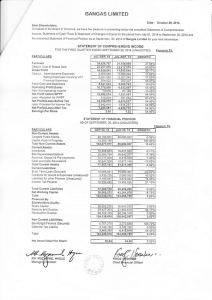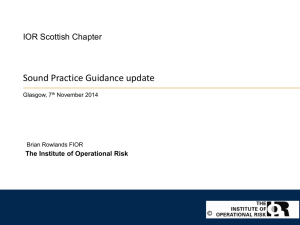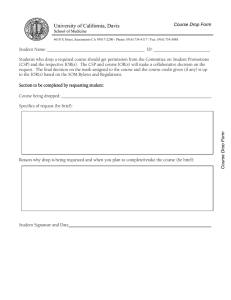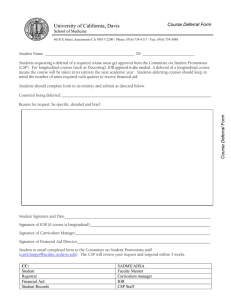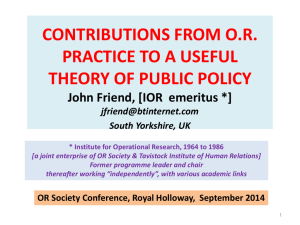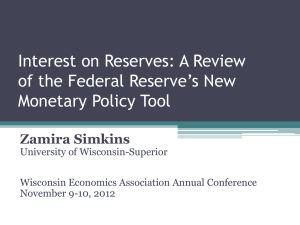IQVIEW SCD for IQ4 Manual
Author:
Trend Technical Publications
Issue:
1
Date:
21-Jul-2022
Part Number: TE201476
Copyright:
© 2022 Honeywell Products and Solutions SARL, Connected Building Division. All rights reserved.
This manual contains proprietary information that is protected by copyright. No part of this manual may be reproduced,
transcribed, stored in a retrieval system, translated into any language or computer language, or transmitted in any form
whatsoever without the prior consent of the publisher.
Manufactured for and on behalf of the Connected Building Division of Honeywell Products and Solutions SARL, La
Pièce, 16, 1180 Rolle, Switzerland by its Authorized Representative, Trend Control Systems Limited. For information
contact:
Trend Control Systems Limited
St. Marks Court
North Street
Horsham
West Sussex
RH12 1BW
NOTICE: Trend Control Systems Limited makes no representations or warranties of any kind whatsoever with respect
to the contents hereof and specifically disclaims any implied warranties of merchantability or fitness for any particular
purpose. Trend Control Systems Limited shall not be liable for any errors contained herein or for incidental or
consequential damages in connection with the furnishing, performance or use of this material. Trend Control Systems
Limited reserves the right to revise this publication from time to time and make changes in the content hereof without
obligation to notify any person of such revisions or changes.
Please send any comments on this or any other Trend technical publication to techpubs@trendcontrols.com
Table of Contents
TABLE OF CONTENTS
ABOUT THIS MANUAL�������������������������������������������������������������������������������������������������������������������������������������������7
Related Documentation���������������������������������������������������������������������������������������������������������������������������������������������������7
Conventions Used in this Manual�����������������������������������������������������������������������������������������������������������������������������������8
Contacting Trend�������������������������������������������������������������������������������������������������������������������������������������������������������������8
PART 1���������������������������������������������������������������������������������������������������������������������������������������������������������������������������9
1
1.1
WHAT IS THE SINGLE CONTROLLER DISPLAY FOR IQ4?���������������������������������������������������11
IQVIEW SCD for IQ4 Architecture������������������������������������������������������������������������������������������������������������11
1.1.1
IQVIEW SCD for IQ4 Application���������������������������������������������������������������������������������������������11
1.1.2
IQVIEW-4-S HTML Display������������������������������������������������������������������������������������������������������12
1.1.3
3rd Party Displays�����������������������������������������������������������������������������������������������������������������������12
2
2.1
2.2
2.3
2.4
2.5
2.6
2.7
2.8
2.9
2.10
2.11
2.12
SECURING THE SINGLE CONTROLLER DISPLAY FOR IQ4�������������������������������������������������13
Security Check List��������������������������������������������������������������������������������������������������������������������������������������13
Disaster Recovery Planning�������������������������������������������������������������������������������������������������������������������������13
Physical and Environmental Considerations�����������������������������������������������������������������������������������������������13
Security Updates and Service Packs������������������������������������������������������������������������������������������������������������13
Virus Protection�������������������������������������������������������������������������������������������������������������������������������������������13
Network Planning and Security�������������������������������������������������������������������������������������������������������������������13
Virtual Environments�����������������������������������������������������������������������������������������������������������������������������������13
Securing Wireless Devices���������������������������������������������������������������������������������������������������������������������������13
System Monitoring��������������������������������������������������������������������������������������������������������������������������������������13
Windows Domains���������������������������������������������������������������������������������������������������������������������������������������13
Securing Access to the Operating System���������������������������������������������������������������������������������������������������14
General Data Protection Regulation (GDPR)����������������������������������������������������������������������������������������������14
PART 2�������������������������������������������������������������������������������������������������������������������������������������������������������������������������15
1
ENGINEERING PROCEDURE������������������������������������������������������������������������������������������������������������17
2
2.1
2.2
2.3
SETUP THE IQ4���������������������������������������������������������������������������������������������������������������������������������������19
Install and Configure the IQ4�����������������������������������������������������������������������������������������������������������������������19
2.1.1
Configure IQ4 Users�������������������������������������������������������������������������������������������������������������������19
2.1.2
Enable XML Web Services���������������������������������������������������������������������������������������������������������19
2.1.3
Configure Controller Language��������������������������������������������������������������������������������������������������19
2.1.4
Configure Controller’s Timezone�����������������������������������������������������������������������������������������������20
2.1.5
Configure Controller’s IP Address����������������������������������������������������������������������������������������������20
Upgrade the IQ4’s Licence��������������������������������������������������������������������������������������������������������������������������20
Deploy the Application to the IQ4���������������������������������������������������������������������������������������������������������������20
3
INSTALL THE DISPLAY�����������������������������������������������������������������������������������������������������������������������21
4
4.1
SET UP THE DISPLAY���������������������������������������������������������������������������������������������������������������������������23
Setup the IQVIEW-4-S Display�������������������������������������������������������������������������������������������������������������������23
4.1.1
Power up IQVIEW-4-S Display for the First Time��������������������������������������������������������������������23
4.1.2
Configure the Web Browser Settings������������������������������������������������������������������������������������������25
4.1.3
Configure the Network Interface������������������������������������������������������������������������������������������������26
4.1.4
Configure Display Settings���������������������������������������������������������������������������������������������������������27
4.1.5
Turn off Navigation Gestures������������������������������������������������������������������������������������������������������27
4.1.6
Configure IQVIEW-4-S’s Timezone�������������������������������������������������������������������������������������������28
4.1.7
Configure the IQVIEW-4-S to Trust the IQ4������������������������������������������������������������������������������29
4.1.8
Complete the Configuration and Restart�������������������������������������������������������������������������������������31
Setup a 3rd Party Display or Web Browser�������������������������������������������������������������������������������������������������32
4.2.1
Install the 3rd Party Display or Web Browser����������������������������������������������������������������������������32
4.2.2
Configure the Startup URL���������������������������������������������������������������������������������������������������������32
4.2.3
Configure the 3rd Party Display or Web Browser to Trust the IQ4��������������������������������������������33
Extract the Controller’s Self-signed Root Certificate����������������������������������������������������������������������������������35
4.2
4.3
IQVIEW SCD for IQ4 Manual TE201476 Issue 1, 21-Jul-20223
Table of Contents
PART 3�������������������������������������������������������������������������������������������������������������������������������������������������������������������������39
5
5.1
5.2
CONNECT TO THE APPLICATION FOR SINGLE CONTROLLER DISPLAY FOR IQ4����41
Connect Using IQVIEW-4-S�����������������������������������������������������������������������������������������������������������������������41
Connect Using a 3rd Party Display��������������������������������������������������������������������������������������������������������������42
6
6.1
USING THE SINGLE CONTROLLER DISPLAY FOR IQ4 APPLICATION����������������������������43
Basic Use�����������������������������������������������������������������������������������������������������������������������������������������������������43
6.1.1
Log in������������������������������������������������������������������������������������������������������������������������������������������44
6.1.2
Log out����������������������������������������������������������������������������������������������������������������������������������������44
View Data in the Controller�������������������������������������������������������������������������������������������������������������������������46
6.2.1
View Data in the Controller Using the Controls Browser����������������������������������������������������������46
6.2.2
View Data in the Controller Using the Views Browser��������������������������������������������������������������48
6.2.3
View Operating Times����������������������������������������������������������������������������������������������������������������50
View Graphs�������������������������������������������������������������������������������������������������������������������������������������������������56
6.3.1
View a Graph from the Controls Browser or Views Browser�����������������������������������������������������56
6.3.2
View a Graph from the Graphs View������������������������������������������������������������������������������������������57
Adjust Values�����������������������������������������������������������������������������������������������������������������������������������������������59
6.4.1
Adjust a Knob�����������������������������������������������������������������������������������������������������������������������������59
6.4.2
Adjust a Switch���������������������������������������������������������������������������������������������������������������������������60
Adjust Operating Times�������������������������������������������������������������������������������������������������������������������������������61
6.5.1
Adjust this Week’s Operating Times�������������������������������������������������������������������������������������������61
6.5.2
Adjust Every Week’s Operating Times���������������������������������������������������������������������������������������63
6.5.3
Set Exceptions to Normal Operating Times�������������������������������������������������������������������������������66
View Alarms�������������������������������������������������������������������������������������������������������������������������������������������������75
6.6.1
View Historic Alarms������������������������������������������������������������������������������������������������������������������75
6.6.2
View Current Alarms������������������������������������������������������������������������������������������������������������������77
Display Information About the Application�������������������������������������������������������������������������������������������������78
6.2
6.3
6.4
6.5
6.6
6.7
APPENDICES������������������������������������������������������������������������������������������������������������������������������������������������������������79
A1
A1.1
IQVIEW-4-S USER INTERFACE OVERVIEW��������������������������������������������������������������������������������81
Normal Behaviour����������������������������������������������������������������������������������������������������������������������������������������81
A1.1.1
Tap-Tap Access Mode�����������������������������������������������������������������������������������������������������������������82
A2
A2.1
IQVIEW-4-S SYSTEM SETTINGS������������������������������������������������������������������������������������������������������83
Accessing the System Settings Screen���������������������������������������������������������������������������������������������������������83
A2.1.1
System Settings Appearance�������������������������������������������������������������������������������������������������������84
Menu Options����������������������������������������������������������������������������������������������������������������������������������������������84
A2.2.1
Localisation���������������������������������������������������������������������������������������������������������������������������������84
A2.2.2
System�����������������������������������������������������������������������������������������������������������������������������������������85
A2.2.3
Logs��������������������������������������������������������������������������������������������������������������������������������������������85
A2.2.4
Date & Time��������������������������������������������������������������������������������������������������������������������������������85
A2.2.5
Network��������������������������������������������������������������������������������������������������������������������������������������86
A2.2.6
Services���������������������������������������������������������������������������������������������������������������������������������������86
A2.2.7
Management��������������������������������������������������������������������������������������������������������������������������������86
A2.2.8
Display����������������������������������������������������������������������������������������������������������������������������������������86
A2.2.9
Fonts��������������������������������������������������������������������������������������������������������������������������������������������86
A2.2.10 Authentication�����������������������������������������������������������������������������������������������������������������������������87
A2.2.11 Restart�����������������������������������������������������������������������������������������������������������������������������������������87
A2.2.12 Web Browser�������������������������������������������������������������������������������������������������������������������������������87
A2.2.13 EXIT�������������������������������������������������������������������������������������������������������������������������������������������87
A2.2
A3
DOWNLOAD AND VIEW LOG FILES����������������������������������������������������������������������������������������������89
A4
BACKUP AND RESTORE���������������������������������������������������������������������������������������������������������������������91
A5
A5.1
A5.2
FORGOTTEN PASSWORDS����������������������������������������������������������������������������������������������������������������93
Application Password����������������������������������������������������������������������������������������������������������������������������������93
IQVIEW-4-S Display Password������������������������������������������������������������������������������������������������������������������93
4
IQVIEW SCD for IQ4 Manual TE201476 Issue 1, 21-Jul-2022
Table of Contents
A6
IQVIEW SCD FOR IQ4 DIAGNOSTICS�������������������������������������������������������������������������������������������95
IQVIEW SCD for IQ4 Manual TE201476 Issue 1, 21-Jul-20225
Table of Contents
6
IQVIEW SCD for IQ4 Manual TE201476 Issue 1, 21-Jul-2022
About This Manual
ABOUT THIS MANUAL
This manual applies to the IQVIEW Single Controller Display (SCD) for IQ4. It is designed to help you become
familiar with the principles of how to set up and use the IQVIEW SCD for IQ4. It is assumed that the user has a basic
understanding of the Trend system as well as building control.
It is arranged both for instruction and reference. In some areas it is best to read through once in order to obtain an
overview, and then again in order to understand specific details. It contains the following sections:
Part 1 - Provides a general overview of the IQVIEW SCD for IQ4.
Part 2 - Describes how to install and configure the IQVIEW SCD for IQ4.
Part 3 - Describes how to use IQVIEW SCD for IQ4.
Appendices - Describes additional procedures.
Part 1
What is the Single Controller Display for IQ4?
This section provides a brief description of the IQVIEW SCD for IQ4.
Securing the Single Controller Display for IQ4
This section provides guidance on security issues to be considered when installing and using the
IQVIEW SCD for IQ4.
Part 2
Engineering Procedure
This section describes the procedure required to install and configure the IQVIEW SCD for IQ4. The following
sections describe the individual steps:
Setup the IQ4
Install the Display
Set up the Display
Part 3
Using the Single Controller Display for IQ4 Application
This section describes the general procedures for day-to-day use of the IQVIEW SCD for IQ4 application.
Basic Use
Appendices
Various additional procedures and information that may occasionally be required.
IQVIEW-4-S User Interface Overview
System Settings
Download and View Log Files
Backup and Restore
Forgotten Passwords
Diagnostics
Related Documentation
The following documents are referenced in this manual and may be required for additional information when installing
and configuring the IQVIEW SCD for IQ4:
▪
▪
▪
IQVIEW SCD for IQ4 Data Sheet (TA201475)
IQVIEW-4-S Display Installation Instructions (TG201477)
General Security Best Practice for Trend IP Based Products Information Sheet (TP201331)
These documents can be downloaded from the Trend e-library on the PNet support web site (https://partners.
trendcontrols.com).
IQVIEW SCD for IQ4 Manual TE201476 Issue 1, 21-Jul-20227
About This Manual
Conventions Used in this Manual
The conventions below are designed to make it both quick and easy to find and understand the information.
▪
▪
▪
▪
▪
Menu commands are in bold type.
Buttons, and options in dialogue box boxes that you need to select are in bold type.
The names of text boxes and dialogue box boxes are in bold type.
Key combinations that you should press appear in normal type. If joined with a plus sign (+), press and
hold the first key while you press the remaining one(s). For example, CTRL+P indicates holding down
the control key while pressing P.
Text you should enter is in Italic type.
Contacting Trend
Head Office
Trend Control Systems Limited
St. Marks Court
North Street
Horsham
West Sussex
RH12 1BW
Tel: +44 (0) 1403 211888
Fax: +44 (0) 1403 241608
Details of regional offices can be found on our web site.
Internet
Our company web site (www.trendcontrols.com) provides information about our products and us, or our support web
site (https://partners.trendcontrols.com).
Technical Support
Our support department provides technical support during normal office hours. Before contacting our support
department ensure that you have your Technical Support PIN number available, without this we will be unable to
provide you with any support.
Tel: +44 (0) 1403 226600
Email: trendts@trendcontrols.com
Fax: +44 (0) 1403 226310
Technical Publications
Please send any comments on this or any other Trend technical publication to techpubs@trendcontrols.com.
8
IQVIEW SCD for IQ4 Manual TE201476 Issue 1, 21-Jul-2022
Part 1
PART 1
Provides a general overview of the IQVIEW SCD for IQ4.
What is the Single Controller Display for IQ4?
Securing the Single Controller Display for IQ4
IQVIEW SCD for IQ4 Manual TE201476 Issue 1, 21-Jul-20229
Part 1
10
IQVIEW SCD for IQ4 Manual TE201476 Issue 1, 21-Jul-2022
Part 1 - What is the Single Controller Display for IQ4?
1
WHAT IS THE SINGLE CONTROLLER DISPLAY FOR IQ4?
The IQVIEW SCD for IQ4 provides an interface to an IQ4 controller. It enables the user to view and adjust operating
times, monitor alarms, adjust controller parameters, and display graphs of logged data. It is a combination of an
application hosted in an IQ4 controller and an HTML display which accesses the application using a web client over
an Ethernet connection.
The IQVIEW-4-S Display is a 4.3” TFT colour touchscreen display running a web browser. This can either be panel
or wall mounted (in a wall cavity) enabling it to be mounted in a way suitable for its environment and use.
1.1
IQVIEW SCD for IQ4 Architecture
IQVIEW-4-S
3rd Party Display
OR
Web pages from Application
IQ4
Application
Ethernet LAN or WAN
The IQVIEW SCD for IQ4 comprises two parts:
IQVIEW SCD for IQ4 Application
IQVIEW-4-S HTML Display
1.1.1
IQVIEW SCD for IQ4 Application
The application for IQVIEW SCD for IQ4 (application) provides the display’s functionality. It is hosted in the IQ4
controller that it is to provide an interface to, and provides information in the form of web pages accessed over an
Ethernet connection using either a IQVIEW-4-S HTML Display or a 3rd party display.
1.1.1.1
User Interface
The application’s user interface uses easy to understand icons to provide easy of navigation, and feature selection.
Most screens are divided into three areas:
Title Bar
Data Area
Button Bar
Title Bar
The Title Bar displays the screen title, and the current time.
IQVIEW SCD for IQ4 Manual TE201476 Issue 1, 21-Jul-202211
Part 1 - What is the Single Controller Display for IQ4?
Data Area
The Data Area is located in the middle of the screen contains the requested information, and contains icons which
provide access to the main features available from the screen.
Button Bar
The Button Bar along the bottom contains buttons that provide access to ancillary items available from the current
screen. The buttons vary from screen to screen.
1.1.2
IQVIEW-4-S HTML Display
The IQVIEW-4-S Display (display) is a 4.3” TFT colour touchscreen display running an embedded web browser
which can be used to access the web pages generated by the IQVIEW SCD for IQ4 Application.
The display is designed to be mounted in a lockable panel or enclosure that provides a degree of protection not less
than IP54 in accordance with IEC/EN 60079-15. A suitable aperture must be cut in the panel, the display is then
inserted from the front and secured from behind using the screw clips supplied.
When correctly installed the display provides a protection rating of IP66 from the front.
1.1.3
3rd Party Displays
Any 3rd party display can be used to access the application providing it meets the requirements specified in the
IQVIEW-4-S Single Controller Display for IQ4 Data Sheet (TA201475).
Note: If a 3rd party display is to be used, application license (IQVIEW-SC-V) must be purchased for every IQ4
controller where a display needs to be connected.
12
IQVIEW SCD for IQ4 Manual TE201476 Issue 1, 21-Jul-2022
Part 1 - Securing the Single Controller Display for IQ4
2
SECURING THE SINGLE CONTROLLER DISPLAY FOR IQ4
The IQVIEW SCD for IQ4 is a networked product and as such must have its security correctly configured to reduce
the risk of unauthorised access.
The purpose of this section is to provide the information necessary for those involved in the installation and maintenance
of the IQVIEW SCD for IQ4 to understand the requirements for configuring and managing the its security.
Additional information may be obtained from:
General Security Best Practice for Trend IP Based Products Information Sheet (TP201331)
This document is available from the Trend PNet web site (https://partners.trendcontrols.com).
2.1
Security Check List
▪
▪
▪
▪
▪
2.2
Physical access to IQ4 controller hosting the application is restricted
Physical access to display configured to access the application is restricted
The IQ4 hosting the application is running latest release of firmware
The latest version of the application is used
Physical access to the Ethernet network is restricted
Disaster Recovery Planning
When developing the disaster recovery plan ensure that it includes ALL data required to restore system operation.
2.3
Physical and Environmental Considerations
The display should, where possible, be secured against unauthorised physical access.
2.4
Security Updates and Service Packs
Ensure the IQ4 is running the latest release of firmware and the latest version of the application is being used.
2.5
Virus Protection
Not applicable.
2.6
Network Planning and Security
Ethernet Network
It is recommended that the Ethernet network used by the BEMS system is separated from the normal office network
using an air gap, or virtual private network. Physical access to the Ethernet network infrastructure must be restricted.
You must also ensure that the installation complies with your company’s IT policy.
2.7
Virtual Environments
Not applicable.
2.8
Securing Wireless Devices
If a wireless network is being used it must be secured according to your company’s IT policy.
2.9
System Monitoring
Not applicable.
2.10
Windows Domains
Not applicable.
IQVIEW SCD for IQ4 Manual TE201476 Issue 1, 21-Jul-202213
Part 1 - Securing the Single Controller Display for IQ4
2.11
Securing Access to the Operating System
If using the IQVIEW-4-S display you should ensure that the default admin password is changed, and anyone who
requires access to the application has their own login.
2.12
General Data Protection Regulation (GDPR)
The General Data Protection Regulation (EU) 2016/679 (GDPR) is a regulation in EU law on data protection and
privacy for all individual citizens of the European Union (EU) and the European Economic Area (EEA). It also
addresses the transfer of personal data outside the EU and EEA areas. The GDPR contains provisions and requirements
related to the processing of personal data of individuals (data subjects) inside the EEA, and applies to any enterprise
established in the EEA or (regardless of its location and the data subjects’ citizenship) that is processing the personal
information of data subjects inside the EEA.
Under the terms of the GDPR personal data includes any information that may be used to identify an individual. This
includes (but is not limited to):
▪
▪
▪
▪
▪
user names,
passwords,
phone numbers,
email addresses,
work or residential addresses.
Any such information entered into IQVIEW SCD for IQ4 is stored on the IQVIEW SCD for IQ4 installed on
a customer’s premises. Neither Honeywell or Trend have any involvement with the storage and/or processing of
personal data within IQVIEW SCD for IQ4.
Responsibility for compliance with the requirements of the GDPR lies fully with the system integrator or system
administrator and, as such, they must ensure that adequate technical and organisational systems are in place to:
▪
▪
▪
▪
▪
14
obtain explicit consent from each data subject for personal data to be stored, used and/or processed,
allow individuals to have access to their personal data in order to verify accuracy,
allow individuals to withdraw their consent at any time and to have their personal data to be permanently
erased,
maintain the security and integrity of data storage and access at all times,
report any breaches of data security (that may affect user privacy) to the relevant authority within 72
hours of the breach occurring.
IQVIEW SCD for IQ4 Manual TE201476 Issue 1, 21-Jul-2022
Part 2
PART 2
This part of the manual describes how to install and configure the IQVIEW SCD for IQ4.
Engineering Procedure
Setup the IQ4
Install the Display
Setup the Display
IQVIEW SCD for IQ4 Manual TE201476 Issue 1, 21-Jul-202215
Part 2
16
IQVIEW SCD for IQ4 Manual TE201476 Issue 1, 21-Jul-2022
1
Part 2 - Engineering Procedure
ENGINEERING PROCEDURE
Before the IQVIEW SCD for IQ4 can be used it must be engineered. The following steps are recommended:
Setup the IQ4
Install the Display
Setup the Display
IQVIEW SCD for IQ4 Manual TE201476 Issue 1, 21-Jul-202217
Part 2 - Engineering Procedure
18
IQVIEW SCD for IQ4 Manual TE201476 Issue 1, 21-Jul-2022
Part 2 - Setup the IQ4
2
SETUP THE IQ4
This section describes the steps that must be followed to set up the IQ4 to host the application. The following steps
are required to setup the IQ4:
Install and Configure the IQ4
Upgrade the IQ4’s Licence
Deploy the Application to the IQ4
Once the IQ4 has been setup proceed to Install the Display.
2.1
Install and Configure the IQ4
The IQ4 that is to host the application must be installed and configured as required.
Configure IQ4 Users
Enable XML Web Services
Configure Controller Language
Configure Controller’s Timezone
Configure Controller’s IP Address
For details of installing an IQ4 controller see the appropriate installation instructions:
IQ4E, IQ4NC/16, IQ4NC/32 Controller Installation Instructions - Mounting (TG201338)
IQ41x Series Controllers Installation Instructions - Mounting (TG201250)
IQ422, IQ4NC/00, IQ4NC/12 Controllers Installation Instructions - Mounting (TG201264)
For details of configuring the IQ4 strategy an IQ4 controller see the IQ4 Configuration Manual (TE201263 ) and the
IQSET Manual (TE200147).
These documents are available from the Trend PNet web site (https://partners.trendcontrols.com).
Once the IQ4 has been installed and configured proceed to ‘Upgrade the IQ4’s Licence’ on page 20.
2.1.1
Configure IQ4 Users
The IQVIEW SCD for IQ4 application uses the IQ4’s users to prevent unauthorised access therefore it is necessary to
add users to the IQ4’s strategy that are to be used for logging into the application.
It is recommend that you create a separate user for each person that is to access the application and that these users are
only used for access to the application.
When setting up the users consider the following:
▪
▪
PIN level to allow them to make the appropriate changes
Set the timeout as required so the user will timeout after the specified period of inactivity
Once the users have been configured in the IQ4 proceed to ‘Upgrade the IQ4’s Licence’ on page 20.
2.1.2
Enable XML Web Services
The XML Web Services parameter in the Ethernet IP network module must be set to ‘Write Authentication’.
2.1.3
Configure Controller Language
The application will use the controller’s language therefore it is necessary to configure the controller to use the
required language.
IQVIEW SCD for IQ4 Manual TE201476 Issue 1, 21-Jul-202219
Part 2 - Setup the IQ4
2.1.4
Configure Controller’s Timezone
The application requires that the controller’s Time Zone parameter in the Time module is set to correctly specify the
timezone the controller is located in.
2.1.5
Configure Controller’s IP Address
If making a direct Ethernet connection between the IQ4 and the display it is recommended that the controller is set to
have a fixed IP address.
2.2
Upgrade the IQ4’s Licence
To use the IQVIEW SCD for IQ4 application the IQ4’s licence must be upgraded to include the IQVIEW SCD for IQ4
functionality.
To upgrade the licence:
1.
Obtain an unlock key from Trend. This will normally be chargeable.
2.
Login to the IQ4 using a web browser - see the IQ4 Web User Guide (TC201256).
3.
Select Modules>Options.
4.
Click Add New Feature.
5.
6.
7.
2.3
Enter the unlock key.
Click Unlock Now.
Proceed to ‘Deploy the Application to the IQ4’ on page 20.
Deploy the Application to the IQ4
The IQVIEW SCD for IQ4 application must be downloaded to the IQ4 that is to host it using IQSET. For details of
deploying the application see the ‘Deploy the Single Controller Display Application’ section of the IQSET Manual
(TE200147). Once the application has been deployed proceed to ‘Install the Display’ on page 21.
Note: At this point you may want to use a web browser to connect to the IQVIEW SCD for IQ4 application to check
that it is working correctly.
20
IQVIEW SCD for IQ4 Manual TE201476 Issue 1, 21-Jul-2022
3
Part 2 - Install the Display
INSTALL THE DISPLAY
If the IQVIEW-4-S Display is being used to access the application it must be installed and connected to the same
Ethernet network as the IQ4 - see the IQVIEW-4-S Display Installation Instructions ( TG201477).
If a 3rd party display it must be installed and connected to the same Ethernet network as the IQ4 according to the
manufacturer’s instructions.
Proceed to ‘Set up the Display’ on page 23.
IQVIEW SCD for IQ4 Manual TE201476 Issue 1, 21-Jul-202221
Part 2 - Install the Display
22
IQVIEW SCD for IQ4 Manual TE201476 Issue 1, 21-Jul-2022
4
Part 2 - Set up the Display
SET UP THE DISPLAY
Once installed the display must be configured to connect to the Ethernet network and display the IQVIEW SCD for IQ4.
If using the IQVIEW-4-S Display see ‘Setup the IQVIEW-4-S Display’ on page 23. If using a 3rd party display
see ‘Setup a 3rd Party Display or Web Browser’ on page 32.
4.1
Setup the IQVIEW-4-S Display
This section describes the steps that must be followed to set up the IQVIEW-4-S Display. The following steps are
required:
Power up IQVIEW-4-S Display for the First Time
Configure the Web Browser Settings
Configure the Network Interface
Configure Display Settings
Turn off Navigation Gestures
Configure IQVIEW-4-S’s Timezone
Configure the IQVIEW-4-S to Trust the IQ4
Complete the Configuration and Restart
4.1.1
Power up IQVIEW-4-S Display for the First Time
To power up the display for the first time:
1.
Install the IQVIEW-4-S Display as described in the IQVIEW-4-S Installation Instructions (TG201455).
2.
Power up the IQVIEW-4-S Display.
After the boot up sequence the Login screen is displayed:
Username
Password
Proceed
Back
Note: Touching any input box (e.g. Username) will display a virtual keyboard on the lower half of the screen.
3.
4.
5.
Enter ‘admin’ in the Username box.
Enter ‘admin’ in the Password box.
Select Proceed. The Authentication screen is displayed, and you will be forced to change the password for
the ‘admin’ user.
Authentication
ADMIN
Users
Password change required by policy! NOTE: system will reboot upon success
Username
New Password
user
Confirm Password
Passwords are required to include:
•
At least 8 characters
•
At least one lower case and
one upper case letter
•
At least one numeric
character
•
At least one special character
(eg. # ! @?)
Change Password
6.
7.
Specify the new password in the New Password box. The password must be at least 8 characters long, contain
at least one lowercase and one uppercase character, at least one numeric character and at least one special
character (e.g. # ! @ ?).
Confirm the new password in the Confirm Password box.
IQVIEW SCD for IQ4 Manual TE201476 Issue 1, 21-Jul-202223
Part 2 - Set up the Display
8.
Select Change Password. The ‘admin’ password will be changed and the IQVIEW SCD for IQ4 will now
reboot.
The new password will be required to change the configuration of the device.
IMPORTANT: DO NOT FORGET THE NEW PASSWORD. A forgotten password cannot be cleared or reset.
If you forget the ‘admin’ password, contact Trend Technical Support.
9.
10.
11.
Wait for the display to reboot and display the Login screen again.
Enter ‘admin’ in the Username box.
Enter the new password in the Password box. The System Settings screen is displayed with the Web Browser
display settings selected:
Web Browser
On Startup:
Open settings page
Continue where you left
Open homepage
Homepage:
Note: Selecting an item from the menu takes you to a second page showing the associated settings. To return to
the menu page select MENU at the top left of the settings page. See ‘System Settings Appearance’ on page
84 for further details.
Hint: If required, you can change the language used for the text in the System Settings screen - select
Localisation and choose the required option.
12.
Proceed to ‘Configure the Web Browser Settings’ on page 25.
Note: Once you leave the web browser settings it will be necessary to access the System Settings screen (see page
83). to display them again.
24
IQVIEW SCD for IQ4 Manual TE201476 Issue 1, 21-Jul-2022
4.1.2
Part 2 - Set up the Display
Configure the Web Browser Settings
The IQVIEW-4-S Display must be configured to access the application when it is powered up. The Homepage must
be set to the URL of the application and the display configured to display this page on startup.
To configure the web browser settings:
1.
Access the System Settings screen (see page 83).
2.
Select Web Browser. The Web Browser settings are displayed:
Web Browser
On Startup:
Open settings page
Continue where you left
Open homepage
Homepage:
Note: This menu option is not accessible when viewing System Settings via the ‘tap-tap’ method and
is only displayed when you enter the initially enter the Settings menu as described in ‘Accessing the
System Settings Screen’ on page 83.
3.
4.
Select . The display changes to allow editing.
Enter the required URL required to access the application in the Homepage box in the form:
https://<Address>/iqview/index.html
<Address> specifies the IP Address or Hostname of the IQ4 hosting the application.
Note: It is recommended that for secure (https) connections the controller’s hostname rather than the controller’s
IP address. Host name resolution requires access to a DNS sever.
Note: When direct connecting to an IQ4 for best performance use HTTP.
5.
In the On Startup section select Open homepage.
IMPORTANT: Once the display is rebooted with this option selected, you will only be able to change the Web
Browser settings using the methods described in ‘Accessing the System Settings Screen’ on page 83.
Hint: While you are commissioning it is recommended that you select the Enable toolbar option. This will
allow you to navigate to another web address or access the System Settings screen easily.
Web Browser
On Startup:
Open settings page
Continue where you left
Open homepage
Homepage:
https://trend_19_21_d1/iqview/index.html
6.
7.
8.
Configure the other settings as required. It is recommended that the toolbar is disabled.
Select .
Proceed to ‘Configure the Network Interface’ on page 26.
IQVIEW SCD for IQ4 Manual TE201476 Issue 1, 21-Jul-202225
Part 2 - Set up the Display
4.1.3
Configure the Network Interface
By default, network interface is configured for DHCP. The Ethernet port is configured as a WAN port and should be
used to provide the connection to the required web server.
Note: The display has an internal firewall which blocks all incoming network traffic. However, ICMP ‘ping’ requests
are permitted in order to test the network connectivity.
Once connected to the network, as long as a DHCP server is running, an IP Address, Subnet Mask and Default
Gateway will automatically be assigned by the DHCP server. If the network does not support DHCP, or you wish to
configure a static IP Address, follow the procedure below.
To configure the network interface:
1.
Access the System Settings screen (see page 83).
2.
Select Network. The Network Settings are displayed:
Network Settings
General Settings
Hostname
HMI-e301
Avahi Hostname
HMI-e301.local
Network Interfaces
3.
Select Network Interfaces to view the current settings.
Network Settings
Network Interfaces
4.
5.
Name
eth0
Label
WAN
MAC
00:30:d8:0b:e3:01
DHCP
Enabled
Address
160.221.102.20
Select . The display changes to allow editing.
Change the IP settings as required:
To disable DHCP use the DHCP switch. This will allow you to manually enter the required IP address (Address)
subnet mask (Netmask) and default router (Gateway) as required.
Network Interfaces
Name
eth0
Label
WAN
MAC
00:30:d8:0b:e3:01
DHCP
Address
6.
7.
26
Select .
Proceed to ‘Configure Display Settings’ on page 27.
IQVIEW SCD for IQ4 Manual TE201476 Issue 1, 21-Jul-2022
4.1.4
Part 2 - Set up the Display
Configure Display Settings
You can adjust the brightness of the display backlight, and set a timeout period for the backlight to turn off when the
panel is not being used. In addition, you can change the orientation of the display content to suit different mounting
positions.
To configure display settings:
1.
Access the System Settings screen (see page 83).
2.
Select Display.
Display Settings
Brightness:10
-
+
Backlight timeout: always on
-
+
Touch calibration
3.
4.
5.
4.1.5
Adjust the backlight level between ‘0’ (minimum) and ‘10’ (maximum) by touching a position along the
Brightness bar or by using the + or - buttons.
Adjust the backlight timeout period between ‘always on’ and ‘60 minutes’ (in 1 minute intervals) by touching
a position along the Backlight timeout bar or by using the + or - buttons.
Proceed to ‘Configure the IQVIEW-4-S to Trust the IQ4’ on page 29.
Turn off Navigation Gestures
The navigation gestures should be turned off by default, but you should check to ensure that this is the case.
To configure the web browser settings:
1.
Access the System Settings screen (see page 83).
2.
Select Web Browser. The Web Browser settings are displayed:
Web Browser
On Startup:
Open settings page
Continue where you left
Open homepage
Homepage:
3.
4.
Select . The display changes to allow editing.
Scroll down to display the Enable history navigation gesture option.
Allow downloading files
Enable history navigation gesture
5.
6.
Ensure the Enable history navigation gesture option is disabled.
If you made any changes select .
IQVIEW SCD for IQ4 Manual TE201476 Issue 1, 21-Jul-202227
Part 2 - Set up the Display
4.1.6
Configure IQVIEW-4-S’s Timezone
The timezone of the IQVIEW-4-S must be set to match the timezone of the controller it is connected to.
To configure the IQVIEW-4-S’s timezone:
1.
Access the System Settings screen (see page 83).
2.
Select Date & Time. The Date & Time settings are displayed:
Date & Time
Current Timezone
Europe/London (+0100)
Current Date
Thursday, May26, 2022
Local Time
9:09 AM
Automatic Update (NTP)
3.
4.
5.
28
Select . The display changes to allow editing
Set the Current Timezone to be the same as the timezone of the controller.
Select .
IQVIEW SCD for IQ4 Manual TE201476 Issue 1, 21-Jul-2022
Part 2 - Set up the Display
4.1.7
Configure the IQVIEW-4-S to Trust the IQ4
When connecting to the controller over https the IQVIEW-4-S must be configured to trust the IQ4. This not only
provides the user with more confidence in the security of the connection but improves the performance. For the
IQVIEW-4-S to trust the IQ4 the controller’s self-signed root certificate must be added to the IQVIEW-4-S.
Extract the Controller’s Self-signed Root Certificate (page 35)
Add the Controller’s Self-signed Root Certificate to the IQVIEW-4-S
4.1.7.1
Add the Controller’s Self-signed Root Certificate to the IQVIEW-4-S
To add the controller’s self-signed root certificate to the IQVIEW-4-S:
1.
Insert the USB stick containing the certificate file into the IQVIEW-4-S display.
2.
Access the System Settings screen (see page 83).
3.
Select Web Browser. The Web Browser settings are displayed:
Web Browser
On Startup:
Open settings page
Continue where you left
Open homepage
Homepage:
4.
Scroll down to display the Certificate option.
Web Browser
Certificates:
Open certificate manager
Certificate preferences
Re-enable certificate warnings
5.
Select Open certificate manager
. The display changes.
< Back
Privacy and security
Your certificates
Servers
Authorities
You have no certificates in this category
6.
Select Authorities. The display changes.
< Back
Privacy and security
Your certificates
Servers
certificates on file that identify these certificate authorities
Authorities
Import
IQVIEW SCD for IQ4 Manual TE201476 Issue 1, 21-Jul-202229
Part 2 - Set up the Display
7.
Select Import. The display changes.
Name
Location
Size
Accessed
< Back
Recent
Home
Open
Cancel
8.
Select Home on the left. The display changes.
< Back
Recent
Home
app
home
Name
Size
Modified
bin
boot
dev
Open
Cancel
9.
10.
root
Click the left arrow until you see the root level icon (one level below Home)
.
In the list of folders on the right navigate to the usbmemory folder located in the mnt folder.
< Back
Recent
root
usbmemory
Name
RootCert.crt
Size
Modified
611 bytes
14:38
Home
Cancel
11.
12.
Open
Select RootCert.crt.
Select Open. The certificate will be imported.
Certificate authority
The certificate ‘Controller Root CA (19-21-D1)’ represents a Certification Authority.
Trust settings
Trust this certificate for identifying websites
Trust this certificate for identifying email users
Cancel
13.
30
OK
Select the Trust this certificate for identifying websites option.
IQVIEW SCD for IQ4 Manual TE201476 Issue 1, 21-Jul-2022
14.
Part 2 - Set up the Display
Click OK. After a while the following screen is displayed:
< Back
Privacy and security
Your certificates
Servers
certificates on file that identify these certificate authorities
15.
16.
17.
Authorities
Import
Confirm the certificate has been imported, by scrolling down the list of Authority certificates to find the IQ4’s
root certificate ‘org-Controller Root CA (xx-xx-xx)’ where xx-xx-xx is the controllers MAC address.
Select Back to return to the Web Browser settings.
Ensure that the ‘Home Page’ is configured to use the controller’s hostname and not the IP address, e.g. in this
example ‘https://trend_19_21_d1/iqview/index.html’.
Web Browser
On Startup:
Open settings page
Continue where you left
Open homepage
Homepage:
https://trend_19_21_d1/iqview/index.html
4.1.8
Complete the Configuration and Restart
The display is now configured, to complete the configuration it is necessary to restart it.
Note: Using EXIT to leave the System Settings returns to the Login screen and ignore the ‘On Startup’ configuration.
To complete the configuration and restart:
1.
Access the System Settings screen (see page 83).
2.
Select Restart.
3.
Select Main OS.
4.
When prompted to confirm, select OK. The display will restart.
After the boot up sequence (see ‘IQVIEW-4-S User Interface Overview’ on page 81) the Touch To Login
screen is displayed.
Note: If this screen is not displayed it may be because the display has not been configured to display the
homepage on start up and the IQVIEW-4-S display’s Login screen is displayed. To display the homepage from
the IQVIEW-4-S display’s Login screen select Load Homepage.
IQVIEW SCD for IQ4 Manual TE201476 Issue 1, 21-Jul-202231
Part 2 - Set up the Display
4.2
Setup a 3rd Party Display or Web Browser
This section describes the steps that must be followed to set up a 3rd Party Display or web browser. The following
steps are required:
4.2.1
Install the 3rd Party Display or Web Browser
To install the Install the 3rd Party Display or Web Browser:
1.
Install the 3rd party display according to the manufacturer’s instruction, ensuring it can connect to the IQ4
hosting the application over Ethernet.
4.2.2
Configure the Startup URL
The 3rd party display or web browser must be configured to access the application when it is powered up. The
homepage must be set to the URL of the application and the display or web browser configured to display this page
on startup.
To Configure the Startup URL:
1.
Configure the 3rd party display or web browser with the URL required to access the application. This is in the
form:
https://<Address>/iqview/index.html
<Address> specifies the IP Address or Hostname of the IQ4 hosting the application.
Note: It is recommended that for secure (https) connections the controller’s hostname rather than the controller’s
IP address. Host name resolution requires access to a DNS sever.
Note: When direct connecting to an IQ4 for best performance use HTTP.
Note: If possible the 3rd party display should be configured to access the application automatically when it is
started.
32
IQVIEW SCD for IQ4 Manual TE201476 Issue 1, 21-Jul-2022
Part 2 - Set up the Display
4.2.3
Configure the 3rd Party Display or Web Browser to Trust the IQ4
When connecting to the controller over https the 3rd party display or web browser must be configured to trust the IQ4.
This not only provides the user with more confidence in the security of the connection but improves the performance.
For the 3rd party display or web browser to trust the IQ4 the controller’s self-signed root certificate must be added to
the 3rd party display or web browser.
Extract the Controller’s Self-signed Root Certificate (page 35)
Add the Controller’s Self-signed Root Certificate to the 3rd Party Display or Web Browser
4.2.3.1
Add the Controller’s Self-signed Root Certificate to the 3rd Party Display or Web Browser
If a 3rd party display is being used follow the display’s instructions to add the controller’s self-signed root certificate.
If a web browser running on a PC is being used the controller’s self-signed root certificate must be added to the PC.
To add the controller’s self-signed root certificate to the PC:
1.
Extract the Controller’s Self-signed Root Certificate (page 35) on to the PC.
2.
Double click on the certificate file ‘RootCert.cer’. The Certificate dialogue box is displayed.
3.
Click Install Certificate. The Certificate Import Wizard is displayed.
IQVIEW SCD for IQ4 Manual TE201476 Issue 1, 21-Jul-202233
Part 2 - Set up the Display
4.
Select the Local Machine option. Click Next. The wizard changes.
5.
6.
Select the Place all certificates in the following store option.
Click Browse. The Select Certificate Store dialogue box is displayed.
7.
8.
Select Trusted Root certificate Authorities.
Click OK. The a dialogue box is displayed.
9.
Click OK.
34
IQVIEW SCD for IQ4 Manual TE201476 Issue 1, 21-Jul-2022
4.3
Part 2 - Set up the Display
Extract the Controller’s Self-signed Root Certificate
To extract the controller’s self-signed root certificate:
1.
Login in to the IQ4 web pages and login - see IQ4 Web User Guide (TC201256).
2.
Click on the ‘D’ of the TREND logo.
Click here
The controller’s diagnostic pages are displayed:
IQVIEW SCD for IQ4 Manual TE201476 Issue 1, 21-Jul-202235
Part 2 - Set up the Display
3.
Click Security.
Click here
The ‘Security’ options are displayed:
36
IQVIEW SCD for IQ4 Manual TE201476 Issue 1, 21-Jul-2022
4.
Part 2 - Set up the Display
Click Root Cert to download the controller’s self-signed root certificate:
Click here
A certificate file ‘RootCert.cer’ will be downloaded to the PC.
5.
6.
7.
Rename the downloaded certificate file to change the file extension to ‘.crt’ - ‘RootCert.crt.
Copy the file to a USB stick for transfer to the IQVIEW-4-S display.
Add the Controller’s Self-signed Root Certificate to the IQVIEW-4-S.
IQVIEW SCD for IQ4 Manual TE201476 Issue 1, 21-Jul-202237
Part 2 - Set up the Display
38
IQVIEW SCD for IQ4 Manual TE201476 Issue 1, 21-Jul-2022
Part 3
PART 3
This part of the manual describes how to use IQVIEW SCD for IQ4 It is divided into the following sections:
Connect to the Application for Single Controller Display for IQ4
Using the Single Controller Display for IQ4 Application
IQVIEW SCD for IQ4 Manual TE201476 Issue 1, 21-Jul-202239
Part 3
40
IQVIEW SCD for IQ4 Manual TE201476 Issue 1, 21-Jul-2022
Part 3 - Connect to the Application for Single Controller Display for IQ4
5
CONNECT TO THE APPLICATION FOR SINGLE CONTROLLER DISPLAY FOR IQ4
Connection to the IQVIEW SCD for IQ4 application can be made using IQVIEW-4-S or a 3rd party display:
Connect Using IQVIEW-4-S
Connect Using a 3rd Party Display
5.1
Connect Using IQVIEW-4-S
To connect using IQVIEW-4-S:
1.
Power up the IQVIEW-4-S.
When using an HTTPS connection a warning will be displayed the first time the connection is established:
▪
Select Advanced.
▪
Select Proceed to XXX (unsafe).
Note: This warning is only displayed once unless “reset certificate warnings” is selected in the panel’s web
browser settings.
The Select To Login screen is displayed.
2.
Log in - see ‘Log in’ on page 44 for more details.
IQVIEW SCD for IQ4 Manual TE201476 Issue 1, 21-Jul-202241
Part 3 - Connect to the Application for Single Controller Display for IQ4
5.2
Connect Using a 3rd Party Display
To connect using a 3rd party display:
1.
Connect the 3rd party display to the same Ethernet network as the IQ4 hosting the application. If you have
configured it to automatically open the application
Note: When using an HTTPS connection a warning will be displayed the first time the connection is established
you should folow the appropriate steps for that display to accept the insecure connection:
The Select To Login screen is displayed.
If the Select To Login screen is not displayed it will be necessary to open the web browser on the 3rd party
display and navigate to the URL of the application:
https://<Address>/iqview/index.html
<Address> specifies the IP Address or Hostname of the IQ4 hosting the application.
2.
42
Log in - see ‘Log in’ on page 44 for more details.
IQVIEW SCD for IQ4 Manual TE201476 Issue 1, 21-Jul-2022
Part 3 - Using the Single Controller Display for IQ4 Application
6
USING THE SINGLE CONTROLLER DISPLAY FOR IQ4 APPLICATION
The following section cover the general procedures for day-to-day use of the IQVIEW SCD for IQ4 application:
Basic Use
For a more detailed description of the different tasks see the following sections:
View Data in the Controller
View Graphs
Adjust Values
Adjust Operating Times
View Alarms
Display Information About the Application
Display Information About the Application
Note: The application must always be running on the IQ4 to enable it to be accessed.
6.1
Basic Use
To start using IQVIEW SCD for IQ4:
1.
If necessary connect to the application - see ‘Connect to the Application for Single Controller Display for
IQ4’.
2.
Log in - see ‘Log in’.
3.
If necessary select Back until the Features screen is displayed.
4.
Select the icon for the required feature.
Icon Description
Provides access to the controller’s operating times.
Provides access to graphs of data in the controller.
Provides access to the controller’s presentation modules (i.e. sensors, digital inputs, knobs, switches,
time schedules, and drivers) and control loops. The values can be viewed, adjusted, or graphed.
Provides access to the controller’s display and directory modules, the values can be viewed as a list.
Displays the About screen which provides information about the application.
Provides access to the controller’s alarms.
Note that some features can be restricted if the icon is not displayed you do not have access to that feature.
5.
To make a selection select the appropriate part of the screen. The displays, buttons, and icons are easy to
understand, and lead you through the required task. For details of performing specific tasks see the appropriate.
Selecting Back will return you to the previous screen in the hierarchy.
IQVIEW SCD for IQ4 Manual TE201476 Issue 1, 21-Jul-202243
Part 3 - Using the Single Controller Display for IQ4 Application
6.1.1
Log in
It is necessary to log in before you can use it. When nobody is logged in the Screen Saver screen is displayed.
To log in:
1.
Select the screen. The Login screen is displayed.
2.
Select Touch to Login. The Enter Username screen is displayed.
3.
4.
Enter the user name.
Select Next. The Enter Password screen is displayed.
5.
6.
Enter the password.
Select Confirm you will be logged and your home page be displayed.
If you have forgotten your password it is possible to get an unlock code - see ‘Application Password’ on page 93.
6.1.2
Log out
The application will automatically log any user off after the idle timeout time has passed. If required you can log out
manually.
44
IQVIEW SCD for IQ4 Manual TE201476 Issue 1, 21-Jul-2022
Part 3 - Using the Single Controller Display for IQ4 Application
To log out:
1.
Select Back until the Features screen is displayed.
2.
Select Logout. The Login screen is displayed.
IQVIEW SCD for IQ4 Manual TE201476 Issue 1, 21-Jul-202245
Part 3 - Using the Single Controller Display for IQ4 Application
6.2
View Data in the Controller
Information from modules in the controller can be viewed using either the Controls Browser, or the Views Browser.
The Controls Browser displays a list of sensor, digital input, knob, switch, time schedule, and driver modules in the
controller. The Views Browser enables the display and directory modules in the controller to be browsed.
6.2.1
View Data in the Controller Using the Controls Browser
To view data in the controller using the Controls Browser:
1.
Log in - see ‘Log in’.
2.
Display the Features screen.
3.
Controls Browser. The Controls Browser screen is displayed.
Select
The screen contains the list of sensor, digital input, knob, switch, driver, and time schedule modules in the
controller. For each module the label, current value and units are displayed if appropriate. Icons on the left of
the list indicate the module type.
Icon Module Type
Sensor
Icon Module Type
Switch
Digital Input
Time Schedule
Knob
Driver
An icon that flashes red indicates that the module is in an alarm state.
A
Use
on the icon indicates that you do not have access to change the value.
or
to scroll to the required module.
Select View to zoom in/out. This reduces the information on the screen making more modules visible.
Select Sort/Filter to change the order of the modules in the list, or to specify the modules in the list. See the
‘Sort/Filter the List of Modules’ section of this manual.
46
IQVIEW SCD for IQ4 Manual TE201476 Issue 1, 21-Jul-2022
Part 3 - Using the Single Controller Display for IQ4 Application
To view a module in more detail, select it.
The information on this screen is dependant on the module type. If the module is in alarm the alarm information
is displayed. Selecting a time schedule displays a screen that enables you to choose to view times for this week,
every week, and exceptions. See the ‘View Operating Times’. Knobs, switches and time schedules can be
adjusted, see the ‘Adjust a Knob’, and ‘Adjust a Switch’.
Selecting
displays a graph of the module’s value.
To zoom in drag your finger over the area of the graph that is to be viewed. Select Reset zoom to zoom back
out and view the graph at normal size. Select List to view a list of points for the visible trace.
6.2.1.1
Sort/Filter the List of Modules
To sort the list of modules:
1.
In the Controls Browser screen select Sort/Filter. The screen shown below is displayed.
2.
Touch the module’s icon to specify the types of module for which data is to be displayed.
indicates the
selected module types. To select/deselect a group of modules touch the group label (Inputs, Adjustments,
Outputs, and Other).
Icon Module Type
Sensor
3.
4.
Icon Module Type
Switch
Digital Input
Timezone
Knob
Driver
Touch
or
to specify how the list is sorted.
label’, or ‘Module reference’.
Touch OK.
scrolls through the options in the following order ‘The
IQVIEW SCD for IQ4 Manual TE201476 Issue 1, 21-Jul-202247
Part 3 - Using the Single Controller Display for IQ4 Application
6.2.2
View Data in the Controller Using the Views Browser
To view data in the controller using the Views Browser:
1.
Log in - see ‘Log in’.
2.
Display the Features screen.
Views Browser. The Views Browser screen is displayed.
3.
Select
4.
Select the directory that contains the information that is to be viewed. Use or
48
to scroll to the required one.
IQVIEW SCD for IQ4 Manual TE201476 Issue 1, 21-Jul-2022
5.
Part 3 - Using the Single Controller Display for IQ4 Application
Use or to scroll to the required module. If there are other directories select the required directory. Select
View to zoom in/out. This reduces the information on the screen allowing more modules to be visible. To return
to the previous level select .
To view a module in more detail, select it. A screen is displayed for the module. The information on this screen
is dependant on the module type, an example is shown below.
Selecting a time schedule displays a screen that enables you to choose to view times for this week, every week,
and exceptions - see the ‘View Operating Times’.
Knobs, switches and time schedules can be adjusted, see the ‘Adjust a Knob’‘, and ‘Adjust a Switch’.
Selecting
displays a graph of the module’s value.
To zoom in drag your finger over the area of the graph that is to be viewed. Select Reset zoom to zoom back
out and view the graph at normal size. Select List to view a list of points for the visible trace.
IQVIEW SCD for IQ4 Manual TE201476 Issue 1, 21-Jul-202249
Part 3 - Using the Single Controller Display for IQ4 Application
6.2.3
View Operating Times
6.2.3.1
View this Week’s Operating Times
Controller operating times for this week (today and the next 6 days) can be viewed.
To view operating times for this week:
1.
Log in - see ‘Log in’.
2.
Display the Features screen.
Operating Times. The Operating Times screen is displayed.
3.
Select
4.
Select the time schedule for which times are to be viewed. Select or to scroll up/down the list. Select View
to reduce the information on the screen allowing more modules to be visible. A screen is displayed indicting
data is being collected, and then a screen similar to the one below is displayed.
5.
Select This Week. The This Week screen is displayed. This provides a basic overview of the current operating
times for today and the next six days. Select or to scroll up/down the list. A red line down the screen
indicates the current time. If the day is currently in an operating period the period is green.
50
IQVIEW SCD for IQ4 Manual TE201476 Issue 1, 21-Jul-2022
Part 3 - Using the Single Controller Display for IQ4 Application
6.
To view the times for a day in more detail select the day. A screen showing more detail for that day is displayed.
7.
To view the actual operating times for the selected day in more detail select
times for that day is displayed.
. A screen showing the operating
IQVIEW SCD for IQ4 Manual TE201476 Issue 1, 21-Jul-202251
Part 3 - Using the Single Controller Display for IQ4 Application
6.2.3.2
View Every Week’s Operating Times
Controller operating times for each day of every week can be viewed. These times are the normal weekly operating
pattern.
To view the operating times for every week:
1.
Log in - see ‘Log in’.
2.
Display the Features screen.
Operating Times. The Operating Times screen is displayed.
3.
Select
4.
Select the time schedule for which times are to be viewed. Select or to scroll up/down the list. Select View
to reduce the information on the screen allowing more modules to be visible. A screen similar to the one below
is displayed.
5.
Select Every Week. The Every Week screen is displayed. This provides a basic overview of the operating
times used for every day of the week. Select or to scroll up/down the list.
52
IQVIEW SCD for IQ4 Manual TE201476 Issue 1, 21-Jul-2022
Part 3 - Using the Single Controller Display for IQ4 Application
To view the times for a day in more detail:
▪
Select the day. A screen showing more detail for that day is displayed.
To view the actual operating times for the selected day in more detail:
▪
Select . A screen showing the operating times for that day is displayed.
IQVIEW SCD for IQ4 Manual TE201476 Issue 1, 21-Jul-202253
Part 3 - Using the Single Controller Display for IQ4 Application
6.2.3.3
View Exceptions to the Normal Operating Times
Days that have different operating times to the normal (e.g. a bank holiday) are set up with an exception. The exception
defines the times that are to be operated and the days that are to use the exception. It is possible to view the exceptions
set up in the controller.
To view exceptions to the normal operating times:
1.
Log in - see ‘Log in’.
2.
Display the Features screen.
Operating Times. The Operating Times screen is displayed.
3.
Select
4.
Select the time schedule for which times are to be viewed. Select or to scroll up/down the list. Select View
to zoom in/out. This reduces the information on the screen allowing more modules to be visible. A screen
similar to the one below is displayed.
5.
Select Exceptions. The Exceptions screen is displayed showing the exceptions for the current month.
Exceptions are indicated in grey with a ( ) on the start and end date.
6.
54
Select
or
to select the required month.
IQVIEW SCD for IQ4 Manual TE201476 Issue 1, 21-Jul-2022
Part 3 - Using the Single Controller Display for IQ4 Application
To display a list of the exceptions for the selected month:
▪
Select List. The list shows the name of the exception, whether it occurs only once, or every year, the
date it occurs, and indicates the operating times.
Select or to scroll up/down the list.
Select Month to return to the month view.
To view the times for a day in more detail:
▪
Select the exception. A screen showing more detail for that exception is displayed.
To view the actual operating times for the exception in more detail:
▪
Select . A screen showing the operating times for that day is displayed.
IQVIEW SCD for IQ4 Manual TE201476 Issue 1, 21-Jul-202255
Part 3 - Using the Single Controller Display for IQ4 Application
6.3
View Graphs
The data logged in the controller can be viewed as a graph providing it is being logged in the controller.
6.3.1
View a Graph from the Controls Browser or Views Browser
To view a graph from the Controls Browser or Views Browser:
1.
Display the value that is to be graphed in the Controls Browser screen, or Views Browser screen as described
in the ‘View Data in the Controller’.
2.
Select the value that is to be graphed. A screen similar to the one shown below is displayed.
3.
Select . A graph of the module’s value is displayed. If the icon is greyed the value is not being logged in the
controller, and therefore a graph is not available. If the module is being logged at more that one interval the
Select plot interval screen is displayed. Select
or
to select the required interval and select OK.
To zoom in drag your finger over the area of the graph that is to be viewed. Select Reset zoom to zoom out. To
display a list of points for the selected trace select List. The screen shown below is displayed.
Select Graph to return to the graph. Select Earliest to goto the first value or Latest to goto the last value.
56
IQVIEW SCD for IQ4 Manual TE201476 Issue 1, 21-Jul-2022
6.3.2
Part 3 - Using the Single Controller Display for IQ4 Application
View a Graph from the Graphs View
To view a graph from the Graphs View:
1.
Log in - see ‘Log in’.
2.
Display the Features screen.
3.
Select
Graphs. If necessary select or to scroll up/down the list. This feature maybe restricted you must
have enabled in the feature filter. The Graphs screen is displayed.
4.
Select the value that is to be graphed. A screen similar to the one shown below is displayed.
5.
Select . A graph of the module’s value is displayed. If the icon is greyed the value is not being logged in the
controller, and therefore a graph is not available. If the module is being logged at more that one interval the
Select plot interval screen is displayed. Select
or
to select the required interval and select OK.
IQVIEW SCD for IQ4 Manual TE201476 Issue 1, 21-Jul-202257
Part 3 - Using the Single Controller Display for IQ4 Application
To zoom in drag your finger over the area of the graph that is to be viewed. Select Reset zoom to zoom out. To
display a list of points for the selected trace select List. The screen shown below is displayed.
Select Graph to return to the graph. Select Earliest to goto the first value or Latest to goto the last value.
58
IQVIEW SCD for IQ4 Manual TE201476 Issue 1, 21-Jul-2022
Part 3 - Using the Single Controller Display for IQ4 Application
6.4
Adjust Values
6.4.1
Adjust a Knob
To adjust a knob:
1.
Display the knob that is to be adjusted as described in the ‘View Data in the Controller’. If the knob has a
over the knob icon you do not have the authority to adjust it.
2.
Select the knob that is to be adjusted. A screen similar to the one shown below is displayed.
3.
Adjust the value as required.
Adjust using 0.1 increment/decrements:
▪
Select
to decrement the value by 0.1. Select
to increment the by value by 0.1.
Adjust by typing the required value:
▪
Select
the screen changes as shown below.
▪
4.
5.
Select the numbers to enter the required value. Selecting
returns to the previous screen.
When you stop making the adjustment the value is automatically updated.
When the adjustment is complete select Back.
IQVIEW SCD for IQ4 Manual TE201476 Issue 1, 21-Jul-202259
Part 3 - Using the Single Controller Display for IQ4 Application
6.4.2
Adjust a Switch
To adjust a switch:
1.
Display the switch that is to be adjusted as described in the ‘View Data in the Controller’. If the switch has a
over the switch icon you do not have the authority to adjust it.
2.
Select the switch that is to be adjusted. A screen similar to the one shown below is displayed. The current state
is indicated by
underneath.
3.
4.
60
Select the required state. The
moves under the newly selected state. The state is automatically updated.
When the adjustment is complete select Back.
IQVIEW SCD for IQ4 Manual TE201476 Issue 1, 21-Jul-2022
6.5
Part 3 - Using the Single Controller Display for IQ4 Application
Adjust Operating Times
Operating times in controllers can be adjusted by adjusting the times for this week to use times different to the normal
operating pattern up to a week ahead, or for every week to change the normal operating pattern. Exceptions can be
added which enable operating times different to normal to be specified more than a week ahead.
6.5.1
Adjust this Week’s Operating Times
Controller operating times for this week (today and the next 6 days) can be adjusted. This is useful when adding
changes to the normal operating times for the next week that have not been set up in advance using exceptions.
To adjust the operating times for this week:
1.
View the operating times for the day in the current week for which the operating times are to be adjusted - see
‘View this Week’s Operating Times’. over the time schedule indicates you cannot adjust it.
2.
Adjust the day’s operating times as described below.
To copy and paste times:
▪
Select Copy. The current times are copied.
▪
Select Back.
▪
Select the day to which times are to be pasted.
▪
Select Paste. The application prompts for confirmation of the action.
▪
Select Yes.
▪
Select Save.
To set the operating times ON or OFF all day:
▪
Select .
▪
Select On All Day or Off All Day as required. The application prompts for confirmation of the change.
▪
Select Yes.
▪
Select Save.
To delete an exception from the day (return the day to normal operating times):
▪
Select .
▪
Select again.
▪
Select Delete. The application prompts for confirmation of the deletion.
▪
Select Yes.
▪
Select Save.
To specify operating times:
▪
Select Change. The Times Editor screen is displayed.
IQVIEW SCD for IQ4 Manual TE201476 Issue 1, 21-Jul-202261
Part 3 - Using the Single Controller Display for IQ4 Application
▪
Adjust the times by editing a time period, adding a time period, or deleting a time period.
To edit a time period:
▪
Select the time period for which the times are to be changed. A screen is displayed that allows the
period’s start and end times to be set up.
▪
▪
▪
▪
▪
Select Start.
Select the buttons to set the start time. -60 decrements 1 hour, +60 increments 1 hour. -10 decrements
10 minutes, +10 increments 10 minutes. -1 decrements 1 minute, +1 increments 1 minute.
Select End.
Select the buttons to set the end time. -60 decrements 1 hour, +60 increments 1 hour. -10 decrements
10 minutes, +10 increments 10 minutes. -1 decrements 1 minute, +1 increments 1 minute.
Select OK to return to the Times Editor screen.
To add a time period:
▪
Select Add or select
pointing to where the period is to be added. A screen is displayed that allows
the period’s start and end times to be set up.
▪
▪
▪
▪
▪
Select Start.
Select the buttons to set the start time. -60 decrements 1 hour, +60 increments 1 hour. -10 decrements
10 minutes, +10 increments 10 minutes. -1 decrements 1 minute, +1 increments 1 minute.
Select End.
Select the buttons to set the end time. -60 decrements 1 hour, +60 increments 1 hour. -10 decrements
10 minutes, +10 increments 10 minutes. -1 decrements 1 minute, +1 increments 1 minute.
Select OK to return to the Times Editor screen.
To delete a time period:
▪
Select
next to the period that is to be deleted. A confirmation screen is displayed.
▪
▪
▪
62
Select Yes. The period is delete and the Times Editor screen displayed.
Select OK. Overlapping time periods are highlighted in red and will be resolved when OK is selected
by using the earliest start time and latest end time.
Select Save.
IQVIEW SCD for IQ4 Manual TE201476 Issue 1, 21-Jul-2022
Part 3 - Using the Single Controller Display for IQ4 Application
6.5.2
Adjust Every Week’s Operating Times
Controller operating times for each day of every week can be adjusted. Each day of the week can have different
operating times. The times defined here determine the normal weekly operating pattern.
To adjust the operating times for every week:
1.
View the every weeks operating times for the day in the current week for which the operating times are to be
adjusted - see ‘View Every Week’s Operating Times’. over the time schedule indicates you cannot adjust it.
2.
Adjust the day’s operating times as required.
To copy and paste times:
▪
Select Copy. The current times are copied.
▪
Select Back.
▪
Select the day to which times are to be pasted.
▪
Select Paste. The application prompts for confirmation of the action.
▪
Select Yes.
To set the operating times ON or OFF all day:
▪
Select . The screen changes.
▪
▪
Select On all Day or Off all Day as required. The application prompts for confirmation of the change.
Select Yes.
To copy times to Monday to Friday, or Monday to Sunday:
▪
Select . The screen changes.
▪
Select .
▪
▪
Select Mon - Fri or Mon - Sun. The application prompts for confirmation of the action.
Select Yes.
IQVIEW SCD for IQ4 Manual TE201476 Issue 1, 21-Jul-202263
Part 3 - Using the Single Controller Display for IQ4 Application
To specify operating times:
▪
Select Change. The Times Editor screen is displayed.
▪
Adjust the times as required by editing a time period, adding a time period, or deleting a time period.
To edit a time period:
▪
Select the time period for which the times are to be changed. A screen is displayed that allows the
period’s start and end times to be set up.
▪
▪
▪
▪
▪
Select Start.
Select the buttons to set the start time. -60 decrements 1 hour, +60 increments 1 hour. -10 decrements
10 minutes, +10 increments 10 minutes. -1 decrements 1 minute, +1 increments 1 minute.
Select End.
Select the buttons to set the end time. -60 decrements 1 hour, +60 increments 1 hour. -10 decrements
10 minutes, +10 increments 10 minutes. -1 decrements 1 minute, +1 increments 1 minute.
Select OK to return to the Times Editor screen.
To add a time period:
▪
Select Add or select
pointing to where the period is to be added. A screen is displayed that allows
the period’s start and end times to be set up.
▪
▪
▪
▪
▪
64
Select Start.
Select the buttons to set the start time. -60 decrements 1 hour, +60 increments 1 hour. -10 decrements
10 minutes, +10 increments 10 minutes. -1 decrements 1 minute, +1 increments 1 minute.
Select End.
Select the buttons to set the end time. -60 decrements 1 hour, +60 increments 1 hour. -10 decrements
10 minutes, +10 increments 10 minutes. -1 decrements 1 minute, +1 increments 1 minute.
Select OK to return to the Times Editor screen.
IQVIEW SCD for IQ4 Manual TE201476 Issue 1, 21-Jul-2022
Part 3 - Using the Single Controller Display for IQ4 Application
To delete a time period:
▪
Select
next to the period that is to be deleted. A confirmation screen is displayed.
▪
Select Yes. The period is deleted and the Times Editor screen displayed.
Overlapping time periods are highlighted in red and will be resolved when OK is selected by using the earliest
start time and latest end time.
▪
▪
Select OK.
Select Save.
IQVIEW SCD for IQ4 Manual TE201476 Issue 1, 21-Jul-202265
Part 3 - Using the Single Controller Display for IQ4 Application
6.5.3
Set Exceptions to Normal Operating Times
If a day requires different operating times (e.g. bank holidays) an exception should be added.
6.5.3.1
Add an Exception
To add an exception:
1.
View the time schedule to which the exception is to be added as described in the ‘View Exceptions to the
Normal Operating Times’.
2.
Select Add. The Exception Name screen is displayed.
3.
4.
Enter the exception’s name. Do not use \ / < > { } ; : , space = [ ] ‘ “ ? ( ) or %.
Select Next. The Choose reoccurrence for screen is displayed.
5.
6.
Select Every if the exception is to occur at the same time every year. Select Once if it is to occur once. The
selected option is indicated by
.
Select Next. The Set the dates for screen is displayed.
7.
Select Start.
66
IQVIEW SCD for IQ4 Manual TE201476 Issue 1, 21-Jul-2022
8.
Part 3 - Using the Single Controller Display for IQ4 Application
11.
Select the buttons to set the exception’s start date.
decrement one day,
increment one day.
Select End.
Select the buttons to set the exception’s end date.
decrement one day,
increment one day.
Select Next. The Change times screen is displayed.
12.
Specify the exception’s operating times as required.
9.
10.
decrement one month,
increment one month.
decrement one month,
increment one month.
To set the operating times ON or OFF all day:
▪
Select . The screen changes.
▪
Select On all Day or Off all Day as required.
To specify operating times:
▪
Select Change. The Times Editor screen is displayed.
▪
Adjust the times as required by editing a time period, adding a time period, or deleting a time period.
IQVIEW SCD for IQ4 Manual TE201476 Issue 1, 21-Jul-202267
Part 3 - Using the Single Controller Display for IQ4 Application
To edit a time period:
▪
Select the time period for which the times are to be changed. A screen is displayed that allows the
period’s start and end times to be set up.
▪
▪
▪
▪
▪
Select Start.
Select the buttons to set the start time. -60 decrements 1 hour, +60 increments 1 hour. -10 decrements
10 minutes, +10 increments 10 minutes. -1 decrements 1 minute, +1 increments 1 minute.
Select End.
Select the buttons to set the end time. -60 decrements 1 hour, +60 increments 1 hour. -10 decrements
10 minutes, +10 increments 10 minutes. -1 decrements 1 minute, +1 increments 1 minute.
Select OK to return to the Times Editor screen.
To add a time period:
▪
Select Add or select
pointing to where the period is to be added. A screen is displayed that allows
the period’s start and end times to be set up.
▪
▪
▪
▪
▪
Select Start.
Select the buttons to set the start time. -60 decrements 1 hour, +60 increments 1 hour. -10 decrements
10 minutes, +10 increments 10 minutes. -1 decrements 1 minute, +1 increments 1 minute.
Select End.
Select the buttons to set the end time. -60 decrements 1 hour, +60 increments 1 hour. -10 decrements
10 minutes, +10 increments 10 minutes. -1 decrements 1 minute, +1 increments 1 minute.
Select OK to return to the Times Editor screen.
To delete a time period:
▪
Select
next to the period that is to be deleted. A confirmation screen is displayed.
▪
▪
13.
68
Select Yes. The period is deleted and the Times Editor screen displayed.
Select OK to return to the Change times screen. Overlapping time periods are highlighted in red and
will be resolved when OK is selected by using the earliest start time and latest end time.
Select Finish. The exception is sent to the controller.
IQVIEW SCD for IQ4 Manual TE201476 Issue 1, 21-Jul-2022
Part 3 - Using the Single Controller Display for IQ4 Application
6.5.3.2
Add an Exception by Copying
An exception can be added by copying another.
To add an exception by copying:
1.
View the exception that is to be copied as described in the ‘View Exceptions to the Normal Operating
Times’. over the time schedule indicates you cannot adjust it.
2.
3.
4.
Select Copy.
Select Back.
Select Add. The Exception Name screen is displayed. The name defaults to the name of the copied exception.
5.
6.
7.
Enter the exception’s name.
Select Next. The keyboard disappears.
Select Next. The Choose recurrence for screen is displayed.
8.
9.
Select Every if the exception is to occur at the same time every year. Select Once if it is to occur once. The
selected option is indicated by
.
Select Next. The Set the dates for screen is displayed.
10.
Select Start.
IQVIEW SCD for IQ4 Manual TE201476 Issue 1, 21-Jul-202269
Part 3 - Using the Single Controller Display for IQ4 Application
14.
Select the buttons to set the start time. -60 decrements 1 hour, +60 increments 1 hour. -10 decrements 10
minutes, +10 increments 10 minutes. -1 decrements 1 minute, +1 increments 1 minute.
Select End.
Select the buttons to set the end time. -60 decrements 1 hour, +60 increments 1 hour. -10 decrements 10
minutes, +10 increments 10 minutes. -1 decrements 1 minute, +1 increments 1 minute.
Select Next. The Change times screen is displayed using the times copied from the other exception.
15.
16.
If required edit the times. See the ‘Add an Exception’ for details.
Select Finish.
11.
12.
13.
6.5.3.3
Delete an Exception
If the day(s) to which an exception applies is to work the normal operation times the exception can be deleted to return
the day(s) operating times to the times for every week.
To delete an exception:
1.
View the exception is to be deleted as described in the ‘View Exceptions to the Normal Operating Times’.
over the time schedule indicates you cannot adjust it.
2.
3.
Select
Select
4.
5.
Select Delete. The application prompts for confirmation of the deletion.
Select Yes.
70
. The screen changes.
.The screen changes.
IQVIEW SCD for IQ4 Manual TE201476 Issue 1, 21-Jul-2022
Part 3 - Using the Single Controller Display for IQ4 Application
6.5.3.4
Edit an Exception
To edit an exception’s times:
1.
View the exception is to be edited as described in the ‘View Exceptions to the Normal Operating Times’.
over the time schedule indicates you cannot adjust it.
2.
Specify the exception’s operating times as required.
To set the operating times ON or OFF all day:
▪
Select . The screen changes.
▪
▪
▪
Select On All Day or Off All Day as required. The application prompts for confirmation of the change.
Select Yes.
Select Save.
To specify operating times:
▪
Select Change. The Times Editor screen is displayed.
▪
Adjust the times as required by editing a time period, adding a time period, or deleting a time period.
IQVIEW SCD for IQ4 Manual TE201476 Issue 1, 21-Jul-202271
Part 3 - Using the Single Controller Display for IQ4 Application
To edit a time period:
▪
Select the time period for which the times are to be changed. A screen is displayed that allows the
period’s start and end times to be set up.
▪
▪
▪
▪
▪
Select Start.
Select the buttons to set the start time. -60 decrements 1 hour, +60 increments 1 hour. -10 decrements
10 minutes, +10 increments 10 minutes. -1 decrements 1 minute, +1 increments 1 minute.
Select End.
Select the buttons to set the end time. -60 decrements 1 hour, +60 increments 1 hour. -10 decrements
10 minutes, +10 increments 10 minutes. -1 decrements 1 minute, +1 increments 1 minute.
Select OK to return to the Times Editor screen.
To add a time period:
▪
Select Add or select
pointing to where the period is to be added. A screen is displayed that allows
the period’s start and end times to be set up.
▪
▪
▪
▪
▪
Select Start.
Select the buttons to set the start time. -60 decrements 1 hour, +60 increments 1 hour. -10 decrements
10 minutes, +10 increments 10 minutes. -1 decrements 1 minute, +1 increments 1 minute.
Select End.
Select the buttons to set the end time. -60 decrements 1 hour, +60 increments 1 hour. -10 decrements
10 minutes, +10 increments 10 minutes. -1 decrements 1 minute, +1 increments 1 minute.
Select OK to return to the Times Editor screen.
To delete a time period:
▪
Select
next to the period that is to be deleted. A confirmation screen is displayed.
72
IQVIEW SCD for IQ4 Manual TE201476 Issue 1, 21-Jul-2022
Part 3 - Using the Single Controller Display for IQ4 Application
▪
Select Yes. The period is deleted and the Times Editor screen displayed.
Overlapping time periods are highlighted in red and will be resolved when OK is selected by using the earliest
start time and latest end time.
▪
▪
Select OK.
Select Save.
To edit an exception’s name and when it occurs:
1.
View the exception is to be edited as described in the ‘View Exceptions to the Normal Operating Times’.
over the time schedule indicates you cannot adjust it.
2.
Select the exception’s name. The Exception Name screen is displayed.
3.
4.
Enter the exception’s name. Do not use \ / < > { } ; : , space = [ ] ‘ “ ? ( ) or %.
Select Next. The Choose reoccurrence for screen is displayed.
5.
Select Every if the exception is to occur at the same time every year. Select Once if it is to occur once. The
selected option is indicated by
.
Select Next. The Set the dates for screen is displayed.
6.
IQVIEW SCD for IQ4 Manual TE201476 Issue 1, 21-Jul-202273
Part 3 - Using the Single Controller Display for IQ4 Application
11.
Select Start.
Select the buttons to set the exception’s start date.
decrement one month,
increment one month.
decrement one day,
increment one day.
Select End.
Select the buttons to set the exception’s end date.
decrement one month,
increment one month.
decrement one day,
increment one day.
Select Next. The Change times screen is displayed using the times copied from the other exception.
12.
13.
If required edit the times. See the ‘Add an Exception’ for details.
Select Finish.
7.
8.
9.
10.
74
IQVIEW SCD for IQ4 Manual TE201476 Issue 1, 21-Jul-2022
Part 3 - Using the Single Controller Display for IQ4 Application
6.6
View Alarms
The Alarms Browser gives access to the controller’s historic or current alarms.
The historic alarms come from the controller’s alarm log. The current alarms show all the current item alarms for loop,
driver, sensor, and digital input modules.
6.6.1
View Historic Alarms
To view historic alarms:
1.
Log in - see ‘Log in’.
2.
Display the Features screen.
3.
Select
Alarms Browser. The Alarms Browser screen is displayed.
IQVIEW SCD for IQ4 Manual TE201476 Issue 1, 21-Jul-202275
Part 3 - Using the Single Controller Display for IQ4 Application
4.
Select
Historic Alarms. The Historic Alarms screen is displayed.
The screen contains a list of the alarms in the controller’s alarm log. The length of this list will depend on
the controller type. Use or to scroll to the required module. Select View to zoom in/out. This reduces the
information on the screen making more modules visible. If more than 20 alarms are in the log the text ‘Load
More’ is displayed at the bottom of the list. Select Load More to load the next 20 alarms. Select Refresh to
refresh the alarms is the list.
Icons indicate the source of the alarm, and whether it is a set alarm, or a clear alarm.
Icon
76
Location
Left column
Left column
Left column
Description
Controller alarm
Alarm from a loop module
Alarm from a driver module
Left column
Alarm from a sensor module
Left column
Alarm from a digital input module
Right column
Set alarm
Right column
Clear alarm
IQVIEW SCD for IQ4 Manual TE201476 Issue 1, 21-Jul-2022
Part 3 - Using the Single Controller Display for IQ4 Application
6.6.2
View Current Alarms
To view current alarms:
1.
Log in - see ‘Log in’.
2.
Display the Features screen.
3.
Select
Alarms Browser. If necessary select or to scroll up/down the list. This feature maybe restricted
you must have enabled in the feature filter. The Alarms Browser screen is displayed.
4.
Select
Current Alarms. The Current Alarms screen is displayed.
The screen contains a list of all the current alarms for loop, driver, sensor, and digital input modules. Use or
to scroll to the required module. Select View to zoom in/out. This reduces the information on the screen making
more modules visible. The list is live, and if an alarm clears while the list is displayed it changes to green and
displays ‘Alarm has Cleared’. Cleared alarms are removed from the list if it is refreshed. Icons indicate the
source of the alarm. Select Refresh to refresh the alarms is the list.
Icon
Description
Controller alarm
Alarm from a loop module
Alarm from a driver module
Alarm from a sensor module
Alarm from a digital input module
To view detailed information of the module in alarm, select it. The information on this screen is dependant on
the module type.
IQVIEW SCD for IQ4 Manual TE201476 Issue 1, 21-Jul-2022
77
Part 3 - Using the Single Controller Display for IQ4 Application
6.7
Display Information About the Application
Information about the application is available. Basic information about the application is available on the About
screen.
To display the About screen:
1.
Log in - see ‘Log in’.
2.
Display the Features screen.
3.
Select About. The About screen is displayed.
78
IQVIEW SCD for IQ4 Manual TE201476 Issue 1, 21-Jul-2022
Appendix 1 Appendices
APPENDICES
IQVIEW-4-S User Interface Overview
System Settings
Download and View Log Files
Backup and Restore
Forgotten Passwords
Diagnostics
IQVIEW SCD for IQ4 Manual TE201476 Issue 1, 21-Jul-202279
Appendix 1 Appendices
80
IQVIEW SCD for IQ4 Manual TE201476 Issue 1, 21-Jul-2022
Appendix 1 IQVIEW-4-S User Interface Overview
A1
IQVIEW-4-S USER INTERFACE OVERVIEW
This section describes of the IQVIEW-4-S display’s user interface and virtual keyboard used for data entry.
A1.1
Normal Behaviour
Power Up
Bootup sequence
approx 60s
LoadingHMI...
On Startup = Open settings page
On Startup = Open homepage
Login Screen
Web Browser Mode
Clear Cache
Load Homepage
Load Homepage
Username
Password
Back
Proceed
Enter ‘admin’ credentials,
then select PROCEED
System Settings
MENU
Display Settings
ADMIN
On Startup:
Open settings page
Continue where you left
Open homepage
Homepage:
IQVIEW SCD for IQ4 Manual TE201476 Issue 1, 21-Jul-202281
Appendix 1 IQVIEW-4-S User Interface Overview
A1.1.1
Tap-Tap Access Mode
In the event that IQVIEW-4-S display fails to start in the normal way (e.g. due to an installation/configuration error)
the following procedure can be used to navigate to:
▪
▪
▪
System Settings screen
Runtime Loader screen
Config OS mode
Power Up
Repeatedly ‘tap’ the screen until the
display shows ‘TAP-TAP DETECTED’
OR...
Touch and hold for 5 seconds
to reboot in Config OS mode
WAIT
5 seconds
(without touching)
WAIT
5 second countdown
WAIT
60 seconds
(without touching)
Default Mode Menu
System Settings
Enter ‘admin’ credentials, then select OK
to access System Settings
Startup sequence
Enter ‘admin’ credentials, then select OK
to access Bootloader screen
Start HMI
Restarts IQVIEW in normal mode
82
IQVIEW SCD for IQ4 Manual TE201476 Issue 1, 21-Jul-2022
Appendix 2 IQVIEW-4-S System Settings
A2
IQVIEW-4-S SYSTEM SETTINGS
Basic set up of the IQVIEW-4-S display is achieved using the System Settings screen.
A2.1
Accessing the System Settings Screen
This screen can be accessed in various ways, depending on how the IQVIEW-4-S display is configured.
To access System Settings from the Login Screen:
1.
Enter your ‘admin’ credentials.
2.
Select Proceed. The System Settings (Web Browser) screen will be displayed.
To access System Settings from the Web Browser (homepage) mode:
If the toolbar is enabled...
1.
Select the toolbar tab
at the top of the screen.
2.
3.
4.
Select the
icon. The Login screen will be displayed.
Enter your ‘admin’ credentials.
Select Proceed. The System Settings (Web Browser) screen will be displayed.
If the toolbar is not enabled...
1.
Touch and hold the top left corner of the screen for at least 4 seconds. The login screen will be displayed:
1cm
Web Browser (Homepage)
Login Screen
1cm
Clear Cache
Load Homepage
Username
Password
Back
Proceed
up to 30 s
Touch and hold
for 4s
Note: The login screen may take up to 30 seconds to appear. The duration of the touch and hold required can be
set to a different time using the ‘Options press-and-hold time’ parameter (see ‘Web Browser’ on page 87).
2.
3.
Enter your ‘admin’ credentials.
Select Proceed. The System Settings (Web Browser) screen will be displayed.
Note: System Settings can also be accessed from the Default Mode Menu (see ‘Tap-Tap Access Mode’ on page 82).
IQVIEW SCD for IQ4 Manual TE201476 Issue 1, 21-Jul-202283
Appendix 2 IQVIEW-4-S System Settings
A2.1.1
System Settings Appearance
The System Settings screen comprises a menu with each menu option displaying a settings page. The menu is
displayed separately - selecting a menu option then shows the settings page:
MENU
Menu
Settings Pages
Selecting MENU on a settings page returns to the menu.
A2.1.1.1
EDIT Button
To make changes on some settings pages you must first select the EDIT button located in the top right corner of the
screen. You will then be able to make changes to the various parameters. To save the new settings select the SAVE
button at the top of screen or CANCEL to exit edit mode without saving any changes.
A2.1.1.2
ADMIN Button
Pressing the ADMIN button (located in the top right corner of the screen) will leave System Settings and return to the
Login Screen.
A2.2
Menu Options
The System Settings menu provides access to the following:
Localisation
System
Logs
Date & Time
Network
Services
Management
Display
Fonts
Authentication
Restart
Web Browser
EXIT
Note: By default, the text within System Settings displays in English. To switch to another language, select Localisation
and choose the required option.
A2.2.1
Localisation
Use this to change the language used for the text in the System Settings screen only; it does not affect the language of
any web browser content. Select the required language from the listed options.
▪
▪
84
County Code: Select from the listed options. Required for WLAN regulatory domain.
System keyboard layout: Use this option to change the layout of the virtual keyboard according to the
required language.
IQVIEW SCD for IQ4 Manual TE201476 Issue 1, 21-Jul-2022
Appendix 2 IQVIEW-4-S System Settings
A2.2.2
System
Displays general information about the IQVIEW-4-S display, memory and processor status, plus device timers.
Info
▪
▪
▪
▪
▪
Name
Kernal version
Build date
Hardware code
Total available RAM
Status
▪
▪
▪
Free RAM
Uptime
Average CPU Usage
Timers
▪
▪
System on: Shows how many hours the IQVIEW-4-S display has been powered.
Backlight on: Shows how many hours the IQVIEW-4-S display backlight has been powered.
A2.2.3
Logs
The IQVIEW-4-S display maintains a log file of bootup operations which can be useful during troubleshooting. This
page defines how the log file is managed and enables the file to be saved and exported.
▪
Persistent log: When OFF the log file is cleared after a power reset. When ON the log file is saved after
a power reset.
Note: The log file manager cyclically fills 3 files of 4Mb.
▪
Save: Enables the log file(s) to be saved, e.g. to an external USB device. For further details please refer
to ‘Download and View Log Files’ on page 89.
Note: Log file entries are timestamped with the IQVIEW-4-S display’s date and time settings. See ‘Date & Time’ on
page 85.
A2.2.4
Date & Time
Provides access to the IQVIEW-4-S display’s date and time and to setup NTP operation if required. Currently, it only
makes use of date and time settings to provide an accurate timestamp to entries in the log files.
▪
▪
▪
▪
▪
Current Timezone: Choose the required country/timezone from the displayed options.
Current Date: Set the onboard date.
Local Time: Sets the onboard clock (24-hour).
Automatic Update (NTP): When enabled, use to specify the address of an NTP server.
Accept NTP requests: When enabled the date and time will be synchronised to the remote NTP server.
IQVIEW SCD for IQ4 Manual TE201476 Issue 1, 21-Jul-202285
Appendix 2 IQVIEW-4-S System Settings
A2.2.5
Network
Enables the network settings for IQVIEW-4-S display to be viewed and changed.
General Settings
▪
Hostname
▪
Avahi Hostname
Network Interfaces
Displays the network parameters of the available interfaces:
▪
▪
▪
▪
▪
▪
▪
▪
Name (eth0)
Label (WAN)
MAC Address
DHCP (enabled or disabled)
Address - current IP address
Netmask - current subnet mask
Gateway - network gateway IP address
Bridged - network bridge address
See ‘Configure the Network Interface’ on page 26 for further details.
DNS
Specifies the DNS serves and search domains
▪
▪
A2.2.6
DNS Servers: Displays a list of DNS server addresses. These will be provided automatically when
DHCP is enabled, but can be added or removed manually when DHCP is disabled.
Search Domains: Optional domain(s) that will be used in conjunction with a provided hostname to
create an FQDN (fully qualified domain name).
Services
Not used.
A2.2.7
Management
Enables the IQVIEW-4-S display’s system components to be viewed, downloaded and updated. Certain operations
will require the display to be booted into Config OS mode first.
CAUTION: Do not change any settings on this screen unless you have been specifically asked to do so by Trend
Technical Support. Incorrect configuration in this area may result in failure of the IQVIEW-4-S display to operate
properly.
A2.2.8
Display
Enables various characteristics of the display to be changed:
▪
▪
▪
A2.2.9
Brightness: Sets the relative brightness level of the display (10 maximum, 0 minimum).
Backlight timeout: Sets the length of inactivity before the backlight is switched off (1 to 60 minutes
or always on).
Touch Calibration: Enables the screen to be calibrated.
Fonts
Lists the fonts installed on the IQVIEW-4-S display and allows other fonts to be installed.
System Fonts
This area lists all fonts that are included as standard - these cannot be removed.
Custom Fonts
Shows any user-installed fonts. You can install/remove new fonts from here.
86
IQVIEW SCD for IQ4 Manual TE201476 Issue 1, 21-Jul-2022
Appendix 2 IQVIEW-4-S System Settings
A2.2.10
Authentication
Enables login passwords to be changed and to manage x.509 security certificates.
Users
In display mode this shows the currently logged in user. In edit mode it allows a new password to be setup for each
user.
x.509 Certificate
Allows a security certificate to be imported or exported.
A2.2.11
Restart
Enables theIQVIEW-4-S display to be restarted in either of the following modes:
▪
▪
A2.2.12
Config OS: Select to restart the IQVIEW-4-S display in special configuration mode. Do not use this
mode unless requested by Trend Technical Support.
Main OS: Select to restart the IQVIEW-4-S display as it would normally behave on power up.
Web Browser
Configures the behaviour and display options for the IQVIEW-4-S display.
Note: This menu option is not accessible when viewing System Settings via the ‘tap-tap’ method and is only displayed
when you enter the initially enter the Settings menu as described in ‘Accessing the System Settings Screen’ on page
83.
▪
On Startup: Defines the behaviour of the IQVIEW-4-S display on power up or following a restart. This
can be set one of the following:
▪
Open settings page: The login page is displayed. After a successful login the System Settings screen
is displayed.
▪
Continue where you left: Option not supported.
▪
Open homepage: The specified Homepage is displayed. The IQVIEW-4-S display login page does
not appear.
▪
Homepage: The primary web page to be displayed when On Startup - Open Homepage is selected, or
when Load Homepage is selected from the login screen. For example: https://192.168.0.85
Fallback page: If enabled, this allows a secondary webpage to be specified which will be displayed if
the Homepage is unavailable.
Enable toolbar: If enabled, this displays a toolbar along the top edge of the display, providing access to
the login screen or allowing a different web page to be entered. The following options are also available
when the toolbar is enabled:
▪
Show toolbar only on error: If enabled, the toolbar will only be displayed if there is a problem
displaying the specified Homepage or Fallback page.
▪
Show history buttons: Not supported.
▪
Show loading controls: Not supported.
Allow downloading files: Not supported.
Options press-and-hold time (s): Sets how long you need to touch and hold the top left corner of
the screen to access the System Settings from the Web Browser (see ‘Accessing the System Settings
Screen’ on page 83).
Change UserAgent: If enabled, a user agent can be specified (e.g. Android) to ensure the Homepage is
displayed correctly.
Enable password management: When enabled, the web browser will prompt the user to save any
passwords entered for the connected site. The next time that the user accesses the site IQVIEW will auto
fill the saved password. Changing this setting requires a restart.
▪
▪
▪
▪
▪
▪
A2.2.13
EXIT
Leaves the System Settings screen and returns to the Login screen.
IQVIEW SCD for IQ4 Manual TE201476 Issue 1, 21-Jul-202287
Appendix 2 IQVIEW-4-S System Settings
88
IQVIEW SCD for IQ4 Manual TE201476 Issue 1, 21-Jul-2022
Appendix 3 Download and View Log Files
A3
DOWNLOAD AND VIEW LOG FILES
The IQVIEW-4-S display maintains a log file of bootup operations which can be useful during troubleshooting. These
files can be downloaded to a USB memory device and then viewed on a separate PC.
The files are downloaded in a compressed format and will require a decompression tool (e.g. 7-Zip) in order to view
the files.
Note: Log file entries are timestamped with the IQVIEW-4-S display’s date and time settings. See ‘Date & Time’ on
page 85.
To download the log files:
1.
Access the System Settings screen - see ‘Accessing the System Settings Screen’ on page 83.
2.
Select Logs.
3.
Select Save. The file system screen is displayed.
4.
Insert a USB memory stick into one of the USB ports on the rear of the IQVIEW-4-S display.
5.
Select the USB device (e.g. usbmemory).
6.
Select Save. This will save a file called ‘logs.tar.gz’ to the USB device.
To view the log files:
1.
Access the USB device on a PC and navigate to the ‘logs.tar.gz’ file.
2.
Using a suitable tool (e.g. 7-Zip) open the file to reveal a file called ‘logs.tar’.
3.
Open the ‘logs.tar’ file to view its contents.
IQVIEW SCD for IQ4 Manual TE201476 Issue 1, 21-Jul-202289
Appendix 3 Download and View Log Files
90
IQVIEW SCD for IQ4 Manual TE201476 Issue 1, 21-Jul-2022
Backup and Restore
A4
BACKUP AND RESTORE
The IQVIEW SCD for IQ4 Application’s configuration is stored in the IQ4 controller hosting it and is included in the
upload of the controller performed by IQSET.
The application’s configuration can be restored by performing a download to the controller using IQSET.
IQVIEW SCD for IQ4 Manual TE201476 Issue 1, 21-Jul-202291
Backup and Restore
92
IQVIEW SCD for IQ4 Manual TE201476 Issue 1, 21-Jul-2022
Appendix 5 Forgotten Passwords
A5
FORGOTTEN PASSWORDS
A5.1
Application Password
To reset your Application Password:
1.
Select the screen. The Login screen is displayed.
2.
Select Touch to Login. The Enter Username screen is displayed.
3.
4.
Enter the user name.
Select Next. The Enter Password screen is displayed.
5.
6.
Select Forgot Password.
Follow the instruction on the screen.
A5.2
IQVIEW-4-S Display Password
IQVIEW-4-S Display passwords cannot be cleared or reset. If you forget the ‘admin’ password, contact Trend
Technical Support.
IQVIEW SCD for IQ4 Manual TE201476 Issue 1, 21-Jul-202293
Appendix 5 Forgotten Passwords
94
IQVIEW SCD for IQ4 Manual TE201476 Issue 1, 21-Jul-2022
Appendix 6 IQVIEW SCD for IQ4 Diagnostics
A6
IQVIEW SCD for IQ4 DIAGNOSTICS
IQVIEW SCD for IQ4 Application has a number of diagnostic features which are available from the Settings screen
when logged in an ‘Administrator’ user, other users do not have access to the diagnostic features. You should only
enable these features if asked to do so a Trend technical support.
IQVIEW SCD for IQ4 Manual TE201476 Issue 1, 21-Jul-202295
Appendix 6 IQVIEW SCD for IQ4 Diagnostics
96
IQVIEW SCD for IQ4 Manual TE201476 Issue 1, 21-Jul-2022
IQVIEW SCD for IQ4 Manual TE201476 Issue 1, 21-Jul-202297
Trend Control Systems Limited
St. Marks Court, North Street, Horsham, West Sussex, RH12 1BW, UK. Tel: +44 (0)1403 211888, www.trendcontrols.com
98
IQVIEW SCD for IQ4 Manual TE201476 Issue 1, 21-Jul-2022