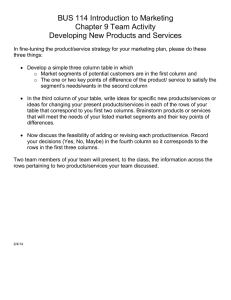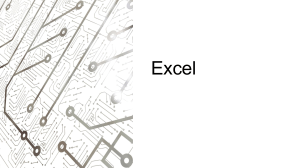Data Modeling with Power BI: Self-Service & Enterprise DWH
advertisement

Data Modeling with Microsoft Power BI
Self-Service and Enterprise DWH with Power BI
With Early Release ebooks, you get books in their earliest form—the author’s
raw and unedited content as they write—so you can take advantage of these
technologies long before the official release of these titles.
Markus Ehrenmueller-Jensen
Data Modeling with Microsoft Power BI
by Markus Ehrenmueller-Jensen
Copyright © 2025 O’Reilly Media. All rights reserve.
Printed in the United States of America.
Published by O’Reilly Media, Inc., 1005 Gravenstein Highway North,
Sebastopol, CA 9547.
O’Reilly books may be purchased for educational, business, or sales
promotional use. Online editions are also available for most titles
(http://oreilly.com). For more information, contact our corporate/institutional
sales department: 800-998-9938 or corporate@oreilly.com.
Editors: Michelle Smith and Shira Evans
Production Editor: Katherine Tozer
Interior Designer: David Futato
Cover Designer: Karen Montgomery
Illustrator: Kate Dullea
October 2024: First Edition
Revision History for the Early Release
2023-04-14: First Release
2023-06-01: Second Release
2023-07-14: Third Release
2023-09-13: Fourth Release
See http://oreilly.com/catalog/errata.csp?isbn=9781098148553 for release
details.
The O’Reilly logo is a registered trademark of O’Reilly Media, Inc. Data
Modeling with Microsoft Power BI, the cover image, and related trade dress
are trademarks of O’Reilly Media, Inc.
The views expressed in this work are those of the author and do not represent
the publisher’s views. While the publisher and the author have used good
faith efforts to ensure that the information and instructions contained in this
work are accurate, the publisher and the author disclaim all responsibility for
errors or omissions, including without limitation responsibility for damages
resulting from the use of or reliance on this work. Use of the information and
instructions contained in this work is at your own risk. If any code samples or
other technology this work contains or describes is subject to open source
licenses or the intellectual property rights of others, it is your responsibility to
ensure that your use thereof complies with such licenses and/or rights.
978-1-098-14849-2
Chapter 1. Understanding a Data Model
A NOTE FOR EARLY RELEASE READERS
With Early Release ebooks, you get books in their earliest form—the author’s
raw and unedited content as they write—so you can take advantage of these
technologies long before the official release of these titles.
This will be the 1st chapter of the final book. Please note that the GitHub
repo will be made active later on.
If you have comments about how we might improve the content and/or
examples in this book, or if you notice missing material within this chapter,
please reach out to the editor at sevans@oreilly.com.
This chapter will teach you (or refresh your memory on) the basics of data
modeling. It starts with the very basic terms, but please bear with me,
because it will help you to understand the reasoning behind why you should
take so much care of the data model. Creating reports and doing analysis
based on a data model which is optimized for these tasks is much easier, than
compared to trying this with a data model optimized for other purposes (for
example, a data model optimized to store data for an application or data
collected in a spreadsheet). When it comes to analytical databases and data
warehouses, you have more than one option. Throughout this book you will
learn that the goal is to create the data model as a Star Schema. At the end of
this chapter, you will know which characteristics a Star Schema will
differentiate it from other modelling approaches. With each and every chapter
throughout this book you will learn more and more why a Star Schema is so
important when it comes to analytical databases in general and Power BI and
Analysis Services Tabular in particular. And I will teach you, how you can
transform any data model into a Star Schema.
Transforming the information of your data source(s) into a Star Schema is
usually not an easy task. On the opposite: It can be hard. It might take several
iterations. It might take discussions with the people who you build the data
model for. And the people using the reports. And the people who are
responsible for the data sources. You might face doubts (from others and
yourself) and might ask yourself if it is really worth all the effort instead of
simply pulling the data in as it is, to avoid all the struggle. At such a point it
is very important that you take a deep breath and evaluate, if a transformation
would make the report creator’s life easier. Because, if it will make the report
creator’s life easier, than it’s worth the effort. Therefore, repeat the data
modelers mantra together with me: Make the report creators life easier.
Before I actually come to talk about transformations, I will to introduce you
to the basic terms and concepts in this chapter:
What is a data model at all?
What is an entity? What has an entity to do with a table?
Why should we care about relations?
I will then introduce the concept of different keys (primary key, foreign
key, surrogate key) and explain the term cardinality.
Next topic is how to combine tables (set operators and joins).
And finally, we compare the different data modeling options and their use
cases.
First stop in our journey towards the Star Schema is describing what a Data
Model is in general terms.
Data Model
A model is something which represents the real-world. It is not replicating
the real world. Think of a map. A map replicating 1:1 the real world would be
very unpractical: It would cover the whole planet. Instead, a map scales down
the distances. And a map is created for a special purpose. A hiking map will
contain different information (and omit others) compared to a road map. And
a nautical chart would look completely different. All of them are maps – but
with different purposes.
The same applies to a data model. A data model represents a certain business
logic. As with the map example, a data model for different use cases will
look differently. Therefore, models for different industries will not be the
same. And even organizations within the same industry will need different
data models (even for basically the identical business processes), as they will
concentrate on different requirements. Throughout the book you will see
several challenges and their solutions and I am confident that they will help
you in overcoming the challenges you will face when building a data model
for your organization.
So, the bad news is: There is not one data model, which rules them all. And:
With just technical knowledge, but no domain-knowledge, it is impossible to
create a useful data model. This book will guide you through the technical
knowledge necessary to successfully build data models for Power BI and/or
Analysis Services Tabular. But don’t forget to collect all requirements from
the business (or explicitly write them down, if you are the domain expert on
your own) before you start with creating the data model. You can collect the
requirements by writing down sentences in natural language, like “We sell
goods to customers and need to know the day and the SKU of the product we
sold.” or “We need to analyze the 12 month rolling average of the sold
quantity for each product.” or “Up to ten employees form a project team and
we need to report the working hours per project task.” These requirements
will help you to know which information you need to store in which
combinations and in which level of detail. There might be more than one
option for the design of a data model for a certain use case.
And there is more bad news: You need the create the correct data model right
from the beginning. As soon as the first reports created on a data model,
every change in the data model bears the risk of breaking those reports. The
later you discover inconsistences and mistakes in your data model, the more
expensive it will be to correct them (in terms of time to check and correct all
depending reports). This cost hits everybody who created those reports:
Yourself, but also other users who built reports based upon your data model.
The design of the data model has a huge impact on the performance of your
reports, which query the data from the data model to feed the visualizations,
as well. A well-designed data model lessens the need for query tuning later.
And a well-designed data model can be used intuitively by the report creators
- saving them time and effort (and therefore saving your organization
money). In a different point of view: Problems with the performance of a
report or report-creators unsure of which tables and columns they need to use
for to gain certain insights are a sure sign for a data model which can be
improved by a better choice of design.
Later, in section “Entity-Relationship Diagrams (ERD)” I will describe
graphical ways of how to document the shape of a data model. Immediately
in the next section, we will learn that a data model consists of entities.
Basic Components
Before you dive in, there are a few key components of a data model that you
will need to understand. In the next section, I will explain the basic parts of a
data model. Later I will walk you through different ways of combining tables
with the help of set operators and joins, and which kind of problems you can
face and how to solve them.
Entity
An entity is someone or something which can be individually identified. In
natural language entities are nouns. Think of a real person (your favorite
teacher, for example), a product you bought recently (ice cream, anybody?)
or a term (e. g. “entity”).
Entities can be both, real and fictious. And most entities have attributes: a
name, a value, a category, point in time of creation, etc. These attributes are
the information we are after. These attributes are displayed in reports to help
the reader of the reports to provide context, gain insights, and get to
decisions. They are used to filter displayed information to narrow down an
analysis, too.
Maybe you wonder, how such entities make it into a data model? They are
stored in tables, as you find out in the next section.
Tables
Tables are the base of a data model. They are part of data models at least
since around 1970, when Edgar F. Codd developed the relational data model
for his employer, IBM. But I am convinced, that collecting information as
lists or tables was already done way before the invention of computers, as
you can see when looking old books. Tables are hosting entities: Every entity
is represented by a row in a table. Every attribute of an entity is represented
by a column in a table. A column in a table has a name (e. g. birthday) and a
data type (e. g. date). All rows of a single column must conform to this data
type (it is not possible to store the place of birth in the column birthday for
any row). This is an important difference between a (database’s) table and a
spreadsheet’s worksheet (e. g. in Excel). A single column in a single table
contains content.
Table 1-1. A table containing the name of doctors
Doctor’s Name
Hire Date
Smith
1993-06-03
Grey
2005-03-27
Young
2004-12-01
Stevens
2000-06-07
Karev
1998-09-19
O’Malley
2003-02-14
Entities do not exist just on their own, but are related to each other. This is
what I describe in the upcoming section.
Relations
Relations connect (in most cases) only two entities. In natural language the
relationship is represented by a verb (e. g. bought). Between the same two
entities there might exist more than one single relationship. For example, a
customer might have first ordered a certain product, which we later shipped.
It’s the same customer and the same product, but different relations (ordered
vs. shipped).
Some relationships can be self-referencing. That means, that there can be a
relationship between one entity (= one row in this table) and another entity of
the same type (= a different row in the same table). Organizational
hierarchies a are a typical example here. Every employee (except maybe the
CEO) needs to report to her boss. The reference to the boss is therefore an
attribute. One column contains the identifier of the employee (e. g.
Employee ID ) and a different column contains the identifier of who this
employee reports to (e. g. Manager ID ). The content of Manager ID of
one row can be found as the Employee ID of a different row in the same
table.
Examples for relations express in natural language:
Dr. Smith treats Mr. Jones
Michael attended (course) “Data Modeling”
Mr. Gates owns Microsoft
Mr. Nadella is CEO
When you start collecting the requirements for a report (and therefore for the
necessary content of your data model) it makes sense to write everything
down in sentences in natural language, as in the examples here. This is the
first step. Later you will learn that you can also draw tables and their
relationships as an “Entity-Relationship Diagrams (ERD)”.
Sometimes the existence of a relationships alone is enough information to
collect and satisfy analysis. But some relationships might have attributes,
which we collect for more in-depts analysis:
Dr. Smith treats Mr. Jones against flue
Michael attended (course) “Data Modeling” with grade A
Mr. Gates owns Microsoft to 50%
Mr. Nadella is CEO since February 4 2014
You learned that entities are represented as rows in tables. The question
remains, how you can then connect these rows with each other to represent
their relationship. The first step to the solution is, to find a (combination of)
columns, which will uniquely identify a row. Such a unique identifier is
called a Primary Key and you will learn all about it in the next section.
Primary Keys
Both, in the real world and in a data model, it is important, that we can
uniquely identify a certain entity (= row in a table). People, for example, are
identified via their names in the real world. When we know two people of the
same (first) name, we might add something to their name (e. g. their last
name) or invent a call name (which is usually shorter than the first name and
last name combined), so that we can make clear, who we are referring to (but
don’t spend too much time). If we don’t pay attention, we might end up with
a confusing conversation, where one is referring to one person and the other
to a different person (“Ah, you are talking about the other John!”).
In a table it is very similar: We can mark one column (or a combined set of
columns, which is called a composite key) as the primary key of the table. If
we do not do that, we might end up with confusing reports because of
duplicates (as the combined sales of both Johns are shown for every John).
Best practice is, to have a single column as a primary key (as opposed to
composite keys) for the same reason I use call names for people: because it is
shorter and therefore easier to use. You can only define one single primary
key.
Explicitly defining a primary key (short: PK) on a table has several
consequences: It puts a unique constraint on the column (which guarantees,
that no other row can have the same value(s) in the primary key; rejecting
both, inserts and updates, which would violate this rule). Every relational
database management system I know, also puts an index on the primary key
(to speed up the lookup for, if an insert or update would violate the primary
key). And all columns used as a primary key must contain a value (nullability
is disabled). I strongly believe that you should have a primary key constraint
on every table.
In a table we can make sure, that every row is uniquely identifiable, by
marking one or the combinations of several rows as the primary key. To
make the example with Employee ID and Manger ID work, it is crucial
that the content of column Employee ID is unique for the whole table.
Typically, in a data warehouse (= a database built for the sole purpose of
making reporting easier) you would not use one of the columns of the source
system as a primary key (e. g. first name & last name or social security
number), but introduce a new artificial ID, which only exists inside the data
warehouse: a surrogate key (s. “Surrogate Keys”).
Surrogate Keys
A Surrogate Key is an artificial value, only created in the data warehouse. It
is neither an entity’s natural key nor the business key of the source system,
and definitely not a composite key (but a single value). It is created solely for
the purpose of having one single key column, which is independent of any
source system. Think of it as a (weird) call name.
Typically, the columns have “ID”, “SID”, “Key”, etc. as part of their names.
The common relational database management system are able to
automatically find a value for this column for you. Best practice is, to use an
integer value, starting at 1. Depending on the number of rows you expect
inside the table, you should find the appropriate type of integer, which
usually can cover something between 1 Byte (= 8 bit = 28 = 256 values) and 8
Bytes (= 8 * 8bits = 64 Bits = 264 = 18 446 744 073 709 551 616 values).
Sometimes global uniqueidentifiers are used. They have their use case in
scale-out scenarios, where processes need to run independently from each
other, but still generate surrogate keys for a common table. They require
more space to store, compared to an integer value. That’s why I would only
use them in cases when integer values can absolutely not be used.
The goal is to make the data warehouse independent from changes in the
source system (e. g. when an ERP system is changed and it might re-use IDs
for new entities or when the data type of the ERP’s business key changes).
Surrogate Keys are also necessary, when you want to implement a Slowly
Changing Dimension Type 2, about which we will talk in a later chapter.
I still did not explain, how you can represent relations of entities. Now it is
time for that. The solution is not very complicated: You just store the
Primary Key of an entity as column in an entity who has a relationship to it.
This way you reference another entity. You reference the Primary Key of a
foreign entity. That’s why this column is called a Foreign Key.
Foreign Keys
Foreign keys are simply referencing a primary key (of a foreign entity). The
primary key is hosted in a different column, either in a different table, or the
same table. For example, the sales table will contain a column Product ID
to identify, which product was sold. The Product ID is the primary key of
the Product table. On the other hand, the Manger ID column of the
Employee table refers to column Employee ID in the very same table
( Employee ).
When we explicitly define a foreign key constraint on the table, the database
management system will make sure, that the value of the foreign key column
for every single row can be found as a value in the referred primary key. It
will guarantee, that no insert or update in the referring table can change the
value of the foreign key to something invalid. And it will also guarantee, that
a referred primary key can not be updated to something different or deleted in
the referred table.
Best practice is to disable nullability for a foreign key column. If the foreign
key value is (yet) not known or does not make sense in the current context,
than a replacement value should be used (typically surrogate key -1). To
make this work, you need to explicitely add a row with -1 as it’s primary key
to the referred table. This gives us better control of what to show in case of a
missing value (instead of just showing an empty value in the report). It also
allows for inner joins, which are more performant compared to outer joins
(which are necessary when a foreign key contains null to not loose those rows
in the result set; read more about “Joins”).
While creating primary key constraints will automatically put an index on the
key, creating foreign key constraints is not implemented this way in e. g.
Azure SQL DB or SQL Server. To speed up joins between the table
containing the foreign key and the table containing the primary key, indexing
the foreign key column is strongly recommended.
A next question might arise in your mind: How do I know, in which of two
entities involved in a relationship do I store the Foreign Key? Before I can
answer this question, you need first to understand that there are different
types of relationships. These types are described as the Cardinality of a
relationship.
Cardinality
Cardinality describes, how many rows can (maximally) be found for a given
row in a related table. For two given tables, the cardinality can be one of the
following ones:
One-to-many (1:m, 1-*)
For example: One customer may have many orders. One order is from
exactly one customer.
One-to-one (1:1, 1-1)
For example: This person is married with this other person.
Many-to-many (m:m, *-*)
For example: One employee works for many different projects. One
project has many employees.
If you want to be more specific, you can also describe, if a relationship can be
conditional. As all relationships on the “many” side are conditional (e. g. a
specific customer might not have ordered yet) this is usually not explicitly
mentioned. Relationships on the “one” side could be conditional (e. g. not
every person is married). We might then change the relationship description
from 1:1 to c:c in our documentation.
Combining Tables
So far you learned that information (= entities and their relationships) is
stored in tables in a data model. Before I introduce you to rules, when to split
information into different table or keep it together in on single table, I want to
discuss how we can combine information spread into different tables in the
upcoming section.
Set Operators
You can imagine a “set” as the result of a query, or as rows of data in a
tabular shape. Set operators allow us to combine two (or more) query results,
by adding or removing rows. It’s important to keep in mind that the number
of columns in the queries involved must be the same. And the data types of
the columns must be identical or the data type conversion rules of the
database management you are using are be able to (implicitly) convert to the
data type of the column of the first query. A set operator does not change the
number or type of columns, only the number of rows. “Set Operators” is a
graphical representation of the following explanation:
Union
Adds the rows from the second set to the rows of the first set. Depending
on the implementation, duplicates may appear in the result or be removed
by the operator. For example, you want a combined list of both,
customers, and suppliers.
Intersect
Looks for rows, which appear in both sets. Only rows appearing in both
sets are kept, all other rows are omitted. For example, you want to find
out, who appears to be both, a customer, and a supplier, in your system.
Except (or minus)
Looks for rows, which appear in both sets. Only rows from the first set,
which are not appearing in the second set are returned. You “subtract” the
rows of the second table from the rows of the first table (hence, this
operator is also called minus). For example, you want to get a list of
customers, limited to those, who are not also a supplier.
WARNING
The comparison, if a row is identical or not is done by evaluating and comparing the content of all
columns of the row of the query. Pay attention here, as while the primary keys listed in the result set
might be identical, the names or description might be different. Rows with identical keys but different
descriptions will not be recognized as identical by a set operator.
Figure 1-1. Set Operators
As you learned, set operators are combining tables in a vertical fashion: They
basically append the content of one table to the content of another table. The
number of columns can not change with a set operator. If you need to
combine tables in a way where you add columns of one table to the columns
of another table, you need to work with join operators.
Joins
Joins are like the set operators in the sense that they are also combining two
(or more) queries (or tables). Depending on the type of the join operator, you
might end up with the same number of rows of the first table, or more or less
rows. With joins you can also add columns to a query (which you can not do
with a set operator).
While set operators compare all columns, joins are done on only a selected
(sub-)set of columns, which you need to specify (in the so-called join
predicate). For the join predicate usually you will use an equality comparison
between the primary key of one table and the foreign key in the other table
(equi join). For example, you want to show the name of a customer for a
certain order (and specify an equality comparison between the order table’s
foreign key Customer Key and the customer table’s primary key
Customer Key in the join predicate).
In only special cases you would compare other (non-key) columns with each
other to join two tables. You will see examples for such joins in the chapters
about use cases, where I will pick advanced problems and demonstrate their
solution. There you will also use comparisons done not on the equality of two
columns, but use comparison operators like between, greater equal, not equal,
etc. (such joins are called non-equi join). One of the examples is about
grouping values (= binning). This is about finding the group in which a
certain value falls into by joining the table containing the groups with a
condition asking for that the value is greater or equal than the lower range of
the bin and lower than the upper range of the bin. While the range values
form the composite primary key of the table containing the groups, the
lookup value is not a foreign key: It is an arbitrary value, possible not found
as a value in the lookup table, as the lookup table only contains a start and
end value per bin, but not all the values within the bin.
Natural joins are a special case of equi-joins. In such a join you do not
specify the columns to compare. The columns to use for the equi-joins are
automatically chosen for you: columns with the same name in the two joined
tables are used. As you might guess, this only works, if you stick to a naming
convention (which is a very good idea anyways) to support these joins.
Earlier in this chapter I used Employee as an typical example, where the
foreign key ( Manager Key ) references a row in the same table (via primary
key Employee Key ). If you actually join the Employee table with itself,
to find e. g. the manager’s name for an employee, you are implementing a
self join.
The important difference between set operators and joins is, that joins are
adding columns to the first table, while set operators are adding rows. Joins
allow you to add a category column to your products which can be found in a
lookup table. Set operators allow you to combine e. g. tables containing sales
from different data sources into one unified sales table. So, I imagine set
operators as a combination of tables in a vertical manner (putting two tables
underneath each other). And join operators as a combination of tables in a
horizontal manner (putting two table side-by-side). This mental concept is not
exact in all regards (set operators INTERSECT and EXCECPT will remove
rows and joins will also add or remove rows depending on the cardinality of
the relationship or the join type) but it is, as I think, a good starting point to
differentiate both.
We can join two tables in the following manners:
Inner join
Looks for rows, which appear in both tables. Only rows appearing in both
tables are kept, all other rows are omitted. For example, you want to get a
list of customers for which we can find an order. You can see a graphical
representation in Figure 1-2.
Figure 1-2. Inner join and outer join
This is similar to the INTERSECT set operator. But the result can contain
the same, more or less rows than the first table contains. It will contain the
same number of rows, if for every row of the first table exact one single
row in the second table exists (e. g. when every customer has placed
exactly one single order). It will contain more rows, if there is more than
one matching row in the second table (e. g. when every customer has
placed at least one order or some customers have so many orders, that they
make up for other customers who didn’t place any order). It will contain
less rows, if some rows of the first table can’t be matched to rows in the
second table (e. g. when not all customers have placed orders and these
missing orders are not compensated by other customers). The latter is the
“danger” of inner joins: The result may skip some rows of one of the
tables (e. g. the result will not contain rows for customers without orders).
Outer join
Returns all the rows from one table and values for the columns of the other
table from matching rows. If no matching row can be found, the value for
the columns of the other table are null (and the row of the first table is still
kept). This is shown in a graphical manner in Figure 1-3.
Figure 1-3. Outer join
You can ask for either all rows of the first table in a chain of join operators
(left join), making the values of the second table optional. Or the other
way around (right join). A full outer join makes sure to return all rows
from both tables (with optional values from the other table).
For example, you want a list of all customers with their order sales from
the current year, even when the customer did not order anything in the
current year (and then display null or 0 as their order sales).
There is no similar set operator to achieve this. An outer join will have at
least so many rows as an inner join. It’s not possible that an outer join
(with the identical join predicated) returns less rows than an inner join.
Depending on the cardinality it might return the same number of rows (if
there is a matching row in the second table for every row in the first table)
or more (if some rows of the first table cannot be matched with rows of
the second table, which are omitted by an inner join).
Anti-join
An anti-join is based on an outer join, where you only keep the rows not
existing in the other table. The same ideas for left, right and full apply
here, as you can see in Figure 1-4.
Figure 1-4. Anti join
For example, you want a list of customers, who did not order anything in
the current year (to send them an offer they can’t refuse).
There is no similar set operator to achieve this. The anti-join delivers the
difference of an inner join compared to an outer join.
Cross Join
Creates a so-called cartesian product. Every single row of the first table is
combined with each and every row from the second table. In many
scenarios this does not make sense (e. g. combining every row of the sales
table with every customer, independent, if the row of the sales table is for
the customer or a different one). Practically you can create queries, which
show thinkable combinations. For example, by applying a cross join on
the sizes of clothes with all the colors, you get a list of all thinkable
combinations of sizes and colors (independent, if a product really is
available in this combination of size and color). A cross join can be a basis
for a left join or anti-join, to show explicitly point out combinations with
no values available. You can see an example of the result of a crosss join
in Figure 1-2
Do you feel dizzy because of all the different join options? Unfortunately, I
need to add one layer of complexity in the next section. As you just have
learned, when joining two tables, the number of rows in the result set might
be smaller, equal or higher than the number of rows of a single table involved
in the operation. The exact number depends on both, the type of the join and
the cardinality of the tables. In a chain of joins involving several tables, the
combined result might lead to undesired results, as you will learn in the next
section.
Join Path Problems
When you join the rows of one table to the rows of another table you can face
several problems, resulting in unwanted query results. The possible problems
are:
Loop
Fan Trap
Chasm Trap
Let’s take a closer look onto them:
Loop
You face this problem in a data model if there is more than one single path
between two tables. It does not have to be a literal loop in your entityrelationship diagram, where you can “walk” a join path in a manner where
you return to the first table. We speak already of a loop, when a data
model is ambiguous. And this cannot only exist in very complex data
models, but also in the very simple setting of having just more than one
direct relationship between the same two tables. Think of a sales table
containing an order date and a ship data column (Figure 1-5). Both
columns have a relationship to the data column of the date table. If you
join the date table to the sales table on both, the order date and the ship
date, you will end up with only sales, which were ordered and shipped on
the very same day. Sales, which were ordered and shipped on different
days, will not show up as a result for your query. This might be an
unexpected behavior, returning too few rows.
Figure 1-5. Join Path Problem: Loop
The cure against a loop is to (physically or logically) duplicating the date
table and joining one date table on the order date and the other date table
on the ship date.
Chasm trap
The chasm trap (s. Figure 1-6) describes a situation in a data model, where
you have a converging many-to-one-to-many relationship. For example,
you could store the sales you are making over the internet in a different
table than the sales you are making through resellers. Both tables can
though be filtered over a common table, let’s say, a date table. The date
table has a one-to-many relationship to each of the two sales tables –
creating a many-to-one-to-many relationship between the two sales tables.
Figure 1-6. Join Path Problem: Chasm Trap
When you have more than one sale over the internet for a particular day,
you would join the same row of the date table multiple times. As there is
also a chance, that for this day you also sold several items to resellers,
every single internet sale will then be duplicated per row in the reseller
sales table. Your query would then report too high numbers of internet
sales and too high numbers of reseller sales.
The cure against the chasm trap problem depends on the tool you are
using. Jump to the chapters in the other parts of this book to read how you
solve this in DAX, Power Query / M and SQL.
Fan trap
You can step into a fan trap (Figure 1-7) in situations, where you want to
aggregate on a value on the one-side of a relationship, while joining a
table on the many side of the same relationship. For example, you could
store the freight cost in a sales header table, which holds information per
order. When you join this table with the sales detail table, which holds
information per ordered item of the order (which could be multiple per
order), you are duplicating the rows from the header table in the query
result, therefore duplicating the amount of freight.
Figure 1-7. Join Path Problem: Fan trap
The cure against the fan trap problem depends on the tool you are using,
too. Jump to the chapters in the other parts of this book to read how you
solve this in DAX, Power Query / M and SQL.
As you saw in the screenshots, drawing the tables and the cardinality of their
relationships can help in getting an overview about potential problems. The
saying “A picture says more than a thousand words.” applies to data models
as well. I introduce such Entity-Relationship Diagrams in the next section.
Entity-Relationship Diagrams (ERD)
An Entity-Relationship Diagram, or short ERD, is a graphical representation
of entities and the cardinality of their relationships. When a relationship
contains an attribute, it might be shown as a property of the relationship as
well. Over the years different notations have been developed
(https://www.lucidchart.com/pages/er-diagrams contains a nice overview
about the most common notations). In my point of view, it is not so important
which notation you are using – it’s more important to have an ERD at hand
for your whole data model. If the data model is very complex (= contains a
lot of tables) it is common to split it into sections, sub-ERDs.
Deciding on the cardinality of a relationship and documenting it (e. g. in the
form of an ERD) will help to find out, in which table you need to create the
foreign key. Look at the following examples:
The cardinality of the relationship between customers and their orders should
be a one-to-many relationship. One customer can possibly have many orders
(even when some customers only have a single order or others don’t have any
order yet). On the other hand, a particular order is associated with one single
customer only. This knowledge helps us to decide, if we need to create a
foreign key in the customer table to refer the primary key of the order table,
or the other way around. If the customer table contains the Order Key , it
will allow each customer to refer to a single order only. And, any order, could
be referenced by multiple customers. So, plainly, this approach would not
reflect the reality in a correct manner. That’s why we need a Customer
Key (as a foreign key) in the order table instead, as shown in Figure 1-8.
Then, every row in the order table, can only refer a single customer. And a
customer can be referenced by many orders.
Figure 1-8. Entity-Relationship Diagramm for tables customer and orders
In case that an order could be associated with more than a single customer,
we would face a many-to-many relationship. (As a customer could still have
more than one order.) Many-to-many relationships are typical if you want to
find a data model to represent employees and in which projects they are
engaged. Or collecting the reasons for a sale from your customers. The same
reason will be given for more than one sale. And a customer would tell you
several reasons, why she made the sale.
Typically, we would add a foreign key to neither the sales table nor the sales
reason table, but create a new table on its own, consisting of a composite
primary key: the primary key of the sales table ( SalesOrderNumber and
SalesOrderLineNumber in our example, shown in Figure 1-9) and the
primary key of the sales reason table ( SalesReasonKey ). This new table
has a many-to-one relationship to the sales table (over the sales’ table primary
key) and a many-to-one relationship to the sales reason table table (over the
sales reason’s table primary key). It’s therefore called a bridge table, as it is
bridging the many-to-many relationship between the two tables and
converting it into two one-to-many relationships.
Figure 1-9. Entity-Relationship Diagramm for tables sales and sales reason
In the other parts of this book, you will learn about practical ways of creating
ERD for your (existing) data models.
Data Modeling Options
By now you should have a good understanding of the moving parts of a data
model. Therefore, it is about time to talk about the different options of how to
spread information over tables and relationships in a data model. This is,
what the next sections will teach you.
Types of Tables
Basically, you can assign each table in your data model to either of three
types:
Entity table
Rows in such a table represent events in the real world. These tables are
also referred to as business entity, data, detail or fact tables.
Examples include orders, invoices, etc.
Lookup table
They are used to store more detailed information, which you do not want
to repeat in every row of the entity table. These tables are also referred to
as main data or dimension.
Examples include customer, product, etc.
Bridge table
A bridge table dissolves a single many-to-many relation ship to two oneto-many relationships. In many database systems, two one-to-many
relationships can be handled more gracefully than one many-to-many
relationship.
For example, to link a table containing all employees and a table
containing all projects.
Maybe you do not want to split your data into tables but keep it in one single
table. In the next section I will describe the pros and cons of such an idea.
A Single Table To Store It All
Having all necessary information in one single table has its advantages: It is
easy to read by humans. And therefore, it seems to be a natural way of storing
and providing information. If you take a random Excel-File, it will probably
contain one (or more tables) and all relevant information is listed as columns
per single table. Excel even provides you with functions (e. g. VLOOKUP) to
fetch data from a different table to make all necessary information available
at one glance. Some tools (e. g. Power BI Report Builder, with which you
create paginated reports) require you to collect all information into one single
query, before you can start building a report. If you have a table containing
all the necessary information, writing this query is easy, as no joins are
involved.
Power BI Desktop and Analysis Services Tabular are not those tools. They
require you to create a proper data model. And a data model always consists
of more than one single table. In the next section you will learn rules, how to
create several tables to achieve the goal of a redundancy-free data model.
Normal Forms
The term normalizing in the context of databases was introduced by Edgar F.
Codd, the inventor of relational databases. Personally, I don’t like the term
very much (as I think it is a confusing term, as it’s hard to tell, what’s normal
and what’s not, if you think about your real life in general, and database in
particular). But I like the idea and the concept behind this term very much:
The ultimate goal of normalizing a database is to remove redundancy, which
is a good idea in many situations.
If you would store the name, address, email, phone, etc. of the customer in
each and every order, you would store this information redundant. On one
hand, you would use more storage space as necessary, due to the duplicated
information.
On the other hand, this makes changes to the data over-complicated. You
would need to touch not just a single row for the customer, but many (in the
combined order table) if the content of an attribute changes. If the address of
a customer changes, you would need to make sure, to change all occurrences
of this information over multiple rows. If you want to insert a new customer,
who just registered in our system, but didn’t order something yet, you have to
think of which placeholder value to store in the columns which contain the
order information (order number, amount, price, etc.) until an order is placed.
If you delete an order, you have to pay attention, to not accidently also
remove the customer information, in case this was the customer’s only order.
To normalize a database, you apply a set of rules, to bring it from one state,
to the other. Here I will show you the rules to bring a database into third
normalform, which is the most common normalform. If you want to dig
deeper, you will find books explaining the Boyce-Codd-Normalform, fourth
and fifth normalform, which I consider mainly as academic, and less practical
relevant.
First Normalform (1NF)
You need to define a primary key and remove repeating column values.
Second Normalform (2NF)
Non-key columns are fully dependent on the primary key.
Third Normalform (3NF)
All attributes are directly dependent on the primary key.
The following sentence helps me to memorize the different rules: Each
attribute is placed in an entity where it is dependent on the key, the whole
key, and nothing but the key … so help me, Codd.
Let’s apply those rules on a concrete example:
Table 1-2. A table violating the rules of normalization
StudentNr
Mentor
MentorRoom
Course1
1022
Jones
412
101-07
4123
Smith
216
201-01
This is one single table, containing all the necessary information. In some
situations, such a table is very useful, as laid out in “A Single Table To Store
It All”. But this is not a data model. And it clearly violates all three rules of
normalization.
In this example we see that there are repeating columns for the courses a
student attends (columns Course1 , Course2 , and Course3 ). Sometimes
information is not split into several columns, but all information is stored in a
single column, separated by commas, or stored as JSON or XML in a single
text column would (e. g. think of a list of phone numbers). These examples
violate the rule of the first normalform, as well. We need to deserialize the
information, and split the information into rows instead, so that we get one
single column with the content split out into separate rows. This transforms
the table towards the first normal form (1NF).
Moreover, we need to find a primary key, which uniquely identifies every
row of this new table. In this first step we do not introduce a new (surrogate)
key but can live with a composite primary key. The columns, which make up
the primary key are printed in monospaced ( StudentNr and Course ).
Table 1-3. A table in first normalform (with a composite primary key consisting of StudentNr and
Course )
StudentNr
Mentor
MentorRoom
Course
1022
Jones
412
101-07
1022
Jones
412
143-01
1022
Jones
412
159-02
4123
Smith
216
201-01
4123
Smith
216
211-02
4123
Smith
216
214-01
To transform this table into second normalform (2NF), we start at a table in
first normalform (1NF) and have to guarantee, that all columns are functional
dependent on (all columns of) the primary key. A column is functional
dependent on the primary key if a change in the content of the primary key
also requires a change in the content of the column. A look on the table
makes it clear, that the column Mentor is functional dependent on the
column StudentNr , but apparently not on the column Course . No matter
which courses a student attends, his or her mentor stays the same. Mentors
are assigned to students in general, not on a by-course basis. And the same
applies to the column MentorRoom . So, we can safely state, that columns
Mentor and MentorRoom are functional dependent on only the
StudentNr , but not on Course . Therefore, the current design violates the
rules for second normalform. To achieve the second normalform, we have to
split the table into two tables. One containing columns StudentNr ,
Mentor , and MentorRoom +(with +StudentNr +as its single
primary key). A second one, containing +StudentNr and
Course , only. Both columns form the primary key of this table.
Table 1-4. Table Student in second normalform (with primary key Stud
entNr )
StudentNr
Mentor
MentorRoom
1022
Jones
412
4123
Smith
216
Table 1-5. Table StudentCourse in second
normalform (with a composite primary key
consisting of StudtenNr and Course )
StudentNr
Course
1022
101-07
1022
143-01
1022
159-02
4123
201-01
4123
211-02
4123
214-01
The rules for the third normalform (3NF) require that there is no functional
dependency on non-key columns. In our example, the column MentorRoom
is functional dependent on column Mentor (which is not the primary key),
but not on StudentNr (which is the primary key). A mentor keeps using
the same room, independent from the mentee student. Therefore, we have to
split now into three tables, carving out columns Mentor and MentorRoom
into a separate table (with Mentor as the primary key). The second table
contains StudentNr (primary key) and Mentor (foreign key to the newly
created table). And finally, the third, unchanged table, contains StudentNr
(foreign key) and Course (which both form the primary key of this table).
Table 1-6. Table Student in third normalform
(with primary key StudentNr )
StudentNr
Mentor
1022
Jones
4123
Smith
Table 1-7. Table Mentor in second normalform
(with primary key Mentor )
Mentor
MentorRoom
Jones
412
Smith
216
Table 1-8. Table StudentCourse was already in
third normalform as well (with a composite
primary key consisting of StudentNr and Cour
se )
se )
StudentNr
Course
1022
101-07
1022
143-01
1022
159-02
4123
201-01
4123
211-02
4123
214-01
This final version is free of any redundancy. Every single piece of
information is only stored once. The data model is though rather complex.
This complexity comes with a price: It is hard to understand. It is hard to
query (because of many necessary joins). And queries might be slow
(because of many necessary joins). Therefore, I will introduce you to
Dimensional Modeling in the next section.
Dimensional Modeling
Data models in third normalform (= fully normalized) avoid any redundancy,
which makes them perfect for storing information for applications. Data
maintained by applications, can rapidly change. Normalization guarantees,
that a change has only to happen in one single place (= content of one single
column in one single row in on single table).
Unfortunately, normalized data models are hard to understand. If you look on
the ERD of a model for an even simple application, you will be easily
overwhelmed by the number of tables and relationships between them. It’s
not rare that the printout will cover the whole wall of an office and that
application developers who use this data model are only confident about a
certain part of the data model.
Such data models are also hard to query. As in the process of normalizing
multiple tables get created, querying the information in a normalized data
models requires to join multiple tables together. Joining tables is expensive. It
requires a lengthy query to be written (the lengthier, the higher the chance for
making mistakes; if you don’t believe me, re-read the chapters about “Joins”
and “Join Path Problems”) and it requires to physically join the outspread
information from different tables by the database management system. The
more joins, the slower the query.
Therefore, let’s introduce Dimensional Modeling. You can look at this
approach as a (very good) compromise between a single table and a fully
normalized data model. Dimensional models are sometimes referred to as
denormalized models. As less as I like the term normalized, as much do I
dislike the term denormalized. Denormalizing could be easily misunderstood
as the process to fully reverse all steps done during normalizing. That’s
wrong. A Dimensional Model reintroduces some redundancy but does not
undo all the efforts of bringing a data model into third normal form.
Remember, the ultimate goal is to create a model, which is easy to understand
and use (by the report creators) and which allows for fast query performance.
It is very common for data warehouses (DWH), OLAP systems (Online
Analytical Processing), also called cubes, and is the optimal model for Power
BI and Analysis Services Tabular.
For designing a dimensional model, it is crucial to identify an attribute (or
table) either as a dimension (hence the name Dimensional Modeling) or as a
fact:
Dimension
A dimension table contains answers to questions like: How? What?
When? Where? Who? Why? Those answers are used to filter and group
information in a report. This kind of table can be wide (= it can contain
loads of columns). Compared to facts, dimension tables are relatively
small in terms of the number of rows (“short”). Dimension tables are on
the “one” side of a relationship. They have a mandatory primary key (so
they can be referenced by a fact table) and contain columns of all sorts of
data types. In a pure Star Schema, dimension tables do not contain foreign
keys.
Fact
A fact table tracks real world events, sometimes called transactions,
details, or measurements. It is the core of a data model, and its content is
used for counting and aggregating in a report. You should pay attention,
that you keep a fact table narrow (only add columns if really necessary), as
compared to dimensions, fact tables are relatively big in terms of the
number of rows. Fact tables are on the “many” side of a relationship. If
there is not a special reason, then a fact table will not contain a primary
key, because a fact table is not – and never should be – referred by another
table and every bit you save in each row, sums up to a lot of space, when
multiplied by the number of rows. Typically, you will find foreign keys
and (mostly) numeric columns. The latter can be of additive, semi-additive
or non-additive natures. Some fact tables contain transactional data, others
snapshots or aggregated information.
Depending on how much you denormalize the dimension tables, you will end
up with a Star Schema or a Snowflake Schema. In a Star Schema dimensional
tables do not contain foreign keys. All relevant information is already stored
in the table in a fully denormalized fashion. That’s the preferred way for a
dimensional model. Only if you have certain reasons, you might keep a
dimension table (partly) normalized and split information over more than one
table. Then some of the dimension tables contain a foreign key. Star Schema
is preferred over a Snowflake Schema, because in comparison a Snowflake
Schema
has more tables (due to normalization)
takes longer to load (because of the bigger amount of tables)
makes filter slower (due to necessary additional joins)
makes the model less intuitive (instead of having all information for a
single entity in a single table)
impede the creation of hierarchies (in Power BI / Analysis Services
Tabular)
Of course, a dimension contains redundant data, due to denormalizing. In a
data warehouse scenario this is not a big issue, as there are not several
processes who add and change rows to the dimension table, but only one
single one (as explained below in section “Extract, Transform, Load”).
The number of rows and columns for a fact table will be given by the level of
granularity of the information you want or need to store within the data
model. It will also give the number of rows of your dimension tables. The
next section talks about this important part.
Granularity
Granularity means the level of detail of a table. On the one hand, we can
define the level of detail of a fact table by the foreign keys it contains. A fact
table could track sales per day, or it could track sales per day and product, or
by day, product and customer. This would be three different levels of
granularity.
On the other hand, we can also look on the granularity in the following terms:
Transactional fact
The level of granularity is an event. All the details of the event are stored
(not aggregated values).
Aggregated fact
In an aggregated fact table some foreign keys are left out and the rows are
grouped and aggregated on the remaining foreign keys. This can make
sense when you want to save storage space and/or make queries faster. An
aggregated fact table can be part of a data model additionally to the
transactional fact table, when the storage space is not so important, but
query performance is. In the chapters about performance tuning you will
learn more about how to improve query time with the help of aggregation
tables.
Periodic snapshot fact
When you do not reduce the number of foreign keys, but reduce the
granularity of the foreign key on the date table, than you have created a
periodic snapshot fact table. For example, you keep the foreign key to the
date table, but instead of storing events for every day (or multiple events
per day) you reference only the (first day of the) month.
Accumulated snapshot fact
In an accumulated snapshot table aggregations are done for a whole
process. Instead of storing a row for every step of a process (and storing e.
g. the duration of this process) you store only one single row, covering all
steps of a process (and aggregating all related measures, like the duration).
No matter, which kind of granularity you choose, it’s important that the
granularity of a table stays constant for all rows of a table. For example, you
should not store aggregated sales per day in a table, which is already on the
granularity of day and product. Instead, you would create two separate fact
tables. One with the granularity of only the day, and a second one with
granularity of day and product. It would be complicated to query a table, in
which some rows are on transactional level, but other rows are aggregated.
This would make the life of the report creator hard, and not easy.
Keep also in mind, that the granularity of a fact table and the referenced
dimension table must match. If you store information by month in a fact
table, it is advised to have a dimension table with the month as the primary
key.
Now that we know how the data model should look like, it is time to talk
about how you can get the information of your data source into the right
shape. The process is called “Extract, Transform and Load” and I introduce it
in the next section. In later chapters I will show you concrete tips, tricks and
scripts of how to use Power BI, DAX, Power Query and SQL to implement
transformations.
Extract, Transform, Load
By now I have hopefully made it clear, that a data model which is optimized
for an application looks very different from a data model for the same data,
which is optimized for analytics. The process of converting the data model
from one type to another is called Extract, Transform and Load (ETL):
Extract
“Extract” means to get the data out of the data source. Sometimes the data
source offers an API, sometimes it is extracted as files, sometimes you can
query tables in the application’s database.
Transform
Transforming the source data starts with easy tasks as giving tables and
columns user friendly names (as nobody wants to see “EK4711” as the
name of a column in a report) and covers data cleaning, filtering,
enriching, etc. This is where converting the shapes of the tables into a
dimensional model happens. In the chapters about “Building a Data
Model” you will learn concepts and techniques to achieve this.
Load
As the source system might not be available 24/7 for analytical queries (or
ready for such queries at all) and transformation can be complex as well, it
is recommended to store the extracted and transformed data in a way,
where it can be queried easily and fast, e. g. in a Power BI dataset in the
Power BI Service or in an Analysis Services database. Storing it in a
relational data warehouse (before making it available to Power BI or
Analysis Services) makes sense in most enterprise environments.
The ETL process is sometimes also described as the kitchen of a restaurant.
The cooks have dedicated tools to process the food and put in all their
knowledge and skills to make the food both, good-looking and tasteful, when
served on a plate to the restaurant’s customer. This is a great analogy to what
happens during ETL: We use tools and all our knowledge and skills to
transform raw data into savory data which makes appetite for insights (hence
the name of the author’s company). Such data can then easily be consumed to
create reports and dashboards.
As the challenge of extracting, transforming, and loading the data from one
system to another is widespread, there are plenty of tools available. Common
tools in Microsoft’s Data Platform family are SQL Server Integration
Services, Azure Data Factory, Power Query, and Power BI dataflows. You
should have one single ETL job (e. g. one SQL Server Integration Services
package, one Azure Data Factory pipeline, one Power Query query or one
Power BI dataflow) per entity in your data warehouse. Then it is
straighforward to adopt the job in case the table changes.
Sometimes people refer not to ETL, but to ELT or ELTLT, as the data might
be first loaded into a staging area and then transformed. I personally don’t
think it so important if you first load the data and then transform it, or the
other way around. This is mostly given as a fact by which tool you are using
(if you need or should first persist data before you transform it, or if you can
transform it “on-the-fly” when loading the data). The only importance is that
the final result of the whole process must be accessible easily and fast by the
report users, to make their life easier (as postulated in the introduction to this
chapter).
Implementing all transformations, before users query the data is crucial. And
I think it is crucial as well to apply transformations as early as possible. If
you possess a data warehouse, then implement the transformations there (via
SQL Server Integration Services, Azure Data Factory, or simply views). If
you don’t have (access to) a data warehouse, then implement the
transformations in Power BI data flow or Power Query in a Power BI dataset.
Only implement the transformations in the report layer as the last resort
(better to implement it there instead of not implementing it at all). The reason
for this rule is, that, the “earlier” in your architecture you implement the
transformation, the more tools and users can use them. Something
implemented in the report only, is only available to the users of the report. If
you need the same logic in an additional report, you need to re-create the
transformation in the additional report (and face all consequences of codeduplication, like higher maintenance effort for code-changes and the risk of
different implementations of the same transformation, leading to different
results). If you do the transformation in Power Query (in Power BI or in
Analysis Services), then only users and tools with access to the Power BI
dataset or Analysis Services Tabular database benefit from them. While,
when you already implement everything in the data warehouse layer (which
might be a relational database but could be a data lake or delta lake as well or
anything else which can hold all the necessary data and allows for your
transformations), then a more widespread population of your organization
have access to clean and transformed information, without repeating
transformation again (and you connect Power BI to those tables and don’t
need to apply any transformations).
Every concept and idea I introduced so far is based on the great work of two
giants of data warehousing: Ralph Kimball and Bill Inmon. It is time that I
introduce you to them.
Ralph Kimball and Bill Inmon
A book about data modelling would not be complete, without mentioning
(and referencing to) Ralph Kimball and Bill Inmon. Both are the godfathers
of data warehousing. They invented many concepts and solutions for
different problems you will face when creating an analytical database. Their
approaches have some things in common but show also huge differences. On
their differences they never found compromises and they “fought” about
them (and against each other) in their articles and books.
For both, dimensional modelling (facts and dimensions) play an important
role as the access layer for the users and tools. Both call this layer a Data
Mart. But they describe the workflow and the architecture to achieve this
quite differently.
For Ralph Kimball the data mart comes first. A data mart contains only what
is needed for a certain problem, project, workflow, etc. A data warehouse
does not exist on its own but is just the collection of all available data marts
in your organization. Even when “agile project management” was not (yet) a
thing, when Ralph Kimball described his concept, they clearly match easily.
Concentrating in smaller problems and creating data marts for them allows
for quick wins. Of course, there is a risk that you do not always keep the big
picture in mind and end up with a less consistent data warehouse, as
dimensions are not as conformed as they should be over the different data
marts. The Enterprise Data Bus’s task is to make all dimensions conformed.
Ralph Kimball retired in 2015, but you find useful information at
https://www.kimballgroup.com/ and his books are still worth a read. Their
references and examples to SQL are still valid. He didn’t mention Power BI
or Analysis Services Tabular, as this was only emerging then.
On the opposite, Bill Inmon favors a top-down approach: You need to create
a consistent data warehouse in first place. This central database is called the
Corporate Information Factory and it is fully normalized. Data marts are
then derived from the Corporate Information Factory where needed (by
denormalizing the dimensions). While this will guarantee a consistent
database and data model, it surely will lead to a longer project duration while
you collect all requirements and implement them in a then consistent fashion.
His ideas are collected in “Building a Data Warehouse” (2005, Wiley) and
are worth read as well. Bill Inmon also supports the Data Vault modeling
approach (“Data Vault & Other Anti-Patterns”) and is an active publisher of
books around data lake architecture.
Over the years many different data modelling concepts have been developed.
And many different tools to build reports and support ad-hoc analysis have
been created. In the next section I will describe them as anti-patterns. Not
because they are bad in general, but because Power BI and Analysis Services
Tabular are optimized for the star-schema.
Data Vault & Other Anti-Patterns
I will not go into many details of how you can implement a Data Vault
architecture. Its though important to lay out, that a Data Vault is merely a
data modeling approach which makes your ETL flexible and robust against
changes in the structure of the data source. Data Vault’s philosophy is to
postpone cleaning of data to the business layer. As easy this approach makes
the live of the data warehouse / ETL developers, as hard it will make the life
of the business users. But remember: The idea of this book is to describe how
you can create a data model which makes the end-users life easier.
A Data Vault model is somewhere between third normal form and a star
schema. Proponents of the Data Vault claim rightfully, that such a data model
can also be loaded into Power BI or Analysis Service Tabular. The problem
is though: You can load any data model into Power BI and Analysis Services
Tabular – but you will pay a price when it comes to query performance (this
happened to me with the first data model I implemented with Power BI; even
when the tables contained just a few hundred rows, the reports I built where
really slow). You will sooner or later suffer from overcomplex DAX
calculation, too.
That’s why I try to strongly convince you, not using any of the following data
model approaches for Power BI and Analysis Services Tabular:
Single table
I already described my reasoning in “A Single Table To Store It All”.
A table for every source file
This is a trap non-IT users easily step into. A table should contain
attributes of one single entity only. Often, a flat file or an Excel
spreadsheet contains a report and not information limited to one single
entity. Chance are high, that when you create a data model with a table per
file, the same information is spread out over different tables and many of
your relationships show a many-to-many cardinality due to a lack of
primary keys. Applying filters on those attributes and writing more than
just simple calculations can quickly start to be a nightmare. Sometimes
this “model” is referred to as OBT (one big table).
Fully normalized schema
Such a schema is optimized for writing, not optimized for querying. The
number of tables and necessary joins makes it hard to use and leads to
slow query response time. Chances are high that query performance is less
than optimal and that you will suffer from “Join Path Problems”.
Header – Detail
Separating e. g. the order information and the order line information into
two tables requires to join two relatively big tables (as you will have loads
of orders – and loads of order lines, representing the different goods, per
order). This additional join will make queries slow and DAX more
complex than necessary, compared to combining the header and detail
table into one single fact table. The joined table will contain as many rows
as the detail table already has and as many columns as the two tables
combined, except for the join key column, but will save the database
management system from executing joins over two big tables.
Key-Value
A Key-Value table is a table with basically just two columns: a key
column (containing e. g. the string “Sales”) and a value column
(containing e. g. “100”). Such a table is very flexible to maintain (for new
information you just add a new row with a new key, e. g. “Quantity”), but
it is very hard to query. In chapter 3 I write in length about the challenges
key-value-pair tables bring, and how to overcome them in order to
transform them into a meaningful table.
The reason why I describe these as anti-patterns is not that these modelling
approaches, in an objective point of view, per se are worse than star schema.
The only reason is, that many reporting tools benefit from a star schema so
much, that it is worth to transform your data model into one. The only
exceptions are tools like Power BI Paginated Reports, which benefit from
(physical or virtual) single tables containing all the necessary information.
The VertiPaq engine (which is the storage engine behind Power BI, Analysis
Services Tabular, Excel’s PowerPivot and SQL Server’s Column Store
index) is fully optimized for star schema with every single fiber. You should
not ignore this fact.
While you can write a letter in Excel and do some simple calculations in a
table in a Word document, there are good reasons why you would write a
letter with Word and create the table and its calculations in Excel. You would
not start complaining how hard it is to write a letter in Excel, or that are many
features to do your table calculations are missing in Word. Your mindset
towards Power BI should by similar: You can use any data model in Power
BI, but you should not start complaining about the product unless you have
your data model as star schema.
Key Takeaways
Congratulations on finishing the first chapter of this book. I am convinced
that all the described concepts are crucial for your understanding of data
models in general, and for all the transformations and advanced concepts I
will talk about in the rest of the book. Here is a short refresher of what you
learned so far:
You learned about the basic parts of a data model: tables, columns,
relationships, primary keys, and foreign keys.
We talked about different ways of combining tables with the help of set
operators and joins, and which kind of problems you can face when
joining tables.
Normalized data models are optimized for write operations, that’s why
they are the preferred data model for application databases. Dimensional
modelling re-introduces some redundancy to make them easier to
understand and to allow for faster queries (as there are less joins
necessary).
Transforming of the data model (and much more) is done during the ETL,
which extracts, transforms and loads from data sources into the data
warehouse.
I gave you a rough overview about the contrary ideas of the two
godfathers of data warehouses, Ralph Kimball and Bill Inmon.
At the end I pointed out, why it is so important to stick to a star schema,
when it comes to Power BI and Analysis Services Tabular. Other
approaches have their value – but they or not optimal for the VertiPaq
engine, which handles all the data queried in Power BI, Analysis Services
Tabular, Excel’s PowerPivot and SQL Server’s Column Store index.
Chapter 2. Building a Data Model
A NOTE FOR EARLY RELEASE READERS
With Early Release ebooks, you get books in their earliest form—the author’s
raw and unedited content as they write—so you can take advantage of these
technologies long before the official release of these titles.
This will be the 2nd chapter of the final book. Please note that the GitHub
repo will be made active later on.
If you have comments about how we might improve the content and/or
examples in this book, or if you notice missing material within this chapter,
please reach out to the editor at sevans@oreilly.com.
Traditionally we speak of OLTP (On*l*ine *T*ransactional *P*rocessing)
databases on the one hand and OLAP (*O*n*l*ine *A*nalytical
*P*rocessing) databases on the other hand. The term “online” is not related to
the internet here, but means, that you query a database directly instead of
triggering and waiting for an asynchronous batch job, which runs in the
background – something you might only have seen in your career when you
are about my age (or even older). “Transactional” means that the purpose of
the database is to store real-world events (transactions). This is typical for
databases behind any application your mind can come up with: the software
your bank uses to track the movement of money or the retailer which keeps
track of your orders and their delivery. Databases for such use cases should
avoid redundancy under all circumstances: A change of your name should not
end up in a complicated query to persist the new name through several tables
in the database, but only in one single place.
This book concentrates on analytical queries in general and on Power BI and
Analysis Services in particular. Therefore, when I speak of a data model in
this and all following chapters, I mean data models built for analytical
purposes, OLAP databases. For Power BI and Analysis Services the optimal
shape of the data model is the dimensional model. Such databases hold the
data for the sole purpose of making analytical queries and reports easy,
convenient and fast (Make the report creators life easier.).
Building an analytical database (and transforming data from data sources
which were built with other goals in mind into a dimensional model) is
mostly not easy and can be a challenge. This chapter will help you to
understand those challenges and how to overcome them. As you already
learned in Chapter 1, you need to normalize the fact tables and denormalize
the dimension tables, which is what I start describing in the next section. You
should also add calculations, transform flags and indicators into meaningful
information to make the data model ready to use for reports. I recommend
that you build a dedicated date (and maybe an additional time) dimension so
that the report creator does not need to fumble with a date column and extract
the year, month etc. for filters and groupings. Some dimensions may play
more than one role within a data model, and you will learn how to model
such cases. We will discuss the concepts of slowly changing dimensions and
how to bring hierarchies into the right shape, so they can be used in Power
BI.
Remember from Chapter 1: Normalizing and denormalizing are terms to
describe to remove or to add redundancy to a data model. A database for the
purpose of storing information for an application should be fully normalized.
Analytical databases, on the other side, should contain redundant
information, where appropriate. In the next two sections you will learn where
redundancy should be avoided in an analytical database as well and where
you should explicitly make information redundant.
Normalizing
Normalizing means to apply rules to the data model with the ultimate goal to
avoid redundancy. In Chapter 1 you learned about the importance of
normalizing a data model and why this is so important for OLTP (Online
Transactional Processing) databases.
Normalizing is also necessary for fact tables in a Dimensional Model. As you
learned in Chapter 1, fact tables are the biggest tables in a data warehouse in
terms of number of rows, and they constantly get more rows added. Every bit
and byte we can save within a single row by optimizing the amount and type
of columns we have, is more than welcomed. Think about the following: If
you save a single byte per row in a table containing one million rows, you
save one megabyte of data. If you save ten bytes in a table containing one
billion rows, you save 10 gigabytes of data for this table. Less data will put
less pressure on the given infrastructure. And scanning less data will also lead
to faster reports.
Only when you are able to identify a table as a fact table you can fully
normalize them, just as described in Chapter 1. Typically, if your data source
is a flat file (e. g. an Excel spreadsheet someone created or extracted from a
database system) chances are high, that a model created as one table per
Excel worksheet will be too denormalized, hence the worksheets need to be
normalized. The extreme case is that of a data model consisting of one big
table (OBT), where all the information resides in one single table. You
should avoid this, as you do not want to have any tables in the model, which
are long (= many rows) and wide (= many columns) simultaneously.
You will also face situations where details for an entity are spread over
different sources, tables or files. That’s where you need to denormalize.
Denormalizing
Denormalizing means that you intentionally introduce redundancy into a
table: The same piece of information is repeated over several rows within a
table, because several rows share the same information (e. g. as several
customers reside in the same country or several products are part of the same
product category). This happens every time you add a column to a table,
which contains information not unique per primary key of the table.
When you model a natural hierarchy within one single table, you will face
redundancy. For example, one product category can consist of more than one
single product. If you store the product name together with the category name
in a single table, the name of a category will appear in several rows.
Or think of a table containing a row for each day of a year with a column
containing the date. Adding a column for the year or the month will introduce
redundancy as a given year or a given month will appear in several rows. On
top of that, storing the year and month additionally to the date is redundant
from the point of view that the year and the month can always be calculated
by applying a function on the date column. In an OLTP database such a
redundancy is unwanted and should be avoided under all circumstances. In an
analytical database this type of redundancy is wanted and recommended, for
several reasons:
Having all information about an entity in one single place (table) is user
friendly. Alternatively, e. g. product related information would be spread
out over several tables like, Product , Product Subcategory , and
Product Category .
Additionally, having all information pre-calculated at hand as needed is
more user-friendly (instead of putting the burden onto the report-user and
the used report-tool to calculate the year from a date, for example).
Joining information over several tables is expensive (in terms of query
performance and pressure on the resources). Reducing the number of joins
to satisfy a query will improve the performance of the report.
The relatively small size of dimensions allows for added columns without
a huge impact onto overall size of the model. (In the case of Power BI and
Analysis Services this problem is even smaller, as the storage engine’s
automatic compression algorithm is optimized for such scenarios).
Therefore, the backdraft of denormalizing is not as huge of a problem
when it comes to storage space, as you might think.
Power BI Desktop and Analysis Services Tabular are optimized for a fully
denormalized star-schema.
Long story, short: All dimension tables should be fully denormalized, to form
a star-schema.
Furthermore, you should enrich the source’s data by adding all sorts of
calculations (again, to remove the burden of creating these from the reportuser). That’s what I will discuss in the next section.
Calculations
It’s a good idea to add a calculation as early as possible in your stream of
data. Keep in mind though, that only additive calculations can be (pre-
)calculated in the data source. Semi- and non-additive calculations must be
calculated as measures (in case of Power BI and Analysis Services this
means: in the DAX language):
Additive
Many calculations can be calculated on top of results of lower granularity.
The given quantity sold in a day can be added up to monthly and yearly
results. The sales amount (calculated as the quantity multiplied by the
appropriate price) can be added over several products.
Semi-additive
The result of a semi-additive calculation can be aggregated over all
dimensions, except the date dimension. A typical example is stock levels.
Stock levels are stored as the number of products available on a certain
day. If you look at a certain day you can add the stock levels over several
warehouses for a product: You can safely say that we have 5 kg of vanilla
ice cream if there is 3kg in one freezer and another 2kg in a second
freezer. But it does not make sense to add up the individual stock level of
different days: When we had 5kg yesterday and today only 1kg is left,
then adding these two numbers up to 6kg gives a meaningless number.
Thus, the calculation formula needs to make sure, to use only the data
from the most current day within the selected timeframe.
Non-additive
Some calculations cannot be aggregated at all. This covers distinct counts
and all calculations containing a division operator in its formula (e. g.
average, percentage, ratio). Adding up results of such a calculation does
not make any sense: Instead of aggregating the results, the formula must
be executed upon the aggregated data: counting the distinct customers
over all days of the month (instead of adding up the number of distinct
customers per day) or dividing the sum of margin by the sum of sales
amount (instead of dividing the margin by the sales amount of each
individual sales row and then summing up those results).
Formulas can also be applied to non-numeric values. In the next chapter you
will find out why and how this should be done.
Flags and Indicators
In most cases, reports showing rows of “Yes” and “No” values or
abbreviations like “S” or “M” are hard to read. Therefore, all flags and
indicators delivered by the source system must be converted into meaningful
text. For example:
FinishedGoodFlag with content 0 or 1 should be transformed accordingly
into text “no salable” or “salable”.
Productlines “R”, “M”, “T”, or “S” should be transformed accordingly
into text “Road”, “Mountain”, “Touring”, or “Standard”.
Column Class with values “H”, “M”, or “L” should be transformed
accordingly into “High”, “Medium”, or “Low”.
Styles containing “W”, “M”, or “U” should be transformed accordingly
into “Women’s”, “Men’s”, or “Unisex”.
In general blank (or null) should be avoided, but replaced by a meaningful
text: “unknown”, “N/A”, “other”, etc. Depending on the context, a blank
value could be transformed to different texts (to distinguish an “unknown”
value from “other”) within the same column.
Do you create reports on data which is not related to any point in time?
Writing this book, I thought hard about it and could not remember a single
report I created which did not either filter or aggregate on dates, or even both.
Of course, this does not mean that such report does not exist. But it makes me
confident that such reports are not so common. Therefore, you should prepare
your data model to make handling date and time easy for the end-user. The
next section is exactly about this.
Time and Date
It’s very rare to build a data model upon data, which does not bear any
relation to a point in time. Therefore, a date dimension is very common in the
majority of data models. The idea of a date dimension is two-folded:
Create columns for all variants of a date information which will be later
used in the reports. Year, month number, month name, name of the
weekday, week number, etc. are common examples. The report tool shall
not cover this, but just show the pre-calculated columns. Therefore, add a
column for every variation needed in the report (e. g. “December 2023”,
“2023-12”, “Dec”, …).
Having a table with one row per day of a calendar year. This allows you to
calculate a duration in days and is mandatory if you want to use the builtin time intelligence functions in DAX (which we will cover in
Chapter 10).
Week numbers can be tricky, by the way. There are basically two definitions
– which only deviate from each other in certain years. If you do not pay
attention to the right calculation of the calendar week, you might end up with
a sudden surprise in one year. Wikipedia got you covered in case you need to
find out which definition is the one the report users expect
(https://en.wikipedia.org/wiki/ISO_week_date).
A time dimension (having rows for hours and minutes within a day) on the
other hand is in fact very rare in my experience. It’s important that you
separate the time dimension from the date dimension, so both can be filtered
independently from each other. Furthermore, splitting a timestamp into a date
and a time portion, minimizes the number of distinct rows: To cover a full
calendar year, you need 365 (or 366 for leap years) rows in the date
dimension, and 1440 (= 24 hours multiplied by 60 minutes) rows for a time
dimension to cover every minute. For every new year, you add another 365
(or 366) rows in the date table. If you stored this information together in one
single datetime table, you would end up with 525600 (365 days times 24
hours times 60 minutes) rows. For every year, you would add another 525600
rows in the datetime table.
Talk to your end-users to find out, on which granularity level of the time they
need to filter and group information. If the lowest granularity is e. g. only by
hour, make sure to round (or trim) the timestamp in your fact table to the
hour and create a time dimension with only 24 rows.
Role-Playing Dimensions
Sometimes one single entity can play different roles in a data model. A
person could simultaneously be an employee and a customer as well. A year
could have the meaning of an order year and/or the shipping year. These are
examples of role-playing dimensions.
Assigning different roles can be achieved with the following approaches:
Load the table only once, and then assign different roles by creating
several relationships between the dimension table and the fact table,
according to its roles. For example, you create two filter relations between
the Date dimension and the Sales fact table. One where you connect
the Date ’s date column first with the Sales ’ order date and second
with the Sales ’ ship date. The report creator needs then a way to
specify, which role the dimension should play in a visualisation.
Load the table twice into the data model, under two different names. For
example, you would load the Date table first as Order Date and
second as Ship Date table. (Make sure, that the column names are
unique throughout the data model, by e. g. adding the Order or Ship
prefix to the column names as well: Year becomes Order Year etc.)
You would then create filter relationships between the Sales fact and
those two tables. The report creator chooses either the Order Date or
the Ship Date table according to the needs.
Slowly Changing Dimensions
The value for a column of a row in a dimension table is usually not constant
but can change over time. The question we need to clarify with the business
users is if it is important to keep track of changes – or if we can just overwrite
the old information with the new information. A decision needs to be made
per column of a dimension table (maybe the business wants to overwrite any
changes of the customer’s name but keep a historic track of the changes of
the customer’s address).
We talk about slowly changing dimensions when chances of the attributes are
happening only once in a while. If the information for a dimension changes
often (e.g. every day) you might capture the changes of this attribute not in
the dimension table, but in a fact table instead. Unfortunately, there is not a
clear line here on how to distinguish slowly changing dimensions from rapid
changing dimensions.
While Ralph Kimball was very creative with creating new terms for the
challenges of analytical databases, he came up with a rather boring way of
naming the different types of slowly changing dimensions, he just numbered
them:
Type 0: Retain Original
Usually only a small set of dimensions (and their columns) shall never
change. For example, August 1 2023 will always be a Tuesday. And will
always be part of month August and year 2023. This will never change –
it’s not necessary to implement a way of updating this information.
Type 1: Overwrite
When the name of a customer changes, we want to make sure to correct it
and display the new name in all reports – even in reports for that past
(where an old version of the report may show the old name; re-creating the
same report now will show the new name). Maybe we want to store some
additional columns in the table, like, when the change happened and who
(or which ETL process) did the change. In Table 2-1, you see a table
containing three rows, enriched with a ChangedAt and a DeletedAt
column, which represent the day of modification (or creation) and
invalidation, respectively.
Table 2-1. SCD Type 1 before the change
AlternateKey
Region
ChangedAt
0
NA
2023-01-01
1
Northwest
2023-01-01
10
United
2023-01-01
DeletedAt
Kingdom
Let’s assume, that we get the new data, as laid out in Table 2-2: the row
for region “NA” was removed from the data source, the name of region
“Northwest” was translated to German language “Nordwest”, the row for
“United Kingdom” stayed unchanged and a new row for “Austria” was
added.
Table 2-2. SCD Type 1 changed rows
AlternateKey
Region
1
Nordwest
10
United Kingdom
11
Austria
As you can see in Table 2-3, in a Type 1 solution, the row for “NA” will
not be removed, but marked as deleted by setting the DeletedAt
column to the timestamp of removal. The row for “Northwest” will be
changed to “Nordwest” and the ChangedAt timestamp will be updated.
“United Kingdom” will stay unchanged. And the new row for “Austria” is
added, with a ChangedAt set to the current day.
Table 2-3. SCD Type 1 after the changes
AlternateKey
Region
ChangedAt
DeletedAt
0
NA
2023-01-01
2023-08-15
1
Nordwest
2023-08-15
10
United
2023-01-01
Kingdom
11
Austria
2023-08-15
This is a very common type of slowly changing dimension.
Type 2: Add New Row
If you want to update a column, but need to guarantee, that a report made
for the past does not reflect the change (but stays the same, even if created
today), then we need to store two versions. One version, reflecting the
status before the change, and a new version, reflecting the status after the
change. An example could be the address (and region) of a customer. If
the customer moves, maybe we only want to assign sales made after the
customer moved to the new region but want to keep all previous sales in
the old region.
Slowly Changing Dimension Type 2 achieves this by creating a new row in
the dimension table for every change we want to keep track. It is important
to mention that for this solution we need to have a surrogate key as the
primary key in place, as the business key will not be unique after the first
change. Customer “John Dow” will have two rows in the customer table.
One row before the change, one row after the change (and several further
rows after more changes happened). All sales before the change use the
old versions surrogate key as the foreign key. All sales after the change
use the new versions surrogate key as the foreign key. Querying is
therefore not big of an issue (as long as the report users do not need to
select a certain version of the customer to be used for a report for any
point in time; chapter 9 will have you covered to implement this request).
In Table 2-4 you see a table which contains the additional columns to
describe the timespan, when the row is/was valid ( ValidFrom and
ValidUntil ). This looks somehow similar to the Type 1 solution. In the
example I kept ValidUntil empty for rows without a invalidation.
Alternatively, you could also use a timestamp far in the future (e. g.
December 31 9999).
Table 2-4. SCD Type 2 before the change
AlternateKey
Region
ValidFrom
0
NA
2023-01-01
1
Northwest
2023-01-01
10
United
2023-01-01
ValidUntil
Kingdom
Let’s assume, that we get the same new data, as laid out in Table 2-5: the
row for region “NA” was removed from the data source, the name of
region “Northwest” was translated to German language “Nordwest”, the
row for “United Kingdom” stayed unchanged and a new row for “Austria”
was added.
Table 2-5. SCD Type 2 changed rows
AlternateKey
Region
1
Nordwest
10
United Kingdom
11
Austria
As you can see in Table 2-6, in a Type 2 solution as well, the row for
“NA” will not be removed, but marked as deleted by setting the
ValidUntilAt column to the timestamp of removal. For the row,
containing “Northwest” the ValidUntil timestamp will be updated and
a new version for the same AlternateKey , but region “Nordwest” will
be inserted into the row. “United Kingdom” will stay unchanged. And the
new row for “Austria” is added, with a ValidFrom set to the current
day.
Table 2-6. SCD Type 1 after the changes
AlternateKey
Region
ValidFrom
ValidUntil
0
NA
2023-01-01
2023-08-15
1
Northwest
2023-01-01
2023-08-15
10
United
2023-01-01
Kingdom
1
Nordwest
2023-08-15
11
Austria
2023-08-15
WARNING
You need to keep an eye on how many changes are to be expected for the dimension on average in
a certain period of time, as this approach will let the dimension table grow in terms of rows.
This is a very common type of slowly changing dimension as well.
Type 3: Add New Attribute
Instead of creating a new row for every change, Type 3 keeps a dedicated
column per version. Obviously, you need to decide upfront of how many
versions you want to keep track of, as you need to provide one column per
version.
New versions will therefore not let the table grow, but the number of
versions you can keep per entity is limited. Querying can be a bit of an
issue, as you need to query different columns, depending on if you want to
display the most current value of an attribute or one of the previous
versions.
I have never implemented this type of slowly changing dimension for one
of my customers. But it may still be a useful approach for your use case.
Type 4: Add Mini-Dimension
This approach keeps tracks of the changes in new rows, but in a separate
table. The original table shows the most current version (as Type 1 does)
and the older versions are archived in a separate table (which can hold as
many older versions as you need). Querying the most current version is
easy. Showing older versions involves a more complex query for joining a
fact table to the correct row of the archive table. Or you would store both
the foreign key to the original table and a second foreign key to the
matching rows in the mini-dimension. New versions do not change the
number of rows in the original table but will certainly do in the extra table.
Again, I have never implemented this type of slowly changing dimension
for one of my customers. But it may still be a useful approach for your use
case.
NOTE
The rest of the types are more or less combinations of the previous versions. I am sure they have their
use cases – but I never had to implement them, as Type 1 and Type 2 were sufficient for my client’s
needs so far, that’s why I just give you a short overview here instead of a in-depth description:
Type 5: Add Mini-Dimension and Type 1 Outrigger
Type 6: Add Type 1 Attributes to Type 2 Dimension
Type 7: Dual Type 1 and Type 2 Dimensions
At https://www.kimballgroup.com/2013/02/design-tip-152-slowly-changing-dimension-types-0-4-5-6-7/
you find more about these types.
Hierarchies
Hierarchical relationships can be found in real-life in many situations:
Product categories (and their main- and subcategories)
Geographical information (like continent, regions, countries, districts,
cities, etc.)
Time and date (like year, month, day, hour, minute, second, etc.)
Organigram (every employee reports to another employee with the CEO at
the top)
I am convinced that you will have some hierarchical structures in your data
model(s) as well. From a technical perspective, the latter example
(organigram) is different from the other examples. Typically, you store year,
month, day, etc. in separate columns of a dimension table to represent the
hierarchy. This doesn’t necessarily apply to organigrams, which are a socalled parent-child-hierarchy. There are plenty of ways of storing the parentchild relationships in a table. One way is that an employee references another
employee (which is a different row within the same table) over a simple
foreign key relationship. This is called a self-referencing relationship because
the Employee table contains both the primary key and the foreign key used
in this relationship. The employee’s Manager ID references another
employee’s Employee ID. This is a very efficient way of storing this
information, but it’s hard to query because you need to somehow travers the
organigram from one table to the other.
You can either use a recursive Common Table Expression (CTE) written in
SQL to collect information from different levels. Or you could write a
recursive function in T-SQL. You can also solve this in DAX (chapter 7) and
Power Query (Chapter 11). Any way, Power BI asks you to to create a socalled materialized path per row in the employees table. Figure 2-1 shows an
example, what the materialized path could look like for a bunch of nodes in a
hierarchy.
Figure 2-1. MaterializedPath
The materialized path is simply a string containing a reference to the current
node and all its parent nodes. This example uses the names of the employees,
concatenated with a pipe (|) as the delimitor. I used the full names for better
readabilty, in reality you should use the primary keys of the nodes (e. g.
EmployeeKey ) instead, of course. The delimitor is necessary, otherwise a
materialized path of “123” could be interpreted as node 1 and 23 or as node
12 and 3. Make sure that the delimitor will never be used in the actual values.
A materialized path is a rather convenient way to query. This string can be
split into separated columns containing e. g. the name of the managers as one
column per level. In this flattened table the name of the CEO will then appear
in the column representing level one of all employees. Level two contains the
next management level, and so on. You can easily count the number of keys
in the materialized path (by counting the number of separators and adding
one) to know on which level the employee is within the hierarchy. See an
example for employee “Amy Alberts” in Table 2-7
Table 2-7. Materialized path and columns per level
EmployeeKey
ParentEmployeeKey
FullName
PathKey
290
277
Amy Alberts
112|277|290
You made it through chapter 2 and now it is time to wrap it up.
Key Takeaways
This chapter guided you through typical tasks when building a data model:
You need to denormalize your fact tables and fully normalize your
dimension tables to form a star schema.
It’s a good idea to push calculations as much as possible upstream. The
earlier you create calculations in your overall data flow, the more people
and tools can use the calculation, which avoids having calculations
defined on many places.
You should avoid keeping flags and indicators as they are but transform
them into meaningful texts instead.
Time and Date play a crucial role in many data models. Both should be
created in the granularity needed in your reports (e. g. a Date dimension
with a row for every single day of the year or a Time dimension for every
single hour of a day).
A single dimension may play more than one single role within the data
model. You can either create the table several times in your data model
(once per role) or create several relationships from the dimension to the
fact table and activate the relationship as needed.
Modelling of Slowly Changing Dimensions is needed when you want to
keep track of changes in the attributes of a dimension. The most common
type is the one, where you create a new row for every new version of the
entity.
There are two different types of hierarchies. One, where you have one
column per level. And one, where a child references its parent.
Chapter 3. Use Cases
A NOTE FOR EARLY RELEASE READERS
With Early Release ebooks, you get books in their earliest form—the author’s
raw and unedited content as they write—so you can take advantage of these
technologies long before the official release of these titles.
This will be the 3rd chapter of the final book. Please note that the GitHub
repo will be made active later on.
If you have comments about how we might improve the content and/or
examples in this book, or if you notice missing material within this chapter,
please reach out to the editor at sevans@oreilly.com.
In chapters 1 and 2, you learned to understand the basics of a data model and
which steps you need to take to build a data model optimized for analytics.
This chapter builds upon these steps. Please make sure that your data model
is built upon these steps before you dive into the use cases described in this
chapter.
WARNING
If you did not proceed as described in chapters 1 and 2, applying the concepts of the current chapter
might be full of frustrations – because the best basis for advanced concept is a star schema. There is no
shortcut into advanced topics.
In this chapter I will describe five uses cases, which I see at many of my
customers – and therefore assume that there is a high likelihood of you facing
them as well sooner or later. The list is, of course, a personal selection –
every new project comes with its own challenges. Binning is the challenge of
not showing the actual value, but a category the value falls into, instead. I
will then use the case of Budget values to introduce a data model, containing
more than one single fact table (which still conforms with the rules of a star
schema). I am very excited (and proud of) the section Multi-language model.
It describes the problem of giving the report-user full control over the display
language of the report (read: headlines and content) and the solution I came
up with. It is similar with the section on Key-value pair tables: A data source
for a data model of one of my customers contained all information in a single,
unpivoted table, for which I describe the problems and (semi-)automatic
solutions to pivot the table, which I could not find a pre-defined solution.
Finally, the section on Combining self-service and enterprise business
intelligence will describe the basis for what can be done in Power BI and
Analysis Services in a Composite model. In the first use case, Binning, I will
describe different approaches of solving the same problem – all of them
forcing you to think a bit out-of-the-box.
Binning
The term “binning” in this context means, that you do not want to show the
actual values (like a quantity of four), but to show a category instead (like
“medium” or “between one and five”).
Basically, we have the following options to model this requirement, all of
them with different disadvantages and advantages, as described:
Adding a new column to the table containing the value and making sure to
fill it with the correct description of the bin as in Table 3-1. This is the
simplest of the options, but not recommended, as you would make the fact
table (containing the value to be binned) wider. Also, in case the range of
the bin or its descriptive text changes, you would need to update the fact
table. In some implementations this will not be possible, because due to
the size of the fact table and the run-time of the update statement.
Table 3-1. Adding a column to the fact table
Date
Product
Quantity
Bin
2023-08-01
A
3
Middle
2023-08-01
B
1
Low
2023-08-02
B
4
Middle
2023-08-03
C
5
High
Creating a lookup table like in Table 3-2, which consists of two columns:
One contains a distinct list of all possible values. The second column
contains the value to show for the bin. This is identical to the approach
with the lookup table to transform a flag or code into a meaningful text,
described in the previous chapter.
Table 3-2. Adding a lookup table containing
distinct quanties and their bin
Quantity
Bin
1
Low
2
Low
3
Middle
4
Middle
5
High
6
High
You then create an equi-join between the table containing the values tobe-binned and this lookup table. This looks a bit unusual, as we are used to
join primary keys and foreign keys and not e. g. a quantity. But this
solution is easy to implement and has a very good performance.
Another advantage is, that such a table is usually easy to create.
Maintaining the table is easy, in principle, as well. The catch is only if
somebody needs to maintain the table by hand and typos happen in some
of rows (then a value of three would be assigned to “medum” instead of
“medium” and would be shown as a category for itself). Or, if the
categories get mixed up by accident (that a value of four is “medium”, but
a value of five is set to “small”). Usually such a problem is easy to spot
and fix manually. Alternatively, you can use a script to create and
maintain the table.
A real backdraft is though, that this idea only works, if we can generate a
distinct list of all possible values. Yes, you can add some extra lines for
outliers (quantities beyond a thousand, maybe), but if we are not talking
about pieces, but about pounds or kilograms, then an unknown amount of
decimal digits can be involved as well. Rounding (to the nearest whole
number or thousand or million) could though help to overcome this
problem.
The other option is to create a table, containing three columns: One,
defining the lower value per category, another one to define the upper
value per category, and finally the value to show, when a value falls in
between the lower and upper range. You can see an example in Table 3-3.
Table 3-3. Adding a lookup table containing ranges of quantities and their
bin
Bin
Low (incl.)
High (excl.)
Low
3
Middle
3
High
5
5
Such a table is even easier to create. It’s less prone to mistakes, but it
involves some extra logic, when assigning the actual values to the
category.
NOTE
I also want to point out, that I strongly recommend making one range value (e. g. the lower value)
inclusive, and the other one (e. g. the upper value) exclusive. That means that a value falls into a
category if it is greater or equal the lower bound, but lower than the upper bound. This has the
advantage that you can use the exact same number as the upper bound for one category and as the
lower bound for the next category. There will be no gaps, as a value is either lower than the upper
bound (and therefore falls into this category), or it is greater or equal than the upper bound (which
matches the lower bound of the next category) and therefore falls into the next category. Makes
sense?
Another challenge I see often in models I build for my customers is that of
combining information of different granularity in one single data model. This
is e. g. the case when you combine actual values and their budget, as
discussed in the next section.
Budget
I called this section “Budget”, but budget is only one of plenty use cases with
the exact same problem. The problem I am talking about is the problem of
“multi-fact” models. A “multi-fact” model is a data model, containing more
than one single fact table. Such models are sometimes called “galaxies” or
“universes”, as they contain more than a single “star”. This makes only sense
if those stars have at least one single common dimension. If not, I would
recommend creating two independent data models instead.
The definitive goal in a star schema is to add new information to the existing
tables only, if possible, and not to create a new table for every extra piece of
information. The reason is that joining tables is an expensive operation in
terms of report/query runtime. With that said, you should first evaluate if the
granularity of the new information matches the granularity of an existing
table.
Let’s first look at cases, where we can just add the information without
further changes.
Maybe you want to add the information about a the product’s category to the
reports (and therefore to the data model). If you already have a table which is
on the same or a lower granularity than the product category, e. g. a
dimension table Product which contains information about individual
products, you can simply add Product Category to this dimension table.
The granularity of the Product table will not change, as you can see in
Table 3-4
Table 3-4. Product table with main product category
Product Key
Product Name
Product Category
100
A
Group 1
110
B
Group 1
120
C
Group 2
130
C
Group 3
If the new (factual) information, you want to add, is on the same granularity,
you can simply add this as a new column. For example, in a table containing
Sales amounts in EUR you can simply add a new column containing the
Quantity in pieces. As long as both the amount in EUR and the quantity in
pieces are on the same granularity this is no problem. The granularity of a
fact table is given by the foreign keys in the table (e. g. date, product,
customer, etc), which did not change in the example shown in Table 3-5
Table 3-5. Adding quantity to a fact table
Date
Product
Sales
Quantity
2023-08-01
A
30
3
2023-08-01
B
20
1
2023-08-02
B
120
4
2023-08-03
C
500
5
The more challenging cases are coming now: If the table to start with is on
the granularity of product category (e. g. with Product Category Key as
its primary key as shown in Table 3-6), then adding the product’s key would
change the granularity of the table. Product Category Key would not be
the primary key anymore, as it is expected that there are several products
(with individual rows) per Product Category Key . The cardinality of
relationships from (fact) tables to the dimension table would suddenly change
from one-to-many to many-to-many: per row in the fact table there will be
several rows in the dimension table. This is something you should avoid, as
described in chapter 1. Instead you would keep the existing dimension table
on its granularity and introduce a new dimension table with the different
granularity.
Table 3-6. Product table with main product category
Product Category Key
Product Category
10
Group 1
20
Group 2
Something similar happens if you want to add facts on a “higher” granularity.
While we collect actual sales information on the granularity of day, product,
customer, etc., values for a budget are typically only available on a coarser
level: per month, per product group, not per customer, etc. One solution is to
find an algorithm to split the budget value down to the smaller granularity (e.
g. dividing the month’s budget over the days of the month). Another solution
is to create a fact table of its own for the budget (s. Table 3-7), hence creating
a “multi-fact” data model. Then the relationship between the Budget fact
table and the Product dimension table can only be created on Product
Group level, which has a cardinality of many-to-many (in neither table the
Product Group is the primary key). In later chapters I will introduce
solutions to overcome this problem.
Table 3-7. A budget it typically on a different granularity than the actual
values
Month
Product Group
Budget
2023-08
Group 2
20000
2023-08
Group 3
7000
2023-09
Group 2
25000
2023-09
Group 3
8000
No matter what the reason for a many-to-many cardinality is, it is best
practice to introduce a table in between to bridge the many-to-many
cardinality and creating two one-to-many relationships instead. For example,
you create a table consisting of the distinct product groups. The product
group’s names (or their keys) would be the primary key of this new table.
The relationship from this table to the Budget table has then a one-to-many
relationship. Likewise, the relationship from this table to the Product table
is a one-to-many relationship, as well.
Now to something completely different: In a global world your users might
expect to get the reports shown in a language of their choice. In the next
section I describe a data model which allows for such.
Multi-language Model
A requirement for reports/data models to support several languages can be
seen on different levels:
Textual content (e. g. product names)
In my opinion, the most robust solution is, to introduce translations of
dimensional values as additional columns to the dimension table, as laid
out in Table 3-8 New languages can then be introduced by adding rows to
the tables – no change to the data model or report is necessary. The
challenge is, that the tables’ primary key is then not unique anymore, as
for e. g. Dim1 ID of value 11 we have now several rows in the table
(with different content for the description, and an additional Language
ID ). The primary key becomes a composite key ( Dim1 ID and
Language ID ), which comes with several consequences we will discuss
in the other parts of this book.
Table 3-8. A table containing every dimensional entity per language
Language ID
Dim1 ID
Dim1 Desc
EN
11
house
EN
12
chair
DE
11
Hause
DE
12
Stuhl
Visual elements (e. g. report headline)
As I don’t want to create and maintain several versions of the same report
(one for each and every languages) I store all the text for visual elements
in the database as well (in a table like in Table 3-9). This can be done via a
very simple table, containing three columns: the Language ID , a text
identifier (which is independent of the language) and the display text
(which is different per language and text identifier). The user’s selection
of the language will also be applied as a filter on this table. Instead of just
typing the headline, I show the DisplayText for a specific text
identifier.
Table 3-9. A table containing display texts for different parts of the report
Language ID
Textcomponent
DisplayText
EN
SalesOverview
Sales Overview
EN
SalesDetails
Sales Details
DE
SalesOverview
Verkaufsübersicht
DE
SalesDetails
Verkaufsdetails
Numerical content (e. g. values in different currencies)
Numbers are not strictly translated, but localizing in a broader sense also
means, that numbers have to be converted between currencies. There are a
wide variety of solutions when it comes to finding the correct exchange
rate. In a simple model you would have one exchange rate per currency (s.
Table 3-10). In more complex scenarios you would have different
exchange rates over time and an algorithm to select the correct exchange
rate.
Table 3-10. A table containing exchange rates
Currency Code
Currency
Spot
EUR
Euro
1.0000
USD
US Dollar
1.1224
JPY
Japanese yen
120.6800
Data model’s metadata (e. g. the names of tables and columns)
Analytical database allow to translate the names of all artefacts of a data
model (names of tables, columns, measures, hierarchies, etc.). When a
user connects to the data model the preferred language can be specified in
the connection string. Usually, only power users, who create queries and
reports from the data model, care about this meta data. And usually they
understand terms in English (or in the language the data model is created).
Mere report consumers will not directly see any part of the data model, but
only what the report exposes to them. And a report can expose text via
translated visual elements. Therefore, in my experience, the use case for
meta data translation is only narrow.
User interface (e. g. Power BI Desktop)
You need to check the user documentation on how to change the user
interface’s language. In chapter 7 I will describe the settings for Power BI
Desktop, Power BI Service and Power BI Report Server.
Some data sources expose their information in a way which looks like a table
on first sight, but which – after a closer look – turn out to be not a classical
table with information spread out over different columns. You will learn how
to handle such tables in the next section.
Key-Value Pair Tables
You can see an example for a key-value pair table in Table 3-11. Such a table
basically consists of only a key-column and a value-column (alas the name):
Key
This is the attribute. For example, “city”.
Value
This is the attribute’s value. For example, “Seattle”.
Typically, you will find two extra columns:
ID
Common rows share the same ID. For example, for ID=1 there would be
two rows, one for key =”name” and another one for key =”city”.
Type
This column contains a data type descriptor for the value column. As
column Value must be of a string data type (as a string is the common
denominator for all data types; a value of any data type can be converted
into a string), Type tells us what kind of content to await in the Value
column.
Table 3-11. A table containing key-value pairs of rows
ID
Key
Value
Type
1
name
Bill
text
1
city
Seattle
text
1
revenue
20000
integer
1
firstPurchase
1980-01-01
date
2
name
Jeff
text
2
city
Seattle
text
2
revenue
19000
integer
2
firstPurchase
2000-01-01
date
3
name
Markus
text
3
city
Alkoven
text
3
revenue
5
integer
3
firstPurchase
2021-01-01
date
Such a table is extremely flexible when it comes to adding new information.
New information is simply added via an additional row (containing a new
value for Key and its Value ). No need to change the actual schema
(column definition of such a table). This makes it very likable for application
developers. Its flexibility is like storing information in flat files (JSON,
XML, CSV, …).
On the other hand, it is very hard to build reports on top of such a table.
Usually, you need to pivot the content of the Key column and explicitly
specify the correct data type (e. g. to allow for calculation on numeric
values).
There is though one single use case, where the table in its original state can
make for very flexible reports. If the goal is to count the IDs on aggregations
on different combination of keys to look for correlations, you can self-join
the key-value pair table on the ID column. Then you filter the two Key
columns individually (e. g. one on “name” and another on the “city”).
Showing one Value on the rows and the other on the columns of a pivot
table (or a Matrix visual in Power BI for that matter) and the count of the ID
in the value’s section. You get a quick insight into the existing combinations
(e. g. that we have people of three different names living in two different
cities and in which city how many people of each name live.). If you allow
the report user to change the values for the two Key columns she can easily
grasp the correlation of combinations of any attribute. You will see this in
action in chapter 7.
Most reports you need to build are probably of a different nature: You need
to group and filter some of the attributes and aggregate others. Therefore, you
need to pivot all the keys and assign them to dedicated columns (with a
proper data type), as shown in Table 3-12. Some reporting tools / visuals can
do that for you. Most prominently Excel’s pivot table or Power BI’s matrix
visual. They can pivot the key column for you, but they are not capable of
changing the data type of the Value column. Aggregations will not be done
at all or at least not in the proper way. Therefore, the best solution is one,
where you prepare the pivoted table in the data model.
Table 3-12. The key-value pairs table pivoted on the key column
ID
name
city
revenue
1
Bill
Seattle
20000
2
Jeff
Seattle
19000
3
Markus
Alkoven
5
Who typically builds the data models in your organization: the domain
experts or a dedicated (IT-)department? Both concepts have their advantages
and disadvantages. The next section is dedicated to lay out their possibilities.
Combining Self-Service and Enterprise
BI
We speak of Self Service BI when a domain expert (with no or little IT
background) solves a data related problem on her own. This includes
connecting to the data source(s), cleaning and transforming the data as
necessary and building the data model, with no or just little code. The
advantage is that involvement of IT is not necessary, which usually speeds up
the whole process: All the requirements are clear to the person who
implements the solution on her own. No infrastructure needs to be installed
(everything runs on the client machine).
Everything available in an Enterprise BI solution, on the other hand, is built
with heavy involvement of an IT department. Servers are set up. Code is
developed. Automation is key. The advantage is that such a solution is ready
to be scaled up and scaled out. All the requirements are implemented in one
single place (on one of the servers). But this takes time to build. Sometimes
collecting all the requirements and writing down the user stories for the
engineers to implement can take longer than it would take for the domain
expert to build a solution on her own.
No serious organization will trust business intelligence to be run on a client
machine (Self Service BI), only. No serious domain expert is always patient
enough to set up a project to implement a database and the reports
(Enterprise BI). Therefore, the solution is to play both cards to the benefit of
everybody.
Data needed for the daily tasks of information workers to be transformed into
reports and ad hoc analysis should be available in a centralized data
warehouse. Only here, one version of the truth can be made available. But
there will always be extra data, which has not made it into the data warehouse
(yet). That’s where Self Service BI has its place.
The question is, how to combine both worlds, so that the centralized data can
be enriched with the extra data by the domain experts themselves. Chapter 7
will describe how this can be done in Power BI in a convenient way.
Key Takeaways
In this chapter I described real-world use cases. You learned about business
problems and different concept of how to solve them. In later chapters you
will learn how implement the solutions in DAX, Power Query and SQL:
Binning of values can be done either with a simple lookup table (which
contains all possible values and their bin) and a physical relationship
between the values and the lookup table. Or you can describe the ranges
per bin and apply a non-equi join between the values and the lookup table.
New tables should only be added to a data model if the information cannot
be added to an existing table. As a budget is usually on a different
granularity than the actual data is, I took this as use case for a “multi-fact”
data model.
There are many aspects you must cover, when you want to implement
localized reports: content of textual columns, text on the report, currency
exchange rates, the names in the data model and the language of the user
interface of the application you are working with.
Both, Self Service BI and Enterprise BI will always exist side-by-side. In
this chapter you learned about the challenges of how to combine both
worlds. In chapter 7 you will see how both worlds can live together in
Power BI.
Chapter 4. Performance Tuning
A NOTE FOR EARLY RELEASE READERS
With Early Release ebooks, you get books in their earliest form—the author’s
raw and unedited content as they write—so you can take advantage of these
technologies long before the official release of these titles.
This will be the 4th chapter of the final book. Please note that the GitHub
repo will be made active later on.
If you have comments about how we might improve the content and/or
examples in this book, or if you notice missing material within this chapter,
please reach out to the editor at sevans@oreilly.com.
You are very blessed if performance tuning was never a topic in a report you
built. Usually, it is not a question if, but only when the performance of a
business solution becomes a priority. Generally, if you took everything we
discussed in this book so far seriously, and transformed all data into a star
schema data model, then you made an important step forward towards good
performing reports. The shape of the data model plays an important role
when it comes to performant reports. But, of course, there are many more
pieces, which play a role in how fast reports will react to show the first data
or react to filters. As this book is about data modelling, I will limit myself to
only discuss performance tuning topics around data modelling. My first
computer had a Turbo button on the front part of its case, just next to the
power button. I only used it rarely in the first weeks, but sooner or later I
asked myself why I should run everything at a lower speed? The same applies
to the data model you build. You should always build it with thoughts about
good performance in the back of your mind, because, why should you build a
model, where everything runs at a lower speed? Unfortunately, there is no
Turbo button in Power BI you can just hit after you powered on the
application. But there are some concepts you can apply. Read on to learn
about them. If you are about my age, you maybe, in your youth, had a piece
of paper with the telephone numbers of your close family, friends, and
neighbors listed. Mine had the most important people first, and later I added
more and more people to it. When the list got a decent length scanning
through it every single time when I needed a number bored me. So, I started a
new list and split the names and numbers on different papers: One paper per
letter in the alphabet, with the numbers of all people with the same first letter
of their first name together and the papers in alphabetical order as well.
This principle applies to databases as well: You can either create simple
tables, where new data is (chronologically) added at the end of the table (or in
between rows, after a row was deleted). It is very fast to add data to the table,
because there is no need to find the right place, but just use the next empty
space. But you pay a penalty when you read from the table, as the full content
of the table has to be scanned every time you query it. Filters will only reduce
the result set, but not the necessity of reading and evaluating every single row
(to find out if it satisfies the filter condition or not). The alternative is to store
all the rows in a table in a certain order. As long as your filter is about the
order key, finding the right rows can be faster: you ignore all the rows which
do not fulfill the search condition, return all matching rows and stop as soon
as non-matching rows appear in the table. In reality this can be even faster, as
databases store extra information (“meta data”) about the data just for the
sake of making queries faster. But writing data into such a table will be a bit
slower: The right position for the new rows has to be found. Maybe new
space must made available at this position. And the meta data has to be
maintained. The examples I’ve just mentioned should make clear the very
important principle: You can exchange query speed with space on disk or in
memory. Speeding up queries this way will likely slow down the write
operations. In analytics it is most often the case that reading the data is done
often and should go fast, while refreshes (= write operations) can be done on
only scheduled points in time, and are fewer in numbers. Optimizing for
read-operations is therefore a good idea, even when it slows down the writeoperations. You can choose one of the following options as a way to store
data in tables:
Only storing queries
You could opt for not physically storing (duplicating) data but keep the
data in the original tables. Instead, you store only the query which will
return the data in the desired shape. The advantage is, that no extra space
is needed to store the (shaped) data and no steps to update the data has to
be scheduled. The query result will always be fresh. Depending on the
type of transformations and the way the source tables are stored, the query
will need some time to run.
Storing query results
Instead of running the queries against the data source every single time
you need the data, you could store the result in a table and schedule a
refresh. This will occupy space on disk or in memory, but speed up the
queries, as the result of the transformations is already persisted. The
challenge is to schedule the refresh often enough, so that the reports do not
show stale data.
Adding meta data about the data
Here we can distinguish between meta data automatically added by the
database system (like descriptive statistics about the data) and meta data
explicitly added (like indexes). A database index is the same as the index
at the end of this book. Instead of scanning (= reading) the whole book
and looking for the term “foreign key”, you can jump to the index pages,
where the important terms are ordered alphabetically. You will quickly
find out, if the book talks about this term and find references to the book’s
pages where you find more information about the term “foreign key”.
While the book itself is “ordered” by its chapters, the index is ordered by
an additional key. For tables it is not uncommon to have more than one
index.
Adding data of different granularity to the data model
Querying a table by its sort order or over an additional index will be faster
compared to not having such. But still, a query needs to collect the
necessary information and calculate the aggregated values for the report
(which typically does not show single transactions but data grouped by
dimensions). Of course, it would be faster if those aggregated values are
already stored (= persistsed) in a table. This is what aggregation tables are
about: They store the identical information as the base table, but on
different levels of granularity. For the report the table with the right level
of aggregation will be used.
No matter which solution you want to implement, all of them are a strategy to
exchange disk space (and therefore increasing the durtion of time to process
the transformation and refresh the user-facing data model) with query
runtime.
Key Takeaways
A good data model takes query performance into account. By following the
principles of the earlier chapters, you already created a good performing data
model. No matter which data model you design or which tools you are using,
you have a wide variety of possibilities to control the performance, by
applying a taste of two options:
Directly querying the data source will always return the freshest
information. But query time might not be acceptable (due to complex
transformation or a data source not designed for these ad-hoc queries).
We can speed up queries by pre-computing all or parts of the data needed.
Trans‐ formations can be persisted; statistics and indexes will help to find
information faster and we can pre-aggregate data on different levels of
granularity. This takes up extra space in the database and needs to be
maintained regularly, so it does not contain stale data.
By cleverly trading off query time and space used for the persisted data,
you can achieve a balanced system, which satisfies the needs for fast
reports and available storage resources.
With the next chapter we leave the world of concepts and dive into Power BI
Desktop and its possibilities to create the data model, which will make the
live of your report-creators easier.
Chapter 5. Understanding a Power BI
Data Model
A NOTE FOR EARLY RELEASE READERS
With Early Release ebooks, you get books in their earliest form—the author’s
raw and unedited content as they write—so you can take advantage of these
technologies long before the official release of these titles.
This will be the 5th chapter of the final book. Please note that the GitHub
repo will be made active later on.
If you have comments about how we might improve the content and/or
examples in this book, or if you notice missing material within this chapter,
please reach out to the editor at sevans@oreilly.com.
In this chapter you will learn how to create a useful data model in Power BI
(and Analysis Services Tabular). This chapter will concentrate on the features
of the Model view. The following parts of this book discuss options of
bringing data of any shape into the desired shape in Power BI (which has
been described in general in chapter 1). You will learn that Power BI needs a
data model to work. I will go into details about the properties tables can have
and how you can put them into relationships with each other. As you will find
out, there is no need of explicitly marking primary and foreign keys, but you
still need to be able to identify them to make the relationships work. The
cardinality of the relationships play an important role in Power BI. Lucky
enough, you do not need to think about the joins and join path problems too
much. You only need to create filter relationships for your data model. Power
BI will automatically use these realtionships to join the tables appropriatly.
Power BI will also make sure to execute the queries in a way, that the join
path problems (described in Chapter 1) do not occure.
In this chapter I will, again, make clear why a single table is not a data model
fit for Power BI and that a dimensional model is the go-to solution.
Remember: The ultimate goal is to create a data model, which makes the
report creator’s life easy.
Data Model
To get a visual overview and most of the options needed to create and modify
the data model, you need to select the Model view in Power BI (or the
Diagram View in Visual Studio in case of Analysis Services Tabular). This
view looks much like an Entity-Relationship-Diagram (ERD), but has subtle
differences, we will discuss during this chapter. The tab named All tables
shows each and every table in the data model, as shown in Figure 5-1. For
bigger data models (read: data models with a lot of tables) it makes sense to
create separate layouts for only selected tables of your data model. This will
give you a more manageable view for different parts of your data model. For
example, if your data model contains several fact tables, it might be a good
idea to create a separated view per fact table (and all the connected dimension
tables), as an alternative to the All tables view. While in the All tables view
not all tables might fit on your screen (or only, if you zoom-out so much, that
you can’t read the names of the tables and columns anymore), a separated
layout with less content can be helpful.
You can create such a separate layout by clicking on the +-symbol, just right
of All tables. Then, you can add individual tables from the fields pane (on the
very right of the screen) via drag-and-drop. Alternatively, you can right click
a table’s name (either in the model’s canvas or in the fields pane) to add not
only the table itself, but all the tables with a relationship to it, as well (Add
related tables).
Figure 5-1. Model View
The Model view has three properties:
You can decide to Show the database in the header when applicable. This
is applicable in data models in DirectQuery mode and Dual. You will
learn about the different storage modes in chapter 8. This setting is turned
off by default.
Each table can be either expanded to show every column of the table or be
collapsed. When a table is collapsed, no columns are shown, unless you
ask to Show related fields when card is collapsed. Related fields are
columns, which are used in relationships. This property is enabled by
default.
As you might guess, if you Pin related fields to top of card, columns being
part of a relationship are shown on top of the field list. By default, this
setting is disabled, and all fields are shown in alphabetical order (measures
are listed after the columns, again in alphabetical order).
Tables play an important part of the data model. Let’s look on their properties
in the next section.
Basic Concepts
Tables
Every rectangle in the Model view represents one table in the data model. In
the header you can read the table’s name. Below, the columns (= fields) are
listed, in alphabetical order.
A table offers a list of functionalities, which you can access by either rightclicking the table name or by left-clicking the ellipses (…), as I did in
Figure 5-2.
Figure 5-2. Model View Context Menu
You have many options, when it comes to :
Add related tables will add all tables which have a filter relatinship with
the chosen table to the model view. This option is only available, when the
table has relatinships to other columns and only in a layout view (not in
All tables).
You can create a New measure or a New column within the selected table.
In Chapter 6 you will learn more about these two options.
You can choose Refresh data to refresh the content of the whole table. The
data source has to be available at this point in time.
Edit query will open the Power Query window. In [Link to Come] I will
introduce to the capabilities of Power Query.
In “Relationships” you will learn everything about the options to Manage
relatinships.
[Link to Come] covers all the details of Incremental refresh and Manage
aggregations.
With Select columns you can select all columns in this table. You can then
change the properties for all of them in one go.
On the other hand, Select measures marks all measures in this table. You
can then change the properties for all of them in one go.
If you choose Delete from model, the whole table will be removed not
only from the layout view, but from the whole file (incl. Power Query).
WARNING
Be careful, this step cannot be undone. Make sure to save intermediate versions of your changes to
have a backup.
With Hide in report view the table (and all its columns) are hidden. The
goal is to not overwhelm the report creators with tables (or columns)
holding intermediate results, not intended to be shown in a report.
WARNING
A hidden table (or column) can still be seen by the user if the user enables View hidden. Therefore,
this is not a security feature: Don’t use it to hide tables with sensitive content. Use it to hide tables,
which are only helping to build the data model, but which do not contain any content, which should
be used in a report (e. g. to show the value, to filter on it, etc.).
The option Remove from diagram is only available in layouts, but not in
tab All tables. This does not remove the table from the whole file, but just
from the current layout.
With Unhide all you can disable the property Hidden for all elements
within this table. Again, this step cannot be undone. In case of a mistake,
you need to hide the individual columns again.
Collapse all collapses the height of the table to only show column which
are used in relationships (or no column at all, depending on the overall
settings).
Expand all expands the height of the table to its original size.
In Power BI and Analysis Services Tabular a table can contain not only
columns, but measure and hierarchies as well. Measures are written in the
DAX language. Chapters 9 to 12 will show you many capabilities of the
DAX language and in chapter 10 you will find more information about
measures in the section about calculations. Hierarchies group several
columns into one entity. There is a whole section dedicated to hierarchies in
chapter 6.
Tables have properties in Power BI, as you can see in Figure 5-3:
Figure 5-3. Model View Table Properties
Name
This is the name of the table. You can change the name either here or by
renaming the Power Query associated with this table in the Power Query
windows (which I discuss in chapter 13).
Description
The description is shown in a tooltip when you (or the report creatore)
move the mouse cursor over the table’s name in the Data list. Typically I
use this field to include a few sentences to describe the content of the
table.
Synonyms
This field is automatically propagated by Power BI as a comma separated
list. You can add your own synonyms as well. The list of synonyms helps
the Q&A (question and answer) visual to answer your questions. You
should type in alternate terms used in your organization (e. g. some people
may use revenue as an alternate name for table sales; you would then enter
revenue as a synonym for sales). Visuals are out of scope for this book.
You will find an in-depth description of the Q&A visual in my book “SelfService AI with Power BI Desktop”, though.
Row label
You should select the column containing the name of the entity as the Row
label of the table. This feature helps the Q&A visual when you reference a
table to select the column to show. It helps in Excel in a similar way, too.
Key column
You should select the column containing the primary key as the Key
column of a table. Again, this feature helps the Q&A visual.
Is hidden
Enabled means that the table is hidden by default, disabled means that the
table is shown by default. You should hide all tables which do not contain
content relevant for the reports, but which are needed to create the data
model in the right shape, e. g. bridge tables.
WARNING
The user can still View hidden elements. Therefore, keep in mind that this is not a security feature.
NOTE
Technically, tables cannot be hidden in Power BI or Analysis Services Tabular, but columns only.
If a table contains hidden columns only, then the table is hidden as well. So, hiding a table, changes
the Is hidden property of all columns within the table. If you choose to unhide a table, all columns
will be visible (no matter if they have been hidden or not before you changed this setting on the
table level).
Is featured table
Makes the table easier to find in Excel, when using the Organization Data
Types Gallery (https://learn.microsoft.com/en-us/power-bi/collaborateshare/service-create-excel-featured-tables).
Storage Mode (Advanced)
The storage mode of a table can be either Import, DirectQuery or Dual.
You will learn more about using the storage mode to your advantage in
chapter 8.
Columns reside in tables and have properties as well, as you can see in
Figure 5-4. In the Model view you set the following properties:
Figure 5-4. Model View Column Properties
Name
This is the name of the column. You can change the name either here or in
the Power Query window. You will learn about Power Query in [Link to
Come]>>.
Description
The description is shown as a tooltip, when you hover over the column in
the fields list in the Data blade. Typically I add a few sentences to
describe the content of the column or the formula of a DAX measure.
Synonyms
The provided synonyms are used by the Q&A visual to find the columns
not directly referenced by their (technical) name, but by alternative names
and versions as well (e. g. a user might ask Q&A about revenue, but the
column is called Sales Amount ; you would then add revenue in the
list of synonyms for the column Sales Amount ).
Display folder
In tables with a lot of elements, browsing through the list can be tedious.
Putting a column (or a measure) into a folder provides some structure. To
put the column Sales Amount into a folder called Sales you would
just enter “Sales” into the Display folder. You can even create subfolder
by using the backslash (“\”) in this field. Etc. “KPI\Sales” puts the column
into a folder KPI and there into a subfolder Sales .
Is hidden
Hides the column. You should hide all columns which we need for the
data model only (e. g. all keys), but should/will never be shown in a
report.
WARNING
The user can still View hidden elements. Therefore, keep in mind that this is not a security feature.
Data type (Formatting)
Every column has a dedicated data type. I discuss the available data types
later in this section.
Format (Formatting)
You can choose a format, in which the value of the column is shown. The
available formatting options are dependent on the data type, of course:
Percentage format, Thousands separator, Decimal places, Currency
format, etc.
NOTE
Changes to the format do not change the data type (= internal storage) of the column. For example,
if you want to get rid of the time portion of a timestamp, you could change the format to only
showing the date portion. But then the time portion is still stored in the data model (which is
expensive in terms of storage space, as you learned in chapter 2 and might lead to non-working
filters, if the dimension table does not contain the time portion, but the fact table does, for
example). If nobody will ever report on the time portion, then it is a good idea to change the data
type to Date instead.
Sort by column (Advanced)
By default every column is sorted by the value it contains. In some
situations, this can be unpractical. Typically, you do not want a list of
month names sorted alphabetically, but by their month number. This is
what this property is for. You would select column Month Number as
the Sort by column of Month Name . You can also use this option to
show names of categories or countries in a specific order. For every value
of the column, only a single value of the Sort by column must be available;
you cannot sort the Month Name by the Date or by a month key,
which contains both, the year and the month number. In other terms, the
relationship between the column and the Sort by column must be of a oneto-one or a many-to-one cardinality but can’t be a one-to-many or manyto-many.
Data category (Advanced)
Assigning a Data category to a column allows Power BI to default to a
certain visual, when this column is used. E. g. if you mark a column as a
Place, Power BI will suggest showing the content on a Map visual.
Summarize by (Advanced)
This setting is intended to help newcomers to Power BI’s data modelling
capabilities, to allow to add a numerical column into a visual, where the
content should be aggregated. For example, if you add the
SalesAmount column to a visual, you usually do not want to get a
(long) list of all the rows of the Sales table showing the individual
SalesAmount value, but you want to sum up the numbers to a total.
Summarize by allows you to specify, how the values are aggregated: Sum,
Average, Min, Max, Count, and Distinct Count. For numeric values, which
you do not want to aggregate (e. g. the year or the month number), you
must specify None.
Any setting different from None will create a so-called implicit measure in
the data model, containing the chosen aggregate function. Unfortunately,
implicit measures do not work when you use Excel to connect to this data
model. Implicit measures will also stop working as soon as you create
Calculation groups (you will learn about them in chapter 10 in the section
about calculations in DAX).
The solution is to explicitly create measures for columns, where you need
aggregations to be applied, and set Is hidden to Yes for those columns.
(You will learn more about explicit measures in chapter 10 as well).
Is nullable (Advanced)
Specifies, if the column may contain blank (or null, as it is called in
relational databases). If you consider blank in this column as a data quality
issue, then you should turn this setting to No. This will lead to an error
during the refresh in case a row actually contains blank for this column.
Every row of a column must conform to the column’s datatype in Power
BI. Let’s take a closer look onto the different data types, Power BI allows
to choose from:
Binary
This data type is not supported and exists for legacy reasons only. You
should remove columns of this datatype before loading into Power BI and
Analysis Services or just delete them from the model in the Model view.
True/false
A column of this type can contain Boolean values: True, or false. But this
data type is no exception in the sense that it additionally can also contain
blank. Blank represents an unknown value. In a note below I will provide
you more information about blank.
Fixed decimal number
This datatype can contain numbers with up to four decimals and up to 19
digits of significance. You can store values between
-922,337,203,685,477.5807 and +922,337,203,685,477.5807. These 19
digits are identical to the Whole number, as a Fixed decimal number is
stored in the same internal format, but with the extra information, that the
last four digits are decimals. For example, the Whole number 12345 and
the Fixed decimal number 1.2345 are stored in the exact same internal
representation, with the only difference, that the Fixed decimal number is
automatically divided by 1000 before it is shown. Due to the limit to four
decimal places, you can face rounding error, when values are aggregated.
Decimal number
Is 64bit floating point number which can handle very small and very big
numbers, both in the positive and negative spectrum. As it is only precise
to up to 15 digits, you may face rounding error, when values are
aggregated.
Date/time
Represents a point in time, precise to 3.33 ms. Internally in a database all
date and time related data is stored as a decimal number counting the days
since an arbitrary point in time. The decimal portion represents the parts of
the day (e. g. 0,5 represents 12 PM). I am pointing this out to make sure
that you do not make the mistake of thinking that a date/time is stored in a
certain format (e. g. “August 01 2023 01:15:00 PM” or “2023-08-01
13:15:00”). As already pointed out, the Format properties task is to put a
value into a user-friendly format we, as humans, can read, but does not
change the internal representation (which is 45,139.55 in Power BI for the
given example – and would obviously be not very user-friendly to show in
a report).
Date
Represents a point in time, without the time portion. Everything
mentioned for data type Date/time also applies here. Internally this data
type is represented as a whole number (e. g. 45,139 to represent August 1,
2023).
Time
Represents a point in time, without the date portion. Everything mentioned
for data type Date/time also applies here. Internally this data type is
represented as a decimal number with only the decimal portion (e. g. 0.55
to represent 1:15 PM).
Text
Holds unicode character strings, which can hold up to 268,435,456
characters.
Whole number
Values of this data type are stored as an 64bit integer value. This data type
does not have decimal places and allows for 19 digits. It covers the
spectrum between 9,223,372,036,854,775,807 and +
9,223,372,036,854,775,806.
NOTE
For databases it is typical that every data type supports also an “unknown” value. In relational
databases and in Power Query this is represented by null, in DAX by blank. It is important to
understand that this unknown value is different from an empty string, the numeric value zero (0) or a
date value of January 1 1900. The information that something is unknown might be an important fact
(and should not be set equal to some default value). In a user-friendly data model, an unknown value
should be replaced by something which explicitly tells that the value is unknown (e. g. string “N/A” or
“Not available”), as you already learned in chapter 2.
Tables don’t live just by themselves, but usually contain information which is
somehow in relation to information in other tables. Read on to learn more
about this kind of relationships.
Relationships
Relationships in Power BI connect tables with each other and look like
foreign key constraints in a relational database, but work differently. While
foreign key constraints limit possibilities (they prohibit having a value in a
foreign key column, which cannot be found in the related primary key
column), relationships in Power BI exists solely to propagate a filter from one
table to another. If you filter the Date table on a certain year, the filter
relationship will propagate this filter to the Sales table, so queries only show
sales for the specified year. Their effect enables what we usually perceive as
something very natural. But for this natural thing to happen, we must help
Power BI by setting the relationships right.
Creating filter relationships is rather easy. Power BI offers three methods,
which all lead to the same result:
Automatic creation
Power BI can automatically create and maintain filter relationships for
you, when loading new tables. Under File – Options and Settings –
Options – Current File – Data Load you can find three options related to
Relationships (s. Figure 5-5). You can Power BI let import the
relationships from a data source on first load (when the data source is a
relational database and the foreign key constraints are available). You can
let Power BI maintain those relationships when refreshing data. And
Power BI can also autodetect new relationships after data is loaded (by
applying a set of rules: the column names must be the same, the data types
of these columns must be the same, and in at least one of the two tables
the column’s value must be unique).
WARNING
If your source system follows the rule to name all primary keys e. g. “ID”, then the automatic
detection of relationship will end in a relationship chaos, as Power BI will most probably start
creating relationships between all those columns. Either turn this feature off or change the naming
convention to add the table’s name to the key fields (“ProductID” instead of just “ID”, or similar).
Figure 5-5. Options – Curent File – Data Load
Drag and drop
A very simple way of creating a relationship is to drag one column over
another (from a different table) in the Model view. In theory, it does not
matter which of the two columns you drag over the other one. The
cardinality and filter direction (s. below) are automatically set for you. It is
though always a good idea to double-check if all properties of the created
relationship are as they should be. I’ve seen it more than once, that Power
BI created a many-to-many (due to unintended duplicates in a table) or a
one-to-one relationship (due to uncomplete test data with only e. g. one
order per customer), where it should have been a one-to-many cardinality
instead.
Dialog box
Via the ribbon you can choose Home – Manage relationship to open a
dialog box from which you can create a New relationship, start Autodetect
(as described in the paragraph before), Edit or Delete an existing
relationship (s. Figure 5-6). By clicking on the checkbox Active you can
(de-)activate a relationship. I explain this feature below ([Link to Come]).
TIP
The order the relationships are shown looks unpredictable to me: A relationship between the Date
and the Sales tables might show up with the Date table first (and ordered by it) or with the Sales
tables first (and ordered by that). If you cannot find the relationship you are looking for, double-
check if can find it listed with the other table first in this dialog box.
Figure 5-6. Modeling – Manage Relationships
TIP
As filter relationships are so important, I would not rely (only) on automatic creation. Even if you let
Power BI create the relationships for you in first place, I would make sure to review every single one,
to assure that no relationship is defined in a wrong way (read: check the cardinality), that no
relationship is missing and that no unnecessary relationship was created.
Figure 5-7 shows you the property pane in the model view and the Edit
relationship dialog for the same relationship.
Figure 5-7. Model View Relationship Properties
A filter relationship in Power BI consists of the following properties:
First table
Sometimes also described as the left table. It is one of the two tables, for
which you create a relationship. Which table the first/left table is, is not
important, as any one-to-many relationship can also be seen as a many-toone relationship – they are identical.
Column in the first table
You can click on the column name shown for the first table to select one
or choose from the listbox. The Edit relationship dialog windows shows a
preview of the values of the first three rows. Selecting more than one
column is not possible, as Power BI does not allow to use composite keys.
In cases where you must work with composite keys, you need to simply
concatenate the columns with a separator character in-between (as a DAX
calculated column, in Power Query, SQL or the data source) before you
can create the relationship.
Second table
Sometimes also described as the right table. It is one of the two tables, for
which you create a relationship.
Column in the second table
You can click on the column name shown for the second table to select
one. The Edit relationship dialog window shows a preview of the values
of the first three rows. Selecting more than one column is not possible.
Cardinality
Cardinality describes, how many rows in the other table can maximally be
found for a single row of one table. Chapter 1 keeps you fully covered on
this topic.
Cross filter direction
As explained, the sole purpose of a relationship in Power BI is to
propagate a filter from one table to another. A filter can go in either
direction, or even in both directions. I strongly advise sticking to the best
practice of only using single-directed filters. These filters are propagated
from the one-side of relationship to the many-side of a relationship. Other
filter directions (especially the bi-directional filter) might lead to
ambiguous data models, which Power BI will prohibit you to create,
and/or poor report performance.
WARNING
Bi-directional filters are sometimes used to create cascading filters (where a selection of a year
limits the list of products in another filter to only those where there have been sales in the selected
year). I strongly advise you to solve this problem through a filter in the slicer visual instead: just
add e. g. the Sales Amount measure as a filter to the slicer visual and set the filter to Is not blank.
Now any filter’s result will cascade into this slicer. Repeat this for every slicer visual.
Make this relationship active
Only one single active relationship can exist between the same set of two
tables in Power BI. The first created relationship between two tables is
active by default. If you create additional relationships between these two
tables, they can only be marked as inactive. In the model view you can
distinguish active and inactive relationships by how the line is drawn:
Active relationships are represented by a continuous line, while inactive
relationships are drawn as a dashed line. In chapter 9 you will learn how
you can make use of inactive relationships with the help of DAX. In
chapter 6 in the section about Role-playing dimensions I will show you
alternatives to having more than one relationship between two tables.
Apply security filter in both directions
This setting is only relevant, if you have implemented Row Level Security
(RLS) in the data model and use bidirectional filters (which is not
recommended; s. above “Cross filter direction”) . Propagation of Row
Level Security is always single-directed (from the table on the one-side to
the table on the many-side), unless you activate this setting. Learn more
about RLS in Microsoft’s online documentation
(https://learn.microsoft.com/en-us/power-bi/enterprise/service-admin-rls).
Assume referential integrity
This property is only available when using DirectQuery (you learn about
DirectQuery in chapter 8). Activating this checkbox will let Power BI
assume that the columns used for this relationship have a foreign key
constraint in the relational database. Therefore, Power BI can use inner
joins (instead of outer joins) when querying the two tables in one single
query. Inner joins have a performance benefit over outer joins. But with
inner joins, rows could be unintentionally filtered out, when referential
integrity is violated by some rows, as you learned in chapter 1.
Independent of these relationship settings, joins in Power BI are always outer
joins (except for DirectQuery, when Assume referential integrity is enabled).
This guarantees under all circumstances, that no rows are unintentionally lost
(even when referential integrity in the data is not guaranteed). Missing values
are represented as Blank.
The Power BI data model does not allow for non-equi joins. In chapter 11 the
section on Binning will teach you ways of implementing non-equi joins with
the help of DAX.
Relationship consists of both a primary key and a foreign key. Let’s start how
Power BI handles primary key in the next section.
Primary Keys
In Power BI you do not explicitly mark primary keys (except when using
DirectQuery to benefit from a better report performance). Implicitly, any
column used in relationships on the one-side is a primary key. If the column
on the one-side contains duplicated values, then the refresh will fail. Empty
or blank values for a column on the one-side are allowed. I strongly
encourage you to make sure in the ETL to have no blank values anywhere,
neither in primary keys nor other columns, but to replace them with a
meaningful value or description (like “not available”). In [Link to Come] you
learn different ideas of how to achieve this.
Power BI’s data model does not allow composite keys. In case you decided
for a composite key you need to concatenate all the columns participating in
the key into one single column (usually of type Text). Make sure that you add
a separator character between the values. Look for a (special) character which
will never be part of any of the column’s values (e. g. a pipe symbol | when
concatenating names). This makes sure that the result of concatenating
“ABC” and “XYZ” is different from concatenating “ABCX” and “YZ”. With
the separator you get “ABC|XYZ” in one case and “ABCX|YZ” in the other.
Without the separator you would end up with the identical primary key
“ABCXYZ” for both rows, which is problematic as Power BI can then not
distinguish those different two rows from each other.
Surrogate Keys
As a relationship can only be created on a single column, Power BI does not
allow composite keys. I strongly advise to use columns of type Whole
number for the relationships, as they can be stored more efficiently
(compared to the other data types) and will therefore make filter propagation
happen faster (which leads to faster response time in the reports). While the
key of the source system could be of any type, a surrogate key is usually a
Whole number. This makes them perfect keys for Power BI. Learn more
about creating surrogate keys in [Link to Come].
An important reason to have primary keys is, to reference a single row in this
table. The column in the referencing table is called a foreign key. Learn more
about it in the next section.
Foreign Keys
You do not explicitly define foreign keys in Power BI. They are implicitly
defined when you create relationships. A column on the many-side of a
relationship is the foreign key.
In case you decided for a composite key as a primary key you need to
concatenate all the columns participating in the foreign key as well. Make
sure that you concatenate the columns in the very same order as you did for
the primary key and to use the same separator character.
When it comes to primary and foreign keys, you should be prepared to know
how many rows in the table containing the primary key are a available for a
single foreign key, and the other way around. This is called Cardinality and
covered in the next section.
Cardinality
For every relationship you also need to specify its cardinality. Power BI
offers three types of cardinalities:
One-to-many (1:m, 1-*)
One-to-one (1:1, 1-1)
Many-to-many (m:m, -)
All relationships in Power BI are automatically conditional on both sides.
That means that it is allowed, that a corresponding row in the other table is
not available. For Power BI it is OK, when there is no row in the Sales
table for a specific Customer . This is also OK in the real-world, as a brandnew customer might not have ordered yet. But it is also OK for Power BI if
no customer can be found for a CustomerID in the Sales table. In the
real-world this would be an issue in most cases: Either no CustomerID was
stored for a sale. Then you need to clarify with the business if this is indeed
possible (for edge cases). Or the CustomerID provided in the Sales table
is invalid. That would be a data quality issue you would need to dig deeper
into. Because if the CustomerID is invalid for a row, who knows if the
CustomerID ’s for the other rows are just valid by random, but contain the
wrong information?
WARNING
Keep in mind, that Power BI will create a many-to-many relationship not only for the classical manyto-many relationships (e. g. one employee works for many different projects, one project has many
employees), but in all cases, where none of the two columns used for creating the relationship only
contains unique values. In case of data quality issues (like if there is duplicated customer row or you
have more than one row with a blank CustomerID ), Power BI will not let you to change the
relationship to a one-to-many.
Relationships of many-to-many cardinality are called “weak” relationships,
as they come with two special effects, which are reasons why you should
avoid this type realtionships (and using a bridge table instead, as discussed in
“Types of Tables”):
In case of missing values in the dimension table or wrong foreign keys in
the fact table, no blank rows are shown in the reports to represent the
values for the missing/wrong keys. Instead, these values are not shown at
all. Reports and the totals might show incomplete numbers. This effect
only hits you in case of data quality issues. Making sure that there are no
missing rows in the dimension table and that there are no invalid foreign
keys in the fact tables is a good idea anyways.
Calculations in DAX which use function ALL (or REMOVEFILTERS ) to
remove filters will not remove filters on tables connected over a weak
relationship. This can be a trap when you ask to Show value as - Percent
of grand total or when creating more complex measures in DAX. As
report creators can create measures (containing function ALL in their
expression), this problem can appear anytime and can only be avoided by
avoiding many-to-many relationships. That’s why I try to avoid many-tomany relationships. Find explanations about the specialties of many-tomany relations ships at https://learn.microsoft.com/en-us/power-
bi/transform-model/desktop-many-to-many-relationships#use-arelationship-with-a-many-to-many-cardinality-instead-of-the-workaround.
In case of very large tables, many-to-many relations might have a better
performance compared to the solution with a bridge table, though.
In the Model view you can easily spot such problematic relationships: The
line drawn for a many-to-many filter relationships shows gaps on both sides
(as you can see in Figure 5-8). The solution to avoid all these effects is to
model a many-to-many relationship via a “bridge” table. You will learn this
technique later in “Types of Tables”.
Figure 5-8. Many-to-many relationships are “weak” relationshps, drawn with gaps at both ends.
TIP
Always make sure that you understand how the relationship between two entities are in the real world.
In cases you can’t set the configuration for a relationship in Power BI accordingly, double-check the
reason for that. Don’t just carry on but clarify the business’ requirement and the data quality.
Combining Tables
Set Operators
Set operators are not available directly in the data model of Power BI, but
when querying data only. Jump to the other parts of this book to learn about
if and how to implement set operators in DAX (chapter 9), Power Query / M
(chapter 13), and SQL (chapter 17). On the other hand, joins are a regular
thing when working with data models in Power BI. Read on, to learn more
about that.
Joins
Joins are implemented implicitly over the data model’s relationships. The
filter relationships stored in the data model, are implemented automatically
by the Power BI’s storage engine to perform necessary joins. That means, if
you create reports or write queries in DAX, there is no need to (explicitly)
specify a join operator, as this is implicitly done by the storage engine for you
(and the report user). The filter relationship defines the join predicate (=
which two columns are involved). The predicate is always done as an equijoin (= the values of the two columns must match). You cannot define non-
equi joins in Power BI’s data model. In chapter 9 you will learn how to
implement queries for non-equi joins with DAX. You can also perform nonequi joins in Power Query / M and SQL, to join queries and load the result as
one single table into Power BI.
The natural join is simulated by Power BI’s ability to create the relationships
in the data model automatically for you. If the filter relationship is not
explicitly defined in the data model, then no natural join will happen, when
creating reports.
Unfortunately, you cannot create self-joins at all. In the section about
hierarchies (in chapters 10, 14, and 18), you will learn how to flatten parentchild hierarchies, so you are able to report on such hierarchies.
By default, all joins in Power BI are implemented as outer joins. This
guarantees that no rows are lost, even when referential integrity of the model
is not guaranteed. In relational databases outer joins come with a performance
penalty (compared to inner joins). The storage engine behind Power BI was
always built with outer joins in mind – so there is no performance penalty to
be expected. And there is also no way of comparing, as you can’t execute
inner joins on data imported into Power BI. When you don’t import data, but
use DirectQuery (on relational data sources), then it is recommended that you
first, guarantee that referential integrity is in place in the data source and
second, you can tell Power BI so (with the table’s property in the model
view). Then the storage engine will use inner joins instead of outer joins
when querying the data source (and making use of the performance
advantage).
Joins are necessary to bring information, spread over several tables, back into
the result of a single query. Combining the tables in a query can be tricky –
but Power BI covers the usual problems for you, as you will see in the next
section.
Join Path Problems
No worries, Power BI got you covered on all join path problems: None of the
three problems discussed in Chapter 1 (loop, chasm trap, and fan trap) are an
issue in Power BI. But you can see this for yourself in the following list:
You cannot create a loop, neither directly nor indirectly (via intermediate
tables), as Power BI will not allow you to create multiple active paths.
Power BI will force you to declare such a relationship as inactive.
Power BI has implemented a logic to avoid the negative effects of a
Chasm trap. The example in Figure 5-9 shows a report with three table
visuals. The table on top left shows the reseller sales per day. Just below
you see the internet sales per day. On the right, the results of both tables
are combined, per day. The two tables have each a one-to-many
relationship to the Date table (and therefore a many-to-many
relationship between themselves). As you can see, none of the sales
amount for a day (or for the total) is wrongly duplicated, but matches the
numbers shown for the individual results.
Figure 5-9. Chasm Trap is not a problem in Power BI
Similarly, Power BI is fail-safe against the Fan trap problem. In Figure 510 you see the Freight per day (stored in the SalesOrderHeader
table) and the OrderQty per day (stored in the SalesOrderDetail
table, which has a many-to-one relationship to the SalesOrderHeader
table). In the table visual on the right you see, that the Freight is not
wrongly duplicated per day, but shows the same values as in the
SalesOrderHeader visual.
Figure 5-10. Fan Trap is not a problem in Power BI
A good way to document the relationship, and therefore the possible join
paths, is to show the data model as an Entity-Relationship Diagram, as you
will learn in the next section.
Entity-Relationship Diagrams (ERD)
The model view in Power BI (and the diagram view for Analysis Services
projects in Visual Studio) are exactly what you would draw in an EntityRelationship diagram if you want to document the tables and their relations.
In the model view you see “1” for the one-side and “*” to represent the
many-side of a relation.
As the model view is not about foreign keys, but about filters, it additionally
shows the direction of a filter, which can go either into one single direction or
into both directions, represented by a small triangle (for single-directed
filters) and two small triangles (for bi-directional filters).
In Figure 5-11 you can see a single-directed, many-to-one relationship
between AccountCustomer and Customer and a bi-directional, one-toone relationship between Customer and CustomerDetail shown in
Power BI’s model view.
Figure 5-11. Power BI’s Model view
Data Modeling Options
Types of Tables
There is no explicit property for a table to indicate the usage of the table (e. g.
entity table, lookup table, bridge table). I also have the strong opinion that the
type of a (non-hidden) table should not be indicated by hints in its name (e. g.
Fact_Sales or Dim_Customer). I instead recommend, that the names should
be user-friendly for the report creators (who usually don’t care about what
role a table plays in the data model, as long its returning the expected results).
The role of a table is just given by its relation to other tables. Fact tables are
always on the many-side of a filter relationship. Dimension tables are always
on the one-side in a star schema. In a snowflake schema they might as well
be on the many-side in a relation to another dimension table. For example,
the Product table will be on the one-side of the relationship to the Sales
table (which is on the many-side, as each order line contains one single
product, but the same product will be ordered several times over time). The
Product table will be on the many-side in a relationship to the Product
Subcategory table, as many products might share the same subcategory.
In Figure 5-8 you already saw a many-to-many relationship between tables
Budget and Product . The reason, why this relationship has a many-to-
many cardinality is because the budget was not created on the Product ’s
table granularity, but per Product Group instead. The Budget ’s table
foreign key Product Group is not referencing the Product tables
primary key ( Product Key ). In table Product column Product
Group is not unique, the same Product Group will be found in several
rows. As the join key is not unique in either table, Power BI restricts a direct
relationship to cardinality many-to-many.
Relationships of cardinality many-to-many have some disadvantages in
Power BI, as laid out in “Cardinality”. A bridge table resolves a many-tomany relationship and is put between two tables, which are logically
connected by a many-to-many relationship. The bridge table is replacing a
many-to-many relationship with two one-to-many relationships. It is always
on the one-side of the two relationships. The content of the bridge table is a
distinct list of key(s) used to join the two original tables. As the content is
only relevant for creating the relationship, but not for building a report, the
bridge table should be hidden from the user. I usually put the postfix
“BRIDGE” in the name of a bridge table. It makes it easier for me to spot the
bridge tables, and therefore many-to-many relationships in my data model.
Figure 5-12 shows the model view of three tables of different type. The table
on the very left is a fact table ( Budget ) and is on the many-side of the
relationship. Right of this table you see a “bridge” table ( Product Group
BRIDGE ), which bridges the many-to-many relationship between the
Budget and Product table. The “bridge” table is on the one-side of both
relationships. The table on the very left is a dimension table ( Product ). It is
on the many-side of the relationship, as the Budget table is not referencing
the Product ’s table primary key ( Product Desc ), but the non-unique
column Product Group . You will learn more about the specifics of this
data model in [Link to Come]>. Here I just used it to demonstrate different
table types.
Figure 5-12. Tables of different types
Maybe you think, why should you bother with different (kind of) tables when
you can just just store everything into one singe table? In the next section you
will learn, why this is a bad idea, when it comes to Power BI and Analysis
Services Tabular.
A Single Table To Store It All
While putting all information into a single table is common in many use cases
or tools, and even Power BI allows you to build such a model, I would
strongly discourage you from doing that. If you think in terms of a star
schema, a single table means that the information of all dimension tables is
stored inside the fact table. There are plenty of reasons, why you should split
the information in at least two separate tables:
Size of model
Because Power BI’s storage engine stores imported data in memory,
Microsoft made sure to compress the data. The compression algorithm
works very well for a star schema, but replicated dimensional information
in every single row of a fact table does not compress very good. In a
scenario I built to try this out, the single table used almost three times the
space of a star schema. That means, that you can only store a third of the
data in a single table, compared to a star schema on a given infrastructure.
And the more memory the storage engine has to scan, the longer it will
take and the more pressure is on your CPU as well. Transforming the
single table into a star schema will help to fully benefit from the storage
engine. The model size will be smaller, the reports will be faster.
Adding new information may be difficult
If you want to extend the data model later by adding additional
information, you would either need to implement a transformation to add
the data to the existing table – which can be dreadful (by aligning the
different granularities of the existing and the new information) and you
would just increase the problems you are already facing with the single
table. Or you would add the new information as a separated table. This
would only work, if you need to join the two tables on one single
dimensional column, as you can’t have more than one active relationship.
Joining two fact table directly is not recommended due to the size of the
tables. Transforming the single table into a star schema will make it easier
to extend the model. You would just add new dimension tables, re-use the
already existing dimension tables and connect new fact tables to the
existing dimensions.
Wrong calculations
I guess, everybody wants to make sure, that the numbers reported are the
correct ones. Due to some optimization in the storage engine, queries on a
single table might though result to wrong results, as laid out in the
following example. Table 5-1 shows a simple and small table, containing
Date , ProductID , Price , and Quantity .
Table 5-1. A simple table containing some sales
Date
ProductID
Price
Quantity
2023-02-01
100
10
3
2023-02-01
110
20
1
2023-02-02
110
30
4
2023-03-03
120
100
5
I then created three measures: One to count all rows of the Sales table ( #
Sales = COUNTROWS(Sales) ) and two others, where I assume, that I
want to count the rows of the Sales table independently of any filter on the
Date colum. One version removes all filters from the Date [Date]
column and the other removes the filter from the Sales[Date] column
(by applying function REMOVEFILTERS() ).
Figure 5-13 shows the formula of [# Sales] and a card visual next to it, which
shows the value of 1. This number is correct: there was only one single sale
for the filtered date of February 2 2023.
Figure 5-13. A report showing the count of rows of the Sales table.
[Link to Come] shows the formula and the content of [# Sales
ALL(Date[Date])] , which shows a value of 3. There is one slicer per
dimension: Date (with the second of the month selected) and Product
(with ProductID 100 and 110 selected). Measure [# Sales
ALL(Date[Date])] calculates the expected value of 3, because, if we
remove the filter on the Date (for the second of the month) we are left with
only a filter on ProductID . For the two selected products (100 and 110)
there are three rows available in the Sales table.
Figure 5-14. A report showing the count of rows of the Sales table for all dates.
The third section in the report shows a very similar content, but for measure
[# Sales ALL(Sales[Date])] and filters on two columns of the
Sales table ( Date and Product ID ) with the identical selection as on
the dimensions. Unfortunately [# Sales ALL(Sales[Date])] shows
an unexpected value of 2. Removing the filter from the Sales[Date] column
should lead to a result of three.
Figure 5-15. A report showing the wrong count of rows of the Sales table for all dates.
The reason why this measure shows an unexpected value is due to an
optimization in the storage engine of Power BI / Analysis Services Tabular.
At the point in time, when the REMOVEFILTERS() function kicks in, the
Sales rows with ProductID of 100 were already filtered out to speed up
the queries (as there are no Sales for this ProductID on the second of
the month), leaving only rows for ProductID 110. Removing the filter on
the Sales[Date] column does not recover the rows for ProductID 100.
That’s why this measure only counts the rows for ProductID 110. This
effect is not limited to counting, but affects all kind of measures, as soon as
you start manipulating the filter context, which is very common even for
rather simple calculations. This optimization (and the negative effect) only
happens when filters directly on the fact table are in place; filters via
dimension table are not affected by this optimization.
That was the long explanation why you should not create a single table data
model in Power BI or Analysis Services Tabular, if you care about
performance, an easy-to-understand data model and correct numbers. The
short version is: Always create a dimensional model, never put all columns
into a single table. And never filter directly on the fact table (but hide those
columns from the users).
And don’t forget: If you now start with the single table, and first later
discover that you want to change it to a star schema, this step will break all
your existing reports based on this model.
On the other extreme of a data model, you do not put everything into one
single table, but fully normalize the data model to avoid redundancy. This is
not such a great idea for a data model inside of Power BI, as you will learn in
the next section.
Normal Forms
Power BI is rather flexible about what kind of data models it allows you to
build. Unfortunately, a normalized data model comes with a lot of tables and
relationships. Such a model will be hard to understand for the report users (as
information even from the same entity is spread out over multiple tables).
And all the different tables need to be joined, according to their filter
relationship. Joins are expensive, leading to slower reports. Normalized data
models are optimal for application databases, but not for analytical databases.
Again: If you now start with a normalized data model, and first later discover
that you want to change it to a star schema, this step will break all your
existing reports based on this model. Better start with a dimensional model up
front. The next section will remind you once again.
Dimensional Modelling
You do not need to believe that dimensional data modelling is so much better
than all the other data modelling approaches. But, please, trust me, that
Power BI and Analysis Services Tabular (to be more precise: their storage
engine, called VertiPaq) is optimized for dimensional data models through all
its fibers. That’s why it is the goal not to just load the data as it is into Power
BI, but to transform the tables you get from the data source into a
dimensional data model.
There is no need to actually store the data already in a dimensional model in
the data source. For example, Bill Inmon (mentioned in chapter 1),
recommends to store all analytical data in a fully normalized schema (which
he calls the Corporate Information Factory). Only the data mart layer is a
dimensional model. This layer on the other side, can either be derived from
the normalized schema with the help of DAX, Power Query or SQL. In this
book I will teach you all necessary steps in all three languages – so no
excuses anymore!
An important question you have to ask the report users (or yourself): How
much of detail is really necessary in the reports? Does the report need to
cover every single transaction or are aggregates enough? Is it necessary to
store the time portion, or will the report only be generated on a month basis?
The answers to these question define the Granularity of the data model. Read
on, to learn more.
Granularity
It is important that the granularity of your fact table matches the primary keys
of your dimension tables, so you can create a filter relationship between them
with a one-to-many cardinality. In chapter 6 in the section “Budget” you will
see an example for a case, where new information needs to be added to an
existing data model (the budget) which has a different level of detail: The
budget is only available per product group, but not per product. The actual
sales data, on the other hand, is on the product level. The solution is to add
the budget as a fact table on its own. (Chapter 6 will also explain how you
can create a filter relationship between the product table and the budget table,
despite the different granularity).
No matter which kind of data source you need to do analytics on, the shape of
it will most probably not directly fit into a dimensional model. Luckily, we
have tools available to extract, transform and first then load the data into
Power BI. The next section got you covered on these challenges.
Extract, Transform, Load
The process to extract, transform, and load the data (short: ETL), is not done
via the model view, but you can use either DAX, Power Query / M, or SQL
to achieve this. Beginning with chapter 10, you will dive into those languages
and make them your tool to extract and transform the data as needed.
Read on to learn, that there is a special kind of transformation necessary to
implement Slowly Changing Dimensions, which is not done in the Model
view.
Key Takeaways
In this chapter I took the basic concepts of data modeling and matched it with
features available in Power BI and Analysis Services Tabular. You learned a
lot about the Model View:
The Model view (in Power BI) and the Diagram view (in Visual Studio)
gives you a graphical representation of the tables and their relationship in
the data model and allow you to set plenty of properties, for both the
tables and their columns.
The purpose of the filter relationship is to propagate filters from one table
to another. The propagation works only via one single columns and is
implemented as an equi-join.
The filter relationship between two tables is represented by a continuous
line (for active relationships) or a dashed line (for inactive relationship).
The latter can be activated in a DAX measure, which will be discussed in
chapter 10.
The cardinality of a relationship is represented by “1” or “*” (= many).
You can create filter relationships of type one-to-many (which is the most
common), one-to-one and many-to-many. Many-to-many relationships can
be created unintentionally when both columns contain duplicates by
mistake. One-to-one relationships can be created unintentionally when
both columns contain only unique values. Double-check those cases.
A filter relationship has a direction. A filter can be either propagated from
one table to another or in both directions. Bi-directional filters bear the
risk of making a data model slow. There can be situations where you
cannot add another table with a bi-directional filter, when it would lead to
an ambiguous model.
You now have an understanding of how important a data model in Power BI
is. The next chapter will teach you practical knowledge of how to shape it
into a dimensional model.
Chapter 6. Building a Data Model in
DAX
A NOTE FOR EARLY RELEASE READERS
With Early Release ebooks, you get books in their earliest form—the author’s
raw and unedited content as they write—so you can take advantage of these
technologies long before the official release of these titles.
This will be the 10th chapter of the final book. Please note that the GitHub
repo will be made active later on.
If you have comments about how we might improve the content and/or
examples in this book, or if you notice missing material within this chapter,
please reach out to the editor at sevans@oreilly.com.
With DAX you are writing Data Analytic Expressions – which allow you to
create calculated tables, calculated columns and, most important, measures
(and row level security and queries, which are not in the scope of this book).
All you can achieve with calculated tables and columns you can also achieve
with solutions in Power Query / M and with SQL. If you are already familiar
with either Power Query or SQL, you might first try those to transform your
data model. If you just started with Power BI, then you need to learn DAX
anyways, as some problem can only be solved with measures, written in
DAX – and you might also implement the transformation to build your data
model in DAX as well.
TIP
By looking at a piece of DAX code it can sometimes be hard to recognize if it is the definition of a
calculated column, a measure or a calculated table. Therefore, I use the following convention:
[Measure Name] *:=* _<definition of a measure>_
**'Table Name'**[Column Name] *=*
<definition of a calculated column>
[Table Name] **= /* calculated table */** _<definition of a calculated table>_
Normalizing
As you learned back in chapters 1 and 2, normalizing is important for your
fact tables, and means, that you strip the table from replicating information.
You only keep foreign keys to one or more different tables, which contains
DISTINCT lists of the otherwise redundant information. These other table
are the dimension tables.
With that said, normalizing is as easy as just removing all column with
repeating information, which are not the (primary) key of the information and
putting them into a different table of its own. To find out, which columns
contain repeating information, I just create a table visual in Power BI with
only the single column or a combination of columns which might have a oneto-one relationship with each other, which you can see in Figure 6-1. Power
BI will automatically only show the distinct values. In the given example, the
following combinations of columns are candidates for building dimensions:
Country
Discount Band
Product, Manufacturing Price
Date, Month Name, Month Number, Year
Segment
Figure 6-1. Dimension candidates
Always also use your domain knowledge and discuss with the domain experts
to decide, if choosing these candidates are indeed a good decision. Especially
if you only work with demo or test data (and not productive data), the true
relationship between the columns might not be clear from just looking at the
data available.
When we can agree on, that the candidates above are the true dimensions,
you can create a calculated table and use DISTINCT with either a single
column reference (which will work for Country , Discount Band and
Segment in our example) or in combination with SELECTCOLUMNS (for
columns Product and Manufacturing Price ). Maybe you ask
yourself now: Is it really worth to create single-column dimensions? The
clear answer is: Yes! Remember, when we talked about all the disadvantages
and problems you get with a single-table model back in chapter 5? We must
avoid direct filters on the fact table in all circumstances.
You should overcome the temptation to create the Date table in the same
manner (by applying DISTINCT over the fact table’s columns), as the date
values in the fact table usually have gaps (e. g. weekend, bank holiday, etc.),
which you can clearly see in Figure 6-1. I will show you a way of how to
create a full-functional date table later in section “Time and Date”.
We can though not physically remove any of the columns above from the fact
table, but only hide those columns (so that the report creators are not
unintentionally using them) – otherwise the creation of the calculated tables
(referencing those columns) would fail.
WARNING
And that’s the big disadvantage of using DAX to model your data: You can only add columns and
tables to form a star schema, but you still need to keep all the information in it’s original (un-modeled,
non-star) shape.
You cannot truly transform the data into the intended model. But this should
not keep your from applying these best practices. It is better that you shape
your data with DAX then not shaping it at all. Just remember, that when the
size of the data model (in memory – but you can also just take a look on the
size of the PIBIX file on disk to get a rough impression how small or big
your data model is) is starting to become a problem for your resources, then
it’s time to re-factor your DAX into Power Query (or SQL).
Denormalizing
I am sure, by now, you are already familiar, that we need to denormalize the
dimension tables. To denormalize, we need to add columns with information
from a related table into the main dimension table. The DAX function which
achieves this is called RELATED. It can traverse from the many side of a
relationship to the one side, even over several tables, and fetch the content of
a column. In the example, a product’s information is split into three different
tables:+DimProduct+, DimProductSubcategory ,
and+DimProductCategory+. Simply create two new calculated columns in
table DimProduct :
DimProduct[Subcategory] = RELATED(DimProductSubcategory[English
DimProduct[Category] = RELATED(DimProductCategory[EnglishProduc
As there is a direct relationship in the data model between DimProduct and
DimProductSubcategory , it makes sense, that we can reference a value
from there. But DAX is smart enough to traverse also from DimProduct over
DimProductSubcategory to DimProductCategory . Therefore, the
second example works as expected. Be reminded, that RELATED can only
reference from a table on the many side to a table on the one side. (To
traverse the other direction, you can use RELATEDTABLE, which returns a
table with all the values from the many side.) Again, we can (and definitely
should) hide the two tables DimProductSubcategory and
DimProductCategory , to avoid that report creators will use any of the
columns unintentionally, but we cannot actually delete the two tables from
the model (because, then the newly created calculated columns would
through an error).
Calculations
Calculations is the home game for DAX. DAX stands for Data Analysis
Expressions and is therefore built for creating formulas for even very
complex challenges. And when I speak of calculations I mostly mean
(explicit) measures, that’s what the core competence of a Data Analytic
Expression is. Creating calculated tables and calculated columns is possible
as well, but I consider them more as a workaround in the early days of
Excel’s Power Pivot, when Power Query was not available yet. In many
scenarios you are better off with explicit measures.
You should consider explicitly creating measure for all type of calculations:
Simple aggregations for additive calculations, which could also be
calculated through Default Summarization . In the general part about
Power BI I already laid out why you should explicitly create DAX
measures instead of relying on Default Summarization . I usually
rename the numeric column (e. g. add an underscore “+” as a prefix), hide
the column and then create a simple measure by applying the SUM
function (or whatever aggregation is making sense). When the calculation
is more complex (e. g. because you need to multiply the quantity with a
price) you need the SUMX function (or a comparable iterator function),
where you can provide the formula for the multiplication. SUMX is
calculating this formula for each and every row of the table you provided
as the first parameter of the function and sums these results up.
[Units Sold] :=
SUM(Financials[+Units Sold])
[Gross Sales] :=
SUMX(
'Financials',
'Financials'[+Units Sold] * Financials[+Sale Price]
)
Semi-additive calculations require you to specify for which date the value
should be calculated. Usually, it is the first or the last date of the current
time range.
[First Value] :=
/* based on a blog post by Alberto Ferrari
https://www.sqlbi.com/articles/semi-additive-measures-in-d
*/
VAR FirstDatesPerProduct =
ADDCOLUMNS (
VALUES ( 'Product'[Product ID] ),
"MyDay", CALCULATE ( MIN ( 'Sales'[Date] )
)
)
VAR FirstDatesPerProductApplied =
TREATAS (
FirstDatesPerProduct,
'Product'[Product ID],
'Date'[Date]
)
VAR Result =
CALCULATE (
SUM ( 'Sales'[Quantity] ),
FirstDatesPerProductApplied
)
RETURN Result
[Last Value] :=
/* based on a blog post by Alberto Ferrari
https://www.sqlbi.com/articles/semi-additive-measures-in-d
*/
VAR LastDateInContext = MAX ( 'Date'[Date] )
VAR LastDatesPerProduct =
ADDCOLUMNS (
CALCULATETABLE (
VALUES ( 'Product'[Product ID] ),
ALL ( 'Date' )
),
"MyDate", CALCULATE (
MAX ( 'Sales'[Date] ),
ALL ( 'Date' ),
'Date'[Date] <= LastDateInContext
)
)
VAR LastDatesPerProductApplied =
TREATAS (
LastDatesPerProduct,
'Product'[Product ID],
'Date'[Date]
)
VAR Result =
CALCULATE (
SUM ( 'Sales'[Quantity] ),
LastDatesPerProductApplied
)
RETURN Result
TIP
Non-additive calculations must be done in the form of a DAX measure. You cannot achieve the correct
results with any other technique (e. g. calculated column, Power Query, SQL, etc.)
Results of non-additive calculations cannot just be aggregated in a
meaningful sense. Therefore, you need re-create the calculation as a DAX
measure based on the aggregated parts of the formula. You need to sum up
the elements of the formula (instead of summing up the results). The
Margin in Percentage of the Sales is calculated by dividing
the margin by the sales amount, which works perfectly on the level of one
single row in the sales table. But a report barely shows the individual sales
rows, but aggregated values. Calculating the sum or even the average of
the result of the division would show the wrong value. Therefore, it needs
to be calculated as shown.
[Margin %] := DIVIDE(SUM('Sales'[Margin]), SUM('Sales'[Sales]
This measure will work on the level of individual sales, where only a
single sale event is available, as well (as the sum of the margin of a single
row in the sales table is just the margin of the row).
Counts over DISTINCT entities are another example for non-additive
calculations. The DISTINCT count of customers who bought something
in the first quarter of a year is not the sum of the DISTINCT counts of
customers in January plus the DISTINCT counts of customers in
February plus the DISTINCT customers in March, as some customers
might have bought something in more than one month. Those customers
may not be counted twice when calculating the DISTINCT count for the
quarter. But creating such a measure is not a big deal:
[[+DISTINCT+Count]]
[+DISTINCT+ Count of Products] := +DISTINCT+COUNT('Sales'[Produ
[[CountVs+DISTINCT+Count]] .Visual showing measures Count of
Products and Distinct Count of Products
image::ch10_BuildingADataModelInDAX/CountVs+DISTINCT+Count.png[]
You can see in [Link to Come], that two products were sold on the first of the
month (A and B), and a single product each on the second (B) and third ©.
But in total it has been only three different products (A, B, and C), which
were sold during those three days (as product B was sold on both, the first
and the second of the month). The column Count of Products adds up
to 4 products, while Distinct Count of Products shows the correct
total of 3 (different) products. Sometimes I see people complaining on social
media, that the table visual in Power BI is buggy, as it does not always add
up the individual numbers in the total. I don’t really get these discussions, as
it clearly depends on the context of a calculation, if the individual numbers
need to be aggregated or if the calculation has to be done on the aggregated
level, as pointed out in the discussion of additive and non-additive measures
back in the first part of this book.
TIP
Non-additive calculations must be done in the form of a DAX measure. You cannot achieve the correct
results with any other technique (e. g. calculated column, Power Query, SQL, etc.)
Time Intelligence calculations are another use case, which can only be
solved with DAX measures. The trick is basically to use CALCULATE to
change the time period accordingly (e. g. from the current day to all days
since the beginning of the year to calculate the year-to-date value), similar
to the logic for the semi-additive measures. DAX comes with built-in
functions to either directly calculate the value (e. g. TOTALYTD) or
functions which you can use as a filter parameter for CALCULATE (e. g.
DATESYTD). Those functions are just hiding some complexity from you,
but you can always come up with a formula which is achieving the same
result (even with the same performance) by e. g. calculating the first day
of the year and then changing the filter context accordingly. See three
implementations of a year-to-date calculation for Sales Amount in the
following code snippets:
[TOTALYTD Sales Amount] :=
TOTALYTD(
[Sales Amount],
'Date'[Date]
)
[TOTALYTD Sales Amount 2] :=
CALCULATE(
[Sales Amount],
DATESYTD('Date'[Date])
)
[TOTALYTD Sales Amount 3] :=
CALCULATE(
[Sales Amount],
DATESBETWEEN(
'Date'[Date],
STARTOFYEAR(LASTDATE('Date'[Date])),
LASTDATE('Date'[Date])
)
)
All three have the same semantic and their different syntax generates the
identical execution plan. Therefore, their performance is identical. They
are just using more or less syntax sugar to write the code.
Figure 6-2 shows the identical result of the three different approaches in
DAX to calculate the YTD.
Figure 6-2. Visual showing the result of the three different measures to calculate the year-to-date
value for Sales Amount
TIP
Time Intelligence calculations must be done in the form of a DAX measure. You cannot achieve the
correct results with any other technique (e. g. calculated column, Power Query, SQL, etc.)
Especially requirements for time intelligence can easily lead to many
variations of a single measure (e. g. year-to-date, previous month, previous
year, differences in absolute numbers, differences in percentage, comparison
to budget, etc.). It can be very tedious to create (and maintain) all the
variations for each measure. Here, Calculation Groups come in very handy.
Calculation Groups add a layer above all measures and are explicitly
activated as filters within visuals or via CALCULATE within other measures.
The advantage is, that you only need to specify the logic of how to calculate
e. g. a year-to-date for a measure as one single item in the calculation group.
When you create a calculation item, you can simply copy and paste an
existing definition of a measure, but replace the base measures name (e. g.
[Sales Amount] ) with function SELECTEDMEASURE . This logic can
then be activated for every measure when you need it. If the logic changes,
you need only change it in a single place (the calculation item), instead of
changing it per measure. Calculation Groups are fully supported in Power BI
- but at time of writing the user interface of Power BI Desktop does not
expose their definitions. Therefore, you need to use a third-party tool to
create and maintain Calculation Groups in your PBIX file. If you are
working with Analysis Services Tabular you have full access to the definition
of Calculation Groups in, for example, Visual Studio.
[Actual] := SELECTEDMEASURE()
[YTD] := TOTALYTD(SELECTEDMEASURE(), 'Date'[Date])
Figure 6-3. Defining a Calculation Group in Tabular Editor 3
In the screenshot I used Tabular Editor 3, but you can also use the free
version of Tabular Editor (Version 2) to maintain Calculation Groups. In the
first step you need to create a new Calculation Group by right-clicking
Tables inside TOM Explorer . I renamed both, the table and column
“Name” to “Time Intelligence”. Second, you add Calculation Items
per variance. Here I added one for Actual and one for YTD as just
described.
Flags and Indicators
Replacing abbreviations and technical identifiers with meaningful text can
easily be achieved with DAX. I intentionally used a different syntax for each
of the following examples, to demonstrate different possibilities:
IF Function
Every replacement logic can be implemented by writing a bunch of nested IF
functions. Always make sure to use a new line for each of the parameters and
indent the parameters. Otherwise, a formula, especially one with nested
functions can be really hard to read. If the first parameter of IF evaluates to
TRUE, then the second parameter is returned. Otherwise, the third parameter.
Calculated column Class Description shows three nested IF functions.
+
'DimProduct'[Class Description] =
IF(
DimProduct[Class] = "H",
"High",
IF(
DimProduct[Class] = "M",
"Medium",
IF (
DimProduct[Class] = "L",
"Low",
"other"
)
)
)
SWITCH Function
SWITCH can be used with just a simple list of values, which I prefer over
nested IFs due to better readability. For calculated column Product Line
Description I did provide a column name as the first parameter and
different literals for the second, fourth, etc. parameter. If the first parameter
matches one of the literals, then the third or fifth or etc. value is returned. I
provide a last parameter in case there is a new ProductLine added after I
wrote the formula. If I would omit the last parameter, then for such a new
ProductLine a blank value would be shown as the Product Line
Description . I prefer “other” (or something similar) over a blank text.
+
'DimProduct'[Product Line Description] =
SWITCH(
DimProduct[ProductLine],
"R", "Road",
"M", "Mountain",
"T", "Touring",
"S", "Standard",
"other"
)
SWITCH TRUE Function
Finished Good Description works with the SWITCH function, but in
a different way. For the first parameter I used TRUE and the even parameters
contain each a condition (which evaluates to TRUE or not) instead of a literal
value. If the first parameter and the second parameter are equal (that means,
that the condition provided in the second parameter evaluates to TRUE) then
the third parameter is returned. If that’s not the case, then the first parameter
is compared with the fourth parameter and so forth. You should provide a last
parameter which is returned when all the comparisons failed.
+
'DimProduct'[Finished Goods Description] =
SWITCH(
TRUE(),
DimProduct[FinishedGoodsFlag] = 0, "not salable",
DimProduct[FinishedGoodsFlag] = 1, "salable",
"unknown"
)
Lookup Table
Generally, I prefer to have a lookup table for the replacement values. I find it
easier to just maintain the content of a table instead of rewriting a formula
when new values need to be added or existing replacements have to be
updated. If you need the replacements in more than one language, than a
lookup has its benefit as well (as we will discuss in chapter 3 when we talk
about multi-lingual reports). Creating the lookup-table in DAX is clearly not
my favorite (because changing the content of the table means to change the
formula of the calculated table), but it can be done with the DATATABLE
function. Table Styles (DAX) contains the code. When you then create a
filter relationship between the Styles (DAX) and DimProduct over
each column Style , you can use RELATED to lookup the values. In case a
Style is present in DimProduct which is not (yet) available in table
Styles (DAX) I check for BLANK and return “unknown”.
+
[Styles (DAX)] = /* calculated table */
DATATABLE(
"Style", STRING,
"Style Description", STRING,
{
{"W", "Womens"},
{"M", "Mens"},
{"U", "Universal"}
}
)
+
'DimProduct'[Style Description] =
VAR StyleDescription = RELATED('Styles (DAX)'[Style Description
VAR Result =
IF(
ISBLANK(StyleDescription),
"unknown",
StyleDescription
)
RETURN Result
Treating BLANK values
Sometimes you do not need to develop complex transformation, but only
make sure to replace empty strings. DAX distinguishes two kinds of empty
strings. A string can indeed contain just an empty string. This can be checked
by comparing an expression against two double-quotes “”. Additionally, a
string (or a column or expression of any data type) can also be blank. Blank
means, that the string is not just an empty string, but that there was no value
provided at all. Relational database call those missing values NULL . You can
either compare an expression against BLANK() or you can explicitly check
if an expression is blank by passing the expression into function ISBLANK .
In calculated column WeightUnitMeasureCode I replaced empty and
blank values with “N/A”.
+
'DimProduct'[WeightUnitMeasureCode cleaned] =
IF(
ISBLANK(DimProduct[WeightUnitMeasureCode]) || DimProduct[We
"N/A",
DimProduct[WeightUnitMeasureCode]
)
Time and Date
As pointed out in chapter 6, you should create your own time-related table(s)
when it comes to Power BI and Analysis Services Tabular. You can use the
DAX code in this section as a template, which you then change and adopt to
the needs of your report users. The number of rows in a Date or Time
table is usually neglectable – so you do not have to limit yourself in the
amount and variations of columns you want to add.
First, let’s create a Date table. The starting point is to create a list of dates
for the time range your fact tables contain. Basically, you do have two
options: CALENDARAUTO and CALENDAR .
CALENDARAUTO
Function CALENDARAUTO scans all your tables for columns of data type
Date and will then create a list of dates for January 1 of the earliest year
until December 31 for the latest year. This will work as long as you do not
import columns with “exotic” dates (like birthdates or placeholders like
January 1 1900 or December 31 9999). In case of financial years (which
do not start with January 1) you can pass in an optional parameter to
CALENDARAUTO to move the start month by x months).
[Date (CALENDARAUTO)] = CALENDARAUTO() /* calculated table */
CALENDAR
Function CALENDAR gives you more control, as you have to provide two
parameters: The first date and the last date of your Date table. These
parameters can either be hardcoded (e. g. DATE(2023, 01, 01) ),
which is not very flexible and you need to set a reminder in your calendar
to change the value once a year to add the dates for the new year) or you
can write an expression where you calculate the two dates from your fact
table’s date column. Unless your fact table is huge, the calculation will be
fast enough and will give you rest-of-mind, that the date table will always
contain all necessary entries with every refresh.
[Date (CALENDAR)] = /* calculated table */
CALENDAR(
DATE(
YEAR(MIN('Fact Reseller Sales'[OrderDate])),
01, /* January */
01
/* 1st */
),
DATE(
YEAR(MX('Fact Reseller Sales'[OrderDate])),
12, /* December */
31 /* 31st */
)
)
After you created the calculated table you can add new columns over the user
interface of Power BI Desktop. I would though recommend to nest
CALENDARAUTO or CALENDAR into ADDCOLUMNS and then specify pairs
of name and expression for the additional columns. With that approach you
have everything in one single place (the expression for the calculated table)
and not spread out over separated calculated columns. This allows you also to
easily copy and paste this full definition of the calculated table to the next
data model.
[Date (CALENDAR)] = /* calculated table */
ADDCOLUMNS(
CALENDAR(
DATE(
YEAR(MIN('Fact Reseller Sales'[OrderDate])),
01, /* January */
01 /* 1st */
),
DATE(
YEAR(MX('Fact Reseller Sales'[OrderDate])),
12, /* December */
31 /* 31st */
)
),
"Year", YEAR([Date]),
"MonthKey", YEAR([Date]) * 12 + MONTH([Date]),
"Month Number", MONTH([Date]),
"Month", FORMAT([Date], "MMMM"),
"YYYY-MM", FORMAT([Date], "YYYY-MM"),
"Weeknumber (ISO)", WEEKNUM([Date], 21)
"Current Year", IF(YEAR([Date])=YEAR(TODAY()), "Current Yea
)
Typical additional columns for a date table are:
DateKey as a whole number representing the date in the format
YYYYMMDD . You can calculate this whole number by extracting the year
from the date, which you multiple with 10000, add the number of the
month multiplied by 100 and then add the day. In a data warehouse it is
best practice to also have the keys for dates in the form of a whole
number. In Power BI and Analysis Services Tabular this is not so
important.
Year as the year portion of the date. DAX function YEAR got you
covered here.
Variations of the month, like the month number of the year, the month
name, the year and the month combined in different formats. Most of the
variations can be calculated by using function FORMAT and passing in a
format string.
You pass the date as the first parameter for function WEEKNUM. The
second parameter allows you to specify, if your week starts on Sundays or
on Mondays or if the week number should be calculated according to the
ISO standard.
Users expect that a report shows the most recent data. Preselecting the
right year and month can be a challenging task unless you have a column
containing “Current Year” or “Current Month”, which dissolves to the
right year or month.
There are no functions similar to CALENDARAUTO or CALENDAR to get the
range for a time table. But we can use GENERATESERIES to request a table
containing a list of values for the specified range of integers. To create a table
for every minute of the day, we need to CROSSJOIN a table containing
values 0 to 23 (for the hours of a day) and a second table containing values 0
to 59 (representing the minutes of an hour).
Again, by using ADDCOLUMNS we can add additional columns to this
expression, so we have the full definition of this calculated table in one single
place: * Function TIME can convert the pairs of hours and minutes into a
proper column of datatype Time . * Function FORMAT can do its wonders
also with time related content.
[Time (DAX)] = /* calculated table */
VAR Hours = SELECTCOLUMNS(GENERATESERIES(0, 23), "Hour", [Value
VAR Minutes = SELECTCOLUMNS(GENERATESERIES(0, 59), "Minute", [V
VAR HoursMinutes = CROSSJOIN(Hours, Minutes)
RETURN
ADDCOLUMNS(
HoursMinutes,
"Time", TIME([Hour], [Minute], 0),
"Time Description", FORMAT(TIME([Hour], [Minute], 0), "
)
Role-Playing Dimensions
If you opt to load a role-playing dimension only once into the data model,
you need to make sure, that you add as many relationships as foreign keys
from one single table to the role playing dimension exist. A maximum of one
of those relationships can be active, the others only can be inactive, but can
be activated in measures. That means, that you need to create one variation of
each measure per role. Instead of having just a Quantity measure, you
would create individual measures like Order Quantity , Sales
Quantity , etc. Each of these measure use CALCULATE and
USERELATIONSHIP to explicitly activate one of the relationships. DAX is
smart enough to (implicitly) deactivate the active relationship for the sake of
the context inside CALCULATE , so that still only one relationship is active at
one point in time.
[Order Quantity] :=
CALCULATE(
SUM(Sales[Quantity]),
USERELATIONSHIP(Sales[OrderDate], 'Date'[Date])
)
[Ship Quantity] :=
CALCULATE(
SUM(Sales[Quantity]),
USERELATIONSHIP(Sales[ShipDate], 'Date'[Date])
)
TIP
Again, Calculation Groups can be of help here. You can create Calculation Group items per role of the
dimension, instead of duplicating all your measures as many times as you have roles.
The alternative approach is to physically load the role playing dimensions
several times. Instead of living with just one single Date table you will
create calculated tables in DAX to duplicate the table (with all its content).
This has the disadvantage of increasing the size of your model, but as long as
the size of the role-playing dimension is not huge, this is usually neglectable.
The advantage is, that you do not need to create variations of your measures
(by applying CALCULATE and USERELATIONSHIP), but the report
creater choses one copy of the dimension table over the other – or can even
combine both. Creating a copy of a table in DAX is rather easy. You just
create a calculated table and use solely the name of the other table as the
expression. I, though, strongly recommend renaming all columns to add e. g.
the table name as the prefix, so it is clear which e. g. Date column is
referred to (the one from the newly created Order Date or the Sales
Date ). You can do this by either manually renaming all columns or by
changing the expression of just referring to the base table and use
SELECTCOLUMNS which allows you to specify which columns (or
expressions) you want to return under which column name. This approach
allows you again to have all the logic (renaming) in one single place (namely
the expression for the calculated table). In the parts about Power Query / M
and SQL I will show you, how you can automatically rename all columns,
without specifying each and every column, as we need to do in DAX.
[Order Date (DAX)] = /* calculated table */
SELECTCOLUMNS(
'Date',
"Order Date", [Date],
"Order Year", [Year],
"Order Month", [Month]
)
[Sales Date (DAX)] = /* calculated table */
SELECTCOLUMNS(
'Date',
"Sales Date", [Date],
"Sales Year", [Year],
"Sales Month", [Month]
)
Slowly Changing Dimensions
If you want to implement Slowly Changing Dimensions, you have to do this
in a physically implemented data warehouse. In DAX you cannot update
rows to keep track of changes and different versions. Usually, Slowly
Changing Dimension means not extra effort in the world of DAX, as the rows
in the fact table are already referencing the right version of the dimension
table. Only, if your report user need to override the default version (= the
version which was valid at the point in time the fact was collected), then you
need to reach out to DAX and implement the logic via CALCULATE in your
measures.
Figure 6-4 shows a report page with the following content:
A slicer to choose the product.
A slicer to choose the year, month, or day when the product had to be
valid. If a time range is selected (e. g. a year) then the version valid at the
end of this period will be taken into account.
Two Card visuals showing the last day of the period chosen ( Selected
Product Version ) and the Standard Cost valid for this day.
A Table visual showing columns
Date
Product name
StartDate , EndDate and StandardCost of the version of the
product valid at the Date ,
Quantity sold on that date
Cost as the result of the shown StandardCost times the shown
Quantity
Cost (Product Version) calculated as Product’s version
Standard Cost as shown at the top of the screen times Quantity
sold on that day
Figure 6-4. A report page which gives the choice of the Standard Cost of which product’s version
should be used to calculate the Cost (Product Version)
For Product Sport-100 Helmet, Black a StandardCost of 12.0278
was valid in years 2020 and 2021 ( StartDate 2020-01-01 and EndDate
2022-01-01). With beginning of 2022 the StandardCost rose to 13.7882.
In the individual lines of the Table visual the Cost is calculated by
multiplying Quantity with either of those two values (e. g. 27 * 12.0278 =
324.7506). In contrast, the value in column Cost (Product Version) is
calculated as the individual Quantity by 13.7882 in all rows, as this is the
standard cost valid for the selected version of the product (e. g. 27 * 13.7882
= 374.7114).
To implement this, we need the following parts:
1. A table containing the versions, where the report user selects from. As
new versions can be created in any point in time, probably it is a good idea
to use the date dimension (and possibly the time dimension) here.
[Product Version] = 'Date' /* calculated table */
Alternatively, you could also create a table containing all distinct
EndDate values from the fact table. I decided against it here, as in a realworld scenario there could be a along list of those version, which will be
possibly spread very unevenly over time, which makes scrolling down the
list a bit awkward. But it’s totally up to you to exchange the reference to
the Date table with DISTINCT(Product[EndDate]) .
Resist to create a relationship from this table to e. g. the StartDate or
EndDate of the Product table. Such a filter would not work as
expected, as someone could select a date not existing as a StartDate or
EndDate . Therefore, we will apply the filter over DAX in the measure
where we are calculating Cost (Product Version) .
2. A measure for the selected product version:
[Selected Product Version] := MAX('Product Version'[Date])
3. A measure to find the standard cost for the selected version, independent
from the selected date. All the versions of the same product have the
identical business key ( ProductAlternateKey ). Therefore, you need
to remove any filter on the product table (as a filter e. g. on the name
would be problematic, if the name changed over the versions) and add a
filter on the ProductAlternateKey and find the product, for which
the selected product version falls into the timespan of StartDate and
EndDate . We need also take into account, that StartDate or
EndDate could be empty, as the product’s version is valid since ever or
still valid.
[Standard Cost (Product Version)] :=
VAR ProductVersion = [Selected Product Version]
RETURN
SUMX(
'Product',
VAR AlternateKey = 'Product'[ProductAlternateKey]
VAR Result =
CALCULATE(
MIN('Product'[StandardCost]),
ALL('Product'),
'Product'[ProductAlternateKey] = AlternateKey,
ProductVersion >= 'Product'[StartDate] || ISBLANK('Pr
ProductVersion <= 'Product'[EndDate] || ISBLANK('Prod
)
RETURN Result
)
[Cost (Product Version)] :=
SUMX(
'Product',
[Order Quantity] * [Standard Cost (Product Version)]
)
Hierarchies
If you followed all best practices described in this book so far, then you
already have denormalized all natural hierarchies in the dimension tables, as
described in chapter “Denormalizing”. With the natural hierarchy
denormalized you have all levels of the hierarchy as columns in one single
table. Adding them to a hierarchy is very easy.
Here we concentrate on parent-child hierarchies. They are very common, and
we also need to store the names of all parents in dedicated columns. Read on
if you want to learn how you can achieve this with DAX.
First, we create the materialized path. Luckily there is function DAX
available:
'Employee (DAX)'[Path] = PATH('Employee (DAX)'[EmployeeKey], 'E
Then we need to dissect the Path and create a calculated column per
(expected) level. Please add calculated columns for some extra levels in case
the depth of the organigram (and therefore the path length of some of the
employees) will increase in the future. To make creating these columns as
convenient as possible, I put the level number (which should correspond with
the name of the calculated column) into variable. Then you can just copy &
paste this definition for each level and only change the name and the content
of variable LevelNumber . LevelNumber is used as a parameter for
PATHITEM to find the nth entry in the path. The found string represents the
key of the employee and is stored in variable LevelKey . This key is then
passed into LOOKUPVALUE to extract the full name of this employee and
stored in variable LevelName . The latter is returned.
'Employee (DAX)'[Level 1] =
VAR LevelNumber = 1
VAR LevelKey = PATHITEM ( 'Employee (DAX)'[Path], LevelNumber,
VAR LevelName = LOOKUPVALUE ( 'Employee (DAX)'[FullName], 'Empl
RETURN LevelName
You can already add all Level columns to a common hierarchy if you want.
I created a Matrix visual, shown in Figure 6-5, with the hierarchy on the rows
and measure Sales Amount in the value section. So far so good. As soon
as you start expanding the upper levels you will see, that the Sales
Measure is available for all (in my case seven) levels of the hierarchy, even
when there is no employee related to the shown level. The result for the last
available level is repeated for all sub-levels when they do not have their
“own” value.
Figure 6-5. The hierarchy expands to unnecessary levels with empty names and repeating Sales
Amount .
In a good data model, you should take care of this problem. You need to add
another column (to calculate on which level an employee is) and a measure to
aggregate this column with MAX , another measure (to calculate on which
level the measure is actually displayed) and tweak the existing measures to
return blank in case an employee is shown in an unnecessary level (by
returning blank in case the level the measure is displayed on is higher than
the employee). The unnecessary level will not be displayed, if all measures
only return blank.
We can calculate the level of an employee by counting the levels the path
contains (by basically counting the separator character plus one). This gives
us the position of an employee within the organigram. The lower the path
length, the higher the position in the organigram, with the CEO having a path
length of 1. Calculating this is much easier, than you might think, thanks to
function PATHLENGTH . Calculating the maximum as a measure is then no
real challenge, I guess:
'Employee (DAX)'[PathLength] = PATHLENGTH('Employee (DAX)'[Path
[MaxPathLength] := MAX('Employee (DAX)'[PathLength])
We need also to count at which level the measure is. Here we need to check,
if the column, representing a certain level, is in the current scope of the visual
or not. If it is, INSCOPE will return TRUE , which is implicitly converted to
1 in an arithmetic calculation. If it is not in scope, then INSCOPE will return
FALSE , which is implicitly converted to 0 in an arithmetic calculation. In
case you add columns for additional level, please remember to add them in
the calculation of this measure as well.
[CurrentLevel (DAX)] :=
ISINSCOPE('Employee (DAX)'[Level
ISINSCOPE('Employee (DAX)'[Level
ISINSCOPE('Employee (DAX)'[Level
ISINSCOPE('Employee (DAX)'[Level
ISINSCOPE('Employee (DAX)'[Level
ISINSCOPE('Employee (DAX)'[Level
ISINSCOPE('Employee (DAX)'[Level
1])
2])
3])
4])
5])
6])
7])
+
+
+
+
+
+
Finally, we need to add a measure, in which we decide if a value has to be
displayed or not.
Sales Amount (DAX) =
VAR Val = [Sales Amount]
VAR ShowVal = [CurrentLevel (DAX)] <= [MaxPathLengh (DAX)]
VAR Result =
IF ( ShowVal, Val )
RETURN
Result
TIP
Again, Calculation Groups can be of help here. You can create two Calculation Group items. One to
just return the plain measure (” SELECTEDMEASURE() “), another where you copy and paste the code
from measure Sales Amount (DAX) and replace " [Sales Amount] " with
" SELECTEDMEASURE() “.
If you now exchange the Sales Amount measure with the newly created
Sales Amount (DAX) measure, you get rid of the unnecessary empty
levels of the hierarchy, as you can see in Figure 6-6.
Figure 6-6. The hierarchy expands to unnecessary levels with empty names and repeating Sales
Amount .
Key Takeaways
Preferably, you push transformations as for as possible upstream, that means
to Power Query, or, better, into the data source (e. g. a data warehouse). You
can though do everything in DAX as well if you feel more comfortable. The
only exceptions are semi- and non-additive calculations – for them there is no
way around DAX. Take a look on what you learned in this chapter:
Normalizing your fact tables involves steps to find candidates for
dimensions, creating dimension tables as calculated tables via
SELECTCOLUMNS and hide those colum ns in the fact table.
Unfortunately, we cannot actually remove those columns from the fact
table, because it would break the DAX code of the dimension tables.
Denormalizing in DAX means to use RELATED to move columns over to
the main dimension. Again, we cannot remove the referenced tables
without breaking the DAX code. Therefore, we just hide these tables.
I would recommend creating all calculations as DAX measures, as a
starting point (and not as DAX calculated columns or as columns in the
Power Query or in SQL). Carefully analyze the formula if it involves
multiplication, because then you may need to use an iterator function to
achieve the correct result.
We can solve the problem of role-playing dimensions in two ways: Either
adding (inactive) relationships to the data model and activating them via
USERELATIONSHIP in the measures where we do not want to use the
active relationship. Or we can add the dimension several times under
different names and create standard relationships. Then no special
treatment of your DAX code is necessary.
Natural hierarchies are denormalized anyways in a star schema.
Parent-child hierarchies need some extra love before we can use them
conveniently in reports. You need to create some extra columns and
measures.
About the Author
Markus Ehrenmueller-Jensen models data since over three decades. He
teaches best practices at international conferences, webinars and workshops
and implements them for clients in various industries. Since 2006 he is
specialized in building Business Intelligence and Data Warehouse solutions
with Microsoft’s Data Platform (relational database engine on- and offpremises, Analysis Services Multidimensional and Tabular, Reporting
Services, Integration Services, Azure Data Factory, Power BI dataflows, and
– of course – Power BI Desktop and its predecessor PowerPivot for Excel).
He is the founder of Savory Data (www.savorydata.com) and a professor for
Databases and Information Systems at HTL Leonding (technical college,
www.htl-leonding.ac.at) and holds several Microsoft certifications. Markus is
the (co)-author of several books and was repeatedly awarded as a Microsoft
Data Platform MVP since 2017. You can contact him via
markus@savorydata.com. When Markus does not beat data into shape, he
holds the beat behind the drum set in various musical formations.