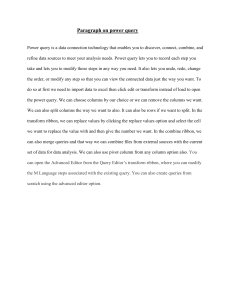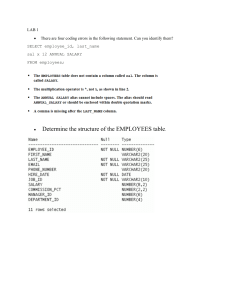Power BI Data Analyst 1 About: Michiel Rozema Mathematician with 25 years of experience in IT 8 years Data Insight Lead at Microsoft, NL Power BI expert, consultant, trainer, coach, author Founder & CEO of Quanto, Collective Analytics Founder of Dutch Power BI User Group Organizer of the Power BI Summer School michiel.rozema@quanto.eu www.linkedin.com/in/MichielRozema www.quanto.eu www.quanto-training.eu www.powerbisummerschool.eu Agenda – dag 1 • The Five-layer model for BI & Power BI overview • Working with Power BI reports • Data transformation with Power Query The Five-Layer model for Business Intelligence Share Collaborate and distribute insights to others Visualize View results, get insights, and play with reports and dashboards Analyze Define business views and implement calculations in analytical models Prepare Transform, cleanse, and combine data Connect Discover data and extract data from source The Traditional BI landscape Share Email, SharePoint, USB, Portals Visualize Excel Reports Analyze Excel OLAP / Cubes Export Prepare Excel Connect Excel Data Warehouse LOB systems The Modern Microsoft BI platform Share Visualize Excel Analyze Power Pivot Prepare Power Query Connect Power BI app PowerBI.com External/cloud data & SaaS services Power BI Report Server Power BI reports Power BI model Power Query/ Dataflows Documents SQL Server IoT streams & Big Data Microsoft Teams SQL Server Reporting SQL Server Analysis Services Azure Analysis Services Azure SQL DW / Data Lake Azure Data Factory LOB systems Master Data Power BI Platform Components Share Visualize PowerBI.com Power BI app Visual Reports Power BI Report Server Microsoft Teams Power BI Embedded Paginated Reports Analyze Power BI Data Model Prepare Power Query, Dataflows Connect Power Query Connectors Power BI Desktop Data-driven business transformation Insights Data Action Measure / Feedback The Power Platform Action Insights Power BI Data Power Automate Power Apps Power Virtual Agents Measure / Feedback Power BI Reports From data to insights: visual reporting Visualize Interact Demo https://quanto.eu/powerbireport2 Exercises https://quanto.eu/powerbireport2 https://quanto.eu/trainingdata Exercise Working with Power BI reports –1 • What was the year-to-date sales for team Asia Pacific 1 in July 2020? What was the year-on-year growth%? • What was the sales on clothing in October 2019? • What was the year-to-date sales growth % of team Europe 1 in September 2019, for bikes and components combined? • Which employee in Europe had the highest sales on components in 2018? • What is Giulia Moore’s birthday? • What was Giulia Moore’s year-to-date sales number in November 2017? Exercise Exercise Working with Power BI reports –2 • What net profit percentage did Dasha Gonzalez realize on sales of the Road-550-W Yellow 44 bike to direct customers, year-todate as of July, 2019? • What was the total sales number on bikes in April, 2020 in the region NordRhein-Westfalen? Exercise Power Query / Dataflows What is Power Query • Extract data from data sources • Transform data into a convenient format • Load data into a Power BI model • ETL instructions are defined working on a data preview • … are stored in a script called a query, based on the M language • … are re-applied when (automatically) refreshing data What is Dataflows • “Power Query in the cloud” • A Dataflows query defines a data table, called a Dataflow • Dataflows can be shared within Power BI workspaces • Dataflows help to reuse data transformations • Dataflows stores data as tables in Azure Data Lake storage • These tables can be used outside of Power BI as well (if configured that way) Where Power Query / M can be used Dataflows (Power BI) Power Query (Power BI) Get & Transform (Excel) Dataflows (PowerApps) Dataflows (Azure Data Factory) Analysis Services (SQL Server) Working with Power Query in Power BI Desktop • Start from the Home tab in the ribbon, section External Data • Choose your data source or click Edit Queries • Work in the Power Query Editor window to form your dataset • You can work on multiple queries at the same time • When ready, load the data through the Close & Apply button Query Editor basics • Query Settings panel The gear icon means the step can be reconfigured later • Queries panel Query script / steps* * Query steps can be renamed, this may be used to make a script more readable What you can do on the query level By right-clicking in the Queries panel, you can • Duplicate a query • Reference a query: use it as a starting point for a new query • Set a query to not load data: use this when it is only used for referencing by other queries • Set a query not to refresh data • Note: this works only in Power BI Desktop, not in the Power BI Service! Data Transformations Removing Columns and Rows • Removing columns • Remove Columns: cannot be reconfigured • Choose Columns: can be reconfigured • Removing rows • Remove Rows: Top, Bottom, Alternate, Duplicates, Blanks, with Errors • Keep Rows: Top, Bottom, Range, Duplicates, with Errors • Some of these depend on selected columns – select multiple columns with CTRL or SHIFT Splitting Columns • By Delimiter, once from left or right, or all • By Number of Characters, once from left or right, or all • By Uppercase to Lowercase, or v.v. • By Digit to Non-Digit, or v.v. Changing Column Names and Data Types • To change a column name, double-click the column name • To change a data type, click the data type icon before the column name • The Using Locale... option forces Power Query to read values using specific regional settings • Note: the thin line below the column name indicates the status of all values in the column: OK, blank, or error Other transformations • Use First Row as Headers • Replaces the column names by the values in the first row • Replace Values • For numeric columns: Replaces values in a column by another value • For text columns: Replaces part of a text by another text (optionally, only replace entire values) • Group by • Summarizes a table based on one or more colums • New columns can be defined that aggregate values in the original table Transforming or Adding Columns • Many basic transformation features are available in both the Transform and the Add Column ribbon tab. • In general, the relevant features are enabled after selecting one or more columns in the table • Add Column – Column From Examples allows to type in what you need and Power Query will guess what transformation logic should be applied Transpose, Pivot, Unpivot • Transpose • Use columns as rows, and vice versa • Be careful: tables can have many rows! • Pivot • Use values in selected column to create new columns • Must provide aggregation to fill columns with values • This is like a pivot table in Excel! • Unpivot • The reverse of Pivot • Either do this on selected columns (Unpivot Columns) or unselected columns (Unpivot Other Columns) Indexes, Conditional Columns • Index Column adds a column with unique numbers • Conditional Column adds a column with values depending on certain criteria (IF – THEN – ELSE) Exercises https://quanto.eu/trainingdata Exercises PQ 1