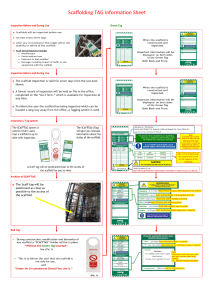OFFLINE CONVERSIONS IMPLEMENTATION HANDBOOK Enhanced Conversions for Leads (OCI) Implementation Handbook Tableof ofcontents content: Table Create Conversion Action LEARN MORE Set Up through Global Site Tag LEARN MORE Set up through Google Tag Manager LEARN MORE Setup Scheduled Uploads LEARN MORE Review your Implementation & FAQs LEARN MORE OFFLINE CONVERSIONS IMPLEMENTATION HANDBOOK Create Conversion Action ● Prior to uploading, Create Conversion Actions with the action of Import. ● Once you identify the offline conversions you would like to track, create a separate conversion action where the source is “Track from conversion from clicks” ● Recommend creating a separate conversion action for each conversion (1:1) What you’ll need to provide: As you create your Conversion Action, we recommend unchecking "include in conversions" for the first 3 weeks in order for us to capture the data before beginning to optimize your campaigns. Once the volume of data has been deemed sufficient, we can begin to include your conversions. Accept Terms & Conditions and Configure Global Site Tag After you create an Offline conversion action, you will need to complete a few more steps to measure your offline conversions. 1 Accept Terms & Conditions 2 Configure Global Site Tag OFFLINE CONVERSIONS IMPLEMENTATION HANDBOOK Accept Terms & Conditions 1 After you create an Offline Conversion Action, view and accept the terms and conditions. Google is committed to protecting the confidentiality and security of the data you share with us. This article explains how Google handles the data files you upload for use in Offline Conversions Configure your Tag 2 If your product is any of the sensitive Categories, we recommend you to follow the steps on implementing DOM elements on page 7. If you already have a Global Site tag on your website, we encourage you to continue using the same one for Offline Conversion Tracking If you don't have any Global Site tag Setup in your website, review these steps in 2a: Which Path should I choose? Global site tag Consider Global site tag if you are unable to use Google Tag Manager, or the following capabilities are important to you: 1. The ability to install tags directly on your web page, without the ramp-up time of setting up a tag management system 2. The ability to work with your tags directly in JavaScript without being required to work with a separate interface Google tag Manager Consider Tag Manager if you need: 1. The ability to deploy and modify both Google and 3rd party tags 2. The ability to deploy and modify tags for both web and mobile apps 3. The ability to deploy and modify tags on the fly from a web interface 4. Collaboration and versioning capabilities OFFLINE CONVERSIONS IMPLEMENTATION HANDBOOK Set up Global Site Tag through Google Ads UI Configure Global Site Tag ● How to navigate in the UI: tools & settings -> setup -> global site tag. ● Simply Copy and paste the code into the headers of your webpage. If you currently have your Global Site Tag in your website you can skip this step Toggle on Form interactions Leads are generated when your website visitors submit a form. We can help you collect form events automatically through your global site tag. Turn this feature on to start collecting form events. Include user-provided data 1 Select “Include user-provided data from your website” to allow the collection of user data 2 “Automatic collection” is chosen as the default Once you finish this step you can go to schedule your Uploads! OFFLINE CONVERSIONS IMPLEMENTATION HANDBOOK Configure via Google Tag Manager Configure Global Site Tag via Google Tag Manager Google Tag Manager allows you to quickly and easily deploy and update tags on your website without changing the code on your page. To ensure that your Google Ads conversion tracking tags receive the necessary ad click information, follow these steps: If you haven’t already, set up and install Google Tag Manager. In your Google Tag Manager container, click to add a New Tag. Click Tag Configuration and select the Conversion Linker tag type. Click Triggering and select a trigger to have the tag fire on All Pages. The Conversion Linker tag automatically detects the information about the ad click that brought someone to your site in the landing page URLs and stores this information in new cookies on your domain. Include user-provided data Create a brand new tag for Google Ads User Data Event and choose user-provided data after saving the tag. Within your Google Tag Manager account, create a new tag, you fild find “Google Ads User Data Event” within the Tag Types to Choose. Create a new user-provided variable Create a new variable for the Email or Phone field. Learn more about user-defined variables here. Under Variable type, you will find “User-provided Data”. OFFLINE CONVERSIONS IMPLEMENTATION HANDBOOK Add a trigger to fire on “Form Submission” After creating your user-defined tag, Choose/add a trigger for Form Submissions and mark the trigger to fire on all forms. Triggers where all conversions are: How the Tag Should look Like OFFLINE CONVERSIONS IMPLEMENTATION HANDBOOK Create a DOM element variable If an email variable has not been created, you will need to create a new variable containing that information. There are 3 ways to set up this DOM element and paste in the Element ID. Here are three options for your variables depending on what is available in the website code: Data Layer Variable If you have set up your variable with the correct information within your account, simply add your variable within the “User Provided data” under Email. Element ID CSS Selector In the sample code below, you will see that the Element ID within that website is: “input_comp-ka1wu89d”. If your website has a similar setup, simply within your GTM account, input the Element ID as show below: In the sample code below, you will see that the CSS Class within that website is: “._1SOvY has-custom-focus” If your website has a similar setup, simply within your GTM account, input the Element ID as show below: For Sensitive Verticals: This Dom Element variable method is specifically for GTM implementations. But the same method can be used for Global Site Tag Manual Implementation. OFFLINE CONVERSIONS IMPLEMENTATION HANDBOOK Setup Scheduled Uploads Recommended and easiest to implement Manual Upload Scheduled Upload Upload CSV, Excel or Google Sheets files directly into the Google Ads via the user interface. Schedule a regular upload with Google Sheets*. Choose the frequency with which you'd like us to upload your conversions. More manual Automatic Upload (Coming Soon) Upload conversion data via the Google Ads API, Salesforce or Zapier. More automated Setting up your Manual Upload: 1 File—>Make a copy of this CSV Template 2 Ensure you provided the correct information within the CSV, Excel or Google Sheets. 3 Ensure your timezone is correct 4 Upload your Information within the Google Ads interface OFFLINE CONVERSIONS IMPLEMENTATION HANDBOOK Setting up your Google Sheets for Scheduled Upload: 2 3 4 5 Navigate to Tools and click on Script editor (If you cannot find Tools within your Sheet, go to Extensions, App Scripts. Click on the Triggers icon Ensure that the “autoHash” function is listed Select Event Type to “On Edit” 1 File—>Make a copy of this CSV Template Please note This is not Google's official hashing solution. Code to hash available on Stackoverflow Google Sheets Import Instructions Once your file is ready for import, set a Scheduled upload within Google Ads. Link to the file using the Google Sheets URL & sharing with the given account address (example). Be sure to set the frequency to Daily. Additional instructions available here OFFLINE CONVERSIONS IMPLEMENTATION HANDBOOK Review your Implementations Table of content: Global Site Tag Setup LEARN MORE Google Tag Manager Setup LEARN MORE Upload Setup LEARN MORE FAQs LEARN MORE REVIEW YOUR IMPLEMENTATIONS Global Site Tag Setup Review Global Site Tag Setup on your Website Tags can be validated using Google Tag Assistant (GTA). Enable it and refresh the page. If implemented correctly, the global site tag will appear as a shown on the right, and that tag will show your conversion ID on your webpage and landing pages. REVIEW YOUR IMPLEMENTATIONS Google Tag Manager Setup Review Google Tag Manager Setup on your Website Tags can be validated using Google Tag Assistant (GTA). Enable it and refresh the page. If implemented correctly, the global site tag (through GTM) will appear as a shown on the right, and that tag will show your conversion ID on your webpage and landing pages. Review Google Tag Manager Offline Conversions Setup Step 1: After saving your User-Provided Event Tag, Preview the GTM for your website. By simply pressing on Preview within your GTM Account. Step 2: Complete a Test Submission on your website, ensure you have tag assistant and Google Tag Manager preview active while submitting. Step 3: After submitting your form on the website, there should be an event that indicates your tag being fired. Which should look like: REVIEW YOUR IMPLEMENTATIONS Upload Setup Review Verifying the import set up Wait 24 hrs after you receive a lead to your website If manual & schedule upload continues to error out, recheck OGT setup Push for a manual upload then a scheduled upload ● Is user-provided data set up? ● Are the tags firing from Google Tag Assistant? ● Was the “form-data” displaying on the network tab after submission? Reviewing Hashed Data & FAQs Compare your hashed email output (“abc@gmail.com”) with the version we have in this guide. If the hashing is not, the same recheck the hashing set up. You need to check the unhashed file for the following prior to hashing: ● Make all characters in the email addresses lowercase and remove any extra spaces before or after the email addresses. ● No headers or multiple tabs. ● Only one address per line. ● Email addresses should be separated with a line break or a comma. They cannot be separated with a space or semicolon. ● All email addresses contain an @ sign ● ● All email addresses contain a . (followed by a top level domain such as com) Email addresses do not contain spaces ● Email addresses do not contain consecutive dots [..*] ● Email addresses do not start or finish with a period. Example of Common Errors: ● If the lead information was imported unhashed: An error that says "In column 'Email', the value is not hashed," ● If the Conversion Value was improperly formatted: The error says "In column Conversion Value unable to parse the value: '$300.00'. Please make sure to use the proper number format for the file's locale." REVIEW YOUR IMPLEMENTATIONS FAQs How do I automatically send data from my CRM to GoogleSheets? Although there is no direct integration to Google Ads you can utilize a scheduled upload by pushing your the data from your CRM using Zapier to a Google Sheet.: Why am I receiving an error message when uploading? If you are manually uploading data, make sure that the email address is listed in all lowercase If you are on a scheduled upload, check that your data hashing is correct. Learn more here How long should I wait before I turn conversioni actions on? We recommend waiting 2-3 weeks before turning on “Include in Conversions”. Consult with your Account Strategist I’ve uploaded both manually and on a scheduled upload, but I’m still getting an error, now what? If you are using GTM for Offline Conversions, check that your DOM element variable is capturing the right element Submit a form with your network tab open and verify that the “form-data” event is showing up.