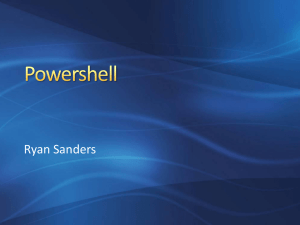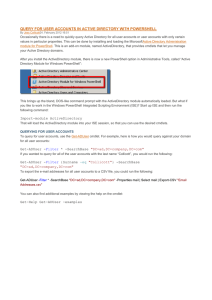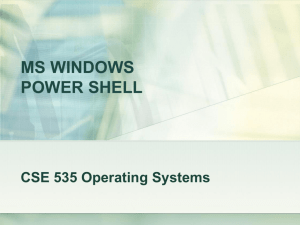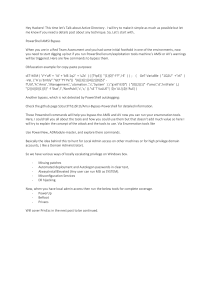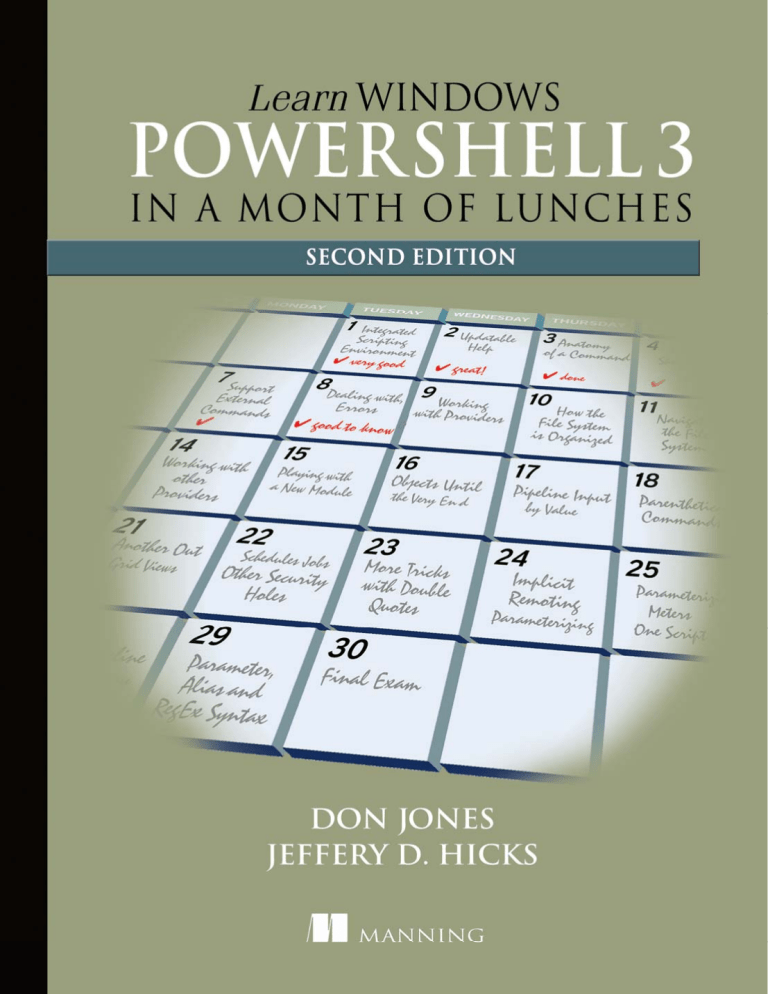
Praise for the First Edition
The closest thing I’ve seen to a class in a book. Contains tons of useful
exercises that instill PowerShell prowess by hands-on learning.
—Chuck Durfee
Sr. Software Engineer, Graebel Companies
From beginners to intermediate—this is THE only book you need.
Don Jones is a PowerShell superstar and in this book you will see why.
—David Moravec
SCCM Administrator, PowerShell.cz
The seminal guide to learning Powershell—highly recommended.
—Ray Booysen
Developer, BNP Paribas
The book I wish I’d had when I started PowerShell!
—Richard Siddaway
IT Architect and PowerShell MVP
This book not only teaches you PowerShell, it also teaches you to become
an expert in PowerShell.
—Nikander Bruggeman and Margriet Bruggeman,
.NET consultants, Lois & Clark IT Services
Learn Windows PowerShell 3
in a Month of Lunches
SECOND EDITION
DON JONES
JEFFERY HICKS
MANNING
SHELTER ISLAND
For online information and ordering of this and other Manning books, please visit
www.manning.com. The publisher offers discounts on this book when ordered in quantity.
For more information, please contact
Special Sales Department
Manning Publications Co.
20 Baldwin Road
PO Box 261
Shelter Island, NY 11964
Email: orders@manning.com
©2013 by Manning Publications Co. All rights reserved.
No part of this publication may be reproduced, stored in a retrieval system, or transmitted, in
any form or by means electronic, mechanical, photocopying, or otherwise, without prior written
permission of the publisher.
Many of the designations used by manufacturers and sellers to distinguish their products are
claimed as trademarks. Where those designations appear in the book, and Manning
Publications was aware of a trademark claim, the designations have been printed in initial caps
or all caps.
Recognizing the importance of preserving what has been written, it is Manning’s policy to have
the books we publish printed on acid-free paper, and we exert our best efforts to that end.
Recognizing also our responsibility to conserve the resources of our planet, Manning books
are printed on paper that is at least 15 percent recycled and processed without the use of
elemental chlorine.
Manning Publications Co.
20 Baldwin Road
PO Box 261
Shelter Island, NY 11964
Development editor:
Technical Proofreaders:
Copyeditor:
Proofreader:
Typesetter:
Cover designer:
ISBN 9781617291081
Printed in the United States of America
1 2 3 4 5 6 7 8 9 10 – MAL – 17 16 15 14 13 12
Cynthia Kane
James Berkenbile, Trent Whiteley
Andy Carroll
Maureen Spencer
Dottie Marsico
Marija Tudor
brief contents
1
■
Before you begin
1
2
■
Meet PowerShell 9
3
■
Using the help system 20
4
■
Running commands
5
■
Working with providers
6
■
The pipeline: connecting commands
7
■
Adding commands
8
■
Objects: data by another name
9
■
The pipeline, deeper
10
■
Formatting—and why it’s done on the right
11
■
Filtering and comparisons
12
■
A practical interlude
13
■
Remote control: one to one, and one to many
151
14
■
Using Windows Management Instrumentation
169
15
■
Multitasking with background jobs
16
■
Working with many objects, one at a time 196
17
■
Security alert!
18
■
Variables: a place to store your stuff
36
49
61
74
85
97
119
134
143
182
211
v
222
vi
BRIEF CONTENTS
19
■
Input and output 238
20
■
Sessions: remote control with less work 247
21
■
You call this scripting? 257
22
■
Improving your parameterized script 269
23
■
Advanced remoting configuration
24
■
Using regular expressions to parse text files
25
■
Additional random tips, tricks, and techniques
26
■
Using someone else’s script
27
■
Never the end 316
28
■
PowerShell cheat sheet
319
308
278
287
294
contents
preface xvii
about this book xix
author online xx
about the authors xxii
acknowledgments xxv
1
Before you begin
2
Meet PowerShell 9
1.1
1.2
1.3
1.4
1.5
1.6
1.7
2.1
1
Why you can’t afford to ignore PowerShell 1
Is this book for you? 3
How to use this book 4
Setting up your lab environment 5
Installing Windows PowerShell 6
Online resources 7
Being immediately effective with PowerShell 8
Choose your weapon
The console window 11
Environment (ISE) 13
2.2
2.3
9
■
The Integrated Scripting
It’s typing class all over again 15
Common points of confusion 16
vii
viii
CONTENTS
2.4
2.5
2.6
3
What version is this? 17
Lab 18
Further exploration 19
Using the help system
3.1
3.2
3.3
3.4
3.5
20
The help system: how you discover commands
Updatable help 22
Asking for help 23
Using help to find commands 24
Interpreting the help 26
20
Parameter sets and common parameters 26 Optional and
mandatory parameters 27 Positional parameters 28
Parameter values 30 Finding command examples 32
■
■
■
3.6
3.7
3.8
4
Accessing “about” topics 32
Accessing online help 34
Lab 34
Running commands
4.1
4.2
4.3
4.4
4.5
36
Not scripting, but running commands 36
The anatomy of a command 37
The cmdlet naming convention 38
Aliases: nicknames for commands 39
Taking shortcuts 40
Truncating parameter names
Positional parameters 41
4.6
4.7
4.8
4.9
5
Lab
Parameter name aliases
47
■
Typing parameters
47
48
Working with providers
5.1
5.2
5.3
■
Cheating, a bit: Show-Command 42
Support for external commands 44
Dealing with errors 46
Common points of confusion 47
Typing cmdlet names
4.10
40
49
What are providers? 49
How the filesystem is organized 51
How the filesystem is like other data stores
53
41
ix
CONTENTS
5.4
5.5
5.6
5.7
5.8
6
Navigating the filesystem 54
Using wildcards and literal paths 55
Working with other providers 57
Lab 60
Further exploration 60
The pipeline: connecting commands
6.1
6.2
Connect one command to another: less work for you 61
Exporting to a CSV or an XML file 62
Exporting to CSV 63
Comparing files 65
6.3
6.4
6.5
6.6
6.7
7
7.8
7.9
8
■
Exporting to XML
74
How one shell can do everything 74
About product-specific “management shells” 75
Extensions: finding and adding snap-ins 76
Extensions: finding and adding modules 78
Command conflicts and removing extensions 80
Playing with a new module 81
Profile scripts: preloading extensions
when the shell starts 82
Common points of confusion 84
Lab 84
Objects: data by another name
8.1
8.2
8.3
8.4
8.5
64
Piping to a file or a printer 67
Converting to HTML 68
Using cmdlets that modify the system: killing processes
and stopping services 69
Common points of confusion 70
Lab 72
Adding commands
7.1
7.2
7.3
7.4
7.5
7.6
7.7
61
85
What are objects? 85
Why PowerShell uses objects 86
Discovering objects: Get-Member 88
Object attributes, or “properties” 89
Object actions, or “methods” 90
x
CONTENTS
8.6
8.7
8.8
8.9
8.10
9
10
Sorting objects 91
Selecting the properties you want 92
Objects until the end 93
Common points of confusion 94
Lab 95
The pipeline, deeper 97
9.1
9.2
9.3
9.4
9.5
9.6
9.7
9.8
9.9
The pipeline: enabling power with less typing 97
How PowerShell passes data down the pipeline 97
Plan A: pipeline input ByValue 98
Plan B: pipeline input ByPropertyName 102
When things don’t line up: custom properties 107
Parenthetical commands 110
Extracting the value from a single property 111
Lab 117
Further exploration 118
Formatting—and why it’s done on the right
10.1
10.2
10.3
10.4
10.5
10.6
10.7
10.8
10.9
Formatting: making what you see prettier 119
About the default formatting 120
Formatting tables 123
Formatting lists 124
Formatting wide 125
Custom columns and list entries 126
Going out: to a file, a printer, or the host 128
Another out: GridViews 129
Common points of confusion 130
Always format right
please 131
10.10
10.11
11
130
Lab 133
Further exploration
Filtering and comparisons
11.1
11.2
119
■
One type of object at a time,
133
134
Making the shell give you just what you need
Filter left 135
134
xi
CONTENTS
11.3
11.4
11.5
11.6
Comparison operators 135
Filtering objects out of the pipeline 137
The iterative command-line model 139
Common points of confusion 140
Filter left, please
11.7
11.8
141
Lab 142
Further exploration
When $_ is allowed
■
142
12
A practical interlude
13
Remote control: one to one, and one to many
12.1
12.2
12.3
12.4
12.5
13.1
13.2
13.3
13.4
13.5
141
143
Defining the task 143
Finding the commands 144
Learning to use the commands 146
Tips for teaching yourself 149
Lab 150
151
The idea behind remote PowerShell 152
WinRM overview 153
Using Enter-PSSession and Exit-PSSession
for one-to-one remoting 157
Using Invoke-Command for one-to-many remoting 159
Differences between remote and local commands 161
Invoke-Command versus -ComputerName 161 Local versus
remote processing 162 Deserialized objects 164
■
■
13.6
13.7
13.8
13.9
13.10
14
But wait, there’s more 165
Remote options 166
Common points of confusion
Lab 167
Further exploration 168
166
Using Windows Management Instrumentation
14.1
14.2
14.3
14.4
14.5
WMI essentials 170
The bad news about WMI 171
Exploring WMI 172
Choose your weapon: WMI or CIM 175
Using Get-WmiObject 176
169
xii
CONTENTS
14.6
14.7
14.8
14.9
14.10
15
180
Multitasking with background jobs
15.1
15.2
15.3
15.4
15.5
15.6
15.7
15.8
15.9
15.10
15.11
16
Using Get-CimInstance 179
WMI documentation 180
Common points of confusion
Lab 181
Further exploration 181
182
Making PowerShell do multiple things
at the same time 182
Synchronous versus asynchronous 183
Creating a local job 184
WMI, as a job 185
Remoting, as a job 186
Getting job results 186
Working with child jobs 189
Commands for managing jobs 190
Scheduled jobs 193
Common points of confusion 194
Lab 195
Working with many objects, one at a time
16.1
16.2
16.3
16.4
16.5
196
Automation for mass management 196
The preferred way: “batch” cmdlets 197
The WMI way: invoking WMI methods 198
The backup plan: enumerating objects 202
Common points of confusion 206
Which way is the right way? 207 WMI methods versus
cmdlets 208 Method documentation 208 ForEach-Object
confusion 209
■
■
16.6
17
Lab
210
Security alert!
17.1
17.2
17.3
■
211
Keeping the shell secure 211
Windows PowerShell security goals 212
Execution policy and code signing 213
Execution policy settings
213
■
Digital code signing
216
xiii
CONTENTS
17.4
17.5
17.6
17.7
18
Other security measures 218
Other security holes? 220
Security recommendations 220
Lab 221
Variables: a place to store your stuff 222
18.1
18.2
18.3
18.4
Introduction to variables 222
Storing values in variables 223
Using variables: fun tricks with quotes 225
Storing many objects in a variable 227
Working with single objects in a variable 228 Working with
multiple objects in a variable 229 Other ways to work with
multiple objects 230 Unrolling Properties and Methods in
PowerShell v3 231
■
■
■
18.5
18.6
18.7
18.8
18.9
18.10
18.11
More tricks with double quotes 231
Declaring a variable’s type 233
Commands for working with variables
Variable best practices 236
Common points of confusion 236
Lab 236
Further exploration 237
19
Input and output
20
Sessions: remote control with less work
19.1
19.2
19.3
19.4
19.5
19.6
19.7
20.1
20.2
20.3
20.4
235
238
Prompting for, and displaying, information
Read-Host 239
Write-Host 241
Write-Output 243
Other ways to write 245
Lab 246
Further exploration 246
238
247
Making PowerShell remoting a bit easier 247
Creating and using reusable sessions 248
Using sessions with Enter-PSSession 249
Using sessions with Invoke-Command 251
xiv
CONTENTS
20.5
20.6
20.7
20.8
Implicit remoting: importing a session
Disconnected sessions 253
Lab 255
Further exploration 256
21
You call this scripting?
22
Improving your parameterized script
23
21.1
21.2
21.3
21.4
21.5
21.6
21.7
21.8
22.1
22.2
22.3
22.4
22.5
22.6
22.7
257
Not programming, more like batch files
Making commands repeatable 258
Parameterizing commands 259
Creating a parameterized script 261
Documenting your script 262
One script, one pipeline 264
A quick look at scope 267
Lab 268
269
275
278
Using other endpoints 278
Creating custom endpoints 279
Creating the session configuration
session 281
23.3
23.4
257
Starting point 269
Getting PowerShell to do the hard work 270
Making parameters mandatory 271
Adding parameter aliases 273
Validating parameter input 274
Adding the warm and fuzzies with verbose output
Lab 277
Advanced remoting configuration
23.1
23.2
252
280
■
Registering the
Enabling multihop remoting 283
Digging deeper into remoting authentication
284
Defaults for mutual authentication 285 Mutual authentication
via SSL 285 Mutual authentication via TrustedHosts 285
■
■
23.5
Lab
286
xv
CONTENTS
24
Using regular expressions to parse text files
25
Additional random tips, tricks, and techniques
24.1
24.2
24.3
24.4
24.5
24.6
25.1
The purpose of regular expressions 288
A regex syntax primer 288
Using regex with -Match 290
Using regex with Select-String 290
Lab 292
Further exploration 293
26
■
-replace
300
Never the end
28
PowerShell cheat sheet
28.1
28.2
299
296
■
-join and -split
299
308
The script 309
It’s a line-by-line examination
Lab 313
27
27.1
27.2
27.3
Customizing the prompt
String manipulation 301
Date manipulation 302
Dealing with WMI dates 304
Setting default parameter values 305
Playing with script blocks 306
More tips, tricks, and techniques 307
Using someone else’s script
26.1
26.2
26.3
■
Operators: -as, -is, -replace, -join, -split, -in, -contains
-as and -is 298
-contains and -in
25.3
25.4
25.5
25.6
25.7
25.8
294
Profiles, prompts, and colors: customizing the shell 294
PowerShell profiles 294
Tweaking colors 297
25.2
287
313
316
Ideas for further exploration 316
“Now that I’ve read the book, where do I start?” 317
Other resources you’ll grow to love 318
Punctuation 319
Help file 322
319
298
xvi
CONTENTS
28.3
28.4
28.5
28.6
appendix
Operators 323
Custom property and column syntax 323
Pipeline parameter input 324
When to use $_ 325
Review labs 326
index 333
preface
We’ve been teaching and writing about Windows PowerShell for a long time. When
Don began contemplating the first edition of this book, he realized that most PowerShell writers and teachers—including himself—were forcing our students to approach
the shell as a kind of programming language. Most PowerShell books are into “scripting” by the third or fourth chapter, yet more and more PowerShell students were
backing away from that programming-oriented approach. Those students wanted to
use the shell as a shell, at least at first, and we simply weren’t delivering a learning
experience that matched that desire.
So he decided to take a swing at it. A blog post on WindowsITPro.com proposed a
table of contents for this book, and ample feedback from the blog’s readers fine-tuned
it into the book you’re about to read. He wanted to keep each chapter short, focused,
and easy to cover in a short period of time—because we know administrators don’t
have a lot of free time, and often have to learn on the fly. When PowerShell v3 came
out, it was obviously a good time to update the book, and Don turned to long-time collaborator Jeffery Hicks to help out.
We both wanted a book that would focus on PowerShell itself, and not on the myriad technologies that PowerShell touches, like Exchange Server, SQL Server, System
Center, and so on. We truly feel that by learning to use the shell properly, you can
teach yourself to administer all of those “PowerShell-ed” server products. So this book
tries to focus on the core of using PowerShell. Even if you’re also using a “cookbook”
style of book, which provides ready-to-use answers for specific administrative tasks, this
book will help you understand what those examples are doing. That understanding
xvii
xviii
PREFACE
will make it easier to modify those examples for other purposes, and eventually to construct your own commands and scripts from scratch.
We hope this book won’t be the only PowerShell education that you pursue. In
fact, this book’s companion website, MoreLunches.com, is designed to help you continue that education in small chunks. It offers free videos that correspond to this
book’s chapters, letting you see and hear our demonstrations of key techniques. We’ve
also co-authored Learn PowerShell Toolmaking in a Month of Lunches, which offers the
same day-at-a-time approach to learning PowerShell’s scripting and tool-creation capabilities.
If you need any further help, we encourage you to log on to www.PowerShell.org.
We both answer questions in several of the discussion forums there, and we’d be
happy to try and get you out of whatever you’re stuck on. The site is also a great portal
into the robust and active PowerShell community—you can learn about the annual
Scripting Games, the in-person PowerShell Summit, and about all of the regional and
local user groups and PowerShell-related events that happen throughout the year. Get
involved—it’s a great way to make PowerShell a more powerful part of your career.
Enjoy—and good luck with the shell.
about this book
Most of what you’ll need to know about this book is covered in chapter 1, but there
are a few things that we should mention up front.
First of all, if you plan to follow along with our examples and complete the handson exercises, you’ll need a virtual machine or computer running Windows 8 or Windows Server 2012. We cover that in more detail in chapter 1. You can get by with Windows 7, but you’ll miss out on a few of the hands-on labs.
Second, be prepared to read this book from start to finish, covering each chapter
in order. Again, this is something we’ll explain in more detail in chapter 1, but the
idea is that each chapter introduces a few new things that you will need in subsequent
chapters. You really shouldn’t try to push through the whole book – stick with the one
chapter per day approach. The human brain can only absorb so much information at
once, and by taking on PowerShell in small chunks, you’ll actually learn it a lot faster
and more thoroughly.
Third, this book contains a lot of code snippets. Most of them are quite short, so
you should be able to type them quite easily. In fact, we recommend that you do type
them, since doing so will help reinforce an essential PowerShell skill: accurate typing!
Longer code snippets are given in listings and are available for download at http://
Morelunches.com (just click on this book’s cover image and look for the “Downloads” section), as well as from the publisher’s website at www.manning.com/
LearnWindowsPowerShell3inaMonthofLunchesSecondEdition.
That said, there are a few conventions that you should be aware of. Code will
always appear in a special font, just like this example:
Get-WmiObject –class Win32_OperatingSystem
➥–computerName SERVER-R2
xix
xx
ABOUT THIS BOOK
That example also illustrates the line-continuation character used in this book. It indicates that those two lines should actually be typed as a single line in PowerShell. In
other words, don’t hit Enter or Return after Win32_OperatingSystem—keep right on
typing. PowerShell allows for very long lines, but the pages of this book can only hold
so much.
Sometimes, you’ll also see that code font within the text itself, such as when we
write Get-Command. That just lets you know that you’re looking at a command, parameter, or other element that you would actually type within the shell.
Fourth is a tricky topic that we’ll bring up again in several chapters: the backtick
character (`). Here’s an example:
Invoke-Command –scriptblock { Dir } `
-computerName SERVER-R2,localhost
The character at the end of the first line isn’t a stray bit of ink—it’s a real character
that you would type. On a U.S. keyboard, the backtick (or grave accent) is usually near
the upper left, under the Escape key, on the same key as the tilde character (~). When
you see the backtick in a code listing, type it exactly as is. Furthermore, when it
appears at the end of a line—as in the preceding example—make sure that it’s the
very last character on that line. If you allow any spaces or tabs to appear after it, the
backtick won’t work correctly, and neither will the code example.
Finally, we’ll occasionally direct you to Internet resources. Where those URLs are
particularly long and difficult to type, we’ve replaced them with Manning-based shortened URLs that look like http://mng.bz/S085 (you’ll see that one in chapter 1).
Author Online
The purchase of Learn Windows PowerShell 3 in a Month of Lunches, Second Edition
includes access to a private forum run by Manning Publications where you can make
comments about the book, ask technical questions, and receive help from the
authors and other users. To access and subscribe to the forum, point your browser to
www.manning.com/LearnWindowsPowerShell3inaMonthofLunchesSecondEdition or
to www.manning.com/jones3 and click the Author Online link. This page provides
information on how to get on the forum once you are registered, what kind of help is
available, and the rules of conduct in the forum.
Manning’s commitment to our readers is to provide a venue where a meaningful
dialogue between individual readers and between readers and the authors can take
place. It’s not a commitment to any specific amount of participation on the part of the
authors, whose contribution to the book’s forum remains voluntary (and unpaid). We
suggest you try asking the authors some challenging questions, lest their interest stray!
The Author Online forum and the archives of previous discussions will be accessible from the publisher’s website as long as the book is in print.
about the authors
DON JONES is a multiple-year recipient of Microsoft’s prestigious Most Valuable Professional (MVP) Award for his work with Windows PowerShell. He writes the Windows
PowerShell column for Microsoft TechNet Magazine, blogs at PowerShell.org, and
authors the “Decision Maker” column and blog for Redmond Magazine. Don is a prolific technology author and has published more than a dozen print books since 2001.
He is also is a Senior Partner and Principal Technologist for Concentrated Technology (ConcentratedTech.com), an IT education and strategic consulting firm. Don’s
first Windows scripting language was KiXtart, going back all the way to the mid-1990s.
He quickly graduated to VBScript in 1995 and was one of the first IT pros to start using
early releases of a new Microsoft product code-named “Monad”—which later became
Windows PowerShell. Don lives in Las Vegas and travels all over the world delivering
IT training (especially in PowerShell) and speaking at IT conferences.
JEFFERY HICKS is a multi-year Microsoft MVP in Windows PowerShell, a Microsoft Certified Trainer, and an IT veteran with 20 years of experience, much of it spent as an IT
consultant specializing in Microsoft server technologies. He works today as an independent author, trainer, and consultant with clients all over the world. Jeff writes the
popular Prof. PowerShell column for MPCMag.com and is a regular contributor to
the Petri IT Knowledgebase. If he isn’t writing books then he’s most likely recording
training videos for companies like TrainSignal or helping out in discussion forums.
You can keep up with Jeff at his blog, http://jdhitsolutions.com/blog.
xxi
acknowledgments
Books simply don’t write, edit, and publish themselves. Don would like to thank everyone at Manning Publications who decided to take a chance on a very different kind of
book for Windows PowerShell, and who worked so hard to make the first edition of
this book happen. Jeff would like to thank Don for inviting him along for the ride,
and all the PowerShell community for their enthusiasm and support. Don and Jeff are
both grateful to Manning for allowing them to continue the “Month of Lunches”
series with this second edition.
Thanks also to the following peer reviewers who read the manuscript during its
development and provided feedback: Bennett Scharf, Dave Pawson, David Moravec,
Keith Hill, and Rajesh Attaluri; also to James Berkenbile and Trent Whiteley for their
technical review of the manuscript and code during production.
xxii
Before you begin
We’ve been teaching Windows PowerShell since version 1 was released in 2006.
Back then, most of the folks using the shell were experienced VBScript users, and
they were eager to apply their VBScript skills to learning PowerShell. As a result,
we and the other folks who taught the shell, wrote books and articles, and so forth,
all adopted a teaching style that takes advantage of prior programming or scripting skills.
But since late 2009, a shift has occurred. More and more administrators who
don’t have prior VBScript experience have started trying to learn the shell. All of a
sudden, our old teaching patterns didn’t work as well, because we had focused on
scripting and programming. That’s when we realized that PowerShell isn’t a scripting language. It’s a command-line shell where you run command-line utilities. Like
all good shells, it has scripting capabilities, but you don’t have to use them, and you
certainly don’t have to start with them. We started changing our teaching patterns,
beginning with the many conferences we speak at each year. Don also implemented
these changes into his instructor-led training courseware.
This book is the result of that process, and it’s the best that we’ve yet devised to
teach PowerShell to someone who might not have a scripting background
(although it certainly doesn’t hurt if you do). But before we jump into the instruction, let’s set the stage for you.
1.1
Why you can’t afford to ignore PowerShell
Batch. KiXtart. VBScript. Let’s face it, Windows PowerShell isn’t exactly Microsoft’s
(or anyone else’s) first effort at providing automation capabilities to Windows
1
2
CHAPTER 1
Before you begin
administrators. We think it’s valuable to understand why you should care about PowerShell, because when you do, you’ll feel comfortable that the time you commit to learning PowerShell will pay off. Let’s start by considering what life was like before
PowerShell came along, and look at some of the advantages of using this shell.
LIFE WITHOUT POWERSHELL
Windows administrators have always been happy to click around in the graphical user
interface (GUI) to accomplish their chores. After all, the GUI is largely the whole
point of Windows—the operating system isn’t called “Text,” after all. GUIs are great
because they enable you to discover what you can do. Don remembers the first time
he opened Active Directory Users and Computers. He hovered over icons and read
tooltips, pulled down menus, and right-clicked on things, all to see what was available.
GUIs make learning a tool easier. Unfortunately, GUIs have zero return on that investment. If it takes you five minutes to create a new user in Active Directory (and assuming you’re filling in a lot of the fields, that’s a reasonable estimate), you’ll never get
any faster than that. One hundred users will take five hundred minutes—there’s no
way, short of learning to type and click faster, to make the process go any quicker.
Microsoft has tried to deal with that problem a bit haphazardly, and VBScript was
probably its most successful attempt. It might have taken you an hour to write a
VBScript that could import new users from a CSV file, but once you’d invested that
hour, creating users in the future would take only a few seconds. The problem with
VBScript is that Microsoft didn’t make a wholehearted effort in supporting it. Microsoft had to remember to make things VBScript-accessible, and when developers forgot
(or didn’t have time), you were stuck. Want to change the IP address of a network
adapter using VBScript? OK, you can. Want to check its link speed? You can’t, because
nobody remembered to hook that up in a way that VBScript could get to. Sorry. Jeffrey
Snover, the architect of Windows PowerShell, calls this “the last mile.” You can do a lot
with VBScript (and other, similar technologies), but it tends to let you down at some
point, never getting you through that “last mile” to the finish line.
Windows PowerShell is an express attempt on Microsoft’s part to do a better job,
and to get you through the last mile.
LIFE WITH POWERSHELL
Microsoft’s goal for Windows PowerShell is to build 100% of a product’s administrative functionality in the shell. Microsoft continues to build GUI consoles, but those
consoles are executing PowerShell commands behind the scenes. That approach
forces the company to make sure that every possible thing you can do with the product is accessible through the shell. If you need to automate a repetitive task or create a
process that the GUI doesn’t enable well, you can drop into the shell and take full control for yourself.
A number of Microsoft products have already adopted this approach, including
Exchange Server 2007 and 2010, SharePoint Server 2010, many of the System Center
products, and many components of Windows itself. Going forward, more and more
products and Windows components will follow this pattern. The latest version of Win-
Is this book for you?
3
dows Server, which is where PowerShell v3 was introduced, is almost completely managed from PowerShell—or by a GUI sitting atop PowerShell. That’s why you can’t
afford to ignore PowerShell—over the next few years, it’ll become the basis for more
and more administration.
Ask yourself this question: If you were in charge of a team of IT administrators
(and perhaps you are), who would you want in your senior, higher-paying positions?
Administrators who need several minutes to click their way through a GUI each time
they need to perform a task, or ones who can perform tasks in a few seconds after
automating them? We already know the answer from almost every other part of the IT
world. Ask a Cisco administrator, or an AS/400 operator, or a Unix administrator. The
answer is, “I’d rather have the person who can run things more efficiently from the
command line.” Going forward, the Windows world will start to split into two groups:
administrators who can use PowerShell, and those who can’t. As Don famously said at
Microsoft’s TechEd 2010 conference, “your choice is ‘learn PowerShell,’ or ‘would you
like fries with that?’”
We’re glad you’ve decided to learn PowerShell.
1.2
Is this book for you?
This book doesn’t try to be all things to all people. In fact, Microsoft’s PowerShell
team loosely defines three audiences who use PowerShell:
Administrators who primarily run commands and consume tools written by
others
Administrators who combine commands and tools into more complex pro-
cesses, and perhaps package those as tools that less-experienced administrators
can use
Administrators and developers who create reusable tools and applications
This book is designed primarily for the first audience. We think it’s valuable for anyone, even a developer, to understand how the shell is used to run commands. After all,
if you’re going to create your own tools and commands, you should know the patterns
that the shell uses, as they allow you to make tools and commands that work as well as
they can within the shell.
If you’re interested in creating scripts to automate complex processes, such as new
user provisioning, then you’ll absolutely see how to do that by the end of this book.
You’ll even see how to get started on creating your own commands that other administrators can use. But this book won’t plumb the depths of everything that PowerShell
can possibly do. Our goal is to get you using the shell and being effective with it in a
production environment.
We’ll also show you a couple of ways to use PowerShell to connect to external management technologies—Windows Management Instrumentation (WMI) and regular
expressions are the two examples that come quickly to mind. For the most part, we’re
going to introduce only those technologies and focus on how PowerShell connects to
4
CHAPTER 1
Before you begin
them. Those topics deserve their own books (and have them; we’ll provide recommendations when we get there); we’ll concentrate solely on the PowerShell side of
things. We’ll provide suggestions for further exploration if you’d like to pursue those
technologies further on your own.
1.3
How to use this book
The idea behind this book is that you’ll read one chapter each day. You don’t have to
read it during lunch, but each chapter should take you only about 40 minutes to read,
giving you an extra 20 minutes to gobble down the rest of your sandwich and practice
what the chapter showed you.
THE MAIN CHAPTERS
Of the chapters in this book, chapters 2 through 25 contain the main content, giving
you 24 days’ worth of lunches to look forward to. This means you can expect to complete the main content of the book in about a month. Try to stick with that schedule as
much as possible, and don’t feel the need to read extra chapters in a given day. It’s
more important that you spend some time practicing what each chapter shows you,
because using the shell will help cement what you’ve learned. Not every chapter will
require a full hour, so sometimes you’ll be able to spend some additional time practicing (and eating lunch) before you have to get back to work.
HANDS-ON LABS
Most of the main content chapters include a short lab for you to complete. You’ll be
given instructions, and perhaps a hint or two, but you won’t find any answers in the
book. The answers are online, at MoreLunches.com, but try your best to complete
each lab without looking at the online answers.
SUPPLEMENTARY MATERIALS
The MoreLunches.com website also contains additional supplementary content,
including extra chapters, companion videos, and so forth. In fact, each chapter has at
least one companion video, which means you can see what the chapter is trying to
show you. Each video is only five minutes or so in length, which gives you time to
watch them when you’re done reading the chapters. You’ll also find a collection of
videos from this book’s previous edition, all of which still apply to PowerShell v3. And
they’re all free.
FURTHER EXPLORATION
A few chapters in this book only skim the surface of some cool technologies, and we’ll
end those chapters with suggestions for how you might explore those technologies on
your own. We’ll point out additional resources, including free stuff that you can use to
expand your skill set as the need arises.
ABOVE AND BEYOND
As we learned PowerShell, there were often times when we wanted to go off on a tangent and explore why something worked the way it did. We didn’t learn a lot of extra
practical skills that way, but we did gain a deeper understanding of what the shell is
Setting up your lab environment
5
and how it works. We’ve included some of that tangential information throughout the
book in sections labeled “Above and beyond.” None of those will take you more than a
couple of minutes or so to read, but if you’re the type of person who likes to know why
something works the way it does, they can provide some fun additional facts. If you
feel those sections might distract you from the practical stuff, ignore them on your
first read-through. You can always come back and explore them later when you’ve
mastered the chapter’s main material.
1.4
Setting up your lab environment
You’re going to be doing a lot of practicing in Windows PowerShell throughout this
book, and you’ll want to have a lab environment to work in—please don’t practice in
your company’s production environment.
All you’ll need to run most of the examples in this book—and to complete all of
the labs—is a copy of Windows that has PowerShell v3 installed. The copy can be Windows Vista, Windows 7, Windows Server 2008, Windows Server 2008 R2, Windows 8, or
Windows Server 2012. Note that PowerShell might not exist on certain editions of
Windows, such as “Starter” editions. If you’re going to play with PowerShell, you’ll
have to invest in a version of Windows that has it. Also note that some of the labs rely
on functionality that’s new in Windows 8 and Windows Server 2012. At the start of
each lab, we’ll tell you what operating system you need in order to complete the lab.
We do recommend having a Windows 8 or Windows Server 2012 computer to play
with—even if it’s in a virtual machine.
Keep in mind that, throughout this book, we’re assuming you’ll be working on a
64-bit operating system, also referred to as an “x64” operating system. As such, it
comes with two copies of Windows PowerShell and the graphically oriented Windows
PowerShell ISE. In the Start menu (or, in Windows 8, the Start screen), the 64-bit versions of these are listed as “Windows PowerShell” and “Windows PowerShell ISE.” The
32-bit versions are identified by an “(x86)” in the shortcut name, and you’ll also see
“(x86)” in the window’s title bar when running those versions. If you’re on a 32-bit
operating system, you’ll have only the 32-bit version of PowerShell, and it won’t specifically say “(x86).”
The examples in this book are based on the 64-bit versions of PowerShell and the
ISE. If you’re not using those, you may sometimes get slightly different results than
ours when running examples, and a few of the labs might not work properly. The 32bit versions are primarily provided for backward compatibility. For example, some
shell extensions are available only in 32-bit flavors and can be loaded into only the 32bit (or “x86”) shell. Unless you need to use such an extension, we recommend using
the 64-bit shell when you’re on a 64-bit operating system. Microsoft’s investments
going forward are primarily in 64-bit; if you’re stuck with a 32-bit operating system,
unfortunately that’s going to hold you back.
You should be able to accomplish everything in this book with a single
computer running PowerShell, although some stuff gets more interesting if
TIP
6
CHAPTER 1
Before you begin
you have two or three computers, all in the same domain, to play with. We’ve
used CloudShare.com as an inexpensive way to spin up several virtual
machines in the cloud—if such a scenario interests you, look into that service,
or something like it. Note that CloudShare.com isn’t currently available in all
countries.
1.5
Installing Windows PowerShell
Windows PowerShell v3 has been available for most versions of Windows since the
release of Windows Server 2008, Windows Server 2008 R2, Windows 7, and later versions. Windows Vista is not supported, but it can still run v2. The shell is preinstalled
only on the most recent versions of Windows; it must be manually installed on older
versions.
You should check on your version of PowerShell: Open the PowerShell
console, type $PSVersionTable, and hit Enter. If you get an error, or if the
output doesn’t say “PSVersion 3.0,” then you don’t have PowerShell v3.
TIP
PowerShell v3 can install “side by side” with v2, which means you won’t break anything
that depends upon v2 being present. You don’t need to have v1, and installing v3 will
replace it. No recent, updated Microsoft software depends solely on v1.
If you happen to be using an older version of PowerShell, visit http://download
.microsoft.com and enter “powershell 3” into the search box. Locate the correct
download for your version of Windows, and install it. You’re looking for the Windows
Management Framework 3.0 package, with which PowerShell v3 is distributed. Again,
be careful to select the right version: “x86” refers to 32-bit packages; “x64” refers to 64bit packages. You won’t see a download for the most recent versions of Windows
because PowerShell v3 comes preinstalled on those versions.
PowerShell requires .NET Framework v4 at a minimum, and it prefers to
have the latest and greatest version of the framework that you can get. We recommend also installing at least .NET Framework v3.5 SP 1 and .NET Framework v4.0 to get the maximum functionality from the shell.
TIP
Installing PowerShell v3 also installs some companion technologies, including the
Windows Remote Management (WinRM) service, which you’ll learn more about later
in this book. PowerShell is installed as a hotfix, which means that once it’s installed, it
can be a bit tricky to remove. Generally speaking, you won’t want to remove it. PowerShell is officially a part of the core Windows operating system, and any bug fixes or
updates will come down as additional hotfixes, or even in service packs, as with any
other component of Windows.
PowerShell v3 has two components: the standard, text-based console host (PowerShell.exe) and the more visual Integrated Scripting Environment (ISE; PowerShell
Online resources
7
_ISE.exe). We use the text-based console most of the time, but you’re welcome to use
the ISE if you prefer.
The PowerShell ISE isn’t preinstalled on server operating systems. If
you want to use it, you’ll need to go in to Windows Features (using Server
Manager) and manually add the ISE feature (you can also open the PowerShell console and run Add-WindowsFeature powershell-ise). The ISE isn’t
available at all on server installations that don’t have the full GUI (for example, Server Core).
NOTE
Before you go any further, take a few minutes to customize the shell. If you’re using
the text-based console host, we strongly recommend that you change the font it uses
to the Lucida fixed-width font instead of the default console font. The default font
makes it difficult to distinguish some of the special punctuation characters that PowerShell uses. Follow these steps to customize the font:
1
2
Click the control box (that’s the PowerShell icon in the upper left of the console window) and select Properties from the menu.
In the dialog box that appears, browse through the various tabs to change the
font, window colors, window size and position, and so forth.
We strongly recommend you make sure that both the Window Size and
Screen Buffer have the same Width values.
TIP
Your changes will apply to the default console, meaning they’ll stick around when you
open new windows.
1.6
Online resources
We’ve mentioned the MoreLunches.com website a couple of times already, and we
hope you’ll find time to visit. A number of supplementary resources for this book are
available there:
Companion videos for each chapter
Example answers for each end-of-chapter lab
Downloadable code listings (so you don’t have to type them in from the book)
Additional articles and bonus chapters
Links to our Windows PowerShell blogs, which contain even more examples
and articles
Links to Don’s Windows PowerShell Frequently Asked Questions (FAQ)
Links to discussion forums, where you can ask questions or submit feedback
about this book
We’re passionate about helping folks like you learn Windows PowerShell, and we try
to provide as many different resources as we can. We also appreciate your feedback
because that helps us come up with ideas for new resources that we can add to the site,
and ways to improve future editions of this book. You can contact us through the links
8
CHAPTER 1
Before you begin
on MoreLunches.com. Don can be reached through his company’s website, http://
ITPro.ConcentratedTech.com, and on Twitter as @concentrateddon. Jeff can be
found on his blog, http://jdhitsolutions.com/blog, and on Twitter as @jeffhicks.
1.7
Being immediately effective with PowerShell
“Immediately effective” is a phrase we’ve made our primary goal for this entire book.
As much as possible, we’ll try to have each chapter focus on something that you could
use in a real production environment, right away. That means we’ll sometimes gloss
over some details in the beginning, but when necessary we promise to circle back and
cover those details at the right time. In many cases, we had to choose between hitting
you with 20 pages of theory first, or diving right in and accomplishing something without explaining all the nuances, caveats, and details. When those choices came along,
we almost always chose to dive right in, with the goal of making you immediately effective. But all of those important details and nuances will still be explained at a different
time in the book (or, for the subtle details that don’t impact the book’s content, we
may explain them in an online article on MoreLunches.com).
OK, that’s enough background. It’s time to start being immediately effective. Your
first lunch lesson awaits.
Meet PowerShell
This chapter is all about getting you situated and helping you to decide which
PowerShell interface you’ll use (yes, you have a choice). If you’ve used PowerShell
before, this material might seem redundant, so feel free to skim this chapter—you
might still find some tidbits here and there that’ll help you out down the line.
2.1
Choose your weapon
Microsoft provides you with two ways (four, if you’re being picky) to work with
PowerShell. Figure 2.1 shows the Start screen’s All Apps page, with four PowerShell
icons. We’ve highlighted them to help you spot them more easily.
On older versions of Windows, these icons will be on your Start menu.
You’ll point to All Programs > Accessories > Windows PowerShell to find the
icons. You can also select Run from the Start menu, type PowerShell.exe,
and hit Enter to open the PowerShell console application. On Windows 8
and Windows Server 2012, hold the Windows key on your keyboard and
press R to get the Run dialog box. Or, press and release the Windows key,
and start typing powershell to quickly get to the PowerShell icons.
TIP
On a 32-bit operating system, you’ll have only two (at most) PowerShell icons; on a
64-bit system, you’ll have up to four. These include
Windows PowerShell—64-bit console on a 64-bit system; 32-bit console on a
32-bit system
Windows PowerShell (x86)—32-bit console on a 64-bit system
9
10
CHAPTER 2
Meet PowerShell
Windows PowerShell ISE—64-bit graphical console on a 64-bit system; 32-bit
graphical console on a 32-bit system
Windows PowerShell ISE (x86)—32-bit graphical console on a 64-bit system
In other words, 32-bit operating systems have only 32-bit PowerShell applications,
whereas 64-bit operating systems have both 64-bit and 32-bit versions, and the 32-bit
versions include “x86” in their icon names. You’d use the 32-bit versions only when
you have a 32-bit shell extension for which a 64-bit version isn’t available. Microsoft’s
fully invested in 64-bit these days, whereas it maintains the 32-bit versions mainly for
backward compatibility.
It’s incredibly easy to accidentally launch the wrong application when
you’re on a 64-bit operating system. Get in the habit of looking at the application window’s title bar: if it says “x86,” you’re running a 32-bit application.
The 64-bit extensions (and most new ones are 64-bit) won’t be available in a
32-bit application. Our recommendation is to pin a shortcut to your shell of
choice to the Start menu.
TIP
Figure 2.1
You can use PowerShell in one of four possible ways.
Choose your weapon
Figure 2.2
2.1.1
11
The standard PowerShell console window: PowerShell.exe
The console window
Figure 2.2 shows the console window, which is where most folks first meet PowerShell.
We’ll start this section by making some arguments against using the PowerShell
console application:
It doesn’t support double-byte character sets, which means many non-English
languages won’t display properly.
Clipboard operations (copy and paste) use nonstandard keystrokes that are
hard to get used to.
It provides little assistance when it comes to typing (compared to the ISE, which
we’ll cover next).
That said, the PowerShell console application will be your only option when you’re
running PowerShell on a server that doesn’t have a GUI shell installed (that’s any
“Server Core” installation, or any Windows Server installation where the Server GUI
Shell feature has been removed or not installed). On the plus side,
12
CHAPTER 2
Meet PowerShell
The console application is tiny. It loads fast and doesn’t use much memory.
It doesn’t require any more .NET Framework stuff than PowerShell itself needs.
You can set the colors to be green text on a black background and pretend
you’re working on a 1970s-era mainframe.
If you decide to use the console application, we have a few suggestions for configuring it. You can make all of these configurations by clicking on the window’s upperleft-corner control box and selecting Properties; you’ll see the dialog box shown in
figure 2.3.
On the Options tab, you can increase the size of the Command History Buffer Size.
This buffer is how the console remembers what commands you’ve typed, and how you
recall them using the up and down arrows on your keyboard. You can also hit F7 for a
pop-up list of commands.
On the Font tab, pick something a bit larger than the default 12 pt font. Please. We
don’t care if you have 20/10 vision, jack up the font size a bit. PowerShell needs you to
be able to quickly distinguish between a lot of similar-looking characters—such as '
(an apostrophe or a single quote) and ` (a backtick or a grave accent)—and a tiny
font doesn’t help.
Figure 2.3
Configuring the console application’s properties
Choose your weapon
13
On the Layout tab, set both Width sizes to the same number, and make sure the
resulting window fits on your screen. If you fail to do this, it can result in a horizontal
scroll bar at the bottom of the window, which can lead to some PowerShell output
appearing “wrapped” off the right side of the window, where you’ll never see it. We’ve
had students spend half an hour running commands, thinking they were producing
no output at all, when in fact the output was scrolled off to the right. Annoying.
Finally, on the Colors tab, don’t go nuts. Keep things high contrast and easy to
read. Black on medium-gray is quite nice if you don’t like the default white on blue.
One thing to keep in mind: This console application isn’t PowerShell; it’s merely
the means by which you interact with PowerShell. The console app itself dates to circa
1985. It’s primitive, and you shouldn’t expect to have a slick experience with it.
2.1.2
The Integrated Scripting Environment (ISE)
Figure 2.4 shows the PowerShell Integrated Scripting Environment, or ISE.
If you accidentally open the normal console app, you can type ise and
hit Enter to open the ISE.
TIP
Figure 2.4
The PowerShell ISE (PowerShell_ISE.exe)
14
CHAPTER 2
Table 2.1
Meet PowerShell
ISE pros and cons
Pros
Cons
ISE is nicer looking and supports double-byte
character sets.
It requires Windows Presentation Foundation (WPF),
which means it can’t run on a server that’s had the
GUI uninstalled (although it can run in Minimal
Server GUI mode, which supports WPF applications).
It does more to help you create PowerShell commands and scripts, as you’ll see later in this
chapter.
It takes longer to get up and running, but usually
only a couple of seconds longer.
It uses normal copy-and-paste keystrokes.
It doesn’t support transcription.
We’ve got a lot of ground to cover with the ISE, and we’ll start with table 2.1, which
lists its pros and cons.
Let’s start with some basic orientation. Figure 2.5 shows ISE’s three main areas
with labels, and we’ve highlighted the area of the ISE toolbar that controls these
main areas.
Figure 2.5
The three main areas of the ISE, and the toolbar that controls them
It’s typing class all over again
15
In figure 2.5, the top area is the Script Editor Pane, which we won’t be using until the
end of this book. In the upper-right corner of that pane, you’ll notice a little blue
arrow; click it to hide the script editor and maximize the Console Pane, which is the
area we’ll be using. On the right side is the Commands Explorer, which you can leave
open or close by using the little “X” in its upper-right corner. You can also float the
Commands Explorer by clicking the next-to-last button in the toolbar. If you close the
Commands Explorer and want it back, the last button in the toolbar will bring it back.
The first three buttons we’ve highlighted in the toolbar control the layout of the script
editor and the Console Panes. You can set these panes one above the other, side by
side, or as a full-screen Script Editor Pane.
In the lower-right corner of the ISE window, you’ll find a slider that changes the
font size. On the Tools menu, you’ll find an Options item that lets you configure custom color schemes and other appearance settings—feel free to play with those.
We’ll assume you’re using the ISE for the remainder of this book
and not some other scripting editor. For now, hide the Script Editor Pane
and (if you want to) the Commands pane. Set the font size to something you
like. If the default color scheme isn’t to your liking, change it to something
you prefer. If you decide to use the console window instead, you’ll be fine—
most everything in the book will still work. For the few ISE-specific things we’ll
show you, we’ll be sure to tell you that it works only in the ISE, to give you a
chance to switch.
TRY IT NOW
2.2
It’s typing class all over again
PowerShell is a command-line interface, and that means you’ll do a lot of typing. Typing leaves room for errors—typos. Fortunately, both PowerShell applications provide
ways to help minimize typos.
TRY IT NOW The following examples are impossible to illustrate in a book,
but they’re cool to see in action. Consider following along in your own copy
of the shell.
The console application supports tab completion in four areas:
Type Get-S and press Tab a few times, then try pressing Shift-Tab. PowerShell
will cycle back and forth through all of the potential matches—continue to
press those keys until you’ve hit the command you want.
Type Dir, then a space, then C:\, and then hit Tab. PowerShell will start cycling
through available file and folder names from the current folder.
Type Set-Execu, and hit Tab. Then type a space and a dash (-). Start pressing
Tab to see PowerShell cycle through the parameters for the command. You
could also type part of a parameter name, like -E, and press Tab to start cycling
through matching parameters. Hit Escape to clear the command line.
Type Set-Execu again, and press Tab. Type a space, then -E, and hit Tab again.
Type another space, and hit Tab again. PowerShell will cycle through the legal
16
CHAPTER 2
Figure 2.6
Meet PowerShell
IntelliSense works like tab completion in the ISE.
values for that parameter. This works only for parameters that have a predefined set of allowable values (the set is called an enumeration). Again, hit
Escape to clear the command line—you don’t want to run that command yet.
The PowerShell ISE offers something similar to, and better than, tab completion:
IntelliSense. This feature operates in all four of the same situations that we showed
you for tab completion, except that you get a cool little pop-up menu, like the one
shown in figure 2.6. You can use your arrow keys to scroll up or down, find the item
you want, hit Tab or Enter to select it, and then keep typing.
IntelliSense works in the ISE’s Console Pane and in the Script Editor Pane.
CAUTION It’s very, very, very, very, very important to be very, very, very, very accurate when you’re typing in PowerShell. In some cases, a single misplaced
space, quotation mark, or even carriage return can make everything fail. If
you’re getting errors, double- and triple-check what you’ve typed.
2.3
Common points of confusion
Let’s quickly review some of the things that can muck up the works to make sure they
don’t trip you up as well:
What version is this?
17
Horizontal scroll bars in the console app—We’ve learned from years of teaching
classes—this trips up people every single time. Configure the console to not
have a horizontal scroll bar across the bottom of the window. We explained how
to do this earlier in this chapter.
The 32-bit versus 64-bit issue—You should be running a 64-bit version of Windows
and using the 64-bit versions of PowerShell’s applications (the ones that don’t
say “(x86)”). We know for some folks it can be a big deal to go buy a 64-bit computer and a 64-bit version of Windows. But that’s the investment you’ll have to
make if you want to use PowerShell effectively. Most of what we cover in this
book will work fine on 32-bit, but when you’re working in a production environment, 64-bit makes all the difference.
Make sure the PowerShell application’s window title bar says “Administrator”—If it
doesn’t, close the window, right-click the PowerShell icon again, and select Run
As Administrator. In a production environment, you might not always do this,
and later in the book we’ll show you how to specify credentials when you run
commands. But for the moment, you need to be sure the shell window says
“Administrator” or you’ll run into problems later.
2.4
What version is this?
It can be incredibly difficult to figure out which version of PowerShell you’re using, in
no small part because every released version installs to a directory named “1.0” (which
refers to the language engine of the shell, meaning every version has been made backward compatible to v1). With PowerShell v3, there’s an easy way to check your version:
PS C:\> $PSVersionTable
Name
---PSVersion
WSManStackVersion
SerializationVersion
CLRVersion
BuildVersion
PSCompatibleVersions
PSRemotingProtocolVersion
Value
----3.0
3.0
1.1.0.1
4.0.30319.17379
6.2.8250.0
{1.0, 2.0, 3.0}
2.2
Type $PSVersionTable and hit Enter. You’ll immediately see the version number for
every PowerShell-related piece of technology, including PowerShell itself. If this
doesn’t work, or if it doesn’t say “3.0” for “PSVersion,” you’re not using the right version of PowerShell for this book. Refer to chapter 1 for instructions on getting v3.
TRY IT NOW Don’t wait any longer to start using PowerShell. Start by checking your version number to ensure it’s 3.0. If it isn’t, don’t go any further
until you’ve installed v3.
PowerShell v3 can install side by side with v2. In fact, you can run PowerShell.exe
-version 2.0 to explicitly run v2. You can set it to run v2 if you have something that
18
CHAPTER 2
Meet PowerShell
isn’t v3 compatible (which is rare). PowerShell v3’s installer doesn’t install v2; you’ll be
able to run only v2 if it was installed first. The installers for v2 and v3 will both
overwrite v1 if it’s already installed; they can’t exist side by side. All current versions of
Microsoft software (including the latest service packs of some older-generation software like Exchange Server 2007) will run with v2 installed.
TIP The newest versions of Windows install PowerShell v3 by default, but
include the PowerShell v2 engine. From PowerShell, run Add-WindowsFeature
powershell-v2 to install the v2 engine if you need it.
2.5
Lab
Because this is the book’s first lab, we’ll take a moment and describe how these are
supposed to work. For each lab, we’ll give you a few tasks that you can try and complete on your own. Sometimes we’ll provide a hint or two to get you going in the right
direction. From there, you’re on your own.
We absolutely guarantee that everything you need to know to complete every lab is
either in that same chapter or covered in a previous chapter (and the “previously covered” information is the stuff for which we’re most likely to give you a hint). We’re not
saying the answer will be in plain sight: most often, a chapter will have taught you how
to discover something on your own, and you’ll have to go through that discovery process to find the answer. It might seem frustrating, but forcing yourself to do it will
absolutely make you more successful with PowerShell in the long run. We promise.
Keep in mind that you can find sample answers at MoreLunches.com. Our answers
might not exactly match yours, and that will become increasingly true as we move on
to more complex material. In fact, you’ll often find that PowerShell offers a half
dozen or more ways to accomplish almost anything. We’ll show you the way we use the
most, but if you come up with something different, you’re not wrong. Any way that
gets the job done is correct.
NOTE
For this lab, you’ll need any computer running PowerShell v3.
We’ll start easy: we just want you to get both the console and the ISE set up to meet
your needs. Follow these five steps:
1
2
3
4
Select fonts and colors that work for you.
Make sure the console application has no horizontal scroll bar at the bottom.
We’ve already mentioned this about three times in this chapter, so maybe it’s
important.
In the ISE, get the Console Pane maximized; remove or leave the Commands
Explorer at your discretion.
In both applications, type a single quote, ', and a backtick, `, and make sure you
can easily tell the difference. On a U.S. keyboard (at least), a backtick is on one
of the upper-left keys, under the Escape key, on the same key as the tilde (~)
character.
Further exploration
5
19
Also type (parentheses), [square brackets], <angle brackets>, and {curly brackets} to make sure the font and size you’ve selected display well, so that all of
these symbols are immediately distinguishable. If there’s some visual confusion
about which is which, changes fonts or select a bigger font size.
We’ve already walked you through how to accomplish these steps, so you don’t have
any answers to check for this lab, other than to be sure you’ve completed all five of
the steps.
2.6
Further exploration
What Microsoft gives you isn’t the only way to use PowerShell; you’ll find other free
and commercial editors and shell environments designed specifically for PowerShell,
and you should try them out. Even the commercial ones come with a free trial period,
so there’s no reason not to take them all for a spin.
PowerGUI —You’ll find a free edition from http://powergui.org and a profes-
sional (commercial) edition from http://quest.com/powershell
SAPIEN PrimalScript and PrimalForms—Two commercial tools from http://
primaltools.com
PowerSE and PowerWF—A free editor and a commercial workflow solution from
http://powerwf.com
Idera PowerShell Plus—An editor and console environment from http://
idera.com
You can likely find others, but these four are the big players and the ones with which
we’re most familiar. We’re not associated with any of these companies (beyond appreciating their work). We’re often asked which of these we use the most, at which point
we have to admit we use Microsoft’s ISE, mainly because we’re constantly rebuilding
our virtual machines and we’re too lazy to keep reinstalling editors (and we haven’t
gotten around to writing a PowerShell script to do it for us). That said, when we do
find ourselves using a third-party tool, it’s usually PowerShell Plus, because we like the
way it provides an enhanced console as well as a script editor, and we like the integration between the two modes. But you should find an editor that meets your needs and
budget.
In January 2012, Don did a write-up of various PowerShell environments. Provided
you’re reading this book sometime before January 2014 (when the paper expires and
will be updated based on available products at that time), you can get the paper at
http://library.concentratedtech.com. It was written during the PowerShell v3 era, and
applies to specific versions of the products mentioned, but it might give you a good
starting point for learning the shell.
Using the help system
In the first chapter of this book, we mentioned that discoverability is a key feature
that makes graphical user interfaces (GUIs) easier to learn and use, and that
command-line interfaces (CLIs) like PowerShell are often more difficult because
they lack those discoverability features. In fact, PowerShell has fantastic discoverability features—but they’re not that obvious. One of the main discoverability features is its help system.
3.1
The help system: how you discover commands
Bear with us for a minute as we climb up on a soapbox and preach to you.
We work in an industry that doesn’t place a lot of emphasis on reading,
although we do have an acronym, RTFM, that we cleverly pass along to users when
we wish they would “read the friendly manual.” Most administrators tend to dive
right in, relying on things like tooltips, context menus, and so forth—those GUI discoverability tools—to figure out how to do something. That’s how we often work,
and we imagine you do the same thing. But let’s be clear about one thing:
If you aren’t willing to read PowerShell’s help files, you won’t be effective with
PowerShell. You won’t learn how to use it, you won’t learn how to administer products
like Windows and Exchange with it, and you might as well stick with the GUI.
That’s about as clear as we can be. It’s a blunt statement, but it’s absolutely true.
Imagine trying to figure out Active Directory Users and Computers, or any other
administrative console, without the help of tooltips, menus, and context menus.
Trying to learn and use PowerShell without taking the time to read and understand
the help files is the same thing. It’s like trying to assemble that do-it-yourself
20
The help system: how you discover commands
21
furniture from the department store without reading the manual. Your experience
will be frustrating, confusing, and ineffective. Why?
If you need to perform a task and don’t know what command to use, the help sys-
tem is how you’ll find that command. Not Google or Bing, but the help system.
If you run a command and get an error, the help system is what will show you
how to properly run the command so you don’t get errors.
If you want to link multiple commands together to perform some complex task,
the help system is where you’ll find out how each command is able to connect
to others. You don’t need to search for examples on Google or Bing; you need
to learn how to use the commands themselves, so that you can create your own
examples and solutions.
We realize our preaching is a little heavy-handed, but 90 percent of the problems we
see students struggling with in class, and on the job, could be solved if those folks
would find a few minutes to sit back, take some deep breaths, and read the help. And
then read this chapter, which is all about helping folks understand the help they’re
reading.
From here on out, we’ll encourage you to read the help for several reasons:
Although we’ll be showing you many commands in our examples, we’ll almost
never expose the complete functionality, options, and capabilities of each command. You should read the help for each and every command we show you, so
that you’ll be familiar with the additional things each command can do.
In the labs, we may give you a hint about which command to use for a task, but
we won’t give you hints about the syntax. You’ll need to use the help system to
discover that syntax on your own in order to complete the labs.
We promise you that mastering the help system is the key to becoming a PowerShell
expert. No, you won’t find every little detail in there, and a lot of super-advanced
material isn’t documented in the help system, but in terms of being an effective dayto-day administrator, you need to master the help system. This book will make that system understandable, and it will teach you the concepts that the help skips over, but
it’ll only do this in conjunction with the built-in help.
Stepping off the soapbox now.
Command vs. cmdlet
PowerShell contains many different types of executable commands. Some are called
cmdlets, some are called functions, others are known as workflows, and so on. Collectively, they’re all commands, and the help system works with all of them. A cmdlet
is something unique to PowerShell, and many of the commands you run will be
cmdlets. But we’ll try to consistently use command whenever we’re talking about the
more general class of executable utility.
22
3.2
CHAPTER 3
Using the help system
Updatable help
You may be surprised the first time you fire up help in PowerShell, because, well, there
isn’t any. But wait, we can explain.
Microsoft included a new feature in PowerShell v3 called “updatable help.” PowerShell v3 can download updated, corrected, and expanded help right from the internet. Unfortunately, in order to do that, Microsoft can’t ship any help “in the box.”
When you ask for help on a command, you get an abbreviated, auto-generated version
of help, along with a message on how to update the help files, which may look like the
following:
PS C:\> help Get-Service
NAME
Get-Service
SYNTAX
Get-Service [[-Name] <string[]>] [-ComputerName <string[]>]
[-DependentServices] [-RequiredServices] [-Include <string[]>]
[-Exclude <string[]>] [<CommonParameters>]
Get-Service -DisplayName <string[]> [-ComputerName <string[]>]
[-DependentServices] [-RequiredServices] [-Include <string[]>]
[-Exclude <string[]>] [<CommonParameters>]
Get-Service [-ComputerName <string[]>] [-DependentServices]
[-RequiredServices] [-Include <string[]>] [-Exclude <string[]>]
[-InputObject <ServiceController[]>] [<CommonParameters>]
ALIASES
gsv
REMARKS
Get-Help cannot find the Help files for this cmdlet on this computer.
It is displaying only partial help.
-- To download and install Help files for the module that
includes this cmdlet, use Update-Help.
-- To view the Help topic for this cmdlet online, type: "Get-Help
Get-Service -Online" or
go to http://go.microsoft.com/fwlink/?LinkID=113332.
It’s impossible to miss the fact that you don’t have local help installed–
the first time you ask for help, PowerShell will prompt you to update the help
content.
TIP
Updating PowerShell’s help should be your first task. These files are stored in the
System32 directory, which means your shell must be running under elevated privileges. If it doesn’t say “Administrator” in the PowerShell title bar, you’ll likely get an
error message:
PS C:\> update-help
Update-Help : Failed to update Help for the module(s)
'Microsoft.PowerShell.Management, Microsoft.PowerShell.Utility,
Microsoft.PowerShell.Diagnostics, Microsoft.PowerShell.Core,
Asking for help
23
Microsoft.PowerShell.Host, Microsoft.PowerShell.Security,
Microsoft.WSMan.Management' : This command did not update help topics for
the Windows PowerShell core commands or for any modules in the
$pshome\Modules directory. To update these help topics, start Windows
PowerShell with the "Run as Administrator" option and try the command
again.
At line:1 char:1
+ update-help
+ ~~~~~~~~~~~
+ CategoryInfo
: InvalidOperation: (:) [Update-Help], Except
ion
+ FullyQualifiedErrorId : UpdatableHelpSystemRequiresElevation,Micros
oft.PowerShell.Commands.UpdateHelpCommand
We’ve boldfaced the important part of the preceding error message—it tells you what
the problem is and how to solve it. Run the shell as administrator, run Update-Help
again, and you’ll be good to go in a few minutes.
It’s important to get in the habit of updating the help every month or so. PowerShell can even download updated help for non-Microsoft commands, provided the
commands’ modules are located in the proper spot and that they’ve been coded to
include the online location for updated help.
Do you have computers that aren’t connected to the internet? No problem: Go to
one that’s connected, and use Save-Help to get a local copy of the help. Put it on a file
server or somewhere that’s accessible to the rest of your network. Then run
Update-Help with its -Source parameter, pointing it to the downloaded copy of the
help. That’ll let any computer on your network grab the updated help from that central spot, rather than from the internet.
3.3
Asking for help
Windows PowerShell provides a cmdlet, Get-Help, that accesses the help system. You
may see examples (especially on the internet) that show people using the Help keyword instead, or even the Man keyword (which comes from Unix and means “Manual”). Man and Help aren’t native cmdlets at all—they are functions, which are wrappers
around the core Get-Help cmdlet.
Help works much like the base Get-Help, but it pipes the help output to More, allowing you to have a nice paged view instead of seeing all the help fly by at once. Running
Help Get-Content and Get-Help Get-Content produces the same results, but the former has a page-at-a-time display. You could run Get-Help Get-Content | More to produce that paged display, but it’s a lot more typing. We’ll typically only use Help, but we
want you to understand that there’s some trickery going on under the hood.
NOTE Technically, Help is a function, and Man is an alias, or nickname, for
Help. But you get the same results using either. We’ll discuss aliases in the
next chapter.
By the way, sometimes that paginated display can be annoying—you have the information you need, but it still wants you to hit the spacebar to display the remaining
24
CHAPTER 3
Using the help system
information. If you encounter this, press Ctrl-C to cancel the command and return to
the shell prompt. Within the shell’s console window, Ctrl-C always means “break”
rather than “copy to the clipboard.” But in the more graphically oriented Windows
PowerShell ISE, Ctrl-C does copy to the clipboard. A red “stop” button in the toolbar
will stop a running command.
NOTE The More command won’t work in the ISE. Even if you use Help or Man,
the help content displays all at once rather than a page at a time.
The help system has two main goals: to help you find commands to perform specific
tasks, and to help you learn how to use those commands once you’ve found them.
3.4
Using help to find commands
Technically speaking, the help system has no idea what commands are present in the
shell. All it knows is what help topics are available, and it’s possible for commands to
not have a help file, in which case the help system won’t know that the commands
exist. Fortunately, Microsoft ships a help topic for nearly every cmdlet they produce,
which means you usually won’t find a difference. In addition, the help system can also
access information that isn’t related to a specific cmdlet, including background concepts and other general information.
Like most commands, Get-Help (and therefore Help) has several parameters. One
of those—perhaps the most important one—is -Name. This parameter specifies the
name of the help topic you’d like to access, and it’s a positional parameter, so you
don’t have to type -Name—you can just provide the name you’re looking for. It also
accepts wildcards, which makes the help system useful for discovering commands.
For example, suppose you want to do something with an event log. You don’t know
what commands might be available, and you decide to search for help topics that
cover event logs. You might run either of these two commands:
Help *log*
Help *event*
The first of these commands returns a list like the following on your computer:
Name
---Clear-EventLog
Get-EventLog
Limit-EventLog
New-EventLog
Remove-EventLog
Show-EventLog
Write-EventLog
Get-AppxLog
Get-DtcLog
Reset-DtcLog
Set-DtcLog
Get-LogProperties
Category
-------Cmdlet
Cmdlet
Cmdlet
Cmdlet
Cmdlet
Cmdlet
Cmdlet
Function
Function
Function
Function
Function
Module
-----Microsoft.PowerShell.M...
Microsoft.PowerShell.M...
Microsoft.PowerShell.M...
Microsoft.PowerShell.M...
Microsoft.PowerShell.M...
Microsoft.PowerShell.M...
Microsoft.PowerShell.M...
Appx
MsDtc
MsDtc
MsDtc
PSDiagnostics
Using help to find commands
Set-LogProperties
about_Eventlogs
about_Logical_Operators
Function
HelpFile
HelpFile
25
PSDiagnostics
You’ll notice that the preceding list includes commands (and functions) from modules like Appx, MsDtc, and so forth. The help system displays
all of these even though you haven’t loaded those extensions into memory
yet, which helps you discover commands on your computer that you might
otherwise have overlooked. It’ll discover commands from any extensions that
are installed in the proper location, which we’ll discuss in chapter 7.
NOTE
Many of the functions in the previous list seem to have something to do with event
logs, and based on a “verb-noun” naming format, all but the last two appear to be help
topics related to specific cmdlets. The last two “about” topics provide background
information. The last one doesn’t seem to have anything to do with event logs, but it
came up because it does have “log” in it—part of the word “logical.” Whenever possible, we try to search using the broadest term possible—“*event*” or “*log*” as
opposed to “*eventlog*”—because we’ll get the most results possible.
Once you have a cmdlet that you think will do the job (Get-EventLog looks like a
good candidate for what you’re after in the example), you can ask for help on that
specific topic:
Help Get-EventLog
Don’t forget about tab completion! As a reminder, it lets you type a portion of a command name, press Tab, and the shell will complete what you’ve typed with the closest
match. You can continue pressing Tab to cycle through alternative matches.
Type Help Get-Ev and press Tab. The first match is Get-Event,
which isn’t what you want; pressing Tab again brings up Get-EventLog, which
is what you’re after. You can hit Return to accept the command and display
the help for that cmdlet. If you’re using the ISE, you don’t even have to hit
Tab; the list of matching commands pops right up, and you can select one
and hit Enter to finish typing it.
TRY IT NOW
You can also use wildcards—mainly the * wildcard, which stands in for zero or more
characters—with Help. If PowerShell only finds one match to whatever you’ve typed,
it won’t display a list of topics with that one item. Instead, it’ll display the contents for
that item.
TRY IT NOW Run Help Get-EventL* and you should see the help file for
Get-EventLog, rather than a list of matching help topics.
If you’ve been following along in the shell, you should now be looking at the help file
for Get-EventLog. This file is called the summary help, and it’s meant to be a short
description of the command and a reminder of the syntax. This information is useful
when you need to quickly refresh your memory of a command’s usage, and it’s where
we’ll begin interpreting the help file itself.
26
CHAPTER 3
Using the help system
Above and beyond
Sometimes, we’ll want to share information that, although nice, isn’t essential to
your understanding of the shell. We’ll put that information into an “Above and
beyond” section, like this one. If you skip these, you’ll be fine; if you read them, you’ll
often learn about an alternative way of doing something, or get additional insight into
PowerShell.
We mentioned that the Help command doesn’t search for cmdlets; it searches for
help topics. Because every cmdlet has a help file, we could say that this search
retrieves the same results. But you can also directly search for cmdlets using the
Get-Command cmdlet (or its alias, Gcm).
Like the Help cmdlet, Get-Command accepts wildcards, meaning you can run something like Gcm *event* to see all of the commands that contain “event” in their
name. For better or worse, that list will include not only cmdlets, but also external
commands like netevent.dll, which may not be useful.
A better approach is to use the -Noun or -Verb parameters. Because only cmdlet
names have nouns and verbs, the results will be limited to cmdlets. Get-Command
-noun *event* will return a list of cmdlets dealing with events; Get-Command -verb
Get will return all cmdlets capable of retrieving things. You can also use the
-CommandType parameter, specifying a type of cmdlet: Get-Command *log* -type
cmdlet will show a list of all cmdlets that include “log” in their names, and the list
won’t include any external applications or commands.
3.5
Interpreting the help
PowerShell’s cmdlet help files have a particular set of conventions. Learning to understand what you’re looking at is the key to extracting the maximum amount of information from these files, and to learning to use the cmdlets themselves more effectively.
3.5.1
Parameter sets and common parameters
Most commands can work in a variety of different ways, depending on what you need
them to do. For example, here’s the syntax section for the Get-EventLog help:
SYNTAX
Get-EventLog [-AsString] [-ComputerName <string[]>] [-List] [<Com
monParameters>]
Get-EventLog [-LogName] <string> [[-InstanceId] <Int64[]>] [-Afte
r <DateTime>] [-AsBaseObject] [-Before <DateTime>] [-ComputerName
<string[]>] [-EntryType <string[]>] [-Index <Int32[]>] [-Message
<string>] [-Newest <int>] [-Source <string[]>] [-UserName <strin
g[]>] [<CommonParameters>]
Notice that the command in the previous syntax is listed twice, which indicates that
the command supports two parameter sets—you can use the command in two distinct
ways. Some of the parameters will be shared between the two sets. You’ll notice, for
example, that both parameter sets include a -ComputerName parameter. But the two
Interpreting the help
27
parameter sets will always have at least one unique parameter that exists only in that
parameter set. In this case, the first set supports -AsString and -List, neither of
which is included in the second set; the second set contains numerous parameters
that aren’t included in the first.
Here’s how this works: if you use a parameter that’s only included in one set,
you’re locked into that set and can only use additional parameters that appear within
that same set. If you choose to use -List, the only other parameters you can use are
-AsString and -ComputerName, because those are the only two other parameters
included in the parameter set where -List lives. You couldn’t add in the -LogName
parameter, because it doesn’t live in the first parameter set. That means -List and
-LogName are mutually exclusive—you’ll never use both of them at the same time
because they live in different parameter sets.
Sometimes it’s possible to run a command with only parameters that are shared
between multiple sets. In those cases, the shell will usually select the first-listed parameter set. Because each parameter set implies different behavior, it’s important to
understand which parameter set you’re running.
You’ll notice that every parameter set for every PowerShell cmdlet ends with
[<CommonParameters>]. This refers to a set of eight parameters that are available on
every single cmdlet, no matter how you’re using that cmdlet. We’re not going to discuss those common parameters now, but we’ll discuss some of them later in this book,
when we’ll use them for a real task. Later in this chapter, though, we’ll show you
where to learn more about those common parameters, if you’re interested.
REMEMBER If you visit http://MoreLunches.com and select this book from
the front page, you’ll have access to a variety of free companion material. That
material includes video demonstrations of key concepts—like parameters and
parameter sets—which can help make them easier to see and understand.
3.5.2
Optional and mandatory parameters
You don’t need every single parameter in order to make a cmdlet run. PowerShell’s
help lists optional parameters in square brackets. For example, [-ComputerName
<string[]>] indicates that the entire -ComputerName parameter is optional. You
don’t have to use it at all—the cmdlet will probably default to the local computer if
you don’t specify an alternative name using this parameter. That’s also why
[<CommonParameters>] is in square brackets—you can run the command without
using any of the common parameters.
Almost every cmdlet has at least one optional parameter. You may never need to
use some of these parameters, and you may use others on a daily basis. Keep in mind
that when you choose to use a parameter, you only have to type enough of the parameter name so that PowerShell can unambiguously figure out which parameter you
meant. -L wouldn’t be sufficient for -List, for example, because -L could also mean
-LogName. But -Li would be a legal abbreviation for -List, because no other parameter starts with -Li.
28
CHAPTER 3
Using the help system
What if you try to run a command and forget one of the mandatory parameters?
Take a look at the help for Get-EventLog, for example, and you’ll see that the
-LogName parameter is mandatory—the parameter isn’t enclosed in square brackets.
Try running Get-EventLog without specifying a log name.
TRY IT NOW Follow along on this example by running Get-EventLog without
any parameters.
PowerShell should have prompted you for the mandatory LogName parameter. If you
type something like System or Application and hit Return, the command will run
correctly. You could also press Ctrl-C to abort the command.
3.5.3
Positional parameters
PowerShell’s designers knew that some parameters would be used so frequently that
you wouldn’t want to continually type the parameter names. Those commonly used
parameters are often positional, meaning that you can provide a value without typing
the parameter’s name, provided you put that value in the correct position.
There are two ways to identify positional parameters: via the syntax summary or
through the full help.
FINDING POSITIONAL PARAMETERS IN THE SYNTAX SUMMARY
You’ll find the first way in the syntax summary: the parameter name—only the
name—will be surrounded by square brackets. For example, look at the first two
parameters in the second parameter set of Get-EventLog:
[-LogName] <string> [[-InstanceId] <Int64[]>]
The first parameter, -LogName, isn’t optional. We can tell because the entire
parameter—its name and its value—aren’t surrounded by square brackets. But the
parameter name is enclosed in square brackets, making it a positional parameter—we
could provide the log name without having to type -LogName. And because this parameter appears in the first position within the help file, we know that the log name is the
first parameter we have to provide.
The second parameter, -InstanceId, is optional—both it and its value are
enclosed in square brackets. Within those, -InstanceId itself is also contained in
square brackets, indicating that this is also a positional parameter. It appears in the
second position, so we would need to provide a value in the second position if we
chose to omit the parameter name.
The -Before parameter (which comes later in the syntax; run Help Get-EventLog
and find it for yourself) is optional, because it’s entirely enclosed within square brackets. The -Before name isn’t in square brackets, which tells us that if we choose to use
that parameter, we must type the parameter name (or at least a portion of it).
There are some tricks to using positional parameters:
It’s OK to mix and match positional parameters with those that require their
names. Positional parameters must always be in the correct positions. For example, Get-EventLog System -Newest 20 is legal; System will be fed to the -LogName
Interpreting the help
29
parameter, because that value is in the first position; 20 will go with the -Newest
parameter because the parameter name was used.
It’s always legal to specify parameter names, and when you do so, the order
in which you type them isn’t important. Get-EventLog -newest 20 -Log
Application is legal because we’ve used parameter names (in the case of
-LogName, we abbreviated it).
If you use multiple positional parameters, don’t lose track of their positions.
Get-EventLog Application 0 will work, with Application being attached to
-LogName and 0 being attached to -InstanceId. Get-EventLog 0 Application
won’t work, because 0 will be attached to -LogName, and no log is named 0.
We’ll offer a best practice: use parameter names until you become comfortable with a
particular cmdlet and get tired of typing a commonly used parameter name over and
over. After that, use positional parameters to save yourself typing. When the time
comes to paste a command into a text file for easier reuse, always use the full cmdlet
name and type out the complete parameter name—no positional parameters and no
abbreviated parameter names. Doing so makes that file easier to read and understand
in the future, and because you won’t have to type the parameter names repeatedly
(that’s why you pasted the command into a file, after all), you won’t be creating extra
typing work for yourself.
FINDING POSITIONAL PARAMETERS IN THE FULL HELP
We said there were two ways to locate positional parameters. The second requires that
you open the help file using the -full parameter of the Help command.
Run Help Get-EventLog -full. Remember to use the spacebar
to view the help file one page at a time, and to press Ctrl-C if you want to stop
viewing the file before reaching the end. For now, page through the entire
file, which lets you scroll back and review it all.
TRY IT NOW
Page down until you see the help entry for the -LogName parameter. It should look
something like the following:
-LogName <string>
Specifies the event log. Enter the log name (the value of th
e Log property; not the LogDisplayName) of one event log. Wil
dcard characters are not permitted. This parameter is require
d.
Required?
Position?
Default value
Accept pipeline input?
Accept wildcard characters?
true
1
false
False
In the preceding example, you can see that this is a mandatory parameter—it’s listed
as required. Further, it’s a positional parameter, and it occurs in the first position,
right after the cmdlet name.
30
CHAPTER 3
Using the help system
We always encourage students to focus on reading the full help when they’re getting started with a cmdlet, rather than only the abbreviated syntax reminder. Reading
the help reveals more details, including that description of the parameter’s use. You
can also see that this parameter doesn’t accept wildcards, which means you can’t provide a value like App*—you need to type out the full log name, such as Application.
3.5.4
Parameter values
The help files also give you clues about what kind of input each parameter accepts.
Some parameters, referred to as switches, don’t require any input value at all. In the
abbreviated syntax, they look like the following:
[-AsString]
And in the full syntax, they look like this:
-AsString [<SwitchParameter>]
Returns the output as strings, instead of objects.
Required?
Position?
Default value
Accept pipeline input?
Accept wildcard characters?
false
named
false
False
The [<SwitchParameter>] part confirms that this is a switch, and that it doesn’t
expect an input value. Switches are never positional; you always have to type the
parameter name (or at least an abbreviated version of it). Switches are always
optional, which gives you the choice to use them or not.
Other parameters expect some kind of input value, which will always follow the
parameter name and be separated from the parameter name by a space (and not by a
colon, equal sign, or any other character). In the abbreviated syntax, the type of input
expected is shown in angle brackets, like < >:
[-LogName] <string>
It’s shown the same way in the full syntax:
-Message <string>
Gets events that have the specified string in their messages.
You can use this property to search for messages that contai
n certain words or phrases. Wildcards are permitted.
Required?
Position?
Default value
Accept pipeline input?
Accept wildcard characters?
false
named
false
True
Let’s look at some common types of input:
String—A series of letters and numbers. These can sometimes include spaces,
but when they do, the entire string must be contained within quotation marks.
Interpreting the help
31
For example, a string value like C:\Windows doesn’t need to be enclosed in
quotes, but C:\Program Files does, because it has that space in the middle.
For now, you can use single or double quotation marks interchangeably, but it’s
best to stick with single quotes.
Int, Int32, or Int64—An integer number (a whole number with no decimal
portion).
DateTime—Generally, a string that can be interpreted as a date based on your
computer’s regional settings. In the United States, that’s usually something like
10-10-2010, with the month, day, and year.
We’ll discuss other, more specialized types as we come to them.
You’ll also notice some values that have more square brackets:
[-ComputerName <string[]>]
The side-by-side brackets after string don’t indicate that something is optional.
Instead, string[] indicates that the parameter can accept an array, a collection, or a list
of strings. In these cases, it’s always legal to provide a single value:
Get-EventLog Security -computer Server-R2
But it’s also legal to specify multiple values. A simple way to do so is to provide a
comma-separated list. PowerShell treats all comma-separated lists as arrays of values:
Get-EventLog Security -computer Server-R2,DC4,Files02
Once again, any individual value that contains a space must be enclosed in quotation
marks. But the entire list doesn’t get enclosed in quotation marks—it’s important that
only individual values be in quotes. The following is legal:
Get-EventLog Security -computer 'Server-R2','Files02'
Even though neither of those values needs to be in quotation marks, it’s okay to use
the quotes if you want to. But the following is wrong:
Get-EventLog Security -computer 'Server-R2,Files01'
In this case, the cmdlet will be looking for a single computer named Server-R2,Files01,
which is probably not what you want.
Another way to provide a list of values is to type them into a text file, with one value
per line. Here’s an example:
Server-R2
Files02
Files03
DC04
DC03
Next, you can use the Get-Content cmdlet to read the contents of that file, and send
those contents into the -computerName parameter. You do this by forcing the shell to
execute the Get-Content command first, so that the results get fed to the parameter.
32
CHAPTER 3
Using the help system
Remember in high school math how parentheses, like ( ), could be used to specify
the order of operations in a mathematical expression? The same thing works in
PowerShell: by enclosing a command in parentheses, you force that command to execute first:
Get-EventLog Application -computer (Get-Content names.txt)
The previous example shows a useful trick. We have text files with the names of different classes of computers—web servers, domain controllers, database servers, and so
forth—and then we use this trick to run commands against entire sets of computers.
You can also feed a list of values to a parameter in a few other ways, including reading computer names from Active Directory. Those techniques are a bit more complex,
though, so we’ll get to them in later chapters, after you learn some of the cmdlets
you’ll need to make the trick work.
Another way you can specify multiple values for a parameter (provided it’s a mandatory parameter), is to not specify the parameter at all. As with all mandatory parameters, PowerShell will prompt you for the parameter value. For parameters that accept
multiple values, you can type the first value and press Return. PowerShell will then
prompt for a second value, which you can type and finish by hitting Return. Keep
doing that until you’re finished, and press Return on a blank prompt to let PowerShell know you’re finished. As always, you can press Ctrl-C to abort the command if
you don’t want to be prompted for entries.
3.5.5
Finding command examples
We tend to learn by example, which is why we’ll try to squeeze as many examples into
this book as possible. PowerShell’s designers know most administrators enjoy having
examples, which is why they built a lot of them into the help files. If you’ve scrolled to
the end of the help file for Get-EventLog, you probably noticed almost a dozen examples of how to use the cmdlet.
Let’s look at an easier way to get to those examples, if they’re all you want to see:
use the -example parameter of the Help command, rather than the -full parameter.
Help Get-EventLog -example
TRY IT NOW
Go ahead and pull up the examples for a cmdlet using this new
parameter.
We love having these examples, even though some of them can get complicated. If an
example looks too complicated for you, ignore it, and examine the others for now. Or
experiment a bit (always on a non-production computer) to see if you can figure out
what the example does, and why.
3.6
Accessing “about” topics
Earlier in this chapter, we mentioned that PowerShell’s help system includes a number
of background topics, as well as help for specific cmdlets. These background topics are
often called “about” topics, because their filenames all start with “about_”. You may
33
Accessing “about” topics
also recall from earlier in this chapter that all cmdlets support a set of common parameters. How do you think you could learn more about those common parameters?
Before you read ahead, see if you can list the common parameters by using the help system.
TRY IT NOW
We would start by using wildcards. Because the word “common” has been used repeatedly here in the book, that’s probably a good keyword to start with:
Help *common*
It’s such a good keyword, in fact, that it’ll match only one help topic:
About_common_parameters. That topic will display automatically because it’s the
only match. Paging through the file a bit, you’ll find the following list of the eight
common parameters:
-Verbose
-Debug
-WarningAction
-WarningVariable
-ErrorAction
-ErrorVariable
-OutVariable
-OutBuffer
The file says that PowerShell has two additional “risk mitigation” parameters, but
those aren’t supported by every single cmdlet.
The “about” topics in the help system are tremendously important, but because
they’re not related to a specific cmdlet, they can be easy to overlook. If you run help
about* for a list of all of them, you might be surprised at how much extra documentation is hidden away inside the shell.
Table 3.1 lists several third-party scripts and applications that can make PowerShell’s help easier to access.
Table 3.1
Third-party scripts and applications for PowerShell help
Resource
URL
A PowerShell script that constructs a graphical browser
that lists all of the available help topics
http://mng.bz/5w8E
A dedicated Windows application that lists all of the
available help topics
http://www.sapien.com/downloads; log in
(free registration required) and look under
“Free Tools.”
A downloadable Windows Help File that includes the
help (and the “about” topics) that come with PowerShell
http://download.microsoft.com (and use
search)
34
3.7
CHAPTER 3
Using the help system
Accessing online help
Mere human beings wrote PowerShell’s help files, which means they’re not error-free.
In addition to updating the help files (which you can do by running Update-Help),
Microsoft also publishes help on its website. The -online parameter of PowerShell’s
help command will attempt to open the web-based help for a given command:
Help Get-EventLog -online
Microsoft’s TechNet website hosts the help, and it’s often more up to date than what’s
installed with PowerShell itself. If you think you’ve spotted an error in an example or
in the syntax, try viewing the online version of the help. Not every single cmdlet in the
universe has online help; it’s up to each product team (like the Exchange team, the
SQL Server team, the SharePoint team, and so forth) to provide that help. But when
it’s available, it’s a nice companion to what’s built in.
We like the online help because it lets us read the text in one window (the web
browser, where the help is also nicely formatted), as we’re typing in PowerShell. Don
is fortunate enough to use dual monitors, which makes for a convenient setup.
3.8
Lab
NOTE
For this lab, you’ll need any computer running PowerShell v3.
We hope this chapter has conveyed the importance of mastering the help system in
PowerShell. Now it’s time to hone your skills by completing the following tasks. Keep
in mind that sample answers can be found on MoreLunches.com. Look for italicized
words in these tasks, and use them as clues to complete that task.
1
2
3
4
5
6
7
8
First, run Update-Help and ensure it completes without errors. That will get a
copy of the help on your local computer. You’ll need an internet connection,
and the shell needs to run under elevated privileges (which means it must say
“Administrator” in the shell window’s title bar).
Can you find any cmdlets capable of converting other cmdlets’ output into
HTML?
Are there any cmdlets that can redirect output into a file, or to a printer?
How many cmdlets are available for working with processes? (Hint: remember
that cmdlets all use a singular noun.)
What cmdlet might you use to write to an event log?
You’ve learned that aliases are nicknames for cmdlets; what cmdlets are available to create, modify, export, or import aliases?
Is there a way to keep a transcript of everything you type in the shell, and save
that transcript to a text file?
It can take a long time to retrieve all of the entries from the Security event log.
How can you get only the 100 most recent entries?
Lab
9
10
11
12
13
14
15
16
35
Is there a way to retrieve a list of the services that are installed on a remote
computer?
Is there a way to see what processes are running on a remote computer?
Examine the help file for the Out-File cmdlet. The files created by this cmdlet
default to a width of how many characters? Is there a parameter that would
enable you to change that width?
By default, Out-File will overwrite any existing file that has the same filename
as what you specify. Is there a parameter that would prevent the cmdlet from
overwriting an existing file?
How could you see a list of all aliases defined in PowerShell?
Using both an alias and abbreviated parameter names, what is the shortest command line you could type to retrieve a list of running processes from a computer named Server1?
How many cmdlets are available that can deal with generic objects? (Hint:
remember to use a singular noun like “object” rather than a plural one like
“objects”.)
This chapter briefly mentioned arrays. What help topic could tell you more
about them?
Running commands
When you start looking at PowerShell examples on the internet, it’s easy to get the
impression that PowerShell is some kind of .NET Framework–based scripting or
programming language. Our fellow Microsoft Most Valuable Professional (MVP)
award recipients, and hundreds of other PowerShell users, are pretty serious geeks,
and we like to dig deep into the shell to see what we can make it do. But almost all
of us began right where this chapter starts: running commands. That’s what we’ll
be doing in this chapter: not scripting, not programming, but running commands
and command-line utilities.
4.1
Not scripting, but running commands
PowerShell, as its name implies, is a shell. It’s similar to the Cmd.exe command-line
shell that you’ve probably used previously, and it’s even similar to the good old MSDOS shell that shipped with the first PCs back in the 1980s. It also has a strong
resemblance to the Unix shells, like Bash, from the late 1980s, or even the original
Unix Bourne shell, introduced in the late 1970s. PowerShell is much more modern, but in the end, PowerShell isn’t a scripting language like VBScript or KiXtart.
With those languages, as with most programming languages, you sit down in
front of a text editor (even if it’s Windows Notepad) and type a series of keywords
to form a script. You save that file, and perhaps double-click it to test it. PowerShell
can work like that, but that’s not necessarily the main usage pattern for PowerShell,
particularly when you’re getting started. With PowerShell, you type a command,
add a few parameters to customize the command’s behavior, hit Return, and immediately see your results.
36
37
The anatomy of a command
Eventually, you’ll get tired of typing the same command (and its parameters) over
and over again, so you’ll copy and paste it all into a text file. Give that file a .PS1 filename extension, and you suddenly have a “PowerShell script.” Now, instead of typing
the command over and over, you run that script, and it executes whatever commands
are inside. This is the same pattern you may have used with batch files in the Cmd.exe
shell, but it’s typically far less complex than scripting or programming.
Don’t get us wrong: you can get as complex as you need to with PowerShell. In fact,
it supports the same kind of usage patterns as VBScript and other scripting or programming languages. PowerShell gives you access to the full underlying power of the
.NET Framework, and we’ve seen PowerShell “scripts” that were practically indistinguishable from a C# program written in Visual Studio. PowerShell supports these different usage patterns because it’s intended to be useful to a wide range of audiences.
The point is that just because it supports that level of complexity doesn’t mean you
have to use it at that level, and it doesn’t mean you can’t be extremely effective with
less complexity.
Here’s an analogy: You probably drive a car. If you’re like us, changing the oil is the
most complex mechanical task you’ll ever do with your car. We’re not car geeks and
can’t rebuild an engine. We also can’t do those cool, high-speed J-turns that you see in
the movies. You’ll never see us driving a car on a “closed course” in a car commercial,
although Jeff dreams about it (he watches too much Top Gear.) But the fact that we’re
not professional stunt drivers doesn’t stop us from being extremely effective drivers at
a less complex level. Someday we might decide to take up stunt driving for a hobby
(our insurance companies will be thrilled), and at that point we’ll need to learn a bit
more about how our cars work, master some new skills, and so on. The option is
always there for us to grow into. But for now, we’re happy with what we can accomplish as normal drivers.
For now, we’ll stick with being normal “PowerShell drivers,” operating the shell at a
lower level of complexity. Believe it or not, users at this level are the primary target
audience for PowerShell, and you’ll find that there’s a lot of incredible stuff you can
do without going beyond this level. All you need to do is master the ability to run commands within the shell, and you’re on your way.
4.2
The anatomy of a command
Figure 4.1 shows the basic anatomy of a complex PowerShell command. We call this
the “full-form” syntax of a command, and we’ve tried to use a somewhat complex command, so that you can see all of the different things that might show up.
Command
Parameter
name
Parameter 1
Parameter
value
Parameter 2
Parameter
name
Parameter
value
(mulple)
Parameter 3
Switch
parameter
(no value)
Figure 4.1 The anatomy
of a PowerShell command
38
CHAPTER 4
Running commands
In order to make sure you’re completely familiar with PowerShell’s rules, let’s cover
each of the elements in the previous figure in more detail:
The cmdlet name is Get-EventLog. PowerShell cmdlets always have this verb
noun naming format. We’ll explain more about cmdlets in the next section.
The first parameter name is -LogName, and it’s being given the value Security.
Because the value doesn’t contain any spaces or punctuation, it doesn’t need to
be in quotation marks.
The second parameter name is -ComputerName, and it’s being given two values:
WIN8 and SERVER1. These are in a comma-separated list, and because neither
value contains spaces or punctuation, neither value needs to be inside quotation marks.
The final parameter is -Verbose, and it’s a switch parameter. That means it
doesn’t get a value—specifying the parameter is sufficient.
Note that there’s a mandatory space between the command name and the first
parameter.
Parameter names always start with a dash (-).
There’s a mandatory space after the parameter name, and between the parameter’s value and the next parameter name.
There is no space between the dash (-) that precedes a parameter name and the
parameter name itself.
Nothing here is case-sensitive.
Get used to these rules. Start getting really sensitive about accurate, neat typing. Paying attention to spaces and dashes and stuff will minimize the silly errors that PowerShell throws at you.
4.3
The cmdlet naming convention
First, let’s discuss some terminology. As far as we know, we’re the only ones who use
this terminology, but we do it consistently, so we may as well explain:
A cmdlet is a native PowerShell command-line utility. These exist only inside of
PowerShell and are written in a .NET Framework language like C#. The word
“cmdlet” is unique to PowerShell, so if you add it to your search keywords on
Google or Bing, the results you get back will be mainly PowerShell-related. The
word is pronounced “command-let.”
A function can be similar to a cmdlet, but rather than being written in a .NET
language, functions are written in PowerShell’s own scripting language.
A workflow is a special kind of function that ties into PowerShell’s workflow execution system.
An application is any kind of external executable, including command-line utilities like Ping, Ipconfig, and so forth.
Command is the generic term that we use to refer to any or all of the preceding
terms.
Aliases: nicknames for commands
39
Microsoft has established a naming convention for cmdlets. That same naming convention should be used for functions and workflows, too, although Microsoft can’t
force anyone but its own developers to follow that rule.
The rule is this: Names start with a standard verb, like Get or Set or New or Pause.
You can run Get-Verb to see a list of allowable verbs (you’ll see about 100, although
only about a dozen are common). After the verb is a dash, followed by a singular
noun, like Service or Process or EventLog. Developers get to make up their own
nouns, so there’s no “Get-Noun” cmdlet to display them all.
What’s the big deal about this rule? Well, suppose we told you that there were cmdlets named New-Service, Get-Service, Get-Process, Set-Service, and so forth.
Could you guess what command would create a new Exchange mailbox? Could you
guess what command would modify an Active Directory user? If you guessed “GetMailbox,” you got the first one right. If you guessed “Set-User,” you were close: it’s
Set-ADUser, and you’ll find the command on domain controllers in the ActiveDirectory module. The point is that by having this consistent naming convention with
a limited set of verbs, it becomes possible for you to guess at command names, and
you could then use Help or Get-Command, along with wildcards, to validate your guess.
It becomes easier for you to figure out the names of the commands you need, without
having to run to Google or Bing every time.
OKAY, OKAY Not all of the so-called verbs are really verbs. Although Microsoft
officially uses the term “verb-noun naming convention,” you’ll see “verbs” like
New, Where, and so forth. You’ll get used to it.
4.4
Aliases: nicknames for commands
Although PowerShell command names can be nice and consistent, they can also be
long. A command name like Set-WinDefaultInputMethodOverride is a lot to type,
even with Tab completion. Although the command name is clear—looking at it, you
can probably guess what it does—it’s an awful lot to type.
That’s where PowerShell aliases come in. An alias is nothing more than a nickname for a command. Tired of typing Get-Service? Try this:
PS C:\> get-alias -Definition "Get-Service"
Capability
Name
---------Cmdlet
---gsv -> Get-Service
Now you know that Gsv is an alias for Get-Service.
When using an alias, the command works in exactly the same way. Parameters are
the same, everything is the same—the command name is just shorter.
If you’re staring at an alias (folks on the internet tend to use them as if we’ve all
memorized all 150 built-in aliases) and can’t figure out what it is, ask help:
PS C:\> help gsv
NAME
40
CHAPTER 4
Running commands
Get-Service
SYNOPSIS
Gets the services on a local or remote computer.
SYNTAX
Get-Service [[-Name] <String[]>] [-ComputerName <String[]>]
[-DependentServices [<SwitchParameter>]] [-Exclude <String[]>]
[-Include <String[]>] [-RequiredServices [<SwitchParameter>]]
[<CommonParameters>]
Get-Service [-ComputerName <String[]>] [-DependentServices
[<SwitchParameter>]] [-Exclude <String[]>] [-Include <String[]>]
[-RequiredServices [<SwitchParameter>]] -DisplayName <String[]>
[<CommonParameters>]
Get-Service [-ComputerName <String[]>] [-DependentServices
[<SwitchParameter>]] [-Exclude <String[]>] [-Include <String[]>]
[-InputObject <ServiceController[]>] [-RequiredServices
[<SwitchParameter>]] [<CommonParameters>]
When asked for help about an alias, the help system will always display the help for the
full command, which includes the command’s complete name.
Above and beyond
You can create your own aliases using New-Alias, export a list of aliases with
Export-Alias, or even import a list of previously created aliases using
Import-Alias. When you create an alias, it only lasts as long as your current shell
session—once you close the window, it’s gone. That’s why you might want to export
them, so that you can more easily reimport them.
We tend to avoid creating and using custom aliases, though, because they’re not
available to anyone but us. If someone can’t look up what “xtd” does, then we’re creating confusion and incompatibility.
And “xtd” doesn’t do anything. It’s a fake alias we made up.
4.5
Taking shortcuts
Here’s where PowerShell gets tricky. We’d love to tell you that everything we’ve shown
you so far is the only way to do things, but we’d be lying. And, unfortunately, you’re
going to be out on the internet stealing (er, repurposing) other people’s examples,
and you’ll need to know what you’re looking at.
In addition to aliases, which are simply shorter versions of command names, you
can also take shortcuts with parameters. You have three ways to do this, each potentially more confusing than the last.
4.5.1
Truncating parameter names
PowerShell doesn’t force you to type out entire parameter names. Instead of typing
-computerName, for example, you could go with -comp. The rule is that you have to
Taking shortcuts
41
type enough of the name for PowerShell to be able to disambiguate. If there’s a
-computerName parameter, a -common parameter, and a -composite parameter, you’d
have to type at least -compu, -commo, and -compo, because that’s the minimum number
of letters necessary to uniquely identify each.
If you must take shortcuts, this isn’t a bad one to take, if you can remember to hit
Tab after typing that minimum-length parameter so that PowerShell can finish typing
the rest of it for you.
4.5.2
Parameter name aliases
Parameters can also have their own aliases, although they can be terribly difficult to
find, as they aren’t displayed in the help files or anyplace else convenient. For example, the Get-EventLog command has a -computerName parameter. To discover its
aliases, you’d run this command:
PS C:\> (get-command get-eventlog | select -ExpandProperty parameters).comp
utername.aliases
We’ve boldfaced the command and parameter names; replace these with whatever
command and parameter you’re curious about. In this case, the output reveals that
-Cn is an alias for -ComputerName, so you could run this:
PS C:\> Get-EventLog -LogName Security -Cn SERVER2 -Newest 10
Tab completion will show you the -Cn alias; if you typed Get-EventLog -C and started
pressing Tab, it’d show up. But the help for the command doesn’t display -Cn at all,
and Tab completion doesn’t indicate that -Cn and -ComputerName are the same thing.
4.5.3
Positional parameters
When you’re looking at a command’s syntax in its help file, you can spot positional
parameters easily:
SYNTAX
Get-ChildItem [[-Path] <String[]>] [[-Filter] <String>] [-Exclude
<String[]>] [-Force [<SwitchParameter>]] [-Include <String[]>] [-Name
[<SwitchParameter>]] [-Recurse [<SwitchParameter>]] [-UseTransaction
[<SwitchParameter>]] [<CommonParameters>]
Here, both -Path and -Filter are positional, and we know that because the parameter name is contained within square brackets. A clearer explanation is available in the
full help (help Get-ChildItem -full, in this case), which looks like this:
-Path <String[]>
Specifies a path to one or more locations. Wildcards are
permitted. The default location is the current directory (.).
Required?
Position?
Default value
Accept pipeline input?
Accept wildcard characters?
false
1
Current directory
true (ByValue, ByPropertyName)
True
42
CHAPTER 4
Running commands
That’s a clear indication that the -Path parameter is in position 1. For positional
parameters, you don’t have to type the parameter name—you can provide its value in
the correct position. For example,
PS C:\> Get-ChildItem c:\users
Directory: C:\users
Mode
---d---d-r--
LastWriteTime
------------3/27/2012 11:20 AM
2/18/2012
2:06 AM
Length Name
------ ---donjones
Public
That’s the same as this:
PS C:\> Get-ChildItem -path c:\users
Directory: C:\users
Mode
---d---d-r--
LastWriteTime
------------3/27/2012 11:20 AM
2/18/2012
2:06 AM
Length Name
------ ---donjones
Public
The problem with positional parameters is that you’re taking on the responsibility of
remembering what goes where. You must type all positional parameters first, in the
correct order, before you can add any named (non-positional) parameters. If you get
the parameter order mixed up, the command fails. For simple commands like Dir,
which you’ve probably used for years, typing -Path feels weird and almost nobody
does it. But for more complex commands, which might have three or four positional
parameters in a row, it can be tough to remember what goes where.
For example, this is a bit difficult to read and interpret:
PS C:\> move file.txt users\donjones\
This version, which uses parameter names, is easier to follow:
PS C:\> move -Path c:\file.txt -Destination \users\donjones\
This version, which puts the parameters in a different order, is allowed when you use
the parameter names:
PS C:\> move -Destination \users\donjones\ -Path c:\file.txt
We tend to recommend against using positional (that is, unnamed) parameters unless
you’re banging out something quick and dirty at the command line. In anything that
will persist, like a batch file or a blog post, include all of the parameter names. We try
to do that as much as possible in this book, except in a few instances where we have to
shorten the command line to make it fit within the printed pages.
4.6
Cheating, a bit: Show-Command
Despite our long experience using PowerShell, the complexity of the commands’ syntax can sometimes drive us nuts. One cool new feature of PowerShell v3 is the
Show-Command cmdlet. If you’re having trouble getting a command’s syntax right, with
all the spaces, dashes, commas, quotes, and whatnot, Show-Command is your friend. It
Cheating, a bit: Show-Command
Figure 4.2
43
Show-Command uses a graphical prompt to complete command parameters.
lets you specify the command name you’re struggling with and then graphically
prompts you for the command’s parameters. As shown in figure 4.2, each parameter
set (which you learned about in the previous chapter) is on a separate tab, so there’s
no chance of mixing and matching parameters across sets—pick a tab and stick with it.
When you’re done, you can either click Run to run the command or—and we like
this option better—click Copy to put the completed command on the clipboard. Back
in the shell, paste the command (right-click in the console, or Ctrl-V in the ISE) to
look at it. This is a great way to teach yourself the proper syntax, as shown in
figure 4.3, and you’ll get the proper syntax every time.
Figure 4.3 Show-Command produces the proper command-line syntax based on your entries in
its dialog box.
44
CHAPTER 4
Running commands
When you produce a command this way, you’ll always get the full-form command: full
command name, full parameter names, all parameter names typed (that is, nothing
entered positionally), and so on. It’s a great way to see the perfect, preferred, bestpractice way of using PowerShell.
Unfortunately, Show-Command only works with single commands. When you start
stringing together multiple commands, it can only help you with one at a time.
4.7
Support for external commands
So far, all of the commands you’ve run in the shell (at least, the ones we’ve suggested
that you run) have been built-in cmdlets. Almost 400 of those cmdlets come built into
the latest version of the Windows client operating system, thousands into the server
operating system, and you can add more—products like Exchange Server, SharePoint
Server, and SQL Server all come with add-ins that each includes hundreds of additional cmdlets.
But you’re not limited to the cmdlets that come with PowerShell—you can also use
the same external command-line utilities that you have probably been using for years,
including Ping, Nslookup, Ipconfig, Net, and so forth. Because these aren’t native
PowerShell cmdlets, you use them the same way that you always have. PowerShell will
launch Cmd.exe behind the scenes, because it knows how to run those external commands, and any results will be displayed within the PowerShell window. Go ahead and
try a few old favorites right now. We’re often asked how you can use PowerShell to
map a regular network drive—one that can be seen from within Explorer. We always
use Net Use, and it works fine within PowerShell.
Try running some external command-line utilities that you’ve
used previously. Do they work the same? Do any of them fail?
TRY IT NOW
The Net Use example illustrates an important lesson: with PowerShell, Microsoft (perhaps for the first time ever) isn’t saying, “you have to start over and learn everything
all over again.” Instead, Microsoft is saying, “if you already know how to do something,
keep doing it that way. We’ll try to provide you with better and more complete tools
going forward, but what you already know will still work.” One reason there’s no
“Map-Drive” command within PowerShell is that Net Use already does a good job, so
why not keep using it?
NOTE We’ve been using that Net Use example for years – ever since PowerShell v1 first came out. It’s still a good story – but PowerShell v3 proves that
Microsoft is starting to find the time to create PowerShell-ish ways to do those
old tasks. In v3, you’ll find that the New-PSDrive command now has a
-Persist parameter, which – when used with the FileSystem provider – creates drives that are visible in Explorer.
There are certainly instances where Microsoft has provided better tools than some of
the existing, older ones. For example, the native Test-Connection cmdlet provides
more options and more flexible output than the old, external Ping command. But if
Support for external commands
45
you know how to use Ping, and it’s solving whatever need you have, go right on using
it. It’ll work fine from within PowerShell.
All that said, we do have to deliver a harsh truth: not every single external command will work flawlessly from within PowerShell, at least not without a little tweaking
on your part. That’s because PowerShell’s parser—the bit of the shell that reads what
you’ve typed and tries to figure out what you want the shell to do—doesn’t always
guess correctly. Sometimes you’ll type an external command and PowerShell will mess
up, start spitting out errors, and generally not work.
For example, things can get tricky when an external command has a lot of parameters—that’s where you’ll see PowerShell break the most. We’re not going to dive into
the details of why it works, but here’s a way to run a command that will ensure its
parameters work properly:
$exe = "C:\Vmware\vcbMounter.exe"
$host = "server"
$user = "joe"
$password = "password"
$machine = "somepc"
$location = "somelocation"
$backupType = "incremental"
& $exe -h $host -u $user -p $password -s "name:$machine" -r $location -t
$backupType
This supposes that you have an external command named vcbMounter.exe (which is
a real-life command-line utility supplied with some of VMWare’s virtualization products; if you’ve never used it or don’t have it, that’s fine—most old-school commandline utilities work the same way, so this is still a good teaching example). It accepts
several parameters:
-h for the host name
-u for the user name
-p for the password
-s for the server name
-r for a location
-t for a backup type
What we’ve done is put all the various elements—the executable path and name, as
well as all of the parameter values—into placeholders, which start with the $ character. That forces PowerShell to treat those values as single units, rather than trying to
parse them to see if any of them contain commands or special characters or anything.
Then we used the invocation operator (&), passing it the executable name, all of the
parameters, and the parameters’ values. That pattern will work for almost any
command-line utility that’s being grumpy about running within PowerShell.
Sound complicated? Well, here’s some good news: in PowerShell v3, you don’t
have to mess around quite so much. Just add two dashes in front of any external command. When you do so, PowerShell won’t even try to parse the command, it’ll just
46
CHAPTER 4
Running commands
pass it out to Cmd.exe. That means you can essentially run anything, using the exact
syntax you would in Cmd.exe, and not worry about explaining it to PowerShell!
4.8
Dealing with errors
It’s inevitable that you’ll see some ugly red text as you start working with PowerShell;
and probably from time to time even after you’re an expert-level shell user. Happens
to us all. But don’t let the red text stress you out (personally, it takes us back to high
school English class and poorly written essays, so “stress” is putting it mildly).
The alarming red text aside, PowerShell’s error messages are intended to be helpful. For example, as shown in figure 4.4, they try to show you exactly where PowerShell
ran into trouble.
Figure 4.4
Interpreting a PowerShell error message
Error messages almost always include the line and char (character) number where
PowerShell got confused. In figure 4.4, it’s line 1, char 1—right at the beginning. It’s
saying, “You typed ‘get,’ and I have no idea what that means.” That’s because we typed
the command name wrong: it’s supposed to be Get-Command, not Get Command. Oops.
What about figure 4.5?
Figure 4.5
What’s a “second path fragment?”
Common points of confusion
47
The error message in figure 4.5, “Second path fragment must not be a drive or
UNC name,” is confusing. What second path? We didn’t type a second path. We typed
one path, c:\windows, and a command-line parameter, /s. Right?
Well, no. One of the easiest ways to solve this kind of problem is to read the help,
and to type the command out completely. If we’d typed Get-ChildItem -path
C:\Windows, we’d have realized that /s isn’t the correct syntax. We meant -recurse.
Sometimes, the error message might not seem helpful—and if it seems like you and
PowerShell are speaking different languages, you are. PowerShell obviously isn’t going
to change its language, so you’re probably the one in the wrong, and consulting the
help and spelling out the entire command, parameters and all, is often the quickest
way to solve the problem. And don’t forget to use Show-Command to try and figure out
the right syntax.
4.9
Common points of confusion
Whenever it seems appropriate, we’ll wrap up each chapter with a brief section that
covers some of the common mistakes we see when we teach classes. The idea is to help
you see what most often confuses other administrators like yourself, and to avoid
those problems—or at least to be able to find a solution for them—as you start working with the shell.
4.9.1
Typing cmdlet names
First up is the typing of cmdlet names. It’s always verb-noun, like Get-Content. All of
these are things we’ll see newcomers try, but they won’t work:
Get Content
GetContent
Get=Content
Get_Content
Part of the problem comes from typos (= instead of -, for example), and part from
verbal laziness. We all pronounce the command as “Get Content,” verbally omitting
the dash. But you’ve got to type the dash.
4.9.2
Typing parameters
Parameters are also consistently written. A parameter that takes no value, such as
-recurse, gets a dash before its name. You need to have spaces separating the
cmdlet name from its parameters, and the parameters from each other. The following are all correct:
Dir -rec (the shortened parameter name is fine)
New-PSDrive -name DEMO -psprovider FileSystem -root \\Server\Share
But these examples are all incorrect:
Dir-rec (no space between alias and parameter)
New-PSDrive -nameDEMO (no space between parameter name and value)
48
CHAPTER 4
Running commands
New-PSDrive -name DEMO-psprovider FileSystem (no space between the first
parameter’s value and the second parameter’s name)
PowerShell isn’t normally picky about upper and lowercase, meaning that dir and DIR
are the same, as are -RECURSE and -recurse and -Recurse. But the shell sure is picky
about those spaces and dashes.
4.10 Lab
NOTE For this lab, you’ll need a Windows 8 or Windows Server 2012 computer running PowerShell v3.
Using what you learned in this chapter, and in the previous chapter on using the help
system, complete the following tasks in Windows PowerShell:
1
2
3
4
5
6
7
8
Display a list of running processes.
Display the 100 most recent entries from the Application event log (don’t use
Get-WinEvent for this. We’ve shown you another command that will do this
task).
Display a list of all commands that are of the “cmdlet” type (this is tricky—we’ve
shown you Get-Command, but you’re going to have to read the help to find out
how to narrow down the list, as we’ve asked).
Display a list of all aliases.
Make a new alias, so you can run d to get a directory listing.
Display a list of services that begin with the letter M. Again, read the help for the
necessary command—and don’t forget that the asterisk (*) is a near-universal
wildcard in PowerShell.
Display a list of all Windows Firewall rules. You’ll need to use Help or
Get-Command to discover the necessary cmdlet.
Display a list only of inbound Windows Firewall rules. You can use the same
cmdlet as in the previous task, but you’ll need to read its help to discover the
necessary parameter and its allowable values.
We hope these tasks seemed straightforward to you. If so—excellent. You were taking
advantage of your existing command-line skills to make PowerShell perform a few
practical tasks for you. If you’re new to the command-line world, these tasks are a
good introduction to what you’ll be doing in the rest of this book.
Working with providers
One of the more potentially confusing aspects of PowerShell is its use of providers.
We’re going to warn you that some of this chapter might seem a bit remedial for
you. We expect that you’re familiar with Windows’ filesystem, for example, and you
probably know all the commands you need to manage the filesystem from a command prompt. But bear with us: we’re going to point things out in a specific way so
that we can use your existing familiarity with the filesystem to help make the concept of providers easier to understand. Also, keep in mind that PowerShell isn’t
Cmd.exe. You may see some things in this chapter that look familiar, but we assure
you that they’re doing something quite different than what you’re used to.
5.1
What are providers?
A PowerShell provider, or PSProvider, is an adapter. It’s designed to take some kind
of data storage and make it look like a disk drive. You can see a list of installed providers right within the shell:
PS C:\> Get-PSProvider
Name
---Alias
Environment
FileSystem
Function
Registry
Variable
Capabilities
-----------ShouldProcess
ShouldProcess
Filter, ShouldProcess, Credentials
ShouldProcess
ShouldProcess, Transactions
ShouldProcess
49
Drives
-----{Alias}
{Env}
{C, A, D}
{Function}
{HKLM, HKCU}
{Variable}
50
CHAPTER 5
Working with providers
Providers can also be added into the shell, typically along with a module or snap-in,
which are the two ways that PowerShell can be extended. (We’ll cover those extensions in chapter 7.) Sometimes, enabling certain PowerShell features may create a
new PSProvider. For example, when you enable Remoting (which we’ll be discussing
in chapter 13), you’ll get an extra PSProvider, as you can see here:
Name
Capabilities
PS C:\> Get-PSProvider
Drives
Name
---Alias
Environment
FileSystem
Function
Registry
Variable
WSMan
Drives
-----{Alias}
{Env}
{C, A, D}
{Function}
{HKLM, HKCU}
{Variable}
{WSMan}
Capabilities
-----------ShouldProcess
ShouldProcess
Filter, ShouldProcess, Credentials
ShouldProcess
ShouldProcess, Transactions
ShouldProcess
Credentials
Notice that each provider has different capabilities. This is important, because it
affects the ways in which you can use each provider. These are some of the common
capabilities you’ll see:
ShouldProcess—Means the provider supports the use of the -WhatIf and
-Confirm parameters, enabling you to “test” certain actions before committing
to them.
Filter—Means the provider supports the -Filter parameter on the cmdlets
that manipulate providers’ content.
Credentials—Means the provider permits you to specify alternate credentials
when connecting to data stores. There’s a -credential parameter for this.
Transactions—Means the provider supports the use of transactions, which
allows you to use the provider to make several changes, and then either roll
back or commit those changes as a single unit.
You use a provider to create a PSDrive. A PSDrive uses a single provider to connect to
some actual data storage. You’re essentially creating a drive mapping, much like you
might have in Windows Explorer, but a PSDrive, thanks to the providers, is able to
connect to much more than disks. Run the following command to see a list of currently connected drives:
PS C:\> Get-PSDrive
Name
---A
Alias
C
D
Env
Function
HKCU
Used (GB)
---------
9.88
3.34
Free (GB) Provider
--------- -------FileSystem
Alias
54.12 FileSystem
FileSystem
Environment
Function
Registry
Root
---A:\
C:\
D:\
HKEY_CURRENT_USER
51
How the filesystem is organized
HKLM
Variable
Registry
Variable
HKEY_LOCAL_MACHINE
In the preceding list, you can see that we have three drives using the FileSystem provider, two using the Registry provider, and so forth. The PSProvider adapts the data
store, the PSDrive makes it accessible, and you use a set of cmdlets to see and manipulate the data exposed by each PSDrive. For the most part, the cmdlets you use with a
PSDrive have the word “Item” somewhere in their noun:
PS C:\> get-command -noun *item*
Capability
---------Cmdlet
Cmdlet
Cmdlet
Cmdlet
Cmdlet
Cmdlet
Cmdlet
Cmdlet
Cmdlet
Cmdlet
Cmdlet
Cmdlet
Cmdlet
Cmdlet
Cmdlet
Cmdlet
Cmdlet
Cmdlet
Name
---Clear-Item
Clear-ItemProperty
Copy-Item
Copy-ItemProperty
Get-ChildItem
Get-Item
Get-ItemProperty
Invoke-Item
Move-Item
Move-ItemProperty
New-Item
New-ItemProperty
Remove-Item
Remove-ItemProperty
Rename-Item
Rename-ItemProperty
Set-Item
Set-ItemProperty
We’ll be using these cmdlets, and their aliases, to begin working with the providers on
our system. Because it’s probably the one you’re most familiar with, we’ll start with the
filesystem—that is, the FileSystem PSProvider.
5.2
How the filesystem is organized
The Windows filesystem is organized around three main types of objects: drives, folders, and files. Drives, the top-level objects, contain both folders and files. Folders are
also a kind of container, capable of containing both files and other folders. Files aren’t
a type of container; they’re more of an endpoint object.
You’re probably most familiar with viewing the filesystem through Windows
Explorer, as shown in figure 5.1, where the hierarchy of drives, folders, and files is
visually obvious.
PowerShell’s terminology differs somewhat from that of the filesystem. Because a
PSDrive might not point to a filesystem—for example, a PSDrive can be mapped to
the registry, which is obviously not a filesystem—PowerShell doesn’t use the terms
“file” and “folder.” Instead, it refers to these objects by the more generic term item.
Both a file and a folder are considered items, although they’re obviously different
52
CHAPTER 5
Figure 5.1
Working with providers
Viewing files, folders, and drives in Windows Explorer
types of items. That’s why the cmdlet names we showed you previously all use the word
“item” in their noun.
Items can, and often do, have properties. For example, a file item might have
properties like its last write time, whether or not it’s read-only, and so on. Some items,
such as folders, can have child items, which are the items contained within that item.
Knowing those facts should help you make sense of the verbs and nouns in the command list we showed you earlier:
Verbs like Clear, Copy, Get, Move, New, Remove, Rename, and Set can all apply
to items (like files and folders) as well as to item properties (such as the date
the item was last written, or whether it’s read-only).
The Item noun refers to individual objects, like files and folders.
The ItemProperty noun refers to attributes of an item, such as read-only, creation time, length, and so on.
The ChildItem noun refers to the items (like files and subfolders) contained
within an item (like a folder).
How the filesystem is like other data stores
53
Keep in mind that these cmdlets are intentionally generic, because they’re meant to
work with a variety of different data stores. Some of the cmdlets’ capabilities don’t
make sense in certain situations. As an example, because the FileSystem provider
doesn’t support the Transactions capability, none of the cmdlets’ -UseTransaction
parameters will work with items in the filesystem drives. Because the registry doesn’t
support the Filter capability, the cmdlets’ -Filter parameter won’t work in the registry drives.
Some PSProviders don’t support item properties. For example, the Environment
PSProvider is what’s used to make the ENV: drive available in PowerShell. This drive
provides access to the Windows environment variables, but as the following example
shows, they don’t have item properties:
PS C:\> Get-ItemProperty -Path Env:\PSModulePath
Get-ItemProperty : Cannot use interface. The IPropertyCmdletProvider
interface is not supported by this provider.
At line:1 char:1
+ Get-ItemProperty -Path Env:\PSModulePath
+ ~~~~~~~~~~~~~~~~~~~~~~~~~~~~~~~~~~~~~~~~
+ CategoryInfo
: NotImplemented: (:) [Get-ItemProperty], PSN
otSupportedException
+ FullyQualifiedErrorId : NotSupported,Microsoft.PowerShell.Commands.
GetItemPropertyCommand
The fact that not every PSProvider is the same is perhaps what makes providers so confusing for PowerShell newcomers. You have to think about what each provider is giving you access to, and understand that even when the cmdlet knows how to do
something, that doesn’t mean the particular provider you’re working with will support
that operation.
5.3
How the filesystem is like other data stores
The filesystem is a model for other forms of storage. For example, figure 5.2 shows the
Windows Registry Editor.
The registry is laid out much like the filesystem with folders (registry keys), files
(registry values), and so on. It’s this broad similarity that makes the filesystem the perfect model, which is why PowerShell connects to data stores as drives, exposing items
and item properties. But this similarity only takes you so far: When you dig into the
details, the various different forms of storage are quite different. That’s why the various “item” cmdlets support such a broad range of functionality, and why not every bit
of functionality will work with every possible form of storage.
54
CHAPTER 5
Figure 5.2
5.4
Working with providers
The registry and the filesystem have the same kind of hierarchical storage.
Navigating the filesystem
Another cmdlet you’ll need to know when working with providers is Set-Location.
It’s what you use to change the shell’s current location to a different container-type
item, such as a folder:
PS C:\> Set-Location -Path C:\Windows
PS C:\Windows>
You’re probably more familiar with this command’s alias, Cd, which corresponds to
the “change directory” command from Cmd.exe:
PS C:\Windows> cd 'C:\Program Files'
PS C:\Program Files>
Here we’ve used the alias and passed the desired path as a positional parameter.
One of the trickier tasks in PowerShell is creating new items. For example, how do
you create a new directory? Try running New-Item and you’ll get an unexpected
prompt:
PS C:\users\donjones\Documents> new-item testFolder
Type:
Using wildcards and literal paths
55
Remember, the New-Item cmdlet is generic—it doesn’t know you want to create a
folder. It can create folders, files, registry keys, and much more, but you have to tell it
what type of item you want to create:
PS C:\users\donjones\Documents> new-item testFolder
Type: directory
Directory: C:\users\donjones\Documents
Mode
---d----
LastWriteTime
------------3/29/2012 10:43 AM
Length Name
------ ---testFolder
PowerShell does include a Mkdir command, which most people think is an alias to
New-Item. But using Mkdir doesn’t require you to enter a type:
PS C:\users\donjones\Documents> mkdir test2
Directory: C:\users\donjones\Documents
Mode
---d----
LastWriteTime
------------3/29/2012 10:44 AM
Length Name
------ ---test2
What gives? It turns out that Mkdir is a function, not an alias. Internally, it still uses
New-Item, but the function adds the -Type Directory parameter for you, making
Mkdir behave more like its Cmd.exe predecessor. Keeping this and other little details
in mind can help you as you work with providers, because then you know that not
every provider is the same, and that the “item” cmdlets are very generic, and they
sometimes need a bit more information than you might think at first.
5.5
Using wildcards and literal paths
Most of the “item” cmdlets include a -Path property, and by default that property
accepts wildcards. Looking at the full help for Get-ChildItem, for example, reveals
the following:
-Path <String[]>
Specifies a path to one or more locations. Wildcards are
permitted. The default location is the current directory (.).
Required?
Position?
Default value
Accept pipeline input?
Accept wildcard characters?
false
1
Current directory
true (ByValue, ByPropertyName)
True
The * wildcard stands in for zero or more characters, whereas the ? wildcard stands in
for any single character. You’ve doubtless used this time and time again, probably with
the Dir alias of Get-ChildItem:
56
CHAPTER 5
Working with providers
PS C:\Windows> dir *.exe
Directory: C:\Windows
Mode
----a---a---a---a---a---a---a---a---a---
LastWriteTime
------------2/17/2012
9:17 PM
2/17/2012 11:21 PM
2/17/2012
9:18 PM
2/17/2012
9:18 PM
2/17/2012
9:18 PM
2/17/2012
9:18 PM
2/17/2012
9:18 PM
2/17/2012 10:09 PM
2/17/2012
9:18 PM
Length
-----75264
2355208
899072
16896
233472
159744
125440
9728
10240
Name
---bfsvc.exe
explorer.exe
HelpPane.exe
hh.exe
notepad.exe
regedit.exe
splwow64.exe
winhlp32.exe
write.exe
The wildcard characters listed in the preceding example are the same ones that
Microsoft’s filesystems—going all the way back to MS-DOS—have always used. Because
those are special wildcard characters, they’re not permitted in the names of files and
folders. But in PowerShell, the filesystem isn’t the only form of storage in use. In most
other stores, * and ? are perfectly legal characters for item names. In the registry, for
example, you’ll find a few values with names that include ?. This presents a problem:
When you use * or ? in a path, is PowerShell supposed to treat it as a wildcard character, or as a literal character? If you look for items named “Windows?”, do you want the
item with “Windows?” as its name, or do you want ? treated as a wildcard, giving you
items like “Windows7” and “Windows8” instead?
PowerShell’s solution is to provide an alternate -LiteralPath parameter. This
parameter doesn’t accept wildcards:
-LiteralPath <String[]>
Specifies a path to one or more locations. Unlike the Path
parameter, the value of the LiteralPath parameter is used exactly
as it is typed. No characters are interpreted as wildcards. If
the path includes escape characters, enclose it in single
quotation marks. Single quotation marks tell Windows PowerShell
not to interpret any characters as escape sequences.
Required?
Position?
Default value
Accept pipeline input?
Accept wildcard characters?
true
named
true (ByValue, ByPropertyName)
False
When you want * and ? taken literally, you use -LiteralPath instead of the -Path
parameter. Note that -LiteralPath isn’t positional; if you plan to use it, you have to
type -LiteralPath. If you provide a path in the first position, like *.exe in our first
example, it’ll be interpreted as being for the -Path parameter. Wildcards will also be
treated as such.
57
Working with other providers
5.6
Working with other providers
One of the best ways to get a feel for these other providers, and how the various “item”
cmdlets work, is to play with a PSDrive that isn’t the filesystem. Of the providers built
into PowerShell, the registry is probably the best example to work with (in part
because it’s available on every system). Our goal is to turn off the “Aero Peek” feature
in Windows.
Start by changing to the HKEY_CURRENT_USER portion of the registry, exposed by
the HKCU: drive:
PS C:\> set-location -Path hkcu:
Next, navigate to the right portion of the registry:
PS HKCU:\> set-location -Path software
PS HKCU:\software> get-childitem
Hive: HKEY_CURRENT_USER\software
Name
---AppDataLow
clients
Microsoft
Mine
Parallels
Policies
Property
--------
(default) : {}
PS HKCU:\software> set-location microsoft
PS HKCU:\software\microsoft> Get-ChildItem
Hive: HKEY_CURRENT_USER\software\microsoft
Name
---.NETFramework
Active Setup
Advanced INF Setup
Assistance
AuthCookies
Command Processor
CTF
EventSystem
Fax
Feeds
FTP
IdentityCRL
Immersive Browser
Internet Connection Wizard
Internet Explorer
Keyboard
Property
--------
PathCompletionChar
EnableExtensions
CompletionChar
DefaultColor
:
:
:
:
9
1
9
0
SyncTask : User_Feed_Synchronization-{28B6
C75-A5AB-40F7-8BCF-DC87CA308D51
}
Use PASV : yes
UpdateDone : 1
Completed : 1
58
CHAPTER 5
MediaPlayer
Microsoft Management Console
MSF
PeerNet
RAS AutoDial
Remote Assistance
Speech
SQMClient
SystemCertificates
TabletTip
WAB
wfs
Windows
Windows Mail Setup
Windows
Windows
Windows
Windows
Windows
Windows
Wisp
Working with providers
UserId :
{73C1117E-B151-4C82-BA8D-BFF6134D1E10}
DelayStartTime
: {186, 248, 138, 82...}
DelayInitialized : 2
Media
NT
Script
Script Host
Search
Sidebar
You’re almost finished. You’ll notice that we’re sticking with full cmdlet names rather
than using aliases to emphasize the cmdlets themselves:
PS HKCU:\software\microsoft> Set-Location .\Windows
PS HKCU:\software\microsoft\Windows> Get-ChildItem
Hive: HKEY_CURRENT_USER\software\microsoft\Windows
Name
---CurrentVersion
DWM
Roaming
Shell
TabletPC
Windows Error Reporting
Property
-------Composition
EnableAeroPeek
AlwaysHibernateThumbnails
ColorizationColor
3226847725
ColorizationColorBalance
ColorizationAfterglow
3226847725
ColorizationAfterglowBalance
ColorizationBlurBalance
ColorizationGlassReflectionIntensity
ColorizationOpaqueBlend
ColorizationGlassAttribute
Disabled
MaxQueueCount
DisableQueue
LoggingDisabled
DontSendAdditionalData
:
:
:
:
:
0
50
0
0
0
: 1
: 1
: 0
:
: 72
:
:
:
:
:
:
0
28
50
0
0
59
Working with other providers
ForceQueue
DontShowUI
ConfigureArchive
MaxArchiveCount
DisableArchive
LastQueuePesterTime
:
:
:
:
:
:
0
0
1
500
0
129773462733828600
Note the EnableAeroPeek registry value. Let’s change it to 0:
PS HKCU:\software\microsoft\Windows> Set-ItemProperty -Path dwm -PSPropert
EnableAeroPeek -Value 0
Let’s check it again to make sure the change “took”:
PS HKCU:\software\microsoft\Windows> Get-ChildItem
Hive: HKEY_CURRENT_USER\software\microsoft\Windows
Name
---CurrentVersion
DWM
Roaming
Shell
TabletPC
Windows Error Reporting
Property
-------Composition
EnableAeroPeek
AlwaysHibernateThumbnails
ColorizationColor
3226847725
ColorizationColorBalance
ColorizationAfterglow
3226847725
ColorizationAfterglowBalance
ColorizationBlurBalance
ColorizationGlassReflectionIntensity
ColorizationOpaqueBlend
ColorizationGlassAttribute
Disabled
MaxQueueCount
DisableQueue
LoggingDisabled
DontSendAdditionalData
ForceQueue
DontShowUI
ConfigureArchive
MaxArchiveCount
DisableArchive
LastQueuePesterTime
:
:
:
:
:
:
:
:
:
:
:
: 1
: 0
: 0
:
: 72
:
:
:
:
:
:
0
28
50
0
0
0
50
0
0
0
0
0
1
500
0
129773462733828600
Mission accomplished! Using these same techniques, you should be able to work with
any provider that comes your way.
60
5.7
CHAPTER 5
Working with providers
Lab
NOTE
For this lab, you’ll need any computer running PowerShell v3.
Complete the following tasks:
1
2
3
4
5.8
In the registry, go to HKEY_CURRENT_USER\software\microsoft\Windows\
currentversion\explorer. Locate the Advanced key, and set its DontPrettyPath
property to 1.
Create a zero-length file named C:\Test.txt (use New-Item).
Is it possible to use Set-Item to change the contents of C:\Test.txt to TESTING?
Or do you get an error? If you get an error, why?
What are the differences between the -Filter, -Include, and -Exclude parameters of Get-ChildItem?
Further exploration
You’ll find providers are used for a number of other software packages, including
Internet Information Server (IIS), SQL Server, and even Active Directory. In most
cases, those products’ developers chose to use providers because their software is
dynamically extensible. They couldn’t know in advance what features would be
installed for their products, so they couldn’t write a static set of commands. Providers
enable developers to expose dynamic structures in a consistent fashion, which lets the
IIS and SQL Server teams, in particular, choose to use a combination of cmdlets and
providers.
If you have access to these products (for IIS, you’d need v7.5 or later; for SQL
Server, we suggest using SQL Server 2012 or later), spend some time exploring their
provider model. See how the product teams have arranged the structure of their
“drives,” and how you can use the cmdlets covered in this chapter to review and
change configuration settings and other details.
The pipeline: connecting
commands
In chapter 4, you learned that running commands in PowerShell is the same as running commands in any other shell: you type a command name, give it some parameters, and hit Enter. What makes PowerShell special isn’t the way it runs commands,
but rather the way it allows multiple commands to be connected to each other in
powerful, one-line sequences.
6.1
Connect one command to another: less work for you
PowerShell connects commands to each other using something called a pipeline.
The pipeline provides a way for one command to pass, or pipe, its output to another
command, allowing that second command to have something to work with.
You’ve already seen this in action in commands such as Dir | More. You’re piping the output of the Dir command into the More command; the More command
takes that directory listing and displays it one page at a time. PowerShell takes that
same piping concept and extends it to greater effect. In fact, PowerShell’s use of a
pipeline may seem similar at first to how Unix and Linux shells work. Don’t be
fooled, though. As you’ll come to realize over the next few chapters, PowerShell’s
pipeline implementation is much richer and more modern.
61
62
6.2
CHAPTER 6
The pipeline: connecting commands
Exporting to a CSV or an XML file
Run a simple command. Here are a few suggestions:
Get-Process (or Ps)
Get-Service (or Gsv)
Get-EventLog Security -newest 100
We picked these commands because they’re easy, straightforward commands. We used
parentheses to give you the aliases for Get-Process and Get-Service. For Get-EventLog,
we specified its mandatory parameter as well as the -newest parameter (which shows you
that the command won’t take too long to execute).
TRY IT NOW Go ahead and choose the commands you want to work with. We’ll
use Get-Process for the following examples; you can stick with one of the
three we’ve listed, or switch between them to see the differences in the results.
What do you see? When we run Get-Process, a table with several columns of information appears on the screen (see figure 6.1).
Figure 6.1
The output of Get-Process is a table with several columns of information.
Exporting to a CSV or an XML file
63
It’s great to have that information on the screen, but that isn’t all you might want
to do with the information. For example, if you want to make some charts and graphs
of memory and CPU utilization, you might want to export the information into a CSV
(comma-separated values) file that could be read into an application like Microsoft
Excel.
6.2.1
Exporting to CSV
Exporting to a file is where the pipeline and a second command come in handy:
Get-Process | Export-CSV procs.csv
Similar to piping Dir to More, we’ve piped our processes to Export-CSV. That second
cmdlet has a mandatory positional parameter that we’ve used to specify the output
filename. Because Export-CSV is a native PowerShell cmdlet, it knows how to translate
the table normally generated by Get-Process into a normal CSV file.
Go ahead and open the file in Windows Notepad to see the results, as shown in
figure 6.2:
Notepad procs.csv
Figure 6.2
Viewing the exported CSV file in Windows Notepad
64
CHAPTER 6
The pipeline: connecting commands
The first line of the file will be a comment, preceded by a # character, and it identifies the kind of information that’s included in the file. In figure 6.2, it’s System
.Diagnostics.Process, which is the under-the-hood name that Windows uses to
identify the information related to a running process. The second line will be column
headings, and the subsequent lines will list the information for the various processes
running on the computer.
You can pipe the output of almost any Get- cmdlet to Export-CSV and get excellent results. You may also notice that the CSV file contains a great deal more information than what’s normally shown on the screen. That’s deliberate. The shell knows it
couldn’t possibly fit all of that information on the screen, so it uses a configuration
file, supplied by Microsoft, to select the most important information for on-screen display. In later chapters, we’ll show you how to override that configuration to display
whatever you want.
Once the information is saved into a CSV file, you can easily email it to a colleague
and ask them to view it from within PowerShell. To do this, they’d import the file:
Import-CSV procs.csv
The shell would read in the CSV file and display the process information. It
wouldn’t be based on live information, but it would be a snapshot from the exact
point in time when you created the CSV file.
6.2.2
Exporting to XML
What if CSV files aren’t what you need? PowerShell also has an Export-CliXML cmdlet,
which creates a generic command-line interface (CLI) Extensible Markup Language
(XML) file. CliXML is unique to PowerShell, but any program capable of understanding XML can read it. You’ll also have a matching Import-CliXML cmdlet. Both the
import and export cmdlets (such as Import-CSV and Export-CSV) expect a filename
as a mandatory parameter.
TRY IT NOW Try exporting such things as services, processes, or event log
entries to a CliXML file. Make sure you can reimport the file, and try opening
the resulting file in Notepad and Internet Explorer to see how each of those
applications displays the information.
Does PowerShell include any other import or export commands? You could find out
by using the Get-Command cmdlet and specifying a -verb parameter with either
Import or Export.
TRY IT NOW See if PowerShell comes with any other import or export cmdlets. You may want to repeat this check after you load new commands into the
shell—something you’ll do in the next chapter.
Exporting to a CSV or an XML file
6.2.3
65
Comparing files
Both CSV and CliXML files can be useful for persisting snapshots of information, sharing those snapshots with others, and reviewing those snapshots at a later time. In fact,
Compare-Object has a great way of using them. It has an alias, Diff, which we’ll use.
First, run help diff and read the help for this cmdlet. We want you to pay attention to three parameters in particular: -ReferenceObject, -DifferenceObject, and
-Property.
Diff is designed to take two sets of information and compare them to each other.
For example, imagine that you ran Get-Process on two different computers that were
sitting side by side. The computer that’s configured exactly the way you want is on the
left and is the reference computer. The computer on the right might be the same, or it
might be somewhat different; it’s the difference computer. After running the command
on each, you’ll be staring at two tables of information, and your job is to figure out if
any differences exist between the two.
Because these are processes that you’re looking at, you’re always going to see differences in things like CPU and memory utilization numbers, so we’ll ignore those columns. In fact, focus on the Name column, because we want to see if the difference
computer contains any additional, or any fewer, processes than the reference computer. It
might take you a while to compare all of the process names from both tables, but you
don’t have to—that’s exactly what Diff will do for you.
Let’s say you sit down at the reference computer and run this:
Get-Process | Export-CliXML reference.xml
We prefer using CliXML, rather than CSV, for comparisons like this, because CliXML
can hold more information than a flat CSV file. You’d then transport that XML file to
the difference computer, and run this command:
Diff -reference (Import-CliXML reference.xml)
➥-difference (Get-Process) -property Name
Because the previous step is a bit tricky, we’ll explain what’s happening:
As in math, parentheses in PowerShell control the order of execution. In the
previous example, they force Import-CliXML and Get-Process to run before
Diff runs. The output from Import-CLI is fed to the -reference parameter,
and the output from Get-Process is fed to the -difference parameter.
The parameter names are -referenceObject and -differenceObject; keep
in mind that you can abbreviate parameter names by typing enough of their
names for the shell to be able to figure out which one you want. In this case,
-reference and -difference are more than enough to uniquely identify these
parameters. We probably could have shortened them even further to something
like -ref and -diff, and the command would still have worked.
Rather than comparing the two complete tables, Diff focuses on the Name,
because we gave it the -property parameter. If we hadn’t, it would think that
66
CHAPTER 6
The pipeline: connecting commands
every process is different because the values of columns like VM, CPU, and PM
are always going to be different.
The result will be a table telling you what’s different. Every process that’s in the
reference set, but not in the difference set, will have a <= indicator (which indicates that the process is present only on the left side). If a process is on the difference computer but not the reference computer, it’ll have a => indicator
instead. Processes that match across both sets won’t be included in the Diff
output.
TRY IT NOW Go ahead and try this. If you don’t have two computers, start by
exporting your current processes to a CliXML file, as we’ve shown you in the
previous example. Then, start some additional processes, such as Notepad,
Windows Paint, or Solitaire. Your computer will become the difference computer (on the right), whereas the CliXML file will still be the reference set
(on the left).
Here is the output from our test:
PS C:\> diff -reference (import-clixml reference.xml) -difference (get
-process) -property name
name
---calc
mspaint
notepad
conhost
powershell_ise
SideIndicator
------------=>
=>
=>
<=
<=
This is a useful management trick. If you think of those reference CliXML files as configuration baselines, you can compare any current computer to that baseline and get a
difference report. Throughout this book, you’ll discover more cmdlets that can
retrieve management information, all of which can be piped into a CliXML file to
become a baseline. You can quickly build a collection of baseline files for services, processes, operating system configuration, users and groups, and much more, and then
use those at any time to compare the current state of a system to that baseline.
TRY IT NOW For fun, try running the Diff command again, but leave off the
-property parameter entirely. See the results? Every single process is listed,
because values like PM, VM, and so forth have all changed, even though
they’re the same processes. The output also isn’t as useful, because it displays
the process’s type name and process name.
By the way, you should know that Diff generally doesn’t do well at comparing text
files. Although other operating systems and shells have a Diff command that’s explicitly intended for comparing text files, PowerShell’s Diff command works differently.
You’ll see how differently in this chapter’s concluding lab.
Piping to a file or a printer
67
NOTE If it seems as though you’re using Get-Process, Get-Service, and
Get-EventLog often, well, that’s on purpose. We guarantee you have access to
those cmdlets because they’re native to PowerShell and don’t require an addin like Exchange or SharePoint. That said, the skills you’re learning will apply
to every cmdlet you ever need to run, including those that ship with
Exchange, SharePoint, SQL Server, and other server products. Chapter 26 will
cover these access details, but for now, focus on how to use these cmdlets
rather than what the cmdlets are accomplishing. We’ll work in some other
representative cmdlets at the right time.
6.3
Piping to a file or a printer
Whenever you have nicely formatted output—like the tables generated by
Get-Service or Get-Process—you may want to preserve that in a file, or even on
paper. Normally, cmdlet output is directed to the screen, which PowerShell refers to as
the host, but you can change where that output goes. In fact, we’ve already showed you
one way to do so:
Dir > DirectoryList.txt
The > character is a shortcut added to PowerShell to provide syntactic compatibility
with the older Cmd.exe shell. In reality, when you run that command, PowerShell
does the following under the hood:
Dir | Out-File DirectoryList.txt
You can run that same command on your own, instead of using the > syntax. Why
would you do so? Because Out-File also provides additional parameters that let you
specify alternative character encodings (such as UTF8 or Unicode), append content to
an existing file, and so forth. By default, the files created by Out-File are 80 columns
wide, which means sometimes PowerShell might alter command output to fit within
80 characters. That alteration might make the file’s contents appear different than
when you run the same command on the screen. Read Out-File’s help file and see if
you can spot a parameter that would let you change the output file width to something other than 80 characters.
TRY IT NOW Don’t look here for the answer—open up that help file and see
what you can find. We guarantee you’ll spot the right parameter in a few
moments.
PowerShell has a variety of Out- cmdlets. One is called Out-Default, and it’s the one
the shell uses when you don’t specify a different Out- cmdlet. If you run this,
Dir
you’re technically running this,
Dir | Out-Default
68
CHAPTER 6
The pipeline: connecting commands
even if you don’t realize it. Out-Default does nothing more than direct content to
Out-Host, which means you’re running this,
Dir | Out-Default | Out-Host
without realizing it. Out-Host displays information on the screen. What other Outcmdlets can you find?
TRY IT NOW Time to investigate other Out- cmdlets. To get started, try using
the Help command and wildcards such as Help Out*. Another would be to use
the Get-Command in the same way, such as Get-Command Out*. Or, you could
specify the -verb parameter: Get-Command -verb Out. What did you come up
with?
Out-Printer is probably one of the most useful of the remaining Out- cmdlets.
Out-GridView is also neat; but it requires that you have Microsoft .NET Framework
v3.5 and the Windows PowerShell ISE installed, which isn’t the case by default on
server operating systems. If you do have those installed, try running Get-Service |
Out-GridView to see what happens. Out-Null and Out-String have specific uses that
we won’t get into right now, but you’re welcome to read their help files and look at the
examples included in those files.
6.4
Converting to HTML
Want to produce HTML reports? Easy: pipe your command to ConvertTo-HTML. This
command produces well-formed, generic HTML that will display in any web browser.
It’s plain looking, but you can reference a Cascading Style Sheet (CSS) to specify more
attractive formatting if desired. Notice that this command doesn’t require a filename:
Get-Service | ConvertTo-HTML
TRY IT NOW Make sure you run that command yourself—we want you to see
what it does before you proceed.
In the PowerShell world, the verb Export implies that you’re taking data, converting it
to some other format, and saving that other format in some kind of storage, such as a
file. The verb ConvertTo implies only a portion of that process: the conversion to a different format, but not saving it into a file. When you ran the preceding command, you
got a screen full of HTML, which probably wasn’t what you wanted. Stop for a second:
can you think of how you’d get that HTML into a text file on disk?
TRY IT NOW
If you can think of a way, go ahead and try it before you read on.
This command would do the trick:
Get-Service | ConvertTo-HTML | Out-File services.html
See how connecting more and more commands allows you to have increasingly powerful command lines? Each command handles a single step in the process, and the
entire command line as a whole accomplishes a useful task.
Using cmdlets that modify the system: killing processes and stopping services
69
PowerShell ships with other ConvertTo- cmdlets, including ConvertTo-CSV and
ConvertTo-XML. As with ConvertTo-HTML, these don’t create a file on disk; they translate command output into CSV or XML, respectively. You could pipe that converted
output to Out-File to then save it to disk, although it would be shorter to use
Export-CSV or Export-CliXML, because those do both the conversion and the saving.
Above and beyond
Time for a bit more useless background information, although, in this case, it’s the
answer to a question that many students often ask us: Why would Microsoft provide
both Export-CSV and ConvertTo-CSV, as well as two nearly identical cmdlets for
XML?
In certain advanced scenarios, you might not want to save the data to a file on disk.
For example, you might want to convert data to XML and then transmit it to a web
service, or some other destination. By having distinct ConvertTo- cmdlets that don’t
save to a file, you have the flexibility to do whatever you want.
6.5
Using cmdlets that modify the system: killing
processes and stopping services
Exporting and converting aren’t the only reasons you might want to connect two commands together. For example, consider—but please do not run—this command:
Get-Process | Stop-Process
Can you imagine what that command would do? We’ll tell you: crash your computer.
It would retrieve every process and then start trying to end each one of them. It would
get to a critical process, like the Local Security Authority, and your computer would
probably crash with the famous Blue Screen of Death (BSOD). If you’re running
PowerShell inside of a virtual machine and want to have a little fun, go ahead and try
running that command.
The point is that cmdlets with the same noun (in this case, Process) can often pass
information among each other. Typically, you’d specify the name of a specific process
rather than trying to stop them all:
Get-Process -name Notepad | Stop-Process
Services offer something similar: the output from Get-Service can be piped to cmdlets
like Stop-Service, Start-Service, Set-Service, and so forth.
As you might expect, there are some specific rules about which commands can
connect to each other. For example, if you look at a command sequence like
Get-ADUser | New-SQLDatabase, you would probably not expect it to do anything sensible (although it might well do something nonsensical). In chapter 7, we’ll dive into
the rules that govern how commands can connect to each other.
70
CHAPTER 6
The pipeline: connecting commands
We’d like you to know one more thing about cmdlets like Stop-Service
and Stop-Process. These cmdlets modify the system in some fashion, and all
cmdlets that modify the system have an internally defined impact level. The cmdlet’s
creator sets this impact level and it can’t be changed. The shell has a corresponding
$ConfirmPreference setting, which is set to High by default. Type the following setting name to see your shell’s setting:
PS C:\> $confirmpreference
High
Here’s how it works: when a cmdlet’s internal impact level is equal to or higher than
the shell’s $ConfirmPreference setting, the shell will automatically ask, “Are you
sure?” when the cmdlet does whatever it’s trying to do. In fact, if you used a virtual
machine to try the crash-your-computer command we mentioned earlier, you probably were asked, “Are you sure?” for each process. When a cmdlet’s internal impact
level is less than the shell’s $ConfirmPreference setting, you don’t automatically get
the “Are you sure?” prompt.
But you can force the shell to ask you whether you’re sure:
Get-Service | Stop-Service -confirm
Next, add the -confirm parameter to the cmdlet. This should be supported by any
cmdlet that makes some kind of change to the system, and it’ll show up in the help file
for the cmdlet if it’s supported.
A similar parameter is -whatif. This is supported by any cmdlet that supports
-confirm. The -whatif parameter isn’t triggered by default, but you can specify it
whenever you want to:
PS C:\> get-process
What if: Performing
".
What if: Performing
".
What if: Performing
".
What if: Performing
| stop-process -whatif
operation "Stop-Process" on Target "conhost (1920)
operation "Stop-Process" on Target "conhost (1960)
operation "Stop-Process" on Target "conhost (2460)
operation "Stop-Process" on Target "csrss (316)".
This tells you what the cmdlet would have done, without letting the cmdlet do it. It’s a
useful way to preview what a potentially dangerous cmdlet would have done to your
computer, to make certain that you want to do that.
6.6
Common points of confusion
One common point of confusion in PowerShell revolves around the Export-CSV and
Export-CliXML commands. Both of these commands, technically speaking, create text
files. That is, the output of either command can be viewed in Notepad, as shown in
figure 6.2. But you have to admit that the text is definitely in a special kind of format—either in comma-separated values or XML.
Common points of confusion
71
The confusion tends to set in when someone is asked to read these files back into
the shell. Do you use Get-Content (or its aliases, Type or Cat)? For example, suppose
you did this:
PS C:\> get-eventlog -LogName security -newest 5 | export-csv events.csv
Now, try reading that back in by using Get-Content:
PS C:\> Get-Content .\events.csv
#TYPE System.Diagnostics.EventLogEntry#security/Microsoft-Windows-Security
-Auditing/4797
"EventID","MachineName","Data","Index","Category","CategoryNumber","EntryT
ype","Message","Source","ReplacementStrings","InstanceId","TimeGenerated",
"TimeWritten","UserName","Site","Container"
"4797","DONJONES1D96","System.Byte[]","263","(13824)","13824","SuccessAudi
t","An attempt was made to query the existence of a blank password for an
account.
Subject:
Security ID:
S-1-5-21-87969579-3210054174-450162487-100
Account Name:
Account Domain:
Logon ID:
donjones
DONJONES1D96
0x10526
Additional Information:
Caller Workstation:
DONJONES1D96
Target Account Name:
Guest
Target Account Domain: DONJONES1D96","Microsoft-Windows-Securityuditing
","System.String[]","4797","3/29/2012 9:43:36 AM","3/29/2012 9:43:36 AM",,
,
"4616","DONJONES1D96","System.Byte[]","262","(12288)","12288","SuccessAudi
t","The system time was changed.
We truncated the preceding output, but there’s a lot more of the same. Looks like garbage, right? You’re looking at the raw CSV data. The command didn’t try to interpret,
or parse, the data at all. Contrast that with the results of Import-CSV:
PS C:\> import-csv .\events.csv
EventID
MachineName
Data
Index
Category
CategoryNumber
EntryType
Message
:
:
:
:
:
:
:
:
4797
DONJONES1D96
System.Byte[]
263
(13824)
13824
SuccessAudit
An attempt was made to query the existence of a
blank password for an account.
Subject:
Security ID:
S-1-5-21-87969579-3210054174-450162487-1001
Account Name:
donjones
Account Domain:
DONJONES1D96
72
CHAPTER 6
The pipeline: connecting commands
Logon ID:
Source
ReplacementStrings
InstanceId
TimeGenerated
TimeWritten
UserName
:
:
:
:
:
:
0x10526
Additional Information:
Caller Workstation:
DONJONES1D96
Target Account Name:
Guest
Target Account Domain:
DONJONES1D96
Microsoft-Windows-Security-Auditing
System.String[]
4797
3/29/2012 9:43:36 AM
3/29/2012 9:43:36 AM
Much nicer, right? The Import- cmdlets pay attention to what’s in the file, attempt
to interpret it, and create a display that looks more like the output of the original
command (Get-EventLog, in this case). Typically then, if you create a file with
Export-CSV, you’ll read it by using Import-CSV. If you create it by using
Export-CliXML, you’ll generally read it by using Import-CliXML. By using these commands in pairs, you’ll get better results. Use Get-Content only when you’re reading in
a text file and don’t want PowerShell attempting to parse the data—that is, when you
want to work with the raw text.
6.7
Lab
NOTE
For this lab, you’ll need any computer running PowerShell v3.
We’ve kept this chapter’s text slightly shorter because some of the examples we
showed you probably took a bit longer to complete, and because we want you to spend
more time completing the following hands-on exercises. If you haven’t already completed all of the “Try it now” tasks in the chapter, we strongly recommend that you do
so before tackling these tasks:
1
2
3
4
5
What happens if you run Get-Service | Export-CSV services.csv | Out-File
from the console? Why does that happen?
Apart from getting one or more services and piping them to Stop-Service,
what other means does Stop-Service provide for you to specify the service or
services you want to stop? Is it possible to stop a service without using
Get-Service at all?
What if you want to create a pipe-delimited file instead of a comma-separated
(CSV) file? You would still use the Export-CSV command, but what parameters
would you specify?
Is there a way to eliminate the # comment line from the top of an exported CSV
file? That line normally contains type information, but what if you want to omit
that from a particular file?
Export-CliXML and Export-CSV both modify the system because they can create and overwrite files. What parameter would prevent them from overwriting
Lab
6
73
an existing file? What parameter would ask you if you were sure before proceeding to write the output file?
Windows maintains several regional settings, which include a default list separator. On U.S. systems, that separator is a comma. How can you tell Export-CSV to
use the system’s default separator, rather than a comma?
TRY IT NOW After you’ve completed this lab, try to complete Review Lab 1,
which you’ll find in appendix A of this book.
Adding commands
One of PowerShell’s primary strengths is its extensibility. As Microsoft continues to
invest in PowerShell, it develops more and more commands for products like
Exchange Server, SharePoint Server, the System Center family, SQL Server, and so
on. Typically, when you install these products’ management tools, you also get a
graphical management console of some kind and one or more extensions for Windows PowerShell.
7.1
How one shell can do everything
We know you’re probably familiar with the graphical Microsoft Management Console (MMC), which is why we’ll use it as an example of how PowerShell works. The
two work similarly when it comes to extensibility, in part because the same Management Frameworks team within Microsoft develops both the MMC and PowerShell.
When you open a new, blank MMC console, it’s largely useless. It can’t do anything, because the MMC has little built-in functionality. To make it useful, you go to
its File menu and select Add/Remove Snapins. In the MMC world, a snap-in is a
tool, such as Active Directory Users and Computers, DNS Management, DHCP
Administration, and so on. You can choose to add as many snap-ins to your MMC as
you like, and you can save the resulting console to make it easier to reopen that
same set of snap-ins in the future.
Where do snap-ins come from? Once you’ve installed the management tools
associated with a product like Exchange Server, Forefront, or System Center, you’ll
find those products’ snap-ins listed on the Add/Remove Snapins dialog box within
the MMC. Most products also install their own preconfigured MMC console files,
74
About product-specific “management shells”
75
which do nothing but load up the basic MMC and preload a snap-in or two. You don’t
have to use those preconfigured consoles if you don’t want to, because you can always
open a blank MMC console and load the exact snap-ins you want. For example, the
preconfigured Exchange Server MMC console doesn’t include the Active Directory
Sites and Services snap-in, but you can easily create an MMC console that includes
Exchange and also Sites and Services.
PowerShell works in almost exactly the same way. Install the management tools for
a given product (the option to install management tools is usually included in a product’s Setup menu—if you install a product like Exchange Server on Windows 7, the
management tools will often be the only thing Setup offers). Doing so will give you
any related PowerShell extensions, and it may even create a product-specific management shell.
7.2
About product-specific “management shells”
These product-specific management shells have been a huge source of confusion. We
want to clearly state that there is only one Windows PowerShell. There isn’t a separate
PowerShell for Exchange and Active Directory; it’s all a single shell.
Let’s take Active Directory as an example. On the Start menu of a Windows Server
2008 R2 domain controller, under Administrative Tools, you’ll find an icon for the
Active Directory Module for Windows PowerShell. If you right-click that item and
select Properties from the context menu, the first thing you should see is the Target
field, which will be this:
%windir%\system32\WindowsPowerShell\v1.0\powershell.exe
➥-noexit -command import-module ActiveDirectory
This command runs the standard PowerShell.exe application and gives it a commandline parameter to run a specific command: Import-Module ActiveDirectory. The
result is a copy of the shell that has the ActiveDirectory module preloaded. But we can
think of no reason why you couldn’t open the “normal” PowerShell and run that same
command yourself to get the same functionality.
The same holds true for almost every product-specific “management shell” you’ll
find: Exchange, SharePoint, you name it. Examine the properties of those products’
Start menu shortcuts, and you’ll find that they open the normal PowerShell.exe and
pass a command-line parameter to either import a module, add a snap-in, or load a
preconfigured console file (and the console file is simply a list of snap-ins to load
automatically).
SQL Server 2008 and SQL Server 2008 R2 are exceptions. Their “product-specific”
shell, Sqlps, is a specially compiled version of PowerShell that runs only the SQL
Server extensions. Properly called a mini-shell, Microsoft tried this approach for the
first time in SQL Server. It has been unpopular, and the company won’t be using that
approach again: SQL Server 2012 uses PowerShell.
You’re not constrained to working with the prespecified extensions. Once you open
the Exchange management shell, you could run Import-Module ActiveDirectory,
76
CHAPTER 7
Adding commands
and provided the ActiveDirectory module was present on your computer, you’d add
the Active Directory functionality to that shell. You could also open a normal PowerShell console and manually add whatever extensions you like.
As we stated earlier in this section, this has been a huge point of confusion for
folks, including some who believed there were multiple versions of PowerShell that
couldn’t cross-utilize each other’s functionality. Don even got into an argument on his
blog (http://windowsitpro.com/go/DonJonesPowerShell) about it at one point and
had to ask members of the PowerShell team to step in and back him up. So trust us:
you can have all the functionality you want inside a single shell, and the productspecific shell shortcuts in the Start menu don’t in any way limit you or imply that special versions of PowerShell exist for those products.
7.3
Extensions: finding and adding snap-ins
PowerShell v3 has two kinds of extensions: modules and snap-ins. We’ll look at snapins first.
The proper name for a PowerShell snap-in is PSSnapin, which distinguishes these
from snap-ins for the graphical MMS. PSSnapins were first created for PowerShell v1.
A PSSnapin generally consists of one or more DLL files, accompanied by additional
XML files that contain configuration settings and help text. PSSnapins have to be
installed and registered in order for PowerShell to know they exist.
The PSSnapin concept is something Microsoft is moving away from,
and you’re likely to see fewer and fewer of them in the future. Internally,
Microsoft is focusing on delivering extensions as modules.
NOTE
You can get a list of available snap-ins by running Get-PSSnapin -registered from
within PowerShell. On our computer, which is a domain controller that happens to
have SQL Server 2008 installed, we see this:
PS C:\> get-pssnapin -registered
Name
: SqlServerCmdletSnapin100
PSVersion
: 2.0
Description : This is a PowerShell snap-in that includes various SQL
Server cmdlets.
Name
: SqlServerProviderSnapin100
PSVersion
: 2.0
Description : SQL Server Provider
This tells us that we have two snap-ins installed and available, but not loaded. You can
view a list of loaded snap-ins by running Get-PSSnapin. That list will include all of the
core, automatically loaded snap-ins that contain PowerShell’s native functionality.
To load a snap-in, run Add-PSSnapin and specify the name of the snap-in:
PS C:\> add-pssnapin sqlservercmdletsnapin100
As is often the case in PowerShell, you don’t need to worry about getting uppercase
and lowercase letters correct. The shell won’t care.
Extensions: finding and adding snap-ins
77
Once a snap-in is loaded, you’ll want to figure out what it added to the shell. A PSSnapin can add cmdlets, PSDrive providers, or both to the shell. To find out which
cmdlets you’ve added, use Get-Command (or its alias, Gcm):
PS C:\> gcm -pssnapin sqlservercmdletsnapin100
CommandType
----------Cmdlet
Cmdlet
Name
---Invoke-PolicyEvaluation
Invoke-Sqlcmd
Definition
---------Invoke-PolicyEvaluation...
Invoke-Sqlcmd [[-Query]...
Here we’ve specified that only the commands from the SqlServerCmdletSnapin100
snap-in be included in the output, and only two were listed. Yes, that’s all SQL Server
adds in that snap-in, but one of those is capable of executing Transact-SQL (T-SQL)
commands. Because you can accomplish almost anything in SQL Server by executing a
T-SQL command, the Invoke-Sqlcmd cmdlet makes it possible to do almost anything
you might need to do in SQL Server.
To see if the snap-in added any new PSDrive providers, run Get-PSProvider. You
can’t specify a snap-in with this cmdlet, so you’ll have to be familiar with the providers
that were already there, and scan through the list manually to spot anything new. Here
are our results:
PS C:\> get-psprovider
Name
---WSMan
Alias
Environment
FileSystem
Function
Registry
Variable
Certificate
Capabilities
-----------Credentials
ShouldProcess
ShouldProcess
Filter, ShouldProcess
ShouldProcess
ShouldProcess, Transa...
ShouldProcess
ShouldProcess
Drives
-----{WSMan}
{Alias}
{Env}
{C, A, D}
{Function}
{HKLM, HKCU}
{Variable}
{cert}
Doesn’t look like anything new. We’re not surprised, because the snap-in we loaded
was named SqlServerCmdletSnapin100. If you recall, our list of available snap-ins also
included SqlServerProviderSnapin100, suggesting that the SQL Server team, for some
reason, packaged its cmdlets and PSDrive provider separately. Let’s try adding the second one:
PS C:\> add-pssnapin sqlserverprovidersnapin100
PS C:\> get-psprovider
Name
---WSMan
Alias
Environment
FileSystem
Function
Registry
Variable
Capabilities
-----------Credentials
ShouldProcess
ShouldProcess
Filter, ShouldProcess
ShouldProcess
ShouldProcess, Transa...
ShouldProcess
Drives
-----{WSMan}
{Alias}
{Env}
{C, A, D}
{Function}
{HKLM, HKCU}
{Variable}
78
CHAPTER 7
Certificate
SqlServer
Adding commands
ShouldProcess
Credentials
{cert}
{SQLSERVER}
Reviewing the previous output, we see that an SQLSERVER: drive has been added to
our shell, powered by the SqlServer PSDrive provider. Adding this new drive means
we can run cd sqlserver: to change to the SQLSERVER: drive, and presumably start
exploring databases and stuff.
7.4
Extensions: finding and adding modules
PowerShell v3 (and v2) supports a second type of extension called a module. Modules
are designed to be a little more self-contained, and somewhat easier to distribute, but
they work similarly to PSSnapins. But you do need to know a bit more about them in
order to find and use them.
Modules don’t require advanced registration. Instead, PowerShell automatically
looks in a certain set of paths to find modules. The PSModulePath environment variable defines the paths where PowerShell expects modules to live:
PS C:\> get-content env:psmodulepath
C:\Users\Administrator\Documents\WindowsPowerShell\Modules;C:\Windows
\system32\WindowsPowerShell\v1.0\Modules\
As you can see in the previous example, there are two default locations: one in the
operating system folder, where system modules live, and one in the Documents folder,
where you can add any personal modules. You can also add a module from any other
location, provided you know its full path.
PSModulePath isn’t something you can modify within PowerShell; it’s
set as part of your Windows environment. You can change it in the System
Control Panel, or you can set it via Group Policy.
NOTE
The path is important in PowerShell v3. If you have modules located elsewhere, you
should add their paths to the PSModulePath environment variable. Figure 7.1 shows
how you do this from Windows’ control panel, not from within PowerShell.
Why is the PSModulePath path so important? Because with it, PowerShell can automatically locate all of the modules on your computer. Once it finds your modules,
PowerShell auto-discovers them. In other words, it will look to you as if all of your modules are loaded all of the time. Ask for help on a module, and you’ll get it, without having to load it. Run any command you’ve found, and PowerShell will automatically load
the module containing that command. PowerShell’s Update-Help command also uses
PSModulePath to discover what modules you have, and then it seeks out updated help
files for each one.
For example, run Get-Module | Remove-Module to remove any loaded modules.
Then run the following command (your results may differ slightly depending upon
which specific version of Windows you’re using):
Extensions: finding and adding modules
79
PS C:\> help *network*
Name
---Get-BCNetworkConfiguration
Get-DtcNetworkSetting
Set-DtcNetworkSetting
Get-SmbServerNetworkInterface
Get-SmbClientNetworkInterface
Category
-------Function
Function
Function
Function
Function
Module
-----BranchCache
MsDtc
MsDtc
SmbShare
SmbShare
As you can see, PowerShell discovered several commands (of the “function” variety)
that have the word “network” in their name. You could then ask for help on one of
these, even though you haven’t loaded the module:
PS C:\> help Get-SmbServerNetworkInterface
NAME
Get-SmbServerNetworkInterface
SYNTAX
Get-SmbServerNetworkInterface [-CimSession <CimSession[]>]
[-ThrottleLimit <int>] [-AsJob] [<CommonParameters>]
If you want to, you could even run the command, and PowerShell would make sure
the module was loaded for you. This auto-discovery and auto-loading functionality is
Figure 7.1
Changing the PSModulePath environment variable in Windows
80
CHAPTER 7
Adding commands
quite useful, helping you to find and use commands that aren’t even present in the
shell when you start.
TIP You can also use Get-Module to retrieve a list of modules available on a
remote computer, and use Import-Module to load a remote module into your
current PowerShell session. You’ll learn how to do that in chapter 13 on
remote control.
PowerShell’s module auto-discovery enables the shell to complete command names
(using Tab in the console, or IntelliSense in the ISE), display help, and run commands, even for modules you haven’t explicitly loaded into memory. These features
make it worth the effort to keep PSModulePath complete and up to date.
What if a module isn’t located in one of the paths referenced by PSModulePath?
You would need to run Import-Module and specify the complete path to the module,
such as C:\MyPrograms\Something\MyModule.
If you have a Start menu shortcut for a product-specific shell—say, SharePoint
Server—and you don’t know where that product installed its PowerShell module,
open the properties for the Start menu shortcut. As we showed you earlier in this
chapter, the Target property of the shortcut will contain the Import-Module command used to load the module, and that will show you the module name and path.
Modules can also add PSDrive providers. You’d use the same technique you used
for PSSnapins to identify any new providers: run Get-PSProvider.
7.5
Command conflicts and removing extensions
Take a close look at the commands we added for both SQL Server and Active Directory. Notice anything special about the commands’ names?
Most PowerShell extensions—Exchange Server being a notable exception—add a
short prefix to the noun portion of their command names. Get-AD User, for example,
or Invoke-Sql Cmd. These prefixes may seem awkward, but they’re designed to prevent
command conflicts.
For example, suppose you loaded two modules that each contained a Get-User
cmdlet. With two commands having the same name and being loaded at the same time,
which one would PowerShell execute when you run Get-User? The last one loaded, as
it turns out. But the other commands having the same name aren’t inaccessible. To specifically run either command, you’d have to use a somewhat awkward naming convention that requires both the snap-in name and the command name. If one Get-User
came from a snap-in called MyCoolPowerShellSnapin, you’d have to run this:
MyCoolPowerShellSnapin\Get-User
That’s a lot of typing, and it’s why Microsoft suggests adding a product-specific prefix,
like AD or SQL, to the noun of each command. Adding prefixes helps prevent a conflict and helps make commands easier to identify and use.
If you do wind up with a conflict, you can always choose to remove one of the conflicting extensions. You’d run Remove-PSSnapin or Remove-Module, along with the
snap-in or the module name, to unload an extension.
Playing with a new module
7.6
81
Playing with a new module
Let’s put your newfound knowledge to use. We’ll assume that you’re using the newest
version of Windows, and we’d like you to follow along with the commands we present
in this section. More importantly, we want you to follow the process and the thinking
that we’ll explain, because this is how we teach ourselves to use new commands without rushing out and buying a new book for every single product and feature that we
run across. In the concluding lab for this chapter, we’ll have you repeat this same process on your own, to learn about an entirely new set of commands.
Our goal is to clear the DNS name resolution cache on our computer. We’ve no
idea if PowerShell can even do this, so we’ll start by asking the help system for a clue:
PS C:\> help *dns*
Name
Category
Module
---dnsn
Resolve-DnsName
Clear-DnsClientCache
Get-DnsClient
Get-DnsClientCache
Get-DnsClientGlobalSetting
Get-DnsClientServerAddress
Register-DnsClient
Set-DnsClient
Set-DnsClientGlobalSetting
Set-DnsClientServerAddress
Add-DnsClientNrptRule
Get-DnsClientNrptPolicy
Get-DnsClientNrptGlobal
Get-DnsClientNrptRule
Remove-DnsClientNrptRule
Set-DnsClientNrptGlobal
Set-DnsClientNrptRule
-------Alias
Cmdlet
Function
Function
Function
Function
Function
Function
Function
Function
Function
Function
Function
Function
Function
Function
Function
Function
-----DnsClient
DnsClient
DnsClient
DnsClient
DnsClient
DnsClient
DnsClient
DnsClient
DnsClient
DnsClient
DnsClient
DnsClient
DnsClient
DnsClient
DnsClient
DnsClient
DnsClient
Ah-ha! As you can see, we have an entire DnsClient module on our computer. The
previous list shows the Clear-DnsClientCache command, but we’re curious about
what other commands are available. In order to find out, we’ll manually load the module and list its commands:
TRY IT NOW Go ahead and follow along as we run these commands. If you
don’t have a DnsClient module on your computer, then you’re using an older
version of Windows. Consider getting a newer version, or even a trial version
that you can run inside a virtual machine, so that you can follow along.
PS C:\> import-module -Name DnsClient
PS C:\> get-command -Module DnsClient
Capability
Name
---------CIM
CIM
CIM
---Add-DnsClientNrptRule
Clear-DnsClientCache
Get-DnsClient
82
CHAPTER 7
CIM
CIM
CIM
CIM
CIM
CIM
CIM
CIM
CIM
CIM
CIM
CIM
CIM
Cmdlet
Adding commands
Get-DnsClientCache
Get-DnsClientGlobalSetting
Get-DnsClientNrptGlobal
Get-DnsClientNrptPolicy
Get-DnsClientNrptRule
Get-DnsClientServerAddress
Register-DnsClient
Remove-DnsClientNrptRule
Set-DnsClient
Set-DnsClientGlobalSetting
Set-DnsClientNrptGlobal
Set-DnsClientNrptRule
Set-DnsClientServerAddress
Resolve-DnsName
NOTE We could have asked for help on Clear-DnsClientCache, or even run
the command directly. PowerShell would have loaded the DnsClient module
for us in the background. But, because we’re exploring, this approach lets us
view the module’s complete list of commands.
This list of commands looks more or less the same as the earlier list. Fine; let’s see
what the Clear-DnsClientCache command looks like:
PS C:\> help Clear-DnsClientCache
NAME
Clear-DnsClientCache
SYNTAX
Clear-DnsClientCache [-CimSession <CimSession[]>] [-ThrottleLimit
<int>] [-AsJob] [-WhatIf] [-Confirm] [<CommonParameters>]
Seems straightforward, and we don’t see any mandatory parameters. Let’s try running
the command:
PS C:\> Clear-DnsClientCache
OK, no news is usually good news. Still, it’d be nice to see that the command did something. Let’s try this instead:
PS C:\> Clear-DnsClientCache -verbose
VERBOSE: The specified name resolution records cached on this machine will
be removed.
Subsequent name resolutions may return up-to-date information.
The -verbose switch is available for all commands, although not all commands do
anything with it. In this case, we get a message indicating what’s happening, which
tells us the command did run.
7.7
Profile scripts: preloading extensions
when the shell starts
Let’s say you’ve opened PowerShell, and you’ve loaded several favorite snap-ins and
modules. If you took that route, you’d be required to run one command for each
Profile scripts: preloading extensions when the shell starts
83
snap-in or module you want to load, which can take a few minutes of typing if you have
several of them. When you’re done using the shell, you close its window. The next
time you open a shell window, all of your snap-ins and modules are gone, and you
have to run all those commands again to load them back. Horrible. There must be a
better way.
We’ll show you three better ways. The first involves creating a console file. This only
memorizes PSSnapins that are loaded—it won’t work with any modules you may have
loaded. Start by loading in all of the snap-ins you want, and then run this command:
Export-Console c:\myshell.psc
Running the command creates a small XML file that lists the snap-ins you loaded into
the shell.
Next, you’ll want to create a new PowerShell shortcut somewhere. The target of
that shortcut should be
%windir%\system32\WindowsPowerShell\v1.0\powershell.exe
➥-noexit -psconsolefile c:\myshell.psc
When you use that shortcut to open a new PowerShell window, your console will load,
and the shell will automatically add any snap-ins listed in that console file. Again, modules aren’t included. What do you do if you have a mix of snap-ins and modules, or if
you have some modules that you always want loaded?
Keep in mind that PowerShell will auto-load modules that are in one of
the PSModulePath locations. You only need to worry about the following
steps if you want to preload modules that aren’t in one of the PSModulePath
locations.
TIP
The answer is to use a profile script. We’ve mentioned those before, and we’ll cover
them in more detail in chapter 25, but for now follow these steps to learn how to use
them:
1
2
3
4
In your Documents folder, create a new folder called WindowsPowerShell (no
spaces in the folder name).
In the newly created folder, use Notepad to create a file named profile.ps1.
When you save the file in Notepad, be sure to enclose the filename in quotation
marks (“profile.ps1”). Using quotes prevents Notepad from adding a .txt filename extension. If that .txt extension gets added, this trick won’t work.
In that newly created text file, type your Add-PSSnapin and Import-Module
commands, listing one command per line in order to load your preferred snapins and modules.
Back in PowerShell, you’ll need to enable script execution, which is disabled by
default. There are some security consequences to this that we’ll discuss in chapter 17 but for now we’ll assume you’re doing this in a standalone virtual
machine, or on a standalone test computer, and that security is less of an issue.
In the shell, run Set-ExecutionPolicy RemoteSigned. Note that the command
84
CHAPTER 7
5
Adding commands
will only work if you’ve run the shell as Administrator. It’s also possible for a
Group Policy object (GPO) to override this setting; you’ll get a warning message
if that’s the case.
Assuming you haven’t had any errors or warnings up to this point, close and
reopen the shell. It will automatically load profile.ps1, execute your commands,
and load your favorite snap-ins and modules for you.
TRY IT NOW Even if you don’t have a favorite snap-in or module yet, creating this simple profile will be good practice. If nothing else, put the command cd \ into the profile script, so that the shell always opens in the root
of your system drive. But please don’t do this on a computer that’s part of
your company’s production network, because we haven’t covered all of the
security implications yet.
7.8
Common points of confusion
PowerShell newcomers frequently do one thing incorrectly when they start working
with modules and snap-ins: they don’t read the help. Specifically, they don’t use the
-example or -full switches when asking for help.
Frankly, looking at built-in examples is the best way to learn how to use a command. Yes, it can be a bit daunting to scroll through a list of hundreds of commands
(Exchange Server, for example, adds well over 400 new commands), but using Help
and Get-Command with wildcards should make it easier to narrow down the list to whatever noun you think you’re after. From there, read the help!
7.9
Lab
For this lab, you’ll need a Windows 7, Windows Server 2008 R2, or
later computer running PowerShell v3.
NOTE
As always, we’re assuming that you have the latest version of Windows (client or
server) on a computer or virtual machine to test with.
For this lab, you only have one task: run the Networking troubleshooting pack.
When you successfully do so, you’ll be asked for an “Instance ID.” Hit Enter, run a Web
Connectivity check, and ask for help connecting to a specific web page. Use http://
videotraining.interfacett.com as your test URL. We hope you’ll get a “No problems
were detected” report, meaning you ran the check successfully.
To accomplish this task, you’ll need to discover a command capable of getting a
troubleshooting pack, and another capable of executing a troubleshooting pack.
You’ll also need to discover where the packs are located and how they’re named.
Everything you need to know is in PowerShell, and the help system will find it for you.
That’s all the help you get!
Objects: data by
another name
We’re going to do something a little different in this chapter. We find that PowerShell’s use of objects can be one of its most confusing elements, but at the same
time it’s also one of the shell’s most critical concepts, affecting everything you do in
the shell. We’ve tried different explanations over the years, and we’ve settled on a
couple that each work well for distinctly different audiences. If you have some programming experience and you’re comfortable with the concept of objects, we want
you to skip to section 8.2. If you don’t have a programming background, and
haven’t programmed or scripted with objects before, start with section 8.1 and read
straight through the chapter.
8.1
What are objects?
Take a second to run Get-Process in PowerShell. You should see a table with several columns, but those columns barely scratch the surface of the wealth of information available about processes. Each process object also has a machine name, a
main window handle, a maximum working set size, an exit code and time, processor affinity information, and a great deal more. In fact, you’ll find more than 60
pieces of information associated with a process. Why does PowerShell show so few
of them?
The simple fact is that most of the things PowerShell can access offer more information than will comfortably fit on the screen. When you run any command, such
85
86
CHAPTER 8
Objects: data by another name
as Get-Process, Get-Service, Get-EventLog, or anything, PowerShell constructs—
entirely in memory—a table that contains all of the information about those items. In
the case of Get-Process, that table consists of something like 67 columns, with one
row for each process that’s running on your computer. Each column contains a bit of
information, such as virtual memory, CPU utilization, process name, process ID, and
so on. Then, PowerShell looks to see if you’ve specified which of those columns you
want to view. If you haven’t (and we haven’t shown you how, yet), then the shell looks
up a configuration file provided by Microsoft and displays only those table columns
that Microsoft thought you’d want to see.
One way to see all of the columns is to use ConvertTo-HTML:
Get-Process | ConvertTo-HTML | Out-File processes.html
That cmdlet doesn’t bother filtering down the columns. Instead, it produces an HTML
file that contains all of them. That’s one way to see the entire table.
In addition to all of those columns of information, each table row also has some
actions associated with it. Those actions include what the operating system can do to,
or with, the process listed in that table row. For example, the operating system can
close a process, kill it, refresh its information, or wait for the process to exit, among
other things.
Any time you run a command that produces output, that output takes the form of
a table in memory. When you pipe output from one command to another, like this,
Get-Process | ConvertTo-HTML
the entire table is passed through the pipeline. The table isn’t filtered down to a
smaller number of columns until every command has run.
Now for some terminology changes. PowerShell doesn’t refer to this in-memory
table as a “table.” Instead, it uses these terms:
Object—This is what we’ve been calling a “table row.” It represents a single
thing, like a single process or a single service.
Property—This is what we called a “table column.” It represents one piece of
information about an object, like a process name, process ID, or service status.
Method—This is what we called an “action.” A method is related to a single
object and makes that object do something, like killing a process or starting a
service.
Collection—This is the entire set of objects, or what we’ve been calling a “table.”
If you ever find the following discussion on objects to be confusing, refer back to this
four-point list. Always imagine a collection of objects as being a big in-memory table of
information, with properties as the columns and individual objects as the rows.
8.2
Why PowerShell uses objects
One of the reasons why PowerShell uses objects to represent data is that, well, you have
to represent data somehow, right? PowerShell could have stored that data in a format
87
Why PowerShell uses objects
like XML, or perhaps its creators could have decided to use plain-text tables. But they
had some specific reasons why they didn’t take that route.
The first reason is that Windows itself is an object-oriented operating system—or at
least, most of the software that runs on Windows is object oriented. Choosing to structure data as a set of objects is easy, because most of the operating system lends itself to
those structures.
Another reason to use objects is because they ultimately make things easier on you
and give you more power and flexibility. For the moment, let’s pretend that PowerShell
doesn’t produce objects as the output of its commands. Instead, it produces simple
text tables, which is what you probably thought it was doing in the first place. When
you run a command like Get-Process, you’re getting formatted text as the output:
PS C:\> get-process
Handles
------39
31
29
574
181
306
125
5159
NPM(K)
-----5
4
4
12
13
29
15
7329
PM(K)
----1876
792
828
1864
5892
13936
2528
85052
WS(K) VM(M)
----- ----4340
52
2260
22
2284
41
3896
43
6348
59
18312
139
6048
37
86436
118
CPU(s)
-----11.33
0.00
0.25
1.30
9.14
4.36
0.17
1.80
Id
-1920
2460
3192
316
356
1300
1756
1356
ProcessName
----------conhost
conhost
conhost
csrss
csrss
dfsrs
dfssvc
dns
What if you wanted to do something else with this information? Perhaps you want to
make a change to all of the processes running Conhost. To do this, you’d have to filter
the list down a bit. In a Unix or Linux shell, you’d use a command like Grep, telling it,
“Look at this text list for me. Keep only those rows where columns 58–64 contain the
characters ‘conhost.’ Delete all of the other rows.” The resulting list would contain
only those processes you specified:
Handles
------39
31
29
NPM(K)
-----5
4
4
PM(K)
----1876
792
828
WS(K) VM(M)
----- ----4340
52
2260
22
2284
41
CPU(s)
-----11.33
0.00
0.25
Id
-1920
2460
3192
ProcessName
----------conhost
conhost
conhost
You’d then pipe that text to another command, perhaps telling it to extract the process ID from the list. “Go through this and get the characters from columns 52–56, but
drop the first two (header) rows.” The result might be this:
1920
2460
3192
Finally, you’d pipe that text to yet another command, asking it to kill the processes (or
whatever else you were trying to do) represented by those ID numbers.
This is, in fact, exactly how Unix and Linux administrators work. They spend a lot
of time learning how to get better at parsing text, using tools like Grep, Awk, and Sed,
88
CHAPTER 8
Objects: data by another name
and becoming proficient in the use of regular expressions. Going through this learning process makes it easier for them to define the text patterns they want their computer to look for. Unix and Linux folks like programming languages like Perl because
those languages contain rich text-parsing and text-manipulation functions.
But this text-based approach does present some problems:
You can spend more time messing around with text than doing your real job.
If the output of a command changes—say, moving the ProcessName column to
the start of the table—then you have to rewrite all of your commands, because
they’re all dependent on things like column positions.
You have to become proficient in languages and tools that parse text. Not
because your job involves parsing text, but because parsing text is a means to
an end.
PowerShell’s use of objects helps to remove all of that text-manipulation overhead.
Because objects work like tables in memory, you don’t have to tell PowerShell which text
column a piece of information is located at. Instead, you tell it the column name, and
PowerShell knows exactly where to go to get that data. Regardless of how you arrange
the final output on the screen or in a file, the in-memory table is always the same, so you
never have to rewrite your commands because a column moved. You spend a lot less
time on overhead tasks, and more time focusing on what you want to accomplish.
True, you do have to learn a few syntax elements that let you instruct PowerShell
properly, but you’ll have to learn a lot less than if you were working in a purely textbased shell.
8.3
Discovering objects: Get-Member
If objects are like a giant table in memory, and PowerShell only shows you a portion of
that table on the screen, how can you see what else you have to work with? If you’re
thinking that you should use the Help command, we’re glad, because we’ve certainly
been pushing that down your throat in the previous few chapters. Unfortunately,
you’d be wrong.
The help system only documents background concepts (in the form of the “about”
help topics) and command syntax. To learn more about an object, you use a different
command: Get-Member. You should become comfortable using this command—so
much so, in fact, that you start looking for a shorter way to type it. We’ll give you that
right now: the alias Gm.
You can use Gm after any cmdlet that normally produces some output. For example,
you already know that running Get-Process produces some output on the screen.
You can pipe it to Gm:
Get-Process | Gm
Whenever a cmdlet produces a collection of objects, as Get-Process does, the entire
collection remains accessible until the end of the pipeline. It’s not until every command has run that PowerShell filters down the columns of information to be displayed
Object attributes, or “properties”
89
and creates the final text output you see. Therefore, in the preceding example, Gm has
complete access to all of the process objects’ properties and methods, because they
haven’t been filtered down for display yet. Gm looks at each object and constructs a list
of the objects’ properties and methods. It looks a bit like this:
PS C:\> get-process | gm
TypeName: System.Diagnostics.Process
Name
---Handles
Name
NPM
PM
VM
WS
Disposed
ErrorDataReceived
Exited
OutputDataReceived
BeginErrorReadLine
BeginOutputReadLine
CancelErrorRead
CancelOutputRead
MemberType
---------AliasProperty
AliasProperty
AliasProperty
AliasProperty
AliasProperty
AliasProperty
Event
Event
Event
Event
Method
Method
Method
Method
Definition
---------Handles = Handlecount
Name = ProcessName
NPM = NonpagedSystemMemo...
PM = PagedMemorySize
VM = VirtualMemorySize
WS = WorkingSet
System.EventHandler Disp...
System.Diagnostics.DataR...
System.EventHandler Exit...
System.Diagnostics.DataR...
System.Void BeginErrorRe...
System.Void BeginOutputR...
System.Void CancelErrorR...
System.Void CancelOutput...
We’ve trimmed the preceding list a bit because it’s long, but hopefully you get the
idea.
Don’t take our word for it. This is the perfect time to follow along
and run the same commands we do, in order to see their complete output.
TRY IT NOW
By the way, it may interest you to know that all of the properties, methods, and other
things attached to an object are collectively called its members, as if the object itself
were a country club and all of these properties and methods belonged to the club.
That’s where Get-Member takes its name from: it’s getting a list of the objects’ members. But remember, because the PowerShell convention is to use singular nouns, the
cmdlet name is Get-Member, not “Get-Members.”
It’s easy to overlook, but pay attention to the first line of output
from Get-Member. It’s the TypeName, which is the unique name assigned to
that particular type of object. It may seem unimportant now—after all, who
cares what it’s named? But it’s going to become crucial in the next chapter.
IMPORTANT
8.4
Object attributes, or “properties”
When you examine the output of Gm, you’ll notice several different kinds of properties:
ScriptProperty
Property
NoteProperty
AliasProperty
90
CHAPTER 8
Objects: data by another name
Above and beyond
Normally, objects in the .NET Framework—which is where all of PowerShell’s objects
come from—have only “properties.” PowerShell dynamically adds the other stuff:
ScriptProperty, NoteProperty, AliasProperty, and so on. If you happen to look
up an object type in Microsoft’s MSDN documentation (you can plug the object’s
TypeName into your favorite search engine to find the MSDN page), you won’t see
these extra properties.
PowerShell has an Extensible Type System (ETS) that’s responsible for adding these
last-minute properties. Why does it do this? In some cases, it’s to make objects more
consistent, such as adding a Name property to objects that natively only have something like ProcessName (that’s what an AliasProperty is for). Sometimes it’s to
expose information that’s deeply buried in the object (process objects have a few
ScriptProperties that do this).
Once you’re in PowerShell, these properties all behave the same way. But don’t be
surprised when they don’t show up on the official documentation page: the shell adds
these extras, often to make your life easier.
For your purposes, these properties are all the same. The only difference is in how the
properties were originally created, but that’s not something you need to worry about.
To you, they’re all “properties,” and you’ll use them the same way.
A property always contains a value. For example, the value of a process object’s ID
property might be 1234, and the Name property of that object might have a value of
Notepad. Properties describe something about the object: its status, its ID, its name,
and so on. In PowerShell, properties are often read-only, meaning you can’t change
the name of a service by assigning a new value to its Name property. But you can
retrieve the name of a service by reading its Name property. We’d estimate that 90 percent of what you’ll do in PowerShell will involve properties.
8.5
Object actions, or “methods”
Many objects support one or more methods, which, as we mentioned earlier, are
actions that you can direct the object to take. A process object has a Kill method,
which terminates the process. Some methods require one or more input arguments
that provide additional details for that particular action, but this early in your PowerShell education you won’t be running into any of those. In fact, you may spend
months or even years working with PowerShell and never need to execute a single
object method. That’s because many of those actions are also provided by cmdlets.
For example, if you need to terminate a process, you have three ways to do so. One
way would be to retrieve the object and then somehow execute its Kill method.
Another way would be to use a couple of cmdlets:
Get-Process -Name Notepad | Stop-Process
You could also accomplish that by using a single cmdlet:
Stop-Process -name Notepad
Sorting objects
91
Our focus with this book is entirely on using PowerShell cmdlets to accomplish tasks.
They provide the easiest, most administrator-centric, most task-focused way of accomplishing things. Using methods starts to edge into .NET Framework programming,
which can be more complicated and can require a lot more background information.
For that reason, you’ll rarely—if ever—see us execute an object method in this book.
In fact, our general philosophy at this point is, “if you can’t do it with a cmdlet, go
back and use the GUI.” You won’t feel that way for your entire career, we promise, but
for now it’s a good way to stay focused on the “PowerShell way” of doing things.
Above and beyond
You don’t need to know about them at this stage in your PowerShell education, but
in addition to properties and methods, objects can also have events. An event is an
object’s way of notifying you that something happened to it. A process object, for
example, can trigger its Exited event when the process ends. You can attach your
own commands to those events, so that, for example, an email gets sent when a process exits. Working with events in this fashion is an advanced topic, and beyond the
scope of this book.
8.6
Sorting objects
Most PowerShell cmdlets produce objects in a deterministic fashion, which means
that they tend to produce objects in the same order every time you run the command.
Both services and processes, for example, are listed in alphabetical order by name.
Event log entries tend to come out in chronological order. What if we want to change
that?
For example, suppose we want to display a list of processes, with the biggest consumers of virtual memory (VM) at the top of the list, and the smallest consumers at the
bottom. We would need to somehow reorder that list of objects based on the VM property. PowerShell provides a simple cmdlet, Sort-Object, which does exactly that:
Get-Process | Sort-Object -property VM
We’re hoping that you’ll follow along and run these same commands. We won’t be pasting the output into the book because these tables are
somewhat long, but you’ll get substantially the same thing on your screen if
you’re following along.
TRY IT NOW
That command isn’t exactly what we wanted. It did sort on VM, but it did so in ascending order, with the largest values at the bottom of the list. Reading the help for
Sort-Object, we see that it has a -descending parameter that should reverse the sort
order. We also notice that the -property parameter is positional, so we don’t need to
type the parameter name. We’ll also tell you that Sort-Object has an alias, Sort, so
you can save yourself a bit of typing for the next try:
Get-Process | Sort VM -desc
92
CHAPTER 8
Objects: data by another name
We also abbreviated -descending to -desc, and we have the result we wanted. The
-property parameter accepts multiple values (which we’re sure you saw in the help
file, if you looked).
In the event that two processes are using the same amount of virtual memory, we’d
like them sorted by process ID, and the following command will accomplish that:
Get-Process | Sort VM,ID -desc
As always, a comma-separated list is the way to pass multiple values to any parameter
that supports them.
8.7
Selecting the properties you want
Another useful cmdlet is Select-Object. It accepts objects from the pipeline, and you
can specify the properties that you’d like displayed. This enables you to access properties that are normally filtered out by PowerShell’s configuration rules, or to trim down
the list to a few properties that interest you. This can be useful when piping objects to
ConvertTo-HTML, because that cmdlet usually builds a table containing every property.
Compare the results of these two commands:
Get-Process | ConvertTo-HTML | Out-File test1.html
Get-Process | Select-Object -property Name,ID,VM,PM |
➥Convert-ToHTML | Out-File test2.html
Go ahead and run each of these commands separately, and then
examine the resulting HTML files in Internet Explorer to see the differences.
TRY IT NOW
Take a look at the help for Select-Object (or you can use its alias, Select). The
-property parameter appears to be positional, which means we could shorten that
last command to:
Get-Process | Select Name,ID,VM,PM | ConvertTo-HTML | Out-File test3.html
Spend some time experimenting with Select-Object. In fact, try variations of the following command, which allows the output to appear on the screen:
Get-Process | Select Name,ID,VM,PM
Try adding and removing different process object properties from that list and reviewing the results. How many properties can you specify and still get a table as the output? How many properties force PowerShell to format the output as a list rather than
as a table?
Above and beyond
Select-Object also has -First and -Last parameters, which let you keep a subset of the objects in the pipeline. For example, Get-Process | Select -First 10
would keep the first ten objects. There’s no criteria involved, like keeping certain processes; it’s merely grabbing the first (or last) ten.
Objects until the end
CAUTION
93
People often get mixed up about two PowerShell commands:
Select-Object and Where-Object, which you haven’t seen yet.
Select-Object is used to choose the properties (or columns) you want to
see, and it can also select an arbitrary subset of output rows (using -First
and -Last). Where-Object removes, or filters, objects out of the pipeline
based on some criteria you specify.
8.8
Objects until the end
The PowerShell pipeline always contains objects until the last command has been executed. At that time, PowerShell looks to see what objects are in the pipeline, and then
looks at its various configuration files to see which properties to use to construct the
onscreen display. It also decides whether that display will be a table or a list, based on
some internal rules and on its configuration files. (We’ll explain more about those
rules and configurations, and how you can modify them, in an upcoming chapter.)
An important fact is that the pipeline can contain many different kinds of objects
over the course of a single command line. For the next few examples, we’re going to
take a single command line and physically type it so that only one command appears
on a single line of text. That’ll make it a bit easier to explain what we’re talking about.
Here’s the first one:
Get-Process |
Sort-Object VM -descending |
Out-File c:\procs.txt
In this example, you start by running Get-Process, which puts process objects into
the pipeline. The next command is Sort-Object. That doesn’t change what’s in the
pipeline; it changes only the order of the objects, so at the end of Sort-Object, the
pipeline still contains processes. The last command is Out-File. Here, PowerShell has
to produce output, so it takes whatever’s in the pipeline—processes—and formats
them according to its internal rule set. The results go into the specified file.
Next up is a more complicated example:
Get-Process |
Sort-Object VM -descending |
Select-Object Name,ID,VM
This starts off in the same way. Get-Process puts process objects into the pipeline.
Those go to Sort-Object, which sorts them and puts the same process objects into the
pipeline. But Select-Object works a bit differently. A process object always has the
exact same members. In order to trim down the list of properties, Select-Object
can’t remove the properties you don’t want, because the result wouldn’t be a process
object anymore. Instead, Select-Object creates a new kind of custom object called a
PSObject. It copies over the properties you do want from the process, resulting in a
custom object being placed into the pipeline.
Try running this three-cmdlet command line, keeping in mind
that you should type the whole thing on a single line. Notice how the output
is different from the normal output of Get-Process?
TRY IT NOW
94
CHAPTER 8
Objects: data by another name
When PowerShell sees that it’s reached the end of the command line, it has to decide
how to lay out the text output. Because there are no longer any process objects in the
pipeline, PowerShell won’t use the default rules and configurations that apply to process objects. Instead, it looks for rules and configurations for a PSObject, which is
what the pipeline now contains. Microsoft didn’t provide any rules or configurations
for PSObjects, because they’re meant to be used for custom output. Instead, PowerShell takes its best guess and produces a table, on the theory that those three pieces of
information probably will still fit in a table. The table isn’t as nicely laid out as the normal output of Get-Process, though, because the shell lacks the additional configuration information needed to make a nicer-looking table.
You can use Gm to see the different objects that wind up in the pipeline. Remember,
you can add Gm after any cmdlet that produces output:
Get-Process | Sort VM -descending | gm
Get-Process | Sort VM -descending | Select Name,ID,VM | gm
TRY IT NOW Try running those two command lines separately, and notice the
difference in the output.
Notice that, as part of the Gm output, PowerShell shows you the type name for the
object it saw in the pipeline. In the first case, that was a System.Diagnostics.Process
object, but in the second case the pipeline contains a different kind of object. Those
new “selected” objects only contained the three properties specified—Name, ID, and
VM—plus a couple of system-generated members.
Even Gm produces objects and places them into the pipeline. After running Gm, the
pipeline no longer contains either process or the “selected” objects; it contains the type
of object produced by Gm: a Microsoft.PowerShell.Commands.MemberDefinition.
You can prove that by piping the output of Gm to Gm itself:
Get-Process | Gm | Gm
You’ll definitely want to try this, and think hard about it to make
sure it makes sense to you. You start with Get-Process, which puts process
objects into the pipeline. Those go to Gm, which analyzes them and produces its
own MemberDefinition objects. Those are then piped to Gm, which analyzes
them and produces output that lists the members of a MemberDefinition
object.
TRY IT NOW
A key to mastering PowerShell is learning to keep track of what kind of object is in the
pipeline at any given point. Gm can help you do that, but sitting back and verbally walking yourself through the command line is also a good exercise that can help clear up
confusion.
8.9
Common points of confusion
Our classroom students tend to make a few common mistakes as they get started with
PowerShell. Most of these go away with a little experience, but we’ll direct your
Lab
95
attention to them with the following list, to give you a chance to catch yourself if you
start heading down the wrong path.
Remember that the PowerShell help files don’t contain information on objects’
properties. You’ll need to pipe the objects to Gm (Get-Member) to see a list of
properties.
Remember that you can add Gm to the end of any pipeline that normally produces results. A command line like Get-Process -name Notepad | Stop-Process
doesn’t normally produce results, so tacking | Gm onto the end won’t produce
anything either.
Pay attention to neat typing. Put a space on either side of every pipeline character, because your command lines should read like Get-Process | Gm and not
like Get-Process|Gm. That spacebar key is extra-large for a reason—use it.
Remember that the pipeline can contain different types of objects at each step.
Think about what type of object is in the pipeline, and focus on what the next
command will do to that type of object.
8.10 Lab
NOTE
For this lab, you’ll need any computer running PowerShell v3.
This chapter has probably covered more, and more difficult, new concepts than any
chapter to this point. We hope we were able to make sense of it all, but these exercises
will help you cement what you’ve learned. See if you can complete all of the exercises,
and remember to supplement your learning with the companion videos and sample
solutions at MoreLunches.com. Some of these tasks will draw on skills you’ve learned
in previous chapters, to refresh your memory and keep you sharp.
1
2
3
4
Identify a cmdlet that will produce a random number.
Identify a cmdlet that will display the current date and time.
What type of object does the cmdlet from task #2 produce? (What is the type
name of the object produced by the cmdlet?)
Using the cmdlet from task #2 and Select-Object, display only the current day
of the week in a table like the following (caution: the output will right-align, so
make sure your PowerShell window doesn’t have a horizontal scroll bar):
DayOfWeek
--------Monday
5
6
Identify a cmdlet that will display information about installed hotfixes.
Using the cmdlet from task #5, display a list of installed hotfixes. Sort the list by
the installation date, and display only the installation date, the user who
installed the hotfix, and the hotfix ID. Remember that the column headers
shown in a command’s default output aren’t necessarily the real property
names—you’ll need to look up the real property names to be sure.
96
CHAPTER 8
7
8
Objects: data by another name
Repeat task #6, but this time sort the results by the hotfix description, and
include the description, the hotfix ID, and the installation date. Put the results
into an HTML file.
Display a list of the 50 newest entries from the Security event log (you can use a
different log, such as System or Application, if your Security log is empty). Sort
the list with the oldest entries appearing first, and with entries made at the same
time sorted by their index. Display the index, time, and source for each entry.
Put this information into a text file (not an HTML file, but a plain text file). You
may be tempted to use Select-Object and its -first or -last parameters to
achieve this; don’t. There’s a better way. Also, avoid using Get-WinEvent for
now; a better cmdlet is available for this particular task.
The pipeline, deeper
At this point, you’ve learned to be pretty effective with PowerShell’s pipeline. Running commands (like Get-Process | Sort VM -desc | ConvertTo-HTML | Out-File
procs.html) is powerful, accomplishing in one line what used to take several lines
of script. But you can do even better. In this chapter, we’ll dig deeper into the pipeline and uncover some of its most powerful capabilities.
9.1
The pipeline: enabling power with less typing
One of the reasons we like PowerShell so much is that it enables us to be more
effective administrators without having to write complex scripts, like we used to
have to do in VBScript. But the key to powerful one-line commands lies in the way
the PowerShell pipeline works.
Let us be clear: You could skip this chapter and still be effective with PowerShell,
but you would in most cases have to resort to VBScript-style scripts and programs.
Although PowerShell’s pipeline capabilities can be complicated, they’re probably
easier to learn than more-complicated programming skills. By learning to manipulate the pipeline, you can be much more effective without needing to write scripts.
The whole idea here is to get the shell to do more of your work for you, with as
little typing as possible. We think you’ll be surprised at how well the shell can do that!
9.2
How PowerShell passes data down the pipeline
Whenever you string two commands together, PowerShell has to figure out how to
get the output of the first command to the input of the second command. In the
upcoming examples, we’re going to refer to the first command as Command A.
97
98
CHAPTER 9
The pipeline, deeper
Figure 9.1 Creating a text file
containing computer names,
with one name per line
That’s the command that produces something. The second command will be Command B, which needs to accept Command A’s output and then do its own thing.
PS C:\> CommandA | CommandB
For example, suppose you have a text file that contains one computer name on each
line, as shown in figure 9.1.
You might want to use those computer names as the input to some command, telling that command which computers you want it to run against. Consider this example:
PS C:\> Get-Content .\computers.txt | Get-Service
When Get-Content runs, it places the computer names into the pipeline. PowerShell
then has to decide how to get those to the Get-Service command. The trick with
PowerShell is that commands can only accept input on a parameter. That means
PowerShell has to figure out which parameter of Get-Service will accept the output
of Get-Content. This figuring-out process is called pipeline parameter binding, and it’s
what we’ll be covering in this chapter. PowerShell has two methods it can use to get
the output of Get-Content onto a parameter of Get-Service. The first method the
shell will try is called ByValue; if that doesn’t work, it’ll try ByPropertyName.
9.3
Plan A: pipeline input ByValue
With this pipeline parameter binding method, PowerShell looks at the type of object
produced by Command A and tries to see if any parameter of Command B can accept
that type of object from the pipeline. You can determine this for yourself: first, pipe
the output of Command A to Get-Member, to see what type of object Command A is
producing. Then, examine the full help of Command B (for example, Help
Get-Service -full) to see if any parameter accepts that type of data from the pipeline ByValue. Figure 9.2 shows what you might discover.
What you’ll find is that Get-Content produces objects of the type System.String
(or String for short). You’ll also find that Get-Service does have a parameter that
Plan A: pipeline input ByValue
Figure 9.2
99
Comparing the output of Get-Content to the input parameters of Get-Service
accepts String from the pipeline ByValue. The problem is that it’s the -Name parameter, which according to the help “specifies the service names of services to be
retrieved.” That isn’t what we wanted—our text file, and therefore our String objects,
are computer names, not service names. If we ran the following,
PS C:\> Get-Content .\computers.txt | Get-Service
we’d be attempting to retrieve services named SERVER2, WIN8, and so forth, which is
probably not going to work.
PowerShell only permits one parameter to accept a given type of object from the
pipeline ByValue. This means that because the -Name parameter accepts String from
the pipeline ByValue, no other parameter can do so. That dashes our hopes for trying
to pipe computer names from our text file to Get-Service.
In this case, pipeline input is working, but it isn’t achieving the results we’d hoped
for. Let’s consider a different example, where we do get the results we want. Here’s
the command line:
PS C:\> get-process -name note* | Stop-Process
100
CHAPTER 9
Figure 9.3
The pipeline, deeper
Binding the output of Get-Process to a parameter of Stop-Process
Let’s pipe the output of Command A to Get-Member and examine the full help for
Command B. Figure 9.3 shows what you’ll find.
Get-Process produces objects of the type System.Diagnostics.Process (note
that we limited the command to processes whose names start with note*; we made sure
a copy of Notepad was running so that the command would produce some output).
Stop-Process can accept those Process objects from the pipeline ByValue; it does so
on its -InputObject parameter. According to the help, that parameter “stops the processes represented by the specified process objects.” In other words, Command A will
get one or more Process objects, and Command B will stop (or kill) them.
This is a good example of pipeline parameter binding in action, and it also illustrates an important point in PowerShell: For the most part, commands sharing the
same noun (as Get-Process and Stop-Process do) can usually pipe to each other
ByValue.
Let’s cover one more example:
PS C:\> get-service -name s* | stop-process
Plan A: pipeline input ByValue
Figure 9.4
101
Examining the output of Get-Service and the input parameters of Stop-Process
On the face of it, this might not seem to make any sense. But let’s see this through by
piping Command A’s output to Get-Member, and re-examining the help for Command
B. Figure 9.4 shows what you should find.
Get-Service produces objects of the type ServiceController (technically, System
.ServiceProcess.ServiceController, but you can usually take the last bit of the
TypeName as a shortcut). Unfortunately, there isn’t a single parameter of Stop-Process
that can accept a ServiceController object. That means the ByValue approach has
failed, and PowerShell will try its backup plan: ByPropertyName.
102
9.4
CHAPTER 9
The pipeline, deeper
Plan B: pipeline input ByPropertyName
With this approach, you’re still looking to attach the output of Command A to parameters of Command B. But ByPropertyName is slightly different than ByValue. With this
backup method, it’s possible for multiple parameters of Command B to become
involved. Once again, pipe the output of Command A to Get-Member, and then look at
the syntax for Command B. Figure 9.5 shows what you should find: The output of Command A has one property whose name corresponds to a parameter on Command B.
A lot of folks will overthink what’s happening here, so let’s be clear on how simple
the shell is being: it’s literally looking for property names that match parameter
names. That’s it. Because the property “Name” is spelled the same as the parameter
“-Name,” the shell will try to connect the two.
Figure 9.5
Mapping properties to parameters
Plan B: pipeline input ByPropertyName
103
But it can’t do so right away: first it needs to see if the -Name parameter will accept
input from the pipeline ByPropertyName. A glance at the full help, shown in
figure 9.6, is required to make this determination.
In this case, -Name does accept pipeline input ByPropertyName, so this connection
will work. Now, here’s the trick: unlike ByValue, where only one parameter would be
involved, ByPropertyName will connect every matching property and parameter (provided each parameter has been designed to accept pipeline input ByPropertyName).
Figure 9.6
Checking to see if Stop-Process’s -Name parameter accepts pipeline input ByPropertyName
104
CHAPTER 9
Figure 9.7
The pipeline, deeper
Attempting to pipe Get-Service to Stop-Process
In the case of our current example, only Name and -Name match. The results? Examine
figure 9.7.
A bunch of error messages. The problem is that services’ names are usually things
like ShellHWDetection and SessionEnv, whereas the services’ executables might be
things like svchost.exe. Stop-Process only deals with those executable names. But
even though the Name property connects to the -Name parameter via the pipeline, the
values inside the Name property don’t make sense to the -Name parameter, which leads
to the errors.
Let’s look at a more successful example. Create a simple comma-separated values
(CSV) file in Notepad, using the example in figure 9.8.
Save the file as Aliases.csv. Now, back in the shell, try importing it, as shown in
figure 9.9. You should also pipe the output of Import-CSV to Get-Member, so that you
can examine the output’s members.
Plan B: pipeline input ByPropertyName
Figure 9.8 Create this CSV file
in Windows Notepad.
Figure 9.9
Importing the CSV file and checking its members
105
106
CHAPTER 9
Figure 9.10
The pipeline, deeper
Matching properties to parameter names
You can clearly see that the columns from the CSV file become properties, and each
data row in the CSV file becomes an object. Now, examine the help for New-Alias, as
shown in figure 9.10.
Both of the properties—Name and Value—correspond to parameter names of NewAlias. Obviously, this was done on purpose—when you create the CSV file, you can
name those columns anything you want. Now, check to see if -Name and -Value accept
pipeline input ByPropertyName, as shown in figure 9.11.
Both parameters do, meaning this trick will work. Try running the command:
PS C:\> import-csv .\aliases.csv | new-alias
The result will be three new aliases, named d, sel, and go, which point to the commands Get-ChildItem, Select-Object, and Invoke-Command, respectively. This is a
powerful technique for passing data from one command to another, and for accomplishing complex tasks in a minimum number of commands.
When things don’t line up: custom properties
Figure 9.11
9.5
107
Looking for parameters that accept pipeline input ByPropertyName
When things don’t line up: custom properties
The CSV example was cool, but it’s pretty easy to make property and parameter names
line up when you’re creating the input from scratch. Things get tougher when you’re
forced to deal with objects that are created for you, or data that’s being produced by
someone else.
For this example, we’re going to introduce a new command that you might not
have access to: New-ADUser. It’s part of the ActiveDirectory module, which you’ll find
on any Windows Server 2008 R2 (or later) domain controller. You can also get that
module on a client computer by installing Microsoft’s Remote Server Administration
Tools (RSAT). But for now, don’t worry about running the command; follow along
with the example.
New-ADUser has a number of parameters, each designed to accept information
about a new Active Directory user. Here are some examples:
-Name (this is mandatory)
-samAccountName (technically not mandatory, but you have to provide it to
make the account usable)
108
CHAPTER 9
The pipeline, deeper
-Department
-City
-Title
We could cover the others, but let’s work with these. All of them accept pipeline input
ByPropertyName.
For this example, we’ll again assume you’re getting a CSV file, but it’s coming from
your company’s Human Resources or Personnel department. You’ve given them your
desired file format a dozen times, but they persist in giving you something that’s close,
but not quite right, as shown in figure 9.12.
Figure 9.12 Working with
the CSV file provided by
Human Resources
As you can see in figure 9.12, the shell can import the CSV file fine, resulting in three
objects with four properties apiece. The problem is that the dept property won’t line
up with the -Department parameter of New-ADUser, the login property is meaningless, and you don’t have samAccountName or Name properties—both of which are
required if you want to be able to run this command to create new users:
PS C:\> import-csv .\newusers.csv | new-aduser
How can you fix this? Obviously, you could open the CSV file and fix it, but that’s a lot
of manual work over time, and the whole point of PowerShell is to reduce manual
labor. Why not set up the shell to fix it instead? Look at the following example:
PS C:\> import-csv .\newusers.csv |
>> select-object -property *,
>> @{name='samAccountName';expression={$_.login}},
>> @{label='Name';expression={$_.login}},
>> @{n='Department';e={$_.Dept}}
>>
login
: DonJ
When things don’t line up: custom properties
dept
city
title
samAccountName
Name
Department
:
:
:
:
:
:
IT
Las Vegas
CTO
DonJ
DonJ
IT
login
dept
city
title
samAccountName
Name
Department
:
:
:
:
:
:
:
GregS
Custodial
Denver
Janitor
GregS
GregS
Custodial
login
dept
city
title
samAccountName
Name
Department
:
:
:
:
:
:
:
JeffH
IT
Syracuse
Network Engineer
JeffH
JeffH
IT
109
That’s some pretty funky syntax, so let’s break it down:
We used Select-Object and its -Property parameter. We started by specifying
the property *, which means “all of the existing properties.” Notice that the * is
followed by a comma, which means we’re continuing the list of properties.
We then created a hash table, which is the construct starting with @{ and ending
with }. Hash tables consist of one or more key=value pairs, and Select-Object
has been programmed to look for some specific keys, which we’ll provide to it.
The first key Select-Object wants can be Name, N, Label, or L, and the value for
that key is the name of the property we want to create. In the first hash table, we
specified samAccountName, in the second, Name, and in the third, Department.
These correspond to the parameter names of New-ADUser.
The second key that Select-Object needs can be either Expression or E. The
value for this key is a script block, contained within {curly brackets}. Within that
script block, you use the special $_ placeholder to refer to the existing piped-in
object (the original row of data from the CSV file) followed by a period. $_ lets
you access one property of the piped-in object, or one column of the CSV file.
This specifies the contents for the new properties.
Go ahead and create the CSV file that’s shown in figure 9.12.
Then try running the exact command we did above—you can type it exactly
as shown.
TRY IT NOW
What we’ve done is taken the contents of the CSV file—the output of Import-CSV—
and modified it, dynamically, in the pipeline. Our new output matches what
New-ADUser wants to see, so we can now create new users by running this command:
PS C:\> import-csv .\newusers.csv |
110
CHAPTER 9
The pipeline, deeper
>> select-object -property *,
>> @{name='samAccountName';expression={$_.login}},
>> @{label='Name';expression={$_.login}},
>> @{n='Department';e={$_.Dept}} |
>> new-aduser
>>
The syntax might be a bit ugly, but this is an incredibly powerful technique. It’s also
usable in many other places in PowerShell, and you’ll see it again in upcoming chapters. You’ll even see it in the examples contained in PowerShell’s help files: Run Help
Select -Example and look for yourself.
9.6
Parenthetical commands
Sometimes, no matter how hard you try, you can’t make pipeline input work. For
example, consider the Get-WmiObject command. You’ll learn more about it in an
upcoming chapter, but for right now, look at the help for its -ComputerName property,
as shown in figure 9.13.
Figure 9.13
Reading the full help for Get-WmiObject
Extracting the value from a single property
111
This parameter doesn’t accept computer names from the pipeline. How can we
retrieve names from someplace—like our text file, which contains one computer
name per line—and feed them to the command? The following won’t work:
PS C:\> get-content .\computers.txt | get-wmiobject -class win32_bios
The String objects produced by Get-Content won’t match the -computerName
parameter of Get-WmiObject. What can we do? Use parentheses:
PS C:\> Get-WmiObject -class Win32_BIOS -ComputerName (Get-Content .\comput
ers.txt)
Think back to high school algebra class, and you’ll recall that parentheses mean “do
this first.” That’s what PowerShell does: it runs the parenthetical command first.
The results of that command—in this case, a bunch of String objects—are fed to the
parameter. Because -ComputerName happens to want a bunch of String objects, the
command works.
If you have a couple of computers with which you can test this,
go ahead and try that command. Put the correct computer names or IP
addresses into your own Computers.txt file. This will work best for computers
all in the same domain, because permissions will be taken care of more easily
in that environment.
TRY IT NOW
The parenthetical command trick is powerful because it doesn’t rely on pipeline
parameter binding at all—it takes objects and sticks them right into the parameter.
But the technique doesn’t work if your parenthetical command isn’t generating the
exact type of object that the parameter expects, which means sometimes you’ll have to
manipulate things a bit. Let’s look at how.
9.7
Extracting the value from a single property
Earlier in this chapter, we showed you an example of using parentheses to execute
Get-Content, feeding its output to the parameter of another cmdlet:
Get-Service -computerName (Get-Content names.txt)
Rather than getting your computer names from a static text file, you might want to
query them from Active Directory. With the ActiveDirectory module (available on a
Windows Server 2008 R2 or later domain controller, and installable with the Remote
Server Administration Tools, or RSAT), you could query all of your domain controllers:
get-adcomputer -filter * -searchbase "ou=domain controllers,
➥dc=company,dc=pri"
Could you use the same parentheses trick to feed computer names to Get-Service?
For example, would this work?
Get-Service -computerName (Get-ADComputer -filter *
➥-searchBase "ou=domain controllers,dc=company,dc=pri")
112
CHAPTER 9
The pipeline, deeper
Above and beyond
If you don’t have a domain controller handy, that’s okay—we’ll quickly tell you what
you need to know about the Get-ADComputer command.
First, it’s contained in a module named ActiveDirectory. As we already mentioned,
that module installs on any Windows Server 2008 R2 or later domain controller, and
it’s available in the RSAT to install on a client computer that belongs to a domain.
Second, the command—as you might expect—retrieves computer objects from the
domain.
Third, it has two useful parameters. -Filter * will retrieve all computers, and you
could specify other filter criteria to limit the results, such as specifying a single computer name. The -SearchBase parameter tells the command where to start looking
for computers; in this example, we’re having it start in the Domain Controllers organizational unit (OU) of the Company.com domain:
get-adcomputer -filter * -searchbase "ou=domain controllers,
➥dc=company,dc=pri"
Fourth, computer objects have a Name property, which contains the computers’ host
name.
We realize that throwing this kind of command at you—which, depending on your lab
environment, you might not have access to—might be a bit unfair. But it’s an incredibly useful command for the scenarios we’re looking at, and it’s one you’d definitely
want to use in a production environment. Provided you can keep the preceding four
facts in mind, you should be fine for this chapter.
Sadly, it won’t. Look at the help for Get-Service, and you’ll see that the -computerName
parameter expects String values.
Run this instead:
get-adcomputer -filter * -searchbase "ou=domain controllers,
➥dc=company,dc=pri" | gm
Get-Member reveals that Get-ADComputer is producing objects of the type ADComputer.
Those aren’t String objects, so -computerName won’t know what to do with them. But
the ADComputer objects do have a Name property. What you need to do is extract the
values of the objects’ Name properties, and feed those values, which are computer
names, to the -ComputerName parameter.
This is an important fact about PowerShell, and if you’re a bit lost right
now, STOP and reread the preceding paragraphs. Get-ADComputer produces
objects of the type ADComputer; Get-Member proves it. The -ComputerName
parameter of Get-Service can’t accept an ADComputer object; it accepts only
String objects, as shown in its help file. Therefore, that parenthetical command won’t work as written.
TIP
113
Extracting the value from a single property
Once again, the Select-Object cmdlet can rescue you, because it includes an
-expandProperty parameter, which accepts a property name. It will take that property,
extract its values, and return those values as the output of Select-Object. Consider this
example:
get-adcomputer -filter * -searchbase "ou=domain controllers,
➥dc=company,dc=pri" | Select-Object -expand name
You should get a simple list of computer names. Those can be fed to the -computerName
parameter of Get-Service (or any other cmdlet that has a -computerName parameter):
Get-Service -computerName (get-adcomputer -filter *
➥-searchbase "ou=domain controllers,dc=company,dc=pri" |
➥Select-Object -expand name)
TIP
Once again, this is an important concept. Normally, a command like
Select-Object -Property Name produces objects that happen to only have
a Name property, because that’s all we specified. The -computerName parameter doesn’t want some random object that has a Name property; it wants a
String, which is a much simpler value. -Expand Name goes into the Name
property and extracts its values, resulting in simple strings being returned
from the command.
Again, this is a cool trick that makes it possible to combine an even wider variety of commands with each other, saving you typing and making PowerShell do more of the work.
Now that you’ve seen all that coolness with Get-ADComputer, let’s look at a similar
example using commands you should have access to. We’re assuming you’re running
the latest version of Windows, but for this example you don’t need to be in a domain,
or have access to a domain controller or even to a server OS. We’re going to stick with
the general theme of “getting computer names” because that’s such a common production need.
Start by creating a CSV file in Notepad that looks like the one in figure 9.14. If you
provide computer names that are valid on your network, you’ll be able to run the
example commands. If you only have one computer, use “localhost” as the host name,
and enter it three or four times. It’ll still work.
Figure 9.14 Make sure you can
import your CSV file using
Import-CSV and get results
similar to those shown here.
114
CHAPTER 9
The pipeline, deeper
Now let’s say that you want to get a list of running processes from each of these computers. If you examine the help for Get-Process, as shown in figure 9.15, you’ll see that
its -computerName parameter does accept pipeline input ByPropertyName. It expects its
input to be objects of the type String. We’re not going to fuss around with pipeline
input, though; we’re going to focus on property extraction. The relevant information
in the help file is the fact that -ComputerName needs one or more String objects.
Figure 9.15
Verifying the data type needed by the -ComputerName parameter
Back to basics: start by seeing what Command A produces by piping it to Get-Member.
Figure 9.16 shows the results.
Import-CSV’s PSCustomObject output isn’t a String, so the following won’t work:
PS C:\> Get-Process -computerName (import-csv .\computers.csv)
Let’s try selecting the HostName field from the CSV, and see what that produces. You
should see what’s shown in figure 9.17.
Extracting the value from a single property
Figure 9.16
Import-CSV produces objects of the type PSCustomObject.
Figure 9.17
Selecting a single property still gives you a PSCustomObject.
115
116
CHAPTER 9
The pipeline, deeper
You’ve still got a PSCustomObject, but it has fewer properties than before. That’s
the point about Select-Object and its -Property parameter: it doesn’t change the
fact that you’re outputting an entire object.
The -ComputerName parameter can’t accept a PSCustomObject, so this still won’t
work:
PS C:\> Get-Process -computerName (import-csv .\computers.csv |
select -property hostname)
This is where the -ExpandProperty parameter works. Again, let’s try it on its own and
see what it produces, as shown in figure 9.18.
Because the Hostname property contained text strings, -ExpandProperty was able
to expand those values into plain String objects, which is what -ComputerName wants.
This means the following will work:
PS C:\> Get-Process -computerName (import-csv .\computers.csv |
select -expand hostname)
Figure 9.18
You finally have a String object as output!
Lab
117
This is a powerful technique. It can be a little hard to grasp at first, but understanding
that a property is kind of like a box can help. With Select -Property, you’re deciding
what boxes you want, but you’ve still got boxes. With Select -ExpandProperty,
you’re extracting the contents of the box, and getting rid of the box entirely. You’re
left with the contents.
9.8
Lab
NOTE
For this lab, you’ll need any computer running PowerShell v3.
Once again, we’ve covered a lot of important concepts in a short amount of time. The
best way to cement your new knowledge is to put it to immediate use. We recommend
doing the following tasks in order, because they build on each other to help remind
you what you’ve learned and to help you find practical ways to use that knowledge.
To make this a bit trickier, we’re going to force you to consider the
Get-ADComputer command. Any Windows Server 2008 R2 or later domain controller
has this command installed, but you don’t need one. You only need to know three
things:
The
Get-ADComputer command has a -filter parameter; running
Get-ADComputer -filter * will retrieve all computer objects in the domain.
Domain computer objects have a Name property that contains the computer’s
host name.
Domain computer objects have the TypeName
ADComputer, which means
Get-ADComputer produces objects of the type ADComputer.
That’s all you should need to know. With that in mind, complete these tasks:
NOTE You’re not being asked to run these commands. Instead, you’re being
asked if these commands will function or not, and why. You’ve been told how
Get-ADComputer works, and what it produces; you can read the help to discover what other commands expect and accept.
1
Would the following command work to retrieve a list of installed hotfixes from
all computers in the specified domain? Why or why not? Write out an explanation, similar to the ones we provided earlier in this chapter.
Get-Hotfix -computerName (get-adcomputer -filter * |
Select-Object -expand name)
2
Would this alternative command work to retrieve the list of hotfixes from the
same computers? Why or why not? Write out an explanation, similar to the ones
we provided earlier in this chapter.
get-adcomputer -filter * |
Get-HotFix
3
Would this third version of the command work to retrieve the list of hotfixes
from the domain computers? Why or why not? Write out an explanation, similar to the ones we provided earlier in this chapter.
118
CHAPTER 9
The pipeline, deeper
get-adcomputer -filter * |
Select-Object @{l='computername';e={$_.name}} |
Get-Hotfix
4
5
6
Write a command that uses pipeline parameter binding to retrieve a list of running processes from every computer in an Active Directory (AD) domain. Don’t
use parentheses.
Write a command that retrieves a list of installed services from every computer
in an AD domain. Don’t use pipeline input; instead use a parenthetical command (a command in parentheses).
Sometimes Microsoft forgets to add a pipeline parameter binding to a cmdlet.
For example, would the following command work to retrieve information from
every computer in the domain? Write out an explanation, similar to the ones we
provided earlier in this chapter.
get-adcomputer -filter * |
Select-Object @{l='computername';e={$_.name}} |
Get-WmiObject -class Win32_BIOS
9.9
Further exploration
We find that many students have difficulty embracing this pipeline input concept,
mainly because it’s so abstract. If you find yourself in that situation, head to MoreLunches.com. Find this book’s cover image or name, and click on it. Scroll to the
Downloads section, and download the Pipeline Input Workbook. Print as many copies as you like, grab a pencil, and start using it to walk through examples like
Get-Service | Stop-Service. The workbook provides step-by-step instructions for
working through the entire pipeline input process.
Formatting—and why
it’s done on the right
Let’s quickly review: you know that PowerShell cmdlets produce objects, and that
those objects often contain more properties than PowerShell shows by default. You
know how to use Gm to get a list of all of an object’s properties, and you know how to
use Select-Object to specify the properties you want to see. Up to this point in the
book, you’ve relied on PowerShell’s default configuration and rules to determine
how the final output will appear on the screen (or in a file, or in hardcopy form).
In this chapter, you’ll learn to override those defaults and create your own formatting for your commands’ output.
10.1 Formatting: making what you see prettier
We don’t want to give you the impression that PowerShell is a full-fledged
management-reporting tool, because it isn’t. But PowerShell has good capabilities
for collecting information about computers, and, with the right output, you can
certainly produce reports using that information. The trick is getting the right output, and that’s what formatting is all about.
On the surface, PowerShell’s formatting system can seem easy to use—and for
the most part that’s true. But the formatting system also contains some of the trickiest “gotchas” in the entire shell, so we want to make sure you understand how it
works and why it does what it does. We’re not just going to show you a few new commands here; rather, we’ll explain how the entire system works, how you can interact
with it, and what limitations you might run into.
119
120
CHAPTER 10
Formatting—and why it’s done on the right
10.2 About the default formatting
Run our old friend Get-Process again, and pay special attention to the column headers. Notice that they don’t exactly match the property names. Instead, they each have
a specific width, alignment, and so forth. All that configuration stuff has to come from
someplace, right? You’ll find it in one of the .format.ps1xml files that install with PowerShell. Specifically, formatting directions for process objects are in DotNetTypes.format.ps1xml.
You’ll definitely want to have PowerShell open so that you can
follow along with what we’re about to show you. This will help you understand
what the formatting system is up to under the hood.
TRY IT NOW
We’ll begin by changing to the PowerShell installation folder and opening DotNetTypes.format.ps1xml. Be careful not to save any changes to this file. It’s digitally
signed, and any changes that you save—even a single carriage return or space added
to the file—will break the signature and prevent PowerShell from using the file.
PS C:\>cd $pshome
PS C:\>notepad dotnettypes.format.ps1xml
Next, find out the exact type of object returned by Get-Process:
PS C:\>get-process | gm
Now follow these steps:
1
2
3
4
Copy and paste the complete type name, System.Diagnostics.Process, to the
clipboard. To do so, use your cursor to highlight the type name, and press
Return to copy it to the clipboard.
Switch over to Notepad and press Ctrl-F to open the Find window.
In the Find window, paste in the type name you copied to the clipboard. Click
Find Next.
The first thing you find will probably be a ProcessModule object, not a Process
object, so click Find Next again and again until you locate System.Diagnostics
.Process in the file. Figure 10.1 shows what you should have found.
Figure 10.1 Locating the process
view in Windows Notepad
About the default formatting
121
What you’re now looking at in Notepad is the set of directions that govern how a
process is displayed by default. Scroll down a bit, and you’ll see the definition for a
table view, which you should expect because you already know that processes display in
a multicolumn table. You’ll see the familiar column names, and if you scroll down a
bit more you’ll see where the file specifies which property will display in each column.
You’ll see definitions for column widths and alignments too. When you’re done
browsing, close Notepad, being careful not to save any changes that you may have
accidentally made to the file, and go back to PowerShell.
When you run Get-Process, here’s what happens in the shell:
1
2
3
4
5
6
The cmdlet places objects of the type System.Diagnostics.Process into the
pipeline.
At the end of the pipeline is an invisible cmdlet called Out-Default. It’s always
there, and its job is to pick up whatever objects are in the pipeline after all of
your commands have run.
Out-Default passes the objects to Out-Host, because the PowerShell console is
designed to use the screen (called the host) as its default form of output. In theory, someone could write a shell that uses files or printers as the default output
instead, but nobody has that we know of.
Most of the Out- cmdlets are incapable of working with normal objects. Instead,
they’re designed to work with special formatting instructions. So when
Out-Host sees that it has been handed normal objects, it passes them to the formatting system.
The formatting system looks at the type of the object and follows an internal set
of formatting rules (we’ll cover those in a moment). It uses those rules to produce formatting instructions, which are passed back to Out-Host.
Once Out-Host sees that it has formatting instructions, it follows those instructions to construct the onscreen display.
All of this happens whenever you manually specify an Out- cmdlet, too. For example,
run Get-Process | Out-File procs.txt, and Out-File will see that you’ve sent it
some normal objects. It will pass those to the formatting system, which creates formatting instructions and passes them back to Out-File. Out-File then constructs the text
file based on those instructions. So the formatting system becomes involved any time
objects need to be converted into human-readable textual output.
What rules does the formatting system follow in step 5, above? For the first formatting rule, the system looks to see if the type of object it’s dealing with has a predefined
view. That’s what you saw in DotNetTypes.format.ps1xml: a predefined view for a
Process object. There are a few other .format.ps1xml files installed with PowerShell,
and they’re all loaded by default when the shell starts. You can create your own predefined views as well, although doing so is beyond the scope of this book.
The formatting system looks for predefined views that specifically target the object
type it’s dealing with—meaning that in this case it’s looking for the view that handles
System.Diagnostics.Process objects.
122
CHAPTER 10
Formatting—and why it’s done on the right
What if there is no predefined view? For example, try running this:
Get-WmiObject Win32_OperatingSystem | Gm
Grab that object’s type name (or at least the “Win32_OperatingSystem” part), and try
to find it in one of the .format.ps1xml files. We’ll save you some time by telling you
that you won’t find it.
This is where the formatting system takes its next step, or what we call the second
formatting rule: it looks to see if anyone has declared a default display property
set for that type of object. You’ll find those in a different configuration file,
Types.ps1xml. Go ahead and open it in Notepad now (again, be careful not to save
any changes to this file) and use the Find function to locate Win32_OperatingSystem.
Once you do, scroll down a bit and you’ll see DefaultDisplayPropertySet. It’s shown
in figure 10.2. Make a note of the six properties listed there.
Now, go back to PowerShell and run this:
Get-WmiObject Win32_OperatingSystem
Do the results look familiar? They should: the properties you see are there solely
because they’re listed as defaults in Types.ps1xml. If the formatting system finds a
default display property set, it will use that set of properties for its next decision.
If it doesn’t find one, the next decision will consider all of the object’s properties.
That next decision—the third formatting rule—is about what kind of output to
create. If the formatting system will display four or fewer properties, it will use a table.
If there are five or more properties, it will use a list. That’s why the Win32
_OperatingSystem object wasn’t displayed as a table: there were six properties, triggering a list. The theory is that more than four properties might not fit well into an ad
hoc table without truncating information.
Now you know how the default formatting works. You also know that most Outcmdlets will automatically trigger the formatting system, so that they can get the formatting instructions they need. Next let’s look at how we can control that formatting
system ourselves, and override the defaults.
Figure 10.2 Locating a
DefaultDisplayPropertySet
in Notepad
Formatting tables
123
10.3 Formatting tables
There are four formatting cmdlets in PowerShell, and we’ll work with the three that
provide the most day-to-day formatting capability (the fourth is briefly discussed in an
“Above and beyond” section near the end of this chapter). First up is Format-Table,
which has an alias, Ft.
If you read the help file for Format-Table, you’ll notice that it has a number of
parameters. These are some of the most useful ones, along with examples of how to
use them:
-autoSize—Normally PowerShell tries to make a table fill the width of your
window (the exception is when a predefined view, like the one for processes,
defines column widths). That means a table with relatively few columns will
have a lot of space in between those columns, which isn’t always attractive. By
adding the -autosize parameter, you force the shell to try to size each column
to hold its contents, and no more. This makes the table a bit “tighter” in appearance, and it will take a bit of extra time for the shell to start producing output.
That’s because it has to examine every object that will be formatted to find the
longest values for each column. Try the following example both with and without the -autosize parameter.
Get-WmiObject Win32_BIOS | Format-Table -autoSize
-property—This parameter accepts a comma-separated list of properties that
should be included in the table. These properties aren’t case-sensitive, but the
shell will use whatever you type as the column headers, so you can get nicerlooking output by properly casing the property names (“CPU” instead of “cpu,”
for example). This parameter accepts wildcards, meaning you can specify * to
include all properties in the table, or something like c* to include all properties
starting with c. Notice that the shell will still only display the properties it can fit
in the table, so not every property you specify may display. This parameter is positional, so you don’t have to type the parameter name, provided the property list
is in the first position. Try these examples (the last one is shown in figure 10.3):
Get-Process | Format-Table -property *
Get-Process | Format-Table -property ID,Name,Responding -autoSize
Get-Process | Format-Table * -autoSize
-groupBy—This parameter generates a new set of column headers each time
the specified property value changes. This only works well when you have first
sorted the objects on that same property. An example is the best way to see how
this works:
Get-Service | Sort-Object Status | Format-Table -groupBy Status
-wrap—If the shell has to truncate information in a column, it will end that col-
umn with ellipses (...) to visually indicate that information was suppressed.
This parameter enables the shell to wrap information, which will make the table
longer, but will preserve all of the information you wanted to display. Here’s an
example:
Get-Service | Format-Table Name,Status,DisplayName -autoSize -wrap
124
CHAPTER 10
Figure 10.3
Formatting—and why it’s done on the right
Creating an auto-size table of processes
TRY IT NOW You should run through all of these examples in the shell, and
feel free to mix and match these techniques. Experiment a bit to see what
works, and what sort of output you can create.
10.4 Formatting lists
Sometimes you need to display more information than will fit horizontally in a table,
which can make a list useful. Format-List is the cmdlet you’ll turn to, or you can use
its alias, Fl.
This cmdlet supports some of the same parameters as Format-Table, including
-property. In fact, Fl is another way of displaying the properties of an object. Unlike
Gm, Fl will also display the values for those properties, so that you can see what kind of
information each property contains:
Get-Service | Fl *
Figure 10.4 shows an example of the output. We often use Fl as an alternative way of
discovering the properties of an object.
Read the help for Format-List and try experimenting with its
different parameters.
TRY IT NOW
Formatting wide
Figure 10.4
125
Reviewing services displayed in list form
10.5 Formatting wide
The last cmdlet, Format-Wide (or its alias, Fw), displays a wide list. It’s able to display
only the values of a single property, so its -property parameter accepts only one property name, not a list, and it can’t accept wildcards.
By default, Format-Wide will look for an object’s Name property, because Name is a
commonly used property and usually contains useful information. The display will
generally default to two columns, but a -columns parameter can be used to specify
more columns:
Get-Process | Format-Wide name -col 4
Figure 10.5 shows an example of what you should see.
Read the help for Format-Wide, and try experimenting with its
different parameters.
TRY IT NOW
126
CHAPTER 10
Figure 10.5
Formatting—and why it’s done on the right
Displaying process names in a wide list
10.6 Custom columns and list entries
Flip back to the previous chapter, and review section 9.5, “When things don’t line up:
custom properties.” In that section, we showed you how to use a hash table construct
to add custom properties to an object. Both Format-Table and Format-List can use
those same constructs to create custom table columns or custom list entries.
You might do this to provide a column header that’s different from the property
name being displayed:
Get-Service |
Format-Table @{n='ServiceName';e={$_.Name}},Status,DisplayName
Or, you might put a more complex mathematical expression in place:
Get-Process |
Format-Table Name,
@{n='VM(MB)';e={$_.VM / 1MB -as [int]}} -autosize
Figure 10.6 shows the output of the preceding command. We admit, we’re cheating
there a little bit by throwing in a bunch of stuff that we haven’t talked about yet.
We might as well talk about it now:
Obviously, we’re starting with Get-Process, a cmdlet you’re more than familiar
with by now. If you run Get-Process | Fl *, you’ll see that the VM property is
in bytes, although that’s not how the default table view displays it.
We’re telling Format-Table to start with the process’s Name property.
Custom columns and list entries
Figure 10.6
127
Creating a custom, calculated table column
Next, we’re creating a custom column that will be labeled VM(MB). The value, or
expression, for that column takes the object’s normal VM property and divides it
by 1MB. The slash is PowerShell’s division operator, and PowerShell recognizes
the shortcuts KB, MB, GB, TB, and PB as denoting kilobyte, megabyte, gigabyte,
terabyte, and petabyte respectively.
The result of that division operation will have a decimal component that we
don’t want to see. The -as operator enables us to change the data type of that
result from a floating-point value to, in this case, an integer value (specified by
[int]). The shell will round up or down, as appropriate, when making that
conversion. The result is a whole number with no fractional component.
Above and beyond
We’d like you to try repeating this example:
Get-Process |
Format-Table Name,
@{n='VM(MB)';e={$_.VM / 1MB -as [int]}} -autosize
But this time don’t type it all on one line. Type it exactly as it’s shown here in the
book, on three lines total. You’ll notice after typing the first line, which ends with a
pipe character, that PowerShell changes its prompt. That’s because you ended the
shell in a pipe, and the shell knows that there are more commands coming. It will
enter this same “waiting for you to finish” mode if you hit Return without properly closing all curly braces, quotation marks, and parentheses.
128
CHAPTER 10
Formatting—and why it’s done on the right
(continued)
If you didn’t mean to enter that extended-typing mode, hit Ctrl-C to abort, and start
over. In this case, you could type the second line of text and hit Return, and then type
the third line and hit Return. In this mode, you’ll have to hit Return one last time, on
a blank line, to tell the shell you’re done. When you do so, it will execute the command as if it had been typed on a single, continuous line.
We wanted to show you this little division-and-changing trick because it can be useful
in creating nicer-looking output. We won’t spend much more time in this book on
these operations (although we will tell you that * is used for multiplication, and as you
might expect + and - are for addition and subtraction).
Unlike Select-Object, whose hash tables can only accept a Name and Expression
key (although it’ll also accept N, L, and Label for Name, and will accept E for Expression), the Format- commands can handle additional keys that are intended to control the visual display. These additional keys are most useful with Format-Table:
FormatString specifies a formatting code, causing the data to be displayed
according to the specified format. This is mainly useful with numeric and date
data. Go to MSDN’s “Formatting Types” page (http://msdn.microsoft.com/
en-us/library/26etazsy.aspx) to review the available codes for standard numeric
and date formatting, and for custom numeric and date formatting.
Width specifies the desired column width.
Alignment specifies the desired column alignment, either Left or Right.
Using those additional keys makes it a bit easier to achieve the previous example’s
results, and even to improve upon them:
Get-Process |
Format-Table Name,
@{n='VM(MB)';e={$_.VM};formatstring='F2';align='right'} -autosize
Now we don’t have to do the division, because PowerShell will format the number as a
fixed-point value having two decimal places, and it will right-align the result.
10.7 Going out: to a file, a printer, or the host
Once something is formatted, you have to decide where it will go.
If a command line ends in a Format- cmdlet, the formatting instructions created
by the Format- cmdlet will go to Out-Default, which forwards them to Out-Host,
which displays them on the screen:
Get-Service | Format-Wide
You could also manually pipe the formatting instructions to Out-Host, which would
accomplish exactly the same thing:
Get-Service | Format-Wide | Out-Host
Another out: GridViews
129
Alternatively, you can pipe formatting instructions to either Out-File or Out-Printer
to direct formatted output to a file or to hardcopy. As you’ll read later, in “Common
points of confusion,” only one of those three Out- cmdlets should ever follow a
Format- cmdlet on the command line.
Keep in mind that both Out-Printer and Out-File default to a specific character
width for their output, which means a hardcopy or a text file might look different
from what would display on the screen. The cmdlets have a -width parameter that
enables you to change the output width, if desired, to accommodate wider tables.
10.8 Another out: GridViews
Out-GridView provides another useful form of output. Note that this isn’t technically
formatting; in fact, Out-GridView entirely bypasses the formatting subsystem. No
Format- cmdlets are called, no formatting instructions are produced, and no text output is displayed in the console window. Out-GridView can’t receive the output of a
Format- cmdlet—it can only receive the regular objects output by other cmdlets.
Figure 10.7 shows what the grid view looks like.
Figure 10.7
The results of the Out-GridView cmdlet
130
CHAPTER 10
Formatting—and why it’s done on the right
10.9 Common points of confusion
As we mentioned at the start of this chapter, the formatting system has most of the
“gotchas” that trip up PowerShell newcomers. There are two main things that our
classroom students tend to run across, so we’ll try to help you avoid them.
10.9.1 Always format right
It’s incredibly important that you remember one rule from this chapter: format right.
Your Format- cmdlet should be the last thing on the command line, with Out-File or
Out-Printer as the only exceptions. The reason for this rule is that the Format- cmdlets produce formatting instructions, and only an Out- cmdlet can properly consume
those instructions. If a Format- cmdlet is last on the command line, the instructions
will go to Out-Default (which is always at the end of the pipeline), which will forward
them to Out-Host, which is happy to work with formatting instructions.
Try running this command to illustrate the need for this rule:
Get-Service | Format-Table | Gm
You’ll notice, as shown in figure 10.8, that Gm isn’t displaying information about your
service objects because the Format-Table cmdlet doesn’t output service objects. It
consumes the service objects you pipe in, and it outputs formatting instructions—
which is what Gm sees and reports on.
Figure 10.8 Formatting cmdlets produce special formatting instructions, which
aren’t meaningful to humans.
Common points of confusion
131
Now try this:
Get-Service | Select Name,DisplayName,Status | Format-Table |
ConvertTo-HTML | Out-File services.html
Go ahead and open Services.html in Internet Explorer, and you’ll see some crazy
results. You didn’t pipe service objects to ConvertTo-HTML; you piped formatting
instructions, so that’s what got converted to HTML. This illustrates why a Format- cmdlet, if you use one, either has to be the last thing on the command line or has to be
second-to-last with the last cmdlet being Out-File or Out-Printer.
Also know that Out-GridView is unusual (for an Out- cmdlet, at least) in that it
won’t accept formatting instructions and will only accept normal objects. Try these two
commands to see the difference:
PS C:\>Get-Process | Out-GridView
PS C:\>Get-Process | Format-Table | Out-GridView
That’s why we explicitly mentioned Out-File and Out-Printer as the only cmdlets
that should follow a Format- cmdlet (technically, Out-Host can also follow a Formatcmdlet, but there’s no need because ending the command line with the Format- cmdlet will get the output to Out-Host anyway).
10.9.2 One type of object at a time, please
The next thing to avoid is putting multiple kinds of objects into the pipeline. The formatting system looks at the first object in the pipeline and uses the type of that object
to determine what formatting to produce. If the pipeline contains two or more kinds
of objects, the output won’t always be complete or useful.
For example, run this:
Get-Process; Get-Service
That semicolon allows us to put two commands onto a single command line, without
piping the output of the first cmdlet into the second one. This means both cmdlets
will run independently, but they will put their output into the same pipeline. As you’ll
see if you try this or look at figure 10.9, the output starts out fine, displaying process
objects. But the output breaks down when it’s time to display the service objects.
Rather than producing the table you’re used to, PowerShell reverts to a list. The formatting system isn’t designed to take multiple kinds of objects and make the results
look as attractive as possible.
What if you want to combine information drawn from two (or more) different
places into a single form of output? You absolutely can, and you can do so in a way that
the formatting system can deal with nicely. But that’s an advanced topic that we won’t
get to in this book.
132
CHAPTER 10
Formatting—and why it’s done on the right
Figure 10.9 Putting two types of objects into the pipeline at once can confuse
PowerShell’s formatting system.
Above and beyond
Technically, the formatting system can handle multiple types of objects—if you tell it
how. Run Dir | Gm and you’ll notice that the pipeline contains both DirectoryInfo
and FileInfo objects (Gm has no problem working with pipelines that contain multiple kinds of objects and will display member information for all of them). When you
run Dir by itself, the output is perfectly legible. That’s because Microsoft provides a
predefined custom formatting view for DirectoryInfo and FileInfo objects, and
that view is handled by the Format-Custom cmdlet.
Format-Custom is mainly used to display different predefined custom views. You
could technically create your own predefined custom views, but the necessary XML
syntax is complicated and isn’t publicly documented at this time, so custom views
are limited to what Microsoft provides.
Microsoft’s custom views do get a lot of usage, though. PowerShell’s help information is stored as objects, for example, and the formatted help files you see on the
screen are the result of feeding those objects into a custom view.
Further exploration
133
10.10 Lab
NOTE
For this lab, you’ll need any computer running PowerShell v3.
See if you can complete the following tasks:
1
2
3
4
Display a table of processes that includes only the process names, IDs, and
whether or not they’re responding to Windows (the Responding property has
that information). Have the table take up as little horizontal room as possible,
but don’t allow any information to be truncated.
Display a table of processes that includes the process names and IDs. Also
include columns for virtual and physical memory usage, expressing those values
in megabytes (MB).
Use Get-EventLog to display a list of available event logs. (Hint: you’ll need to
read the help to learn the correct parameter to accomplish that.) Format the
output as a table that includes, in this order, the log display name and the retention period. The column headers must be “LogName” and “RetDays.”
Display a list of services so that a separate table is displayed for services that are
started and services that are stopped. Services that are started should be displayed first. (Hint: you’ll use a -groupBy parameter).
10.11 Further exploration
This is the perfect time to experiment with the formatting system. Try using the three
main Format- cmdlets to create different forms of output. The labs in upcoming
chapters will often ask you to use specific formatting, so you might as well hone your
skills with these cmdlets and start memorizing the more often-used parameters that
we’ve covered in this chapter.
Filtering and comparisons
Up to this point, you’ve been working with whatever output the shell gave you: all
the processes, all the services, all the event log entries, all the hotfixes. But this type
of output isn’t always going to be what you want. Often you’ll want to narrow down
the results to a few items that specifically interest you. That’s what you’ll learn to do
in this chapter.
11.1 Making the shell give you just what you need
The shell offers two broad models for narrowing down results, and they’re both
referred to as filtering. In the first model, you try to instruct the cmdlet that’s retrieving information for you to retrieve only what you’ve specified. In the second
model, which takes an iterative approach, you take everything the cmdlet gives you
and use a second cmdlet to filter out the things you don’t want.
Ideally, you’ll use the first model, which we call early filtering, as much as possible. It may be as simple as telling the cmdlet what you’re after. For example, with
Get-Service, you can tell it which service names you want:
Get-Service -name e*,*s*
But if you want Get-Service to return only the running services, regardless of their
names, you can’t tell the cmdlet to do that for you, because it doesn’t offer any
parameters to specify that information.
Similarly, if you’re using Microsoft’s ActiveDirectory module, all of its Getcmdlets support a -filter parameter. Although you can tell it -filter * to get all
objects, we don’t recommend it because of the load it can impose on a domain
134
Comparison operators
135
controller in large domains. Instead, you can specify criteria like the following, which
explain precisely what you want:
Get-ADComputer -filter "Name -like '*DC'"
Once again, this technique is ideal because the cmdlet only has to retrieve matching
objects. We call this the filter left technique.
11.2 Filter left
“Filter left” means putting your filtering criteria as far to the left, or toward the beginning, of the command line as possible. The earlier you can filter out unwanted
objects, the less work the remaining cmdlets on the command line will have to do, and
the less unnecessary information will have to be transmitted across the network to
your computer.
The downside of the filter left technique is that every single cmdlet can implement
its own means of specifying filtering, and every cmdlet will have varying abilities to
perform filtering. With Get-Service, for example, you can only filter on the Name
property of the services. But with Get-ADComputer you can filter on any Active Directory attribute that a Computer object might have. Being effective with the filter left
technique requires you to learn a lot about how various cmdlets operate, which can
mean a somewhat steeper learning curve. But you’ll benefit from better performance.
When you’re not able to get a cmdlet to do all of the filtering you need, you can
turn to a core PowerShell cmdlet called Where-Object (which has an alias of Where).
This uses a generic syntax, and you can use it to filter any kind of object once you’ve
retrieved it and put it into the pipeline.
To use Where-Object, you’ll need to learn how to tell the shell what you want to filter, and that involves using the shell’s comparison operators. Interestingly, some filter
left techniques—such as the -filter parameter of the Get- cmdlets in the ActiveDirectory module—use the same comparison operators, so you’ll be killing two birds
with one stone. But some cmdlets (we’re thinking about Get-WmiObject, which we’ll
discuss later in the chapter) use an entirely different filtering and comparison language, which we’ll cover when we discuss those cmdlets.
11.3 Comparison operators
In computers, a comparison always involves taking two objects or values and testing
their relationship to one another. You might be testing to see if they’re equal, or to see
if one is greater than another, or if one of them matches a text pattern of some kind.
You indicate the kind of relationship you want to test by using a comparison operator.
The result of the test is always a Boolean value: True or False. Put another way, either
the tested relationship is as you specified, or it isn’t.
PowerShell uses the following comparison operators. Note that when comparing
text strings, these aren’t case-sensitive. That means an uppercase letter is seen as equal
to a lowercase letter.
136
CHAPTER 11
Filtering and comparisons
-eq—Equality, as in 5 -eq 5 (which is True) or "hello" -eq "help" (which is
False)
-ne—Not equal to, as in 10 -ne 5 (which is True) or "help" -ne "help" (which
is False, because they’re, in fact, equal, and we were testing to see if they were
unequal)
-ge and -le—Greater than or equal to, and less than or equal to, as in 10 -ge 5
(True) or Get-Date -le '2012-12-02' (which will depend on when you run
this, and shows how dates can be compared)
-gt and -lt—Greater than and less than, as in 10 -lt 10 (False) or 100 -gt 10
(True)
For string comparisons, you can also use a separate set of case-sensitive operators if
needed: -ceq, -cne, -cgt, -clt, -cge, -cle.
If you want to compare more than one thing at once, you can use the Boolean
operators -and and -or. Each of those takes a subexpression on either side, and we
usually enclose them in parentheses to make the line easier to read:
(5 -gt 10) -and (10 -gt 100) is False, because one or both subexpressions
were False
(5 -gt 10) -or (10 -lt 100) is True, because at least one subexpression was
True
In addition, the Boolean -not operator reverses True and False. This can be useful
when you’re dealing with a variable or a property that already contains True or False,
and you want to test for the opposite condition. For example, if we wanted to test
whether a process wasn’t responding, we could do the following (we’re going to use
$__ as a placeholder for a process object):
$_.Responding -eq $False
Windows PowerShell defines $False and $True to represent the False and True Boolean values. Another way to write that comparison would be as follows:
-not $_.Responding
Because Responding normally contains True or False, the -not will reverse False to
True. If the process isn’t responding (meaning Responding is False), then our comparison will return True, indicating that the process is “not responding.” We prefer
the second technique because it reads, in English, more like what we’re testing for: “I
want to see if the process isn’t responding.” You’ll sometimes see the -not operator
abbreviated as an exclamation mark (!).
A couple of other comparison operators are useful when you need to compare
strings of text:
-like accepts * as a wildcard, so you can compare to see if "Hello" -like
"*ll*" (that would be True). The reverse is -notlike, and both are caseinsensitive; use -clike and -cnotlike for case-sensitive comparisons.
Filtering objects out of the pipeline
137
-match makes a comparison between a string of text and a regular expression
pattern. -notmatch is its logical opposite, and as you might expect, -cmatch and
-cnotmatch provide case-sensitive versions. Regular expressions are beyond the
scope of what we’ll cover in this book.
The neat thing about the shell is that you can run almost all of these tests right at the
command line (the exception is the one where we used the $_ placeholder—it won’t
work by itself, but you’ll see where it will work in the next section).
Go ahead and try any—or all—of these comparisons. Type them
on a line, like 5 -eq 5, hit Return, and see what you get.
TRY IT NOW
You can find the other available comparison operators in the about_comparison
_operators help file, and you’ll learn about a few of the other ones in chapter 25.
Above and beyond
If a cmdlet doesn’t use the PowerShell-style comparison operators discussed in section 11.3, it probably uses the more traditional, programming language-style comparison operators that you might remember from high school or college (or even your
daily work):
= equality
<> inequality
<= less than or equal to
>= greater than or equal to
> greater than
< less than
If Boolean operators are supported, they’re usually the words AND and OR; some
cmdlets may support operators such as LIKE as well. For example, you’ll find support
for all of these operators in the -filter parameter of Get-WmiObject; we’ll repeat
this list when we discuss that cmdlet in chapter 14.
Every cmdlet’s designers get to pick how (and if) they’ll handle filtering; you can often
get examples of what they decided to do by reviewing the cmdlet’s full help, including
the usage examples near the end of the help file.
11.4 Filtering objects out of the pipeline
Once you’ve written a comparison, where do you use it? Well, using the comparison
language we just outlined, you can use it with the -filter parameter of some cmdlets,
perhaps most notably the ActiveDirectory module’s Get- cmdlets. You can also use it
with the shell’s generic filtering cmdlet, Where-Object.
For example, do you want to get rid of all but the running services?
Get-Service | Where-Object -filter { $_.Status -eq 'Running' }
138
CHAPTER 11
Filtering and comparisons
The -filter parameter is positional, which means you’ll often see this typed without
it, and with the alias Where:
Get-Service | Where { $_.Status -eq 'Running' }
If you get used to reading that aloud, it sounds sensible: “where status equals running.” Here’s how it works: when you pipe objects to Where-Object, it examines each
one of them using its filter. It places one object at a time into the $_ placeholder and
then runs the comparison to see if it’s True or False. If it’s False, the object is
dropped from the pipeline. If the comparison is True, the object is piped out of
Where-Object to the next cmdlet in the pipeline. In this case, the next cmdlet is
Out-Default, which is always at the end of the pipeline (as we discussed in chapter 8)
and which kicks off the formatting process to display your output.
That $_ placeholder is a special creature: you’ve seen it used before (in chapter
10), and you’ll see it in one or two more contexts. You can only use this placeholder in
the specific places where PowerShell looks for it, and this happens to be one of those
places. As you learned in chapter 10, the period tells the shell that you’re not comparing the entire object, but rather just one of its properties, Status.
We hope you’re starting to see where Gm comes in handy. It gives you a quick and
easy way to discover what properties an object has, which lets you turn around and use
those properties in a comparison like this one. Always keep in mind that the column
headers in PowerShell’s final output don’t always reflect the property names. For
example, run Get-Process and you’ll see a column like PM(MB); run Get-Process |
Gm and you’ll see that the actual property name is PM. That’s an important distinction:
always verify property names using Gm, not with a Format- cmdlet.
Above and beyond
PowerShell v3 introduced a new “simplified” syntax for Where-Object. You can use
it only when you’re doing a single comparison; if you need to compare multiple items,
you still have to use the original syntax, which is what you’ve seen in this section.
Folks debate whether or not this simplified syntax is helpful. It looks something like
this:
Get-Service | Where Status -eq 'Running'
Obviously, that’s a bit easier to read: it dispenses with the {curly brackets} and
doesn’t require the use of the awkward-looking $_ placeholder. But this new syntax
doesn’t mean you can forget about the old syntax, which you still need for more complex comparisons:
Get-WmiObject -Class Win32_Service |
Where { $_.State -ne 'Running' -and $_.StartMode -eq 'Auto' }
What’s more, there are six years’ worth of examples out on the internet that all use
the old syntax, which means you have to know it to use them. You also have to
know the new syntax, because it will now start cropping up in developer’s examples.
Having to know two sets of syntax isn’t exactly “simplified,” but at least you know
what’s what.
The iterative command-line model
139
And by the way, we acknowledge that the previous command isn’t an ideal example.
We could have used the -Filter parameter of Get-WmiObject, which would be
more efficient. But we wanted to use this illustration to point out that the “old”
Where-Object syntax still has some uses.
11.5 The iterative command-line model
We want to go on a brief tangent with you now to talk about what we call the PowerShell Iterative Command-Line Model, or PSICLM. (There’s no reason for it to have an
acronym, but it’s fun to try to pronounce.) The idea behind PSICLM is that you don’t
need to construct these large, complex command lines all at once and entirely from
scratch. Start small.
Let’s say you want to measure the amount of virtual memory being used by the ten
most virtual, memory-hungry processes. But if PowerShell itself is one of those processes, you don’t want it included in the calculation. Let’s take a quick inventory of
what you need to do:
1
2
3
4
5
Get processes
Get rid of everything that’s PowerShell
Sort them by virtual memory
Only keep the top ten or bottom ten, depending on how we sort them
Add up the virtual memory for whatever is left
We believe you know how to do the first three of these steps. The fourth is accomplished using your old friend, Select-Object.
Take a moment and read the help for Select-Object. Can you
find any parameters that would enable you to keep the first or last number of
objects in a collection?
TRY IT NOW
We hope you found the answer.
Finally, you need to add up the virtual memory. This is where you’ll need to find a
new cmdlet, probably by doing a wildcard search with Get-Command or Help. You
might try the Add keyword, or the Sum keyword, or even the Measure keyword.
See if you can find a command that would measure the total of a
numeric property like virtual memory. Use Help or Get-Command with the *
wildcard.
TRY IT NOW
As you’re trying these little tasks (and not reading ahead for the answer), you’re making yourself into a PowerShell expert. Once you think you have the answer, you might
start in on the iterative approach.
To start with, you need to get processes. That’s easy enough:
Get-Process
140
CHAPTER 11
Filtering and comparisons
TRY IT NOW Follow along in the shell, and run these commands. After each,
examine the output, and see if you can predict what you need to change for
the next iteration of the command.
Next, you need to filter out what you don’t want. Remember, “filter left” means you
want to get the filter as close to the beginning of the command line as possible. In this
case, we’ll use Where-Object to do the filtering, because we want it to be the next
cmdlet. That’s not as good as having the filtering occur on the first cmdlet, but it’s better than filtering later on down the pipeline.
In the shell, hit the up arrow on the keyboard to recall your last command, and
then add the next command:
Get-Process | Where-Object -filter { $_.Name -notlike 'powershell*' }
We’re not sure if it’s “powershell” or “powershell.exe,” so we’re using a wildcard comparison to cover all our bases. Any process that isn’t like those names will remain in
the pipeline.
Run that to test it, and then hit the up arrow again to add the next bit:
Get-Process | Where-Object -filter { $_.Name -notlike 'powershell*' } |
Sort VM -descending
Hitting Return lets you check your work, and the up arrow will let you add the next
piece of the puzzle:
Get-Process | Where-Object -filter { $_.Name -notlike 'powershell*' } |
Sort VM -descending | Select -first 10
Had you sorted in the default ascending order, you would have wanted to keep the
-last 10 before adding this last bit:
Get-Process | Where-Object -filter { $_.Name -notlike 'powershell*' } |
Sort VM -descending | Select -first 10 |
Measure-Object -property VM -sum
We hope you were able to figure out at least the name of that last cmdlet, if not the
exact syntax used here.
This model—running a command, examining the results, recalling it, and modifying it for another try—is what differentiates PowerShell from more traditional scripting languages. Because PowerShell is a command-line shell, you get those immediate
results, and also the ability to quickly and easily modify your command if the results
weren’t what you expected. You should also be seeing the power you have when you
combine even the handful of cmdlets you’ve learned to this point in the book.
11.6 Common points of confusion
Any time we introduce Where-Object in a class, we usually come across two main sticking points. We tried to hit those concepts hard in the preceding discussion, but if you
have any doubts, we’ll clear them up now.
Common points of confusion
141
11.6.1 Filter left, please
You want your filtering criteria to go as close to the beginning of the command line as possible. If you can accomplish the filtering you need on the first cmdlet, do so; if not, try to
filter in the second cmdlet so that the subsequent cmdlets have as little work to do as
possible.
Also, try to accomplish filtering as close to the source of the data as possible. For
example, if you’re querying services from a remote computer and need to use
Where-Object—as we did in one of this chapter’s examples—consider using PowerShell remoting to have the filtering occur on the remote computer, rather than bringing all of the objects to your computer and filtering them there. You’ll tackle remoting
in chapter 13, and we’ll mention this idea of filtering at the source again there.
11.6.2 When $_ is allowed
The special $_ placeholder is only valid in the places where PowerShell knows to look
for it. When it’s valid, it contains one object at a time from the ones that were piped
into that cmdlet. Keep in mind that what’s in the pipeline can and will change
throughout the pipeline, as various cmdlets execute and produce output.
Also be careful of nested pipelines—the ones that occur inside a parenthetical
command. For example, the following can be tricky to figure out:
Get-Service -computername (Get-Content c:\names.txt |
Where-Object -filter { $_ -notlike '*dc' }) |
Where-Object -filter { $_.Status -eq 'Running' }
Let’s walk through that:
1
2
3
4
You start with Get-Service, but that isn’t the first command that will execute.
Because of the parentheses, Get-Content will execute first.
Get-Content is piping its output—which consists of simple String objects—to
Where-Object. That Where-Object is inside the parentheses, and within its filter, $_ represents the String objects piped in from Get-Content. Only those
strings that don’t end in “dc” will be retained and output by Where-Object.
The output of Where-Object becomes the result of the parenthetical command, because Where-Object was the last cmdlet inside the parentheses. Therefore, all of the computer names that don’t end in “dc” will be sent to the
-computername parameter of Get-Service.
Now Get-Service executes, and the ServiceController objects it produces will
be piped to Where-Object. That instance of Where-Object will put one service
at a time into its $_ placeholder, and it will keep only those services whose
status property is Running.
Sometimes we feel like our eyes are crossing with all the curly braces, periods, and
parentheses, but that’s how PowerShell works, and if you can train yourself to walk
through the command carefully, you’ll be able to figure out what it’s doing.
142
CHAPTER 11
Filtering and comparisons
11.7 Lab
NOTE For this lab, you’ll need a Windows 8 or Windows Server 2012 computer running PowerShell v3.
Remember that Where-Object isn’t the only way to filter, and it isn’t even the one you
should turn to first. We’ve kept this chapter brief to allow you more time to work on
the hands-on examples, so keeping in mind the principle of filter left, try to accomplish
the following:
1
2
3
4
5
6
Import the NetAdapter module (available in the latest version of Windows,
both client and server). Using the Get-NetAdapter cmdlet, display a list of nonvirtual network adapters (that is, adapters whose Virtual property is False,
which PowerShell represents with the special $False constant).
Import the DnsClient module (available in the latest version of Windows, both
client and server). Using the Get-DnsClientCache cmdlet, display a list of A
and AAAA records from the cache. Hint: if your cache comes up empty, try visiting a few web pages first to force some items into the cache.
Display a list of hotfixes that are security updates.
Using Get-Service, is it possible to display a list of services that have a start type
of Automatic, but that aren’t currently started? Answer “Yes” or “No” to this
question. You don’t need to write a command to accomplish this.
Display a list of hotfixes that were installed by the Administrator, and which are
updates. Note that some hotfixes won’t have an “installed by” value—that’s OK.
Display a list of all processes running with either the name “Conhost” or the
name “Svchost”.
11.8 Further exploration
Practice makes perfect, so try filtering some of the output from the cmdlets you’ve
already learned about, such as Get-Hotfix, Get-EventLog, Get-Process, Get-Service,
and even Get-Command. For example, you might try to filter the output of Get-Command
to show only cmdlets. Or use Test-Connection to ping several computers, and only
show the results from computers that didn’t respond. We’re not suggesting that you
need to use Where-Object in every case, but you should practice using it when it’s
appropriate.
A practical interlude
It’s time to put some of your new knowledge to work. In this chapter, we’re not
even going to try and teach you anything new—instead, we’re going to walk you
through a detailed example using what you’ve learned. This is meant to be an absolutely real-world example: we’re going to set ourselves a task, and then let you follow our thought processes as we figure out how to complete it. This chapter is really
the epitome of what this book is all about, because instead of just handing you the
answer on how to do something, we’re helping you realize that you can teach yourself.
12.1 Defining the task
First of all, we’re going to assume that you’re working on Windows 8 or on Windows Server 2012, and that you obviously have PowerShell v3 installed (it comes
with those operating systems). If you don’t have one of those versions of Windows,
we strongly recommend downloading a trial version, if possible, or spinning up a
virtual machine using a service like CloudShare.com. While PowerShell v3 will run
on older versions of Windows, those versions don’t supply the same deep administrative integration as the newest versions of Windows.
Our goal is to use PowerShell to create a new scheduled task. We want this to be
a real scheduled task, one we could see in Windows’ Task Scheduler when we’re
done. Every day at 3 a.m., we want the task to remove all print jobs from a local
printer named “Accounting.” Let’s say that jobs sometimes get hung, because it’s
an old and recalcitrant piece of hardware, and we want a fresh start every morning.
143
144
12.2
CHAPTER 12
A practical interlude
Finding the commands
The first step in solving any task is to figure out which commands will do it for you.
We’re going to start a bit backwards, and figure out the printer side of the task first.
That way, we can run the commands interactively to make sure they’re doing what we
think they are. Then, when we go to put them in a scheduled task, we’re only going to
be fighting one problem at a time.
We start by looking for print commands. Notice that we chose to use *print* as our
keyword, rather than *printer*. Whenever possible, use a shorter form of a word to
get a broader set of results.
PS C:\> help *print*
Name
Category
Module
---Add-Printer
Add-PrinterDriver
Add-PrinterPort
Get-PrintConfiguration
Get-Printer
Get-PrinterDriver
Get-PrinterPort
Get-PrinterProperty
Get-PrintJob
Remove-Printer
Remove-PrinterDriver
Remove-PrinterPort
Remove-PrintJob
Rename-Printer
Restart-PrintJob
Resume-PrintJob
Set-PrintConfiguration
Set-Printer
Set-PrinterProperty
Suspend-PrintJob
Out-Printer
-------Function
Function
Function
Function
Function
Function
Function
Function
Function
Function
Function
Function
Function
Function
Function
Function
Function
Function
Function
Function
Cmdlet
-----printmanagement
printmanagement
printmanagement
printmanagement
printmanagement
printmanagement
printmanagement
printmanagement
printmanagement
printmanagement
printmanagement
printmanagement
printmanagement
printmanagement
printmanagement
printmanagement
printmanagement
printmanagement
printmanagement
printmanagement
Microsoft.PowerShell.U
You should definitely be following along with the commands we
run in this chapter. Make sure you’re seeing what we see, and make sure it’s
giving you the same information that we’re claiming. What’s important here
isn’t accomplishing the task—what’s important is how we figure it out.
TRY IT NOW
That’s promising! There’s Get-PrintJob and Remove-PrintJob. If you look at the
help for Remove-PrintJob, you’ll see that it has an -InputObject parameter, which
accepts pipeline input ByValue. That means we should be able to get a job, and then
pipe it to Remove-PrintJob to remove that job:
-InputObject <CimInstance#MSFT_PrintJob>
Required?
Position?
Accept pipeline input?
true
0
true (ByValue)
145
Finding the commands
Parameter set name
Aliases
Dynamic?
jobObject
None
False
A quick test on a non-production printer shows that Get-PrintJob -printer
"Accounting" | Remove-PrintJob will remove all outstanding print jobs. So that’s one
part of our job. Now for the scheduled task part.
PS C:\> help *task*
Name
Category
Module
---Disable-NetAdapterEncapsulated...
Enable-NetAdapterEncapsulatedP...
Get-NetAdapterEncapsulatedPack...
Set-NetAdapterEncapsulatedPack...
Get-CertificateNotificationTask
New-CertificateNotificationTask
Remove-CertificateNotification...
Get-ClusteredScheduledTask
Get-ScheduledTask
Get-ScheduledTaskInfo
New-ScheduledTask
New-ScheduledTaskAction
New-ScheduledTaskPrincipal
New-ScheduledTaskSettingsSet
New-ScheduledTaskTrigger
-------Function
Function
Function
Function
Cmdlet
Cmdlet
Cmdlet
Function
Function
Function
Function
Function
Function
Function
Function
-----NetAdapter
NetAdapter
NetAdapter
NetAdapter
PKI
PKI
PKI
ScheduledTasks
ScheduledTasks
ScheduledTasks
ScheduledTasks
ScheduledTasks
ScheduledTasks
ScheduledTasks
ScheduledTasks
Great—there are several commands (well, functions, but same thing) in a module
called ScheduledTasks. Let’s narrow our search down to just that module:
PS C:\> get-command -module scheduledtasks
Capability
Name
---------CIM
CIM
CIM
CIM
CIM
CIM
CIM
Cmdlet, Script
CIM
CIM
CIM
CIM
CIM
CIM
CIM
CIM
---Get-ClusteredScheduledTask
Get-ScheduledTask
Get-ScheduledTaskInfo
New-ScheduledTask
New-ScheduledTaskAction
New-ScheduledTaskPrincipal
New-ScheduledTaskSettingsSet
New-ScheduledTaskTrigger
Register-ClusteredScheduledTask
Register-ScheduledTask
Set-ClusteredScheduledTask
Set-ScheduledTask
Start-ScheduledTask
Stop-ScheduledTask
Unregister-ClusteredScheduledTask
Unregister-ScheduledTask
Excellent. Now we know what commands we’re after. We just have to figure out how to
use them.
146
CHAPTER 12
A practical interlude
12.3 Learning to use the commands
We want to create a new scheduled task, so New-ScheduledTask seems like a grand
place to start.
PS C:\> help new-scheduledtask -full
NAME
New-ScheduledTask
SYNTAX
New-ScheduledTask [[-Action] <CimInstance#MSFT_TaskAction[]>]
[[-Trigger] <CimInstance#MSFT_TaskTrigger[]>] [[-Settings]
<CimInstance#MSFT_TaskSettings>] [[-Principal]
<CimInstance#MSFT_TaskPrincipal>] [[-Description] <string>]
[-CimSession <CimSession[]>] [-ThrottleLimit <int>] [-AsJob]
[<CommonParameters>]
There don’t appear to be any mandatory parameters here, but the help suggests that
-Trigger will be how we specify when the task should run, -Action will be what the
task does, and we can probably ignore everything else. The help file indicates that
those parameters each take an object as input—a TaskTrigger and TaskAction
object, respectively. So we need to figure out how to make those objects. We could just
read the examples at the end of the help, but let’s make this challenging and not do
so for now.
Fortunately, we still have that list of commands from the ScheduledTasks module,
and the list includes a New-ScheduledTaskTrigger and a New-ScheduledTaskAction
command. Hopefully you can see where this is going:
PS C:\> help New-ScheduledTaskTrigger
NAME
New-ScheduledTaskTrigger
SYNOPSIS
SYNTAX
New-ScheduledTaskTrigger [-RandomDelay <TimeSpan>] [-At] <DateTime>
-Once [<CommonParameters>]
New-ScheduledTaskTrigger [-DaysInterval <Int32>] [-RandomDelay
<TimeSpan>] [-At] <DateTime> -Daily [<CommonParameters>]
New-ScheduledTaskTrigger [-WeeksInterval <Int32>] [-RandomDelay
<TimeSpan>] [-At] <DateTime> -DaysOfWeek <DayOfWeek[]> -Weekly
[<CommonParameters>]
New-ScheduledTaskTrigger [-RandomDelay <TimeSpan>] [[-User] <String>]
-AtLogOn [<CommonParameters>]
New-ScheduledTaskTrigger [[-RandomDelay] <TimeSpan>] -AtStartup
[<CommonParameters>]
Well, we don’t want any random stuff. The second parameter set has mandatory
-Daily and -At parameters, and that seems promising. Let’s see if we can quickly cre-
ate a trigger using those:
147
Learning to use the commands
PS C:\> New-ScheduledTaskTrigger -daily -at 0300
WARNING: column "Enabled" does not fit into the display and was removed
Id
-0
Frequency
--------Daily
Time
---1/1/0001 12:00:00 AM
DaysOfWeek
----------
No, not quite right. It didn’t like our time format because it created it for midnight.
Let’s try again:
PS C:\> New-ScheduledTaskTrigger -daily -at '3:00 am'
WARNING: column "Enabled" does not fit into the display and was removed.
Id
-0
Frequency
--------Daily
Time
---4/18/2012 3:00:00 AM
DaysOfWeek
----------
There we go. So that’s the command to create the trigger we want. Excellent. Notice
that both attempts produced a trigger with ID 0, and that there’s no command in the
module to “Get-ScheduledTaskTrigger,” so that suggests that PowerShell isn’t tracking
these things in memory. The command produces a trigger, and doesn’t store it. Good
to know—and it shows the importance of looking at each piece of data (even a lowly
ID number) and thinking about what it might mean.
Now for the action:
PS C:\> help New-ScheduledTaskAction
NAME
New-ScheduledTaskAction
SYNTAX
New-ScheduledTaskAction [-Execute] <string> [[-Argument] <string>]
[[-WorkingDirectory] <string>] [-Id <string>] [-CimSession
<CimSession[]>] [-ThrottleLimit <int>] [-AsJob] [<CommonParameters>]
We have played with scheduled tasks in the GUI before, so we know that
-WorkingDirectory sets the folder in which the task runs. -Argument probably passes
command-line arguments to whatever we’re running, so we’re going to guess that
-Execute specifies whatever it is we want to run. Let’s give it a shot:
PS C:\> New-ScheduledTaskAction -Execute 'dir'
Id
Arguments
Execute
WorkingDirectory
PSComputerName
:
:
: dir
:
:
Yeah, okay, seems plausible. Let’s try the entire thing:
PS C:\> New-ScheduledTask -Action (New-ScheduledTaskAction -Execute 'Get-Pr
intJob -printer "Accounting"') -Trigger (New-ScheduledTaskTrigger -daily
-at '3:00 am') -Description "Reset accounting printer daily at 3am"
148
CHAPTER 12
A practical interlude
But having run that, we’re not seeing anything in the Task Scheduler GUI (once we
eventually found it in the new “Metro” Start screen, of course). Rats. Back to the command list for the module:
PS C:\> gcm -Module scheduledtasks
Capability
Name
---------CIM
CIM
CIM
CIM
CIM
CIM
CIM
Cmdlet, Script
CIM
CIM
CIM
CIM
CIM
CIM
CIM
CIM
---Get-ClusteredScheduledTask
Get-ScheduledTask
Get-ScheduledTaskInfo
New-ScheduledTask
New-ScheduledTaskAction
New-ScheduledTaskPrincipal
New-ScheduledTaskSettingsSet
New-ScheduledTaskTrigger
Register-ClusteredScheduledTask
Register-ScheduledTask
Set-ClusteredScheduledTask
Set-ScheduledTask
Start-ScheduledTask
Stop-ScheduledTask
Unregister-ClusteredScheduledTask
Unregister-ScheduledTask
Hmm. There’s that Register-ScheduledTask, which is starting to look interesting.
“New” usually means “make something,” but maybe we have to also “register” the new
task in order for Windows to realize it exists.
NAME
Register-ScheduledTask
SYNTAX
Register-ScheduledTask [-TaskName] <string> [[-TaskPath] <string>]
[-Action] <CimInstance#MSFT_TaskAction[]> [[-Trigger]
<CimInstance#MSFT_TaskTrigger[]>] [[-Settings]
<CimInstance#MSFT_TaskSettings>] [[-User] <string>] [[-Password]
<string>] [[-RunLevel] <RunLevelEnum> {Limited | Highest}]
[[-Description] <string>] [-Force] [-CimSession <CimSession[]>]
[-ThrottleLimit <int>] [-AsJob] [<CommonParameters>]
Looks really similar to New-ScheduledTask, only with more. This, for example, has a
-TaskName parameter, where we could presumably give our task a name—that makes
sense. We’re also seeing -User and -Password, which we’d expected to see on a scheduled task. Okay, let’s try this instead:
PS C:\> Register-ScheduledTask -TaskName "ResetAccountingPrinter" -Descript
ion "Resets the Accounting print queue at 3am daily" -Action (New-Scheduled
TaskAction -Execute 'Get-PrintJob -printer "Accounting"') -Trigger (New-Sch
eduledTaskTrigger -daily -at '3:00 am')
WARNING: column "State" does not fit into the display and was removed.
TaskPath
-------\
TaskName
-------ResetAccountingPrinter
Tips for teaching yourself
Figure 12.1
149
Verifying the scheduled task in the Task Scheduler GUI
Well, that looks like it did something. Back to the GUI where—as shown in figure 12.1—
our task exists. SWEET! Sorry... we get excited when these things finally work.
Awesome. We feel like superheroes right now. But the point isn’t that we got it
done—the point is that we figured out how to get it done. And we really, truly did, too.
When we sat down to write this chapter we deliberately picked a task we’d been told
was possible but had never done before. You’ve seen every bit of exploration and error
that went along with our learning and discovery process.
12.4 Tips for teaching yourself
Again, the real point of this book is to teach you to teach yourself—and that’s what
this chapter has tried to illustrate. Here are a few tips:
Don’t be afraid of the help, and be sure to read the examples. We say that over
and over and over, and it’s like nobody believes us. We still see students, right in
front of us in classes, secretly going to Google to find examples. What’s so scary
about the help files? If you’re willing to read someone’s blog, why not give the
examples in the help files a shot first?
Pay attention. Every bit of information on the screen is potentially important—
don’t mentally skip over the stuff that you’re not immediately looking for.
That’s easy to do, but don’t. Instead, look at each thing, and try to figure out
150
CHAPTER 12
A practical interlude
what it’s for, and what information you can derive from it. For example, when
triggers were being created with an ID of 0, rather than each trigger getting a
new, sequential ID number, we felt safe assuming that PowerShell wasn’t storing
those triggers in some list somewhere. That meant we’d need to pass the trigger
from a parenthetical command, rather than creating it in one step and then
retrieving it later.
Don’t be afraid to fail. Hopefully you’ve got a virtual machine you can play in—
so use it. Students are constantly asking us questions like, “hey, if I do such-andsuch, what will happen?” to which we’ve started replying, “no idea—try it.” Experimentation is good. In a virtual machine, the worst that can happen is you have
to roll back to a snapshot, right? So give it a whirl, whatever you’re working on.
If one thing doesn’t work, don’t bang your head against a wall with it—try something else. We got the time format wrong when we specified 0300, and we were
too lazy to read the examples to see what was correct. Rather than trying endless permutations—03:00, 03:00:00, and so on—we tried a different tack, putting in '3:00 am' as a string. It worked. Or do the smart thing and read the
examples!
We used our familiarity with the GUI Task Scheduler to intuit some things about
the commands we ran, such as the -Execute switch. Don’t let the fact that
you’re in a command-line shell erase your past experiences with Windows—try
to think about how what you’re doing now might relate to what you’ve done in
the past.
Obviously, everything gets easier with time, patience, and practice—but be sure that
you’re thinking along the way.
12.5 Lab
NOTE For this lab, you’ll need a Windows 8 or Windows Server 2012 computer running PowerShell v3.
Okay, now it’s your turn. We’re assuming that you’re working in a virtual machine or
other machine that it’s okay to mess up a little in the name of learning. Please don’t
do this in a production environment on a mission-critical computer!
Windows 8 and Windows Server 2012 include a module for working with file shares.
Your task is to create a directory called “LABS” on your computer and share it. For the
sake of this exercise, you can assume the folder and share don’t already exist. Don’t
worry about NTFS permissions, but make sure that the share permissions are set so that
Everyone has read/write access, and local Administrators have full control. Because the
share will be primarily for files, you want to set the share’s caching mode for documents.
Your script should output an object showing the new share and its permissions.
Remote control: one to one,
and one to many
When we first started to use PowerShell (in version 1), we were playing around with
the Get-Service command and noticed that it had a -computerName parameter.
Hmmm... does that mean it can get services from other computers, too? After a bit
of experimenting, we discovered that’s exactly what it did. We were excited and
started to look for -computerName parameters on other cmdlets. But we were disappointed to find there were only a few. With v2 a few more were added, but the number of commands that have this parameter are vastly outnumbered by the
commands that don’t.
What we’ve realized since that time is that PowerShell’s creators are a bit lazy—
and that’s a good thing. Because they didn’t want to have to code a -computerName
parameter for every single cmdlet, they created a shell-wide system called remoting.
This system enables you to run any cmdlet on a remote computer. In fact, you can
even run commands that exist on the remote computer but that don’t exist on your
own computer—meaning you don’t always have to install every single administrative cmdlet on your workstation. This remoting system is powerful, and it offers a
number of interesting administrative capabilities.
Remoting is a huge, complex technology. We’ll introduce you to it
in this chapter and cover usage scenarios that you’ll deal with 80 to 90 percent of the time. But we can’t cover it all, so in the “Further exploration”
section at the end of this chapter, we’ll point you to a must-have resource
that covers remoting’s configuration options.
NOTE
151
152
CHAPTER 13
Remote control: one to one, and one to many
13.1 The idea behind remote PowerShell
Remote PowerShell works somewhat similarly to Telnet and other age-old remote control technologies. When you run a command, it’s running on the remote computer.
Only the results of that command come back to your computer. But rather than using
Telnet or SSH, PowerShell uses a new communications protocol called Web Services
for Management (WS-MAN).
WS-MAN operates entirely over HTTP or HTTPS, making it easy to route through
firewalls if necessary (because each of those protocols uses a single port to communicate). Microsoft’s implementation of WS-MAN comes in the form of a background service, Windows Remote Management (WinRM). WinRM is installed along with
PowerShell v2 and is started by default on server operating systems like Windows
Server 2008 R2. It’s installed on Windows 7 by default, but the service is disabled. It’s
also included with PowerShell v3, and it’s enabled by default on Windows Server 2012.
You’ve already learned that Windows PowerShell cmdlets all produce objects as
their output. When you run a remote command, its output objects need to be put into
a form that can be easily transmitted over a network using the HTTP (or HTTPS) protocol. XML, it turns out, is an excellent way to do that, so PowerShell automatically serializes those output objects into XML. The XML is transmitted across the network and is
then deserialized on your computer back into objects that you can work with inside PowerShell. Serialization and deserialization are really just a form of format conversion:
one from objects to XML (serialization), and from XML to objects (deserialization).
Why should you care how this output is returned? Because those serialized-thendeserialized objects are only snapshots, of sorts; they don’t update themselves continually. For example, if you were to get the objects that represent the processes running on
a remote computer, what you’d get back would only be accurate for the exact point in
time at which those objects were generated. Values like memory usage and CPU utilization won’t be updated to reflect subsequent conditions. In addition, you can’t tell the
deserialized objects to do anything—you can’t instruct one to stop itself, for example.
Those are basic limitations of remoting, but they don’t stop you from doing some
amazing stuff. In fact, you can tell a remote process to stop itself, but you have to be a
bit clever about it. We’ll show you how later in this chapter.
To make remoting work, you have two basic requirements:
Both your computer and the one you want to send commands to must be run-
ning Windows PowerShell v2 or v3. Windows XP is the oldest version of Windows on which you can install PowerShell v2, so it’s the oldest version of
Windows that can participate in remoting.
Ideally, both computers need to be members of the same domain, or of
trusted/trusting domains. It’s possible to get remoting to work outside of a
domain, but it’s tricky, and we won’t be covering it in this chapter. To learn
more about that scenario, open PowerShell and run help about_remote
_troubleshooting.
WinRM overview
153
TRY IT NOW We hope you’ll be able to follow along with some of the examples in this chapter. To participate, you’ll ideally have a second test computer
(or a virtual machine) that’s in the same Active Directory domain as the test
computer you’ve been using up to this point. You can run any version of Windows on that second computer, provided you have PowerShell v2 or v3
installed. If you can’t set up an additional computer or virtual machine, use
“localhost” to create remoting connections to your current computer. You’re
still using remoting, but it isn’t as exciting to be “remote controlling” the
computer at which you’re sitting.
13.2 WinRM overview
Let’s talk a bit about WinRM, because you’re going to have to configure it in order to
use remoting. Once again, you only need to configure WinRM—and PowerShell
remoting—on those computers that will receive incoming commands. In most of the
environments we’ve worked in, the administrators have enabled remoting on every
Windows-based computer (keep in mind that PowerShell and remoting are supported
all the way back to Windows XP). Doing so gives you the ability to remote into client
desktop and laptop computers in the background (meaning the users of those computers won’t know you’re doing so), which can be tremendously useful.
WinRM isn’t unique to PowerShell. In fact, Microsoft is starting to use it for more
and more administrative communications—even things that use other protocols
today. With that in mind, Microsoft made WinRM able to route traffic to multiple
administrative applications—not only PowerShell. WinRM acts as a dispatcher: when
traffic comes in, WinRM decides which application needs to deal with that traffic. All
WinRM traffic is tagged with the name of a recipient application, and those applications must register as endpoints with WinRM so that WinRM will listen for incoming
traffic on their behalf. This means you’ll not only need to enable WinRM, but you’ll
also need to tell PowerShell to register as an endpoint with WinRM. Figure 13.1 illustrates how the pieces fit together.
As shown, you can have dozens or even hundreds of WinRM endpoints on your system (PowerShell calls them session configurations). Each endpoint can point to a different application, and you can even have endpoints that point to the same application
but provide different permissions and functionality. For example, you could create a
PowerShell endpoint that only allowed one or two commands, and make it available
to specific users in your environment. We won’t be diving that deep into remoting in
this chapter, but chapter 23 will.
Figure 13.1 also illustrates the WinRM listener, which in the figure is of the HTTP
variety. A listener sits and waits for incoming network traffic on behalf of WinRM—
kind of like a web server listening for incoming requests. A listener “listens” on a specific port, and on a specific IP address, although the default listener created by
Enable-PSRemoting listens on all local IP addresses.
The listener connects to the defined endpoint. One way to create an endpoint is to
open a copy of PowerShell—making sure that you’re running it as an Administrator—
154
CHAPTER 13
Remote control: one to one, and one to many
REMOTE COMPUTER
PowerShell
PowerShell
Whatever.exe
Endpoint:
PowerShell
64-bit
Endpoint:
PowerShell
32-bit
Endpoint:
something
else
Windows Remote Management (WinRM) service
HTTP
listener
WS-MAN
(HTTP)
PowerShell.exe
YOUR COMPUTER
Figure 13.1 The relationship
between WinRM, WS-MAN,
endpoints, and PowerShell
and run the Enable-PSRemoting cmdlet. You might sometimes see references to a
different cmdlet, called Set-WSManQuickConfig. You don’t need to run that one;
Enable-PSRemoting will call it for you, and Enable-PSRemoting performs a few extra
steps that are necessary to get remoting up and running. All told, the cmdlet will start
the WinRM service, configure it to start automatically, register PowerShell as an endpoint, and even set up a Windows Firewall exception to permit incoming WinRM traffic.
TRY IT NOW Go ahead and enable remoting on your second computer (or on
the first one, if that’s the only one you have to work with). Make sure you’re
running PowerShell as an administrator (it should say “Administrator” in the
window’s title bar). If you’re not, close the shell, right-click the PowerShell
icon in the Start menu, and select Run as Administrator from the context
menu. If you receive an error message when you enable remoting, stop and
figure it out. You won’t be able to proceed until Enable-PSRemoting runs
without error.
Figure 13.2 shows one of the most common errors you can get when you run
Enable-PSRemoting.
The error in figure 13.2 typically only occurs on client computers, and the error
message—once you dig into it—tells you exactly what the problem is. We’ve got at least
one network adapter set to “Public.” Remember that Windows Vista and later versions
assign a network type—Work, Home, or Public—to each network adapter. Anything set
to “Public” can’t have Windows Firewall exceptions, so when Enable-PSRemoting tries
to create one, it fails. The only solution is to go into Windows and modify the network
adapter setting so that whatever network you’re on is either “Work” or “Home.” But
WinRM overview
155
Figure 13.2 The most common error you’ll get when you enable remoting on a
client computer
don’t do this if you’re connected to a public network (like a public wireless hotspot),
because you’ll be turning off some valuable security protections.
NOTE You don’t have to worry about this much on server operating systems,
because they don’t have the same restrictions in the OS.
If you’re not excited about having to run around to every computer to enable remoting, don’t worry: you can also do it with a Group Policy object (GPO), too. The necessary GPO settings are built into Windows Server 2008 R2 (and later) domain controllers
(and you can download an ADM template from http://download.Microsoft.com to
add these GPO settings to an older domain’s domain controllers). Open a GPO and
look under Computer Configuration > Administrative Templates > Windows Components. Near the bottom of the list, you’ll find both Remote Shell and Windows Remote
Management. For now, we’ll assume you’ll run Enable-PSRemoting on those computers that you want to configure, because at this point you’re probably only playing
around with a virtual machine or two.
156
CHAPTER 13
Remote control: one to one, and one to many
PowerShell’s about_remote_troubleshooting help topic provides more
coverage on using GPOs. Look for the “How to enable remoting in an enterprise” and “How to enable listeners by using a Group Policy” sections within
that help topic.
NOTE
WinRM v2 (which is what PowerShell v2 and v3 use) defaults to using TCP port 5985 for
HTTP and 5986 for HTTPS. Those ports help to ensure it won’t conflict with any locally
installed web servers, which tend to listen to 80 and 443 instead. The default remoting
setup created by Enable-PSRemoting only sets up the non-encrypted HTTP listener for
port 5985. You can configure WinRM to use alternative ports, but we don’t recommend
doing so. If you leave those ports alone, all of PowerShell’s remoting commands will
run normally. If you change the ports, you’ll have to always specify an alternative port
when you run a remoting command, which means more typing for you.
If you absolutely must change the port, you can do so by running this command:
Winrm set winrm/config/listener?Address=*+Transport=HTTP
➥@{Port="1234"}
In this example, “1234” is the port you want to use. Modify the command to use
HTTPS instead of HTTP to set the new HTTPS port.
DON’T TRY IT NOW Although you may want to change the port in your production environment, don’t change it on your test computer. Leave WinRM
using the default configuration so that the remainder of this book’s examples
will work for you without modification.
We should admit that there is a way to configure WinRM on client computers to use
alternative default ports, which means you don’t have to constantly specify an alternative port when you run commands. But for now let’s stick with the defaults Microsoft
came up with. We’ll also note that you can create multiple listeners for WinRM—say,
one for HTTP and one for encrypted HTTPS traffic, or others for different IP
addresses. All of them will deliver traffic to whatever endpoints you’ve configured on
the computer.
NOTE If you do happen to browse around in the Group Policy object settings
for Remote Shell, you’ll notice you can specify how long a remoting session
can sit idle before the server kills it, how many concurrent users can remote
into a server at once, how much memory and how many processes each
remote shell can use, how many remote shells a given user can open at once,
and so on. These are all great ways to help ensure your servers don’t get
overly burdened by forgetful administrators. By default, however, you do have
to be an Administrator to use remoting, so you don’t need to worry about
ordinary users clogging up your servers.
Using Enter-PSSession and Exit-PSSession for one-to-one remoting
157
13.3 Using Enter-PSSession and Exit-PSSession
for one-to-one remoting
PowerShell uses remoting in two distinct ways. The first is called one-to-one, or 1:1,
remoting (the second is one-to-many, or 1:n, remoting, and you’ll see it in the next
section). With one-to-one remoting, you’re accessing a shell prompt on a single
remote computer. Any commands you run will run directly on that computer, and
you’ll see results in the shell window. This is vaguely similar to using Remote Desktop
Connection, except that you’re limited to the command-line environment of Windows PowerShell. This kind of remoting also uses a fraction of the resources that
Remote Desktop requires, so it imposes much less overhead on your servers.
To establish a one-to-one connection with a remote computer, run the following
command:
Enter-PSSession -computerName Server-R2
(You’ll need to provide the correct computer name instead of Server-R2.)
Assuming you enabled remoting on your remote computer, and you’re all in the
same domain, and your network is functioning correctly, you should get a connection
going. PowerShell lets you know that you’ve succeeded by changing the shell prompt:
[server-r2] PS C:\>
The shell prompt tells you that everything you’re doing is taking place on Server-R2
(or whichever server you connected to). You can run whatever commands you like.
You can even import any modules or add any PSSnapins that happen to reside on that
remote computer.
Go ahead and try to create a remoting connection to your second computer or virtual machine. If you haven’t done so, you’ll also need to
enable remoting on that computer before you try to connect to it. Note that
you’re going to need to know the real computer name of the remote computer; WinRM won’t, by default, permit you to connect by using its IP address
or a DNS alias.
TRY IT NOW
Your permissions and privileges carry over across the remote connection. Your copy of
PowerShell will pass along whatever security token it’s running under (it does this with
Kerberos, so it doesn’t pass your username or password across the network). Any command you run on the remote computer will run under your credentials, so you’ll be
able to do anything you’d normally have permission to do. It’s as if you logged into
that computer’s console and used its copy of PowerShell directly.
Well, almost. Let’s look at a couple of differences:
Even if you have a PowerShell profile script on the remote computer, it won’t
run when you connect using remoting. We haven’t fully covered profile scripts
yet (they’re in chapter 25), but suffice it to say, they’re a batch of commands
158
CHAPTER 13
Remote control: one to one, and one to many
that run automatically each time you open the shell. Folks use them to automatically load shell extensions and modules and so forth. That doesn’t happen
when you remote into a computer, so be aware of that.
You’re still restricted by the remote computer’s execution policy. Let’s say your
local computer’s policy is set to RemoteSigned, which means you can run local,
unsigned scripts. That’s great, but if the remote computer’s policy is set to the
default, Restricted, it won’t be running any scripts for you when you’re remoting into it.
Aside from those two fairly minor caveats, you should be good to go. But wait—what
do you do when you’re finished running commands on the remote computer? Many
PowerShell cmdlets come in pairs, with one cmdlet doing something and the other
doing the opposite. In this case, if Enter-PSSession gets you into the remote computer, can you guess what would get you out of the remote computer? If you guessed
Exit-PSSession, give yourself a prize. The command doesn’t need any parameters;
run it and your shell prompt will change back to normal, and the remote connection
will close automatically.
Go ahead and exit the remoting session, if you created one.
We’re done with it for now.
TRY IT NOW
What if you forget to run Exit-PSSession and instead close the PowerShell window?
Don’t worry. PowerShell and WinRM are smart enough to figure out what you did,
and the remote connection will close all by itself.
We do have one caution to offer. When you’re remoting into a computer, don’t
run Enter-PSSession from that computer unless you fully understand what you’re
doing. Let’s say you work on Computer A, which runs Windows 7, and you remote into
Server-R2. Then, at the PowerShell prompt, you run this:
[server-r2] PS C:\>enter-pssession server-dc4
This causes Server-R2 to maintain an open connection to Server-DC4, which can start
to create a “remoting chain” that’s hard to keep track of, and which imposes unnecessary overhead on your servers. There may be times when you have to do this—we’re
thinking mainly of instances where a computer like Server-DC4 sits behind a firewall
and you can’t access it directly, so you use Server-R2 as a middleman to hop over to
Server-DC4. But, as a general rule, try to avoid remote chaining.
CAUTION Some people refer to “remote chaining” as “the second hop,” and
it’s a major PowerShell “gotcha.” We offer a hint: If the PowerShell prompt is
displaying a computer name, then you’re done. You can’t issue any more
remote control commands until you exit that session and “come back” to
your computer. Enabling multi-hop remoting is something we’ll discuss in
chapter 23.
When you’re using this one-to-one remoting, you don’t need to worry about objects
being serialized and deserialized. As far as you’re concerned, you’re typing directly on
Using Invoke-Command for one-to-many remoting
159
the remote computer’s console. If you retrieve a process and pipe it to Stop-Process,
it’ll stop running, as you’d expect it to.
13.4 Using Invoke-Command for one-to-many remoting
The next trick—and honestly, this is one of the coolest things in Windows PowerShell—is to send a command to multiple remote computers at the same time. That’s right,
full-scale distributed computing. Each computer will independently execute the command and send the results back to you. It’s all done with the Invoke-Command cmdlet,
and it’s called one-to-many, or 1:n, remoting.
The command looks something like this:
Invoke-Command -computerName Server-R2,Server-DC4,Server12
➥-command { Get-EventLog Security -newest 200 |
➥Where { $_.EventID -eq 1212 }}
TRY IT NOW Go ahead and run this command. Substitute the name of your
remote computer (or computers) where we put our three server names.
Everything in those outermost curly braces, the {}, will get transmitted to the remote
computers—all three of them. By default, PowerShell will talk to up to 32 computers
at once; if you specified more than that, it will queue them up, and as one computer
completes, the next one in line will begin. If you have an awesome network and powerful computers, you could raise that number by specifying the -throttleLimit
parameter of Invoke-Command—read the command’s help for more information.
Be careful about the punctuation
We need to further consider the syntax for a one-to-many remoting example, because
this is a case where PowerShell’s punctuation can get confusing, and that confusion
can make you do the wrong thing when you start constructing these command lines
on your own.
Here’s the example to consider:
Invoke-Command -computerName Server-R2,Server-DC4,Server12
-newest 200 |
➥-command { Get-EventLog Security
➥Where { $_.EventID -eq 1212 }}
There are two commands in this example that use curly braces: Invoke-Command and
Where (which is an alias for Where-Object). Where is entirely nested within the outer
set of braces. The outermost set of braces encloses everything that’s being sent to
the remote computers for execution:
Get-EventLog Security -newest 200 | Where { $_.EventID -eq 1212 }
It can be tough to follow that nesting of commands, particularly in a book like this
one, where the physical width of the page makes it necessary to display the command across several lines of text.
Be sure you can identify the exact command that’s being sent to the remote computer, and that you understand the use for each matched set of curly braces.
160
CHAPTER 13
Remote control: one to one, and one to many
We should tell you that you won’t see the -command parameter in the help for
Invoke-Command, but the command we just showed you will work fine. The -command
parameter is an alias, or nickname, for the -scriptblock parameter that you will see
listed in the help. We have an easier time remembering -command, so we tend to use it
instead of -scriptblock, but they both work the same way.
If you read the help for Invoke-Command carefully (see how we’re continuing to
push those help files?), you’ll also notice a parameter that lets you specify a script file,
rather than a command. That parameter lets you send an entire script from your local
computer to the remote computers—meaning you can automate some complex tasks
and have each computer do its own share of the work.
TRY IT NOW Make sure you can identify the -scriptblock parameter in the
help for Invoke-Command, and that you can spot the parameter that would
enable you to specify a file path and name instead of a script block.
We want to circle back to the -computerName parameter we mentioned at the beginning of the chapter for a bit. When we first used Invoke-Command, we typed a commaseparated list of computer names, as we did in the previous example. But we work with
a lot of computers, and we don’t want to have to type them all in every time. We keep
text files for some of our common computer categories, like web servers and domain
controllers. Each text file contains one computer name per line, and that’s it—no
commas, no quotes, no nothing. PowerShell makes it easy for us to use those files:
Invoke-Command -command { dir }
➥-computerName (Get-Content webservers.txt)
The parentheses here force PowerShell to execute Get-Content first—the same way
parentheses work in math. The results of Get-Command are then stuck into the
-computerName parameter, which works against each of the computers listed in the file.
We also sometimes want to query computer names from Active Directory, which is
a bit trickier. We can use the Get-ADComputer command (from the ActiveDirectory
module; it’s available in the Windows 7 Remote Server Administration Tools and on
Windows Server 2008 R2 and later domain controllers) to retrieve computers, but we
can’t stick that command in parentheses as we did with Get-Content. Why not?
Because Get-Content produces simple strings of text, which -computerName is expecting. Get-ADComputer, on the other hand, produces entire computer objects, and the
-computerName parameter won’t know what to do with them.
If we want to use Get-ADComputer, we need to find a way to get only the values from
those computer objects’ Name properties. We’ll show you how in the following example:
Invoke-Command -command { dir } -computerName (
➥Get-ADComputer -filter * -searchBase "ou=Sales,dc=company,dc=pri" |
➥Select-Object -expand Name )
TRY IT NOW If you’re running PowerShell on a Windows Server 2008 R2
domain controller, or on a Windows 7 computer that has the Remote Server
Administration Tools installed, you can run Import-Module ActiveDirectory
Differences between remote and local commands
161
and try the preceding command. If your test domain doesn’t have a Sales OU
that contains a computer account, then change ou=Sales to ou=Domain
Controllers, and be sure to change company and pri to the appropriate values for your domain (for example, if your domain is mycompany.org, you’d
substitute mycompany for company and org for pri).
Within the parentheses, we’ve piped the computer objects to Select-Object, and
we’ve used its -expand parameter. We’re telling it to expand the Name property of
whatever came in—in this case, those computer objects. The result of that entire parenthetical expression will be a bunch of computer names, not computer objects—and
computer names are exactly what the -computerName parameter wants to see.
We hope the previous discussion of the -Expand parameter triggered
some déjà vu: You first saw that parameter in chapter 9. If you need to, flip
back to that chapter for a refresher.
NOTE
To be thorough, we should mention that the -filter parameter of Get-ADComputer
specifies that all computers should be included in the command’s output. The
-searchBase parameter tells the command to start looking for computers in the specified location—in this case, the Sales OU of the company.pri domain. Again, the
Get-ADComputer command is available only on Windows Server 2008 R2 (and later)
domain controllers, and on Windows 7 (and later) client computers where you’ve
installed the Remote Server Administration Tools (RSAT).
13.5 Differences between remote and local commands
We want to explain a bit about the differences between running commands using
Invoke-Command and running those same commands locally, as well as the differences
between remoting and other forms of remote connectivity. For this discussion, we’ll
use this command as our example:
Invoke-Command -computerName Server-R2,Server-DC4,Server12
➥-command { Get-EventLog Security -newest 200 |
➥Where { $_.EventID -eq 1212 }}
Let’s look at some alternatives and see why they’re different.
13.5.1 Invoke-Command versus -ComputerName
Here’s an alternative way to perform that same basic task:
Get-EventLog Security -newest 200
➥-computerName Server-R2,Server-DC4,Server12
➥| Where { $_.EventID -eq 1212 }
In the previous example, we used the -computerName parameter of Get-EventLog,
rather than invoking the entire command remotely. We’ll get more or less the same
results, but there are some important differences in how this version of the command
executes:
162
CHAPTER 13
Remote control: one to one, and one to many
The computers will be contacted sequentially rather than in parallel, which
means the command may take longer to execute.
The output won’t include a PSComputerName property, which may make it
harder for us to tell which result came from which computer.
The connection won’t be made using WinRM, but will instead use whatever
underlying protocol the .NET Framework decides to use. We don’t know what
that is, and it might be harder to get the connection through any firewalls
between us and the remote computer.
We’re querying 200 records from each of the three computers, and only then
are we filtering through them to find the ones with EventID 1212. That means
we’re probably bringing over a lot of records we don’t want.
We’re getting back event log objects that are fully functional.
These differences apply to any cmdlet that has a -computerName parameter. Generally
speaking, it can be more efficient and effective to use Invoke-Command rather than a
cmdlet’s -computerName parameter.
Here’s what would have happened if we’d used the original Invoke-Command
instead:
The computers would have been contacted in parallel, meaning the command
could complete somewhat more quickly.
The output would have included a PSComputerName property, enabling us to
more easily distinguish the output from each computer.
The connection would have been made through WinRM, which uses a single
predefined port that can make it easier to get through any intervening firewalls.
Each computer would have queried the 200 records and filtered them locally.
The only data transmitted across the network would have been the result of
that filtering, meaning that only the records we cared about would have been
transmitted.
Before transmitting, each computer would have serialized its output into XML.
Our computer would have received that XML and deserialized it back into
something that looks like objects. But they wouldn’t have been real event log
objects, and that might limit what we could do with them once they were on our
computer.
That last point is a big distinction between using a -computerName parameter and
using Invoke-Command. Let’s discuss that distinction.
13.5.2 Local versus remote processing
We’ll cite our original example again:
Invoke-Command -computerName Server-R2,Server-DC4,Server12
➥-command { Get-EventLog Security -newest 200 |
➥Where { $_.EventID -eq 1212 }}
Differences between remote and local commands
163
Now, compare it to this alternative:
Invoke-Command -computerName Server-R2,Server-DC4,Server12
➥-command { Get-EventLog Security -newest 200 } |
➥Where { $_.EventID -eq 1212 }
The differences are subtle. Well, we see only one difference: we moved one of those
curly braces.
In the second version, only Get-EventLog is being invoked remotely. All of the
results generated by Get-EventLog will be serialized and sent to our computer, where
they’ll be deserialized into objects and then piped to Where and filtered. The second
version of the command is less efficient, because a lot of unnecessary data is being
transmitted across the network, and our one computer has to filter the results from
three computers, rather than those three computers filtering their own results for us.
The second version, then, is a bad idea.
Let’s look at two versions of another command, starting with the following:
Invoke-Command -computerName Server-R2
➥-command { Get-Process -name Notepad } |
➥Stop-Process
Now let’s look at the second version:
Invoke-Command -computerName Server-R2
➥-command { Get-Process -name Notepad |
➥Stop-Process }
Once again, the only difference between these two is the placement of a curly brace.
But in this example, the first version of the command won’t work.
Look carefully: we’re sending Get-Process -name Notepad to the remote computer. The remote computer retrieves the specified process, serializes it into XML, and
sends it to us across the network. Our computer receives that XML, deserializes it back
into an object, and pipes it to Stop-Process. The problem is that the deserialized
XML doesn’t contain enough information for our computer to realize that the process
came from a remote machine. Instead, our computer will try to stop the Notepad process
running locally, which isn’t what we want at all.
The moral of the story is to always complete as much of your processing on the
remote computer as possible. The only thing you should expect to do with the results
of Invoke-Command is to display them or store them as a report, or a data file, or so
forth. The second version of our command follows that advice: what’s being sent to
the remote computer is Get-Process -name Notepad | Stop-Process, so the entire
command—both getting the process and stopping it—happens on the remote computer. Because Stop-Process doesn’t normally produce any output, there won’t be
any objects to serialize and send to us, so we won’t see anything on our local console.
But the command will do what we want: stop the Notepad process on the remote computer, not on our local machine.
Whenever we use Invoke-Command, we always look at the commands after it. If we
see commands for formatting, or for exporting data, we’re fine, because it’s OK to do
164
CHAPTER 13
Remote control: one to one, and one to many
those things with the results of Invoke-Command. But if Invoke-Command is followed by
action cmdlets—ones that start, stop, set, change, or do something else—then we sit
back and try to think about what we’re doing. Ideally, we want all of those actions to
happen on the remote computer, not on our local computer.
13.5.3 Deserialized objects
Another caveat to keep in mind about remoting is that the objects that come back to
your computer aren’t fully functional. In most cases, they lack methods, because
they’re no longer “attached” to “live” software.
For example, run this on your local computer and you’ll notice that a
Service-Controller object has numerous methods associated with it:
PS C:\> get-service | get-member
TypeName: System.ServiceProcess.ServiceController
Name
---Name
RequiredServices
Disposed
Close
Continue
CreateObjRef
Dispose
Equals
ExecuteCommand
GetHashCode
GetLifetimeService
GetType
InitializeLifetimeService
Pause
Refresh
Start
Stop
WaitForStatus
CanPauseAndContinue
CanShutdown
CanStop
Container
DependentServices
MemberType
---------AliasProperty
AliasProperty
Event
Method
Method
Method
Method
Method
Method
Method
Method
Method
Method
Method
Method
Method
Method
Method
Property
Property
Property
Property
Property
Definition
---------Name = ServiceName
RequiredServices = ServicesDep
System.EventHandler Disposed(S
System.Void Close()
System.Void Continue()
System.Runtime.Remoting.ObjRef
System.Void Dispose()
bool Equals(System.Object obj)
System.Void ExecuteCommand(int
int GetHashCode()
System.Object GetLifetimeServi
type GetType()
System.Object InitializeLifeti
System.Void Pause()
System.Void Refresh()
System.Void Start(), System.Vo
System.Void Stop()
System.Void WaitForStatus(Syst
bool CanPauseAndContinue {get;
bool CanShutdown {get;}
bool CanStop {get;}
System.ComponentModel.IContain
System.ServiceProcess.ServiceC
Now get some of those same objects via remoting:
PS C:\> Invoke-Command -ScriptBlock { Get-Service } -ComputerName
DONJONESE408 | Get-Member
TypeName: Deserialized.System.ServiceProcess.ServiceController
Name
MemberType
------------ToString
Method
format, System.I
Name
NoteProperty
Definition
---------string ToString(), string ToString(string
System.String Name=AeLookupSvc
But wait, there’s more
165
PSComputerName
NoteProperty System.String PSComputerName=DONJONESE408
PSShowComputerName NoteProperty System.Boolean PSShowComputerName=True
RequiredServices
NoteProperty
Deserialized.System.ServiceProcess.ServiceController[] Req
RunspaceId
NoteProperty System.Guid RunspaceId=6dc9e130-f7b2-4db48b0d-3863033d7df
CanPauseAndContinue Property
System.Boolean {get;set;}
CanShutdown
Property
System.Boolean {get;set;}
CanStop
Property
System.Boolean {get;set;}
Container
Property
{get;set;}
DependentServices
Property
Deserialized.System.ServiceProcess.ServiceController[] {ge
DisplayName
Property
System.String {get;set;}
MachineName
Property
System.String {get;set;}
ServiceHandle
Property
System.String {get;set;}
ServiceName
Property
System.String {get;set;}
ServicesDependedOn Property
Deserialized.System.ServiceProcess.ServiceController[] {ge
ServiceType
Property
System.String {get;set;}
Site
Property
{get;set;}
Status
Property
System.String {get;set;}
The methods—except the universal ToString() method common to all objects—are
gone. This is a read-only copy of the object; you can’t tell it to do things like stop,
pause, resume, and so forth. So any actions you want taken as the result of your command should be included in the script block that’s sent to the remote computer; that
way, the objects are still live and contain all of their methods.
13.6 But wait, there’s more
The previous examples have all used ad hoc remoting connections, meaning that we
specified computer names. If you’re going to be reconnecting to the same computer
(or computers) several times within a short period of time, you can create reusable,
persistent connections to use instead. We’ll cover that technique in chapter 20.
We should also acknowledge that not every company is going to allow PowerShell
remoting to be enabled—at least, not right away. Companies with extremely restrictive
security policies may, for example, have firewalls on all client and server computers,
which would block the remoting connection. If your company is one of those, see if an
exception is in place for Remote Desktop Protocol (RDP). We find that’s a common
exception, because administrators obviously need some remote connectivity to servers. If RDP is allowed, try to make a case for PowerShell remoting. Because remoting
connections can be audited (they look like network logins, much like accessing a file
share would appear in the audit log), they’re locked down by default to only permit
Administrators to connect. It’s not that different from RDP in terms of security risks,
and it imposes much less overhead on the remote machines than RDP does.
166
CHAPTER 13
Remote control: one to one, and one to many
13.7 Remote options
Read their help files, and you’ll notice that both Invoke-Command and Enter-PSSession
have a -SessionOption parameter, which accepts a <PSSessionOption> object. What’s
that all about?
As we just explained, both of those commands initiate a new PowerShell connection, or session, when they run. They do their thing, and then close that session automatically for you. A session option is a set of options that you can specify to change the
way the session is created. The New-PSSessionOption command does the magic.
Among other things, you can use it to specify the following:
Open, cancellation, and idle timeouts
Elimination of the normal data stream compression or encryption
Various proxy-related options, for when the traffic is passing through a proxy
server
Skips of the remote machine’s SSL certificate, name, and other security features
For example, here’s how you could open a session and skip the machine name check:
PS C:\> Enter-PSSession -ComputerName DONJONESE408
➥-SessionOption (New-PSSessionOption -SkipCNCheck)
[DONJONESE408]: PS C:\Users\donjones\Documents>
Review the help for New-PSSessionOption to see what it can do for you; in chapter 20
we’ll be using a few of those options to accomplish some advanced remoting tasks.
13.8 Common points of confusion
Whenever we start using remoting in a class we’re teaching, we’ve found some common problems that will crop up over the course of the day:
Remoting only works, by default, with the remote computer’s real computer
name. You can’t use DNS aliases or IP addresses. In chapter 23, we’ll discuss
some of the background behind this limitation and show you how to work
around it.
Remoting is designed to be more or less automatically configuring within a
domain. If every computer involved, and your user account, all belong to the
same domain (or trusting domains), things will typically work great. If not,
you’ll need to run help about_remote_troubleshooting and dig into the
details. One area where you might have to do this is if you’re remoting across
domains. You may have to do a tiny bit of configuration in order for that to
work, and the help file describes it in detail.
When you invoke a command, you’re asking the remote computer to launch
PowerShell, run your command, and then close PowerShell. The next command you invoke on that same remote computer will be starting from scratch—
anything that was run in the first invocation will no longer be in effect. If you
Lab
167
need to run a whole series of related commands, put them all into the same
invocation.
Make absolutely certain that you’re running PowerShell as an administrator, particularly if your computer has User Account Control (UAC) enabled. If the
account you’re using doesn’t have Administrator permissions on the remote computer, use the -credential parameter of Enter-PSSession or Invoke-Command
to specify an alternative account that does have Administrator permissions.
If you’re using a local firewall product other than the Windows Firewall,
Enable-PSRemoting won’t set up the necessary firewall exceptions. You’ll need
to do it manually. If your remoting connection will need to traverse a regular
firewall, such as one implemented on a router or proxy, it’ll also need a manually entered exception for the remoting traffic.
Don’t forget that any settings in a Group Policy object (GPO) override anything
you configure locally. We’ve seen administrators struggle for hours to get
remoting to work, only to finally discover that a GPO was overriding everything
they did. In some cases, a well-meaning colleague may have put GPO into place
a long time ago and forgotten it was there. Don’t assume that there’s no GPO
affecting you; check and see for sure.
13.9 Lab
NOTE For this lab, you’ll need any computer running PowerShell v3. Ideally,
you’ll want to have two computers that are each members of the same Active
Directory domain, but if you have only one computer to test with, that’s fine.
It’s time to combine some of what you’ve learned about remoting with what you’ve
learned in previous chapters. See if you can accomplish the following tasks:
1
2
3
4
Make a one-to-one connection with a remote computer (or with “localhost” if
you only have one computer). Launch Notepad.exe. What happens?
Using Invoke-Command, retrieve a list of services that aren’t started from one or
two remote computers (it’s OK to use “localhost” twice if you only have one
computer). Format the results as a wide list. (Hint: it’s OK to retrieve results and
have the formatting occur on your computer—don’t include the Formatcmdlets in the commands that are invoked remotely.)
Use Invoke-Command to get a list of the top ten processes for virtual memory
(VM) usage. Target one or two remote computers, if you can; if you only have
one computer, target “localhost” twice.
Create a text file that contains three computer names, with one name per line.
It’s OK to use the same computer name, or “localhost,” three times if you only
have access to one remote computer. Then use Invoke-Command to retrieve the
100 newest Application event log entries from the computer names listed in
that file.
168
CHAPTER 13
Remote control: one to one, and one to many
13.10 Further exploration
We could cover a lot more about remoting in PowerShell—enough that you’d be reading about it for another month of lunches. Unfortunately, some of its trickier bits aren’t
well documented. We suggest heading up to http://PowerShellBooks.com, where
Don and fellow MVP Dr. Tobias Weltner have put together a comprehensive (and
free!) Secrets of PowerShell Remoting mini ebook for you. The guide rehashes some of the
basics you learned in this chapter, but it primarily focuses on detailed, step-by-step
directions (with color screenshots) that show how to configure a variety of remoting
scenarios. The guide is updated periodically, so you’ll want to check back every few
months to make sure you’ve got the latest edition. Don’t forget that you can also reach
Don with your questions at http://bit.ly/AskDon.
Using Windows
Management
Instrumentation
We’ve been looking forward to writing this chapter, and dreading it at the same
time. Windows Management Instrumentation (WMI) is probably one of the best
things Microsoft has ever offered to administrators. At the same time, it’s also one
of the worst things the company has ever inflicted on us. WMI offers a way to gather
an amazing amount of system information from a computer. But it can sometimes
feel arcane, and the documentation is far from user friendly. In this chapter, we’ll
introduce you to WMI the PowerShell way, showing you how it works and explaining
some of its less-beautiful aspects, to provide you with full disclosure on what you’re
up against.
We want to emphasize that WMI is an external technology; PowerShell merely
interfaces with it. The focus in this chapter will be on how PowerShell does that,
and not on the underlying guts of WMI itself. If you’d like to explore WMI further,
we’ll offer some suggestions at the end of this chapter. Keep in mind that PowerShell v3 has made some amazing strides in minimizing how much you have to
touch WMI yourself, which greatly improves the situation.
169
170
CHAPTER 14
Using Windows Management Instrumentation
14.1 WMI essentials
A typical Windows computer will contain tens of thousands of pieces of management
information, and WMI seeks to organize that into something that’s approachable and
more or less sensible.
At the top level, WMI is organized into namespaces. Think of a namespace as a sort
of folder that ties to a specific product or technology. For example, the root\CIMv2
namespace contains all of the Windows operating system and computer hardware
information; the root\MicrosoftDNS namespace includes all of the information
about DNS Server (assuming you’ve installed that role on your computer). On client
computers, root\SecurityCenter contains information about firewall, antivirus, and
antispyware utilities.
NOTE The contents of root\SecurityCenter will differ depending on what’s
installed on your computer, and newer versions of Windows use
root\SecurityCenter2 instead, which is one example of how confusing WMI
can be.
Figure 14.1 shows some of the namespaces on our computer—we generated this by
using the WMI Control snap-in for the Microsoft Management Console (MMC).
Within a namespace, WMI is divided into a series of classes. A class represents a management component that WMI knows how to query. For example, the
Antivirus-Product class in root\SecurityCenter is designed to hold information
about antispyware products; the Win32_LogicalDisk class in root\CIMv2 is designed to
hold information about logical disks. But even though a class exists on a computer
doesn’t mean that the computer has any of those components: the Win32_TapeDrive
class is present on all versions of Windows, whether or not a tape drive is installed.
Figure 14.1
Browsing the WMI namespaces
The bad news about WMI
171
Once again, not every computer contains the same WMI namespaces
or classes. For example, newer Windows computers have a Root
\SecurityCenter2 namespace in addition to the Root\SecurityCenter
namespace; the former, on newer computers, contains all the good stuff.
NOTE
Let’s look at a quick example of querying the AntiSpywareProduct from
root\SecurityCenter2 so you can see the instance that’s returned:
PS C:\> Get-CimInstance -Namespace root\securitycenter2 -ClassName antispyw
areproduct
NOTE
This example requires PowerShell v3, and we’ll explain the
Get-CimInstance command in just a bit.
When you have one or more manageable components, you’ll have an equal number
of instances for that class. An instance is a real-world occurrence of something represented by a class. If your computer has a single BIOS (and they all do), you’ll have 1
instance of Win32_BIOS in root\CIMv2; if your computer has 100 background services
installed, you’ll have 100 instances of Win32_Service. Note that the class names in
root\CIMv2 tend to start with either Win32_ (even on 64-bit machines) or CIM_ (which
stands for Common Information Model, the standard upon which WMI is built). In
other namespaces, those class name prefixes aren’t usually used. Also, it’s possible for
class names to be duplicated across namespaces. It’s rare, but WMI allows for it,
because each namespace acts as a kind of container and boundary. When you’re referring to a class, you’ll also have to refer to its namespace, so that WMI knows where to
look for the class and so that it doesn’t get confused between two classes that have the
same name but live in different namespaces.
All of these instances and classes and whatnot live in something called the WMI repository. In older versions of Windows, the repository could sometimes become corrupted
and unusable and you would have to rebuild it; that’s less common since Windows 7.
On the surface, using WMI seems fairly simple: you figure out which class contains
the information you want, query that class’s instances from WMI, and then examine
the instances’ properties to see the management information. In some cases, you may
ask an instance to execute a method in order to initiate an action or start a configuration change.
14.2 The bad news about WMI
Unfortunately, for most of its life (the situation has recently changed), Microsoft
didn’t exercise a lot of internal control over WMI. The company established a set of
programming standards, but the product groups were more or less left to their own
devices for how to implement classes and whether or not to document them. The
result is that WMI can be a confusing mishmash.
Within the root\CIMv2 namespace, for example, few classes have any methods that
allow you to change configuration settings. Properties are read-only, meaning that you
must have a method to make changes; if a method doesn’t exist, you can’t use WMI to
make changes for that class. When the IIS team adopted WMI (for IIS version 6), they
172
CHAPTER 14
Using Windows Management Instrumentation
implemented parallel classes for a lot of elements. A website, for example, could be
represented by one class that had the typical read-only properties, but also by a second
class that had writable properties you could change. Confusing—and this confusion
was made worse by the lack of good documentation on how to use those classes,
because the IIS team originally intended them to be used mainly by their own tools,
not directly by administrators. The IIS team has since backed away from WMI as a
management interface, and since v7.5 has focused on PowerShell cmdlets and a
PSProvider instead.
Microsoft doesn’t have a rule that says a product has to use WMI, or that if it does
use WMI it must expose every possible component through WMI. Microsoft’s DHCP
server is inaccessible to WMI, as is its old WINS server. Although you can query the configuration of a network adapter, you can’t retrieve its link speed, because that information isn’t supplied. Although most of the Win32_ classes are well documented, few of
the classes in other namespaces are documented at all. WMI isn’t searchable, so the
process of finding the class you need can be time-consuming and frustrating
(although we’ll try to help with that in the next section).
The good news is that Microsoft is making an effort to provide PowerShell cmdlets
for as many administration tasks as possible. For example, WMI used to be the only
practical way to programmatically restart a remote computer, using a method of the
Win32_OperatingSystem class. Now, PowerShell provides a Restart-Computer cmdlet.
In some cases, cmdlets will use WMI internally, but you won’t have to deal with WMI
directly in those cases. Cmdlets can provide a more consistent interface for you, and
they’re almost always better documented. WMI isn’t going away, but over time you’ll
probably have to deal with it—and its eccentricities—a lot less.
In fact, in PowerShell v3 (particularly on the newest versions of Windows) you’ll
notice a lot of “CIM” commands, as shown in figure 14.2 (which is the partial output of
Get-Command). In most cases, these are “wrappers” around some piece of WMI, giving
you a more PowerShell-centric way of interacting with WMI. You use these as you would
any command, including asking for help, which makes them more consistent with the
rest of PowerShell and helps to hide some of the underlying WMI eccentricities.
14.3 Exploring WMI
Perhaps the easiest way to get started with WMI is to put PowerShell aside for a second
and explore WMI on its own. We use a free WMI Explorer tool available from SAPIEN
Technologies (http://www.sapien.com/downloads; free registration required). We
locate most of what we need in WMI with this tool. It does require a lot of browsing
and patience—we’re not pretending this is a perfect process—but it eventually gets
us there.
You don’t need to install the tool, which means you can easily copy it to a USB flash
drive and carry it to whatever computer you’re using. Because each computer can have
different WMI namespaces and classes, you’ll want to run the tool directly on whatever
computer you’re planning to query, so that you can see that computer’s WMI repository.
Exploring WMI
Figure 14.2
173
The “CIM” commands are wrappers around WMI classes.
Let’s say we needed to query a bunch of client computers to see what their icon spacing is set to. That’s a task related to the Windows desktop, and it’s a core part of the
operating system, so we started in the root\CIMV2 class, shown in the tree view on the
left side of the WMI Explorer (see figure 14.3). Clicking the namespace brings up a list
of its classes in the right side, and we took a guess on “Desktop” as a keyword. Scrolling
to the right, we eventually found Win32_Desktop and clicked on that. Doing so
enables the details pane at the bottom, and we clicked on the Properties tab to see
what was available. About a third of the way down, we found IconSpacing, which is
listed as an integer.
Obviously, search engines are another good way to find the class you want. We tend
to prefix queries with “wmi,” as in “wmi icon spacing,” and that will often pull up an
example or two that can point us in the right direction. The example might be
VBScript-related, or might even be in a .NET language like C# or Visual Basic, but
that’s OK because we’re only after the WMI class name. For example, we searched for
174
CHAPTER 14
Figure 14.3
Using Windows Management Instrumentation
WMI Explorer
“wmi icon spacing” and turned up http://stackoverflow.com/questions/202971/
formula-or-api-for-calulating-desktop-icon-spacing-on-windows-xp as the first result.
On that page we found some C# code:
ManagementObjectSearcher searcher = new
ManagementObjectSearcher("root\\CIMV2","SELECT * FROM Win32_Desktop");
We’ve no idea what any of that means, but Win32_Desktop looks like a WMI class name.
Our next search will be for that class name, because such a search will often turn up whatever documentation exists. We’ll cover the documentation a bit later in this chapter.
Another approach is to use PowerShell itself. For example, suppose we wanted to
do something with disks. We’ll start by guessing at the right namespace, but we happen to know that root\CIMv2 contains all of the core OS and hardware stuff, so we’ll
run this command:
PS C:\> Get-WmiObject -Namespace root\CIMv2 -list | where name -like '*dis
*'
NameSpace: ROOT\CIMv2
Name
---CIM_LogicalDisk
Win32_LogicalDisk
Win32_MappedLogicalDisk
CIM_DiskPartition
Methods
------{SetPowerState,
{SetPowerState,
{SetPowerState,
{SetPowerState,
R...
R...
R...
R...
Properties
---------{Access, Avail...
{Access, Avail...
{Access, Avail...
{Access, Avail...
175
Choose your weapon: WMI or CIM
Win32_DiskPartition
CIM_DiskDrive
Win32_DiskDrive
CIM_DisketteDrive
CIM_DiskSpaceCheck
Win32_LogicalDiskRootDirectory
Win32_DiskQuota
Win32_LogonSessionMappedDisk
CIM_LogicalDiskBasedOnPartition
Win32_LogicalDiskToPartition
CIM_LogicalDiskBasedOnVolumeSet
Win32_DiskDrivePhysicalMedia
CIM_RealizesDiskPartition
Win32_DiskDriveToDiskPartition
Win32_OfflineFilesDiskSpaceLimit
Win32_PerfFormattedData_Counters...
Win32_PerfRawData_Counters_FileS...
Win32_PerfFormattedData_PerfDisk...
{SetPowerState,
{SetPowerState,
{SetPowerState,
{SetPowerState,
{Invoke}
{}
{}
{}
{}
{}
{}
{}
{}
{}
{}
{}
{}
{}
R...
R...
R...
R...
{Access, Avail...
{Availability,...
{Availability,...
{Availability,...
{AvailableDisk...
{GroupComponen...
{DiskSpaceUsed...
{Antecedent, D...
{Antecedent, D...
{Antecedent, D...
{Antecedent, D...
{Antecedent, D...
{Antecedent, D...
{Antecedent, D...
{AutoCacheSize...
{Caption, Desc...
{Caption, Desc...
{AvgDiskBytesP...
Eventually, we find Win32_LogicalDisk.
The classes whose names start with CIM_ are often “base” classes, and
you don’t use them directly. The Win32_ versions of the classes are Windowsspecific. Also note that the Win32_ prefix is used only in this particular
namespace—other namespaces don’t prefix class names that way.
NOTE
14.4 Choose your weapon: WMI or CIM
In PowerShell v3, you have two ways to interact with WMI:
The so-called “WMI cmdlets,” such as Get-WmiObject and Invoke-WmiMethod—
These are legacy cmdlets, meaning they still work, but Microsoft isn’t investing
in further development of them. They communicate over remote procedure
calls (RPCs), which can only pass through a firewall if that firewall supports
stateful inspection (in other words, it’s hard).
The new “CIM cmdlets,” such as Get-CimInstance and Invoke-CimMethod—These
are more or less equivalent to the old “WMI cmdlets,” although they communicate over WS-MAN (implemented by the Windows Remote Management service) instead of using RPCs. This is Microsoft’s way forward, and running
Get-Command -noun CIM* reveals that Microsoft offers a lot more functionality
through these commands.
Make no mistake: all of these commands use the same WMI back end. The main difference is in how they communicate, and in how you use them. On older systems that
don’t have PowerShell installed, or that don’t have Windows Remote Management
enabled, the WMI cmdlets will often still work (the technology was introduced for
Windows NT 4.0 SP3 and later). For newer systems where PowerShell is installed and
Windows Remote Management is enabled, the CIM cmdlets provide the best experience—and are where Microsoft will continue building functionality and making performance improvements.
176
CHAPTER 14
Using Windows Management Instrumentation
14.5 Using Get-WmiObject
With the Get-WmiObject cmdlet, you can specify a namespace, a class name, and even
the name of a remote computer—and alternative credentials, if needed—to retrieve
all instances of that class from the computer specified.
You can even provide filter criteria if you want fewer than all of the instances of the
class. You can get a list of classes from a namespace. Here’s the syntax:
Get-WmiObject -namespace root\cimv2 -list
Note that namespace names use a backslash, not a forward slash.
To retrieve a class, specify the namespace and class name:
Get-WmiObject -namespace root\cimv2 -class win32_desktop
The root\CIMv2 namespace is the system default namespace on Windows XP Service
Pack 2 and later, so if your class is in that namespace, you don’t need to specify it. Also,
the -class parameter is positional, so if you provide the class name in the first position, the cmdlet works the same.
Here are two examples, including one that uses the Gwmi alias instead of the full
cmdlet name:
PS C:\> Get-WmiObject win32_desktop
PS C:\> gwmi antispywareproduct -namespace root\securitycenter2
TRY IT NOW You should start following along at this point, running each of
the commands we show you. For commands that include a remote computer
name, you can substitute localhost if you don’t have another remote computer that you can test against.
For many WMI classes, PowerShell has configuration defaults that specify which properties are shown. Win32_OperatingSystem is a good example because it only displays
six of its properties, in a list, by default. Keep in mind that you can always pipe the
WMI objects to Gm or to Format-List * to see all of the available properties; Gm will
also list available methods. Here’s an example:
PS C:\> Get-WmiObject win32_operatingsystem | gm
TypeName: System.Management.ManagementObject#root\cimv2\Win32_Operating
System
Name
---Reboot
SetDateTime
Shutdown
Win32Shutdown
Win32ShutdownTracker
BootDevice
BuildNumber
BuildType
Caption
CodeSet
MemberType
---------Method
Method
Method
Method
Method
Property
Property
Property
Property
Property
Definition
---------System.Managemen...
System.Managemen...
System.Managemen...
System.Managemen...
System.Managemen...
System.String Bo...
System.String Bu...
System.String Bu...
System.String Ca...
System.String Co...
177
Using Get-WmiObject
CountryCode
CreationClassName
Property
Property
System.String Co...
System.String Cr...
We’ve truncated this output to save space, but you’ll see the whole thing if you run the
same command.
The -filter parameter lets you specify criteria for retrieving specific instances.
This can be a bit tricky to use, so here’s an example of its worst-case use:
PS C:\> gwmi -class win32_desktop -filter "name='COMPANY\\Administrator'"
__GENUS
__CLASS
__SUPERCLASS
__DYNASTY
__RELPATH
__PROPERTY_COUNT
__DERIVATION
__SERVER
__NAMESPACE
__PATH
:
:
:
:
:
:
:
:
:
:
2
Win32_Desktop
CIM_Setting
CIM_Setting
Win32_Desktop.Name="COMPANY\\Administrator"
21
{CIM_Setting}
SERVER-R2
root\cimv2
\\SERVER-R2\root\cimv2:Win32_Desktop.Name="COMPANY
\\Administrator"
BorderWidth
: 1
Caption
:
CoolSwitch
:
CursorBlinkRate
: 530
Description
:
DragFullWindows
: False
GridGranularity
:
IconSpacing
: 43
IconTitleFaceName
: Tahoma
IconTitleSize
: 8
IconTitleWrap
: True
Name
: COMPANY\Administrator
Pattern
: 0
ScreenSaverActive
: False
ScreenSaverExecutable :
ScreenSaverSecure
:
ScreenSaverTimeout
:
SettingID
:
Wallpaper
:
WallpaperStretched
: True
WallpaperTiled
: False
There are some things you should notice about this command and its output:
The filter criteria are usually enclosed in double quotation marks.
The filter comparison operators aren’t the normal PowerShell -eq or -like
operators. Instead, WMI uses more traditional, programming-like operators,
such as =, >, <, <=, >=, and <>. You can use the keyword LIKE as an operator, and
when you do your comparison value you have to use % as a character wildcard,
as in "NAME LIKE '%administrator%'". Note that you can’t use * as a wildcard,
as you can elsewhere in PowerShell.
178
CHAPTER 14
Using Windows Management Instrumentation
String comparison values are enclosed in single quotation marks, which is why
the outermost quotes that contain the entire filter expression must be double
quotes.
Backslashes are escape characters for WMI, so when you need to use a literal
backslash, as in this example, you have to use two backslashes instead.
The output of Gwmi always includes a number of system properties. PowerShell’s
default display configuration often suppresses these, but they’ll be displayed if
you’re deliberately listing all properties, or if the class doesn’t have a default.
System property names start with a double underscore. Here are two particularly useful ones:
– __SERVER contains the name of the computer from which the instance was
retrieved. This can be useful when retrieving WMI information from multiple
computers at once. This property is duplicated in the easier-to-remember
PSComputerName property.
– __PATH is an absolute reference to the instance itself, and it can be used to
requery the instance if necessary.
The cmdlet can retrieve not only from remote computers but from multiple computers, using any technique that can produce a collection of strings that contains either
computer names or IP addresses. Here’s an example:
PS C:\> Gwmi Win32_BIOS -comp server-r2,server3,dc4
Computers are contacted sequentially, and if one computer isn’t available, the cmdlet
will produce an error, skip that computer, and move on to the next. Unavailable computers generally must time out, which means the cmdlet will pause for about 30–45
seconds until it gives up, produces the error, and moves on.
Once you retrieve a set of WMI instances, you can pipe them to any -Object cmdlet,
to any Format- cmdlet, or to any of the Out-, Export-, or ConvertTo- cmdlets. For
example, here’s how you could produce a custom table from the Win32_BIOS class:
PS C:\> Gwmi Win32_BIOS | Format-Table SerialNumber,Version -auto
In chapter 10, we showed you a technique you can use to produce custom columns
using the Format-Table cmdlet. That technique can come in handy when you wish to
query a couple of WMI classes from a given computer and aggregate the results into a
single table. To do so, you create a custom column for the table and have that column’s expression execute a whole new WMI query. The syntax for the command can
be confusing, but the results are impressive:
PS C:\> gwmi -class win32_bios -computer server-r2,localhost | format-table
@{l='ComputerName';e={$_.__SERVER}},@{l='BIOSSerial';e={$_.SerialNumber}},
@{l='OSBuild';e={gwmi -class win32_operatingsystem -comp $_.__SERVER | sele
ct-object -expand BuildNumber}} -autosize
ComputerName BIOSSerial
OSBuild
------------ --------------SERVER-R2
VMware-56 4d 45 fc 13 92 de c3-93 5c 40 6b 47 bb 5b 86 7600
Using Get-CimInstance
179
The preceding syntax can be a bit easier to parse if you copy it into the PowerShell ISE
and format it a bit:
gwmi -class win32_bios -computer server-r2,localhost |
format-table
@{l='ComputerName';e={$_.__SERVER}},
@{l='BIOSSerial';e={$_.SerialNumber}},
@{l='OSBuild';e={
gwmi -class win32_operatingsystem -comp $_.__SERVER |
select-object -expand BuildNumber}
} -autosize
Here’s what’s happening:
Get-WmiObject is querying Win32_BIOS from two computers.
The results are being piped to Format-Table. Format-Table is being told to
create three custom columns:
– The first column is named ComputerName, and it’s using the __SERVER system property from the Win32_BIOS instance.
– The second column is named BIOSSerial, and it’s using the SerialNumber
property of the Win32_BIOS instance.
– The third column is named OSBuild. This column is executing a whole new
Get-WmiObject query, retrieving the Win32_OperatingSystem class from the
__SERVER system property of the Win32_BIOS instance (of the same computer). That result is being piped to Select-Object, which is selecting the
contents of the BuildNumber property of the Win32_OperatingSystem
instance and using that as the value for the OSBuild column.
That syntax is complex, but it offers powerful results. It’s also a great example of how
much you can achieve by stringing together a few carefully selected PowerShell cmdlets.
As we’ve mentioned, some WMI classes include methods. You’ll see how to use
those in chapter 16; doing so can be a bit complicated, and the topic deserves its own
chapter.
14.6 Using Get-CimInstance
Get-CimInstance is new in PowerShell v3, and it works a lot like Get-WmiObject with a
few major syntactical differences:
You use -ClassName instead of -Class (although you only have to type -Class,
so if that’s all you remember, it’s fine).
There’s no -List parameter to list all the classes in a namespace. Instead, run
Get-CimClass and use the -Namespace parameter to list classes.
There’s no -Credential parameter; if you intend to query from a remote computer and need to provide alternative credentials, send Get-CimInstance via
Invoke-Command (which you learned in the previous chapter).
180
CHAPTER 14
Using Windows Management Instrumentation
For example,
PS C:\> Get-CimInstance -ClassName Win32_LogicalDisk
DeviceID
-------A:
C:
D:
DriveType ProviderName
--------- -----------2
3
5
VolumeName
----------
Size
----
FreeSpace
---------
687173... 580806...
HB1_CCPA_X64F... 358370... 0
If you want to query a remote computer using alternate credentials, you can use a
command like this:
PS C:\> invoke-command -ScriptBlock { Get-CimInstance -ClassName win32_proc
ess } -ComputerName WIN8 -Credential DOMAIN\Administrator
14.7 WMI documentation
We mentioned earlier that a search engine is often the best way to find whatever WMI
documentation exists. The Win32_ classes are well documented in Microsoft’s MSDN
Library site, but a search engine remains the easiest way to land on the right page.
Enter the name of the class in Google or Bing, and the first hit will usually be a page
on http://msdn.microsoft.com.
14.8 Common points of confusion
Because we’ve spent the last ten chapters telling you to use the built-in PowerShell
help, you might be inclined to run something like help win32_service right inside
PowerShell. Sadly, that won’t work. The operating system itself doesn’t contain any
WMI documentation, so PowerShell’s help function wouldn’t have any place to go
look for it. You’re stuck with whatever help you can find online—and much of that will
be from other administrators and programmers, not from Microsoft. Search for
“root\SecurityCenter”, for example, and you won’t find a single Microsoft documentation page in the results, which is unfortunate.
The different filter criteria that WMI uses are also common points of confusion.
You should always provide a filter whenever you need anything other than all of the
available instances, but you’ll have to memorize that different filter syntax. The filter
syntax is passed along to WMI and not processed by PowerShell, which is why you have
to use the syntax that WMI prefers, instead of the native PowerShell operators.
Part of what makes WMI confusing for some of our classroom students is that,
although PowerShell provides an easy way to query information from WMI, WMI isn’t
integrated into PowerShell. WMI is an external technology, and it has its own rules and
its own way of working. Although you can get to it from within PowerShell, it won’t
behave exactly like other cmdlets and techniques that are integrated completely
within PowerShell. Keep that in mind, and watch for little points of confusion that
result from WMI’s individuality.
Further exploration
181
14.9 Lab
NOTE
For this lab, you’ll need any computer running PowerShell v3.
Take some time to complete the following hands-on tasks. Much of the difficulty in
using WMI is in finding the class that will give you the information you need, so much
of the time you’ll spend in this lab will be tracking down the right class. Try to think in
keywords (we’ll provide some hints), and use a WMI explorer to quickly search
through classes (the WMI Explorer we use lists classes alphabetically, making it easier
for us to validate our guesses). Keep in mind that PowerShell’s help system can’t help
you find WMI classes.
1
2
3
4
5
What class can you use to view the current IP address of a network adapter?
Does the class have any methods that you could use to release a DHCP lease?
(Hint: network is a good keyword here.)
Create a table that shows a computer name, operating system build number,
operating system description (caption), and BIOS serial number. (Hint: you’ve
seen this technique, but you’ll need to reverse it a bit and query the OS class
first, then query the BIOS second.)
Query a list of hotfixes using WMI. (Hint: Microsoft formally refers to these as
quick fix engineering.) Is the list different from that returned by the Get-Hotfix
cmdlet?
Display a list of services, including their current statuses, their start modes, and
the accounts they use to log on.
Can you find a class that will display a list of installed software products? Do you
consider the resulting list to be complete?
TRY IT NOW After you’ve completed this lab, try completing review lab 2,
which you will find in appendix A of this book.
14.10 Further exploration
WMI is a vast, complex technology, and someone could easily write an entire book
about it. In fact, someone did: PowerShell and WMI by fellow MVP Richard Siddaway
(Manning, 2012). The book provides tons of examples and discusses some of the new
capabilities of the CIM cmdlets introduced in PowerShell v3. We heartily recommend
this book to anyone interested in learning more about WMI.
If you’ve found WMI to be thoroughly confusing or frustrating, don’t worry. That’s
a common reaction. But we have some good news: in PowerShell v3, you can often use
WMI without seeming to “touch” WMI. That’s because Microsoft has written literally
hundreds of cmdlets that “wrap around” WMI. These cmdlets provide help, discoverability, examples, and all the good things cmdlets give you, but they use WMI internally. This makes it easier to take advantage of the power of WMI without having to
deal with its frustrating elements.
Multitasking with
background jobs
Everyone’s always telling you to “multitask,” right? Why shouldn’t PowerShell help
you out with that by doing more than one thing at a time? It turns out that PowerShell can do exactly that, particularly for longer-running tasks that might involve
multiple target computers. Make sure you’ve read chapters 13 and 14 before you
dive into this chapter, because we’ll be taking those remoting and WMI concepts a
step farther.
15.1 Making PowerShell do multiple things
at the same time
You should think of PowerShell as a single-threaded application, meaning that it
can do only one thing at once. You type a command, you hit Return, and the shell
waits for that command to execute. You can’t run a second command until the first
command finishes.
But with its background jobs functionality, PowerShell has the ability to move a
command onto a separate background thread (a separate, background PowerShell
process). That enables the command to run in the background, as you continue to
use the shell for some other task. But you have to make that decision before running the command; after you press Return, you can’t decide to move a longrunning command into the background.
182
Synchronous versus asynchronous
183
After commands are in the background, PowerShell provides mechanisms to
check on their status, retrieve any results, and so forth.
15.2 Synchronous versus asynchronous
Let’s get a few bits of terminology out of the way first. PowerShell runs normal commands synchronously, meaning you hit Return and then wait for the command to complete. Moving a job into the background allows it to run asynchronously, meaning you
can continue to use the shell for other tasks as the command completes.
Let’s look at some important differences between running commands in these
two ways:
When you run a command synchronously, you can respond to input requests.
When you run commands in the background, there’s no opportunity to see
input requests—in fact, they’ll stop the command from running.
Synchronous commands produce error messages when something goes wrong.
Background commands produce errors, but you won’t see them immediately.
You’ll have to make arrangements to capture them, if necessary. (Chapter 22
discusses how you do that.)
If you omit a required parameter on a synchronous command, PowerShell can
prompt you for the missing information. On a background command, it can’t,
so the command will fail.
The results of a synchronous command start displaying as soon as they become
available. With a background command, you wait until the command finishes
running and then retrieve the cached results.
We typically run commands synchronously to test them out and get them working properly, and only run them in the background after we know they’re fully debugged and
working as we expect. We follow these measures to ensure the command will run without problems, and that it will have the best chance of completing in the background.
PowerShell refers to background commands as jobs, and you can create jobs in several ways, and there are several commands you can use to manage them.
Above and beyond
Technically, the jobs we’ll discuss in this chapter are just one kind of job you’ll
encounter. Jobs are an extension point for PowerShell, meaning it’s possible for
someone (either in Microsoft or as a third party) to create other things called jobs
that look and work a bit differently than what we’ll describe in this chapter. In fact,
scheduled jobs, which we’ll cover later in this chapter, work a bit differently than the
“normal” jobs that we’ll cover first, and you may run into other kinds of jobs as you
extend the shell for different purposes. We want you to know that little detail, and to
know that what you’re learning applies only to the native, regular jobs that come with
PowerShell.
184
CHAPTER 15
Multitasking with background jobs
15.3 Creating a local job
The first type of job we’ll cover is perhaps the easiest: a local job. This is a command
that runs more or less entirely on your local computer (with exceptions that we’ll
cover in a second) and that runs in the background.
To launch one of these jobs, you use the Start-Job command. A -scriptblock
parameter lets you specify the command (or commands) to run. PowerShell will make
up a default job name (Job1, Job2, and so on), or you can specify a custom job name by
using the -Name parameter. If you need the job to run under alternative credentials, a
-credential parameter will accept a DOMAIN\Username credential and prompt you
for the password. Rather than specifying a script block, you can specify the -FilePath
parameter to have the job execute an entire script file full of commands.
Here’s a simple example:
PS C:\> start-job -scriptblock { dir }
Id
-1
Name
---Job1
State
----Running
HasMoreData
----------True
Location
-------localhost
The result of the command is the job object that was created, and as the previous
example shows, the job begins running immediately. The job is also assigned a
sequential job ID number, which is shown in the table.
We said these jobs run entirely on your local computer, and that’s true. But the
commands in the job are allowed to access remote computers, which would be the
case if you ran a command that supported a -computerName parameter. Here’s an
example:
PS C:\> start-job -scriptblock {
➥get-eventlog security -computer server-r2
}
Id
-3
Name
---Job3
State
----Running
HasMoreData
----------True
Location
-------localhost
TRY IT NOW We hope you’ll follow along and run all of these commands. If
you only have a single computer to work with, refer to its computer name and
use localhost as an alternative, so that PowerShell will act like it’s dealing with
two computers.
The processing for this job will happen on your local computer. It will contact the
specified remote computer (SERVER-R2 in this example), so the job is, in a way, a
“remote job.” But because the command itself is running locally, we still refer to this as
a local job.
Sharp-eyed readers will note that the first job we created was named Job1 and
given the ID 1, but the second job was Job3 with ID 3. It turns out that every job has at
least one child job, and the first child job (a child of Job1) was given the name Job2 and
the ID 2. We’ll get to child jobs a bit later in this chapter.
185
WMI, as a job
Here’s something to keep in mind: although local jobs run locally, they do require
the infrastructure of PowerShell’s remoting system, which we covered in chapter 13. If
you haven’t enabled remoting, you won’t be able to start local jobs.
15.4 WMI, as a job
Another way to start a job is to use Get-WmiObject. As we explained in the previous
chapter, the Get-WmiObject command can contact one or more remote computers,
but it does so sequentially. That means a long list of computer names can cause the
command to take a long time to process, so that command is a natural choice for moving to a background job. To do so, you use Get-WmiObject as usual but add the
-AsJob parameter. You don’t get to specify a custom job name at this point; you’re
stuck with the default job name that PowerShell applies.
TRY IT NOW If you’re running the same commands on your test system, you’ll
need to create a text file called allservers.txt. We put it in the root of our C:
drive (because that’s where we have PowerShell focused for these examples),
and we put several computer names in the file, listing one name per line. You
can list your computer name and localhost to duplicate the results we’re
showing you.
PS C:\> get-wmiobject win32_operatingsystem -computername
allservers.txt) -asjob
➥(get-content
WARNING: column "Command" does not fit into the display and was removed.
Id
-5
Name
---Job5
State
----Running
HasMoreData
----------False
Location
-------server-r2,lo...
This time, the shell will create one top-level parent job (Job5, which is shown in the
output of the command), and it will create one child job for each computer that you
specified. You can see that the Location column in the output table lists as many of
the computer names as will fit, indicating that the job will be running against those
computers.
It’s important to understand that Get-WmiObject executes only on your computer;
the cmdlet is using normal WMI communications to contact the remote computers
you specified. It’ll still do this one at a time and follow the usual defaults of skipping
computers that aren’t available, and so forth. In fact, it works identically to using
Get-WmiObject synchronously, except that the cmdlet runs in the background.
TRY IT NOW You have commands other than Get-WmiObject that can start a
job. Try running Help * -parameter asjob to see if you can find all of them.
Note that the newer Get-CimInstance command, which you learned about in
chapter 14, doesn’t have an -AsJob parameter. If you want to use it in a job, run
either Start-Job or Invoke-Command (which you’ll learn about next), and include
Get-CimInstance (or for that matter, any of the new CIM commands) in the script
block.
186
CHAPTER 15
Multitasking with background jobs
15.5 Remoting, as a job
Let’s review the final technique you can use to create a new job: PowerShell’s remoting capabilities, which you learned about in chapter 13. As with Get-WmiObject, you
start this kind of job by adding an -AsJob parameter, but this time you’ll add it to the
Invoke-Command cmdlet.
There’s an important difference here: whatever command you specify in the
-scriptblock (or -command, which is an alias for the same parameter) will be transmitted in parallel to each computer you specify. Up to 32 computers can be contacted
at once (unless you modify the -throttleLimit parameter to allow more or fewer), so
if you specify more than 32 computer names, only the first 32 will start. The rest will
start after the first set begins to finish, and the top-level job will show a completed status after all of the computers finish.
Unlike the other two ways to start a job, this technique requires you to have PowerShell v2 or v3 installed on each target computer, and remoting to be enabled in
PowerShell on each target computer. Because the command physically executes on
each remote computer, you’re distributing the computing workload, which can help
improve performance for complex or long-running commands. The results come
back to your computer and are stored with the job until you’re ready to review them.
In the following example, you’ll also see the -JobName parameter that lets you
specify a job name other than the boring default:
PS C:\> invoke-command -command { get-process }
➥-computername (get-content .\allservers.txt )
➥-asjob -jobname MyRemoteJob
WARNING: column "Command" does not fit into the display and was removed.
Id
-8
Name
---MyRemoteJob
State
----Running
HasMoreData
----------True
Location
-------server-r2,lo...
15.6 Getting job results
The first thing you’ll probably want to do after starting a job is check to see if your jobs
have finished. The Get-Job cmdlet will retrieve every job currently defined by the system, and show you each one’s status:
PS C:\> get-job
Id
-1
3
5
8
Name
---Job1
Job3
Job5
MyRemoteJob
State
----Completed
Completed
Completed
Completed
HasMoreData
----------True
True
True
True
Location
-------localhost
localhost
server-r2,lo...
server-r2,lo...
You can also retrieve a specific job by using its ID or its name. We suggest that you do
that and pipe the results to Format-List *, because you’ve gathered some valuable
information:
Getting job results
187
PS C:\> get-job -id 1 | format-list *
State
HasMoreData
StatusMessage
Location
Command
JobStateInfo
Finished
InstanceId
Id
Name
ChildJobs
Output
Error
Progress
Verbose
Debug
Warning
:
:
:
:
:
:
:
:
:
:
:
:
:
:
:
:
:
Completed
True
localhost
dir
Completed
System.Threading.ManualResetEvent
e1ddde9e-81e7-4b18-93c4-4c1d2a5c372c
1
Job1
{Job2}
{}
{}
{}
{}
{}
{}
TRY IT NOW If you’re following along, keep in mind that your job IDs and
names might be a bit different than ours. Focus on the output of Get-Job to
retrieve your job IDs and names, and substitute yours in the examples.
The ChildJobs property is one of the most important pieces of information there is,
and we’ll cover it in a moment.
To retrieve the results from a job, use Receive-Job. But before you run this, you
need to know a few things:
You have to specify the job from which you want to receive results. You can do
this by job ID or job name, or by getting jobs with Get-Job and piping them to
Receive-Job.
If you receive the results of the parent job, those results will include all output
from all child jobs. Alternatively, you can choose to get the results from one or
more child jobs.
Normally, receiving the results from a job clears them out of the job output
cache, so you can’t get them a second time. Specify -keep to keep a copy of the
results in memory. Or you can output the results to CliXML, if you want to
retain a copy to work with.
The job results may be deserialized objects, which you learned about in
chapter 13. That means they’re a snapshot from the point in time when they
were generated, and they may not have any methods that you can execute. But
you can pipe the job results directly to cmdlets such as Sort-Object,
Format-List, Export-CSV, ConvertTo-HTML, Out-File, and so on, if desired.
Here’s an example:
PS C:\> receive-job -id 1
Directory: C:\Users\Administrator\Documents
188
CHAPTER 15
Multitasking with background jobs
Mode
---d----
LastWriteTime
------------11/21/2009 11:53 AM
d----
11/21/2009
11:53 AM
d---d---d----
4/23/2010
4/23/2010
11/21/2009
7:54 AM
7:55 AM
11:50 AM
Length Name
------ ---Integration Services Script C
omponent
Integration Services Script T
ask
SQL Server Management Studio
Visual Studio 2005
Visual Studio 2008
The preceding output shows an interesting set of results. Here’s a quick reminder of
the command that launched this job in the first place:
PS C:\> start-job -scriptblock { dir }
Although our shell was in the C:\ drive when we ran this, the directory in the results is
C:\Users\Administrator\Documents. As you can see, even local jobs take on a slightly
different context when they run, which may result in a change of location. Don’t ever
make assumptions about file paths from within a background job: use absolute paths
to make sure you can refer to whatever files your job command may require. If we
wanted the background job to get a directory of C:\, we should have run the following
command:
PS C:\> start-job -scriptblock { dir c:\ }
When we received the results from job 1, we didn’t specify -keep. If we try to get those
same results again, we’ll get nothing, because the results are no longer cached with
the job:
PS C:\> receive-job -id 1
PS C:\>
Here’s how you would force the results to stay cached in memory:
PS C:\> receive-job -id 3 -keep
Index Time
----6542
6541
6540
6539
---Oct 04
Oct 04
Oct 04
Oct 04
11:55
11:55
11:55
11:54
EntryType
Source
--------SuccessA...
SuccessA...
SuccessA...
SuccessA...
-----Microsoft-Windows...
Microsoft-Windows...
Microsoft-Windows...
Microsoft-Windows...
InstanceID Messa
ge
---------- ----4634 An...
4624 An...
4672 Sp...
4634 An...
You’ll eventually want to free up the memory that’s being used to cache the job
results, and we’ll cover that in a bit. But first, let’s look at a quick example of piping
the job results directly to another cmdlet:
PS C:\> receive-job -name myremotejob | sort-object PSComputerName |
➥Format-Table -groupby PSComputerName
PSComputerName: localhost
189
Working with child jobs
Handles
NPM(K)
PM(K)
WS(K) VM(M)
CPU(s)
------195
237
146
1318
-----10
38
17
100
----2780
40704
3260
42004
----- ----5692
30
36920
547
7192
60
28896
154
-----0.70
3.17
0.20
15.31
Id ProcessN
ame
-- -------484 lsm
1244 Micro...
3492 msdtc
476 lsass
PSCompu
terName
------loca...
loca...
loca...
loca...
This was the job we started by using Invoke-Command. As always, the cmdlet has added
the PSComputerName property so we can keep track of which object came from which
computer. Because we retrieved the results from the top-level job, this included all of
the computers we specified, which allows this command to sort them on the computer
name and then create an individual table group for each computer.
Get-Job can also keep you informed about which jobs have results remaining:
PS C:\> get-job
WARNING: column "Command" does not fit into the display and was removed.
Id
-1
3
5
8
Name
---Job1
Job3
Job5
MyRemoteJob
State
----Completed
Completed
Completed
Completed
HasMoreData
----------False
True
True
False
Location
-------localhost
localhost
server-r2,lo...
server-r2,lo...
The HasMoreData column will be False when no output is cached with that job. In
the case of Job1 and MyRemoteJob, we have already received those results and didn’t
specify -keep at that time.
15.7 Working with child jobs
We mentioned earlier that all jobs consist of one top-level parent job and at least one
child job. Let’s look at a job again:
PS C:\> get-job -id 1 | format-list *
State
HasMoreData
StatusMessage
Location
Command
JobStateInfo
Finished
InstanceId
Id
Name
ChildJobs
Output
Error
Progress
Verbose
Debug
Warning
:
:
:
:
:
:
:
:
:
:
:
:
:
:
:
:
:
Completed
True
localhost
dir
Completed
System.Threading.ManualResetEvent
e1ddde9e-81e7-4b18-93c4-4c1d2a5c372c
1
Job1
{Job2}
{}
{}
{}
{}
{}
{}
190
CHAPTER 15
Multitasking with background jobs
TRY IT NOW Don’t follow along for this part, because if you’ve been following
along up to now, you’ve already received the results of Job1. If you’d like to
try this, start a new job by running Start-Job -script { Get-Service }, and
use that new job’s ID instead of the ID number 1 we used in our example.
You can see that Job1 has a child job, Job2. You can get it directly now that you know
its name:
PS C:\> get-job -name job2 | format-list *
State
StatusMessage
HasMoreData
Location
Runspace
Command
JobStateInfo
Finished
InstanceId
Id
Name
ChildJobs
Output
:
:
:
:
:
:
:
:
:
:
:
:
:
Error
Progress
Verbose
Debug
Warning
:
:
:
:
:
Completed
True
localhost
System.Management.Automation.RemoteRunspace
dir
Completed
System.Threading.ManualResetEvent
a21a91e7-549b-4be6-979d-2a896683313c
2
Job2
{}
{Integration Services Script Component, Integration Servic
es Script Task, SQL Server Management Studio, Visual Studi
o 2005...}
{}
{}
{}
{}
{}
Sometimes, a job will have too many child jobs to list in that form, so you may want to
list them a bit differently, as follows:
PS C:\> get-job -id 1 | select-object -expand childjobs
WARNING: column "Command" does not fit into the display and was removed.
Id
-2
Name
---Job2
State
----Completed
HasMoreData
----------True
Location
-------localhost
This technique will create a table of the child jobs for job ID 1, and the table can be
whatever length it needs to be to list them all.
You can receive the results from any individual child job by specifying its name or
ID with Receive-Job.
15.8 Commands for managing jobs
Jobs also use three more commands. For each of these, you can specify a job either by
giving its ID, giving its name, or by getting the job and piping it to one of these cmdlets:
Remove-Job—This deletes a job, and any output still cached with it, from
memory.
191
Commands for managing jobs
Stop-Job—If a job seems to be stuck, this command will terminate it. You’ll still
be able to receive whatever results were generated to that point.
Wait-Job—This is useful if a script is going to start a job and you want the script
to continue only when the job is done. This command forces the shell to stop
and wait until the job is completed, and then allows the shell to continue.
For example, to remove the jobs that we’ve already received output from, we’d use the
following command:
PS C:\> get-job | where { -not $_.HasMoreData } | remove-job
PS C:\> get-job
WARNING: column "Command" does not fit into the display and was removed.
Id
-3
5
Name
---Job3
Job5
State
----Completed
Completed
HasMoreData
----------True
True
Location
-------localhost
server-r2,lo...
Jobs can also fail, meaning that something went wrong with their execution. Consider
this example:
PS C:\> invoke-command -command { nothing } -computer notonline -asjob -job
name ThisWilLFail
WARNING: column "Command" does not fit into the display and was removed.
Id
-11
Name
---ThisWilLFail
State
----Failed
HasMoreData
----------False
Location
-------notonline
Here, we started a job with a bogus command and targeted a non-existent computer.
The job immediately failed, as shown in its status. We don’t need to use Stop-Job at
this point; the job isn’t running. But we can get a list of its child jobs:
PS C:\> get-job -id 11 | format-list *
State
HasMoreData
StatusMessage
Location
Command
JobStateInfo
Finished
InstanceId
Id
Name
ChildJobs
Output
Error
Progress
Verbose
Debug
Warning
:
:
:
:
:
:
:
:
:
:
:
:
:
:
:
:
:
Failed
False
notonline
nothing
Failed
System.Threading.ManualResetEvent
d5f47bf7-53db-458d-8a08-07969305820e
11
ThisWilLFail
{Job12}
{}
{}
{}
{}
{}
{}
And we can then get that child job:
192
CHAPTER 15
Multitasking with background jobs
PS C:\> get-job -name job12
WARNING: column "Command" does not fit into the display and was removed.
Id
-12
Name
---Job12
State
----Failed
HasMoreData
----------False
Location
-------notonline
As you can see, no output was created for this job, so you won’t have any results to
retrieve. But the job’s errors are stored in the results, and you can get them by using
Receive-Job:
PS C:\> receive-job -name job12
Receive-Job : [notonline] Connecting to remote server failed with the foll
owing error message : WinRM cannot process the request. The following erro
r occured while using Kerberos authentication: The network path was not fo
und.
The full error is much longer; we’ve truncated it here to save some space. You’ll notice
that the error includes the computer name that the error came from, [notonline].
What happens if only one of the computers can’t be reached? Let’s try:
PS C:\> invoke-command -command { nothing }
➥-computer notonline,server-r2 -asjob -jobname ThisWilLFail
WARNING: column "Command" does not fit into the display and was removed.
Id
-13
Name
---ThisWilLFail
State
----Running
HasMoreData
----------True
Location
-------notonline,se...
After waiting for a bit, we’ll run the following:
PS C:\> get-job
WARNING: column "Command" does not fit into the display and was removed.
Id
-13
Name
---ThisWilLFail
State
----Failed
HasMoreData
----------False
Location
-------notonline,se...
The job still failed, but let’s look at the individual child jobs:
PS C:\> get-job -id 13 | select -expand childjobs
WARNING: column "Command" does not fit into the display and was removed.
Id
-14
15
Name
---Job14
Job15
State
----Failed
Failed
HasMoreData
----------False
False
Location
-------notonline
server-r2
OK, they both failed. We have a feeling we know why Job14 didn’t work, but what’s
wrong with Job15?
PS C:\> receive-job -name job15
Receive-Job : The term 'nothing' is not recognized as the name of a cmdlet
, function, script file, or operable program. Check the spelling of the na
me, or if a path was included, verify that the path is correct and try aga
in.
193
Scheduled jobs
Ah, that’s right, we told it to run a bogus command. As you can see, each child job can
fail for different reasons, and PowerShell will track each one individually.
15.9 Scheduled jobs
PowerShell v3 introduces support for scheduled jobs—a PowerShell-friendly way of
creating tasks in Windows’ Task Scheduler. These jobs work differently from the jobs
we’ve discussed up to this point; as we wrote earlier, jobs are an extension point in
PowerShell, meaning there can be many kinds of job that work slightly differently.
The scheduled jobs feature is one of those different kinds of job.
You start a scheduled job by creating a trigger (New-JobTrigger) that defines when
the task will run. You can also set options for the job (New-ScheduledTaskOption).
Then you register the job (Register-ScheduledJob) with Task Scheduler. This creates
the job definition in Task Scheduler’s XML format, on disk, and creates a folder hierarchy to contain the results of the job each time it runs.
Let’s look at an example:
PS C:\> Register-ScheduledJob -Name DailyProcList -ScriptBlock { Get-Proces
s } -Trigger (New-JobTrigger -Daily -At 2am) -ScheduledJobOption (New-Sched
uledJobOption -WakeToRun -RunElevated)
WARNING: column "Enabled" does not fit into the display and was removed.
Id
-1
Name
---DailyProcList
JobTriggers
----------{1}
Command
------Get-Process
This creates a new job that will run Get-Process every day at 2 a.m., waking the computer if necessary, and running under elevated privileges. After the job runs, you can
come back into PowerShell and run Get-Job to see a standard job for each time the
scheduled task completed:
PS C:\> get-job
WARNING: column "Command" does not fit into the display and was removed.
Id
-6
9
Name
---DailyProcList
DailyProcList
State
----Completed
Completed
HasMoreData
----------True
True
Location
-------localhost
localhost
Unlike normal jobs, receiving the results from scheduled jobs won’t delete the results,
because they’re cached on disk and not in memory. You can continue to receive the
results over and over. When you remove the job, the results will be removed from disk,
too. As shown in figure 15.1, this output resides in a specific folder on disk, and
Receive-Job is capable of reading those files.
You can control the number of stored result sets by using the -MaxResultCount
parameter of Register-ScheduledJob.
194
CHAPTER 15
Figure 15.1
Multitasking with background jobs
Scheduled job output is stored on disk
15.10 Common points of confusion
Jobs are usually straightforward, but we’ve seen folks do one thing that does cause
confusion. Don’t do this:
PS C:\> invoke-command -command { Start-Job -scriptblock { dir } }
➥-computername Server-R2
Doing so starts up a temporary connection to SERVER-R2 and starts a local job. Unfortunately, that connection immediately terminates, so you have no way to reconnect and
retrieve that job. In general, then, don’t mix and match the three ways of starting jobs.
The following is also a bad idea:
PS C:\> start-job -scriptblock { invoke-command -command { dir }
➥-computername SERVER-R2 }
That’s completely redundant; keep the Invoke-Command section and use the -AsJob
parameter to have it run in the background.
Less confusing, but equally interesting, are the questions our classroom students
often ask about jobs. Probably the most important of these is, “Can we see jobs started
by someone else?” The answer is no, except for scheduled jobs. Normal jobs are contained entirely within the PowerShell process, and although you could see that
Lab
195
another user was running PowerShell, you wouldn’t be able to see inside that process.
It’s like any other application: you could see that another user was running Microsoft
Office Word, for example, but you couldn’t see what documents they were editing,
because those documents exist entirely inside of Word’s process.
Jobs only last as long as your PowerShell session is open. After you close it, any jobs
defined within it disappear. Jobs aren’t defined anywhere outside of PowerShell, so
they depend upon its process continuing to run in order to maintain themselves.
Scheduled jobs are the exception to the previous statement: anyone with permission can see them, modify them, delete them, and retrieve their results, because
they’re stored on disk. Note that they’re stored under your user profile, so it would
normally require an administrator to get the files (and results) out of your profile.
15.11 Lab
NOTE For this lab, you’ll need a Windows 8 or Windows Server 2012 computer running PowerShell v3.
The following exercises should help you understand how to work with the different
types of jobs and tasks in PowerShell. As you work through these exercises, don’t feel
you have to write a one-line solution. Sometimes it’s easier to break things down into
separate steps.
1
2
3
4
Create a one-time background job to find all the PowerShell scripts on the C:
drive. Any task that might take a long time to complete is a great candidate for a
job.
You realize it would be helpful to identify all PowerShell scripts on some of your
servers. How would you run the same command from task 1 on a group of
remote computers?
Create a background job that will get the latest 25 errors from the system event
log on your computer and export them to a CliXML file. You want this job to
run every day, Monday through Friday at 6:00 a.m., in order for it to be ready
for you to look at when you come in to work.
What cmdlet would you use to get the results of a job, and how would you save
the results in the job queue?
Working with many objects,
one at a time
The whole point of PowerShell is to automate administration, and that often means
you’ll want to perform some tasks with multiple targets. You might want to reboot
several computers, reconfigure several services, modify several mailboxes, and so on.
In this chapter, you’ll learn three distinct techniques for accomplishing these and
other multiple-target tasks: batch cmdlets, WMI methods, and object enumeration.
16.1 Automation for mass management
We know this isn’t a book about VBScript, but we want to use a VBScript example to
briefly illustrate the way that multiple-target administration—what Don likes to call
mass management—has been approached in the past. Consider this example (you
don’t need to type this in and run it—we’re going to discuss the approach, not the
results):
For Each varService in colServices
varService.ChangeStartMode("Automatic")
Next
This kind of approach isn’t only common in VBScript but is common throughout
the world of programming. The following steps illustrate what it does:
1
Assume that the variable colServices contains multiple services. It doesn’t
matter how they got in there, because you could retrieve the services in many
196
The preferred way: “batch” cmdlets
2
3
197
different ways. What matters is that you’ve already retrieved the services and put
them into this variable.
The For Each construct will go through, or enumerate, the services one at a time.
As it does this, it’ll place each service into the variable varService. Within the
construct then, varService will contain only a single service. If colServices
contained 50 services, then the construct’s contents would execute 50 times,
and each time varService would contain a different one of the 50 services.
Within the construct, a method is executed each time—in this example,
ChangeStartMode()—to perform some task.
If you think about it carefully, you’ll realize that this code isn’t doing something to a
bunch of services at once. Instead, it’s doing something to one service at a time,
exactly as you would if you were manually reconfiguring the services by using the
graphical user interface. The only difference is that this code makes the computer go
through the services one at a time.
Computers are good at repeating things over and over, so this isn’t a horrible
approach. The problem is that this approach requires us to give the computer a longer and fairly complicated set of instructions. Learning the language necessary to give
that set of instructions can take time, which is why a lot of administrators try to avoid
VBScript and other scripting languages.
PowerShell can duplicate this approach, and we’ll show you how later in this chapter, because sometimes you have to resort to this method. But the approach of having
the computer enumerate objects isn’t the most efficient way to use PowerShell. In fact,
PowerShell offers two other techniques that are easier to learn and easier to type, and
they’re often more powerful.
16.2 The preferred way: “batch” cmdlets
As you’ve learned in several previous chapters, many PowerShell cmdlets can accept
batches, or collections, of objects to work with.
In chapter 6, for example, you learned how objects can be piped from one cmdlet
to another, like this (please don’t run this—it could crash your computer):
Get-Service | Stop-Service
This is an example of batch administration using a cmdlet. In this case, Stop-Service
is specifically designed to accept one service object, or many service objects, from the
pipeline, and then stop them. Set-Service, Stop-Process, Move-ADObject, and
Move-Mailbox are all examples of cmdlets that accept one or more input objects and
then perform some task or action with each of them. You don’t need to manually enumerate the objects using a construct, as we did in the VBScript example in the previous section. PowerShell knows how to work with batches of objects and can handle
them for you with a less complex syntax.
These so-called batch cmdlets (that’s our name for them—it’s not an official term)
are our preferred way of performing mass management. For example, let’s suppose
198
CHAPTER 16
Working with many objects, one at a time
we need to change the start mode of three services. Rather than using an approach
like the VBScript one, we could do this:
Get-Service -name BITS,Spooler,W32Time | Set-Service -startuptype Automatic
In a way, Get-Service is also a kind of batch cmdlet, because it’s capable of retrieving
services from multiple computers. Suppose you need to change those same three services across a set of three computers:
Get-Service -name BITS,Spooler,W32Time -computer Server1,Server2,Server3 |
Set-Service -startuptype Automatic
One potential downside of this approach is that cmdlets that perform an action often
don’t produce any output indicating that they’ve done their job. That means you
won’t have any visual output from either of the preceding commands, which can be
disconcerting. But those cmdlets often have a -passThru parameter, which tells them
to output whatever objects they accepted as input. You could have Set-Service output the same services it modified, and have Get-Service re-retrieve those services to
see if the change took effect.
Here’s an example of using -passThru with a different cmdlet:
Get-Service -name BITS -computer Server1,Server2,Server3 |
Start-Service -passthru |
Out-File NewServiceStatus.txt
This command would retrieve the specified service from the three computers listed.
The services would be piped to Start-Service, which would not only start them, but
also output the updated service objects. Those service objects would be piped to
Out-File, telling it to store the updated service status in a text file.
Once more: this is our recommended way to work in PowerShell. If a cmdlet exists
to do whatever you want, you should use it. Ideally, authors write cmdlets to work with
batches of objects, but that isn’t always the case (cmdlet authors are still learning the
best ways to write cmdlets for us administrators), but it’s the ideal.
16.3 The WMI way: invoking WMI methods
Unfortunately, we don’t always have cmdlets that can take whatever action we need,
and that’s true when it comes to the items we can manipulate through Windows Management Instrumentation (WMI, which we tackled in chapter 14).
We’ll walk you through a brief storyline meant to help you experience
how folks use PowerShell. Some things may seem redundant, but bear with
us—the experience itself is valuable.
NOTE
For example, consider the Win32_NetworkAdapterConfiguration class in WMI. This
class represents the configuration bound to a network adapter (adapters can have
multiple configurations, but for now let’s assume they have only one configuration
apiece, which is common on client computers). Let’s say that our goal is to enable
DHCP on all of our computer’s Intel network adapters—we don’t want to enable any
of the RAS or other virtual adapters.
The WMI way: invoking WMI methods
199
We might start by trying to query the desired adapter configurations, which would
allow us to get something like the following as output:
DHCPEnabled
IPAddress
DefaultIPGateway
DNSDomain
ServiceName
Description
Index
:
:
:
:
:
:
:
False
{192.168.10.10, fe80::ec31:bd61:d42b:66f}
DHCPEnabled
IPAddress
DefaultIPGateway
DNSDomain
ServiceName
Description
Index
:
:
:
:
:
:
:
True
E1G60
Intel(R) PRO/1000 MT Network Connection
7
E1G60
Intel(R) PRO/1000 MT Network Connection
12
To achieve this output, we’d need to query the appropriate WMI class and filter it to
allow only configurations with “Intel” in their descriptions to be included. The following command will do it (notice that the % acts as a wildcard within the WMI filter syntax):
PS C:\> gwmi win32_networkadapterconfiguration
➥-filter "description like '%intel%'"
TRY IT NOW You’re welcome to follow along with the commands we’re running in this section of the chapter. You may need to tweak the commands
slightly to make them work. For example, if your computer doesn’t have
any Intel-made network adapters, you’d need to change the filter criteria
appropriately.
Once we have those configuration objects in the pipeline, we want to enable DHCP on
them (you can see that one of our adapters doesn’t have DHCP enabled). We might
start by looking for a cmdlet named something like “Enable-DHCP.” Unfortunately, we
won’t find it, because there’s no such thing. There aren’t any cmdlets that are capable
of dealing directly with WMI objects in batches.
Our next step would be to see if the object itself has a method that’s capable of
enabling DHCP. To find out, we’ll pipe those configuration objects to Get-Member (or
its alias, Gm):
PS C:\> gwmi win32_networkadapterconfiguration
➥-filter "description like '%intel%'" | gm
Right near the top of the resulting list, we should see the method we’re after,
EnableDHCP():
TypeName: System.Management.ManagementObject#root\cimv2\Win32_NetworkAd
apterConfiguration
Name
---DisableIPSec
EnableDHCP
MemberType
---------Method
Method
Definition
---------System.Management.ManagementB...
System.Management.ManagementB...
200
CHAPTER 16
EnableIPSec
EnableStatic
Working with many objects, one at a time
Method
Method
System.Management.ManagementB...
System.Management.ManagementB...
The next step, which a lot of PowerShell newcomers try, is to pipe the configuration
objects to the method:
PS C:\> gwmi win32_networkadapterconfiguration
➥-filter "description like '%intel%'" | EnableDHCP()
Sadly, that won’t work. You can’t pipe objects to a method; you can only pipe to a
cmdlet. EnableDHCP isn’t a PowerShell cmdlet. Rather, it’s an action that’s directly
attached to the configuration object itself. The old, VBScript-style approach would
look a lot like the VBScript example we showed you at the start of this chapter, but
with PowerShell you can do something simpler.
Although there’s no “batch” cmdlet called Enable-DHCP, you can use a generic
cmdlet called Invoke-WmiMethod. This cmdlet is specially designed to accept a batch
of WMI objects, such as our Win32_NetworkAdapterConfiguration objects, and to
invoke one of the methods attached to those objects. Here’s the command we’d run:
PS C:\> gwmi win32_networkadapterconfiguration
➥-filter "description like '%intel%'" |
➥Invoke-WmiMethod -name EnableDHCP
You have a few things to keep in mind:
The method name isn’t followed by parentheses.
The method name isn’t case-sensitive.
Invoke-WmiMethod can accept only one kind of WMI object at a time. In this
case, we’re sending it only Win32_NetworkAdapterConfiguration objects,
which means it’ll work as expected. It’s OK to send it more than one object
(that’s the whole point, in fact), but all of the objects have to be of the same type.
You can use -WhatIf and -Confirm with Invoke-WmiMethod. But you can’t use
those when calling a method directly from an object.
The output of Invoke-WmiMethod can be a little confusing. WMI always produces a
result object, and it has a lot of system properties (whose names start with two underscore characters). In our case, the command produced the following:
__GENUS
__CLASS
__SUPERCLASS
__DYNASTY
__RELPATH
__PROPERTY_COUNT
__DERIVATION
__SERVER
__NAMESPACE
__PATH
ReturnValue
:
:
:
:
:
:
:
:
:
:
:
2
__PARAMETERS
__GENUS
__CLASS
__SUPERCLASS
: 2
: __PARAMETERS
:
__PARAMETERS
1
{}
0
The WMI way: invoking WMI methods
__DYNASTY
__RELPATH
__PROPERTY_COUNT
__DERIVATION
__SERVER
__NAMESPACE
__PATH
ReturnValue
:
:
:
:
:
:
:
:
201
__PARAMETERS
1
{}
84
The only useful information in the preceding output is the one property that doesn’t
start with two underscores: ReturnValue. That number tells us the result of the operation. A Google search for “Win32_NetworkAdapterConfiguration” turns up the documentation page, and we can then click through to the EnableDHCP method to see the
possible return values and what they mean. Figure 16.1 shows what we discovered:
Zero means success, whereas 84 means that the IP isn’t enabled on that adapter
configuration and DHCP can’t be enabled. But which bit of the output went with
which of our two network adapter configurations? It’s difficult to tell, because the output doesn’t tell you which specific configuration object produced it. That’s unfortunate, but it’s the way WMI works.
Figure 16.1
Looking up return values for a WMI method’s results
202
CHAPTER 16
Working with many objects, one at a time
Invoke-WmiMethod will work for most situations where you have a WMI object that
has a method that you want to execute. It works well when querying WMI objects from
remote computers too. Our basic rule is, “if you can get to something by using
Get-WmiObject, then Invoke-WmiObject can execute its methods.”
If you recall what you learned in chapter 14, you’ll know that Get-WmiObject and
Invoke-WmiMethod are the “legacy” cmdlets for working with WMI; their successors are
Get-CimInstance and Invoke-CimMethod. They work more or less the same way:
PS C:\> Get-CimInstance -classname win32_networkadapterconfiguration
➥-filter "description like '%intel%'" |
➥Invoke-CimMethod -methodname EnableDHCP
In chapter 14, we offered suggestions for when to use WMI or CIM, and those apply
here: WMI works with the broadest range of computers (currently), although it
requires difficult-to-firewall RPC network traffic; CIM requires the newer and easier
WS-MAN traffic, but that isn’t installed by default on older versions of Windows.
But wait—there’s one more thing. We’re discussing WMI in this section, and back
in chapter 14 we mentioned that Microsoft had done a lot to inadvertently hide WMI
from you, wrapping key WMI functionality into cmdlets. Try running help
Set-NetIPAddress in PowerShell. On a newer version of Windows, you’ll find a great
cmdlet that wraps around much of the underlying WMI complexity. Instead of all this
WMI fussing, we could have used that cmdlet to change the IP address. That’s one of
the real lessons here: Even if you’ve read about something on the internet, don’t
assume PowerShell v3 doesn’t offer a better way. Much of what’s posted on the internet is based on PowerShell v1 and v2, and the cmdlet coverage in v3 is at least four or
five times better.
16.4 The backup plan: enumerating objects
Unfortunately, we’ve run across a few situations where Invoke-WmiObject couldn’t
execute a method—it kept returning weird error messages. We’ve also run into situations where we have a cmdlet that can produce objects, but we know of no batch
cmdlet to which we can pipe those objects to take some kind of action. In either case,
you can still perform whatever task you want to perform, but you’ll have to fall back
on the old VBScript-style approach of instructing the computer to enumerate the
objects and perform your task against one object at a time. PowerShell offers two ways
to accomplish this: one is using a cmdlet, and the other is using a scripting construct.
We’ll focus on the first technique in this chapter, and we’ll save the second for
chapter 21, which dives into PowerShell’s built-in scripting language.
As an example of how to do this, we’ll use the Win32_Service WMI class. Specifically, we’ll use the Change() method. This is a complex method that can change several elements of a service at once. Figure 16.2 shows its online documentation (which
we found by searching for “Win32_Service” and then clicking on the Change method).
Reading this page, you’ll discover that you don’t have to specify every single parameter of the method. You can specify Null (which in PowerShell is in the special built-in
$null variable) for any parameters that you want to omit.
The backup plan: enumerating objects
Figure 16.2
203
Documentation page for the Change() method of Win32_Service
For this example, we want to change the service’s startup password, which is the
eighth parameter. To do this, we’ll need to specify $null for the first seven parameters. That means our method execution might look something like the following:
Change($null, $null, $null, $null, $null, $null, $null, "P@ssw0rd")
By the way, neither Get-Service nor Set-Service are capable of displaying or setting
a service’s logon password. But WMI can do it, so we’re using WMI.
Because we can’t use the Set-Service batch cmdlet, which would normally be our
preferred approach, we’ll try our second approach, which is to use Invoke-WmiMethod.
The cmdlet has a parameter, -ArgumentList, where we can specify the arguments for
the method. The following is an example of what we tried, along with the results we
received:
PS C:\> gwmi win32_service -filter "name = 'BITS'" | invoke-wmimethod -name
change -arg $null,$null,$null,$null,$null,$null,$null,"P@ssw0rd"
Invoke-WmiMethod : Input string was not in a correct format.
At line:1 char:62
+ gwmi win32_service -filter "name = 'BITS'" | invoke-wmimethod <<<< -nam
204
CHAPTER 16
Working with many objects, one at a time
e change -arg $null,$null,$null,$null,$null,$null,$null,"P@ssw0rd"
+ CategoryInfo
: NotSpecified: (:) [Invoke-WmiMethod], Forma
tException
+ FullyQualifiedErrorId : System.FormatException,Microsoft.PowerShell
.Commands.InvokeWmiMethod
We’re using Get-WmiObject, but Get-CimInstance has virtually the
same syntax.
NOTE
At this point, we have to make a decision. It’s possible that we’re running the command incorrectly, so we have to decide if we want to spend a lot of time figuring it out.
It’s also possible that Invoke-WmiMethod doesn’t work well with the Change() method,
in which case we could be spending a lot of time trying to fix something over which we
have no control.
Our usual choice in these situations is to try a different approach: we’re going to
ask the computer (well, the shell) to enumerate the service objects, one at a time, and
execute the Change() method on each of them, one at a time. To do this, we’ll use the
ForEach-Object cmdlet:
PS C:\> gwmi win32_service -filter "name = 'BITS'" | foreach-object {$_.cha
nge($null,$null,$null,$null,$null,$null,$null,"P@ssw0rd") }
__GENUS
__CLASS
__SUPERCLASS
__DYNASTY
__RELPATH
__PROPERTY_COUNT
__DERIVATION
__SERVER
__NAMESPACE
__PATH
ReturnValue
:
:
:
:
:
:
:
:
:
:
:
2
__PARAMETERS
__PARAMETERS
1
{}
0
In the documentation, we found that a ReturnValue of 0 meant success, which means
we’ve achieved our goal. But let’s look at that command in more detail, with some
nicer formatting:
Get-WmiObject Win32_Service -filter "name = 'BITS'" |
➥ForEach-Object -process {
➥ $_.change($null,$null,$null,$null,$null,$null,$null,"P@ssw0rd")
➥}
This command has lots going on. The first line should make sense: we’re using
Get-WmiObject to retrieve all instances of Win32_Service that match our filter crite-
ria, which is looking for services that have the name “BITS.” (As usual, we’re picking
on the BITS service because it’s less essential than some others we could have picked,
and breaking it won’t crash our computer.) We’re piping those Win32_Service objects
to the ForEach-Object cmdlet.
Let’s break down the previous example into its component elements:
The backup plan: enumerating objects
205
First, you’ll see the cmdlet name: ForEach-Object.
Next, we’re using the -Process parameter to specify a script block. We didn’t
originally type the -Process parameter name, because it’s a positional parameter. But that script block—everything contained within the curly braces—is the
value for the -Process parameter. We went ahead and included the parameter
name when we reformatted the command for easier reading.
ForEach-Object will execute its script block once for each object that was piped
into ForEach-Object. Each time the script block executes, the next piped-in
object will be placed into the special $_ placeholder.
By following $_ with a period, we’re telling the shell we want to access a property or method of the current object.
In the example, we’re accessing the Change() method. Note that the method’s
parameters are passed as a comma-separated list, contained within parentheses.
We’ve used $null for the parameters we don’t want to change and provided our
new password as the eighth parameter. The method accepts more parameters,
but because we don’t want to change the ninth, tenth, or eleventh ones, we can
omit them entirely. (We could also have specified $null for the last three
parameters.)
We’ve definitely covered a complicated syntax. Figure 16.3 breaks it down for you:
Figure 16.3
Breaking down the ForEach-Object cmdlet
You can use this exact same pattern for any WMI method. Why would you ever use
Invoke-WmiMethod instead? Well, it usually does work, and it’s a bit easier to type and
read. But if you’d prefer to only have to memorize one way of doing things, this
ForEach-Object way works well.
We have to caution you that the examples you see on the internet might be a lot
less easy to read. PowerShell gurus often tend to use aliases, positional parameters,
and shortened parameter names, which reduces readability (but saves on typing).
Here’s the same command again, in super-short form:
PS C:\> gwmi win32_service -fi "name = 'BITS'" |
➥% {$_.change($null,$null,$null,$null,$null,$null,$null,"P@ssw0rd") }
Let’s review what we changed:
We used the alias Gwmi instead of Get-WmiObject.
We abbreviated -filter to -fi.
206
CHAPTER 16
Working with many objects, one at a time
We used the % alias instead of ForEach-Object. Yes, the percent sign is an alias
to that cmdlet. We find that to be tough to read, but lots of folks use it.
We removed the -process parameter name again, because it’s a positional
parameter.
We don’t like using aliases and abbreviated parameter names when we’re sharing
scripts, posting them in our blogs, and so forth, because it makes them too difficult for
someone else to read. If you’re going to save something in a script file, it’s worth your
time to type everything out (or use Tab completion to let the shell type it out for you).
If you ever want to use this example, there are a few things you might change (as
illustrated in figure 16.4):
You would change the WMI class name, and your filter criteria, to retrieve what-
ever WMI objects you want.
You would modify the method name from Change to whatever method you want
to execute.
You would modify the method’s parameter (also called argument) list to what-
ever your method needs. This is always a comma-separated list contained within
parentheses. It’s OK for the parentheses to be completely empty for methods
that have no parameters, such as the EnableDHCP() method we introduced earlier in this chapter.
Figure 16.4 The changes you would make to the previous example to execute a different
WMI method
Was this approach the best way to achieve our goal? Looking at the help for
Set-Service, we see that it doesn’t offer a way to change passwords, which
Get-Wmi-Object and Get-CimInstance both do. This leads us to conclude that, even
in PowerShell v3, WMI is the way to go for this particular task.
16.5 Common points of confusion
The techniques we’ve covered in this chapter are among the most difficult in PowerShell, and they often cause the most confusion in our classes. Let’s look at some of the
problems students tend to run into, and provide some alternative explanations that
we hope will help you avoid the same issues.
207
Common points of confusion
16.5.1 Which way is the right way?
We use the term batch cmdlet or action cmdlet to refer to any cmdlet that performs some
action against a group, or collection, of objects all at once. Rather than having to
instruct the computer to “go through this list of things, and perform this one action
with each of those things,” you can send the whole group to a cmdlet, and the cmdlet
handles it.
Microsoft is getting better about providing these kinds of cmdlets with its products,
but its coverage isn’t 100% yet (and probably won’t be for many years, because of the
many complex Microsoft products that exist). But when a cmdlet does exist, we prefer
to use it. That said, other PowerShell developers prefer alternate ways, depending on
what they learned first and what they remember most easily. All of the following are
exactly the same:
Get-Service -name *B* | Stop-Service
Get-Service -name *B* | ForEach-Object { $_.Stop() }
Get-WmiObject Win32_Service -filter "name LIKE '%B%' |
➥Invoke-WmiMethod -name StopService
Get-WmiObject Win32_Service -filter "name LIKE '%B%' |
➥ForEach-Object { $_.StopService() }
Stop-Service -name *B*
F
B Batch cmdlet
C ForEach-Object
D WMI
E
WMI and
ForEach-Object
Stop-Service
Let’s look at how each approach works:
The first approach is to use a batch cmdlet
B. Here, we’re using Get-Service
to retrieve all services with a “B” in their name, and then stop them.
The second approach is similar. But rather than using a batch cmdlet, we’re
piping the services to ForEach-Object, and asking it to execute each service’s
Stop() method C.
The third technique is to use WMI, rather than the shell’s native servicemanagement cmdlets D. We’re retrieving the desired services (again, any with
“B” in their name), and piping them to Invoke-WmiMethod. We’re telling it to
invoke the StopService method, which is the method name that the WMI service objects use.
The fourth way uses ForEach-Object instead of Invoke-WmiMethod but accomplishes exactly the same thing E. This is a combination of C and D, not a
whole new way of doing things.
The fifth technique uses Stop-Service F directly, because its -Name parameter
(in PowerShell v3) accepts wildcards.
Heck, there’s even a sixth approach—using PowerShell’s scripting language to do the
same thing. You’ll find lots of ways to accomplish almost anything in PowerShell, and
none of them are wrong. Some are easier than others to learn, remember, and repeat,
which is why we’ve focused on the techniques we have, in the order that we did.
208
CHAPTER 16
Working with many objects, one at a time
Our examples also illustrate some important differences between using native
cmdlets and WMI:
Native cmdlets’ filtering criteria usually use * as a wildcard character, where
WMI filtering uses the percent sign (%)—don’t confuse that percent sign for the
ForEach-Object alias. This percent sign is enclosed within the value of
Get-WmiObject’s -filter parameter, and it isn’t an alias.
Native objects often have similar capabilities to WMI ones, but the syntax may dif-
fer. In our example, the ServiceController objects produced by Get-Service
have a Stop() method; when we access those same services through the WMI
Win32_Service class, the method name becomes StopService().
Native filtering often uses native comparison operators, such as -eq; WMI uses
programming-style operators such as = or LIKE.
Which should you use? It doesn’t matter, because there’s no right way. You may even
end up using a mix of these, depending on the circumstances and the capabilities that
the shell is able to offer you for the task at hand.
16.5.2 WMI methods versus cmdlets
When should you use a WMI method or a cmdlet to accomplish a task? It’s a simple
choice:
If you retrieved something by using Get-WmiObject, you’ll take action on that
something by using a WMI method. You can execute the method by using
Invoke-WmiMethod or the ForEach-Object approach.
If you retrieved something by using an approach other than Get-WmiObject,
you’ll use a native cmdlet to take action against that something. Or, if whatever
you retrieved has a method but no supporting cmdlet, you might use the
ForEach-Object approach to execute that method.
Notice that the lowest common denominator here is ForEach-Object: its syntax is perhaps the most difficult, but you can always use it to accomplish whatever task you need
to do.
You can never pipe anything to a method. You can only pipe from one cmdlet to
another. If a cmdlet doesn’t exist to do what you need, but a method does, then you
pipe to ForEach-Object and have it execute the method.
For example, suppose you retrieve something using a Get-Something cmdlet. You
want to delete that something, but there’s no Delete-Something or Remove-Something
cmdlet. But the something objects do have a Delete method. You can do this:
Get-Something | ForEach-Object { $_.Delete() }
16.5.3 Method documentation
Always remember that piping objects to Get-Member reveals methods. Again, let’s use
the fictional Get-Something cmdlet as an example:
Get-Something | Get-Member
Common points of confusion
209
PowerShell’s built-in help system doesn’t document WMI methods; you’ll need to use a
search engine (usually searching on the WMI class name) to locate WMI method
instructions and examples. You also won’t find methods of non-WMI objects documented in PowerShell’s built-in help system. For example, if you get a member list for
a service object, you can see that methods named Stop and Start exist:
TypeName: System.ServiceProcess.ServiceController
Name
---Name
RequiredServices
Disposed
Close
Continue
CreateObjRef
Dispose
Equals
ExecuteCommand
GetHashCode
GetLifetimeService
GetType
InitializeLifetimeService
Pause
Refresh
Start
Stop
ToString
WaitForStatus
MemberType
---------AliasProperty
AliasProperty
Event
Method
Method
Method
Method
Method
Method
Method
Method
Method
Method
Method
Method
Method
Method
Method
Method
Definition
---------Name = ServiceName
RequiredServices = ServicesDepe...
System.EventHandler Disposed(Sy...
System.Void Close()
System.Void Continue()
System.Runtime.Remoting.ObjRef ...
System.Void Dispose()
bool Equals(System.Object obj)
System.Void ExecuteCommand(int ...
int GetHashCode()
System.Object GetLifetimeService()
type GetType()
System.Object InitializeLifetim...
System.Void Pause()
System.Void Refresh()
System.Void Start(), System.Voi...
System.Void Stop()
string ToString()
System.Void WaitForStatus(Syste...
To find the documentation for these, focus on the TypeName, which in this case is
System.ServiceProcess.ServiceController. Search for that complete type name in
a search engine, and you’ll usually come across the official developer documentation
for that type, which will lead to the documentation for the specific method you’re
after.
16.5.4 ForEach-Object confusion
The ForEach-Object cmdlet has a punctuation-heavy syntax, and adding in a
method’s own syntax can create an ugly command line. We’ve compiled some tips for
breaking any mental logjams:
Try to use the full cmdlet name instead of its % or ForEach alias. The full name
can be easier to read. If you’re using someone else’s example, replace aliases
with the full cmdlet names.
The script block enclosed in curly braces executes once for each object that’s
piped into the cmdlet.
Within the script block, the $_ represents one of the piped-in objects.
Use $_ by itself to work with the entire object you piped in; follow $_ with a
period to work with individual methods or properties.
210
CHAPTER 16
Working with many objects, one at a time
Method names are always followed by parentheses, even if the method doesn’t
require any parameters. When parameters are required, they’re delimited by
commas and included within the parentheses.
16.6 Lab
NOTE
For this lab, you’ll need any computer running PowerShell v3.
Try to answer the following questions and complete the specified tasks. This is an
important lab, because it draws on skills you’ve learned in many previous chapters,
and you should be continuing to use and reinforce these skills as you progress
through the remainder of this book.
1
2
3
4
What method of a ServiceController object (produced by Get-Service) will
pause the service without stopping it completely?
What method of a Process object (produced by Get-Process) would terminate
a given process?
What method of a WMI Win32_Process object would terminate a given process?
Write four different commands that could be used to terminate all processes
named “Notepad”, assuming that multiple processes might be running under
that same name.
Security alert!
By now, you’re probably starting to get a feel for how powerful PowerShell can be—
and you’re wondering if maybe all of that power might be a security problem. It
might be. Our goal in this chapter is to help you understand exactly how PowerShell
can impact security in your environment, and to show you how to configure PowerShell to provide exactly the balance of security and power you require.
17.1 Keeping the shell secure
When PowerShell was introduced in late 2006, Microsoft didn’t exactly have a spotless record on security and scripting. After all, VBScript and Windows Script Host
(WSH) were probably two of the most popular virus and malware vectors of the
time, serving as entry points for such infamous viruses as “I Love You,” “Melissa,”
and many others. When the PowerShell team announced that they were creating a
new command-line shell that would offer unprecedented power and functionality,
as well as scripting capabilities, we’re sure alarms went off, people were evacuated
from buildings, and everyone gnashed their teeth in dismay.
But it’s OK. PowerShell was created after the famous “Trustworthy Computing
Initiative” that Bill Gates started within Microsoft. That initiative had a real effect
within the company: each product team is required to have a skilled software security expert sit in on their design meetings, code reviews, and so forth. That expert is
referred to as—and we’re not making this up—the product’s “Security Buddy.”
PowerShell’s Security Buddy was one of the authors of Writing Secure Code, Microsoft’s own bible for writing software that’s less easily exploited by attackers. You can
be assured that PowerShell is as secure as any such product can possibly be—at
211
212
CHAPTER 17
Security alert!
least, it’s that secure by default. Obviously, you can change the defaults, but when you
do that, you should consider the security ramifications, and not only the functional
ones. That’s what this chapter will help you accomplish.
17.2 Windows PowerShell security goals
We need to be clear about what PowerShell does and doesn’t do when it comes to
security, and the best way to do that is to outline some of PowerShell’s security goals.
First and foremost, PowerShell doesn’t apply any additional layers of permissions
on anything it touches. That means PowerShell will only enable you to do what you
already have permission to do. If you can’t create new users in Active Directory by
using the graphical console, you won’t be able to do so in PowerShell either. PowerShell is another means of exercising whatever permissions you already have.
PowerShell is also not a way to bypass any existing permissions. Let’s say you want
to deploy a script to your users, and you want that script to do something that your
users don’t normally have permission to do. That script isn’t going to work for them.
If you want your users to do something, you need to give them permission to do it;
PowerShell can only accomplish things that the person running a command or script
already has permission to do.
PowerShell’s security system isn’t designed to prevent anyone from typing in, and
running, whatever commands they have permission to execute. The idea is that it’s
somewhat difficult to trick a user into typing a long, complicated command, so PowerShell doesn’t apply any security beyond the user’s existing permissions. But we know
from past experience that it’s easy to trick users into running a script, which might
well contain malicious commands. This is why most of PowerShell’s security is
Above and beyond
It’s beyond the scope of this book, but we do want you to be aware of other ways to
let your users execute a script that runs under credentials other than their own. You
can typically accomplish this through a technique called script packaging, and it’s a
feature of some commercial script development environments, such as SAPIEN PrimalScript (www.primaltools.com).
After creating a script, you use the packager to bundle the script into an executable
(.EXE) file. This isn’t compilation in the programming sense of the term: the executable isn’t standalone, and it requires that PowerShell be installed in order to run. You
can configure the packager to encrypt alternative credentials into the executable.
That way, when someone runs the executable, it launches the packaged script under
whatever credentials you specify, rather than under the user’s own credentials.
The packaged credentials aren’t 100 percent safe. The package does include the
username and password, although most packagers adequately encrypt them. It’s
safe to say that most users won’t be able to discover the username and password,
but it’s completely possible for a skilled encryption expert to decrypt the username
and password.
Execution policy and code signing
213
designed with the goal of preventing users from unintentionally running scripts. The
“unintentionally” part is important: nothing in PowerShell’s security is intended to
prevent a determined user from running a script. The idea is only to prevent users
from being tricked into running scripts from untrusted sources.
PowerShell’s security is also not a defense against malware. Once you have malware
on your system, that malware can do anything you have permission to do. It might use
PowerShell to execute malicious commands, but it might as easily use any of a dozen
other techniques to damage your computer. Once you have malware on your system,
you’re “owned,” and PowerShell isn’t a second line of defense. You’ll continue to need
antimalware software to prevent malware from getting onto your system in the first
place. This is a hugely important concept that a lot of people miss: even though a
piece of malware might use PowerShell to do harm doesn’t make that malware PowerShell’s problem. Your antimalware software must stop the malware. Nothing in PowerShell is designed or intended to protect an already compromised system.
17.3 Execution policy and code signing
The first security measure PowerShell includes is an execution policy. This is a machinewide setting that governs the scripts that PowerShell will execute. As we stated earlier
in this chapter, the intent of this setting is to help prevent users from being tricked
into running a script.
17.3.1 Execution policy settings
The default setting is Restricted, which prevents scripts from being executed at all.
That’s right: by default, you can use PowerShell to interactively run commands, but
you can’t use it to run scripts. If you try, you’ll get the following error message:
File C:\test.ps1 cannot be loaded because the execution of scripts is disa
bled on this system. Please see "get-help about_signing" for more details.
At line:1 char:7
+ ./test <<<<
+ CategoryInfo
: NotSpecified: (:) [], PSSecurityException
+ FullyQualifiedErrorId : RuntimeException
You can view the current execution policy by running Get-ExecutionPolicy. You can
change the execution policy in one of three ways:
By running the Set-ExecutionPolicy command. This changes the setting in the
HKEY_LOCAL_MACHINE portion of the Windows registry and usually must be run
by an administrator, because regular users don’t have permission to write to
that portion of the registry.
By using a Group Policy object (GPO). Windows Server 2008 R2 comes with the Windows PowerShell-related settings built right in; for older domain controllers you
can download an ADM template to extend Group Policy. You’ll find it at http://
mng.bz/U6tJ. You can also visit http://download.microsoft.com and punch in
“PowerShell ADM” as a search term.
214
CHAPTER 17
Security alert!
As shown in figure 17.1, the PowerShell settings are located under Computer
Configuration > Policies > Administrative Templates > Windows Components >
Windows PowerShell. Figure 17.2 displays the policy setting as enabled. When
configured via a Group Policy object, the setting in the Group Policy will override any local setting. In fact, if you try to run Set-ExecutionPolicy, it’ll work,
but a warning message will tell you that your new setting had no effect due to a
Group Policy override.
By manually running PowerShell.exe and using its -ExecutionPolicy command-line
switch. When you run it in this fashion, the specified execution policy will override any local setting as well as any Group Policy–defined setting.
You can set the execution policy to one of five settings (note that the Group Policy
object only provides access to the middle three of the following list):
Restricted—This is the default, and scripts aren’t executed. The only excep-
tions are a few Microsoft-supplied scripts that set up PowerShell’s default configuration settings. Those scripts carry a Microsoft digital signature and won’t
execute if modified.
AllSigned—PowerShell will execute any script that has been digitally signed by
using a code-signing certificate issued by a trusted Certification Authority (CA).
Figure 17.1
Finding the Windows PowerShell settings in a Group Policy object
Execution policy and code signing
Figure 17.2
215
Changing the Windows PowerShell execution policy in a Group Policy object
RemoteSigned—PowerShell will execute any local script, and will execute
remote scripts if they’ve been digitally signed by using a code-signing certificate
issued by a trusted CA. “Remote scripts” are those that exist on a remote computer, usually accessed by a Universal Naming Convention (UNC) path. Scripts
marked as having come from the internet are also considered “remote”; Internet Explorer, Firefox, and Outlook all mark downloads as having come from
the internet. Some versions of Windows can distinguish between internet paths
and UNC paths; in those cases, UNC paths on the local network aren’t considered “remote.”
Unrestricted—All scripts will run. We don’t like nor recommend this setting,
because it provides too little protection.
Bypass—This special setting is intended for use by application developers who
are embedding PowerShell within their application. This setting bypasses the
configured execution policy and should be used only when the hosting application is providing its own layer of script security.
216
CHAPTER 17
Security alert!
Wait, what?
Did you notice that you could set the execution policy in a Group Policy object, but
also override it using a parameter of PowerShell.exe? What good is a GPO-controlled
setting that people can easily override? This emphasizes that the execution policy is
intended only to protect uninformed users from unintentionally running anonymous
scripts.
The execution policy isn’t intended to stop an informed user from doing anything
intentional. It’s not that kind of security setting.
In fact, the odds of someone using a PowerShell script to propagate malware aren’t
necessarily all that high. A smart malware coder would access the .NET Framework
functionality directly, without going to the trouble of using PowerShell as a middleman.
Microsoft recommends that you use RemoteSigned when you want to run scripts, and
that you use it only on computers where scripts must be executed. According to
Microsoft, all other computers should be left at Restricted. The company says that
RemoteSigned provides a good balance between security and convenience; AllSigned
is stricter but it requires all of your scripts to be digitally signed. The PowerShell community as a whole is more divided, with a range of opinions on what a good execution
policy is. For now, we’ll go with Microsoft’s recommendation and let you explore the
topic more on your own, if you wish.
This would be a good time for us to discuss digital signing in depth.
NOTE Plenty of experts, including Microsoft’s own “Scripting Guy,” suggest
using the Unrestricted setting for ExecutionPolicy. Their feeling is that the
feature doesn’t provide a layer of security, and you shouldn’t give yourself
false confidence that it’s protecting you from anything.
17.3.2 Digital code signing
Digital code signing, code signing for short, is the process of applying a cryptographic
signature to a text file. Signatures appear at the end of the file and look something
like the following:
<!-<!-<!-<!-<!-<!-<!-<!-<!-<!-<!-<!--
SIG # Begin signature block -->
MIIXXAYJKoZIhvcNAQcCoIIXTTCCF0kCAQExCzAJBgUrDgMCGgUAMGkGCisGAQQB
gjcCAQSgWzBZMDQGCisGAQQBgjcCAR4wJgIDAQAABBAfzDtgWUsITrck0sYpfvNR
AgEAAgEAAgEAAgEAAgEAMCEwCQYFKw4DAhoFAAQUJ7qroHx47PI1dIt4lBg6Y5Jo
UVigghIxMIIEYDCCA0ygAwIBAgIKLqsR3FD/XJ3LwDAJBgUrDgMCHQUAMHAxKzAp
YjcCn4FqI4n2XGOPsFq7OddgjFWEGjP1O5igggyiX4uzLLehpcur2iC2vzAZhSAU
DSq8UvRB4F4w45IoaYfBcOLzp6vOgEJydg4wggR6MIIDYqADAgECAgphBieBAAAA
ZngnZui2t++Fuc3uqv0SpAtZIikvz0DZVgQbdrVtZG1KVNvd8d6/n4PHgN9/TAI3
an/xvmG4PNGSdjy8Dcbb5otiSjgByprAttPPf2EKUQrFPzREgZabAatwMKJbeRS4
kd6Qy+RwkCn1UWIeaChbs0LJhix0jm38/pLCCOo1nL79E1sxJumCe6GtqjdWOIBn
KKe66D/GX7eGrfCVg2Vzgp4gG7fHADFEh3OcIvoILWc= -->
SIG # End signature block -->
-->
-->
-->
-->
-->
-->
-->
-->
-->
Execution policy and code signing
217
The signature contains two important pieces of information: First, it lists the identity
of the company or organization that signed the script. Second, it includes an
encrypted copy of the script, which PowerShell can decrypt. Understanding how this
works requires a bit of background information, which will also help you make some
important decisions about security in your environment.
In order to create a digital signature, you need to have a code-signing certificate.
Also referred to as Class 3 certificates, these are available from commercial CAs like
Cybertrust, GoDaddy, Thawte, VeriSign, and others. You might also obtain one from
your company’s internal public-key infrastructure (PKI), if you have one. Class 3 certificates are normally issued only to organizations and companies, not to individuals,
although your company may issue them internally to specific users. Before issuing a
certificate, the CA is responsible for verifying the identity of the recipient—the certificate is a kind of digital identification card, listing the holder’s name and other details.
Before issuing a certificate to XYZ Corporation, for example, a CA needs to verify that
an authorized representative of XYZ Corporation is making the request. This verification process is the single most important step in the entire security framework, and
you should only trust a CA that you know does a good job of verifying the identities of
the companies to which it issues certificates. If you’re not familiar with a CA’s verification procedures, you should not trust that CA.
Trust is configured in Windows’ Internet Properties control panel (and can also
be configured by Group Policy). In that control panel, select the Content tab, and
then click Publishers. In the resulting dialog box, select the Trusted Root Certification Authorities tab. As shown in figure 17.3, you’ll see a list of the CAs that your computer trusts.
When you trust a CA, you also trust all certificates issued by it. If someone uses a
certificate to sign a malicious script, you can use the signature itself to track down the
Figure 17.3 Configuring your
computer’s Trusted Root
Certification Authorities
218
CHAPTER 17
Security alert!
author—that’s why signed scripts are considered more “trusted” than unsigned
scripts. But if you place your trust in a CA that does a bad job of verifying identities, a
malicious script author might be able to obtain a fraudulent certificate, and you
wouldn’t be able to use their signature to track them down. That’s why choosing
which CAs to trust is such a big responsibility.
Once you’ve obtained a Class 3 certificate (specifically, you need one packaged as
an Authenticode certificate—CAs usually offer different varieties for different operating systems and programming languages), you install it on your computer. Once
installed, you can then use PowerShell’s Set-AuthenticodeSignature cmdlet to apply
a digital signature to a script. Run help about_signing in the shell to learn more.
Many commercial script development environments (PrimalScript, PowerShell Plus,
PowerGUI, and others) can also apply signatures, and can even do that automatically
when you save a script, making the signing process more transparent for you.
Signatures not only provide information about the script author’s identity, they
also ensure that the script hasn’t been modified since the author signed it. It works as
follows:
1
2
3
The script author holds a digital certificate, which consists of two cryptographic
keys: a public key and a private key.
When signing a script, the signature is encrypted using the private key. Only the
script author has access to that key, and only the public key can decrypt the signature. The signature contains a copy of the script.
When PowerShell runs the script, it uses the author’s public key (which is
included along with the signature) to decrypt the signature. If the decryption
fails, the signature was tampered with, and the script won’t run. If the copy of
the script within the signature doesn’t match the clear-text copy, the signature is
considered broken, and the script won’t run.
Figure 17.4 illustrates the entire process that PowerShell goes through when trying to
run a script. You can see how the AllSigned execution policy is somewhat more
secure: under that setting, only scripts containing a signature will execute, meaning
that you’ll always be able to identify a script’s author. You’ll also have to sign every
script you want to run, and resign them any time you change them, which can be
inconvenient.
17.4 Other security measures
PowerShell has two other key security measures that are in effect at all times, and they
shouldn’t be modified.
First, Windows doesn’t consider the .PS1 filename extension (which is what the
shell uses to identify PowerShell scripts) an executable file type. Double-clicking a .PS1
file will normally open it in Notepad for editing, rather than execute it. This configuration is intended to help prevent users from unknowingly executing a script, even if
the execution policy would allow it.
219
Other security measures
User tries
to script
Run script
Unrestricted
What is the
execution
policy?
Remote
signed
Yes
Is the script
local?
Restricted
Do Not
Run script
All
signed
No
Is the script
signed?
No
Yes
Is the signature
intact
No
Yes
Is cerficate
from trusted CA?
No
Yes
Yes
Figure 17.4
Is script
unmodified?
No
The process PowerShell follows when attempting to execute a script
Second, you can’t run a script within the shell by typing its name. The shell never
searches the current directory for scripts, which means if you have a script named
test.ps1, changing to its folder and typing test or test.ps1 won’t run the script.
Here’s an example:
PS C:\> test
The term 'test' is not recognized as the name of a cmdlet, function, scrip
t file, or operable program. Check the spelling of the name, or if a path
was included, verify that the path is correct and try again.
At line:1 char:5
+ test <<<<
220
CHAPTER 17
Security alert!
+ CategoryInfo
: ObjectNotFound: (test:String) [], CommandNo
tFoundException
+ FullyQualifiedErrorId : CommandNotFoundException
Suggestion [3,General]: The command test was not found, but does exist in t
he current location. Windows PowerShell doesn't load commands from the curr
ent location by default. If you trust this command, instead type ".\test".
See "get-help about_Command_Precedence" for more details.
PS C:\>
As you can see in the previous example, PowerShell does detect the script but warns
you that you have to type either an absolute or relative path in order to run the script.
Because the script is located in C:, you could run either C:\test, which is an absolute
path, or run .\test, which is a relative path that points to the current folder.
The purpose of this security feature is to guard against a type of attack called command hijacking. The attack involves putting a script into a folder, and giving it the
same name as a built-in command, such as Dir. With PowerShell, you never put a path
in front of a command name—if you run Dir, you know you’re running the command; if you run .\Dir, you know you’re running a script named Dir.ps1.
17.5 Other security holes?
As we discussed earlier in this chapter, PowerShell’s security focuses primarily on preventing users from unknowingly running untrusted scripts. No security measures can
stop a user from manually typing commands into the shell, or from copying the entire
contents of a script and pasting them into the shell (although the commands might
not have the same effect when run in that fashion). It’s a little more difficult to convince a user to do that, and to explain to them how to do it, which is why Microsoft
didn’t focus on that scenario as a potential attack vector. But remember, PowerShell
doesn’t grant your users any additional permissions—they’ll only be able to do those
things that you’ve permitted them to do.
Someone could call a user on the phone, or send an email, and walk them through
the process of opening PowerShell, typing a few commands, and damaging their computer. But that same someone could also talk a user through an attack using something other than PowerShell. It’d be as easy (or difficult, depending on your
viewpoint) to convince a user to open Explorer, select the Program Files folder, and
hit Delete on the keyboard. In some ways, that would be easier than walking a user
through the equivalent PowerShell command.
We point this out only because people tend to get nervous about the command
line and its seemingly infinite reach and power, but the fact is that you and your users
can’t do anything with the shell that you couldn’t do in a half dozen other ways.
17.6 Security recommendations
As we mentioned earlier, Microsoft recommends the use of the RemoteSigned execution policy for computers where you need to run scripts. You can also consider using
AllSigned or even Unrestricted.
Lab
221
AllSigned is a bit less convenient, but you can make it more convenient by following these two recommendations:
Commercial CAs charge up to $900 per year for a code-signing certificate. If you
don’t have an internal PKI that can provide a free one, you can make your own.
Run help about_signing for information on obtaining and using Makecert
.exe, a tool that will make a certificate that will be trusted only by your local
computer. If that’s the only place where you need to run scripts, it’s a quick and
free way to obtain a certificate.
Edit scripts in one of the editors we mentioned, each of which can sign the
script for you each time you save the file. That makes the signing process transparent and automatic, making it more convenient.
As we’ve already stated, we don’t think you should change the .PS1 filename association. We’ve seen some folks modify Windows to recognize .PS1 as an executable,
meaning that you can double-click a script to run it. That takes us right back to the
bad old days of VBScript, and you probably want to avoid that.
We want to point out that none of the scripts we supply on MoreLunches.com are
digitally signed. That means it’s possible for those to be modified without our (or
your) knowledge. Before you run any of those scripts, you should take the time to
review them, understand what they’re supposed to do, and make sure they match
what’s in this book (if appropriate). We didn’t sign the scripts specifically because we
want you to take that time: you should be in the habit of carefully reviewing anything you
download from the internet, no matter how “trusted” the author may seem.
17.7 Lab
NOTE
For this lab, you’ll need any computer running PowerShell v3.
Your task in this lab is simple—so simple, in fact, that we won’t even post a sample solution on MoreLunches.com. We want you to configure your shell to allow script execution. Use the Set-ExecutionPolicy cmdlet, and we suggest using the RemoteSigned
policy setting. You’re welcome to use AllSigned, but it’ll be impractical for the purposes of this book’s remaining labs. You could also choose Unrestricted.
That said, if you’re using PowerShell in a production environment, please make
sure that the execution policy setting you choose is compatible with your organization’s security rules and procedures. We don’t want you getting in trouble for the sake
of this book and its labs.
Variables: a place
to store your stuff
We’ve already mentioned that PowerShell contains a scripting language, and in a
few more chapters we’ll start to play with it. But once you start scripting, you tend
to start needing variables, so we’ll get those out of the way in this chapter. You can
use variables in a lot of places other than long, complex scripts, so we’ll also use this
chapter to show you some practical ways to use them.
18.1 Introduction to variables
A simple way to think of a variable is as a box in the computer’s memory that has
a name. You can put whatever you want into the box: a single computer name, a
collection of services, an XML document, and so on. You access the box by using
its name, and when accessing it, you can put things in it, add things to it, or
retrieve things from it. Those things stay in the box, allowing you to retrieve them
over and over.
PowerShell doesn’t place a lot of formality around variables. For example, you
don’t have to explicitly announce or declare your intention to use a variable before
you do so. You can also change the types of the contents of a variable: one moment,
you might have a single process in it, and the next moment you can store a bunch
of computer names in it. A variable can even contain multiple different things,
such as a collection of services and a collection of processes (although we admit
that, in those cases, using the variable’s contents can be tricky).
222
Storing values in variables
223
18.2 Storing values in variables
Everything in PowerShell—and we do mean everything—is treated as an object. Even a
simple string of characters, such as a computer name, is considered an object. For
example, piping a string to Get-Member (or its alias, Gm) reveals that the object is of the
type System.String and that it has a great many methods you can work with (we’re
truncating the following list to save space):
PS C:\> "SERVER-R2" | gm
TypeName: System.String
Name
---Clone
CompareTo
Contains
CopyTo
EndsWith
Equals
GetEnumerator
GetHashCode
GetType
GetTypeCode
IndexOf
IndexOfAny
MemberType
---------Method
Method
Method
Method
Method
Method
Method
Method
Method
Method
Method
Method
Definition
---------System.Object Clone()
int CompareTo(System.Object valu...
bool Contains(string value)
System.Void CopyTo(int sourceInd...
bool EndsWith(string value), boo...
bool Equals(System.Object obj), ...
System.CharEnumerator GetEnumera...
int GetHashCode()
type GetType()
System.TypeCode GetTypeCode()
int IndexOf(char value), int Ind...
int IndexOfAny(char[] anyOf), in...
TRY IT NOW Run this same command in PowerShell to see if you get the complete list of methods—and even a property—that comes with a System
.String object.
Although that string is technically an object, like everything else in the shell, you’ll
find that folks tend to refer to it as a simple value. That’s because, in most cases, what
you’re concerned about is the string itself—"SERVER-R2" in the previous example—
and you’re less concerned about retrieving information from properties. That’s different from, say, a process, where the entire process object is a big, abstract data construct, and you’re usually dealing with individual properties such as VM, PM, Name, CPU,
ID, and so forth. A String is an object, but it’s a much less complicated object than
something like a Process.
PowerShell allows you to store these simple values in a variable. To do this, specify
the variable, and use the equal sign operator—the assignment operator—followed by
whatever you want to put within the variable. Here’s an example:
PS C:\> $var = "SERVER-R2"
You’ll want to follow along with these examples, because then
you’ll be able to replicate the results we demonstrate. You should use your
test server’s name rather than SERVER-R2.
TRY IT NOW
It’s important to note that the dollar sign ($) isn’t part of the variable’s name. In our
example, the variable name is var. The dollar sign is a cue to the shell that what follows
224
CHAPTER 18
Variables: a place to store your stuff
is going to be a variable name, and that we want to access the contents of that variable.
In this case, we’re setting the contents of the variable.
Let’s look at some key points to keep in mind about variables and their names:
Variable names usually contain letters, numbers, and underscores, and it’s most
common for them to begin with a letter or an underscore.
Variable names can contain spaces, but the name must be enclosed in curly
braces. For example, ${My Variable} is how you represent a variable named
“My Variable”. Personally, we dislike variable names that contain spaces because
they require more typing and they’re harder to read.
Variables don’t persist between shell sessions. When you close the shell, any
variables you created go away.
Variable names can be quite long—long enough that you don’t need to worry
about how long. Try to make variable names sensible. For example, if you’ll be
putting a computer name into a variable, use computername as the variable
name. If a variable will contain a bunch of processes, then processes is a good
variable name.
Except for folks who have a VBScript background, PowerShell users don’t typically use variable name prefixes to indicate what’s stored in the variable. For
example, in VBScript, strComputerName was a common type of variable name,
indicating that the variable stored a string (the “str” part). PowerShell doesn’t
care if you do that, but it’s no longer considered a desirable practice by the
community at large.
To retrieve the contents of a variable, use the dollar sign followed by the variable
name, as shown in the following example. Again, the dollar sign tells the shell you
want to access the contents of a variable; following it with the variable name tells the
shell which variable you’re accessing.
PS C:\> $var
SERVER-R2
You can use a variable in place of a value in almost any situation. For example, when
using WMI, you have the option to specify a computer name. The command might
normally look like this:
PS C:\> get-wmiobject win32_computersystem -comp SERVER-R2
Domain
Manufacturer
Model
Name
PrimaryOwnerName
TotalPhysicalMemory
:
:
:
:
:
:
company.pri
VMware, Inc.
VMware Virtual Platform
SERVER-R2
Windows User
3220758528
You can substitute a variable for any of the values:
Using variables: fun tricks with quotes
225
PS C:\> get-wmiobject win32_computersystem -comp $var
Domain
Manufacturer
Model
Name
PrimaryOwnerName
TotalPhysicalMemory
:
:
:
:
:
:
company.pri
VMware, Inc.
VMware Virtual Platform
SERVER-R2
Windows User
3220758528
By the way, we realize that var is a pretty generic variable name. We’d normally use
computername, but in this specific instance we plan to reuse $var in several situations,
so we decided to keep it generic. Don’t let this example stop you from using more sensible variable names in real life.
We may have put a string into $var to begin with, but we can change that anytime
we want:
PS C:\> $var = 5
PS C:\> $var | gm
TypeName: System.Int32
Name
---CompareTo
Equals
GetHashCode
GetType
GetTypeCode
ToString
MemberType
---------Method
Method
Method
Method
Method
Method
Definition
---------int CompareTo(System.Object value), int CompareT...
bool Equals(System.Object obj), bool Equals(int ...
int GetHashCode()
type GetType()
System.TypeCode GetTypeCode()
string ToString(), string ToString(string format...
In the preceding example, we placed an integer into $var, and then we piped $var to
Gm. You can see that the shell recognizes the contents of $var as a System.Int32, or a
32-bit integer.
18.3 Using variables: fun tricks with quotes
Because we’re talking about variables, this is a good time to cover a neat PowerShell
feature. To this point in the book, we’ve advised you to generally enclose strings
within single quotation marks. The reason for that is PowerShell treats everything
enclosed in single quotation marks as a literal string.
Consider the following example:
PS C:\> $var = 'What does $var contain?'
PS C:\> $var
What does $var contain?
In the preceding example, you can see that the $var within single quotes is treated as
a literal.
But in double quotation marks that’s not the case. Check out the following trick:
PS C:\> $computername = 'SERVER-R2'
PS C:\> $phrase = "The computer name is $computername"
PS C:\> $phrase
The computer name is SERVER-R2
226
CHAPTER 18
Variables: a place to store your stuff
We started our example by storing SERVER-R2 in the variable $computername. Next, we
stored "The computer name is $computername" in the variable $phrase. When we
did this, we used double quotes. PowerShell automatically seeks out dollar signs within
double quotes, and replaces any variables it finds with their contents. Because we displayed the contents of $phrase, $computername was replaced with SERVER-R2, the contents of the variable.
This replacement action only happens when the shell initially parses the string. At
this point, $phrase contains "The computer name is SERVER-R2"—it doesn’t contain
the "$computername" string. We can test that by trying to change the contents of
$computername to see if $phrase updates itself:
PS C:\> $computername = 'SERVER1'
PS C:\> $phrase
The computer name is SERVER-R2
As you can see, the $phrase variable stayed the same.
Another facet of this double-quotes trick is the PowerShell escape character. This
character is the backtick (`), and on a U.S. keyboard it’s located on one of the upperleft keys, usually below the Escape key and often on the same key as the tilde (~) character. The problem is that, in some fonts, it’s practically indistinguishable from a single quote. In fact, we usually configure our shell to use the Consolas font, because that
makes distinguishing the backtick easier than when using the Lucida Console or Raster fonts.
TRY IT NOW Click the control box in the upper-left corner of your PowerShell
window, and select Properties. On the Font tab, select the Consolas font as
shown in figure 18.1. Click OK, and type a single quote and a backtick so you
can see the difference between these characters. Figure 18.1 shows what it
looks like on our system. Can’t see the difference? We barely can, either, even
when using a large font size. It’s a tough distinction, but make sure you’re
comfortable distinguishing between these characters in whatever font face
and size you select.
Let’s look at what this escape character does. It removes whatever special meaning
might be associated with the character after it, or in some cases, it adds special meaning to the following character. We have an example of this first use:
PS C:\> $computername = 'SERVER-R2'
PS C:\> $phrase = "`$computername contains $computername"
PS C:\> $phrase
$computername contains SERVER-R2
When we assigned the string to $phrase, we used $computername twice. The first time,
we preceded the dollar sign with a backtick. Doing this took away the dollar sign’s special meaning as a variable indicator and made it a literal dollar sign. You can see in the
preceding output, on the last line, that $computername was stored in the variable. We
didn’t use the backtick the second time, so $computername was replaced with the contents of that variable.
Storing many objects in a variable
227
Figure 18.1 Setting a font that makes it easier to distinguish the backtick
character from the single quote
Now, let’s look at an example of the second way a backtick can work:
PS C:\> $phrase = "`$computername`ncontains`n$computername"
PS C:\> $phrase
$computername
contains
SERVER-R2
Look carefully, and you’ll notice we used `n twice in the phrase—once after the first
$computername and once after contains. In the example, the backtick is adding a special meaning. Normally, “n” is a letter, but with the backtick in front of it, it becomes a
carriage return and line feed (think “n” for “new line”).
Run help about_escape for more information, including a list of other special
escape characters. You can, for example, use an escaped “t” to insert a tab, or an
escaped “a” to make your computer beep (think “a” for “alert”).
18.4 Storing many objects in a variable
To this point, we’ve been working with variables that contain a single object, and those
objects have all been simple values. We’ve worked directly with the objects themselves,
rather than with their properties or methods. Let’s now try putting a bunch of objects
into a single variable.
228
CHAPTER 18
Variables: a place to store your stuff
One way to do this is to use a comma-separated list, because PowerShell recognizes
those lists as collections of objects:
PS C:\> $computers = 'SERVER-R2','SERVER1','localhost'
PS C:\> $computers
SERVER-R2
SERVER1
Localhost
Notice that we were careful in the previous example to put the commas outside the
quotation marks. If we’d put them inside, we’d have had a single object that included
commas and three computer names. With our method, we get three distinct objects,
all of which are String types. As you can see, when we examined the contents of the
variable, PowerShell displayed each object on its own line.
18.4.1 Working with single objects in a variable
You can also access individual elements in the variable, one at a time. To do this, specify an index number for the object you want, in square brackets. The first object is
always at index number 0, the second is at index number 1, and so forth. You can also
use an index of -1 to access the last object, -2 for the next-to-last object, and so on.
Here’s an example:
PS C:\> $computers[0]
SERVER-R2
PS C:\> $computers[1]
SERVER1
PS C:\> $computers[-1]
localhost
PS C:\> $computers[-2]
SERVER1
The variable itself has a property that lets you see how many objects are in it:
PS C:\> $computers.count
3
You can also access the properties and methods of the objects inside the variable as if
they were properties and methods of the variable itself. This is a bit easier to see, at
first, with a variable that contains a single object:
PS C:\> $computername.length
9
PS C:\> $computername.toupper()
SERVER-R2
PS C:\> $computername.tolower()
server-r2
PS C:\> $computername.replace('R2','2008')
SERVER-2008
PS C:\> $computername
SERVER-R2
Storing many objects in a variable
229
In the previous example, we’re using the $computername variable we created earlier in
the chapter. If you remember, that variable contained an object of the type System
.String, and you should have seen the complete list of properties and methods of
that type when you piped a string to Gm in section 18.2. We’ve used the Length property, as well as the ToUpper(), ToLower(), and Replace() methods. In each case, we
had to follow the method name with parentheses, even though neither ToUpper() nor
ToLower() require any parameters inside those parentheses. Also, none of these
methods changed what was in the variable—you can see that on the last line. Instead,
each method created a new String based on the original one, as modified by the
method.
18.4.2 Working with multiple objects in a variable
When a variable contains multiple objects, the steps can get a bit trickier. Even if every
object inside the variable is of the same type, as is the case with our $computers variable, PowerShell v2 didn’t let you call a method, or access a property, on multiple objects at
the same time. If you tried to do so, you got an error:
PS C:\> $computers.toupper()
Method invocation failed because [System.Object[]] doesn't contain a metho
d named 'toupper'.
At line:1 char:19
+ $computers.toupper <<<< ()
+ CategoryInfo
: InvalidOperation: (toupper:String) [], Runt
imeException
+ FullyQualifiedErrorId : MethodNotFound
Instead, you would have to specify which object within the variable you want, and then
access a property or execute a method on that specific object:
PS C:\> $computers[0].tolower()
server-r2
PS C:\> $computers[1].replace('SERVER','CLIENT')
CLIENT1
Again, these methods are producing new strings, not changing the ones inside the
variable. You can test that by examining the contents of the variable:
PS C:\> $computers
SERVER-R2
SERVER1
Localhost
What if you want to change the contents of the variable? You’d assign a new value to
one of the existing objects:
PS C:\> $computers[1] = $computers[1].replace('SERVER','CLIENT')
PS C:\> $computers
SERVER-R2
CLIENT1
Localhost
230
CHAPTER 18
Variables: a place to store your stuff
You can see in this example that we changed the second object in the variable, rather
than producing a new string. We point this out in case you’re dealing with computers
that only have PowerShell v2 installed; the behavior has changed a bit for v3, as we’ll
see in a bit.
18.4.3 Other ways to work with multiple objects
We want to show you two other options for working with the properties and methods
of a bunch of objects contained in a variable. The previous examples only executed
methods on a single object within the variable. If you wanted to run the ToLower()
method on every object within the variable, and store the results back into the variable, you’d do something like this:
PS C:\> $computers = $computers | ForEach-Object { $_.ToLower() }
PS C:\> $computers
server-r2
client1
localhost
This example is a bit complicated, so let’s break it down in figure 18.2. We started the
pipeline with $computers =, which means the results of the pipeline will be stored in
that variable. Those results will overwrite whatever was in the variable previously.
The pipeline begins with $computers being piped to ForEach-Object. The cmdlet
will enumerate each object in the pipeline (we have three computer names, which are
String objects), and execute its script block for each. Within the script block, the $_
placeholder will contain one piped-in object at a time, and we’re executing the
ToLower() method of each object. The new String objects produced by ToLower()
will be placed into the pipeline—and into the $computers variable.
You can do something similar with properties by using Select-Object. This example will select the Length property of each object you pipe to the cmdlet:
PS C:\> $computers | select-object length
Length
-----9
7
9
Because the property is numeric, PowerShell right-aligns the output.
Figure 18.2
Using ForEach-Object to
execute a method against
each object contained within
a variable
More tricks with double quotes
231
18.4.4 Unrolling Properties and Methods in PowerShell v3
All this business of “you can’t access properties and methods when a variable contains
multiple objects” proved to be extremely confusing for users of PowerShell v1 and v2.
So confusing that, for v3, Microsoft made an important change, called automatic unrolling. Essentially, it means you now can access properties and methods using a variable
that contains multiple objects:
$services = Get-Service
$services.Name
Under the hood, PowerShell “sees” that you’re trying to access a property, in that
example. It also sees that the collection in $services doesn’t have a Name property –
but that the individual objects within the collection do. So it implicitly enumerates, or
unrolls, the objects, and grabs the Name property of each. This is equivalent to:
Get-Service | ForEach-Object { Write-Output $_.Name }
And also equivalent to:
Get-Service | Select-Object –ExpandProperty Name
Which are the two ways you’d have had to do this in v1 and v2. The same thing works
for methods:
$objects = Get-WmiObject –class Win32_Service –filter "name='BITS'"
$objects.ChangeStartMode('Disabled')
Just bear in mind that this is a PowerShell v3 feature – don’t expect it to work this way
on older versions of PowerShell.
18.5 More tricks with double quotes
We have another cool technique you can use with double quotes, which is a somewhat
conceptual extension of the variable-replacement trick. Suppose, for example, that
you’ve put a bunch of services into the $service variable. Now, you want to put only
the name of the first one into a string:
PS C:\> $services = get-service
PS C:\> $firstname = "$services[0].name"
PS C:\> $firstname
AeLookupSvc ALG AllUserInstallAgent AppIDSvc Appinfo AppMgmt AudioEndpoint
Builder Audiosrv AxInstSV BDESVC BFE BITS BrokerInfrastructure Browser bth
serv CertPropSvc COMSysApp CryptSvc CscService DcomLaunch defragsvc Device
AssociationService DeviceInstall Dhcp Dnscache dot3svc DPS DsmSvc Eaphost
EFS ehRecvr ehSched EventLog EventSystem Fax fdPHost FDResPub fhsvc FontCa
che gpsvc hidserv hkmsvc HomeGroupListener HomeGroupProvider IKEEXT iphlps
vc KeyIso KtmRm LanmanServer LanmanWorkstation lltdsvc lmhosts LSM Mcx2Svc
MMCSS MpsSvc MSDTC MSiSCSI msiserver napagent NcaSvc NcdAutoSetup Netlogo
n Netman netprofm NetTcpPortSharing NlaSvc nsi p2pimsvc p2psvc Parallels C
oherence Service Parallels Tools Service PcaSvc PeerDistSvc PerfHost pla P
lugPlay PNRPAutoReg PNRPsvc PolicyAgent Power PrintNotify ProfSvc QWAVE Ra
sAuto RasMan RemoteAccess RemoteRegistry RpcEptMapper RpcLocator RpcSs Sam
Ss SCardSvr Schedule SCPolicySvc SDRSVC seclogon SENS SensrSvc SessionEnv
232
CHAPTER 18
Variables: a place to store your stuff
SharedAccess ShellHWDetection SNMPTRAP Spooler sppsvc SSDPSRV SstpSvc stis
vc StorSvc svsvc swprv SysMain SystemEventsBroker TabletInputService TapiS
rv TermService Themes THREADORDER TimeBroker TrkWks TrustedInstaller UI0De
tect UmRdpService upnphost VaultSvc vds vmicheartbeat vmickvpexchange vmic
rdv vmicshutdown vmictimesync vmicvss VSS W32Time wbengine WbioSrvc Wcmsvc
wcncsvc WcsPlugInService WdiServiceHost WdiSystemHost WdNisSvc WebClient
Wecsvc wercplsupport WerSvc WiaRpc WinDefend WinHttpAutoProxySvc Winmgmt W
inRM WlanSvc wlidsvc wmiApSrv WMPNetworkSvc WPCSvc WPDBusEnum wscsvc WSear
ch WSService wuauserv wudfsvc WwanSvc[0].name
Err, oops. The [ immediately after $services in the example isn’t normally a legal
character in a variable name, which caused PowerShell to try and replace $services.
Doing this jammed the name of every service into your string. The [0].name part
wasn’t replaced at all.
The solution is to put all of that into an expression:
PS C:\> $services = get-service
PS C:\> $firstname = "The first name is $($services[0].name)"
PS C:\> $firstname
The first name is AeLookupSvc
Everything within $() is evaluated as a normal PowerShell command, and the result is
placed into the string, replacing anything that was already there. Again, this only
works in double quotes. This $() construct is called a subexpression.
We have another cool trick you can do in PowerShell v3. Sometimes, you’ll want to
put something more complicated into a variable, and then display that variable’s contents within quotation marks. In PowerShell v3, the shell is smart enough to enumerate all of the objects in a collection even when you refer to a single property or
method, provided that all of the objects in the collection are of the same type. For
example, we’ll retrieve a list of services and put them into the $service variable, and
then include only the services’ names in double quotes:
PS C:\> $services = get-service
PS C:\> $var = "Service names are $services.name"
PS C:\> $var
Service names are AeLookupSvc ALG AllUserInstallAgent AppIDSvc Appinfo App
Mgmt AudioEndpointBuilder Audiosrv AxInstSV BDESVC BFE BITS BrokerInfrastr
ucture Browser bthserv CertPropSvc COMSysApp CryptSvc CscService DcomLaunc
h defragsvc DeviceAssociationService DeviceInstall Dhcp Dnscache dot3svc D
PS DsmSvc Eaphost EFS ehRecvr ehSched EventLog EventSystem Fax fdPHost FDR
esPub fhsvc FontCache FontCache3.0.0.0 gpsvc hidserv hkmsvc HomeGroupListe
ner HomeGroupProvider IKEEXT iphlpsvc KeyIso KtmRm LanmanServer LanmanWork
station lltdsvc lmhosts LSM Mcx2Svc MMCSS MpsSvc MSDTC MSiSCSI msiserver M
SSQL$SQLEXPRESS napagent NcaSvc NcdAutoSetup Netlogon Netman netprofm NetT
cpPortSharing NlaSvc nsi p2pimsvc p2psvc Parallels Coherence Service Paral
lels Tools Service PcaSvc PeerDistSvc PerfHost pla PlugPlay PNRPAutoReg PN
RPsvc PolicyAgent Power PrintNotify ProfSvc QWAVE RasAuto RasMan RemoteAcc
ess RemoteRegistry RpcEptMapper RpcLocator RpcSs SamSs SCardSvr Schedule S
CPolicySvc SDRSVC seclogon SENS SensrSvc SessionEnv SharedAccess ShellHWDe
We truncated the preceding output a bit to save some space, but we hope you get the
idea. Obviously, this might not be the exact output you’re looking for, but between
Declaring a variable’s type
233
this technique and the subexpressions technique we showed you earlier in this section, you should be able to get exactly what you want.
18.6 Declaring a variable’s type
So far we’ve only put objects into variables and let PowerShell figure out what types of
objects we were using. The fact is that PowerShell doesn’t care what kind of objects
you put into the box. But you might care.
For example, suppose you have a variable that you expect to contain a number.
You plan to do some arithmetic with that number, and you ask a user to input that
number. Let’s look at an example, which you can type directly into the command line:
PS C:\> $number = Read-Host "Enter a number"
Enter a number: 100
PS C:\> $number = $number * 10
PS C:\> $number
100100100100100100100100100100
We haven’t showed you Read-Host yet—we’re saving it for the
next chapter—but its operation should be obvious if you follow along with
this example.
TRY IT NOW
What the heck? How can 100 multiplied by 10 be 100100100100100100100100100100?
What crazy new math is that?
If you’re sharp-eyed, you may have spotted what’s happening. PowerShell didn’t
treat our input as a number; it treated it as a string. Instead of multiplying 100 by 10,
PowerShell duplicated the string “100” ten times. The result then is the string 100, listed
ten times in a row. Oops.
We can verify that the shell is in fact treating the input as a string:
PS C:\> $number = Read-Host "Enter a number"
Enter a number: 100
PS C:\> $number | gm
TypeName: System.String
Name
---Clone
CompareTo
Contains
MemberType
---------Method
Method
Method
Definition
---------System.Object Clone()
int CompareTo(System.Object valu...
bool Contains(string value)
Yep, piping $number to Gm confirms that the shell sees it as a System.String, not a
System.Int32. There are a couple of ways you could choose to deal with this problem,
and we’ll show you the easiest one.
First, we’ll tell the shell that the $number variable should contain an integer, which
will force the shell to try to convert any input to a real number. We do that in the following example by specifying the desired data type, int, in square brackets immediately prior to the variable’s first use:
234
CHAPTER 18
Variables: a place to store your stuff
PS C:\> [int]$number = Read-Host "Enter a number"
Enter a number: 100
PS C:\> $number | gm
B
TypeName: System.Int32
Name
---CompareTo
Equals
GetHashCode
GetType
GetTypeCode
ToString
MemberType
---------Method
Method
Method
Method
Method
Method
C
Force variable
to [int]
Confirm that
variable is Int32
Definition
---------int CompareTo(System.Object value), int CompareT...
bool Equals(System.Object obj), bool Equals(int ...
int GetHashCode()
type GetType()
System.TypeCode GetTypeCode()
string ToString(), string ToString(string format...
PS C:\> $number = $number * 10
PS C:\> $number
1000
D Variable was
treated as number
In the previous example, we used [int] to force $number to contain only integers B.
After entering our input, we piped $number to Gm to confirm that it’s indeed an integer, and not a string C. At the end, you can see that the variable was treated as a number and real multiplication took place D.
Another benefit to using this technique is that the shell will throw an error if it can’t
convert the input into a number, because $number is only capable of storing integers:
PS C:\> [int]$number = Read-Host "Enter a number"
Enter a number: Hello
Cannot convert value "Hello" to type "System.Int32". Error: "Input string
was not in a correct format."
At line:1 char:13
+ [int]$number <<<< = Read-Host "Enter a number"
+ CategoryInfo
: MetadataError: (:) [], ArgumentTransformati
onMetadataException
+ FullyQualifiedErrorId : RuntimeException
This is a great example of how to prevent problems later on down the line, because
you’re assured that $number will contain the exact type of data you expect it to.
You can use many different object types in place of [int], but the following list
includes some of the ones you’ll most commonly use:
[int]—Integer numbers
[single] and [double]—Single-precision and double-precision floating num
bers (numbers with a decimal portion)
[string]—A string of characters
[char]—Exactly one character (as in, [char]$c = 'X')
[xml]—An XML document; whatever string you assign to this will be parsed to
make sure it contains valid XML markup (for example, [xml]$doc = Get-Content
MyXML.xml)
[adsi]—An Active Directory Service Interfaces (ADSI) query; the shell will execute the query and place the resulting object or objects into the variable (such
as [adsi]$user = "WinNT:\\MYDOMAIN\Administrator,user")
235
Commands for working with variables
Specifying an object type for a variable is a great way to prevent certain tricky logic
errors in more complex scripts. As the following example shows, once you specify the
object type, PowerShell enforces it until you explicitly retype the variable:
B
PS C:\> [int]$x = 5
Declares $x as integer
PS C:\> $x = 'Hello'
Cannot convert value "Hello" to type "System.Int32". Error: "Input string
was not in a correct format."
At line:1 char:3
+ $x <<<< = 'Hello'
+ CategoryInfo
: MetadataError: (:) [], ArgumentTransformati
onMetadataException
+ FullyQualifiedErrorId : RuntimeException
Retypes $x
C
D
as string
PS C:\> [string]$x = 'Hello'
PS C:\> $x | gm
E Confirms new
type of $x
TypeName: System.String
Name
---Clone
CompareTo
MemberType
---------Method
Method
Definition
---------System.Object Clone()
int CompareTo(System.Object valu...
In the previous example, you can see that we started by declaring $x as an integer B,
and placing an integer into it. When we tried to put a string into it C, PowerShell
threw an error because it couldn’t convert that particular string into a number. Later
we retyped $x as a string, and we were able to put a string into it D. We confirmed
that by piping the variable to Gm and checking its type name E.
18.7 Commands for working with variables
We’ve started to use variables at this point, without formally declaring our intention to
do so. PowerShell doesn’t require advanced variable declaration, and you can’t force
it to make a declaration. (VBScript folks who are looking for something like Option
Explicit will be disappointed; PowerShell has something called Set-StrictMode, but
it isn’t exactly the same thing.) But the shell does include the following commands for
working with variables:
New-Variable
Set-Variable
Remove-Variable
Get-Variable
Clear-Variable
You don’t need to use any of these except perhaps for Remove-Variable, which is useful for permanently deleting a variable (you can also use the Del command within the
VARIABLE: drive to delete a variable). You can perform every other function—creating
new variables, reading variables, and setting variables—using the ad hoc syntax we’ve
used up to this point in the chapter; using these cmdlets offers no specific advantages
in most cases.
Creates
error by
putting
string
into $x
236
CHAPTER 18
Variables: a place to store your stuff
If you do decide to use these cmdlets, you’ll give your variable name to the
cmdlets’ -name parameters. This is only the variable name—it doesn’t include the dollar
sign. The one time you might want to use one of these cmdlets is if you’re working
with something called an out-of-scope variable. Messing with out-of-scope variables is a
poor practice, and we won’t cover out-of-scope variables (or much more on scope) in
this book, but you can run help about_scope in the shell to learn more.
18.8 Variable best practices
We’ve mentioned most of these practices already, but this is a good time to quickly
review them:
Keep variable names meaningful, but succinct. Whereas $computername is a
great variable name because it’s clear and concise, $c is a poor name, because
what it contains isn’t clear. The variable name $computer_to_query_for_data
is a bit long for our tastes. Sure, it’s meaningful, but do you want to type that
over and over?
Don’t use spaces in variable names. We know you can, but it’s ugly syntax.
If a variable will only contain one kind of object, then declare that when you
first use the variable. This can help prevent some confusing logic errors, and if
you’re working in a commercial script development environment (PrimalScript
is the example we’re thinking of), the editor software can provide code-hinting
features when you tell it what type of object a variable will contain.
18.9 Common points of confusion
The biggest single point of confusion we see new students struggle with is the variable
name. We hope we’ve done a good job of explaining it in this chapter, but always
remember that the dollar sign isn’t part of the variable’s name. It’s a cue to the shell that
you want to access the contents of a variable; what follows the dollar sign is taken as the
variable’s name.
The shell has two parsing rules that let it capture the variable name:
If the character immediately after the dollar sign is a letter, number, or under-
score, the variable name consists of all the characters following the dollar sign,
up to the next white space (which might be a space, tab, or carriage return).
If the character immediately after the dollar sign is an opening curly brace, {,
the variable name consists of everything after that curly brace up to, but not
including, the closing curly brace, }.
18.10 Lab
NOTE
For this lab, you’ll need any computer running PowerShell v3.
Flip back to chapter 15 and refresh your memory on working with background jobs.
Then, at the command line, do the following:
Further exploration
1
2
3
4
237
Create a background job that queries the Win32_BIOS information from two
computers (use “localhost” twice if you only have one computer to experiment with).
When the job finishes running, receive the results of the job into a variable.
Display the contents of that variable.
Export the variable’s contents to a CliXML file.
18.11 Further exploration
Take a few moments and skim through some of the previous chapters in this book.
Given that variables are primarily designed to store something you might use more
than once, can you find a use for variables in our topics in previous chapters?
For example, in chapter 13 you learned to create connections to remote computers. What you did in that chapter was create, use, and close a connection more or less
in one step; wouldn’t it be useful to create the connection, store it in a variable, and
use it for several commands? That’s only one instance of where variables can come in
handy (and we’re going to show you how to do that in chapter 20). See if you can find
any more examples.
Input and output
To this point in the book, we’ve primarily been relying on PowerShell’s native ability to output tables and lists. As you start to combine commands into more complex
scripts, you’ll probably want to gain more precise control over what’s displayed. You
may also need to prompt a user for input. In this chapter, you’ll learn how to collect that input, and how to display whatever output you might desire.
19.1 Prompting for, and displaying, information
How PowerShell displays and prompts for information depends on how it’s being
run. You see, PowerShell is built as a kind of under-the-hood engine.
What you interact with is called a host application. The command-line console
you see when running PowerShell.exe is often called the console host. The graphical
PowerShell ISE is usually called the ISE host or the graphical host. Other nonMicrosoft applications can host the shell’s engine as well. You interact with the hosting application, and it passes your commands through to the engine. The hosting
application displays the results that the engine produces.
Figure 19.1 illustrates the relationship between the engine and the various hosting applications. Each hosting application is responsible for physically displaying
any output the engine produces, and for physically collecting any input the engine
requests. That means PowerShell can display output and collect input in different
ways. In fact, the console host and ISE use different methods for collecting input:
the console host presents a text prompt within the command line, but the ISE produces a pop-up dialog box with a text entry area and an OK button.
238
239
Read-Host
Console
Host
ISE
Other
PowerShell
engine
Figure 19.1 Various applications are
capable of hosting the PowerShell engine.
We want to point out these differences because it can sometimes be confusing to newcomers. Why would one command behave one way in the command-line window but
behave completely differently in the ISE? It’s because the way in which you interact
with the shell is determined by the hosting application, and not by PowerShell itself.
The commands we’re about to show you exhibit slightly different behavior depending
on where you run them.
19.2 Read-Host
PowerShell’s Read-Host cmdlet is designed to display a text prompt and then collect
text input from the user. Because you saw us use this for the first time in the previous
chapter, the syntax may seem familiar:
PS C:\> read-host "Enter a computer name"
Enter a computer name: SERVER-R2
SERVER-R2
This example highlights two important facts about the cmdlet:
A colon is added to the end of the prompt.
Whatever the user types is returned as the result of the command (technically,
it’s placed into the pipeline).
You’ll often capture the input into a variable, which looks like this:
PS C:\> $computername = read-host "Enter a computer name"
Enter a computer name: SERVER-R2
TRY IT NOW Time to start following along. At this point, you should have a
valid computer name in the $computername variable. Don’t use SERVER-R2
unless that’s the name of the computer you’re working on.
As we mentioned earlier, the PowerShell v2 ISE will display a dialog box, rather than
prompting directly within the command line, as shown in figure 19.2. Other hosting
applications, including script editors like PowerGUI, PowerShell Plus, or PrimalScript,
each have their own way of implementing Read-Host. Note that the PowerShell v3 ISE,
which uses a simpler two-pane layout than the v2 ISE, will display a command-line
prompt much like the regular console window.
240
CHAPTER 19
Figure 19.2
Input and output
The v2 ISE displays a dialog box for Read-Host.
There isn’t much else to say about Read-Host: it’s a useful cmdlet, but not a particularly
exciting one. In fact, after introducing Read-Host in most classes, someone will typically
ask us, “Is there a way to always display a graphical input box?” Many administrators
want to deploy scripts to their users, and they don’t want users to have to enter information into a command-line interface (it isn’t “Windows-like,” after all). The answer we
give is “yes,” but it isn’t straightforward. The final result is shown in figure 19.3.
To create the graphical input box, you’ll have to dive into the .NET Framework
itself. Start with the following command:
PS C:\> [void][System.Reflection.Assembly]::LoadWithPartialName('Microsoft
➥.VisualBasic')
Figure 19.3 Creating a
graphical input box in
Windows PowerShell
Write-Host
241
You only have to do this once in a given shell session, but it doesn’t hurt to run the
command a second time.
This command loads a portion of the .NET Framework, Microsoft.VisualBasic,
which PowerShell doesn’t automatically load. This portion of the framework contains
most of the Visual Basic–centric framework elements, including things like graphical
input boxes.
Let’s look at what the command is doing:
The [void] part is converting the result of the command into the void data
type. You learned how to do this kind of conversion with integers in the previous
chapter; the void data type is a special type that means “throw the result away.”
We don’t want to see the result of this command, so we convert the result to
void. Another way to do the same thing would be to pipe the result to Out-Null.
Next, we’re accessing the System.Reflection.Assembly type, which represents
our application (which is PowerShell). We’ve enclosed the type name in square
brackets, as if we were declaring a variable to be of that type. But rather than
declaring a variable, we’re using two colons to access a static method of the type.
Static methods exist without us having to create an instance of the type.
The static method we’re using is LoadWithPartialName(), which accepts the
name of the framework component we want to load.
If all of that is as clear as mud, don’t worry; you can use the command as is, without
needing to understand how it works. Once the right bits of the framework are loaded,
you can use them as follows:
PS C:\> $computername = [Microsoft.VisualBasic.Interaction]::InputBox('Ente
➥r a computer name','Computer Name','localhost')
In this example, we’ve used a static method again, this time from the Microsoft
.VisualBasic.Interaction type, which we loaded into memory with the previous
command. Again, if the “static method” stuff doesn’t make sense, don’t worry—use
this command as is.
The three bits you can change are the parameters of the InputBox() method:
The first parameter is the text for your prompt.
The second parameter is the title for the prompt’s dialog box.
The third parameter, which can be left blank or omitted entirely, is the default
value that you want prefilled in the input box.
Using Read-Host may be less complicated than following the steps in the previous
example, but if you insist on a dialog box, this is how you create one.
19.3 Write-Host
Now that you can collect input, you’ll want some way of displaying output. The
Write-Host cmdlet is one way. It’s not always the best way, but it’s available to you, and
it’s important that you understand how it works.
242
CHAPTER 19
Input and output
The pipeline
Write-Host "Hello"
Out-Default
Out-Host
Hello
Hosng applicaon
Figure 19.4 Write-Host
bypasses the pipeline and
writes directly to the hosting
application’s display.
As figure 19.4 illustrates, Write-Host runs in the pipeline like any other cmdlet, but it
doesn’t place anything into the pipeline. Instead, it writes directly to the hosting application’s screen. Because it does that, it’s able to use alternate foreground and background colors, through its -foregroundColor and -backgroundColor command-line
parameters.
PS C:\> write-host "COLORFUL!" -fore yellow -back magenta
COLORFUL!
TRY IT NOW
You’ll want to run this command yourself to see the colorful
results.
Not every application that hosts PowerShell supports alternate text colors, and not every application supports the full set of colors. When you
attempt to set colors in such an application, it will usually ignore any colors it
doesn’t like or can’t display. That’s one reason we tend to avoid relying on
special colors at all.
NOTE
You should use Write-Host only when you need to display a specific message, perhaps
using color to draw attention to it. But this isn’t the appropriate way to produce normal output from a script or a command.
For example, you should never use Write-Host to manually format a table—you
can find better ways to produce the output, using techniques that enable PowerShell
itself to handle the formatting. We won’t dive into those techniques in this book,
because they belong more in the realm of heavy-duty scripting and toolmaking. However, you can check out Learn PowerShell Toolmaking in a Month of Lunches (Manning,
2012) for full coverage of those output techniques. Write-Host is also not the best way
to produce error messages, warnings, debugging messages, and so on—again, you can
find more specific ways to do those things, and we’ll cover those in this chapter. You
probably won’t use Write-Host much, if you’re using the shell correctly.
NOTE We often see people using Write-Host to display what we call “warm
and fuzzy” messages—things like “now connecting to SERVER2,” “testing for
folder,” and so on. Don’t. The more appropriate way to display those messages is Write-Verbose.
243
Write-Output
Above and beyond
We’ll dive into Write-Verbose and the other Write cmdlets a bit more in chapter
22. But if you try Write-Verbose now, you might be disappointed to discover that it
doesn’t produce any output. Well, not by default.
If you plan to use Write cmdlets, the trick is to turn them on first.
example, set $VerbosePreference="Continue" to enable Write-Verbose,
$VerbosePreference="SilentlyContinue" to suppress its output. You’ll
similar “preference” variables for Write-Debug ($DebugPreference)
Write-Warning ($WarningPreference).
For
and
find
and
Chapter 22 will include an even cooler way to use Write-Verbose.
It may seem much easier to use Write-Host, and if you want to, you can. But keep
in mind that by using the other cmdlets, such as Write-Verbose, you’re going to be
following PowerShell’s own patterns more closely, resulting in a more consistent
experience.
19.4 Write-Output
Unlike Write-Host, Write-Output can send objects into the pipeline. Because it isn’t
writing directly to the display, it doesn’t permit you to specify alternative colors or anything. In fact, Write-Output (or its alias, Write) isn’t technically designed to display
output at all. As we said, it sends objects into the pipeline—it’s the pipeline itself that
eventually displays those objects. Figure 19.5 illustrates how this works.
Refer back to chapter 10 for a quick review of how objects go from the pipeline to
the screen. Let’s look at the basic process:
1
2
3
Write-Output puts the String object Hello into the pipeline.
Because nothing else is in the pipeline, Hello travels to the end of the pipeline,
where Out-Default always sits.
Out-Default passes the object to Out-Host.
The pipeline
Write-Output "Hello"
Out-Default
Out-Host
Hello
Hosng applicaon
Figure 19.5 Write-Output puts
objects into the pipeline, which in
some cases, eventually results in
those objects being displayed.
244
CHAPTER 19
4
5
Input and output
Out-Host asks PowerShell’s formatting system to format the object. Because in
this example it’s a simple String, the formatting system returns the text of the
string.
Out-Host places the formatted result onto the screen.
The results are similar to what you’d get using Write-Host, but the object took a different path to get there. That path is important, because the pipeline could contain
other things. For example, consider the following command (which you’re welcome
to try):
PS C:\> write-output "Hello" | where-object { $_.length -gt 10 }
You don’t see any output from this command, and figure 19.6 illustrates why. Hello
was placed into the pipeline. But before it got to Out-Default, it had to pass through
Where-Object, which filtered out anything having a Length property of less than or
equal to 10, which in this case included our poor Hello. Our Hello got dropped out
of the pipeline, and because there was nothing left in the pipeline for Out-Default,
there was nothing to pass to Out-Host, so nothing was displayed.
Contrast that command with the following one:
PS C:\> write-host "Hello" | where-object { $_.length -gt 10 }
Hello
All we did was replace Write-Output with Write-Host. This time, Hello went directly
to the screen, not into the pipeline. Where-Object had no input, and produced no
output, so nothing was displayed by Out-Default and Out-Host. But because Hello
had been written directly to the screen, we saw it anyway.
Write-Output may seem new, but it turns out you’ve been using it all along. It’s the
shell’s default cmdlet. When you tell the shell to do something that isn’t a command,
the shell passes whatever you typed to Write-Output behind the scenes.
The pipeline
Write-Output "Hello"
Where-Object
{$_.Length -gt 10}
Out-Default
Out-Host
Figure 19.6 Placing objects into the
pipeline means they can be filtered out
before they’re displayed.
Hosng applicaon
245
Other ways to write
19.5 Other ways to write
PowerShell has a few other ways to produce output. None of these write to the pipeline as Write-Output does; they work a bit more like Write-Host. But all of them produce output in a way that can be suppressed.
The shell comes with built-in configuration variables for each of these alternative
output methods. When the configuration variable is set to Continue, the commands
we’re about to show you do indeed produce output. When the configuration variable
is set to SilentlyContinue, the associated output command produces nothing. Table
19.1 contains the list of cmdlets.
Table 19.1
Alternative output cmdlets
Cmdlet
Purpose
Configuration variable
Write-Warning
Displays warning text, in yellow by
default and preceded by the label
“WARNING:”
$WarningPreference
(Continue by default)
Write-Verbose
Displays additional informative text,
in yellow by default and preceded by
the label “VERBOSE:”
$VerbosePreference
(SilentlyContinue by default)
Write-Debug
Displays debugging text, in yellow by
default and preceded by the label
“DEBUG:”
$DebugPreference
(SilentlyContinue by default)
Write-Error
Produces an error message
$ErrorActionPreference
(Continue by default)
Write-Error works a bit differently because it writes an error to PowerShell’s error
stream.
PowerShell also has a Write-Progress cmdlet that can display progress bars, but it
works entirely differently. Feel free to read its help for more information and for
examples; we won’t be covering it in this book.
To use any of these cmdlets, first make sure that its associated configuration variable is set to Continue. (If it’s set to SilentlyContinue, which is the default for a couple of them, you won’t see any output at all.) Then, use the cmdlet to output a message.
Some PowerShell hosting applications may display the output from
these cmdlets in a different location. In PrimalScript, for example, debugging
text is written to a different output pane than the script’s main output, allowing the debug text to be more easily separated for analysis. We’re not going to
dive into debugging in this book, but you can read more about the cmdlet in
PowerShell’s help system if you’re interested.
NOTE
246
CHAPTER 19
Input and output
19.6 Lab
NOTE
For this lab, you’ll need any computer running PowerShell v3.
Write-Host and Write-Output can be a bit tricky to work with. See how many of these
tasks you can complete, and if you get stuck, it’s OK to peek at the sample answers
available on MoreLunches.com.
1
2
3
4
Use Write-Output to display the result of 100 multiplied by 10.
Use Write-Host to display the result of 100 multiplied by 10.
Prompt the user to enter a name, and then display that name in yellow text.
Prompt the user to enter a name, and then display that name only if it’s longer
than five characters. Do this all in a single line—don’t use a variable.
That’s all for this lab. Because these cmdlets are all straightforward, we want you to
spend more time experimenting with them on your own. Be sure to do that—we’ll
offer some ideas in the next section.
TRY IT NOW After you’ve completed this lab, try completing review lab 3,
which you’ll find in appendix A of this book.
19.7 Further exploration
Spend some time getting comfortable with all of the cmdlets in this chapter. Make sure
you can display verbose output, accept input, and even display a graphical input box.
You’ll be using the commands from this chapter often from here on out, so you should
read their help files and even jot down quick syntax reminders for future reference.
Sessions: remote control
with less work
In chapter 13, we introduced you to PowerShell’s remoting features. In that chapter, you used two primary cmdlets—Invoke-Command and Enter-PSSession—to
access both one-to-many and one-to-one remote control. Those two cmdlets
worked by creating a new remoting connection, doing whatever work you specified,
and then closing that connection.
There’s nothing wrong with that approach, but it can be tiring to have to continually specify computer names, credentials, alternative port numbers, and so on.
In this chapter, we’ll look at an easier, more reusable way to tackle remoting. You’ll
also learn about a third way to use remoting that’ll also come in handy.
20.1 Making PowerShell remoting a bit easier
Any time you need to connect to a remote computer, using either Invoke-Command
or Enter-PSSession, you have to at least specify the computer’s name (or names, if
you’re invoking a command on multiple computers). Depending on your environment, you may also have to specify alternative credentials, which means being
prompted for a password. You might also need to specify alternative ports or
authentication mechanisms, depending upon how your organization has configured remoting.
None of that is difficult to specify, but it can be tedious to have to repeat the
process again and again. Fortunately, we know of a better way: reusable sessions.
247
248
CHAPTER 20
Sessions: remote control with less work
20.2 Creating and using reusable sessions
A session is a persistent connection between your copy of PowerShell and a remote
copy of PowerShell. When the session is active, both your computer and the remote
machine devote a small amount of memory and processor time toward maintaining
the connection, although there’s little network traffic involved in the connection.
PowerShell maintains a list of all the sessions you’ve opened, and you can use those
sessions to invoke commands or to enter a remote shell.
To create a new session, use the New-PSSession cmdlet. Specify the computer
name (or names), and, if necessary, specify an alternative username, port, authentication mechanism, and so forth. The result will be a session object, which is stored in
PowerShell’s memory:
PS C:\> new-pssession -computername server-r2,server17,dc5
To retrieve those sessions, run Get-PSSession:
PS C:\> get-pssession
Although that works, we prefer to create the sessions and then immediately store
them in a variable. For example, Don has three IIS-based web servers that he routinely
reconfigures by using Invoke-Command. To make the process easier, he stores those
sessions in a specific variable:
PS C:\> $iis_servers = new-pssession -comp web1,web2,web3
➥-credential WebAdmin
Never forget that those sessions consume resources. If you close the shell, they’ll close
automatically, but if you’re not actively using them, it’s a good idea to manually close
them even if you’re planning to continue using the shell for other tasks.
To close a session, use the Remove-PSSession cmdlet. For example, to close only
the IIS sessions, use the following command:
PS C:\> $iis_servers | remove-pssession
Or, if you want to close all open sessions, use this next command:
PS C:\> get-pssession | remove-pssession
That was easy enough.
But once you get some sessions up and running, what will you do with them? For
the next couple of sections, we’ll assume you’ve created a variable named $sessions
that contains at least two sessions. We’ll use localhost and SERVER-R2 (you should
specify your own computer names). Using localhost isn’t cheating: PowerShell starts
up a real remoting session with another copy of itself. Keep in mind that this will only
work if you’ve enabled remoting on all computers to which you’re connected, so
revisit chapter 13 if you haven’t enabled remoting.
Start to follow along and run these commands, and be sure to
use valid computer names. If you only have one computer, use both its name
and localhost.
TRY IT NOW
Using sessions with Enter-PSSession
249
Above and beyond
There’s a cool syntax that allows you to create multiple sessions with one command
and have each session assigned to a unique variable (instead of having them all
lumped into one variable, as we previously did):
$s_server1,$s_server2 = new-pssession -computer server-r2,dc01
This syntax puts the session for SERVER-R2 into $s_server1, and the session for
DC01 into $s_server2, which can make it easier to use those sessions independently.
But use caution: we’ve seen instances where the sessions aren’t created in exactly
the order you specify, so $s_server1 might end up containing the session for DC01
instead of SERVER-R2. You can display the variable’s contents to see which computer it’s connected to.
Here’s how we’ll get our sessions up and running:
PS C:\> $sessions = New-PSSession -comp SERVER-R2,localhost
Bear in mind that we’ve already enabled remoting on these computers and that
they’re all in the same domain. Revisit chapter 13 if you’d like a refresher on how to
enable remoting.
20.3 Using sessions with Enter-PSSession
As we hope you recall from chapter 13, the Enter-PSSession cmdlet is the one you
use to engage a one-to-one remote interactive shell with a single remote computer.
Rather than specifying a computer name with the cmdlet, you can specify a single session object. Because our $sessions variable has two session objects, we must specify
one of them using an index (which you first learned to do in chapter 18):
PS C:\> enter-pssession -session $sessions[0]
[server-r2]: PS C:\Users\Administrator\Documents>
You can see that our prompt changed to indicate that we’re now controlling a remote
computer. Exit-PSSession will return us back to the local prompt, but the session will
remain open for additional use:
[server-r2]: PS C:\Users\Administrator\Documents> exit-pssession
PS C:\>
You might have a tough time remembering which index number goes with which
computer. In that case, you can take advantage of the properties of a session object.
For example, when we pipe $sessions to Gm, we get the following output:
PS C:\> $sessions | gm
TypeName: System.Management.Automation.Runspaces.PSSession
Name
---Equals
GetHashCode
MemberType
---------Method
Method
Definition
---------bool Equals(System.Object obj)
int GetHashCode()
250
CHAPTER 20
GetType
ToString
ApplicationPrivateData
Availability
ComputerName
ConfigurationName
Id
InstanceId
Name
Runspace
State
Sessions: remote control with less work
Method
Method
Property
Property
Property
Property
Property
Property
Property
Property
ScriptProperty
type GetType()
string ToString()
System.Management.Automation.PSPr...
System.Management.Automation.Runs...
System.String ComputerName {get;}
System.String ConfigurationName {...
System.Int32 Id {get;}
System.Guid InstanceId {get;}
System.String Name {get;set;}
System.Management.Automation.Runs...
System.Object State {get=$this.Ru...
In the preceding output, you can see that the session object has a ComputerName property, which means you can filter for that session:
PS C:\> enter-pssession -session ($sessions |
➥where { $_.computername -eq 'server-r2' })
[server-r2]: PS C:\Users\Administrator\Documents>
That’s awkward syntax, though. If you need to use a single session from a variable, and
you can’t remember which index number is which, it might be easier to forget about
using the variable.
Even though you stored your session objects in the variable, they’re also still stored
in PowerShell’s master list of open sessions. That means you can access them by using
Get-PSSession:
PS C:\> enter-pssession -session (get-pssession -computer server-r2)
Get-PSSession will retrieve the session having the computer named SERVER-R2 and
pass it to the -session parameter of Enter-PSSession.
When we first figured out that technique, we were impressed, but it also led us to
dig a bit deeper. We pulled up the full help for Enter-PSSession and read more
closely about the -session parameter. Here’s what we looked at:
-Session <PSSession>
Specifies a Windows PowerShell session (PSSession) to use for the
interactive session. This parameter takes a session object. You ca
n also use the Name, InstanceID, or ID parameters to specify a PSS
ession.
Enter a variable that contains a session object or a command that
creates or gets a session object, such as a New-PSSession or Get-P
SSession command. You can also pipe a session object to Enter-PSSe
ssion. You can submit only one PSSession with this parameter. If y
ou enter a variable that contains more than one PSSession, the com
mand fails.
When you use Exit-PSSession or the EXIT keyword, the interactive s
ession ends, but the PSSession that you created remains open and a
vailable for use.
Required?
Position?
Default value
Accept pipeline input?
Accept wildcard characters?
false
1
true (ByValue, ByPropertyName)
True
Using sessions with Invoke-Command
251
If you think back to chapter 9, you’ll find that pipeline input information near the end
of the help interesting. It tells us that the -session parameter can accept a PSSession
object from the pipeline. We know that Get-PSSession produces PSSession objects,
so the following syntax should also work:
PS C:\> Get-PSSession -ComputerName SERVER-R2 | Enter-PSSession
[server-r2]: PS C:\Users\Administrator\Documents>
And it does work. We think that’s a much more elegant way to retrieve a single session,
even if you’ve stored them all in a variable.
Storing sessions in a variable is fine as a convenience. But keep in mind
that PowerShell is already storing a list of all open sessions; having them in a
variable is only useful when you want to refer to a bunch of sessions at once,
as you’ll see in the next section.
TIP
20.4 Using sessions with Invoke-Command
Sessions show their usefulness with Invoke-Command, which you’ll remember you use
to send a command (or an entire script) to multiple remote computers in parallel.
With our sessions in a $sessions variable, we can easily target them all with the following command:
PS C:\> invoke-command -command { get-wmiobject -class win32_process }
➥-session $sessions
Notice that we’re sending a Get-WmiObject command to the remote computers. We
could have chosen to use Get-WmiObject’s own -computername parameter, but we
didn’t do so for the following four reasons:
Remoting works over a single, predefined port; WMI doesn’t. Remoting is there-
fore easier to use with firewalled computers, because it’s easier to make the necessary firewall exceptions. Microsoft’s Windows Firewall provides a specific
exception for WMI that includes the stateful inspection necessary to make
WMI’s random port selection (called endpoint mapping) work properly, but it can
be difficult to manage with some third-party firewall products. With remoting,
it’s an easy, single port.
Pulling all of the processes can be labor-intensive. Using the Invoke-Command
cmdlet gets each computer to do its own share of the work and sending the
results back.
Remoting operates in parallel, contacting up to 32 computers at once by
default. WMI only works sequentially with one computer at a time.
We can’t use our predefined sessions with Get-WmiObject, but we can use them
with Invoke-Command.
The new CIM cmdlets (like Get-CimInstance) in PowerShell v3 don’t
have a -computerName parameter like Get-WmiObject does. These new
cmdlets are designed for you to send via Invoke-Command when you want to
run them against a remote computer.
NOTE
252
CHAPTER 20
Sessions: remote control with less work
The -session parameter of Invoke-Command can also be fed with a parenthetical command, much as we’ve done with computer names in previous chapters. For example,
the following sends a command to every session connected to a computer whose
name starts with “loc”:
PS C:\> invoke-command -command { get-wmiobject -class win32_process }
➥-session (get-pssession -comp loc*)
You might expect that Invoke-Command would be able to receive session objects from
the pipeline, as you know Enter-PSSession can. But a glance at the full help for
Invoke-Command shows that it can’t do that particular pipeline trick. Too bad, but the
preceding example of using a parenthetical expression provides the same functionality without too difficult a syntax.
20.5 Implicit remoting: importing a session
Implicit remoting, for us, is one of the coolest and most useful—possibly the coolest
and the most useful—feature a command-line interface has ever had, on any operating
system, ever. And unfortunately, it’s barely documented in PowerShell. Sure, the necessary commands are well-documented, but how they come together to form this
incredible capability isn’t mentioned. Fortunately, we have you covered on this one.
Let’s review the scenario: You already know that Microsoft is shipping more and
more modules and snap-ins with Windows and other products, but sometimes you
can’t install those modules and snap-ins on your local computer for one reason or
another. The ActiveDirectory module, which shipped for the first time with Windows
Server 2008 R2, is a perfect example: it only exists on Windows Server 2008 R2 and on
Windows 7 machines that have the Remote Server Administration Tools (RSAT)
installed. What if your computer is running Windows XP or Windows Vista? Are you
out of luck? No. You can use implicit remoting.
Let’s look at the entire process in a single example:
B Establishes
PS C:\> $session = new-pssession -comp server-r2
PS C:\> invoke-command -command
➥{ import-module activedirectory }
➥-session $session
PS C:\> import-pssession -session $session
➥-module activedirectory
➥-prefix rem
connection
C Loads remote module
D Imports remote
commands
E Reviews
temporary
local module
ModuleType Name
ExportedCommands
---------- ------------------Script
tmp_2b9451dc-b973-495d... {Set-ADOrganizationalUnit, Get-ADD...
Here’s what’s happening in that example:
1
We started by establishing a session with a remote computer that has the ActiveDirectory module installed B. We’ll need that computer to be running PowerShell v2 or later (which Windows Server 2008 R2 and later can do), and we must
enable remoting.
Disconnected sessions
2
3
4
253
We tell the remote computer to import its local ActiveDirectory module C.
That’s just one example; we could have chosen to load any module, or even add
a PSSnapin, if that’s what we needed. Because the session is still open, the module stays loaded on the remote computer.
We then tell our computer to import the commands from that remote
session D. We only want the commands in the ActiveDirectory module, and
when they’re imported we want a “rem” prefix to be added to each command’s
noun. That allows us to keep track of the remote commands more easily. It also
means the commands won’t conflict with any same-named commands already
loaded into our shell.
PowerShell creates a temporary module on our computer that represents the
remote commands E. The commands aren’t copied over; instead, PowerShell
creates shortcuts for them, and those shortcuts point to the remote machine.
Now we can run the ActiveDirectory module commands, or even ask for help. Instead
of running New-ADUser, we’d run New-remADUser, because we added that “rem” prefix
to the commands’ nouns. The commands will remain available until we either close
the shell or close that session with the remote computer. When we open a new shell,
we’ll have to repeat this process to regain access to the remote commands.
When we run these commands, they don’t execute on our local machine. Instead,
they’re implicitly remoted to the remote computer. It executes them for us and sends
the results to our computer.
We can envision a world where we don’t ever install administrative tools on our
computers again. What a hassle we’d avoid. Today, you need tools that can run on
your computer’s operating system and talk to whatever remote server you’re trying to
manage—and getting everything to match up can be impossible. In the future, you
won’t do that. You’ll use implicit remoting. Servers will offer their management features as another service, via Windows PowerShell.
Now for the bad news: the results brought to your computer through implicit
remoting are all deserialized, meaning that the objects’ properties are copied into an
XML file for transmission across the network. The objects you receive this way don’t
have any methods. In most cases, that’s not a problem, but some modules and snap-ins
produce objects that you’re meant to use in a more programmatic way, and those
don’t lend themselves to implicit remoting. We hope you’ll encounter few (if any)
objects with this limitation, as a reliance on methods violates some PowerShell design
practices. If you do run into such objects, you won’t be able to use them through
implicit remoting.
20.6 Disconnected sessions
PowerShell v3 introduced two improvements to its remote control capabilities.
First, sessions are much less fragile, meaning they can survive brief network hiccups and other transient interruptions. You get that benefit even if you aren’t explicitly using a session object. Even if you’ve used something like Enter-PSSession with
254
CHAPTER 20
Sessions: remote control with less work
its -ComputerName parameter, you’re technically still using a session under the hood,
so you get the more robust connectivity.
The other new feature in v3 is one you have to explicitly use: disconnected sessions. Say you’re sitting on COMPUTER1, logged in as Admin1 (who is a member of
the Domain Admins group), and you create a new connection to COMPUTER2:
PS C:\> New-PSSession -ComputerName COMPUTER2
Id Name
ComputerName State
-- ----------------- ------------- ----4 Session4
COMPUTER2
Opened
You can then disconnect that session. You still do this on COMPUTER1, where you’re
sitting, and it disengages the connection between the two computers, but it leaves the
copy of PowerShell up and running on COMPUTER2. Note that you do this by specifying the session’s ID number, which was displayed when you first created the session:
PS C:\> Disconnect-PSSession -Id 4
Id Name
ComputerName State
-- ----------------- ------------- ----4 Session4
COMPUTER2
Disconnected
This is something you obviously need to think about—you’re leaving a copy of PowerShell running on COMPUTER2. Assigning useful idle timeout periods and so forth
becomes important. In earlier versions of PowerShell, a session that you disconnected
went away, so you had no cleanup. With v3, it’s possible to litter up your environment
with running sessions, which means you have to exercise a bit more responsibility.
But here’s the cool part: we’ll log into another computer, COMPUTER3, as the
same Domain Admin named Admin1, and retrieve a list of sessions running on
COMPUTER2:
PS C:\> Get-PSSession -computerName COMPUTER2
Id Name
ComputerName State
-- ----------------- ------------- ----4 Session4
COMPUTER2
Disconnected
Neat, right? You couldn’t see this session if you’d logged in as a different user, even as
another administrator; you can only see the sessions you created on COMPUTER2. But
now, having seen it, you can reconnect it:
PS C:\> Get-PSSession -computerName COMPUTER2 | Connect-PSSession
Id Name
ComputerName State
-- ----------------- ------------- ----4 Session4
COMPUTER2
Open
Let’s spend some time talking about managing these sessions. In PowerShell’s
WSMan: drive, you’ll find a number of settings that can help you keep disconnected
sessions under control. You can also centrally configure most of these via Group Policy. The key settings to look for include the following:
Lab
255
In WSMan:\localhost\Shell:
– IdleTimeout specifies how long a session can be idle before it’s shut down
automatically. The default is about 2,000 hours, or about 84 days.
– MaxConcurrentUsers specifies how many different users can have a session
open at once.
– MaxShellRunTime determines the maximum amount of time a session can be
open. The default is, for all practical purposes, infinite. Keep in mind that
IdleTimeout can override this if the shell is sitting idle, as opposed to running commands.
– MaxShellsPerUser sets a limit on how many sessions a single user can have
open at once. Multiply this by MaxConcurrentUsers to figure out the maximum possible number of sessions, for all users, on the computer.
In WSMan:\localhost\Service:
– MaxConnections sets the upper limit on incoming connections to the entire
remoting infrastructure. Even if you allow a larger number of shells per user
or a maximum number of users, MaxConnections is the absolute limit on
incoming connections.
As an administrator, you obviously have a higher level of responsibility than a plain old
user. It’s up to you to keep track of your sessions, particularly if you’ll be disconnecting and reconnecting. Sensible timeout settings can help ensure that shell sessions
don’t sit around idling for long stretches of time.
20.7 Lab
NOTE For this lab, you’ll need a Windows Server 2008 R2 or Windows Server
2012 computer running PowerShell v3. If you’ve access only to a client computer (running Windows 7 or Windows 8), you won’t be able to complete
steps 6 through 9 of this lab.
To complete this lab, you’ll want to have two computers: one to remote from, and
another to remote to. If you only have one computer, use its computer name to
remote to it. You should get a similar experience that way.
In chapter 1, we mentioned a multicomputer virtual environment at
CloudShare.com. You’ll find other, similar services that offer cloud-based virtual machines. By using CloudShare, we didn’t have to set up the Windows
OS, because the service had ready-made templates for us to use. You do have
to pay a fee for the service, and it isn’t available in all countries, but if you can
use it, it’s a great way to get a lab environment running if you’re not able to
run one locally.
TIP
1
2
Close all open sessions in your shell.
Establish a session to a remote computer. Save the session in a variable named
$session.
256
CHAPTER 20
3
4
5
6
7
8
9
Sessions: remote control with less work
Use the $session variable to establish a one-to-one remote shell session with
the remote computer. Display a list of processes, and then exit.
Use the $session variable with Invoke-Command to get a list of services from the
remote computer.
Use Get-PSSession and Invoke-Command to get a list of the 20 most recent
Security event log entries from the remote computer.
Use Invoke-Command and your $session variable to load the ServerManager
module on the remote computer.
Import the ServerManager module’s commands from the remote computer to
your computer. Add the prefix “rem” to the imported commands’ nouns.
Run the imported Get-WindowsFeature command.
Close the session that’s in your $session variable.
NOTE Thanks to a new feature in PowerShell v3, you could also accomplish
steps 6 and 7 with a single step, by using the Import-Module command. Feel
free to review the help for this command and see if you can figure out how to
use it to import a module from a remote computer.
20.8 Further exploration
Take a quick inventory of your environment: what PowerShell-enabled products do
you have? Exchange Server? SharePoint Server? VMware vSphere? System Center Virtual Machine Manager? These and other products all include PowerShell modules or
snap-ins, many of which are accessible via PowerShell remoting.
You call this scripting?
So far, you could have accomplished everything in this book using PowerShell’s
command-line interface. You haven’t had to write a single script. That’s a big deal
for us, because we see a lot of administrators initially shying away from scripting,
(rightly) perceiving it as a kind of programming, and (correctly) feeling that learning it can sometimes take more time than it’s worth. Hopefully, you’ve seen how
much you can accomplish in PowerShell without having to become a programmer.
But at this point, you may also be starting to feel that constantly retyping the
same commands, over and over, is going to become pretty tedious. You’re right, so
in this chapter we’re going to dive into PowerShell scripting—but we’re still not
going to be programming. Instead, we’re going to focus on scripts as little more
than a way of saving our fingers from unnecessary retyping.
21.1 Not programming, more like batch files
Most Windows administrators have, at one point or another, created a commandline batch file (which usually has a .BAT or .CMD filename extension). These are
nothing more than simple text files that you can edit with Windows Notepad, containing a list of commands to be executed in a specific order. Technically, you call
those commands a script, because like a Hollywood script, they tell the performer
(your computer) exactly what to do and say, and in what order to do and say it. But
batch files rarely look like programming, in part because the Cmd.exe shell has a
very limited language that doesn’t permit incredibly complicated scripts.
PowerShell scripts—or batch files, if you prefer—work similarly. Simply list the
commands that you want run, and the shell will execute those commands in the
257
258
CHAPTER 21
You call this scripting?
order specified. You can create a script by simply copying a command from the host
window and pasting it into Notepad. Of course, Notepad is a pretty horrible text editor. We expect you’ll be happier with the PowerShell ISE, or with a third-party editor
like PowerGUI, PrimalScript, or PowerShell Plus.
The ISE, in fact, makes “scripting” practically indistinguishable from using the
shell interactively. When using the ISE’s Script Editor Pane, you simply type the command or commands you want to run, and then click the Run button in the toolbar to
execute those commands. Click Save and you’ve created a script without having to
copy and paste anything at all.
21.2 Making commands repeatable
The idea behind PowerShell scripts is, first and foremost, to make it easier to run a
given command over and over, without having to manually retype it every time. That
being the case, we need to come up with a command that you’ll want to run over and
over again, and use that as an example throughout this chapter. We want to make this
decently complex, so we’ll start with something from WMI and add in some filtering,
sorting, and other stuff.
At this point, we’re going to switch to using the PowerShell ISE instead of the normal console window, because the ISE will make it easier for us to migrate our command into a script. Frankly, the ISE makes it easier to type complex commands,
because you get a full-screen editor instead of working on a single line within the console host.
Here’s our command:
Get-WmiObject -class Win32_LogicalDisk -computername localhost
➥-filter "drivetype=3" |
Sort-Object -property DeviceID |
Format-Table -property DeviceID,
@{label='FreeSpace(MB)';expression={$_.FreeSpace / 1MB -as [int]}},
@{label='Size(GB';expression={$_.Size / 1GB -as [int]}},
@{label='%Free';expression={$_.FreeSpace / $_.Size * 100 -as [int]}}
TIP Remember, you can use name instead of label, and either can be abbreviated to a single character, n or l. But it’s easy for a lowercase L to look like
the number 1, so be careful!
Figure 21.1 shows how we’ve entered this into the ISE. Notice that we selected the twopane layout by using the toolbar button on the far left of the layout choices. Also
notice that we formatted our command so that each physical line ends in either a pipe
character or a comma. By doing so, we’re forcing the shell to recognize these multiple
lines as a single, one-line command. You could do the same thing in the console host,
but this formatting is especially effective in the ISE because it makes the command a
lot easier to read. Also notice that we’ve used full cmdlet names and parameter names
and that we’ve specified every parameter name rather than using positional parameters. All of that will make our script easier to read and follow either for someone else,
or in the future when we might have forgotten what our original intent was.
Parameterizing commands
Figure 21.1
259
Entering and running a command in the ISE
We ran the command by clicking the green Run toolbar icon in the ISE (you could
also press F5) to test it, and our output shows that it’s working perfectly. Here’s a neat
trick in the ISE: you can highlight a portion of your command and press F8 to just run
the highlighted portion. Because we’ve formatted the command so that there’s one
distinct command per physical line, that makes it easy for us to test our command bit
by bit. We could highlight and run the first line independently. If we were satisfied
with the output, we could highlight the first and second lines, and run them. If it
worked as expected, we could run the whole command.
At this point, we can save the command—and we can start calling it a script now.
We’ll save it as Get-DiskInventory.ps1. We like giving scripts cmdlet-style “verb-noun”
names. You can see how this script is going to start to look and work a lot like a cmdlet,
so it makes sense to give it a cmdlet-style name.
We’re assuming that you have already completed chapter 14 and
enabled scripting by setting a more permissive execution policy. If you
haven’t done so, then you should flip back to chapter 17 and complete its lab
so that scripts will run in your copy of PowerShell.
TRY IT NOW
21.3 Parameterizing commands
When you think about running a command over and over, you might realize that
some portion of the command is going to have to change from time to time. For
example, suppose you wanted to give Get-DiskInventory.ps1 to some of your colleagues, who might be less experienced in using PowerShell. It’s a pretty complex,
hard-to-type command, and they might appreciate having it bundled into an easier-torun script. But, as written, the script only runs against the local computer. You can
260
CHAPTER 21
You call this scripting?
certainly imagine that some of your colleagues might want to get a disk inventory from
one or more remote computers instead.
One option would be to have them open up the script and change the
-computer-name parameter’s value. But it’s entirely possible that they wouldn’t be
comfortable doing so, and there’s a chance that they’ll change something else and
break the script entirely. It would be better to provide a formal way for them to pass
in a different computer name (or a set of names). At this stage, you need to identify
the things that might need to change when the command is run, and replace those
things with variables.
We’ll set the computer name variable to a static value for now, so that we can still
test the script. Here’s our revised script.
Listing 21.1
Get-DiskInventory.ps1, with a parameterized command
B
$computername = 'localhost'
Sets new variable
Get-WmiObject -class Win32_LogicalDisk `
Breaks line
-computername $computername `
with backtick
-filter "drivetype=3" |
Sort-Object -property DeviceID |
Uses variable
Format-Table -property DeviceID,
@{label='FreeSpace(MB)';expression={$_.FreeSpace / 1MB -as [int]}},
@{label='Size(GB';expression={$_.Size / 1GB -as [int]}},
@{label='%Free';expression={$_.FreeSpace / $_.Size * 100 -as [int]}}
C
D
We’ve done three things here, two of which are functional and one of which is purely
cosmetic:
We’ve added a variable, $computername, and set it equal to localhost B. We’ve
noticed that most PowerShell commands that accept a computer name use the
parameter name -computername, and we want to duplicate that convention,
which is why we chose the variable name that we did.
We’ve replaced the value for the -computername parameter with our variable D.
Right now, the script should run exactly the same as it did before (and we tested
to make sure it does), because we’ve put localhost into the $computername
variable.
We added a backtick after the -computername parameter and its value C. This
escapes, or takes away the special meaning of, the carriage return at the end of
the line. That tells PowerShell that the next physical line is part of this same
command. You don’t need to do that when the line ends in a pipe character or
a comma, but in order to fit the code within this book, we needed to break the
line a bit before the pipe character. This will only work if the backtick character
is the last thing on the line!
Once again, we’ve been careful to run our script and verify that it’s still working. We
always do that after making any kind of change, to make sure we haven’t introduced
some random typo or other error.
261
Creating a parameterized script
21.4 Creating a parameterized script
Now that we’ve identified the elements of the script that might change from time to
time, we need to provide a way for someone else to specify new values for those elements. In other words, we need to take that hardcoded $computername variable and
turn it into an input parameter.
PowerShell makes this really easy.
Listing 21.2
Get-DiskInventory.ps1, with an input parameter
param (
$computername = 'localhost'
Param block
)
Get-WmiObject -class Win32_LogicalDisk -computername $computername `
-filter "drivetype=3" |
Sort-Object -property DeviceID |
Format-Table -property DeviceID,
@{label='FreeSpace(MB)';expression={$_.FreeSpace / 1MB -as [int]}},
@{label='Size(GB';expression={$_.Size / 1GB -as [int]}},
@{label='%Free';expression={$_.FreeSpace / $_.Size * 100 -as [int]}}
B
All we did was add a Param() block around our variable declaration B. This defines
$computername as a parameter, and specifies that localhost is the default value to be
used if the script is run without a computer name being specified. You don’t have to
provide a default value, but we like to do so when there’s a reasonable value that we
can think of.
All parameters declared in this fashion are both named and positional, meaning
that we can now run the script from the command line in any of these ways:
PS C:\> .\Get-DiskInventory.ps1 server-r2
PS C:\> .\Get-DiskInventory.ps1 -computername server-r2
PS C:\> .\Get-DiskInventory.ps1 -comp server-r2
In the first instance, we used the parameter positionally, providing a value but not the
parameter name. In the second and third instances, we specified the parameter name,
but in the third instance we abbreviated that name in keeping with PowerShell’s normal rules for parameter name abbreviation. Note that in all three cases, we had to
specify a path (.\, which is the current folder) to the script, because the shell won’t
automatically search the current directory to find the script.
You can specify as many parameters as you need to by separating them with commas. For example, suppose that we wanted to also parameterize the filter criteria.
Right now, it’s only retrieving logical disks of type 3, which represents fixed disks. We
could change that to a parameter, as in the following listing.
Listing 21.3
Get-DiskInventory.ps1, with an additional parameter
param (
$computername = 'localhost',
$drivetype = 3
)
Specifying additional
parameter
262
CHAPTER 21
You call this scripting?
Get-WmiObject -class Win32_LogicalDisk -computername $computername `
-filter "drivetype=$drivetype" |
Sort-Object -property DeviceID |
Using parameter
Format-Table -property DeviceID,
@{label='FreeSpace(MB)';expression={$_.FreeSpace / 1MB -as [int]}},
@{label='Size(GB';expression={$_.Size / 1GB -as [int]}},
@{label='%Free';expression={$_.FreeSpace / $_.Size * 100 -as [int]}}
Notice that we took advantage of PowerShell’s ability to replace variables with their
values inside of double quotation marks (you learned about that trick in chapter 18).
We can run this script in any of the three original ways, although we could also
omit either parameter if we wanted to use the default value for it. Here are some
permutations:
PS
PS
PS
PS
C:\>
C:\>
C:\>
C:\>
.\Get-DiskInventory.ps1
.\Get-DiskInventory.ps1
.\Get-DiskInventory.ps1
.\Get-DiskInventory.ps1
server-r2 3
-comp server-r2 -drive 3
server-r2
-drive 3
In the first instance, we specified both parameters positionally, in the order in which
they’re declared within the Param() block. In the second case, we specified abbreviated parameter names for both. The third time, we omitted -drivetype entirely,
using the default value of 3. In the last instance, we left off -computername, using the
default value of localhost.
21.5 Documenting your script
Only a truly mean person would create a useful script and not tell anyone how to use
it. Fortunately, PowerShell makes it easy to add help into your script, using comments.
You’re welcome to add typical programming-style comments to your scripts, but if
you’re using full cmdlet and parameter names, sometimes your script’s operation will
be obvious. By using a special comment syntax, however, you can provide help that
mimics PowerShell’s own help files.
This listing shows what we’ve added to our script.
Listing 21.4
Adding help to Get-DiskInventory.ps1
<#
.SYNOPSIS
Get-DiskInventory retrieves logical disk information from one or
more computers.
.DESCRIPTION
Get-DiskInventory uses WMI to retrieve the Win32_LogicalDisk
instances from one or more computers. It displays each disk's
drive letter, free space, total size, and percentage of free
space.
.PARAMETER computername
The computer name, or names, to query. Default: Localhost.
.PARAMETER drivetype
The drive type to query. See Win32_LogicalDisk documentation
for values. 3 is a fixed disk, and is the default.
Documenting your script
263
.EXAMPLE
Get-DiskInventory -computername SERVER-R2 -drivetype 3
#>
param (
$computername = 'localhost',
$drivetype = 3
)
Get-WmiObject -class Win32_LogicalDisk -computername $computername `
-filter "drivetype=$drivetype" |
Sort-Object -property DeviceID |
Format-Table -property DeviceID,
@{label='FreeSpace(MB)';expression={$_.FreeSpace / 1MB -as [int]}},
@{label='Size(GB';expression={$_.Size / 1GB -as [int]}},
@{label='%Free';expression={$_.FreeSpace / $_.Size * 100 -as [int]}}
Normally, PowerShell ignores anything on a line that follows a # symbol, meaning that
# designates a line as a comment. We’ve used the <# #> block comment syntax instead,
because we had several lines of comments and didn’t want to have to start each line
with a separate # character.
Now we can drop to the normal console host and ask for help by running help
.\Get-DiskInventory (again, you have to provide a path because this is a script and
not a built-in cmdlet). Figure 21.2 shows the results, which proves that PowerShell is
reading those comments and creating a standard help display. We can even run help
.\Get-DiskInventory -full to get full help, including parameter information and
our example. Figure 21.3 shows those results.
Figure 21.2
Viewing the help by using the normal help command
264
CHAPTER 21
You call this scripting?
Figure 21.3 Help options like -example, -detailed, and -full are supported for
comment-based help.
These special comments, called comment-based help, must appear at the beginning of
your script file. There are several keywords in addition to .DESCRIPTION, .SYNOPSIS,
and the others we’ve used. For a full list, run help about_comment_based _help in
PowerShell.
21.6 One script, one pipeline
We normally tell folks that anything in a script will run exactly as if you manually typed
it into the shell, or if you copied the script to the clipboard and pasted it into the shell.
That’s not entirely true, though.
Consider this simple script:
Get-Process
Get-Service
Just two commands. But what happens if you were to type those commands into the
shell manually, hitting Return after each?
You’re going to have to run these commands on your own to see
the results; they create fairly long output and it won’t fit well within this book
or even in a screenshot.
TRY IT NOW
When you run the commands individually, you’re creating a new pipeline for each
command. At the end of each pipeline, PowerShell looks to see what needs to be formatted and creates the tables that you undoubtedly saw. The key here is that each command runs in a separate pipeline. Figure 21.4 illustrates this: two completely separate
265
One script, one pipeline
Get-Process
Process
objects
Out-Default
Out-Host
Get-Service
Service
objects
Out-Default
Out-Host
Console
window
(output)
Figure 21.4 Two commands, two pipelines, and two
sets of output in a single console window
commands, two individual pipelines, two formatting processes, and two differentlooking sets of results.
You may think we’re crazy for taking so much time to explain something that probably seems obvious, but it’s important. Here’s what happens when you run those two
commands individually:
1
2
3
4
5
6
7
8
9
10
You run Get-Process.
The command places Process objects into the pipeline.
The pipeline ends in Out-Default, which picks up the objects.
Out-Default passes the objects to Out-Host, which calls on the formatting system to produce text output (you learned about this in chapter 10).
The text output appears on the screen.
You run Get-Service.
The command places Service objects into the pipeline.
The pipeline ends in Out-Default, which picks up the objects.
Out-Default passes the objects to Out-Host, which calls on the formatting system to produce text output.
The text output appears on the screen.
So you’re now looking at a screen that contains the results from two commands. We
want you to put those two commands into a script file. Name it Test.ps1 or something
simple. Before you run the script, though, copy those two commands onto the clipboard. In the ISE, you can highlight both lines of text and press Ctrl-C to get them
into the clipboard.
266
CHAPTER 21
You call this scripting?
With those commands in the clipboard, go to the PowerShell console host and
press Enter. That will paste the commands from the clipboard into the shell. They
should execute exactly the same way, because the carriage returns also get pasted.
Once again, you’re running two distinct commands in two separate pipelines.
Now go back to the ISE and run the script. Different results, right? Why is that?
In PowerShell, every command executes within a single pipeline, and that includes
scripts. Within a script, any command that produces pipeline output will be writing to
a single pipeline: the one that the script itself is running in. Take a look at figure 21.5.
We’ll try to explain what happened:
1
2
3
4
5
6
7
8
The script runs Get-Process.
The command places Process objects into the pipeline.
The script runs Get-Service.
The command places Service objects into the pipeline.
The pipeline ends in Out-Default, which picks up both kinds of objects.
Out-Default passes the objects to Out-Host, which calls on the formatting system to produce text output.
Because the Process objects are first, the shell’s formatting system selects a format appropriate to processes. That’s why they look normal. But then the shell
runs into the Service objects. It can’t produce a whole new table at this point,
so it winds up producing a list.
The text output appears on the screen.
This different output occurs because the script wrote two kinds of objects to a single
pipeline. This is the important difference between putting commands into a script
and running them manually: within a script, you only have one pipeline to work with.
Normally, your scripts should strive to only output one kind of object, so that PowerShell can produce sensible text output.
Get-Process
Get-Service
Service
objects
Process
objects
Out-Default
Out-Host
Console
window
(output)
Figure 21.5 All commands within a script run within
that script’s single pipeline.
A quick look at scope
267
21.7 A quick look at scope
The last topic we need to visit is scope. Scopes are a form of container for certain types
of PowerShell elements, primarily aliases, variables, and functions.
The shell itself is the top-level scope and is called the global scope. When you run a
script, a new scope is created around that script, and it’s called the script scope. The
script scope is subsidiary to the global scope and is said to be a child of the global
scope, which is the script scope’s parent. Functions also get their own private scope.
Figure 21.6 illustrates these scope relationships, with the global scope containing
its children, and those containing their own children, and so forth.
A scope only lasts as long as needed to execute whatever is in the scope. That
means the global scope only exists while PowerShell is running, a script scope only
exists while that script is running, and so forth. Once
whatever it is stops running, the scope vanishes, taking
everything inside it with it. PowerShell has some very
specific—and sometimes confusing—rules for scoped
elements like aliases, variables, and functions, but the
main rule is this: If you try to access a scoped element,
PowerShell sees if it exists within the current scope. If it
doesn’t, PowerShell sees if it exists in the current scope’s
parent. It continues going up the relationship tree until Figure 21.6 Global, script,
and function (private) scopes
it gets to the global scope.
In order to get the proper results, it’s important that you follow
these steps carefully and precisely.
TRY IT NOW
Let’s see this in action. Follow these steps:
1
2
3
4
5
6
7
Close any PowerShell or PowerShell ISE windows you may have open, so that
you can start from scratch.
Open a new PowerShell window, and a new PowerShell ISE window.
In the ISE, create a script that contains one line: Write $x
Save the script as C:\Scope.ps1.
In the regular PowerShell window, run the script with C:\Scope. You shouldn’t
see any output. When the script ran, a new scope was created for it. The $x variable didn’t exist in that scope, so PowerShell went to the parent scope—the
global scope—to see if $x existed there. It didn’t exist there, either, so PowerShell
decided that $x was empty, and wrote that (meaning, nothing) as the output.
In the normal PowerShell window, run $x = 4. Then, run C:\Scope again. This
time, you should see 4 as the output. The variable $x still wasn’t defined in the
script scope, but PowerShell was able to find it in the global scope, and so the
script used that value.
In the ISE, add $x = 10 to the top of the script (before the existing Write command), and save the script.
268
CHAPTER 21
8
You call this scripting?
In the normal PowerShell window, run C:\Scope again. This time, you’ll see 10
as output. That’s because $x was defined within the script scope, and the shell
didn’t need to look in the global scope. Now run $x in the shell. You’ll see 4,
proving that the value of $x within the script scope didn’t affect the value of $x
within the global scope.
One important concept here is that when a scope defines a variable, alias, or function,
that scope loses access to any variables, aliases, or functions having the same name in a
parent scope. The locally defined element will always be the one PowerShell uses. For
example, if you put New-Alias Dir Get-Service into a script, then within that script
the alias Dir will run Get-Service instead of the usual Get-ChildItem. (In reality, the
shell probably won’t let you do that, because it protects the built-in aliases from being
redefined.) By defining the alias within the script’s scope, you prevent the shell from
going to the parent scope and finding the normal, default Dir. Of course, the script’s
redefinition of Dir will only last for the execution of that script, and the default Dir
defined in the global scope will remain unaffected.
It’s easy to let this scope stuff confuse you. You can avoid confusion by never relying on anything that’s in any scope other than the current one. So before you try to
access a variable within a script, make sure you’ve already assigned it a value within
that same scope. Parameters in a Param() block are one way to do that, and there are
many other ways to put values and objects into a variable.
21.8 Lab
NOTE
For this lab, you’ll need any computer running PowerShell v3.
The following command is for you to add to a script. You should first identify any elements that should be parameterized, such as the computer name. Your final script
should define the parameter, and you should create comment-based help within the
script. Run your script to test it, and use the Help command to make sure your
comment-based help works properly. Don’t forget to read the help files referenced
within this chapter for more information.
Here’s the command:
Get-WmiObject Win32_LogicalDisk -comp "localhost" -filter "drivetype=3" |
Where { $_.FreeSpace / $_.Size -lt .1 } |
Select -Property DeviceID,FreeSpace,Size
Here’s a hint: There are at least two pieces of information that will need to be parameterized. This command is intended to list all drives that have less than a given
amount of free disk space. Obviously, you won’t always want to target localhost, and
you might not want 10% (that is, .1) to be your free space threshold. You could also
choose to parameterize the drive type (which is 3, here), but for this lab leave that
hardcoded with the value 3.
Improving your
parameterized script
In the previous chapter, we left you with a pretty cool script that had been parameterized. The idea of a parameterized script is that someone else can run the script
without having to worry about, or have to mess with, its contents. They provide
input through a designated interface—parameters—and that’s all they can change.
In this chapter, we’re going to take things a bit further.
22.1 Starting point
Just to make sure we’re on the same page, let’s agree to use listing 22.1 as a starting
point. This script features comment-based help, two input parameters, and a command that uses those input parameters. We’ve made one minor change since the
previous chapter: we changed the output to be selected objects, rather than a formatted table.
Listing 22.1
Starting point: Get-DiskInventory.ps1
<#
.SYNOPSIS
Get-DiskInventory retrieves logical disk information from one or
more computers.
.DESCRIPTION
Get-DiskInventory uses WMI to retrieve the Win32_LogicalDisk
instances from one or more computers. It displays each disk's
drive letter, free space, total size, and percentage of free
269
270
CHAPTER 22
Improving your parameterized script
space.
.PARAMETER computername
The computer name, or names, to query. Default: Localhost.
.PARAMETER drivetype
The drive type to query. See Win32_LogicalDisk documentation
for values. 3 is a fixed disk, and is the default.
.EXAMPLE
Get-DiskInventory -computername SERVER-R2 -drivetype 3
#>
param (
$computername = 'localhost',
$drivetype = 3
)
Get-WmiObject -class Win32_LogicalDisk -computername $computername `
-filter "drivetype=$drivetype" |
Sort-Object -property DeviceID |
Select-Object -property DeviceID,
@{name='FreeSpace(MB)';expression={$_.FreeSpace / 1MB -as [int]}},
@{name='Size(GB';expression={$_.Size / 1GB -as [int]}},
@{name='%Free';expression={$_.FreeSpace / $_.Size * 100 -as [int]}}
Why did we switch to Select-Object instead of Format-Table? We generally feel it’s a
bad idea to write a script that produces preformatted output. After all, if someone
needed this data in a CSV file, and the script was outputting formatted tables, that person would be out of luck. With this revision, we can run our script this way to get a formatted table:
PS C:\> .\Get-DiskInventory | Format-Table
Or we could run it this way to get that CSV file:
PS C:\> .\Get-DiskInventory | Export-CSV disks.csv
The point is that outputting objects (which Select-Object does), as opposed to formatted displays, makes our script more flexible in the long run.
22.2 Getting PowerShell to do the hard work
We’re going to turn on some PowerShell magic by adding just one line to our script.
This technically turns our script into an “advanced script,” which enables a whole slew
of useful PowerShell capabilities. Listing 22.2 shows the revision—we’ve boldfaced the
one new line.
Listing 22.2
Making Get-DiskInventory.ps1 an advanced script
<#
.SYNOPSIS
Get-DiskInventory retrieves logical disk information from one or
more computers.
.DESCRIPTION
Get-DiskInventory uses WMI to retrieve the Win32_LogicalDisk
instances from one or more computers. It displays each disk's
drive letter, free space, total size, and percentage of free
space.
Making parameters mandatory
271
.PARAMETER computername
The computer name, or names, to query. Default: Localhost.
.PARAMETER drivetype
The drive type to query. See Win32_LogicalDisk documentation
for values. 3 is a fixed disk, and is the default.
.EXAMPLE
Get-DiskInventory -computername SERVER-R2 -drivetype 3
#>
[CmdletBinding()]
param (
$computername = 'localhost',
$drivetype = 3
)
Get-WmiObject -class Win32_LogicalDisk -computername $computername `
-filter "drivetype=$drivetype" |
Sort-Object -property DeviceID |
Select-Object -property DeviceID,
@{name='FreeSpace(MB)';expression={$_.FreeSpace / 1MB -as [int]}},
@{name='Size(GB';expression={$_.Size / 1GB -as [int]}},
@{name='%Free';expression={$_.FreeSpace / $_.Size * 100 -as [int]}}
It’s important that the [CmdletBinding()] directive be the first line in the script after
the comment-based help. PowerShell only knows to look for it there. With this one
change, the script will continue to run normally, but we’ve enabled several neat features that we’ll explore next.
22.3 Making parameters mandatory
We’re a little unhappy with our script in its existing form because it provides a default
value for the -ComputerName parameter—and we’re not sure one is really needed.
We’d rather prompt for that value than rely on a hardcoded default. Fortunately,
PowerShell makes it easy—again, adding just one line will do the trick, as shown in
listing 22.3.
Listing 22.3
Giving Get-DiskInventory.ps1 a mandatory parameter
<#
.SYNOPSIS
Get-DiskInventory retrieves logical disk information from one or
more computers.
.DESCRIPTION
Get-DiskInventory uses WMI to retrieve the Win32_LogicalDisk
instances from one or more computers. It displays each disk's
drive letter, free space, total size, and percentage of free
space.
.PARAMETER computername
The computer name, or names, to query. Default: Localhost.
.PARAMETER drivetype
The drive type to query. See Win32_LogicalDisk documentation
for values. 3 is a fixed disk, and is the default.
.EXAMPLE
Get-DiskInventory -computername SERVER-R2 -drivetype 3
#>
272
CHAPTER 22
Improving your parameterized script
[CmdletBinding()]
param (
[Parameter(Mandatory=$True)]
[string]$computername,
[int]$drivetype = 3
)
Get-WmiObject -class Win32_LogicalDisk -computername $computername `
-filter "drivetype=$drivetype" |
Sort-Object -property DeviceID |
Select-Object -property DeviceID,
@{name='FreeSpace(MB)';expression={$_.FreeSpace / 1MB -as [int]}},
@{name='Size(GB';expression={$_.Size / 1GB -as [int]}},
@{name='%Free';expression={$_.FreeSpace / $_.Size * 100 -as [int]}}
Above and beyond
When someone runs your script but doesn’t provide a mandatory parameter, PowerShell will prompt them for it. There are two ways to make PowerShell’s prompt more
meaningful to that user.
First, use a good parameter name. Prompting someone to fill in “comp” isn’t as helpful as prompting them to provide a “computerName,” so try to use parameter names
that are descriptive and consistent with what other PowerShell commands use.
You can also add a help message:
[Parameter(Mandatory=$True,HelpMessage="Enter a computer name to query")
Some PowerShell hosts will display that help message as part of the prompt, making
it even clearer to the user, but not every host application will use this attribute, so
don’t be dismayed if you don’t see it all the time as you’re testing. We like including
it anyway, when we’re writing something intended to be used by other people. It never
hurts. But for brevity, we’ll omit HelpMessage from our running example in this chapter.
Just that one decorator, [Parameter(Mandatory=$True)], will make PowerShell prompt
for a computer name if whoever runs this script forgets to provide one. To help PowerShell even further, we’ve given both of our parameters a data type: [string] for
-computername, and [int] (which means integer) for -drivetype.
Adding these kinds of attributes to parameters can become confusing, so let’s
examine the Param() block syntax more closely—look at figure 22.1.
Figure 22.1 Breaking down
the Param() block syntax
Adding parameter aliases
273
Here are the important things to notice:
All of the parameters are enclosed within the Param() block’s parentheses.
A single parameter can consist of multiple decorators, which can either be
strung out on one line, or placed on separate lines as we’ve done in figure 22.1.
We think multiple lines are more readable—but the important bit is that they
all go together. Here, the Mandatory attribute only modifies -computerName—it
has no effect at all on -drivetype.
Each parameter name except the last one is followed by a comma.
For better readability, we also like to put a blank line between each parameter.
We think it helps to visually separate them better, making the Param() block less
confusing.
We define each parameter as if it were a variable—$computername and
$drivetype—but someone who runs this script will treat them as normal PowerShell command-line parameters, such as -computername and -drivetype.
Try saving the script in listing 22.3 and running it in the shell.
Don’t specify a -computername parameter and see how PowerShell prompts
you for that information.
TRY IT NOW
22.4 Adding parameter aliases
Is “computername” the first thing that comes to mind when you think about computer
names? Possibly not. We used -computerName as our parameter name because it’s consistent with the way other PowerShell commands are written. Look at Get-Service,
Get-WmiObject, Get-Process, and others, and you’ll see a -computerName parameter
on them all. So we went with that.
But if something like -hostname comes more easily to your mind, you can add that
as an alternative name, or alias, for the parameter. It’s just another decorator, as
shown in listing 22.4.
Listing 22.4
Adding a parameter alias to Get-DiskInventory.ps1
<#
.SYNOPSIS
Get-DiskInventory retrieves logical disk information from one or
more computers.
.DESCRIPTION
Get-DiskInventory uses WMI to retrieve the Win32_LogicalDisk
instances from one or more computers. It displays each disk's
drive letter, free space, total size, and percentage of free
space.
.PARAMETER computername
The computer name, or names, to query. Default: Localhost.
.PARAMETER drivetype
The drive type to query. See Win32_LogicalDisk documentation
for values. 3 is a fixed disk, and is the default.
.EXAMPLE
Get-DiskInventory -computername SERVER-R2 -drivetype 3
274
CHAPTER 22
Improving your parameterized script
#>
[CmdletBinding()]
param (
[Parameter(Mandatory=$True)]
[Alias('hostname')]
[string]$computername,
[int]$drivetype = 3
)
Get-WmiObject -class Win32_LogicalDisk -computername $computername `
-filter "drivetype=$drivetype" |
Sort-Object -property DeviceID |
Select-Object -property DeviceID,
@{name='FreeSpace(MB)';expression={$_.FreeSpace / 1MB -as [int]}},
@{name='Size(GB';expression={$_.Size / 1GB -as [int]}},
@{name='%Free';expression={$_.FreeSpace / $_.Size * 100 -as [int]}}
With this minor change, we can now run this:
PS C:\> .\Get-DiskInventory -host SERVER2
NOTE Remember, you only have to type enough of a parameter name for
PowerShell to understand which parameter you meant. In this case, -host was
enough for PowerShell to identify -hostname. We could also have typed the
full thing.
Again, this new addition is a part of the -computername parameter—it has no effect on
-drivetype. The -computername parameter’s definition now occupies three lines of
text, although we could also have strung everything together on one line:
[Parameter(Mandatory=$True)][Alias('hostname')][string]$computername,
We just think that’s a lot harder to read.
22.5 Validating parameter input
Let’s play with the -drivetype parameter a little bit. According to the MSDN documentation for the Win32_LogicalDisk WMI class (do a search for the class name, and
one of the top results will be the documentation), drive type 3 is a local hard disk.
Type 2 is a removable disk, which should also have a size and free space measurement.
Drive types 1, 4, 5, and 6 are less interesting (does anyone use RAM drives, type 6, anymore?), and in some cases they might not have an amount of free space (type 5, for
optical disks). So we’d like to prevent anyone from using those types when they run
our script.
This listing shows the minor change we need to make.
Listing 22.5
Adding parameter validation to Get-DiskInventory.ps1
<#
.SYNOPSIS
Get-DiskInventory retrieves logical disk information from one or
more computers.
.DESCRIPTION
Adding the warm and fuzzies with verbose output
275
Get-DiskInventory uses WMI to retrieve the Win32_LogicalDisk
instances from one or more computers. It displays each disk's
drive letter, free space, total size, and percentage of free
space.
.PARAMETER computername
The computer name, or names, to query. Default: Localhost.
.PARAMETER drivetype
The drive type to query. See Win32_LogicalDisk documentation
for values. 3 is a fixed disk, and is the default.
.EXAMPLE
Get-DiskInventory -computername SERVER-R2 -drivetype 3
#>
[CmdletBinding()]
param (
[Parameter(Mandatory=$True)]
[Alias('hostname')]
[string]$computername,
[ValidateSet(2,3)]
[int]$drivetype = 3
)
Get-WmiObject -class Win32_LogicalDisk -computername $computername `
-filter "drivetype=$drivetype" |
Sort-Object -property DeviceID |
Select-Object -property DeviceID,
@{name='FreeSpace(MB)';expression={$_.FreeSpace / 1MB -as [int]}},
@{name='Size(GB';expression={$_.Size / 1GB -as [int]}},
@{name='%Free';expression={$_.FreeSpace / $_.Size * 100 -as [int]}}
This new decorator tells PowerShell that only two values, 2 and 3, are accepted by our
-drivetype parameter, and that 3 is the default.
There are a bunch of other validation techniques you can add to a parameter, and
when it makes sense to do so, you can add more than one to the same parameter. Run
help about_functions_advanced_parameters for a full list—we’ll be sticking with
ValidateSet() for now. Jeffery also did a great set of blog articles on some of the
other “Validate” attributes that might be helpful—you can look it up at http://
jdhitsolutions.com/blog/ (search for “validate”).
Save this script and run it again—try specifying -drivetype 5
and see what PowerShell does.
TRY IT NOW
22.6 Adding the warm and fuzzies with verbose output
In chapter 19, we mentioned how we prefer to use Write-Verbose over Write-Host
for producing the step-by-step progress information that some folks like to see their
scripts produce. Now’s the time for a real example.
We’ve added a few verbose output messages in this listing.
Listing 22.6
Adding verbose output to Get-DiskInventory.ps1
<#
.SYNOPSIS
Get-DiskInventory retrieves logical disk information from one or
276
CHAPTER 22
Improving your parameterized script
more computers.
.DESCRIPTION
Get-DiskInventory uses WMI to retrieve the Win32_LogicalDisk
instances from one or more computers. It displays each disk's
drive letter, free space, total size, and percentage of free
space.
.PARAMETER computername
The computer name, or names, to query. Default: Localhost.
.PARAMETER drivetype
The drive type to query. See Win32_LogicalDisk documentation
for values. 3 is a fixed disk, and is the default.
.EXAMPLE
Get-DiskInventory -computername SERVER-R2 -drivetype 3
#>
[CmdletBinding()]
param (
[Parameter(Mandatory=$True)]
[Alias('hostname')]
[string]$computername,
[ValidateSet(2,3)]
[int]$drivetype = 3
)
Write-Verbose "Connecting to $computername"
Write-Verbose "Looking for drive type $drivetype"
Get-WmiObject -class Win32_LogicalDisk -computername $computername `
-filter "drivetype=$drivetype" |
Sort-Object -property DeviceID |
Select-Object -property DeviceID,
@{name='FreeSpace(MB)';expression={$_.FreeSpace / 1MB -as [int]}},
@{name='Size(GB';expression={$_.Size / 1GB -as [int]}},
@{name='%Free';expression={$_.FreeSpace / $_.Size * 100 -as [int]}}
Write-Verbose "Finished running command"
Now try running this script in two ways. This first attempt shouldn’t display any of the
verbose output:
PS C:\> .\Get-DiskInventory -computername localhost
Now for a second attempt, where we want the verbose output displayed:
PS C:\> .\Get-DiskInventory -computername localhost -verbose
TRY IT NOW This is a lot cooler when you see it for yourself—go ahead and
run the script as we’ve shown here, and see the differences for yourself.
How cool is that? When you want verbose output, you can get it—and you
don’t have to code the -Verbose parameter at all! It comes for free when you add
[CmdletBinding()]. And a really neat part is that it will also activate verbose output
for every command that your script contains! So any commands you use that are
designed to produce verbose output will do so automagically. This technique makes it
easy to turn the verbose output on and off, making it a lot more flexible than
Write-Host. And you don’t have to mess around with the $VerbosePreference variable to make the output show up on screen.
Lab
277
Also, notice in the verbose output how we made use of PowerShell’s double quotation mark trick: by including a variable ($computername) within double quotes, the
output is able to include the contents of the variable, so we can see what PowerShell
is up to.
22.7 Lab
NOTE
For this lab, you’ll need any computer running PowerShell v3.
This lab is going to require you to recall some of what you learned in chapter 21,
because you’ll be taking the following command, parameterizing it, and turning it
into a script—just like you did for the lab in chapter 21. But this time we also want you
to make the -computerName parameter mandatory and give it a hostname alias. Have
your script display verbose output before and after it runs this command, too.
Remember, you have to parameterize the computer name—but that’s the only thing
you have to parameterize in this case.
Be sure to run the command as-is before you start modifying it, to make sure it
works on your system.
get-wmiobject win32_networkadapter -computername localhost |
where { $_.PhysicalAdapter } |
select MACAddress,AdapterType,DeviceID,Name,Speed
To reiterate, here’s your complete task list:
Make sure the command runs as-is before modifying it.
Parameterize the computer name.
Make the computer name parameter mandatory.
Give the computer name parameter an alias, hostname.
Add comment-based help with at least one example of how to use the script.
Add verbose output before and after the modified command.
Save the script as Get-PhysicalAdapters.ps1.
Advanced remoting
configuration
In chapter 13, we did our best to introduce you to PowerShell’s remoting technology. We deliberately left a few stones unturned in order to focus on the core technologies and techniques behind remoting, but in this chapter we want to return
and cover some of the more advanced and unusual features and scenarios. We’ll
admit up front that not everything in this chapter will be usable by everyone—but
we do think everyone should know about these options, in case a need for them
arises in your future.
Also, we’ll quickly remind you that this book is focused on PowerShell v3. Revisit
chapter 1 if you need help in figuring out which version you’re running; much of
what we cover in this book won’t work in older versions.
23.1 Using other endpoints
As you learned in chapter 13, a single computer can contain multiple endpoints,
which PowerShell also refers to as session configurations. For example, enabling
remoting on a 64-bit machine enables an endpoint for 32-bit PowerShell as well as
64-bit PowerShell, with the 64-bit one being the default.
You can see a list of available session configurations on any machine you have
Administrator access to:
278
Creating custom endpoints
279
PS C:\> Get-PSSessionConfiguration
Name
PSVersion
StartupScript
RunAsUser
Permission
: microsoft.powershell
: 3.0
:
:
: NT AUTHORITY\NETWORK AccessDenied, BUILTIN\Administrators
AccessAllowed
Name
PSVersion
StartupScript
RunAsUser
Permission
: microsoft.powershell.workflow
: 3.0
:
:
: NT AUTHORITY\NETWORK AccessDenied, BUILTIN\Administrators
AccessAllowed
Name
PSVersion
StartupScript
RunAsUser
Permission
: microsoft.powershell32
: 3.0
:
:
: NT AUTHORITY\NETWORK AccessDenied, BUILTIN\Administrators
AccessAllowed
Each endpoint has a name; the one named “Microsoft.PowerShell” is the one that
remoting commands like New-PSSession, Enter-PSSession, Invoke-Command, and so
forth will use by default. On a 64-bit system, that endpoint is the 64-bit shell; on a
32-bit system, “Microsoft.PowerShell” is a 32-bit shell.
You’ll notice that our 64-bit system has an alternative “Microsoft.PowerShell32”
endpoint running a 32-bit shell for backward compatibility. To connect to an alternative endpoint, just specify its name to the -ConfigurationName parameter of a remoting command:
PS C:\> Enter-PSSession -ComputerName DONJONES1D96 -ConfigurationName 'Micr
osoft.PowerShell32'
[DONJONES1D96]: PS C:\Users\donjones\Documents>
When might you use an alternative endpoint? Well, if you needed to run a command
that relied upon a 32-bit PSSnapin, that might be one reason to explicitly connect to
the 32-bit endpoint on a 64-bit machine. You might also have custom endpoints set
up, and might need to connect to one in order to perform some specific task.
23.2 Creating custom endpoints
Creating a custom endpoint is a two-step process:
1
2
You use New-PSSessionConfigurationFile to create a new session configuration file, which should have a .PSSC filename extension. This file defines many
characteristics of the endpoint, predominantly what commands and capabilities
it will include.
You use Register-PSSessionConfiguration to load the .PSSC file and create the
new endpoint within the WinRM service. During registration, you can set numerous operational parameters, such as defining who may connect to the endpoint.
You can change those settings later by using Set-PSSessionConfiguration, if
necessary.
280
CHAPTER 23
Advanced remoting configuration
We’ll walk through an example that uses custom endpoints for delegated administration, which is possibly one of their coolest features. We’ll create an endpoint that members of our domain’s HelpDesk group can connect to. Within that endpoint, we’ll
enable the commands that relate to network adapter management—and only those
commands. We don’t plan to give our help desk permission to run those commands,
just to make the commands visible to them. We’ll also configure the endpoint to run
commands under an alternative credential that we provide, so the commands will work
without our help desk team actually having the necessary permissions themselves.
23.2.1 Creating the session configuration
Here’s the command we ran—we’ll format this nicely for the book, but we actually
typed it all on one, long line:
PS C:\> New-PSSessionConfigurationFile
-Path C:\HelpDeskEndpoint.pssc
-ModulesToImport NetAdapter
-SessionType RestrictedRemoteServer
-CompanyName "Our Company"
-Author "Don Jones"
-Description "Net adapter commands for use by help desk"
-PowerShellVersion '3.0'
There are a couple of key parameters here, which we’ve highlighted in bold. We’ll
explain why we chose the values we did, but we’ll leave it up to you to read the help on
this command to discover its other options.
The -Path is required, and the filename you provide should end in .PSSC.
-ModulesToImport lists the modules (in this case, just one named NetAdapter)
that we want available within this endpoint.
RestrictedRemoteServer removes all core PowerShell commands, except for a very short list of necessary ones. Those include
Select-Object, Measure-Object, Get-Command, Get-Help, Exit-PSSession,
and so on.
-PowerShellVersion defaults to 3.0, but we included it for completeness.
-SessionType
There are also several parameters that start with -Visible, such as -VisibleCmdlets.
Normally, when you import a module using -ModulesToImport, every command in
the module is made visible to people using the final endpoint, but you can use the
-Visible parameters to change that behavior. By listing just the cmdlets, aliases, functions, and providers you want people to see, you’re effectively hiding the rest. That’s a
good way to limit what someone can do with your endpoint. Do be careful when using
these visibility parameters, as they can be a bit confusing. For example, if you import a
module consisting of both cmdlets and functions, then using –VisibleCmdlets only
restricts which of the cmdlets are visible—it will have no effect on the visible functions, meaning they’ll all be visible by default.
Note that there’s no way to limit the command parameters they can use: PowerShell supports parameter-level restrictions, but to obtain that ability you have to do
Creating custom endpoints
281
some heavier-duty coding in Visual Studio, which is beyond what we’ll cover in this
book. There are some other, advanced tricks you could use, such as creating proxy
functions that hide specific parameters, but those are also beyond the scope of this
book for beginners.
23.2.2 Registering the session
Having created the session configuration file, here’s the command we ran to get it up
and running. Again, we’ll format this nicely for the book, but we typed it all on one
long command line:
PS C:\> Register-PSSessionConfiguration
-Path .\HelpDeskEndpoint.pssc
-RunAsCredential COMPANY\HelpDeskProxyAdmin
-ShowSecurityDescriptorUI
-Name HelpDesk
This creates a new endpoint named HelpDesk (as opposed to Microsoft.PowerShell or
something else). As shown in figure 23.1, we were prompted for the password for the
COMPANY\HelpDeskProxyAdmin account; this is the account that will be used to run
all commands within the endpoint. We’ll make sure that account has the permissions
needed to run the network adapter commands.
Figure 23.1
Password prompt for our “run as” credential
282
CHAPTER 23
Advanced remoting configuration
We had to answer several “are you sure” prompts, which we strongly suggest that
you read carefully. This command will stop and restart the WinRM service, for example, which could interrupt other administrators attempting to manage the local
machine, so some caution is in order.
As shown in figure 23.2, we were also given a graphical dialog box to specify which
users may connect to the endpoint. The dialog box is displayed because we used the
-ShowSecurityDescriptorUI parameter, rather than specifying the endpoint’s permissions in the complex Security Descriptor Definition Language (SDDL), which
we’re frankly not all that familiar with. This is a case where the GUI is a good thing—
we’ll add our HelpDesk user group to it, and ensure they have Execute and Read permissions. Execute is the minimum permission needed, given what we plan to have
them doing with the endpoint; Read is the only other thing they should need.
Figure 23.2
Setting the endpoint’s permissions
283
Enabling multihop remoting
With that, we’re done. As you can see from the following (truncated) output, users
of our new endpoint have a very limited set of commands to work with:
PS C:\> Enter-PSSession -ComputerName DONJONES1D96 -ConfigurationName HelpD
esk
[DONJONES1D96]: PS>Get-Command
Capability
Name
---------CIM
CIM
CIM
CIM
CIM
CIM
CIM
CIM
CIM
CIM
CIM
CIM
CIM
CIM
CIM
CIM
CIM
CIM
CIM
CIM
CIM
---Disable-NetAdapter
Disable-NetAdapterBinding
Disable-NetAdapterChecksumOffload
Disable-NetAdapterEncapsulatedPacketTaskOffload
Disable-NetAdapterIPsecOffload
Disable-NetAdapterLso
Disable-NetAdapterPowerManagement
Disable-NetAdapterQos
Disable-NetAdapterRdma
Disable-NetAdapterRsc
Disable-NetAdapterRss
Disable-NetAdapterSriov
Disable-NetAdapterVmq
Enable-NetAdapter
Enable-NetAdapterBinding
Enable-NetAdapterChecksumOffload
Enable-NetAdapterEncapsulatedPacketTaskOffload
Enable-NetAdapterIPsecOffload
Enable-NetAdapterLso
Enable-NetAdapterPowerManagement
Enable-NetAdapterQos
ModuleN
ame
------NetA...
NetA...
NetA...
NetA...
NetA...
NetA...
NetA...
NetA...
NetA...
NetA...
NetA...
NetA...
NetA...
NetA...
NetA...
NetA...
NetA...
NetA...
NetA...
NetA...
NetA...
This is a great way to create a very specific set of capabilities for a group of users. They
don’t even necessarily need to connect to PowerShell from a console session as we did
for this test; they might be using a GUI tool that utilizes PowerShell remoting under
the hood. Provided that tool only needs these
commands, this technique would be a great way
First Hop
to give someone this delegated capability and
nothing else.
Computer A
23.3 Enabling multihop remoting
This is a topic we briefly brought up in
chapter 13, but it deserves a bit more depth. Figure 23.3 depicts the “second hop” or “multihop”
problem: You start on Computer A, and you create a PSSession connection to Computer B.
That’s the first hop, and it’ll probably work fine.
But then you try to ask Computer B to create a
second hop, or connection, to Computer C, and
the operation fails.
Second Hop
Computer B
Computer C
Figure 23.3 Multihop remoting in
Windows PowerShell
284
CHAPTER 23
Advanced remoting configuration
The problem is related to the way PowerShell delegates your credentials from
Computer A to Computer B. Delegation is the process of enabling Computer B to execute tasks as if it were you, thus ensuring that you can do anything you’d normally
have permission to do, but nothing more. By default, delegation can only traverse one
such hop; Computer B doesn’t have permission to delegate your credential on to a
third computer, Computer C.
On Windows Vista and later, you can enable this multihop delegation. Two steps
are needed:
1
2
On your computer (Computer A in the example), run Enable-WSManCredSSP
-Role Client -DelegateComputer x. You’ll replace x with the name of the computer that your credentials may be delegated to. You could specify an individual
computer name, but you might also use wildcards. We don’t recommend using
*, as that presents some real security concerns, but you might authorize an
entire domain: *.company.com, for example.
On the server that you’re connecting to first (Computer B in the example), run
Enable-WSManCredSSP -Role Server.
The changes made by the command will be applied to the computers’ local security
policy; you could also manually make these changes via a Group Policy object, which
might make more sense in a large domain environment. Managing this via Group
Policy is beyond the scope of this chapter, but you can find more information in the
help for Enable-WSManCredSSP. Don also authored a Secrets of PowerShell Remoting
guide (http://PowerShellBooks.com/) that covers the policy-related elements in
more detail.
23.4 Digging deeper into remoting authentication
We find that folks tend to think of authentication as a one-way process: you want to
access some remote machine, and you have to provide it with your credentials before
it will let you in. But PowerShell remoting employs mutual authentication, which means
the remote machine must also prove its identity to you. In other words, if you run
Enter-PSSession -computerName DC01, the computer named DC01 has to prove it’s
really DC01 before the connection will complete.
Why? Normally, your computer will resolve a computer name (like DC01) to an IP
address using the Domain Name System (DNS). DNS isn’t invulnerable to spoofing, so
it’s not unthinkable that an attacker could get in and modify the entry for DC01 to
point to a different IP address—an IP address that the attacker controls. You could
unknowingly connect to DC01, wind up on an imposter computer, and then start delegating your credential to it—bad news! Mutual authentication prevents that from happening: if the computer you connect to can’t prove it’s the one you intended to
connect to, then remoting will fail. That’s a good thing—you don’t want to turn that
protection off without careful planning and consideration.
Digging deeper into remoting authentication
285
23.4.1 Defaults for mutual authentication
Microsoft expects most PowerShell usage to occur in an Active Directory domain environment. Provided you connect to computers using their real computer names, as
listed in Active Directory, the domain will handle the mutual authentication for you.
This even happens when you access computers in other, trusting domains. The trick is
that you need to provide PowerShell with a computer name that will accomplish both
of these requirements:
The name must resolve to an IP address.
The name must match the computer’s name in the directory.
Providing a computer name from the same domain that you’re in, or a fully qualified
name (computer and domain name, like DC01.COMPANY.LOC) for a trusting domain,
usually accomplishes both of these tasks. But if you need to provide an IP address, or if
you need to provide a different name for DNS to work (such as a CNAME alias), then
the default mutual authentication won’t work. That leaves you with two choices: SSL or
TrustedHosts.
23.4.2 Mutual authentication via SSL
For this technique, you’ll need to obtain an SSL digital certificate for the destination
machine. The certificate must be issued to the same computer name that you’ll type
to access the computer. That is, if you’re running Enter-PSSession -computerName
DC01.COMPANY.LOC -UseSSL -credential COMPANY\Administrator, then the certificate installed on DC01 must be issued to “dc01.company.loc” or the entire process will
fail. Note that the -credential parameter is mandatory in this scenario.
After getting your certificate, you need to install it into the Personal certificate store
for the computer account—something best accomplished with the Certificates snap-in
in the Microsoft Management Console (MMC) GUI. Simply double-clicking a certificate file will usually put it in your user account’s Personal store, but that won’t work.
With the certificate installed, you’ll need to create an HTTPS listener on the computer, telling it to use the newly installed certificate. The step-by-step directions are
quite extensive, and because this isn’t something a lot of people will probably do,
we’re not going to cover them all here. Take a look at Don’s Secrets of PowerShell Remoting guide (it’s free) and you’ll find step-by-step instructions including screenshots.
23.4.3 Mutual authentication via TrustedHosts
This is a slightly easier technique than using an SSL certificate, and it requires a lot less
setup. But it’s a bit more dangerous, because it basically shuts off mutual authentication for selected hosts. Before you try it, you need to be able to confidently state, “it is
unthinkable that someone could impersonate one of these hosts, or hack their DNS
records.” For internal computers on your intranet, for example, you might feel pretty
confident of that.
286
CHAPTER 23
Advanced remoting configuration
Then you just need a way to identify the computers you’ll trust without mutual
authentication. In a domain, for example, that might be something like “*.COMPANY
.COM” for all hosts in the Company.com domain.
This is an instance where you’re likely going to want to configure the setting for
your entire domain, so we’ll give you the Group Policy instructions. You can use these
same instructions for a single computer’s Local Security Policy.
In any GPO or in the Local Computer Policy editor, follow these steps:
1
2
3
4
5
6
7
Expand Computer Configuration.
Expand Administrative Templates.
Expand Windows Components.
Expand Windows Remote Management.
Expand WinRM Client.
Double-click Trusted Hosts.
Enable the policy and add your trusted hosts lists. Multiple entries can be separated by commas, such as “*.company.com,*.sales.company.com.”
NOTE Older versions of Windows might not have the template needed to display these settings in the Local Computer Policy, and older domain controllers might not have them in their Group Policy objects. For those situations,
you can change the Trusted Hosts list in PowerShell. Run help
about_remote_troubleshooting in the shell for instructions.
Now you’ll be able to connect to those machines without mutual authentication getting in the way. You must provide a -Credential parameter with all remoting commands used to connect to these computers—failure to do so will result in a failed
connection attempt.
23.5 Lab
NOTE For this lab, you’ll need a Windows 8 or Windows Server 2012 computer running PowerShell v3.
Create a remoting endpoint named TestPoint on your local computer. Configure the
endpoint so that the SmbShare module is loaded automatically, but so that only the
Get-SmbShare cmdlet is visible from that module. Also ensure that key cmdlets like
Exit-PSSession are available, but no other core PowerShell cmdlets can be used.
Don’t worry about specifying special endpoint permissions or designating a “run as”
credential.
Test your endpoint by connecting to it using Enter-PSSession (specify localhost as
the computer name, and TestPoint as the configuration name). When connected, run
Get-Command to ensure that only the designated handful of commands can be seen.
Note that this lab might only be possible on Windows 8, Windows Server 2012, and
later versions of Windows—the SmbShare module didn’t ship with earlier versions of
Windows.
Using regular expressions
to parse text files
Regular expressions are one of those awkward topics. We often have students ask us
to explain them, only to realize—halfway through the conversation—that they
didn’t need regular expressions at all. A regex, as a regular expression is sometimes
known, is useful in text parsing, which is something you end up doing a lot in Unix
and Linux operating systems. In PowerShell, you tend to do less text parsing—and
we also find you tend to need regexes less often. That said, we certainly know of
times when, in PowerShell, you need to parse some textual content, such as an IIS
log file. That’s how we’ll be covering regular expressions in this chapter: as a tool to
parse text files.
Don’t get us wrong: there’s much more you can do with regular expressions,
and we’ll cover a few of those at the end of this chapter. But to make sure you have
a good expectation up front, let’s be clear that we’re not going to try to cover regular expressions comprehensively or exhaustively in this book. Regular expressions
can get incredibly complicated. They’re an entire technology unto themselves. We’ll
get you started, and try to do so in a way that’s immediately applicable to many production environments, and then we’ll give you some pointers for digging deeper
on your own, if that’s your need.
Our goal with this chapter is to introduce you to regex syntax in a simplified
fashion, and show you how PowerShell can use them. If you want to move on to
more complicated expressions on your own, you’re welcome to, and you’ll know
how to use those within the shell.
287
288
CHAPTER 24
Using regular expressions to parse text files
24.1 The purpose of regular expressions
A regular expression is written in a very specific language, and its purpose is to define
a text pattern. For example, an IPv4 address consists of one to three digits, a period,
one to three more digits, a period, and so forth. A regex can define that pattern,
although it would accept an invalid address like 211.193.299.299. That’s the difference
between recognizing a text pattern and actually checking for the validity of the data.
One of the biggest uses of regular expressions—and the use we’ll be covering in
this chapter—is to detect specific text patterns within a larger text file, such as a log
file. For example, you might write a regex to look for the specific text that represents
an HTTP 500 error in a web server log file, or to look for email addresses in an SMTP
server log file. In addition to detecting the text pattern, you might use the regex to capture the matched text, enabling you to extract those email addresses from the log file.
24.2 A regex syntax primer
The simplest regex is an exact string of text that you want to match. “Don,” for example, is technically a regex, and in PowerShell it’ll match “DON,” “don,” “Don,” “DoN,”
and so on—PowerShell’s default matching is case-insensitive.
Certain characters, however, have special meaning within a regex, and they enable
you to detect patterns of variable text. Here are some examples:
\w matches “word characters,” which means letters, numbers, and underscores,
but no punctuation and no whitespace. The regex \won would match “Don”,
“Ron”, and “ton”, with the \w standing in for any single letter, number, or
underscore.
\W matches the opposite of \w (so this is one example where PowerShell is sensitive to case), meaning it matches whitespace and punctuation—“non-word
characters,” in the parlance.
\d matches any digit from 0 through 9 inclusive.
\D matches any non-digit.
\s matches any whitespace character, like a tab, space, or carriage return.
\S matches any non-whitespace character.
. (a period) stands in for any single character.
[abcde] matches any character in that set. The regex d[aeiou]n would match
“don” and “dan” but not “doun” or “deen.”
[a-z] matches one or more characters in that range. You can specify multiple
ranges as comma-separated lists, such as [a-f,m-z].
[^abcde] matches one or more characters that are not in that set, meaning the
regex d[^aeiou] would match “dns” but not “don”.
? follows another literal or special character and matches exactly one instance
of that character. So, the regex do?n would match “don” but would not match
“doon”. It would also match “dn” because ? can also match zero instances of the
preceding character.
A regex syntax primer
289
* matches any number of instances of the preceding character. The regex do*n
would match both “doon” and “don”. It would also match “dn” because * also
matches zero instances of the preceding character.
+ matches one or more instances of the preceding character. You’ll see this used
a lot with parentheses, which create a sort of subexpression. For example, the
regex (dn)+o would match “dndndndno” because it matches repeating
instances of the “dn” subexpression.
\ (backslash) is the regex escape character. Use it in front of a character that
normally has special meaning in the regex syntax, to make that character a literal. For example, the regex \. would match a literal period character, rather
than allowing the period to stand in for any single character, as it normally
does. To match a literal backslash, escape it with a backslash: \\.
{2} matches exactly that many instances of the preceding character. For example, \d{1} matches exactly one digit. Use {2,} to match two or more, and use
{1,3} to match at least one, but no more than three.
^ matches the beginning of the string. For example, the regex d.n would match
“don” as well as “pteranodon”. But the regex ^d.n would match “don” but
would not match “pteranodon” because the ^ makes the matching occur at the
beginning of the string. This is a different use of ^ than in the previous example, where it was used with [square brackets] to indicate a negative match.
$ matches the end of the string. For example, the regex .icks would match
“hicks” and “sticks” (the match would technically be on “ticks” in that example),
and would also match “Dickson”. But the regex .icks$ would not match “Dickson” because the $ indicates that the string should reach its end after the “s”.
There you have it—a whirlwind look at the basic regex syntax. As we wrote earlier,
there’s a lot more where that came from, but this will be enough to get some basic
work done. Let’s look at some example regular expressions:
\d{1,3}\.\d{1,3}\.\d{1,3}\.\d{1,3} would match the pattern of an IPv4
address, although it’ll accept illegal data like “432.567.875.000” as well as legal
data like “192.169.15.12”.
\\\\\w+(\\\w+)+ would match a Universal Naming Convention (UNC) path.
All the backslashes make that regex hard to read—which is one reason it’s
important to test and tweak your regular expressions before you rely on them in
a production task.
\w{1}\.\w+@company\.com matches a specific type of email address: first initial,
a period, last name, and then “@company.com”. For example, “d.jones
@company.com” would be a valid match. You do have to be a bit careful with
these. For example, “donald.jones@company.com.org” would also be a valid
match. We boldfaced the portion of the string that the regex would match—
and the regex is fine with there being extra text before and after the matched
portion. That’s where the ^ and $ anchors come into play in many situations.
290
CHAPTER 24
Using regular expressions to parse text files
You’ll find more about basic regex syntax by running help
about_regular_expressions in PowerShell. At the end of this chapter, we’ll
NOTE
provide some additional resources for further exploration.
24.3 Using regex with -Match
PowerShell includes a comparison operator, -Match, and a case-sensitive cousin,
-CMatch, that work with regular expressions. Here are some examples:
PS C:\>
True
PS C:\>
False
PS C:\>
True
PS C:\>
False
PS C:\>
False
"don" -match "d[aeiou]n"
"dooon" -match "d[aeiou]n"
"dooon" -match "d[aeiou]+n"
"djinn" -match "d[aeiou]+n"
"dean" -match "d[aeiou]n"
Although it has many uses, we’re primarily going to rely on -Match to test regular
expressions and make sure they’re working properly. As you can see, its left-hand
operand is whatever string you’re testing, and the right-hand operand is the regular
expression. If there’s a match, it outputs True; if not, you get False.
TRY IT NOW This is a good time to take a break from reading and try using
the -Match operator. Run through some of the examples we gave you in the
syntax section earlier, and make sure you’re comfortable using the -Match
operator in the shell.
24.4 Using regex with Select-String
Now we reach the real meat of this chapter. We’re going to use some IIS log files as
examples, because they’re exactly the kind of pure-text file that a regex is designed to
deal with. It’d be nice if we could read these logs into PowerShell in a more objectoriented fashion but ... well, we can’t. So a regex it is.
If you’d like to follow along, we’ve zipped up our example log
files and made them available for download on http://MoreLunches.com.
Just look for this book’s web page and you’ll find the example IIS log files
available as a download. We saved the log files in C:\LogFiles for the examples
in this chapter; that folder contains three subfolders (WSSVC1, WSSVC2, and
WSSVC3), each of which contains one IIS log file.
TRY IT NOW
Let’s start by scanning through the log files to look for any 40x errors. These are often
“file not found” and other errors, and we want to be able to generate a report of the
bad files for our organization’s web developers. The log files contain a single line for
each HTTP request, and each line is broken into space-delimited fields. We have some
files that contain “401” and so forth as part of their filename—e.g., “error401.html”—
and we don’t want those to be included in our results. We’ll specify a regex like
Using regex with Select-String
291
\s40[0-9]\s because that specifies a space on either side of the 40x error code. It
should find all errors from 400 through 409 inclusive. Here’s our command:
PS C:\logfiles> get-childitem -filter *.log -recurse | select-string -pattern
"\s40[0-9]\s" | format-table Filename,LineNumber,Line -wrap
Notice that we changed to the C:\LogFiles directory to run this command. We started
by asking PowerShell to get all files matching the *.log filename pattern, and to
recurse subdirectories. That will ensure that all three of our log files are included in
the output. Then we used Select-String, and gave it our regex as a pattern. The
result of the command is a MatchInfo object; we used Format-Table to create a display that includes the filename, the line number, and the line of text that contained
our match. This can be easily redirected to a file and given to our web developers.
Next, we want to scan the files for all access by Gecko-based web browsers. Our
developers tell us they’ve been having some problems with customers accessing the
sites using those browsers, and they want to see which files in particular are being
requested. They think they’ve narrowed the problem down to browsers running
under Windows NT 6.2, meaning we’re looking for user-agent strings that look something like this:
(Windows+NT+6.2;+WOW64;+rv:11.0)+Gecko
Our developers have stressed that the 64-bit thing isn’t specific, so they don’t want the
log results limited to just “WOW64” user-agent strings. We came up with this regex:
6\.2;[\w\W]+\+Gecko—let’s break that down:
6\.2;—This is “6.2;” and notice that we escaped the period to make it a literal
character rather than the single-character wildcard that a period normally
indicates.
[\w\W]+—This is one or more word or non-word characters—in other words,
anything.
\+Gecko—This is a literal +, then “Gecko”.
Here’s the command to find matching lines from the log files, along with the first couple lines of output:
PS C:\logfiles> get-childitem -filter *.log -recurse | select-string -pattern
"6\.2;[\w\W]+\+Gecko"
W3SVC1\u_ex120420.log:14:2012-04-20 21:45:04 10.211.55.30 GET /MyApp1/
Testpage.asp - 80 - 10.211.55.29 Mozilla/
5.0+(Windows+NT+6.2;+WOW64;+rv:11.0)+Gecko/20100101+Firefox/11.0 200 0 0
1125
W3SVC1\u_ex120420.log:15:2012-04-20 21:45:04 10.211.55.30 GET /TestPage.asp 80 - 10.211.55.29 Mozilla/5.0+(Windows+NT+6.2;+WOW64;+rv:11.0)+Gecko/
20100101+Firefox/11.0 200 0 0 1 109
We left the output in its default format this time, rather than sending it to a format
cmdlet.
292
CHAPTER 24
Using regular expressions to parse text files
As a final example, let’s turn from IIS log files to the Windows Security log. Event
log entries include a Message property, which contains detailed information about the
event. Unfortunately, this information is formatted for easy human reading, not for
easy computer-based parsing. We’d like to look for all events with ID 4624, which indicates an account logon (that number may differ between different versions of Windows; our example is from Windows Server 2008 R2). But we only want to see those
events related to logons for accounts starting with “WIN”, which relates to computer
accounts in our domain, and whose account names end in TM20$ through TM40$,
which are the specific computers we’re interested in. A regex for this might look
something like WIN[\W\w]+TM[234][0-9]\$—notice how we needed to escape the
final dollar sign so that it isn’t interpreted as an end-of-string anchor. We needed to
include [\W\w] (non-word and word characters) because it’s possible for our account
names to include a hyphen, which wouldn’t match the \w word character class. Here’s
our command:
PS C:\> get-eventlog -LogName security | where { $_.eventid -eq 4624 } |
select -ExpandProperty message | select-string -pattern
"WIN[\W\w]+TM[234][0-9]\$"
We started by using Where-Object to keep only events with ID 4624. We then
expanded the contents of the Message property into a plain string, and piped it to
Select-String. Note that this will output the matching message text; if our goal was
to output the entire matching event, we would have taken a different approach:
PS C:\> get-eventlog -LogName security | where { $_.eventid -eq 4624 -and
$_.message -match "WIN[\W\w]+TM[234][0-9]\$" }
Here, rather than outputting the contents of the Message property, we’ve simply looked
for records where the Message property contains text matching our regex—and then
output the entire event object. It’s all about what you’re after in terms of output.
24.5 Lab
NOTE
For this lab, you’ll need any computer running PowerShell v3.
Make no mistake about it, regular expressions can make your head spin, so don’t try
to create complex regexes right off the bat—start simple. Here are a few exercises to
ease you into it. Use regular expressions and operators to complete the following:
Get all files in your Windows directory that have a two-digit number as part of the
name.
Find all processes running on your computer that are from Microsoft, and display
the process ID, name, and company name. Hint: pipe Get-Process to Get-Member to
discover property names.
In the Windows Update log, usually found in C:\Windows, you want to display only
the lines where the agent began installing files. You may need to open the file in Notepad to figure out what string you need to select.
Further exploration
293
24.6 Further exploration
You’ll find regular expressions used in other places in PowerShell, and many of them
involve shell elements that we don’t cover in this book. Here are some examples:
The Switch scripting construct includes a parameter that lets it compare a
value to one or more regular expressions.
Advanced scripts and functions (script cmdlets) can utilize a regular
expression-based input validation tool to help prevent invalid parameter values.
The -Match operator (which we covered briefly in this chapter) tests for string
matches against a regular expression, and—something we didn’t share earlier—captures matched strings to an automatic $matches collection.
PowerShell utilizes industry-standard regex syntax, and if you’re interested in learning
more, we recommend Mastering Regular Expressions by Jeffrey E.F. Friedl (O’Reilly).
There are a gazillion other regex books out there, some of which are specific to Windows and .NET (and thus PowerShell), some of which focus on building a regex for
specific situations, and so forth. Browse your favorite online bookstore and see if there
are any books that look appealing to you and your specific needs.
We also use a free online regex repository, http://RegExLib.com, which has
numerous regex examples for a variety of purposes (phone numbers, email addresses,
IP addresses, you name it). We’ve also found ourselves using http://RegExTester.com,
a website that lets you interactively test regular expressions to get them dialed in
exactly the way you need.
Additional random tips,
tricks, and techniques
We’re nearing the end of your “month of lunches,” and the next chapter is your final
exam, where you’ll tackle a complete administrative task from scratch. Before you
do, we’d like to share a few extra tips and techniques to round out your education.
25.1 Profiles, prompts, and colors: customizing the shell
Every PowerShell session starts out the same: the same aliases, the same PSDrives,
the same colors, and so forth. Why not make the shell a little bit more customized?
25.1.1 PowerShell profiles
We’ve explained before that there’s a difference between a PowerShell hosting
application and the PowerShell engine itself. A hosting application, such as the
console or the PowerShell ISE, is a way for you to send commands to the PowerShell
engine. The engine executes your commands, and the hosting application is
responsible for displaying the results. Another thing that the hosting application is
responsible for doing is loading and running profile scripts each time the shell starts.
These profile scripts can be used to customize the PowerShell environment, by
loading snap-ins or modules, changing to a different starting directory, defining
functions that you’ll want to use, and so forth. For example, here is the profile
script that Don uses on his computer:
Import-Module ActiveDirectory
Add-PSSnapin SqlServerCmdletSnapin100
cd c:\
294
Profiles, prompts, and colors: customizing the shell
295
The profile loads the two shell extensions that Don uses the most, and it changes to
the root of his C: drive, which is where Don likes to begin working. You can put any
commands you like into your profile.
NOTE You might think there’s no need to load the ActiveDirectory module,
because PowerShell will implicitly load it as soon as Don tries to use one of
the commands in that module. But that particular module also maps an AD:
PSDrive, and Don likes to have that available as soon as the shell starts.
There’s no default profile, and the exact profile script that you create will depend a
bit upon how you want it to work. Details are available if you run help
about_profiles, but you mainly need to consider whether or not you’ll be working in
multiple different hosting applications. For example, we tend to switch back and forth
between the regular console and the PowerShell ISE, and we like to have the same
profile running for both, so we have to be careful to create the right profile script file
in the right location. We also have to be careful about what goes into that profile,
because we’re using it for both the console and the ISE—some commands that tweak
console-specific settings like colors can cause an error when run in the ISE.
Here are the files that the console host tries to load, and the order in which it tries
to load them:
1
2
3
4
$pshome/profile.ps1—This will execute for all users of the computer, no matter which host they’re using (remember that $pshome is predefined within
PowerShell and contains the path of the PowerShell installation folder).
$pshome/Microsoft.PowerShell_profile.ps1—This will execute for all users of
the computer if they’re using the console host. If they’re using the PowerShell
ISE, the $pshome/Microsoft.PowerShellISE_profile.ps1 script will be executed
instead.
$home/Documents/WindowsPowerShell/profile.ps1—This will execute only
for the current user (because it lives under the user’s home directory), no matter which host they’re using.
$home/Documents/WindowsPowerShell/Microsoft.PowerShell_profile.ps1—
This will execute for the current user if they’re using the console host. If they’re
using the PowerShell ISE, the $home/Documents/WindowsPowerShell/
Microsoft.PowerShellISE_profile.ps1 script will be executed instead.
If one or more of these scripts doesn’t exist, there’s no problem. The hosting application will simply skip it and move on to the next one.
On 64-bit systems, there are variations for both 32- and 64-bit scripts, because there
are separate 32- and 64-bit versions of PowerShell itself. You won’t always want the
same commands run in the 64-bit shell as you do in the 32-bit shell. By that we mean
that some modules and other extensions are only available for one or the other architecture, so you wouldn’t want a 32-bit profile trying to load a 64-bit module into the
32-bit shell, because it won’t work.
296
CHAPTER 25
Additional random tips, tricks, and techniques
Note that the documentation in about_profiles is different from what we’ve
listed here, and our experience is that the preceding list is correct. Here are a few
more points about that list:
$pshome is a built-in PowerShell variable that contains the installation folder for
PowerShell itself; on most systems, that’s in C:\Windows\System32\WindowsPowerShell\v1.0 (for the 64-bit version of the shell on a 64-bit system).
$home is another built-in variable that points to the current user’s profile folder
(such as C:\Users\Administrator).
We’ve used “Documents” to refer to the Documents folder, but on some versions of Windows it will be “My Documents”.
We’ve written “no matter which host they’re using,” but that technically isn’t
true. It’s true of hosting applications (the console and the ISE) written by
Microsoft, but there’s no way to force the authors of non-Microsoft hosting
applications to follow these rules.
Because we want the same shell extensions to load whether we’re using the console host
or the ISE, we chose to customize $home\Documents\WindowsPowerShell\profile.ps1,
because that profile is run for both of the Microsoft-supplied hosting applications.
Why don’t you try creating one or more profile scripts for yourself? Even if all you put in them is a simple message, such as Write "It
Worked", this is a good way to see the different files in action. Remember that
you have to close the shell (or ISE) and re-open it to see the profile scripts run.
TRY IT NOW
Keep in mind that profile scripts are scripts and are subject to your shell’s current execution policy. If your execution policy is Restricted, your profile won’t run; if your
policy is AllSigned, your profile must be signed. Chapter 17 discussed the execution
policy and script signing.
25.1.2 Customizing the prompt
The PowerShell prompt—the PS C:\> that you’ve seen through much of this book—
is generated by a built-in function called Prompt. If you want to customize the prompt,
you can simply replace that function. Defining a new Prompt function is something
that can be done in a profile script, so that your change takes effect each time you
open the shell.
Here’s the default prompt:
function prompt
{
$(if (test-path variable:/PSDebugContext) { '[DBG]: ' }
else { '' }) + 'PS ' + $(Get-Location) `
+ $(if ($nestedpromptlevel -ge 1) { '>>' }) + '> '
}
This prompt first tests to see if the $DebugContext variable is defined in the shell’s
VARIABLE: drive. If it is, this function adds [DBG]: to the start of the prompt. Otherwise, the prompt is defined as PS along with the current location, which is returned by
Profiles, prompts, and colors: customizing the shell
297
the Get-Location cmdlet. If the shell is in a nested prompt, as defined by the built-in
$nestedpromptlevel variable, the prompt will have >> added to it.
Here is an alternative prompt function. You could enter this directly into any profile script to make it the standard prompt for your shell sessions.
function prompt {
$time = (Get-Date).ToShortTimeString()
"$time [$env:COMPUTERNAME]:> "
}
This alternative prompt displays the current time, followed by the current computer
name (which will be contained within square brackets).
6:07 PM [CLIENT01]:>
Note that this leverages PowerShell’s special behavior with double quotation marks, in
which the shell will replace variables (like $time) with their contents.
25.1.3 Tweaking colors
In previous chapters, we’ve mentioned how stressed-out we can get when a long series
of error messages scrolls by in the shell. Don always struggled in English class when he
was a kid, and seeing all that red text reminds him of the essays he’d get back from Ms.
Hansen, all marked up with a red pen. Yuck. Fortunately, PowerShell gives you the
ability to modify most of the default colors it uses.
The default text foreground and background colors can be modified by clicking
on the control box in the upper-left corner of PowerShell’s window. From there, select
Properties, and then select the Colors tab, which is shown in figure 25.1.
Figure 25.1 Configuring the
default shell screen colors
298
CHAPTER 25
Additional random tips, tricks, and techniques
Modifying the colors of errors, warnings, and other messages is a bit trickier and
requires you to run a command. But you could put this command into your profile, so
that it executes each time you open the shell. Here’s how to change the error message
foreground color to green, which we find a lot more soothing:
(Get-Host).PrivateData.ErrorForegroundColor = "green"
You can change colors for the following settings:
ErrorForegroundColor
ErrorBackgroundColor
WarningForegroundColor
WarningBackgroundColor
DebugForegroundColor
DebugBackgroundColor
VerboseForegroundColor
VerboseBackgroundColor
ProgressForegroundColor
ProgressBackgroundColor
And here are some of the colors you can choose:
Red
Yellow
Black
White
Green
Cyan
Magenta
Blue
There are also dark versions of most of these colors: DarkRed, DarkYellow, DarkGreen,
DarkCyan, DarkBlue, and so on.
25.2 Operators: -as, -is, -replace, -join, -split, -in, -contains
These additional operators are useful in a variety of situations. They let you work with
data types, collections, and strings.
25.2.1 -as and -is
The -as operator produces a new object in an attempt to convert an existing object
into a different type. For example, if you have a number that contains a decimal (perhaps from the result of a division operation), you can drop the decimal portion by
converting, or casting, the number to an integer:
1000 / 3 -as [int]
Operators: -as, -is, -replace, -join, -split, -in, -contains
299
The object to be converted comes first, then the -as operator, and then, in square
brackets, the type you want to convert to. Types can include [string], [xml], [int],
[single], [double], [datetime], and others, although those are probably the ones
you’ll use the most. Technically, this example of converting to an integer will round
the fractional number to an integer, rather than just truncating the fractional portion
of the number.
The -is operator works similarly: it’s designed to return True or False if an object
is of a particular type or not. Here are a few one-line examples:
123.45 -is [int]
"SERVER-R2" -is [string]
$True -is [bool]
(Get-Date) -is [datetime]
TRY IT NOW
Try running each of these one-line commands in the shell to see
the results.
25.2.2 -replace
The -replace operator is designed to locate all occurrences of one string within
another and replace those occurrences with a third string:
PS C:\> "192.168.34.12" -replace "34","15"
192.168.15.12
The source string comes first, followed by the -replace operator. Then you provide
the string you want to search for within the source, followed by a comma and the
string you want to use in place of the search string. In the preceding example, we
replaced “34” with “15”.
25.2.3 -join and -split
The -join and -split operators are designed to convert arrays to delimited lists and
vice versa.
For example, suppose you created an array with five elements:
PS C:\> $array = "one","two","three","four","five"
PS C:\> $array
one
two
three
four
five
This works because PowerShell automatically treats a comma-separated list as an array.
Now, let’s say you want to join this array together into a pipe-delimited string—you
can do that with -join:
PS C:\> $array -join "|"
one|two|three|four|five
300
CHAPTER 25
Additional random tips, tricks, and techniques
Saving that result into a variable will let you re-use it, or even pipe it out to a file:
PS C:\> $string = $array -join "|"
PS C:\> $string
one|two|three|four|five
PS C:\> $string | out-file data.dat
The -split operator does the opposite: it takes a delimited string and makes an array
from it. For example, suppose you have a tab-delimited file containing one line and
four columns. Displaying the contents of the file might look like this:
PS C:\> gc computers.tdf
Server1 Windows East
Managed
Keep in mind that Gc is an alias for Get-Content.
You can use the -split operator to break that into four individual array elements:
PS C:\> $array = (gc computers.tdf) -split "`t"
PS C:\> $array
Server1
Windows
East
Managed
Notice the use of the escape character, a backtick, and a “t” (`t) to define the tab
character. That had to be in double quotes so that the escape character would be
recognized.
The resulting array has four elements, and you can access them individually by
using their index numbers:
PS C:\> $array[0]
Server1
25.2.4 -contains and -in
The -contains operator causes much confusion for PowerShell newcomers. You’ll see
folks try to do this:
PS C:\> 'this' -contains '*his*'
False
In fact, they meant to use the -like operator instead:
. PS C:\> 'this' -like '*his*'
True
The -like operator is designed to do wildcard string comparisons. The -contains
operator is used to test whether or not a given object exists within a collection. For
example, create a collection of string objects, and then test to see if a given string is in
that collection:
PS C:\> $collection = 'abc','def','ghi','jkl'
PS C:\> $collection -contains 'abc'
True
PS C:\> $collection -contains 'xyz'
False
String manipulation
301
The -in operator does the same thing, but it flips the order of the operands so that
the collection goes on the right, and the test object on the left:
PS C:\> $collection = 'abc','def','ghi','jkl'
PS C:\> 'abc' -in $collection
True
PS C:\> 'xyz' -in $collection
False
25.3 String manipulation
Suppose you have a string of text, and you need to convert it to all uppercase letters. Or
perhaps you need to get the last three characters from the string. How would you do it?
In PowerShell, strings are objects, and they come with a great many methods.
Remember that a method is simply a way of telling the object to do something, usually
to itself, and that you can discover the available methods by piping the object to Gm:
PS C:\> "Hello" | gm
TypeName: System.String
Name
---Clone
CompareTo
Contains
CopyTo
EndsWith
Equals
GetEnumerator
GetHashCode
GetType
GetTypeCode
IndexOf
IndexOfAny
Insert
IsNormalized
LastIndexOf
LastIndexOfAny
Normalize
PadLeft
PadRight
Remove
Replace
Split
StartsWith
Substring
ToCharArray
ToLower
ToLowerInvariant
ToString
ToUpper
ToUpperInvariant
Trim
TrimEnd
TrimStart
MemberType
---------Method
Method
Method
Method
Method
Method
Method
Method
Method
Method
Method
Method
Method
Method
Method
Method
Method
Method
Method
Method
Method
Method
Method
Method
Method
Method
Method
Method
Method
Method
Method
Method
Method
Definition
---------System.Object Clone()
int CompareTo(System.Object value...
bool Contains(string value)
System.Void CopyTo(int sourceInde...
bool EndsWith(string value), bool...
bool Equals(System.Object obj), b...
System.CharEnumerator GetEnumerat...
int GetHashCode()
type GetType()
System.TypeCode GetTypeCode()
int IndexOf(char value), int Inde...
int IndexOfAny(char[] anyOf), int...
string Insert(int startIndex, str...
bool IsNormalized(), bool IsNorma...
int LastIndexOf(char value), int ...
int LastIndexOfAny(char[] anyOf),...
string Normalize(), string Normal...
string PadLeft(int totalWidth), s...
string PadRight(int totalWidth), ...
string Remove(int startIndex, int...
string Replace(char oldChar, char...
string[] Split(Params char[] sepa...
bool StartsWith(string value), bo...
string Substring(int startIndex),...
char[] ToCharArray(), char[] ToCh...
string ToLower(), string ToLower(...
string ToLowerInvariant()
string ToString(), string ToStrin...
string ToUpper(), string ToUpper(...
string ToUpperInvariant()
string Trim(Params char[] trimCha...
string TrimEnd(Params char[] trim...
string TrimStart(Params char[] tr...
302
CHAPTER 25
Chars
Length
Additional random tips, tricks, and techniques
ParameterizedProperty char Chars(int index) {get;}
Property
System.Int32 Length {get;}
Some of the more useful String methods include the following:
IndexOf() tells you the location of a given character within the string.
PS C:\> "SERVER-R2".IndexOf("-")
6
Split(), Join(), and Replace() operate similarly to the -split, -join, and
-replace operators we described in the previous section. We tend to use the
PowerShell operators rather than the String methods.
ToLower() and ToUpper() convert the case of a string.
PS C:\> $computername = "SERVER17"
PS C:\> $computername.tolower()
server17
Trim() removes whitespace from both ends of a string; TrimStart() and
TrimEnd() remove whitespace from the beginning or end of a string respectively.
PS C:\> $username = "
Don "
PS C:\> $username.Trim()
Don
All of these String methods are great ways to manipulate and modify String objects.
Note that all of these methods can be used with a variable that contains a string (as in
the ToLower() and Trim() examples), or they can be used directly with a static string
(as in the IndexOf() example).
25.4 Date manipulation
Like String objects, Date (or DateTime, if you prefer) objects come with a great many
methods that allow date and time manipulation and calculation:
PS C:\> get-date | gm
TypeName: System.DateTime
Name
---Add
AddDays
AddHours
AddMilliseconds
AddMinutes
AddMonths
AddSeconds
AddTicks
AddYears
CompareTo
Equals
GetDateTimeFormats
GetHashCode
GetType
GetTypeCode
IsDaylightSavingTime
MemberType
---------Method
Method
Method
Method
Method
Method
Method
Method
Method
Method
Method
Method
Method
Method
Method
Method
Definition
---------System.DateTime Add(System.TimeSpan ...
System.DateTime AddDays(double value)
System.DateTime AddHours(double value)
System.DateTime AddMilliseconds(doub...
System.DateTime AddMinutes(double va...
System.DateTime AddMonths(int months)
System.DateTime AddSeconds(double va...
System.DateTime AddTicks(long value)
System.DateTime AddYears(int value)
int CompareTo(System.Object value), ...
bool Equals(System.Object value), bo...
string[] GetDateTimeFormats(), strin...
int GetHashCode()
type GetType()
System.TypeCode GetTypeCode()
bool IsDaylightSavingTime()
Date manipulation
Subtract
ToBinary
ToFileTime
ToFileTimeUtc
ToLocalTime
ToLongDateString
ToLongTimeString
ToOADate
ToShortDateString
ToShortTimeString
ToString
ToUniversalTime
DisplayHint
Date
Day
DayOfWeek
DayOfYear
Hour
Kind
Millisecond
Minute
Month
Second
Ticks
TimeOfDay
Year
DateTime
Method
Method
Method
Method
Method
Method
Method
Method
Method
Method
Method
Method
NoteProperty
Property
Property
Property
Property
Property
Property
Property
Property
Property
Property
Property
Property
Property
ScriptProperty
303
System.TimeSpan Subtract(System.Date...
long ToBinary()
long ToFileTime()
long ToFileTimeUtc()
System.DateTime ToLocalTime()
string ToLongDateString()
string ToLongTimeString()
double ToOADate()
string ToShortDateString()
string ToShortTimeString()
string ToString(), string ToString(s...
System.DateTime ToUniversalTime()
Microsoft.PowerShell.Commands.Displa...
System.DateTime Date {get;}
System.Int32 Day {get;}
System.DayOfWeek DayOfWeek {get;}
System.Int32 DayOfYear {get;}
System.Int32 Hour {get;}
System.DateTimeKind Kind {get;}
System.Int32 Millisecond {get;}
System.Int32 Minute {get;}
System.Int32 Month {get;}
System.Int32 Second {get;}
System.Int64 Ticks {get;}
System.TimeSpan TimeOfDay {get;}
System.Int32 Year {get;}
System.Object DateTime {get=if ((& {...
Note that the properties enable you to access just a portion of a DateTime, such as the
day, year, or month:
PS C:\> (get-date).month
10
The methods enable two things: calculations and conversions to other formats. For
example, to get the date for 90 days ago, we like to use AddDays() with a negative
number:
PS C:\> $today = get-date
PS C:\> $90daysago = $today.adddays(-90)
PS C:\> $90daysago
Saturday, July 24, 2012 11:26:08 AM
The methods whose names start with “To” are designed to provide dates and times in
an alternative format, such as a short date string:
PS C:\> $90daysago.toshortdatestring()
7/24/2012
These methods all use your computer’s current regional settings to determine the correct way of formatting dates and times.
304
CHAPTER 25
Additional random tips, tricks, and techniques
25.5 Dealing with WMI dates
WMI tends to store date and time information in difficult-to-use strings. For example,
the Win32_OperatingSystem class tracks the last time a computer was started, and the
date and time information looks like this:
PS C:\> get-wmiobject win32_operatingsystem | select lastbootuptime
lastbootuptime
-------------20101021210207.793534-420
PowerShell’s designers knew you wouldn’t be able to easily use this information, so
they added a pair of conversion methods to every WMI object. Pipe any WMI object to
Gm and you can see those methods at or near the end:
PS C:\> get-wmiobject win32_operatingsystem | gm
TypeName: System.Management.ManagementObject#root\cimv2\Win32_OperatingS
ystem
Name
---Reboot
SetDateTime
Shutdown
Win32Shutdown
Win32ShutdownTracker
BootDevice
...
PSStatus
ConvertFromDateTime
ConvertToDateTime
MemberType
---------Method
Method
Method
Method
Method
Property
Definition
---------System.Management...
System.Management...
System.Management...
System.Management...
System.Management...
System.String Boo...
PropertySet PSStatus {Status,...
ScriptMethod System.Object Con...
ScriptMethod System.Object Con...
We’ve cut out most of the middle of this output so that you can easily find the
ConvertFromDateTime() and ConvertToDateTime() methods. In this case, what you
start with is a WMI date and time, and you want to convert to a normal date and time,
so you’d do it like this:
PS C:\> $os = get-wmiobject win32_operatingsystem
PS C:\> $os.ConvertToDateTime($os.lastbootuptime)
Thursday, October 20, 2011 9:02:07 PM
If you want to make that date and time information part of a normal table, you can use
Select-Object or Format-Table to create custom, calculated columns and properties:
PS C:\> get-wmiobject win32_operatingsystem | select BuildNumber,__SERVER,@{
l='LastBootTime';e={$_.ConvertToDateTime($_.LastBootupTime)}}
BuildNumber
----------7600
__SERVER
-------SERVER-R2
LastBootTime
-----------10/20/2011 9:02:07 PM
Setting default parameter values
305
25.6 Setting default parameter values
Most PowerShell commands have at least a few parameters that include default values. For example, run Dir by itself and it defaults to the current path, without you
having to specify a -Path parameter. In PowerShell v3, you can also define your own
defaults for any parameter on any command—or even on multiple commands. Your
defaults only apply when the command is run without the parameters you specify;
you can always override your defaults by specifying the parameter and values when
you run the command.
Defaults are stored in a special built-in variable named $PSDefaultParameterValues.
The variable is empty each time you open a new shell window, and it’s meant to be populated with a hashtable (which you could do in a profile script, to have your defaults always
in effect).
For example, let’s say you want to create a new credential object containing a username and password, and have that credential automatically apply to all commands
that have a -Credential parameter:
PS C:\> $credential = Get-Credential -UserName Administrator -Message "Ente
r Admin credential"
PS C:\> $PSDefaultParameterValues.Add('*:Credential',$credential)
Or, you might want to force only the Invoke-Command cmdlet to prompt for a credential each time it’s run. In this case, rather than assigning a default value, you’d assign a
script block that executes the Get-Credential command:
PS C:\> $PSDefaultParameterValues.Add('Invoke-Command:Credential',{Get-Cred
ential -Message 'Enter administrator credential' -UserName Administrator})
You can see that the basic format for the Add() method’s first argument is <cmdlet>
:<parameter>, and <cmdlet> can accept wildcards like *. The second argument for
the Add() method is either the value you want to make the default, or a script block
that executes some other command or commands.
You can always examine $PSDefaultParameterValues to see what it contains:
PS C:\> $PSDefaultParameterValues
Name
---*:Credential
Invoke-Command:Credential
Value
----System.Management.Automation.PSCredenti
Get-Credential -Message 'Enter administ
Above and beyond
PowerShell variables are controlled by something called scope. We offered a brief
introduction to scope in chapter 21, and it is something that plays into these default
parameter values.
306
CHAPTER 25
Additional random tips, tricks, and techniques
(continued)
If you set $PSDefaultParameterValues at the command line, it’ll apply to all
scripts and commands run within that shell session. But if you set
$PSDefaultParameterValues within a script, it’ll only apply to things done by that
script. That’s a useful technique, because it means you can start a script with a
bunch of defaults, and they won’t apply to other scripts, or to the shell in general.
This concept of “what happens in the script, stays in the script” is the heart of scope.
You can read more about scope in the shell’s about_scope help file, if you’d like to
explore further on your own.
You can learn more about this feature by reading the shell’s about_parameters
_default_values help file.
25.7 Playing with script blocks
Script blocks are a key part of PowerShell, and you’ve been using them quite a bit:
The -FilterScript parameter of Where-Object takes a script block.
The -Process parameter of ForEach-Object takes a script block.
The hashtable used to create custom properties with Select-Object, or custom
columns with Format-Table, accepts a script block as the value of the E or
Expression key.
Default parameter values, as described in the previous section, can be set to a
script block.
Some remoting and job-related commands, including Invoke-Command and
Start-Job, accept script blocks on their -ScriptBlock parameter.
So what is a script block? In general, it’s anything surrounded by {curly brackets}, with
the exception of hash tables, which use curly brackets but are preceded by the @ symbol. You can even enter a script block right from the command line and assign it to a
variable. You can then use the call operator, &, to run the block:
PS C:\> $block = {
>> get-process | sort -Property vm -Descending | select -first 10 }
>>
PS C:\> &$block
Handles
------680
454
396
497
260
550
1091
454
NPM(K)
-----42
26
37
29
20
47
55
31
PM(K)
----14772
68368
179136
15104
4088
16716
19712
56660
WS(K) VM(M)
----- ----13576 1387
75116
626
99252
623
6048
615
8328
356
13180
344
35036
311
15216
182
CPU(s)
-----3.84
1.28
8.45
0.41
0.08
1.25
1.81
45.94
Id
-404
1912
2700
2500
3044
1128
3056
1596
ProcessName
----------svchost
powershell
powershell
SearchIndexer
taskhost
svchost
explorer
MsMpEng
307
More tips, tricks, and techniques
163
584
17
29
62808
7752
27132
8832
162
159
0.94
1.27
2692 dwm
892 svchost
You can do quite a bit more with script blocks, and if you’d like to explore some of the
possibilities on your own, read the shell’s about_script_blocks help file.
25.8 More tips, tricks, and techniques
As we said at the outset of this chapter, this has been an overview of some random little things that we needed to show you, but that haven’t fit neatly into one of the previous chapters. Of course, you’ll continue to pick up little tips and tricks with the shell
as you learn more about it, and gain more experience with it.
You can check out our Twitter feeds, too—@jeffhicks and @concentrateddon—
where we routinely share little tips and techniques that we discover and find useful.
Web sites like PowerShell.com also offer mailing lists that include regular tips. Sometimes, learning bit-by-bit can be an easy way to become more proficient in a technology, so consider these and any other sources you run across as a way to incrementally
and continually improve your PowerShell expertise.
Using someone
else’s script
Much as we hope you’ll be able to construct your own PowerShell commands and
scripts from scratch, we also realize that you’ll rely heavily on the internet for examples. Whether you’re repurposing examples from someone’s blog, or tweaking a
script you’ve found in an online script repository like the PowerShell Code Repository (http://PoshCode.org), being able to re-use someone else’s PowerShell script
is an important core skill. In this chapter, we’ll walk you through the process we use
to understand someone else’s script and make it our own.
Credit goes to Christoph Tohermes and Kaia Taylor, who provided us with scripts to use in this chapter. We deliberately asked them for
less-than-perfect scripts that don’t necessarily reflect all of the best practices we normally like to see. And in some instances we worsened their
scripts to make this chapter a bit more real-world. We truly appreciate their
contribution to this learning exercise!
THANKS
Note that we’ve also selected these scripts specifically because they use some
advanced PowerShell features that we haven’t taught you. Again, we think that’s
realistic: you’re going to run across stuff that looks unfamiliar, and part of this exercise is about how to quickly figure out what the script is doing, even if you aren’t
fully trained on every technique the script uses.
308
The script
309
26.1 The script
Listing 26.1 shows the complete script, which is entitled New-WebProject.ps1. This
script is designed to work with Microsoft’s IIS cmdlets, available in Windows Server
2008 R2 and later when the Web Services role is installed.
Listing 26.1
New-WebProject.ps1
param(
[parameter(Mandatory = $true)]
[string] $Path,
[parameter(Mandatory = $true)]
[string] $Name
)
$System = [Environment]::GetFolderPath("System")
$script:hostsPath = ([System.IO.Path]::Combine($System, "drivers\etc\"))
➥+"hosts"
function New-localWebsite([string] $sitePath, [string] $siteName)
{
try
{
Import-Module WebAdministration
}
catch
{
Write-Host "IIS Powershell module is not installed. Please install it
➥ first, by adding the feature"
}
Write-Host "AppPool is created with name: " $siteName
New-WebAppPool -Name $siteName
Set-ItemProperty IIS:\AppPools\$Name managedRuntimeVersion v4.0
Write-Host
if(-not (Test-Path $sitePath))
{
New-Item -ItemType Directory $sitePath
}
$header = "www."+$siteName+".local"
$value = "127.0.0.1 " + $header
New-Website -ApplicationPool $siteName -Name $siteName -Port 80
➥ -PhysicalPath $sitePath -HostHeader ($header)
Start-Website -Name $siteName
if(-not (HostsFileContainsEntry($header)))
{
AddEntryToHosts -hostEntry $value
}
}
function AddEntryToHosts([string] $hostEntry)
{
try
{
$writer = New-Object System.IO.StreamWriter($hostsPath, $true)
$writer.Write([Environment]::NewLine)
$writer.Write($hostEntry)
310
CHAPTER 26
Using someone else’s script
$writer.Dispose()
}
catch [System.Exception]
{
Write-Error "An Error occured while writing the hosts file"
}
}
function HostsFileContainsEntry([string] $entry)
{
try
{
$reader = New-Object System.IO.StreamReader($hostsPath + "hosts")
while(-not($reader.EndOfStream))
{
$line = $reader.Readline()
if($line.Contains($entry))
{
return $true
}
}
return $false
}
catch [System.Exception]
{
Write-Error "An Error occured while reading the host file"
}
}
First up is a parameter block, which you learned to create in chapter 21:
param(
[parameter(Mandatory = $true)]
[string] $Path,
[parameter(Mandatory = $true)]
[string] $Name
)
This parameter block looks a bit different, but it appears to be defining a -Path and a
-Name parameter, each of which is mandatory. Fair enough. When you run this, you’ll
need to provide both pieces of information.
The next couple of lines are a bit more mysterious:
$System = [Environment]::GetFolderPath("System")
$script:hostsPath = ([System.IO.Path]::Combine($System, "drivers\etc\"))
➥+"hosts"
These don’t look like they’re doing anything potentially dangerous—words like
GetFolderPath don’t cause us any alarm. To see what these do, we’ll just run them
right in the shell.
PS C:\> $system = [Environment]::GetFolderPath('System')
PS C:\> $system
C:\Windows\system32
PS C:\> $script:hostsPath = ([System.IO.Path]::Combine($system,"drivers\etc
311
The script
\"))+"hosts"
PS C:\> $hostsPath
C:\Windows\system32\drivers\etc\hosts
PS C:\>
The $script:hostsPath code is creating a new variable, so you’ve got that in addition
to the new $system variable. These two lines are just setting up a folder path and file
path. Make a note of these variables’ contents so that you can refer back to them as
you progress through the script.
The remainder of the script consists of three functions: New-LocalWebsite,
AddEntryToHosts, and HostsFileContainsEntry. A function is like a script within a
script: each one represents some packaged bit of functionality that you can call on.
You can see that each one defines one or more input parameters, although they don’t
do so in a Param() block. Instead, they use an alternative parameter declaration technique that’s only legal for functions: listing the parameters in parentheses (the same
as a Param block) just after the function’s name. It’s kind of a shortcut.
If you scan through the script, you won’t see any of these functions being called from
the script itself, so if you were to run this script as-is, nothing would happen. But inside
the New-LocalWebsite function, you can see where the HostsFileContainsEntry function is being called:
if(-not (HostsFileContainsEntry($header)))
{
AddEntryToHosts -hostEntry $value
}
You can also see where AddEntryToHosts is being called by this code. It’s all in an If
construct. In the shell, you can run help *if* to learn more:
PS C:\> help *if*
Name
Category
Module
---diff
New-ModuleManifest
Test-ModuleManifest
Get-AppxPackageManifest
Get-PfxCertificate
Export-Certificate
Export-PfxCertificate
Get-Certificate
Get-CertificateNotificationTask
Import-Certificate
Import-PfxCertificate
New-CertificateNotificationTask
New-SelfSignedCertificate
Remove-CertificateNotification...
Switch-Certificate
Test-Certificate
about_If
-------Alias
Cmdlet
Cmdlet
Function
Cmdlet
Cmdlet
Cmdlet
Cmdlet
Cmdlet
Cmdlet
Cmdlet
Cmdlet
Cmdlet
Cmdlet
Cmdlet
Cmdlet
HelpFile
-----Microsoft.PowerShell.Core
Microsoft.PowerShell.Core
Appx
Microsoft.PowerShell.S...
PKI
PKI
PKI
PKI
PKI
PKI
PKI
PKI
PKI
PKI
PKI
312
CHAPTER 26
Using someone else’s script
Help files are usually listed last, and there’s one for about_If. Reading through it,
you can learn a bit about how this construct works. In the context of our example
script, this is checking to see if HostsFileContainsEntry returns True or False; if it’s
False, the AddEntryToHosts function is called. This structure suggests that
New-LocalWebsite is the “main” function in this script, or the function you’d want to
run to make something happen. HostsFileContainsEntry and AddEntryToHosts
seem to be utility functions that are called upon as needed by New-LocalWebsite. Let’s
focus on New-LocalWebsite:
function New-localWebsite([string] $sitePath, [string] $siteName)
{
try
{
Import-Module WebAdministration
}
catch
{
Write-Host "IIS Powershell module is not installed. Please install it
➥ first, by adding the feature"
}
Write-Host "AppPool is created with name: " $siteName
New-WebAppPool -Name $siteName
Set-ItemProperty IIS:\AppPools\$Name managedRuntimeVersion v4.0
Write-Host
if(-not (Test-Path $sitePath))
{
New-Item -ItemType Directory $sitePath
}
$header = "www."+$siteName+".local"
$value = "127.0.0.1 " + $header
New-Website -ApplicationPool $siteName -Name $siteName -Port 80
➥ -PhysicalPath $sitePath -HostHeader ($header)
Start-Website -Name $siteName
if(-not (HostsFileContainsEntry($header)))
{
AddEntryToHosts -hostEntry $value
}
}
You might not understand that Try construct. A quick search of help (help *try*)
reveals the about_try_catch_finally help file, which explains that everything in the
Try portion might cause an error. If it does, then the catch portion should execute.
Okay, that means the function is going to try to load the WebAdministration module,
and if that doesn’t work it’ll display an error message. Frankly, we think it should probably just exit the function entirely if an error occurs, but it doesn’t do that, so if
WebAdministration doesn’t load, you can expect to see more errors. You should make
sure WebAdministration is available before running this!
The Write-Host stuff is useful for helping you track the progress of the script. The
next command is New-WebAppPool. Searching help reveals it to be part of the
Lab
313
WebAdministration module, and the command’s help file explains what it does. Next,
Set-ItemProperty seems to be setting something in the AppPool that was just created.
The plain Write-Host command seems to be there just to put a blank line on the
screen. Okay, that’s fine. If you look up Test-Path, you’ll see that it tests whether a
given path, in this case a folder, exists. If not, the script uses New-Item to create that
folder.
A variable, $header, is created that turns the $siteName parameter into something
like “www.sitename.local,” and the $value variable is created to add an IP address.
Then the New-WebSite command is run with a variety of parameters—you can read
the help on that command to figure out what each parameter does.
Finally, the Start-WebSite command runs. The help file says that will get the website up and running. That’s when you get to the HostsFileContainsEntry and
AddEntryToHosts commands. Those appear to make sure the new website, as listed
in the $value variable, is put into the computer’s local HOSTS IP address-to-name
lookup file.
26.2 It’s a line-by-line examination
The process in the previous section is a line-by-line analysis of the script, and that’s the
process we suggest you follow. As you progress through each line:
Identify variables, try to figure out what they’ll contain, and write that down on
a piece of paper. Because variables are often passed to command parameters,
having a handy reference of what you think each variable contains will help you
predict what each command will do.
When you run across new commands, read their help and try to understand
what they’re doing. For Get- commands, try running them—plugging in any
values that the script passes in variables to parameters—to see what output is
produced.
When you run across unfamiliar elements, like if or [environment], consider
running short code snippets inside a virtual machine to see what those snippets
do (using a VM helps protect your production environment). Search for those
keywords in help (using wildcards) to learn more.
Above all, don’t skip a single line. Don’t think to yourself, “Well, I don’t know what
that does, so I’ll just keep going.” Stop and find out what each line does, or what you
think it’ll do. That’ll let you figure out where you need to tweak the script to meet
your specific needs.
26.3 Lab
NOTE
For this lab, you’ll need any computer running PowerShell v3.
Listing 26.2 shows a complete script. See if you can figure out what it does, and how to
use it. Can you predict any errors that this might cause? What might you need to do in
order to use this in your environment?
314
CHAPTER 26
Using someone else’s script
Note that this script should run as-is, but if it doesn’t on your system, do you think
you can track down the cause of the problem? Keep in mind that you’ve seen most of
these commands, and for the ones you haven’t there are the PowerShell help files.
Those files’ examples include every technique shown in this script.
Listing 26.2
Get-LastOn.ps1
function get-LastOn {
<#
.DESCRIPTION
Tell me the most recent event log entries for logon or logoff.
.BUGS
Blank 'computer' column
.EXAMPLE
get-LastOn -computername server1 | Sort-Object time -Descending |
Sort-Object id -unique | format-table -AutoSize -Wrap
ID
Domain
Computer Time
-------------- ---LOCAL SERVICE
NT AUTHORITY
4/3/2012 11:16:39 AM
NETWORK SERVICE NT AUTHORITY
4/3/2012 11:16:39 AM
SYSTEM
NT AUTHORITY
4/3/2012 11:16:02 AM
Sorting -unique will ensure only one line per user ID, the most recent.
Needs more testing
.EXAMPLE
PS C:\Users\administrator> get-LastOn -computername server1 -newest 10000
-maxIDs 10000 | Sort-Object time -Descending |
Sort-Object id -unique | format-table -AutoSize -Wrap
ID
-Administrator
ANONYMOUS LOGON
LOCAL SERVICE
NETWORK SERVICE
student
SYSTEM
USSDC$
WIN7$
Domain
Computer Time
------------- ---USS
4/11/2012 10:44:57 PM
NT AUTHORITY
4/3/2012 8:19:07 AM
NT AUTHORITY
10/19/2011 10:17:22 AM
NT AUTHORITY
4/4/2012 8:24:09 AM
WIN7
4/11/2012 4:16:55 PM
NT AUTHORITY
10/18/2011 7:53:56 PM
USS
4/11/2012 9:38:05 AM
USS
10/19/2011 3:25:30 AM
PS C:\Users\administrator>
.EXAMPLE
get-LastOn -newest 1000 -maxIDs 20
Only examines the last 1000 lines of the event log
.EXAMPLE
get-LastOn -computername server1| Sort-Object time -Descending |
Sort-Object id -unique | format-table -AutoSize -Wrap
#>
param (
[string]$ComputerName = 'localhost',
[int]$Newest = 5000,
[int]$maxIDs = 5,
[int]$logonEventNum = 4624,
315
Lab
[int]$logoffEventNum = 4647
)
$eventsAndIDs = Get-EventLog -LogName security -Newest $Newest |
Where-Object {$_.instanceid -eq $logonEventNum -or
➥$_.instanceid -eq $logoffEventNum} |
Select-Object -Last $maxIDs
➥-Property TimeGenerated,Message,ComputerName
foreach ($event in $eventsAndIDs) {
$id = ($event |
parseEventLogMessage |
where-Object {$_.fieldName -eq "Account Name"}
Select-Object -last 1).fieldValue
$domain = ($event |
parseEventLogMessage |
where-Object {$_.fieldName -eq "Account Domain"}
Select-Object -last 1).fieldValue
|
|
$props = @{'Time'=$event.TimeGenerated;
'Computer'=$ComputerName;
'ID'=$id
'Domain'=$domain}
$output_obj = New-Object -TypeName PSObject -Property $props
write-output $output_obj
}
}
function parseEventLogMessage()
{
[CmdletBinding()]
param (
[parameter(ValueFromPipeline=$True,Mandatory=$True)]
[string]$Message
)
$eachLineArray = $Message -split "`n"
foreach ($oneLine in $eachLineArray) {
write-verbose "line:_$oneLine_"
$fieldName,$fieldValue = $oneLine -split ":", 2
try {
$fieldName = $fieldName.trim()
$fieldValue = $fieldValue.trim()
}
catch {
$fieldName = ""
}
if ($fieldName -ne "" -and $fieldValue -ne "" )
{
$props = @{'fieldName'="$fieldName";
'fieldValue'=$fieldValue}
$output_obj = New-Object -TypeName PSObject -Property $props
Write-Output $output_obj
}
}
}
Get-LastOn
Never the end
We’ve nearly come to the end of this book, but it’s hardly the end of your PowerShell exploration. There’s a lot more in the shell to learn, and based on what
you’ve learned in this book, you’ll be able to teach yourself much of it. This short
chapter will help point you in the right directions.
27.1 Ideas for further exploration
This book has really focused on the skills and techniques that you need to be an
effective PowerShell tool user. In other words, you should be able to start accomplishing tasks using all of the thousands of commands that are available for PowerShell,
whether your needs relate to Windows, Exchange, SharePoint, or something else.
Your next step would be to start combining commands to create automated,
multistep processes, and to do so in a way that produces packaged, ready-to-use
tools for other people. We call that toolmaking, and it’ll be the topic of its own complete book. But even with what you’ve learned in this book, you can produce
parameterized scripts that contain as many commands as you need to complete a
task—that’s the very beginning of toolmaking.
What else does toolmaking involve?
PowerShell’s simplified scripting language
Scope
Functions, and the ability to build multiple tools into a single script file
Error handling
Writing help
Debugging
316
“Now that I’ve read the book, where do I start?”
317
Custom formatting views
Custom type extensions
Script and manifest modules
Using databases
Workflows
Pipeline troubleshooting
Complex object hierarchies
Globalization and localization
GUI-based PowerShell tools
Proxy functions
Constrained remoting and delegated administration
Using .NET
There’s lots more, too. If you get interested enough and have the right background
skills, you may even be a part of PowerShell’s third audience: software developers.
There’s a whole set of techniques and technologies around developing for PowerShell, using PowerShell during development, and more. It’s a big product!
27.2 “Now that I’ve read the book, where do I start?”
The best thing to do now is to pick a task. Choose something in your production
world that you personally find repetitive, and automate it using the shell. You’ll almost
certainly run across things that you don’t know how to do, and that’s the perfect place
to start learning.
Here are some of the things we’ve seen other administrators tackle:
Write a script that changes the password a service uses to log in, and have it tar-
get multiple computers that are running that service. (You could do this in a
single command.)
Write a script that automates new user provisioning, including creating user
accounts, mailboxes, and home directories. Setting NTFS permissions with
PowerShell is tricky, but consider using a tool like Cacls.exe or Xcacls.exe from
within your PowerShell script, instead of PowerShell’s native (and complex)
Get-ACL and Set-ACL cmdlets.
Write a script that manages Exchange mailboxes in some way—perhaps getting
reports on the largest mailboxes, or creating charge-back reports based on mailbox sizes.
Automate the provisioning of new websites in IIS, using the WebAdministration
module included in Windows Server 2008 R2 and later (which also works with
IIS 7 in Windows Server 2008).
The biggest thing to remember is to not overthink it. Don once met an administrator
who struggled for weeks to write a robust file-copying script in PowerShell so that he
could deploy content across a web server farm. “Why not just use Xcopy or Robocopy?” Don asked. The administrator stared at Don for a minute, and then laughed.
318
CHAPTER 27
Never the end
He’d gotten so wrapped up in “doing it in PowerShell” that he forgot that PowerShell
can use all of the excellent utilities that are already out there.
27.3 Other resources you’ll grow to love
We spend a lot of time working with, writing about, and teaching PowerShell. Ask our
families—sometimes we barely shut up about it long enough to eat dinner. That
means we’ve accumulated a lot of online resources that we use daily, and that we recommend to all of our students. Hopefully they’ll provide you with a good starting
point as well.
MoreLunches.com—This should be your first stop, if you haven’t already book-
marked it. There you’ll find free bonus and companion content for this book,
including the lab answers, video demonstrations, bonus articles, and additional
recommended resources. You’ll also be able to download the longer code listings
for this book so that you don’t have to type them in manually. Consider bookmarking the site and visiting often to refresh what you’ve learned in this book.
http://powershell.com/cs/blogs/donjones/default.aspx—This is Don’s PowerShell blog, on the community site Powershell.com
http://jdhitsolutions.com/blog—This is Jeff’s all-purpose scripting and PowerShell blog.
http://mcpmag.com/Articles/List/Prof-Powershell.aspx—This is Jeff’s “Prof.
PowerShell” weekly column for MCPMag.com, full of brief lessons and tips.
http://bit.ly/AskDon—This is a public discussion forum where we answer questions directly. You’ll need to register for an account, but once you do, you’re
welcome to post your PowerShell questions, and we’ll do our best to answer.
There are also dedicated forums for many domain-specific topics like
Exchange, Active Directory, and more, and you should take advantage of the
experts who moderate those forums.
http://ShellHub.com—This is a website that Don maintains. It’s a handpicked
list of other PowerShell-related online resources, including the blogs we read
most, third-party PowerShell tools, and more. Pretty much every URL we’ve ever
recommended to someone is listed here. In the event that any other URL we
give you changes, you can hop on ShellHub.com to find an update.
Students often ask if there are any other PowerShell books that we recommend. There
are only a few that we keep right on our desks, all of which are listed on http://PowerShellBooks.com, which is kept updated as new books come out. Two of those—Learn
PowerShell Toolmaking in a Month of Lunches and PowerShell in Depth (both available from
Manning)—are books we’ve authored or coauthored, so if you liked this book those
ones will probably work well for you also.
Finally, if you’d like some full-length video-based training for PowerShell, visit
http://videotraining.interfacett.com for full-length, studio-quality offerings from Don
and other PowerShell experts. Keep in mind, though, that MoreLunches.com also
hosts free companion video content for each chapter in this book.
PowerShell cheat sheet
This is our opportunity to assemble a lot of the little gotchas into a single place. If
you’re ever having trouble remembering what something is or does, flip to this
chapter first.
28.1 Punctuation
There’s no doubt that PowerShell is full of punctuation, and much of it has a different meaning in the help files than it does in the shell itself. Here’s what it all means
within the shell:
` (backtick)—This is PowerShell’s escape character. It removes the special
meaning of any character that follows it. For example, a space is normally a
separator, which is why cd c:\Program Files generates an error. Escaping
the space, cd c:\Program` Files, removes that special meaning and forces
the space to be treated as a literal, so the command works.
~ (tilde)—When used as part of a path, this represents the current user’s
home directory, as defined in the UserProfile environment variable.
( ) (parentheses)—These are used in a couple of ways:
– Just as in math, parentheses define an order of execution. PowerShell will
execute parenthetical commands first, from the innermost parentheses to
the outermost. This is a good way to run a command and have its output
feed the parameter of another command: Get-Service -computerName
(Get-Content c:\computernames.txt).
319
320
CHAPTER 28
PowerShell cheat sheet
– Parentheses also enclose the parameters of a method, and they must be
included even if the method doesn’t require any parameters:
Change-Start-Mode('Automatic'), for example, or Delete().
[ ] (square brackets)—These have two main uses in the shell:
– They contain the index number when you want to refer to a single object
within an array or collection: $services[2] gets the third object from
$services (indexes are always zero-based).
– They contain a data type when you’re casting a piece of data as a specific
type. For example, $myresult / 3 -as [int] casts the result as a whole number (integer), and [xml]$data = Get-Content data.xml will read the contents of Data.xml and attempt to parse it as a valid XML document.
{ } (curly braces or curly brackets)—These have three uses:
– They contain blocks of executable code or commands, called script blocks.
These are often fed to parameters that expect a script block or a filter block:
Get-Service | Where-Object { $_.Status -eq 'Running' }.
– They contain the key-value pairs that make up a new hashtable. The opening
brace is always preceded by an @ sign. In the following example, we’re using
braces both to enclose the hashtable key-value pairs (of which there are two)
and to enclose an expression script block, which is the value for the second
key, e: $hashtable = @{l='Label';e={expression}}.
– When a variable name contains spaces or other characters normally illegal in
a variable name, braces must surround the name: ${My Variable}.
' ' (single quotation marks)—These contain string values. PowerShell doesn’t
look for the escape character, nor does it look for variables, inside single
quotes.
" " (double quotation marks)—These contain string values. PowerShell looks
for escape characters and the $ character inside double quotes. Escape characters are processed, and the characters following a $ symbol (up to the next
whitespace) are taken as a variable name and the contents of that variable are
substituted. For example, if the variable $one contains the value World, then
$two = "Hello $one `n" will contain Hello World and a carriage return (`n is a
carriage return).
$ (dollar sign)—This character tells the shell that the following characters, up
to the next white space, represent a variable name. This can be tricky when
working with cmdlets that manage variables. Supposing that $one contains the
value two, then New-Variable -name $one -value 'Hello' will create a new
variable named two, with the value Hello, because the dollar sign tells the shell
that you want to use the contents of $one. In contrast, New-Variable -name one
-value 'Hello' would create a new variable $one.
% (percent sign)—This is an alias for the ForEach-Object cmdlet. It’s also the
modulus operator, returning the remainder from a division operation.
Punctuation
321
? (question mark)—This is an alias for the Where-Object cmdlet.
> (right angle bracket)—This is a sort of alias for the Out-File cmdlet. It’s not
technically a true alias, but it does provide for Cmd.exe-style file redirection:
dir > files.txt.
+ - * / % (math operators)—These function as standard arithmetic operators.
Note that + is also used for string concatenation.
- (dash or hyphen)—This precedes both parameter names and many operators,
such as -computerName or -eq. It also separates the verb and noun components
of a cmdlet name, as in Get-Content, and serves as the subtraction arithmetic
operator.
@ (at sign)—This has four uses in the shell:
– It precedes a hashtable’s opening curly brace (see curly braces, above).
– When used before parentheses, it encloses a comma-separated list of values
that form an array: $array = @(1,2,3,4). Both the @ sign and the parentheses are optional, because the shell will normally treat any comma-separated
list as an array anyway.
– It denotes a here-string, which is a block of literal string text. A here-string
starts with @" and ends with "@, and the closing mark must be on the beginning of a new line. Run help about_quoting_rules for more information
and examples. Here-strings can also be defined using single quotes.
– It is PowerShell’s splat operator. If you construct a hashtable where the keys
match parameter names, and those values’ keys are the parameters’ values,
then you can splat the hashtable to a cmdlet. Don wrote an article for TechNet Magazine on splatting (http://technet.microsoft.com/en-us/magazine/
gg675931.aspx).
& (ampersand)—This is PowerShell’s invocation operator, instructing the shell
to treat something as a command and to run it. For example, $a = "Dir" places
the string "Dir" into the variable $a. Then & $a will run the Dir command.
; (semicolon)—This is used to separate two independent PowerShell commands that are included on a single line: Dir ; Get-Process will run Dir and
then Get-Process. The results are sent to a single pipeline, but the results of
Dir aren’t piped to Get-Process.
# (pound sign or hash mark)—This is used as a comment character. Any characters following #, to the next carriage return, are ignored by the shell. The angle
brackets, < and >, are used as part of the tags that define a block comment: use
<# to start a block comment, and #> to end one. Everything within the block
comment will be ignored by the shell.
= (equal sign)—This is the assignment operator, used to assign a value to a variable: $one = 1. It isn’t used for quality comparisons; use -eq instead. Note that
the equal sign can be used in conjunction with a math operator: $var +=5 will
add 5 to whatever is currently in $var.
322
CHAPTER 28
PowerShell cheat sheet
| (pipe)—The pipe is used to convey the output of one cmdlet to the input of
another. The second cmdlet (the one receiving the output) uses pipeline
parameter binding to determine which parameter or parameters will receive
the piped-in objects. Chapter 9 has a discussion of this process.
\ or / (backslash or forward slash)—A forward slash is used as a division operator in mathematical expressions; either the forward slash or backslash can be
used as a path separator in file paths: C:\Windows is the same as C:/Windows.
The backslash is also used as an escape character in WMI filter criteria and in
regular expressions.
. (period)—The period has three main uses:
– It’s used to indicate that you want to access a member, such as a property or
method, or an object: $_.Status will access the Status property of whatever
object is in the $_ placeholder
– It’s used to dot source a script, meaning that the script will be run within the
current scope, and anything defined by that script will remain defined after
the script completes: . c:\myscript.ps1
– Two dots (..) form the range operator, which is discussed later in this chapter. You will also see two dots used to refer to the parent folder in the filesystem, such as in the path ..\
, (comma)—Outside of quotation marks, the comma separates the items in a
list or array: "One",2,"Three",4. It can be used to pass multiple static values to
a parameter that can accept them: Get-Process -computername Server1,
Server2,Server3.
: (colon)—The colon (technically, two colons) is used to access static members
of a class; this gets into .NET Framework programming concepts.
[datetime]::now is an example (although you could achieve that same task by
running Get-Date).
! (exclamation point)—This is an alias for the -not Boolean operator.
We think the only piece of punctuation on a U.S. keyboard that PowerShell doesn’t
actively use for something is the caret (^), although those do get used in regular
expressions.
28.2 Help file
Punctuation within the help file takes on slightly different meanings:
[ ]—Square brackets that surround any text indicate that the text is optional.
That might include an entire command ([-Name <string>]), or it might indicate that a parameter is positional and that the name is optional ([-Name]
<string>). It can also indicate both: that a parameter is optional, and if used,
can be used positionally ([[-Name] <string>]). It’s always legal to use the
parameter name, if you’re in any doubt.
Custom property and column syntax
323
[ ]—Adjacent square brackets indicate that a parameter can accept multiple
values (<string[]> instead of <string>).
>—Angle brackets surround data types, indicating what kind of value or
object a parameter expects: <string>, <int>, <process>, and so forth.
<
Always take the time to read the full help (add -full to the help command), because
it provides maximum detail as well as, in most cases, usage examples.
28.3 Operators
PowerShell doesn’t use the traditional comparison operators found in most programming languages. Instead, it uses these:
-eq—Equality (-ceq for case-sensitive string comparisons)
-ne—Inequality (-cne for case-sensitive string comparisons)
-ge—Greater than or equal to (-cge for case-sensitive string comparisons)
-le—Less than or equal to (-cle for case-sensitive string comparisons)
-gt—Greater than (-cgt for case-sensitive string comparisons)
-lt—Less than (-clt for case-sensitive string comparisons)
-contains—Returns True if the specified collection contains the object speci-
fied ($collection -contains $object); -notcontains is the reverse
-in—Returns True if the specified object is in the specified collection ($object
-in $collection); -notin is the reverse
Logical operators are used to combine multiple comparisons:
-not—Reverses True and False (the ! symbol is an alias for this operator)
-and—Both subexpressions must be True for the entire expression to be True
-or—Either subexpression can be True for the entire expression to be True
In addition, there are operators that perform specific functions:
-join—Joins the elements of an array into a delimited string
-split—Splits a delimited string into an array
-replace—Replaces occurrences of one string with another
-is—Returns True if an item is of the specified type ($one -is [int])
-as—Casts the item as the specified type ($one -as [int])
..—Is a range operator; 1..10 returns ten objects, 1 through 10.
-f—Is the format operator, replacing placeholders with values: "{0}, {1}" -f
"Hello","World"
28.4 Custom property and column syntax
In several chapters, we showed you how to define custom properties using
Select-Object, or custom columns and list entries using Format-Table and
Format-List respectively. Here’s that hashtable syntax.
You do this for each custom property or column:
324
CHAPTER 28
PowerShell cheat sheet
@{label='Column_or_Property_Name';expression={Value_expression}}
Both of the keys, Label and Expression, can be abbreviated as l and e respectively
(be sure to type a lowercase “L” and not the number 1; you could also use n for Name,
in place of the lowercase “L”).
@{n='Column_or_Property_Name';e={Value_expression}}
Within the expression, the $_ placeholder can be used to refer to the current object
(such as the current table row, or the object to which you’re adding a custom property):
@{n='ComputerName';e={$_.Name}}
Both Select-Object and the Format- cmdlets look for the n (or name or label or l) key
and the e key; the Format- cmdlets can also use width and align (those are for
Format-Table only) and formatstring. Read the help for Format-Table for examples.
28.5 Pipeline parameter input
In chapter 9 you learned that there are two types of parameter binding: ByValue and
ByPropertyName. ByValue occurs first, and ByPropertyName only occurs if ByValue
didn’t work.
For ByValue, the shell looks at the type of the object that was piped in. You can discover that type name by piping the object to Gm yourself. The shell then looks to see if
any of the cmdlet’s parameters accept that type of input and are configured to accept
pipeline input ByValue. It’s not possible for a cmdlet to have two parameters binding
the same data type in this fashion. In other words, you shouldn’t see a cmdlet that has
two parameters, each of which accepts <string> input, both of which accept pipeline
input ByValue.
If ByValue doesn’t work, the shell switches to ByPropertyName. Here, it simply
looks at the properties of the piped-in object and attempts to find parameters with the
exact same names that can accept pipeline input ByPropertyName. If the piped-in
object has properties Name, Status, and ID, the shell will look to see if the cmdlet has
parameters named Name, Status, and ID. Those parameters must also be tagged as
accepting pipeline input ByPropertyName, which you can see when reading the full
help (add -full to the help command).
Let’s look at how PowerShell does this. For this example, we’ll refer to the first
cmdlet and second cmdlet, assuming you have a command that looks something like
Get-Service | Stop-Service or Get-Service | Stop-Process. PowerShell follows
this process:
1
2
What is the TypeName of the objects produced by the first cmdlet? You can pipe
the results of the cmdlet to Get-Member on your own to see this. For multipart
type names like System.Diagnostics.Process, just remember that last bit:
Process.
Do any parameters of the second cmdlet accept the kind of object produced by
the first cmdlet (read the full help for the second cmdlet to determine this:
When to use $_
3
4
5
6
325
help <cmdlet name> -full)? If so, do they also accept that input from the pipeline using the ByValue technique? This is shown in the help file’s detailed information for each parameter.
If the answer to step 2 is yes, then the entire object produced by the first cmdlet
will be attached to the parameter identified in step 2. You’re done—do not continue to step 4. But if the answer to step 2 is no, then continue to step 4.
Consider the objects produced by the first cmdlet. What properties do those
objects have? You can see this, again, by piping the first cmdlet’s output to
Get-Member.
Consider the parameters of the second cmdlet (you’ll need to read the full help
again). Are there any parameters that (a) have the same name as one of the properties from step 4, and (b) accept pipeline input using the ByPropertyName
technique?
If there are any parameters meeting the criteria in step 5, then the properties’
values will be attached to the same-named parameters, and the second cmdlet
will run. If there are no matches between property names and ByPropertyNameenabled parameters, the second cmdlet will run with no pipeline input.
Keep in mind that you can always manually enter parameters and values on any command. Doing so will prevent that parameter from accepting pipeline input in any way,
even if it would normally have done so.
28.6 When to use $_
This is probably one of the most confusing things about the shell: when is the $_
placeholder permitted?
This placeholder only works when the shell is explicitly looking for it and is prepared to fill it in with something. Generally speaking, that only happens within a script
block that’s dealing with pipeline input, in which case the $_ placeholder will contain
one pipeline input object at a time. You’ll run across this in a few different places:
In the filtering script block used by Where-Object:
Get-Service |3 Where-Object {$_.Status -eq 'Running' }
In the script blocks passed to ForEach-Object, such as the main Process script
block typically used with the cmdlet:
Get-WmiObject -class Win32_Service -filter "name='mssqlserver'" |
ForEach-Object -process { $_.ChangeStartMode('Automatic') }
In the Process script block of a filtering function or an advanced function. Our
other book, Learn PowerShell Toolmaking in a Month of Lunches, discusses these.
In the expression of a hashtable that’s being used to create a custom property
or table column. Refer to section 28.4 in this chapter for more details, or read
chapters 8, 9, and 10 for a more complete discussion.
In every one of those cases, $_ occurs only within the curly braces of a script block.
That’s a good rule to remember for figuring out when it’s okay to use $_.
appendix
Review labs
This appendix provides three review labs, which you can work on after completing
the designated chapters and labs from this book. These reviews are a great way to
take a break in your learning process and to reinforce some of the most important
things you’ve learned to that point. As always, you’ll find example answers on
MoreLunches.com. Just find this book’s cover image, click on it, and then go to the
Downloads section to download the lab sample solutions file.
Because the instructions for some of these lab tasks are more complex, we’ve
broken them down into discrete task sections. We’ve also provided you with a list of
hints at the start of each lab, to remind you about specific commands, help files,
and syntax that you may need to complete the lab.
Review lab 1: chapters 1–6
NOTE To complete this lab, you will need any computer running PowerShell v3. You should complete the labs in chapters 1 through 6 of this book
prior to attempting this review lab.
HINTS:
Sort-Object
Select-Object
Import-Module
Export-CSV
Help
Get-ChildItem (Dir)
TASK 1
Run a command that will display the newest 100 entries from the Application event
log. Do not use Get-WinEvent.
TASK 2
Write a command line that displays only the five top processes based on virtual
memory (VM) usage.
326
Review lab 1: chapters 1–6
327
TASK 3
Create a CSV file that contains all services, including only the service names and statuses. Have running services listed before stopped services.
TASK 4
Write a command line that changes the startup type of the BITS service to Manual.
TASK 5
Display a list of all files named win*.* on your computer. Start in the C:\ folder.
Note: you may need to experiment and use some new parameters of a cmdlet in order
to complete this task.
TASK 6
Get a directory listing for C:\Program Files. Include all subfolders, and have the directory listing go into a text file named C:\Dir.txt (remember to use the > redirector, or
the Out-File cmdlet).
TASK 7
Get a list of the most recent 20 entries from the Security event log, and convert the
information to XML. Do not create a file on disk: have the XML display in the console
window.
Note that the XML may display as a single top-level object, rather than as raw XML
data—that’s fine. That’s just how PowerShell displays XML. You can pipe the XML
object to Format-Custom to see it expanded out into an object hierarchy, if you like.
TASK 8
Get a list of services, and export the data to a CSV file named C:\services.csv.
TASK 9
Get a list of services. Keep only the services’ names, display names, and statuses, and
send that information to an HTML file. Have the phrase “Installed Services” displayed
in the HTML file before the table of service information.
TASK 10
Create a new alias, named D, which runs Get-ChildItem. Export just that alias to a file.
Now, close the shell and open a new console window. Import that alias into the shell.
Make sure you can run D and get a directory listing.
TASK 11
Display a list of event logs that are available on your system.
TASK 12
Run a command that will display the current directory that the shell is in.
TASK 13
Run a command that will display the most recent commands that you have run in the
shell. Locate the command that you ran for task 11. Using two commands connected
by a pipeline, rerun the command from task 11.
328
APPENDIX
Review labs
In other words, if Get-Something is the command that retrieves historical commands, if 5 is the ID number of the command from task 11, and Do-Something is the
command that runs historical commands, run this:
Get-Something –id 5 | Do-Something
Of course, those aren’t the correct cmdlet names—you’ll need to find those. Hint:
both commands that you need have the same noun.
TASK 14
Run a command that modifies the Security event log to overwrite old events as
needed.
TASK 15
Use the New-Item cmdlet to make a new directory named C:\Review. This is not the
same as running Mkdir; the New-Item cmdlet will need to know what kind of new item
you want to create. Read the help for the cmdlet.
TASK 16
Display the contents of this registry key:
HKCU:\Software\Microsoft\Windows\CurrentVersion\Explorer\User Shell Folders
Note: “User Shell Folders” is not exactly like a directory. If you change into that “directory,” you won’t see anything in a directory listing. User Shell Folders is an item, and
what it contains are item properties. There’s a cmdlet capable of displaying item properties (although cmdlets use singular nouns, not plural).
TASK 17
Find (but please do not run) cmdlets that can...
Restart a computer
Shut down a computer
Remove a computer from a workgroup or domain
Restore a computer’s System Restore checkpoint
TASK 18
What command do you think could change a registry value? Hint: it’s the same noun
as the cmdlet you found for task 16.
Review lab 2: chapters 1–14
NOTE To complete this lab, you’ll need any computer running PowerShell v3.
You should complete the labs in chapters 1 through 14 of this book prior to
attempting this review lab.
HINTS:
Format-Table
Invoke-Command
Get-Content (or Type)
Review lab 2: chapters 1–14
329
Parenthetical commands
@{label='column_header';expression={$_.property}}
Get-WmiObject
Where-Object
-eq -ne -like -notlike
TASK 1
Display a list of running processes in a table that includes only the process names and
ID numbers. Don’t let the table have a large blank area between the two columns.
TASK 2
Run this:
Get-WmiObject -class Win32_UserAccount
Now run that same command again, but format the output into a table that has
Domain and UserName columns. The UserName column should show the users'
Name property, like this:
Domain
=======
COMPANY
UserName
========
DonJ
Make sure the second column header says UserName, and not Name.
TASK 3
Have two computers (it's OK to use localhost twice) run this command:
Get-PSProvider
Use Remoting to do this. Ensure that the output includes the computer names.
TASK 4
Use Notepad to create a file named C:\Computers.txt. In that file, put the following:
Localhost
localhost
You should have those two names on their own lines in the file—two lines total. Save
the file and close Notepad. Then write a command that will list the running services
on the computer names in C:\Computers.txt.
TASK 5
Query all instances of Win32_LogicalDisk. Display only those instances that have a
DriveType property containing 3 and that have 50 percent or more free disk space.
Hint: to calculate free space percentage, it’s freespace/size * 100.
Note that the –Filter parameter of Get-WmiObject cannot contain mathematical
expressions.
TASK 6
Display a list of all WMI classes in the root\CIMv2 namespace.
330
APPENDIX
Review labs
TASK 7
Display a list of all Win32_Service instances where the StartMode is Auto and the
State is not Running.
TASK 8
Find a command that can send email messages. What are the mandatory parameters
of this command?
TASK 9
Run a command that will display the folder permissions on C:\.
TASK 10
Run a command that will display the permissions on every subfolder of C:\Users. Just
the direct subfolders; you don’t need to recurse all files and folders. You’ll need to
pipe one command to another command to achieve this.
TASK 11
Find a command that will start Notepad under a credential other than the one you’ve
used to log into the shell.
TASK 12
Run a command that makes the shell pause, or idle, for 10 seconds.
TASK 13
Can you find a help file (or files) that explains the shell’s various operators?
TASK 14
Write an informational message to the Application event log. Use a category of 1 and
raw data of 100,100.
TASK 15
Run this command:
Get-WmiObject –Class Win32_Processor
Study the default output of this command. Now, modify the command so that it displays in a table. The table should include each processor’s number of cores, manufacturer, and name. Also include a column called “MaxSpeed” that contains the
processor’s maximum clock speed.
TASK 16
Run this command:
Get-WmiObject –Class Win32_Process
Study the default output of this command, and pipe it to Get-Member if you want.
Now, modify the command so that only processes with a peak working set size greater
than 5,000 are displayed.
Review lab 3: chapters 1–19
NOTE
To complete this lab, you’ll need any computer running PowerShell v3.
Review lab 3: chapters 1–19
331
You should complete the labs in chapters 1 through 19 of this book prior to
attempting this review lab.
Start by answering the following questions:
1
2
3
4
5
6
What command would you use to start a job that runs entirely on your local
computer?
What command would you use to start a job that was coordinated by your computer, but whose contents were processed by remote computers?
Is ${computer name} a legal variable name?
How could you display a list of all variables currently defined in the shell?
What command could be used to prompt a user for input?
What command should be used to produce output that normally displays on
the screen, but that could be redirected to various other formats?
Now, complete the following three tasks.
TASK 1
Create a list of running processes. The list should include only process name, ID, VM,
and PM columns. Put the list into an HTML-formatted file named C:\Procs.html. Make
sure that the HTML file has an embedded title of “Current Processes”. Display the file
in a web browser and make sure that title appears in the browser window’s titlebar.
TASK 2
Create a tab-delimited file named C:\Services.tdf that contains all services on your
computer. "`t" (backtick t inside double quotes) is PowerShell’s escape sequence for
a horizontal tab. Include only the services’ names, display names, and statuses.
TASK 3
Repeat task 1, modifying your command so that the VM and PM columns of the HTML
file display values in megabytes (MB), instead of bytes. The formula to calculate megabytes, displaying the value as a whole number, goes something like $_.VM / 1MB –as
[int] for the VM property.
index
Symbols
, (comma) character 322
; (semicolon) character 321
: (colon) character 322
! (exclamation point)
character 322
? (question mark)
character 321
? wildcard 55
. (period) character 322
.. operator 323
' ' (single quotation marks)
character 320
' (backtick) character 226
- (dash) character 38, 321
@ (at sign) character 321
* character 48
*print* keyword 144
/ (forward slash)
character 322
\ (backslash) character 320,
322
& (ampersand) character 45,
321
# (pound sign) character 72,
263, 321
% (percent sign)
character 208, 320
< > (angle brackets) 323
<# #> block comment
syntax 263
<= indicator 66
=> indicator 66
> (right angle bracket)
character 67, 321
| (pipe) character 322
~ (tilde) character 226, 319
~ character 18
$ (dollar sign) character 45,
223, 320
$_ placeholder 138, 205, 325
$() construct 232
$computername variable 225–
229, 236, 260–261
$computers variable 229–230
$ConfirmPreference 70
$DebugContext variable 296
$DebugPreference
variable 243, 245
$ErrorActionPreference
variable 245
$False 136, 142
$header variable 309, 311–
313
$home variable 295–296
$matches collection 293
$phrase variable 226
$PSDefaultParameterValues
variable 305–306
$pshome variable 295–296
$PSVersionTable 6, 17
$script:hostsPath code 311
$service variable 231–232
$sessions variable 248–251
$siteName parameter 313
$s_server1 variable 249
$time variable 297
$True 136
$VerbosePreference
variable 243, 245
$WarningPreference
variable 243, 245
333
Numerics
32-bit operating systems 10
40x errors 290
64-bit operating systems 10
A
about_comparison_operators
file 137
about_parameters_default_
values help file 306
about_remote_troubleshooting
file 152, 156, 166
about_scope help file 306
about_try_catch_finally help
file 312
action cmdlet 207
-Action parameter 146–148
actions 86
Active Directory attribute 135
Active Directory domain 285
Active Directory Module 75
ActiveDirectory module 39,
107, 111, 134–135,
252–253
ADComputer 112, 117
Add keyword 139
Add() method 305
Add/Remove Snapins option
74
AddDays() method 303
AddEntryToHosts
function 309, 311–313
Adding parameter 273–274
additional resources,
toolmaking 316–317
INDEX
334
Add-PSSnapin 76
Add-WindowsFeature powershell-v2 18
administration, without
PowerShell 2
administrators 3
advanced scripts 270–271
aliases
for commands 39–40
for parameters in
scripts 273–274
Aliases.csv file 104
AliasProperty 89–90
AllSigned setting 214, 216, 218,
220–221
ampersand character 321
-and operator 136, 323
angle brackets 323
AntiSpywareProduct 171
AntivirusProduct class 170
App*— value 30
applications 38
Appx module 24–25
-Argument parameter 147
-ArgumentList parameter 203
-as operator 127, 323
-AsJob parameter 185–186, 194
assignment operator 223
-AsString parameter 26–27, 30
asterisk character 48
asynchronous jobs, background
jobs 183
-At parameter 146
at sign character 321
audiences 3–4
audit log 165
authentication, mutual
authentication 284–286
via SSL 285
via TrustedHosts 285–286
auto-discover 78
automatic unrolling, for
variables 231
-autoSize parameter 123
Awk 87
B
background jobs 182–195
child jobs 189–190
commands for
managing 190–193
local jobs 184–185
overview 182–183
remoting with 186
results from 186–189
scheduling 193
synchronous vs. asynchronous jobs 183
WMI with 185
background topics, in help 32–
33
-backgroundColor
parameter 242
backslash character 178, 322
backtick character 226, 319
.BAT file 257
batch cmdlets 196–198, 207–
208
batch files 257–258
-Before parameter 28
BIOS serial number 181
BIOSSerial column 179
Boolean operators 136–137
BSOD (Blue Screen of
Death) 69
BuildNumber property 179
Bypass setting 215
ByPropertyName 101–103,
106–108, 324–325
ByValue input, for pipeline 98–
101
C
Cacls.exe 317
Cascading Style Sheet. See CSS
cd command 84
cd sqlserver 78
Change() method 202–205
ChangeStartMode()
method 197
child jobs 189–190
ChildItem 51–52, 57–59
ChildJobs property 187
CIM (Common Information
Model) 171
CIM cmdlets 175, 181
-City parameter 108
-class parameter 176
-ClassName parameter 171,
179–180
Clear-DnsClientCache
command 81–82
Clear-Variable cmdlet 235
CLI (command-line
interface) 20, 64
clipboard operations 11
CliXML file 64–66, 195
Clone() method 223, 233, 235,
301
Close() method 164, 209
CloudShare.com 6
-CMatch operator 290
-cmatch operator 137
.CMD file 257
Cmd.exe command 36–37
Cmd.exe-style file 321
cmdlets 21
naming convention for 38–
39, 47
overview 38–39
using WMI 171–172, 175
-cnotmatch operator 137
code-signing certificate 214–
215, 217, 221
collections 86
colon character 322
Colors tab 13
colors, customizing 297
colServices variable 196–197
columns
creating custom 126–128
syntax for 323–324
comma character 322
Command A 97–98, 100–102,
114
Command B 98, 100–102
Command column 192
Command History Buffer Size
12
-command parameter 159–163,
186, 191–192
Command term 38
command-line interface. See CLI
command-line syntax 43
commands 36–48
aliases for 39–40
anatomy of 37–38
cmdlets
naming convention for 47
overview 38–39
errors for 46–47
external commands 44–46
finding 144–145
in help 24–25
information about 146–
149
for managing background
jobs 190–193
for modules
listing 81–82
preventing conflicts for 80
for variables 235–236
INDEX
commands (continued)
in scripts
parameters for 259–260
repeating 258–259
parameters for, naming convention for 47–48
shortcuts when using 40–42
parameter name aliases 41
positional parameters 41–
42
truncating parameter
names 40–41
Show-command cmdlet 42–
44
vs. scripts 36–37
Commands Explorer 15, 18
Commands pane 15
CommandType parameter 26
comma-separated values. See CSV
Common Information Model.
See CIM
-common parameter 41
COMPANYHelpDeskProxyAdmin account 281
Compare-Object cmdlets 65
comparing files 65–67
comparison operators 135–137
-composite parameter 41
Computer object 135
ComputerName column 179
ComputerName parameter
112, 254, 271
-computername parameter
251, 260
ComputerName property 110,
250
Computers.txt file 111
ConfigurationName
parameter 279
-confirm parameter 70
Conhost 87
Consolas font 226
console file 75, 83
Console Pane 15–16, 18
console window, overview 11–
13
-contains operator 323
Continue() method 164, 209
ConvertFromDateTime()
method 304
ConvertTo-CSV cmdlet 69
ConvertToDateTime()
method 304
ConvertTo-HTML cmdlet 68–
69, 97, 131, 187
ConvertTo-XML cmdlet 69
-credential parameter 50, 184,
285–286, 305
CSS (Cascading Style Sheet) 68
CSV (comma-separated
values) 63, 104
CSV files, piping to 63–64
Ctrl-C shortcut 24, 28–29, 32
Ctrl-V shortcut 43
curly brackets 109
custom aliases 40
custom columns, syntax for
323–324
custom endpoints 278–283
creating session
configuration 280–281
registering sessions 281–283
custom properties
and pipeline 107–110
syntax for 323–324
Custom type 317
customizing
colors 297
profiles 294
prompt 296
335
DirectoryInfo 132
disconnected sessions 253–255
Dispose() method 164, 209
DNS (Domain Name
System) 284
DnsClient module 81–82
documentation
for methods 208–209
for WMI 180
documenting scripts 262–264
dollar sign character 223, 320
Domain Admins group 254
Domain Name System. See DNS
DOMAINUsername credential
184
DontPrettyPath property 60
Do-Something cmdlet 328
dot source 322
DotNetTypes.format.ps1xml
120–121
double quotation marks 320
double-byte character sets 11
downloaded scripts 308–314
DriveType property 329
E
D
-Daily parameter 146
dash character 38, 321
data stores 53
dates
manipulating 302
WMI dates 304
DateTime 26, 31
DebugBackgroundColor 298
DebugForegroundColor 298
default formatting 120–122
default parameters 305–306
DefaultDisplayPropertySet 122
Del command 235
Delete() method 208, 320
-Department parameter 108
-descending parameter 91
.DESCRIPTION keyword 262,
264
deserialization 152
deserialized objects, and
remote control 164–165
Diff command 66
difference computer 65–66
-differenceObject
parameter 65
digital code signing 216–218
Dir command 42, 61, 220, 321
elements, in variables
accessing individual elements
in 228–229
accessing multiple elements
in 229–230
Enabled column 147
EnableDHCP() method 199–
200, 206
Enable-PSRemoting cmdlet
153–156, 167
Enable-WSManCredSSP 284
enabling, multihop
remoting 283–284
endpoints 153–154, 156
custom endpoints 278–283
creating session
configuration 280–
281
registering sessions 281–
283
mapping 251
Enter-PSSession cmdlet 157–
158, 247, 249–253
enumerating objects 202–206
Environment PSProvider 53
-eq operator 136, 177, 323
equal sign operator 223
error messages 46
336
ErrorBackgroundColor 298
ErrorForegroundColor 298
errors, for commands 46–47
escape characters 178
ETS (Extensible Type System)
90
events 91
-example parameter 32
-example switch 84
exclamation point
character 322
executables, for PowerShell
9–15
-Execute parameter 147–148,
150
execution policy settings 213–
216
ExecutionPolicy command 214
Exited event 91
Exit-PSSession cmdlet 157–158,
249–250
-Expand Name 113
-Expand parameter 161
-ExpandProperty
parameter 41, 116–117
exploring, WMI 172–174
export cmdlets 64
Export-Alias 40
Export-CliXML cmdlet 64
Export-CSV cmdlet 63–64, 69–
70, 72–73, 187
extended-typing mode 128
Extensible Markup Language.
See XML
Extensible Type System. See ETS
extensions
modules
listing commands for
81–82
loading 78–80
preloading with profile
scripts 82–84
preventing command conflicts for 80
removing 80
snap-ins, loading 76–78
external command-line
utilities 44
external commands 44–46
external executable 38
F
-f operator 323
FileInfo 132
INDEX
-FilePath parameter 184
files
comparing 65–67
piping to 67–68, 128–129
filesystem
and other data stores 53
navigating 54–55
origanization of 51–53
FileSystem provider 44, 51, 53
Filter capability 53
filter comparison
operators 177
filter left 135, 141
-filter parameter 134–135, 137–
138, 140–141, 161, 208
filtering
objects out of pipeline 137–
138
overview 134–135
filters 50
-FilterScript parameter 306
Finding command 32
-First parameter 92–93
Font tab 12
ForEach-Object cmdlet 204–
210, 230–231
-foregroundColor
parameter 242
Format- cmdlet 324
.format.ps1xml files 120–122
Format-Custom cmdlet 132
Format-List cmdlet 124, 126,
186–187
FormatString 128
Format-Table cmdlet 123–124,
126–128, 130–131, 178
formatting 119–133
custom columns 126–128
default formatting 120–122
lists 124
multiple objects 131
on right side of
command 130–131
piping output to file 128–129
piping output to GridView
129
piping output to
printer 128–129
purpose of 119
tables 123–124
wide lists 125
Format-Wide cmdlet 125, 128
forward slash character 322
fractional components 127
Friedl, Jeffrey E.F. 293
-full parameter 29, 32
full-form syntax 37
functions 21, 38
G
-ge operator 136, 323
Get- cmdlet 64
Get-ACL cmdlet 317
Get-ADComputer
command 111, 113, 135,
160–161
Get-ADUser 69
Get-ChildItem cmdlet 55, 106,
326–327
Get-CimInstance cmdlet 171,
175, 179–180, 202, 204,
206
Get-Command cmdlet 26, 39,
46, 48, 64
Get-Command Out* cmdlet 68
Get-Content cmdlet 23, 31–32,
71–72, 98–99, 111
Get-Credential command 305
GetDateTimeFormats()
method 302
Get-DiskInventory.ps1 259–262
Get-DnsClientCache
cmdlet 142
Get-EventLog cmdlet 24–26,
28–29, 31–32, 163
Get-EventLog Security
command 62
Get-ExecutionPolicy 213
GetFolderPath 309–310
GetHashCode() method 164,
209, 223, 225, 234, 249,
301–302
Get-Help cmdlet 22–24
Get-Hotfix cmdlet 181
Get-Job cmdlet 186
Get-LastOn.ps1 script 314
GetLifetimeService()
method 209
Get-Member cmdlet 88–89,
100–102, 114, 199, 292
Get-Module 78, 80
Get-NetAdapter cmdlet 142
Get-PrintJob cmdlet 144–145,
148
Get-Process cmdlet 120–121,
125–128, 264–266
Get-PSProvider cmdlet 77, 80
Get-PSSession cmdlet 248,
250–251, 254, 256
INDEX
Get-PSSnapin 76
Get-ScheduledTaskTrigger 147
Get-Service cmdlet 39–40, 197–
198, 207–208, 264–266
Get-SmbShare cmdlet 286
Get-Something cmdlet 208, 328
GetType() method 164, 209,
223, 225, 234, 250, 301–
302
GetTypeCode() method 223,
225, 234, 301–302
Get-User cmdlet 80
Get-Variable cmdlet 235
Get-Verb cmdlet 39
Get-WindowsFeature
command 256
Get-WmiObject cmdlet 174–
176, 179, 329–330
gigabyte 127
global scope 267–268
GPO (Group Policy object) 84,
155, 167, 213–214
graphical host 238
graphical user interface. See GUI
Grep 87
GridView, piping output to 129
Group Policy object. See GPO
-groupBy parameter 123, 133
-gt operator 136, 323
GUI (graphical user interface)
2, 20
Gwmi output 178
H
-h parameter 45
hash mark 321
hashtable 320
HasMoreData column 189
help 20–35
background topics in 32–33
-example parameter in 32
finding commands in 24–25
Get-Help cmdlet 23–24
online 34
parameter sets in 26–27
mandatory parameters
27–28
optional parameters 27–28
positional parameters 28–
30
values for 30–32
reading is necessary 20–21
tips 307
updatable help 22–23
help about_profiles 295
help about_regular_
expressions 290
help about_remote_
troubleshooting 286
help about_signing 213, 218,
221
Help command 26, 29, 32, 68,
88, 268
help files 322–323
Help function 23
help Get-ChildItem -full 41
Help keyword 23
Help Out* cmdlet 68
help Set-NetIPAddress 202
help.\Get-DiskInventory 263
HelpDesk 280–282
HKEY_CURRENT_USER 50,
57–60
holes, in security 220
horizontal scroll bars 17
HostName field 114
Hostname property 116
hosts, overview 238–239
HostsFileContainsEntry
function 309–313
hotfixes 117, 181
HTML files, piping to 68–69
I
IconSpacing 173, 177
ID property 90
Idera PowerShell Plus 19
IdleTimeout setting 255
If construct 311
IIS (Internet Information
Server) 60
IIS log file 287, 290, 292
immediately effective,
defined 8
impact level 70
implicit remoting 252–253
import cmdlets 64
Import-Alias 40
Import-CliXML cmdlet 64, 72
Import-CSV cmdlet 64, 71–72,
104, 109, 113–115
Import-CSV procs.csv 64
Import-Module command 75,
80, 83, 256
-in operator 323
IndexOf() method 302
input and output 238–246
and hosts 238–239
337
Read-Host cmdlet 239–241
Write-Host cmdlet 241–242
Write-Output cmdlet 243–244
InputBox() method 241
InputObject parameter 100, 144
installing, PowerShell 6–7
-InstanceId parameter 26, 28–
29
int type 233
integer number 31
integer value 127
Integrated Scripting Environment. See ISE
IntelliSense 16
Internet Information Server.
See IIS
Internet Properties control
panel 217
invocation operator
character 45
Invoke-CimMethod cmdlet
175, 202
Invoke-Command cmdlet 185–
186, 247–248, 251–252,
256, 305
Invoke-Sqlcmd cmdlet 77
Invoke-WmiMethod
cmdlet 175, 200, 202–205,
207–208
Invoke-WmiObject cmdlet 202
-is operator 323
IsDaylightSavingTime()
method 302
ISE (Integrated Scripting
Environment) 6
overview 13–15
pros and cons of 14
ISE host 238
IsNormalized() method 301
item properties 328
ItemProperty 51–53, 59
iterative command-line
model 139–140
J
-JobName parameter 186
-join operator 299, 323
Join() method 302
K
Kill method 90
killing processes, with
piping 69–70
338
kilobyte 127
KiXtart 36
L
lab environment, setting up
5–6
-Last parameter 92–93
Layout tab 13
-le operator 136, 323
Length property 229–230, 244
LIKE keyword 177
-like operator 136, 177
-List parameter 26–27, 179
lists, formatting 124
-LiteralPath parameter 56
LoadWithPartialName()
method 241
local commands, vs. remote
commands 161–162
Local Computer Policy
editor 286
local jobs, background jobs
184–185
local processing, vs. remote
processing 162–164
localhost 153, 167, 248–249,
255
Location column 185
Log property 29
LogDisplayName 29
LogName parameter 26–30,
38, 41, 133
-lt operator 136, 323
M
Man keyword 23
mandatory parameters 27–28,
32
in help 27–28
in scripts 271–273
manipulating
dates 302
strings 301
Map-Drive command 44
mass management 196–210
and ForEach-Object cmdlet
209–210
enumerating objects 202–
206
overview 196–197
using batch cmdlets 197–
198, 207–208
INDEX
using WMI 198–202, 208
-Match comparison operator,
using regular expressions
with 290
MatchInfo object 291
math operators 321
MaxConcurrentUsers
setting 255
MaxConnections setting 255
MaxResultCount
parameter 193
MaxShellRunTime setting 255
MaxShellsPerUser setting 255
MaxSpeed column 330
MB (megabytes) 127, 331
Measure keyword 139
MemberDefinition object 94
Message property 292
methods
documentation for 208–209
for objects 90–91
Microsoft Management Console. See MMC
Microsoft.PowerShel
.Commands.MemberDefinition 94
Microsoft.VisualBasic
.Interaction type 241
Minimal Server GUI mode 14
mini-shell 75
Mkdir command 55
MMC (Microsoft Management
Console) 74–75, 170, 285
modules
listing commands for 81–82
loading 78–80
-ModulesToImport parameter
280
More command 24, 61
MoreLunches.com 4
Most Valuable Professional. See
MVP
Move-ADObject cmdlet 197
Move-Mailbox cmdlet 197
MsDtc module 24–25
multihop remoting, enabling
283–284
multitasking. See background
jobs
mutual authentication 285
via SSL 285
via TrustedHosts 285–286
MVP (Most Valuable
Professional) 36
N
Name column 65
NAME LIKE keyword 177
-Name parameter 102–104,
106–107, 184, 207, 310
Name property 90, 104, 112–
113, 117, 125–126, 329
-Namespace parameter 179
naming conventions
for cmdlets 38–39, 47
for parameters 47–48
for variables 236
navigating, filesystem 54–55
-ne operator 136, 323
Net Use command 44
New-ADUser 107–109
New-Alias 40, 106
Newest parameter 29
-newest parameter 62
New-Item cmdlet 51, 54–55, 60
New-JobTrigger 193
New-LocalWebsite
function 311–312
New-PSDrive command 44
New-PSSession cmdlet 248–
250, 254
New-PSSessionConfigurationFile 279–
280
New-PSSessionOption
command 166
New-ScheduledTask 145–148
New-ScheduledTaskAction
command 146
New-ScheduledTaskOption
193
New-ScheduledTaskTrigger
command 145–148
New-SQLDatabase 69
New-Variable cmdlet 235
New-WebAppPool
command 309, 312
New-WebProject.ps1 script 309
New-WebSite command 313
normal console app 13
Normalize() method 301
-not operator 136, 323
Notepad.exe file 167
NoteProperty 89–90
-notmatch operator 137
-Noun parameter 26
NTFS permissions 317
INDEX
O
P
-Object cmdlet 178
objects 85–96
enumerating 202–206
formatting multiple 131
Get-Member command 88–
89
in pipeline 93–94
methods for 90–91
overview 85–86
properties for 89–90
Select-Object command 92–
93
sorting 91–92
why used in PowerShell 86–
88
one-to-many, remoting 159–
161
one-to-one, remoting 157–159
online resources 7–8, 34
operators
-as operator 298
-contains operator 300
-in operator 300
-is operator 298
-join operator 299
-replace operator 299
-split operator 299
optional parameters, in
help 27–28
Options tab 12
-or operator 136, 323
organizational unit. See OU
origanization, of filesystem 51–
53
OS class 181
OSBuild column 179
OU (organizational unit) 112
Out- cmdlets 121–122, 129
Out-Default cmdlet 67–68,
121, 130, 243–244, 265–
266
Out-File cmdlet 67–69, 72, 121,
129–131, 187
Out-File procs.html 97
Out-File procs.txt 121
Out-GridView cmdlet 68, 129,
131
Out-Host cmdlet 68, 121, 128,
130–131
Out-Null cmdlet 68
Out-Printer cmdlet 68, 129–
131
Out-String cmdlet 68
-p parameter 45
Param() method 261–262, 268,
272–273, 311
parameters
default 305
for commands in scripts
259–260
for scripts 261–262
in help
mandatory parameters
27–28
optional parameters 27–
28
positional parameters 28–
30
values for 30–32
in scripts
aliases for 273–274
mandatory 271–273
validating input of 274–
275
name aliases for 41
naming convention for 47–
48
positional parameters 41–42
tuncating names of 40–41
parenthetical commands, and
pipeline 110–111
parseEventLogMessage()
method 315
-passThru parameter 198
-Password parameter 148
-Path parameter 42, 56, 280–
281, 305, 310
__PATH property 178
-Path property 55
paths, wildcards in 55–56
Pause() method 164, 209
.PS1 filename extension 37
percent sign character 208,
320
period character 322
-Persist parameter 44
petabyte 127
Ping command 44
pipe character 322
pipelines 97–118, 265–266
and custom properties 107–
110
and parenthetical
commands 110–111
ByPropertyName input 102–
106
339
ByValue input 98–101
extracting value from single
property 111–117
filtering objects out of 137–
138
for scripts 264–266
in objects 93–94
overview 97–98
parameter input 324–325
piping 61–73
comparing files 65–67
killing processes 69–70
output
to file 128–129
to GridView 129
to printer 128–129
overview 61
stopping services 69–70
to CSV file 63–64
to file 67–68
to HTML file 68–69
to printer 67–68
to XML file 64
PKI (public-key
infrastructure) 217
Policy object 156, 167, 215–
216, 284, 286
positional parameters 28–30,
41–42
PowerGUI 19
PowerSE 19
PowerShell
administrating without 2
confusion in 16–17
console window 11–13
executables for 9–15
finding version 17–18
installing 6–7
ISE 13–15
Tab shortcut key in 15–16
PowerShell command 2, 14,
37–38, 220, 272–273, 280
PowerShell control 65
PowerShell icons 9
PowerShell interface 9
PowerShell Iterative CommandLine Model. See PSICLM
PowerShell provider 49
PowerShell snap-in 76
PowerShell title bar 22
PowerShell.exe 9, 11, 17, 75
-PowerShellVersion parameter
280
PowerWF 19
preloading extensions, with
profile scripts 82–84
INDEX
340
PrimalForms 19
PrimalScript 19
printers
piping output to 128–129
piping to 67–68
private scope 267
Process object 100, 120–121,
210, 265–266
-Process parameter 205, 306
processes, killing with
piping 69–70
ProcessModule object 120
ProcessName 87–90
product-specific 75–76
profile scripts, preloading
extensions with 82–84
profiles, customizing 294
ProgressBackgroundColor 298
ProgressForegroundColor 298
Prompt function 296
prompt, customizing 296
properties
custom properties, syntax
for 323–324
extracting value from 111–
117
for objects 89–90
-property parameter 65–66,
91–92, 123–125
providers 49, 57–60
filesystem
and other data stores 53
navigating 54–55
origanization of 51–53
overview 49–51
paths for 55–56
PSComputerName property
162, 178, 189
PSCustomObject 114–116
PSDrive 50–51, 57
PSICLM (PowerShell Iterative
Command-Line
Model) 139
PSModulePath variable 78–80,
83
PSObject 93–94
PSProvider 49
PSSC file 279
PSSession connection 283
PSSession object 251
PSSnapin 76–77, 80, 83, 253
public-key infrastructure. See PKI
punctuation 319–322
purpose, of regular
expressions 288
Q
quotation marks, and variables
225–227, 231–233
R
-r parameter 45
range operator 323
RDP (Remote Desktop Protocol), vs. remote
control 165
read the friendly manual. See
RTFM
Read-Host cmdlet 239–241
Receive-Job command 187,
190, 192–193
recommendations
for security 220–221
for variables 236
-recurse parameter 47–48
reference 319–325
custom property and column syntax 323–324
for regular expressions 288–
289
help file 322–323
operators 323
pipeline parameter input
324–325
punctuation 319–322
when to use $_ 325
reference computer 65–66
-referenceObject parameter 65
Refresh() method 164, 209
regex 287
Register-PSSession
Configuration 279, 281
Register-ScheduledJob 193
Register-ScheduledTask 145,
148
registries 54, 57
Registry provider 51
regular expressions 287–293
purpose of 288
reference for 288–289
using with -Match comparison operator 290
using with Select-String
cmdlet 290–292
reimport files 64
rem prefix 252–253, 256
remote control 151–168
and deserialized
objects 164–165
local vs. remote
commands 161–162
local vs. remote
processing 162–164
overview 152–153
session options for 166
vs. RDP 165
WinRM 153–156
Remote Desktop Protocol. See
RDP
remote procedure calls. See
RPCs
Remote Server Administration
Tools. See RSAT
RemoteSigned setting 215–
216, 220–221
remoting
authentication for 284–286
custom endpoints 278–283
creating session
configuration 280–
281
registering sessions 281–
283
multihop remoting,
enabling 283–284
with background jobs 186
remoting chain 158
Remove-Job cmdlet 190
Remove-Module 78, 80
Remove-PrintJob cmdlet 144–
145
Remove-PSSession cmdlet 248
Remove-Variable cmdlet 235
-replace operator 299, 323
Replace() method 302
resources, toolmaking 316–317
Responding property 133
Restart-Computer cmdlet 172
Restricted setting 214
RestrictedRemoteServer 280
results, from background jobs
186–189
RetDays 133
review labs 326–331
right angle bracket 321
rootCIMV2 class 173
rootCIMv2 namespace 170–
171, 176
rootSecurityCenter
namespace 170, 180
rootSecurityCenter2
namespace 170–171
RPCs (remote procedure
calls) 175
INDEX
RSAT (Remote Server Administration Tools) 107, 111, 252
RTFM (read the friendly
manual) 20
Run As Administrator option
17
Run dialog box 9
S
-s parameter 45
samAccountName
parameter 107
samAccountName property
108–110
SAPIEN Technologies 172
Save-Help 23
scheduling, background jobs
193
scope, for scripts 267–268
script blocks 306
Script Editor Pane 15–16, 258
script packaging 212
script scope 267–268
-scriptblock parameter 160,
184, 186, 188, 194
ScriptProperty 89–90
scripts 257–277
advanced scripts 270–271
batch files for 257–258
commands in
parameters for 259–260
repeating 258–259
documenting 262–264
parameters for 261–262
parameters in
aliases for 273–274
mandatory 271–273
validating input of 274–
275
pipeline for 264–266
scope for 267–268
using downloaded 308–314
verbose output for 275–277
vs. commands 36–37
SDDL (Security Descriptor Definition Language) 282
-searchBase parameter 161
second hop 283
second path fragment 46–47
security 211–221
digital code signing 216–218
execution policy
settings 213–216
for script execution 218–220
holes in 220
Microsoft reputation
for 211–212
recommendations for 220–
221
what PowerShell does not
do 213
Security Descriptor Definition
Language. See SDDL
Sed 87
Select-Object command 92–93,
106, 109, 113, 116–118
Select-String cmdlet, using regular expressions with 290–
292
self learning
defining tasks 143
finding commands 144–145
tips for 149–150
semicolon character 321
serialization 152
SerialNumber property 179
Server Core installation 11
Server GUI Shell feature 11
__SERVER property 178
SERVER1 value 38
ServiceController object 101,
141, 164, 208, 210
services, stopping with
piping 69–70
session configurations 153
session options, for remote
control 166
-session parameter 250–252
SessionEnv 104
SessionOption parameter 166
sessions 247–256
creating 248–249
disconnected sessions 253–
255
for custom endpoints
creating configuration
for 280–281
registering 281–283
implicit remoting 252–253
need for 247
using Enter-PSSession
cmdlet 249–251
using Invoke-Command
cmdlet 251–252
-SessionType parameter 280
Set-ACL cmdlet 317
Set-ADUser cmdlet 39
Set-AuthenticodeSignature
cmdlet 218
341
Set-ExecutionPolicy
command 213
Set-ExecutionPolicy
RemoteSigned 83
Set-Location cmdlet 54, 58
Set-PSSessionConfiguration
279
Set-Service cmdlet 69, 197–
198, 203, 206
Set-Variable cmdlet 235
Set-WinDefaultInputMethodOverride
command 39
Set-WSManQuickConfig
cmdlet 154
shell extensions 5
ShellHWDetection 104
ShouldProcess 49–50
Show-command cmdlet 42–44
ShowSecurityDescriptorUI
parameter 282
SilentlyContinue 243, 245
single quotation marks 320
snap-ins, loading 76–78
Sort VM -desc command 97
sorting objects 91–92
Sort-Object cmdlet 91, 93, 187
Source parameter 23
-split operator 299, 323
Split() method 302
SqlServer PSDrive provider 78
SqlServerCmdletSnapin100
snap-in 76–77
square brackets 27–28, 31, 322
SSession command 250
Start() method 164, 209
Start-Job command 184
StartMode 330
Start-Service cmdlet 69, 198
Start-WebSite command 313
static method 241
Status property 322
Stop() method 164, 207–209
Stop-Job cmdlet 191
stopping services, with piping
69–70
Stop-Process cmdlet 69–70,
159, 163, 197
Stop-Service cmdlet 69–70, 72
StopService() method 207–208
string comparison values 178
string comparisons 136
String object 99, 111–112, 114,
116, 230, 243
strings, manipulating 301
INDEX
342
subexpression 232
Sum keyword 139
switches 30
.SYNOPSIS keyword 262, 264
syntax
for custom columns 323–324
for custom properties 323–
324
System.Diagnostics.Process 64,
100, 120–121
System.Int32 225, 233–235
System.Reflection.Assembly
type 241
System.ServiceProcess.ServiceC
ontroller 101
System.String 223, 229, 233,
235
System32 directory 22
T
-t parameter 45
Tab completion 39, 41
Tab shortcut key 15–16
table column 86
table row 86
table view 121, 126
tables, formatting 123–124
Task Scheduler GUI 148–149
TaskAction object 146
-TaskName parameter 148
tasks, defining 143
Taylor, Kaia 308
terabyte 127
Test-Connection cmdlet 44, 142
-throttleLimit parameter 159,
186
tilde character 226, 319
tips, for self learning
defining tasks 143
finding commands 144–145
overview 149–150
-Title parameter 108
ToBinary() method 303
ToCharArray() method 301
ToFileTime() method 303
ToFileTimeUtc() method 303
ToLocalTime() method 303
ToLongDateString() method
303
ToLongTimeString() method
303
ToLower() method 229–230,
301–302
ToLowerInvariant() method
301
ToOADate() method 303
toolmaking 316–317
Tools menu 15
ToShortDateString() method
303
toshortdatestring() method
303
ToShortTimeString() method
297, 303
ToString() method 164–165,
209, 225, 234, 250, 301,
303
ToUniversalTime() method
303
ToUpper() method 229, 301–
302
ToUpperInvariant() method
301
transactions 50
-Trigger parameter 146–148
Trim() method 302
TrimEnd() method 302
TrimStart() method 302
Trusted Root Certification
Authorities tab 217
T-SQL command 77
-Type Directory parameter 55
TypeName 89–90, 101, 117
types, for variables 233–235
Types.ps1xml 122
typos 15, 47
U
-u parameter 45
UAC (User Account Control)
167
UNC (Universal Naming
Convention) 215, 289
Unicode 67
Unrestricted setting 215–216,
220–221
updatable help 22–23
Update-Help command 22–23,
34, 78
-User parameter 146, 148
UserName column 329
UserProfile variable 319
UseTransaction parameters 53
UTF8 67
V
ValidateSet() method 275
validating input, of parameters
in scripts 274–275
Validating parameter 274
values
extracting from single
property 111–117
for parameters, in help 30–32
in variables 223–225
variables 222–237
commands for 235–236
declaring type for 233–235
enclosing in quotation marks
225–227, 231–233
names for 236
overview 222
recommendations for 236
storing multiple objects in
227–231
accessing individual elements in 228–229
accessing multiple elements in 229–230
automatic unrolling
for 231
using ForEach-Object
cmdlet 230
storing values in 223–225
varService variable 196–197
VBScript 1–2, 36
vcbMounter.exe 45
-verb parameter 64, 68
verb-noun naming format 25
verbose output, for scripts
275–277
Verbose parameter 38, 276
-verbose switch 82
VerboseBackgroundColor 298
VerboseForegroundColor 298
versions, finding for PowerShell
17–18
via SSL, mutual authentication
285
via TrustedHosts, mutual
authentication 285–286
virtual memory. See VM
Virtual property 142
-Visible parameter 280
-VisibleCmdlets parameter 280
VM (virtual memory) 86, 91–
92, 326
VM property 91, 126–127
void data type 241
INDEX
W
Wait-Job cmdlet 191
WARNING column 147–148
WarningBackgroundColor 298
WarningForegroundColor 298
Web Services for Management.
See WS-MAN
WebAdministration module
309, 312–313, 317
-whatif parameter 70
Where-Object cmdlet 93, 135,
137–142
wide lists, formatting 125
wildcards, in paths 55–56
Win32_ classes 172, 180
Win32_ prefix 175
Win32_Desktop 173–174, 177
Win32_LogicalDisk class 170
Win32_NetworkAdapterConfiguration 198, 200–201
Win32_OperatingSystem class
172, 176, 179
Win32_Service 202–204, 207–
208
Win32_Service WMI class 202
Win32_TapeDrive class 170
WIN8 value 38
Windows Help File 33
Windows key 9
Windows Management Instrumentation. See WMI
Windows Presentation Foundation. See WPF
Windows Remote Management.
See WinRM
Windows Script Host. See WSH
Windows Server installation 11
WinRM (Windows Remote
Management) 6, 152–156
WMI (Windows Management
Instrumentation) 3, 169–
181
cmdlets using 171–172, 175
documentation for 180
exploring 172–174
Get-CimInstance cmdlet
179–180
Get-WmiObject cmdlet 176–
179
mass management using
198–202, 208
overview 170–171
with background jobs 185
WMI class 181, 199, 202, 206,
209, 274
WMI cmdlets 175
WMI dates 304
WMI Explorer tool 172
wmi icon spacing 173
WMI method 196, 201, 205–
206, 208–209
WMI object 199–200, 202, 206,
209, 304
343
WMI repository 171–172
workflows 21, 38
-WorkingDirectory parameter
147
WPF (Windows Presentation
Foundation) 14
-wrap parameter 123
Write command 267
Write-Debug cmdlet 243, 245
Write-Error cmdlet 245
Write-Host cmdlet 241–242, 313
Write-Output cmdlet 243–244
Write-Verbose cmdlet 242–243,
245
Write-Warning cmdlet 243, 245
WSH (Windows Script Host)
211
WS-MAN (Web Services for
Management) 152, 154
WSSVC1 folder 290
WSSVC2 folder 290
WSSVC3 folder 290
X
Xcacls.exe 317
XML (Extensible Markup
Language) 64
XML files 64–65, 76, 83, 253
XML object 327
POWERSHELL
SEE INSERT
“
Extremely useful as a
tutorial and a reference!
P
This book is a tutorial designed for busy administrators. Just set
aside one hour a day—lunchtime would be good—for a month,
and you’ll learn all the practical techniques you need to make your
job easier, and your day shorter. This totally revised second edition
covers new PowerShell 3 features designed for Windows 8 and
Windows Server 2012.
“
This second edition is
even better than the first—
a must-have.
”
—David Moravec, PowerShell.cz
“
What’s Inside
Learn PowerShell from the beginning—no experience required!
● Covers PowerShell 3, Windows 8, and Windows Server 2012
● Each lesson should take you one hour or less
●
Experience with Windows administration is helpful. No programming experience is assumed.
Powershell MVPs Don Jones and Jeffery Hicks bring years as successful trainers to this concise, easy-to-follow book. Don blogs at
PowerShell.com and you can find Jeff at jdhitsolutions.com/blog.
To download their free eBook in PDF, ePub, and Kindle formats,
owners of this book should visit
manning.com/LearnWindowsPowerShell3inaMonthofLunchesSecondEdition
$44.99 / Can $47.99
”
—Bennett Scharf
MountainView Servicing Group
owerShell is both a language and an administrative shell with
which you can control and automate nearly every aspect of
Windows. It accepts and executes commands immediately,
and you can write scripts to manage most Windows servers like
Exchange, IIS, and SharePoint.
[INCLUDING eBOOK]
”
Get up to speed quickly!
—Keith Hill, Windows PowerShell
MVP Technologies
“
Learning PowerShell
made easy.
”
—Rajesh Attaluri, nvestec