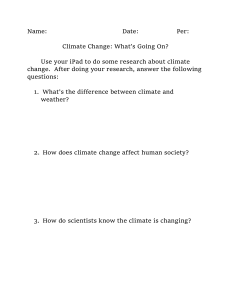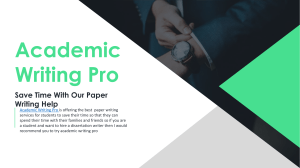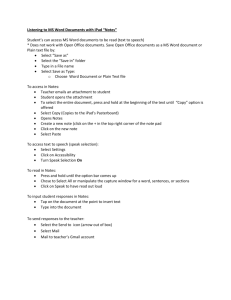Logic Pro User Guide for iPad Contents Logic Pro User Guide for iPad Logic Pro basics 7 What is Logic Pro? 7 Logic Pro at a glance 9 Working areas 22 Work with function buttons 24 Work with numeric values 25 Work with projects 26 Work with tracks 32 Start a Logic Pro subscription 51 How to get help 52 Find and use sounds in the Browser 53 Browser overview 53 Find sounds in the Browser 54 Work with patches in the Browser 58 Use Apple Loops in your projects 62 Work with samples in the Browser 64 Manage plug-in presets in the Browser 66 Manage Step Sequencer patterns and templates in the Browser 67 Download additional sound packs 68 Import media files 70 Import media 70 Supported media and file formats 71 Open GarageBand songs 72 Use Play Surfaces 74 Intro to Play Surfaces 74 Use side controls with the Play Surfaces 77 Use the Keyboard Play Surface 79 Use the Drum Pads Play Surface 80 2 Logic Pro User Guide for iPad Use the Fretboard Play Surface 81 Use the Chord Strips Play Surface 83 Use the Guitar Strips Play Surface 84 Record vocals and instruments 86 Intro to recording 86 Record audio 86 Record software instruments 90 Use the metronome 97 Use the count-in 98 Work with takes 98 Arrange a project 101 Intro to arranging 101 Work in the Tracks area 101 Arrange regions in the Tracks area 106 Create fades on audio regions 120 Access mixing functions using the Fader 122 Edit region parameters 126 Create with Live Loops 133 Intro to Live Loops 133 Start and stop Live Loops cells 135 Work with Live Loops cells 139 Record to cells 143 Change loop settings for cells 149 How the Live Loops grid and Tracks area interact 151 Edit cells 153 Edit scenes 156 Work in the Cell Editor 158 Bounce cells 159 Record a Live Loops performance 161 Edit regions and cells 163 Introduction 163 Edit audio regions or cells 165 Edit MIDI regions in the Piano Roll Editor 175 Edit Live Loops in the Cell Editor 197 Convert regions 198 3 Logic Pro User Guide for iPad Add drummers to your project 200 Intro to Drummer 200 Work with drummers and Drummer regions 202 Convert Drummer regions to MIDI regions 209 Create patterns with Step Sequencer 210 Intro to Step Sequencer 210 Use Step Sequencer with Drum Machine Designer 212 Create Step Sequencer patterns 214 Record Step Sequencer patterns live 223 Step record Step Sequencer patterns 225 Load and save patterns 226 Modify pattern playback 228 Edit steps 230 Edit rows 232 Edit Step Sequencer pattern, row, and step settings in the inspector 234 Customize Step Sequencer 237 Work with plug-ins 239 Intro to plug-ins 239 Work in the Plug-ins area 240 Work with plug-ins in Details view 245 Work with Audio Unit Extensions 247 Mix a project 248 Intro to mixing 248 Work with channel strips 250 Work with plug-ins in the Mixer 258 Control signal flow in the Mixer 260 Work with Mixer groups 265 Automate your mix 267 Intro to automation 267 Show automation 269 Write automation in real time 271 Create automation graphically 278 Edit automation 289 Use automation with Mixer groups 297 Cell automation in Live Loops 298 Undo, turn off, or delete automation 299 4 Logic Pro User Guide for iPad Play automation 302 Create automation with Step Sequencer 304 Work with markers, time and key signatures, and tempo 306 Intro to markers, signatures, and tempo 306 Use the global tracks 307 Work with markers 309 Work with time signatures 311 Work with key signatures 312 Work with tempo 314 Export and share projects 319 Intro to exporting and sharing 319 Export a project 319 Share a project 323 Work with projects from Logic Pro for Mac 324 Settings, gestures, and keyboard shortcuts 325 App settings 325 Project settings 337 Settings app 345 Gestures 346 Keyboard shortcuts 350 Logic Pro Effects 356 Effects overview 356 Amps and pedals 357 Delay effects 398 Distortion effects 410 Dynamics processors 416 Equalizers 435 Filter effects 458 Imaging processors 484 Metering tools 488 MIDI plug-ins 493 Modulation effects 517 Multi effects 534 Pitch effects 566 Reverb effects 576 Space Designer convolution reverb 587 5 Logic Pro User Guide for iPad Specialized effects 600 Utilities and tools 603 Logic Pro Instruments 607 Instruments overview 607 Alchemy 608 Drum Kit Designer 610 Drum Machine Designer 615 Drum Synth 625 EFM1 630 ES E 638 ES M 642 ES P 645 ES1 650 ES2 663 EVOC 20 Polysynth 711 Quick Sampler 731 Retro Synth 754 Sample Alchemy 772 Sampler 794 Sculpture 795 Studio Instruments 836 Utility instruments 848 Vintage B3 Organ 852 Vintage Clav 890 Vintage Electric Piano 903 Vintage Mellotron 913 Synth basics 915 Copyright 944 6 Logic Pro basics What is Logic Pro for iPad? Logic Pro for iPad features a complete collection of sophisticated creative tools for professional songwriting, beat making, editing, and mixing—all with an interface that’s been designed from the ground up for iPad. Use Multi-Touch in Logic Pro to perform powerful software instruments with the tap of a finger and interact naturally with intuitive controls. Creative production tools make it easy to quickly make beats and explore new sonic territories, and a full-featured Mixer gives you everything you need to create a professional-sounding mix entirely on iPad. These are some of the things you can do with Logic Pro: Logic Pro User Guide for iPad • Find sounds in the Browser, which includes a large collection of patches, loops, presets, and other musical material to add and use in your projects. • Use advanced beat-making and production tools with Sample Alchemy and Beat Breaker. 7 Logic Pro User Guide for iPad • Play and record a wide variety of software instruments using Multi-Touch gestures with onscreen Play Surfaces, or with a connected USB or Bluetooth music keyboard. You can also play and record third-party Audio Unit Extensions you have installed on your iPad. • Record vocals, instruments, or any sound that can be captured by a microphone, and edit the recorded regions in the Audio Editor. • Create a multitrack arrangement from your recordings, loops, and other musical material in the Tracks area. • Arrange and play with musical ideas in real time in the Live Loops grid. Cells in the grid contain musical phrases or loops that you can start and stop freely while keeping everything in sync with the beat and the project tempo. • Use virtual drummers to create dynamic, realistic drum performances in a variety of genres that adapt to the material of the project and to adjustments you make in the Drummer Editor. • Create repeating patterns in Step Sequencer by editing steps in a grid. Each row can trigger either MIDI note events or automation parameter changes. You can edit individual steps, rows, and the overall pattern. • Edit regions and cells using a set of editors optimized for different tasks and region types. • View and edit plug-ins and sends for a track in the Plug-ins area, where you can quickly shape and tweak your sound using plug-in tiles. • Mix your project in the Mixer, where you can view and edit channel strip controls, customize routing options, and add and configure plug-ins. • Automate changes to mix, effect, and instrument plug-in settings over time using total recall mix automation. You can record automation changes in real time and edit them later. • Control global settings (including tempo, key, and time signature) for the overall project. Use markers to define and quickly move to different sections of a project. • Share your projects in a variety of ways, including working with projects shared from Logic Pro for Mac. • Discover Logic Pro features and strengthen your skills with integrated guided Lessons. • Open projects created with GarageBand for iOS/iPadOS and import recordings from Voice Memos. • Create precision edits and detailed track automation with Apple Pencil. 8 Logic Pro at a glance Logic Pro interface Logic Pro is organized into different working areas to help you focus on different aspects of your project, such as recording, arranging, and mixing. Buttons in the view control bar and the Tracks area menu bar show or hide different areas of the app. The working areas of Logic Pro include: Logic Pro User Guide for iPad • Control bar: Features the transport buttons you use to control playback of your project and buttons for frequently used commands. You can customize the control bar to suit your way of working. • View control bar: Contains buttons to show and hide the different working areas of Logic Pro, including the Browser, inspector, Fader, Plug-ins area, Mixer, and Play Surfaces. • Tracks area: Where you record audio and MIDI regions, add Apple Loops and other media files, and arrange the regions in a timeline to build your project. • Live Loops grid: Arrange and play with musical ideas in real time in a grid of cells, each containing a musical phrase or loop. You can trigger cells freely or in groups, while keeping everything in sync with the beat and the project tempo. • Browser: Where you find and audition patches, loops, presets, samples, and other sound categories, choose the ones you want to use, and add them to your project. • Editors: Logic Pro features a set of editors, including the Audio Editor, Piano Roll Editor, Drummer Editor, and Step Sequencer, which you can use to make precise changes to individual regions and their contents. 9 • Inspector: Shows parameters for selected regions, tracks, and other items. The available parameters change depending on what type of item is selected. • Fader: Quickly access controls for the selected track while you’re recording, arranging, or performing other tasks. You can configure which controls appear in the Fader. • Plug-ins area: View and edit plug-in tiles for the selected track, and expand them to view and edit all plug-in parameters. View sends for the track, add sends, and adjust send levels. Edit audio effect plug-ins for the track’s output channel. • Mixer: Shows channel strips for each track in the project, as well as auxiliary, output, and master channel strips. In the Mixer, you can view and edit channel strip controls, add and edit plug-ins, and customize routing options. • Play Surfaces: Logic Pro includes a variety of onscreen Play Surfaces that you can use to play the included software instruments. Choose between a keyboard, a fretboard, chord strips, drum pads, or other Play Surfaces. Control bar and view control bar The control bar runs across the top of the Logic Pro interface. It includes the transport buttons you use to control playback; the display showing the playhead position and the project tempo, time signature, and key; the Metronome and Count-in buttons; and other controls. You can customize the control bar to suit your way of working. The view control bar runs across the bottom of the Logic Pro interface. It contains buttons to show and hide different working areas of Logic Pro, including the Browser, inspector, Fader, Editors, Plug-ins area, Mixer, and Play Surfaces. Tip: You can quickly close all working areas except the Tracks area or the Live Loops grid by double-tapping the view control bar, and reopen them by double-tapping it again. Logic Pro User Guide for iPad 10 Tracks area You record and arrange audio and MIDI regions in a timeline-based format in the Tracks area, which occupies the central area of the Logic Pro interface. The main elements of the Tracks area include: • Tracks area menu bar: Contains buttons for showing different views of the Tracks area, function buttons for editing regions, the Snap menu, and a More button. • Ruler: Shows bars, beats, and other divisions of time. The time divisions shown change depending on the zoom level of the Tracks area. You can align items in the Tracks area to specific musical positions using the time divisions in the ruler. • Playhead: The thin vertical line extending from the top to the bottom of the Tracks area, the playhead shows the part of the project currently playing or where playback starts. You can use the playhead to help align regions and other items and for editing tasks, such as splitting regions. • Track headers: Each track has a header that shows the track number and icon and includes controls for muting and soloing the track, enabling the track for recording, and other functions. • Tracks: All regions in the project appear on horizontal lanes called tracks, aligned to time positions in a grid. This is the primary area for recording and arranging regions, loops, and other material. Open the Tracks area • Tap the Tracks view button on the left side of the Tracks area menu bar. For information about working in the Tracks area, see Intro to the Tracks area. Logic Pro User Guide for iPad 11 Live Loops You can arrange and play with musical ideas in the Live Loops grid of cells, each containing a musical phrase or loop. Each grid row shares signal routing and channel strip settings with a track in the Tracks area. Cells in grid columns, called scenes, can be triggered together to act as musical sections. An extensive set of parameters gives you full control over playback, recording, and looping, so you can spontaneously take your music in new directions. • Cells: Cells can be triggered to play individually or as part of a scene and can be queued for later playback. • Scene triggers: All cells in a scene (column) can be started or stopped simultaneously using the scene trigger. • Function buttons: Tap to work in different edit modes in the Live Loops grid: Includes the Cell Trigger, Cell Queue, Cell Record, and Cell Edit buttons. • Quantize Start indicator: Sets the start position to ensure that cells start at musically meaningful positions (beats or bars). • Track Activation buttons: Indicate whether cells or regions are active (audible) on the track. Open Live Loops • Tap the Grid View button on the left side of the Tracks area menu bar. For information about working in Live Loops, see Intro to Live Loops. Logic Pro User Guide for iPad 12 Browser Logic Pro for iPad features an extensive collection of patches, drum kits, Apple Loops, presets, and other sounds that you can use in your projects. You can browse or search for patches, loops, and other musical material in the Browser. When you choose a sound category to view, individual items for that category appear in the results list. An advanced search function lets you use keywords, filters, and other criteria to quickly find material for your projects. You can preview patches, loops, and samples before adding them. Logic Pro User Guide for iPad • Sound categories: At the top level, the Browser lists different categories of sounds. You choose a category to browse or search in its view. • Search button: Shows the Search field so that you can search for items by name. • Search filters: Select filters to restrict search results to a specific combination of search criteria. • All Filters button: Show all available search filters and choose the ones you want to use. • Results list: Shows sounds matching your selected search criteria. • Replace Mode button: When active, selecting a patch replaces the current patch on the selected track. 13 Open the Browser • Tap the Browser button on the left side of the view control bar. For information about working in the Browser, see Browser overview. Inspector You can view and edit parameters for regions, tracks, and other items in the inspector. The parameters displayed in the inspector change depending on the level selected. • Level pop-up menu: Choose a type of item to view its parameters in the inspector. You can also tap items to select them directly. • Pin button: Using the Pin button you can “pin” the inspector to retain the selected inspector type, even when you select a different type of item in Logic Pro. • Categories: Tap the disclosure arrow for a category to view parameters in that category. • Parameters: The parameter name appears on the left, and the value appears on the right. Most parameter values can be edited directly in the inspector. Open the inspector • Tap the Inspector button on the left side of the view control bar. For information about region parameters, see Edit region parameters. For information about track parameters, see Edit track parameters. Logic Pro User Guide for iPad 14 Fader The Fader lets you easily access channel strip controls for the selected track without having to open the Mixer. This can be useful during recording and when you’re arranging in the Tracks area. The available controls include a Volume fader, a Pan/Balance knob, Mute and Solo buttons, and a Record Enable button (when an audio track is selected). An Options button above the controls lets you access audio routing and other options for the track. You can show a second Fader to the right of the track Fader. Using the second Fader, you can access the output channel for the track, a send on the track, or the aux track for a Drum Machine Designer track stack. • Options button: Tap the Options button above the controls to edit audio input and output options for the track, its Protect and Freeze status, and its group membership. • Record Enable button: Tap to enable the track for recording (on audio tracks only). • Solo button: Tap to solo or unsolo the track. • Mute button: Tap to mute or unmute the track. • Pan/Balance knob: Swipe up or down to adjust the track pan position in the stereo field. • Peak level display: Shows the highest level reached by the track during playback. • Volume fader: Drag the handle up or down to adjust the track volume level. Show the Fader • Tap the Fader button on the left side of the view control bar. For information about working with the Fader, see Access mixing functions using the Fader. Logic Pro User Guide for iPad 15 Plug-ins area The Plug-ins area provides a close-up view of the signal chain for the selected track. You can view and edit the plug-ins, sends, and output settings for the track. The Plug-ins area includes these features: • Plug-in tiles: You can view and edit effect and instrument plug-ins as tiles that give you access to key parameters. Plug-ins can also be opened in Details view for access to all parameters. • View buttons: Work with different aspects of the selected track’s signal flow: • Track view: View the MIDI and software instrument plug-ins on software instrument tracks, and audio plug-ins on both audio and software instrument tracks. • Sends view: Add and configure sends and control send levels. • Output view: View and edit audio plug-in tiles on the output channel for the selected track. • Edit button: Sets the Plug-ins area to Edit mode, where you can reorder and remove plug-ins. • More button: Includes commands to copy channel strip settings, turn off effect plugins, remove plug-ins or sends, and reset the channel strip. Open the Plug-ins area • Tap the Plug-ins button in the middle of the view control bar. For information about working in the Plug-ins area, see Intro to the Plug-ins area. Logic Pro User Guide for iPad 16 Mixer The Mixer shows the channel strips for the tracks in your project, including auxiliary and output channel strips and the master channel strip. This makes it easy to view and adjust relative levels and pan positions and perform other mixing functions. You can mute and solo tracks, add and edit effects, use busses and sends to control the signal flow, and use groups to control multiple channel strips together. You work in the Mixer using the following two modes: • Setup mode: You can quickly add, replace, reorder, and remove plug-ins on the channel strips in the project. • Mix mode: You can open plug-ins in Details view to view and adjust all plug-in parameters, and quickly turn plug-ins on or off to hear how they affect the mix. Channel strips in the Mixer include the following controls: Logic Pro User Guide for iPad • Plug-in slots: Add, replace, and remove effect plug-ins; on instrument channel strips, also replace the instrument plug-in. • Send slots: Add sends and adjust the send level. • Pan/Balance knob: Swipe up or down to adjust the pan position of the channel. • Volume fader: Drag the handle up or down to adjust the volume level of the channel. 17 • Mute button: Tap to mute or unmute the channel strip. • Solo button: Tap to solo or unsolo the channel strip. • Channel name and number: Shows the name and number of the track corresponding to the channel strip. Open the Mixer • Tap the Mixer button in the middle of the view control bar. For information about working in the Mixer, see Intro to mixing. Editors Audio Editor The Audio Editor displays the audio waveform of the regions on an audio track. In the Audio Editor, you can copy, paste, move, trim, split, and join audio regions and perform other edits. Using the ruler and the Snap grid, you can precisely align edits with specific points in time. • View buttons: Show the normal editing view or Automation view. • Function buttons: Tap to work in different edit modes in the Audio Editor; includes the Trim, Loop, Split, and Stretch buttons. • Snap pop-up menu: Set the Snap value and Snap options for the Audio Editor. • Waveform display: View the audio waveform for regions on the selected audio track. Open the Audio Editor • With an audio track or audio region selected, tap the Editors button the view control bar. in the middle of For information about the Audio Editor, see Intro to the Audio Editor. Logic Pro User Guide for iPad 18 Piano Roll Editor The Piano Roll Editor shows note events in MIDI regions as editable rectangles on a time grid. The position of each note on the grid shows the time position where it starts playing, its duration (length), and pitch. Note velocity is indicated by color. You can edit notes by moving them, resizing them to change their duration, dragging them vertically to change their pitch, and in a variety of other ways. • View buttons: Show the normal editing view or Automation view. • Function buttons: Tap to work in different edit modes in the Piano Roll Editor; includes the Trim, Pencil, Brush, and Velocity buttons. • Snap pop-up menu: Set the Snap value and Snap options for the Piano Roll Editor. • Editing area: Edit the notes in the MIDI region or regions on a time grid. Open the Piano Roll Editor • With a software instrument track or MIDI region selected, tap the Editors button the middle of the view control bar. in For information about the Audio Editor, see Intro to the Piano Roll Editor. Drummer Editor You can view and edit Drummer region parameters in the Drummer Editor. The Drummer Editor shows settings for the selected Drummer region, including a Drummer button, sliders for adjusting the complexity and intensity of the region performance, and controls for editing performance parameters, including kit piece pattern variations and fill settings. Logic Pro User Guide for iPad 19 • View buttons: Show the normal editing view or Automation view. • Preview button: Tap to preview the region without the rest of the project. • Drummers button: Tap, then choose a genre and drummer. • Complexity and Intensity sliders: Drag up or down to adjust the complexity and intensity of the pattern. • Pattern Variations sliders: Drag left or right to change the pattern for individual instruments. • Fills slider: Drag up or down to adjust the amount of fills in the pattern. Open the Drummer Editor • With a Drummer region selected, tap the Editors button control bar. in the middle of the view For information about the Drummer Editor, see The Drummer Editor. Step Sequencer In Step Sequencer, you can create patterns by editing steps in the step grid. Each row in the grid controls either a sound or an automation parameter, and each step represents a definable length of musical time. You can adjust parameters for individual steps, such as velocity, pitch, gate time, and more; and edit pattern and row settings, including pattern length, loop start and end points, playback position, and more. Logic Pro User Guide for iPad • Step grid: The main working area, where you turn steps on and off and graphically edit step settings using edit modes. • Row headers: Each header contains a row icon, a disclosure arrow to show subrows, and a set of controls for the row, including Mute and Solo buttons, a Row Assignment popup menu, Rotate buttons, and Decrement/Increment buttons. • Preview button: Preview the pattern in isolation without the rest of the project. • Edit Mode buttons: Tap to choose an edit mode for the step grid. • More button: Includes controls to show and save patterns, sort rows, display edit mode values, and more. 20 Open Step Sequencer Do one of the following: • Tap a pattern region in the Tracks area, then tap the Editors button in the view control bar to display that region in Step Sequencer in the Editors area. • Select a track with Pattern as the default region type, then tap the Editors button the view control bar. in For information about Step Sequencer, see Intro to Step Sequencer. Play Surfaces Logic Pro features a variety of Play Surfaces that you can use to play any of the included software instruments. There are Keyboard, Fretboard, and Drum Pad Play Surfaces as well as Chord Strips and Guitar Strips. You can resize Play Surfaces to make playing easier. • Surface Types button: Choose the Play Surface to play. • Side Controls button: Show performance controls, including pitch bend and modulation wheels. • Scale button: Play the Keyboard and Fretboard Play Surfaces using a specific scale. • More button: Access Surface settings and view options. • Resize handle: Drag up or down to resize the Play Surface. Open the Play Surfaces • Tap the Play Surfaces button on the right side of the view control bar. For information about Play Surfaces, see Intro to Play Surfaces. Logic Pro User Guide for iPad 21 Working areas in Logic Pro for iPad Logic Pro for iPad provides different working areas, each optimized for a particular way of working or a specific task. Only one working area can have key focus at a given time. Tapping in another working area makes it the focused area. You can show or hide working areas in different combinations, depending on what you want to accomplish. Many working areas can be resized for either a larger, more detailed view or a minimized view, making it easier to view several of them together. You can also zoom in or out in the Tracks area, the Audio Editor, and the Piano Roll Editor for either a more detailed or a more comprehensive view. You can switch between the Tracks area and Live Loops using the buttons in the control bar: The buttons to show and hide the Browser, inspector, Fader, Editors, Plug-ins area, Mixer, and Play Surfaces are on the view control bar, located along the bottom of the Logic Pro interface. Logic Pro User Guide for iPad 22 Certain combinations of working areas are not supported. For example, if the Browser is open and you tap the Inspector button, the Browser closes, and the inspector opens in the space previously occupied by the Browser. If you find while working that the screen becomes cluttered by too many working areas open at once, you can quickly close all working areas except the Tracks area (or Live Loops grid) by double-tapping the view control bar. You can use Logic Pro in both landscape and portrait orientation on your iPad. Certain tasks might be more suited to one orientation or another ; for example, you can see a larger part of a Tracks area arrangement in landscape orientation, whereas using the Mixer in portrait orientation lets you view the full height of the channel strips. Control how working areas update using Catch Playhead The Tracks area, Audio Editor, and Piano Roll Editor show the playhead, which moves from left to right as the project plays. For each of these working areas, you can control whether or not they scroll horizontally as the playhead moves using the Catch Playhead function. When Catch Playhead is turned on, the working area follows the playhead during playback or recording. When Catch Playhead is turned off, the working area does not update, even when the playhead moves out of the visible portion of the timeline. Additionally, when the playhead is not visible in the working area, you can have the area scroll to show the playhead position. Resize a working area Many working areas, including the Editors area, Plug-ins area, Mixer, and Play Surfaces can easily be resized to fill more of the Logic Pro interface. • Drag the resize handle to resize the area. on the right edge of the local menu bar, then drag vertically • Tap the resize handle to expand the area to its maximum size. Tap the handle again to return to the previous size. Zoom the Tracks area, Piano Roll Editor or Audio Editor Do any of the following: • Pinch vertically to zoom in or out vertically. • Pinch horizontally to zoom in or out horizontally. Close all working areas except the Tracks area or Live Loops grid • In Logic Pro, double-tap the view control bar. • To reopen the previously open working areas, double-tap the view control bar again. Control how working areas update using Catch Playhead 1. In Logic Pro, tap the More button in the menu bar for the Tracks area, Audio Editor, or Piano Roll Editor to set the Catch Playhead mode for that working area. 2. Tap one of the Catch Playhead options: Logic Pro User Guide for iPad • Off: The working area does not scroll so the playhead remains visible. • Automatic: The working area scrolls so that the playhead remains visible as it moves. • Catch Now: The working area scrolls to show the playhead position. This option is available only when the playhead is not currently visible. 23 Work with function buttons in Logic Pro for iPad Logic Pro for iPad provides groups of function buttons for a variety of editing tasks. Function buttons are available in the Tracks area, the Live Loops grid, the Audio Editor, the Piano Roll Editor, and Step Sequencer. In those working areas, function buttons are located in the middle of the menu bar for that working area. For example, the Tracks area menu bar has function buttons for editing regions using Trim, Loop, Split, and Stretch edit modes. In general, you tap a function button to turn on its edit mode, then tap or otherwise interact with regions, cells, MIDI notes, or other items in the working area to edit them. Tapping a function button to turn on an edit mode turns off the previously active edit mode for the working area. Use function buttons as momentary buttons Function buttons can also be used as momentary buttons. To use a function button as a momentary button, you touch and hold the button, then perform an editing operation without releasing your finger. After completing the operation, you release your finger, and the function button that was selected before the momentary one you just used remains selected. For example, with the Trim button selected, you can touch and hold the Split button, split one or more regions using the Scissors tool, then release your finger from the Split button, and the Trim button remains selected. When you touch and hold a function button but release your finger without performing any editing operation, the button becomes selected, and its edit mode is turned on. Use modifier buttons In addition to the function buttons, Logic Pro provides modifier buttons that modify the functionality of the edit modes. The Multiple Select and Copy buttons are located to the right of the function buttons in the Tracks area, the Audio Editor, the Piano Roll Editor, and the Mixer (in the Mixer, both modifier buttons are available in Setup mode, but only the Multiple Select button is available in Mix mode). • Multiple Select button: When the Multiple Select button is selected, you can select multiple items by tapping them. Tapping an item selects it (or deselects it, if it’s already selected) without deselecting other selected items. Note: After selecting items using the Multiple Select button, be sure to deselect the button before using one of the edit modes. • Copy button: When the Copy button rather than moving the item. is selected, dragging an item creates a copy In addition, the Stepped Automation button is available when Automation view is turned on in the Tracks area. See Stepped automation curve. The Multiple Select and Copy buttons can also be used as momentary buttons. For example, you can touch and hold the Copy button, drag a region to create a copy, then release your finger from the Copy button and drag regions without creating copies of them. Logic Pro User Guide for iPad 24 Work with numeric values in Logic Pro for iPad Many Logic Pro functions involve editing numeric values for parameters and other data. For example, many region parameters and track parameters in the inspector feature editable numeric values. Where numeric values for parameters appear, you can generally edit them in one of two ways: • Drag the numeric value up or down to increase or decrease the value. • Tap the numeric value to open a numeric input dialog, where you can edit values using Decrement/Increment buttons, a scroll wheel, or a numeric keypad. For some parameters, additional editing controls are available. When you open a numeric input dialog, it contains the following: • The parameter name • The current parameter value, highlighted in blue • A Scroll Wheel button and a Number Pad button the scroll wheel and the numeric keypad. • Decrement/Increment buttons to change the value in single increments , which you use to switch between Open a numeric input dialog • Tap an editable numeric parameter. Switch between the scroll wheel and the numeric keypad • Tap the Scroll Wheel button to show the scroll wheel. • Tap the Number Pad button to show the numeric keypad. Edit the selected value using the Decrement/Increment buttons • Tap the Decrement button • Tap the Increment button to decrease the value in single units. to increase the value in single units. Edit the selected value using the scroll wheel • Logic Pro User Guide for iPad Drag the scroll wheel to edit the value. 25 Edit the selected value using the numeric keypad Do any of the following: • Tap the number keys to enter a value. Numbers are added to the right of the existing value. For example, if the value shown is 9, and you tap the 3 key, the number becomes 93. • Tap the Delete key • Tap the Sign key • Tap the Return key to remove the last digit of the value. to switch the current value between positive and negative. to enter the new value, replacing the previous value. Note: After editing the value using the numeric keypad, be sure to either tap the Return key or tap the Done button before closing the numeric input dialog. Exit the numeric input dialog Do one of the following: • Tap the Done button in the upper-right corner of the dialog. • Tap anywhere outside the dialog. If you have an external keyboard connected to your iPad, you can use Keyboard shortcuts for numeric input dialog. Work with projects Intro to projects in Logic Pro for iPad A project is a Logic Pro document that contains your recordings, the media files you add, and all the changes you make. You start working in Logic Pro by creating a project or opening an existing project. When you create a project, you can set new project settings, including the project tempo, time signature and key, and sample rate. You can edit these settings later while you’re working. You create new projects, open existing projects, manage projects, and delete projects in the New Project Chooser. You can also open Logic Pro for Mac projects in Logic Pro for iPad to continue working, then share them back to the app in which they were created. Logic Pro User Guide for iPad 26 Create projects in Logic Pro for iPad You start working in Logic Pro by creating a new project. In the New Project Chooser, you can create an empty project using either the Tracks area or the Live Loops grid as the starting point for a new project. You can edit new project settings, including the project tempo, time signature, key, and sample rate, in the New Project Settings window when you create a project, and change them later while you’re working. Create an empty project 1. In Logic Pro, tap the Projects Browser button bar. 2. Tap the New Project button next to the project name in the control in the menu bar to open the New Project Chooser. 3. In the New Project Chooser, tap the project type you want to create (Tracks or Live Loops). Edit new project settings 1. In Logic Pro, tap the Projects Browser button bar. 2. Tap the New Project button next to the project name in the control in the menu bar to open the New Project Chooser. 3. In the New Project Chooser, tap New Project Settings. 4. To change the project tempo, do one of the following: Logic Pro User Guide for iPad • Drag the Tempo value in the display up or down to change the tempo. • Tap the Tempo value in the display, then edit the value in the numeric input dialog using the Decrement/Increment buttons, the scroll wheel, or the numeric keypad. You can also tap the tempo on the Tap Tempo button at the bottom of the dialog. 27 5. To change the time signature, do any of the following: • Drag the Number of Beats value up or down to change the number of beats. • Tap the Time Signature value, then edit the value in the numeric input dialog using the Decrement/Increment buttons, the scroll wheel, or the numeric keypad. • Tap the Note Value pop-up menu, then choose a new note value. 6. To change the key: • In the Key Signature area, tap the Key pop-up menu, then choose a new key. 7. To change the sample rate: • Tap the Sample Rate pop-up menu, then choose a sample rate. 8. Tap outside the New Project Settings window to close it. Open and close projects in Logic Pro for iPad You can open an existing project to continue working. When you close a project and return to the New Project Chooser, all the changes you’ve made since the project was last opened are saved to the project. Logic Pro also saves your work automatically so that you don’t lose important changes if the app quits unexpectedly. You can also work with projects from Logic Pro for Mac in Logic Pro for iPad. Open a Logic Pro project 1. In Logic Pro, tap the Projects Browser button 2. Tap the New Project button in the control bar. in the menu bar to open the New Project Chooser. 3. In the New Project Chooser, tap the project. Open a demo project Logic Pro includes a demo project in the New Project Chooser. 1. In Logic Pro, tap the Projects Browser button 2. Tap the New Project button in the control bar. in the menu bar to open the New Project Chooser. 3. In the New Project Chooser, tap the demo project. Open a Logic Pro for Mac project 1. Share the Logic Pro for Mac project to your iPad. 2. In Logic Pro, tap the Projects Browser button in the control bar. 3. In the Projects browser, locate the Logic Pro for Mac project and tap to open it. Logic Pro for Mac projects using certain features can’t be opened in Logic Pro for iPad. For more information about working with Logic Pro for Mac projects in Logic Pro for iPad, see Work with projects from Logic Pro for Mac. Close an open project • In Logic Pro, tap the Projects Browser button in the control bar. The current state of the project is saved. Logic Pro User Guide for iPad 28 Edit project properties in Logic Pro for iPad Each Logic Pro project has properties that include the project tempo, key and scale, time signature, and sample rate. You can set project properties when you create a project and change them later while you’re working. Some project properties, such as tempo and sample rate, should usually be set when you create the project because they can affect recordings or media files you add to the project, creating extra work. Set the project tempo In Logic Pro, do one of the following: • Drag the Tempo value in the display up or down to change the tempo. • Tap the Tempo value in the display, then then edit the value in the numeric input dialog using the Decrement/Increment buttons, the scroll wheel, or the numeric keypad. You can also tap the tempo on the Tap Tempo button at the bottom of the dialog. • Tap Done to exit the dialog. For information about the Tempo track and creating tempo changes, see Intro to Tempo tracks. Set the project time signature 1. In Logic Pro, tap the time signature in the display. 2. In the Signatures window, do one of the following: • Drag the Number of Beats value up or down to change the number of beats. • Tap the Number of Beats value, then edit the value in the numeric input dialog using the Decrement/Increment buttons, the scroll wheel, or the numeric keypad. 3. Tap the Note Value pop-up menu, then choose a new note value. 4. Tap Done to exit Settings. Logic Pro User Guide for iPad 29 Set the project key 1. In Logic Pro, tap the project key in the display. 2. In the Signatures window, tap the Key pop-up menu and choose a new key. 3. Tap either Major or Minor. 4. Tap Done to exit the Signatures window. Set the project sample rate 1. In Logic Pro, tap the More button in the control bar, then tap Settings. 2. Tap Project Settings, then tap Audio. 3. Tap the Sample Rate pop-up menu, then choose a new sample rate. 4. Tap Done to exit the Project Settings. Set the project end point Logic Pro projects start at position 1 1 1 1 (as shown in the display). When you create a project in Logic Pro, by default the project is 32 bars long. You can set the Project End marker to remove unused bars at the end of the project, or to make the project longer. 1. In Logic Pro, swipe right in the Tracks area until you see the Project End marker. 2. Drag the Project End marker horizontally to shorten or lengthen the project. During playback, a project stops when it reaches the Project End marker. When recording, the Project End marker moves to accommodate the end of the recording, if recording extends past the current position of the marker. Logic Pro User Guide for iPad 30 Manage projects in Logic Pro for iPad You can move, copy, duplicate, and rename Logic Pro projects in the Projects Browser, and manage them in other ways. Move a project 1. In Logic Pro, tap the Projects Browser button on the left side of the control bar. 2. In the Projects browser, touch and hold the project, then tap Move. 3. Browse to the location where you want to move the project. 4. Tap Move in the upper-right corner of the Move dialog. Copy a project 1. In Logic Pro, tap the Projects Browser button on the left side of the control bar. 2. In the Projects browser, touch and hold the project, then tap Copy. 3. Browse to the location where you want to copy the project. 4. Tap the background, then tap Paste. Duplicate a project 1. In Logic Pro, tap the Projects Browser button on the left side of the control bar. 2. In the Projects browser, touch and hold the project, then tap Duplicate. A duplicate of the project appears below the original one. Rename a project 1. In Logic Pro, tap the Projects Browser button on the left side of the control bar. 2. In the Projects browser, touch and hold the project, then tap Rename. 3. Enter a new name for the project. Delete Logic Pro for iPad projects You can delete Logic Pro projects in the Projects browser if you no longer want to keep them. Delete a project 1. In Logic Pro, tap the Projects Browser button on the left side of the control bar. 2. In the Projects browser, touch and hold the project, then tap Delete. When you delete a project, it can no longer be edited or played. Logic Pro User Guide for iPad 31 Customize the control bar in Logic Pro for iPad The control bar, located at the top of the Logic Pro interface, offers a default set of buttons and controls for many app functions. In the middle of the control bar is the display, which shows the playhead position along with the project tempo, key, and time signature. Change the controls in the control bar 1. In Logic Pro, tap the More button Customize Control Bar. on the right side of the control bar, then tap 2. Do any of the following: • To show or hide the transport buttons: Tap Transport, then tap the switches for individual buttons. • To choose the time format for the display: Tap Display, tap the Position pop-up menu, then choose a time format (Beats, Time, or Beats & Time). • To show or hide the signature, MIDI, or CPU display: Tap Display, then tap the switches for individual controls. • To show or hide the metronome, count-in, or other controls: Tap Modes, then tap the switches for individual controls. 3. Tap outside the dialog to exit it. Work with tracks Intro to tracks in Logic Pro for iPad Tracks help you organize and control the sound of the recordings and other material in a Logic Pro for iPad project. You record and arrange regions on tracks in the Tracks area and use the same tracks for the cells in the Live Loops grid. Each track is assigned to a channel strip in the Mixer. When you create a track, you choose the track type and the default region type. You can also set new track options, including opening the Browser to browse for patches. Logic Pro User Guide for iPad 32 Logic Pro projects can include the following track types: • Audio tracks: Contain audio regions from audio recordings, audio Apple Loops, and imported audio files. • Software instrument tracks: Contain MIDI regions from software instrument recordings, software instrument Apple Loops, Drummer regions, and Step Sequencer pattern regions. Each track has a track header located to the left of the track, which shows the track number and track icon. Track headers also contain controls that you can use to mute, solo, and adjust the volume level of the track, and control other track functions. You can use track stacks to organize projects with high track counts and simplify the creation of audio subgroups for related tracks. There are two types of track stacks: folder stacks and summing stacks, which are useful in different situations. You can view and edit track parameters for the selected track in the inspector. A special set of tracks called global tracks appear below the ruler in the Tracks area. Global tracks provide a way to view and edit different aspects of the overall project, such as tempo and transposition, which affect all tracks in the project. Create tracks in Logic Pro for iPad You add tracks to a Logic Pro for iPad project to organize your recordings, loops, and other material. You can create audio or software instrument tracks in the New Tracks dialog. When you create a software instrument track, you choose the default region type for the track and can set other new track options. The available options vary depending on the type of track you create. You can also create multiple tracks of the chosen type. When you create a new track, a corresponding new channel strip is also created in the Mixer. Create new tracks 1. In Logic Pro, tap the Add Tracks button Logic Pro User Guide for iPad above the track headers. 33 2. In the New Tracks dialog, do one of the following: • To create an audio track, tap the Audio button. • To create an instrument track, tap the MIDI, Drummer, or Pattern button, depending on the default region type you want the track to have. The default region type also determines which editor opens when the track is selected. For information about region types, see Intro to regions. Create multiple tracks In the New Tracks dialog, do one of the following: • Drag the Number of Tracks value up or down to edit the value. • Tap the Number of Tracks value, then tap the Decrement/Increment buttons or drag the scroll wheel to edit the value. Set new track options 1. In the New Tracks dialog, tap the More button with. for the region type you want to work 2. Do any of the following: • • For instrument tracks: • To use the track for an external instrument, tap the Use External Instrument switch. • To use the default patch on the track, tap the Patch / Instrument pop-up menu and choose Default Patch. • To use a default instrument plug-in on the track, tap the Patch / Instrument popup menu and choose Instrument, then choose an instrument from the submenu. • To set whether the Browser opens when a new track is created, tap the Open Browser switch. • To choose the genre for Drummer regions on instrument tracks, tap the Drummer Genre pop-up menu, then tap a genre. For audio tracks: • To set the audio input format, tap the Format pop-up menu and choose Mono or Stereo. • To set the audio input channel, tap the Channel pop-up menu and choose a mono or stereo input. • To change the order in which audio inputs are displayed, tap the Ascending switch. • To use the default audio patch on the track, tap the Patch pop-up menu and choose Default Audio Patch. • To set whether the Browser opens when a new track is created, tap the Open Browser switch. • To set whether the Browser shows audio patches or loops, tap the Type pop-up menu and choose Patches or Loops. 3. Tap Create in the upper-right corner of the New Tracks dialog. Logic Pro User Guide for iPad 34 Create tracks using drag and drop in Logic Pro for iPad You can quickly create new tracks in Logic Pro for iPad by dragging items such as patches, regions, audio files, loops, or samples to different destinations. You can: • Drag an instrument or audio patch to the track header area to create a new track using the patch. • Drag a region or cell to the track header area to create a new sample-based instrument track using an audio bounce of the region or cell. • Drag a loop or sample to the track header area to create a new sample-based instrument track using the loop or sample. • Drag an audio file, loop, or sample to the Tracks area to create a new track containing a region created from the file, loop, or sample. Dragging an audio or software instrument region or cell, an audio file, an Apple Loop, or a sample to the area below the track headers creates a new sample-based software instrument track. When you create a track by dragging one of these items, you can choose whether the track uses a Quick Sampler or Sample Alchemy instrument plug-in or a Drum Machine Designer track stack. When Quick Sampler is chosen, it uses the Optimized setting. When Sample Alchemy is chosen, it uses the Granular setting. When Drum Machine Designer is chosen, the material is analyzed to determine if it can be sliced. If so, a MIDI region is created that triggers the slices. When you drag an audio or software instrument region or cell to the track header area to create a track, the region or cell is bounced to an audio file, which is then used by the chosen instrument plug-in on the new track (the bounce includes all effect plug-ins on the track containing the cell or region). When you drag an audio file, a loop, or a sample to the track header area to create a track, that item is used by the chosen instrument on the new track. You can also create a new track by dragging an audio file, Apple Loop, or sample to the area below all existing tracks in the Tracks area. When you drag an audio file to the area below the existing tracks, an audio track is created. When you drag an Apple Loop, a track of the corresponding type (audio, software instrument, or Drummer) is created. Create a track by dragging an audio or instrument patch to the track header area • In Logic Pro, drag an audio or instrument patch from the Browser to the area below all existing track headers in the track list. A track of the corresponding type (audio or instrument) using the chosen patch is added below the existing tracks. Create a track by dragging a region or cell to the track header area 1. In Logic Pro, touch and hold a region or cell, then drag it to the area below all existing track headers in the track list. 2. When the “Create new track with” dialog appears, tap the type of instrument you want to use for the new track. An instrument track with the chosen instrument is added below the existing tracks. Logic Pro User Guide for iPad 35 Create a track by dragging a loop or sample to the track header area 1. In Logic Pro, touch and hold a loop or sample, then drag it to the area below all existing track headers in the track list. 2. When the “Create new track with” dialog appears, tap the type of instrument you want to use for the new track. An instrument track with the chosen instrument is added below the existing tracks. Create a track by dragging an audio file, loop, or sample to the Tracks area • Drag an audio file, loop, or sample from the Browser to the area below all existing tracks in the Tracks area. A track of the corresponding type is added below the existing tracks, containing a region created from the audio file, loop, or sample. Choose the default region type for a software instrument track in Logic Pro for iPad In Logic Pro for iPad, software instrument tracks can have a default region type. The default region type can be MIDI, Drummer, or pattern regions. When you create a software instrument track, you can choose the default region type in the New Tracks dialog, and you can change it later in the Track inspector. The default region type determines which Editor opens when you tap the Editors button with the track selected, or which Editor appears when the Editors area is open with an instrument track selected, but no region is selected. Regardless of the default region type, an instrument track can contain any combination of MIDI, Drummer, and pattern regions. Change the default region type for a software instrument track 1. In Logic Pro, select the track. 2. Tap the Inspector button to open the inspector. 3. Tap the Level menu at the top of the inspector and make sure that Track is selected. 4. Tap the disclosure arrow to show General track parameters if needed. 5. Choose a region type from the Default Region Type pop-up menu. 6. Tap the Inspector button Logic Pro User Guide for iPad to close the inspector. 36 Select tracks in Logic Pro for iPad You select a track to perform different operations on it, such as duplicating or renaming the track or editing track parameters. When you select a track, by default the regions on the track are also selected. You can select multiple tracks, in order to reorder them as a group or to create a track stack with the selected tracks. When multiple tracks are selected, the first selected track is the focused track. Some operations only affect the focused track when multiple tracks are selected. For example, you can only edit track parameters for the focused track in the inspector. When working areas in Logic Pro are configured so that only a single track is visible below the control bar, tapping the track icon of the visible track shows a Select Track menu rather than a list of track options, allowing you to choose which track is displayed. For example, if the Mixer is resized to fill most of the screen so that only one track is visible above the Mixer, tapping the visible track icon opens the Select Track menu, so that you can choose which track is displayed. Select a track • In Logic Pro, tap either the track icon or track number. Select multiple tracks 1. In Logic Pro, tap the Multiple Select button in the Tracks area menu bar. 2. Select tracks by tapping either the track icon or track number. Tapping the track number also sets the focus. Note: After performing a multiple selection, tap the Multiple Select button again to revert to single selection. Select a track using the Select Track menu • Tap the track icon of the visible track, then choose the track to display from the Select Track menu. Duplicate tracks in Logic Pro for iPad You can duplicate a track, creating a new track below the original track with the same instrument and effects settings. The duplicate track can be empty, or it can contain the same content as the original track. Duplicate a track without content 1. In Logic Pro, select a track. 2. Do one of the following: • Tap the Duplicate Track button above the track headers. • Tap the track icon again, then tap Duplicate. Duplicate a track with its content 1. In Logic Pro, select a track. 2. Touch and hold the Duplicate Track button Duplicate Track with Content. Logic Pro User Guide for iPad above the track headers, then tap 37 Reorder tracks in Logic Pro for iPad You can reorder tracks in the Tracks area. Changing the order of tracks doesn’t affect the sound of a project, but it lets you organize tracks visually to keep instruments in a particular order, or keep related tracks together. For example, you can keep all drum tracks together, or keep all tracks that double the same melody together. Reorder tracks in the Tracks area • In Logic Pro, touch and hold a track icon, then drag vertically to move the track up or down. Rename tracks in Logic Pro for iPad By default, tracks take the name of the patch used on the track. You can rename tracks to help organize your project and identify different instruments or parts. Rename a track 1. In Logic Pro, select a track. 2. Tap the track icon, then tap Rename. 3. Enter a new name for the track. 4. Tap anywhere outside the track. Logic Pro User Guide for iPad 38 Change track icons in Logic Pro for iPad By default, tracks use the same icon as the patch chosen for the track. You can change a track icon at any time while working on a project. Change the icon for a track 1. In Logic Pro, select a track. 2. Tap the Inspector button in the view control bar. 3. In the inspector, make sure Track is selected in the Level menu. 4. Tap the Icon image, then tap a new icon from the Icon menu. 5. Tap the Inspector button again to close the Track inspector. Change track colors in Logic Pro for iPad By default, track colors reflect the track type. You can change the color of specific tracks to help visually organize the Tracks area and identify tracks in a large arrangement. Track colors are visible when you customize the track headers to show track color bars. Also, any new MIDI regions created on a software instrument track reflect the track color. Changing the color of a track also changes the color of the corresponding channel strip in the Mixer. Change the color of a track 1. In Logic Pro, tap a track icon to select the track. 2. Tap the Inspector button in the view control bar. 3. In the inspector, make sure Track is selected in the Level menu. 4. Tap the Color well, then tap a new color in the Colors palette. 5. Tap the Inspector button again to close the Track inspector. Logic Pro User Guide for iPad 39 Use the Tuner on an audio track in Logic Pro for iPad You can tune instruments connected to your iPad with the Tuner to ensure that audio recordings are in tune with any software instruments, samples, or existing recordings in your projects. You can use the Tuner to tune an instrument connected to the audio input for an audio track in your project. Show the Tuner button 1. In Logic Pro, tap the More button in the control bar, then tap Customize Control Bar. 2. Tap Modes, then tap the Tuner switch. Use the Tuner 1. In Logic Pro, tap the track header of an audio track to select the track. 2. Tap the Tuner button in the control bar to show the Tuner. 3. Play a single note on the instrument and watch the Tuner. If the note is flat or sharp of the keynote, the note name and horizontal line in the Tuner appear red. The horizontal line points to the left if the note is flat, and to the right if it’s sharp. 4. Adjust the tuning of your instrument until the note name and horizontal line appear blue and the horizontal line is centered. Show the output track in the Tracks area in Logic Pro for iPad A project can have one output track, which corresponds to the output channel in the Mixer. When shown, it appears below all other tracks in the Tracks area. Show the output track • Tap the More button above the track headers, then tap Show Output Track. Delete tracks in Logic Pro for iPad You can delete a track if you no longer want to use it in your project. Delete a track Logic Pro User Guide for iPad • In Logic Pro, tap a track icon to select the track. • Tap the track icon again, then tap Delete. 40 Use track header controls Intro to track headers in Logic Pro for iPad Each track includes a track header that displays the track number and icon. Each track header also features a set of track controls, including Mute and Solo buttons and a Volume slider on all tracks and an Input Monitoring button on audio tracks. You can resize the track headers to show or hide track controls and customize the track headers to show different track controls, including Record Enable, Freeze, and Track On/Off. Show the track controls • In Logic Pro, swipe right on the track list to show the track controls. To hide the track controls, swipe left on the track list. Mute and solo tracks in Logic Pro for iPad You can silence, or mute, a track so that you don’t hear it when you play the project. Muting tracks is useful when you want to hear how the project sounds without the track or compare alternate versions of a track. When you mute a track using the Mute button, the channel strip to which the track is assigned is muted; all tracks in the project that use the same channel strip are also silenced. Plug-ins on the muted channel strip are still processed, however, so the system responds very quickly when tracks are muted or unmuted. You can solo a track, silencing all tracks that are not soloed. Soloing tracks is useful when you want to work on a track without hearing the other tracks in the project. Mute a track 1. In Logic Pro, show the track controls. 2. Tap the Mute button in the track header. Tap the Mute button again to unmute the track. Solo a track 1. In Logic Pro, show the track controls. 2. Tap the Solo button in the track header. Tap the Solo button again to unsolo the track. When you solo one or more tracks, a Solo button appears in the area above the track headers. Tapping this button unsolos all soloed tracks. Quickly mute or solo multiple tracks • Logic Pro User Guide for iPad In Logic Pro, touch and hold a Mute button other tracks you want to mute or solo. or Solo button , then drag vertically over 41 Set track volume in Logic Pro for iPad You can set the volume level of each track, to balance the relative volume of the tracks in the project. Set track volume 1. In Logic Pro, show the track controls. 2. Drag the Volume slider left or right to change the volume level. The level meter in a track’s Volume slider shows the output volume for the track as the project plays. You can watch the level meter as you record to the track to see if clipping occurs on the track. You can also adjust the volume level of the selected track, adjust track pan/balance position, and perform other mixing functions using the Fader. Enable tracks for recording in Logic Pro for iPad You enable a track for recording using the Record Enable button in the track header. Record Enable buttons have multiple states: • For audio tracks: Off (gray), Armed (blinking red), Recording (solid red). For the focused track, the letter R in its Record Enable button turns red, indicating that it will be enabled when recording starts (when you tap the Record button). • For software instrument tracks: Off/No input (gray), Receiving MIDI input and/or Recording (solid red). You can enable multiple tracks, as long as each track has a unique input (chosen in the Input slot in the Mixer). Multiple tracks that use the same input cannot be simultaneously record enabled. If several tracks are assigned to the same channel strip (for example, “Audio 1”), the new recording appears on the focused track assigned to the channel strip. If none of the record-enabled tracks is focused, the recording appears on the first (uppermost) of the tracks. See Record to multiple audio tracks. If you record enable multiple software instrument tracks, a new MIDI region is recorded on the focused MIDI track, and an alias of the recorded MIDI region is created on the other record-enabled MIDI tracks. For more information, see Record to multiple software instrument tracks in Logic Pro. Enable a track for recording 1. In Logic Pro, show the track controls. 2. Tap the red Record Enable button in the track header. Tap the Record Enable button again to disable the track for recording. If the Record Enable button does not appear in the track headers, customize the track headers so that it is visible. Logic Pro User Guide for iPad 42 Use input monitoring on audio tracks in Logic Pro for iPad You can turn on input monitoring to hear the output of audio tracks that are not enabled for recording. This is useful when you want to set audio levels or practice a part before you commit to recording it. Note: Input monitoring is available only when Software Monitoring is enabled is App Settings > Audio > General. In general, Software Monitoring is enabled when either the audio input or audio output are set to an external rather than an internal source, and disabled when both audio input and output are set to the internal iPad microphone and speakers. See General Audio settings. Turn on input monitoring for an audio track 1. In Logic Pro, show the track controls. 2. Tap the Input Monitoring button in the track header. To turn off input monitoring on the track, tap the Input Monitoring button again. If the Input Monitoring button does not appear in the track headers, customize the track headers so that it is visible. Input monitoring always involves latency. The amount of latency depends on the hardware you are using to record. In certain cases, input monitoring might make it difficult to obtain the best possible timing. Route the signal you want to record directly to headphones or a monitoring amplifier—and to the audio interface inputs, for recording. You won’t accidentally overdrive your A/D converters because the input level meters display a clipping warning if an overload occurs. Turn off tracks in Logic Pro for iPad You can turn tracks on or off in the Tracks area. Turning a track off lets you silence the track while still hearing other tracks in the project assigned to the same channel strip. When no other track is assigned to the same channel strip, turning off a track also saves processing power because plug-ins on the channel strip are no longer processed. Turning a track off (or turning it back on) takes slightly longer than muting or unmuting the track because of internal pre-processing. Unlike muting a track, turning off a track can’t be automated. When a software instrument track is turned off, all MIDI regions on the track are silenced, but live input (playing) is still audible. You can also control dynamic loading of plug-ins on a track using the On/Off button. When you open a project, plug-ins on tracks that are turned off aren’t loaded, even if the tracks contain regions. While working on the project, plug-ins aren’t loaded on a track that is turned off when the track is focused, or when regions are added to the track. When the track is turned on, plug-ins are loaded if the track becomes focused. You can also make the plug-ins on a track inactive using the On/Off button. Turn tracks on or off • In Logic Pro, show the track controls. • Tap the On/Off button in the track header. If the On/Off button does not appear in the track headers, customize the track headers so that it is visible. Logic Pro User Guide for iPad 43 Freeze tracks in Logic Pro for iPad You can freeze a track, reducing its processor usage to that of a high-resolution audio track without effect plug-ins, regardless of the number or complexity of the plug-ins actually used on the track. Freezing is particularly useful for software instrument tracks and for audio tracks that use complex effects. It is not available for multi-output software instruments. When you freeze a track, the track is bounced to an audio freeze file, which includes the output of any plug-ins on the track and any track automation. While the track is frozen, the freeze file plays back in place of the original track, which is temporarily deactivated (including its plug-ins). You can still use track controls (such as mute and solo), but you can't edit track content (including region mute or solo, for example). If you want to edit the track, you can unfreeze it, make the changes, and then freeze the track again. Freeze is designed to circumvent CPU-intensive processes, such as complex software instruments and complex plug-ins (such as reverbs, filter banks, or Fourier transform– based effects). If your iPad can calculate all active processes in real time, freezing tracks is unnecessary. Freezing tracks is recommended when tracks with CPU-intensive software instrument or effect plug-ins are in a finalized state, requiring no further changes. Freezing also helps to free memory in low-memory situations, such as when using memory-intensive software instruments. You can also have Logic Pro automatically freeze tracks if the iPad can’t process the audio in time. See General. Freeze a track 1. In Logic Pro, select the track, then show the track controls. 2. Tap the Freeze button 3. Tap the Inspector button in the track header. . 4. In the inspector, tap the disclosure arrow for the More section. 5. Tap the Freeze Mode menu, then choose the Freeze mode: • Source Only: Freezes the track signal without any effect plug-ins. When selected, the Freeze button appears green. This Freeze mode is useful when using processorintensive software instruments. • Pre Fader: Freezes the track signal including all effect plug-ins. When selected, the Freeze button appears blue. • Tap the Play button playback. in the control bar to trigger freezing. Tap it again to start To unfreeze the track, tap the Freeze button again. If the Freeze button does not appear in the track headers, customize the track headers so that it is visible. Logic Pro User Guide for iPad 44 Customize the track headers in Logic Pro for iPad You can customize the track headers to show more or fewer controls, including the Solo, Record Enable, Input Monitoring, Track On/Off, and Freeze buttons and the Volume slider, as well as the track color bars. Customize the track headers 1. In Logic Pro, tap the More button Header. above the track headers, then tap Customize Track 2. In the Customize Track Header window, tap the switches to show or hide track control buttons and other view options. Work with track stacks Intro to track stacks in Logic Pro for iPad Track stacks provide a convenient way to organize and control tracks, to manage projects with high track counts, and to create and manage audio subgroups. You can create a track stack from a group of existing tracks and use the controls on the master track to control all the subtracks in the track stack. Logic Pro has two types of track stacks: folder stacks and summing stacks. Both types have a main track and one or more subtracks. The track icon for the main track features a disclosure arrow that lets you show or hide the subtracks. When you close the stack, only the main track appears in the Tracks area. Subtracks can include audio, software instrument, and aux tracks and can also include track stacks as subtracks. Logic Pro User Guide for iPad 45 Folder stacks Folder stacks let you combine multiple tracks and control them as one unit, without changing the audio routing of the individual subtracks. When you create a folder stack, the channel strip assigned to the main track is called the stack master. Using the main track or the stack master channel strip, you can mute, solo, and adjust the volume level for the folder stack. This is similar to the way a Voltage Controlled Amplifier (VCA) master fader functions on a hardware mixing console. There is no patch for the main track of a folder stack, and no patch can be saved when the main track is selected. There are no regions on the main track of a folder stack, only on its subtracks. When the folder stack is closed, the main track displays an overview of the combined contents of all subtracks. When you mute a folder stack using the Mute button on the main track (or stack master channel strip), the mute or solo state of individual subtracks is preserved, and it becomes active again when the main track is unmuted. Summing stacks Summing stacks let you combine multiple tracks and route their output to an audio subgroup. When you create a summing stack, the outputs from the subtracks are routed to a bus. The destination aux of the bus is assigned to the main track. When the main track is selected, you can mute, solo, and adjust volume and send levels for the summing stack and add and edit plug-ins, affecting the sound of all the subtracks in the summing stack. This is similar to the way an audio group works. If a summing stack contains software instrument tracks as subtracks, you can record and play MIDI regions on the main track. MIDI events on the main track are played by all the software instrument subtracks in the summing stack. You can also record and play MIDI regions on individual (software instrument) subtracks. When the summing stack is closed, the main track displays an overview of the combined contents of all subtracks. Logic Pro User Guide for iPad 46 When the main track of a summing stack is selected, you can choose a different patch for the summing stack and create your own patches. Patches for a summing stack can include the main track and all subtracks, along with their channel strip and plug-in settings. Logic Pro includes a set of patches designed for use with summing stacks. After you create a summing stack, you can route individual subtracks to different destinations. In the Bus submenu of the Send pop-up menu on subtracks, local busses are sorted into stack submenus. Note that if you route subtracks to a destination “outside” of the stack, those subtracks are no longer affected by the controls on the main track. Audio subgroups you create are saved as part of the summing stack, and their auxes appear as the last (bottom) subtracks in the summing stack. Create and edit track stacks in Logic Pro for iPad You create a track stack by selecting tracks in the Tracks area. Any nonadjacent tracks move so that they are grouped together in the track stack. Both folder stacks and summing stacks can contain any combination of track types as subtracks. A folder stack can also include summing stacks as subtracks. You can hide the subtracks of a track stack to save space and then show them in order to record or edit. You can add tracks to a track stack, remove tracks from a track stack, and reorder tracks in a track stack (reordering tracks doesn’t affect the sound). After creating the summing stack, you can route individual subtracks to a different destination. If you do so, however, the rerouted subtracks are no longer controlled by the main track’s channel strip. You can add, remove, and reorder subtracks, nest a track stack inside another track stack, and flatten a track stack, in which case the subtracks again become normal tracks. Logic Pro User Guide for iPad • When you flatten a folder stack, the main track is deleted if its Volume fader is set at 0 dB (unity gain) and it contains no automation data. • When you flatten a summing stack, the audio subgrouping is retained, unless there is no audio processing on the main track aux (no plug-ins, Volume fader set to 0 dB, Pan/Balance set to neutral, and no automation data). In this case, all subtracks (or their audio subgroups) are routed to the stereo main output, and the main track aux is deleted. 47 Create a track stack 1. In Logic Pro, tap the Multiple Select button in the Tracks area menu bar. 2. Select tracks you want to use as subtracks in the track stack. 3. Tap the Multiple Select button again to deselect it. 4. Tap the icon of one of the selected tracks, then do one of the following: • To create a folder stack, tap Create Folder Stack. • To create a summing stack, tap Create Summing Stack. The track stack appears in the Tracks area, with the selected tracks as subtracks. 5. You can drag additional tracks into the track stack to add them as subtracks. Show or hide subtracks • In Logic Pro, tap the disclosure triangle in the track icon of the main stack. Reorder subtracks • In Logic Pro, touch and hold the track icon for a subtrack, then drag vertically to move the subtrack up or down. Add a track to a track stack • In Logic Pro, touch and hold a track icon, then drag the track between two subtracks in the track stack. Remove a subtrack from a track stack • In Logic Pro, drag the subtrack outside of the track stack (below the last subtrack, or above the main track). When you remove a subtrack from a summing stack, the track’s output routing changes from the aux used by the main track to the main outputs. Nest a track stack inside another track stack • In Logic Pro, touch and hold the track icon of the track stack you want to nest, then drag it between two subtracks in the track stack you want to nest it inside. Flatten a track stack • Logic Pro User Guide for iPad In Logic Pro, double-tap the track icon of the track stack, then tap Flatten Stack. 48 Edit track parameters in Logic Pro for iPad Each track has a set of parameters. The parameters available depend on the track type (some parameters are common to all track types, while some are specific to audio tracks or software instrument tracks only). You can view and edit parameters for the selected track in the Track inspector. All track types have a track name, track color, and track icon, which appear in the General category in the Track inspector. Other track parameters include the following: All track types have a track name, which is shown at the top of the Track inspector when the track is selected, and a track icon, which appears in the track header. Track parameters for each track type are listed below: Common track parameters • Name field: Tap to select the current name, then enter a new name for the track. • Color: Tap to open the Colors palette, then tap to choose a new track color. • Icon: Tap to open the Icon menu, then tap to choose a new track icon. Audio track parameters Logic Pro User Guide for iPad • Freeze Mode pop-up menu: Choose Source Only to freeze the track signal without effect plug-ins, or choose Pre Fader to freeze the track with all effect plug-ins. See Freeze tracks. • Q-Reference switch: (available only for projects shared from Logic Pro for Mac on audio tracks belonging to a Mixer group with "Editing (Selection)" and "Quantize-Locked (Audio)" turned on). When turned on, all regions on the track contribute their transients as reference points during the quantization process. • Flex switch: Turn Flex on or off for the track. 49 • Flex Mode pop-up menu: Choose the flex mode for the track. See Flex Time algorithms and parameters. Depending on which flex mode you choose, other parameters become available below the Flex Mode pop-up menu. • Fill Gaps switch: Turns the decay function on or off, allowing you to fill any gaps that occur between sounds as a result of shifting the audio. • Decay value field: Sets the decay time between sounds because no time stretching takes place to compensate for the gaps. • Slice Length value field: Shortens each slice by a percentage value. Shortening slices can be helpful for removing unwanted pre-attack sounds from the following slice, or to create a gated effect. Software instrument tracks • Default Region Type pop-up menu: Tap, then choose a new default region type. • MIDI In Port pop-up menu: Tap, then choose a MIDI port for the track input, all input ports, Play Surface, Logic Pro Virtual In; or choose Bluetooth MIDI Devices to open a list of available Bluetooth MIDI devices. • MIDI In Channel pop-up menu: Tap, then choose a new MIDI In channel for the track input, or choose All. • MIDI Out Channel pop-up menu: Tap, then choose a new MIDI Out channel for the track output, or choose All. • Delay value field: Drag the Delay value up or down to edit the value, or tap the value, then edit the value in the numeric input dialog using the Decrement/Increment buttons, the scroll wheel, or the numeric keypad. • Transpose value field: Drag the Transpose value up or down to edit the value in semitones, or tap the value, then edit the value in the numeric input dialog using the Decrement/Increment buttons, the scroll wheel, or the numeric keypad. • Velocity value field: Drag the Velocity value up or down to edit the velocity for all regions on the track, or tap the value, then edit the value in the numeric input dialog using the Decrement/Increment buttons, the scroll wheel, or the numeric keypad. • Key Limit value fields: The left field shows the lower key limit, and the right field shows the upper key limit. Drag the value each field up or down to edit the value, or tap each value, then edit the value in the numeric input dialog using the Decrement/Increment buttons, the scroll wheel, or the numeric keypad. The two values together define the key range; any notes outside this range are not played. Logic Pro User Guide for iPad • Freeze Mode pop-up menu: Choose Source Only to freeze the track signal without effect plug-ins, or choose Pre Fader to freeze the track with all effect plug-ins. See Freeze tracks. • No Transpose switch: When turned on, regions on the track are not transposed (the Transpose Region parameter is ignored). This can be useful for instruments assigned to drum or other samples mapped across the keyboard on a single MIDI channel. • No Reset switch: When turned on, no reset messages are sent to the track’s instrument. This can be useful when using controllers for nonmusical purposes, such as Mixer automation. 50 Edit track parameters in the inspector 1. In Logic Pro, tap a track’s icon to select the track. 2. Tap the Inspector button in the view control bar to open the inspector. 3. In the inspector, make sure Track is selected in the Level menu. 4. In the Track inspector, edit parameter values by tapping or dragging. Some parameters have specific controls for editing their values. 5. When you’re done, tap the Inspector button again to close the Track inspector. Start a Logic Pro subscription You can have full access to all of the powerful features and sounds in Logic Pro for iPad by subscribing. You can try free for one month. To begin your free trial, simply sign up for a monthly or yearly subscription using your Apple ID. If you choose the free trial, you can cancel your subscription at any time by following the instructions below. Start a free trial subscription When you open Logic Pro for iPad for the first time, you can sign up for a free one-month trial. 1. Open Logic Pro, then tap Continue. 2. Tap Try Monthly or Try Yearly, then follow the onscreen instructions to subscribe using your Apple ID. You can cancel your subscription at any time during the trial or after it ends. Manage your subscription 1. In the Settings app, tap your Apple ID, then tap Subscriptions. 2. Tap Logic Pro. 3. Tap available options to change your subscription plan or cancel your subscription. If you cancel your subscription, you’ll continue to have full access to all Logic Pro features until the end of your billing period. After your billing period ends, you’ll still be able to share projects from the Projects browser, but all other functionality will be limited until you resubscribe. See Manage App Store purchases, subscriptions, settings, and restrictions on iPad in the iPad User Guide. Logic Pro User Guide for iPad 51 How to get help in Logic Pro for iPad Logic Pro provides Help in both online (HTML) and PDF formats for you to get answers to questions, learn about controls and functions while you’re working, and view detailed information about the app. Logic Pro also includes a set of Lessons to help familiarize you with the app and guide you through a series of common tasks. Open Logic Pro Help • In Logic Pro, tap the Help button in the control bar, then tap Logic Pro Help. Download the Logic Pro User Guide PDF • In Logic Pro Help, tap the PDF link at the bottom of each page. Use Lessons 1. In Logic Pro, tap the Help button in the control bar, then tap Lessons. 2. In the Lesson browser, tap a lesson to open it. 3. Use the Forward/Back buttons in the lesson navigator to move through a lesson. Sometimes, you have to complete a task before you can move forward. Gestures in the app show you how to complete these tasks. Logic Pro User Guide for iPad 52 Find and use sounds in the Browser Intro to the Browser in Logic Pro for iPad Logic Pro for iPad features an extensive collection of patches, drum kits, Apple Loops, presets, and other material that you can use in your projects. You can access this material in the Browser and from there add it to your projects. When you install Logic Pro for iPad, you’re asked to download essential sounds and instruments to help you get started. Several additional sound packs are available that you can download and manage in the Sound Library. After you download the sound packs, you can access them all in the Browser. The advanced search function in the Browser lets you use keywords, filters, and other criteria to quickly find patches, loops, and other material for your projects. You can preview patches, loops, and samples before adding them. You can simply drag and drop to add patches, Apple Loops, and samples from the Browser to the desired destination in your project. To speed up your workflow, you can also set Logic Pro to automatically replace patches on tracks each time you select a new one in the Browser. Plug-in presets and Step Sequencer patterns are visible in the Browser when their respective plug-in or instrument is active or selected. Logic Pro User Guide for iPad 53 You can save your own custom patches, presets, and patterns, and you can designate patches, loops, and samples as favorites and quickly access them in the Browser. See the following topics about accessing sounds and other material in the Browser: • Find sounds in the Browser • Browser patches overview • Apple Loops • Work with samples in the Browser • Manage plug-in presets • Save and edit patterns • Download additional sound packs Open the Browser • Tap the Browser button on the left side of the view control bar. Find sounds in the Browser in Logic Pro for iPad In the Browser, you can use keywords, filters, and other search criteria to quickly find instrument and audio patches, Apple Loops, and samples contained in sound packs downloaded from the Sound Library. An extensive set of filters lets you refine your search based on criteria such as genre, instrument, musical properties, sound packs, and more. When no filters are applied, two rows of suggested filters are displayed above the results list. When you tap a filter, it is applied to the results and moves to the top row. The bottom row continues to show suggested filters based on the current applied filter combination. When you add and remove keywords and filters, the results are automatically updated based on your filter criteria. Exact matches appear at the top of the list, followed by any partial matches. In the All Filters window, you can access all available filters grouped into various categories. Advanced filters Some filters have additional functions to help you find what you’re looking for. Some filters have a More button that you can tap to view a list of related subfilters you can use to narrow your search even further. For example, you can use the Drums filter by itself and see all drum-related sounds. However, you can also choose specific drum kit pieces (like Kick or Hi-Hat) from the subfilter menu to see just those pieces. Group filters in the All Filters window have a pop-up menu containing a list of filters that describe an amount, value, or other attribute pertaining to the name of the enclosing button. For example, in the Loops view of the Browser, you can tap the Key group filter in the Musical Properties category and choose one or more keys from the menu to limit your search to loops in those keys. You can’t use a group filter on its own; you need to choose one of the options in the group filter menu. Logic Pro User Guide for iPad 54 Paired filters contain two mutually exclusive descriptors (For example, Analog/Digital, Cold/ Warm, or Bright/Dark). When you choose one of the descriptors, you exclude the other. If you add patches, loops, or samples from the Browser to your project and want to find something that fits well with what you’re working on, you can find similar items in the Browser. You can also negate a filter to exclude certain criteria from the results. Search by keyword In the Browser in Logic Pro, you can use keywords to search for sounds. In the Browser views for instrument patches, audio patches, loops, and samples, the suggested search results include filters and various items whose name contains your keyword. 1. Tap the Search button, then enter a search term in the search field. As you type, matches for filters or material containing your search term are updated in the list below the search field. 2. Do any of the following: • Tap Search on the onscreen keyboard, or tap “Name Contains” at the top of the list. If your search term exactly matches the name of a filter, the filter is applied to the search results. Logic Pro User Guide for iPad • Tap one of matching results. • Tap the Preview button to the left of a matching patch, loop, or sample to hear a preview. • Touch and hold the name of a patch, loop, or sample, then drag it to your project. 55 Use filters You can filter the results in the Browser views for instrument patches, audio patches, loops, and samples. When no filters are active, two rows of suggested filters are displayed above the results list. Once you apply a filter, the top row shows any active filters. The bottom row continues to show suggested filters based on the active filters. • In the Browser, do any of the following: • Apply a filter: Tap one or more filters above the results list. • Clear a filter: Tap the Clear button • Clear all search criteria: Tap the Clear All button. next to the filter name. Show all filters 1. Tap the All Filters button . The All Filters window opens. 2. Tap different filters in the All Filters window to refine your search. 3. Tap active filters to remove them from the search criteria. 4. Tap Done or tap anywhere outside of the All Filters window when you’re finished. Logic Pro User Guide for iPad 56 View material from a particular sound pack After you download sound packs in the Sound Library, you can set your filters in the Browser to view material from one or more sound packs. 1. In the Browser, tap the All Filters button . 2. In the Sound Packs category of the All Filters window, tap the filter for the sound pack you want to see in the results. To view filters for all sound packs, tap the disclosure arrow on the right. Find similar matches in the Browser You can find similar matches in the Browser for instrument and audio patches, Apple Loops, and samples. 1. In the Browser, tap an item in the results list to select it. 2. Tap the More button at the bottom of the Browser, then tap Find Similar. Find similar matches in your project You can find similar matches for instrument and audio patches, Apple Loops, and samples used in your project. • In Logic Pro, do one of the following: • Find similar instrument or audio patches: Tap the track header of a selected track, then tap Find Similar in the menu. • Find similar Apple Loops or samples: Tap a selected region or cell containing an Apple Loop or sample. In the menu, tap Browser, then tap Find Similar. The Browser opens to the corresponding view, and the results are filtered to show similar material. Recall original search criteria in the Browser If you use any combination of filters to find an item in the Browser and then add it to your project, you can recall the original search criteria you used to find it. • In Logic Pro, do one of the following: • For instrument or audio patches added from the Browser: Tap the track header of the track, tap it again, then tap Show Original Search. • For Apple Loops or samples added from the Browser: Tap a selected region or cell containing an Apple Loop or sample, tap Browser, then tap Show Original Search. Save and access your favorite patches, Apple Loops, or samples You can save patches, Apple Loops, and samples you use frequently as “favorites” so that you can quickly access them in the Browser. This feature is ideal for compiling a collection that you use regularly. You can easily replace or add to your favorites as your project advances. 1. To add a patch, Apple Loop, or sample to your favorites in the Browser, drag it slowly to the left, then tap the Favorite button . To add a favorite in a single gesture, swipe all the way to the left. 2. To access your favorites, tap Favorites in the top-level view of the Browser. Logic Pro User Guide for iPad 57 Negate search criteria You can negate filters and matches so that any similar matches are excluded from the results. For example, imagine your search criteria is filtered to include results for the genre Hip Hop, the descriptor Aggressive, and the instrument Drums. If you negate the filter for Drums, the results match Hip Hop and Aggressive but exclude all matches for Drums. Likewise, you can exclude matches that are similar to a particular match from the results list. In the Browser, do one of the following: • Negate a filter: Tap the name of an active filter, then tap the NOT operator. • Negate a match in the results list: Tap a match in the results list to select it, tap the More button at the bottom of the Browser, then tap Find Dissimilar. The negation is indicated by a strikethrough added to the filter name. To remove the negation from the filter set, tap the filter, then tap the name in the menu. Work with patches in the Browser Overview of patches in Logic Pro for iPad Audio and instrument patches contain effects and routing settings that control the sound of a track. Instrument patches also include an instrument plug-in that you can play with a Play Surface or external MIDI device. You can either create a new track with a patch or apply the patch settings to an existing track. Audio patches also include patches intended specifically for use on aux and output channel strips. With Replace mode turned on, you can load a new patch on the selected track each time you tap a new patch in the Browser, as long as the patch is compatible with the track type. You can edit patches by changing channel strip settings, adding plug-ins, or editing plug-in parameters, and you can save your own custom patches. See Save custom patches. You can designate patches you use frequently as “favorites” so that you can quickly access them in the Browser. Logic Pro User Guide for iPad 58 Show patches in the Browser In Logic Pro, do one of the following: • Tap the Browser button , then tap Instrument Patches or Audio Patches, depending on which kind of patch you want to see. • Select a track, tap it again, then tap Show Patches. The Browser opens in Instrument Patches view or Audio Patches view, depending on which kind of track you selected. Preview a patch 1. In the Browser, tap the Preview button to the left of the audio or instrument patch name. 2. Tap the Preview Volume button at the bottom of the Browser, then drag the Volume slider to adjust the volume of the patch you’re listening to. 3. Tap the Preview button again to stop the preview. Create a new track with a patch In the Browser, select an audio or instrument patch, then do one of the following: • Touch and hold the patch, then drag it to the area below the last track header. • Tap the More button • Drag the patch to the left, then tap the Add button , then tap New Track with Patch. . Replace a patch on the selected track 1. In Logic Pro, select the track on which you want to replace the patch, then navigate to Instrument Patches or Audio Patches in the Browser, depending on what kind of track you selected. 2. Select an audio or instrument patch, then do one of the following: • Touch and hold the patch, then drag it to the track header of the track containing the patch you want to add or replace. • Tap the More button • Drag the patch to the left, then tap the Replace button , then tap Replace Patch. . Automatically replace the patch on the selected track When Replace mode is turned on, you can automatically replace the patch on the selected track by tapping a new patch in the Browser. This can be useful when you want to quickly try out different patches on tracks. 1. In Logic Pro, select an audio or software instrument track. 2. Open the Browser, then navigate to Instrument Patches or Audio Patches, depending on what kind of track is selected. 3. Tap the Replace Mode button in the bottom-left corner of the Browser. 4. Tap the patch you want to load. The currently loaded patch on the selected track is replaced by the patch you tap. Each time you tap a different patch in the Browser, it replaces the patch on the selected track. Logic Pro User Guide for iPad 59 Replace a patch on an aux or output channel strip In order to replace a patch on an aux or output channel, you first need to create an aux or output track. Then you can add aux or output patches from the Browser. 1. In Logic Pro, do either of the following: • Show the output channel in the Tracks area: Tap the More button headers, then tap Show Output Track. • Show an aux channel in the Tracks area: In the Mixer, tap the aux channel strip name to select it, tap it again, then tap Create Track. above the track 2. In the Browser, navigate to Audio Patches, then open the All Filters window. 3. In the Type category, tap the Aux Patch or Output Patch filter, then tap Done or tap anywhere outside of the All Filters window. The results list shows aux or output patches, depending on what filter you tapped. 4. Do any of the following: • Touch and hold a patch, then drag it to the track header of the aux or output track containing the patch you want to replace. • Select the aux or output track containing the patch you want to replace, tap the More button , then tap Replace Patch. • Select the aux or output track containing the patch you want to replace, drag the patch to the left, then tap the Replace button . Set the default patch for tracks The default patch determines which patch is loaded when you create a new audio or software instrument track. 1. In the Browser, navigate to Instrument Patches or Audio Patches. 2. Select a patch, tap the More button , then tap Set as Default for New. 3. Choose one of the following options: • • Logic Pro User Guide for iPad For instrument patches: • MIDI Track • Pattern Track • Drummer Track For audio patches: • Audio Track • Amp Track 60 Save custom patches in Logic Pro for iPad You can save the settings for audio and instrument patches in the Browser and use them on other tracks, or use them in another project. Patches you save are stored in their own section of the Browser. You can rename patches you save and delete them from the Browser if you no longer want to use them. Save a custom patch 1. In Logic Pro, select the track you want to use as a starting point for the custom patch. 2. Customize the patch settings by changing channel strip or plug-in parameters or adding or changing plug-ins. 3. Tap the track header of the selected track, then tap Save Patch. 4. In the dialog that appears, enter a name for the saved patch, then tap OK. After you save a patch for the first time, the section My Instrument Patches or My Audio Patches appears in the Browser, depending on what kind of patch you save. You can find your saved patches here, and you can use them in any Logic Pro project. Rename a saved patch 1. In the Browser, navigate to the saved patch you want to rename. 2. Select the patch, tap the More button , then tap Rename. 3. In the dialog that appears, enter a new name for the patch, then tap Rename. Delete a saved patch 1. In the Browser, navigate to the saved patch you want to delete. 2. Do either of the following: • Select the patch, tap the More button , then tap Delete. • Swipe the patch to the left, then choose Trash. 3. In the dialog that appears, tap Delete. Logic Pro User Guide for iPad 61 Use Apple Loops in your projects Apple Loops in Logic Pro for iPad Apple Loops are prerecorded musical phrases or riffs that you can use to easily add drum beats, rhythm parts, and other sounds to a project. These loops contain musical patterns that can be repeated over and over and can be extended to fill any amount of time. When you add an Apple Loop to a project, a region is created for the loop. When the project plays, the region plays at the project tempo and key. This lets you use several loops together, even if the loops were recorded at different speeds and in different keys. Logic Pro has four types of Apple Loops: • Audio loops (blue) are audio recordings. You can add them to audio tracks and edit them just like other audio regions in the Tracks area and Audio Editor. • MIDI loops (green) can be viewed and edited, including individual notes, in the Piano Roll Editor. You can change the sound of the instrument plug-in used to play the loop. You can convert MIDI loops to audio loops by adding them to audio tracks. • Drummer loops (yellow) contain genre and parameter settings that you can change in the Drummer Editor. You can convert Drummer loops to audio loops by adding them to audio tracks. • Pattern loops (violet) contain all the notes and pattern information from a pattern created using Step Sequencer. Pattern loops can be edited just like other regions in the Tracks area, but the notes themselves can be edited only in Step Sequencer. You can convert pattern loops to audio loops by adding them to audio tracks. In the Loops view of the Browser, you can find loops with the instrument, genre, and feel that are right for your project; preview loops; add loops to your project; and create a selection of your favorite loops. Logic Pro User Guide for iPad 62 Add Apple Loops to your Logic Pro for iPad project After searching for loops in the Browser, you can preview them to find the one that sounds best in your project. When you preview a loop, you can hear it by itself (solo) or play it together with the project. You can add a loop by dragging it to the appropriate track in the Tracks area. You can also add it directly to a new track, or use the loop to create a new track for Quick Sampler, Sample Alchemy, or Drum Machine Designer. New projects default to a project tempo of 120 bpm and a key of C major. If the first region added to a project is an Apple Loop, the project tempo and key are adjusted to match the Apple Loop. If you have already established a project tempo and key (either by recording directly into the project or adding material), Apple Loops automatically match the current project tempo and key. If you subsequently change the project tempo, Apple Loops automatically conform to the new tempo. If you change the project key, the regions created from the loops are transposed to the new key. View Apple Loops in the Browser • In Logic Pro, tap the Browser button , then tap Loops. Preview a loop 1. In Loops view in the Browser, tap the Preview button to the left of the loop name. 2. Tap the Preview Volume button at the bottom of the Browser, then drag the Volume slider to adjust the volume of the loop you’re listening to. 3. Tap the Preview button again to stop the preview. Filter loops by type You can filter loops in the Browser list to show loops for only a particular type: Audio, MIDI, Pattern, or Drummer. 1. In Loops view in the Browser, tap the All Filters button . 2. In the Type category, choose one or more loop types. Add a loop to your project In Loops view in the Browser, touch and hold a loop, then drag it to a track in the Tracks area. Create a new track with a loop • In the Browser, tap a loop to select it, tap the More button Loop. , then tap New Track with A new track is created, and the loop is placed on the track at the beginning of the project. Place a loop at the playhead position 1. In Logic Pro, select the track where you want to place the loop. 2. Place the playhead where you want the loop to start. 3. In the Browser, tap a loop to select it, tap the More button Playhead. Logic Pro User Guide for iPad , then tap Place Loop at 63 Create a new instrument track with Sample Alchemy, Quick Sampler, or Drum Machine Designer 1. In the Browser, touch and hold a loop, then drag it to the empty area below the last track header. 2. Tap Sample Alchemy, Quick Sampler, or Drum Machine Designer in the “Create new track with” dialog that appears. Work with samples in the Logic Pro for iPad Browser The Samples view in the Browser contains samples from downloaded sound packs. These are mainly intended to be used as one-shots or sound effects with plug-ins that let you import samples, such as Drum Machine Designer, Quick Sampler, and Sample Alchemy. However, you can use them any way you want. Samples are tagged by genre, instrument, and other criteria, making it easy to quickly find matching items that you can audition and add to your project. See Find sounds in the Browser. View samples in the Browser • In Logic Pro, tap the Browser button , then tap Samples. Preview a sample 1. In Samples view in the Browser, tap the Preview button to the left of the sample name. 2. Tap the Preview Volume button at the bottom of the Browser, then drag the Volume slider to adjust the volume of the sample you’re listening to. 3. Tap the Preview button again to stop the preview. Logic Pro User Guide for iPad 64 Create a new Quick Sampler or Sample Alchemy track with a sample • In Samples view in the Browser, do one of the following: • Tap a sample to select it, tap the More button Sample Alchemy Track. , then tap Quick Sampler Track or • Drag a sample from the Browser to the area below the last track header, then tap Quick Sampler or Sample Alchemy in the “Create new track with” dialog that appears. You can also use similar methods for Drum Machine Designer. See Edit surface settings. Add a sample to a track • In Samples view in the Browser, touch and hold a sample, then do one of the following: • Add sample to an existing audio track: Drag the sample to the track. Place the left edge of the sample where you want it to start playing, then let go. A new region containing the sample is created. If the track already contains a region at the position where you place the sample, it is replaced or overlapped with the resulting new region. • Add sample to a new audio track: Drag the sample to the empty area below the last track. Place the left edge of the sample where you want it to start playing, then let go. A new audio track containing the sample is created. Create a new track with a sample • In Samples view in the Browser, tap a sample to select it, tap the More button tap New Track with Sample. , then A new audio track is created, and the sample is placed on the track at the beginning of the project. Place a sample at the playhead position 1. In Logic Pro, select the track where you want to place the sample. 2. Place the playhead where you want the sample to start. 3. In the Browser, tap a sample to select it, tap the More button at Playhead. , then tap Place Sample Replace a sample in a software instrument If you have an instance of Quick Sampler or Sample Alchemy on a software instrument track, you can easily replace the sample used. • In Samples view in the Browser, touch and hold the sample, then drag it to the track header of the track where the software instrument is using the sample you want to replace. You can also use a similar method for Drum Machine Designer to add or replace samples on a pad. See Edit Drum Machine Designer surface settings. Logic Pro User Guide for iPad 65 Manage plug-in presets in Logic Pro for iPad You can access presets for plug-ins in the Presets view of the Browser. When you use a plug-in in Logic Pro for iPad, you can view and load presets from the Browser. You can also save custom presets and access them in the Browser. See Intro to plug-ins and Work with plug-in presets. View plug-in presets in the Browser Do any of the following: • In the Plug-ins area, touch and hold the plug-in name, then choose Show Presets. • In the Mixer, tap the plug-in to open it in Details view. • In the Details view of a plug-in, tap the More button Show Presets. in the plug-in menu bar, then tap The Browser opens, showing available presets for the plug-in. The Plug-in Presets view in the Browser shows the presets for the active or selected plugin and updates the list of presets when you select or open a different plug-in. Load a preset • Tap a preset in the Browser. Save a custom preset 1. In the Details view of a plug-in, tap the More button Save As. in the plug-in menu bar, then tap 2. In the dialog that appears, enter a name for the saved preset, then tap OK. You can access saved presets in the top level of the Plug-in Presets view when the plug-in is selected in the Plug-ins area or open in Details view. Logic Pro User Guide for iPad 66 Save changes to a custom preset You can save the changes you make to a custom preset after you have loaded it. • In the Details view of a plug-in, tap the More button tap Save. in the plug-in menu bar, then Delete a custom preset • Tap a custom preset in the Browser, tap the More button at the bottom of the Browser, tap Delete, tap Delete again, then tap Delete to confirm. Save and edit patterns in Logic Pro for iPad You can access patterns and templates for Step Sequencer in the Patterns view of the Browser. You can easily add them from the Browser to a software instrument track or Step Sequencer. Patterns and templates that you save in Step Sequencer are stored in the User folder. See Load and save patterns. View Step Sequencer patterns in the Browser 1. Select a pattern region or cell, then do one of the following: • Tap the Editors button • Tap the region or cell again, tap Edit, then tap Show in Editor. 2. Tap the Browser button Logic Pro User Guide for iPad in the view control bar. , then tap Patterns. 67 Download additional sound packs in Logic Pro for iPad After you install Logic Pro for iPad, you can download additional sound packs in the Sound Library. Sound packs contain Apple Loops, patches, drum kits, and other material that you can use in your projects. Each sound pack in the Sound Library has a name and an icon that you can tap to see a brief description and a Preview button. Some sound packs may also be required in order to perform certain tasks, such as opening a Logic Pro for Mac project or a GarageBand song created on another device. If so, a message appears asking whether you want to download the required sound pack. A red badge on the Browser button and a numbered badge on the Sound Library button in the Browser indicate that new or updated sound packs are available in the Sound Library. You can download some or all available sound packs, or you can delete them in order to manage storage space. Open the Sound Library You access the Sound Library in the Browser. 1. In Logic Pro, tap the Browser button on the left side of the view control bar. 2. In the top level view of the Browser, tap Sound Library at the bottom of the list of options. Logic Pro User Guide for iPad 68 Download sound packs 1. In the Sound Library, tap the sound pack you want to download. Swipe horizontally or tap See All to view more sound packs for each section. 2. Do any of the following: • Tap the Preview button to hear a sample. • Tap the Play button in the upper-left corner of Producer packs to watch a video. • In Producer packs, tap the Apple Music or the Apple TV+ buttons for any additional material by the artist or producer. 3. Tap Get to download. Search for sound packs in the Sound Library 1. Tap anywhere in the search field along the top of the Sound Library, then enter a search term. As you type, matching sound packs are shown below. 2. Do either of the following: • Tap one of the matching results. • Tap Cancel or the Cancel button to cancel your search. Delete sound packs 1. In the Sound Library, tap the sound pack you want to delete, then tap Delete. 2. Tap Delete to confirm the deletion. Manage sound packs You can manage sound packs to free up storage space on your iPad. The total amount of space used for all installed sound packs is shown at the top of the list. The size of each sound pack is shown in the list. 1. In the Sound Library, tap Manage Packs in the upper-left corner. 2. Do any of the following: • Download all available sound packs: Tap the Get All button next to All available Packs. • Delete a sound pack: Tap Edit in the upper right, tap the Delete button next to the sound pack you want to delete, then tap Delete. Alternatively, you can swipe left on the sound pack, then tap Delete. • Delete all installed sound packs: Tap Edit in the upper right, tap the Delete button next to All installed Packs, then tap Delete. • Download a sound pack: Tap Get next to the sound pack you want to download. 3. Tap Done in the upper-right corner when you’re finished. Logic Pro User Guide for iPad 69 Import media files Import media into Logic Pro for iPad In Logic Pro for iPad, you can import audio and MIDI files for use in tracks, cells, and software instruments such as Quick Sampler, Sample Alchemy, and Drum Machine Designer. Files are imported by dragging them into Logic Pro from the Files app using Slide Over. Logic Pro supports the most common audio file formats. See Supported media and file formats. You can also open and edit songs in Logic Pro for iPad that were originally created in Logic Pro for Mac or GarageBand for iPhone or iPad. See Open GarageBand songs and Work with projects from Logic Pro for Mac. Import media files Before you import media into Logic Pro, it’s recommended that the area of your project where you want to import a file is visible in the Logic Pro interface. 1. Go to the Home Screen on your iPad and open the Files app. 2. Tap the More button at the top of the screen, then tap Slide Over. The Files app moves to the side to reveal your Home Screen and Dock. 3. Find and open Logic Pro. Logic Pro User Guide for iPad 70 Logic Pro opens, and the Files app appears in a Slide Over window in front of it. 4. In the Slide Over window, touch and hold the file you want to import until it lifts up. 5. Drag the file to the intended destination in Logic Pro. As you drag, the Insert icon appears wherever you can drop the item. 6. When you finish, tap the More button at the top of the Slide Over window, then tap Close. Supported file formats in Logic Pro for iPad Audio files imported into a Logic Pro project can be at any supported bit depth and sample rate. Logic Pro supports bit depths of 16, 24, and 32 bits and sample rates of 44.1, 48, 88.2, and 96 kHz. Logic Pro can use the file’s sample rate, or it can perform a real-time sample rate conversion if it differs from the project sample rate. In addition to audio files, Logic Pro can also import MIDI files. You can import the following file formats into Logic Pro: Logic Pro User Guide for iPad • WAV and AIFF files: Wave (WAV) and Audio Interchange File Format (AIFF) audio files are very similar. They can be stored at different bit depths (16, 24, and 32 bit are supported by Logic Pro), in mono and stereo, and at sample rates up to 96 kHz. • Core Audio Format files: Core Audio Format (CAF) files are containers that support integer and float PCM formats, A-law, u-law, and a number of others, including AAC and the Apple Lossless Audio Codec (ALAC). Unrestricted file sizes are possible, at high sample rates and bit depths. 71 • MP3, Apple Lossless, and AAC files: MP3 and AAC files contain compressed audio information. They are usually much smaller than equivalent WAV and AIFF files. This reduction in file size is due to encoding techniques that “throw away” some of the audio information. As a result, there may be a loss in audio quality compared to their WAV or AIFF audio counterparts, depending on the source audio material. Apple Lossless files also contain compressed audio information. As the name suggests, the compression used (ALAC) does not discard audio information in the same fashion as MP3 and AAC files. The sound of the compressed audio file is identical to the original recording. • Apple Loops: Audio loops contain additional metadata, such as time and date, category, mood, key, and tempo. They also contain a number of transient markers, which break them down into small time slices. The main advantage of Apple Loops is their ability to automatically match the tempo and key of a Logic Pro project. MIDI, Drummer, and pattern loops contain information about the included MIDI notes and the required instrument patch. When added to a software instrument track, the MIDI note information can be edited the same way as any MIDI region. When added to an audio track, an audio version of the loop is created. • Standard MIDI files: Standard MIDI file (SMF) is the standard file format used in MIDI sequencers. Standard MIDI files can be read and saved in Logic Pro. MIDI files may contain note, lyric, controller, and SysEx data. You can add them to software instrument tracks in your project. Open GarageBand songs in Logic Pro for iPad You can open a song in Logic Pro for iPad that was originally created in GarageBand for iPad or iPhone. Before you start, update both apps to the latest versions. Then simply open the song in Logic Pro for iPad. There’s no need to import or convert any files. The app recognizes the song and translates it directly into a new Logic Pro for iPad project. • Logic Pro for iPad automatically creates the required number and type of tracks to mirror those used in the GarageBand song. • The new Logic Pro for iPad project uses the tempo of the GarageBand song. • The initial key signature is set in accordance with the GarageBand song key. • Software instrument parts are played by their respective Logic Pro for iPad counterparts. Logic Pro for iPad also imports any mixing data and effects (plus their settings) used by software instruments or Apple Loops–based tracks in GarageBand. • GarageBand patches translate one-to-one into Logic Pro for iPad—with the added benefit that you can now access the individual plug-ins that are inserted into a patch. • The two GarageBand bus effects (Reverb and Echo) are also translated when opened in Logic Pro for iPad. They are replaced by the PlatinumVerb and Echo effects on busses 1 and 2. Once the GarageBand song information is loaded into Logic Pro for iPad, you can freely change parts, mixing levels, and plug-in parameters as in any Logic Pro for iPad project. When you close the project, it is saved as a Logic Pro project. Logic Pro User Guide for iPad 72 Open a song created in GarageBand for iPhone or iPad 1. In Logic Pro, tap the Projects Browser button on the left side of the control bar. 2. In the Projects browser, find the GarageBand song you want to open, then tap it. 3. Tap Continue. Logic Pro opens a converted copy of your GarageBand song. Logic Pro User Guide for iPad 73 Use Play Surfaces Intro to Play Surfaces in Logic Pro for iPad In Logic Pro for iPad, you can use Play Surfaces to play and control the various software instruments in your project by touching the screen of your iPad. Logic Pro User Guide for iPad 74 By default, the Play Surface shown depends on the type of instrument patch loaded on the selected software instrument track. However, you can play any software instrument with any of the Play Surfaces. If you prefer to always use a particular Play Surface, you can set it as the default for all instrument patches by locking the Play Surface. For more information about each Play Surface, see the following topics: • Play the Keyboard • Play the Drum Pads • Play the Fretboard • Play the Chord Strips • Play the Guitar Strips Note: Drum patches that use tracks stacks use an enhanced Drum Pads Play Surface that offers extended features and flexibility for designing your own drum patches. See Drum Machine Designer overview. You can also play software instruments using an external MIDI device connected to your iPad. Logic Pro User Guide for iPad 75 Open the Play Surface area • In Logic Pro, select a software instrument track, then tap the Play Surfaces button on the right side of the view control bar. Choose a different Play Surface • Tap the Surface Types button, then choose a Play Surface from the menu. The icon for the Surface Types button changes to indicate which Play Surface is active. Lock the default Play Surface • Tap the Surface Types button, then tap Lock Surface. A lock symbol appears on the Surface Types button when Lock Surface is on. Change size of the Play Surface • Drag the resize handle up or down. Play within a particular scale You can play the Keyboard and Fretboard Play Surfaces in various scales. After you choose a scale, the Play Surface changes to show notes in the scale. • Logic Pro User Guide for iPad In the Play Surface menu bar, tap the Scale button, tap the Activate switch, then choose the root note and scale from the pop-up menus. 76 Use side controls with the Play Surfaces in Logic Pro for iPad The side controls consist of pitchbend, modulation, note repeat, and velocity range. You can use these to change the character of the sound when using a Play Surface. The controls for pitchbend and modulation and those for note repeat are mutually exclusive, so turning on one set of controls turns off the other. When you open the side controls, they appear on the left side of the Play Surface. Turn on the side controls • In the Play Surface menu bar, tap the Side Controls button . The side controls appear to the left of the Play Surface. By default, the pitch and modulation controls are active and the velocity range control is visible. Use note repeat in the side controls 1. In the Play Surface menu bar, tap the More button Repeat. , tap View Options, then tap Note Controls for note repeat appear to the left of the Play Surface. 2. Touch a bar/beat value in the Rate slider to set the repeat rate. 3. Play notes in the Play Surface. 4. Drag the Gate slider up or down to set the length of the repeated note. Logic Pro User Guide for iPad 77 Change the values for the note repeat controls 1. In the Play Surface menu bar, tap the More button , then tap Configuration. 2. Under Note Repeat, do the following: • Change the gate range: Tap the Gate Range fields and set the Low or High values. • Change the note repeat values: Tap a value for the corresponding slot and choose a bar/beat value. Use the mod wheel to send MIDI expression control change • In the Play Surface menu bar, tap the More button , tap Configuration, then tap Expression (CC# 11) in the Mod Wheel pop-up menu. Change the velocity mode The velocity mode determines how the velocity values for MIDI notes are created. You can set the velocity to a fixed value or set it to be determined by how hard you tap the Play Surface. The velocity for drum pads can also be determined by the vertical tap position on the drum pad. • In the Play Surface menu bar, tap the More button one of the following values for Velocity Mode: , tap Surface Settings, then choose • Fixed: Forces all notes to the same velocity set by the velocity value. • Dynamic: The velocity value is determined by how hard you tap the drum pads. Minimum and maximum velocity are determined by the Velocity Range values. • Tap Y-Position: The velocity value is determined by the vertical tap position on the drum pad. Minimum and maximum velocity are determined by the Velocity Range values. You can use the Velocity controller in the Play Surface to change the velocity range or the fixed velocity value. Change the velocity range Depending on the velocity mode setting, you can change velocity range or set a fixed velocity value. 1. In the Play Surface menu bar, tap the More button Velocity. 2. Tap the Side Controls button , tap View Options, then tap . The velocity range control appears to the left of the Play Surface. Logic Pro User Guide for iPad 78 3. If the velocity mode is set to Dynamic or Tap Y-Position, do one of the following: • Drag the top slider of the velocity range control up to change the maximum velocity value. • Drag the bottom slider of the velocity range control down to change the minimum velocity value. • Touch the velocity range control between the sliders and drag up or down to move the velocity range. 4. If the velocity mode is set to Fixed, drag the velocity slider up or down to set the velocity value. Use the Keyboard Play Surface in Logic Pro for iPad In Logic Pro, you can use the Keyboard Play Surface to play software instruments by tapping the keys. You can play higher or lower on the keyboard, hold notes, and change the keyboard size and scale. Change the octave on the keyboard • To shift the keyboard an octave down or up, tap the Octave Down button . • To move higher or lower on the keyboard, tap the Scroll button keyboard to the left or right. or Octave Up , then drag the Add sustain to notes • Touch and hold the Sustain button as you play. You can also drag the Sustain button to the right to lock it. Change the size of the keyboard 1. In the Play Surface menu bar, tap the More button , then tap Surface Settings. 2. Tap Size, then choose a size. Logic Pro User Guide for iPad 79 Use polyphonic pitchbend Some instrument patches let you slide smoothly between notes (an effect called portamento) when using the Keyboard Play Surface. When you load these patches, the Pitch button appears above the keyboard between the Play and Scroll buttons. Controllers and Audio Units instruments that support MPE (MIDI Polyphonic Expression) have a similar effect called polyphonic pitchbend. To use this feature, you need to turn it on in the surface settings. • In the Play Surface menu bar, tap the More button • Tap the Polyphonic Pitchbend switch. , then tap Surface Settings. The Pitch button appears above the keyboard between the Play and Scroll buttons. View note labels on the keyboard You can view note labels for every key on the keyboard. • Tap the More button , tap Surface Settings, then tap the Show Note Names switch. When you load an instrument patch with articulations, you can choose articulations from the Articulation pop-up menu in the Play Surface menu bar. See Studio Instruments overview. Use the Drum Pads Play Surface in Logic Pro for iPad In Logic Pro, you can use the Drum Pads Play Surface to play a drum kit by tapping the onscreen pads. The drum sounds are determined by the instrument patch loaded on the selected software instrument track. You can change the size of the pads, shift their position, display General MIDI (GM) drum names and kit piece icons, and set the velocity mode. Note: Drum patches that use tracks stacks use an enhanced Drum Pads Play Surface that offers extended features and flexibility for designing your own drum patches. See Drum Machine Designer overview. Change the size of the drum pads 1. In the Drum Pads Play Surface, tap the More button , then tap Surface Settings. 2. Tap Size, then choose a size. Logic Pro User Guide for iPad 80 Turn kit piece icons on or off You can hide or show the icons on each drum pad. 1. In the Drum Pads Play Surface, tap the More button , then tap Surface Settings. 2. Tap the Show Kit Piece Icons switch. Turn GM drum names on or off You can show or hide the General MIDI (GM) drum names in the top-left corner of each drum pad. 1. In the Drum Pads Play Surface, tap the More button , then tap Surface Settings. 2. Tap the Show GM Drum Names switch. Scroll drum pads • In the Drum Pads Play Surface, tap the Scroll button , then swipe vertically to see other drum pads for the currently visible instrument patch. Shift drums pads to the left or right • Tap to shift the drum pads to the left. • Tap to shift the drum pads to the right. Use the Fretboard Play Surface in Logic Pro for iPad In Logic Pro, you can use the Fretboard Play Surface to play notes by tapping strings on the onscreen fretboard. You can choose from various layouts that resemble different kinds of stringed instruments, such as guitar, bass, ukulele, and classical instruments. Each string on the fretboard can be tuned individually, allowing you to create your own alternate tunings. You can transpose the whole fretboard up and down in half-step increments and turn frets on and off. Play notes • In Logic Pro, tap the strings on the Fretboard Play Surface at the fret for the note you want to play. You can also bend strings vertically to bend the pitch of a note. Choose a different fretboard layout 1. In the Fretboard Play Surface, tap the More button , then tap Surface Settings. 2. Tap the Layout pop-up menu, then choose an instrument. Logic Pro User Guide for iPad 81 Tune the strings 1. In the Fretboard Play Surface, tap the Edit button in the Play Surface menu bar. 2. Tap a string, then drag up or down to select a note and octave value in the menu. 3. When you’re finished, tap the Play button , then tap the strings to hear the change. Transpose the fretboard in half-step increments • In the Fretboard Play Surface, do any of the following: • Tap – to transpose down a half step. • Tap + to transpose up a half step. • Double-tap the number in the middle to remove the transposition. Turn frets on or off 1. In the Fretboard Play Surface, tap the More button , then tap Surface Settings. 2. Tap the Frets switch. When you load an instrument patch with articulations, you can choose articulations from the Articulation pop-up menu in the Play Surface menu bar. See Studio Instruments overview. Logic Pro User Guide for iPad 82 Use the Chord Strips Play Surface in Logic Pro for iPad In Logic Pro, tap the Chord Strips Play Surface to play chords and bass notes. You can edit chords and add sustain to the notes you play. Play chords or bass notes • In the Chord Strips Play Surface, do any of the following: • Play chords higher or lower on the keyboard: Tap one of the upper segments of a chord strip. • Play a bass note or sets of bass notes: Tap one of the lower segments of a chord strip. • Play chords and bass notes together: Tap an upper and a lower segment at the same time. Add sustain to notes • In the Chord Strips Play Surface, touch and hold the Sustain button as you play. You can also drag the Sustain button to the right to lock it. Edit chords You can create your own custom chords by modifying existing chords for the Chord Strips Play Surface. Custom chords can include extensions (added notes) and alternate bass notes. When you add a custom chord, it’s also available in the Guitar Strips Play Surface. 1. In the Chord Strips Play Surface, tap the Edit button in the Play Surface menu bar. 2. Tap the chord strip you want to use for the custom chord. Logic Pro User Guide for iPad 83 3. Swipe the wheels to set the chord root and tonality, add an extension (added note), and add a different bass note. 4. When you’re finished, tap anywhere outside the menu, then tap the Play button . Use the Guitar Strips Play Surface in Logic Pro for iPad In Logic Pro, you can use the Guitar Strips Play Surface to strum and pick chords like you do with a real stringed instrument. This helps create a realistic sounding performance when using string-based instrument patches. You can edit each strip to play a different chord and mute the strings while you play. Play chords • Logic Pro User Guide for iPad In the Guitar Strips Play Surface, do any of the following: • Play individual notes of a chord: Tap a string. • Strum a chord: Swipe vertically across the strings in one of the guitar strips. • Play the full chord: Tap the top of a guitar strip. • Mute the strings: Touch and hold the empty area to the left or right of the chord strips as you play. 84 Edit chords You can create your own custom chords by modifying existing chords for the Guitar Strips Play Surface. Custom chords can include extensions (added notes) and alternate bass notes. When you add a custom chord, it’s also available in the Chord Strips Play Surface. 1. In the Guitar Strips Play Surface, tap the Edit button in the Play Surface menu bar. 2. Tap the chord strip you want to use for the custom chord. 3. Swipe the wheels to set the chord root and tonality, add an extension (added note), and add a different bass note. 4. When you’re finished, tap anywhere outside the menu, then tap the Play button exit Edit mode. Logic Pro User Guide for iPad to 85 Record vocals and instruments Intro to recording in Logic Pro for iPad In Logic Pro for iPad, you have many powerful recording options for recording vocals, acoustic instruments, electric instruments, and software instruments. When recording either audio or MIDI, you can choose to record one track at a time, record multiple tracks at once (called multitrack recording), and replace audio or MIDI recordings. You can also record multiple audio and MIDI performances over the same section of a track, called take recording, and then choose the best take to include for playback in your project. You can simultaneously record to multiple software instrument or audio tracks, and record both audio and software instruments at the same time, which allows you to easily capture multiple performances. To help you keep in time, you can use the metronome and count-in for your performances. Record audio Before recording audio in Logic Pro for iPad In Logic Pro for iPad, you can record vocals, an acoustic instrument, or any other sound using your iPad’s built-in microphone or a microphone connected to your iPad, either directly or via an audio interface. You record sound from a microphone to an audio track. Before you start recording audio, do the following: Logic Pro User Guide for iPad • Check hardware connections and settings, making sure that any sound source you plan to use in your session—microphone, guitar, or keyboard, for example—is connected to the audio input of your device and is working. You should also check hardware settings such as the system memory requirement and storage space. • Choose an audio device, which is necessary if you are using an audio interface connected to your iPad. • Add an audio track, which is used to record a voice, an acoustic instrument, or any other audio signal, and set the audio input and channel format in the Fader. • Set the metronome, which plays a steady beat so that you can play and record in time and hear a count-in before recording starts. 86 • Set up input monitoring, which allows you to hear the output of audio tracks that are not enabled for recording, if desired. Many audio interfaces offer a direct or hardware monitoring option, which sends the audio signal being recorded to a monitor output before the signal is sent to Logic Pro. If your interface offers direct monitoring, you should use it, and only use input monitoring if you want to hear effects on a channel strip before recording. • Set the track volume level, which controls the playback level, not the recording level. • Tune any instruments that are connected to your system to ensure that your external instrument recordings are in tune with any software instruments, samples, or existing recordings in your project. You can access the Tuner using the Tuner button in the control bar. For details about the Tuner plug-in, see Use Tuner utility and plug-in. Record sound from a microphone or instrument in Logic Pro for iPad You can record sound from a microphone (to record vocals or an acoustic instrument, for example), or from an electric instrument (such as an electric guitar or keyboard) connected to your iPad, to an audio track. Before you start recording, make sure you create an audio track to record to. Record live audio 1. In Logic Pro, tap the header of the audio track you want to record to. The letter R of the Record Enable button automatically enabled for recording. turns red to indicate that the track will be 2. Position the playhead at the point in the ruler where you want to start recording. 3. Set the metronome 4. Tap the Record button and set a count-in for recording as desired. in the control bar to start recording. 5. Start singing or playing your instrument. Your performance appears as a new audio region on the track as you record. 6. Tap the Stop button Logic Pro User Guide for iPad in the control bar to stop recording. 87 Record multiple audio takes in Logic Pro for iPad When you’re recording in Logic Pro for iPad, you can record multiple versions, or takes, of a phrase or section in quick succession. Take recording can be especially helpful when you’re improvising a lead or solo part and want to capture several versions while you’re feeling inspired. When you record multiple takes, a take folder containing the take recordings is created on the track. Later, you can choose the take you want to use in the project. See Intro to takes. You can also record multiple audio takes into Live Loops cells. See Record and edit takes in cells. Note: If you have the Replace button in the control bar, make sure it is off. When Replace mode is on, Logic Pro replaces the audio region instead of creating a take folder. Record multiple audio takes 1. In Logic Pro, tap the header of the audio track you want to record to. 2. Set the cycle area in the ruler if you want to record several takes in quick succession. 3. Set the metronome 4. Tap the Record button and set a count-in for recording as desired. in the control bar to start recording. Recording starts automatically at the beginning of the defined cycle area. Record as many cycle passes as you want. After the second cycle pass, a take folder is created on the track. Each subsequent cycle pass is added to the take folder. 5. Tap the Stop button Logic Pro User Guide for iPad in the control bar after you finish capturing cycle passes. 88 Record to multiple audio tracks in Logic Pro for iPad In Logic Pro for iPad, you can record to more than one audio track at a time, which allows you to record several instruments at once—placing each instrument on a separate track, for example. To record multiple input sources simultaneously, you need an audio interface that has multiple inputs. Record to multiple audio tracks simultaneously 1. In Logic Pro, tap the Fader button Options button , then tap Input. on the left side of the view control bar, tap the Note: You can also set the input using the Input slot in the mixer. See Channel strip controls. 2. Set the instrument or microphone input source for each track you want to record to. To record multiple sources onto multiple tracks, set the input source for each track to a different input. 3. Tap the Record Enable button in the track header of each track you want to record to. Each activated Record Enable button blinks red to indicate that the track is ready for recording. Note: You can enable multiple Record Enable buttons only when each track is set to a different input. 4. Position the playhead at the point in the ruler where you want to start recording. 5. Set the metronome 6. Tap the Record button and set a count-in for recording as desired. in the control bar to start recording. 7. Everyone being recorded can start singing or playing their instruments. A new audio region appears on each of the record-enabled tracks. 8. Tap the Stop button in the control bar to stop recording. Replace audio recordings in Logic Pro for iPad In Logic Pro for iPad, you can record over an existing audio recording, or a portion of it, replacing the original recording with the new recording. You do this by recording in Replace mode. In Replace mode, any audio regions from when you start recording until the end of recording will be erased, even if nothing is played. Note: You can also replace software instrument recordings. For information on replacing MIDI recordings, see Replace software instrument recordings. 1. In Logic Pro, tap the Replace button in the control bar to turn on Replace mode. Note: If the Replace button is not visible in the control bar, you will need to customize the control bar to add it. See Change the controls in the control bar. 2. Tap the track header of the audio track you want to record to. 3. Position the playhead at the point in the ruler where you want to start recording. 4. Tap the Record button in the control bar to start recording. 5. Start singing or playing your instrument. 6. Tap the Stop button in the control bar to stop recording. The original recording is replaced with the new recording. Logic Pro User Guide for iPad 89 Delete audio recordings in Logic Pro for iPad In Logic Pro for iPad, you can delete an audio region that was recorded before or since the current project session was opened. Delete an audio recording from the Tracks area • In Logic Pro, tap an audio region to select it, tap it again, then tap Delete. The audio region is removed from the Tracks area and the audio file is deleted from the project. Record software instruments Before recording software instruments in Logic Pro for iPad In addition to using onscreen Play Surfaces in Logic Pro for iPad, you can also connect a music keyboard or controller that is Core MIDI compliant to your iPad. Before you can play or record a software instrument, you need to add a software instrument track and choose a patch from the Browser. You can also set the metronome, which plays a steady beat so that you can play and record in time, or as a count-in before recording starts. Connect a music keyboard or controller to your computer In Logic Pro, do one of the following: • If the keyboard is a USB music keyboard, connect the USB cable from the keyboard to your iPad, using a USB adapter if needed. • If the keyboard is a standard MIDI music keyboard, connect the keyboard to a MIDI interface using standard MIDI cables, then connect the MIDI interface to your iPad. • If the keyboard is a Bluetooth or Wi-Fi music keyboard, consult its support materials for instructions on how to pair it to your iPad. See In/Out MIDI settings on how to pair MIDI Bluetooth devices. Be sure to follow the instructions that came with the keyboard, which may include installing the correct driver on your iPad. Check the manufacturer’s website for the latest driver software. If you’re using a MIDI interface, be sure to follow the instructions that came with the interface. Logic Pro User Guide for iPad 90 Record software instruments in Logic Pro for iPad Before you start recording, make sure you create a software instrument track to record to. You can also familiarize yourself with how to use the Play Surfaces in Logic Pro for iPad. Additionally, you can connect a MIDI device that is Core MIDI compliant. Record a software instrument 1. In Logic Pro, tap the track header of the software instrument track you want to record to. Note: You can choose to record from a specific MIDI In port and MIDI In channel in the Track inspector. See Edit track parameters. The letter R of the Record Enable button automatically enabled for recording. turns red to indicate that the track is 2. Position the playhead at the point in the ruler where you want to start recording. 3. Set the metronome 4. Tap the Record button and set a count-in for recording as desired. in the control bar to start recording. 5. Use the Play Surface or a MIDI keyboard to play some notes. Your performance appears as a new MIDI region on the track as you record. 6. Tap the Stop button Logic Pro User Guide for iPad in the control bar to stop recording. 91 Record additional software instrument takes in Logic Pro for iPad You can record multiple versions, or takes, in quick succession in Logic Pro for iPad. When you record multiple takes, a take folder containing the take recordings is created on the track. Later, you can choose the take you want to use in the project, see Intro to takes. Record multiple software instrument takes 1. In Logic Pro, tap the More button in the control bar, choose Settings > App Settings > Recording > Cycle On, and then tap Create Take Folder. Note: You can also choose to record multiple software instrument takes when Cycle mode is off. 2. Tap Done or tap anywhere outside of the Settings dialog to close it. 3. Tap the header of the software instrument track you want to record to. 4. Set the cycle area in the ruler. 5. Tap the Record button in the control bar to start recording. Recording starts automatically at the beginning of the defined cycle area. 6. Use the Play Surface or a MIDI controller to play some notes. Record as many cycle passes as you want. 7. Tap the Stop button in the control bar to stop recording. The selected track contains a take folder with multiple take regions inside. Logic Pro User Guide for iPad 92 Record to multiple software instrument tracks in Logic Pro for iPad You can record to multiple software instrument tracks simultaneously with a Play Surface or a MIDI controller in Logic Pro for iPad. A MIDI region is recorded to each record-enabled software instrument track. Before you start recording, make sure you create software instrument tracks. 1. In Logic Pro, tap the Record Enable button to record to. in the track header of each track you want Each activated Record Enable button turns red to indicate that the track is ready for recording. 2. Position the playhead at the point in the ruler where you want to start recording. 3. Set the metronome 4. Tap the Record button and set a count-in for recording as desired. in the control bar to start recording. 5. Use the Play Surface or a MIDI controller to play some notes. 6. Tap the Stop button in the control bar to stop recording. Record multiple MIDI devices to multiple tracks in Logic Pro for iPad In Logic Pro for iPad, you can record multiple MIDI input devices, such as hardware and iOS music apps, simultaneously, with each device representing a unique performance and triggering different sounds on multiple instrument tracks. Before you start recording, make sure you create software instrument tracks for each MIDI Input device you want to record. You can also configure your MIDI sources in In/Out MIDI settings. Record multiple MIDI input devices to multiple instrument tracks 1. In the Track inspector for each track, use the MIDI In Port and MIDI In Channel pop-up menus to choose the MIDI In port and MIDI In channel that matches the MIDI output port and channel for the MIDI input device sending to that specific track. For more information about track parameters, see Edit track parameters. 2. Tap the Record Enable button in the track header of each track you want to record to. Each activated Record Enable button turns red to indicate that the track is ready for recording. 3. Position the playhead at the point in the ruler where you want to start recording. 4. Set the metronome 5. Tap the Record button and set a count-in for recording as desired. in the control bar to start recording. 6. Use each MIDI input device to record parts. 7. Tap the Stop button in the control bar to stop recording. A MIDI region is recorded to each record-enabled track. Logic Pro User Guide for iPad 93 Record software instruments and audio simultaneously in Logic Pro for iPad In Logic Pro for iPad, you can record software instruments using MIDI input devices or the Play Surfaces and audio using microphones, electric, electronic, and acoustic instruments simultaneously. You can choose to record to a single software instrument track or multiple, separate software instrument tracks while simultaneously recording audio tracks. Record a software instrument and audio simultaneously 1. In Logic Pro, tap the Record Enable button to record to. in the track header of each track you want Each activated Record Enable button on an audio track blinks red to indicate that the track is ready for recording. Each activated Record Enable button on a software instrument track turns red to indicate that the track is ready for recording. 2. Tap one of the software instrument tracks to select it. 3. Position the playhead at the point in the ruler where you want to start recording. 4. Set the metronome 5. Tap the Record button and set a count-in for recording as desired. in the control bar to start recording. 6. Use the Play Surface or a MIDI controller to play some notes and start singing or playing instruments. 7. Tap the Stop button in the control bar to stop recording. Record multiple MIDI input devices and audio simultaneously You can record multiple MIDI input devices simultaneously, each device representing a unique performance and triggering different sounds on multiple software instrument tracks at the same time you record multiple audio sources. Before you start recording, make sure you create software instrument tracks for each MIDI Input device you want to record. You can also configure your MIDI sources in In/Out MIDI settings. 1. In the Track inspector for each software instrument track, use the MIDI In Port and MIDI In Channel pop-up menus to choose the MIDI In port and MIDI In channel that matches the MIDI output port and channel for the MIDI input device sending to that specific track. For more information about track parameters, see Edit track parameters. 2. Tap the Record Enable button in the track header of each track you want to record to. Each activated Record Enable button on an audio track blinks red to indicate that the track is ready for recording. Each activated Record Enable button on a software instrument track turns red to indicate that the track is ready for recording. 3. Position the playhead at the point in the ruler where you want to start recording. 4. Set the metronome 5. Tap the Record button and set a count-in for recording as desired. in the control bar to start recording. 6. Use each MIDI input device to record software instrument parts and start singing or playing instruments. 7. Tap the Stop button Logic Pro User Guide for iPad in the control bar to stop recording. 94 Merge software instrument recordings in Logic Pro for iPad You can record additional performances on top of an existing performance, merging them into a single region in Logic Pro for iPad. You can use this process to add a supplementary recorded sound to a previously recorded performance, for example. You set the behavior when recording over existing MIDI regions in Recording settings. You can choose to create take folders or merge previously and newly recorded MIDI events when Cycle mode is on and off. Merge a software instrument recording with Cycle mode on 1. In Logic Pro, tap the More button in the control bar, choose Settings > App Settings > Recording > Cycle On, and then tap Merge. 2. Tap the header of the software instrument track you want to record to. 3. Set the cycle area in the ruler. 4. Tap the Record button in the control bar to start recording. 5. Use the Play Surface or a MIDI controller to play some notes. 6. Tap the Stop button in the control bar to stop recording. The end result is a single MIDI region that contains the merged performances from each cycle pass. However, you can also merge a MIDI recording when not in Cycle mode. Spot erase software instrument recordings in Logic Pro for iPad You can use spot erase to remove any unwanted notes from a recorded performance in Logic Pro for iPad. Note: The Spot Erase button is visible only if you have selected Note Repeat in View Options. See Use note repeat in the side controls. 1. In Logic Pro, select a software instrument track, then tap the Play Surfaces button 2. In the Play Surface, tap the Side Controls button . . 3. In recording mode, touch and hold the Spot Erase button notes on the Play Surface that you want to delete. and touch and hold the Each instance of that note is deleted in regions on the selected track as the playhead passes over them. Logic Pro User Guide for iPad 95 Replace software instrument recordings in Logic Pro for iPad When you’re recording, you can replace all or part of a previous performance while recording a new one. You do this by recording in Replace mode in Logic Pro for iPad. In Replace mode, MIDI regions are erased only where new MIDI events are recorded. Note: You can also replace audio recordings. For information on replacing audio recordings, see Replace audio recordings. 1. In Logic Pro, tap the Replace button in the control bar to turn on Replace mode. Note: If the Replace button is not visible in the control bar, you need to customize the control bar to add it. See Change the controls in the control bar. 2. Tap the header of the software instrument track you want to record to. 3. Position the playhead at the point in the ruler where you want to start recording. 4. Tap the Record button in the control bar to start recording. 5. Use the Play Surface or a MIDI keyboard to play some notes. Record as many cycle passes as you want. 6. Tap the Stop button in the control bar to stop recording. Your new recording now replaces the previously recorded portion of your material. Capture your most recent MIDI performance Logic Pro for iPad It’s possible to capture your most recent MIDI performance, even if Logic Pro for iPad wasn’t recording while you were playing. You can use Capture Recording whether in playback mode or stopped. Capture a recent performance In Logic Pro, do one of the following: • Tap the Capture Recording button in the control bar. Note: If the Capture Recording button is not visible in the control bar, you will need to customize the control bar to add it. See Change the controls in the control bar. • Touch and hold the Record button , then tap Capture Recording. Use Capture Recording to create take regions in Cycle mode 1. In Logic Pro, tap the More button in the control bar, choose Settings > App Settings > Recording > Cycle On, and then tap Create Take Folder. 2. Turn on Cycle mode. 3. Start playback and create/perform MIDI events. 4. When you have finished your performance, do one of the following: Logic Pro User Guide for iPad • Tap the Capture Recording button in the control bar. • Touch and hold the Record button , then tap Capture Recording. 96 Use the metronome in Logic Pro for iPad Logic Pro for iPad includes a metronome, which plays a steady beat (like a “click track”) to help you play and record in time. You can turn the metronome on or off before you record, while you’re recording, or any time your project is playing. The metronome always plays at the project tempo. This means that if a tempo map has been created by Smart Tempo, the metronome automatically follows it. It also means that if Smart Tempo is automatically adapting the project tempo to the performance being recorded, the timing of the metronome adapts along with it. Note: If the Metronome button is not visible in the control bar, you will need to customize the control bar to add it. See Change the controls in the control bar. Important: When you record audio using a microphone and the metronome is playing, the sound of the metronome is included as part of the recording. To avoid this, you can wear headphones. Turn the metronome on or off • In Logic Pro, tap the Metronome button in the control bar. Change the metronome behavior • In Logic Pro, touch and hold the Metronome button one of the following: • in the control bar, then choose Simple Mode: The metronome clicks only when you turn it on. With this mode selected, the other metronome settings in the menu are unavailable. Note: When Simple Mode is enabled, the Metronome button is white when turned off. In other modes, it’s purple. • Click while Recording: The metronome clicks during recording whether or not the metronome is turned on. • Only during Count-in: The metronome clicks only during the count-in whether or not the metronome is turned on. Note: Click while Recording must also be chosen for “only during Count-in” to work. • Click while Playing: The metronome clicks only during playback. This setting has the same effect as turning the metronome on and off. To access the metronome settings, tap the More button on the right side of the control bar, then choose Settings > Project Settings > Metronome. For more information, see Metronome project settings. Logic Pro User Guide for iPad 97 Use the count-in in Logic Pro for iPad Count-in in Logic Pro for iPad is a predefined number of clicks that the metronome plays before recording starts, which helps you to prepare to play in time. Note: If the Count-in button is not visible in the control bar, you need to customize the control bar to add it. See Change the controls in the control bar. Turn the count-in on or off • In Logic Pro, tap the Count-in button in the control bar to have the metronome play a predefined count-in before recording starts. Set the number of bars for the count-in In Logic Pro, do one of the following: • Tap the More button on the right side of the control bar, choose Settings > Project Settings > Recording > Count-in, and then choose the number of bars or beats. • Touch and hold the Count-in button , then choose the number of bars. Work with takes Intro to takes in Logic Pro for iPad When you record multiple audio or software instrument takes in Logic Pro for iPad, a take folder is created on the track. You can choose an active take for playback, rename takes, and delete takes. You can also automatically colorize takes while recording so that you can easily identify which take is the active take. The number of the currently active take, the take icon, and the take name are shown along the top of the take folder. Choose takes in Logic Pro for iPad You can switch takes in Logic Pro for iPad and then play back the project to hear the take. Choose a take • In Logic Pro, tap the take folder to select it, tap it again, tap Takes and Folders, then choose a take. The chosen take is now the active take, and the take number is shown in the top left of the take folder. Play back the project to hear the take. Logic Pro User Guide for iPad 98 Rename takes in Logic Pro for iPad You can rename takes in Logic Pro for iPad. Rename a take 1. In Logic Pro, choose the take you want to rename. 2. Tap the take folder, tap Takes and Folders, then tap Rename Take. 3. Enter the new name in the dialog that appears, then tap OK. Color takes while recording in Logic Pro for iPad You can color take regions in a take folder, providing you with a visual reference while recording in Logic Pro for iPad. Color an audio take automatically while recording 1. In Logic Pro, tap the More button on the right side of the control bar, then choose Settings > Project Settings > Recording. 2. Tap the Automatically Colorize Takes switch to turn it on. When this setting is on, audio take folders use the color selected in the Color palette for the first take, but different colors for each of the following takes in that take folder. All colors used in an audio take folder are selected from the same color row in the Color palette, advancing by a predefined number of columns after each take. Note: The Automatically Colorize Takes switch is visible only if Region Color is set to Individual in the View app settings. Delete takes in Logic Pro for iPad You can delete takes from take folders at any time in Logic Pro for iPad. When deleted, they no longer appear in the take folder’s list of takes and are also deleted from the project. Delete a take 1. In Logic Pro, choose the take you want to delete. 2. Tap the take folder, tap Takes and Folders, then choose Delete Take. Manage take folder contents Export takes in Logic Pro for iPad You can export an active take from a take folder to a new track, leaving the original take folder content intact. Export an active take to a new track 1. In Logic Pro, choose the take you want to export. 2. Tap the take folder, tap Takes and Folders, then tap Export active Take to New Track. The active take is copied to a new track, which is created below the take folder track. The content of the original take folder remains intact. Logic Pro User Guide for iPad 99 Move takes in Logic Pro for iPad You can move an active take from a take folder to a new track, which removes the take from the original take folder. Move an active take to a new track 1. In Logic Pro, choose the take you want to move. 2. Tap the take folder, tap Takes and Folders, then tap Move active Take to New Track. The active take is moved to a new track, which is created below the take folder track. This take is no longer available in the original take folder. Flatten takes in Logic Pro for iPad You can flatten a take folder in Logic Pro for iPad, which replaces the take folder with the active take. All take regions that are not active are deleted. Flatten takes 1. In Logic Pro, choose the take you want to keep. 2. Tap the take folder, tap Takes and Folders, then tap Flatten. The take folder is replaced with the active take. Unpack takes in Logic Pro for iPad You can unpack take folders to new tracks in Logic Pro for iPad, using different channel strips for each new track. This replaces the selected take folder with new tracks for each take. The first track contains the active take, followed by the remaining takes in the order they appear in the Take submenu. Unpack a take folder • In Logic Pro, tap the take folder to select it, tap it again, tap Takes and Folders, then tap Unpack. New tracks are created for each take, with a different channel strip for each new track that is assigned the original channel strip setting. This ensures that the playback result remains unchanged. Edits can be made to each of the tracks independently. Pack regions into take folders in Logic Pro for iPad In Logic Pro for iPad, you can select multiple regions and place them all into a single take folder. Pack regions into a take folder Logic Pro User Guide for iPad • In Logic Pro, tap the Multiple Select button to turn it on. • Select the regions you want to pack, then tap the Multiple Select button again to turn it off. • Tap one of the regions to select it, tap it again, tap Takes and Folders, then tap Pack Take Folder. 100 Arrange a project Intro to arranging in Logic Pro for iPad As you add regions to your project by recording, adding loops, creating Drummer regions or Step Sequencer patterns, and adding media files, you build the project by arranging the regions in the Tracks area. While you are working, you can play the project at any time to hear your latest changes. As you work in the Tracks area, you can arrange regions in a variety of ways. You can also edit region parameters in the inspector to control the sound, position, and appearance of regions. Work in the Tracks area Intro to the Tracks area in Logic Pro for iPad You arrange regions in the Tracks area to build a project. The Tracks area shows a visual representation of time moving from left to right. You build a project by arranging regions in rows called tracks that run horizontally across the Tracks area. At the top of the Tracks area, the ruler shows units of time. You can position items in the Tracks area with the units on the ruler and snap regions and other items to the grid to precisely align them with bars, beats, or other time divisions. When two regions overlap, the overlapped area of the left (earlier) region is shortened. Logic Pro User Guide for iPad 101 The playhead moves across the Tracks area as the project plays, showing the point currently playing. At the top of the playhead is a triangle that you can drag to move the playhead to different points in the project. Along the left side of the Tracks area is the track list, consisting of the track headers for all tracks in the project. Track headers show the track icon and track number and contain a set of track controls you can use while arranging. You can also adjust track volume and pan, mute or solo the track, and access other mixing functions using the Fader. You can scroll the Tracks area to see another part of the project, and you can zoom in for precise editing or zoom out to see more of the project. Open the Tracks area The Tracks area occupies the central area of the Logic Pro window. It is typically visible unless Live Loops or the Mixer is open. • In Logic Pro, tap the Tracks View button in the Tracks area menu bar. Position items using the ruler in Logic Pro for iPad The ruler extends across the top of the Tracks area, displaying the time format in bars and beats or in minutes and seconds. As the project plays, the playhead moves across the Tracks area, showing the part currently playing. When you move the playhead or move regions or other items in the Tracks area, you can use the ruler to position them at the correct point in time. When you move regions or other items in the Tracks area, alignment guides appear to help you align the items with the time divisions in the ruler and with other items in the Tracks area. You can Snap items to the grid so that they align with bars, beats, and other time divisions in the Tracks area. Logic Pro User Guide for iPad 102 Snap items to the grid in Logic Pro for iPad The Tracks area includes a grid that helps you align regions, automation points, and other items with the time divisions in the ruler. When you perform any of the following actions, items move according to the current Snap value: • Moving and resizing regions • Moving the playhead • Adjusting the cycle region • Dragging loops to the Tracks area • Moving automation points The Snap pop-up menu is available in the Tracks area, and also in the Piano Roll Editor, the Audio Editor, and the Automation view of the Drummer Editor. It can be set independently for each area. Using the Snap pop-up menu, you can set the Snap value and choose Snap options. You can also turn Snap to Grid off to move items freely in time. When Auto is selected, the Snap value changes depending on the zoom level of the grid. You can set whether the Snap value uses normal (non-triplet) values (such as Bar, 1/2, 1/4, 1/8, and so on) or triplet values, and whether it uses all available triplet values or only smaller values (1/8 T, 1/16 T and 1/32 T). When closed, the Snap pop-up menu shows the current Snap value. When you change the Snap value, the grid lines in the Tracks area grid change to reflect the new Snap value, indicating where regions and other items will snap to when you move them horizontally. Set the Snap value for the Tracks area When Auto is deselected, the range of Snap values become available in the Snap popup menu. 1. In Logic Pro, tap the Snap pop-up menu in the Tracks area menu bar. 2. If Auto is selected, tap to deselect it to show Snap values in the menu. 3. Tap the Snap pop-up menu again, then tap a Snap value. 4. Tap the Snap pop-up menu again, then tap Auto to select it. Logic Pro User Guide for iPad 103 Set Snap options for the Tracks area • In Logic Pro, tap the Snap pop-up menu in the Tracks area menu bar, then set the Snap options: • Snap to Grid: When selected, items snap to the grid. When Snap to Grid is deselected, you can move items freely in time (no snapping). • Auto: When selected, the Snap value changes with the zoom level of the Tracks area. The current Snap value appears in the menu bar, and you can see it change as you zoom in or zoom out. Set Auto to use different note values 1. In Logic Pro, tap the Snap pop-up menu in the Tracks area menu bar. 2. With Auto selected, choose one of the following: • Normal: The Snap value changes between non-triplet values: Bar, 1/2, 1/4, 1/8 as you change the zoom level. • Small Triplets: The Snap value changes between the triplet values 1/8 T, 1/16 T and 1/32 T as you change the zoom level. • All Triplets: The Snap value changes between the triplet values 1/2 T, 1/4 T, 1/8 T, 1/16 T, and 1/32 T as you change the zoom level. Use the cycle area in Logic Pro for iPad You can use the cycle area to play a defined part of a project repeatedly. The cycle area can be used for composing, practicing a part before recording, recording multiple takes, and more. The cycle area is available in the Tracks area, and also in the Piano Roll Editor, the Audio Editor, and the Automation view of the Drummer Editor. When Cycle mode is on, the cycle area is displayed as a yellow strip in the upper part of the ruler (or in the center, when the secondary ruler is visible). The left and right locators are the start and end points of the cycle area. When Cycle mode is turned off, the cycle area is dimmed. You can also create a skip cycle to skip a passage during playback; for example, to try out different transitions from one section to another without moving regions. A Skip cycle is also useful when editing, to leave out parts of the project that you don’t want to be affected by the edit. You can show or hide the Cycle button in the control bar. See Customize the control bar. Turn Cycle mode on or off In Logic Pro, do one of the following: Logic Pro User Guide for iPad • Tap the Cycle button in the control bar. • Tap the upper part of the ruler. 104 Set the cycle area in the ruler • In Logic Pro, drag left or right in the upper part of the ruler. The cycle area appears as a yellow strip in the ruler, and Cycle mode is automatically turned on. Move the cycle area • In Logic Pro, drag the center part of the cycle area and drag it left or right. Resize the cycle area • Drag the left or right edge of the cycle area, then drag left or right to move the start or end point. Set the cycle area to a selection 1. Select one or more regions. 2. Do one of the following: • Tap one of the selected regions, tap Cycle, then tap Selection. • To round the cycle area to the nearest bar, tap one of the selected regions, tap Cycle, then tap Rounded Selection. Create a skip cycle 1. In Logic Pro, set the cycle area to the part of the project you want to skip. 2. Touch and hold the Cycle button in the control bar, then tap Skip Cycle. The cycle area changes to black with a yellow outline, indicating that it is now a skip cycle. 3. When you finish using the skip cycle, touch and hold the Cycle button, then tap Skip Cycle to deselect it. The cycle area returns to its yellow color. Cut or copy the regions below the cycle area • In Logic Pro, tap the More button following: in the Tracks area menu bar, then do one of the • To cut the regions below the cycle area, tap Cut Cycle Section. • To copy the regions below the cycle area, tap Copy Cycle Section. Note: When the cycle area extends over part of a region, only the part below the cycle area is cut or copied. Repeat the regions in the cycle area • In Logic Pro, tap the More button Section. in the Tracks area menu bar, then tap Repeat Cycle The regions below the cycle area are repeated after the end of the cycle area. Logic Pro User Guide for iPad 105 Insert silence within the cycle area 1. In Logic Pro, set the cycle area to the part of the project where you want to insert silence. 2. Tap the More button in the Tracks area menu bar, then tap Insert Silence within Cycle. Regions inside the cycle area are moved by the length of the cycle area. Regions extending below the start of the cycle area are cut at that point, and the following part moved by the length of the cycle area. Arrange regions in the Tracks area Intro to regions in Logic Pro for iPad Regions are the building blocks of a project. When you record an instrument, drag a loop to the Tracks area, or add an audio file, a region is created containing the content of the recording, loop, or audio file. Regions appear as rounded rectangles in the Tracks area, with different region types having different default colors. You can arrange and edit the following types of regions in the Tracks area: • Audio regions (blue) from audio recordings, audio Apple Loops, and imported audio files on audio tracks. Audio regions show an audio waveform representing the audio data. • MIDI regions (green) from software instrument recordings, software instrument Apple Loops, and imported MIDI files on software instrument tracks. MIDI regions contain MIDI note events and other MIDI data such as modulation or pitch bend data. • Drummer regions (yellow) created using the Drummer Editor and Drummer Apple Loops on software instrument tracks. Drummer regions contain performance instructions that you can edit in the Drummer Editor. • Pattern regions (violet) containing Step Sequencer patterns on software instrument tracks. Each step represents either a MIDI note event or automation data. You can edit regions in the Tracks area in a variety of ways. For example, you can: Logic Pro User Guide for iPad • Select regions • Cut, copy, and paste regions • Move regions • Trim regions • Loop regions 106 • Mute and solo regions • Split and join regions • Change the gain of audio regions • Create regions in the Tracks area • Rename regions • Change the color of regions • Create fades on audio regions • Delete regions Note: When selecting or editing regions on tracks that are members of a Mixer group, the same selection or edits apply to the corresponding range of all tracks in the group. Select regions in Logic Pro for iPad You select regions in the Tracks area to perform various arranging tasks, such as moving, copying, or looping them. You can select multiple regions on a track and select regions on different tracks to move or perform other operations on them. Selected regions are highlighted in the Tracks area. When a single region is selected, handles appear on the left and right edges of the region that you can use to move or resize the region. When multiple regions are selected, a thin white highlight appears around each of the selected regions. Select a region • In Logic Pro, tap the region in the Tracks area. Select multiple regions In Logic Pro, do one of the following: • Tap the Multiple Select button them. in the Tracks area menu bar, then tap regions to select Note: After performing a multiple selection, tap the Multiple Select button again (or tap one of the Function buttons) to revert to single selection. Function button operations such as trimming or looping regions cannot be performed while multiple selection is active. • Touch and hold the background, then drag around the regions to enclose them. Select all regions on a track Do one of the following: • In Logic Pro, select the track. • Tap an empty area of the track, then tap Select All On Track. • To select all regions following (to the right of) a region on a track, double-tap the region, tap Select, then tap All Following of Same Track. Select all regions within the cycle area • Logic Pro User Guide for iPad In Logic Pro, tap the background, then tap Select All Inside Cycle. 107 Select all regions in the project Do one of the following: • In Logic Pro, tap an empty part of the Tracks area, then tap Select All. If any regions are selected, first tap an empty part of the Tracks area to deselect them. • Tap a region, tap Select, then tap All. Deselect all selected regions Do one of the following: • Tap an empty area of the Tracks area. • Double-tap a region, tap Select, then tap Deselect All. Cut, copy, and paste regions in Logic Pro for iPad You can cut or copy regions in the Tracks area and paste them at a different position. You can also paste a copied region at the same time position, to double the content of the region on another track. Cut regions • In Logic Pro, double-tap the region, then tap Cut. • To cut multiple regions, select the regions, double-tap one of them, then choose Cut. Copy regions • • In Logic Pro, do one of the following: • Double-tap a region, then tap Copy. • Tap the Copy button position to copy it. in the Tracks area menu bar, then drag a region to a new To copy multiple regions, select the regions, double-tap one of them, then choose Copy. Paste cut or copied regions 1. In Logic Pro, move the playhead to the position where you want the pasted region to start. 2. Tap an empty part of the track, then tap Paste at Playhead. If any regions are selected, first tap an empty part of the Tracks area to deselect the regions. When pasting multiple regions, the regions keep the same relative positions as when you cut or copied them. Paste a region at its original position • In Logic Pro, tap the background, then tap Paste at Original Position. If any regions are selected, first tap an empty part of the Tracks area to deselect the regions. The region is pasted at the position at which it was cut or copied. If you select a different track before pasting, the region is pasted on the selected track, at its original time position. Logic Pro User Guide for iPad 108 Move regions in Logic Pro for iPad You can move regions to a different point in the same track, or move them to another track of the same type. You can move an audio region to another audio track, for example, but not to a software instrument track, or vice versa. When you move a region, it snaps to the nearest position on the Tracks area grid, using the current Snap value. You can change the Snap value, or turn off Snap to Grid in order to position items freely in the Tracks area. Move a region • In Logic Pro, from the middle part of the region, drag the region to a new position. Move a region to start at the playhead position 1. In Logic Pro, tap a region to select it. 2. Tap the region again, tap Move, then tap Move to Playhead Position. Edit the region start position in the inspector 1. In Logic Pro, select the region. 2. Tap the Inspector button to open the inspector. 3. Tap the Details disclosure triangle if needed to show Details region parameters. In the Details section are Position and Length values that determine the start point and length of the selected region. 4. To edit the region start point, do one of the following: • Drag the Position value up or down to edit the start position. • Tap a Position value, then edit the value in the numeric input dialog using the Decrement/Increment buttons, the scroll wheel, or the numeric keypad. Remove gaps between regions in Logic Pro for iPad You can remove gaps between regions produced by moving or deleting regions in the Tracks area. When you remove gaps between regions, you shuffle the regions to remove all space between them and the preceding or following regions on the track or tracks. Shuffle regions left to remove preceding space 1. Select the region or regions you want to shuffle. 2. Tap one of the selected regions, tap Move, then tap Shuffle Left. Shuffle regions right to remove following space 1. Select the region or regions you want to shuffle. 2. Tap one of the selected regions, tap Move, then tap Shuffle Right. Logic Pro User Guide for iPad 109 Delay region playback You can shift the playback offset of regions on a track using the Delay parameter. Positive values shift regions forward in time (laid-back playing style or dragging), while negative values shift regions back in time for a pre-delay (driving or rushing the music). The Delay value is shown in ticks. Some MIDI instruments may have a slow response time. In this case, you might want to move the region slightly ahead of the beat for notes to sound in time. Instead of moving regions or individual note events, you can apply a small amount of pre-delay using the Delay parameter. Shift the playback offset of selected regions 1. In Logic Pro, select the regions. 2. Tap the Inspector button to open the inspector. 3. Tap the General disclosure triangle if needed to show General region parameters. 4. To edit the Delay parameter, do one of the following: • Drag the Delay value up or down to edit the delay in ticks. • Tap the Delay value, then edit the value (in ticks) in the Delay window using the Value Up/Value down buttons or the scroll wheel. Trim regions in Logic Pro for iPad You can trim regions to lengthen or shorten them. You can also trim the length of regions in the inspector. Trimming a region produces different results, depending on the region type: • MIDI regions: Lengthening a MIDI region adds silence in the lengthened area of the region. Any notes in the shortened part of the region are muted, but not deleted, and will play again if the region is re-lengthened. • Audio regions: Audio regions can be lengthened to the duration (length) of the original audio file. • Drummer region: If a Drummer region contains fills, the fills always occur at the end of the region, and so are controlled by the location of the right edge of the region. • Pattern regions: Lengthening or shortening a pattern region affects how much of the pattern plays. See Change the musical length of a pattern for detailed information. You can trim multiple regions by selecting the regions, then trimming one of the selected regions. All regions are trimmed by the same amount (observing the differences between different region types). Logic Pro User Guide for iPad 110 Trim a region in the Tracks area 1. In Logic Pro, tap the Trim button in the Tracks area menu bar. 2. Tap a region to select it. 3. Drag the trim handle on either the left or right edge of the region to trim the region start or region end. If you touch and hold the trim handle before dragging it, the Tracks area zooms horizontally to allow you to trim more precisely. Trim a region to start at the beginning of the bar 1. In Logic Pro, select a region. 2. Tap the region, tap Trim, then tap Set Region Start to Bar. The left edge of the region moves to the beginning of the bar. Trim a region to end at the start of the next region 1. In Logic Pro, select a region. 2. Tap the region, tap Trim, then tap Trim End to Next Region. The right edge of the region moves to the start of following region. Trim a region to fill the cycle area 1. In Logic Pro, select a region. 2. Tap the region, tap Trim, then tap Trim to Fill within Locators. The edges of the region extend to fill the length of the cycle area. Crop a region so that it does not extend past the edges of the cycle area 1. In Logic Pro, select a region. 2. Tap the region, tap Trim, then tap Crop Outside Locators. The edges of the region are cropped to the edges of the cycle area. Trim the region length in the inspector 1. In Logic Pro, select the region. 2. Tap the Inspector button to open the inspector. 3. Tap the Details disclosure triangle if needed to show Details region parameters. In the Details section are Position and Length values that determine the start point and length of the selected region. 4. To edit the region length, do one of the following: Logic Pro User Guide for iPad • Drag the Length values up or down to edit them. • Tap the Length value, then edit the value in the numeric input dialog using the Decrement/Increment buttons, the scroll wheel, or the numeric keypad. 111 Loop regions in Logic Pro for iPad You can loop regions so that they play repeatedly, and extend them to fill any amount of time in the Tracks area. When you play the project, the regions repeat for the number of times they are looped. Each repetition appears as a notch in the looped region. You can also loop a region that has been trimmed. When you loop a trimmed region, only the visible portion of the region repeats when you play the project. If you add silence by lengthening a region, the silence is included in each repetition of the loop. Loop a region 1. In Logic Pro, tap the Loop button in the Tracks area menu bar. 2. Tap the region to select it. 3. Drag the loop handle on the right edge of the region to set the number of times the region repeats. Loop a region continuously 1. In Logic Pro, tap the region to select it. 2. Tap the Inspector button to open the inspector. 3. Tap the General disclosure triangle if needed to show General region parameters. 4. Tap the Loop switch. The region loops continuously until the start of the next region on the track, or until the end of the project. You can unloop the region by deselecting the Loop checkbox. If you trim a looped region, the repetitions are also trimmed, but the loop keeps its overall duration. Repeat regions You can repeat one or more selected regions in the Tracks area. Repeating a region pastes a copy of the region after (to the right of) the selected region on the same track. 1. In Logic Pro, select the region or regions. 2. Tap the region (or one of the selected regions). 3. Tap Edit, then tap Repeat Region. The repeated regions are pasted after the selected regions. If the repeated regions overlap an existing region, the existing region is truncated. Note: When you repeat a looped region, the copy may overlap any existing loop repetitions of the region. Logic Pro User Guide for iPad 112 Mute regions in Logic Pro for iPad You can mute one or more regions in the Tracks area to silence them during project playback. Muted regions appear dark gray with a circle next to the region name. Mute a region 1. In Logic Pro, select the region or regions. 2. Tap a selected region, tap Edit, then tap Toggle Mute. 3. To unmute the region or regions, repeat Steps 1 and 2. Mute a region in the inspector 1. In Logic Pro, select the region or regions. 2. Tap the Inspector button to open the inspector. 3. Tap the General disclosure triangle if needed to show General region parameters. 4. Tap the Mute switch. Split and join regions in Logic Pro for iPad You can split a region in the Tracks area, and use the segments of the region in different places in the project. Splitting a region can produce different results, depending on the region type: • MIDI regions: Any MIDI notes at the split point are shortened to that point. If you subsequently lengthen the region to the left, the notes regain their full length (duration). • Audio regions: On any region segments following the first (initial) one, a decimal and a sequential number are added to the end of the region name. • Drummer region: Splitting a Drummer might change the pattern, depending on the setting of the Fills setting. After splitting, settings for the region segments can be edited independently in the Drummer Editor. • Pattern regions: After splitting, each region segment plays the part of the pattern contained in that segment of the original region. Split a region 1. In Logic Pro, tap the region to select it. 2. Tap the Split button in the Tracks area menu bar. A Scissors tool appears in the upper area of the region. 3. Move the Scissors tool to the position where you want to split the region. 4. Swipe down with the Scissors tool. The region is split into two regions, each with the name of the original region. On split audio regions, each segment created by splitting has a decimal and a sequential number added to the end of the region name. Logic Pro User Guide for iPad 113 You can split a region multiple times. To split a region again, move the Scissors tool to a new position on one of the region segments, then swipe down again. Note: When you finish splitting regions, tap the Trim button in the Tracks area menu bar to avoid splitting regions unintentionally with the Scissors tool. Split a region at the edges of the cycle area 1. In Logic Pro, select a region. 2. Tap the region, tap Split, then tap Split by Locators. The region is split at the left and right edges of the cycle area. If the region extends beyond the cycle area in only one direction, it is split into two regions, if it extends beyond the cycle area in both directions, it is split into three regions. Join regions 1. In Logic Pro, select the regions. 2. Tap one of the selected regions. 3. Tap Bounce and Join, then tap Join. Regions being joined must be of the same type (audio, MIDI, Drummer, or pattern) and must be adjacent to each other on the same track. Joined pattern regions are converted to a MIDI region. Stretch regions in Logic Pro for iPad You can time stretch regions to shorten or lengthen the relative distance between events in the regions without changing the pitch. Expanding regions increases the distance (the amount of time) between events in the regions, while compressing regions decreases the distance. For example, you can make a region play in half time by stretching it to twice its original length, or play in double time by shortening it to half its original length. Time stretch regions 1. In Logic Pro, tap the Stretch button in the Tracks area menu bar. 2. Tap a region to select it. 3. Drag the stretch handle on either the left or right edge of the region to stretch the region start or region end. When you time stretch an audio region, the audio is stretched or compressed by the amount that the region is altered in length, and the original region is replaced with a new PCM audio file (in the original file format, or AIFF, if the original was not PCM). Time stretching is limited to the value of the current Tracks area grid setting (in the Snap pop-up menu). Logic Pro User Guide for iPad 114 Separate a MIDI region by note pitch You can separate a MIDI region by note pitch, resulting in separate MIDI regions, each containing the MIDI note events at a single pitch. Separate a MIDI region by note pitch 1. In Logic Pro, select a region. 2. Tap the region, tap Convert, then tap Separate by Note Pitch. The MIDI region is separated so that, for each pitch in the region, a separate MIDI region is created, containing the MIDI note events at that pitch. Bounce regions in place in Logic Pro for iPad You can bounce regions in place, creating audio files that are placed at the same position as the original regions in the Tracks area. Using Bounce in Place, you can bounce regions of any type. You set the audio file format of the bounce and set additional options in the Bounce in Place dialog when you create the bounce. When multiple regions are selected, the result is a single audio file (per track) that extends from the beginning of the first selected region to the end of the last selected region, plus any audio tail following the last selected region. Bouncing in place might seem similar to the Freeze function. Both save CPU power by rendering all effects (or instrument) plug-ins of a track, but there are several differences: • Freeze allows you to return to the original state of the tracks and their automation data, unlike Bounce in Place. • Freeze (in 32-bit float) safeguards against volume clipping. Note: A bounce in place is performed offline, not in real time. Audio and software instrument tracks with internal sound sources can be bounced in place. Bounce one or more regions in place 1. In Logic Pro, select the region or regions. 2. Tap one of the selected regions, then tap Bounce and Join. 3. Tap Bounce in Place. 4. In the Bounce in Place dialog, edit any of the following parameters: • Name field: Tap the name, then enter a new name for the bounce file. The default name is the region name of the first selected region, with the extension _bip added at the end. • Destination pop-up menu: Choose the track type on which the bounce file is placed. The choices are: • Logic Pro User Guide for iPad • New Track: Creates a new audio track below the selected track and places the bounce cell on that track. • Selected Track: Places the bounce cell on the selected track. This option is available only if an audio track is selected. Source pop-up menu: Choose whether the source regions are muted, deleted, or left in place. 115 • Include Effect Plug-ins switch: When selected, all plug-ins on the source track are included during the bounce process. • Include Audio Tail in File switch: When selected, the bounce process continues after the end of the bounce range—either to the end of the cycle or to the end of the last selected region—until there is no longer any signal. Otherwise, only the bounce range is bounced. • Include Audio Tail in Region switch: When selected, the entire bounce file is included in the bounce region. Otherwise, the bounce region only includes the bounce range. Note: The Audio Tail in Region switch is available only when the Audio Tail in File switch is on. • Include Volume/Pan Automation switch: When selected, volume and pan automation is performed during the bounce process, affecting the bounce file. Otherwise, the volume and pan automation is simply copied, not performed. • Normalize pop-up menu: Choose one of the normalization options: • On: The bounce files receive full bidirectional normalization. • Off: The bounce files are not normalized. • Prevent Overload: The bounce files receive downward normalization in case of overloads—levels above 0 dB, which would lead to clipping—but no normalization in case of lower levels. 5. Tap Bounce at the top of the dialog. Change the gain of audio regions in Logic Pro for iPad You can edit the gain of regions in the Tracks area to change their apparent loudness relative to other regions. Change the gain of an audio region 1. In Logic Pro, select the audio region or regions. 2. Tap the Inspector button to open the inspector. 3. Tap the General disclosure triangle to show General region parameters. 4. Do one of the following: Logic Pro User Guide for iPad • Drag the Gain value up or down to change the amount of gain. • Tap the Gain value, then edit the value in the numeric input dialog using the Decrement/Increment buttons, the scroll wheel, or the numeric keypad. 116 Create regions in the Tracks area in Logic Pro for iPad You can create an empty MIDI region or pattern region, or create a Drummer region with a default pattern on a software instrument track, then edit the region. Create an empty MIDI region 1. In Logic Pro, select the software instrument track. 2. Tap the background, then tap Create MIDI Region. Create an empty pattern region 1. In Logic Pro, select the software instrument track. 2. Tap the background, then tap Create Pattern Region. Create a Drummer region 1. In Logic Pro, select the software instrument track. 2. Tap the background, then tap Create Drummer Region. Convert a MIDI region to a Drummer region or a pattern region in Logic Pro for iPad In Logic Pro, you can convert a MIDI region in the Tracks area to a Drummer region. After conversion, the region can be edited in the Drummer editor. You can also convert a MIDI region to a pattern region, and edit the region in Step Sequencer. Convert a MIDI region to a Drummer region in the Tracks area • In the Tracks area in Logic Pro, select the MIDI region. • Tap the selected MIDI region, tap Convert, then tap Convert to Drummer Region. Convert a MIDI region to a pattern region in the Tracks area Logic Pro User Guide for iPad • In the Tracks area in Logic Pro, select the MIDI region. • Tap the selected MIDI region, tap Convert, then tap Convert to Pattern Region. 117 Rename regions in Logic Pro for iPad By default, recorded regions take the patch name of the track on which they are recorded, and regions from loops or audio files keep the loop or file name. You can rename regions in the Tracks area and use region names to keep your projects organized. When multiple regions are selected, the Name field shows the number of regions in place of a region name. If you rename the regions with a name ending in a number (example: Bass 02), the regions will be numbered sequentially starting from that number (Bass 02, Bass 03, Bass 04, and so on). Rename a region 1. In Logic Pro, select one or more regions. 2. Tap a selected region, tap Name and Color, then tap Rename. The inspector opens with the region name selected. If multiple regions are selected, the number of regions appears in place of the name. 3. Enter a new name. 4. Tap the Return key on the onscreen keyboard. 5. Tap the Inspector button to close the Track inspector. Rename regions with the track name 1. In Logic Pro, select one or more regions. 2. Tap a selected region, tap Name and Color, then tap Rename Regions by Tracks. Logic Pro User Guide for iPad 118 Change the color of regions in Logic Pro for iPad You can change the color of regions to identify sections of your arrangement, distinguish between track types, or for other uses. Newly recorded or added regions use the color of the track. If you have changed the color of individual regions or added regions of a different color, you can also color the regions to match the track color. Change the color of a region 1. In Logic Pro, select one or more regions. 2. Tap the Inspector button in the view control bar to open the inspector. 3. Tap the General disclosure triangle if needed to show General region parameters. 4. Tap the color well, then choose a new color from the Colors palette. You can change the brightness of the region color by tapping in the Brightness strip at the bottom of the Colors palette. Color regions with the track color 1. In Logic Pro, select one or more regions. 2. Tap a selected region, tap Name and Color, then tap Color Regions by Tracks. Delete regions in Logic Pro for iPad You can delete regions if you no longer want to use them in a project. Delete a region • In Logic Pro, double-tap the region, then tap Delete. Delete multiple regions 1. In Logic Pro, select the regions. 2. Double-tap one of the selected regions, then tap Delete. Logic Pro User Guide for iPad 119 Create fades on audio regions in Logic Pro for iPad You can fade in the beginning of audio regions, and fade out the end of audio regions (including audio Apple Loops) using the Fade Start and Fade End parameters in the inspector. Fades are visible in the Tracks area when you have zoomed in enough to see the waveform in the audio region. You can edit the length of a fade, the fade curve shape, and the fade type. You can also edit the playback speed of fades using the Speed Up (for fade-ins) and Slow Down (for fade-outs) Style settings. Create a fade-in on an audio region 1. In Logic Pro, select one or more audio regions. 2. Tap the Inspector button to open the inspector. 3. Tap the Fade Start disclosure triangle to show region parameters for fade-ins. Note: Time values for fade-ins are expressed in milliseconds with a maximum fade time of 10,000 ms (100 seconds). 4. Tap the Style menu, then choose Fade-In (for normal speed) or Speed Up (for a speedup effect). 5. To set the length of the fade, do one of the following: • Drag the Time value up or down to edit the fade length. • Tap the Time value, then then edit the value in the numeric input dialog using the Decrement/Increment buttons, the scroll wheel, or the numeric keypad. 6. Do one of the following to set the fade curve shape: Logic Pro User Guide for iPad • Drag the Curve value up or down to edit the fade curve. • Tap the Curve value, then then edit the value in the numeric input dialog using the Decrement/Increment buttons, the scroll wheel, or the numeric keypad. 120 Create a fade-out on an audio region 1. In Logic Pro for iPad, select one or more audio regions. 2. Tap the Inspector button to open the inspector. 3. Tap the Fade End disclosure triangle to show region parameters for fade-outs. Note: Time values for fade-outs are expressed in milliseconds with a maximum fade time of 10,000 ms (100 seconds). 4. Tap the Style menu, then choose Fade-Out (for normal speed) or Slow Down (for a slow-down effect). 5. To set the length of the fade, do one of the following: • Drag the Time value up or down to edit the fade length. • Tap the Time value, then then edit the value in the numeric input dialog using the Decrement/Increment buttons, the scroll wheel, or the numeric keypad. 6. Tap the Type pop-up mend and choose the fade-out type. The choices are: • Out: Creates a standard fade-out whenever the Fade tool or Fade parameter is used. • X (Crossfade): Crossfades the selected region with the following region when you use the Fade tool or Fade parameter. • EqP (Equal Power Crossfade): Results in an equal power crossfade. This minimizes volume dips between audio regions, resulting in a more even crossfade between regions that may be slightly different in level. • X S (S-Curved Crossfade): Delivers an S-curved crossfade. The fade curve, as the name suggests, is S shaped. The last three items in the pop-up menu can only be applied to the first of two consecutive regions. Also note that the Fade In (and corresponding Curve) parameters are made redundant when any of the X, EqP, or X S options are chosen. 7. Do one of the following to set the fade curve shape: Logic Pro User Guide for iPad • Drag the Curve value up or down to edit the fade curve. • Tap the Curve value, then then edit the value in the numeric input dialog using the Decrement/Increment buttons, the scroll wheel, or the numeric keypad. 121 Access mixing functions using the Fader in Logic Pro for iPad While you are building a project, you sometimes might need to quickly access various mixing functions for a track, such as checking and adjusting the volume level and pan position, muting or soloing the track, or changing the audio input or output. You can access these and other functions for the selected track using the Fader. The Fader features Solo and Mute buttons, a Pan/Balance knob, a peak level display, and a Volume fader to control the selected track (when multiple tracks are selected, they control the focused track). When an audio track is focused, the Fader also includes a Record Enable button. Above these controls is an Options button which you can use to access audio routing and other options for the track. Logic Pro User Guide for iPad • Options button: Tap the Options button above the controls to edit audio routing and other options for the track, including Protect and Freeze switches and a Group menu. • Record Enable button: Tap to enable the track for recording (on audio tracks only). • Solo button: Tap to solo or unsolo the track. • Mute button: Tap to mute or unmute the track. • Pan/Balance knob: Swipe up or down to adjust the track pan position in the stereo field. • Peak level display: Shows the peak level reached during playback, ranging from green (below -2dB) through orange (below 0dB) to red (0dB and above). You can reset the peak level display by tapping it. • Volume fader and level meter: Drag the handle up or down to adjust the track volume level. The integrated level meter shows the current level during playback, ranging from green (below -12dB) through yellow (below -2dB) to red (up to 0dB). • Track name: Shows the name of the track the Fader controls. 122 You can quickly switch between tracks by tapping their track icons in the Tracks area, then mute and solo them, adjust volume or pan, or change other track options using the Fader. You can show a second Fader to access the output destination for the selected track, the aux used by a send on the track, or to show both the main track and a focused subtrack of a Drum Machine Designer track stack. When you show a second Fader, it appears to the right of the track Fader. The second Fader includes the same controls, but does not include an Options button or a Record Enable button. Show the Fader 1. In Logic Pro, select a track in the Tracks area. If multiple tracks are selected, make the track the focused track. 2. Tap the Fader button on the left side of the view control bar. Edit audio input and output options for the selected track 1. In Logic Pro, tap the Options button on the Fader. 2. Under Audio Routing, tap the Output pop-up menu, then choose an audio output or a bus. 3. When an audio track is selected, tap the Input pop-up menu, then choose an audio input. You can also tap Mono, Stereo, Left, or Right to choose the input format for the track. Logic Pro User Guide for iPad 123 Protect the selected track You can protect a track to prevent accidental changes. While a track is protected, you can’t record on the track, edit regions on the track, or create new regions on the track. If you want to edit the track, you can unprotect it, make the changes, and then protect the track again. 1. In Logic Pro, tap the Options button on the Fader. 2. Under Further Options, tap the Protect switch. Freeze the selected track 1. In Logic Pro, tap the Options button on the Fader. 2. Under Further Options, tap the Freeze switch. For information about freezing tracks, see Freeze tracks. Add the selected track to a mixer group 1. In Logic Pro, tap the Options button on the Fader. 2. Under Further Options, tap the Group menu, then choose a group or choose Create New Group. For information about mixer groups, see Mixer groups. Enable the selected audio track for recording 1. In Logic Pro, tap the red Record Enable button in the Fader. Tap the Record Enable button again to deactivate the track for recording. Mute or solo the selected track Do one of the following: • In Logic Pro, tap the Mute button in the Fader. Tap the Mute button again to unmute the track. • Tap the Solo button in the Fader. Tap the Solo button again to unsolo the track. Adjust pan or balance for the selected track • In Logic Pro, swipe up or down on the Pan/Balance knob to set the position in the stereo field. Tip: To reset the Pan/Balance knob to center position, double-tap it. For information about setting pan or balance position, see Set channel strip pan or balance. Logic Pro User Guide for iPad 124 Adjust the volume level of the selected track • In Logic Pro, drag the handle of the Volume fader up or down to change the volume level. Tip: To reset the Volume fader to 0dB, double-tap the handle. The Volume fader features an integrated level meter that shows the output volume for the track as the project plays. You can watch the level meter to see if clipping occurs on the track. Show a second Fader for the output destination of the track • In Logic Pro, tap the Plug-ins button , then tap Output. If you switch to another view, the output Fader closes. Show a second Fader for the aux of a send of the track • In Logic Pro, tap the Plug-ins button , then double-tap a send tile. If you switch to another view, the aux Fader closes. Show a second Fader for a subtrack of a Drum Machine Designer track stack 1. In Logic Pro, tap the main track of a Drum Machine Designer track stack to make it the focused track. 2. Tap the Play Surface button to open the Play Surface showing the Drum Machine Designer drum pads. 3. Tap the Edit button in the Play Surface menu bar, then tap a drum pad to select it. Show a second Fader for the main track of a Drum Machine Designer track stack 1. In Logic Pro, tap a subtrack of a Drum Machine Designer track stack to make it the focused track. Note: To show the subtracks of a track stack, tap the disclosure triangle in the track header of the main track. 2. Tap the Plug-ins button Logic Pro User Guide for iPad , then tap Output. 125 Edit region parameters Intro to region parameters in Logic Pro for iPad You can view and edit region parameters for selected regions in the inspector. Some parameters are common to all region types, while others are available for only some region types. For example, Quantize parameters appear in the inspector for audio and MIDI regions, but not for Drummer or pattern regions. Editing parameters for multiple regions When multiple regions are selected, the number of selected regions is displayed instead of the region name. Any changes to region parameters affect all selected regions. If a parameter has different values in the selected regions, an asterisk (*) appears in place of the value in the inspector. If you change this parameter for all selected regions by dragging, the relative difference in value is preserved (relative alteration). To set all selected regions to the same value, enter the value numerically rather than by dragging (absolute alteration). View region parameters 1. In Logic Pro, select one or more regions in the Tracks area. 2. Tap the Inspector button in the view control bar. The inspector opens, showing categories of region parameters. The categories vary, depending on the region type. 3. Tap the disclosure triangle for the category you want to view. Parameters appear below the category name, with parameter names on the left and values on the right. Logic Pro User Guide for iPad 126 Logic Pro for iPad audio region parameters When one or more audio regions are selected, the following audio region parameters are available in the inspector. General audio region parameters Logic Pro User Guide for iPad • Name field: Shows the name of the selected region. Tap the name, then enter a new name. When multiple regions are selected, the number of selected regions appears instead of the region name. • Color: Tap to open the Colors palette, then tap a new region color in the Colors palette. • Mute switch: Tap to mute the selected region or regions to exclude them from playback. • Loop switch: Tap to loop the region continuously until the next region on the track. See Loop regions. • Gain: Drag vertically to set the gain for the audio regions in decibels; or tap, then edit the value numerically in the numeric input dialog using the Decrement/Increment buttons, the scroll wheel, or the numeric keypad. • Transpose: Drag vertically to transpose the pitch of the region in semitones; or tap, then edit the value numerically in the numeric input dialog using the Decrement/Increment buttons, the scroll wheel, or the numeric keypad. See Transpose and fine-tune audio regions. • Fine Tune: Drag vertically to adjust the pitch of the region in cents; or tap, then edit the value numerically in the numeric input dialog using the Decrement/Increment buttons, the scroll wheel, or the numeric keypad. See Transpose and fine-tune audio regions. • Delay: Drag vertically to adjust the region delay; or tap, then edit the value numerically in the numeric input dialog using the Decrement/Increment buttons, the scroll wheel, or the numeric keypad. You can use negative values to have the region play ahead of the beat. • Reverse switch: Tap the switch on to have the region play in reverse. The Reverse parameter is not available if Flex & Follow is turned on in the Region inspector. See Reverse audio regions. • Speed pop-up menu: Choose a multiple by which the original speed of the region changes (audio Apple Loops only). See Change the playback speed of audio regions. • Follow Tempo switch: Tap to set the region to follow the project tempo. The Follow Tempo switch is available for regions on audio tracks with the Flex switch set to Off (audio Apple Loops only). • Flex & Follow pop-up menu: Choose whether the region follows the project tempo, whether it aligns with only bars or with bars and beats, or choose Off. The Flex & Follow pop-up menu is available for regions on audio tracks with the Flex switch set to On. See Set Flex & Follow options for audio regions. • Original Tempo: Shows the original tempo at which the region was recorded. See Change the original tempo of audio regions. 127 Quantize audio region parameters • Quantize pop-up menu: Choose the note value to which note events in the region are time corrected, or choose Off for no quantization. • Q-Swing: Set the percentage by which the position of every second point in the current quantization grid is altered. Values over 50% delay beats, and values under 50% predelay them. The most practical settings fall between 50% and 75%, imparting a swing feel to strictly quantized or tightly played audio or MIDI regions. • Q-Strength: Set the percentage value to determine how far a note is shifted toward the nearest grid position. 100% results in full quantization; 0% leaves the note at its recorded position. • Q-Range: Defines which notes are quantized based on their proximity to quantization grid positions. At the default value of 0, every note is quantized. At positive values, only notes outside the set range (that is, farther away from the grid position) are quantized, and notes in the range keep their original position. At negative values, only notes in the set range are quantized, and notes outside the range remain unchanged. The amount by which notes shift toward the grid positions depends on the Q-Strength setting. For example, with Q-Range set to 20 ticks and Q-Strength to 50%, only notes that are more than 20 ticks off are quantized. Those notes are quantized by 50%, which improves the timing without making the performance sound mechanical. Fade Start audio region parameters Time values for Fade Start parameters are expressed in milliseconds, with a maximum time value of 99999 ms (100 seconds). • Style pop-up menu: Choose Fade-In or Speed Up. • Time: Adjust the start time of the fade in, either by dragging the value up or down, or by tapping the value, then editing it numerically in the numeric input dialog using the Decrement/Increment buttons, the scroll wheel, or the numeric keypad. • Curve: Adjust the start curve of the fade in, either by dragging the value up or down, or by tapping the value, then editing it numerically in the numeric input dialog using the Decrement/Increment buttons, the scroll wheel, or the numeric keypad. Fade End audio region parameters Time values for Fade End parameters are expressed in milliseconds, with a maximum time value of 99999 ms (100 seconds). Logic Pro User Guide for iPad • Style pop-up menu: Choose Fade-Out or Slow Down. • Time: Adjust the end curve of the fade in, either by dragging the value up or down, or by tapping the value, then editing it numerically in the numeric input dialog using the Decrement/Increment buttons, the scroll wheel, or the numeric keypad. • Type pop-up menu: Choose a fade type for the fade out. The choices are: • Out: Creates a standard fade-out whenever the Fade tool or Fade parameter is used. • X (Crossfade): Crossfades the selected region with the following region when you use the Fade tool or Fade parameter. 128 • EqP (Equal Power Crossfade): Results in an equal power crossfade. This minimizes volume dips between audio regions, resulting in a more even crossfade between regions that may be slightly different in level. • X S (S-Curved Crossfade): Delivers an S-curved crossfade. The fade curve, as the name suggests, is S shaped. The last three items in the pop-up menu can only be applied to the first of two consecutive regions. Also note that the Fade In (and corresponding Curve) parameters are made redundant when any of the X, EqP, or X S options are chosen. • End Curve: Adjust the end curve of the fade in, either by dragging the value up or down, or by tapping the value, then editing it numerically in the numeric input dialog using the Decrement/Increment buttons, the scroll wheel, or the numeric keypad. Details audio region parameters • Position: Shows the region position in bars, beats, division, and ticks. To change the region position, tap the Position value, tap the unit you want to change, then edit it numerically in the numeric input dialog using the Decrement/Increment buttons, the scroll wheel, or the numeric keypad. • Length: Shows the region length (duration) in bars, beats, division, and ticks. To change the region length, tap the Length value, tap the unit you want to change, then edit it numerically in the numeric input dialog using the Decrement/Increment buttons, the scroll wheel, or the numeric keypad. • Lock Time Position switch: Tap to lock the time position of the region, so that it cannot be moved inadvertently. Logic Pro for iPad MIDI region parameters When one or more MIDI regions are selected, the following MIDI region parameters are available in the inspector. General MIDI region parameters Logic Pro User Guide for iPad • Name field: Shows the name of the selected region. Tap the name, then enter a new name. When multiple regions are selected, the number of selected regions appears instead of the region name. • Color: Tap to open the Colors palette, then tap a new region color in the Colors palette. • Mute switch: Tap to mute the selected region or regions to exclude them from playback. • Loop switch: Tap to loop the region continuously until the next region on the track. See Loop regions. • Velocity: Drag vertically to set a velocity value by which MIDI notes in the region are offset from their original values; or tap, then edit the value numerically in the numeric input dialog using the Decrement/Increment buttons, the scroll wheel, or the numeric keypad. • Transpose: Drag vertically to transpose the pitch of the region in semitones; or tap, then edit the value numerically in the numeric input dialog using the Decrement/Increment buttons, the scroll wheel, or the numeric keypad. 129 • Delay: Drag vertically to adjust the region delay; or tap, then edit the value numerically in the numeric input dialog using the Decrement/Increment buttons, the scroll wheel, or the numeric keypad. You can use negative values to have the region play ahead of the beat. • Dynamics pop-up menu: Choose a value to expand or compress the dynamics (the difference between loud and soft) by adjusting the velocity range. This works in a similar way to a compressor or expander. Values above 100% increase the difference between high and low note velocities, while values below 100% decrease the difference. The Fixed setting forces all notes to a velocity value of 64. This can be used together with the Velocity parameter (see above) to set any fixed velocity value. • Gate Time pop-up menu: Choose a value to modify the duration (length) of notes in the region, making them either more legato or more staccato. Values below 100% shorten notes, and values above 100% lengthen notes. The Fixed setting produces extreme staccato, and the Legato setting produces strong legato regardless of the notes’ original length, eliminating all space between notes. • Clip Length switch: Tap to alter the length of the last notes in a region directly from the Tracks area by adjusting the length of the MIDI region. When switched on, any notes sounding at the region end are abruptly cut off. When switched off, notes are played to their normal end point, regardless of whether the region end is reached sooner. Quantize MIDI region parameters • Quantize pop-up menu: Choose the note value to which note events in the region are time corrected, or choose Off for no quantization. • Q-Swing: Set the percentage by which the position of every second point in the current quantization grid is altered. Values over 50% delay beats, and values under 50% predelay them. The most practical settings fall between 50% and 75%, imparting a swing feel to strictly quantized or tightly played audio or MIDI regions. • Q-Strength: Set the percentage value to determine how far a note is shifted toward the nearest grid position. 100% results in full quantization; 0% leaves the note at its recorded position. • Q-Range: Defines which notes are quantized based on their proximity to quantization grid positions. At the default value of 0, every note is quantized. At positive values, only notes outside the set range (that is, farther away from the grid position) are quantized, and notes in the range keep their original position. At negative values, only notes in the set range are quantized, and notes outside the range remain unchanged. The amount by which notes shift toward the grid positions depends on the Q-Strength setting. For example, with Q-Range set to 20 ticks and Q-Strength to 50%, only notes that are more than 20 ticks off are quantized. Those notes are quantized by 50%, which improves the timing without making the performance sound mechanical. • Logic Pro User Guide for iPad Q-Flam: Notes with the same time position (chords) are spread out by this parameter. Positive values produce an ascending (upward) arpeggio; negative values a descending (downward) arpeggio. The position of the first note (either the bottom or top note, assuming all notes start at the same position) in the arpeggio is unaltered. 130 • Q-Velocity: When used with a groove template, this parameter (expressed as a percentage) determines the amount that the velocity values of quantized notes are affected by the velocity values of a template MIDI region. At a value of 0%, the notes retain their original velocity. At 100%, they adopt the velocity values of the template. Negative values alter the velocity, making the deviation from the template even greater. • Q-Length: When used with a groove template, this parameter (also expressed as a percentage value) determines how the lengths of quantized notes are affected by the equivalent note lengths (notes at the same position) of a template MIDI region. A value of 0% has no effect, while at 100%, the notes adopt the exact note lengths of the template region. Negative values alter note lengths further, resulting in a more significant deviation from the template. • Q-Algorithm pop-up menu: Choose a quantization algorithm to use for the region. The choices are: • Classic Quantize quantizes MIDI notes to the nearest beat using the current Quantize setting and any advanced Quantize parameters. • Smart Quantize works similarly to Flex Time for audio regions. MIDI events near grid positions (defined by the Q-Range setting) are analyzed. Based on a combined weighting of proximity to the target grid position and velocity, a reference point (“center of gravity”) is set for each group, and moved to the target grid positions. All (nearby) MIDI events move proportionally to the reference point. How far each event moves is determined by the Q-Strength setting. Unlike Classic Quantize, all MIDI events keep their original order, similar to an audio region edited using Flex Time. This includes not only notes but also all MIDI data types (such as Pitch Bend and Control Change events). In many cases, Smart Quantize can produce more natural-sounding results than Classic quantization. For example, in a MIDI piano performance, the notes of quickly arpeggiated chords keep their relative positions, as do sustain pedal (on/off) events. Another useful situation is in MIDI drum performances that need some quantizing, but where Classic quantization would distort rolls, flams, and other notes not played strictly on the beat (and also possibly the relative position of Hi-Hat on/off events). In both cases, Smart Quantize keeps the relative position of note on, note off, and CC events. Details MIDI region parameters Logic Pro User Guide for iPad • Position: Shows the region position in bars, beats, division, and ticks. To change the region position, drag a Position unit vertically or tap the Position value, then edit the value numerically in the numeric input dialog using the Decrement/Increment buttons, the scroll wheel, or the numeric keypad • Length: Shows the region length (duration) in bars, beats, division, and ticks. To change the region length, drag a Length unit vertically or Tap the Length value, then edit the value numerically in the numeric input dialog using the Decrement/Increment buttons, the scroll wheel, or the numeric keypad • Lock Time Position switch: Tap to lock the time position of the region, so that it cannot be moved inadvertently. 131 Logic Pro for iPad Drummer region parameters Drummer regions share the same parameters as MIDI regions, with the following exceptions: • General parameters: Drummer regions have no Velocity, Transpose, Dynamics, Gate Time, or Clip Length parameter. • Quantize parameters: Drummer regions have no Quantize parameters. Logic Pro for iPad pattern region parameters Pattern regions share the same parameters as MIDI regions, with the following exceptions: • General parameters: Pattern regions have no Clip Length parameter. • Quantize parameters: Pattern regions have no Quantize parameters. Set region defaults in Logic Pro for iPad In a Logic Pro for iPad project, each region type (audio, Drummer, MIDI, and pattern) has a set of default parameter values that apply to newly created regions. You can view and edit the defaults for each region type in the inspector. View and edit region default parameter values 1. In the Tracks area in Logic Pro, select a region of the type for which you want to set default values. 2. Tap the Inspector button in the view control bar to open the inspector. 3. In the inspector, choose Region Defaults from the Level pop-up menu. Default parameter values for the selected region type appear in the inspector. In the Level pop-up menu, the selected region type appears below Region Defaults. 4. Edit default values for any region parameters. 5. When you’re done, tap the Inspector button again to close the inspector. Logic Pro User Guide for iPad 132 Create with Live Loops Intro to Live Loops in Logic Pro for iPad Live Loops lets you arrange and play with musical ideas in real time in a grid of cells, each containing a musical phrase or loop. You can start and stop cells freely while keeping everything in sync with the beat and the project tempo. Each grid row uses the same signal routing and channel strip settings as the adjacent track in Tracks view. Cells in grid columns, called scenes, can be triggered together to act as musical sections. An extensive set of editable parameters gives you full control over playback, recording, and looping, so you can take your music in new creative directions. Buttons in the far right column show the status of playing or queued cells on each track. You can use the buttons to pause, start, or stop cells individually or all at once. You can also use the buttons to switch playback between cells in Live Loops and regions in Tracks view. See How the Live Loops grid and Tracks area interact. You can record to both audio and MIDI cells, add regions or Apple Loops to the Live Loops grid, and record a Live Loops performance as regions to the Tracks area. Logic Pro provides several starter grids containing instruments and prerecorded cells to help you get started. Logic Pro User Guide for iPad 133 Editing modes There is a group of four function buttons in the Live Loops menu bar that you use to switch modes for various editing tasks: • Cell Trigger mode: Tap the Cell Trigger button to turn on Cell Trigger mode. In this mode, tapping cells and scenes triggers them to start or stop playing. • Cell Queue mode: Tap the Cell Queue button to turn on Cell Queue mode. You can queue cells and scenes to start playing when project playback starts or when you want cells in different scenes to start at the same time. • Cell Record mode: Tap the Cell Record button mode to record Audio or MIDI to cells. • Cell Edit mode: Tap the Cell Edit button to turn on Cell Edit mode. In this mode, you can select cells and scenes and edit various parameters for playback and recording. to turn on Cell Record mode. Use this To momentarily switch to a specific mode, touch and hold a function button with one finger, perform a task with another gesture, and then release the button. For example, while in Cell Trigger mode, you can touch and hold the Cell Queue button with one finger, tap one or more cells with another finger to queue them, and then release your finger from the Cell Queue button. See Work with function buttons. Show the Live Loops grid • In Logic Pro, tap the Grid View button . Create a Live Loops project 1. In Logic Pro, tap the Projects Browser button on the left side of the control bar. 2. In the Projects browser, do either of the following: • Tap the New Project button at the top right of the screen. • Tap “Create Project” at the top of the list. Note: This option is not available when viewing Recents in the Projects browser. 3. In the New Project Chooser, do either of the following: • Tap Live Loops under the New Empty Project header. • Tap a Live Loops starter grid under Live Loops Grids. You can also add Live Loops to any existing project by showing the Live Loops grid and adding cells. Logic Pro User Guide for iPad 134 Start and stop Live Loops cells in Logic Pro for iPad You can start and stop cells individually, or start and stop all the cells in a scene (a column in the grid) simultaneously. Only one cell can play on a track at any time. You can queue one or more cells in different scenes and trigger them to play together. While a cell is playing, a circular indicator in the middle of the cell shows the current playback position. If cell looping is turned off, a rectangular indicator shows the current playback position. The point in time when a cell starts or stops is determined by the Quantize Start value. Quantize Start ensures that cells start at musically meaningful positions (beats or bars), so they are in sync with other cells and the project playhead position. You can change the Quantize Start value for the grid, for scenes, or for individual cells. Triggered cells flash to indicate that they are queued to start at the next quantize start point. If you trigger a cell too late to start at the desired quantize start point, it starts playing at the next quantize start point. The cell will still be in sync with the project tempo, but it might lead to undesirable musical results, especially when cells are following a short Quantize Start value. Smart Pickup ensures that cells start immediately at the correct position, even when triggered slightly late. However, this can result in the beginnings of the cells being skipped in order to ensure that the cells are at the correct position when they start playing. In order to avoid this and ensure that cells start playing from the Start position set in the Cell inspector, turn Smart Pickup off and trigger cells with enough time before the upcoming quantize start point. Cells in the Live Loops grid play at the project tempo. Apple Loops added to cells automatically play at the project tempo, as do any audio files containing tempo information. When you add an audio file without tempo information to a cell, Logic Pro analyzes the tempo of the audio file and adjusts the file to the project tempo. You can manually edit regions and automation in the Cell Editor. By default, when a cell is playing on a track that contains regions in the Tracks area, the regions on that track are silent. You can change this behavior using the buttons in the Divider column. See How the Live Loops grid and Tracks area interact. Start cells In Logic Pro, tap the Cell Trigger button in the Live Loops menu bar to turn on Cell Trigger mode, then do any of the following: Logic Pro User Guide for iPad • Start a cell: Tap a cell. • Start all the cells in a scene: Tap a Scene trigger • Start all selected cells: With a keyboard connected to your iPad, press Return. • Start all queued cells: Tap any queued cell. . 135 Stop cells In Logic Pro, do any of the following: • • Stop playback of a cell: • Tap a playing cell. • Tap an empty cell on the same track as the one playing. Stop playback of all cells at the next quantize start point: • Tap the Grid Stop button at the bottom of the Divider column. If you tap the Grid Stop button while cells are playing, the cells stop at the next quantize start point, but the project continues to play. • Tap the Scene trigger below an empty scene. • Stop playback of all cells immediately: Tap the Stop button in the control bar. • Stop playback of all selected cells: With a keyboard connected to your iPad, press Return. Queue cells and scenes You can queue cells and scenes to start playing when project playback starts or when you want cells in different scenes to start at the same time. Playing cells are automatically queued when you stop project playback. When cells are queued, you can move the project playhead and trigger the queued cells at a different project position. • In Logic Pro, tap the Cell Queue button the following: in the Live Loops menu bar, then do any of • Queue cells: Tap the cells you want to queue. • Queue a scene: Tap the scene trigger for the scene you want to queue. The queued cells start flashing. Trigger queued cells • Logic Pro User Guide for iPad Do any of the following: • In Cell Queue mode, tap the Restart button Loops grid. in the lower right corner of the Live • In Cell Trigger mode, tap any of the queued cells. • Tap the Play button to start project playback. 136 Set the Quantize Start value You can set the Quantize Start value for the entire Live Loops grid, for a scene, or for individual cells, and change it while cells are playing. When you trigger a scene, all cells in the scene use the Quantize Start value for that scene. When you start or stop individual cells, each cell uses its own Quantize Start value. • To set the Quantize Start value for the Live Loops grid: Tap the Quantize Start pop-up menu near the upper-right corner of the grid, then choose a new value from the menu. • To set the Quantize Start value for a scene: • • Tap the Cell Edit button scenes. in the Live Loops menu bar, then select one or more • Tap the Inspector button • Tap the value for Q Start, then choose a new value from the menu. to open the Scene inspector. To set the Quantize Start value for cells: • Tap the Cell Edit button in the Live Loops menu bar, then select one or more cells. • Tap the Inspector button arrow. to open the Cell inspector, then tap the Play disclosure • Tap the value for Q Start, then choose a new value from the menu. In addition to bar and beat values, you can also choose the following Quantize Start values: • Global: The cell or scene follows the Quantize Start value of the grid. This is the default setting for cells and scenes, and probably the best choice for most situations. • Cell End: If another cell in the same row is playing, the triggered cell starts when the playing cell reaches the end of the loop. • Off: Cells start and stop when you tap them, regardless of the Quantize Start value. Note that this can lead to cells playing out of sync. Turn on Smart Pickup When Smart Pickup is on and you trigger cells or a scene slightly past the quantize start point, cells start immediately at the correct position instead of at the next quantize start point. This can result in the beginnings of the cells being skipped in order to ensure that the cells are at the correct position when they start playing. • Tap the Quantize Start pop-up menu near the upper-right corner of the grid, then choose Smart Pickup from the menu. Set the trigger mode for cells The trigger mode determines how a cell starts and stops when you tap it. Both actions are subject to the Quantize Start value. You can choose from three trigger modes: Logic Pro User Guide for iPad • Start/Stop: Cells start and stop playing when you tap them in Cell Trigger mode. • Momentary: Cells start playing at the next quantize start point when you touch them, and stop playing when you let go. • Retrigger: If a cell is playing and you tap it again, it starts playing from the beginning at the next quantize start point. Cells set to Retrigger can be stopped only by tapping another cell or empty cell in the same row, by tapping the progress indicator in the Divider column, or by stopping the entire grid. 137 1. Tap the Cell Edit button 2. Tap the Inspector button , then tap a cell to select it. in the view control bar to open the Cell inspector. 3. In the Cell inspector, tap the Play disclosure arrow to view the Play settings. 4. Tap the Trigger Mode pop-up menu, then choose a trigger mode. Change the start behavior of a cell The Play From setting determines the start behavior of a cell. By default, cells start playing from the Start position. However, depending on the content and timing of your music, you can choose other start behavior settings to create interesting transitions between cells. You can choose from four settings: • Start: The cell starts at the position determined by the set Start position. • Stop Position: The cell starts playing from the point where it last stopped, similar to Play/Pause. • Playing Cell Position: If another cell in the same row is playing, the cell starts playing from the position where the first cell stops. Otherwise, the cell starts from the Start position. • Playhead Position: The cell starts from the position where it would be if it had been playing from the beginning of the project. Otherwise, the cell starts from the Start position. 1. In Logic Pro, tap the Cell Edit button more cells. 2. Tap the Inspector button in the Live Loops menu bar, then select one or in the view control bar to open the Cell inspector. 3. In the Cell inspector, tap the Play disclosure arrow. 4. Tap the Play From pop-up menu, then choose a setting. Logic Pro User Guide for iPad 138 Work with Live Loops cells in Logic Pro for iPad You can add regions or loops to cells in the Live Loops grid, as long as the region or loop matches the track type for the track containing the cell. For example, you can add audio regions to cells on audio tracks, and MIDI, pattern, and Drummer regions to cells on software instrument tracks. You can convert Drummer and pattern cells to MIDI cells to allow for precise editing not available in Drummer or Step Sequencer. You can also extract loops from audio cells, with optimal loop start and end points set by Logic Pro. In addition to adding regions to cells, you can record to Live Loops cells, and record a Live Loops performance as regions to the Tracks area. You can also copy cells to the Tracks area, as well as copy and paste entire scenes to the playhead position in the Tracks area. When copying cells to the Tracks area, take care to match the track type to the cell type (for example, you can paste audio cells only to audio tracks). When you add an audio file without tempo information to a cell, Logic Pro analyzes the tempo of the audio file. If you plan to record audio without a constant tempo to a cell, it is recommended that you record the audio to an audio track in the Tracks area using the Smart Tempo functions in Logic Pro. Once the audio region is tagged with correct tempo information, you can add the region to an audio cell and have it play at a constant tempo. If you want to import files into Live Loops, you can drag them into Logic Pro from the Files app in Slide Over. See Import media. Add loops from the Browser to the Live Loops grid 1. In Logic Pro, tap the Browser button , then tap Loops. 2. Do any of the following: • Touch and hold a loop, then drag it to a cell in the Live Loops grid. • Tap a loop to select it, drag the patch slowly to the left, then tap the Add button . The loop is added to the first empty cell on the selected track. • Tap a loop to select it, drag the patch slowly to the left, then tap the Replace button . The loop replaces the selected cell in the Live Loops grid. If multiple cells are selected, the first cell is replaced. For more information, see Add Apple Loops to your project and Find sounds in the Browser. Copy regions from the Tracks area to the Live Loops grid 1. In the Logic Pro Tracks area, select one or more regions. If you selected multiple regions, make sure the Multiple Select button going to the next step. is off before 2. Tap one of the selected regions, tap Edit, then tap Copy Regions to Live Loops. The regions are copied to a new scene in the Live Loops grid. Logic Pro User Guide for iPad 139 Create new tracks when dragging items in the Live Loops grid You can create a new track when you drag items (for example, cells, Apple Loops, or files from the Files app) to the Live Loops grid. • Drag the items to the empty area below the Live Loops grid. Copy and paste regions to cells in the Live Loops grid 1. In the Logic Pro Tracks area, select one or more regions. If you selected multiple regions, make sure the Multiple Select button going to the next step. is off before 2. Tap any of the selected regions, then tap Copy in the menu. 3. Tap the Grid View button to view the Live Loops grid. 4. Tap the Cell Edit button in the Live Loops menu bar, select a cell where you want to paste the regions, tap the cell again, then tap Paste in the menu. If you copy one region, you can paste it only to a cell on a track of the same type. If you copy multiple regions, you can paste them only to cells on the same tracks where the original regions are located. Copy regions within the cycle range to Live Loops • In Logic Pro, turn on Cycle mode in the Tracks area, then set the left and right locators to the desired position. • Tap the More button Loops. in the Tracks area menu bar, then tap Copy Section to Live Convert Drummer and pattern cells to MIDI cells You can convert Drummer cells and pattern cells to MIDI cells, either to edit individual notes of a Drummer performance or to perform edits not possible in Step Sequencer. 1. In Logic Pro, tap the Cell Edit button in the Live Loops menu bar, select the Drummer or pattern cell you want to convert, then tap it again. 2. Tap Convert in the menu, then tap Convert to MIDI Cell. Logic Pro User Guide for iPad 140 Extract loops from audio cells Logic Pro can analyze the musical and sonic characteristics of a longer audio file in an audio cell and extract the best-sounding loops to empty cells (up to 10) on the same track. You can choose the length of loops you want to extract, or let Logic Pro extract the best loops of any size. Logic Pro examines only the detected downbeat positions for potential loop start points. However, you can always manually change the resulting loop points, if necessary. To work effectively, loop extraction requires audio containing repetitions and accurate tempo information. The loop extraction algorithm looks for loop points that deliver a smooth transition from loop end to loop start. Those loop points may not necessarily coincide with the musical structure of the analyzed audio. • In Logic Pro, tap the Cell Edit button in the Live Loops menu bar, double-tap an audio cell, then choose any of the following from the Extract Loops submenu: • Set Optimal Full Loop: Extracts the longest loop within the selected cell. • Extract Best 2-Bar Loops: Determines the best two-bar loops and copies them to the next empty cells to the right. • Extract Best 4-Bar Loops: Determines the best four-bar loops and copies them to the next empty cells to the right. • Extract Best 8-Bar Loops: Determines the best eight-bar loops and copies them to the next empty cells to the right. • Extract Best Loops of Any Size: Determines the best loops of any size throughout the audio file and copies them to the next empty cells to the right. Loop extraction is disabled if: • The cell is empty or contains multiple regions. • The region in the cell is shorter than two bars. • Flex & Follow in the Cell inspector is turned off. • The cell contains Apple Loops. • Multiple cells are selected. Create new cells You can create new cells and then edit them in the Cell Editor or record audio and MIDI. Software instrument tracks can contain MIDI, Drummer, and pattern cells. • Logic Pro User Guide for iPad In Logic Pro, tap the Cell Edit button following: in the Live Loops menu bar, then do any of the • To create an audio cell: Double-tap an empty cell on an audio track, then choose Create Cell. • To create a MIDI cell: Double-tap an empty cell on a software instrument track, then choose Create MIDI Cell. • To create a pattern cell: Double-tap an empty cell on a software instrument track, then choose Create Pattern Cell. • To create a Drummer cell: Double-tap an empty cell on a software instrument track, then choose Create Drummer Cell. 141 Copy a cell from the Live Loops grid to the Tracks area You can copy cells in the Live Loops grid and paste them as regions to the Tracks area. 1. In Logic Pro, tap the Cell Edit button in the Live Loops menu bar, select a cell, tap it again, then choose Copy from the menu. 2. Tap the Tracks View button to view the Tracks area. 3. Drag the playhead to the position where you want the pasted region to start. 4. Tap the track lane of the track where you want to paste the cell, then tap Paste at Playhead. If a track already contains a region at the position where you paste the cell, it is replaced or overlapped with the resulting new region. Copy a scene to the Tracks area 1. In the Tracks area in Logic Pro, drag the playhead to the position where you want to paste cells in the scene as regions. 2. Tap the Grid View button to view the Live Loops grid. 3. In the Live Loops grid, tap the Cell Edit button in the Live Loops menu bar, doubletap the Scene trigger of the scene you want to copy, then choose one of the following from the menu: • Insert Scene at Playhead: Shifts the content of all tracks right of the playhead by the length of the inserted scene. • Copy Scene to Playhead: Copies the scene as regions to the playhead position. WARNING: When you copy a scene to the playhead position, any existing regions are overwritten or overlapped. Logic Pro User Guide for iPad 142 Record to cells Record to Live Loops cells in Logic Pro for iPad You can record to an audio or MIDI cell, even while other cells are playing. The settings for audio signal flow, software instruments, and the metronome are the same as when you record regions in the Tracks area. Recording to cells is done in Cell Record mode. When Cell Record mode is on, Record buttons appear on audio and MIDI cells in the grid. Tapping a cell triggers it to start recording at the next quantize start point. If the quantize start is longer than one bar, recording begins at the next bar. You can set the length of the recording to a predefined value (determined by the cell length); otherwise the cell length is set to the nearest bar (default) or beat when you trigger the cell to stop recording. When the end of the recording is reached, you can automatically loop what you just recorded, continue recording multiple takes to the cell, or merge software instrument performances. There are three main parameters you can use to control cell recording behavior: • Recording: Determines what happens to existing cell content when you record in a cell. You can replace the previous performance with the current one, record new performances to a take folder, or, for software instruments, merge the performances. • Rec-Length: Determines the duration of the recording. You can set it to match the Cell Length value, or manually set it to the next bar or beat while recording. • At Rec-End: Determines what happens when the Record-Length is reached. You can set it to immediately play back what you record, continue recording multiple takes of a performance, or merge multiple software instrument performances, depending on the Recording setting. Note: You can’t record to Drummer or Pattern cells. Logic Pro User Guide for iPad 143 Turn on Cell Record mode • In Logic Pro, tap the Cell Record button in the Live Loops menu bar. Set the recording mode The recording mode determines what happens to existing cell content when you record to a cell. You can replace a previous recording or create multiple takes. With MIDI cells, you can also record continuously in a loop, merging each pass in a single cell. This can be useful for creating drum patterns or melodies on the fly. You can choose one of three recording modes: • Takes: Each new recording is added to a take folder in the cell. After recording, you can preview the takes and choose the one you want to use in the cell. • Merge: Each new recording merges with the previous recording. This mode is available only when recording to MIDI cells. • Replace: Each new recording replaces the previous recording. 1. In Logic Pro, tap the Cell Edit button in the Live Loops menu bar, select the cell you want to record to, then tap the Inspector button . 2. Tap the Record disclosure arrow, then choose a mode from the Recording pop-up menu. Set the Rec-Length parameter You can set the length of the cell recording using the Rec-Length parameter. You can choose from the following settings: Logic Pro User Guide for iPad • Cell Length: The length of the recording is determined by the Cell Length value under the Play settings in the Cell inspector. • Automatic (Bars): The length of the recording is set to the nearest bar when you tap the cell while recording. • Automatic (Beats): The length of the recording is set to the nearest beat when you tap the cell while recording. 144 1. In Logic Pro, tap the Cell Edit button the Inspector button . , select the cell you want to record to, then tap 2. Tap the Rec-Length setting, then choose another setting from the menu. Set the At Rec-End action The At Rec-End action determines what happens at the end of a recording pass. Depending on how you set this up, it can be useful for recording multiple takes of a performance, or for merging multiple performances when recording a software instrument. You can choose either of the following settings: • Change to Play Mode: At the end of the recording, Live Loops stops recording and the cell immediately begins playing the performance you just recorded. • Continue Recording: At the end of the recording, Live Loops continues recording and overwrites the previous recording, creates takes, or merges each subsequent recording, depending on the recording parameter. When Continue Recording is selected and the Rec-Length parameter is set to Automatic, a Plus button (+) is visible in the middle of the cell while the cell is recording. Tapping the button sets the Rec-Length to the nearest bar or beat and starts the next recording pass. 1. In Logic Pro, tap the Cell Edit button the Inspector button . , select the cell you want to record to, then tap 2. In the Cell inspector, Tap the At Rec-End setting, then choose another setting from the menu. Logic Pro User Guide for iPad 145 Record to a cell 1. In Logic Pro, set up your audio or software instrument track for recording. 2. If you are recording a software instrument, open the Play Surface you want to use. 3. Set the metronome and count-in for recording if desired. 4. Tap the Cell Edit button, select the cell you want to record to, and then set the parameters for Recording, Rec-Length, and At Rec-End in the Cell inspector if necessary. 5. Tap the Cell Record button, then tap the cell you want to record to. Recording starts. If cells are already playing, recording starts at the next quantize start point. 6. Play, sing, or otherwise create the sound you want to record. If Rec-Length is set to Cell-Length and the recording reaches the end of the cell, either the cell starts playing back or the recording loops to the beginning of the cell, depending on the At Rec-End setting. 7. If Rec-Length is set to Automatic (Bars) or Automatic (Beats), tap the cell to set the cell length to the nearest bar or beat. The cell starts playing back, or the recording loops to the beginning of the cell, depending on the At Rec-End setting. Tip: If you are in Cell Trigger mode, you can touch and hold the Cell Record button, tap a cell to start recording, and then let go of the Cell Record button to return to Cell Trigger mode. If Rec-Length of the recording cell is set to Automatic (Bars) or Automatic (Beats), you can tap the cell in Cell Trigger mode to trigger the end of cell recording. Set recording defaults for cells by type In some cases it can be convenient to set the default parameters for Recording, RecLength, and At Rec-End for cells before recording. You can set defaults for all cells of a particular type (audio or MIDI) to suit your workflow. 1. Tap the Cell Edit button defaults. 2. Tap the Inspector button , then tap a cell of the type for which you want to set the , tap the Level menu, then tap Cell Defaults. 3. Set the default values, including default cell length, recording settings, or quantize value for MIDI recordings. Note: Some default settings you make in the Cell inspector apply to both newly recorded cells and regions of the specified type. Logic Pro User Guide for iPad 146 Record and edit takes in cells in Logic Pro for iPad When you set the Recording parameter to Takes, each new recording in a cell creates a new take. If a cell contains takes, a take symbol is displayed in the lower-left corner of the cell. You can choose and preview each take individually, even while the cell is playing. You can also rename, delete, flatten, move, and copy takes. Open the Takes menu • In Logic Pro, tap the Cell Edit button again, then tap Takes in the menu. , tap a cell containing takes to select it, tap it Preview takes in a cell 1. In Logic Pro, open the Takes menu, then tap the take you want to hear. 2. Touch and hold the Cell Trigger button in the Live Loops menu bar to momentarily switch to Cell Trigger mode, then tap the cell to hear the take. 3. Let go of the Cell Trigger button to return to Cell Edit mode. Logic Pro User Guide for iPad 147 Rename takes 1. In Logic Pro, open the Takes menu, then choose the take you want to rename. 2. Open the Takes menu again, then tap Rename Take. 3. Enter the new name in the dialog that appears, then tap Rename. Delete takes 1. In Logic Pro, open the Takes menu, then choose the take you want to delete. 2. Open the Takes menu again, then tap Delete Take. Copy and move takes You can copy or move takes to other cells, scenes, or tracks. 1. In Logic Pro, open the Takes menu, then choose the take you want to copy or move. 2. To copy a take, open the Takes menu again, then choose any of the following from the “Copy Take to” submenu: • New Scene: Copies the currently selected take to a new scene. • Next Empty Cell Right: Copies the take to the next empty cell to the right. • New Track: Copies the take to a new track below the current track. • Next Matching Empty Cell Below: Copies the take to the next empty cell on the same kind of track below. 3. To move a take, open the Takes menu again, then choose any of the following from the “Move Take to” submenu: • New Scene: Moves the currently selected take to a new scene. • Next Empty Cell Right: Moves the take to the next empty cell to the right. • New Track: Moves the take to a new track below the current track. • Next Matching Empty Cell Below: Moves the take to the next empty cell on the same kind of track below. Unpack a take folder You can unpack a cell take folder to other cells, scenes, or tracks. • Logic Pro User Guide for iPad In Logic Pro, open the Takes menu, then choose one of the following from the “Unpack Take Cell to” submenu: • New Scenes: Unpacks each take to a new scene. • Next Empty Cells Right: Unpacks each take to the next empty cells to the right. • New Tracks: Unpacks each take to a new track below the current track. • Next Matching Empty Cells Below: Unpacks each take to the next empty cell on the same kind of track below. 148 Change loop settings for cells in Live Loops for Logic Pro for iPad When you turn on Cell Edit mode and select a cell, you can change the loop settings in the Cell inspector. You can create interesting variations by changing the following settings: • Start: Determines the initial starting position of the cell. By default, this is the same as the Loop Start setting, but you can change it so the cell starts at a different place initially than when it loops. This setting is ignored if the Play From setting is set to a value other than Start, or if the Quantize Loop Start position is set to On. • Loop Start: Determines the position in the cell where the loop starts after the initial start and playback of the cell. For example, if you have a cell containing a four-bar piece of musical material, you can change the Start setting so the loop initially starts at the first bar, then plays from the third bar on each time it loops. • Loop Length: Determines the length of the loop. Changing the Loop Length value can be useful when you want to loop only a particular portion of a cell. • Cell Length: Determines the overall length of the cell. This can be longer than the amount of musical material contained in the cell. When the Loop switch is set to Off, the cell plays to the end of the cell length, then stops. You can also change these settings graphically for audio and MIDI cells in the Cell Editor. See Work in the Cell Editor. Open loop settings in the Cell inspector 1. In Logic Pro, tap the Cell Edit button tap the Inspector button . in the Live Loops menu bar, select a cell, then The Cell inspector opens. 2. In the Cell inspector, tap the disclosure arrow next to Play. Logic Pro User Guide for iPad 149 Change the start position of a cell 1. In Logic Pro, open the loop settings in the Cell inspector, then do one of the following: • Tap the start position, then enter a new value. Tap Done when you’re finished. • Drag the specific position unit vertically. Change the loop start position of a cell • In Logic Pro, open the loop settings in the Cell inspector, then do one of the following: • Tap the loop start position, then enter a new value. Tap Done when you’re finished. • Drag the specific position unit vertically. Change the loop length of a cell • In Logic Pro, open the loop settings in the Cell inspector, then do one of the following: • Tap the Loop Length setting, then enter a new value. Tap Done when you’re finished. • Drag the specific position unit vertically. Change the cell length • In Logic Pro, open the loop settings in the Cell inspector, then do one of the following: • Tap the Cell Length setting, then enter a new value. Tap Done when you’re finished. • Drag the specific position unit vertically. Set the Quantize Loop Start position If the start and loop start positions are different, you can choose which position should hit an upcoming quantize start point when you trigger a cell. This can be useful if the start position is set to an upbeat position, for example. • Logic Pro User Guide for iPad In Logic Pro, select one or more cells, tap the disclosure arrow next to Play in the Cell inspector, tap the Q Loop Start pop-up menu, then choose one of the following settings: • Off: The cell starts playing from the start position when the upcoming quantize start point is reached. • On: The cell starts playing as soon as possible, so that the loop start position is reached at the next upcoming quantize start position. Some content after the start position may be skipped. • On, Preserve Start: The cell always starts playing from the start position, so that the loop start position is reached at the upcoming or any following quantize start position. The cell may start later but plays all content between the start and loop start positions. 150 Turn off cell looping • In Logic Pro, select one or more cells, open the Cell inspector, then tap the Loop switch. The circular waveform in the cell changes to a linear shape. When the cell starts, it plays once to the end of the cell length, then stops (one-shot). How the Live Loops grid and Tracks area interact in Logic Pro for iPad On each track in Logic Pro for iPad, you can listen to either a cell in the Live Loops grid or a region in the Tracks area—never both simultaneously. When you start a cell, any regions on the same track become inactive. When you stop a cell, the regions are not immediately reactivated; you need to tap buttons in the Divider column to do this. You can also pause cells and activate regions on the same track simultaneously. The Divider column shows circular indicators next to tracks where cells are playing. When cells are stopped, the Track Activation buttons in the Divider column indicate with a solid arrow whether the cells or regions are activated. If you have a combination of tracks with activated cells and regions, both arrows of the Track Activation button at the top of the Divider column are hollow. Logic Pro User Guide for iPad 151 When you trigger cells while the project is stopped, the playhead starts. If the playhead starts from a quantize start point, the cells start playing immediately; otherwise, they start when the playhead reaches the next quantize start point. If the playhead reaches the Project End marker while cells are playing, the playhead stops and the cells continue playing. If you are only using Live Loops in your project, it is recommended to turn on Cycle mode. However, it is important to turn it off when you record a Live Loops performance. Activate regions on an individual track In Logic Pro, do the following: • If a cell is not playing on the track, tap the Track Activation button the Divider column. for the track in If the project is playing, the region on the track is immediately audible. Otherwise, you hear the region on the track when you start project playback. To reactivate the cell, tap the Track Activation button again in the Divider column or play the cell. • If a cell is playing on the track, tap the circular indicator in the Divider column for that track to stop the cell, then tap the Track Activation button . • If a cell is playing on the track and you are in Cell Queue mode, tap the circular indicator in the Divider column for that track. At the next quantize start point, the cell pauses and the regions on the track are audible. To restart the cell, tap the circular indicator in the Divider column for that track, or tap the queued cell. Logic Pro User Guide for iPad 152 Activate regions on all tracks • In Logic Pro, do the following: • If multiple cells are playing, tap the Grid Stop button at the bottom of the Divider column, then tap the Track Activation button at the top of the Divider column. • If no cells are playing, tap the Track Activation button column. at the top of the Divider If the project is playing, any regions in the Tracks area are immediately audible. To reactivate the cells, tap the Track Activation button again in the Divider column. • While cells are playing: If multiple cells are playing while in Cell Queue mode, tap the Pause button at the bottom of the Divider column. At the next quantize start point, the cells queue and the regions are audible. To restart the queued cells, tap the Restart button at the bottom of the Divider column, or tap the button in the Divider column on any track. Edit Live Loops cells in Logic Pro for iPad You can arrange and edit cells in the Live Loops grid in a variety of ways. When you turn on Cell Edit mode, you can select, cut, copy, and paste cells; move cells; delete cells; and change cell settings. If you use an external computer keyboard with your iPad, you can use keyboard shortcuts to perform many of these editing functions. See Keyboard shortcuts overview. In Cell Edit mode, you can’t start or stop playback of cells, but you can edit cells that are already playing. You can change most settings for selected cells in the Cell inspector. When you select a single cell, the name of the cell is visible near the top of the Cell inspector; when you select multiple cells, the number of selected cells is visible. You can use the Cell Editor to view and edit the regions in cells, similar to how you edit regions in the Piano Roll Editor, Audio Editor, Step Sequencer, and Drummer Editor. Logic Pro User Guide for iPad 153 Turn on Cell Edit mode • Tap the Cell Edit button in the Live Loops menu bar. Select cells in the Live Loops grid • In Logic Pro, turn on Cell Edit mode, and do either of the following: • Select a single cell: Tap a cell. • Select multiple cells: Do any of the following: • Tap the Multiple Select button , then tap cells to select them. In order to edit the cells you selected, tap the Multiple Select button again when you are done with your selection. • Touch and hold any empty cell, then drag over cells to select them. • Select all cells: Double-tap a cell, then choose Select > All Cells from the menu. • Select all following cells: Double-tap a cell, then choose Select > All Following Cells from the menu. All cells in the same scene, and all other cells to the right, are selected. • Select all following cells on the same track: Select one or more cells, tap one of the selected cells, then choose Select > All Following Cells of Same Track from the menu. All of the cells to the right of, and on the same track as, the selected cells are selected. • Select all cells on the same track: Select one or more cells, tap one of the selected cells, then choose Select > All Cells of Same Track from the menu. • Select all cells in the same scene: Select one or more cells, tap one of the selected cells, then choose Select > All Cells of Same Scene from the menu. • Select all cells of the same color: Select one or more cells, tap one of the selected cells, then choose Select > Same-Colored Cells from the menu. • Invert selection: Select one or more cells, tap one of the selected cells, then choose Select > Invert Selection from the menu. Copy and paste cells 1. In Logic Pro, turn on Cell Edit mode, then select one or more cells. 2. Tap any selected cell, then tap Copy. Note: If you want to remove the cell from its original location, tap Cut instead. 3. Double-tap where want to paste the cell, then tap Paste. If you paste cells to cells that already contain content, the new content replaces the existing content. Move a cell You can move cells to an empty or filled cell in the same row, or to another row of the same type. For example, you can move an audio cell to another row with audio cells, but not to a row with software instrument cells, and vice versa. If you move cells to cells that already contain content, the new content replaces the existing content. 1. In Logic Pro, turn on Cell Edit mode, then select one or more cells. 2. Touch and hold one of the selected cells, then drag it to the cell you want to move it to. Logic Pro User Guide for iPad 154 Rename a cell 1. In Logic Pro, turn on Cell Edit mode, then select the cell you want to rename. 2. Tap the Inspector button to open the Cell inspector. 3. Tap the name of the cell, enter a new name, then tap Return. Delete a cell 1. In Logic Pro, turn on Cell Edit mode, then select one or more cells. 2. Tap one of the selected cells, then tap Delete in the menu. Mute a cell When you mute a cell, it stops playing. To hear the cell again, you must unmute it and then restart it. 1. In Logic Pro, turn on Cell Edit mode, then select one or more cells. 2. Tap the Inspector button to open the Cell inspector. 3. Under General settings, tap the Mute switch. Set an audio cell to ignore project tempo In some cases you might want an audio cell to ignore the project tempo and play at its original tempo. This can be useful if you have cells containing spoken word, a one-shot, or nonlooping sound effects, for example. 1. In Logic Pro, turn on Cell Edit mode, then select one or more audio cells. 2. Tap the Inspector button to open the Cell inspector. 3. Under General settings, tap the value for Flex & Follow, then tap Off. Change the playback speed of a cell 1. In Logic Pro, turn on Cell Edit mode, then select one or more cells. 2. Tap the Inspector button to open the Cell inspector. 3. Under General settings, tap the value for Speed, then choose a value. The Speed parameter is not available for cells containing recorded audio that have Flex & Follow turned on in the Cell inspector. Logic Pro User Guide for iPad 155 Reverse cell playback 1. In Logic Pro, turn on Cell Edit mode, then select one or more cells. 2. Tap the Inspector button to open the Cell inspector. 3. Under General settings, tap the Reverse switch. The Reverse setting is not available for cells containing recorded audio that have Flex & Follow turned on in the Cell inspector. Edit Live Loops scenes in Logic Pro for iPad In addition to playing cells individually, you can play cells in a scene together, like a section in a musical arrangement. You can select, duplicate, rename, move, and delete scenes. You can also change the Quantize Start value and trigger mode for each scene. When you trigger a scene, all cells in the scene use that scene’s Quantize Start value and trigger mode. When you start or stop individual cells in a scene, each cell uses its own Quantize Start value and trigger mode. You can add currently playing cells from different scenes to an empty scene or to a scene already containing cells. Scene selection and focus Scenes are similar to tracks regarding focus and selection: when you select multiple scenes, the first selected scene is the focused scene. When multiple scenes are selected, the area around the trigger of the focused scene appears gray, unlike the other selected scenes. Select scenes • In Logic Pro, tap the Cell Edit button following: in the Live Loops menu bar, then do one of the • Select single scene: Tap the scene number (or name) directly below the Scene trigger . • Select multiple scenes: Tap the Multiple Select button (or name) to add that scene to the selection. , then tap the scene number Copy currently playing cells to a scene You can copy playing cells to a single scene. This is useful if you want to combine cells from different scenes into a new scene. If you copy playing cells to a scene that already contains cells, the copied cells replace any existing cells on the same track in the scene. 1. In Logic Pro, tap the Cell Edit button in the Live Loops menu bar. 2. Tap a scene trigger, then tap Copy Playing Cells Here in the menu. Logic Pro User Guide for iPad 156 Reorder scenes 1. In Logic Pro, tap the Cell Edit button in the Live Loops menu bar. 2. Touch and hold the area below the Scene trigger, then drag the scene left or right. Duplicate scenes 1. In Logic Pro, tap the Cell Edit button in the Live Loops menu bar. 2. Select one or more scenes, tap one of the selected scenes, then tap Duplicate in the menu. Insert an empty scene 1. In Logic Pro, tap the Cell Edit button in the Live Loops menu bar. 2. Tap a scene, then tap Insert Empty Scene in the menu. A new empty scene is created, and the following scenes move to the right. Rename a scene New scenes are numbered by default. You can rename them to help organize and arrange your Live Loops grid. 1. In Logic Pro, tap the Cell Edit button select it. 2. Tap the Inspector button in the Live Loops menu bar, then tap a scene to to open the Scene inspector. 3. Tap the name of the scene, enter a new name, then tap Return. Tip: If you add “##” to the new scene name, the number of the scene is added to the new name. For example, if you rename scene 5 to “Bridge ##”, the new scene name will be Bridge 5. Delete a scene 1. In Logic Pro, tap the Cell Edit button more scenes. in the Live Loops menu bar, then select one or 2. Tap one of the selected scenes, then tap Delete in the menu. Change the trigger mode for a scene 1. In Logic Pro, tap the Cell Edit button select it. 2. Tap the Inspector button in the Live Loops menu bar, then tap a scene to to open the Scene inspector. 3. Tap the Trigger Mode value, then choose any of the following from the menu: • Start/Stop: Scenes start and stop playing when you tap them in Cell Trigger mode. • Momentary: Scenes start playing at the next quantize start point when you touch and hold the scene triggers, and stop playing when you let go. • Retrigger: If a scene is playing and you trigger it again, it starts playing from the beginning at the next quantize start point. Change the Quantize Start value for a scene Logic Pro User Guide for iPad • In Logic Pro, tap the Cell Edit button select it. in the Live Loops menu bar, then tap a scene to • Tap the Inspector button • Tap the Q Start value, then choose another mode from the menu. to open the Scene inspector. 157 Work in the Cell Editor in Logic Pro for iPad You can use the Cell Editor to view and edit the regions in cells, similar to the way you edit regions in the Piano Roll Editor, Audio Editor, Drummer Editor, and Step Sequencer. You can graphically change loop settings for audio and MIDI cells. You can also edit region automation for individual cells. See Automate cells in Live Loops and Show region automation. Open the Cell Editor • In Live Loops, select a cell, then tap the Editors button control bar. in the middle area of the view The Cell Editor opens below the Live Loops grid. Audio cells show the Audio Editor, MIDI cells show the Piano Roll Editor, Drummer cells show the Drummer Editor, and pattern cells show the Step Sequencer. Change loop settings for audio and MIDI cells While you can change the loop settings for all cells numerically in the Cell inspector, you can also change them graphically for audio and MIDI cells in the Cell Editor. Logic Pro User Guide for iPad 158 In Logic Pro, open the Cell Editor and do any of the following: • Move the start position: Drag the start marker to the desired position. • Move the loop start position: Drag the loop start to the desired position. • Move the loop end position: Drag the loop end to the desired position. • Move the end position: Drag the end marker to the desired position. • Move the loop area: Drag the area between the loop start and loop end horizontally. • Turn off cell looping: Tap the loop area. Show and edit automation curves for a cell Each region within a cell can have its own set of automation curves that you can view and edit in the Cell Editor. You can add and adjust automation points, similar to the way you edit automation in the Audio Editor and edit automation and MIDI parameters in the Piano Roll Editor. When a cell contains automation curves, an Cell Automation indicator appears in the lower-right corner of the cell in the Live Loops grid. 1. In Live Loops in Logic Pro, tap the Automation View button bar. in the Cell Editor menu 2. Choose an automation or MIDI parameter from the menu. Logic Pro User Guide for iPad 159 Bounce Live Loops cells in Logic Pro for iPad You can bounce audio or MIDI cells into a new audio cell, similar to the way you bounce regions in place in the Tracks area. If you bounce a cell that has different start and loop start positions, the resulting bounce cell consists of a pass from the start position to the loop end position, and a pass from the loop start position to the loop end position (loop range). If cell looping is turned off, the bounce range extends from the start position to the end of the source cell. You can choose to include an extra bounce of the loop range in the bounce cell. This is particularly useful if you want to ensure that any instrument release or effect tails (reverb, delay, and so on) at the end of the source cell’s loop range will be audible at the start of the bounce cell’s loop range. If you bounce multiple cells together, the bounce range begins where the source cells start playing and ends when they all reach their loop end positions simultaneously. Bounce one or more cells in place 1. In Live Loops in Logic Pro, tap the Cell Edit button in the Live Loops menu bar, then select one or more cells on an audio or software instrument track. 2. Tap one of the selected cells, then tap Bounce Cells in Place. 3. In the Bounce Cells in Place dialog, define the following parameters: Logic Pro User Guide for iPad • Name: Enter a name for the bounce cell in the field. • Destination: Indicate the type of track on which the bounce cell is placed. You have two options: • New Track: Creates a new audio track below the selected track and places the bounce cell on that track. • Selected Track: Places the bounce cell on the selected track. This option is available only if an audio track is selected. 160 • Source: Define what happens to the source cells after bouncing. You have three options: • Mute: Mutes the source cells after processing the bounce cell. • Delete: Deletes the source cells from the original tracks after processing the bounce cell. • Leave: Leaves the source cells unaltered after processing the bounce cell. • Include Effect Plug-ins: Turn off to bypass all plug-ins on the source track during the bounce process. • Bounce Second Loop Pass: Turn on to include an extra bounce of the loop range in the bounce cell. • Include Audio Tail in File: Turn on to continue the bounce process after the end of the bounce range, including any instrument release and potential effect tail (reverb, delay, and so on), until there is no longer a signal. Otherwise, only the bounce range is bounced. • Include Audio Tail in Region: Turn on to include the entire bounce file in the bounce cell. Otherwise, the bounce cell includes only the bounce range. This switch is visible only when the Include Audio Tail in File switch is on. • Include Volume/Pan Automation: Turn on to have volume and pan automation performed during the bounce process, with their result influencing the bounce file. Otherwise, the volume and pan automation curves are simply copied to the bounce cell. • Normalize: Choose between three states of normalization from the menu: • • On: Normalization is on. • Off: Normalization is off. • Overload Protection Only: Allows downward normalization in case of overloads— levels above 0 dB, which would lead to clipping—but no normalization in case of lower levels. Restore Defaults: Tap to set all parameters to their default settings. 4. Tap Bounce to create an in-place bounce of the selected cells. Note: When you tap Bounce, the settings you have chosen are recalled the next time you use Bounce Cells in Place. Logic Pro User Guide for iPad 161 Record a Live Loops performance in Logic Pro for iPad When you record a Live Loops performance, the cells that you play as part of the performance appear as regions in the Tracks area. After you are done recording your performance, you can play it back in the Tracks area, edit the regions, and finalize the mix just as you would with any other Logic Pro project. You cannot record to a cell while recording a Live Loops performance. However, you can record to an audio or software instrument track. This lets you record a vocal or instrument performance, for example, along with the Live Loops performance. Record a Live Loops performance 1. In Logic Pro, tap the Enable Performance Recording button of the Live Loops grid. in the upper-left corner 2. Make sure that Cycle mode is turned off (tap the Cycle button in the control bar) and the project playhead in the Tracks area is positioned where you want to start recording your Live Loops performance. 3. Tap the Record button in the control bar to start recording. 4. Start playing scenes, cells, or a combination of both. If you queue cells or scenes before you start recording, they start playing when recording starts. The cells that you play as part of the performance are recorded as regions in the Tracks area. 5. To stop recording, do either of the following: • Tap the Stop button in the control bar. The Live Loops performance stops recording, and the cells that were playing are now queued. • Tap the Play button in the control bar. The Live Loops performance stops recording, but the project continues to play. When you record a Live Loops performance, you can also record changes to track controls and effect parameters using automation. See Intro to automation. Logic Pro User Guide for iPad 162 Edit regions and cells Intro to editing regions and cells in Logic Pro for iPad The main area in Logic Pro for iPad for editing regions is the Tracks area; for editing cells, it’s the Live Loops grid. Most of those tasks are for arranging regions and cells in your project. In the Editors area, which you show or hide by tapping the Editors button in the view control bar, you edit the content of a region and cell. In the inspector, you can view and edit the parameters of elements you select in the Tracks area, Live Loops grid, or Editors area. Logic Pro User Guide for iPad 163 Editors area The Editors area in Logic Pro can display any of the five editors, depending on the type of region, cell, or track you select. For example, selecting an audio region displays the Audio Editor, and selecting a Drummer region displays the Drummer Editor. Each editor has a different interface and provides editing tasks specific to the cell or region type. • Audio Editor: Shows the track lane of an audio track with all the audio regions on that track. See Overview of the Audio Editor. • Piano Roll Editor: Shows the track lane of a software instrument track with all the MIDI regions on that track, where you edit the MIDI notes inside the MIDI regions. See Overview of the Piano Roll Editor. • Drummer Editor: Shows controls and settings of the currently selected Drummer region. If no region is selected, it shows the button Create Region at Playhead to create a new Drummer region at the playhead position on that track. See The Drummer Editor. • Step Sequencer: Shows the Step Sequencer pattern of the currently selected pattern region. If no region is selected, Step Sequencer is empty, and tapping a step creates a new pattern region at the playhead position on that track. See Intro to Step Sequencer. • Cell Editor: Shows the content of the selected cell. Depending on the region type in the cell, it displays one of the four editors. See Work in the Cell Editor. If no region is selected, the Editors area shows the corresponding editor based on the region type of the selected track. See Create tracks. Note: In the Track inspector, you can change the Default Region Type parameter of a software instrument track to MIDI, Pattern, or Drummer. Region automation The Editors area is the only place to view and edit region automation. See Show region automation. Open and close the Editors area • Tap the Editors button in the middle of the view control bar. You can also tap a selected region to open its menu and choose Edit > Show in Editor. Show an editor in the Editors area 1. Tap the Editors button in the view control bar to show the Editors area. 2. Do any of the following: Logic Pro User Guide for iPad • In the Tracks area, tap a region to select it to show its corresponding editor. • In the Live Loops menu bar, tap the Cell Edit button show the Cell Editor. • With no region or cell selected, tap a track icon to select that track to show its corresponding editor. , then tap a cell to select it to 164 Choose a Catch Playhead option The working area in the Piano Roll Editor, Audio Editor, and Cell Editor automatically scrolls to always show the playhead. You can turn off that default behavior to concentrate on a section regardless of the playhead position. • Tap the More button on the right side of the Editors area menu bar, tap Catch Playhead, and then choose one of the following options: • Off: The playhead position does not scroll the working area. • Automatic: The working area automatically scrolls to always keep the playhead visible. • Catch Now: This option is only available if the playhead is not visible in the working area. Tap to scroll the working area to the playhead position. The selection for Off or Automatic is not affected by this action. Tip: Tap the More button on the right side of the Tracks area menu bar, then choose Catch Playhead to set the option independently from the Editors area. Edit audio regions or cells Intro to the Audio Editor in Logic Pro for iPad The Audio Editor in Logic Pro for iPad is displayed in the Editors area below the Tracks area, showing the audio track currently selected in the Tracks area with all its audio regions. The Audio Editor provides the same tools and functionality for editing audio regions as the Tracks area, but with the option to zoom in on the waveform for more precise edits. The Audio Editor menu bar contains the same function buttons and other controls available in the Tracks area. The playheads in the Tracks area and the Audio Editor are linked, showing the same playhead position. Edits are non-destructive, so you can always return to your original recordings. Logic Pro User Guide for iPad 165 WARNING: If the audio track visible in the Audio Editor is part of a Mixer group, then an edit in the Audio Editor can affect audio regions on other audio tracks that are members of that Mixer group. See Create Mixer groups. General region editing tasks In the Audio Editor, you can perform the same editing tasks that are available in the Tracks area for all region types: Logic Pro User Guide for iPad • Name and color regions • Move regions • Delay regions • Copy regions • Repeat regions • Loop regions • Trim regions • Split regions • Join regions • Mute regions • Delete regions • Lock regions 166 Audio region–specific editing tasks The following are editing tasks in the Tracks area and the Audio Editor that are specific to audio regions: • Reverse • Speed • Flex & Follow • Original tempo • Time stretch • Quantize • Fade in/out • Transpose and fine tune In addition to audio editing tasks, you can switch to Automation view in the Audio Editor to view and edit region automation. For more information, see Show region automation. Reverse audio regions in Logic Pro for iPad By reversing audio regions, you can create interesting and unusual rhythmic, melodic, or other results. You can reverse one or more audio regions using the Reverse switch in the Region inspector. Note: The Reverse parameter is not available if both Flex & Follow is turned on in the Region inspector and flex is turned on in the Track inspector. Reverse audio regions 1. Tap an audio region to select it, or select multiple regions. 2. Tap the Inspector button on the left side of the view control bar (or press I on your external keyboard) to open the Region inspector. 3. Tap the General disclosure arrow to show the General parameters. 4. Tap the Reverse switch. Edit the timing of audio Intro to Flex Time in Logic Pro for iPad Flex Time simplifies the process of editing the timing of notes, beats, and other events in audio regions. You can compress or expand the time between specified events in an audio region without the need for trimming, moving, nudging, or crossfading. When you choose a Flex Time algorithm, the contents of the audio track are analyzed for transients, or significant peaks, and any detected transients are marked in the audio regions. Editing the timing of notes and beats in audio regions relies on those markers. Note: Flex Time is also integrated into the Smart Tempo feature. To learn more about Smart Tempo and how it interacts with Flex Time, see Intro to Smart Tempo. Logic Pro User Guide for iPad 167 Importing Logic Pro projects with Flex Time and Flex Pitch You can import Logic Pro for Mac projects that contain Flex Time and Flex Pitch edits. Logic Pro for iPad will play back those edits, but you can’t edit the flex markers. However, in the Track inspector, you can choose different Flex Time parameters that might improve the sonic results. Turn on flex in the Track inspector 1. Select an audio track. 2. Tap the Inspector button , then choose Track in the Level menu. 3. Tap the Flex switch to turn on flex for the track. Depending on the chosen algorithm, up to four flex-related parameters appear in the Track inspector that let you optimize the results. For audio regions to adjust to the project tempo or use any time quantization, you have to turn on flex for their track. Apple Loops, however, can follow the project tempo without flex being turned on. Flex Time algorithms and parameters in Logic Pro for iPad Flex Time algorithms are track-based settings that determine how the timing or pitch of your audio material can be altered—using time compression or expansion, manipulating invisibly sliced segments, or speeding up or slowing down the material. You can choose an algorithm based on the type of audio material you’re working with. Each algorithm comes with its own individual parameters, located in the Track inspector below the Flex Mode parameter. Logic Pro User Guide for iPad 168 Choose and adjust a Flex Time algorithm 1. Tap the track icon of the audio track you want to edit. 2. Tap the Inspector button in the view control bar or press I on your external keyboard to open the Track inspector. 3. In the inspector, tap the Level menu and choose Track. 4. Tap the Flex switch to turn on flex for the track. The Flex Mode parameter and any additional settings are only displayed when the Flex switch is turned on. 5. Tap the Flex Mode pop-up menu and choose an option. 6. Adjust any of the additional flex parameters if necessary. Note: Any audio region that has its Flex & Follow parameter set to Off in the Region inspector automatically changes to On when you enable flex on that track. Use the Monophonic algorithm • In the Track inspector, tap the Flex switch to turn on flex, then tap the Flex Mode popup menu and choose Flex Time - Monophonic. Monophonic is designed to be used on melodic instruments only playing a single note at a time, and is therefore good for solo vocals and monophonic solo instruments—melody and bass lines, for example. When you use this flex algorithm, your recording should be relatively dry, without audible reverberation. Otherwise, you may want to try using Polyphonic. Monophonic comes with a single parameter: • Percussive: Preserves the area around transient markers to protect the percussive part of the sound. If selected, it allows better timing for all kinds of percussive monophonic tonal material, such as plucked strings (guitar, bass) or tonal percussion. If unselected, it prevents glitches on transient markers in nonpercussive tonal material, such as bowed strings or wind instruments. Use the Slicing flex algorithm • In the Track inspector, tap the Flex switch to turn on flex, then tap the Flex Mode popup menu and choose Flex Time - Slicing. Slicing cuts the audio material at transient markers, then shifts the audio while playing each slice at its original speed. No time compression or expansion is applied to the shifted audio. Any gaps that occur as a result of shifting the audio can be filled using the decay function. Slicing is a good choice for drums and percussion and comes with the following parameters: Logic Pro User Guide for iPad • Fill Gaps: Turns the decay function on or off, allowing you to fill any gaps that occur between sounds as a result of shifting the audio. • Decay: Sets the decay time between sounds because no time stretching takes place to compensate for the gaps. • Slice Length: Shortens each slice by a percentage value. Shortening slices can be helpful for removing unwanted pre-attack sounds from the following slice, or to create a gated effect. 169 Use the Rhythmic flex algorithm • In the Track inspector, tap the Flex switch to turn on flex, then tap the Flex Mode popup menu and choose Flex Time - Rhythmic. Rhythmic time stretches the material, looping audio between slices in order to fill any gaps. This algorithm is most suitable for material such as rhythmic guitars, keyboard parts, and Apple Loops. Rhythmic comes with the following parameters: • Loop Length: Sets the length of the looped section at the end of a slice that is used for time expansion. • Decay: Defines a decay value for the looped area. • Loop Offset: Allows you to move the looped area up to 100 ms to the left, preventing pre-attack sounds from the following transient from appearing in the looped and crossfaded area. Use the Polyphonic flex algorithm • In the Track inspector, tap the Flex switch to turn on flex, then tap the Flex Mode popup menu and choose Flex Time - Polyphonic. Polyphonic time stretches material based on a process called phase vocoding—a process that uses phase information to time stretch an audio signal without touching its pitch. It is the most processor intensive of all the flex algorithms, but it delivers high sonic quality with suitable polyphonic material. It’s recommended for complex polyphonic material and is good for all kinds of chords—such as guitar, piano, and choir—and also complex mixes. Polyphonic comes with a single parameter: • Complex: Activates more internal transients in the audio material. Use the Speed (FX) flex algorithm • In the Track inspector, tap the Flex switch to turn on flex, then tap the Flex Mode popup menu and choose Flex Time - Speed (FX). Speed time stretches material by playing the source material faster or slower, including pitch change. Because of the pitch shifting, this flex algorithm is mainly useful for percussive material, but it can be used on all material for interesting creative effects. Use the Tempophone (FX) flex algorithm • In the Track inspector, tap the Flex switch to turn on flex, then tap the Flex Mode popup menu and choose Flex Time - Tempophone (FX). Tempophone emulates the effect of a historical tape-based time-stretching device known as a tempophone, and results in a mechanical sound with many artifacts similar to those produced with granular synthesis techniques. Tempophone is intended to be used creatively for special effects and comes with the following parameters: Logic Pro User Guide for iPad • Grain Size: Sets the size of the grains that are played or repeated in their original speed and crossfaded to create time compression or expansion. • Crossfade: Adjusts the crossfade length from 0.00, which produces hard artifacts, to the full grain length of 1.00, which tends to sound softer. 170 Set Flex & Follow for audio regions in Logic Pro for iPad Use the Flex & Follow setting in the Region inspector to turn on Flex Time for an audio region on a flex-enabled track. The audio region can then follow the project tempo and use Smart Tempo beat markers for quantize commands. See Smart Tempo. Flex & Follow is a region parameter, which means you can set each audio region individually. You can choose from four options that determine how Flex Time shifts the audio material to a time grid. • Off: The region isn’t flex enabled and doesn’t follow changes to the project tempo. • On: The region is flex enabled, so it follows any manual flex edits. It also follows any changes to the project tempo. Note: Audio regions in imported projects that have been created in Logic Pro for Mac can contain manual flex edits, but these edits are not visible in Logic Pro for iPad. Logic Pro User Guide for iPad • On + Align Bars: The region is flex enabled, and Smart Tempo beat markers are used to conform the region to the project tempo at every downbeat (bar). • On + Align Bars and Beats: The region is flex enabled, and Smart Tempo beat markers are used to conform the region to the project tempo at every beat. 171 Important: For a selected audio Apple Loop, the Region inspector shows the Follow Tempo switch instead of the Flex & Follow pop-up menu if the corresponding track has flex turned off in the Track inspector. Choose a Flex & Follow option for an audio region 1. Tap an audio region to select it, or select multiple audio regions. 2. Tap the Inspector button in the view control bar or press I on your external keyboard to open the Region inspector. 3. Tap the General disclosure arrow to show those parameters. 4. Tap the Flex & Follow pop-up menu and select one of the four options. Quantize audio regions or cells in Logic Pro for iPad When quantizing a MIDI region, Logic Pro for iPad moves the individual notes to the chosen quantize grid. An audio region, however, represents a waveform, a continuous flow of alternating values. To use a quantize command on an audio region, Logic Pro first performs the Smart Tempo analysis to detect transients (sudden level changes) in the audio signal and marks those positions with transient markers. The quantize command then moves those transient markers (and that portion of the underlying waveform) to the quantize grid, and as a result, stretches sections of the audio signal so that it appears to be quantized based on the settings. The Region inspector provides four Quantize parameters for audio regions: Quantize, Q-Swing, Q-Strength, and Q-Range. In addition to the Flex & Follow parameter that has to be enabled, the Flex parameter in the Track inspector has to be enabled for the corresponding track. The various Flex mode algorithms affect the sonic quality of the quantization results. See Intro to Flex Time. Logic Pro User Guide for iPad 172 Quantize audio regions 1. Tap an audio region to select it, or select multiple audio regions. 2. Tap the Inspector button on the left side of the view control bar (or press I on your external keyboard) to open the Region inspector. 3. Tap the Quantize disclosure arrow to show the Quantize parameters. 4. Tap the Quantize pop-up menu to choose a quantize grid. The audio region will be tempo analyzed, and the Flex & Follow parameter in the Region inspector will automatically be set to On (if it hasn’t been done yet). 5. Adjust the values for the Q-Swing, Q-Strength, and Q-Range parameters as needed. Tip: Tap the Level Up button at the top of the Region inspector to show the Track inspector, where you can adjust the Flex Time parameters displayed below the Flex switch. Change the playback speed of Apple Loops in Logic Pro for iPad You can quickly change the tempo of an audio Apple Loop by a multiple using the Speed parameter in the Region inspector. Note: The Speed parameter is only available if an audio Apple Loop is selected. Change the playback speed of an audio Apple Loop 1. In the Audio Editor menu bar, tap the Trim button . 2. Tap an audio region to select it, or select multiple audio regions. 3. Tap the Inspector button on the left side of the view control bar or press I on your external keyboard to open the Region inspector. 4. Tap the General disclosure arrow to show the General parameters. 5. Tap the Speed pop-up menu and choose a multiple. The length of the audio region changes accordingly. For example, a value of 2x time compresses the region so that it is half the length, and with a value of ½x, the region is time stretched so that it appears twice as long. Logic Pro User Guide for iPad 173 Change the original tempo of audio regions in Logic Pro for iPad The Original Tempo field in the Region inspector shows the tempo the audio file was recorded in. This is a read-only field that becomes active when Flex & Follow is enabled for that region. Setting the parameter to a different value affects the playback speed of the audio file. For example, if the project tempo is set to 120 bpm and you record an audio file, it shows 120 as the Original Tempo value. Changing the project tempo to 60 bpm causes the audio file to play back at half the speed (if the Flex parameter in the Track inspector and the Flex & Follow parameter in the Region inspector are turned on). Now, when you change the Original Tempo parameter from 120 to 60, the audio file plays at its original speed. Set the Original Tempo value for audio regions 1. Tap an audio region to select it, or select multiple audio regions. 2. Tap the Inspector button on the left side of the view control bar (or press I on your external keyboard) to open the Region inspector. 3. Tap the General disclosure arrow to show the General parameters. 4. Tap the Original Tempo field to open the numeric input dialog and enter a numeric value. Note: The Original Tempo parameter can only be changed in audio files that have Flex & Follow enabled. Changing the Original Tempo value will automatically set the Flex & Follow parameter to On. Play Apple Loops at their original tempo in Logic Pro for iPad Audio Apple Loops with tempo information automatically adapt to the project tempo. If you want such Apple Loops to play at their original recorded tempo, you can turn off their Follow Tempo parameter in the Region inspector. Play Apple Loops at their original tempo 1. Select one or multiple audio Apple Loops. 2. Tap the Inspector button on the left side of the view control bar (or press I on your external keyboard) to open the Region inspector. 3. Tap the General disclosure arrow to show the General parameters. 4. Tap the Follow Tempo switch to turn it off. Note: The Follow Tempo parameter is only displayed if the audio region is an Apple Loop and the Flex parameter is turned off in the corresponding Track inspector. Logic Pro User Guide for iPad 174 Transpose and fine-tune audio regions in Logic Pro for iPad You can transpose audio regions by semitones (12 semitones = 1 octave) and cents (100 cents = 1 semitone). Transpose and fine-tune audio regions 1. In the Audio Editor menu bar, tap the Trim button . 2. Tap a region to select it, or select multiple regions. 3. Tap the Inspector button on the left side of the view control bar (or press I on your external keyboard) to open the Region inspector. 4. Tap the General disclosure arrow to show the General parameters. 5. Do any of the following: • Drag the Transpose value up or down, or tap the Transpose field to open the numeric input dialog and enter a numeric value. The value ranges from -36 to +36 semitones (±3 octaves). • Drag the Fine Tune value up or down, or tap the Fine Tune field to open the numeric input dialog and enter a numeric value. The value ranges from -50 to +50 cents (±½ semitone). Edit MIDI regions in the Piano Roll Editor Effect of Tracks area edits on the Piano Roll Editor Overview of MIDI region editing in the Tracks area in Logic Pro for iPad The parameters you change when editing MIDI regions in the Tracks area are playback parameters. That means the MIDI notes inside the regions are not altered, and only an offset value is applied while playing back the region. Basic editing tasks for MIDI regions The basic editing tasks for regions in the Tracks area also apply to MIDI regions: Logic Pro User Guide for iPad • Add regions • Name and color regions • Move regions • Delay regions • Copy regions • Repeat regions • Loop regions • Trim regions • Split regions • Join regions 175 • Mute regions • Delete regions • Lock region time position • Region automation MIDI region–specific editing tasks The basic region editing tasks performed in the Tracks area only affect the region (that contains the data), and the editing tasks performed in the Piano Roll Editor affect the “content,” the MIDI data inside the region. However, the following parameters (available in the Region inspector when you select a MIDI region in the Tracks area) change the data inside the MIDI region, the MIDI notes. The Transpose parameter, for example, will not change the pitch of the note events and only applies a pitch offset during playback, but other parameters in the Region inspector, such as Quantize, will overwrite any edits you have made in the Piano Roll Editor. • Transpose • Velocity • Dynamics • Gate time • Clip Length • Quantize • Time stretch Transpose MIDI regions in the Tracks area in Logic Pro for iPad The Transpose parameter in the Region inspector transposes all note events in the selected regions up or down in semitones during playback. Even complete folders can be instantly transposed in this way. If several individual MIDI regions within the folder have already been transposed, the relative differences between them are retained. To guard against drum notes and so on being transposed, turn on the No Transpose switch in the More category of the Track inspector. When turned on, Logic Pro for iPad ignores the Transpose parameter in all MIDI regions on that track. Note: The MIDI notes in the Piano Roll Editor are not changed, meaning that the note pitch you see in the Piano Roll Editor doesn’t reflect the note pitch you hear. Transpose MIDI regions 1. In the Tracks area menu bar, tap the Trim button . 2. Tap a MIDI region to select it, or select multiple MIDI regions. 3. Tap the Inspector button on the left side of the view control bar (or press I on your external keyboard) to open the Region inspector. 4. Tap the General disclosure arrow to show the General parameters. 5. Drag the Transpose value up or down, or tap the Transpose field to open the numeric input dialog and enter a numeric value. The value range is ±96 semitones, which equals ±8 octaves. Logic Pro User Guide for iPad 176 Set the velocity for MIDI regions in the Tracks area in Logic Pro for iPad The Velocity parameter in the Region inspector offsets all MIDI note velocities in the selected MIDI regions during playback. Positive values add to the current velocity, and negative ones subtract from it. If you select a velocity offset that exceeds the maximum or minimum possible value for a particular note (0–127), that note will play at the extreme possible range. For example, a setting of +20 will cause a note with a velocity of 120 to play at 127. Note: The MIDI note velocities displayed in the Piano Roll Editor are different from what you hear because they are not changed visually by the Region inspector Velocity value. Apply a velocity offset in MIDI regions 1. In the Tracks area menu bar, tap the Trim button . 2. Tap a MIDI region to select it, or select multiple MIDI regions. 3. Tap the Inspector button on the left side of the view control bar (or press I on your external keyboard) to open the Region inspector. 4. Tap the General disclosure arrow to show the General parameters. 5. Drag the Velocity value up or down, or tap the Velocity field to open the numeric input dialog and enter a numeric value. The value range is ±100. Change the Dynamics value in MIDI regions in the Tracks area in Logic Pro for iPad The Dynamics parameter in the Region inspector affects the velocity values of notes during playback, but instead of adding or subtracting a fixed amount, the differences between soft and loud notes (the dynamics) are increased or decreased by a percentage value. This works in a similar way to an audio compressor or expander. • Values above 100% expand the dynamics, thereby increasing the difference between high and low velocity values. • Values below 100% compress the dynamics, reducing the differences between high and low velocity values. • The Fixed setting causes all notes to play with the same velocity value. This works in conjunction with the Velocity parameter in the Region inspector. If it is set to 0, then the fixed velocity will be 64, and if the Velocity parameter is set to any other value, then all notes in the selected region will play with that Velocity value. Note: The MIDI note velocities displayed in the Piano Roll Editor are different from what you hear because they are not changed visually by the Region inspector Dynamics value. Change the Dynamics in MIDI regions 1. In the Tracks area menu bar, tap the Trim button . 2. Tap a MIDI region to select it, or select multiple MIDI regions. 3. Tap the Inspector button on the left side of the view control bar (or press I on your external keyboard) to open the Region inspector. 4. Tap the General disclosure arrow to show the General parameters. 5. Tap the Dynamics pop-up menu and choose a value. Logic Pro User Guide for iPad 177 Change the gate time for MIDI regions in the Tracks area in Logic Pro for iPad The term gate time stems from analog synthesizers and refers to the time between pressing and releasing a key. This parameter in the Region inspector affects the absolute note duration or length, which can be different from the actual note length displayed in the Piano Roll Editor. The practical effect is to make notes in the region more staccato or legato. The parameter range is related to the original note lengths. • Fixed plays all notes staccato (as very short notes). • Values below 100% shorten the notes. • Values above 100% lengthen the notes. • Legato plays all notes legato. That means each note ends precisely at the beginning of the following note in the selected region. Change the Gate Time value in MIDI regions 1. In the Tracks area menu bar, tap the Trim button . 2. Tap a MIDI region to select it, or select multiple MIDI regions. 3. Tap the Inspector button on the left side of the view control bar (or press I on your external keyboard) to open the Region inspector. 4. Tap the General disclosure arrow to show the General parameters. 5. Tap the Gate Time pop-up menu and choose a value. Set Clip Length for MIDI regions in the Tracks area in Logic Pro for iPad This function lets you alter the length of the last notes in a region directly from the Tracks area, by adjusting the length of the MIDI region. • Off: Notes are played to their normal end point, regardless or where the region ends. • On: Any notes sounding when the region ends are abruptly cut off. Turn on Clip Length in MIDI regions 1. In the Tracks area menu bar, tap the Trim button . 2. Tap a MIDI region to select it, or select multiple MIDI regions. 3. Tap the Inspector button on the left side of the view control bar (or press I on your external keyboard) to open the Region inspector. 4. Tap the General disclosure arrow to show the General parameters. 5. Tap the Clip Length switch to turn it on or off. Logic Pro User Guide for iPad 178 Choose a quantize algorithm for MIDI regions in the Tracks area in Logic Pro for iPad The Q-Algorithm parameter in the Region inspector lets you choose from two quantization types for MIDI regions: Classic Quantize and Smart Quantize. Whatever type you choose is also displayed for the Algorithm parameter in the Note inspector and used when quantizing notes in the Piano Roll Editor. • Classic Quantize quantizes MIDI notes to the nearest grid using the current Quantize settings and any advanced Quantize parameters. • Smart Quantize works similarly to quantize for audio regions. MIDI events near grid positions (defined by the Q-Range setting) are analyzed. Based on a combined weighting of proximity to the target grid position and velocity, a reference point (“center of gravity”) is set for each group and moved to the target grid positions. All (nearby) MIDI events move proportionally to the reference point. How far each event moves is determined by the Q-Strength setting. Unlike Classic Quantize, all MIDI events keep their original order, similar to an audio region edited using Flex Time. This includes not only notes but all MIDI data types (such as Pitch Bend and Control Change events). In many cases, Smart Quantize can produce more natural-sounding results than Classic quantization. For example, in a MIDI piano performance, the notes of quickly arpeggiated chords keep their relative positions, as do sustain pedal (on/off) events. Another useful situation is in MIDI drum performances that need some quantizing but where Classic quantization would distort rolls, flams, and other notes not played strictly on the beat (and also possibly the relative position of hi-hat on/off events). In both cases, Smart Quantize keeps the relative position of note on, note off, and CC events. Choose the MIDI quantization type 1. In the Tracks area menu bar, tap the Trim button . 2. Tap a MIDI region to select it, or select multiple MIDI regions. 3. Tap the Inspector button on the left side of the view control bar (or press I on your external keyboard) to open the Region inspector. 4. Tap the Quantize disclosure arrow to show the Quantize parameters. 5. Tap the Q-Algorithm pop-up menu and choose Classic Quantize or Smart Quantize. Logic Pro User Guide for iPad 179 Quantize parameters for MIDI regions in the Tracks area in Logic Pro for iPad The Quantize parameters in the Region inspector move the position of the MIDI notes inside the MIDI region. You can see those changes when viewing the region in the Piano Roll Editor. However, the Quantization parameters are non-destructive, and you can move the notes back to their original position at any time by setting the Quantize parameter to Off. In addition to the parameter that sets the quantization grid, you have six advanced parameters to further adjust the quantization, plus two quantize algorithms to choose from. Quantize parameters • Quantize: All note events in the MIDI region are time corrected to the (quantize) grid format chosen in the pop-up menu. There are two types of region quantization: Classic Quantize and Smart Quantize. You select the type by tapping the Q-Algorithm menu in the Region inspector. For information, see MIDI quantization types. • Q-Swing: This percentage value alters the position of every second point in the current quantization grid. Values over 50% delay the beats, and values under 50% pre-delay them. The most practical settings fall between 50% and 75%, imparting a swing feel to strictly quantized (or tightly played) audio or MIDI regions. • Q-Strength: This percentage value determines how far a note is shifted toward the nearest grid position. 100% results in full quantization; 0% leaves the note at its recorded position. • Q-Range: Defines which notes are quantized based on their proximity to quantization grid positions. At the default value of 0, every note is quantized. At positive Q-Range values, only notes outside the set range (that is, farther away from the grid position) are quantized, and notes in the range keep their original position. At negative Q-Range values, only notes in the set range are quantized, and notes outside the range remain unchanged. The amount by which notes shift toward the grid positions depends on the Q-Strength setting. For example, with Q-Range set to 20 ticks and Q-Strength to 50%, only notes that are more than 20 ticks off are quantized. Those notes are quantized by 50%, which improves the timing without making the performance sound mechanical. Logic Pro User Guide for iPad • Q-Flam: Notes with the same time position (chords) are spread out by this parameter. Positive values produce an ascending (upward) arpeggio; negative values a descending (downward) arpeggio. The position of the first note (either the bottom or top note, assuming all notes start at the same position) in the arpeggio is unaltered. • Q-Velocity: When used with a groove template, this parameter (expressed as a percentage) determines the amount that the velocity values of quantized notes are affected by the velocity values of a template MIDI region. At a value of 0%, the notes retain their original velocity. At 100%, they adopt the velocity values of the template. Negative values alter the velocity, making the deviation from the template even greater. • Q-Length: When used with a groove template, this parameter (also expressed as a percentage value) determines how the lengths of quantized notes are affected by the equivalent note lengths (notes at the same position) of a template MIDI region. A value of 0% has no effect, while at 100%, the notes adopt the exact note lengths of the template region. Negative values alter note lengths further, resulting in a more significant deviation from the template. 180 Quantization grids The values of the Quantize parameter in the Region inspector are grouped in the following categories: • No quantization: The Off setting plays the notes at the finest possible timing resolution: 1/3840 note, which is unquantized playback, for practical purposes. • Normal quantization: The 1/1-Note, 1/2-Note, 1/4-Note, 1/8-Note, 1/16-Note, 1/32-Note, and 1/64-Note settings quantize the MIDI region to the equivalent note value. • Triplet quantization: The Triplet settings quantize the MIDI region to triplet note values. The equivalent values are shown in parentheses. • Swing quantization: The 1/16 Swing A-F settings delay the position of every second point in the quantization grid by a fixed percentage. You can also manually alter the swing factor of any Quantize value. • Odd quantization: The 5-Tuplet/4 setting is quarter quintuplets (1 bar = 5 beats), 5-Tuplet/8 is eighth quintuplets (1 bar = 10 beats), 7-Tuplet is septuplets (1 bar = 7 beats), and 9-Tuplet setting denotes novetuplets (1 bar = 9 beats). • Mixed quantization: These combine “straight” and tuplet values of 1/16 and 1/8. Mixed quantization always applies to both note values and requires greater playing precision when recording. Quantize setting Swing percentage Swing F 71% Swing E 66% Swing D 62% Swing C 58% Swing B 54% Swing A 50% Quantize MIDI regions 1. In the Tracks area menu bar, tap the Trim button . 2. Tap a MIDI region to select it, or select select multiple MIDI regions. 3. Tap the Inspector button on the left side of the view control bar (or press I on your external keyboard) to open the Region inspector. 4. Tap the Quantize disclosure arrow to show the Quantize parameters. 5. Tap the Quantize pop-up menu and choose a quantize grid. 6. To further adjust that quantization, set any of the advanced quantize parameters: Q-Swing, Q-Strength, Q-Range, Q-Flam, A-Velocity, Q-Length, and Q-Algorithm. Logic Pro User Guide for iPad 181 Edit MIDI data in the Piano Roll Editor Overview of the Piano Roll Editor in Logic Pro for iPad The main tasks in the Piano Roll Editor are viewing and editing the content of a MIDI region, which are MIDI events and region automation. It provides a close-up view of the software instrument track selected in the Tracks area, showing all its MIDI regions on that single track lane (the working area of the Piano Roll Editor). The MIDI notes, displayed as horizontal bars in a time grid and a specific color code, can be edited with various tools. The vertical lines in the working area (extending to the ruler on top) show the time position, while horizontal lines indicate pitch referenced to a vertical keyboard along the left edge. The Piano Roll Editor displays its own playhead, ruler, and cycle area linked to the Tracks area. The main controls in the Piano Roll Editor are located in its menu bar above the working area. Logic Pro User Guide for iPad • View buttons: You can choose the Default View button (for editing notes) or the Automation View button (for editing region automation). • Function buttons: The function buttons in the center let you choose the edit modes. They change the functionality of the gestures like tap, drag, touch and hold, and so on. • Trim button: Use the Trim button to trim and move or copy notes. This is the default mode that also lets you select individual notes or open their shortcut menus. In this mode you also open the shortcut menu of the working area. • Pencil button: Use the Pencil button notes and copy notes. • Brush button: Use the Brush button to add a series of notes. It also lets you delete a note when you touch and hold it. • Velocity button: Use the Velocity button to add and delete notes. It also lets you trim to edit note velocities. 182 • Modifier buttons: The two buttons next to the function buttons modify their functionality. • Multiple Select button: The Multiple Select button lets you select multiple notes or automation points. When selected, it temporarily deselects the current function button. You can momentarily enable Multiple Select mode when you touch and hold the Multiple Select button (or press and hold the Shift key on your external keyboard), tap the notes you want to select, and then release the button or key to deselect it. • Copy Mode button: When the Copy Mode button copies the note instead of moving it. is selected, dragging any note You can momentarily enable Copy mode when you touch and hold the Copy Mode button (or press and hold the Option key on your external keyboard), drag the notes you want to copy, and then release the button or key to deselect it. • Additional controls: Use the controls on the right side of the menu bar to set the Snap value, set various view settings, and resize the view vertically. Auto zoom and auto scroll When you select one or more MIDI regions in the Tracks area and open the Piano Roll Editor, its working area auto zooms and auto scrolls to show the notes of the selected regions. With a single region selected, the working area ranges from the left border to the right border of the selected region. With multiple regions selected, the working area ranges from the left border of the first selected region to the right border of the last selected region. With the Piano Roll Editor open, you can manually scroll and zoom the working area horizontally and vertically. Show or hide the Piano Roll Editor 1. In the Tracks area menu bar, tap the Trim button . 2. Tap a MIDI region. 3. Tap the Editors button in the middle of the view control bar. The Piano Roll Editor opens below the Tracks area. 4. To hide the Piano Roll Editor, do any of the following: • Tap the Editors button . • Double-tap the view control bar. This gesture closes all areas except the Tracks area. Resize the Piano Roll Editor vertically • Do any of the following: • On the right side of the Piano Roll Editor menu bar, drag the resize handle the menu bar) up or down. (or Dragging it all the way down closes the Piano Roll Editor. • Tap the resize handle to increase the view of the Piano Roll Editor to its maximum position (which minimizes the Tracks area to show only a single mini track). Tap the handle again to return the editor to its default size. Note: To hide the Tracks area completely, drag the resize handle all the way up. Logic Pro User Guide for iPad 183 Show note labels in the Piano Roll Editor • Tap the More button Show Note Labels. on the right side of the Piano Roll Editor menu bar, then choose When this option is selected, the horizontal note bars in the working area show their note pitch and note velocity (if the working area is zoomed in far enough). Set note colors in the Piano Roll Editor • Tap the More button on the right side of the Piano Roll Editor menu bar, then tap Set Note Color in the menu and choose one of three options: • By Region Color: Colors notes to correspond with the color of the MIDI region. • By Velocity: Colors notes to show their MIDI note velocity. The increasing velocity value from 1 to 127 is reflected by gradually changing colors from purple to blue, to green, to red. • By MIDI Channel: Colors notes to correspond with the MIDI channel value embedded in the note event. Each MIDI channel has a dedicated color. Preview notes in the Piano Roll Editor • In the Piano Roll Editor menu bar, tap the Trim button touch and hold a note bar. or Velocity button , then To preview the note again, you have to tap outside to deselect it first, and then tap the note again. The vertical keyboard on the left highlights the corresponding key of the selected note. You can also tap this keyboard to play notes. Choose an edit mode in the Piano Roll Editor • In the Piano Roll Editor menu bar, tap any of the four function buttons: Trim , Brush , or Velocity . , Pencil Each button, when selected, shows the addition Multiple Select button and/or Copy Mode button. Important: Tapping the Multiple Select button to enable it deselects the current function button until you deselect the Multiple Select button. Set a Snap value in the Piano Roll Editor • In the Piano Roll Editor menu bar, tap the Snap pop-up menu and choose a Snap value. The Snap value in the Piano Roll Editor is independent of the Snap value set in Tracks view or Automation view. Logic Pro User Guide for iPad 184 Select notes in the Piano Roll Editor in Logic Pro for iPad Selecting notes in the Piano Roll Editor is similar to selecting other items in Logic Pro for iPad. Select a single note 1. In the Piano Roll Editor menu bar, tap the Trim button a note bar to select it. or Velocity button , then tap The vertical keyboard on the left highlights the corresponding key to show the note pitch. 2. Tap the working area to deselect any selected notes. Select multiple notes You can apply most of the editing tasks to a group of notes at once and change the parameter value of those notes to a specific value (absolute) or apply a value offset to all notes (relative). 1. In the Piano Roll Editor menu bar, tap the Multiple Select button . The current function button is deselected automatically. 2. Tap individual notes to select or deselect them. 3. Once you’ve selected the group of notes, tap the Multiple Select button it. to deselect The previous function button is selected again, and you can perform the edit, which applies to all selected notes. To select multiple adjacent notes, you can also touch and hold the working area next to the first note you want to select, then drag across multiple notes. Select multiple notes using momentary mode You can apply most of the editing tasks to a group of notes all at once and change the parameter value of those notes to a specific value (absolute) or apply a value offset to all notes (relative). 1. In the Piano Roll Editor menu bar, touch and hold the Multiple Select button and hold the Shift key on an external keyboard. or press The current function button is deselected momentarily. 2. While still holding the button (or pressing the Shift key), tap individual notes to select or deselect them. 3. Once you’ve selected the group of notes, release the Multiple Select button release the Shift key). (or The previous function button is selected again, and you can perform the edit, which applies to all selected notes. Note: The Multiple Select button remains selected if you don’t tap any item before releasing it. Logic Pro User Guide for iPad 185 Select all notes in the Piano Roll Editor 1. In the Piano Roll Editor menu bar, tap the Trim button . 2. Tap the working area to deselect any selected notes, then tap again to open its menu and choose Select All. Select notes on conditions in the Piano Roll Editor You can select notes based on various conditions in reference to a selected note. 1. In the Piano Roll Editor menu bar, tap the Trim button . 2. Tap a note to select it, then tap again to open its menu, tap Select, and choose one of the following options: • Select All Following: Selects all notes starting from the selected to the end of the track. • Select Same Subposition: For example, if the selected note is positioned on the third beat of bar 5, then all notes that are on the 3rd beat of any bar on that track are selected. • Select Same Articulation: Selects all notes with the same Articulation value on the track. See Set articulation numbers. • Select Same Pitch: Selects all notes with the same pitch on the track. 3. You can also tap the working area, then tap again to open its menu and choose one of those options: • Select Overlapped Notes: Selects all notes that overlap to a note with the same pitch. See Shorten overlapping notes in the Piano Roll Editor. • Select Muted Notes: Selects all muted notes on that track (indicated by a gray color). See Mute notes in the Piano Roll Editor. Invert note selection in the Piano Roll Editor This task is useful in combination with any of the conditional selections. You could select all notes with a certain pitch (for example, C1, assigned to the kick drum), then invert the selection and apply the Delete command. As a result, all notes except the kick drums are deleted. 1. In the Piano Roll Editor menu bar, tap the Trim button . 2. Tap a note to select it, then tap again to open its menu, tap Select, and choose Invert Selection. Logic Pro User Guide for iPad 186 Add notes in the Piano Roll Editor in Logic Pro for iPad In addition to recording MIDI notes using Play Surfaces or your external MIDI controller, you can add notes manually in the Piano Roll Editor. Add a single note in the Piano Roll Editor You can tap anywhere in the working area of the Piano Roll Editor to add a new MIDI note event. The horizontal tap position determines the start time, the vertical position determines the pitch, and the note length is 1/16 by default. If you change the length of an existing note, then that is the new default length for any newly added note. 1. In the Piano Roll Editor menu bar, tap the Pencil button . 2. Do one of the following: • Tap anywhere in the working area. A new note (Velocity value 80) will be added at the tap position that defines the time position and pitch. • Touch and hold anywhere in the working area, then drag vertically (to determine the note pitch) and horizontally (to determine the time position). The horizontal movement is restricted by the boundaries of the region. The Snap value you set in the Snap pop-menu in the Piano Roll Editor menu bar applies to placing and moving the note event horizontally. Add a series of notes in the Piano Roll Editor 1. In the Piano Roll Editor menu bar, tap the Brush button . 2. Touch and hold at a point in the working area that determines the timing position and pitch of the first note, then drag right or left. The repetition rate of added notes is based on the current Snap value set in the Snap pop-up menu of the Piano Roll Editor menu bar. The pitch of each note is determined by the vertical position of your movement, and their Velocity values are 80. 3. Release your finger to stop creating the note sequence. Note: If a MIDI region exists at the tap position, the new note is added to that region. If there is no MIDI region present in the working area within two bars of the last region, a new one-bar region is created for that note. Delete notes in the Piano Roll Editor in Logic Pro for iPad You can delete individual notes from MIDI regions or apply certain criteria when selecting a group of notes (for example, delete all notes of a certain pitch). Delete notes • Logic Pro User Guide for iPad In the Piano Roll Editor menu bar, do any of the following: • Tap the Trim button choose Delete. , tap the note to select it, tap it again to open its menu, then • Tap the Pencil button , then tap the note. • Tap the Brush button , then touch and hold the note. • Select multiple notes, tap one of the selected notes to open its menu, then choose Delete. 187 Mute notes in the Piano Roll Editor in Logic Pro for iPad You can mute individual notes in the Piano Roll Editor, letting you experiment with different note choices in a melody, or different chord voicings, for example. Mute or unmute notes 1. In the Piano Roll Editor menu bar, tap the Trim button . 2. Tap the note to select it, or select multiple notes. 3. Tap the Inspector button on the left side of the view control bar (or press I on your external keyboard) to open the Note inspector. 4. Tap the Details disclosure arrow to show the Details parameters, and then tap the Mute switch to mute or unmute the selected notes. Muted notes turn gray. Tip: You can use the Select Muted Notes command if you want to quickly unmute them again, or delete them if you decide you don’t need those notes in your arrangement. Trim notes in the Piano Roll Editor in Logic Pro for iPad You can trim notes in the Piano Roll Editor to change their length (duration). Notes can be resized from either their start or their end point. You can trim individual notes or a group of notes together. Trim notes by dragging 1. In the Piano Roll Editor menu bar, tap the Trim button . 2. Tap a note to select it, or select multiple notes. Trim handles at the start and end of the note will appear. Depending on the note length, you might need to zoom in to the working area to make the handles visible. 3. Touch and hold one of the handles and drag it left or right. Dragging the left handle will change the start position of the note and its length. Dragging the right handle will change the length of the note without changing its start position. With the Pencil button selected, you can drag the left or right edge of a note to trim it even though there are no trim handles visible. Tip: When you wait for a second after you touch and hold the note, the working area zooms in horizontally to let you adjust the start or end point more precisely. Logic Pro User Guide for iPad 188 Trim notes in the inspector 1. In the Piano Roll Editor menu bar, tap the Trim button . 2. Tap a note to select it, or select multiple notes. 3. Tap the Inspector button on the left side of the view control bar (or press I on your external keyboard) to open the Note inspector. 4. Tap the Details disclosure arrow to show the Details parameters. 5. Drag the Length value up or down, or tap the Length field to open the numeric input dialog and enter a numeric value. With multiple notes selected, dragging the value up or down will change their length proportionally, and entering a value in the numeric input dialog will set all notes to that same length. Move notes in the Piano Roll Editor in Logic Pro for iPad You can move notes horizontally in the Piano Roll Editor to change their time position. Move notes by dragging When moving notes by dragging, it might be necessary to zoom in to the working area to increase the visible note length. 1. In the Piano Roll Editor menu bar, tap the Trim button . 2. Tap a note to select it, then touch and hold the center of the note and drag it left or right. The notes can only move according to the current Snap value set in the Snap pop-up menu of the Piano Roll Editor menu bar. You can select multiple notes, and then move them as as a group by dragging one of the selected notes. Move notes in the inspector 1. In the Piano Roll Editor menu bar, tap the Trim button . 2. Tap a note to select it, or select multiple notes. 3. Tap the Inspector button in the view control bar (or press I on your external keyboard) to open the Note inspector. 4. Tap the Details disclosure arrow to show the Details parameters. 5. Drag the Position value up or down, or tap the Position field to open the numeric input dialog and enter a numeric value. With multiple notes selected, dragging the value up or down will change their position proportionally, and entering a value in the numeric input dialog will set all notes to that same position. Logic Pro User Guide for iPad 189 Move notes with cut and paste You can use cut and paste to move notes on the same track or to different MIDI tracks. 1. In the Piano Roll Editor menu bar, tap the Trim button . 2. Tap a note to select it, then tap again to open its menu and choose Cut (or press Command-X on your external keyboard). The note is moved to the clipboard. 3. Tap the ruler to move the playhead to the time position where you want to move the note. 4. Tap anywhere in the working area to open its menu, then choose Paste (or press Command-V on your external keyboard). The note is placed at the playhead position and remains selected, and the playhead moves to the end of the note. You can move multiple notes as a group by selecting them first, and then choosing the Cut and Paste commands. Copy notes in the Piano Roll Editor in Logic Pro for iPad Copy notes with copy and paste You can copy notes on the same track or to different tracks. 1. In the Piano Roll Editor menu bar, tap the Trim button . 2. Tap a note to select it, then tap again to open its menu and choose Copy (or press Command-C on your external keyboard). 3. Tap the ruler to move the playhead to the position where you want to paste the note. 4. Tap anywhere in the working area to open the menu and choose Paste (or press Command-V on your external keyboard). The note is placed at the playhead position and remains selected, and the playhead moves to the end of the note. You can copy multiple notes as a group by selecting them first, and then choose the Copy and Paste commands. Copy notes in Copy mode 1. In the Piano Roll Editor menu bar, tap the Trim button to turn on Copy mode. , then tap the Copy Mode button 2. Tap the region to select it, then touch and hold the note and drag it to the new position. You can drag a note horizontally to a new time position (the Snap value applies) and vertically to change the note pitch. 3. Tap the Copy Mode button to turn off Copy mode. With an external keyboard, you can press and hold the Option key (which selects the Copy Mode button), drag the notes you want to copy, and release the Option key (the Copy Mode button is deselected). Logic Pro User Guide for iPad 190 Copy notes using momentary mode 1. In the Piano Roll Editor menu bar, touch and hold the Copy Mode button hold the Option key on your external keyboard. or press and 2. While still holding the button (or pressing the Option key), drag individual notes to copy them. 3. Once you’ve copied the notes, release the Copy Mode button key). (or release the Option Note: The Copy Mode button remains selected if you don’t tap any item before releasing it. Shorten overlapping notes in the Piano Roll Editor in Logic Pro for iPad When editing MIDI notes, you may end up with two notes of the same pitch, where the second note starts before the first has ended. During playback, the first note stops playing when it receives the Note Off command of the second note. Those same-note overlaps, which are sometimes hard to see in the Piano Roll Editor, can be fixed with the command Remove Overlaps. Remove overlapping notes 1. In the Piano Roll Editor menu bar, tap the Trim button . 2. Tap the working area to deselect any selected notes, then touch and hold next to the overlapping notes and drag over to select both notes. You can also drag over a section of multiple notes to fix any occurring overlaps 3. Tap one of the selected notes to open its menu and choose Remove Overlaps. Any overlapping note will be shortened to end right before the following note. Force legato notes in the Piano Roll Editor in Logic Pro for iPad Legato is a playing style where you perform a sequence of single notes without gaps in between. In Logic Pro for iPad, when you have a series of notes in the Piano Roll Editor that are not played legato, you can select those notes and use the Force Legato command, which adjusts the length of each note so that it ends right before the start of the following note. You can also set the Gate Time parameter in the Region inspector together with the Force Legato parameter to produce specific playing styles. Change notes to play legato 1. In the Piano Roll Editor menu bar, tap the Trim button . 2. Tap a note to select it, or select multiple notes. 3. Tap one of the selected notes to open its menu and choose Force Legato. Any selected note has its length adjusted to end at the start of the following note. If a selected note is the last note in a region, it is extended to the end of the region. Logic Pro User Guide for iPad 191 Lock the note position in the Piano Roll Editor in Logic Pro for iPad You can lock the position of individual notes in Logic Pro for iPad to make sure you are not moving them by accident. Lock the note position 1. In the Piano Roll Editor menu bar, tap the Trim button . 2. Tap a note to select it, or select multiple notes. 3. Tap the Inspector button in the view control bar (or press I on your external keyboard) to open the Note inspector. 4. Tap the Details disclosure arrow to show the Details parameters, then tap the Lock Time Position switch. Note: The Piano Roll Editor has no indication whether a note is locked. However, when you try to drag a locked note, it jumps back to its original position. Dragging a note vertically to change its pitch is still possible. Change the note pitch in the Piano Roll Editor in Logic Pro for iPad You can change the pitch of a single note or group of notes in Logic Pro for iPad by dragging them vertically in the Piano Roll Editor or changing them numerically in the inspector. You can also change the pitch of notes according to a selected scale. See Quantize the note pitch in the Piano Roll Editor. Change note pitch in a region 1. In the Piano Roll Editor menu bar, tap the Trim button . 2. Drag a single note up or down, or select multiple notes first, and then drag one of the selected notes up or down. Change note pitch in the inspector 1. In the Piano Roll Editor menu bar, tap the Trim button . 2. Tap a note to select it, or select multiple notes. 3. Tap the Inspector button on the left side of the view control bar (or press I on your external keyboard) to open the Note inspector. 4. Tap the Details disclosure arrow to show the Details parameters. 5. Drag the Note value up or down, or tap the Note field and choose a pitch. Change the note pitch by octaves 1. In the Piano Roll Editor menu bar, tap the Trim button . 2. Tap a note to select it, or select multiple notes. 3. Tap one of the selected notes to open its menu, and from the Transpose submenu choose Transpose Octave Up or Transpose Octave Down. Logic Pro User Guide for iPad 192 Change the note velocity in the Piano Roll Editor in Logic Pro for iPad Velocity indicates how hard the key was struck when the note was played, which usually corresponds to the note’s loudness (the MIDI velocity range is 1–127, with 127 being the loudest). Velocity can also control other synthesizer parameters, such as filter resonance or cutoff, alone or in conjunction with volume level. In Logic Pro for iPad, inside the horizontal note bar that represents the MIDI note in the Piano Roll Editor is a horizontal line (visible if you zoom in close enough). The vertical position of the line relative to the overall height of the note bar shows the note’s velocity. You can also display velocity using different colors, by choosing Set Note Color > By Velocity from the More menu in the Piano Roll Editor menu bar. Colors gradually change from purple to green to red. Color coding makes it easy to see the velocity of individual notes and the overall range of velocities in a MIDI region. As you change the velocity of the notes, their color changes in real time. Note: Note velocities can be offset during playback by the Velocity parameter and Dynamics parameter in the Region inspector. Change note velocity graphically 1. In the Piano Roll Editor menu bar, tap the Velocity button . 2. Tap a note to select it, or select multiple notes. 3. Drag one of the selected notes up or down. The vertical line in the note bar moves up or down accordingly, and a tag appears, showing the velocity value. When you edit the velocity of multiple notes, the relative differences in their velocity values are retained. If the velocity value of any of the selected notes reaches the minimum or maximum value (1 or 127), none of the notes can be adjusted further. Logic Pro User Guide for iPad 193 Change note velocity in the Note inspector 1. In the Piano Roll Editor menu bar, tap the Trim button . 2. Tap a note to select it, or select multiple notes. 3. Tap the Inspector button in the view control bar to open the Note inspector. 4. Tap the Details disclosure arrow to show the Details parameters. 5. Drag the Velocity value up or down, or tap the Velocity field to open the numeric input dialog and enter a numeric value. Change the release velocity in the Piano Roll Editor in Logic Pro for iPad Release velocity refers to how fast your finger releases a key on a musical keyboard after you press it down. Not many physical keyboards support that functionality. A software instrument plug-in also has to support the release velocity feature to assign it to a specific parameter. For example, if the release velocity is assigned to the release time of an envelope generator, then the faster you release a key, the shorter the ring-out of a note will be. Change release velocity in the inspector 1. In the Piano Roll Editor menu bar, tap the Trim button . 2. Tap a note to select it, or select multiple notes. 3. Tap the Inspector button in the view control bar to open the Note inspector. 4. Tap the Details disclosure arrow to show the Details parameters. 5. Drag the Release Velocity value up or down, or tap the Release Velocity field to open the numeric input dialog and enter a numeric value. You can set the value from 0 to 127, or drag all the way up to set it to off. Change the MIDI channel in a note in the Piano Roll Editor in Logic Pro for iPad Each MIDI note event has an embedded MIDI channel number that you can change in the Logic Pro for iPad Note inspector. Change the note MIDI channel 1. In the Piano Roll Editor menu bar, tap the Trim button . 2. Tap a note to select it, or select multiple notes. 3. Tap the Inspector button on the left side of the view control bar (or press I on your external keyboard) to open the Note inspector. 4. Tap the Details disclosure arrow to show the Details parameters. The MIDI Channel pop-up menu shows the current MIDI channel for the selected note. 5. Tap the MIDI Channel pop-up menu and choose a channel number. Logic Pro User Guide for iPad 194 Set the articulation IDs in the Piano Roll Editor in Logic Pro for iPad A MIDI note in Logic Pro for iPad can embed an articulation ID, which is a number from 1 to 255, or it is set to off. A software instrument plug-in (for example, Studio Strings) that supports articulation IDs can be programmed so that individual patches representing various playing styles (for example, legato, pizzicato, or staccato) are mapped to individual articulation IDs. When the plug-in receives MIDI notes during playback, it not only reacts to the pitch and velocity, it can also switch to a specific playing style based on the articulation ID it receives from a MIDI note. For example, when the plug-in receives a note with ID 1, it switches to staccato, and when it receives a note with ID 2, it switches to pizzicato. In Logic Pro for Mac, you can use the Articulation Set Editor to create Articulation Sets that let you add names to articulation IDs, making mapping easier. An Articulation Set, when loaded on a software instrument track, is used on all MIDI regions on that track. By default, when you open the Articulation menu, it only shows the numbers 1 to 255. With an Articulation Set loaded on a track, the Articulation pop-up menu displays those articulation names instead of numbers. An Articulation Set is loaded in Logic Pro when you import a Logic Pro for Mac project that uses those Articulation Sets or when you load a software instrument plug-in with an embedded Articulation Set, such as Studio Strings or Studio Horns. When editing MIDI notes in the Piano Roll Editor, you can quickly assign notes or a group of notes to specific articulations by selecting the articulation ID from the menu. Logic Pro User Guide for iPad 195 Change the note articulation ID in the Piano Roll Editor 1. In the Piano Roll Editor menu bar, tap the Trim button . 2. Tap a note to select it, or select multiple notes. 3. Tap the selected note to open its menu, tap Articulation, then choose an articulation, or choose the hyphen (-) to remove any articulation ID from the MIDI note. Change the note articulation ID in the inspector 1. In the Piano Roll Editor menu bar, tap the Trim button . 2. Tap a note to select it, or select multiple notes. 3. Tap the Inspector button on the left side of the view control bar (or press I on your external keyboard) to open the Note inspector. 4. Tap the Details disclosure arrow to show the Details parameters. 5. Tap the Articulation pop-up menu and choose an articulation, or choose the hyphen (-) to remove any articulation ID from the MIDI note. Quantize the timing of notes in the Piano Roll Editor in Logic Pro for iPad The Quantize parameters in the Logic Pro for iPad Region inspector apply the quantize values to all note events of a selected MIDI region. With the Quantize parameters in the Note inspector, you can quantize selected notes and also apply different quantization to different notes. Important: The Quantize values displayed in the inspector are not the values of the selected region or notes; they are the values that are applied when you execute the command. Applying a quantization in the Region inspector will overwrite the quantization applied in the Note inspector and vice versa. Quantize Algorithm The first parameter in the Time Quantize section of the Note inspector, Algorithm, shows the Quantize type. This is a read-only field that shows the selection made for the Q-Algorithm parameter in the Region inspector of that MIDI region, either Classic Quantize or Smart Quantize. See Choose a quantize algorithm for MIDI regions in Tracks view. Time quantize notes in the Piano Roll Editor 1. In the Piano Roll Editor menu bar, tap the Trim button . 2. Tap a note to select it, or select multiple notes. 3. Tap the Inspector button on the left side of the view control bar (or press I on your external keyboard) to open the Note inspector. 4. Tap the Time Quantize disclosure arrow to show the Time Quantize parameters. 5. Tap the Quantize pop-up menu and choose a Quantize value. If the correct Quantize value is already shown in the inspector, tap Time Quantize Again to apply that quantization. Setting the Quantize value to Off moves the selected notes back to their original timing position. Logic Pro User Guide for iPad 196 Quantize the note pitch in the Piano Roll Editor in Logic Pro for iPad Scale Quantize in Logic Pro for iPad applies quantization to the pitch of notes in a MIDI region. Notes are shifted vertically to conform to a particular scale and key. This is especially useful when you want to reuse a repeating pattern of notes but transpose them to a different key. Any selected note that doesn’t exist in the chosen key and scale is shifted to the nearest note. For example, if you have F notes in your region and set the key to D and scale to Major, every F note is shifted up a semitone to F#. Scale quantize notes in the Piano Roll Editor 1. In the Piano Roll Editor menu bar, tap the Trim button . 2. Tap a note to select it, or select multiple notes. 3. Tap the Inspector button on the left side of the view control bar (or press I on your external keyboard) to open the Note inspector. 4. Tap the Scale Quantize disclosure arrow to show the Scale Quantize parameters. 5. Tap the Key pop-up menu to choose any of the 12 keys, and tap the Scale pop-up menu to choose any of the 20 scales. If the correct Key and Scale values are already shown in the inspector, tap Scale Quantize Again to apply that quantization. Edit Live Loops in the Cell Editor in Logic Pro for iPad In Logic Pro for iPad, you can arrange and edit Live Loops cells in the Live Loops grid. Cells are like containers that have one or more regions inside. To view and edit that content, select the cell and open the Editors area, which shows the Cell Editor. Depending on what type of cell you select (audio, MIDI, Drummer, or pattern), the Cell Editor displays the corresponding editor interface (Audio Editor, Piano Roll Editor, Drummer Editor, or Step Sequencer). See Work in the Cell Editor. Open the Cell Editor 1. In the Tracks area menu bar, tap the Grid View button 2. In the Live Loops menu bar, tap the Cell Edit button to switch to Live Loops. to turn on Cell Edit mode. 3. Tap the cell you want to edit, then tap the Editors button in the view control bar (or press E on your external keyboard) to view it in the Cell Editor. As long as you stay in Cell Edit mode, you can tap other cells to view and edit their content in the Editors area. Start and stop preview in the Cell Editor • In the Cell Editor, double-tap the ruler area to start preview. Double-tap again anywhere on the ruler to stop preview. Logic Pro User Guide for iPad 197 Create automation in the Cell Editor 1. In the Cell Editor menu bar, tap the Automation View button region automation. to view and edit the 2. Use the same editing tasks available in the other editors, such as the Piano Roll Editor. See region automation. A cell that contains automation shows the automation symbol in the lower-right corner (you need to zoom in to see it). Convert regions Convert regions to different region types in Logic Pro for iPad You can convert a region to a different region type in Logic Pro for iPad. The new region replaces the previous region on the same track. Convert a MIDI region to a pattern region or Drummer region 1. In the Tracks area menu bar, tap the Trim button . 2. Tap a MIDI region to select it, then tap again to open its menu. 3. Tap Convert, then tap Convert to Pattern Region or Convert to Drummer Region. Convert a pattern region to a MIDI region or Drummer region 1. In the Tracks area menu bar, tap the Trim button . 2. Tap a pattern region to select it, then tap again to open its menu. 3. Tap Convert, then tap Convert to MIDI Region or Convert to Drummer Region. Logic Pro User Guide for iPad 198 Convert a Drummer region to a MIDI region or pattern region 1. In the Tracks area menu bar, tap the Trim button . 2. Tap a Drummer region to select it, then tap again to open its menu. 3. Tap Convert, then tap Convert to MIDI Region or Convert to Pattern Region. Copy regions to Live Loops in Logic Pro for iPad In Logic Pro for iPad, you can copy any region to a new cell in the Live Loops grid. The new cell will be placed on the same track in the next empty cell position. Copy regions to Live Loops 1. In the Tracks area menu bar, tap the Trim button . 2. Tap a region to select it, then tap again to open its menu and choose Edit > Copy Regions to Live Loops. You can also use the command on multiple selected regions. Copy a section to Live Loops 1. In the Tracks area menu bar, tap the Trim button . 2. Position the cycle area in the ruler to mark the section you want to copy, and tap the Cycle Mode button to select it. 3. Tap the More button on the right side of the Tracks area menu bar and choose Copy Section to Live Loops. All regions (or portions of the region) that encompass the cycle area are copied to the Live Loops grid as cells in a new Live Loops scene. Bounce regions to a new track in Logic Pro for iPad in Logic Pro for iPad, you can mix any regions in your project to a new audio region. See Bounce one or more regions in place. Logic Pro User Guide for iPad 199 Add drummers to your project Intro to Drummer in Logic Pro for iPad You can use Drummer to quickly add authentic drum performances to your project. Logic Pro for iPad includes different drummer types (Acoustic, Electronic, and Percussion) and genres. Each drummer comes with their own acoustic or electronic drum kit or percussion kit and distinct playing style. You can create multiple Drummer regions on a track, with a different drummer and playing style for each region. However, you can only have one kit (patch) on a track. In the Drummer Editor, you can change the drummer’s playing style by choosing different presets, tweaking the generated pattern using various settings, or having Drummer regions follow the rhythm of another track in the project. You can further influence the sound of the drums and percussion by choosing patches in the Browser, by editing the settings of individual kit pieces in Drum Kit Designer, or by exchanging and editing kit pieces in Drum Machine Designer. For details about Drum Kit Designer and Drum Machine Designer, see Drum Kit Designer overview and Drum Machine Designer overview. Logic Pro User Guide for iPad 200 When you add a new track with a Drummer region to your project, a drummer and a default patch associated with that drummer are loaded. The Loops view in the Browser features Drummer loops that you can add to your project the same way as other loops. See Add Apple Loops to your project . When you use electronic drummers, a track stack automatically loads with the selected drum instruments, so you always have full access to all mix options. To learn more about track stacks, see Intro to track stacks. Note: You can convert Drummer regions to MIDI regions so that you can edit them in other editors. Add a track with a Drummer region 1. In Logic Pro, tap the Add Tracks button above the track headers. 2. In the New Tracks dialog, do one of the following: • To create a software instrument track with a Drummer region and patch, tap the Drummer Region Type button. • To choose a drummer and patch for the track, tap the More button in the lowerright corner of the Drummer Region Type button, tap the Drummer Genre pop-up menu, choose a drummer genre, then tap Create. A new track is created with an eight-bar Drummer region, and the Drummer Editor opens. Note: For more information about how to set the default region type, see Create tracks. Logic Pro User Guide for iPad 201 Work with drummers and Drummer regions The Drummer Editor in Logic Pro for iPad The Drummer Editor is where you choose a drummer type and drummer for a Drummer region, edit the region-based performance of a drummer, and choose which settings to keep when changing drummers. The changes you make to a performance influence the complexity, intensity, and other aspects of a Drummer region. You can also choose presets for Drummer regions. Presets offer a quick way to browse predefined, region-based Drummer Editor settings, including percussion and kit piece pattern variations and fill settings. The Drummer Editor also features an Automation View button on the left side of the Drummer Editor menu bar that you can tap to show region automation. For more information about automation, see Intro to automation. Note: You edit Drummer regions in the Tracks area in much the same way that you edit MIDI regions. Open the Drummer Editor In Logic Pro, do one of the following: • Tap a Drummer region to select it, then tap the Editors button • Double-tap a Drummer region, tap Edit, then tap Show in Editor. in the view control bar. The Drummer Editor opens below the Tracks area. When you tap a different Drummer region, the Drummer Editor shows the drummer and settings for that region. Logic Pro User Guide for iPad 202 Choose a drummer type and drummer in Logic Pro for iPad Each drummer type (Acoustic, Electronic, and Percussion) in Logic Pro for iPad comes with a number of drummers that have their own drum kit or percussion instruments and distinct playing style. You can choose a drummer for each region on a track, which allows you to vary the playing style for different sections of your project. When you choose a drummer type and a drummer for a region, the default patch associated with the drummer is loaded if it’s the only region on the track. When you have multiple regions on a track, you can add or change a drummer without loading the default patch, or you can load the default patch. It’s also possible to choose a new drummer without changing the drum kit or performance settings. Note: Some drum kits are available only after you download additional sound packs in the Sound Library. Choose a drummer type and a drummer 1. In the Drummer Editor in Logic Pro, tap the Drummers button. 2. Choose a drummer type and a drummer. Choose a drummer without changing performance settings • In Logic Pro, tap the Lock Settings button on the right side of the Drummer Editor menu bar, then turn on Settings to lock Drummer Editor settings when changing drummers in a drummer type. Choose a drummer without changing the drum kit • In Logic Pro, tap the Lock Settings button on the right side of the Drummer Editor menu bar, then tap Drum Kit to lock the drum kit when changing drummers in a drummer type. Load the default patch for a drummer • Logic Pro User Guide for iPad In Logic Pro, tap the More button then tap Load Default Patch. on the right side of the Drummer Editor menu bar, 203 Choose drummer presets in Logic Pro for iPad After choosing a drummer in Logic Pro for iPad, you can choose from a collection of drummer-specific presets in the Drummer Editor. Presets offer a quick way to browse predefined, region-based Drummer Editor settings, including kit piece pattern variations and fill settings. You can use the default settings, or you can edit the default settings to change the performance. Whenever you choose a different preset or edit settings for the current one, you can preview the selected region to hear the changes. You can also play back a subtly different version of the selected region without editing any of the region settings. Preview the current preset for the selected region • In Logic Pro, tap the Preview button on the left side of the Drummer Editor menu bar. Play a subtly different version of the selected region (without editing region settings) • In Logic Pro, tap the Refresh button bar. on the right side of the Drummer Editor menu Choose a different preset for the selected region • In Logic Pro, tap the Preset pop-up menu on the left side of the Drummer Editor menu bar, then choose a new preset. The region settings in the editor update to reflect the chosen preset, and the selected region in the Tracks area is regenerated. Recall the default settings for a preset • Logic Pro User Guide for iPad In Logic Pro, tap the More button then tap Recall Default. on the right side of the Drummer Editor menu bar, 204 Edit a drummer’s performance in Logic Pro for iPad There are several settings in the Drummer Editor in Logic Pro for iPad that affect the drummer’s playing style. You can access these settings using the Main button and Details button in the Drummer Editor menu bar. In the Main view, you can edit the complexity and intensity of the performance; choose whether a pattern is played on the toms, cymbals, hi-hat, or percussion instruments; and mute and unmute the drum and percussion kit pieces. You can also choose between variations for the drum and percussion kit pieces. The Details view provides settings for fine-tuning a drummer performance, including swing, hi-hat opening for acoustic drummers, and humanize for electronic and percussion drummers. The controls shown in the Details view are different for acoustic and electronic drummers. Adjust the complexity or intensity of the performance • In the Drummer Editor in Logic Pro, drag the Complexity slider or Intensity slider to adjust the performance. The higher you drag the respective slider, the greater the complexity or intensity of the performance. Logic Pro User Guide for iPad 205 Mute or unmute a drum or percussion instrument In the Drummer Editor in Logic Pro, do one of the following: • To include the piece in the performance: Tap the kit piece so that it’s yellow (unmuted). • To remove a piece from the performance: Tap the kit piece so that it’s dimmed (muted). Some kits allow you to select only one kit piece in a row for a performance. Choose a pattern variation for drum or percussion instruments • In the Drummer Editor in Logic Pro, tap a kit piece, then choose an increment from the Pattern Variations slider. In some cases, you can select more than one instrument in a row. Edit fills and swing settings • Reduce or increase the number and length of fills: In the Drummer Editor in Logic Pro, drag the Fills slider vertically. • Adjust the shuffle feel of the currently playing pattern: In the Drummer Editor menu bar, tap the Details button, then drag the Swing knob. Tip: 63% is often an ideal value for swing. • Logic Pro User Guide for iPad Determine whether the swing is based on eighth notes or sixteenth notes: In the Drummer Editor menu bar, tap the Details button, then tap the 8th button or 16th button. 206 Edit other acoustic drum performance settings • In Logic Pro, tap the Details button in the Drummer Editor menu bar, then do any of the following: • Drag the Feel knob to the right to have the performance play ahead of the beat, or to the left to have it play behind the beat. • Turn on the Auto Hi-Hat button to control the degree to which the hi-hat is opened and closed during the drum performance. • Drag the Hi-Hat Opening slider to adjust the degree to which the hi-hat is opened and closed during the drum performance. Note: This is only relevant if the hi-hat is unmuted in the Main view. • Drag the Ghost Notes slider to adjust the level of ghost notes—syncopated snare and kick hits—in the beat. Note: The presence of ghost notes depends on the chosen drummer and the complexity setting. Edit other electronic drum and percussion performance settings • Logic Pro User Guide for iPad In Logic Pro, tap the Details button in the Drummer Editor menu bar, then do any of the following: • Turn on the Auto Half-time button to have Drummer regions generated in half time, if the project tempo is a multiple of the preferred tempo. • Drag the Humanize slider to generate drum patterns that are not perfectly quantized, making the performance more realistic, or human. You can tap the Lock Settings button in the Drummer Editor menu bar to prevent any changes to the humanize setting when switching presets or drummers. 207 • Drag the Phrase Variation slider to determine the amount of rhythmic change that occurs over the course of several bars within a region. You can tap the Lock Settings button in the Drummer Editor menu bar to prevent any changes to the phrase variation setting when switching presets or drummers. Lock performance settings After you make changes to the drummer’s performance, you can lock the performance settings to prevent any changes when switching presets. You can lock the settings for fills, swing, humanize, and phrase variation. • In Logic Pro, tap the Lock Settings button on the right side of the Drummer Editor menu bar, then choose the settings you want to lock. Set Drummer to follow another track’s rhythm in Logic Pro for iPad In Logic Pro for iPad, you can have the kick and snare portions of a Drummer region follow another track so that the beat the drummer plays is influenced by another instrument’s rhythm. You may find, for example, that it makes more musical sense to have the chorus beat influenced by a guitar track, while the rest of the performance follows a bass track. The following types of audio material are best suited to lending their structure to Drummer regions: • Audio files recorded using monophonic, polyphonic, or percussive instruments. • Audio files containing notes played on the same beat—no overlapping chord notes. • Audio files recorded without distortion, overdrive, compressor, or modulation effects. 1. In Logic Pro, select a Drummer region in the Tracks area. 2. In the Drummer Editor, tap the Follow Rhythm button . Because this behavior has an effect on the main rhythmic portion of the beat (for example, kick and snare), the lower Pattern Variation slider changes to a Follow pop-up menu. 3. Choose a track from the Follow pop-up menu. Logic Pro User Guide for iPad 208 Convert Drummer regions to MIDI regions in Logic Pro for iPad In the Drummer Editor in Logic Pro for iPad, you edit the performance settings of Drummer regions but not specific notes. To edit specific notes, you need to use the Piano Roll Editor. To do this, you first convert your Drummer regions to MIDI regions. Once you have converted them, they no longer interact with Drum Kit Designer and Drum Machine Designer as Drummer regions. After converting a Drummer region to a MIDI region, you can convert it back to a Drummer region at a later point. However, any MIDI edits you have made to the region will be lost. Note: Drummer regions can be edited in the Tracks area in much the same way as MIDI regions. Convert a Drummer region to a regular MIDI region 1. In the Logic Pro Tracks area, tap a Drummer region to select it, then tap it again. 2. Tap Convert, then tap Convert to MIDI Region. The resulting MIDI region behaves the same way as any other MIDI region, and you can edit it in the Piano Roll Editor. For more information about editing MIDI regions, see Overview of the Piano Roll Editor. Convert a regular MIDI region back into a Drummer region 1. In the Logic Pro Tracks area, tap a Drummer region to select it, then tap it again. 2. Tap Convert, then tap Convert to Drummer Region. The resulting Drummer region does not contain any MIDI edits you may have made. Logic Pro User Guide for iPad 209 Create patterns with Step Sequencer Intro to Step Sequencer in Logic Pro for iPad Step Sequencer in Logic Pro for iPad is inspired by classic hardware step sequencers with rows of configurable switches or knobs used to generate repeating musical patterns. In Step Sequencer, you create patterns by editing multifunctional steps in the step grid. Each row controls either a sound (which can be a drum kit piece, a note on an instrument, or a range of notes) or an automation parameter (letting you create automation changes over time in the pattern). Each step represents a definable length of musical time–by default, steps are of equal length, but you can change the length for individual rows or steps. You can adjust a wide range of parameters for individual steps, including velocity, pitch, gate time, and more; and edit pattern and row settings, including pattern length, row loop start and end points, playback position, and rotation. Step Sequencer appears in the Editors working area of Logic Pro. The Step Sequencer interface includes the following: Logic Pro User Guide for iPad • Step Sequencer menu bar: Contains a Preview button, a Live Record button, MIDI In and MIDI Out buttons, a Mono Mode button, the Edit Mode buttons, a Step Select button, a Vertical Auto Zoom button, and a More button. • Step grid header: Contains a Pattern Key pop-up menu, a Pattern Scale pop-up menu, a Pattern Length pop-up menu, and a More button for changing the pattern in the step grid. • Step grid: The main working area, where you turn steps on and off and graphically edit step settings using edit modes. See Edit Step Sequencer steps. 210 • Pattern controls: Located in the area above the first row header, these consist of a set of controls for the pattern and a Page Switch button that you use to cycle through the sets of controls in the pattern controls, row headers, and subrow headers. • Row headers: Each header contains a subrow disclosure arrow to show subrows and a set of controls for the row that you can cycle through using the Page Switch button in the pattern controls. See Modify Step Sequencer pattern playback and Edit Step Sequencer rows. Pattern regions and pattern cells Step Sequencer patterns are contained in pattern regions (in the Tracks area) and pattern cells (in the Live Loops grid). Pattern regions and cells are used primarily in MIDI-based (software instrument and external instrument) tracks. Pattern regions (but not pattern cells) can also be used on audio tracks to automate effect and channel strip parameters. A project can contain any number of pattern regions or cells. Each pattern region or cell functions as an independent step sequencer, with its own pattern, configuration, and settings. You can copy and move pattern regions like other regions in the Tracks area. Pattern cells can be copied, moved, triggered, and queued like other Live Loops cells. You can modify pattern region and cell parameters in the inspector. All pattern, row, and step settings, as well as Step Sequencer view settings, are stored with the pattern. You can also save a pattern as a template, which contains all the current settings except for the step values, so you can use it as a starting point for creating new patterns. Patterns can include two types of rows: • Note rows: Generate MIDI note events (for each active step). By default, all notes in a note row have the same pitch, but you can change the pitch for individual steps using the Note and Octave edit modes. • Automation rows: Generate stepped automation events for an automatable parameter. You can assign an automation row to any automatable parameter, including MIDI continuous controller (CC) parameters, channel strip controls, and plug-in parameters. Each row can have its own length, step rate, playback mode, start offset, and other settings. Patterns can be from 12 to 64 steps in length, allowing for different time signatures and multiple bar patterns. You can add rows to a pattern manually or using Learn mode. When Learn mode is active, rows are added when you play notes for which no row exists, or when you manipulate an automation parameter for which no row exists. Using Learn (Assign) mode, you can reassign existing note rows to match incoming note events, or reassign automation rows to match automation parameters. See Pattern creation basics and Change the musical length of a pattern. Logic Pro User Guide for iPad 211 Edit modes Using edit modes, you can control different attributes of the note or event triggered by a step. Some edit modes apply to only one row type, while others are common to both types. For note rows, you can change the velocity, pitch, gate time, number of note repetitions in a step, and other attributes. For automation rows, you can change the value of the automated parameter. Edit modes common to both row types include skipping and tying steps, changing the loop start and end point, and changing the step rate. You select the edit mode for all rows in the pattern using the Edit Mode buttons in the Step Sequencer menu bar. You can also view and edit multiple edit modes per row using subrows. Rows always match the edit mode selected, while you can choose any unused edit mode for a subrow. You can add and delete subrows as needed. See Use Step Sequencer edit modes. Use Step Sequencer with Drum Machine Designer in Logic Pro for iPad Step Sequencer is especially suited to creating drum patterns using Drum Machine Designer patches in Logic Pro for iPad. When you create a new pattern region on a track with a Drum Machine Designer patch, note rows show names and icons matching the kit pieces in the patch (rather than MIDI note names), and the Row Assignment pop-up menu shows the kit piece names rather than MIDI note names. When using Step Sequencer with a Drum Machine Designer patch, changing the note or octave values for steps transposes the pad kit piece rather than changing the drum sound. Unlike with other types of instruments, the row name retains the name of the kit piece rather than changing to Melodic. Using Drum Machine Designer patches and the Drum Machine Designer Play Surface, you can quickly record Step Sequencer patterns live. Logic Pro User Guide for iPad 212 A pattern region that uses a Drum Machine Designer patch can be separated into multiple pattern regions so that each row is separated into its own one-row pattern region. The separated regions are placed on the subtracks of the Drum Machine Designer track stack matching the originating kit piece rows. This can be useful when you want to work with the resulting rows as separate regions. This function is similar to the MIDI Separate by Note Pitch function. Separate a Drum Machine Designer pattern region per kit piece 1. In the Logic Pro Tracks area, tap the pattern region to select it, then tap it again. 2. Tap Convert, then tap Separate by Kit Piece. 3. To view and edit the new pattern region for each row, tap the disclosure arrow to open the track stack. Logic Pro User Guide for iPad 213 Create Step Sequencer patterns Pattern creation basics in Logic Pro for iPad Using Step Sequencer in Logic Pro for iPad, you can create rhythm-based drum patterns and note-based instrument patterns using software instruments. You can start with an empty pattern or use an existing pattern or template as a starting point. You create a pattern by turning steps on and off, modifying steps using edit modes, and editing aspects of the overall pattern, including the pattern length, the step rate for the pattern, and the pattern key. You can increase the number of notes or drum sounds in a pattern by adding rows and choosing the row assignment. When you activate Learn mode, you can quickly add rows by playing notes or manipulating automation parameters. Create an empty pattern region in the Tracks area • In Logic Pro, tap an empty software instrument track, then tap Create Pattern Region. Create an empty pattern cell in the Live Loops grid • In Logic Pro, tap an empty software instrument cell, then tap Create Pattern Cell. Open Step Sequencer • Tap a pattern region, then tap the Editors button in the middle of the view control bar to display that region in Step Sequencer in the Editors area. Turn steps on or off • In Logic Pro, tap the Step On/Off button inactive step in the grid to turn it on. • Tap an active step to turn it off. in the Step Sequencer menu bar, then tap an Enter steps monophonically Using Mono mode, you can easily create monophonic lines by suppressing the creation of more than one note per step position. When you turn on a step, and another step is already active at the same vertical position, the previously active step is turned off. This can be useful, for example, when creating patterns for a monophonic instrument. Turning on Mono mode does not turn off steps that are already active, but once you activate a new step, Step Sequencer turns off all other active steps at the same vertical step position. • To turn on Mono mode, tap the Mono Mode button in the Step Sequencer menu bar. Preview a pattern • In Logic Pro, with the project stopped, tap the Preview button menu bar. in the Step Sequencer Tap the Preview button again to stop the pattern playing. Logic Pro User Guide for iPad 214 Add a row You can add a row and choose the kit piece (for kit piece rows), pitch (for note rows), or automation parameter (for automation rows) directly using the Add Row button. You can also add rows using Learn mode. 1. In the pattern controls in Logic Pro, tap the Add Row button following: , then do one of the • To add a kit piece row: Choose Kit Pieces, then choose a kit piece from the submenu. • To add a note row: Choose Notes, then do one of the following: • Choose a fixed pitch or a drum sound for the row from the Notes submenu. • Choose Melodic if you plan to add a note row with steps set to different pitches. • To add an automation row: Choose Automation, then choose the automation parameter for the row from one of the submenus. • To activate Learn mode: Choose Learn (Add) or Learn (Assign). 2. After adding a row, you can turn steps on or off and edit other settings using edit modes. Add rows using Learn (Add) mode You can add rows by playing MIDI notes or manipulating automatable parameters using Learn mode. When Learn (Add) mode is active, Step Sequencer creates a new note row for any played MIDI note or parameter for which a row does not already exist. Similarly, it creates a new automation row for any received parameter controller event for which a row does not exist. Learn (Add) mode simplifies the process of creating a step grid with the notes, drum sounds, and automation parameters you want to use in your pattern. 1. To activate Learn (Add) mode, tap the Add Row button , then tap Learn (Add). While Learn (Add) mode is active, the Add Row button is red. 2. Do either of the following: • To add note rows: Play notes on a Play Surface in Logic Pro or a connected MIDI keyboard or other MIDI controller. • To add automation rows: Manipulate a control for an automatable parameter (such as a plug-in parameter), either in Logic Pro or using a connected MIDI controller. 3. To turn off Learn (Add) mode, tap the Add Row button. After adding a row, you can turn steps on or off and edit other settings using edit modes. Logic Pro User Guide for iPad 215 Reassign rows using Learn (Assign) mode You can reassign existing rows by playing MIDI notes or manipulating automatable parameters using Learn (Assign) mode. When Learn (Assign) mode is active, Step Sequencer reassigns the selected row to match any played MIDI note for which a row does not already exist, or to match any received parameter controller event for which a row does not exist. 1. To activate Learn (Assign) mode, tap the Add Row button , then tap Learn (Assign). While Learn (Assign) mode is active, the Add Row button is yellow. 2. Tap the icon of the row you want to reassign. 3. Do either of the following: • To reassign a note row: Play notes on a Play Surface in Logic Pro or on a connected MIDI keyboard or MIDI controller. • To reassign an automation row: Manipulate a control for an automatable parameter (such as a plug-in parameter), either in Logic Pro or using a connected MIDI controller. 4. To turn off Learn (Assign) mode, tap the Add Row button. After adding a row, you can turn steps on or off and edit other settings using edit modes. Step Sequencer provides many controls and functions for working with patterns. You can modify pattern playback, edit steps and rows, and edit pattern, row, and step settings in the inspector. You can also customize different aspects of Step Sequencer to suit your workflow. See Customize the Step Sequencer interface. Change the musical length of a pattern in Logic Pro for iPad Several factors determine the musical length of a Step Sequencer pattern (the time in bars and beats before the pattern repeats) in Logic Pro for iPad. The most fundamental are the pattern length, which defines the maximum number in steps available to each row, and the pattern step rate, which defines the length of each step in musical divisions (note values). Another important factor affecting the musical length of a pattern is the Loop Start/ End edit mode. Using Loop Start/End, you can set the number of steps for each row independently from the pattern length and the length of other rows. Technically, the musical length of a pattern is the length of the longest row. For example, if all rows in a pattern loop after 4 steps, and each step has a step rate of 1/16, then the musical length is only one beat (1/4), even if the pattern length is 16 steps or longer. When row lengths are evenly divisible, the overall length is equal to the length of the longest. For example, if you shorten several rows in a 16-step pattern to 4 or 8 steps (which both divide evenly into 16), the pattern remains a one-bar pattern. When row lengths are not evenly divisible, however, the musical length is increased (sometimes substantially) because the pattern doesn’t repeat until all rows start at the same time again. Logic Pro User Guide for iPad 216 Using the Skip edit mode can also result in the length of rows changing, which affects the overall musical length of the pattern in a similar manner to changing the Loop Start/End setting. The playback mode can also affect the musical length of the pattern. Choosing Ping Pong as the playback mode doubles the pattern length, while setting any row to Random playback mode can result in the musical length of the pattern being essentially infinite. Ultimately, how long a pattern plays in a project depends on the length of the pattern region or pattern cell. If the musical length of the pattern exceeds the region or cell length, it plays only until the end of the region or cell is reached. When the region or cell length exceeds the pattern length, the pattern repeats until the end of the region or cell, or restarts if the region or cell is looping. If the musical length of the pattern, or of any row, does not fit equally into the region length (or cell length), the rows in the pattern restart before they complete a full cycle. Change the pattern length • In Logic Pro, choose a new length from the Pattern Length pop-up menu in the step grid header. When you increase the pattern length, the added steps duplicate the existing pattern. You can edit the added steps to add variation or change the pattern. When the pattern length is more than 16 beats, the entire pattern may not be visible in the step grid, depending on the zoom level. In this case, the pattern is divided into sections called pages, each showing a part of the complete pattern. An overview of each page appears above the step grid. You can tap the page overviews to quickly switch between different parts of the pattern. You can also change the pattern length in the inspector. Change the step rate for the pattern The step rate sets the duration of steps in the step grid as a note value. You can set the step rate for the overall pattern, and set a different step rate for individual rows and steps. 1. In Logic Pro, tap the Page Switch button Rate button . in the pattern controls until you see the Step 2. Tap the Step Rate button, then choose a new step rate. You can also change the step rate for the pattern in the inspector. Logic Pro User Guide for iPad 217 Use Step Sequencer edit modes in Logic Pro for iPad You can control different aspects of the event triggered by a step using edit modes . You can choose the edit mode for a pattern, and view multiple edit modes for each row using subrows. Some edit modes are common to both note rows and automation rows, while others are specific to one row type. The Edit Mode buttons in the middle of the Step Sequencer menu bar control the edit mode for all rows in the pattern. Tap the Page Switch button to alternate between the two rows of buttons. Edit modes for both row types Logic Pro User Guide for iPad • Step On/Off: Tap steps to turn them on or off. Active steps appear highlighted in the step grid, while inactive steps appear darker. • Tie: Tap the right edge of a step to tie it to the following step, or tap the left edge to tie it to the previous step. The duration of the step is lengthened by the value of the step it is tied to. • Loop Start/End: When this mode is active, a frame appears around the row. Drag the left edge of the frame to set the start of the row relative to the overall pattern. Drag the right edge of the frame to set the end of the row relative to the overall pattern. You can also tap a step to set the start or end point (whichever is closest) to that step, and drag vertically to other rows to set their start or end positions. • Chance: Drag vertically in the step to set the chance percentage. Chance controls the probability that the step plays each time the pattern repeats. The active state of the step is determined when you edit the chance value and does not change until you edit it again. • Start Offset: Drag vertically in the step to move the start offset of the step from –50 to +50 percent of the step rate. • Step Rate: Drag vertically in the step to set the length of the step (in note values, relative to the project tempo). This determines how long it takes for the playhead to move across the step, whether or not it is active. • Skip: Tap a step to turn skipping on or off. When skipping is on, the step is skipped and playback moves immediately to the next step, in effect shortening the row by the duration of the skipped step. 218 Edit modes for note rows • Velocity: Drag vertically in the step to set the velocity value from 1 to 127. Velocity typically controls the loudness of the note attack, but can control other parameters depending on the parameter mapped to Velocity for the patch. • Gate: Drag vertically in the step to set the gate value as a percentage of the step. The gate value shortens the note length to less than the duration of the step. • Note: Drag vertically in the step to set the note value from –12 to 12 semitones, transposing the pitch of the step in notes. When you change the pitch of a step in a fixed-pitch note row, the row header label changes to Melodic to indicate that the row contains multiple pitches. • Octave: Drag vertically in the step to set the octave value from –2 to 8 octaves, transposing the pitch of the step in octaves. • Note Repeat: Drag vertically in the step to set the note repeat value from 1 to 16. Note Repeat controls how often the note repeats during the duration of the step. Edit modes for automation rows There is only one edit mode specific to automation rows: • Value: Drag vertically to set the value for the automation parameter controlled by the row. The value range depends on which parameter the row is set to control. Note: Tapping the Velocity / Value button sets the edit mode to velocity for note rows, and to the automation value for automation rows. In row headers, Velocity appears in the Edit Mode menu for note rows only. View and edit multiple edit modes for a row using subrows You can view and edit multiple edit modes for a row using subrows. When you tap the subrow disclosure arrow in the row header, a default set of subrows, each with its own edit mode, appears. When you add a subrow, it defaults to the next available edit mode for that row type. Two subrows of a row cannot have the same edit mode. Choose the edit mode for the pattern The Edit Mode buttons are located in the middle of the Step Sequencer menu bar. They are arranged in two rows, of which only one is visible at a time. Use the Page Switch button to switch between the two rows. • Tap the corresponding Edit Mode button in the Step Sequencer menu bar. If the button is not visible, tap the Page Switch button to show the other row of buttons. Logic Pro User Guide for iPad 219 Change edit mode values for steps in the grid 1. In Logic Pro, in the Step Sequencer menu bar, tap an Edit Mode button. By default, each step shows the current value for the selected mode. You can change the display of step values in the step grid. 2. In the step grid, edit the value of each step. For most edit modes (except On/Off , Tie, Loop, and Skip), you edit the value by dragging vertically in the step. The value appears above the step as you drag. Some edit modes have only on and off states, rather than a range of values. In this case, tapping the step switches between the two states. For Loop Start/End, tapping a step sets the loop start or loop end position (whichever is closer) to that step. Create ramped values across steps • In Logic Pro, drag across the steps you want to include in a ramp. Show subrows for a row You can view and edit multiple edit modes for a row at the same time using subrows. • In Logic Pro, tap the subrow disclosure arrow on the left side of the row header. By default, several subrows appear below the row, depending on the row type. You can add subrows and change the edit mode for a subrow. Change the edit mode for a subrow • Logic Pro User Guide for iPad In Logic Pro, choose a new edit mode from the Edit Mode menu, located in the upperright area of the subrow header. 220 Add a subrow When you add a subrow, it defaults to the next available edit mode for that row type. Two subrows of one row cannot have the same edit mode. 1. In Logic Pro, tap the More button Subrow. on the left side of a subrow header, then tap Add A subrow appears below the subrow, set to the next available edit mode for the row. 2. Tap the Edit Mode menu in the upper-right area of the subrow header, then choose an edit mode for the subrow. The steps in the subrow show the values for the selected edit mode. Delete a subrow • In Logic Pro, tap the More button Remove Subrow. on the left side of a subrow header, then tap Pattern creation examples in Logic Pro for iPad The following examples provide steps to follow as well as general guidelines for working with different types of patterns in Step Sequencer in Logic Pro for iPad. Drum pattern example For drum and percussion (rhythm-based) patterns, edit modes such as Velocity and Note Repeat can be effective for creating interesting-sounding patterns. You can also create interesting variations by copying the pattern and changing the pattern length of the copy. 1. In Logic Pro, open the Browser and choose an Electronic Drum Kit patch that uses Drum Machine Designer. 2. Create an empty pattern region in the Tracks area or an empty pattern cell in the Live Loops grid. 3. Turn on some steps in the pattern to create a basic beat. It’s often good to begin with a simple kick pattern to set the foundation, followed by a few snare hits and a hi-hat pattern. 4. Tap the Preview button work. in the Step Sequencer menu bar to hear the pattern as you 5. Tap the Velocity / Value button velocity of steps. in the Step Sequencer menu bar and adjust the 6. Choose Note Repeat button in the Step Sequencer menu bar and add note repetition to some steps. This can work especially well with closed hi-hats or other sounds with a quick decay. 7. Tap the Preview button again to stop the pattern playing. 8. Choose a different pattern length from the Pattern Length pop-up menu in the step grid header. Logic Pro User Guide for iPad 221 Instrumental pattern example Edit modes such as Velocity, Note, Octave, and Tie can be useful for creating interesting instrument and melodic patterns. 1. In Logic Pro, open the Browser and choose a patch featuring a relatively fast note attack. 2. Create an empty pattern region in the Tracks area or an empty pattern cell in the Live Loops grid. 3. Tap the Preview button work. in the Step Sequencer menu bar to hear the pattern as you 4. Turn on some steps in the pattern to create the basic feel. 5. Tap the Velocity / Value button velocity of steps. 6. Tap the Tie button some notes. in the Step Sequencer menu bar and adjust the in the Step Sequencer menu bar and tie some steps to lengthen 7. Tap the subrow disclosure arrow on the left side of a row header to show subrows for that row. 8. In the Gate subrow, choose Note from the Edit Mode menu to change the edit mode for the subrow. 9. Drag vertically in some steps to change their pitch. The new pitch appears above the step as you edit it. Note: When you change the pitch of individual steps in a row, the row is labeled Melodic to indicate that the steps in that row no longer trigger the same pitch. Adding automation example Using Learn mode to quickly add automation rows by manipulating plug-in parameters for a software instrument simplifies the process of adding automation to a pattern. 1. In Logic Pro, open Loops in the Browser, choose a melodic pattern, and drag it to a new software instrument track or Live Loops cell. 2. Tap the Preview button work. in the Step Sequencer menu bar to hear the pattern as you 3. Tap the Plug-ins button to show the plug-ins for the software instrument. 4. Tap the Add Row button activate Learn mode. located above the row headers, then tap Learn (Add) to 5. Manipulate a plug-in control in Plug-in view and look for the row created for that parameter in Step Sequencer. Notice how the parameter moves abruptly from one value to the next. Note that changes to the parameter value will be audible only on steps that are turned on. 6. In Step Sequencer, tap the Page Switch button in the pattern controls until you see the Automation Mode button, then choose Slide . Notice that automation parameters now move smoothly between values. Logic Pro User Guide for iPad 222 Record Step Sequencer patterns live in Logic Pro for iPad With Live Record, you can record both MIDI note events and automatable parameter events to a pattern region or pattern cell while the pattern is playing in Logic Pro for iPad. Notes matching existing note rows are recorded as steps in those rows, and new note rows are created for notes that do not match an existing row. Similarly, automation parameters for which a row exists are recorded to those rows, and new automation rows are created for parameters with no existing row. When you play intervals or chords, steps on note rows matching the pitches played are turned on, unless Mono mode is active. Mono mode restricts note input so that only one step for each time position is active. That is, when multiple notes are played, only the last note received in the time range of the step is active. During Live Record, when the selected row is a Melodic row, incoming note events turn on steps on that row only, with each active step set to the correct Note and Octave value. Live Pattern Recording on Melodic note rows is always monophonic. If notes are played simultaneously, the last note received during the time range of the step determines the pitch of that step. When incoming note or automation events fall between steps, the step closest to the time position of the event is activated. Drum Machine Designer is particularly suited to creating patterns with live recording. Live Record options You can control whether to capture note velocity and length during Live Record, as well as whether to quantize the recorded note or automation events to the start of the step they activate. The Live Record options include: • Velocity: When selected, the velocity of the incoming note events is applied to the newly activated steps. When deselected, the new steps retain the existing value of the step. • Note Length: When selected, the duration of notes played during recording is captured and played back. Step gate and tie values are modified to make the step the same length as the recorded MIDI event. If the played note is shorter than the step length, Step Sequencer reduces the gate value to shorten the step to match the played note. If the played note is held longer than the step length, a tie is activated for the step to increase its duration. The gate value is also adjusted for the tied step to match the length of the played note as closely as possible. When Note Length is deselected, tie and gate values do not change to reflect the duration of held notes. Only the step closest to the start of the incoming event is activated, at its standard step length. In general, it’s best to keep Note Length off when recording drums, and turn it on when recording pitched instrument events. • Logic Pro User Guide for iPad Quantize: When Quantize is selected, notes snap to the start of active steps so that they play in perfect metronomic time, with no offset. When deselected, a Step Offset value is added to each active step so that the event is triggered at the precise time position of the played note. 223 Set Live Record options 1. In Logic Pro for iPad, do one of the following: • Touch and hold the Live Record button • Tap the More button . in the Step Sequencer menu bar, then tap Live Record. 2. Choose one of the following: • To have recorded steps match the velocity of incoming note events, choose Velocity. • To have recorded steps match the duration of incoming note events, choose Note Length. • To add an step offset to recorded steps to match the start time of incoming note events, choose Quantize. Create a live pattern recording 1. In Logic Pro, start the pattern playing by doing one of the following: • Tap the Preview button in the Step Sequencer menu bar. • Start the project playing. When the playhead reaches the start of the pattern region, recording starts, and continues until the playhead reaches the end of the pattern region. Note: You can extend recording time for the pattern by setting the cycle area to the start and end of the pattern region. • For a pattern cell, tap the cell to start playback. Recording continues until the cell stops playing. 2. Tap the Live Record button in the Step Sequencer menu bar. 3. Perform the parts you want to record. Both played notes and controller-driven automation changes are recorded. 4. When you finish, tap the Live Record button again to stop recording. Logic Pro User Guide for iPad 224 Step record Step Sequencer patterns in Logic Pro for iPad With step recording, you can record both MIDI note events and automatable parameter events to a pattern region or pattern cell in sequence. You can step record to a pattern with the playhead either running or stopped in Logic Pro for iPad. When step recording is active, incoming MIDI events turn on steps in sequence (one step at a time), starting from the position of the currently selected step. If a row assigned to the incoming MIDI event exists, the step on that row is activated. If no corresponding row exists, a row assigned to that event is created, similar to the way Learn mode and Live Record work. For incoming note events, once the Note Off message for the last held note event is received, the next step in the row is selected. For example, if you are using a standard MIDI keyboard controller, the step is enabled when you press a key on the controller, and the next step is selected when you release the key. If you press additional keys on the controller before releasing the currently held ones, the next step is not selected until you release the last held key. This makes it easier to input chord notes. Unlike note events, MIDI CC and automaton events do not move to the next step automatically. When Logic Pro detects a new incoming event, either the matching row is selected or a new one is created, and then a step is activated at the current location with the current parameter value. The value of that step continues to change as long as the parameter or CC value is manipulated, until you select a new step. Create a pattern using step recording 1. Tap the MIDI In button in the Step Sequencer menu bar to turn on step recording. 2. Play the notes, and manipulate any parameter automation changes. 3. When you finish, tap the MIDI In button again to turn off step recording. Logic Pro User Guide for iPad 225 Load and save patterns in Logic Pro for iPad The Browser in Logic Pro for iPad includes Patterns view, where you can choose and save patterns and templates. Patterns view contains a variety of premade patterns for drums, bass, keys, and other instrument categories that you can use in your projects. Patterns view also features templates, which include pattern, row, and step settings but with an empty step grid that you can use as a starting point for creating patterns. Patterns can also be contained in pattern loops. A pattern loop contains the patch for the pattern’s sound as well as the pattern, row, and step settings and the step values. Loops view in the Browser includes a collection of pattern loops that you can use in your projects. You add pattern loops to the Tracks area or the Live Loops grid in the same way as other loops. Choose a pattern from Patterns view in the Browser 1. In Logic Pro, tap the More button in the Step Sequencer menu bar. 2. Tap Patterns, then tap Show Patterns. Patterns view opens in the Browser on the left side of the screen. 3. In Patterns view, choose a Pattern folder (such as Bass or Chords), then choose a pattern. Search for patterns by name • In Logic Pro, tap the search field in Patterns view, enter a search term. • As you type, matches for patterns containing your search term are updated in the list below the search field. • Tap one of the matching results. Transpose the selected pattern to the project key 1. In Logic Pro, with the pattern open in Step Sequencer, tap the More button step grid header. in the 2. Tap Transpose, then tap Transpose to Project Key. Logic Pro User Guide for iPad 226 Save a pattern to the Browser 1. In Logic Pro, with the pattern open in Step Sequencer, tap the More button Step Sequencer menu bar. in the 2. Tap Patterns, then tap Save Pattern. 3. Enter a name for the pattern, then tap OK. The pattern is saved to the User folder in Patterns view in the Browser. Save a pattern as a template 1. In Logic Pro, with the pattern open in Step Sequencer, tap the More button Step Sequencer menu bar. in the 2. Tap Patterns, then tap Save Template. 3. Enter a name for the template, then tap OK. The template is saved to the User folder in Patterns view in the Browser. Convert a MIDI region or cell to a pattern region or cell 1. In Logic Pro, tap a region or cell to select it, then tap it again. 2. Tap Convert, then tap either Convert to Pattern Region or Convert to Pattern Cell. Note: You can only convert MIDI regions or cells that have four or fewer bars. Convert a pattern region or cell to a MIDI region or cell 1. In Logic Pro, tap a region or cell to select it, then tap it again. 2. Tap Convert, then tap Convert to MIDI Region. Add a pattern loop from Loops view in the Browser 1. In Logic Pro, tap the Browser button the Browser. on the left side of the view control bar to open 2. Tap the Loops button, then tap the All Filters button to open the All Filters window. 3. In the Type category, tap Pattern Loop, then tap outside the All Filters window to close it. 4. Touch and hold a pattern loop, then drag it to a software instrument track. If regions already exist on the track, the pattern loop uses the existing track instrument; if the track is empty, the track uses the patch (including the instrument) saved with the pattern. You can also drag a pattern loop to the area below the last track header. Logic Pro User Guide for iPad 227 Modify Step Sequencer pattern playback in Logic Pro for iPad Some options in Step Sequencer in Logic Pro for iPad control how and when steps play back, and can be fun to manipulate while the pattern is playing. For example, you can mute and solo rows, rotate rows (moving all steps in a row left or right, including their step values and other edit mode settings), change the playback mode for the pattern or for a row, and perform other actions while the pattern is playing. There are three rows of buttons in each row header; use the Page Switch button to switch between them. Mute a row • In Logic Pro, tap the Page Switch button in the pattern controls until you see the Mute button in the row header, then tap the button. Solo a row • In Logic Pro, tap the Page Switch button in the pattern controls until you see the Solo button in the row header, then tap the button. Rotate a row When you rotate a row, all steps in the row, including their edit mode values, are shifted either left (counterclockwise) or right (clockwise). When you rotate a subrow, the edit mode value for that subrow is shifted left or right. • To rotate the row left (counterclockwise): Tap the Page Switch button in the pattern controls until you see the Rotate Left button in the row header, then tap the button. • To rotate the row right (clockwise): Tap the Page Switch button in the pattern controls until you see the Rotate Right button in the row header, then tap the button. Rotate all steps in the pattern • In Logic Pro, do one of the following in the pattern controls: • To rotate steps left (counterclockwise): Tap the Rotate Left button • To rotate steps right (clockwise): Tap the Rotate Right button . . Rotate edit mode values for steps in a row When you use the Rotate controls in a subrow, you can rotate edit mode values for the subrow independently of the step values (on or off). You can use this technique to, for example, keep the same rhythm while changing the pitches being played. 1. In Logic Pro, tap the subrow disclosure arrow in a row header to show subrows for a row. 2. If necessary, change the edit mode for a subrow to show the one you want to rotate. 3. Tap the Page Switch button in the subrow header. in the pattern controls until you see the Rotate buttons 4. Tap the Rotate Left button or Rotate Right button in the subrow header to rotate edit mode values. Logic Pro User Guide for iPad 228 Change the playback mode for the pattern By default, steps in a pattern sound from left to right, similar to how the playhead moves from left to right in the Tracks area. You can change the playback mode for the overall pattern and choose a different playback mode for individual rows. • In Logic Pro, tap the Page Switch button in the pattern controls until you see the Playback Mode button , then tap the button in the pattern controls and choose a playback mode. The choices are: • Forward: Steps play from left to right. • Reverse: Steps play from right to left. • Ping Pong: Playback alternates between left to right and right to left. • Random: Steps play in an undetermined order. You can also change the playback mode in the inspector. Change the playback mode for a row • In Logic Pro, tap the Page Switch button in the pattern controls until you see the Playback Mode button , then tap the button in the row header and choose a playback mode. The choices are: • Forward: Steps play from left to right. • Reverse: Steps play from right to left. • Ping Pong: Playback alternates between left to right and right to left. • Random: Steps play in an undetermined order. Choose the transition type for an automation row When automating a parameter on an automation row, you can choose whether the transition between steps is a sudden or gradual change. • In Logic Pro, tap the Page Switch button in the pattern controls until you see the Automation Mode button, then choose Latch or Slide in the row header. You can also change the automation mode in the inspector. Logic Pro User Guide for iPad 229 Edit Step Sequencer steps in Logic Pro for iPad You can edit individual steps in several ways, including cutting, copying, and pasting steps. You can also repeat a step, decrement or increment the values of all steps in a row, transpose all steps in a pattern by semitones or octaves, randomize values for all steps in a row or all steps in the pattern, and reset steps to default values. Pattern regions can be edited only in Step Sequencer in Logic Pro for iPad, not in the other MIDI editors. You can convert a pattern region to a MIDI region, which can be edited in the Tracks area and in the Piano Roll Editor. Cut a step 1. In Logic Pro, tap the Step Select button in the Step Sequencer menu bar. 2. Tap the step to select it, tap it again, then tap Cut. When you cut a step, the step value and edit mode settings are cut, but the empty step remains in the step grid. The order of following steps does not change. Copy and paste a step You can copy a step, including all of its step settings. When you paste a copied step, the destination row should be of the same row type (note or automation) as the source row. 1. In Logic Pro, tap the Step Select button in the Step Sequencer menu bar. 2. Tap the step to select it, tap it again, then tap Copy. 3. Tap the destination step to select it, tap it again, then tap Paste. Repeat a step 1. In Logic Pro, tap the Step Select button in the Step Sequencer menu bar. 2. Tap the step to select it, tap it again, then tap Repeat. Raise or lower the value of all steps in the pattern In Logic Pro, tap the Page Switch button in the pattern controls until you see the Decrement and Increment buttons , then do one of the following: • To lower the value of all steps in the pattern: Tap the Decrement button in the pattern controls. • To raise the value of all steps in the pattern: Tap the Increment button in the pattern controls. You can also continuously change the value for all steps in the pattern by touching and holding either button and dragging vertically. When the edit mode is set to Step On/Off, tapping the Increment button turns on all inactive steps, and tapping Decrement button turns off all active steps. When the edit mode is set to Tie, tapping the Increment button ties all steps, and tapping the Decrement button unties all tied steps. Logic Pro User Guide for iPad 230 Raise or lower the values of all steps in a row In Logic Pro, tap the Page Switch button in the pattern controls until you see the Decrement and Increment buttons , then do one of the following: • To lower the value of all steps in the pattern: Tap the Decrement button in the row header. • To raise the value of all steps in the pattern: Tap the Increment button in the row header. Transpose all steps in a pattern In Logic Pro, tap the More button the following: in the step grid header, tap Transpose, then do one of • To transpose the pattern up one semitone: Choose Transpose +1 Semitone. • To transpose the pattern down one semitone: Choose Transpose –1 Semitone. • To transpose the pattern up one octave: Choose Transpose +1 Octave. • To transpose the pattern down one octave: Choose Transpose –1 Octave. • To transpose the pattern to the project key: Choose Transpose to Project Key. Randomize step values in a pattern for the active edit mode • In Logic Pro, tap the Page Switch button in the pattern controls until you see the Randomize button , then tap the button in the pattern controls. Randomize step values in a row for the active edit mode In Logic Pro, do one of the following: • Tap the Page Switch button in the pattern controls until you see the Randomize button , then tap the button in the row header. • Tap the row icon to select the row, tap it again, then choose Randomize for the active edit mode. Reset step values to default settings When you create a pattern in Logic Pro for iPad, many Step Sequencer settings, including all edit modes and the playback mode, have a default value. After you change the value for a step, it no longer retains the default value. You can clear steps, which resets all their edit mode values to default values (for the step rate, the default is defined by the row step rate). You can clear a single step, all steps in a row, or all steps in the pattern. You can also clear the values for the currently selected edit mode in a single row, for all note rows or all automation rows, or for steps in all rows in the pattern. Logic Pro User Guide for iPad • To clear edit mode values for a step: Tap the Step Select button in the Step Sequencer menu bar, tap the step to select it, tap it again, then tap Clear Step. • To clear edit mode values for all steps in a row: Tap the row icon to select the row, tap it again, then choose Clear Row. • To clear edit mode values for all steps in all note rows: Tap the More button in the step grid header, tap Clear, then tap Clear for Note Rows for the active edit mode. • To clear edit mode values for all steps in all automation rows: Tap the More button the step grid header, tap Clear, then tap Clear Value for Automation Rows. • To clear all steps in the pattern: Tap the More button Clear, then tap Clear Pattern. in in the step grid header, tap 231 Edit Step Sequencer rows in Logic Pro for iPad You can edit Step Sequencer rows in a variety of ways. You can copy and paste rows or row settings, duplicate a row with the same row assignment and row and step properties, change a row assignment, reset row values to a default setting, and delete a row. Rename a row 1. In Logic Pro, tap the row icon to select the row, tap it again, then choose Edit Row Name. 2. Enter a name for the row, then tap OK. Copy and paste rows 1. In Logic Pro, tap the row icon to select the row, tap it again, then choose Copy Row. 2. Tap the row icon of the row that you want to replace with the pasted row, tap it again, then choose Paste Row. When the copied and pasted rows are both fixed note rows, the Note and Octave values are ignored. You can copy and paste a row to duplicate the rhythm of the copied row to a row with a different drum sound or pitch. When you copy from a Melodic note row, however, the Note and Octave values are maintained. Copy and paste row settings 1. In Logic Pro, tap the row icon to select the source row, then choose Copy Row. 2. Select the destination row (in the same or another pattern region), then choose Paste Row Settings. Duplicate a row • In Logic Pro, tap the row icon to select a row, then choose Duplicate. The row and the step settings are duplicated using the same row assignment. If you duplicate a row when Mono mode is turned on, the active steps in the original row are turned off. Change the row assignment You can change the row assignment for a row, including changing the row type. • In Logic Pro, tap the Row Assignment pop-up menu in the row header, then do one of the following: • For a note row: Choose Notes, then choose a different note value from the submenu, or else choose Melodic (if you plan to assign different pitches to different steps). Note: When a pattern using a Drum Machine Designer patch is selected, the Row Assignment pop-up menu shows the kit piece names rather than MIDI note names. • For an automation row: Choose Automation, then choose an automation parameter from one of the submenus. You can also change the row assignment in the inspector. Logic Pro User Guide for iPad 232 Reset values in a row to default settings In Logic Pro, do one of the following to clear values in a row for the active edit mode: • Tap the Page Switch button in the pattern controls until you see the Clear button then tap the button in the row header. , • In the Step Sequencer menu bar, tap the Edit Mode button for the values you want to clear, tap the row header icon, then tap Clear for the active edit mode. For example, if Velocity mode is selected, Clear Velocity appears in the Row menu. Delete a row • In Logic Pro, tap the row, then choose Delete Row. Delete all unused rows • In Logic Pro, tap the More button Rows. in the step grid header, then choose Delete Unused You can also view and edit many row settings in the inspector. Logic Pro User Guide for iPad 233 Edit pattern, row, and step settings in the inspector in Logic Pro for iPad You can edit a variety of settings for patterns, rows, and individual steps in the inspector in Logic Pro for iPad. Some controls in the inspector are also available in other parts of Step Sequencer (for example, some pattern settings are available in the step grid header, and many row settings are available in the row headers). By viewing and editing them in the inspector, you can more easily compare values and copy and paste values between settings. Open the inspector • In Logic Pro, tap the Inspector button to open the inspector. Edit pattern settings 1. In Logic Pro, with Step Sequencer focused, tap the Level menu in the inspector, then tap Pattern to show the pattern settings. 2. Do any of the following: • To change the pattern length: Choose the number of steps in the pattern from the Pattern Length pop-up menu. • To change the step rate: Choose the note value for steps in the pattern from the Step Rate pop-up menu. • To change the playback mode: Choose a playback option from the Playback Mode pop-up menu. The choices are: • Forward: Steps play from left to right. • Reverse: Steps play from right to left. • Ping Pong: Playback alternates between left to right and right to left. • Random: Steps play in an undetermined order. • To change the swing percentage: Set the swing percentage by dragging the value in the Swing field. • To set the swing division: Choose either 8th or 16th notes in the Swing Note Division pop-up menu. • To change the key of the pattern: Choose a musical key for the pattern from the Key pop-up menu. By default, when you choose a key from the Pattern Key menu, all rows are transposed to the new key. Logic Pro User Guide for iPad • To set the scale of the pattern: Choose a scale type from the Scale pop-up menu. • To not transpose steps when changing the key of a pattern or loading the saved pattern: When No Transpose is turned on and you choose a new key from the Key menu, only rows with notes that are not in the new key are transposed. If No Transpose is turned on when you save a pattern, the pattern won’t transpose when you load it in a project with a different key. 234 • To set all rows in the pattern to use Legato mode: Turn on Legato. When Legato is turned on, a 100% gate value is increased by one tick so that it overlaps slightly with the following step. When triggering notes on a synthesizer or other software instrument, this ensures that the steps trigger the legato behavior of the instrument. • To set the MIDI channel for all automation rows in the pattern: Choose a channel from the MIDI Channel pop-up menu. Changes overwrite any existing settings and are used when new rows are created. • To set the automation mode for the pattern: Choose a mode from the Automation Mode pop-up menu. Changes overwrite any existing settings and are used when new rows are created. The choices are: • Latch: Transitions for automation changes between steps are sudden. • Slide: Transitions for automation changes between steps are gradual. Edit row settings 1. In Logic Pro, do one of the following: • Tap a row header to select the row. • In the inspector, with Step Sequencer focused, tap the Level menu, then tap Row to show the row settings for the currently selected row. 2. Do any of the following: • To change the row assignment: • For note rows: Choose a note value or drum sound from the Kit Pieces or Notes submenu in the Row Assignment pop-up menu. When a pattern using a Drum Machine Designer patch is selected, the Row Assignment pop-up menu shows the kit piece names rather than MIDI note names. • Logic Pro User Guide for iPad For automation rows: Choose a parameter from the Automation submenu in the Row Assignment pop-up menu. • To add a custom name for the row: Tap the Row Name field and enter the name for the row. The row name is displayed on the row header, replacing the row assignment label. • To change the color for the row: Tap the color well and choose a color. • To change the icon for the row: Tap the icon and choose a new icon. • To change the step rate for the row: Choose a note value for the steps in the row from the Step Rate pop-up menu. • To change the playback mode for the row: Choose a playback option from the Playback Mode pop-up menu. The choices are: • Forward: Steps play from left to right. • Reverse: Steps play from right to left. • Ping Pong: Playback alternates between left to right and right to left. • Random: Steps play in an undetermined order. 235 • To set the MIDI channel for the row: Choose a channel from the MIDI Channel pop-up menu. • To set the automation mode for the row: Choose a mode from the Automation Mode menu. The choices are: • • Latch: Once set, the automation parameter value remains constant until a step with a different value is triggered. • Slide: Interpolates between the last automation parameter value and the next one to produce a smooth, gradual change. To change the loop start and end for the row: Choose values in the Loop fields. Edit step settings 1. In Logic Pro, do one of the following: • Tap the Step Select button select it. in the Step Sequencer menu bar, then tap a step to • In the inspector, tap the Level menu, then tap Step to show the step settings for the currently selected step. 2. Do any of the following: Logic Pro User Guide for iPad • To turn the step on or off: Tap the Step On switch. • To change the velocity level for the step: Set the velocity value from 1 to 127 in the Velocity field. • To change the gate amount for the step: Set the gate value from 1 to 127 in the Gate field. • To tie the step during playback: Tap the Tie switch. • To change the note or sound for the step: Set the note or drum sound in the Note field. • To change the note repeat value for the step: Set the value from 1 to 16 in the Repeat field. • To change the chance value for the step: Set the percentage in the Chance field. • To change the offset value for the step: Set the percentage in the Start Offset field. • To change the step rate for the step: Choose a note value from the Step Rate pop-up menu. • To skip the step during playback: Tap the Skip switch. 236 Customize the Step Sequencer interface in Logic Pro for iPad You can customize several aspects of Step Sequencer in Logic Pro for iPad to suit the pattern you are working on and the task you want to accomplish. You can zoom in and out to work in greater detail or view a larger part of the step grid, show or hide step values, color rows and steps, and reorder rows and subrows. You can also save the current pattern configuration as the default template for the channel strip, and revert to the original default template for the channel strip. Zoom the step grid • In Logic Pro, tap the Vertical Auto Zoom button to fill the available vertical space. Note: When Vertical Auto Zoom is on, controls in the row headers are not visible if you have many rows in Step Sequencer. Zoom the focused row • In Logic Pro, tap the More button Focused Row. in the Step Sequencer menu bar, then tap Zoom The size of the focused row is increased vertically. Selecting another row switches the zoom to that row. Show or hide step values In Logic Pro, tap the More button in the Step Sequencer menu bar, tap Display Edit Mode Values, then choose one of the following from the submenu: • To display step values only when editing a step: Choose Only When Editing Values. • To display step values for the selected row: Choose Always for Selected Row. • To display step values for all rows: Choose Always for All Rows. Sort rows by type, name, and note assignment You can sort the rows in a Step Sequencer pattern (region or cell) in several ways, including by row type, note assignment, row name, or a combination of several of these. For patterns using Drum Machine Designer patches, you can also sort by the order in which the subtracks appear in the Tracks area. When sorting, you can choose to display rows in either ascending or descending order. In addition to reorganizing rows in the pattern, the sort options determine where rows created using Learn (Add), live pattern recording, or step recording are added to the pattern. The selected sort order is maintained until you manually move a row from the sort order. • Logic Pro User Guide for iPad In Logic Pro, tap the More button in the Step Sequencer menu bar, tap Sort Rows, then tap Row Sort Type and choose one of the following from the submenu: • By Type: Sorts rows by type without changing the current order within each type. Types are ordered as follows: notes, Melodic, MIDI CC, pitchbend, channel pressure, channel strip parameters, plug-in parameters. • By Type and Note: Sorts all rows by type and then sorts note rows by their note assignment. If you use this option with a pattern region or cell using a Drum Machine Designer patch, Step Sequencer references the input note for the drum pad when sorting the row. 237 • By Type and Name: Sorts all rows by type and then by row name. The row name is the name displayed on the row header. By default, this is the row assignment unless you have created a custom row name. • By Type and DMD Subtrack: Sorts all rows by type and then sorts rows for Drum Machine Designer subtracks by the order in which the subtracks appear in the Tracks area. To determine the sort direction regardless of which of the above options is selected, tap the More button in the Step Sequencer menu bar, tap Sort Rows, then tap Row Sort Direction and choose Ascending or Descending. Change step colors in a row 1. In Logic Pro, tap the icon in a row header to select the row. 2. Tap the Inspector button to open the inspector. 3. Tap the color well and choose a new color. Note: The custom colors for individual rows appear only if Set Step Color is set to By Row in the More menu in the Step Sequencer menu bar. Set step color in a pattern to region color • In Logic Pro, tap the More button Color, then tap By Region. in the Step Sequencer menu bar, tap Set Step Reorder rows • In Logic Pro, touch and hold a row header, then drag the row up or down. Turn on MIDI Out for note rows and steps When the MIDI Out button is turned off, no sounds are previewed when you work and edit in Step Sequencer. When the MIDI Out button in the Step Sequencer menu bar is turned on, the note or drum sound for a fixed note row is previewed when you select a different row or step, and when you tap a step to change its value. For the Note and Octave edit modes, the note or drum sound for a fixed note row is also previewed as you drag a step to change its value. • Tap the MIDI Out button in the Step Sequencer menu bar to turn it on. Tap the MIDI Out button again to turn it off. Save a pattern as the default template You can save the current row assignments and view state of Step Sequencer as the default template for new patterns created on the same track, or another track using the same channel strip. This also determines the default view of the editor when the track is selected and there is no region on the track. • In Logic Pro, with the pattern open in Step Sequencer, tap the More button in the Step Sequencer menu bar, tap Track Template, then tap Save as Template for Track. Revert to the original default template You can clear the pattern configuration data so that new patterns, and the default view, appear as they did before the Save as Template for Track option was used. • Logic Pro User Guide for iPad In Logic Pro, with the pattern open in Step Sequencer, tap the More button in the Step Sequencer menu bar, tap Track Template, then tap Clear Template for Track. 238 Work with plug-ins Intro to plug-ins in Logic Pro for iPad Logic Pro for iPad includes a large collection of professional-quality effect and instrument plug-ins. It also supports third-party plug-ins delivered on iPadOS as Audio Unit Extensions. There are three types of plug-ins in Logic Pro: • Audio effects: Can be inserted on all channel strip types (audio, instrument, aux, and output) except the master channel strip. • MIDI effects: Can be inserted on instrument channel strips only. • Software instruments: Can be inserted on instrument channel strips only. This chapter includes information about working with plug-ins in the Plug-ins area. Some information also applies to the Mixer, particularly information about working with plug-ins in Details view. For information about the Mixer, see Intro to mixing. For information about specific plug-ins, see the relevant sections in Effect plug-ins in Logic Pro and Instrument plug-ins in Logic Pro. Logic Pro User Guide for iPad 239 Work in the Plug-ins area Intro to the Plug-ins area in Logic Pro for iPad You can view and edit the plug-ins for a track (or channel strip) in the Plug-ins area. You can also view and edit the sends on the track and the plug-ins for the output channel of the track. When you open the Plug-ins area, it appears above the view control bar. The track name appears on the left side of the Plug-ins area menu bar. Plug-ins appear as rectangles calledtiles, each showing key editable parameters. The Plug-ins area features three views–Track view, Sends view, and Output view–that you access using the View buttons in the center of the Plug-ins area menu bar. • Track view: Add, replace, reorder, and remove plug-ins on the selected track. You can edit key plug-in parameters directly on plug-in tiles or open plug-ins in Details view to access all plug-in parameters. When a channel strip is selected rather than a track, the name changes to Channel view. • Sends view: Add sends, change send destinations, and adjust the send level. • Output view: Add, replace, reorder, and remove plug-ins from the output channel strip for the track. You can edit key plug-in parameters directly on plug-in tiles or open plugins in Details view to access all plug-in parameters. When you select a track in the Tracks area, the Plug-ins area shows the plug-ins and sends for the selected track. This makes it easy to move between tracks to view plug-in and send settings and to edit plug-ins, sends, and other aspects of the signal flow. Details view In the Plug-ins area, plug-ins appear as tiles, but you can open a plug-in in Details view from either Track or Output view. In Details view, the plug-in expands to fill the width of the Logic Pro window, and all plug-in parameters are available to view and edit (sometimes by scrolling or using an overview). You can move between plug-ins in Details view by tapping the mini plug-in tiles at the bottom of the view. For more information, see Intro to Details view for plug-ins. Open the Plug-ins area • In Logic Pro, tap the Plug-ins button in the center of the view control bar. The Plug-ins area also includes options to choose the automation mode for the track, copy and paste channel strip settings, remove all effect plug-ins or all bypassed plug-ins, and reset the channel strip. See Additional Plug-ins area options. Logic Pro User Guide for iPad 240 Track view In Track view, you can view and edit the plug-ins on the selected track. You can add, replace, reorder, and remove plug-ins or you can open a plug-in in Details view to view and edit all of its parameters. In Track view, plug-ins appear in the following order, from left to right: MIDI effect plug-ins, an instrument plug-in (on software instrument tracks), and audio effect plug-ins. When you add a plug-in, it appears to the right of the current plug-in (equivalent to below the plug-in on a channel strip). The order of plug-ins is important to the sound, and you can reorder plug-ins to change the order in which they affect the signal. Open Track view • In Logic Pro, tap Track in the Plug-ins area menu bar. Sends view In Sends view, you can view the sends for a track, add and assign sends to busses, and control send levels. When you open Sends view, you see the sends that currently exist on the track. You can add sends, choose the bus to use for a send, create a new bus, and adjust send levels. Open Sends view • In Logic Pro, tap Sends in the Plug-ins area menu bar. Add a send in Sends view 1. In Sends view in the Plug-ins area, tap the Add Send button . The Add Send button is numbered, showing the number of the next send to be created. 2. Choose a bus to use for the send, or tap Create New Bus. Logic Pro User Guide for iPad 241 Adjust the send level in Sends view • In Sends view in the Plug-ins area, swipe the Send Level knob next to the Sends menu for the send. Change the bus for a send in Sends view • In Sends view in the Plug-ins area, tap the Bus menu for the send, then choose a new bus from the Bus submenu, or tap No Send. Output view In Output view, you can view and edit the audio effect plug-ins on the output channel for the track. You can add, replace, reorder, and remove plug-ins or you can open a plug-in in Details view to view and edit all of its parameters. Open Output view • In Logic Pro, tap Output in the Plug-ins area menu bar. Add, replace, reorder, and remove plug-ins in the Plug-ins area in Logic Pro for iPad You can add plug-ins, replace a plug-in with a different one, reorder plug-ins, and remove plug-ins in the Plug-ins area in either Track view or Output view. You can also open a plugin in Details view. Add a plug-in In the Plug-ins area in Logic Pro, do one of the following: • To add a MIDI effect plug-in (on a software instrument track), tap the Add MIDI FX button . • To add an instrument plug-in (on a software instrument track), tap the Add Instrument button . • To add an audio effect plug-in, tap the Add Audio FX button . The plug-is is added at the end of the signal chain for that plug-in type on the track. Add a plug-in before the current plug-in 1. In the Plug-ins area in Logic Pro, touch and hold the plug-in name, then tap Add Plug-in Before. 2. Choose the plug-in category, then choose the plug-in you want to add. The plug-in is added before (above) the current plug-in on the track. Logic Pro User Guide for iPad 242 Open a plug-in in Details view In the Plug-ins area in Logic Pro, do one of the following: • Double-tap the plug-in name. • Touch and hold the plug-in name, then tap Open. Tip: You can open a selected plug-in by tapping the plug-in name once. Replace a plug-in 1. In the Plug-ins area in Logic Pro, touch and hold the plug-in name, then tap Replace. 2. Choose a plug-in from the menu. Reorder plug-ins 1. In the Plug-ins area in Logic Pro, tap the Edit button in the Plug-ins area menu bar. 2. Touch and hold a plug-in, then drag the plug-in horizontally before or after other plugins in the signal chain. 3. When you finish, tap the Edit button again to leave Edit mode. Remove a plug-in In Logic Pro, do one of the following: • In the Plug-ins area, touch and hold the plug-in name, then tap Remove. • Tap the Edit button in the Plug-ins area menu bar, then tap the Remove button the upper-right corner of a plug-in tile. in You can also add, replace, reorder, and remove plug-ins in the Mixer in Setup mode and open plug-ins in Details view from both Setup mode and Mix mode. Additional Plug-ins area options in Logic Pro for iPad You can choose the automation mode for the selected track in the Plug-ins area menu bar (for both track automation and region automation). For information about automation modes, see Automation modes. The More menu in the Plug-ins area menu bar also includes commands to copy and paste channel strip settings, remove all effect plug-ins or all bypassed plug-ins, and reset the channel strip. Choose the automation mode for the track in the Plug-ins area • Tap the Automation Mode pop-up menu in the Plug-ins area menu bar, then tap an automation mode, or tap Off. You can choose separate automation modes for track automation and region automation. Copy a channel strip setting • Logic Pro User Guide for iPad In Logic Pro, tap the More button Channel Strip Setting. in the Plug-ins area menu bar, then tap Copy 243 Paste all or part of a copied channel strip setting • In Logic Pro, tap the More button following: in the Plug-ins area menu bar, then do one of the • To paste the complete channel strip setting, tap Paste Channel Strip Setting. • To paste only the plug-ins, tap Paste Plug-ins Only. • To paste only the sends, tap Paste Sends Only. Turn off all effect plug-ins on a track • In Logic Pro, tap the More button All Effect Plug-ins. in the Plug-ins area menu bar, then tap Switch Off Remove inactive plug-ins • In Logic Pro, tap the More button Inactive Plug-ins. in the Plug-ins area menu bar, then tap Remove Remove all effect plug-ins • In Logic Pro, tap the More button Effect Plug-ins. in the Plug-ins area menu bar, then tap Remove All Remove all sends • In Logic Pro, tap the More button Sends. in the Plug-ins area menu bar, then tap Remove All Reset a channel strip • Logic Pro User Guide for iPad In Logic Pro, tap the More button Channel Strip. in the Plug-ins area menu bar, then tap Reset 244 Work with plug-ins in Details view Intro to Details view for plug-ins in Logic Pro for iPad You can open a plug-in in Details view from either Track view or Output view in the Plug-ins area, or from the Mixer. In Details view, the plug-in fills the width of the Logic Pro window, and all of the plug-in’s parameters are available to view and edit. Logic Pro for iPad Effects includes descriptions of every effect plug-in, including lists of plug-in parameters and usage tips. Similarly, Logic Pro for iPad Instruments includes descriptions of every instrument plug-in, including lists of plug-in parameters and usage tips. Open a plug-in in Details view • In the Plug-ins area, double-tap the name of any plug-in tile. • In the Mixer, do one of the following: • Tap the Setup button Open. • Tap the Mix button , tap a plug-in in any effect or instrument slot, then tap , tap a plug-in in any effect or instrument slot. Resize a plug-in in Details view • To resize the plug-in, drag the resize handle bar up or down. on the right side of the plug-in menu You can also tap the resize handle to expand the plug-in to its maximum size, and tap the handle again to return to the previous size. Logic Pro User Guide for iPad 245 Adjust plug-in parameters in Details view 1. In Logic Pro, open a plug-in in Details view. 2. Do any of the following: • To adjust a slider: Swipe on the slider vertically or horizontally (depending on its orientation). • To adjust a rotary knob: Swipe up or down on the knob. • To adjust a numeric value: Do one of the following: • Drag the value up or down to edit it. • Tap the value, then edit the value in the numeric input dialog that appears using the Decrement/Increment buttons, the scroll wheel, or the numeric keypad. Change the size of plug-in controls 1. Tap the More button in the plug-in menu bar, then tap Plug-in Control Size. 2. Choose a new size for plug-in controls. Quickly navigate to plug-in sections You can show an overlay of the sections of a plug-in and quickly navigate to different parts of the plug-in. This is especially useful for complex plug-ins that require scrolling to view all plug-in parameters. 1. Tap the More menu in the plug-in menu bar, then tap Show/Hide Section Overlay. 2. In the Section overlay, tap the section you want to access. 3. Adjust any plug-in parameters. 4. When you finish, tap the Close button overlay. in the upper-right corner of the Section Choose the source for a side chain signal to a plug-in For plug-ins with a Side Chain pop-up menu, you can use audio from an audio or software instrument track, hardware input, or bus to trigger the plug-in. For example, the dynamics of a drum groove can be used to rhythmically change the compression, and therefore dynamics, of a guitar, synthesizer, or bass part. The side chain signal is used to control the plug-in, but is not processed by the plug-in. • In the plug-in menu bar, tap the Side Chain menu, then choose one of the available sources. When a plug-in has a side chain source, an indicator with a left-pointing arrow appears after the plug-in name in the plug-in slot. Switch between plug-ins in Details view • Tap the mini plug-in tiles that appear below the plug-in in Details view. Close Details view and return to the Plug-ins area • Logic Pro User Guide for iPad Tap the Back button on the left side of the plug-in menu bar. 246 Work with plug-in presets in Logic Pro for iPad Each plug-in includes presets, which are sets of parameters used to achieve a particular sound from the plug-in. The current preset for each plug-in is stored with the project and automatically recalled the next time the project is opened. You can choose plug-in presets in the Browser from a plug-in tile in the Plug-ins area or when a plug-in is open in Details view. Choose a plug-in preset in the Browser 1. In Logic Pro, do one of the following: • In the Plug-ins area, touch and hold the plug-in name on a plug-in tile, then choose Show Presets. • In the Mixer, with Mix mode active, tap the plug-in to open it in Details view. • In Details view, tap the More button in the plug-in menu bar, then tap Show Presets. The Browser opens, showing available presets for the plug-in. You can browse presets and search by name or using filters in the Browser. 2. Tap a preset in the Browser to replace the current preset used by the plug-in. Work with Audio Unit Extensions in Logic Pro for iPad In addition to the effect and instrument plug-ins included with Logic Pro for iPad, you can use plug-ins delivered on iPadOS as Audio Unit Extensions. Unlike the included plug-ins, Audio Units need to first be installed onto your iPad for you to use them. Some Audio Units may already be installed on your iPad, and many more are available from other sources. You can buy Audio Unit Extensions from a variety of third-party vendors and can find free Audio Unit Extensions on the internet. Please check the documentation for your Audio Unit Extension for installation instructions and to ensure compatibility with the latest version of Logic Pro. You use Audio Unit Extensions the same way as built-in plug-ins. Audio Unit Extensions installed on your iPad are located in the Audio Units section of the Audio FX and Instrument menus, below all built-in plug-in categories. Logic Pro User Guide for iPad 247 Mix a project Intro to mixing in Logic Pro for iPad When you mix a project, you balance the different parts and blend them into a cohesive whole. You can add effects to shape the sound, use routing and grouping to control the signal flow, and add automation to create changes over time. In Logic Pro for iPad, you can perform these tasks and more in the Mixer. Although there are no hard rules for mixing, it typically involves the following steps: Logic Pro User Guide for iPad • Set channel strip volume levels to balance different instruments. • Set channel strip pan or balance positions to place instruments in the stereo field. • Add and edit effect and instrument plug-ins to change the sound of individual tracks or the overall project. • Control the signal flow to route a signal to multiple destinations, create subgroups, or process sounds individually. 248 In the Mixer you can adjust channel strip controls; add, replace, and remove plug-ins on channel strips; open individual plug-ins in Details view to access their parameters; add sends to route signals to auxiliary (aux) channel strips; and adjust send levels. Some tasks are performed in one of two modes: Setup mode or Mix mode. You select the mode using the buttons in the center of the Mixer menu bar: • Setup mode: Add, replace, reorder, and remove plug-ins, add sends, and adjust send levels on the channel strips in the Mixer. • Mix mode: Quickly open plug-ins in Details view so you can view and adjust all plug-in parameters, and turn plug-ins on or off. Below the Mixer menu bar is a level meter bridge, which you can swipe to scroll through channel strips from left to right. This is useful in projects with a large number of channel strips, especially when using your iPad in portrait orientation. You can also hide the level meter bridge to create more vertical space in the Mixer. When you resize the Mixer to fill most of the Logic Pro window, the track corresponding to the selected channel strip appears above the Mixer. You can select a different channel strip, and the corresponding track appears above the Mixer. Using the resize handle, you can resize the area above the Mixer to show or hide the ruler and the controls above the track header, or expand the Mixer to fill the Logic Pro window. You can also view and edit the plug-ins and sends for the selected track in the Plug-ins area and perform many of the same functions as in the Mixer. Logic Pro User Guide for iPad 249 Open the Mixer • In Logic Pro, tap the Mixer button in the view control bar. Work in Setup mode • Tap the Setup button in the Mixer menu bar. In Setup mode, you can add, replace, reorder, and remove plug-ins, add sends, and adjust send levels. Work in Mix mode • Tap the Mix button in the Mixer menu bar. In Mix mode, you can adjust channel strip controls, turn plug-ins on or off, adjust send levels, and open plug-ins in Details view to edit their parameters. Show or hide the level meter bridge • In Logic Pro, tap the More button to hide the level meter bridge. in the Mixer menu bar, then tap Show Meter Bridge When the level meter bridge is hidden, repeat the process to show it. Work with channel strips Channel strip types in Logic Pro for iPad The Mixer shows the channel strips in your project. When you create a project, the Mixer includes channel strips for audio and software instrument tracks in the project, as well as a stereo output channel strip and a master channel strip. Each time you add a track to a project, Logic Pro adds a corresponding channel strip to the Mixer. When you select a channel strip in the Mixer, the corresponding track is selected in the Tracks area. Logic Pro User Guide for iPad 250 • Audio channel strips: Used to control the playback and recording of audio signals on audio tracks. All data on the audio track is routed to the audio channel strip. • Instrument channel strips: Used to control software instruments. You insert a software instrument using the Instrument slot. The instrument channel strip can then produce sound from any MIDI regions on the associated track, or from notes you play on a MIDI keyboard. • Auxiliary (aux) channel strips: Used for various signal-routing purposes. Aux channel strips are used to set up send returns, where a channel strip signal is routed to an aux channel strip for effects processing. They are also used for grouping and for distributing a signal to multiple destinations via sends. • Output channel strips: Represent the physical audio outputs of your iPad and any connected audio interface. They are used to adjust the overall level and stereo balance or pan position of the channel strips routed to them. Every project has at minimum one stereo output channel strip and may have additional outputs if an audio interface is connected to your iPad. • Master channel strip: Used as a global volume control for all output channel strips. The master channel strip changes the gain of all output channel strips without affecting their relative levels. Select channel strips • In Logic Pro, tap the color bar (showing the channel strip name and number) on the bottom of a channel strip in the Mixer. • To select multiple channel strips, tap the Multiple Select button bar, then tap the color bars of channel strips to select them. in the Mixer menu Note: By default, when you select a channel strip, the Mixer autoscrolls to show the channel strip. To turn off autoscrolling, tap the More button in the Mixer menu bar, then tap Autoscroll to Selection to deselect it. Filter channel strips by type • In Logic Pro, tap the Filter button on the left side of the Mixer, then tap channel strip types to show or hide them, or tap Deselect All to hide all channel strips. • When all channel strip types are deselected, you can also tap Select All to select all types. Note: When the level meter bridge is hidden, tap the More button in the Mixer menu bar, tap Type Filter, then tap channel strip types to show or hide them. Rename channel strips 1. Tap the channel strip name (at the bottom of the channel strip) to select it. 2. Tap the channel strip name again, then tap Rename. 3. Enter a new name for the channel strip. Note: When you rename a track, the corresponding channel strip is also renamed, and vice versa. You can select and rename multiple channel strips. If you rename the channel strips with a name ending in a number (for example, Channel 01), they are numbered sequentially starting from that number (Channel 01, Channel 02, Channel 03, and so on). Logic Pro User Guide for iPad 251 Delete channel strips • When you delete a track in the Tracks area associated with a channel strip, the corresponding channel strip is also deleted in the Mixer. See Delete tracks. Channel strip controls in Logic Pro for iPad Each channel strip has a set of controls, some of which vary for different channel strip types. You can adjust channel strip volume and pan or balance position, mute and solo channel strips, add and adjust effects, and send the output to auxiliary or output channel strips. Logic Pro User Guide for iPad • MIDI Effect slot: Inserts a MIDI effect into the software instrument channel strip. See MIDI plug-ins overview. • Input slot: Choose the channel strip’s input source—the input source that your microphone or instrument is connected to (Audio and aux channel strips only). • Instrument slot: Choose a software instrument to generate the sound for the channel strip (Instrument channel strips only). • Output slot: Choose the channel strip’s output destination—where the channel strip signal is sent to. This can be a hardware output or a bus. You can also choose the type of output, and choose pan options for stereo channel strips. • Audio Effect slot: Inserts an audio effect into the channel strip. Use effects to alter the sound of the channel in real time. • Send slot: Routes the signal to an aux channel strip. Use sends to process effects for multiple signals at the same time. See Use auxiliary channel strips. 252 • Send Level knob: Controls the amount of signal sent to an aux channel strip. Use sends to process effects for multiple signals at the same time. See Use auxiliary channel strips. • Group menu: Controls a channel strip’s group assignment. See Create Mixer groups. • Automation Mode menu: Choose the automation mode or turn automation off for the channel strip. See Choose the automation mode. • Pan/Balance knob: Sets the channel strip signal’s position. On mono channel strips, it controls the signal’s left/right position. On stereo channel strips, it controls the balance or stereo position between the left and right signals. See Set channel strip pan or balance • Peak level display: Updates during playback to show the highest peak level reached. A red display indicates signal clipping. See Peak level display and clipping. • Volume display: Shows the volume level of the channel strip during playback. • Volume fader: Drag vertically to adjust the playback volume of the channel strip signal. • Level meter: Shows the signal level of the channel during playback. Orange and yellow signals are safe. Red indicates a level above 0 dB. • Record Enable button: Tap the Record Enable button for recording. • Input Monitoring button: (Audio channel strips only) Tap the Input Monitoring button to hear incoming audio on audio tracks that aren’t armed for recording. Use to hear your performance in the mix to practice parts before recording. The Input Monitoring button is available only when Software Monitoring is active. See General Audio settings • Mute button: Tap the Mute button to remove the signal from the overall project so it is not heard. See Mute and solo channel strips. • Solo button: Tap the Solo button to isolate the signal from the overall project so it is heard without any unsoloed channels. See Mute and solo channel strips. to arm the track or channel strip Filter which channel strip controls appear in the Mixer • Logic Pro User Guide for iPad In Logic Pro, tap the Filter button on the right side of the Mixer, then tap components to show or hide them, or tap Deselect All to hide all channel strip components. 253 Peak level display and clipping in Logic Pro for iPad Check channel strip levels Each channel strip has a segmented level meter next to the volume fader that shows the playback level (or, when an audio track is record enabled, shows the input monitoring level). The colors that appear in the level meter provide a quick visual indication of channel strip monitoring levels: • Green: The signal is at a safe level, and does not clip the channel strip output. • Orange and yellow: A higher signal level, but still safe from clipping. • Red: The signal is above 0 dB and is considered “hot.” On an output channel strip, this can cause clipping or distortion and should be avoided. The peak level is displayed numerically above the level meter. It updates during playback to show the peak level reached since the beginning of playback, and provides a guide for setting the Volume fader. Signal clipping Signal clipping occurs when a signal that is too loud is fed through the output channel strip, exceeding the limit of what can be accurately reproduced, resulting in distorted sound. The value shown in the peak level display lights red (on output channel strips) or orange (on other channel strip types) when the signal rises above 0 dB. This part of the peak level display is called the clipping indicator. Note: It’s not an issue if individual channel strips show evidence of clipping, as long as the output channel strip—the summed level of all channel strips in the signal flow—does not clip. To avoid clipping, lower the Volume fader by the same value that is shown in the peak level display. Reset all peak level displays • Logic Pro User Guide for iPad In Logic Pro, tap a peak level display on any channel strip. 254 Set channel strip volume in Logic Pro for iPad You can set the volume level of each channel strip to balance the relative volume of the tracks in your project. Set channel strip volume level • In Logic Pro, drag the Volume fader up or down to the desired level. Set channel strip input format in Logic Pro for iPad The input format determines the mono or stereo state of the channel strip. • Mono: The channel has a mono input format. The level meter shows a single column. • Stereo: The channel has a stereo input format. The level meter shows two independent columns. • Left: The channel has a left channel input format. Only the left channel of a stereo audio file is played back. The level meter shows a single column. • Right: The channel has a right channel input format. Only the right channel of a stereo audio file is played back. The level meter shows a single column. Set the channel strip input format 1. In Logic Pro, tap the Input slot on a channel strip. 2. Under Channel Format, tap the input format for the channel strip. 3. Tap outside the dialog to close it. Set the output for a channel strip You can choose the stereo output pair for a channel strip in the Mixer. The Stereo Output (Speaker 1/2) sends output to the iPad’s audio system. Other outputs may be available when an audio interface or other audio device is connected to the iPad. See Audio Devices settings for information about audio devices. Choose the stereo output for a channel strip 1. In Logic Pro, tap the Output slot on a channel strip. 2. Tap the Output pop-up menu, then choose a stereo output. 3. Tap outside the dialog to close it. Logic Pro User Guide for iPad 255 Set channel strip pan or balance in Logic Pro for iPad You can control the position of individual channel strips using the pan/balance controls to position them (and their corresponding tracks) across the stereo field. Whether you are positioning important parts in the center, hard-panning to create a wide mix, or want to achieve an unusual effect, you can use the pan/balance controls to control the overall stereo width of the mix and the placement of each part within it. The Pan/Balance knob (pan is short for panorama) controls the left-to-right position from which the channel is heard in the stereo field. You can set the pan or balance position for each track in a project. Logic Pro includes several different panning modes. Mono channel strips have a Pan knob, and stereo channel can use either a Balance knob or a Stereo Pan knob: • Pan: Mono channel strips have a Pan knob that determines the position of the signal in the stereo field. At the center position, equal amounts of the signal are sent to the left and right sides. If you move the knob to the left, more of the signal is sent to the left side and less is sent to the right. • Balance: This is the default mode for stereo channel strips. In Balance mode, turning the knob to the left lowers the level of the right channel, and turning it to the right lowers the level on the left channel. • Stereo Pan: This mode is also available for stereo channel strips. In Stereo Pan mode, you can control both the pan position and the width (spread) of the stereo image. Signals at the center of the stereo field might sound louder than those panned hard right or hard left. To compensate for this perceived increase in volume at the center position, Logic Pro applies a standard amount of volume reduction for signals panned to the center (called pan law). Choose the pan mode for stereo channel strips 1. In Logic Pro, tap the Output slot on a channel strip. 2. Under Pan Options, tap either Stereo Pan or Balance. 3. Tap outside the window to close it. Logic Pro User Guide for iPad 256 Adjust channel strip pan or balance position • In Logic Pro, drag the Pan or Balance knob of a channel strip vertically to adjust the pan or balance position. Adjust the spread for a Stereo Pan channel strip 1. In Logic Pro, tap the Stereo Pan knob for a channel strip to show the numeric input dialog. 2. In the numeric input dialog, do one of the following: • Drag the green ring vertically to adjust the Spread amount. • Tap the Spread amount, then adjust the amount using the Decrement/Increment buttons. • Tap the Spread amount, tap the Number Pad button the numeric keypad. , then adjust the amount using 3. When you’re done, tap Done or tap outside the numeric input dialog to dismiss it. Note: You can invert the left and right channel by entering a negative Spread amount. When the Spread amount is negative, the ring changes to orange (both in the numeric input dialog and on the channel strip). Mute and solo channel strips in Logic Pro for iPad You can mute a channel strip so that it is silent when you play the project. Muting channel strips is useful when you want to compare how the project sounds with and without the track, compare alternative versions of a track, or try different loops in a project. You can also listen to a channel strip alone (solo), silencing all unsoloed channel strips. Soloing channel strips is useful when you want to work on a track or region individually; for example, when you’re editing regions on the track, re-recording a part, or adjusting volume curves. The first time any track in a project is soloed, a large Clear/Recall Solo button appears in the area above the track headers. You can quickly unsolo or resolo all soloed tracks by tapping the Clear/Recall Solo button. Mute a channel strip • In Logic Pro, tap the Mute button in the channel strip. Tap the Mute button again to unmute the channel strip. Solo a channel strip • In Logic Pro, tap the Solo button in the channel strip. Tap the Solo button again to unsolo the channel strip. When you solo a channel strip, the Mute buttons of all unsoloed channel strips flash to show that these channels are silent. Quickly mute or solo multiple channel strips • Logic Pro User Guide for iPad In Logic Pro, touch and hold either a Mute or a Solo button, then (without lifting your finger) swipe horizontally across the other channel strips you want to mute or solo. 257 Work with plug-ins in the Mixer in Logic Pro for iPad In addition to working with plug-ins in the Plug-ins area, you can work with plug-ins in channel strips in the Mixer. You can add plug-ins, replace a plug-in with a different one, and remove plug-ins in the Mixer. You can also reorder plug-ins and open plug-ins in Details view in the Mixer. Add a plug-in to a channel strip in the Mixer 1. In Logic Pro, tap the Setup button in the Mixer menu bar (if it is not already selected). 2. Do one of the following: • To add a MIDI effect plug-in (on a software instrument track), tap an empty MIDI Effect slot, then choose a MIDI effect. • To add an audio effect plug-in, tap an empty Audio Effect slot, then choose an audio effect. Open a plug-in in Details view from the Mixer In Logic Pro, in the Mixer, do one of the following: Logic Pro User Guide for iPad • In Setup mode, tap a plug-in slot, then tap Open. • In Mix mode, tap a plug-in slot. 258 Replace a plug-in in the Mixer 1. In Setup mode, tap a plug-in slot, then tap Replace. 2. Choose a plug-in from the menu. Move a plug-in to a different channel strip • In Setup mode, touch and hold a plug-in slot, then drag it to a different channel strip. Copy a plug-in to a different channel strip • In Setup mode, tap a plug-in slot, then tap Copy. • On a different channel strip, tap an empty plug-in slot, then tap Paste. Reorder plug-ins in the Mixer • In Setup mode, touch and hold a plug-in slot, then drag it up or down to reorder it. Remove a plug-in in the Mixer • In Setup mode, tap a plug-in slot, then tap Remove. Quickly turn plug-ins on or off in the Mixer 1. Tap the Mix button 2. Tap the On/Off button in the Mixer menu bar (if it is not already selected). in the Mixer menu bar. 3. Tap any plug-in slot in a Mixer channel strip to turn the plug-in off, or, if the plug-in is turned off, to turn it on. When multiple channels strips contain the same plug-in, you can turn the plug-in on or off on all of them by selecting the channel strips, tapping the On/Off button, then tapping the plug-in on one of the selected channel strips. For detailed information about using plug-ins, see Work with plug-ins in Logic Pro. Logic Pro User Guide for iPad 259 Control signal flow in the Mixer Intro to signal flow in Logic Pro for iPad While you are working in the Mixer, you can insert plug-ins directly on channel strips, so that the signal on each channel strip is routed directly through its plug-ins; or you can route the audio from multiple channel strips to an aux channel strip with effect plug-ins and use the same effects on multiple channel strips. Route audio via insert effects When you insert an effect plug-in directly on a channel strip, it is called an insert effect. The channel strip’s entire signal is processed by the effect plug-in. This behavior is suitable for equalizers or dynamic effects such as compressors. If you have enough processing capacity, you can use up to 15 insert effects on each channel strip. When multiple effect plug-ins are inserted on a channel strip, they are said to be routed in series. When routed in series, the output of one effect is added to the incoming signal and becomes the input of the next effect in the chain. The image below illustrates this process. Logic Pro User Guide for iPad 260 Route audio via send effects When you route part of the signal from multiple channel strips via a send to an aux channel strip, you use send effects on the aux channel strip to alter the signal from the originating channel strips. When you create a send, you split the channel strip’s signal. The channel strip’s main signal continues to the chosen output, while the other part of the signal is routed on a parallel path via a bus to an aux channel strip. You control the amount of signal that is sent via the bus using the Send Level knob. This is called routing in parallel. You can route the signal back into the main signal flow at a later point, or you can output the signal from the aux channel strip to another destination. The primary advantage of parallel routing using sends over series routing using inserts is efficiency: the signals from multiple channel strips can be processed by the same effects, which saves both processing power and time compared to inserting the same effect into multiple channel strips. Additionally, you can quickly switch between wet and dry versions of all channel strips that are sent to an aux channel strip by simply muting the aux channel strip (or turning off the effects on it), and completely change the effects configuration for multiple channel strips by choosing different effects for the aux channel strip. The following image illustrates channel strips routed to an aux channel strip via sends— with reverb and EQ effects assigned to the aux channel strip. The channel strip signal is split and routed via a send (Bus 1) from three channel strips to an aux channel strip with two inserted effects. You can create up to 12 sends on each audio, instrument, or aux channel strip. Logic Pro User Guide for iPad 261 You configure where in the channel strip the send occurs, and you set the destination for the parallel routing of the send in the Sends window. There are three options for where the send can occur in the signal flow: • Post Pan: The signal is sent after the fader and the Pan knob; the send signal is affected by adjustments to both channel strip volume and pan adjustments. • Post Fader: The signal is sent after the fader but before the Pan knob; the send signal is affected by volume adjustments but not pan adjustments. • Pre Fader: The signal is sent before the fader and Pan knob; the send signal is affected by neither volume nor pan adjustments. You can both insert effects on channel strips and use sends with aux channel strips in the Mixer. You can also route audio (for send effects) for the selected track in the Plugins area. Choose the destination for a send in the Mixer 1. In Logic Pro, tap the Setup button in the Mixer menu bar (if it is not already selected). 2. Tap a send, then choose a destination from the Bus pop-up menu, or choose Create New Bus. You can also choose send destinations in Sends view in the Plug-ins area. Choose the mode for a send Sends in Logic Pro can use one of three modes that control whether the signal is affected by volume adjustments, pan adjustments, or both. 1. In Logic Pro, tap the Setup button in the Mixer menu bar (if it is not already selected). 2. Tap an active send, then choose one of the send modes: Logic Pro User Guide for iPad • Post Pan: The signal is sent after the fader and the Pan knob; the send signal is affected by both channel strip volume and pan adjustments. When a send is Post Pan, the Send knob ring is green. • Post Fader: The signal is sent after the fader but before the Pan knob; the send signal is affected by volume adjustments but not pan adjustments. When a send is Post Fader, the Send knob ring is blue. • Pre Fader: The signal is sent before the fader and Pan knob; the send signal is not affected by volume or pan adjustments. When a send is Pre Fader, the Send knob moves to the left of the Send pop-up menu, and the Send knob ring is blue. 262 Use auxiliary channel strips in Logic Pro for iPad Auxiliary (aux) channel strips can be used as effects returns, to create subgroups, to submix, and to route a signal to multiple output destinations. You can create aux channel strips as needed in the Mixer. Create mix subgroups You can route the signal from multiple channel strips via a single bus to an aux channel strip, which provides you with one set of controls over the entire group. For example, say your mix contains multiple drum tracks that you want to manage using a single set of channel strip controls, or you want to use a compressor across the whole drum kit. You can do so using sends to route the signal from each of the drum tracks to the same bus with the same aux channel strip as the destination. You could route your vocal tracks to a second aux channel strip, providing a separate way to control those channel strips as a group. Finally, you could output both subgroups (drums and vocals) to the same destination or to separate destinations. Creating a mix subgroup using an aux channel strip is similar to using a summing stack. The main difference is that you can add channel strips to an aux channel strip subgroup without their being part of a track stack. There are also some similarities between using aux channel strips as subgroups and working with Mixer groups. You can control the group/subgroup properties from one set of channel strip controls. However, Mixer groups are typically used to control channel strip group properties, and not the signal flow. Route signals to multiple output destinations You can route a signal to several different output destinations using aux channel strips. For example, you might have a main signal with the output destination set to external speakers. At the same time, you want to hear the signal as a separate headphone mix, at a different level or with some additional effects. To do this, you would set up two separate output destinations for your signal, with the aux channel strips controlling the headphone mix. Create an aux channel strip When you make a send assignment from a channel strip using a bus not already in use as an input source on another channel strip, an aux channel strip is created automatically. Show a track for an aux channel strip in the Tracks area • Logic Pro User Guide for iPad In Logic Pro, with the Mixer in Mix mode, tap the bottom of a channel strip, then tap Create Track. 263 Create a subgroup using an aux channel strip 1. In Logic Pro, select multiple channel strips in the Mixer. 2. Tap the Output slot of a selected channel strip, then choose a bus from the pop-up menu. The Output slots of all selected channel strips reflect the chosen bus. A new aux channel strip is created, except when the chosen bus is already in use as an input source on another channel strip. Its Input slot contains the channel strip signal flow coming via the chosen bus. 3. Tap the Output slot of the aux channel strip, then choose the output destination for the main mix. 4. Use the aux channel strip controls to process the submix—adding inserts, setting volume and pan, and so on. Route a channel strip to two output destinations 1. In Logic Pro, tap the Output slot of the channel strip, then choose the main output destination for the mix. 2. Tap the channel strip’s Send slot, then choose the bus to route part of the signal to. An aux channel strip is created, with the bus in its Input slot. 3. Tap the Output slot of the aux channel strip, then choose an additional output destination for the mix, such as headphones. The signal is now routed to two separate output destinations. The main signal flow is routed through the channel strip to the speakers. The second signal flow is routed via a bus to the aux channel strip, and output to the headphones. The relative level of the signal can be adjusted using the Send Level knob. Use output channel strips in Logic Pro for iPad By default, a Logic Pro project contains one stereo output channel strip that represents the physical stereo outputs for the iPad. All the individual tracks in the project are routed to the output channel strip. If you are using an audio interface connected to your iPad, the available outputs reflect the hardware outputs on the audio interface. The Effect slots of output channel strips allow signal processing for all the channel strips routed to the output during mixing, and they can also be used for mastering. Typical mastering plug-ins include compressors, limiters, de-essers, and equalizers. For technical reasons, you can only use plug-ins that don’t require mono to stereo conversions–in other words, you can use stereo to stereo plug-ins on stereo output channel strips, and mono to mono plug-ins on mono output channel strips. Logic Pro User Guide for iPad 264 Work with Mixer groups Create Mixer groups in Logic Pro for iPad While working on a mix, you may find it useful to create Mixer groups. You could create a drum group, for example, to group all drum channel strips together to adjust group parameters (volume, pan, mute, solo, sends, and so on) using a single control, while still maintaining the relative parameter values of volume and pan for each channel strip. You can: • Create new groups and add and remove channel strips from a group. • Control volume, pan, mute, and solo for every channel strip in a group. • Select or edit a region in the track of a group member and have the selection or edits apply to the corresponding range of all tracks in the group. • Automate a group. For all channel strips that are members of a group, you can control volume and pan settings, mute or solo state, and automation together, while maintaining the individual settings of each channel strip. You can have a maximum of 64 groups. It is also possible to use auxiliary channel strips for grouping purposes, but Mixer groups provide greater flexibility. Create a new Mixer group • Tap the Group slot on a channel strip, then tap Create New Group. Add a channel strip to a Mixer group • Tap the Group slot on a channel strip, then choose a group. Note: You can also add multiple channel strips from a group by selecting the channel strips, tapping the Group slot in a selected channel strip, then choosing a group. Remove a channel strip from a Mixer group • Tap the Group slot on a channel strip, then tap Remove Group Assignment. Note: You can also remove multiple channel strips from a group by selecting the channel strips, tapping the Group slot in a selected channel strip, then choosing Remove Group Assignment. Note: If the Group slots are not visible, tap the Filter button the Mixer and select Groups in the Component Filter list. Logic Pro User Guide for iPad in the upper-right area of 265 Automate Mixer groups in Logic Pro for iPad By automating groups, you can easily change the values of parameters for a group of channel strips over time. For example, you may wish to group all of your guitar channel strips together and have all of their relative volumes change at the same time throughout a project. When you automate mixing functions (such as volume, pan, mute, or sends), any member of the group can be used to control the values of all members. When you write an automation parameter value on one group member, the same value (for mute and solo states) or offset (for volume and pan values) is written for the other group members, depending on their automation mode. The data is written individually for each channel strip. As a result, you can disable the group later without affecting the automation of any group member, and you can edit or change channel strips individually when you remove them from the group. To learn more about automation, see Intro to automation. Logic Pro User Guide for iPad 266 Automate your mix Intro to automation in Logic Pro for iPad Automation refers to recording, editing, and playing back the movements of faders and knobs and the status of switches. Using automation, you can create changes over time to volume, pan, and other settings in the channel strips or plug-ins. For example, you can use automation to change the volume of an instrument throughout a project, create left-right pan movement and filter sweeps, mute a track during a section of the project, or create a fade-out at the end of a song. In Automation view, you select an automation parameter to show and edit its individual automation points. The automation curve (the representation of the parameter’s value change over time) is automatically created by connecting those points with a straight line. You can also bend the lines to change the shape of the automation curve. You can add automation to all track types and even add automation to regions and cells. Logic Pro also lets you embed automation data in Step Sequencer for creating tempobased automation. Logic Pro User Guide for iPad 267 Track automation vs. region automation Logic Pro offers two types of automation: track automation and region automation. Track automation (available in the Tracks area) applies to the entire track, from the beginning to the end of your project. Region automation (available in the Editors area) is embedded in the individual region. With track automation, if you re-record, move, or copy regions (either to another point on the same track or to another track entirely), the automation data remains tied to the initial point on the track in which it was created. However, with region automation, if you re-record the region, the automation is overwritten; if you move or copy the region (either to another point on the same track or to another track), the automation remains with the region. Region automation is particularly useful when you are automating instrument parameters. Important: If you create region automation and track automation for the same parameter on a track, region automation has priority. Automation data created in Step Sequencer has priority over region automation. Writing automation vs. drawing automation You can create and edit automation in two ways: • You write automation in real time by adjusting controls during playback to record those movements as automation data. • You can also draw and edit automation graphically by using various functions and gestures. Each parameter that can be automated is listed in the Automation Parameter pop-up menu. You can turn off individual automation parameters or turn off all automation parameters on a track. Automation points vs. MIDI data points In addition to channel strip and plug-in controls, you can also automate MIDI data. • Automation points: Any parameter value of a channel strip or plug-in control stored as automation data is called an automation point, visible in Automation view of the Tracks area or Editors area. • MIDI data points: You can also automate MIDI events, such as program change, expression, and MIDI control. Those values are referred to as MIDI data points, which look and behave like automation points in Automation view. They are only available with MIDI regions and Drummer regions in the Editors area. Tip: Using the pinch gesture to zoom in vertically and horizontally helps create and edit automation points. Performing these edit tasks can be easier and more precise with Apple Pencil. Logic Pro User Guide for iPad 268 Show automation in Logic Pro for iPad Automation curves are not displayed by default. You have to turn on Automation view to make them visible so you can view and edit them. There are two independent Automation View buttons , one in the Tracks area that shows the track automation and one in the Editors area (for the Audio Editor, Piano Roll Editor, and Drummer Editor) that shows the region automation or cell automation. Show track automation 1. In the Tracks area menu bar, tap the Tracks View button . Track automation can’t be displayed in Grid view. 2. Tap the Automation View button . The following changes occur: Logic Pro User Guide for iPad • The track lanes show the automation curves. • Any regions on the track lane are still visible but cannot be edited. • The track headers show three new components: the Automation Mode pop-up menu, the Automation Parameter pop-up menu, and the Automation Value field. • The function buttons in the Tracks area menu bar change to a set of four automationrelated buttons: Move , Pencil , Brush , and Curve . • The Multiple Select button , when activated, temporarily turns off the currently active function button so that you can select multiple automation points. 269 • The Stepped Automation button is displayed instead of the Copy Mode button when any function button besides the Move button is selected. • The Snap pop-up menu in the menu bar now determines the Snap value when you move or draw automation points. This value is independent of the Snap value set in the Tracks area. Show region automation 1. In the Tracks area menu bar, do one of the following: • To view a region’s automation, tap the Tracks View button button , then tap the Trim button . , tap the Default View • To view the region automation for a cell, tap the Grid View button Edit button . , then tap the 2. Tap the region for which you want to show region automation. 3. Tap the Editors button in the middle of the view control bar (or press E on your external keyboard), then tap the Automation View button in the Editors area menu bar. The following changes occur in the Editors area when Automation view is selected: Logic Pro User Guide for iPad • The Automation Parameter pop-up menu and Automation Mode pop-up menu are displayed next to the Automation View button . • Any regions for that track are still displayed in the Editors area, but they cannot be edited. • All regions display their automation curves. Any MIDI events or waveforms are dimmed. • The function buttons change to a set of four automation-related buttons: Move Pencil , Brush , and Curve . • The Multiple Select button , when activated, temporarily turns off the currently active function button so that you can select multiple automation points. • The Stepped Automation button is displayed instead of the Copy Mode button when any function button besides the Move button is selected. , 270 • The Snap pop-up menu in the Editors area menu bar now determines the Snap value when you move or draw automation points. This value is independent of the Snap value selected in Default view. Write automation in real time in Logic Pro for iPad Writing automation in real time means changing the controls in a channel strip or plugin while playing back your project and recording those changes as automation data. For example, say you increase the volume of the vocal track during the chorus or mute the drum track at a specific bar. After that, whenever you play back (or bounce) your project, those parameter changes are performed automatically. The automation data is written as track automation or region automation, depending on the selection in the Automation Mode pop-up menu. Automation modes There are several automation modes that determine whether to play existing automation or not, or what happens to any existing automation data when you write new automation. Each track can be set independently to one of the following automation modes: Logic Pro User Guide for iPad • Read: Plays back all automation data that exists on the track (track automation and region automation). Any onscreen control in the track header, channel strip, or plug-ins (sliders, knobs, and switches) will move accordingly during playback (in Play mode or Record mode) based on automation data. When you stop playback, you can change the value of any parameter, but once you start playback, the control jumps back to follow the values of the existing automation data. • Touch: Plays back automation in the same way as Read mode. However, once you touch a control, that parameter now writes that new value based on your movements, overwriting any existing automation data. After you release the fader or knob, the parameter follows existing automation again. You can then touch the same control or a different control to write or overwrite another section in your project. 271 • Latch: Works like Touch mode, but after the fader or knob is released (while still playing back the project), that value continues to be written, replacing existing automation for that automation parameter until you stop playback. From that point on, the existing automation remains unchanged. • Off: Temporarily turns off all existing automation data, track automation, and region automation. The automation curves turn gray. This is useful when you have already written automation but want to experiment with parameter changes without overwriting existing data. Note: Selecting Touch or Latch in the Tracks area creates track automation, and selecting Touch or Latch in the Editors area creates region automation. The Mixer and Plug-ins area have separate Region and Track options for Touch and Latch. Set the automation mode for the track 1. In the Tracks area menu bar, tap the Automation View button . Make sure to swipe the track list to the right to reveal the track controls in the track headers. 2. In the track header of a track, tap the Automation Mode pop-up menu and choose one of the four options. Note: Selecting an automation mode on a track that is a member of a Mixer group sets all tracks in that group to the same automation mode. See Create Mixer groups. The Automation Mode button in the track header changes color depending on the chosen mode. Read mode has two appearances: green text on a gray background indicates that there is no existing automation data on that track, and white text on a green background indicates that there is automation that will be active when playing back your project. Logic Pro User Guide for iPad 272 If Touch or Latch is selected in the track header, the Automation Mode pop-up menu in the Editors area menu bar displays that mode preceded by the letter T (either “T: Touch” or “T: Latch”). This indicates that any movement of an onscreen control will be written as track automation. The Mixer and Plug-ins area show similar indications, whether automation is written as track automation or region automation. Set the same automation mode for selected tracks 1. In the Tracks area menu bar, tap the Automation View button . 2. Tap the Multiple Select button to select it, then select all the tracks you want to change their automation mode by tapping the track icon in their track header. You can also touch and hold the Multiple Select button in momentary mode or press and hold the Shift key on your external keyboard, make the track selection, and then release the button or the Shift key. 3. On one of the selected tracks, tap the Automation Mode pop-up menu and choose one of the four options. 4. Tap the Multiple Select button again to deselect it. Once you’re done performing an action on multiple selected tracks, tap the empty area below the last track header to deselect the tracks and avoid applying edits to multiple tracks unintentionally. Logic Pro User Guide for iPad 273 Set the automation mode for region automation 1. In the Tracks area menu bar, tap the Tracks View button you want to write automation to. , then tap the regions that 2. Tap the Editors button in the view control bar, tap the Automation View button in the Editors area menu bar, then tap the Automation Mode pop-up menu next to it and choose one of the four options. Choosing Read or Off changes the automation modes in the corresponding track header to the same mode. Choosing Touch or Latch will also change the track header’s Automation Mode pop-up menu to Touch and Latch (if Automation view is selected), but now with the letter R (either “R: Touch” or “R: Latch”). This indicates that any automation is written to the region (region automation) and not to the track (track automation). Logic Pro User Guide for iPad 274 Set the automation mode in the Plug-ins area 1. In the Tracks area, tap the track icon of the track you want to write automation to. 2. Tap the Plug-ins button external keyboard). in the middle of the view control bar (or press B on your You can also double-tap the track icon to open the Plug-ins area (and for software instrument tracks also the Play Surfaces). 3. Tap the Automation Mode pop-up menu on the right side of the Plug-ins area menu bar and choose one of the options. The pop-up menu has a Track and a Region section; both provide the option Touch and Latch so that you can choose whether you want to write track automation or region automation. Logic Pro User Guide for iPad 275 Set the automation mode in the Mixer 1. Tap the Mixer button in the middle of the view control bar to show the Mixer. 2. Tap the Filter button at the top of the output track on the far right to open the Component Filter list, tap Automation to select it, then tap the Filter button again to close the list. This step is only necessary if the Automation Mode pop-up menu is not displayed in the channel strips. By default, Automation is selected with a checkmark. 3. Tap the Automation Mode pop-up menu in any of the channel strips and choose one of the options. The pop-up menu has a Track and a Region section; both provide the option Touch and Latch so that you can choose whether you want to write track automation or region automation. Note: Selecting an automation mode in an aux channel strip, output channel strip, or master channel strip creates the corresponding track in the Tracks area. Logic Pro User Guide for iPad 276 Set the automation mode for a Mixer group When you choose an automation mode on a track that is part of a Mixer group, all tracks in that group change to the same automation mode. See Create Mixer groups. 1. Tap the Mixer button in the middle of the view control bar. 2. Tap the Filter button in the upper-right area of the Mixer and select Groups in the Component Filter list to make the Group slot visible in the channel strips. 3. In each channel strip you want to add to a group, tap the Group slot and choose the same group. You can also select the channel strips first and then tap the Group slot in one of the selected channel strips to choose a group. 4. Tap the Automation Mode pop-up menu in any of the channel strips and choose one of the options. Write automation in real time 1. Choose either Touch or Latch from the Automation Mode pop-up menu on the track where you want to write automation. 2. Tap the Play button in the control bar, or press the Space bar on your external keyboard to start playback. You can also write automation while in Record mode. 3. Adjust any controls (faders, knobs, or switches), and the values for those parameters are written as automation data based on your movements. As the playhead moves across the timeline, the automation curve is being created on the track lane at the playhead position. Region automation can only be written between the left and right borders of a region. 4. Tap the Stop button in the control bar or press the Space bar on your external keyboard to stop playback. You can place the playhead at any position and start playback again to continue writing automation or overwriting existing automation. Alternatively, you can edit the automation data graphically. Note: While still writing automation during playback, you can scroll to other tracks or switch the view to open different plug-ins on that track to access the controls you want to adjust. You can also use Multi-Touch gestures to move multiple controls and write that as automation data at the same time. Logic Pro User Guide for iPad 277 Create automation graphically Automation drawing tools in Logic Pro for iPad Sometimes it is easier and more musical to write automation in real time by performing movements of onscreen controls while the project is playing. However, drawing automation can be faster and more precise. You draw the automation curve using touchscreen gestures with your finger or Apple Pencil. It also lets you easily experiment with movements that are difficult to perform in real time. Creating or editing automation graphically requires the following steps: • Switch to Automation view. See Show automation. • Choose the parameter you want to automate. See Automation parameters. • Select the drawing mode. See Adjust automation. • Start drawing on the screen with various gestures using your fingers or Apple Pencil. See Add automation points. Drawing tools Similar to selecting a drawing tool, in Logic Pro, you tap a function button to select an edit mode that determines what happens when you tap or drag on the screen. • Move button: Lets you move individual automation points or the automation curve (sections or the entire curve). • Pencil button: Lets you add, move, and delete individual automation points. • Brush button: Lets you draw an automation curve (a series of automation points) or delete automation points. • Curve button: Lets you bend the straight lines between automation points. • Multiple Select button: Lets you select multiple automation points. The current function button will turn off as long as this button is selected. • Copy Mode button: The Copy Mode button gesture. changes the move gesture to a copy The Copy Mode button is only available when the Move button is selected. • Stepped Automation button: Lets you create horizontal lines between automation points instead of lines that gradually change values between points. The Stepped Automation button is only available when the Pencil button or Brush button is selected. Logic Pro User Guide for iPad 278 Automation parameters in Logic Pro for iPad Each track in your project has an Automation Parameter pop-up menu listing all the parameters that can be automated on that track. Default menu items With no plug-ins loaded on a track and no automation created yet, the Automation Parameter pop-up menu only displays the header Automation Parameter and two items: • Volume: The parameter used most often, volume is always listed first for quick access. • Main: This submenu contains all the controls in the track’s channel strip. By default, only four items are listed: • Logic Pro User Guide for iPad • Volume is a submenu containing two independent automation parameters, Absolute and Relative (±), to automate the Volume fader. • Pan is a submenu containing two independent automation parameters, Absolute and Relative (±), to automate the Pan/Balance knob. • Solo lets you automate the Solo button. • Mute lets you automate the Mute button. MIDI: This submenu contains all the MIDI events that can be automated. It is only displayed for region automation in the Piano Roll Editor and Drummer Editor. 279 Absolute vs. Relative (±) The Volume fader and the Pan/Balance knob are the only controls that have two automation parameters: • Absolute: The default automation curve for that parameter. • Relative (±): A secondary automation curve that functions as an offset to existing automation in the track or region. See Create relative volume and pan automation. Extended menu items The Automation Parameter pop-up menu is highly dynamic, and the listed menu items and submenus depend on various circumstances. There are up to three sections displayed in the menu: • Activate/Deactivate Visible Automation: The only item in this section shows the currently selected (visible) automation parameter. A checkmark indicates that that automation data is active. You can tap it to temporarily deactivate that automation parameter if you want to control that parameter manually. • Automation Parameters: This section is always displayed. It shows all the controls in the track’s channel strip that can be automated. • MIDI: The MIDI submenu is part of the Automation Parameter section but visually separated to indicate that these types of automation create MIDI data points and not automation points. The menu lists nine types of MIDI messages plus two submenus containing the MIDI controls 0–127. The first item lets you filter the displayed messages based on their MIDI channel. This MIDI section is only displayed in the Editors area for region automation on MIDI regions and Drummer regions. • Used: This section displays all the automation parameters that have existing automation data on that track or the region. The plug-in submenus are numbered and named after the slot position and plug-in 9for example, 2 Channel EQ). Logic Pro User Guide for iPad 280 Main submenu The Main submenu in the Automation Parameter pop-up menu has its own subsections with more submenus. Logic Pro User Guide for iPad • Volume and Pan submenus: Both submenus contain the items Absolute and Relative (±). • Solo and Mute: These parameters automate the Mute button and Solo button on the track. • Aux Sends: Each aux send on a track is listed as a separate item in the menu (for automating the corresponding Send knob). • On/Off: The remaining items in the menu represent plug-ins or aux sends on that track. They automate their On/Off button . 281 Automation curve appearance Automation parameters and their corresponding automation curves have a specific appearance: • In Automation view, the track lane or region displays all active automation curves. • The automation curve of the currently selected automation parameter is the dominant line, and all other automation curves are dimmed but still visible. • Automation parameters have different colors used for the automation curve, their automation points, and the text on the Automation Parameter pop-up menu. • The currently selected automation points and sections of the automation curve are white. Choose an automation parameter for track automation 1. In the Tracks area menu bar, tap the Automation View button . 2. In a track header, tap the Automation Parameter pop-up menu and choose a parameter. Make sure to swipe the track list right to reveal the track controls in the track headers. The track lane of that track will display the automation curve for the selected automation parameter from the beginning to the end of the project. Tip: Tap any control in a channel strip or plug-in to automatically select it in the Automation Parameter pop-up menu. Choose an automation parameter for region automation 1. In the Tracks area menu bar, do one of the following: • To select the automation parameter of a region, tap the Tracks View button the Default View button , then tap the Trim button . • To select the automation parameter of a cell, tap the Grid View button the Edit button . , tap , then tap 2. Tap the region or cell for which you want to select the automation parameter. 3. Tap the Editors button in the middle of the view control bar (or press E on an external keyboard), then tap the Automation View button in the Editors area menu bar. Only the Audio Editor, Piano Roll Editor, Drummer Editor, and their corresponding Cell Editors will show the Automation View button (not the Step Sequencer). 4. Tap the Automation Parameters pop-up menu in the Editors area menu bar and choose a parameter. The automation curve for the selected automation parameter will be displayed in each region that is displayed in the Editors area. Logic Pro User Guide for iPad 282 Add automation points in Logic Pro for iPad You add automation points to a track’s automation curve to create changes over time to volume, pan, and virtually any control in your channel strips and plug-ins. You can adjust automation points by moving them up or down to change their value or by moving them left or right to change their position along the timeline. Default automation curve in track automation In Automation view in the Tracks area, selecting an automation parameter with no automation data created yet will show the automation curve as a gray horizontal line from the beginning to the end of the project. It has no automation points. The vertical position of this line represents the current value of the corresponding control, and adjusting the control moves the line up or down accordingly. Default automation curve in region automation In Automation view in the Editors area with no automation data created yet, a thin horizontal line is displayed without any automation points or MIDI data points from the beginning to the end of each region in the Editors area. Logic Pro User Guide for iPad 283 Default automation point Once you add your first automation point, the following will happen: Logic Pro User Guide for iPad • The automation point will be added as a dot on the automation curve at the tap position. • With track automation, an additional default automation point with the same value will automatically be added at the beginning of the automation curve, which is the beginning of the project. • With region automation, an additional default automation point with the same value will automatically be added at the beginning of the automation curve, which is the left border of the region. • The automation curve and the automation points will be displayed in the color of the corresponding automation parameter (for example, yellow = volume, green = pan, and turquoise = mute). 284 Add single automation points to an automation curve The steps for creating automation points are the same for track automation and region automation. 1. Tap the Automation View button in the Tracks area menu bar (for track automation) or the Editors area menu bar (for region automation). 2. Tap the Pencil button point: , then do any of the following to create a single automation • Tap a track lane (for track automation), or tap a region in the Editors area (for region automation). • Touch and hold the track lane (for track automation) or a region in the Editors area (for region automation). Now you can drag up-down or left-right before releasing your finger to adjust the position of the automation point. A tag shows its corresponding parameter value, and a vertical line indicates the time position while dragging the automation point. The current Snap value restricts the horizontal movement. The horizontal position of an automation point determines its position along the timeline, and the vertical position determines the parameter’s value. A new automation point will change the shape of the automation curve unless it is placed directly on the line. Draw an automation curve 1. Tap the Automation View button in the Tracks area menu bar (for track automation) or the Editors area menu bar (for region automation). 2. Tap the Brush button . 3. Touch and hold a track lane (for track automation) or a region in the Editors area (for region automation), then drag left-right and up-down, drawing the shape of the automation curve. Once you release your finger, your newly drawn automation curve overwrites the existing automation points in that section. The following rules apply: Logic Pro User Guide for iPad • Automation points are created along the path you draw on the screen. • Vertical directions determine the parameter values. • The points are automatically connected, forming the automation curve that resembles your drawing. • The more slowly you move your finger, the more automation points will be created, and the finer the resolution of the curve will be. • The value in the Snap pop-up menu restricts the density of the automation points. See Snap automation to grid position. • The shape of the automation curve depends on the status of the Stepped Automation button . See Stepped automation curve. • Using Apple Pencil lets you draw the automation curve more precisely. 285 Add automation points by splitting a region When splitting a region that contains region automation, an automation point is automatically added to the automation curves of the original region and the new region at the split point. This guarantees the integrity of the automation curve of the two regions when moving them apart or placing other regions in between. For more information, see Split regions in Tracks view. Stepped automation curve in Logic Pro for iPad By default, an automation curve between two automation points is a straight line that results in gradually changing parameter values from one point to the next one. Any controls that represent switches (for example, Mute button, Solo button, On/Off button, or sustain pedal) create automation curves, known as Stepped Automation. From any automation point to the next, the automation curve remains a straight horizontal line, not changing its value until that following automation point, where it jumps to that new value, creating a step (a vertical line). You can create stepped automation curves for any automation parameter using the Stepped Automation button . Create stepped automation 1. Tap the Automation View button in the Tracks area menu bar (for track automation) or the Editors area menu bar (for region automation). 2. Tap the Pencil button The Copy Mode button or the Brush button . changes to the Stepped Automation button 3. Tap the Stepped Automation button your external keyboard. . to select it, or press and hold the Option key on 4. Tap the Pencil button or Brush button and create new automation points; any new automation point will be connected to the following automation point with a stepped automation curve. Tip: Touch and hold the Stepped Automation button or press and hold the Option key on your external keyboard to engage momentary mode (the button is selected). Draw the automation, and when you release the button or the key, the Stepped Automation button is deselected. Note: The automation curve of a track or region can be a mixture of both gradual lines and stepped lines. Logic Pro User Guide for iPad 286 Create relative volume and pan automation in Logic Pro for iPad Volume and Pan controls on a track have two automation parameters, Absolute and Relative (±), that you can choose from the Automation Parameter pop-up menu. They represent two separate automation curves that together produce the combined automation result for that control. Absolute automation curve The absolute automation curve is the default automation that determines the value changes for the volume or pan parameter over time. Relative automation curve The relative automation curve is available as a separate option in the Automation Parameter pop-up menu as “Volume (±)” and “Pan (±).” When selected, it displays its own automation curve. By default, its value is 0, which means it has no effect on the absolute parameter. You can add automation points and edit them the same way as any other automation points. This relative curve then functions as an offset for the corresponding absolute automation curve. If you’ve created a complex curve to automate the volume of a vocal track, you can create a relative automation curve–for example, a straight line at –3 dB. The result will be the movement of the absolute curve, played back 3 dB lower. Or you can create a fade-out with the relative curve while maintaining the absolute automation curve you might have created for the volume parameter. Note: Relative volume and pan automation can only be created by adding those points manually. Writing automation in real time will always create absolute volume and pan automation. Absolute volume and pan parameters, when selected, are displayed in the track header as Volume and Pan, and relative volume and pan parameters are displayed as “± Volume” and “± Pan.” Logic Pro User Guide for iPad 287 Add and edit relative automation 1. Tap the Automation View button in the Tracks area menu bar (for track automation) or the Editors area menu bar (for region automation). 2. Tap the Automation Parameter pop-up menu and choose one of the following: • Main > Volume > Volume (±) • Main > Pan > Pan (±) 3. Add new automation points or edit existing ones for the relative parameter using the same procedures as for absolute parameters. Snap automation to grid position in Logic Pro for iPad You can snap automation points to grid positions. With Snap to Grid enabled, moving automation points horizontally will be restricted by the currently selected Snap value. It also affects creating new automation points with the Brush button selected but not with the Point button . Snap automation is helpful if you want to reduce the number of automation points created when in Brush mode by setting the Snap value to 1/2 or Bar. You can also use the snap automation feature creatively. For example, create a stereo pingpong effect by automating the pan parameter in stepped automation to create alternate left-right values synced to the beat grid or any other musical value. Logic Pro User Guide for iPad 288 Snap automation points to a grid value 1. Tap the Automation View button in the Tracks area menu bar (for track automation) or the Editors area menu bar (for region automation). 2. Tap the Snap pop-up menu in the Tracks area menu bar or the Editors area menu bar, and choose a grid value. The first option, Snap to Grid, is automatically selected (indicated by a checkmark) when you choose a grid value. You can tap Snap to Grid again to turn off snap while keeping the current Snap value selection. See Snap items to the grid. Important: The Snap pop-up menu is visible in Default view and Automation view in the Tracks area and Editors area, but you can set each one to its own value. Each value will be remembered when you switch between those views. Edit automation Select automation in Logic Pro for iPad After you create automation points and the resulting curves, you can use move and copy commands and other procedures to edit automation points. For many of those edit tasks, you have to select the automation points first and then apply the various actions. To better select and edit automation, zoom in using pinch gestures, or use Apple Pencil for more precise editing. Select automation points 1. Tap the Automation View button in the Tracks area menu bar (for track automation) or the Editors area menu bar (for region automation). 2. Tap the Move button following: • in the menu bar of one of the two areas, then do one of the Tap an automation point. That automation point and the line before and after it is highlighted. • Tap the automation curve (between two automation points). The automation points at the beginning and end of that line segment plus the lines before the first point and after the second point are highlighted. 3. You can also tap the Pencil button it. , then touch and hold an automation point to select That automation point and the line before and after it is highlighted. With the Move button automation points. Logic Pro User Guide for iPad selected, tap outside the automation curve to deselect all 289 Select a section on the automation curve You can select a section of the automation curve and all the automation points in that section. 1. Tap the Automation View button in the Tracks area menu bar (for track automation) or the Editors area menu bar (for region automation). 2. Tap the Move button in one of the two areas. 3. Touch and hold outside the automation curve (a pulsating gray rectangle appears), then drag to the left or right. The gray rectangle extends to follow your movement, and when you release your finger, all automation points in that range are selected. A gray strip appears in the ruler to mark the length of that selection. To create a new selection, repeat the steps, and the previously selected automation points will be deselected. Select noncontiguous automation You can select individual automation points on the automation curve to apply edits to only specific segments of the automation curve. 1. Tap the Automation View button in the Tracks area menu bar (for track automation) or the Editors area menu bar (for region automation). 2. Tap the Multiple Select button to select it, then do any of the following: • Tap any automation point to select or deselect individual points anywhere on the automation curve. • Tap any segment of the automation curve to select or deselect the two automation points at the beginning and end of that segment. • Touch and hold outside the automation curve, then drag to the left or right to select that range of automation points. • Tap outside the automation curve to deselect all automation points. 3. When you’re done with the selection, tap the Multiple Select button to deselect it. Tip: Touch and hold the Multiple Select button or press and hold the Shift key on your external keyboard to engage momentary mode (the button is selected). Select the automation points, and when you release the button or the key, the Multiple Select button is deselected again. Select the entire automation curve 1. Tap the Automation View button in the Tracks area menu bar (for track automation) or the Editors area menu bar (for region automation). 2. Tap the Move button in one of the two areas. 3. Tap outside the automation curve to deselect any selected automation points. 4. Tap outside the automation curve again to open its menu, then choose Select All. Logic Pro User Guide for iPad 290 Move automation in Logic Pro for iPad You can move automation points just by dragging them on the track lane, or you can use standard cut-and-paste procedures. The cut-and-paste action places the automation points on the Clipboard, and you can paste them to multiple places on the same track or to other tracks even if you are not in Automation view. With an external keyboard, you can use the keyboard shortcuts Command-X for cut and Command-V for paste. In addition, you can move track automation when moving regions on the track lane. See Automation settings. Move automation on the same track 1. Tap the Automation View button in the Tracks area menu bar (for track automation) or the Editors area menu bar (for region automation). 2. Tap the Move button in one of the two areas. 3. Select the automation points you want to move and, therefore, the resulting segments of the automation curve. 4. Touch and hold one of the selected automation points, then drag the selection left or right on the track lane. The selected automation moves, overwriting any existing automation points at the new position. A vertical line through the automation point that extends to the ruler helps with positioning. The current Snap value applies. Tip: When you move an automation point or a segment of the automation curve, you can also move the selection vertically to change its values proportionally. Move automation on a track or between tracks 1. Tap the Automation View button in the Tracks area menu bar (for track automation) or the Editors area menu bar (for region automation). 2. Tap the Move button in one of the two areas. 3. Select the automation points you want to move and, therefore, the resulting segments of the automation curve. 4. Tap one of the selected automation points to open its menu, then choose Cut (or press Command-X on your external keyboard). The selected automation points are moved to the Clipboard. 5. Tap the ruler to place the playhead at the position to where you want to move the automation. 6. On the track lane where you want to paste the automation (on either the same track or a different track), tap the area outside the automation curve once to deselect any automation points, then tap again and choose Paste from the pop-up menu (or press Command-V on your external keyboard). The automation curve that was cut is placed at the playhead position on that track lane, with the first automation point aligned to the playhead position. Any existing automation points are overwritten, with a gray strip in the ruler indicating the affected range. Important: When you move or copy automation points of a specific automation parameter to a different track, that track has to have that same automation parameter available (for example, parameters of a specific plug-in or aux send). Logic Pro User Guide for iPad 291 Move automation with regions When you move a region on the track lane, any track automation in that range (from the left border to the right border of the region) can be moved with that region. This functionality is determined by the Automation settings: 1. Tap the More button on the right side of the control bar, then tap Settings . 2. Tap App Settings, then tap Automation in the sidebar. 3. Tap the Move Track Automation with Regions pop-up menu, then choose one of the three options: • Never: Does not move automation when you move regions. • Always: Always moves automation when you move regions. The automation area encompassed by the region boundaries is moved. • Ask: A dialog prompts you to move the automation—or leave it where it is—whenever you move a region. Copy automation in Logic Pro for iPad You copy automation points with the Copy Mode button selected by dragging them on the track lane; you can also use standard copy-and-paste procedures. The copy/paste action places the automation points on the Clipboard, and you can paste them to multiple places on the same track or other tracks even if you are not in Automation view. With an external keyboard, you can use the standard keyboard shortcuts Command-C for copy and Command-V for paste. In addition, you can copy track automation to a new track when duplicating tracks. Copy automation on the same track 1. Tap the Automation View button in the Tracks area menu bar (for track automation) or the Editors area menu bar (for region automation). 2. Tap the Move button in one of the two areas. 3. Select the automation points you want to copy and, therefore, the section of the automation curve. Logic Pro User Guide for iPad 292 4. Tap the Copy Mode button to select it, then touch and hold one of the selected automation points or line segments and drag the selection left or right on the track lane. The selected automation is copied, overwriting any existing automation points at the new position. A vertical line through the automation point that extends to the ruler helps with positioning. The current Snap value applies. 5. Repeat from step 3 if you want to copy more automation points, or tap the Copy Mode button to turn it off if you are done. When you copy an automation point or a segment of the automation curve, you can also move the selection vertically to change its values proportionally. Tip: Touch and hold the Copy Mode button , or press and hold the Option key on your external keyboard to engage momentary mode (the button is selected). Drag the automation points to copy them, and when you release the button or the key, the Copy Mode button is deselected again. Copy automation on a track or between tracks 1. Tap the Automation View button in the Tracks area menu bar (for track automation) or the Editors area menu bar (for region automation). 2. Tap the Move button in one of the two areas. 3. Select the automation points you want to copy and, therefore, the section of the automation curve. 4. Tap one of the selected automation points to open its menu, then choose Copy (or press Command-C on your external keyboard). The selected automation is copied to the Clipboard. 5. Tap the ruler to place the playhead at the position to where you want to copy the automation. 6. On the track lane where you want to paste the automation (on either the same track or a different track), tap the area outside the automation curve once to deselect the automation points, then tap again and choose Paste from the pop-up menu (or press Command-V on your external keyboard). The automation curve that was copied is placed at the playhead position, with the first automation point aligned to the playhead position. Any existing automation points are overwritten, and a gray strip in the ruler indicates the affected range. Copy automation when duplicating a track 1. In the Tracks area, tap the track icon of a track to select it. 2. Touch and hold the Duplicate Track button then choose Duplicate Track with Content. above the track headers to open its menu, The selected track is copied, including all its track automation. Any region automation contained in any regions on that track is also carried over. Logic Pro User Guide for iPad 293 Adjust automation in Logic Pro for iPad You can adjust any automation point by dragging it or by selecting multiple automation points and then dragging them together. Pay attention to the following: • A value tag appears above the automation point that displays the current value when you drag it up or down. • A vertical line through the automation point appears that reaches up to the ruler. With this guide you can see where you move the automation point along the timeline when you drag left or right. • The horizontal movement is restricted by the Snap setting. See Snap automation to grid position. • Moving automation points left or right overwrites any existing automation point along that path once you release your finger. Adjust individual automation points 1. Tap the Automation View button in the Tracks area menu bar (for track automation) or the Editors area menu bar (for region automation). 2. Tap the Move button or Pencil button . 3. Drag an automation point in any direction. Any horizontal movement changes the position of the automation point, and any vertical movement changes the parameter value. Adjust multiple automation points 1. Tap the Automation View button in the Tracks area menu bar (for track automation) or the Editors area menu bar (for region automation). 2. Tap the Move button and make a selection. See Select automation points. 3. Touch and hold one of the selected automation points or lines between points to move the entire section in any direction. Note: The values of all selected automation points change proportionally when you drag the curve up or down. Logic Pro User Guide for iPad 294 Edit automation in the inspector in Logic Pro for iPad In addition to adjusting automation points graphically by moving them on the track lane or the region, you can change their value and position numerically using the inspector. When you select an automation point, the Automation Point pop-up menu appears at the top of the inspector. Edit automation points numerically 1. Tap the Automation View button in the Tracks area menu bar (for track automation) or the Editors area menu bar (for region automation). 2. Tap the Inspector button in the view control bar, or press I on your external keyboard. 3. Tap an automation point, then do one of the following in the inspector to change the values: • Drag the number field of the Value or Position parameter up or down to change it. • Tap the number field of the Value or Position parameter to open the numeric input dialog and enter a numeric value. 4. A MIDI data point shows the additional MIDI channel parameter with a pop-up menu where you can choose a different MIDI channel for that MIDI data point. Logic Pro User Guide for iPad 295 Bend automation curves in Logic Pro for iPad By default, the automation curve is a series of straight lines that connect one automation point to the next one. However, you can bend each line segment individually to create curved lines. Change the shape of automation curves 1. Tap the Automation View button in the Tracks area menu bar (for track automation) or the Editors area menu bar (for region automation). 2. Tap the Curve button in the menu bar, then drag any line between two automation points in a specific direction: • Dragging up or down bends the line to an exponential curve. The dragging direction determines whether the “knee” is at the beginning of the line (the value tag displays a negative value during the drag movement) or toward the end of the line (the value tag displays a positive value). • Dragging left or right bends the line into an S-shaped curve. The direction determines whether the orientation of the S shape is upright (the value tag displays a positive value and the letter S) or the S shape appears sideways (the value tag displays a negative value and the letter S). Note: You can first select a section of the automation curve (even noncontiguous), and then dragging one of the selected lines will apply the same shape to all selected lines. Logic Pro User Guide for iPad 296 Use automation with Mixer groups in Logic Pro for iPad In Logic Pro for iPad, you can create Mixer groups by assigning a group of tracks (for example, all drum tracks) to a specific group number. See Create Mixer groups. When you adjust any control (for example, the Mute button or the Volume control) on a track belonging to a group, that change applies to all group members. This group functionality also works with automation. Automation modes and automation parameters • Automation mode: When you choose an option from the Automation Mode pop-up menu on one track, all tracks in that group change to the same automation mode. See Automation modes. • Automation parameter: When you choose an option from the Automation Parameter pop-up menu on one track, all tracks in that group change to the same automation parameter. See Automation parameters. • Auto-select automation parameter: When you tap a control on one track (for example, the Volume slider), the automation parameter pop-up menus in all tracks switch to that automation parameter. Editing automation graphically In Automation view in the Tracks area, when you create or edit automation points or modify the automation curve on one track, those edits apply to all tracks in that group. See Automation drawing tools. Writing automation in real time When you write real-time automation for one track, that automation data is written to all tracks in that Mixer group. There are a few conditions on how the automation data is applied: • Relative change: When writing automation for a continuous control, such as volume, pan, send, or other sliders, it applies the automation as an offset to the original value. • Absolute change: When writing automation to a switch, such as the Mute button or an On/Off button, that status applies to all member tracks regardless of the original state of their buttons. • Existing automation: New automation overwrites any existing automation on any member tracks, applying it as an offset to the original value at the start of the new automation. Note: When you write automation in a Mixer group, you create automation data on each member track. That means you can remove a track from a group later without affecting its automation data, and further edit it individually. Logic Pro User Guide for iPad 297 Automate cells in Live Loops in Logic Pro for iPad Automation can also be created in cells when you work in the Live Loops grid. Cells are containers that include one or more regions of any of the four region types (audio region, MIDI region, Step Sequencer pattern region, or Drummer region). Adding and editing automation in cells is technically region automation for the region contained in the cell. Selecting a cell and opening the Editors area shows the Cell Editor, which can have four different interfaces depending on the region type. It can be an Audio Editor, a Piano Roll Editor, a Step Sequencer, or a Drummer Editor, each one with some cell-specific controls. The Cell Editor also has the Automation View button to view and edit region automation. Note: A cell that contains region automation shows the automation symbol right corner of the cell (visible when zoomed in). in the lower- Add cell automation 1. In the Tracks area menu bar, tap the Grid View button 2. Tap the Edit button 3. Tap the Editors button . in the Live Loops menu bar, then tap a cell to select it. in the middle of the view control bar to open the Cell Editor. The Cell Editor shows the user interface of the editor related to the region type. For example, if the cell contains a MIDI region, the Cell Editor will show the Piano Roll Editor. 4. Tap the Automation View button in the Editors area. The Cell Editor doesn’t have an Automation View button if it shows a pattern region. 5. Perform any of the graphical automation editing tasks. Note: You can also write region automation in real time when you record to Live Loops cells. Logic Pro User Guide for iPad 298 Undo, turn off, or delete automation in Logic Pro for iPad You can undo the last step or multiple steps of automation you performed (writing, adding, or adjusting) by tapping the Undo button on the right side of the control bar. To temporarily turn off existing automation, you can turn off individual automation parameters or set a track’s automation mode to Off to turn off all automation parameters on a track. You can delete individual automation points or multiple automation points or simply overwrite existing automation with new automation graphically or in real time. Undo automation To undo an automation step, do any of the following: • Tap the Undo button in the control bar to undo the previous action. • Tap the Undo button multiple times to undo the previous few actions. • Touch and hold the Undo button step. , then choose the Redo command to redo the last With your external keyboard, you can use the standard keyboard shortcuts Command-Z for undo and Shift-Command-Z for redo. Turn off track automation parameters If you create automation for a specific control (for example, a left-right movement for the Pan/Balance knob), that control will follow its automation curve during playback, and you will no longer be able to control it manually. To try out different movements, you can temporarily turn off the automation for that parameter without losing the automation data. The automation curve for the parameter that is deactivated will turn gray. 1. In the Tracks area menu bar, tap the Automation View button . 2. On the track that contains the automation you want to deactivate, tap the Automation Parameter pop-up menu in its track header and choose that parameter, listed below the Used header. 3. Tap the Automation Parameter pop-up menu again and choose that parameter, which is now listed with a checkmark at the top under the Deactivate Visible Automation header. The Automation Parameter pop-up menu in the track header that shows the currently visible automation parameter is dimmed, and the automation curve is gray. 4. To activate the currently selected automation parameter again, tap the Automation Parameter pop-up menu and choose the first item in the menu under the header Activate Visible Automation. Deactivating or activating an automation parameter is a two-step process because you have to first make that parameter visible by selecting it from the Automation Parameter pop-up menu. Logic Pro User Guide for iPad 299 Turn off region automation parameters 1. In the Tracks area menu bar, do any of the following: • For track automation, tap the Tracks View button then tap the Trim button . , tap the Default View button • For region automation in a cell, tap the Grid View button in the menu bar. , , then tap the Edit button 2. Tap the region or cell you want to edit. 3. Tap the Editors button external keyboard). in the middle of the view control bar (or press E on your 4. Tap the Automation Parameter pop-up menu in the Editors area menu bar and choose the parameter listed below the Used header. 5. Tap the Automation Parameter pop-up menu again and choose that parameter, which is now listed with a checkmark at the top under the Deactivate Visible Automation header. The automation curve for that automation parameter is gray. 6. To activate the currently selected automation parameter again, tap the Automation Parameter pop-up menu and choose the first item in the menu under the header Activate Visible Automation. Turn off all automation on one or more tracks 1. In the Tracks area menu bar, tap the Automation View button . 2. Tap the Multiple Select button to select it, tap the track icon of all tracks you want to select, then tap the Multiple Select button again to deselect it. If you want to change only a single track, you can skip this step. 3. In the track header, tap the Automation Mode pop-up menu of one of the selected tracks, then choose Off. To turn the automation back on, repeat the steps, and this time, choose Read from the Automation Mode pop-up menu. Selecting Read or Off from the Automation Mode pop-up menu on a track applies to track automation and region automation. Turn off all automation on a track in the Mixer 1. Tap the Mixer button in the middle of the view control bar to show the Mixer. 2. Tap the Filter button at the top of the output track on the far right to open the Component Filter dialog, tap Automation to select it, and then tap the Filter button again to close the menu. This button is selected by default to show the Automation Mode pop-up menu in all channel strips. Logic Pro User Guide for iPad 300 3. Tap the Automation Mode pop-up menu in the channel strips where you want to turn the automation off, and then choose Off. To turn automation back on for a track, choose Read from its Automation Mode pop-up menu or the Automation Mode pop-up menu in the track header in the Tracks area. Turn off all automation on a track in the Plug-ins area 1. In the Tracks area, tap the track icon of the track you want to change. 2. Tap the Plug-ins button in the view control bar (or press B on your external keyboard), tap the Automation Mode pop-up menu in its menu bar, then choose Off. You can also double-tap the track icon to open the Plug-ins area. To turn automation back on for that track, choose Read from its Automation Mode pop-up menu or the Automation Mode pop-up menu in the track header in the Tracks area. Delete a single automation point 1. Tap the Automation View button in the Tracks area menu bar (for track automation) or the Editors area menu bar (for region automation). 2. Do any of the following: Logic Pro User Guide for iPad • Tap the Pencil button , then tap an automation point to delete it. • Tap the Move button , tap a single automation point to select it, tap it again to open its menu, then choose Delete. 301 Delete multiple automation points 1. Tap the Automation View button in the Tracks area menu bar (for track automation) or the Editors area menu bar (for region automation). 2. Tap the Move button , then tap the Multiple Select button to select it. 3. Tap all automation points or line segments you want to delete, then tap the Multiple Select button again to deselect it. 4. Tap any of the selected automation points or lines, then choose Delete from the menu. You can also touch and hold the Multiple Select button in momentary mode or press and hold the Shift key on your external keyboard, tap the automation points to select them, and then release the button or the Shift key. Delete an entire automation curve 1. Tap the Automation View button in the Tracks area menu bar (for track automation) or the Editors area menu bar (for region automation). 2. Tap the Move button , then tap outside the automation curve to deselect any automation point. Tap again to open its menu, and choose Select All. 3. Tap the automation curve to open its menu, then choose Delete. Play automation in Logic Pro for iPad Your project will play back with automation as long as you have set the automation mode to Read on all tracks that have automation data, and no individual automation parameters are turned off. Automation Value field The Automation Value field, visible on all track headers in Automation view, shows the value of the currently selected automation parameter on a track at the current playhead position. It updates in real time during playback. Logic Pro User Guide for iPad 302 Play back your project with automation 1. In the Tracks area menu bar, tap the Automation View button . 2. Scroll through the track list to see if the automation mode on all tracks is set to Read. 3. To set all tracks to Read mode, tap the Multiple Select button to select it, tap the track icon of all tracks to select them, and then tap the Multiple Select button again to deselect it. 4. Tap the Automation Mode pop-up menu on one of the tracks and choose Read. All tracks are now set to Read mode. 5. Tap the Play button or press the Space bar on your external keyboard to start playback of your project with all the controls on the tracks changing based on the automation data. When bouncing your project, all the automation performance will be included the same way as when you play back your project. Automation will also play back when the automation mode is set to Touch or Latch; however, in that mode, you will also create new or overwrite existing automation when you touch any control in the channel strips or plug-ins. Bounce in place with volume and pan automation When you use the Bounce in Place command to bounce single or multiple regions to a track, you have the option to include volume and pan automation. 1. In the Tracks area menu bar, tap the Default button . , and then tap the Move button 2. Tap a single region or select multiple regions with the Multiple Select button . 3. Tap the selected region to open its menu, then choose Bounce and Join > Bounce in Place. The Bounce in Place dialog opens with various settings. See Bounce in place. 4. Tap the Include Volume/Pan Automation switch to turn it on. 5. Tap Bounce in the top-right corner of the dialog to perform the bounce. Logic Pro User Guide for iPad 303 Create automation with Step Sequencer in Logic Pro for iPad Instead of creating automation points along a timeline that, connected, form an automation curve, you can create automation in Logic Pro for iPad using Step Sequencer. The concept of Step Sequencer in Logic Pro is based on classic hardware step sequencers with rows of configurable switches and knobs used to generate repeating musical patterns or drum patterns. Instead of storing notes in a series of steps along the row, you can assign a row to a specific automation parameter, and each step in that row then contains a single value for that automation parameter. See Pattern creation basics. Creative use of Step Sequencer automation The steps in a Step Sequencer pattern represent a specific time grid (for example, 16th or 8th notes), and storing specific values for an automation parameter (for example, pan, volume, or filter cutoff) in those steps makes it easy to create tempo-based automation. That means you can easily change the value of an automation parameter based on the bar/ beat grid of your project. You need to create those automation patterns only for one bar and then extend that pattern region to repeat that pattern or move it on the track lane to any other position where you want to perform that automation. For example: Logic Pro User Guide for iPad • Create 1/4 note steps for the Pan parameter to alternate left and right pan positions on the beat. • Create 1/16 note steps for one bar for the Volume parameter to decrease the level with each step gradually. • Create 1/8 note steps for two bars for the Resolution parameter of the Bitcrusher plugin and set each step to a different value. • Create 1/2 note steps for the cutoff frequency of a synth to close and open the filter over two bars periodically. 304 Add automation steps to a pattern region The following steps assume that you already have a pattern region in your project. 1. In the Tracks area, tap the pattern region to select it, and then tap the Editors button in the view control bar. The Editors area shows Step Sequencer. 2. Tap the Add button above the row headers to open the Row Assignment menu and choose Automation > Main > Pan. You can choose any other automation parameter from the menu. 3. On the new row, for example, tap the 1st, 5th, 9th, and 13th step to turn them on. 4. Tap the Row disclosure arrow to show the Value attribute. 5. Drag the value of the first and third selected step up to +63 and the second and fourth value down to -64. The pattern region plays back with the pan position jumping left and right on each downbeat. Control track stacks with an automation pattern region Placing a pattern region on the main track of a track stack controls its subtracks based on the Step Sequencer automation. 1. Create a track stack. 2. Tap the disclosure arrow in the track header of the track stack. All the subtracks are displayed below the main track. 3. Tap the track lane of the main track, then tap again and to open its menu, and choose Create Pattern Region. 4. With the pattern region selected, tap the Editors button in the view control bar. The Editors area now shows Step Sequencer. 5. Follow the steps described in Add automation steps to a pattern region. Logic Pro User Guide for iPad 305 Work with markers, time and key signatures, and tempo Work with markers, time and key signatures, and tempo in Logic Pro for iPad In addition to working with individual tracks, regions, and channel strips, you can manipulate different aspects of an overall project in Logic Pro for iPad. • You can tag different parts of a project using markers. • You can add time and key signature changes that affect the ruler. • You can control the project tempo by adding tempo changes, which affect project playback. • You can use Smart Tempo to analyze and adjust the tempo of imported audio recordings to match the project’s tempo. Logic Pro features several ways to control aspects of the overall project. A set of global tracks (including the Marker track, Time Signature track, Key Signature track, and Tempo track) is available in the Tracks area. You can also add effects to output or aux tracks, and automate effects and other parameters on output or aux tracks, which can affect the overall project. For information about automating project parameters, see Introduction to automation. Logic Pro User Guide for iPad 306 Use the global tracks Intro to global tracks in Logic Pro for iPad Logic Pro for iPad includes a set of global tracks that you can use to control different aspects of the overall project. You can show global tracks in the Tracks area. When you show the global tracks, they appear above the tracks. The following global tracks are available: Logic Pro User Guide for iPad • Marker track: Contains markers, which are used to label bar positions and parts of the project. Their length can be edited freely. For more information, see Intro to markers. • Time Signature track: Contains the time signature of the project along with any signature changes. For more information, see Intro to time signatures. • Key Signature track: Contains the key signature of the project along with any signature changes. For more information, see Intro to key signatures. • Tempo track: Contains the project tempo and all tempo changes in the project. For more information, see Intro to tempo. 307 Show and hide global tracks in Logic Pro for iPad Global tracks can be displayed above the tracks in the Tracks area in Logic Pro for iPad. You can select which global tracks you want to see. By default, the Marker and Tempo tracks are visible when you show the global tracks. Show or hide the global tracks • In Logic Pro, tap the Global Tracks button above the track headers. In the Tracks area, the global tracks appear above the tracks. Show or hide individual global tracks • In Logic Pro, touch and hold anywhere in the global tracks header area, then choose which global tracks to show or hide. The tracks you choose to show only affect the open project. Logic Pro User Guide for iPad 308 Work with markers Intro to markers in Logic Pro for iPad You can use markers to tag different parts of your project in Logic Pro for iPad and quickly set the cycle area from section to section. Markers are displayed as rectangular sections in the global tracks. You can select, copy, move, or resize markers in the Marker track and edit existing markers in the inspector. Show the Marker track • In Logic Pro, tap the Global Tracks button above the track headers. If the Marker track is not visible, touch and hold anywhere in the global tracks header area, then choose Marker. For more information, see Show and hide global tracks. Use markers in Logic Pro for iPad You can add a marker at any position in your project in Logic Pro for iPad. You can move markers, adjust their lengths, and rename them. You can also set the cycle area in the ruler to a marker. If you no longer want to use markers in your project, you can delete them. Add a marker In the Logic Pro Marker track, do one of the following: • Place the playhead at the position where you want to create a marker, then tap the Add Marker button . • Tap the Pencil button add a marker. in the global tracks header area, then tap where you want to Move a marker to a new position • In the Marker track in Logic Pro, tap the Move button , then do one of the following: • Touch and hold a marker and drag it left or right to a new position. • Tap a marker to select it, tap the Inspector button in the view control bar, then drag the Position values up or down or tap a Position value and edit it in the numeric input dialog. Note: The increments by which markers can be moved in the Marker track depend on the setting in the Snap pop-up menu. Logic Pro User Guide for iPad 309 Change the length of a marker • In the Marker track in Logic Pro, tap the Move button do one of the following: , tap a marker to select it, then • Drag the left or right edge of the marker to change the length. • Tap the Inspector button in the view control bar, then drag the Length values up or down or tap a Length value and edit it in the numeric input dialog. Markers cannot overlap. Dragging the front of a marker over the previous marker automatically shortens the previous marker. Rename a marker 1. In the Marker track in Logic Pro, tap the Move button 2. Tap the Inspector button , then tap a marker to select it. in the view control bar. 3. Enter a new name in the Marker Name field. Set the cycle area to a marker • In the Marker track in Logic Pro, tap the Move button one of the following: , double-tap a marker, then do • Tap Set Cycle to set the cycle area to the length of the marker. • Tap Set Cycle Rounded to set the cycle area to the nearest bars at the beginning and at the end of the marker. Delete a marker • Logic Pro User Guide for iPad In the Marker track in Logic Pro, tap the Move button tap Delete. , double-tap the marker, then 310 Work with time signatures Intro to time signatures in Logic Pro for iPad Time signatures are global events that affect all tracks in a project in Logic Pro for iPad. When you create a new project, the time signature defaults to 4/4, unless you choose a different time signature. You can view, add, and edit time signatures in the Time Signature track and the display in the control bar. The initial time signature is a project property. For information on setting the initial time signature, see Set the project time signature. Time signatures determine the number of beats in each bar (as shown in the ruler), and so define the editing grid in the Tracks area and the time-based editors (including the Audio Editor and Piano Roll Editor). Time signature changes do not affect the playback of audio or MIDI regions. You can add any number of time signature changes to a project. When you add a time signature change, it changes the time signature from the insertion point forward, until the next time signature change is reached. Show the Time Signature track • In Logic Pro, touch and hold anywhere in the global tracks header area, then choose Time Signature. Use time signature changes in Logic Pro for iPad When you create a new project in Logic Pro for iPad, by default it has one time signature that lasts for the entire project. You can add time signature changes using the Time Signature track. When a project has multiple time signatures, you can edit and move them in the Time Signature track. If a project has only one time signature, you can change the initial time signature in the display. You can delete time signature changes in a project, but you can’t delete the initial time signature. Create a time signature change 1. In the Time Signature track in Logic Pro, do one of the following: • Place the playhead at the position where you want to add a time signature change, then tap the Add Time Signature button . • Tap the Pencil button Signature track. in the global tracks header area, then tap a point in the Time 2. Edit the values in the Time Signature dialog, then tap Done. Logic Pro User Guide for iPad 311 Edit a time signature For projects in Logic Pro with multiple time signatures, do one of the following: • In the Time Signature track, tap the Move button edit the time signature. , double-tap a time signature, then • Place the playhead at the start of the time signature that you want to change, tap the Signatures display in the control bar, then choose a new time signature and tap Done. • Tap the Move button , tap a time signature in the Time Signature track, tap the Inspector button in the view control bar, then drag the Signature values up or down or tap a Signature value and edit it in the numeric input dialog. Move a time signature • In the Time Signature track in Logic Pro, tap the Move button select it, then do one of the following: , tap a time signature to • Drag a time signature to a new position. • Tap the Inspector button in the view control bar, then drag the Position values up or down or tap a Position value and edit it in the numeric input dialog. Note: The increments by which time signatures can be moved in the Time Signature track depend on the setting in the Snap pop-up menu in the Tracks area menu bar. Delete a time signature • In the Time Signature track in Logic Pro, tap the Move button signature, then tap Delete. , double-tap the time Work with key signatures Intro to key signatures in Logic Pro for iPad Key signatures are global events that affect all tracks in a project in Logic Pro for iPad. When you create a new project, the key signature defaults to C major unless you choose a different key signature. You can view, add, and edit key signatures in the Key Signature track and the display in the control bar. The initial key signature affects the playback of Apple Loops in the project. Key signature changes do not have an effect on MIDI playback. The initial key signature is a project property. For information on setting the initial key signature, see Set the project key. You can add any number of key signature changes to a project. When you add a key signature change, it changes the key from the insertion point forward, until the next key signature change is reached. Show the Key Signature track • Logic Pro User Guide for iPad In Logic Pro, touch and hold anywhere in the global tracks header area, then choose Key Signature. 312 Use key signature changes in Logic Pro for iPad When you create a new project in Logic Pro for iPad, by default it has one key signature that lasts for the entire project. You can add key signature changes using the Key Signature track. When a project has multiple key signatures, you can edit and move them in the Key Signature track, and edit them in the display. If a project has only one key signature, you can change the initial time signature in the display. You can delete key signature changes in a project, but you can’t delete the initial time signature. Create a key signature change 1. In the Key Signature track in Logic Pro, do one of the following: • Place the playhead at the position where you want to add a time signature change, then tap the Add Key Signature button . • Tap the Pencil button Signature track. in the global tracks header area, then tap a point in the Key 2. Edit the values in the Key Signature dialog, then tap Done. Edit a key signature For projects with multiple key signatures in Logic Pro, do one of the following: • In the Key Signature track, tap the Move button edit the key signature. , double-tap a time signature, then • Place the playhead at the start of the key signature you want to change, tap the Signatures display in the control bar, then choose a new key signature and tap Done. • Tap the Move button , tap a key signature in the Key Signature track, tap the Inspector button in the view control bar, then choose a new key from the Key pop-up menu. Move a key signature • In the Key Signature track in Logic Pro, tap the Move button select it, then do one of the following: , tap a key signature to • Drag a key signature to a new position. • Tap the Inspector button in the view control bar, then drag the Position values up or down or tap a Position value and edit it in the numeric input dialog. Note: The increments by which key signatures can be moved in the Key Signature track depend on the setting in the Snap pop-up menu in the Tracks area menu bar. Delete a key signature • Logic Pro User Guide for iPad In the Key Signature track in Logic Pro, tap the Move button signature, then tap Delete. , double-tap the key 313 Work with tempo Intro to tempo in Logic Pro for iPad Every Logic Pro for iPad project has a tempo, which is expressed in beats per minute (bpm). You can set the tempo in the New Project Chooser when you create a project and change it later while you are working. You can set the project tempo in the display in the control bar. By default, the tempo for new projects is 120 bpm. You can add multiple tempo changes to a project in the Tempo track and create tempo curves to smoothly transition between different tempos. You can also use Smart Tempo to analyze and adjust the tempo of imported audio recordings to match the project’s tempo or adapt the project tempo to an audio file. Work with the Tempo track Intro to the Tempo track in Logic Pro for iPad You can add tempo changes to a project using the Tempo track in Logic Pro for iPad. In the Tempo track, tempo changes are represented by tempo points. You create tempo changes by adding tempo points and editing their values. Tip: You can use Apple Pencil to select and edit tempo points with greater precision. Show the Tempo track • In Logic Pro, tap the Global Tracks button above the track headers. If the Tempo track is not visible, touch and hold anywhere in the global tracks header area, then choose Tempo. For more information, see Show and hide global tracks. Use tempo points in Logic Pro for iPad In the Tempo track in Logic Pro for iPad, tempo changes appear as tempo points. You create tempo changes by adding tempo points and then editing their values. You can create tempo curves, and edit and move tempo points. You can also apply smoothing to tempo points or replace selected tempo points with an average tempo. Add a tempo point • Logic Pro User Guide for iPad In Logic Pro, tap the Pencil button target time position. in the global tracks header area, then tap the 314 Change the value of a tempo point In Logic Pro, do one of the following: • Drag the tempo point up or down. A help tag displays the tempo value. You can also drag the line connecting two tempo points, changing the values of both tempo points. • With a tempo point selected, tap the Inspector button Tempo field in the inspector. , then drag the value in the Moving a tempo point to the upper or lower limit of the tempo range extends the tempo range. Note: To prevent unintentional changes, tempo points are restricted to either vertical or horizontal movement. You can change either the value of a tempo change event or the position of a tempo change event, but not both at once. Replace selected tempo points with the average tempo 1. In Logic Pro, tap the Multiple Select button tempo points to select them. in the Tracks area menu bar, then tap 2. Tap the Multiple Select button again, tap a selected tempo point, then tap Replace by Average. Move a tempo point in time In Logic Pro, do one of the following: • In the Tempo track, drag the tempo point left or right. • With a tempo point selected, tap the Inspector button Position field in the inspector. , then drag the values in the Move the selected tempo point, replacing the previous one • In the Tempo track in Logic Pro, tap the Move button choose Extend Left. , double-tap a tempo point, then The selected tempo point is moved left to the position of the previous one, which it replaces. Delete a tempo point In Logic Pro, do one of the following: Logic Pro User Guide for iPad • Tap the Move button then tap Delete. in the global tracks header area, double-tap the tempo point, • Tap the Pencil button in the global tracks header area, then tap the tempo point. 315 Use tempo curves in Logic Pro for iPad In Logic Pro for iPad, you can create a continuous transition, or tempo curve, between two tempo points using curve nodes. Curve nodes appear as small black dots and are located between tempo points. Create a tempo curve between two tempo points • In the Tempo track in Logic Pro, touch and hold a curve node between two tempo points, then drag to set and alter the curve shape. Change the snap value of a tempo curve • In Logic Pro, choose a value from the Snap pop-up menu in the Tracks area menu bar to define the number of tempo changes that are actually performed when using curves. Delete a tempo curve • In the Tempo track in Logic Pro, tap the Move button then tap Delete. , double-tap the curve node, Use the Tempo track with Ableton Link in Logic Pro for iPad When Ableton Link is turned on in General Synchronization project settings, the Tempo track is deactivated in Logic Pro for iPad. You can reactivate the Tempo track to add tempo changes. After you reactivate the Tempo track, any tempo points you add are sent to other Link users in the session when played by the sequencer. The Tempo track is automatically deactivated again if a tempo change is received by another Link user in the session. • In the Tempo track in Logic Pro, tap anywhere, then tap Reactivate Tempo Track. The Tempo track is reactivated, allowing you to make tempo changes to the project. To deactivate the Tempo track, tap anywhere in the Tempo track, then tap Deactivate Tempo Track. Logic Pro User Guide for iPad 316 Intro to Smart Tempo in Logic Pro for iPad Use Smart Tempo in Logic Pro for iPad to analyze and adjust the tempo of audio recordings to match the project's tempo. This allows for more seamless integration of different recordings, regardless of their original tempo, into a single project. This can be helpful for music production, remixing, and other audio editing tasks. Here are some practical uses for Smart Tempo: • Improved workflow: Smart Tempo can save you time and effort by adjusting the tempo of audio recordings to match the project’s tempo, so that you don't have to manually adjust the tempo of each recording. • Consistency: Smart Tempo can help maintain a consistent tempo throughout the project, which can be important for creating a cohesive and polished final product. • Flexibility: Smart Tempo also allows you to import loops, samples, and other audio files that have been recorded at different tempos, and use them in your project without the need to manually time stretch them to match your project tempo. • Experimentation: You can use Smart Tempo as a creative tool to experiment with different tempos and grooves to see how they sound in your project. Open the Smart Tempo menu 1. In Logic Pro, tap an audio region to select it. 2. Tap the audio region again, then tap Tempo. Smart Tempo Menu • Analyze Tempo: Perform a new tempo analysis of the region. For example, when you import an audio recording into a Logic Pro project, Smart Tempo automatically detects the tempo of the recording and adjusts it to match the project’s tempo. If a recording does not contain tempo information, or if the automatic detection is not accurate, you can use Analyze Tempo to edit or reset the tempo of a recording manually. • Edit Smart Tempo: Opens the Smart Tempo pop-up menu with the following options: Note: Edit Smart Tempo is only available if the audio file the region refers to contains tempo information. If it’s unavailable, tap Analyze Tempo, then open the Smart Tempo pop-up again. Logic Pro User Guide for iPad • Tempo: Doubles or halves the tempo of the audio file. This item also shows the detected file tempo; if multiple tempo events are detected (shown as Variable), the bpm value shows the average tempo of the file. You can select the tempo and enter a new file tempo. • Mode: Select Variable or Constant tempo. • Variable Tempo: Lets the detected tempo follow the natural fluctuations that may occur in the recording (such as in live recording of drums or a solo musician). This mode is likely more accurate on performances recorded without a metronome. • Constant Tempo: Forces the detected tempo to find a constant one. This mode will likely be more accurate on recordings involving a drum machine or a sequencer. 317 Logic Pro User Guide for iPad • Time Signature: Shows the detected time signature. Drag the time signature values to manually adjust the time signature from the pop-up menu. • Shift Downbeat: Adjust the timing of the downbeat. For example, if you have a 4/4 time signature with the correct tempo detected, but the upbeat (beat 4) is detected as the downbeat (beat 1), you can use shift downbeat to correct this (move the downbeat from beat 4 to beat 1). Tap the left arrow if the downbeat is ahead, or tap the right arrow if the downbeat is behind. • Apply Region Tempo to Project: Applies the tempo of the selected region to the project tempo. This can be useful when working with recordings that have a consistent tempo throughout, such as electronic drum loops or samples, and you want to use that tempo for the whole project. • Apply Project Tempo to Region and Downbeat: Keeps the project tempo, adapts the region tempo to the project tempo, and aligns the region downbeat with the project. This option can be particularly useful when working with electronic drum loops or samples because they often have a consistent tempo throughout, and aligning them with the project’s tempo and downbeat can make it easy to incorporate them into the project. It can also be useful when working with live recordings, where the tempo and downbeat may not be consistent or may not match the project’s tempo and downbeat. • Write Project Tempo to Audio File: Save the tempo information of the project into the audio file. This feature is helpful if the project’s tempo curve was modified and you want to print that tempo into the file. This option is also beneficial when you are sharing audio files with other musicians or producers, and you want to ensure that the tempo of the audio file will match the tempo of their project. • Remove Tempo Information: Discards all tempo information from the audio file, including the tempo analysis results. Use only when you’re sure you don’t want to preserve any tempo information in the file. 318 Export and share projects Intro to exporting and sharing in Logic Pro for iPad Logic Pro for iPad provides various options for exporting and distributing your projects. You can export your project to different audio file formats, or export tracks as individual audio files. You can also share your project file with others, allowing them to open and work on your project in Logic Pro on another iPad. Export a project Export a project to an audio file in Logic Pro for iPad You can export a project to a single audio file, choosing to export an AIFF, Wave, or M4A format. All parameters, effects, and automation on the unmuted tracks in the project are recorded as part of the export file. Stereo Out is the output channel strip used for exports, and produces an interleaved stereo audio file. Export files can be reused in Logic Pro for iPad, saving processing resources by replacing or bypassing multiple regions, instruments, and effects. Export files can be saved to storage media, used with other music apps and on other devices, added to playlists, uploaded to the internet, or sent to streaming services and mastering facilities. Export your project to an audio file 1. In the Mixer in Logic Pro, make sure that the tracks you want to include in the export are routed to the main stereo output and are not muted. 2. Tap the Projects button in the top-left corner of the screen, then tap Export. 3. Use the Entire Project Length switch to choose whether to export the entire project. To limit the project to only a part of the project, turn the switch off, then adjust the values in the Start Position and End Position fields. You can tap the fields and then edit the values in the numeric input dialog. Note: If Cycle mode is on when you tap the Projects button and then Export, the part of the project enclosed by the cycle area determines the start and end positions. Logic Pro User Guide for iPad 319 4. Choose which file type you want to export the audio file as. There are two options: • Uncompressed: AIFF or Wave. See AIFF and Wave file options. Note: Choosing Uncompressed provides an additional option to export all or selected tracks as individual audio files. See Export tracks as individual audio files. • Compressed: M4A, with two encoding types. See M4A file options. Note: Exporting a compressed audio file requires more storage space than the resulting export file size, as an uncompressed file is also exported before encoding. The uncompressed file is removed after conversion. 5. Tap Processing Details to show and set additional options. See Set the processing details when exporting projects. 6. Tap Share, then wait for the project to export. Note: Share is dimmed if you don’t have enough storage space on your iPad. 7. In the list of export and sharing destinations that appears, do one of the following: • Save the file to iCloud Drive or your iPad: Tap Save to Files, choose a destination in the sidebar and a folder on the right, then tap Save. • Share the file with an nearby Apple device: Tap AirDrop, tap the device you want to share to, then tap Done. • Share the file in an app: Tap an app icon, provide any requested information, share the file, then tap Done. Note: Only apps that support the file type appear in the list. You can also Bounce (tracks or) regions in place and Export tracks as individual audio files. Export tracks as individual audio files in Logic Pro for iPad In Logic Pro for iPad, you can choose to export all tracks in a project or only selected tracks as individual audio files. The resulting file is a zip file containing an audio file for each track. When you choose to export tracks as individual audio files, an alternative set of options is shown in the Processing Details dialog. Note: The option to export all or selected tracks as individual audio files is available only when you choose Uncompressed as the file type in the Export dialog. Export all tracks as individual audio files 1. In the Export dialog in Logic Pro, make sure the Entire Project Length switch is turned on. 2. Turn on the Export All Tracks as Individual Audio Files switch. 3. Tap Processing Details to show and set additional options. See Set the processing details when exporting tracks. 4. Tap Share, then wait for the project to export. A zip file containing the tracks as individual audio files is created. Logic Pro User Guide for iPad 320 5. In the list of export and sharing destinations that appears, do one of the following: • Save the file to iCloud Drive or your iPad: Tap Save to Files, choose a destination in the sidebar and a folder on the right, then tap Save. • Share the file with an nearby Apple device: Tap AirDrop, tap the device you want to share to, then tap Done. • Share the file in an app: Tap an app icon, provide any requested information, share the file, then tap Done. Export selected tracks as individual audio files 1. In the Tracks area in Logic Pro, select the tracks you want to export. 2. In the Export dialog, make sure the Entire Project Length switch is turned on. 3. Turn on the Export Selected Tracks as Individual Audio Files switch. 4. Tap Processing Details to show and set additional options. See Set the processing details when exporting tracks. 5. Tap Share, then wait for the project to export. A zip file containing the selected tracks as individual audio files is created. 6. In the list of export and sharing destinations that appears, do one of the following: • Save the file to iCloud Drive or your iPad: Tap Save to Files, choose a destination in the sidebar and a folder on the right, then tap Save. • Share the file with an nearby Apple device: Tap AirDrop, tap the device you want to share to, then tap Done. • Share the file in an app: Tap an app icon, provide any requested information, share the file, then tap Done. Set the export file type options AIFF and Wave file options in Logic Pro for iPad When you tap the Information button to the right of Uncompressed in the Export dialog in Logic Pro for iPad, the following options appear: Logic Pro User Guide for iPad • AIFF: Audio Interchange File Format, providing high, lossless quality. • Wave: Waveform audio file format, providing high, lossless quality. • Resolution: Define the bit depth of 16 bit or 24 bit for the export file. • Sample Rate: Choose the sample rate for your bounce file. 321 M4A file options in Logic Pro for iPad When you tap the Information button to the right of Compressed in the Export dialog in Logic Pro for iPad, the following options appear: • M4A: An audio file format with two encoding options. • Encoding: Choose Advanced Audio Codec (AAC) or Apple Lossless (ALAC) to set the encoding for your M4A file. Although both encoding algorithms provide high-quality audio, the AAC format uses a higher compression ratio, resulting in smaller file sizes. • Bit Rate: Choose a rate from 64 kbps to 320 kbps. • Encode with variable bit rate (VBR): Variable bit rate encoding compresses simpler passages more heavily than passages that are harmonically rich, generally resulting in higher-quality files. Note: Choosing ALAC disables the options for bit rate and encode with variable bit rate. Set the processing details Set the processing details when exporting projects in Logic Pro for iPad When you choose to export a project as an uncompressed or compressed file in Logic Pro for iPad, the following processing details are available: • Include Audio Tail: When this is turned on, the export file is extended as far as necessary to include any instrument release and effect tail. • Normalize: Choose from three options: • Off: No normalization is applied. • On: The project (incoming audio) is scanned for the highest amplitude peak, then the level is increased so that the peak is at the maximum possible level (without clipping). • Overload Protection Only: Downward normalization takes place only for overloads (levels above 0 dB, which would lead to clipping), but no normalization takes place for lower levels. • Include Master Effect Plug-ins: Choose whether to include or bypass all plug-ins inserted on the output channel strip. • Write Song Information: When this is turned on, you can add song information to the export file, including song title, artist, composer, and an International Standard Recording Code (ISRC) for song identification. Note: This switch is available only when you have chosen to export a compressed file. Logic Pro User Guide for iPad 322 Set the processing details when exporting tracks in Logic Pro for iPad When you choose to export all or selected tracks as individual audio files in Logic Pro for iPad, the following processing details are available: • Include Audio Tail: When this is turned on, the audio files are extended as far as necessary to include any instrument release and effect tail. • Normalize: Choose from three options: • Off: No normalization is applied. • On: The project (incoming audio) is scanned for the highest amplitude peak, then the level is increased so that the peak is at the maximum possible level (without clipping). • Overload Protection Only: Downward normalization takes place only for overloads (levels above 0 dB, which would lead to clipping), but no normalization takes place for lower levels. • Include Effect Plug-ins: Choose whether to include or bypass all plug-ins inserted on the tracks’ channel strips. • Include Volume/Pan Automation: Choose whether to include any automation for volume and panning. Share a Logic Pro for iPad project You can share a Logic Pro for iPad project so that you or others can open and work on it in Logic Pro for iPad on another iPad or in Logic Pro for Mac. Share your project 1. In the Logic Pro Projects Browser, touch and hold the project, then tap Share. 2. In the list of export and sharing destinations that appears, do one of the following: Logic Pro User Guide for iPad • Save the project to iCloud Drive or your iPad: Tap Save to Files, choose a destination in the sidebar and a folder on the right, then tap Save. • Share the project with an nearby Apple device: Tap AirDrop, tap the device you want to share to, then tap Done. • Share the project in an app: Tap an app icon, provide any requested information, share the file, then tap Done. 323 Best practices for working with projects from Logic Pro for Mac You can open and edit projects in Logic Pro for iPad that were created in Logic Pro for Mac. There are best practices to be aware of when sharing projects from Logic Pro for Mac to Logic Pro for iPad. You can consolidate your project in Logic Pro for Mac, which combines the assets used and copies them into the project. This helps you avoid attempting to load projects with missing files. Tip: If you want to regularly exchange projects or work on a project on another device, all assets and files used in a project need to be available for the project to open correctly. So before sharing to your iPad, be sure to save all assets into your project in Logic Pro for Mac. To do this, make sure you select all checkboxes for “Copy the following files into your project” when saving your project in Logic Pro for Mac. Depending on what content is used in your project, Logic Pro for iPad might ask you to download the relevant content packs if they are not already installed. If your project in Logic Pro for Mac uses Audio Units plug-ins that are not installed as Audio Unit Extensions on your iPad, you can bounce any tracks with the Audio Units plug-ins before you share and open the project in Logic Pro for iPad. Some instruments and effects featured in Logic Pro for Mac are not included in Logic Pro for iPad. You can still load projects in Logic Pro for iPad that use these plug-ins; however, you can’t edit their parameters. Projects created in Logic Pro for Mac with any of the following features can’t be opened in Logic Pro for iPad (in such cases, a dialog appears telling you which features are present when trying to load the project): • Surround • Binaural panning • Projects saved in folders (not as packages) • Sample rates greater than 96 kHz • Drummer Producer Kits • Projects in which the primary ruler is set to time instead of bars and beats • Projects starting at a position other than 1 1 1 1 • Arrange folders (with multiple tracks) • External MIDI tracks (without External Instrument plug-ins) • No output tracks For more information about the individual features and how to remove them, see the Share projects chapter in the Logic Pro for Mac User Guide. Note: Projects saved in Logic Pro for Mac version 9 or earlier (with the filename extension .logic) don’t appear in the Projects browser in Logic Pro for iPad and can’t be opened. Logic Pro User Guide for iPad 324 Settings, gestures, and keyboard shortcuts App settings Overview of app settings in Logic Pro for iPad In Logic Pro for iPad, you can define and modify settings to customize the app to suit your workflow. There are three types of settings: • App settings: These configurations apply to all projects and are automatically saved whenever you quit Logic Pro. Configurations for Customize Control Bar and Customize Track Header are also saved as app settings. • Project settings: These configurations are specific to an individual project. They are saved with the project and are restored whenever you open that project. • Settings app: Use the Settings app to set a few more options for Logic Pro, such as resetting it to its default settings or turning on MIDI 2.0. Open and configure app settings 1. Tap the More button on the right side of the control bar, then tap Settings . 2. Tap App Settings, then tap one of the six buttons on the left to display app settings options. 3. Tap Done in the upper-right corner or swipe down to close the settings. The next time you open the settings, the view you last opened is shown. Tip: You can tap Project Settings at the top to display the project settings and change the configurations that apply only to the current project. See Overview of project settings. Logic Pro User Guide for iPad 325 General settings in Logic Pro for iPad • Run in Background: When this is turned on, Logic Pro can continue to play or record while you use other apps. Tip: If another app is active and Logic Pro is running in the background, you can tap the orange microphone in the top-right corner of your screen to switch back to Logic Pro. • Select Regions on Track Selection: Selecting a track selects all regions on that track lane. • Select Track on Region Selection: Selecting a region also selects its corresponding track and channel strip. Audio settings Audio Devices settings in Logic Pro for iPad Logic Pro User Guide for iPad 326 Audio devices These settings determine what audio device Logic Pro for iPad uses to record audio signals in your project and what audio device it uses to play back the audio signal from your project. The visibility of these settings depends on what audio devices are connected to your iPad via cable, Bluetooth, or Wi-Fi and what you’ve selected. • Autoselect Audio Devices: Tap the switch to turn autoselect on or off. The status of the switch determines how audio devices are selected: • On: Connecting an audio device to your iPad automatically selects that device as the input and output device. The Input and Output pop-up menus below the switch are read-only, listing the devices that are in use. • Off: You can choose any device from the Input and Output pop-up menus. If a previously selected audio device is disconnected, the Input and Output popup menus switch to iPad Microphone and Speaker respectively, displayed in parentheses. • Input pop-up menu: Choose one of the available options as the audio input device: • iPad Microphone: Uses the iPad’s built-in microphones with the microphone orientation selected in the iPad Microphone pop-up menu. • Connected audio interface: If a supported audio interface is connected to your iPad, its name is listed in the menu. Note: The Input option is not displayed if AirPlay Multi-Destination is selected as the Output device. Logic Pro User Guide for iPad 327 • • Output pop-up menu: Choose one of the available options as the audio output device to play back your project. • Speaker: The built-in iPad speakers are selected by default. • Bluetooth device: If you have AirPods connected to your iPad via Bluetooth, the name of the paired AirPods are displayed in the menu. • Connected audio interface: If a supported audio interface is connected to your iPad, its name is listed in the menu. • AirPlay Single Destination: You can choose one available AirPlay destination to play back your project when you tap the Select AirPlay Device button. • AirPlay Multi-Destination: You can choose multiple AirPlay destinations when you tap the Select AirPlay Device button to play back your project simultaneously on those devices. iPad Microphone pop-up menu: Choose one of the five options that determine the microphone orientation and polar pattern. The available options depend on the iPad model. • Top - Omnidirectional: Mono signal. • Back - Subcardioid: Mono signal. • Back - Stereo: Stereo signal. • Front - Cardioid: Mono signal. • Front - Stereo: Stereo signal. The selection is remembered when you switch to an external audio device and back to iPad Microphone. • Input Gain slider: Set the input level of the currently selected audio input device. Note: The Input Gain slider is not displayed if AirPlay Multi-Destination is selected as the Output device. AirPlay devices When playing back your project, you can send the audio signal wirelessly from your iPad to any device that supports AirPlay (computer, speakers, TV, and so on). When you choose AirPlay Single Destination or Airplay Multi-Destination from the Output pop-up menu, a button appears that lets you select one or multiple AirPlay destinations. Logic Pro User Guide for iPad 328 • Select AirPlay Device button: Tap the blue AirPlay button to open the AirPlay dialog, where you can choose any available AirPlay destinations on your network. Note: With AirPlay Multi-Destination selected, you can tap multiple destinations in the AirPlay dialog. Each selected device shows a checkbox and a volume slider to adjust the playback volume for each destination (if supported by the device). Multichannel audio devices When you select a connected audio interface in the Output pop-up menu that has more than one stereo output channel, two additional options become available. Logic Pro User Guide for iPad 329 • Stereo Output pop-up menu: The menu lists all the stereo output channels available on the selected device. The stereo output channel strip in your project is routed to the output channel you choose from this menu. • Mirroring: When you choose an output channel other than channel 1/2 from the Stereo Output pop-up menu, this switch becomes available. When you turn on mirroring, the stereo output channel strip is routed to output channel 1/2 in addition to the output channel you choose from the Stereo Output pop-up menu. I/O buffer size The I/O buffer size setting represents a compromise between CPU performance and low latency (delay). You might change those settings during the production, depending on whether you’re recording or mixing. • I/O Buffer pop-up menu: Determines the size of the buffer used by the audio device for both input and output. Tip: Considerations for choosing the I/O buffer size: • During recording of audio tracks and software instrument tracks, the musician is monitoring through Logic Pro (with software monitoring enabled), and any noticeable delay caused by latency can negatively impact their performance. Setting the I/O buffer to the smallest amount minimizes the monitoring delay but also places a higher strain on your iPad’s processor. • The more processor-intensive plug-ins you use in your project, the higher the demand on your iPad’s processor during playback, which begins to affect playback in the form of clicks, pops, and crackles in your audio. Setting the I/O buffer to a higher value allows you to use more plug-ins during mixing without overpowering the CPU. • The CPU display in the control bar indicates how high the demand on your processor is when you play back or record in your project. Tap the CPU/Memory display to show either CPU usage or memory usage. Logic Pro User Guide for iPad 330 • You can tap the Low Latency Monitoring Mode button in the control bar to automatically turn off plug-ins in your project that cause high latency. See General Audio settings. General Audio settings in Logic Pro for iPad • Software Monitoring: Tap to turn software monitoring on or off. It is automatically turned off to avoid feedback when you use the internal microphone together with the internal speakers on your iPad. When software monitoring is on, you can monitor the incoming audio signal through any effects that are inserted on that track, and a certain amount of audible delay (commonly referred to as latency) is inevitable. If you’re listening to the recorded signal through your mixing console or your audio interface that supports hardware monitoring, you can turn this option off. The following happens when software monitoring is turned off: • Logic Pro User Guide for iPad • The Input Monitoring buttons (with the “I” icon) in the track headers and channel strips are not displayed. • The Input Monitoring switch in the Customize Track Header dialog is not available. Auto Freeze: When Auto Freeze is on, Logic Pro automatically freezes a track if the iPad can’t process all audio in time. This could happen when a project has many channel strips with processor-intensive plug-ins. Auto Freeze also unfreezes frozen tracks when a track is being edited. 331 • Low Latency Monitoring Mode switch and Limit: When you tap the switch to turn on Low Latency Monitoring mode, the Limit field appears below it, determining the maximum amount of allowable latency (delay) caused by a plug-in. Low Latency Monitoring mode bypasses latency-inducing plug-ins that would surpass that limit to ensure that all delays (across the entire signal flow of the current track) remain under the Limit value. This is useful when you want to play a software instrument with several latency-inducing plug-ins inserted in the channel strip. Low Latency Monitoring mode is automatically turned off when you close a project. Tip: Low Latency Monitoring mode can also be turned on and off with the Low Latency Monitoring Mode button in the control bar. See Customize the control bar. Recording settings in Logic Pro for iPad Overlapping MIDI recordings This setting determines the behavior when recording over existing MIDI regions. You can choose from two options, independently, when Cycle mode is turned on or off during recording: • Create Take Folder: Each recording pass creates a separate take region that is stored inside a take folder. See Intro to takes. • Merge: Merges newly recorded MIDI data with the existing MIDI data in the same MIDI region. The region extends the length of the existing MIDI region when recording beyond its boundaries. Important: The Overlapping MIDI Recordings settings are ignored when the Replace button is enabled in the control bar. In Replace mode, any existing MIDI data is overwritten. Logic Pro User Guide for iPad 332 MIDI settings MIDI In/Out settings in Logic Pro for iPad Bluetooth MIDI Devices The Bluetooth MIDI Devices button opens a dialog that lets you set up your external Bluetooth MIDI controllers to use with Logic Pro for iPad. MIDI Input Ports Any MIDI device that can send MIDI messages and is recognized by Logic Pro is listed under MIDI Input Ports with a switch to turn the device on or off. Only devices that are turned on can be used in Logic Pro and displayed in the MIDI In Port pop-up menu in the Track inspector. Various types of MIDI devices are recognized in Logic Pro: Logic Pro User Guide for iPad • Network Session 1: This option represents the network connection you create in the Audio MIDI Setup app on a Mac to send MIDI between Logic Pro for Mac and Logic Pro for iPad. • Logic Pro Virtual In: Receive MIDI data from any app on your iPad that supports this virtual MIDI bus, such as GarageBand for iPad. Third-party iPad music apps might display this option as a selectable MIDI output. • Internal app: Most iPad music apps that can send MIDI data internally between apps are listed automatically when you open them on your iPad. • Bluetooth connection: Any Bluetooth MIDI device needs to be added manually in Logic Pro in the Bluetooth MIDI Devices dialog. • Physical connection: A MIDI device that is Core MIDI compliant is automatically displayed in the MIDI Input Port list if you connect it to the iPad’s Lightning or USB-C port. 333 Add Bluetooth MIDI devices 1. Tap the More button on the right side of the control bar, then tap Settings . 2. Tap App Settings, tap MIDI on the left, tap In/Out, and then tap Bluetooth MIDI Devices to show the list of current and previous Bluetooth MIDI devices. 3. Tap the row with the label Not Connected, indicating a device ready to be connected. The label next to the device name changes to Connected, and you can tap the device name if you want to disconnect it. 4. Tap Close or swipe down to return to the MIDI In/Out settings. The MIDI In/Out settings now lists the connected devices. Note: There are three possible status labels on the Bluetooth MIDI Devices dialog for a listed device: Logic Pro User Guide for iPad • Not Connected: Logic Pro receives a pairing signal from the device, and you can tap Not Connected to connect the device. • Connected: The device is currently connected (paired), and you can tap Connected to disconnect it. • Offline: This is a previously connected device that is currently not available. Once a pairing signal is detected, the status changes to Not Connected. If an offline device is no longer needed, you can swipe left on that row and tap the red Forget button (or swipe it all the way to the left) to remove it immediately. 334 The MIDI In Port pop-up menu in the Track inspector of a software instrument track lists all the available MIDI input devices that are turned on in the MIDI In/Out app settings. You can choose which MIDI device is the input for the individual software instrument tracks. See Record multiple MIDI devices to multiple tracks. Note: The Play Surface option is always available in the MIDI In Port pop-up menu. Tap Bluetooth MIDI Devices to open the Bluetooth MIDI Devices dialog (the same one you access in the MIDI In/Out app settings) to connect and disconnect Bluetooth devices. Articulation Switches MIDI settings in Logic Pro for iPad You can set the following three parameters for articulation switches: • MIDI Remote Parameter switch: Determines whether articulation switching is on or off. • MIDI Channel Parameter pop-up menu: Sets the MIDI channel for articulation switches. • Octave Offset Parameter pop-up menu: Sets the octave offset for articulation switches. You can choose between –10 and +10 octaves. Each parameter can be set to one of two conditions: Logic Pro User Guide for iPad • Global: Apply the parameter value to every track. • Per Track: Set the parameter value individually on each track (the parameter is dimmed). 335 Automation settings in Logic Pro for iPad • Move Track Automation with Regions pop-up menu: Determines what happens to track automation data when you move regions on the track lane. • Never: Does not move track automation when you move regions. • Always: Always moves track automation when you move regions. The automation data area encompassed by the region boundaries is moved. • Ask: A dialog prompts you to move the track automation data—or leave it where it is—whenever you move a region. Note: All Copy or Move actions include the automation trails. That means the value of an automation parameter at the right border of the region quickly ramps up/down to the automation value at that position instead of creating a sudden value jump. View settings in Logic Pro for iPad Track Appearance • Region Color pop-up menu: Set whether you can color regions individually or whether they follow the track color. Choose from two options: • Individual: You can color regions individually independent from the track color. • As Track Color: Regions conform to the color of the track they are on, but they remember the individual color of a region if you switch back to Individual. This option hides the Automatically Colorize Takes switch in the Recording project settings. Logic Pro User Guide for iPad 336 Project settings Overview of project settings in Logic Pro for iPad In Logic Pro for iPad, you can define and modify settings that apply to the current project. You do this in the project settings. These settings are automatically saved with a project, meaning that different projects can have different settings. You can save your preferred settings in a default template, which can be used to automatically create a new project when you open Logic Pro. Open and configure the project settings 1. Tap the More button on the right side of the control bar, then tap Settings . 2. Tap Project Settings, then tap one of the six buttons on the left to display project settings options. 3. Tap Done in the upper-right corner or swipe down to close the settings. The next time you open the settings, the view you last opened is shown. You can tap App Settings at the top to display the Logic Pro for iPad settings and change the configurations that apply to all projects. See Overview of app settings. Audio project settings in Logic Pro for iPad • Sample Rate pop-up menu: Choose the sample rate for the project. WARNING: Avoid changing the sample rate in a project once you’ve recorded audio tracks. Important: You cannot import Logic Pro for Mac projects with a sample rate higher than 96 kHz. Logic Pro User Guide for iPad 337 Recording project settings in Logic Pro for iPad • • Count-in pop-up menu: Sets the length of the count-in that precedes a recording. • None: The recording begins with no count-in. • x Bars: The recording begins with a count-in of between one bar and four bars. • x/4: The recording begins with a count-in of between one beat (1/4) and nine beats (9/4). These settings are useful when the count-in falls across a bar change. Automatically Colorize Takes: Assigns a take folder the color chosen from the Color palette for the first take recording, but different colors for each of the following takes in that take folder. All colors used in a take folder are chosen from the same color row in the Color palette, advancing by a predefined number of columns after each take. See Record multiple audio takes. Note: The switch is only available in the Recording project settings if Region Color is set to Individual in the View settings. Flex project settings in Logic Pro for iPad • Flex & Follow pop-up menu: Sets the Smart Tempo behavior when recording or importing new audio. • Off: Smart Tempo does not analyze the tempo of new recordings. • On: Smart Tempo analyzes the tempo of the recorded audio and places tempo markers at each point a tempo change is detected. • On + Align Bars: Smart Tempo analyzes the tempo of the recorded audio and places a tempo marker at each bar a tempo change is detected. • On + Align Bars and Beats: Smart Tempo analyzes the tempo of the recorded audio and places a tempo marker at each beat a tempo change is detected. The selected option is displayed in the Flex & Follow parameter in the Region inspector. Logic Pro User Guide for iPad 338 • Trim Start of New Regions: Automatically sets the start of newly recorded regions to the first downbeat of the file. Synchronization project settings General Synchronization project settings in Logic Pro for iPad • Sync Mode pop-up menu: Defines how the tempo in Logic Pro for iPad syncs with other devices. • Internal: Selects the internal timer of Logic Pro, with Logic Pro transmitting MIDI clock to synchronize external devices. • Ableton Link: Selects Ableton Link mode, which uses a technology that synchronizes the musical beat, tempo, and phase of Logic Pro with multiple applications running on one or more devices on the same network. Two additional options become available once you choose Ableton Link from the Sync Mode pop-up menu: • Transmit and Receive Start/Stop: When turned on, transport start and stop commands are shared between all Link users in a session who have the feature turned on. • Peers connected display: The number shows how many other devices (on your iPad and on the local network) are participating in the Ableton Link session. This is the same number inside the circular progress bar shown in the display in the control bar. Ableton Link Choosing Ableton Link in the Sync Mode pop-up menu results in the following changes in your project: • The Sync button appears in the control bar next to the display. You can tap the button to switch the sync mode between Ableton Link (blue button) and Internal (gray button), which is linked to the Sync Mode setting in the General Synchronization project settings. • Logic Pro User Guide for iPad The Ableton Link status field is added to the right side of the display; it shows a circular progress bar that represents one measure with a full rotation, with the 12 o’clock position indicating the downbeat. The number inside the ring shows the number of other participants in your Ableton Link session. 339 • The tempo digits in the display are blue to indicate that the Ableton Link session controls the project tempo. • The Tempo track in your project is turned off. Tap the Tempo track to open its menu with a new option, Reactivate Tempo Track. See Use the Tempo track with Ableton Link. • The playhead turns blue. Turn on Ableton Link in the project settings 1. Tap the More button on the right side of the control bar, then tap Settings. 2. Tap Project Settings, then tap Synchronization. 3. Tap the Sync Mode pop-up menu and choose Ableton Link. 4. Tap the Done button or swipe down to close the settings. The Sync button Link is turned on. appears in the control bar, indicating by its blue color that Ableton Turn on Ableton Link with the Sync button 1. Tap the More button Bar. on the right side of the control bar, then tap Customize Control 2. Tap Modes, then tap the Sync switch. The Sync button appears in the control bar. 3. Tap outside the Customize Control Bar dialog to close it. 4. Tap the Sync button in the control bar to select it. The Sync button turns blue to indicate that Ableton Link is on. Logic Pro User Guide for iPad 340 MIDI Synchronization project settings in Logic Pro for iPad Destination Configure the MIDI clock signal that Logic Pro for iPad sends to other MIDI devices. • • Port Name column: The MIDI output ports that receive the MIDI clock signal from Logic Pro. • Network Session 1: This option represents the network connection you create in the Audio MIDI Setup app on a Mac to send MIDI between Logic Pro for Mac and Logic Pro for iPad. • Logic Pro Virtual Out: Send MIDI clock to any app on your iPad that supports this virtual MIDI bus. Third-party iPad music apps might display this option as a selectable MIDI input. • Any MIDI device connected to the iPad is listed. See MIDI In/Out settings. Clock switch: Activates MIDI clock transmission for the MIDI output port of that row. MIDI clock can easily be sent with other MIDI messages, such as notes and controllers. Logic Pro User Guide for iPad • Delay field: This value (ranging from –200 ms to 500 ms) delays the transmission of MIDI clock signals for the MIDI output port of that row. Negative values mean that the MIDI clock signal is transmitted earlier. This allows you to compensate for any reaction delays in external devices receiving MIDI clock. • PDC switch: Activates plug-in delay compensation (PDC) for the MIDI output port of that row. This compensates for delays (latency) that can be introduced when using software plug-ins. 341 MIDI Clock Synchronization project settings in Logic Pro for iPad Clock • • Mode pop-up menu: Determines the MIDI clock transmission mode for synchronized MIDI devices. • Send Song Position Pointer: MIDI clock is sent with a Song Position Pointer and a Continue command to begin sequencer playback, so that clock receivers with their own song structure can follow your project’s playhead position. • Restart Clock at Pattern Start: MIDI clock is sent without a Song Position Pointer command, which is ideal for step sequencers or drum machines in pattern mode. When repositioning the playhead, MIDI clock restarts at the beginning of the next pattern. Pattern Length (Bar): Determine the length of the pattern by the number of bars. This parameter is only displayed when you choose Restart Clock at Pattern Start from the Mode pop-up menu. Clock start • Logic Pro User Guide for iPad Bar Position field: Defines the musical position at which the MIDI clock output should start. Every time you start playback, a Song Position Pointer (SPP) message is also sent. Because not all devices can process SPP, the MIDI system real-time Continue message is also sent. The exception is when you start at position 1 1 1 1. In this situation, the realtime Start message is sent. 342 Metronome project settings in Logic Pro for iPad The Metronome project settings let you configure two components for the click, which is generated when the Metronome is turned on. You determine when the metronome produces a click (for example, only on the downbeat or on every beat) and also how the click sounds. The click sound in Logic Pro for iPad is generated by a software instrument plug-in called Klopfgeist, loaded on a hidden channel strip. The metronome uses your settings to generate MIDI notes that it sends to the Klopfgeist plug-in, which generates the actual click sounds. See Use the metronome. Note: You can adjust the metronome settings while playing back your project with the Metronome turned on to hear the results. Source The four note events listed represent the timing in each bar where the click will sound. You can turn them on and off independently using their corresponding switches. • Bar: Generates a click at the downbeat. • Group: Projects created in Logic Pro have compound and composite signatures turned off by default. In that case, the Group note event produces a click on each beat. Logic Pro supports beat grouping when importing a Logic Pro for Mac project that uses such a time signature. For example, a beat grouping of 2 + 3 for a 5/4 time signature produces a click on the first and third beat of each bar when you turn on the Group note event. Grouping also allows you to get a usable quarter-note pulse in “triplet”-based time signatures such as 6/8 (group click on 1 and 4) or 12/8 (group click on 1, 4, 7, and 10). Logic Pro User Guide for iPad • Beat: Generates a click on each beat. • Division: Generates a click on each 16th note. 343 Sound Note and velocity are the parameters of the MIDI notes generated by the metronome and sent to the Klopfgeist plug-in that produces the sound. They can be set individually for each of the four note events and determine the sound of the clicks. • Note field: Defines the MIDI note number of the corresponding notes and, therefore, the pitch of the note events. • Velocity field: Defines the velocity of the corresponding MIDI notes. Using a higher velocity for the Bar than the Beat events creates accents on the downbeat. The following parameters adjust the controls of the Klopfgeist plug-in and the channel strip it is loaded on. The adjustments affect the sound of all clicks. • Tone field: Changes the click sound of the metronome from a short click to a pitched percussion sound, similar to a wood block or claves. • Volume field: Sets the output level of the click sound. • Output pop-up menu: Allows you to route the click sound to a different set of hardware outputs if the audio hardware has more than two outputs. See Multichannel audio devices. Tuning project settings in Logic Pro for iPad Logic Pro for iPad includes a real-time tuning system for use with the included software instruments. You can change the tuning system in the Tuning project settings. Software Instrument Pitch Logic Pro User Guide for iPad • Tune field: Determines the global tuning of all software instruments. Detuning is in ± cent (1/100 of a semitone) steps. The default value of 0 cents refers to the concert pitch A (440 Hz). • Software Instrument Scale pop-up menu: Choose from two different tuning scales: • Equal Tempered: Equal tempered is the most commonly used scale in classical music and Western music today. • Hermode Tuning (HMT): A microtonal tuning system that adjusts 3rd, 5th, and 7th intervals to make them sound harmonically richer. 344 • • Hermode Type pop-up menu: Only displayed when you choose Hermode Tuning (HMT) from the Software Instrument Scale pop-up menu. • Pop/Jazz (3/5/7-All): 3rds, 5ths, and 7ths are changed in this mode. It’s great for pop and jazz styles, especially when using sustained chords. It’s less suitable for polyphonic music because the detuning of the natural 7th is significant. This mode should always be used with a Depth of 90% or 100% because other values render the natural 7th acoustically ineffective. • Classic (3/5-All): This mode provides a broad and regular tuning of pure 3rds and 5ths. In cases of conflict, the degree of purity is temporarily reduced. This mode can be used for all types of music. The value of the Depth parameter indicates the degree of the 3rd and 5th purity. A setting of 100% determines maximum purity. A 10% value is the lowest purity setting. Off sets the tuning to an equal tempered scale. • Baroque (3/5-Adaptive): This mode tunes pure 3rds and 5ths (with changing characteristics). In tonal music, with a clear harmonic center, the middle chords are tuned very purely, whereas more distant chords are tuned with less purity. If the harmonic center becomes unclear, all chords are tuned with equal purity. As with the other mode parameters, a Depth value of 100% determines the highest purity, and a value of 10%, the lowest purity. Depth field: Only displayed when you choose Hermode Tuning (HMT) from the Software Instrument Scale pop-up menu. It allows you to set the degrees of 3rd and 5th purity between 0% and 100%. Logic Pro for iPad settings in the Settings app In addition to the settings in Logic Pro for iPad, you can configure a few more options in the Settings app on your iPad. Allow Logic Pro to access the microphone Use the Settings app to allow Logic Pro to access various software and hardware components on your iPad. For example, to use your iPad’s built-in microphone on your iPad to record in Logic Pro, you have to allow it with the Settings app. Logic Pro settings • MIDI 2.0: Turn on to receive, record, and play back MIDI data using the newer MIDI 2.0 protocol. • Reset Logic Pro: Turn on the switch to reset Logic Pro to its original settings the next time you open it. Privacy • Logic Pro User Guide for iPad Reset Identifier: Turn on to reset the identifier used by Logic Pro to report statistics to Apple. The identifier resets the next time you open Logic Pro. 345 Access the Logic Pro for iPad settings in the Settings app 1. On the iPad Home Screen, tap the Settings app to open it. 2. Do any of the following: • In the sidebar, scroll through the list of apps until you see Logic Pro, then tap it. • Scroll up in the sidebar, tap the search field, enter “Logic Pro”, then close the keyboard. • In the sidebar, tap the Microphone button in the search field, say “Logic Pro” , then close the keyboard. Gestures Overview of gestures in Logic Pro for iPad Gestures let you directly manipulate onscreen objects with your fingers to interact with an app without needing any additional input devices, such as a keyboard, mouse, or trackpad. You control Logic Pro for iPad using the same simple gestures you use with any iPad app. Gesture Function Tap Quickly touch and release to select a control or item; equivalent to clicking on a Mac. Double-tap Tap an item twice. Touch and hold Touch an item on the screen until something happens. Swipe Move one or more fingers across the screen quickly. Scroll Move one finger across the screen without lifting. Drag Move one finger across the screen to drag items or controls, or pan around items. Pinch Place two fingers on the screen near each other. Spread them apart to zoom in, or move them toward each other to zoom out. You can use additional gestures to interact with the Logic Pro interface. Multi-Touch gestures Logic Pro supports Multi-Touch gestures, using two or more fingers on the screen to move multiple objects or use multiple gestures at the same time: Logic Pro User Guide for iPad • Momentary buttons: To momentarily switch to a specific edit mode, touch and hold a function button or modifier button with one finger, perform a task with another gesture, then release the button. See Work with function buttons. • Play Surfaces: You can use Multi-Touch gestures when playing the various Play Surfaces, such as keyboards, strings, or drums. See Intro to Play Surfaces. • Mixer: Use multiple fingers to control faders, knobs, and buttons in the Mixer at the same time, the way you would operate a hardware mixing console. • Plug-ins: You can also use Multi-Touch gestures to create a live performance with effect plug-ins (such as Remix FX) in a more intuitive and interactive way. 346 External input devices Although you can fully operate Logic Pro by using only your fingers on the screen, you can add external input devices to your iPad that work similarly to gestures or extend their functionality and add precision. • Trackpad: Use the same gestures as on your touchscreen. • Apple Pencil: You can use Apple Pencil for one-finger gestures, which allows for more precise tap and drag operations. See Automation drawing tools. You can also use it as a text input device with handwriting for naming tracks or regions in the inspector. • External alphanumeric keyboard: Use it for text and number input and triggering keyboard shortcuts. • External hardware MIDI controller (wired or wireless): Record MIDI regions or use to write automation. • iPad apps: You can use other apps running on the iPad as input devices to record MIDI or control Logic Pro. Gestures tables Drag gestures in Logic Pro for iPad Logic Pro for iPad has a few special gestures that you use when dragging items, such as regions, MIDI notes, automation points, and tracks in the tracks list. Logic Pro User Guide for iPad Gesture Function Drag a selected item Tap an item to select it, then drag it. Drag an unselected item When you touch an unselected item, you have to wait a split second for it to be selected (or for an alignment guide to appear) before you drag it. If the item is not selected, you scroll the working area when dragging. Touch and hold a region, then drag it When you wait for a second between touching the region and dragging it, it changes to a different gesture (touch and hold, then drag.) Instead of dragging the region along the track lanes, you can only drag the region over a track header in the track list to add it to a sampler instrument. A banner appears over the control bar indicating the actions, and a waveform icon separates from the region to follow your finger movement. Touch and hold a trim handle, then drag it If you wait for one second after you touch and hold the trim handle of a region or a MIDI note, the working area zooms in so that you can perform the drag gesture more precisely. Once you release the region or note, the working area zooms out again. 347 Main gestures in Logic Pro for iPad Gesture Function Remarks Swipe down on dialog Close dialog Examples include the Settings dialog and Export dialog. Double-tap view control bar Close all views except Tracks area/ Live Loops grid Vertically resize area Drag all the way up to hide the Tracks area completely. Drag all the way down to close the area. Tap resize handle Switch the vertical size of the area between the default position and the maximum position The maximum position reduces the Tracks area to a single mini track, or when dragged all the way up, hides the Tracks area completely. Tap double arrow Open the pop-up menu Tap left arrow Step up display level The exception is the Projects Browser button in the top-left corner of the screen, which closes the project. Tap disclosure arrow Show or hide items Examples include inspector categories, track stack, and Step Sequencer subrows. Tap name field Highlight the text field to enter a new name Examples include the track name and region name in the inspector. Tap color well Show or hide the Color palette Examples include the track color in the inspector. Drag up/down in number field Increase or decrease numeric value With multiple selected items, values increase or decrease proportionally. Drag resize handle bar or menu Shortcut menu gestures in Logic Pro for iPad Logic Pro User Guide for iPad Gesture Function Remarks Touch and hold control bar buttons Open shortcut menus The gesture works for Play , Record , Cycle , Count-in , and Metronome buttons. Touch and hold selected item Open shortcut menu of selected item The gesture works on regions, MIDI notes, automation points, and track icons. Touch and hold working area background Open shortcut menu of working area All items (such as regions, notes, or automation points) must be deselected. 348 Tracks area gestures in Logic Pro for iPad Gesture Function Remarks Pinch Tracks area or Live Loops grid Zoom vertically in the Tracks area or vertically Live Loops grid Double-tap a track icon Open and close the Plug-ins area and Play Surfaces On audio tracks, only the Plug-ins area opens. Tap the icon of the selected track Open the Select Track menu to choose a track Available if the Tracks area is resized to show only one track. Double-tap the ruler Start playback at the tap position or stop playback Also works in the Audio Editor, Piano Roll Editor, and Cell Editor. Touch and hold a region trim handle Automatically zoom in on the region (release to automatically zoom back out) Also works on note events in the Piano Roll Editor. Mixer gestures in Logic Pro for iPad Gesture Function Remarks Double-tap slider or knob Reset to default position Also works on plug-in controls and track header Volume sliders. Multi-Touch gestures on objects Use multiple fingers to adjust more than one fader or knob at the same time Para Plug-ins area gestures in Logic Pro for iPad Gesture Function Tap an unselected plug-in tile Select the plug-in tile Tap a selected plug-in tile Open the plug-in Details view Double-tap a plug-in tile Open the plug-in Details view Touch and hold a plug-in tile Open the plug-in shortcut menu Drag down the Plug-ins area menu bar Close the Plug-ins area Special gestures in Logic Pro for iPad Logic Pro User Guide for iPad Gesture Function Touch and hold the Logic Pro for Mac app on the Home Screen Open menu to create a new project or open a recently opened project 349 Keyboard shortcuts Overview of keyboard shortcuts in Logic Pro for iPad You can perform various functions in Logic Pro for iPad using an external computer keyboard with your iPad. Keyboard shortcuts may consist of either a single alphanumeric key or an alphanumeric key and one or more modifier keys (Fn, Shift, Control, Option, and Command). The keyboard shortcuts show the symbols for the corresponding modifier keys. Tip: With the Universal Control feature in macOS, you can use the keyboard and trackpad on your desktop or laptop computer to control Logic Pro on your iPad. Move your mouse pointer against the edge of your computer screen, and it appears on your iPad screen. Modifier key Symbol Command ⌘ Shift Option ⌥ Control Function Fn ( ) A gray frame around an area or view in Logic Pro indicates that the area has key focus. This is the target of the keyboard shortcut. Logic Pro User Guide for iPad 350 Show the keyboard shortcuts 1. Press and hold the Command key ⌘ on your external keyboard until the page appears. Only keyboard shortcuts that are relevant to the area that has focus are displayed. 2. Swipe left or right to browse through the list. 3. Press the arrow keys to navigate the list, then press Return to execute the selected command. To close the keyboard shortcuts, do one of the following: • Press the Command key ⌘ on your external keyboard. • Press the Esc key on your external keyboard. • Tap outside the list. Search for a keyboard shortcut 1. Press and hold the Command key ⌘ on your external keyboard until the keyboard shortcuts appear. 2. Press Shift-Command-/. You can also tap the Search button . 3. Start typing the first few letters of the shortcut’s name. As you type, the matching keyboard shortcuts are listed. 4. To proceed, do any of the following: • Press the Esc key to close the search field and return to the keyboard shortcuts. You can also tap Cancel next to the search field. • Tap outside the search field or press Esc twice to close the keyboard shortcuts. Keyboard shortcuts tables Keyboard shortcuts for the main views in Logic Pro for iPad Logic Pro User Guide for iPad Function Keyboard shortcut Show/Hide Logic Pro for iPad Keyboard Shortcuts Command (press and hold) Show/Hide System Keyboard Shortcuts Fn (press and hold) Close Menu or Dialog Esc Quit Logic Pro for iPad Command-W Show/Hide Browser Y Show/Hide Inspector I Show/Hide Fader V Show/Hide Editor E Show/Hide Plug-ins Area B Show/Hide Mixer X Show/Hide Play Surface P 351 Function Keyboard shortcut Change Focus to Next Area Tab Change Focus to Previous Area Shift-Tab Play/Pause Space bar Go to Beginning Return Record R Solo S Mute M Toggle Cycle Mode C Select All Command-A Delete Delete Cut Command-X Copy Command-C Paste Command-V Undo Command-Z Redo Shift-Command-Z Turn on Multiple Select Mode Momentarily Shift (press and hold) Turn on Copy Mode Momentarily Option (press and hold) Turn on Stepped Automation Mode Momentarily (Automation view) Option (press and hold) Turn on On/Off Mode Momentarily (Mixer) Option (press and hold) Mute Playback Volume F10 Increase Playback Volume F11 Decrease Playback Volume F12 Keyboard shortcuts for the Tracks area in Logic Pro for iPad Logic Pro User Guide for iPad Function Keyboard shortcut Select Previous Track Up Arrow Select Next Track Down Arrow Select Previous Region Left Arrow Select Next Region Right Arrow Loop Regions On/Off L Duplicate Selected Track Command-D Delete Selected Track Command-Delete Toggle Live Loops and Tracks Area T 352 Keyboard shortcuts for the Live Loops grid in Logic Pro for iPad Function Keyboard shortcut Select Upper Cell or Previous Track Up Arrow Select Lower Cell or Next Track Down Arrow Select Previous Cell or Scene Left Arrow Select Next Cell or Scene Right Arrow Trigger Cells or Scene Return Toggle Live Loops and Tracks Area T Keyboard shortcuts for Step Sequencer in Logic Pro for iPad Function Keyboard shortcut Select Step Above Up Arrow Select Step Below Down Arrow Select Previous Step Left Arrow Select Next Step Right Arrow Repeat Step Command-R Clear Row Control-Command-Delete Copy Row Control-Shift-C Paste Row Control-Shift-V Paste Steps Shift-Command-V Paste Row Config Option-Shift-V Duplicate Row Command-D Delete Row Command-Delete Clear Pattern Control-Shift-Command-Delete Preview Option-Space bar Live Record Shift-R Keyboard shortcuts for the Browser in Logic Pro for iPad Logic Pro User Guide for iPad Function Keyboard shortcut Select Previous Item Up Arrow Select Next Item Down Arrow 353 Keyboard shortcuts for the Projects browser in Logic Pro for iPad Logic Pro User Guide for iPad Function Keyboard shortcut Create Document (Logic Pro project) Command-N New Folder Shift-Command-N New Folder with Selection Control-Command-N Select Item Above Up Arrow Select Item Below Down Arrow Select Time to the Right Right Arrow Select Time to the Left Left Arrow Show/Hide Sidebar Control-Command-S Swap Focus Between Sidebar and Browser Tab Open Command-O Save Command-S Get Info Command-I Rename Return Duplicate Command-D Show in Enclosing Folder Command-R Favorite Control-Command-T Delete Command-Delete Eject Command-E Find Command-F Undo Command-Z Redo Shift-Command-Z Copy Command-C Paste Command-V Select All Command-A View as Icons Command-1 View as List Command-2 View as Column Command-3 Use Groups Control-Command-0 Sort by Kind Control-Option-Command-2 Sort by Date Control-Option-Command-5 Sort by Size Control-Option-Command-6 354 Function Keyboard shortcut Sort by Tags Control-Option-Command-7 Group by Kind Control-Command-2 Group by Date Control-Command-5 Group by Size Control-Command-6 Group by Shared by Control-Command-8 Go to Enclosing Folder Command-Up Arrow Go Back Command-Left Bracket ([) Go Forward Command-Right Bracket (]) Go to Recents Shift-Command-F Go to Documents Shift-Command-O Go to Desktop Shift-Command-D Go to Downloads Option-Command-L Go to Shared Shift-Command-S Go to iCloud Drive Shift-Command-I Go to Folder… Shift-Command-G Connect to Server… Command-K Keyboard shortcuts for the numeric input dialog in Logic Pro for iPad Logic Pro User Guide for iPad Function Keyboard shortcut Select Previous Value Left Arrow Select Next Value Right Arrow Select Next Value Tab Increase Selected Value by 1 Up Arrow Decrease Selected Value by 1 Down Arrow Enter Numeric Value 0 to 9 Switch Between Positive and Negative Values Minus Delete Right-most Digit Delete Apply Value Return Close Dialog (if Return button is grayed-out) Return Close Dialog without Applying a Value Change Esc 355 Logic Pro Effects Effects overview Effect plug-ins in Logic Pro for iPad Logic Pro for iPad provides an extensive suite of software effect plug-ins that can be used in your productions. See Intro to plug-ins. Effects categories include both insert effects and processors that are principally designed for mastering use. Because you’re free to use almost all plug-ins as you see fit, there are few restrictions on the use of effects anywhere in the signal path. See Add, replace, reorder, and remove plug-ins in the Plug-ins area and Work with plug-ins in the Mixer. Most effects can be used in mono, stereo, or dual mono channels. Effects categories cover essential studio processors, such as compression, gating, limiting, equalization, and metering utilities. Both vintage and modern style compressors are emulated, making it easy to attain the sonic characteristics you need. See dynamics processors and metering tools. EQ options are extensive. The Channel and Linear Phase EQ’s are perfect for sculpting your primary vocal and instrument parts. Match EQ analyzes existing audio and allows you to impose an analyzed sonic “fingerprint” on other audio parts. The vintage EQ collection delivers emulations of three classic analog EQ units known for their distinctive sonic coloration. See Equalizers overview. A comprehensive collection of reverb, delay, and modulation effects is available to enhance your productions. Among these are the unique ChromaVerb, and the sophisticated and highly configurable Delay Designer and Space Designer plug-ins. Delay Designer lets you create precise, complex, rhythmic delays. Space Designer is a convolution reverb that uses recordings of real-world spaces, such as concert halls and canyons that you can impose on your audio, effectively placing your instrument or vocal in the space. See reverb effects and delay effects. Modulation processors include phasing, flanging, ring modulation, vintage rotary speaker emulation, and rich chorus effects. See modulation effects. If you’re a guitarist or are using the included vintage B3 organ, Rhodes, Clavinet, or Mellotron emulations, you can choose from a vast collection of retro and modern effect pedals and amplifier simulations. See Amps and pedals overview. A number of powerful distortion effects and filter effects further expand your options. The filters include vocoder-like utilities and the Spectral Gate plug-in that offer control over the formant and spectral characteristics of your sounds. Logic Pro User Guide for iPad 356 Adding a further string to your bow are the flexible, powerful, and fun multi effects units that combine a collection of processors and modulators in one place. These are ideal for use with urban and dance floor-oriented tracks, but can truly transform any sound you want to run through them. You can manipulate pitch with the Pitch Correction, Pitch Shifter and Vocal Transformer effects. These can be used for subtle corrections or for heavy Cher-like processing of vocals and instruments. See pitch effects. A selection of MIDI plug-ins includes a flexible arpeggiator, chord memorizer, transposer, and more. These can be inserted in instrument channels and process MIDI data in real time. The Scripter plug-in lets you run a range of MIDI processing and generation utilities created with JavaScript. See MIDI plug-ins overview. Rounding out the collection are spatial and frequency enhancement plug-ins, and useful studio utilities such as a test oscillator. See imaging processors, specialized effects, and utility plug-ins. User Guide conventions Logic Pro for iPad plug-ins have two primary views: • Tile view, which shows a few key parameters in the Plug-ins area • Details view, where you can access all plug-in parameters Throughout the guide, parameters available in Tile view are indicated by . Amps and pedals Amps and pedals in Logic Pro for iPad Logic Pro for iPad features an extensive collection of guitar and bass amplifiers and classic pedal effects. You can play live—or process recorded audio and software instrument parts—through these amps and effects. The amplifier models recreate vintage and modern tube and solid-state amps. Builtin effect units, such as reverb, tremolo, or vibrato, are also reproduced. The modeled amplifiers can be paired with a number of emulated speaker cabinets. These amplifiers and speaker cabinets can be used as a matching set or combined in other ways to create interesting hybrids. Also emulated are a number of “classic” foot pedal effects—or stompboxes—that were, and remain, popular with guitarists and keyboardists. As with their real-world counterparts, you can chain pedals in any order to create your sound. Learn how you can use plug-ins. User Guide conventions Logic Pro for iPad plug-ins have two primary views: • Tile view, which shows a few key parameters in the Plug-ins area • Details view, where you can access all plug-in parameters Throughout the guide, parameters available in Tile view are indicated by Logic Pro User Guide for iPad . 357 Amp Designer Amp Designer in Logic Pro for iPad Amp Designer emulates the sound of more than 20 famous guitar amplifiers and the speaker cabinets used with them. Each preconfigured model combines an amp, a cabinet, and EQ that recreates a well-known guitar amplifier sound. You can process guitar signals directly, reproducing the sound of your guitar played through these amplification systems. You can also use Amp Designer for experimental sound design and processing. You can use it with other instruments as well, applying the sonic character of a guitar amp to a trumpet or vocal part, for example. The amplifiers, cabinets, and EQs emulated by Amp Designer can be combined in numerous ways to alter the tone. Virtual microphones are used to pick up the signal of the emulated amplifier and cabinet. You can choose from, and position, seven different microphone types. Amp Designer also emulates classic guitar amplifier effects, including spring reverb, vibrato, and tremolo. To add Amp Designer to your project, choose Amps and Pedals > Amp Designer in the Plug-ins area or a channel strip Audio Effect plug-in menu. See Intro to plug-ins. Also see Add, replace, reorder, and remove plug-ins in the Plug-ins area and Work with plug-ins in the Mixer. The Amp Designer interface is divided into several parameter sections. Logic Pro User Guide for iPad • Combo parameters: The Model pop-up menu at the top is used to choose a preconfigured model, consisting of an amplifier, a cabinet, an EQ type, and a microphone type. Individual pop-up menus enable you to independently choose the type of amplifier, cabinet, and microphone. See Build a custom Amp Designer combo. • Amp parameters: These parameters are used to set the input gain, presence, and output level of an amp. See Amp Designer amplifier controls. • EQ parameters: These parameters are used to set the equalization parameters. See Amp Designer EQ. • Effects parameters: These parameters control the integrated reverb effect and tremolo and vibrato. • Microphone parameters: These parameters set the type and position of the microphone that captures the amplifier and cabinet sound. See Amp Designer microphone parameters. 358 • Output Gain slider: The Output Gain slider serves as the final level control for Amp Designer output that is fed to ensuing effect slots in the channel strip or directly to the channel strip output. Note: This is different from the Master knob in the Amp parameters, which serves the dual purpose of sound design and level control of the Amp section. Choose an Amp Designer model You can use the Model pop-up menu to choose a preconfigured model, or you can build a customized model using the Amp, Speaker, and Mic Type pop-up menus. See Build a custom Amp Designer combo. Your choices remain visible in the pop-up menu fields. • Model pop-up menu: Choose a preconfigured model, consisting of an amplifier, a cabinet, an EQ type, and a microphone type. Amp Designer models in Logic Pro for iPad You can learn about different Amp Designer models, their tone and sonic character, and the musical styles they have traditionally been associated with. Tweed Combos The Tweed models are based on American combos from the 1950s and early 1960s that helped define the sounds of blues, rock, and country music. They have warm, complex, clean sounds that progress smoothly through gentle distortion to raucous overdrive as you increase the gain. Even after half a century, Tweeds can still sound contemporary. Many modern boutique amplifiers are based on Tweed-style circuitry. Model Description Small Tweed Combo A 1 x 12” combo that transitions smoothly from clean to crunchy, making it a great choice for blues and rock. For extra definition, set the Treble and Presence controls to a value around 7. Large Tweed Combo This 4 x 10” combo was originally intended for bassists, but it was also used by blues and rock guitarists. It is more open and transparentsounding than the Small Tweed Combo, but it can deliver crunchy sounds. Mini Tweed Combo A small amp with a single 10” speaker, used by countless blues and rock artists. It is quite punchy-sounding and can deliver the clean and crunch tones that Tweed combos are known for. Tip: Tweed combos are responsive to playing dynamics. Adjust the knobs to create a distorted sound, then reduce the level of your guitar volume knob to create a cleaner tone. Turn up your guitar volume knob when soloing. Logic Pro User Guide for iPad 359 Classic American Combos The Black Panel, Brown Panel, and Silver Panel models are inspired by American combos of the mid 1960s. These tend to be loud and clean with a tight low-end and restrained distortion. They are useful for clean-toned rock, vintage R & B, surf music, twangy country, jazz, or any other style where strong note definition is essential. Model Description Large Black Panel Combo A 4 x 10” combo with a sweet, well-balanced tone favored by rock, surf, and R & B players. Great for lush, reverb-saturated chords or strident solos. Silver Panel Combo A 2 x 12” combo with a loud, clean tone. It has a percussive, articulate attack that is suitable for funk, R & B, and intricate chord work. It can be crunchy when overdriven, but most players favor it for clean tones. Mini Black Panel Combo A 1 x 10” combo that is bright and open-sounding, with reasonable low end impact. It excels at clean tones with a minimal overdrive. Small Brown Panel Combo A 1 x 12” combo that is smooth and rich-sounding, but retains a level of detail. Blues Blaster Combo A 1 x 15” combo that has a clear top end with a tight, defined low end. This model is favored by blues and rock players. Tip: Although these amps tend toward a clean and tight sound, you can use a distortion stompbox to attain hard-edged crunch sounds with sharp treble and extended low-end definition. See Distortion pedals. British Stacks The British Stack models are based on the 50- and 100-watt amplifier heads that have largely defined the sound of heavy rock, especially when paired with 4 x 12” cabinets. At medium gain settings, these amps are suitable for thick chords and riffs. Raising the gain yields lyrical solo tones and powerful rhythm guitar parts. Complex peaks and dips across the tonal spectrum keep the tones clear and appealing, even when heavy distortion is used. Model Description Vintage British Stack Captures the sound of a late 1960s 50-watt amp famed for its powerful, smooth distortion. Notes retain clarity, even at maximum gain. After four decades this remains a definitive rock tone. Modern British Stack 1980s and 1990s descendants of the Vintage British amplifier head, which were optimized for hard rock and metal styles of the time. Tonally, it has a deeper and brighter sound at the low and high end, with a more “scooped” midrange than the Vintage British amp. Brown Stack Unique tones can be coaxed from a British head by running it at lower voltages than its designers intended. The resulting “brown” sound—often more distorted and loose than the standard tone—can add interesting thickness to a guitar sound. Tip: The classic British head and 4 x 12” cabinet combo is ideal for riffs at high gain levels. These heads can also sound good through small cabinets, or at clean, low-gain settings. Logic Pro User Guide for iPad 360 British Combos The British Combos capture the brash, treble-rich sound associated with 1960s British rock and pop. The sonic signature of these amps is characterized by their high-end response, yet they are rarely harsh-sounding due to a mellow distortion and smooth compression. Model Description British Blues Combo This 2 x 12” combo has a loud, aggressive tone that is cleaner than the British heads, yet delivers rich distorted tones at high gain settings. British Combo A 2 x 12” combo based on early 1960s amps. Perfect for chiming chords and crisp solos. Small British Combo A 1 x 12” combo with half the power of the British Combo, this amp offers a darker, less open tone. Boutique British Combo A 2 x 12” combo that is a modern take on the original 1960s sound. The tone is thicker, with stronger lows and milder highs than the other British Combos. Tip: You can often use higher Treble and Presence knob settings with the British Combos than with other amp types. If the British Blues Combo is too clean for your needs, combine it with the Hi Drive stompbox for an aggressive blues tone, or the Candy Fuzz stompbox for a heavy rock tone. See Distortion pedals. British Alternatives The late 1960s amplifier heads and combos that inspired the Sunshine models are loud and aggressive, with full mid frequencies. These amps are useful for single note solos, power chords, and big, open chords—making them popular with the “Brit-pop” bands of the 1990s. The Stadium amps are famed for their ability to play at extremely high levels without dissolving into an indistinct distortion. They retain crisp treble and superb note definition, even at maximum gain settings. Model Description Sunshine Stack A robust-sounding head paired with a 4 x 12” cabinet. It is a good choice for powerful pop-rock chords. If the tone is too dark, use a high Treble knob setting to open up the sound. Small Sunshine Combo A 1 x 12” combo based on a modern amp known for a “big amp” sound. It is brighter than the Sunshine Stack head and has tonal qualities similar to the 1960s British Combo. This amp also sounds good with a 4 x 12” cabinet. Stadium Stack A classic head and 4 x 12” cabinet configuration popular with 1970s arena rock bands. Its tones are cleaner than other Amp Designer 4 x 12” stacks, but it retains body and impact. A good choice if you need power and clarity. Stadium Combo A 2 x 12” combo based on a modern amp. The tone is smoother than the Stadium Stack. Tip: The Stadium amps can be slow to distort, so most famous users have paired them with aggressive fuzz pedals. Try combining them with the Candy Fuzz or Fuzz Machine stompboxes. See Distortion pedals. Logic Pro User Guide for iPad 361 Metal Stacks The Metal Stack models are inspired by the powerful, high gain amplifier heads favored by modern hard rock and metal musicians. All are paired with 4 x 12” cabinets. Their signature tones range from heavy distortion to extremely heavy distortion. These models are ideal if you want powerful lows, harsh highs, and long sustain in your guitar tones. Model Description Modern American Stack A powerful high-gain amp that is ideal for heavy rock and metal. Use the Mids knob to set the right amount of scoop or boost. High Octane Stack Although a powerful, high-gain amp, this model offers a smooth transition between gain settings and natural compression. It is a good choice for fast soloing and for two- or three-note chords. Turbo Stack An aggressive-sounding amp with spiky highs and noisy harmonics, especially at high gain settings. Use the Turbo Stack when you need a guitar tone that cuts through a mix. Tip: Combining the Turbo Stack with distortion and fuzz pedals can diminish the edgy tone. A dry sound is often the best choice for high-impact riffs. Additional Combos The combos and utility models in this category are versatile amps that you can use for a wide variety of musical styles. Model Description Studio Combo A 1 x 12” combo based on boutique combos of the 1980s and 1990s. These models use multiple gain stages to generate smooth, sustain-heavy distortion and bold, bright, clean sounds. Can deliver a heavier sound when paired with a 4 x 12” cabinet. Boutique Retro Combo A 2 x 12” combo inspired by expensive modern amps that combine the sounds of several 1960s combos. It excels at clean and crunch tones, making it a good choice when you want an old-fashioned flavor but with the crisp highs and defined lows of a modern amplifier. This model has very sensitive tone controls that can deliver countless guitar tones. Pawnshop Combo A 1 x 8” combo based on the inexpensive amps sold in American department stores in the 1960s. Despite their limited features and budget workmanship, these amps are the secret behind the sound of many rock, blues, and punk players. The clean sounds are warm, and distorted sounds are thick, despite the small speaker. Transparent Preamp A preamp stage with no coloration. Note that Transparent Preamp is activated in the Amp pop-up menu, not in the Model pop-up menu. Tip: Combine the Pawnshop Combo amp with the Hi Drive or Candy Fuzz stompboxes to emulate hard rock tones of the late 1960s. See Distortion pedals. Logic Pro User Guide for iPad 362 Amp Designer cabinets in Logic Pro for iPad Learn about the properties and tone of each cabinet model available in Amp Designer. Logic Pro User Guide for iPad Cabinet Description Tweed 1 x 12 A 12” open-back cabinet from the 1950s with a warm and smooth tone. Tweed 4 x 10 A 4 x 10” open-back cabinet from the late 1950s that was originally conceived for bassists but that guitarists use for its sparkling presence. Tweed 1 x 10 A single 10” open-back combo amp cabinet from the 1950s with a smooth sound. Black Panel 4 x 10 Classic open-back cabinet with four 10” speakers. Its tone is deeper and darker than the Tweed 4 x 10. Silver Panel 2 x 12 An open-back model from the 1960s that provides low-end punch. Black Panel 1 x 10 An open-back 1960s cabinet with glassy highs and low/mid body. Brown Panel 1 x 12 A balanced 1960s open-back cabinet that is smooth, transparent, and rich-sounding. Brown Panel 1 x 15 This early 1960s open-back cabinet houses the largest speaker emulated by Amp Designer. Its highs are clear and glassy, and its lows are tight and focused. Vintage British 4 x 12 This late 1960s closed-back cabinet is synonymous with classic rock. The tone is big and thick yet also bright and lively, due to the complex phase cancelations between the four 30-watt speakers. Modern British 4 x 12 A closed-back 4 x 12” cabinet that is brighter and has a better low end than the Vintage British 4 x 12, with less midrange emphasis. Brown 4 x 12 A closed-back 4 x 12” cabinet with a good low end and complex midrange. British Blues 2 x 12 A bright-sounding open-back cabinet with solid lows and crisp highs, even at high gain settings. Modern American 4 x 12 A closed-back 4 x 12” cabinet with a full sound. The lows and mids are denser than the British 4 x 12” cabinets. Studio 1 x 12 A compact-sounding open-back cabinet with full mids and glassy highs. British 2 x 12 A mid 1960s open-back cabinet with an open, smooth tone. British 1 x 12 A small open-back cabinet with crisp highs and low/mid transparency. Boutique British 2 x 12 A 2 x 12” cabinet based on the British 2 x 12. It has a richer midrange and is more powerful in the treble range. Sunshine 4 x 12 A 4 x 12” closed-back cabinet with a thick, rich midrange. Sunshine 1 x 12 A single 12” open-back combo amp cabinet with a lively sound that has bright, sweet highs, and transparent mids. Stadium 4 x 12 A tight, bright, closed-back British cabinet with bold upper/mid peaks. Stadium 2 x 12 A nicely balanced modern British open-back cabinet. Tonally, it is a compromise between the warmth of the Black Panel 4 x 10 and the brilliance of the British 2 x 12. Boutique Retro 2 x 12 A 2 x 12” cabinet based on the British 2 x 12. It has a rich, open midrange and is more powerful in the treble range. 363 Cabinet Description High Octane 4 x 12 A modern, closed-back European cabinet with strong lows and highs and scooped mids appropriate for metal and heavy rock. Turbo 4 x 12 A modern, closed-back European cabinet with strong lows, very strong highs, and deeply scooped mids appropriate for metal and heavy rock. Pawnshop 1 x 8 A single 8” speaker cabinet that has a strong low-end punch. Direct This option bypasses the speaker emulation section. Tip: A creative sound design option is to choose Direct from the Speaker pop-up menu, insert Space Designer in the next free effect slot, then load one of the “warped” presets. Build a custom Amp Designer combo in Logic Pro for iPad You can use one of the default models or you can create your own hybrid of different amplifiers, cabinets, and so on. You create your own by using the Amp, Speaker, and Microphone Type pop-up menus, as well as the EQ Model pop-up menu. Note: If you create your own hybrid amp combo, you can save it as a setting file, which also includes any parameter changes you’ve made. Choose an Amp Designer amplifier • In Logic Pro, choose an amplifier from the Amp pop-up menu. See Amp Designer models for details on the characteristics of each amplifier type. Choose an Amp Designer cabinet Cabinets have a huge impact on the character of a guitar sound (see Amp Designer cabinets). Whereas certain amplifier and cabinet pairings have been popular for decades, departing from them can be an effective way to create fresh-sounding tones. For example, most players automatically associate British heads with 4 x 12” cabinets. Amp Designer lets you drive a small speaker with a powerful head, or pair a tiny amp with a 4 x 12” cabinet. You can experiment with random amplifier and cabinet combinations, but you can also make an educated guess about nontraditional combinations by considering the variables that determine the “sound” of the cabinet. Logic Pro User Guide for iPad 364 • In Logic Pro, choose a cabinet from the Speaker pop-up menu. Use the following considerations to guide your decision: • Combos or Stacks: Combo amps include both an amplifier and speakers in a single enclosure. These usually have an open back, so the sound resonates in multiple directions. The resulting sound is open—with bright, airy highs and a spacious sound. Amplifier stacks consist of an amplifier head, with the speakers in a separate cabinet. These cabinets generally have a closed back and project the sound forward in a tight, focused beam. They tend to sound more powerful than open-back cabinets, and typically have a tighter low-end response at the expense of some high-end transparency. • Old or New Speakers: Amp Designer models based on vintage cabinets capture the character of aged speakers. These may be a bit looser and duller sounding than new speakers, but many players prefer them for their smoothness and musicality. Sounds based on new cabinets tend to have more snap and bite. • Large Speakers or Small Speakers: A larger speaker doesn’t guarantee a larger sound. In fact, the most popular bass guitar cabinet in history uses 8” speakers. You can often get a deeper, richer tone from a 10” speaker than from a large 4 x 12” cabinet. Try several sizes and choose the one that works best for your music. • Single Speakers or Multiple Speakers: Guitarists typically choose cabinets with multiple speakers for their big sound. The number of speakers is less important than it may appear. Phase cancelations occur between the speakers, adding texture and interest to the tone. Much of the “classic rock” sound, for example, is due to tonal peaks and dips caused by interactions between the speakers in a 4 x 12” cabinet. Choose a microphone type and placement 1. In Logic Pro, choose a microphone model from the Mic Type pop-up menu. • Condenser models: Emulate the sound of high-end studio condenser microphones. The sound of condenser microphones is fine, transparent, and well-balanced. Choose Condenser 87 or Condenser 414. • Dynamic models: Emulate the sound of popular dynamic cardioid microphones. Dynamic microphones sound brighter and more cutting than Condenser models. The mid-range is boosted, with softer lower-mid frequencies, making dynamic microphones a good choice for rock guitar tones, especially if you want guitars to cut through other tracks in a mix. Choose Dynamic 20, Dynamic 57, Dynamic 421, or Dynamic 609. • Ribbon 121: Emulates the sound of a ribbon microphone. A ribbon microphone is a type of dynamic microphone that captures a sound often described as bright or brittle, yet still warm. It is useful for rock, crunch, and clean tones. 2. Drag the gray dot in the X/Y pad beside the Mic Type pop-up menu to set the microphone position and distance relative to the cabinet. Logic Pro User Guide for iPad 365 Choose and adjust an EQ type 1. In Logic Pro, tap the Model pop-up menu to choose an EQ model. See Amp Designer EQ. 2. Rotate the Bass, Mids, and Treble knobs to adjust the EQ model you chose. Amp Designer amplifier controls in Logic Pro for iPad The amp parameters include controls for the input gain, presence, and master output. Amplifier parameters • Gain knob and field: Set the amount of preamplification applied to the input signal. This control affects specific amp models in different ways. For example, when you use the British Amp, the maximum gain setting produces a powerful crunch sound. When you use the Vintage British Head or Modern British Head, the same gain setting produces heavy distortion, suitable for lead solos. • Presence knob and field: Adjust the ultra-high frequency range—above the range of the Treble control. The Presence parameter affects only the output (Master) stage. • Master knob and field: Set the output volume of the amplifier signal sent to the cabinet. For tube amplifiers, increasing the Master level typically produces a compressed and saturated sound, resulting in a more distorted and louder signal. WARNING: Because high Master knob settings can produce an extremely loud output that can damage your speakers or hearing, start with a low Master knob setting and then slowly increase it. • Logic Pro User Guide for iPad Output Level fader and field: Set the final output level of Amp Designer. 366 Amp Designer EQ in Logic Pro for iPad Hardware amplifier tone controls vary among models and manufacturers. For example, the treble knobs on two different models may target different frequencies or provide different levels of cut or boost. Some equalizer (EQ) sections amplify the guitar signal more than others, thus affecting the way the amp distorts. Amp Designer provides multiple EQ types to mirror these variations in hardware amplifiers. All EQ types have identical controls—Bass, Mids, and Treble—but these controls can behave very differently depending on which EQ type you choose. Selecting an EQ type other than the one traditionally associated with an amplifier usually results in significant tonal changes. As with hardware amplifiers, Amp Designer EQs are calibrated to perform well with particular amplifier models. Choosing other EQ types can sometimes produce a thin or unpleasantly distorted tone. Despite these less pleasant-sounding possibilities, it is worth experimenting with various amplifier and EQ combinations, because many can sound good together. EQ parameters • Model pop-up menu: Tap to choose an EQ type. Each EQ model has unique tonal qualities. • Bass, Mids, and Treble knobs and fields: Adjust the EQ frequency ranges as you would with tone knobs on a hardware guitar amplifier. The behavior and response of these knobs changes when different EQ models are chosen. Equalizer types Learn about the properties and tonal qualities of each Amp Designer EQ type. Logic Pro User Guide for iPad EQ type Description British Bright Inspired by the EQ of British combo amps of the 1960s, it is loud and aggressive, with stronger highs than the Vintage EQ. This EQ is useful if you want more treble definition without an overly clean sound. Vintage Emulates the EQ response of American Tweed-style amps and the vintage British stack amps that used a similar circuit. It is loud and subject to distortion. This EQ is useful if you want a rougher sound. US Classic Derived from the EQ circuit of the American Black Panel amps, it has a tone of higher fidelity than the Vintage EQ, with tighter lows and crisper highs. This EQ is useful if you want to brighten your tone and reduce distortion. Modern Based on a digital EQ unit popular in the 1980s and 1990s, this EQ is useful for sculpting the aggressive highs, deep lows, and scooped mids associated with rock and metal music styles of the era. Boutique Replicating the tone section of a “retro modern” boutique amp, it excels at precise EQ adjustments, though its tone may be too clean when used with vintage amplifiers. This EQ is a good choice if you want a cleaner, brighter sound. 367 Amp Designer reverb effect in Logic Pro for iPad Reverb is always available in Amp Designer, even when you’re using a model based on an amplifier that provides no reverb function. You can add reverb to either the tremolo or vibrato effect, or you can use it independently. Note: The Effects section is placed before the Presence and Master controls in the signal flow and receives the pre-amplified, pre-Master signal. Reverb parameters • On/Off button: Turn the reverb effect on or off. • Type pop-up menu: Tap to open the pop-up menu, then choose a reverb type. • Level knob and field: Set the amount of reverb applied to the preamplified signal. Reverb types Learn about the properties and sonic character of each Amp Designer reverb type. Logic Pro User Guide for iPad Reverb type Description Vintage Spring This bright, splashy sound has largely defined combo amp reverb since the early 1960s. Simple Spring A darker, subtler spring sound. Mellow Spring An even darker, low-fidelity spring sound. Bright Spring Has some of the brilliance of Vintage Spring, but with less surf-style splash. Dark Spring A moody-sounding spring. More restrained than Mellow Spring. Resonant Spring Another 1960s-style spring with a strong, slightly distorted midrange emphasis. Boutique Spring A modernized version of the classic Vintage Spring with a richer tone in the bass and mids. Sweet Reverb A smooth modern reverb with rich lows and restrained highs. Rich Reverb A rich and balanced modern reverb. Warm Reverb A lush modern reverb with rich lows/mids and understated highs. 368 Amp Designer tremolo and vibrato in Logic Pro for iPad Tremolo and vibrato are controlled by several switches and two knobs in the Modulation FX section. Tremolo modulates the amplitude or volume of the sound, and Vibrato modulates the pitch of the sound. Note: The Effects section is placed before the Presence and Master controls in the signal flow and receives the pre-amplified, pre-Master signal. Modulation FX parameters • On/Off switch: Turn the tremolo or vibrato effect on or off. • Type pop-up menu: Tap to choose either Tremolo or Vibrato. • Depth knob and field: Set the intensity of the modulation for either tremolo or vibrato. • Speed knob and field: Set the speed of the modulation in hertz. Lower settings produce a smooth, floating sound. Higher settings produce a rotor-like effect. • Sync Mode buttons: Choose Sync to synchronize the modulation speed with the host tempo. Choose Free to set values in Hertz with the FX Speed knob. In Sync mode, you can use the FX Speed knob to set the modulation speed to different bar, beat, and musical note values (1/8, 1/16, and so on, including triplet and dotted-note values). Amp Designer cab and mic controls in Logic Pro for iPad Amp Designer provides seven virtual microphone types and dozens of speaker models. As with other components in the tone chain, different selections can yield very different results. After choosing a cabinet, you can set the type of microphone to emulate and can place the microphone, relative to the cabinet. Logic Pro User Guide for iPad 369 Cabinet and Microphone parameters • Speaker pop-up menu: Choose a speaker cabinet. See Amp Designer cabinets and Choose an Amp Designer cabinet. • Mic Type pop-up menu: Choose a microphone model. • Condenser models: Emulates the sound of high-end studio condenser microphones. The sound of condenser microphones is fine, transparent, and well-balanced. Choose from: Condenser 87 and Condenser 414. • Dynamic models: Emulates the sound of popular dynamic cardioid microphones. Dynamic microphones sound brighter and more cutting than Condenser models. The mid-range is boosted, with softer lower-mid frequencies, making dynamic microphones a good choice for rock guitar tones; useful if you want guitars to cut through other tracks in a mix. Choose from: Dynamic 20, Dynamic 57, Dynamic 421, and Dynamic 609. • Ribbon 121: Emulates the sound of a ribbon microphone. A ribbon microphone is a type of dynamic microphone that captures a sound often described as bright or brittle, yet still warm. It is useful for rock, crunch, and clean tones. Tip: Combining multiple microphone types can produce an interesting sound. Duplicate the guitar track, and insert Amp Designer on both tracks. Select different microphones in each Amp Designer instance while retaining identical settings for all other parameters, then set track signal levels. • X/Y pad: Microphone position is indicated by the gray dot in the XY pad. Drag the dot to change microphone position and distance. Placement is relative to the cabinet and is limited to near-field positioning. By default, the gray dot is placed in the center of the speaker cone (on-axis). This placement produces a fuller, more powerful sound, suitable for blues or jazz guitar tones. If you place the microphone on the rim of the speaker (off-axis), you obtain a brighter, thinner tone, making it suitable for cutting rock or R & B guitar parts. Moving the gray microphone dot closer to the speaker emphasizes bass response. Bass Amp Designer Bass Amp Designer in Logic Pro for iPad Bass Amp Designer emulates the sound of three famous bass guitar amplifiers and the speaker cabinets used with them. Each preconfigured model combines an amp and cabinet that recreates a well-known bass guitar amplifier sound. The amp and cabinet can be combined with integrated compression and EQ units to alter the tone. You can process signals directly, reproducing the sound of your bass played through these amplification systems. Virtual microphones are used to pick up the signal of the emulated amplifier and cabinet. You can choose from, and position, three different microphone types. When recording, many bass players use a direct connection to a mixing board or other recording equipment, often using a passive (non powered) or active (powered) Direct Box (Direct Injection or D.I. box). The use of a pre-amp with passive or active EQ and a hardware compressor instead of, or in addition to, a D.I. box is extremely popular too. Bass Amp Designer emulates a professional-level American D.I. box. Logic Pro User Guide for iPad 370 Bass Amp Designer has a two channel design—one for the pre-amp and one for the Direct Box. This lets you flexibly change the signal flow for the following playing and recording configurations: pre-amp with passive or active EQ, compressor, a straight power amp, just the sound of the cabinets and microphones, Direct Box alone, bass amp alone, or both in parallel. See Bass Amp Designer signal flow and Bass Amp Designer Pre-amp signal flow. To add Bass Amp Designer to your project, choose Amps and Pedals > Bass Amp Designer in the Plug-ins area or a channel strip Audio Effect plug-in menu. See Intro to plug-ins. Also see Add, replace, reorder, and remove plug-ins in the Plug-ins area and Work with plug-ins in the Mixer. The Bass Amp Designer interface is divided into four main parameter sections. • Combo parameters: The Model pop-up menu is used to choose a preconfigured model, consisting of an amplifier, a cabinet, and a microphone type. Individual pop-up menus enable you to independently choose the type of amplifier, cabinet, and microphone. See Build a custom Bass Amp Designer combo. • Amp parameters: These parameters are used to set the input gain, presence, and output level of the amp. See Bass Amp Designer amplifier controls. • Effects parameters: These parameters control the integrated EQ and compressor effects. You can choose either a graphic or parametric EQ. See Bass Amp Designer effects. • Microphone parameters: These parameters set the type and position of the microphone that captures the amplifier and cabinet sound. See Bass Amp Designer microphone parameters. • Output slider: The Output slider is found at the lower-right corner of the interface. It serves as the final level control for Bass Amp Designer output that is fed to ensuing effect slots in the channel strip, or directly to the channel strip output. Note: This parameter is different from the Master control, which serves the dual purpose of sound design as well as controlling the level of the Amp section. Logic Pro User Guide for iPad 371 Choose a Bass Amp Designer model • Model pop-up menu: In Logic Pro, choose a preconfigured model, consisting of an amplifier, a cabinet, and a microphone type. You can use the Model pop-up menu to choose a preconfigured model, or you can build a customized model using the Amp, Speaker, and Mic Type pop-up menus. See Build a custom Bass Amp Designer combo. Your choices remain visible in the pop-up menus. Bass Amp Designer amplifier models in Logic Pro for iPad Bass Amp Designer emulates the three most iconic tube bass amps and cabinets from the 1960s through to the late 1980s. The table includes the cabinets that each amplifier is normally matched with. Amp model Cabinet Description Classic Amp 8 x 10 inch speakers Emulates a 300-watt tube head introduced in 1969. It is ideal for full, fundamental tones. Flip Top Amp 1 x 15 inch speaker Emulates a classic six-tube bass amp with a tuned, closed-back cabinet introduced in 1960. This model is good for a range of musical styles. Modern Amp 3-way speaker array Emulates a 12-tube 360-watt head introduced in 1989. It is suitable for many musical styles and is the ideal choice for highly articulated performances. Bass Amp Designer cabinet models in Logic Pro for iPad The table outlines the properties of each cabinet model available in Bass Amp Designer. Logic Pro User Guide for iPad Cabinet Description Modern Cabinet 15” 1 x 15 inch speaker, closed-back design. Very deep and full tone. Modern Cabinet 10” 1 x 10 inch speaker, closed-back design. A punchy tone. Modern Cabinet 6” 1 x 6 inch speaker, closed-back design. Classic Cabinet 8 X 10” 8 x 10 inch speakers, closed-back design. Flip Top Cabinet 1 X 15” 1 x 15 inch speaker, closed-back design. Modern 3 Way 1 x 15 inch speaker, 1 x 10 inch speaker, and 1 x 6 inch speaker. You can move the microphone vertically and can position it 20, 30, or 40 cm away from the cabinet. Direct (PowerAmp Out) A direct signal from the power stage of the emulated amplifier. The cabinet and microphone are removed from the signal path. Direct (PreAmp Out) A direct signal from the pre-amplifier stage of the emulated amplifier. The cabinet, microphone, and power amp are removed from the signal path. 372 Build a custom Bass Amp Designer combo in Logic Pro for iPad You can use one of the default models or you can create your own hybrid of different amplifiers, cabinets, and so on, using the Amp, Speaker, and Mic Type pop-up menus. Note: If you create your own hybrid amp combo, you can save it as a setting file, which also includes any parameter changes you have made. Choose a Bass Amp Designer amplifier • In Logic Pro, choose an amplifier from the Amp pop-up menu. See Bass Amp Designer amplifier models for details on the characteristics of each amplifier. Choose a Bass Amp Designer cabinet Cabinets have a huge impact on the character of a bass guitar sound (see Bass Amp Designer cabinet models). Whereas certain amplifier and cabinet pairings have been popular for decades, departing from them is an effective way to create fresh-sounding tones. You can try random combinations, but if you consider the variables that determine the “sound” of a cabinet, you can make educated guesses about non-traditional amplifier and cabinet combinations. • Logic Pro User Guide for iPad In Logic Pro, choose a cabinet from the Speaker pop-up menu. • Old or new speakers: Some Bass Amp Designer models capture the character of aged speakers. These may be a bit looser and duller sounding than new speakers, but many players prefer them for their smoothness and musicality. Sounds based on new cabinets tend to have more snap and bite. • Large speakers or small speakers: Try several sizes and choose the one that works best for your music. • Single speakers or multiple speakers: The number of speakers is less important than it may appear. Phase cancelations occur between the speakers, adding texture and interest to the tone. 373 Choose a microphone type and placement 1. In Logic Pro, choose a microphone model from the Mic Type pop-up menu. • Condenser 87: Emulates the sound of a high-end German studio condenser microphone. The sound of condenser microphones is fine, transparent, and wellbalanced. • Dynamic 20: Emulates the sound of popular American dynamic cardioid microphones. This microphone type sounds brighter and more cutting than the Condenser 87 model. The lower-mid frequencies are rolled off, making it a good choice for miking rock tones. It is especially useful if you want your bass guitar part to cut through other tracks in a mix. • Dynamic 421: Emulates the sound of a German dynamic cardioid microphone. It can capture a wide frequency range and has a slight emphasis of the treble range. It is useful for clean tones. 2. Drag the gray dot in the X/Y pad beside the Mic Type pop-up menu to set the microphone position and distance relative to the cabinet. Bass Amp Designer signal flow in Logic Pro for iPad Bass Amp Designer has a two-channel design—one for the pre-amp and one for the Direct Box. You can use these independently or can blend them. Important: The two channels are always used in parallel if the Amp/DI Mix knob in the Output section is not set to the full left or full right position. Logic Pro User Guide for iPad 374 The channel signal flow changes when you choose different models from the Speaker popup menu. Cabinet Amp/DI Mix position Channel 1 routing Channel 2 routing Any speaker cabinet model Middle Pre-amp, power amp, cabinet, mic Direct Box Direct (PowerAmp Out) Middle Pre-amp, power amp Direct Box Direct (PreAmp Out) Middle Pre-amp Direct Box Any speaker cabinet model Far left Pre-amp, power amp, cabinet, mic Direct (PowerAmp Out) Far left Pre-amp, power amp Direct (PreAmp Out) Far left Pre-amp Direct (PreAmp Out) Far right Direct Box Bass Amp Designer Pre-amp signal flow in Logic Pro for iPad The pre-amp section is very flexible, and can be used in several ways when you use different combinations of On/Off and Pre/Post options. The signal flow indicated in the Mode column is in series when multiple processors are used—that is, the output of one processor signal is fed into the next processor. Logic Pro User Guide for iPad Mode EQ On/Off Compressor On/Off Additional EQ On/Off Pre/Post switch All off Off Off Off EQ only On Off Off Compressor only Off On Off Additional EQ only Off Off On EQ into Compressor only On On Off EQ into Additional EQ only On Off On Additional EQ into Compressor only Off On On Pre Compressor into Additional EQ only Off On On Post All on (EQ into Additional EQ into Compressor) On On On Pre All on (EQ into Compressor into Additional EQ) On On On Post 375 Use the Bass Amp Designer Direct Box in Logic Pro for iPad The Direct Box is modeled on a highly regarded American D.I. unit. Direct Box parameters • Gain knob and field: Set the input gain of the Direct Box. • Tone knob and field: Set the tonal color of the Direct Box. Each number represents a preset EQ curve. • 1: An EQ curve with a -6 dB scoop from 100 Hz to 10 kHz, most pronounced around 800 Hz. Suitable for acoustic and string instruments, electric bass, and keyboards. • 2: An EQ curve with a very pronounced -24 dB v-shaped notch from 100 Hz to 10 kHz, centered around 800 Hz. Suitable for electric bass guitar. • 3: An EQ curve with a -3 dB scoop from 100 Hz to 10 kHz, most pronounced around 800 to 1200 Hz. Suitable for acoustics, strings, electric and bass guitar, and keyboards. • 4: An EQ curve with a -3 dB scoop from 1 kHz to 10 kHz, most pronounced around 8 kHz. Frequencies between 60 Hz and 1 kHz have a slight boost of 1 or 2 dB above unity. Frequencies above 10 kHz have a +3 dB boost. Suitable for acoustics, strings, electric and bass guitars, and keyboards. • 5: A sloped EQ curve that ramps up from -24 dB at 10 Hz to + 3 dB at around 900 Hz. Suitable for acoustic and electric guitar. • 6: A sloped EQ curve that ramps up from -24 dB at 10 Hz to +3 dB at around 900 Hz. The signal rolls off by approximately 6 dB between 10 and 20 kHz. Suitable for electric and bass guitar. • HF Cut button: Turn on a highpass filter. This is used to reduce noise. • Tone On/Off button: Turn on the tone control. • Amp/DI Mix knob: Drag to hear the Direct Box signal alone or in parallel with the amplifier. Use the Direct Box only • In the Logic Pro Bass Amp Designer Output section, set the Amp/DI Mix knob to the full right position. Use the Direct Box and the amplifier in parallel • Logic Pro User Guide for iPad In the Logic Pro Bass Amp Designer Output section, set the Amp/DI Mix knob to any central position—not to the full right or the full left position. 376 Bass Amp Designer amplifier controls in Logic Pro for iPad The amp parameters include controls for channel selection, input filter and gain, and master output. The Gain knob is located in the Amp section, the Master knob is in the Amp Out section, and the Output Gain slider is found in the Output section. Amplifier parameters • Amp pop-up menu: Choose an amplifier model. • Channel pop-up menu: Choose channel I or channel II. • • Channel I is active, with a gain of 0 dB. • Channel II is passive, with a gain of -15 dB. Bright button: Tap to switch between normal and bright modes. When bright is active, highs and upper mids are added to the tone. Note: The increased mid and high range may lead to a perceived low end roll-off. Use the Bass EQ knob if you feel the bottom end needs a boost. • Gain knob and field: Set the amount of preamplification applied to the input signal. The Gain knob affects amp models differently. • Master knob and field: Set the output volume of the amplifier signal sent to the cabinet. Increasing the Master level typically produces a compressed and saturated sound, resulting in a more distorted and louder signal. Note: If you choose Direct (PowerAmp Out) from the Speaker pop-up menu, the output signal is routed directly to the Amp/DI Mix knob. However, if you choose Direct (PreAmp Out) from the Speaker pop-up menu, the Master knob acts as a pre-amp master gain control before the output signal is routed to the Amp/DI Mix knob. • Output Gain control and field: Set the final output level of Bass Amp Designer. Effects Bass Amp Designer effects in Logic Pro for iPad Bass Amp Designer provides multiple EQ units and EQ types to sculpt your instrument tones. It provides a main EQ that mirrors the tonal qualities of the integrated EQ of the amplifier model you choose, if applicable. All amplifier model EQs have identical controls: Bass, Mids, and Treble. See Main EQ. Bass Amp Designer also offers an additional Graphic or Parametric EQ. See Graphic EQ and Parametric EQ. Bass Amp Designer also integrates a dedicated, custom-built compression circuit that is optimized for electric bass. See Compressor. Logic Pro User Guide for iPad 377 Bass Amp Designer Main EQ in Logic Pro for iPad The Main EQ section contains a larger and more inclusive set of the EQ units found in the three original bass amps emulated by Bass Amp Designer. Main EQ parameters • Main EQ On/Off button: Turn the EQ (tone controls) on or off. • Low pop-up menu: Choose from three options that affect the tone and behavior of the Bass EQ knob. • Mid Range pop-up menu: Switch between three positions that affect the tone and behavior of the Mids EQ knob. • High pop-up menu: Switch between two positions that affect the tone and behavior of the Treble EQ knob. • Bass, Mids, and Treble knobs: Adjust the frequency ranges of the EQ, similar to the tone knobs on a hardware amplifier. Bass Amp Designer Compressor in Logic Pro for iPad The internal compression circuit is custom-built for use with Bass Amp Designer. It features an AutoGain function that compensates for volume reductions caused by compression. Compressor parameters • Compressor On/Off button: Turn the compressor on or off. • Attack pop-up menu: Switch between two compression algorithms. • Soft: Compression with a slow attack and longer sustain phase. • Hard: Stronger compression, with good control over levels, which makes it easier to fit the bass into an arrangement. • Amount knob: Set the amount of compression intensity applied to the input signal. • Gain slider: Add gain to, or subtract gain from, the gain staging of the internal AutoGain feature. Note: AutoGain is always active. Logic Pro User Guide for iPad 378 Bass Amp Designer Graphic EQ in Logic Pro for iPad Bass Amp Designer offers an additional Graphic EQ or Parametric EQ that is independent from the Main EQ. Note: The additional EQ defaults to a pre-Compressor position in the signal flow. Graphic EQ parameters • Graphic/Parametric EQ On/Off button: Turn the graphic EQ on or off. • Type pop-up menu: Choose the Graphic EQ or Parametric EQ. Graphic and Parametric EQ parameter settings are retained when switching between EQ types and when the additional EQ is turned off. This allows quick A/B comparisons. • Position pop-up menu: Choose whether the additional EQ is inserted before or after— pre or post—the Compressor module in the signal path. Note: This parameter is relevant only if the Compressor is turned on. • Frequency sliders: Set the amount of boost or cut for each frequency band. Bass Amp Designer Parametric EQ in Logic Pro for iPad Bass Amp Designer offers an additional Graphic EQ or Parametric EQ that is independent from the Main EQ. The Parametric EQ provides two EQ bands: • Low-Mid: Controls frequencies in the low and low-mid range. Use the LMF Gain, Freq, and Q parameters to adjust this frequency band. • High-Mid: Controls frequencies in the high and high-mid range. Use the HMF Gain, Freq, and Q parameters to adjust this frequency band. Note: The additional EQ defaults to a pre-Compressor position in the signal flow. Logic Pro User Guide for iPad 379 Parametric EQ parameters • Graphic/Parametric EQ On/Off button: Turn the parametric EQ on or off. • Type pop-up menu: Choose the Graphic EQ or Parametric EQ. Graphic and Parametric EQ parameter settings are retained when switching between EQ types and when the additional EQ is turned off. This allows quick AB comparisons. • Position pop-up menu: Choose whether the additional EQ is inserted before or after— pre or post—the Compressor module in the signal path. Note: This parameter is relevant only if the Compressor is turned on. • LMF/HMF Gain knobs: Adjust the amount of cut or boost applied to the frequency range set with the corresponding Freq knob. • LMF/HMF Freq knobs: Set the frequency range you want to cut or boost with the corresponding Gain knob. • LMF/HMF Q knobs: Set the width of the band surrounding the frequency set with the corresponding Freq knob. The lower the Q knob value, the wider the band, which means that more frequencies are affected. The higher the Q knob value, the narrower the band, which means that only the frequencies nearest to the frequency set with the Freq knob are affected. Bass Amp Designer cab and mic controls in Logic Pro for iPad Bass Amp Designer offers three virtual microphone types and several speaker cabinet options. As with other components in the tone chain, different selections can yield different results. After choosing a cabinet, you can choose the type of microphone to emulate and you can adjust the position of the microphone, relative to the cabinet. Logic Pro User Guide for iPad 380 Microphone parameters • Speaker pop-up menu: Choose a speaker cabinet. See Bass Amp Designer cabinet models and Choose a Bass Amp Designer cabinet. Also see Use the Bass Amp Designer Direct Box. • Mic Type pop-up menu: Choose a microphone model. • Condenser 87: Emulates the sound of a high-end German studio condenser microphone. The sound of condenser microphones is fine, transparent, and wellbalanced. • Dynamic 20: Emulates the sound of popular American dynamic cardioid microphones. This microphone type sounds brighter and more cutting than the Condenser 87 model. The lower-mid frequencies are rolled off, making it a good choice for miking rock tones. It is especially useful if you want your bass guitar part to cut through other tracks in a mix. • Dynamic 421: Emulates the sound of a German dynamic cardioid microphone. It can capture a wide frequency range and has a slight emphasis of the treble range. It is useful for clean tones. Tip: Combining multiple microphone types can produce an interesting sound. Duplicate the bass guitar track, and insert Bass Amp Designer on both tracks. Select different microphones in each Bass Amp Designer instance while retaining identical settings for all other parameters, then set track signal levels. • X/Y pad: Microphone position is indicated by the gray dot in the X/Y pad. Drag the dot to change microphone position and distance. Placement is relative to the cabinet and is limited to near-field positioning. By default, the gray dot is placed in the center of the speaker cone (on-axis). This placement produces a fuller, more powerful sound. If you place the microphone on the rim of the speaker (off-axis), you obtain a brighter, thinner tone. Moving the microphone closer to the speaker emphasizes bass response. Stompboxes Stompboxes in Logic Pro for iPad Logic Pro for iPad Stompboxes simulate the sound of many famous pedal effects. To add a stompbox to your project, choose Amps and Pedals > Stompboxes > Category > Stompbox name in a channel strip Audio Effect plug-in menu. See Intro to plug-ins. Also see Add, replace, reorder, and remove plug-ins in the Plug-ins area and Work with plug-ins in the Mixer. Each stompbox is grouped into a category, such as distortion. Parameters of individual pedals are described in these sections: Logic Pro User Guide for iPad • Delay pedals • Distortion pedals • Dynamics pedals • Filter pedals • Modulation pedals • Pitch pedals 381 Delay pedals in Logic Pro for iPad Blue Echo Blue Echo is a simple delay effect. • Time knob: Set the modulation speed in hertz, or synchronized with the host tempo when you enable the Sync button. • Repeats knob: Determine the number of delay repeats. • Mix knob: Set the level ratio between source and effect signals. • Sync button: Turn on to synchronize with the host tempo. • Tone Cut buttons: Choose a fixed frequency internal filter circuit that allows more high (Hi) or low (Low) frequency content to be heard. Choose Off to disable the filter. • Mute button: Passes the source signal through to the next pedal, while delay repeats continue. Spring Box Spring Box emulates a spring reverb effect. • Style pop-up menu: Switches between algorithms, each with different characteristics. You can choose Boutique, Simple, Vintage, Bright, or Resonant. • Time buttons: Set the length of the reverberation to short, medium, or long values. • • Logic Pro User Guide for iPad Tone knob: Set the cutoff frequency, making the effect brighter or darker. Mix knob: Set the level ratio between source and effect signals. 382 Tie Dye Delay Tie Dye Delay is a warm-sounding reverse delay effect that’s perfect for fans of 1960s and 1970s psychedelic rock. • Time knob: Set the modulation speed in hertz, or synchronized with the host tempo when you enable the Sync button. • Feedback knob: Set the amount of effect output sent to the effect input, changing the tonal color, making the effect more pronounced, or both. • Tone knob: Set the cutoff frequency, making the effect brighter or darker. • Sync button: Turn on to synchronize with the host tempo. • Type buttons: Both Dark and Bright apply a fixed frequency internal EQ. • Mix knob: Set the level ratio between source and effect signals. • Input Listen button: Passes the source signal through to the next pedal while delay repeats continue. Tru-Tape Delay Tru-Tape Delay emulates a vintage tape delay effect. • Time knob: Set the modulation speed in hertz, or synchronized with the host tempo when you enable the Sync button. • Sync button: Turn on to synchronize with the host tempo. • Feedback knob: Set the amount of effect output sent to the effect input. The buildup of repeating signals can be used creatively for dub-delay and other effects by adjusting Feedback in real time. • Logic Pro User Guide for iPad Mix knob: Set the level ratio between source and effect signals. • Mode buttons: Change the delay playback direction. • Lo/Hi Cut knobs: Adjust the range of the fixed frequency internal EQ. 383 • • Dirt knob: Set the amount of input signal gain, which can introduce an overdriven, saturated quality. Flutter knob: Emulate speed fluctuations in the tape transport mechanism. Distortion pedals in Logic Pro for iPad Candy Fuzz Candy Fuzz is a bright, “nasty” distortion effect. • Drive knob: Set the input gain. • Level knob: Set the effect output volume. Double Dragon Double Dragon is a deluxe distortion effect. Logic Pro User Guide for iPad • Drive knob: Set the amount of saturation applied to the input signal. • Tone knob: Set the cutoff frequency. • Level knob: Set the effect output level. • Input knob: Set the effect input level. • Squash knob: Set the threshold for the internal compression circuit. • Contour knob: Set the amount of nonlinear distortion applied to the signal. • Mode buttons: Choose between two fixed high shelving filter frequencies. • Mix knob: Set the ratio between the source and distorted signals. 384 Fuzz Machine Fuzz Machine emulates an American “fuzz” distortion effect. • Fuzz knob: Set the input gain. • Tone knob: Increase treble, while simultaneously reducing low frequencies, as you move it to higher values. • Level knob: Set the effect output level. Grinder Grinder is a lo-fi dirty “metal” distortion. Logic Pro User Guide for iPad • Grind knob: Set the amount of drive applied to the input signal. • Filter knob: Make the sound harsher and more crunchy at higher values. • Full/Scoop buttons: Choose between two fixed Gain/Q filter settings. At the Full position, filtering is less pronounced than at the Scoop position. • Level knob: Set the effect output level. 385 Grit Grit is a hard and nasty filtered distortion effect that sounds great on keyboards and guitars. • Volume knob: Set the amount of drive applied to the input signal. • Filter knob: Make the sound harsher and more crunchy at higher values. • Distortion knob: Set the amount of drive applied to the output signal. Happy Face Fuzz Happy Face Fuzz is a softer, full-sounding distortion effect. • • Fuzz knob: Set the amount of saturation applied to the input signal. Volume knob: Set the effect output level. Hi-Drive Hi-Drive is an overdrive effect that can emphasize high frequency content in the signal. • • Logic Pro User Guide for iPad Level knob: Set the effect output level. Boost Mode buttons: Set a fixed shelving frequency, allowing either the treble portion or the full range input signal to be processed. 386 Monster Fuzz Monster Fuzz is a saturated, slightly harsh distortion. • Roar knob: Set the amount of gain applied to the input signal. • Growl knob: Set the amount of saturation. • Tone knob: Set the overall color of the distortion. Higher values increase treble with a corresponding decrease in overall volume. • Texture knob: Smooth or roughen the distortion. • Grain knob: Set the amount of nonlinear distortion applied to the signal. • Level knob: Set the effect output level. Octafuzz Octafuzz is a fat fuzz effect that can deliver a soft, saturated distortion. • Fuzz knob: Set the amount of gain applied to the input signal. • Level knob: Set the effect output level. • Tone knob: Set the cutoff frequency of the integrated highpass filter. Rawk! Distortion Rawk! Distortion is a metal/hard rock distortion effect. • Crunch knob: Set the amount of saturation applied to the input signal. • Level knob: Set the effect output gain level. • Logic Pro User Guide for iPad Tone knob: Set the tonal color. High values are brighter. 387 Tube Burner Tube Burner emulates a vacuum tube-based distortion that provides a wide palette of sounds, ranging from warm grain to crispy overdrive. • Low knob: Set the low frequency cutoff. • Mid Freq knob: Set the mid frequency cutoff. • Mid Gain knob: Set the mid frequency level. This affects all frequencies in the range between the Low and High knob values. • Bias knob: Adjust to add or avoid crossover distortion. • Squash knob: Set the threshold for the internal compression circuit. • Fat button: Set at the top position to enhance low frequency content in the signal. • High knob: Set the high frequency cutoff. • Tone knob: Set the tonal color. High values are harsher. • • Drive knob: Set the amount of saturation applied to the signal pre-output. Output knob: Set the effect output gain level. Vintage Drive Vintage Drive is an overdrive effect that emulates the distortion produced by a field-effect transistor (FET), commonly used in solid-state amplifiers. When saturated, FETs generate a warmer-sounding distortion than bipolar transistors, such as those emulated by Grinder. • • • • Logic Pro User Guide for iPad Drive knob: Set the amount of saturation applied to the input signal. Tone knob: Set the tonal color. High values are harsher. Level knob: Set the effect output gain level. Fat button: Enable to enhance low frequency content in the signal. 388 Dynamics pedals in Logic Pro for iPad Squash Compressor Squash Compressor is a simple compressor effect. • Sustain knob: Set the threshold level. Signals above this value are reduced in level. • Level knob: Set the overall output gain. • Attack buttons: Choose Fast for signals with fast attack transients, such as drums. Choose Slow for signals with slow attack phases, such as strings. Filter pedals in Logic Pro for iPad Auto-Funk Auto-Funk is an auto-wah (filter) effect. • • Logic Pro User Guide for iPad Sensitivity knob: Set a threshold that determines how the filter responds to incoming signal levels. Cutoff knob: Set the center frequency for the filter. • BP/LP pop-up menu: BP (Bandpass): Signal frequencies just above and below the cutoff are filtered. LP (Lowpass): Only signals below the cutoff are allowed through the filter. • Hi/Lo pop-up menu: Choose a preset filter resonance setting. • Up/Down pop-up menu: Set a positive or negative modulation direction—the “wah” filtering occurs above or below the source signal frequency. 389 Classic Wah Classic Wah is a funky wah effect, straight from 1970s TV police show soundtracks. • Pedal Position control: Adjust the pedal position and therefore the effect intensity and level. Graphic EQ Graphic EQ is a classic 7-band EQ pedal. • • Frequency sliders: Boost or cut the corresponding frequency band. Level control: Set the overall output gain. Modern Wah Modern Wah is a more aggressive wah effect. • Logic Pro User Guide for iPad Pedal Position control: Adjust the pedal position to add expression. • Mode pop-up menu: Choose a Wah type or control Volume. Each Wah type has a different tonal quality. • Q knob: Low Q values affect a wider frequency range, resulting in softer resonances. High Q values affect a narrower frequency range, resulting in more pronounced emphasis. 390 Modulation pedals in Logic Pro for iPad Flange Factory Flange Factory is a deluxe flanging effect with precise sound control features. • Rate knob: Set the modulation speed in hertz, or synchronized with the host tempo when you enable the Sync button. • Sync button: Turn on to synchronize with the host tempo. • Depth knob: Set the strength of the effect. • Shape knob: Alter the shape of the modulation waveform. • Curve knob: Smooth the waveform shape. • Wave buttons: Switch between modulation waveforms. • Manual knob: Set a delay time between the source and effect signals. This can result in flanger-chorus effects, or in edgier-sounding modulations. • Reso knob: Determine the amount of cutoff frequency resonance. • High knob: Set the high frequency cutoff. • Low knob: Set the low frequency cutoff. • Mix knob: Set the level ratio between the flanging and source signals. Heavenly Chorus Heavenly Chorus is a rich, sweet-sounding chorus effect that thickens the sound. • Rate knob: Set the modulation speed in hertz, or synchronized with the host tempo when you enable the Sync button. • Sync button: Turn on to synchronize with the host tempo. • Logic Pro User Guide for iPad Depth knob: Set the strength of the effect. • Feedback knob: Set the amount of effect output sent to the effect input, thickening the sound or leading to intermodulations. • Density knob: Set the ratio between the original and effect signals. • Bright button: Set at the top position to apply a fixed frequency internal EQ. Bottom position bypasses the EQ. 391 Phase Tripper Phase Tripper is a simple phasing effect. • Rate knob: Set the modulation speed in hertz, or synchronized with the host tempo when you enable the Sync button. • Sync button: Turn on to synchronize with the host tempo. • • Depth knob: Set the strength of the effect. Feedback knob: Set the amount of effect output sent to the effect input, changing the tonal color, making the sweeping effect more pronounced, or both. Phaze 2 Phaze 2 is a flexible dual-phaser effect. • Phaser 1/2 Rate knobs: Set the modulation speed in hertz, or synchronized with the host tempo when you enable the Sync button. • Phaser 1/2 Sweep Floor/Ceiling knobs: Determine the frequency range that is swept. • Phaser 1/2 Order knobs: Switch between algorithms, with higher (even) numbers resulting in a heavier phasing effect. Odd order numbers result in more subtle combfiltering effects. • Phaser 1/2 Feedback knobs: Set the amount of effect output sent to the effect input, changing the tonal color, making the phasing effect more pronounced, or both. • Phaser 1/2 Tone knobs: Rotate left to increase the amount of lowpass filtering. Rotate right to increase the amount of highpass filtering. • • Logic Pro User Guide for iPad Output Mix knob: Set the level ratio between each phaser. Sync button: Turn on to synchronize both LFOs with the host tempo. 392 Retro Chorus Retro Chorus is a subtle vintage chorus effect. • • • Rate knob: Set the modulation speed in hertz, or synchronized with the host tempo when you enable the Sync button. Depth knob: Set the strength of the effect. Sync button: Turn on to synchronize with the host tempo. Robo Flanger Robo Flanger is a flexible flanging effect. • Rate knob: Set the modulation speed in hertz, or synchronized with the host tempo when you enable the Sync button. • Sync button: Turn on to synchronize with the host tempo. • Logic Pro User Guide for iPad Depth knob: Set the strength of the effect. • Feedback knob: Set the amount of effect output sent to the effect input, changing the tonal color, making the flanging effect more pronounced, or both. • Manual knob: Set a delay time between the source and effect signals. This can result in flanger-chorus effects, or in metallic-sounding modulations, particularly when used with high Feedback values. 393 Roswell Ringer Roswell Ringer is a ring modulation effect that can make incoming audio sound metallic or unrecognizable, and can deliver tremolos, brighten up signals, and more. See Ringshifter for information on ring modulation. • Freq Coarse knob: Set the frequency shift value. • Freq Fine knob: Fine-tune the frequency shift. • Type buttons: Set the frequency curve to linear—with 12 notes per octave—or exponential. • Feedback knob: Set the amount of effect output sent to the effect input, changing the tonal color, making the effect more pronounced, or both. • Mix knob: Set the level ratio between the source and effect signals. Roto Phase Roto Phase is a phaser effect that adds movement to, and alters the phase of, the signal. • Rate knob: Set the modulation speed in hertz, or synchronized with the host tempo when you enable the Sync button. • Sync button: Turn on to synchronize with the host tempo. • • Logic Pro User Guide for iPad Intensity knob: Set the strength of the effect. Type buttons: Vintage enables a fixed-frequency internal EQ. Modern disables the EQ. 394 Spin Box Spin Box emulates a Leslie speaker cabinet, commonly used with the Hammond B3 organ. • Cabinet knob: Switch between speaker box types. • Fast Rate knob: Set the maximum modulation speed; this applies only when the Fast button is active. • Speed buttons: Determine speaker behavior: Slow rotates the speaker slowly. Fast rotates the speaker quickly, up to the maximum speed set with the Fast Rate knob. Brake stops speaker rotation. • Response knob: Set the amount of time required for the rotor to reach its maximum and minimum speed. • Drive knob: Set the amount of input gain, which introduces distortion. • Bright button: Switch on to mimic a forward-facing speaker horn in the cabinet, resulting in a brighter tone. The Vibe The Vibe is a vibrato/chorus effect based on the Scanner vibrato effect unit found in the Hammond B3 organ. • Rate knob: Set the modulation speed in hertz, or synchronized with the host tempo when you enable the Sync button. • Sync button: Turn on to synchronize with the host tempo. • • Logic Pro User Guide for iPad Depth knob: Set the strength of the effect. Type knob: Choose from three vibrato (V1–3) or chorus (C1–3) variations. 395 Total Tremolo Total Tremolo is a flexible tremolo effect—modulation of the signal level. • • Rate knob: Set the modulation speed in hertz, or synchronized with the host tempo when you enable the Sync button. Depth knob: Set the strength of the effect. • Sync button: Turn on to synchronize with the host tempo. • Wave knob: Switch between modulation waveforms. • Smoothing knob: Change the waveform shape. • Volume knob: Set the post-tremolo gain. • Speed Up button: Hold down to gradually accelerate the current Rate value to the maximum possible value. • Slow Down button: Hold down to gradually reduce the current Rate value to the minimum possible value. • Speed buttons: Set a Normal, Half, or Double speed for the current Rate value. Trem-O-Tone Trem-O-Tone is a simple tremolo effect—modulation of the signal level. • Rate knob: Set the modulation speed in hertz, or synchronized with the host tempo when you enable the Sync button. • Sync button: Turn on to synchronize with the host tempo. • • Logic Pro User Guide for iPad Depth knob: Set the strength of the effect. Level knob: Set the post-tremolo gain. 396 Pitch pedals in Logic Pro for iPad Dr. Octave Dr. Octave is a classic octaver effect with two independent octave controls plus an integrated overdrive. • Octave 1/2 knobs: Set the level of each octave-shifted signal. • Direct knob: Set the balance between the direct and Octave 1 or 2 signals. • Drive knob: Set the amount of saturation applied to the output signal. Wham Wham is a pedal-controlled pitch shifter. • Pedal Position control: Adjust the pedal position and therefore the intensity of the effect. • Tune knob: Set the frequency. • Logic Pro User Guide for iPad Mix knob: Set the level balance between the source and pitch-shifted signals. 397 Delay effects Delay effects in Logic Pro for iPad Delay effects store the input signal—and hold it for a short time—before sending it to the effect input or output. The delayed signal creates a repeating echo effect after a given time period. Each subsequent repeat is a little quieter than the previous one. Most delays also let you feed a percentage of the delayed signal back to the input. This can result in a subtle, chorus-like effect or cascading, chaotic audio output. The delay time can often be synchronized to the project tempo by matching the grid resolution of the project, usually in note values or milliseconds. You can use delays to double individual sounds to resemble a group of instruments playing the same melody, to create echo effects, to place the sound in a large “space,” to generate rhythmic effects, or to enhance the stereo position of tracks in a mix. Delay effects are generally used as channel insert or bussed effects. They are rarely used on an overall mix (in an output channel), unless you’re trying to achieve an unusual effect. Learn how you can use plug-ins. User Guide conventions Logic Pro for iPad plug-ins have two primary views: • Tile view, which shows a few key parameters in the Plug-ins area • Details view, where you can access all plug-in parameters Throughout the guide, parameters available in Tile view are indicated by . Delay Designer Delay Designer in Logic Pro for iPad Delay Designer is a multitap delay. Unlike traditional delay units that offer only one or two delays (or taps) that may or may not be fed back into the circuit, Delay Designer provides up to 26 individual taps. These taps are all fed from the source signal and can be edited to create unique delay effects. Delay Designer provides control over the level, pan position, and pitch of each tap. Each tap can also be lowpass or highpass filtered. Further effect-wide parameters include synchronization, quantization, and feedback. As the name implies, Delay Designer offers significant sound design potential. You can use it for everything from a basic echo effect to an audio pattern sequencer. You can create complex, evolving, moving rhythms by synchronizing the placement of taps. This leads to further musical possibilities when coupled with judicious use of transposition and filtering. Alternatively, you can set up numerous taps as repeats of other taps, much as you would use the feedback control of a simple delay effect, but with individual control over each repeat. Logic Pro User Guide for iPad 398 To add Delay Designer to your project, choose Delay > Delay Designer in the Plug-ins area or a channel strip Audio Effect plug-in menu. See Intro to plug-ins. Also see Add, replace, reorder, and remove plug-ins in the Plug-ins area and Work with plug-ins in the Mixer. The Delay Designer interface consists of four main sections: • Tap Add/Remove: You can record or manually create taps in Delay Designer. See Create Delay Designer taps. • Tap Edit: You can view and edit the parameters of the selected tap in this area. See Tap Edit controls. • Feedback: You can set all Delay Designer feedback parameters in this area. See feedback parameters. • Global and Output: You can set global synchronization, quantization and mix parameters. See Use Delay Designer sync mode. Create Delay Designer taps in Logic Pro for iPad You can create new delay taps in two ways: by recording them in real time or by manually adding them. The fastest way to create multiple taps is to record them in real time. If you have a specific rhythm in mind, you can quickly tap out your pattern. Taps are assigned letters, based on their order of creation. The first tap to be created is assigned as Tap A, the second tap is assigned as Tap B, and so on. Once assigned, each tap is always identified by the same letter, even when moved in time, and therefore reordered. For example, if you initially create three taps, they are named Tap A, Tap B, and Tap C. If you then change the delay time of Tap B so that it precedes Tap A, it is still called Tap B. Logic Pro User Guide for iPad 399 Record taps in real time 1. In Logic Pro, tap the Tap Record button repeatedly. Delay repeats (taps) are created at the exact moments in time of each of your finger taps, adopting the rhythm of your pattern. Note: When you initially tap the Tap Record button, it automatically erases all existing taps. 2. To finish tap recording, tap the Last Tap button. The final tap is added, ending tap recording, and assigning the last tap as the feedback tap (for more information about the feedback tap, see Delay Designer feedback parameters). Note: If you do not tap the Last Tap button, tap recording automatically stops after 10 seconds or when the 26th tap is created, whichever comes first. Create a tap manually • In Logic Pro, tap the Add Tap button. A tap is created, named, and positioned automatically. Automatic positioning is in accordance with the Grid pop-up menu value. You can manually adjust the tap position with the Tap Time knob. Edit Delay Designer taps in Logic Pro for iPad There is always at least one selected tap, shown in the Tap by Name and Tap by Time popup menu fields. You can move a tap backward or forward in time, or completely remove it. Note: When you move a tap, you’re actually editing its delay time. Select a tap In Logic Pro, do one of the following: • Choose the tap letter in the Tap by Name pop-up menu. • Choose the tap number in the Tap by Time pop-up menu. Move a selected tap in time • In Logic Pro, adjust the Tap Time knob value. Tip: You can tap the Tap Time field to open a numeric keypad where you can type in a value. Tap the Done button to complete your entry. Logic Pro User Guide for iPad 400 Delete a tap • In Logic Pro, select a tap in the Tap by Name or Tap by Time pop-up menu, then tap the Delete Tap button. Delay Designer Tap Edit controls in Logic Pro for iPad The Tap Edit controls let you edit all parameters of the selected tap. Tap Edit parameters • Tap by Name/Time pop-up menus and fields: Choose the selected tap by name or number. The display of the corresponding fields are updated, along with other parameter values for the selected tap. • Tap Mute buttons: Tap the Active button to enable the selected tap, or tap the Muted button to disable the selected tap. • Tap Time knob and field: Set the time position of the selected tap. • Tap Level slider and field: Set the output level for the selected tap. • Pan Amount knob and field: Set pan position for mono signals or stereo balance for stereo signals. • Logic Pro User Guide for iPad Pan displays a percentage between -100% (full left) and +100% (full right), which represents the pan position or balance of the tap. A value of 0% represents the center panorama position. • Pan Flip Left/Right button: Swap the left and right side of the stereo image, reversing the tap position from left to right, or vice versa. For example, if a tap is set to 55% left, tapping the Pan Flip Left/Right button swaps it to 55% right. • Pan Spread slider and field: Set the width of the stereo spread for the selected tap (in stereo-to-stereo instances). • Filter Enable button: Turn the highpass and lowpass filters on or off for the selected tap. 401 • Filter Slope pop-up menu: Determine the steepness of the highpass and lowpass filter slope. Choose 6dB for a gentler filter slope, or 12dB for a steeper, more pronounced filtering effect. Note: You cannot set the slope of the highpass and lowpass filters independently. • HP/LP Freq sliders and fields: Independently set the cutoff frequencies (in Hz) for the highpass and lowpass filters. • Filter Resonance knob and field: Set the amount of filter resonance for both filters. • Pitch Transpose knob and field: Drag to transpose pitch by semitones for the selected tap. • Pitch Enable button: Turn pitch transposition on or off for the selected tap. Delay Designer feedback parameters in Logic Pro for iPad In simple delays, the only way for the delay to repeat is to use feedback. Because Delay Designer offers 26 taps, you can use these taps to create repeats, rather than requiring discrete feedback controls for each tap. The global Feedback parameter does, however, enable you to send the output of one userdefined tap back through the effect input, to create a self-sustaining rhythm or pattern. This tap is known as the feedback tap. Feedback parameters • Feedback Enable button: Turn the feedback tap on or off. • Tap pop-up menu: Choose a tap as the feedback tap. • Feedback slider and field: Set the feedback tap output level before it is routed back into the input. • A value of 0% equals no feedback. • A value of 100% sends the feedback tap back into the input at full volume. Note: If Feedback is enabled and you begin creating taps with the Tap Record button, Feedback is automatically turned off. When you stop recording taps, Feedback is automatically re-enabled. Logic Pro User Guide for iPad 402 Delay Designer global and output controls in Logic Pro for iPad Delay Designer can either synchronize to the project tempo or can run independently. When in synchronized mode (sync mode), taps snap to a grid of musically relevant positions, based on note durations. You can also set a Swing value in sync mode, which varies the precise timing of the grid, resulting in a laid-back, less robotic feel for each tap. When not in sync mode, taps don’t snap to a grid, nor can you apply the Swing value. When sync mode is on, all taps are moved toward the closest delay time value on the project timing grid. Subsequently created or moved taps are snapped to positions on the grid. When you save a Delay Designer setting, the sync mode status, Grid value, grid position of each tap, and Swing value are all saved. This ensures that a setting loaded into a project with a different tempo retains the relative positions, and rhythm, of all taps—at the new tempo. Note: Delay Designer has a maximum delay time of 10 seconds. This means that if you load a setting into a project with a slower tempo (than the tempo saved with the setting), some taps may fall outside the 10 second limit. In such cases, these taps do not play but are retained as part of the setting. Global and Output parameters • Sync to Tempo button: Turn synchronized mode on or off. • Grid pop-up menu: Choose a grid resolution from several musical note durations. The grid resolution (and project tempo) sets the length of each grid increment. As you change grid resolutions, grid increments change accordingly. This also determines a step limitation for all taps. For example, imagine a project with a tempo of 120 bpm. The Grid pop-up menu value is set to 1/16 notes. At this tempo and grid resolution, each grid increment is 125 milliseconds (ms) apart. If Tap A is currently set to 380 ms, turning on sync mode shifts Tap A to 375 ms. If you try to move Tap A forward in time, it snaps to 500 ms, 625 ms, 750 ms, and so on. At a resolution of 1/8 notes, the steps are 250 milliseconds apart, so Tap A automatically snaps to the nearest division (500 ms) and could be moved to 750 ms, 1000 ms, 1250 ms, and so on. Logic Pro User Guide for iPad 403 • Swing slider and field: Determine how close to the absolute grid position every second grid increment will be. • A setting of 50% means that every grid increment has the same value. • Settings below 50% result in every second increment being shorter in time. • Settings above 50% result in every second grid increment being longer in time. Tip: Use subtle grid position variations of every second increment (values between 45% and 55%) to create a less rigid rhythmic feel. High Swing values are unsubtle because they place every second increment directly beside the subsequent increment. Make use of higher values to create interesting and intricate double rhythms with some taps, while retaining the grid to lock other taps into more rigid synchronization with the project tempo. • Dry and Wet controls: Independently set the levels of the dry input signal and the post-processing wet signal. Echo in Logic Pro for iPad This simple echo effect always synchronizes the delay time to the project tempo, enabling you to quickly create echo effects that run in time with your composition. To add Echo to your project, choose Delay > Echo in the Plug-ins area or a channel strip Audio Effect plug-in menu. See Intro to plug-ins. Also see Add, replace, reorder, and remove plug-ins in the Plug-ins area and Work with plug-ins in the Mixer. Echo parameters • Time control and field: Choose the grid resolution of the delay time in musical note durations, based on the project tempo. Notes (including dotted note values) are displayed above the Time knob. • Double and Halve Time buttons: Double or halve the current delay time. • • • Logic Pro User Guide for iPad Feedback knob and field: Determine how often the delay effect is repeated. Color knob and field: Set the harmonic content (color) of the delay signal. Dry and Wet controls and fields: Set the amount of original and effect signal. 404 Sample Delay in Logic Pro for iPad Sample Delay is more a utility than an effect—you can use it to delay a channel by sample or millisecond values. When used in conjunction with the phase inversion capabilities of the Gain effect, Sample Delay is useful for correcting timing problems that may occur with multichannel microphones. It can also be used creatively to emulate stereo microphone channel separation. Every sample at a frequency of 44.1 kHz is equivalent to the time taken for a sound wave to travel 7.76 millimeters. If you delay one channel of a stereo microphone by 13 samples, this emulates an acoustic (microphone) separation of 10 centimeters. To add Sample Delay to your project, choose Delay > Sample Delay in the Plug-ins area or a channel strip Audio Effect plug-in menu. See Intro to plug-ins. Also see Add, replace, reorder, and remove plug-ins in the Plug-ins area and Work with plug-ins in the Mixer. Sample Delay parameters • Left/Right Delay knobs and fields: Set the number of samples or milliseconds the incoming signal is delayed by. • Link Left & Right button: Turn on to make corresponding parameter adjustments for both channels. Adjusting one channel value adjusts the other. Relative values are maintained. Note: Link mode can be automatically disabled when you choose a new routing or setting. Re-enable, if required. • Logic Pro User Guide for iPad Unit buttons: Choose Samples or ms to change the appearance and behavior of Delay knob and field values. 405 Stereo Delay in Logic Pro for iPad Stereo Delay lets you set the Delay, Feedback, and Mix parameters separately for the left and right channels. The Crossfeed knob (for each stereo side) sets the feedback intensity level of each signal being routed to the opposite stereo side. You can use Stereo Delay on mono tracks or busses when you want to create independent delays for the two stereo sides. Note: If you use Stereo Delay on mono channel strips, the track or bus switches to two channel operation from the point of insertion—all Audio Effect slots after the chosen slot are stereo. To add Stereo Delay to your project, choose Delay > Stereo Delay in the Plug-ins area or a channel strip Audio Effect plug-in menu. See Intro to plug-ins. Also see Add, replace, reorder, and remove plug-ins in the Plug-ins area and Work with plug-ins in the Mixer. The parameters for the left and right delays are identical. The following descriptions apply to both channels. Global and Output Mix parameters are described below the channel parameters. Logic Pro User Guide for iPad 406 Channel parameters • Input pop-up menu and field: Choose the input signal for the two stereo sides. Options include Off, Left, Right, L + R, and L − R. • Note pop-up menu and field: Set the grid resolution for the delay time when the Beat Sync button is active. • Deviation field: Set the amount of deviation from the grid. • Double and Halve Time buttons: Double or halve the current delay time for the channel. • Sync or Delay Time knob and field: Set the delay time in milliseconds or in note values when the Beat Sync button is turned on. Note (including dotted note) values are displayed in the Note pop-up menu field when Stereo Delay is synchronized with the project tempo. Note: Choosing note or dotted values with the Sync Time knob resets the Deviation parameter value. Choose a value from the Note pop-up menu to retain the current Deviation value. • Low/High Cut sliders and fields: Cut frequencies below the Low Cut value and above the High Cut value from the effect signal. • Feedback knob and field: Set the amount of feedback for the left and right delay signals. • Feedback Phase buttons: Choose a normal or inverted phase of the corresponding channel feedback signal. • Crossfeed L->R (R->L) knob and field: Transfer the feedback signal of the left channel to the right channel, and vice versa. • Crossfeed L->R (R->L) Phase buttons: Choose a normal or inverted phase of the crossfed feedback signals. Global and Output Mix parameters • Routing Preset pop-up menu: Choose the internal signal routing. Options include: Rotate L/R, Pan L/R, Ping Pong L/R, 10/90, 90/10, Straight, and Customized. • Beat Sync button: Synchronize delay repeats with the project tempo. Set note values with the Note pop-up menu or Sync Time knob. • Stereo Link button: Turn on to make corresponding parameter adjustments for both channels. Adjusting one channel value adjusts the other. Relative values are maintained. Note: Stereo Link mode can be automatically disabled when you choose a new routing or setting. Re-enable, if required. • Logic Pro User Guide for iPad Output Mix sliders and fields: Independently control the level of the left and right channel signals. 407 Tape Delay in Logic Pro for iPad Tape Delay simulates the sound of vintage tape echo machines. It can run at a free rate or can be synchronized with the project tempo. The effect is equipped with a highpass and lowpass filter in the feedback loop, making it easy to create authentic dub echo effects. Tape Delay also includes an LFO for delay time modulation. This can be used to produce chorus effects, even on long delays. To add Tape Delay to your project, choose Delay > Tape Delay in the Plug-ins area or a channel strip Audio Effect plug-in menu. See Intro to plug-ins. Also see Add, replace, reorder, and remove plug-ins in the Plug-ins area and Work with plug-ins in the Mixer. Delay parameters • • Tempo Sync button: Synchronize delay repeats with the project tempo (including tempo changes). The current tempo is shown in the field below the button. Set note values with the Note pop-up menu or Delay Time knob. Note pop-up menu and field: Set the grid resolution for the delay time. • Deviation field: Set the amount of deviation from the project timing grid. • Double and Halve Time buttons: Double or halve the current delay time. • Sync or Delay Time knob and field: Set the delay time in milliseconds or in note values when the Sync To Tempo button is turned on. Note (including dotted note) values are displayed in the Note pop-up menu field when synchronized with the project tempo. Note: Choosing note or dotted note values resets the Deviation parameter value. Choose a value from the Note pop-up menu to retain the current Deviation value. • Logic Pro User Guide for iPad Smoothing slider and field: Even out the LFO and flutter effect. See LFO and Flutter parameters. 408 Character parameters • Clip Threshold knob and field: Set the level of the distorted tape saturation signal. Higher values produce no additional audible distortion. Lower values result in an aggressive distortion. This behavior is influenced by high Feedback values which result in eventual distortion, irrespective of the Clip Threshold value. You can achieve more aggressive distortion and signal breakup when you combine high Feedback and low Clip Threshold values. • Stereo Spread knob and field: Set the width of the effect signal in stereo instances. This parameter is not available in mono instances. • Tape Head Mode buttons: Choose Clean or Diffuse mode to emulate a different tape head position. This affects the behavior of other parameters, such as Flutter and Feedback. • Low/High Cut sliders and fields: You can cut frequencies below the Low Cut value and above the High Cut value to shape the sound of delay repeats. The highpass and lowpass filters are located in the feedback circuit, which means that the filtering effect increases in intensity with each delay repeat. If you want an increasingly muddy and confused tone, drag the High Cut slider upward. For ever thinner echoes, drag the Low Cut slider upward. If you can’t hear the effect, check the Dry and Wet controls and the filter settings. Feedback, Modulation, and Output parameters • Feedback knob and field: Set the amount of delayed and filtered signal that is routed back to the input. Set to the lowest possible value to generate a single echo. Set to 100% to endlessly repeat the signal. The levels of the original signal and echo repeats tend to accumulate and may cause distortion. Use the Clip Threshold, Spread, Head Mode, and filter parameters to change the color of these overdriven signals. • Freeze button: Capture current delay repeats and sustain them until turned off. • LFO Rate knob and field: Set the speed of the LFO. • LFO Intensity knob and field: Set the amount of LFO modulation. A value of 0% turns off delay modulation. • Flutter Rate/Intensity knobs and fields: Simulate the speed irregularities of tape transports used in analog tape delay units. • Logic Pro User Guide for iPad • Flutter Rate knob: Set the speed variation. • Flutter Intensity knob: Set the intensity of the “flutter” effect. Dry/Wet controls and fields: Independently control the amount of original and effect signal. 409 Distortion effects Distortion effects in Logic Pro for iPad Distortion effects simulate the distortion created by vacuum tubes, transistors, or digital circuits. Vacuum tubes were used in audio amplifiers before the development of digital audio technology. They are still used in musical instrument amplifiers today. When overdriven, tubes produce a musically pleasing distortion that has become a familiar part of the sound of rock and pop music. Analog tube distortion adds a distinctive warmth and bite to the signal. There are also distortion effects that intentionally cause clipping and digital distortion of the signal. These can be used to modify any type of track to produce an intense, unnatural tone, or to create sound effects. Distortion effects include parameters for tone, which let you shape the way the distortion alters the signal (often as a frequency-based filter), and for gain, which let you control how much the distortion alters the output level of the signal. WARNING: When set to high output levels, distortion effects can damage your hearing. When you adjust effect settings, it is recommended that you lower the output level of the track, and raise the level gradually. Included are Bitcrusher, Clip Distortion, Distortion, Distortion II, Overdrive, and Phase Distortion. You’ll also find some great guitar pedal distortion effects. See Amps and pedals. Learn how you can use plug-ins. User Guide conventions Logic Pro for iPad plug-ins have two primary views: • Tile view, which shows a few key parameters in the Plug-ins area • Details view, where you can access all plug-in parameters Throughout the guide, parameters available in Tile view are indicated by Logic Pro User Guide for iPad . 410 Bitcrusher in Logic Pro for iPad Bitcrusher is a low-resolution digital distortion effect. You can use it to emulate the sound of early digital audio devices, to create artificial aliasing by dividing the sample rate, or to distort signals until they are unrecognizable. To add Bitcrusher to your project, choose Distortion > Bitcrusher in a channel strip Audio Effect plug-in menu or the Plug-ins area. See Intro to plug-ins. Also see Add, replace, reorder, and remove plug-ins in the Plug-ins area and Work with plug-ins in the Mixer. Bitcrusher parameters Drive knob and field: Set the amount of gain applied to the input signal. • Note: Raising the Drive level also tends to increase the amount of clipping at the effect output. • Clip Level knob and field: Set the point (below the clipping threshold of the track channel) at which the signal starts clipping. • Clip Mode buttons: Set the distortion mode to Clip, Wrap, or Fold. Signal peaks that exceed the clip level are processed. Note: The Clip Level parameter has a significant impact on the behavior of all three modes. Try each mode and adjust the Clip Level value to get a feel for how this works. • Clip: Enable to cause an abrupt distortion when the clipping threshold is exceeded. • Wrap: Set a moderately severe distortion by offsetting the start, mid, and end levels of the signal above the threshold. This parameter smooths signal levels when they cross the threshold. The center portion of the clipped signal is softer than in Clip mode. • Fold: Set a softer distortion by halving the level of the center portion of the signal above the threshold. The start and end levels of the clipped signal are unchanged. • Resolution knob and field: Set the bit rate (between 1 and 24 bits) to alter the calculation precision of the process. Lower values increase the number of sampling errors, generating more distortion. At extremely low bit rates, the amount of distortion can be greater than the level of the usable signal. • Downsampling knob and field: Reduce the sample rate. A value of 1x has no effect on the signal, a value of 2x halves the sample rate, and a value of 10x reduces the sample rate to one-tenth of the original. For example, if you set Downsampling to 10x, a 44.1 kHz signal is sampled at just 4.41 kHz. Note: Downsampling has no impact on the playback speed or pitch of the signal. • Logic Pro User Guide for iPad Mix slider and field: Set the balance between the dry and crushed signal. 411 Clip Distortion in Logic Pro for iPad Clip Distortion is a nonlinear distortion effect that produces unpredictable harmonic spectra. It can simulate warm, overdriven tube sounds and can also generate heavy distortions. Clip Distortion has an unusual combination of serially connected filters. The incoming signal is amplified by the Clip Drive knob value, passes through a highpass filter, then is subjected to nonlinear distortion. Following the distortion, the signal passes through a lowpass filter. The effect signal is then recombined with the original signal, and this mixed signal is sent through a further lowpass filter. All three filters have a slope of 6 dB/octave. This unique combination of filters allows for gaps in the frequency spectra that can sound good with this sort of nonlinear distortion. To add Clip Distortion to your project, choose Distortion > Clip Distortion in a channel strip Audio Effect plug-in menu or the Plug-ins area. See Intro to plug-ins. Also see Add, replace, reorder, and remove plug-ins in the Plug-ins area and Work with plug-ins in the Mixer. Clip Distortion parameters Logic Pro User Guide for iPad • Input Gain slider and field: Set the amount of gain applied to the plug-in input signal. This behaves like a preamplifier for the Drive parameter. • Clip Drive knob and field: Set the amount of additional gain (distortion) applied to the input signal. After being amplified by Clip Drive, the signal passes through a highpass filter. • Clip Symmetry knob and field: Set the amount of nonlinear (asymmetrical) distortion applied to the signal. • Clip Tone slider and field: Set the cutoff frequency (in hertz) of the highpass filter. • Clip Filter slider and field: Set the cutoff frequency (in hertz) of the first lowpass filter. • Mix slider and field: Set the ratio between the effect (wet) signal and original (dry) signals, following the clip filter. • LP Filter knob and field: Set the cutoff frequency (in hertz) of the lowpass filter. This processes the mixed signal. • Hi Shelf Freq knob and field: Set the frequency (in hertz) of the high shelving filter. If you set the High Shelving Frequency to around 12 kHz, you can use it like the treble control on a mixer channel strip or a stereo hi-fi amplifier. Unlike these types of treble controls, however, you can boost or cut the signal by up to ±30 dB with the Hi Shelving Gain parameter. • Hi Shelf Gain knob and field: Set the amount of gain applied to the output of signals above the high shelving filter frequency. • Output Gain slider and field: Set the amount of gain applied to the plug-in output signal. 412 Distortion effect in Logic Pro for iPad The Distortion effect simulates the low fidelity distortion generated by a bipolar transistor. You can use it to simulate playing a musical instrument through a highly overdriven amplifier or to create unique distorted sounds. To add Distortion to your project, choose Distortion > Distortion in a channel strip Audio Effect plug-in menu or the Plug-ins area. See Intro to plug-ins. Also see Add, replace, reorder, and remove plug-ins in the Plug-ins area and Work with plug-ins in the Mixer. Distortion parameters • Drive knob and field: Set the amount of saturation applied to the signal. • Tone knob and field: Set the frequency for the high cut filter. Filtering the harmonically rich distorted signal produces a softer tone. • Output knob and field: Set the output level. • Level Compensation button: Turn on to reference the overall processing of the signal to 0 dB. This compensates for increases in loudness caused by adding distortion. Distortion II in Logic Pro for iPad Distortion II emulates the distortion circuit of a Hammond B3 organ. You can use it on musical instruments to recreate this classic effect or can use it creatively when designing new sounds. To add Distortion II to your project, choose Distortion > Distortion II in a channel strip Audio Effect plug-in menu or the Plug-ins area. See Intro to plug-ins. Also see Add, replace, reorder, and remove plug-ins in the Plug-ins area and Work with plug-ins in the Mixer. Logic Pro User Guide for iPad 413 Distortion II parameters • Pre Gain knob and field: Set the amount of gain applied to the input signal. • Drive knob and field: Set the amount of saturation applied to the signal. • Tone knob and field: Boosts the integrated high shelf filter gain both pre- and postdistortion, which results in a different tone. Distortion Type pop-up menu: Choose the type of distortion. • • Growl: Emulates a two-stage tube amplifier similar to the type found in a Leslie 122 speaker cabinet, which is often used with the Hammond B3 organ. • Bity: Emulates the sound of a bluesy (overdriven) guitar amp. • Nasty: Produces hard distortion, suitable for creating very aggressive sounds. • Class AB soft: Emulates a softer crossover distortion encountered in transistorized amplifiers when driving a higher load. • Class AB hard: Emulates a harder crossover distortion encountered in transistorized amplifiers when driving a higher load. Crossover, in this case, refers to a switching between two matched transistors. In Class AB designs, both transistors remain on at all times, reducing the effect of hard switching between them. • Level slider and field: Set the amount of gain applied to the plug-in output stage. • Mix knob and field: Set the ratio between the effect (wet) signal and original (dry) signals, following the clip filter. Overdrive in Logic Pro for iPad Overdrive emulates the distortion produced by a field effect transistor (FET), commonly used in solid-state musical instrument amplifiers and hardware effects devices. When saturated, FETs generate a warmer-sounding distortion than bipolar transistors, such as those emulated by the Distortion effect. To add Overdrive to your project, choose Distortion > Overdrive in a channel strip Audio Effect plug-in menu or the Plug-ins area. See Intro to plug-ins. Also see Add, replace, reorder, and remove plug-ins in the Plug-ins area and Work with plug-ins in the Mixer. Overdrive parameters • Logic Pro User Guide for iPad Drive knob and field: Set the saturation amount for the simulated FET transistor. • Tone knob and field: Set the frequency of the high cut filter. Filtering the harmonically rich distorted signal produces a softer tone. • Output knob and field: Set the output level. • Level Compensation button: Turn on to reference the overall processing of the signal to 0 dB. This compensates for increases in loudness caused by using overdrive. 414 Phase Distortion in Logic Pro for iPad The Phase Distortion effect is based on a modulated delay line, similar to a chorus or flanger effect (see Modulation effects). Unlike these effects, however, the delay time is not modulated by a low frequency oscillator (LFO) but rather by a lowpass-filtered version of the input signal itself, using an internal side chain. This means that the incoming signal modulates its own phase position. The input signal only passes the delay line and is not affected by any other process. The Mix parameter blends the effect signal with the original signal. To add Phase Distortion to your project, choose Distortion > Phase Distortion in a channel strip Audio Effect plug-in menu or the Plug-ins area. See Intro to plug-ins. Also see Add, replace, reorder, and remove plug-ins in the Plug-ins area and Work with plug-ins in the Mixer. Phase Distortion parameters • Cutoff knob and field: Set the (center) cutoff frequency of the lowpass filter. • Resonance knob and field: Emphasize frequencies surrounding the cutoff frequency. • • Logic Pro User Guide for iPad Monitor button: Turn on to hear the input signal in isolation. Turn off to hear the mixed signal. Intensity knob and field: Set the amount of modulation applied to the signal. • Delay knob and field: Set the maximum delay time. • Phase Reverse button: Turn on to reduce the delay time on the right channel when input signals that exceed the cutoff frequency are received. Available only for stereo instances of the Phase Distortion effect. • Mix slider and field: Set the percentage of the effect signal mixed with the original signal. 415 Dynamics processors Dynamics processors in Logic Pro for iPad Dynamics processors control the perceived loudness of your audio, add focus and punch to tracks and projects, and optimize the sound for playback in different situations. The dynamic range of an audio signal is the range between the softest and loudest parts of the signal—technically, between the lowest and highest amplitudes. Dynamics processors enable you to adjust the dynamic range of individual audio files, tracks, or an overall project. This can be to increase the perceived loudness or to highlight the most important sounds, while ensuring that softer sounds are not lost in the mix. Several dynamics processors provide a Side Chain input. There are four types of dynamics processors. These are each used for different audio processing tasks. Also included is the unique Enveloper which doesn’t fit any single category. • Compressors: Downward compressors behave like an automatic volume control, lowering the volume whenever it rises above a certain level, called the threshold. By reducing the highest parts of the signal, called peaks, a compressor raises the overall level of the signal, increasing the perceived volume. This gives the signal more focus by making the louder (foreground) parts stand out, while keeping the softer background parts from becoming inaudible. Compression also tends to make sounds tighter or punchier because transients are emphasized, depending on attack and release settings, and because the maximum volume is reached more swiftly. In addition, compression can make a project sound better when played back in different audio environments. For example, the speakers of a television or in a car typically have a narrower dynamic range than the sound system in a cinema. Compressing the overall mix can help make the sound fuller and clearer in lower-fidelity playback situations. Compressors are typically used on vocal tracks to make the singing prominent in an overall mix. They are also commonly used on music and sound effect tracks, but they are rarely used on ambience tracks. See Compressor and DeEsser 2. Some compressors—multiband compressors—can divide the incoming signal into different frequency bands and apply different compression settings to each band. This helps to achieve the maximum level without introducing compression artifacts. Multiband compression is typically used on an overall mix. See Multipressor. Logic Pro User Guide for iPad • Expanders: Expanders are similar to compressors, except that they raise, rather than lower, the signal when it exceeds the threshold. Expanders are used to add life to audio signals. See Expander. • Limiters: Limiters (also called peak limiters) work in a similar way to compressors in that they reduce the audio signal when it exceeds a set threshold. The difference is that whereas a compressor gradually lowers signal levels that exceed the threshold, a limiter quickly reduces any signal that is louder than the threshold to the threshold level. The main use of a limiter is to prevent clipping while preserving the maximum overall signal level. See Adaptive Limiter and Limiter. 416 • Noise gates: Noise gates alter the signal in a way that is opposite to that used by compressors or limiters. Whereas a compressor lowers the level when the signal is louder than the threshold, a noise gate lowers the signal level whenever it falls below the threshold. Louder sounds pass through unchanged, but softer sounds, such as ambient noise or the decay of a sustained instrument, are cut off. Noise gates are often used to eliminate low-level noise or hum from an audio signal. See Noise Gate. Learn how you can use plug-ins. User Guide conventions Logic Pro for iPad plug-ins have two primary views: • Tile view, which shows a few key parameters in the Plug-ins area • Details view, where you can access all plug-in parameters Throughout the guide, parameters available in Tile view are indicated by . Adaptive Limiter in Logic Pro for iPad Adaptive Limiter is a versatile tool for controlling the perceived loudness of sounds. It works by rounding and smoothing peaks in the signal, producing an effect similar to an analog amplifier being driven hard. Like an amplifier, it can slightly color the sound of the signal. You can use Adaptive Limiter to achieve maximum gain, without introducing unwanted distortion and clipping, which can occur when the signal exceeds 0 dBFS. Adaptive Limiter is typically used on the final mix, where it can be placed after a compressor, such as Multipressor, and before a final gain control, resulting in a mix of maximum loudness. Adaptive Limiter can produce a louder-sounding mix than can be achieved by normalizing the signal. To add Adaptive Limiter to your project, choose Dynamics > Adaptive Limiter in a channel strip Audio Effect plug-in menu or the Plug-ins area. See Intro to plug-ins. Also see Add, replace, reorder, and remove plug-ins in the Plug-ins area and Work with plug-ins in the Mixer. Note: Adaptive Limiter adds latency when the Lookahead parameter is active. The effect is most commonly used for mixing and mastering previously recorded tracks, not while recording. You should bypass Adaptive Limiter while recording. Logic Pro User Guide for iPad 417 Adaptive Limiter parameters • Input meters: Show input levels in real time. The Margin field shows the peak input level. • Reduction meter: Show the amount of gain reduction. The Margin field shows the peak reduction level. • Output meters: Show output levels of the limited signal. The Margin field shows the peak output level. • Gain knob and field: Set the amount of gain after input scaling. • Out Ceiling knob and field: Set the maximum output level, or ceiling. The signal does not rise above this. • TP Detection button: Turn on to detect inter-sample peaks (true peaks) in the signal. • Remove DC button: Turn on to activate a highpass filter that removes direct current (DC) from the signal. DC can be introduced by lower-quality audio hardware. • Lookahead knob and field: Set the playback buffer size (how far in the future the file is analyzed for peaks). Also see the Optimal Lookahead parameter. Values lower than the optimal buffer size are indicated in red. • Apply Lookahead button and field: Use the Apply Lookahead button to set the optimal playback buffer size. This changes the value shown in the Lookahead field. Note: The Optimal Lookahead value is automatically determined and cannot be changed directly. Compressor Compressor in Logic Pro for iPad Compressor emulates the sound and response of several professional-level compressors. It tightens up your audio by reducing sounds that exceed a certain threshold level, smoothing out the dynamics and increasing the overall volume—the perceived loudness. Compression helps bring the key parts of a track or mix into focus, while preventing softer parts from becoming inaudible. It is probably the most versatile and widely used sound-shaping tool in mixing, next to EQ. You can use Compressor with individual tracks, including vocal, instrumental, and effects tracks, as well as on the overall mix. Usually you insert Compressor directly into a channel strip, but it can be used on aux channels or elsewhere in the signal path. To add Compressor to your project, choose Dynamics > Compressor in a channel strip Audio Effect plug-in menu or the Plug-ins area. See Intro to plug-ins. Also see Add, replace, reorder, and remove plug-ins in the Plug-ins area and Work with plug-ins in the Mixer. Logic Pro User Guide for iPad 418 The interface is divided into two main areas: • Main parameters: The bulk of the interface contains the meters and Threshold, Ratio, Knee, Attack, and other controls. See Compressor main parameters. • Output and Side Chain parameters: The lower portion of the interface is shared by two discrete groups of parameters. See Compressor output parameters and Compressor side chain parameters. Compressor main parameters in Logic Pro for iPad The upper portion of Compressor contains core parameters you use to choose the type of compressor circuit and where you can adjust the main settings. Note: Not all parameters listed are available in each Compressor model. Compressor parameters • Logic Pro User Guide for iPad Circuit Type buttons: Choose the type of circuit emulated by Compressor. The interface updates when you choose a model. The choices are Platinum Digital, Studio VCA, Studio FET, Classic VCA, and Vintage VCA, FET, and Opto models. • Platinum Digital: A clean-sounding compression type with a fast transient response. It can be used on a variety of sources. • FET models: Field Effect Transistor compressors are known for fast transient responses. They can deliver a clean or tone (notably midrange), and can be pushed toward a “crunchy” tone on transients. Ideal for drums, vocals, guitars, and other signals with a fast attack phase. FET compressors can only attenuate the signal. 419 VCA models: Voltage Controlled Amplifier compressors can respond slowly or quickly to incoming transients. They tend towards a clean tone and are well-suited for bass guitars and low-frequency signals. VCA compressors can attenuate or amplify the signal. • Opto: Optical compressors are known for their fast transient response and non-linear release handling. They are very clean and are ideal for vocals and guitars. They are also often used as limiting amplifiers across buses or outputs. • Input Gain knob and field: Set the level at the compressor input. • Input meter: Displays the level at the compressor input in decibels. • Logic Pro User Guide for iPad • Reduction meter: Shows the compression amount in decibels. • Output meter: Displays the level at the compressor output in decibels. • Threshold knob and field: Set the threshold level—signals above this threshold value are reduced in level. • Ratio knob and field: Set the compression ratio—the ratio of signal reduction when the threshold is exceeded. • Auto Gain buttons: The Off button disables autogain. The 0 dB and -12 dB buttons compensate for volume reductions caused by compression. • Make Up slider and field: Set the amount of gain applied to the compressed signal. • Knee knob and field: Set the strength of compression at levels close to the threshold. Lower values result in more severe or immediate compression (hard knee). Higher values result in gentler compression (soft knee). • Attack knob and field: Set the time it takes for Compressor to react when the signal exceeds the threshold. • Release knob and field: Set the time it takes for Compressor to stop reducing the signal after the signal level falls below the threshold. This parameter works in conjunction with the Auto Release function when active. • Auto Release button: Make the release time dynamically adjust to the audio material. The behavior of the auto release function (and compression results) change when different Release knob values are used. 420 Compressor output parameters in Logic Pro for iPad Compressor output parameters are shown in the lower portion of the plug-in. Compressor output parameters Logic Pro User Guide for iPad • Limiter On/Off button: Turn the integrated limiter on or off. Limiting prevents the output of Compressor from exceeding the threshold value. • Threshold knob and field: Set the threshold level for the limiter. • Mix knob and field: Set the balance between dry (source) and wet (effect) signals. This enables you to either reduce signal peaks (dry), or to increase the level of softer signals (wet). • Output Gain knob and field: Set the overall level of the compressor output. • Distortion buttons: Choose whether to apply clipping above 0 dB, and the type of clipping. Soft, Hard, and Clip reduce the signal around the 0 dB line in different ways, resulting in a smoothed or squared off distortion of the signal peaks. Experiment with these options • Off: Disable all clipping. • Soft: Rounds off the signal as it approaches the 0 dB level, reducing the overall signal, rather than abruptly limiting amplitude. • Hard Emulates a transistor effect that abruptly limits amplitude above 0 dB. • Clip: Limits amplitude at the 0 dB mark, but can be more punchy than the Hard setting, depending on the input material. 421 Compressor side chain parameters in Logic Pro for iPad The side chain parameters allow you to use the signal from another channel or bus to control Compressor. You should note that side chain parameters are active even if no external side chain source is selected. As with hardware VCA compressors, the (compressor) audio input is “normaled” as a side chain source when no external side chain signal is patched. Note: Not all parameters listed are available in each Compressor model. Compressor side chain parameters • Logic Pro User Guide for iPad Side Chain Detection buttons: Choose the way stereo side chain signals are handled at the side chain input. • Max button: Turn on to compress both channels if either stereo channel exceeds or falls below the threshold. • Sum button: When enabled, the combined level of both channels must exceed the threshold before compression occurs. • Peak/RMS buttons: Use in conjunction with the Max and Sum buttons. Choose Peak or RMS to determine whether signal peaks or a signal average is used for detection. These can help with avoiding artifacts such as clicks in the processed signal, depending on the type of audio material and parameter settings (notably Attack). • State buttons: Turn the sidechain filter on or off. Tap Listen to monitor the side chain signal. • Filter mode buttons: Choose the type of filter used to process the incoming (or internal) side chain signal. Filtering the side chain input signal can enhance the precision of trigger signals, resulting in more surgical compression. The choices are LP (lowpass), BP (bandpass), HP (highpass), Par EQ (parametric), and Hi Shelf (high shelving). • Frequency knob and field: Set the center frequency for the side chain filter. • Q knob and field: Set the width of the frequency band affected by the side chain filter. • Gain knob and field: Set the side chain filter level when Par EQ or Hi Shelf mode is active. 422 Use Compressor in Logic Pro for iPad This section explains how to effectively use the main Compressor parameters. Compressor Threshold and Ratio The most important Compressor parameters are Threshold and Ratio. The Threshold parameter sets the floor level in decibels. Signals that exceed this level are reduced by the amount set per the Ratio. The Ratio parameter is a percentage of the overall level; the more the signal exceeds the threshold, the more it is reduced. A ratio of 4:1 means that increasing the input by 4 dB results in an increase of the output by 1 dB, if above the threshold. For example, with the Threshold set at −20 dB and the Ratio set to 4:1, a −16 dB peak in the signal (4 dB louder than the threshold) is reduced by 3 dB, resulting in an output level of −19 dB. Compressor envelope times The Attack and Release parameters shape the dynamic response of Compressor. The Attack parameter determines the time it takes after the signal exceeds the threshold level before Compressor starts reducing the signal. Many sounds, including voices and musical instruments, rely on the initial attack phase to define the core timbre and characteristic of the sound. When compressing these types of sounds, set higher Attack values to make sure that the attack transients of the source signal aren’t lost or altered. When attempting to maximize the level of an overall mix, it is best to set the Attack parameter to a lower value, because higher values often result in no, or minimal, compression. The Release parameter determines how quickly the signal is restored to its original level after it falls below the threshold level. Set a higher Release value to smooth out dynamic differences in the signal. Set lower Release values if you want to emphasize dynamic differences. Important: The results of your settings for the Attack and Release parameters depend not only on the type of source material but on the compression ratio and threshold settings. Compressor Knee The Knee parameter determines whether the signal is slightly, or severely, compressed as it approaches the threshold level. Setting a Knee value close to 0 (zero) results in no compression of signal levels that fall just below the threshold, while levels at the threshold are compressed by the full Ratio amount. This is known as hard knee compression, which can cause abrupt and often unwanted transitions as the signal reaches the threshold. Increasing the Knee parameter value increases the amount of compression as the signal approaches the threshold, creating a smoother transition. This is called soft knee compression. Logic Pro User Guide for iPad 423 Other Compressor parameters As Compressor reduces levels, the overall volume at its output is typically lower than the input signal. Beyond the Output Gain control, you can adjust the output level with the Make Up slider. You can also use the Auto Gain buttons to compensate for the level reduction caused by compression (choose either 0 dB or −12 dB). When the Platinum Digital model is chosen, Compressor can analyze the signal using one of two methods: Peak or root mean square (RMS). While Peak is technically more accurate, RMS provides a better indication of how people perceive the signal loudness. Note: If you turn on Auto Gain and RMS simultaneously, the signal may become oversaturated. If you hear any distortion, turn off Auto Gain and adjust the Make Up slider until the distortion is inaudible. Use a side chain with Compressor Use of a side chain with a compressor is common. The dynamics (level changes) of another channel strip is used as a control source for compression. For example, the dynamics of a drum groove can be used to rhythmically change the compression, and therefore dynamics, of a guitar, synthesizer, or bass part. The side chain signal is used only as a detector or trigger in this situation. The side chain source is used to control the compressor, but the audio of the side chain signal is not actually routed through the compressor. 1. In Logic Pro, insert Compressor into a channel strip. 2. In the plug-in menu bar, choose the channel strip that carries the signal you want to use as the side chain source from the Side Chain pop-up menu. 3. Choose the Max or Sum analysis method with the Side Chain Detection buttons. 4. Adjust Compressor parameters. Logic Pro User Guide for iPad 424 DeEsser 2 in Logic Pro for iPad DeEsser 2 is a fast-acting dynamics compressor designed to isolate and attenuate a particular band of high frequencies in a complex audio signal. It is commonly used on vocal recordings to reduce unwanted sibilance (harsh s and t sounds) caused by the microphone positioning, the vocalist’s delivery of the performance, or compression and saturation effects. You can use DeEsser 2 on a vocal track to reduce sibilance without affecting other frequencies on the track. DeEsser 2 attenuates the selected frequency only if it exceeds a set threshold level, preventing the sound from becoming darker when no sibilance is present. It has extremely fast attack and release response times for the shortest of transients, helping the recording retain a natural sound. To add DeEsser 2 to your project, choose Dynamics > DeEsser 2 in a channel strip Audio Effect plug-in menu or the Plug-ins area. See Intro to plug-ins. Also see Add, replace, reorder, and remove plug-ins in the Plug-ins area and Work with plug-ins in the Mixer. DeEsser 2 provides two operating modes—Relative and Absolute—for working with high- or low-level audio signals. Also included are two filter shapes and range parameters that you can use to define and control the affected frequency range. DeEsser 2 parameters • Detection meter: Displays the level at the DeEsser 2 input. Reduction meter: Shows the reduction (sibilance rejection) amount in decibels. • Logic Pro User Guide for iPad • Threshold knob and field: Set the Threshold, or amplification level, above which gain reduction of the selected frequency is applied. • Max Reduction slider and field: Set the maximum amount of dynamic gain reduction applied to the selected frequency. • Threshold Mode buttons: Choose Relative or Absolute mode. Relative is highly responsive and works with both high and low level signals. Absolute works with high level signals, fulfilling the role of a classic de-esser. • Relative: In this mode the level of the filtered signal (determined by the Range, Frequency and Filter settings) is compared with the full bandwidth level of the incoming signal. The Threshold parameter value determines the amplification level of the filtered signal (because the level of the filtered signal will always be lower than the full bandwidth signal). When the amplified, filtered signal level is lower than the full bandwidth signal, no processing occurs. When the amplified, filtered signal level is higher than the full bandwidth level, processing takes place. • Absolute: When the level surpasses the Threshold parameter value, the incoming signal is processed. Low level signals can only be processed in Absolute mode if the Threshold parameter is set to a very low value. 425 • Range buttons: Set the filter frequency range. Split affects only signals within the set frequency band. Wide affects the entire frequency range. • Filter Solo button: Turn on to hear the filtered signal—the split frequency band—in isolation, when Split is turned on. • Frequency knob and field: Set the center or maximum frequency of the detection filter, depending on the chosen filter mode. • Filter Mode buttons: Choose a lowpass shelving or peak filter shape. To reduce a broad range of frequencies, choose Shelving. To reduce specific frequencies in a narrow range, choose Band Stop. The filter is applied before detection. Use DeEsser 2 Imagine that you need to reduce unwanted sibilance on a vocal track. The following steps outline how you might do this. 1. In Logic Pro, start playback of the incoming signal. Ideally, this should be soloed (and cycled, if a shorter phrase). 2. In DeEsser 2, use the Threshold Mode buttons to choose a mode. The default Relative mode works for most signals. 3. Identify the frequency you want to attenuate. Sibilance in human voices typically occurs between 5 and 10 kHZ. Tip: To help identify the frequency you want to attenuate, insert Channel EQ in an Audio Effect slot before DeEsser 2 and watch the Channel EQ analyzer as the project plays. 4. Set the frequency you want to reduce with the Frequency knob. You can tap the Filter Solo button to make the frequency easier to hear and identify. To set a narrow frequency range, tap the Split button. To set a broader range, tap the Wide button. 5. Set the Threshold knob to the level at which DeEsser 2 should start to apply reduction. 6. Set the Max Reduction knob to determine the amount of sibilance reduction. Note: Be prudent with how much reduction you apply. Sibilance is a natural part of speech and removing too much may make your vocals sound strange. Logic Pro User Guide for iPad 426 Enveloper in Logic Pro for iPad Enveloper is an unusual processor that lets you shape the attack and release phases of a signal—the signal transients, in other words. This makes it a unique tool that can be used to achieve results that differ from other dynamics processors. In contrast to a compressor or expander, Enveloper operates independently of the absolute level of the input signal, but this works only if the Threshold slider is set to the lowest possible value. To add Enveloper to your project, choose Dynamics > Enveloper in a channel strip Audio Effect plug-in menu or the Plug-ins area. See Intro to plug-ins. Also see Add, replace, reorder, and remove plug-ins in the Plug-ins area and Work with plug-ins in the Mixer. The most important Enveloper parameters are the two Gain knobs, that govern the Attack and Release levels of each respective phase. Boosting the attack phase can add snap to a drum sound, or it can amplify the initial pluck or pick sound of a stringed instrument. Attenuating the attack causes percussive signals to fade in more softly. You can also mute the attack, making it virtually inaudible. A creative use for this effect is alteration of the attack transients to mask poor timing of recorded instrument parts. Boosting the release phase also accentuates any reverb applied to the affected channel strip. Conversely, attenuating the release phase makes reverb-drenched tracks sound drier. This is particularly useful when you’re working with drum loops, but it has many other applications as well. Enveloper parameters Logic Pro User Guide for iPad • Threshold control and field: Set the threshold level. Signals that exceed the threshold have their attack and release phase levels altered. In general, set Threshold to the minimum value and leave it there. Only when you significantly raise the release phase level, which also boosts any noise in the original recording, should you raise the Threshold slider slightly. This limits Enveloper to affecting only the useful part of the signal. • Lookahead knob and field: Set the pre-read analysis time for the incoming signal. The Lookahead knob defines how far into the future of the incoming signal Enveloper looks, to anticipate upcoming events. You generally do not need to use this feature, except when processing signals with extremely sensitive transients. If you do raise the Lookahead value, you may need to adjust the attack time to compensate. • Attack Time slider and field: Set the time it takes for the signal to increase from the threshold level to the maximum Gain level. Attack Time values of around 20 ms and Release Time values of 1500 ms are a good starting point. • Attack Gain knob and field: Boost or attenuate the attack phase of the signal. When set to the center position—0%—the signal is unaffected. 427 • Release Time slider and field: Set the time it takes for the signal to fall from the maximum gain level to the threshold level. • Release Gain knob and field: Boost or attenuate the release phase of the signal. When set to the center position—0%—the signal is unaffected. • Out Level knob and field: Set the level of the output signal. Drastic boosting or cutting of either the release or attack phase may change the overall level of the signal. You can compensate for this by adjusting the Out Level value. Expander in Logic Pro for iPad Expander is similar in concept to a compressor, but increases, rather than reduces, the dynamic range above the threshold level. You can use Expander to add liveliness and freshness to your audio signals. To add Expander to your project, choose Dynamics > Expander in a channel strip Audio Effect plug-in menu or the Plug-ins area. See Intro to plug-ins. Also see Add, replace, reorder, and remove plug-ins in the Plug-ins area and Work with plug-ins in the Mixer. Expander parameters • Input meters: Shows the input signal level. • Expansion meter: Shows the amount of gain (expansion) applied to the signal. • Output meters: Shows the overall output signal level. • Threshold knob and field: Set the threshold level. Signals above this level are expanded. • Ratio knob and field: Set the expansion ratio—the ratio of signal expansion when the threshold is exceeded. Note: Because Expander is a genuine upward expander—in contrast to a downward expander, which increases the dynamic range below the Threshold—the Ratio knob features a value range of 1:1 to 0.5:1. Logic Pro User Guide for iPad • Peak/RMS buttons: Determine whether the Peak or RMS method is used to analyze the signal. • Knee knob and field: Determine the strength of expansion at levels close to the threshold. Lower values result in more severe or immediate expansion—hard knee. Higher values result in a gentler expansion—soft knee. • Attack knob and field: Set the time it takes for Expander to respond to signals that exceed the threshold level. • Release knob and field: Set the time it takes for Expander to stop processing the signal after it falls below the threshold level. 428 • Auto Gain button: Turn on to compensate for the level increase caused by expansion. When Auto Gain is active, the signal sounds softer, even when the peak level remains the same. Note: If you dramatically change the dynamics of a signal (with extreme Threshold and Ratio values), you may need to reduce the Gain slider level to avoid distortion. In most cases, turning on Auto Gain adjusts the signal appropriately. • Output Clip buttons: Choose whether to apply clipping above 0 dB, and the type of clipping. Off disables clip distortion. Soft and Hard change the signal around 0 dB in different ways, resulting in a smoothed or squared off distortion of signal peaks. • Gain slider and field: Set the amount of overall gain applied to the signal. Limiter in Logic Pro for iPad Limiter works much like a compressor but with one important difference: where a compressor proportionally reduces the signal when it exceeds the threshold, a limiter reduces any peak above the threshold to the threshold level, effectively limiting the signal to this level. Limiter is used primarily when mastering. Typically, you apply Limiter as the very last process in the mastering signal chain, where it raises the overall volume of the signal so that it reaches, but does not exceed, 0 dB. To add Limiter to your project, choose Dynamics > Limiter in a channel strip Audio Effect plug-in menu or the Plug-ins area. See Intro to plug-ins. Also see Add, replace, reorder, and remove plug-ins in the Plug-ins area and Work with plug-ins in the Mixer. Limiter is designed in such a way that if set to 0 dB Gain and 0 dB Output Level, it has no effect on a normalized signal. If the signal clips, Limiter reduces the level before clipping can occur. Limiter cannot, however, fix audio that is clipped during recording. Limiter parameters • • • • Logic Pro User Guide for iPad Input meters: Show input levels in real time. The Margin field shows the highest input level. Tap the Margin field to reset it. Reduction meter: Shows the amount of limiting in real time. Output meters: Show output levels of the limited signal. The Margin field shows the highest output level. Tap the Margin field to reset it. Gain knob and field: Set the amount of gain applied to the input signal. • Release knob and field: Set the time it takes for Limiter to stop processing, after the signal falls below the threshold level. • Output Level slider and field: Set the output level of the signal. 429 • Lookahead knob and field: Adjust how far ahead (in milliseconds) Limiter analyzes the audio signal. This enables it to react earlier to peak volumes by adjusting the amount of reduction. Note: Lookahead causes latency, but this has no perceptible effect when you use Limiter as a mastering effect on prerecorded material. Set it to higher values if you want the limiting effect to occur before the maximum level is reached, thus creating a smoother transition. • Limiter Mode pop-up menu: Choose between Legacy and Precision algorithms. Use Precision for hard limiting, but be aware that this can introduce distortion artifacts. When Legacy mode is active the signal is limited only when it reaches the threshold. The transition to full limiting is nonlinear, producing a softer, less abrupt effect, and reducing distortion artifacts that can be produced by hard limiting (in Precision mode). • TP button (Precision mode): Turn on to detect inter-sample peaks (true peaks) in the signal. Multipressor Multipressor in Logic Pro for iPad Multipressor (an abbreviation for multiband compressor) is a versatile audio mastering tool. It splits the incoming signal into different frequency bands—up to four—and enables independent compression of each band. After compression is applied, the bands are combined into a single output signal. The advantage of compressing different frequency bands separately is that it allows more compression to be applied to bands that need it, without affecting other bands. This avoids the “pumping” effect often associated with high amounts of compression. Because the use of higher compression ratios on specific frequency bands is possible, Multipressor can achieve a higher average volume without causing audible artifacts. Raising the overall volume level can result in a corresponding increase in the existing noise floor. Each frequency band features downward expansion, which lets you reduce or suppress this noise. Downward expansion works as a counterpart to compression. Whereas a compressor compresses the dynamic range of higher volume levels, the downward expander expands the dynamic range of the lower volume levels. With downward expansion, the signal is reduced in level when it falls below the threshold level. This works in a similar way to a noise gate, but rather than abruptly cutting off the sound, it smoothly fades the volume with an adjustable ratio. See the Multipressor controls and use tips. To add Multipressor to your project, choose Dynamics > Multipressor in a channel strip Audio Effect plug-in menu or the Plug-ins area. See Intro to plug-ins. Also see Add, replace, reorder, and remove plug-ins in the Plug-ins area and Work with plug-ins in the Mixer. Logic Pro User Guide for iPad 430 Multipressor controls in Logic Pro for iPad Multipressor controls for each frequency band are identical. Frequency band parameters Logic Pro User Guide for iPad • Band On/Off button: Turn each band on or off. When enabled, the button is highlighted. • Gain Reduction field: Shows the amount of level reduction. • Bypass button: Bypass the selected frequency band. • Solo button: Turn on to hear compression only for the selected frequency band. • Xover slider and field: Drag to set the crossover frequency between adjacent bands. • Comp. Threshold knob and field: Set the compression threshold for the selected band. Setting the parameter to 0 dB results in no compression of the band. This parameter can also be set with the upper arrow to the left of each level meter. • Comp. Ratio knob and field: Set the compression ratio for the selected band. Setting the parameter to 1:1 results in no compression of the band. • Attack knob and field: Set the time before compression starts for the selected band, after the signal exceeds the threshold. • Release knob and field: Set the time before compression stops on the selected band, after the signal falls below the threshold. • Response field: Drag vertically to set a smaller value for shorter (peak) detection or a larger value for longer (RMS) detection, in milliseconds. • Make Up slider and field: Drag to set the amount of the gain make-up for each band. • Exp. Threshold knob and field: Set the expansion threshold for the selected band. Setting the parameter to its minimum value (−60 dB) means that only signals that fall below this level are expanded. This parameter can also be set with the lower arrow to the left of each level meter. • Exp. Ratio knob and field: Set the expansion ratio for the selected band. • Reduction slider and field: Set the amount of downward expansion for the selected band. 431 Global parameters Multipressor output parameters are global and affect all frequency bands. • AutoGain button: Turn on to reference the overall processing of the signal to 0 dB, making the output louder. • Lookahead field: Drag to set how far ahead the effect analyzes the incoming signal, allowing faster reactions to peak volumes. • Master Gain knob and field: Set the overall amount of gain at the Multipressor output. Use Multipressor in Logic Pro for iPad The Gain Reduction field actually shows the amount of overall gain change—not merely the gain reduction—as with a standard compressor. The display shows a composite value consisting of the compression reduction, plus the expander reduction, plus the auto gain compensation, plus the gain make-up. The Compression Threshold and Compression Ratio parameters are key to controlling compression. Usually the most useful combinations of these two settings are a low Compression Threshold with a low Compression Ratio, or a high Compression Threshold with a high Compression Ratio. The Expansion Threshold, Expansion Ratio, and Expansion Reduction parameters are the key parameters for controlling downward expansion. They determine the strength of the expansion applied to the chosen range. Adjusting the Response parameter between Peak (0 ms, minimum value) and RMS (root mean square −200 ms, maximum value) is dependent on the type of signal you want to compress. An extremely short detection setting (under 50 ms) is suitable for compression of short and high peaks of low power, which do not typically occur in music. Using a higher value of around 200 ms measures the power of the audio material over time and thus works much more musically. This is because human hearing is more responsive to the overall power of the signal than to single peaks. As a basic setting for most applications, a value of 100 ms is recommended. The Master Gain knob sets the overall output level. Set Lookahead to higher values when the Response parameter is set to higher values (around 200 ms). Turn on Auto Gain to reference the overall processing to 0 dB, making the output louder. Logic Pro User Guide for iPad 432 Noise Gate Noise Gate in Logic Pro for iPad Noise Gate is commonly used to suppress unwanted noise that is audible when the audio signal is at a low level. You can use it to remove background noise, crosstalk from other signal sources, and low-level hum. Noise Gate works by allowing signals above the threshold level to pass unimpeded, while reducing signals below the threshold level. This effectively removes lower-level parts of the signal, while allowing the desired parts of the audio to pass. In Ducker mode, the source signal is reduced in level. Ducking is a common technique used in radio and television broadcasting. When the DJ or announcer speaks while music is playing, the music level is automatically reduced. When the announcement has finished, the music is automatically raised to its original volume level. To add Noise Gate to your project, choose Dynamics > Noise Gate in a channel strip Audio Effect plug-in menu or the Plug-ins area. See Intro to plug-ins. Also see Add, replace, reorder, and remove plug-ins in the Plug-ins area and Work with plug-ins in the Mixer. Noise Gate parameters • Threshold knob and field: Set the threshold level. Signals that fall below the threshold are reduced in level. • Hysteresis knob and field: Set the difference (in decibels) between the threshold values that open and close the gate. This prevents the gate from rapidly opening and closing when the input signal level is close to the threshold level. • Mode buttons: Set the operating mode: Gate or Ducker. See Use Noise Gate. • Logic Pro User Guide for iPad Reduction knob and field: Set the amount of signal reduction. • Activity indicators: Show current gate state. • Attack knob and field: Set the time it takes to fully open the gate after the signal exceeds the threshold. • Hold knob and field: Set the time the gate remains open after the signal falls below the threshold. • Release knob and field: Set the time it takes to reach maximum attenuation after the signal falls below the threshold. • Lookahead knob and field: Control how far ahead Noise Gate analyzes the incoming signal, allowing the effect to respond more quickly to peak levels. • Key Filter button: Turn on to enable the sidechain filter, allowing you to adjust the Low Cutoff and High Cutoff parameters. 433 • Monitor button: Turn on to hear the side chain signal, including the effect of the Low Cut and High Cut filters (if enabled). • Low Cutoff knob and field: Set the lower cutoff frequency for the side chain signal. Note: When no external side chain is selected, the input signal is used as the side chain control signal. • High Cutoff knob and field: Set the upper cutoff frequency for the side chain signal. • Characteristics buttons: Choose a Bandpass or Band Reject filter type. Use Noise Gate in Logic Pro for iPad Set the Reduction knob to the lowest possible value to make sure that sounds below the Threshold value are completely suppressed. Set to a higher value to reduce low-level sounds but still allow them to pass. You can also use the Reduction knob to boost the signal by up to 20 dB, which is useful for ducking effects. The Attack, Hold, and Release knobs modify the dynamic response of Noise Gate. If you want the gate to open extremely quickly for percussive signals such as drums, set the Attack knob to a lower value. For sounds with a slow attack phase, such as string pads, set Attack to a higher value. Similarly, when working with signals that fade out gradually or that have longer reverb tails, set a higher Release knob value that allows the signal to fade out naturally. The Hold knob determines the minimum amount of time that the gate stays open. You can use the Hold knob to prevent abrupt level changes—known as chattering—caused by rapid opening or closing of the gate. The Hysteresis knob provides another option for preventing chattering, without needing to define a minimum Hold time. Use it to set the range between the threshold values that open and close the gate. This is useful when the signal level hovers around the Threshold level, causing Noise Gate to switch on and off repeatedly, thus producing the undesirable chattering effect. The Hysteresis knob essentially sets the gate to open at the Threshold level and remain open until the level drops below another—lower—level. As long as the difference between these two values is large enough to accommodate the fluctuating level of the incoming signal, Noise Gate can function without creating chatter. This value is always negative. Generally, −6 dB is a good place to start. In some situations, the level of the signal you want to keep and the level of the noise signal may be close, making it difficult to separate them. For example, when you’re recording a drum kit and using Noise Gate to isolate the sound of the snare drum, the hi-hat may also open the gate in many cases. To remedy this, use the side chain controls to isolate the desired trigger signal with the High Cut and Low Cut filters. Important: The side chain signal is used only as a detector/trigger in this situation. The filters are used to isolate particular trigger signals in the side chain source, but they have no influence on the actual gated signal—the audio being routed through Noise Gate. Logic Pro User Guide for iPad 434 Use the side chain filters 1. In Logic Pro, tap the Monitor button to hear how the High Cut and Low Cut filters affect the incoming sidechain trigger signal. 2. Drag the High Cutoff knob to set the upper frequency. Trigger signals above this are filtered. 3. Drag the Low Cutoff knob to set the lower frequency. Trigger signals below this are filtered. The filters allow only very high (loud) signal peaks to pass. In a drum kit for example, you could remove the hi-hat signal, which is higher in frequency, with the High Cut filter and allow the snare signal to pass. Turn off monitoring to set a suitable Threshold level more easily. Use Noise Gate in Ducking mode 1. In Logic Pro, insert Noise Gate into an aux channel strip and tap the Ducker button. 2. Assign all channel strip outputs that you want to “duck” (dynamically lower the volume of the mix) to a bus—the aux channel strip chosen in step 1. 3. In the Noise Gate plug-in menu bar, choose the bus that carries the ducking (vocal) signal from the Side Chain pop-up menu. Note: The ducked side chain is mixed with the output signal after passing through the plug-in. This ensures that the ducking side chain signal—the voiceover—is heard at the output. 4. Adjust Noise Gate parameters as required. Equalizers Equalizers in Logic Pro for iPad An equalizer (commonly abbreviated as EQ) shapes the sound of incoming audio by changing the level of specific frequency bands. Equalization is one of the most-used audio processes, both for music projects and in post-production work for video. You can use EQ to subtly or significantly shape the sound of an audio file, an instrument, a vocal performance, or a project by adjusting specific frequencies or frequency ranges. All EQs are specialized filters that allow certain frequencies to pass through unchanged while raising (boosting) or lowering (cutting) the level of other frequencies. Some EQs can be used in a “broad-brush” fashion, to boost or cut a large range of frequencies. Other EQs, particularly parametric and multiband EQs, can be used for more precise control. The simplest types of EQs are single-band EQs, which include low cut and high cut, lowpass and highpass, shelving, and parametric EQs. See Single Band EQ. Multiband EQs such as Channel EQ or Linear Phase EQ combine several filters in one unit, enabling you to control a large part of the frequency spectrum. Multiband EQs let you independently set the frequency, bandwidth, and Q factor of each frequency spectrum band. This provides extensive and precise tone-shaping of any audio source, be it an individual audio signal or an entire mix. Logic Pro User Guide for iPad 435 Some EQs, particularly vintage units, are known for the distinctive sonic coloration they impart on the sound. See Vintage EQ collection. Other EQs allow you to analyze incoming audio to capture a sonic “fingerprint” which you can then apply to other audio material. See Match EQ. Learn how you can use plug-ins. User Guide conventions Logic Pro for iPad plug-ins have two primary views: • Tile view, which shows a few key parameters in the Plug-ins area • Details view, where you can access all plug-in parameters Throughout the guide, parameters available in Tile view are indicated by . Channel EQ Channel EQ in Logic Pro for iPad Channel EQ is a versatile multiband EQ. It provides eight color-coded frequency bands, including lowpass and highpass filters, low and high shelving filters, and four flexible parametric bands. It also features a Fast Fourier Transform (FFT) Analyzer that shows real time changes to the frequency curve, allowing you to see which parts of the frequency spectrum may need adjustment. See Channel EQ parameters. You can use Channel EQ to shape the sound of individual tracks or audio files or for toneshaping on an overall project mix. The Analyzer and graphic controls make it easy to view and change the audio signal in real time. Tip: The parameters of Channel EQ and Linear Phase EQ are identical, enabling you to freely copy settings between them. If you replace a Channel EQ with a Linear Phase EQ (or vice versa) in the same effect slot, the current settings are automatically transferred to the new EQ. To add Channel EQ to your project, choose Equalizers > Channel EQ in a channel strip Audio Effect plug-in menu or the Plug-ins area. See Intro to plug-ins. Also see Add, replace, reorder, and remove plug-ins in the Plug-ins area and Work with plug-ins in the Mixer. Logic Pro User Guide for iPad 436 Use the Channel EQ graphic display The graphic display shows the current curve of each EQ band. The scale is shown in decibels. The color of each band matches the corresponding button above the display. Each band (and corresponding Frequency, Gain, and Q field) is highlighted when selected. Tap a curve line segment, the (center frequency) control point, or anywhere in the space between the zero line and EQ curve to adjust a band. Tap the control point to select a band for editing. Once a band is selected, no other band control point that falls within the active (highlighted) area of the selected band can be selected. Tap the graphic display background (outside a highlighted band) to deselect the selected band. • Drag anywhere in a selected band to adjust both gain and the center frequency. • Drag the vertical lines that encompass the selected band to adjust the Q (bandwidth) only. • Drag the horizontal line in the selected band to adjust the gain only. If Q-Coupling is enabled, both the gain and bandwidth are adjusted. • Drag the intersection of vertical and horizontal lines in the selected band to adjust the gain and Q simultaneously. • Drag vertically in the Frequency field of the selected band to adjust the frequency only. • Drag vertically in the Gain field of the selected band (2 to 6) to adjust the gain only. • Drag vertically in the Order field of bands 1 or 8 to adjust the filter slope only. • Drag vertically in the Q field to set the bandwidth of the selected band. Channel EQ parameters in Logic Pro for iPad The central area of Channel EQ includes the graphic display and parameters for shaping each EQ band. The master Gain slider is shown at the right. The Analyzer control is shown at the lower left. Logic Pro User Guide for iPad 437 Channel EQ parameters • Band 1 On/Off button: Switch on a high pass filter. Only frequencies above the set frequency value are allowed to pass. • Band 1 background or control point: Drag the red control point to change the frequency and order (filter slope) values. • Band 1 vertical/horizontal line: Drag vertically to change the slope. Note: The Q parameter of band 1 and band 8 has no effect when the slope is set to 6 decibels per octave. When the Q parameter is set to an extremely high value, such as 100, these filters affect only a very narrow frequency band. • • • • Logic Pro User Guide for iPad Band 2 On/Off button: Switch on a low shelving filter that cuts or boosts frequencies below the set frequency. • Band 2 background or control point: Drag the orange shaded area, curve, or control point to change the frequency and gain values. Tap the control point to select the band. • Band 2 horizontal line: Drag vertically to change the gain value. • Band 2 vertical line: Drag horizontally to change the Q value. • Band 2 vertical/horizontal lines: Drag to change both the gain and Q values. Band 3 On/Off button: Switch on a parametric filter with three controls. Frequency sets a center frequency. Q sets the width of the frequency band around the center frequency. Gain sets the level of the band. • Band 3 background or control point: Drag the yellow shaded area, curve, or control point to change the frequency and gain values. Tap the control point to select the band. • Band 3 horizontal line: Drag vertically to change the gain value. • Band 3 vertical line: Drag horizontally to change the Q value. • Band 3 vertical/horizontal lines: Drag to change both the gain and Q values. Band 4 On/Off button: Switch on a parametric filter with three controls. Frequency sets a center frequency. Q sets the width of the frequency band around the center frequency. Gain sets the level of the band. • Band 4 background or control point: Drag the green shaded area, curve, or control point to change the frequency and gain values. Tap the control point to select the band. • Band 4 horizontal line: Drag vertically to change the gain value. • Band 4 vertical line: Drag horizontally to change the Q value. • Band 4 vertical/horizontal lines: Drag to change both the gain and Q values. Band 5 On/Off button: Switch on a parametric filter with three controls. Frequency sets a center frequency. Q sets the width of the frequency band around the center frequency. Gain sets the level of the band. • Band 5 background or control point: Drag the aqua shaded area, curve, or control point to change the frequency and gain values. Tap the control point to select the band. • Band 5 horizontal line: Drag vertically to change the gain value. • Band 5 vertical line: Drag horizontally to change the Q value. • Band 5 vertical/horizontal lines: Drag to change both the gain and Q values. 438 • • • Band 6 On/Off button: Switch on a parametric filter with three controls. Frequency sets a center frequency. Q sets the width of the frequency band around the center frequency. Gain sets the level of the band. • Band 6 background or control point: Drag the blue shaded area, curve, or control point to change the frequency and gain values. Tap the control point to select the band. • Band 6 horizontal line: Drag vertically to change the gain value. • Band 6 vertical line: Drag horizontally to change the Q value. • Band 6 vertical/horizontal lines: Drag to change both the gain and Q values. Band 7 On/Off button: Switch on a high shelving filter that cuts or boosts frequencies above the set frequency. • Band 7 background or control point: Drag the purple shaded area, curve, or control point to change the frequency and gain values. Tap the control point to select the band. • Band 7 horizontal line: Drag vertically to change the gain value. • Band 7 vertical line: Drag horizontally to change the Q value. • Band 7 vertical/horizontal lines: Drag to change both the gain and Q values. Band 8 On/Off button: Switch on a low pass filter. Only frequencies below the set frequency value are allowed to pass. • Band 8 background or control point: Drag the pink control point to change the frequency and order (filter slope) values. • Band 8 vertical/horizontal line: Drag vertically to change the slope. • Scale display: Drag vertically to offset the scaling of the overall EQ curve. Tap and hold to open a shortcut menu where you can set the EQ dB Scale Mode. • Analyzer Range display: Drag vertically to offset the scaling of the Analyzer range. • Analyzer button: Turn the Analyzer on or off. Play the audio signal and watch the graphic display to identify peaks and troughs in the frequency spectrum. See Channel EQ More menu and Channel EQ Analyzer. • Frequency field: Drag vertically to set the frequency of the selected band. • Gain/Slope field: Drag vertically to set the amount of gain for the selected band. For bands 1 and 8, this changes the slope of the filter. • Q field: Drag vertically to set the Q factor or resonance of the effected range around the center frequency in the selected band. Note: The Q parameter of band 1 and band 8 has no effect when the slope is set to 6 decibels per octave. When the Q parameter is set to an extremely high value, such as 100, these filters affect only a very narrow frequency band. • Logic Pro User Guide for iPad Master Gain slider and field: Set the overall output level of the signal. Use it after boosting or cutting individual frequency bands. Tap and hold the graphic display to open a shortcut menu where you can choose from the following options: • Linear 12 dB, 30 dB, and 60 dB mode: Set the scale of the Channel EQ graphic display to a linear value. • Warped: Set the Channel EQ graphic display to a logarithmic, non-linear scale. • Show Master Gain switch: Turn on to view an overlay on the Channel EQ graphic display which shows the overall EQ curve when adjusted by the Master Gain parameter. 439 Channel EQ More menu in Logic Pro for iPad The Channel EQ graphic display and the Analyzer provide additional parameters that you can use to enhance the behavior of Channel EQ. Tap at the top right of the Channel EQ graphic display to open a menu that contains the following parameters. More menu parameters • Analyzer Position pop-up menu: Set to display the frequency curve before (Pre) or after (Post) EQ is applied, when Analyzer mode is active. • Gain Q-Coupling switch: Turn on Gain-Q Coupling to automatically adjust the Q when you change the gain on any EQ band. This preserves the perceived bandwidth of the bell curve. • Oversampling switch: Turn on to enable oversampling. This setting is useful when you’re EQing near the upper end of the spectrum (5kHz and higher) and your project sample rate is below 96kHz. Without oversampling, filters (notably peaking filters) can sound harsh because they become narrower at high frequencies, and have an asymmetric slope. • Channel Mode pop-up menu: Choose to process both sides of a stereo signal, or the Left Only, Right Only, Mid Only, or Side Only signal. See Channel EQ use tips for information on using Channel EQ with Mid-Side recordings. Channel EQ use tips in Logic Pro for iPad The way you use Channel EQ depends on the audio material and your intended outcome. A useful workflow for many situations is as follows: Set the Channel EQ to a flat response (no frequencies boosted or cut), turn on the Analyzer, and play the audio signal. Watch the graphic display to see which parts of the frequency spectrum have frequent peaks and which parts of the spectrum stay at a low level. Pay attention to sections where the signal distorts or clips. Use the graphic display or parameter controls to adjust the frequency bands. You can reduce or eliminate unwanted frequencies, and you can raise quieter frequencies to make them more pronounced. You can adjust the center frequencies of bands 2 through 7 to affect a specific frequency—either one you want to emphasize, such as the root note of the music, or one you want to eliminate, such as hum or other noise. While doing so, change the Q parameter or parameters so that only a narrow range of frequencies is affected, or widen it to alter a broader frequency area. Logic Pro User Guide for iPad 440 You can offset the decibel scale of the graphic display by vertically dragging either the left or right edge of the dB scale when the Analyzer is not active. When the Analyzer is active, dragging the left edge adjusts the Analyzer dB scale, and dragging the right edge adjusts the linear dB scale. Process Mid-Side recordings with Channel EQ Mid-Side routing effectively splits a stereo signal into separate stereo and mono signals. This allows discrete processing of each signal. See Stereo miking techniques for a description of Mid-Side (MS) recordings. 1. In Logic Pro, insert a Channel EQ instance for each mode in the channel strip: one for Mid, one for Side. You can also choose to insert a third instance for a stereo signal, if an overall EQ is useful. 2. Tap at the top right of the Channel EQ graphic display and choose a Channel Mode: • Mid Only: You hear only the sound of identical signals in each side, such as lead vocals, and mono signals, such as bass or guitar parts. • Side Only: You hear only the sound of the different signals in each side, such as reverbs or backing vocals. 3. Turn on the Analyzer if required. See Channel EQ Analyzer. 4. Adjust the frequency parameters of the Channel EQ instance running in Side mode. One typical use would be to reduce the low frequencies and perhaps boost the upper frequencies. This cleans up the bottom end and enhances stereo effects present in the signal. 5. Adjust the frequency parameters of the Channel EQ instance running in Mid mode. Often used to boost or sculpt the low frequencies of signals such as bass. Logic Pro User Guide for iPad 441 Channel EQ Analyzer in Logic Pro for iPad The Analyzer uses a mathematical process called a Fast Fourier Transform (FFT) to provide a real-time curve of all frequency components in the incoming signal. This is superimposed over any EQ curves you have set. The Analyzer curve uses the same scale as the EQ curves, making it easy to recognize important frequencies in the incoming audio. This also simplifies the task of setting EQ curves to raise or lower the levels of frequencies and frequency ranges. The bands derived from FFT analysis are scaled logarithmically—there are more bands in higher octaves than in lower octaves. As soon as the Analyzer is activated, you can change the display scaling from the default dynamic range of 60 dB. Drag vertically on the scale to the right of the graphic display to set the maximum value to anywhere between +20 dB and −80 dB. The Analyzer display is always dB-linear. There are additional Analyzer parameters in the Channel EQ More menu. Here are the steps: • Tap the Analyzer button, then play the project to view changes to the frequency curve. This can help you to decide which frequencies to boost or cut. • While the project plays, a real time frequency curve for the track appears in the EQ display (when the Analyzer is set to Post EQ), showing which frequencies are louder or softer. You can adjust bands in the EQ display while watching changes to the frequency curve. Note: Be sure to turn off the Analyzer when you’re not using it. When the EQ is visible, the Analyzer uses additional processing power. Logic Pro User Guide for iPad 442 Linear Phase EQ Linear Phase EQ in Logic Pro for iPad The high-quality Linear Phase EQ effect is similar to Channel EQ, sharing the same parameters and eight-band layout. See Channel EQ. You can copy settings between them. If you replace Channel EQ with Linear Phase EQ (or vice versa) in the same effect slot, the current settings are automatically transferred to the new EQ. Linear Phase EQ uses a different underlying technology to Channel EQ that preserves the phase of the audio signal. Phase coherency is always maintained, even when you apply extreme EQ curves to the sharpest signal transients. This differs from Channel EQ, which can introduce phase shifts of the signal that can have an audible (and often desirable) effect on the sound. A further difference between Channel EQ and Linear Phase EQ is that the latter uses a fixed amount of CPU resources, regardless of the number of active bands. Linear Phase EQ also introduces greater amounts of latency. Note: Use the Linear Phase EQ where phase coherence between tracks is needed, such as multi microphone recordings. The Linear Phase does not introduce any phase shift to the signal which can also be beneficial in mastering, but it does impact on the onset of the transient. This is most evident when using steep cut filters, or high boosts/cuts of narrow filter bands. To add Linear Phase EQ to your project, choose Equalizers > Linear Phase EQ in a channel strip Audio Effect plug-in menu or the Plug-ins area. See Intro to plug-ins. Also see Add, replace, reorder, and remove plug-ins in the Plug-ins area and Work with plug-ins in the Mixer. Logic Pro User Guide for iPad 443 Use the Linear Phase EQ graphic display The graphic display shows the current curve of each EQ band. The scale is shown in decibels. The color of each band matches the corresponding button above the display. Each band (and corresponding Frequency, Gain, and Q field) is highlighted when selected. Tap a curve line segment, the (center frequency) control point, or anywhere in the space between the zero line and EQ curve to adjust a band. Tap the control point to select a band for editing. Once a band is selected, no other band control point that falls within the active (highlighted) area of the selected band can be selected. Tap the graphic display background (outside a highlighted band) to deselect the selected band. • Drag anywhere in a selected band to adjust both gain and the center frequency. • Drag the vertical lines that encompass the selected band to adjust the Q (bandwidth) only. • Drag the horizontal line in the selected band to adjust the gain only. If Q-Coupling is enabled, both the gain and bandwidth are adjusted. • Drag the intersection of vertical and horizontal lines in the selected band to adjust the gain and Q simultaneously. • Drag vertically in the Frequency field of the selected band to adjust the frequency only. • Drag vertically in the Gain field of the selected band (2 to 6) to adjust the gain only. • Drag vertically in the Order field of bands 1 or 8 to adjust the filter slope only. • Drag vertically in the Q field to set the bandwidth of the selected band. Linear Phase EQ parameters in Logic Pro for iPad The central area of Linear Phase EQ includes the graphic display and parameters for shaping each EQ band. The master Gain slider is shown at the right. The Analyzer button is shown at the lower left. Logic Pro User Guide for iPad 444 Linear Phase EQ parameters • Band 1 On/Off button: Switch on a high pass filter. Only frequencies above the set frequency value are allowed to pass. • Band 1 background or control point: Drag the red control point to change the frequency and order (filter slope) values. • Band 1 vertical/horizontal line: Drag vertically to change the slope. Note: The Q parameter of band 1 and band 8 has no effect when the slope is set to 6 decibels per octave. When the Q parameter is set to an extremely high value, such as 100, these filters affect only a very narrow frequency band. • • • • Logic Pro User Guide for iPad Band 2 On/Off button: Switch on a low shelving filter that cuts or boosts frequencies below the set frequency. • Band 2 background or control point: Drag the orange shaded area, curve, or control point to change the frequency and gain values. Tap the control point to select the band. • Band 2 horizontal line: Drag vertically to change the gain value. • Band 2 vertical line: Drag horizontally to change the Q value. • Band 2 vertical/horizontal lines: Drag to change both the gain and Q values. Band 3 On/Off button: Switch on a parametric filter with three controls. Frequency sets a center frequency. Q sets the width of the frequency band around the center frequency. Gain sets the level of the band. • Band 3 background or control point: Drag the yellow shaded area, curve, or control point to change the frequency and gain values. Tap the control point to select the band. • Band 3 horizontal line: Drag vertically to change the gain value. • Band 3 vertical line: Drag horizontally to change the Q value. • Band 3 vertical/horizontal lines: Drag to change both the gain and Q values. Band 4 On/Off button: Switch on a parametric filter with three controls. Frequency sets a center frequency. Q sets the width of the frequency band around the center frequency. Gain sets the level of the band. • Band 4 background or control point: Drag the green shaded area, curve, or control point to change the frequency and gain values. Tap the control point to select the band. • Band 4 horizontal line: Drag vertically to change the gain value. • Band 4 vertical line: Drag horizontally to change the Q value. • Band 4 vertical/horizontal lines: Drag to change both the gain and Q values. Band 5 On/Off button: Switch on a parametric filter with three controls. Frequency sets a center frequency. Q sets the width of the frequency band around the center frequency. Gain sets the level of the band. • Band 5 background or control point: Drag the aqua shaded area, curve, or control point to change the frequency and gain values. Tap the control point to select the band. • Band 5 horizontal line: Drag vertically to change the gain value. • Band 5 vertical line: Drag horizontally to change the Q value. • Band 5 vertical/horizontal lines: Drag to change both the gain and Q values. 445 • • • Band 6 On/Off button: Switch on a parametric filter with three controls. Frequency sets a center frequency. Q sets the width of the frequency band around the center frequency. Gain sets the level of the band. • Band 6 background or control point: Drag the blue shaded area, curve, or control point to change the frequency and gain values. Tap the control point to select the band. • Band 6 horizontal line: Drag vertically to change the gain value. • Band 6 vertical line: Drag horizontally to change the Q value. • Band 6 vertical/horizontal lines: Drag to change both the gain and Q values. Band 7 On/Off button: Switch on a high shelving filter that cuts or boosts frequencies above the set frequency. • Band 7 background or control point: Drag the purple shaded area, curve, or control point to change the frequency and gain values. Tap the control point to select the band. • Band 7 horizontal line: Drag vertically to change the gain value. • Band 7 vertical line: Drag horizontally to change the Q value. • Band 7 vertical/horizontal lines: Drag to change both the gain and Q values. Band 8 On/Off button: Switch on a low pass filter. Only frequencies below the set frequency value are allowed to pass. • Band 8 background or control point: Drag the pink control point to change the frequency and order (filter slope) value. • Band 8 vertical/horizontal line: Drag vertically to change the slope. • Scale display: Drag vertically to offset the scaling of the overall EQ curve. Tap and hold to open a shortcut menu where you can set the EQ dB Scale Mode. • Analyzer Range display: Drag vertically to offset the scaling of the Analyzer range. Tap and hold to open a shortcut menu where you can set the Analyzer Range value. • Analyzer button: Turn the Analyzer on or off. Play the audio signal and watch the graphic display to identify peaks and troughs in the frequency spectrum. See Linear Phase EQ More menu and Use the Linear Phase EQ Analyzer. • Frequency field: Drag vertically to set the frequency of the selected band. • Gain/Slope field: Drag vertically to set the amount of gain for the selected band. For bands 1 and 8, this changes the slope of the filter. • Q field: Drag vertically to set the Q factor or resonance of the effected range around the center frequency in the selected band. Note: The Q parameter of band 1 and band 8 has no effect when the slope is set to 6 decibels per octave. When the Q parameter is set to an extremely high value, such as 100, these filters affect only a very narrow frequency band. • Logic Pro User Guide for iPad Master Gain slider and field: Set the overall output level of the signal. Use it after boosting or cutting individual frequency bands. Tap and hold the graphic display to open a shortcut menu where you can choose from the following options: • Linear 12 dB, 30 dB, and 60 dB mode: Set the scale of the Channel EQ graphic display to a linear value. • Warped: Set the Linear Phase EQ graphic display to a logarithmic, non-linear scale. • Visualize Master Gain: Turn on to view an overlay on the Linear Phase EQ graphic display which shows the overall EQ curve when adjusted by the Master Gain parameter. 446 Linear Phase EQ More menu in Logic Pro for iPad The Linear Phase EQ graphic display and the Analyzer provide additional parameters that you can use to enhance the behavior of Linear Phase EQ. Tap at the top right of the Linear Phase EQ graphic display to open a menu that contains the following parameters. More menu parameters • Analyzer Position pop-up menu: Set to display the frequency curve before (Pre) or after (Post) EQ is applied, when Analyzer mode is active. • Gain Q-Coupling switch: Turn on Gain-Q Coupling to automatically adjust the Q when you change the gain on any EQ band. This preserves the perceived bandwidth of the bell curve. • Oversampling switch: Turn on to enable oversampling. This setting is useful when you’re EQing near the upper end of the spectrum (5kHz and higher) and your project sample rate is below 96kHz. Without oversampling, filters (notably peaking filters) can sound harsh because they become narrower at high frequencies, and have an asymmetric slope. • Channel Mode pop-up menu: Choose to process both sides of a stereo signal, or the Left Only, Right Only, Mid Only, or Side Only signal. See Linear Phase EQ use tips for information about using Linear Phase EQ with Mid-Side recordings. Linear Phase EQ use tips in Logic Pro for iPad Linear Phase EQ is typically used as a mastering tool that is inserted into master or output channel strips. The way you use Linear Phase EQ depends on the audio material and your intended outcome. A useful workflow for many situations is as follows Set Linear Phase EQ to a flat response (no frequencies boosted or cut), turn on the Analyzer, then play the audio signal. Watch the graphic display to see which parts of the frequency spectrum have frequent peaks and which parts of the spectrum stay at a low level. Pay attention to sections where the signal distorts or clips. Use the graphic display or parameter controls to adjust the frequency bands. You can reduce or eliminate unwanted frequencies and you can raise quieter frequencies to make them more pronounced. You can adjust the center frequencies of bands 2 through 7 to affect a specific frequency—either one you want to emphasize, such as the root note of the music, or one you want to eliminate, such as hum or other noise. Use the Q parameter or parameters so that only a narrow range of frequencies is affected. Logic Pro User Guide for iPad 447 You can offset the decibel scale of the graphic display by vertically dragging either the left or right edge of the dB scale when the Analyzer is not active. When the Analyzer is active, dragging the left edge adjusts the Analyzer dB scale, and dragging the right edge adjusts the linear dB scale. Process Mid-Side recordings with Linear Phase EQ Mid-Side routing effectively splits a stereo signal into separate stereo and mono signals. This allows discrete processing of each signal. See Stereo miking techniques for a description of Mid-Side (MS) recordings. 1. In Logic Pro, insert a Linear Phase EQ instance for each mode in the channel strip: one for Mid, one for Side. You can also choose to insert a third instance for a stereo signal, if an overall EQ is useful. 2. Tap at the top right of the Linear Phase EQ graphic display and choose a Channel Mode: • Mid Only: You hear only the sound of identical signals in each side, such as lead vocals, and mono signals, such as bass or guitar parts. • Side Only: You hear only the sound of the different signals in each side, such as reverbs or backing vocals. 3. Turn on the Analyzer if required. See Use the Linear Phase EQ Analyzer. 4. Adjust the frequency parameters of the Linear Phase EQ instance running in Side mode. One typical use would be to reduce the low frequencies and perhaps boost the upper frequencies. This cleans up the bottom end and enhances stereo effects present in the signal. 5. Adjust the frequency parameters of the Linear Phase EQ instance running in Mid mode. Often used to boost or sculpt the low frequencies of signals such as bass. Logic Pro User Guide for iPad 448 Use the Linear Phase EQ Analyzer in Logic Pro for iPad The Analyzer uses a mathematical process called a Fast Fourier Transform (FFT) to provide a real-time curve of all frequency components in the incoming signal. This is superimposed over any EQ curves you have set. The Analyzer curve uses the same scale as the EQ curves, making it easy to recognize important frequencies in the incoming audio. This also simplifies the task of setting EQ curves to raise or lower the levels of frequencies or frequency ranges. The bands derived from FFT analysis are scaled logarithmically—there are more bands in higher octaves than in lower octaves. As soon as the Analyzer is activated, you can change the display scaling from the default dynamic range of 60 dB. Drag vertically on the scale to the right of the graphic display to set the maximum value to anywhere between +20 dB and −80 dB. The Analyzer display is always dB-linear. There are additional Analyzer parameters in the Linear Phase EQ More menu. Here are the steps: • Tap the Analyzer button, then play the project to view changes to the frequency curve. This can help you to decide which frequencies to boost or cut. • While the project plays, a real time frequency curve for the track appears in the EQ display (when the Analyzer is set to Post EQ), showing which frequencies are louder or softer. You can adjust bands in the EQ display while watching changes to the frequency curve. Note: Be sure to turn off the Analyzer when you’re not using it. When the EQ is visible, the Analyzer uses additional processing power. Logic Pro User Guide for iPad 449 Match EQ Match EQ in Logic Pro for iPad Match EQ allows you to analyze and store the average frequency spectrum of an audio file as a template. You can apply this template to another audio signal so that it matches the spectrum of the original file. This is also known as a fingerprint EQ, where one sonic fingerprint is applied to another signal. Match EQ lets you acoustically match the tonal quality or overall sound of different songs you plan to include on an album, for example, or to impart the color of any source recording to your own projects. Match EQ is a learning equalizer that analyzes the frequency spectrum of an audio signal such as an audio file, a channel strip input signal, or a template. The average frequency spectrum of the source file (the template) and of the current material (this can be the entire project or individual channel strips within it) is analyzed. These two spectra are then matched, creating a filter curve. This filter curve adapts the frequency response of the current material to match that of the template. Before applying the filter curve, you can modify it by boosting or cutting any number of frequencies or by inverting the curve. Note: Although Match EQ acoustically matches the frequency curve of two audio signals, it does not match any dynamic differences between the two signals. See the Use Match EQ and Match EQ parameters sections. To add Match EQ to your project, choose Equalizers > Match EQ in a channel strip Audio Effect plug-in menu or the Plug-ins area. See Intro to plug-ins. Also see Add, replace, reorder, and remove plug-ins in the Plug-ins area and Work with plug-ins in the Mixer. Match EQ parameters in Logic Pro for iPad Match EQ offers the parameters described in this section. Logic Pro User Guide for iPad 450 Match EQ parameters • Current Material Learn button: Start or stop the process of learning the frequency spectrum of the project you want to match with the source file or input. • Reference Material Learn button: Start or stop the process of learning the frequency spectrum of the source file or input. • Crnt/Ref Actions pop-up menus: Choose and execute commands from either the Current or Reference Actions pop-up menu. • Clear Current Material/Reference Spectrum: Clears the Current Material Spectrum or Reference Spectrum. • Copy Current/Reference Spectrum: Copies the Current Material Spectrum or Reference Spectrum to the Clipboard. • Paste Current/Reference Spectrum: Pastes the Current Material Spectrum or Reference Spectrum from the Clipboard. • Match button: Match the frequency spectrum of the current material to that of the template (source) file. • Phase pop-up menu: Choose the operational principle of the filter curve. • • Linear: Prevents processing from altering the signal phase, but latency is higher. • Minimal: Alters the signal phase (slightly), but latency is reduced. • Minimal, Zero Latency: Adds no latency, but has a higher CPU overhead than the other options. Channel Link knob: Change the way the EQ curve is applied to stereo channels. • When set to 100%, both channels share a common EQ curve. • When set to 0%, a separate filter curve is applied for the left and right channel. • Settings between 0 and 100% blend these values with your filter curve changes for each channel. This results in a hybrid curve. Note: The Channel Link parameter is disabled when you use the effect on a mono channel. • Smoothing knob and field: Set the amount of smoothing for the filter curve, using a constant bandwidth set in semitone steps. A value of 0.0 has no impact on the filter curve. A value of 1.0 means a smoothing bandwidth of one semitone. A value of 4.0 means a smoothing bandwidth of four semitones (a major third). A value of 12.0 means a smoothing bandwidth of one octave, and so on. Note: Smoothing has no effect on any manual changes you make to the filter curve. Apply Amount slider and field: Determine the impact of the filter curve on the signal. • Logic Pro User Guide for iPad • Values above 100% magnify the effect. • Values below 100% reduce it. • Negative values (−1% to −100%) invert the peaks and troughs in the filter curve. • A value of 100% has no impact on the filter curve. • Fade Extremes button: Select to set an automatic high cut and low cut threshold. Matching signals above or below these thresholds are slowly faded to zero. • Fade LF Bottom/Top sliders: Set the bottom and top frequencies for the filter curve that is applied to low frequency spectrum signals. • Fade HF Bottom/Top sliders: Set the bottom and top frequencies for the filter curve that is applied to high frequency spectrum signals. 451 Use Match EQ in Logic Pro for iPad These tasks cover use of Match EQ. Use the matched EQ on a channel strip Match EQ creates a filter curve based on the differences between the spectrum of the template and the current material. This curve automatically compensates for differences in gain between the template and the current material, with the resulting EQ curve referenced to 0 dB. This curve approximates (mirrors) the average spectrum of your source audio file. 1. In Logic Pro, choose the channel strip that you want to match from the Side Chain popup menu of Match EQ. 2. Tap the Reference Material Learn button. 3. Play the entire source audio file from start to finish. To stop the learn process, tap the Reference Material Learn button again. 4. Return to the start of your mix, tap the Current Material Learn button, and play your mix (the current material) from start to finish. 5. When done, tap the Match button. Refine the Match EQ curve Each time you match two audio signals, either by loading or learning a new spectrum while the Match button is activated or by turning on the Match button after a new spectrum has been loaded, any existing changes to the filter curve are discarded and the Apply Amount slider is set to 100%. In Logic Pro, do either of the following: • Drag the Apply Amount slider down from the default 100% value to avoid extreme spectral changes to your mix. • Drag the Smoothing knob to adjust the spectral detail of the generated EQ curve—if required. Edit spectra with the Match EQ Actions pop-up menus The Crnt Actions and Ref Actions pop-up menus provide commands that can be applied to the either the Current Material or Reference spectrum. • Logic Pro User Guide for iPad In Logic Pro, choose one of the following from the Action menu: • Clear Current Material/Reference Spectrum: Clears the current spectrum. • Copy Current/Reference Spectrum: Copies the current spectrum to the Clipboard (this can be used by any Match EQ instance in the current project). • Paste Current/Reference Spectrum: Pastes the Clipboard contents to the current Match EQ instance. 452 Single Band EQ in Logic Pro for iPad Single Band EQ can operate in several modes. When you choose an EQ type with the EQ Mode buttons, the controls update to provide functions appropriate to the EQ type. To add Single Band EQ to your project, choose Equalizers > Single Band EQ in a channel strip Audio Effect plug-in menu or the Plug-ins area. See Intro to plug-ins. Also see Add, replace, reorder, and remove plug-ins in the Plug-ins area and Work with plug-ins in the Mixer. Single-Band EQ parameters • Gain knob and field: Set the amount of cut or boost. Available only when Low Shelf, Peak, or High Shelf is the active EQ mode. • Slope knob and field: Choose the amount of cut, in decibels per octave. The higher the value, the more pronounced the effect. Available only when Low Cut or High Cut is the active EQ mode. Frequency knob and field: Set the cutoff frequency. • • Q Factor knob and field: Set the width of the frequency band around the cutoff frequency. EQ Mode buttons: Choose an EQ type. • Logic Pro User Guide for iPad • Low Cut: Low Cut EQ attenuates the frequency range that falls below the selected frequency. • Low Shelf: Low Shelf EQ affects only the frequency range that falls below the selected frequency. • Peak: A simple filter with a variable center frequency. It can be used to boost or cut any frequency band in the audio spectrum, either with a wide frequency range or as a notch filter with a very narrow range. A symmetrical frequency range on either side of the center frequency is boosted or cut. • High Shelf: High Shelf EQ affects only the frequency range above the selected frequency. • High Cut: High Cut EQ attenuates the frequency range above the selected frequency. 453 Vintage EQ Collection Vintage EQ collection in Logic Pro for iPad The Vintage Console EQ, Vintage Graphic EQ, and Vintage Tube EQ plug-ins are modeled on the original EQ circuits of three classic units from the 1950s, 1960s, and 1970s. The unique output stage of each unit is also modeled, allowing you to pair the output stage of any unit with the original or other EQ models. Further enhancements include fully sweepable frequency controls that allow more detailed signal contouring than the fixed frequency options found on some of the original devices. Each vintage EQ unit provides a distinct tonal signature that imparts a sonic color on signals, unlike precise, clean modern equalizers such as the other included EQs. All vintage EQ models share a set of common Output parameters, along with unique parameters that are discussed in each section. Output parameters • • Output Mode pop-up menu: Either disable or choose a vintage EQ model output stage. You can use the matching output stage model for the active EQ or can choose the output stage of another unit. The output stage allows you to add harmonic distortion to your signals. • Silky (Tube EQ): The output stage of the Vintage Tube EQ. • Punchy (Graphic EQ): The output stage of the Vintage Graphic EQ. • Smooth (Console EQ): The output stage of the Vintage Console EQ. • Off: Disables the output stage model. Phase buttons: Set the processing mode of the EQ and the chosen output stage. Natural mirrors the cut/boost phase shifts of the original EQ. Linear allows EQ changes without phase shifts of the source signal. Each analog EQ introduces phase shifts of the signal which can have an audible (and often desirable) effect on the sound. In some situations, however, phase shifts can affect transients. This is especially the case when using steep cut filters, or high boost of narrow filters. Linear phase filters let you change only the gain of a certain frequency area of your material by retaining the phase, with slightly higher latency than in natural mode. Logic Pro User Guide for iPad • Drive knob and field: Set the amount of gain/saturation of the chosen vintage EQ output stage. This imparts the distortion and coloration of the original hardware output stage, even if all EQ bands are in a neutral position. • Volume knob and field: Drag vertically to set the overall plug-in output level. Range is ±25 dB. 454 Vintage Console EQ in Logic Pro for iPad Vintage Console EQ emulates the EQ section of a well-known mixing console channel that is noted for its tonal color, warmth, smooth top end, and mid-forward presence. A threeband design with switchable low and mid range bands and a fixed 12 kHz high frequency band, it also has a passive third-order (18 dB/octave) low cut/highpass filter. The original console module is regarded as a cult classic by many recording engineers, and has been used on countless hit records over the past 40 to 50 years. To add Vintage Console EQ to your project, choose Equalizers > Vintage EQ Collection > Vintage Console EQ in a channel strip Audio Effect plug-in menu or the Plug-ins area. See Intro to plug-ins. Also see Add, replace, reorder, and remove plug-ins in the Plug-ins area and Work with plug-ins in the Mixer. Vintage Console EQ parameters Logic Pro User Guide for iPad • EQ On/Off button: Turn the EQ circuit on or off. • Low Cut knob: Set the low cut/highpass filter frequency at 50, 80, 160, or 300 Hz, or set values between these increments. Frequencies below this are rolled off at a fixed 18 dB per octave. • Hi Pass On button: Turn the low cut/highpass filter on or off. This is a third-order filter set at 18 dB per octave. • Low Gain knob: Set the low shelving filter level. The gain range is ±16 dB. • Low Freq knob: Set the low shelving filter center frequency at 35, 60, 110, or 220 Hz, or set values between these increments. • Low Frequency On button: Turn the low shelving filter on or off. • Mid Gain knob: Set the mid range filter level. The gain range is ±18 dB. • Mid Freq knob: Set the mid range filter center frequency at 0.36, 0.7, 1.6, 3.2, 4.8, or 7.2 kHz, or set values between these increments. • Mid Frequency On button: Turn the mid range filter on or off. • High Gain knob: Set the high shelving level. The gain range is ±16 dB. • High Frequency On button: Turn the high shelving filter on or off. Fixed at 12 kHz. 455 Vintage Graphic EQ in Logic Pro for iPad Vintage Graphic EQ is based on a classic mixing console module. The 10 EQ bands provide 12 dB of cut/boost. It emulates the Proportional Q design of the original device, which widens filter bandwidth at lower cut/boost levels and narrows filter bandwidth at higher cut/boost levels. Frequencies aren’t fixed at the default values, and you can proportionally scale all bands to provide more focus on a portion of the overall frequency spectrum. This flexibility makes it great for precise signal shaping and also a useful tool for tasks such as tuning difficult rooms. To add Vintage Graphic EQ to your project, choose Equalizers > Vintage EQ Collection > Vintage Graphic EQ in a channel strip Audio Effect plug-in menu or the Plug-ins area. See Intro to plug-ins. Also see Add, replace, reorder, and remove plug-ins in the Plug-ins area and Work with plug-ins in the Mixer. Vintage Graphic EQ parameters You can change the standard frequency with the Detune knob. • EQ On/Off button: Turn the EQ circuit on or off. • EQ band sliders: Drag to cut or boost the selected frequency of the incoming signal by ± 12 dB. • Detune knob: Drag to set the frequency of all band sliders. Scaling of frequencies is proportional. This can be used to tune the bands to your project key. Tip: When set to +12 you can boost 32 kHz which results in a very smooth high-end boost. Logic Pro User Guide for iPad 456 Vintage Tube EQ in Logic Pro for iPad Vintage Tube EQ emulates two retro EQ units that were often paired as they complemented each other. These units are still in use today, despite being out of production for decades. The main original unit (Program EQ) that Vintage Tube EQ is based on is a valve-equipped analog design. It is a lossless passive equalizer. This means that the signal level remains constant even if the EQ is switched out. The original unit is noted for the “musical” quality of its filters, making it a versatile tool for mixing and mastering. The low-frequency section of Vintage Tube EQ is a shelving EQ with sweepable frequency bands between 20 and 100 Hz. These frequencies can be boosted by 13.5 dB or cut by 17.5 dB. You can create unusual EQ curves by simultaneously boosting and cutting overlapping frequencies. The Vintage Tube EQ high-frequency section provides up to 18 dB of boost at frequencies sweepable from 3 to 16 kHz. A Bandwidth control changes the Q value. A shelf-cut EQ provides up to 16 dB of attenuation between 5 and 20 kHz. The second emulated EQ model (Mid-Range EQ) is often paired with the original unit. It’s the perfect partner for the upper unit, adding mid-range flexibility that lets you fine-tune signals in this frequency spectrum, with a beautifully matched tonal signature. To add Vintage Tube EQ to your project, choose Equalizers > Vintage EQ Collection > Vintage Tube EQ in a channel strip Audio Effect plug-in menu or the Plug-ins area. See Intro to plug-ins. Also see Add, replace, reorder, and remove plug-ins in the Plug-ins area and Work with plug-ins in the Mixer. Program EQ (main unit) parameters Logic Pro User Guide for iPad • Program EQ On/Off button: Turn the EQ circuit on or off. • Low Boost knob: Set the amount of low frequency boost, up to 13.5 dB. • Low Atten knob: Set the amount of low frequency attenuation (cut), up to 17.5 dB. • Low Freq knob: Set the low range center frequency to 20, 30, 60, or 100 Hz, or values between these increments. • High Boost knob: Set the amount of high frequency boost, up to 18 dB. • High Bandwidth knob: Set the Q, or bandwidth, of the high frequency range from narrow to broad. 457 • High Freq knob: Set the high range center frequency to 1, 2, 3, 4, 5, 6, 8, 10, 12, 14, or 16 kHz, or values between these increments. • High Atten knob: Set the amount of high frequency attenuation (cut), up to 16 dB. • High Atten Sel knob: Set the high range shelving frequency to 5, 10, or 20 kHz, or values between these increments. Mid-Range EQ parameters • Mid-Range EQ On/Off button: Turn the EQ circuit on or off. • Low Peak knob: Set the amount of low frequency boost, up to 10 dB. • Low Freq knob: Set the low range center frequency to 0.2, 0.3, 0.5, 0.7, or 1.0 kHz, or values between these increments. • Dip knob: Set the amount of attenuation (cut) for the selected Dip frequency, up to 10 dB. • Dip Q knob: Set the width of the frequency band around the cutoff frequency. • Dip Freq knob: Set the Dip (attenuation) center frequency to 0.2, 0.3, 0.5, 0.7, or 1.0, 1.5, 2, 3, 4, or 5 kHz, or values between these increments. • High Peak knob: Set the amount of high frequency boost, up to 8 dB. • High Freq knob: Set the high range center frequency to 1.5, 2, 3, 4, or 5 kHz, or values between these increments. Filter effects Filter effects in Logic Pro for iPad Filters are used to emphasize or suppress frequencies in an audio signal, resulting in a change in the tonal color of the audio. Logic Pro for iPad contains a variety of advanced filter-based effects that you can use to creatively modify your audio. These effects are most often used to radically alter the frequency spectrum of a sound or mix. Several filter effects provide a Side Chain input. Included are AutoFilter and Spectral Gate which can be used for interesting sound design manipulations, the vocoder-based EVOC 20 Filterbank and EVOC 20 TrackOscillator, and the Fuzz-Wah. Note: Equalizers (EQs) are special types of filters. They are not usually used as “effects” per se, but as tools to refine the frequency spectrum of a sound or mix. See equalizers. Learn how you can use plug-ins. User Guide conventions Logic Pro for iPad plug-ins have two primary views: • Tile view, which shows a few key parameters in the Plug-ins area • Details view, where you can access all plug-in parameters Throughout the guide, parameters available in Tile view are indicated by Logic Pro User Guide for iPad . 458 AutoFilter AutoFilter in Logic Pro for iPad AutoFilter is a versatile filter effect with several unique features. You can use it to create classic, analog-style synthesizer effects, or as a tool for creative sound design. The effect works by analyzing incoming signal levels through use of a threshold parameter. Any signal level that exceeds the threshold is used as a trigger for a synthesizer-style ADSR envelope or an LFO (low frequency oscillator). These control sources are used to dynamically modulate the filter cutoff. AutoFilter lets you choose between different filter types and slopes, control the amount of resonance, add distortion for more aggressive sounds, and mix the original, dry signal with the processed signal. To add AutoFilter to your project, choose Filter > AutoFilter in a channel strip Audio Effect plug-in menu or the Plug-ins area. See Intro to plug-ins. Also see Add, replace, reorder, and remove plug-ins in the Plug-ins area and Work with plug-ins in the Mixer. AutoFilter is divided into Filter, Envelope, Distortion, LFO, and Output parameter sections. Logic Pro User Guide for iPad • Filter parameters: Control the tonal color of the filtered sound. See AutoFilter filter controls. • Distortion parameters: Distort the signal both before and after the filter. See AutoFilter distortion. • Envelope parameters: Define how the filter cutoff frequency is modulated over time. See AutoFilter envelope controls. • LFO parameters: Define how the filter cutoff frequency is modulated by the LFO. See AutoFilter LFO controls. • Output parameters: Set the level of both the dry and effect signal. See AutoFilter output controls. 459 AutoFilter filter controls in Logic Pro for iPad The Filter parameters precisely tailor the tonal color. Filter parameters Logic Pro User Guide for iPad • On/Off button: Turn the filter section on or off. • Cutoff knob and field: Set the cutoff frequency for the filter. Higher frequencies are attenuated, whereas lower frequencies are allowed to pass through in a lowpass filter. The reverse is true in a highpass filter. When the State Variable Filter is set to bandpass (BP) mode, the filter cutoff determines the center frequency of the frequency band that is allowed to pass. • Resonance knob and field: Boost or cut signals in the frequency band that surrounds the cutoff frequency. Very high Resonance values cause the filter to begin oscillating at the cutoff frequency. This self-oscillation occurs before you reach the maximum Resonance value. • Filter Mode pop-up menu: Switch the filter between highpass (HP), bandpass (BP), lowpass (LP), or peak (PK) modes, or choose a lowpass filter with a slope of 6, 12, 18, or 24 dB per octave. • Fatness knob and field: Boost the level of low frequency content. When you set Fatness to its maximum value, adjusting Resonance has no effect on frequencies below the cutoff frequency. This parameter is used to compensate for a weak or “brittle” sound caused by high resonance values, when in the lowpass filter mode. • Stereo Spread knob and field: Set the stereo spread width. • Env Cutoff Mod knob and field: Determine the impact of the envelope on cutoff frequency. • LFO Cutoff Mod knob and field: Determine the impact of the LFO on cutoff frequency. 460 AutoFilter distortion controls in Logic Pro for iPad The distortion parameters can be used to overdrive the filter input or filter output. The distortion input and output modules are identical, but their positions in the signal chain— before and after the filter, respectively—result in remarkably different sounds. Distortion parameters • On/Off button: Turn the distortion section on or off. • Pre Filter knob and field: Set the amount of distortion applied before the filter section processes the signal. • Post Filter knob and field: Set the amount of distortion applied after the filter section processes the signal. • Pre/Post Filter Distortion Mode buttons: Choose the distortion type for either the pre or post filter. Options are: Classic, Tube, and Scream. AutoFilter envelope controls in Logic Pro for iPad The envelope is used to shape the filter cutoff over time. When the input signal exceeds the set threshold level, the envelope is triggered. Envelope parameters • On/Off button: Turn the envelope section on or off. • Threshold knob and field: Set an input level that—if exceeded—triggers the envelope or LFO that dynamically modulates filter cutoff frequency. See AutoFilter LFO controls and AutoFilter filter controls. Note: Retriggering of the envelope or LFO occurs only if the Retrigger button is active. • Logic Pro User Guide for iPad Env Dynamic knob and field: Determine the input signal modulation amount. You can modulate the peak value of the envelope section by varying this control. 461 • Side Chain Link button: Turn on to use a side chain as the control signal for the envelope. You choose the side chain source channel strip from the Side Chain pop-up menu in the plug-in menu bar. • Attack slider and field: Set the envelope attack time. • Decay slider and field: Set the envelope decay time. • Sustain slider and field: Set the envelope sustain level. If the input signal falls below the threshold level before the envelope sustain phase, the release phase is triggered. • Release slider and field: Set the envelope release time. This is triggered as soon as the input signal falls below the threshold. AutoFilter LFO controls in Logic Pro for iPad The LFO is used as a modulation source for filter cutoff. LFO parameters • • Logic Pro User Guide for iPad On/Off button: Turn the LFO section on or off. Rate knob and field: Set the speed of LFO modulation. • Beat Sync button: Synchronize the LFO with the project tempo. You can set bar values, triplet values, and more with the Rate knob and field. • Waveform pop-up menu: Select the shape of the LFO waveform. Choose from: descending sawtooth, ascending sawtooth, triangle, pulse wave, or random. • Retrigger button: Turn on to retrigger the LFO waveform from the start of the cycle each time. • Pulsewidth knob and field: Alter the curve shape of the selected waveform. • Sync Phase knob and field: When Sync is active, rotate to set the phase relationship between the LFO rate and the project tempo. This parameter is dimmed when Beat Sync is disabled. • Stereo Phase knob and field: Set the phase relationship of the LFO modulations between the two channels (stereo only). 462 AutoFilter output controls in Logic Pro for iPad The Output parameters are used to set the wet/dry balance and overall level. Output parameters • Dry Signal slider and field: Set the amount of original, dry signal added to the filtered signal. • Main Out slider and field: Set the overall output level. This compensates for higher levels caused by the use of distortion or by the filtering process itself. EVOC 20 Filterbank EVOC 20 Filterbank in Logic Pro for iPad EVOC 20 Filterbank consists of two formant filter banks. The input signal passes through the two filter banks in parallel. Each bank features level faders for up to 20 frequency bands, allowing independent level control of each band. Setting a level fader to its minimum value completely suppresses the formants in that band. You can control the position of the filter bands with the Formant Shift parameter. You can also crossfade between the two filter banks. The EVOC 20 Filterbank interface is divided into three main sections: the Formant Filter parameters section in the center, the Modulation parameters section at the bottom, and the Output parameters section along the right side. To add EVOC 20 Filterbank to your project, choose Filter > EVOC 20 Filterbank in a channel strip Audio Effect plug-in menu or the Plug-ins area. See Intro to plug-ins. Also see Add, replace, reorder, and remove plug-ins in the Plug-ins area and Work with plug-ins in the Mixer. Logic Pro User Guide for iPad 463 • Formant Filter parameters: Control the frequency bands in the two filter banks—the upper filter bank A and the lower filter bank B. See EVOC 20 Filterbank Formant Filter. • Modulation parameters: Control how Formant Filter parameters are modulated. See EVOC 20 Filterbank modulation. • Output parameters: Control the overall output level and panning of the EVOC 20 Filterbank. See EVOC 20 Filterbank output controls. About formants A formant is a peak in the frequency spectrum of a sound. In the context of human voices, formants are the key component that enables humans to distinguish between different vowel sounds, based purely on the frequency of these sounds. Formants in human speech and singing are produced by the vocal tract, with most vowel sounds containing four or more formants. EVOC 20 Filterbank Formant Filter in Logic Pro for iPad The parameters discussed in this section provide precise level and frequency control of the filters. Filter Bank Settings parameters Logic Pro User Guide for iPad • Bands knob and field: Set the number of active frequency bands—up to 20—in each filter bank. • Low and High Frequency knobs: Determine the lowest and highest frequencies allowed to pass by the filter banks. Frequencies that fall outside these boundaries are cut. • Low Band Mode buttons: Switch the lowest filter band between bandpass or highpass mode. In bandpass mode, the frequencies above and below the lowest band are ignored. In highpass mode, all frequencies below the lowest band are filtered. • High Band Mode buttons: Switch the highest filter band between bandpass or lowpass mode. In bandpass mode, the frequencies above and below the highest band are ignored. In lowpass mode, all frequencies above the highest band are filtered. • Resonance knob and field: Determine the basic sonic character of both filter banks. High Resonance settings emphasize the center frequency of each band and result in a sharper, brighter character. Low settings result in a softer character. • Slope buttons: Choose the amount of filter attenuation applied to all filters in both filter banks. You can choose 1, which sounds softer at 6 dB/octave, or 2, which sounds brighter at 12 dB/octave. 464 Filter Bank Crossfade parameters • Boost A and Boost B sliders and fields: Set the amount of boost or cut applied to the frequency bands in filter bank A or B. You can use these controls to compensate for the reduction in volume caused by lowering the level of one or more bands. If you use Boost A and Boost B to set the mix relationship between filter bank levels, you can use Fade AB (see “Fade AB slider” below) to alter the tonal color, but not the levels. • Level A< >B knob and field: Crossfade between filter bank A and filter bank B. At the full left position, only bank A is audible, and at the rightmost position, only bank B is audible. In the center position, the signals passing through both banks are evenly mixed. This parameter can be modulated by LFO2. See Filter Bank Crossfade LFO2 parameters. • Filter Bank A/B sliders and fields: Set the level of each frequency band in filter bank A or filter bank B. Note: All twenty bands of filter bank A and B are always visible, irrespective of the Bands knob value. When the Bands knob is set to a value below 20, both banks will have a corresponding number of active bands, enumerated from band 1 in each bank. All other visible bands above the defined Bands knob value are inactive in both banks and will not impact the audio signal. Logic Pro User Guide for iPad 465 EVOC 20 Filterbank modulation in Logic Pro for iPad The EVOC20 Filterbank features two LFOs. The LFO1 parameters shown in the Formant section control the Formant Shift parameter. The LFO2 parameters shown in the Filter Bank Crossfade section control the fade between filter banks A and B. LFO modulations are the key to interesting effects. Set up either completely different or complementary filter curves in both filter banks. You can use rhythmic material—such as a drum loop—as an input signal, and can set up tempo-synchronized modulations with different rates for each LFO. Also try inserting a tempo-synchronized delay effect—such as Tape Delay—after the EVOC 20 Filterbank to produce unique polyrhythms. Formant LFO1 parameters • Formant Shift knob and field: Move all bands in both filter banks up or down the frequency spectrum. Note: The use of Formant Shift can result in the generation of unusual resonant frequencies when high Resonance settings are used. This parameter can be modulated by LFO1. See Formant LFO1 parameters. • LFO1 Rate knob and field: Set the speed of modulation. Values to the left are synchronized with the Logic Pro tempo and include bar values, triplet values, and so on. Values to the right are nonsynchronized, or free, and are displayed in hertz—cycles per second. Note: The ability to use synchronous bar values could be used to perform a formant shift every four bars on a cycled one-bar percussion part, for example. Alternatively, you could perform the same formant shift on every eighth-note triplet within the same part. Either method can generate interesting results. Logic Pro User Guide for iPad • LFO -> Formant knob and field: Set the amount of Formant Shift modulation by LFO1. • LFO Waveform pop-up menu: Set the waveform type used by LFO1. You can choose from the following waveforms: • Triangle • Saw Down and Up • Square 1 (bipolar, good for trills) • Square 2 (unipolar, good for changing between two definable pitches) • Sample and Hold and Lag (smoothed) Sample and Hold • Sine 466 Filter Bank Crossfade LFO2 parameters • LFO2 Rate knob and field: Set the speed of modulation. Values to the left are synchronized with the Logic Pro tempo and include bar values, triplet values, and so on. Values to the right are nonsynchronized, or free, and are displayed in hertz—cycles per second. • LFO -> Xfade knob and field: Control the amount of Fade AB modulation by LFO2. • LFO Waveform pop-up menu: Set the waveform type used by LFO2. You can choose from the following waveforms: • Triangle • Saw Down and Up • Square 1 (bipolar, good for trills) • Square 2 (unipolar, good for changing between two definable pitches) • Sample and Hold and Lag (smoothed) Sample and Hold • Sine EVOC 20 Filterbank output controls in Logic Pro for iPad The output parameters provide control over the level and stereo width. The output section also incorporates an integrated overdrive (distortion) circuit. Output parameters Logic Pro User Guide for iPad • Output Level knob and field: Set the volume of the output signal. • Stereo knob and field: Distribute the output signals of the filter bands in the stereo field. • At the 0 position to the left, the outputs of all bands are centered. • At the centered position at the top, the outputs of all bands ascend from left to right. • At the full position to the right, the bands are output to the left and right channels alternately. 467 • Distortion button: Turn the overdrive circuit on or off. Note: To hear the overdrive effect, you might need to increase the level of one or both filter banks with the Boost A or Boost B sliders. • Stereo Mode pop-up menu: Choose the input/output mode. • In Mono/Stereo mode (mono input/stereo output), a stereo input signal is first summed to mono before being routed to the filter banks. • In Stereo/Stereo mode (stereo input/output), the left and right channels are processed by separate filter banks. EVOC 20 TrackOscillator EVOC 20 TrackOscillator in Logic Pro for iPad EVOC 20 TrackOscillator is a vocoder with a monophonic pitch tracking oscillator. The tracking oscillator tracks, or follows, the pitch of a monophonic input signal. If the input signal is a sung vocal melody, the individual note pitches are tracked and mirrored, or played, by the synthesis engine. EVOC 20 TrackOscillator features two formant filter banks, an analysis bank, and a synthesis filter bank. Each offers multiple input options. You can capture an analysis signal source by using the audio arriving at the input of the channel strip that EVOC 20 TrackOscillator is inserted into or by using a side chained signal from another channel strip. The synthesis source can be derived from the audio input of the channel strip that EVOC 20 TrackOscillator is inserted into, a side chain signal, or the tracking oscillator. Because you can select both the analysis and synthesis input signals, EVOC 20 TrackOscillator is not limited to pitch tracking effects; you can also use it for unusual filter effects. For example, you could filter an orchestral recording on one channel strip with train noises side chained from another channel strip. Or you could use it to process drum loops with side chained signals, such as other drum loops or rhythmic guitar, clavinet, and piano parts. To add EVOC 20 TrackOscillator to your project, choose Filter > EVOC 20 TrackOscillator in a channel strip Audio Effect plug-in menu or the Plug-ins area. See Intro to plug-ins. Also see Add, replace, reorder, and remove plug-ins in the Plug-ins area and Work with plug-ins in the Mixer. Logic Pro User Guide for iPad 468 Vocoder overview The word vocoder is an abbreviation for voice encoder. A vocoder analyzes and transfers the sonic character of the audio signal arriving at its analysis input to the synthesizer sound generators. The result of this process is heard at the output of the vocoder. The classic vocoder sound uses speech as the analysis signal and a synthesizer sound as the synthesis signal. This sound was popularized in the late 1970s and early 1980s. You may be familiar with tracks such as “O Superman” by Laurie Anderson, “Funkytown” by Lipps Inc., and numerous Kraftwerk pieces—such as “Autobahn,” “Europe Endless,” “The Robots,” and “Computer World.” In addition to these “singing robot” sounds, vocoding has also been used in many films— such as with the Cylons in Battlestar Galactica, and most famously, with the voice of Darth Vader from the Star Wars saga. Vocoding, as a process, is not strictly limited to vocal performances. You could use a drum loop as the analysis signal to shape a string ensemble sound arriving at the synthesis input. The speech analyzer and synthesizer features of a vocoder are two bandpass filter banks. Bandpass filters allow a frequency band—a slice in the overall frequency spectrum—to pass through unchanged. Frequencies that fall outside the band are cut. In the EVOC 20 plug-ins, these filter banks are named the analysis and synthesis banks. Each filter bank has a matching number of corresponding bands—if the analysis filter bank has five bands (1, 2, 3, 4, and 5), there is a corresponding set of five bands in the synthesis filter bank. Band 1 in the analysis bank is matched to band 1 in the synthesis bank, band 2 to band 2, and so on. The audio signal arriving at the analysis input passes through the analysis filter bank, where it is divided into bands. An envelope follower is coupled to each filter band. The envelope follower of each band tracks, or follows, volume changes in the audio source—or, more specifically, the portion of the audio that has been allowed to pass by the associated bandpass filter. In this way, the envelope follower of each band generates dynamic control signals. These control signals are then sent to the synthesis filter bank—where they control the levels of the corresponding synthesis filter bands. This is done with voltage-controlled amplifiers (VCAs) in analog vocoders. Volume changes to the bands in the analysis filter bank are imposed on the matching bands in the synthesis filter bank. These filter level changes are heard as a synthetic reproduction of the original input signal—or a mix of the two filter bank signals. Logic Pro User Guide for iPad 469 EVOC 20 TrackOscillator interface in Logic Pro for iPad EVOC 20 TrackOscillator is divided into a number of parameter sections. Logic Pro User Guide for iPad • Input parameters: Determine how the input signal is analyzed and used by the analysis filter bank. See EVOC 20 TrackOscillator Input Controls. • Tracking Oscillator parameters: Set synthesis parameters and determine how the analysis input signal is used by the tracking oscillator. See EVOC 20 TrackOscillator oscillator controls. • Oscillator Quantization parameters: The oscillator quantization parameters control the automatic pitch correction feature of the tracking oscillator. They can be used to constrain the tracking oscillator pitch to a scale or chord. See EVOC 20 TrackOscillator pitch controls. • Filter Bank parameters: Configure the analysis and synthesis filter banks. See EVOC 20 TrackOscillator filter. • LFO parameters: Modulate either the oscillator pitch or the Formant Shift parameter. See EVOC 20 TrackOscillator modulation. • Output parameters: Configure the output signal of the EVOC 20 TrackOscillator, including voiced and unvoiced signals. See EVOC 20 TrackOscillator output controls. 470 Input controls for EVOC 20 TrackOscillator in Logic Pro for iPad The parameters of the Inputs section determine how the input signal is analyzed and used by EVOC 20 TrackOscillator. Inputs parameters • Analysis in pop-up menu: Choose the analysis signal source. • Track: Uses the input audio signal of the channel strip the EVOC 20 TrackOscillator is inserted into as the analysis signal. • Side Chain: Uses a side chain as the analysis signal. You choose the side chain source channel strip from the Side Chain pop-up menu in the plug-in menu bar. Note: If Side Chain is chosen and no Side Chain channel strip is assigned, the EVOC 20 TrackOscillator reverts to Track mode. • Freeze button: Hold the current analysis sound spectrum indefinitely. When Freeze is enabled, the analysis filter bank ignores the input source, and the Attack and Release knobs have no effect. • Attack knob and field: Determine how quickly each envelope follower—coupled to each analysis filter band—reacts to rising signals. • Release knob and field: Determine how quickly each envelope follower—coupled to each analysis filter band—reacts to falling signals. Set Attack and Release times in EVOC 20 TrackOscillator • In Logic Pro, rotate the Attack and Release knobs to set times that provide the most articulated sound. Longer attack times result in a slower tracking response to transients—level spikes— of the analysis input signal. A long attack time on percussive input signals, such as a spoken word or hi-hat part, translates into a less articulated vocoder effect. Set the Attack parameter to the lowest possible value to enhance articulation. Longer release times cause the analysis input signal transients to sustain for a longer period at the vocoder output. A long release time on percussive input signals, such as a spoken word or hi-hat part, translates into a less articulated vocoder effect. Use of extremely short release times results in rough, grainy vocoder sounds. Release values of around 8 to 10 ms are useful starting points. Logic Pro User Guide for iPad 471 Freeze the input signal in EVOC 20 TrackOscillator • In Logic Pro, tap the Freeze button to hold, or sustain, the sound spectrum of the analysis input signal. By freezing the input signal you can capture a particular characteristic of the signal, which is then imposed as a complex sustained filter shape on the Synthesis section. Here are some examples of when this could be useful: • If you’re using a spoken word pattern as a source, the Freeze button could capture the attack or tail phase of an individual word within the pattern—the vowel a, for example. • People cannot sustain sung notes indefinitely. To compensate for this human limitation, use the Freeze button. If the synthesis signal needs to be sustained but the analysis source signal—a vocal part—is not sustained, use the Freeze button to lock the current formant levels of a sung note, even during gaps in the vocal part, between words in a vocal phrase. Tip: The Freeze parameter can be automated, which may be useful in this situation. EVOC 20 TrackOscillator oscillator in Logic Pro for iPad The tracking oscillator follows the pitch of incoming monophonic audio signals and mirrors these pitches with a synthesized sound. The FM tone generator of EVOC 20 TrackOscillator consists of two oscillators. The frequency of Oscillator 1, the carrier, is modulated by multiwaveform Oscillator 2, the modulator, which deforms the sine wave of Oscillator 1. This results in a waveform with rich harmonic content. In classic FM synthesis, sine waves are used as both modulator and carrier waveforms. The EVOC 20 TrackOscillator modulator oscillator provides a number of additional digital waveforms, which extend its sonic capabilities significantly. These waveforms contain additional harmonics that add a new level of richness to the resulting FM sounds. Important: Many parameters discussed in this section are available only if the Synthesis in pop-up menu is set to Oscillator. Logic Pro User Guide for iPad 472 Tracking Oscillator parameters • Synthesis in pop-up menu: Choose the tracking signal source. • Track: Use the input audio signal of the channel strip that EVOC 20 TrackOscillator is inserted into as the synthesis signal, which drives the internal synthesizer. • Side Chain: Use a side chain as the synthesis control signal. You choose the side chain source channel from the Side Chain pop-up menu in the plug-in menu bar. • Oscillator: Set the tracking oscillator as the synthesis source. The oscillator mirrors, or tracks, the pitch of the analysis input signal. Choosing Oscillator activates the other parameters in the synthesis section. If Osc is not chosen, the FM Ratio, FM Int, and other parameters in this section have no effect. Note: If you choose Side Chain and no Side Chain channel is assigned, EVOC 20 TrackOscillator reverts to Track mode. • Track Mode pop-up menu: Choose the pitch tracking mode. • Old: Pitch tracking mode based on a Fast Fourier Transform calculation. • Cepstrum: Pitch tracking mode based on analysis of harmonic spacing, enabling grouped harmonics and/or sidebands to be identified. • AKF: Pitch tracking mode based on analysis of harmonic content, enabling the fundamental frequency to be identified. • Max Frequency knob and field: Set the upper frequency of the pitch tracking oscillator. • Fixed Note knob and field: Set a fixed note frequency or set to the 0 position to enable tracking mode. • Glide knob and field: Set the amount of time pitch correction takes, allowing sliding transitions to quantized pitches. See EVOC 20 TrackOscillator pitch controls. • Oscillator Wave knob and field: Choose an oscillator waveform from 100 Digiwaves for oscillator 2, the modulator. Digiwaves are very short samples of the attack transients of various sounds and instruments. • Osc. Pitch knob and field: Set the pitch offset of the oscillator in semitones. • Tune field: Drag to adjust the tuning in hertz. • Osc. Ratio knob and field: Set the ratio between Oscillators 1 and 2, which defines the basic character of the sound. Even-numbered values or their multiples produce harmonic sounds, whereas odd-numbered values or their multiples produce inharmonic, metallic sounds. • Logic Pro User Guide for iPad • An FM Ratio of 1.000 produces results resembling a sawtooth waveform. • An FM Ratio of 2.000 produces results resembling a square wave with a pulse width of 50%. • An FM Ratio of 3.000 produces results resembling a square wave with a pulse width of 33%. FM Intensity knob and field: Determine the intensity of modulation. Higher values result in a more complex waveform with more overtones. • At a value of 0, the FM tone generator is disabled and a sawtooth wave is generated. • At values above 0, the FM tone generator is activated. Higher values result in a more complex and brighter sound. 473 EVOC 20 TrackOscillator pitch controls in Logic Pro for iPad The oscillator quantization parameters control the automatic pitch correction feature of the tracking oscillator. They can be used to constrain the pitch of the tracking oscillator to a scale or chord. This allows subtle or strong pitch corrections and can be used creatively on unpitched material with high harmonic content, such as cymbals and high-hats. Oscillator Quantization parameters • Scale/Chord pop-up menu: Choose the scale or chord that the tracking oscillator is quantized to. • Root Note pop-up menu: Choose the root key for the tracking oscillator. • Qtz Strength knob and field: Determine how pronounced the automatic pitch correction (quantization) is. • Scale/Chord Quantize buttons: Tap note buttons to define the pitch or pitches that the tracking oscillator is quantized to. Choose a scale, chord, or root key in EVOC 20 TrackOscillator 1. In Logic Pro, tap the Scale/Chord pop-up menu. 2. Choose the scale or chord you want to use as the basis for pitch correction. 3. Tap the Root Note pop-up menu to set the root key of the chosen scale or chord, if needed. Note: The Root Note parameter is not available when the Scale/Chord value is set to “Chromatic” or “User Scale.” Add notes to, or remove notes from, the chosen scale or chord in EVOC 20 TrackOscillator In Logic Pro: • To add notes to the scale or chord: Tap unused keys on the keyboard to highlight them. • To remove notes from the scale or chord: Tap selected notes, which then are no longer highlighted. Tip: Your last edit is remembered. If you choose a new scale or chord but do not make any changes, you can revert to the previously set scale by choosing “User Scale” from the Scale/Chord pop-up menu. Logic Pro User Guide for iPad 474 EVOC 20 TrackOscillator filter in Logic Pro for iPad EVOC 20 TrackOscillator features two formant filter banks—one for the Analysis In (Inputs) section and one for the Synthesis In (Tracking Oscillator) section. The entire frequency spectrum of an incoming signal is analyzed by the Analysis In section and is divided equally into a number of frequency bands. Each filter bank can control up to 20 of these frequency bands. Filter Bank parameters • Bands knob and field: Set the number of frequency bands analyzed and then used by the synthesis engine. Up to 20 bands can be used. • Low and High Frequency knobs and fields: Determine the lowest and highest frequencies allowed to pass by the filter section. Frequencies that fall outside these boundaries are cut. • Low Band Mode buttons: Switch the lowest filter band between highpass or bandpass mode. In bandpass mode, the frequencies above and below the lowest band are ignored. In highpass mode, all frequencies below the lowest band are filtered. • High Band Mode buttons: Switch the highest filter band between lowpass or bandpass mode. In bandpass mode, the frequencies above and below the highest band are ignored. In lowpass mode, all frequencies above the highest band are filtered. • Resonance knob and field: Change the basic sonic character of the vocoder. Low settings result in a soft character, whereas high settings lead to a more snarling, sharp character. Technically, increasing the Resonance value emphasizes the middle frequency of each frequency band. • Formant Shift knob and field: Move all bands in the synthesis filter bank up or down the frequency spectrum. When Formant Shift is set to 0, the positions of the bands in the synthesis filter bank match the positions of the bands in the analysis filter bank. Positive values move the synthesis filter bank bands up in frequency, whereas negative values move them down— in relation to the analysis filter bank band positions. When combined, Formant Stretch and Formant Shift alter the formant structure of the resulting vocoder sound, which can lead to interesting timbre changes. For example, using speech signals and tuning Formant Shift up results in “Mickey Mouse” effects. Formant Stretch and Formant Shift are also useful if the frequency spectrum of the synthesis signal does not complement the frequency spectrum of the analysis signal. You could create a synthesis signal in the high-frequency range from an analysis signal that mainly modulates the sound in a lower-frequency range, for example. Note: Use of the Formant Stretch and Formant Shift parameters can result in the generation of unusual resonant frequencies when high Resonance settings are used. Logic Pro User Guide for iPad 475 • Formant Stretch knob and field: Change the width and distribution of all bands in the synthesis filter bank. This can be a broader or narrower frequency range than that defined by the Low and High Frequency parameters. When Formant Stretch is set to 0, the width and distribution of the bands in the synthesis filter bank at the bottom match the width of the bands in the analysis filter bank at the top. Low values narrow the width of each band in the synthesis bank, whereas high values widen the bands. The control range is expressed as a ratio of the overall bandwidth. Set the number of filter bank bands in EVOC 20 TrackOscillator • In Logic Pro, use the Bands knob to set the number of frequency bands the EVOC 20 TrackOscillator filter bank uses. The greater the number of frequency bands, the more precisely the sound can be reshaped. As the number of bands is reduced, the source signal frequency range is divided up into fewer bands, and the resulting sound is formed with less precision by the synthesis engine. A good compromise between sonic precision—allowing incoming signals such as speech and vocals to remain intelligible—and resource usage is around 10 to 15 bands. Tip: To attain the best possible pitch tracking, it is essential to use a mono signal with no overlapping pitches. Ideally, the signal should be unprocessed and free of background noises. Using a signal processed with even a slight amount of reverb, for example, can produce unusual results. Processing a signal with no audible pitch, such as drum loop, also delivers unusual results, but the resulting artifacts might be perfect for your project. EVOC 20 TrackOscillator modulation in Logic Pro for iPad The parameters in this section control the LFO, which can be used to modulate either the pitch of the tracking oscillator, thus creating a vibrato, or the Formant Shift parameter of the synthesis filter bank. Modulation parameters • LFO Rate knob and field: Set the speed of modulation. Values to the left of the center position are synchronized with the Logic Pro tempo and include bar values, triplet values, and so on. Values to the right are nonsynchronized, or free, and are displayed in hertz—cycles per second. Note: The ability to use synchronous bar values could be used to perform a formant shift every four bars on a cycled one-bar percussion part, for example. Alternatively, you could perform the same formant shift on every eighth-note triplet within the same part. Either method can generate interesting results. Logic Pro User Guide for iPad 476 • LFO Waveform pop-up menu: Set the waveform type used by the LFO. You can choose from the following waveforms: • Triangle • Saw Down and Up • Square 1 (bipolar, good for trills) • Square 2 (unipolar, good for changing between two definable pitches) • Sample and Hold and Lag (smoothed) Sample and Hold • Sine • LFO -> Formant knob: Set the amount of formant shift modulation by the LFO. • TO Vibrato knob: Set the amount of (Tracking Oscillator) pitch modulation—vibrato—by the LFO. EVOC 20 TrackOscillator output controls in Logic Pro for iPad The output section provides control over the type, stereo width, and level of signal that is sent from EVOC 20 TrackOscillator. This includes control of voiced and unvoiced sounds. To explain, human speech consists of a series of voiced sounds—tonal sounds or formants—and unvoiced sounds. The main distinction between voiced and unvoiced sounds is that voiced sounds are produced by an oscillation of the vocal cords, whereas unvoiced sounds are produced by blocking and restricting the air flow with lips, tongue, palate, throat, and larynx. If speech containing voiced and unvoiced sounds is used as a vocoder analysis signal but the synthesis engine doesn’t differentiate between voiced and unvoiced sounds, the result sounds rather weak. To avoid this problem, the synthesis engine of a vocoder must produce different sounds for the voiced and unvoiced parts of the signal. EVOC 20 TrackOscillator includes an unvoiced/voiced detection circuit which identifies unvoiced elements of the sound in the analysis signal. Corresponding portions in the synthesis signal are then replaced with noise, with a mixture of noise and synthesizer signal, or with the original signal. If the U/V detection circuit identifies voiced parts, it passes this information to the synthesis section, which uses the normal synthesis signal for these portions. About formants A formant is a peak in the frequency spectrum of a sound. In the context of human voices, formants are the key component that enables humans to distinguish between different vowel sounds—based purely on the frequency of the sounds. Formants in human speech and singing are produced by the vocal tract, with most vowel sounds containing four or more formants. Logic Pro User Guide for iPad 477 Output parameters • U/V Sensitivity knob and field: Determine how responsive U/V detection is. Turn to the right for higher settings, where more of the individual unvoiced portions of the input signal are recognized. When high settings are used, the increased sensitivity to unvoiced signals can lead to the U/V sound source being used on the majority of the input signal, including voiced signals. Sonically, this results in a sound that resembles a radio signal that is breaking up and contains a lot of static, or noise. The U/V sound source is determined by the U/V Src. pop-up menu. • U/V Source pop-up menu: Choose the sound sources used to replace the unvoiced content of the input signal. • • Off: Do not replace unvoiced portions of the sound with a noise or synth signal. • Noise: Use noise alone for the unvoiced portions of the sound. • Noise + Synth: Use noise and the synthesizer for the unvoiced portions of the sound. • Blend: Use the analysis signal after it has passed through a highpass filter for the unvoiced portions of the sound. The Sensitivity parameter has no effect when this setting is used. U/V Level slider and field: Set the volume of the signal used to replace the unvoiced content of the input signal. Important: Be careful with the U/V Level control, particularly when using a high U/V Sensitivity value, to avoid internally overloading EVOC 20 TrackOscillator. • Output Level knob and field: Set the overall volume of the output signal. • Stereo knob and field: Distribute the output signals of the synthesis section filter bands in the stereo field. • • • At the 0 position to the left, the outputs of all bands are centered. • At the centered position, the outputs of all bands ascend from left to right. • At the Full position to the right, the bands are output—alternately—to the left and right channels. Stereo Mode pop-up menu: Choose the input/output mode. • In Mono/Stereo mode (mono input/stereo output), a stereo input signal is first summed to mono before being routed to the filter banks. • In Stereo/Stereo mode (stereo input/output), the left and right channels are processed by separate filter banks. Out buttons: Choose the signal that is sent to the plug-in main outputs. • Voc(oder): Hear the vocoder effect. • Syn(thesis): Hear only the synthesizer signal. • Ana(lysis): Hear only the analysis signal. Note: The last two settings are mainly useful for monitoring purposes. Logic Pro User Guide for iPad 478 Fuzz-Wah Fuzz-Wah in Logic Pro for iPad The Fuzz-Wah plug-in emulates classic wah effects, combined with compression and fuzz distortion effects. The name wah wah comes from the sound it produces. It has been a popular effect—usually a pedal effect—with electric guitarists since the days of Jimi Hendrix. The pedal controls the cutoff frequency of a bandpass, a lowpass, or less commonly a highpass filter. To add Fuzz-Wah to your project, choose Filter > Fuzz-Wah in a channel strip Audio Effect plug-in menu or the Plug-ins area. See Intro to plug-ins. Also see Add, replace, reorder, and remove plug-ins in the Plug-ins area and Work with plug-ins in the Mixer. Fuzz-Wah effects work in series—where the output of one effect is fed into the next in an effects chain. The routing order lets you choose whether a distorted signal should be wahfiltered (for funkier sounds) or the wah-filtered sound should be distorted (for screaming sounds), for example. Routing parameter • FX Order pop-up menu: Choose the order of the effects chain in the Routing section of the Fuzz-Wah plug-in. Auto Wah in Fuzz-Wah effect in Logic Pro for iPad These parameters determine the tone and behavior of the wah effect. You can control the wah effect with the Auto Wah feature, which continually performs a filter sweep across the entire range. You can also control the wah sweep with MIDI foot pedals or other controllers. Logic Pro User Guide for iPad 479 Auto Wah parameters On/Off button: Turn the Auto Wah effect on or off. • • Logic Pro User Guide for iPad Wah Mode pop-up menu: Choose a Wah effect type. • Classic Wah: This setting mimics the sound of a popular wah pedal with a slight peak characteristic. • Retro Wah: This setting mimics the sound of a popular vintage wah pedal. • Modern Wah: This setting mimics the sound of a distortion wah pedal with a constant Relative Q(uality) setting. Relative Q determines the resonant characteristics. Low Relative Q values affect a wider frequency range, resulting in softer resonances. High Relative Q values affect a narrower frequency range, resulting in more pronounced emphasis. • Opto Wah 1: This setting mimics the sound of a distortion wah pedal with a constant Relative Q(uality) Factor setting. • Opto Wah 2: This setting mimics the sound of a distortion wah pedal with a constant Relative Q(uality) setting. • Resonant LP: In this mode, the Wah works as a resonance-capable lowpass filter. At the minimum pedal position, only low frequencies can pass. • Resonant HP: In this mode, the Wah works as a resonance-capable highpass filter. At the maximum pedal position, only high frequencies can pass. • Peak: In this mode, the Wah works as a peak (bell) filter. Frequencies close to the cutoff frequency are emphasized. • Auto Gain button: Limit the output signal dynamic range. The wah effect can cause the output level to vary widely. Auto Gain compensates for this tendency and keeps the output signal within a more stable range. • Auto Wah Depth knob and field: Set the intensity of the Auto Wah effect. When set to 0, the automatic wah feature is disabled. • Relative Q knob and field: Adjust the main filter peak, resulting in a sharper or softer wah sweep. • Auto Wah Attack knob and field: Set the time it takes for the wah filter to fully open. • Auto Wah Release knob and field: Set the time it takes for the wah filter to close. • Wah Level knob and field: Set the amount of the wah-filtered signal. • Pedal Position knob and field: Set a virtual pedal position. • Pedal Start/Pedal Range End sliders and field: Set the maximum and minimum values of the sweep range. You can sweep the wah filter range with the Pedal Position knob or with a MIDI pedal. 480 Fuzz-Wah effect Compressor in Logic Pro for iPad The Compressor effect is normally used just before the Fuzz (distortion) effect. This allows you to increase or decrease the perceived gain, thus providing a suitable input level to the distortion circuit. You can, however, place the Compressor at any position in the effects chain or can disable it completely. Compressor parameters • On/Off button: Turn the Compressor effect on or off. • Ratio knob and field: Adjust the compression slope. The additional gain offered by the compression circuit—when directly preceding the Fuzz effect—lets you create crunchy distortions. Fuzz parameters in Fuzz-Wah effect in Logic Pro for iPad These parameters control the integrated distortion circuit. Fuzz parameters • • • Logic Pro User Guide for iPad On/Off button: Turn the Fuzz distortion effect on or off. Fuzz Tone knob and field: Adjust the tonal color of the distortion. Low settings tend to be warmer, and high settings are brighter and harsher. Fuzz Gain knob and field: Set the level of distortion. 481 Spectral Gate Spectral Gate in Logic Pro for iPad Spectral Gate is an unusual filter effect that can be used as a tool for creative sound design. It works by dividing the incoming signal into two frequency ranges—above and below a central frequency band that you specify with the Center Freq and Bandwidth parameters. The signal ranges above and below the defined band can be individually processed with the Low Level and High Level parameters and the Super Energy and Sub Energy parameters. To add Spectral Gate to your project, choose Filter > Spectral Gate in a channel strip Audio Effect plug-in menu or the Plug-ins area. See Intro to plug-ins. Also see Add, replace, reorder, and remove plug-ins in the Plug-ins area and Work with plug-ins in the Mixer. Spectral Gate parameters Logic Pro User Guide for iPad • Threshold control and field: Set the threshold level that is used to divide frequency ranges. When the threshold is exceeded, the frequency band defined by the Center Freq and Bandwidth parameters is divided into upper and lower frequency ranges. • Center Frequency knob and field: Set the center frequency of the band you want to process. • Bandwidth knob and field: Set the width of the frequency band you want to process. • Speed knob and field: Set the modulation frequency for the defined frequency band. • CF Modulation knob and field: Set the intensity of center frequency modulation. • BW Modulation knob and field: Set the amount of bandwidth modulation. • Low Level slider and field: Mix the frequencies of the original signal—below the selected frequency band—with the processed signal. • Sub Energy knob and field: Set the level of the frequency range below the threshold. • Super Energy knob and field: Set the level of the frequency range above the threshold. • High Level slider and field: Mix the frequencies of the original signal—above the selected frequency band—with the processed signal. • Gain knob and field: Set the overall output level. 482 Use Spectral Gate in Logic Pro for iPad One way you can familiarize yourself with the operation of Spectral Gate is to start with a drum loop. Set Center Frequency to the minimum value (20 Hz) and Bandwidth to the maximum value (20,000 Hz) to process the entire frequency range. Turn up the Super Energy and Sub Energy knobs, one at a time, and then try different Threshold settings to get a sense of how different Threshold levels affect the sound of Super Energy and Sub Energy. When you have obtained a sound that you like or consider useful, narrow the Bandwidth parameter drastically, gradually increase Center Frequency, and then use the Low Level and High Level sliders to mix in some treble and bass from the original signal. At lower Speed settings, turn up the CF Modulation or BW Modulation knobs. Get started with Spectral Gate 1. In Logic Pro, rotate the Center Frequency and Bandwidth knobs to set the frequency band you want to process. 2. Drag the Threshold slider to set the appropriate level. All incoming signals above and below the threshold level are divided into upper and lower frequency ranges. 3. Rotate the Super Energy knob to control the level of the frequencies above the threshold, and rotate the Sub Energy knob to control the level of the frequencies below the threshold. 4. Drag the Low Level slider and the High Level slider to mix the frequencies that fall outside the defined frequency band with the processed signal. • Use the Low Level slider to blend the frequencies below the defined frequency band with the processed signal. • Use the High Level slider to blend frequencies above the defined frequency band with the processed signal. 5. Use the Speed, CF Modulation, and BW Modulation knobs to modulate the defined frequency band. • Use the Speed knob to determine the modulation frequency. • Use the CF Modulation knob to define the intensity of the center frequency modulation. • Use the BW Modulation knob to control the amount of bandwidth modulation. 6. Use the Gain knob to adjust the final output level of the processed signal. Logic Pro User Guide for iPad 483 Imaging processors Imaging processors in Logic Pro for iPad The imaging processors are tools for manipulating the stereo image. You can use them to make certain sounds, or the overall mix, seem wider and more spacious. You can also alter the phase of individual sounds within a mix to enhance or suppress particular transients. See Direction Mixer and Stereo Spread. Learn how you can use plug-ins. User Guide conventions Logic Pro for iPad plug-ins have two primary views: • Tile view, which shows a few key parameters in the Plug-ins area • Details view, where you can access all plug-in parameters Throughout the guide, parameters available in Tile view are indicated by . Direction Mixer Direction Mixer in Logic Pro for iPad You can use Direction Mixer to decode middle and side audio recordings or to spread the stereo base of a left/right recording and determine its pan position. Direction Mixer works with any type of stereo recording, regardless of the miking technique used. For information about the most common stereo miking techniques—AB, XY, and MS— see Stereo miking techniques. To add Direction Mixer to your project, choose Imaging > Direction Mixer in a channel strip Audio Effect plug-in menu or Plug-ins area. See Intro to plug-ins. Also see Add, replace, reorder, and remove plug-ins in the Plug-ins area and Work with plug-ins in the Mixer. Logic Pro User Guide for iPad 484 Direction Mixer parameters • Input buttons: Set the input signal type. Use LR if the input signal is a standard left/ right signal. Use MS if the signal is middle and side encoded. • Direction knob and field: Set the pan position for the middle—the center of the stereo base—of the recorded stereo signal. Controls high range signals when Split is active. When Direction is set to a value of 0, the midpoint of the stereo base in a stereo recording is perfectly centered within the mix. When you work with LR signals: • At 90°, the center of the stereo base is panned hard left. • At −90°, the center of the stereo base is panned hard right. • Higher values move the center of the stereo base back toward the center of the stereo mix, but this also has the effect of swapping the stereo sides of the recording. For example, at a value of either 180° or −180°, the center of the stereo base is dead center in the mix, but the left and right sides of the recording are swapped. When you work with MS signals: • • At 90°, the middle signal is panned hard left. • At −90°, the middle signal is panned hard right. • Higher values move the middle signal back toward the center of the stereo mix, but this also has the effect of swapping the side signals of the recording. For example, at a value of either 180° or −180°, the middle signal is dead center in the mix, but the left and right sides of the side signal are swapped. Spread knob and field: Determine the spread of the stereo base in LR input signals or set the side signal level in MS input signals. Controls high range signals when Split is active. Spread parameter behavior changes when fed LR or MS signals. These differences are outlined below: When working with LR signals: • At a neutral value of 1, the left side of the signal is positioned precisely to the left and the right side precisely to the right. As you decrease the Spread value, the two sides move toward the center of the stereo image. • A value of 0 produces a summed mono signal—both sides of the input signal are routed to the two outputs at the same level. At values greater than 1, the stereo base is extended out to an imaginary point beyond the spatial limits of the speakers. When working with MS signals: • • Values of 1 or higher increase the level of the side signal, making it louder than the middle signal. • At a value of 2, you hear only the side signal. Split button: Split the signal into independently controlled high and low ranges. When you activate the Split button a Crossover slider and additional Direction Low and Spread Low knobs are shown. Low range signals are affected by these knobs and high range signals are controlled with the Direction and Spread knobs. • Logic Pro User Guide for iPad Crossover slider and field: Set the frequency where the signal is split between high and low ranges. 485 • Direction Low knob and field: Independently set the central pan position for the recorded stereo signal in the lower frequency range (set with the Crossover slider). The Direction knob controls panning for upper frequency signals. • Spread Low knob and field: Independently set the stereo spread in LR signals or set the side signal level in MS signals for the lower frequency range (set with the Crossover slider). The Spread knob controls stereo spread for upper frequency signals. Stereo miking techniques in Logic Pro for iPad There are three common stereo miking variations used in recording: AB, XY, and MS. A stereo recording contains two channel signals. AB and XY recordings both record left and right channel signals, but the middle signal is the result of combining both channels. MS recordings record a middle signal, but the left and right channels are decoded from the side signal, which is the sum of both left and right channel signals. AB miking In an AB recording, two microphones—commonly omnidirectional, but any polarity can be used—are equally spaced from the center and pointed directly at the sound source. Spacing between microphones is extremely important for the overall stereo width and perceived positioning of instruments within the stereo field. The AB technique is commonly used for recording one section of an orchestra, such as the string section, or perhaps a small group of vocalists. It is also useful for recording piano or acoustic guitar. AB is not well suited to recording a full orchestra or group as it tends to smear the stereo imaging/positioning of off-center instruments. It is also unsuitable for mixing down to mono because phase cancelations can occur between channels. XY miking In an XY recording, two directional microphones are symmetrically angled from the center of the stereo field. The right-hand microphone is aimed at a point between the left side and the center of the sound source. The left-hand microphone is aimed at a point between the right side and the center of the sound source. This results in a 45° to 60° off-axis recording on each channel (or 90° to 120° between channels). XY recordings tend to be balanced in both channels, with good positional information being encoded. XY recording is commonly used for drum recording and is also suitable for larger ensembles and many individual instruments. Typically, XY recordings have a narrower sound field than AB recordings, so they can lack a sense of perceived width when played back. XY recordings can be mixed down to mono. Logic Pro User Guide for iPad 486 MS miking To make a Middle and Side (MS) recording, two microphones are positioned as closely together as possible—usually placed on a stand or hung from the studio ceiling. One is a cardioid (or omnidirectional) microphone that directly faces the sound source you want to record—in a straight alignment. The other is a bidirectional microphone, with its axes pointing to the left and right of the sound source at 90° angles. The cardioid microphone records the middle signal to one side of a stereo recording. The bidirectional microphone records the side signal to the other side of a stereo recording. MS recordings made in this way can be decoded by the Direction Mixer. When MS recordings are played back, the side signal is used twice: • As recorded • Panned hard left and phase reversed, panned hard right MS is ideal for all situations where you need to retain absolute mono compatibility. The advantage of MS recordings over XY recordings is that the stereo middle is positioned on the main recording direction (on-axis) of the cardioid microphone. This means that slight fluctuations in frequency response that occur off the on-axis—as is the case with every microphone—are less troublesome, because the recording always retains mono compatibility. Stereo Spread in Logic Pro for iPad Stereo Spread is generally used as an output channel strip mastering effect, but can be used in any channel. There are several ways to extend the stereo base (or the perception of space), including using reverbs or other effects and altering the signal phase. These options can sound good, but they can also weaken the overall sound of your mix by ruining transient responses, for example. Stereo Spread extends the stereo base by distributing a selectable number of frequency bands from the middle frequency range to the left and right channels. This is done alternately—middle frequencies to the left channel, middle frequencies to the right channel, and so on. This greatly increases the perception of stereo width without making the sound totally unnatural, especially when it is used on mono recordings. To add Stereo Spread to your project, choose Imaging > Stereo Spread in a channel strip Audio Effect plug-in menu or Plug-ins area. See Intro to plug-ins. Also see Add, replace, reorder, and remove plug-ins in the Plug-ins area and Work with plug-ins in the Mixer. Logic Pro User Guide for iPad 487 Stereo Spread parameters • Order knob and field: Determine the number of frequency bands that the signal is divided into. A value of 8 is usually sufficient for most tasks, but you can use up to 12 bands. • Lower Intensity knob and field: Set the amount of stereo base extension for the lower frequency bands. • Lower Frequency slider and field: Determine the lowest frequency that is redistributed in the stereo image. • Upper Freq slider and field: Determine the highest frequency that is redistributed in the stereo image. • Upper Intensity knob and field: Set the amount of stereo base extension for the upper frequency bands. Note: When setting the Lower and Upper Intensity knob values, be aware that the stereo effect is most apparent in the middle and higher frequencies. Distributing low frequencies between the left and right speakers can significantly alter the energy of the overall mix. Use low values for the Lower Intensity parameter and avoid setting the Lower Frequency slider below 300 Hz. Metering tools Metering tools in Logic Pro for iPad You can use the Metering tools to analyze audio in a variety of ways. These plug-ins provide different views of your audio data that extend the information shown in channel strip meters. The Metering plug-ins have no effect on the audio signal and are intended for use as diagnostic aids. Each meter is specifically designed to view different characteristics of an audio signal, making each suitable for particular studio situations. For example, BPM Counter displays the tempo, Level Meter displays the level of an incoming audio signal, and Loudness Meter shows the momentary, short-term, and integrated loudness levels. Learn how you can use plug-ins. User Guide conventions Logic Pro for iPad plug-ins have two primary views: • Tile view, which shows a few key parameters in the Plug-ins area • Details view, where you can access all plug-in parameters Throughout the guide, parameters available in Tile view are indicated by Logic Pro User Guide for iPad . 488 BPM Counter in Logic Pro for iPad BPM Counter analyzes the tempo of incoming audio in beats per minute (bpm). The detection circuit looks for any transients, also known as impulses, in the input signal. Transients are very fast, nonperiodic sound events in the attack portion of the signal. The more obvious this impulse is, the easier it is for BPM Counter to detect the tempo. Percussive drum and instrumental rhythm parts, such as basslines, are suitable for tempo analysis, whereas pad sounds are unsuitable candidates for tempo analysis. To add BPM Counter to your project, choose Metering > BPM Counter in a channel strip Audio Effect plug-in menu or the Plug-ins area. See Intro to plug-ins. Also see Add, replace, reorder, and remove plug-ins in the Plug-ins area and Work with plug-ins in the Mixer. BPM Counter parameters • BPM display: Shows the tempo of incoming audio in beats per minute (bpm). The measurement ranges from 80 to 160 beats per minute. The measured value is displayed with an accuracy of one decimal place. Note: BPM Counter detects tempo variations in the signal and tries to analyze them accurately. If the State display shows Analyzing during playback, this indicates that BPM Counter has detected a tempo that has deviated from the last received (or set) tempo. As soon as a new, constant tempo is recognized, Continuous is shown in the State display and the new tempo is shown in the BPM Counter display. • Logic Pro User Guide for iPad Reset button: Tap to reset the BPM Counter display. • Double button: Set the displayed tempo to double the analyzed rate. • Half button: Set the displayed tempo to half the analyzed rate. • State display: Shows the current analysis status. If Analyzing is displayed, a tempo measurement is taking place. When Continuous is displayed, analysis is complete, and the tempo is displayed in the BPM Counter display field. • Confidence display: Shows a percentage value that indicates the accuracy of tempo analysis. 489 Correlation Meter in Logic Pro for iPad Correlation Meter displays the phase relationship of a stereo signal. To add Correlation Meter to your project, choose Metering > Correlation Meter in a channel strip Audio Effect plug-in menu or the Plug-ins area. See Intro to plug-ins. Also see Add, replace, reorder, and remove plug-ins in the Plug-ins area and Work with plug-ins in the Mixer. Correlation Meter parameters Correlation Meter: Displays the phase relationship of a stereo signal. • • • A correlation of +1 (the far right position) means that the left and right channels correlate 100%—they are completely in phase. • A correlation of 0 (the center position) indicates the widest permissible left/right divergence, often audible as an extremely wide stereo effect. • Correlation values lower than 0 indicate that out-of-phase material is present, which can lead to phase cancelations if the stereo signal is combined into a monaural signal. Reaction pop-up menu: Choose an option that works best for the audio signal. Level Meter in Logic Pro for iPad Level Meter shows the current signal level on a decibel scale. Stereo Level Meter instances show independent left and right bars, whereas mono instances display a single bar. To add Level Meter to your project, choose Metering > Level Meter in a channel strip Audio Effect plug-in menu or the Plug-ins area. See Intro to plug-ins. Also see Add, replace, reorder, and remove plug-ins in the Plug-ins area and Work with plug-ins in the Mixer. Peak level values are displayed numerically and graphically. You can reset these values by tapping them in the display. Logic Pro User Guide for iPad 490 Level Meter parameters • Mode pop-up menu: Choose a display setting using Peak, RMS, Peak & RMS, True Peak, or True Peak & RMS characteristics. • The True Peak options display interpolated sample values. • You can choose to view both Peak and RMS levels simultaneously. • Target level field: Drag to set a target level. Signals above this level and below 0 dB are shown in yellow directly on the level meter(s). • Level Meter(s): Displays the current signal level on a decibel scale. The signal level for each channel is represented by a green bar. Signals (above the target level) approaching the 0 dB level are represented by a yellow bar. When the level exceeds 0 dB, the portion of the bar above the 0 dB point turns red. • Peak/RMS field(s): Tap to clear peak or RMS value(s). About Peak and RMS levels The peak value is the highest level that the signal will reach. The RMS (root mean square) value is the effective value of the total signal. In other words, it is a measurement of the continuous power of the signal. Human hearing is optimized for capturing continuous signals, making our ears RMS instruments, not peak reading instruments. Therefore, using RMS meters makes sense most of the time. Alternatively, you can use both RMS and Peak meters. Loudness Meter in Logic Pro for iPad Loudness Meter shows the momentary, short-term, and integrated loudness levels. Loudness indicates the perceived level of a signal that is indicative of human hearing, making it a useful reference tool when mixing or mastering. Loudness Meter conforms to the EBU R 128 specification. Loudness is measured in Loudness Units, relative to Full Scale (LUFS). Each LU is equivalent to one decibel (dB). To add Loudness Meter to your project, choose Metering > Loudness Meter in a channel strip Audio Effect plug-in menu or the Plug-ins area. See Intro to plug-ins. Also see Add, replace, reorder, and remove plug-ins in the Plug-ins area and Work with plug-ins in the Mixer. Logic Pro User Guide for iPad 491 Loudness Meter parameters • M, S, and I meters and fields: Indicate the current momentary, short-term, and integrated signal levels of incoming audio material. The loudness for each measurement (M, S, I) is represented by a green bar. A meter turns yellow when the measured loudness exceeds the target loudness line. • Target level marker and line: Drag the yellow marker to set a target level between -30 LUFS and 0 LUFS. • Loudness Range field: Indicates the loudness range during measurement (when the Start/Pause button is active). • Integrated field: Indicates the integrated loudness level during measurement (when the Start/Pause button is active). • Start/Pause button: Turn on to analyze and show the Integrated Loudness and the LU Range for a portion or the full length of the audio material. Pause retains the current LU Range and Integrated values. Tap again to resume real-time display. • Reset button: Clear all values. Use Tuner utility and plug-in in Logic Pro for iPad You can tune instruments connected to your system with the Tuner utility or plug-in. This ensures that external instrument recordings are in tune with any software instruments, samples, or existing recordings in your projects. If you’re new to using plug-ins, see Intro to plug-ins. Also see Add, replace, reorder, and remove plug-ins in the Plug-ins area and Work with plug-ins in the Mixer. Tuner parameters • • Logic Pro User Guide for iPad On/Off button: Enable or disable the tuner. Graphic Tuning display: Indicates the pitch of the note. At the centered position, the note is correctly tuned. If the indicator moves to the left of center, the note is flat. If the indicator moves to the right of center, the note is sharp. Color is also used to indicate tuning accuracy, with green denoting a tuned signal, orange indicating a slightly detuned signal, and red indicating an out of tune signal. 492 Use the Tuner utility 1. In Logic Pro, tap the Tuner icon on the control bar. The Tuner utility opens. 2. Play a single note on the instrument and watch the Graphic Tuning display. If the note is flat or sharp of the keynote, this is indicated in the display. 3. Adjust the tuning of your instrument until the indicator is centered in the display. The display is shown in green when correctly tuned. Use the Tuner plug-in 1. In Logic Pro, insert the Tuner plug-in into an audio channel strip Effect slot. The Tuner plug-in opens. 2. Play a single note on the instrument and watch the Graphic Tuning display. If the note is flat or sharp of the keynote, this is indicated in the display. 3. Adjust the tuning of your instrument until the indicator is centered in the display. The display is shown in green when correctly tuned. MIDI plug-ins MIDI plug-ins in Logic Pro for iPad MIDI plug-ins are inserted in software instrument channel strips and process or generate MIDI data—played from a MIDI region or a MIDI keyboard—in real time. Included are the Arpeggiator, Chord Trigger, and Modulator, along with plug-ins for transposition, randomization and other processing. Scripter provides a number of MIDI processing and generation scripts. MIDI plug-ins are connected in series before the audio path of a software instrument channel strip. MIDI plug-ins have a MIDI input, the MIDI processor, and a MIDI output. The output signals sent from MIDI plug-ins are standard MIDI events such as MIDI note or controller messages. Learn how you can use plug-ins. User Guide conventions Logic Pro for iPad plug-ins have two primary views: • Tile view, which shows a few key parameters in the Plug-ins area • Details view, where you can access all plug-in parameters Throughout the guide, parameters available in Tile view are indicated by Logic Pro User Guide for iPad . 493 Arpeggiator MIDI plug-in Arpeggiator MIDI plug-in in Logic Pro for iPad The Arpeggiator MIDI plug-in generates musically interesting arpeggios based on incoming MIDI notes. It provides split and remote features that let you control nearly all Arpeggiator functions without taking your hands off the keyboard, making it a powerful live performance tool. An arpeggio is a succession of notes in a chord. Rather than all notes being played at one time, they are played one after the other in a pattern: up, down, random, and so on. The Arpeggiator plug-in provides a number of preset patterns, inclusive of switchable variations and inversions. Inversions change the root note of the chord from the lowest note, resulting in a different start note in arpeggiated patterns. These features let you quickly switch between patterns and feels when performing live, or when creating new projects in the studio. The Arpeggiator MIDI plug-in is divided into four main function areas. Logic Pro User Guide for iPad • Main and Latch parameters: This area contains the Play and Latch controls. See Arpeggiator main parameters and Arpeggiator latch parameters. • Mode parameters: Here you can set note order parameters, can determine the arpeggio type and include four variations or inversions, the arpeggio octave range, and the arpeggio speed. See Arpeggiator note order parameters. • Options and Grid parameters: The options parameters provide control of note lengths and velocities, and the overall swing amount of the Arpeggiator. The grid parameters let you capture and load arpeggiator patterns. • Control parameters: Arpeggiator parameters and behavior can be modified with keyboard parameters and controller parameters. 494 Arpeggiator MIDI plug-in main parameters in Logic Pro for iPad You can use the main parameters to start and stop the Arpeggiator, and to set the rate and scale. You can also capture a live arpeggio as a MIDI region. Main parameters • Playback button: Start or stop arpeggiated playback of note input from a MIDI keyboard or a MIDI region. The Playback button is highlighted when in play mode. When the Arpeggiator plug-in is stopped, incoming MIDI notes are passed through, and the settings of the split and remote keyboard parameters are retained. See keyboard parameters and Assign Arpeggiator controllers. • When Logic Pro is in play mode: The arpeggio starts playing whenever the Playback button is on. Arpeggio playback is linked to the project song position. • When Logic Pro is stopped: Arpeggio playback stops. Incoming MIDI notes are passed through, and keyboard split and remote settings are retained. Note: You can tap the Arpeggiator Playback button while Logic Pro is stopped to begin arpeggio playback from the first step in the arpeggio. • • Silent Capture button: Tap to capture an arpeggio step by step without being disturbed by the immediate response of the running arpeggiator. • When enabled, the arpeggiator is stopped and Latch/Add mode is engaged. • When disabled, the Playback button is re-engaged (if previously active) and Latch mode switches to Transpose. Input Snap pop-up menu: Choose a beat value to snap the first incoming note to a position, thus quantizing the arpeggio start point. The default Input Snap pop-up menu value is “Link to Rate,” which matches the set Arpeggiator Rate. Logic Pro User Guide for iPad • Rate control and field: Set the arpeggiator rate. Choose from: 1/4, 1/8, 1/16 (including Triplet and Dotted notes), and 1/32. • Double/Halve Rate buttons: Tap to double or halve the value set with the Rate knob. • Scale Type pop-up menu: Choose a scale. Played keys are snapped to the nearest note in the chosen scale. Choose from: Chromatic (default), Major, Major Pentatonic, Major Blues, Lydian, Mixolydian, Klezmer, Minor Pentatonic, Minor Blues, Japanese, Natural Minor, Harmonic Minor, Melodic Minor, Dorian, Phrygian, Locrian, and South-East Asian. • Note pop-up menu: Choose a root key for the chosen scale. C is the default key. 495 Arpeggiator MIDI plug-in latch parameters in Logic Pro for iPad You can determine the latching behavior and can edit arpeggio steps with the latch parameters. The Arpeggiator MIDI plug-in operates in two distinct functional modes: Live and Grid. The modes are mutually exclusive, so turning on one turns off the other. It also provides a unique Live Capture to Grid facility. When Grid mode is active, it controls the arpeggio velocity, cycle length, step length, rests, ties, and chords. All live input of available grid parameters, such as velocities, is ignored. See Arpeggiator options parameters. When in the default Live mode, the arpeggio performance is controlled by your input. For example, the velocities of arpeggiated notes are determined by the way you played them. Any existing grid values are retained but are disabled until you return to Grid mode. Note: When you capture a live performance, grid values are not retained. In Live mode, you can add rests, ties, and chords in real time by tapping the onscreen buttons or by using equivalent MIDI keyboard remote keys. See Assign Arpeggiator controllers. Latch parameters • On/Off button: Turn Latch mode on or off. This allows an arpeggio to run without you holding down keys. Latch mode behavior is determined with the Latch mode pop-up menu. • Latch Mode pop-up menu: Choose a Latch mode. • Reset: The first key played clears the currently latched notes. • Transpose: Play a single key to transpose the arpeggio relative to the note value of the pressed key and the lowest arpeggiated note. Note: Pressing more than one key simultaneously clears currently latched notes and starts a new arpeggio. Logic Pro User Guide for iPad • Gated Transpose: This option is the same as Transpose Latch mode with the difference that the arpeggio only plays while a key is pressed. As soon as the key is released, the arpeggio is muted. • Add: Play keys—one by one, or simultaneously as a chord—to add them to the latched arpeggio. You can play the same key multiple times and the note repeats the number of times it is struck. • Add Temporarily: This option is the same as Add Latch mode except that played notes are added to the latched arpeggio only while held. When a temporarily added key is released, it is removed from the arpeggio. • Through: All incoming MIDI notes are passed through the Arpeggiator plug-in, enabling you to play along with a latched arpeggio. 496 • Add Rest button: Insert a rest at the current arpeggiator step position. A position identification number is assigned to the rest, ensuring that its rhythmic position (step number) within the arpeggio is retained, even when different note order presets are chosen. Note: Rests can only be added while building the arpeggio, which means that at least one key must be held if you want to add a rest. Once all keys are released, the Arpeggiator acts in accordance with the rules of the set Latch mode and expects to receive a MIDI note for transposition and so on. In Latch Add mode, this restriction does not apply because it allows you to add MIDI notes, rests, ties, and chords after all keys are released. • Add Tie button: Insert a tie at the current arpeggiator step position. A position identification number is assigned to the tie, ensuring that its rhythmic position (step number) within the arpeggio is retained, even when different note order presets are chosen. • Add Chord Step button: Insert a chord at the current arpeggiator step position. When the arpeggiator encounters a chord step, it simultaneously plays all notes, including their unique velocities, currently in memory (latched or held). A position identification number is assigned to the chord, ensuring that its rhythmic position (step number) within the arpeggio is retained, even when different note order presets are chosen. • Delete Last button: Delete the last note, rest, or tie that was added to the arpeggio. Note: Each event is allocated a unique position identification number and the “last” event has the highest position identification number. • Clear button: Remove all notes from the Arpeggiator plug-in latch memory. The arpeggio stops playing and all position identification numbers are reset to zero, enabling you to create a new arpeggio without turning off Latch mode, which can be useful in a live situation when preparing for a chord change. Arpeggiator MIDI plug-in mode parameters in Logic Pro for iPad The Mode parameters provide control of a pre-programmed order of notes that are played at a preset playback rate. Once all notes are played, the arpeggio cycles from the start. When you play a single key, it is repeated. When you play multiple keys, the held notes are played one after the other. As you play additional notes, these are seamlessly added to the arpeggio. When you release notes, they are removed from the arpeggio. The arpeggio stops when you release all played keys (unless Latch mode is turned on in the control parameters). The Arpeggiator plug-in automatically assigns position identification numbers to each note in the order they are played. These position identification numbers associate an event, such as a note, rest, or a tie, with a particular step. This lets you switch between note order presets while retaining a rest on the third step, for example. Logic Pro User Guide for iPad 497 Mode parameters All Mode parameters can be changed while an arpeggio is playing. Changes are immediate and are seamlessly applied to the running arpeggio. Note Order pop-up menu: Set the arpeggio direction. • • Up: The arpeggio is played from the lowest note to the highest note. • Down: The arpeggio is played from the highest note to the lowest note. • Up & Down: The arpeggio plays up and down, from the lowest note; the highest and lowest notes repeat. • Outside-in: The arpeggio plays the highest then the lowest notes, then the second highest and second lowest, the third highest and third lowest, and so on. • Random: Arpeggiated notes play in a random order. • As Played: All notes play in the order they were triggered. See Lock button parameter. • Lock button: Works in conjunction with the “As Played” item in the Note Order pop-up menu. Tap once you have triggered an arpeggio to lock the current note order. This note order and feel is retained for any newly triggered arpeggios, but with new notes replacing the original notes. Tap again to clear the locked note order and to revert to the standard “as played” behavior. The lock state and note order can be saved with a setting. • Note Order Vari knob: Determine the type of note order variation. See note order variations for details. • Octave Range knob: Determine the octave range or the chord inversion pattern. See note order inversions for details on the four knob position behaviors in Inversions mode. In Octaves mode: • Position 1: The arpeggio repeats without transposition. • Position 2: The lowest note is transposed by one octave. Once repeated, the arpeggio restarts in the original octave. • Position 3: The first repetition is transposed by one octave, and the second repetition is transposed by two octaves. Once the second repetition is played, the arpeggio restarts in the original octave. • Position 4: The first repetition is transposed by one octave, the second by two octaves, and the third by three octaves. Once the third repetition is played, the arpeggio restarts in the original octave. In Inversions mode: Logic Pro User Guide for iPad • Position 1: The arpeggio repeats without inverting the held notes. • Position 2: The arpeggio is inverted once during the first repetition. Once repeated, the arpeggio restarts. • Position 3: The arpeggio is inverted twice, once each during the first and the second repetition. Once the second repetition is played, the arpeggio restarts. • Position 4: The arpeggio is inverted three times, once each during the first, second, and third repetitions. Once the third repetition is played, the arpeggio restarts. 498 • Octaving Mode buttons: Switch between two modes: Octaves or Inversions. The fourposition Octave Range knob above the buttons is used to determine the octave range or the chord inversion pattern. See note order inversions. • Cycle Length knob: Set a length for the arpeggio. You can choose from the following: • By Grid: Matches the arpeggio length to the host application division setting. This is useful for rhythmically synchronizing the arpeggio length with other regions. • 1 to 32: Set the arpeggio length to the specified number of notes. • As Played: The arpeggio length is determined by the length of played notes. Arpeggiator MIDI plug-in note order variations in Logic Pro for iPad The table outlines the Arpeggiator behavior in each note order preset when the Note Order Vari(ation) knob is set to the four available positions. Logic Pro User Guide for iPad Note order Variation 1 Variation 2 Variation 3 Variation 4 Up Plays from the lowest to highest note in consecutive order and restarts when all keys are played. Plays the second step first. This variation consists of four steps; all pressed keys are divided into groups of four with the note order applied to all groups. If there are fewer than four notes, the steps without an assigned key are skipped. Once all keys are played, the arpeggio restarts with the lowest note. Plays the third step first. This variation consists of four steps; all pressed keys are divided into groups of four with the note order applied to all groups. If there are fewer than four notes, the steps without an assigned key are skipped. Once all keys are played, the arpeggio restarts with the lowest note. This variation, which consists of three steps, plays up and overlaps; all pressed keys are divided into groups of three with the note order applied to all groups. If there are fewer than three notes, the steps without an assigned key are skipped. Once all keys are played, the arpeggio restarts with the lowest note. Down Plays from the highest to lowest note in consecutive order and restarts when all keys are played. Plays the second step first. This variation consists of four steps; all pressed keys are divided into groups of four with the note order applied to all groups. If there are fewer than four notes, the steps without an assigned key are skipped. Once all keys are played, the arpeggio restarts with the highest note. Plays the third step first. This variation consists of four steps; all pressed keys are divided into groups of four with the note order applied to all groups. If there are fewer than four notes, the steps without an assigned key are skipped. Once all keys are played, the arpeggio restarts with the highest note. This variation, which consists of three steps, plays down and overlaps; all pressed keys are divided into groups of three with the note order applied to all groups. If there are fewer than three notes, the steps without an assigned key are skipped. Once all keys are played, the arpeggio restarts with the highest note. 499 Logic Pro User Guide for iPad Note order Variation 1 Variation 2 Variation 3 Variation 4 Up & Down Plays from the lowest to highest note in consecutive order, then plays from the highest to the lowest note, and restarts when all keys are played. Plays from the lowest to highest note in consecutive order, then plays from the second highest to the second lowest note, and restarts when all keys are played. This two-step variation works with pairs of notes. The second note of the pair plays first. In a four-note chord, the order is 2, 1, 4, 3. Once the pattern is played, the note order is reversed, then the arpeggio restarts. This three-step variation works with trios of notes. The note order is 1, 3, 2. Once the pattern is played, the note order is reversed, then the arpeggio restarts. Outside-in Plays the highest note, then the lowest note, then plays the second highest and the second lowest note, and so on. The arpeggio restarts when all keys are played. Plays the lowest note, then the highest note, then plays the second lowest and the second highest note, and so on. The arpeggio restarts when all keys are played. This is an insideout variation. The number of played keys is divided by two (rounded up to the nearest whole number). The highest center note is played, then the low-center note, and so on. In a six-note chord, the order is 4, 3, 5, 2, 6, 1. The arpeggio restarts when all keys are played. This is an insideout variation. The number of played keys is divided by two (rounded up to the nearest whole number). The lowest center note is played, then the high-center note, and so on. In a sixnote chord, the order is 3, 4, 2, 5, 1, 6. The arpeggio restarts when all keys are played. Random Played note order is randomly generated and can include duplicate notes. Played note order is randomly generated but no note is played twice. The arpeggio restarts when all keys are played. This variation favors low notes. Played note order is randomly generated and can include duplicate notes. This variation favors high notes. Played note order is randomly generated and can include duplicate notes. As Played Plays all notes in Plays all notes in the the order they were reverse order they played, then restarts. were played, then restarts. Plays all notes in the order they were played, then plays notes in reverse order, doubling the first and last played notes. The arpeggio restarts once all notes are played. Plays all notes in the order they were played, then plays notes in reverse order, but does not repeat the first and last played notes. The arpeggio restarts once all notes are played. 500 Arpeggiator MIDI plug-in note order inversions in Logic Pro for iPad The table outlines the Arpeggiator behavior in each note order preset when the Octave Range knob is set to the four positions in Inversions mode (set when the Inversions button is active). Inversions change the root note of the chord, resulting in a different start note to arpeggiated patterns. Logic Pro User Guide for iPad Note order Inversion 1 Inversion 2 Inversion 3 Inversion 4 Up Plays the original chord, then three inversions in consecutive order and restarts. Playback order: original, 1, 2, 3. Plays the second inversion first. Playback order: 1, original, 2, 3. Plays the third inversion first. Playback order: 2, original, 1, 3. This variation, which consists of three steps, plays up and overlaps. Playback order: original, 2, 1, 3. Down Plays the original chord, then three inversions in consecutive order and restarts. Playback order: 3, 2, 1, original. Plays the second step first. Playback order: 2, 3, 1, original. Plays the third step first. Playback order: 1, 3, 2, original. This variation, which consists of three steps, plays down and overlaps. Playback order: 3, 1, 2, original. Up & Down Plays the original chord, then three inversions in consecutive order, then reverses the order, repeating the first and last. Playback order: original, 1, 2, 3, 3, 2, 1, original. Plays the second step first. Playback order: 1, original, 3, 2, 2, 3, original, 1. Once the pattern is played, the order is reversed, then the arpeggio restarts. Playback order: original, 2, 1, 3, 3, 1, 2, original. Once the pattern is played, the order is reversed, but the third inversion is not repeated. Playback order: original, 1, 2, 3, 2, 1. Outside-in Plays the highest inversion, then the original, then plays the second highest and the second lowest inversion, and so on. Playback order: 3, original, 2, 1. Plays the original, then the highest inversion, then plays the second lowest and the second highest inversion, and so on. Playback order: original, 3, 1, 2. This is an inside-out variation. Playback order: 1, 2, original, 3. This is an inside-out variation. Playback order: 2, 1, 3, original. Random Played inversion order is randomly generated and can include duplicate chord inversions. Played inversion order is randomly generated but no chord inversion is played twice. This variation favors low chord inversions. Played inversion order is randomly generated and can include duplicate chord inversions. This variation favors high chord inversions. Played inversion order is randomly generated and can include duplicate chord inversions. 501 Arpeggiator MIDI plug-in options parameters in Logic Pro for iPad You can use the options parameters to set global Arpeggiator playback parameters, such as note length and velocity. Options parameters • Note Length knob: Define the length of arpeggiated notes. This ranges from 1 to 150%. Note: This is a global scaling parameter that retains the relative length differences between individual steps that may have been changed in Grid mode. Logic Pro User Guide for iPad • Note Length Rnd knob: Set the amount of random note length variation. • Velocity Range knob: Determine the maximum range of possible velocity values for arpeggiated notes. At the far right position (100%), the original velocities of recorded or played notes are retained. At the far left position (0%), the original velocities of recorded or played notes are ignored and all notes are output at a constant velocity. • Velocity Base field: Drag vertically to set (or tap to type) a minimum velocity value used for random velocity modulations and (de-)crescendos. • (De-)Crescendo/Velocity Random knob: Set the strength of the random or (de-) crescendo velocity variation for the mode chosen in the Velo Alteration pop-up menu. • When Velo Alteration is set to Random: The velocity values of all notes are randomized symmetrically by the set amount. At a value of 0% there is no randomization applied. At a value of 100% the velocity values are completely randomized. • When Velo Alteration is set to (De-)Crescendo: The set amount is added to, or subtracted from, the velocity of all notes on each arpeggio repetition, starting with the second cycle. • Velo Alteration pop-up menu: Switch between two modes: Random and (De-) Crescendo. The amount of variation is controlled with the Velocity Random knob. The range of the (de-)crescendo or possible random velocities is set with the Velocity Range and Velocity Base parameters. • Swing knob and field: Set the strength of note swing. Swing moves every second note closer to the nearest downbeat. A value of 0% results in no note movement, whereas a value of 100% results in extreme note movement. 502 Arpeggiator MIDI plug-in Grid mode in Logic Pro for iPad The Arpeggiator MIDI plug-in operates in two distinct functional modes: Live and Grid. The modes are mutually exclusive, so turning on one turns off the other. It also provides a unique Live Capture to Grid facility. When Grid mode is active, it controls the arpeggio velocity, cycle length, step length, rests, ties, and chords. All live input of available grid parameters, such as velocities, is ignored. When in the default Live mode, the arpeggio performance is controlled by your input. For example, the velocities of arpeggiated notes are determined by the way you played them. Any existing grid values are retained but are disabled until you return to Grid mode. Note: When you capture a live performance, grid values are not retained. In Live mode, you can add rests, ties, and chords in real time by tapping the onscreen buttons or by using equivalent MIDI keyboard remote keys. See Assign Arpeggiator controllers. The grid consists of 16 steps. Each step controls the step velocity as well as its length, rest, tie, and chord status. In addition, a cycle length can be set. The current grid pattern is automatically saved with the project or concert. You can also save and load your own or factory grid patterns. The Arpeggiator plug-in assigns incremental position identification numbers in the order they were received, regardless of the initially selected note order preset. These position identification numbers are used to “lock” an event, such as a note, a rest, or a tie to a particular step. Grid mode parameters • On/Off button: Turn on Grid mode. The grid has 16 steps. Each step controls velocity, length, rest, tie, and chord status. • Capture button: Tap to capture the current arpeggiator settings as a grid pattern. This appears as the Custom entry in the Patterns pop-up menu. • Patterns pop-up menu: Choose a menu item to load user grid patterns or to load a factory grid pattern. • Custom: This menu item is shown automatically when any pattern changes have been made. It can be considered the “current state” pattern preset. • App Patterns submenu: Tap to choose a factory pattern preset. • Next/Previous Pattern buttons: Choose the next or previous pattern preset. • Length knob: Change the grid length. Note: The (grid) Length value is independent from the Cycle Length parameter (which sets the length of the arpeggiated note pattern) described in the options parameters. The grid length cycles independently of the effective note pattern. This prevents disruptions to the perceived rhythmic pattern created by the grid, which can occur when you change the arpeggio length. Logic Pro User Guide for iPad 503 Use Arpeggiator MIDI plug-in keyboard parameters in Logic Pro for iPad The Arpeggiator Keyboard Split parameters let you divide your keyboard into zones that are used for standard note playback, arpeggio note triggering, and remote control of the Arpeggiator plug-in parameters. Keyboard Split parameters • On/Off button: Divide your MIDI keyboard range into three zones. • Arp Range Start/End sliders: Determine the keyboard range that is arpeggiated. • Notes below the Arp Range Start slider value can be used as remote control keys for Arpeggiator functions. • Notes between the Arp Range Start and End slider values can be arpeggiated. • Notes above the Arp Range End slider value can be played without arpeggiation. Set up a keyboard split in the Arpeggiator MIDI plug-in By default, the complete MIDI key range (0–127) is used solely for arpeggiating. You can split your MIDI keyboard into three zones to control Arpeggiator plug-in functions with MIDI keys. • In Logic Pro, tap the Keyboard Split On/Off button to divide your MIDI keyboard range into three zones. • Remote zone: Notes played in this lower keyboard zone trigger an Arpeggiator function. Drag the Arp Range Start slider to resize. • Arpeggio zone: Notes played in this central keyboard zone are arpeggiated. Drag the Arp Range Start and End sliders to resize. Drag the area between the sliders to move. • Through zone: Notes are passed through the Arpeggiator plug-in unprocessed. This zone covers all keys above the Arp Range End slider position. Assign Arpeggiator controllers in Logic Pro for iPad You can assign up to four MIDI controllers to Arpeggiator plug-in parameters. Logic Pro User Guide for iPad 504 Assign a MIDI controller to an Arpeggiator MIDI plug-in parameter In Logic Pro, choose an option from both a MIDI Controller (MIDI Ctrl) pop-up menu and the corresponding Destination pop-up menu: • MIDI Ctrl A-D pop-up menus: Choose a MIDI controller type. • Destination A-D pop-up menus: Choose a target parameter: Note Length, Note Length Random, Velocity Range, Velocity Base, Velocity Random, and (De-)Crescendo. You can also assign the Latch On/Off and Silent Capture buttons as destinations, or can choose None. Learn a MIDI controller in the Arpeggiator MIDI plug-in 1. In Logic Pro, choose a parameter from any of the Destination pop-up menus. 2. Choose -Learn MIDI- from any of the MIDI Ctrl pop-up menus. 3. Move a controller on your MIDI keyboard to assign it to the Destination parameter. The Learn feature has a 20-second time out facility. If you do not move a controller on your MIDI device within 20 seconds, Learn mode is automatically disabled. Chord Trigger MIDI plug-in Chord Trigger MIDI plug-in in Logic Pro for iPad The Chord Trigger MIDI plug-in lets you trigger chords by playing a single MIDI key. Chord Trigger parameters • Single button: Assign a single chord to a trigger key. Play up and down the keyboard to transpose the memorized chord in relation to the trigger key. This mimics the Chord Memo or Note Stack feature found on many classic synthesizers. • Multi button: Assign a different chord to each key on the keyboard. • Learn button: Turn on Learn mode. See Use the Chord Trigger MIDI plug-in for details on using Learn mode. • Trigger Key pop-up menu: Define a target note number that you want to use for a chord assignment. This is also used to choose a note with an existing chord assignment that you want to clear. • Clear button: Erase a Trigger Key note and the corresponding chord. • Clear All button: Erase all Trigger Key notes and corresponding chords. • Range Low/High sliders and fields: Set the lower and upper note range for a chord assignment. Each note chosen in the Trigger Key pop-up menu can have a defined range when used in Single or Multi chord mode. • • Logic Pro User Guide for iPad Chord Transpose knob: Choose an octave transposition value for chord playback. Learn Remote knob: Choose the MIDI note number you want to use as a remote control for the Learn button. 505 Use the Chord Trigger MIDI plug-in in Logic Pro for iPad Chord Trigger is straightforward to use: choose a mode (single or multi), set a chord trigger range, select a trigger key, then set up a chord. You can also transpose chords and quickly assign multiple chords by playing keys on your MIDI keyboard or the onscreen keyboard. Define the chord trigger range The chord trigger range is indicated by the bar between the Range Low and Range High sliders. Incoming MIDI notes that fall within this range are interpreted as trigger keys that play the chord (Single Chord mode) or the chords (Multi Chord mode) assigned to them. Chords can be assigned to keys within the chord trigger range. Incoming MIDI notes that fall outside the defined chord trigger range are passed through Chord Trigger unaffected. This allows you to play a melody with the right hand while triggering/transposing memorized chords with the left, for example. • In Logic Pro, drag the Range Low and Range High handles to define a keyboard range. • In Single Chord mode: Playing a MIDI note within the defined chord trigger range plays and transposes a single memorized chord. The transposition is performed in relation to the trigger key the chord is assigned to. For example, if a chord is assigned to C2, playing a D2 transposes the chord upward by two semitones. Playing a B1 transposes the chord down by a semitone. • In Multi Chord mode: Playing a MIDI note within the defined chord trigger range triggers the chord that is memorized for the played key. Keys that do not have a chord assigned to them are silent when played. Note: If the chord trigger range is made shorter, memorized chords that fall outside the range become inaccessible but are not deleted. Lengthening the chord trigger range makes assigned chords accessible again. Transpose chords in the chord trigger range (Multi Chord mode only) You may want to transpose triggered chords in some circumstances. For example, in Multi Chord mode you can move the entire chord trigger range upward by two semitones to change a chord progression in C-Major (starting with the C trigger key) into a progression that plays in D-Major, starting with the D trigger key. • In Logic Pro, drag the center of the chord trigger range left or right. All memorized chords are moved with the chord trigger range and are automatically transposed. Transpose chords by semitones or octaves • In Logic Pro, use the Chord Transpose knob to set a value. All memorized chords can be transposed up or down by up to four octaves. Logic Pro User Guide for iPad 506 Assign a chord to a key 1. In Logic Pro, tap the Learn button. 2. Choose a trigger key—within the chord trigger range— from either the Trigger Key popup menu or by playing a key on the onscreen keyboard or your MIDI keyboard. 3. Play the chord you want to assign to the trigger key on the onscreen keyboard or your MIDI keyboard. 4. To end chord assignment, tap the Learn button. You can repeat these steps to assign a different chord to each key in the chord trigger range when in Multi Chord mode. In Single Chord mode, only one chord can be learned. Clear a chord assignment • In Logic Pro, choose the key from the Trigger Key pop-up menu, then tap the Clear button. Clear all chord assignments The following applies only to Multi Chord mode. • In Logic Pro, tap the Clear All button. All chords on all trigger keys are erased. Modifier MIDI plug-in in Logic Pro for iPad The Modifier MIDI plug-in lets you quickly reassign or filter a single continuous controller (CC) or fader event. You can also scale or add to event values. Modifier parameters Logic Pro User Guide for iPad • Input Through button: Define whether or not the input event is sent to the output in addition to the reassignment. • Input Event pop-up menu: Choose or learn the type of MIDI input event that you want to reassign or filter. • Output Event pop-up menu: Choose or learn the type of MIDI output event. You can also learn parameters for plug-ins in the same channel strip. If set to Off, the event type chosen in the Input pop-up menu is filtered. • Add slider and field: Set the offset amount for the output event type chosen in the Reassign To pop-up menu. • Scale slider and field: Set the scaling amount for the output event type chosen in the Re-assign To pop-up menu. 507 Assign a MIDI event to a plug-in parameter You can assign and send MIDI events to plug-ins in the same channel strip, allowing you to control parameters without using MIDI CC messages. 1. In Logic Pro, choose -Learn Plug-in Parameter- from the Output Event pop-up menu. 2. Tap the parameter in the target plug-in. Modulator MIDI plug-in Modulator MIDI plug-in in Logic Pro for iPad The Modulator MIDI plug-in can generate continuous controller, aftertouch, and pitch bend messages. It consists of a syncable LFO and Delay/Attack/Hold/Release envelope. See Modulator MIDI plug-in LFO and Modulator MIDI plug-in envelope. Both the LFO and envelope can be assigned to output any continuous controller, aftertouch, plug-in parameter (in the same channel strip), or pitch bend message. You can also specify a step width for the continuous outputs of the LFO and envelope, resulting in modulations that are reminiscent of classic Sample & Hold circuits. Modulator MIDI plug-in LFO in Logic Pro for iPad LFO parameters Logic Pro User Guide for iPad • On/Off button: Turn the LFO on or off. • Rate knob and field: Set the cycle speed of the LFO in hertz or in beat values when the Sync button is on. The LFO rate can be modulated by the envelope. See Modulator MIDI plug-in envelope. • Sync button: Synchronize the LFO rate to the project tempo. 508 • • Symmetry knob and field: Adjust the symmetry of the waveform. This deforms the waveform in the following ways: • Triangle: Shapes the triangle waveform into either an upward-sawtooth or downward-sawtooth waveform. A symmetry value of 0 results in a perfect triangle waveform. • Sine: Changes the angle of the waveform, resulting in a sawtooth-like waveform with peaks that lean left or right. A symmetry value of 0 results in a perfect sine waveform. • Square: Symmetry acts as a pulse width control. A symmetry value of 0 results in a perfect square waveform. Random Similarity knob and field: Adjust the amount of deviation when a random waveform is chosen. This alters the waveform in the following way: • Random: Similarity determines the maximum deviation between two consecutive random values. Low symmetry settings result in random values that are minimally different from one to the next, whereas high symmetry settings result in random values that deviate significantly. • Shape buttons: Select a waveform shape. Choose from: triangle, sine, square, and random. Each is suited for different types of modulations. • Trigger Phase knob and field: Set the LFO waveform phase startpoint. • Trigger pop-up menu: Determine how the LFO reacts to incoming MIDI note on messages. • Free: The LFO ignores MIDI note on messages. • Single: After all notes have been released, the LFO is reset by the first MIDI note on message it receives. Note: This means that legato playing does not reset the LFO, so keep this in mind during performances. • • Multi: The LFO is reset by each received MIDI note on message. Smoothing slider and field: Determine the number of steps per LFO cycle. By default, the LFO produces a smoothed continuous stream of controller events, but you can use this parameter to create a stepped controller signal that is similar to the output of a Sample and Hold circuit. When you set a manual step rate, the LFO rate can be changed without altering the number of steps. Logic Pro User Guide for iPad 509 LFO Output parameters • Output Level knob and field: Scale the LFO output level. • LFO To pop-up menu: Choose a continuous controller number, aftertouch, or pitch bend as the LFO output target. You can also learn a plug-in parameter. • Output Offset slider and field: Set a positive or negative offset in order to tailor the output for the intended target. • MIDI Channel pop-up menu: Choose a MIDI output channel. Note: This applies to both the LFO and envelope. Assign a MIDI event to a plug-in parameter You can assign and send MIDI events to plug-ins in the same channel strip, allowing you to control parameters without using MIDI CC messages. 1. In Logic Pro, choose -Learn Plug-in Parameter- from the LFO To pop-up menu. 2. Tap the parameter in the target plug-in. Modulator MIDI plug-in envelope in Logic Pro for iPad Envelope parameters • On/Off button: Turn the envelope on or off. • Trigger pop-up menu: Determine if the envelope is triggered by the LFO or by incoming MIDI note on messages. • Single: After all notes have been released, the envelope is re-triggered by the first MIDI note on message it receives. Note: This means that legato playing does not reset the envelope, so keep this in mind during performances. • Multi: The envelope is re-triggered by each received MIDI note on message. • LFO: The envelope is retriggered when the LFO reaches its (positive) peak value. See Modulator MIDI plug-in LFO. Note: The envelope ignores incoming LFO triggers if it is currently completing an envelope pass. Logic Pro User Guide for iPad • Sync button: Synchronize the envelope with project grid values. This snaps ADSR values to project bars, beats, and so on. • Delay slider and field: Delay the onset of the envelope. Ranges from 0 to 10 seconds. • Attack slider and field: Set the time required to reach the sustain level. Ranges from 0 to 10 seconds. 510 • Hold slider and field: Set the sustain level and duration. Ranges from 0 to 10 seconds. • Release slider and field: Set the time required for the envelope to fall to a value of zero after the sustain phase of the envelope has finished. Ranges from 0 to 10 seconds. • Steps slider and field: Determine the number of steps per envelope pass. By default, the envelope produces a smoothed continuous stream of controller events, but you can use this parameter to create a stepped controller signal that is similar to the output of a Sample and Hold circuit. When you set a manual step rate, the envelope time can be changed without altering the number of steps. • ENV to LFO Rate knob and field: Set the maximum amount of LFO modulation (LFO depth). The LFO rate can be modulated by the Attack, Hold, and Release parameters (see above). • ENV to LFO Amp knob and field: Set the maximum amount of LFO output modulation. This enables you to fade the LFO in or out with the envelope. Env Output parameters • Output Level knob: Scale the envelope output level. • ENV To pop-up menu: Choose a continuous controller number, aftertouch, or pitch bend as the envelope output target. You can also learn a plug-in parameter. • Output Offset slider: Set a positive or negative offset in order to tailor the output for the intended target. • MIDI Channel pop-up menu: Choose a MIDI output channel. Note: This applies to both the LFO and envelope. Assign a MIDI event to a plug-in parameter You can assign and send MIDI events to plug-ins in the same channel strip, allowing you to control parameters without using MIDI CC messages. 1. In Logic Pro, choose -Learn Plug-in Parameter- from the ENV To pop-up menu. 2. Tap the parameter in the target plug-in. Logic Pro User Guide for iPad 511 Note Repeater MIDI plug-in in Logic Pro for iPad This plug-in mimics an audio delay by generating repeating MIDI notes. Note Repeater parameters • Input Through button: Turn on to pass incoming MIDI note events to the output in addition to the delayed note events. Turn off to send only the delayed notes to the output. • Sync button: Synchronize the plug-in with the project tempo. Set the delay time with the Delay slider. • Delay knob and field: Set the delay time in milliseconds or in bar/beat values when the Delay Sync button is on. Note: When the Sync button is on, only bar and beat values are available. • Note Range Min and Max sliders: Move the sliders to set an input note range. Notes that fall within this range are processed (default range: 1–127). Notes outside the range are not processed. Note: You can position the Note Range Min slider above the Note Range Max slider and vice versa, which inverts the input note range behavior: note events that fall within the range are not processed and note events outside the range are processed. • Repeats knob and field: Set the number of delay repetitions. • Transpose knob and field: Transpose each delay repeat by the set amount. • Velocity Ramp knob and field: Scale the velocity level of each delay repeat by the set amount. Randomizer MIDI plug-in in Logic Pro for iPad The Randomizer plug-in randomizes incoming MIDI events in real time. Randomizer parameters Logic Pro User Guide for iPad • Event Type pop-up menu: Choose the MIDI event type that you want to randomize. • Input Range Low and Range High sliders and fields: Set the upper and lower limit for the range of values that are affected. Only parameter values that fall within the range are processed. All values outside the range pass through the plug-in. 512 Note: You can position the Input Range Low slider above the Range High slider and vice versa, which inverts the input range behavior: events that fall within the range are not processed and events outside the range are randomized. • Probability knob and field: Increase or decrease the likelihood that an event is randomized within the set range. This impacts the Weight parameter setting: a lower value means less chance, and a higher value means more chance to produce value changes in the respective range. Random Amount knob and field: Set the intensity of randomization. • • Seed pop-up menu: Specify a starting point (or seed) for randomization. An example is when using the Randomizer plug-in to randomize a piano melody. If you bounce the piano part, your randomized melody is saved as an audio file. If you bounce the song again, with Seed set to Random, the two bounces sound different. If Seed is set to the same specific value for both bounces, they are identical. • • Weight knob and field: Determine the event values that you want to favor for randomization. This works in concert with the Probability, Low/High Range, and Random Amount controls. • Set toward the left to increase the chance of low values being randomized. • Set toward the right to increase the chance of high values being randomized. • In the centered position, neither low or high values are favored, resulting in the entire range of values being randomly altered. Output Offset slider and field: Offset the (random) MIDI output of the plug-in. Offsets can be negative or positive. Scripter MIDI plug-in Use the Scripter MIDI plug-in in Logic Pro for iPad The Scripter plug-in lets you load and use scripts to process or generate MIDI data in real time. A number of pre-built Scripter processors are included. Parameters such as buttons, pop-up menus, and sliders are shown in the plug-in. Note: Logic Pro for iPad Scripter provides compatibility with Logic Pro for Mac projects. You can load presets for this plug-in, but script editing is possible only in Logic Pro for Mac. Logic Pro User Guide for iPad 513 Load a pre-built Scripter processor In Logic Pro, do one of the following: • Load a setting from the Browser. • Load a patch that contains a Scripter instance from the Browser. • Load a channel strip setting that contains a Scripter instance from the channel strip Settings pop-up menu or Browser. • Load a project that contains a Scripter plug-in with a running script. You do not need to explicitly save an active script as a setting, patch, and so on. Saving the project retains the script and status of all Scripter plug-ins. Transposer MIDI plug-in in Logic Pro for iPad The Transposer MIDI plug-in can transpose incoming MIDI notes in real time and can correct notes to a selected scale. Transposer parameters Logic Pro User Guide for iPad • Transpose slider and field: Transpose incoming MIDI Notes by ± 24 semitones. • Retrigger Held Notes button: Retrigger held MIDI Notes when parameter changes are made. • Processing Order buttons: Transpose incoming MIDI Notes before or after applying the value set with the Scale Type pop-up menu or a User scale set with the Keyboard. • Note pop-up menu: Choose the root note for the scale. • Scale Type pop-up menu: Choose one of several preset scales or create your own custom scale (User) with the onscreen Keyboard. • Keyboard: Tap notes to turn them on or off. Notes that are turned off are excluded from the User scale. 514 Velocity Processor MIDI plug-in Velocity Processor MIDI plug-in in Logic Pro for iPad The Velocity Processor MIDI plug-in processes incoming MIDI velocity events—note on and note off—in real time. Among other applications, it allows velocity compression and expansion. Velocity Processor global parameters • Note ON/OFF buttons: Tap either button to process MIDI note on velocity or MIDI note off velocity. Both buttons can be active simultaneously. • Mode buttons: Choose a velocity processing mode. The available parameters change depending on the mode selected. Mode-specific parameters are detailed in each section. • • Comp/Exp: In Compress/Expand mode, the plug-in behaves like an audio compressor. • Value/Range: In Value/Range mode, the plug-in behaves like an audio limiter. • Add/Scale: In Add/Scale mode, the plug-in scales, adds to, or reduces the values of incoming MIDI velocity messages. Note Range Min and Max sliders and fields: Move the sliders to set an input note range. Notes that fall within the input note range are processed (default range: 1–127). Notes outside the input note range are not processed. Note: You can cross over the Note Range Min and Max sliders, which inverts the input note range behavior: note events that fall within the range are not processed and note events outside the range have their velocities processed. Logic Pro User Guide for iPad 515 Velocity Processor MIDI plug-in Compress/Expand in Logic Pro for iPad In Compress/Expand mode, the Velocity Processor MIDI plug-in behaves like an audio compressor. Compress/Expand mode parameters • Threshold knob and field: Set a velocity value. Incoming velocities above the threshold are processed. MIDI notes with velocity values below the threshold pass through unaffected. • Ratio knob and field: Determine the slope of compression/expansion above the threshold. Processing is done using a “soft knee” characteristic. • Ratios smaller than 1 result in an expansion of incoming velocity values. • Ratios greater than 1 result in compression of incoming velocity values. • Make-Up knob and field: Set a velocity offset to compensate for the higher or lower overall velocity caused by compression/expansion. The velocity offset can be positive or negative, either adding to or subtracting from incoming velocity values. • Auto Gain button: Automatically apply a maximum velocity reference level, set with the Make-Up knob. Note: When the Auto button is active, the Make-Up knob changes function: instead of setting the velocity offset value, it sets the maximum velocity reference level. Velocity Processor MIDI plug-in Value/Range in Logic Pro for iPad In Value/Range mode, the Velocity Processor MIDI plug-in can behave like an audio limiter. Value/Range mode parameters • • • Logic Pro User Guide for iPad Value/Range buttons: Value limits all incoming MIDI velocities to the value set with the Fix knob. Range limits note velocities to only those within the range set with the Min/ Max sliders. Fix knob and field: Set a fixed velocity for all processed notes. Min/Max sliders and fields: Set a note velocity range to be processed. You can cross over the sliders to create a note velocity range that is not processed. 516 Velocity Processor MIDI plug-in Add/Scale in Logic Pro for iPad In Add/Scale mode, the Velocity Processor MIDI plug-in scales, adds to, or reduces the values of incoming MIDI velocity messages. Add/Scale mode parameters • Scale knob and field: Scale all incoming MIDI velocity values by a percentage from zero to 200%. • Add knob and field: Add the set value to, or subtract it from, incoming MIDI velocity values. Modulation effects Modulation effects in Logic Pro for iPad Modulation effects—such as Chorus, Flanger, or Tremolo are used to add motion and depth to your sounds. Modulation effects typically delay the incoming signal by a few milliseconds and use an LFO to modulate the delayed signal. The LFO may also be used to modulate the delay time in some effects. A low frequency oscillator (LFO) is similar to the sound-generating oscillators in synthesizers, but the frequencies generated by an LFO are so low that they can’t be heard and are therefore used only for modulation purposes. LFO parameters include speed (or frequency) and depth—also called intensity—controls. You can also control the ratio between the affected (wet) signal and the original (dry) signal. Some modulation effects include feedback parameters, which add part of the effect output back into the effect input. Other modulation effects involve pitch. The most basic type of pitch modulation effect is …, which uses an LFO to modulate the frequency of the sound. Unlike other pitch modulation effects, vibrato alters only the delayed signal. More complex modulation effects, such as … allows flanging and chorus effects, emulations of tape speed fluctuations and metallic, robot-like modulations. Learn how you can use plug-ins. Logic Pro User Guide for iPad 517 User Guide conventions Logic Pro for iPad plug-ins have two primary views: • Tile view, which shows a few key parameters in the Plug-ins area • Details view, where you can access all plug-in parameters Throughout the guide, parameters available in Tile view are indicated by . Chorus effect in Logic Pro for iPad The Chorus effect delays the original signal, and the delay time is modulated with an LFO. The delayed, modulated signal is then mixed with the original, dry signal. You can use the Chorus effect to enrich the incoming signal and create the impression that multiple instruments or voices are being played in unison. The slight delay time variations generated by the LFO simulate the subtle pitch and timing differences heard when several musicians or vocalists perform together. Using chorus also adds fullness or richness to the signal, and it can add movement to low or sustained sounds. To add Chorus to your project, choose Modulation > Chorus in a channel strip Audio Effect plug-in menu or the Plug-ins area. See Intro to plug-ins. Also see Add, replace, reorder, and remove plug-ins in the Plug-ins area and Work with plug-ins in the Mixer. Chorus parameters Logic Pro User Guide for iPad • Rate knob and field: Set the frequency, or speed, of the LFO. • Intensity knob and field: Set the modulation amount. • D-Mode button: Turn on to introduce a spatial filtering effect that resembles a wellknown vintage processor. • Mix knob and field: Determine the balance between dry and wet signals. 518 Ensemble effect in Logic Pro for iPad Ensemble can add richness and movement to sounds, particularly when you use a high number of voices. It is useful for thickening parts, but you can also use it for strong pitch variations between voices, resulting in a detuned quality to processed material. Ensemble combines up to eight chorus effects. Two standard LFOs and one random LFO enable you to create complex modulations. To add Ensemble to your project, choose Modulation > Ensemble in a channel strip Audio Effect plug-in menu or the Plug-ins area. See Intro to plug-ins. Also see Add, replace, reorder, and remove plug-ins in the Plug-ins area and Work with plug-ins in the Mixer. Ensemble parameters • Voices control and field: Set the number of chorus instances (voices) generated in addition to the original signal. • Spread knob and field: Distribute voices across the stereo field. You can set a value of 200% to artificially expand the stereo base. Note that monaural compatibility may suffer if you do this. • Phase knob and field: Control the phase relationship between the individual voice modulations. The value you choose here is dependent on the number of voices, which is why it is shown as a percentage value rather than in degrees. The value 100 (or −100) indicates the greatest possible distance between the modulation phases of all voices. • Effect Volume knob and field: Compensate for effects signal volume changes caused by adjusting the Voices value. • Logic Pro User Guide for iPad Mix control and field: Set the balance between dry and wet signals. • LFO 1/LFO 2/Random On/Off buttons: Enable or disable LFO 1, LFO 2, or the random LFO independently. • LFO 1/LFO 2/Random Rate knobs and fields: Set the frequency of LFO 1, LFO 2, and random modulation. • LFO 1/LFO 2/Random Intensity knobs and fields: Set the amount of LFO 1, LFO 2, and random modulation. 519 Flanger effect in Logic Pro for iPad The Flanger effect works in much the same way as the Chorus effect but uses a significantly shorter delay time. In addition, the effect signal can be fed back into the input of the delay line. Flanging is typically used to add a spacey or underwater quality to input signals. To add Flanger to your project, choose Modulation > Flanger in a channel strip Audio Effect plug-in menu or the Plug-ins area. See Intro to plug-ins. Also see Add, replace, reorder, and remove plug-ins in the Plug-ins area and Work with plug-ins in the Mixer. Flanger parameters • • • • • Logic Pro User Guide for iPad Rate knob and field: Set the frequency, or speed, of the LFO. Rate Sync button: Synchronize the modulation speed with the project tempo. Choose musical note values with the Rate knob. Intensity knob and field: Set the modulation amount. Feedback knob and field: Set the amount of the effect signal that is routed back to the input. This can change the tonal color and can make the sweeping effect more pronounced. Negative Feedback values invert the phase of the routed signal. Mix control and field: Determine the balance between dry and wet signals. 520 Microphaser in Logic Pro for iPad Microphaser lets you quickly create swooshing, phasing effects. To add Microphaser to your project, choose Modulation > Microphaser in a channel strip Audio Effect plug-in menu or the Plug-ins area. See Intro to plug-ins. Also see Add, replace, reorder, and remove plug-ins in the Plug-ins area and Work with plug-ins in the Mixer. Microphaser parameters • • • • LFO Rate knob and field: Set the frequency, or speed, of the LFO. LFO Sync button: Synchronize the modulation speed with the project tempo. Choose musical note values with the Rate knob. Intensity knob and field: Set the modulation amount. Feedback knob and field: Set the amount of effect signal routed back to the input. This can change the tonal color and can make the sweeping effect more pronounced. Modulation Delay in Logic Pro for iPad Modulation Delay is based on the same principles as Flanger and Chorus effects, but you can set the delay time, allowing both chorus and flanging effects to be generated. It can also be used without modulation to create resonator or doubling effects. The modulation section consists of two LFOs with variable frequencies. Although rich, combined flanging and chorus effects are possible, the Modulation Delay is capable of producing some extreme modulation effects. These include emulations of tape speed fluctuations and metallic, robot-like modulations of incoming signals. To add Modulation Delay to your project, choose Modulation > Modulation Delay in a channel strip Audio Effect plug-in menu or the Plug-ins area. See Intro to plug-ins. Also see Add, replace, reorder, and remove plug-ins in the Plug-ins area and Work with plug-ins in the Mixer. Logic Pro User Guide for iPad 521 Modulation Delay parameters • Mod Intensity knob and field: Set the modulation amount. • Flanger/Chorus knob and field: Set the basic delay time. Set to the far left position to create flanger effects, to the center for chorus effects, and to the far right to hear clearly discernible delays. • Feedback knob and field: Set the amount of effect signal routed back to the input. Use a high Feedback value for strong modulations. If you want to double the signal, don’t use Feedback. Negative values invert the phase of the feedback signal, resulting in more chaotic effects. • De-Warble button: Turn on to make sure the pitch of the modulated signal remains constant. • Constant Mod button: Turn on to make sure the modulation width remains constant, regardless of the modulation rate. Note: When Constant Mod is enabled, higher modulation frequencies reduce the modulation width. • D-Mode button: Turn on to introduce a spatial filtering effect that resembles a wellknown vintage processor. • Filter On/Off button: Turn on to introduce an additional allpass filter into the signal path. This filter shifts the phase angle of a signal, influencing its stereo image. • Low/High Cut sliders and fields: Set the frequency at which the phase shift crosses 90°—the halfway point of the total 180°—for each of the stereo channels. • LFO 1/2 Left Rate knobs and fields: Set the modulation rate for the left channel. Note: The right LFO Rate knob is available only in stereo instances, and it can be set separately only if the Stereo Free button is enabled. • LFO 1/2 Right Rate knobs and fields: Set the modulation rate for the right channel. • LFO Phase knob and field: Control the phase relationship between individual channel modulations. Available only in stereo instances. • At 0°, the extreme values of the modulation are achieved simultaneously for both channels. • At 180° or −180°, you achieve the greatest possible distance between the modulation phases of both channels. Note: The LFO Phase parameter is available for use only if the Link L & R button is active. • Stereo buttons: Tap Link to link the modulation rates of the left and right stereo channels. Adjustment of either the Left or Right LFO Rate knob affects the other channel. Tap Free to independently set the LFO Rate for each channel. • LFO Mix slider and field: Determine the balance between the two LFOs. • Volume Mod knob and field: Determine the impact of LFO modulation on the amplitude of the effect signal. • Logic Pro User Guide for iPad Output Mix control and field: Set the balance between dry and wet signals. 522 Phaser effect in Logic Pro for iPad The Phaser effect combines the original signal with a copy that is slightly out of phase with the original. This means that the amplitudes of the two signals reach their highest and lowest points at slightly different times. The timing differences between the two signals are modulated by two independent LFOs. In addition, Phaser includes a filter circuit and a built-in envelope follower that tracks volume changes in the input signal, generating a dynamic control signal. This control signal alters the sweep range. Sonically, phasing is used to create whooshing, sweeping sounds that wander through the frequency spectrum. It is a commonly used guitar effect, but it is suitable for a range of signals. To add Phaser to your project, choose Modulation > Phaser in a channel strip Audio Effect plug-in menu or the Plug-ins area. See Intro to plug-ins. Also see Add, replace, reorder, and remove plug-ins in the Plug-ins area and Work with plug-ins in the Mixer. Phaser parameters • Sweep Mode buttons: Choose a mode that determines the impact of incoming signal levels on the frequency range. Set the frequency range with the Ceiling and Floor controls. • Stages knob and field: Choose phaser algorithms (even numbers) or comb filtering (odd numbers). • • Logic Pro User Guide for iPad • The 4, 6, 8, 10, and 12 settings switch between five different phaser algorithms. All are modeled on analog circuits, with each designed for a specific application. • The 5, 7, 9, and 11 settings don’t generate actual phasing effects. The more subtle comb filtering effects produced by odd-numbered settings can, however, be useful. Sweep Floor/Ceiling sliders and fields: Determine the frequency range affected by LFO modulations. Rate LFO 1/2 knobs and fields: Set the speed for each LFO. • LFO 1/2 Sync buttons: Synchronize the modulation speed of each LFO with the project tempo. Choose musical note values with the Rate 1 and Rate 2 knobs. • Phase knob and field: Control the phase relationship between individual channel modulations. Available only in stereo instances. At 0°, extreme modulation values are achieved simultaneously for both channels. At 180° or −180°, there is the greatest possible distance between channel modulation phases. 523 • LFO Mix slider and field: Determine the ratio between the two LFOs. • Feedback knob and field: Determine the amount of effect signal routed back to the input. • Warmth button: Enable or disable a distortion circuit, suitable for warm overdrive effects. • HP/LP Cutoff knobs and fields: Set the cutoff frequency of the lowpass (LP) and highpass (HP) filters. • FB Filter button: Enable or disable the filter section. • Output Mix slider and field: Determine the balance of dry and wet signals. Negative values result in a phase-inverted mix of the effect and direct (dry) signal. Ringshifter Ringshifter in Logic Pro for iPad Ringshifter combines a ring modulator with a frequency shifter effect. Both effects were popular during the 1970s and are currently experiencing a renaissance. The ring modulator modulates the amplitude of the input signal using either the internal oscillator or a side chain signal. The frequency spectrum of the resulting effect signal equals the sum of, and the difference between, the frequency content in the two original signals. Its sound is often described as metallic or clangorous. The frequency shifter moves the frequency content of the input signal by a fixed amount and thereby alters the frequency relationship of the original harmonics. The resulting sounds range from sweet and spacious phasing effects to robot-like timbres. Note: Do not confuse frequency shifting with pitch shifting. Pitch shifting transposes the original signal, leaving its harmonic frequency relationship intact. To add Ringshifter to your project, choose Modulation > Ringshifter in a channel strip Audio Effect plug-in menu or the Plug-ins area. See Intro to plug-ins. Also see Add, replace, reorder, and remove plug-ins in the Plug-ins area and Work with plug-ins in the Mixer. Logic Pro User Guide for iPad 524 Ringshifter oscillator parameters in Logic Pro for iPad In both frequency shifter modes and Ringmodulation Sine mode, the internal sine wave oscillator is used to modulate the amplitude of the input signal. • In the frequency shifter modes, the Frequency parameter controls the amount of frequency shifting, either up or down, applied to the input signal. • In Ringmodulation Sine mode, the Frequency parameter controls the frequency content, or timbre, of the resulting effect. This timbre can range from subtle tremolo effects to clangorous metallic sounds. Oscillator parameters • Operating Mode pop-up menu: Choose an operating mode for Ringshifter: • Ringmodulation Sine: Enable to use the internal sine wave oscillator to modulate the input signal. • Ringmodulation Sidechain: Enable to modulate the amplitude of the input signal with the audio signal assigned via the side chain input. The sine wave oscillator is switched off, and the Frequency controls are disabled when Side Chain mode is active. • Frequency Shift Single: Turn on to generate a single, shifted effect signal. The oscillator Frequency control determines whether the signal is shifted to a positive value on the right side of the Frequency knob or to a negative value on the left side. • Frequency Shift Dual: Turn on to produce one shifted effect signal for each stereo channel—one is shifted up, the other is shifted down. The oscillator Frequency control determines the shift direction towards the left or the right channel. • • Logic Pro User Guide for iPad Freq Shift Mode buttons: Switch the scaling of the Frequency control. • Exp: Exponential scaling offers extremely small increments around the 0 point, which is useful for programming slow-moving phasing and tremolo effects. • Linear: Linear scaling is even across the entire control range. Frequency knob and field: Set the frequency of the sine oscillator. • Env slider and field: Determine the impact of incoming signal levels on the oscillator modulation depth. • LFO slider and field: Determine the amount of oscillator modulation by the LFO. 525 Ringshifter delay parameters in Logic Pro for iPad The effect signal is routed through a delay, following the oscillator. Delay parameters Logic Pro User Guide for iPad • Time knob and field: Set the delay time. You can choose from: hertz values, when running freely, or note values, including triplet and dotted notes, when the Sync button is active. • Sync button: Synchronize the delay with the project tempo. You can choose musical note values with the Time knob. • Feedback knob and field: Set the amount of signal routed back to the effect input. Feedback adds an edge to the Ringshifter sound and is used for a variety of special effects. • Feedback, in combination with a slow oscillator sweep, produces a rich phasing sound. • A high Feedback setting with a short delay time of less than 10 ms produces combfiltering effects. • A high Feedback setting with a longer delay time produces continuously rising and falling frequency shift effects. • Amount knob and field: Set the level of the delay added to the ring-modulated or frequency-shifted signal. A Level value of 0 passes the effect signal directly to the output (bypass). • Low/High Cut sliders and fields: Cut frequencies below the Low Cut value and above the High Cut value to shape the sound of delay repeats with highpass and lowpass filters. The filters are located in the feedback circuit, which means that the filtering effect increases in intensity with each delay repeat. If you want an increasingly muddy and confused tone, move the High Cut slider toward the left. For ever thinner echoes, move the Low Cut slider toward the right. 526 Ringshifter envelope follower in Logic Pro for iPad The oscillator Frequency and Dry/Wet parameters can be modulated with the internal envelope follower—and the LFO. The oscillator frequency even allows modulation through the 0 Hz point, thus changing the oscillation direction. The envelope follower analyzes the amplitude (volume) of the input signal to create a continuously changing control signal—a dynamic volume envelope of the input signal. This control signal can be used for modulation purposes. Envelope Follower parameters • On/Off button: Turn the envelope follower on or off. When it is turned on, you can access the following parameters. • Sensitivity knob and field: Determine how responsive the envelope follower is to the input signal. At lower settings, the envelope follower reacts only to the most dominant signal peaks. At higher settings, the envelope follower tracks the signal more closely but may react less dynamically. • Attack slider and field: Set the response time of the envelope follower. • Release slider and field: Set the time it takes the envelope follower to return from a higher to a lower value. Ringshifter LFO in Logic Pro for iPad The oscillator Frequency and Dry/Wet parameters can be modulated with the LFO—and the envelope follower. The oscillator frequency even allows modulation through the 0 Hz point, thus changing the oscillation direction. The LFO produces continuous, cycled control signals. Logic Pro User Guide for iPad 527 Ringshifter LFO parameters • On/Off button: Turn the LFO on or off. When it is turned on, you can access the following parameters. • Rate knob and field: Set the waveform cycle speed of the LFO. • Sync button: Synchronize the LFO rate with the project tempo, using musical note values. • Symmetry/Smooth sliders and fields: Change the shape of the LFO waveform. Ringshifter output parameters in Logic Pro for iPad Ringshifter output parameters set the balance between the effect and input signals and also set the width and feedback level. Ringshifter Output parameters Logic Pro User Guide for iPad • Dry/Wet knob and field: Set the mix ratio of the dry input signal and the wet effect signal. • Stereo Width knob and field: Determine the breadth of the effect signal in the stereo field. Stereo Width affects only the effect signal of the Ringshifter, not the dry input signal. • Env slider and field: Determine the amount of Dry/Wet parameter modulation by the input signal level. • LFO slider and field: Set the LFO modulation depth of the Dry/Wet parameter. 528 Rotor Cabinet effect Rotor Cabinet effect in Logic Pro for iPad The Rotor Cabinet effect emulates the rotating loudspeaker cabinet of a Hammond organ. Also known as the Leslie effect, it simulates both the rotating speaker cabinet, with and without deflectors, and the microphones that pick up the sound. To add Rotor Cabinet effect to your project, choose Modulation > Rotor Cabinet in a channel strip Audio Effect plug-in menu or the Plug-ins area. See Intro to plug-ins. Also see Add, replace, reorder, and remove plug-ins in the Plug-ins area and Work with plug-ins in the Mixer. Rotor and Cabinet parameters • Logic Pro User Guide for iPad Cabinet pop-up menu: Choose a cabinet model. • Wood: Mimics a Leslie with a wooden enclosure. It sounds like the Leslie 122 or 147 model. • Proline: Mimics a Leslie with a more open enclosure, similar to a Leslie 760 model. • Single: Simulates the sound of a Leslie with a single, full-range rotor. It sounds like the Leslie 825 model. • Split: Routes the bass rotor signal slightly to the left and the treble rotor signal toward the right. • Wood & Horn IR: Uses an impulse response of a Leslie with a wooden enclosure. • Proline & Horn IR: Uses an impulse response of a Leslie with a more open enclosure. • Split & Horn IR: Uses an impulse response of a Leslie with the bass rotor signal routed slightly to the left and the treble rotor signal routed more to the right. • Horn Deflector button: Tap to emulate a Leslie cabinet with the horn deflectors removed or attached. A Leslie cabinet contains a double horn, with a deflector at the horn mouth. This deflector makes the Leslie sound. You can remove the deflector to increase amplitude modulation and decrease frequency modulation. • Acc/Dec Scale knob and field: Set the time it takes to get the rotors up to speed (set with the Max Rate knob) and the length of time it takes for them to slow down. The Leslie motors need to physically accelerate and decelerate the speaker horns in the cabinets, and their power to do so is limited. Turn Acceleration to the far left position to switch to the preset speed immediately. As you rotate the knob to the right, it takes more time to hear the speed changes. At the default centered position, the behavior is Leslie-like. 529 • Rotor Fast Rate knob and field: Set the maximum possible rotor speed. • Motor Control pop-up menu: Choose different speeds for the bass and treble rotors. Use the Rotation switch to choose slow, brake, or fast mode. • Normal: Both rotors use the speed determined by the Rotation switch position. • Inv (inverse): In fast mode, the bass compartment rotates at a fast speed, while the horn compartment rotates slowly. This is reversed in slow mode. In brake mode, both rotors stop. • 910: The 910 (also known as “Memphis”), stops the bass drum rotation at slow speed, while the speed of the horn compartment can be switched. This is useful when you’re after a solid bass sound but still want treble movement. • Sync: The acceleration and deceleration of the horn and bass drums are roughly the same. This sounds as if the two drums are locked, but the effect is clearly audible only during acceleration or deceleration. Note: If you choose Single Cabinet from the (Cabinet) Type pop-up menu, the Motor Control setting is not relevant because there are no separate bass and treble rotors in a single cabinet. Rotor Speed buttons: Change the rotor speed between Slow, Brake, or Fast. • Rotor Cabinet effect microphone types in Logic Pro for iPad The Rotor Cabinet effect provides modeled microphones that pick up the sound of the Leslie cabinet. You can specify the microphone type with these parameters. • • Logic Pro User Guide for iPad Horn/Drum Mic pop-up menus: Choose a microphone type for the horn and drum speakers when Real Cabinet is chosen in the Cabinet pop-up menu. • Dynamic: Emulates the sound of a dynamic cardioid microphone. This microphone type sounds brighter and more cutting than the Condenser mic. • Condenser: Emulates the sound of a studio condenser microphone. The sound of condenser microphones is fine, transparent, and well-balanced. • Mid-Side Mic: A Middle and Side (MS) configuration where two microphones are positioned closely together. One is a cardioid (or omnidirectional) microphone that directly faces the cabinet—in a straight alignment. The other is a bidirectional microphone, with its axes pointing to the left and right of the cabinet at 90° angles. The cardioid microphone captures the middle signal to one stereo side. The bidirectional microphone captures the side signal to the other stereo side. Mic Position buttons: Choose either the front or rear position for the virtual microphone. 530 Rotor Cabinet effect mic settings in Logic Pro for iPad The Rotor Cabinet effect provides the following microphone processing parameters. Mic processing parameters • • • When Real Cabinet is chosen in the Cabinet pop-up menu: • Horn Width knob and field: Set the stereo width of the Horn deflector microphone. • Drum Width knob and field: Set the stereo width of the Drum deflector microphone. When other cabinets are chosen in the Cabinet pop-up menu: • Mic. Distance knob and field: Determine the distance of the virtual microphones (the listening position) from the emulated speaker cabinet. Turn to the right for a darker and less defined sound. • Mic. Angle knob and field: Define the stereo image, by changing the angle of the simulated microphones between 0 and 180 degrees. Balance knob and field: Set the balance between the horn and drum microphone signals. Scanner Vibrato effect in Logic Pro for iPad Scanner Vibrato simulates the scanner vibrato section of a Hammond organ. Scanner Vibrato is based on an analog delay line consisting of several lowpass filters. The delay line is scanned by a multipole capacitor that has a rotating pickup. It is a unique effect that cannot be simulated with simple LFOs. You can choose between three different vibrato and chorus types. The stereo version of the effect features two additional parameters—Stereo Phase and Rate Right. These set the modulation speed independently for the left and right channels. To add Scanner Vibrato to your project, choose Modulation > Scanner Vibrato in a channel strip Audio Effect plug-in menu or the Plug-ins area. See Intro to plug-ins. Also see Add, replace, reorder, and remove plug-ins in the Plug-ins area and Work with plug-ins in the Mixer. Logic Pro User Guide for iPad 531 Scanner Vibrato parameters • Type knob and field: Choose from three Vibrato positions (V1, V2, and V3) or three Chorus positions (C1, C2, and C3). • In each of the Vibrato positions, only the delay line signal is heard. Each vibrato type has a different intensity. • In the three Chorus positions (C1, C2, and C3), the signal of the delay line is mixed with the original signal. Mixing a vibrato signal with an original, statically pitched signal results in a chorus effect. This organ-style chorus sounds different from the Chorus . • In the C0 setting, neither the chorus nor the vibrato is enabled. • Depth knob and field: Set the intensity of the chosen chorus effect type. If a vibrato effect type is chosen, this parameter has no effect. • Stereo Phase knob and field: Determine the phase relationship between left and right channel modulations. If you set the knob to free, you can set the modulation speed of the left and right channels independently. • Left Rate knob and field: Set the modulation speed of the left channel when Stereo Phase is set to free. If Stereo Phase is set to a value between 0° and 360°, Rate Left sets the modulation speed for both the left and right channels. The Rate Right knob has no function when in this mode. • Right Rate knob and field: Set the modulation speed of the right channel when Stereo Phase is set to free. Spreader effect in Logic Pro for iPad Spreader widens the stereo spectrum of a signal by periodically shifting the frequency range of the original signal, thus changing the perceived width of the signal. You can also use Spreader to specify the delay between channels in samples, which adds to the perceived width and channel separation of a stereo input signal. To add Spreader to your project, choose Modulation > Spreader in a channel strip Audio Effect plug-in menu or the Plug-ins area. See Intro to plug-ins. Also see Add, replace, reorder, and remove plug-ins in the Plug-ins area and Work with plug-ins in the Mixer. Spreader parameters • LFO Rate knob and field: Set the rate of the integrated LFO. • LFO Intensity knob and field: Set the modulation amount. • Channel Delay knob and field: Set the delay time in samples. • Logic Pro User Guide for iPad Mix knob and field: Set the balance between the effect and input signals. 532 Tremolo effect in Logic Pro for iPad Tremolo modulates the amplitude of the incoming signal, resulting in periodic volume changes. Tremolo is commonly used in vintage guitar combo amps, where it is sometimes incorrectly referred to as vibrato. The graphic waveform display shows all parameters except Rate. To add Tremolo to your project, choose Modulation > Tremolo in a channel strip Audio Effect plug-in menu or the Plug-ins area. See Intro to plug-ins. Also see Add, replace, reorder, and remove plug-ins in the Plug-ins area and Work with plug-ins in the Mixer. Tremolo parameters • • • Rate knob and field: Set the frequency of the LFO. Sync button: Synchronize the modulation speed with the project tempo. Choose musical note values with the Rate knob. Depth knob and field: Determine the modulation amount. • Smoothing knob and field: Change the shape of the LFO waveform. Also see Symmetry. • Offset knob and field: Set the amount of left or right movement for the modulation (cycle). This results in small or large tremolo variations. • Symmetry knob and field: Skew the balance toward the upward or downward phase of waveform cycles. Note: If Symmetry is set to 50% and Smoothing to 0%, the LFO waveform becomes rectangular. The timing of the highest volume signal is then equal to the timing of the lowest volume signal, with the switch between both states occurring abruptly. • Logic Pro User Guide for iPad Stereophase knob and field: Control the phase relationship between individual channel modulations in stereo signals. At 0, modulation values are reached simultaneously for both channels. At values of 180 or −180, there is the greatest possible distance between the modulation phases of both channels. 533 Multi effects Multi effects in Logic Pro for iPad The multi effects units provide a one-stop solution for a number of situations where you need to highlight or enhance a musical part or song section. The included multi effects processors can be used subtly or traditionally, but they are truly creative tools that excel at transformative changes to your music. • Beat Breaker is an audio plug-in that reorders incoming audio in real time, allowing you to slice up your audio, rearrange it, and add scratching effects. Not only can you use it to play back audio in a different slice order, you can set the speed, direction, and volume with a given number of repeats for each slice. See Beat Breaker. • Phat FX is a “coloring” multi effect unit designed primarily for use with drum, bass, and guitar parts. It can add warmth, punch, and presence, along with some heavy distortion if you need it. You can use it with any type of signal that needs some extra “flavor.” See Phat FX. • Step FX is a multi effect unit that provides deep modulation control, courtesy of three independent built-in 128-step modulators. It can be used with any type of signal and is capable of subtle or heavy rhythmic enhancements to musical parts, dance-floor gating effects, and warped manipulations that can turn your audio and instrument tracks into something completely new. See Step FX. • Remix FX is a flexible multi effect unit that combines several DJ-style effects, such as a filter, gater, downsampler, reverse, scratch, tape stop, and more. It is designed primarily for use on the stereo bus to give electronic style music a live dance floor groove, but you can use it on any type of signal. See Remix FX. Learn how you can use plug-ins. User Guide conventions Logic Pro for iPad plug-ins have two primary views: • Tile view, which shows a few key parameters in the Plug-ins area • Details view, where you can access all plug-in parameters Throughout the guide, parameters available in Tile view are indicated by Logic Pro User Guide for iPad . 534 Beat Breaker Beat Breaker in Logic Pro for iPad Beat Breaker is an audio plug-in that reorders incoming audio in real time, allowing you to slice up your audio, rearrange it, and add scratching effects. Not only can you use it to play back audio in a different slice order, but you can also set the speed, direction, and volume with a given number of repeats for each slice. All these slice playback features define patterns, which you can change on the fly. Beat Breaker is not just an effect you add to a track but an effect you can perform with onstage or in the studio. This unique plug-in excels at EDM and hip-hop, and it can help you overcome “writer’s block” during production. In addition, it’s great for coming up with new ideas for your beats and subsequent variations—it’s the ultimate remix tool! To add Beat Breaker to your project, choose Multi Effects > Beat Breaker in a channel strip Audio Effect plug-in menu or the Plug-ins area. See Intro to plug-ins. Also see Add, replace, reorder, and remove plug-ins in the Plug-ins area and Work with plug-ins in the Mixer. When you open Beat Breaker, it displays the Main Editor, which consists of three sections: Logic Pro User Guide for iPad • The upper section contains the Edit Mode buttons, which you can use to select the types of effects you want to add to a slice. When you tap a slice, its effect parameters become visible in the middle section, and you can change values using gestures. In addition, the upper section contains parameters such as Length, De-click, and Mix that you can use to fine-tune your pattern. • The middle section contains the input buffer on the left, which displays the incoming audio from an audio region, live audio, or a virtual instrument. In the center is the audio waveform, where you can use gestures on slices to change the effect parameters. Above the audio waveform is the Slice Editor strip, where you can add, delete, and move slices using slice markers. See Create a Beat Breaker pattern. • The lower section contains the Pattern buttons for quickly switching between patterns and accessing the Pattern Slot menu, which you can use to load, save, and rename patterns in each pattern slot. See Work with Beat Breaker patterns. 535 Beat Breaker Main Editor in Logic Pro for iPad The Main Editor is the working area of Beat Breaker and where you can interact with its effects. On the far left, incoming audio enters the input buffer. In the center, the output waveform is visible, and slices represent where you can add effects to the audio. These slices are flexible; you can add, delete, and move them in relation to the Snap value using slice markers in the Slice Editor strip situated above the output waveform. There are three types of effects, or edit modes: Time, Repeat, and Volume. You can select an effect using the Edit Mode buttons. When selected, each mode appears as a color: Time mode is orange, Repeat mode is magenta, and Volume mode is yellow. When you select an edit mode and tap a slice, the parameters for the selected slice are visible at the top of the Main Editor. You can adjust a parameter level using a gesture or directly drag the parameter value sliders. When you use gestures on the slices in Time mode, a mapping line indicates which instant in the input buffer will play back in the output pattern, allowing you to select how to “chop” your audio and change its speed. You can use Repeat mode to add up to eight repetitions of the selected slice to create stutter effects: rhythmic repetition of small audio fragments. With Volume mode, you can change the volume over the duration of a slice to create swells and changes in dynamics. Finally, you use the Pattern Slot menu to save and organize your patterns. See Work with patterns. Main Editor parameters • Logic Pro User Guide for iPad Edit Mode buttons: Tap to select one of the three edit modes. When an Edit Mode button is selected, you can edit its effect parameters in the Main Editor. See Edit modes. • Time button: Change the input position and speed of a slice. See Set the Input Beat parameter. • Repeat button: Change the number of repetitions for a slice to create stutter effects. See Set the Repeats parameter. • Volume button: Change the volume of a slice. See Set the Volume parameter. 536 Logic Pro User Guide for iPad • Input buffer: During playback, the input buffer on the left side displays the incoming audio, and its playhead shows which part of the input buffer is currently playing. • Slice Editor strip: This area contains slice markers. Here you can add, move, and delete Slice markers for the selected pattern. See Work with Beat Breaker slices. • Output Beat: Set the position of the selected slice marker. This defines the beat at which the input beat is played back. See Move a slice. • Global controls: A collection of controls such as Length, De-click, and Mix that you can use to fine-tune your pattern. • Length menu: Set the length of the pattern with a range from 1/4 beat to 16 beats. Pattern is synchronized at multiples of Pattern Length within the song. Each Pattern can be set to a separate value, with the default set to 4 beats. • De-click value: Reduce clicks at locations where the playhead jumps by having a fast fade-out and fade-in. Typically, this is set to 50%. • Mix value: Set the wet/dry balance (0% = dry only; 50% = equal mix; 100% = wet only). Typically, this is set to 100%. • Settings button: Tap the Setting button Input Beat, and Snap Speed values. to choose the Snap Output Beat, Snap • Snap Output Beat: Control which values the Output Beat parameter can be set to when using the Slice Editor strip. For example, when the Snap Output Beat is set to 1/16, dragging left and right on a slice handle will quantize the Output Beat value to 1/16 of the Length. • Snap Input Beat: Control which values the Input Beat parameter can be set to when using the Main Editor. For example, when the Snap Input Beat is set to 1/8, dragging up and down on a slice will quantize the Input Beat value to 1/8 of the Length. • Snap Speed: Control which values the Speed parameter can be set to when using the Main Editor. For example, when set to Time, dragging left and right on a slice will quantize the Speed to musically meaningful rates, such as 100%, 75%, 66%, or 50%. • Pattern buttons: Select the active pattern. Each Pattern button contains settings for Time mode, Repeat mode, Volume mode, and Length. You can use Pattern buttons to quickly switch Beat Breaker settings during a performance or a recording. • Pattern Off button: Turn off all pattern effects. You can use this button to hear audio from Beat Breaker without any processing. • Pattern Slot Edit button: Tap the Pattern Slot Edit button to turn on Pattern Slot Edit mode. In this mode, you can use the Pattern pop-up menu to load, save, and rename patterns in each pattern slot. See Work with Beat Breaker patterns. 537 Create a Beat Breaker pattern in Logic Pro for iPad Here’s an overview of the pattern-making process in Beat Breaker. • Tap the Pattern Slot Edit button to enter Pattern Slot Edit mode. • Tap a Pattern button, then tap Recall Default to reset the pattern to its default settings. See Work with pattern slots. • Select an edit mode (Time, Repeat, or Volume). See Edit modes. • Drag to change effect parameters for each edit mode. See Work with Beat Breaker slices. • Set values such as Pattern Length, De-click, and Mix to fine-tune your pattern. See Main Editor parameters. • Tap the Pattern Slot Edit button pattern slots. to organize and save your patterns. See Work with Edit modes Use the Edit Mode buttons (Time, Repeat, and Volume) to switch between each effect type. When you select a mode, you can see the slices and lines representing the effects. When you select a slice, the Main Editor updates to display its effect parameters, and you can adjust their values using gestures. • Time button: Select Time mode to change the input beat and speed of a slice. See Time mode. • Repeat button: Select Repeat mode to change the number of repetitions for a slice. See Repeat mode. • Volume button: Select Volume mode to change the volume of a slice. See Volume mode. Time mode In Time mode, you can change the Input Beat, Speed, and Curve parameter for each slice. • Logic Pro User Guide for iPad Tap the Time button to select Time mode. 538 Time mode parameters • Input Beat: Set the start position of the selected slice. By changing the start position of slices, you can “chop up” your audio and rearrange it. • Speed: Change the speed of the selected slice. Negative values play the audio in reverse. • Curve: Change the speed of playback throughout the selected slice. Set the Input Beat parameter • Drag the slice up or down to change the Input Beat value. Set the Speed parameter • Drag the slice to the left or right to change the Speed value. Set the Curve parameter • Place two fingers on the slice, then turn your hand in the direction you want to rotate the curve. After you start the rotation, you can continue by dragging with a single finger. Tip: When a slice is selected, you can also drag the Curve parameter to adjust the value. This is useful if the slice is too narrow to use a gesture. Repeat mode In Repeat mode, you can set the number of repeats for a slice. Repeat mode is useful for creating repetitions and stutter effects. • Tap the Repeat button to select Repeat mode. Repeat mode parameters • Repeats: Set the number of repeats for the selected slice. You can add up to eight repeats per slice. Set the Repeats parameter • Logic Pro User Guide for iPad Drag the slice up or down to change the Repeats value. 539 Volume mode In Volume mode, you can set the Volume, Slope, and Curve values of a slice. • Tap the Volume button to select Volume mode. Volume mode parameters • Volume: Change volume for the selected slice. • Slope: Change volume over time for the selected slice. • Curve: Change the curve of the volume ramp over time for the selected slice. Set the Volume parameter • Drag the slice up or down to change the Volume value. Set the Slope parameter • Drag the slice to the left or right to change the Slope value. Set the Curve parameter • Place two fingers on the slice, then turn your hand in the direction you want to rotate the curve. After you start the rotation, you can continue by dragging with a single finger. Tip: When a slice is selected, you can also drag the Curve parameter to adjust the value. This is useful if the slice is too narrow to use a gesture. Logic Pro User Guide for iPad 540 Work with Beat Breaker slices in Logic Pro for iPad The Slice Editor strip lets you create, move, and delete slices. You can add up to 32 slice markers per pattern. Create a slice • Tap the Slice Editor strip to create a new slice marker. Move a slice • Drag the slice marker to the left or right. Tip: To snap the movement of slices, tap the Settings button Output Beat Value. , then choose a Snap Delete a slice • Double-tap the slice handle to delete a slice marker. Work with pattern slots in Logic Pro for iPad In Logic Pro, tap the Pattern Slot Edit button operations. to access all Beat Breaker presets and file Pattern Slot Edit parameters • Pattern Slot Edit button: Turn on Pattern Slot Edit mode. In this mode, you can use the Pattern pop-up menu to load, save, and rename patterns in each pattern slot. • Pattern pop-up menu: Choose a menu item to load, save, and rename patterns. • Rename Pattern: Change the name of the current pattern. • Save Pattern: Save the current pattern settings. If you have edited an existing pattern and use this command, the existing filename is used, and the original pattern is overwritten. • Save Pattern As: Save the current pattern settings under a different name. Use this command when you want to save a copy or multiple versions of an edited pattern, rather than overwriting the original version. • Recall Default: Resets all values to their default state. This option is a good starting point when creating new patterns from scratch. • Delete Selected User Pattern: Deletes the current user pattern. • Custom: This menu item is shown automatically when any pattern changes have been made. It can be considered the “current state” pattern preset. • Preset pattern list: Choose a pattern from the list of presets. • User: Contains a list of all your saved patterns. Load a pattern 1. Tap the Pattern Slot Edit button . 2. Tap a Pattern button, then choose a pattern from a folder. Logic Pro User Guide for iPad 541 Save a pattern 1. Tap the Pattern Slot Edit button . 2. Tap the button of the pattern you’re currently editing, then tap Save Pattern. Note: All of your saved patterns are stored in the User folder. Delete a user pattern 1. Tap the Pattern Slot Edit button . 2. Tap a Pattern button, then tap the pattern you want to delete from the User folder. 3. Tap the Pattern button again, then tap Delete Selected User Pattern. Note: You can only delete a user pattern after selecting it from the User folder. Rename a pattern 1. Tap the Pattern Slot Edit button . 2. Tap a Pattern button, then tap Rename Pattern. 3. Enter a new name for the pattern, then tap Rename. Recall the default pattern To reset the parameters of a pattern back to the default settings: 1. Tap the Pattern Slot Edit button . 2. Tap a Pattern button that you want to reset, then tap Recall Default. Phat FX Phat FX in Logic Pro for iPad Phat FX is a powerful “coloring” multi effect designed primarily for use with drum, bass, and guitar parts, adding warmth, punch, and presence where required. It can, of course, be used with any type of signal. Phat FX combines several effect processors, filters, and modulators in a flexible tool that can be used to quickly enhance your projects. Three distortion units are included, which can be used separately or blended together to create an endless variety of tones. The bass enhancer and bandpass filter circuits can be used to enhance low frequencies, making for great kick drum and bass guitar sweetening. In addition, an easy-to-use multi-modeled compressor, a multimode resonant filter, and a modulation effect unit are included. Two LFOs and an envelope follower, coupled with the assignable XY pad, allow powerful automatic and real-time manipulation of the most important parameters. Phat FX processors work in series—where the output of one effect is fed into the next in an effects chain. The routing order lets you choose whether a distorted signal should be filtered or the filtered sound should be distorted, for example. Horizontally drag the name of the effect in the Effects order strip at the top to determine the order of the effects chain. Logic Pro User Guide for iPad 542 To add Phat FX to your project, choose Multi Effects > Phat FX in a channel strip Audio Effect plug-in menu or the Plug-ins area. See Intro to plug-ins. Also see Add, replace, reorder, and remove plug-ins in the Plug-ins area and Work with plug-ins in the Mixer. Phat FX global controls in Logic Pro for iPad The Phat FX global controls include the Effects order strip, which you can use to enable or disable individual effects and to reposition effects within the effects chain. The XY pad provides real-time control of up to four target parameters. The Master section parameters provide global input, output, and mix level control. Effects order strip The order and status of active and inactive effects units are indicated in the strip. Inactive effects are dimmed, and active effects are illuminated. The signal flow runs from left to right. Tap an effect name to enable or disable it. Effects order strip: Drag the name of an active (lit) or inactive (dimmed) effect horizontally to change the effects order. Logic Pro User Guide for iPad 543 XY pad parameters The XY pad provides real-time control of up to four target parameters. Drag the gray control point to simultaneously modulate your targets. • XY pad: Drag the gray control point horizontally or vertically to change the value of the assigned X or Y target parameters. • X and Y Assign On/Off buttons: Enable/disable the X or Y controller. You can assign two targets to each axis, for a total of four modulations with the XY pad. • X Target 1/2 pop-up menus: Choose one or two modulation targets from any active effect processor, modulation source, or the master control section. • X Depth 1/2 fields: Drag vertically to set the modulation amount/range for the chosen X target(s). • Y Target 1/2 pop-up menus: Choose one or two modulation targets from any active effect processor, modulation source, or the master control section. • Y Depth 1/2 fields: Drag vertically to set the modulation amount/range for the chosen Y target(s). Master controls Logic Pro User Guide for iPad • Input Gain knob and field: Set the overall input level of the plug-in. • Output knob and field: Set the overall output level of the plug-in. • Mix knob and field: Set the level of the original versus processed signal. This is essentially a wet/dry balance control. • Limiter pop-up menu: Choose soft or hard limiting, or turn off limiting. 544 Phat FX processors in Logic Pro for iPad The parameters of all Phat FX processors are described in the respective sections below. Bass Enhancer parameters Bass Enhancer boosts the signal around a defined frequency. • Bass Enhancer On/Off button: Enable/disable the bass enhancer effect. You can also tap the button in the Effects order strip to enable/disable the processor. • Tune knob and field: Set the center frequency for bass enhancement. Signals surrounding this frequency are boosted. • Amount knob and field: Set the level of the effect signal. • Mode pop-up menu: Choose a bass enhancement characteristic. Each option provides a different tonal color and response. Compressor parameters The compression unit tightens up your audio by smoothing out dynamics and increasing the overall volume. • Compressor On/Off button: Enable/disable the compressor effect. You can also tap the button in the Effects order strip to enable/disable the processor. • Release knob and field: Set the time it takes for the compression circuit to stop reducing the signal. • Amount knob and field: Set the level of compression. • Mode pop-up menu: Choose an emulated compressor circuit. The choices are Classic, Clip, Platinum, Studio VCA and FET, Classic VCA, or Vintage VCA, FET, and Opto. • Logic Pro User Guide for iPad FET models: Field Effect Transistor compressors are known for their fast transient response. They can deliver a clean or warm tone (notably midrange), and can be pushed toward a “crunchy” tone on transients. FET compressors are ideal for drums, vocals, and guitars. FET compressors can only attenuate the signal. 545 • VCA models: Voltage Controlled Amplifier compressors can respond slowly or quickly to incoming transients. They tend toward a clean tone and are suited for bass guitars and low-frequency signals. VCA compressors can attenuate or amplify the signal. • Opto model: Optical compressors are known for their fast transient response and nonlinear release handling. They are very clean and are ideal for vocals and guitars. Distortion parameters The three distortion units can be used independently or combined to create a huge variety of tones. • Distortion On/Off button: Enable/disable the distortion effect module. You can also tap the button in the Effects order strip to enable/disable the processor. • Drive knobs and fields: Set the level for each of the three distortion units. • Type pop-up menus: Choose a distortion characteristic for effect unit 1, 2, or 3. Each option provides a different tonal color and response. Mod FX parameters The modulation unit provides four types of chorus-like effects, ranging from soft through to doubling or ensemble type processing. Logic Pro User Guide for iPad • Mod FX On/Off button: Enable/disable the Mod FX unit. You can also tap the button in the Effects order strip to enable/disable the processor. • Rate knob and field: Set the speed of the modulation effect. • Mix knob and field: Set the level of the original versus modulated signal. This is a modulation amount control. • Mode pop-up menu: Choose a modulation characteristic. Each option provides a different tonal color and effect depth. 546 Filter parameters The filter unit provides dozens of filter types. See Phat FX filter types. • Filter On/Off button: Enable/disable the filter effect. You can also tap the button in the Effects order strip to enable/disable the processor. • Cutoff knob and field: Set the cutoff frequency for the filter. Higher frequencies are attenuated and lower frequencies are allowed to pass in a lowpass (LP) filter. The reverse is true in a highpass (HP) filter. When in a bandpass (BP) mode, cutoff determines the center frequency of the band that is allowed to pass. The comb and other filter types change the names and behaviors of the filter controls. • Resonance knob and field: Boost or cut signals in the frequency band that surrounds the cutoff frequency. • Type pop-up menu: Choose a filter characteristic. Each option provides a different tonal color and response to Cutoff, Drive, and Resonance control values. Note: The chosen filter type can alter the names and functions of the default Cutoff, Resonance, and Drive knobs. • Drive knob and field: Overdrive the filter. This can lead to intense distortions, depending on filter type. • Mix knob and field: Set the level of the original versus filtered signal. Bandpass parameters The Bandpass unit passes the portion of a signal occupying a band surrounding the cutoff frequency and rolls off the portions above and below that band. The Reject Mix knob lets you restore (mix in) the signal that was not band passed at the Bandpass unit position within the overall signal chain. This allows you to apply one or more effects to a specific frequency range only, leaving other frequencies unchanged. Logic Pro User Guide for iPad • Bandpass On/Off button: Enable/disable the bandpass filter. You can also tap the button in the Effects order strip to enable/disable the processor. • Type pop-up menu: Choose a filter characteristic. Each option provides a different tonal color and response to High and Low Resonance control values. 547 • Low/High Cutoff knobs and fields: Set the lowest and highest frequencies allowed to pass by the filter. Frequencies outside these values are cut. • Low/High Resonance knobs and fields: Determine the basic sonic character of filtering around the low and high frequencies set with the Low/High knobs. Higher Resonance settings emphasize the frequency, resulting in a sharper, brighter character. Lower Resonance settings result in a softer character. • Reject Mix knob: Mix in (restore) the signal that was not band passed at the Bandpass unit position within the signal chain. Phat FX modulators in Logic Pro for iPad Phat FX modulators provide automatic control of Phat FX processor parameters. The parameters of all Phat FX modulators are described in the respective sections below. Envelope follower parameters The envelope follower tracks incoming signal levels and generates a control signal that is used to modulate other Phat FX parameters. A common use of the envelope follower is to track a side chain input signal that is used to control filter parameters. • Envelope On/Off button: Enable/disable the envelope follower. • Target pop-up menu: Choose a modulation target from any active effect processor or master control. • Attack slider and field: Determine how quickly the envelope follower reacts to rising signal levels (transients). Longer attack times result in a slower tracking response to transients—level spikes—of the input signal. A long attack time on percussive input signals, such as a spoken word or hi-hat part, results in less accurate analysis. • Release slider and field: Determine how quickly the envelope follower reacts to falling signal levels, after the initial transient spike. Longer release times cause the analyzed input signal transients to sustain for a longer period at the envelope follower output. A long release time on percussive input signals, such as a spoken word or hi-hat part, results in less accurate analysis. Use of extremely short release times can result in “choppy” sounds, depending on the chosen modulation target. • Logic Pro User Guide for iPad Depth knob and field: Set the modulation amount. This determines the intensity of the control signal sent from the envelope follower. 548 At a value of 100%, with a sine wave, white noise, or another signal that frequently reaches zero dB (and Attack set to zero), the output signal will reach the maximum amount. Most signals, however, are quieter than this and won’t reach zero dB, so the extended Depth knob range between 100% and 1000% helps to make the envelope effect sufficiently sensitive on quieter signals. When loading presets which use the envelope follower, you should experiment with the Depth parameter. LFO 1/2 parameters • LFO 1/2 On/Off buttons: Enable/disable LFO 1 or 2. • Target pop-up menus: Choose a modulation target from any active effect processor or Master control for LFO 1 or 2. • Shape pop-up menus: Set the waveform type used by LFO 1 or 2. • Rate knobs and fields: Set the modulation speed of LFO 1 or 2. Values are in hertz— cycles per second. When the Sync button is on, bar/beat values—synchronized with the host tempo—are shown. • Sync buttons: Enable or disable synchronization of LFO 1 or 2 with the host application. Note: The ability to use synchronous bar values could be used to perform a filter sweep every four bars on a cycled one-bar percussion part, for example. Alternatively, you could perform the same filter sweep on every eighth-note triplet within the same part. Either option can generate interesting results. • Depth knobs and fields: Set the amount of LFO 1 or 2 modulation. Phat FX filter types in Logic Pro for iPad Phat FX provides dozens of filter types. Phat FX filter types: lowpass, bandpass, highpass A lowpass (LP) filter passes the portion of a signal below a specified cutoff frequency and rolls off the portion above that frequency. A bandpass (BP) filter passes the portion of a signal occupying a band surrounding the cutoff frequency and rolls off the portions above and below that band. A highpass (HP) filter passes the portion of a signal above a specified cutoff frequency and rolls off the portion below that frequency. There are multiple two-pole, four-pole, multi-pole state-variable and analog-modeled LP, BP, and HP filter designs in Phat FX, each with distinctive characteristics that you may prefer for a given purpose. The available LP, BP, and HP filter designs include Smooth, Edgy, Rich, Sharp, Clean, and Gritty variants. Logic Pro User Guide for iPad • Sharp: Two-pole analog-modeled filters. • Smooth: Two- or multi-pole state-variable filters. 549 • Edgy: Two- or four-pole analog-modeled filters. Four-pole variants provide a steeper roll-off of frequencies beyond the cutoff. • Rich: Two- or four-pole analog-modeled filters. Four-pole variants provide a steeper roll-off of frequencies beyond the cutoff. • Clean: Bi-Quad filters. These filters have no Drive option. • Gritty: Two-pole filters designed to saturate heavily at higher Resonance and Drive settings. The three principal filter controls have standard functions for all filter types. • Cutoff: Controls the filter cutoff frequency. • Resonance: Controls the filter resonance or emphasis. Higher settings boost frequencies in the immediate vicinity of the cutoff frequency. • Drive: Allows the filter to be overdriven; the precise effect varies with each filter design. Phat FX filter types: notch and peaking A notch filter cuts a narrow band around a resonant frequency. The remainder of the signal is affected minimally. • Cutoff: Sets the frequency of the cut band. • Mix: Controls the amount of attenuation. A peaking filter boosts a narrow band around a resonant frequency. The remainder of the signal is affected minimally. • Cutoff: Sets the frequency of the boosted band. • Mix: Controls the amount of boost. Higher values are generally the most effective. • Resonance: Sets the bandwidth around the cutoff frequency. Phat FX filter types: comb filters A comb filter mixes the original signal with one or more copies of the signal, which are delayed by a very short time interval. At some frequencies this mixture causes phase cancelations, while at other frequencies it causes reinforcements. The result is a spiky frequency spectrum with multiple resonant peaks. Graphically, these peaks resemble the teeth of a comb, which gives this filter type its name. Phat FX offers three comb filter designs, each with its own character. The best choice depends on your preference and the type of sound you’re trying to create. That said, there are some distinguishing characteristics that may help guide you. Comb Pos uses positive feedback on the delay lines, while Comb Neg uses negative feedback to produce less extreme effects, often with a hollow quality. These two are the less powerful combs and offer a much more gradual increase in resonance. They can be useful when you require either a less dramatic effect or you want to hear more of the exciter signal character in your sound. The latter point is noteworthy as this trait can be useful when you want a more naturalistic sound. Logic Pro User Guide for iPad 550 Comb PM uses bipolar feedback on the delay lines. The resonance control is bipolar, allowing you to freely shift from negative (hollow sound) on the left to positive (bright and peaky) on the right. This comb is useful for classic bright Karplus-Strong style sounds, where the exciter impulse is not easily heard and the comb is more prominent. Take care with your resonance level because it is capable of quickly going to extremes, which can lead to feedback. Start with a resonance level of zero and increase (or decrease) slowly to find a suitable effect strength. • Cutoff: Controls the delay time in the comb circuit. Lower cutoff values equate to a longer delay. • Drive: Controls the amount of feedback in the comb circuit. • Resonance: Controls the frequency peaks in the comb-filtered spectrum. Note: Sending a percussive sound into a highly resonant comb filter causes it to ring at a frequency determined by the delay time you have set with the Cutoff knob. Phat FX filter types: ring modulation Ring modulation is a process in which a modulator and a carrier signal are multiplied. Each frequency component of the modulator interacts with each frequency component of the carrier to produce two sidebands: a sum and a difference (carrier – modulator). When a filter is set to the RingMod type, the signal entering the filter acts as the modulator, while the carrier is supplied internally by the filter. • Cutoff: Controls the carrier frequency. • Mix: Applies a constant offset to the carrier. • At 0%, the carrier wave varies between –1 and +1, resulting in classic ring modulation. • At 100%, the carrier wave varies between 0 and 1, resulting in classic amplitude modulation. In this case, the carrier signal itself is present alongside the sum and difference sidebands. Phat FX filter types: distortion Phat FX filters offer several distortion effects. • Bitcrusher is a harsher-sounding digital effect. • Dirt is a classic tube distortion effect. • Downsampler is a lo-fi digital effect (similar to Bitcrusher but frequency dependent). • Grit is a transistor distortion. The filter controls work as follows when the filter type is set to a distortion effect: Logic Pro User Guide for iPad • Drive: Controls the intensity of the distortion effect. • Mix: Controls the mix between clean and distorted signals. A 0% value results in the clean signal only. A 50% value results in an equal mix of clean and distorted signal. A 100% value results in the distorted signal only. • Cutoff: Sets the frequency for the Downsampler distortion type. 551 Remix FX in Logic Pro for iPad Remix FX includes a set of buttons, sliders, and XY pads you can use to control several real-time effects common to electronic and dance music. It makes it easy to scratch mix your project, much like a DJ using a turntable, to play short pieces of audio in reverse, to stop or downsample the song, and to apply a variety of other effects. It is intended mainly for use on the stereo output bus, but you can insert the plug-in on any type of signal in your project. To add Remix FX to your project, choose Multi Effects > Remix FX in a channel strip Audio Effect plug-in menu or the Plug-ins area. See Intro to plug-ins. Also see Add, replace, reorder, and remove plug-ins in the Plug-ins area and Work with plug-ins in the Mixer. Remix FX can be fully automated so you can record, edit, and play back any movement of the Remix FX parameters. See Intro to automation. Use the XY pads on the left and right to control various time-based and modulation effects. Drag horizontally (X axis) or vertically (Y axis) to set the value of the parameter shown on the bottom or left side of each pad. XY pad pop-up menus: Tap the name of the effect at the top of either XY pad to open a grid of effect types. Tap a grid name to choose an effect type for either XY pad. • Settings button: Tap the Settings button for the currently selected effect. • Filter: Removes frequencies above a cutoff frequency and accentuates frequencies around the resonance value. X sets the cutoff frequency and Y sets the resonance value. Tap the Settings button to access the following additional parameter: to show or hide additional effect parameters Mode: Choose between Phat, a warm-sounding filter with a 24 dB lowpass and 24 dB highpass filter, and Classic, a clean, state-variable filter with a slope of 12 dB/octave. • Wobble: Modulates the audio signal through a vintage-style filter effect. X sets the modulation rate and Y sets the modulation depth. Tap the Settings button to access the following additional parameter: Time: Choose from options for note division, note division with an added triplet, or a triplet of the note division. • Logic Pro User Guide for iPad Orbit: Modulates the audio signal through a flanger effect, phaser effect, or a mix of both. X sets the modulation rate and Y sets the modulation depth. Tap the Settings button to access the following additional parameter: 552 Mode: Choose between a phaser effect, a modulation effect that is a mix of both a phaser and flanger, or a flanger effect. • Repeater: Creates a stuttering effect. X sets the repeat rate and Y sets the mix amount. Tap the Settings button to access the following additional parameter: Time: Choose from options for note division, note division with an added triplet, or a triplet of the note division. • Reverb: Adds ambience to your audio signal. X sets the reverb time and Y sets the mix amount. Tap the Settings button to access the following additional parameter: Color: Choose the character for the reverb. Dark rolls off the higher frequencies. Medium offers a relatively neutral ambience. Bright rolls off the lower frequencies. • Delay: Adds echoes to your audio signal. X sets the modulation rate and Y sets the feedback depth. Tap the Settings button to access the following additional parameter: Time: Choose from options for note division, note division with an added triplet, or a triplet of the note division. Remix FX parameters • FX Lock button: Tap the FX Lock button pointer is removed from the pad. The Locked button to freeze the current X and Y values when the is shown when X and Y values are frozen. Tap it to unlock. • Reset button: Immediately halts all XY pad effects. Any active XY pad locks remain active. • Gater slider: Drag the Gater slider to apply a gate-style effect on the incoming signal. Tap the Settings button to access the following additional parameters: Gater: Choose from options for note division, note division with an added triplet, or a triplet of the note division. Noise: Injects a small amount of soft, noninvasive noise into your signal, so that even without any audio signal you can still hear some gating. • Downsampler slider: Drag the Downsampler slider to change the resolution of incoming audio, making the sound thinner, gritty, or peaky, similar to Bitcrusher distortion. Tap the Settings button to access the following additional parameter: Downsampler: Extreme introduces a sympathetic, ringing frequency to your audio signal. Classic downsamples the audio to “roughen it up.” • Reverse button: Tap the Reverse button to reverse playback of incoming audio. Touch-sensitive effect variations are available on the left and right sides of the button. Tap the Settings button to access the following additional parameter: Time: Choose a note division for the reverse effect. • Scratch button: Tap the Scratch button to simulate a record scratch on the incoming audio. Touch-sensitive effect variations are available on the left and right sides. Tap the Settings button to access the following additional parameter: Time: Choose a note division for the scratch effect. • Tape Stop button: Tap the Tape Stop button to simulate the slow down and stop of the incoming audio. Touch-sensitive effect variations are available on the left and right sides of the button. Tap the Settings button to access the following additional parameter: Time: Choose a note division for the tape stop effect. Logic Pro User Guide for iPad 553 Assign effects to XY pads 1. Tap the name of the effect at the top of either XY pad to open a grid of effect types. 2. Tap a grid name to choose an effect type for either the left or right XY pad. Lock effects on the XY pads You can lock the XY pads so they retain their current values when you remove your finger from the pad. Once an XY pad is locked, you can choose a different XY effect for the same pad and use it in combination with the locked effect. When an XY pad is locked, you can tap a different spot on the XY pad and instantly change the parameter values. When you release the pad, the locked value is used. 1. Tap the FX Lock button at the top of the XY pad. 2. Do any of the following: • Combine effects on a locked XY pad: Tap the name of the effect at the top of the XY pad, then choose a different effect from the grid. • Reset all XY pad effect parameters: Tap the Reset button. Any active XY pad locks remain active. 3. Tap the Locked button to unlock the XY pads. Record Remix FX You can record Remix FX parameter changes as automation curves. 1. In Logic Pro, tap the Automation View button or the Editors area (for region automation). in Tracks view (for track automation) 2. On the track where Remix FX is inserted, choose the automation mode from the Automation pop-up menu. Touch mode is probably best suited because any existing automation curves are overwritten only when you change Remix FX parameters. Otherwise, it follows any existing automation on the track. 3. Move the playhead to the point where you want to start recording automation, then start playback. 4. Change parameters in the Remix FX plug-in. Parameter changes are written as automation curves to the track. 5. Stop playback when done. Logic Pro User Guide for iPad 554 When you’re finished, you can manually edit the automation curves. In order to avoid unwanted changes to the automation curves during further playback, change the automation mode back to Read. Step FX Step FX in Logic Pro for iPad Step FX is a powerful multi effect unit that provides deep modulation control, courtesy of three independent step modulators. It can be used with any type of signal and is capable of subtle or heavy rhythmic enhancements of musical parts, dance floor gating effects, and warped manipulations that can turn your audio and instrument tracks into something completely new. The three independent step modulators—each with an envelope—provide up to 128 steps that can be used to control effects parameters, gate, and pan. Multiple step modulators can be used to control the same parameter, allowing for interesting polyrhythms. Control is further enhanced with the assignable XY pad that enables real time manipulation of up to four parameters. See the sections on Step FX modulator toolbar, playback controls, and display controls. Effects include a multimode filter, a modulation FX unit, delay, reverb, and distortion units. All effects parameters can be modulated. Step FX processors work in series—where the output of one effect is fed into the next in an effects chain. The routing order lets you choose whether a delayed signal should be filtered or the filtered sound should be delayed—as an example. Horizontally drag the name of the effect in the Effects order strip to determine the order of the effects chain. To add Step FX to your project, choose Multi Effects > Step FX in a channel strip Audio Effect plug-in menu or the Plug-ins area. See Intro to plug-ins. Also see Add, replace, reorder, and remove plug-ins in the Plug-ins area and Work with plug-ins in the Mixer. Logic Pro User Guide for iPad 555 Step modulator toolbar in Step FX in Logic Pro for iPad The Step Modulator is the heart of Step FX. It offers three independent step modulators that each provide up to 128 steps. Each modulator can be assigned to modulate effects unit parameters or to modulate gate or pan. It is also possible to assign multiple step modulators to the same parameter to create interesting polyrhythmic effects. In addition to defining the number of steps in each modulator, you can change the level and length (gate time) of individual steps, and you can also tie steps. Each modulator provides independent Depth, Rate, and Swing amount controls, and also features an Attack, Hold, and Release envelope that defines the overall step shape for each modulator. See the sections on Step FX modulator playback controls and display controls. A number of modulator pattern presets are included, along with menu commands to help you quickly create new and interesting rhythmic modulation patterns. Step modulator toolbar controls • Step Modulator select buttons: Tap to select step modulator 1, 2, or 3. All parameters in the step modulator, envelope, and so on, update to show values for the chosen modulator. A light on each button indicates the on/off state. • On/Off button: Enable/disable step modulator 1, 2, or 3. The button is shared by all three modulators and enables/disables the selected modulator. • Modulator Target pop-up menu: Choose a target parameter for step modulator 1, 2, or 3. The chosen modulator target name is shown on the corresponding button. The Target pop-up menu is shared by all three modulators and shows the target for the selected modulator. It is possible to assign the same target for multiple modulators. Because each modulator can have a different pattern and length, along with independent Depth, Rate, Swing, and envelope control, this can lead to complex polyrhythmic modulations. There are two gate modes available that facilitate different playback behaviors: Logic Pro User Guide for iPad • Gate Mix: Gate Mix is the best Gate choice in most cases. In this mode, a Depth value of 0% results in no change to the sound. As the Depth value increases, the volume associated with the minimum step value decreases until at 100% it results in silence. Negative Depth values invert step values. When multiple Gate modulators are used, the Gate Mix value is multiplied by existing Gate values. • Gate Add: In Gate Add mode, a single Gate Add step modulator with a Depth value of 0% results in silence, and a Depth value of 100% sounds identical to Gate Mix. As you increase the Depth value, the amplitude of existing steps increases. Negative Depth values invert step values. When multiple Gate modulators are used, the Gate Add value is added to existing Gate values. For example, a Gate Add Depth value of +10 changes a step value of 50 to 60. 556 • Depth field: Drag vertically to set the intensity of modulation for step modulator 1, 2, or 3. • Pattern pop-up menu: Choose a menu item to save or load your own modulation pattern or to load a factory modulation pattern. • Save As: Opens a name field. Enter a name, then tap the Save button to save your modulation pattern. Tap Cancel to stop the save operation and to exit the Save name field. User patterns are shown at the bottom of the Preset pop-up menu. Recall Default: Initializes all steps and the envelope in the current user pattern to default (null) values. • Copy/Paste: Store the current modulation pattern in the Clipboard. Paste applies the modulation pattern currently found on the Clipboard. • Delete Selected User Pattern: Deletes the current user pattern. • Custom: This menu item is shown automatically when any pattern changes have been made. It can be considered the “current state” pattern preset. • LFO: Choose an LFO shape preset. • App Patterns: Choose a factory pattern preset. • Previous/Next buttons: Tap the Previous button to choose the preceding modulation pattern preset. Tap the Next button to choose the next modulation pattern preset. • Value/Duration buttons: Tap the Value button editing to one direction. • Logic Pro User Guide for iPad • or tap the Duration button to limit • Value: Limits edits to vertical changes, enabling you to adjust a step value without changing its length. • Duration: Limits edits to horizontal changes, enabling you to adjust a step length without changing its value. More button: Open a pop-up menu where you can choose an item that affects the modulation pattern. These include randomize, shift, reverse, and other functions. • Random Full: Apply full-range random offsets to modulation pattern step values. Use this command to create truly random modulation patterns. • Random Deviation: Apply limited-range random offsets to modulation pattern step values. Use this command to create slight variations of existing step values. • Shift Left/Right: Move all modulation pattern steps one position (a step) to the left or right. Steps at the first and last position “wrap around,” so step 16 would become step 1 if you used the Shift Right command on a 16-step modulation pattern. • Double Note Length: Doubles the length of all steps. Full-length steps are tied to the next step. Steps of 25% length become 50% length steps, 50% length steps become 100% length steps, and so on. • Reverse: Reverse the position of all steps. Step 1 becomes step 16, step 2 becomes step 15, step 3 becomes step 14, and so on in a 16-step modulation pattern. • Invert: Invert the level of all steps. A step with a level of 40% becomes a step with a level of 60%, a step with a level of 10% becomes a step with a level of 90%, a step with a level of 0% becomes a step with a level of 100%, and so on. 557 • Append Duplicate: Duplicate all active steps and copy them to the step immediately following the last step. For example, steps 1 to 10 would be copied to create a 20step modulation pattern. • Append Reverse Duplicate: Duplicate all active steps, reverse their order, then copy them to the step immediately following the last step. For example, steps 1 to 4 with values of 15, 20, 30, and 70 would be copied to create an 8-step modulation pattern with values of 15, 20, 30, 70, 70, 30, 20, and 15. Display controls for step modulator in Step FX in Logic Pro for iPad These parameters are available for each of the three step modulators. Tap a Select button to choose the modulator you want to edit. The active Select button is orange. Also see the sections on Step FX modulator toolbar and playback controls. Step modulator pattern display controls • Pattern display: Use to change the modulation pattern length, edit the level and length of individual steps, tie steps, and enable or disable steps. • Level/length bars: Drag vertically to set the level/amount for each active step. Drag left to reduce step length. Drag right to increase step length or to create a tie to the next step. The currently playing step is brightly illuminated. • Where multiple level/length bars exist, drag across them to draw in the level of several steps. • Drag a level/length bar toward the left to reduce the step length. Drag to the right to increase the step length. This enables you to create different grooves. Dragging snaps to fixed positions at 25%, 50%, 75%, or 100% of the step length. Hold down Shift, then drag to set the step length freely. Edits are reflected immediately in the display with a shaded bar that indicates the step length. • Drag a level/length bar toward the right until it overlaps the next step to create a tie to that step. If the step to the right is a rest (an inactive step), this step is automatically turned on to create the tie. A step can be tied to multiple steps in a row. The original velocity values of tied steps are replaced by the velocity of the first step they are tied to, indicated graphically by the level bar extending over all tied steps. Edits are reflected immediately in the display with a shaded bar that indicates the tie length. Tied steps are indicated by blue dots, connected by lines, on the step number buttons below the steps. To remove or create a tie, tap the line between two dots. Note: The Value and Duration edits to level/length bars. Logic Pro User Guide for iPad buttons in the toolbar can affect the behavior of 558 • Pattern length handle: Drag the handle to the right of the last step to change the modulation pattern length. A maximum of 128 steps is available for each modulator. Each modulation pattern can have a different length. • Step number buttons: Tap to turn each of the available steps on or off. The associated number of inactive steps (and level/length) is dimmed. Active steps (and level/length) are illuminated. You can drag horizontally across multiple steps to reverse their current state. Any existing step length or level is restored if an inactive step is turned on. Tap between step numbers to create or remove a tie. Tied steps are indicated by blue dots connected by lines. • • If a step is turned on: A step is triggered at the respective modulator position. • If a step is turned off: The modulator position is silent and is perceived as a rest. Scroll bar: Swipe left or right below the step number buttons to move to steps that are not visible in the display. Important: Take care to swipe below the step number buttons when scrolling, or you may accidentally create a number of ties across swiped steps. Playback controls for step modulator in Step FX in Logic Pro for iPad These parameters are independently available for each of the three step modulators. Tap a Select button to choose the modulator you want to edit. The active Select button is orange. Also see the sections on Step FX modulator toolbar and display controls. Step modulator playback controls Logic Pro User Guide for iPad • Rate field: Drag vertically to set the speed of step modulator 1, 2, or 3. • Swing field: Drag vertically to set the swing amount for step modulator 1, 2, or 3. Values over 0% increase the duration of odd-numbered steps (1, 3, 5, and so on) while decreasing even-numbered step lengths. • Envelope controls: You can set an independent envelope shape for each step modulator. Values of the following parameters are expressed as a percentage of step length and apply to all steps in the selected modulation pattern. • Attack field: Drag vertically to set the envelope attack time for step modulator 1, 2, or 3. • Attack Curve field: Drag vertically to set the attack curve shape. • Hold field: Drag vertically to set the envelope hold time for step modulator 1, 2, or 3. 559 • Release field: Drag vertically to set the envelope release time for step modulator 1, 2, or 3. • Release Curve field: Drag vertically to set the release curve shape. Step FX global controls in Logic Pro for iPad The Step FX global controls include the Effects order strip, which you can use to enable or disable individual effects and to reposition effects within the effects chain. The XY pad provides real-time control of up to four target parameters. Drag the gray control point to simultaneously modulate your targets. The parameters of the XY pad and the Master controls are described in the respective sections below. Effects order strip The order and status of active and inactive effects units are indicated in the strip. Inactive effects are dimmed, and active effects are illuminated. The signal flow runs from left to right. Effects order strip: Drag the name of an active (lit) or inactive (dimmed) effect horizontally to change the effects order. XY pad parameters Logic Pro User Guide for iPad • XY pad: Drag the gray dot horizontally or vertically to change the value of the assigned X or Y target parameters. • Assign X and Y On/Off buttons: Enable/disable the X or Y controller. • X Target 1/2 pop-up menus: Choose one or two modulation targets from any active effect processor, modulation source, or Master control section. • X Depth 1/2 fields: Set the modulation amount/range for the chosen X target(s). • Y Target 1/2 pop-up menus: Choose one or two modulation targets from any active effect processor, modulation source, or Master control section. • Y Depth 1/2 fields: Set the modulation amount/range for the chosen Y target(s). 560 Master controls • Input Gain knob and field: Set the input level of the plug-in. • Mix knob and field: Set the level of the original versus processed signal. This is essentially a wet/dry balance control. • Output knob and field: Set the overall output level of the plug-in. Step FX processors in Logic Pro for iPad The parameters of all Step FX processors are described in the respective sections below. Reverb parameters A simple reverb unit that can add space to your parts. Logic Pro User Guide for iPad • Reverb On/Off button: Enable/disable the reverb effect. • Time knob and field: Set the length of the reverb tail. • Mix knob and field: Set the level of the original versus reverb signal. • Mode pop-up menu: Choose a reverb characteristic. Each option provides a different tonal color and response. 561 Multimode Filter parameters The filter unit provides dozens of filter types. See Step FX filter types. • Multimode Filter On/Off button: Enable/disable the filter effect. • Cutoff knob and field: Set the cutoff frequency for the filter. Higher frequencies are attenuated and lower frequencies are allowed to pass in a lowpass (LP) filter. The reverse is true in a highpass (HP) filter. When in a bandpass (BP) mode, cutoff determines the center frequency of the band that is allowed to pass. The comb and other filter types change the names and behaviors of the filter controls. • Resonance knob and field: Boost or cut signals in the frequency band that surrounds the cutoff frequency. Very high Resonance values cause the filter to begin oscillating at the cutoff frequency. This self-oscillation occurs before you reach the maximum resonance value. • Type pop-up menu: Choose a filter characteristic. Each option provides a different tonal color and response to the Cutoff and Resonance control values. Note: The chosen filter type can alter the names and functions of the default Cutoff and Resonance knobs. • Mix knob and field: Set the level of the original versus filtered signal. Mod FX parameters The modulation FX unit provides chorus-like effects, ranging from soft through to heavy tone warping. Logic Pro User Guide for iPad • Mod FX On/Off button: Enable/disable the Mod FX unit. • Delay knob and field: Set the initial delay time. • Rate knob and field: Set the LFO speed of the modulation effect. • Depth knob and field: Set the intensity of the modulation effect. • Feedback knob and field: Set the amount of the effect signal that is routed back to the input. Use high levels if you’re going for weird sounds. • Mix knob and field: Set the level of the original versus modulated signal. This is a modulation amount control. 562 Delay parameters A syncable stereo delay unit with integrated filter. See Step FX filter types. • Delay On/Off button: Enable/disable the delay effect. • L/R Rate knobs and fields: Set the delay time in milliseconds or in beat/division values when synchronized with the project tempo. • Sync button: Turn on to synchronize delay repeats with the project tempo. Turn off to set delay times freely. Set time/beat/division values with the Delay L/R Rate knobs. • Cutoff knob and field: Set the cutoff frequency for the chosen filter type. This filters the selected frequencies from the overall signal. • Feedback knob and field: Set the amount of feedback for the left and right delay signals. Higher values result in more delay repeats. • Mode pop-up menu: Choose a lowpass (LP), bandpass (BP), highpass (HP), or lowpass/ low cut hybrid (LP+LoCut) filter type. • Mix knob and field: Set the level of the source versus delay signal. Distortion parameters The distortion unit can add color and a saturated tone to your parts. Logic Pro User Guide for iPad • Distortion On/Off button: Enable/disable the distortion effect. • Exciter knob and field: Set the amount of excitation. Exciter generates high frequency components that are not part of the original signal by introducing a nonlinear distortion. • Dirt knob and field: Set the amount of this saturated, gritty distortion characteristic. 563 Step FX filter types in Logic Pro for iPad Step FX provides dozens of filter types. Step FX filter types: lowpass, bandpass, highpass A lowpass (LP) filter passes the portion of a signal below a specified cutoff frequency and rolls off the portion above that frequency. A bandpass (BP) filter passes the portion of a signal occupying a band surrounding the cutoff frequency and rolls off the portions above and below that band. A highpass (HP) filter passes the portion of a signal above a specified cutoff frequency and rolls off the portion below that frequency. There are multiple two-pole, four-pole, multi-pole state-variable and analog-modeled LP, BP, and HP filter designs in Step FX, each with distinctive characteristics that you may prefer for a given purpose. The available LP, BP, and HP filter designs include Smooth, Edgy, Rich, Sharp, Clean, and Gritty variants. • Sharp: Two-pole analog-modeled filters. • Smooth: Two- or multi-pole state-variable filters. • Edgy: Two- or four-pole analog-modeled filters. Four-pole variants provide a steeper roll-off of frequencies beyond the cutoff. • Rich: Two- or four-pole analog-modeled filters. Four-pole variants provide a steeper roll-off of frequencies beyond the cutoff. • Clean: Bi-Quad filters. These filters have no Drive option. • Gritty: Two-pole filters designed to saturate heavily at higher Resonance and Drive settings. The two principal filter controls have standard functions for all filter types. • Cutoff: Controls the filter cutoff frequency. • Resonance: Controls the filter resonance or emphasis. Higher settings boost frequencies in the immediate vicinity of the cutoff frequency. Step FX filter types: notch and peaking A notch filter cuts a narrow band around a resonant frequency. The remainder of the signal is affected minimally. • Cutoff: Sets the frequency of the cut band. • Resonance: Controls the amount of attenuation. A peaking filter boosts a narrow band around a resonant frequency. The remainder of the signal is affected minimally. Logic Pro User Guide for iPad • Cutoff: Sets the frequency of the boosted band. • Resonance: Controls the amount of boost. Higher values are generally the most effective. 564 Step FX filter types: comb filters A comb filter mixes the original signal with one or more copies of the signal, which are delayed by a very short time interval. At some frequencies this mixture causes phase cancelations, while at other frequencies it causes reinforcements. The result is a spiky frequency spectrum with multiple resonant peaks. Graphically, these peaks resemble the teeth of a comb, which gives this filter type its name. Step FX offers three comb filter designs, each with its own character. The best choice depends on your preference and the type of sound you’re trying to create. That said, there are some distinguishing characteristics that may help guide you. Comb Pos uses positive feedback on the delay lines, while Comb Neg uses negative feedback to produce less extreme effects, often with a hollow quality. These two are the less powerful combs and offer a much more gradual increase in resonance. They can be useful when you require either a less dramatic effect or you want to hear more of the exciter signal character in your sound. The latter point is noteworthy as this trait can be useful when you want a more naturalistic sound. Comb PM uses bipolar feedback on the delay lines. The resonance control is bipolar, allowing you to freely shift from negative (hollow sound) on the left to positive (bright and peaky) on the right. This comb is useful for classic bright Karplus-Strong style sounds, where the exciter impulse is not easily heard and the comb is more prominent. Take care with your resonance level because it’s capable of quickly going to extremes, which can lead to feedback. Start with a resonance level of zero and increase (or decrease) slowly to find a suitable effect strength. • Cutoff: Controls the delay time in the comb circuit. Lower cutoff values equate to a longer delay. • Resonance: Controls the frequency peaks in the comb-filtered spectrum. Note: Sending a percussive sound into a highly resonant comb filter causes it to ring at a frequency determined by the delay time you have set with the Cutoff knob. Step FX filter types: ring modulation Ring modulation is a process in which a modulator and a carrier signal are multiplied. Each frequency component of the modulator interacts with each frequency component of the carrier to produce two sidebands: a sum and a difference (carrier – modulator). When a filter is set to the RingMod type, the signal entering the filter acts as the modulator, while the carrier is supplied internally by the filter. Logic Pro User Guide for iPad • Cutoff: Controls the carrier frequency. • Mix: Applies a constant offset to the carrier. • At 0%, the carrier wave varies between –1 and +1, resulting in classic ring modulation. • At 100%, the carrier wave varies between 0 and 1, resulting in classic amplitude modulation. In this case, the carrier signal itself is present alongside the sum and difference sidebands. 565 Step FX filter types: distortion Phat FX filters offer several distortion effects. • Bitcrusher is a harsher-sounding digital effect. • Dirt is a classic tube distortion effect. • Downsampler is a lo-fi digital effect (similar to Bitcrusher but frequency dependent). • Grit is a transistor distortion. The filter controls work as follows when the filter type is set to a distortion effect: • Cutoff: Sets the frequency for the Downsample distortion type. • Resonance: Controls the intensity of the distortion effect. • Mix: Controls the mix between clean and distorted signals. A 0% value results in the clean signal only. A 50% value results in an equal mix of clean and distorted signal. A 100% value results in the distorted signal only. Pitch effects Pitch effects in Logic Pro for iPad You can use the pitch effects to transpose or correct the pitch of audio signals. These effects can also be used for creating unison or slightly thickened parts, or even for creating harmony voices. You can also define a scale to automatically correct some, but not all, sung notes in a vocal performance, for example. This enables you to effectively perfect an imperfect vocal take. You can also use pitch correction effects creatively, modifying all pitched notes in a performance to a single pitch or a particular key. Learn how you can use plug-ins. User Guide conventions Logic Pro for iPad plug-ins have two primary views: • Tile view, which shows a few key parameters in the Plug-ins area • Details view, where you can access all plug-in parameters Throughout the guide, parameters available in Tile view are indicated by Logic Pro User Guide for iPad . 566 Pitch Correction effect Pitch Correction effect in Logic Pro for iPad You can use the Pitch Correction effect to fix the pitch of incoming audio signals. Improper intonation is a common problem with vocal tracks, for example. The sonic artifacts that can be introduced by the process are minimal and are almost silent when making moderate corrections. The Pitch Correction effect features a machine learning algorithm that intelligently sets the range and combines with other controls to deliver exceptionally natural-sounding results. Pitch correction works by accelerating and slowing down the audio playback speed, matching the input signal (sung vocal) with the correct note pitch. If you try to correct larger intervals, you can create special effects. Natural articulations of the performance, such as breath noises, are preserved. Any scale can be defined as a pitch reference (technically speaking, this is known as a pitch quantization grid). Improperly intonated notes are corrected in accordance with this scale. The Pitch Correction effect can be fully automated. This means that you can automate the Scale/Chord and Root Note parameters to follow harmonies in the project. Depending on the accuracy of the original intonation, setting the appropriate key with the Scale/Chord parameter may suffice. Less precise intonations may need more significant changes to the Scale/Chord and Root Note parameters. Note: Polyphonic recordings, such as choirs, and highly percussive signals with prominent noisy portions cannot be corrected to a specific pitch. Despite this, you may want to try the plug-in on some drum sounds, such as toms and congas because it can deliver int