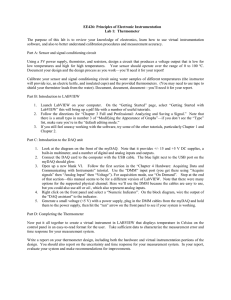https://www.halvorsen.blog LabVIEW LINX and Arduino LabVIEW + LabVIEW LINX Toolkit + Arduino Hans-Petter Halvorsen Contents • This Tutorial shows how we can use Arduino in combination with the LabVIEW Programming environment • “LabVIEW LINX Toolkit” is an add-on for LabVIEW which makes it possible to program the Arduino device using LabVIEW • In that way we can create Data Logging Applications, etc. without the need of an expensive DAQ device • If you don’t have “LabVIEW Professional” Software, you may use the “LabVIEW Community Edition” (free for noncommercial use). You then get a very low-cost DAQ/Datalogging System! Table of Contents • Introduction to LabVIEW LINX • DAQ System • Input/Output Channels – Digital I/O • Digital Out/Write • Digital In/Read – Analog I/O • Analog Out/Write -> PWM (Pulse Width Modulation) • Analog In/Read • Sensors – TMP36 Temperature Sensor – Thermistor Temperature Sensor LabVIEW + LabVIEW LINX Toolkit PC Arduino UNO LabVIEW + Sensors LabVIEW LINX Toolkit USB cable Type A-B TMP36 Temperature Sensor Hardware • • • • • • • Arduino Breadboard Wires (Jumper Wires) Resistors (𝑅 = 270Ω, 𝑅 = 10𝑘Ω) LED, Push Button TMP36 Temperature Sensor Thermistor Arduino UNO • Arduino is a Microcontroller • Arduino is an open-source platform with Input/Output Pins (Digital In/Out, Analog In and PWM) • Price about $20 • Arduino Starter Kit ~$40-80 with Cables, Wires, Resistors, Sensors, etc. Arduino I/O Channels Digital Inputs and Digital Outputs You can choose from the code if they are to be inputs or outputs Those marked with ~ can also be used as "Analog Outputs", so-called PWM outputs Analog Inputs LabVIEW • LabVIEW is Graphical Software • LabVIEW has powerful features for simulation, control and DAQ applications Basic LabVIEW Example: LabVIEW LINX Toolkit • The LabVIEW LINX Toolkit adds support for Arduino, Raspberry Pi, and BeagleBone embedded platforms • We will use Arduino Uno in this Tutorial Installing LabVIEW LINX Toolkit Use VI Package Manger Note: Do not install this package if you are running LabVIEW 2020 Community Edition or later, as the Community Edition already includes the LabVIEW LINX Toolkit LabVIEW LINX LINX Firmware Wizard LabVIEW Palette https://www.halvorsen.blog DAQ System Hans-Petter Halvorsen Table of Contents DAQ System DAQ – Data Acquisition Input/Output Signals Analog Signals Software Analog IO Application Digital Signals Hardware Driver USB, etc. Sensors (Analog/Digital Interface) Digital IO Data Acquisition Hardware PC We will use an Arduino Uno as the DAQ Hardware I/O Module Analog Signals Analog Sensors Analog IO Analog Input (AI) Analog Output (AO) Digital IO Digital Signals 0 − 5𝑉 I/O Module Digital Input (DI) Digital Output (DO) True False Sensors with Digital Interface (e.g., SPI, I2C) https://www.halvorsen.blog LabVIEW LINX Arduino DAQ System Hans-Petter Halvorsen Table of Contents https://www.halvorsen.blog Input/Output Channels Hans-Petter Halvorsen Table of Contents Arduino I/O Channels Digital Inputs and Digital Outputs You can choose from the code if they are to be inputs or outputs Those marked with ~ can also be used as "Analog Outputs", so-called PWM outputs Analog Inputs Input/Output Channels • Digital –Digital Out –Digital In • Analog –Analog Out –Analog In https://www.halvorsen.blog Digital I/O Hans-Petter Halvorsen Table of Contents LabVIEW Palette – Digital I/O Digital I/O Digital Inputs and Digital Outputs You can choose from the code if they are to be inputs or outputs Those marked with ~ can also be used as "Analog Outputs", so-called PWM outputs https://www.halvorsen.blog Digital Out (DO) Hans-Petter Halvorsen Table of Contents Digital Out (DO) • We will use the Digital Out pins to turn on/off a LED Breadboard Wiring Make sure not to short-circuit the components that you wire on the breadboard The Breadboard is used to connect components and electrical circuits LED Wiring LED 𝑅 = 270Ω LabVIEW Example Multiple Digital Out Channels https://www.halvorsen.blog Digital In (DI) Hans-Petter Halvorsen Table of Contents LabVIEW - Digital In We can test the Digital In (Read) by wiring to 5V (True/High) or GND (False/Low) False/Low True/High LabVIEW - Digital In LabVIEW Digital Write - Read We can test the Digital In (Read) by wiring a Digital Out (Read) Channel to the Digital In (Read) Channel LabVIEW Digital Write - Read Push Button/Switch • Pushbuttons or switches connect two points in a circuit when you press them. • You can use it to turn on a Light when holding down the button, etc. Light + Switch (On/Off) Power Supply - Wiring (Pull-up Resistor) Another Digital Channel can of course be used Using external Pull-up Resistor 𝑅 = 10𝑘Ω Pull-down/Pull-up Resistor Why do we need a pull-up or pull-down resistor in the circuit? • If you disconnect the digital I/O pin from everything, it will behave in an irregular way. • This is because the input is "floating" - that is, it will randomly return either HIGH or LOW. • That's why you need a pull-up or pull-down resistor in the circuit. Pull-up Resistor +5V Resistor DI Switch GND • When the pushbutton is open (unpressed) there is a connection between 5V and the DI pin. • This means the default state is True (High). • When the button is closed (pressed), the state goes to False (Low). Pull-up Resistor True/High False/Low +5V Resistor +5V Resistor DI Switch Open DI We Push the Button GND Switch Closed GND Push Button (Pull-up Resistor) Button is NOT Pushed => True/High Button is Pushed => False/Low Adding a “NOT” block Button is NOT Pushed => False/Low Button is Pushed => True/High Pull-down Resistor We could also have wired according to a “Pull-down“ Resistor False/Low True/High +5V +5V Switch Open Switch Closed DI DI We Push the Button Resistor GND Resistor GND Wiring (Pull-down Resistor) Another Digital Channel can of course be used Using external Pull-down Resistor 𝑅 = 10𝑘Ω Push Button (Pull-down Resistor) Button is NOT Pushed => False/Low Button is Pushed => True/High https://www.halvorsen.blog Analog I/O Hans-Petter Halvorsen Table of Contents Analog I/O Those marked with ~ can also be used as "Analog Outputs", so-called PWM outputs LabVIEW Palette – Analog I/O https://www.halvorsen.blog Analog Out (AO) Hans-Petter Halvorsen Table of Contents Analog Out • Arduino UNO has no real Analog Out • We need to use Pulse Width Modulation (PWM) Not Working! PWM as “Analog Out” The Arduino UNO has no real Analog Out pins, but we can use a PWM pin. PWM can be used to control brightness of a LED, control the speed of a Fan, control a DC Motor, etc. PWM PWM is a digital (i.e., square wave) signal that oscillates according to a given frequency and duty cycle. The frequency (expressed in Hz) describes how often the output pulse repeats. The period is the time each cycle takes and is the inverse of frequency. The duty cycle (expressed as a percentage) describes the width of the pulse within that frequency window. You can adjust the duty cycle to increase or decrease the average "on" time of the signal. The following diagram shows pulse trains at 0%, 25%, and 100% duty: PWM The Digital Pins marked with ~ can be used as "Analog Outputs", so-called PWM outputs Control Brightness of a LED • We've seen how to turn an LED on and off, but how do we control its brightness levels? • An LED's brightness is determined by controlling the amount of current flowing through it, but that requires a lot more hardware components. • A simple trick we can do is to flash the LED faster than the eye can see! • By controlling the amount of time the LED is on versus off, we can change its perceived brightness. • This is known as Pulse Width Modulation (PWM). Control Brightness of a LED Below we see how we can use PWM to control the brightness of a LED https://www.electronicwings.com/raspberry-pi/raspberry-pi-pwm-generation-using-python-and-c Wiring LED 𝑅 = 270Ω PWM Example We will see the brightness of the LED will increase. Or you can use a Multimeter and see the (average) voltage will increase PWM Example PWM Example 20% → 1V 0-100% → 0-5V 1V https://www.halvorsen.blog Analog In (AI) Hans-Petter Halvorsen Table of Contents Analog Input Analog In Analog In https://www.halvorsen.blog LabVIEW LINX Arduino Temperature Sensors Hans-Petter Halvorsen Table of Contents https://www.halvorsen.blog Sensors Hans-Petter Halvorsen Table of Contents Sensors We will use 2 different types of Temperature Sensors: • TMP36 Temperature Sensor • Thermistor Temperature Sensor Sensors Some Examples of premade Sensor VIs You can use these, or you can also easily make your own VIs for interfacing Sensors from scratch https://www.halvorsen.blog TMP36 Temperature Sensor Hans-Petter Halvorsen Table of Contents Hardware • • • • Arduino Breadboard TMP36 Temperature Sensor Wires (Jumper Wires) TMP36 Temperature Sensor • A Temperature sensor like TM36 use a solid-state technique to determine the temperature. • They use the fact as temperature increases, the voltage across a diode increases at a known rate. • It costs only about $1 https://learn.adafruit.com/tmp36-temperature-sensor TMP36 TMP is a small, low-cost temperature sensor and cost about $1 (you can buy it “everywhere”) Wiring LabVIEW LabVIEW LINX has a built-in SubVI for TMP3x Sensors LabVIEW Do it from Scratch • LabVIEW LINX has a built-in SubVI for TMP3x Sensors (TMP3x.vi) • Let's see how we can do it from “Scratch” • We use the Datasheet and the ordinary “Analog Read.vi” Output Voltage vs. Temperature Datasheet Linear Scaling Convert form Voltage (V) to degrees Celsius From the Datasheet we have: (𝑥! , 𝑦! ) = (0.75𝑉, 25°𝐶) (𝑥" , 𝑦" ) = (1𝑉, 50°𝐶) There is a linear relationship between Voltage and degrees Celsius: 𝑦 = 𝑎𝑥 + 𝑏 This gives: 𝑦 − 25 = 50 − 25 (𝑥 − 0.75) 1 − 0.75 Then we get the following formula: 𝑦 = 100𝑥 − 50 We can find a and b using the following known formula: 𝑦 − 𝑦! = 𝑦" − 𝑦! (𝑥 − 𝑥! ) 𝑥" − 𝑥! LabVIEW Example 𝑦 = 100𝑥 − 50 https://www.halvorsen.blog Thermistor Temperature Sensor Hans-Petter Halvorsen Table of Contents Thermistor A thermistor is an electronic component that changes resistance to temperature - so-called Resistance Temperature Detectors (RTD). It is often used as a temperature sensor. Our Thermistor is a so-called NTC (Negative Temperature Coefficient). In a NTC Thermistor, resistance decreases as the temperature rises. There is a non-linear relationship between resistance and excitement. To find the temperature we can use the following equation (Steinhart-Hart equation): 1 = 𝐴 + 𝐵 ln(𝑅) + 𝐶 ln(𝑅) 𝑇 7 where 𝐴, 𝐵, 𝐶 are constants given below [Wikipedia] 𝐴 = 0.001129148, 𝐵 = 0.000234125 𝑎𝑛𝑑 𝐶 = 8.76741𝐸 − 08 Hardware • • • • • Arduino Breadboard Thermistor 10K (Temperature Sensor) Wires (Jumper Wires) Resistor 10 kΩ Wiring 𝑅 = 10 𝑘Ω Thermistor Voltage Divider +5V The wiring is called a “Voltage divider”: 10𝑘 Thermistor Analog In (AI) 𝑅 = 10𝑘Ω GND [https://en.wikipedia.org/wiki/Voltage_divider] General Voltage Divider We want to find 𝑉9:; + Formula: 𝑅! 𝑉&' + - 𝑅" 𝑉#$% - 𝑉!"# 𝑅& = 𝑉$% 𝑅' + 𝑅& https://learn.sparkfun.com/tutorials/voltage-dividers/all Voltage Divider for our System Voltage Divider Equation: 𝑉9:; 𝑅; = 𝑉<= 𝑅> + 𝑅; We want to find 𝑅% : 𝑅! = "!"# #$ "%& $"!"# + 5𝑉 𝑉&' - 𝑅( = 10𝑘Ω 𝑅% + 𝑉#$% - 𝑅% - 10k Thermistor. This varies with temperature. From Datasheet we know that 𝑅% = 10𝑘Ω @25℃ Steps: 1. We wire the circuit on the Breadboard and connect it to the DAQ device 2. We measure 𝑉#$% using the DAQ device 3. We calculate 𝑅% using the Voltage Divider equation 4. Finally, we use Steinhart-Hart equation for finding the Temperature Steinhart-Hart Equation To find the Temperature we can use Steinhart-Hart Equation: 1 = 𝐴 + 𝐵 ln(𝑅) + 𝐶 ln(𝑅) * 𝑇) This gives: 1 𝑇F = 𝐴 + 𝐵 ln 𝑅 + 𝐶 ln 𝑅 Where the Temperature 𝑇) is in Kelvin 𝐴, 𝐵 𝑎𝑛𝑑 𝐶 are constants The Temperature in degrees Celsius will then be: 𝑇I = 𝑇F − 273.15 7 𝐴 = 0.001129148 𝐵 = 0.000234125 𝐶 = 0.0000000876741 Pseudo Code 1. Get 𝑉9:; from the DAQ device (Arduino UNO) O!"# P$ 2. Calculate 𝑅; = O %& QO!"# 3. Calculate 𝑇F = STU V= R P# TI V= P# ' 4. Calculate 𝑇I = 𝑇F − 273.15 5. Present 𝑇I in the User Interface Pseudo Code float Vin = 5; float Ro=10000; float Rt = (Vout*Ro)/(Vin-Vout); //Steinhart constants float A = 0.001129148; float B = 0.000234125; float C = 0.0000000876741; //Steinhart-Hart Equation float TempK = 1 / (A + (B * ln(Rt)) + (C * ln(Rt)**3)); //Convert from Kelvin to Celsius float TempC = TempK - 273.15; LabVIEW LabVIEW - Steinhart-Hart Equation Alternative 1: Formula Node Something may be easier to do in a text-based programming language LabVIEW - Steinhart-Hart Equation Alternative 2: Pure LabVIEW Code Summary • This Tutorial has shown how we can use Arduino in combination with the LabVIEW Programming environment • “LabVIEW LINX Toolkit” is an add-on for LabVIEW which makes it possible to program the Arduino device using LabVIEW • In that way we can create Data Logging Applications, etc. without the need of an expensive DAQ device • If you in addition use the “LabVIEW Community Edition” (free for non-commercial use) you get a very low-cost DAQ/Datalogging System! • You can also easily add features for logging data to Files or a Database System like SQL Server, or an OPC Server Hans-Petter Halvorsen University of South-Eastern Norway www.usn.no E-mail: hans.p.halvorsen@usn.no Web: https://www.halvorsen.blog