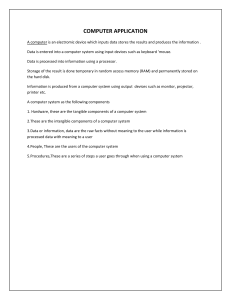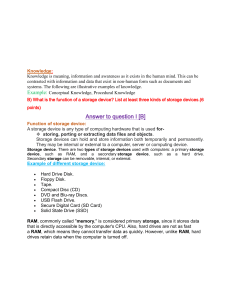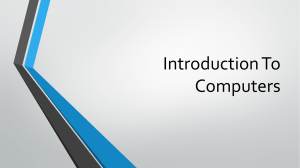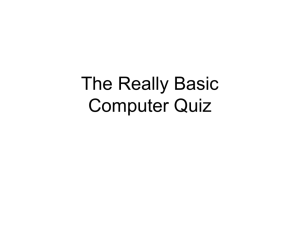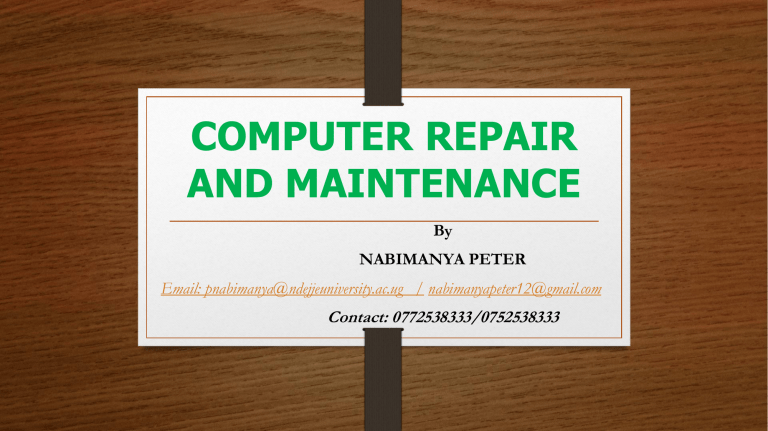
COMPUTER REPAIR AND MAINTENANCE By NABIMANYA PETER Email: pnabimanya@ndejjeuniversity.ac.ug / nabimanyapeter12@gmail.com Contact: 0772538333/0752538333 Course objectives • Knowledge of Computer Hardware • Identify computer hardware Issues/Problems • Determine faulty Computer hardware • Know Basic computer troubleshooting tips • Knowledge of Operating System and device Drivers • Identify hardware Peripherals • Basic knowledge of safeguarding hardware • Apply the knowledge to repair/maintain a computer. Learning the COMPUTER Basics What is a Computer? • An electronic device, operating under the control of instructions stored in its own memory, that can: – Accept data (input) – Process the data according to specified rules (process) – Produce results (output) – Store the results (storage) for future use. • OR • Any programmable device or machine that accepts, process/calculate, store and output data. More definitions………………………………. #Types of Computers by Use General Purpose • A general-purpose computer is programmed to undertake several tasks and interact with multiple devices or users. Most computers, including PCs, desktops, smartphones, and tablets, fall under this category because they can perform most computing tasks. Embedded/Special Purpose • This is a microprocessor-based computer programmed to perform a particular software-controlled task or set of functions. Still, they cannot perform other general functions of a computer. They are also referred to as embedded computers. They can be used in industrial automation, space exploration e.t.c • Examples: Wi-Fi routers, automatic teller machines, dedicated gaming consoles, PlayStations, automatic vendor machines, robot vacuum cleaners, washing machines, etc. Wearable computers • This category consists of any technological device that you can wear on your body. They are programmed to enhance convenience, accessibility, more straightforward navigation, health, and fitness tracking, etc. • Examples: smart watches, implantables (pacers), smart patches, etc. #Types of Computers by Size/Power • Since their inception, computers have evolved into different sizes. A computer can be as huge as occupying a whole room or a large building and as small as a laptop or handheld device. Supercomputers • A supercomputer is the fastest, largest, and most expensive type of computer that exists today. They are only designed for special purposes that often require complex calculations, such as scientific research, weather forecasting, nuclear energy research, and geological data analysis. Mainframe Computers • Mainframe computers are powerful computers mainly used in the data centers of large enterprises and organizations. They are typically found in a dedicated server room and can be accessed remotely by different users simultaneously. • Mainframes were invented in the 1950s and are capable of processing huge amounts of data. They have upgraded security, scalability, and dependability levels, making them ideal for vital processes such as banking, government, or insurance. Minicomputers • Minicomputers are mid-sized computers, larger than microcomputers but smaller than mainframes. These multi-processing systems are ideal for 5 to 300 people and are primarily used in small businesses, colleges, research labs, and hospitals. • Minicomputers applications include networking, communication, data processing and analysis, image processing, software development, and multimedia. Minicomputers can also store huge volumes of data and are ideal for banking, inventory tracking, accounting, and office automation. Workstation Computers • This type of single-user computer is specially programmed for engineering applications (CAM/CAD), software development, publishing, or any application that doesn’t require a lot of computing power. They feature advanced graphics, a huge RAM, and a graphical user interface (GUI). Microcomputers • Microcomputers are the smallest and most popular computer types. They are primarily used for personal use or startup business computing. Microcomputers are typically equipped with various components, such as a processor, memory, storage, and an operating system. The processor is responsible for executing instructions, while the memory is used to store data and programs. • Microcomputers come in various sizes and configurations, depending on their purpose. Examples include desktop computers, personal computers (PCs), laptops, netbooks, and tablets. Desktops usually feature larger components than laptops, which are designed to be more portable • These computers’ affordability, portability, and wide range of applications make them the most popular choice for general computing needs. They are suitable for various tasks, such as word processing, web browsing, streaming media, and gaming. #Types of Computers by Handling Capabilities • Computers may also be classified according to how they are designed to function, or by their working methods. Thus, the three broad categories include analog, digital, and hybrid computers. • Analog Computers As the name suggests, these types of computers are primarily designed to process and analyze organic (analog) measurable data. They don’t process numerical data but, instead, data captured from the real world, such as distance, pressure, temperature, speed, and length. • Examples include speedometers, thermometers, volt meters, calculators, and clocks. Digital Computers • These types of computers are designed to work on numerical data presented in the form of binary digits (0s and 1s). Thus, any input is usually converted into the binary language to enable the computer to process the data to produce information. • Examples of digital computers include PCs, mobile phones, and tablets, etc. • Hybrid Computers • A hybrid computer is a blend of both analog and digital computers. They are designed for fast and efficient computations of complex calculations and factual work. They are mainly used in medicine, whereby raw input data (analog data) is converted into digital signals and processed to produce a numerical output. • Examples include electrocardiogram machines, ultrasound machines, etc. Computer System is functional only if there is: • Hardware • Software • Users Basic Hardware components • Hardware represents the physical and tangible components of a computer i.e. the components that can be seen and touched. Examples of Hardware are following: • Input devices: keyboard, mouse etc. • Output devices: printer, monitor, speaker etc. Secondary storage devices: Hard disk, CD, DVD etc. Internal components: CPU, motherboard, RAM etc. • Case/ System Unit. The computer case (also called a tower ) is the box that encloses many of the parts/components of the computer • Power Supply or SMPS(Switched Mode Power Supply). Converts AC voltage from the wall outlet to DC voltage the computer can use. It supplies DC voltages for internal computer components and has a fan to keep the computer cool. • Motherboard. The motherboard is a large electronic board that is used to connect the power supply to various other electronic parts, and to hold these parts in place on the computer • RAM (Random Access Memory) Short term memory that is used to store documents while they are being processed. The amount of RAM in a computer determine the speed of a computer. RAM is attached to the motherboard via some specific slots • NIC (Network Interface Card) used to describe tools that allow your computer to connect and communicate with various input and output devices • Drives. Computer’s drives are the devices use d for long term storage e o f information. e.g. Hard Disk, Flash Disk etc. • hard drive - Or hard disk, is a common storage device for maintaining files inside the computer, usually mounted below or beside the floppy drive. • CD drive – Holds disks (CDs) that have data, music, or software applications. • DVD (Digital Versatile Disk) drive Popular alternative to a CD drive that supports CDs as well as music and video DVDs. Flash Drive- Computer Ports? What is a Port? Is a connector on the motherboard or on a separate adapter that allows a device to connect to a computer; these may include keyboard, mouse, serial, parallel, network, sound, or video ports. Ports vary with the type of equipment that connects to the ports. Ports have gradually changed over time as computers have changed to become faster and easier to work with. Male & Female Ports Software What is a Software? • Is a set of programs, which is designed to perform a well- defined function. A Program is a sequence of instructions written to solve a particular problem. Types of software • System Software The system software is collection of programs designed to operate, control, and extend the processing capabilities of the computer itself. System software are generally prepared by computer manufactures. System software serves as the interface between hardware and the end users. e.g. Operating System • Application Software: are designed to satisfy a particular need of a particular environment. Application software may consist of a single program, such as a Microsoft's notepad for writing and editing simple text. It may also consist of a collection of programs, often called a software package, which work together to accomplish a task, such as a spreadsheet package. e.g. Payroll Software, Student Record Software , Inventory Management Software, Microsoft Office Suite Software, Adobe Premiere suites etc. • Utility Software. • The Utility Software is system software that helps to maintain the proper and smooth functioning of a Computer System. It assists the Operating System to manage, organize, maintain, and optimize the functioning of the computer system. • Utility Software performs certain tasks like virus detection, installation, and uninstallation, data backup, deletion of unwanted files, etc. Some examples are antivirus software, file management tools, compression tools, disk management tools, etc. Relationship between Hardware and Software Hardware and software are mutually dependent on each other. Both of them must work together to make a computer produce a useful output. Software cannot be utilized without supporting hardware. Hardware without set of programs to operate upon cannot be utilized and is useless. To get a particular job done on the computer, relevant software should be loaded into the hardware . i.e. a device driver is needed. • A device driver is A device driver is a program that lets the operating system communicate with specific computer hardware. • Its a program that controls a particular type of device that is attached to your computer. There are device drivers for printers, displays, CD-ROM readers, diskette drives etc. When you buy an operating system, many device drivers are built into the product. Software development is very expensive and is a continuing expense. Different software applications can be loaded on a hardware to run different jobs. • A software acts as an interface between the user and the hardware. • If hardware is the heart of a computer system, then Software is its ‘soul’. Both are complimentary to each other. Computer Maintenance Definition It is a practice of keeping computers in a good state NOTE: Prevention(maintenance) is better than cure(Repairs). • Computer maintenance is necessary… Check harmful materials e.g. dust , virus, outdated software, faulty electrical Power/ gadget e.g. cables, sockets, extensions etc. Check any malfunctions of peripherals. • Proper maintenance helps to keep the computer running smoothly for years. Computer Maintenance… Caution!!! These step are for the experienced and Professionals only!! Improving slow performance • Dust Control. Dust is very harmful for computer parts. Excess dust can cause mechanical failures, particularly on computer components with moving parts. • Computers should be dusted regularly by using compressed air machines . • Disk Defragmenter. • Used to organize files on the hard drive and optimize free space, improving the speed and performance of the computer. Scan Disk/ Check Now: For hard disk faults, use scan disk/ Check now to scan the hard disk for faults and even repair them if possible. This option will check the errors. • Disk Cleanup: The Disk Cleanup Utility can determine which files on your hard drive may no longer be needed and delete those files As a hard disk becomes full, the computer’s performance is reduced Deleting Browsing History. The browser stores the recent history of the web pages that the user has viewed, This make it easier to find and load these web pages again. • The browser also stores other small bits of information such as data entered into forms and usernames or passwords if a user has asked a web page to “remember me” (although this is not a good idea for shared computers). • This stored information can be easily deleted. HARDWARE REPAIRS Hardware Repair Repair means to rectify, to fix the problem either in the hardware or • software. it may also include replacement of a component that is faulty. It is an essential part of troubleshooting. • In finding or analyzing the faults, it can be decided which hardware or software can be repaired. GENERAL GUIDELINES FOR REPAIRING COMPUTERS • For repairing or trouble-shooting a computer use the following guidelines • Gather together your toolkit: e.g. air blowing machine, screw drivers, software, back up disk etc. • Check for power FIRST, before doing anything else. • 10 - 15 percent of all computer Issues/Problems emanate from power surge. Check this BEFORE doing anything else. Check to be sure if the computer is plugged in to an AC outlet properly. • Check your external connections to the computer. Specifically, check the mouse, keyboard, monitor, modem and/or printer cables, making sure that all are secure and in the right sockets. Overheating • Excessive heat can cause a significant decrease in computer performance. In order to cool down an overheated computer processor, avoid operating the computer if the case is in an enclosed space. (such as a drawer or cupboard). • Also cool the room with fans or air-conditioning. • Also verify that all of the fans in the computer case are functioning properly. • Note: Modern computers have safeguards that shut down the system if a component is overheating. Insufficient RAM • Computer need sufficient RAM to perform the desired functions once the memory is not sufficient. The performance will be slow. • This problem is most likely if the computer is rather old and has had a newer (and more memory demanding) operating system installed. Endurance: • Its also important hint to also keep in mind when you are using a computer is to be patient. Sometimes the computer has to “think” too!(process) Note: • Avoid opening too many programs at a (me. It will reduce the performance of the computer. • Tip: Make sure the computer turns on. If nothing happens (no lights, no sound, no fans, etc.), the computer has a power related issue. GENERAL GUIDELINES FOR REPAIRING COMPUTERS If the computer is still malfunctioning, go ahead then and • open the case. • Check to see that all of the cards are fully pressed down into the bus connections, that any socketed chips are fully pressed into their sockets, and that all cable connections are fully attached. Make sure that the drive cables are attached correctly. • Clean any dust or foreign material out of the case while it is open. • Dust can cause overheating problems and electrical shorts. Sometimes, insects will nest inside the case as well. • All of this needs to be cleaned out before you close up the case. Take precautions to avoid inhaling excess dust, and consider using protective eye ware if necessary. Look for unwanted changes. • Someone may have turned the brightness down on a monitor, or the LAN staff may have changed your PC's configuration without your knowledge (or approval), or an installation program may have corrupted your software. Look for recent changes in your system's operation. • When all these fails, then consult a professional. Computer issues/Problems and the tips to troubleshoot and fix/ repairs . • The computer is unable to start up – If the computer does not turn on when you press the power button, the following suggestions may help you to determine why the computer will not start up. • First of all, check if the computer is plugged in to an AC outlet properly. • Plug another electrical device into the outlet to be sure that the outlet is providing adequate power. A surge protector can be used in this case, because voltage surges can be very damaging to computers and other electrical components. • If the computer is producing all the usual startup sounds and lights, but the monitor is not displaying any information, perhaps there is a problem with the monitor. Make sure that it is connected to a power source, and also that the VGA cable is connected to the computer. Computer issues/Problems and the tips to troubleshoot and fix/ repairs ... • The computer screen is blank First, check if the monitor is plugged in to a power outlet and is connected to the computer securely and make sure the monitor power button is on. • If the power light is not on, it means that the outlet is not delivering power to the monitor. Fixing the power outlet in such cases should help solve the issue. Computer issues/Problems and the tips to troubleshoot and fix/ repairs ... • • • • • The Blue screen-These errors are often caused by Poorly functioning device drivers, Hardware problems (such as memory, power supplies or system overheating), Problems with the system software. The option of System recovery and backup service will restore your PC to an earlier point of stage. You can perform this action whilst you get a Blue screen error or sudden system crashes. • NOTE: Backup service is an assurance that your data is safe. • Trouble with video card – • If the power light of the computer and monitor is on and nothing comes up on the screen when you start your computer then there must be something wrong with video card. Change its video or the graphics card with a new one. Computer issues/Problems and the tips to troubleshoot and fix/ repairs ... • OS or some Software is functioning abnormally – If the Operating System (OS) or some other software is unresponsive or responds abnormally, Immediate Solution: Restart your computer and run a virus scan. Note: You should have a reliable antivirus software installed on the computer to fix this issue. Computer issues/Problems and the tips to troubleshoot and fix/ repairs ... • The computer is on but not responding – the computer is on but not responding to software or keyboard commands, then it must be frozen or halted. • Immediate solution: • Press and hold the power button for at least 5 seconds, it will be turn off. • Now restart your computer. This should fix the problem. • An external device is not working – If an external device does not function as expected. Immediate solution: • • • • Turn it on according to Manufacturers instruction; Be sure that all device connections are secure and receiving electrical power Be sure the device is compatible with the operating system. And that the correct drivers are installed and updated. Most common Basic computer Hardware Repairs • Replacing a Power Supply. The power supply failure is a common problem in our country. This is due to an uneven or “poor” voltage and power surges(un expected increase in power) • Replacing a Hard Drive or formatting and installing Fresh OPERATING SYSTEM. • Replacing RAM. RAM can fail or can loose from its housing and need to be reseated. If a computer needs new or additional RAM, it is important to make sure that the RAM used is compatible with the computer system. RAM is very easily damaged by electrostatic charges, so it is very important for the user to be grounded before picking up RAM. Also RAM should only be handled by the edges. Peripheral Hardware Use and Maintenance • Peripheral hardware will also last longer if it is well maintained. Peripheral hardware • • • • • such as printers, scanners will last longer if proper care about heat, dust and power surge control is taken into consideration. Troubleshooting and fixing Printer problems Let’s assume that your printer’s drivers are up-to-date, and that it has enough paper and ink or toner to print. Try turning the printer off and on. Unplug the printer and plug it back in. Check your printer’s print queue by looking for the printer icon in the system tray and double-clicking it. • CONCLUSION: Best Practices and Dos and Don’ts When fitting/handling processor on motherboard always wear gloves • Always choose to shut down you computer by clicking shutdown. Avoid switching of the power directly from the main switch. • If electrical power is lost, switch off all computer devices from the mains to avoid any problems due to power surge. • Always “eject “USB devices from the operating system before disconnecting them. • Upgrade the antivirus regularly. • Always use UPS(uninterruptible Power supply)-This will keep your computer from crashing during power outages, and will protect your computer from low and high voltage occurrences. • Uninstall software by “Add / Remove Program” function in Control Panel uninstall function of applications CONCLUSION: Best Practices and Dos and Don’ts… Back up data, if possible, before making changes. • Check to ensure that speakers is not muted through the Control Panel Maintaining the Battery for your Laptop • Most laptop batteries will last at least four hours when fully charged. If not maintained, however, the battery will require charging more frequently. for maximum performance. • Use the battery as your power source until the low battery warning emerges. • Using your laptop with the AC adapter plugged into an electrical outlet will overcharge the battery. Overcharging decreases the life of the battery. Eventually the battery will be unable to hold a charge and will require a replacement. • Condition the battery for maximum performance • Discharge the battery – use the battery until the low battery warning emerges. • Charge the battery – use the AC adapter until the battery is fully charged. • Then immediately disconnect the AC adapter from the notebook. The procedure above insures both maximum performance and long life for the battery • Thank you and God Bless you all.