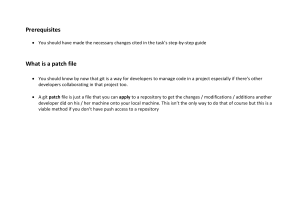Git
Git
Notes for Professionals
®
Notes for Professionals
100+ pages
of professional hints and tricks
GoalKicker.com
Free Programming Books
Disclaimer
This is an unocial free book created for educational purposes and is
not aliated with ocial Git® group(s) or company(s).
All trademarks and registered trademarks are
the property of their respective owners
Contents
About ................................................................................................................................................................................... 1
Chapter 1: Getting started with Git ...................................................................................................................... 2
Section 1.1: Create your first repository, then add and commit files ........................................................................ 2
Section 1.2: Clone a repository ..................................................................................................................................... 4
Section 1.3: Sharing code .............................................................................................................................................. 4
Section 1.4: Setting your user name and email .......................................................................................................... 5
Section 1.5: Setting up the upstream remote .............................................................................................................. 6
Section 1.6: Learning about a command .................................................................................................................... 6
Section 1.7: Set up SSH for Git ...................................................................................................................................... 6
Section 1.8: Git Installation ............................................................................................................................................ 7
Chapter 2: Browsing the history ......................................................................................................................... 10
Section 2.1: "Regular" Git Log ..................................................................................................................................... 10
Section 2.2: Prettier log ............................................................................................................................................... 11
Section 2.3: Colorize Logs ........................................................................................................................................... 11
Section 2.4: Oneline log .............................................................................................................................................. 11
Section 2.5: Log search ............................................................................................................................................... 12
Section 2.6: List all contributions grouped by author name ................................................................................... 12
Section 2.7: Searching commit string in git log ........................................................................................................ 13
Section 2.8: Log for a range of lines within a file ..................................................................................................... 14
Section 2.9: Filter logs ................................................................................................................................................. 14
Section 2.10: Log with changes inline ........................................................................................................................ 14
Section 2.11: Log showing commited files ................................................................................................................. 15
Section 2.12: Show the contents of a single commit ................................................................................................ 15
Section 2.13: Git Log Between Two Branches ........................................................................................................... 16
Section 2.14: One line showing commiter name and time since commit .............................................................. 16
Chapter 3: Working with Remotes ..................................................................................................................... 17
Section 3.1: Deleting a Remote Branch ..................................................................................................................... 17
Section 3.2: Changing Git Remote URL ..................................................................................................................... 17
Section 3.3: List Existing Remotes .............................................................................................................................. 17
Section 3.4: Removing Local Copies of Deleted Remote Branches ....................................................................... 17
Section 3.5: Updating from Upstream Repository .................................................................................................. 18
Section 3.6: ls-remote ................................................................................................................................................. 18
Section 3.7: Adding a New Remote Repository ....................................................................................................... 18
Section 3.8: Set Upstream on a New Branch ........................................................................................................... 18
Section 3.9: Getting Started ........................................................................................................................................ 19
Section 3.10: Renaming a Remote ............................................................................................................................. 19
Section 3.11: Show information about a Specific Remote ........................................................................................ 20
Section 3.12: Set the URL for a Specific Remote ...................................................................................................... 20
Section 3.13: Get the URL for a Specific Remote ...................................................................................................... 20
Section 3.14: Changing a Remote Repository .......................................................................................................... 20
Chapter 4: Staging .................................................................................................................................................... 21
Section 4.1: Staging All Changes to Files ................................................................................................................... 21
Section 4.2: Unstage a file that contains changes ................................................................................................... 21
Section 4.3: Add changes by hunk ............................................................................................................................ 21
Section 4.4: Interactive add ........................................................................................................................................ 22
Section 4.5: Show Staged Changes ........................................................................................................................... 22
Section 4.6: Staging A Single File ............................................................................................................................... 23
Section 4.7: Stage deleted files .................................................................................................................................. 23
Chapter 5: Ignoring Files and Folders .............................................................................................................. 24
Section 5.1: Ignoring files and directories with a .gitignore file ............................................................................... 24
Section 5.2: Checking if a file is ignored ................................................................................................................... 26
Section 5.3: Exceptions in a .gitignore file ................................................................................................................. 27
Section 5.4: A global .gitignore file ............................................................................................................................ 27
Section 5.5: Ignore files that have already been committed to a Git repository ................................................. 27
Section 5.6: Ignore files locally without committing ignore rules ........................................................................... 28
Section 5.7: Ignoring subsequent changes to a file (without removing it) ............................................................ 29
Section 5.8: Ignoring a file in any directory .............................................................................................................. 29
Section 5.9: Prefilled .gitignore Templates ............................................................................................................... 29
Section 5.10: Ignoring files in subfolders (Multiple gitignore files) ......................................................................... 30
Section 5.11: Create an Empty Folder ........................................................................................................................ 31
Section 5.12: Finding files ignored by .gitignore ....................................................................................................... 31
Section 5.13: Ignoring only part of a file [stub] ........................................................................................................ 32
Section 5.14: Ignoring changes in tracked files. [stub] ............................................................................................ 33
Section 5.15: Clear already committed files, but included in .gitignore ................................................................. 34
Chapter 6: Git Di ....................................................................................................................................................... 35
Section 6.1: Show dierences in working branch ..................................................................................................... 35
Section 6.2: Show changes between two commits .................................................................................................. 35
Section 6.3: Show dierences for staged files .......................................................................................................... 35
Section 6.4: Comparing branches ............................................................................................................................. 36
Section 6.5: Show both staged and unstaged changes .......................................................................................... 36
Section 6.6: Show dierences for a specific file or directory .................................................................................. 36
Section 6.7: Viewing a word-di for long lines ......................................................................................................... 37
Section 6.8: Show dierences between current version and last version ............................................................. 37
Section 6.9: Produce a patch-compatible di .......................................................................................................... 37
Section 6.10: dierence between two commit or branch ........................................................................................ 38
Section 6.11: Using meld to see all modifications in the working directory ........................................................... 38
Section 6.12: Di UTF-16 encoded text and binary plist files .................................................................................. 38
Chapter 7: Undoing .................................................................................................................................................... 40
Section 7.1: Return to a previous commit ................................................................................................................. 40
Section 7.2: Undoing changes .................................................................................................................................... 40
Section 7.3: Using reflog ............................................................................................................................................. 41
Section 7.4: Undoing merges ..................................................................................................................................... 41
Section 7.5: Revert some existing commits .............................................................................................................. 43
Section 7.6: Undo / Redo a series of commits ......................................................................................................... 43
Chapter 8: Merging .................................................................................................................................................... 45
Section 8.1: Automatic Merging .................................................................................................................................. 45
Section 8.2: Finding all branches with no merged changes ................................................................................... 45
Section 8.3: Aborting a merge ................................................................................................................................... 45
Section 8.4: Merge with a commit ............................................................................................................................. 45
Section 8.5: Keep changes from only one side of a merge .................................................................................... 45
Section 8.6: Merge one branch into another ............................................................................................................ 46
Chapter 9: Submodules ........................................................................................................................................... 47
Section 9.1: Cloning a Git repository having submodules ....................................................................................... 47
Section 9.2: Updating a Submodule .......................................................................................................................... 47
Section 9.3: Adding a submodule .............................................................................................................................. 47
Section 9.4: Setting a submodule to follow a branch .............................................................................................. 48
Section 9.5: Moving a submodule .............................................................................................................................. 48
Section 9.6: Removing a submodule ......................................................................................................................... 49
Chapter 10: Committing ........................................................................................................................................... 50
Section 10.1: Stage and commit changes .................................................................................................................. 50
Section 10.2: Good commit messages ...................................................................................................................... 51
Section 10.3: Amending a commit ............................................................................................................................. 52
Section 10.4: Committing without opening an editor ............................................................................................... 53
Section 10.5: Committing changes directly ............................................................................................................... 53
Section 10.6: Selecting which lines should be staged for committing .................................................................... 53
Section 10.7: Creating an empty commit .................................................................................................................. 54
Section 10.8: Committing on behalf of someone else ............................................................................................. 54
Section 10.9: GPG signing commits ............................................................................................................................ 55
Section 10.10: Commiting changes in specific files ................................................................................................... 55
Section 10.11: Committing at a specific date ............................................................................................................. 55
Section 10.12: Amending the time of a commit ........................................................................................................ 56
Section 10.13: Amending the author of a commit ..................................................................................................... 56
Chapter 11: Aliases ...................................................................................................................................................... 57
Section 11.1: Simple aliases .......................................................................................................................................... 57
Section 11.2: List / search existing aliases ................................................................................................................. 57
Section 11.3: Advanced Aliases ................................................................................................................................... 57
Section 11.4: Temporarily ignore tracked files .......................................................................................................... 58
Section 11.5: Show pretty log with branch graph ..................................................................................................... 58
Section 11.6: See which files are being ignored by your .gitignore configuration ................................................. 59
Section 11.7: Updating code while keeping a linear history ..................................................................................... 60
Section 11.8: Unstage staged files .............................................................................................................................. 60
Chapter 12: Rebasing ................................................................................................................................................ 61
Section 12.1: Local Branch Rebasing ......................................................................................................................... 61
Section 12.2: Rebase: ours and theirs, local and remote ......................................................................................... 61
Section 12.3: Interactive Rebase ................................................................................................................................ 63
Section 12.4: Rebase down to the initial commit ...................................................................................................... 64
Section 12.5: Configuring autostash .......................................................................................................................... 64
Section 12.6: Testing all commits during rebase ...................................................................................................... 65
Section 12.7: Rebasing before a code review ........................................................................................................... 65
Section 12.8: Aborting an Interactive Rebase ........................................................................................................... 67
Section 12.9: Setup git-pull for automatically perform a rebase instead of a merge ......................................... 68
Section 12.10: Pushing after a rebase ........................................................................................................................ 68
Chapter 13: Configuration ...................................................................................................................................... 69
Section 13.1: Setting which editor to use .................................................................................................................... 69
Section 13.2: Auto correct typos ................................................................................................................................. 69
Section 13.3: List and edit the current configuration ................................................................................................ 70
Section 13.4: Username and email address .............................................................................................................. 70
Section 13.5: Multiple usernames and email address .............................................................................................. 70
Section 13.6: Multiple git configurations .................................................................................................................... 71
Section 13.7: Configuring line endings ....................................................................................................................... 72
Section 13.8: configuration for one command only ................................................................................................. 72
Section 13.9: Setup a proxy ......................................................................................................................................... 72
Chapter 14: Branching .............................................................................................................................................. 74
Section 14.1: Creating and checking out new branches ........................................................................................... 74
Section 14.2: Listing branches .................................................................................................................................... 75
Section 14.3: Delete a remote branch ........................................................................................................................ 75
Section 14.4: Quick switch to the previous branch ................................................................................................... 76
Section 14.5: Check out a new branch tracking a remote branch ......................................................................... 76
Section 14.6: Delete a branch locally ......................................................................................................................... 76
Section 14.7: Create an orphan branch (i.e. branch with no parent commit) ....................................................... 77
Section 14.8: Rename a branch ................................................................................................................................. 77
Section 14.9: Searching in branches .......................................................................................................................... 77
Section 14.10: Push branch to remote ........................................................................................................................ 77
Section 14.11: Move current branch HEAD to an arbitrary commit ......................................................................... 78
Chapter 15: Rev-List .................................................................................................................................................. 79
Section 15.1: List Commits in master but not in origin/master ............................................................................... 79
Chapter 16: Squashing .............................................................................................................................................. 80
Section 16.1: Squash Recent Commits Without Rebasing ........................................................................................ 80
Section 16.2: Squashing Commit During Merge ....................................................................................................... 80
Section 16.3: Squashing Commits During a Rebase ................................................................................................. 80
Section 16.4: Autosquashing and fixups .................................................................................................................... 81
Section 16.5: Autosquash: Committing code you want to squash during a rebase ............................................. 82
Chapter 17: Cherry Picking ..................................................................................................................................... 83
Section 17.1: Copying a commit from one branch to another ................................................................................ 83
Section 17.2: Copying a range of commits from one branch to another .............................................................. 83
Section 17.3: Checking if a cherry-pick is required ................................................................................................... 84
Section 17.4: Find commits yet to be applied to upstream ..................................................................................... 84
Chapter 18: Recovering ............................................................................................................................................ 85
Section 18.1: Recovering from a reset ....................................................................................................................... 85
Section 18.2: Recover from git stash ......................................................................................................................... 85
Section 18.3: Recovering from a lost commit ........................................................................................................... 86
Section 18.4: Restore a deleted file after a commit ................................................................................................. 86
Section 18.5: Restore file to a previous version ........................................................................................................ 86
Section 18.6: Recover a deleted branch .................................................................................................................... 87
Chapter 19: Git Clean ................................................................................................................................................. 88
Section 19.1: Clean Interactively ................................................................................................................................. 88
Section 19.2: Forcefully remove untracked files ....................................................................................................... 88
Section 19.3: Clean Ignored Files ................................................................................................................................ 88
Section 19.4: Clean All Untracked Directories ........................................................................................................... 88
Chapter 20: Using a .gitattributes file ............................................................................................................. 90
Section 20.1: Automatic Line Ending Normalization ................................................................................................ 90
Section 20.2: Identify Binary Files .............................................................................................................................. 90
Section 20.3: Prefilled .gitattribute Templates ......................................................................................................... 90
Section 20.4: Disable Line Ending Normalization .................................................................................................... 90
Chapter 21: .mailmap file: Associating contributor and email aliases ............................................ 91
Section 21.1: Merge contributers by aliases to show commit count in shortlog ................................................... 91
Chapter 22: Analyzing types of workflows .................................................................................................... 92
Section 22.1: Centralized Workflow ........................................................................................................................... 92
Section 22.2: Gitflow Workflow .................................................................................................................................. 93
Section 22.3: Feature Branch Workflow ................................................................................................................... 95
Section 22.4: GitHub Flow ........................................................................................................................................... 95
Section 22.5: Forking Workflow ................................................................................................................................. 96
Chapter 23: Pulling ..................................................................................................................................................... 97
Section 23.1: Pulling changes to a local repository .................................................................................................. 97
Section 23.2: Updating with local changes ............................................................................................................... 98
Section 23.3: Pull, overwrite local ............................................................................................................................... 98
Section 23.4: Pull code from remote ......................................................................................................................... 98
Section 23.5: Keeping linear history when pulling ................................................................................................... 98
Section 23.6: Pull, "permission denied" ...................................................................................................................... 99
Chapter 24: Hooks ................................................................................................................................................... 100
Section 24.1: Pre-push ............................................................................................................................................... 100
Section 24.2: Verify Maven build (or other build system) before committing ................................................... 101
Section 24.3: Automatically forward certain pushes to other repositories ......................................................... 101
Section 24.4: Commit-msg ....................................................................................................................................... 102
Section 24.5: Local hooks ......................................................................................................................................... 102
Section 24.6: Post-checkout ..................................................................................................................................... 102
Section 24.7: Post-commit ........................................................................................................................................ 103
Section 24.8: Post-receive ........................................................................................................................................ 103
Section 24.9: Pre-commit ......................................................................................................................................... 103
Section 24.10: Prepare-commit-msg ....................................................................................................................... 103
Section 24.11: Pre-rebase .......................................................................................................................................... 103
Section 24.12: Pre-receive ......................................................................................................................................... 104
Section 24.13: Update ................................................................................................................................................ 104
Chapter 25: Cloning Repositories ..................................................................................................................... 105
Section 25.1: Shallow Clone ...................................................................................................................................... 105
Section 25.2: Regular Clone ..................................................................................................................................... 105
Section 25.3: Clone a specific branch ..................................................................................................................... 105
Section 25.4: Clone recursively ................................................................................................................................ 106
Section 25.5: Clone using a proxy ........................................................................................................................... 106
Chapter 26: Stashing ............................................................................................................................................... 107
Section 26.1: What is Stashing? ................................................................................................................................ 107
Section 26.2: Create stash ........................................................................................................................................ 108
Section 26.3: Apply and remove stash .................................................................................................................... 109
Section 26.4: Apply stash without removing it ....................................................................................................... 109
Section 26.5: Show stash .......................................................................................................................................... 109
Section 26.6: Partial stash ........................................................................................................................................ 109
Section 26.7: List saved stashes .............................................................................................................................. 110
Section 26.8: Move your work in progress to another branch ............................................................................. 110
Section 26.9: Remove stash ..................................................................................................................................... 110
Section 26.10: Apply part of a stash with checkout ............................................................................................... 110
Section 26.11: Recovering earlier changes from stash .......................................................................................... 110
Section 26.12: Interactive Stashing .......................................................................................................................... 111
Section 26.13: Recover a dropped stash ................................................................................................................. 111
Chapter 27: Subtrees .............................................................................................................................................. 113
Section 27.1: Create, Pull, and Backport Subtree ................................................................................................... 113
Chapter 28: Renaming ........................................................................................................................................... 114
Section 28.1: Rename Folders .................................................................................................................................. 114
Section 28.2: rename a local and the remote branch .......................................................................................... 114
Section 28.3: Renaming a local branch .................................................................................................................. 114
Chapter 29: Pushing ................................................................................................................................................. 115
Section 29.1: Push a specific object to a remote branch ....................................................................................... 115
Section 29.2: Push ..................................................................................................................................................... 116
Section 29.3: Force Pushing ..................................................................................................................................... 117
Section 29.4: Push tags ............................................................................................................................................. 117
Section 29.5: Changing the default push behavior ................................................................................................ 117
Chapter 30: Internals .............................................................................................................................................. 119
Section 30.1: Repo ..................................................................................................................................................... 119
Section 30.2: Objects ................................................................................................................................................ 119
Section 30.3: HEAD ref .............................................................................................................................................. 119
Section 30.4: Refs ...................................................................................................................................................... 119
Section 30.5: Commit Object .................................................................................................................................... 120
Section 30.6: Tree Object ......................................................................................................................................... 121
Section 30.7: Blob Object .......................................................................................................................................... 121
Section 30.8: Creating new Commits ...................................................................................................................... 122
Section 30.9: Moving HEAD ...................................................................................................................................... 122
Section 30.10: Moving refs around .......................................................................................................................... 122
Section 30.11: Creating new Refs .............................................................................................................................. 122
Chapter 31: git-tfs ..................................................................................................................................................... 123
Section 31.1: git-tfs clone ........................................................................................................................................... 123
Section 31.2: git-tfs clone from bare git repository ............................................................................................... 123
Section 31.3: git-tfs install via Chocolatey ............................................................................................................... 123
Section 31.4: git-tfs Check In ..................................................................................................................................... 123
Section 31.5: git-tfs push ........................................................................................................................................... 123
Chapter 32: Empty directories in Git ............................................................................................................... 124
Section 32.1: Git doesn't track directories ............................................................................................................... 124
Chapter 33: git-svn ................................................................................................................................................... 125
Section 33.1: Cloning the SVN repository ................................................................................................................ 125
Section 33.2: Pushing local changes to SVN .......................................................................................................... 125
Section 33.3: Working locally ................................................................................................................................... 125
Section 33.4: Getting the latest changes from SVN ............................................................................................... 126
Section 33.5: Handling empty folders ..................................................................................................................... 126
Chapter 34: Archive ................................................................................................................................................. 127
Section 34.1: Create an archive of git repository ................................................................................................... 127
Section 34.2: Create an archive of git repository with directory prefix ............................................................... 127
Section 34.3: Create archive of git repository based on specific branch, revision, tag or directory ................ 128
Chapter 35: Rewriting history with filter-branch ..................................................................................... 129
Section 35.1: Changing the author of commits ...................................................................................................... 129
Section 35.2: Setting git committer equal to commit author ............................................................................... 129
Chapter 36: Migrating to Git ............................................................................................................................... 130
Section 36.1: SubGit ................................................................................................................................................... 130
Section 36.2: Migrate from SVN to Git using Atlassian conversion utility ........................................................... 130
Section 36.3: Migrating Mercurial to Git .................................................................................................................. 131
Section 36.4: Migrate from Team Foundation Version Control (TFVC) to Git .................................................... 131
Section 36.5: Migrate from SVN to Git using svn2git ............................................................................................. 132
Chapter 37: Show ...................................................................................................................................................... 133
Section 37.1: Overview ............................................................................................................................................... 133
Chapter 38: Resolving merge conflicts ......................................................................................................... 134
Section 38.1: Manual Resolution ............................................................................................................................... 134
Chapter 39: Bundles ................................................................................................................................................ 135
Section 39.1: Creating a git bundle on the local machine and using it on another ............................................ 135
Chapter 40: Display commit history graphically with Gitk ................................................................. 136
Section 40.1: Display commit history for one file ................................................................................................... 136
Section 40.2: Display all commits between two commits ..................................................................................... 136
Section 40.3: Display commits since version tag ................................................................................................... 136
Chapter 41: Bisecting/Finding faulty commits ......................................................................................... 137
Section 41.1: Binary search (git bisect) .................................................................................................................... 137
Section 41.2: Semi-automatically find a faulty commit ......................................................................................... 137
Chapter 42: Blaming ............................................................................................................................................... 139
Section 42.1: Only show certain lines ....................................................................................................................... 139
Section 42.2: To find out who changed a file ......................................................................................................... 139
Section 42.3: Show the commit that last modified a line ...................................................................................... 140
Section 42.4: Ignore whitespace-only changes ..................................................................................................... 140
Chapter 43: Git revisions syntax ....................................................................................................................... 141
Section 43.1: Specifying revision by object name .................................................................................................. 141
Section 43.2: Symbolic ref names: branches, tags, remote-tracking branches ................................................. 141
Section 43.3: The default revision: HEAD ................................................................................................................ 141
Section 43.4: Reflog references: <refname>@{<n>} ............................................................................................. 141
Section 43.5: Reflog references: <refname>@{<date>} ........................................................................................ 142
Section 43.6: Tracked / upstream branch: <branchname>@{upstream} .......................................................... 142
Section 43.7: Commit ancestry chain: <rev>^, <rev>~<n>, etc ............................................................................... 142
Section 43.8: Dereferencing branches and tags: <rev>^0, <rev>^{<type>} ........................................................ 143
Section 43.9: Youngest matching commit: <rev>^{/<text>}, :/<text> ................................................................... 143
Chapter 44: Worktrees ......................................................................................................................................... 145
Section 44.1: Using a worktree ................................................................................................................................. 145
Section 44.2: Moving a worktree ............................................................................................................................. 145
Chapter 45: Git Remote ........................................................................................................................................ 147
Section 45.1: Display Remote Repositories ............................................................................................................. 147
Section 45.2: Change remote url of your Git repository ....................................................................................... 147
Section 45.3: Remove a Remote Repository .......................................................................................................... 148
Section 45.4: Add a Remote Repository ................................................................................................................. 148
Section 45.5: Show more information about remote repository ......................................................................... 148
Section 45.6: Rename a Remote Repository ......................................................................................................... 149
Chapter 46: Git Large File Storage (LFS) ..................................................................................................... 150
Section 46.1: Declare certain file types to store externally ................................................................................... 150
Section 46.2: Set LFS config for all clones .............................................................................................................. 150
Section 46.3: Install LFS ............................................................................................................................................ 150
Chapter 47: Git Patch ............................................................................................................................................. 151
Section 47.1: Creating a patch .................................................................................................................................. 151
Section 47.2: Applying patches ................................................................................................................................ 152
Chapter 48: Git statistics ...................................................................................................................................... 153
Section 48.1: Lines of code per developer .............................................................................................................. 153
Section 48.2: Listing each branch and its last revision's date .............................................................................. 153
Section 48.3: Commits per developer ..................................................................................................................... 153
Section 48.4: Commits per date .............................................................................................................................. 154
Section 48.5: Total number of commits in a branch ............................................................................................. 154
Section 48.6: List all commits in pretty format ...................................................................................................... 154
Section 48.7: Find All Local Git Repositories on Computer ................................................................................... 154
Section 48.8: Show the total number of commits per author .............................................................................. 154
Chapter 49: git send-email .................................................................................................................................. 155
Section 49.1: Use git send-email with Gmail ........................................................................................................... 155
Section 49.2: Composing .......................................................................................................................................... 155
Section 49.3: Sending patches by mail ................................................................................................................... 155
Chapter 50: Git GUI Clients .................................................................................................................................. 157
Section 50.1: gitk and git-gui .................................................................................................................................... 157
Section 50.2: GitHub Desktop .................................................................................................................................. 158
Section 50.3: Git Kraken ........................................................................................................................................... 159
Section 50.4: SourceTree .......................................................................................................................................... 159
Section 50.5: Git Extensions ...................................................................................................................................... 159
Section 50.6: SmartGit .............................................................................................................................................. 159
Chapter 51: Reflog - Restoring commits not shown in git log ........................................................... 160
Section 51.1: Recovering from a bad rebase .......................................................................................................... 160
Chapter 52: TortoiseGit ......................................................................................................................................... 161
Section 52.1: Squash commits .................................................................................................................................. 161
Section 52.2: Assume unchanged ........................................................................................................................... 162
Section 52.3: Ignoring Files and Folders ................................................................................................................. 164
Section 52.4: Branching ............................................................................................................................................ 165
Chapter 53: External merge and ditools ................................................................................................... 167
Section 53.1: Setting up KDi3 as merge tool ........................................................................................................ 167
Section 53.2: Setting up KDi3 as di tool ............................................................................................................. 167
Section 53.3: Setting up an IntelliJ IDE as merge tool (Windows) ....................................................................... 167
Section 53.4: Setting up an IntelliJ IDE as di tool (Windows) ............................................................................. 167
Section 53.5: Setting up Beyond Compare ............................................................................................................. 168
Chapter 54: Update Object Name in Reference ...................................................................................... 169
Section 54.1: Update Object Name in Reference ................................................................................................... 169
Chapter 55: Git Branch Name on Bash Ubuntu ........................................................................................ 170
Section 55.1: Branch Name in terminal ................................................................................................................... 170
Chapter 56: Git Client-Side Hooks .................................................................................................................... 171
Section 56.1: Git pre-push hook ................................................................................................................................ 171
Section 56.2: Installing a Hook ................................................................................................................................. 172
Chapter 57: Git rerere ............................................................................................................................................ 173
Section 57.1: Enabling rerere .................................................................................................................................... 173
Chapter 58: Change git repository name .................................................................................................... 174
Section 58.1: Change local setting ........................................................................................................................... 174
Chapter 59: Git Tagging ........................................................................................................................................ 175
Section 59.1: Listing all available tags ..................................................................................................................... 175
Section 59.2: Create and push tag(s) in GIT ........................................................................................................... 175
Chapter 60: Tidying up your local and remote repository ................................................................. 177
Section 60.1: Delete local branches that have been deleted on the remote ...................................................... 177
Chapter 61: di-tree ................................................................................................................................................ 178
Section 61.1: See the files changed in a specific commit ....................................................................................... 178
Section 61.2: Usage ................................................................................................................................................... 178
Section 61.3: Common di options .......................................................................................................................... 178
Credits ............................................................................................................................................................................ 179
You may also like ...................................................................................................................................................... 186
About
Please feel free to share this PDF with anyone for free,
latest version of this book can be downloaded from:
https://goalkicker.com/GitBook
This Git® Notes for Professionals book is compiled from Stack Overflow
Documentation, the content is written by the beautiful people at Stack Overflow.
Text content is released under Creative Commons BY-SA, see credits at the end
of this book whom contributed to the various chapters. Images may be copyright
of their respective owners unless otherwise specified
This is an unofficial free book created for educational purposes and is not
affiliated with official Git® group(s) or company(s) nor Stack Overflow. All
trademarks and registered trademarks are the property of their respective
company owners
The information presented in this book is not guaranteed to be correct nor
accurate, use at your own risk
Please send feedback and corrections to web@petercv.com
GoalKicker.com – Git® Notes for Professionals
1
Chapter 1: Getting started with Git
Version Release Date
2.13
2017-05-10
2.12
2017-02-24
2.11.1
2017-02-02
2.11
2016-11-29
2.10.2
2016-10-28
2.10
2016-09-02
2.9
2016-06-13
2.8
2016-03-28
2.7
2015-10-04
2.6
2015-09-28
2.5
2015-07-27
2.4
2015-04-30
2.3
2015-02-05
2.2
2014-11-26
2.1
2014-08-16
2.0
2014-05-28
1.9
2014-02-14
1.8.3
2013-05-24
1.8
2012-10-21
1.7.10
2012-04-06
1.7
2010-02-13
1.6.5
2009-10-10
1.6.3
2009-05-07
1.6
2008-08-17
1.5.3
2007-09-02
1.5
2007-02-14
1.4
2006-06-10
1.3
2006-04-18
1.2
2006-02-12
1.1
2006-01-08
1.0
2005-12-21
0.99
2005-07-11
Section 1.1: Create your first repository, then add and commit
files
At the command line, first verify that you have Git installed:
On all operating systems:
git --version
On UNIX-like operating systems:
GoalKicker.com – Git® Notes for Professionals
2
which git
If nothing is returned, or the command is not recognized, you may have to install Git on your system by
downloading and running the installer. See the Git homepage for exceptionally clear and easy installation
instructions.
After installing Git, configure your username and email address. Do this before making a commit.
Once Git is installed, navigate to the directory you want to place under version control and create an empty Git
repository:
git init
This creates a hidden folder, .git, which contains the plumbing needed for Git to work.
Next, check what files Git will add to your new repository; this step is worth special care:
git status
Review the resulting list of files; you can tell Git which of the files to place into version control (avoid adding files
with confidential information such as passwords, or files that just clutter the repo):
git add <file/directory name #1> <file/directory name #2> < ... >
If all files in the list should be shared with everyone who has access to the repository, a single command will add
everything in your current directory and its subdirectories:
git add .
This will "stage" all files to be added to version control, preparing them to be committed in your first commit.
For files that you want never under version control, create and populate a file named .gitignore before running
the add command.
Commit all the files that have been added, along with a commit message:
git commit -m "Initial commit"
This creates a new commit with the given message. A commit is like a save or snapshot of your entire project. You
can now push, or upload, it to a remote repository, and later you can jump back to it if necessary.
If you omit the -m parameter, your default editor will open and you can edit and save the commit message there.
Adding a remote
To add a new remote, use the git remote add command on the terminal, in the directory your repository is stored
at.
The git remote add command takes two arguments:
1. A remote name, for example, origin
2. A remote URL, for example, https://<your-git-service-address>/user/repo.git
git remote add origin https://<your-git-service-address>/owner/repository.git
GoalKicker.com – Git® Notes for Professionals
3
NOTE: Before adding the remote you have to create the required repository in your git service, You'll be able to
push/pull commits after adding your remote.
Section 1.2: Clone a repository
The git clone command is used to copy an existing Git repository from a server to the local machine.
For example, to clone a GitHub project:
cd <path where you would like the clone to create a directory>
git clone https://github.com/username/projectname.git
To clone a BitBucket project:
cd <path where you would like the clone to create a directory>
git clone https://yourusername@bitbucket.org/username/projectname.git
This creates a directory called projectname on the local machine, containing all the files in the remote Git
repository. This includes source files for the project, as well as a .git sub-directory which contains the entire
history and configuration for the project.
To specify a different name of the directory, e.g. MyFolder:
git clone https://github.com/username/projectname.git MyFolder
Or to clone in the current directory:
git clone https://github.com/username/projectname.git .
Note:
1. When cloning to a specified directory, the directory must be empty or non-existent.
2. You can also use the ssh version of the command:
git clone git@github.com:username/projectname.git
The https version and the ssh version are equivalent. However, some hosting services such as GitHub recommend
that you use https rather than ssh.
Section 1.3: Sharing code
To share your code you create a repository on a remote server to which you will copy your local repository.
To minimize the use of space on the remote server you create a bare repository: one which has only the .git
objects and doesn't create a working copy in the filesystem. As a bonus you set this remote as an upstream server
to easily share updates with other programmers.
On the remote server:
git init --bare /path/to/repo.git
On the local machine:
GoalKicker.com – Git® Notes for Professionals
4
git remote add origin ssh://username@server:/path/to/repo.git
(Note that ssh: is just one possible way of accessing the remote repository.)
Now copy your local repository to the remote:
git push --set-upstream origin master
Adding --set-upstream (or -u) created an upstream (tracking) reference which is used by argument-less Git
commands, e.g. git pull.
Section 1.4: Setting your user name and email
You need to set who you are *before* creating any commit.
right author name and email associated to them.
That will allow commits to have the
It has nothing to do with authentication when pushing to a remote repository (e.g. when pushing to a remote
repository using your GitHub, BitBucket, or GitLab account)
To declare that identity for all repositories, use git config --global
This will store the setting in your user's .gitconfig file: e.g. $HOME/.gitconfig or for Windows,
%USERPROFILE%\.gitconfig.
git config --global user.name "Your Name"
git config --global user.email mail@example.com
To declare an identity for a single repository, use git config inside a repo.
This will store the setting inside the individual repository, in the file $GIT_DIR/config. e.g.
/path/to/your/repo/.git/config.
cd /path/to/my/repo
git config user.name "Your Login At Work"
git config user.email mail_at_work@example.com
Settings stored in a repository's config file will take precedence over the global config when you use that repository.
Tips: if you have different identities (one for open-source project, one at work, one for private repos, ...), and you
don't want to forget to set the right one for each different repos you are working on:
Remove a global identity
git config --global --remove-section user.name
git config --global --remove-section user.email
Version ≥ 2.8
To force git to look for your identity only within a repository's settings, not in the global config:
git config --global user.useConfigOnly true
That way, if you forget to set your user.name and user.email for a given repository and try to make a commit, you
will see:
GoalKicker.com – Git® Notes for Professionals
5
no name was given and auto-detection is disabled
no email was given and auto-detection is disabled
Section 1.5: Setting up the upstream remote
If you have cloned a fork (e.g. an open source project on Github) you may not have push access to the upstream
repository, so you need both your fork but be able to fetch the upstream repository.
First check the remote names:
$ git remote -v
origin
https://github.com/myusername/repo.git (fetch)
origin
https://github.com/myusername/repo.git (push)
upstream # this line may or may not be here
If upstream is there already (it is on some Git versions) you need to set the URL (currently it's empty):
$ git remote set-url upstream https://github.com/projectusername/repo.git
If the upstream is not there, or if you also want to add a friend/colleague's fork (currently they do not exist):
$ git remote add upstream https://github.com/projectusername/repo.git
$ git remote add dave https://github.com/dave/repo.git
Section 1.6: Learning about a command
To get more information about any git command – i.e. details about what the command does, available options and
other documentation – use the --help option or the help command.
For example, to get all available information about the git diff command, use:
git diff --help
git help diff
Similarly, to get all available information about the status command, use:
git status --help
git help status
If you only want a quick help showing you the meaning of the most used command line flags, use -h:
git checkout -h
Section 1.7: Set up SSH for Git
If you are using Windows open Git Bash. If you are using Mac or Linux open your Terminal.
Before you generate an SSH key, you can check to see if you have any existing SSH keys.
List the contents of your ~/.ssh directory:
$ ls -al ~/.ssh
# Lists all the files in your ~/.ssh directory
GoalKicker.com – Git® Notes for Professionals
6
Check the directory listing to see if you already have a public SSH key. By default the filenames of the public keys
are one of the following:
id_dsa.pub
id_ecdsa.pub
id_ed25519.pub
id_rsa.pub
If you see an existing public and private key pair listed that you would like to use on your Bitbucket, GitHub (or
similar) account you can copy the contents of the id_*.pub file.
If not, you can create a new public and private key pair with the following command:
$ ssh-keygen
Press the Enter or Return key to accept the default location. Enter and re-enter a passphrase when prompted, or
leave it empty.
Ensure your SSH key is added to the ssh-agent. Start the ssh-agent in the background if it's not already running:
$ eval "$(ssh-agent -s)"
Add you SSH key to the ssh-agent. Notice that you'll need te replace id_rsa in the command with the name of your
private key file:
$ ssh-add ~/.ssh/id_rsa
If you want to change the upstream of an existing repository from HTTPS to SSH you can run the following
command:
$ git remote set-url origin ssh://git@bitbucket.server.com:7999/projects/your_project.git
In order to clone a new repository over SSH you can run the following command:
$ git clone ssh://git@bitbucket.server.com:7999/projects/your_project.git
Section 1.8: Git Installation
Let’s get into using some Git. First things first—you have to install it. You can get it a number of ways; the two major
ones are to install it from source or to install an existing package for your platform.
Installing from Source
If you can, it’s generally useful to install Git from source, because you’ll get the most recent version. Each version of
Git tends to include useful UI enhancements, so getting the latest version is often the best route if you feel
comfortable compiling software from source. It is also the case that many Linux distributions contain very old
packages; so unless you’re on a very up-to-date distro or are using backports, installing from source may be the
best bet.
To install Git, you need to have the following libraries that Git depends on: curl, zlib, openssl, expat, and libiconv.
For example, if you’re on a system that has yum (such as Fedora) or apt-get (such as a Debian based system), you
can use one of these commands to install all of the dependencies:
$ yum install curl-devel expat-devel gettext-devel \
GoalKicker.com – Git® Notes for Professionals
7
openssl-devel zlib-devel
$ apt-get install libcurl4-gnutls-dev libexpat1-dev gettext \
libz-dev libssl-dev
When you have all the necessary dependencies, you can go ahead and grab the latest snapshot from the Git web
site:
http://git-scm.com/download Then, compile and install:
$
$
$
$
tar -zxf git-1.7.2.2.tar.gz
cd git-1.7.2.2
make prefix=/usr/local all
sudo make prefix=/usr/local install
After this is done, you can also get Git via Git itself for updates:
$ git clone git://git.kernel.org/pub/scm/git/git.git
Installing on Linux
If you want to install Git on Linux via a binary installer, you can generally do so through the basic packagemanagement tool that comes with your distribution. If you’re on Fedora, you can use yum:
$ yum install git
Or if you’re on a Debian-based distribution like Ubuntu, try apt-get:
$ apt-get install git
Installing on Mac
There are three easy ways to install Git on a Mac. The easiest is to use the graphical Git installer, which you can
download from the SourceForge page.
http://sourceforge.net/projects/git-osx-installer/
Figure 1-7. Git OS X installer. The other major way is to install Git via MacPorts (http://www.macports.org). If you
have MacPorts installed, install Git via
$ sudo port install git +svn +doc +bash_completion +gitweb
You don’t have to add all the extras, but you’ll probably want to include +svn in case you ever have to use Git with
Subversion repositories (see Chapter 8).
Homebrew (http://brew.sh/) is another alternative to install Git. If you have Homebrew installed, install Git via
$ brew install git
Installing on Windows
Installing Git on Windows is very easy. The msysGit project has one of the easier installation procedures. Simply
download the installer exe file from the GitHub page, and run it:
http://msysgit.github.io
GoalKicker.com – Git® Notes for Professionals
8
After it’s installed, you have both a command-line version (including an SSH client that will come in handy later) and
the standard GUI.
Note on Windows usage: you should use Git with the provided msysGit shell (Unix style), it allows to use the complex
lines of command given in this book. If you need, for some reason, to use the native Windows shell / command line
console, you have to use double quotes instead of single quotes (for parameters with spaces in them) and you must
quote the parameters ending with the circumflex accent (^) if they are last on the line, as it is a continuation symbol
in Windows.
GoalKicker.com – Git® Notes for Professionals
9
Chapter 2: Browsing the history
Explanation
Parameter
-q, --quiet
Quiet, suppresses diff output
--source
Shows source of commit
--use-mailmap
Use mail map file (changes user info for committing user)
--decorate[=...]
Decorate options
--L <n,m:file>
Show log for specific range of lines in a file, counting from 1. Starts from line n, goes to line
m. Also shows diff.
--show-signature
Display signatures of signed commits
-i, --regexp-ignore-case Match the regular expression limiting patterns without regard to letter case
Section 2.1: "Regular" Git Log
git log
will display all your commits with the author and hash. This will be shown over multiple lines per commit. (If you
wish to show a single line per commit, look at onelineing). Use the q key to exit the log.
By default, with no arguments, git log lists the commits made in that repository in reverse chronological
order – that is, the most recent commits show up first. As you can see, this command lists each commit
with its SHA-1 checksum, the author’s name and email, the date written, and the commit message. source
Example (from Free Code Camp repository):
commit 87ef97f59e2a2f4dc425982f76f14a57d0900bcf
Merge: e50ff0d eb8b729
Author: Brian
Date:
Thu Mar 24 15:52:07 2016 -0700
Merge pull request #7724 from BKinahan/fix/where-art-thou
Fix 'its' typo in Where Art Thou description
commit eb8b7298d516ea20a4aadb9797c7b6fd5af27ea5
Author: BKinahan
Date:
Thu Mar 24 21:11:36 2016 +0000
Fix 'its' typo in Where Art Thou description
commit e50ff0d249705f41f55cd435f317dcfd02590ee7
Merge: 6b01875 2652d04
Author: Mrugesh Mohapatra
Date:
Thu Mar 24 14:26:04 2016 +0530
Merge pull request #7718 from deathsythe47/fix/unnecessary-comma
Remove unnecessary comma from CONTRIBUTING.md
If you wish to limit your command to last n commits log you can simply pass a parameter. For example, if you wish
to list last 2 commits logs
GoalKicker.com – Git® Notes for Professionals
10
git log -2
Section 2.2: Prettier log
To see the log in a prettier graph-like structure use:
git log --decorate --oneline --graph
sample output :
* e0c1cea (HEAD -> maint, tag: v2.9.3, origin/maint) Git 2.9.3
*
9b601ea Merge branch 'jk/difftool-in-subdir' into maint
|\
| * 32b8c58 difftool: use Git::* functions instead of passing around state
| * 98f917e difftool: avoid $GIT_DIR and $GIT_WORK_TREE
| * 9ec26e7 difftool: fix argument handling in subdirs
* |
f4fd627 Merge branch 'jk/reset-ident-time-per-commit' into maint
...
Since it's a pretty big command, you can assign an alias:
git config --global alias.lol "log --decorate --oneline --graph"
To use the alias version:
# history of current branch :
git lol
# combined history of active branch (HEAD), develop and origin/master branches :
git lol HEAD develop origin/master
# combined history of everything in your repo :
git lol --all
Section 2.3: Colorize Logs
git log --graph --pretty=format:'%C(red)%h%Creset -%C(yellow)%d%Creset %s %C(green)(%cr)
%C(yellow)<%an>%Creset'
The format option allows you to specify your own log output format:
Parameter
Details
%C(color_name) option colors the output that comes after it
%h or %H
abbreviates commit hash (use %H for complete hash)
%Creset
resets color to default terminal color
%d
ref names
%s
subject [commit message]
%cr
committer date, relative to current date
%an
author name
Section 2.4: Oneline log
git log --oneline
GoalKicker.com – Git® Notes for Professionals
11
will show all of your commits with only the first part of the hash and the commit message. Each commit will be in a
single line, as the oneline flag suggests.
The oneline option prints each commit on a single line, which is useful if you’re looking at a lot of
commits. - source
Example (from Free Code Camp repository, with the same section of code from the other example):
87ef97f
eb8b729
e50ff0d
2652d04
6b01875
766f088
d1e2468
bed9de2
Merge pull request #7724 from BKinahan/fix/where-art-thou
Fix 'its' typo in Where Art Thou description
Merge pull request #7718 from deathsythe47/fix/unnecessary-comma
Remove unnecessary comma from CONTRIBUTING.md
Merge pull request #7667 from zerkms/patch-1
Fixed assignment operator terminology
Merge pull request #7690 from BKinahan/fix/unsubscribe-crash
Merge pull request #7657 from Rafase282/fix/
If you wish to limit you command to last n commits log you can simply pass a parameter. For example, if you wish
to list last 2 commits logs
git log -2 --oneline
Section 2.5: Log search
git log -S"#define SAMPLES"
Searches for addition or removal of specific string or the string matching provided REGEXP. In this case we're
looking for addition/removal of the string #define SAMPLES. For example:
+#define SAMPLES
100000
or
-#define SAMPLES
100000
git log -G"#define SAMPLES"
Searches for changes in lines containing specific string or the string matching provided REGEXP. For example:
-#define SAMPLES
+#define SAMPLES
100000
100000000
Section 2.6: List all contributions grouped by author name
git shortlog summarizes git log and groups by author
If no parameters are given, a list of all commits made per committer will be shown in chronological order.
$ git shortlog
Committer 1 (<number_of_commits>):
Commit Message 1
Commit Message 2
GoalKicker.com – Git® Notes for Professionals
12
...
Committer 2 (<number_of_commits>):
Commit Message 1
Commit Message 2
...
To simply see the number of commits and suppress the commit description, pass in the summary option:
-s
--summary
$ git shortlog -s
<number_of_commits> Committer 1
<number_of_commits> Committer 2
To sort the output by number of commits instead of alphabetically by committer name, pass in the numbered
option:
-n
--numbered
To add the email of a committer, add the email option:
-e
--email
A custom format option can also be provided if you want to display information other than the commit subject:
--format
This can be any string accepted by the --format option of git log.
See Colorizing Logs above for more information on this.
Section 2.7: Searching commit string in git log
Searching git log using some string in log:
git log [options] --grep "search_string"
Example:
git log --all --grep "removed file"
Will search for removed file string in all logs in all branches.
Starting from git 2.4+, the search can be inverted using the --invert-grep option.
Example:
git log --grep="add file" --invert-grep
Will show all commits that do not contain add file.
GoalKicker.com – Git® Notes for Professionals
13
Section 2.8: Log for a range of lines within a file
$ git log -L 1,20:index.html
commit 6a57fde739de66293231f6204cbd8b2feca3a869
Author: John Doe <john@doe.com>
Date:
Tue Mar 22 16:33:42 2016 -0500
commit message
diff --git a/index.html b/index.html
--- a/index.html
+++ b/index.html
@@ -1,17 +1,20 @@
<!DOCTYPE HTML>
<html>
<head>
<meta charset="utf-8">
+
+<head>
+
<meta charset="utf-8">
<meta http-equiv="X-UA-Compatible" content="IE=edge">
<meta name="viewport" content="width=device-width, initial-scale=1">
Section 2.9: Filter logs
git log --after '3 days ago'
Specific dates work too:
git log --after 2016-05-01
As with other commands and flags that accept a date parameter, the allowed date format is as supported by GNU
date (highly flexible).
An alias to --after is --since.
Flags exist for the converse too: --before and --until.
You can also filter logs by author. e.g.
git log --author=author
Section 2.10: Log with changes inline
To see the log with changes inline, use the -p or --patch options.
git log --patch
Example (from Trello Scientist repository)
ommit 8ea1452aca481a837d9504f1b2c77ad013367d25
Author: Raymond Chou <info@raychou.io>
Date:
Wed Mar 2 10:35:25 2016 -0800
fix readme error link
GoalKicker.com – Git® Notes for Professionals
14
diff --git a/README.md b/README.md
index 1120a00..9bef0ce 100644
--- a/README.md
+++ b/README.md
@@ -134,7 +134,7 @@ the control function threw, but *after* testing the other functions and
readying
the logging. The criteria for matching errors is based on the constructor and
message.
-You can find this full example at [examples/errors.js](examples/error.js).
+You can find this full example at [examples/errors.js](examples/errors.js).
## Asynchronous behaviors
commit d3178a22716cc35b6a2bdd679a7ec24bc8c63ffa
:
Section 2.11: Log showing commited files
git log --stat
Example:
commit 4ded994d7fc501451fa6e233361887a2365b91d1
Author: Manassés Souza <manasses.inatel@gmail.com>
Date:
Mon Jun 6 21:32:30 2016 -0300
MercadoLibre java-sdk dependency
mltracking-poc/.gitignore | 1 +
mltracking-poc/pom.xml
| 14 ++++++++++++-2 files changed, 13 insertions(+), 2 deletions(-)
commit 506fff56190f75bc051248770fb0bcd976e3f9a5
Author: Manassés Souza <manasses.inatel@gmail.com>
Date:
Sat Jun 4 12:35:16 2016 -0300
[manasses] generated by SpringBoot initializr
.gitignore
++++++++++++
mltracking-poc/mvnw
+++++++++++++++++++++++++++++++++++++++++++++++++++++++++++++++
mltracking-poc/mvnw.cmd
+++++++++++++++++++++++++++++++++++++++
mltracking-poc/pom.xml
++++++++++++++++++++
mltracking-poc/src/main/java/br/com/mls/mltracking/MltrackingPocApplication.java
mltracking-poc/src/main/resources/application.properties
mltracking-poc/src/test/java/br/com/mls/mltracking/MltrackingPocApplicationTests.java
7 files changed, 524 insertions(+)
|
42
| 233
| 145
|
74
|
|
|
12 ++++
0
18 +++++
Section 2.12: Show the contents of a single commit
Using git show we can view a single commit
git show 48c83b3
GoalKicker.com – Git® Notes for Professionals
15
git show 48c83b3690dfc7b0e622fd220f8f37c26a77c934
Example
commit 48c83b3690dfc7b0e622fd220f8f37c26a77c934
Author: Matt Clark <mrclark32493@gmail.com>
Date:
Wed May 4 18:26:40 2016 -0400
The commit message will be shown here.
diff --git a/src/main/java/org/jdm/api/jenkins/BuildStatus.java
b/src/main/java/org/jdm/api/jenkins/BuildStatus.java
index 0b57e4a..fa8e6a5 100755
--- a/src/main/java/org/jdm/api/jenkins/BuildStatus.java
+++ b/src/main/java/org/jdm/api/jenkins/BuildStatus.java
@@ -50,7 +50,7 @@ public enum BuildStatus {
+
colorMap.put(BuildStatus.UNSTABLE,
colorMap.put(BuildStatus.SUCCESS,
colorMap.put(BuildStatus.SUCCESS,
colorMap.put(BuildStatus.BUILDING,
Color.decode(
Color.decode(
Color.decode(
Color.decode(
"#FFFF55"
"#55FF55"
"#33CC33"
"#5555FF"
));
));
));
));
Section 2.13: Git Log Between Two Branches
git log master..foo will show the commits that are on foo and not on master. Helpful for seeing what commits
you've added since branching!
Section 2.14: One line showing commiter name and time since
commit
tree = log --oneline --decorate --source --pretty=format:'"%Cblue %h %Cgreen %ar %Cblue %an
%C(yellow) %d %Creset %s"' --all --graph
example
*
40554ac 3 months ago Alexander Zolotov
Merge pull request #95 from
gmandnepr/external_plugins
|\
| * e509f61 3 months ago Ievgen Degtiarenko
Documenting new property
| * 46d4cb6 3 months ago Ievgen Degtiarenko
Running idea with external plugins
| * 6253da4 3 months ago Ievgen Degtiarenko
Resolve external plugin classes
| * 9fdb4e7 3 months ago Ievgen Degtiarenko
Keep original artifact name as this may be
important for intellij
| * 22e82e4 3 months ago Ievgen Degtiarenko
Declaring external plugin in intellij section
|/
* bc3d2cb 3 months ago Alexander Zolotov
Ignore DTD in plugin.xml
GoalKicker.com – Git® Notes for Professionals
16
Chapter 3: Working with Remotes
Section 3.1: Deleting a Remote Branch
To delete a remote branch in Git:
git push [remote-name] --delete [branch-name]
or
git push [remote-name] :[branch-name]
Section 3.2: Changing Git Remote URL
Check existing remote
git remote -v
# origin https://github.com/username/repo.git (fetch)
# origin https://github.com/usernam/repo.git (push)
Changing repository URL
git remote set-url origin https://github.com/username/repo2.git
# Change the 'origin' remote's URL
Verify new remote URL
git remote -v
# origin https://github.com/username/repo2.git (fetch)
# origin https://github.com/username/repo2.git (push)
Section 3.3: List Existing Remotes
List all the existing remotes associated with this repository:
git remote
List all the existing remotes associated with this repository in detail including the fetch and push URLs:
git remote --verbose
or simply
git remote -v
Section 3.4: Removing Local Copies of Deleted Remote
Branches
If a remote branch has been deleted, your local repository has to be told to prune the reference to it.
To prune deleted branches from a specific remote:
GoalKicker.com – Git® Notes for Professionals
17
git fetch [remote-name] --prune
To prune deleted branches from all remotes:
git fetch --all --prune
Section 3.5: Updating from Upstream Repository
Assuming you set the upstream (as in the "setting an upstream repository")
git fetch remote-name
git merge remote-name/branch-name
The pull command combines a fetch and a merge.
git pull
The pull with --rebase flag command combines a fetch and a rebase instead of merge.
git pull --rebase remote-name branch-name
Section 3.6: ls-remote
git ls-remote is one unique command allowing you to query a remote repo without having to clone/fetch it first.
It will list refs/heads and refs/tags of said remote repo.
You will see sometimes refs/tags/v0.1.6 and refs/tags/v0.1.6^{}: the ^{} to list the dereferenced annotated
tag (ie the commit that tag is pointing to)
Since git 2.8 (March 2016), you can avoid that double entry for a tag, and list directly those dereferenced tags with:
git ls-remote --ref
It can also help resolve the actual url used by a remote repo when you have "url.<base>.insteadOf" config setting.
If git remote --get-url <aremotename> returns https://server.com/user/repo, and you have set git config
url.ssh://git@server.com:.insteadOf https://server.com/:
git ls-remote --get-url <aremotename>
ssh://git@server.com:user/repo
Section 3.7: Adding a New Remote Repository
git remote add upstream git-repository-url
Adds remote git repository represented by git-repository-url as new remote named upstream to the git
repository
Section 3.8: Set Upstream on a New Branch
You can create a new branch and switch to it using
git checkout -b AP-57
GoalKicker.com – Git® Notes for Professionals
18
After you use git checkout to create a new branch, you will need to set that upstream origin to push to using
git push --set-upstream origin AP-57
After that, you can use git push while you are on that branch.
Section 3.9: Getting Started
Syntax for pushing to a remote branch
git push <remote_name> <branch_name>
Example
git push origin master
Section 3.10: Renaming a Remote
To rename remote, use command git remote rename
The git remote rename command takes two arguments:
An existing remote name, for example : origin
A new name for the remote, for example : destination
Get existing remote name
git remote
# origin
Check existing remote with URL
git remote -v
# origin https://github.com/username/repo.git (fetch)
# origin https://github.com/usernam/repo.git (push)
Rename remote
git remote rename origin destination
# Change remote name from 'origin' to 'destination'
Verify new name
git remote -v
# destination https://github.com/username/repo.git (fetch)
# destination https://github.com/usernam/repo.git (push)
=== Posible Errors ===
1. Could not rename config section 'remote.[old name]' to 'remote.[new name]'
This error means that the remote you tried the old remote name (origin) doesn't exist.
GoalKicker.com – Git® Notes for Professionals
19
2. Remote [new name] already exists.
Error message is self explanatory.
Section 3.11: Show information about a Specific Remote
Output some information about a known remote: origin
git remote show origin
Print just the remote's URL:
git config --get remote.origin.url
With 2.7+, it is also possible to do, which is arguably better than the above one that uses the config command.
git remote get-url origin
Section 3.12: Set the URL for a Specific Remote
You can change the url of an existing remote by the command
git remote set-url remote-name url
Section 3.13: Get the URL for a Specific Remote
You can obtain the url for an existing remote by using the command
git remote get-url <name>
By default, this will be
git remote get-url origin
Section 3.14: Changing a Remote Repository
To change the URL of the repository you want your remote to point to, you can use the set-url option, like so:
git remote set-url <remote_name> <remote_repository_url>
Example:
git remote set-url heroku https://git.heroku.com/fictional-remote-repository.git
GoalKicker.com – Git® Notes for Professionals
20
Chapter 4: Staging
Section 4.1: Staging All Changes to Files
git add -A
Version ≥ 2.0
git add .
In version 2.x, git add . will stage all changes to files in the current directory and all its subdirectories. However, in
1.x it will only stage new and modified files, not deleted files.
Use git add -A, or its equivalent command git add --all, to stage all changes to files in any version of git.
Section 4.2: Unstage a file that contains changes
git reset <filePath>
Section 4.3: Add changes by hunk
You can see what "hunks" of work would be staged for commit using the patch flag:
git add -p
or
git add --patch
This opens an interactive prompt that allows you to look at the diffs and let you decide whether you want to include
them or not.
Stage this hunk [y,n,q,a,d,/,s,e,?]?
y stage this hunk for the next commit
n do not stage this hunk for the next commit
q quit; do not stage this hunk or any of the remaining hunks
a stage this hunk and all later hunks in the file
d do not stage this hunk or any of the later hunks in the file
g select a hunk to go to
/ search for a hunk matching the given regex
j leave this hunk undecided, see next undecided hunk
J leave this hunk undecided, see next hunk
k leave this hunk undecided, see previous undecided hunk
K leave this hunk undecided, see previous hunk
s split the current hunk into smaller hunks
e manually edit the current hunk
? print hunk help
This makes it easy to catch changes which you do not want to commit.
You can also open this via git add --interactive and selecting p.
GoalKicker.com – Git® Notes for Professionals
21
Section 4.4: Interactive add
git add -i (or --interactive) will give you an interactive interface where you can edit the index, to prepare what
you want to have in the next commit. You can add and remove changes to whole files, add untracked files and
remove files from being tracked, but also select subsection of changes to put in the index, by selecting chunks of
changes to be added, splitting those chunks, or even editing the diff. Many graphical commit tools for Git (like e.g.
git gui) include such feature; this might be easier to use than the command line version.
It is very useful (1) if you have entangled changes in the working directory that you want to put in separate commits,
and not all in one single commit (2) if you are in the middle of an interactive rebase and want to split too large
commit.
$ git add -i
staged
1:
unchanged
2:
+1/-0
*** Commands ***
1: status
5: patch
What now>
unstaged path
+4/-4 index.js
nothing package.json
2: update
6: diff
3: revert
7: quit
4: add untracked
8: help
The top half of this output shows the current state of the index broken up into staged and unstaged columns:
1. index.js has had 4 lines added and 4 lines removed. It is currently not staged, as the current status reports
"unchanged." When this file becomes staged, the +4/-4 bit will be transferred to the staged column and the
unstaged column will read "nothing."
2. package.json has had one line added and has been staged. There are no further changes since it has been
staged as indicated by the "nothing" line under the unstaged column.
The bottom half shows what you can do. Either enter a number (1-8) or a letter (s, u, r, a, p, d, q, h).
status shows output identical to the top part of the output above.
update allows you to make further changes to the staged commits with additional syntax.
revert will revert the staged commit information back to HEAD.
add untracked allows you to add filepaths previously untracked by version control.
patch allows for one path to be selected out of an output similar to status for further analysis.
diff displays what will be committed.
quit exits the command.
help presents further help on using this command.
Section 4.5: Show Staged Changes
To display the hunks that are staged for commit:
git diff --cached
GoalKicker.com – Git® Notes for Professionals
22
Section 4.6: Staging A Single File
To stage a file for committing, run
git add <filename>
Section 4.7: Stage deleted files
git rm filename
To delete the file from git without removing it from disk, use the --cached flag
git rm --cached filename
GoalKicker.com – Git® Notes for Professionals
23
Chapter 5: Ignoring Files and Folders
This topic illustrates how to avoid adding unwanted files (or file changes) in a Git repo. There are several ways
(global or local .gitignore, .git/exclude, git update-index --assume-unchanged, and git update-index -skip-tree), but keep in mind Git is managing content, which means: ignoring actually ignores a folder content (i.e.
files). An empty folder would be ignored by default, since it cannot be added anyway.
Section 5.1: Ignoring files and directories with a .gitignore file
You can make Git ignore certain files and directories — that is, exclude them from being tracked by Git — by
creating one or more .gitignore files in your repository.
In software projects, .gitignore typically contains a listing of files and/or directories that are generated during the
build process or at runtime. Entries in the .gitignore file may include names or paths pointing to:
1. temporary resources e.g. caches, log files, compiled code, etc.
2. local configuration files that should not be shared with other developers
3. files containing secret information, such as login passwords, keys and credentials
When created in the top level directory, the rules will apply recursively to all files and sub-directories throughout
the entire repository. When created in a sub-directory, the rules will apply to that specific directory and its subdirectories.
When a file or directory is ignored, it will not be:
1. tracked by Git
2. reported by commands such as git status or git diff
3. staged with commands such as git add -A
In the unusual case that you need to ignore tracked files, special care should be taken. See: Ignore files that have
already been committed to a Git repository.
Examples
Here are some generic examples of rules in a .gitignore file, based on glob file patterns:
# Lines starting with `#` are comments.
# Ignore files called 'file.ext'
file.ext
# Comments can't be on the same line as rules!
# The following line ignores files called 'file.ext # not a comment'
file.ext # not a comment
# Ignoring files with full path.
# This matches files in the root directory and subdirectories too.
# i.e. otherfile.ext will be ignored anywhere on the tree.
dir/otherdir/file.ext
otherfile.ext
# Ignoring directories
# Both the directory itself and its contents will be ignored.
bin/
gen/
GoalKicker.com – Git® Notes for Professionals
24
# Glob pattern can also be used here to ignore paths with certain characters.
# For example, the below rule will match both build/ and Build/
[bB]uild/
# Without the trailing slash, the rule will match a file and/or
# a directory, so the following would ignore both a file named `gen`
# and a directory named `gen`, as well as any contents of that directory
bin
gen
# Ignoring files by extension
# All files with these extensions will be ignored in
# this directory and all its sub-directories.
*.apk
*.class
# It's possible to combine both forms to ignore files with certain
# extensions in certain directories. The following rules would be
# redundant with generic rules defined above.
java/*.apk
gen/*.class
# To ignore files only at the top level directory, but not in its
# subdirectories, prefix the rule with a `/`
/*.apk
/*.class
# To ignore any directories named DirectoryA
# in any depth use ** before DirectoryA
# Do not forget the last /,
# Otherwise it will ignore all files named DirectoryA, rather than directories
**/DirectoryA/
# This would ignore
# DirectoryA/
# DirectoryB/DirectoryA/
# DirectoryC/DirectoryB/DirectoryA/
# It would not ignore a file named DirectoryA, at any level
# To ignore any directory named DirectoryB within a
# directory named DirectoryA with any number of
# directories in between, use ** between the directories
DirectoryA/**/DirectoryB/
# This would ignore
# DirectoryA/DirectoryB/
# DirectoryA/DirectoryQ/DirectoryB/
# DirectoryA/DirectoryQ/DirectoryW/DirectoryB/
# To ignore a set of files, wildcards can be used, as can be seen above.
# A sole '*' will ignore everything in your folder, including your .gitignore file.
# To exclude specific files when using wildcards, negate them.
# So they are excluded from the ignore list:
!.gitignore
# Use the backslash as escape character to ignore files with a hash (#)
# (supported since 1.6.2.1)
\#*#
Most .gitignore files are standard across various languages, so to get started, here is set of sample .gitignore
files listed by language from which to clone or copy/modify into your project. Alternatively, for a fresh project you
may consider auto-generating a starter file using an online tool.
GoalKicker.com – Git® Notes for Professionals
25
Other forms of .gitignore
.gitignore files are intended to be committed as part of the repository. If you want to ignore certain files without
committing the ignore rules, here are some options:
Edit the .git/info/exclude file (using the same syntax as .gitignore). The rules will be global in the scope
of the repository;
Set up a global gitignore file that will apply ignore rules to all your local repositories:
Furthermore, you can ignore local changes to tracked files without changing the global git configuration with:
git update-index --skip-worktree [<file>...]: for minor local modifications
git update-index --assume-unchanged [<file>...]: for production ready, non-changing files upstream
See more details on differences between the latter flags and the git update-index documentation for further
options.
Cleaning up ignored files
You can use git clean -X to cleanup ignored files:
git clean -Xn #display a list of ignored files
git clean -Xf #remove the previously displayed files
Note: -X (caps) cleans up only ignored files. Use -x (no caps) to also remove untracked files.
See the git clean documentation for more details.
See the Git manual for more details.
Section 5.2: Checking if a file is ignored
The git check-ignore command reports on files ignored by Git.
You can pass filenames on the command line, and git check-ignore will list the filenames that are ignored. For
example:
$ cat .gitignore
*.o
$ git check-ignore example.o Readme.md
example.o
Here, only *.o files are defined in .gitignore, so Readme.md is not listed in the output of git check-ignore.
If you want to see line of which .gitignore is responsible for ignoring a file, add -v to the git check-ignore command:
$ git check-ignore -v example.o Readme.md
.gitignore:1:*.o
example.o
From Git 1.7.6 onwards you can also use git status --ignored in order to see ignored files. You can find more
info on this in the official documentation or in Finding files ignored by .gitignore.
GoalKicker.com – Git® Notes for Professionals
26
Section 5.3: Exceptions in a .gitignore file
If you ignore files by using a pattern but have exceptions, prefix an exclamation mark(!) to the exception. For
example:
*.txt
!important.txt
The above example instructs Git to ignore all files with the .txt extension except for files named important.txt.
If the file is in an ignored folder, you can NOT re-include it so easily:
folder/
!folder/*.txt
In this example all .txt files in the folder would remain ignored.
The right way is re-include the folder itself on a separate line, then ignore all files in folder by *, finally re-include
the *.txt in folder, as the following:
!folder/
folder/*
!folder/*.txt
Note: For file names beginning with an exclamation mark, add two exclamation marks or escape with the \
character:
!!includethis
\!excludethis
Section 5.4: A global .gitignore file
To have Git ignore certain files across all repositories you can create a global .gitignore with the following command
in your terminal or command prompt:
$ git config --global core.excludesfile <Path_To_Global_gitignore_file>
Git will now use this in addition to each repository's own .gitignore file. Rules for this are:
If the local .gitignore file explicitly includes a file while the global .gitignore ignores it, the local
.gitignore takes priority (the file will be included)
If the repository is cloned on multiple machines, then the global .gigignore must be loaded on all machines
or at least include it, as the ignored files will be pushed up to the repo while the PC with the global
.gitignore wouldn't update it. This is why a repo specific .gitignore is a better idea than a global one if the
project is worked on by a team
This file is a good place to keep platform, machine or user specific ignores, e.g. OSX .DS_Store, Windows Thumbs.db
or Vim *.ext~ and *.ext.swp ignores if you don't want to keep those in the repository. So one team member
working on OS X can add all .DS_STORE and _MACOSX (which is actually useless), while another team member on
Windows can ignore all thumbs.bd
Section 5.5: Ignore files that have already been committed to
GoalKicker.com – Git® Notes for Professionals
27
a Git repository
If you have already added a file to your Git repository and now want to stop tracking it (so that it won't be present
in future commits), you can remove it from the index:
git rm --cached <file>
This will remove the file from the repository and prevent further changes from being tracked by Git. The --cached
option will make sure that the file is not physically deleted.
Note that previously added contents of the file will still be visible via the Git history.
Keep in mind that if anyone else pulls from the repository after you removed the file from the index, their copy
will be physically deleted.
You can make Git pretend that the working directory version of the file is up to date and read the index version
instead (thus ignoring changes in it) with "skip worktree" bit:
git update-index --skip-worktree <file>
Writing is not affected by this bit, content safety is still first priority. You will never lose your precious ignored
changes; on the other hand this bit conflicts with stashing: to remove this bit, use
git update-index --no-skip-worktree <file>
It is sometimes wrongly recommended to lie to Git and have it assume that file is unchanged without examining it.
It looks at first glance as ignoring any further changes to the file, without removing it from its index:
git update-index --assume-unchanged <file>
This will force git to ignore any change made in the file (keep in mind that if you pull any changes to this file, or you
stash it, your ignored changes will be lost)
If you want git to "care" about this file again, run the following command:
git update-index --no-assume-unchanged <file>
Section 5.6: Ignore files locally without committing ignore
rules
.gitignore ignores files locally, but it is intended to be committed to the repository and shared with other
contributors and users. You can set a global .gitignore, but then all your repositories would share those settings.
If you want to ignore certain files in a repository locally and not make the file part of any repository, edit
.git/info/exclude inside your repository.
For example:
# these files are only ignored on this repo
# these rules are not shared with anyone
# as they are personal
gtk_tests.py
gui/gtk/tests/*
localhost
GoalKicker.com – Git® Notes for Professionals
28
pushReports.py
server/
Section 5.7: Ignoring subsequent changes to a file (without
removing it)
Sometimes you want to have a file held in Git but ignore subsequent changes.
Tell Git to ignore changes to a file or directory using update-index:
git update-index --assume-unchanged my-file.txt
The above command instructs Git to assume my-file.txt hasn't been changed, and not to check or report
changes. The file is still present in the repository.
This can be useful for providing defaults and allowing local environment overrides, e.g.:
# create a file with some values in
cat <<EOF
MYSQL_USER=app
MYSQL_PASSWORD=FIXME_SECRET_PASSWORD
EOF > .env
# commit to Git
git add .env
git commit -m "Adding .env template"
# ignore future changes to .env
git update-index --assume-unchanged .env
# update your password
vi .env
# no changes!
git status
Section 5.8: Ignoring a file in any directory
To ignore a file foo.txt in any directory you should just write its name:
foo.txt # matches all files 'foo.txt' in any directory
If you want to ignore the file only in part of the tree, you can specify the subdirectories of a specific directory with
** pattern:
bar/**/foo.txt # matches all files 'foo.txt' in 'bar' and all subdirectories
Or you can create a .gitignore file in the bar/ directory. Equivalent to the previous example would be creating file
bar/.gitignore with these contents:
foo.txt # matches all files 'foo.txt' in any directory under bar/
Section 5.9: Prefilled .gitignore Templates
If you are unsure which rules to list in your .gitignore file, or you just want to add generally accepted exceptions
GoalKicker.com – Git® Notes for Professionals
29
to your project, you can choose or generate a .gitignore file:
https://www.gitignore.io/
https://github.com/github/gitignore
Many hosting services such as GitHub and BitBucket offer the ability to generate .gitignore files based upon the
programming languages and IDEs you may be using:
Section 5.10: Ignoring files in subfolders (Multiple gitignore
files)
Suppose you have a repository structure like this:
examples/
output.log
src/
<files not shown>
output.log
README.md
output.log in the examples directory is valid and required for the project to gather an understanding while the one
beneath src/ is created while debugging and should not be in the history or part of the repository.
There are two ways to ignore this file. You can place an absolute path into the .gitignore file at the root of the
working directory:
GoalKicker.com – Git® Notes for Professionals
30
# /.gitignore
src/output.log
Alternatively, you can create a .gitignore file in the src/ directory and ignore the file that is relative to this
.gitignore:
# /src/.gitignore
output.log
Section 5.11: Create an Empty Folder
It is not possible to add and commit an empty folder in Git due to the fact that Git manages files and attaches their
directory to them, which slims down commits and improves speed. To get around this, there are two methods:
Method one: .gitkeep
One hack to get around this is to use a .gitkeep file to register the folder for Git. To do this, just create the required
directory and add a .gitkeep file to the folder. This file is blank and doesn't serve any purpose other than to just
register the folder. To do this in Windows (which has awkward file naming conventions) just open git bash in the
directory and run the command:
$ touch .gitkeep
This command just makes a blank .gitkeep file in the current directory
Method two: dummy.txt
Another hack for this is very similar to the above and the same steps can be followed, but instead of a .gitkeep,
just use a dummy.txt instead. This has the added bonus of being able to easily create it in Windows using the
context menu. And you get to leave funny messages in them too.You can also use .gitkeep file to track the empty
directory. .gitkeep normally is an empty file that is added to track the empty directory.
Section 5.12: Finding files ignored by .gitignore
You can list all files ignored by git in current directory with command:
git status --ignored
So if we have repository structure like this:
.git
.gitignore
./example_1
./dir/example_2
./example_2
...and .gitignore file containing:
example_2
...than result of the command will be:
$ git status --ignored
GoalKicker.com – Git® Notes for Professionals
31
On branch master
Initial commit
Untracked files:
(use "git add <file>..." to include in what will be committed)
.gitignore
.example_1
Ignored files:
(use "git add -f <file>..." to include in what will be committed)
dir/
example_2
If you want to list recursively ignored files in directories, you have to use additional parameter - --untrackedfiles=all
Result will look like this:
$ git status --ignored --untracked-files=all
On branch master
Initial commit
Untracked files:
(use "git add <file>..." to include in what will be committed)
.gitignore
example_1
Ignored files:
(use "git add -f <file>..." to include in what will be committed)
dir/example_2
example_2
Section 5.13: Ignoring only part of a file [stub]
Sometimes you may want to have local changes in a file you don't want to commit or publish. Ideally local settings
should be concentrated in a separate file that can be placed into .gitignore, but sometimes as a short-term
solution it can be helpful to have something local in a checked-in file.
You can make Git "unsee" those lines using clean filter. They won't even show up in diffs.
Suppose here is snippet from file file1.c:
struct settings s;
s.host = "localhost";
s.port = 5653;
s.auth = 1;
s.port = 15653; // NOCOMMIT
s.debug = 1; // NOCOMMIT
s.auth = 0; // NOCOMMIT
You don't want to publish NOCOMMIT lines anywhere.
Create "nocommit" filter by adding this to Git config file like .git/config:
GoalKicker.com – Git® Notes for Professionals
32
[filter "nocommit"]
clean=grep -v NOCOMMIT
Add (or create) this to .git/info/attributes or .gitmodules:
file1.c filter=nocommit
And your NOCOMMIT lines are hidden from Git.
Caveats:
Using clean filter slows down processing of files, especially on Windows.
The ignored line may disappear from file when Git updates it. It can be counteracted with a smudge filter, but
it is trickier.
Not tested on Windows
Section 5.14: Ignoring changes in tracked files. [stub]
.gitignore and .git/info/exclude work only for untracked files.
To set ignore flag on a tracked file, use the command update-index:
git update-index --skip-worktree myfile.c
To revert this, use:
git update-index --no-skip-worktree myfile.c
You can add this snippet to your global git config to have more convenient git hide, git unhide and git hidden
commands:
[alias]
hide
= update-index --skip-worktree
unhide = update-index --no-skip-worktree
hidden = "!git ls-files -v | grep ^[hsS] | cut -c 3-"
You can also use the option --assume-unchanged with the update-index function
git update-index --assume-unchanged <file>
If you want to watch this file again for the changes, use
git update-index --no-assume-unchanged <file>
When --assume-unchanged flag is specified, the user promises not to change the file and allows Git to assume that
the working tree file matches what is recorded in the index.Git will fail in case it needs to modify this file in the
index e.g. when merging in a commit; thus, in case the assumed-untracked file is changed upstream, you will need
to handle the situation manually.The focus lies on performance in this case.
While --skip-worktree flag is useful when you instruct git not to touch a specific file ever because the file is going to
be changed locally and you don't want to accidentally commit the changes (i.e configuration/properties file
configured for a particular environment). Skip-worktree takes precedence over assume-unchanged when both are
set.
GoalKicker.com – Git® Notes for Professionals
33
Section 5.15: Clear already committed files, but included in
.gitignore
Sometimes it happens that a file was being tracked by git, but in a later point in time was added to .gitignore, in
order to stop tracking it. It's a very common scenario to forget to clean up such files before its addition to .gitignore.
In this case, the old file will still be hanging around in the repository.
To fix this problem, one could perform a "dry-run" removal of everything in the repository, followed by re-adding all
the files back. As long as you don't have pending changes and the --cached parameter is passed, this command is
fairly safe to run:
# Remove everything from the index (the files will stay in the file system)
$ git rm -r --cached .
# Re-add everything (they'll be added in the current state, changes included)
$ git add .
# Commit, if anything changed. You should see only deletions
$ git commit -m 'Remove all files that are in the .gitignore'
# Update the remote
$ git push origin master
GoalKicker.com – Git® Notes for Professionals
34
Chapter 6: Git Di
Parameter
-p, -u, --patch
Details
Generate patch
-s, --no-patch
Suppress diff output. Useful for commands like git show that show the patch by default, or to
cancel the effect of --patch
--raw
Generate the diff in raw format
--diff-algorithm= Choose a diff algorithm. The variants are as follows: myers, minimal, patience, histogram
--summary
Output a condensed summary of extended header information such as creations, renames and
mode changes
--name-only
Show only names of changed files
--name-status
Show names and statuses of changed files The most common statuses are M (Modified), A
(Added), and D (Deleted)
--check
Warn if changes introduce conflict markers or whitespace errors. What are considered whitespace
errors is controlled by core.whitespace configuration. By default, trailing whitespaces (including
lines that solely consist of whitespaces) and a space character that is immediately followed by a
tab character inside the initial indent of the line are considered whitespace errors. Exits with nonzero status if problems are found. Not compatible with --exit-code
--full-index
Instead of the first handful of characters, show the full pre- and post-image blob object names on
the "index" line when generating patch format output
--binary
In addition to --full-index, output a binary diff that can be applied with git apply
-a, --text
Treat all files as text.
--color
Set the color mode; i.e. use --color=always if you would like to pipe a diff to less and keep git's
coloring
Section 6.1: Show dierences in working branch
git diff
This will show the unstaged changes on the current branch from the commit before it. It will only show changes
relative to the index, meaning it shows what you could add to the next commit, but haven't. To add (stage) these
changes, you can use git add.
If a file is staged, but was modified after it was staged, git diff will show the differences between the current file
and the staged version.
Section 6.2: Show changes between two commits
git diff 1234abc..6789def
# old
new
E.g.: Show the changes made in the last 3 commits:
git diff @~3..@
# HEAD -3
HEAD
Note: the two dots (..) is optional, but adds clarity.
This will show the textual difference between the commits, regardless of where they are in the tree.
Section 6.3: Show dierences for staged files
git diff --staged
GoalKicker.com – Git® Notes for Professionals
35
This will show the changes between the previous commit and the currently staged files.
NOTE: You can also use the following commands to accomplish the same thing:
git diff --cached
Which is just a synonym for --staged or
git status -v
Which will trigger the verbose settings of the status command.
Section 6.4: Comparing branches
Show the changes between the tip of new and the tip of original:
git diff original new
# equivalent to original..new
Show all changes on new since it branched from original:
git diff original...new
# equivalent to $(git merge-base original new)..new
Using only one parameter such as
git diff original
is equivalent to
git diff original..HEAD
Section 6.5: Show both staged and unstaged changes
To show all staged and unstaged changes, use:
git diff HEAD
NOTE: You can also use the following command:
git status -vv
The difference being that the output of the latter will actually tell you which changes are staged for commit and
which are not.
Section 6.6: Show dierences for a specific file or directory
git diff myfile.txt
Shows the changes between the previous commit of the specified file (myfile.txt) and the locally-modified version
that has not yet been staged.
This also works for directories:
git diff documentation
GoalKicker.com – Git® Notes for Professionals
36
The above shows the changes between the previous commit of all files in the specified directory (documentation/)
and the locally-modified versions of these files, that have not yet been staged.
To show the difference between some version of a file in a given commit and the local HEAD version you can specify
the commit you want to compare against:
git diff 27fa75e myfile.txt
Or if you want to see the version between two separate commits:
git diff 27fa75e ada9b57 myfile.txt
To show the difference between the version specified by the hash ada9b57 and the latest commit on the branch
my_branchname for only the relative directory called my_changed_directory/ you can do this:
git diff ada9b57 my_branchname my_changed_directory/
Section 6.7: Viewing a word-di for long lines
git diff [HEAD|--staged...] --word-diff
Rather than displaying lines changed, this will display differences within lines. For example, rather than:
-Hello world
+Hello world!
Where the whole line is marked as changed, word-diff alters the output to:
Hello [-world-]{+world!+}
You can omit the markers [-, -], {+, +} by specifying --word-diff=color or --color-words. This will only use color
coding to mark the difference:
Section 6.8: Show dierences between current version and
last version
git diff HEAD^ HEAD
This will show the changes between the previous commit and the current commit.
Section 6.9: Produce a patch-compatible di
Sometimes you just need a diff to apply using patch. The regular git --diff does not work. Try this instead:
git diff --no-prefix > some_file.patch
Then somewhere else you can reverse it:
patch -p0 < some_file.patch
GoalKicker.com – Git® Notes for Professionals
37
Section 6.10: dierence between two commit or branch
To view difference between two branch
git diff <branch1>..<branch2>
To view difference between two branch
git diff <commitId1>..<commitId2>
To view diff with current branch
git diff <branch/commitId>
To view summary of changes
git diff --stat <branch/commitId>
To view files that changed after a certain commit
git diff --name-only <commitId>
To view files that are different than a branch
git diff --name-only <branchName>
To view files that changed in a folder after a certain commit
git diff --name-only <commitId> <folder_path>
Section 6.11: Using meld to see all modifications in the working
directory
git difftool -t meld --dir-diff
will show the working directory changes. Alternatively,
git difftool -t meld --dir-diff
[COMMIT_A] [COMMIT_B]
will show the differences between 2 specific commits.
Section 6.12: Di UTF-16 encoded text and binary plist files
You can diff UTF-16 encoded files (localization strings file os iOS and macOS are examples) by specifying how git
should diff these files.
Add the following to your ~/.gitconfig file.
[diff "utf16"]
textconv = "iconv -f utf-16 -t utf-8"
iconv is a program to convert different encodings.
GoalKicker.com – Git® Notes for Professionals
38
Then edit or create a .gitattributes file in the root of the repository where you want to use it. Or just edit
~/.gitattributes.
*.strings diff=utf16
This will convert all files ending in .strings before git diffs.
You can do similar things for other files, that can be converted to text.
For binary plist files you edit .gitconfig
[diff "plist"]
textconv = plutil -convert xml1 -o -
and .gitattributes
*.plist diff=plist
GoalKicker.com – Git® Notes for Professionals
39
Chapter 7: Undoing
Section 7.1: Return to a previous commit
To jump back to a previous commit, first find the commit's hash using git log.
To temporarily jump back to that commit, detach your head with:
git checkout 789abcd
This places you at commit 789abcd. You can now make new commits on top of this old commit without affecting the
branch your head is on. Any changes can be made into a proper branch using either branch or checkout -b.
To roll back to a previous commit while keeping the changes:
git reset --soft 789abcd
To roll back the last commit:
git reset --soft HEAD~
To permanently discard any changes made after a specific commit, use:
git reset --hard 789abcd
To permanently discard any changes made after the last commit:
git reset --hard HEAD~
Beware: While you can recover the discarded commits using reflog and reset, uncommitted changes cannot be
recovered. Use git stash; git reset instead of git reset --hard to be safe.
Section 7.2: Undoing changes
Undo changes to a file or directory in the working copy.
git checkout -- file.txt
Used over all file paths, recursively from the current directory, it will undo all changes in the working copy.
git checkout -- .
To only undo parts of the changes use --patch. You will be asked, for each change, if it should be undone or not.
git checkout --patch -- dir
To undo changes added to the index.
git reset --hard
Without the --hard flag this will do a soft reset.
With local commits that you have yet to push to a remote you can also do a soft reset. You can thus rework the files
GoalKicker.com – Git® Notes for Professionals
40
and then the commits.
git reset HEAD~2
The above example would unwind your last two commits and return the files to your working copy. You could then
make further changes and new commits.
Beware: All of these operations, apart from soft resets, will permanently delete your changes. For a safer option,
use git stash -p or git stash, respectively. You can later undo with stash pop or delete forever with stash drop.
Section 7.3: Using reflog
If you screw up a rebase, one option to start again is to go back to the commit (pre rebase). You can do this using
reflog (which has the history of everything you've done for the last 90 days - this can be configured):
$ git reflog
4a5cbb3 HEAD@{0}:
4a5cbb3 HEAD@{1}:
904f7f0 HEAD@{2}:
3cbe20a HEAD@{3}:
...
rebase finished: returning to refs/heads/foo
rebase: fixed such and such
rebase: checkout upstream/master
commit: fixed such and such
You can see the commit before the rebase was HEAD@{3} (you can also checkout the hash):
git checkout HEAD@{3}
Now you create a new branch / delete the old one / try the rebase again.
You can also reset directly back to a point in your reflog, but only do this if you're 100% sure it's what you want to
do:
git reset --hard HEAD@{3}
This will set your current git tree to match how it was at that point (See Undoing Changes).
This can be used if you're temporarily seeing how well a branch works when rebased on another branch, but you
don't want to keep the results.
Section 7.4: Undoing merges
Undoing a merge not yet pushed to a remote
If you haven't yet pushed your merge to the remote repository then you can follow the same procedure as in undo
the commit although there are some subtle differences.
A reset is the simplest option as it will undo both the merge commit and any commits added from the branch.
However, you will need to know what SHA to reset back to, this can be tricky as your git log will now show
commits from both branches. If you reset to the wrong commit (e.g. one on the other branch) it can destroy
committed work.
> git reset --hard <last commit from the branch you are on>
Or, assuming the merge was your most recent commit.
GoalKicker.com – Git® Notes for Professionals
41
> git reset HEAD~
A revert is safer, in that it won't destroy committed work, but involves more work as you have to revert the revert
before you can merge the branch back in again (see the next section).
Undoing a merge pushed to a remote
Assume you merge in a new feature (add-gremlins)
> git merge feature/add-gremlins
...
#Resolve any merge conflicts
> git commit #commit the merge
...
> git push
...
501b75d..17a51fd master -> master
Afterwards you discover that the feature you just merged in broke the system for other developers, it must be
undone right away, and fixing the feature itself will take too long so you simply want to undo the merge.
> git revert -m 1 17a51fd
...
> git push
...
17a51fd..e443799 master -> master
At this point the gremlins are out of the system and your fellow developers have stopped yelling at you. However,
we are not finished just yet. Once you fix the problem with the add-gremlins feature you will need to undo this
revert before you can merge back in.
> git checkout feature/add-gremlins
...
#Various commits to fix the bug.
> git checkout master
...
> git revert e443799
...
> git merge feature/add-gremlins
...
#Fix any merge conflicts introduced by the bug fix
> git commit #commit the merge
...
> git push
At this point your feature is now successfully added. However, given that bugs of this type are often introduced by
merge conflicts a slightly different workflow is sometimes more helpful as it lets you fix the merge conflict on your
branch.
> git checkout feature/add-gremlins
...
#Merge in master and revert the revert right away. This puts your branch in
#the same broken state that master was in before.
> git merge master
...
> git revert e443799
...
#Now go ahead and fix the bug (various commits go here)
GoalKicker.com – Git® Notes for Professionals
42
> git checkout master
...
#Don't need to revert the revert at this point since it was done earlier
> git merge feature/add-gremlins
...
#Fix any merge conflicts introduced by the bug fix
> git commit #commit the merge
...
> git push
Section 7.5: Revert some existing commits
Use git revert to revert existing commits, especially when those commits have been pushed to a remote repository.
It records some new commits to reverse the effect of some earlier commits, which you can push safely without
rewriting history.
Don't use git push --force unless you wish to bring down the opprobrium of all other users of that repository.
Never rewrite public history.
If, for example, you've just pushed up a commit that contains a bug and you need to back it out, do the following:
git revert HEAD~1
git push
Now you are free to revert the revert commit locally, fix your code, and push the good code:
git revert HEAD~1
work .. work .. work ..
git add -A .
git commit -m "Update error code"
git push
If the commit you want to revert is already further back in the history, you can simply pass the commit hash. Git will
create a counter-commit undoing your original commit, which you can push to your remote safely.
git revert 912aaf0228338d0c8fb8cca0a064b0161a451fdc
git push
Section 7.6: Undo / Redo a series of commits
Assume you want to undo a dozen of commits and you want only some of them.
git rebase -i <earlier SHA>
-i puts rebase in "interactive mode". It starts off like the rebase discussed above, but before replaying any commits,
it pauses and allows you to gently modify each commit as it's replayed.rebase -i will open in your default text
editor, with a list of commits being applied, like this:
GoalKicker.com – Git® Notes for Professionals
43
To drop a commit, just delete that line in your editor. If you no longer want the bad commits in your project, you
can delete lines 1 and 3-4 above.If you want to combine two commits together, you can use the squash or fixup
commands
GoalKicker.com – Git® Notes for Professionals
44
Chapter 8: Merging
-m
Parameter
Details
Message to be included in the merge commit
-v
Show verbose output
--abort
Attempt to revert all files back to their state
--ff-only
Aborts instantly when a merge-commit would be required
--no-ff
Forces creation of a merge-commit, even if it wasn't mandatory
--no-commit Pretends the merge failed to allow inspection and tweaking of the result
--stat
Show a diffstat after merge completion
-n/--no-stat Don't show the diffstat
--squash
Allows for a single commit on the current branch with the merged changes
Section 8.1: Automatic Merging
When the commits on two branches don't conflict, Git can automatically merge them:
~/Stack Overflow(branch:master) » git merge another_branch
Auto-merging file_a
Merge made by the 'recursive' strategy.
file_a | 2 +1 file changed, 1 insertion(+), 1 deletion(-)
Section 8.2: Finding all branches with no merged changes
Sometimes you might have branches lying around that have already had their changes merged into master. This
finds all branches that are not master that have no unique commits as compared to master. This is very useful for
finding branches that were not deleted after the PR was merged into master.
for branch in $(git branch -r) ; do
[ "${branch}" != "origin/master" ] && [ $(git diff master...${branch} | wc -l) -eq 0 ] && echo e `git show --pretty=format:"%ci %cr" $branch | head -n 1`\\t$branch
done | sort -r
Section 8.3: Aborting a merge
After starting a merge, you might want to stop the merge and return everything to its pre-merge state. Use --abort:
git merge --abort
Section 8.4: Merge with a commit
Default behaviour is when the merge resolves as a fast-forward, only update the branch pointer, without creating a
merge commit. Use --no-ff to resolve.
git merge <branch_name> --no-ff -m "<commit message>"
Section 8.5: Keep changes from only one side of a merge
During a merge, you can pass --ours or --theirs to git checkout to take all changes for a file from one side or
the other of a merge.
GoalKicker.com – Git® Notes for Professionals
45
$ git checkout --ours
-- file1.txt # Use our version of file1, delete all their changes
$ git checkout --theirs -- file2.txt # Use their version of file2, delete all our changes
Section 8.6: Merge one branch into another
git merge incomingBranch
This merges the branch incomingBranch into the branch you are currently in. For example, if you are currently in
master, then incomingBranch will be merged into master.
Merging can create conflicts in some cases. If this happens, you will see the message Automatic merge failed;
fix conflicts and then commit the result. You will need to manually edit the conflicted files, or to undo your
merge attempt, run:
git merge --abort
GoalKicker.com – Git® Notes for Professionals
46
Chapter 9: Submodules
Section 9.1: Cloning a Git repository having submodules
When you clone a repository that uses submodules, you'll need to initialize and update them.
$ git clone --recursive https://github.com/username/repo.git
This will clone the referenced submodules and place them in the appropriate folders (including submodules within
submodules). This is equivalent to running git submodule update --init --recursive immediately after the
clone is finished.
Section 9.2: Updating a Submodule
A submodule references a specific commit in another repository. To check out the exact state that is referenced for
all submodules, run
git submodule update --recursive
Sometimes instead of using the state that is referenced you want to update to your local checkout to the latest
state of that submodule on a remote. To check out all submodules to the latest state on the remote with a single
command, you can use
git submodule foreach git pull <remote> <branch>
or use the default git pull arguments
git submodule foreach git pull
Note that this will just update your local working copy. Running git status will list the submodule directory as dirty
if it changed because of this command. To update your repository to reference the new state instead, you have to
commit the changes:
git add <submodule_directory>
git commit
There might be some changes you have that can have merge conflict if you use git pull so you can use git pull
--rebase to rewind your changes to top, most of the time it decreases the chances of conflict. Also it pulls all the
branches to local.
git submodule foreach git pull --rebase
To checkout the latest state of a specific submodule, you can use :
git submodule update --remote <submodule_directory>
Section 9.3: Adding a submodule
You can include another Git repository as a folder within your project, tracked by Git:
$ git submodule add https://github.com/jquery/jquery.git
GoalKicker.com – Git® Notes for Professionals
47
You should add and commit the new .gitmodules file; this tells Git what submodules should be cloned when git
submodule update is run.
Section 9.4: Setting a submodule to follow a branch
A submodule is always checked out at a specific commit SHA1 (the "gitlink", special entry in the index of the parent
repo)
But one can request to update that submodule to the latest commit of a branch of the submodule remote repo.
Rather than going in each submodule, doing a git checkout abranch --track origin/abranch, git pull, you
can simply do (from the parent repo) a:
git submodule update --remote --recursive
Since the SHA1 of the submodule would change, you would still need to follow that with:
git add .
git commit -m "update submodules"
That supposes the submodules were:
either added with a branch to follow:
git submodule -b abranch -- /url/of/submodule/repo
or configured (for an existing submodule) to follow a branch:
cd /path/to/parent/repo
git config -f .gitmodules submodule.asubmodule.branch abranch
Section 9.5: Moving a submodule
Version > 1.8
Run:
$ git mv /path/to/module new/path/to/module
Version ≤ 1.8
1. Edit .gitmodules and change the path of the submodule appropriately, and put it in the index with git add
.gitmodules.
2. If needed, create the parent directory of the new location of the submodule (mkdir -p /path/to).
3. Move all content from the old to the new directory (mv -vi /path/to/module new/path/to/submodule).
4. Make sure Git tracks this directory (git add /path/to).
5. Remove the old directory with git rm --cached /path/to/module.
6. Move the directory .git/modules//path/to/module with all its content to .git/modules//path/to/module.
7. Edit the .git/modules//path/to/config file, make sure that worktree item points to the new locations, so in
this example it should be worktree = ../../../../..//path/to/module. Typically there should be two more
.. then directories in the direct path in that place. . Edit the file /path/to/module/.git, make sure that the path
GoalKicker.com – Git® Notes for Professionals
48
in it points to the correct new location inside the main project .git folder, so in this example gitdir:
../../../.git/modules//path/to/module.
git status output looks like this afterwards:
# On branch master
# Changes to be committed:
#
(use "git reset HEAD <file>..." to unstage)
#
#
modified:
.gitmodules
#
renamed:
old/path/to/submodule -> new/path/to/submodule
#
8. Finally, commit the changes.
This example from Stack Overflow, by Axel Beckert
Section 9.6: Removing a submodule
Version > 1.8
You can remove a submodule (e.g. the_submodule) by calling:
$ git submodule deinit the_submodule
$ git rm the_submodule
git submodule deinit the_submodule deletes the_submodules' entry from .git/config. This excludes
the_submodule from git submodule update, git submodule sync and git submodule foreach calls and
deletes its local content (source). Also, this will not be shown as change in your parent repository. git
submodule init and git submodule update will restore the submodule, again without commitable changes
in your parent repository.
git rm the_submodule will remove the submodule from the work tree. The files will be gone as well as the
submodules' entry in the .gitmodules file (source). If only git rm the_submodule (without prior git
submodule deinit the_submodule is run, however, the submodules' entry in your .git/config file will remain.
Version < 1.8
Taken from here:
1. Delete the relevant section from the .gitmodules file.
2. Stage the .gitmodules changes git add .gitmodules
3. Delete the relevant section from .git/config.
4. Run git rm --cached path_to_submodule (no trailing slash).
5. Run rm -rf .git/modules/path_to_submodule
6. Commit git commit -m "Removed submodule <name>"
7. Delete the now untracked submodule files
8. rm -rf path_to_submodule
GoalKicker.com – Git® Notes for Professionals
49
Chapter 10: Committing
Parameter
--message, -m
Details
Message to include in the commit. Specifying this parameter bypasses Git's normal
behavior of opening an editor.
--amend
Specify that the changes currently staged should be added (amended) to the
previous commit. Be careful, this can rewrite history!
--no-edit
Use the selected commit message without launching an editor. For example, git
commit --amend --no-edit amends a commit without changing its commit
message.
--all, -a
Commit all changes, including changes that aren't yet staged.
--date
Manually set the date that will be associated with the commit.
--only
Commit only the paths specified. This will not commit what you currently have
staged unless told to do so.
--patch, -p
Use the interactive patch selection interface to chose which changes to commit.
--help
Displays the man page for git commit
Sign commit, GPG-sign commit, countermand commit.gpgSign configuration
-S[keyid], -S --gpgsign[=keyid], -S --no-gpg-sign variable
-n, --no-verify
This option bypasses the pre-commit and commit-msg hooks. See also Hooks
Commits with Git provide accountability by attributing authors with changes to code. Git offers multiple features for
the specificity and security of commits. This topic explains and demonstrates proper practices and procedures in
committing with Git.
Section 10.1: Stage and commit changes
The basics
After making changes to your source code, you should stage those changes with Git before you can commit them.
For example, if you change README.md and program.py:
git add README.md program.py
This tells git that you want to add the files to the next commit you do.
Then, commit your changes with
git commit
Note that this will open a text editor, which is often vim. If you are not familiar with vim, you might want to know
that you can press i to go into insert mode, write your commit message, then press Esc and :wq to save and quit. To
avoid opening the text editor, simply include the -m flag with your message
git commit -m "Commit message here"
Commit messages often follow some specific formatting rules, see Good commit messages for more information.
Shortcuts
If you have changed a lot of files in the directory, rather than listing each one of them, you could use:
GoalKicker.com – Git® Notes for Professionals
50
git add --all
# equivalent to "git add -a"
Or to add all changes, not including files that have been deleted, from the top-level directory and subdirectories:
git add .
Or to only add files which are currently tracked ("update"):
git add -u
If desired, review the staged changes:
git status
git diff --cached
# display a list of changed files
# shows staged changes inside staged files
Finally, commit the changes:
git commit -m "Commit message here"
Alternately, if you have only modified existing files or deleted files, and have not created any new ones, you can
combine the actions of git add and git commit in a single command:
git commit -am "Commit message here"
Note that this will stage all modified files in the same way as git add --all.
Sensitive data
You should never commit any sensitive data, such as passwords or even private keys. If this case happens and the
changes are already pushed to a central server, consider any sensitive data as compromised. Otherwise, it is
possible to remove such data afterwards. A fast and easy solution is the usage of the "BFG Repo-Cleaner":
https://rtyley.github.io/bfg-repo-cleaner/.
The command bfg --replace-text passwords.txt my-repo.git reads passwords out of the passwords.txt file
and replaces these with ***REMOVED***. This operation considers all previous commits of the entire repository.
Section 10.2: Good commit messages
It is important for someone traversing through the git log to easily understand what each commit was all about.
Good commit messages usually include a number of a task or an issue in a tracker and a concise description of
what has been done and why, and sometimes also how it has been done.
Better messages may look like:
TASK-123: Implement login through OAuth
TASK-124: Add auto minification of JS/CSS files
TASK-125: Fix minifier error when name > 200 chars
Whereas the following messages would not be quite as useful:
fix
// What has been fixed?
GoalKicker.com – Git® Notes for Professionals
51
just a bit of a change
// What has changed?
TASK-371
// No description at all, reader will need to look at the tracker
themselves for an explanation
Implemented IFoo in IBar
// Why it was needed?
A way to test if a commit message is written in the correct mood is to replace the blank with the message and see if
it makes sense:
If I add this commit, I will ___ to my repository.
The seven rules of a great git commit message
1. Separate the subject line from body with a blank line
2. Limit the subject line to 50 characters
3. Capitalize the subject line
4. Do not end the subject line with a period
5. Use the imperative mood in the subject line
6. Manually wrap each line of the body at 72 characters
7. Use the body to explain what and why instead of how
7 rules from Chris Beam's blog.
Section 10.3: Amending a commit
If your latest commit is not published yet (not pushed to an upstream repository) then you can amend your
commit.
git commit --amend
This will put the currently staged changes onto the previous commit.
Note: This can also be used to edit an incorrect commit message. It will bring up the default editor (usually vi / vim
/ emacs) and allow you to change the prior message.
To specify the commit message inline:
git commit --amend -m "New commit message"
Or to use the previous commit message without changing it:
git commit --amend --no-edit
Amending updates the commit date but leaves the author date untouched. You can tell git to refresh the
information.
git commit --amend --reset-author
You can also change the author of the commit with:
git commit --amend --author "New Author <email@address.com>"
Note: Be aware that amending the most recent commit replaces it entirely and the previous commit is removed
from the branch's history. This should be kept in mind when working with public repositories and on branches with
other collaborators.
GoalKicker.com – Git® Notes for Professionals
52
This means that if the earlier commit had already been pushed, after amending it you will have to push --force.
Section 10.4: Committing without opening an editor
Git will usually open an editor (like vim or emacs) when you run git commit. Pass the -m option to specify a message
from the command line:
git commit -m "Commit message here"
Your commit message can go over multiple lines:
git commit -m "Commit 'subject line' message here
More detailed description follows here (after a blank line)."
Alternatively, you can pass in multiple -m arguments:
git commit -m "Commit summary" -m "More detailed description follows here"
See How to Write a Git Commit Message.
Udacity Git Commit Message Style Guide
Section 10.5: Committing changes directly
Usually, you have to use git add or git rm to add changes to the index before you can git commit them. Pass the
-a or --all option to automatically add every change (to tracked files) to the index, including removals:
git commit -a
If you would like to also add a commit message you would do:
git commit -a -m "your commit message goes here"
Also, you can join two flags:
git commit -am "your commit message goes here"
You don't necessarily need to commit all files at once. Omit the -a or --all flag and specify which file you want to
commit directly:
git commit path/to/a/file -m "your commit message goes here"
For directly committing more than one specific file, you can specify one or multiple files, directories and patterns as
well:
git commit path/to/a/file path/to/a/folder/* path/to/b/file -m "your commit message goes here"
Section 10.6: Selecting which lines should be staged for
committing
Suppose you have many changes in one or more files but from each file you only want to commit some of the
changes, you can select the desired changes using:
GoalKicker.com – Git® Notes for Professionals
53
git add -p
or
git add -p [file]
Each of your changes will be displayed individually, and for each change you will be prompted to choose one of he
following options:
y - Yes, add this hunk
n - No, don’t add this hunk
d - No, don’t add this hunk, or any other remaining hunks for this file.
Useful if you’ve already added what you want to, and want to skip over the rest.
s - Split the hunk into smaller hunks, if possible
e - Manually edit the hunk. This is probably the most powerful option.
It will open the hunk in a text editor and you can edit it as needed.
This will stage the parts of the files you choose. Then you can commit all the staged changes like this:
git commit -m 'Commit Message'
The changes that were not staged or committed will still appear in your working files, and can be committed later if
required. Or if the remaining changes are unwanted, they can be discarded with:
git reset --hard
Apart from breaking up a big change into smaller commits, this approach is also useful for reviewing what you are
about to commit. By individually confirming each change, you have an opportunity to check what you wrote, and
can avoid accidentally staging unwanted code such as println/logging statements.
Section 10.7: Creating an empty commit
Generally speaking, empty commits (or commits with state that is identical to the parent) is an error.
However, when testing build hooks, CI systems, and other systems that trigger off a commit, it's handy to be able to
easily create commits without having to edit/touch a dummy file.
The --allow-empty commit will bypass the check.
git commit -m "This is a blank commit" --allow-empty
Section 10.8: Committing on behalf of someone else
If someone else wrote the code you are committing, you can give them credit with the --author option:
git commit -m "msg" --author "John Smith <johnsmith@example.com>"
You can also provide a pattern, which Git will use to search for previous authors:
git commit -m "msg" --author "John"
GoalKicker.com – Git® Notes for Professionals
54
In this case, the author information from the most recent commit with an author containing "John" will be used.
On GitHub, commits made in either of the above ways will show a large author's thumbnail, with the committer's
smaller and in front:
Section 10.9: GPG signing commits
1. Determine your key ID
gpg --list-secret-keys --keyid-format LONG
/Users/davidcondrey/.gnupg/secring.gpg
-------------------------------------sec
2048R/YOUR-16-DIGIT-KEY-ID YYYY-MM-DD [expires: YYYY-MM-DD]
Your ID is a alphanumeric 16-digit code following the first forward-slash.
2. Define your key ID in your git config
git config --global user.signingkey YOUR-16-DIGIT-KEY-ID
3. As of version 1.7.9, git commit accepts the -S option to attach a signature to your commits. Using this option
will prompt for your GPG passphrase and will add your signature to the commit log.
git commit -S -m "Your commit message"
Section 10.10: Commiting changes in specific files
You can commit changes made to specific files and skip staging them using git add:
git commit file1.c file2.h
Or you can first stage the files:
git add file1.c file2.h
and commit them later:
git commit
Section 10.11: Committing at a specific date
git commit -m 'Fix UI bug' --date 2016-07-01
The --date parameter sets the author date. This date will appear in the standard output of git log, for example.
GoalKicker.com – Git® Notes for Professionals
55
To force the commit date too:
GIT_COMMITTER_DATE=2016-07-01 git commit -m 'Fix UI bug' --date 2016-07-01
The date parameter accepts the flexible formats as supported by GNU date, for example:
git commit -m 'Fix UI bug' --date yesterday
git commit -m 'Fix UI bug' --date '3 days ago'
git commit -m 'Fix UI bug' --date '3 hours ago'
When the date doesn't specify time, the current time will be used and only the date will be overridden.
Section 10.12: Amending the time of a commit
You cam amend the time of a commit using
git commit --amend --date="Thu Jul 28 11:30 2016 -0400"
or even
git commit --amend --date="now"
Section 10.13: Amending the author of a commit
If you make a commit as the wrong author, you can change it, and then amend
git config user.name "Full Name"
git config user.email "email@example.com"
git commit --amend --reset-author
GoalKicker.com – Git® Notes for Professionals
56
Chapter 11: Aliases
Section 11.1: Simple aliases
There are two ways of creating aliases in Git:
with the ~/.gitconfig file:
[alias]
ci = commit
st = status
co = checkout
with the command line:
git config --global alias.ci "commit"
git config --global alias.st "status"
git config --global alias.co "checkout"
After the alias is created - type:
git ci instead of git commit,
git st instead of git status,
git co instead of git checkout.
As with regular git commands, aliases can be used beside arguments. For example:
git ci -m "Commit message..."
git co -b feature-42
Section 11.2: List / search existing aliases
You can list existing git aliases using --get-regexp:
$ git config --get-regexp '^alias\.'
Searching aliases
To search aliases, add the following to your .gitconfig under [alias]:
aliases = !git config --list | grep ^alias\\. | cut -c 7- | grep -Ei --color \"$1\" "#"
Then you can:
git aliases - show ALL aliases
git aliases commit - only aliases containing "commit"
Section 11.3: Advanced Aliases
Git lets you use non-git commands and full sh shell syntax in your aliases if you prefix them with !.
In your ~/.gitconfig file:
[alias]
GoalKicker.com – Git® Notes for Professionals
57
temp = !git add -A && git commit -m "Temp"
The fact that full shell syntax is available in these prefixed aliases also means you can use shell functions to
construct more complex aliases, such as ones which utilize command line arguments:
[alias]
ignore = "!f() { echo $1 >> .gitignore; }; f"
The above alias defines the f function, then runs it with any arguments you pass to the alias. So running git
ignore .tmp/ would add .tmp/ to your .gitignore file.
In fact, this pattern is so useful that Git defines $1, $2, etc. variables for you, so you don't even have to define a
special function for it. (But keep in mind that Git will also append the arguments anyway, even if you access it via
these variables, so you may want to add a dummy command at the end.)
Note that aliases prefixed with ! in this way are run from the root directory of your git checkout, even if your
current directory is deeper in the tree. This can be a useful way to run a command from the root without having to
cd there explicitly.
[alias]
ignore = "! echo $1 >> .gitignore"
Section 11.4: Temporarily ignore tracked files
To temporarily mark a file as ignored (pass file as parameter to alias) - type:
unwatch = update-index --assume-unchanged
To start tracking file again - type:
watch = update-index --no-assume-unchanged
To list all files that has been temporarily ignored - type:
unwatched = "!git ls-files -v | grep '^[[:lower:]]'"
To clear the unwatched list - type:
watchall = "!git unwatched | xargs -L 1 -I % sh -c 'git watch `echo % | cut -c 2-`'"
Example of using the aliases:
git
git
git
git
unwatch my_file.txt
watch my_file.txt
unwatched
watchall
Section 11.5: Show pretty log with branch graph
[alias]
logp=log --pretty=format:'%h %ad | %s%d [%an]' --graph --date=short
lg = log --graph --date-order --first-parent \
--pretty=format:'%C(auto)%h%Creset %C(auto)%d%Creset %s %C(green)(%ad) %C(bold
GoalKicker.com – Git® Notes for Professionals
58
cyan)<%an>%Creset'
lgb = log --graph --date-order --branches --first-parent \
--pretty=format:'%C(auto)%h%Creset %C(auto)%d%Creset %s %C(green)(%ad) %C(bold
cyan)<%an>%Creset'
lga = log --graph --date-order --all \
--pretty=format:'%C(auto)%h%Creset %C(auto)%d%Creset %s %C(green)(%ad) %C(bold
cyan)<%an>%Creset'
Here an explanation of the options and placeholder used in the --pretty format (exhaustive list are available with
git help log )
--graph - draw the commit tree
--date-order - use commit timestamp order when possible
--first-parent - follow only the first parent on merge node.
--branches - show all local branches (by default, only current branch is shown)
--all - show all local and remotes branches
%h - hash value for commit (abbreviated)
%ad - Date stamp (author)
%an - Author username
%an - Commit username
%C(auto) - to use colors defined in [color] section
%Creset - to reset color
%d - --decorate (branch & tag names)
%s - commit message
%ad - author date (will follow --date directive) (and not commiter date)
%an - author name (can be %cn for commiter name)
Section 11.6: See which files are being ignored by your
.gitignore configuration
[ alias ]
ignored = ! git ls-files --others --ignored --exclude-standard --directory \
&& git ls-files --others -i --exclude-standard
Shows one line per file, so you can grep (only directories):
$ git ignored | grep '/$'
.yardoc/
doc/
Or count:
GoalKicker.com – Git® Notes for Professionals
59
~$ git ignored | wc -l
199811
# oops, my home directory is getting crowded
Section 11.7: Updating code while keeping a linear history
Sometimes you need to keep a linear (non-branching) history of your code commits. If you are working on a branch
for a while, this can be tricky if you have to do a regular git pull since that will record a merge with upstream.
[alias]
up = pull --rebase
This will update with your upstream source, then reapply any work you have not pushed on top of whatever you
pulled down.
To use:
git up
Section 11.8: Unstage staged files
Normally, to remove files that are staged to be committed using the git reset commit, reset has a lot of functions
depending on the arguments provided to it. To completely unstage all files staged, we can make use of git aliases to
create a new alias that uses reset but now we do not need to remember to provide the correct arguments to
reset.
git config --global alias.unstage "reset --"
Now, any time you want to unstage stages files, type git unstage and you are good to go.
GoalKicker.com – Git® Notes for Professionals
60
Chapter 12: Rebasing
Parameter
--continue
Details
Restart the rebasing process after having resolved a merge conflict.
--abort
Abort the rebase operation and reset HEAD to the original branch. If branch was provided when
the rebase operation was started, then HEAD will be reset to branch. Otherwise HEAD will be
reset to where it was when the rebase operation was started.
--keep-empty
Keep the commits that do not change anything from its parents in the result.
--skip
Restart the rebasing process by skipping the current patch.
-m, --merge
Use merging strategies to rebase. When the recursive (default) merge strategy is used, this
allows rebase to be aware of renames on the upstream side. Note that a rebase merge works by
replaying each commit from the working branch on top of the upstream branch. Because of this,
when a merge conflict happens, the side reported as ours is the so-far rebased series, starting
with upstream, and theirs is the working branch. In other words, the sides are swapped.
--stat
Show a diffstat of what changed upstream since the last rebase. The diffstat is also controlled by
the configuration option rebase.stat.
-x, --exec command Perform interactive rebase, stopping between each commit and executing command
Section 12.1: Local Branch Rebasing
Rebasing reapplies a series of commits on top of another commit.
To rebase a branch, checkout the branch and then rebase it on top of another branch.
git checkout topic
git rebase master # rebase current branch onto master branch
This would cause:
A---B---C topic
/
D---E---F---G master
To turn into:
A'--B'--C' topic
/
D---E---F---G master
These operations can be combined into a single command that checks out the branch and immediately rebases it:
git rebase master topic
# rebase topic branch onto master branch
Important: After the rebase, the applied commits will have a different hash. You should not rebase commits you
have already pushed to a remote host. A consequence may be an inability to git push your local rebased branch to
a remote host, leaving your only option to git push --force.
Section 12.2: Rebase: ours and theirs, local and remote
A rebase switches the meaning of "ours" and "theirs":
GoalKicker.com – Git® Notes for Professionals
61
git checkout topic
git rebase
master
# rebase topic branch on top of master branch
Whatever HEAD's pointing to is "ours"
The first thing a rebase does is resetting the HEAD to master; before cherry-picking commits from the old branch
topic to a new one (every commit in the former topic branch will be rewritten and will be identified by a different
hash).
With respect to terminologies used by merge tools (not to be confused with local ref or remote ref)
=> local is master ("ours"),
=> remote is topic ("theirs")
That means a merge/diff tool will present the upstream branch as local (master: the branch on top of which you
are rebasing), and the working branch as remote (topic: the branch being rebased)
+-----------------------------------------+
| LOCAL:master |
BASE
| REMOTE:topic |
+-----------------------------------------+
|
MERGED
|
+-----------------------------------------+
Inversion illustrated
On a merge:
c--c--x--x--x(*) <- current branch topic ('*'=HEAD)
\
\
\--y--y--y <- other branch to merge
We don't change the current branch topic, so what we have is still what we were working on (and we merge from
another branch)
c--c--x--x--x---------o(*)
\
^
/
\
ours
/
\
/
--y--y--y--/
^
theirs
MERGE, still on branch topic
On a rebase:
But on a rebase we switch sides because the first thing a rebase does is to checkout the upstream branch to replay
the current commits on top of it!
c--c--x--x--x(*) <- current branch topic ('*'=HEAD)
\
\
\--y--y--y <- upstream branch
GoalKicker.com – Git® Notes for Professionals
62
A git rebase upstream will first set HEAD to the upstream branch, hence the switch of 'ours' and 'theirs' compared
to the previous "current" working branch.
c--c--x--x--x <- former "current" branch, new "theirs"
\
\
\--y--y--y(*) <- set HEAD to this commit, to replay x's on it
^
this will be the new "ours"
|
upstream
The rebase will then replay 'their' commits on the new 'our' topic branch:
c--c..x..x..x <- old "theirs" commits, now "ghosts", available through "reflogs"
\
\
\--y--y--y--x'--x'--x'(*) <- topic once all x's are replayed,
^
point branch topic to this commit
|
upstream branch
Section 12.3: Interactive Rebase
This example aims to describe how one can utilize git rebase in interactive mode. It is expected that one has a
basic understanding of what git rebase is and what it does.
Interactive rebase is initiated using following command:
git rebase -i
The -i option refers to interactive mode. Using interactive rebase, the user can change commit messages, as well as
reorder, split, and/or squash (combine to one) commits.
Say you want to rearrange your last three commits. To do this you can run:
git rebase -i HEAD~3
After executing the above instruction, a file will be opened in your text editor where you will be able to select how
your commits will be rebased. For the purpose of this example, just change the order of your commits, save the file,
and close the editor. This will initiate a rebase with the order you've applied. If you check git log you will see your
commits in the new order you specified.
Rewording commit messages
Now, you've decided that one of the commit messages is vague and you want it to be more descriptive. Let's
examine the last three commits using the same command.
git rebase -i HEAD~3
Instead of rearranging the order the commits will be rebased, this time we will change pick, the default, to reword
on a commit where you would like to change the message.
When you close the editor, the rebase will initiate and it will stop at the specific commit message that you wanted to
GoalKicker.com – Git® Notes for Professionals
63
reword. This will let you change the commit message to whichever you desire. After you've changed the message,
simply close the editor to proceed.
Changing the content of a commit
Besides changing the commit message you can also adapt the changes done by the commit. To do so just change
pick to edit for one commit. Git will stop when it arrives at that commit and provide the original changes of the
commit in the staging area. You can now adapt those changes by unstaging them or adding new changes.
As soon as the staging area contains all changes you want in that commit, commit the changes. The old commit
message will be shown and can be adapted to reflect the new commit.
Splitting a single commit into multiple
Say you've made a commit but decided at a later point this commit could be split into two or more commits instead.
Using the same command as before, replace pick with edit instead and hit enter.
Now, git will stop at the commit you have marked for editing and place all of its content into the staging area. From
that point you can run git reset HEAD^ to place the commit into your working directory. Then, you can add and
commit your files in a different sequence - ultimately splitting a single commit into n commits instead.
Squashing multiple commits into one
Say you have done some work and have multiple commits which you think could be a single commit instead. For
that you can carry out git rebase -i HEAD~3, replacing 3 with an appropriate amount of commits.
This time replace pick with squash instead. During the rebase, the commit which you've instructed to be squashed
will be squashed on top of the previous commit; turning them into a single commit instead.
Section 12.4: Rebase down to the initial commit
Since Git 1.7.12 it is possible to rebase down to the root commit. The root commit is the first commit ever made in a
repository, and normally cannot be edited. Use the following command:
git rebase -i --root
Section 12.5: Configuring autostash
Autostash is a very useful configuration option when using rebase for local changes. Oftentimes, you may need to
bring in commits from the upstream branch, but are not ready to commit just yet.
However, Git does not allow a rebase to start if the working directory is not clean. Autostash to the rescue:
git config --global rebase.autostash
git rebase @{u}
# one time configuration
# example rebase on upstream branch
The autostash will be applied whenever the rebase is finished. It does not matter whether the rebase finishes
successfully, or if it is aborted. Either way, the autostash will be applied. If the rebase was successful, and the base
commit therefore changed, then there may be a conflict between the autostash and the new commits. In this case,
you will have to resolve the conflicts before committing. This is no different than if you would have manually
stashed, and then applied, so there is no downside to doing it automatically.
GoalKicker.com – Git® Notes for Professionals
64
Section 12.6: Testing all commits during rebase
Before making a pull request, it is useful to make sure that compile is successful and tests are passing for each
commit in the branch. We can do that automatically using -x parameter.
For example:
git rebase -i -x make
will perform the interactive rebase and stop after each commit to execute make. In case make fails, git will stop to
give you an opportunity to fix the issues and amend the commit before proceeding with picking the next one.
Section 12.7: Rebasing before a code review
Summary
This goal is to reorganize all of your scattered commits into more meaningful commits for easier code reviews. If
there are too many layers of changes across too many files at once, it is harder to do a code review. If you can
reorganize your chronologically created commits into topical commits, then the code review process is easier (and
possibly less bugs slip through the code review process).
This overly-simplified example is not the only strategy for using git to do better code reviews. It is the way I do it,
and it's something to inspire others to consider how to make code reviews and git history easier/better.
This also pedagogically demonstrates the power of rebase in general.
This example assumes you know about interactive rebasing.
Assuming:
you're working on a feature branch off of master
your feature has three main layers: front-end, back-end, DB
you have made a lot of commits while working on a feature branch. Each commit touches multiple layers at
once
you want (in the end) only three commits in your branch
one containing all front end changes
one containing all back end changes
one containing all DB changes
Strategy:
we are going to change our chronological commits into "topical" commits.
first, split all commits into multiple, smaller commits -- each containing only one topic at a time (in our
example, the topics are front end, back end, DB changes)
Then reorder our topical commits together and 'squash' them into single topical commits
Example:
$ git log --oneline master..
975430b db adding works: db.sql logic.rb
3702650 trying to allow adding todo items: page.html logic.rb
43b075a first draft: page.html and db.sql
$ git rebase -i master
This will be shown in text editor:
GoalKicker.com – Git® Notes for Professionals
65
pick 43b075a first draft: page.html and db.sql
pick 3702650 trying to allow adding todo items: page.html logic.rb
pick 975430b db adding works: db.sql logic.rb
Change it to this:
e 43b075a first draft: page.html and db.sql
e 3702650 trying to allow adding todo items: page.html logic.rb
e 975430b db adding works: db.sql logic.rb
Then git will apply one commit at a time. After each commit, it will show a prompt, and then you can do the
following:
Stopped at 43b075a92a952faf999e76c4e4d7fa0f44576579... first draft: page.html and db.sql
You can amend the commit now, with
git commit --amend
Once you are satisfied with your changes, run
git rebase --continue
$ git status
rebase in progress; onto 4975ae9
You are currently editing a commit while rebasing branch 'feature' on '4975ae9'.
(use "git commit --amend" to amend the current commit)
(use "git rebase --continue" once you are satisfied with your changes)
nothing to commit, working directory clean
$ git reset HEAD^ #This 'uncommits' all the changes in this commit.
$ git status -s
M db.sql
M page.html
$ git add db.sql #now we will create the smaller topical commits
$ git commit -m "first draft: db.sql"
$ git add page.html
$ git commit -m "first draft: page.html"
$ git rebase --continue
Then you will repeat those steps for every commit. In the end, you have this:
$ git log --oneline
0309336 db adding works: logic.rb
06f81c9 db adding works: db.sql
3264de2 adding todo items: page.html
675a02b adding todo items: logic.rb
272c674 first draft: page.html
08c275d first draft: db.sql
Now we run rebase one more time to reorder and squash:
$ git rebase -i master
This will be shown in text editor:
pick 08c275d first draft: db.sql
pick 272c674 first draft: page.html
pick 675a02b adding todo items: logic.rb
GoalKicker.com – Git® Notes for Professionals
66
pick 3264de2 adding todo items: page.html
pick 06f81c9 db adding works: db.sql
pick 0309336 db adding works: logic.rb
Change it to this:
pick 08c275d first draft: db.sql
s 06f81c9 db adding works: db.sql
pick 675a02b adding todo items: logic.rb
s 0309336 db adding works: logic.rb
pick 272c674 first draft: page.html
s 3264de2 adding todo items: page.html
NOTICE: make sure that you tell git rebase to apply/squash the smaller topical commits in the order they were
chronologically commited. Otherwise you might have false, needless merge conflicts to deal with.
When that interactive rebase is all said and done, you get this:
$ git log --oneline master..
74bdd5f adding todos: GUI layer
e8d8f7e adding todos: business logic layer
121c578 adding todos: DB layer
Recap
You have now rebased your chronological commits into topical commits. In real life, you may not need to do this
every single time, but when you do want or need to do this, now you can. Plus, hopefully you learned more about
git rebase.
Section 12.8: Aborting an Interactive Rebase
You have started an interactive rebase. In the editor where you pick your commits, you decide that something is
going wrong (for example a commit is missing, or you chose the wrong rebase destination), and you want to abort
the rebase.
To do this, simply delete all commits and actions (i.e. all lines not starting with the # sign) and the rebase will be
aborted!
The help text in the editor actually provides this hint:
#
#
#
#
#
#
#
#
#
#
#
#
#
#
#
#
#
Rebase 36d15de..612f2f7 onto 36d15de (3 command(s))
Commands:
p, pick = use commit
r, reword = use commit, but edit the commit message
e, edit = use commit, but stop for amending
s, squash = use commit, but meld into previous commit
f, fixup = like "squash", but discard this commit's log message
x, exec = run command (the rest of the line) using shell
These lines can be re-ordered; they are executed from top to bottom.
If you remove a line here THAT COMMIT WILL BE LOST.
However, if you remove everything, the rebase will be aborted.
^^^^^^^^^^^^^^^^^^^^^^^^^^^^^^^^^^^^^^^^^^^^^^^^^^^^
Note that empty commits are commented out
GoalKicker.com – Git® Notes for Professionals
67
Section 12.9: Setup git-pull for automatically perform a
rebase instead of a merge
If your team is following a rebase-based workflow, it may be a advantageous to setup git so that each newly created
branch will perform a rebase operation, instead of a merge operation, during a git pull.
To setup every new branch to automatically rebase, add the following to your .gitconfig or .git/config:
[branch]
autosetuprebase = always
Command line: git config [--global] branch.autosetuprebase always
Alternatively, you can setup the git pull command to always behave as if the option --rebase was passed:
[pull]
rebase = true
Command line: git config [--global] pull.rebase true
Section 12.10: Pushing after a rebase
Sometimes you need rewrite history with a rebase, but git push complains about doing so because you rewrote
history.
This can be solved with a git push --force, but consider git push --force-with-lease, indicating that you want
the push to fail if the local remote-tracking branch differs from the branch on the remote, e.g., someone else
pushed to the remote after the last fetch. This avoids inadvertently overwriting someone else's recent push.
Note: git push --force - and even --force-with-lease for that matter - can be a dangerous command because
it rewrites the history of the branch. If another person had pulled the branch before the forced push, his/her git
pull or git fetch will have errors because the local history and the remote history are diverged. This may cause
the person to have unexpected errors. With enough looking at the reflogs the other user's work can be recovered,
but it can lead to a lot of wasted time. If you must do a forced push to a branch with other contributors, try to
coordinate with them so that they do not have to deal with errors.
GoalKicker.com – Git® Notes for Professionals
68
Chapter 13: Configuration
Parameter
--system
Details
Edits the system-wide configuration file, which is used for every user (on Linux, this file is located at
$(prefix)/etc/gitconfig)
--global
Edits the global configuration file, which is used for every repository you work on (on Linux, this file is
located at ~/.gitconfig
--local
Edits the respository-specific configuration file, which is located at .git/config in your repository; this
is the default setting
Section 13.1: Setting which editor to use
There are several ways to set which editor to use for committing, rebasing, etc.
Change the core.editor configuration setting.
$ git config --global core.editor nano
Set the GIT_EDITOR environment variable.
For one command:
$ GIT_EDITOR=nano git commit
Or for all commands run in a terminal. Note: This only applies until you close the terminal.
$ export GIT_EDITOR=nano
To change the editor for all terminal programs, not just Git, set the VISUAL or EDITOR environment variable.
(See VISUAL vs EDITOR.)
$ export EDITOR=nano
Note: As above, this only applies to the current terminal; your shell will usually have a configuration file to
allow you to set it permanently. (On bash, for example, add the above line to your ~/.bashrc or
~/.bash_profile.)
Some text editors (mostly GUI ones) will only run one instance at a time, and generally quit if you already have an
instance of them open. If this is the case for your text editor, Git will print the message Aborting commit due to
empty commit message. without allowing you to edit the commit message first. If this happens to you, consult your
text editor's documentation to see if it has a --wait flag (or similar) that will make it pause until the document is
closed.
Section 13.2: Auto correct typos
git config --global help.autocorrect 17
This enables autocorrect in git and will forgive you for your minor mistakes (e.g. git stats instead of git status).
The parameter you supply to help.autocorrect determines how long the system should wait, in tenths of a
second, before automatically applying the autocorrected command. In the command above, 17 means that git
GoalKicker.com – Git® Notes for Professionals
69
should wait 1.7 seconds before applying the autocorrected command.
However, bigger mistakes will be considered as missing commands, so typing something like git testingit would
result in testingit is not a git command.
Section 13.3: List and edit the current configuration
Git config allows you to customize how git works. It is commonly used to set your name and email or favorite editor
or how merges should be done.
To see the current configuration.
$ git config --list
...
core.editor=vim
credential.helper=osxkeychain
...
To edit the config:
$ git config <key> <value>
$ git config core.ignorecase true
If you intend the change to be true for all your repositories, use --global
$ git config --global user.name "Your Name"
$ git config --global user.email "Your Email"
$ git config --global core.editor vi
You can list again to see your changes.
Section 13.4: Username and email address
Right after you install Git, the first thing you should do is set your username and email address. From a shell, type:
git config --global user.name "Mr. Bean"
git config --global user.email mrbean@example.com
git config is the command to get or set options
--global means that the configuration file specific to your user account will be edited
user.name and user.email are the keys for the configuration variables; user is the section of the
configuration file. name and email are the names of the variables.
"Mr. Bean" and mrbean@example.com are the values that you're storing in the two variables. Note the quotes
around "Mr. Bean", which are required because the value you are storing contains a space.
Section 13.5: Multiple usernames and email address
Since Git 2.13, multiple usernames and email addresses could be configured by using a folder filter.
Example for Windows:
.gitconfig
Edit: git config --global -e
Add:
GoalKicker.com – Git® Notes for Professionals
70
[includeIf "gitdir:D:/work"]
path = .gitconfig-work.config
[includeIf "gitdir:D:/opensource/"]
path = .gitconfig-opensource.config
Notes
The order is depended, the last one who matches "wins".
the / at the end is needed - e.g. "gitdir:D:/work" won't work.
the gitdir: prefix is required.
.gitconfig-work.config
File in the same directory as .gitconfig
[user]
name = Money
email = work@somewhere.com
.gitconfig-opensource.config
File in the same directory as .gitconfig
[user]
name = Nice
email = cool@opensource.stuff
Example for Linux
[includeIf "gitdir:~/work/"]
path = .gitconfig-work
[includeIf "gitdir:~/opensource/"]
path = .gitconfig-opensource
The file content and notes under section Windows.
Section 13.6: Multiple git configurations
You have up to 5 sources for git configuration:
6 files:
%ALLUSERSPROFILE%\Git\Config (Windows only)
(system) <git>/etc/gitconfig, with <git> being the git installation path.
(on Windows, it is <git>\mingw64\etc\gitconfig)
(system) $XDG_CONFIG_HOME/git/config (Linux/Mac only)
(global) ~/.gitconfig (Windows: %USERPROFILE%\.gitconfig)
(local) .git/config (within a git repo $GIT_DIR)
a dedicated file (with git config -f), used for instance to modify the config of submodules: git
config -f .gitmodules ...
the command line with git -c: git -c core.autocrlf=false fetch would override any other
core.autocrlf to false, just for that fetch command.
The order is important: any config set in one source can be overridden by a source listed below it.
git config --system/global/local is the command to list 3 of those sources, but only git config -l would list all
resolved configs.
"resolved" means it lists only the final overridden config value.
GoalKicker.com – Git® Notes for Professionals
71
Since git 2.8, if you want to see which config comes from which file, you type:
git config --list --show-origin
Section 13.7: Configuring line endings
Description
When working with a team who uses different operating systems (OS) across the project, sometimes you may run
into trouble when dealing with line endings.
Microsoft Windows
When working on Microsoft Windows operating system (OS), the line endings are normally of form - carriage return
+ line feed (CR+LF). Opening a file which has been edited using Unix machine such as Linux or OSX may cause
trouble, making it seem that text has no line endings at all. This is due to the fact that Unix systems apply different
line-endings of form line feeds (LF) only.
In order to fix this you can run following instruction
git config --global core.autocrlf=true
On checkout, This instruction will ensure line-endings are configured in accordance with Microsoft Windows OS (LF
-> CR+LF)
Unix Based (Linux/OSX)
Similarly, there might be issues when the user on Unix based OS tries to read files which have been edited on
Microsoft Windows OS. In order to prevent any unexpected issues run
git config --global core.autocrlf=input
On commit, this will change line-endings from CR+LF -> +LF
Section 13.8: configuration for one command only
you can use -c <name>=<value> to add a configuration only for one command.
To commit as an other user without having to change your settings in .gitconfig :
git -c user.email = mail@example commit -m "some message"
Note: for that example you don't need to precise both user.name and user.email, git will complete the missing
information from the previous commits.
Section 13.9: Setup a proxy
If you are behind a proxy, you have to tell git about it:
git config --global http.proxy http://my.proxy.com:portnumber
If you are no more behind a proxy:
GoalKicker.com – Git® Notes for Professionals
72
git config --global --unset http.proxy
GoalKicker.com – Git® Notes for Professionals
73
Chapter 14: Branching
Parameter
-d, --delete
Details
Delete a branch. The branch must be fully merged in its upstream branch, or in HEAD if no upstream
was set with --track or --set-upstream
-D
Shortcut for --delete --force
-m, --move
Move/rename a branch and the corresponding reflog
-M
Shortcut for --move --force
-r, --remotes
List or delete (if used with -d) the remote-tracking branches
-a, --all
List both remote-tracking branches and local branches
--list
Activate the list mode. git branch <pattern> would try to create a branch, use git branch -list <pattern> to list matching branches
If specified branch does not exist yet or if --force has been given, acts exactly like --track.
--set-upstream Otherwise sets up configuration like --track would when creating the branch, except that where
branch points to is not changed
Section 14.1: Creating and checking out new branches
To create a new branch, while staying on the current branch, use:
git branch <name>
Generally, the branch name must not contain spaces and is subject to other specifications listed here. To switch to
an existing branch :
git checkout <name>
To create a new branch and switch to it:
git checkout -b <name>
To create a branch at a point other than the last commit of the current branch (also known as HEAD), use either of
these commands:
git branch <name> [<start-point>]
git checkout -b <name> [<start-point>]
The <start-point> can be any revision known to git (e.g. another branch name, commit SHA, or a symbolic
reference such as HEAD or a tag name):
git
git
git
git
checkout
checkout
checkout
checkout
-b
-b
-b
-b
<name>
<name>
<name>
<name>
some_other_branch
af295
HEAD~5
v1.0.5
To create a branch from a remote branch (the default <remote_name> is origin):
git branch <name> <remote_name>/<branch_name>
git checkout -b <name> <remote_name>/<branch_name>
If a given branch name is only found on one remote, you can simply use
GoalKicker.com – Git® Notes for Professionals
74
git checkout -b <branch_name>
which is equivalent to
git checkout -b <branch_name> <remote_name>/<branch_name>
Sometimes you may need to move several of your recent commits to a new branch. This can be achieved by
branching and "rolling back", like so:
git branch <new_name>
git reset --hard HEAD~2 # Go back 2 commits, you will lose uncommitted work.
git checkout <new_name>
Here is an illustrative explanation of this technique:
Initial state
A-B-C-D-E (HEAD)
↑
master
After git branch <new_name>
newBranch
↓
A-B-C-D-E (HEAD)
↑
master
After git reset --hard HEAD~2
newBranch
↓
A-B-C-D-E (HEAD)
↑
master
Section 14.2: Listing branches
Git provides multiple commands for listing branches. All commands use the function of git branch, which will
provide a list of a certain branches, depending on which options are put on the command line. Git will if possible,
indicate the currently selected branch with a star next to it.
Goal
List local branches
git branch
Command
List local branches verbose
git branch -v
List remote and local branches
git branch -a OR git branch --all
List remote and local branches (verbose) git branch -av
List remote branches
git branch -r
List remote branches with latest commit git branch -rv
List merged branches
git branch --merged
List unmerged branches
git branch --no-merged
List branches containing commit
git branch --contains [<commit>]
Notes:
Adding an additional v to -v e.g. $ git branch -avv or $ git branch -vv will print the name of the
upstream branch as well.
Branches shown in red color are remote branches
Section 14.3: Delete a remote branch
To delete a branch on the origin remote repository, you can use for Git version 1.5.0 and newer
git push origin :<branchName>
and as of Git version 1.7.0, you can delete a remote branch using
GoalKicker.com – Git® Notes for Professionals
75
git push origin --delete <branchName>
To delete a local remote-tracking branch:
git branch --delete --remotes <remote>/<branch>
git branch -dr <remote>/<branch> # Shorter
git fetch <remote> --prune # Delete multiple obsolete tracking branches
git fetch <remote> -p
# Shorter
To delete a branch locally. Note that this will not delete the branch if it has any unmerged changes:
git branch -d <branchName>
To delete a branch, even if it has unmerged changes:
git branch -D <branchName>
Section 14.4: Quick switch to the previous branch
You can quickly switch to the previous branch using
git checkout -
Section 14.5: Check out a new branch tracking a remote
branch
There are three ways of creating a new branch feature which tracks the remote branch origin/feature:
git checkout --track -b feature origin/feature,
git checkout -t origin/feature,
git checkout feature - assuming that there is no local feature branch and there is only one remote with
the feature branch.
To set upstream to track the remote branch - type:
git branch --set-upstream-to=<remote>/<branch> <branch>
git branch -u <remote>/<branch> <branch>
where:
<remote> can be: origin, develop or the one created by user,
<branch> is user's branch to track on remote.
To verify which remote branches your local branches are tracking:
git branch -vv
Section 14.6: Delete a branch locally
$ git branch -d dev
Deletes the branch named dev if its changes are merged with another branch and will not be lost. If the dev branch
does contain changes that have not yet been merged that would be lost, git branch -d will fail:
GoalKicker.com – Git® Notes for Professionals
76
$ git branch -d dev
error: The branch 'dev' is not fully merged.
If you are sure you want to delete it, run 'git branch -D dev'.
Per the warning message, you can force delete the branch (and lose any unmerged changes in that branch) by
using the -D flag:
$ git branch -D dev
Section 14.7: Create an orphan branch (i.e. branch with no
parent commit)
git checkout --orphan new-orphan-branch
The first commit made on this new branch will have no parents and it will be the root of a new history
totally disconnected from all the other branches and commits.
source
Section 14.8: Rename a branch
Rename the branch you have checked out:
git branch -m new_branch_name
Rename another branch:
git branch -m branch_you_want_to_rename new_branch_name
Section 14.9: Searching in branches
To list local branches that contain a specific commit or tag
git branch --contains <commit>
To list local and remote branches that contain a specific commit or tag
git branch -a --contains <commit>
Section 14.10: Push branch to remote
Use to push commits made on your local branch to a remote repository.
The git push command takes two arguments:
A remote name, for example, origin
A branch name, for example, master
For example:
git push
<REMOTENAME> <BRANCHNAME>
GoalKicker.com – Git® Notes for Professionals
77
As an example, you usually run git push origin master to push your local changes to your online repository.
Using -u (short for --set-upstream) will set up the tracking information during the push.
git push -u <REMOTENAME> <BRANCHNAME>
By default, git pushes the local branch to a remote branch with the same name. For example, if you have a local
called new-feature, if you push the local branch it will create a remote branch new-feature as well. If you want to
use a different name for the remote branch, append the remote name after the local branch name, separated by ::
git push <REMOTENAME> <LOCALBRANCHNAME>:<REMOTEBRANCHNAME>
Section 14.11: Move current branch HEAD to an arbitrary
commit
A branch is just a pointer to a commit, so you can freely move it around. To make it so that the branch is referring
to the commit aabbcc, issue the command
git reset --hard aabbcc
Please note that this will overwrite your branch's current commit, and as so, its entire history. You might loose
some work by issuing this command. If that's the case, you can use the reflog to recover the lost commits. It can be
advised to perform this command on a new branch instead of your current one.
However, this command can be particularly useful when rebasing or doing such other large history modifications.
GoalKicker.com – Git® Notes for Professionals
78
Chapter 15: Rev-List
Parameter
Details
--oneline Display commits as a single line with their title.
Section 15.1: List Commits in master but not in origin/master
git rev-list --oneline master ^origin/master
Git rev-list will list commits in one branch that are not in another branch. It is a great tool when you're trying to
figure out if code has been merged into a branch or not.
Using the --oneline option will display the title of each commit.
The ^ operator excludes commits in the specified branch from the list.
You can pass more than two branches if you want. For example, git rev-list foo bar ^baz lists commits
in foo and bar, but not baz.
GoalKicker.com – Git® Notes for Professionals
79
Chapter 16: Squashing
Section 16.1: Squash Recent Commits Without Rebasing
If you want to squash the previous x commits into a single one, you can use the following commands:
git reset --soft HEAD~x
git commit
Replacing x with the number of previous commits you want to be included in the squashed commit.
Mind that this will create a new commit, essentially forgetting information about the previous x commits including
their author, message and date. You probably want to first copy-paste an existing commit message.
Section 16.2: Squashing Commit During Merge
You can use git merge --squash to squash changes introduced by a branch into a single commit. No actual
commit will be created.
git merge --squash <branch>
git commit
This is more or less equivalent to using git reset, but is more convenient when changes being incorporated have a
symbolic name. Compare:
git checkout <branch>
git reset --soft $(git merge-base master <branch>)
git commit
Section 16.3: Squashing Commits During a Rebase
Commits can be squashed during a git rebase. It is recommended that you understand rebasing before
attempting to squash commits in this fashion.
1. Determine which commit you would like to rebase from, and note its commit hash.
2. Run git rebase -i [commit hash].
Alternatively, you can type HEAD~4 instead of a commit hash, to view the latest commit and 4 more commits
before the latest one.
3. In the editor that opens when running this command, determine which commits you want to squash.
Replace pick at the beginning of those lines with squash to squash them into the previous commit.
4. After selecting which commits you would like to squash, you will be prompted to write a commit message.
Logging Commits to determine where to rebase
> git log --oneline
612f2f7 This commit
d84b05d This commit
ac60234 Yet another
36d15de Rebase from
should not be squashed
should be squashed
commit
here
GoalKicker.com – Git® Notes for Professionals
80
17692d1 Did some more stuff
e647334 Another Commit
2e30df6 Initial commit
> git rebase -i 36d15de
At this point your editor of choice pops up where you can describe what you want to do with the commits. Git
provides help in the comments. If you leave it as is then nothing will happen because every commit will be kept and
their order will be the same as they were before the rebase. In this example we apply the following commands:
pick ac60234 Yet another commit
squash d84b05d This commit should be squashed
pick 612f2f7 This commit should not be squashed
#
#
#
#
#
#
#
#
#
#
#
#
#
#
#
#
#
Rebase 36d15de..612f2f7 onto 36d15de (3 command(s))
Commands:
p, pick = use commit
r, reword = use commit, but edit the commit message
e, edit = use commit, but stop for amending
s, squash = use commit, but meld into previous commit
f, fixup = like "squash", but discard this commit's log message
x, exec = run command (the rest of the line) using shell
These lines can be re-ordered; they are executed from top to bottom.
If you remove a line here THAT COMMIT WILL BE LOST.
However, if you remove everything, the rebase will be aborted.
Note that empty commits are commented out
Git log after writing commit message
> git log --oneline
77393eb This commit should not be squashed
e090a8c Yet another commit
36d15de Rebase from here
17692d1 Did some more stuff
e647334 Another Commit
2e30df6 Initial commit
Section 16.4: Autosquashing and fixups
When committing changes it is possible to specify that the commit will in future be squashed to another commit
and this can be done like so,
git commit --squash=[commit hash of commit to which this commit will be squashed to]
One might also use, --fixup=[commit hash] alternatively to fixup.
It is also possible to use words from the commit message instead of the commit hash, like so,
git commit --squash :/things
where the most recent commit with the word 'things' would be used.
These commits' message would begin with 'fixup!' or 'squash!' followed by the rest of the commit message to
which these commits will be squashed to.
GoalKicker.com – Git® Notes for Professionals
81
When rebasing --autosquash flag should be used to use the autosquash/fixup feature.
Section 16.5: Autosquash: Committing code you want to
squash during a rebase
Given the following history, imagine you make a change that you want to squash into the commit bbb2222 A
second commit:
$ git log --oneline --decorate
ccc3333 (HEAD -> master) A third commit
bbb2222 A second commit
aaa1111 A first commit
9999999 Initial commit
Once you've made your changes, you can add them to the index as usual, then commit them using the --fixup
argument with a reference to the commit you want to squash into:
$ git add .
$ git commit --fixup bbb2222
[my-feature-branch ddd4444] fixup! A second commit
This will create a new commit with a commit message that Git can recognize during an interactive rebase:
$ git log --oneline --decorate
ddd4444 (HEAD -> master) fixup! A second commit
ccc3333 A third commit
bbb2222 A second commit
aaa1111 A first commit
9999999 Initial commit
Next, do an interactive rebase with the --autosquash argument:
$ git rebase --autosquash --interactive HEAD~4
Git will propose you to squash the commit you made with the commit --fixup into the correct position:
pick aaa1111 A first commit
pick bbb2222 A second commit
fixup ddd4444 fixup! A second commit
pick ccc3333 A third commit
To avoid having to type --autosquash on every rebase, you can enable this option by default:
$ git config --global rebase.autosquash true
GoalKicker.com – Git® Notes for Professionals
82
Chapter 17: Cherry Picking
Parameters
Details
With this option, git cherry-pick will let you edit the commit message prior to committing.
-e, --edit
-x
When recording the commit, append a line that says "(cherry picked from commit …)" to the original
commit message in order to indicate which commit this change was cherry-picked from. This is done
only for cherry picks without conflicts.
--ff
If the current HEAD is the same as the parent of the cherry-pick’ed commit, then a fast forward to this
commit will be performed.
--continue
Continue the operation in progress using the information in .git/sequencer. Can be used to continue
after resolving conflicts in a failed cherry-pick or revert.
--quit
Forget about the current operation in progress. Can be used to clear the sequencer state after a failed
cherry-pick or revert.
--abort
Cancel the operation and return to the pre-sequence state.
A cherry-pick takes the patch that was introduced in a commit and tries to reapply it on the branch you’re currently
on.
Source: Git SCM Book
Section 17.1: Copying a commit from one branch to another
git cherry-pick <commit-hash> will apply the changes made in an existing commit to another branch, while
recording a new commit. Essentially, you can copy commits from branch to branch.
Given the following tree (Source)
dd2e86 - 946992 - 9143a9 - a6fd86 - 5a6057 [master]
\
76cada - 62ecb3 - b886a0 [feature]
Let's say we want to copy b886a0 to master (on top of 5a6057).
We can run
git checkout master
git cherry-pick b886a0
Now our tree will look something like:
dd2e86 - 946992 - 9143a9 - a6fd86 - 5a6057 - a66b23 [master]
\
76cada - 62ecb3 - b886a0 [feature]
Where the new commit a66b23 has the same content (source diff, commit message) as b886a0 (but a different
parent). Note that cherry-picking will only pick up changes on that commit(b886a0 in this case) not all the changes in
feature branch (for this you will have to either use rebasing or merging).
Section 17.2: Copying a range of commits from one branch to
another
git cherry-pick <commit-A>..<commit-B> will place every commit after A and up to and including B on top of the
currently checked-out branch.
GoalKicker.com – Git® Notes for Professionals
83
git cherry-pick <commit-A>^..<commit-B> will place commit A and every commit up to and including B on top of
the currently checked-out branch.
Section 17.3: Checking if a cherry-pick is required
Before you start the cherry-pick process, you can check if the commit you want to cherry-pick already exists in the
target branch, in which case you don't have to do anything.
git branch --contains <commit> lists local branches that contain the specified commit.
git branch -r --contains <commit> also includes remote tracking branches in the list.
Section 17.4: Find commits yet to be applied to upstream
Command git cherry shows the changes which haven't yet been cherry-picked.
Example:
git checkout master
git cherry development
... and see output a bit like this:
+
+
+
492508acab7b454eee8b805f8ba906056eede0ff
5ceb5a9077ddb9e78b1e8f24bfc70e674c627949
b4459544c000f4d51d1ec23f279d9cdb19c1d32b
b6ce3b78e938644a293b2dd2a15b2fecb1b54cd9
The commits that being with + will be the ones that haven't yet cherry-picked into development.
Syntax:
git cherry [-v] [<upstream> [<head> [<limit>]]]
Options:
-v Show the commit subjects next to the SHA1s.
< upstream > Upstream branch to search for equivalent commits. Defaults to the upstream branch of HEAD.
< head > Working branch; defaults to HEAD.
< limit > Do not report commits up to (and including) limit.
Check git-cherry documentation for more info.
GoalKicker.com – Git® Notes for Professionals
84
Chapter 18: Recovering
Section 18.1: Recovering from a reset
With Git, you can (almost) always turn the clock back
Don't be afraid to experiment with commands that rewrite history*. Git doesn't delete your commits for 90 days by
default, and during that time you can easily recover them from the reflog:
$ git reset @~3
# go back 3 commits
$ git reflog
c4f708b HEAD@{0}: reset: moving to @~3
2c52489 HEAD@{1}: commit: more changes
4a5246d HEAD@{2}: commit: make important changes
e8571e4 HEAD@{3}: commit: make some changes
... earlier commits ...
$ git reset 2c52489
... and you're back where you started
* Watch out for options like --hard and --force though — they can discard data.
* Also, avoid rewriting history on any branches you're collaborating on.
Section 18.2: Recover from git stash
To get your most recent stash after running git stash, use
git stash apply
To see a list of your stashes, use
git stash list
You will get a list that looks something like this
stash@{0}: WIP on master: 67a4e01 Merge tests into develop
stash@{1}: WIP on master: 70f0d95 Add user role to localStorage on user login
Choose a different git stash to restore with the number that shows up for the stash you want
git stash apply stash@{2}
You can also choose 'git stash pop', it works same as 'git stash apply' like..
git stash pop
or
git stash pop stash@{2}
Difference in git stash apply and git stash pop...
git stash pop: stash data will be remove from stack of stash list.
Ex:
GoalKicker.com – Git® Notes for Professionals
85
git stash list
You will get a list that looks something like this
stash@{0}: WIP on master: 67a4e01 Merge tests into develop
stash@{1}: WIP on master: 70f0d95 Add user role to localStorage on user login
Now pop stash data using command
git stash pop
Again Check for stash list
git stash list
You will get a list that looks something like this
stash@{0}: WIP on master: 70f0d95 Add user role to localStorage on user login
You can see one stash data is removed (popped) from stash list and stash@{1} became stash@{0}.
Section 18.3: Recovering from a lost commit
In case you have reverted back to a past commit and lost a newer commit you can recover the lost commit by
running
git reflog
Then find your lost commit, and reset back to it by doing
git reset HEAD --hard <sha1-of-commit>
Section 18.4: Restore a deleted file after a commit
In case you have accidentally commited a delete on a file and later realized that you need it back.
First find the commit id of the commit that deleted your file.
git log --diff-filter=D --summary
Will give you a sorted summary of commits which deleted files.
Then proceed to restore the file by
git checkout 81eeccf~1 <your-lost-file-name>
(Replace 81eeccf with your own commit id)
Section 18.5: Restore file to a previous version
To restore a file to a previous version you can use reset.
git reset <sha1-of-commit> <file-name>
GoalKicker.com – Git® Notes for Professionals
86
If you have already made local changes to the file (that you do not require!) you can also use the --hard option
Section 18.6: Recover a deleted branch
To recover a deleted branch you need to find the commit which was the head of your deleted branch by running
git reflog
You can then recreate the branch by running
git checkout -b <branch-name> <sha1-of-commit>
You will not be able to recover deleted branches if git's garbage collector deleted dangling commits - those without
refs. Always have a backup of your repository, especially when you work in a small team / proprietary project
GoalKicker.com – Git® Notes for Professionals
87
Chapter 19: Git Clean
Parameter
-d
-f, --force
Details
Remove untracked directories in addition to untracked files. If an untracked directory is managed by
a different Git repository, it is not removed by default. Use -f option twice if you really want to
remove such a directory.
If the Git configuration variable clean. requireForce is not set to false, git clean will refuse to delete
files or directories unless given -f, -n or -i. Git will refuse to delete directories with .git sub directory
or file unless a second -f is given.
-i, --interactive Interactively prompts the removal of each file.
-n, --dry-run
Only displays a list of files to be removed, without actually removing them.
-q,--quiet
Only display errors, not the list of successfully removed files.
Section 19.1: Clean Interactively
git clean -i
Will print out items to be removed and ask for a confirmation via commands like the follow:
Would remove the following items:
folder/file1.py
folder/file2.py
*** Commands ***
1: clean
2: filter by pattern
5: quit
6: help
What now>
3: select by numbers
4: ask each
Interactive option i can be added along with other options like X, d, etc.
Section 19.2: Forcefully remove untracked files
git clean -f
Will remove all untracked files.
Section 19.3: Clean Ignored Files
git clean -fX
Will remove all ignored files from the current directory and all subdirectories.
git clean -Xn
Will preview all files that will be cleaned.
Section 19.4: Clean All Untracked Directories
git clean -fd
Will remove all untracked directories and the files within them. It will start at the current working directory and will
iterate through all subdirectories.
GoalKicker.com – Git® Notes for Professionals
88
git clean -dn
Will preview all directories that will be cleaned.
GoalKicker.com – Git® Notes for Professionals
89
Chapter 20: Using a .gitattributes file
Section 20.1: Automatic Line Ending Normalization
Create a .gitattributes file in the project root containing:
* text=auto
This will result in all text files (as identified by Git) being committed with LF, but checked out according to the host
operating system default.
This is equivalent to the recommended core.autocrlf defaults of:
input on Linux/macOS
true on Windows
Section 20.2: Identify Binary Files
Git is pretty good at identifying binary files, but you can explicitly specify which files are binary. Create a
.gitattributes file in the project root containing:
*.png binary
binary is a built-in macro attribute equivalent to -diff -merge -text.
Section 20.3: Prefilled .gitattribute Templates
If you are unsure which rules to list in your .gitattributes file, or you just want to add generally accepted
attributes to your project, you can shoose or generate a .gitattributes file at:
https://gitattributes.io/
https://github.com/alexkaratarakis/gitattributes
Section 20.4: Disable Line Ending Normalization
Create a .gitattributes file in the project root containing:
* -text
This is equivalent to setting core.autocrlf = false.
GoalKicker.com – Git® Notes for Professionals
90
Chapter 21: .mailmap file: Associating
contributor and email aliases
Section 21.1: Merge contributers by aliases to show commit
count in shortlog
When contributors add to a project from different machines or operating systems, it may happen that they use
different email addresses or names for this, which will fragment contributor lists and statistics.
Running git shortlog -sn to get a list of contributors and the number of commits by them could result in the
following output:
Patrick Rothfuss 871
Elizabeth Moon 762
E. Moon 184
Rothfuss, Patrick 90
This fragmentation/disassociation may be adjusted by providing a plain text file .mailmap, containing email
mappings.
All names and email addresses listed in one line will be associated to the first named entity respectively.
For the example above, a mapping could look like this:
Patrick Rothfuss <fussy@kingkiller.com> Rothfuss, Patrick <fussy@kingkiller.com>
Elizabeth Moon <emoon@marines.mil> E. Moon <emoon@scifi.org>
Once this file exists in the project's root, running git shortlog -sn again will result in a condensed list:
Patrick Rothfuss 961
Elizabeth Moon 946
GoalKicker.com – Git® Notes for Professionals
91
Chapter 22: Analyzing types of workflows
Section 22.1: Centralized Workflow
With this fundamental workflow model, a master branch contains all active development. Contributors will need to
be especially sure they pull the latest changes before continuing development, for this branch will be changing
rapidly. Everyone has access to this repo and can commit changes right to the master branch.
Visual representation of this model:
This is the classic version control paradigm, upon which older systems like Subversion and CVS were built.
Softwares that work this way are called Centralized Version Control Systems, or CVCS's. While Git is capable of
working this way, there are notable disadvantages, such as being required to precede every pull with a merge. It's
very possible for a team to work this way, but the constant merge conflict resolution can end up eating a lot of
valuable time.
This is why Linus Torvalds created Git not as a CVCS, but rather as a DVCS, or Distributed Version Control System,
similar to Mercurial. The advantage to this new way of doing things is the flexibility demonstrated in the other
examples on this page.
GoalKicker.com – Git® Notes for Professionals
92
Section 22.2: Gitflow Workflow
Originally proposed by Vincent Driessen, Gitflow is a development workflow using git and several pre-defined
branches. This can seen as a special case of the Feature Branch Workflow.
The idea of this one is to have separate branches reserved for specific parts in development:
master branch is always the most recent production code. Experimental code does not belong here.
develop branch contains all of the latest development. These developmental changes can be pretty much
anything, but larger features are reserved for their own branches. Code here is always worked on and
merged into release before release / deployment.
hotfix branches are for minor bug fixes, which cannot wait until the next release. hotfix branches come off
of master and are merged back into both master and develop.
release branches are used to release new development from develop to master. Any last minute changes,
such as bumping version numbers, are done in the release branch, and then are merged back into master
and develop. When deploying a new version, master should be tagged with the current version number (e.g.
using semantic versioning) for future reference and easy rollback.
feature branches are reserved for bigger features. These are specifically developed in designated branches
and integrated with develop when finished. Dedicated feature branches help to separate development and
to be able to deploy done features independently from each other.
A visual representation of this model:
The original representation of this model:
GoalKicker.com – Git® Notes for Professionals
93
GoalKicker.com – Git® Notes for Professionals
94
Section 22.3: Feature Branch Workflow
The core idea behind the Feature Branch Workflow is that all feature development should take place in a dedicated
branch instead of the master branch. This encapsulation makes it easy for multiple developers to work on a
particular feature without disturbing the main codebase. It also means the master branch will never contain broken
code, which is a huge advantage for continuous integration environments.
Encapsulating feature development also makes it possible to leverage pull requests, which are a way to initiate
discussions around a branch. They give other developers the opportunity to sign off on a feature before it gets
integrated into the official project. Or, if you get stuck in the middle of a feature, you can open a pull request asking
for suggestions from your colleagues. The point is, pull requests make it incredibly easy for your team to comment
on each other’s work.
based on Atlassian Tutorials.
Section 22.4: GitHub Flow
Popular within many open source projects but not only.
Master branch of a specific location (Github, Gitlab, Bitbucket, local server) contains the latest shippable version.
For each new feature/bug fix/architectural change each developer creates a branch.
Changes happen on that branch and can be discussed in a pull request, code review, etc. Once accepted they get
merged to the master branch.
Full flow by Scott Chacon:
Anything in the master branch is deployable
To work on something new, create a descriptively named branch off of master (ie: new-oauth2-scopes)
Commit to that branch locally and regularly push your work to the same named branch on the server
When you need feedback or help, or you think the branch is ready for merging, open a pull request
After someone else has reviewed and signed off on the feature, you can merge it into master
Once it is merged and pushed to ‘master’, you can and should deploy immediately
Originally presented on Scott Chacon's personal web site.
Image courtesy of the GitHub Flow reference
GoalKicker.com – Git® Notes for Professionals
95
Section 22.5: Forking Workflow
This type of workflow is fundamentally different than the other ones mentioned on this topic. Instead of having one
centralized repo that all developers have access to, each developer has his/her own repo that is forked from the
main repo. The advantage of this is that developers can post to their own repos rather than a shared repo and a
maintainer can integrate the changes from the forked repos into the original whenever appropriate.
A visual representation of this workflow is as follows:
GoalKicker.com – Git® Notes for Professionals
96
Chapter 23: Pulling
Parameters
Details
--quiet
No text output
-q
shorthand for --quiet
--verbose
verbose text output. Passed to fetch and merge/rebase
commands respectively.
-v
shorthand for --verbose
--[no-]recurse-submodules[=yes|on-demand|no]
Fetch new commits for submodules? (Not that this is not a
pull/checkout)
Unlike pushing with Git where your local changes are sent to the central repository's server, pulling with Git takes
the current code on the server and 'pulls' it down from the repository's server to your local machine. This topic
explains the process of pulling code from a repository using Git as well as the situations one might encounter while
pulling different code into the local copy.
Section 23.1: Pulling changes to a local repository
Simple pull
When you are working on a remote repository (say, GitHub) with someone else, you will at some point want to
share your changes with them. Once they have pushed their changes to a remote repository, you can retrieve those
changes by pulling from this repository.
git pull
Will do it, in the majority of cases.
Pull from a different remote or branch
You can pull changes from a different remote or branch by specifying their names
git pull origin feature-A
Will pull the branch feature-A form origin into your local branch. Note that you can directly supply an URL instead
of a remote name, and an object name such as a commit SHA instead of a branch name.
Manual pull
To imitate the behavior of a git pull, you can use git fetch then git merge
git fetch origin # retrieve objects and update refs from origin
git merge origin/feature-A # actually perform the merge
This can give you more control, and allows you to inspect the remote branch before merging it. Indeed, after
fetching, you can see the remote branches with git branch -a, and check them out with
git checkout -b local-branch-name origin/feature-A # checkout the remote branch
# inspect the branch, make commits, squash, ammend or whatever
git checkout merging-branches # moving to the destination branch
GoalKicker.com – Git® Notes for Professionals
97
git merge local-branch-name # performing the merge
This can be very handy when processing pull requests.
Section 23.2: Updating with local changes
When local changes are present, the git pull command aborts reporting :
error: Your local changes to the following files would be overwritten by merge
In order to update (like svn update did with subversion), you can run :
git stash
git pull --rebase
git stash pop
A convenient way could be to define an alias using :
Version < 2.9
git config --global alias.up '!git stash && git pull --rebase && git stash pop'
Version ≥ 2.9
git config --global alias.up 'pull --rebase --autostash'
Next you can simply use :
git up
Section 23.3: Pull, overwrite local
git fetch
git reset --hard origin/master
Beware: While commits discarded using reset --hard can be recovered using reflog and reset, uncommitted
changes are deleted forever.
Change origin and master to the remote and branch you want to forcibly pull to, respectively, if they are named
differently.
Section 23.4: Pull code from remote
git pull
Section 23.5: Keeping linear history when pulling
Rebasing when pulling
If you are pulling in fresh commits from the remote repository and you have local changes on the current branch
then git will automatically merge the remote version and your version. If you would like to reduce the number of
merges on your branch you can tell git to rebase your commits on the remote version of the branch.
git pull --rebase
GoalKicker.com – Git® Notes for Professionals
98
Making it the default behavior
To make this the default behavior for newly created branches, type the following command:
git config branch.autosetuprebase always
To change the behavior of an existing branch, use this:
git config branch.BRANCH_NAME.rebase true
And
git pull --no-rebase
To perform a normal merging pull.
Check if fast-forwardable
To only allow fast forwarding the local branch, you can use:
git pull --ff-only
This will display an error when the local branch is not fast-forwardable, and needs to be either rebased or merged
with upstream.
Section 23.6: Pull, "permission denied"
Some problems can occur if the .git folder has wrong permission. Fixing this problem by setting the owner of the
complete .git folder. Sometimes it happen that another user pull and change the rights of the .git folder or files.
To fix the problem:
chown -R youruser:yourgroup .git/
GoalKicker.com – Git® Notes for Professionals
99
Chapter 24: Hooks
Section 24.1: Pre-push
Available in Git 1.8.2 and above.
Version ≥ 1.8
Pre-push hooks can be used to prevent a push from going though. Reasons this is helpful include: blocking
accidental manual pushes to specific branches, or blocking pushes if an established check fails (unit tests, syntax).
A pre-push hook is created by simply creating a file named pre-push under .git/hooks/, and (gotcha alert),
making sure the file is executable: chmod +x ./git/hooks/pre-push.
Here's an example from Hannah Wolfe that blocks a push to master:
#!/bin/bash
protected_branch='master'
current_branch=$(git symbolic-ref HEAD | sed -e 's,.*/\(.*\),\1,')
if [ $protected_branch = $current_branch ]
then
read -p "You're about to push master, is that what you intended? [y|n] " -n 1 -r < /dev/tty
echo
if echo $REPLY | grep -E '^[Yy]$' > /dev/null
then
exit 0 # push will execute
fi
exit 1 # push will not execute
else
exit 0 # push will execute
fi
Here's an example from Volkan Unsal which makes sure RSpec tests pass before allowing the push:
#!/usr/bin/env ruby
require 'pty'
html_path = "rspec_results.html"
begin
PTY.spawn( "rspec spec --format h > rspec_results.html" ) do |stdin, stdout, pid|
begin
stdin.each { |line| print line }
rescue Errno::EIO
end
end
rescue PTY::ChildExited
puts "Child process exit!"
end
# find out if there were any errors
html = open(html_path).read
examples = html.match(/(\d+) examples/)[0].to_i rescue 0
errors = html.match(/(\d+) errors/)[0].to_i rescue 0
if errors == 0 then
errors = html.match(/(\d+) failure/)[0].to_i rescue 0
end
pending = html.match(/(\d+) pending/)[0].to_i rescue 0
GoalKicker.com – Git® Notes for Professionals
100
if errors.zero?
puts "0 failed! #{examples} run, #{pending} pending"
# HTML Output when tests ran successfully:
# puts "View spec results at #{File.expand_path(html_path)}"
sleep 1
exit 0
else
puts "\aCOMMIT FAILED!!"
puts "View your rspec results at #{File.expand_path(html_path)}"
puts
puts "#{errors} failed! #{examples} run, #{pending} pending"
# Open HTML Ooutput when tests failed
# `open #{html_path}`
exit 1
end
As you can see, there are lots of possibilities, but the core piece is to exit 0 if good things happened, and exit 1 if
bad things happened. Anytime you exit 1 the push will be prevented and your code will be in the state it was
before running git push....
When using client side hooks, keep in mind that users can skip all client side hooks by using the option "--no-verify"
on a push. If you're relying on the hook to enforce process, you can get burned.
Documentation: https://git-scm.com/docs/githooks#_pre_push
Official Sample:
https://github.com/git/git/blob/87c86dd14abe8db7d00b0df5661ef8cf147a72a3/templates/hooks--pre-push.sample
Section 24.2: Verify Maven build (or other build system)
before committing
.git/hooks/pre-commit
#!/bin/sh
if [ -s pom.xml ]; then
echo "Running mvn verify"
mvn clean verify
if [ $? -ne 0 ]; then
echo "Maven build failed"
exit 1
fi
fi
Section 24.3: Automatically forward certain pushes to other
repositories
post-receive hooks can be used to automatically forward incoming pushes to another repository.
$ cat .git/hooks/post-receive
#!/bin/bash
IFS=' '
while read local_ref local_sha remote_ref remote_sha
do
echo "$remote_ref" | egrep '^refs\/heads\/[A-Z]+-[0-9]+$' >/dev/null && {
ref=`echo $remote_ref | sed -e 's/^refs\/heads\///'`
GoalKicker.com – Git® Notes for Professionals
101
echo Forwarding feature branch to other repository: $ref
git push -q --force other_repos $ref
}
done
In this example, the egrep regexp looks for a specific branch format (here: JIRA-12345 as used to name Jira issues).
You can leave this part off if you want to forward all branches, of course.
Section 24.4: Commit-msg
This hook is similar to the prepare-commit-msg hook, but it's called after the user enters a commit message rather
than before. This is usually used to warn developers if their commit message is in an incorrect format.
The only argument passed to this hook is the name of the file that contains the message. If you don't like the
message that the user has entered, you can either alter this file in-place (same as prepare-commit-msg) or you can
abort the commit entirely by exiting with a non-zero status.
The following example is used to check if the word ticket followed by a number is present on the commit message
word="ticket [0-9]"
isPresent=$(grep -Eoh "$word" $1)
if [[ -z $isPresent ]]
then echo "Commit message KO, $word is missing"; exit 1;
else echo "Commit message OK"; exit 0;
fi
Section 24.5: Local hooks
Local hooks affect only the local repositories in which they reside. Each developer can alter their own local hooks,
so they can't be used reliably as a way to enforce a commit policy. They are designed to make it easier for
developers to adhere to certain guidelines and avoid potential problems down the road.
There are six types of local hooks: pre-commit, prepare-commit-msg, commit-msg, post-commit, post-checkout,
and pre-rebase.
The first four hooks relate to commits and allow you to have some control over each part in a commit's life cycle.
The final two let you perform some extra actions or safety checks for the git checkout and git rebase commands.
All of the "pre-" hooks let you alter the action that’s about to take place, while the "post-" hooks are used primarily
for notifications.
Section 24.6: Post-checkout
This hook works similarly to the post-commit hook, but it's called whenever you successfully check out a reference
with git checkout. This could be a useful tool for clearing out your working directory of auto-generated files that
would otherwise cause confusion.
This hook accepts three parameters:
1. the ref of the previous HEAD,
2. the ref of the new HEAD, and
3. a flag indicating if it was a branch checkout or a file checkout (1 or 0, respectively).
GoalKicker.com – Git® Notes for Professionals
102
Its exit status has no affect on the git checkout command.
Section 24.7: Post-commit
This hook is called immediately after the commit-msg hook. It cannot alter the outcome of the git commit
operation, therefore it's used primarily for notification purposes.
The script takes no parameters, and its exit status does not affect the commit in any way.
Section 24.8: Post-receive
This hook is called after a successful push operation. It is typically used for notification purposes.
The script takes no parameters, but is sent the same information as pre-receive via standard input:
<old-value> <new-value> <ref-name>
Section 24.9: Pre-commit
This hook is executed every time you run git commit, to verify what is about to be committed. You can use this
hook to inspect the snapshot that is about to be committed.
This type of hook is useful for running automated tests to make sure the incoming commit doesn't break existing
functionality of your project. This type of hook may also check for whitespace or EOL errors.
No arguments are passed to the pre-commit script, and exiting with a non-zero status aborts the entire commit.
Section 24.10: Prepare-commit-msg
This hook is called after the pre-commit hook to populate the text editor with a commit message. This is typically
used to alter the automatically generated commit messages for squashed or merged commits.
One to three arguments are passed to this hook:
The name of a temporary file that contains the message.
The type of commit, either
message (-m or -F option),
template (-t option),
merge (if it's a merge commit), or
squash (if it's squashing other commits).
The SHA1 hash of the relevant commit. This is only given if -c, -C, or --amend option was given.
Similar to pre-commit, exiting with a non-zero status aborts the commit.
Section 24.11: Pre-rebase
This hook is called before git rebase begins to alter code structure. This hook is typically used for making sure a
rebase operation is appropriate.
This hook takes 2 parameters:
1. the upstream branch that the series was forked from, and
2. the branch being rebased (empty when rebasing the current branch).
GoalKicker.com – Git® Notes for Professionals
103
You can abort the rebase operation by exiting with a non-zero status.
Section 24.12: Pre-receive
This hook is executed every time somebody uses git push to push commits to the repository. It always resides in
the remote repository that is the destination of the push and not in the originating (local) repository.
The hook runs before any references are updated. It is typically used to enforce any kind of development policy.
The script takes no parameters, but each ref that is being pushed is passed to the script on a separate line on
standard input in the following format:
<old-value> <new-value> <ref-name>
Section 24.13: Update
This hook is called after pre-receive, and it works the same way. It's called before anything is actually updated, but
is called separately for each ref that was pushed rather than all of the refs at once.
This hook accepts the following 3 arguments:
name of the ref being updated,
old object name stored in the ref, and
new object name stored in the ref.
This is the same information passed to pre-receive, but since update is invoked separately for each ref, you can
reject some refs while allowing others.
GoalKicker.com – Git® Notes for Professionals
104
Chapter 25: Cloning Repositories
Section 25.1: Shallow Clone
Cloning a huge repository (like a project with multiple years of history) might take a long time, or fail because of the
amount of data to be transferred. In cases where you don't need to have the full history available, you can do a
shallow clone:
git clone [repo_url] --depth 1
The above command will fetch just the last commit from the remote repository.
Be aware that you may not be able to resolve merges in a shallow repository. It's often a good idea to take at least
as many commits are you are going to need to backtrack to resolve merges. For example, to instead get the last 50
commits:
git clone [repo_url] --depth 50
Later, if required, you can the fetch the rest of the repository:
Version ≥ 1.8.3
git fetch --unshallow
# equivalent of git fetch -–depth=2147483647
# fetches the rest of the repository
Version < 1.8.3
git fetch --depth=1000
# fetch the last 1000 commits
Section 25.2: Regular Clone
To download the entire repository including the full history and all branches, type:
git clone <url>
The example above will place it in a directory with the same name as the repository name.
To download the repository and save it in a specific directory, type:
git clone <url> [directory]
For more details, visit Clone a repository.
Section 25.3: Clone a specific branch
To clone a specific branch of a repository, type --branch <branch name> before the repository url:
git clone --branch <branch name> <url> [directory]
To use the shorthand option for --branch, type -b. This command downloads entire repository and checks out
<branch name>.
To save disk space you can clone history leading only to single branch with:
git clone --branch <branch_name> --single-branch <url> [directory]
GoalKicker.com – Git® Notes for Professionals
105
If --single-branch is not added to the command, history of all branches will be cloned into [directory]. This can
be issue with big repositories.
To later undo --single-branch flag and fetch the rest of repository use command:
git config remote.origin.fetch "+refs/heads/*:refs/remotes/origin/*"
git fetch origin
Section 25.4: Clone recursively
Version ≥ 1.6.5
git clone <url> --recursive
Clones the repository and also clones all submodules. If the submodules themselves contain additional
submodules, Git will also clone those.
Section 25.5: Clone using a proxy
If you need to download files with git under a proxy, setting proxy server system-wide couldn't be enough. You
could also try the following:
git config --global http.proxy http://<proxy-server>:<port>/
GoalKicker.com – Git® Notes for Professionals
106
Chapter 26: Stashing
Parameter
show
Details
Show the changes recorded in the stash as a diff between the stashed state and its original parent.
When no <stash> is given, shows the latest one.
list
List the stashes that you currently have. Each stash is listed with its name (e.g. stash@{0} is the latest
stash, stash@{1} is the one before, etc.), the name of the branch that was current when the stash was
made, and a short description of the commit the stash was based on.
pop
Remove a single stashed state from the stash list and apply it on top of the current working tree state.
apply
Like pop, but do not remove the state from the stash list.
clear
Remove all the stashed states. Note that those states will then be subject to pruning, and may be
impossible to recover.
drop
Remove a single stashed state from the stash list. When no <stash> is given, it removes the latest one.
i.e. stash@{0}, otherwise <stash> must be a valid stash log reference of the form stash@{<revision>}.
create
Create a stash (which is a regular commit object) and return its object name, without storing it
anywhere in the ref namespace. This is intended to be useful for scripts. It is probably not the
command you want to use; see "save" above.
store
Store a given stash created via git stash create (which is a dangling merge commit) in the stash ref,
updating the stash reflog. This is intended to be useful for scripts. It is probably not the command you
want to use; see "save" above.
Section 26.1: What is Stashing?
When working on a project, you might be half-way through a feature branch change when a bug is raised against
master. You're not ready to commit your code, but you also don't want to lose your changes. This is where git
stash comes in handy.
Run git status on a branch to show your uncommitted changes:
(master) $ git status
On branch master
Your branch is up-to-date with 'origin/master'.
Changes not staged for commit:
(use "git add <file>..." to update what will be committed)
(use "git checkout -- <file>..." to discard changes in working directory)
modified:
business/com/test/core/actions/Photo.c
no changes added to commit (use "git add" and/or "git commit -a")
Then run git stash to save these changes to a stack:
(master) $ git stash
Saved working directory and index state WIP on master:
2f2a6e1 Merge pull request #1 from test/test-branch
HEAD is now at 2f2a6e1 Merge pull request #1 from test/test-branch
If you have added files to your working directory these can be stashed as well. You just need to stage them first.
(master) $ git stash
Saved working directory and index state WIP on master:
(master) $ git status
On branch master
Untracked files:
(use "git add <file>..." to include in what will be committed)
GoalKicker.com – Git® Notes for Professionals
107
NewPhoto.c
nothing added to commit but untracked files present (use "git add" to track)
(master) $ git stage NewPhoto.c
(master) $ git stash
Saved working directory and index state WIP on master:
(master) $ git status
On branch master
nothing to commit, working tree clean
(master) $
Your working directory is now clean of any changes you made. You can see this by re-running git status:
(master) $ git status
On branch master
Your branch is up-to-date with 'origin/master'.
nothing to commit, working directory clean
To apply the very last stash, run git stash apply (additionally, you can apply and remove the last stashed changed
with git stash pop):
(master) $ git stash apply
On branch master
Your branch is up-to-date with 'origin/master'.
Changes not staged for commit:
(use "git add <file>..." to update what will be committed)
(use "git checkout -- <file>..." to discard changes in working directory)
modified:
business/com/test/core/actions/Photo.c
no changes added to commit (use "git add" and/or "git commit -a")
Note, however, that stashing does not remember the branch you were working on. In the above examples, the user
was stashing on master. If they switch to the dev branch, dev, and run git stash apply the last stash is put on
the dev branch.
(master) $ git checkout -b dev
Switched to a new branch 'dev'
(dev) $ git stash apply
On branch dev
Changes not staged for commit:
(use "git add <file>..." to update what will be committed)
(use "git checkout -- <file>..." to discard changes in working directory)
modified:
business/com/test/core/actions/Photo.c
no changes added to commit (use "git add" and/or "git commit -a")
Section 26.2: Create stash
Save the current state of working directory and the index (also known as the staging area) in a stack of stashes.
git stash
To include all untracked files in the stash use the --include-untracked or -u flags.
git stash --include-untracked
GoalKicker.com – Git® Notes for Professionals
108
To include a message with your stash to make it more easily identifiable later
git stash save "<whatever message>"
To leave the staging area in current state after stash use the --keep-index or -k flags.
git stash --keep-index
Section 26.3: Apply and remove stash
To apply the last stash and remove it from the stack - type:
git stash pop
To apply specific stash and remove it from the stack - type:
git stash pop stash@{n}
Section 26.4: Apply stash without removing it
Applies the last stash without removing it from the stack
git stash apply
Or a specific stash
git stash apply stash@{n}
Section 26.5: Show stash
Shows the changes saved in the last stash
git stash show
Or a specific stash
git stash show stash@{n}
To show content of the changes saved for the specific stash
git stash show -p stash@{n}
Section 26.6: Partial stash
If you would like to stash only some diffs in your working set, you can use a partial stash.
git stash -p
And then interactively select which hunks to stash.
As of version 2.13.0 you can also avoid the interactive mode and create a partial stash with a pathspec using the
new push keyword.
GoalKicker.com – Git® Notes for Professionals
109
git stash push -m "My partial stash" -- app.config
Section 26.7: List saved stashes
git stash list
This will list all stashes in the stack in reverse chronological order.
You will get a list that looks something like this:
stash@{0}: WIP on master: 67a4e01 Merge tests into develop
stash@{1}: WIP on master: 70f0d95 Add user role to localStorage on user login
You can refer to specific stash by its name, for example stash@{1}.
Section 26.8: Move your work in progress to another branch
If while working you realize you're on wrong branch and you haven't created any commits yet, you can easily move
your work to correct branch using stashing:
git stash
git checkout correct-branch
git stash pop
Remember git stash pop will apply the last stash and delete it from the stash list. To keep the stash in the list and
only apply to some branch you can use:
git stash apply
Section 26.9: Remove stash
Remove all stash
git stash clear
Removes the last stash
git stash drop
Or a specific stash
git stash drop stash@{n}
Section 26.10: Apply part of a stash with checkout
You've made a stash and wish to checkout only some of the files in that stash.
git checkout stash@{0} -- myfile.txt
Section 26.11: Recovering earlier changes from stash
To get your most recent stash after running git stash, use
GoalKicker.com – Git® Notes for Professionals
110
git stash apply
To see a list of your stashes, use
git stash list
You will get a list that looks something like this
stash@{0}: WIP on master: 67a4e01 Merge tests into develop
stash@{1}: WIP on master: 70f0d95 Add user role to localStorage on user login
Choose a different git stash to restore with the number that shows up for the stash you want
git stash apply stash@{2}
Section 26.12: Interactive Stashing
Stashing takes the dirty state of your working directory – that is, your modified tracked files and staged changes –
and saves it on a stack of unfinished changes that you can reapply at any time.
Stashing only modified files:
Suppose you don't want to stash the staged files and only stash the modified files so you can use:
git stash --keep-index
Which will stash only the modified files.
Stashing untracked files:
Stash never saves the untracked files it only stashes the modified and staged files. So suppose if you need to stash
the untracked files too then you can use this:
git stash -u
this will track the untracked, staged and modified files.
Stash some particular changes only:
Suppose you need to stash only some part of code from the file or only some files only from all the modified and
stashed files then you can do it like this:
git stash --patch
Git will not stash everything that is modified but will instead prompt you interactively which of the changes you
would like to stash and which you would like to keep in your working directory.
Section 26.13: Recover a dropped stash
If you have only just popped it and the terminal is still open, you will still have the hash value printed by git stash
pop on screen:
$ git stash pop
GoalKicker.com – Git® Notes for Professionals
111
[...]
Dropped refs/stash@{0} (2ca03e22256be97f9e40f08e6d6773c7d41dbfd1)
(Note that git stash drop also produces the same line.)
Otherwise, you can find it using this:
git fsck --no-reflog | awk '/dangling commit/ {print $3}'
This will show you all the commits at the tips of your commit graph which are no longer referenced from any
branch or tag – every lost commit, including every stash commit you’ve ever created, will be somewhere in that
graph.
The easiest way to find the stash commit you want is probably to pass that list to gitk:
gitk --all $( git fsck --no-reflog | awk '/dangling commit/ {print $3}' )
This will launch a repository browser showing you every single commit in the repository ever, regardless of whether it
is reachable or not.
You can replace gitk there with something like git log --graph --oneline --decorate if you prefer a nice graph
on the console over a separate GUI app.
To spot stash commits, look for commit messages of this form:
WIP on somebranch: commithash Some old commit message
Once you know the hash of the commit you want, you can apply it as a stash:
git stash apply sh_hash
Or you can use the context menu in gitk to create branches for any unreachable commits you are interested in.
After that, you can do whatever you want with them with all the normal tools. When you’re done, just blow those
branches away again.
GoalKicker.com – Git® Notes for Professionals
112
Chapter 27: Subtrees
Section 27.1: Create, Pull, and Backport Subtree
Create Subtree
Add a new remote called plugin pointing to the plugin's repository:
git remote add plugin https://path.to/remotes/plugin.git
Then Create a subtree specifying the new folder prefix plugins/demo. plugin is the remote name, and master
refers to the master branch on the subtree's repository:
git subtree add --prefix=plugins/demo plugin master
Pull Subtree Updates
Pull normal commits made in plugin:
git subtree pull --prefix=plugins/demo plugin master
Backport Subtree Updates
1. Specify commits made in superproject to be backported:
git commit -am "new changes to be backported"
2. Checkout new branch for merging, set to track subtree repository:
git checkout -b backport plugin/master
3. Cherry-pick backports:
git cherry-pick -x --strategy=subtree master
4. Push changes back to plugin source:
git push plugin backport:master
GoalKicker.com – Git® Notes for Professionals
113
Chapter 28: Renaming
Parameter
Details
-f or --force Force renaming or moving of a file even if the target exists
Section 28.1: Rename Folders
To rename a folder from oldName to newName
git mv directoryToFolder/oldName directoryToFolder/newName
Followed by git commit and/or git push
If this error occurs:
fatal: renaming 'directoryToFolder/oldName' failed: Invalid argument
Use the following command:
git mv directoryToFolder/oldName temp && git mv temp directoryToFolder/newName
Section 28.2: rename a local and the remote branch
the easiest way is to have the local branch checked out:
git checkout old_branch
then rename the local branch, delete the old remote and set the new renamed branch as upstream:
git branch -m new_branch
git push origin :old_branch
git push --set-upstream origin new_branch
Section 28.3: Renaming a local branch
You can rename branch in local repository using this command:
git branch -m old_name new_name
GoalKicker.com – Git® Notes for Professionals
114
Chapter 29: Pushing
Parameter
--force
Details
Overwrites the remote ref to match your local ref. Can cause the remote repository to lose commits, so
use with care.
--verbose
Run verbosely.
<remote>
The remote repository that is destination of the push operation.
<refspec>... Specify what remote ref to update with what local ref or object.
After changing, staging, and committing code with Git, pushing is required to make your changes available to others
and transfers your local changes to the repository server. This topic will cover how to properly push code using Git.
Section 29.1: Push a specific object to a remote branch
General syntax
git push <remotename> <object>:<remotebranchname>
Example
git push origin master:wip-yourname
Will push your master branch to the wip-yourname branch of origin (most of the time, the repository you cloned
from).
Delete remote branch
Deleting the remote branch is the equivalent of pushing an empty object to it.
git push <remotename> :<remotebranchname>
Example
git push origin :wip-yourname
Will delete the remote branch wip-yourname
Instead of using the colon, you can also use the --delete flag, which is better readable in some cases.
Example
git push origin --delete wip-yourname
Push a single commit
If you have a single commit in your branch that you want to push to a remote without pushing anything else, you
can use the following
git push <remotename> <commit SHA>:<remotebranchname>
Example
Assuming a git history like this
GoalKicker.com – Git® Notes for Professionals
115
eeb32bc
347d700
e539af8
5d339db
Commit
Commit
Commit
Commit
1
2
3
4
-
already pushed
want to push
only local
only local
to push only commit 347d700 to remote master use the following command
git push origin 347d700:master
Section 29.2: Push
git push
will push your code to your existing upstream. Depending on the push configuration, it will either push code from
you current branch (default in Git 2.x) or from all branches (default in Git 1.x).
Specify remote repository
When working with git, it can be handy to have multiple remote repositories. To specify a remote repository to push
to, just append its name to the command.
git push origin
Specify Branch
To push to a specific branch, say feature_x:
git push origin feature_x
Set the remote tracking branch
Unless the branch you are working on originally comes from a remote repository, simply using git push won't work
the first time. You must perform the following command to tell git to push the current branch to a specific
remote/branch combination
git push --set-upstream origin master
Here, master is the branch name on the remote origin. You can use -u as a shorthand for --set-upstream.
Pushing to a new repository
To push to a repository that you haven't made yet, or is empty:
1. Create the repository on GitHub (if applicable)
2. Copy the url given to you, in the form https://github.com/USERNAME/REPO_NAME.git
3. Go to your local repository, and execute git remote add origin URL
To verify it was added, run git remote -v
4. Run git push origin master
Your code should now be on GitHub
GoalKicker.com – Git® Notes for Professionals
116
For more information view Adding a remote repository
Explanation
Push code means that git will analyze the differences of your local commits and remote and send them to be
written on the upstream. When push succeeds, your local repository and remote repository are synchronized and
other users can see your commits.
For more details on the concepts of "upstream" and "downstream", see Remarks.
Section 29.3: Force Pushing
Sometimes, when you have local changes incompatible with remote changes (ie, when you cannot fast-forward the
remote branch, or the remote branch is not a direct ancestor of your local branch), the only way to push your
changes is a force push.
git push -f
or
git push --force
Important notes
This will overwrite any remote changes and your remote will match your local.
Attention: Using this command may cause the remote repository to lose commits. Moreover, it is strongly advised
against doing a force push if you are sharing this remote repository with others, since their history will retain every
overwritten commit, thus rending their work out of sync with the remote repository.
As a rule of thumb, only force push when:
Nobody except you pulled the changes you are trying to overwrite
You can force everyone to clone a fresh copy after the forced push and make everyone apply their changes
to it (people may hate you for this).
Section 29.4: Push tags
git push --tags
Pushes all of the git tags in the local repository that are not in the remote one.
Section 29.5: Changing the default push behavior
Current updates the branch on the remote repository that shares a name with the current working branch.
git config push.default current
Simple pushes to the upstream branch, but will not work if the upstream branch is called something else.
git config push.default simple
GoalKicker.com – Git® Notes for Professionals
117
Upstream pushes to the upstream branch, no matter what it is called.
git config push.default upstream
Matching pushes all branches that match on the local and the remote git config push.default upstream
After you've set the preferred style, use
git push
to update the remote repository.
GoalKicker.com – Git® Notes for Professionals
118
Chapter 30: Internals
Section 30.1: Repo
A git repository is an on-disk data structure which stores metadata for a set of files and directories.
It lives in your project's .git/ folder. Every time you commit data to git, it gets stored here. Inversely, .git/
contains every single commit.
It's basic structure is like this:
.git/
objects/
refs/
Section 30.2: Objects
git is fundamentally a key-value store. When you add data to git, it builds an object and uses the SHA-1 hash of
the object's contents as a key.
Therefore, any content in git can be looked up by it's hash:
git cat-file -p 4bb6f98
There are 4 types of Object:
blob
tree
commit
tag
Section 30.3: HEAD ref
HEAD is a special ref. It always points to the current object.
You can see where it's currently pointing by checking the .git/HEAD file.
Normally, HEAD points to another ref:
$cat .git/HEAD
ref: refs/heads/mainline
But it can also point directly to an object:
$ cat .git/HEAD
4bb6f98a223abc9345a0cef9200562333
This is what's known as a "detached head" - because HEAD is not attached to (pointing at) any ref, but rather points
directly to an object.
Section 30.4: Refs
A ref is essentially a pointer. It's a name that points to an object. For example,
GoalKicker.com – Git® Notes for Professionals
119
"master" --> 1a410e...
They are stored in `.git/refs/heads/ in plain text files.
$ cat .git/refs/heads/mainline
4bb6f98a223abc9345a0cef9200562333
This is commonly what are called branches. However, you'll note that in git there is no such thing as a branch only a ref.
Now, it's possible to navigate git purely by jumping around to different objects directly by their hashes. But this
would be terribly inconvenient. A ref gives you a convenient name to refer to objects by. It's much easier to ask
git to go to a specific place by name rather than by hash.
Section 30.5: Commit Object
A commit is probably the object type most familiar to git users, as it's what they are used to creating with the git
commit commands.
However, the commit does not directly contain any changed files or data. Rather, it contains mostly metadata and
pointers to other objects which contain the actual contents of the commit.
A commit contains a few things:
hash of a tree
hash of a parent commit
author name/email, commiter name/email
commit message
You can see the contents of any commit like this:
$ git cat-file commit 5bac93
tree 04d1daef...
parent b7850ef5...
author Geddy Lee <glee@rush.com>
commiter Neil Peart <npeart@rush.com>
First commit!
Tree
A very important note is that the tree objects stores EVERY file in your project, and it stores whole files not diffs.
This means that each commit contains a snapshot of the entire project*.
*Technically, only changed files are stored. But this is more an implementation detail for efficiency. From a design
perspective, a commit should be considered as containing a complete copy of the project.
Parent
The parent line contains a hash of another commit object, and can be thought of as a "parent pointer" that points to
the "previous commit". This implicitly forms a graph of commits known as the commit graph. Specifically, it's a
directed acyclic graph (or DAG).
GoalKicker.com – Git® Notes for Professionals
120
Section 30.6: Tree Object
A tree basically represents a folder in a traditional filesystem: nested containers for files or other folders.
A tree contains:
0 or more blob objects
0 or more tree objects
Just as you can use ls or dir to list the contents of a folder, you can list the contents of a tree object.
$ git cat-file -p 07b1a631
100644 blob b91bba1b
.gitignore
100644 blob cc0956f1
Makefile
040000 tree 92e1ca7e
src
...
You can look up the files in a commit by first finding the hash of the tree in the commit, and then looking at that
tree:
$ git cat-file commit 4bb6f93a
tree 07b1a631
parent ...
author ...
commiter ...
$ git cat-file -p 07b1a631
100644 blob b91bba1b
.gitignore
100644 blob cc0956f1
Makefile
040000 tree 92e1ca7e
src
...
Section 30.7: Blob Object
A blob contains arbitrary binary file contents. Commonly, it will be raw text such as source code or a blog article.
But it could just as easily be the bytes of a PNG file or anything else.
If you have the hash of a blob, you can look at it's contents.
$ git cat-file -p d429810
package com.example.project
class Foo {
...
}
...
For example, you can browse a tree as above, and then look at one of the blobs in it.
$ git cat-file -p 07b1a631
100644 blob b91bba1b
.gitignore
100644 blob cc0956f1
Makefile
040000 tree 92e1ca7e
src
100644 blob cae391ff
Readme.txt
$ git cat-file -p cae391ff
Welcome to my project! This is the readmefile
GoalKicker.com – Git® Notes for Professionals
121
...
Section 30.8: Creating new Commits
The git commit command does a few things:
1. Create blobs and trees to represent your project directory - stored in .git/objects
2. Creates a new commit object with your author information, commit message, and the root tree from step 1 also stored in .git/objects
3. Updates the HEAD ref in .git/HEAD to the hash of the newly-created commit
This results in a new snapshot of your project being added to git that is connected to the previous state.
Section 30.9: Moving HEAD
When you run git checkout on a commit (specified by hash or ref) you're telling git to make your working
directory look like how it did when the snapshot was taken.
1. Update the files in the working directory to match the tree inside the commit
2. Update HEAD to point to the specified hash or ref
Section 30.10: Moving refs around
Running git reset --hard moves refs to the specified hash/ref.
Moving MyBranch to b8dc53:
$ git checkout MyBranch
$ git reset --hard b8dc53
# moves HEAD to MyBranch
# makes MyBranch point to b8dc53
Section 30.11: Creating new Refs
Running git checkout -b <refname> will create a new ref that points to the current commit.
$ cat .git/head
1f324a
$ git checkout -b TestBranch
$ cat .git/refs/heads/TestBranch
1f324a
GoalKicker.com – Git® Notes for Professionals
122
Chapter 31: git-tfs
Section 31.1: git-tfs clone
This will create a folder with the same name as the project, i.e. /My.Project.Name
$ git tfs clone http://tfs:8080/tfs/DefaultCollection/ $/My.Project.Name
Section 31.2: git-tfs clone from bare git repository
Cloning from a git repository is ten times faster than cloning directly from TFVS and works well in a team
environment. At least one team member will have to create the bare git repository by doing the regular git-tfs clone
first. Then the new repository can be bootstrapped to work with TFVS.
$
$
$
$
git clone x:/fileshare/git/My.Project.Name.git
cd My.Project.Name
git tfs bootstrap
git tfs pull
Section 31.3: git-tfs install via Chocolatey
The following assumes you will use kdiff3 for file diffing and although not essential it is a good idea.
C:\> choco install kdiff3
Git can be installed first so you can state any parameters you wish. Here all the Unix tools are also installed and
'NoAutoCrlf' means checkout as is, commit as is.
C:\> choco install git -params '"/GitAndUnixToolsOnPath /NoAutoCrlf"'
This is all you really need to be able to install git-tfs via chocolatey.
C:\> choco install git-tfs
Section 31.4: git-tfs Check In
Launch the Check In dialog for TFVS.
$ git tfs checkintool
This will take all of your local commits and create a single check-in.
Section 31.5: git-tfs push
Push all local commits to the TFVS remote.
$ git tfs rcheckin
Note: this will fail if Check-in Notes are required. These can be bypassed by adding git-tfs-force: rcheckin to
the commit message.
GoalKicker.com – Git® Notes for Professionals
123
Chapter 32: Empty directories in Git
Section 32.1: Git doesn't track directories
Assume you've initialized a project with the following directory structure:
/build
app.js
Then you add everything so you've created so far and commit:
git init
git add .
git commit -m "Initial commit"
Git will only track the file app.js.
Assume you added a build step to your application and rely on the "build" directory to be there as the output
directory (and you don't want to make it a setup instruction every developer has to follow), a convention is to
include a ".gitkeep" file inside the directory and let Git track that file.
/build
.gitkeep
app.js
Then add this new file:
git add build/.gitkeep
git commit -m "Keep the build directory around"
Git will now track the file build/.gitkeep file and therefore the build folder will be made available on checkout.
Again, this is just a convention and not a Git feature.
GoalKicker.com – Git® Notes for Professionals
124
Chapter 33: git-svn
Section 33.1: Cloning the SVN repository
You need to create a new local copy of the repository with the command
git svn clone SVN_REPO_ROOT_URL [DEST_FOLDER_PATH] -T TRUNK_REPO_PATH -t TAGS_REPO_PATH -b
BRANCHES_REPO_PATH
If your SVN repository follows the standard layout (trunk, branches, tags folders) you can save some typing:
git svn clone -s SVN_REPO_ROOT_URL [DEST_FOLDER_PATH]
git svn clone checks out each SVN revision, one by one, and makes a git commit in your local repository in order
to recreate the history. If the SVN repository has a lot of commits this will take a while.
When the command is finished you will have a full fledged git repository with a local branch called master that
tracks the trunk branch in the SVN repository.
Section 33.2: Pushing local changes to SVN
The command
git svn dcommit
will create a SVN revision for each of your local git commits. As with SVN, your local git history must be in sync with
the latest changes in the SVN repository, so if the command fails, try performing a git svn rebase first.
Section 33.3: Working locally
Just use your local git repository as a normal git repo, with the normal git commands:
git add FILE and git checkout -- FILE To stage/unstage a file
git commit To save your changes. Those commits will be local and will not be "pushed" to the SVN repo, just
like in a normal git repository
git stash and git stash pop Allows using stashes
git reset HEAD --hard Revert all your local changes
git log Access all the history in the repository
git rebase -i so you can rewrite your local history freely
git branch and git checkout to create local branches
As the git-svn documentation states "Subversion is a system that is far less sophisticated than Git" so you can't use
all the full power of git without messing up the history in the Subversion server. Fortunately the rules are very
simple: Keep the history linear
This means you can make almost any git operation: creating branches, removing/reordering/squashing commits,
move the history around, delete commits, etc. Anything but merges. If you need to reintegrate the history of local
branches use git rebase instead.
When you perform a merge, a merge commit is created. The particular thing about merge commits is that they
have two parents, and that makes the history non-linear. Non-linear history will confuse SVN in the case you "push"
a merge commit to the repository.
However do not worry: you won't break anything if you "push" a git merge commit to SVN. If you do so, when
GoalKicker.com – Git® Notes for Professionals
125
the git merge commit is sent to the svn server it will contain all the changes of all commits for that merge, so you
will lose the history of those commits, but not the changes in your code.
Section 33.4: Getting the latest changes from SVN
The equivalent to git pull is the command
git svn rebase
This retrieves all the changes from the SVN repository and applies them on top of your local commits in your
current branch.
You can also use the command
git svn fetch
to retrieve the changes from the SVN repository and bring them to your local machine but without applying them to
your local branch.
Section 33.5: Handling empty folders
git does not recognice the concept of folders, it just works with files and their filepaths. This means git does not
track empty folders. SVN, however, does. Using git-svn means that, by default, any change you do involving empty
folders with git will not be propagated to SVN.
Using the --rmdir flag when issuing a comment corrects this issue, and removes an empty folder in SVN if you
locally delete the last file inside it:
git svn dcommit --rmdir
Unfortunately it does not removes existing empty folders: you need to do it manually.
To avoid adding the flag each time you do a dcommit, or to play it safe if you are using a git GUI tool (like
SourceTree) you can set this behaviour as default with the command:
git config --global svn.rmdir true
This changes your .gitconfig file and adds these lines:
[svn]
rmdir = true
To remove all untracked files and folders that should be kept empty for SVN use the git command:
git clean -fd
Please note: the previous command will remove all untracked files and empty folders, even the ones that should be
tracked by SVN! If you need to generate againg the empty folders tracked by SVN use the command
git svn mkdirs
In practices this means that if you want to cleanup your workspace from untracked files and folders you should
always use both commands to recreate the empty folders tracked by SVN:
git clean -fd && git svn mkdirs
GoalKicker.com – Git® Notes for Professionals
126
Chapter 34: Archive
Parameter
--format=<fmt>
Details
Format of the resulting archive: tar or zip. If this options is not given and the output
file is specified, the format is inferred from the filename if possible. Otherwise,
defaults to tar.
-l, --list
Show all available formats.
-v, --verbose
Report progress to stderr.
--prefix=<prefix>/
Prepend <prefix>/ to each filename in the archive.
-o <file>, --output=<file>
Write the archive to <file> instead of stdout.
--worktree-attributes
Look for attributes in .gitattributes files in the working tree.
<extra>
This can be any options that the archiver backend understands. For zip backend,
using -0 will store the files without deflating them, while -1 through -9 can be used to
adjust compression speed and ratio.
--remote=<repo>
Retrieve a tar archive from a remote repository <repo> rather than the local
repository.
--exec=<git-upload-archive> Used with --remote to specify the path to the <git-upload-archive on the remote.
<tree-ish>
The tree or commit to produce an archive for.
<path>
Without an optional parameter, all files and directories in the current working
directory are included in the archive. If one or more paths are specified, only these are
included.
Section 34.1: Create an archive of git repository
With git archive it is possible to create compressed archives of a repository, for example for distributing releases.
Create a tar archive of current HEAD revision:
git archive --format tar HEAD | cat > archive-HEAD.tar
Create a tar archive of current HEAD revision with gzip compression:
git archive --format tar HEAD | gzip > archive-HEAD.tar.gz
This can also be done with (which will use the in-built tar.gz handling):
git archive --format tar.gz HEAD > archive-HEAD.tar.gz
Create a zip archive of current HEAD revision:
git archive --format zip HEAD > archive-HEAD.zip
Alternatively it is possible to just specify an output file with valid extension and the format and compression type
will be inferred from it:
git archive --output=archive-HEAD.tar.gz HEAD
Section 34.2: Create an archive of git repository with
directory prefix
It is considered good practice to use a prefix when creating git archives, so that extraction will place all files inside a
GoalKicker.com – Git® Notes for Professionals
127
directory. To create an archive of HEAD with a directory prefix:
git archive --output=archive-HEAD.zip --prefix=src-directory-name HEAD
When extracted all the files will be extracted inside a directory named src-directory-name in the current directory.
Section 34.3: Create archive of git repository based on
specific branch, revision, tag or directory
It is also possible to create archives of other items than HEAD, such as branches, commits, tags, and directories.
To create an archive of a local branch dev:
git archive --output=archive-dev.zip --prefix=src-directory-name dev
To create an archive of a remote branch origin/dev:
git archive --output=archive-dev.zip --prefix=src-directory-name origin/dev
To create an archive of a tag v.01:
git archive --output=archive-v.01.zip --prefix=src-directory-name v.01
Create an archive of files inside a specific sub directory (sub-dir) of revision HEAD:
git archive zip --output=archive-sub-dir.zip --prefix=src-directory-name HEAD:sub-dir/
GoalKicker.com – Git® Notes for Professionals
128
Chapter 35: Rewriting history with filterbranch
Section 35.1: Changing the author of commits
You can use an environment filter to change the author of commits. Just modify and export $GIT_AUTHOR_NAME in
the script to change who authored the commit.
Create a file filter.sh with contents like so:
if [ "$GIT_AUTHOR_NAME" = "Author to Change From" ]
then
export GIT_AUTHOR_NAME="Author to Change To"
export GIT_AUTHOR_EMAIL="email.to.change.to@example.com"
fi
Then run filter-branch from the command line:
chmod +x ./filter.sh
git filter-branch --env-filter ./filter.sh
Section 35.2: Setting git committer equal to commit author
This command, given a commit range commit1..commit2, rewrites history so that git commit author becomes also
git committer:
git filter-branch -f --commit-filter \
'export GIT_COMMITTER_NAME=\"$GIT_AUTHOR_NAME\";
export GIT_COMMITTER_EMAIL=\"$GIT_AUTHOR_EMAIL\";
export GIT_COMMITTER_DATE=\"$GIT_AUTHOR_DATE\";
git commit-tree $@' \
-- commit1..commit2
GoalKicker.com – Git® Notes for Professionals
129
Chapter 36: Migrating to Git
Section 36.1: SubGit
SubGit may be used to perform a one-time import of an SVN repository to git.
$ subgit import --non-interactive --svn-url http://svn.my.co/repos/myproject myproject.git
Section 36.2: Migrate from SVN to Git using Atlassian
conversion utility
Download the Atlassian conversion utility here. This utility requires Java, so please ensure that you have the Java
Runtime Environment JRE installed on the machine you plan to do the conversion.
Use the command java -jar svn-migration-scripts.jar verify to check if your machine is missing any of the
programs necessary to complete the conversion. Specifically, this command checks for the Git, subversion, and
git-svn utilities. It also verifies that you are performing the migration on a case-sensitive file system. Migration to
Git should be done on a case-sensitive file system to avoid corrupting the repository.
Next, you need to generate an authors file. Subversion tracks changes by the committer's username only. Git,
however, uses two pieces of information to distinguish a user: a real name and an email address. The following
command will generate a text file mapping the subversion usernames to their Git equivalents:
java -jar svn-migration-scripts.jar authors <svn-repo> authors.txt
where <svn-repo> is the URL of the subversion repository you wish to convert. After running this command, the
contributors' identification information will be mapped in authors.txt. The email addresses will be of the form
<username>@mycompany.com. In the authors file, you will need to manually change each person's default name
(which by default has become their username) to their actual names. Make sure to also check all of the email
addresses for correctness before proceeding.
The following command will clone an svn repo as a Git one:
git svn clone --stdlayout --authors-file=authors.txt <svn-repo> <git-repo-name>
where <svn-repo> is the same repository URL used above and <git-repo-name> is the folder name in the current
directory to clone the repository into. There are a few considerations before using this command:
The --stdlayout flag from above tells Git that you're using a standard layout with trunk, branches, and tags
folders. Subversion repositories with non-standard layouts require you to specify the locations of the trunk
folder, any/all branch folders, and the tags folder. This can be done by following this example: git svn
clone --trunk=/trunk --branches=/branches --branches=/bugfixes --tags=/tags --authorsfile=authors.txt <svn-repo> <git-repo-name>.
This command could take many hours to complete depending on the size of your repo.
To cut down the conversion time for large repositories, the conversion can be run directly on the server
hosting the subversion repository in order to eliminate network overhead.
git svn clone imports the subversion branches (and trunk) as remote branches including subversion tags (remote
branches prefixed with tags/). To convert these to actual branches and tags, run the following commands on a
Linux machine in the order they are provided. After running them, git branch -a should show the correct branch
names, and git tag -l should show the repository tags.
GoalKicker.com – Git® Notes for Professionals
130
git for-each-ref refs/remotes/origin/tags | cut -d / -f 5- | grep -v @ | while read tagname; do git
tag $tagname origin/tags/$tagname; git branch -r -d origin/tags/$tagname; done
git for-each-ref refs/remotes | cut -d / -f 4- | grep -v @ | while read branchname; do git branch
"$branchname" "refs/remotes/origin/$branchname"; git branch -r -d "origin/$branchname"; done
The conversion from svn to Git is now complete! Simply push your local repo to a server and you can continue to
contribute using Git as well as having a completely preserved version history from svn.
Section 36.3: Migrating Mercurial to Git
One can use the following methods in order to import a Mercurial Repo into Git:
1. Using fast export:
cd
git clone git://repo.or.cz/fast-export.git
git init git_repo
cd git_repo
~/fast-export/hg-fast-export.sh -r /path/to/old/mercurial_repo
git checkout HEAD
2. Using Hg-Git: A very detailed answer here: https://stackoverflow.com/a/31827990/5283213
3. Using GitHub's Importer: Follow the (detailed) instructions at GitHub.
Section 36.4: Migrate from Team Foundation Version Control
(TFVC) to Git
You could migrate from team foundation version control to git by using an open source tool called Git-TF. Migration
will also transfer your existing history by converting tfs checkins to git commits.
To put your solution into Git by using Git-TF follow these steps:
Download Git-TF
You can download (and install) Git-TF from Codeplex: Git-TF @ Codeplex
Clone your TFVC solution
Launch powershell (win) and type the command
git-tf clone http://my.tfs.server.address:port/tfs/mycollection '$/myproject/mybranch/mysolution' -deep
The --deep switch is the keeyword to note as this tells Git-Tf to copy your checkin-history. You now have a local git
repository in the folder from which you called your cloe command from.
Cleanup
Add a .gitignore file. If you are using Visual Studio the editor can do this for you, otherwise you could do this
manually by downloading a complete file from github/gitignore.
RemoveTFS source control bindings from solution (remove all *.vssscc files). You could also modify your
solution file by removing the GlobalSection(TeamFoundationVersionControl)......EndClobalSection
Commit & Push
GoalKicker.com – Git® Notes for Professionals
131
Complete your conversion by committing and pushing your local repository to your remote.
git add .
git commit -a -m "Coverted solution source control from TFVC to Git"
git remote add origin https://my.remote/project/repo.git
git push origin master
Section 36.5: Migrate from SVN to Git using svn2git
svn2git is a Ruby wrapper around git's native SVN support through git-svn, helping you with migrating projects from
Subversion to Git, keeping history (incl. trunk, tags and branches history).
Examples
To migrate a svn repository with the standard layout (ie. branches, tags and trunk at the root level of the
repository):
$ svn2git http://svn.example.com/path/to/repo
To migrate a svn repository which is not in standard layout:
$ svn2git http://svn.example.com/path/to/repo --trunk trunk-dir --tags tags-dir --branches
branches-dir
In case you do not want to migrate (or do not have) branches, tags or trunk you can use options --notrunk, -nobranches, and --notags.
For example, $ svn2git http://svn.example.com/path/to/repo --trunk trunk-dir --notags --nobranches
will migrate only trunk history.
To reduce the space required by your new repository you may want to exclude any directories or files you once
added while you should not have (eg. build directory or archives):
$ svn2git http://svn.example.com/path/to/repo --exclude build --exclude '.*\.zip$'
Post-migration optimization
If you already have a few thousand of commits (or more) in your newly created git repository, you may want to
reduce space used before pushing your repository on a remote. This can be done using the following command:
$ git gc --aggressive
Note: The previous command can take up to several hours on large repositories (tens of thousand of commits
and/or hundreds of megabytes of history).
GoalKicker.com – Git® Notes for Professionals
132
Chapter 37: Show
Section 37.1: Overview
git show shows various Git objects.
For commits:
Shows the commit message and a diff of the changes introduced.
Command
git show
Description
shows the previous commit
git show @~3 shows the 3rd-from-last commit
For trees and blobs:
Shows the tree or blob.
Command
git show @~3:
Description
shows the project root directory as it was 3 commits ago (a tree)
git show @~3:src/program.js shows src/program.js as it was 3 commits ago (a blob)
git show @:a.txt @:b.txt
shows a.txt concatenated with b.txt from current commit
For tags:
Shows the tag message and the referenced object.
GoalKicker.com – Git® Notes for Professionals
133
Chapter 38: Resolving merge conflicts
Section 38.1: Manual Resolution
While performing a git merge you may find that git reports a "merge conflict" error. It will report to you which files
have conflicts, and you will need to resolve the conflicts.
A git status at any point will help you see what still needs editing with a helpful message like
On branch master
You have unmerged paths.
(fix conflicts and run "git commit")
Unmerged paths:
(use "git add <file>..." to mark resolution)
both modified:
index.html
no changes added to commit (use "git add" and/or "git commit -a")
Git leaves markers in the files to tell you where the conflict arose:
<<<<<<<<< HEAD: index.html #indicates the state of your current branch
<div id="footer">contact : email@somedomain.com</div>
========= #indicates break between conflicts
<div id="footer">
please contact us at email@somedomain.com
</div>
>>>>>>>>> iss2: index.html #indicates the state of the other branch (iss2)
In order to resolve the conflicts, you must edit the area between the <<<<<< and >>>>>>> markers appropriately,
remove the status lines (the <<<<<<<, >>>>>>>, and ======== lines) completely. Then git add index.html to mark
it resolved and git commit to finish the merge.
GoalKicker.com – Git® Notes for Professionals
134
Chapter 39: Bundles
Section 39.1: Creating a git bundle on the local machine and
using it on another
Sometimes you may want maintain versions of a git repository on machines that have no network connection.
Bundles allow you to package git objects and references in a repository on one machine and import those into a
repository on another.
git tag 2016_07_24
git bundle create changes_between_tags.bundle [some_previous_tag]..2016_07_24
Somehow transfer the changes_between_tags.bundle file to the remote machine; e.g., via thumb drive. Once you
have it there:
git bundle verify changes_between_tags.bundle # make sure bundle arrived intact
git checkout [some branch]
# in the repo on the remote machine
git bundle list-heads changes_between_tags.bundle # list the references in the bundle
git pull changes_between_tags.bundle [reference from the bundle, e.g. last field from the previous
output]
The reverse is also possible. Once you've made changes on the remote repository you can bundle up the deltas; put
the changes on, e.g., a thumb drive, and merge them back into the local repository so the two can stay in sync
without requiring direct git, ssh, rsync, or http protocol access between the machines.
GoalKicker.com – Git® Notes for Professionals
135
Chapter 40: Display commit history
graphically with Gitk
Section 40.1: Display commit history for one file
gitk path/to/myfile
Section 40.2: Display all commits between two commits
Let's say you have two commits d9e1db9 and 5651067 and want to see what happened between them. d9e1db9 is
the oldest ancestor and 5651067 is the final descendant in the chain of commits.
gitk --ancestry-path d9e1db9 5651067
Section 40.3: Display commits since version tag
If you have the version tag v2.3 you can display all commits since that tag.
gitk v2.3..
GoalKicker.com – Git® Notes for Professionals
136
Chapter 41: Bisecting/Finding faulty
commits
Section 41.1: Binary search (git bisect)
git bisect allows you to find which commit introduced a bug using a binary search.
Start by bisecting a session by providing two commit references: a good commit before the bug, and a bad commit
after the bug. Generally, the bad commit is HEAD.
# start the git bisect session
$ git bisect start
# give a commit where the bug doesn't exist
$ git bisect good 49c747d
# give a commit where the bug exist
$ git bisect bad HEAD
git starts a binary search: It splits the revision in half and switches the repository to the intermediate revision.
Inspect the code to determine if the revision is good or bad:
# tell git the revision is good,
# which means it doesn't contain the bug
$ git bisect good
# if the revision contains the bug,
# then tell git it's bad
$ git bisect bad
git will continue to run the binary search on each remaining subset of bad revisions depending on your
instructions. git will present a single revision that, unless your flags were incorrect, will represent exactly the
revision where the bug was introduced.
Afterwards remember to run git bisect reset to end the bisect session and return to HEAD.
$ git bisect reset
If you have a script that can check for the bug, you can automate the process with:
$ git bisect run [script] [arguments]
Where [script] is the path to your script and [arguments] is any arguments that should be passed to your script.
Running this command will automatically run through the binary search, executing git bisect good or git bisect
bad at each step depending on the exit code of your script. Exiting with 0 indicates good, while exiting with 1-124,
126, or 127 indicates bad. 125 indicates that the script cannot test that revision (which will trigger a git bisect
skip).
Section 41.2: Semi-automatically find a faulty commit
Imagine you are on the master branch and something is not working as expected (a regression was introduced), but
you don't know where. All you know is, that is was working in the last release (which was e.g., tagged or you know
the commit hash, lets take old-rel here).
GoalKicker.com – Git® Notes for Professionals
137
Git has help for you, finding the faulty commit which introduced the regression with a very low number of steps
(binary search).
First of all start bisecting:
git bisect start master old-rel
This will tell git that master is a broken revision (or the first broken version) and old-rel is the last known version.
Git will now check out a detached head in the middle of both commits. Now, you can do your testing. Depending on
whether it works or not issue
git bisect good
or
git bisect bad
. In case this commit cannot be tested, you can easily git reset and test that one, git willl take care of this.
After a few steps git will output the faulty commit hash.
In order to abort the bisect process just issue
git bisect reset
and git will restore the previous state.
GoalKicker.com – Git® Notes for Professionals
138
Chapter 42: Blaming
Parameter
Details
filename
Name of the file for which details need to be checked
-f
Show the file name in the origin commit
-e
Show the author email instead of author name
-w
Ignore white spaces while making a comparison between child and parent's version
-L start,end
Show only the given line range Example: git blame -L 1,2 [filename]
--show-stats
Shows additional statistics at end of blame output
-l
Show long rev (Default: off)
-t
Show raw timestamp (Default: off)
-reverse
Walk history forward instead of backward
-p, --porcelain Output for machine consumption
-M
Detect moved or copied lines within a file
-C
In addition to -M, detect lines moved or copied from other files that were modified in the same
commit
-h
Show the help message
-c
Use the same output mode as git-annotate (Default: off)
-n
Show the line number in the original commit (Default: off)
Section 42.1: Only show certain lines
Output can be restricted by specifying line ranges as
git blame -L <start>,<end>
Where <start> and <end> can be:
line number
git blame -L 10,30
/regex/
git blame -L /void main/, git blame -L 46,/void foo/
+offset, -offset (only for <end>)
git blame -L 108,+30, git blame -L 215,-15
Multiple line ranges can be specified, and overlapping ranges are allowed.
git blame -L 10,30 -L 12,80 -L 120,+10 -L ^/void main/,+40
Section 42.2: To find out who changed a file
// Shows the author and commit per line of specified file
git blame test.c
GoalKicker.com – Git® Notes for Professionals
139
// Shows the author email and commit per line of specified
git blame -e test.c file
// Limits the selection of lines by specified range
git blame -L 1,10 test.c
Section 42.3: Show the commit that last modified a line
git blame <file>
will show the file with each line annotated with the commit that last modified it.
Section 42.4: Ignore whitespace-only changes
Sometimes repos will have commits that only adjust whitespace, for example fixing indentation or switching
between tabs and spaces. This makes it difficult to find the commit where the code was actually written.
git blame -w
will ignore whitespace-only changes to find where the line really came from.
GoalKicker.com – Git® Notes for Professionals
140
Chapter 43: Git revisions syntax
Section 43.1: Specifying revision by object name
$ git show dae86e1950b1277e545cee180551750029cfe735
$ git show dae86e19
You can specify revision (or in truth any object: tag, tree i.e. directory contents, blob i.e. file contents) using SHA-1
object name, either full 40-byte hexadecimal string, or a substring that is unique to the repository.
Section 43.2: Symbolic ref names: branches, tags, remotetracking branches
$
$
$
$
git
git
git
git
log master
show v1.0
show HEAD
show origin
#
#
#
#
specify
specify
specify
specify
branch
tag
current branch
default remote-tracking branch for remote 'origin'
You can specify revision using a symbolic ref name, which includes branches (for example 'master', 'next', 'maint'),
tags (for example 'v1.0', 'v0.6.3-rc2'), remote-tracking branches (for example 'origin', 'origin/master'), and special
refs such as 'HEAD' for current branch.
If the symbolic ref name is ambiguous, for example if you have both branch and tag named 'fix' (having branch and
tag with the same name is not recommended), you need to specify the kind of ref you want to use:
$ git show heads/fix
$ git show tags/fix
# or 'refs/heads/fix', to specify branch
# or 'refs/tags/fix', to specify tag
Section 43.3: The default revision: HEAD
$ git show
# equivalent to 'git show HEAD'
'HEAD' names the commit on which you based the changes in the working tree, and is usually the symbolic name
for the current branch. Many (but not all) commands that take revision parameter defaults to 'HEAD' if it is missing.
Section 43.4: Reflog references: <refname>@{<n>}
$ git show @{1}
$ git show master@{1}
$ git show HEAD@{1}
# uses reflog for current branch
# uses reflog for branch 'master'
# uses 'HEAD' reflog
A ref, usually a branch or HEAD, followed by the suffix @ with an ordinal specification enclosed in a brace pair (e.g.
{1}, {15}) specifies the n-th prior value of that ref in your local repository. You can check recent reflog entries with
git reflog command, or --walk-reflogs / -g option to git log.
$ git reflog
08bb350 HEAD@{0}:
4ebf58d HEAD@{1}:
08bb350 HEAD@{2}:
f34be46 HEAD@{3}:
af40944 HEAD@{4}:
reset: moving to HEAD^
commit: gitweb(1): Document query parameters
pull: Fast-forward
checkout: moving from af40944bda352190f05d22b7cb8fe88beb17f3a7 to master
checkout: moving from master to v2.6.3
$ git reflog gitweb-docs
GoalKicker.com – Git® Notes for Professionals
141
4ebf58d gitweb-docs@{0}: branch: Created from master
Note: using reflogs practically replaced older mechanism of utilizing ORIG_HEAD ref (roughly equivalent to HEAD@{1}).
Section 43.5: Reflog references: <refname>@{<date>}
$ git show master@{yesterday}
$ git show HEAD@{5 minutes ago}
# or HEAD@{5.minutes.ago}
A ref followed by the suffix @ with a date specification enclosed in a brace pair (e.g. {yesterday}, {1 month 2 weeks
3 days 1 hour 1 second ago} or {1979-02-26 18:30:00}) specifies the value of the ref at a prior point in time (or
closest point to it). Note that this looks up the state of your local ref at a given time; e.g., what was in your local
'master' branch last week.
You can use git reflog with a date specifier to look up exact time where you did something to given ref in the
local repository.
$ git reflog HEAD@{now}
08bb350 HEAD@{Sat Jul 23 19:48:13 2016 +0200}: reset: moving to HEAD^
4ebf58d HEAD@{Sat Jul 23 19:39:20 2016 +0200}: commit: gitweb(1): Document query parameters
08bb350 HEAD@{Sat Jul 23 19:26:43 2016 +0200}: pull: Fast-forward
Section 43.6: Tracked / upstream branch:
<branchname>@{upstream}
$ git log @{upstream}..
$ git show master@{upstream}
# what was done locally and not yet published, current branch
# show upstream of branch 'master'
The suffix @{upstream} appended to a branchname (short form <branchname>@{u}) refers to the branch that the
branch specified by branchname is set to build on top of (configured with branch.<name>.remote and
branch.<name>.merge, or with git branch --set-upstream-to=<branch>). A missing branchname defaults to the
current one.
Together with syntax for revision ranges it is very useful to see the commits your branch is ahead of upstream
(commits in your local repository not yet present upstream), and what commits you are behind (commits in
upstream not merged into local branch), or both:
$ git log --oneline @{u}..
$ git log --oneline ..@{u}
$ git log --oneline --left-right @{u}...
# same as ...@{u}
Section 43.7: Commit ancestry chain: <rev>^, <rev>~<n>, etc
$ git reset --hard HEAD^
$ git rebase --interactive HEAD~5
# discard last commit
# rebase last 4 commits
A suffix ^ to a revision parameter means the first parent of that commit object. ^<n> means the <n>-th parent (i.e.
<rev>^ is equivalent to <rev>^1).
A suffix ~<n> to a revision parameter means the commit object that is the <n>-th generation ancestor of the named
commit object, following only the first parents. This means that for example <rev>~3 is equivalent to <rev>^^^. As a
shortcut, <rev>~ means <rev>~1, and is equivalent to <rev>^1, or <rev>^ in short.
GoalKicker.com – Git® Notes for Professionals
142
This syntax is composable.
To find such symbolic names you can use the git name-rev command:
$ git name-rev 33db5f4d9027a10e477ccf054b2c1ab94f74c85a
33db5f4d9027a10e477ccf054b2c1ab94f74c85a tags/v0.99~940
Note that --pretty=oneline and not --oneline must be used in the following example
$ git log --pretty=oneline | git name-rev --stdin --name-only
master Sixth batch of topics for 2.10
master~1 Merge branch 'ls/p4-tmp-refs'
master~2 Merge branch 'js/am-call-theirs-theirs-in-fallback-3way'
[...]
master~14^2 sideband.c: small optimization of strbuf usage
master~16^2 connect: read $GIT_SSH_COMMAND from config file
[...]
master~22^2~1 t7810-grep.sh: fix a whitespace inconsistency
master~22^2~2 t7810-grep.sh: fix duplicated test name
Section 43.8: Dereferencing branches and tags: <rev>^0,
<rev>^{<type>}
In some cases the behavior of a command depends on whether it is given branch name, tag name, or an arbitrary
revision. You can use "de-referencing" syntax if you need the latter.
A suffix ^ followed by an object type name (tag, commit, tree, blob) enclosed in brace pair (for example
v0.99.8^{commit}) means dereference the object at <rev> recursively until an object of type <type> is found or the
object cannot be dereferenced anymore. <rev>^0 is a short-hand for <rev>^{commit}.
$ git checkout HEAD^0
# equivalent to 'git checkout --detach' in modern Git
A suffix ^ followed by an empty brace pair (for example v0.99.8^{}) means to dereference the tag recursively until
a non-tag object is found.
Compare
$ git show v1.0
$ git cat-file -p v1.0
$ git replace --edit v1.0
with
$ git show v1.0^{}
$ git cat-file -p v1.0^{}
$ git replace --edit v1.0^{}
Section 43.9: Youngest matching commit: <rev>^{/<text>},
:/<text>
$ git show HEAD^{/fix nasty bug}
$ git show ':/fix nasty bug'
# find starting from HEAD
# find starting from any branch
A colon (':'), followed by a slash ('/'), followed by a text, names a commit whose commit message matches the
specified regular expression. This name returns the youngest matching commit which is reachable from any ref.
GoalKicker.com – Git® Notes for Professionals
143
The regular expression can match any part of the commit message. To match messages starting with a string, one
can use e.g. :/^foo. The special sequence :/! is reserved for modifiers to what is matched. :/!-foo performs a
negative match, while :/!!foo matches a literal ! character, followed by foo.
A suffix ^ to a revision parameter, followed by a brace pair that contains a text led by a slash, is the same as the
:/<text> syntax below that it returns the youngest matching commit which is reachable from the <rev> before ^.
GoalKicker.com – Git® Notes for Professionals
144
Chapter 44: Worktrees
Parameter
-f --force
-b <new-branch> -B
<new-branch>
Details
By default, add refuses to create a new working tree when <branch> is already checked
out by another working tree. This option overrides that safeguard.
With add, create a new branch named <new-branch> starting at <branch>, and check out
<new-branch> into the new working tree. If <branch> is omitted, it defaults to HEAD. By
default, -b refuses to create a new branch if it already exists. -B overrides this safeguard,
resetting <new-branch> to <branch>.
--detach
With add, detach HEAD in the new working tree.
--[no-] checkout
By default, add checks out <branch>, however, --no-checkout can be used to suppress
checkout in order to make customizations, such as configuring sparse-checkout.
-n --dry-run
With prune, do not remove anything; just report what it would remove.
--porcelain
With list, output in an easy-to-parse format for scripts. This format will remain stable
across Git versions and regardless of user configuration.
-v --verbose
With prune, report all removals.
--expire <time>
With prune, only expire unused working trees older than <time>.
Section 44.1: Using a worktree
You are right in the middle of working on a new feature, and your boss comes in demanding that you fix something
immediately. You may typically want use git stash to store your changes away temporarily. However, at this point
your working tree is in a state of disarray (with new, moved, and removed files, and other bits and pieces strewn
around) and you don't want to disturb your progress.
By adding a worktree, you create a temporary linked working tree to make the emergency fix, remove it when done,
and then resume your earlier coding session:
$
$
#
$
$
$
$
git worktree add -b emergency-fix ../temp master
pushd ../temp
... work work work ...
git commit -a -m 'emergency fix for boss'
popd
rm -rf ../temp
git worktree prune
NOTE: In this example, the fix still is in the emergency-fix branch. At this point you probably want to git merge or
git format-patch and afterwards remove the emergency-fix branch.
Section 44.2: Moving a worktree
Currently (as of version 2.11.0) there is no built-in functionality to move an already existing worktree. This is listed
as an official bug (see https://git-scm.com/docs/git-worktree#_bugs).
To get around this limitation it is possible to perform manual operations directly in the .git reference files.
In this example, the main copy of the repo is living at /home/user/project-main and the secondary worktree is
located at /home/user/project-1 and we want to move it to /home/user/project-2.
Don't perform any git command in between these steps, otherwise the garbage collector might be triggered and
the references to the secondary tree can be lost. Perform these steps from the start until the end without
interruption:
GoalKicker.com – Git® Notes for Professionals
145
1. Change the worktree's .git file to point to the new location inside the main tree. The file
/home/user/project-1/.git should now contain the following:
gitdir: /home/user/project-main/.git/worktrees/project-2
2. Rename the worktree inside the .git directory of the main project by moving the worktree's directory that
exists in there:
$ mv /home/user/project-main/.git/worktrees/project-1 /home/user/projectmain/.git/worktrees/project-2
3. Change the reference inside /home/user/project-main/.git/worktrees/project-2/gitdir to point to the
new location. In this example, the file would have the following contents:
/home/user/project-2/.git
4. Finally, move your worktree to the new location:
$ mv /home/user/project-1 /home/user/project-2
If you have done everything correctly, listing the existing worktrees should refer to the new location:
$ git worktree list
/home/user/project-main
/home/user/project-2
23f78ad [master]
78ac3f3 [branch-name]
It should now also be safe to run git worktree prune.
GoalKicker.com – Git® Notes for Professionals
146
Chapter 45: Git Remote
Parameter
-v, --verbose Run verbosely.
Details
-m <master> Sets head to remote's <master> branch
--mirror=fetch Refs will not be stored in refs/remotes namespace, but instead will be mirrored in the local repo
--mirror=push git push will behave as if --mirror was passed
--no-tags
git fetch <name> does not import tags from the remote repo
-t <branch>
Specifies the remote to track only <branch>
-f
git fetch <name> is run immediately after remote is set up
--tags
git fetch <name> imports every tag from the remote repo
-a, --auto
The symbolic-ref's HEAD is set to the same branch as the remote's HEAD
-d, --delete
All listed refs are deleted from the remote repository
--add
Adds <name> to list of currently tracked branches (set-branches)
--add
Instead of changing some URL, new URL is added (set-url)
--all
Push all branches.
--delete
All urls matching <url> are deleted. (set-url)
--push
Push URLS are manipulated instead of fetch URLS
-n
The remote heads are not queried first with git ls-remote <name>, cached information is used
instead
--dry-run
report what branches will be pruned, but do not actually prune them
--prune
Remove remote branches that don't have a local counterpart
Section 45.1: Display Remote Repositories
To list all configured remote repositories, use git remote.
It shows the short name (aliases) of each remote handle that you have configured.
$ git remote
premium
premiumPro
origin
To show more detailed information, the --verbose or -v flag can be used. The output will include the URL and the
type of the remote (push or pull):
$ git remote -v
premiumPro
https://github.com/user/CatClickerPro.git (fetch)
premiumPro
https://github.com/user/CatClickerPro.git (push)
premium
https://github.com/user/CatClicker.git (fetch)
premium
https://github.com/user/CatClicker.git (push)
origin
https://github.com/ud/starter.git (fetch)
origin
https://github.com/ud/starter.git (push)
Section 45.2: Change remote url of your Git repository
You may want to do this if the remote repository is migrated. The command for changing the remote url is:
git remote set-url
GoalKicker.com – Git® Notes for Professionals
147
It takes 2 arguments: an existing remote name (origin, upstream) and the url.
Check your current remote url:
git remote -v
origin
https://bitbucket.com/develop/myrepo.git (fetch)
origin
https://bitbucket.com/develop/myrepo.git (push)
Change your remote url:
git remote set-url origin https://localserver/develop/myrepo.git
Check again your remote url:
git remote -v
origin
https://localserver/develop/myrepo.git (fetch)
origin
https://localserver/develop/myrepo.git (push)
Section 45.3: Remove a Remote Repository
Remove the remote named <name>. All remote-tracking branches and configuration settings for the remote are
removed.
To remove a remote repository dev:
git remote rm dev
Section 45.4: Add a Remote Repository
To add a remote, use git remote add in the root of your local repository.
For adding a remote Git repository <url> as an easy short name <name> use
git remote add <name> <url>
The command git fetch <name> can then be used to create and update remote-tracking branches
<name>/<branch>.
Section 45.5: Show more information about remote
repository
You can view more information about a remote repository by git remote show <remote repository alias>
git remote show origin
result:
remote origin
Fetch URL: https://localserver/develop/myrepo.git
Push URL: https://localserver/develop/myrepo.git
HEAD branch: master
Remote branches:
master
tracked
Local branches configured for 'git pull':
master
merges with remote master
GoalKicker.com – Git® Notes for Professionals
148
Local refs configured for 'git push':
master
pushes to master
(up to date)
Section 45.6: Rename a Remote Repository
Rename the remote named <old> to <new>. All remote-tracking branches and configuration settings for the remote
are updated.
To rename a remote branch name dev to dev1 :
git remote rename dev dev1
GoalKicker.com – Git® Notes for Professionals
149
Chapter 46: Git Large File Storage (LFS)
Section 46.1: Declare certain file types to store externally
A common workflow for using Git LFS is to declare which files are intercepted through a rules-based system, just
like .gitignore files.
Much of time, wildcards are used to pick certain file-types to blanket track.
e.g. git lfs track "*.psd"
When a file matching the above pattern is added them committed, when it is then pushed to the remote, it will be
uploaded separately, with a pointer replacing the file in the remote repository.
After a file has been tracked with lfs, your .gitattributes file will be updated accordingly. Github recommends
committing your local .gitattributes file, rather than working with a global .gitattributes file, to help ensure
you don't have any issues when working with different projects.
Section 46.2: Set LFS config for all clones
To set LFS options that apply to all clones, create and commit a file named .lfsconfig at the repository root. This
file can specify LFS options the same way as allowed in .git/config.
For example, to exclude a certain file from LFS fetches be default, create and commit .lfsconfig with the following
contents:
[lfs]
fetchexclude = ReallyBigFile.wav
Section 46.3: Install LFS
Download and install, either via Homebrew, or from website.
For Brew,
brew install git-lfs
git lfs install
Often you will also need to do some setup on the service that hosts your remote to allow it to work with lfs. This will
be different for each host, but will likely just be checking a box saying you want to use git lfs.
GoalKicker.com – Git® Notes for Professionals
150
Chapter 47: Git Patch
Parameter
(<mbox>|<Maildir>)...
Details
The list of mailbox files to read patches from. If you do not supply this
argument, the command reads from the standard input. If you supply
directories, they will be treated as Maildirs.
-s, --signoff
Add a Signed-off-by: line to the commit message, using the committer
identity of yourself.
-q, --quiet
Be quiet. Only print error messages.
-u, --utf8
Pass -u flag to git mailinfo. The proposed commit log message taken
from the e-mail is re-coded into UTF-8 encoding (configuration variable
i18n.commitencoding can be used to specify project’s preferred
encoding if it is not UTF-8). You can use --no-utf8 to override this.
--no-utf8
Pass -n flag to git mailinfo.
-3, --3way
When the patch does not apply cleanly, fall back on 3-way merge if the
patch records the identity of blobs it is supposed to apply to and we have
those blobs available locally.
--ignore-date, --ignore-space-change, -ignore-whitespace, -whitespace=<option>, -C<n>, -p<n>, -directory=<dir>, --exclude=<path>, -include=<path>, --reject
These flags are passed to the git apply program that applies the patch.
--patch-format
By default the command will try to detect the patch format automatically.
This option allows the user to bypass the automatic detection and specify
the patch format that the patch(es) should be interpreted as. Valid
formats are mbox, stgit, stgit-series, and hg.
-i, --interactive
Run interactively.
--committer-date-is-author-date
By default the command records the date from the e-mail message as
the commit author date, and uses the time of commit creation as the
committer date. This allows the user to lie about the committer date by
using the same value as the author date.
--ignore-date
By default the command records the date from the e-mail message as
the commit author date, and uses the time of commit creation as the
committer date. This allows the user to lie about the author date by using
the same value as the committer date.
--skip
Skip the current patch. This is only meaningful when restarting an
aborted patch.
-S[<keyid>], --gpg-sign[=<keyid>]
GPG-sign commits.
--continue, -r, --resolved
After a patch failure (e.g. attempting to apply conflicting patch), the user
has applied it by hand and the index file stores the result of the
application. Make a commit using the authorship and commit log
extracted from the e-mail message and the current index file, and
continue.
--resolvemsg=<msg>
When a patch failure occurs, <msg> will be printed to the screen before
exiting. This overrides the standard message informing you to use -continue or --skip to handle the failure. This is solely for internal use
between git rebase and git am.
--abort
Restore the original branch and abort the patching operation.
Section 47.1: Creating a patch
To create a patch, there are two steps.
1. Make your changes and commit them.
GoalKicker.com – Git® Notes for Professionals
151
2. Run git format-patch <commit-reference> to convert all commits since the commit <commit-reference>
(not including it) into patch files.
For example, if patches should be generated from the latest two commits:
git format-patch HEAD~~
This will create 2 files, one for each commit since HEAD~~, like this:
0001-hello_world.patch
0002-beginning.patch
Section 47.2: Applying patches
We can use git apply some.patch to have the changes from the .patch file applied to your current working
directory. They will be unstaged and need to be committed.
To apply a patch as a commit (with its commit message), use
git am some.patch
To apply all patch files to the tree:
git am *.patch
GoalKicker.com – Git® Notes for Professionals
152
Chapter 48: Git statistics
Parameter
-n, --numbered
Details
Sort output according to the number of commits per author instead of
alphabetic order
-s, --summary
Only provide a commit count summary
-e, --email
Show the email address of each author
--format[=<format>]
Instead of the commit subject, use some other information to describe each
commit. <format> can be any string accepted by the --format option of git
log.
Linewrap the output by wrapping each line at width. The first line of each
-w[<width>[,<indent1>[,<indent2>]]] entry is indented by indent1 number of spaces, and subsequent lines are
indented by indent2 spaces.
<revision range>
Show only commits in the specified revision range. Default to the whole
history until the current commit.
[--] <path>
Show only commits that explain how the files matching path came to be.
Paths may need to be prefixed with "-- " to separate them from options or the
revision range.
Section 48.1: Lines of code per developer
git ls-tree -r HEAD | sed -Ee 's/^.{53}//' | \
while read filename; do file "$filename"; done | \
grep -E ': .*text' | sed -E -e 's/: .*//' | \
while read filename; do git blame --line-porcelain "$filename"; done | \
sed -n 's/^author //p' | \
sort | uniq -c | sort -rn
Section 48.2: Listing each branch and its last revision's date
for k in `git branch -a | sed s/^..//`; do echo -e `git log -1 --pretty=format:"%Cgreen%ci
%Cblue%cr%Creset" $k --`\\t"$k";done | sort
Section 48.3: Commits per developer
Git shortlog is used to summarize the git log outputs and group the commits by author.
By default, all commit messages are shown but argument --summary or -s skips the messages and gives a list of
authors with their total number of commits.
--numbered or -n changes the ordering from alphabetical (by author ascending) to number of commits descending.
git shortlog -sn
#Names and Number of commits
git shortlog -sne
#Names along with their email ids and the Number of commits
or
git log --pretty=format:%ae \
| gawk -- '{ ++c[$0]; } END { for(cc in c) printf "%5d %s\n",c[cc],cc; }'
Note: Commits by the same person may not be grouped together where their name and/or email address has
been spelled differently. For example John Doe and Johnny Doe will appear separately in the list. To resolve this,
GoalKicker.com – Git® Notes for Professionals
153
refer to the .mailmap feature.
Section 48.4: Commits per date
git log --pretty=format:"%ai" | awk '{print " : "$1}' | sort -r | uniq -c
Section 48.5: Total number of commits in a branch
git log
--pretty=oneline |wc -l
Section 48.6: List all commits in pretty format
git log --pretty=format:"%Cgreen%ci %Cblue%cn
%Cgreen%cr%Creset %s"
This will give a nice overview of all commits (1 per line) with date, user and commit message.
The --pretty option has many placeholders, each starting with %. All options can be found here
Section 48.7: Find All Local Git Repositories on Computer
To list all the git repository locations on your you can run the following
find $HOME -type d -name ".git"
Assuming you have locate, this should be much faster:
locate .git |grep git$
If you have gnu locate or mlocate, this will select only the git dirs:
locate -ber \\.git$
Section 48.8: Show the total number of commits per author
In order to get the total number of commits that each developer or contributor has made on a repository, you can
simply use the git shortlog:
git shortlog -s
which provides the author names and number of commits by each one.
Additionally, if you want to have the results calculated on all branches, add --all flag to the command:
git shortlog -s --all
GoalKicker.com – Git® Notes for Professionals
154
Chapter 49: git send-email
Section 49.1: Use git send-email with Gmail
Background: if you work on a project like the Linux kernel, rather than make a pull request you will need to submit
your commits to a listserv for review. This entry details how to use git-send email with Gmail.
Add the following to your .gitconfig file:
[sendemail]
smtpserver = smtp.googlemail.com
smtpencryption = tls
smtpserverport = 587
smtpuser = name@gmail.com
Then on the web: Go to Google -> My Account -> Connected Apps & Sites -> Allow less secure apps -> Switch ON
To create a patch set:
git format-patch HEAD~~~~ --subject-prefix="PATCH <project-name>"
Then send the patches to a listserv:
git send-email --annotate --to project-developers-list@listserve.example.com 00*.patch
To create and send updated version (version 2 in this example) of the patch:
git format-patch -v 2 HEAD~~~~ ......
git send-email --to project-developers-list@listserve.example.com v2-00*.patch
Section 49.2: Composing
--from
--[no-]to
--[no-]cc
--[no-]bcc
--subject
--in-reply-to
--[no-]xmailer
--[no-]annotate
--compose
--compose-encoding
--8bit-encoding
--transfer-encoding
*
*
*
*
*
*
Email From:
Email To:
Email Cc:
Email Bcc:
Email "Subject:"
Email "In-Reply-To:"
* Add "X-Mailer:" header (default).
* Review each patch that will be sent in an editor.
* Open an editor for introduction.
* Encoding to assume for introduction.
* Encoding to assume 8bit mails if undeclared
* Transfer encoding to use (quoted-printable, 8bit, base64)
Section 49.3: Sending patches by mail
Suppose you’ve got a lot of commit against a project (here ulogd2, official branch is git-svn) and that you wan to
send your patchset to the Mailling list devel@netfilter.org. To do so, just open a shell at the root of the git directory
and use:
git format-patch --stat -p --raw --signoff
svn
GoalKicker.com – Git® Notes for Professionals
--subject-prefix="ULOGD PATCH" -o /tmp/ulogd2/ -n git-
155
git send-email --compose --no-chain-reply-to --to devel@netfilter.org /tmp/ulogd2/
First command will create a serie of mail from patches in /tmp/ulogd2/ with statistic report and second will start
your editor to compose an introduction mail to the patchset. To avoid awful threaded mail series, one can use :
git config sendemail.chainreplyto false
source
GoalKicker.com – Git® Notes for Professionals
156
Chapter 50: Git GUI Clients
Section 50.1: gitk and git-gui
When you install Git, you also get its visual tools, gitk and git-gui.
gitk is a graphical history viewer. Think of it like a powerful GUI shell over git log and git grep. This is the
tool to use when you’re trying to find something that happened in the past, or visualize your project’s
history.
Gitk is easiest to invoke from the command-line. Just cd into a Git repository, and type:
$ gitk [git log options]
Gitk accepts many command-line options, most of which are passed through to the underlying git log
action. Probably one of the most useful is the --all flag, which tells gitk to show commits reachable from
any ref, not just HEAD. Gitk’s interface looks like this:
Figure 1-1. The gitk history viewer.
On the top is something that looks a bit like the output of git log --graph; each dot represents a commit,
the lines represent parent relationships, and refs are shown as colored boxes. The yellow dot represents
HEAD, and the red dot represents changes that are yet to become a commit. At the bottom is a view of
the selected commit; the comments and patch on the left, and a summary view on the right. In between is
a collection of controls used for searching history.
You can access many git related functions via right-click on a branch name or a commit message. For
example checking out a different branch or cherry pick a commit is easily done with one click.
GoalKicker.com – Git® Notes for Professionals
157
git-gui, on the other hand, is primarily a tool for crafting commits. It, too, is easiest to invoke from the
command line:
$ git gui
And it looks something like this:
The git-gui commit tool.
Figure 1-2. The git-gui commit tool.
On the left is the index; unstaged changes are on top, staged changes on the bottom. You can move
entire files between the two states by clicking on their icons, or you can select a file for viewing by clicking
on its name.
At top right is the diff view, which shows the changes for the currently-selected file. You can stage
individual hunks (or individual lines) by right-clicking in this area.
At the bottom right is the message and action area. Type your message into the text box and click
“Commit” to do something similar to git commit. You can also choose to amend the last commit by
choosing the “Amend” radio button, which will update the “Staged Changes” area with the contents of the
last commit. Then you can simply stage or unstage some changes, alter the commit message, and click
“Commit” again to replace the old commit with a new one.
gitk and git-gui are examples of task-oriented tools. Each of them is tailored for a specific purpose
(viewing history and creating commits, respectively), and omit the features not necessary for that task.
Source: https://git-scm.com/book/en/v2/Git-in-Other-Environments-Graphical-Interfaces
Section 50.2: GitHub Desktop
Website: https://desktop.github.com
Price: free
GoalKicker.com – Git® Notes for Professionals
158
Platforms: OS X and Windows
Developed by: GitHub
Section 50.3: Git Kraken
Website:https://www.gitkraken.com
Price: $60/years (free for For open source, education, non-profit, startups or personal use)
Platforms: Linux, OS X, Windows
Developed by: Axosoft
Section 50.4: SourceTree
Website: https://www.sourcetreeapp.com
Price: free (account is necessary)
Platforms: OS X and Windows
Developer: Atlassian
Section 50.5: Git Extensions
Website: https://gitextensions.github.io
Price: free
Platform: Windows
Section 50.6: SmartGit
Website: http://www.syntevo.com/smartgit/
Price: Free for non-commercial use only. A perpetual license costs 99 USD
Platforms: Linux, OS X, Windows
Developed by: syntevo
GoalKicker.com – Git® Notes for Professionals
159
Chapter 51: Reflog - Restoring commits
not shown in git log
Section 51.1: Recovering from a bad rebase
Suppose that you had started an interactive rebase:
git rebase --interactive HEAD~20
and by mistake, you squashed or dropped some commits that you didn't want to lose, but then completed the
rebase. To recover, do git reflog, and you might see some output like this:
aaaaaaa
bbbbbbb
...
ccccccc
ddddddd
...
HEAD@{0} rebase -i (finish): returning to refs/head/master
HEAD@{1} rebase -i (squash): Fix parse error
HEAD@{n} rebase -i (start): checkout HEAD~20
HEAD@{n+1} ...
In this case, the last commit, ddddddd (or HEAD@{n+1}) is the tip of your pre-rebase branch. Thus, to recover that
commit (and all parent commits, including those accidentally squashed or dropped), do:
$ git checkout HEAD@{n+1}
You can then create a new branch at that commit with git checkout -b [branch]. See Branching for more
information.
GoalKicker.com – Git® Notes for Professionals
160
Chapter 52: TortoiseGit
Section 52.1: Squash commits
The easy way
This won't work if there are merge commits in your selection
The advanced way
Start the rebase dialog:
GoalKicker.com – Git® Notes for Professionals
161
Section 52.2: Assume unchanged
If a file is changed, but you don't like to commit it, set the file as "Assume unchanged"
GoalKicker.com – Git® Notes for Professionals
162
Revert "Assume unchanged"
Need some steps:
GoalKicker.com – Git® Notes for Professionals
163
Section 52.3: Ignoring Files and Folders
Those that are using TortioseGit UI click Right Mouse on the file (or folder) you want to ignore -> TortoiseGit
-> Delete and add to ignore list, here you can choose to ignore all files of that type or this specific file -> dialog
will pop out Click Ok and you should be done.
GoalKicker.com – Git® Notes for Professionals
164
Section 52.4: Branching
For those that are using UI to branch click Right Mouse on repository then Tortoise Git -> Create Branch...
GoalKicker.com – Git® Notes for Professionals
165
New window will open -> Give branch a name -> Tick the box Switch to new branch (Chances are you want to
start working with it after branching). -> Click OK and you should be done.
GoalKicker.com – Git® Notes for Professionals
166
Chapter 53: External merge and ditools
Section 53.1: Setting up KDi3 as merge tool
The following should be added to your global .gitconfig file
[merge]
tool = kdiff3
[mergetool "kdiff3"]
path = D:/Program Files (x86)/KDiff3/kdiff3.exe
keepBackup = false
keepbackup = false
trustExitCode = false
Remember to set the path property to point to the directory where you have installed KDiff3
Section 53.2: Setting up KDi3 as di tool
[diff]
tool = kdiff3
guitool = kdiff3
[difftool "kdiff3"]
path = D:/Program Files (x86)/KDiff3/kdiff3.exe
cmd = \"D:/Program Files (x86)/KDiff3/kdiff3.exe\" \"$LOCAL\" \"$REMOTE\"
Section 53.3: Setting up an IntelliJ IDE as merge tool
(Windows)
[merge]
tool = intellij
[mergetool "intellij"]
cmd = cmd \"/C D:\\workspace\\tools\\symlink\\idea\\bin\\idea.bat merge $(cd $(dirname
"$LOCAL") && pwd)/$(basename "$LOCAL") $(cd $(dirname "$REMOTE") && pwd)/$(basename "$REMOTE") $(cd
$(dirname "$BASE") && pwd)/$(basename "$BASE") $(cd $(dirname "$MERGED") && pwd)/$(basename
"$MERGED")\"
keepBackup = false
keepbackup = false
trustExitCode = true
The one gotcha here is that this cmd property does not accept any weird characters in the path. If your IDE's install
location has weird characters in it (e.g. it's installed in Program Files (x86), you'll have to create a symlink
Section 53.4: Setting up an IntelliJ IDE as di tool (Windows)
[diff]
tool = intellij
guitool = intellij
[difftool "intellij"]
path = D:/Program Files (x86)/JetBrains/IntelliJ IDEA 2016.2/bin/idea.bat
cmd = cmd \"/C D:\\workspace\\tools\\symlink\\idea\\bin\\idea.bat diff $(cd $(dirname "$LOCAL")
&& pwd)/$(basename "$LOCAL") $(cd $(dirname "$REMOTE") && pwd)/$(basename "$REMOTE")\"
The one gotcha here is that this cmd property does not accept any weird characters in the path. If your IDE's install
location has weird characters in it (e.g. it's installed in Program Files (x86), you'll have to create a symlink
GoalKicker.com – Git® Notes for Professionals
167
Section 53.5: Setting up Beyond Compare
You can set the path to bcomp.exe
git config --global difftool.bc3.path 'c:\Program Files (x86)\Beyond Compare 3\bcomp.exe'
and configure bc3 as default
git config --global diff.tool bc3
GoalKicker.com – Git® Notes for Professionals
168
Chapter 54: Update Object Name in
Reference
Section 54.1: Update Object Name in Reference
Use
Update the object name which is stored in reference
SYNOPSIS
git update-ref [-m <reason>] (-d <ref> [<oldvalue>] | [--no-deref] [--create-reflog] <ref>
<newvalue> [<oldvalue>] | --stdin [-z])
General Syntax
1. Dereferencing the symbolic refs, update the current branch head to the new object.
git update-ref HEAD <newvalue>
2. Stores the newvalue in ref, after verify that the current value of the ref matches oldvalue.
git update-ref refs/head/master <newvalue> <oldvalue>
above syntax updates the master branch head to newvalue only if its current value is oldvalue.
Use -d flag to deletes the named <ref> after verifying it still contains <oldvalue>.
Use --create-reflog, update-ref will create a reflog for each ref even if one would not ordinarily be created.
Use -z flag to specify in NUL-terminated format, which has values like update, create, delete, verify.
Update
Set <ref> to <newvalue> after verifying <oldvalue>, if given. Specify a zero <newvalue> to ensure the ref does not
exist after the update and/or a zero <oldvalue> to make sure the ref does not exist before the update.
Create
Create <ref> with <newvalue> after verifying it does not exist. The given <newvalue> may not be zero.
Delete
Delete <ref> after verifying it exists with <oldvalue>, if given. If given, <oldvalue> may not be zero.
Verify
Verify <ref> against <oldvalue> but do not change it. If <oldvalue> zero or missing, the ref must not exist.
GoalKicker.com – Git® Notes for Professionals
169
Chapter 55: Git Branch Name on Bash
Ubuntu
This documentation deals with the branch name of the git on the bash terminal. We developers need to find the
git branch name very frequently. We can add the branch name along with the path to the current directory.
Section 55.1: Branch Name in terminal
What is PS1
PS1 denotes Prompt String 1. It is the one of the prompt available in Linux/UNIX shell. When you open your
terminal, it will display the content defined in PS1 variable in your bash prompt. In order to add branch name to
bash prompt we have to edit the PS1 variable (set value of PS1 in ~/.bash_profile).
Display git branch name
Add following lines to your ~/.bash_profile
git_branch() {
git branch 2> /dev/null | sed -e '/^[^*]/d' -e 's/* \(.*\)/ (\1)/'
}
export PS1="\u@\h \[\033[32m\]\w\[\033[33m\]\$(git_branch)\[\033[00m\] $ "
This git_branch function will find the branch name we are on. Once we are done with this changes we can navigate
to the git repo on the terminal and will be able to see the branch name.
GoalKicker.com – Git® Notes for Professionals
170
Chapter 56: Git Client-Side Hooks
Like many other Version Control Systems, Git has a way to fire off custom scripts when certain important actions
occur. There are two groups of these hooks: client-side and server-side. Client-side hooks are triggered by
operations such as committing and merging, while server-side hooks run on network operations such as receiving
pushed commits. You can use these hooks for all sorts of reasons.
Section 56.1: Git pre-push hook
pre-push script is called by git push after it has checked the remote status, but before anything has been pushed.
If this script exits with a non-zero status nothing will be pushed.
This hook is called with the following parameters:
$1 -- Name of the remote to which the push is being done (Ex: origin)
$2 -- URL to which the push is being done (Ex: https://://.git)
Information about the commits which are being pushed is supplied as lines to the standard input in the form:
<local_ref> <local_sha1> <remote_ref> <remote_sha1>
Sample values:
local_ref = refs/heads/master
local_sha1 = 68a07ee4f6af8271dc40caae6cc23f283122ed11
remote_ref = refs/heads/master
remote_sha1 = efd4d512f34b11e3cf5c12433bbedd4b1532716f
Below example pre-push script was taken from default pre-push.sample which was automatically created when a
new repository is initialized with git init
# This sample shows how to prevent push of commits where the log message starts
# with "WIP" (work in progress).
remote="$1"
url="$2"
z40=0000000000000000000000000000000000000000
while read local_ref local_sha remote_ref remote_sha
do
if [ "$local_sha" = $z40 ]
then
# Handle delete
:
else
if [ "$remote_sha" = $z40 ]
then
# New branch, examine all commits
range="$local_sha"
else
# Update to existing branch, examine new commits
range="$remote_sha..$local_sha"
fi
GoalKicker.com – Git® Notes for Professionals
171
# Check for WIP commit
commit=`git rev-list -n 1 --grep '^WIP' "$range"`
if [ -n "$commit" ]
then
echo >&2 "Found WIP commit in $local_ref, not pushing"
exit 1
fi
fi
done
exit 0
Section 56.2: Installing a Hook
The hooks are all stored in the hooks sub directory of the Git directory. In most projects, that’s .git/hooks.
To enable a hook script, put a file in the hooks subdirectory of your .git directory that is named appropriately
(without any extension) and is executable.
GoalKicker.com – Git® Notes for Professionals
172
Chapter 57: Git rerere
rerere (reuse recorded resolution) allows you to tell git to remember how you resolved a hunk conflict. This allows
it to be automatically resolved the next time that git encounters the same conflict.
Section 57.1: Enabling rerere
To enable rerere run the following command:
$ git config --global rerere.enabled true
This can be done in a specific repository as well as globally.
GoalKicker.com – Git® Notes for Professionals
173
Chapter 58: Change git repository name
If you change repository name on the remote side, such as your github or bitbucket, when you push your exisiting
code, you will see error: Fatal error, repository not found**.
Section 58.1: Change local setting
Go to terminal,
cd projectFolder
git remote -v (it will show previous git url)
git remote set-url origin https://username@bitbucket.org/username/newName.git
git remote -v (double check, it will show new git url)
git push (do whatever you want.)
GoalKicker.com – Git® Notes for Professionals
174
Chapter 59: Git Tagging
Like most Version Control Systems (VCSs), Git has the ability to tag specific points in history as being important.
Typically people use this functionality to mark release points (v1.0, and so on).
Section 59.1: Listing all available tags
Using the command git tag lists out all available tags:
$ git tag
<output follows>
v0.1
v1.3
Note: the tags are output in an alphabetical order.
One may also search for available tags:
$ git tag -l "v1.8.5*"
<output follows>
v1.8.5
v1.8.5-rc0
v1.8.5-rc1
v1.8.5-rc2
v1.8.5-rc3
v1.8.5.1
v1.8.5.2
v1.8.5.3
v1.8.5.4
v1.8.5.5
Section 59.2: Create and push tag(s) in GIT
Create a tag:
To create a tag on your current branch:
git tag < tagname >
This will create a local tag with the current state of the branch you are on.
To create a tag with some commit:
git tag tag-name commit-identifier
This will create a local tag with the commit-identifier of the branch you are on.
Push a commit in GIT:
Push an individual tag:
GoalKicker.com – Git® Notes for Professionals
175
git push origin tag-name
Push all the tags at once
git push origin --tags
GoalKicker.com – Git® Notes for Professionals
176
Chapter 60: Tidying up your local and
remote repository
Section 60.1: Delete local branches that have been deleted on
the remote
To remote tracking between local and deleted remote branches use
git fetch -p
you can then use
git branch -vv
to see which branches are no longer being tracked.
Branches that are no longer being tracked will be in the form below, containing 'gone'
branch
12345e6 [origin/branch: gone] Fixed bug
you can then use a combination of the above commands, looking for where 'git branch -vv' returns 'gone' then
using '-d' to delete the branches
git fetch -p && git branch -vv | awk '/: gone]/{print $1}' | xargs git branch -d
GoalKicker.com – Git® Notes for Professionals
177
Chapter 61: di-tree
Compares the content and mode of blobs found via two tree objects.
Section 61.1: See the files changed in a specific commit
git diff-tree --no-commit-id --name-only -r COMMIT_ID
Section 61.2: Usage
git diff-tree [--stdin] [-m] [-c] [--cc] [-s] [-v] [--pretty] [-t] [-r] [--root] [<common-diffoptions>] <tree-ish> [<tree-ish>] [<path>...]
Option
-r
diff recursively
--root
Explanation
include the initial commit as diff against /dev/null
Section 61.3: Common di options
Option
-z
Explanation
output diff-raw with lines terminated with NUL.
-p
output patch format.
-u
synonym for -p.
--patch-with-raw
output both a patch and the diff-raw format.
--stat
show diffstat instead of patch.
--numstat
show numeric diffstat instead of patch.
--patch-with-stat
output a patch and prepend its diffstat.
--name-only
show only names of changed files.
--name-status
show names and status of changed files.
--full-index
show full object name on index lines.
--abbrev=<n>
abbreviate object names in diff-tree header and diff-raw.
-R
swap input file pairs.
-B
detect complete rewrites.
-M
detect renames.
-C
detect copies.
--find-copies-harder try unchanged files as candidate for copy detection.
-l<n>
limit rename attempts up to paths.
-O
reorder diffs according to the .
-S
find filepair whose only one side contains the string.
--pickaxe-all
show all files diff when -S is used and hit is found.
-a --text
treat all files as text.
GoalKicker.com – Git® Notes for Professionals
178
Credits
Thank you greatly to all the people from Stack Overflow Documentation who helped provide this content,
more changes can be sent to web@petercv.com for new content to be published or updated
Aaron Critchley
Aaron Skomra
aavrug
Abdullah
Abhijeet Kasurde
adarsh
Adi Lester
AER
AesSedai101
Ahmed Metwally
Ajedi32
Ala Eddine JEBALI
Alan
Alex Stuckey
Alexander Bird
Allan Burleson
Alu
ambes
Amitay Stern
anderas
AndiDog
andipla
Andrea Romagnoli
Andrew Sklyarevsky
Andy Hayden
AnimiVulpis
AnoE
Anthony Staunton
APerson
apidae
Aratz
Asaph
Asenar
Ates Goral
Atul Khanduri
Bad
bandi
Ben
Blundering Philosopher
BobTuckerman
Boggin
Božo Stojković
bpoiss
Braiam
brentonstrine
Brett
Brian
Chapter 6
Chapter 49
Chapter 26
Chapter 2
Chapter 6
Chapter 16
Chapter 6
Chapters 12, 25 and 29
Chapters 4, 11 and 53
Chapter 2
Chapter 11
Chapter 1
Chapter 10
Chapter 46
Chapter 12
Chapter 1
Chapter 50
Chapter 45
Chapters 1 and 10
Chapters 6 and 12
Chapter 16
Chapter 44
Chapter 25
Chapter 10
Chapters 1, 4, 7, 10 and 25
Chapters 1, 5 and 14
Chapter 24
Chapter 11
Chapters 10 and 13
Chapter 6
Chapter 2
Chapters 4 and 26
Chapters 11 and 13
Chapter 32
Chapters 17 and 59
Chapter 14
Chapters 10 and 16
Chapter 5
Chapter 25
Chapter 14
Chapters 1, 7, 31 and 36
Chapter 5
Chapter 5
Chapter 5
Chapters 7 and 8
Chapter 2
Chapters 1 and 7
GoalKicker.com – Git® Notes for Professionals
179
Brian Hinchey
bstpierre
bud
Cache Staheli
Caleb Brinkman
Charlie Egan
Chin Huang
Christiaan Maks
Cody Guldner
Collin M
ComicSansMS
Confiqure
cormacrelf
Craig Brett
Creative John
cringe
Dániel Kis
dahlbyk
dan
Dan Hulme
Daniel Käfer
Daniel Stradowski
Dartmouth
David Ben Knoble
davidcondrey
Deep
Deepak Bansal
Devesh Saini
Dheeraj vats
Dimitrios Mistriotis
Dong Thang
dubek
Duncan X Simpson
e.doroskevic
Ed Cottrell
Eidolon
Elizabeth
enrico.bacis
ericdwang
eush77
eykanal
Ezra Free
Fabio
Farhad Faghihi
FeedTheWeb
Flows
forevergenin
forresthopkinsa
fracz
Fred Barclay
frlan
Functino
fybw id
Chapter 26
Chapter 11
Chapters 17, 26 and 28
Chapters 5, 10 and 13
Chapters 3 and 16
Chapter 6
Chapter 20
Chapter 24
Chapters 10 and 29
Chapter 5
Chapter 9
Chapters 4, 22, 24, 36 and 44
Chapter 10
Chapter 1
Chapter 18
Chapter 29
Chapter 45
Chapter 20
Chapter 14
Chapter 1
Chapters 12, 14 and 50
Chapter 14
Chapters 5, 25, 34, 43, 45, 47 and 48
Chapter 38
Chapters 2 and 10
Chapters 10 and 26
Chapter 14
Chapter 5
Chapter 5
Chapter 22
Chapter 49
Chapter 17
Chapter 14
Chapters 12 and 13
Chapter 5
Chapter 24
Chapter 45
Chapter 5
Chapter 10
Chapters 6, 11 and 16
Chapter 1
Chapter 25
Chapter 2
Chapter 48
Chapter 48
Chapters 2 and 24
Chapters 3, 14 and 34
Chapter 22
Chapters 5, 14 and 26
Chapters 1, 10 and 14
Chapter 29
Chapter 5
Chapters 49 and 61
GoalKicker.com – Git® Notes for Professionals
180
ganesshkumar
gavv
George Brighton
georgebrock
GingerPlusPlus
Glenn Smith
gnis
Greg Bray
Guillaume
Guillaume Pascal
guleria
hardmooth
heitortsergent
Henrique Barcelos
Horen
Hugo Buff
Hugo Ferreira
Igor Ivancha
Indregaard
intboolstring
Isak Combrinck
JF
Jack Ryan
JakeD
Jakub Narębski
james large
James Taylor
janos
Jarede
Jason
Jav_Rock
Jeff Puckett
jeffdill2
Jens
jkdev
joaquinlpereyra
Joel Cornett
joeytwiddle
JonasCz
Jonathan
Jonathan Lam
Jordan Knott
Joseph Dasenbrock
Joseph K. Strauss
joshng
jpkrohling
jready
jtbandes
Julian
Julie David
jwd630
Kačer
Kageetai
Chapter 25
Chapters 14 and 35
Chapter 10
Chapter 16
Chapter 26
Chapter 35
Chapter 19
Chapter 50
Chapter 29
Chapters 5 and 36
Chapter 2
Chapter 22
Chapter 3
Chapter 1
Chapter 22
Chapter 48
Chapter 12
Chapter 10
Chapter 36
Chapters 2, 4, 5, 6, 9, 10, 12, 17 and 29
Chapter 57
Chapter 9
Chapter 6
Chapter 6
Chapters 4, 5, 6, 26 and 43
Chapter 14
Chapter 10
Chapters 1, 2 and 10
Chapter 26
Chapter 14
Chapters 1, 45 and 49
Chapter 27
Chapters 1, 3, 6 and 26
Chapter 5
Chapter 4
Chapter 5
Chapter 14
Chapter 10
Chapter 5
Chapter 14
Chapter 1
Chapter 10
Chapters 1 and 14
Chapters 6 and 12
Chapter 5
Chapter 16
Chapter 2
Chapters 11 and 12
Chapters 13 and 52
Chapters 3, 18 and 26
Chapter 39
Chapter 5
Chapter 1
GoalKicker.com – Git® Notes for Professionals
181
Kalpit
Kamiccolo
Kapep
Kara
Karan Desai
kartik
KartikKannapur
Kay V
Kelum Senanayake
Keyur Ramoliya
khanmizan
kirrmann
kisanme
Kissaki
knut
kofemann
Koraktor
kowsky
KraigH
LeftRight92
LeGEC
Liam Ferris
Libin Varghese
Liju Thomas
Liyan Chang
Lochlan
lostphilosopher
Luca Putzu
lucash
Mário Meyrelles
maccard
Mackattack
madhead
Majid
manasouza
Manishh
Mario
Martin
Martin Pecka
Marvin
Matas Vaitkevicius
Mateusz Piotrowski
Matt Clark
Matt S
Matthew Hallatt
MayeulC
MByD
Micah Smith
Micha Wiedenmann
Michael Mrozek
Michael Plotke
Mitch Talmadge
mkasberg
Chapters 3 and 45
Chapter 2
Chapter 5
Chapter 26
Chapter 28
Chapters 14 and 25
Chapters 1, 10, 25 and 48
Chapters 1 and 4
Chapter 56
Chapter 54
Chapters 6 and 14
Chapter 14
Chapters 14 and 17
Chapters 23 and 31
Chapter 5
Chapter 49
Chapter 26
Chapter 9
Chapter 2
Chapter 5
Chapters 2 and 12
Chapter 8
Chapter 12
Chapter 47
Chapter 13
Chapter 17
Chapter 24
Chapter 12
Chapter 12
Chapter 29
Chapter 1
Chapter 5
Chapter 11
Chapters 6, 10, 12, 14, 22 and 26
Chapters 2 and 26
Chapter 55
Chapter 21
Chapter 14
Chapter 5
Chapters 5 and 29
Chapter 52
Chapter 16
Chapters 2 and 10
Chapter 29
Chapters 2, 7, 10, 42 and 46
Chapters 5, 10, 14, 19, 23 and 29
Chapter 3
Chapter 10
Chapter 53
Chapter 12
Chapter 21
Chapters 5 and 14
Chapter 15
GoalKicker.com – Git® Notes for Professionals
182
mpromonet
MrTux
mwarsco
mystarrocks
n0shadow
Narayan Acharya
Nathan Arthur
Nathaniel Ford
Nemanja Boric
Nemanja Trifunovic
nepda
Neui
nighthawk454
Nithin K Anil
Noah
Noushad PP
Nuri Tasdemir
nus
ob1
Ogre Psalm33
Oleander
olegtaranenko
orkoden
Ortomala Lokni
Ozair Kafray
P.J.Meisch
Pace
PaladiN
Patrick
pcm
Pedro Pinheiro
penguincoder
Peter Amidon
Peter Mitrano
PhotometricStereo
pkowalczyk
pktangyue
Pod
pogosama
poke
Priyanshu Shekhar
pylang
Raghav
Ralf Rafael Frix
RedGreenCode
RhysO
Ricardo Amores
Richard
Richard Dally
Richard Hamilton
Rick
riyadhalnur
Roald Nefs
Chapters 2, 9, 17 and 23
Chapter 41
Chapter 24
Chapter 3
Chapter 19
Chapter 5
Chapter 4
Chapters 6 and 7
Chapter 12
Chapter 50
Chapter 14
Chapters 1 and 5
Chapters 30 and 42
Chapter 7
Chapters 2, 8 and 14
Chapter 14
Chapter 5
Chapters 11 and 38
Chapter 1
Chapter 6
Chapter 2
Chapter 14
Chapters 6 and 40
Chapters 6, 12, 13 and 26
Chapter 14
Chapter 28
Chapter 7
Chapters 5, 9 and 14
Chapter 26
Chapter 29
Chapters 2 and 50
Chapters 6, 8 and 11
Chapter 51
Chapters 12, 25 and 26
Chapter 28
Chapter 25
Chapter 5
Chapters 1 and 10
Chapter 29
Chapter 5
Chapters 13, 14, 19 and 42
Chapters 5 and 12
Chapter 3
Chapters 3, 14, 19 and 26
Chapter 17
Chapter 5
Chapter 33
Chapter 12
Chapter 4
Chapter 14
Chapters 5, 7, 10, 25 and 36
Chapter 11
Chapter 1
GoalKicker.com – Git® Notes for Professionals
183
Robin
rokonoid
ronnyfm
Salah Eddine Lahniche
saml
Sardathrion
Sascha
Sascha Wolf
SashaZd
Sazzad Hissain Khan
Scott Weldon
Sebastianb
SeeuD1
shoelzer
Shog9
Simone Carletti
sjas
SommerEngineering
sonali
Sonny Kim
spikeheap
Stony
strangeqargo
SurDin
Tall Sam
textshell
Thamilan
thanksd
the12
TheDarkKnight
theJollySin
Thomas Crowley
tinlyx
Toby
Toby Allen
Tom Gijselinck
Tom Hale
Tomás Cañibano
Tomasz Bąk
Travis
Tyler Zika
tymspy
Undo
Uwe
Vi.
Victor Schröder
Vivin George
Vlad
Vladimir F
Vogel612
VonC
Wasabi Fan
Wilfred Hughes
Chapter 14
Chapter 5
Chapter 1
Chapter 3
Chapter 3
Chapter 22
Chapter 5
Chapter 5
Chapter 48
Chapter 1
Chapters 3, 5, 22, 23, 41 and 51
Chapters 5 and 26
Chapter 5
Chapter 46
Chapter 23
Chapters 14 and 41
Chapter 5
Chapter 10
Chapter 45
Chapter 10
Chapter 5
Chapter 23
Chapter 18
Chapter 6
Chapter 16
Chapter 7
Chapter 23
Chapter 11
Chapter 14
Chapters 36 and 59
Chapter 5
Chapter 60
Chapter 9
Chapters 5 and 20
Chapter 2
Chapter 5
Chapter 11
Chapters 26 and 29
Chapter 5
Chapter 12
Chapter 1
Chapter 1
Chapters 8, 9, 10 and 25
Chapter 14
Chapter 5
Chapters 5, 12 and 44
Chapter 3
Chapter 14
Chapter 10
Chapter 8
Chapters 1, 3, 5, 9, 12 and 13
Chapter 12
Chapter 5
GoalKicker.com – Git® Notes for Professionals
184
Will
Wojciech Kazior
Wolfgang
WPrecht
xiaoyaoworm
ydaetskcoR
Yerko Palma
Yury Fedorov
Zaz
zebediah49
zygimantus
ɴ ʏɪ
ɪs
Chapter 6
Chapters 11, 25 and 26
Chapters 4, 5, 8, 13 and 14
Chapter 42
Chapter 58
Chapter 5
Chapter 14
Chapters 5 and 14
Chapters 6, 7, 10, 18, 23 and 37
Chapter 41
Chapter 14
Chapter 18
Chapters 6 and 12
GoalKicker.com – Git® Notes for Professionals
185
You may also like