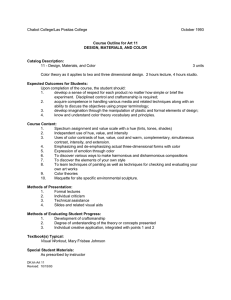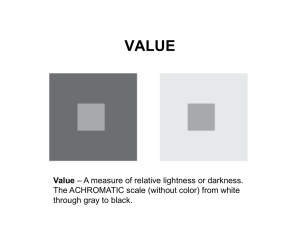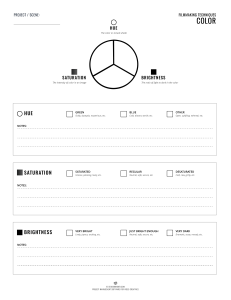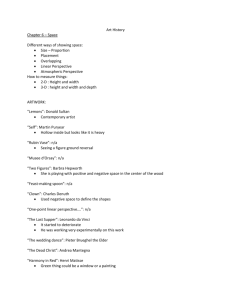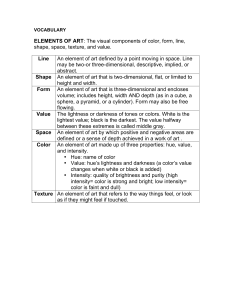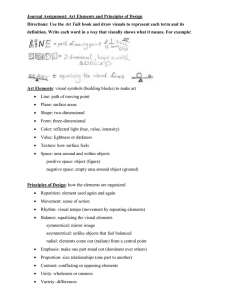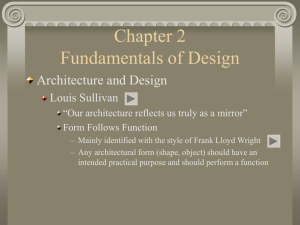Hue Guide
Important Notice
© 2010-2021 Cloudera, Inc. All rights reserved.
Cloudera, the Cloudera logo, and any other product or
service names or slogans contained in this document are trademarks of Cloudera and
its suppliers or licensors, and may not be copied, imitated or used, in whole or in part,
without the prior written permission of Cloudera or the applicable trademark holder. If
this documentation includes code, including but not limited to, code examples, Cloudera
makes this available to you under the terms of the Apache License, Version 2.0, including
any required notices. A copy of the Apache License Version 2.0, including any notices,
is included herein. A copy of the Apache License Version 2.0 can also be found here:
https://opensource.org/licenses/Apache-2.0
Hadoop and the Hadoop elephant logo are trademarks of the Apache Software
Foundation. All other trademarks, registered trademarks, product names and company
names or logos mentioned in this document are the property of their respective owners.
Reference to any products, services, processes or other information, by trade name,
trademark, manufacturer, supplier or otherwise does not constitute or imply
endorsement, sponsorship or recommendation thereof by us.
Complying with all applicable copyright laws is the responsibility of the user. Without
limiting the rights under copyright, no part of this document may be reproduced, stored
in or introduced into a retrieval system, or transmitted in any form or by any means
(electronic, mechanical, photocopying, recording, or otherwise), or for any purpose,
without the express written permission of Cloudera.
Cloudera may have patents, patent applications, trademarks, copyrights, or other
intellectual property rights covering subject matter in this document. Except as expressly
provided in any written license agreement from Cloudera, the furnishing of this document
does not give you any license to these patents, trademarks copyrights, or other
intellectual property. For information about patents covering Cloudera products, see
http://tiny.cloudera.com/patents.
The information in this document is subject to change without notice. Cloudera shall
not be liable for any damages resulting from technical errors or omissions which may
be present in this document, or from use of this document.
Cloudera, Inc.
395 Page Mill Road
Palo Alto, CA 94306
info@cloudera.com
US: 1-888-789-1488
Intl: 1-650-362-0488
www.cloudera.com
Release Information
Version: Cloudera Enterprise 6.3.x
Date: September 30, 2021
Table of Contents
Hue Versions............................................................................................................6
Hue Reference Architecture.....................................................................................7
General Guidelines...............................................................................................................................................7
Hue Installation & Upgrade......................................................................................9
Using Hue..............................................................................................................10
Getting Started with Hue...................................................................................................................................10
How to Enable SQL Editor Autocompleter in Hue..............................................................................................14
How to Use Governance-Based Data Discovery.................................................................................................15
Using Governance-based Data Discovery............................................................................................................................15
How to Use S3 as Source or Sink in Hue.............................................................................................................19
Populate S3 Bucket..............................................................................................................................................................19
Create Table with S3 File......................................................................................................................................................19
Export Query Results to S3...................................................................................................................................................20
Troubleshoot Errors..............................................................................................................................................................21
Hue Administration................................................................................................23
Configuring Hue.................................................................................................................................................23
Hue Configuration Files and Safety Valves...........................................................................................................................23
Hue Logs and Paths..............................................................................................................................................................26
Customize the Hue Web UI................................................................................................................................29
Supported Browsers.............................................................................................................................................................29
Customizing the Hue Web UI...............................................................................................................................................29
How to Enable Governance-Based Data Discovery............................................................................................34
Administrator Setup Tasks...................................................................................................................................................34
How to Enable S3 Cloud Storage in Hue.............................................................................................................35
Enable S3 in Hue with the S3 Connector Service..................................................................................................................35
Enable S3 in Hue with Safety Valves....................................................................................................................................37
Generate Access Keys in AWS...............................................................................................................................................38
IAM Permissions Needed for Hue S3 Browser......................................................................................................................39
Adding filebrowser permission to a group in Hue................................................................................................................40
How to Run Hue Shell Commands.....................................................................................................................40
Hue Custom Databases......................................................................................................................................42
Connect Hue to an External Database.................................................................................................................................42
Custom Database Concepts.................................................................................................................................................42
Connect Hue to MySQL or MariaDB.....................................................................................................................................43
Connect Hue to PostgreSQL.................................................................................................................................................48
Connect Hue to Oracle with Client Parcel............................................................................................................................54
Connect Hue to Oracle with Client Package.........................................................................................................................62
Hue Custom Database Tutorial............................................................................................................................................70
Migrate the Hue Database.................................................................................................................................73
Dump Database...................................................................................................................................................................73
Connect New Database........................................................................................................................................................74
Synchronize and Load..........................................................................................................................................................74
How to Populate the Hue Database...................................................................................................................77
Tuning Hue Performance........................................................................................80
How to Add a Hue Load Balancer.......................................................................................................................80
Configure Hue for High Availability....................................................................................................................80
Configure Hue for High Availability......................................................................................................................................80
Configure Hive and Impala for High Availability..................................................................................................................81
Hue and HDFS High Availability..........................................................................................................................83
Configuring Hue to Work with HDFS HA Using Cloudera Manager.....................................................................................83
Hue Security...........................................................................................................84
Hue User Permissions........................................................................................................................................84
Hue Superusers....................................................................................................................................................................84
Hue Applications and Permissions.......................................................................................................................................87
Secure Hue Passwords with Scripts....................................................................................................................88
Authenticate Hue Users with LDAP....................................................................................................................89
Authenticate Hue Users and Groups with LDAP...................................................................................................................89
Table of Hue LDAP Properties..............................................................................................................................................94
Synchronize Hue with LDAP Server....................................................................................................................96
Synchronize Hue Users and Groups with LDAP....................................................................................................................96
Restrict Group Permissions..................................................................................................................................................98
Authenticate Hue Users with SAML...................................................................................................................98
Configure Hue for SAML Authentication..............................................................................................................................98
SAML Properties in hue.ini.................................................................................................................................................101
Troubleshooting.................................................................................................................................................................102
Authorize Hue User Groups with Sentry..........................................................................................................103
Prerequisites......................................................................................................................................................................103
Create Hue Users and Groups............................................................................................................................................104
Enable Sentry in Hue Security Browser..............................................................................................................................104
Create Sentry Roles and Grant Privileges...........................................................................................................................105
Deconstruct Hue Actions....................................................................................................................................................106
Hue Troubleshooting............................................................................................108
Potential Misconfiguration Detected...............................................................................................................108
Preferred Storage Engine...................................................................................................................................................108
MySQL Storage Engine.......................................................................................................................................................109
Unable to connect to database with provided credential................................................................................109
Unable to view Snappy-compressed files........................................................................................................110
“Unknown Attribute Name” exception while enabling SAML..........................................................................111
Impala query fails with an invalid query handle error.....................................................................................112
Services backed by Postgres fail or hang..........................................................................................................112
Downloading query results from Hue takes long time.....................................................................................113
Error validating LDAP user in Hue....................................................................................................................114
502 Proxy Error while accessing Hue from the Load Balancer.........................................................................114
Hue Load Balancer does not start after enabling TLS......................................................................................115
Unable to kill Hive queries from the Hue Job Browser in a Kerberized cluster................................................115
1040, 'Too many connections' exception.........................................................................................................116
Unable to connect Oracle database to Hue using SCAN..................................................................................117
Increasing the maximum number of processes for Oracle database...............................................................117
Unable to authenticate to Hbase when using Hue..........................................................................................118
Appendix: Apache License, Version 2.0.................................................................120
Hue Versions
Hue Versions
Hue is released upstream, and is also packaged with CDH.
Hue packaged with CDH is tightly coupled and cannot be installed or upgraded separately.
Note: Hue package names = <hue version>+<cdh version>+<changes.log>. In CDH 5.12.0, the package
name is hue-3.9.0+cdh5.11.0+6396 because there are 6396 records in the corresponding
changes.log.
Table 1: Hue Version in CDH
CDH Version
Hue Version
6.3
4.4
6.2
4.3
6.1
4.3
6.0
4.2
5.16
4.2
5.15
4.2
5.14
4.1
5.13
4.0
5.12
4.0
5.11
3.12
5.10
3.11
5.9
3.11
5.8
3.10
5.7
3.9
5.6
3.9
5.5
3.9
5.4
3.7
5.3
3.7
5.2
3.6
5.1
3.6
5.0
3.5
Links:
• Hue versions for each CDH 5.x.x release: CDH 5 Packaging Information
• GitHub repository: https://github.com/cloudera/hue
6 | Hue Guide
Hue Reference Architecture
Hue Reference Architecture
This document provides a reference architecture for deploying Hue. It is a guide to assist with deployment and sizing
options.
In practice, each Hue server can support approximately 25 concurrent users, depending on what tasks the users are
performing. Most scaling issues occur as a result of users performing resource-intensive operations and not from the
number of users. For example, large downloads of query results can impact resource availability for the other users
who are using the same Hue instance during the download operation. During that time, the users can experience slow
performance. Another common cause of noticeable performance changes are slow RPC calls between Hue and another
service. When this happens, queries may appear to suddenly "hang" after they are submitted.
As a guide, 2 Hue servers can support up to:
• 100 unique users per week
• 50 users per hour at peak times executing up to 100 queries
A typical setup is 2 Hue servers.
General Guidelines
• Deploy a load balancer in front of Hue.
• Use a production-quality database. For more information, see Hue Custom Databases on page 42.
• Ensure that other services, such as Impala, Hive, and Oozie, are healthy and not impacted by too few resources.
If these services are hanging, it adversely affects Hue performance.
• Consider moving workloads that are subject to SLAs (service-level agreements) or considered "noisy neighbors"
to their own compute cluster. Noisy neighbors are workloads that use the majority of available resources and
cause performance issues. For more information about separating compute and storage, see Virtual Private
Clusters and Cloudera SDX.
• Limit the number of rows that are returned for queries.
One way to limit the number of rows returned is to specify a value for the download_row_limit configuration
property for the Hue Beeswax application. This property can be set in the Hue Service Advanced Configuration
Snippet (Safety Valve) for hue_safety_valve.ini property in Cloudera Manager:
1. In Cloudera Manager, click Hue > Configuration, and enter Hue Service Advanced Configuration
Snippet in the search text box.
2. In the text box for the Hue Service Advanced Configuration Snippet (Safety Valve) for hue_safety_valve.ini,
add the following configuration information:
[beeswax]
download_row_limit=number_of_rows
3. Click Save Changes and click the restart icon at the top of the page to restart the Hue service:
Hue Guide | 7
Hue Reference Architecture
• Upgrade to CDH 5.15 or later, which includes Hue version 4.2. In Hue 4.2 and later, there are better query submission
controls on the backend and you also gain the ability to visualize queued queries.
8 | Hue Guide
Hue Installation & Upgrade
Hue Installation & Upgrade
Hue is included in Cloudera CDH, which you can install using one of the following methods:
• Production installation – Installs Cloudera Manager using system packages and installs CDH using either packages
or parcels.
• Non-production installation – Installs Cloudera Manager and CDH using an automated installer and is intended
only for non-production use. The installer configures an embedded PostgreSQL database for use with Hue, which
is not suitable for production use.
See Cloudera Installation Guide.
The Hue Server is a container web application that sits between your CDH installation and the browser. The Hue server
hosts a suite of Hue applications and communicates with CDH component servers.
Hue Guide | 9
Using Hue
Using Hue
This section provides information about how to use Hue for the following tasks:
Try the following tutorial to get started using Hue immediately.
Getting Started with Hue
Analyze and visualize your data with Impala, a high-speed, low-latency SQL query engine.
Tip: If you don't have your own Hue instance, try running sample queries on http://demo.gethue.com/.
1. Download and unzip one year of bike trips from the Bay Area Bike Share program. This file is about 80 MB in size.
2. Create a table from the ~/babs_open_data_year_1/201402_babs_open_data/201402_trip_data.csv
file found in the unzipped babs_open_data_year_1.zip file:
a. In the Cloudera Manager Admin Console, select Hue > WebUI > Hue Load Balanced to launch Hue.
b. In the left panel of Hue, make sure the default database is selected, and click the plus sign to create a table:
If the default database is not selected, click the "less than" icon
left panel. This enables you to select the default database.
c. In the center panel Importer UI, set Type to File.
d. Drag the 201402_trip_data.csv file to the Path field:
e. Set the formats as follows:
• Field Separator = Comma (,)
10 | Hue Guide
that is next to the database icon in the
Using Hue
• Record Separator = New line
• Quote Character = Double Quote
Then click Next at the bottom of the page.
f. Set the properties Format = Text.
g. Edit the FIELDS as follows:
• Rename Bike # to Bike ID
• Change the data type of ZipCode to string.
• Remove all of the spaces in the Name fields.
Then click Submit at the bottom of the page.
3. Click Query at the top of the page and select Editor > Hive to open the HiveQL editor and then create a query.
• Enter the following query into the editor window:
SELECT * FROM default.201402_trip_data
LIMIT 10;
•
Click the execute icon
to run the query. The following rows are returned:
4. Click Query at the top of the page and select Editor > Impala to open the Impala SQL editor and then create a
query.
a. In the left panel, click the refresh icon and select Perform incremental metadata update to make the new
table visible to Impala:
Hue Guide | 11
Using Hue
b. Enter the following query into the editor window:
select 'startstation', 'endstation', count(*) as trips from default.'201402_trip_data'
group by 'startstation', 'endstation' order by trips desc;
c. Click the down arrow just under the execution icon and select Format:
This reformats the query:
12 | Hue Guide
Using Hue
d.
Click the save icon
, enter a query name, and click Save.
e.
Click the execute icon
to run the query.
5. Create a bar chart that is based on the query results:
a.
Click the chart icon
and then select Bars.
b. Set the bar chart elements as follows:
• X-AXIS = startstation
• Y-AXIS = trips
• LIMIT = 10
Hue Guide | 13
Using Hue
6.
Create a pie chart by clicking the chart icon again
and then select Pie.
7.
Download the query results by clicking the download icon
copy, or export the results.
and selecting in what format you want to download,
How to Enable SQL Editor Autocompleter in Hue
Autocompleter provides finely tuned SQL suggestions for Hive and Impala dialects while you enter queries into the
editor window. See Brand new Autocompleter for Hive and Impala in the Hue blog.
Autocompleter is enabled by default. To manually enable or disable it, open the editor configuration panel and edit
settings as follows:
1. Log in to Hue and go to either the Hive or Impala editor.
2. Place your cursor in the editor window and then use one of the following keyboard shortcuts to open the editor
configuration panel:
• For Macs, use the Command key followed by a hyphen and then a comma:
Command-,
• For Windows, use the Ctrl key followed by a hyphen and then a comma:
Ctrl-,
Tip: Type a question mark (?) anywhere but in the active editor window to open a menu of editor keyboard
shortcuts.
3. To enable autocompletion, check the box adjacent to Enable Autocompleter. When you check Enable
Autocompleter, Enable Live Autocompletion is automatically enabled as well. Place your cursor in the editor
window to close the configuration panel.
14 | Hue Guide
Using Hue
4. To disable:
• Uncheck Enable Live Autocompletion but leave Enable Autocompleter checked, and then place your cursor
in the editor window to close the configuration panel. This disables live autocompletion, but if you want to
use autocompletion while building your queries in the editor, enter the following key stroke sequence to
activate autocompletion: Ctrl + Space Key
• Uncheck both Enable Autocompleter and Enable Live Autocompletion, and then click in the editor to close
the configuration panel. This disables all autocompletion functionality.
How to Use Governance-Based Data Discovery
Hue can use the metadata tagging, indexing, and search features available in Cloudera Navigator data management.
After integrating Hue with Cloudera Navigator tags and indexed entities can be accessed and viewed in Hue. You can
also tag entities using Hue. Managed metadata and custom metadata tags that are created or applied using Hue can
then stored in a Cloudera Navigator instance. This topic shows you how to use metadata tags in Hue.
Integration between Hue and Cloudera Navigator is enabled by default, but if your administrator has disabled it, it
must be re-enabled before you can use governance-based data discovery as described below. To enable integration
between Hue and Cloudera Navigator, see How to Enable Governance-Based Data Discovery on page 34.
Using Governance-based Data Discovery
This short tutorial shows you how to create new metadata tags in Hue and search for them:
Defining Metadata Tags
Prepare Tables for Tagging
As the Hue administrator, install sample tables, and then refresh Impala metadata:
1. In the Cloudera Manager Admin Console, launch Hue by selecting Clusters > Hue > Hue Web UI > Hue Load
Balanced.
2. In the top right corner of the page, select <user_name> > Hue Administration > Step 2: Examples
Hue Guide | 15
Using Hue
3.
Install the sample tables for Hive and Impala by clicking the download icons
.
4. At the top of the page, click Query and then select Editor > Impala to go to the Impala SQL editor, click the refresh
icon, select Perform incremental metadata update, and then click Refresh:
5.
In the upper left corner of the page, select the menu icon
and then select Browsers > Tables to load the
Table Browser.
6. In the Table Browser, click Refresh on the right side of the page. This ensures that the sample tables are available
to work with in Hue.
Tag a Database, Table, and Field
1.
At the top of the Table Browser page, click the table icon
to display the Databases page, and then click default
or some other database. This loads a detail view of the database
2. To add a database tag, click Add tags..., enter a tag name in the text box, click Add <tag_name>..., and then click
the check on the right to save the tag:
16 | Hue Guide
Using Hue
3. To add a table tag, click the a table name, for example customers, which loads a detail view of the table where
you can define a tag:
a. Click Add tags...:
b. Enter a tag name in the text box, click Add <tag_name>..., and then click the check on the right to save the
tag. This is the same process you performed for tagging the database in Step 2.
4. To add a field tag:
a. Click the information icon by a column name:
Hue Guide | 17
Using Hue
b. In the dialog box that opens, click Add tags..., enter a tag name in the text box, click Add <tag_name>..., and
then click the check on the right to save the tag.
Now, you have added tags to a database, a table, and a field (column) and you can search using these tag names as
described in the next section.
Searching Metadata Tags
The SQL Editor in Hue provides a search text box where you can search on the metadata tags that are associated with
your databases, tables, and columns.
Note: On clusters that use Sentry for role-based access control, the Search mechanism does not
display counts of popular values. Sentry ensures that Hue users can view only entities to which their
user role (as configured and managed by Sentry) has been granted specific permissions.
You can search for tags in either the Hive or the Impala editors:
1. Go to Query Editor > Impala.
2. To locate the tags you created, in the metadata search box located just to the right of the Query drop-down menu,
type a tag name:
18 | Hue Guide
Using Hue
After you type the tag name in the search box, the <database>.<table> where the tag is found is returned. Click
the <database>.<table> to view the tags that have been defined for it.
How to Use S3 as Source or Sink in Hue
On this page, we demonstrate how to write to, and read from, an S3 bucket in Hue.
Populate S3 Bucket
In this section, we use open data from the U.S. Geological Survey.
1.
2.
3.
4.
5.
6.
7.
8.
Download 30 days of earthquake data (all_month.csv) from the USGS (~2 MB).
Log on to the Hue Web UI from Cloudera Manager.
Select File Browser > S3 Browser.
Click New > Bucket, name it "quakes_<any unique id>" and click Create.
Tip: Unique bucket names are important per S3 bucket naming conventions.
Navigate into the bucket by clicking the bucket name.
Click New > Directory, name it "input" and click Create.
Navigate into the directory by clicking the directory name.
Click Upload and select, or drag, all_month.csv. The path is s3a://quakes/input/all_month.csv.
Important: Do not add anything else to the "input" directory–no extra files, no directories.
Create Table with S3 File
1. Go to the Metastore Manager by clicking Data Browsers > Metastore Tables.
2. Create a new table from a file by clicking
.
3. Enter a Table Name such as "earthquakes".
4. Browse for the Input Directory, s3a://quakes/input/, and click Select this folder.
Hue Guide | 19
Using Hue
5.
6.
7.
8.
Select Create External Table from the Load Data menu and click Next.
Delimit by Comma(,) and click Next.
Click Create Table.
Click Browse Data
to automatically generate a SELECT query in the Hive editor:
SELECT * FROM `default`.`earthquakes` LIMIT 10000;
Export Query Results to S3
1. Run and Export Results in Hive
a. Run the query by clicking Execute
b. Click Get Results .
.
c. Select Export to open the Save query result dialog.
2. Save Results as Custom File
a.
b.
c.
d.
20 | Hue Guide
Select In store (max 10000000 cells) and open the Path to CSV file dialog.
Navigate into the bucket, s3a://quakes.
Create folder named, "output."
Navigate into the output directory and click Select this folder.
Using Hue
e. Append a file name to the path, such as quakes.cvs.
f. Click Save. The results are saved as s3a://quakes/output/quakes.csv.
3. Save Results as MapReduce files
a.
b.
c.
d.
e.
Select In store (large result) and open the Path to empty directory dialog.
Navigate into the bucket, s3a://quakes.
If you have not done so, create a folder named, "output."
Navigate into the output directory and click Select this folder.
Click Save. A MapReduce job is run and results are stored in s3a://quakes/output/.
4. Save Results as Table
a. Run a query for "moment" earthquakes and export:
SELECT time,
latitude,
longitude,
mag
FROM `default`.`earthquakes`
WHERE magtype IN ('mw','mwb','mwc','mwr','mww');
b. Select A new table and input <database>.<new table name>.
c. Click Save.
d. Click Browse Data to view the new table.
Troubleshoot Errors
This section addresses some error messages you may encounter when attempting to use Hue with S3.
Tip: Restart the Hue service to view buckets, directories, and files added to your upstream S3 account.
• Failed to access path
Failed to access path: "s3a://quakes". Check that you have access to read this bucket
and that the region is correct.
Possible solution: Check your bucket region:
1.
2.
3.
4.
Log on to your AWS account and navigate to the S3 service.
Select your bucket, for example "quakes", and click Properties.
Find your region. If it says US Standard, then region=us-east-1.
Update your configuration in Hue Service Advanced Configuration Snippet (Safety Valve) for
hue_safety_valve.ini.
5. Save your changes and restart Hue.
• The table could not be created
The table could not be created. Error while compiling statement: FAILED:
SemanticException com.cloudera.com.amazonaws.AmazonClientException: Unable to load
AWS credentials from any provider in the chain.
Possible solution: Set your S3 credentials in Hive core-site.xml:
1. In Cloudera Manager, go to Hive > Configuration.
Hue Guide | 21
Using Hue
2. Filter by Category > Advanced.
3. Set your credentials in Hive Service Advanced Configuration Snippet (Safety Valve) for core-site.xml.
a. Click the
b. Click the
button and input Name and Value for fs.s3a.AccessKeyId.
button and input Name and Value for fs.s3a.SecretAccessKey.
4. Save your changes and restart Hive.
• The target path is a directory
Possible solution: Remove any directories or files that may have been added to s3a://quakes/input/ (so that
all_month.csv is alone).
• Bad status for request TFetchResultsReq … Not a file
Bad status for request TFetchResultsReq(...):
TFetchResultsResp(status=TStatus(errorCode=0, errorMessage='java.io.IOException:
java.io.IOException: Not a file: s3a://Not a file: s3a://quakes/input/output' ...
Possible solution: Remove any directories or files that may have been added to s3a://quakes/input/ (so that
all_month.csv is alone). Here, Hive cannot successfully query the earthquakes table (based on
all_month.csv) due to the directory, s3a://quakes/input/output.
Tip: Run tail -f against the Hive server log in: /var/log/hive/.
22 | Hue Guide
Hue Administration
Hue Administration
This section of the guide includes the following topics:
In addition to the topics contained in the Hue Guide, the following additional administration and configuration topics
related to Hue are located in other sections of the Cloudera documentation set.
•
•
•
•
•
Hue Browser Requirements
Adding a Hue Service and Role Instance
Enabling Hue Applications Using Cloudera Manager
Managing Hue Analytics Data Collection
Using Hue with Cloudera Search
Configuring Hue
This topic includes the following information about configuring Hue:
Hue Configuration Files and Safety Valves
All Hue configuration properties are stored in hue.ini but only a subset are exposed in Cloudera Manager.
Properties that are not exposed (such as the Authentication Backend for SAML) can be configured in Cloudera Manager
with "safety-valves."
Configuration Files
Hue roles are configured with three .ini files that are read in order (with the last one,
hue_safety_valve_server.ini, taking precedence):
• hue.ini
• hue_safety_valve.ini
• hue_safety_valve_server.ini.
Important: Do not edit the .ini files at the command line because they are stored in dynamic
directories named by process ID and populated from the Cloudera Manager database.
ls -ltr /var/run/cloudera-scm-agent/process/`ls -valrt /var/run/cloudera-scm-agent/process
| grep HUE_SERVER | tail -1 | awk '{print $9}'`
Hue Guide | 23
Hue Administration
Tip: The process directory for any given role is mirrored in Cloudera Manager. Go to Hue > Instances, select a role
such as Hue Server, and then click the Processes tab.
Advanced Safety-valves
In Cloudera Manager, all Hue properties and safety-valves can be found on the tab, Hue > Configuration.
The field for hue_safety_valve.ini is service-wide and affects all Hue roles listed on the Instances tab. The field for
hue_safety_valve_server.ini only affects Hue Server role instances.
24 | Hue Guide
Hue Administration
Environment Safety-valves
Environment safety-valves let you configure environment variables across the service or for specific role instances.
These safety-valves lack headers.
Hue Guide | 25
Hue Administration
Hue Logs and Paths
This section explains the logs generated by Cloudera Manager about each Hue role instance and those generated by
the Hue service itself.
Hue Logs
There are two sets of Hue log files:
• Standard stream logs for the starting/stopping of each role supervised by Cloudera Manager:
• Hue log4j logs when the service is running:
26 | Hue Guide
Hue Administration
Standard Stream Logs
Cloudera Manager logs the starting and stopping of each supervised Hue process in standard stream logs (stdout.log,
stderr.log).
When the Hue service restarts, Cloudera Manager generates a new directory for each supervised process (of a Hue
role instance):
ls -vrl /var/run/cloudera-scm-agent/process | grep HUE
It writes to a nested logs directory for each running instance:
Configuration errors are written here because they prevent Hue servers and load balancers from starting properly.
Tip: Test LDAP Configuration also writes to standard stream logs: ls -vrl
/var/run/cloudera-scm-agent/process | grep ldaptest
The Supervisor
The supervisor is a watchdog process and supervisor.conf manages all Hue processes; its only purpose is to spawn
and monitor other processes. A standard Hue installation starts and monitors the runcpserver process, which provides
the core web functionality for Hue.
Note: To see active supervisor processes, run: ps -f -u hue.
For each Hue role, Cloudera Manager looks to the appropriate supervisor.conf for instructions on how to start
the server.
# Hue Server Process Directory
cd /var/run/cloudera-scm-agent/process/`ls -valrt /var/run/cloudera-scm-agent/process
| grep HUE_SERVER | tail -1 | awk '{print $9}'`
cat supervisor.conf
[program:288-hue-HUE_SERVER]
command=cmf-redactor "/usr/lib64/cmf/service/hue/hue.sh" "runcpserver"
autostart=true
directory=/run/cloudera-scm-agent/process/288-hue-HUE_SERVER
stdout_logfile=/run/cloudera-scm-agent/process/288-hue-HUE_SERVER/logs/stdout.log
stdout_logfile_maxbytes=10MB
stdout_logfile_backups=10
stderr_logfile=/run/cloudera-scm-agent/process/288-hue-HUE_SERVER/logs/stderr.log
stderr_logfile_maxbytes=10MB
Hue Guide | 27
Hue Administration
stderr_logfile_backups=10
environment= ...
# Hue Load Balancer Process Directory
cd /var/run/cloudera-scm-agent/process/`ls -valrt /var/run/cloudera-scm-agent/process
| grep HUE_LOAD | tail -1 | awk '{print $9}'`
cat supervisor.conf
[program:258-hue-HUE_LOAD_BALANCER]
command=cmf-redactor "/usr/lib64/cmf/service/hue/httpd.sh"
...
Note: Currently, maxbytes=10MB, is hard-coded and cannot be changed for stdout or stderr.
If you installed other applications into your Hue instance, you may see other daemons running under the supervisor
as well. Supervisor automatically restarts these processes if they fail for any reason. If they fail repeatedly in a short
period of time, the supervisor itself shuts down.
Hue Service Django Logs
Once the Hue service is up and running, Hue generates logs in /var/log/hue using log4j. Load balancer logs are in
/var/run/httpd.
Tip: You can view these logs in Hue at http://hueserver:port/logs
Table 2: Hue Service Logs
Log Name
Description
access.log
Filtered list of successful attempts to access Hue Web UI
audit/hue_server_audit_wal.log Audit log visible in Cloudera Navigator
error.log
Filtered list of all nontrivial errors
kt_renewer.log
Kerberos ticket renews
metrics-hue_server/metrics.log Populates charts in Cloudera Manager
migrate.log
Database and table migrations + First Run of Hue server
runcpserver.log
Hue (CherryPy) web server info (CP server runs Django core)
hue_install.log
Contains the log produced during installation
Enable DEBUG
DEBUG is available for the Hue Django logs in /var/log/hue.
By default, the Hue service writes INFO level messages and keeps a small buffer of log messages at all levels in memory.
There are two ways to enable DEBUG messages for all the logs in /var/log/hue :
• Cloudera Manager: Go to Hue > Configuration, check Enable Django Debug Mode, and Save Changes > Restart.
• Hue Web UI: Go to the Home page, select Server Logs, and check Force Debug Level. Debug is enabled on-the-fly.
Hue Paths
This section is a cheat sheet for navigating a managed deployment of Hue.
$HUE_HOME
HUE_HOME is a reference to the location of your Hue installation.
28 | Hue Guide
Hue Administration
• For package installs, this is usually /usr/lib/hue/
• For parcel installs, this is usually, /opt/cloudera/parcels/CDH/lib/hue/
The CDH directory is actually a symbolic link to the directory with the latest parcels:
ls -l /opt/cloudera/parcels
You can Run Hue Shell Commands from this location.
Hue Role Instance Process Directories
Cloudera Manager creates dynamic process directories to manage each Hue role instance:
cd /var/run/cloudera-scm-agent/process/`ls -valrt /var/run/cloudera-scm-agent/process
| grep HUE_SERVER | tail -1 | awk '{print $9}'`
cd /var/run/cloudera-scm-agent/process/`ls -valrt /var/run/cloudera-scm-agent/process
| grep HUE_LOAD | tail -1 | awk '{print $9}'`
Hue Server Configuration Files
Hue Configuration Files and Safety Valves on page 23 (hue.ini) and corresponding safety valve files, are in each Hue
Server process directory:
ls -l /var/run/cloudera-scm-agent/process/`ls -valrt /var/run/cloudera-scm-agent/process
| grep HUE_SERVER | tail -1 | awk '{print $9}'`
Customize the Hue Web UI
This topic describes which browsers to use to get the best experience with the Hue Web UI and how you can customize
the UI in the following sections:
Important: Hue requires that the machines in your cluster connect to each other freely over TCP.
Machines not in the cluster must be able to open TCP port 8888 on the Hue Server (or the configured
Hue web HTTP port) to interact with the system.
Supported Browsers
Hue works with the two most recent LTS (long term support) or ESR (extended support release) browsers. Cookies and
JavaScript must be on. The following lists the tested common browsers:
•
•
•
•
Chrome: (Version history)
Firefox: (Version history)
Safari (Mac only): Version history
Microsoft Edge: (Version history)
Hue can display in other browsers and in older versions of the common browsers, but you might not have access to
all features.
Customizing the Hue Web UI
To customize the Hue Web UI, you can add configuration properties in Cloudera Manager. You can customize the
following Hue Web UI objects:
Hue Guide | 29
Hue Administration
Banner
You can add a custom banner to the Hue Web UI by applying HTML directly to the property, banner_top_html. For
example:
banner_top_html=<H4>My company's custom Hue Web UI banner</H4>
To configure a custom banner:
1. In the Cloudera Manager Admin Console, select Clusters > Hue > Configuration to navigate to the configuration
page for Hue.
2. In the Search text box, type top banner to locate the Top Banner Custom HTML banner_top_html configuration
parameter.
3. Add your custom HTML to the text box for the configuration parameter.
4. Click Save Changes at the bottom of the page to save the configuration change.
5. Refresh the browser page and click the restart icon at the top of the page so the new configuration changes can
be read by the server:
6. In the Hue configuration page of Cloudera Manager, select Web UI > Hue Load Balanced to load Hue and view
your custom banner.
Page Logo
You can also replace the Hue logo with a customized logo that is created with SVG code. You can add any type of logo
you want, but your custom logo should be designed to fit into a 160 x 40 pixel space.
For example, here is the Hue logo shown below:
You can change this Hue logo by adding the appropriate SVG code to the logo_svg property under [desktop]
[[custom]] in the Hue Service Advanced Configuration Snippet (Safety Valve) for hue_safety_valve.ini configuration
parameter in Cloudera Manager as follows:
To replace the Hue logo with a custom logo:
30 | Hue Guide
Hue Administration
1. In the Cloudera Manager Admin Console, select Clusters > Hue > Configuration to navigate to the configuration
page for Hue.
2. In the Search text box type hue_safety_valve.ini to locate the configuration parameter:
3. Add the following parameters with your custom logo SVG code to the Hue Service Advanced Configuration Snippet
(Safety Valve) for hue_safety_valve.ini configuration parameter:
[desktop]
[[custom]]
logo_svg='<custom_svg_code_for_logo>'
For example, the following SVG code replaces the Hue logo with a red heart:
[desktop]
[[custom]]
logo_svg='<g><path stroke="null" id="svg_1" d="m44.41215,11.43463c-4.05017,-10.71473
-17.19753,-5.90773 -18.41353,-0.5567c-1.672,-5.70253 -14.497,-9.95663
-18.411,0.5643c-4.35797,11.71793 16.891,22.23443 18.41163,23.95773c1.5181,-1.36927
22.7696,-12.43803
18.4129,-23.96533z" fill="#ffffff"/> <path stroke="null" id="svg_2"
d="m98.41246,10.43463c-4.05016,-10.71473 -17.19753,-5.90773
-18.41353,-0.5567c-1.672,-5.70253
-14.497,-9.95663 -18.411,0.5643c-4.35796,11.71793 16.891,22.23443
18.41164,23.95773c1.5181,-1.36927
22.76959,-12.43803 18.41289,-23.96533z" fill="#FF5A79"/> <path stroke="null" id="svg_3"
d="m154.41215,11.43463c-4.05016,-10.71473 -17.19753,-5.90773
-18.41353,-0.5567c-1.672,-5.70253
-14.497,-9.95663 -18.411,0.5643c-4.35796,11.71793 16.891,22.23443
18.41164,23.95773c1.5181,-1.36927 22.76959,-12.43803 18.41289,-23.96533z" fill="#ffffff"/>
</g>'
4. Click Save Changes at the bottom of the page to save the configuration change.
5.
Refresh the browser page and click the restart icon
at the top of the page so the new configuration changes
can be read by the server.
6. In the Hue configuration page of Cloudera Manager, select Web UI > Hue Load Balanced to load Hue and view
your custom logo.
Hue Guide | 31
Hue Administration
If you added the sample SVG code that defines a red heart as the logo, your Hue web UI looks like this:
Splash Screen
You can customize a splash screen on the login page by specifying HTML for the login_splash_html property under
[desktop] [[custom]] in the Hue Service Advanced Configuration Snippet (Safety Valve) for hue_safety_valve.ini
configuration parameter in Cloudera Manager. For example, you could add the following warning message to the
splash screen by specifying the following for this property:
[desktop]
[[custom]]
login_splash_html=WARNING: You are required to have authorization before you proceed.
The above configuration adds the following message to the Hue login screen:
To configure a splash screen in Cloudera Manager:
32 | Hue Guide
Hue Administration
1. In the Cloudera Manager Admin Console, select Clusters > Hue > Configuration to navigate to the configuration
page for Hue.
2. In the Search text box, type hue_safety_valve.ini to locate the Hue Service Advanced Configuration Snippet
(Safety Valve) for hue_safety_valve.ini configuration parameter.
3. Add the following parameters with your custom splash screen message to the Hue Service Advanced Configuration
Snippet (Safety Valve) for hue_safety_valve.ini configuration parameter:
[desktop]
[[custom]]
login_splash_html=<custom_message>
4. Click Save Changes at the bottom of the page to save the configuration change.
5.
Refresh the browser page and click the restart icon
at the top of the page so the new configuration changes
can be read by the server.
6. In the Hue configuration page of Cloudera Manager, select Web UI > Hue Load Balanced to load Hue and view
your custom splash screen message.
Cache Timeout
Enable Hue UI caching by setting a timeout in milliseconds. The default is 86400000 milliseconds or one day. Set the
timeout to 0 to disable caching.
You can set the cache timeout using the cacheable_ttl property under [desktop][[custom]] in the Hue Service
Advanced Configuration Snippet (Safety Valve) for hue_safety_valve.ini configuration property in Cloudera Manager
as follows.
To set the cache timeout value:
1. In the Cloudera Manager Admin Console, select Clusters > Hue > Configuration to navigate to the configuration
page for Hue.
2. In the Search text box, type hue_safety_valve.ini to locate the Hue Service Advanced Configuration Snippet
(Safety Valve) for hue_safety_valve.ini configuration parameter.
3. Add the following parameters with the cache timeout value to the Hue Service Advanced Configuration Snippet
(Safety Valve) for hue_safety_valve.ini configuration parameter:
[desktop]
[[custom]]
cacheable_ttl=<value_in_milliseconds>
For example, the following configuration sets the cache timeout to the default value of 86400000 milliseconds:
[desktop]
[[custom]]
cacheable_ttl=86400000
4. Click Save Changes at the bottom of the page to save the configuration change.
5.
Refresh the browser page and click the restart icon
at the top of the page so the new configuration changes
can be read by the server and the new cache timeout limit takes effect.
Anonymous Usage Data Collection
Hue tracks anonymized pages and application versions to gather information about application usage levels. The data
collected does not include hostnames or IDs.
Hue Guide | 33
Hue Administration
You can restrict or enable data collection by setting the collect_usage parameter to false or true under the
[desktop] configuration section in the Hue Service Advanced Configuration Snippet (Safety Valve) for
hue_safety_valve.ini configuration property in Cloudera Manager.
To enable or disable anonymous usage data collection:
1. In the Cloudera Manager Admin Console, select Clusters > Hue > Configuration to navigate to the configuration
page for Hue.
2. In the Search text box, type hue_safety_valve.ini to locate the Hue Service Advanced Configuration Snippet
(Safety Valve) for hue_safety_valve.ini configuration parameter.
3. Add the following parameter to the Hue Service Advanced Configuration Snippet (Safety Valve) for
hue_safety_valve.ini configuration parameter:
[desktop]
...
# Help improve Hue with anonymous usage analytics.
# Use Google Analytics to see how many times an application or specific section of an
application is used, nothing more.
## collect_usage=<false | true>
Where false disables data collection and true enables it.
4. Click Save Changes at the bottom of the page to save the configuration change.
5.
Refresh the browser page and click the restart icon
at the top of the page so the new configuration changes
can be read by the server and the new data collection setting takes effect.
How to Enable Governance-Based Data Discovery
Hue can use the metadata tagging, indexing, and search features available with Cloudera Navigator data management.
After integrating Hue with Cloudera Navigator, existing Cloudera Navigator tags and indexed entities can be accessed
and viewed in Hue. You can also tag entities using Hue. Managed metadata and custom metadata tags that are created
or applied using Hue are then stored in a Cloudera Navigator instance. This topic shows administrators how to enable
this capability with Cloudera Manager.
Administrator Setup Tasks
Enabling Cloudera Navigator for Hue
To use Hue with Cloudera Navigator, you must give the Hue server access to the Navigator Administrator account and
enable the integration by configuring some properties using the Cloudera Manager Admin Console.
Note: After enabling the integration on clusters that use Cloudera Sentry role-based access control,
different Hue users can view only those entities to which their respective user roles have been granted
permission.
Requirements
Follow the steps below to integrate Cloudera Navigator with the Hue server. These steps require Cloudera Navigator
to already be installed, configured, and running in the context of a Cloudera Manager cluster. See Cloudera Data
Management Guide for more information about Cloudera Navigator.
The administrator performing the configuration tasks must have the Cloudera Manager user role of Navigator
Administrator or Full Administrator. Use the same account that was used to set up authentication for Cloudera Navigator
users and groups.
Enabling the Integration and Configuring Authentication
1. Log in to the Cloudera Manager Admin Console.
34 | Hue Guide
Hue Administration
2.
3.
4.
5.
Select Clusters > Hue.
Click the Configuration tab.
Select Service-wide from the Scope filter.
Select Cloudera Navigator from the Category filter. The properties for Cloudera Navigator configuration for Hue
display:
a. Select the Enable Navigator Metadata Server Integration check box.
b. Select one of the below authentication mechanisms for Navigator Metadata Server Auth used by the Cloudera
Navigator instance. This selection must match the configuration for Navigator Metatdata Server:
• Cloudera Manager
• LDAP (Active Directory, OpenLDAP)
• SAML (for SSO support)
c. Select the Enable Audit Collection check box.
6. Click Save Changes at the bottom of the page to save the configuration change.
7.
Refresh the browser page and click the restart icon
at the top of the page so the new configuration changes
can be read by the server.
8. Log in to Hue by selecting Web UI > Hue Load Balanced.
How to Enable S3 Cloud Storage in Hue
Cloudera S3 Connector in Cloudera Manager securely connects your CDH cluster to Amazon S3.
Note:
• C5.11 adds S3 Guard for list consistency and support for IAM roles in Cloudera Manager.
• C5.10 connects Hue, Impala, and Navigator securely with the Cloudera S3 Connector Service.
• C5.9 adds support for Amazon S3 with plain-text credentials using Cloudera Manager safety
valves.
Enable S3 in Hue with the S3 Connector Service
For a secure and fine-grained connection to Amazon S3 (for Hue, Impala, and Navigator), Cloudera recommends its S3
Connector service in Secure Mode with encrypted access keys and Kerberos and Sentry installed.
Method
Security
Required
Services
Secure Mode
High
Kerberos, Sentry
Hue, Impala, Navigator, Hive
Unsecure Mode
Medium
Hue, Impala, Navigator, Hive
1. Log on to Cloudera Manager.
2. Select Administration > External Accounts.
3. Click Add Access Key Credentials or Add IAM Role-based Authentication.
Important: IAM Role-based Authentication is not fine-grained authentication. Also, to use it with
Hue, configure the region in hue_safety_valve.ini–see step step 11.
4. Add any Name and enter your S3 credentials:
a. To connect your AWS root user, add the Access Key ID and Secret Access Key for your root account.
b. To connect an IAM user, add the Access Key ID and Secret Access Key for a read-only IAM account.
Hue Guide | 35
Hue Administration
5. If you have an Amazon DynamoDB database, check Enable S3Guard for consistent read operations.
Warning: Components writing data to S3 are constrained by the inherent Amazon S3 limitation
known as "eventual consistency." This can lead to data loss when a Spark or Hive job writes output
directly to S3. Cloudera recommends that you use S3 Guard or write to HDFS and distcp to S3.
6. Click Enable for <cluster name> to give Hue access to S3 and S3-backed tables. Impala must have permissions
defined in Sentry.
7. If using access keys, select Secure or Unsecure mode.
8. Click Continue (at Step 1) if your cluster passes validation. You are automatically taken to step 5.
9. Click Continue (at Step 5) to restart Hive, Impala, Oozie, and Hue.
10. When finished, click Home to see the S3 Connector.
Note: A gray status icon
means the S3 Connector service was successfully added.
11. If using IAM roles, set the region to us-east-1 (N. Virginia) in hue_safety_valve.ini. If not, ignore this step.
Note: Configuring hue_safety_valve.ini is a temporary Hue workaround for CDH 5.10.
a. Select Configuration > Advanced Configuration Snippets.
b. Filter by Scope > Hue.
c. Set Hue Service Advanced Configuration Snippet (Safety Valve) for hue_safety_valve.ini with the following:
[aws]
[[aws_accounts]]
[[[default]]]
region=us-east-1
d. Click Save Changes.
e. Restart Hue: select Cluster > Hue and Actions > Restart.
Note: The S3 Connector service is not added when you use IAM roles.
Related topics: How to Configure AWS Credentials and Configuring the Amazon S3 Connector.
36 | Hue Guide
Hue Administration
Enable S3 in Hue with Safety Valves
This section assumes an AWS account with access keys, but not necessarily a Kerberized cluster.
You can connect to S3 using three safety valves (also known as Advanced Configuration Snippets):
• Hue Service Advanced Configuration Snippet (Safety Valve) for hue_safety_valve.ini
• Cluster-wide Advanced Configuration Snippet (Safety Valve) for core-site.xml
• Hive Service Advanced Configuration Snippet (Safety Valve) for core-site.xml.
1.
2.
3.
4.
Log on to Cloudera Manager and select Clusters > your cluster.
Select Configuration > Advanced Configuration Snippets.
Filter by Scope > Hue.
Set your S3 credentials in Hue Service Advanced Configuration Snippet (Safety Valve) for hue_safety_valve.ini:
Note: Store your credentials in a script that outputs to stdout. A security_token is optional.
[aws]
[[aws_accounts]]
[[[default]]]
access_key_id_script=</path/to/access_key_script>
secret_access_key_script=</path/to/secret_key_script>
#security_token=<your AWS security token>
allow_environment_credentials=false
region=<your region, such as us-east-1>
For a proof-of-concept installation, you can add the IDs directly.
access_key_id=<your_access_key_id>
secret_access_key=<your_secret_access_key>
5. Clear the scope filters and search on "core-site.xml".
Hue Guide | 37
Hue Administration
6. To enable the S3 Browser, set your S3 credentials in Cluster-wide Advanced Configuration Snippet (Safety Valve)
for core-site.xml:
<property>
<name>fs.s3a.access.key</name>
<value>AWS access key ID</value>
</property>
<property>
<name>fs.s3a.secret.key</name>
<value>AWS secret key</value>
</property>
7. To enable Hive with S3, set your S3 credentials in Hive Service Advanced Configuration Snippet (Safety Valve)
for core-site.xml.
8. Click Save Changes.
9. Restart Hue: select Cluster > Hue and Actions > Restart.
10. Restart Hive: select Cluster > Hive and Actions > Restart.
Related topics: Amazon Web Services (AWS) Security.
Generate Access Keys in AWS
To integrate Hue with S3, you must have an Amazon Web Services (AWS) account, with access keys for either your
root user or a read-only IAM user.
Root Account
1. Create an AWS account and sign in to the AWS Console.
2. Create access keys for this AWS root account:
a.
b.
c.
d.
e.
Expand the drop-down menu under your account name and select My Security Credentials.
Click Continue to Security Credentials.
Expand Access Keys (Access Key ID and Secret Access Key).
Click Create New Access Key.
Click Show Access Key or Download Key File. These are your AWS root credentials.
IAM Account
1. Create two IAM groups (AWS admin and S3 Read-only):
Important: AWS requires that your first IAM group and associated user has administrator access.
a.
b.
c.
d.
e.
f.
Go to the IAM service.
Click Groups and Create New Group.
Enter a name and click Next Step.
Filter on "admin" and select the AdministratorAccess policy.
Click Next Step and Create Group.
Create a second group with AmazonS3ReadOnlyAccess.
2. Create two IAM users and assign one to the admin policy and one to the S3 read policy.
a.
b.
c.
d.
e.
f.
38 | Hue Guide
Click Users and Add User.
Enter a name, and at a minimum, select Programmatic access.
Click Next: Permissions.
Select the group with administrator permissions.
Click Next: Review and Create User.
Create a second user and assign the group with S3 read-only access.
Hue Administration
3. Create access keys for your read-only IAM user:
a.
b.
c.
d.
Click the name of your read-only IAM user.
Click the Security Credentials tab.
Click Create Access Key.
Click Show Access Key or Download Key File. These are your IAM user credentials.
IAM Permissions Needed for Hue S3 Browser
In AWS, IAM files are used to create policies that control access to resources in a VPC. You can give IAM roles and
permissions to your Hue servers to allow the Hue S3 browser to make API requests without the need to use or distribute
AWS credentials (accessKey and secretAccessKey). For more information about IAM, see the AWS Identity and Access
Management User Guide in the AWS documentation. For instructions on how to create an IAM role, see Creating a
Role to Delegate Permissions to an AWS Service in the AWS documentation. For information about granting permission
to Amazon S3 resources, see Managing Access Permissions to Your Amazon S3 Resources in the AWS documentation.
Use the AWS Policy Generator to create the IAM file, keeping in mind the following requirements:
• Only the Hue servers need to have an IAM role applied to them to access S3 with the browser.
• The Hue S3 browser does not become available until the Amazon S3 connector service is added to the cluster.
• ListBucket on the Amazon S3 resource is necessary to drill down into that bucket, along with ListAllMyBuckets on
all resources.
• These permissions do not give access to other private buckets in that AWS account, although public buckets are
accessible.
• For the Hue S3 browser, your Hue servers require permissions for the following methods:
–
–
–
–
–
–
s3:ListBucket
s3:PutObject
s3:GetObject
s3:DeleteObject
s3:PutObjectAcl
s3:ListAllMyBuckets
The following example IAM policy shows the format to use for the Hue server permissions. Your Amazon Resource
Name (ARN) will be different. For more information on ARNs, see Amazon Resource Names (ARNs) and AWS Service
Namespaces in the AWS documentation.
{
"Version": "2012-10-17",
"Statement": [
{
"Sid": "S3BucketPermissions",
"Effect": "Allow",
"Action": [
"s3:ListBucket"
],
"Resource": [
"arn:aws:s3:::<S3BucketARN>"
],
},
{
"Sid": "S3ObjectPermissions",
"Effect": "Allow",
"Action": [
"s3:PutObject",
"s3:GetObject",
"s3:DeleteObject",
"s3:PutObjectAcl"
],
"Resource": [
"arn:aws:s3:::<S3BucketARN>/*"
],
Hue Guide | 39
Hue Administration
},
{
"Sid": "AllS3",
"Effect": "Allow",
"Action": [
"s3:ListAllMyBuckets"
],
"Resource": "*"
}
]
}
}
Adding filebrowser permission to a group in Hue
After you have enabled S3 storage for Hue, you must grant the following filebrowser permission to the groups who
want to access S3 buckets from Hue: "Access to S3 from filebrowser and filepicker". This permission is not assigned to
any Hue group by default.
To grant S3 filebrowser permission to a group:
1. Log into Hue web interface as an Administrator.
2. Go to admin > Manage Users > Groups.
3. Click the group to which you want to grant the S2 filebrowser permission.
The Hue Groups - Edit group: [***GROUP-NAME***] page is displayed.
4. Under permissions, type S3 in the search box.
The filebrowser.s3_access:Access to S3 from filebrowser and filepicker.(5) permission is displayed.
5. Select filebrowser.s3_access:Access to S3 from filebrowser and filepicker.(5) and click Update group.
6. Refresh the Hue instance.
The users in this groups houls be able to access the S3 buckets from the Hue web interface.
How to Run Hue Shell Commands
You may need to administer Hue programmatically, for example, to reset the superuser password or assign an LDAP
user superuser permissions. You must be logged in as root on a host with a Hue server to do so.
1. Set HUE_CONF_DIR to the latest Hue process directory:
export HUE_CONF_DIR="/var/run/cloudera-scm-agent/process/`ls -alrt
/var/run/cloudera-scm-agent/process | grep HUE_SERVER | tail -1 | awk '{print $9}'`"
echo $HUE_CONF_DIR
2. Set environment variables used to run the Hue webserver:
• CentOS/RHEL:
for line in `strings /proc/$(lsof -i :8888|grep -m1 python|awk '{ print $2
}')/environ|egrep -v "^HOME=|^TERM=|^PWD="`;do export $line;done
• Ubuntu:
for line in `strings /proc/$(lsof -i :8888|grep -m1 hue|awk '{ print $2 }')/environ|egrep
40 | Hue Guide
Hue Administration
-v "^HOME=|^TERM=|^PWD="`;do export $line;done
3. Run shell subcommands
When true, HUE_IGNORE_PASSWORD_SCRIPT_ERRORS runs the Hue shell even if hue.ini contains passwords
generated by Cloudera Manager (such as bind_password and ssl_password).
Note: Do not export HUE_IGNORE_PASSWORD_SCRIPT_ERRORS or HUE_DATABASE_PASSWORD
to ensure that they are not stored and only apply to this command.
For CDH parcel deployments:
• Run the interactive Hue Python shell (Ctrl+D to quit)
HUE_IGNORE_PASSWORD_SCRIPT_ERRORS=1 /opt/cloudera/parcels/CDH/lib/hue/build/env/bin/hue
shell
Or with the database password:
HUE_IGNORE_PASSWORD_SCRIPT_ERRORS=1 HUE_DATABASE_PASSWORD=<your db password>
/opt/cloudera/parcels/CDH/lib/hue/build/env/bin/hue shell
• Change a user password
HUE_IGNORE_PASSWORD_SCRIPT_ERRORS=1 /opt/cloudera/parcels/CDH/lib/hue/build/env/bin/hue
changepassword admin
• Promote Hue user to superuser
HUE_IGNORE_PASSWORD_SCRIPT_ERRORS=1 /opt/cloudera/parcels/CDH/lib/hue/build/env/bin/hue
shell
from django.contrib.auth.models import User
a = User.objects.get(username='gwen')
a.is_superuser = True
a.save()
• Count all of the documents of a certain user:
from django.contrib.auth.models import User
from desktop.models import Document2
user=User.objects.get(username='demo')
Document2.objects.documents(user=user).count()
Out[X]: 1167
• List available subcommands
HUE_IGNORE_PASSWORD_SCRIPT_ERRORS=1 /opt/cloudera/parcels/CDH/lib/hue/build/env/bin/hue
For CDH package deployments:
Hue Guide | 41
Hue Administration
•
HUE_IGNORE_PASSWORD_SCRIPT_ERRORS=1 /usr/lib/hue/build/env/bin/hue shell
For unmanaged and lower CDH versions, see:
• Execute some builtin or shell commands
• Storing passwords in file script
• How to change or reset a forgotten password?
Hue Custom Databases
Hue needs its own database for such things as user account information, job submissions, and SQL queries.
Hue is packaged with a lightweight embedded database (PostgreSQL) for proof-of-concept deployments with one Hue
server. Hue also supports connections to a custom external database, local or remote.
Important: Cloudera recommends an external database in production environments.
Connect Hue to an External Database
•
•
•
•
Connect Hue to MySQL or MariaDB on page 43
Connect Hue to PostgreSQL on page 48
Connect Hue to Oracle with Client Parcel
Connect Hue to Oracle with Client Package
Custom Database Concepts
• There are two ways to connect Hue to an external database:
– During a new CDH installation with the Cloudera Manager Installation Wizard at Database Setup. The external
(or custom) database must be installed, configured, and running.
– After CDH is installed with Cloudera Manager on the Hue > Configuration tab. You can migrate and connect,
or simply connect to the new database without saving the data in the old database.
• Migrate to a new database only if you want to save data in your current database. Otherwise, simply connect to
your new database and restart Hue.
• An external database can be remote–it does not need to be on the same host as the Hue server. Ensure the
database server is properly configured (particularly the bind or listen address).
• Managed CDH deployments must use Cloudera Manager to configure an external database:
1. In the Cloudera Manager Admin Console, select Clusters > Hue > Configuration to navigate to the configuration
page for Hue.
2. In the Search text box, type database to locate the database configuration parameters for Hue:
•
•
•
•
•
•
Hue Database Type: Select what type of database you want to use.
Hue Database Directory: Type the path to the database location.
Hue Database Hostname: Type the name of the host where the Hue database is running.
Hue Database Port: Type of number of the port on the host where the Hue database is listening.
Hue Database Username: Type of name of the user who is used to log on to the Hue database.
Hue Database Password: Type the password for the user who is specified in the Hue Database Username
property.
• Hue Database Name: Type the name of the Hue database.
• Database Dump File: Type the path to the file where the database is dumped to or loaded from.
3. Click Save Changes at the bottom of the page to save the configuration change.
42 | Hue Guide
Hue Administration
4.
Refresh the browser page and click the restart icon
changes can be read by the server.
at the top of the page so the new configuration
Connect Hue to MySQL or MariaDB
If you have an external database installed, review MySQL/MariaDB Troubleshooting on page 43 before creating a
database for Hue.
Install and Configure MySQL or MariaDB Server
MariaDB is a fork of the MySQL relational database. Refer to the MariaDB documentation or MySQL documentation
for more help on how to install a MariaDB or MySQL database.
MySQL/MariaDB Troubleshooting
Pay close attention to these areas and revisit when troubleshooting:
• Remote connections:
– The bind or address should be set to 0.0.0.0 so it can listen to multiple hosts.
– Grant wildcard (%) permissions to the Hue database user so it can connect from any host.
– Install a JDBC connector if necessary, for example, if your CDH version does not include it.
• Security: Delete anonymous users because they are able to log on without a password.
• Storage engine: Use InnoDB (the default engine in version 5.5.5 and higher: mysql -V).
• Data validation: Use sql_mode=STRICT_ALL_TABLES to prevent columns being truncated during migration.
Install MySQL or MariaDB Server
1. Install MariaDB or MySQL. The table lists the maximum version of each supported distribution for this CDH release,
and corresponding default database versions.
Table 3: Install Commands for Supported OS Versions
OS
OS Ver
DB Ver
Command
No package mysql-server available.
7.3
5.5
sudo yum install mariadb-server
5.1
sudo yum install mysql-server
CentOS / RHEL
6.8
No package mariadb-server available.
'mysql' not found in package names.
12.2
10.0
sudo zypper install mariadb
5.5
sudo zypper install mysql
SLES
11.4
'mariadb' not found in package names.
Hue Guide | 43
Hue Administration
OS
OS Ver
DB Ver
Command
18.04
10.1
sudo apt-get install mariadb-server
#set root psswd when prompted
5.7
sudo apt-get install mysql-server
#set root psswd when prompted
10.0
sudo apt-get install mariadb-server
#set root psswd when prompted
5.5
sudo apt-get install mysql-server
#set root psswd when prompted
5.5
sudo apt-get install mariadb-server
#set root psswd when prompted
5.5
sudo apt-get install mysql-server
#set root psswd when prompted
16.04
Ubuntu
14.04
12.04
Unable to locate package mariadb-server
9
Debian
10.1
sudo apt-get install mariadb-server
#set root psswd when prompted
5.5
sudo apt-get install mysql-server
#set root psswd when prompted
10.0
sudo apt-get install mariadb-server
#set root psswd when prompted
5.5
sudo apt-get install mysql-server
#set root psswd when prompted
8.9
7.8
Package 'mariadb-server' has no installation candidate
2. Start the database server as necessary (some are automatically started):
44 | Hue Guide
Hue Administration
Table 4: Start Commands
OS
OS Ver
Command
7.3
sudo systemctl start mariadb
6.8
sudo service mysqld start
SLES
11.4, SLES 12 SP2/SP3
sudo rcmysql start
Ubuntu
12.04, 14.04, 16.04,
18.04
sudo service mysql start
Debian
7.8, 8.4, 9
sudo service mysql start
CentOS / RHEL
3. Secure your installation. If you make a mistake, simply rerun:
sudo /usr/bin/mysql_secure_installation
Enter current password for root (enter for none): [If unset, press Enter.]
OK, successfully used password, moving on...
[...]
Set root password? [Y/n] Y [Enter n if password is set.]
New password:
Re-enter new password:
Remove anonymous users? [Y/n] Y
[...]
Disallow root login remotely? [Y/n] N
[...]
Remove test database and access to it [Y/n] Y
[...]
Reload privilege tables now? [Y/n] Y
Configure MySQL or MariaDB Server
1. Configure my.cnf (only as necessary).
• Ensure bind-address=0.0.0.0 (or is commented out if the default).
• Ensure default-storage-engine=innodb (which is the default in 5.5 and higher: mysql -V).
• Ensure sql_mode=STRICT_ALL_TABLES to avoid columns being truncated during migration.
[mysqld]
...
bind-address=0.0.0.0
default-storage-engine=innodb
sql_mode=STRICT_ALL_TABLES
• CentOS/RHEL/SLES: /etc/my.cnf
• Ubuntu/Debian: /etc/mysql/my.cnf
2. Restart the database server.
Note: See the Table 4: Start Commands on page 45 table above and replace with "restart".
3. Enable the server to automatically start on boot:
Hue Guide | 45
Hue Administration
Table 5: Enable Automatic Start
OS
OS Ver
Command
7.3
sudo systemctl enable mariadb
6.8
sudo chkconfig mysqld on
SLES
11.4, 12.1, 12.2
sudo chkconfig mysql on
sudo rcmysql status
Ubuntu
12.04, 14.04, 16.04
# preconfigured to start at boot
sudo service mysql status
Debian
7.8, 8.4
# preconfigured to start at boot
sudo service mysql status
CentOS / RHEL
Create Hue Database
1. Log on to MySQL or MariaDB with your root password:
mysql -u root -p
Enter password: <root password>
2. Create a database for Hue (we call it "hue" but any name works) with UTF8 collation and grant user privileges:
MariaDB [(none)]> CREATE DATABASE hue DEFAULT CHARACTER SET utf8 DEFAULT COLLATE
utf8_general_ci;
Query OK, 1 row affected (0.00 sec)
MariaDB [(none)]> GRANT ALL ON hue.* TO 'hue'@'%' IDENTIFIED BY '<password>';
Query OK, 0 rows affected (0.00 sec)
3. Verify the connection to the Hue database:
mysql -u hue -p
Enter password: <password>
quit
Note:
Ensure Hue uses UTF8 collation and character set. Some commands:
# To create (use utf8_general_ci or utf8mb4_general_ci):
CREATE DATABASE hue COLLATE = 'utf8_general_ci';
# To view default_character_set_name and default_collation_name
SELECT * FROM INFORMATION_SCHEMA.SCHEMATA;
# To alter if not created with UTF8 collation
ALTER DATABASE hue COLLATE = 'utf8_general_ci';
See Setting Character Sets and Collations.
46 | Hue Guide
Hue Administration
Connect Hue Service to MySQL
Tip: To save the data in your current database (embedded or external), you must migrate (dump, synch, load) before
connecting to the new database. Otherwise, skip those steps.
1. Stop Hue Service
a. In Cloudera Manager, navigate to Cluster > Hue.
b. Select Actions > Stop.
Note: Refresh the page if the Hue service does not look stopped:
.
2. [migration only] Dump Current Database
a.
b.
c.
d.
Select Actions > Dump Database.
Click Dump Database. The file is written to /tmp/hue_database_dump.json on the host of the Hue server.
Log on to the host of the Hue server in a command-line terminal.
Edit /tmp/hue_database_dump.json by removing all objects with useradmin.userprofile in the
model field. For example:
# Count number of objects
grep -c useradmin.userprofile /tmp/hue_database_dump.json
vi /tmp/hue_database_dump.json
{
"pk": 1,
"model": "useradmin.userprofile",
"fields": {
"last_activity": "2016-10-03T10:06:13",
"creation_method": "HUE",
"first_login": false,
"user": 1,
"home_directory": "/user/admin"
}
},
{
"pk": 2,
"model": "useradmin.userprofile",
"fields": {
"last_activity": "2016-10-03T10:27:10",
"creation_method": "HUE",
"first_login": false,
"user": 2,
"home_directory": "/user/alice"
}
},
3. Connect to New Database
a. Go to Hue > Configuration.
b. Filter by category, Database.
c. Set the following database parameters:
•
•
•
•
•
•
Hue Database Type: MySQL
Hue Database Hostname: FQDN of host running MySQL server
Hue Database Port: 3306,5432, or 1521
Hue Database Username: username
Hue Database Password: password
Hue Database Name: Hue database name or SID
Hue Guide | 47
Hue Administration
d. Click Save Changes.
4. [migration only] Synchronize New Database
a. Select Actions > Synchronize Database
b. Click Synchronize Database.
5. [migration only] Load Data from Old Database
a. Log on to the host of the MySQL server in a command-line terminal.
mysql -u root -p
Enter password: <root password>
b. Drop the foreign key constraint from the auth_permission table in the hue database.
SHOW CREATE table hue.auth_permission;
ALTER TABLE hue.auth_permission DROP FOREIGN KEY content_type_id_refs_id_id value;
c. Clean the table, django_content_type.
DELETE FROM hue.django_content_type;
d. In Cloudera Manager, load the JSON file: select Actions > Load Database and click Load Database.
e. Add the foreign key back:
ALTER TABLE hue.auth_permission ADD FOREIGN KEY (content_type_id) REFERENCES
django_content_type (id);
6. Start Hue service
a.
b.
c.
d.
Navigate to Cluster > Hue, if not already there.
Select Actions > Start.
Click Start.
Click Hue Web UI to log on to Hue with a custom MySQL database.
Connect Hue to PostgreSQL
If you have an external database installed, review PostgresSQL Troubleshooting on page 48 before creating a database
for Hue.
Install and Configure PostgreSQL Server
Refer to the PostgreSQL documentation for more help on how to install a PostgreSQL database.
PostgresSQL Troubleshooting
Pay close attention to these areas and revisit when troubleshooting:
• Python: Some Linux distributions need python-psycopg2 (for PostgreSQL). See the community thread.
• Security: Delete anonymous users because they are able to log on without a password.
48 | Hue Guide
Hue Administration
• Remote connections: The listen address should be set to 0.0.0.0 so it can listen to multiple hosts.
• Authentication: Configure pg_hba.conf as follows (and change database/user as appropriate):
# TYPE
local
host
host
host
DATABASE
all
all
all
hue_d
USER
all
all
all
hue_u
CIDR-ADDRESS
127.0.0.1/32
::1/128
0.0.0.0/0
METHOD
trust
password
password
md5
# Remote access
# IPv4
# IPv6
• Schemas: For private schemas, configure Django with the schema owner to DROP objects.
Install PostgreSQL Server
1. Install and initialize the PostgreSQL server. The table lists the max version of each supported distribution for this
CDH release, and corresponding default database versions.
Hue Guide | 49
Hue Administration
Table 6: Install Commands
OS
OS Ver
DB Ver
Command
7.3
9.2
sudo yum install postgresql-server
sudo postgresql-setup initdb
6.8
8.4
sudo yum install postgresql-server
sudo service postgresql initdb
12 SP2/SP3
9.6
zypper install postgresql
postgresql-server
systemctl start postgresql
11.4
8.4
# Refresh repo for python-psycopg2
zypper addrepo http://
download.opensuse.org/repositories/
server:database:postgresql/SLE_11_SP4/
server:database:postgresql.repo
zypper refresh
--zypper install postgresql
postgresql-server
rcpostgresql start
18.04
10.x
sudo apt-get install postgresql
16.04
9.5
sudo apt-get install postgresql
14.04
9.3
sudo apt-get install postgresql
12.04
9.1
sudo apt-get install postgresql
9
9.6
sudo apt-get install postgresql
8.4
9.4
sudo apt-get install postgresql
7.8
9.1
sudo apt-get install postgresql
CentOS / RHEL
SLES
Ubuntu
Debian
Tip: If you need to start over, you can reinitialize:
rm -rf /var/lib/pgsql/*
<reinitialize per your os>
Configure PostgreSQL Server
1. Configure pg_hba.conf to set authentication methods:
# TYPE
local
host
host
host
50 | Hue Guide
DATABASE
all
all
all
hue_d
USER
all
all
all
hue_u
CIDR-ADDRESS
127.0.0.1/32
::1/128
0.0.0.0/0
METHOD
trust
password
password
md5
# Remote access
# IPv4
# IPv6
Hue Administration
• CentOS/RHEL/SLES : /var/lib/pgsql/data/pg_hba.conf:
vi /var/lib/pgsql/data/pg_hba.conf
• Ubuntu/Debian: /etc/postgresql/<pgres version>/main/pg_hba.conf:
vi /etc/postgresql/`ls -l /etc/postgresql
| tail -1 | awk '{print $9}'`/main/pg_hba.conf
2. Configure postgresql.conf to listen to all available addresses:
listen_addresses = '0.0.0.0'
• CentOS/RHEL/SLES: /var/lib/pgsql/data/postgresql.conf
vi /var/lib/pgsql/data/postgresql.conf
• Ubuntu/Debian: /etc/postgresql/<version>/main/postgresql.conf:
vi /etc/postgresql/`ls -l /etc/postgresql
$9}'`/main/postgresql.conf
| tail -1 | awk '{print
3. Start (or restart) the database and enable automatic start on boot if necessary.
Table 7: Restart Commands
OS
OS Ver
Command
7.3
sudo systemctl restart postgresql
sudo systemctl enable postgresql
6.8
sudo service postgresql restart
sudo chkconfig postgresql on
sudo chkconfig postgresql --list
12 SP2/SP3
systemctl restart postgresql
11.4
rcpostgresql restart
Ubuntu
12.04, 14.04, 16.04,
18.04
sudo /etc/init.d/postgresql restart
Debian
7.8, 8.4, 9
sudo /etc/init.d/postgresql restart
CentOS / RHEL
SLES
Create Hue Database
Important: If you use a private schema, you must configure Django to use the schema owner (which
can be a user or group) to DROP objects, because DROP is not a grantable permission in postgreSQL.
1. Create the hue_d database and grant privileges to the hue_u user:
sudo -u postgres psql
postgres=# create database hue_d with lc_collate='en_US.UTF-8';
CREATE DATABASE
Hue Guide | 51
Hue Administration
postgres=# create user hue_u with password 'huepassword';
CREATE ROLE
postgres=# grant all privileges on database hue_d to hue_u;
GRANT
Note: You can name the Hue database and user anything you like.
2. Verify the connection to the hue_d database.
psql -h localhost -U hue_u -d hue_d
Password for user hue_u:
hue=> \q
Note: If you cannot connect, try typing the command manually. The hyphens may become
corrupted when copied.
Connect Hue Service to PostgreSQL
Tip: To save the data in your current database (embedded or external), you must migrate (dump, synch, load) before
connecting to the new database. Otherwise, skip those steps.
1. Stop Hue Service
a. In Cloudera Manager, navigate to Cluster > Hue.
b. Select Actions > Stop.
Note: If necessary, refresh the page to ensure the Hue service is stopped:
.
2. [migration only] Dump Current Database
a.
b.
c.
d.
Select Actions > Dump Database.
Click Dump Database. The file is written to /tmp/hue_database_dump.json on the host of the Hue server.
Log on to the host of the Hue server in a command-line terminal.
Edit /tmp/hue_database_dump.json by removing all objects with useradmin.userprofile in the
model field. For example:
# Count number of objects
grep -c useradmin.userprofile /tmp/hue_database_dump.json
vi /tmp/hue_database_dump.json
{
"pk": 1,
"model": "useradmin.userprofile",
"fields": {
"last_activity": "2016-10-03T10:06:13",
"creation_method": "HUE",
"first_login": false,
"user": 1,
"home_directory": "/user/admin"
}
},
{
"pk": 2,
"model": "useradmin.userprofile",
"fields": {
52 | Hue Guide
Hue Administration
"last_activity": "2016-10-03T10:27:10",
"creation_method": "HUE",
"first_login": false,
"user": 2,
"home_directory": "/user/alice"
}
},
3. Connect to New Database
a. Go to Hue > Configuration.
b. Filter by category, Database.
c. Set the following database parameters :
DB Hostname
DB Type
DB Name
Username
Password
=
=
=
=
=
<fqdn of host with postgres server>:5432
<PostgreSQL>
hue_d
hue_u
<hue database password set when granting hue permissions>
d. Click Save Changes.
4. [migration only] Synchronize New Database
a. Select Actions > Synchronize Database
b. Click Synchronize Database.
5. [migration only] Load Data from Old Database
a. Log on to the host of the PostgreSQL server in a command-line terminal.
psql -h localhost -U hue_u -d hue_d
Password for user hue_u: <hue user password>
b. Drop the foreign key constraint from the auth_permission table in the hue database.
hue=# \d auth_permission;
hue=# ALTER TABLE auth_permission DROP CONSTRAINT content_type_id_refs_id_id value;
c. Clean the table, django_content_type.
hue=# TRUNCATE django_content_type CASCADE;
d. In Cloudera Manager, load the JSON file: select Actions > Load Database and click Load Database.
Tip: If you are blocked by a duplicate key value such as this:
django.db.utils.IntegrityError: Problem installing fixture '/tmp/hue_database_dump.json':
Could not load desktop.DocumentTag(pk=1): duplicate key value violates unique constraint
Hue Guide | 53
Hue Administration
"desktop_documenttag_owner_id_1d5f76680ee9998b_uniq"
DETAIL: Key (owner_id, tag)=(1100713, default) already exists.
Delete that value and try loading again, for example:
DELETE FROM desktop_documenttag WHERE owner_id = '1100713' and tag = 'default';
e. Add the foreign key back (still logged on to the Hue database):
ALTER TABLE auth_permission ADD FOREIGN KEY (content_type_id) REFERENCES
django_content_type (id);
6. Start Hue service
a.
b.
c.
d.
Navigate to Cluster > Hue, if not already there.
Select Actions > Start.
Click Start.
Click Hue Web UI to log on to Hue with a custom PostgreSQL database.
Connect Hue to Oracle with Client Parcel
To connect to an Oracle database, Hue needs Oracle client libraries (Basic and SDK). These are available from Oracle
as packages (zip files) or from Cloudera as a parcel (for CDH parcel deployments).
This page covers connecting with the Oracle client parcel.
Important: Currently, Cloudera only provides a parcel for the Oracle 11 client (which works with the
Oracle 12 server). For the Oracle 12 client package (which can be used for either CDH parcel or package
deployments), see Connect Hue to Oracle with Client Package on page 62.
Install and Configure Oracle Server
Refer to the Oracle documentation for help on how to install an Oracle database.
Tip: Daniel Westermann has a helpful blog post: a simple script to automate the oracle 12c setup.
Set Environment Variables
1. Set all necessary Oracle environment variables. For example:
## Example Environment Variables
VERSION=12.1.0.2
ORACLE_HOSTNAME=<your hostname>
ORACLE_BASE=/ora01/app/oracle/product/base
ORACLE_HOME=${ORACLE_BASE}/${VERSION}
ORACLE_SID=orcl
ORAOWNER_BIN=/home/oracle/bin
LD_LIBRARY_PATH=${ORACLE_HOME}/lib:${LD_LIBRARY_PATH}
2. Ensure that your shell .profile resembles:
## Example from /home/oracle/.bash_profile
TMP=/tmp
ORACLE_HOSTNAME=<your hostname>
ORACLE_BASE=/ora01/app/oracle/product/base
ORACLE_HOME=/ora01/app/oracle/product/base/12.1.0.2
ORACLE_SID=orcl
ORAOWNER_BIN=/home/oracle/bin
LD_LIBRARY_PATH=${ORACLE_HOME}/lib:${LD_LIBRARY_PATH}
PATH=${ORACLE_HOME}/bin:${ORAOWNER_BIN}:${PATH}
CLASSPATH=${ORACLE_HOME}/jlib:${ORACLE_HOME}/rdbms/jlib;
export ORACLE_HOSTNAME ORACLE_BASE ORACLE_HOME ORACLE_SID LD_LIBRARY_PATH PATH CLASSPATH
TMP
54 | Hue Guide
Hue Administration
Configure Character Set
Note: AL16UTF16 is the default value of the National Character Set (NLS_NCHAR_CHARACTERSET)
for Oracle database. Cloudera recommends that you use the default NLS_NCHAR_CHARACTERSET.
However, if needed, you can configure the National Character Set to UTF-8 as described in the following
procedure.
1. Log on as the oracle user:
su - oracle
2. Start the listener control (as user oracle):
$ORACLE_HOME/bin/lsnrctl start
3. Log on to SQL*Plus:
sqlplus / as sysdba
4. Ensure character set is AL32UTF8 and national character set is UTF8:
SELECT * FROM v$nls_parameters where parameter like '%CHARACTERSET';
To update, quit the shell and run these commands in a SQL*Plus script:
vi alter_charset.ddl
## Save in alter_charset.ddl (script takes 2-3 minutes)
CONNECT / as sysdba
SHUTDOWN immediate
STARTUP mount
ALTER SYSTEM ENABLE RESTRICTED SESSION;
ALTER SYSTEM SET JOB_QUEUE_PROCESSES=0 SCOPE = MEMORY;
ALTER SYSTEM SET AQ_TM_PROCESSES=0 SCOPE = MEMORY;
ALTER DATABASE OPEN;
ALTER DATABASE CHARACTER SET AL32UTF8;
ALTER DATABASE NATIONAL CHARACTER SET INTERNAL_USE UTF8;
SHUTDOWN immediate
STARTUP
sqlplus /nolog < alter_charset.ddl
Create Hue Database
1. Create the hue schema, set quotas, and grant select permissions (do not grant all):
Tip: Oracle 12 users must ALTER session set to avoid creating a common user with prefix, c##.
vi create_hue_database.ddl
## Save in create_hue_database.ddl
## Change huepassword to something more secure
CONNECT / as sysdba
ALTER session set "_ORACLE_SCRIPT"=true;
DROP user hue cascade;
CREATE user hue identified by huepassword;
ALTER user hue quota 1000m on users;
ALTER user hue quota 100m on system;
GRANT create sequence to hue;
GRANT create session to hue;
GRANT create table to hue;
Hue Guide | 55
Hue Administration
GRANT
GRANT
GRANT
GRANT
GRANT
create view to hue;
create procedure to hue;
create trigger to hue;
execute on sys.dbms_crypto to hue;
execute on sys.dbms_lob to hue;
sqlplus /nolog < create_hue_database.ddl
2. Verify that you can connect to hue:
sqlplus hue/<your hue password>
3. Clean all hue user tables. Create a script to spool delete statements into a new file, delete_from_tables.ddl:
vi spool_statements.ddl
## Save in spool_statements.ddl (which generates delete_from_tables.ddl)
spool delete_from_tables.ddl
set pagesize 100;
SELECT 'DELETE FROM ' || table_name || ';' FROM user_tables;
commit;
spool off
quit
## Create delete_from_tables.ddl
sqlplus hue/<your hue password> < spool_statements.ddl
## Run delete_from_tables.ddl
sqlplus hue/<your hue password> < delete_from_tables.ddl
56 | Hue Guide
Hue Administration
Create Oracle Client Parcel Repository
Cloudera provides the Oracle Instant Client for Hue (11.2 only) as a parcel for CDH parcel deployments.
Important: The Oracle 11 client works with the Oracle 12 server, but if you prefer the Oracle 12 client,
see Connect Hue to Oracle with Client Package on page 62.
Important: There is currently no parcel support for Ubuntu 16 (xenial).
Download and Stage Oracle Instant Client Parcel
1.
2.
3.
4.
Point a browser to https://www.cloudera.com/downloads/oracle_instant_client_hue.html.
Select your OS and click Get It Now!
Check the box to accept Cloudera's Standard Licence Agreement and click Submit.
Download the parcel: ORACLE_INSTANT_CLIENT-11.2-1.oracleinstantclient1.0.0.p0.130-<your
linux distro>.parcel.
Hue Guide | 57
Hue Administration
5. Download the manifest for the mirrored repository.
6. Upload the parcel and manifest to the host with Cloudera Manager server, for example:
scp ORACLE_INSTANT_CLIENT-11.2-1* manifest.json root@<Cloudera Manager server hostname>:.
Install Asynchronous I/O Library
1. Log on to the host of Cloudera Manager server.
2. Install the Asynchronous I/O library, libaio/libaio1:
## CentOS/RHEL (yum), SLES (zypper), Ubuntu/Debian (apt-get)
sudo yum install -y libaio
#sudo zypper install -y libaio
#sudo apt-get install -y libaio1
Create Mirrored Parcel Repository
When manually adding parcels it is best to use mirrored repository as it preserves the metadata that enforces relation
constraints.
1. Create a temporary repository , for example:
mkdir -pm 755 /var/www/html/cdh511
mv ~/ORACLE_INSTANT_CLIENT-11.2-1* ~/manifest.json /var/www/html/cdh511
2. Start a web server with any available port, for example:
cd /var/www/html/cdh511/
python -m SimpleHTTPServer 8900
3. Test the repository in a browser:
http://<server hostname>:8900/
[Optional]
In fact, the Oracle parcel does not have any constraints, but using a repository allows you to more easily connect to
an Oracle database during a new CDH installation if necessary. It is also a best practice and not more work.
However, if you have an existing CDH installation, you can simply copy the parcel (in this case) and add a corresponding
SHA-1 file to /opt/cloudera/parcel-repo.
You must have CDH installed because the directory, parcel-repo, is created during step 6 of a CDH parcel installation.
sha1sum ORACLE_INSTANT_CLIENT-11.2-1.oracleinstantclient1.0.0.p0.130-<your linux
distro>.parcel | awk '{ print $1 }' >
ORACLE_INSTANT_CLIENT-11.2-1.oracleinstantclient1.0.0.p0.130-<your linux
distro>.parcel.sha1
mv ORACLE_INSTANT_CLIENT* /opt/cloudera/parcel-repo/
58 | Hue Guide
Hue Administration
Connect Hue Service to Oracle
You can connect Hue to your Oracle database while installing CDH (and Hue) or with an existing installation. With
existing CDH installations, you can connect and restart Hue, without saving the data in your current database, or you
can migrate the old data into Oracle.
New CDH Installation
See Cloudera Installation Guide to install Cloudera Manager (and its Installation Wizard), which you will use here to
install CDH and the Oracle client.
Install CDH and Oracle Parcel
1. Open the Cloudera Manager Admin Console and run the Cloudera Manager Installation Wizard to install CDH (and
Hue). The URL for Cloudera Manager is: http://<cm server hostname>:7180
2. Stop at Select Repository to add the Oracle client parcel repository (Cluster Installation, step 1):
a. Choose Method Use Parcels and click More Options.
b. Click
and add the URL for your Oracle Remote Parcel Repository:
c. Click Save Changes.
d. Select the newly added radio button by ORACLE_INSTANT_CLIENT and click Continue.
The Oracle parcel is downloaded, distributed, and activated at Cluster Installation, step 6 (Installing Selected
Parcels).
Connect Hue to Oracle
Continuing with Cloudera Manager Installation Wizard …
1. Stop at Database Setup to set connection properties (Cluster Setup, step 3).
a. Select Use Custom Database.
b. Under Hue, set the connection properties to the Oracle database.
Hue Guide | 59
Hue Administration
Note: Copy and store the password for the Hue embedded database (just in case).
Database
Database
Database
Database
Database
Hostname (and port): <fqdn of host with Oracle server>:1521
Type (or engine): Oracle
SID (or name): orcl
Username: hue
Password: <hue database password>
c. Click Test Connection and click Continue when successful.
2. Continue with the installation and click Finish to complete.
3. Add support for a multi-threaded environment:
a. Go to Clusters > Hue > Configuration.
b. Filter by Category, Hue-service and Scope, Advanced.
c. Add support for a multi-threaded environment by setting Hue Service Advanced Configuration Snippet
(Safety Valve) for hue_safety_valve.ini:
[desktop]
[[database]]
options={"threaded":true}
d. Click Save Changes.
4. Restart the Hue service: select Actions > Restart and click Restart.
5. Log on to Hue by clicking Hue Web UI.
Existing CDH Installation
Activate Oracle Client Parcel
1. Log on to Cloudera Manager.
2. Go to the Parcels page by clicking Hosts > Parcels (or clicking the parcels icon
3. Click the Configuration > Check for New Parcels.
4. Find ORACLE_INSTANT_CLIENT and click Download, Distribute, and Activate.
).
Connect Hue to Oracle
If you are not migrating the current (or old) database, simply connect to your new Oracle database and restart Hue.
See Connect Hue to an External Database.
1. [migration only] Stop Hue Service
a. In Cloudera Manager, navigate to Cluster > Hue.
b. Select Actions > Stop.
60 | Hue Guide
Hue Administration
Note: If necessary, refresh the page to ensure the Hue service is stopped:
.
2. [migration only] Dump Current Database
a.
b.
c.
d.
Select Actions > Dump Database.
Click Dump Database. The file is written to /tmp/hue_database_dump.json on the host of the Hue server.
Log on to the host of the Hue server in a command-line terminal.
Edit /tmp/hue_database_dump.json by removing all objects with useradmin.userprofile in the
model field. For example:
# Count number of objects
grep -c useradmin.userprofile /tmp/hue_database_dump.json
vi /tmp/hue_database_dump.json
{
"pk": 1,
"model": "useradmin.userprofile",
"fields": {
"last_activity": "2016-10-03T10:06:13",
"creation_method": "HUE",
"first_login": false,
"user": 1,
"home_directory": "/user/admin"
}
},
{
"pk": 2,
"model": "useradmin.userprofile",
"fields": {
"last_activity": "2016-10-03T10:27:10",
"creation_method": "HUE",
"first_login": false,
"user": 2,
"home_directory": "/user/alice"
}
},
3. Connect to New Database
a. Configure Database connections:
• Go to Hue > Configuration and filter by category, Database.
• Set database properties and click Save Changes:
Hue
Hue
Hue
Hue
Hue
Hue
Database
Database
Database
Database
Database
Database
Type (or engine): Oracle
Hostname: <fqdn of host with Oracle server>
Port: 1521
Username: hue
Password: <hue database password>
Name (or SID): orcl
b. Add support for a multi-threaded environment:
• Filter by Category, Hue-service and Scope, Advanced.
• Set Hue Service Advanced Configuration Snippet (Safety Valve) for hue_safety_valve.ini and click Save
Changes:
[desktop]
[[database]]
options={"threaded":true}
Hue Guide | 61
Hue Administration
4. [migration only] Synchronize New Database
a. Select Actions > Synchronize Database
b. Click Synchronize Database.
5. [migration only] Load Data from Old Database
Important: All user tables in the Hue database must be empty. You cleaned them at step 3 on
page 64 of Create Hue Database on page 63. Ensure they are still clean.
sqlplus hue/<your hue password> < delete_from_tables.ddl
6. Re/Start Hue service
a. Navigate to Cluster > Hue.
b. Select Actions > Start, and click Start.
c. Click Hue Web UI to log on to Hue with a custom Oracle database.
Connect Hue to Oracle with Client Package
To connect to an Oracle database, Hue needs Oracle client libraries (Basic and SDK). These are available from Oracle
as packages (zip files) or from Cloudera as a parcel (for CDH parcel deployments).
This page covers connecting with Oracle client packages.
Install and Configure Oracle Server
Refer to the Oracle documentation for help on how to install an Oracle database.
Tip: Daniel Westermann has a helpful blog post: a simple script to automate the oracle 12c setup.
Set Environment Variables
1. Set all necessary Oracle environment variables. For example:
## Example Environment Variables
VERSION=12.1.0.2
ORACLE_HOSTNAME=<your hostname>
ORACLE_BASE=/ora01/app/oracle/product/base
ORACLE_HOME=${ORACLE_BASE}/${VERSION}
ORACLE_SID=orcl
ORAOWNER_BIN=/home/oracle/bin
LD_LIBRARY_PATH=${ORACLE_HOME}/lib:${LD_LIBRARY_PATH}
2. Ensure that your shell .profile resembles:
## Example from /home/oracle/.bash_profile
TMP=/tmp
ORACLE_HOSTNAME=<your hostname>
ORACLE_BASE=/ora01/app/oracle/product/base
ORACLE_HOME=/ora01/app/oracle/product/base/12.1.0.2
ORACLE_SID=orcl
ORAOWNER_BIN=/home/oracle/bin
LD_LIBRARY_PATH=${ORACLE_HOME}/lib:${LD_LIBRARY_PATH}
PATH=${ORACLE_HOME}/bin:${ORAOWNER_BIN}:${PATH}
CLASSPATH=${ORACLE_HOME}/jlib:${ORACLE_HOME}/rdbms/jlib;
export ORACLE_HOSTNAME ORACLE_BASE ORACLE_HOME ORACLE_SID LD_LIBRARY_PATH PATH CLASSPATH
TMP
62 | Hue Guide
Hue Administration
Configure Character Set
Note: AL16UTF16 is the default value of the National Character Set (NLS_NCHAR_CHARACTERSET)
for Oracle database. Cloudera recommends that you use the default NLS_NCHAR_CHARACTERSET.
However, if needed, you can configure the National Character Set to UTF-8 as described in the following
procedure.
1. Log on as the oracle user:
su - oracle
2. Start the listener control (as user oracle):
$ORACLE_HOME/bin/lsnrctl start
3. Log on to SQL*Plus:
sqlplus / as sysdba
4. Ensure character set is AL32UTF8 and national character set is UTF8:
SELECT * FROM v$nls_parameters where parameter like '%CHARACTERSET';
To update, quit the shell and run these commands in a SQL*Plus script:
vi alter_charset.ddl
## Save in alter_charset.ddl (script takes 2-3 minutes)
CONNECT / as sysdba
SHUTDOWN immediate
STARTUP mount
ALTER SYSTEM ENABLE RESTRICTED SESSION;
ALTER SYSTEM SET JOB_QUEUE_PROCESSES=0 SCOPE = MEMORY;
ALTER SYSTEM SET AQ_TM_PROCESSES=0 SCOPE = MEMORY;
ALTER DATABASE OPEN;
ALTER DATABASE CHARACTER SET AL32UTF8;
ALTER DATABASE NATIONAL CHARACTER SET INTERNAL_USE UTF8;
SHUTDOWN immediate
STARTUP
sqlplus /nolog < alter_charset.ddl
Create Hue Database
1. Create the hue schema, set quotas, and grant select permissions (do not grant all):
Tip: Oracle 12 users must ALTER session set to avoid creating a common user with prefix, c##.
vi create_hue_database.ddl
## Save in create_hue_database.ddl
## Change huepassword to something more secure
CONNECT / as sysdba
ALTER session set "_ORACLE_SCRIPT"=true;
DROP user hue cascade;
CREATE user hue identified by huepassword;
ALTER user hue quota 1000m on users;
ALTER user hue quota 100m on system;
GRANT create sequence to hue;
GRANT create session to hue;
GRANT create table to hue;
Hue Guide | 63
Hue Administration
GRANT
GRANT
GRANT
GRANT
GRANT
create view to hue;
create procedure to hue;
create trigger to hue;
execute on sys.dbms_crypto to hue;
execute on sys.dbms_lob to hue;
sqlplus /nolog < create_hue_database.ddl
2. Verify that you can connect to hue:
sqlplus hue/<your hue password>
3. Clean all hue user tables. Create a script to spool delete statements into a new file, delete_from_tables.ddl:
vi spool_statements.ddl
## Save in spool_statements.ddl (which generates delete_from_tables.ddl)
spool delete_from_tables.ddl
set pagesize 100;
SELECT 'DELETE FROM ' || table_name || ';' FROM user_tables;
commit;
spool off
quit
## Create delete_from_tables.ddl
sqlplus hue/<your hue password> < spool_statements.ddl
## Run delete_from_tables.ddl
sqlplus hue/<your hue password> < delete_from_tables.ddl
64 | Hue Guide
Hue Administration
Install Oracle Client Package
Cloudera Manager requires the Oracle instant client libraries to be in /usr/share/oracle/instantclient/lib/.
The following commands arrange the files as such.
Important: You must add client libraries to each machine that hosts a Hue server.
Install Asynchronous I/O Library
1. Log on to the host of Cloudera Manager server.
2. Install the Asynchronous I/O library, libaio/libaio1:
## CentOS/RHEL (yum), SLES (zypper), Ubuntu/Debian (apt-get)
sudo yum install -y libaio
#sudo zypper install -y libaio
#sudo apt-get install -y libaio1
Install Hue with Oracle database 12c and higher
1. Download the zip files for the Instant Client Package, both Basic and SDK (with headers).
Hue Guide | 65
Hue Administration
Note: If you are using Oracle database 11g, then download the corresponding 11g Instant Client
Package from the Oracle website.
2. Switch to the host with the downloaded files and upload zip to the Hue server host:
scp instantclient-*.zip root@<hue server hostname>:.
3. Arrange the client libraries to mirror the tree structure in the image as shown in the following example:
# Create nested directories: /usr/share/oracle/instantclient/lib/
mkdir -pm 755 /usr/share/oracle/instantclient/lib
# Unzip. The files expand into /usr/share/oracle/instantclient/instantclient_<ver>/
unzip '*.zip' -d /usr/share/oracle/instantclient/
# Move lib files from instantclient_<ver> to /usr/share/oracle/instantclient/lib/
mv /usr/share/oracle/instantclient/`ls -l /usr/share/oracle/instantclient/ | grep
instantclient_ | awk '{print $9}'`/lib* /usr/share/oracle/instantclient/lib/
# Move rest of the files to /usr/share/oracle/instantclient/
mv /usr/share/oracle/instantclient/`ls -l /usr/share/oracle/instantclient/ | grep
instantclient_ | awk '{print $9}'`/* /usr/share/oracle/instantclient/
# Create symbolic links. Remember to edit version numbers as necessary
cd /usr/share/oracle/instantclient/lib
ln -s libclntsh.so.<ver>.1 libclntsh.so
ln -s libocci.so.<ver>.1 libocci.so
# For example:
ln -s libclntsh.so.12.1 libclntsh.so
ln -s libocci.so.12.1 libocci.so
ln -s libclntsh.so.12.1 libclntsh.so.11.1
ln -s libocci.so.12.1 libocci.so.11.1
where <ver> is the version of the Instant Client Package. Replace <ver> with the actual version of the Instant Client
Package.
4. Set the path for $ORACLE_HOME and $LD_LIBRARY_PATH as shown in the following example:
export ORACLE_HOME=/usr/share/oracle/instantclient
export LD_LIBRARY_PATH=$LD_LIBRARY_PATH:$ORACLE_HOME
Apply Temporary Workaround for Oracle 12 Client
Update the cx_Oracle package in your native Python environment and copy it to Hue's Python environment. The
default cx_Oracle version that is shipped with Cloudera Manager is 5.2.1.
1. Install gcc and Python development tools:
## CentOS/RHEL (yum), SLES (zypper), Ubuntu/Debian (apt-get)
yum install -y python-setuptools python-devel gcc
#zypper install -y python-setuptools python-devel gcc
#apt-get install -y python-setuptools python-dev gcc
2. Install pip:
easy_install pip
66 | Hue Guide
Hue Administration
3. Install cx_Oracle. Ensure that ORACLE_HOME and $LB_LIBRARY_PATH are properly set so that pip knows which
version to install.
echo $ORACLE_HOME $LD_LIBRARY_PATH
pip install cx_Oracle==5.3
Tip: You can also wget the proper cx_Oracle file yourself: https://pypi.python.org/pypi/cx_Oracle/.
4. Get the version of the new cx_Oracle package:
• CentOS/RHEL and SLES:
ls /usr/lib64/python2.7/site-packages/cx_Oracle*
• Ubuntu/Debian:
ls /usr/local/lib/python2.7/dist-packages/cx_Oracle*
5. If this is a New CDH Installation on page 68, stop here to run the first 5 or 6 steps of the Cloudera Manager
Installation Wizard (packages=5, parcels=6). Do not go past Cluster Installation.
6. Navigate to Hue's python environment, $HUE_HOME/build/env/lib/<python version>/site-packages.
• CDH Parcel installation:
cd /opt/cloudera/parcels/`ls -l /opt/cloudera/parcels | grep CDH | tail -1 | awk '{print
$9}'`/lib/hue/build/env/lib/python2.7/site-packages
• CDH package installation:
cd /usr/lib/hue/build/env/lib/python2.7/site-packages
Important: The parcel path is created during step 5 or 6 of Cluster Installation, so you must
have completed this to continue.
7. Move the existing cx_Oracle file:
mv cx_Oracle-5.2.1-py2.7-linux-x86_64.egg cxfoo
8. Copy the new cx_Oracle module to Hue's python environment. The version can change:
• CentOS/RHEL and SLES:
cp -a /usr/lib64/python2.7/site-packages/cx_Oracle-5.3-py2.7.egg-info .
• Ubuntu/Debian
cp -a /usr/local/lib/python2.7/dist-packages/cx_Oracle-5.3.egg-info .
Connect Hue Service to Oracle
You can connect Hue to your Oracle database while installing CDH (and Hue) or with an existing installation. With
existing CDH installations, you can connect and restart Hue, without saving the data in your current database, or you
can migrate the old data into Oracle.
Hue Guide | 67
Hue Administration
New CDH Installation
See Cloudera Installation Guide to install Cloudera Manager (and its Installation Wizard), which you will use here to
install CDH and the Oracle client.
1. Open the Cloudera Manager Admin Console and run the Cloudera Manager Installation Wizard to install CDH (and
Hue). The URL for Cloudera Manager is: http://<cm server hostname>:7180
2. Stop at the end of Cluster Installation to copy the latest cx_Oracle package into Hue's Python environment.
3. Stop at Database Setup to set connection properties (Cluster Setup, step 3).
a. Select Use Custom Database.
b. Under Hue, set the connection properties to the Oracle database.
Note: Copy and store the password for the Hue embedded database (just in case).
Database
Database
Database
Database
Database
Hostname (and port): <fqdn of host with Oracle server>:1521
Type (or engine): Oracle
SID (or name): orcl
Username: hue
Password: <hue database password>
c. Click Test Connection and click Continue when successful.
4. Continue with the installation and click Finish to complete.
5. Add support for a multi-threaded environment:
a. Go to Clusters > Hue > Configuration.
b. Filter by Category, Hue-service and Scope, Advanced.
c. Add support for a multi-threaded environment by setting Hue Service Advanced Configuration Snippet
(Safety Valve) for hue_safety_valve.ini:
[desktop]
[[database]]
options={"threaded":true}
d. Click Save Changes.
6. Restart the Hue service: select Actions > Restart and click Restart.
7. Log on to Hue by clicking Hue Web UI.
68 | Hue Guide
Hue Administration
Existing CDH Installation
If you are not migrating the current (or old) database, simply connect to your new Oracle database and restart Hue.
See Connect Hue to an External Database.
1. [migration only] Stop Hue Service
a. In Cloudera Manager, navigate to Cluster > Hue.
b. Select Actions > Stop.
Note: If necessary, refresh the page to ensure the Hue service is stopped:
.
2. [migration only] Dump Current Database
a.
b.
c.
d.
Select Actions > Dump Database.
Click Dump Database. The file is written to /tmp/hue_database_dump.json on the host of the Hue server.
Log on to the host of the Hue server in a command-line terminal.
Edit /tmp/hue_database_dump.json by removing all objects with useradmin.userprofile in the
model field. For example:
# Count number of objects
grep -c useradmin.userprofile /tmp/hue_database_dump.json
vi /tmp/hue_database_dump.json
{
"pk": 1,
"model": "useradmin.userprofile",
"fields": {
"last_activity": "2016-10-03T10:06:13",
"creation_method": "HUE",
"first_login": false,
"user": 1,
"home_directory": "/user/admin"
}
},
{
"pk": 2,
"model": "useradmin.userprofile",
"fields": {
"last_activity": "2016-10-03T10:27:10",
"creation_method": "HUE",
"first_login": false,
"user": 2,
"home_directory": "/user/alice"
}
},
3. Connect to New Database
a. Configure Database connections: Go to Hue > Configuration, filter by Database, set properties, and click Save
Changes:
Hue
Hue
Hue
Hue
Hue
Hue
Database
Database
Database
Database
Database
Database
Type (or engine): Oracle
Hostname: <fqdn of host with Oracle server>
Port: 1521
Username: hue
Password: <hue database password>
Name (or SID): orcl
Hue Guide | 69
Hue Administration
b. Add support for a multi-threaded environment: Filter by Hue-service, set Hue Service Advanced Configuration
Snippet (Safety Valve) for hue_safety_valve.ini, and click Save Changes:
[desktop]
[[database]]
options={"threaded":true}
4. [migration only] Synchronize New Database
a. Select Actions > Synchronize Database
b. Click Synchronize Database.
5. [migration only] Load Data from Old Database
Important: All user tables in the Hue database must be empty. You cleaned them at step 3 on
page 64 of Create Hue Database on page 63. Ensure they are still clean.
sqlplus hue/<hue_password> < delete_from_tables.ddl
6. Re/Start Hue service
a. Navigate to Cluster > Hue.
b. Select Actions > Start, and click Start.
c. Click Hue Web UI to log on to Hue with a custom Oracle database.
Hue Custom Database Tutorial
This page explains how to configure Hue with a custom database from end to end by migrating your existing database
and synching to a new custom database. Learn how to switch databases for:
• A new installation of CDH, with the Cloudera Manager Installation Wizard
• An existing installation of CDH, with the Cloudera Manager Admin Console.
Note: On this page we use CentOS 6 with MySQL. For instructions on other platforms and databases,
see Hue Databases.
Prepare Hosts
Create, or prepare, five machines, each with CentOS 6 and at least 8 GB of RAM:
1. Create a cluster of four machines. Name them cdh-cluster-[1-4].<your domain>.com.
2. Create one machine for the database. Name it cdh-db.<your domain>.com.
Separating the database from the CDH cluster is a best practice, but if necessary, you can install it on one of the hosts
in the cluster (for example, cdh-cluster-1).
Install Custom Database
Install MySQL on the single machine you designated for this purpose (cdh-db.<your domain>.com).
1. Install MySQL server on cdh-db.<your domain>.com:
sudo yum install -y mysql-server
2. Start the server:
sudo service mysqld start
70 | Hue Guide
Hue Administration
3. Secure your installation:
sudo /usr/bin/mysql_secure_installation
Enter current password for root (enter for none): [Press Enter if the password is unset]
OK, successfully used password, moving on...
[...]
Set root password? [Y/n] Y
New password:
Re-enter new password:
Remove anonymous users? [Y/n] Y
[...]
Disallow root login remotely? [Y/n] N
[...]
Remove test database and access to it [Y/n] Y
[...]
Reload privilege tables now? [Y/n] Y
4. Configure /etc/my.cnf:
[mysqld]
...
bind-address=0.0.0.0
default-storage-engine=innodb
sql_mode=STRICT_ALL_TABLES
5. Restart the server
sudo service mysqld restart
6. Log on with your new root password:
mysql -u root -p<root password>
7. Create the hue database with UTF8 collation and configure the hue user (with your own password):
create database hue collate = 'utf8_general_ci';
grant all on hue.* to 'hue'@'%' identified by 'huepassword';
quit
Install CM and CDH
In this section, we test connecting to a custom database with the installation wizard; then we undo the connection so
we can connect with the admin console in Dump, Synchronize, and Load on page 71.
When you run the Cloudera Manager Installation Wizard, stop at the Database Setup page.
See Cloudera Installation Guide.
Populate Database (optional)
Populate the Hue database with user account information, a Hive query, and an Oozie workflow (to ensure that the
database migration works).
Dump, Synchronize, and Load
To connect to other supported databases, see Hue Custom Databases.
1. Stop the Hue service: go to Hue and select Actions > Stop.
Note: Refresh the page if the Hue service does not look stopped:
Hue Guide | 71
Hue Administration
2. Dump the existing database:
a.
b.
c.
d.
Select Actions > Dump Database.
Click Dump Database. The file is written to /tmp/hue_database_dump.json on the host of the Hue server.
Log on to the host of the Hue server in a command-line terminal.
Edit /tmp/hue_database_dump.json by removing all objects with useradmin.userprofile in the
model field. For example:
# Count number of objects
grep -c useradmin.userprofile /tmp/hue_database_dump.json
vi /tmp/hue_database_dump.json
{
"pk": 1,
"model": "useradmin.userprofile",
"fields": {
"last_activity": "2016-10-03T10:06:13",
"creation_method": "HUE",
"first_login": false,
"user": 1,
"home_directory": "/user/admin"
}
},
{
"pk": 2,
"model": "useradmin.userprofile",
"fields": {
"last_activity": "2016-10-03T10:27:10",
"creation_method": "HUE",
"first_login": false,
"user": 2,
"home_directory": "/user/alice"
}
},
3. Connect Hue to the new MySQL database:
a. Go to Hue > Configuration.
b. Filter by category, Database.
c. Set the following database parameters :
DB Hostname
DB Type
DB Name
Username
Password
=
=
=
=
=
<fqdn of host with postgres server>:3306
<PostgreSQL>
hue
hue
<hue database password set when granting hue permissions>
d. Click Save Changes.
4. Synchronize the new database: select Actions > Synchronize Database and click Synchronize Database.
5. Load the database after removing the foreign key constraint:
a. Log on to the host of the MySQL server in a command-line terminal.
b. Delete the foreign key constraint and clean the table, django_content_type:
mysql -u root -p
SHOW CREATE table hue.auth_permission;
ALTER TABLE hue.auth_permission DROP FOREIGN KEY content_type_id_refs_id_<input id>;
DELETE FROM hue.django_content_type;
72 | Hue Guide
Hue Administration
c. In Cloudera Manager, load the JSON file: select Actions > Load Database and click Load Database.
d. Add the foreign key back:
ALTER TABLE hue.auth_permission ADD FOREIGN KEY (content_type_id) REFERENCES
django_content_type (id);
6. Start the Hue service: select Actions > Start and click Start. If you went through Use Hue, ensure your data was
migrated properly.
Migrate the Hue Database
Note: Hue Custom Databases includes database-specific pages on how to migrate from an old to a
new database. This page summarizes across supported database types.
When you change Hue databases, you can migrate the existing data to your new database. If the data is dispensable,
there is no need to migrate.
The Hue database stores things like user accounts, SQL queries, and Oozie workflows, and you may have accounts,
queries, and workflows worth saving. See How to Populate the Hue Database on page 77.
Migrating your existing database currently requires some work-arounds (in parentheses):
•
•
•
•
•
•
Stop the Hue service.
Dump database (and delete "useradmin.userprofile" objects from .json file).
Connect to new database.
Synchronize database (and drop foreign key to clean tables).
Load database (and add foreign key).
Start Hue service.
Dump Database
1. In the Hue Web UI, click the home icon to see what documents you are migrating.
2. In Cloudera Manager, stop the Hue service: go to Hue and select Actions > Stop.
Note: Refresh the page to ensure that the Hue service is stopped:
.
3. Select Actions > Dump Database and click Dump Database. The file is written to /tmp/hue_database_dump.json
on the host of the Hue server.
4. Log on to the host of the Hue server in a command-line terminal. You can find the hostname on the Dump Database
window and at Hue > Hosts.
Hue Guide | 73
Hue Administration
5. Edit /tmp/hue_database_dump.json by removing all objects with useradmin.userprofile in the model
field. For example:
# Count number of objects
grep -c useradmin.userprofile /tmp/hue_database_dump.json
vi /tmp/hue_database_dump.json
{
"pk": 1,
"model": "useradmin.userprofile",
"fields": {
"last_activity": "2016-10-03T10:06:13",
"creation_method": "HUE",
"first_login": false,
"user": 1,
"home_directory": "/user/admin"
}
},
Connect New Database
In Cloudera Manager, connect Hue to the new database. See Hue Custom Databases for help on installing and configuring
a custom database.
1. Go to Hue > Configuration.
2. Filter by category, Database.
3. Set the appropriate database parameters :
Hue
Hue
Hue
Hue
Hue
Hue
Database
Database
Database
Database
Database
Database
Type: MySQL or PostgreSQL or Oracle
Hostname: <fqdn of host with database server>
Port: 3306 or 5432 or 1521
Username: <hue database username>
Password: <hue database password>
Name: <hue database name or SID>
4. Click Save Changes.
5. Oracle users only should add support for a multithreaded environment:
a. Filter by Category, Hue-service and Scope, Advanced.
b. Add support for a multithreaded environment by setting Hue Service Advanced Configuration Snippet (Safety
Valve) for hue_safety_valve.ini:
[desktop]
[[database]]
options={"threaded":True}
c. Click Save Changes.
Synchronize and Load
1. Synchronize: select Actions > Synchronize Database and click Synchronize Database.
2. Log on to the host of the database server in a command-line terminal and clean tables:
• MySQL and PostgreSQL on page 76 users remove a foreign key from auth.permission and clean
django_content_type.
• Oracle on page 76 users delete content from all tables.
3. Load: select Actions > Load Database and click Load Database.
4. Return to the host of the database server:
74 | Hue Guide
Hue Administration
• MySQL and PostgreSQL on page 76 users add the foreign key to auth_permission.
5. Start: select Actions > Start and click Start.
Note: Refresh the page to ensure that the Hue service is running:
6. In the Hue Web UI, click the home icon
.
to ensure that all documents were migrated.
MariaDB / MySQL
1. Synchronize Database in Cloudera Manager.
2. Log on to MySQL:
mysql -u root -p
Enter password: <root password>
3. Drop the foreign key constraint from the hue.auth_permission table:
• Execute the following statement to find the content_type_id_refs_id_<value> in the CONSTRAINT
clause of the CREATE TABLE statement for the hue.auth_permission table:
SHOW CREATE TABLE hue.auth_permission;
This SHOW CREATE TABLE statement produces output similar to the following:
|
auth_permission | CREATE TABLE 'auth_permission' (
'id' int(11) NOT NULL AUTO-INCREMENT,
'name' varchar(50) NOT NULL,
'content_type_id' int(11) NOT NULL,
'CODENAME' VARCHAR(100) NOT NULL,
PRIMARY KEY ('id'),
UNIQUE KEY 'content_type_id' ('content_type_id', 'codename'),
KEY 'auth_permission_37ef4eb4' ('content_type_id'),
CONSTRAINT 'content_type_id_refs_id_d043b34a' FOREIGN KEY ('content_type_id')
REFERENCES 'django_content_type' ('id')
) ENGINE=InnoDB AUTO_INCREMENT=229 DEFAULT CHARSET=utf8 |
• Then execute the following statement to drop the foreign key constraint:
ALTER TABLE hue.auth_permission DROP FOREIGN KEY
content_type_id_refs_id_<value>;
For example, if you used the above output from the SHOW CREATE TABLE statement, you would use the
following ALTER TABLE statement:
ALTER TABLE hue.auth_permission DROP FOREIGN KEY
content_type_id_refs_id_d043b34a;
4. Delete the contents of django_content_type:
DELETE FROM hue.django_content_type;
Hue Guide | 75
Hue Administration
5. Load Database in Cloudera Manager.
6. Add the foreign key, content_type_id, to auth_permission:
ALTER TABLE hue.auth_permission ADD FOREIGN KEY (content_type_id) REFERENCES
django_content_type (id);
7. Start Hue in Cloudera Manager.
PostgreSQL
1. Synchronize Database in Cloudera Manager.
2. Log on to PostgreSQL:
psql -h localhost -U hue -d hue
Password for user hue:
3. Drop the foreign key constraint from auth_permission:
\d auth_permission;
ALTER TABLE auth_permission DROP CONSTRAINT content_type_id_refs_id_<id value>;
4. Delete the contents of django_content_type:
TRUNCATE django_content_type CASCADE;
5. Load Database in Cloudera Manager.
6. Add the foreign key, content_type_id, to auth_permission:
ALTER TABLE auth_permission ADD FOREIGN KEY (content_type_id) REFERENCES
django_content_type(id) DEFERRABLE INITIALLY DEFERRED;
7. Start Hue in Cloudera Manager.
Oracle
Oracle users should delete all content from the Oracle tables after synchronizing and before loading:
1. Synchronize Database in Cloudera Manager.
2. Log on to Oracle:
su - oracle
sqlplus / as sysdba
3. Grant a quota to the tablespace where tables are created (the default is SYSTEM). For example:
ALTER USER hue quota 100m on system;
4. Log on as the hue:
sqlplus hue/<hue password>
76 | Hue Guide
Hue Administration
5. Create a spool script that creates a delete script to clean the content of all tables.
vi spool_statements.ddl
## Save in spool_statements.ddl (which generates delete_from_tables.ddl)
spool delete_from_tables.ddl
set pagesize 100;
SELECT 'DELETE FROM ' || table_name || ';' FROM user_tables;
commit;
spool off
quit
6. Run both scripts:
## Create delete_from_tables.ddl
sqlplus hue/<your hue password> < spool_statements.ddl
## Run delete_from_tables.ddl
sqlplus hue/<your hue password> < delete_from_tables.ddl
7. Load Database in Cloudera Manager.
8. Start Hue in Cloudera Manager.
How to Populate the Hue Database
Not every action in the Hue UI touches the Hue database (embedded or custom). This page explains how to populate
the database with user account information, Hive queries, and Oozie workflows. This is useful when testing the migration
of a database.
1. Add New User
a. Log on to Hue as the administrator.
b. Click the Administration drop-down menu and select Manage Users.
c. In the Hue Users page, click Add user and specify the following:
•
•
•
•
•
•
•
•
•
Type the Username.
Type the user's password in the New Password text box.
Re-type the user's password.
Select the Create home directory check box if you want a home directory created for the user.
Click Next.
Specify the user's First name, Last name, Email address, and the Groups that the user is a member of.
Click Next.
Specify whether the user is Active and if you want to grant the user Superuser status.
Click Add user.
d. Log out as the administrator and log in as the new user you just created.
2. Save Hive Query
a. In the top right corner of the page, select <user_name> > Hue Administration > Step 2: Examples:
Hue Guide | 77
Hue Administration
b.
c.
d.
e.
Click download Hive to install sample databases.
In the left panel, click the default database and the customers sample table.
Click Query > Editor > Hive to load the Hive SQL editor.
Drag the customers table onto the Hive editor and select SELECT FROM ... to automatically generate a SELECT
query in the editor.
f. Run the query by placing your cursor in the editor and pressing CTRL + Enter, or by clicking the Run icon
.
g. Save the query as customers.sql by clicking the Save icon .
h. View the query on the Saved Queries tab in the Hive editor:
3. Save Oozie Workflow
a. Go to Oozie by selecting, Query > Scheduler > Workflow.
78 | Hue Guide
Hue Administration
b. Click the Edit icon in the upper right corner of the Oozie Editor page:
c. Click My Workflow to rename it and click the check mark
to save it. In this example, we name it Customers WorkflowYou can add a description in the same way if
you want to.
d. Drag the action icon for a saved Hive query to the field Drop your action here.
e. Select a saved query from the drop-down list and click Add. In this example, we choose customers.sql.
f. Save the workflow by clicking the Save icon at the top of the page.
g. Submit the workflow by clicking the Run icon and then clicking Submit. You should see the workflow progress
bar change to green, which indicates the workflow ran successfully.
h. View the saved workflow by clicking the Workflows tab at the top of the page.
Hue Guide | 79
Tuning Hue Performance
Tuning Hue Performance
This section contains the following topics on Hue performance tuning and high availability:
How to Add a Hue Load Balancer
1. Log on to Cloudera Manager and click Hue.
2. Select Actions > Add Role Instances.
3. Add 1 Load Balancer:
a. Click Select hosts in the field under Load Balancer.
b. Select a host and click OK.
4. [Optional] Add 2 additional Hue servers (for a total of 3) to boost performance:
a. Click Select hosts in the field under Hue Server.
b. Select a host and click OK > Continue.
5. Check the boxes for the new servers and load balancer.
6. Select Actions for Selected > Start > Start.
Note: Hue servers can share hosts with Load Balancers. But Hue servers must be on distinct hosts
from other Hue servers, and Load Balancers must be on distinct hosts from other Load Balancers.
7. Click Save Changes and Restart Hue.
8. Click Hue Web UI > Load Balanced Hue Web UI.
9. Log on to Hue and ensure the port is 8889.
Tip: The Load Balancer instance can always be accessed on the Hue Instances tab.
Configure Hue for High Availability
Configuring Hue for High Availability (HA) means configuring Hue, Hive, and Impala.
Configure Hue for High Availability
Prerequisites
• SSH network access to host machines with an Hue Server/Kerberos Ticket Renewer role.
• External database configured for each Hue Server. See Hue Databases.
Add Hue Roles
Hue HA requires at least two Hue server roles and one Load Balancer role. If the cluster is authenticating with Kerberos,
you need one Kerberos Ticket Renewer on each host with a Hue Server.
1.
2.
3.
4.
5.
6.
80 | Hue Guide
Log on to Cloudera Manager and go to the Hue service.
Go to the Hue service and select Actions > Add Role Instances.
Click Hue Server, assign to one or more hosts, and click OK > Continue.
Click Kerberos Ticket Renewer, assign to each host with a Hue Server, and click OK > Continue.
Click Load Balancer, assign to one or more hosts, and click OK > Continue.
Check each role and select Actions for Selected > Start and click Start.
Tuning Hue Performance
Enable TLS for Hue Load Balancer
Note: You can configure the Load Balancer for TLS/SSL or each endpoint (H2S, Impalad).
1. Go to Hue > Configuration and search on TLS/SSL.
2. Check Enable TLS/SSL for Hue for the Hue Server Default Group.
3. Set other TLS/SSL properties appropriate for your setup. Some to consider are:
• Hue Load Balancer Port - Apache Load Balancer listens on this port (default is 8889).
• Path to TLS/SSL Certificate File - Must be multi-domain with CN = Load Balancer in PEM format.
• Path to TLS/SSL Private Key File - Must be in PEM format.
4. Click Save Changes and Restart Hue.
Configure Hive and Impala for High Availability
Note: Hive must have two or more HS2 roles, and Impala two or more ImpalaD roles.
Prerequisites & Requirements
• SSH network access to host machines with a HiveServer2 or Impala Daemon role.
• External database configured for each H2S and Impala Daemon.
• Hue Load Balancer Hive/Impala Load Balancer configured with Source IP Persistence.
Source IP Persistence
Without IP Persistence, you may encounter the error, “Results have expired, rerun the query if needed.
Hue supports High Availability through a "load balancer" to HiveServer2 and Impala. Because the underlying Hue thrift
libraries reuse TCP connections in a pool, a single user session may not have the same TCP connection. If a TCP
connection is balanced away from a HiveServer2 or Impalad instance, the user session and its queries (running or
returned) can be lost and trigger the “Results have expired" error.
To prevent sessions from being lost, configure the Hive/Impala Load Balancer with Source IP Persistence so that each
Hue instance sends all traffic to a single HiveServer2/Impala instance. Of course, this is not true load balancing, but a
configuration for failover High Availability.
To prevent sessions from timing out while in use, add more Hue Server instances, so that each can be pinned to another
HiveServer2/Impala instance. And for both HiveServer2/Impala, set the affinity timeout (that is, the timeout to close
persisted sessions) to be longer than the impala query and session timeouts.
For the best load distribution, create multiple profiles in your load balancer, per port, for both non-Hue clients and
Hue clients. Have non-Hue clients distribute loads in a round robin and configure Hue clients with source IP Persistence
on dedicated ports, for example, 21000 for impala-shell, 21050 for impala-jdbc, and 21051 for Hue.
Add Hive and Impala Roles
In Cloudera Manager, add roles for HiveServer2 and Impala Daemon (like Add Hue Roles on page 80):
1. Configure the cluster with at least two roles for HiveServer2:
a. Go to the Hive service and select Actions > Add Role Instances.
b. Click HiveServer2, assign one or more hosts, and click OK > Continue.
c. Check each role and select Actions for Selected > Start and click Start.
2. Configure the cluster with at least two roles for Impala Daemon:
a. Go to the Impala service and select Actions > Add Role Instances.
Hue Guide | 81
Tuning Hue Performance
b. Click Impala Daemon, assign one or more hosts, and click OK > Continue.
c. Check each role and select Actions for Selected > Start and click Start.
Install Proxy Service
This is an example of how to add a proxy server for each HiveServer2 and Impala Daemon with multiple profiles.
1. Install haproxy (for either RHEL / Ubuntu / SLES):
yum install haproxy
apt-get install haproxy
zypper addrepo
http://download.opensuse.org/repositories/server:http/SLE_12/server:http.repo
zypper refresh
zypper install haproxy
2. Configure haproxy for each role, for example:
vi /etc/haproxy/haproxy.cfg
listen impala-shell
bind :21001
mode tcp
option tcplog
balance roundrobin
stick-table type ip size 20k expire 5m
server impala_0 shortname-2.domain:21000 check
server impala_1 shortname-3.domain:21000 check
listen impala-jdbc
bind :21051
mode tcp
option tcplog
balance roundrobin
stick-table type ip size 20k expire 5m
server impala_0 shortname-2.domain:21050 check
server impala_1 shortname-3.domain:21050 check
listen impala-hue
bind :21052
mode tcp
option tcplog
balance source
server impala_0 shortname-2.domain:21050 check
server impala_1 shortname-3.domain:21050 check
listen hiveserver2-jdbc
bind :10001
mode tcp
option tcplog
balance roundrobin
stick-table type ip size 20k expire 5m
server hiveserver2_0 shortname-1.domain:10000 check
server hiveserver2_1 shortname-2.domain:10000 check
listen hiveserver2-hue
bind :10002
mode http
option tcplog
balance source
server hiveserver2_0 host shortname-1.domain:10000 check
server hiveserver2_1 host shortname-2.domain:10000 check
82 | Hue Guide
Tuning Hue Performance
Replace shortname-#.domain with those in your environment:
sed -i "s/host shortname/your host shortname/g" /etc/haproxy/haproxy.cfg
sed -i "s/domain/your domain/g" /etc/haproxy/haproxy.cfg
3. Restart haproxy:
service haproxy restart
4. Run netstat to ensure your proxies are running:
netstat | grep LISTEN
5. For information about using HUE with the configured load balancer for either Impala or Hive, see one of the
following references:
• Using Impala through a Proxy for High Availability
• Configuring HiveServer2 High Availability in CDH
Hue and HDFS High Availability
You can use Cloudera Manager to configure Hue to use HDFS high availability NameNodes.
Configuring Hue to Work with HDFS HA Using Cloudera Manager
1.
2.
3.
4.
5.
6.
Add the HttpFS role.
After the command has completed, go to the Hue service.
Click the Configuration tab.
Locate the HDFS Web Interface Role property or search for it by typing its name in the Search box.
Select the HttpFS role you just created instead of the NameNode role, and save your changes.
Restart the Hue service.
Hue Guide | 83
Hue Security
Hue Security
The following security topics are included in this Hue Guide:
In addition, the following Hue security documents are located in other parts of the Cloudera documentation set:
• Hue Authentication
• Configuring TLS/SSL for Hue
• Configuring Other CDH Components to Use HDFS HA
Hue User Permissions
Hue is a gateway to CDH cluster services (see Table 8: Hue Applications on page 87) and both have completely separate
permissions. Being a Hue superuser means nothing to HDFS, Hive, and so on.
Important: Hue and the underlying cluster services have completely separate permissions!
Users who log on to the Hue UI must have permission to use Hue, and also, each CDH service accessible within Hue.
A common configuration is for Hue users to be authenticated with an LDAP server and CDH users with Kerberos. These
users can differ. For example, CDH services do not authenticate each user who logs on to Hue. Rather, they authenticate
Hue and trust that Hue has authenticated its users.
Once Hue is authenticated by a service (for example, Hive), Hue impersonates the user (doAs) requesting use of that
service (for example, to create a table). The service uses Sentry (essentially a chmod tool) to ensure the group to which
that user belongs is authorized for that action.
Hue user permissions are at the application level only. For example, a Hue superuser can filter Hue user access to a
CDH service but cannot authorize the use of its features. Again, Sentry does that. Learn how to Authorize Hue User
Groups with Sentry on page 103.
Hue Superusers
The Hue User Admin application provides two levels of privileges: users and superusers.
Users can change their name, email address, and password. They can login to Hue and run Hue applications according
to their group permissions.
Superusers can perform administrative functions such as:
•
•
•
•
Add and delete users and groups
Import and sync users and groups from an LDAP server
Assign group permissions
Promote users to superusers and vice versa.
Hue superusers have no special privileges to the underlying CDH cluster services. Sentry is used to add those privileges.
Important: The first user to log on to Hue (without LDAP authentication) becomes the first superuser.
Finding the List of Hue Superusers
You can connect to Hue CLI from any Hue server host and then fetch the list of superusers by using the following two
methods:
84 | Hue Guide
Hue Security
• Using the Hue shell and Python code
• Runing a SQL query on the auth_user table
Note: If you are using Oracle database with Hue, then set the LD_LIBRARY_PATH environment
variable before connecting to the Hue CLI by running the following command:
export LD_LIBRARY_PATH=/path/to/instantclient
Using the Hue shell and Python code to find the Hue superusers
1. Connecting to Hue shell by running the following command:
/opt/cloudera/parcels/CDH/lib/hue/build/env/bin/hue shell --cm-managed
2. Enter the Python code as follows:
from django.contrib.auth.models import User
print "%s" % User.objects.filter(is_superuser = True)
Sample output:
<QuerySet [<User: admin>]>
Runing a SQL query on the auth_user table to find the Hue superusers
1. Connect to Hue database shell by running the following command:
/opt/cloudera/parcels/CDH/lib/hue/build/env/bin/hue dbshell --cm-managed
2. Run the following SQL query:
select username, is_superuser from auth_user where is_superuser=1;
Sample output:
----------------------+
username is_superuser
----------------------+
admin 1
----------------------+
1 row in set (0.00 sec)
Resetting the Default Hue Superuser
The first user that logs into Hue after its initial installation becomes the first superuser. Even if a user does not log into
the HUE UI, the first security scan may log in creating the initial user and therefore resulting into unknown username
and password.
To reset the password, run the following command as a root user from a Hue server:
/opt/cloudera/parcels/CDH/lib/hue/build/env/bin/hue changepassword <USER-ID> --cm-managed
Resetting Passwords of Hue Users when the Previous Password is Unavailable
Required Role: Hue Superuser
Hue Guide | 85
Hue Security
The Hue superuser can reset his own password or help other users to reset their password in case the old password
is lost. To reset the password:
1. Sign in to the Hue server as the root user.
2. Locate the HUE_CONF_DIR as shown in the following example:
$ cd /var/run/cloudera-scm-agent/process/
$ ls -lrt | grep HUE | tail -2
drwxr-x--x 6 hue hue 200 Jan 5 13:07 612-hue-HUE_SERVER
drwxr-x--x 6 hue hue 200 Jan 8 15:54 616-hue-HUE_SERVER
3. Change directory to HUE_CONF_DIR as shown in the following example:
$ cd 616-hue-HUE_SERVER
4. Set the environment variable HUE_CONF_DIR as shown in the following example:
$ export HUE_CONF_DIR=$PWD
$ echo $HUE_CONF_DIR
/var/run/cloudera-scm-agent/process/616-hue-HUE_SERVER
5. To reset the password for an unknown superuser:
a. Open the Hue shell by running the following command:
/opt/cloudera/parcels/CDH/lib/hue/build/env/bin/hue shell
b. Enter the following Python code as shown in the following codeblock:
from django.contrib.auth.models import User
print "%s" % User.objects.filter(is_superuser = True)
The list of users is displayed for the superuser of interest. For example:
[<User: cconner>, <User: tuser5>]
6. To reset the password for another user:
a. Open the Hue shell by running the following command:
/opt/cloudera/parcels/CDH/lib/hue/build/env/bin/hue shell
b. Enter the following Python code as shown in the following codeblock:
from django.contrib.auth.models import User
user = User.objects.get(username='<username>')
user.set_password('<password>')
user.save()
Replace the <username> and <password> with the actual username and password.
How to Assign Superuser Status to an LDAP User
In a non-secure cluster, the first user to log on to Hue is designated a superuser. In a secure cluster with LDAP, there
are three ways to assign superuser status:
1. With the AllowAllBackend temporarily enabled, assign superuser status and Synchronize One User.
2. With the LdapBackend enabled, run a Hue shell command to apply superuser status.
3. Enable multiple backends so that the first user to log on still works when integrated with LDAP.
86 | Hue Guide
Hue Security
Hue Applications and Permissions
Hue is a gateway to (and web-based UI for) the following CDH cluster services.
Hue Applications
These CDH services are available in Hue. Currently, Spark is only available upstream.
Table 8: Hue Applications
Hue App
App Dependencies
HBase
HBase Browser
HDFS
Core, File Browser
Hive
Metastore Tables, Hive Editor
Impala
Metastore Tables, Impala Editor
MapRed / YARN
Job Browser, Job Designer, Oozie, Hive Editor, Pig, Sqoop
Oozie
Job Designer, Oozie Editor/Dashboard
Pig
Pig Editor, Oozie
Sentry
Solr Search
Solr (Search)
Hadoop Security
Spark
Spark
Sqoop 2
Sqoop Transfer
Hue Permissions
Hue application permissions are composed of name.permission:action.
For example, filebrowser.access:Launch this application(3):
•
•
•
•
Hue application name = filebrowser
Permissions = access (as in, execute)
Action = Launch this application (the HDFS filebrowser).
Process ID in Hue database (3).
Table 9: Hue Application Permissions
Hue App
Permission
rwx
Action Description
about
access
--x
Launch this application
beeswax
access
--x
Launch this application
dashboard access
--x
Launch this application
filebrowser access
--x
Launch this application
filebrowser s3_access
--x
Access to S3 from filebrowser and filepicker
help
access
--x
Launch this application
impala
access
--x
Launch this application
indexer
access
--x
Launch this application
jobbrowser access
--x
Launch this application
jobsub
--x
Launch this application
access
Hue Guide | 87
Hue Security
Hue App
Permission
rwx
Action Description
metadata
access
--x
Launch this application
metadata
write
-w-
Allow edition of metadata like tags
metastore
access
--x
Launch this application
metastore
write
-w-
Allow DDL operations. Need the app access too
notebook
access
--x
Launch this application
oozie
access
--x
Launch this application
oozie
dashboard_jobs_access
--x
Oozie Dashboard read-only user for all jobs
oozie
disable_editor_access
--x
Disable Oozie Editor access
pig
access
--x
Launch this application
proxy
access
--x
Launch this application
rdbms
access
--x
Launch this application
search
access
--x
Launch this application
security
access
--x
Launch this application
security
impersonate
sqoop
access
Let a user impersonate another user when listing objects like
files or tables
--x
Launch this application
useradmin access_view:useradmin:edit_user rwx
Access to profile page on User Admin
useradmin access_view:useradmin:view_user rwx
Access to any profile page on User Admin
useradmin access
Launch this application
--x
Secure Hue Passwords with Scripts
Hue lets you secure passwords in one consolidated script, or multiple individual scripts. Hue runs each password script
at startup and extracts passwords from stdout.
Store scripts in a directory that only Hue can read, write, and execute. You can choose password script names but you
cannot change hue.ini property names to which you assign those scripts.
1. At the command line, create one or more password scripts. For example, create a consolidated script named
my_passwords_script.sh:
#!/bin/bash
SERVICE=$1
if [[ ${SERVICE} == "ldap_password" ]]
then
echo "your_ldap_password"
fi
if [[ ${SERVICE} == "ssl_password" ]]
then
echo "your_ssl_password"
fi
if [[ ${SERVICE} == "bind_password" ]]
then
echo "your_bind_password"
fi
88 | Hue Guide
Hue Security
if [[ ${SERVICE} == "db_password" ]]
then
echo "your_database_password"
fi
2. Log on to Cloudera Manager and go to Hue > Configuration.
3. Search on Hue Service Advanced Configuration Snippet (Safety Valve) for hue_safety_valve.ini:
4. Add script properties, for example:
[desktop]
ldap_username=hueservice
ldap_password_script="/var/lib/hue/password_script.sh ldap_password"
ssl_password_script="/var/lib/hue/password_script.sh ssl_password"
[[ldap]]
bind_password_script="/var/lib/hue/password_script.sh bind_password"
[[database]]
db_password_script="/var/lib/hue/password_script.sh db_password"
5. Click Save Changes and Restart Hue.
Authenticate Hue Users with LDAP
Configuring Hue for Lightweight Directory Access Protocol (LDAP) lets you import users and groups from a directory
service, synchronize group membership manually or at automatically login, and authenticate with LDAP.
This page explains how to configure Hue for LDAP authentication. To import users and group from LDAP, see Synchronize
Hue with LDAP Server on page 96.
Authenticate Hue Users and Groups with LDAP
Hue supports Active Directory (AD) and open standard LDAP such as OpenLDAP and OpenDJ.
There are two ways to bind Hue with an LDAP directory service:
• Search Bind: Hue searches for user credentials with search base (and attribute and filter).
• Direct Bind: Hue authenticates (without searching) in one of two ways:
– NT Domain: Bind to Microsoft Active Directory with username@domain (the UPN)or
– Username Pattern: Bind to open standard LDAP with full path of directory information tree (DIT).
Note: Username pattern does not work with AD because AD inserts spaces into the UID which Hue
cannot process.
Encryption: To prevent credentials from transmitting in the clear, encrypt with LDAP over SSL, using the LDAPS protocol
on the LDAPS port (636 by default); or encrypt with the StartTLS extension using the standard LDAP protocol and port
(389 by default). Cloudera recommends LDAPS. You must have a CA Certificate in either case.
Table 10: Hue Supported LDAP Authentication and Encryption Methods
LDAP Auth Action
Encrypted (LDAPS)
Encrypted (LDAP+TLS)
Not Encrypted (LDAP)
Search Bind
AD, LDAP
AD, LDAP
AD, LDAP
Direct Bind - NT Domain
AD
AD
AD
Direct Bind - User Pattern
LDAP
LDAP
LDAP
Hue Guide | 89
Hue Security
Prerequisites
To authenticate Hue with LDAP, you must have:
•
•
•
•
LDAP server
Bind account (or support for anonymous binds)
Cloudera Manager account with Full Administrator permissions
[optional] LDAP server with LDAPS or StartTLS encryption.
Important: To authenticate securely, configure your LDAP server with either LDAP over SSL (LDAPS)
or StartTLS encryption. Both methods require a Certificate Authority (CA) chain in a .pem file.
Search Bind
Search Bind authentication does an ldapsearch against one or more directory services and binds with the found
distinguished name (DN) and password. Hue searches the subtree from the base distinguished name. If LDAP Username
Attribute is set, Hue looks for an entry whose attribute has the same value as the short name given at login.
Important: Search Binding works with all directory service types. It is also the only method that allows
synchronizing groups at login (set with sync_groups_on_login in a safety-valve).
Video: Authenticate Hue with LDAP and Search Bind
1. Log on to Cloudera Manager and click Hue.
2. Click the Configuration tab and filter by scope=Service-wide and category=Security.
3. Set the following required properties:
Authentication Backend
LDAP URL
desktop.auth.backend.LdapBackend
• ldaps://<ldap_server>:636 if using Secure LDAP
• ldap://<ldap_server>:389 if not using encryption
Note: If ldaps:// is specified in the LDAP URL, then do not set LDAP
TLS.
Enable LDAP TLS
• TRUE if not using Secure LDAP (LDAPS) but want to establish a
secure connection using TLS
• FALSE if using LDAPS or not encrypting
LDAP Server CA Certificate
/path_to_certificate/cert.pem
LDAP Search Base
DC=mycompany,DC=com
LDAP Bind User Distinguished Name
username@domain
LDAP Bind Password
bind_user_password
Use Search Bind Authentication
TRUE
Create LDAP users on login
TRUE
Note: To encrypt with TLS, set LDAP URL to ldap://<ldap_server>:389 and check Enable
LDAP TLS. For a proof of concept without encryption, use ldap://<ldap_server>:389, remove
the value for LDAP Server CA Certificate, and uncheck Enable LDAP TLS.
4. You can optionally improve search performance with attributes and filters.
LDAP User Filter
90 | Hue Guide
objectclass=user (default = *)
Hue Security
LDAP Username Attribute
sAMAccountName (AD default), uid (LDAP default)
LDAP Group Filter
objectclass=group (default = *)
LDAP Group Name Attribute
cn (default)
LDAP Group Membership Attribute
member (default)
Note: With the user settings in the table above, the LDAP search filter has the form:
(&(objectClass=user)(sAMAccountName=<user entered username>)).
5. Add any valid user and/or valid group to quickly test your LDAP configuration.
LDAP Username for Test LDAP Configuration
Any valid user
LDAP Group Name for Test LDAP Configuration
Any valid group
6. Click Save Changes.
7. Test your LDAP configuration, and when successful, Restart Hue.
Note: The syntax of Bind Distinguished Name differs per bind method:
• Search Bind: username@domain
• Direct Bind with NT Domain: username
• Direct Bind with Username Pattern: DN string (full DIT path)
Do not use if anonymous binding is supported.
## You can test ldapsearch at the command line as follows:
LDAPTLS_CACERT=/<path_to_cert>/<ca_certificate> ldapsearch -H ldaps://<ldap_server>:636
\
-D "<bind_dn>" -w <bind_password> -b <base_dn> "samaccountname=<user>"
Note: To run ldapsearch with a CA certificate, you may need to install ldap_utils on
Debian/Ubuntu and openldap-clients on RHEL/CentOS.
Direct Bind
To authenticate with direct binding, Hue needs either the User Principal Name (UPN) for Active Directory, or the full
path to the LDAP user in the Directory Information Tree (DIT) for open standard LDAP.
Important: Direct binding only works with one domain. For multiple directories, use Search Bind on
page 90.
Video: Authenticate Hue with LDAP and Direct Bind
To directly bind to an Active Directory/LDAP server with NT domain:
1. Log on to Cloudera Manager and click Hue.
2. Click the Configuration tab and filter by scope=Service-wide and category=Security.
3. Set LDAP properties exactly like Search Bind with these exceptions:
Active Directory Domain
<your NT domain>
LDAP Bind User Distinguished Name
<username only> (not username@domain)
Use Search Bind Authentication
FALSE
Hue Guide | 91
Hue Security
4. Click Save Changes.
5. Test your LDAP configuration, and when successful, Restart Hue.
To directly bind to an open standard LDAP server with a username pattern:
1. Remove the value for Active Directory Domain.
2. Set both LDAP Username Pattern and LDAP Bind User Distinguished Name to a DN string that represents the full
path of the directory information tree, from UID to top level domain.
Note: When using direct bind, set LDAP Search Base, not for authentication (you can log on to Hue
without it), but to Synchronize Hue with LDAP Server on page 96.
Test Hue LDAP Configuration On-the-Fly
You can test your LDAP settings without restarting the Hue service-simply input values and save changes.
1.
2.
3.
4.
5.
6.
92 | Hue Guide
Configure Hue LDAP Search Bind on page 90 or Direct Bind on page 91.
Add a user and group name for Test LDAP Configuration.
Click Save Changes.
Select Actions > Test LDAP Configuration.
Click Test LDAP Configuration.
Restart Hue when the test succeeds and log on to the Hue Web UI.
Hue Security
Unmanaged Clusters
Consumers with unmanaged clusters (that is, without Cloudera Manager) must manually set properties in hue.ini.
Consumers with managed clusters must use Cloudera Manager to set properties in hue.ini.
Example of a Search Bind configuration encrypted with LDAPS:
[[custom]]
[[auth]]
backend=desktop.auth.backend.LdapBackend
[[ldap]]
ldap_url=ldaps://<hostname>.ad.sec.<domain_name>.com:636
search_bind_authentication=true
ldap_cert=/<path_to_cacert>/<cert_filename>.pem
use_start_tls=false
create_users_on_login=true
base_dn="DC=ad,DC=sec,DC=<domain_name>,DC=com"
bind_dn="<username>@ad.sec.<domain_name>.com"
bind_password_script=<path_to_password_script>/<script.sh>
test_ldap_user="testuser1"
test_ldap_group="testgroup1"
[[[users]]]
user_filter="objectclass=user"
user_name_attr="sAMAccountName"
[[[groups]]]
group_filter="objectclass=group"
group_name_attr="cn"
group_member_attr="member"
Example of a Direct Bind configuration for Active Directory encrypted with LDAPS:
[[ldap]]
ldap_url=ldaps://<hostname>.ad.sec.<domain_name>.com:636
search_bind_authentication=false
nt_domain=ad.sec.<domain_name>.com
ldap_cert=/<path_to_cacert>/<cert_filename>.pem
use_start_tls=false
create_users_on_login=true
base_dn="DC=ad,DC=sec,DC=<domain_name>,DC=com"
bind_dn="<username>"
Hue Guide | 93
Hue Security
bind_password_script=<path_to_password_script>/<script.sh>
...
Example of a Direct Bind configuration for Active Directory encrypted with StartTLS:
[[ldap]]
ldap_url=ldap://<hostname>.ad.sec.<domain_name>.com:389
search_bind_authentication=false
nt_domain=ad.sec.<domain_name>.com
ldap_cert=/opt/cloudera/security/cacerts/<cert_filename>.pem
use_start_tls=true
create_users_on_login=true
base_dn="DC=ad,DC=sec,DC=<domain_name>,DC=com"
bind_dn="user"
bind_password_script=<path_to_password_script>/<script.sh>
...
Table of Hue LDAP Properties
Property Name
Description and Syntax
General Hue LDAP Properties
Authentication Backend
Authentication Mode. Select desktop.auth.backend.LdapBackend.
backend
Multiple backends are allowed. Create a list and add it to the Hue
safety-valve.
LDAP URL
URL for the LDAP server.
ldap_url
Syntax: ldaps://<ldap_server>:<636> or
ldap://<ldap_server>:<389>
Important: To prevent usernames and passwords from transmitting in
the clear, use ldaps:// or ldap:// + "Enable LDAP TLS".
Create LDAP users on login
Flag to create new LDAP users at Hue login.
create_users_on_login
If true, any user who logs into Hue is automatically created. If false, only
users that exist in useradmin can log in.
Direct Bind Properties
Active Directory Domain
nt_domain
For direct binding with Active Directory only. Typically maps to the user
email address or ID in conjunction with the domain. Allows Hue to
authenticate without having to follow LDAP references to other
partitions. Hue binds with User Principal Names (UPNs) if provided.
Example: ad.<mycompany>.com
Important: Do not use nt_domain with LDAP Username Pattern or
Search Bind on page 90.
LDAP Username Pattern
ldap_username_pattern
For direct binding with LDAP (non-Active Directory) only (because AD
uses UPNs which have a space in them).
Username Pattern finds the user attempting to login into LDAP by adding
the username to a predefined DN string. Use <username> to reference
the user logging in. An example is
"uid=<username>,ou=people,dc=mycompany,dc=com".
Search Bind Properties
Use Search Bind Authentication
94 | Hue Guide
Flag to enable/disable Search Bind on page 90.
Hue Security
Property Name
Description and Syntax
search_bind_authentication
LDAP Search Base
Distinguished name to use as a search base for finding users and groups.
base_dn
Syntax: dc=ad, dc=sec, dc=mycompany,dc=com
Encryption Properties
LDAP Server CA Certificate
ldap_cert
Full path to .pem file with Certificate Authority (CA) chain used to sign
the LDAP server certificate.
If left blank, all certificates are trusted and otherwise encrypted
usernames and passwords are vulnerable to attack.
Enable LDAP TLS
Flag to enable/disable encryption with StartTLS.
use_start_tls
Import / Sync Properties
LDAP Bind User Distinguished Name
bind_dn
Bind user. Only use if LDAP/AD does not support anonymous binds.
(Typically, LDAP supports anonymous binds and AD does not.) Bind User
differs per auth type:
• Search Bind: username@domain
• Direct Bind with NT Domain: username
• Direct Bind with Username Pattern: DN string (and same as LDAP
Username Pattern)
LDAP Bind Password
Bind user password.
bind_password
Filter Properties
LDAP User Filter
user_filter
General LDAP filter to restrict search of valid users. Only used by Search
Bind authentication and LDAP Sync.
The default is objectclass=* but can differ. For example, some LDAP
environments support Posix objects for *nix authentication and the
user filter might need to be objectclass=posixAccount.
LDAP Username Attribute
user_name_attr
Username to search against (the attribute in LDAP that contains the
username).
Typical attributes include sAMAccountName (default for AD/LDAP) and
uid (LDAP default).
Maintain case sensitivity when setting attributes for AD/LDAP.
LDAP Group Filter
group_filter
General LDAP filter to restrict search of valid groups. Only used by LDAP
Sync (not authentication). If left blank, no filtering is used and all groups
in LDAP are synced.
The default is objectclass=* but can differ. For example, some LDAP
environments support Posix objects for *nix authentication and the
user filter might need to be objectclass=posixGroup.
LDAP Group Name Attribute
group_name_attr
Group name to search against (the attribute in LDAP that contains the
groupname).
Hue Guide | 95
Hue Security
Property Name
Description and Syntax
If left blank, the default is "cn" (common name), that typically works
with AD/LDAP.
Maintain case sensitivity when setting attributes for AD/LDAP.
LDAP Group Membership Attribute
group_member_attr
Attribute in the group that contains DNs of all the members.(Optional)
If left blank, the default is "memberOf" or "member", that typically works
with Active Directory/LDAP.
Test Properties
LDAP Username for Test LDAP Configuration Any user (ideally with low privileges) used to verify the LDAP
configuration.
test_ldap_user
LDAP Group Name for Test LDAP
Configuration
Any group (and not necessarily one that includes the test user) used to
verify the LDAP configuration.
test_ldap_group
Synchronize Hue with LDAP Server
Configuring Hue for Lightweight Directory Access Protocol (LDAP) lets you import users and groups from a directory
service, synchronize group membership manually or at automatically login, and authenticate with LDAP.
This page explains how to import and synchronize Hue users and groups with the LDAP server. See Authenticate Hue
Users with LDAP on page 89 to ensure you are configured properly.
Tip: After you import and synchronize, learn how to Restrict Group Permissions on page 98.
Synchronize Hue Users and Groups with LDAP
There are four LDAP import and sync options in Hue:
LDAP Sync Action
Description
Add/Sync LDAP user
Import and synchronize one user at a time
Sync LDAP users/groups
Synchronize user memberships in all groups
Add/Sync LDAP group
Import and synchronize all users in one group
sync_groups_at_login
Automatically synchronize group membership at login
Note: Hue does not support importing all groups at once.
Prerequisites
To synchronize your Hue users and groups with your LDAP server:
• Hue must be configured to authenticate with LDAP. See Authenticate Hue Users with LDAP on page 89.
• The logged in user must have Hue superuser permissions.
96 | Hue Guide
Hue Security
Users
Import and Synchronize One User
To import and synchronize one LDAP user in Hue:
1.
2.
3.
4.
Log on to the Hue UI as a superuser.
Go to User Admin > Users.
Click Add/Sync LDAP user.
Add a username, check Create home directory, and click Add/Sync user.
Synchronize All User Memberships
To synchronize group memberships (for already imported users) to the current state of the LDAP server:
1.
2.
3.
4.
Log on to the Hue UI as a superuser.
Go to User Admin > Users.
Click Sync LDAP users/groups.
Check Create home directories, and click Sync.
Groups
Import and Synchronize One Group (with one or more users)
To import and synchronize a group (and its multiple users):
1.
2.
3.
4.
Log on to the Hue UI as a superuser.
Go to User Admin > Groups.
Click Add/Sync LDAP group.
Check Create home directories, and click Sync.
Synchronize Groups (and User Membership) at Login
Note: LDAP sync_groups_at_login only works with Search Bind on page 90.
To configure Hue to automatically synchronize users at the Hue login:
Hue Guide | 97
Hue Security
1. Log on to Cloudera Manager and click Hue.
2. Click the Configuration tab and filter by scope=Service-wide and category=Advanced.
3. Configure Hue Service Advanced Configuration Snippet (Safety Valve) for hue_safety_valve.ini:
[desktop]
[[ldap]]
sync_groups_on_login=true
4. Click Save Changes and Restart Hue.
Restrict Group Permissions
You can configure user permissions on the Groups tab.
1.
2.
3.
4.
5.
6.
Log on to the Hue UI as a superuser.
Go to User Admin > Groups.
Click the name of the group you want to alter.
Deselect any users that you do not want to change (all users in the group are selected by default).
Select or deselect the permissions you want to apply or remove.
Click Update Group.
Note: A best practice is to remove all permissions from the default group and assign permissions as
appropriate to your own groups.
Authenticate Hue Users with SAML
Hue supports SAML (Security Assertion Markup Language) for Single Sign-on (SSO) authentication.
The SAML 2.0 Web Browser SSO profile has three components:
• User Agent - Browser that represents you, the user, seeking resources.
• Service Provider (SP) - Service (Hue) that sends authentication requests to SAML.
• Identity Provider (IdP) - SAML service that authenticates users.
When a user requests access to an application, the Service Provider (Hue) sends an authentication request from the
User Agent (browser) to the Identity Provider. The Identity Provider authenticates the user, sends a response, and
redirects the browser back to Hue (see graphic).
This page explains how to configure Hue, the Service Provider, and gives guidance on how to configure the Identity
Provider, which differs per product.
Configure Hue for SAML Authentication
The Service Provider (Hue) and the Identity Provider use a metadata file to confirm each other's identity. Hue stores
metadata from the SAML server, and the IdP stores metadata from Hue server.
98 | Hue Guide
Hue Security
Install and Configure IdP SAML Server
The instructions on this page assume that you have an Identity Provider set up and running. You can use any Identity
Provider–Okta, Ping, OpenAM, and so on.
In Configure Hue at the Command Line on page 99 (step 3 on page 99), you must copy the metadata from your IdP's
SAML server and store it in an XML file on every ost with a Hue server.
Important: Read the documentation of your Identity Provider for details on how to procure the XML
of the SAML server metadata.
Configure Hue at the Command Line
Important: You may need to disable cipher algorithms. See SAML SSL Error on page 103 in
Troubleshooting below.
1. Install the following libraries on all hosts in your cluster:
## RHEL/CentOS
yum install git gcc python-devel swig openssl
## Ubuntu/Debian
apt-get install git gcc python-dev swig openssl
## SLES
zypper install git gcc python-devel swig openssl make libxslt-devel libltdl-devel
2. Install xmlsec1 and xmlsec1-openssl on all hosts in the cluster:
Important: Ensure that the xmlsec1 package is executable by the user, hue.
## RHEL/CentOS
yum install xmlsec1 xmlsec1-openssl
Note: If xmlsec libraries are not available, use the appropriate epel repository:
## For RHEL/CentOS 7
wget
http://dl.fedoraproject.org/pub/epel/7/x86_64/e/epel-release-7-6.noarch.rpm
rpm -ivh epel-release-7-6.noarch.rpm
## Ubuntu/Debian
apt-get install xmlsec1 libxmlsec1-openssl
## SLES (get latest version)
wget http://www.aleksey.com/xmlsec/download/xmlsec1-1.2.24.tar.gz
tar -xvzf xmlsec1-1.2.24.tar.gz
cd xmlsec1-1.2.24
./configure && make
make install
3. Copy metadata from your IdP's SAML server and save it as an XML file on every host with a Hue server.
Hue Guide | 99
Hue Security
For example, if your Identity Provider is Shibboleth, visit https://<idp_host>:8443/idp/shibboleth, copy
the metadata content, and paste it into an .xml file.
Note: You may have to edit the copied metadata; for example, the IdP's port number (8443)
may be missing from its URL.
mkdir -pm 755 /opt/cloudera/security/saml/
cd /opt/cloudera/security/saml/
vim idp-<your idp provider>-metadata.xml
# Paste IdP SAML here and save
4. Add key_file and cert_file for encrypted assertions–see Table 11: Table of SAML Parameters on page 101.
Warning: Add key and cert files even if not encrypting assertions. Hue checks for the existence
and validity of these files even if they are not needed! They cannot be empty files. This is a known
issue.
If necessary, create valid self-signed certificate:
openssl req -x509 -newkey rsa:2048 -sha256 -days 3560 -nodes -keyout
host.key -out host.pem -subj '/CN=Hue SAML'
Configure Hue in Cloudera Manager
Currently, all hue.ini properties for SAML must be added to Hue Service safety-valve in Cloudera Manager.
1. Log on to Cloudera Manager and go to Hue > Configuration.
2. Configure Hue Service Advanced Configuration Snippet (Safety Valve) for hue_safety_valve.ini with:
# Example SAML configuration for Hue.
[desktop]
redirect_whitelist="^\/.*$,^https:\/\/idp.example.com:8080\/.*$"
[[auth]]
backend=libsaml.backend.SAML2Backend
[libsaml]
xmlsec_binary=/usr/bin/xmlsec1
metadata_file=/opt/cloudera/security/saml/idp-metadata.xml
key_file=/opt/cloudera/security/saml/host.key
cert_file=/opt/cloudera/security/saml/host.pem
username_source=nameid
name_id_format="urn:oasis:names:tc:SAML:1.1:nameid-format:unspecified"
entity_id=[***HOST-BASE-NAME***]
logout_enabled=false
Note: For SLES distributions, the xmlsec binary may be in /usr/local/bin/. If so:
• Set Hue Service Advanced Configuration Snippet:
xmlsec_binary=/usr/local/bin/xmlsec1
• Set Hue Service Environment Advanced Configuration Snippet:
LD_LIBRARY_PATH=$LD_LIBRARY_PATH:/usr/local/lib/
100 | Hue Guide
Hue Security
3. Click Save Changes, then select, Actions > Restart Hue.
Integrate IdP SAML Server with Hue
After Hue is configured and restarted, copy the metadata generated by Hue server and send it to your Identity Provider
so they can configure the SAML server.
1.
2.
3.
4.
Ensure Hue is configured, restarted, and running.
Go to http://<hue_fqdn>:8889/saml2/metadata.
Copy the metadata and send it to your Identity Provider.
Ensure that your Identity Provider configures the SAML server with the Hue metadata (just as you configured the
Hue server with SAML metadata).
SAML Properties in hue.ini
Table 11: Table of SAML Parameters
SAML Parameter
Description
authn_requests_signed
Boolean, that when True, signs Hue-initiated authentication requests with X.509
certificate.
backend
Hard-coded value set to SAML backend library packaged with Hue
(libsaml.backend.SAML2Backend).
base_url
URL that SAML Identity Provider uses for responses. Typically used in Load balanced
Hue environments.
cert_file
Path to X.509 certificate sent with encrypted metadata. File format must be .PEM.
create_users_on_login
Boolean, that when True, creates users from OpenId, upon successful login.
entity_id
Service provider ID. Can also accept pattern where '<base_url>' is replaced with
server URL base.
key_file
Path to private key used to encrypt metadata. File format must be .PEM.
key_file_password
Password used to decrypt the X.509 certificate in memory.
logout_enabled
Boolean, that when True, enables single logout.
logout_requests_signed
Boolean, that when True, signs Hue-initiated logout requests with an X.509
certificate.
metadata_file
Path to readable metadata XML file copied from Identity Provider.
name_id_format
Format of NameID that Hue requests from SAML server.
optional_attributes
Comma-separated list of optional attributes that Hue requests from Identity
Provider.
required_attributes
Comma-separated list of required attributes that Hue requests from Identity
Provider. For example, uid and email.
redirect_whitelist
Fully qualified domain name of SAML server:
"^\/.*$,^https:\/\/<SAML_server_FQDN>\/.*$".
user_attribute_mapping
Map of Identity Provider attributes to Hue django user attributes. For example,
{'uid':'username', 'email':'email'}.
username_source
Declares source of username as nameid or attributes.
xmlsec_binary
Path to xmlsec_binary that signs, verifies, encrypts/decrypts SAML requests
and assertions. Must be executable by user, hue.
Hue Guide | 101
Hue Security
Description of some properties to be set in hue.ini (via Cloudera Manager):
• redirect_whitelist [desktop]
Set to the fully qualified domain name of the SAML server so that Hue can redirect to the SAML server for
authentication.
[desktop]
redirect_whitelist=^\/.$,^https:\/\/<SAML_server_fully_qualified_domain_name>\/.$
Note: Hue uses redirect_whitelist to protect itself from redirecting to unapproved URLs.
• backend [desktop]>[[auth]]
Point to the SAML backend (packaged with Hue):
backend=libsaml.backend.SAML2Backend
• xmlsec_binary [libsaml]
Point to the xmlsec1 library path:
xmlsec_binary=/usr/bin/xmlsec1
Note: To find the path, run: which xmlsec1
• metadata_file [libsaml]
Point to the path of the XML file you created from the IdP's metadata:
metadata_file=/path/to/<your_idp_metadata_file>.xml
• key_file and cert_file [libsaml]
To encrypt communication between Hue and the Identity Provider (IdP), you need a private key and certificate.
The private key signs requests sent to the IdP, and decrypts messages from the IdP. The certificate is used to
encrypt messages to Hue from the IdP, and must be provided to the IdP. Typically, the cert_file is shared by
providing Hue's Service Provider metadata XML to the IdP admins, but you may also share a copy of the cert_file
itself.
The SAML certificate and private key must be the same on all Hue Server hosts, and can be self-signed, obtained
from a commercial CA vendor, or from your internal PKI administrators. Both key_file and cert_file must
be in PEM format.
Users with password-protected certificates can set the property, key_file_password in hue.ini. Hue uses
the password to decrypt the SAML certificate in memory and passes it to xmlsec1 through a named pipe. The
decrypted certificate never touches the disk. This only works for POSIX-compatible platforms.
Troubleshooting
Remember to Enable DEBUG on page 28 for logging.
102 | Hue Guide
Hue Security
SAML SSL Error
OpenSSL might fail in CDH 5.5.x and higher with this message:
SSLError: [Errno bad handshake] [('SSL routines', 'SSL3_CHECK_CERT_AND_ALGORITHM', 'dh
key too small')]
To resolve, append the following code to the file,
/usr/java/<your_jdk_version>-cloudera/jre/lib/security/java.security:
jdk.tls.disabledAlgorithms=MD5, RC4, DH
SAML Decrypt Error
The following error is an indication that you are using a slightly different SAML protocol from what Hue expects:
Error: ('failed to decrypt', -1)
To resolve:
1. Download and rename Python script, fix-xmlsec1.txt.
wget http://www.cloudera.com/documentation/other/shared/fix-xmlsec1.txt -O fix-xmlsec1.py
2. Change permissions as appropriate, for example:
chmod 755 fix-xmlsec1.py
3. In hue.ini, set xmlsec_binary=<path_to_script>/fix-xmlsec1.py.
4. Run fix-xmlsec1.py.
This script repairs the known issue whereby xmlsec1 is not compiled with RetrievalMethod and cannot find the
location of the encrypted key. SAML2 responses would sometimes place EncryptedKey outside of the EncryptedData
tree. This script moves EncryptedKey under EncryptedData.
Authorize Hue User Groups with Sentry
Like Hive and Impala, Hue communicates with Sentry using the thrift protocol; but you can also use the Security Browser
in Hue to grant privileges. See Apache Sentry Made Easy.
Note: Granting privileges in the Hue Security Browser > Hive Tables > Roles is the same as running
grant role with HiveServer2 Beeline.
This page demonstrates how to use Sentry in Hue by creating three Hue user groups (readers, writers, sysadmins),
creating three corresponding Sentry roles (reader_role, writer_role, sysadmin_role), and granting privileges to those
roles.
Prerequisites
To grant privileges with Sentry in Hue:
• CDH services must be authenticated (usually with Kerberos but LDAP is also allowed)
• Hue users and groups must be mapped to the OS with Hadoop User Group Mapping.
Hue users and groups do not need to be authenticated; but in production, LDAP authentication is recommended.
Hue Guide | 103
Hue Security
Create Hue Users and Groups
Note: Because CDH requires POSIX compliant user names, Hue should use them too (even though
Hue leverages django.contrib.auth.models.User which is less strict).
To demonstrate Sentry grants, we create three groups and corresponding Sentry roles.
1. Create three user groups (or import from LDAP). Log on to Hue as a superuser, expand the user drop down, and
select Manage Users.
• sysadmins - user1
• writers - user2
• readers - user3, user4
2. Configure group permissions in Hue as appropriate. See Restrict Group Permissions on page 98.
3. Ensure that users and groups are defined in the OS with Hadoop User Group Mapping. See Hue User Permissions
on page 84.
Enable Sentry in Hue Security Browser
This section explains how to configure the Sentry service to work with Hue and CDH services: Hue, Hive, and Impala.
1. Set up an external database for Sentry metadata.
Note: See Hue Custom Databases for guidance and create a table something like this:
create database sentry default character set utf8 default collate
utf8_general_ci;
grant all on sentry.* to 'sentry'@'%' identified by 'sentrypassword';
2. Log on to Cloudera Manager and Add the Sentry Service. (Hue does not need a gateway.)
3. Configure Sentry Admin Groups for applicable services and manually add the Hue user group (in this demo,
sysadmins).
Note: See More on Sentry Admin Groups on page 104 for details on user permissions.
4. Enable Sentry Service for each applicable service installed: Hue, Hive, Impala.
• Go to Hue > Configuration > Sentry Service, select Sentry radio button, and click Save Changes.
• Repeat for Hive, Impala.
5. Uncheck Hive > Configuration > HiveServer2 Enable Impersonation.
6. Check HDFS > Configuration > Enable Access Control Lists.
7. Ensure all changes are saved and restart applicable services (or the entire cluster).
More on Sentry Admin Groups
On startup, Hue reads sentry_conf/sentry-site.xml and looks for the property, sentry.service.admin.group.
In this demo, group sysadmins can grant Sentry roles within Hue. Members of sysadmins must be defined in the OS
and also within Hue via Manage Users.
<property>
<name>sentry.service.admin.group</name>
<value>hue,hive,impala,sysadmins</value>
</property>
104 | Hue Guide
Hue Security
If user1 in our example is part of sysadmins on the backend, but not in Hue Manage Users > Groups, user1 will not be
able to grant roles in the Hue UI (only in Beeline). If user1 is a Hue superuser, user1 can view roles in theSecurity
Browser > Hive Tables, but cannot edit them.
Conversely, if we add user2 to sysadmins in Manage Users > Groups, user2 will not be able edit roles in Hue nor in
Beeline because user2 is not part of sysadmins in the OS.
Note: To view logs, Enable DEBUG on page 28 and run:
cat /var/log/hue/runcpserver.log | grep Sentry
Create Sentry Roles and Grant Privileges
In this section, configure the sysadmin_role, and assign it to the sysadmins group, because it requires the most
permissions.
System Administrator Requirements
To create roles and run grants with Sentry in Hue, system administrators must be configured with:
•
•
•
•
•
User/group membership defined in the OS with Hadoop User Group Mapping.
User/group membership defined in Hue Manage Users.
Superuser access configured in Hue Manage Users.
Sentry Database privileges set to ALL (for select, insert, create privileges).
Sentry URI privileges to all user directories in HDFS.
Note: By default, every user has access to their own HDFS directory in /user; but permissions
through Hive/Impala must be granted with a URI.
• Default ACL set for hive with r-w-x permissions so that it can load files into hdfs at /hive/warehouse.
• ACL set for the same to ensure recursive attempts are covered.
Create Roles and Grants
1. Log on to Hue as a user with Sentry Admin and Hue Superuser privileges (in this demo, user1).
2. Go to Security > HiveTables > Roles: http://<your_hostname>:8889/hue/security/hive#@roles
3. Click Add, enter a role name (sysadmin_role), and select a group from the drop down (sysadmins).
Note: If group sysadmins exists but does not display in the drop down, manually enter it and
press return.
4. Click the plus icon to begin assigning privileges.
5. Select the database radio button:
• Enter a database name.
Hue Guide | 105
Hue Security
• Select ALL for create database and table privileges.
• Check the box, grant permissions to give others permission on this database.
6. Select the URI radio button, and enter the path to which you want hive to have access:
hdfs://<your hostname>:8020/user/
7. Go to the tab, File ACLs, in the Security Browser. ACLs give hive r-w-x permissions so that it can load files into
/hive/warehouse in hdfs.
8. Add a Default ACL. For individual users:
• Expand the /user directory and select an individual user directory.
• Click the plus icon under default ACL.
• Give hive r-w-x- permissions and save. If hive is not in the drop down, manually add it.
For system administrators, go to the command line of your host and give hive r-w-x privileges on all /user.
## Edit location of Java path as necessary
export JAVA_HOME=/usr/java/jdk1.7.0_67
kinit hdfs
hdfs dfs -setfacl -m -R default:user:hive:rwx /user
hdfs dfs -setfacl -m -R user:hive:rwx /user
9. Create an identical ACL to cover any recursive cases.
10. Create roles and ACLs for groups writers (INSERT) and readers (SELECT).
Figure 1: Her, "subrata" = user1 who is a member of sysadmins with sysadmin_role privileges
Deconstruct Hue Actions
Now that we have our three groups, let us analyze how the services operate when users take actions.
1. When user2, in group writers, creates a hive table from a file:
> hue asks hive to doas user2 and create table with this hdfs /dir/file
> hive asks sentry if user2 can create tables in this database (DB)
> hive asks sentry if user2 has sentry level creds on this /dir/file (URI)
106 | Hue Guide
Hue Security
> table gets created as hive (not user2) in hive metastore
> hive asks hdfs if it can move file into table as hive, not user2 (ACL)
2. When user2, in group writers, creates, saves, and runs a hive query:
> hue asks hive to doas user2 and run this query
> hive asks sentry if user2 has permission to run queries
3. When user2, in group writers, creates an oozie job to run the hive query on a schedule:
>
>
>
>
>
hue asks oozie to doas user2 and run this job
oozie does not authorize and runs job as user2
oozie spawns mapred job that runs hive query as user2
mapred job asks hive to run this query as user2
hive asks sentry if user2 has permission to run queries
Hue Guide | 107
Hue Troubleshooting
Hue Troubleshooting
This section addresses possible obstacles when installing, configuring, and using Hue. Watch this space for more topics!
Potential Misconfiguration Detected
This page covers various configuration errors. The goal is for all configuration checks to pass.
Preferred Storage Engine
PREFERRED_STORAGE_ENGINE: We recommend MySQL InnoDB engine over MyISAM which does not
support transactions.
Warning: Talk to your DBA before changing the storage engine for the Hue database tables.
Alter Hue database tables from MyISAM to InnoDB
1. Stop the Hue service in Cloudera Manager: go to Cluster > Hue and select Actions > Stop.
2. Log on to the host of your MySQL server.
3. Look for any MyISAM tables in your Hue server database:
mysql -u root -p<root password>
SELECT table_schema, table_name, engine
FROM information_schema.tables
WHERE engine = 'MyISAM' AND table_schema = '<hue database name>';
quit
108 | Hue Guide
Hue Troubleshooting
4. Set the engine to InnoDB for all Hue database tables:
# Create script, /tmp/set_engine_innodb.ddl
mysql -u root -p<root password> -e \
"SELECT CONCAT('ALTER TABLE ',table_schema,'.',table_name,' engine=InnoDB;') \
FROM information_schema.tables \
WHERE engine = 'MyISAM' AND table_schema = '<hue database name>';" \
| grep "ALTER TABLE <hue database name>" > /tmp/set_engine_innodb.ddl
# Run script
mysql -u root -p<root password> < /tmp/set_engine_innodb.ddl
5. Verify that no MyISAM tables exist by rerunning the SELECT statement in step 3 on page 108.
6. Start the Hue service.
MySQL Storage Engine
MYSQL_STORAGE_ENGINE: All tables in the database must be of the same storage engine type
(preferably InnoDB).
Follow the instructions in the section, Preferred Storage Engine on page 108, to ensure all Hue tables use InnoDB.
Unable to connect to database with provided credential
Cloudera Manager tests the database connection when you add the Hue service to a cluster. The “Test Database
Connection” does not work for Oracle databases that require service name instead of the Oracle System ID (SID). This
could stop you from adding the Hue service to your cluster.
If you encounter the following error while adding the Hue service through Cloudera Manager, then follow the workaround
as mentioned in this topic:
Unable to connect to database with provided credential. Able to find the Database server,
but not the specified database. Please check if the database name is correct and make
sure that the user can access the database.
1. Install a different database instance, such as MySql temporarily to use with Hue.
This is referred to as the Hue database.
2. Add the Hue service from Cloudera Manager and specify the Hue database details that you created in the previous
step.
This will allow you to get past the Add Service wizard and add the Hue service to your cluster.
3. Modify the Hue instance to use the actual Oracle database as follows:
1. Navigate to Cloudera Manager > Clusters > $Hue service > Configuration > Category > Database.
The database configuration fields are displayed.
2. Set up the Oracle database by configuring the following fields:
a. Select Oracle as the Hue Database Type.
b. In the Hue Database Hostname field, specify the Fully Qualified Domain Name (FQDN) of the host on
which you have installed the Oracle database.
c. In the Hue Database Port field, specify the port on the host on which the Oracle databse is running.
Typically, this value is 1521.
d. In the Hue Database Username field, specify the username to log in to the Oracle database.
e. In the Hue Database Password field, specify the database password.
f. In the Hue Database Name field, specify the name of the Hue database in the following format:
<HUE_DB_HOST>:1521/<servicename>
Hue Guide | 109
Hue Troubleshooting
3. Navigate to Cloudera Manager > Clusters > $Hue service > Configuration > Category > Advanced and specify
the following in the Hue Service Advanced Configuration Snippet (Safety Valve) for hue_safety_valve.ini
field:
[desktop]
[[database]]
port=0
4. Click Save Changes.
5. Restart the Hue service by clicking Actions > Restart.
Unable to view Snappy-compressed files
You must install the python-snappy library on your cluster to view Snappy-compressed files through the Hue File
Browser and the HBase Browser. Hue, then, automatically detects and displays the Snappy-compressed files.
Before you begin
The python-snappy library is incompatible with the python library called snappy. You must uninstall snappy if it is
present on your cluster.
Run the following command to check whether the snappy library is installed on your cluster:
/usr/bin/pip show snappy
No output on the console indicates that the snappy library is not installed on your cluster. If you get any results for
snappy, then uninstall it by running the following command:
/usr/bin/pip uninstall snappy
Check whether you have the python-snappy library is installed on your cluster by running the following command:
/usr/bin/pip show python-snappy
Sample output:
Name: python-snappy
Version: 0.5.4
Location: /usr/lib64/python2.7/site-packages
To resolve this issue:
1. Sign in to Cloudera Manager as an Administrator.
2. Stop the Hue service by going to Cluster > $Hue service > Action and click Stop.
3. Change to the following directory depending on whether you have used parcels or packages to set up your CDH
cluster.
For parcels:
cd /opt/cloudera/parcels/CDH/lib/hue
For package:
cd /usr/lib/hue
110 | Hue Guide
Hue Troubleshooting
4. Install the python-snappy package by running the following commands:
yum install gcc gcc-c++ python-devel snappy-devel
./build/env/bin/pip install -U setuptools
./build/env/bin/pip install python-snappy
5. Verify that the python-snappy library is readable by all users by running the following commands:
ls -lart `locate snappy.py`
The output should be similar to the following:
-rw-r--r-- 1 root root 11900 Sep 1 12:25 /usr/lib64/python2.7/site-packages/snappy.py
-rw-r--r-- 1 root root 10344 Sep 1 12:26 /usr/lib64/python2.7/site-packages/snappy.pyc
6. Start the Hue service by going to Cluster > $Hue service > Action and click Start.
7. Verify that the python-snappy library is working for Hue by running the following command:
sudo -u hue /bin/bash -c "echo 'import snappy' | python"
If the python-snappy library is working as expected, then no output is displayed for this command.
You should now be able to view Snappy-compressed files on the Hue File Browser and the HBase Browser through the
Hue web interface.
“Unknown Attribute Name” exception while enabling SAML
You may see an “Unknown Attribute Name” exception when a SAML Identity Provider (IdP) returns the 'uid' profile
attribute, but Hue which uses pysaml2 cannot interpret this attribute. To resolve this, you must create an attribute
mapping file and then reference it in the libsaml configuration of Hue.
To resolve this issue:
1. SSH into a Hue server as a root user.
2. Create a attribute mapping directory as follows:
mkdir -p /opt/cloudera/security/saml/attribute_mapping
3. Create an attribute mapping file as follows:
vi /opt/cloudera/security/saml/attribute_mapping/saml_uri.py
4. Add the following lines into the saml_uri.py file:
MAP = {
"identifier": "urn:oasis:names:tc:SAML:2.0:attrname-format:uri",
"fro": {
'uid': 'uid',
},
"to": {
'uid': 'uid',
}
}
5. Repeat steps 1 thru 4 on all the Hue hosts.
6. Sign in to Cloudera Manager as an Administrator.
7. Go to Clusters > $Hue service > Configuration and search safety valve.
Hue Guide | 111
Hue Troubleshooting
8. Add the following lines in the Hue Service Advanced Configuration Snippet (Safety Valve) for hue_safety_valve.ini
field:
[libsaml]
xmlsec_binary=/usr/bin/xmlsec1
metadata_file=/opt/certs/saml/FederationMetadata.xml
key_file=/opt/certs/hue.key
cert_file=/opt/certs/hue.crt
entity_id=[***HOST-BASE-URL***]
logout_enabled=false
username_source=attributes
attribute_map_dir=/opt/cloudera/security/saml/attribute_mapping
#user_attribute_mapping='{"uid":"username"}'
9. Click Save Changes.
10. Restart the Hue service by clicking Actions > Restart.
The users should now be able to authenticate to Hue through SAML.
Impala query fails with an invalid query handle error
You get the "Invalid query handle" error while running Impala queries from the Hue web interface when connection
between Thrift and the Hue Load Balancer times out. This is governed by the server_conn_timeout property.
The default value of the server_conn_timeout property is 30 minutes. You can increase the timeout value by
updating the Hue configuration through Cloudera Manager as follows:
1. Log into Cloudera Manager as an Administrator.
2. Go to Clusters > $Hue service > Configuration > Hue Service Advanced Configuration Snippet (Safety Valve) for
hue_safety_valve.ini.
3. Increase the value of the server_conn_timeout property within the Impala section as follows:
[impala]
server_host=[***SERVER-HOST***]
server_port=[***PORT***]
server_conn_timeout=[***TIMEOUT-IN-SECONDS***]
You can increase the value of the server_conn_timeout property to 2 hours (7200 seconds).
4. Click Save Changes.
5. Restart the Hue service.
You should be able to run Impala queries from the Hue web interface successfully.
Services backed by Postgres fail or hang
The number of connections between the CDH services and the PostgreSQL database is governed by the
max_connections setting. By default, the maximum number of available connections to your PostgreSQL database
is 115. 15 connections are reserved for the superuser to maintain the state and integrity of your database, and 100
connections are available for CDH and other services. If the number of connections to the database exceeds the
connection limit, new connections may fail, Cloudera Manager may hang, and you may be unable to log into Hue. The
logs show the following error: “FATAL: remaining connection slots are reserved for non-replication
superuser connections”.
Note: There is a higher probability for this issue to occur in Hue because Cloudera Manager starts
the Hue service at the end, after starting other CDH services. Therefore, the Hue service gets relatively
fewer connections to Postgres as compared to other services sharing the same database.
1. Check the number of available and idle connections:
112 | Hue Guide
Hue Troubleshooting
a. SSH into the PostgreSQL database from the command-line client psql as an admin user.
b. Run the following query to check the number of idle connections:
SELECT datname, count(datname) FROM pg_stat_activity WHERE state = 'idle' GROUP BY
datname;
c. Run the following query to check the number of connections currently in use:
SELECT datname, count(datname) FROM pg_stat_activity GROUP BY datname;
d. Run the following command to view the maximum number of connections:
show max_connections;
e. Run the following query to know where the connections are going:
SELECT datname, numbackends FROM pg_stat_database;
2. If most connections are idle and the max_connections value is less than 100, then increase the max_connections
value in the postgresql.conf file:
a. Log into Cloudera Manager and stop all services that use the Postgres database.
b. SSH into the host on which the Postgres server is running.
c. Open the postgresql.conf file for editing.
The postgresql.conf file is typically present in the /var/lib/pgsql/data directory. But this may vary
depending on where you have installed the database.
d. Increase the value of max_connections as per the following recommendation:
Allow a maximum of 100 connections for each database and add 50 extra connections. For example, for two
databases, set the maximum connections to 250.
If you store five databases on one host (the databases for Cloudera Manager Server, Activity Monitor, Reports
Manager, Cloudera Navigator, and Hive Metastore), set the maximum connections to 550.
e. Save the changes and exit.
f. Restart the Postgres database by running the following command:
pg_ctl restart
g. Restart all the affected services from Cloudera Manager.
If increasing the connection limit does not solve your problem and you see a need to scale up, then add new Postgres
instances on other hosts and migrate the services to those hosts with the help of your Database Administrator (DBA).
Downloading query results from Hue takes long time
If downloading query results from the Hue web UI is taking a long time or if the operation exists with the "Invalid query
handle" message, then you can improve the speed by increasing the number of threads used by the Hue web server.
To increase the thread count:
1. Sign in to Cloudera Manager as an administrator.
2. Go to Clusters > $Hue service > Configuration and search the cherrypy_server_threads property.
The Hue Web Server Threads field is displayed.
3. Increase the thread count to 100 or a higher value.
Hue Guide | 113
Hue Troubleshooting
The default Hue web server thread count is 50.
4. Click Save Changes.
5. Restart the Hue service.
Error validating LDAP user in Hue
Hive can use LDAP and Kerberos both, if they are enabled on your CDP cluster. By default, Hive uses LDAP to authenticate
the Hue service instead of Kerberos. As a result, you may see the following error after logging in to Hue web interface
or while trying to access the Hive editor: Bad status: 3 (PLAIN auth failed: Error validating LDAP
user).
Additionally, you may not be able to view databases or Hive tables. To resolve this issue, you can enforce the client
connections (between Hive and Hue) to use Kerberos instead of LDAP by configuring the value of the
hive.server2.authentication property to KERBEROS in the Hue hive-site.xml file.
1. Log into Cloudera Manager as an Administrator.
2. Go to Clusters > Hue service > Configuration > Hue Server Advanced Configuration Snippet (Safety Valve) for
hive-site.xml.
3. Click View as XML and add the following lines in the text box:
<property>
<name>hive.server2.authentication</name>
<value>KERBEROS</value>
</property>
Alternatively, you can click + to enable the Editor mode and specify hive.server2.authentication in the
Name field and KERBEROS in the Value field.
4. Click Save Changes.
5. Restart the Hue service.
The hive.server2.authentication property is appended to the hive/conf/hive-site.xml file. From now
on, Hive will use Kerberos to authenticate access requests from the Hive editor within Hue and LDAP when you access
Hive using Beeline.
502 Proxy Error while accessing Hue from the Load Balancer
If you are accessing Hue from the Hue Load Balancer and encounter the "502 Proxy Error Proxy Error The
proxy server received an invalid response from an upstream server. The proxy server could
not handle the request POST /desktop/api/search/entities.", then increase the proxy timeout value
for the Hue Load Balancer using Cloudera Manager.
1. Log into Cloudera Manager as an Administrator.
2. Go to Clusters > $Hue service > Configuration > Scope > Load Balancer > Load Balancer Advanced Configuration
Snippet (Safety Valve) for httpd.conf.
3. Add the following line in the Load Balancer Advanced Configuration Snippet (Safety Valve) for httpd.conf text
box:
ProxyTimeout 600
Note: If you are seeing the following error, then considering increasing the proxy timeout value
to 1000 seconds:Proxy Error Proxy Error The proxy server received an invalid
response from an upstream server. The proxy server could not handle the
request POST /notebook/api/get_logs.
114 | Hue Guide
Hue Troubleshooting
4. Click Save Changes.
5. Restart the Hue service.
Hue Load Balancer does not start after enabling TLS
The Hue Load Balancer reads the private key file that is defined in the Hue Load Balancer TLS/SSL Server Private Key
File (PEM Format) configuration property to start. Since the private key files are usually encrypted, the Hue Load
Balancer must be configured to use the corresponding key password, without which it cannot start.
If you have enabled TLS for the Hue service on your cluster, and if the private key file is password protected (encrypted),
then you may see the following error in the Hue Load Balancer log file (/var/log/hue-httpd/error_log):
AH02312: Fatal error initialising mod_ssl, exiting.
The following message is also logged in the
/var/run/cloudera-scm-agent/process/[***XXX-HUE_LOAD_BALANCER/logs/stdout.log file:
CLOUDERA_HTTPD_USE_SSL=true
Apache/2.4.6 mod_ssl (Pass Phrase Dialog)
Some of your private key files are encrypted for security reasons.
In order to read them you have to provide the pass phrases.
Server example.test.com:443 (RSA)
Enter pass phrase:
To resolve this issue:
1. Create a password file in your chosen security directory and insert the private key password as shown in the
following example:
echo "abc123" > /etc/security/password.txt
Where abc123 is the private key password and password.txt is the password file.
2. Set the file ownership and permissions as shown in the following example:
chown hue:hue password.txt
chmod 700 password.txt
3. Enter the path to the file containing the passphrase used to encrypt the private key of the Hue Load Balancer
server in the Hue Load Balancer TLS/SSL Server SSLPassPhraseDialog field.
In this case, /etc/security/password.txt.
4. Click Save Changes.
5. Restart the Hue service.
Unable to kill Hive queries from the Hue Job Browser in a Kerberized cluster
On a Kerberized cluster, if YARN does not have Kerberos authentication enabled for HTTP web consoles, then you may
not be able to kill Hive queries from the Hue Job Browser, and you may see the following error in the Hue role log
runcpserver.log file: "The default static user cannot carry out this operation. (error 403)".
On a Kerberized cluster, YARN must have Kerberos authentication enabled for HTTP web consoles. If authentication
is not enabled, then the user or application that is trying to access YARN using a REST API is identified as the default
"dr.who" user. The default user does not have permissions to access the YARN UI and kill the running jobs. As an
immediate solution, you can kill the job from the Hue query editor or from the YARN CLI using the following command:
yarn application -kill [***APPLICATION-ID***]
Hue Guide | 115
Hue Troubleshooting
To enable killing jobs and running queries from the Hue Job Browser, enable Kerberos authentication for HTTP web
consoles for YARN as follows:
1.
2.
3.
4.
5.
Log in to Cloudera Manager as an Administrator.
Go to Clusters > YARN > Configuration and type enable kerberos in the search box.
Select Enable Kerberos Authentication for HTTP Web-Consoles.
Click Save Changes.
Restart the YARN service.
1040, 'Too many connections' exception
If Hue abruptly displays the "1040, Too many connections" exception, then it is possible that the Hue backend database
is overloaded and out of maximum available connections. To resolve this issue, you can increase the value of the
max_connections property for your database.
The 1040, 'Too many connections' exception occurs on a MySQL database. If you are using the Impala engine, you may
see the following error message on the Hue web interface: OperationalError at
/desktop/api2/context/computes/impala("1040: too many connections"). A similar error may be
displayed for Hive. The exception is also captured in the Hue server logs.
The max_connections property defines the maximum number of connections that a MySQL instance can accept.
Allowing uncontrolled connections can crash the server. Following are some guidelines for tuning the value of the
max_connections property:
• Set the value of the max_connections property according to the size of your cluster.
• If you have less than 50 hosts, then you can store more than one database (for example, both the Activity Monitor
and Service Monitor) on the same host. If you have more than 50 hosts, then use a separate host for each
database/host pair. The hosts do not need to be reserved exclusively for databases, but each database should be
on a separate host.
• For less than 50 hosts:
– Put each database on its own storage volume.
– Allow 100 maximum connections for each database and then add 50 extra connections. For example, for two
databases, set the maximum connections to 250. If you store five databases on one host (the databases for
Cloudera Manager Server, Activity Monitor, Reports Manager, Cloudera Navigator, and Hive MetaStore),
then set the maximum connections to 550.
To increase the number of maximium available connections and to resolve the "1040, Too many connections" exception:
1. Log in to Cloudera Manager and stop the Hue service.
2. SSH in to your database instance as a root user.
3. Check the number of available connections by running the following command:
grep max_conn /etc/my.cnf
/etc/my.cnf is the default location of the options file (my.cnf).
4. Set the new value of the max_connections property from the MySQL shell as per the guidelines provided above.
For example:
mysql> SET GLOBAL max_connections = 550;
5. Restart the Hue service.
116 | Hue Guide
Hue Troubleshooting
Unable to connect Oracle database to Hue using SCAN
For high availability purposes, you may want Hue to stay connected to any Oracle database instances running in your
cluster. Single Client Access Name (SCAN) serves as a cluster alias for databases in the cluster. Currently, Cloudera
Manager does not provide an option to use SCAN to connect to the Oracle database. To use SCAN, you must temporarily
install a MySQL database to create a Hue service and then specify Oracle settings in the Hue advanced configuration
snippet.
It is possible that other clusters or services may be able to connect to the database using the Oracle SQL Developer.
But you may see the following error when you try to add the Hue service using the Cloudera Manager Add Service
wizard and specifying SCAN on the Setup Database page: “Able to find the Database server, but not the
specified database. Please check if the database name is correct and make sure that the
user can access the database.”
1.
2.
3.
4.
5.
Sign in to Cloudera Manager as an administrator.
Add the Hue service using a MySQL database.
Check whether the Hue service is added successfully by launching the web UI.
After the Hue service is running, go to Cloudera Manager > Clusters > Hue service > Configuration.
Add the following lines in the Hue Service Advanced Configuration Snippet (Safety Valve) for hue_safety_valve.ini
field:
[desktop]
[[database]]
port=0
engine=oracle
name=[***ORACLE-SCAN***]/[***SERVICE-NAME***]
user=[***HUE-DB-USER***]
Note: Specify port=0 because the port used for the Oracle database (1521) is part of the SCAN.
6. Enter the database password in the Hue Database Password field.
7. Click Save Changes.
8. Restart the Hue service.
9. Check whether you can access your databases from the Hue web UI.
10. Uninstall the MySQL database if no longer needed.
Increasing the maximum number of processes for Oracle database
While using Oracle as a backend database for Hue, if you face issues connecting to the Hue service after restarting the
database, then it is possible that the Hue is not able to get a new database connection. The following error in the Hue
logs indicates that the maximum number of connections have exhausted: "ORA-12519: TNS:no appropriate service
handler found". This can be resolved by increasing the number of available processes.
After restarting the Oracle database, if you are not able to connect to the Hue service, check the Hue logs for the
"ORA-12519: TNS:no appropriate service handler found" error. The Hue logs are present in the following directory:
opt/cloudera/parcels/CDH-[***VERSION***]/lib/hue/build/env/lib/python2.7/site-packages/Django-1.11.20-py2.7.egg/django/db/backends/oracle/base.py
If you see the above error in the logs, then work with your database admin to check whether the maximum number
of processes have exceeded or not. If the maximum number of processes have exceeded, then you will see the following
error: "ORA-00020: maximum number of processes exceeded". Increase the number of processes to resolve this issue.
Hue Guide | 117
Hue Troubleshooting
How to calculate the number of database processes, transactions, and sessions?
Cloudera recommends that you allow 100 maximum connections for each service that requires a database and then
add 50 extra connections. For example, for two services, set the maximum connections to 250. If you have five services
that require a database on one host (the databases for Cloudera Manager Server, Activity Monitor, Reports Manager,
Cloudera Navigator, and Hive metastore), set the maximum connections to 550.
From the maximum number of connections, you can determine the number of anticipated sessions using the following
formula:
sessions = (1.1 * maximum_connections) + 5
For example, if a host has a database for two services, anticipate 250 maximum connections. If you anticipate a
maximum of 250 connections, plan for 280 sessions.
Based on the number of sessions, you can determine the number of anticipated transactions using the following
formula:
transactions = 1.1 * sessions
Continuing with the previous example, if you anticipate 280 sessions, you can plan for 308 transactions.
Work with your Oracle database administrator to apply these derived values to your system.
Using the sample values above, Oracle attributes would be set as follows:
alter system set processes=250;
alter system set transactions=308;
alter system set sessions=280;
Unable to authenticate to Hbase when using Hue
An HBase feature improvement to the Thrift Server (HBASE-19852) may cause authentication issues between HBase
and Hue, and you may see the following error while accessing the HBase tables from Hue: “Failed to authenticate
to HBase Thrift Server, check authentication configurations.”
You may also see the following error in the Hue logs: “RestException: Unable to authenticate <Response
[401]>”. To fix this issue, update the HBase configurations using Cloudera Manager.
1. Log in to Cloudera Manager as an Administrator.
2. Go to Clusters > HBase service > Instances and note the hostname of the host on which the HBase Thrift Server
is running.
If multiple Thrift Servers are configured, then find the one that Hue is configured to use.
3. Go to Configuration > HBase Thrift Server Advanced Configuration Snippet (Safety Valve) for hbase-site.xml and
add the following properties:
Field
Property
Name
hbase.thrift.spnego.principal
Value
HTTP/[***HOSTNAME-FROM-STEP2***]@REALM
Substitute @REALM with the actual Kerberos realm.
Name
hbase.thrift.spnego.keytab.file
Value
hbase.keytab
4. Select the following options to enable the properties:
• Enable HBase Thrift Http Server
118 | Hue Guide
Hue Troubleshooting
• Enable HBase Thrift Proxy Users
5. Deselect the following options to disable the properties:
• Enable HBase Thrift Server Compact Protocol
• Enable HBase Thrift Server Framed Transport
6. (Optional) If you have not enabled SSL on your cluster, but if you have Kerberized your cluster, then add the
following HBase configurations, without which you may encounter a NullPointerException error while starting
the HBase Thrift Server:
a) Add the following properties in the HBase Client Advanced Configuration Snippet (Safety Valve) for
hbase-site.xml field:
Field
Property
Name
hbase.thrift.ssl.enabled
Value
false
b) Add the following properties in the HBase Thrift Server Advanced Configuration Snippet (Safety Valve) for
hbase-site.xml field:
Field
Property
Name
hbase.thrift.ssl.enabled
Value
false
7. Click Save Changes.
8. Go to Clusters > Hue service > Configuration > Hue Service Advanced Configuration Snippet (Safety Valve) for
hue_safety_valve.ini and add the following lines:
[hbase]
thrift_transport=buffered
9. Click Save Changes.
10. Restart the HBase and Hue services to apply stale configurations.
Hue Guide | 119
Appendix: Apache License, Version 2.0
Appendix: Apache License, Version 2.0
SPDX short identifier: Apache-2.0
Apache License
Version 2.0, January 2004
http://www.apache.org/licenses/
TERMS AND CONDITIONS FOR USE, REPRODUCTION, AND DISTRIBUTION
1. Definitions.
"License" shall mean the terms and conditions for use, reproduction, and distribution as defined by Sections 1 through
9 of this document.
"Licensor" shall mean the copyright owner or entity authorized by the copyright owner that is granting the License.
"Legal Entity" shall mean the union of the acting entity and all other entities that control, are controlled by, or are
under common control with that entity. For the purposes of this definition, "control" means (i) the power, direct or
indirect, to cause the direction or management of such entity, whether by contract or otherwise, or (ii) ownership of
fifty percent (50%) or more of the outstanding shares, or (iii) beneficial ownership of such entity.
"You" (or "Your") shall mean an individual or Legal Entity exercising permissions granted by this License.
"Source" form shall mean the preferred form for making modifications, including but not limited to software source
code, documentation source, and configuration files.
"Object" form shall mean any form resulting from mechanical transformation or translation of a Source form, including
but not limited to compiled object code, generated documentation, and conversions to other media types.
"Work" shall mean the work of authorship, whether in Source or Object form, made available under the License, as
indicated by a copyright notice that is included in or attached to the work (an example is provided in the Appendix
below).
"Derivative Works" shall mean any work, whether in Source or Object form, that is based on (or derived from) the
Work and for which the editorial revisions, annotations, elaborations, or other modifications represent, as a whole,
an original work of authorship. For the purposes of this License, Derivative Works shall not include works that remain
separable from, or merely link (or bind by name) to the interfaces of, the Work and Derivative Works thereof.
"Contribution" shall mean any work of authorship, including the original version of the Work and any modifications or
additions to that Work or Derivative Works thereof, that is intentionally submitted to Licensor for inclusion in the Work
by the copyright owner or by an individual or Legal Entity authorized to submit on behalf of the copyright owner. For
the purposes of this definition, "submitted" means any form of electronic, verbal, or written communication sent to
the Licensor or its representatives, including but not limited to communication on electronic mailing lists, source code
control systems, and issue tracking systems that are managed by, or on behalf of, the Licensor for the purpose of
discussing and improving the Work, but excluding communication that is conspicuously marked or otherwise designated
in writing by the copyright owner as "Not a Contribution."
"Contributor" shall mean Licensor and any individual or Legal Entity on behalf of whom a Contribution has been received
by Licensor and subsequently incorporated within the Work.
2. Grant of Copyright License.
Subject to the terms and conditions of this License, each Contributor hereby grants to You a perpetual, worldwide,
non-exclusive, no-charge, royalty-free, irrevocable copyright license to reproduce, prepare Derivative Works of, publicly
display, publicly perform, sublicense, and distribute the Work and such Derivative Works in Source or Object form.
3. Grant of Patent License.
Subject to the terms and conditions of this License, each Contributor hereby grants to You a perpetual, worldwide,
non-exclusive, no-charge, royalty-free, irrevocable (except as stated in this section) patent license to make, have made,
use, offer to sell, sell, import, and otherwise transfer the Work, where such license applies only to those patent claims
120 | Cloudera
Appendix: Apache License, Version 2.0
licensable by such Contributor that are necessarily infringed by their Contribution(s) alone or by combination of their
Contribution(s) with the Work to which such Contribution(s) was submitted. If You institute patent litigation against
any entity (including a cross-claim or counterclaim in a lawsuit) alleging that the Work or a Contribution incorporated
within the Work constitutes direct or contributory patent infringement, then any patent licenses granted to You under
this License for that Work shall terminate as of the date such litigation is filed.
4. Redistribution.
You may reproduce and distribute copies of the Work or Derivative Works thereof in any medium, with or without
modifications, and in Source or Object form, provided that You meet the following conditions:
1. You must give any other recipients of the Work or Derivative Works a copy of this License; and
2. You must cause any modified files to carry prominent notices stating that You changed the files; and
3. You must retain, in the Source form of any Derivative Works that You distribute, all copyright, patent, trademark,
and attribution notices from the Source form of the Work, excluding those notices that do not pertain to any part
of the Derivative Works; and
4. If the Work includes a "NOTICE" text file as part of its distribution, then any Derivative Works that You distribute
must include a readable copy of the attribution notices contained within such NOTICE file, excluding those notices
that do not pertain to any part of the Derivative Works, in at least one of the following places: within a NOTICE
text file distributed as part of the Derivative Works; within the Source form or documentation, if provided along
with the Derivative Works; or, within a display generated by the Derivative Works, if and wherever such third-party
notices normally appear. The contents of the NOTICE file are for informational purposes only and do not modify
the License. You may add Your own attribution notices within Derivative Works that You distribute, alongside or
as an addendum to the NOTICE text from the Work, provided that such additional attribution notices cannot be
construed as modifying the License.
You may add Your own copyright statement to Your modifications and may provide additional or different license
terms and conditions for use, reproduction, or distribution of Your modifications, or for any such Derivative Works as
a whole, provided Your use, reproduction, and distribution of the Work otherwise complies with the conditions stated
in this License.
5. Submission of Contributions.
Unless You explicitly state otherwise, any Contribution intentionally submitted for inclusion in the Work by You to the
Licensor shall be under the terms and conditions of this License, without any additional terms or conditions.
Notwithstanding the above, nothing herein shall supersede or modify the terms of any separate license agreement
you may have executed with Licensor regarding such Contributions.
6. Trademarks.
This License does not grant permission to use the trade names, trademarks, service marks, or product names of the
Licensor, except as required for reasonable and customary use in describing the origin of the Work and reproducing
the content of the NOTICE file.
7. Disclaimer of Warranty.
Unless required by applicable law or agreed to in writing, Licensor provides the Work (and each Contributor provides
its Contributions) on an "AS IS" BASIS, WITHOUT WARRANTIES OR CONDITIONS OF ANY KIND, either express or implied,
including, without limitation, any warranties or conditions of TITLE, NON-INFRINGEMENT, MERCHANTABILITY, or
FITNESS FOR A PARTICULAR PURPOSE. You are solely responsible for determining the appropriateness of using or
redistributing the Work and assume any risks associated with Your exercise of permissions under this License.
8. Limitation of Liability.
In no event and under no legal theory, whether in tort (including negligence), contract, or otherwise, unless required
by applicable law (such as deliberate and grossly negligent acts) or agreed to in writing, shall any Contributor be liable
to You for damages, including any direct, indirect, special, incidental, or consequential damages of any character arising
as a result of this License or out of the use or inability to use the Work (including but not limited to damages for loss
of goodwill, work stoppage, computer failure or malfunction, or any and all other commercial damages or losses), even
if such Contributor has been advised of the possibility of such damages.
9. Accepting Warranty or Additional Liability.
Cloudera | 121
Appendix: Apache License, Version 2.0
While redistributing the Work or Derivative Works thereof, You may choose to offer, and charge a fee for, acceptance
of support, warranty, indemnity, or other liability obligations and/or rights consistent with this License. However, in
accepting such obligations, You may act only on Your own behalf and on Your sole responsibility, not on behalf of any
other Contributor, and only if You agree to indemnify, defend, and hold each Contributor harmless for any liability
incurred by, or claims asserted against, such Contributor by reason of your accepting any such warranty or additional
liability.
END OF TERMS AND CONDITIONS
APPENDIX: How to apply the Apache License to your work
To apply the Apache License to your work, attach the following boilerplate notice, with the fields enclosed by brackets
"[]" replaced with your own identifying information. (Don't include the brackets!) The text should be enclosed in the
appropriate comment syntax for the file format. We also recommend that a file or class name and description of
purpose be included on the same "printed page" as the copyright notice for easier identification within third-party
archives.
Copyright [yyyy] [name of copyright owner]
Licensed under the Apache License, Version 2.0 (the "License");
you may not use this file except in compliance with the License.
You may obtain a copy of the License at
http://www.apache.org/licenses/LICENSE-2.0
Unless required by applicable law or agreed to in writing, software
distributed under the License is distributed on an "AS IS" BASIS,
WITHOUT WARRANTIES OR CONDITIONS OF ANY KIND, either express or implied.
See the License for the specific language governing permissions and
limitations under the License.
122 | Cloudera