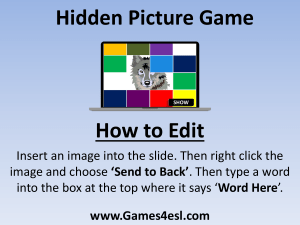G Suite™ Google Sheets Quick Reference Guide z Free Cheat Sheets Visit ref.customguide.com The Google Sheets Screen Keyboard Shortcuts General Comment history Spreadsheet name Menu bar Activity dashboard Open................................. Ctrl + O Share settings Print .................................. Ctrl + P Google account Formatting toolbar Formula bar Columns Select column.................... Ctrl + Space Select row ......................... Shift + Space Select all ........................... Ctrl + A Insert rows or columns ....... Ctrl + Alt + = Delete rows or columns...... Ctrl + Alt + Hide row............................ Ctrl + Alt + 9 Hide column ...................... Ctrl + Alt + 0 Unhide row ........................ Ctrl + Shift + 9 Unhide column .................. Ctrl + Shift + 0 Rows Fill down ............................ Ctrl + D Insert new sheet ................ Shift + F11 Editing Cut ................................... Ctrl + X Add sheet Sheet tabs Explore Show side panel Copy ................................. Ctrl + C Paste ................................ Ctrl + V Paste values only ............... Ctrl + Shift + V Undo ................................. Ctrl + Z Sheets Fundamentals Sheets Fundamentals Redo ................................. Ctrl + Y Create a Spreadsheet from Google Drive: In Google Drive, click the New button and select Google Sheets. Search Help Topics: Click Help on the menu bar and select Sheets Help. Type a keyword or phrase in the Search Help field and press Enter. Select the desired help topic. Insert or edit a link ............. Ctrl + K Open a Spreadsheet: Click File on the menu bar, select Open, then navigate to the file you want to open. Select the spreadsheet and click Open. Rename a Spreadsheet: Click in the spreadsheet name field at the top of an open spreadsheet. Type a name and press Enter. Star a Spreadsheet: Click the Star button next to the spreadsheet name. The file appears in the Starred section of Google Drive. Copy a Spreadsheet: Click File on the menu bar and select Make a copy. Enter a name for the copied sheet and specify the folder where you want to save it. Click OK. Move a Spreadsheet: Click File on the menu bar and select Move to. Navigate to the folder where you want to move the spreadsheet and click Move here. Delete a Spreadsheet: Click File on the menu bar and select Move to trash. Print: Click File on the menu bar, select Print, specify the print settings, and click Print. Click the topic links for free lessons! Edit Spreadsheets Select Cells: Click a cell to select it. Click a row or column heading to select the entire row or column. Edit Cell Data: Click the cell where you want to modify data, type the data, and press Enter. Copy and Paste: Select the cell(s) you want to copy, click Edit on the menu bar, and select Copy. Click where you want to paste the data, click Edit on the menu bar, and select Paste. Find and replace ................ Ctrl + H Formatting Bold .................................. Ctrl + B Italics ................................ Ctrl + I Underline .......................... Ctrl + U Align left ............................ Ctrl + Shift + L Align center ....................... Ctrl + Shift + E Align right .......................... Ctrl + Shift + R Apply cell border................ Alt + Shift + 7 Format as decimal ............. Ctrl + Shift + 1 Format as time .................. Ctrl + Shift + 2 Format as date .................. Ctrl + Shift + 3 Cut and Paste: Select the cell(s) you want to cut, click Edit on the menu bar, and select Cut. Click the cell(s) where you want to paste the data, then click Edit on the menu bar, and select Paste. Format as currency............ Ctrl + Shift + 4 Insert Rows or Columns: Select the column or row where you want to insert new cells. Click Insert on the menu bar and select either Column left / Row above or Column right / Row below. Move to beginning of row ... Home Move Cells: Select the cell(s) you want to move. Hover over the outline of the selected cells, then click and drag the cells to a new location. Clear formatting ................. Ctrl + \ Navigating Move to end of row ............ End Move to cell A1.................. Ctrl + Home Move to end of sheet ......... Ctrl + End Move to next sheet ............ Alt + Move to previous sheet ...... Alt + © 2021 CustomGuide, Inc. Contact Us: sales@customguide.com Edit Spreadsheets Format Spreadsheets Manage Sheets and Data Delete Cells: Select the cell or cell range you want to delete, click Edit on the menu bar, and select a delete option. Create a Conditional Formatting Rule: Select a cell range, click Format on the menu bar, and select Conditional formatting. Select the conditions for the formatting to appear, customize the formatting that will appear when the conditions are met, and click Done. Move a Sheet: Click and drag the sheet tab to the desired location. Formulas and Functions Filter Data: Select a cell in a data range. Click Data on the menu bar and select Create a filter. Click the filter arrow for a column, specify the items you want to filter, and click OK. Hide a Row or Column: Right-click a row or column header and select Hide Row or Hide Column. Find Text: Click Edit on the menu bar and select Find and replace. Enter a word or phrase in the Find field and click Find to jump to the first occurrence in the sheet. Replace Text: Click Edit on the menu bar and select Find and replace. Enter a word or phrase in the Find field, then enter the text that will replace it in the Replace with field. Click Replace or Replace all. Check Spelling: Click Tools on the menu bar, select Spelling, and select Spell check. Click Ignore to ignore instances of the misspelled word, or click Change to replace the misspelling with the selected word. Format Spreadsheets Change the Font: Select the cell(s) you want to format, click the Font list arrow on the formatting toolbar, and select a new font. Change the Font Size: Select the cell(s) you want to format, click the Font size list arrow on the formatting toolbar, and select a new font size. Create a Formula: Select the cell where you want to enter a formula. Press =, then enter the formula using numbers, cell references, and/or mathematical operators. Press Enter. Sort a Column: Select a cell in the column you want to sort, click Data on the menu bar, and select a sort order. Insert Objects Insert a Function: Click in the cell where you want to add a function. Click Insert on the menu bar, select Function, select a category, then select a function. Enter the function's arguments and press Enter. Insert a Chart: Select a cell range containing data for a chart. Click Insert on the menu bar and select Chart. Click the Chart type list arrow in the Chart editor pane and select a chart type. The Sum Function: Click the cell where you want to add the SUM function. Click Insert on the menu bar, select Function, and select SUM. Select the cells you want to find the sum for and press Enter. Modify a Chart: Select a chart, click the More icon, and select Edit chart. Modify the options in the Chart editor pane. The Min and Max Functions: Click the cell where you want to place a minimum or maximum value for a given range. Click Insert on the menu bar, select Function, and select MIN or MAX. Select the range of cells you want to analyze and press Enter. Change the Text Color: Select the cell(s) you want to format, click the Text color button on the formatting toolbar, and select a new color. The Count Function: Click the cell where you want to place a count of the number of cells in a range that contain numbers. Click Insert on the menu bar, select Function, and select COUNT. Select the range of cells you want to analyze and press Enter. Change Cell Alignment: Select a cell or cell range, click the Horizontal align or Vertical align button on the formatting toolbar, then select an alignment option. Complete a Series Using AutoFill: Select the cells that define the pattern, i.e. a series of months or years. Click and drag the fill handle to adjacent blank cells to complete the series. Merge Cells: Select a cell range and click the Merge cells button on the formatting toolbar. Insert an Image: Click the cell where you want to insert the picture, click Insert on the menu bar, select Image, and select where you want to insert the image. Select the location from which you want to add an image, then doubleclick an image to insert it. Insert a Link: Select the cell or object you want to use to create the link. Click Insert on the menu bar and select Link. Specify what you want to Link to, then click Apply. Share, Collaborate, and Convert Download a Spreadsheet: Click File on the menu bar, select Download as, and select a file format. Email a Spreadsheet: Click File on the menu bar and select Email as attachment. Select an attachment type, add your email recipient(s), and type a personalized message, then click Send. Wrap Text: Select a cell or cell range, click the Text wrapping button on the formatting toolbar, and select a text wrapping option. Name a Cell Range: Select a cell range you want to name, click Data on the menu bar, and select Named ranges. Click Add a range, enter a name for the cell range, and click Done. Share a Spreadsheet: Click the Share button and enter the email address(es) for the people you want to share the spreadsheet with. Set a permissions level, then click Send. Add a Cell Border: Select a cell or cell range, click the Borders button on the formatting toolbar, and select a border option. Manage Sheets and Data Add a Comment: Click the cell where you want to add the comment, click Insert on the menu bar, and select Comment. Type a comment into the text field and click Comment. Apply Number Formatting: Select a cell or cell range, click Format on the menu bar, select Number, and select a number format. Freeze a Row or Column: Click View on the menu bar, select Freeze, and select a freeze option. Copy Formatting: Select a cell or cell range with formatting that you want to copy. Click the Paint format button on the formatting toolbar, then select the cell or cell range you want to apply the formatting to. Click the topic links for free lessons! Insert a Sheet: Click + to the left of the sheet tabs. Rename a Sheet: Click the sheet tab you want to rename and click the sheet tab's arrow. Select Rename in the menu, then enter a new name and press Enter. Delete a Sheet: Click the sheet tab you want to delete. Click the sheet tab's arrow, select Delete, and click OK. Hide a Sheet: Click the sheet tab you want to hide. Click the sheet tab's arrow and select Hide sheet. Reply to a Comment: Select a comment. Click in the Reply field, type a reply, and click Reply. View Version History: Click File on the menu bar, select Version history, and select See version history. Restore a Version: In the version history pane, select the version you want to restore. Click the Restore this version button, then click Restore to confirm. © 2021 CustomGuide, Inc. Contact Us: sales@customguide.com Get More Free Quick References! Visit ref.customguide.com to download. Microsoft Google Software Business Skills Access Gmail Adobe Captivate Business Writing Excel Google Chrome Computer Basics Cyber Security Office 365 Google Classroom macOS Email Etiquette OneNote Google Docs QuickBooks Manage Meetings Outlook Google Drive Salesforce Presentations PowerPoint Google Meet Slack SMART Goals Teams Google Sheets Storyline Time Management Windows Google Slides Zoom Word Google Workspace + more, including Spanish versions Everything you need to provide amazing training View Demo Interactive Online Learning Skill Assessments Customizable Courseware Over 3,000 Organizations Rely on CustomGuide Request a Free Trial: info@customguide.com 612.871.5004