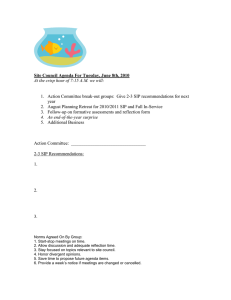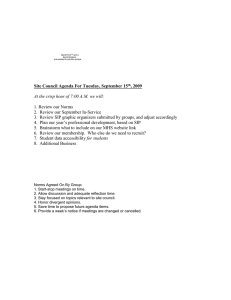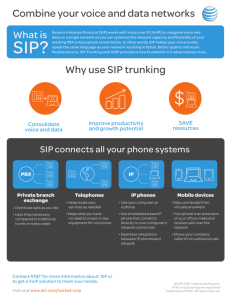User Manual PA2 Software Version: 2.6.0 Release Date:2019/09/20 Directory Directory.............................................................................................................................................1 1 Picture..............................................................................................................................................3 2 Table................................................................................................................................................ 5 3 Safety Instruction........................................................................................................................... 1 4 Overview..........................................................................................................................................2 5 Installation Guide...........................................................................................................................3 5.1 Use POE or external Power Adapter.................................................................................. 3 5.2 Install...................................................................................................................................4 5.2.1 button instruction....................................................................................................... 4 5.2.2 Confirm the connection..............................................................................................5 5.3 Appendix Table...................................................................................................................6 5.3.1 Common command mode.......................................................................................... 6 5.3.2 Function key LED state..............................................................................................6 6 Basic Introduction.......................................................................................................................... 8 6.1 Quick Setting...................................................................................................................... 8 6.2 WEB configuration............................................................................................................. 8 6.3 SIP Configurations..............................................................................................................9 7 Basic Function.............................................................................................................................. 10 7.1 Making Calls.....................................................................................................................10 7.2 Answering Calls................................................................................................................10 7.3 End of the Call.................................................................................................................. 11 7.4 Auto-Answering................................................................................................................11 7.5 DND.................................................................................................................................. 12 7.6 Call Waiting...................................................................................................................... 13 8 Advance Function.........................................................................................................................14 8.1 Intercom............................................................................................................................ 14 8.2 MCAST.............................................................................................................................14 8.3 Hotspot.............................................................................................................................. 16 9 Web Configurations..................................................................................................................... 18 9.1 Web Page Authentication................................................................................................. 18 9.2 System >> Information..................................................................................................... 18 9.3 System >> Account...........................................................................................................19 9.4 System >> Configurations................................................................................................ 19 9.5 System >> Upgrade.......................................................................................................... 20 1 9.6 System >> Auto Provision................................................................................................20 9.7 System >> FDMS............................................................................................................. 23 9.8 System >> Tools............................................................................................................... 23 9.9 Network >> Basic............................................................................................................. 24 9.10 Network >> Advanced....................................................................................................26 9.11 Network >> VPN............................................................................................................ 27 9.12 Network >> Web Filter...................................................................................................28 9.13 Line >> SIP..................................................................................................................... 29 9.14 Line >> Basic Settings....................................................................................................32 9.15 Line >> SIP Hotspot....................................................................................................... 33 9.16 Intercom settings >> Blacklist........................................................................................34 9.17 Intercom settings >> Features.........................................................................................34 9.18 Intercom Setting >> Audio............................................................................................. 36 9.19 Intercom Setting >> Video............................................................................................. 38 9.20 Intercom Setting >> MCAST......................................................................................... 39 9.21 Intercom Setting >> action URL.................................................................................... 41 9.22 Intercom Setting >> Time/Date......................................................................................41 9.23 Intercom Setting >> Trusted Certificates....................................................................... 43 9.24 Intercom Setting >> Device Certificates........................................................................ 43 9.25 Security Settings............................................................................................................. 44 9.26 Function Key >> Function Key Settings........................................................................ 46 10 Trouble Shooting........................................................................................................................ 50 10.1 Get device system information....................................................................................... 50 10.2 Reboot device..................................................................................................................50 10.3 Device factory reset........................................................................................................ 50 10.4 Network Packets Capture............................................................................................... 50 10.5 Common Trouble Cases................................................................................................. 50 1 Picture Picture 1 - button instruction............................................................................................4 Picture 2 - connected graphs............................................................................................ 6 Picture 3 - Quickly setting............................................................................................... 8 Picture 4 - WEB Login.....................................................................................................9 Picture 5 - SIP Line Configuration ................................................................................ 9 Picture 6 - Function Setting........................................................................................... 10 Picture 7 - - Function Setting......................................................................................... 11 Picture 8 - Enable Auto Answer..................................................................................11 Picture 9 - Set DND Option........................................................................................ 12 Picture 10 - Enable DND............................................................................................... 12 Picture 11 Picture 12 Call Waiting............................................................................................. 13 - WEB Intercom.........................................................................................14 Figure 1 - Picture 13 Picture 14 Picture 15 - MCAST..................................................................................... 15 - SIP Hotspot ...............................................................................................17 - WEB Account...........................................................................................19 Picture 16 - System Setting............................................................................................19 Picture 17 - Upgrade...................................................................................................... 20 Picture 18 - Auto provision.......................................................................................... 20 Picture 19 - FDMS......................................................................................................... 23 Picture 20 - Tools........................................................................................................... 24 Picture 21 - Network Basic Setting................................................................................24 Picture 22 - Network Setting..........................................................................................26 Picture 23 Picture 24 Picture 25 - VPN.......................................................................................................... 27 - WEB Filter Table.....................................................................................28 - SIP............................................................................................................ 29 Picture 26 - Network Basic............................................................................................ 32 Picture 27 - Line Basic Setting................................................................................... 33 Picture 28 - SIP Hotspot.................................................................................................34 Picture 29 - Blacklist......................................................................................................34 Picture 30 - Feature........................................................................................................ 35 Picture 31 - Audio.......................................................................................................... 36 Picture 32 - Video Setting.............................................................................................. 38 Picture 33 - MCAST...................................................................................................... 40 Picture 34 - Action URL................................................................................................ 41 Picture 35 - Time/Date................................................................................................ 42 Picture 36 - Trusted Certificates.................................................................................... 43 Picture 37 - Trusted Certificates.................................................................................... 43 Picture 38 - Alert/Security Settings............................................................................... 44 Picture 39 - Function Key Settings............................................................................. 46 Picture 40 - Hot Key Settings........................................................................................ 47 Picture 41 - Multicast Settings.......................................................................................47 Picture 42 - Advanced Settings................................................................................... 48 2 Table Table 1 - button instruction.............................................................................................. 4 Table 2 - Common command mode.................................................................................6 Table 3 - Function key LED state.................................................................................... 6 Table 4 - Intercom.......................................................................................................... 14 Table 5 - MCAST...........................................................................................................15 Table 6 - SIP Hotspot..................................................................................................... 16 Table 7 - Auto provision.................................................................................................21 Table 8 - FDMS..............................................................................................................23 Table 9 - Network Basic Setting.................................................................................... 24 Table 10 - Network Setting............................................................................................ 26 Table 11 - SIP................................................................................................................. 29 Table 12 - Line Basic Setting......................................................................................33 Table 13 - Common device function Settings on the web page Table 14 - Video Setting.................................................................................................38 Table 15 - MCAST parameters................................................................................... 40 Table 16 - Action URL...................................................................................................41 Table 17 - Time/Date...................................................................................................42 Table 18 - Alert/Security Settings.................................................................................. 44 Table 19 - Function Key Settings................................................................................46 Table 20 - Hot Key Settings...........................................................................................47 Table 21 - Multicast Settings......................................................................................... 47 Table 22 - Advanced Settings..................................................................................... 48 .............................. 35 3 Safety Instruction Please read the following safety notices before installing or using this unit. They are crucial for the safe and reliable operation of the device. Please use the external power supply that is included in the package. Other power supply may cause damage to the phone and affect the behavior or induce noise. Before using the external power supply in the package, please check the home power voltage. Inaccurate power voltage may cause fire and damage. Please do not damage the power cord. If power cord or plug is impaired, do not use it because it may cause fire or electric shock. Do not drop, knock or shake the phone. Rough handling can break internal circuit boards. This phone is design for indoor use. Do not install the device in places where there is direct sunlight. Also do not put the device on carpets or cushions. It may cause fire or breakdown. Avoid exposure the phone to high temperature or below 0℃ or high humidity. Avoid wetting the unit with any liquid. Do not attempt to open it. Non-expert handling of the device could damage it. Consult your authorized dealer for help, or else it may cause fire, electric shock and breakdown. Do not use harsh chemicals, cleaning solvents, or strong detergents to clean it. Wipe it with a soft cloth that has been slightly dampened in a mild soap and water solution. When lightning, do not touch power plug, it may cause an electric shock. Do not install this phone in an ill-ventilated place. You are in a situation that could cause bodily injury. Before you work on any equipment, be aware of the hazards involved with electrical circuitry and be familiar with standard practices for preventing accidents. 1 4 Overview PA2 is a SIP audio and video intercom developed specifically for the needs of industry users. Media streaming adopts the standard IP/RTP/RTSP protocol. It inherits the advantages of good stability of azimuthphone and carrier-grade sound quality, and is perfectly compatible with all current mainstream sip-based IPPBX/ soft switch /IMS platforms, such as Asterisk, Broadsoft, Metaswitch, 3CX, Elastix, etc. It sets a variety of functional interfaces in one: intercom, broadcast, video, security, recording, broadcast, adapt to a variety of use environment, convenient and rapid deployment of equipment, is the ideal choice. 2 5 Installation Guide 5.1 Use POE or external Power Adapter PA2, called as ‘the device’ hereafter, supports two power supply modes, power supply from external power adapter or over Ethernet (POE) complied switch. POE power supply saves the space and cost of providing the device additional power outlet. With a POE switch, the device can be powered through a single Ethernet cable which is also used for data transmission. By attaching UPS system to POE switch, the device can keep working at power outage just like traditional PSTN telephone which is powered by the telephone line. For users who do not have POE equipment, the traditional power adaptor should be used. If the device is connected to both PoE switch and external power adapter, PA2 will get power supply from PoE switch in priority, and change to external power adapter once the PoE power supply fails. Please use the power adapter supplied by Fanvil and the POE switch met the specifications to ensure the device work properly. 3 5.2 Install Before you start using the device, please install the following: 5.2.1 button instruction Picture 1 - button instruction The image above shows the key layout of the device. Each button provides its own specific function. The user can refer to the instructions for the keys in the illustration in this section to operate the device. Table 1 - button instruction Label Explanation according to the device input voltage adaptive output maximum power; 4Ω 1 Speaker interface speaker, POE / 10W, 12V / 10W, 18V / 20W, 24V / 30W. The greater the horn impedance, the smaller the output power. Suggested wire diameter: 18AWG or larger diameter. 2 Headset interface 3 LED interface 4 Function key interface Speaker audio line signal output impedance 32 Ohm, single ended output voltage 1.2V, used for external headphones or active speakers Output 5V voltage 5 mA current, can be an external LED, indicating the network status, call status, registration status. connection switch, you can log on page set the call number or IP address. Recommend the use of 2.2K Ohm impedance electret condenser microphone, 5 Microphone interface sensitivity: -38dB, bias voltage 2.2V. Microphone signal cable it is recommended to use a shielded cable and do not connect the shield cable to the grounding screw, improve 4 anti-interference. 6 Switch input interface 7 Switch output interface 8 Power input interface 9 Camera interface 10 Ethernet interface ⑪Registration/Network LED Connect an infrared probe or emergency switch or Doorsensor and other switch components. corresponding to the short-circuit input interface, login device security page settings, you can control the alarm light, electric locks and other equipment; with the adjacent ⑧ power port connection for external equipment power supply. 12V ~ 24V 2A input, according to the input voltage to determine the maximum output power amplifier. standard RJ45 interface, connect the original camera, the proposed use of five or five sub-network cable WAN port, standard RJ45 interface, 10 / 100M adaptive, support POE input, it is recommended to use five or super five network cable. indicates network status, call status, registration status. Fast flashing: network anomaly or SIP account exception. Slow flashing: during a call. Always bright: successful registration. When device is idle, the button is used to adjust the volume of ringtone, when the ⑫Volume control key device is in call, the button is used to adjust call volume and when device is having broadcast, the button is used to adjust broadcast volume. ⑬Restore factory key ⑭Recording output interface press and hold for 3 seconds to flash the device to restart and restore the factory settings. the local microphone voice and call voice mixed output, suitable for computer and other equipment recording. When PA2’s external part is connected to metal shell or panel, please connect the ⑮Grounding screw external part to this interface, in order to prevent static electricity or other interferences which may affect the device’s normal working. 5.2.2 Confirm the connection Confirm whether the equipment of the power cord, network cable and the boot-up is normal. (Check the network state of light) 5 Picture 2 - connected graphs 5.3 Appendix Table 5.3.1 Common command mode Table 2 - Common command mode Action Description Standby to IP Wait for captain to press volume down button 3s to report IP In standby mode, long press the volume button for 10 seconds, and there will be a beep sound and the indicator light will flash for 5 Switching network mode seconds. Within 5 seconds, press the volume up button for three times continuously to switch the network mode. Network status is static or PPPoE mode will be switched to DHCP mode; When the network is DHCP mode, it will be switched to static IP 192.168.1.128, and IP will be reported after successful switch 5.3.2 Function key LED state Table 3 - Function key LED state 6 7 Type LED State Line/network Quick flashing Registration failed/ network abnormal Normally on Successfully registered Slow flashing In call 6 Basic Introduction 6.1 Quick Setting Before proceeding with this step, make sure your Internet broadband connection is working properly and complete the network hardware connection. The default factory mode of is fixed IP address mode, which is 192.168.1.128 by default. Long press the volume down button on the device for 3 seconds (30 seconds after power on), and the voice will automatically play the IP address of the device or use the "IP scan tool" software to find the IP address of the device.(Download http://download.fanvil.com/tool/iDoorPhoneNetworkScanner.exe) Long press the volume up button for 10 seconds (30 seconds after power on), wait for the speaker to emit rapid beep sound, then quickly press the volume up button for three times, the beep stops. After waiting for 10 seconds, the system will automatically broadcast the IP address after successfully switching to dynamic IP acquisition. Switch again to a fixed IP address. Login to the device's WEB page for configuration according to the IP address Configure the account, user name, server address and other parameters required for registration provided by the service provider on the WEB configuration page; Picture 3 - Quickly setting 6.2 WEB configuration When the device and your computer are successfully connected to the network, enter the IP address of the device on the browser as http://xxx.xxx.xxx.xxx/ and you can see the login interface of the web page management. 8 Picture 4 - WEB Login The username and password should be correct to log in to the web page. The default username and password are "admin". For the specific details of the operation of the web page, please refer to 9 Web Configurations 6.3 SIP Configurations At least one SIP line should be configured properly to enable the telephony service. The line configuration is like a virtualized SIM card. Just like a SIM card on a mobile phone, it stores the service provider and the account information used for registration and authentication. When the device is applied with the configuration, it will register the device to the service provider with the server’s address and user’s authentication as stored in the configurations. The SIP line configuration should be set via the WEB configuration page by entering the correct information such as phone number, authentication name/password, SIP server address, server port, etc. which are provided by the SIP server administrator. WEB interface:After login into the phone page, enter [Line] >> [SIP] and select SIP1/SIP2 for configuration, click apply to complete registration after configuration, as shown below: Picture 5 - SIP Line Configuration 9 7 Basic Function 7.1 Making Calls After setting the function key to Hot key and setting the number, press the function key to immediately call out the set number, as shown below: Picture 6 - Function Setting See detailed configuration instructions 9.26 Function Key 7.2 Answering Calls After setting up the automatic answer and setting up the automatic answer time, it will hear the ringing bell within the set time and automatically answer the call after timeout. Cancel automatic answering. When a call comes in, you will hear the ringing bell and will not answer the phone over time. 10 7.3 End of the Call Picture 7 - - Function Setting You can hang up the call through the Release key (you can set the function key as the Release key) or turn on the speed dial button to hang up the call. See detailed configuration instructions 9.26 Function Key. 7.4 Auto-Answering The user can turn off the auto-answer function (enabled by default) on the device webpage, and the ring tone will be heard after the shutdown, and the auto-answer will not time out. Web interface: enter [Intercom Settings] >> [Features], Enable auto answer, set mode and auto answer time and click submit. Picture 8 - Enable Auto Answer Auto Answer mode: Disable:Turn off the automatic answer function, the device has a call, ring, will not time out to answer automatically. 11 Line1:Line 1 has an automatic call timeout. Line2:Line 2 has an automatic call timeout. Line1 and Line2:Line 1 and line 2 have an automatic call timeout. Lines and IP Call:Line and IP direct dial call timeout automatically answer. Auto Answer Timeout(0~60) The range can be set to 0~60s, and the call will be answered automatically when the timeout is set. 7.5 DND Users can turn on the do-not-disturb (DND) feature on the device's web page to reject incoming calls (including call waiting). Do not disturb can be set by the SIP line respectively on/off. Turn on/off all lines of the device without interruption by the following methods: Web interface: enter [Intercom Settings] >> [Features], set the DND Mode to phone and Enable DND. Picture 9 - Set DND Option Turn on/off the interruption free method for the specific line of the device, as follows: Web interface: enter [Line] >> [SIP], choose a Line and enter [Line] >> [Advanced settings], Enable DND. Picture 10 - Enable DND 12 7.6 Call Waiting Enable call waiting: new calls can be accepted during a call. Disable call waiting: new calls will be automatically rejected and a busy signal will be prompted Enable call waiting tone: when you receive a new call on the line, the device will beep. Users can enable/disable call waiting in the device interface and the web interface. Web interface: enter [Intercom Settings] >> [Features], enable/disable call waiting, enable/disable call waiting tone. Picture 11 - Call Waiting 13 8 Advance Function 8.1 Intercom The equipment can answer intercom calls automatically. Picture 12 - WEB Intercom Table 4 - Intercom Parameters Description When the intercom system is enabled, the device will accept Enable Intercom the SIP header call-info of the Call request Command automatic call If the option is enabled, PA2 will answer the intercom call Enable Intercom Barge automatically while it is in a normal call, and it will reject new intercom call if there is already one intercome call Enable Intercom Mute Enable Intercom Ringing Enable mute during intercom mode If the incoming call is intercom call, the device plays the intercom tone. 8.2 MCAST This feature allows user to make some kind of broadcast call to people who are in multicast group. User can configure a multicast DSS Key on the phone, which allows user to send a Real Time Transport Protocol (RTP) stream to the pre-configured multicast address without involving SIP signaling. You can also configure the phone to receive an RTP stream from pre-configured multicast listening address without involving SIP signaling. You can specify up to 10 multicast listening addresses. 14 Figure 1 - Picture 13 - MCAST Table 5 - MCAST Parameters Description Enable Auto Mcast Send the multicast configuration information by Sip Notify signaling, and the device will configure the information to the system for multicast listening or cancel the multicast listening in the system after receiving the information Auto Mcast Timeout Delete When a multicast call does not end normally, but for some reason the Time device can no longer receive a multicast RTP packet, this configuration cancels the listening after a specified time SIP Priority Defines the priority in the current call, with 1 being the highest priority and 10 the lowest. Intercom Priority Compared with multicast and SIP priority, high priority is pluggable and low priority is rejected Enable Page Priority Regardless of which of the two multicast groups is called in first, the device will receive the higher priority multicast first. Enable Mcast Tone When enabled, play the prompt sound when receiving multicast Name Listened multicast server name Host:port Listened multicast server’s multicast IP address and port. Multicast: Go to web page of [Function Key] >> [Function Key], select the type to multicast, set the multicast address, and select the codec. Click Apply. Set up the name, host and port of the receiving multicast on the web page of [Intercom Settings] >> [MCAST]. 15 Press the DSSKey of Multicast Key which you set. Receive end will receive multicast call and play multicast automatically. 8.3 Hotspot SIP hotspot is a simple utility. Its configuration is simple, which can realize the function of group vibration and expand thequantity of sip account. Take one device A as the SIP hotspot and the other devices (B, C) as the SIP hotspot client. When someone calls device A, devices A, B, and C will ring, and if any of them answer, the other devices will stop ringing and not be able to answer at the same time. When A B or C device is called out, it is called out with A SIP number registered with device A. Table 6 - SIP Hotspot Parameters Description Enable Hotspot Enable or disable hotspot Mode This device can only be used as a client Monitor Type The monitoring type can be broadcast or multicast. If you want to restrict broadcast packets in the network, you can choose multicast. The type of monitoring on the server side and the client side must be the same, for example, when the device on the client side is selected for multicast, the device on the SIP hotspot server side must also be set for multicast Monitor The multicast address used by the client and server when the monitoring Address type is multicast. If broadcasting is used, this address does not need to be configured, and the system will communicate by default using the broadcast address of the device's wan port IP Remote Port Fill in a custom hotspot communication port. The server and client ports need to be consistent Name Fill in the name of the SIP hotspot. This configuration is used to identify different hotspots on the network to avoid connection conflicts Line Settings Sets whether to enable the SIP hotspot function on the corresponding SIP line Client Settings: As a SIP hotspot client, there is no need to set up a SIP account, which is automatically acquired and configured when the device is enabled. Just change the mode to "client" and the other options are set in the same way as the hotspot. 16 Picture 14 - SIP Hotspot The device is the hotspot server, and the default extension is 0. The device ACTS as a client, and the extension number is increased from 1 (the extension number can be viewed through the [SIP hotspot] page of the webpage). Calling internal extension: The hotspot server and client can dial each other through the extension number before Extension 1 dials extension 0 17 9 Web Configurations 9.1 Web Page Authentication Users can log into the device's web page to manage user device information and operate the device. Users must provide the correct user name and password to log in. If the password is entered incorrectly three times, it will be locked and can be entered again after 5 minutes. The details are as follows: If an IP is logged in more than the specified number of times with a different user name, it will be locked If a user name logs in more than a specified number of times on a different IP, it is also locked 9.2 System >> Information User can get the system information of the device in this page including, Model Hardware Version Software Version Uptime Last uptime MEMinfo System Time And summarization of network status, Network Mode MAC Address IP Subnet Mask Default Gateway Besides, summarization of SIP account status, SIP User SIP account status (Registered / Unapplied / Trying / Timeout) 18 9.3 System >> Account Picture 15 - WEB Account On this page the user can change the password for the login page. Users with administrator rights can also add or delete users, manage users, and set permissions and passwords for new users 9.4 System >> Configurations On this page, users with administrator privileges can view, export, or import the phone configuration, or restore the phone to factory Settings. Picture 16 - System Setting Export Configurations Right click to select target save as, that is, to download the device's configuration file, suffix “.txt”. (note: profile export requires administrator privileges) Import Configurations Import the configuration file of Settings. The device will restart automatically after successful import, 19 and the configuration will take effect after restart Reset Phone The phone data will be cleared, including configuration and database tables. 9.5 System >> Upgrade Picture 17 - Upgrade Upgrade the software version of the device, and upgrade to the new version through the webpage. After the upgrade, the device will automatically restart and update to the new version. Click select, select the version and then click upgrade 9.6 System >> Auto Provision Webpage: Login and go to [System] >> [Auto provision]. Picture 18 - Auto provision Fanvil devices support SIP PnP, DHCP options, Static provision, TR069. If all of the 4 methods are enabled, the priority from high to low as below: 20 PNP>DHCP>TR069> Static Provisioning Transferring protocol: FTP、 TFTP、 HTTP、 HTTPS Details refer to Fanvil Auto Provision http://www.fanvil.com/Uploads/Temp/download/20180920/5ba38170d79fb.pdf Table 7 - Auto provision Auto provision Parameters Description Basic settings Shows the current config file’s version. If the version of the downloaded configuration file is same with this one, the Current Configuration Version configuration file will not be applied. If the device confirm the configuration by the Digest method, once the configuration of server is modified or the device’s configurations are different from server’s, the device will download and apply the configurations. Shows the common config file’s version. If the version of the downloaded configuration file is same with this one, the General Configuration Version configuration file will not be applied. If the device confirm the configuration by the Digest method, once the configuration of server is modified or the device’s configurations are different from server’s, the device will download and apply the configurations. CPE Serial Number Authentication Name Authentication Password Configuration File Encryption Key Serial number of the equipment Username for configuration server. Used for FTP/HTTP/HTTPS. If this is blank the phone will use anonymous Password for configuration server. Used for FTP/HTTP/HTTPS. Encryption key for the configuration file General Configuration File Encryption key for common configuration file Encryption Key Download Fail Check The default value is 5. If the download configuration fails, it will be Times downloaded 5 times. Enable Get Digest When the feature is enable, if the configuration of server is From Server changed, phone will download and update. DHCP Option Option Value Custom Option Value 21 The equipment supports configuration from Option 43, Option 66, or a Custom DHCP option. It may also be disabled. Custom option number. Must be from 128 to 254. Enable DHCP Option 120 Set the SIP server address through DHCP option 120. SIP Plug and Play (PnP) Whether enable PnP or not. If PnP is enable, phone will send a SIP Enable SIP PnP SUBSCRIBE message with broadcast method. Any server can support the feature will respond and send a Notify with URL to phone. Phone could get the configuration file with the URL. Server Address Broadcast address. As default, it is 224.0.0.0. Server Port PnP port Transport Protocol Update Interval PnP protocol, TCP or UDP. PnP message interval. Static Provisioning Server Server Address Set FTP/TFTP/HTTP server IP address for auto update. The address can be an IP address or Domain name with subdirectory. The configuration file name. If it is empty, phone will request the Configuration File common file and device file which is named as its MAC address. Name The file name could be a common name, $mac.cfg, $input.cfg. The file format supports CFG/TXT/XML. Protocol Type Update Interval Transferring protocol type, supports FTP、TFTP、HTTP and HTTPS Configuration file update interval time. As default it is 1, means phone will check the update every 1 hour. Provision Mode. Update Mode 1. Disabled. 2. Update after reboot. 3. Update after interval. TR069 Enable TR069 Enable TR069 Warning Tone Enable TR069 after selection If TR069 is enabled, there will be a prompt tone when connecting. ACS Server Type There are 2 options Serve type, common and CTC. ACS Server URL ACS server address ACS User ACS server username (up to is 59 character) ACS Password ACS server password (up to is 59 character) STUN server address Enter the STUN address Enable the STUN Enable the STUN TLS Version TLS Version 22 9.7 System >> FDMS Picture 19 - FDMS Table 8 - FDMS FDMS information Settings Community Designations Name of equipment installation community Building a movie theater Name of equipment installation building room number Equipment installation room name 9.8 System >> Tools This page gives the user the tools to solve the problem. 23 Picture 20 - Tools Syslog : When enabled, set the syslog software address, and log information of the device will be recorded in the syslog software during operation. If there is any problem, log information can be analyzed by Fanvil technical support. Auto Reboot Setting: Reboot Mode: Disable:It will not restart at set time after disabled Fixed Time:In the range of 0~24 (h), restart will be conducted at the setting point every day after the setting is completed Uptime:Set the maximum length to 3 bits and restart at run time For other details, please refer to 10 trouble shooting 9.9 Network >> Basic This page allows users to configure network connection types and parameters. Picture 21 - Network Basic Setting Table 9 - Network Basic Setting Field Name Explanation Network Status IP The current IP address of the equipment 24 Subnet mask Default gateway MAC MAC Time stamp The current Subnet Mask The current Gateway IP address The MAC address of the equipment Display the time when the device gets the MAC address Settings Select the appropriate network mode. The equipment supports three network modes: Static IP DHCP PPPoE Network parameters must be entered manually and will not change. All parameters are provided by the ISP. Network parameters are provided automatically by a DHCP server. Account and Password must be input manually. These are provided by your ISP. If Static IP is chosen, the screen below will appear. Enter values provided by the ISP. DNS Server Configured Select the Configured mode of the DNS Server. by Primary DNS Server Secondary DNS Server Enter the server address of the Primary DNS. Enter the server address of the Secondary DNS. attention: 1)After setting the parameters, click【Apply】to take effect. 2)If you change the IP address, the webpage will no longer responds, please enter the new IP address in web browser to access the device. 3)If the system USES DHCP to obtain IP when device boots up, and the network address of the DHCP Server is the same as the network address of the system LAN, then after the system obtains the DHCP IP, it will add 1 to the last bit of the network address of LAN and modify the IP address segment of the DHCP Server of LAN. If the DHCP access is reconnected to the WAN after the system is started, and the network address assigned by the DHCP server is the same as that of the LAN, then the WAN will not be able to obtain IP access to the network Service Port Settings Web Server Type Specify Web Server Type – HTTP or HTTPS Port for web browser access. Default value is 80. To enhance security, HTTP Port change this from the default. Setting this port to 0 will disable HTTP access. Example: The IP address is 192.168.1.70 and the port value is 8090, 25 the accessing address is http://192.168.1.70:8090. HTTPS Port 9.10 Default value is 443. To enhance security, change this from the default. Network >> Advanced Picture 22 - Network Setting Network advanced Settings are typically configured by IT administrators to improve the quality of device service. Table 10 - Network Setting Field Name Explanation LLDP Settings Enable LLDP Enable or disable LLDP Packet Interval LLDP Send detection cycle Enable Learning Function Learn the discovered device information on the device QoS Settings Pattern Voice quality assurance (off by default) DHCP VLAN Settings parameters values 128-254,Obtain the VLAN value through DHCP WAN port virtual Wan WAN port virtual Wan WAN port Settings LAN port virtual LAN 26 LAN port virtual LAN LAN port Settings 802.1X Enable 802.1X Enable or disable 802.1X Username Confirm Username Password Confirm Password 9.11 Network >> VPN Picture 23 - VPN Virtual Private Network (VPN) is a technology to allow device to create a tunneling connection to a server and becomes part of the server’s network. The network transmission of the device may be routed through the VPN server. For some users, especially enterprise users, a VPN connection might be required to be established before activate a line registration. The device supports two VPN modes, Layer 2 Transportation Protocol (L2TP) and OpenVPN. The VPN connection must be configured and started (or stopped) from the device web portal. L2TP NOTICE! The device only supports non-encrypted basic authentication and non-encrypted data tunneling. For users who need data encryption, please use OpenVPN instead. To establish a L2TP connection, users should log in to the device web portal, open webpage [Network] >> [VPN]. In VPN Mode, check the “Enable VPN” option and select “L2TP”, then fill in the L2TP server address, Authentication Username, and Authentication Password in the L2TP section. Press “Apply” then the device will try to connect to the L2TP server. 27 When the VPN connection established, the VPN IP Address should be displayed in the VPN status. There may be some delay of the connection establishment. User may need to refresh the page to update the status. Once the VPN is configured, the device will try to connect with the VPN automatically when the device boots up every time until user disable it. Sometimes, if the VPN connection does not establish immediately, user may try to reboot the device and check if VPN connection established after reboot. OpenVPN To establish an OpenVPN connection, user should get the following authentication and configuration files from the OpenVPN hosting provider and name them as the following, OpenVPN Configuration file: client.ovpn CA Root Certification: ca.crt Client Certification: client.crt Client Key: client.key User can upload these files to the device in the web page [Network] >> [VPN], select OpenVPN Files. Then user should check “Enable VPN” and select “OpenVPN” in VPN Mode and click “Apply” to enable OpenVPN connection. Same as L2TP connection, the connection will be established every time when system rebooted until user disable it manually. 9.12 Network >> Web Filter A user can set up a configuration management device that allows only machines with a certain network segment IP to access the configuration management device Picture 24 - WEB Filter Table Add and remove IP segments that are accessible; Configure the starting IP address within the start IP, 28 end the IP address within the end IP, and click [Add] to submit to take effect. A large network segment can be set, or it can be divided into several network segments to add. When deleting, select the initial IP of the network segment to be deleted from the drop-down menu, and then click [Delete] to take effect. Enable web page filtering: configure enable/disable web page access filtering; Click the "apply" button to take effect. Note: if the device you are accessing is in the same network segment as the phone, please do not configure the filter segment of the web page to be outside your own network segment, otherwise you will not be able to log in the web page. 9.13 Line >> SIP Configure the service configuration for the wire on this page. Picture 25 - SIP Table 11 - SIP SIP Field Name Explanation Basic Settings (Choose the SIP line to configured) Line Status 29 Display the current line status at page loading. To get the up to date line status, user has to refresh the page manually. Username Enter the username of the service account. Display name Enter the display name to be sent in a call request. Authentication Name Enter the authentication name of the service account Authentication Enter the authentication password of the service account Password Activate Whether the service of the line should be activated SIP Proxy Server Enter the IP or FQDN address of the SIP proxy server Address SIP Proxy Server Port Enter the SIP proxy server port, default is 5060 Outbound proxy Enter the IP or FQDN address of outbound proxy server provided by the address service provider Outbound proxy port Enter the outbound proxy port, default is 5060 Realm Enter the SIP domain if requested by the service provider Codecs Settings Set the priority and availability of the codecs by adding or remove them from the list. Advanced Settings Enable Do-not-disturb, any incoming call to this line will be rejected Enable DND automatically Blocking Anonymous Call Use 182 Response for Call waiting Anonymous Call Standard Dial Without Registered Reject any incoming call without presenting caller ID Set the device to use 182 response code at call waiting response Set the standard to be used for anonymous Set call out by proxy without registration Click To Talk Set Click To Talk User Agent Set the user agent, the default is Model with Software Version. Response If setting enabled, the device will use single codec in response to an incoming call Single Codec request Ring Type Set the ring tone type for the line Conference Type Set the type of call conference, Local=set up call conference by the device itself, maximum supports two remote parties, Server=set up call conference by dialing to a conference room on the server Server Conference Set the conference room number when conference type is set to be Server Number Enable Long Contact Allow more parameters in contact field per RFC 3840 Enable use Active capture package SDP is inactive, while the hold is sendrecv. Active capture inactive hold package has no response of 400, etc. Hold the hair inactive 30 After closing the grab packet, you can see that the DSP is sendonly and the hold is sendrecv TLS version Specific Server Type Registration Expiration TLS version Set the line to collaborate with specific server type Set the SIP expiration interval Use VPN Set the line to use VPN restrict route Use STUN Set the line to use STUN for NAT traversal Convert URI Convert not digit and alphabet characters to %hh hex code Set the DTMF sending mode, there are four types: In-band DTMF Type RFC2833 SIP_INFO AUTO Different service providers may offer different models When the device's DTMF type is set to SIP_INFO DTMF SIP INFO Mode The DTMF_SIP_INFO type is configured to send */#, and when the device presses the */# key, the actual value sent is */#; Configured to send 10/11, when the device presses the */# key, the actual value sent is 10/11. Transportation Protocol Set the line to use TCP or UDP for SIP transmission Local Port Set the Local Port SIP Version Set the SIP version Caller ID Header Set the Caller ID Header Enable Strict Enables the use of strict routing. When the phone receives packets from the server, Proxy it will use the source IP address, not the address in via field. Enable user=phone Sets user=phone in SIP messages. Enable SCA Enable/Disable SCA (Shared Call Appearance) Enable DNS Set the line to use DNS SRV which will resolve the FQDN in proxy server into a SRV service list Keep Alive Set the line to use dummy UDP or SIP OPTION packet to keep NAT pinhole Type opened Keep Alive Interval Enable Session Timer 31 Set the keep alive packet transmitting interval Set the line to enable call ending by session timer refreshment. The call session will be ended if there is not new session timer event update received after the timeout period Session Set the session timer timeout period Timeout Enable Rport Set the line to add rport in SIP headers Enable PRACK Set the line to support PRACK SIP message Enable DNS Set the line to use DNS SRV which will resolve the FQDN in proxy server into a SRV service list Auto Change Port Keep Authentication Enable/Disable Auto Change Port Keep the authentication parameters from previous authentication Using TCP protocol to guarantee usability of transport for SIP messages above Auto TCP 1500 bytes Enable GRUU RTP Encryption Enable MAC Header Support Globally Routable User-Agent URI (GRUU) Set the pass phrase for RTP encryption When enabled, all SIP messages strip Mac fields Enable Register MAC When enabled, register the message ribbon Mac field Header 9.14 Line >> Basic Settings STUN -Simple Traversal of UDP through NAT -A STUN server allows a phone in a private network to know its public IP and port as well as the type of NAT being used. The equipment can then use this information to register itself to a SIP server so that it can make and receive calls while in a private network. Picture 26 - Network Basic 32 Picture 27 - Line Basic Setting Table 12 - Line Basic Setting Explanation Field Name SIP Settings Local SIP Port Set the local SIP port used to send/receive SIP messages. Registration Failure Set the retry interval of SIP REGISTRATION when registration Retry Interval failed. Enable Strict UA Match Enable or disable Strict UA Match Field Name Explanation STUN Settings Server Address STUN Server IP address Server Port STUN Server Port – Default is 3478. Binding Period SIP Waiting Time 9.15 STUN blinding period – STUN packets are sent at this interval to keep the NAT mapping active. Waiting time for SIP. This will vary depending on the network. Line >> SIP Hotspot SIP hotspot is a simple and practical function. It is simple to configure, can realize the function of group vibration, and can expand the number of SIP accounts. See 8.3 Hotspot 33 for details. Picture 28 - SIP Hotspot 9.16 Intercom settings >> Blacklist Web page to add call limit function, you can set the number or prefix to limit calls. The rules are as follows: Add x, type number, x cannot call. Add x, type prefix, then the number beginning with x cannot call. X could be a number or an IP. To add a whitelist rule, the number /IP should be preceded by a "-", followed by a ". ", After addition, only the number in the whitelist is allowed to call, and the number outside the whitelist is refused. Picture 29 - Blacklist 9.17 Intercom settings >> Features Configure intercom Settings. 34 Picture 30 - Feature Table 13 - Common device function Settings on the web page Features Setting Field Name Explanation Basic Settings Limit Talk If user enables the option, PA2 will hang up the call automatically while talk Duration duration is achieved Talk Duration Time out to hang up DND (Do Not DND might be disabled phone for all SIP lines, or line for SIP individually. Disturb) But the outgoing calls will not be affected Ban Outgoing If enabled, no outgoing calls can be made. Enable Call The default value is enabled. Allow users to answer the second call while Waiting maintaining the call. Enable Call Waiting Tone The default value is enabled. When enabled, the call waiting tone can be heard while waiting for a call. If this function is turned off, when waiting for a call, the beep will not be heard. When the intercom system is enabled, the device will accept the SIP header Enable Intercom call-info of the Call request Command automatic call Enable Intercom Automatically answer calls in intercom mode during a call if the current call Barge is intercom mode Type, refused to answer the new intercom mode Enable Intercom Mute Enable Intercom Tone Enable Auto Dial Out Auto Dial Out Time Enable Auto 35 If enabled, mutes incoming calls during an intercom call. If enabled, plays intercom ring tone to alert to an intercom call. Enable Auto Dial Out when timeout. Configure waiting time for timeout dialing. Enable Auto Answer function Answer Auto Answer Set Auto Answer Timeout Timeout Auto Hangup Set the time of no answer auto hangs up. Timeout Dial Fixed Length to Send Turn on or off device voice broadcast IP address Voice Read IP System Language for configuring voice prompts. Language Description information displayed on IP scan tool software or FDMS. The Description default is "PA2" Enable Headset 9.18 Configure to enable/disable fixed-length automatic dial-out numbers. Active speaker and SPK output when enabled, SPK only when off Intercom Setting >> Audio Change voice Settings Picture 31 - Audio Table 1 - Voice Settings on web pages Voice Settings Field Name Explanation First Codec The first codec choice: G.711A/u, G.722,G.723, G.729,G.726-32 Second Codec The second codec choice: G.711A/u, G.722,G.723, G.729,G.726-32 Third Codec The third codec choice: G.711A/u, G.722,G.723, G.729,G.726-32 Fourth Codec The forth codec choice: G.711A/u, G.722,G.723, G.729,G.726-32 36 Five Codec The Five codec choice: G.711A/u, G.722,G.723, G.729,G.726-32 Six Codec The Six codec choice: G.711A/u, G.722,G.723, G.729,G.726-32 DTMF Payload Type The RTP Payload type that indicates DTMF. Default is 101 Default Ring Type Ring sound – there are 9 standard types and 3 user types. G.729AB Payload Length G.729AB Payload length – adjust from 10 – 60 msec. G.723.1 Bit Rate Configure signal tone standard area. G.722 Timestamps Select a timestamp for the g. 722 encoding, optional 160/20ms,320/20ms; G.723.1 Bit Rate Select the rate of G723, optional5.3kb/s,6.3kb/s; Speakerpho ne Volume Configure speakerphone volume level MIC Input Volume Configure the call volume level for the microphone Broadcast Output Volume Configure the output volume level for broadcast Signal Tone Volume Configure the output volume level of the signal sound Enable VAD Mute detection; If VAD is enabled, the payload length of g.729 should not be greater than 20ms Player Settings Player External speaker power 37 The player has two modes of choice, panel speaker or external speaker. "Panel horn" means that both the speaker and the microphone are installed in the same shell and are mainly used for intercom. At this time, the sound effect of two-way intercom is required to be better. Therefore, the output power of the speaker needs to be optimized to ensure the sound effect of intercom. "External speaker" refers to the external speaker, microphone and speaker are separately deployed, at this time the broadcast sound requirements are larger External speaker power can only be selected in the "external speaker" mode, 10W/20W/30W respectively. At this time, the impedance of the speaker used is 4 ohms. Note that the corresponding power supply is POE(or 12VDC)/18VDC/24VDC 2A power supply AEC Settings AEC Settings Provide adjustment parameter Settings for different power connection states Sound Update/Delete Sound Update Sound Delete Optional.wav suffix ring tone upgrade The upgraded ringtone is shown in the delete list and can be optionally deleted Alert Info Ring Settings The value of Sets the value to specify the ringtone type notification information 1 to 10 Ring Type 9.19 Type1-Type9 Intercom Setting >> Video Picture 32 - Video Setting Table 14 - Video Setting Connection Mode Select external, click submit, and restart the device Camera Settings (external mode) Field Name Explanation 38 Name Camera name User name External camera login name Password External camera login password Camera type Select camera manufacturer IP address port Camera IP address, please use the camera matching scan tool to get the IP address Camera port number After user submit the camera information and apply the changes, if the device Main Stream Url connects external camera successfully, the page will display the main stream URL directly, or the information is blank. After user submit the camera information and apply the changes, if the device connects external camera successfully, the page will display the sub stream URL Sub Stream Url directly, or the information is blank. If the IP camera user used is not in the list, and user select CUSTOMER as IP camera brand, he also need input the main stream URL manually. No SPS&PPS h. Compatible with cameras without SPS&PPS can display video normally 264 streams Advanced Settings Sendonly: establish video call, and the SDP packet in the invite packet is Video Direction Sendonly; Sendrecv: to create a call, the SDP package in the invite package is Sendrecv RTSP Over TCP The RTSP goes over the TCP protocol H.264 Payload Set the h. 264 Payload type. The range is between 96 and 127. The default is Type 117 Default Call Stream Optional main stream and substream RTSP Information Main Stream Url Display the main stream URL address Sub Stream Url Display the sub stream URL address 9.20 Intercom Setting >> MCAST It is easy and convenient to use multicast function to send notice to each member of the multicast via setting the multicast key on the device and sending multicast RTP stream to pre-configured multicast address. By configuring monitoring multicast address on the device, monitor and play the RTP stream which sent by the multicast address. 39 Picture 33 - MCAST Table 15 - MCAST parameters Field Name Explanation SIP Notify information is used to issue mcast configurations, after Enable Auto Mcast device receives the information, it can finish the configurations to listen the mcast or cancel mcast listening. When a multicast call does not end normally, but for some reason Auto Mcast Timeout Delete the device can no longer receive the multicast RTP packets, Time enable this option will make the device cancel listening after a specified period SIP priority Defines the priority in the current call, with 1 being the highest priority and 10 the lowest. Broadcast priority Compared with multicast and SIP priority, higher priority is pluggable and low priority is rejected Enable Page Priority Two multicasts, regardless of who first calls in, the device will accept the multicast with higher priority. Multicast prompt tone When enabled, play the prompt sound first when receiving multicast Name Listened multicast server name Host: port Listened multicast server’s multicast IP address and port. 40 9.21 Intercom Setting >> action URL Picture 34 - Action URL Table 16 - Action URL Action URL Event Settings URL for various actions performed by the phone. These actions are recorded and sent as xml files to the server. Sample format is http://InternalServer /FileName.xml Note! The operation URL is used by the IPPBX system to submit device events. to the details Fanvil Action URL。 http://www.fanvil.com/Uploads/Temp/download/20190122/5c46debfbde37.pdf 9.22 Intercom Setting >> Time/Date Users can configure the device's time Settings on this page. 41 Please refer Picture 35 - Time/Date Table 17 - Time/Date Time/Date Field Name Explanation Network Time Server Settings Time Synchronized via SNTP Enable time-sync through SNTP protocol Time Synchronized via DHCP Enable time-sync through DHCP protocol Primary Time Server Set primary time server address Set secondary time server address, when primary server is not Secondary Time Server reachable, the device will try to connect to secondary time server to get time synchronization. Time zone Select the time zone Resync Period Time of re-synchronization with time server Daylight Saving Time Settings Location DST Set Type Select the user's time zone specific area Select automatic DST according to the preset rules of DST, or the manually input rules Offset The DST offset time Month Start The DST start month Week Start The DST start week Weekday Start The DST start weekday Hour Start The DST start hour Month End The DST end month Week End The DST end week Weekday End The DST end weekday Hour End The DST end hour Manual Time Settings 42 To set the time manually, you need to disable the SNTP service first, and you need to fill in and submit each item of year, month, day, hour and minute in the figure above to make the manual settings successful. System time: Display system time and its source (SIP automatic get >SNTP automatic get >manual manual setting) 9.23 Intercom Setting >> Trusted Certificates User can upload and delete the uploaded certificates in certificate management page. Picture 36 - Trusted Certificates 9.24 Intercom Setting >> Device Certificates User can upload and delete the uploaded certificates for device in device certificates page. Picture 37 - Trusted Certificates 43 9.25 Security Settings Picture 38 - Alert/Security Settings Table 18 - Alert/Security Settings Security Settings Field Name Explanation Input settings Field Name Explanation Input Detect Enable or disable Input Detect When choosing the low level trigger (closed trigger), detect the input port (low level) Trigger closed trigger. Mode When choosing the high level trigger (disconnected trigger), detect the input port (high level) disconnected trigger. Alert message send to Set the Alert message send to server server Reset Alert message send to Enable or disable sending reset messages to the server server Output Settings Output Response Output Level Enable or disable Output Response When choosing the low level trigger (NO: normally open), when meet the trigger 44 condition, trigger the NO port disconnected. When choosing the high level trigger (NC: normally close), when meet the trigger condition, trigger the NO port close. Output Duration The duration of the changes in the output port, default value is 5 seconds. Alert Trigger Setting Input trigger When the input port meets the trigger condition, the output port will be triggered (The trigger duration is controlled by option Output Duration.) DTMF By duration Port switch amount change time, press <output duration> control output By Calling By call state control, after the end of the call, port to return the default Duration State state Remote DTMF trigger Receive the DTMF password sent by the remote device. If it is correct, trigger the corresponding output port. You can choose to enable or disable ringtones DTMF During the call, the receiving terminal device sends a DTMF password, and if it is trigger code correct, the corresponding output port is triggered. The default is 1234. reset code Active Uri triggers Trigger message After receiving the corresponding instruction, the test device will reset the state and stop playing the corresponding ringtone When device receives the active URI trigger message sent by the remote device and if it is correct, the corresponding output port will be triggered. You can choose to enable or disable ringtones. When the test device receives the right trigger message, the output port will be triggered. Reset When the test device receives the right reset message, the device will reset its status and message stop playing the corresponding ringtone. Remote Enable or disable remote SMS triggering. You can choose to enable or disable SMS trigger ringtones Trigger Message Alert Send instructions on remote devices or servers, ALERT= [set instructions], if correct, trigger the corresponding port output. Continued triggering the output port by device’s call status. For example, When the call triggers the output port, the output will be triggered while the call status does not change. 1 Talking 2 Talking and Ringing Call State 3 Ringing Trigger 4 Calling 5 Calling and Talking 6 Calling and Talking(dialing) 7 Calling and Ringing 8 Calling and Ringing(called ) 9 Calling, Ringing and Talking 45 Server Settings Send message to the server when the alarm is triggered. Message format:Alarm Info: Server User=;Mac=00:a8:34:68:23:d1;IP=172.18.90.235;port=Input1 Address 9.26 Description=PA2;SIP Function Key >> Function Key Settings Key Event The speed dial key type could be set as Key Event. Picture 39 - Function Key Settings Table 19 - Function Key Settings Type Key Subtype Usage None No responding Release Delete password input, cancel dialing input and Event end call OK Confirm key Call Back The user can redial the last number dialed Redial Call the nearest missed number Handfree Use as a hands-free button VOL UP Turn up volume VOL DOWN Turn down volume Hot Key When the speed dial key is set as Hot Key, the device will dial pre-set telephone number. The number option can also be configured with IP address. User can press the speed dial button to make direct IP call. 46 Picture 40 - Hot Key Settings Table 20 - Hot Key Settings Type Number Line Subtype Usage Using Speed Dial mode together with , can Fill the Hot Key called party’s SIP account or IP address Speed Dial The SIP define whether this call is allowed to be hung up by re-pressing the speed dial account key. correspondi In Intercom mode, if the caller’s IP ng lines Intercom phone supports Intercom feature, the device can automatically answer the Intercom calls Multicast Multicast function is to deliver voice streams to configured multicast address; all equipment monitored the multicast address can receive and play the broadcasting. Using multicast functionality would make deliver voice one to multiple which are in the multicast group simply and conveniently. The DSS Key multicast web configuration for calling party is as follow: Picture 41 - Multicast Settings Table 21 - Multicast Settings 47 Type Multica st Number Subtype Set the host IP address and G.711A port number, they must be G.711U separated by a colon (The IP G.722 address range is 224.0.0.0 to G.723.1 239.255.255.255, and the G.726-32 port number is preferably set between 1024 and 65535) Usage Narrowband speech coding (4Khz) Wideband speech coding (7Khz) Narrowband speech coding (4Khz) G.729AB PTT Keep pressing the shortcut key set to make a call, release it and hang up Advanced Settings Picture 42 - Advanced Settings Table 22 - Advanced Settings Advanced Settings Field Name Explanation Input port is multiplexed as Enable or disable the input port to be multiplexed as speed dial button 2 function key 2 48 Use Function Key to Answer Enable Speed Dial Hang up Enable or disable shortcuts to answer calls Enable or disable shortcuts to hang up calls Number 1 call number 2 mode selection. <Main/Secondary>: If the first number is not answered within the set Hot Key Dial Mode time, the second number will be automatically switched. Select <Day/Night>:The system time is automatically detected during the call. If it is daytime, the first number is called, otherwise the second number is called. Call Switched Time Day Start Time Day End Time 49 Set number 1 to call number 2 time, default 16 seconds The start time of the day when the <Day/Night> mode is defined. Default "06:00" The end time of the day when the <Day/Night> mode is defined. Default "18:00 10 Trouble Shooting When the device is not working properly, users can try the following methods to restore the device to normal operation or collect relevant information to send a problem report to the Fanvil technical support mailbox. 10.1 Get device system information Users can obtain information through the [System] >> [Information] option on the device webpage. The following information will be provided: Device information (model, software and hardware version) and Internet Information etc. 10.2 Reboot device The user can restart the device through the webpage, click [System] >> [Tools] >> [Reboot Phone] and Click [Reboot] button, or directly unplug the power to restart the device. 10.3 Device factory reset Restoring the factory settings will delete all configuration, database and configuration files on the device and the device will be restored to the factory default state. To restore the factory settings, you need to log in to the webpage [System] >> [Configuration], and click [Reset] button, the device will return to the factory default state. 10.4 Network Packets Capture In order to obtain the data packet of the device, the user needs to log in to the webpage of the device, open the webpage [System] >> [Tools], and click the [Start] option in the "Network Packets Capture". A message will pop up asking the user to save the captured file. At this time, the user can perform related operations, such as starting/deactivating the line or making a call, and clicking the [Stop] button on the webpage after completion. Network packets during the device are saved in a file. Users can analyze the packet or send it to the Fanvil Technical Support mailbox. 10.5 Common Trouble Cases Table 2 - Common Trouble Cases Trouble Case Solution Device could not boot up 1. If the device enters "POST mode" (the SIP/NET and function button indicators are always on), the device system is damaged. 50 Please contact your location technical support to help you restore your equipment system. 2. If the device enters "POST mode" (the SIP/NET and function button indicators are always on), the device system is damaged. Please contact your location technical support to help you restore your equipment system. Device could not register to a 1. Please check if the device is connected to the network. The service provider network cable must be connected to the instead of the [Network] interface [Camera] interface. 2. If the network connection is good, please check your line configuration again. If all configurations are correct, contact your service provider for support, or follow the instructions in "10.4 Network Data Capture" to obtain a registered network packet and send it to the Fanvil Support Email to help analyze the issue. 51