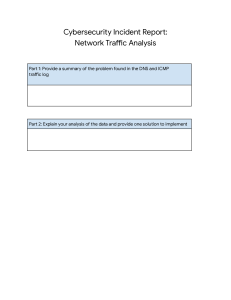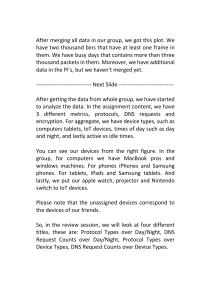DEPLOYMENT GUIDE Version 1.1 DNS Traffic Management using the BIG-IP Local Traffic Manager Important: This guide has been archived. While the content in this guide is still valid for the products and versions listed in the document, it is no longer being updated and may refer to F5 or third party products or versions that have reached end-of-life or end-of-support. For a list of current guides, see https://f5.com/solutions/deployment-guides. Table of Contents Table of Contents Introducing DNS server traffic management with the BIG-IP LTM Prerequisites and configuration notes ..............................................................................1-1 Product versions and revision history ..............................................................................1-2 Configuring the BIG-IP for DNS traffic management using the application template .....1-3 Advanced DNS traffic management using the BIG-IP LTM Using the Application Template to create a DNS health monitor ............................2-1 Stateless UDP with nPath Routing ...................................................................................2-2 Creating a DNS health monitor .........................................................................................2-3 Creating the pool ...................................................................................................................2-5 Creating a Fast L4 profile .....................................................................................................2-5 Creating the virtual server ..................................................................................................2-6 Modifying the DNS server configuration ..........................................................................2-7 Stateless UDP traffic management ..................................................................................2-8 Creating the health monitor ...............................................................................................2-8 Creating the pool ...................................................................................................................2-8 Creating the Fast L4 profile .................................................................................................2-9 Creating the virtual servers .................................................................................................2-9 Basic Stateful UDP traffic management ..................................................................... 2-11 Creating the health monitor ............................................................................................ 2-12 Creating the pool ................................................................................................................ 2-12 Creating the Fast L4 profile .............................................................................................. 2-12 Creating the virtual server ............................................................................................... 2-12 Stateful UDP Datagram traffic management ........................................................... 2-13 Creating the health monitor ............................................................................................ 2-13 Creating the pool ................................................................................................................ 2-13 Creating a UDP profile ...................................................................................................... 2-13 Creating the virtual server ............................................................................................... 2-14 Layer 7 UDP traffic management ................................................................................... 2-15 Creating the health monitor ............................................................................................ 2-15 Creating the pool ................................................................................................................ 2-15 Creating a UDP profile ...................................................................................................... 2-15 Creating the iRule ............................................................................................................... 2-15 Creating the virtual server ............................................................................................... 2-16 Appendix A: Configuring the BIG-IP LTM for DNS TCP traffic ..................... 2-17 Creating the TCP profiles ................................................................................................. 2-17 Creating the virtual server ............................................................................................... 2-18 i 1 DNS Traffic Management using the BIG-IP LTM • Introducing DNS server traffic management with the BIG-IP LTM • Configuring the BIG-IP for DNS traffic management using the application template This guide has been archived. For a list of current guides, see https://f5.com/solutions/deployment-guides Introducing DNS server traffic management with the BIG-IP LTM Welcome to the DNS server load balancing deployment guide. This guide gives you step-by-step configuration procedures for intelligent traffic management for DNS servers with the BIG-IP Local Traffic Manager (LTM). This guide is broken into two major sections: ◆ Configuring the BIG-IP for DNS traffic management using the application template, on page 1-3 ◆ Advanced DNS traffic management using the BIG-IP LTM, on page 2-1 We recommend you read the entire deployment guide, especially the Advanced DNS Load Balancing chapter, before choosing the deployment scenario, to ensure you find the implementation that best fits your needs. To provide feedback on this deployment guide or other F5 solution documents, contact us at solutionsfeedback@f5.com. Prerequisites and configuration notes The following are general prerequisites for this deployment. ◆ In order to use the Application Template on the BIG-IP LTM, you must be using BIG-IP 10.2. ◆ For advanced DNS load balancing techniques, see Advanced DNS traffic management using the BIG-IP LTM, on page 2-1. Overview of DNS At the most basic level, Domain Name System, or DNS as it is commonly known, is an Internet service that maps domain names into IP addresses and is an essential component of any network. There are two types of DNS servers: authoritative and non-authoritative. 1-1 ◆ Authoritative DNS Authoritative DNS is the authoritative source for all DNS requests made for a designated domain. ◆ Non-Authoritative DNS Also referred to as a Local DNS (LDNS) or a caching DNS server -- is often located near the DNS client, caching DNS answers received from Authoritative DNS servers, speeding future resolution requests. Local DNS servers are usually provided by ISPs or an enterprise’s IT department. DNS Traffic Management using the BIG-IP LTM The following is a brief explanation of how DNS queries are handled. A client sends a DNS query to the local DNS server. If the local DNS server does not have either an authoritative or cached response for the target of the query, it then forwards the query to other DNS servers. The query follows the DNS hierarchical system until the query reaches either the authoritative or non-authoritative DNS server for the target. When the domain is found, the LDNS receives the query response and caches it (for a period of time specified by the Time To Live (TTL)), replying to the requesting client. Typically there is more than one authoritative DNS server for each domain. To make configuration management easier, primary and secondary roles are defined. The configuration file (zone file) may be updated only on the primary DNS server, while the secondary DNS server downloads updated information from the primary via the process called zone transfer. DNS queries and responses use UDP port 53, while zone transfers use TCP port 53. Load balancing both authoritative and non-authoritative DNS servers requires handling DNS queries coming from a variety of sources. The minor difference between the two is that the non-authoritative DNS servers need to make outbound connections to other authoritative DNS servers, while authoritative DNS servers require zone transfers. In theory, DNS clients of non-authoritative DNS servers are local subscribers or internal enterprise users– a reasonably finite number which could be approximated. DNS clients of authoritative DNS servers could be any local DNS server around the world; so the number of clients for authoritative DNS servers depends on how popular their domain names are. In a small to medium-size load environment, DNS servers may be both authoritative and non-authoritative. In a large environment, DNS servers may be dedicated to serve as either authoritative or non-authoritative. Product versions and revision history Product and versions tested for this deployment guide: F5 Deployment Guide Product Tested Version Tested BIG-IP system v10.2 Document Version Description 1.0 New deployment guide 1.1 Changed title and some headings from “DNS load balancing” to “DNS Traffic Management” to more accurately reflect the role of the BIG-IP LTM. 1-2 Configuring the BIG-IP for DNS traffic management using the application template In this section, we describe how to configure the BIG-IP for DNS load balancing using the Application Template. For more information on specific settings, see the online help. The sections following the Application Template configuration show other ways to configure the BIG-IP for load balancing DNS. Note Even if you want to configure the BIG-IP manually without using the template, you must use the template to create the health monitor. To run the Generic DNS application template 1. Verify that your current administrative partition is set to Common. The Partition list is in the upper right corner. 2. On the Main tab, expand Templates and Wizards, and then click Templates. The Templates screen opens, displaying a list of templates. 3. In the Application column, click Generic DNS. The Generic DNS application template opens. 4. In the Virtual Server Questions section, complete the following: a) You can type a unique prefix for the DNS objects this template creates. In our example, we leave this setting at the default, my_DNS_. b) If you are using the template for the entire configuration, leave the Monitor Only list at No. If you want to use this Template only to create the health monitor and configuring the rest of the settings manually, select Yes from the list. c) Enter the IP address for this DNS virtual server. The system creates a virtual server named my_DNS_virtual_server. In our example, we type 192.0.2.150. d) If the servers can communicate with the clients using a route through the BIG-IP system to deliver response data to the client, select Yes from the list. In this case, the BIG-IP does not translate the client’s source address. If the BIG-IP system should translate the client’s source address to an address configured on the BIG-IP system, leave the list at the default setting, No. Selecting No means the BIG-IP system uses SNAT automap. See the Online Help for more information. In our example, we leave this at the default setting: No. 1-3 DNS Traffic Management using the BIG-IP LTM Figure 1.1 DNS template virtual server questions 5. In the Server Pool and Load Balancing Questions section, complete the following: a) From the Load Balancing Method list, select an appropriate load balancing method. In our example, we leave this setting at the default, Least Connections (member). b) Next, add each of the DNS servers that are a part of this deployment. In the Address box, type the IP address of the first DNS device. In our example, we type 192.0.2.10. In the Service Port box, leave the port at 53. Click the Add button. Repeat this step for each of the DNS servers. Figure 1.2 DNS template server pool and load balancing questions F5 Deployment Guide 1-4 6. In the Protocol Optimization Questions section, if most clients will be connecting to the virtual server from a WAN, select WAN from the list. If most clients will be connecting from a LAN, select LAN from the list. This option determines the profile settings that control the behavior of a particular type of network traffic. 7. In the Monitor Questions section, complete the following: a) From the Record type list, select the record type to test the DNS servers. In our example, we leave this at the default A. b) Type the host name you want to send the DNS server for this monitor. In our example, we type www.example.com. c) Type IP address you expect to receive from the DNS server from from the host name in step b. In our example, we type 192.0.2.50. 8. Click the Finished button. After clicking Finished, the BIG-IP system creates the relevant objects. You see a summary screen that contains a list of all the objects that were created. In this example, the BIG-IP LTM creates the following objects: • TCP Virtual Server • UDP Virtual Server • LAN-optimized TCP profile • WAN-optimized TCP profile • UDP profile • Load Balancing Pool • Custom UDP health monitor To learn about advanced DNS load balancing techniques, see Advanced DNS traffic management using the BIG-IP LTM, on page 2-1. 1-5 2 Advanced DNS Traffic Management using the BIG-IP LTM • Stateless UDP with nPath Routing • Stateless UDP traffic management • Basic Stateful UDP traffic management • Stateful UDP Datagram traffic management • Layer 7 UDP traffic management • Appendix A: Configuring the BIG-IP LTM for DNS TCP traffic Advanced DNS traffic management using the BIG-IP LTM In this chapter, we provide options for advanced DNS traffic management techniques. This chapter is divided into the following sections: • Stateless UDP with nPath Routing, on page 2-2 • Stateless UDP traffic management, on page 2-8 • Basic Stateful UDP traffic management, on page 2-11 • Stateful UDP Datagram traffic management, on page 2-13 • Layer 7 UDP traffic management, on page 2-15 An important consideration to keep in mind when choosing the appropriate DNS load balancing option is that there is a trade-off between performance and how deep into the DNS packets the BIG-IP LTM system inspects. The load balancing options are presented in order of performance; from the highest performing (thus the least inspection) to the deepest inspection. Note DNS queries and responses use UDP port 53, while zone transfers use TCP port 53. In an advanced configuration, you may only want to load balance the UDP traffic. In the following scenarios, we detail the specific UDP configuration. Because the TCP configuration is the same across all scenarios, we include those procedures in Appendix A: Configuring the BIG-IP LTM for DNS TCP traffic, on page 2-17. Using the Application Template to create a DNS health monitor In this chapter, we use the Application Template to create the health monitor. In order to use the DNS Application Template on the BIG-IP LTM, you must be using BIG-IP 10.2 or later. The template creates a new monitor based on the UDP monitor. The monitor creates a hex string for Send String in the monitor, which represents the DNS query. It also creates a Receive String as a hex string representing the IP address part of DNS response. These Send and Receive strings are derived from the answers you provide while running the template wizard. Using the template to create a monitor is not a requirement for the following configuration options. You can create your own health monitor on the BIG-IP system; however the template makes the process much easier. In our examples below, we only show how to create a monitor using the template. For more information on creating your own UDP monitor, see the Configuring Monitors chapter in the Configuration Guide for BIG-IP Local Traffic Manager, available on https://support.f5.com. 2-1 Advanced DNS Traffic Management using the BIG-IP LTM Stateless UDP with nPath Routing With nPath routing, the BIG-IP LTM forwards DNS queries to DNS servers without modifying the destination IP address. The IP address on the loopback interface of the DNS servers must be the IP address of the BIG-IP LTM virtual server, and the default gateway of DNS servers is a router and not the BIG-IP LTM. In a high-load environment (for example, more than 500,000 DNS queries per second), nPath is the best option. The advantage of nPath routing is that the BIG-IP LTM does not need to process returning traffic, resulting in a lighter load. Even though the DNS servers connect directly to the BIG-IP LTM, the LTM acts as a line-rate, non-blocking layer-2 switch for the returning traffic. This mode requires minor configuration changes on the DNS servers (see steps 4 and 5 in the Configuration section). By using nPath with a timeout value of immediate in the BIG-IP LTM Fast L4 profile, the LTM does not create an entry in the connection table for DNS query sessions. This prevents the connection table from filling up. For example, if there are one million DNS queries per second, and each DNS query comes from a unique source IP/port with an idle timeout of 300 seconds, the connection table could fill in 16 seconds on a BIG-IP LTM 8900 (the BIG-IP LTM 8900 supports a maximum of 16 million concurrent connections). Incoming traffic Internet BIG-IP Local Traffic Manager Firewall Router Ethernet Outgoing traffic DNS servers Figure 2.1 Logical nPath configuration example For more information on nPath routing, see the Configuring nPath Routing chapter in the BIG-IP Local Traffic Manager: Implementations guide, available on https://support.f5.com. F5® Deployment Guide 2-2 Creating a DNS health monitor In the following procedure, we use the DNS Application Template only to create the DNS health monitor. To run the Generic DNS application template 1. Verify that your current administrative partition is set to Common. The Partition list is in the upper right corner. 2. On the Main tab, expand Templates and Wizards, and then click Templates. The Templates screen opens. 3. In the Application column, click Generic DNS. 4. In the Virtual Server Questions section, complete the following: a) You can type a unique prefix for the DNS objects this template creates. In our example, we leave this setting at the default, my_DNS_. b) Select Yes from the list asking if you only want the template to configure the monitor. 5. In the Monitor Questions section, complete the following: a) From the Record type list, select the record type you want to use to test the DNS servers. In our example, we leave this at the default A. b) Type the host name you want to send the DNS server for this monitor. In our example, we type siterequest. c) Type IP address you expect to receive from the DNS server from from the host name in step b. In our example, we type 192.0.2.50. 6. Click the Finished button. Creating a monitor to support transparent mode If you need to use transparent mode for any reason (such as in an nPath configuration), create the following health monitor. Important This monitor imports the settings from the custom monitor created by the template. You must have already created a monitor using the Application Template as describe in Creating a DNS health monitor, on page 3. To create the new monitor to support transparent mode 1. On the Main tab, expand Local Traffic, and then click Monitors. 2. Click the Create button. The New Monitor screen opens. 3. In the Name box, type a name for the Monitor. In our example, we type my_DNS_transparent_monitor. 2-3 Advanced DNS Traffic Management using the BIG-IP LTM 4. From the Type list, select UDP. 5. Important: From the Import Settings list, select the name of the monitor that was created by the template. In our example, we select my_DNS_transparent_monitor. 6. From the Configuration list, select Advanced. 7. In the Transparent row, click the Yes button. 8. In the Alias Address box, type the IP address the DNS service starts on (this should match the virtual server IP address you will create in Creating the virtual server, on page 2-6). We type 192.0.2.125. 9. In the Alias Port box, type 53. 10. Click the Finished button. Figure 2.2 Transparent DNS monitor (truncated) F5® Deployment Guide 2-4 Creating the pool Next, we create the load balancing pool that contains the DNS servers. To create the pool 1. On the Main tab, expand Local Traffic, and then click Pools. 2. Click the Create button. The New Pool screen opens. 3. In the Name box, type a name for your pool. We type DNS-pool. 4. In the Health Monitors section, select the name of the monitor that was created by the template in Creating a DNS health monitor (or the transparent monitor if you created one), and click the Add (<<) button. In our example, we select my_DNS__monitor. 5. From the Load Balancing Method list, choose your preferred load balancing method (different load balancing methods may yield optimal results for a particular network). In our example, we select Least Connections (member). 6. In this pool, we leave the Priority Group Activation Disabled. 7. In the New Members section, select the New Address option. 8. In the Address box, add the first DNS server to the pool. In our example, we type 10.132.81.100. 9. In the Service Port box, type 53. 10. Click the Add button to add the member to the list. 11. Repeat steps 8-10 for each server you want to add to the pool. In our example, we repeat these steps four times for the remaining servers, 10.132.81.101 - .104. 12. Click the Finished button. Creating a Fast L4 profile The next task is to create a Fast L4 profile. When using a Fast L4 profile with a timeout value of immediate, the LTM does not create an entry in the connection table for DNS query sessions. This prevents the connection table from filling up. To create a new Fast L4 profile 1. On the Main tab, expand Local Traffic, and then click Profiles. The HTTP Profiles screen opens. 2. On the Menu bar, click Protocol, and then click Fast L4. 3. Click the Create button. 4. In the Name box, type a name for this profile. In our example, we type DNS-fastL4. 2-5 Advanced DNS Traffic Management using the BIG-IP LTM 5. In the Idle Timeout row, check the Custom box, and then select Immediate from the list. 6. Click the Finished button. Creating the virtual server Next, we configure a virtual server that references the profile and pool you created in the preceding procedures. To create the virtual server 1. On the Main tab, expand Local Traffic, and then click Virtual Servers. The Virtual Servers screen opens. 2. Click the Create button. The New Virtual Server screen opens. 3. In the Name box, type a name for this virtual server. In our example, we type DNS_virtual. 4. In the Destination section, select the Host option button. 5. In the Address box, type the IP address of this virtual server. In our example, we use 192.0.2.125. 6. In the Service Port box, type 53. 7. From the Configuration list, select Advanced. 8. From the Type list, select Performance (Layer 4). 9. From the Protocol list, select UDP. 10. From the Protocol Profile (Client) list, select the profile you created in Creating a Fast L4 profile. In our example, we select DNS-fastL4. 11. From the Source Port list, select Preserve Strict. (Note: This is only necessary for nPath configurations). 12. In the Resources section, from the Default Pool list, select the pool you created in the Creating the pool section. We select DNS-pool. 13. Click the Finished button. Note For instructions on configuring the BIG-IP LTM for TCP DNS traffic, see Appendix A: Configuring the BIG-IP LTM for DNS TCP traffic, on page 2-17. F5® Deployment Guide 2-6 Modifying the DNS server configuration The final task in this section is to modify the DNS server configuration. Note It is outside the scope of this document to provide step-by-step instructions for configuring DNS servers, refer to your DNS server documentation for specific instructions. Perform the following tasks to complete the configuration 2-7 ◆ Configure the address of the virtual server you just created (step 5 of To create the virtual server) on each DNS server loopback interface. ◆ The default route on the DNS servers does not need to change. Do NOT set the default route of the DNS servers to the BIG-IP LTM. Advanced DNS Traffic Management using the BIG-IP LTM Stateless UDP traffic management With Stateless UDP traffic management, the BIG-IP LTM acts as a Layer 4 proxy, but does not track connection state, which would bind incoming UDP requests and outgoing UDP responses together. In medium to high load environments, this configuration option may provide a good balance between performance and flexibility. Internet Firewalls Incoming BIG-IP virtual server BIG-IP Local Traffic Manager Outgoing BIG-IP virtual server DNS Servers Figure 2.3 Logical Stateless UDP configuration example In this section, where applicable, we refer back to the procedures in the previous section. Creating the health monitor To create the health monitor, follow the procedure Creating a DNS health monitor, on page 2-3 without modification. Creating the pool To create the pool, follow the procedure Creating the pool, on page 2-5 without modification. F5® Deployment Guide 2-8 Creating the Fast L4 profile To create the Fast L4 profile, follow the procedure Creating a Fast L4 profile, on page 2-5 without modification. Creating the virtual servers In this scenario, we create multiple virtual servers, one on the incoming VLAN, another on the Outgoing VLAN, and others to allow other outgoing traffic from the DNS servers. Creating the virtual server on the incoming VLAN To create this virtual server, follow the procedure Creating the virtual server, on page 2-6, with the following modifications: ◆ This virtual server should be on the incoming VLAN. ◆ Clear the check box to disable Port Translation. Leave Address translation enabled. ◆ Do not modify the Source Port list in Step 11. ◆ Associate the Fast L4 profile and pool you created in this section with the virtual server. Creating the SNAT Pool The next task is to configure a SNAT pool that includes the virtual server address you just created. This SNAT pool is used in the following virtual server. To create the SNAT pool 1. On the Main tab, expand Local Traffic, and then click SNATs. 2. On the Menu Bar, click SNAT Pool List. 3. Click the Create button. 4. In the Name box, type a name for this SNAT pool. In our example, we type DNS-SNAT-pool. 5. In the IP Address box, type the IP address you used for virtual server you just created in Creating the virtual server on the incoming VLAN, on page 2-9, and then click the Add button. 6. Click Finished. Creating the virtual server on the outgoing VLAN For the virtual server on the outgoing VLAN, we create a wildcard virtual server. Use the following procedure. 2-9 Advanced DNS Traffic Management using the BIG-IP LTM To create the wildcard virtual server 1. On the Main tab, expand Local Traffic, and then click Virtual Servers. 2. Click the Create button. 3. In the Name box, type a name. We type DNS_wildcard. 4. In the Address box, type *. 5. In the Service Port box, type * or select *All Ports from the list. 6. From the Configuration list, select Advanced. 7. From the Type list, select Forwarding (IP). 8. From the Protocol list, select UDP. 9. From the Protocol Profile (Client) list, select the profile you created in Creating a Fast L4 profile. In our example, we select DNS-fastL4. 10. From the SNAT Pool list, select the SNAT Pool you created in Creating the SNAT Pool. In our example, we select DNS-SNAT-pool. 11. In the Resources section, from the Default Pool list, select the pool you created in the Creating the pool section. In our example, we select DNS-pool. 12. Click Finished Note Because this is a forwarding virtual server, the BIG-IP system forwards traffic based on routing. You may need to configure a default gateway on the BIG-IP LTM. See the online help or BIG-IP documentation for more information. To create additional virtual servers to allow outgoing traffic Because the wildcard virtual server on the outgoing VLAN can match any UDP traffic from the DNS servers to any IP/port, it may affect other traffic because of the timeout value is set to immediate. To allow other types of outgoing UDP traffic from the DNS servers to be handled properly, you must create the appropriate BIG-IP LTM virtual servers. For example, in order to allow outgoing DNS queries, you would create wildcard virtual server on port 53 with a Type of Forwarding (IP). You may need to assign a custom SNAT address to the virtual server, depending on your topology. See the BIG-IP documentation or the online help for more information on SNATs. Note For instructions on configuring the BIG-IP LTM for TCP DNS traffic, see Appendix A: Configuring the BIG-IP LTM for DNS TCP traffic, on page 2-17. F5® Deployment Guide 2 - 10 Basic Stateful UDP traffic management With basic stateful UDP traffic management, the BIG-IP LTM acts as a Layer 4 proxy. All DNS queries and answers pass through LTM, and the LTM tracks the state of UDP sessions in the connection table. The BIG-IP LTM creates an entry in the connection table for each unique UDP session as defined by 4-tuple: a unique combination of source and destination and IP addresses and ports. Because the LTM performs destination address translation for DNS queries, entries in the connection table are required so the BIG-IP LTM can match returning DNS answers and perform necessary address translation. By treating UDP as a stateful session, subsequent DNS queries which match an entry in connection table requires no load balancing decision and are forwarded to the DNS server stored in that entry. This means the BIG-IP LTM uses less CPU processing. The idle timeout should be adjusted to ensure that connection table consumes a reasonable amount of memory (a longer idle timeout causes the connection table to consume more memory). This configuration option applies to local DNS server load balancing or enterprise environments more than authoritative DNS server load balancing or ISP deployments. Local DNS servers usually support a specific number of clients which normally re-use their original source ports when they send subsequent queries to local DNS servers. Authoritative DNS servers may receive DNS queries from variety of source IPs and ports. Tracking these sessions may overwhelm the BIG-IP LTM’s connection table, depending on popularity of the domain name. Internet Firewalls BIG-IP Local Traffic Manager DNS Servers Figure 2.4 Logical Stateful configuration example 2 - 11 Advanced DNS Traffic Management using the BIG-IP LTM Creating the health monitor To create the health monitor, follow the procedure Creating a DNS health monitor, on page 2-3 without modification. Creating the pool To create the pool, follow the procedure Creating the pool, on page 2-5 without modification. Creating the Fast L4 profile To create the Fast L4 profile, follow the procedure Creating a Fast L4 profile, on page 2-5 with the following modification: ◆ Step 5, in the Idle Timeout box, type an appropriate timeout. Do NOT select an Idle Timeout of Immediate. Creating the virtual server To create this virtual server, follow the procedure Creating the virtual server, on page 2-6, with the following modifications: ◆ Do not modify the Source Port list in Step 11. ◆ If your topology requires a SNAT, you will need to configure a SNAT pool. See Creating the SNAT Pool, on page 2-9. Note For instructions on configuring the BIG-IP LTM for TCP DNS traffic, see Appendix A: Configuring the BIG-IP LTM for DNS TCP traffic, on page 2-17. F5® Deployment Guide 2 - 12 Stateful UDP Datagram traffic management With stateful UDP datagram traffic management, the BIG-IP LTM treats each new DNS query as a new session. The BIG-IP LTM also creates session entries in the connection table. Configuring a UDP profile with Datagram load balancing enabled allows the BIG-IP LTM to load balance DNS queries coming from same source IP/port to multiple DNS servers on a granular level. The BIG-IP LTM adds a new entry in the connection table for each new DNS query and removes that entry once the DNS response has been sent back to the requester, or if the idle timeout is reached. The Idle timeout should be adjusted to ensure the connection table consumes a reasonable amount of memory. Creating the health monitor To create the health monitor, follow the procedure Creating a DNS health monitor, on page 2-3 without modification. Creating the pool To create the pool, follow the procedure Creating the pool, on page 2-5 without modification. Creating a UDP profile The next task is to create a custom UDP profile. To create a new UDP profile 1. On the Main tab, expand Local Traffic, and then click Profiles. 2. On the Menu bar, click Protocol, and then click UDP. 3. Click the Create button. 4. In the Name box, type a name for this profile. In our example, we type DNS-UDP. 5. In the Idle Timeout row, check the Custom box, and then type an appropriate timeout value. In our example, we type 3 seconds. 6. In the Datagram LB row, check the Custom box, and then check the box to enable Datagram load balancing. 7. Click the Finished button. 2 - 13 Advanced DNS Traffic Management using the BIG-IP LTM Creating the virtual server To create this virtual server, follow the procedure Creating the virtual server, on page 2-6, with the following modifications: ◆ In Step 8, the Type list should remain set at Standard. ◆ In Step 10, instead of a Fast L4 profile, select the UDP profile you created in Creating a UDP profile, on page 2-13. In our example, we select DNS-UDP. ◆ Do not modify the Source Port list in Step 11. Note For instructions on configuring the BIG-IP LTM for TCP DNS traffic, see Appendix A: Configuring the BIG-IP LTM for DNS TCP traffic, on page 2-17. F5® Deployment Guide 2 - 14 Layer 7 UDP traffic management With Layer 7 UDP load balancing, the BIG-IP LTM acts as a Layer 7 proxy, and is able to inspect and modify the DNS protocol information using an iRule. The BIG-IP LTM can extract UDP payload, decode DNS protocol, direct traffic based on DNS protocol information, or even manipulate the DNS answer. F5’s DevCentral (requires a free registration) contains a number of customized iRule examples, such as: http://devcentral.f5.com/wiki/default.aspx/iRules/DnsFloodProtection.html http://devcentral.f5.com/wiki/default.aspx/iRules/DNS_Flood_Protection_v2.html http://devcentral.f5.com/Wiki/default.aspx/iRules/DNS_non_english_domain_name_detection.html http://devcentral.f5.com/Wiki/default.aspx/iRules/DNS_no_more_non_existent_domain.html http://devcentral.f5.com/Wiki/default.aspx/iRules/DNS_query_id_zero_blocking.html Creating the health monitor To create the health monitor, follow the procedure Creating a DNS health monitor, on page 2-3 without modification. Creating the pool To create the pool, follow the procedure Creating the pool, on page 5 without modification. Creating a UDP profile To create the UDP profile, follow the procedure Creating a UDP profile, on page 2-13 with the following modification: ◆ Step 6, enabling Datagram Load Balancing is optional. This scenario does not require Datagram Load Balancing. Creating the iRule The next task is to create an iRule. Choose an iRule from the list above, or one of your own. To create the iRule 1. On the Main tab, expand Local Traffic, and then click iRules. 2. Click the Create button. 3. In the Name box, type a name. We type DNS-irule. 2 - 15 Advanced DNS Traffic Management using the BIG-IP LTM 4. In the Definition box, copy and paste the iRule code from one of the DevCentral links (or create your own). 5. Click Finished. Creating the virtual server To create this virtual server, follow the procedure Creating the virtual server, on page 2-6, with the following modifications: ◆ In Step 8, the Type list should remain set at Standard. ◆ In Step 10, instead of a Fast L4 profile, select the UDP profile you created in Creating a UDP profile, on page 2-13. In our example, we select DNS-UDP. ◆ Do not modify the Source Port list in Step 11. ◆ In the Resources section, from the iRule Available list, select the iRule you created in the preceding procedure and click the Add (<<) button. ◆ From the Default Pool list, select the Pool you created in this section. Note For instructions on configuring the BIG-IP LTM for TCP DNS traffic, see Appendix A: Configuring the BIG-IP LTM for DNS TCP traffic, on page 2-17. F5® Deployment Guide 2 - 16 Appendix A: Configuring the BIG-IP LTM for DNS TCP traffic DNS traffic management consists of both TCP and UDP traffic. DNS queries and responses use UDP port 53, while zone transfers use TCP port 53. You may only want to load balance UDP traffic, or you may want to load balance both TCP and UDP (the Application Template creates both the UDP and TCP virtual servers by default). If you want to configure the BIG-IP LTM to load balance the DNS TCP traffic, complete the procedures in this section. The TCP virtual server uses the existing pool containing the DNS servers you already created. Note If your topology requires a SNAT, you may need to configure a SNAT pool. See Creating the SNAT Pool, on page 2-9. Creating the TCP profiles For the TCP configuration, we create TCP profiles. In this example, we use a WAN-optimized parent profile for the client traffic and a LAN optimized profile for the server traffic. Creating the LAN optimized TCP profile First we configure the LAN optimized profile. To create a TCP LAN optimized profile 1. On the Main tab, expand Local Traffic, and then click Profiles. The HTTP Profiles screen opens. 2. On the Menu bar, from the Protocol menu, click tcp. 3. In the upper right portion of the screen, click the Create button. The New TCP Profile screen opens. 4. In the Name box, type a name for this profile. In our example, we type DNS-tcp-lan. 5. From the Parent Profile list, select tcp-lan-optimized. 6. Modify any of the settings as applicable for your network. In our example, we leave the settings at their default levels. 7. Click the Finished button. Creating the WAN optimized TCP profile Now we configure the WAN optimized profile. If most of the users are accessing the system over the LAN or other low latency links, you do not need to create this profile. 2 - 17 Advanced DNS Traffic Management using the BIG-IP LTM To create a new TCP WAN optimized profile 1. On the Main tab, expand Local Traffic, and then click Profiles. The HTTP Profiles screen opens. 2. On the Menu bar, from the Protocol menu, click tcp. 3. In the upper right portion of the screen, click the Create button. The New TCP Profile screen opens. 4. In the Name box, type a name for this profile. In our example, we type DNS-tcp-wan. 5. From the Parent Profile list, select tcp-wan-optimized. 6. Modify any of the settings as applicable for your network. In our example, we leave the settings at their default levels. 7. Click the Finished button. Creating the virtual server Next, we configure a virtual server that references the profiles you created in the preceding procedures and the existing DNS server pool. To create the virtual server 1. On the Main tab, expand Local Traffic, and then click Virtual Servers. The Virtual Servers screen opens. 2. Click the Create button. The New Virtual Server screen opens. 3. In the Name box, type a name for this virtual server. In our example, we type DNS-tcp-virtual. 4. In the Address box, type the IP address of this virtual server. In our example, we use 192.168.10.127. 5. In the Service Port box, type 53. 6. From the Configuration list, select Advanced. 7. Leave the Type list at the default setting: Standard. 8. From the Protocol Profile (Client) list select the name of the profile you created in the Creating the WAN optimized TCP profile section. In our example, we select DNS-tcp-wan. 9. From the Protocol Profile (Server) list, select the name of the profile you created in the Creating the LAN optimized TCP profile section. In our example, we select DNS-tcp-lan. 10. If you created a SNAT pool, select it from the SNAT Pool list. 11. In the Resources section, from the Default Pool list, select the pool you created in the Creating the pool section. In our example, we select DNS-pool. 12. Click the Finished button. F5® Deployment Guide 2 - 18