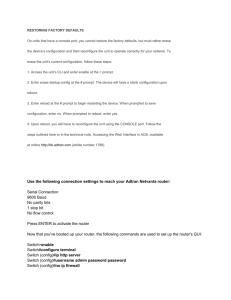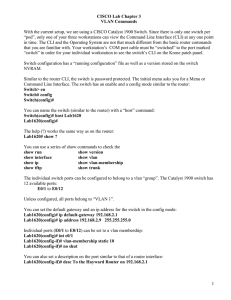101 Labs CompTIA Network+ Textbook
advertisement
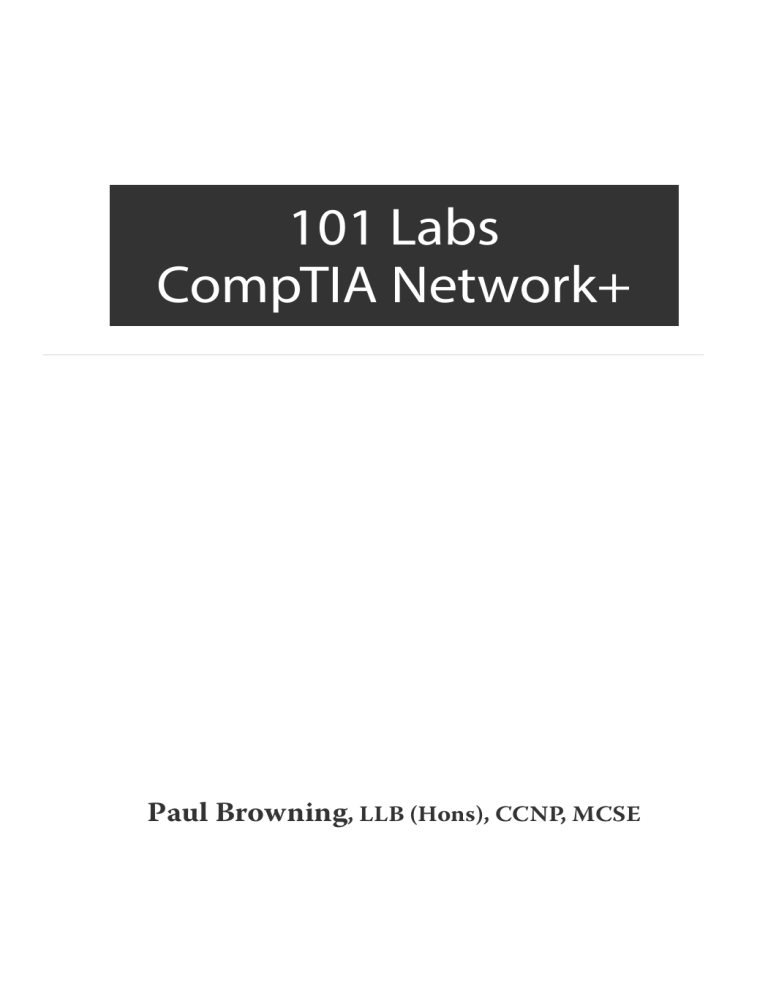
101 Labs
CompTIA Network+
Paul Browning, LLB (Hons), CCNP, MCSE
This study guide and/or material is not sponsored by, endorsed by, or affiliated with
CompTIA. CompTIA Inc., Network+, and their respective logos and trademarks
are the property of CompTIA in the United States and certain other countries. All
other trademarks are trademarks of their respective owners.
101 Labs is a registered trademark.
COPYRIGHT NOTICE
Copyright ©2022 Paul Browning, all rights reserved. No portion of this book may
be reproduced mechanically, electronically, or by any other means, including
photocopying, without the written permission of the publisher.
https://www.101labs.net
ISBN: 9798759221401
Published by:
Reality Press Ltd.
LEGAL NOTICE
The advice in this book is designed to help you achieve the standard of the
CompTIA Network+ engineer. A Network+ engineer is able to carry out basic
network installations and troubleshooting. Before you carry out more complex
operations, it is advisable to seek the advice of experts or your equipment vendor.
The practical scenarios in this book are meant to illustrate only a technical point and
should be used only on your privately owned equipment, never on a live network.
They are not to be taken as installation instructions, network design templates, or
configuration guidelines.
About the Author
Paul Browning
Paul Browning worked as a police officer in the UK for 12 years
before changing careers and becoming a helpdesk technician.
He passed several IT certifications and began working for Cisco
Systems doing WAN support for large enterprise customers.
He started an IT consulting company in 2002 and helped to
design, install, configure, and troubleshoot global networks for
small to large companies. He started teaching IT courses soon
after that and through his classroom courses, online training, and study guides has
helped tens of thousands of people pass their IT exams and enjoy successful careers
in the IT industry.
In 2006 Paul started the online IT training portal www.howtonetwork.com, which
has grown to become one of the leading IT certification websites.
In 2013 Paul moved to Brisbane with his family. In his spare time he plays the guitar,
reads, drinks coffee, and practices Brazilian jiu-jitsu.
iii
Table of Contents
Introduction–101 Labs
ix
1.0 Networking Fundamentals
Lab 1
SSH
Lab 2
DNS
Lab 3
Telnet
Lab 4
Network Time Protocol
Lab 5
DHCP
Lab 6
TCP
Lab 7
UDP
Lab 8
ICMP
Lab 9
Remote File Access—FTP
Lab 10 SFTP File Access
Lab 11 Remote File Access—TFTP
Lab 12 Implementing Internet Protocol Security (IPSec)
Lab 13 Using Structured Query Language (SQL)
Lab 14 Implementing Generic Routing Encapsulation (GRE)
Lab 15 IPv6 Addressing
Lab 16 IPv6 EUI-64 Addressing
Lab 17 Static NAT
Lab 18 NAT Pool
Lab 19 Port Address Translation (PAT) / NAT Overload
Lab 20 Port Forwarding
Lab 21 Standard Access Control Lists (ACLs)
Lab 22 Extended Access Control Lists
Lab 23 Named Access Control Lists
Lab 24 Subnetting 1
Lab 25 Subnetting 2
Lab 26 VLSM
Lab 27 IoT Configuration
1
3
7
13
17
21
25
31
35
41
45
51
55
61
65
69
73
75
79
83
87
91
95
99
103
107
111
119
2.0 Network Implementations
Lab 28 Configuring a Firewall
Lab 29 Installing and Configuring a Router
125
127
133
v
101 L ABS –C OMP TIA N ETWORK +
Lab 30
Lab 31
Lab 32
Lab 33
Lab 34
Lab 35
Lab 36
Lab 37
Lab 38
Lab 39
Lab 40
Lab 41
Lab 42
Lab 43
Lab 44
Lab 45
Lab 46
Lab 47
Lab 48
Lab 49
Lab 50
Lab 51
Lab 52
Configuring a Layer 2 Switch
Installing a Bridge
Installing a Hub
Installing a Wireless Access Point
Installing a VoIP Endpoint
Installing a Wireless LAN Controller
Installing a Multilayer Switch
Jumbo Frames
Port Aggregation
Port Security
WPA2 with TKIP
VLANs
Switching Loops
MAC Address Table
ARP Table
Static IP Routes
RIP
EIGRP
OSPF
BGP
Implementing Quality of Service (QoS)
Neighbor Discovery Protocol (NDP)
Power over Ethernet (PoE) Basics
3.0 Network Operations
Lab 53 High Availability with HSRP
Lab 54 NIC Teaming
Lab 55 Dual Power Supplies
Lab 56 Backups—Incremental Backups
Lab 57 Snapshots
Lab 58 Logging Events with Syslog Server
Lab 59 SNMP
Lab 60 NetFlow
Lab 61 Baseline Traffic Pattern (Broadcast/Multicast, Protocols)
Lab 62 Common Network Interface Errors
Lab 63 Using interface statistics command
Lab 64 Implementing Fire-hop Redundancy Protocol (FHRP)
Lab 65 Implementing Virtual Router Redundancy Protocol (VRRP)
vi
139
145
149
153
159
163
169
173
177
179
183
187
191
197
201
205
209
215
219
223
227
231
235
239
241
247
255
259
267
271
275
281
287
293
295
297
301
101 L ABS –C OMP TIA N ETWORK +
Lab 66
Lab 67
Lab 68
Lab 69
Lab 70
Lab 71
Lab 72
Lab 73
Lab 74
Lab 75
Lab 76
Lab 77
Lab 78
Lab 79
Lab 80
Lab 81
Lab 82
Lab 83
Packet Loss, Misconfiguration and Redirections
Slow Processing Time
Internet of Things (IoT) Thermostat
Motion Detection
Smart Cards and Locks
Configuring RADIUS
Configuring TACACS+
Creating an Remote Desktop Connection
Creating a VNC Connection
MAC Filtering
Disabling Unused Services
Disabling Unused Ports
Changing the Native VLAN
DHCP Snooping
Restricting Access via Access Lists
Site-to-Site VPN
Modem Connections
Console Connections
305
313
319
327
335
343
347
351
357
363
369
373
377
381
385
389
395
401
4.0 Network Security
Lab 84 How to Setup Your Own Kali Linux Virtual Machine
Lab 85 Email Phishing
Lab 86 MAC Filtering 2
Lab 87 MAC Spoofing
Lab 88 Enforce Strong Passwords
Lab 89 Dynamic ARP Inspection (DAI)
Lab 90 Configuring 802.1x Security
405
407
417
421
427
429
435
439
5.0 Network Troubleshooting
Lab 91 Packet Sniffers
Lab 92 Using a WiFi Analyzer
Lab 93 Bandwidth Speed Tester
Lab 94 Port Scanning
Lab 95 Ping Command
Lab 96 Tracert Command
Lab 97 nslookup Command
Lab 98 IPConfig Command
Lab 99 iptables Command
Lab 100 netstat Command
443
445
451
453
457
461
465
469
473
479
483
vii
101 L ABS –C OMP TIA N ETWORK +
Lab 101
Lab 102
Lab 103
Lab 104
Lab 105
Lab 106
Lab 107
Lab 108
Lab 109
Lab 110
Lab 111
tcpdump Command
nmap Command
dig Command
Troubleshooting Speed and Duplex Issues
VLAN Mismatch
Incorrect Netmask
Duplicate MAC Address
Rogue DHCP Server
Exhausted DHCP Scope
ip route
802.11 Troubleshoot Wireless Traffic
viii
489
495
501
507
511
515
519
525
531
535
537
Introduction—101 Labs
Welcome to your 101 Labs book.
When I started teaching IT courses back in 2002, I was shocked to discover that most
training manuals were almost exclusively dedicated to theoretical knowledge. Apart
from a few examples of commands to use or configuration guidelines, you were left to
plow through without ever knowing how to apply what you learned to live equipment
or to the real world.
Fast forward 16 years and little has changed. I still wonder how, when around 50% of
your exam marks are based on hands-on skills and knowledge, most books give little
or no regard to equipping you with the skills you need to both pass the exam and
then make money in your chosen career as a network, security, or cloud engineer (or
whichever career path you choose).
101 Labs is NOT a theory book: it’s here to transform what you have learned in
your study guides into valuable skills you will be using from day one on your job as
a network engineer. I don’t teach DHCP, for example; instead, I show you how to
configure a DHCP server, which addresses you shouldn’t use, and which parameters
you can allocate to hosts. If the protocol isn’t working, I show you what the probable
cause is. Sound useful? I certainly hope so.
I choose the most relevant parts of the exam syllabus and use free software or free
trials to walk you through configuration and troubleshooting commands step by
step. As your confidence grows, I increase the difficulty level. If you want to be an
exceptional IT engineer, you can make your own labs up, add other technologies, try
to break them, fix them, and do it all over again.
ix
101 L ABS –C OMP TIA N ETWORK +
101 COMPTIA NETWORK+ LABS
The Network+ exam is probably the most useful exam in the IT industry. When I
started out studying for IT exams in 2001, the only exams available to equip myself
with a strong foundation for an IT career were Microsoft Networking Essentials (now
expired) and a new exam called CompTIA Network+.
The Network+ exam equips you with all the necessary knowledge you need in order
to work with other IT professionals and work in the IT industry. You learn TCP/
IP, security, networking protocols and standards, best practices, subnetting and IP
addressing, IPv6, troubleshooting tools and software, security, wireless, routing
protocol basics, and much more.
CompTIA presumes around 9–12 months of on-the-job experience for all of its
exams, but of course, most of the students who take the exam don’t have this. Even if
they are working in IT roles, such as in helpdesk or server support, they will have been
exposed to only a tiny number of the skills tested in the exam.
Performance-based questions (PBQs) were added to the exam recently. These
questions test your configuration and troubleshooting skills and add a new level of
complexity to the exam. The only way to answer these types of questions is to have
hands-on experience with the protocols and technology listed in the exam syllabus.
My team of experts has carefully reviewed the Network+ (N10-008) exam syllabus
and created 101 hands-on labs to prepare you for the exam and give you a head start
when you come to work on a live network. By the end of the book, you will have
configured more services, protocols, and equipment than most network engineers
get to do in five years.
We have tried our best to map to the current syllabus but have also grouped the subjects
into the most relevant categories. According to the exam syllabus, many of the topics
require only a theoretical understanding (such as NIC teaming), but we show you how
to configure them. It’s next to impossible to really understand a technology until you
configure it. This is the entire concept of the 101 Labs book series.
x
I NTRODUCTION –101 L ABS
INSTRUCTIONS
1. Please follow the labs from start to finish. If you get stuck, do the next lab
and come back to the problem lab later. There is a good chance you will work
out the solution as you gain confidence and experience in configuring the
software and using the commands.
2. Before you attempt these labs, please use the free resources for software
installation, Packet Tracer advice, and other tips at www.101labs.net/resources
3. Please DO NOT configure these labs on a live network or on equipment
belonging to private companies or individuals.
4. You MUST be reading or have read a Network+ study guide. I don’t explain any
theory in this book; it’s all hands-on labs. I presume you know (for example)
when you need to use a crossover cable (router to router or PC to router or
switch to switch) or a straight-through (PC to switch or router to switch). I
don’t point this out in most of the network diagrams.
5. For all of the labs on Cisco equipment using Packet Tracer any model of switch
and router should work fine. I typically used an 1841/4321 router and 2960
switch. Feel free to try other models which support different interface types.
Do this after going through the lab a few times first.
6. In the instructions I enclose commands you need to issue in single quotes
(e.g., ‘ping 192.168.1.1’), but please don’t use them when issuing commands
on network equipment.
7. It’s impossible for me to give individual support to the thousands of readers
of this book (sorry!), so please don’t contact me for tech support. Each lab has
been tested by several tech editors from beginner to expert.
GETTING HANDS-ON EXPERIENCE
We’ve done our best to set up the labs using free equipment or free trials of software.
Most of the labs use Packet Tracer (free from Cisco), Wireshark, Linux running on a
virtual machine, or free trials of Windows software. Many of the new syllabus topics
such as VRRP and Dynamic ARP Inspection, will only work on live routers and
switches. You can skip these labs, buy some cheap equipment on eBay for around
$50 and sell it when you have passed, borrow equipment from work or find live Cisco
racks online. We have live racks on 101labs.net, but they are for members only.
On the resources page for this book at 101labs.net we show you how to install all of the
software you need to do the labs such as Packet Tracer, Wireshark, and Ubuntu Linux.
xi
101 L ABS –C OMP TIA N ETWORK +
VIDEO TRAINING
Each 101 Labs book has an associated video training course. You can watch the
instructor configure each lab and talk you through the entire process step by step as
well as share helpful tips for the real world of IT. Each course also has 200 exam-style
questions to prepare you for the real thing. It’s certainly not necessary to take use this
resource, but if you do, please use the coupon code ‘101book’ at the checkout page to
get a big discount as a thank you for buying this book.
https://www.101labs.net
ALSO FROM REALITY PRESS LTD.
Cisco CCNA Simplified
Cisco CCNA in 60 Days
IP Subnetting—Zero to Guru
101 Labs—CompTIA A+
101 Labs—IP Subnetting
101 Labs—Cisco CCNA
101 Labs—Cisco CCNP
101 Labs—Wireshark WCNA
101 Labs—Python
101 Labs—CompTIA PenTest+
101 Labs—CompTIA Security+
101 Labs—CompTIA Linux+
101 Labs—Linux LPIC-1
xii
I NTRODUCTION –101 L ABS
TECH EDITORS
Thanks to all the tech editors who donated their time to check all the labs and give
feedback.
Arvinder Singh
Steve Quan
David Gonzales
Beverly Simpson
Elmarine Jimenez
Desmond Rooplal
Chris Kaiser
Charles Pacheco
Iresh Ekanayake
Mohammed Al-Jarrash
Georgia E Jaeger
Ellsworth Wilson
Samuel N. Taylor
Dante Alarcón
Tariq Khan
Carol Wood
Mario Rodriguez
Roy Thelin
Ger Juhel
John DeGennaro
Eric Fields
Desmond Rooplal
David Parris
Thomas Roach
Simon Shtipelman
Thierry Merle
John S. Galliano
Harvey Collman
Gemoh Mal. Tihfon
James Gross
Ron Myers
Jeff Echano
Pedro Indio
Troy Clayton
Daniel Downs
Sean Smith
Mark Lehmann
Clyde Hause
Lee Freeman
Rodrigo B. Calderon
Charlie Burkholder
Brian Mayle
Timothy A. Clark
Marcus Herstik
Paul Willis
Alexandru Stefan
Marinescu
Michael A. Sisson
Jim Myers
Michael J. Moeller
xiii
Jurijs Scerbinskis
Terry Buckingham
Ivan Rajic
Sam Gonzales
Jair J. Bolivar
Sven Claassen
Zoran Vujovic
Arnold Palmares
Bryant Schaper
Miroslav Milisavljevic
Tim Peel
Mark Musciano
Glen Millard
Dolan Hoffman
James Hill
Frank Faith
Erik Stoddard
James T. Marsh
Ian Edwin Armstrong
Nic Conroy
Joshua James Prom
Greg Lord
David Gonzales
Faruk Mamaniat
Jasmine Campbell
1.0 Networking
Fundamentals
LAB 1
SSH
Lab Objective:
The objective of this lab exercise is for you to learn and understand how to enable SSH
access to a device—in this case, a Cisco router.
Lab Purpose:
It’s never a good idea to permit Telnet access to network devices, especially in
corporate settings. SSH is a secure way to connect to network devices. In order to
configure SSH you need to:
1. Create a hostname.
2. Create a domain name.
3. Generate a crypto key.
Lab Tool:
Packet Tracer
Lab Topology:
Please use the following topology to complete this lab exercise:
Lab Walkthrough:
Task 1:
Drag two routers onto the canvas. I don’t point this out in the labs because I presume
you know this from reading your theory books, but connecting routers together
requires a crossover cable (because we aren’t using a switch). I used 1941 models
3
1.0 N ETWORKING F UNDAMENTALS
for this lab, but for most of the others I used 1841 models (which have Fast Ethernet
interfaces).
Configure the hostnames on routers Router0 and Router1 as illustrated in the
topology. You must always answer no at the start because the routers will drop into
a question-and-answer mode in an attempt to self-configure. I’ll use R0 and R1 as
hostnames. Here is how you do it on Router0: repeat the tasks on the other router, but
give the hostname as R1.
--- System Configuration Dialog --Continue with configuration dialog? [yes/no]: no
Press RETURN to get started!
Router>enable
Router#config t
Enter configuration commands, one per line. End with CNTL/Z.
Router(config)#hostname R0
R0(config)#
Task 2:
Add an IP address to each Ethernet interface and ‘no shut’ them in order to bring
them up.
R0(config)#interface g0/0
R0(config-if)#ip address 192.168.1.1 255.255.255.0
R0(config-if)#no shut
%LINK-5-CHANGED: Interface GigabitEthernet0/0, changed state to up
Over to Router1:
R1(config)#interface g0/0
R1(config-if)#ip address 192.168.1.2 255.255.255.0
R1(config-if)#no shut
%LINK-5-CHANGED: Interface GigabitEthernet0/0, changed state to up
R1(config-if)#end
Make sure you can ping across the link.
R1#ping 192.168.1.1
Type escape sequence to abort.
Sending 5, 100-byte ICMP Echos to 192.168.1.1, timeout is 2 seconds:
.!!!!
Success rate is 80 percent (4/5), round-trip min/avg/max = 0/0/0 ms
4
L AB 1: SSH
Task 3:
Secure Router1 so that it accepts SSH incoming connections. We need to set a domain
name and generate keys. As options, we have set retries for the password to 2 attempts
and a timeout of 60 seconds if there is no activity.
R1#conf t
Enter configuration commands, one per line. End with CNTL/Z.
R1(config)#ip domain-name 101labs.net
R1(config)#crypto key generate rsa
The name for the keys will be: R1.101labs.net
Choose the size of the key modulus in the range of 360 to 2048 for your
General Purpose Keys. Choosing a key modulus greater than 512 may take
a few minutes.
How many bits in the modulus [512]: 1024
% Generating 1024 bit RSA keys, keys will be non-exportable...[OK]
R1(config)#ip ssh time-out 60
R1(config)#ip ssh authentication-retries 2
R1(config)#line vty 0 15
R1(config-line)#transport input ssh
R1(config-line)#password cisco
R1(config-line)#end
Next you can go to the router Telnet lines. There are 16 available lines on most Cisco
devices, numbered 0 to 15 inclusive. You need to permit incoming SSH connections
on these and ‘transport input ssh’ above does this.
R1#show ip ssh
SSH Enabled—version 1.99
Authentication timeout: 60 secs; Authentication retries: 2
R1#
Task 4:
Connect to Router1 from Router0 using SSH. You should be prompted for the
password, which, as you can see above, is ‘cisco’. You can add a username for the
connection, which I’ve done here. Use the letter ‘l’ below after ‘ssh’ not the number 1.
R0#ssh -l paul 192.168.1.2
Open
Password:
R1>
You can quit the session by holding down the Ctrl + Shift + 6 keys at the same time,
then letting go and pressing the X key.
5
1.0 N ETWORKING F UNDAMENTALS
Task 5:
Attempt to telnet from Router0 to Router1 to check that the connection is refused.
R0#telnet 192.168.1.2
Trying 192.168.1.2 ...Open
[Connection to 192.168.1.2 closed by foreign host]
R0#
Notes:
Almost any model of router will do for this lab. Just make sure you connect the routers
with a crossover cable because we aren’t using a switch in this lab. Ensure you have
watched the video on how Packet Tracer works at www.101labs.net/resources.
6
LAB 2
DNS
Lab Objective:
The objective of this lab exercise is for you to learn and understand how to configure
a DNS entry on a generic server and then test it from a host device.
Lab Purpose:
As I’m sure you’ve learned in your Network+ study guide or video course, DNS allows
you to use hostnames in the browser address bar instead of an IP address. You can see
how to do this in this lab.
Lab Tool:
Packet Tracer
Lab Topology:
Please use the following topology to complete this lab exercise:
7
1.0 N ETWORKING F UNDAMENTALS
Lab Walkthrough:
Task 1:
Drag your generic host PC and server onto the canvas and connect the Ethernet ports
to any ports on any generic or Cisco switch. You can then add IP addresses via the
IP configuration utility. On the PC add the IP address 192.168.1.5. The subnet mask
should auto-complete, and the DNS server IP address should be 192.168.1.1.
8
L AB 2: DNS
Task 2:
On the server configure the IP address 192.168.1.1 255.255.255.0.
Task 3:
Ensure you can ping the server from the PC.
9
1.0 N ETWORKING F UNDAMENTALS
Task 4:
Test on the PC if you can reach the web URL www.mypage.com.
10
L AB 2: DNS
The PC can’t resolve this name because there is no DNS entry.
Task 5:
Create a DNS record on the server for this URL and associate it with the server’s own
IP address. Use the ‘DNS’ service, add the URL www.mypage.com, and hit the ‘Add’
button. Ensure DNS is turned on. The default record type is ‘A Record’.
You have now created an A record for the domain.
11
1.0 N ETWORKING F UNDAMENTALS
Task 6:
Using the web browser on the PC, enter the domain name www.mypage.com. It
should resolve this time.
Note:
Remember to input the DNS server IP address on the host as per step 1.
12
LAB 3
Telnet
Lab Objective:
The objective of this lab exercise is for you to learn and understand how to enable
Telnet access to a device—in this case, a Cisco router.
Lab Purpose:
Telnet is one protocol you can use to remotely connect to network devices. It’s not
recommended for use in commercial environments due to the fact that the session
information is not encrypted.
Lab Tool:
Packet Tracer
Lab Topology:
Please use the following topology to complete this lab exercise:
13
1.0 N ETWORKING F UNDAMENTALS
Lab Walkthrough:
Task 1:
Connect a generic PC to a Cisco router. Any model with an Ethernet interface will do
fine. Then configure IP addresses on either side and ping across the link.
Press RETURN to get started!
Router>enable
Router#config t
Router(config)#interface g0/0
Router(config-if)#ip address 192.168.1.2 255.255.255.0
Router(config-if)#no shut
Router(config-if)#end
Router#
%SYS-5-CONFIG_I: Configured from console by console
Router#ping 192.168.1.1
Type escape sequence to abort.
Sending 5, 100-byte ICMP Echos to 192.168.1.1, timeout is 2 seconds:
.!!!!
Success rate is 80 percent (4/5), round-trip min/avg/max = 0/0/0 ms
Task 2:
Configure the router to permit incoming Telnet sessions. Routers use virtual terminal
lines for these; they are referred to as VTY, and there are usually 16, numbered 0 to 15.
14
L AB 3: T ELNET
Router#conf t
Enter configuration commands, one per line. End with CNTL/Z.
Router(config)#line vty 0 15
Router(config-line)#transport input ?
all All protocols
none No protocols
ssh TCP/IP SSH protocol
telnet TCP/IP Telnet protocol
Router(config-line)#transport input telnet
Router(config-line)#password cisco
Router(config-line)#end
Task 3:
Test your connection by telnetting from the PC to the router. You should be challenged
for the password. We don’t have an enable password, so don’t worry about going into
that mode.
Task 4:
As an option, you can issue the ‘show line’ command on the router to see which
Telnet line the incoming connection was allocated to.
Router#show line
Tty Line Typ Tx/Rx A Roty AccO AccI Uses Noise Overruns Int
* 0 0 CTY—-—- 0 0 0/0 1 1 AUX 9600/9600—-—- 0 0 0/0 * 132 132 VTY—-—- 2 0 0/0 133 133 VTY—-—- 0 0 0/0 -
15
1.0 N ETWORKING F UNDAMENTALS
134 134
135 135
136 136
137 137
138 138
139 139
140 140
141 141
142 142
143 143
144 144
145 145
146 146
147 147
Line(s)
3-131
VTY—-—- 0 0 0/0 VTY—-—- 0 0 0/0 VTY—-—- 0 0 0/0 VTY—-—- 0 0 0/0 VTY—-—- 0 0 0/0 VTY—-—- 0 0 0/0 VTY—-—- 0 0 0/0 VTY—-—- 0 0 0/0 VTY—-—- 0 0 0/0 VTY—-—- 0 0 0/0 VTY—-—- 0 0 0/0 VTY—-—- 0 0 0/0 VTY—-—- 0 0 0/0 VTY—-—- 0 0 0/0 not in async mode -or- with no hardware support:
You can quit the session from the PC to the router by holding down the Ctrl + Shift
+ 6 keys at the same time (in your PC console session window), then letting go and
pressing the X key.
Notes:
Almost any model of router will do for this lab. Just make sure you connect the PC
with a crossover cable because we aren’t using a switch in this lab. Ensure you have
watched the video on how Packet Tracer works at www.101labs.net/resources.
16
LAB 4
Network Time Protocol
Lab Objective:
The objective of this lab exercise is for you to learn and understand how to enable an
NTP server and configure a device to obtain its clock time from the server. In this
case, a Cisco router gets its clock from the server.
Lab Purpose:
NTP servers allow the internet as we know it to function. The NTP master servers
receive more hits per day than Google (although of course all those hits are asking,
‘What time is it?’).
Note that for this lab I used an 1841 model router, which automatically boots with the
below IOS image. If you have issues with any commands, please use the same model.
A ‘show version’ command displays your IOS version. We cover changing the IOS
version in the TFTP lab.
“flash:c1841-advipservicesk9-mz.124-15.T1.bin”
Lab Tool:
Packet Tracer
Lab Topology:
Please use the following topology to complete this lab exercise:
17
1.0 N ETWORKING F UNDAMENTALS
Lab Walkthrough:
Task 1:
Connect a generic server to a Cisco router using a crossover cable. Any model with
an Ethernet interface will do fine. Then configure IP addresses on either side and ping
across the link.
Press RETURN to get started!
Router>enable
Router#config t
Router(config)#interface g0/0
Router(config-if)#ip address 192.168.1.2 255.255.255.0
Router(config-if)#no shut
Router(config-if)#end
Router#
%SYS-5-CONFIG_I: Configured from console by console
Router#ping 192.168.1.1
Type escape sequence to abort.
Sending 5, 100-byte ICMP Echos to 192.168.1.1, timeout is 2 seconds:
.!!!!
Success rate is 80 percent (4/5), round-trip min/avg/max = 0/0/0 ms
Task 2:
Check the clock time on the router. You will see that it’s set to an internal time and is
out-of-date.
18
L AB 4: N ETWORK T IME P ROTOCOL
Router#show clock
*0:1:32.502 UTC Mon Mar 1 1993
Task 3:
Configure the router to obtain its clock time from the server.
Router#config t
Router(config)#ntp server 192.168.1.1
Router(config)#end
Router#
Task 4:
Configure the server to give the time via NTP. It should take the time and date from
your system clock.
19
1.0 N ETWORKING F UNDAMENTALS
Task 5:
It may take a minute for the router clock to be updated. You can then input two NTP
show commands. You can see the server IP address is used for the NTP source.
Router#show ntp associations
address ref clock st when poll reach delay offset disp
~192.168.1.1 127.127.1.1 1 10 16 1 1.00 803912199172.00 0.00
* sys.peer, # selected, + candidate,—outlyer, x falseticker, ~
configured
Router#show ntp status
Clock is synchronized, stratum 16, reference is 192.168.1.1
nominal freq is 250.0000 Hz, actual freq is 249.9990 Hz, precision is
2**24
reference time is 0EE1CFA7.0000007B (1:57:59.123 UTC Thu Feb 11 2044)
clock offset is 1.00 msec, root delay is 0.00 msec
root dispersion is 14.13 msec, peer dispersion is 0.00 msec.
loopfilter state is ‘CTRL’ (Normal Controlled Loop), drift
is—0.000001193 s/s system poll interval is 4, last update was 10 sec
ago.
Router#show clock
13:1:39.866 UTC Tue Aug 21 2018
Notes:
Almost any model of router will do for this lab. Just make sure you connect the routers
with a crossover cable because we aren’t using a switch in this lab. Ensure you have
watched the video on how Packet Tracer works at www.101labs.net/resources.
20
LAB 5
DHCP
Lab Objective:
Learn how DHCP servers allocate IP information.
Lab Purpose:
The vast majority of IP networks use DHCP to allocate IP information to hosts. Here
we’ll configure a scope of addresses and other IP information to be allocated.
Lab Tool:
Packet Tracer
Lab Topology:
Please use the following topology to complete this lab exercise:
21
1.0 N ETWORKING F UNDAMENTALS
Lab Walkthrough:
Task 1:
Connect a generic server to a Cisco switch using straight-through cables. You will add
an IP address to the server but not to the host PCs, which will be using DHCP.
Task 2:
Configure the DHCP information on the server. Allocate the following:
Address start—192.168.1.2
Subnet mask—255.255.255.0
Pool name—101Pool
22
L AB 5: DHCP
Task 3:
Configure the hosts to obtain information via DHCP. Here is how to do it on one of
the hosts.
23
1.0 N ETWORKING F UNDAMENTALS
Task 4:
Check the configuration has been applied by issuing the ‘ipconfig’ command on the
hosts. Here it is on one of the hosts. If you hover your mouse over the image of any
device in Packet Tracer, you will also see the IP configuration settings.
Task 5:
I tried adding a DNS server address and IP default gateway, but it doesn’t appear to
work in Packet Tracer. It does have its limitations.
Note:
You can also configure a router to allocate IP information via DHCP as I’m sure your
home router does.
24
LAB 6
TCP
Lab Objective:
Learn how to recognize a TCP packet.
Lab Purpose:
TCP is the first part of the naming convention for the entire TCP/IP suite. It enables
all connection-oriented services and protocols to run over networks such as Telnet,
FTP, and some routing protocols, such as BGP.
Lab Tool:
VirtualBox and Wireshark/Putty—or your home PC / Putty
Lab Topology:
You can run Wireshark on your home PC just as easily, so feel free to do that. I’ve
installed it on a VM Windows 10 machine and installed Putty, which is a Telnet/SSH
client. You can download Putty from https://putty.org/. It will make using Telnet
much easier because most client software disables it by default.
Lab Walkthrough:
Task 1:
Install Putty onto your device.
25
1.0 N ETWORKING F UNDAMENTALS
Task 2:
You may find using Telnet to access other devices on your network a bit tricky, so
I checked on Google for hosts that permit Telnet. I found https://www.telnet.org/
htm/places.htm and tried some of the suggestions there. The list may change, so your
first attempt may fail.
Task 3:
Boot Wireshark on your main PC (the one you will be doing the testing from) and
check the correct interface is the one being monitored. Click on the interface name to
open the capture window.
26
L AB 6: TCP
Task 4:
Open the Putty utility and enter the URL you wish to telnet to. I found telehack.com
worked well. You need to change from the default SSH to Telnet.
Task 5:
Your Telnet session should work. Below is the window I was taken to for the Telehack
website.
27
1.0 N ETWORKING F UNDAMENTALS
Task 6:
Go to Wireshark and in the filter box, type ‘telnet’ so you can see only the relevant
traffic.
Task 7:
If you click on one of the packets, you can drill down to more detail. Please note that
it says ‘TCP’, which is what Telnet uses. Compare the fields to the image of the TCP
packet below. See how many of the fields you can view. You can see the source port is
23, which of course is Telnet. The bottom frame shows the actual text sent, which is in
clear text, demonstrating the fact that there is no encryption involved.
28
L AB 6: TCP
Task 8:
You can use the below image as a reference to check the TCP fields.
Copyright—http://microchipdeveloper.com
Task 9:
Lastly, note that Telnet does not encrypt the contents of the session, so you can easily
see in the data stream what is being sent. This would include any passwords. You will
find the actual data sent on the wire in the bottom window of Wireshark.
29
1.0 N ETWORKING F UNDAMENTALS
Note:
Please have fun with this lab and refer to your study guides to see what you would
expect to see in this type of packet.
30
LAB 7
UDP
Lab Objective:
Learn how to recognize a UDP packet.
Lab Purpose:
UDP is used by many services and protocols, such as RIP, DNS, SNMP, and DHCP,
and routing protocols, such as RIP. It offers low overhead but with no guarantee of
delivery. There are no acknowledgments: the packets are numbered and sent, but
that’s it.
Lab Tool:
VirtualBox and Wireshark—or your home PC
Lab Topology:
You can run Wireshark on your home PC just as easily, so feel free to do that. I’ve
installed it on a VM Windows 10 machine. You need to be able to get out to the
internet because we will be checking for a DNS lookup for a website.
Lab Walkthrough:
Task 1:
Install Wireshark or another packet sniffer onto your device.
Task 2:
Open a web browser, but don’t input any URL yet.
31
1.0 N ETWORKING F UNDAMENTALS
Task 3:
Boot Wireshark on your main PC (the one you will be doing the testing from) and
check the correct interface is the one being monitored. Click on the interface name to
open the capture window. Note that mine says ‘Ethernet’, but your device configuration
and hardware will differ and so you may see ‘En0’, ‘WiFi’, or something else.
Task 4:
Browse to a website which isn’t in your local cache. You want to prompt a DNS lookup
(because it uses UDP). I’ve never used this virtual machine, so any URL will work for
32
L AB 7: UDP
me because my DNS cache is empty—there will have to be a name lookup performed
(generating traffic on Wireshark).
Task 5:
Go to Wireshark. Stop the captures by pressing the red square. Then use the filter bar
to search for DNS. For some reason you have to use lowercase for the search!
33
1.0 N ETWORKING F UNDAMENTALS
Task 6:
Click on one of the DNS entries and drill into the packet capture. Check the entries
against the UDP image below. Note that we are missing many of the TCP fields, such
as sequence number and flags.
Task 7:
UDP does have a checksum for error checking, but that’s about it. Check the above
packet capture for the checksum fields.
Task 8:
You can use the below image as a reference to check the UDP fields.
Copyright—http://microchipdeveloper.com
Note:
Some protocols, such as DNS, will use UDP to start but then move to TCP if there is
no response or for zone transfers, so bear that in mind.
34
LAB 8
ICMP
Lab Objective:
Learn how to recognize an ICMP packet.
Lab Purpose:
The Internet Control Message Protocol is used by network devices to report on
reliability and send error messages. It is different from most of the other protocols
within TCP/IP inasmuch as it isn’t used to transport data. You will use ICMP when
you ping other devices.
Lab Tool:
VirtualBox and Wireshark—or your home PC
Lab Topology:
You can run Wireshark on your home PC just as easily, so feel free to do that. I’ve
installed it on a VM Windows 10 machine. You need to be able to get out to the
internet because we will be pinging a website name.
Lab Walkthrough:
Task 1:
Install Wireshark or another packet sniffer onto your device.
35
1.0 N ETWORKING F UNDAMENTALS
Task 2:
Boot Wireshark on your PC (or your virtual PC if you are using one) and check the
correct interface is the one being monitored. Click on the interface name to open the
capture window.
36
L AB 8: ICMP
Task 4:
Ensure Wireshark is capturing general network traffic.
Task 5:
Open a command line window by typing ‘cmd’ in the search bar.
37
1.0 N ETWORKING F UNDAMENTALS
Task 6:
Ping a common URL, such as cisco.com. Many sites will block ICMP, so find one
which doesn’t (or ping an internal machine on your network).
Task 7:
Use the Wireshark filter bar to narrow down results and use ICMP traffic. It only
works if you type in lowercase!
38
L AB 8: ICMP
Task 8:
Note that ping uses ICMP echo request and echo reply packets. Compare the other
fields with the command line output. You should be able to identify the response time,
length, etc.
Task 9:
You will find the time to live (TTL) field in the IP header.
Note:
You can use sniffers to really dig into the packet contents to understand the protocols
and services in great detail.
39
LAB 9
Remote File Access—FTP
Lab Objective:
Learn how to save configurations using FTP.
Lab Purpose:
Any data which is not backed up you risk losing. On corporate networks you should
have a detailed backup and recovery plan. You may well use SFTP or some other
secure method. In this lab we will back up your router configuration using the File
Transfer Protocol.
Lab Tool:
Packet Tracer
Lab Topology:
Please use the following topology to complete this lab exercise:
Lab Walkthrough:
Task 1:
Connect a router to a server using a crossover cable.
Task 2:
Configure an IP address on the Ethernet interface on your router.
Router>en
Router#conf t
Enter configuration commands, one per line. End with CNTL/Z.
41
1.0 N ETWORKING F UNDAMENTALS
Router(config)#interface f0/0
Router(config-if)#ip address 192.168.1.1 255.255.255.0
Router(config-if)#no shut
Task 3:
Configure an IP address on your server Ethernet interface. Set the default gateway to
the router.
Task 4:
Ping the router from the server.
Task 5:
Router configurations are stored in NVRAM, but you need to save the live configuration
there in order to populate it. Use the ‘copy run start’ command. Any value inside
square brackets [] is the default, so just press the Enter key.
Router#copy run start
Destination filename [startup-config]?
Building configuration...
[OK]
Router#
42
L AB 9: R EMOTE F ILE A CCESS —FTP
Task 6:
Configure FTP credentials on the server. Use the username ‘101labs’ and the password
‘hello.’ Tick all the permission boxes (write, read etc.) and then click ‘Add’.
Task 7:
Add the FTP username and password to the router:
Router(config)#ip ftp username 101labs
Router(config)#ip ftp password hello
Task 8:
Copy the router configuration to the FTP server. Rename the saved file to today’s date.
If you had to copy it back, you would need to rename it to ‘Router-confg’, but don’t
worry about that for now.
Router#copy startup-config ftp:
Address or name of remote host []? 192.168.1.2
Destination filename [Router-confg]? 7sept18
Writing startup-config...
[OK—566 bytes]
43
1.0 N ETWORKING F UNDAMENTALS
Task 9:
Check that the file is on the FTP server. You will have to click on another service and
back onto FTP because there is no refresh key.
Notes:
Most backups can be identified by the name-date, so you can pull back the relevant file.
The router startup configuration file contains all of your passwords and IP addresses
and could amount to hundreds of lines of code. You wouldn’t want to lose it!
44
LAB 10
SFTP File Access
Lab Objective:
Learn how to download a file from a server using SFTP.
Lab Purpose:
SFTP (SSH File Transfer Protocol) was designed as an extension to the SSH protocol.
It provides file transfer capabilities and uses SSH for data and control packets. Don’t
confuse this with FTPS, which is FTP with SSL security. FTPS uses a control channel
and opens a new connection for data transfer. It requires an SSL certificate.
Lab Tool:
An online SFTP server and an SFTP client
Lab Topology:
There are a number of SFTP clients you can download for free. You can access files
using the command line on terminal clients, such as Putty, but we will stick to a GUI. I
found free-to-use SFTP servers at https://www.sftp.net/public-online-sftp-servers,
and they also provide links to SFTP client software. I used FileZilla.
45
1.0 N ETWORKING F UNDAMENTALS
Lab Walkthrough:
Task 1:
Find a list of free-to-use SFTP servers.
I used https://www.sftp.net/public-online-sftp-servers.
Task 2:
Download an SFTP client if you don’t already have one. I have FileZilla, which is free
and easy to use.
46
L AB 10: SFTP F ILE A CCESS
Task 3:
Use the details provided to open an SFTP session to the server.
Task 4:
It might take a few seconds for the session to open.
47
1.0 N ETWORKING F UNDAMENTALS
Task 5:
Click on the ‘pub/example’ folder and find the list of images. This will be found under
the right window in FileZilla (if you are using it).
Task 6:
You can drag it over into any folder on your PC, but let’s right-click and download. It
will go into the folder you have open on the left panel.
48
L AB 10: SFTP F ILE A CCESS
Task 7:
Navigate to your folder and find the file.
Task 8:
Open the file.
Note:
There is a good chance there’ll be a question trying to catch you out, so learn about
FTPS and SFTP.
49
LAB 11
Remote File Access—TFTP
Lab Objective:
Learn how to transfer a router operating system (IOS) using TFTP.
Lab Purpose:
Trivial File Transfer Protocol is useful for transporting small files across a network. It
offers no security, so it is usually banned in corporate environments.
Lab Tool:
Packet Tracer
Lab Topology:
Please use the following topology to complete this lab exercise:
Lab Walkthrough:
Task 1:
Connect a router to a server using a crossover cable. I used an 1841 model.
Task 2:
Configure an IP address on the Ethernet interface on your router.
Router>en
Router#conf t
Enter configuration commands, one per line. End with CNTL/Z.
Router(config)#interface f0/0
Router(config-if)#ip address 192.168.1.1 255.255.255.0
Router(config-if)#no shut
51
1.0 N ETWORKING F UNDAMENTALS
Task 3:
Configure an IP address on your server Ethernet interface. Set the default gateway to
the router.
Task 4:
Ping the router from the server.
Task 5:
Check which version of Cisco operating system you are running. These systems have
a specific naming convention, and their names end in .bin.
Router#dir flash
Directory of flash:/
3 -rw- 33591768 <no date> c1841-advipservicesk9-mz.124-15.T1.bin
2 -rw- 28282 <no date> sigdef-category.xml
1 -rw- 227537 <no date> sigdef-default.xml
52
L AB 11: R EMOTE F ILE A CCESS —TFTP
Task 6:
Cisco Packet Tracer comes pre-loaded with several IOS files, so find one which
matches your router model (mine is an 1841 above) and choose one to copy over
to your router using TFTP. I chose ‘c1841-ipbase-mz.123-14.T7.bin’. If you choose a
larger image, then it might fail due to lack of memory space.
Task 7:
It might be easier to write out the name and put it into Notepad. You can’t copy and
paste it from the PT server. Then, issue the ‘copy tftp: flash:’ command on the
router and input the other fields as they appear.
Router#copy tftp: flash:
Address or name of remote host []? 192.168.1.2
Source filename []? c1841-ipbase-mz.123-14.T7.bin
Destination filename [c1841-ipbase-mz.123-14.T7.bin]?
Accessing tftp://192.168.1.2/c1841-ipbase-mz.123-14.T7.bin...
Loading c1841-ipbase-mz.123-14.T7.bin from 192.168.1.2: !!!!!!!!!!!!!!!
!!!!!!!!!!!!!!!!!!!!!!!!!!!!!!!!!!!!!!!!!!!!!!!!!!!!!!!!!!!!!!!!!!!!!!!
!!!!!!!!!!!!!!!!!!!!!!!!!!!!!!!!!!!!!!!!!!!!!!!!!!!!!!!!!!!!!!!!!!!!!!!
!!!!!!!!!!!!!!!!!!!!!!!!!!!!!!!!!!!!!!!!!!!!!!!!!!!!!!!!!!!!!!!!!!!!!!!
!!!!!!!!!!!!!!!!!!!!!!!!!!!!!!!!!!!!!!!!!!!
[OK—13832032 bytes]
13832032 bytes copied in 0.267 secs (3547303 bytes/sec)
53
1.0 N ETWORKING F UNDAMENTALS
Task 8:
Check the flash memory on the router to see if your IOS was copied over.
Router#dir flash
Directory of flash:/
3 -rw- 33591768 <no date> c1841-advipservicesk9-mz.124-15.T1.bin
4 -rw- 13832032 <no date> c1841-ipbase-mz.123-14.T7.bin
2 -rw- 28282 <no date> sigdef-category.xml
1 -rw- 227537 <no date> sigdef-default.xml
64016384 bytes total (16336765 bytes free)
Notes:
Depending on how much memory you have, you can store more than one IOS on
a router and choose which one to boot from. You would also use TFTP for disaster
recovery if you had no IOS to boot to.
54
LAB 12
Implementing Internet Protocol Security (IPSec)
Lab Objective:
The objective of this lab exercise is to learn how to implement IPSec on a Cisco router.
Lab Purpose:
IPsec is a standard collection of protocols that allows securing or protection of
network traffic, whether it’s authentication, encryption, or both. IPsec offers security
services to traffic crossing untrusted networks like the Internet, or between two or
more trusted devices or networks. In this lab exercise, you will configure site to site
IPSec tunnel between two routers.
Lab Tool:
Packet Tracer.
Lab Topology:
Please use the following topology to complete this lab exercise.
NOTE: You may need to enable the security license on the router, under Packet
Tracer, using the following command:
R1(config)#license boot level securityk9
R2(config)#license boot level securityk9
Lab Walkthrough:
Task 1:
Configure hostnames on R1 and R2 as illustrated in the topology. Here is how you do
it on Router 1.
55
1.0 N ETWORKING F UNDAMENTALS
Router#configure terminal
Router(config)#hostname R1
R1(config)#end
Task 2:
Configure the IP addresses on the Gig0/0/1 interface of R1 and R2, as illustrated in
the topology.
R1#configure terminal
R1(config)#interface gi0/0/0
R1(config-if)#ip address 192.168.10.1 255.255.255.0
R1(config-if)#no shut
R1(config-if)#interface gi0/0/1
R1(config-if)#ip address 192.168.30.1 255.255.255.0
R1(config-if)#no shut
R2#configure terminal
R2(config)#interface gi0/0/0
R2(config-if)#ip address 192.168.20.1 255.255.255.0
R2(config-if)#no shut
R2(config-if)#interface gi0/0/1
R2(config-if)#ip address 192.168.30.2 255.255.255.0
R2(config-if)#no shut
Task 3:
Configure the IP addresses on the interface of PC1 and PC2 along with the default
gateway, as illustrated in the topology.
PC1:
56
L AB 12: I MPLEMENTING I NTERNET P ROTOCOL S ECURITY (IPS EC )
PC2:
Task 4:
Configure ISAKMP Phase 1 Policy Parameters on R1 and R2 routers as per below:
Parameters
R1
R2
Key Distribution Method
ISAKMP
ISAKMP
Encryption Algorithm
AES 256
AES 256
Hash Algorithm
SHA-1
SHA-1
Authentication Method
pre-share
pre-share
Key Exchange
DH 5
DH 5
ISAKMP Key
howtonetwork
howtonetwork
R1(config)#crypto isakmp policy 10
R1(config-isakmp)#encryption aes 256
R1(config-isakmp)#authentication pre-share
R1(config-isakmp)#group 5
R1(config-isakmp)#exit
R1(config)#crypto isakmp key howtonetwork address 192.168.30.2
R2(config)#crypto isakmp policy 10
R2(config-isakmp)#encryption aes 256
R2(config-isakmp)#authentication pre-share
R2(config-isakmp)#group 5
R2(config-isakmp)#exit
R2(config)#crypto isakmp key howtonetwork address 192.168.30.1
57
1.0 N ETWORKING F UNDAMENTALS
Task 5:
Configure IPsec Phase 2 Policy Parameters on R1 and R2 routers as per below:
Parameters
R1
R2
Transform Set Name
IPSEC-SET
IPSEC-SET
ESP Transform Encryption
esp-aes
esp-aes
ESP Transform Authentication
esp-sha-hmac
esp-sha-hmac
Peer IP Address
192.168.30.2
192.168.30.1
Traffic to be Encrypted
access-list 101 (source
192.168.10.0 dest
192.168.20.0)
access-list 101 (source
192.168.20.0 dest
192.168.10.0)
Crypto Map Name
IPSEC-MAP
IPSEC-MAP
R1(config)#crypto ipsec transform-set IPSEC-SET esp-aes esp-sha-hmac
R1(config)#crypto map IPSEC-MAP 10 ipsec-isakmp
R1(config-crypto-map)#description VPN connection to R2
R1(config-crypto-map)#set peer 192.168.30.2
R1(config-crypto-map)#set transform-set IPSEC-SET
R1(config-crypto-map)#match address 101
R1(config-crypto-map)#exit
R2(config)#crypto ipsec transform-set IPSEC-SET esp-aes esp-sha-hmac
R2(config)#crypto map IPSEC-MAP 10 ipsec-isakmp
R2(config-crypto-map)#description VPN connection to R1
R2(config-crypto-map)#set peer 192.168.30.1
R2(config-crypto-map)#set transform-set IPSEC-SET
R2(config-crypto-map)#match address 101
R2(config-crypto-map)#exit
Task 6:
Configure access list 101 to identify the traffic from the LAN on R1 to the LAN on R2
as interesting.
R1(config)#access-list 101 permit ip 192.168.10.0 0.0.0.255
192.168.20.0 0.0.0.255
R2(config)#access-list 101 permit ip 192.168.20.0 0.0.0.255
192.168.10.0 0.0.0.255
58
L AB 12: I MPLEMENTING I NTERNET P ROTOCOL S ECURITY (IPS EC )
Task 7:
Apply the crypto map under the interface G0/0/1 on routers R1 and R2 and create
static route on both R1 and R2 for PC subnets.
R1(config)#interface gi0/0/1
R1(config-if)#crypto map IPSEC-MAP
R1(config-if)#exit
R1(config)#ip route 192.168.20.0 255.255.255.0 192.168.30.2
R2(config)#interface gi0/0/1
R2(config-if)#crypto map IPSEC-MAP
R2(config-if)#exit
R2(config)#ip route 192.168.10.0 255.255.255.0 192.168.30.1
Task 8:
Generate interesting traffic by pinging PC2 from PC1.
PC1>ping 192.168.20.2
Task 9:
Verify the IPSec tunnel using below commands:
show crypto isakmp sa
show crypto ipsec sa
R1#show crypto isakmp sa
IPv4 Crypto ISAKMP SA
dst
src
192.168.30.2
192.168.30.1
IPv6 Crypto ISAKMP SA
R2#show crypto isakmp sa
IPv4 Crypto ISAKMP SA
dst
src
192.168.30.1
192.168.30.2
IPv6 Crypto ISAKMP SA
state
QM_IDLE
conn-id slot status
1019
0 ACTIVE
state
QM_IDLE
conn-id slot status
1003
0 ACTIVE
R1#show crypto ipsec sa
interface: GigabitEthernet0/0/1
Crypto map tag: IPSEC-MAP, local addr 192.168.30.1
protected vrf: (none)
local ident (addr/mask/prot/port):
(192.168.10.0/255.255.255.0/0/0)
remote ident (addr/mask/prot/port): (192.168.20.0/255.255.255.0/0/0)
current_peer 192.168.30.2 port 500
59
1.0 N ETWORKING F UNDAMENTALS
PERMIT, flags={origin_is_acl,}
#pkts encaps: 6, #pkts encrypt: 6, #pkts digest: 0
#pkts decaps: 5, #pkts decrypt: 5, #pkts verify: 0
#pkts compressed: 0, #pkts decompressed: 0
#pkts not compressed: 0, #pkts compr. failed: 0
#pkts not decompressed: 0, #pkts decompress failed: 0
#send errors 1, #recv errors 0
local crypto endpt.: 192.168.30.1, remote crypto
endpt.:192.168.30.2
path mtu 1500, ip mtu 1500, ip mtu idb GigabitEthernet0/0/1
current outbound spi: 0x641D7555(1679652181)
R2#show crypto ipsec sa
interface: GigabitEthernet0/0/1
Crypto map tag: IPSEC-MAP, local addr 192.168.30.2
protected vrf: (none)
local ident (addr/mask/prot/port):
(192.168.20.0/255.255.255.0/0/0)
remote ident (addr/mask/prot/port): (192.168.10.0/255.255.255.0/0/0)
current_peer 192.168.30.1 port 500
PERMIT, flags={origin_is_acl,}
#pkts encaps: 5, #pkts encrypt: 5, #pkts digest: 0
#pkts decaps: 6, #pkts decrypt: 6, #pkts verify: 0
#pkts compressed: 0, #pkts decompressed: 0
#pkts not compressed: 0, #pkts compr. failed: 0
#pkts not decompressed: 0, #pkts decompress failed: 0
#send errors 0, #recv errors 0
local crypto endpt.: 192.168.30.2, remote crypto
endpt.:192.168.30.1
path mtu 1500, ip mtu 1500, ip mtu idb GigabitEthernet0/0/1
current outbound spi: 0x8285BE78(2189803128)
60
LAB 13
Using Structured Query Language (SQL)
Lab Objective:
The objective of this lab exercise is to learn some simple SQL.
Lab Purpose:
SQL is a programming language used to execute queries against the database to
retrieve data. These queries can be relatively complex, grabbing multiple columns
from a variety of fields, and bringing them together into a single result set. You can
also insert, update, and delete records from a database. SQL has several functions that
can be used to create new databases. Among other things you can do, you can also
create tables, and stored procedures, and views within that database. You can even set
permissions on those tables, procedures, and views.
In this lab, you will create a table with two fields using SQL and after building a
schema, use the SQL query commands to print the table.
Lab Tool:
You can use sqlfiddle.com, which is a tool to test your SQL scripts.
Lab Topology:
See above.
Lab Walkthrough:
Task 1:
Open sqlfiddle.com in a browser window.
Task 2:
On the left window, create a table named ‘test’ with two fields ‘first name’ and ‘last
name’ using the below command. Press the ‘Build Schema’ button when done.
Create table test (
first_name VARCHAR(150),
last_name VARCHAR(150)
);
61
1.0 N ETWORKING F UNDAMENTALS
INSERT INTO test (first_name, last_name)
VALUES
(‘Adams’, ‘Baker’),
(‘Frank’, ‘Ghosh’);
Task 3:
On the right window, query the table created in Task 2 using following command and
press ‘Run SQL’.
SELECT * from test;
62
L AB 13: U SING S TRUCTURED Q UERY L ANGUAGE (SQL)
Here is the entire screen and test output.
Notes:
You can type in the data or get it from the resources page one 101labs.net for the
Network+ and copy/paste it.
63
LAB 14
Implementing Generic Routing Encapsulation (GRE)
Lab Objective:
The objective of this lab exercise is to learn how to implement GRE on a Cisco router.
Lab Purpose:
Generic Routing Encapsulation is a point-to-point tunneling protocol developed by
Cisco in 1994 as a tunneling tool. GRE can be used in combination with a secure IP or
IPSec to create a secure Point-to-Point tunnel over the Internet. In this lab, you will
learn how to configure GRE tunnel between two routers.
Lab Tool:
Packet Tracer.
Lab Topology:
Please, use the following topology to complete this lab exercise.
Lab Walkthrough:
Task 1:
Configure hostnames on R1, R2 and R3 illustrated in the topology. Here are the steps
for Router 1 (R1).
Router#configure terminal
Router(config)#hostname R1
R1(config)#
65
1.0 N ETWORKING F UNDAMENTALS
Task 2:
Configure the IP addresses on the Gi0/0/0 and Gig0/0/1 interface of R1, R2 and R3, as
illustrated in the topology.
R1#configure terminal
R1(config)#interface gi0/0/1
R1(config-if)#ip address 192.168.30.1 255.255.255.0
R1(config-if)#no shut
R2#configure terminal
R2(config)#interface gi0/0/1
R2(config-if)#ip address 192.168.40.1 255.255.255.0
R2(config-if)#no shut
R3#configure terminal
R3(config)#interface gi0/0/1
R3(config-if)#ip address 192.168.30.2 255.255.255.0
R3(config-if)#no shut
R3(config-if)#interface gi0/0/0
R3(config-if)#ip address 192.168.40.2 255.255.255.0
R3(config-if)#no shut
Task 3:
Configure the GRE tunnel on R1 and R2 routers.
R1(config)#interface Tunnel100
R1(config-if)#ip address 192.168.50.1 255.255.255.0
R1(config-if)#tunnel source GigabitEthernet0/0/1
R1(config-if)#tunnel destination 192.168.40.1
R1(config-if)#end
R2(config)#interface Tunnel100
R2(config-if)#ip address 192.168.50.2 255.255.255.0
R2(config-if)#tunnel source GigabitEthernet0/0/1
R2(config-if)#tunnel destination 192.168.30.1
R2(config-if)#end
Task 4:
Create static route on both R1 and R2 to route traffic across the tunnel. You already
know how to get into config mode.
R1(config)#ip route 192.168.40.0 255.255.255.0 192.168.30.2
R2(config)#ip route 192.168.30.0 255.255.255.0 192.168.40.2
66
L AB 14: I MPLEMENTING G ENERIC R OUTING E NCAPSULATION (GRE)
Task 5:
Ping the router R2 tunnel IP address from R1
R1#ping 192.168.50.2
Type escape sequence to abort.
Sending 5, 100-byte ICMP Echos to 192.168.50.2, timeout is 2 seconds:
!!!!!
Success rate is 100 percent (5/5), round-trip min/avg/max = 0/0/1 ms
Task 6:
Verify the GRE tunnel using the below commands. I added the output for one of them.
show ip interface tunnel 100
show interface tunnel 100
R1#show ip interface tunnel 100
Tunnel100 is up, line protocol is up
Internet address is 192.168.50.1/24
Broadcast address is 255.255.255.255
Address determined by setup command
--More-R1#show interface tunnel 100
Tunnel100 is up, line protocol is up (connected)
Hardware is Tunnel
Internet address is 192.168.50.1/24
MTU 17916 bytes, BW 100 Kbit/sec, DLY 50000 usec,
reliability 255/255, txload 1/255, rxload 1/255
Encapsulation TUNNEL, loopback not set
Keepalive not set
Tunnel source 192.168.30.1 (GigabitEthernet0/0/1), destination
192.168.40.1
Tunnel protocol/transport GRE/IP
Key disabled, sequencing disabled
Checksumming of packets disabled
Tunnel TTL 255
Fast tunneling enabled
Tunnel transport MTU 1476 bytes
Tunnel transmit bandwidth 8000 (kbps)
Tunnel receive bandwidth 8000 (kbps)
--More--
Notes:
You can also issue the below commands:
show ip route
show ip interface brief
67
LAB 15
IPv6 Addressing
Lab Objective:
Learn how to configure IPv6 addressing on an interface.
Lab Purpose:
Most networks are in the process of transitioning from IPv4 to IPv6. If you can’t
configure and troubleshoot IPv6, you will find yourself unemployable in the near
future. This lab will cover basic interface addressing as well as the auto-address
configuration facility.
Lab Tool:
Packet Tracer
Lab Topology:
Please use the following topology to complete this lab exercise:
Lab Walkthrough:
Task 1:
Connect two routers together using a crossover cable.
Task 2:
Add the IPv6 addresses to the routers’ interfaces. Note that, at least on Cisco routers,
you need to enable IPv6 first.
Router>en
Router#conf t
Router(config)#hostname R0
69
1.0 N ETWORKING F UNDAMENTALS
R0(config)#ipv6 unicast-routing
Enter configuration commands, one per line. End with CNTL/Z.
R0(config-if)#int g0/0
R0(config-if)#ipv6 address 2001:c001:b14:2::c12/125
R0(config-if)#no shut
R0(config-if)#end
Task 3:
Use the auto-address facility for Router1.
Router>en
Router#conf t
Router(config)#hostname R1
R1(config)#ipv6 unicast-routing
Enter configuration commands, one per line.
R1(config-if)#int g0/0
R1(config-if)#ipv6 address autoconfig
R1(config-if)#no shut
R1(config-if)#end
End with CNTL/Z.
Task 4:
Check the interfaces are up.
R0#show ipv6 interface g0/0
GigabitEthernet0/0 is up, line protocol is up
IPv6 is enabled, link-local address is FE80::230:A3FF:FE6A:2301
No Virtual link-local address(es):
Global unicast address(es):
2001:C001:B14:2::C12, subnet is 2001:C001:B14:2::C10/125
Joined group address(es):
FF02::1
FF02::2
FF02::1:FF00:C12
FF02::1:FF6A:2301
The R1 interface should have self-configured an IPv6 address.
R1#show ipv6 interface g0/0
GigabitEthernet0/0 is up, line protocol is up
IPv6 is enabled, link-local address is FE80::2E0:F9FF:FED7:3401
No Virtual link-local address(es):
No global unicast address is configured
Joined group address(es):
FF02::1
FF02::2
FF02::1:FFD7:3401
70
L AB 15: IP V 6 A DDRESSING
Task 5:
Ping from R0 to R1. The process is slightly different for IPv6. You need to specify an
exit interface on Ethernet links. You might want to cut-and-paste the address from R1
into the command in order to save time and avoid mistakes.
R0#ping ipv6 FE80::2E0:F9FF:FED7:3401
Output Interface: GigabitEthernet0/0
Type escape sequence to abort.
Sending 5, 100-byte ICMP Echos to FE80::2E0:F9FF:FED7:3401, timeout is
2 seconds:
!!!!!
Success rate is 100 percent (5/5), round-trip min/avg/max = 0/0/1 ms
Note:
Make sure you repeat this lab a few times because we will be using IPv6 for associated
routing protocols and EUI64 addressing.
71
LAB 16
IPv6 EUI-64 Addressing
Lab Objective:
Learn how to configure IPv6 EUI-64 addressing on an interface.
Lab Purpose:
EUI-64 addressing is a convenient way of configuring IPv6 addresses on your interface.
You can choose the host portion of your address to be autoconfigured by using the
MAC address plus some padding. Please refer to your study guide for the theory
behind this process.
Lab Tool:
Packet Tracer
Lab Topology:
Please use the following topology to complete this lab exercise:
Lab Walkthrough:
Task 1:
Use any Cisco router.
Task 2:
Check the MAC address on the interface. EUI-64 will use this for the host portion of
the address. Please note that your MAC address will differ from mine because each
one is unique. Even Packet Tracer interface MAC addresses differ.
Router>en
Router#conf t
73
1.0 N ETWORKING F UNDAMENTALS
Router(config)#hostname R0
Router(config)#exit
R0#show interface g0/0
GigabitEthernet0/0 is administratively down, line protocol is down
(disabled)
Hardware is CN Gigabit Ethernet, address is 0001.9669.ec01 (bia
0001.9669.ec01)
Task 3:
Configure IPv6 on the router and then add the network portion of the IPv6, leaving
EUI-64 to take care of the host portion.
R0#conf t
R0(config)#ipv6 unicast-routing
Enter configuration commands, one per line. End with CNTL/Z.
R0(config)#int g0/0
R0(config-if)#ipv6 address 2001:aa::/64 eui-64
R0(config-if)#no shut
R0(config-if)#end
Task 4:
Check the interface has been configured and is using the EUI-64 address.
R0#show ipv6 interface g0/0
GigabitEthernet0/0 is administratively down, line protocol is down
IPv6 is tentative, link-local address is FE80::201:96FF:FE69:EC01 [TEN]
No Virtual link-local address(es):
Global unicast address(es):
2001:AA::201:96FF:FE69:EC01, subnet is 2001:AA::/64 [EUI/TEN]
Joined group address(es):
FF02::1
Compare your MAC and IPv6 addresses side by side.
0001.9669.ec01
2001:AA::201:96FF:FE69:EC01
Notes:
Your study guide should cover how EUI-64 addressing manipulates the MAC address
and inverts the seventh bit. Above you can see 0001 has been changed to 0201. It has
been compressed to 201 in the output as per IPv6 addressing conventions. Check
your study guide for details.
74
LAB 17
Static NAT
Lab Objective:
Learn how to configure static network address translation (NAT).
Lab Purpose:
NAT is used by routers and firewalls to swap one address for another. Many manuals
tell you that it’s used to allow private IP addresses (non-routable RFC 1918) to access
the internet. This is true, but actually you can NAT routable addresses to different
routable addresses. You would do this if you wanted to keep your address masked
from hosts outside your network.
Lab Tool:
Packet Tracer
Lab Topology:
Please use the following topology to complete this lab exercise:
Lab Walkthrough:
Task 1:
Connect a host to a router via a crossover cable. Add another router, which will be the
IP address the host pings.
75
1.0 N ETWORKING F UNDAMENTALS
Task 2:
Set the IP configuration for the host. The Ethernet interface should be 172.16.1.2 and
the default gateway 172.16.1.1, which will be the closest IP address of R0.
Task 3:
Configure IP addressing on R0 and R1. The routers are connected via G0/1.
Router(config)#host R0
R0(config)#int g0/0
R0(config-if)#ip add 172.16.1.1 255.255.0.0
R0(config-if)#no shut
%LINK-5-CHANGED: Interface GigabitEthernet0/0, changed state to up
R0(config-if)#int g0/1
R0(config-if)#ip add 192.168.1.1 255.255.255.0
R0(config-if)#no shut
R1(config)#int g0/1
R1(config-if)#ip add 192.168.1.2 255.255.255.0
R1(config-if)#no shut
R1(config-if)#exit
Task 4:
Add a static route on R1 to send all traffic to R0. We do this because the NAT address
won’t be in any routing tables and will otherwise be dropped by the router.
R1(config)#ip route 0.0.0.0 0.0.0.0 192.168.1.1
Task 5:
Add your NAT configuration to R0. The address 172.16.1.2 should be NAT-ted to
10.0.0.1. We would usually use a routable address, but I don’t want to take the risk
here, so we’ll stick to private IP addressing. Note also that you must tell the router
which is the inside/outside of your network for the purposes of NAT.
76
L AB 17: S TATIC NAT
R0(config)#ip nat inside source static 172.16.1.2 10.0.0.1
R0(config)#int g0/0
R0(config-if)#ip nat inside
R0(config-if)#int g0/1
R0(config-if)#ip nat outside
R0(config-if)#end
Task 6:
Test your configuration by pinging 192.168.1.2 from your host. R0 should swap (NAT)
this address for 10.0.0.1.
Check the NAT table on R0. The inside global address is the NAT address. The inside
local is your host, and the outside local is the destination address.
R0#show ip nat translations
Pro Inside global Inside local Outside local Outside global
icmp 10.0.0.1:1 172.16.1.2:1 192.168.1.2:1 192.168.1.2:1
icmp 10.0.0.1:2 172.16.1.2:2 192.168.1.2:2 192.168.1.2:2
icmp 10.0.0.1:3 172.16.1.2:3 192.168.1.2:3 192.168.1.2:3
icmp 10.0.0.1:4 172.16.1.2:4 192.168.1.2:4 192.168.1.2:4
--- 10.0.0.1 172.16.1.2 --- --R0#show ip nat statistics
Total translations: 5 (1 static, 4 dynamic, 4 extended)
Outside Interfaces: GigabitEthernet0/1
Inside Interfaces: GigabitEthernet0/0
Hits: 3 Misses: 4
77
1.0 N ETWORKING F UNDAMENTALS
Expired translations: 0
Dynamic mappings:
R0#
Note:
NAT is used on every network running IPv4, including your home network.
78
LAB 18
NAT Pool
Lab Objective:
Learn how to configure a pool of network address translation (NAT) addresses.
Lab Purpose:
As you know, even your home router uses NAT to reach the internet. Chances are you
have several devices that use your router, which means that a pool of addresses might
be used instead of that in our last lab (i.e., static NAT). In this lab we will configure a
pool of addresses to be available for NAT.
Lab Tool:
Packet Tracer
Lab Topology:
Please use the following topology to complete this lab exercise:
Lab Walkthrough:
Task 1:
Connect a couple of hosts to a switch. Connect two routers via a crossover cable.
79
1.0 N ETWORKING F UNDAMENTALS
Task 2:
Set the IP configuration for the hosts. The Ethernet interfaces should be 172.16.1.2
and .3 and the default gateway 172.16.1.1, which will be the closest IP address of R0.
Here it is on one host device:
Task 3:
Configure IP addressing on R0 and R1. The routers are connected via G0/1.
Router(config)#host R0
R0(config)#int g0/0
R0(config-if)#ip add 172.16.1.1 255.255.0.0
R0(config-if)#no shut
%LINK-5-CHANGED: Interface GigabitEthernet0/0, changed state to up
R0(config-if)#int g0/1
R0(config-if)#ip add 192.168.1.1 255.255.255.0
R0(config-if)#no shut
R0(config-if)#exit
R1(config)#int g0/1
R1(config-if)#ip add 192.168.1.2 255.255.255.0
R1(config-if)#no shut
R1(config-if)#exit
Task 4:
Add a static route on R1 to send all traffic to R0. We do this because the NAT address
won’t be in any routing tables and will otherwise be dropped by the router.
R1(config)#ip route 0.0.0.0 0.0.0.0 192.168.1.1
80
L AB 18: NAT P OOL
Task 5:
Add your NAT configuration to R0. The address 172.16.1.0 should be NAT-ted to
a pool of addresses from the 10.0.0.0/8 network. We would usually use a routable
address, but I don’t want to take the risk here, so we’ll stick to private IP addressing.
Note also that you must tell the router which is the inside/outside of your network for
the purposes of NAT.
For a NAT pool we must add a bit more configuration. We create a NAT pool, a source
list which tells the router which pool to use, and then an access list. This access list is
used by NAT to decide which subnets or networks to NAT.
R0(config)#ip nat pool 101labs 10.0.0.0 10.0.0.254 netmask 255.0.0.0
R0(config)#ip nat inside source list 1 pool 101labs
R0(config)#access-list 1 permit 172.16.0.0 0.0.255.255
R0(config)#int g0/0
R0(config-if)#ip nat inside
R0(config-if)#int g0/1
R0(config-if)#ip nat outside
R0(config-if)#end
Task 6:
Test your configuration by pinging 192.168.1.2 from your host. R0 should swap (NAT)
this address for an address from the pool. Quickly do the same from the second host
machine. We want to be fairly brisk because routers will time out NATs to keep the
pool from running out of addresses.
81
1.0 N ETWORKING F UNDAMENTALS
Check the NAT table on R0. The inside global address is the NAT address. The inside
local is your host, and the outside local is the destination address. You should see your
172.16.1.2 and .3 hosts using addresses from the NAT pool.
R0#show ip nat translations
Pro Inside global Inside local Outside local Outside global
icmp 10.0.0.1:29 172.16.1.2:29 192.168.1.2:29 192.168.1.2:29
icmp 10.0.0.1:30 172.16.1.2:30 192.168.1.2:30 192.168.1.2:30
icmp 10.0.0.1:31 172.16.1.2:31 192.168.1.2:31 192.168.1.2:31
icmp 10.0.0.1:32 172.16.1.2:32 192.168.1.2:32 192.168.1.2:32
icmp 10.0.0.2:5 172.16.1.3:5 192.168.1.2:5 192.168.1.2:5
icmp 10.0.0.2:6 172.16.1.3:6 192.168.1.2:6 192.168.1.2:6
icmp 10.0.0.2:7 172.16.1.3:7 192.168.1.2:7 192.168.1.2:7
icmp 10.0.0.2:8 172.16.1.3:8 192.168.1.2:8 192.168.1.2:8
R0#show ip nat statistics
Total translations: 4 (0 static, 4 dynamic, 4 extended)
Outside Interfaces: GigabitEthernet0/1
Inside Interfaces: GigabitEthernet0/0
Hits: 15 Misses: 63
Expired translations: 12
Dynamic mappings:
-- Inside Source
access-list 1 pool 101labs refCount 4
pool 101labs: netmask 255.0.0.0
start 10.0.0.0 end 10.0.0.254
type generic, total addresses 255 , allocated 1 (0%), misses 0
Note:
NAT is used on every network running IPv4, including your home network.
82
LAB 19
Port Address Translation (PAT) / NAT Overload
Lab Objective:
Learn how to configure port address translation (PAT).
Lab Purpose:
Many businesses and homes can afford only one IP address but still have several hosts
which need to access the internet. PAT allows one IP address to be used by thousands
of hosts. They all use the same IP address but add a port number to the translation and
keep a log of which host uses which port.
Lab Tool:
Packet Tracer
Lab Topology:
Please use the following topology to complete this lab exercise:
Lab Walkthrough:
Task 1:
Connect a couple of hosts to a switch. Connect two routers via a crossover cable.
83
1.0 N ETWORKING F UNDAMENTALS
Task 2:
Set the IP configuration for the hosts. The Ethernet interfaces should be 172.16.1.2
and .3 and the default gateway 172.16.1.1, which will be the closest IP address of R0.
Here it is on one host device:
Task 3:
Configure IP addressing on R0 and R1. The routers are connected via G0/1.
Router(config)#host R0
R0(config)#int g0/0
R0(config-if)#ip add 172.16.1.1 255.255.0.0
R0(config-if)#no shut
%LINK-5-CHANGED: Interface GigabitEthernet0/0, changed state to up
R0(config-if)#int g0/1
R0(config-if)#ip add 192.168.1.1 255.255.255.0
R0(config-if)#no shut
R0(config-if)#exit
R1(config)#host R1
R1(config)#int g0/1
R1(config-if)#ip add 192.168.1.2 255.255.255.0
R1(config-if)#no shut
R1(config-if)#exit
Task 4:
Add a static route on R1 to send all traffic to R0. We do this because the NAT address
won’t be in any routing tables and will otherwise be dropped by the router.
R1(config)#ip route 0.0.0.0 0.0.0.0 192.168.1.1
84
L AB 19: P ORT A DDRESS T RANSLATION (PAT) / NAT O VERLOAD
Task 5:
Add your PAT configuration to R0. The network 172.16.0.0 should be NAT-ted to a
pool of addresses from the 10.0.0.0/8 network. In this instance, our pool consists of
only one address. We would usually use a routable address, but I don’t want to take the
risk here, so we’ll stick to private IP addresses. Note also that you must tell the router
which is the inside/outside of your network for the purposes of NAT.
For a NAT pool we must add a bit more configuration. We create a NAT pool, a source
list which tells the router which pool to use, and then an access list. This access list
is used by NAT to decide which subnets or networks to NAT. We add the ‘overload’
command to enable PAT. Without this we would be able to translate only one IP address.
Note that we are using the same IP address twice; this would be the case when we have
only one IP address allocated by our ISP.
R0(config)#ip nat pool 101labs 10.0.0.1 10.0.0.1 netmask 255.0.0.0
R0(config)#ip nat inside source list 1 pool 101labs overload
R0(config)#access-list 1 permit 172.16.0.0 0.0.255.255
R0(config)#int g0/0
R0(config-if)#ip nat inside
R0(config-if)#int g0/1
R0(config-if)#ip nat outside
R0(config-if)#end
Task 6:
Test your configuration by pinging 192.168.1.2 from your hosts. R0 should swap (PAT)
this address for an address from the pool but tag a port number onto it. Quickly do
the same from the second host machine.
85
1.0 N ETWORKING F UNDAMENTALS
Check the NAT table on R0. The inside global address is the NAT address. The inside
local is your host, and the outside local is the destination address. You should see your
172.16.1.2 and .3 hosts using addresses from the NAT pool, but all translations are
tagged with a port number. You also get this with a NAT pool, but this is a limitation
of Packet Tracer, I’m afraid.
R0#show ip nat tran
Pro Inside global Inside local Outside local Outside global
icmp 10.0.0.1:1024 172.16.1.3:1 192.168.1.2:1 192.168.1.2:1024
icmp 10.0.0.1:1025 172.16.1.3:2 192.168.1.2:2 192.168.1.2:1025
icmp 10.0.0.1:1026 172.16.1.3:3 192.168.1.2:3 192.168.1.2:1026
icmp 10.0.0.1:1027 172.16.1.3:4 192.168.1.2:4 192.168.1.2:1027
icmp 10.0.0.1:1 172.16.1.2:1 192.168.1.2:1 192.168.1.2:1
icmp 10.0.0.1:2 172.16.1.2:2 192.168.1.2:2 192.168.1.2:2
icmp 10.0.0.1:3 172.16.1.2:3 192.168.1.2:3 192.168.1.2:3
icmp 10.0.0.1:4 172.16.1.2:4 192.168.1.2:4 192.168.1.2:4
R0#show ip nat statistics
Total translations: 8 (0 static, 8 dynamic, 8 extended)
Outside Interfaces: GigabitEthernet0/1
Inside Interfaces: GigabitEthernet0/0
Hits: 8 Misses: 8
Expired translations: 0
Dynamic mappings:
-- Inside Source
access-list 1 pool 101labs refCount 8
pool 101labs: netmask 255.0.0.0
start 10.0.0.1 end 10.0.0.1
type generic, total addresses 1 , allocated 1 (100%), misses 00
start 10.0.0.0 end 10.0.0.254
type generic, total addresses 255 , allocated 1 (0%), misses 0
Note:
PAT is used on every network running IPv4, including your home network.
86
LAB 20
Port Forwarding
Lab Objective:
Learn how to configure port forwarding.
Lab Purpose:
With NAT, you have no easy way of ensuring outside hosts can connect to internal
web servers or email servers on the correct port, such as 80 and 110. Port forwarding
solves this problem by ensuring the correct port is attached to the servers.
Lab Tool:
Packet Tracer
Lab Topology:
Please use the following topology to complete this lab exercise:
Lab Walkthrough:
Task 1:
Connect a server and a PC to a router using crossover cables. The PC will browse to
the web server, and the router will perform port forwarding.
87
1.0 N ETWORKING F UNDAMENTALS
Task 2:
Set the IP configuration for the host and server. The server Ethernet interface should
be 172.16.1.2 and the default gateway 172.16.1.1, which will be the closest IP address
of R0. The PC will be 192.168.1.2 and gateway of 192.168.1.1. Here it is:
And on the PC:
Task 3:
Configure IP addressing on R0.
Router(config)#host R0
R0(config)#int g0/0
R0(config-if)#ip add 172.16.1.1 255.255.0.0
R0(config-if)#no shut
%LINK-5-CHANGED: Interface GigabitEthernet0/0, changed state to up
R0(config-if)#int g0/1
R0(config-if)#ip add 192.168.1.1 255.255.255.0
R0(config-if)#no shut
R0(config-if)#end
88
L AB 20: P ORT F ORWARDING
Task 4:
Ping the server and PC from the router to ensure IP connectivity.
R0#ping 172.16.1.2
Type escape sequence to abort.
Sending 5, 100-byte ICMP Echos to 172.16.1.2, timeout is 2 seconds:
!!!!!
Success rate is 100 percent (5/5), round-trip min/avg/max = 0/0/1 ms
R0#ping 192.168.1.2
Type escape sequence to abort.
Sending 5, 100-byte ICMP Echos to 192.168.1.2, timeout is 2 seconds:
!!!!!
Success rate is 100 percent (5/5), round-trip min/avg/max = 0/0/1 ms
Task 5:
The HTTP service is turned on by default on Packet Tracer servers, so all we need to
do now is add the port forwarding and NAT configurations to the router. We want
incoming connections on port 80 for IP 10.0.0.2 to be forwarded to the web server IP
of 172.16.1.2.
R0(config)#ip nat inside source static tcp 172.16.1.2 80 10.0.0.2 80
R0(config)#int g0/0
R0(config-if)#ip nat inside
R0(config-if)#int g0/1
R0(config-if)#ip nat outside
R0(config-if)#end
Task 6:
Test your configuration by connecting to 10.0.0.2 from the web browser on the PC.
We won’t add any DNS into this lab to keep it simple.
89
1.0 N ETWORKING F UNDAMENTALS
We can connect to the web server from its outside address.
Task 7:
Check the NAT table on the router. Bear in mind that the source port usually won’t be
80, but the destination port will be. That’s what’s important.
R0#show ip nat tran
Pro Inside global
tcp 10.0.0.2:80
tcp 10.0.0.2:80
tcp 10.0.0.2:80
Inside local
172.16.1.2:80
172.16.1.2:80
172.16.1.2:80
Outside local
--192.168.1.2:1029
192.168.1.2:1030
Outside global
--192.168.1.2:1029
192.168.1.2:1030
Note:
You would use port forwarding for web and email servers, live chat, gaming, and many
other port-dependent services and protocols.
90
LAB 21
Standard Access Control Lists (ACLs)
Lab Objective:
Learn how to configure a standard access list.
Lab Purpose:
Access lists are a series of permit or deny statements which determine if traffic is
allowed into or blocked from your network. Due to various rules, they can be
complicated. Just bear in mind that any traffic which matches a rule will not progress
any further down the list; it will first be permitted or denied. At the end of every ACL
is an implicit deny statement. It’s there even if you can’t see it in the configuration.
Lab Tool:
Packet Tracer
Lab Topology:
Please use the following topology to complete this lab exercise:
Lab Walkthrough:
Task 1:
Connect two routers with a crossover cable. We will use loopback interfaces to
simulate networks/hosts. You already know how to change the router hostnames.
R0(config)#int g0/0
R0(config-if)#ip add 192.168.1.1 255.255.255.252
R0(config-if)#no shut
R0(config-if)#int lo0
R0(config-if)#ip add 172.16.1.1 255.255.0.0
R0(config-if)#int lo1
91
1.0 N ETWORKING F UNDAMENTALS
R0(config-if)#ip add 172.20.1.1 255.255.0.0
R0(config-if)#end
R1(config)#int g0/0
R1(config-if)#ip add 192.168.1.2 255.255.255.252
R1(config-if)#no shut
R1(config-if)#int lo0
R1(config-if)#ip add 10.1.1.1 255.0.0.0
R1(config-if)#end
Task 2:
Ping across the link.
R0#ping 192.168.1.2
Type escape sequence to abort.
Sending 5, 100-byte ICMP Echos to 192.168.1.2, timeout is 2 seconds:
.!!!!
Success rate is 80 percent (4/5), round-trip min/avg/max = 0/0/0 ms
Task 3:
Configure a static route on R0 and R1 so each can reach the network on the other side,
and then test with the ‘ping’ command.
R0(config)#ip route 0.0.0.0 0.0.0.0 192.168.1.2
R1(config)#ip route 0.0.0.0 0.0.0.0 192.168.1.1
R0#ping 10.1.1.1
Type escape sequence to abort.
Sending 5, 100-byte ICMP Echos to 10.1.1.1, timeout is 2 seconds:
!!!!!
Success rate is 100 percent (5/5), round-trip min/avg/max = 0/0/1 ms
R1#ping 172.16.1.1
Type escape sequence to abort.
Sending 5, 100-byte ICMP Echos to 172.16.1.1, timeout is 2 seconds:
!!!!!
Success rate is 100 percent (5/5), round-trip min/avg/max = 0/0/1 ms
R1#ping 172.20.1.1
Type escape sequence to abort.
Sending 5, 100-byte ICMP Echos to 172.20.1.1, timeout is 2 seconds:
!!!!!
Success rate is 100 percent (5/5), round-trip min/avg/max = 0/0/1 ms
92
L AB 21: S TANDARD A CCESS C ONTROL L ISTS (ACL S )
Task 4:
Configure an access list on R0. Traffic from 10.1.1.1 should be blocked, but any other
traffic should be permitted. Remember that any traffic is blocked by default at the end
of an ACL, so we need to permit everything else. We also need to apply the access list
to an interface.
R0(config)#access-list 1 deny host 10.1.1.1
R0(config)#access-list 1 permit any
R0(config)#int g0/0
R0(config-if)#ip access-group 1 in
Task 5:
Test the access list by pinging from 192.168.1.2 to 172.16.1.1 and then from 10.1.1.1.
The U response means the traffic has been blocked.
R1#ping 172.16.1.1
Type escape sequence to abort.
Sending 5, 100-byte ICMP Echos to 172.16.1.1, timeout is 2 seconds:
!!!!!
Success rate is 100 percent (5/5), round-trip min/avg/max = 0/0/1 ms
R1#ping
Protocol [ip]:
Target IP address: 172.16.1.1
Repeat count [5]:
Datagram size [100]:
Timeout in seconds [2]:
Extended commands [n]: y
Source address or interface: loopback0
Type of service [0]:
Set DF bit in IP header? [no]:
Validate reply data? [no]:
Data pattern [0xABCD]:
Loose, Strict, Record, Timestamp, Verbose[none]:
Sweep range of sizes [n]:
Type escape sequence to abort.
Sending 5, 100-byte ICMP Echos to 172.16.1.1, timeout is 2 seconds:
Packet sent with a source address of 10.1.1.1
UUUUU
Success rate is 0 percent (0/5)
93
1.0 N ETWORKING F UNDAMENTALS
Task 6:
You can check the ACL for hits on the router if you wish.
R0#show ip access-lists
Standard IP access list 1
10 deny host 10.1.1.1 (10 match(es))
20 permit any (10 match(es))
Notes:
ACLs are pretty tricky, and each vendor has its own way of configuring them, so don’t
sweat the commands too much. Just bear in mind that they are processed from top to
bottom, and if there is a match, the traffic stops. At the end of each ACL is an implicit
‘deny all’ command.
94
LAB 22
Extended Access Control Lists
Lab Objective:
Learn how to configure an extended access list.
Lab Purpose:
Extended lists offer far more granularity than standard lists. Standard ACLs can
block only source hosts or networks, whereas extended ACLs can block sources/
destinations as well as many ports and protocols.
The entire basic configuration is the same as that in the previous lab, so if you want a
quick fix, then remove the ACL configuration and configure the new ACL.
R0(config)#no access-list 1
R0(config)#int g0/0
R0(config-if)#no ip access-group 1 in
By now I’m sure you know how to use the end and exit commands to get back to the
correct router prompt so I’ll leave that part to you.
Lab Tool:
Packet Tracer
Lab Topology:
Please use the following topology to complete this lab exercise:
95
1.0 N ETWORKING F UNDAMENTALS
Lab Walkthrough:
Task 1:
Connect two routers with a crossover cable. We will use loopback interfaces to
simulate networks/hosts. You already know how to change the router hostnames.
R0(config)#int g0/0
R0(config-if)#ip add 192.168.1.1 255.255.255.252
R0(config-if)#no shut
R0(config-if)#int lo0
R0(config-if)#ip add 172.16.1.1 255.255.0.0
R0(config-if)#int lo1
R0(config-if)#ip add 172.20.1.1 255.255.0.0
R1(config)#int g0/0
R1(config-if)#ip add 192.168.1.2 255.255.255.252
R1(config-if)#no shut
R1(config-if)#int lo0
R1(config-if)#ip add 10.1.1.1 255.0.0.0
R1(config-if)#exi
Task 2:
Ping across the link.
R0#ping 192.168.1.2
Type escape sequence to abort.
Sending 5, 100-byte ICMP Echos to 192.168.1.2, timeout is 2 seconds:
.!!!!
Success rate is 80 percent (4/5), round-trip min/avg/max = 0/0/0 ms
Task 3:
Configure a static route on R0 and R1 so each can reach the network on the other side,
and then test with the ‘ping’ command.
R0(config)#ip route 0.0.0.0 0.0.0.0 192.168.1.2
R1(config)#ip route 0.0.0.0 0.0.0.0 192.168.1.1
R0#ping 10.1.1.1
Type escape sequence to abort.
Sending 5, 100-byte ICMP Echos to 10.1.1.1, timeout is 2 seconds:
!!!!!
Success rate is 100 percent (5/5), round-trip min/avg/max = 0/0/1 ms
R1#ping 172.16.1.1
96
L AB 22: E XTENDED A CCESS C ONTROL L ISTS
Type escape sequence to abort.
Sending 5, 100-byte ICMP Echos to 172.16.1.1, timeout is 2 seconds:
!!!!!
Success rate is 100 percent (5/5), round-trip min/avg/max = 0/0/1 ms
R1#ping 172.20.1.1
Type escape sequence to abort.
Sending 5, 100-byte ICMP Echos to 172.20.1.1, timeout is 2 seconds:
!!!!!
Success rate is 100 percent (5/5), round-trip min/avg/max = 0/0/1 ms
Task 4:
Configure an access list on R0. Traffic from 10.1.1.1 should be blocked if it’s trying
to access the 172.16.0.0 network. Any other traffic from this or other host should be
permitted.
R0(config)#access-list 100 deny ip host 10.1.1.1 172.16.0.0 0.0.255.255
R0(config)#access-list 100 permit ip any any
R0(config)#int g0/0
R0(config-if)#ip access-group 100 in
Task 5:
Test the access list by pinging to 172.16.1.1 from 192.168.1.2 (which it will automatically
do because it’s the closest interface) and then from 172.16.1.1 (loopback 0). The U
response means the traffic has been blocked.
R1#ping 172.16.1.1
Type escape sequence to abort.
Sending 5, 100-byte ICMP Echos to 172.16.1.1, timeout is 2 seconds:
!!!!!
Success rate is 100 percent (5/5), round-trip min/avg/max = 0/0/1 ms
R1#ping
Protocol [ip]:
Target IP address: 172.16.1.1
Repeat count [5]:
Datagram size [100]:
Timeout in seconds [2]:
Extended commands [n]: y
Source address or interface: loopback0
Type of service [0]:
Set DF bit in IP header? [no]:
Validate reply data? [no]:
Data pattern [0xABCD]:
97
1.0 N ETWORKING F UNDAMENTALS
Loose, Strict, Record, Timestamp, Verbose[none]:
Sweep range of sizes [n]:
Type escape sequence to abort.
Sending 5, 100-byte ICMP Echos to 172.16.1.1, timeout is 2 seconds:
Packet sent with a source address of 10.1.1.1
UUUUU
Success rate is 0 percent (0/5)
Task 6:
You can check the ACL for hits on the router if you wish.
R0#show ip access-lists
Extended IP access list 100
10 deny ip host 10.1.1.1 172.16.0.0 0.0.255.255 (5 match(es))
20 permit ip any any (5 match(es))
Notes:
ACLs are pretty tricky, and each vendor has its own way of configuring them, so don’t
sweat the commands too much. Just bear in mind that they are processed from top to
bottom, and if there is a match, the traffic stops. At the end of each ACL is an implicit
‘deny all’ command.
98
LAB 23
Named Access Control Lists
Lab Objective:
Learn how to configure named access lists.
Lab Purpose:
Named ACLs can be either standard or extended. You would use named ACLs if you
had to apply several of them to your router and needed an easy way to remember what
they do.
The entire basic configuration is the same as that in the previous lab, so if you want a
quick fix, then remove the ACL configuration and configure the new ACL.
R0(config)#no access-list 100
R0(config)#int g0/0
R0(config-if)#no ip access-group 100 in
Lab Tool:
Packet Tracer
Lab Topology:
Please use the following topology to complete this lab exercise:
Lab Walkthrough:
Task 1:
Connect two routers with a crossover cable. We will use loopback interfaces to
simulate networks/hosts. You already know how to change the router hostnames.
R0(config)#int g0/0
R0(config-if)#ip add 192.168.1.1 255.255.255.252
99
1.0 N ETWORKING F UNDAMENTALS
R0(config-if)#no shut
R0(config-if)#int lo0
R0(config-if)#ip add 172.16.1.1 255.255.0.0
R0(config-if)#int lo1
R0(config-if)#ip add 172.20.1.1 255.255.0.0
R1(config)#int g0/0
R1(config-if)#ip add 192.168.1.2 255.255.255.252
R1(config-if)#no shut
R1(config-if)#int lo0
R1(config-if)#ip add 10.1.1.1 255.0.0.0
R1(config-if)#exi
Task 2:
Ping across the link.
R0#ping 192.168.1.2
Type escape sequence to abort.
Sending 5, 100-byte ICMP Echos to 192.168.1.2, timeout is 2 seconds:
.!!!!
Success rate is 80 percent (4/5), round-trip min/avg/max = 0/0/0 ms
Task 3:
Configure a static route on R0 and R1 so each can reach the network on the other side,
and then test with the ‘ping’ command.
R0(config)#ip route 0.0.0.0 0.0.0.0 192.168.1.2
R1(config)#ip route 0.0.0.0 0.0.0.0 192.168.1.1
R0#ping 10.1.1.1
Type escape sequence to abort.
Sending 5, 100-byte ICMP Echos to 10.1.1.1, timeout is 2 seconds:
!!!!!
Success rate is 100 percent (5/5), round-trip min/avg/max = 0/0/1 ms
R1#ping 172.16.1.1
Type escape sequence to abort.
Sending 5, 100-byte ICMP Echos to 172.16.1.1, timeout is 2 seconds:
!!!!!
Success rate is 100 percent (5/5), round-trip min/avg/max = 0/0/1 ms
R1#ping 172.20.1.1
Type escape sequence to abort.
Sending 5, 100-byte ICMP Echos to 172.20.1.1, timeout is 2 seconds:
100
L AB 23: N AMED A CCESS C ONTROL L ISTS
!!!!!
Success rate is 100 percent (5/5), round-trip min/avg/max = 0/0/1 ms
Task 4:
Configure an access list on R0. Traffic from 10.1.1.1 should be blocked if it’s trying
to ping the 172.16.0.0 network. Any other traffic from this or other host should be
permitted. Ping uses the ICMP protocol.
R0(config)#ip access-list extended BLOCK_ICMP
R0(config-ext-nacl)#deny icmp host 10.1.1.1 172.16.0.0 0.0.255.255
R0(config-ext-nacl)#permit ip any any
R0(config-ext-nacl)#int g0/0
R0(config-if)#ip access-group BLOCK_ICMP in
Task 5:
Test the access list by pinging from 10.1.1.1 to 172.20.1.1 and then from 172.16.1.1.
The U response means the traffic has been blocked.
R1#ping
Protocol [ip]:
Target IP address: 172.20.1.1
Repeat count [5]:
Datagram size [100]:
Timeout in seconds [2]:
Extended commands [n]: y
Source address or interface: loopback0
Type of service [0]:
Set DF bit in IP header? [no]:
Validate reply data? [no]:
Data pattern [0xABCD]:
Loose, Strict, Record, Timestamp, Verbose[none]:
Sweep range of sizes [n]:
Type escape sequence to abort.
Sending 5, 100-byte ICMP Echos to 172.20.1.1, timeout is 2 seconds:
Packet sent with a source address of 10.1.1.1
!!!!!
Success rate is 100 percent (5/5), round-trip min/avg/max = 0/0/0 ms
R1#ping
Protocol [ip]:
Target IP address: 172.16.1.1
Repeat count [5]:
Datagram size [100]:
Timeout in seconds [2]:
Extended commands [n]: y
Source address or interface: loopback0
101
1.0 N ETWORKING F UNDAMENTALS
Type of service [0]:
Set DF bit in IP header? [no]:
Validate reply data? [no]:
Data pattern [0xABCD]:
Loose, Strict, Record, Timestamp, Verbose[none]:
Sweep range of sizes [n]:
Type escape sequence to abort.
Sending 5, 100-byte ICMP Echos to 172.16.1.1, timeout is 2 seconds:
Packet sent with a source address of 10.1.1.1
UUUUU
Success rate is 0 percent (0/5)
Task 6:
You can check the ACL for hits on the router if you wish.
R0#show ip access-lists
Extended IP access list BLOCK_ICMP
10 deny icmp host 10.1.1.1 172.16.0.0 0.0.255.255 (5 match(es))
20 permit ip any any (10 match(es))
Notes:
Extended ACLs give you far more options but of course are much harder to configure.
At the end of each ACL is an implicit ‘deny all’ command, which is why I had to
permit all other IP traffic.
102
LAB 24
Subnetting 1
Lab Objective:
Learn how to answer subnetting questions.
Lab Purpose:
In the exam, you may be asked to answer a subnetting question. They could ask you
to determine which subnet a host address is in, what the subnet/broadcast address is
in a particular network, or how many subnets/hosts you would have with a particular
subnet mask.
I’ve added my Subnetting Cheat Sheet at the end of the VLSM lab. Use it to quickly
answer subnetting and VLSM questions. You can write it out from memory on scratch
paper in any exam you take or use it in technical interviews.
Lab Tool:
Pen and paper
Lab Topology:
NA
Lab Walkthrough:
How many subnets and hosts does 192.168.2.0/26 give you?
First, take an extra 2 bits from the normal 24-bit mask. Tick off two numbers down
in the upper portion of the subnetting chart (128 and then 192), giving you a mask of
192, or to be more specific, 255.255.255.192.
You can work out that it is two bits being used for subnetting if you remember that
each octet count is eight. 255.0.0.0 is 8 binary bits, 255.255.0.0 is 16, and 255.255.255.0
is 24. If you have a /26 mask, then you need to add two onto the 255.255.255.0 mask,
which is 24 bits plus 2 more (or 255.255.255.192).
You’ve taken two bits for the subnet, so in the Subnets column at the bottom, tick
down two numbers (2 and then 4). This gives you four subnets.
103
1.0 N ETWORKING F UNDAMENTALS
Now you know you have six bits left for the hosts (8—2 = 6 bits remaining), so tick
off six places down in the Hosts Minus 2 column to get the number of hosts. You
will always use the bottom part of the chart first when trying to work out how many
subnets and hosts per subnet there are. If you’re trying to work out which subnet a
host address is in, use the top part of the chart.
Six down in the Hosts Minus 2 column gives you 64; take 2 away for the subnet and
broadcast and that gives you 62 hosts per subnet. You can see I also ticked two across
the top bits row so you can see that our subnets go up in increments of 64.
The subnet mask given provides you then, with four subnets each with 62 hosts. Easy,
isn’t it?
104
L AB 24: S UBNETTING 1
Subnetting Cheat Chart
Bits
Subnets
128
192
128
64
32
16
8
4
2
1
224
240
248
252
254
255
Hosts
Powers
Subnets Minus
of Two
2
2
4
8
16
32
64
128
256
512
1024
2048
4096
8192
16,384
Notes:
Hopefully, this has helped you understand subnetting a bit more. Please use the
Subnetting Cheat Chart in the VLSM lab and learn how to write it out by heart.
105
LAB 25
Subnetting 2
Lab Objective:
Learn how to answer subnetting questions.
Lab Purpose:
Here is another subnetting question. If you learn subnetting, you will easily get good
marks in the exam. You will also be asked this type of question in technical interviews,
so you must learn it.
Lab Tool:
Pen and paper
Lab Topology:
NA
Lab Walkthrough:
Which subnet is host 172.16.100.118/29 in?
This is a Class B address, but for subnetting you don’t need to concern yourself
with that. You just need to look at which octet the subnetting is happening in. The
Subnetting Cheat Chart will work with all address classes.
Because the third octet is already filled in with binary 1s, we will disregard it (to save
time) and look only at the last octet.
/29 is five places into the last octet, so start by ticking five places across the upper
portion of the chart and then five down. You can now see that you have a subnet mask
of 255.255.255.248 and the subnets are going up in increments of 8.
107
1.0 N ETWORKING F UNDAMENTALS
Subnetting Cheat Chart
Bits
Subnets
128
192
224
240
248
128
64
32
16
8
4
2
1
252
254
255
Hosts
Powers
Subnets Minus
of Two
2
2
4
8
16
32
64
128
256
512
Unfortunately, you are counting up in increments of 8, meaning that if you were
creating a chart for allocating subnets, you would start with 172.16.0.0, then use
172.16.0.8, and so on (until you’ve worked out all 8,192 subnets), but you need to
answer the exam question quickly. With this in mind, let’s focus only on the last octet
since this is where you’ll find the host address:
172.16.100.0
172.16.100.8
This will still take too long, so jump from values of 8 to 80.
172.16.100.80
172.16.100.88
108
L AB 25: S UBNETTING 2
172.16.100.96
172.16.100.104
172.16.100.112 Host 172.16.100.118 is in this subnet
172.16.100.120
Notes:
Subnetting is hard to begin with, but with a few hours of practice you will master it.
I have a subnetting course at howtonetwork.com if you need to learn it, or check out
my ‘IP Subnetting—Zero to Guru’ and ‘101 Labs—IP Subnetting’ books on Amazon.
109
LAB 26
VLSM
Lab Objective:
Learn how to design a network using VLSM.
Lab Purpose:
You will often be given a network or network segment to design and manage. Whoever
is responsible for IP addressing in your company may allocate you an address range
you can use. It will be down to you to create an efficient addressing scheme which
avoids discontinuous addressing (bad for routing protocols) and allows you to send a
summary address to upstream routers to reduce traffic.
I’ve added my Subnetting Cheat Sheet at the end. Use it to quickly answer subnetting
and VLSM questions. You can write it out from memory on scratch paper in any exam
you take or use it in technical interviews.
Lab Tool:
Pen and paper
Lab Topology:
Please use the below diagram. Bear in mind that there are several ways to address this
network, so use my example as a suggestion and then come up with your own. Your
Network+ study guide should cover VLSM.
111
1.0 N ETWORKING F UNDAMENTALS
Here is a network you have been asked to design an addressing scheme for:
In the figure above, ACME II Company has been allocated the 200.100.100.x network,
with a default mask of 255.255.255.0. If you keep the standard mask, you will be left
with one network with 254 usable hosts. Using the bottom half of the Subnetting
Cheat Chart introduced earlier, tick down eight places in the Hosts Minus 2 column,
which will give you one subnet with 256—2 hosts, or 254 hosts.
The challenge is this: You have three serial connections, and each requires only two
usable host addresses. You also have four LANs that need between 20 and 100 hosts.
If you design a mask to give you 20 to 100 hosts, you will be wasting a lot of addresses.
To get 100 hosts, tick down seven places in the Hosts Minus 2 column, which will give
you a mask of 255.255.255.128 (because you have only one bit left to tick down in the
Subnets column). This gives you 126 hosts (128—2). You will then have two networks:
one starting at 200.100.100.0 and one starting at 200.100.100.128. Not great, to be
honest, because you need seven subnets (three WANs and four LANs) and some
require only 20 hosts—so why waste 108 addresses?
112
L AB 26: VLSM
Referencing the bottom half of the Subnetting Cheat Chart below, tick down in the
Hosts Minus 2 column until you find a number close enough to give you 100 hosts.
The only number you can use is 128, which is seven ticks down, so you are stealing
seven bits from the host portion, leaving you one bit for subnetting.
Powers of Two
2
4
8
16
32
64
128
256
512
Subnets
Hosts Minus 2
Using the upper portion of the Subnetting Cheat Chart, tick down one place to reveal
a subnet mask of 128.
Subnets
128
192
224
248
252
254
255
When you use the 128 subnet with ACME II Company’s IP address, you get subnet
200.100.100.0 and subnet 200.100.100.128, both with a mask of /25, or 255.255.255.128.
For a network needing 100 hosts, you can use the 200.100.100.128 subnet. For the first
host, you will use 200.100.100.129, and so on up to 200.100.100.229. So now you have
200.100.100.128/25 – LAN (hosts 129–254)
200.100.100.0/25 – available for use or for VLSM
You need to allocate hosts to the three remaining LANs and the three WANs. The
other three LANs all need between 20 and 30 hosts. If you tick down five places in the
Hosts Minus 2 column, you will get 32—2, or 30 hosts. If you steal five bits from the
113
1.0 N ETWORKING F UNDAMENTALS
host portion, you are left with three bits for the subnet (because there are eight bits
in every octet).
Powers of Two
2
4
8
16
32
64
128
256
512
Subnets
Hosts Minus 2
Tick down three places in the upper portion of the Subnetting Cheat Chart to reveal a
subnet mask of 224. This mask will give you eight subnets (you need only three for the
LANs), and each subnet will have up to 30 available host addresses. Can you see how
this will fit ACME II Company’s requirements?
Subnets
128
192
224
240
248
252
254
255
If you tick across three places in the upper portion of the Subnetting Cheat Chart, you
will see that the subnets go up in increments of 32, so the subnets will be 0, 32, 64, and
96; you cannot use 128 because this was used for the large LAN.
Bits
128
64
32
16
114
8
4
2
1
L AB 26: VLSM
So now you have
200.100.100.0/27—Reserve this for the WAN links
200.100.100.32/27—LAN 1 (hosts 33–62)
200.100.100.64/27—LAN 2 (hosts 65–94)
200.100.100.96/27—LAN 3 (hosts 97–126)
Next, you need IP addresses for the three WAN connections. WAN IP addressing is
fairly easy because you need only two IP addresses if it is a point-to-point link. In the
Hosts Minus 2 column, tick down two places to get 4—2, or 2 hosts. This leaves six
bits for the subnet.
Powers of Two
2
4
8
16
32
64
128
256
512
Subnets
Hosts Minus 2
Tick down six places in the upper portion of the Subnetting Cheat Chart to get 252
as the subnet mask.
Subnet
128
192
224
240
248
252
254
255
115
1.0 N ETWORKING F UNDAMENTALS
Network Addresses
As a network administrator, you will need to keep a record of the IP addresses and
subnets used. So far, you have allocated the following addresses:
WAN links
200.100.100.0/30—WAN link 1 (hosts 1–2)
200.100.100.4/30 – WAN link 2 (hosts 5–6)
200.100.100.8/30—WAN link 3 (hosts 9–10)
LAN hosts
200.100.100.32/27—LAN 1 (hosts 33–62)
200.100.100.64/27—LAN 2 (hosts 65–94)
200.100.100.96/27—LAN 3 (hosts 97–126)
Large LAN hosts
200.100.100.128/25—LAN (hosts 129–254)
Chopping Down
VLSM principles will let you take a network and slice it down into smaller chunks.
Those chunks can then be sliced into smaller chunks and so on. You will reach the
limit only when you get to the mask 255.255.255.252, or /30, because this gives you
two usable hosts, which is the minimum you would need for any network.
Consider network 200.100.100.0/24. If you change the mask from /24 to /25, this is
what happens:
Original mask (last octet)
00000000
1 subnet
254 hosts
New mask (Subnet 1)
00000000
200.100.100.0—Subnet 1
126 hosts
New mask (Subnet 2)
10000000
200.100.100.128—Subnet 2
126 hosts
Now you have two subnets. If you take the new Subnet 2 of 200.100.100.128 and break
it down further by changing the mask from /25 to /26, you get this:
Original mask (last octet)
10000000
1 subnet
126 hosts
New mask (Subnet 1)
10000000
200.100.100.128—Subnet 1
62 hosts
New mask (Subnet 2)
11000000
200.100.100.192—Subnet 2
62 hosts
116
L AB 26: VLSM
If you take the second subnet and break it down further by changing the mask from
/26 to /28 (for example), you get this:
Original mask (last octet)
11000000
1 subnet
62 hosts
New mask (Subnet 1)
11000000
200.100.100.192—Subnet 1
14 hosts
New mask (Subnet 2)
11010000
200.100.100.208—Subnet 2
14 hosts
New mask (Subnet 3)
11100000
200.100.100.224—Subnet 3
14 hosts
New mask (Subnet 4)
11110000
200.100.100.240—Subnet 4
14 hosts
Notes:
Hopefully, this has helped you understand VLSM a bit more. It’s no mystery really.
Please take the time to go over the examples above again and then have a go at a few
of your own challenges. I doubt you will be asked to design a network in the exam, but
they do mention VLSM in the exam syllabus.
117
1.0 N ETWORKING F UNDAMENTALS
Subnetting Cheat Chart
Bits
128
64
32
16
Subnets
128
192
224
240
248
252
254
255
Hosts
Powers
Subnets Minus
of Two
2
2
4
8
16
32
64
128
256
512
1024
2048
4096
8192
16,384
118
8
4
2
1
LAB 27
IoT Configuration
Lab Objective:
Learn how to configure an IoT server and devices for home.
Lab Purpose:
The Internet of Things is the network of sensors, devices, servers, and software which
enables things to exchange data. You can use it to turn on the aircon at home as you
are leaving work, or your car can signal your garage that a part is wearing out and
needs replacing.
All major software and hardware vendors have embraced this technology as the future,
so you need to understand it if you are to work in the IT industry in the coming years.
Lab Tool:
Packet Tracer
Lab Topology:
Please use the following topology to complete this lab exercise:
119
1.0 N ETWORKING F UNDAMENTALS
Lab Walkthrough:
Task 1:
Drag a server and switch onto the canvas. Under ‘End Devices/Home/Smart City’
drag up a light and a sensor. Link them all with Ethernet cables to the switch (any
interface will do fine).
Task 2:
Add IP address 192.168.1.1 to the server configuration.
Task 3:
On the server, enable the IoT service.
120
L AB 27: I O T C ONFIGURATION
Task 4:
Open a web browser window on the server. Configure username ‘101labs’ and password
‘hello’. You will need to press the ‘Sign up now’ link in order to create this account.
Task 5:
On the Motion Detector panel click on ‘Settings’ and change the name to ‘Motion’. On
the Light panel change the name to ‘Light’.
121
1.0 N ETWORKING F UNDAMENTALS
Task 6:
Set the IP address of the motion sensor to 192.168.1.2 and that of the light to
192.168.1.3.
Task 6:
Under ‘Settings’ for both devices, set the IoT registration server to the server address.
Add the username ‘101labs’ and the password ‘hello’.
Task 7:
Go back to the server; both devices should be registered.
122
L AB 27: I O T C ONFIGURATION
Task 8:
Press ‘Conditions’ and name the new condition ‘light on’. Set it as below. If Motion On
is true, then set light to on. Then press ‘OK’ at the bottom.
123
1.0 N ETWORKING F UNDAMENTALS
Task 9:
If we tested now, the light would come on and stay on, so add another condition. If
Motion On is false, then set the light status to off.
Task 10:
Hold down your Alt key and move your mouse in front of the movement sensor. This
should activate the light. The red LED should show on the motion detector when it
detects movement.
Notes:
There is a huge range of options and devices with IoT in Packet Tracer. You can also
use a programming interface called Blockly to program events.
124
2.0 Network
Implementations
LAB 28
Configuring a Firewall
Lab Objective:
Learn how to install a firewall.
Lab Purpose:
The CompTIA Net+ exam asks you to install/configure a firewall but also adds the
fact that the exam is vendor-neutral. They do list several tools you should spend time
learning to use at the end of the syllabus, and one of these is a firewall.
Lab Tool:
Virtual Ubuntu machine
Lab Topology:
You can install pfsense on hardware, on your home PC, or as I have, into a virtual
network. Please refer to the resources page at https://www.101labs.net/resources
for how I set this environment up.
127
2.0 N ETWORK I MPLEMENTATIONS
Lab Walkthrough:
Task 1:
If you have set up pfsense correctly, it will indicate the interfaces it has recognized.
Mine are shown below (LAN interface marked).
Task 2:
Open a web browser and navigate to your LAN interface IP address; you may need
to add a security exception if there is a warning pop up. The default credentials for
pfsense are:
Username—admin
Password—pfsense
128
L AB 28: C ONFIGURING A F IREWALL
Task 3:
Navigate to Status/Dashboard to find the dashboard. Here you can see all the general
settings, including the machine the firewall is running on and available interfaces.
You would usually have LAN, WAN, and a DMZ, but we haven’t set the latter up for
this lab.
Task 4:
Go to Firewall/Rules and then WAN. You will see all networks are blocked by default.
129
2.0 N ETWORK I MPLEMENTATIONS
Task 5:
Check the LAN rules for the firewall. Note that by default, all traffic is allowed out
of the LAN. An asterisk (*) indicates ‘any’ in pfsense. The very first rule for ‘LAN
Address’ allows us to connect to the firewall via a browser on port 80 or port 443 if we
want a secure connection.
Task 6:
Open up a terminal window on Ubuntu and ping the firewall address (which is
192.168.1.1 for me). Press Ctrl and C to stop it.
Task 7:
Add a firewall rule blocking all ICMP traffic out of the LAN.
130
L AB 28: C ONFIGURING A F IREWALL
Block ICMP from the LAN from anywhere to anywhere. Click ‘Save’ and note the red
cross shows the rule is a blocking rule.
Apply by pressing the ‘Apply Changes’ button.
Task 8:
Ping the firewall again. It should be blocked.
131
2.0 N ETWORK I MPLEMENTATIONS
Notes:
This is a very quick dip into the world of firewalls. Usually, SMEs have a dedicated
firewall engineer to plan, install, configure, and troubleshoot firewalls. In the
Network+ exam you should not be asked to configure a firewall, but you may be asked
about placement and rules.
132
LAB 29
Installing and Configuring a Router
Lab Objective:
Learn how to install a branch office and HQ router.
Lab Purpose:
Routers can take several hours to install and configure. This lab will cover just a few of
the basic steps you need to follow to connect your router in a branch office (R1) and
your HQ (R0). I’ve scaled everything down for simplicity.
Lab Tool:
Packet Tracer
Lab Topology:
Please use the following topology to complete this lab exercise:
133
2.0 N ETWORK I MPLEMENTATIONS
Lab Walkthrough:
Task 1:
Build the network shown in the topology above (I used 1941 models for this lab).
Power down the routers and add (drag) a WAN card to each router, connect the
routers with a serial cable, and then power up the routers.
Task 2:
Change the hostname on the router and then check the interfaces for the correct
name/number/slot so you configure the correct one. You will use a serial cable to
connect the two routers.
Router#conf t
Router(config)#hostname R0
Router(config)#exit
R0#show ip int brief
Interface IP-Address OK? Method Status Protocol
GigabitEthernet0/0 unassigned YES unset administratively down down
GigabitEthernet0/1 unassigned YES unset administratively down down
Serial0/1/0 unassigned YES unset administratively down down
Serial0/1/1 unassigned YES unset administratively down down
Vlan1 unassigned YES unset administratively down down
R0#
134
L AB 29: I NSTALLING AND C ONFIGURING A R OUTER
Task 2:
One of the routers will have a DCE cable end. This provides the clocking for the
connection, so you need to add a speed command. The ‘show controllers interface
X’ command will tell you which cable type you have. Packet Tracer appears to
automatically add a clock rate, so we need not worry about that step, but bear it in
mind for live routers or remote racks.
R0#show controllers s0/1/0
Interface Serial0/1/0
Hardware is PowerQUICC MPC860
DCE V.35, clock rate 2000000
Task 3:
Configure the IP address on either router and then ping across the link.
R0#config t
R0(config)#int s0/1/0
R0(config-if)#ip add 10.0.0.1 255.0.0.0
R0(config-if)#no shut
For Router1:
Router#config t
Router(config)#hostname R1
R1(config)#
R1(config)#int s0/1/0
R1(config-if)#ip add 10.0.0.2 255.0.0.0
R1(config-if)#no shut
R1(config-if)#end
R1#ping 10.0.0.1
Type escape sequence to abort.
Sending 5, 100-byte ICMP Echos to 10.0.0.1, timeout is 2 seconds:
%LINEPROTO-5-UPDOWN: Line protocol on Interface Serial0/1/0, changed
state to up
.!!!!
Success rate is 80 percent (4/5), round-trip min/avg/max = 1/1/1 ms
Task 4:
Configure the Ethernet interfaces on the routers and add the IP addresses and default
gateways on the hosts. Here is the config for R0. On R1 remember that it’s using the
192.168.1.0 network on the LAN side.
R0(config-if)#int g0/1
R0(config-if)#ip add 172.16.0.1 255.255.0.0
R0(config-if)#no shut
135
2.0 N ETWORK I MPLEMENTATIONS
R0#ping 172.16.0.2
Type escape sequence to abort.
Sending 5, 100-byte ICMP Echos to 172.16.0.2, timeout is 2 seconds:
.!!!!
Success rate is 80 percent (4/5), round-trip min/avg/max = 0/0/2 ms
Task 5:
Configure RIP version 2 on the network so that each router has a map of the entire
topology.
R0(config)#router rip
R0(config-router)#version 2
R0(config-router)#network 10.0.0.0
R0(config-router)#network 172.16.0.0
R1(config)#router rip
R1(config-router)#ver 2
R1(config-router)#network 10.0.0.0
R1(config-router)#net 192.168.1.0
R1(config-router)#end
Task 6:
Check your routing tables.
R0#show ip route
Codes: L—local, C—connected, S—static, R—RIP, M—mobile, B—BGP
D—EIGRP, EX—EIGRP external, O—OSPF, IA—OSPF inter area
N1—OSPF NSSA external type 1, N2—OSPF NSSA external type 2
E1—OSPF external type 1, E2—OSPF external type 2, E—EGP
i—IS-IS, L1—IS-IS level-1, L2—IS-IS level-2, ia—IS-IS inter area
*—candidate default, U—per-user static route, o—ODR
P—periodic downloaded static route
136
L AB 29: I NSTALLING AND C ONFIGURING A R OUTER
Gateway of last resort is not set
C
L
C
L
R
10.0.0.0/8 is variably subnetted, 2 subnets, 2 masks
10.0.0.0/8 is directly connected, Serial0/1/0
10.0.0.1/32 is directly connected, Serial0/1/0
172.16.0.0/16 is variably subnetted, 2 subnets, 2 masks
172.16.0.0/16 is directly connected, GigabitEthernet0/1
172.16.0.1/32 is directly connected, GigabitEthernet0/1
192.168.1.0/24 [120/1] via 10.0.0.2, 00:00:15, Serial0/1/0
R1#show ip route
Codes: L—local, C—connected, S—static, R—RIP, M—mobile, B—BGP
D—EIGRP, EX—EIGRP external, O—OSPF, IA—OSPF inter area
N1—OSPF NSSA external type 1, N2—OSPF NSSA external type 2
E1—OSPF external type 1, E2—OSPF external type 2, E—EGP
i—IS-IS, L1—IS-IS level-1, L2—IS-IS level-2, ia—IS-IS inter area
*—candidate default, U—per-user static route, o—ODR
P—periodic downloaded static route
Gateway of last resort is not set
C
L
R
C
L
10.0.0.0/8 is variably subnetted, 2 subnets, 2 masks
10.0.0.0/8 is directly connected, Serial0/1/0
10.0.0.2/32 is directly connected, Serial0/1/0
172.16.0.0/16 [120/1] via 10.0.0.1, 00:00:28, Serial0/1/0
192.168.1.0/24 is variably subnetted, 2 subnets, 2 masks
192.168.1.0/24 is directly connected, GigabitEthernet0/0
192.168.1.1/32 is directly connected, GigabitEthernet0/0
Task 7:
Ping the remote PC from one end to the other: PC0’s to PC1’s IP address.
137
2.0 N ETWORK I MPLEMENTATIONS
Task 8:
Configure R0 to allow remote access via Telnet. Add a username and password so the
administrator can telnet to the router. Add an enable password so that the admin can
get into enable mode to do any configurations. The command ‘login local’ tells the
router to check the user against the local database of usernames and passwords. Then
test your connection from the PC.
R0#conf t
Enter configuration commands, one per line. End with CNTL/Z.
R0(config)#enable secret hello
R0(config)#username 101labs password cisco
R0(config)#line vty 0 15
R0(config-line)#transport input telnet
R0(config-line)#login local
Notes:
This is a very basic setup. There is far more detail if you plan to take Cisco CCNA and
other advanced exams. Feel free to redo this lab but skip the ‘enable secret’ password.
Now you can still telnet but can’t configure the router.
138
LAB 30
Configuring a Layer 2 Switch
Lab Objective:
Learn how to configure layer 2 switches.
Lab Purpose:
Installing, configuring, and troubleshooting layer 2 switches will be part of your
day-to-day routine as a network engineer. In this lab we cover basic VLAN and trunk
configuration. Our two VLANs will use the trunk to connect. To keep things simple,
each switch has only one host per VLAN.
Lab Tool:
Packet Tracer
Lab Topology:
Please use the following topology to complete this lab exercise:
139
2.0 N ETWORK I MPLEMENTATIONS
Lab Walkthrough:
Task 1:
Drag two Cisco switches (2960) onto the canvas and attach four PCs as per the
diagram.
Task 2:
Add IP addresses of 172.16.20.2 and .3 to the devices going into VLAN 20. For the
devices in VLAN 30 the IP addresses will be 172.16.30.2 and .3. We are using VLSM
here, so make sure you use a subnet mask of 255.255.255.0.
Here is the configuration for one of the devices:
Task 3:
Remember that all devices will be placed into VLAN1 (the native VLAN) by default,
so host 172.16.20.2 should be able to ping 172.16.20.3. This means that whenever you
install any switch, all devices will be able to reach one another by default.
140
L AB 30: C ONFIGURING A L AYER 2 S WITCH
When all devices are configured, you will be able to ping devices in the same network
but not across networks, even though they may be connected to the same VLAN.
Here is a ping source from host 172.16.30.3.
This lab isn’t concerned with inter-VLAN routing though, so we will just focus on
connecting hosts in the same VLAN across switches using trunk links. The ‘show vlan
brief’ command demonstrates the fact that all ports are in the same VLAN.
Switch#show vlan brief
VLAN Name
Status
Ports
---- ----------------------- -------- -------------------1
default
active
Fa0/1, Fa0/2, Fa0/3, Fa0/4
Fa0/5, Fa0/6, Fa0/7, Fa0/8
Fa0/9, Fa0/10, Fa0/11, Fa0/12
Fa0/13, Fa0/14, Fa0/15, Fa0/16
Fa0/17, Fa0/18, Fa0/19, Fa0/20
Fa0/21, Fa0/22, Fa0/23, Fa0/24
Gig0/1, Gig0/2
1002 fddi-default
active
1003 token-ring-default
active
1004 fddinet-default
active
1005 trnet-default
active
141
2.0 N ETWORK I MPLEMENTATIONS
Task 4:
Create VLAN 20 and 30 on the switches. Assign F0/1 on both switches to VLAN
20 and F0/2 to VLAN 30. Set the interfaces to access. Here is the configuration for
Switch0; do the same for Switch1.
Switch#conf t
Enter configuration commands,
Switch(config)#host Switch0
Switch0(config)#vlan 20
Switch0(config-vlan)#vlan 30
Switch0(config-vlan)#int f0/1
Switch0(config-if)#switchport
Switch0(config-if)#switchport
Switch0(config-if)#int f0/2
Switch0(config-if)#switchport
Switch0(config-if)#switchport
Switch0(config-if)#
one per line. End with CNTL/Z.
mode access
access vlan 20
mode access
access vlan 30
Task 5:
When you are done with this part, check the layer 2 settings for the interfaces with
the ‘show interfaces X switchport’ command. We are most interested in the parts
highlighted in bold.
Switch1#show int f0/1 switchport
Name: Fa0/1
Switchport: Enabled
Administrative Mode: static access
Operational Mode: static access
Administrative Trunking Encapsulation: dot1q
Operational Trunking Encapsulation: native
Negotiation of Trunking: Off
Access Mode VLAN: 20 (VLAN0020)
Trunking Native Mode VLAN: 1 (default)
Voice VLAN: none
Administrative private-vlan host-association: none
Administrative private-vlan mapping: none
Administrative private-vlan trunk native VLAN: none
Administrative private-vlan trunk encapsulation: dot1q
Administrative private-vlan trunk normal VLANs: none
Administrative private-vlan trunk private VLANs: none
Operational private-vlan: none
Trunking VLANs Enabled: All
Pruning VLANs Enabled: 2-1001
Capture Mode Disabled
Capture VLANs Allowed: ALL
142
L AB 30: C ONFIGURING A L AYER 2 S WITCH
Protected: false
Unknown unicast blocked: disabled
Unknown multicast blocked: disabled
Appliance trust: none
Task 6:
From 172.16.20.2 ping .3. It should fail because there is no trunk link between Switch0
and Switch1. The link connecting the two will be at the default setting of VLAN1 and
an access port.
Switch0#show interfaces g0/1 switchport
Name: Gig0/1
Switchport: Enabled
Administrative Mode: dynamic auto
Operational Mode: static access
Administrative Trunking Encapsulation: dot1q
Operational Trunking Encapsulation: native
Negotiation of Trunking: On
Access Mode VLAN: 1 (default)
Trunking Native Mode VLAN: 1 (default)
Voice VLAN: none
Task 7:
Configure Switch0 interface G0/1 as a trunk. Because the setting for these models
of switches is ‘dynamic auto’ as you can see above, the other end will respond by
becoming a trunk link. ‘Auto’ means it will passively wait to become a trunk interface.
Switch0(config)#int g0/1
Switch0(config-if)#switchport mode trunk
%LINEPROTO-5-UPDOWN: Line protocol on Interface GigabitEthernet0/1,
changed state to up
Switch0#show interfaces g0/1 switchport
Name: Gig0/1
143
2.0 N ETWORK I MPLEMENTATIONS
Switchport: Enabled
Administrative Mode: trunk
Operational Mode: trunk
Administrative Trunking Encapsulation: dot1q
Operational Trunking Encapsulation: dot1q
Negotiation of Trunking: On
Access Mode VLAN: 1 (default)
Trunking Native Mode VLAN: 1 (default)
Switch0#show interfaces trunk
Port Mode Encapsulation Status Native vlan
Gig0/1 on 802.1q trunking 1
Port Vlans allowed on trunk
Gig0/1 1-1005
Port Vlans allowed and active in management domain
Gig0/1 1,20,30
Port Vlans in spanning tree forwarding state and not pruned
Gig0/1 1,20,30
Task 8:
Finally, ping from 172.16.20.2 to .3. It should be successful.
Note:
There are many features we could go into, but we will be covering more switching
features later in the relevant sections.
144
LAB 31
Installing a Bridge
Lab Objective:
Learn how to install a bridge.
Lab Purpose:
A bridge is a network switch for all intents and purposes; it does, however, feature
fewer ports (usually two). In this lab we will see the bridge learn and store the device
MAC address, preventing the packet from crossing to the next hub. The hubs have
no capacity to store a MAC address, so they will continue to forward packets out of
all ports.
Lab Tool:
Packet Tracer
Lab Topology:
Please use the following topology to complete this lab exercise:
Lab Walkthrough:
Task 1:
Drag two hubs onto the canvas and attach two PCs to each using straight cables.
Connect the hubs to a bridge using crossover cables.
145
2.0 N ETWORK I MPLEMENTATIONS
Task 2:
Add IP addresses to the devices, starting at 192.168.1.1 and ending with .4 as per the
diagram. Here is the configuration for one of the devices:
Task 3:
Click on the ‘Simulation’ tab in Packet Tracer. This gives you a window showing
packets moving across the network.
Task 4:
Resize your canvas so you can see the icons, command prompt, and packet outputs.
146
L AB 31: I NSTALLING A B RIDGE
Note an envelope icon has appeared on the PC you are going to ping 192.168.1.2 from
(which is .1).
Task 5:
In order to reduce the amount of information you see click on ‘Show All/None’ and
then ‘Edit Filters’ and select IPv4 ICMP, which is used by ping.
147
2.0 N ETWORK I MPLEMENTATIONS
Task 6:
From host 192.168.1.1 issue a ping to host 192.168.1.2. In simulation mode it won’t
send the packet until you press the play button. You should see the ping envelope go
to the hub, which will forward it to the bridge and host .2.
With the first ping you may see the bridge forward the packet, but after this you will
see it blocked, as indicated by a red cross on the envelope. It will continue to do this
because it has stored a mapping of the correct port host .2 is connected to.
Feel free to ping other hosts and note the activity of the hubs and bridge.
Note:
Bridges store MAC addresses, as do switches. Hubs do not.
148
LAB 32
Installing a Hub
Lab Objective:
Learn how to install a simple hub.
Lab Purpose:
You have already learned in your study guide no doubt that hubs have no facility to
store a table of which devices are connected to which interface, meaning every packet
or frame is repeated out of each port. In this lab we will see this happening.
Lab Tool:
Packet Tracer
Lab Topology:
Please use the following topology to complete this lab exercise:
149
2.0 N ETWORK I MPLEMENTATIONS
Lab Walkthrough:
Task 1:
Drag a hub onto the canvas and connect four PCs to any port on it. There is no facility
to name or configure the ports on a hub.
Task 2:
Add IP addresses to the devices, starting at 192.168.1.1 and ending with .4. Here is the
configuration for one of the devices:
Task 3:
Click on the ‘Simulation’ tab in Packet Tracer. This gives you a window showing
packets moving across the network. You can select (deselect) those you want (don’t
want) to see, but for now I’ll just leave it showing everything until the next step.
150
L AB 32: I NSTALLING A H UB
Task 4:
Resize your canvas so you can see the icons, command prompt, and packet outputs.
Note a green envelope icon has appeared on the PC you are going to ping 192.168.1.4
from (which is .1).
Task 5:
In order to reduce the amount of information you see click on ‘Show All/None’ and
‘Edit Filters’ and then select IPv4 ICMP, which is used by ping.
151
2.0 N ETWORK I MPLEMENTATIONS
Task 6:
From host 192.168.1.1 issue a ping to host 192.168.1.4. In simulation mode it won’t
send the packet until you press the play button. You should see the ping envelope go to
the hub and then being sent to all connected hosts. Hosts .2 and .3 will have to receive
the packet, process it, and drop it (as signified by red crosses on the envelopes).
Only host .4 will respond. The response is sent to the hub, which again sends it out of
all ports despite the fact only .1 need receive it.
Task 7:
Issue another ping command and watch the same thing happen. The hub has no way
of storing host information and so will continue to forward traffic destined for host .4
out of all ports (apart from the one it received the packet on).
Note:
There are many features we could go into, but we will be covering more switching
features later in the relevant sections.
152
LAB 33
Installing a Wireless Access Point
Lab Objective:
Learn how to install a WAP.
Lab Purpose:
WAPs are ubiquitous and you are more than likely to be required to install them as
part of your job as a network engineer. This lab will cover the basics; we will look into
wireless security later in this guide.
Lab Tool:
Packet Tracer
Lab Topology:
Please use the following topology to complete this lab exercise:
Lab Walkthrough:
Task 1:
Drag WAPs onto the canvas. I used ‘Access-Point PT’. Connect them to the Ethernet
ports of a router. Use the lightning strike cable icon to connect cables from the
153
2.0 N ETWORK I MPLEMENTATIONS
WAPs to the router. I used an 1841 router in my lab, but you can use any model with
Ethernet ports.
Drag two laptops to the canvas and under the ‘Physical’ tab drag a wireless module to
the empty slot on the side of both. You will need to press the power button first and
remember to power back on. In order to do this, you first need to remove the wired
Ethernet port by dragging it away.
154
L AB 33: I NSTALLING A W IRELESS A CCESS P OINT
Task 2:
Add IP addresses to the relevant router ports: 192.168.1.1 to the left port and
192.168.2.1 to the right. We usually use the command line, but this time I used the
GUI to find the Ethernet port. You need to tick the ‘On’ box to enable the interface.
The interface for the right WAP will be 192.168.2.1.
Task 3:
Configure the SSID for the WAPs. Use ‘leftwap’ and ‘rightwap’ for the respective
devices. Here it is on the left WAP. Make sure you enter the correct SSID per device.
155
2.0 N ETWORK I MPLEMENTATIONS
Task 4:
Configure the correct SSID for the left and right laptops and add the 192.168.1.2 IP
address to the left and 192.168.2.2 to the right (which connects to ‘rightwap’ AP).
You also need to set the default gateway of the local router Ethernet interface. Here it
is for the left laptop:
156
L AB 33: I NSTALLING A W IRELESS A CCESS P OINT
Task 5:
From the left laptop, ping the default gateway, the remote router interface address,
and then the remote laptop.
.
Notes:
This is a very basic install. Security comes later on.
157
LAB 34
Installing a VoIP Endpoint
Lab Objective:
Learn how to install and configure voice over IP endpoints.
Lab Purpose:
Installing VoIP devices is a somewhat specialized task; however, you may be required
to do it even in small companies.
Lab Tool:
Packet Tracer
Lab Topology:
Please use the following topology to complete this lab exercise:
159
2.0 N ETWORK I MPLEMENTATIONS
Lab Walkthrough:
Task 1:
Drag a voice-capable router to the canvas; I used a 2811. Also drag one switch and two
IP phones. You must manually drag the power cord to the power port on the IP phone
in order for it to boot.
Task 2:
Add IP addresses on the Ethernet interface of the router. I’ll leave you to input ‘exit’ or
‘end’ wherever you need to.
Router>enable
Router#configure terminal
Router(config)#interface FastEthernet0/0
Router(config-if)#ip address 192.168.10.1 255.255.255.0
Router(config-if)#no shutdown
160
L AB 34: I NSTALLING A V O IP E NDPOINT
Task 3:
Configure the router to allocate addresses via DHCP. Also, add an option for the
phones to download their configuration files from the router (option 150). Ensure the
router doesn’t allocate its own IP address from the DHCP pool.
Router(config)#ip dhcp excluded-address 192.168.10.1
Router(config)#ip dhcp pool VOICE
Router(dhcp-config)#network 192.168.10.0 255.255.255.0
Router(dhcp-config)#default-router 192.168.10.1
Router(dhcp-config)#option 150 ip 192.168.10.1
Router(dhcp-config)#exit
Task 4:
Configure the switch. Configure the ports as access ports and define the VLAN the
voice traffic will use. For simplicity we’ll stick to VLAN1.
Switch(config)#interface range fa0/1—5
Switch(config-if-range)#switchport mode access
Switch(config-if-range)#switchport voice vlan 1
Task 5:
Add the voice configuration on the router. The commands are specific to Cisco, so
you will not be expected to recall them in the exam. We have 10 directory numbers,
10 phones, the source IP address, and a method to auto-assign extension numbers to
buttons.
Router(config)#telephony-service
Router(config-telephony)#max-dn 10
Router(config-telephony)#max-ephones 10
Router(config-telephony)#ip source-address 192.168.10.1 port 2000
Router(config-telephony)#auto assign 4 to 6
Router(config-telephony)#auto assign 1 to 5
Router(config-telephony)#exit
Task 6:
Assign the first directory entry and then the number associated with that entry. Then
do the next number.
Router(config)#ephone-dn 1
Router(config-ephone-dn)#number 54001
Router(config-ephone-dn)#exit
Router(config)#ephone-dn 2
Router(config-ephone-dn)#number 54002
161
2.0 N ETWORK I MPLEMENTATIONS
Task 7:
Hover your mouse over the phone and check the configuration has been applied. It
may take a short while.
Task 8:
Finally, click on the handset and call the other phone by pressing its extension number.
The other phone should ring, and you should see the light flash.
Notes:
The idea of doing these labs is to get a bit of confidence and have some fun. You may
well end up configuring VoIP at your work using Cisco or some other provider.
162
LAB 35
Installing a Wireless LAN Controller
Lab Objective:
Learn how to install a WLC.
Lab Purpose:
Wireless LAN controllers (depending on the model) can control several access points,
allocate DHCP information, and provide internet access for your network. We will
configure a simple WLC in this lab.
Lab Tool:
Packet Tracer
Lab Topology:
Please use the following topology to complete this lab exercise:
163
2.0 N ETWORK I MPLEMENTATIONS
Lab Walkthrough:
Task 1:
Drag two lightweight access points onto the dashboard and one wireless LAN
controller. Connect them to a switch. The port numbers don’t matter. You need to
drag the power leads for the LWAPs.
164
L AB 35: I NSTALLING A W IRELESS LAN C ONTROLLER
Task 2:
Change the display name of the top AP to ‘AP 1’ and that of the bottom AP to ‘AP 2’.
Task 3:
For the management interface add the IP address of the WLC, which is 192.168.1.5.
The gateway and DNS server will be .1. Leave the default subnet mask (255.255.255.0).
Task 4:
Under ‘Wireless LANs’ create AP 1 with WEP and an SSID of AP1 and then AP 2 with
WEP and a passphrase of 0123456789 for AP1 and 1234567890 for AP2 (please note
the difference). I know that WEP is deprecated, but we aren’t concerned with wireless
security in this lab (this comes later).
165
2.0 N ETWORK I MPLEMENTATIONS
Task 5:
Check under ‘AP Groups’ that both are present.
Task 6:
Configure DHCP on the WLC. Make sure you turn DHCP on and click on ‘Add’ and
then ‘Save’.
Pool Name—101labs
Gateway—192.168.1.1
DNS Server—192.168.1.1
Start IP—192.168.1.10
Users—100
WLC Address—192.168.1.5
166
L AB 35: I NSTALLING A W IRELESS LAN C ONTROLLER
Task 7:
In order to instigate traffic on the network (because it’s virtual) go to simulation mode
and press the play button. It could take some time for DHCP to allocate addresses.
Simulation mode runs very slowly. I suggest you filter to DHCP traffic only to prevent
Packet Tracer from crashing.
Task 8:
Under ‘AP Groups’ create AP1 and AP2. Put AP1 under its own group and AP2 under
its own group.
167
2.0 N ETWORK I MPLEMENTATIONS
Task 9:
Drag two wireless tablets onto the desktop. Configure one for AP1 and the other for
AP2.
Task 10:
Hover your mouse over the smart tablets. Check that their IP addresses have been
allocated from the DHCP pool.
Note:
This is a very basic install. Security comes later on.
168
LAB 36
Installing a Multilayer Switch
Lab Objective:
Learn how to install and configure a multilayer switch.
Lab Purpose:
Many vendors supply basic (layer 2) switches but also higher-specification switches
which can perform routing (layer 3) or content switching (layers 4–7). The main
difference between the way switches route traffic and the way routers do it is
that switches use application-specific integrated circuits (ASICs) and routers use
software/CPU.
Lab Tool:
Packet Tracer
Lab Topology:
Please use the following topology to complete this lab exercise:
169
2.0 N ETWORK I MPLEMENTATIONS
Lab Walkthrough:
Task 1:
Drag a Cisco 3560 model multilayer switch onto the canvas and attach four PCs as
per the diagram.
Task 2:
Add IP addresses of 172.16.20.2 and .3 to the devices going into VLAN 20. The default
gateway will be 172.16.20.1 (the switch VLAN interface). For the devices in VLAN 30
the IP addresses will be 172.16.30.2 and .3, and the default gateway will be 172.16.30.1.
We are using VLSM here, so make sure you use a subnet mask of 255.255.255.0.
Here is the configuration for one of the devices:
Task 3:
Configure VLAN 20 and 30 on the switch. Also, create a switched virtual interface
(SVI) for each VLAN. SVIs are logical interfaces which allow routing to take place.
Switch>en
Switch#conf t
Enter configuration commands, one per line. End with CNTL/Z.
Switch(config)#vlan 20
Switch(config-vlan)#vlan 30
Switch(config-vlan)#interface vlan 20
%LINK-5-CHANGED: Interface Vlan20, changed state to up
Switch(config-if)#ip add 172.16.20.1 255.255.255.0
Switch(config-if)#no shut
Switch(config-if)#interface vlan 30
170
L AB 36: I NSTALLING A M ULTILAYER S WITCH
Switch(config-if)#
%LINK-5-CHANGED: Interface Vlan30, changed state to up
Switch(config-if)#ip add 172.16.30.1 255.255.255.0
Switch(config-if)#no shut
Switch(config-if)#
Task 4:
Assign F0/1 and F0/2 to VLAN 20 and F0/3 and F0/4 to VLAN 30. Set the interfaces
to access.
Switch(config-if)#int f0/1
Switch(config-if)#switchport mode access
Switch(config-if)#switchport access vlan 20
%LINEPROTO-5-UPDOWN: Line protocol on Interface Vlan20, changed state
to up
Switch(config-if)#int f0/2
Switch(config-if)#switchport mode access
Switch(config-if)#switchport access vlan 20
Switch(config-if)#int f0/3
Switch(config-if)#switchport mode access
Switch(config-if)#switchport access vlan 30
Switch(config-if)# int f0/4
%LINEPROTO-5-UPDOWN: Line protocol on Interface Vlan30, changed state
to up
Switch(config-if)#switchport mode access
Switch(config-if)#switchport access vlan 30
Task 5:
Configure the switch to route traffic. If you miss this command, your VLANs won’t be
able to communicate.
Switch(config)#ip routing
171
2.0 N ETWORK I MPLEMENTATIONS
Task 6:
From 172.16.20.2 ping .3. Then, ping a device in VLAN 30, such as 172.16.30.2.
Note:
There are many features we could go into for the multilayer switch, but this would
take another book.
172
LAB 37
Jumbo Frames
Lab Objective:
Learn how jumbo frames work and configure an interface to send them.
Lab Purpose:
Ethernet traffic is encapsulated inside frames. The maximum size (MTU) of this frame
is 1500 bytes. Any packet larger than this is referred to as a jumbo frame. An interface
receiving a jumbo frame can either fragment it or drop it unless it’s configured to
receive them.
Please configure your interfaces for jumbo frames only after speaking to your
equipment vendor because it may actually slow your network down.
Lab Tool:
Packet Tracer
Lab Topology:
Please use the following topology to complete this lab exercise:
Lab Walkthrough:
Task 1:
Connect the above network devices. Use a crossover cable to connect the routers.
173
2.0 N ETWORK I MPLEMENTATIONS
Task 2:
Change the hostnames as indicated and add the IP addresses. Here is the config for R0.
Router>en
Router#conf t
Enter configuration commands, one per line. End with CNTL/Z.
Router(config)#host R0
R0(config)#int f0/0
R0(config-if)#ip add 192.168.1.1 255.255.255.252
R0(config-if)#no shut
R0(config-if)#end
Task 3:
Check the maximum transmission unit for the Ethernet interface. It should be 1500 bytes.
R0#show int f0/0
FastEthernet0/0 is up, line protocol is down (disabled)
Hardware is Lance, address is 0060.3e01.9601 (bia 0060.3e01.9601)
Internet address is 192.168.1.1/30
MTU 1500 bytes, BW 100000 Kbit, DLY 100 usec,
reliability 255/255, txload 1/255, rxload 1/255
Encapsulation ARPA, loopback not set
Full-duplex, 100Mb/s, media type is RJ45
[Output Truncated]
Task 4:
Change the MTU. Different models and interface types may give different options.
Here are your options for this model. Match the configuration on R1.
R0(config)#int f0/0
R0(config-if)#mtu ?
<64-1600> MTU size in bytes
R0(config-if)#mtu 1600
174
L AB 37: J UMBO F RAMES
Task 5:
Unfortunately, Packet Tracer’s sniffer is somewhat limited, but below are two Wireshark
packet captures for an Ethernet frame. The top is normal, and the bottom is a jumbo
frame showing the amount of data it contains. The bottom capture is from two Ethernet
frames, which normally would never be able to move this volume of data.
Image copyright: samsclass.info
Task 6:
You can set jumbo frames on your network card if it supports them.
175
2.0 N ETWORK I MPLEMENTATIONS
Notes:
On a live router you could run a ping test telling the router to not fragment the ping
packet or change its size. Below is the ‘do not fragment’ option.
Type of service [0]:
Set DF bit in IP header? [no]: Yes
There is a nice jumbo frame lab at the below URL if you want to capture the packets
for real on your home or virtual network.
https://samsclass.info/106/proj13/p1x_jumbo-frames.htm
176
LAB 38
Port Aggregation
Lab Objective:
Learn how to configure port aggregation using Port Aggregation Protocol (PAgP).
Lab Purpose:
Collecting interfaces or ports into one big virtual interface is known as link aggregation,
link teaming, NIC teaming, or port channeling. The interfaces in the bundle should
usually share the same capacity, so you can’t bundle a 100 Mbps interface with a 1
Gbps interface to make it 1.1 Gbps, for example.
We will bundle some Cisco switch interfaces into a group using PAgP. This interface will
create a port channel interface with a theoretical speed of 400 Mbps. If any of the interfaces
in the bundle goes down, the traffic will be load-balanced over the remaining ports.
Lab Tool:
Packet Tracer
Lab Topology:
Please use the following topology to complete this lab exercise:
Lab Walkthrough:
Task 1:
Connect two switches together as per the diagram.
Task 2:
Configure the Ethernet interfaces on the switches. The ‘interface range’ command
will save some time. Make them all access interfaces and put them all into VLAN 100.
Here is how to do it on Switch0. Do the same on Switch1.
177
2.0 N ETWORK I MPLEMENTATIONS
Switch(config)#hostname SW0
SW0(config)#interface range f0/1-4
SW0(config-if-range)#switchport mode access
SW0(config-if-range)#switchport access vlan 100
% Access VLAN does not exist. Creating vlan 100
SW0(config-if-range)#
Task 3:
Create virtual interface and number it six using the command ‘channel-group 6 mode
desirable’. At least one side of the link must be active in order for the group to come
up. You can use ‘auto’ on Switch1.
SW0(config-if-range)#channel-group 6 mode ?
active Enable LACP unconditionally
auto Enable PAgP only if a PAgP device is detected
desirable Enable PAgP unconditionally
on Enable Etherchannel only
passive Enable LACP only if a LACP device is detected
SW0(config-if-range)#channel-group 6 mode desirable
Creating a port-channel interface Port-channel 6
Sw1(config-if-range)#channel-group 6 mode auto
Task 4:
Check the interfaces on Switch0 to see if the port channel interface has been created.
SW0#show ip interface brief
Interface IP-Address OK? Method Status Protocol
Port-channel6 unassigned YES manual up up
FastEthernet0/1 unassigned YES manual up up
FastEthernet0/2 unassigned YES manual up
[output truncated]
Task 5:
There are several commands you can issue to check the status of the port channel, including
SW0#show etherchannel ?
load-balance Load-balance/frame-distribution scheme among ports in
port-channel
port-channel Port-channel information
summary One-line summary per channel-group
<cr>
Notes:
The ports will load-balance traffic based on factors such as destination/source IP/
MAC, etc. You can alter this behavior, but it’s beyond the scope of the exam.
178
LAB 39
Port Security
Lab Objective:
Learn how to configure port security on a switch.
Lab Purpose:
Port security is a feature used on most networks. At the access switch level it can
prevent certain hosts from using the port or a certain number of devices. In this lab
we will prevent somebody from plugging in a hub to their network port and adding
more devices by permitting only one host to use it at a time.
Lab Tool:
Packet Tracer
Lab Topology:
Please use the following topology to complete this lab exercise:
Lab Walkthrough:
Task 1:
Connect a hub to a switch and then two PCs to the hub. It won’t matter which ports
you use, but connect to F0/1 on the switch from the hub using a crossover cable.
179
2.0 N ETWORK I MPLEMENTATIONS
Task 2:
Configure port security on the switch. Permit only one host to use the port. The
default setting on the switch will be to shut down the port. You need to set the port to
access before applying security settings. Also, check the port security settings.
Switch(config)#int f0/1
Switch(config-if)#switchport port-security
Command rejected: FastEthernet0/1 is a dynamic port.
Switch(config-if)#switchport mode access
Switch(config-if)#switchport port-security
Switch(config-if)#switchport port-security ?
aging Port-security aging commands
mac-address Secure mac address
maximum Max secure addresses
violation Security violation mode
<cr>
Switch(config-if)#switchport port-security max 1
Switch(config-if)#end
Switch#show port-security int f0/1
Port Security : Enabled
Port Status : Secure-up
Violation Mode : Shutdown
Aging Time : 0 mins
Aging Type : Absolute
SecureStatic Address Aging : Disabled
Maximum MAC Addresses : 1
Total MAC Addresses : 0
Configured MAC Addresses : 0
Sticky MAC Addresses : 0
Last Source Address:Vlan : 0000.0000.0000:0
Security Violation Count : 0
Task 3:
Add the IP addresses to both hosts. Frames may well leave the devices as you add the IP
addresses for keepalives. When you add a second IP address, it should trigger the port
to shut down. If this doesn’t happen, you can ping .1 to .2. Here is the config for PC0:
180
L AB 39: P ORT S ECURITY
Task 4:
Check the port security status for F0/1. It should have been shut down when it saw a
second device trying to send frames through it. You can also check the MAC address
seen on the port with the offending PC. Yours will differ from mine of course.
Switch#show port-security int f0/1
Port Security : Enabled
Port Status : Secure-shutdown
Violation Mode : Shutdown
Aging Time : 0 mins
Aging Type : Absolute
SecureStatic Address Aging : Disabled
Maximum MAC Addresses : 1
Total MAC Addresses : 0
Configured MAC Addresses : 0
Sticky MAC Addresses : 0
Last Source Address:Vlan : 000A.41E6.B12D:1
Security Violation Count : 1
Task 5:
Issue a ‘show port-security’ command to check the general settings for the port
security on the switch.
Note:
The best sort of security for your LAN is often the one that’s easiest to configure.
181
LAB 40
WPA2 with TKIP
Lab Objective:
Learn how to configure WPA2 and TKIP on a wireless access point.
Lab Purpose:
WPA2 has replaced WPA as the preferred security protocol for wireless connections.
WPA2 can work with other protocols to offer enhanced security. TKIP-RC4 stream
cipher is used with a 128-bit per packet key, meaning each packet has a unique key.
Lab Tool:
Packet Tracer
Lab Topology:
Please use the following topology to complete this lab exercise:
Lab Walkthrough:
Task 1:
Connect a router to an access point using a crossover cable. Add a laptop and put
a wireless card into the side slot (as we have already done in an earlier lab). I used a
183
2.0 N ETWORK I MPLEMENTATIONS
wireless device with the label ‘AP-PT’ in Packet Tracer. This might move places as PT
is updated over time.
Task 2:
Configure IP address 192.168.1.1 on the router Ethernet interface.
Router>en
Router#conf t
Enter configuration commands, one per line. End with CNTL/Z.
Router(config)#int f0/0
Router(config-if)#ip add 192.168.1.1 255.255.255.0
Router(config-if)#no shut
Task 3:
Set the security and wireless settings on the access point as follows:
SSID—101labs
Pass Phrase—123456789
Security—WPA2-PSK
Encryption—TKIP
184
L AB 40: WPA2 WITH TKIP
Task 4:
Find the wireless card settings on the laptop. Match the AP settings, but also add the
IP address 192.168.1.2.
Task 5:
Add a default gateway of 192.168.1.1 on the laptop.
185
2.0 N ETWORK I MPLEMENTATIONS
Task 6:
Check the canvas and you should see the wireless connection go live.
Task 7:
Ping from the laptop to the router.
Note:
WPA2 has been replaced by WPA3, but it will take some time for new devices to
incorporate it.
186
LAB 41
VLANs
Lab Objective:
Learn how to configure VLANs and see why you need a Layer 3 device to communicate
between them.
Lab Purpose:
VLANs help you segment your network for easier administration and added security.
It’s important you understand how they work because they will form part of your daily
routine as a network engineer.
Lab Tool:
Packet Tracer
Lab Topology:
Please use the following topology to complete this lab exercise:
Lab Walkthrough:
Task 1:
Connect four hosts to a Cisco switch (I always used a 2960 in these labs) using straightthrough cables. Note which devices you connect to which switch interfaces because
you will be putting these interfaces into their respective VLANs shortly.
187
2.0 N ETWORK I MPLEMENTATIONS
Task 2:
Allocate IP addresses to the hosts from within the subnets they are assigned to:
VLAN 10—192.168.10.0
VLAN 20—192.168.20.0
I suggest you use 192.168.10.1 and 192.168.10.2 for VLAN 10 and 192.168.20.1 and
192.168.20.2 for VLAN 20, but feel free to use any IP address within the subnet.
Here is an example from a host on VLAN 10:
Task 3:
Configure interfaces F0/1 and F0/2 into VLAN 10 and F0/3 and F0/4 into VLAN 20.
Force the ports to be access-only (to never become a trunk), which you do with the
‘switchport mode access’ command.
Switch#conf t
Enter configuration commands, one per line. End with CNTL/Z.
Switch(config)#vlan 10
Switch(config-vlan)#interface f0/1
Switch(config-if)#switchport mode access
Switch(config-if)#switchport access vlan 10
Switch(config-if)#interface f0/2
Switch(config-if)#switchport mode access
Switch(config-if)#switchport access vlan 10
Switch(config-if)#vlan 20
Switch(config-vlan)#interface f0/3
Switch(config-if)#switchport mode access
Switch(config-if)#switchport access vlan 20
Switch(config-if)#int f0/4
188
L AB 41: VLAN S
Switch(config-if)#switchport mode access
Switch(config-if)#switchport access vlan 20
Switch(config-if)#end
Switch#
Task 4:
Check the VLANs on the switch and which ports are in which VLANs. By default, all
ports are in the native VLAN named ‘default’. Use the ‘show vlan brief’ command.
Task 5:
Now test some pings. You should be able to ping between hosts in the same VLAN
but not to the other VLAN (you would need a router to be able to do this). Here is a
test from 192.168.10.1, which sits on VLAN 10.
189
2.0 N ETWORK I MPLEMENTATIONS
Notes:
You will need a Layer 3 device to ping between VLANs. We will do this in another lab.
You can make recognizing each VLAN easier by naming it ADMIN or SALES, for
example.
Switch>en
Switch#conf t
Enter configuration commands, one per line. End with CNTL/Z.
Switch(config)#vlan 10
Switch(config-vlan)#name SALES
Switch(config-vlan)#end
Switch#show vlan brief
[output truncated]
10 SALES active
1002 fddi-default active
190
LAB 42
Switching Loops
Lab Objective:
Learn how to spot a switching loop on your layer 2 networks.
Lab Purpose:
My first consulting customer called me in a panic. Their multimillion-dollar network
kept crashing every few minutes, even after a complete reboot. I immediately
suspected a switching (spanning tree) loop. Most network engineers have never seen
one and don’t know how to fix it, usually because the Spanning Tree Protocol works
so well.
WARNING—Never try this lab on a production network!
Lab Tool:
Packet Tracer
Lab Topology:
Please use the following topology to complete this lab exercise:
191
2.0 N ETWORK I MPLEMENTATIONS
Lab Walkthrough:
Task 1:
Connect three switches and one PC onto the canvas. Connect them up as per the
diagram. Add the IP address to the PC and default gateway of 192.168.1.2 (which
doesn’t exist on the network).
Task 2:
Name the switches and then turn off STP in order to create a switching loop. Here
is how to do it on Switch0. Do the same on the other two switches but name them
Switch1 and Switch2.
Switch>en
Switch#conf t
Enter configuration commands, one per line. End with CNTL/Z.
Switch(config)#hostname Sw0
Sw0(config)#interface range f0/1-3
Sw0(config-if-range)#no spanning-tree vlan 1
Sw0(config)#end
Sw0#
Task 3:
Set Packet Tracer to simulation mode so you can see the packets moving across
the network. Set ‘Edit Filters’ to show only ARP and ICMP. (Please ensure you have
watched all of our training videos at www.101labs.net/resources if you are stuck on
this step.)
192
L AB 42: S WITCHING L OOPS
Click on ‘Show All/None’ and then tick the two you want.
Task 4:
From the PC, ping host 192.168.1.2. You can press the play button in the simulation
mode. Keep pressing play and watch the packet travel around the network endlessly,
never resolving the ARP request for the host.
193
2.0 N ETWORK I MPLEMENTATIONS
Task 5:
The packet capture window quickly fills with ARP requests. This will slow your
network to a crawl and eventually lead to a crash.
194
L AB 42: S WITCHING L OOPS
Task 6:
You can fix this particular issue by reenabling STP on the switches for VLAN1. Here
is how to do it on Switch0. Repeat the steps on the other switches.
Sw0#conf t
Sw0(config)#interface range f0/1-3
Sw0(config-if-range)#spanning-tree vlan 1
Sw0(config-if-range)#end
Task 7:
You can redo the test, however, from the canvas; you can see one of the switchports has
been shut down by STP and so will not forward traffic. You may well have a different
port to mine shutdown. This time around the ARP lookup will fail, and ICMP will
inform the PC of the timeout. Only five ping packets will be sent.
Note:
STP loops are very serious, so make sure you study this protocol in your study guide
and in the later lab we have on it.
195
LAB 43
MAC Address Table
Lab Objective:
Learn how a switch populates its MAC table in order to quickly forward frames out
of the correct interface.
Lab Purpose:
When switches boot, they have no directory of which MAC addresses are connected
to which interface. As traffic enters the port, the switch adds the source MAC address
to a MAC address table so it doesn’t have to broadcast for the address next time.
Lab Tool:
Packet Tracer
Lab Topology:
Please use the following topology to complete this lab exercise:
Lab Walkthrough:
Task 1:
Connect four hosts to a Cisco switch using straight-through cables.
197
2.0 N ETWORK I MPLEMENTATIONS
Task 2:
Check the MAC address table on the switch. It should be empty at the moment.
Switch#show mac-address-table
Mac Address Table
------------------------------------------Vlan Mac Address Type Ports
---- ----------- -------- ----Switch#
Task 3:
Allocate IP addresses to the hosts from within the subnet 192.168.1.0. Here is how I
did it on the first PC. You can use 192.168.1.1, then 192.168.1.2, and so on.
198
L AB 43: MAC A DDRESS T ABLE
Task 4:
From one of the PCs ping the other three. Below, I’m on host 192.168.1.1, and I ping
hosts .2, .3, and then .4.
199
2.0 N ETWORK I MPLEMENTATIONS
Task 5:
Check the MAC address table on the switch once more.
Switch#show mac-address-table
Mac Address Table
------------------------------------------Vlan Mac Address Type Ports
---- ----------- -------- ----1 0001.641d.579c
1 0050.0fd5.d238
1 0060.5c7b.6cbd
1 0090.2b44.b104
Switch#
DYNAMIC
DYNAMIC
DYNAMIC
DYNAMIC
Fa0/3
Fa0/4
Fa0/2
Fa0/1
Note:
Feel free to check the MAC address on your host to ensure the one in the switch MAC
address table is correct.
200
LAB 44
ARP Table
Lab Objective:
Learn how to interrogate a router ARP table.
Lab Purpose:
ARP maps a known IP address to an unknown MAC address. It allows a router to
encapsulate a packet correctly before forwarding.
Lab Tool:
Packet Tracer
Lab Topology:
Please use the following topology to complete this lab exercise:
Lab Walkthrough:
Task 1:
Connect a router to a switch. Add hosts as indicated in the diagram. You will need a
crossover cable for the one directly connected to the router. Check the router ARP
201
2.0 N ETWORK I MPLEMENTATIONS
table (which will be empty) and then configure IP addresses as per the diagram. I’m
sure you know how to change the router hostname by now.
R0#show arp
R0#config t
R0(config)#int g0/0
R0(config-if)#ip add 192.168.1.1 255.255.255.0
R0(config-if)#no shut
R0(config-if)#int g0/1
R0(config-if)#ip add 172.16.1.1 255.255.0.0
R0(config-if)#no shut
Task 2:
Configure the hosts with an IP address and the default gateway, which should be the
router interface it connects to. Here is the configuration for one PC. Remember that
there are two networks, so choose the correct gateway IP address.
Task 3:
Ping each of the four hosts. The first ping packet will fail as the ARP request-andresponse process takes place.
R0#ping 192.168.1.2
Type escape sequence to abort.
Sending 5, 100-byte ICMP Echos to 192.168.1.2, timeout is 2 seconds:
.!!!!
Success rate is 80 percent (4/5), round-trip min/avg/max = 0/0/0 ms
R0#ping 172.16.1.2
Type escape sequence to abort.
Sending 5, 100-byte ICMP Echos to 172.16.1.2, timeout is 2 seconds:
.!!!!
202
L AB 44: ARP T ABLE
Success rate is 80 percent (4/5), round-trip min/avg/max = 0/0/1 ms
R0#ping 172.16.1.3
Type escape sequence to abort.
Sending 5, 100-byte ICMP Echos to 172.16.1.3, timeout is 2 seconds:
.!!!!
Success rate is 80 percent (4/5), round-trip min/avg/max = 0/0/0 ms
R0#ping 172.16.1.4
Type escape sequence to abort.
Sending 5, 100-byte ICMP Echos to 172.16.1.4, timeout is 2 seconds:
.!!!!
Success rate is 80 percent (4/5), round-trip min/avg/max = 0/0/1 ms
Task 4:
Check the ARP table. A dash (–) indicates that the entry is directly connected and will
never time out. Other entries will eventually time out.
R0#show arp
Protocol Address
Internet 172.16.1.1
Internet 172.16.1.2
Internet 172.16.1.3
Internet 172.16.1.4
Internet 192.168.1.1
Internet 192.168.1.2
Age
—
0
0
0
—
0
(min) Hardware
0004.9AE0.1E02
0005.5EAA.50BD
000D.BD1B.81C4
00D0.5833.253B
0004.9AE0.1E01
00E0.B01A.8E89
Addr
ARPA
ARPA
ARPA
ARPA
ARPA
ARPA
Type
Interface
GigabitEthernet0/1
GigabitEthernet0/1
GigabitEthernet0/1
GigabitEthernet0/1
GigabitEthernet0/0
GigabitEthernet0/0
Task 5:
After a minute or so issue the command again and check the age column.
R0#show arp
Protocol Address
Internet 172.16.1.1
Internet 172.16.1.2
Internet 172.16.1.3
Internet 172.16.1.4
Internet 192.168.1.1
Internet 192.168.1.2
Age
—
1
1
1
—
1
(min) Hardware
0004.9AE0.1E02
0005.5EAA.50BD
000D.BD1B.81C4
00D0.5833.253B
0004.9AE0.1E01
00E0.B01A.8E89
Addr
ARPA
ARPA
ARPA
ARPA
ARPA
ARPA
Type
Interface
GigabitEthernet0/1
GigabitEthernet0/1
GigabitEthernet0/1
GigabitEthernet0/1
GigabitEthernet0/0
GigabitEthernet0/0
Notes:
As a packet travels across the network, the IP source and destination addresses never
change. The MAC address source and destination change between hops.
203
LAB 45
Static IP Routes
Lab Objective:
Learn how to configure static IP routing.
Lab Purpose:
Small networks have no need of running dynamic routing protocols, which take up
router CPU cycles and reserve bandwidth for routing updates. Static routes are easy
to configure, and you need to know how to configure them as a network engineer.
Lab Tool:
Packet Tracer
Lab Topology:
Please use the following topology to complete this lab exercise:
Lab Walkthrough:
Task 1:
Connect two routers together using a crossover cable.
Task 2:
Add the IP addresses to the routers connecting the interfaces and then the loopback
interfaces. Loopback interfaces exist in software only but let you test all your routing
before installing into a customers network.
Router>en
Router#conf t
Router(config)#hostname R0
R0(config)#
205
2.0 N ETWORK I MPLEMENTATIONS
Enter configuration commands, one per line. End with CNTL/Z.
R0(config)#int lo0
R0(config-if)#ip add 10.1.1.1 255.0.0.0
R0(config-if)#int g0/0
R0(config-if)#ip add 192.168.1.1 255.255.255.252
R0(config-if)#no shut
%LINK-5-CHANGED: Interface GigabitEthernet0/0, changed state to up
Then onto Router 1.
Router>en
Router#conf t
Router(config)#hostname R1
R1(config)#
Enter configuration commands, one per line. End with CNTL/Z.
R1(config)#int lo0
R1(config-if)#ip add 172.16.1.1 255.255.0.0
R1(config-if)#int g0/0
R1(config-if)#ip add 192.168.1.2 255.255.255.252
R1(config-if)#no shut
%LINK-5-CHANGED: Interface GigabitEthernet0/0, changed state to up
Task 3:
Ping from R0 to R1 to check the connection works.
R0#ping 192.168.1.2
Type escape sequence to abort.
Sending 5, 100-byte ICMP Echos to 192.168.1.2, timeout is 2 seconds:
.!!!!
Success rate is 80 percent (4/5), round-trip min/avg/max = 0/0/0 ms
Task 4:
Ping from the loopback interface on R0 to the loopback on R1. Because the routers
have no route to these networks, the ping packet will fail. You need to use an extended
ping command which lets you specify the source interface.
R0#ping
Protocol [ip]:
Target IP address: 172.16.1.1
Repeat count [5]:
Datagram size [100]:
Timeout in seconds [2]:
Extended commands [n]: yes
Source address or interface: 10.1.1.1
Type of service [0]:
206
L AB 45: S TATIC IP R OUTES
Set DF bit in IP header? [no]:
Validate reply data? [no]:
Data pattern [0xABCD]:
Loose, Strict, Record, Timestamp, Verbose[none]:
Sweep range of sizes [n]:
Type escape sequence to abort.
Sending 5, 100-byte ICMP Echos to 172.16.1.1, timeout is 2 seconds:
Packet sent with a source address of 10.1.1.1
.....
Success rate is 0 percent (0/5)
Task 5:
Add static routes. You can choose a next hop address or an exit interface. Bear in
mind that R0 needs to know how to get to 172.16.0.0, but R1 also needs to know how
to get to the 10.0.0.0 network.
R0(config)#ip route 172.16.0.0 255.255.0.0 192.168.1.2
R1(config)#ip route 10.0.0.0 255.0.0.0 g0/0
%Default route without gateway, if not a point-to-point interface, may
impact performance
Task 6:
Test your static routes by pinging each loopback interface from the opposite router.
Make sure you type ‘yes’ or ‘y’ at the ‘Extended commands’ prompt. This feature lets
you change the source interface of the ping, the ping number and size, etc.
R0#ping
Protocol [ip]:
Target IP address: 172.16.1.1
Repeat count [5]:
Datagram size [100]:
Timeout in seconds [2]:
Extended commands [n]: y
Source address or interface: 10.1.1.1
Type of service [0]:
Set DF bit in IP header? [no]:
Validate reply data? [no]:
Data pattern [0xABCD]:
Loose, Strict, Record, Timestamp, Verbose[none]:
Sweep range of sizes [n]:
Type escape sequence to abort.
Sending 5, 100-byte ICMP Echos to 172.16.1.1, timeout is 2 seconds:
Packet sent with a source address of 10.1.1.1
!!!!!
Success rate is 100 percent (5/5), round-trip min/avg/max = 0/0/1 ms
207
2.0 N ETWORK I MPLEMENTATIONS
R1#ping
Protocol [ip]:
Target IP address: 10.1.1.1
Repeat count [5]:
Datagram size [100]:
Timeout in seconds [2]:
Extended commands [n]: y
Source address or interface: 172.16.1.1
Type of service [0]:
Set DF bit in IP header? [no]:
Validate reply data? [no]:
Data pattern [0xABCD]:
Loose, Strict, Record, Timestamp, Verbose[none]:
Sweep range of sizes [n]:
Type escape sequence to abort.
Sending 5, 100-byte ICMP Echos to 10.1.1.1, timeout is 2 seconds:
Packet sent with a source address of 172.16.1.1
!!!!!
Success rate is 100 percent (5/5), round-trip min/avg/max = 0/0/1 ms
Notes:
We used a /30 mask for the link between the two routers. This subnet mask would be
used on point-to-point links because only two addresses are required.
Loopback interfaces stay up and do not require the ‘no shutdown’ command. They
are very useful for testing and use in home labs where you have limited space and
equipment.
208
LAB 46
RIP
Lab Objective:
Learn how to configure the routing protocol RIP.
Lab Purpose:
RIP was created to allow dynamic routing for small networks. It doesn’t understand
VLSM because RIP predates this facility. RIPv2 addresses this shortcoming by
recognizing VLSM.
Lab Tool:
Packet Tracer
Lab Topology:
Please use the following topology to complete this lab exercise:
Lab Walkthrough:
Task 1:
Connect two routers together using a crossover cable.
Task 2:
Add the IP addresses to the routers connecting the interfaces and then the loopback
interfaces.
Router>en
Router#conf t
Router(config)#hostname R0
R0(config)#
Enter configuration commands, one per line.
R0(config)#int lo0
209
End with CNTL/Z.
2.0 N ETWORK I MPLEMENTATIONS
R0(config-if)#ip add 10.1.1.1 255.255.240.0
R0(config-if)#int g0/0
R0(config-if)#ip add 192.168.1.1 255.255.255.252
R0(config-if)#no shut
%LINK-5-CHANGED: Interface GigabitEthernet0/0, changed state to up
Then Router1.
Router>en
Router#conf t
Router(config)#hostname R1
R1(config)#
Enter configuration commands, one per line. End with CNTL/Z.
R1(config)#int lo0
R1(config-if)#ip add 172.16.1.1 255.255.255.0
R1(config-if)#int g0/0
R1(config-if)#ip add 192.168.1.2 255.255.255.252
R1(config-if)#no shut
%LINK-5-CHANGED: Interface GigabitEthernet0/0, changed state to up
Task 3:
Ping from R0 to R1 to check the connection works.
R0#ping 192.168.1.2
Type escape sequence to abort.
Sending 5, 100-byte ICMP Echos to 192.168.1.2, timeout is 2 seconds:
.!!!!
Success rate is 80 percent (4/5), round-trip min/avg/max = 0/0/0 ms
Task 4:
Configure RIP on both R0 and R1 to advertise the connected networks.
R0(config)#router rip
R0(config-router)#network 10.0.0.0
R0(config-router)#network 192.168.1.0
R1(config)#router rip
R1(config-router)#network 192.168.1.0
R1(config-router)#network 172.16.0.0
Task 5:
Check the routing table with the ‘show ip route’ command and the routing
configurations with the ‘show ip protocols’ command. Note that the network has been
registered with its default subnet mask and that the version of RIP is 1. [120/1] means
210
L AB 46: RIP
that the administrative distance, which is the believability of the route, is 120 for RIP
and 1 is how many hops away the network is.
R0#show ip route
Codes: L—local, C—connected, S—static, R—RIP, M—mobile, B—BGP
D—EIGRP, EX—EIGRP external, O—OSPF, IA—OSPF inter area
N1—OSPF NSSA external type 1, N2—OSPF NSSA external type 2
E1—OSPF external type 1, E2—OSPF external type 2, E—EGP
i—IS-IS, L1—IS-IS level-1, L2—IS-IS level-2, ia—IS-IS inter area
*—candidate default, U—per-user static route, o—ODR
P—periodic downloaded static route
Gateway of last resort is not set
10.0.0.0/8 is variably subnetted, 2 subnets, 2 masks
C 10.1.0.0/20 is directly connected, Loopback0
L 10.1.1.1/32 is directly connected, Loopback0
R 172.16.0.0/16 [120/1] via 192.168.1.2, 00:00:30, GigabitEthernet0/0
192.168.1.0/24 is variably subnetted, 2 subnets, 2 masks
C 192.168.1.0/30 is directly connected, GigabitEthernet0/0
L 192.168.1.1/32 is directly connected, GigabitEthernet0/0
R0#show ip protocols
Routing Protocol is “rip”
Sending updates every 30 seconds, next due in 21 seconds
Invalid after 180 seconds, hold down 180, flushed after 240
Outgoing update filter list for all interfaces is not set
Incoming update filter list for all interfaces is not set
Redistributing: rip
Default version control: send version 1, receive any version
Interface Send Recv Triggered RIP Key-chain
Loopback0 1 2 1
GigabitEthernet0/0 1 2 1
Automatic network summarization is in effect
Maximum path: 4
Routing for Networks:
10.0.0.0
192.168.1.0
Passive Interface(s):
Routing Information Sources:
Gateway Distance Last Update
192.168.1.2 120 00:00:07
Distance: (default is 120)
211
2.0 N ETWORK I MPLEMENTATIONS
Task 6:
Ping the remote network IP address.
R0#ping 172.16.1.1
Type escape sequence to abort.
Sending 5, 100-byte ICMP Echos to 172.16.1.1, timeout is 2 seconds:
!!!!!
Success rate is 100 percent (5/5), round-trip min/avg/max = 0/0/1 ms
Task 7:
Change the version of RIP to 2 and check the routing table again. You may need to
clear it first with the ‘clear ip route *’ command. It will take a few moments for the
new routes to be advertised. RIP will still auto-summarize networks, so you need to
add the ‘no auto-summary’ command.
R0#conf t
Enter configuration commands, one per line. End with CNTL/Z.
R0(config)#router rip
R0(config-router)#version 2
R0(config-router)#no auto-summary
R0(config-router)#end
R1#conf t
Enter configuration commands, one per line. End with CNTL/Z.
R1(config)#router rip
R1(config-router)#version 2
R1(config-router)#no auto-summary
R1(config-router)#end
R1#clear ip route *
R0#show ip protocols
Routing Protocol is “rip”
Sending updates every 30 seconds, next due in 7 seconds
Invalid after 180 seconds, hold down 180, flushed after 240
Outgoing update filter list for all interfaces is not set
Incoming update filter list for all interfaces is not set
Redistributing: rip
Default version control: send version 2, receive 2
Interface Send Recv Triggered RIP Key-chain
Loopback0 2 2
GigabitEthernet0/0 2 2
Automatic network summarization is not in effect
Maximum path: 4
Routing for Networks:
10.0.0.0
212
L AB 46: RIP
192.168.1.0
Passive Interface(s):
Routing Information Sources:
Gateway Distance Last Update
192.168.1.2 120 00:00:04
Distance: (default is 120)
R0#
R0#show ip route
Codes: L—local, C—connected, S—static, R—RIP, M—mobile, B—BGP
D—EIGRP, EX—EIGRP external, O—OSPF, IA—OSPF inter area
N1—OSPF NSSA external type 1, N2—OSPF NSSA external type 2
E1—OSPF external type 1, E2—OSPF external type 2, E—EGP
i—IS-IS, L1—IS-IS level-1, L2—IS-IS level-2, ia—IS-IS inter area
*—candidate default, U—per-user static route, o—ODR
P—periodic downloaded static route
Gateway of last resort is not set
10.0.0.0/8 is variably subnetted, 2 subnets, 2 masks
C 10.1.0.0/20 is directly connected, Loopback0
L 10.1.1.1/32 is directly connected, Loopback0
172.16.0.0/24 is subnetted, 1 subnets
R 172.16.1.0/24 [120/1] via 192.168.1.2, 00:00:09, GigabitEthernet0/0
192.168.1.0/24 is variably subnetted, 2 subnets, 2 masks
C 192.168.1.0/30 is directly connected, GigabitEthernet0/0
L 192.168.1.1/32 is directly connected, GigabitEthernet0/0
Notes:
Don’t worry too much about the commands because the Network+ command is
vendor-neutral. You need learn the specific commands only when you take a vendor
exam, such as Cisco CCNA.
213
LAB 47
EIGRP
Lab Objective:
Learn how to configure the EIGRP routing protocol.
Lab Purpose:
EIGRP was developed by Cisco Systems as an advanced distance vector routing
protocol. It shares periodic routing updates with neighbors in the same autonomous
system. In this lab you will learn some configuration basics.
Lab Tool:
Packet Tracer
Lab Topology:
Please use the following topology to complete this lab exercise:
Lab Walkthrough:
Task 1:
Connect two routers together using a crossover cable.
Task 2:
Add the IP addresses to the routers connecting the interfaces and then the loopback
interfaces. Hopefully you are getting familiar with this process now, so I’ll just walk
you through R0 configuration.
Router>en
Router#conf t
Router(config)#hostname R0
R0(config)#
215
2.0 N ETWORK I MPLEMENTATIONS
Enter configuration commands, one per line. End with CNTL/Z.
R0(config)#int lo0
R0(config-if)#ip add 10.1.1.1 255.255.240.0
R0(config-if)#int g0/0
R0(config-if)#ip add 192.168.1.1 255.255.255.252
R0(config-if)#no shut
%LINK-5-CHANGED: Interface GigabitEthernet0/0, changed state to up
Task 3:
Ping from R0 to R1 to check the connection works.
R0#ping 192.168.1.2
Type escape sequence to abort.
Sending 5, 100-byte ICMP Echos to 192.168.1.2, timeout is 2 seconds:
.!!!!
Success rate is 80 percent (4/5), round-trip min/avg/max = 0/0/0 ms
Task 4:
Configure EIGRP on both R0 and R1 to advertise the connected networks. The
number 10 below refers to the autonomous system the networks will be placed into.
This number must match on both routers if they are to exchange routes.
R0(config)#router eigrp 10
R0(config-router)#network 10.0.0.0
R0(config-router)#network 192.168.1.0
R1(config)#router eigrp 10
R1(config-router)#network 192.168.1.0
R1(config-router)#network 172.16.0.0
You should see the below information message appear when the neighbor relationship
is established.
%DUAL-5-NBRCHANGE: IP-EIGRP 10: Neighbor 192.168.1.1
(GigabitEthernet0/0) is up: new adjacency
Task 5:
Check the routing table with the ‘show ip route’ command and the routing
configurations with the ‘show ip protocols’ command. Note that the network has been
registered with its default subnet mask. [90/130816] means that the administrative
distance, which is the believability of the route, is 90 for EIGRP and 130816 is the
metric calculated to the remote network.
216
L AB 47: EIGRP
EIGRP uses a router ID to identify its routing updates. You can see the networks being
advertised from the below ‘show ip protocols’ output.
R0#show ip route
Codes: L—local, C—connected, S—static, R—RIP, M—mobile, B—BGP
D—EIGRP, EX—EIGRP external, O—OSPF, IA—OSPF inter area
N1—OSPF NSSA external type 1, N2—OSPF NSSA external type 2
E1—OSPF external type 1, E2—OSPF external type 2, E—EGP
i—IS-IS, L1—IS-IS level-1, L2—IS-IS level-2, ia—IS-IS inter area
*—candidate default, U—per-user static route, o—ODR
P—periodic downloaded static route
Gateway of last resort is not set
10.0.0.0/8 is variably subnetted, 2 subnets, 2 masks
C 10.1.0.0/20 is directly connected, Loopback0
L 10.1.1.1/32 is directly connected, Loopback0
172.16.0.0/24 is subnetted, 1 subnets
D 172.16.1.0/24 [90/130816] via 192.168.1.2, 00:00:52,
GigabitEthernet0/0
192.168.1.0/24 is variably subnetted, 2 subnets, 2 masks
C 192.168.1.0/30 is directly connected, GigabitEthernet0/0
L 192.168.1.1/32 is directly connected, GigabitEthernet0/0
R0#show ip protocols
Routing Protocol is “eigrp 10 “
Outgoing update filter list for all interfaces is not set
Incoming update filter list for all interfaces is not set
Default networks flagged in outgoing updates
Default networks accepted from incoming updates
Redistributing: eigrp 10
EIGRP-IPv4 Protocol for AS(10)
Metric weight K1=1, K2=0, K3=1, K4=0, K5=0
NSF-aware route hold timer is 240
Router-ID: 10.1.1.1
Topology : 0 (base)
Active Timer: 3 min
Distance: internal 90 external 170
Maximum path: 4
Maximum hopcount 100
Maximum metric variance 1
Automatic Summarization: disabled
Automatic address summarization:
Maximum path: 4
Routing for Networks:
192.168.1.0
217
2.0 N ETWORK I MPLEMENTATIONS
10.0.0.0
Routing Information Sources:
Gateway Distance Last Update
192.168.1.2 90 319551
Distance: internal 90 external 170
Task 6:
Ping the remote network IP address.
R0#ping 172.16.1.1
Type escape sequence to abort.
Sending 5, 100-byte ICMP Echos to 172.16.1.1, timeout is 2 seconds:
!!!!!
Success rate is 100 percent (5/5), round-trip min/avg/max = 0/0/1 ms
Task 7:
There are many other commands you can use with every routing protocol, but they’re
well outside the syllabus requirements. Try these if you wish:
R0#show ip eigrp ?
interfaces IP-EIGRP interfaces
neighbors IP-EIGRP neighbors
topology IP-EIGRP Topology Table
traffic IP-EIGRP Traffic Statistics
Notes:
EIGRP scales from small to large networks. There are many configuration parameters
you can add and tweak, but you won’t need to know about these for the Network+ exam.
218
LAB 48
OSPF
Lab Objective:
Learn how to configure the OSPF routing protocol.
Lab Purpose:
OSPF is a link state routing protocol which scales very well for large to very large
networks. It uses a link state algorithm to determine the best (shortest) path to take
to a particular network. OSPF uses the concept of areas in order to determine which
type of routing update to send. We will stick to area 0 in this lab for simplicity.
Lab Tool:
Packet Tracer
Lab Topology:
Please use the following topology to complete this lab exercise:
Lab Walkthrough:
Task 1:
Connect two routers together using a crossover cable.
Task 2:
Add the IP addresses to the routers connecting the interfaces and then the loopback
interfaces. Hopefully you are getting familiar with this process now, so I’ll just walk
you through R0 configuration.
Router>en
Router#conf t
Router(config)#hostname R0
219
2.0 N ETWORK I MPLEMENTATIONS
R0(config)#
Enter configuration commands, one per line. End with CNTL/Z.
R0(config)#int lo0
R0(config-if)#ip add 10.1.1.1 255.255.240.0
R0(config-if)#int g0/0
R0(config-if)#ip add 192.168.1.1 255.255.255.252
R0(config-if)#no shut
%LINK-5-CHANGED: Interface GigabitEthernet0/0, changed state to up
Task 3:
Ping from R0 to R1 to check the connection works.
R0#ping 192.168.1.2
Type escape sequence to abort.
Sending 5, 100-byte ICMP Echos to 192.168.1.2, timeout is 2 seconds:
.!!!!
Success rate is 80 percent (4/5), round-trip min/avg/max = 0/0/0 ms
Task 4:
Configure OSPF on both R0 and R1 to advertise the connected networks. OSPF
requires you add an area as well as a wildcard mask instead of a subnet mask. This
tells the router exactly which subnet you wish to advertise. As a quick cheat, you take
whatever the subnet value is in each octet and take it away from 255, so:
255.255.240.0 gives you
0.0.15.255
255.255.255.252 gives you
0.0.0.3
The number following OSPF is only locally significant, so you need not match it on a
neighbor router.
R0(config)#router ospf 10
R0(config-router)#network 10.1.1.0 0.0.15.255 area 0
R0(config-router)#network 192.168.1.0 0.0.0.3 area 0
R1(config)#router ospf 20
R1(config-router)#network 192.168.1.0 0.0.0.3 area 0
R1(config-router)#network 172.16.1.0 0.0.0.255 area 0
220
L AB 48: OSPF
You should see the below information message appear when the link comes up.
00:48:11: %OSPF-5-ADJCHG: Process 20, Nbr 10.1.1.1 on
GigabitEthernet0/0 from LOADING to FULL, Loading Done
Task 5:
Check the routing table with the ‘show ip route’ command and the routing
configurations with the ‘show ip protocols’ command. Because we are using loopback
interfaces, OSPF will advertise /32 as the subnet. You can google what to do about
this, but it’s well outside the syllabus.
You can see that OSPF has 110 as its administrative distance and the metric is 2,
which for OSPF is the cost to get to the remote link.
R0#show ip route
Codes: L—local, C—connected, S—static, R—RIP, M—mobile, B—BGP
D—EIGRP, EX—EIGRP external, O—OSPF, IA—OSPF inter area
N1—OSPF NSSA external type 1, N2—OSPF NSSA external type 2
E1—OSPF external type 1, E2—OSPF external type 2, E—EGP
i—IS-IS, L1—IS-IS level-1, L2—IS-IS level-2, ia—IS-IS inter area
*—candidate default, U—per-user static route, o—ODR
P—periodic downloaded static route
Gateway of last resort is not set
10.0.0.0/8 is variably subnetted, 2 subnets, 2 masks
C 10.1.0.0/20 is directly connected, Loopback0
L 10.1.1.1/32 is directly connected, Loopback0
172.16.0.0/32 is subnetted, 1 subnets
O 172.16.1.1/32 [110/2] via 192.168.1.2, 00:01:19, GigabitEthernet0/0
192.168.1.0/24 is variably subnetted, 2 subnets, 2 masks
C 192.168.1.0/30 is directly connected, GigabitEthernet0/0
L 192.168.1.1/32 is directly connected, GigabitEthernet0/0
R0#show ip protocols
Routing Protocol is “ospf 10”
Outgoing update filter list for all interfaces is not set
Incoming update filter list for all interfaces is not set
Router ID 10.1.1.1
Number of areas in this router is 1. 1 normal 0 stub 0 nssa
Maximum path: 4
Routing for Networks:
192.168.1.0 0.0.0.3 area 0
10.1.0.0 0.0.15.255 area 0
Routing Information Sources:
221
2.0 N ETWORK I MPLEMENTATIONS
Gateway Distance Last Update
10.1.1.1 110 00:06:44
172.16.1.1 110 00:06:44
Distance: (default is 110)
Task 6:
Ping the remote network IP address. Feel free to try this on the R1 to R0 loopback also.
R0#ping 172.16.1.1
Type escape sequence to abort.
Sending 5, 100-byte ICMP Echos to 172.16.1.1, timeout is 2 seconds:
!!!!!
Success rate is 100 percent (5/5), round-trip min/avg/max = 0/0/1 ms
Task 7:
There are many other commands you can use with every routing protocol, but they’re
well outside the syllabus requirements. Try these if you wish:
R0#show ip ospf ?
<1-65535> Process ID number
border-routers Border and Boundary Router Information
database Database summary
interface Interface information
neighbor Neighbor list
virtual-links Virtual link information
<cr>
Notes:
We have just dipped our toes into OSPF here. It’s extensively covered in Cisco CCNP
and partially in Cisco CCNA.
222
LAB 49
BGP
Lab Objective:
Learn how to configure BGP.
Lab Purpose:
BGP is the protocol which allows the internet to function. It is an exterior gateway
routing protocol and concerns itself with autonomous systems rather than networks.
You can see R0 below is in AS1 and R1 is in AS2. BGP makes its forwarding decisions
based on paths and rules. In order to understand it fully we would need to spend
several weeks studying it, but today we’ll just cover some very basic commands.
Lab Tool:
Packet Tracer
Lab Topology:
Please use the following topology to complete this lab exercise:
Lab Walkthrough:
Task 1:
Connect two routers together using a crossover cable.
223
2.0 N ETWORK I MPLEMENTATIONS
Task 2:
Add the IP addresses to the routers connecting the interfaces and then the loopback
interfaces. BGP will use the loopback interfaces as the BGP identifier (inserted into
the routing updates). The identifier allows the source of the packets to be recorded by
all other routers as well as establishes the best path to take.
Router>en
Router#conf t
Router(config)#hostname R0
R0(config)#
Enter configuration commands, one per line. End with CNTL/Z.
R0(config)#int loopback 0
R0(config-if)#ip add 1.1.1.1 255.255.255.0
R0(config-if)#int g0/0
R0(config-if)#ip add 192.168.1.1 255.255.255.252
R0(config-if)#no shut
Router>en
Router#conf t
Router(config)#hostname R1
R1(config)#
Enter configuration commands, one per line. End with CNTL/Z.
R1(config)#int lo0
R1(config-if)#ip add 2.2.2.2 255.255.255.0
R1(config-if)#int g0/0
R1(config-if)#ip add 192.168.1.2 255.255.255.252
R1(config-if)#no shut
Task 3:
Ping from R0 to R1 to check the connection works.
R0#ping 192.168.1.2
Type escape sequence to abort.
Sending 5, 100-byte ICMP Echos to 192.168.1.2, timeout is 2 seconds:
.!!!!
Success rate is 80 percent (4/5), round-trip min/avg/max = 0/0/0 ms
R0#
Task 4:
Configure BGP on both routers. You need to specify the neighbor details you want the
Router to communicate with and the network you wish to advertise.
R0(config)#router bgp 1
R0(config-router)#neighbor 192.168.1.2 remote-as 2
R0(config-router)#network 1.1.1.0 mask 255.255.255.0
224
L AB 49: BGP
R1(config)#router bgp 2
R1(config-router)#neighbor 192.168.1.1 remote-as 1
%BGP-5-ADJCHANGE: neighbor 192.168.1.1 Up
R1(config-router)#network 2.2.2.0 mask 255.255.255.0
You should see the below information message appear when the link comes up.
BGP-5-ADJCHANGE: neighbor 192.168.1.1 Up
Task 5:
Check the routing table with the ‘show ip route’ command and the routing
configurations with the ‘show ip protocols’ command. We’ll also look at some other
BGP commands.
R0#show ip route
Codes: L—local, C—connected, S—static, R—RIP, M—mobile, B—BGP
D—EIGRP, EX—EIGRP external, O—OSPF, IA—OSPF inter area
N1—OSPF NSSA external type 1, N2—OSPF NSSA external type 2
E1—OSPF external type 1, E2—OSPF external type 2, E—EGP
i—IS-IS, L1—IS-IS level-1, L2—IS-IS level-2, ia—IS-IS inter area
*—candidate default, U—per-user static route, o—ODR
P—periodic downloaded static route
Gateway of last resort is not set
1.0.0.0/8 is variably subnetted, 2 subnets, 2 masks
C 1.1.1.0/24 is directly connected, Loopback0
L 1.1.1.1/32 is directly connected, Loopback0
2.0.0.0/24 is subnetted, 1 subnets
B 2.2.2.0/24 [20/0] via 192.168.1.2, 00:00:00
192.168.1.0/24 is variably subnetted, 2 subnets, 2 masks
C 192.168.1.0/30 is directly connected, GigabitEthernet0/0
L 192.168.1.1/32 is directly connected, GigabitEthernet0/0
R0#show ip protocols
Routing Protocol is “bgp 1”
Outgoing update filter list for all interfaces is not set
Incoming update filter list for all interfaces is not set
IGP synchronization is disabled
Automatic route summarization is disabled
Neighbor(s):
Address FiltIn FiltOut DistIn DistOut Weight RouteMap
192.168.1.2
Maximum path: 1
Routing Information Sources:
Gateway Distance Last Update
192.168.1.2 20 00:00:00
Distance: external 20 internal 200 local 200
225
2.0 N ETWORK I MPLEMENTATIONS
Task 6:
Issue the ‘show tcp brief’ and ‘show ip bgp neighbors’ commands. Keep an eye out
for the BGP TCP port, which is 179.
R0#show tcp brief
TCB Local Address Foreign Address (state)
517164B0 192.168.1.1.179 192.168.1.2.1025 ESTABLISHED
R0#show ip bgp neighbors
BGP neighbor is 192.168.1.2, remote AS 2, external link
BGP version 4, remote router ID 2.2.2.2
BGP state = Established, up for 00:23:01
Last read 00:23:01, last write 00:23:01, hold time is 180, keepalive
interval is 60 seconds
Neighbor capabilities:
Route refresh: advertised and received(new)
Address family IPv4 Unicast: advertised and received
[output truncated]
Note:
BGP is an advanced topic and is usually studied for Cisco CCNP or other advanced
routing exams.
226
LAB 50
Implementing Quality of Service (QoS)
Lab Objective:
The objective of this lab exercise is for you to learn how to implement QoS functionality
on a Cisco router.
Lab Purpose:
QoS is a networking strategy that allows for the management of the data traffic that
traverses your network, to maintain a desired level of performance. QoS can guarantee
the usual transmission of vital business traffic when the network is congested or
overloaded. In this lab, you will configure classification to implement QoS. R2 will be
a telnet server and R1 will act as telnet client. You will classify the telnet packets when
they reach to R2 from R1.
Lab Tool:
Packet Tracer.
Lab Topology:
Please use the following topology to complete this lab exercise.
Lab Walkthrough:
Task 1:
Configure hostnames on R1 and R2 as illustrated in the topology.
Router#configure terminal
Router(config)#hostname R1
R1(config)#
227
2.0 N ETWORK I MPLEMENTATIONS
Router#configure terminal
Router(config)#hostname R2
R2(config)#
Task 2:
Configure the IP addresses on the Gig0/0 interfaces of R1 and R2 as illustrated in the
topology.
R1#configure terminal
R1(config)#interface gi0/0
R1(config-if)#ip address 192.168.10.1 255.255.255.0
R2#configure terminal
R2(config)#interface gi0/0
R2(config-if)#ip address 192.168.10.2 255.255.255.0
Task 3:
Connect to R2 and configure an access list named ACL_TELNET that matches telnet
traffic.
R2#configure terminal
R2(config)#ip access-list extended TELNET_ACL
R2(config-ext-nacl)#permit tcp any any eq 23
Task 4:
On R2, configure a class-map where quality of service action is configured, and ACL
from Task 3 is matched.
R2#configure terminal
R2(config)#class-map MATCH_TELNET
R2(config-cmap)#match access-group name TELNET_ACL
Task 5:
Next, create a policy map. Match the class map created from Task 4 and apply it under
the interface. Use the following command to verify the policy-map applied to interface.
show policy-map interface gi0/0
R2#configure terminal
R2(config)#policy-map CLASSIFY_TELNET
R2(config-pmap)#class MATCH_TELNET
R2(config-pmap)#exit
R2(config)#interface gi0/0
R2(config-if)#service-policy input CLASSIFY_TELNET
R2(config-if)#end
228
L AB 50: I MPLEMENTING Q UALITY OF S ERVICE (Q O S)
R2#show policy-map interface gi0/0
GigabitEthernet0/0
Service-policy input: CLASSIFY_TELNET
Class-map: MATCH_TELNET (match-all)
0 packets, 0 bytes
5 minute offered rate 0 bps, drop rate 0 bps
Match: access-group name TELNET_ACL
Class-map: class-default (match-any)
0 packets, 0 bytes
5 minute offered rate 0 bps, drop rate 0 bps
Match: any
Task 6:
Generate telnet traffic from R1 and verify the policy-map on R2 using the following
commands.
show policy-map interface gi0/0
You can optionally enable telnet on R2 but the traffic will be classified either way.
R2(config)#line vty 0 15
R2(config-line)#password hello
R2(config-line)#login
R1#telnet 192.168.10.2
Trying 192.168.10.2 ...Open
[Connection to 192.168.10.2 closed by foreign host]
R1#
R2#show policy-map interface gi0/0
GigabitEthernet0/0
Service-policy input: CLASSIFY_TELNET
Class-map: MATCH_TELNET (match-all)
3 packets, 124 bytes
5 minute offered rate 6 bps, drop rate 0 bps
Match: access-group name TELNET_ACL
Class-map: class-default (match-any)
4 packets, 991 bytes
5 minute offered rate 23 bps, drop rate 0 bps
Match: any
Notes:
This lab was very basic. You can configure QoS to trust certain interfaces, allocate a
certain amount of bandwidth, and more.
229
LAB 51
Neighbor Discovery Protocol (NDP)
Lab Objective:
The objective of this lab exercise is to learn how to examine NDP functionality on a
Cisco router.
Lab Purpose:
A major difference between Internet Protocol version 4 (IPv4) and Internet Protocol
version 6 (IPv6) is how they discover the data link layer address of a host they want
to send a packet to. You’ve already learned that IPv4 uses ARP for this purpose, but
IPv6 uses NDP.
NDP packets are exchanged by connected links and therefore should be using either
a link-local address or a multicast address with a link-local scope. The hop limit is set
to 255 to prevent hackers from spoofing or attacking NDP.
Lab Tool:
Packet Tracer.
Lab Topology:
Please use the following topology to complete this lab exercise.
Lab Walkthrough:
Task 1:
Configure a hostname on R1 as illustrated in the topology.
Router#configure terminal
Router(config)#hostname R1
R1(config)#
231
2.0 N ETWORK I MPLEMENTATIONS
Task 2:
Enable IPv6 on the router and then auto-configure the IPv6 addresses on the Gig0/0/0
interface of R1 as illustrated in the topology.
R1#configure terminal
R1(config)#ipv6 unicast-routing
R1(config)#interface gi0/0/0
R1(config-if)#ipv6 enable
R1(config-if)#no shut
R1#show ipv6 interface brief
GigabitEthernet0/0/0
[up/up]
FE80::201:97FF:FE23:8101
Vlan1 [administratively down/down] Unassigned
Task 3:
On R1, configure a loopback (virtual) interface with an IPv6 address.
R1#configure terminal
R1(config)#interface loopback 0
R1(config-if)#ipv6 address 2001::1/64
R1(config-if)#end
R1#show ipv6 interface brief
GigabitEthernet0/0/0
[up/up]
FE80::201:97FF:FE23:8101
GigabitEthernet0/0/1
[administratively down/down]
unassigned
GigabitEthernet0/0/2
[administratively down/down]
unassigned
Loopback0
[up/up]
FE80::260:47FF:FE62:5043
2001::1
Vlan1
[administratively down/down]
Unassigned
Task 4:
On R1, start debugs for ND (neighbor discovery) messages.
R1#debug ipv6 nd
232
L AB 51: N EIGHBOR D ISCOVERY P ROTOCOL (NDP)
Task 5:
Next, click on the PC and under desktop, click on IP configuration. Select Automatic
under IPv6 configuration.
This lab will work perfectly using live equipment but Packet Tracer can be somewhat
flaky. If the above configuration doesn’t work, then you can press the Static radio
button and paste in the default gateway which is the IPv6 address on the G0/0/0
interface. Here is what it looks like for me, but yours will differ.
233
2.0 N ETWORK I MPLEMENTATIONS
Task 6:
Ping the R1 loopback address from PC.
Task 6:
Verify the ipv6 neighbor discovery messages under R1.
R1#debug ipv6 nd
ICMP Neighbor Discovery events debugging is on
R1#*Mar 1 05:28:50.047: ICMPv6-ND: Sending NS for
FE80::2D0:58FF:FE97:D106 on GigabitEthernet0/0/0
*Mar 1 05:28:50.047: ICMPv6-ND: Received NA for
FE80::2D0:58FF:FE97:D106 on GigabitEthernet0/0/0 from
FE80::2D0:58FF:FE97:D106
*Mar 1 05:28:51.883: ICMPv6-ND: Request to send RA for
FE80::201:97FF:FE23:8101
*Mar 1 05:28:51.883: ICMPv6-ND: Sending RA from
FE80::201:97FF:FE23:8101 to FF02::1 on GigabitEthernet0/0/0
R1#show ipv6 neighbors
IPv6 Address
FE80::2D0:58FF:FE97:D106
Age Link-layer Addr State Interface
7 00D0.5897.D106 REACH Gig0/0/0
Note:
Packet Tracer is a great tool but doesn’t always work as expected and may not perform
in the same way live equipment does. So, don’t get frustrated.
234
LAB 52
Power over Ethernet (PoE) Basics
Lab Objective:
The objective of this lab exercise is to learn and understand how power over ethernet
enables connections to devices that can draw their power source from the network.
Lab Purpose:
PoE is a technology used for wired Ethernet LANs that enables electrical current to be
carried over data cables as an alternative to a power cord. PoE is used for technology
such as voice over IP phones, IP cameras and wireless access points. As corporate and
SME networks are moving towards IP telephony, providing power over the network
to these devices has become very popular. You will need access to PoE switch for this
lab, such as a 3560 (or use Packet Tracer).
Lab Tool:
Packet Tracer.
Lab Topology:
Please use the following topology to complete this lab exercise.
Task 1:
Configure the hostnames on PoE switch Sw1 as illustrated in the topology. 3560-24PS
is a PoE switch if you are using Packet Tracer. You learned how to do this in earlier labs.
235
2.0 N ETWORK I MPLEMENTATIONS
You will need to click on the IP Phone and drag the power cable to the interface.
Task 2:
Connect Cisco IP phone to Switch using an Ethernet cable. Use 7960 IP phone if you
are using packet tracer.
NOTE: This lab is done using packet tracer as 3560 is a PoE switch. So, once you make
the connection between an IP phone and switch, IP phone will start automatically.
Task 3:
Use the relevant show commands to verify the power supplied to Cisco IP phone.
Your output may differ from mine but the connected interface should be drawing
power. A Fast Ethernet connection is shown in the network topology but you may
have connected using a Gigabit Ethernet port which is shown in the below output.
Sw1>enable
Sw#show power inline
236
L AB 52: P OWER OVER E THERNET (P O E) B ASICS
Available:370.0(w) Used:10.0(w) Remaining:360.0(w)
Interface Admin Oper
Power
Device
(Watts)
--------- ------ ---------- ------- ------------------Fa0/1 auto
on
10.0
Switch 7960
Fa0/2 auto
off
0.0
n/a
Fa0/3 auto
off
0.0
n/a
[Output Truncated]
Class Max
----3
n/a
n/a
---15.4
15.4
15.4
Switch#show power inline gigabitEthernet 1/0/1
Interface Admin Oper
Power
Device
Class Max
(Watts)
--------- ------ ---------- ------- ------------------- ----- ---Gi1/0/3
auto
on
30.0
Ieee PD
4
30.0
Interface AdminPowerMax
AdminConsumption
(Watts)
(Watts)
---------- --------------- -------------------Gi1/0/3
30.0
15.4
NOTE: Some of this output is from a live Cisco switch C2960X. Packet Tracer doesn’t
support this command.
Task 4:
Specify a maximum amount of power to offer on an interface.
Switch#configure terminal
Enter configuration commands, one per line. End with CNTL/Z.
Switch(config)#interface gigabitethernet 1/0/6
Switch(config-if)#power inline auto max 20000
Switch(config-if)#end
Switch#
NOTE: This output is from Cisco switch C2960X. Packet Tracer doesn’t support this
command.
Switch#show power inline gigabitEthernet 1/0/6
Interface Admin Oper
Power
Device
Class Max
(Watts)
--------- ------ ---------- ------- ------------------- ----- ---Gi1/0/6
auto
off
0.0
n/a
n/a
20.0
Interface AdminPowerMax
AdminConsumption
(Watts)
(Watts)
---------- --------------- -------------------Gi1/0/6
20.0
15.4
237
2.0 N ETWORK I MPLEMENTATIONS
NOTE: This output is from Cisco switch C2960X. Packet Tracer doesn’t support this
command.
Note:
We illustrated some commands using a live switch but if you are using Packet Tracer,
just use the ones available to you.
238
3.0 Network
Operations
LAB 53
High Availability with HSRP
Lab Objective:
Learn how to configure HA using the Hot Standby Router Protocol (HSRP).
Lab Purpose:
You have covered HA in your study guide, I’m sure. In this example, we’ll aim to keep
the PC on the LAN able to reach the internet if one of the routers or router interfaces
goes down. Of course, you would have more switches and IP addresses on the internet
side, but I wanted to keep this lab simple.
HSRP allows routers to take over as gateways should one fail for any reason. They
share a virtual IP address, and hosts use this address as the gateway. One router is
active, and another is on standby.
Lab Tool:
Packet Tracer
Lab Topology:
Please use the following topology to complete this lab exercise:
241
3.0 N ETWORK O PERATIONS
Lab Walkthrough:
Task 1:
Connect two routers, one switch, and one PC as per the diagram. I put the cloud
image up just to illustrate the connection going out to the internet, but you can ignore
it. Just connect the routers, switch, and PC.
Task 2:
Configure the Ethernet interfaces on the routers. Here is the config for R0 (on the left).
R0(config)#int f0/0
R0(config-if)#ip add 10.10.10.1 255.255.255.0
R0(config-if)#no shut
Task 3:
Configure the IP address and default gateway on the PC. The default gateway will be
a virtual IP address shared by the routers using HSRP.
Task 4:
Set up HSRP on the routers. They will share the virtual IP address 10.10.10.3. R0 will
be the active router, and R1 will become active should R0 or its interface fail. For R1
it’s the same but skip the ‘standby 1 priority 120’ command because it will be on
standby.
R0(config)#int f0/0
R0(config-if)#standby 1 ip 10.10.10.3
R0(config-if)#standby 1 priority 120
242
L AB 53: H IGH A VAILABILITY WITH HSRP
%HSRP-6-STATECHANGE: FastEthernet0/0 Grp 1 state Speak -> Standby
%HSRP-6-STATECHANGE: FastEthernet0/0 Grp 1 state Standby -> Active
Task 5:
Check the HSRP status of R0 with the ‘show standby’ command. You can see that this
is the active router with the virtual IP address 10.10.10.3. There is also a virtual MAC
address, but don’t worry about this. Then check that R1 is the standby router. The
priority of 120 on R0 makes this router active because the default is 100.
R0#show standby
FastEthernet0/0—Group 1
State is Active
5 state changes, last state change 00:39:19
Virtual IP address is 10.10.10.3
Active virtual MAC address is 0000.0C07.AC01
Local virtual MAC address is 0000.0C07.AC01 (v1 default)
Hello time 3 sec, hold time 10 sec
Next hello sent in 2.639 secs
Preemption disabled
Active router is local
Standby router is 10.10.10.2
Priority 120 (configured 120)
Group name is hsrp-Fa0/0-1 (default)
R1#show standby
FastEthernet0/0—Group 1
State is Standby
3 state changes, last state change 00:39:50
Virtual IP address is 10.10.10.3
Active virtual MAC address is 0000.0C07.AC01
Local virtual MAC address is 0000.0C07.AC01 (v1 default)
Hello time 3 sec, hold time 10 sec
Next hello sent in 2.255 secs
Preemption disabled
Active router is 10.10.10.1
Standby router is local
Priority 100 (default 100)
Group name is hsrp-Fa0/0-1 (default)
243
3.0 N ETWORK O PERATIONS
Task 6:
Ping the default gateway from the PC.
Task 7:
Shut F0/0 on R0. It should trigger R1 to become active almost immediately.
R0(config)#int f0/0
R0(config-if)#shut
%HSRP-6-STATECHANGE: FastEthernet0/0 Grp 1 state Active -> Init
%LINK-5-CHANGED: Interface FastEthernet0/0, changed state to
administratively down
%LINEPROTO-5-UPDOWN: Line protocol on Interface FastEthernet0/0,
changed state to down
R1#show standby
FastEthernet0/0—Group 1
State is Active
4 state changes, last state change 00:46:04
Virtual IP address is 10.10.10.3
Active virtual MAC address is 0000.0C07.AC01
Local virtual MAC address is 0000.0C07.AC01 (v1 default)
Hello time 3 sec, hold time 10 sec
Next hello sent in 1.245 secs
Preemption disabled
Active router is local
Standby router is unknown
Priority 100 (default 100)
Group name is hsrp-Fa0/0-1 (default)
244
L AB 53: H IGH A VAILABILITY WITH HSRP
Task 8:
Ping the default gateway again from the PC. It will still be reachable.
Note:
This is a Cisco CCNA level lab, so well done on completing it.
245
LAB 54
NIC Teaming
Lab Objective:
Learn how to configure NIC teaming on a Windows Server.
Lab Purpose:
NIC teaming is also known as interface bonding, balancing, or aggregation. It allows
you (depending on your platform and software) to group 1–32 network cards into one
or more virtual network adapters. This provides load balancing and fault tolerance (if
there is more than one physical NIC used).
Lab Tool:
VirtualBox running Windows Server 2012
Lab Topology:
Please use the following topology to complete this lab exercise:
247
3.0 N ETWORK O PERATIONS
Lab Walkthrough:
Task 1:
Configure the settings for the Windows 2012 server (in Virtualbox) so it has four
network cards and runs on an internal network. Here is how to do it for the first NIC
(the machine must be powered down for this to work). You complete these steps on
your virtual machine, NOT on the server.
Task 2:
Power up the server. To log in you have to press Ctrl + Alt + Delete, and the easiest
way is to send this via the menu.
248
L AB 54: NIC T EAMING
Task 3:
Go to ‘Server Manager’. You can reach this via the toolbar or the Windows icon. It
usually loads automatically, so you might not have to do this step.
Task 4:
On the local server you can see ‘NIC Teaming’ is disabled. There are several ways to
do this, but I’ll click on ‘Disabled’ and it will allow me to configure it.
249
3.0 N ETWORK O PERATIONS
Task 5:
Before you configure NIC teaming, check the network settings under the Control
Panel. You should see four NICs. This step is optional; however, it’s good to know
where to find this information.
250
L AB 54: NIC T EAMING
Task 6:
Your list of Ethernet interfaces will be displayed. You can hold the Ctrl key and click
on all four.
Task 7:
Under ‘TASKS’ choose ‘Add to New Team’ and give the team a name.
251
3.0 N ETWORK O PERATIONS
Task 8:
You can save this team and see that a team has been created. You might see various
error messages because we are not connected to a switch. If you do get errors, then
Windows doesn’t automatically close the team window. If you click ‘OK’, it tries to
create the team again, so you will have to click ‘x’ to close the window.
It might take a while for this command to come into effect.
252
L AB 54: NIC T EAMING
Task 9:
Under ‘Network and Internet / Network and Sharing Center’ you will see the four
adapters have gone and been replaced by the NIC team.
Notes:
Steps may differ if you have a different release of the software. There are several
options you can use to create a NIC team, including PowerShell.
253
LAB 55
Dual Power Supplies
Lab Objective:
Learn how to configure a dual power supply on a Cisco switch.
Lab Purpose:
Business continuity is a hot topic for any corporate network. One aspect of this is
dual power supplies, whereby your device can continue to operate when one of the
supplies fails. Many are hot-swappable, meaning you can remove and insert them
while the device is live.
Lab Tool:
Packet Tracer
Lab Topology:
Please use a Cisco 3650 switch for this lab:
255
3.0 N ETWORK O PERATIONS
Lab Walkthrough:
Task 1:
Drag a Cisco 3650 model switch onto the canvas. By default, it will have no power
supplies connected. Drag two into the blank power bays. The switch should power up.
Task 2:
At the command line, run the ‘show power inline’ command. Note the available
wattage.
Switch#show power inline
Available:780.0(w) Used:0.0(w) Remaining:780.0(w)
Interface Admin Oper Power Device Class Max
(Watts)
--------- ------ ---------- ------- ------------------- ----- ---Gig1/0/1 auto off 0.0 n/a n/a 30.0
Gig1/0/2 auto off 0.0 n/a n/a 30.0
Gig1/0/3 auto off 0.0 n/a n/a 30.0
Gig1/0/4 auto off 0.0 n/a n/a 30.0
[output truncated]
Task 3:
Execute the ‘show environment power’ command. Note the slot naming convention
of 1A and 1B, the model number (you would use ‘PWR-C2-640WAC‘ to order the
replacement), and the serial number (you would quote ‘QIBQWVUF8UX’ for a
256
L AB 55: D UAL P OWER S UPPLIES
warranty or support contract). Drops or surges in available power will usually trigger
an alert if you have configured monitoring for your devices.
Switch#show environment power
SW PID Serial# Status Sys Pwr PoE Pwr Watts
-- ------------------ ---------- --------------- ------- ------- --1A PWR-C2-640WAC QIBQWVUF8UX OK Good Good 640
1B PWR-C2-640WAC DSBEPETTTHB OK Good Good 640
Task 4:
Drag one of the power supplies off the chassis (back to where it came from) and then
run the two commands again. Note any changes.
Switch#
Mar 1 00:26:01.678 : %PLATFORM_FEP—6—FRU_PS_OIR : Switch 1 : FRU power
supply A removed
Switch#show environment power
SW PID Serial# Status Sys Pwr PoE Pwr Watts
-- ------------------ ---------- --------------- ------- ------- --1A Not Present
1B PWR-C2-640WAC DSBEPETTTHB OK Good Good 640
Switch#show power inline
Available:390.0(w) Used:0.0(w) Remaining:390.0(w)
Interface Admin Oper Power Device Class Max
(Watts)
--------- ------ ---------- ------- ------------------- ----- ---Gig1/0/1 auto off 0.0 n/a n/a 30.0
Gig1/0/2 auto off 0.0 n/a n/a 30.0
Gig1/0/3 auto off 0.0 n/a n/a 30.0
Gig1/0/4 auto off 0.0 n/a n/a 30.0
[output truncated]
Notes:
Your device may ship with only one power supply (such as the above switch), and you
would have to pay for others. There are command line instructions you can input to
disable/enable the PSU; however, these are not available on Packet Tracer.
257
LAB 56
Backups—Incremental Backups
Lab Objective:
Learn how to configure incremental backups on a Windows Server.
Lab Purpose:
There are a few options for configuring backups. We will cover incremental backups
in this lab. The method of course will differ between platforms and operating systems.
Incremental backups only back up changes made since the last backup. Please check
your study guide for details on full, differential, and incremental backups.
Lab Tool:
VirtualBox running Windows Server 2012. Please prep your server by adding a virtual
disk where you can set your backups to be sent to. When you boot to Windows Server,
please format this volume using Disk Manager (found by right clicking the Windows
icon on the home screen).
259
3.0 N ETWORK O PERATIONS
Lab Topology:
Please use the following topology to complete this lab exercise:
Lab Walkthrough:
Task 1:
If this is a new install, you will need to enable the Windows Backup feature. Do so
under ‘Server Manager / Dashboard’.
260
L AB 56: B ACKUPS —I NCREMENTAL B ACKUPS
Task 2:
Go to ‘Features’ and choose ‘Windows Server Backup’.
You need to click on ‘Next’ and ‘Install’; it will take a few seconds to install this feature.
261
3.0 N ETWORK O PERATIONS
Task 3:
You can access the backup management area by typing ‘wbadmin.msc’ into a command
prompt or through ‘Administrative Tools’.
Task 4:
Click on ‘Local Backup’ and then ‘Backup Schedule’. You will see a wizard appear.
262
L AB 56: B ACKUPS —I NCREMENTAL B ACKUPS
Task 5:
You will be taken through the wizard. Choose ‘Custom’, preferably choose a small
folder you want to back up, and choose any time you wish.
263
3.0 N ETWORK O PERATIONS
Task 6:
Back up to the volume you created earlier.
264
L AB 56: B ACKUPS —I NCREMENTAL B ACKUPS
And choose the volume you added before you started the backup configuration.
Task 7:
When you have finished, the wizard will run. Then you can click on ‘Configure
Performance Settings’, click on ‘Custom’, and set the backups to ‘Incremental’.
Note:
Please take some time to explore the various backup options available.
265
LAB 57
Snapshots
Lab Objective:
Learn how to create a snapshot of a virtual machine.
Lab Purpose:
Snapshots capture the state of a system at a certain point in time. They allow a system
to be restored to where it was. They are useful if you want to test something. They can
be done while the system is running or offline.
Lab Tool:
VirtualBox running Windows 10, but any OS will work fine.
Lab Topology:
Please use the following topology to complete this lab exercise:
267
3.0 N ETWORK O PERATIONS
Lab Walkthrough:
Task 1:
Open VirtualBox and click on your Windows 10 install. Then from the top right
choose ‘Machine Tools / Snapshots’. Bear in mind that this button may move as they
release new versions of VB.
Task 2:
Click on ‘Take [Snapshot]’ and give the snapshot a name.
268
L AB 57: S NAPSHOTS
Task 3:
Click ‘OK’ and you will see the snapshot captured.
Task 4:
Start the VM, open Notepad, and save a file onto the desktop. Then power off the machine.
Task 5:
Restore the snapshot. You can right-click it and press ‘Restore’ or click once and hit
the ‘Restore’ button.
269
3.0 N ETWORK O PERATIONS
You can save a new snapshot if you wish.
Task 6:
Start the machine with Snapshot1.
Task 7:
When it boots, you will see the file isn’t there.
Note:
Most VM software has snapshot capability-built in.
270
LAB 58
Logging Events with Syslog Server
Lab Objective:
Learn how to configure a syslog server.
Lab Purpose:
Syslog is a standard for message logging. It can be used for system management,
security, and auditing as well as for general troubleshooting. Syslog can be installed
on printers, routers, and many other device types. It offers a number of severity levels
from debug up to emergency level.
Lab Tool:
Packet Tracer
Lab Topology:
Please use the following topology to complete this lab exercise:
Lab Walkthrough:
Task 1:
Use one router and one server; connect them using a crossover cable.
Task 2:
Configure the IP address on the router and server.
Router(config)#host R0
R0(config)#int f0/0
R0(config-if)#ip add 192.168.1.1 255.255.255.0
R0(config-if)#no shut
271
3.0 N ETWORK O PERATIONS
Task 3:
Ensure the ‘SYSLOG’ feature on the server is turned on (it should be by default).
Task 4:
Add the IP address of the syslog server to the router. Then set the logging level. The
options are somewhat limited on Packet Tracer.
R0(config)#logging host 192.168.1.2
R0(config)#logging?
A.B.C.D IP address of the logging host
buffered Set buffered logging parameters
console Set console logging parameters
host Set syslog server IP address and parameters
on Enable logging to all enabled destinations
trap Set syslog server logging level
272
L AB 58: L OGGING E VENTS WITH S YSLOG S ERVER
userinfo Enable logging of user info on privileged mode enabling
R0(config)#logging trap?
debugging Debugging messages (severity=7)
<cr>
R0(config)#logging trap debugging
Task 5:
We are not logging debug messages on the router. We just need to turn on debugs for
ping traffic, which uses ICMP.
R0#debug ip icmp
ICMP packet debugging is on
Task 6:
Ping the syslog server and then check to see if the log has been updated.
R0#ping 192.168.1.2
Type escape sequence to abort.
Sending 5, 100-byte ICMP Echos to 192.168.1.2, timeout is 2 seconds:
!
ICMP: echo reply rcvd, src 192.168.1.2, dst 192.168.1.1
!
ICMP: echo reply rcvd, src 192.168.1.2, dst 192.168.1.1
!
ICMP: echo reply rcvd, src 192.168.1.2, dst 192.168.1.1
!
ICMP: echo reply rcvd, src 192.168.1.2, dst 192.168.1.1
!
Success rate is 100 percent (5/5), round-trip min/avg/max = 0/0/1 ms
Note:
Of course there are many levels and services we can log; this is just an introduction.
273
LAB 59
SNMP
Lab Objective:
Learn how to configure SNMP on a Cisco router.
Lab Purpose:
SNMP is a very powerful protocol used to monitor and manage network devices.
Ideally, you would run it on a dedicated server and use it to monitor traffic, outages,
and impending port or device failures. In this lab we will use a Cisco router with a PC
and use SNMP to change a router setting.
Lab Tool:
Packet Tracer
Lab Topology:
Please use a Cisco router and generic PC:
Lab Walkthrough:
Task 1:
Configure an IP address on the router and bring the interface up.
Router(config)#int f0/0
Router(config-if)#ip add 192.168.1.1 255.255.255.0
Router(config-if)#no shut
275
3.0 N ETWORK O PERATIONS
Task 2:
Configure the IP address on the PC and the default gateway as the router interface.
Task 3:
Set up a SNMP read/write access and the string as ‘101labs’. The string acts like a
password and permits access to SNMP.
Router(config)#snmp-server community 101labs rw
%SNMP-5-WARMSTART: SNMP agent on host Router is undergoing a warm start
276
L AB 59: SNMP
Task 4:
On the PC, open the MIB browser. You should have learned about MIBs in your study
guide. Enter the router IP address and then under ‘Advanced’ enter the password
‘101labs’ in both sections.
277
3.0 N ETWORK O PERATIONS
Task 5:
Drill down to the ‘.sysName’ MIB by clicking on the triangles (as indicated below).
This populates the name of the remote device. Then press ‘GO.’ You will see the value
populate with the name of the router, which is set to the default of ‘Router’.
278
L AB 59: SNMP
Task 6:
Use SNMP to change the router name to ‘101Labs’. Back in the MIB browser change
the operation to ‘Set’ and the data type to ‘OctetString’, set the value to ‘101Labs’, and
press the ‘OK’ button. Finally, press the ‘GO’ button.
279
3.0 N ETWORK O PERATIONS
Task 7:
You should see the value change to ‘101Labs’. You can press the Enter key on the
router to check the command worked.
101Labs>
Notes:
SNMP (as you can see) can not only monitor your network but also make configuration
changes. Most SNMP software is sold with a GUI, so you can click on an image of
your device and configure ports and interfaces and much more.
280
LAB 60
NetFlow
Lab Objective:
The objective of this lab exercise is to learn how to monitor traffic that’s moving
through the network device.
Lab Purpose:
NetFlow is a service that’s built into the Cisco IOS. It lets us monitor all the traffic
that’s moving through it and generates some detailed traffic reporting in other data
we can hand off. It’s used in several different places.
NetFlow has two components. First one is called the NetFlow collector. As the name
implies, it gathers all the NetFlow data that’s coming to it. The other component is
called the NetFlow exporter, which is the router in our case, as it would export the data.
Lab Tool:
Packet Tracer.
Lab Topology:
Please use the following topology to complete this lab exercise.
Lab Walkthrough:
Task 1:
Configure hostnames on R1 as illustrated in the topology.
Router#configure terminal
Router(config)#hostname R1
R1(config)#
281
3.0 N ETWORK O PERATIONS
Task 2:
Configure an IP address on the Gig0/0/0 interface of R1 as illustrated in the topology.
R1#configure terminal
R1(config)#interface gi0/0/0
R1(config-if)#ip address 192.168.10.1 255.255.255.0
R1(config-if)#no shut
Task 3:
Configure an IP address on the FastEthernet0 interface of Server as illustrated in the
topology.
282
L AB 60: N ET F LOW
Task 4:
Ping the R1’s Gi0/0/0 interface IP address from the server to make sure connectivity
exists between the two. Use the desktop command prompt feature.
Task 5:
Enable the NetFlow feature on the Server. Ensure you press the ‘on’ radio button.
283
3.0 N ETWORK O PERATIONS
Task 6:
Configure NetFlow collection on router interface using the ip flow IOS command.
R1#configure terminal
Enter configuration commands, one per line.
R1(config)#interface gi0/0/0
R1(config-if)#ip flow ingress
R1(config-if)#
End with CNTL/Z.
Task 7:
Configure R1 to send the flow records to the NetFlow collector. Packet Tracer uses
UDP port 9996 for NetFlow.
R1#configure terminal
Enter configuration commands, one per line. End with CNTL/Z.
R1(config)#ip flow-export destination 192.168.10.2 9996
R1(config)#ip flow-export version 9
R1(config)#
Task 8:
Ping the R1’s gi0/0/0 IP address from the Server to generate ICMP traffic
284
L AB 60: N ET F LOW
Task 9:
Use the show ip cache flow command on the ISR router to display the router’s
NetFlow cache. This would show ICMP traffic flow between the Server and the Router.
R1#show ip cache flow
IP packet size distribution (17 total packets):
1-32
64
96 128 160 192 224 256 288 320 352 384 416 448
480
.000 .412 .000 .588 .000 .000 .000 .000 .000 .000 .000 .000 .000 .000
.000
512 544 576 1024 1536 2048 2560 3072 3584 4096 4608
.000 .000 .000 .000 .000 .000 .000 .000 .000 .000 .000
IP Flow Switching Cache, 278544 bytes
0 active, 4096 inactive, 10 added
27 ager polls, 0 flow alloc failures
Active flows timeout in 30 minutes
Inactive flows timeout in 15 seconds
IP Sub Flow Cache, 34056 bytes
0 active, 1024 inactive, 0 added, 0 added to flow
0 alloc failures, 0 force free
1 chunk, 1 chunk added
last clearing of statistics never
Protocol
Total
Flows
Packets Bytes Packets Active(Sec)
Idle(Sec)
-------Flows
/Sec
/Flow /Pkt
/Sec
/Flow
/Flow
ICMP
7
0.0
2
107
0.0
1.0
32.0
285
LAB 61
Baseline Traffic Pattern (Broadcast/Multicast, Protocols)
Lab Objective:
The objective of this lab exercise is to learn what the process of Baselining is and why
it is important.
Lab Purpose:
Understand the importance of the process of Baselining during communication
analysis.
Lab Tool:
Wireshark Network Analyzer on PC, Ethernet Switch/Router (cable/Wi-Fi)
Lab Topology:
Please use the following topology to complete this lab exercise (PC equipped with
Wireshark connected via wireless to a Network Router that has access to the internet).
Lab Walkthrough:
Task 1
Baselining is the process of creating a set of trace files that depict “normal”
communications on the network. In general, it is important to have a baseline created
before network problems or before the occurrence of security breaches. That’s
because in this way, the analysis process can speed up. In fact, the use of baselining is
important because it helps to resolve problems more effectively and efficiently.
287
3.0 N ETWORK O PERATIONS
When creating a baseline, it is important to remember that it can consist in more than
a single trace file. It can also include screenshot taken from a client/server, and can be
created gathering summary data, IO Graph information and network maps.
Usually, one of the reasons for using baseline during the analysis of a problem in a
network is to identify normal traffic patterns. For example, if a user complains about
performance experienced in a particular day, you can take the trace file of the current
traffic. Referring back to the baseline trace file, you can filter out “normal” traffic and
focus on the unusual traffic. This can reduce the troubleshooting time significantly
and can make the effort cost effective.
Another example is when a security breach situation occurs. In case we already know
the normal protocols, applications and traffic patterns, we are able to spot unusual
communications. For example, if the hosts we are observing never use Internet Relay
Chat, but suddenly, this type of traffic appears in the trace log, maybe a bot infection
is in place.
Task 2
Start Wireshark and capture traffic from one of the active network interfaces for some
minutes; stop the capture and save the file.
In case we need to baseline Broadcast traffic, we fill in the display filter with the filter
“eth.dst==ff :ff :ff :ff :ff :ff ”, as displayed in the figure below, even if in this case we can’t
see broadcast traffic.
288
L AB 61: B ASELINE T RAFFIC P ATTERN (B ROADCAST /M ULTICAST , P ROTOCOLS )
In case we need to baseline the Multicast traffic, we will fill in the display filter with
the filter “eth.dst[0]&1 && !eth.dst==ff :ff :ff :ff :ff :ff ”, as displayed in the figure below:
In this case we can see a lot of Multicast traffic, and in particular ICMP traffic. When
we are able to observe some traffic, we can determine which rate of the traffic selected
is present generating the IO graph for the selected display filter, as displayed in the
figure below:
289
3.0 N ETWORK O PERATIONS
The topic we have to take care of when baselining these types of traffic is to identify
who is transmitting Broadcast/Multicast traffic and from which applications. The IO
graph provides us the typical rate in packet per second that is fundamental to identify
increase or decrease in the traffic in a further acquisition.
Task 3
If we need to baseline the Protocols and Applications, such as in a case when we
need to spot breached hosts, the usual process is to compare the current traffic with
a previously saved baseline.
In order to create Protocols and Applications baseline, we can acquire some minutes
of traffic on the active connection and then open from the Wireshark Main menu the
“Statistics” “Protocol Hierarchy” item, as displayed in the figure below:
290
L AB 61: B ASELINE T RAFFIC P ATTERN (B ROADCAST /M ULTICAST , P ROTOCOLS )
As a result, a new window will open showing the statistics in percentage and Bytes for
each protocol, as displayed in the figure below:
The topic that we have to take care of when baselining these types of traffic are to
identify which applications are running on the network and which protocols are in
use. If they use TCP, it is important to identify on which TCP ports, and if they use
UDP, it is important to identify on which UDP ports.
Another topic is to identify which routing protocol is used, and determine the
characteristics of the routing update protocol in order to be able to compare it in case
of a later traffic acquisition.
Notes:
Repeat the previous steps on a different network traffic capture in order to create a
baseline for Broadcast and Multicast traffic types, and a baseline for Protocols and
Applications. Get the necessary confidence with the utilities provided by Wireshark
to determine a well determined baseline.
291
LAB 62
Common Network Interface Errors
Lab Objective:
The objective of this lab exercise is to learn how to monitor interface errors.
Lab Purpose:
Common network interface errors can help you identify and resolve issues that may have
arisen with networking devices. For example, a Giant is simply a packet that is too large and
conversely, runts are packets that are too small, specifically under 64 bytes in an Ethernet
Network. And like Giants, they’re often the result of hardware issues, but could also be the
result of too many collisions on the network. Similarly, CRC error refers to a problem on
the receiving side and may be the result of faulty cabling or again, too many collisions.
Lab Tool:
Packet Tracer.
Lab Topology:
Please use the following topology to complete this lab exercise.
Lab Walkthrough:
Task 1:
Configure hostnames on R1 and R2 as illustrated in the topology.
Task 2:
Configure the IP addresses on the Gi0/0 interfaces of R1 and R2 as illustrated in the
topology.
293
3.0 N ETWORK O PERATIONS
R1#configure terminal
R1(config)#interface gi0/0
R1(config-if)#ip address 192.168.10.1 255.255.255.0
R2#configure terminal
R2(config)#interface gi0/0
R2(config-if)#ip address 192.168.10.2 255.255.255.0
Task 3:
Verify the errors, CRC, giants, and runts using the below command.
show interface gi0/0
R1#show interface gi0/0
GigabitEthernet0/0 is up, line protocol is up (connected)
Hardware is ISR4331-3x1GE, address is 00d0.5854.cc01 (bia 00d0.5854.cc01)
Internet address is 192.168.10.1/24
MTU 1500 bytes, BW 1000000 Kbit, DLY 10 usec,
reliability 255/255, txload 1/255, rxload 1/255
Encapsulation ARPA, loopback not set
Keepalive not supported
Full Duplex, 1000Mbps, link type is auto, media type is Auto Select
output flow-control is on, input flow-control is on
ARP type: ARPA, ARP Timeout 04:00:00,
Last input 00:00:08, output 00:00:05, output hang never
Last clearing of “show interface” counters never
Input queue: 0/375/0 (size/max/drops); Total output drops: 0
Queueing strategy: fifo
Output queue :0/40 (size/max)
5 minute input rate 0 bits/sec, 0 packets/sec
5 minute output rate 0 bits/sec, 0 packets/sec
4 packets input, 512 bytes, 0 no buffer
Received 0 broadcasts (0 IP multicasts)
0 runts, 0 giants, 0 throttles
0 input errors, 0 CRC, 0 frame, 0 overrun, 0 ignored
0 watchdog, 1017 multicast, 0 pause input
0 input packets with dribble condition detected
4 packets output, 512 bytes, 0 underruns
0 output errors, 0 collisions, 1 interface resets
0 unknown protocol drops
0 babbles, 0 late collision, 0 deferred
0 lost carrier, 0 no carrier
0 output buffer failures, 0 output buffers swapped out
Notes:
It’s very hard to create interface errors in Packet Tracer because the devices are
virtual. You can try this at home on a virtual machine by setting one interface card as
full duplex and the other as half.
294
LAB 63
Using interface statistics command
Lab Objective:
The objective of this lab exercise is to learn how to display statistics for interfaces on
the cisco router.
Lab Purpose:
There are several different commands we can use to monitor interface statistics, such
as packets sent and packets received, and this will ensure that the network interfaces
are working and communicating as efficiently as possible.
Lab Tool:
GNS3 will work for this lab.
Lab Topology:
Please use the following topology to complete this lab exercise.
NOTE: Packet Tracer doesn’t support interface statistics command. You can use
GNS3 or live equipment.
Lab Walkthrough:
Task 1:
Configure hostnames on R1 and R2 as illustrated in the topology.
295
3.0 N ETWORK O PERATIONS
Task 2:
Configure the IP addresses on the Gi0/0 interfaces of R1 and R2 as illustrated in the
topology. I have G0/0 but if you have a different model of router you may be using
F0/0 or something else.
R1#configure terminal
R1(config)#interface gi0/0
R1(config-if)#ip address 192.168.10.1 255.255.255.0
R2#configure terminal
R2(config)#interface gi0/0
R2(config-if)#ip address 192.168.10.2 255.255.255.0
Task 3:
Ping router R2 Gi0/0 interface IP address from R1.
R1#ping 192.168.10.2
Type escape sequence to abort.
Sending 5, 100-byte ICMP Echos to 192.168.10.2, timeout is 2 seconds:
!!!!!
Success rate is 100 percent (5/5), round-trip min/avg/max = 24/28/32 ms
Task 4:
Verify the packets sent and received using below command on both routers.
show interface gi0/0 stats
R1#show interface gi0/0 stats
GigabitEthernet0/0
Switching path
Pkts In
Processor
83
Route cache
0
Total
83
Chars In
9456
0
9456
R2#show interface gi0/0 stats
GigabitEthernet0/0
Switching path
Pkts In
Processor
58
Route cache
0
Total
58
296
Pkts Out
82
0
82
Chars In
6759
0
6759
Chars Out
9087
0
9087
Pkts Out
58
0
58
Chars Out
6759
0
6759
LAB 64
Implementing Fire-hop Redundancy Protocol (FHRP)
(Using Hot Standby Router Protocol [HSRP])
Lab Objective:
The objective of this lab exercise is to learn how to implement HSRP in the core level
of your network. FHRPs are actually a group of protocols supporting load balancing.
FHRP isn’t a protocol name.
Lab Purpose:
HSRP is a Cisco proprietary protocol. HSRP lets multiple routers share a single IP
address. This is most useful for your default gateway on your Ethernet. When the
router that has the default gateway disappears from the network, another router
automatically responds to requests for the default gateway’s IP address.
Lab Tool:
Packet Tracer.
Lab Topology:
Please use the following topology to complete this lab exercise.
297
3.0 N ETWORK O PERATIONS
Task 1:
Configure hostnames on R1, R2, and R3 as illustrated in the topology.
Task 2:
Configure the IP addresses on the Gig0/0 interfaces of R1, R2, and R3 as illustrated in
the topology.
R1#configure terminal
R1(config)#interface gi0/0
R1(config-if)#ip address 192.168.10.1 255.255.255.0
R2#configure terminal
R2(config)#interface gi0/0
R2(config-if)#ip address 192.168.10.2 255.255.255.0
R3#configure terminal
R3(config)#interface gi0/0
R3(config-if)#ip address 192.168.10.3 255.255.255.0
NOTE: 192.168.10.254 will be the HSRP virtual address shared between R1 and R2.
Task 3:
Configure HSRP on R1 and R2 as follows:
●
●
●
●
HSRP group number: 1
HSRP virtual IP address: 192.168.10.254
R1: primary gateway (HSRP Priority 120)
R2: secondary gateway (HSRP Default Priority 100)
R1#configure terminal
R1(config)#interface gi0/0/0
R1(config-if)#standby version 2
R1(config-if)#standby 1 ip 192.168.10.254
R1(config-if)#standby 1 priority 120
R1(config-if)#standby 1 preempt
R1#configure terminal
R2(config)#interface gig0/0/0
R2(config-if)#standby version 2
R2(config-if)#standby 1 ip 192.168.10.254
R2(config-if)#standby 1 preempt
298
L AB 64: I MPLEMENTING F IRE - HOP R EDUNDANCY P ROTOCOL (FHRP)
Task 4:
Configure R3 to use 192.168.10.254 (HSRP virtual IP) as its default gateway.
R3(config)#ip route 0.0.0.0 0.0.0.0 192.168.10.254
With this configuration, if R3 wants to communicate to R1, it will send the IP packets to
the HSRP Primary Router and if that router fails, the other will take over (redundancy
at its maximum level).
Task 5:
Check the status of HSRP on R1 and R2 running the following commands:
show standby brief
show standby gi0/0/0
R1#show standby brief
P indicates configured to preempt.
|
Interface
Grp Pri P State
Active Standby
Virtual IP
Gig0/0/0
1
120 P Active local
192.168.10.2
192.168.10.254
R1#sh standby gi0/0/0
GigabitEthernet0/0/0—Group 1 (version 2)
State is Active
7 state changes, last state change 00:18:23
Virtual IP address is 192.168.10.254
Active virtual MAC address is 0000.0C9F.F001
Local virtual MAC address is 0000.0C9F.F001 (v2 default)
Hello time 3 sec, hold time 10 sec
Next hello sent in 1.939 secs
Preemption enabled
Active router is local
Standby router is 192.168.10.2
Priority 120 (configured 120)
Group name is hsrp-Gig0/0/0-1 (default)
R2#show standby brief
P indicates configured to preempt.
|
Interface
Grp Pri P State
Active
Standby
Virtual IP
Gig0/0/0
1
100 P Standby 192.168.10.1 local
192.168.10.254
R2#show standby gi0/0/0
GigabitEthernet0/0/0—Group 1 (version 2)
State is Standby
7 state changes, last state change 00:20:00
Virtual IP address is 192.168.10.254
299
3.0 N ETWORK O PERATIONS
Active virtual MAC address is 0000.0C9F.F001
Local virtual MAC address is 0000.0C9F.F001 (v2 default)
Hello time 3 sec, hold time 10 sec
Next hello sent in 0.23 secs
Preemption enabled
Active router is 192.168.10.1
Standby router is local
Priority 100 (default 100)
Group name is hsrp-Gig0/0/0-1 (default)
300
LAB 65
Implementing Virtual Router Redundancy Protocol (VRRP)
Lab Objective:
The objective of this lab exercise is to learn how to implement VRRP in the Core level
of your network.
Lab Purpose:
VRRP is an open standard protocol, supported by several other vendors. The idea of
using first hop redundancy protocols like VRRP is to ensure that there is no single
point of failure in terms of a default gateway for network. By configuring a virtual IP
address on the router interfaces, you will determine which one acts as primary and
which one as secondary based on interface priority level.
Lab Tool:
VRRP isn’t supported by Packet Tracer. Please, use the free tool GNS3 for this lab
or live equipment if you have access. There are a great number of ‘how to’ videos on
YouTube showing you how to install the GNS3 network emulation tool.
Lab Topology:
Please, use the following topology to complete this lab exercise.
301
3.0 N ETWORK O PERATIONS
Lab Walkthrough:
Task 1:
Configure hostnames on R1, R2, and R3 as illustrated in the topology.
Task 2:
Configure the IP addresses on the Gig0/0 interfaces of R1, R2, and R3 as illustrated in
the topology.
R1#configure terminal
R1(config)#interface gi0/0
R1(config-if)#ip address 192.168.10.1 255.255.255.0
R2#configure terminal
R2(config)#interface gi0/0
R2(config-if)#ip address 192.168.10.2 255.255.255.0
R3#configure terminal
R3(config)#interface gi0/0
R3(config-if)#ip address 192.168.10.3 255.255.255.0
NOTE: 192.168.10.254 will be the VRRP virtual address shared between R1 and R2.
Task 3:
Configure VRRP on R1 and R2 as follows:
●
●
●
●
●
●
VRRP group number: 100
VRRP virtual IP address: 192.168.10.254
R1: primary gateway (VRRP Priority 100)
R2: secondary gateway (VRRP Priority 90)
VRRP routers should send Hellos every second and detect a failure of a router
in 3 seconds
VRRP routers should authenticate their communication using the key “CCNA”.
R1#configure terminal
R1(config)#interface gig0/0
R1(config-if)#vrrp 100 ip 192.168.10.254
R1(config-if)#vrrp 100 priority 100
R1(config-if)#vrrp 100 timers advertise 1
R1(config-if)#vrrp 100 preempt delay minimum 3
R1(config-if)#vrrp 100 authentication text CCNA
R2#configure terminal
R2(config)#interface gig0/0
302
L AB 65: I MPLEMENTING V IRTUAL R OUTER R EDUNDANCY P ROTOCOL (VRRP)
R2(config-if)#vrrp
R2(config-if)#vrrp
R2(config-if)#vrrp
R2(config-if)#vrrp
R2(config-if)#vrrp
100
100
100
100
100
ip 192.168.10.254
priority 90
timers advertise 1
preempt delay minimum 3
authentication text CCNA
Task 4:
Configure R3 to use 192.168.10.254 (VRRP virtual IP) as its default gateway.
R3(config)#ip route 0.0.0.0 0.0.0.0 192.168.10.254
With this configuration, if R3 wants to communicate on the Internet, it will send the
IP packets to the VRRP Primary Router and if that router fails, the other will take over
(redundancy at its maximum level).
Task 5:
Check the status of VRRP on R1 and R2 running the following commands:
show vrrp
show vrrp brief
R1#show vrrp
GigabitEthernet0/0—Group 100
State is Master
Virtual IP address is 192.168.10.254
Virtual MAC address is 0000.5e00.0164
Advertisement interval is 1.000 sec
Preemption enabled, delay min 3 secs
Priority is 100
Authentication text “CCNA”
Master Router is 192.168.10.1 (local), priority is 100
Master Advertisement interval is 1.000 sec
Master Down interval is 3.609 sec
R2#show vrrp
GigabitEthernet0/0—Group 100
State is Backup
Virtual IP address is 192.168.10.254
Virtual MAC address is 0000.5e00.0164
Advertisement interval is 1.000 sec
Preemption enabled, delay min 3 secs
Priority is 90
Authentication text “CCNA”
Master Router is 192.168.10.1, priority is 100
Master Advertisement interval is 1.000 sec
Master Down interval is 3.648 sec (expires in 3.236 sec)
303
3.0 N ETWORK O PERATIONS
R1#show vrrp brief
Interface
Grp Pri Time Own Pre State Master addr
Gi0/0
100 100 3609
Y
Master 192.168.10.1
Group addr
192.168.10.254
R2#show vrrp brief
Interface
Grp Pri Time Own Pre State Master addr
Gi0/0
100 90 3648
Y
Backup 192.168.10.1
Group addr
192.168.10.254
304
LAB 66
Packet Loss, Misconfiguration and Redirections
Lab Objective:
The objective of this lab is to learn how to identify packet loss, misconfiguration and
redirections.
Lab Purpose:
Understand how to detect and troubleshoot issues related to packet loss, misconfiguration and redirections.
Lab Tool:
Wireshark Network Analyzer on PC, Ethernet Switch/Router (cable/WiFi)
Lab Topology:
Please use the following topology to complete this lab exercise (Pc equipped with
Wireshark connected via wireless to a Network Router that has access to the internet).
Lab Walkthrough:
Task 1
Packet loss can affect performance when the receiver must request retransmissions
and wait for those retransmissions before passing data to the application.
For example, when packet loss occurs on a TCP connection that does not support
Selective ACKs, numerous packets may be retransmitted as the receiver cannot
acknowledge receipt of data after the lost packet.
305
3.0 N ETWORK O PERATIONS
Ensure you capture with Wireshark some minutes of traffic while you are navigating
with the web browser, stop the capture and save the file.
In order to analyze if the communication contains packets retransmission, apply the
Display Filter “tcp.analysis.retransmission” as displayed in the figure below:
We can see a lot of TCP retransmission packets indicating that the performance of the
communication is getting low.
In a UDP-based application instead, the retransmission timeout value is dictated by
the application itself. An application that is slow to request retransmission will affect
the overall performance of the application.
Imagine for example, a retransmission process occurring on a DHCP client. If the
very first DHCP Discover goes unanswered, the DHCP client has to retransmit the
Discover packet. In case the client waits some couple of seconds before retransmitting
the Discover packet, a delay in recovering from possible packet loss during the boot
up process may occur. Since the DHCP server or relay agent must be on the same
network segment, some couple of seconds seems to be an excessive amount of time.
If you are capturing traffic in the infrastructure and you see the original packet and
the retransmission, you are upstream from (at a point before) the point of packet loss.
“Upstream” means you are closer to the sender of the data. To find out where packet
loss is occurring, move along the path until you no longer see the original packet and
retransmissions to find out exactly where the packets are being dropped.
306
L AB 66: P ACKET L OSS , M ISCONFIGURATION AND R EDIRECTIONS
Packet loss typically occurs at interconnecting devices such as switches and routers.
This is a relatively simple process for TCP communications since Wireshark clearly
indicates which packets are retransmissions (in the Info field in Packet List pane and
in the Packet Details pane too), as displayed in the figure below:
To locate if there is packet loss in a capture, trace file, and open the IO Graph as
displayed in the figure below:
307
3.0 N ETWORK O PERATIONS
Fill in the Display Filter fields for the graph with the following filters:
“tcp.analysis.duplicate_ack”
“tcp.analysis.lost_segment”
“tcp.analysis.retransmission”
Assign a different color for each graph, as displayed in the figure below (in the ‘color’
column):
As it is possible to observe in this case, there is not a clear effect of packets lost during
this quite short TCP session. But in general TCP doesn’t do well with a large amount
of packets lost in a single congestion window, so it is important to keep an eye on this
important parameter.
Task 2
Open the web browser and watch a video from a webstream and in the meantime
download a large file from the Web. Start capturing with Wireshark for some minutes
and then stop the capture and save the file.
308
L AB 66: P ACKET L OSS , M ISCONFIGURATION AND R EDIRECTIONS
Open the IO Graph in order to display the Packets/Tick for a tick of 100ms. In this
case, the result is displayed in the figure below:
It is indicating the so called “Heartbeat” effect on the IO graph. In fact, various
misconfigurations can affect network performance. For example, video multicast
traffic that is prioritized below file transfer, voice and email traffic may be held in
queues along a path and this traffic that is held in a queue (while higher priority traffic
flows ahead of it) can be affected by these issues.
Task 3
Another common example of a performance issue is caused by Traffic Redirections.
The most common redirections seen on a network are based on default paths that
may not be optimal or available. This could be a default gateway that does not offer
the best route to the target network (responding with an ICMP redirection packet).
Another common redirection is seen in web browsing sessions when a browsing client
connects to a website only to be redirected to other sites to build the pages.
To verify that kind of effect, open your web-browser, having started a capture session
with Wireshark, and fill in the Web-Browser address location with the address
“www.nytimes.org” and hit “Return”. After some seconds the web-browser has been
redirected to the page “www.nytimes.com”. Now, stop the capture and save the file.
309
3.0 N ETWORK O PERATIONS
Fill in the Display Filter toolbar with the filter “ frame contains “nytimes” “ as in the
figure below: it is easy to identify the first HTTP packet requesting the desired web
page (frame #672).
Having disabled the Display filter and selecting the frame immediately after the HTTP
get request (frame #672) and with right click enabling the “Follow TCP stream” like
in the figure below:
310
L AB 66: P ACKET L OSS , M ISCONFIGURATION AND R EDIRECTIONS
This will result to an info stream where the server () indicates to the client that it must
connect to “nytimes.com”. This prompts the client to generate a DNS query for the
new site before generating a TCP handshake.
Notes:
Repeat the previous steps capturing some traffic with Wireshark and identify possible
packet loss in the capture trying to find the root cause. Generate the related IO graphs
in order to confirm if the network is correctly configured or not and if there are
redirections problems.
311
LAB 67
Slow Processing Time
Lab Objective:
The objective of this lab is to learn what problems related to slow processing time are.
Lab Purpose:
Understand how to detect and troubleshoot slow processing time issues.
Lab Tool:
Wireshark Network Analyzer on PC, Ethernet Switch/Router (cable/WiFi).
Lab Topology:
Please use the following topology to complete this lab exercise (Pc equipped with
Wireshark connected via wireless to a Network Router that has access to the internet).
Lab Walkthrough:
Task 1
When a host doesn’t have sufficient processing power or memory, or an application
does not respond in a timely manner, gaps in the response times may be seen between
requests and replies.
These gaps may be accompanied by other evidence of the problem, such as a TCP
window size of zero or a TCP window size smaller than the TCP MSS value. Alternately,
application responses may indicate an overloaded condition. Consider reassembling
streams to decipher any plain text messages if they exist. The messages may clearly
define the application problem.
313
3.0 N ETWORK O PERATIONS
Task 2
Capture with Wireshark some minutes of traffic while you are navigating with the web
browser, stop the capture and save the file.
In order to focus the attention on the TCP roundtrip latency times in the TCP
handshakes, fill in the display filter toolbar with the filter “tcp.flags == 0x12” as
displayed in the figure below:
As clearly shown in the figure, the applied filter will display only the SYN/ACK packets.
314
L AB 67: S LOW P ROCESSING T IME
From the Wireshark Preference window, select Protocol on the left tree menu and
then TCP. Be sure to have enabled the “Calculate Conversation Timestamps”, as
displayed in the figure below:
From the Preference window, add a column for Time; same as previous frame in this
TCP stream (‘tcp.time_delta’) as displayed in the figure below.
315
3.0 N ETWORK O PERATIONS
Sort this column by clicking on the column header to get a feel for the roundtrip
latency times of the TCP connections. The result is displayed in the figure below
where it is possible to observe that a few connections have a very high round trip
latency (over 700 ms, packets #4075 and #4078).
After that, remove the previous filter from the Display Filter toolbar and double click
again on the Time_Delta header column in order to sort again the values of time
deltas. This enables you to see the major delays between packets in each separate TCP
stream and to consider and decide which stream you want to troubleshoot and which
you don’t, as displayed in the figure below:
316
L AB 67: S LOW P ROCESSING T IME
Task 3
When we have numerous interesting packets we also want to focus on in a later stage,
this is a good time to right click on those packets and select Mark Packet (toggle), as
displayed in the figure below:
As a result, we can see all the marked packets in the Packet List pane but also, it is
easy to return in a later stage to any of those packets by using Edit | Find Next Mark
or Edit | Find Previous Mark.
317
3.0 N ETWORK O PERATIONS
Now you can examine each packet with the large TCP delta time and apply a TCP
conversation filter to see what’s happening, as displayed in the figure below:
Notes:
Repeat the previous steps trying to identify the reason of a slow processing time
connection using the tools offered by Wireshark. Mark the more suspicious packets
and for each selected stream, find the reason of issue.
318
LAB 68
Internet of Things (IoT) Thermostat
Lab Objective:
The objective of this lab exercise is to learn how to set up an IoT controlled thermostat.
Lab Purpose:
IoT thermostat configuration is mentioned in the exam syllabus, so it’s worth learning
how to set up the connection.
Lab Tool:
Cisco Packet Tracer.
Lab Topology:
Fan, Home Gateway, Smartphone and a Thermostat.
319
3.0 N ETWORK O PERATIONS
Lab Walkthough:
Task 1:
Drag a fan, smart device, thermostat and home gateway onto the canvass. They are
found under ‘Home’ ‘End Devices’ and ‘Wireless Devices’ in Packet Tracer.
Task 2:
On the fan, click on .
320
L AB 68: I NTERNET OF T HINGS (I O T) T HERMOSTAT
And then under ‘Config,’ set the server to ‘Home Gateway’.
Task 3:
Follow the same steps for the thermostat.
Task 4:
For the SmartPhone, set the wireless SSID to connect to the ‘HomeGateway’.
321
3.0 N ETWORK O PERATIONS
Task 5:
From the SmartPhone, you can now connect to the HomeGateway in order to set
parameters which will activate the Fan when a certain temperature is reached.
Click on ‘Devices’ and then the ‘IoT Monitor’ icon.
The gateway to connect should appear and you can just press the Login button.
322
L AB 68: I NTERNET OF T HINGS (I O T) T HERMOSTAT
You should then see the Fan and Thermotat, and you can click on the bars to expand
them both.
Task 6:
Set conditions which will activate the fan if the temperature exceeds 10 degrees
Celsius. It would help if you renamed the devices to ‘Fan’ and ‘Thermostat.’ You can
do this the next time you do the lab. For now, I’ve left the default names which you
can check on the canvas.
You can see the steps from the below screen shot. Start by clicking on ‘Conditions’ and
set the rule to ‘Fan-on’ and then copy my settings. Click ‘OK’ when done.
323
3.0 N ETWORK O PERATIONS
Task 7:
Set a condition to disable the fan should turn off if the temperature equals or is less
than 10 degrees Celsius.
Your final settings should match mine.
324
L AB 68: I NTERNET OF T HINGS (I O T) T HERMOSTAT
Task 8:
You can now hit the ‘Home’ text and turn the thermostat onto ‘heating.’ Packet Tracer
is very limited so, you can’t manually increase or decrease the room temperature, but
you should see the fan spin icon appear if the temperature is over 10 degrees.
Notes:
Try some other settings for yourself and remember to rename the devices from IoT0
and 1 next time around.
325
LAB 69
Motion Detection
Lab Objective:
Learn how to configure motion detection to activate video surveillance.
Lab Purpose:
Motion detection can use optics, infrared, radio frequencies, or other methods to
detect movement. This can trigger alarm systems, but in our case we will trigger a
camera to activate. We can record the movement or, with the advent of the IoT, speak
to somebody via a speaker (e.g., tell a caller we are busy and can’t come to the door).
Lab Tool:
Packet Tracer
Lab Topology:
Please use the following topology to complete this lab exercise:
327
3.0 N ETWORK O PERATIONS
Lab Walkthrough:
Task 1:
Drag a server and switch onto the canvas. Under ‘End Devices/Home/Smart City’
drag up a webcam and a sensor. Link them all with Ethernet cables to the switch (any
interface will do fine).
Task 2:
Add IP address 192.168.1.1 to the server configuration.
328
L AB 69: M OTION D ETECTION
Task 3:
On the server, enable the IoT service.
Task 4:
Open a web browser window on the server and enter the IP address 192.168.1.1 in the
address bar. Create a new account and configure username ‘101labs’ and password ‘hello’.
329
3.0 N ETWORK O PERATIONS
Task 5:
On the motion detector click on ‘Settings’ and change the name to ‘Motion’. On the
webcam change the name to ‘Webcam’.
330
L AB 69: M OTION D ETECTION
Task 6:
Set the IP address of the motion sensor to 192.168.1.2 and that of the webcam to
192.168.1.3.
Task 7:
Under ‘Settings’ for both devices, set the IoT registration server to the server address.
Add the username ‘101labs’ and the password ‘hello’.
331
3.0 N ETWORK O PERATIONS
Task 8:
Go back to the server and both devices should be registered. You might have to click
on the ‘Home’ link at the top of the window if it doesn’t automatically go there.
Task 9:
Press ‘Conditions’ and name the new condition ‘webcam on’. Set it as below. If Motion
On is true, then set the webcam to on. Then press ‘OK’ at the bottom.
332
L AB 69: M OTION D ETECTION
Task 10:
If we tested now, the webcam would come on and stay on, so add another condition.
If Motion On is false, then set the webcam status to off.
333
3.0 N ETWORK O PERATIONS
Task 11:
Hold down your Alt key and move your mouse in front of the movement sensor. This
should activate the webcam. A red LED should show on the motion detector when it
detects movement. Move the window for the server config next to the canvas so you
can see both.
Notes:
There is a huge range of options and devices with IoT in Packet Tracer. You can also
use a programming interface called Blockly to program events.
I could get the IoT registration server to work only AFTER the server was connected
to the switch and the interfaces came up.
334
LAB 70
Smart Cards and Locks
Lab Objective:
Learn how to configure a smart card reader to activate a door lock.
Lab Purpose:
Part of the Net+ syllabus is smart cards, IoT, and locks—we put these three things
together in a lab. We will configure a smart card reader, smart card, and IoT server. If
the card is authorized, we will unlock the door for the holder.
Lab Tool:
Packet Tracer
Lab Topology:
Please use the following topology to complete this lab exercise:
335
3.0 N ETWORK O PERATIONS
Lab Walkthrough:
Task 1:
Drag a server and switch onto the canvas. Under ‘End Devices/Home/Industrial’ drag
up a door, RFID card reader, and RFID card. Link them all with Ethernet cables to the
switch (any interface will do fine). The card has no interface, so don’t try to attach it
to the switch.
Task 2:
Add IP address 192.168.1.1 to the server configuration.
336
L AB 70: S MART C ARDS AND L OCKS
Task 3:
On the server, enable the IoT service.
Task 4:
Open a web browser window on the server. Enter the IP address in the URL bar: 192.168.1.1.
Create a new account and configure username ‘101labs’ and password ‘hello’.
337
3.0 N ETWORK O PERATIONS
Task 5:
On the motion card click on ‘Settings’ and set the name to ‘Card’. For the reader write
‘Reader’ and for the door ‘Door’.
338
L AB 70: S MART C ARDS AND L OCKS
Task 6:
Set the IP address of the door to 192.168.1.2 and that of the card reader to 192.168.1.3.
Task 7:
Under ‘Settings’ for all three devices, set the IoT registration server to the server
address 192.168.1.1. Add the username ‘101labs’ and the password ‘hello’.
339
3.0 N ETWORK O PERATIONS
Task 8:
Go back to the server and both the door and reader should be registered.
Task 9:
Press ‘Conditions’ and name the new condition ‘Open Door’. Set it as below. If the
card ID is 1005, then set the door to unlock.
340
L AB 70: S MART C ARDS AND L OCKS
Task 10:
Go to the card attributes and set the card value to 1005 by clicking on the current
value and inputting the new one.
Task 11:
You will need to press the ‘Lock’ button on the IoT server window (below) if you want
to change the lock on the door icon from green to red.
341
3.0 N ETWORK O PERATIONS
Task 12:
Note that the card ID is 0 and the door is locked. Now drag the card to the reader. You
should see the color on the door lock change to green, indicating the door is unlocked.
Notes:
There is a huge range of options and devices with IoT in Packet Tracer. You can also
use a programming interface called Blockly to program events.
342
LAB 71
Configuring RADIUS
Lab Objective:
Learn how to configure RADIUS.
Lab Purpose:
As I’m sure you’ve read in your study guide, AAA can use TACACS+ or RADIUS to
control user access to network equipment. In this lab we will configure a RADIUS
server to authenticate a user to connect to a router.
Lab Tool:
Packet Tracer
Lab Topology:
Please use the following topology to complete this lab exercise:
Lab Walkthrough:
Task 1:
Connect a PC to a router F0/0 and F0/1 on the router to a server. You may have
different interfaces from mine, so just swap to your relevant interfaces.
343
3.0 N ETWORK O PERATIONS
Task 2:
Configure the IP address and default gateway on the host as per the diagram.
Task 3:
Configure the IP addresses on the router interfaces. Change the hostname to R1,
which will be checked by the RADIUS server.
Router(config)#int f0/0
Router(config-if)#ip add 192.168.2.1 255.255.255.0
Router(config-if)#no shut
Router(config-if)#int f0/1
Router(config-if)#ip add 192.168.1.1 255.255.255.0
Router(config-if)#no shut
Router(config-if)#exit
Router(config)#hostname R1
Router(config)#enable password hello
Task 4:
Make sure you also add an IP address of 192.168.1.2 to the server and a default gateway
of 192.168.1.1.
344
L AB 71: C ONFIGURING RADIUS
Task 5:
Configure AAA on the server. The client name is R1, the IP is 192.168.1.1, the key is
p@ssword (goes in the ‘Secret’ field), and the server type is RADIUS. After you click
‘Add’, create a username of ‘101labs’ and a password of ‘cisco’ under User Setup and
click ‘Add’.
Task 6:
Add the RADIUS configuration to the router. Create the RADIUS server IP address
and the key to be sent. The ‘login default—local’ line of config tells the router to use
any local usernames and passwords if it can’t reach the server to authenticate the
client.
R1(config)#aaa new-model
R1(config)#radius-server host 192.168.1.2 key p@ssword
R1(config)#aaa authentication login default group radius local
R1(config)#line vty 0 15
R1(config-line)#login authentication default
345
3.0 N ETWORK O PERATIONS
Task 7:
Enable debugging for AAA on the router.
R1#debug aaa authentication
Task 8:
Telnet from the PC to the router. The session will be validated by the RADIUS server.
You will see the router prompt appear to show you are connected. Feel free to log in
if you wish.
Task 9:
Check the router debug messages.
*Aug 29 14:19:24.267: AAA/BIND(4): Bind i/f
*Aug 29 14:19:24.267: AAA/AUTHEN/LOGIN(4): Pick method list ‘default’
Note:
This is a simple AAA configuration; it can be far more complicated of course!
346
LAB 72
Configuring TACACS+
Lab Objective:
Learn how to configure TACACS+.
Lab Purpose:
As I’m sure you’ve read in your study guide, AAA can use TACACS+ or RADIUS to
control user access to network equipment. In this lab we will configure a TACACS+
server to authenticate a user to connect to a multilayer switch.
Lab Tool:
Packet Tracer
Lab Topology:
Please use the following topology to complete this lab exercise:
Lab Walkthrough:
Task 1:
Connect a PC to a multilayer switch (such as a 3560) and the switch to a server.
347
3.0 N ETWORK O PERATIONS
Task 2:
Configure an IP address and default gateway on the host as per the diagram.
Task 3:
Configure an IP address for VLAN1, where all ports are by default. You must ‘no shut’
a switched virtual interface (SVI), which is what you create when you apply an IP
address to a VLAN.
Switch(config)#int vlan 1
Switch(config-if)#ip add 10.1.1.20 255.0.0.0
Switch(config-if)#no shut
Switch(config-if)#exit
Task 4:
Configure AAA on the switch. Add a username, password, and enable password. Next,
create a TACACS+ group; if the TACACS+ server becomes unreachable, the switch can
use its local database for authentication. Set the Telnet lines to use AAA and the method
list ‘myauth’, which we shall create shortly (so ignore any error messages which show up).
Switch(config)#aaa new-model
Switch(config)#username cisco password cisco
Switch(config)#enable password mycisco
Switch(config)#aaa authentication login myauth group tacacs+ local
Switch(config)#line vty 0 15
Switch(config-line)#login authentication myauth
Switch(config-line)#exit
Task 5:
Create a key string called ‘mykey’, which will be known only by the switch and server
and will be used to encrypt the session.
Switch(config)#tacacs-server host 10.1.1.10 key mykey
348
L AB 72: C ONFIGURING TACACS+
Task 6:
Add an IP address of 10.1.1.10 to the server Ethernet port.
Task 7:
On the server enable AAA. Add the client name ‘Switch’, the IP address 10.1.1.20, and
the key ‘mykey’, then choose ‘Tacacs’ as the server type and press ‘Add’. Then add the
user credentials underneath that of username ‘cisco’ and password ‘cisco’ and press ‘Add’.
349
3.0 N ETWORK O PERATIONS
Task 8:
Configure what can be done on the switch once authorized. The user should be
allowed to go into exec mode, which is the Switch# prompt. Then use the ‘local’
command to authorize the user for all sessions.
Switch(config)#aaa authorization exec default group tacacs+
Switch(config)#aaa authorization exec default group tacacs+ local
Task 9:
Enable debugging for AAA sessions on the switch and then telnet from the PC to the
switch. The PC should be authorized by the server and then permitted access.
Switch#debug aaa authentication
Task 10:
Check the debug output on the switch.
AAA Authentication debugging is on
Switch#
*Aug 29 13:20:16.253: AAA/BIND(1): Bind i/f
*Aug 29 13:20:16.253: AAA/AUTHEN/LOGIN(1): Pick method list ‘myauth’
Notes:
This is a simple TACACS+ configuration; it can be far more complicated of course!
I recommend you check Cisco documentation for more information on what the
commands achieve. This is actually CCNA Security level stuff, so it’s pretty tough.
350
LAB 73
Creating an Remote Desktop Connection
Lab Objective:
Learn how to set up a Remote Desktop Connection to a Windows device.
Lab Purpose:
Remote Desktop Connection (RDC) is a Microsoft Windows tool installed on most
operating systems and servers. It can be installed by default or enabled in the settings.
WARNING—Getting this to work with different OSs, from virtual machines to
LAN devices, and through firewalls can be tricky! If you can, please use two home
computers to save any headaches.
Lab Tool:
Home PCs, VirtualBox, etc.
Lab Topology:
For this lab I used a VirtualBox Windows 10 Pro PC. I connected to it from my home
PC running Windows 7. It took some time to get it all working, so you might find it
easier to connect two home computers on your LAN.
351
3.0 N ETWORK O PERATIONS
Lab Walkthrough:
Task 1:
Enable RDC in your virtual Windows machine settings and set the network to ‘Bridged
Adapter’ so it’s on the same network as your home PC.
352
L AB 73: C REATING AN R EMOTE D ESKTOP C ONNECTION
Task 2:
Depending on your Windows version you may have to enable RDC. Here is the setting
on my Windows 10 PC.
Task 3:
You also need to ensure there is an administrator account on the PC to be connected
to as well as a password. For Windows 10 I connected using my Microsoft credentials
(see later step).
Task 4:
Check the IP address of your PC (to be controlled).
353
3.0 N ETWORK O PERATIONS
Task 5:
Ensure RDCs are allowed through your firewall. Here is how I did it on my Windows
10 firewall.
Task 6:
Open an RDC window on your home PC and enter the IP address and port 3389.
354
L AB 73: C REATING AN R EMOTE D ESKTOP C ONNECTION
Task 7:
You should be challenged to log in. On Windows 10 I used my Microsoft login. On
earlier versions of Windows you may need to enter an admin username and password.
Task 8:
I was then taken to the home screen of the remote PC.
Notes:
Getting all of this working through VMs and different versions of Windows took quite
some time. You might want to use two home PCs or skip this lab for now if it proves
too time-consuming.
355
LAB 74
Creating a VNC Connection
Lab Objective:
Learn how to set up a VNC connection to a remote device.
Lab Purpose:
Virtual Network Computing is one of a number of remote-access tools. Others include
pcAnywhere from Symantec and RDP from Microsoft. These offer a way to remotely
access a PC or server and control the desktop with your keyboard and mouse as if you
were physically present there. They all offer free versions for home use, free trials, and
personal/enterprise options.
Lab Tool:
Home PCs, VirtualBox, etc.
Lab Topology:
In order to complete this lab you need two host devices. One will be the controlled
device and the other will be your client. I used a Windows 7 PC on VirtualBox and
then my home PC to connect to it as if it were a remote device.
Lab Walkthrough:
Task 1:
Navigate to the VNC website and download the VNC Connect software onto the
device you want to be controlled and the VNC Viewer software onto the PC you want
357
3.0 N ETWORK O PERATIONS
to use for control. In case the download URLs change, you can navigate from the main
website or google the above terms.
https://www.realvnc.com
Task 2:
Set up your free account and install the relevant software on the devices.
358
L AB 74: C REATING A VNC C ONNECTION
Task 3:
When VNC Connect is finally installed, your device will have a unique ID, which will
display on your VNC Viewer device. This is in case you have multiple devices you wish
to control.
Task 4:
From your VNC Viewer device, log in with your VNC credentials. These will differ
from the ones you need to access the remote device (to be controlled).
359
3.0 N ETWORK O PERATIONS
Task 5:
After you have logged in, you should see the name of the remote device appear as a
clickable icon. Click on it and log in.
360
L AB 74: C REATING A VNC C ONNECTION
Task 6:
You are now connected to the remote device. Open up Notepad and write a line of
text. Now go to the VNC Connect device and you will see it first-hand.
Notes:
Remote-control software is very useful for working while away from home. Bear
in mind that you may have to permit it through your firewall and some corporate
networks block it so you won’t be able to gain access from home.
361
LAB 75
MAC Filtering
Lab Objective:
Learn how to configure MAC address filtering on a switch.
Lab Purpose:
MAC address filtering allows you to configure which addresses can be accepted
through a port. This can be achieved through layer 2 access lists, firewalls, or (as in
this instance) switch port security settings.
Lab Tool:
Packet Tracer
Lab Topology:
Please use the following topology to complete this lab exercise:
Lab Walkthrough:
Task 1:
Connect a hub to a switch and then two PCs to the hub. It won’t matter which ports
you use, but connect to F0/1 on the switch from the hub using a crossover cable.
363
3.0 N ETWORK O PERATIONS
Task 2:
Configure IP addresses on the hosts as per the diagram. Here is the config on PC0:
Task 3:
Note the MAC address on PC1. Copy it. Please note that your MAC address will differ
from mine.
364
L AB 75: MAC F ILTERING
Task 4:
Configure MAC address filtering on the switch. Enter the MAC address of PC1, which
will be permitted on the port. If any other MAC address reaches the port, it will shut
down.
Switch(config)#int f0/1
Switch(config-if)#switchport mode access
Switch(config-if)#switchport port-security
Switch(config-if)#switch port-security mac-address ?
H.H.H 48 bit mac address
sticky Configure dynamic secure addresses as sticky
Switch(config-if)#switch port-security mac-address 0006.2A15.6402
Switch(config-if)#end
Task 5:
Check the port security settings on the switch. The configured MAC address won’t
show, but it will show when you issue a ‘show run’ command. I’ve highlighted the most
relevant parts of the output for you.
Switch#show port-security int f0/1
Port Security : Enabled
Port Status : Secure-up
Violation Mode : Shutdown
Aging Time : 0 mins
Aging Type : Absolute
SecureStatic Address Aging : Disabled
Maximum MAC Addresses : 1
Total MAC Addresses : 1
Configured MAC Addresses : 1
Sticky MAC Addresses : 0
Last Source Address:Vlan : 0000.0000.0000:0
Security Violation Count : 0
Switch#show run
Building configuration...
Current configuration : 1181 bytes
!
version 12.2
!
hostname Switch
!
interface FastEthernet0/1
switchport mode access
switchport port-security
switchport port-security mac-address 0006.2A15.6402
[output truncated]
365
3.0 N ETWORK O PERATIONS
Task 6:
Ping from PC0 to PC1. This will send frames through the switchport via the hub and
trigger MAC filtering.
Task 7:
Issue a ‘show port-security’ command to check the general settings for the port
security on the switch. The interface should have gone down.
Switch#show port-security int f0/1
Port Security : Enabled
Port Status : Secure-shutdown
Violation Mode : Shutdown
Aging Time : 0 mins
Aging Type : Absolute
SecureStatic Address Aging : Disabled
Maximum MAC Addresses : 1
Total MAC Addresses : 1
Configured MAC Addresses : 1
Sticky MAC Addresses : 0
Last Source Address:Vlan : 0000.0CE0.A38C:1
Security Violation Count : 1
366
L AB 75: MAC F ILTERING
Task 8:
Check the MAC address of PC0 to ensure this was the one which triggered the port
shutdown.
Note:
The only way to recover ports from the security shutdown is to manually ‘no shut’ them.
367
LAB 76
Disabling Unused Services
Lab Objective:
Learn how to disable unused services on a router.
Lab Purpose:
Hackers prefer to find vulnerabilities in services and ports. You will regularly see
software updates plugging security holes and notices for your network hardware
suggesting you make configuration changes to prevent unauthorized access.
Lab Tool:
Packet Tracer
Lab Topology:
Please use the following topology to complete this lab exercise:
Lab Walkthrough:
Task 1:
Drag two routers onto the canvas and connect them via a crossover cable.
Task 2:
Don’t add any IP addresses yet. Change the hostnames and ‘no shut’ both Ethernet
interfaces. Here is the config for Router1:
Router(config)#host R1
R1(config)#
R1(config)#int f0/0
R1(config-if)#no shut
369
3.0 N ETWORK O PERATIONS
Task 3:
Now you will see the first vulnerability. Many devices run a layer 2 service which
discovers their neighbors. The open standard is LLDP (Link Layer Discovery Protocol),
and Cisco devices run their own, known as CDP (Cisco Discovery Protocol). Issue the
‘show cdp neighbors’ command and then the ‘show cdp neighbors detail’ command.
Another layer 2 device can establish your device type, IOS release, and attached port.
You will also see the IP address if one is configured.
R0#show cdp neighbors
Capability Codes: R—Router, T—Trans Bridge, B—Source Route Bridge
S—Switch, H—Host, I—IGMP, r—Repeater, P—Phone
Device ID Local Intrfce Holdtme Capability Platform Port ID
R1 Fas 0/0 175 R C1841 Fas 0/0
R0#
R0#show cdp neighbors detail
Device ID: R1
Entry address(es):
Platform: cisco C1841, Capabilities: Router
Interface: FastEthernet0/0, Port ID (outgoing port): FastEthernet0/0
Holdtime: 169
Version :
Cisco IOS Software, 1841 Software (C1841-ADVIPSERVICESK9-M), Version
12.4(15)T1, RELEASE SOFTWARE (fc2)
Technical Support: http://www.cisco.com/techsupport
Copyright (c) 1986-2007 by Cisco Systems, Inc.
Compiled Wed 18-Jul-07 04:52 by pt_team
advertisement version: 2
Duplex: full
Task 4:
Add IP address 192.168.1.2 to R1 and then clear the CDP table on R0 (this is the list
of devices discovered by CDP). After a short time you will see that the IP address has
been learned by R0. This isn’t great for your security!
R1(config)#int f0/0
R1(config-if)#ip add 192.168.1.2 255.255.255.0
R1(config-if)#end
R0#clear cdp table
R0#show cdp neighbors detail
Device ID: R1
Entry address(es):
370
L AB 76: D ISABLING U NUSED S ERVICES
IP address : 192.168.1.2
Platform: cisco C1841, Capabilities: Router
Interface: FastEthernet0/0, Port ID (outgoing port): FastEthernet0/0
Holdtime: 171
Task 5:
Disable CDP on R1. You could do this on the interface only or on the entire device. We
will disable it on the entire device.
R1(config)#no cdp run
R0#clear cdp table
R0#show cdp neighbors
Capability Codes: R—Router, T—Trans Bridge, B—Source Route Bridge
S—Switch, H—Host, I—IGMP, r—Repeater, P—Phone
Device ID Local Intrfce Holdtme Capability Platform Port ID
R0#
Task 6:
If you have access to a live router at home or online, you will see far more services
enabled. On Packet Tracer we are a little more limited. On R0 check which services
you can disable or enable with the ‘service ?’ command.
R0(config)#service ?
dhcp Enable DHCP server and relay agent
nagle Enable Nagle’s congestion control algorithm
password-encryption Encrypt system passwords
timestamps Timestamp debug/log messages
Task 7:
You can disable any of these services by typing it out but with ‘no’ in front.
R0(config)#no service ?
dhcp Enable DHCP server and relay agent
nagle Enable Nagle’s congestion control algorithm
password-encryption Encrypt system passwords
timestamps Timestamp debug/log messages
R0(config)#no service dhcp
Task 8:
It’s important that you shut any ports you aren’t using. We will cover shutting unused
ports and changing the native VLAN in other labs. As software is updated, default
settings are changed, which is why it’s important you keep your software up-to-date.
371
3.0 N ETWORK O PERATIONS
If you issue a ‘show run’ command on a router, you will see what is on by default (and
the fact you disabled DHCP):
R0#show run
Building configuration...
Current configuration : 555 bytes
!
version 12.4
no service timestamps log datetime msec
no service timestamps debug datetime msec
no service password-encryption
no service dhcp
Task 9:
Lastly, disable any Telnet or SSH access to your device.
R0(config)#line vty 0 15
R0(config-line)#transport input none
Note:
Every device will have different vulnerabilities, so please do check all release notes.
372
LAB 77
Disabling Unused Ports
Lab Objective:
Learn how to configure switch ports to prevent unauthorized use.
Lab Purpose:
Any port on your network devices should be locked down to prevent users or hackers
from plugging in hosts, hubs, or other devices and causing serious issues or security
problems.
Lab Tool:
Packet Tracer
Lab Topology:
Please use the following topology to complete this lab exercise:
Lab Walkthrough:
Task 1:
Drag a PC and switch onto the canvas. Don’t connect them yet.
Task 2:
Issue ‘show interface f0/1’ and ‘show interface f0/1 switchport’ commands on
the switch.
Switch#show interfaces f0/1
FastEthernet0/1 is down, line protocol is down (disabled)
Hardware is Lance, address is 00e0.b048.e601 (bia 00e0.b048.e601)
BW 100000 Kbit, DLY 1000 usec,
[output truncated]
373
3.0 N ETWORK O PERATIONS
Switch#show interface f0/1 switchport
Name: Fa0/1
Switchport: Enabled
Administrative Mode: dynamic auto
Operational Mode: down
[output truncated]
Task 3:
Plug a PC into f0/1 and watch the interface come up. You will see the link lights go
green after about 30 seconds. Also, issue the above two commands again.
Switch#show interface f0/1
FastEthernet0/1 is up, line protocol is up (connected)
Hardware is Lance, address is 00e0.b048.e601 (bia 00e0.b048.e601)
BW 100000 Kbit, DLY 1000 usec,
Switch#show interface f0/1 switchport
Name: Fa0/1
Switchport: Enabled
Administrative Mode: dynamic auto
Operational Mode: static access
Administrative Trunking Encapsulation: dot1q
Operational Trunking Encapsulation: native
Negotiation of Trunking: On
Access Mode VLAN: 1 (default)
Trunking Native Mode VLAN: 1 (default)
[output truncated]
Task 4:
Of course, this behavior is not desirable. Administratively shut the interface and then
put it into an unused VLAN.
Switch(config)#int f0/1
Switch(config-if)#shutdown
%LINK-5-CHANGED: Interface FastEthernet0/1, changed state to
administratively down
%LINEPROTO-5-UPDOWN: Line protocol on Interface FastEthernet0/1,
changed state to down
374
L AB 77: D ISABLING U NUSED P ORTS
Switch(config-if)#switchport mode access
Switch(config-if)#switchport access vlan 888
% Access VLAN does not exist. Creating vlan 888
Task 5:
Reissue the show commands again.
Switch#show interface f0/1
FastEthernet0/1 is administratively down, line protocol is down
(disabled)
Hardware is Lance, address is 00e0.b048.e601 (bia 00e0.b048.e601)
BW 100000 Kbit, DLY 1000 usec,
Switch#show interface f0/1 switchport
Name: Fa0/1
Switchport: Enabled
Administrative Mode: static access
Operational Mode: down
Administrative Trunking Encapsulation: dot1q
Operational Trunking Encapsulation: native
Negotiation of Trunking: Off
Access Mode VLAN: 888 (VLAN0888)
Trunking Native Mode VLAN: 1 (default)
Voice VLAN: none
Note:
You would usually apply the above commands to ALL switch ports and then manually
enable those you wish to use.
375
LAB 78
Changing the Native VLAN
Lab Objective:
Learn how to change the native VLAN.
Lab Purpose:
The native VLAN is simply the default VLAN all ports are in on the switch. Frames in
the native VLAN are untagged by default and represent a security vulnerability. It’s an
important security step to change this default behaviour. Native VLAN numbers must
match on both sides of a trunk link.
Lab Tool:
Packet Tracer
Lab Topology:
Please use the following topology to complete this lab exercise:
Lab Walkthrough:
Task 1:
Drag two switches onto the canvas and connect them via a crossover cable.
Task 2:
Configure one side as a trunk link and it will create a trunk between the switches.
Switch>en
Switch#conf t
Enter configuration commands, one per line. End with CNTL/Z.
Switch(config)#hostname SW0
SW0(config)#int f0/1
SW0(config-if)#switchport mode trunk
377
3.0 N ETWORK O PERATIONS
%LINEPROTO-5-UPDOWN: Line protocol on Interface FastEthernet0/1,
changed state to up
Task 3:
Check the layer 2 status of the port. Note the fact it is now a trunk and is using VLAN1
as the native VLAN. Check this output on SW1 also. Do you notice any differences
with the modes (because it hasn’t been hard set to trunk)?
SW0#show interface f0/1 switchport
Name: Fa0/1
Switchport: Enabled
Administrative Mode: trunk
Operational Mode: trunk
Administrative Trunking Encapsulation: dot1q
Operational Trunking Encapsulation: dot1q
Negotiation of Trunking: On
Access Mode VLAN: 1 (default)
Trunking Native Mode VLAN: 1 (default)
Task 4:
Create VLAN10 and then change the native VLAN. You should see errors right away
because Switch1 still uses VLAN1 as the native VLAN.
SW0(config)#vlan 10
SW0(config-vlan)#exit
SW0(config)#interface f0/1
SW0(config-if)#switchport trunk native vlan ?
<1-4094> VLAN ID of the native VLAN when this port is in trunking
mode
SW0(config-if)#switchport trunk native vlan 10
SW0(config-if)#end
SW0#
%CDP-4-NATIVE_VLAN_MISMATCH: Native VLAN mismatch discovered on
FastEthernet0/1 (10), with Switch FastEthernet0/1 (1).
Task 5:
Check the layer 2 configurations on F0/1 for Switch0.
SW0#show int f0/1 switchport
Name: Fa0/1
Switchport: Enabled
Administrative Mode: trunk
Operational Mode: trunk
Administrative Trunking Encapsulation: dot1q
Operational Trunking Encapsulation: dot1q
378
L AB 78: C HANGING THE N ATIVE VLAN
Negotiation of Trunking: On
Access Mode VLAN: 1 (default)
Trunking Native Mode VLAN: 10 (VLAN0010)
Voice VLAN: none
Task 6:
Configure VLAN10 on Switch1 and put F0/1 as using it as the native VLAN.
Switch>
Switch>en
Switch#conf t
Switch(config)#hostname SW1
SW1(config)#vlan 10
SW1(config-vlan)#int f0/1
SW1(config-if)#switchport trunk native vlan 10
SPANTREE-2-UNBLOCK_CONSIST_PORT: Unblocking FastEthernet0/1 on
VLAN0010. Port consistency restored.
Notes:
This is yet another important security step. You would usually use a high number for
the VLAN and one which is unused by hosts. You can also check the native VLAN
with the ‘show interfaces trunk’ command.
SW0#show interfaces trunk
Port Mode Encapsulation Status
Native vlan
Fa0/1 on
802.1q
trunking 1
Port Vlans allowed on trunk
Fa0/1 1-1005
Port Vlans allowed and active in management domain
Fa0/1 1
Port Vlans in spanning tree forwarding state and not pruned
Fa0/1 none
379
LAB 79
DHCP Snooping
Lab Objective:
Learn how to configure DHCP snooping on a switch.
Lab Purpose:
DHCP snooping provides protection from rogue DHCP servers on your network by
creating a logical firewall between untrusted hosts and DHCP servers. We will keep
this lab very simple, but you may want to create more complex labs of your own with
rogue DHCP servers.
Lab Tool:
Packet Tracer
Lab Topology:
Please use the following topology to complete this lab exercise:
Lab Walkthrough:
Task 1:
Connect a router to a switch and then a PC to the switch as per the topology (all
straight-through cables).
Task 2:
Configure interface G0/1 on the router with an IP address and ‘no shut’ it.
Router>en
Router#conf t
Enter configuration commands, one per line. End with CNTL/Z.
381
3.0 N ETWORK O PERATIONS
Router(config)#int g0/1
Router(config-if)#ip add 192.168.1.1 255.255.255.0
Router(config-if)#no shut
Router(config-if)#exit
Task 3:
Set up the router as a DHCP server allocating hosts from the 192.168.1.0 network.
Remember to exclude the router IP address and to set the default router address.
Router(config)#ip dhcp pool 101labs
Router(dhcp-config)#network 192.168.1.0 255.255.255.0
Router(dhcp-config)#default-router 192.168.1.1
Router(dhcp-config)#exit
Router(config)#ip dhcp excluded-address 192.168.1.1
Task 4:
Configure the host to obtain IP addresses via DHCP. The IP address field should
populate very quickly.
Task 5:
Enable DHCP snooping on the switch. We won’t add any trusted ports yet because we
want to test that DHCP packets are blocked.
Switch>en
Switch#conf t
Enter configuration commands, one per line. End with CNTL/Z.
Switch(config)#ip dhcp snooping
Switch(config)#ip dhcp snooping vlan 1
382
L AB 79: DHCP S NOOPING
Task 6:
Renew the IP address allocation on the PC with the ‘ipconfig /renew’ command.
If you wish, you can turn on simulation mode and press on the envelope to see the
DCHP packet being blocked by the switch.
You will also see that the host has self-allocated an IP address due to the DHCP failure.
Task 7:
The router is attached to port G0/1 on the switch, so we need to set this port to trust in
order for DHCP packets to be permitted. Packet Tracer has some limitations, so we need to
add the ‘no DHCP option-82 data insertion’ command to turn off a security feature.
Switch(config)#int g0/1
Switch(config-if)#ip dhcp snooping trust
383
3.0 N ETWORK O PERATIONS
Switch(config-if)#no ip dhcp snooping information option
Switch(config-if)#end
Task 8:
We will request an IP address for the host again. Feel free to also use simulation mode.
Task 9:
Optionally you can check the DHCP snooping binding table and compare the entry
against the host MAC address.
Notes:
DHCP snooping is an important security step you will want to take for your LAN
protection.
Packet Tracer seems to allow only limited information to be allocated to hosts via
DHCP, so don’t worry if your DNS server or other parameters are not allocated.
384
LAB 80
Restricting Access via Access Lists
Lab Objective:
Learn how to restrict who can access the router by applying an access list.
Lab Purpose:
Access lists can be used to restrict access to networks, ports, and services, such as
Telnet. You can apply them to physical ports as well as to virtual lines. This would be
ideal if you want a management station to be able to connect to your router or switch
only remotely.
Lab Tool:
Packet Tracer
Lab Topology:
Please use the following topology to complete this lab exercise:
Lab Walkthrough:
Task 1:
Drag two PCs, one switch, and one router onto the canvas. Connect them all with straightthrough cables.
385
3.0 N ETWORK O PERATIONS
Task 2:
Add the IP address on the router as indicated.
Router>en
Router#conf t
Enter configuration commands, one per line. End with CNTL/Z.
Router(config)#host R0
R0(config)#int f0/0
R0(config-if)#ip add 192.168.1.1 255.255.255.0
R0(config-if)#no shut
Task 3:
Add the IP addresses to both hosts. Here is the config for PC0:
Task 4:
Configure the router for Telnet access. You need to put a password on the Telnet lines
in order for them to work.
R0(config-if)#exit
R0(config)#line vty 0 15
R0(config-line)#password 101labs
R0(config-line)#login
386
L AB 80: R ESTRICTING A CCESS VIA A CCESS L ISTS
Task 5:
On PC1 open a command prompt window and telnet to the router. You can type ‘exit’
to quit the session.
Task 6:
Configure an access list to permit only host 192.168.1.2 to telnet to the router.
R0(config)#access-list 1 permit host 192.168.1.2
R0(config)#line vty 0 15
R0(config-line)#access-class 1 in
R0(config-line)#end
R0#
387
3.0 N ETWORK O PERATIONS
Task 7:
Telnet to R0 once again from PC1. Exit the previous session first.
Task 8:
Telnet from PC0. It should work.
Task 9:
Optionally, check the ACL usage on the router.
R0#show ip access-lists 1
Standard IP access list 1
permit host 192.168.1.2 (2 match(es))
Note:
Make sure you are familiar with this process because it’s a specific syllabus entry.
388
LAB 81
Site-to-Site VPN
Lab Objective:
Learn how to configure a site-to-site VPN.
Lab Purpose:
VPNs feature in the syllabus in more than one place and more than one type. You
certainly won’t be asked to configure one in the exam but doing so will certainly help
you put your theory into practice.
Lab Tool:
Packet Tracer
Lab Topology:
Please use the following topology to complete this lab exercise:
Lab Walkthrough:
Task 1:
Connect two routers together with a crossover cable. Attach one PC to either end
with a crossover cable. The dotted lines represent the VPN we will create.
389
3.0 N ETWORK O PERATIONS
Task 2:
Configure the host with the IP address and default gateway of the local router interface.
The image below shows PC0; do the same on PC1, but the IP and the default gateway
should match the diagram above.
Task 3:
Configure the IP addresses on the routers. Here is how to do it on R0. When you have
configured R1, ping across the 10.0.0.0 link. Make sure you configure R1!
Router>en
Router#conf t
Enter configuration commands, one per line. End with CNTL/Z.
Router(config)#host R0
R0(config)#int f0/1
R0(config-if)#ip add 192.168.1.1 255.255.255.0
R0(config-if)#no shut
R0(config-if)#int f0/0
R0(config-if)#ip add 10.0.0.1 255.0.0.0
R0(config-if)#no shut
Task 4:
Configure RIP on both routers. Remember to put in the correct network numbers.
Here is the config for R0. Remember to configure R1 with the attached networks!
R0(config)#router rip
R0(config-router)#network 10.0.0.0
R0(config-router)#network 192.168.1.0
390
L AB 81: S ITE - TO -S ITE VPN
Task 5:
After configuring R1 and R0, check the routing table to ensure all routes are visible.
R0#show ip route
Codes: C—connected, S—static, I—IGRP, R—RIP, M—mobile, B—BGP
D—EIGRP, EX—EIGRP external, O—OSPF, IA—OSPF inter area
N1—OSPF NSSA external type 1, N2—OSPF NSSA external type 2
E1—OSPF external type 1, E2—OSPF external type 2, E—EGP
i—IS-IS, L1—IS-IS level-1, L2—IS-IS level-2, ia—IS-IS inter area
*—candidate default, U—per-user static route, o—ODR
P—periodic downloaded static route
Gateway of last resort is not set
C 10.0.0.0/8 is directly connected, FastEthernet0/0
C 192.168.1.0/24 is directly connected, FastEthernet0/1
R 192.168.2.0/24 [120/1] via 10.0.0.2, 00:00:15, FastEthernet0/0
Task 6:
Now configure phase 1 of the IKE (Internet Key Exchange) tunnel. This defines how
IKE authenticates IPSec peers and negotiates IKE SAs during this phase, setting up
a secure channel for negotiating IPSec SAs in phase 2. Here is R0; repeat this on R1.
R0#conf t
Enter configuration commands, one per line. End with CNTL/Z.
R0(config)#crypto isakmp policy 10
R0(config-isakmp)#authentication pre-share
R0(config-isakmp)#encryption aes 256
R0(config-isakmp)#group 2
R0(config-isakmp)#lifetime 86400
Task 7:
Now we configure phase 2. The purpose of IKE phase 2 is to negotiate IPSec SAs
(security associations) to set up the IPSec tunnel. Do this on R1 also, but of course the
address is 10.0.0.1.
R0(config)#crypto isakmp key 101labs address 10.0.0.2
R0(config)#crypto ipsec transform-set TEST esp-aes esp-sha-hmac
Task 8:
Define what traffic will bring up the VPN. We want all the LAN-to-LAN traffic to be
encrypted.
R0(config)#access-list 100 permit ip 192.168.1.0 0.0.0.255 192.168.2.0
0.0.0.255
391
3.0 N ETWORK O PERATIONS
On R1 the ACL will be
R1(config)#access-list 100 permit ip 192.168.2.0 0.0.0.255 192.168.1.0
0.0.0.255
Task 9:
A crypto map is a software configuration which selects data flows that need security
processing and defines the policy for these flows and the crypto peer to which that
traffic needs to go. Please repeat on R1 (but change the peer address of course).
R0(config)#crypto map LABS 10 ipsec-isakmp
% NOTE: This new crypto map will remain disabled until a peer
and a valid access list have been configured.
R0(config-crypto-map)#set peer 10.0.0.2
R0(config-crypto-map)#match address 100
R0(config-crypto-map)#set transform-set TEST
R0(config-crypto-map)#exit
Task 10:
Apply the crypto map to the F0/0 interface. Here is R0; do it on R1 also.
R0(config)#int f0/0
R0(config-if)#crypto map LABS
*Jan 3 07:16:26.785: %CRYPTO-6-ISAKMP_ON_OFF: ISAKMP is ON
Task 11:
Turn on debugs on R0 so you can see the VPN tunnel come up and authenticate. Don’t
worry about understanding all the output.
R0#debug crypto ipsec
Crypto IPSEC debugging is on
R0#debug crypto isakmp
Crypto ISAKMP debugging is on
Task 12:
Ping from PC0 to PC1 and check the debugs on R0.
392
L AB 81: S ITE - TO -S ITE VPN
ISAKMP:(1026):Total payload length: 12
ISAKMP:(1026): sending packet to 10.0.0.2 my_port 500 peer_port 500 (I)
MM_KEY_EXCH
ISAKMP:(1026):Sending an IKE IPv4 Packet.
ISAKMP:(1026):Input = IKE_MESG_INTERNAL, IKE_PROCESS_COMPLETE
ISAKMP:(1026):Old State = IKE_I_MM4
New State = IKE_I_MM5
ISAKMP (0:1026): received packet from 10.0.0.2 dport 500 sport 500
Global (I) MM_KEY_EXCH
ISAKMP:(1026): processing ID payload. message ID = 0
ISAKMP (0:1026): ID payload
next-payload : 8
type
: 1
address
: 10.0.0.2
protocol
: 17
port
: 500
length
: 12
ISAKMP:(1026):SA authentication status:
authenticated
ISAKMP:(1026):SA has been authenticated with 10.0.0.2
ISAKMP: Trying to insert a peer 10.0.0.1/10.0.0.2/500/,
successfully 47CA9F80.
ISAKMP:(1026):Input = IKE_MESG_FROM_PEER, IKE_MM_EXCH
Task 13:
Issue a show command.
R0#show crypto ipsec sa
interface: FastEthernet0/0
393
and inserted
3.0 N ETWORK O PERATIONS
Crypto map tag: LABS, local addr 10.0.0.1
protected vrf: (none)
local ident (addr/mask/prot/port): (192.168.1.0/255.255.255.0/0/0)
remote ident (addr/mask/prot/port): (192.168.2.0/255.255.255.0/0/0)
current_peer 10.0.0.2 port 500
PERMIT, flags={origin_is_acl,}
#pkts encaps: 11, #pkts encrypt: 11, #pkts digest: 0
#pkts decaps: 7, #pkts decrypt: 7, #pkts verify: 0
#pkts compressed: 0, #pkts decompressed: 0
#pkts not compressed: 0, #pkts compr. failed: 0
#pkts not decompressed: 0, #pkts decompress failed: 0
#send errors 1, #recv errors 0
local crypto endpt.: 10.0.0.1, remote crypto endpt.:10.0.0.2
path mtu 1500, ip mtu 1500, ip mtu idb FastEthernet0/0
current outbound spi: 0x6A51344B(1783706699)
Task 14:
There are several show commands you can try.
R0#show crypto ?
ipsec Show IPSEC policy
isakmp Show ISAKMP
key Show long term public keys
map Crypto maps
R0#show crypto map
Crypto Map LABS 10 ipsec-isakmp
Peer = 10.0.0.2
Extended IP access list 100
access-list 100 permit ip 192.168.1.0 0.0.0.255 192.168.2.0 0.0.0.255
Current peer: 10.0.0.2
Security association lifetime: 4608000 kilobytes/3600 seconds
PFS (Y/N): N
Transform sets={
TEST,
}
Interfaces using crypto map LABS:
FastEthernet0/0
Notes:
Don’t feel overwhelmed by this lab; you won’t need to do anything like this in the
exam. Come back to it later if you get stuck. If the commands aren’t accepted, check
that your router model and IOS support them. I used the standard 1841 model with
the default IOS of flash:c1841-advipservicesk9-mz.124-15.T1.bin.
394
LAB 82
Modem Connections
Lab Objective:
Learn how to connect to a router or switch using a modem.
Lab Purpose:
Along with console connections, modems are an out-of-band connection option for
network equipment. ‘Out-of-band’ refers to a data stream independent of the usual
connection stream, such as a DSL or leased line. It is often used for emergency access
and is physically connected only when needed for security purposes.
Lab Tool:
Packet Tracer
Lab Topology:
Please use the following topology to complete this lab exercise:
395
3.0 N ETWORK O PERATIONS
Lab Walkthrough:
Task 1:
Connect a modem card to your PC in PT and to the router. You will need to power
them off before doing so. Power both devices back on. You click on the card name
and then physically drag the image onto the slot. The modem in the above image is to
illustrate the fact that it’s installed inside the PC.
396
L AB 82: M ODEM C ONNECTIONS
Task 2:
Drag a PT cloud onto the canvas. Connect the PC modem port to port 4, and port 5
to the router modem port. Use a phone cable.
Task 3:
Assign phone number 444 to modem interface 4 and 555 to modem interface 5.
Task 4:
Assign a username and password to the router.
Router(config)#username 101labs password hello
397
3.0 N ETWORK O PERATIONS
Task 5:
Assign IP address 192.168.1.1 to the router modem interface.
Task 6:
On the PC assign IP address 192.168.1.2 and default gateway 192.168.1.1 to the
modem interface.
398
L AB 82: M ODEM C ONNECTIONS
Task 7:
On the PC go to a modem interface (dial-up) and enter the username and password.
Put the dial number as 555 and hit ‘Dial’.
399
3.0 N ETWORK O PERATIONS
Task 8:
You should now be connected.
Notes:
You should be able to ping the router from the host after the connection comes up. I
couldn’t, but this may be a limitation of PT, which is just a network emulator.
400
LAB 83
Console Connections
Lab Objective:
Learn how to connect to a router or switch using a console cable.
Lab Purpose:
When you first configure a router or switch, there will be no configuration present, so
you can’t telnet or SSH to it. Also, if there is some sort of disaster or you have forgotten
your passwords, you will be able to connect to it only via a console connection.
Lab Tool:
Packet Tracer
Lab Topology:
Please use the following topology to complete this lab exercise:
Lab Walkthrough:
Task 1:
Connect a console cable to a router. When you do this on live equipment, you may need
to use a USB connector or some sort of adapter. Check your documentation for details.
In Packet Tracer you connect from the PC RS232 port to the router console port.
401
3.0 N ETWORK O PERATIONS
Task 2:
Click on the ‘Terminal’ option in the PC desktop settings. Console connections should
be 9600 bits per second, 8 data bits, no parity, 1 stop bit, and no flow control. These
are usually the default.
402
L AB 83: C ONSOLE C ONNECTIONS
Task 3:
Click ‘OK’ and start your console session. If you are trying to recover the router
or switch due to forgotten passwords, you will need to follow a special procedure.
However, this isn’t in the syllabus, so don’t worry about it for now.
Note:
It’s very handy to learn how to console to your devices because when you have to
do it for real, you may have lost your internet connection and be unable to look up
instructions.
403
4.0 Network
Security
LAB 84
How to Setup Your Own Kali Linux Virtual Machine
Lab Objective:
The objective of this lab is to learn how to setup your own Kali Linux Virtual Machine
for the purpose of hacking.
Lab Purpose:
Kali Linux is a Debian-based Linux distribution which is aimed at advancing
Penetration Testing and Security Auditing. Kali Linux contains several hundred tools
which are geared towards various information security tasks, and many more can be
downloaded from sources such as GitHub. It’s the ideal tool for Network+, Security+,
PenTest+, Certified Ethical Hacker, and many other hacking certifications.
Lab Tool:
Windows Machine.
Lab Topology:
You can use a Windows or Linux PC which can offer Desktop login for this lab.
Lab Walkthrough:
Task 1:
There are two major virtualization platforms that are currently free for Windows and
Linux operating systems. You can access the website of both platforms from the links
below:
Oracle VirtualBox [ https://www.virtualbox.org/ ]
VMware Workstation Player [https://www.vmware.com/products/workstationplayer.html ]
In this lab, we prefer to use the VirtualBox. This is because its easy to use and the
most popular in the open source world. You can use it in both Linux and Windows PC
environments. It is very easy to install in the Windows environment. After installing
407
4.0 N ETWORK S ECURITY
the actual application, do not forget to download and install the VirtualBox Extension
Pack, which is the same version as this.
This software will allow us to run the Kali Linux Operating System within our
Windows or Linux Desktop Operating System. This means the things we do in the
virtual OS will not impact our actual OS.
Task 2:
There are various methods of installing Kali Linux under VirtualBox. For convenience,
we will proceed by importing a preinstalled VM image. Go to:
https://www.offensive-security.com/kali-linux-vm-vmware-virtualboximage-download/
You will see two types of images here; 32bit and 64bit. If your Desktop Operating
System supports running a 64bit virtual OS, it is recommended that you download it.
Make sure you download for the right virtualization platform.
408
L AB 84: H OW TO SETUP YOUR OWN K ALI L INUX VIRTUAL MACHINE
Task 3:
We will import the pre-installed Kali Linux VM machine just downloaded, into the
VirtualBox environment.
Open Oracle VM VirtualBox Manager, select “File” on the top menu, then click
“Import Appliance” from the drop-down menu.
In the “Import Appliance” window, following the numbered steps indicated in the
figure, select the Kali Linux VM OVA file we just downloaded. Then, click Next.
Check the information displayed in the window that opens, then click import. Also,
click on the “Agree” button in the “Software License Agreement” window that opens.
Importing begins…
409
4.0 N ETWORK S ECURITY
After the import is done, the Kali Linux VM is ready for use. Click the green “Start”
button to boot virtual machine.
410
L AB 84: H OW TO SETUP YOUR OWN K ALI L INUX VIRTUAL MACHINE
Task 4:
Once the importer is finished, boot up the virtual machine. It may take a few minutes
to load. Once loaded, enter “kali” as both username and password.
By default, a password is not defined for the root user, so you cannot log in directly
as that user.
For operations that require root authorization, you will need to use “sudo” command
on the terminal screen, in this case the password that must be entered is “kali”.
411
4.0 N ETWORK S ECURITY
To ensure you are using the most up to date version of the machine, open a teminal
screen, then enter the following commands:
sudo apt update
sudo apt full-upgrade -y
You will be prompted for the sudo password. Enter the default password “kali”. It is
important to have these updates on a freshly installed Kali VM, otherwise, both the
OS and some hacking tools may not work properly. After all updates are finished,
reboot the Kali VM to make sure all updates have been applied.
Task 5:
Done! Now we have a fully functioning Kali Linux Virtual Machine to begin hacking. It
is useful to take a snapshot of the machine, from the virtualization software setttings,
once all the updates are done. This is useful if the VM image becomes damaged,
in which case, we can simply revert to the recently updated working version. Also,
connecting the default network adaptor to the “Bridge Adapter” instead of NAT will
benefit us in many subsequent hacking operations.
412
L AB 84: H OW TO SETUP YOUR OWN K ALI L INUX VIRTUAL MACHINE
First, make sure that Kali is in shutdown state. In the Oracle VirtualBox Manager
main window, click the Settings button, then follow the steps described in the figure.
413
4.0 N ETWORK S ECURITY
Now, we can take a snapshot of the entire Kali VM.
414
L AB 84: H OW TO SETUP YOUR OWN K ALI L INUX VIRTUAL MACHINE
Now, whenever necessary, we can restore Kali Linux virtual machine to this snapshot
level and then boot the system in its initial state.
415
LAB 85
Email Phishing
Lab Objective:
The Objective of this lab is to learn how to perform email phishing.
Lab Purpose:
Email phishing is one of many techniques that fall under the umbrella term “social
engineering.” Social engineering is one of the most common attack vectors in the past
decade, even more. Often, the weakest link in a chain is us, the humans. No matter
how secure we make our hardware and software, a single human error can easily lead
to a compromise.
Lab Tool:
Kali Linux
Lab Topology:
You can use Kali Linux in a VM for this lab. Check the resources page on 101labs.net
for instructions on how to install it.
Lab Walkthrough:
Task 1:
It is quite trivial, from a technical standpoint, to perform email phishing. However,
the most important thing in any social engineering campaign is not the technicality,
but the investigative and social sides. What I mean by that is, the key to a successful
social engineering (and by extension email phishing) attack is knowing your target
well, and this cannot be overstated! If you craft a phishing email with zero efforts,
chances of your target opening the email, activating the payload, and ultimately giving
you access are also awfully close to zero. Of course, there are still people who will fall
for the “Nigerian prince,” but the numbers are dwindling and, in most companies that
would ask for a penetration test, the likelihood of such an email passing even the spam
filter is almost nonexistent.
417
4.0 N ETWORK S ECURITY
Now, with that important caveat or disclaimer out of the way, let’s look at how we
can create a phishing email. To begin, we need to start a tool specifically designed for
social engineering attacks called “Social Engineering Toolkit (SEToolkit).” From your
command prompt on Kali, type the below command.
setoolkit
It is going to present us with a menu from which we select Social-Engineering Attacks
by pressing 1 and hitting enter on our keyboard. Once there, we can opt for SpearPhishing Attack Vectors (1) or Mass Mailer Attack (5). The main difference between
spear phishing and mass email is that, spear phishing carries a malicious payload,
whereas mass email attacks are just text. In this case, we’re going to opt for Mass
Mailer Attack. So, press 5 to select it.
418
L AB 85: E MAIL P HISHING
Next, SEToolkit asks us if we want to attack just one email address or more. Let’s
choose only one this time, but you are likely to attack a multitude in your pentesting
engagements. Now, input the information as if you are attacking yourself. On the next
step, select “Use a gmail Account for your email attack” and input your gmail address.
The FROM NAME parameter can be anything you like, so let’s input 101Labs. Next,
you will need to input the password for the attacking email (the second email you had
to input), so do that. After that, we’ll be asked whether we want the system to flag our
email as high priority; we, of course, select “yes.” Attach a file if you like, or simply
proceed to the next step. You can enter anything for the email subject. I entered the
word “test” and we come to the second to last step. Now, this step is important as it
offers you the choice of sending the email as HTML or plaintext. It is a good idea to
select HTML, but, of course, you’ll need to know how to code in HTML. The reason
why it’s a good idea is that, then you can put things such as URL hyperlinks, create
paragraphs, and more. It makes the email look better and thus have a greater chance
of success. Rarely will someone click on a plaintext email. So, input the email contents
using HTML if you can, and when you are done, type END in all caps, and then press
enter on your keyboard.
The tool will do its thing, and your email phishing attack is now complete. Check
your targeted email’s inbox and your email should be there. If you have any security
settings in place on your Gmail account, then the attack probably won’t work.
419
LAB 86
MAC Filtering 2
Lab Objective:
The objective of this lab is to learn how to filter MAC addresses on a wireless router.
Lab Purpose:
MAC filtering is a security method based on access control. Every device has a 48-bit
hardware address which MAC filtering uses to determine whether it can access a
network or not.
Lab Tool:
Packet Tracer.
Lab Topology:
Please, use the following topology to complete this lab exercise:
421
4.0 N ETWORK S ECURITY
Lab Walkthough:
Task 1:
Drag two laptops and a WRT300N wireless router to the desktop. Add wireless cards
to the laptops. You should see the connection work after a few seconds.
Task 2:
Click onto the wireless router icon and access the GUI. Then click on ‘Wireless—
Wireless MAC Filter’.
422
L AB 86: MAC F ILTERING 2
Click on the ‘Enabled’ radio button to activate the wireless MAC Filter.
Note that the list of filtered MAC addresses is empty. You need to determine which
MAC addresses you want to filter. Many devices allow you to configure a time of
day. MAC addresses are permitted if for example you want to prevent children going
online during school days or late evenings.
423
4.0 N ETWORK S ECURITY
Task 3:
On the left laptop, use the command prompt to determine the MAC address for the
wireless interface. You used the ‘ipconfig /all’ command in an earlier lab.
Task 4:
Paste the MAC address into the filter list on the router. You will need to enter the
correct format with 00:00:00:00:00:00.
424
L AB 86: MAC F ILTERING 2
Then press the ‘Save Settings’ button.
The connection to the router will reset and only the right hand laptop will connect back.
425
4.0 N ETWORK S ECURITY
Task 5:
Open the wireless card on the left laptop. Note that, no connection is present.
I’ve put the left and right hand laptop wireless card display below.
Notes:
Add more devices if you wish. Remember that you can make the list for only the
permitted MAC addresses if you wish.
426
LAB 87
MAC Spoofing
Lab Objective:
The objective of this lab is to learn how to change your MAC address on the fly.
Lab Purpose:
A MAC address is the address of a physical device. Most commonly, MAC addresses
are attached to Network Interface Cards (NICs). A MAC address is unique to a NIC,
so it can be used to identify who’s who. An IP address, depending on the Domain
Host Configuration Protocol (DHCP) setup can change, but a MAC address stays the
same… or does it?
Lab Tool:
Kali Linux.
Lab Topology:
You can use Kali Linux in a VM for this lab.
Lab Walkthrough:
Task 1:
Changing up your MAC address in Kali is quite trivial, as there is a tool specifically for
that purpose, called MACChanger. To familiarize ourselves with the tool, let’s type:
macchanger–help
427
4.0 N ETWORK S ECURITY
We’re mainly interested in the -r and -m options. The -r option will make the MAC
address of the target device a random value, whereas -m will set it to the value we
have specified. The former is useful when trying to be as stealthy as possible, while
the latter is useful when we try to avoid MAC filtering and we know the correct MAC
address that is allowed to access a certain resource. To assign a random MAC address
to our Kali’s NIC, type:
macchanger -r eth0
We can always return our MAC address to its original (MACChanger calls it
“permanent”) MAC address with the following command:
macchanger -p eth0
For the purposes of these labs, it is better to have an authentic MAC address associated
with each NIC as it will help us identify machines in the future.
428
LAB 88
Enforce Strong Passwords
Lab Objective:
The objective of this lab is to learn how to force users to create strong passwords.
Lab Purpose:
You have firewalls and virus scanners but all this protection is negated if your password
is cracked. That is where strong passwords come in. A strong password is difficult to
guess using manual and automatic password cracking tools.
Lab Tool:
Virtual PC running Windows 10.
Lab Topology:
Please use the following topology to complete this lab exercise:
429
4.0 N ETWORK S ECURITY
Lab Walkthough:
Task 1:
In the search bar, type ‘secpol.msc’.
Task 2:
Navigate to ‘Account Policies—Password Policy’.
430
L AB 88: E NFORCE S TRONG P ASSWORDS
Ensure that ‘Store passwords using reversible encryption’ is disabled.
Task 3:
Double click ‘Password must meet complexity requirements’.
431
4.0 N ETWORK S ECURITY
Task 4:
Click on the ‘Explain’ tab if you want more information.
Click back on the ‘Local Security Setting’ and turn on the ‘Enabled’ radio button. You
need to press ‘Apply—OK’.
432
L AB 88: E NFORCE S TRONG P ASSWORDS
Task 5:
Optional.
Following the steps in the earlier lab, create a new account but using a simple password.
You should be prevented by the strong password policy.
Notes:
You can use evaluation versions of Windows for free on your virtual machines.
433
LAB 89
Dynamic ARP Inspection (DAI)
Lab Objective:
In this lab, you will learn how to configure layer 2 security feature called Dynamic
ARP Inspection or DAI to protect the network against malicious ARP packets.
Lab Purpose:
Dynamic ARP Inspection depends on Dynamic Host Configuration Protocol (DHCP)
snooping. Once DHCP issues the IP information out, it will take the MAC address,
map it to the IP address and store it on the switch. When another device is connected
to the network and it’s MAC address and IP address do not match an entry in the
DHCP snooping bindings database, switch drops an ARP packet.
Lab Tool:
You will need to use live Cisco equipment or Graphic Network Simulator-3 (GNS3)
for this lab because Packet Tracer doesn’t support DAI.
Lab Topology:
Please use the following topology to complete this lab exercise (GNS3 with IOSvL2 is
used for this lab).
435
4.0 N ETWORK S ECURITY
Task 1:
Configure the hostnames and IP address on R1 as illustrated in the topology. You have
done this in earlier labs.
Task 2:
Configure DHCP scope on R1.
R1#config t
Enter configuration commands, one per line. End with CNTL/Z.
R1(config)#ip dhcp pool mypool
R1(dhcp-config)#network 192.168.10.0 255.255.255.0
R1(dhcp-config)#ip dhcp relay information trust-all
Task 3:
Use default VLAN 1 on switch SW1 and configure all three ports as access ports.
SW1#config t
Enter configuration commands, one per line.
SW1(config)#int gi0/0
SW1(config-if)#switchport mode access
SW1(config-if)#int gi0/1
SW1(config-if)#switchport mode access
SW1(config-if)#int gi0/2
SW1(config-if)#switchport mode access
End with CNTL/Z.
Task 4:
Enable DHCP snooping on switch SW1 and configure port Gi0/2 as DHCP snooping
trust port.
Verify using following command:
●
●
show ip dhcp binding ( on R1)
show ip dhcp snooping binding (on SW1)
SW1#config t
SW1(config)#ip dhcp snooping
SW1(config)#ip dhcp snooping vlan 1
SW1(config)#int gi0/2
SW1(config-if)#ip dhcp snooping trust
PC now should be able to get an IP from DHCP (configured on R1)
PC> ping 192.168.10.254
84 bytes from 192.168.10.254 icmp_seq=1 ttl=255 time=6.759 ms
84 bytes from 192.168.10.254 icmp_seq=2 ttl=255 time=14.000 ms
436
L AB 89: D YNAMIC ARP I NSPECTION (DAI)
84 bytes from 192.168.10.254 icmp_seq=3 ttl=255 time=12.774 ms
84 bytes from 192.168.10.254 icmp_seq=4 ttl=255 time=15.825 ms
84 bytes from 192.168.10.254 icmp_seq=5 ttl=255 time=11.043 ms
R1#sh ip dhcp binding
Bindings from all pools not associated with VRF:
IP address Client-ID/
Lease expiration
Type State Interface
Hardware address/
Username
192.168.10.1 0100.5079.6668.00 Jun15 2020 03:36PM Auto Active Gi0/0
Switch#show ip dhcp snooping binding
MacAddress
IpAddress
Lease(sec)
Interface
------------------ --------------- ----------------------------00:50:79:66:68:00
192.168.10.1
80246
GigabitEthernet0/1
Total number of bindings: 1
Type
VLAN
-------------
----
dhcp-snooping
1
Task 5:
On switch SW1, enable ARP inspection on VLAN 1 and configure port Gi0/1 and
Gi0/2 as ARP inspection trust ports.
SW1#config t
SW1(config)#ip arp inspection vlan 1
SW1(config)#int gi0/1
SW1(config-if)#ip arp inspection trust
SW1(config-if)#int gi0/2
SW1(config-if)#ip arp inspection trust
Task 6:
Assign static IP 192.168.10.2/24 to an attacker PC and ping R1’s IP.
Attacker> show ip
NAME
: Attacker[1]
IP/MASK
: 192.168.10.2/24
Attacker> ping 192.168.10.254
host (192.168.10.254) not reachable
SW1(config)#
*Jun 14 07:14:05.474: %SW_DAI-4-DHCP_SNOOPING_DENY: 1 Invalid ARPs
(Req) on Gi0/0, vlan 1.([0050.7966.6801/192.168.10.1/ffff.ffff.
ffff/192.168.10.254/07:14:04 UTC Sun Jun 14 2020])
437
4.0 N ETWORK S ECURITY
*Jun 14 07:14:06.484: %SW_DAI-4-DHCP_SNOOPING_DENY: 1 Invalid ARPs
(Req) on Gi0/0, vlan 1.([0050.7966.6801/192.168.10.1/ffff.ffff.
ffff/192.168.10.254/07:14:05 UTC Sun Jun 14 2020])
*Jun 14 07:14:07.536: %SW_DAI-4-DHCP_SNOOPING_DENY: 1 Invalid ARPs
(Req) on Gi0/0, vlan 1.([0050.7966.6801/192.168.10.1/ffff.ffff.
ffff/192.168.10.254/07:14:06 UTC Sun Jun 14 2020])
As you can see, Attacker PC is not able to ping R1 IP address and Invalid ARPs log
entries would show up under switch SW1.
438
LAB 90
Configuring 802.1x Security
Lab Objective:
The objective of this lab exercise is to learn how to configure 802.1X in your switch
infrastructure.
Lab Purpose:
Understanding how to enable and configure 802.1X in your switch infrastructure is a
core security topic.
Lab Tool:
Try to find a live switch for this lab. Packet Tracer will only support some of the
commands.
Lab Topology:
Please use the following topology to complete this lab exercise:
NOTE: We will only focus on the switch side of the configuration (so, presume that
the server and clients are already configured).
439
4.0 N ETWORK S ECURITY
Lab Walkthrough:
Task 1:
Configure the hostnames on Switch1 as illustrated in the topology.
Task 2:
Enable AAA authentication on Sw1 and configure the RADIUS server using 1812 and
1813 for authentication and accounting, respectively (use CCNA as the key between
the server and the switch).
SW1(config)#aaa new-model
SW1(config)#radius-server host 192.168.1.2 auth-port 1812 acct-port
1813 key CCNA
SW1(config)#exit
Task 3:
Configure AAA authentication for 802.1X using the RADIUS server already defined
(use default as the authentication method list).
SW1(config)#aaa authentication dot1x default group radius
Task 4:
Enable 8021.X globally, and then make sure that the Gigabit0/2 interface runs EAPoL
(802.1X).
SW1(config)#dot1x system-auth-control
SW1(config)#interface gig0/2
SW1(config-if)#switchport mode access
SW1(config-if)#dot1x port-control auto
Task 5:
Make sure that the configuration is up and working by running the command below
after a user connects to the Gigabit0/2 port on Sw1. If you just have a switch with no
connected device, then your output may differ.
show dot1x interface gig0/2
SW1#show dot1x interface gig0/2
Dot1x Info for GigabitEthernet0/2
--------------------------------PAE = AUTHENTICATOR
PortControl = AUTO
ControlDirection = In
HostMode = SINGLE HOST
440
L AB 90: C ONFIGURING 802.1 X S ECURITY
ReAuthentication = Disabled
QuietPeriod = 60
ServerTimeout = 30
SuppTimeout = 30
ReAuthPeriod = 3600 (Locally configured)
ReAuthMax = 2
MaxReq = 2
TxPeriod = 30
RateLimitPeriod = 0
Notes:
Your output may differ from mine slightly.
441
5.0 Network
Troubleshooting
LAB 91
Packet Sniffers
Lab Objective:
Learn how to use the Wireshark packet sniffer.
Lab Purpose:
Most network engineers avoid using packet sniffers because they don’t understand
them, but with just a couple of hours of effort you can become quite proficient. This
lab will give you a basic introduction to Wireshark.
Lab Tool:
Any Windows PC
Lab Topology:
Please use the following topology to complete this lab exercise. I used a virtual
Windows 10 PC running inside VirtualBox, but if you are using Windows, you can
use your home PC. Just check your firewall settings don’t block the test. I installed
Wireshark onto my VM, but you can just as easily put it on your home PC and then
remove it after your test.
445
5.0 N ETWORK T ROUBLESHOOTING
Lab Walkthrough:
Task 1:
Pull up a command prompt by typing ‘cmd’ into the search box.
Task 2:
At the command prompt issue the ‘ipconfig /all’ command. Check which interface
you are using to get internet access.
446
L AB 91: P ACKET S NIFFERS
Task 3:
Open Wireshark and confirm you are capturing packets (sniffing) on the correct
interface. Click on the interface name to open the capture. Your interface name may
differ from mine depending on your device and configuration.
Task 4:
Press the interface name to open Wireshark. There will be some generic traffic already
passing on the interface, but we want to send some specific traffic out and check the
packet captures. Note that my Ethernet interface is 10.0.2.15.
447
5.0 N ETWORK T ROUBLESHOOTING
Task 5:
From a command prompt ping 101labs.net.
Task 6:
Stop the captures (press the stop button) and then look at the Wireshark capture. You
can click on individual packets to check the contents. The packets can be viewed at all
OSI layers. Remember that ARP must be used to help our host encapsulate the packet
with the address of the next hop. This is before the ping packet is sent. This is why you
often see a timeout for the first ping packet.
Task 7:
Click on the layer 4 part of the first ICMP packet. Note the source (Src:) and destination
(Dst:) addresses.
448
L AB 91: P ACKET S NIFFERS
Task 8:
Click on the reply packet. Note where it matches the command line output for the
first ping.
449
5.0 N ETWORK T ROUBLESHOOTING
Task 9:
Finally, find any TCP packet with [RST, ACK] bits. Drill down into the frame until
you find them. They are not actually used for ping traffic, but it’s important you know
where to find them. Don’t worry if they are turned on (1) or off (0).
Notes:
I strongly recommend you learn Wireshark. It takes only a couple of hours. We have
a course at www.howtonetwork.com if you want to check it out.
I’m sure you have read about three-way handshakes in your study guide. Feel free
to redo this lab, but this time searching for a telnet host. Then check for the [RST,
ACK] bits.
450
LAB 92
Using a WiFi Analyzer
Lab Objective:
Learn how to use a WiFi analyzer.
Lab Purpose:
One of the syllabus requirements is using a WiFi analyzer. This can be used for a
site survey for planning the installation of a wireless router or access point or for a
security test.
Lab Tool:
Any MAC OS or Windows device with a wireless card. I downloaded NetSpot (free
edition) from https://www.netspotapp.com/.
Lab Topology:
Please use your home PC or laptop running Windows or MAC OS. The NetSpot page
specifies what it can run on.
Lab Walkthrough:
Task 1:
Download and install NetSpot. It’s pretty straightforward.
Task 2:
Open NetSpot and it should start on the DISCOVER page. I live in a quiet village,
so you will get far better results if you are in a shopping center or busy street. It’s
discovered my wireless networks and Roku device.
451
5.0 N ETWORK T ROUBLESHOOTING
Task 3:
Hover your mouse over each title to get more details. You can see one column indicates
the mode, such as 802.11a, b, g, n, etc.
Task 4:
Double-click one of the devices and you will see a graph indicating signal strength,
security changes, channel changes, etc. Click on ‘Tabular Data’ to see the below details
(yours will differ of course).
Note:
You will learn more about wireless scanners if you take any wireless networking exam
or wireless security exam.
452
LAB 93
Bandwidth Speed Tester
Lab Objective:
Learn how to check your bandwidth speed with an online testing tool.
Lab Purpose:
Learn how to check your bandwidth speed.
Lab Tool:
Any web browser
Lab Topology:
You can use any device which supports web browsing or install a speed-testing app
on your phone. Bear in mind that you will get different results if you use a wireless
connection at home or Ethernet. If you use your phone, you need to turn off either
your data or your wireless depending on which you want to check.
453
5.0 N ETWORK T ROUBLESHOOTING
Lab Walkthrough:
Task 1:
Pull up www.speedtest.net or your favorite speed-testing service.
Task 2:
Watch the download speed test take place.
454
L AB 93: B ANDWIDTH S PEED T ESTER
Task 3:
The upload speed test will start automatically.
Task 4:
The final speed test results will be displayed.
Task 5:
If you are making configuration changes, then note the results, make the changes, and
then run the test again.
Note:
You can purchase specialized WAN testing tools; however, these can prove very
expensive.
455
LAB 94
Port Scanning
Lab Objective:
Learn how to connect using a port scanner to find possible vulnerabilities.
WARNING—Please use this only on your own home network for study purposes.
It may well be illegal in your country to scan a network you do not own, so please
check first.
Lab Purpose:
Run a port scan on your network to find open ports. If you have time, check on
YouTube for ‘Neighbours loud party going down’. The uploader used a port scanner
(the same one we use here) and MAC address killer to bring down a neighbor’s noisy
party.
Lab Tool:
PC with Advanced Port Scanner installed—http://www.advanced-port-scanner.com/
Lab Topology:
Please use the following topology to complete this lab exercise:
457
5.0 N ETWORK T ROUBLESHOOTING
Lab Walkthrough:
Task 1:
Install the software on your home PC or virtual PC if you are using VirtualBox or
VMware. Ideally, have other devices connected to it.
Task 2:
Launch the port scanner and let it run by pressing the play button. You can enter a
network range if you wish.
458
L AB 94: P ORT S CANNING
Task 3:
Choose a device you know is on your LAN and click on it to see open ports displayed
on the right.
459
5.0 N ETWORK T ROUBLESHOOTING
Task 4:
Right-click the device IP address and explore the options. Some are only available if
you purchase remote-control software.
Notes:
Ethical hacking is an entire branch of networking you can explore and become certified
in. CompTIA has also launched a penetration testing certification.
460
LAB 95
Ping Command
Lab Objective:
Learn how to use the ping command and its switches.
Lab Purpose:
Ping is short for Packet Internet Groper. It’s a TCP/IP service which runs on ICMP
and reports on the IP connectivity of network devices. Bear in mind that firewalls and
ACLs can block ICMP, so the fact a ping fails may not indicate that the device is down.
You would use ping along with traceroute and other tools.
Lab Tool:
Any Windows PC
Lab Topology:
Please use the following topology to complete this lab exercise. I used a virtual
Windows 10 PC running inside VirtualBox, but if you are using Windows, you can
use your home PC. Just check your firewall settings don’t block the test.
461
5.0 N ETWORK T ROUBLESHOOTING
Lab Walkthrough:
Task 1:
Pull up a command prompt by typing ‘cmd’ into the search box.
Task 2:
At the command prompt issue the ‘ping /?’ command. Check your study guide for
more information on all the available switches.
462
L AB 95: P ING C OMMAND
Task 3:
Ping our website, 101labs.net, and note the output. Yours will differ from mine,
especially if my site moves hosting companies.
You will see the URL is resolved to an IP address, the ping packet is 32 bytes, the time
to live before the packet expires is 235 milliseconds, and the responses vary from 363
to 402 ms. Four ping packets were sent, and all four received a response.
Task 4:
Find the IP address of your home router and issue a ping to repeat until you stop it
with the Ctrl and C keys (ping -t). DO NOT try this at work. DO NOT ping a public IP
address or you may be accused of a hacking attempt. You can find your home router
IP through the admin panel or ‘ipconfig /all’.
Your home firewall may block this if you have it so configured.
463
5.0 N ETWORK T ROUBLESHOOTING
Task 5:
Ping 101labs.net again. This time specify five ping packets to be sent (instead of four)
and set the packet size to 1500 bytes (instead of the default 32). The command is ‘ping
-n 5 -l 1500 101labs.net’).
Notes:
Ping is a useful troubleshooting tool, but you will often use it in conjunction with
other command line tools to gather information before coming to a conclusion. Many
websites and ISPs block ping traffic, so find one on which it works.
464
LAB 96
Tracert Command
Lab Objective:
Learn how to use the tracert command and its switches.
Lab Purpose:
Tracert is one of many command line tools you can use to troubleshoot network
issues. On Cisco and Unix-type devices you would use the ‘traceroute’ command, but
on Windows it’s ‘tracert’. Bear in mind that firewalls, access lists, and load balancers
can all affect the output of the command.
Lab Tool:
Any Windows PC
Lab Topology:
Please use the following topology to complete this lab exercise. I used a virtual
Windows 10 PC running inside VirtualBox, but if you are using Windows, you can
use your home PC. Just check your firewall settings don’t block the test.
465
5.0 N ETWORK T ROUBLESHOOTING
Lab Walkthrough:
Task 1:
Pull up a command prompt by typing ‘cmd’ into the search box.
Task 2:
At the command prompt issue the ‘tracert /?’ command. Check your study guide for
more information on all the available switches.
466
L AB 96: T RACERT C OMMAND
Task 3:
Issue a ‘tracert cisco.com’ command. Note that your hops will differ from mine! The
output pushed the command off the screen but I entered it at the start.
Task 4:
Note which addresses are private (RFC1918). Note when the trace leaves your home
network and reaches your ISP (in my case telstra.net).
Note that each hop is tested three times and the output is in milliseconds.
Note any drops, as indicated by an asterisk (*). With three * markers the packet may
fail, or an alternative route may be found.
Note the big leap in delay at step 11.
Notes:
Test the various switches available. Also, ping using just an website IP address. Note
also that there is a DNS lookup for the IP address associated with the hostname before
the tracert command can execute.
467
LAB 97
nslookup Command
Lab Objective:
Learn how to use the nslookup command and its switches.
Lab Purpose:
Nslookup is short for nameserver lookup. It’s a powerful command line tool available
on any operating system and used to query DNS domain names or IP address
mappings. You would use it to troubleshoot DNS issues on your hosts or server.
Lab Tool:
Any Windows PC
Lab Topology:
Please use the following topology to complete this lab exercise. I used a virtual
Windows 10 PC running inside VirtualBox, but if you are using Windows, you can
use your home PC. Just check your firewall settings don’t block the test.
469
5.0 N ETWORK T ROUBLESHOOTING
Lab Walkthrough:
Task 1:
Pull up a command prompt by typing ‘cmd’ into the search box.
Task 2:
At the command prompt issue the ‘nslookup /?’ command. Check your study guide
for more information on all the available switches.
Task 3:
Issue an nslookup for IP address 72.163.4.185. Notice that my home router 192.168.0.1)
is providing the entry. This is a reverse lookup—i.e., finding which website is associated
with which IP address.
470
L AB 97: NSLOOKUP C OMMAND
Task 4:
We have discovered which website is associated with the above IP address. Now,
let’s determine which mail servers are present for that domain with the ‘nslookup
-querytype=mx cisco.com’ command. If your output is ‘Non-authoritative answer’,
it means the response came from a cached entry and not the authoritative server for
that domain.
Task 5:
Query one of the Google DNS servers to do the same lookup. The Google DNS servers
(free to use for anybody) are 8.8.8.8 and 8.8.4.4. This time I’ve also been provided with
the IPv6 address.
Note:
There are many other options inside nslookup, including a verbose debugging facility
and a command line tool.
471
LAB 98
IPConfig Command
Lab Objective:
Learn how to use the ipconfig command and its switches.
Lab Purpose:
Ipconfig is short for IP configuration. It’s a Windows command designed to display
current TCP/IP network configurations, but it can also be used to modify your DNS
and DHCP settings.
Lab Tool:
Any Windows PC
Lab Topology:
Please use the following topology to complete this lab exercise. I used a virtual
Windows 10 PC running inside VirtualBox, but if you are using Windows, you can
use your home PC. Just check your firewall settings don’t block the test.
473
5.0 N ETWORK T ROUBLESHOOTING
Lab Walkthrough:
Task 1:
Pull up a command prompt by typing ‘cmd’ into the search box.
474
L AB 98: IPC ONFIG C OMMAND
Task 2:
At the command prompt issue the ‘ipconfig /?’ command. Check your study guide
for more information on all the available switches.
475
5.0 N ETWORK T ROUBLESHOOTING
Task 3:
You can start with a very basic output which will print your IP address, subnet mask,
and default gateway for all your network adapters. Of course, my output will differ
from yours. You can see I’m running some virtualization software on my PC, and
interestingly, my Ethernet adapter is disconnected (I’m using wireless). This command
will give you some important information to start with. You now know your default
gateway and IP address.
Task 4:
Issue the ‘ipconfig /all’ command. You can see far more information printed,
including the MAC address, lease details, DNS server, etc. This command generates
far more detail you would use to troubleshoot issues.
476
L AB 98: IPC ONFIG C OMMAND
Task 5:
Release and renew your IP address using the ‘ipconfig /release’ and ‘ipconfig /
renew’ commands. I’ve cropped some of the output to save space. I’ve been allocated
the same IP address. The results of ‘ipconfig /renew’ are shown below.
Task 6:
Issue the ‘ipconfig /displaydns’ command. It will print the contents of the DNS
client resolver cache, which includes your local host file and any queries resolved
recently by your computer. The list could be pretty long, so I cropped my output. If
you are on a virtual machine, you will need to ping a few websites first or visit some
websites!
You can research the output on your own time, I’m sure.
477
5.0 N ETWORK T ROUBLESHOOTING
Task 7:
You can clear your DNS cache with the ‘ipconfig /flushdns’ command. (Avoid doing
this if you are at work, please!) After that, check your DNS cache. Mine has only one
entry left (out of around 30).
Note:
If you suspect your host has issues with connectivity, then ‘ipconfig’ is your go-to
command.
478
LAB 99
iptables Command
Lab Objective:
Learn about the iptables command and some of its switches.
Lab Purpose:
Most Linux distributions ship with various firewall tools. One such firewall tool is
iptables, which can match packets crossing the network interface against a set of rules
to decide whether to permit or deny them.
Lab Tool:
Ubuntu VM
Lab Topology:
Please use the following topology to complete this lab exercise. I used a virtual Ubuntu
PC running inside VirtualBox. You will need to run all commands as an administrator
or prefix them with ‘sudo’.
479
5.0 N ETWORK T ROUBLESHOOTING
Lab Walkthrough:
Task 1:
Pull up a terminal by typing ‘terminal’ into the search box.
Task 2:
At the command prompt issue the ‘sudo iptables --help’ command. Check your
documentation for more information on all the available switches. You will clearly see
here that there are a large number of parameters.
480
L AB 99: IPTABLES C OMMAND
Task 3:
We will issue one configuration command to get some hands-on practice. The
command is ‘sudo iptables -A INPUT -m conntrack --ctstate ESTABLISHED,
RELATED -j ACCEPT’.
‘A INPUT’ means that the rule will be added to the end of the chain of the current
rules on the INPUT chain. ‘-m conntrack’ refers to a set of modules providing
extra capabilities. ‘--ctstate’ refers to matching packets that are associated with an
established connection—in this case an ESTABLISHED connection examining
RELATED packets. ‘-j ACCEPT’ means the packets will be permitted.
Task 4:
We can check the current iptables configuration with the ‘sudo iptables -L’ command.
You must use an uppercase L for the switch.
481
5.0 N ETWORK T ROUBLESHOOTING
Task 5:
Next we will permit SSH traffic with the ‘sudo iptables -A INPUT -p tcp --dport
22 -j ACCEPT’ command. ‘-p tcp’ matches TCP packets, and ‘-dport’ I’m sure you will
already have worked out is the destination port.
Task 6:
Check the iptables again.
Task 7:
Finally we need to clear the iptables with the ‘sudo iptables -F’ command and then
check the tables again.
Notes:
To filter IPv6 packets use the ‘ip6tables’ command.
482
LAB 100
netstat Command
Lab Objective:
Learn how to use the netstat command and its switches.
Lab Purpose:
Netstat is short for network statistics. It’s another command line tool and is used to
display network connections for TCP, routing tables, and various network interface
statistics. It is available on Linux, Solaris, Windows, and BSD. You would typically use
it to troubleshoot network issues, determine traffic details, and measure performance.
Lab Tool:
Any Windows PC
Lab Topology:
Please use the following topology to complete this lab exercise. I used a virtual
Windows 10 PC running inside VirtualBox, but if you are using Windows, you can
use your home PC. Just check your firewall settings don’t block the test.
483
5.0 N ETWORK T ROUBLESHOOTING
Lab Walkthrough:
Task 1:
Pull up a command prompt by typing ‘cmd’ into the search box.
Task 2:
At the command prompt issue the ‘netstat /?’ command. Check your study guide for
more information on all the available switches.
484
L AB 100: NETSTAT C OMMAND
Task 3:
Issue a ‘netstat -a’ command in order to print a list of the current TCP connections
on your machine. The list may grow as you look at the output. You will be able to see
if the connection is established and listening, and see the port used.
485
5.0 N ETWORK T ROUBLESHOOTING
Task 4:
Check the current routing table of the PC with the ‘netstat -r’ command (you can
also use the ‘routeprint’ command on Windows). I’ve regularly asked for this output
from server engineers when they try to blame the network team for routing issues!
You would get more interesting output from a live network server, but I’m working on
a home PC for these labs.
486
L AB 100: NETSTAT C OMMAND
Task 5:
Check for any Ethernet issues with the ‘netstat -e’ command. This will print details
of bytes and packets sent/received.
Task 6:
Issue a ‘netstat -s’ command to check for statistics on TCP, UDP, ICPM, and IP. I’ve
cropped the output below to save space.
487
5.0 N ETWORK T ROUBLESHOOTING
Task 7:
Combine the s and p switches into output printing statistics for UDP only.
Note:
There are many other options inside netstat, including wildcards and grouping multiple
switches.
488
LAB 101
tcpdump Command
Lab Objective:
Learn how to use the tcpdump command and its switches.
Lab Purpose:
Tcpdump is the gold standard of network analysis tools. Using it to its full capabilities
requires a thorough understanding of TCP/IP. It comes with a variety of filters and
switches which reduce the level of output displayed. Never use this tool on a live
network unless you know what you are doing and have permission. This lab is a short
dip into this very powerful tool.
Lab Tool:
Ubuntu or most other Linux distributions
Lab Topology:
Please use the following topology to complete this lab exercise. I used a virtual Ubuntu
machine running inside VirtualBox.
489
5.0 N ETWORK T ROUBLESHOOTING
Lab Walkthrough:
Task 1:
Pull up a command prompt. You have several options here (feel free to google them
if you are unfamiliar with Linux/Unix/Ubuntu). I used the search facility and typed
‘terminal’ to bring up the icon.
Task 2:
You may well have to run the ‘tcpdump’ command as ‘sudo tcpdump’, which runs the
command with advanced user privileges.
490
L AB 101: TCPDUMP C OMMAND
Task 3:
Issue a ‘sudo tcpdump -i any’ command. This will listen on all available interfaces to
determine if there is any traffic. You can quit the output anytime by pressing the Ctrl
button and the C key.
Task 4:
The ‘sudo tcpdump -D’ command will list all your available interfaces. The output
may look a little strange because I’m using a virtual machine, so there is no physical
interface. My Ethernet interface name is listed in 1. below.
491
5.0 N ETWORK T ROUBLESHOOTING
Task 5:
You can configure tcpdump to print only for a specific interface with the ‘sudo tcpdump
-i enp0s3’ command (if enp0s3 is your interface name).
Task 6:
Monitor ICMP traffic with the ‘sudo tcpdump icmp’ command. Then open another
command line window.
492
L AB 101: TCPDUMP C OMMAND
And ping a website, such as 101labs.net or cisco.com. After a few seconds press Ctrl
and C to stop the packets.
Task 7:
Check the capture and compare against the ping window. As you know from your
study guide, ping uses echo request and echo reply. The outgoing and incoming
packets have sequence (seq) numbers which will match 1-1, 2-2, etc.
Notes:
It would take an experienced network engineer several weeks to get a deep
understanding of this command line tool, which is why many of us use packet capture
programs, such as Wireshark. Here is a sample command stack for tcpdump to
capture only TCP FIN flags:
# tcpdump ‘tcp[13] & 1!=0’
# tcpdump ‘tcp[tcpflags] == tcp-fin’
Above command acknowledgment—https://danielmiessler.com/study/tcpdump/
493
LAB 102
nmap Command
Lab Objective:
Learn how to use the nmap command and its switches.
Lab Purpose:
Nmap is short for network mapper. It is a free and open-source security scanner
which (among many other things) can discover hosts and services on a network and
build a map from this information. It can spoof, masking its true identity and find
vulnerabilities on a host or entire network.
Lab Tool:
Ubuntu running in VirtualBox
Lab Topology:
Please use the following topology to complete this lab exercise. I used a virtual Ubuntu
PC running inside VirtualBox, but if you are using Windows, you can use your home
PC. Just check your firewall settings don’t block the test. For VirtualBox I had to set all
my network adapters to ‘Bridged’ so they can communicate and connect to my home
router and devices.
495
5.0 N ETWORK T ROUBLESHOOTING
You can download Nmap from nmap.org.
Lab Walkthrough:
Task 1:
Pull up a command prompt by typing ‘terminal’ into the search box (if you are using
Ubuntu).
496
L AB 102: NMAP C OMMAND
Task 2:
At the command prompt issue the ‘nmap’ command. Check your study guide for more
information on all the available switches. For Ubuntu it may not be installed, so you
will be prompted to download it via the ‘sudo apt install nmap’ command.
Task 3:
Issue an ‘nmap’ command again and examine the various switches and options
available.
Task 4:
I’m running this in VirtualBox, so I’ve activated a Windows 10 PC because I want to
scan my virtual network for any devices. If you are using this on your home PC, then
you should be able to use that and find any devices using it. DO NOT use this tool on
a privately owned network.
497
5.0 N ETWORK T ROUBLESHOOTING
Task 5:
There are so many options but run a test using ‘nmap -sn -v’, which is a ping scan and
verbose output. I’ll scan my home network range; yours may well differ, so input your
own range. I’ve already noted down the IP addresses of my machines, so I know which
is which.
498
L AB 102: NMAP C OMMAND
Task 6:
Issue another ‘nmap’ command. This time we want to determine the OS running on
the machines (-O), probe the open ports (-sV), and treat all the hosts as being up
(-Pn). You may need to run this command as ‘sudo’ if you are using Ubuntu, so it’s
‘sudo nmap -Pn -O -sV 192.168.1.14’, which is my home Windows PC.
Task 7:
The Nmap project has provided an online site for you to scan, which overcomes the
illegality of scanning a privately held server. You can find it at scanme.nmap.org. They
request fair use, so no 100 attacks per day or brute force attacks, please! We will stick
to -A, which is OS detection, version, script scan, and traceroute.
499
5.0 N ETWORK T ROUBLESHOOTING
The site was usually unavailable when I tried this and when it finally worked, it
wouldn’t return the OS details so here is a screenshot courtesy of Nmap.
Source—https://nmap.org/6/
Task 8:
If you prefer to use a GUI with Nmap, you can use Zenmap, which can be downloaded
from nmap.org/zenmap. It does the same thing but is user-friendly.
Notes:
It would take a few weeks to learn all the features of this command. This is a gentle
introduction.
500
LAB 103
dig Command
Lab Objective:
Learn how to use the dig command and some of its switches.
Lab Purpose:
Dig is short for domain information groper. It’s a Unix command line tool used to
query DNS name servers. It comes with a large number of options and switches you
can use, and it varies according to the platform (e.g., Red Hat, Ubuntu, etc.), so check
your documentation.
Lab Tool:
Ubuntu VM
Lab Topology:
Please use the following topology to complete this lab exercise. I used a virtual Ubuntu
PC running inside VirtualBox, but if you are using Windows, you can use your home
PC. Just check your firewall settings don’t block the test.
501
5.0 N ETWORK T ROUBLESHOOTING
Lab Walkthrough:
Task 1:
Pull up a terminal by typing ‘terminal’ into the search box.
Task 2:
At the command prompt issue the ‘dig’ command. Check your documentation for
more information on all the available switches. Ubuntu doesn’t display any after the
question mark.
502
L AB 103: DIG C OMMAND
Task 3:
Issue a ‘dig cisco.com’ command. By default an A record search will be executed.
We got one answer: 3145 is the time to live (TTL) before the DNS server rechecks the
entry. ‘IN’ indicates a standard internet class, A record is the standard record type,
and 72.163.4.185 is the IP address the domain name resolves to.
Task 4:
We can use one of the many switches available. Let’s use the mx switch to query the
mail servers.
503
5.0 N ETWORK T ROUBLESHOOTING
Task 5:
The ‘ANY’ switch will return all information record types. Many users have had very
few results here, so don’t worry if the same happens to you.
Task 6:
You can drill down to use the AAAA record if you wish with the ‘dig -t AAAA’
command, where ‘t’ is short for ‘type’.
504
L AB 103: DIG C OMMAND
Task 7:
Finally, you can do a reverse lookup with the -x switch and the IP address.
Note:
There are many other options for this command, so feel free to research further.
505
LAB 104
Troubleshooting Speed and Duplex Issues
Lab Objective:
Learn how to troubleshoot and solve speed and duplex issues.
Lab Purpose:
Most network installation engineers will tell you that devices should never be left to
auto-configure speed and duplex settings. It can often cause issues, especially when
you mix equipment from different vendors.
Lab Tool:
Packet Tracer
Lab Topology:
Please use the following topology to complete this lab exercise:
Lab Walkthrough:
Task 1:
Drag a PC and router onto the canvas and connect them using a crossover cable. I
used an 1841 model router.
507
5.0 N ETWORK T ROUBLESHOOTING
Task 2:
In order to simulate issues, set the PC to half duplex 10 Mbps. Set the IP address to
192.168.1.2 and the gateway to 192.168.1.1.
Task 3:
Check the interface settings on the router interface F0/0. The interface will work with
either 10 Mpbs or half-duplex devices. Mine is already up from a previous lab, but
yours may be down until task 4.
Router#show int f0/0
FastEthernet0/0 is up, line protocol is up (connected)
Hardware is Lance, address is 000d.bd83.a601 (bia 000d.bd83.a601)
MTU 1500 bytes, BW 100000 Kbit, DLY 1000 usec,
reliability 255/255, txload 1/255, rxload 1/255
Encapsulation ARPA, loopback not set
Full-duplex, 100Mb/s, media type is RJ45
508
L AB 104: T ROUBLESHOOTING S PEED AND D UPLEX I SSUES
Task 4:
Set the router F0/0 interface to 192.168.1.1, the speed to 100 Mpbs, and the duplex to
full. ‘No shut’ it.
Router#config t
Router(config)#interface FastEthernet0/0
Router(config-if)#ip address 192.168.1.1 255.255.255.0
Router(config-if)#no shut
Router(config-if)#speed 100
Router(config-if)#duplex full
Router(config-if)#end
Task 5:
Ping the router interface from the PC. It will fail. You would usually see router interface
resets and errors, but we are a bit limited on Packet Tracer. The interface will be down
on the router due to the fact that keepalives fail.
Router#show interfaces f0/0
FastEthernet0/0 is up, line protocol is down (disabled)
Hardware is Lance, address is 000d.bd83.a601 (bia 000d.bd83.a601)
509
5.0 N ETWORK T ROUBLESHOOTING
Task 6:
Set the PC interface to full duplex and 100 Mbps. Devices are usually set to autodetect even though when you check, you see them working at 100/full.
Task 7:
Ping from the PC to the router.
Note:
The only way to really see errors and interface resets is to do this on live equipment.
510
LAB 105
VLAN Mismatch
Lab Objective:
Learn how to troubleshoot a VLAN mismatch.
Lab Purpose:
Troubleshooting VLAN mismatches features in the exam syllabus. You will really only
see these on trunk links, which must have the same native VLAN configured on either
side. The only other VLAN mismatch you might encounter is hosts in the same VLAN
being in different subnets, which isn’t permitted.
Lab Tool:
Packet Tracer
Lab Topology:
Please use the following topology to complete this lab exercise:
Lab Walkthrough:
Task 1:
Drag two switches onto the canvas and connect them with a crossover cable. I used
interface G0/1 in this lab, but you can use any interface.
Task 2:
Set the interface to trunk and set the native VLAN to 10.
Switch#config t
Switch(config)#host SW0
SW0(config)#int g0/1
SW0(config-if)#switchport mode trunk
511
5.0 N ETWORK T ROUBLESHOOTING
SW0(config-if)#switchport trunk native vlan 10
SW0(config-if)#end
Task 3:
Cisco Discovery Protocol (CDP) will begin to generate error messages, which will be
printed on your console session.
%CDP-4-NATIVE_VLAN_MISMATCH: Native VLAN mismatch discovered on
GigabitEthernet0/1 (10), with Switch GigabitEthernet0/1 (1).
Task 4:
Two commands will tell you what the native VLAN on the trunk is. Issue both of the
below commands.
SW0#show interfaces trunk
Port
Mode Encapsulation Status Native vlan
Gig0/1 on
802.1q
trunking 10
Port Vlans allowed on trunk
Gig0/1 1-1005
Port Vlans allowed and active in management domain
Gig0/1 1
Port Vlans in spanning tree forwarding state and not pruned
Gig0/1 1
SW0#show interfaces g0/1 switchport
Name: Gig0/1
Switchport: Enabled
Administrative Mode: trunk
Operational Mode: trunk
Administrative Trunking Encapsulation: dot1q
Operational Trunking Encapsulation: dot1q
Negotiation of Trunking: On
Access Mode VLAN: 1 (default)
Trunking Native Mode VLAN: 10 (Inactive)
Voice VLAN: none
Task 5:
As the administrator you would know what the correct native VLAN should be. You
would then configure SW1 G0/1 to use the same native VLAN (after checking the
configuration by issuing one of the previous two commands first).
Switch>en
Switch#conf t
512
L AB 105: VLAN M ISMATCH
Enter configuration commands, one per line. End with CNTL/Z.
Switch(config)#host SW1
%CDP-4-NATIVE_VLAN_MISMATCH: Native VLAN mismatch discovered on
GigabitEthernet0/1 (1), with SW0 GigabitEthernet0/1 (10).
SW1(config)#int g0/1
SW1(config-if)#switchport trunk native vlan 10
SW1(config-if)#end
Note:
As mentioned earlier in this guide, you would usually set your native VLAN to a high
number and ensure it was unused by hosts.
513
LAB 106
Incorrect Netmask
Lab Objective:
Learn how to fix an incorrect subnet mask configuration.
Lab Purpose:
Generally speaking, if you put an incorrect subnet mask on an interface, other hosts
in the same subnet will be able to reach it. Your trouble begins if you add routing
protocols or try to summarize the network to advertise out of an interface. In this
lab we’ll cover one of the most common mistakes I found when I was teaching Cisco
courses, but it could happen with any vendor equipment.
Lab Tool:
Packet Tracer
Lab Topology:
Please use the following topology to complete this lab exercise:
Lab Walkthrough:
Task 1:
Drag two routers onto the canvas. Connect them with a crossover cable.
Task 2:
Add the IP address on the routers as indicated. Here is the config for R0. R1 will be
host 192.168.1.6.
Router>en
Router#conf t
515
5.0 N ETWORK T ROUBLESHOOTING
Enter configuration commands, one per line. End with CNTL/Z.
Router(config)#hostname R0
R0(config)#int f0/0
R0(config-if)#ip add 192.168.1.5 255.255.255.252
R0(config-if)#no shut
R0(config-if)#exit
Task 3:
Configure OSPF on both routers.
R0(config)#router ospf 1
R0(config-router)#network 192.168.1.0 0.0.0.3 area 0
R0(config-router)#end
R1(config)#router ospf 1
R1(config-router)#network 192.168.1.0 0.0.0.3 area 0
Task 4:
Check that OSPF is working by issuing the ‘show ip ospf neighbor’ command.
R1#show ip ospf neighbor
Task 5:
No neighbor is present. You can begin troubleshooting OSPF, debugging packets,
and checking for bugs, but the mistake is more fundamental than that. Some
protocols (such as EIGRP) will forgive such mistakes, but OSPF will do exactly what
you tell it to.
You use a wildcard mask with OSPF to specify the subnet you want to advertise. Subnet
192.168.1.0 0.0.0.3 tells OSPF to advertise the 192.168.1.0 subnet, which includes
hosts 192.168.1.1 and .2. Your network features hosts from subnet 1921.168.1.4, which
includes the two hosts (only) of .5 and .6.
Task 6:
Fix your OSPF configuration. Best practice is to remove the subnet you don’t need to
advertise.
R0(config)#router ospf 1
R0(config-router)#no network 192.168.1.0 0.0.0.3 area 0
R0(config-router)#network 192.168.1.4 0.0.0.3 area 0
R0(config-router)#end
R1(config)#router ospf 1
R1(config-router)#no network 192.168.1.0 0.0.0.3 area 0
R1(config-router)#network 192.168.1.4 0.0.0.3 area 0
516
L AB 106: I NCORRECT N ETMASK
R1(config-router)#end
00:24:47: %OSPF-5-ADJCHG: Process 1, Nbr 192.168.1.5 on FastEthernet0/0
from LOADING to FULL, Loading Done
Task 7:
Check for OSPF neighbors again.
R1#show ip ospf neighbor
Neighbor ID Pri State Dead Time Address Interface
192.168.1.5 1 FULL/DR 00:00:36 192.168.1.5 FastEthernet0/0
Notes:
Around 50% of my students make this mistake. If you made it on a live network, you
could be in big trouble, so it’s best to learn the lesson now.
I know this isn’t strictly an incorrect netmask lab. Feel free to set up a home lab and
try to use an incorrect netmask. I tried in Packet Tracer, but it kept fixing the mistake
automatically on hosts!
517
LAB 107
Duplicate MAC Address
Lab Objective:
Learn how to troubleshoot duplicate MAC addresses.
Lab Purpose:
You will have read in your study guide I’m sure that every MAC address should be
unique. Each vendor is given a unique code (OUI) which comprises half of the MAC
address, and it allocates the other half. Duplicate MAC address issues can arise if you
buy cheap equipment from disreputable vendors or due to a configuration issue.
Packets need a MAC address in order to encapsulate a frame properly. Switches build
a table of MAC addresses to ports. If the same MAC address is allocated to multiple
ports, then either frame will be dropped or misdirected. Constant table rewrites on a
switch may lead to its crashing.
Lab Tool:
Packet Tracer
Lab Topology:
Please use the following topology to complete this lab exercise:
519
5.0 N ETWORK T ROUBLESHOOTING
Lab Walkthrough:
Task 1:
Drag three desktops. Connect them all with straight-through cables.
Task 2:
Add the IP addresses on the PCs as indicated. Here is the process for PC0:
Task 3:
Copy-and-paste the MAC address from PC0 to PC1. Yours will differ from mine of
course.
520
L AB 107: D UPLICATE MAC A DDRESS
Task 4:
Ping from 192.168.1.1 to .3.
Task 5:
Now check the MAC table on the switch. You will see the 3587 MAC address is
associated with F0/1.
Switch#show mac-address-table
Mac Address Table
------------------------------------------Vlan Mac Address Type Ports
---- ----------- -------- ----1 0004.9aac.3587 DYNAMIC Fa0/1
1 00d0.ba48.a838 DYNAMIC Fa0/3
521
5.0 N ETWORK T ROUBLESHOOTING
Task 6:
Now ping 192.168.1.3 from 192.168.1.2.
Task 7:
Check the MAC table on the switch again.
Switch#show mac-address-table
Mac Address Table
------------------------------------------Vlan Mac Address Type Ports
---- ----------- -------- ----1 0004.9aac.3587 DYNAMIC Fa0/2
1 00d0.ba48.a838 DYNAMIC Fa0/3
Task 8:
You can repeat this lab but with a sniffer attached to the switch (see next lab). You
can capture ARP an ICMP to see the two different IP addresses claiming the same
source MAC. You may need to clear the switch MAC table with the command ‘clear
mac-address-table’.
522
L AB 107: D UPLICATE MAC A DDRESS
Note:
If you see multiple MAC addresses associated with one port, it usually indicates a
trunk interface connected to another switch (or possibly a hub).
523
LAB 108
Rogue DHCP Server
Lab Objective:
Learn how to troubleshoot a rogue DHCP server operating on your LAN.
Lab Purpose:
We covered DHCP snooping earlier; however, you may well need to troubleshoot a
rogue DHCP server on your network before you enable it. This issue can arise when a
host machine downloads a virus and begins to allocate IP addresses in an attempt to
disrupt your network or spread the virus.
Lab Tool:
Packet Tracer
Lab Topology:
Please use the following topology to complete this lab exercise:
525
5.0 N ETWORK T ROUBLESHOOTING
Lab Walkthrough:
Task 1:
Drag a switch, two PCs, two servers, and a sniffer onto the canvas. You can plug them
into any ports on the switch with straight-through cables. I usually prefer to use Cisco
2960 switches.
Task 2:
Set the Ethernet interface on the rogue server to 192.168.1.1 and that on the good
server to 172.16.1.1.
526
L AB 108: R OGUE DHCP S ERVER
Task 3:
Allocate the DHCP good server pool from the 172.16.0.0 network.
The rogue server should allocate addresses from the 192.168.1.0 pool.
527
5.0 N ETWORK T ROUBLESHOOTING
Task 4:
Enable the sniffer to track only DHCP packets.
Task 5:
Enable PC0 to obtain addresses via DHCP. It’s the luck of the draw which DHCP server
responds. You may need to force one of them by shutting a switch port; otherwise
keep pressing the DHCP and static radio buttons.
528
L AB 108: R OGUE DHCP S ERVER
Task 6:
Configure PC1 to obtain an IP address via DHCP. This time I was allocated an address
from the rogue server pool.
Task 7:
Check through the sniffer captures. Note the source IP and MAC addresses of the
allocating servers. The good DHCP server’s IP is 172.16.1.1 and the MAC address is
0060.2F82.5B84. As the administrator you would already have a record of this.
529
5.0 N ETWORK T ROUBLESHOOTING
Task 8:
Check the packets sent for PC1. You will see the rogue DHCP IP address is 192.168.1.1
and the MAC address is 0004.9A68.1D28.
Notes:
Armed with this knowledge you can enable any number of security measures to
resolve this issue.
It looks like the Packet Tracer default pool allocated addresses, but don’t worry about
that—it’s more important to see where the packets were sourced from. You could
instead, edit the pool PT adds.
530
LAB 109
Exhausted DHCP Scope
Lab Objective:
Learn how to troubleshoot exhausted DHCP scopes.
Lab Purpose:
As you know from your study guide, DHCP servers allocate groups of IP addresses
to hosts. If you have misconfigured your server or your network is over capacity, you
can exhaust the pool of available addresses. Users will complain they can’t access the
network, and you will see hosts self-configuring IP addresses with APIPA addresses
(169.254.x.x).
Your options are to increase the address pool size, reduce the lease time, or decrease
the number of devices using the pool.
Lab Tool:
Packet Tracer
Lab Topology:
Please use the following topology to complete this lab exercise:
531
5.0 N ETWORK T ROUBLESHOOTING
Lab Walkthrough:
Task 1:
Drag a switch, a server, and two hosts onto the canvas. Connect them to any ports on
the switch with straight-through cables.
Task 2:
Set the IP address on the server to 192.168.1.1.
Task 3:
Configure the existing DHCP pool. Turn DHCP service on, start IP address 192.168.1.2,
and the maximum number of users will be 1. Remember to click on ‘Save’.
532
L AB 109: E XHAUSTED DHCP S COPE
Task 4:
On PC0, set the IP address to be allocated via DHCP.
Task 5:
Now do the same on PC1. The DHCP request should fail, and the host will self-configure.
533
5.0 N ETWORK T ROUBLESHOOTING
Task 6:
Optionally, turn on simulation mode. You can click on any frame sourced from the
DHCP server and see that the pool was exhausted.
Notes:
Other causes of exhausted DHCP scopes are software bugs, hacking attacks, and
faulty interfaces/network cards. You would need to use a network sniffer to investigate
further.
Packet Tracer has its own DHCP scope it autoconfigures. You might want to remove
that to avoid its interfering with your lab results.
534
LAB 110
ip route
Lab Objective:
The purpose of this lab is to learn how to manage networking on Linux computers.
Lab Purpose:
In this lab, you will learn how to query important network configuration and gather
information for connecting a Linux computer to a Local Area Network.
Lab Tool:
Ubuntu 18.04 (or another distro of your choice).
Lab Topology:
A single Linux machine, or virtual machine.
Lab Walkthough:
Task 1:
Open your Terminal and run the following commands to gather information on your
current network configuration:
●
ip addr show
●
ip route show
●
ss -ap
●
cat /etc/hosts
●
cat /etc/resolv.conf
Does your local network support IPv4, IPv6, or both?
Task 2:
Now, turn off your Wi-Fi, disconnect your Ethernet cable, or disable the network
connection to your VM. Then run the first three of those commands again.
What changes occurred, and why?
535
5.0 N ETWORK T ROUBLESHOOTING
Task 3:
Reconnect your network and gather some information on 101labs:
host -v 101labs.net
Can you ping 101labs.net? If not, how might you diagnose the problem?
Task 4:
Run ip route show | grep default and copy the output. You’ll use it later!
Now, make sure to stop anything important you might be doing… then run: sudo ip
route del default
Congratulations, you’ve just broken your internet connection by deleting the default
route. You may confirm this by attempting to browse the internet with Firefox. In a
real-world scenario, you could diagnose this problem by running ip route show and
noting the lack of a default route.
To fix your connection, run: sudo ip route add <extra>, where <extra> is the output
you copied earlier.
Notes:
The net-tools package, containing netstat, ifconfig and route, among other tools,
is considered deprecated. Nevertheless, you may run into systems which only have
these tools, and so should have a passing familiarity with them.
536
LAB 111
802.11 Troubleshoot Wireless Traffic
Lab Objective:
The objective of this lab is to learn how to use the WLAN Header Settings.
Lab Purpose:
Understand the WLAN Header Settings and why they are used. You will use this
information as part of your troubleshooting. It’s hard to actually create faults in a lab
for wireless.
Lab Tool:
Wireshark Network Analyzer on PC and Ethernet Switch/Router (cable/WiFi)
Lab Topology:
Please use the following topology to complete this lab exercise (Pc equipped with
Wireshark connected via wireless to a Network Router that has access to the internet).
Lab Walkthrough:
Task 1
Start Wireshark and from the Main Window click “Capture” and then “Options”. On a
Wireless interface row, enable the monitor checkbox as displayed in the figure below
and capture some minutes of traffic. Stop, then the capture and save the file.
537
5.0 N ETWORK T ROUBLESHOOTING
The result in the Packet List pane will be similar to the one displayed in the figure
below, where it is possible to verify that there are three types of 802.11 frames seen
on WLANs:
●
●
●
Data: Contains data of some sort
Management: Used to establish MAC-layer connectivity. Association Request/
Responses, Probe Requests/Responses and Beacons are examples of
management frames.
Control: Used to enable delivery of data and management frames; Request-toSend (RTS) and Clear-to- Send (CTS) and ACKs are Control frames
The management and control frames are used to enable the basic 802.11 processes.
Data frames are quite simply used to transfer data across the WLAN.
538
L AB 111: 802.11 T ROUBLESHOOT W IRELESS T RAFFIC
Select for example the packet #5 from the Packet List pane (see the figure below where
all the fields in the Packet Details pane are unpacked in the treeview). It is possible to
identify it as a DATA frame. Data frames are the only WLAN frame types that can be
forwarded to the wired network.
Although the IEEE 802.11 specifications state that the MAC Service Data Unit
(MSDU) can be up to 2304 bytes. You will probably see smaller data frames as these
frames are bridged to an Ethernet network (see in this example, the length of the data
frame equal to 213 bytes). For example, if a STA makes a connection to an HTTP
server on the wired network, the Maximum Segment Size (MSS) will be negotiated
during the TCP handshake process. This is the size of the TCP segment that will be
prepended by the TCP and IP headers and encapsulated in an 802.11 header
Select another packet from the Packet List pane, and in particular, frame #8, as it is
possible to identify it as a Management Frame. In this case, it is a Beacon frame, as
displayed in the figure below:
539
5.0 N ETWORK T ROUBLESHOOTING
A Beacon packet is a periodic packet, sent on the network by the Access Point to
provide info and notify the AP presence on the network. In fact, if we fill in the display
filter toolbar with the filter “wlan.fc.type_subtype == 0x08” we can appreciate the
Beacon packets cycle (which in this case is equal to the default value: 100 ms), as
displayed in the figure below:
540
L AB 111: 802.11 T ROUBLESHOOT W IRELESS T RAFFIC
It can also be useful to create an IO Graph for Beacon frames, because they are one
of the most important management frames on the WLAN. In fact, consider the case
where a user complains about intermittent loss of connectivity to the WLAN. If we
create an IO Graph using a filter for beacon frames we can see if there is a problem.
Open from the Wireshark Main Menu “Statistics” “IO Graph” and insert the display
filter for beacon frame in the display filter field. The result will be similar to the figure
below:
The graph shows that the period of beacon detection is quite constant until 3 seconds
of capture. Either the capture is too short, or there is a problem where the access point
stopped beaconing for a period.
In the following, some of the most commonly seen 802.11 management frames are
reported:
●
●
●
Authentication: STA sends to AP with identity. OpenSysAuth: AP sends
Authentication frame back indicating success or failure; SharedKey: AP sends
challenge text. NIC sends encrypted version of challenge text using key. AP
sends Authentication frame indicating success or failure.
Deauthentication: STA sends to terminate secure communications.
Association: Used by AP to synchronize with STA radio and define capabilities.
541
5.0 N ETWORK T ROUBLESHOOTING
●
●
●
Reassociation: Sent by STA to new AP; triggers AP to get buffered data (if any)
from previous AP. Disassociation: Sent by STA to terminate an association
with the AP.
Beacon: Sent every 100 ms (default) by AP to announce its presence and
provide info; STAs continuously scan for other APs.
Probe: Request/Response. STA uses this to obtain info from another STA.
E.g., to find APs in range (request/response).
In the following the most commonly seen 802.11 control frames seen are reported:
●
●
●
Request-to-Send: (optional) Used as part of 2-way handshake to request
transmission privileges.
Clear-to-Send: (optional) Second part of 2-way handshake.
ACK: Sent by receiver to indicate data frame received, OK. No ACK would
trigger an 802.11 retransmission by the sender.
Notes:
Repeat the previous steps capturing some other capture log file and try to identify and
filter out (also creating IO graphs) Data Frames, Management Frames and Control
Frames in order to get confidence with the packet typology belonging to 802.11.
542