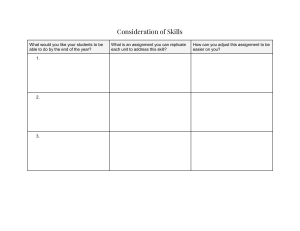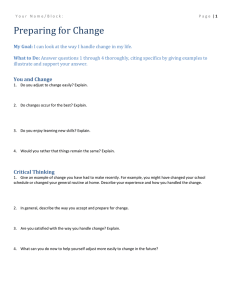3ds Max Optimization Checklist Work Faster | Don't Waste Time | Automate What You Can 3ds Max Optimization Checklist This checklist was created to help you with the optimization of 3ds Max Workspace so you can take the best out of this. Follow the points and make sure you set up everything according to your needs. General Setup Hide toolbars you don't use to maximize the viewport space. Add default toolbars with functions you use often. Setup units. Adjust the viewport texture display resolution. Change the viewport layout. Show statistics in the active viewport. Adjust viewport preferences. Save your custom viewport preferences as a preset. Preferences Increase scene undo level. Disable the "Use Real-World Texture Coordinates" option. Turn on "Increment on Save", and turn off "Backup on Save". Turn on the "Compress on save" option. Adjust the auto backup options. Turn off Selection/Preview Highlights. Template file Adjust all the things from the previous page. Setup layer system you use the most often. Adjust the render settings you use the most often. Adjust VFB settings (things you always change). Save the file as a startup template. If you work on different types of projects, e.g. visualizations and animations, you can setup more than one template. Toolbars, Quads, Shortcuts & Others Create custom toolbars Add options you use the most often to the toolbars. Adjust quad menus to your needs. Use keyboard shortcuts. Add custom keyboard shortcuts. Use scripts to automate complex tasks. Add scripts to toolbars and quad menus, or use shortcuts to use them. Add custom groups to the material editor to access favorite materials or textures quicker. Create your own scripts to automate things you do often, even if this is just 5 clicks, you can do it with one click. Remember, don't waste time! Free tutorials on this topic: Create Custom Toolbars with Icons in 3ds Max Create a Script in 3ds max WITHOUT ANY coding skills! Online Course about speeding up 3ds Max workflow Learn more