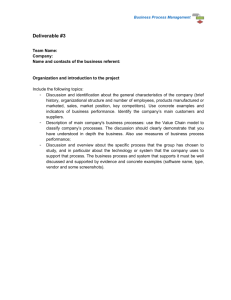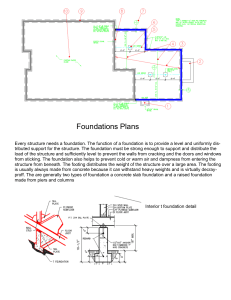“Optimized Modeling and Design of Concrete Structures using ETABS” presented by Seminar Topics MODELING & DESIGNING CONCRETE BUILDING SYSTEMS Integrated Object Based Concrete Building Models Special Modeling of Concrete Floor Systems Complex 2D and 3D Shear Walls and Beam Column Frames Elevator Cores and Walls with Openings and Curved Shear Walls Straight and Spiral Parking Garage Ramps Creating Complex Reinforced Concrete Sections Auto Gravity Load Auto Lateral Wind and Seismic Rigid, Semi-rigid and Flexible Floor Diaphragms Cracked Properties and Lateral Drift Control Virtual Work Drift Lateral Optimization Design for Torsion Effects in 3D Walls MODELING & DESIGNING CONCRETE FLOOR SYSTEMS Flat Slabs, Foundation Mats, Spread & Combined Footings Cracked Slab Deflection Control DRAFTING & DETAILING OF CONCRETE STRUCTURES Drawing and Detailing of Complex Slabs Creating Plans and Elevations Reinforcing Details & Bar Schedules SPECIAL ITEMS Construction Sequence Loading Effects of Creep & Shrinkage Auto Gravity Load Transfers Auto Lateral Wind and Seismic Live Load Reduction Factors Concrete Floor Diaphragm Shears & Section Cuts Nodal Force Integration Chord & Collector Forces Element Property Modification Factors Eccentricities Due to Changes in Member Dimensions Auto Loading Combinations, Design Groups Meshing Techniques for Shear Walls and Floors Link Beam Modeling and Design Structural Dynamics - Response Spectrum and Time History Analysis Ritz Vector Analysis Panel Zone Deformations Models Using Line Constraints Centers of Rigidity, P-Delta and Mass Source “Optimized Modeling and Design of Concrete Structures using ETABS” -2- Copyright The computer program ETABS and all associated documentation are proprietary and copyrighted products. Worldwide rights of ownership rest with Computers and Structures, Inc. Unlicensed use of the program or reproduction of the documentation in any form, without prior written authorization from Computers and Structures, Inc., is explicitly prohibited. Further information and copies of this documentation may be obtained from: CSI Educational Services Computers and Structures, Inc. 1995 University Avenue Berkeley, California 94704 USA Phone: (510) 845-2177 FAX: (510) 845-4096 e-mail: education@csiberkeley.com (for general questions) e-mail: support@csiberkeley.com (for technical support questions) web: http://www.csiedu.com “Optimized Modeling and Design of Concrete Structures using ETABS” -3- “Optimized Modeling and Design of Concrete Structures using ETABS” -4- Table of Contents Introduction 6 Example I – Flexural Design Verification – Rectangular Concrete Beam 7 Example II – Verification of Uniaxial Rectangular Column Design 13 Example III – General Modeling Techniques – Three-story Concrete Frame 19 Example IV – Advanced Modeling Techniques – Eight-story Parking Garage 35 Example V – Modeling/Design of Concrete Floor System – Two way Slab 41 Example VI – Structural Dynamics – Time History Analysis 51 About the Speakers 59 “Mesh Transitioning and Compatibility – Automated Line Constraint in ETABS and SAP2000” 61 “Optimized Modeling and Design of Concrete Structures using ETABS” -5- Introduction This lecture is generally geared towards the intermediate user level of ETABS. However, if you have never used ETABS before, do not be set back. We have designed this course in such a way that even the inexperienced ETABS user will have no problem following along. All of the examples that we present (except for the few real life models in the beginning) will be drawn from scratch to exhibit the most general and common modeling techniques mentioned above. We have chosen five examples that we will describe in the presentation. In these seminar notes, you will find descriptions, computer model definitions, and results for each example. As we present each example, please feel free to follow along. “Optimized Modeling and Design of Concrete Structures using ETABS” -6- EXAMPLE I Flexural Design Verification - Rectangular Concrete Beam Description This example verifies a flexural beam seismic design performed in ETABS. The model is a one-bay, one-story frame with two concrete columns hinged at the base with a continuous concrete beam in between. The beam has a point load at a distance of 10 ft from the left support of the frame as shown in Figure 1-1. The beam moment can be computed analytically. The data consider for this problem are shown below. The total factored moments are compared with ETABS results. After the analysis was completed, a concrete frame design was performed using the ACI 318-99 code. The design longitudinal reinforcements are compared in Figure 1-3. Computer Model Definition The structure is a one-story concrete frame structure. Each bay is spaced 24 feet apart. Kip-inch-second units are used. To see frame geometry, please refer to Figure 1-1. Other parameters associated with the structure are as follows: Clear span of beam, L Overall depth, h Width of beam, b Depth of Tensile Reinf., dc Effective depth, d Depth of comp. Reinf. , do Concrete strength, f’c Yield strength of steel, fy Concrete unit weight, Wc Modulus of elasticity, Ec Modulus of elasticity, Es Poisson's ratio, v Dead load, P = 288 in = 30 in = 18 in = 4.5 in = 25.5 in = 4.5 in = 4000 psi = 60000 psi = 0 pcf = 3600 ksi = 29000 ksi =0 = 30 Kips “Optimized Modeling and Design of Concrete Structures using ETABS” -7- Figure 1-1 One Story Concrete Frame In Figure 1-2, you will see the factored moments used to determine the amount of steel required in the concrete beam. Complete hand calculations will be illustrated using the ACI-318-99 concrete code. These hand calculations are compared and verified using ETABS. Please see Figure 1-3 for results. In this example, we will consider a sway ordinary case. Point B (Kip-in) Point E (Kip-in) Point C (Kip-in) -545.98 2254.02 -545.98 Figure 1-2 Frame Moment Chart “Optimized Modeling and Design of Concrete Structures using ETABS” -8- First, calculated below is the minimum area of steel required as well as amax. Next, the area of steel for Points B, C and E will be calculated using the moments displayed in Figure 1-2. Point B – Sway Ordinary “Optimized Modeling and Design of Concrete Structures using ETABS” -9- Point E – Sway Ordinary Point C – Sway Ordinary “Optimized Modeling and Design of Concrete Structures using ETABS” - 10 - Comparison of Results The hand calculated flexural reinforcement is shown in Figure 1-3 for the seismic design of a Sway Ordinary type frame. The design flexural reinforcement is also compared calculated by ETABS is also shown in Figure 1-3. Steel (in2) At point B ETABS Top Bottom 0.533 0 Calculated Top Bottom 0.533 0 Steel (in2) At point E ETABS Calculated Top Bottom 0 1.692 Top 0 1.692 Bottom Steel (in2) At point C ETABS Top Bottom 0.533 0 Calculated Top Bottom 0.533 0 Figure 1-3 Longitudinal Reinforcement Comparison “Optimized Modeling and Design of Concrete Structures using ETABS” - 11 - “Optimized Modeling and Design of Concrete Structures using ETABS” - 12 - EXAMPLE II Verification of Uniaxial Rectangular Column Design Description This example verifies a concrete column design performed in ETABS. The square reinforced concrete column has a service dead and live load of 320 and 190 kips respectively. Column size is set at 18 in. by 18 in. Computer Model Definition Parameters associated with the concrete column are as follows: Length of column, l Width of beam, b Column dimension, h Column dimension, b Clear length to rebar, d’ Concrete strength, f’c Yield strength of steel, fy Effective depth, d Dead Load, Pd Live load, Pl = 8.5 ft = 18 in = 18 in = 18 in = 2.5 in = 4000 psi = 60000 psi = 18 in = 320 kips = 190 kips “Optimized Modeling and Design of Concrete Structures using ETABS” - 13 - Pd= 320k Pl =190k Figure 2-1 3D Extruded View of Column Calculation of Steel The neutral axis for the balance failure condition is found out by using the following formula: We know, “Optimized Modeling and Design of Concrete Structures using ETABS” - 14 - Depth of stress block: Concrete Compression Force: Stress in compression steel: If compression steel is within the compression block: Stress in the tension steel is: Tension zone steel: Compression zone steel: “Optimized Modeling and Design of Concrete Structures using ETABS” - 15 - Load Capacity for balance condition: Moment Capacity for balanced condition: Top Compression point load: Top Tension point load: “Optimized Modeling and Design of Concrete Structures using ETABS” - 16 - Shown below are the interaction values for different steel ratios: Steel ratio: 1% Steel ratio: 2% P (Kip) M (Kip-ft) P (Kip) M(Kip-ft) 719.591 0 822.2861 0 719.591 83.5722 822.2861 109.015 665.7468 133.3046 735.2045 165.2148 562.2896 170.3947 615.7054 210.9942 452.1777 196.225 482.8973 249.1183 330.1871 213.6252 326.3315 285.2468 260.3881 200.9692 253.542 270.9709 182.3767 175.1825 164.3279 239.116 93.1626 134.6454 61.4575 217.3917 -52.538 78.6256 -190.9728 98.4101 -174.96 0 -349.92 0 Figure 2-2 Interaction Diagram Values The design load for this column is: P = 1.4(320 kips) + 1.7(190 kips) = 770 kips The Capacity ratio calculations for the concrete column are as follows: 1% steel: Ratio = 770 kips / 719.5 kips = 1.0714 2% steel: Ratio = 770 kips / 822.28 kips = 0.9376 “Optimized Modeling and Design of Concrete Structures using ETABS” - 17 - Figure 2-3 Interaction Diagram Values Finally, from Figure 2-3, we can see that when the Capacity ratio is 1, the corresponding Steel ratio is 1.53%. Therefore: The design flexural reinforcement is compared in Figure 2-4. As you can see, the results are nearly equal. Method Steel area (in2) ETABS 4.946 Calculated 4.968 Figure 2-4 Flexural Reinforcement Comparisons “Optimized Modeling and Design of Concrete Structures using ETABS” - 18 - EXAMPLE III General Modeling Techniques – Three Story L-Shaped Concrete Frame Description This is a three-story L-shaped model, subjected to vertical static loading and computergenerated earthquake loading per the 1997 Uniform Building Code. The structure consists of concrete beams and columns along with a concrete slab on every level. There is an elevator core located in the middle of the building. Significant Options of ETABS Exemplified Integrated Object Based Concrete Building Models Auto Gravity Load Transfers Auto Gravity Load Auto Lateral Wind and Seismic Panel Zone Deformations Special Modeling of Concrete Floor Systems Shear Wall Design- Auto Loading Combinations- Design Groups Reference Lines and Reference Planes Pier/Spandrel Assignments Elevator Cores and Walls with Openings and Curved Shear Walls Complex 2D and 3D Shear Walls and Beam Column Frames Design for Torsion Effects in 3D Walls Creating Complex Reinforced Concrete Sections Rigid, Semi-rigid and Flexible Floor Diaphragms Cracked Properties and Lateral Drift Control Auto Line Constraints Centers of Rigidity, P-Delta and Mass Source “Optimized Modeling and Design of Concrete Structures using ETABS” - 19 - Computer Model Definition The structure is an L-shaped concrete frame structure. Each bay is spaced 24 feet apart. Kip-inch-second units are used. The modulus of elasticity used for concrete is 3600 ksi. To see frame geometry, please refer to Figure 3-2. Other parameters associated with the structure are as follows: Coefficient of Thermal Expansion Poisson's ratio Concrete Compression Strength, f’c Bending Reinforcement Yield Stress, fy = 6.500E-06 = 0.3 = 4 ksi = 60 ksi Slab Properties: Slab Thickness (Bending) Slab Thickness (Membrane) = 12 in = 12in Building Loads: Live Load Roof Story 2 Story 1 Corridor Live Load (non-reducible) Roof Story 2 Story 1 = 25 psf = 75 psf = 75 psf = 100 psf = 100 psf = 100 psf For the UBC97 seismic load analysis, the following code parameters associated with the structure are as follows: UBC Seismic zone factor, Z UBC Soil Profile Type UBC Importance factor, I UBC Overstrength Factor UBC coefficient Ct UBC Near source Factor, Seismic Source Type Distance to Source = 0.40 = SC = 1.0 = 8.5 = 0.035 =B = 15 km “Optimized Modeling and Design of Concrete Structures using ETABS” - 20 - Gridline Generation Go to File -> New Model-> enter the number of lines in the X direction (6). Do the same for the Y direction (5). Spacing in the X and Y direction is 24 feet. It is a 3-story structure with 12 ft story heights. Click on the Custom Grid Spacing option and click on Edit Grid. Select the Display Grids as Spacing option. For Grid ID E, enter 216 in. as the spacing. For Grid ID 4, enter 216 in. as the spacing. The Define Grid Data box should look like Figure 3-1: Figure 3-1 Grid Data To create this model, go to the Roof plan. In the bottom right hand corner of the screen, select the Similar Stories option. This will create objects drawn in plan to occur at all story levels designated as similar to the level where the object is drawn. An assignment made to an object in a plan view also occurs at all levels designated as similar to the story where the assignment is actually made where there is an object of the same type in the same plan location as the selected object. When an object is selected in plan view, objects of the same type in the same location at different story levels that are designated as similar to the story where the selection is actually made are also selected. Go to edit story data to change similar story settings. “Optimized Modeling and Design of Concrete Structures using ETABS” - 21 - Draw Wall Objects The Draw menu -> Draw Area Objects -> Create Walls in Region or at Clicks (plan) command works in two ways. Click on any grid line (in plan view) and a wall below (area object) is drawn on that grid line between the two adjacent intersecting grid lines from the same coordinate/grid system. Depress and hold down the left button on your mouse. While keeping the left button depressed, drag the mouse to "rubber band" a window around one or more grid line segments. Then release the left mouse button. Area objects (walls below) are automatically placed at each grid line segment included in the "rubber band" window. The term grid line segment in this paragraph means that portion of a grid line that is between the two adjacent intersecting grid lines from the same coordinate/grid system. Draw single bay walls on Grid lines A, 4,1 and E. (see Figure 3-2). Draw Elevator Core Before drawing the elevator core, click on the Snap to Fine Grid button. (or use Draw-> Snap to-> Fine grid). This option snaps to an invisible grid of points. The spacing of the points is controlled by the Plan Fine Grid Spacing Item that is available under the Options menu -> Preferences -> Dimensions/Tolerances command. This feature works in plan view only. It does not work in elevation or three-dimensional views. To create the elevator core, go to Draw->Draw Area Objects-> Draw Walls. Draw an E shaped elevator core as shown on Figure 3-2: Wall Object Elevator Core Walls Figure 3-2 Walls and Elevator Core Layout “Optimized Modeling and Design of Concrete Structures using ETABS” - 22 - Reference Lines and Planes Next, create reference lines along the front of the elevator core (gridline 2). Reference lines are vertical lines at user-specified global X and Y coordinates. The reference lines are useful for snapping when drawing objects in elevation or plan view. Reference lines appear as points in plan view. See Figure 3-2. Right click the mouse and select the Create Reference Lines on Plan option. On Gridline 2, click on the front edges on the elevator core creating reference lines every 4 feet. (the fine grid spacing default). Reference planes are horizontal planes at user-specified Z-ordinates. The main purpose of those planes is to provide a horizontal plane/line that you can snap to when drawing objects in elevation views. You can also view reference planes in a plan view. This option can be useful for adding mezzanine-type framing when you have not specified the mezzanine as a story level in the story data. In this case, the reference planes will signify the top elevation of the openings to be created in our shear walls. Go to Edit-> Edit Reference Planes-> and enter elevations of 8ft, 20ft and 32 ft and click OK. Draw Shear Wall/ Assign Pier and Spandrel Labels To draw the shear wall, go to Elevation 2 and you will see all of the reference lines and planes you have just created. Go to Draw->Draw Area Objects->Create Areas at Clicks, depress and hold down the left button on your mouse. While keeping the left button depressed, drag the mouse to "rubber band" a window around gridline B and C, then release the left mouse button. Area objects (walls below) are automatically placed at each grid line segment included in the "rubber band" window. The term grid line segment in this paragraph means that portion of a grid line that is between the two adjacent intersecting grid lines from the same coordinate/grid system. Delete the areas that represent the elevator doors. Please refer to Figure 3-3. A wall pier or spandrel can be made up from a combination of both area objects (shell elements) and line objects (frame elements). To get output forces reported for wall piers or to design wall piers, you must first define them. Define a wall pier by selecting all of the line and/or area objects that make up the pier and assigning them the same pier label. This can be done by going to Assign>Shell/Area->Pier Label or Spandrel Label. Assign Pier and Spandrel labels for the shear wall on Elevation 2. See Figure 3-3. Although the assignment of spandrel labels is made separately to line and area objects (when the spandrel is made up of both), additions, changes or deletions of available spandrel names do not need to be made separately (i.e., you do not need to access the Spandrel/Pier Names for using both the Assign menu -> Frame/Line-> Spandrel/Pier Label and Assign menu -> Shell/Area -> Spandrel/Pier Label commands). “Optimized Modeling and Design of Concrete Structures using ETABS” - 23 - Figure 3-3 Elevation 2- Shear Wall with Openings Draw Column and Slab elements Go to the roof plan view and select the Similar Stories option as discussed beforehand. Activate the Draw menu -> Draw Line Objects -> Create Columns in Region or at Clicks (plan) command, select the ConcCol property. There are two ways you can draw the columns: 1) Left click at any location in a plan view to draw a column (vertical line object below). 2) Working in plan view, depress and hold down the left button on your mouse. While keeping the left button depressed drag your mouse to "rubber band" a window around one or more grid line intersections. Then release the left mouse button. Columns (vertical line objects below) are automatically placed at each grid line intersection of two grid lines in the same coordinate/grid system included in the "rubber band" window. Draw the columns at the 5 corners of the structure located at the intersections of gridlines A5, C5, C3, F3, F1 and A1. Next, draw columns at every grid intersection along the perimeter in between the specified corner columns. Refer to Figure 3-4. To draw an area object using the Draw menu -> Draw Area Objects -> Draw Areas command, select the SLAB property and left click once at the first corner point of the area, drag the mouse to the next corner point and left click, and so on to define each corner point of the area object. Note that as you drag the mouse a dashed line is visible indicating the current extent of the area object. When you reach the last corner point of the area object, double left click to finish the object or single left click and then press the Enter key on the keyboard. Areas object drawn using this command must have at least three corner points. Typically area objects are limited to no more than four corner points; however, there is no limit on the maximum number of corner points allowed for horizontal area objects. Draw the 6-sided, L-shaped area element with its corners at the same locations of the columns. Refer to Figure 3-4. “Optimized Modeling and Design of Concrete Structures using ETABS” - 24 - Draw Openings (Elevator Core) To draw an area object using the Draw menu > Draw Area Objects > Draw Areas command, select the OPENING property and left click once at the first corner point of the area, drag the mouse to the next corner point and left click, and so on to define each corner point of the area object. Select the Similar Stories option in the bottom right hand corner of the screen and draw two openings on the left and right side of gridline C in between gridlines 2 and 3. Openings are designated with “X” marks in plan. Refer to figure 3-4. Draw Corridor Area Element In ETABS, users can assign a NULL property to an area element. NULL properties have no mass, weight or stiffness associated with them but have the ability to transfer load. Corridors can be draw as an area element with a NULL property assigned to them. To draw an area object using the Draw menu > Draw Area Objects > Draw Areas command, select the NULL property type. Select the Similar Stories option in the bottom right hand corner of the screen and draw an L-shaped corridor as shown in Figure 3-4. Corridor Elevator Opening Figure 3-4 Roof Plan View “Optimized Modeling and Design of Concrete Structures using ETABS” - 25 - Area Load Assignment Click the Define menu > Static Load Cases command, which brings up the Define Static Load Case Names form. For this example, we are interested in creating three load cases: 1. Lateral earthquake loads The Auto Lateral Load item is inactive unless the load type specified is Quake or Wind. When you specify the load type as Quake or Wind, the Auto Lateral Load drop-down box becomes active and you can choose None or one of several different code-specified loads that is then automatically created for the specified load case. In this example, select the UBC 97 code and click ADD. Next, click the Modify Lateral Load button and fill in parameters on the form as appropriate. 2. Live loads Type a live load case name and select the LIVE load type and click ADD. 3. Non-Reducible live loads A live load that is specified as reducible is reduced automatically by ETABS for use in the design postprocessors. The live load reduction parameters are specified using the Options menu -> Preferences -> Live Load Reduction command. Type a reducible live load case name and select the REDUCE LIVE load type and click add. Next, select the floor area elements and click the Assign menu -> Shell/Areas Loads -> Uniform command to display the Uniform Surface Loads form. Enter a load value and select the Live load case, then select a direction from the drop-down list. Note that the Gravity direction is taken to be in the negative Global-Z direction. To enter a load in the gravity direction, enter a positive number if the direction is set to gravity. Next, select the corridor area elements and follow the same directions to assign a non-reducible live load to them. “Optimized Modeling and Design of Concrete Structures using ETABS” - 26 - Response Spectrum Analysis A response spectrum function is simply a list of period versus spectral acceleration values. In ETABS the acceleration values in the function are assumed to be normalized; that is, the functions themselves are not assumed to have units. Instead the units are associated with a scale factor that multiplies the function and is specified when you define the response spectrum case. Define response spectrum functions as follows: Click the Define menu > Response Spectrum Functions command to access the Define Response Spectrum Functions form. The Response Spectra area of this form lists the names of all the currently defined response spectrum functions. Select the UBC97 spectrum and click OK. After a response spectrum function has been defined, define a response spectrum case as follows: Click the Define menu > Response Spectrum Cases command to bring up the Define Response Spectra form. The Spectra area of the Define Response Spectrum form lists the names of all the currently defined response spectrum cases. Click on the Add New Spectrum button, which brings up the Response Spectrum Case Data form. Enter the structural damping as .05. It is important that you understand the structural and function damping item. This item specifies modal damping that is present for all modes in the response spectrum analysis. Also, ETABS assumes that the response spectrum functions specified for the response spectrum case are all specified for this particular damping ratio. Select the CQC modal combination option. This is the Complete Quadratic Combination method described by Wilson, Kiureghian and Bayo (1981). This modal combination technique takes into account the statistical coupling between closely spaced modes caused by modal damping. Increasing the modal damping increases the coupling between closely spaced modes. If the modal damping is 0 for all modes, then the CQC method degenerates to the SRSS method. Select the SRSS directional combination option. For each displacement, force or stress quantity in the structure, modal combination produces a single, positive result for each direction of acceleration. These directional values for a given response quantity are combined to produce a single positive result. SRSS combines the directional results by taking the square root of the sum of their squares. All other input items remain unchanged. The results obtained using this method do not vary regardless of the excitation angle that you specify. This is the recommended method for directional combination and is the default. “Optimized Modeling and Design of Concrete Structures using ETABS” - 27 - Under the Input Response Spectra, specify any defined response spectrum function for each of the three local coordinate system directions of the response spectrum case. In this case, the spectrum name should be FUNC1. Click OK and this will conclude the response spectrum input for this model. Shear Wall Design Uniform Reinforcing Section: For flexural designs and/or checks, the program automatically (and internally) creates a Section Designer pier section of the same shape as the analysis section pier. Uniform reinforcing is placed in this pier. The reinforcing can be modified in the pier overwrites. The Uniform Reinforcing Section pier may be planar or it may be three-dimensional. For shear design and boundary zone checks, the program automatically (and internally) breaks the analysis section pier up into planar legs and then performs the design on each leg separately and reports the results separately for each leg. General Reinforcing Section: For flexural designs and/or checks, the pier geometry and the reinforcing are defined by the user in the Section Designer utility. The pier defined in Section Designer may be planar or it may be three-dimensional. For shear design and boundary zone checks, the program automatically (and internally) breaks the analysis section pier up into planar legs and then performs the design on each leg separately and reports the results separately for each leg. Simplified Pier Section: This pier section is defined in the pier design overwrites. The simplified section is defined by a length and a thickness. The length is in the pier 2axis direction and the thickness is in the pier 3-axis direction. In addition, you can, if desired, specify thickened edge members at one or both ends of the simplified pier section. You cannot specify reinforcing in a simplified section. Thus, the simplified section can only be used for design, not for checking user-specified sections. Simplified sections are always planar. “Optimized Modeling and Design of Concrete Structures using ETABS” - 28 - Using Section Designer Section Designer is a powerful utility that allows design of simple and complex cross sections of beams, columns and piers. Section properties, interaction surface and moment-curvature relationships can be displayed. To utilize Section Designer, go to Define->Frame Section->Add SD Section->click on Section Designer. You can draw a poly shape by clicking the Draw menu -> Draw Poly Shape command. A poly shape is defined by the coordinates of its corner points. To draw the Poly shape you simply click on the desired location of each corner point. You can complete the shape by double clicking on the last corner point, or by single clicking on the last point and then pressing the Enter key (or the Esc key) on your keyboard. Click the DONE button and in the SD Section Data box, give this section a name(C-SHAPE). This section name will now be available in the Assign -> Frame Section dialogue box. Draw a Polygon shape as shown in the Figure 3-5. Figure 3-5 Section Designer Module “Optimized Modeling and Design of Concrete Structures using ETABS” - 29 - You can now assign this section to a column element. Assign the C-SHAPE section to all of the columns at the intersection of Grid line C and 3. Select all off the columns at this intersection and go to Assign->Frame/Line->Frame Section-> and select the CSHAPE section. If you look at the plan view (See Figure 3-6), you can see that the actual section shape is displayed. Square Concrete Section C-SHAPE section Figure 3-6 Plan view Auto Line Constraint You can assign a specific mesh to area elements under Assign->Shell/Area->Area Object Mesh Options. In the model, all mesh points do not connect to the corner points of the shear walls. In typical finite element analysis, shell elements are connected to other elements at corner points only. When an element does not frame into the corner point of a shell element, but instead frames into the edge of the shell element, no connection exists between the element and the shell element. ETABS is able to perform the analysis in this fashion. However, ETABS also has the capability of using an auto line constraint. The ETABS auto line constraints feature allows you to specify that elements framing into the edge of a shell element be connected to the shell element. ETABS internally takes care of connection between the elements by constraining points lying along an edge of the shell element to move with that edge of the element. Additional information regarding the auto line constraint functionality in ETABS can be found in “Mesh Transitioning and Compatibility – The Automated Line Constraint in ETABS and SAP2000”. This paper can be found on page 57 of these notes. “Optimized Modeling and Design of Concrete Structures using ETABS” - 30 - Section Cut Forces There are two options available to define Section Cuts: 1. The first option is to define the location of the cut. Use the Define menu > Section Cuts command to obtain resultant forces acting at section cuts through a model. Define section cuts before or after an analysis is run; however, it is safest to wait until after the analysis has been run. Typically do not define section cuts, and more importantly, the groups used in the section cut definition, until all manual meshing of the model (if any) has been completed. If the groups are defined before manual meshing, some of the point objects that should be in the group may not yet be created. 2. The second option is to manually draw the section cut on any portion of the model. This can be by utilizing the Draw->Draw Section Cut option. You must make sure that the model has been analyzed and you are viewing a member force/stress diagram. This can be found under Display> Show Member Force/Stress Diagram-> select either frame or shell forces. This second option is used in this example to obtain section cuts forces. To obtain shell stress forces on Story 3 between Grid lines C and D, go to Draw > Draw Section Cut. Draw a line parallel to Grid line D. The flashing line represents the section cut along Grid line D. Section Cut forces will now be visible on the screen. Please refer to Figure 3-7 and 3-8. Section Cut Figure 3-7 Stress Diagram (S12) for Earthquake Load Case “Optimized Modeling and Design of Concrete Structures using ETABS” - 31 - Figure 3-8 Section Cuts force output Results After you complete the Shear Wall Design portion of the program you can view the results in many different ways. Use the Design menu > Shear Wall Design > Display Design Info command to display on-screen output plotted directly on the model. All Shear Wall design output can be printed under File->Print Tables>Shear Wall Design. If desired, the screen graphics can then be printed using the File menu > Print Graphics command. Listed below are some of the design output options one can view: • • • • • • • Simplified pier longitudinal reinforcing Simplified pier edge members Section Designer pier reinforcing ratios Section Designer pier D/C ratios Spandrel longitudinal reinforcing Shear reinforcing Pier demand/capacity ratios When displaying design output information on the screen, right-click on the pier/spandrel to view more detailed information. See Figure 3-9: “Optimized Modeling and Design of Concrete Structures using ETABS” - 32 - Figure 3-9 Shear Wall Design Output “Optimized Modeling and Design of Concrete Structures using ETABS” - 33 - “Optimized Modeling and Design of Concrete Structures using ETABS” - 34 - EXAMPLE IV Advanced Modeling Techniques – Eight Story Parking Garage Structure Description This is an eight-story parking garage structure with curved ramps located at each level. Each floor has a 12 ft story height. Each bay is 24 feet long in the X-direction and 36 feet long in the Y-direction. The structure is laterally supported by a curved shear wall system located at the edge of the ramp system. . Significant Options of ETABS Exemplified Replication Features Extrude Lines to Areas Feature Straight and Spiral Parking Garage Ramp Generation Curved Shear Wall Generation Draw Developed Elevations Auto Line Constraint Feature Creation of OpenGL Views Auto Gravity Load Auto Lateral Wind and Seismic Rigid, Semi-rigid and Flexible Floor Diaphragm Live Load Reduction Factors Concrete Floor Diaphragm Shears & Section Cuts Element Property Modification Factors Chord and Collector Forces Meshing Techniques for Shear Walls and Floors “Optimized Modeling and Design of Concrete Structures using ETABS” - 35 - Computer Model Definition Grid and Line Generation The structure is an 11-column line, 5-bay system. Kip-inch-second units are used. Spacing in the X and Y direction is 24 and 36 feet respectively. It is an 8-story structure with 12 ft story heights. To create this model, go to elevation line 3. Draw a line from Grid line A to Grid line C. Select this line, go to Edit-> Replicate-> Story Tab and select the EVEN story levels. (holding down the CTRL key while selecting levels). Draw a line from Grid line I to Grid line K and replicate this line on all odd story levels. Next, draw a line starting at level 8 diagonally down to level 7 connecting each line at every level. (In this example, it does not matter which beam size you select). Currently, the model should look like this: Figure 4-1 Elevation of Ramp Structure Ramp Generation Next, select all flat beams on every level and every other inclined beam element. Go to Edit -> Extrude Lines to Areas -> Linear. In the Increment Data box, enter 36 feet for dy and number of replications = 2. Now, select all of the flat beams again and the inclined beams that were not selected the first time. Perform the same extrusion application except use –36ft for dy. Your model should now look like Figure 4-2: “Optimized Modeling and Design of Concrete Structures using ETABS” - 36 - Figure 4-2 3-D View of Ramp Structure Circular Edge Ramp Generation Now, we are ready to create our circular ramp. Go to Elevation A, and draw a line from a point in between Grid line 3 and 4 to Grid line 5. (Make sure snap to lines and edges is activated under Draw-> Snap to -> Line and Edges). Replicate this line on all even floors. Select all lines in Elevation A, go to Edit-> Extrude lines to Areas-> Radial tab. The ramp is a semi-circle so enter 10-degree angles extruded 18 times creating a 180-degree curved surface. The total drop of the ramp is 2 stories or 288 in. “Optimized Modeling and Design of Concrete Structures using ETABS” - 37 - The ramp is rotated about Grid line 3 and A. Y coordinate is 864. Figure 4-3 Extrude Lines to Areas Box After completing this step, your model should look like Figure 4-4: Figure 4-4 Circular Ramp Structure Curved Shear Wall Generation Now, we are interested in creating a curved shear wall surface around the edge of the circular ramp surface, which will run the full height of the structure. Go to floor plan 8 and select all stories the drop down box at the bottom right hand corner of the screen. This will create shear walls on all floors instead of just the 8th floor. Under View -> Set Building View Options -> de-select the toggle labeled invisible under point objects. This will enable the user to view and snap to joints when creating the curved shear wall. Go to the Draw ->Draw Area Objects -> Draw Walls and click on the joint located at the intersection of Grid line A and 5. Keep clicking on every joint around the edge of the ramp. When you get half way around the semi-circle, you will need to go to floor plan 7 “Optimized Modeling and Design of Concrete Structures using ETABS” - 38 - because the rest of the joints that are located below Story 8 cannot be seen. Complete the semi circle once you get to the intersection of Grid line 1 and A. Developed Elevation Developed elevations can simultaneously show multiple faces of the building in a single "unfolded" elevation view. To draw a developed elevation, from the menu select Draw-> Draw Developed Elevation Definition, type a name for the developed elevation in the edit box in the Developed Elevations area of the form and click on ‘Add New Name’. Next, in floor plan 8, draw an elevation the same way you drew the curved shear wall, by clicking on the edge joints of the ramp until you’ve created a semi-circle again. To view the elevation, click the View menu-> Set elevation view and select the name of your Developed Elevation. Note: If the Options menu -> Window command is set to two or more windows and those windows are set to Plan or 3D View, the location of the developed elevation is illustrated with a cyan line (default) in the Plan and 3D view windows. Click on a couple of wall elements and delete them. This will create an opening in the curved shear wall element. Your model should look like Figure 4-5: Figure 4-5 Circular Ramp Structure with Curved Shear Wall “Optimized Modeling and Design of Concrete Structures using ETABS” - 39 - “Optimized Modeling and Design of Concrete Structures using ETABS” - 40 - EXAMPLE V Modeling/Design of Concrete Floor System – Two Way Flat Plate Slab System Description This is example 19.1 in the “Notes on ACI 318-02 Building Code Requirements for Structural Concrete” produced by the Portland Cement Association. This is a four-story concrete structure with a two-way slab without beams at each level. Each floor has a 9 ft story height. Each bay is 14 feet long in the X-direction and 18 feet long in the Ydirection. An intermediate floor will be exported to the SAFE program from ETABS for slab analysis and design purposes. . Significant Options of ETABS and SAFE Exemplified Drawing and Detailing of Complex Slabs Creating Plans and Elevations Export/Import Options Concrete Slab Design Cracked Slab Deflection Control Reinforcing Details & Bar Schedule “Optimized Modeling and Design of Concrete Structures using ETABS” - 41 - Computer Model Definition Grid and Line Generation The structure is a 4-column line, 3-bay system. Kip-inch-second units are used. It is a four-story structure with 9 ft story heights. Other parameters associated with the structure are as follows: Coefficient of Thermal Expansion Poisson's ratio Concrete Compression Strength, f’c Bending Reinforcement Yield Stress, fy = 6.500E-06 = 0.3 = 4 ksi = 60 ksi Slab Properties: Slab Thickness (Bending) Slab Thickness (Membrane) = 12 in = 12in Building Loads: Live Load Roof Story 3 Story 2 Story 1 = 40 psf = 40 psf = 40 psf = 40 psf Roof Story 3 Story 2 Story 1 = 20 psf = 20 psf = 20 psf = 20 psf Superimposed Dead Load To create this model, go to File->New Model. Under the Grid Dimensions section, fill in the number of lines in the X and Y direction (4). Enter the spacing in the X and Y direction. (14 ft and 18ft respectively). Under the Story Dimensions section, fill in the number of stories (4) and story height (9ft). Now, in the Add Structural Objects section, click on the Flab Slab button. The Flab Slab dialogue box appears on the screen. Change the Drop Panel dimension to 16in. Enter a dead load of 20 psf and live load of 40 psf. Click OK to exit the Flab Slab dialogue box. Click OK again to view the model. The model should look like Figure 5-1: “Optimized Modeling and Design of Concrete Structures using ETABS” - 42 - Figure 5-1 3-D View of Two-Way Slab Model Import/Export options The File menu -> Export -> Save Story as SAFE.f2k Text File command saves the specified story level as a SAFE.f2k text input file. You can later import this file/model into SAFE. • Story to Export drop-down list: Select the story level to export from the dropdown list. We are interested in selecting Story 3. • There are a few options available when exporting the model. They are: o o o Export Floor Loads Only Export Floor Loads and Loads from Above Export Floor Loads plus Column and Wall Distortions • Uncheck the check box and the item will not be included. Only one check box can be checked at a time. We are interested in exporting floor loads and loads from above. • Select Cases Button. Clicking this button displays the Select Loads form. Highlight the available loads to select or deselect them. Select the Dead and Live loads and click OK. “Optimized Modeling and Design of Concrete Structures using ETABS” - 43 - Now, ETABS prompts the user to give the model a name. Enter a model name and press SAVE. Next, open the SAFE program. Under the File menu, select the Import -> SAFE .f2k file. Select the .f2k file and click OPEN. The model should look like Figure 5-2: Figure 5-2 Plan View of Two-Way Slab Model You will the see the entire 3rd floor has now been imported into the SAFE program. All of the material properties, slab properties and loads from the 3rd floor and above have been included in this model. Cracked Slab Analysis Under the Analyze menu -> Set Options command provides access to the Analysis Options form. The options available on the Analysis Options form depend on the Analysis Type selected. There are three options available: • Normal. When the Analysis Type is Normal, accept the default Maximum Mesh Dimension or enter a new value by typing in the edit box. The Maximum Mesh Dimension is described below. • Normal and Cracked Deflections. When the Analysis Type is Normal and Cracked Deflections, select the Interpolation Options for Slab Cracking Modifier “Optimized Modeling and Design of Concrete Structures using ETABS” - 44 - (linear, Quadratic, Cubic, or 4th order). Accept the default Maximum Mesh Dimension or enter a new value by typing in the edit box. The Maximum Mesh Dimension is described below. When the Specify Cracked Reinforcement button is clicked, SAFE displays the Reinforcing specification for cracked analysis form. The Reinforcing Specification for Cracking Analysis form is used to specify the rebar to be used in the cracking analysis. Note that the spreadsheet in the middle of the form displays a strip ID, the X and Y starting points for the rebar, the width and length of the rebar, and the location (top or bottom) of the rebar. The form has been designed to allow you to use the three options (Program Calculated, User Typical and User Other) in conjunction with one another to quickly tailor data entry to meet your specific needs. For example, if most, but not all, of the rebar can be calculated by SAFE, (1) click the Program Calculated button; (2) click the cell in the Reinf Type column for the row of data to be altered; (3) select the User Typical or User Other option; and (4) provide additional data input as described above for the User Typical or User Other options to modify those rebar that require specification other than the default. • Iterative for Uplift. When the Analysis Type is Iterative for Uplift, accept the default values for the maximum number of iterations and the convergence tolerance or enter new values by typing them directly in the edit boxes. This option is specifically needed to remove any tension when analyzing mat foundations. Accept the default Maximum Mesh Dimension or enter a new value by typing in the edit box. The Maximum Mesh Dimension is described below. For this model, select the Normal and Cracked deflection option and click the OK button. We are now ready to analyze and design this slab. Under the Analyze menu, click on the Run Analysis button. SAFE will analyze the model three times. The first iteration is a regular elastic analysis. The second iteration is a cracked analysis due to dead load only. Finally the third iteration is a cracked analysis due to dead plus live loads. After this is completed, the user can view the cracked analysis deflections under Display -> Show Deformed Shape and select the long-term cracked deflection button. Results We are now ready to run the design portion of the program. Go to the Design menu and click on the Start Design button. You will see your model in plan view showing the amount of steel required based upon the moment calculated. Go to Design->Display Design Info and the Slab Reinforcing dialogue box will appear. We are interested in viewing the y-direction strip and determining the amount #4 bars required for the middle “Optimized Modeling and Design of Concrete Structures using ETABS” - 45 - strip. After making these selections, the Slab Reinforcing dialogue box should look like Figure 5-3: Figure 5-3 Slab Reinforcing Dialogue Box Click the OK button and you will see the amount of #4 bars required in the Y-direction for each strip. See Figure 5-4: “Optimized Modeling and Design of Concrete Structures using ETABS” - 46 - Figure 5-4 Slab Reinforcing for Y-Strip If you look at the middle strip in between grid lines B and C, you will that 3-#4 bars are required along the strip. This result matches the result given in example 19.1 from the “Notes on ACI 318-02 Building Code Requirements for Structural Concrete” book. CSIDetailer CSiDetailer prepares detailed engineering drawings in accordance with detailing codes, such as ACI-315-99, and preferences set by the user. Those preferences may comply with building codes as well as be customized to meet additional requirements. CSiDetailer generates drawings from data generated through analysis and design completed using SAFE. The user is responsible for thoroughly examining and modifying the CSiDetailer-generated detailing and drawings. To facilitate modification, CSiDetailer can generate DXF and DWG files of the drawings. Those drawings then can be opened and edited using AutoCAD or other CAD software. “Optimized Modeling and Design of Concrete Structures using ETABS” - 47 - The basic process for generating engineering drawings using CSiDetailer involves using the output generated by SAFE and then using a variety of forms to set options and preferences to guide the detailing process. After the Detailer is activated, various views are added to the drawings and arranged automatically. The views and preferences can be altered by the user as required. The drawings can then be printed to a printer, or exported in DXF or DWG format for use by AutoCAD. After setting the preferences, click the Detailing menu > Start Detailer command to start CSiDetailer and display the Detailing Status form. As the program details the model, progress will be shown on the Detailing Status form. When the detailing is complete, the program will automatically generate all possible drawings and add them to the project file. The main CSiDetailer window will display the File, Edit, View, Drawing, Tables, Options and Help menus. If the drawings need additional refinement, export them to an AutoCAD/CAD compatible format. Click the File menu -> Export Drawings command to display the Export Drawings form. Use the form to specify the format for the export and the drawings to be exported (current, all, or selected). The files may be exported in DXF or DWG file format. In Figure 5-5, you will see an example of the type of drawings that can be created by CSiDetailer: “Optimized Modeling and Design of Concrete Structures using ETABS” - 48 - Figure 5-5 CSiDetailer Slab Reinforcement “Optimized Modeling and Design of Concrete Structures using ETABS” - 49 - “Optimized Modeling and Design of Concrete Structures using ETABS” - 50 - EXAMPLE VI Structural Dynamics – Time History Analysis Description This simple 2D frame example is used to illustrate the powerful time history feature in ETABS. The purpose of this model is to show the change in deflection of a point for two separate load conditions. The first load condition consists of a 100 kip force applied to the center of the beam. Please see Figure 6-1. The second load condition is the same 100 kip load applied as a time history function. The load will be applied in a very short time frame, which will resemble an impact load. Significant Options of ETABS and SAFE Exemplified Time History Functions Time History Traces Eigenvector Analysis Figure 6-1 2D view of Concrete Frame “Optimized Modeling and Design of Concrete Structures using ETABS” - 51 - Computer Model Definition The structure is a two column, one bay system. Kip-inch-second units are used. The columns have a height of 24 ft and the beam has a length of 24 ft. The concrete beam section is a 12x18 rectangular member. The concrete column is an 18x18 square member. To assign a 100 kip load to the beam, select the beam, go to Assign -> frame line loads -> point loads. Select the LIVE load case, then under the point loads section, enter a distance of .5 and a load of –100 kips. We have now defined the first load condition. Time History Function Definition A time history function may be (a) a list of time and function values or (b) a list of function values that are assumed to occur at equal spaced intervals. The function values in a time history function may be (a) ground acceleration values or (b) multipliers for specified load cases (force or displacement). Define a time history function as follows: 1. Click the Define menu -> Time Functions command. 2. When the Define Time History Functions form appears, select Add User Function and press the modify/show function button. A form reflecting the type of function will appear. Modify the values in the form as necessary. Enter the values shown in Figure 6-2: “Optimized Modeling and Design of Concrete Structures using ETABS” - 52 - Figure 6-2 Time History Function Form Time History Case Definition Click the Define menu -> Time History Cases command to define, modify, or delete a time history case. Note that you must have at least one time history function defined for this command to be active. 1. Highlight an existing time history case in the History area of the form. 2. Click the Modify button to access the Time History Case Data Form. Use that form to make the desired modifications. 3. Choose the Linear Analysis Type. In a linear time history analysis, all objects behave linearly. Only the linear properties assigned to link elements are considered in a linear time history analysis. In this example, we are not using any link elements. 4. Click the modal damping button and enter .01. This assigns as 1% damping for all modes. This is a percent critical damping value. 5. Enter 1000 as the number of output time steps. The number of output time steps is the number of equally spaced steps at which the output results are reported. Do not confuse this with the number of time steps in your input time history function. The number of output time steps can be different from the number of time steps in your input time history function. The number of output time steps times the output time step size is equal to the length of time over which output results are reported. 6. Enter .002 as the output time step size. The output time step size is the time in seconds between each of the equally spaced output time steps. Do not confuse this with the time step size in your input time history function. The number of output time step size can be different from the input time step size in your input time history function. The number of output time steps time the output time step size is equal to the length of time over which output results are reported. 7. Under the Load Assignments box, select the LIVE load case; select the STEP time history function and scale factor of 1. Press the ADD button and press OK. 8. Before you run the analysis, select the beam, go to Edit -> divide lines and select the first option and divide beam into 4 elements. You will now have 3 joints located at the quarter points of the beam element. “Optimized Modeling and Design of Concrete Structures using ETABS” - 53 - Results After you run the analysis, go to Display -> Show deformed shape -> select the LIVE load case and click OK. You will see the deflected shape of the frame due to the static 100 kip applied load. Right click on the joint to see the deflection value. You will see below that the deflection is .953 in. Figure 6-3 Joint Deflection Time History Traces After running a time history analysis, click the Display menu -> Show Time History Traces command to access the Time History Display Definition form. Use the form to specify the appropriate data to plot various time history curves. A time history trace is simply a plot of a vertical time history function versus a horizontal time history function. The vertical time history function can be any defined time history function. Although the horizontal time history function defaults to Time, it can be any defined time history function. When you click the Display menu -> Show Time History Traces command, ETABS automatically creates time history display functions for all selected objects. Use the Time History Display Definition form to define additional time history display functions as desired. To display the time history trace for a particular point, for example, it is easiest to select that joint before selecting the Display menu -> Show Time History Traces command. ETABS creates the time history display function automatically for that point. You can easily modify the component of displacement displayed if ETABS did not default to the one you want. “Optimized Modeling and Design of Concrete Structures using ETABS” - 54 - We are interested in the deflection value of joint 25 in this example. Add this joint to the Vertical function column in the Time History Traces dialogue box. Click the Define functions and select joint 25 and press Modify/Show TH function. Make the sure the Displacement option is selected under the Vector Type. Select UZ under the Component box. We are now ready to view the time history traces. See Figure 6-4: Figure 6-4 Time History Trace Plot You can see that joint 25 has a maximum deflection of 1.19 inches for the time history load condition. As expected, the deflection for the time history load (impact load) is higher than the 100 kip static load (.93 in.) Now, go back to the Define->Time History Function->Show Function and decrease the amount of time the load is applied. Initially, the time values assigned were 0.0125 and 0.025(see Figure 6-2). Change these values to 0.125 and 0.25 respectively. Click OK and run the analysis again. Click the Display menu -> Show Time History Traces command and look at the deflection for Joint 25 again. See Figure 6-5: “Optimized Modeling and Design of Concrete Structures using ETABS” - 55 - Figure 6-5 Time History Trace Plot You can see that joint 25 has a maximum deflection of 1.03 inches for the time history load condition. The deflection for the time history load (impact load) is only slightly higher than the 100 kip static load (.93 in.) Finally, go back to the Define->Time History Function->Show Function and drastically decrease the amount of time the load is applied one more time. This time change the time values assigned to 0.00125 and 0.0025 respectively. Click OK and run the analysis again. Click the Display menu -> Show Time History Traces command and look at the deflection for Joint 25 again. See Figure 6-6: “Optimized Modeling and Design of Concrete Structures using ETABS” - 56 - Figure 6-6 Time History Trace Plot You can see that joint 25 has a maximum deflection of .165 inches for the time history load condition. The deflection for the time history load (impact load) is only slightly higher than the 100 kip static load (.93 in.) For dynamic analysis, you can see the deflection values are directly dependent upon the amount of time the load has been applied. If the load is applied for a very short period of time, this results in a small deflection value. Conversely, if the load is applied for a longer period of time, the result is a larger deflection value as illustrated by this example. “Optimized Modeling and Design of Concrete Structures using ETABS” - 57 - “Optimized Modeling and Design of Concrete Structures using ETABS” - 58 - About the Speakers ROBERT TOVANI Robert Tovani has twenty-five years of experience in structural analysis, design, project management, and construction administration. He is currently president of Engineering Analysis Corporation and a Principal at Degenkolb Engineers. Mr. Tovani has developed an extensive background in computer-aided analysis and design. His analysis background includes work on a variety of structures using linear and nonlinear analysis of new and existing structures in static and dynamic loading environments. He has developed computer models on high rise structures in excess of 100 stories and has provided design work on a variety of structural framing systems including base isolation and other complex framing systems. Mr. Tovani has been using the SAP and ETABS computer programs for over twenty-five years and has worked with CSI on example models and documentation. ATIF HABIBULLAH Atif Habibullah has worked as a Software Support Engineer at CSI for the past 4 years. He has extensive experience in modeling of a variety of structural systems, solving special modeling problems and interpretation of analysis results. Prior to working at CSI, Atif has worked in a design office for 6 years using CSI products, particularly in the design of multi-story steel and concrete building structures such as hospitals, office buildings, towers, bridges, stadiums and dams. “Optimized Modeling and Design of Concrete Structures using ETABS” - 59 - “Optimized Modeling and Design of Concrete Structures using ETABS” - 60 - MESH TRANSITIONING AND COMPATIBILITY THE AUTOMATED LINE CONSTRAINT IN ETABS & SAP2000 Ashraf Habibullah, S.E., President & CEO, Computers & Structures, Inc. M. Iqbal Suharwardy, S.E., Ph.D., Director of Research & Development, Computers & Structures, Inc. In the application of the Finite Element Analysis Method, the most time consuming task is usually the creation and modification of the finite element mesh of the system. Not to mention the fact that creation of mesh transitions from coarse to fine meshes can be very tedious. Also matching up node points to create compatible meshes at intersecting planes, such as walls and floors can be very labor intensive. And even if the mesh generation is automated the mesh transitioning usually produces irregular or skewed elements that may perform poorly. This may have adverse effects on the design, especially in regions of stress concentration, such as in the vicinity of intersecting planes. The object based modeling environment of ETABS & SAP2000 clearly addresses these time-consuming shortcomings of the Finite Element Method. In the object-based modeling environment the Engineer generates the structural model by creating only a few large area objects that physically define the structural units such as wall panels, floors or ramps. The finite element mesh is not explicitly created by the user, but is automatically generated by assigning meshing parameters to the area objects. These parameters may include variables, such as mesh size, mesh spacing and mesh grading among others. With this capability the engineer can study the effects of mesh refinement by just defining a few control parameters. The new model with the desired level of refinement is thus created with minimal effort. If the meshes on common edges of adjacent area objects do not match up, automated line constraints are generated along those edges. These Line Constraints enforce displacement compatibility between the mismatched meshes of adjacent objects and eliminate the need for mesh transition elements. What makes this technology really powerful is that while making modifications to the model the Engineer need only be concerned about the few large physical objects of the structure. The modified finite element analytical model gets recreated automatically with any changes to the base objects. The following examples are designed to illustrate the power and practicality of this technology. “Optimized Modeling and Design of Concrete Structures using ETABS” - 61 - 1 EXAMPLE 1 Simply Supported Plate (Mismatched Meshing) As illustrated in Figure 1, this is a model of a simply supported plate, which has been modeled in two different ways. In one case the mesh is uniform across the plate and in the other case the mesh is fine on one half of the plate and coarse on the other half of the plate. In the latter case, an interpolating line constraint is automatically generated to enforce displacement compatibility between the adjacent halves of the plate where the mesh does mot match. As shown in the figure, correlation between the two models is very good. STRESS DIAGRAMS Fine Mesh DEFORMED SHAPES Coarse Mesh Mismatched Meshes Line Constraint Matching Meshes (Uniform) Figure 1: Simply Supported Plate with Mismatching Edges “Optimized Modeling and Design of Concrete Structures using ETABS” - 62 - EXAMPLE 2 Curved Ramp Supported by Curved Wall This example, Figure 2, illustrates the use of Line Constraints to capture the interaction of a curved shear wall supporting a curved ramp. Notice that there are no joints at the points where the ramp element edges intersect the wall element edges. Displacement compatibility along the lines of intersection of the ramp and the wall is enforced automatically by the generation of Line Constraints along those lines. Notice how the application of Line Constraints allows the wall and ramp mesh to retain a simple rectangular (or quadrilateral) configuration. A conventional finite element model would be very irregular because it would need all the additional joints (and corresponding elements) to allow for the ramp element and wall element edge intersections. WALL & RAMP OBJECTS INTERNAL MESHING Figure 2: Curved Ramp Supported by Curved Wall “Optimized Modeling and Design of Concrete Structures using ETABS” - 63 - EXAMPLE 3 Floor Slab - Shear Wall Compatibility This example, Figure 3, illustrates a 3D Concrete Flat Plate Building with shear walls and an elevator core. Again, in this model, Line Constraints automatically appear at the lines where the floor and wall objects intersect. This, of course, as in previous examples, will enforce displacement compatibility when mesh geometries do not match. As shown in the deformed shape of the Elevator Core, in many places the wall meshing does not match the floor meshing. All elements meeting at common edges, however, still show no displacement incompatibilities, even though the element nodes do not coincide. Figure 3: Floor Slab - Shear Wall Compatibility “Optimized Modeling and Design of Concrete Structures using ETABS” - 64 - EXAMPLE 4 Shear Wall – Spandrel Transition This example, Figure 4, models a Shear wall – Spandrel System, illustrating mesh transitioning from the spandrel to the shear wall. Line Constraints are generated as needed in any direction. In this case the Line Constraints are vertical as well as horizontal. INTERNAL MESHING WALL OBJECTS Figure 4: Shear Wall - Spandrel Transition “Optimized Modeling and Design of Concrete Structures using ETABS” - 65 - BIBLIOGRAPHY 1. 2. Computers & Structures, Inc., “SAP2000 – Integrated Software for Structural Analysis & Design, Technical Reference Manual” Computers & Structures, Inc Website: www.computersandstructures.com “Optimized Modeling and Design of Concrete Structures using ETABS” - 66 -