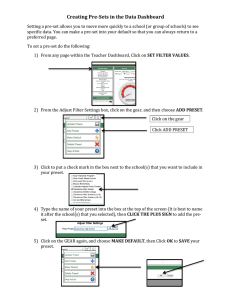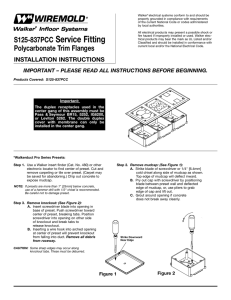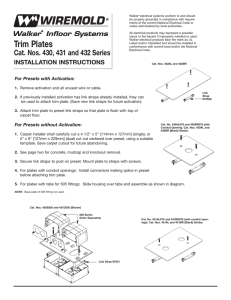WaveSystem User Guide: Toolbar, Presets, Interface Controls
advertisement

WaveSystem User Guide WaveSytem Toolbar Quick Start, V12 and Higher Use the Toolbar at the top of a plugin to compare parameter settings, manage your presets, and control the plugin view. Toolbar Functions Open the plugin About box. Undo Undo the last 32 actions. Redo Redo the last 32 undone actions. Presets Menu Load, save, and manage presets. Previous/Next Load the previous or next preset. Copy A→B Copy the settings of the current setup to the second setup. Setup (A or B) A/B between the two setups. Save Save the current plugin settings as a new preset. Toolbar Menu Adjust plugin size, open user guides, and access other functions. A/B Settings Use Setup A/Setup B to compare two versions of a plugin’s settings. 1. Select A or B and adjust the plugin as you like. 2. Click B→A (or A→B) to copy the plugin settings to the other setup. The setups are now the same. 3. Adjust the plugin settings on either setup. 4. Use Setup A/Setup B to compare the two setups. 2 WaveSystem / User Guide Presets A preset is a complete snapshot of a plugin’s settings. Each preset is a unique file with an “xps” extension. Presets are managed in the Preset Menu. Click on the preset name in the middle of the Toolbar to open the menu. Preset Menu LOAD A PRESET The name of the loaded preset appears on the Preset Menu button on the Toolbar. An asterisk next to the name indicates that the preset has been modified since it was loaded. • Factory Presets are created by Waves or Waves artists and are installed with the plugin. They cannot be modified. • User Presets are created by the user and can be modified, deleted, and moved to subfolders. SEARCH FOR PRESETS • Use the Preset Browser to search for a preset by name. SAVE A USER PRESET • Click Save As in the Presets menu or Save on the Toolbar. By default, the preset is saved to the User Presets folder. • Click Save [user preset name] to overwrite the currently loaded preset. SET A DEFAULT PRESET • Set as Default Preset defines the current plugin settings as the default settings when the plugin is inserted. MANAGE PRESETS • Show User Presets Folder opens the default User Presets folder. You can name, move, copy, and delete presets and create new subfolders. Only presets that are in this folder will appear in the Preset Menu under “User Presets.” • Use Copy/Paste to copy and paste presets between plugin instances of the same plugin type. LOADING OTHER PRESETS Click Load… and then locate the preset file you want to load (or the preset folder that contains several preset files). You can also load a preset by dragging its .xps file directly onto the plugin. Once a preset is loaded, you can save it as a user preset or copy the preset file/folder into the User Presets folder. 3 WaveSystem / User Guide Preset Browser The Preset Browser lets you search for and load presets. Open the Preset Browser from the Preset Menu. SEARCH FOR A PRESET BY NAME • Type any part of a preset’s name. Search results appear in a list below. • Click the small arrow to expand or collapse a folder in the list. To expand or collapse everything, click the +/- button next to the search window. SELECT OR LOAD A PRESET • Click on a preset name with the mouse. • You can also use the up/down keyboard arrows. A preset will load when you scroll over its name. RETURN THE PLUGIN TO ITS DEFAULT SETTINGS • Click Reset to Default. SAVE PRESETS FROM THE PRESET BROWSER Click the Menu icon at the top of the Browser to access the Save and Load functions. These functions are also found in the Presets Menu. MAKE THE PRESET BROWSER THE DEFAULT VIEW Select Open Browser by Default and the Preset Browser will open when you click the Preset Menu button on the Toolbar. When this is not selected, the Presets Menu is the default view. 4 WaveSystem / User Guide Managing Preset Files User presets are located in each plugin’s User Preset folder. You can rename, copy, move, and delete presets. You can also create subfolders to help organize your presets. The organization of folders, subfolders, and presets in the User Presets folder are reflected in the Presets Menu and the Presets Browser. DELETE A USER PRESET Option One Delete the preset file from the User Preset folder. Option Two Hold CMD (Mac) or Ctrl (Win) while opening the Presets Menu. You will see “Delete” before each user preset name. Select the preset you want to delete. You will be prompted with “Are you sure you want to delete [preset]?” MIDI MAPPING MIDI Instrument plugins have an additional MIDI map save options. 5 WaveSystem / User Guide Other Toolbar Functions Click the Toolbar Menu icon on the right side of the WaveSystem Toolbar for additional options. RESIZE PLUGIN WINDOWS Plugin windows can be resized. Choose between five magnifications. This action affects the currently selected plugin window. New instances of the same plugin will open with this magnification. Choose Apply as Default to All to set this magnification for all future new instances of all plugins. PLUGIN-SPECIFIC CONTROLS IN THE TOOLBAR MENU Certain Plugins have global controls that are not part of their interface windows. These appear as Toolbar Menu items. A typical example is Analog Noise On/Off. USER GUIDES 6 • User Manual is the user guide for the current Waves plugin. • Waves System Guide concerns the WaveSystem Toolbar and interface controls (this document). WaveSystem / User Guide Plugin-Specific Toolbars Certain plugins and applications have additional controls in their WaveSystem Toolbars. These controls govern “safe parameters while loading presets,” sample libraries, mode controls, views, and more. Here are some examples: Codex Some virtual instruments and synths have “preset safe” checkboxes in the Toolbar (e.g., “MIDI,” “Arp-Seq,” and Tempo”) to determine whether selected settings are changed when a new preset is loaded. FlowMotion The FlowMotion Toolbar includes mode-select buttons (“Flow” and “Motion”). Electric 88 Certain virtual instrument Toolbars include a tuning control. This instrument’s sample libraries are accessed on the left side of the Toolbar. Renaissance EQ Many Toolbars include a drop-down menu for selecting a skin view, as shown on the left. Also, certain EQ plugins feature a “Flat” button that resets all gains to zero, while maintaining Frequency and Q settings. 7 WaveSystem / User Guide WaveSystem Interface Controls This WaveSystem is a set of standards that apply to all Waves plugins. It provides consistency between plugins for easier movement from one product to another. Different types of plugins have different controls, but the conventions are similar with all plugins. Most controls can be adjusted by dragging with the mouse or finger (touch screen), by scrolling over the control with the mouse wheel, or by entering a value in the control’s value box. Hold Alt/Opt and click on a parameter control to reset it to its default position. PLUGINS WITH GRAPHIC DISPLAYS Not Active The current parameter control is not engaged. In certain plugins, such as EQs, this indicates that the band is bypassed. Double-click on the graphic marker to turn the band on or off. Active The band or range control is active. In certain plugins, such as EQs, this indicates that the current band is active. Active and Selected The active control is currently being adjusted. When adjusting a graphic equalizer, move a graphic marker up or down to adjust gain and left to right to adjust band frequency. Hold Opt/Alt and drag up or down to adjust Q value. Hold Ctrl and drag up or down to adjust gain without changing frequency and Q values. Similarly, hold Ctrl and drag left or right to change only the frequency. 8 WaveSystem / User Guide FADERS AND SLIDERS Depending on the context, faders and sliders will indicate fader position and resulting value. Some plugins have link buttons between a pair of faders, allowing click-and-drag adjustment while retaining the offset between the controls. With certain EQ plugins, you can select which of the linked faders is the “master” of the pair, and which channel follows. Any offset between the faders will be maintained when they are linked. Renaissance EQ output fader linking (from left): No fader linking; Faders linked, left controls right; Faders linked, right controls left EQ FILTER TYPES Click repeatedly on the Type button to cycle through the filter types that are available for the band or set the Type directly with the drop-down menu. TOGGLE BUTTONS Toggle buttons display the state of a control and allow switching between two or more states. Single-click to change the control’s state. Some toggle buttons have a text display that updates with the current setting, and others (bypass, solo, or monitoring toggles) illuminate when the control is active. 9 WaveSystem / User Guide AUTOMATION AND EXTERNAL CONTROLLERS A red band around a control indicates that it is being controlled by automation or external controllers. VALUE BOXES Value boxes display the value of a control and allow click-and-drag adjustment or direct control via the keyboard. A value box can be a dedicated window above or below the control, or a value that appears when the control is touched or manipulated, or part of a fader or slider itself. Adjusting a control directly from its value box enables very precise, number-based adjustment. Using the mouse, click and drag on the value window to adjust the parameter. Some value windows support left/right, some support up/down. You may also use the mouse wheel to adjust parameter values. Using the arrow keys, click once with the mouse to select the button or simply hover over the control. Then use the up/down or left/right arrows (depending on the direction supported by that button) to move in the smallest incremental steps across the range of the button. Note: holding down the arrow keys will allow you to move faster through the range. Using key entry, double-click on the button to open the value window, and then enter the value from your keyboard. If you enter an out-of-range number, the button stays selected but remains at the current setting. Note: the system beeps if system sounds are on). PRECISION CONTROL Hold CMD (Mac) or Windows (PC) while moving a variable contorl to slow its movement and increase resolution. This does not apply to certain controls. 10 WaveSystem / User Guide MULTIPLE CONTROL SELECTION One of the most powerful features of the WaveSystem is its ability to select and adjust multiple controls simultaneously. Using the mouse, draw a box around a group or controls you want to control together. Changes to any one control will correspondingly change all other selected controls. Any offsets will remain. You can also select more than one control by holding Shift while selecting. This is particularly useful when you need to select multiple controls that are not adjacent. TAB FUNCTIONS You can use the Tab key to move between controls without using the mouse. 11 • Tab moves the Selected status to the next control. • Shift/Tab moves the selection in the reverse direction. • Additionally, with Mac, you can use the Option+Tab function for “down” movement and Shift+Option+Tab for “up” movement where applicable. • If you have several value window buttons selected, Tab functions will take you through the selected controls only. Clicking Esc or Return will return the “focus” to the DAW application. WaveSystem / User Guide Miscellaneous AUTOMATION When you automate settings in Stereo mode, your settings will be saved for the specific channel (L or R) that you have selected, but will affect both L and R. When you automate L and R to different values in modes other than Stereo, but then wish to return to Stereo mode, you will need to delete your settings for one of the sides (L or R) before you return to Stereo mode in order to avoid conflicting values. If you wish to change the Link mode of an automated plugin, we recommend that you use a second instance of that plugin in order to automate the status of the Link while automating the bypass for both instances. This helps avoid conflicts in Link mode and automation later on. WAVES PREFERENCES (PRO TOOLS ONLY) When launching Pro Tools, hold the Shift key to view the Waves Plugin Preferences window. Depending on your configuration, other options may be available. 12 WaveSystem / User Guide