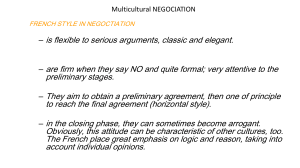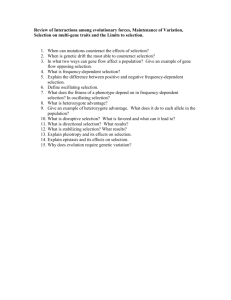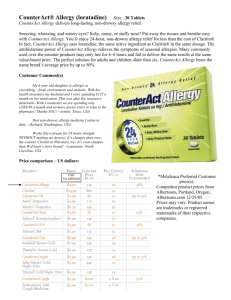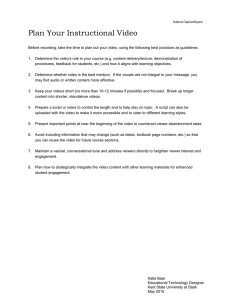ForeScout CounterACT® Installation Guide Version 8.0 Table of Contents Preface ......................................................................................................... 5 About the CounterACT Solution ...................................................................... 5 About This Guide .......................................................................................... 5 CounterACT Package Contents ....................................................................... 6 Virtual Devices ......................................................................................... 6 Additional CounterACT Documentation ............................................................ 7 Documentation Downloads ........................................................................ 7 Documentation Portal ............................................................................... 8 CounterACT Help Tools.............................................................................. 8 Chapter 1: System Components and Requirements .................................... 10 CounterACT Components............................................................................. 11 CounterACT Appliance ............................................................................. 11 CounterACT Enterprise Manager ............................................................... 12 Recovery Enterprise Manager ................................................................... 12 CounterACT Console ............................................................................... 12 Password Encryption Algorithm .................................................................... 13 Remote System Management Integration ...................................................... 13 High Availability Tools ................................................................................. 13 Power Outage Handling ............................................................................... 13 System Requirements ................................................................................. 14 CounterACT Console Hardware Requirements ............................................ 14 Network Access Requirements ................................................................. 14 Network Deployment Requirements .......................................................... 17 Appliance Information Requirements......................................................... 17 Enterprise Manager Information Requirements ........................................... 17 Network Connection Requirements ........................................................... 18 Bandwidth Requirements ......................................................................... 18 IPv6 Support ............................................................................................. 18 FIPS Compliance ........................................................................................ 18 Enabling FIPS Mode ................................................................................ 18 Verifying FIPS Compliance ....................................................................... 19 FIPS Compliance with SecureConnector..................................................... 19 Licensing Mode .......................................................................................... 19 Chapter 2: Network Setup .......................................................................... 21 About the CounterACT Installation ................................................................ 22 Related Documents ................................................................................ 22 Appliance Interface Connections ................................................................... 23 Management Interface ............................................................................ 23 Configure VLANs on the Management Interface .......................................... 24 Monitor Interface.................................................................................... 24 Response Interface ................................................................................. 25 Installation Guide Version 8.0 2 Table of Contents Setting up Switch Connections ..................................................................... 25 Recommended Installation: Separate Management, Monitor and Response Ports ............................................................................................................ 25 Combined Monitor and Response Port ....................................................... 26 Combined Management and Response Port (Single VLAN Only) .................... 27 Combined Management, Response and Monitor Port (Single VLAN Only) ....... 28 Switch Setting Guidelines ........................................................................ 28 Creating an Out-of-Band IP Management Interface ......................................... 29 Chapter 3: Appliance Setup and Configuration, and Post-Installation Procedures ................................................................................................. 31 Setting up an Appliance .............................................................................. 32 Serial Port Setup .................................................................................... 32 Configuring an Appliance ............................................................................. 33 Post-Installation Procedures ........................................................................ 38 Connect an Appliance to the Network ........................................................ 38 Integrate with Remote System Management .............................................. 39 Verify the Management Interface Connection ............................................. 43 Perform a Ping Test ................................................................................ 44 Generate a Configuration Summary for an Appliance .................................. 44 Configure Password Protection for the Boot Loader ..................................... 45 Configure ICMP Settings .......................................................................... 45 Additional Installation Tools ......................................................................... 45 Configuring the Interface Speed/Duplex .................................................... 45 Restoring Appliance System Settings ........................................................ 46 Chapter 4: Enterprise Manager Setup and Configuration, and PostInstallation Procedures .............................................................................. 49 About the Installation ................................................................................. 50 Setting up the Enterprise Manager ............................................................... 50 Configuring the Enterprise Manager .............................................................. 50 Post-Installation Procedures ........................................................................ 55 Connect the Enterprise Manager to the Network ......................................... 55 Integrate the Enterprise Manager with Remote System Management ............ 55 Restoring Enterprise Manager System Settings .............................................. 56 Restoring as a High Availability Device ...................................................... 57 Chapter 5: Upgrading CounterACT Devices ................................................. 59 Upgrading to a New Version ........................................................................ 60 Upgrading High Availability Devices .......................................................... 61 Upgrading to a New Version and Migrating to Centralized Licensing Mode (v8.0) 61 Gradual Upgrade ........................................................................................ 62 Chapter 6: Reimaging CounterACT Devices ................................................ 64 Prepare an Installation DVD ......................................................................... 65 Prepare a Bootable USB Memory Device ........................................................ 65 Reimage the CounterACT Device .................................................................. 66 ForeScout CounterACT Installation Guide 3 Table of Contents Chapter 7: Installing the CounterACT Console ............................................ 67 About the CounterACT Console Installation .................................................... 68 Information Required for the Installation ................................................... 68 Install from ForeScout Portals .................................................................. 69 Install from a Browser on Your Appliance .................................................. 71 Logging In ................................................................................................. 71 Running the Initial Setup Wizard on the Console ............................................ 73 Uninstalling Previous Versions ...................................................................... 73 Chapter 8: CounterACT Virtual Systems ..................................................... 74 About CounterACT Virtual Systems ............................................................... 75 Hybrid Deployments ............................................................................... 75 What to Do ................................................................................................ 75 Virtual System Requirements ....................................................................... 76 Hardware Minimum Requirements ............................................................ 76 Network Connection Requirements for CounterACT Virtual Devices ............... 76 Virtual Environment Setup - Define Real NICs ................................................ 76 VMware Virtual Systems .............................................................................. 77 VMware Requirements and Support .......................................................... 77 Create and Configure Virtual Switches ...................................................... 78 CounterACT Virtual Device Deployment in VMware ..................................... 81 Post-Deployment Verification and VMware Configuration ............................. 85 Hyper-V Virtual Systems ............................................................................. 86 Hyper-V Requirements and Support .......................................................... 86 Deploy CounterACT Virtual Devices in Hyper-V ........................................... 87 Configuring Hyper-V to Work with CounterACT Devices ............................... 95 Automating CounterACT Deployment in Hyper-V Environments .................... 97 KVM Virtual Systems ................................................................................ 104 KVM Requirements ............................................................................... 104 Deploy CounterACT on a KVM virtual system ........................................... 104 CounterACT Virtual Device Configuration ..................................................... 105 Configure the Virtual Enterprise Manager and Appliances .......................... 105 Verify Switch-Appliance Connectivity ...................................................... 106 Install the Console................................................................................ 106 Perform the Initial Console Setup ........................................................... 107 Install a Virtual License (Per-Appliance Licensing Mode Only) ..................... 109 Duplicating Virtual Devices ........................................................................ 112 Moving Virtual Devices .............................................................................. 113 Appendix A: Site Preparation Form .......................................................... 114 ForeScout CounterACT Installation Guide 4 Preface This preface includes: About the CounterACT Solution About This Guide CounterACT Package Contents Additional CounterACT Documentation About the CounterACT Solution CounterACT delivers complete endpoint security and lets you effortlessly apply your business security policies to the IT infrastructure, accurately and automatically. CounterACT effectively: Ensures Network Access Control (NAC) compliance Combats worms, self-propagating malware and hackers Automatically protects network vulnerabilities Creates a virtual firewall that protects or opens specific network zones Allows security teams, IT departments and the Help Desk to leverage extensive network information via CounterACT’s web-based Assets Portal The CounterACT Administration Guide provides more information about these capabilities. About This Guide This guide details the CounterACT software installation and configuration procedures and related information for the following components: Appliance hardware components Enterprise Manager hardware component Appliance and Enterprise Manager virtual components CounterACT Console management application Information about setting up Switch connections is also included. The Installation Guide contains the following chapters: Chapter 1: System Components and Requirements CounterACT system requirements, including hardware and networking requirements Chapter 2: Network Setup Information about hardware setup options Chapter 3: Appliance Setup and Configuration, and PostInstallation Procedures How to install and upgrade CounterACT Appliances Installation Guide Version 8.0 5 Preface Chapter 4: Enterprise Manager Setup and Configuration, and Post-Installation Procedures How to install and upgrade the CounterACT Enterprise Manager Chapter 5: Upgrading CounterACT Devices How to upgrade the software on installed CounterACT devices Chapter 7: Installing the CounterACT Console How to install the CounterACT Console Chapter 8: CounterACT Virtual Systems How to install and configure CounterACT virtual systems Appendix A: Site Preparation Form A CounterACT site preparation form with required site parameters CounterACT Package Contents Your CounterACT package includes the following components: The CounterACT Appliance/Enterprise Manager Front Bezel Rail Kits (Mounting brackets) Power cord(s) DB9 Console connecting cable (for serial connections only) Enterprise Products Safety, Environmental, and Regulatory Information Getting Started document (ForeScout 51xx Appliances only) See CounterACT Components for an overview of each component. If you are working with a High Availability system, you should have received a separate package with another Appliance or Enterprise Manager. Refer to the Resiliency Solutions User Guide for more information. See Additional CounterACT Documentation for information on how to access the guide. Virtual Devices If you are installing CounterACT virtual devices, you should receive instead: A link to a CounterACT virtual package image One of the following, depending on the Licensing Mode your deployment is using: − Centralized Licensing Mode. An email from ForeScout with purchase entitlement details, including your Deployment ID and links to the ForeScout Customer Portal containing software entitlements and downloads. − Per-Appliance Licensing Mode. An email from ForeScout with one demo license file per virtual device to be installed and links to the CounterACT Quick Installation Guide and the complete CounterACT Installation Guide. ForeScout CounterACT Installation Guide 6 Preface See Licensing Mode for more information on licensing modes and to find out which mode you are using. Refer to the CounterACT Administration Guide for more information about licensing management and licensing modes. See Additional CounterACT Documentation for information on how to access the guide. This system includes CounterACT virtual Appliances, the CounterACT virtual Enterprise Manager and the Console. These components function identically to physical components, with the exception of licenses, which function differently when operating in Per-Appliance Licensing Mode. Licensing functionality of physical and virtual systems is identical when operating in Centralized Licensing Mode. See Chapter 8: CounterACT Virtual Systems for details about installing virtual systems and about virtual system licenses. Additional CounterACT Documentation For information about other CounterACT features and modules, refer to the following resources: Documentation Downloads Documentation Portal CounterACT Help Tools Documentation Downloads Documentation downloads can be accessed from one of two ForeScout portals, depending on which licensing mode your deployment is using. Per-Appliance Licensing Mode - Product Updates Portal Centralized Licensing Mode - Customer Portal Software downloads are also available from these portals. To learn which licensing mode your deployment is using, see Identifying Your Licensing Mode in the Console. Product Updates Portal The Product Updates Portal provides links to CounterACT version releases, Base and Content Modules, and Extended Modules, as well as related documentation. The portal also provides a variety of additional documentation. To access the Product Updates Portal: 1. Go to https://updates.forescout.com/support/index.php?url=counteract. 2. Select the CounterACT version you want to discover. Customer Portal The Downloads page on the ForeScout Customer Portal provides links to purchased CounterACT version releases, Base and Content Modules, and Extended Modules, as well as related documentation. Software and related documentation will only appear ForeScout CounterACT Installation Guide 7 Preface on the Downloads page if you have a license entitlement for the software. The Documentation page on the portal provides a variety of additional documentation. To access documentation on the ForeScout Customer Portal: 1. Go to https://forescout.force.com/support/. 2. Select Downloads or Documentation. Documentation Portal The ForeScout Documentation Portal is a searchable, web-based library containing information about CounterACT tools, features, functionality and integrations. If your deployment is using Centralized Licensing Mode, you may not have credentials to access this portal. To access the Documentation Portal: 1. Go to www.forescout.com/docportal. 2. Use your customer support credentials to log in. 3. Select the CounterACT version you want to discover. CounterACT Help Tools Access information directly from the CounterACT Console. Console Help Buttons Use context sensitive Help buttons to quickly access information about the tasks and topics you are working with. CounterACT Administration Guide Select CounterACT Help from the Help menu. Plugin Help Files 1. After the plugin is installed, select Options from the Tools menu and then select Modules. 2. Select the plugin and then select Help. Documentation Portal Select Documentation Portal from the Help menu. Identifying Your Licensing Mode in the Console If your Enterprise Manager has a ForeScout CounterACT See license listed in the Console, your deployment is operating in Centralized Licensing Mode. If not, your deployment is operating in Per-Appliance Licensing Mode. Select Options > Licenses to see whether you have a ForeScout CounterACT See license listed in the table. ForeScout CounterACT Installation Guide 8 Preface Contact your ForeScout representative if you have any questions about identifying your licensing mode. ForeScout CounterACT Installation Guide 9 Chapter 1: System Components and Requirements CounterACT Components Password Encryption Algorithm Remote System Management Integration High Availability Tools Power Outage Handling System Requirements IPv6 Support FIPS Compliance Licensing Mode Chapter 1: System Components and Requirements CounterACT Components CounterACT components include: CounterACT Appliance CounterACT Enterprise Manager Recovery Enterprise Manager CounterACT Console CounterACT Device Virtual systems are also available. See Chapter 8: CounterACT Virtual Systems for more information. Refer to the CounterACT Enterprise Manager Appliance Communication Technical Note for information regarding Enterprise Manager/Appliance communication. See Additional CounterACT Documentation for information on how to access the guide. CounterACT Appliance The CounterACT Appliance is a dedicated device that monitors traffic going through your organization’s network. It protects the network against malicious activity, performs extensive NAC protection, lets you create network security zones and handles vulnerabilities. Multiple Appliance Deployments Multiple CounterACT Appliances can be deployed to ensure maximum protection of your organization. Each CounterACT Appliance is installed in order to see vital network traffic. To handle malware and hackers, the Appliance must be installed: At the connection point between a protected network area and the rest of the network. This enables protection of a specific network range against infection attempts initiated from the rest of the network and network protection against infection attempts generated from a specific network area (e.g. a contractors segment, which might be potentially more dangerous). Behind a VPN concentrator, where encrypted VPN channels are decrypted and malicious traffic can enter your network. Behind remote access servers, where remote access users are entering your network. To apply an admission control policy, the Appliance must be installed: Within broadcast domains, preferably mirroring tagged ports. ForeScout CounterACT Installation Guide 11 Chapter 1: System Components and Requirements To work with the Virtual Firewall, the Appliance must be installed: Between segments/VLANs. Typical Appliance Setup CounterACT Enterprise Manager The CounterACT Enterprise Manager is an aggregation device that communicates with multiple CounterACT Appliances distributed across an enterprise. It manages the CounterACT activity and policies, and collects information about malicious activity that is detected at each Appliance, including infection attempts, and identification, notification, restriction and remediation actions taken by CounterACT. This information is available for display and reporting at the CounterACT Console. Recovery Enterprise Manager The CounterACT Recovery Enterprise Manager is used as a recovery device for an Enterprise Manager that is no longer functioning due to, for example, a natural disaster or crisis. This device provides complete and continued management of network Appliances from a remote site. The Recovery Enterprise Manager is installed at the remote Data Center using the same installation procedure as the Enterprise Manager and is later added at the Console as you would any other CounterACT component. Refer to the Resiliency Solutions User Guide for more information. See Additional CounterACT Documentation for information on how to access the guide. CounterACT Console The Console is the CounterACT management application used for viewing and managing important information about NAC policies, malicious intrusions, vulnerable network hosts and more. The Console lets you define the conditions under which hosts are identified and handled by CounterACT. The Console also provides a number of tools: ForeScout CounterACT Installation Guide 12 Chapter 1: System Components and Requirements Policy tools that allow you to define a virtual firewall policy, a policy for handling NAC, security and compliance issues, and a policy for handling malicious sources. Sophisticated reporting tools that let you generate an extensive range of reports about malicious source activity, NAC activity and vulnerability scanning, as well as CounterACT’s response to these activities. Control tools that allow you to start and stop Appliances and Enterprise Managers and update the configuration defined during installation (for example, the network range that CounterACT is protecting or the time zone setting). Other control tools allow you to communicate with your Network Management application and to work with third-party plugin applications. Refer to the CounterACT Administration Guide for more information. See Additional CounterACT Documentation for information on how to access the guide. Password Encryption Algorithm Users may be required to insert credentials when working with CounterACT components, for example, domain credentials or community strings. These credentials are encrypted using the AES-256 algorithm. Remote System Management Integration Integrated remote server modules give you location-independent and OSindependent remote access over the LAN or Internet to CounterACT devices. Use the module for remote KVM access and power on/off/reset, and to perform troubleshooting and maintenance tasks. CT-xxxx Appliances based on Hardware revision 3x/4x and ForeScout 51xx Appliances support Integrated Dell Remote Access Controller (iDRAC). See Integrating CT-xxxx Appliances Based on Hardware Revision 3x/4x and ForeScout 51xx Appliances with iDRAC for information about setting up this module. This integration is not applicable to virtual systems. High Availability Tools A CounterACT High Availability system is implemented by configuring two Appliances or two Enterprise Managers in a pair. Redundancy is achieved by one of the devices serving as the Active node (managing the activities required for effective NAC) while the second node waits in Standby mode to take over in case of Active node failure. Refer to the Resiliency Solutions User Guide for more information. See Additional CounterACT Documentation for information on how to access the guide. Power Outage Handling By default, when there is a power outage, the Appliance and Enterprise Manager are set to the Stay Off mode. You can change this default to the Power On mode so that the machine powers on automatically after a power outage recovery. ForeScout CounterACT Installation Guide 13 Chapter 1: System Components and Requirements To change the power outage recovery setting: 1. Reboot the CounterACT device. 2. While the machine is powering on, select F2. The BIOS Setup Utility screen opens. 3. Select the Server tab. 4. Use the arrow keys to select the Default>Stays Off option. 5. Press Enter and then the Down arrow to select Power On. System Requirements Verify that the following requirements are met before you begin installation and that you have completed a Site Preparation Form (see Appendix A: Site Preparation Form). CounterACT Console Hardware Requirements Network Access Requirements Network Deployment Requirements Appliance Information Requirements Enterprise Manager Information Requirements Network Connection Requirements Bandwidth Requirements Some requirements may vary for virtual systems. See Virtual System Requirements for details. CounterACT Console Hardware Requirements You must supply a machine to host the CounterACT Console application software. Minimum hardware requirements are: Non-dedicated machine, running: − Windows 7/8/8.1/10 − Windows Server 2008/2008 R2/2012/2012 R2/2016 − Linux RHEL/CentOS 7 2GB RAM 1GB disk space Network Access Requirements Deploying CounterACT requires TCP/IP communication. This section details CounterACT connectivity requirements. Check your security policy (Router ACLs etc.), and modify it, if required, to allow for this communication. Each Appliance requires a single management connection to the network. This connection requires an IP address on the local LAN and port 13000/TCP access from ForeScout CounterACT Installation Guide 14 Chapter 1: System Components and Requirements machines that run the CounterACT Console. The connectivity listed in the following table is required. Port Service 22/TCP To or From CounterACT Function From Allows remote inspection of OS X and Linux endpoints. Allows CounterACT to communicate with network switches and routers. SSH To 2222/TCP SSH To Allows access to the CounterACT command line interface. (High Availability) Allows access to the physical CounterACT devices that are part of the High Availability pair. Use 22/TCP to access the shared (virtual) IP address of the pair. 25/TCP SMTP From Allows CounterACT access to the enterprise mail relay. 53/UDP DNS From Allows CounterACT to resolve internal IP addresses. 80/TCP HTTP To Allows HTTP redirection. 123/UDP NTP From Allows CounterACT access to a local time server or ntp.forescout.net. By default CounterACT accesses ntp.foreScout.net 135/TCP MS-WMI From 139/TCP SMB, MS-RPC From 445/TCP 161/UDP Allows remote inspection of Windows endpoints. Allows remote inspection of Windows endpoints (For endpoints running Windows 7 and earlier). Allows remote inspection of Windows endpoints. SNMP From Allows CounterACT to communicate with network switches and routers. For information about configuring SNMP, refer to the CounterACT Administration Guide. 162/UDP SNMP To Allows CounterACT to receive SNMP traps from network switches and routers. For information about configuring SNMP, refer to the CounterACT Administration Guide. 389/TCP LDAP From (636) 443/TCP Allows CounterACT to communicate with Active Directory. Allows communication with CounterACT web-based portals. HTTPS ForeScout CounterACT Installation Guide To Allows HTTP redirection using TLS. 15 Chapter 1: System Components and Requirements Port Service To or From CounterACT Function 2200/TCP SecureConnector for Linux To Allows SecureConnector to create a secure (encrypted SSH) connection to the Appliance from Linux machines. SecureConnector is a script based agent that enables management of Linux endpoints while they are connected to the network. 10003/TCP SecureConnector for Windows To Allows SecureConnector to create a secure (encrypted TLS) connection to the Appliance from Windows machines. SecureConnector is an agent that enables management of Windows endpoints while they are connected to the network. Refer to the CounterACT Administration Guide for more information about SecureConnector. When SecureConnector connects to an Appliance or to the Enterprise Manager it is redirected to the Appliance to which its host is assigned. Ensure this port is open to all Appliances and to the Enterprise Manager to allow transparent mobility within the organization. 10005/TCP SecureConnector for OS X To Allows SecureConnector to create a secure (encrypted TLS) connection to the Appliance from OS X machines. SecureConnector is an agent that enables management of OS X endpoints while they are connected to the network. Refer to the CounterACT Administration Guide for more information about SecureConnector. When SecureConnector connects to an Appliance or to the Enterprise Manager it is redirected to the Appliance to which its host is assigned. Ensure this port is open to all Appliances and to the Enterprise Manager to allow transparent mobility within the organization. 13000/TCP CounterACT From/To For environments with only one Appliance – from the Console to the Appliance. For environments with more than one CounterACT Device – from the Console to the CounterACT Device and from one CounterACT Device to another. CounterACT Device communication includes communication with the Enterprise Manager and the Recovery Enterprise Manager, using TLS. ForeScout CounterACT Installation Guide 16 Chapter 1: System Components and Requirements Network Deployment Requirements Each Appliance must be set up at a location in which it sees vital network traffic and can protect devices connected to your switch. CounterACT supports deployment options for: Monitoring multiple VLANs (tagged traffic) – recommended, since it provides the best overall coverage while monitoring only a single port Monitoring a tagged port (802.1Q tagged) Monitoring a single VLAN (untagged) Monitoring a single port (untagged) Refer to the CounterACT Administration Guide for more information about these features. See Additional CounterACT Documentation for information on how to access the guide. Important notes: Carefully consider the traffic to monitor. It is recommended to monitor the authentication traffic between end users and authentication servers. To notify end users via their web browsers, you must monitor HTTP traffic between end users and the Internet/Intranet. Appliance Information Requirements The following information regarding each CounterACT Appliance is required: CounterACT Appliance IP address CounterACT Appliance host name Management interface through which Appliance and Console communicate Network mask Default gateway IP address List of the company’s DNS server addresses – to allow resolution of internal IP addresses to their DNS names Enterprise Manager Information Requirements The following information regarding the Enterprise Manager is required: CounterACT Enterprise Manager IP address CounterACT Enterprise Manager host name Enterprise Manager Administrator password Management interface Network mask Default gateway DNS domain name ForeScout CounterACT Installation Guide 17 Chapter 1: System Components and Requirements DNS server addresses Network Connection Requirements Network connections must allow full visibility to all response and monitor traffic. Virtual systems have additional requirements. See Network Connection Requirements for CounterACT Virtual Devices for details. Bandwidth Requirements Refer to the ForeScout Licensing and Sizing Guide for information on bandwidth requirements. IPv6 Support You can use IPv6 addresses when installing CounterACT devices. FIPS Compliance CounterACT meets Federal Information Processing Standard (FIPS) 140-2 (level 2) requirements. FIPS is disabled by default in your CounterACT system and should be enabled only when required by the US Federal government. Enabling FIPS Mode An fstool command lets you enable FIPS on CounterACT devices. You must run the fstool command separately on each CounterACT device. To enable a CounterACT device to work with FIPS: 1. Log in to the CounterACT device CLI and run the following command: fstool fips This toggles the current FIPS status. Examples: When FIPS is not enabled, fstool fips enables FIPS: You are about to enable FIPS 140-2 on this CounterACT machine. Note that CounterACT service will be restarted. Enable FIPS and restart CounterACT service? (yes/no) : When FIPS is enabled, fstool fips disables FIPS: You are about to disable FIPS 140-2 on this CounterACT machine. Note that CounterACT service will be restarted. Disable FIPS and restart CounterACT service? (yes/no) : ForeScout CounterACT Installation Guide 18 Chapter 1: System Components and Requirements Verifying FIPS Compliance To verify that your system is FIPS (Federal Information Processing Standard) compliant, log in to the CounterACT device CLI and run the following command: fstool version ---------------------------------------<CounterACT_device_type> version information ---------------------------------------Version Build number Build date HA supported FIPS enabled : : : : : 8.0.0 <build_number> <date_time_stamp> <Yes|No> <Yes|No> FIPS Compliance with SecureConnector Additional configuration is required to enable SecureConnector to work in a FIPS environment. To remain FIPS compliant when working with SecureConnector: 1. Select Tools>Options>HPS Inspection Engine>SecureConnector tab. 2. In the TLS options drop-down list, select TLS version1 (FIPS). Licensing Mode This version of CounterACT supports two different licensing modes. Each CounterACT deployment operates in one of the two modes. You may have multiple deployments that use different licensing modes. License requirements differ according to licensing mode. Refer to the CounterACT Administration Guide for more information about licensing management and licensing modes. See Additional CounterACT Documentation for information on how to access the guide. Identifying Your Licensing Mode in the Console If your Enterprise Manager has a ForeScout CounterACT See license listed in the Console, your deployment is operating in Centralized Licensing Mode. If not, your deployment is operating in Per-Appliance Licensing Mode. Select Options > Licenses to see whether you have a ForeScout CounterACT See license listed in the table. ForeScout CounterACT Installation Guide 19 Chapter 1: System Components and Requirements Contact your ForeScout representative if you have any questions about identifying your licensing mode. ForeScout CounterACT Installation Guide 20 Chapter 2: Network Setup About the CounterACT Installation Appliance Interface Connections Setting up Switch Connections Creating an Out-of-Band IP Management Interface Chapter 2: Network Setup About the CounterACT Installation CounterACT is designed for installation in various network environments. The configurations shown here demonstrate some of the more typical options and introduce the terminology involved in the installation. Each Appliance requires three types of connections to the network. If your management network must be separated from the rest of your network, you can create an Out-of-Band management IP interface. This allows the managementrelated traffic to be routed through a management interface. Other traffic, for example NAC policy remote registry queries and HTTP notifications, is routed through standard response interfaces. See Creating an Out-of-Band IP Management Interface for more information. If you are installing a CounterACT High Availability system, refer to the Resiliency Solutions User Guide for more information about the configuration and wiring. See Additional CounterACT Documentation for information on how to access the guide. Related Documents Cisco Switches For information about port mirroring on Cisco switches, refer to the Configuring the Cisco Switched Port Analyzer (SPAN) document, which can be accessed from one of two ForeScout portals, depending on which licensing mode your deployment is using. Per-Appliance Licensing Mode https://updates.forescout.com/support/files/docs/Configuring-Cisco-SPAN.pdf Centralized Licensing Mode Customer Portal, Documentation Page (Hardware Setup) Rack Mounting Instructions For information regarding rack-mounting instructions refer to: If your deployment uses Centralized Licensing Mode, the documents below can be accessed from the Documentation Page (Hardware Setup) of the Customer Portal. For CT-xxxx Appliances based on hardware revision 3x/4x − CT-100 and CT-1000 Appliances: https://updates.forescout.com/downloads/support/CT-AS-Rail-Kit-1001000-rev3x.pdf − CT-2000, CT-4000 and CT-10000 Appliances https://updates.forescout.com/downloads/support/CT-AS-Rail-Kit-20004000-10000-rev3x.pdf For ForeScout 51xx Appliances (5120, 5140 and 5160): https://updates.forescout.com/downloads/support/51xx-Rail-Kit-5120-51405160.pdf ForeScout CounterACT Installation Guide 22 Chapter 2: Network Setup Appliance Interface Connections The Appliance is generally configured with these three connections to the network switch: Management Interface Monitor Interface Response Interface For specific information about setting up monitor and response interfaces to match these connections, refer to the Working with Appliance Channel Assignments section in the CounterACT Administration Guide. See Additional CounterACT Documentation for information on how to access the guide. Management Interface The management interface allows you to manage CounterACT and perform queries and deep inspection of endpoints. The interface must be connected to a switch port with access to all network endpoints. Each Appliance requires a single management connection to the network. This connection requires an IP address on the local LAN and port 13000/TCP access from machines that will be running the CounterACT Console management application. The management port must have access to additional network services. See Network Access Requirements for more information. ForeScout CounterACT Installation Guide 23 Chapter 2: Network Setup Management Interface Setup Configure VLANs on the Management Interface This section describes how to configure VLANs on the management interface. This configuration is not supported for High Availability deployments. To configure the VLAN: 1. Log in to the CounterACT Appliance CLI and run the following command: fstool netconfig CounterACT Machine Network Configuration Options: 1) Configure network interfaces 2) Configure default gateway 3) Configure static routing rules 4) Restart network services 5) Quit Choice (1-5) : 2. Type 1 to configure the interface as required. After creating the interface, the menu reopens. The following prompt appears. 3. A prompt appears allowing you to choose a physical interface on which to configure the new VLAN. 4. Select (A)Add and choose physical interface to configure the new VLAN on. 5. Specify the VLAN ID (tag) for the VLAN. Monitor Interface The monitor interface allows the Appliance to monitor and track network traffic. Any available interface can be used as the monitor interface. Traffic is mirrored to a port on the switch and monitored by the Appliance. The use of 802.1Q VLAN tagging depends upon the number of VLANs being mirrored. Single VLAN: When monitored traffic is generated from a single VLAN, the mirrored traffic does not need to be VLAN tagged. ForeScout CounterACT Installation Guide 24 Chapter 2: Network Setup Multiple VLANs: If monitored traffic is from more than one VLAN, the mirrored traffic must be 802.1Q VLAN tagged. See IP Layer Response (for Layer-3-Only Core Switch Installation) for a workaround if this is not possible. When two switches are connected as a redundant pair, the Appliance must monitor traffic from both switches. See Setting up Switch Connections for related information. No IP address is required on the monitor interface. Response Interface The Appliance responds to traffic using the response interface. Response traffic is used to protect against malicious activity and to perform policy actions. These actions may include, for example, redirecting web browsers or performing session blocking. The related switch port configuration depends upon the traffic being monitored. Any available interface can be used as the response interface. Single VLAN: When monitored traffic is generated from a single VLAN, the response port must belong to the same VLAN. In this case, the Appliance requires a single IP address on that VLAN. Multiple VLANs: If monitored traffic is from more than one VLAN, the response port must also be configured with 802.1Q VLAN tagging for the same VLANs. The Appliance requires an IP address for each monitored VLAN. Setting up Switch Connections The Appliance was designed to seamlessly integrate with a wide variety of network environments. To successfully integrate the Appliance into your network, verify that your switch is set up to monitor required traffic. Depending upon the configuration, you can combine ports to reduce the number of cables and ports needed for installation. Recommended Installation: Separate Management, Monitor and Response Ports The recommended installation uses three separate cables as detailed in Appliance Interface Connections. ForeScout CounterACT Installation Guide 25 Chapter 2: Network Setup Separate Management, Monitor and Response Ports Combined Monitor and Response Port If the switch can receive data packets into a mirrored port (for example, by using the inpkts enable keywords on a Cisco Catalyst switch), you can combine the monitor and response ports. This configuration is possible for single VLAN and multiple VLAN installations. Combined Monitor and Response Port Passive Inline Tap Instead of connecting to the switch monitor port, the Appliance can use a passive inline tap. A passive inline tap requires two monitor ports (one for upstream traffic and one for downstream traffic), except in the case of a recombination tap, which combines the two duplex streams into a single port. Note that if the traffic on the tapped port is 802.1Q VLAN tagged, then the response port must also be 802.1Q VLAN tagged. ForeScout CounterACT Installation Guide 26 Chapter 2: Network Setup Passive Inline Tap Active (Injection-Capable) Inline Tap The Appliance can use an active inline tap. If the tap is injection capable, the Appliance combines the monitor and response ports so that there is no need to configure a separate response port on the switch. This option can be used regardless of the type of upstream or downstream switch configuration. Active Inline Tap IP Layer Response (for Layer-3-Only Core Switch Installation) The Appliance can use its own management interface to respond to traffic. Although this option can be used with any monitored traffic, it is recommended only in situations where the Appliance monitors ports that are not part of any VLAN and so cannot respond to monitored traffic using any other switch port. This is typical when monitoring a link connecting two routers. This option cannot respond to Address Resolution Protocol (ARP) requests, which limits the ability of the Appliance to detect scans aimed at the IP addresses included in the monitored subnet. This limitation does not apply when traffic between two routers is being monitored. Combined Management and Response Port (Single VLAN Only) If the Appliance is protecting a single VLAN and the management IP is on the same VLAN, you can combine the management and response ports. This configuration is quite common for installation on an access layer switch. ForeScout CounterACT Installation Guide 27 Chapter 2: Network Setup This configuration is not possible on a multiple VLAN installation. Combined Management and Response Port (Single VLAN Only) Combined Management, Response and Monitor Port (Single VLAN Only) If the Appliance is protecting a single VLAN, the management IP is on the same VLAN and the switch is capable of response into the monitor port, then all the cables can be combined into a single port. This configuration is quite common for installation on an access layer switch. This configuration is not possible on a multiple VLAN installation. Combined Management, Response and Monitor Port (Single VLAN) Switch Setting Guidelines VLAN (802.1Q) Tags Monitoring a Single VLAN: If the monitored traffic is from a single VLAN, then traffic does not need 802.1Q VLAN tags. Monitoring Multiple VLANs: If the monitored traffic is from two or more VLANs, then both the monitored and response ports must have 802.1Q VLAN tagging enabled. Monitoring multiple VLANs is recommended as it provides the best overall coverage while minimizing the number of mirroring ports. If the switch cannot use an 802.1Q VLAN tag on the mirroring port, then do one of the following: − Mirror only a single VLAN − Mirror a single, untagged uplink port − Use the IP layer response option ForeScout CounterACT Installation Guide 28 Chapter 2: Network Setup If the switch can only mirror one port, then mirror a single uplink port. This may be tagged. In general, if the switch strips the 802.1Q VLAN tags, you must use the IP layer response option. Additional Guidelines In the following cases you should mirror just one interface (that does allow transmit/receive): − If the switch cannot mirror both transmitted and received traffic − If the switch cannot mirror all the switch traffic − If the switch cannot mirror all the traffic over a VLAN Verify that you do not overload the mirroring port. Some switches (e.g. Cisco 6509) may require that the current port configuration be completely deleted before entering a new configuration. Not deleting old port information often causes the switch to strip 802.1Q tags. Creating an Out-of-Band IP Management Interface If the management network must be separate from the rest of your network, create an Out-of-Band IP management interface. When you do this, management related traffic is routed through the management interface, while other traffic (for example, NAC policy remote registry queries and HTTP notifications) is routed through the Out-of-Band interface/s. In this case, each interface has its own IP address. As well as creating an Out-of-Band IP management interface, you may need to configure a gateway and routing rules. To create and configure the interface: 1. Log in to the CounterACT Appliance CLI and run the following command: fstool netconfig CounterACT Machine Network Configuration Options: 1) Configure network interfaces 2) Configure default gateway 3) Configure static routing rules 4) Restart network services 5) Quit Choice (1-5) : 2. Type 1 to configure the interface as required. After creating the interface, the menu reopens. 3. Type either 2 to Configure default gateway or 3 to Configure static routing rules. The current Machine Static Routing Table Configuration opens. You will be prompted if no routing has been defined. Example configuration: ForeScout CounterACT Installation Guide 29 Chapter 2: Network Setup Destination Net IP address : 13.0.0.0 Destination Genmask IP address : 255.0.0.0 Gateway IP address [0.0.0.0] : 10.0.4.108 ----------------------------------------------------CounterACT Machine Static Routing Table Configuration ----------------------------------------------------Destination 13.0.0.0 12.0.0.0 11.0.0.0 Gateway 10.0.4.108 10.0.4.108 10.0.4.109 Genmask 255.0.0.0 255.0.0.0 255.0.0.0 Iface eth0 eth0 eth0 (E)dit,(A)dd,(D)elete,(S)ave,(B)ack : 4. Type A and then press Enter to select an interface in which to add a route. A menu opens with the interface you selected and its configuration parameters. For example: 1) eth0 Address: 10.0.4.197 Netmask: 255.255.255.0 Choice (1-1) : 5. Press Enter to configure the routing. 6. Type S and press Enter to save the configuration. Additional Example In this example, the CounterACT device has one in-band interface on the Intranet, and one Out-of-Band interface on the management segment. The mail server also has interfaces on both the Intranet and the management segment. In this example, mail from the CounterACT device needs to be routed through the management segment to the mail server and then sent to the Intranet. To configure mail routing: 1. Log in to the CounterACT Appliance CLI and run the following command: fstool netconfig CounterACT Machine Network Configuration Options: 1) Configure network interfaces 2) Configure default gateway 3) Configure static routing rules 4) Restart network services 5) Quit Choice (1-5) : 2. Type 3 and then type A to add an interface. 3. When prompted, select the interface to the management segment. 4. Set the Destination Net IP Address to the IP address of the mail server. 5. Set the Destination Genmask to 255.255.255.255. 6. Set the Gateway IP Address to the default gateway of the management interface. ForeScout CounterACT Installation Guide 30 Chapter 3: Appliance Setup and Configuration, and Post-Installation Procedures Setting up an Appliance Configuring an Appliance Post-Installation Procedures Additional Installation Tools Chapter 3: Appliance Setup and Configuration, and Post-Installation Procedures Setting up an Appliance This section describes how to set up your Appliance. 1. Remove the Appliance and the power cord from the shipping container. 2. Install the Appliance in the relevant rack location. See Rack Mounting Instructions. 3. Connect the power cord to the power connector on the front or rear panel of the Appliance. 4. Connect the other end of the power cord to a grounded AC outlet. 5. Connect a keyboard, mouse and monitor to the Appliance or set up the Appliance for serial port connection. For information about performing this setup, see Serial Port Setup. The CT-R device and the ForeScout 5110 device do not have a serial port; you must perform the configuration locally. 6. Power on the Appliance. 7. Configure the Appliance. For information about performing this configuration, see Configuring an Appliance. 8. Connect the Appliance to the network. For information about performing this connection, see Connect an Appliance to the Network. Serial Port Setup This section is relevant when setting up both Appliances and the Enterprise Manager. If it is inconvenient to configure the CounterACT device locally, you can configure the device remotely via a serial port connection. Verify that you have the following: A computer that will act as the client to control the installation process − Verify that all output is redirected and displayed on the terminal client. A serial cable (supplied with the CounterACT device) A terminal client, such as Hyper Terminal (Windows) or minicom (Linux) To set up a serial port connection: 1. Connect the CounterACT device and the computer. Connect the serial cross cable to the CounterACT device. 2. Configure the terminal client according to the following parameters: − Baud: 19200 − Parity: None − Data Bit: 8 − Stop Bits: 1 ForeScout CounterACT Installation Guide 32 Chapter 3: Appliance Setup and Configuration, and Post-Installation Procedures − Flow Control: None (minicom enables flow control by defaultedit its configuration to disable this) − Emulation: ANSI (at least for minicom) You may have to type the following command at the boot prompt in order to see the output on the computer connected though the serial cable. Note that you may not see the command as you type it. − Type the following for CT-100: console=ttyS0,19200 − Type the following for CT-1000 or CT-2000: console=ttyS1,19200 3. Continue the setup procedure. − CounterACT Appliance: Continue with the next section, Configuring an Appliance. − Enterprise Manager: Continue with Configuring the Enterprise Manager. Configuring an Appliance This section describes how to configure your Appliance. Most configuration definitions set here can later be changed through the CounterACT Console. Refer to the CounterACT Administration Guide for more information. See Additional CounterACT Documentation for information on how to access the guide. If the installation is interrupted or if you selected the wrong CounterACT version, you will need to reimage the Appliance with the relevant version of the ISO file. See Chapter 6: Reimaging CounterACT Devices for more information. Some variations may apply to virtual systems. See Chapter 8: CounterACT Virtual Systems for details. 1. Power on the Appliance. If you have a ForeScout 51xx Appliance, the following menu appears: CounterACT 8.0.0-<build> options: 1) 2) 3) 4) 5) 6) Configure CounterACT Restore saved CounterACT configuration Identify and renumber network interfaces Configure keyboard layout Turn machine off Reboot the machine Choice (1-6) :1 If you have a CT-xxxx CounterACT device, you will see either CounterACT 7.0.0 or CounterACT 8.0.0 listed as the version at the top of the menu. − If you see CounterACT 7.0.0, you can either upgrade to or perform a fresh installation of version 8.0.0. Refer to the CounterACT Installation Guide for details. After upgrade or installation to version 8.0.0, you will see the menu listed above. ForeScout CounterACT Installation Guide 33 Chapter 3: Appliance Setup and Configuration, and Post-Installation Procedures If you see CounterACT 8.0.0, the menu offers an option to install CounterACT 7.0.0 or CounterACT 8.0.0, as shown below. If you select CounterACT 7.0.0, you will not be able to reinstall CounterACT 8.0.0 through the Configuration menu. See the CounterACT Installation Guide version 7.0.0 for details on configuring CounterACT 7.0.0. CounterACT 8.0.0-<build> options: − 1) 2) 3) 4) 5) 6) 7) Install CounterACT 7.0.0-<build> Configure CounterACT 8.0.0-<build> Restore saved CounterACT configuration Identify and renumber network interfaces Configure keyboard layout Turn machine off Reboot the machine Choice (1-7) : 2. To identify the ports on the rear panel of the Appliance, select Identify and renumber network interfaces and press Enter. Text is displayed indicating which interface has been detected. The associated port LED blinks on the rear panel. 3. Label the port on the panel so that it is easily identifiable and press Enter. More text is displayed indicating the next detected interface. The associated port LED now blinks. 4. Label this port as well and press Enter. This process continues until all active interfaces are detected and you have labeled the associated port for each active interface. 5. Once all interfaces have been detected, press Enter. CounterACT <version>-<build> options: 1) 2) 3) 4) 5) 6) Configure CounterACT Restore saved CounterACT configuration Identify and renumber network interfaces Configure keyboard layout Turn machine off Reboot the machine Choice (1-6) : 6. Type 1 and press Enter. Select High Availability Mode: 1) Standard Installation 2) High Availability – Primary Node 3) Add node to existing Active Node (Primary or Secondary) Choice (1-3) [1] : 7. Press Enter. ForeScout CounterACT Installation Guide 34 Chapter 3: Appliance Setup and Configuration, and Post-Installation Procedures >>>>>> CounterACT Initial Setup <<<<<< You are about to setup CounterACT. During the initial setup process you will be prompted for basic parameters used to connect this machine to the network. When this phase is complete, you will be instructed to complete the setup from the CounterACT Console. Continue ? (yes/no) [yes] : 8. Press Enter. >>>>>> Select CounterACT Installation Type <<<<<< 1) CounterACT Appliance 2) CounterACT Enterprise Manager Choice (1-2) : 9. Type 1 and press Enter. The setup is initialized. This may take a few moments. >>>>>> Select Licensing Mode <<<<<< 1) Per Appliance Licensing Mode 2) Centralized Licensing Mode Choice (1-2) [1]: 10.Select the licensing mode that your deployment uses. The licensing mode is determined during purchase. Do not type a value until you have verified what licensing mode your deployment uses. Contact your ForeScout representative to verify your licensing mode or if you entered the wrong mode. Type 1 for the Per-Appliance Licensing Mode or 2 for the Centralized Licensing Mode and press Enter. >>>>>> Enter Machine Description <<<<<< Enter a short description of this machine (e.g. New York office). Description : 11.Type a description and press Enter. >>>>>> Set Administrator Password <<<<<< This password will be used to log in as 'root' to the machine Operating System and as ’admin’ to the CounterACT Console. The password must be between 6 and 15 characters long and should contain at least one non-alphabetic character. Administrator password : 12.Type the string that is to be your password (the string is not echoed to the screen) and press Enter. You are asked to confirm the password. Administrator password (confirm) : ForeScout CounterACT Installation Guide 35 Chapter 3: Appliance Setup and Configuration, and Post-Installation Procedures 13.Retype the password (the string is not echoed to the screen) and press Enter. >>>>>> Set Host Name <<<<<< It is recommended to choose a unique host name. Host name : 14.Type a host name and press Enter. The host name can be used when logging into the Console. In addition, it is displayed on the Console to help you identify the CounterACT Appliance that you are viewing. The hostname should not exceed 13 characters. The Management interface prompt is displayed (subsequent prompts are displayed after you enter a value for the preceding prompt): >>>>>> Configure Network Settings <<<<<< Management IP address : Network mask [255.255.255.0] : Default gateway : Domain name : DNS server addresses : Management IPv6 address or 'auto' or ’none’ : − The number of management interfaces listed depends on the Appliance model. − The Management IP address is the address of the interface through which CounterACT components communicate. Add a VLAN ID for this interface only if the interface used to communicate between CounterACT components is connected to a tagged port. − If there is more than one DNS server address, separate each address with a space—Most internal DNS servers resolve external addresses as well but you may need to include an external-resolving DNS server. As nearly all DNS queries performed by the Appliance will be for internal addresses, the external DNS server should be listed last. 15.Type a value at the Management interface prompt and press Enter. 16.Type a value at each subsequent prompt and press Enter. After pressing Enter at the last prompt, the setup summary is displayed. >>>>>> Setup Summary <<<<<< Role: Appliance Host name: <user_entered_value> Description: <user_entered_value> Management Interface: < user_entered_value >, Interface: eth<n>, Netmask: <user_entered_value> Default gateway: <user_entered_value> DNS server: <user_entered_value> Domain name: <user_entered_value> (T)est,(R)econfigure,(D)one : ForeScout CounterACT Installation Guide 36 Chapter 3: Appliance Setup and Configuration, and Post-Installation Procedures 17.To test the configuration, type T and press Enter. The test verifies the following: − Storage I/O performance (Virtual systems only) − Connected interfaces − Connectivity of the default gateway − DNS resolution Results indicate if any test failed so that you can reconfigure if necessary. If there are no failures, the following is displayed: Checking eth0...OK. (100Mb/s Full duplex) Checking default gateway...OK. Checking DNS resolution...OK. Press ENTER to review configuration summary 18.Press Enter. The setup summary is displayed again. 19.To complete the installation, type D and press Enter. Finalizing CounterACT setup, this will take a few minutes After setup is complete, the following is displayed: Starting CounterACT service - After the service starts, the following is displayed: >>>>>> CounterACT Initial Setup is Complete <<<<<< CounterACT Console will guide you through the rest of the Appliance setup. Use the following URL to install the CounterACT Console: http://<management_interface_IP>/install Press ENTER to clear the screen 20.Press Enter. After configuration, ensure that your CounterACT device has a valid license. The default licensing state of your CounterACT device depends on which licensing mode your deployment is using. If you are using Per-Appliance Licensing Mode, you can now start to work using the demo license, which is valid for 30 days. During this period, you should receive a permanent license from ForeScout and place it in an accessible folder on your disk or network. Install the license from this location before the 30-day demo license expires. (If necessary, you can request an extension to the demo license.) If you are working with a CounterACT virtual system, the demo license is not installed automatically at this stage. See CounterACT Virtual Device Deployment in VMware for details. You will be alerted that your demo license is about to expire in a number of ways. Refer to the CounterACT Administration Guide for more information about demo license alerts. See Additional CounterACT Documentation for information on how to access the guide. ForeScout CounterACT Installation Guide 37 Chapter 3: Appliance Setup and Configuration, and Post-Installation Procedures If you are using Centralized Licensing Mode, the Entitlement administrator should receive an email when the license entitlement is created and available in the ForeScout Customer Portal (Each customer is assigned at least one Entitlement administrator who has permissions to download license files, software and documentation in the Portal for all customer deployments.). Once available, the CounterACT administrator of the deployment can activate the license in the CounterACT Console. Until the license is activated, CounterACT features will not function properly. For example, policies will not be evaluated and actions will not be performed. No demo license is automatically installed during system installation. See Licensing Mode for more information on licensing modes and to find out which mode you are using. Refer to the CounterACT Administration Guide for more information about license management. See Additional CounterACT Documentation for information on how to access the guide. Post-Installation Procedures After installing an Appliance, perform the following tasks: Connect an Appliance to the Network Integrate with Remote System Management Verify the Management Interface Connection Perform a Ping Test Generate a Configuration Summary for an Appliance Configure Password Protection for the Boot Loader Install the CounterACT Console. See Chapter 7: Installing the CounterACT Console. Run the Initial Setup Wizard. Refer to the CounterACT Administration Guide. See Additional CounterACT Documentation for information on how to access the guide. Connect an Appliance to the Network Connect the monitor and response interface cables to Ethernet ports on the rear panel of the Appliance and note the Appliance interfaces associated with the ports. You will need this information to define a channel when you run the Initial Setup Wizard from the CounterACT Console (see Running the Initial Setup Wizard on the Console). (During Appliance configuration, you discovered which interface each Ethernet port connects to and labeled the ports accordingly.) Sample Appliance Rear Panel –CT-xxxx Appliance ForeScout CounterACT Installation Guide 38 Chapter 3: Appliance Setup and Configuration, and Post-Installation Procedures Sample Appliance Rear Panel – ForeScout 51xx Appliance ForeScout has tested and approved the following Finisar SFPs for Appliances. You can replace the ForeScout-supplied SFPs with one of these SFPs for deployment flexibility. 1Gb/s SFPs only work with 1Gb/s ports, and 10Gb/s SFPs only work with 10Gb/s ports. SFP Model Details Supported Appliances FCLF8521P2BTL 1Gb/s, 1000BASE-T CT-xxxx ForeScout 5120/5140/5160 CT-xxxx ForeScout 5120/5140/5160 CT-xxxx ForeScout 5120/5140/5160 FTLF1318P3BTL 1Gb/s, 1000BASE-LX FTRJ1319P1BTL FTLF8519P3BNL 1Gb/s, 1000BASE-SX FTLF8519P2BCL FTLX1471D3BCL 10Gb/s 10GBase-LR SFP+ CT-xxxx FTLX8571D3BCL / FTLX8574D3BCL 10Gb/s 10GBase-SR SFP+ CT-xxxx FTLX1471D3BCV 10G/1G Dual Rate (10GBASELR and 1000BASE-LX) ForeScout 5120/5140/5160 FTLX8574D3BCV 10G/1G Dual Rate (10GBASESR and 1000BASE-SX) ForeScout 5120/5140/5160 571540003 (AMPHENOL) Direct Attach 10G ForeScout 5120/5140/5160 Integrate with Remote System Management You can integrate with Remote System Management using iDRAC. This integration is not applicable to virtual systems. Remote System Management features of CounterACT Appliances (iDRAC) are intended to be used on a separate management network. They are not designed or intended to be placed on or connected to a widely-accessible LAN or to the Internet. Doing so could expose the connected system to security and other risks. Along with locating the remote management ports on a separate management subnet, users should isolate the management subnet / VLAN, and limit access to the subnet / VLAN to authorized administrators. ForeScout CounterACT Installation Guide 39 Chapter 3: Appliance Setup and Configuration, and Post-Installation Procedures Integrating CT-xxxx Appliances Based on Hardware Revision 3x/4x and ForeScout 51xx Appliances with iDRAC The Integrated Dell Remote Access Controller (iDRAC) is an integrated server system module that gives you location–independent/OS-independent remote access over the LAN or Internet to CounterACT Appliances/Enterprise Managers. Use the module to support KVM access, power on/off/reset and to perform troubleshooting and maintenance tasks. Perform the following to work with the iDRAC module: Enable and Configure the iDRAC Module Connect the Module to the Network Log In to iDRAC Enable and Configure the iDRAC Module Change the iDRAC settings to enable remote access on the CounterACT device. This section describes basic integration settings required for working with CounterACT. To configure iDRAC: 1. Turn on the managed Appliance. 2. Select F2 during the boot process. 3. In the System Setup Main Menu page, select iDRAC Settings. 4. In the iDRAC Settings page, select Network. ForeScout CounterACT Installation Guide 40 Chapter 3: Appliance Setup and Configuration, and Post-Installation Procedures 5. Configure the following Network settings: − Network Settings. Verify that the Enable NIC field is set to Enabled. − Common Settings. In the DNS DRAC Name field, you can update a dynamic DNS (Optional). − IPV4 Settings. Verify that the Enable IPv4 field is set to Enabled. Set the Enable DHCP field to Enabled to use Dynamic IP Addressing or to Disabled to use Static IP Addressing. If enabled, DHCP will automatically assign the IP address, gateway and subnet mask to iDRAC. If disabled, enter values for the Static IP Address, Static Gateway and Static Subnet Mask fields. 6. Select Back. ForeScout CounterACT Installation Guide 41 Chapter 3: Appliance Setup and Configuration, and Post-Installation Procedures 7. Select User Configuration. 8. Configure the following User Configuration fields for the root user: − Enable User. Verify that this field is set to Enabled. The user name configured here is not the same as the CounterACT user name. − LAN and Serial Port User Privileges. Set privilege levels to Administrator. − Change Password. Set a password for user login. 9. Select Back and then select Finish. Confirm the changed settings. The configured settings are saved and the system reboots. Connect the Module to the Network The iDRAC connects to an Ethernet network. It is customary to connect it to a management network. The following image shows the iDRAC port location on the rear panel of the CT-1000 Appliance: iDRAC port location Log In to iDRAC To log in to iDRAC: 1. Browse to the IP Address or domain name configured in iDRAC Settings > Network. ForeScout CounterACT Installation Guide 42 Chapter 3: Appliance Setup and Configuration, and Post-Installation Procedures iDRAC login 2. Enter the Username and Password configured in the User Configuration page of the iDRAC system setup. 3. Select Submit. For more information, refer to the iDRAC User's Guide. You can access this guide in one of the following locations, depending on the licensing mode your deployment is using: Per-Appliance Licensing Mode https://updates.forescout.com/downloads/support/iDRAC_user_guide.pdf Centralized Licensing Mode – Customer Portal, Documentation Page. See Additional CounterACT Documentation (Identifying Your Licensing Mode in the Console) to learn which licensing mode your deployment is using. It is very important to update the default root password, if you have not done so already. Verify the Management Interface Connection To test the management interface connection, log in to the Appliance and run the following command: fstool linktest The following information is displayed: Management Interface status Pinging default gateway information ForeScout CounterACT Installation Guide 43 Chapter 3: Appliance Setup and Configuration, and Post-Installation Procedures Ping statistics Performing Name Resolution Test Test summary Perform a Ping Test Run the following command from the Appliance to a network desktop to verify connectivity: Ping <network_desktop_IP_address> Generate a Configuration Summary for an Appliance You can generate a configuration summary of Appliances in your enterprise including, for example, the Appliance version, channel, switch and additional networking information. This makes it easier to: Identify a missing configuration at a glance. Document an Appliance configuration so that a replacement system can be easily configured. To generate a summary: 1. Log in to the Appliance CLI and run the following command: fstool config_sum The following screens opens: Version information Version Build number Internal Version Build date Host information Hostname Domain name Dns Network information Gateway eth0 Address: Netmask: Channel Configuration Information In: ethX <tagged|untagged> Out: ethX <tagged|untagged> CounterACT Configuration SMTP Privacy Mail relay Operator mail Protected net Management Clients SSH Clients 2. Save the information required. ForeScout CounterACT Installation Guide 44 Chapter 3: Appliance Setup and Configuration, and Post-Installation Procedures Configure Password Protection for the Boot Loader CounterACT devices use the GNU GRUB boot loader. To prevent malicious changes to boot settings, you can protect access to these settings by requiring a password. Once you define a boot loader password, you cannot disable password protection or define a null password. To configure password protection for the boot loader: 1. Log in to the CounterACT device CLI. 2. Submit the following command: fstool grub –setpassword 3. The following prompt appears: Enter grub password: 4. Enter the password. The following prompt appears: Re-type grub password: 5. Re-enter the password. The following prompt appears: Successfully updated grub password. The system prompts for this password when users try to edit boot loader settings. Configure ICMP Settings ICMP traffic on external interfaces is enabled by default in your CounterACT system. To disable ICMP: 1. Log in to the Appliance CLI and run the following command: fstool set_property fs.fw.icmp.expired.time 0 2. Restart the Appliance services by running the following command: fstool service restart Additional Installation Tools This section details additional tools that can be used for the installation. Configuring the Interface Speed/Duplex Restoring Appliance System Settings Configuring the Interface Speed/Duplex You can modify the default interface speed and duplex values. 1. Log in to the Appliance and run the following command: fstool ethset ForeScout CounterACT Installation Guide 45 Chapter 3: Appliance Setup and Configuration, and Post-Installation Procedures eth0 (e1000) Config: Auto eth1 (e1000) Config: Auto eth2 (e1000) Config: Auto eth3 (e1000) Config: Auto E(dit),B(link),S(how),Q(uit) : Status: Status: Status: Status: 1000Mb/s, 1000Mb/s, 1000Mb/s, 1000Mb/s, Full Full Full Full (This is an example; the actual display will depend on your setup.) 2. Type b and press Enter. Choose interface to blink (one of: eth0, eth1, eth2, eth3, all): 3. Type the name of an interface and press Enter. Blinking eth<n>. Press Enter to continue. 4. Press Enter. The list of interfaces is displayed again: eth0 (e1000) Config: Auto eth1 (e1000) Config: Auto eth2 (e1000) Config: Auto eth3 (e1000) Config: Auto E(dit),B(link),S(how),Q(uit) : Status: Status: Status: Status: 1000Mb/s, 1000Mb/s, 1000Mb/s, 1000Mb/s, Full Full Full Full 5. Type e and press Enter. Choose interface to configure (one of: eth0, eth1, eth2, eth3) : 6. Type the name of an interface and press Enter. Speed (one of : 10, 100, Auto) [Auto] : 7. Type a speed and press Enter. Applying new configuration. Saving new eth<n> configuration. This may take a few seconds. 8. When list of interfaces is displayed again, type q and press Enter. Restoring Appliance System Settings Backup and restore procedures allow you to save your system settings and later restore them to an Appliance. Use this feature in cases of Appliance hard drive failures or when data on an Appliance is lost for any other reason. Refer to the CounterACT Administration Guide for more information. See Additional CounterACT Documentation for information on how to access the guide. To restore system settings: 1. Power on the Appliance. ForeScout CounterACT Installation Guide 46 Chapter 3: Appliance Setup and Configuration, and Post-Installation Procedures CounterACT <version>-<build> options: 1) 2) 3) 4) 5) 6) Configure CounterACT Restore saved CounterACT configuration Identify and renumber network interfaces Configure keyboard layout Turn machine off Reboot the machine Choice (1-6) : 2. Type 2 and press Enter. Restore options: 1) 2) 3) 4) 5) Restore from USB storage device Restore from CD-ROM Get shell prompt Reset to factory setup Cancel Choice (1-5) : 3. Type the number of the relevant restore option and press Enter. The restore process will now search for backup files in the selected media. Note that backup file names must have a ".fsb" extension. Insert the media where the backup file reside and press ENTER to continue 4. Insert the media where the backup file resides and press Enter. All FSB files found on the media are displayed. Searching for backup files in <selected_storage_type>... Choose backup file: 1) <backup_file1_name>.fsb 2) <backup_file2_name>.fsb 3) Cancel Choice (1-3) : 5. Type the number of the relevant backup file and press Enter. Verifying <full_path_and_file_name>.fsb... ------------------------Backup Volume Information ------------------------Product Host-name Address Backup date : : : : CounterACT <host_name> <IP_address> <date_and_time_stamp> Verifying Backup volume, please wait. Restore? (yes/no) : 6. Type yes and press Enter. ForeScout CounterACT Installation Guide 47 Chapter 3: Appliance Setup and Configuration, and Post-Installation Procedures Setup the restored machine in High Availability mode? (yes/no) [no] 7. Press Enter: ******** CounterACT <version>-<build> Restore ******* >>> Installing Packages <<<… Checking stored Packages...... done.>>> Configuring the System <<< >>> Installing Database <<<Creating database... done.… Restoring... done. Installation log written to /tmp/CounterACT-install.log The Operating System will now reboot in order to complete the CounterACT restore process. When you back up and restore system settings using two different CounterACT devices, the interface numbering may change. To correlate the new interface numbering with the correct interfaces you must run fstool ethtest and reassign the interfaces accordingly. Restoring as a High Availability Device Note that you can select to restore system settings to a High Availability device, even if the backup was taken from a standard Appliance. If the backup was taken on a standard Appliance and you want to restore as High Availability, you are prompted for the required High Availability parameters. Refer to the section on High Availability Backup and Restore in the Resiliency Solutions User Guide for details about working with High Availability systems. See Additional CounterACT Documentation for information on how to access the guide. ForeScout CounterACT Installation Guide 48 Chapter 4: Enterprise Manager Setup and Configuration, and Post-Installation Procedures About the Installation Setting up the Enterprise Manager Configuring the Enterprise Manager Post-Installation Procedures Restoring Enterprise Manager System Settings Chapter 4: Enterprise Manager Setup and Configuration, and Post-Installation Procedures About the Installation This chapter details the Enterprise Manager setup and configuration procedures. Many of the configuration definitions set here can later be updated through the CounterACT Console. Refer to the CounterACT Administration Guide for more information. See Additional CounterACT Documentation for information on how to access the guide. Some variations may apply to virtual systems. See About CounterACT Virtual Systems for details. Setting up the Enterprise Manager This section describes how to set up your Enterprise Manager. 1. Remove the Enterprise Manager and the power cord from the shipping container. 2. Connect the power cord to the power connector on the rear panel of the Enterprise Manager. 3. Connect the other end of the power cord to a grounded AC outlet. 4. Connect a keyboard, mouse and monitor to the Enterprise Manager or set up the Enterprise Manager for serial port connection. See Serial Port Setup. 5. Power on the Enterprise Manager from the front panel. 6. If the Enterprise Manager is installed in the location at which it will operate, connect it to the network. For information about performing this connection, see Connect the Enterprise Manager to the Network. If the Enterprise Manager is not in its final location, you can perform the Enterprise Manager configuration now and connect it to the network later. Configuring the Enterprise Manager This section describes how to configure the Enterprise Manager. If the installation is interrupted or if you selected the wrong CounterACT version, you will need to reimage the Appliance with the relevant version of the ISO file. See Chapter 6: Reimaging CounterACT Devices for more information. 1. Power on the Enterprise Manager. If you have a ForeScout 51xx Enterprise Manager, the following menu appears: CounterACT 8.0.0-<build> options: 1) 2) 3) 4) 5) 6) Configure CounterACT Restore saved CounterACT configuration Identify and renumber network interfaces Configure keyboard layout Turn machine off Reboot the machine Choice (1-6) :1 ForeScout CounterACT Installation Guide 50 Chapter 4: Enterprise Manager Setup and Configuration, and Post-Installation Procedures If you have a CT-xxxx CounterACT device, you will see either CounterACT 7.0.0 or CounterACT 8.0.0 listed as the version at the top of the menu. − If you see CounterACT 7.0.0, you can either upgrade to or perform a fresh installation of version 8.0.0. Refer to the CounterACT Installation Guide for details. After upgrade or installation to version 8.0.0, you will see the menu listed above. If you see CounterACT 8.0.0, the menu offers an option to install CounterACT 7.0.0 or CounterACT 8.0.0, as shown below. If you select CounterACT 7.0.0, you will not be able to reinstall CounterACT 8.0.0 through the Configuration menu. See the CounterACT Installation Guide version 7.0.0 for details on configuring CounterACT 7.0.0. CounterACT 8.0.0-<build> options: − 1) 2) 3) 4) 5) 6) 7) Install CounterACT 7.0.0-<build> Configure CounterACT 8.0.0-<build> Restore saved CounterACT configuration Identify and renumber network interfaces Configure keyboard layout Turn machine off Reboot the machine Choice (1-7) : 2. To identify the ports on the rear panel of the Enterprise Manager, type 3 and press Enter. Text is displayed indicating which interface has been detected. The associated port LED blinks on the rear panel. 3. Label the port on the panel so that it is easily identifiable and press Enter. More text is displayed indicating the next detected interface. The associated port LED now blinks. 4. Label this port as well and press Enter. This process continues until all active interfaces are detected and you have labeled the associated port for each active interface. 5. Once all interfaces have been detected, press Enter. CounterACT <version>-<build> options: 1) 2) 3) 4) 5) 6) Configure CounterACT Restore saved CounterACT configuration Identify and renumber network interfaces Configure keyboard layout Turn machine off Reboot the machine Choice (1-6) : 6. Type 1 and press Enter. Select High Availability Mode: 1) Standard Installation 2) High Availability – Primary Node 3) Add node to existing Active Node (Primary or Secondary) ForeScout CounterACT Installation Guide 51 Chapter 4: Enterprise Manager Setup and Configuration, and Post-Installation Procedures Choice (1-3) [1] : 7. Press Enter. >>>>>> CounterACT Initial Setup <<<<<< You are about to setup CounterACT. During the initial setup process you will be prompted for basic parameters used to connect this machine to the network. When this phase is complete, you will be instructed to complete the setup from the CounterACT Console. Continue ? (yes/no) [yes] : 8. Press Enter. >>>>>> Select CounterACT Installation Type <<<<<< 1) CounterACT Appliance 2) CounterACT Enterprise Manager Choice (1-2) : 9. Type 2 and press Enter. The setup is initialized. This may take a few moments. >>>>>> Select Licensing Mode <<<<<< 1) Per Appliance Licensing Mode 2) Centralized Licensing Mode Choice (1-2) [1]: 10.Select the licensing mode that your deployment uses. The licensing mode is determined during purchase. Do not type a value until you have verified what licensing mode your deployment uses. Contact your ForeScout representative to verify your licensing mode or if you entered the wrong mode. Type 1 for the Per-Appliance Licensing Mode or 2 for the Centralized Licensing Mode and press Enter. >>>>>> Enter Machine Description <<<<<< Enter a short description of this machine (e.g. New York office). Description [Enterprise Manager} : 11.Type a description and press Enter. >>>>>> Set Administrator Password <<<<<< This password will be used to log in as 'root' to the machine Operating System and as ’admin’ to the CounterACT Console. The password must be between 6 and 15 characters long and should contain at least one non-alphabetic character. Administrator password : ForeScout CounterACT Installation Guide 52 Chapter 4: Enterprise Manager Setup and Configuration, and Post-Installation Procedures 12.Type the string that is to be your password (the string is not echoed to the screen) and press Enter. You are asked to confirm the password: Administrator password (confirm) : 13.Retype the password (the string is not echoed to the screen) and press Enter. >>>>>> Set Host Name <<<<<< It is recommended to choose a unique host name. Host name : 14.Type a host name and press Enter. The host name can be used when logging in to the Console. In addition, it is displayed on the Console to help you identify the CounterACT device that you are viewing. The hostname should not exceed 13 characters. The Management interface prompt is displayed (subsequent prompts are displayed after you enter a value for the preceding prompt): >>>>>> Configure Network Settings <<<<<< Management IP address : Network mask [255.255.255.0] : Default gateway : Domain name : DNS server addresses : Management IPv6 address or 'auto' or ’none’ : − The number of management interfaces listed depends on the Enterprise Manager model. − The Management IP address is the address of the interface through which CounterACT components communicate. Add a VLAN ID for this interface only if the interface used to communicate between CounterACT components is connected to a tagged port. − If there is more than one DNS server address, separate each address with a space. Most internal DNS servers resolve external addresses as well but you may need to include an external-resolving DNS server. As nearly all DNS queries performed by the Enterprise Manager will be for internal addresses, the external DNS server should be listed last. 15.Type a value at the Management interface prompt and press Enter. 16.Type a value at each subsequent prompt and press Enter. After pressing Enter at the last prompt, the setup summary is displayed: ForeScout CounterACT Installation Guide 53 Chapter 4: Enterprise Manager Setup and Configuration, and Post-Installation Procedures >>>>>> Setup Summary <<<<<< Role: Enterprise Manager Host name: <user_entered_value> Description: <user_entered_value> Management Interface: < user_entered_value >, Interface: eth<n>, Netmask: <user_entered_value> Default gateway: <user_entered_value> DNS server: <user_entered_value> Domain name: <user_entered_value> (T)est,(R)econfigure,(D)one : 17.To test the configuration, type T and press Enter. The test verifies the following: − Storage I/O performance (Virtual systems only) − Connected interfaces − Connectivity of the default gateway − DNS resolution Results indicate if any test failed so that you can reconfigure if necessary. If there are no failures, the following is displayed: Checking eth0...OK. (100Mb/s Full duplex) Checking default gateway...OK. Checking DNS resolution...OK. Press ENTER to review configuration summary 18.Press Enter. The setup summary is displayed again. 19.To complete the installation, type D and press Enter. Finalizing CounterACT setup, this will take a few minutes After setup is complete, the following is displayed: Starting CounterACT service - After the service starts, the following is displayed: >>>>>> CounterACT Initial Setup is Complete <<<<<< CounterACT Console will guide you through the rest of the Enterprise Manager setup. Use the following URL to install the CounterACT Console: http://<management_interface_IP>/install Press ENTER to clear the screen 20.Press Enter. ForeScout CounterACT Installation Guide 54 Chapter 4: Enterprise Manager Setup and Configuration, and Post-Installation Procedures After configuration, ensure that your CounterACT device has a valid license. The default licensing state of your CounterACT device depends on which licensing mode your deployment is using. If your CounterACT deployment is operating in Per-Appliance Licensing Mode, you can now start to work using the demo license, which is valid for 30 days. During this period, you should receive a permanent license from ForeScout and place it in an accessible folder on your disk or network. Install the license from this location before the 30-day demo license expires (If necessary, you can request an extension to the demo license.). If you are working with a CounterACT virtual system, the demo license is not installed automatically at this stage. See CounterACT Virtual Device Deployment in VMware for details. You will be alerted that your demo license is about to expire in a number of ways. Refer to the CounterACT Administration Guide for more information about demo license alerts. See Additional CounterACT Documentation for information on how to access the guide. If your CounterACT deployment is operating in Centralized Licensing Mode, the Entitlement administrator should receive an email when the license entitlement is created and available in the ForeScout Customer Portal. Once available, the CounterACT administrator of the deployment can activate the license in the CounterACT Console. Until the license is activated, CounterACT features will not function properly. For example, policies will not be evaluated and actions will not be performed. No demo license is automatically installed during system installation. See Licensing Mode for more information on licensing modes and to find out which mode you are using. Refer to the CounterACT Administration Guide for more information about license management. See Additional CounterACT Documentation for information on how to access the guide. Post-Installation Procedures After installing the Enterprise Manager, perform the following tasks: Connect the Enterprise Manager to the Network Integrate the Enterprise Manager with Remote System Management Connect the Enterprise Manager to the Network During the Enterprise Manager configuration, you are asked to specify the network interface. Once this parameter is determined, connect the interface cable to the associated Ethernet port on the rear panel of the Enterprise Manager. Integrate the Enterprise Manager with Remote System Management CounterACT supports integration with Integrated Dell Remote Access Controller (iDRAC), an integrated server system solution that gives you location-independent and OS-independent remote access over the LAN or Internet to CounterACT devices. ForeScout CounterACT Installation Guide 55 Chapter 4: Enterprise Manager Setup and Configuration, and Post-Installation Procedures Use the module to carry out KVM access and power on/off/reset, and perform troubleshooting and maintenance tasks. See Integrate with Remote System Management for more details. This integration is not applicable to virtual systems. Restoring Enterprise Manager System Settings Backup and restore procedures allow you to save your system settings and later restore them to an Enterprise Manager. Use this feature in cases of Enterprise Manager hard drive failures or when data on an Enterprise Manager is lost for any other reason. Refer to the CounterACT Administration Guide for more information. See Additional CounterACT Documentation for information on how to access the guide. To restore system settings: 1. Power on the Enterprise Manager. CounterACT <version>-<build> options: 1) 2) 3) 4) 5) 6) Configure CounterACT Restore saved CounterACT configuration Identify and renumber network interfaces Configure keyboard layout Turn machine off Reboot the machine Choice (1-6) : 2. Type 2 and press Enter. Restore options: 1) 2) 3) 4) 5) Restore from USB storage device Restore from CD-ROM Get shell prompt Reset to factory setup Cancel Choice (1-5) : 3. Type the number of the relevant restore option and press Enter. The restore process will now search for backup files in the selected media. Note that backup file names must have a ".fsb" extension. Insert the media where the backup file reside and press ENTER to continue 4. Insert the media where the backup file resides and press Enter. All FSB files found on the media are displayed. The backup file name can only contain alphanumeric characters. Special characters are not allowed. ForeScout CounterACT Installation Guide 56 Chapter 4: Enterprise Manager Setup and Configuration, and Post-Installation Procedures Searching for backup files in <selected_storage_type>... Choose backup file: 1) <backup_file1_name>.fsb 2) <backup_file2_name>.fsb 3) Cancel Choice (1-3) : 5. Type the number of the relevant backup file and press Enter. ------------------------Backup Volume Information ------------------------Product Host-name Address Backup date : : : : CounterACT <host_name> <IP_address> <date_and_time_stamp> Verifying Backup volume,please wait. Restore? (yes/no) : 6. Type yes and press Enter. Setup the restored machine in High Availability mode? (yes/no) [no] 7. Press Enter. ******** CounterACT <version>-<build> Restore ******* >>> Installing Packages <<<… Checking stored Packages...... done.>>> Configuring the System <<< >>> Installing Database <<<Creating database... done.… Restoring... done. Installation log written to /tmp/CounterACT-install.log The Operating System will now reboot in order to complete the CounterACT restore process. When you backup and restore system settings using two different CounterACT devices, the interface numbering may change. To correlate the new interface numbering with the correct interfaces you must run fstool ethtest and reassign the interfaces accordingly. Restoring as a High Availability Device Note that you can select to restore system settings to a High Availability device, even if the backup was taken from a standard Enterprise Manager. If the backup was taken on a standard Enterprise Manager and you want to restore as High Availability, you are prompted for the required High Availability parameters. Refer to the section ForeScout CounterACT Installation Guide 57 Chapter 4: Enterprise Manager Setup and Configuration, and Post-Installation Procedures on High Availability Backup and Restore in the Resiliency Solutions User Guide for details about working with High Availability systems. See Additional CounterACT Documentation for information on how to access the guide. ForeScout CounterACT Installation Guide 58 Chapter 5: Upgrading CounterACT Devices Upgrading to a New Version Upgrading to a New Version and Migrating to Centralized Licensing Mode (v8.0) Gradual Upgrade Chapter 5: Upgrading CounterACT Devices Upgrading to a New Version The Installer program automatically identifies an earlier CounterACT version on your system. Upgrade options allow you to either maintain the configuration parameters from the previous version or define new parameters. Review the CounterACT Release Notes for important information before performing an upgrade. See Additional CounterACT Documentation for information on how to access the release notes. To upgrade to a new CounterACT version: 1. Before upgrading Appliances, you should upgrade your Enterprise Manager. 2. Download or obtain the upgrade file and save it to a location on your computer. 3. Select Options from the Tools menu. CounterACT devices or Appliances are shown with their current version. 4. Select an Enterprise Manager or Appliances and select Upgrade. Do not select Enterprise Managers together with Appliances, because you cannot upgrade both Appliances and Enterprise Managers at the same time. The file selection dialog box opens. 5. Locate the upgrade file that you saved on your computer and select OK. After a check of the digital signature of the upgrade file is performed, the CounterACT Upgrade screen opens. 6. Select the I accept the Terms and Conditions checkbox. It is recommended to read the Release Notes. When upgrading an Appliance connected to an Enterprise Manager that was upgraded to the current CounterACT version, the pre-upgrade check is not performed, and the Upgrade button is immediately available in the CounterACT Upgrade screen. 7. Select Verify. A pre-upgrade check is performed to verify that the environmental and software requirements have been met. When the verification finishes, the Pre-Upgrade Verification summary screen opens. 8. Select Upgrade when you are sure you want to proceed with the upgrade. Once you confirm, the upgrade process proceeds to completion and cannot be interrupted or cancelled. High Availability Devices – Upgrade for High Availability devices can take a long time (up to a number of hours). If the upgrade of the second node and the synchronization are not shown in the log, you can verify status via icons on the Console status bar: Indicates the status of the High Availability Appliances connected to the Enterprise Manager. Indicates the status of the Enterprise Manager High Availability pair. Indicates that High Availability is down on the Appliance. ForeScout CounterACT Installation Guide 60 Chapter 5: Upgrading CounterACT Devices Indicates that High Availability is down on the Enterprise Manager. 9. When the upgrade is completed successfully, select Close. If the upgrade is not successful, contact your ForeScout representative and do not continue with more upgrades. Upgrading High Availability Devices For High Availability devices, back up the pair before you upgrade. The pair must be up when you upgrade. For High Availability upgrade information, refer to the section on upgrading High Availability systems in the CounterACT Administration Guide See Additional CounterACT Documentation for information on how to access the guide. To upgrade a single active High Availability node when the Secondary node has failed or has not been set up: 1. Make sure the Secondary node is not accessible 2. Create the file .ignorestandby under /etc/ on the node to be upgraded. Upgrading to a New Version and Migrating to Centralized Licensing Mode (v8.0) If you are running CounterACT version 7.0.0 and would like to upgrade your deployment to version 8.0 operating in Centralized Licensing Mode, perform the following upgrade/migration procedure. All CounterACT releases prior to version 8.0 operate in Per-Appliance Licensing Mode. Refer to the CounterACT Administration Guide for more information about licensing. See Additional CounterACT Documentation for information on how to access the guide. Before performing the migration, contact your ForeScout representative to ensure you have a valid license entitlement for CounterACT version 8.0, operating in Centralized Licensing Mode. Verify that you have credentials to access the ForeScout Customer Portal and that the license entitlement has been added. If you are using ForeScout Extended Modules, be aware that Integration Modules, packaging together groups of related licensed modules, are not supported when operating in Centralized Licensing Mode. Only Extended Modules, packaging individual licensed modules are supported. Before migration, uninstall any Integration Modules and reinstall them as Extended Modules. Refer to the sections on ForeScout Extended Modules and Module Packaging in the CounterACT Administration Guide for more information. See Additional CounterACT Documentation for information on how to access the guide. To upgrade and migrate to Centralized Licensing Mode: 1. Back up Enterprise Manager system settings. Refer to the section on performing a one-time system backup in the CounterACT Administration Guide. See Additional CounterACT Documentation for information on how to access the guide. ForeScout CounterACT Installation Guide 61 Chapter 5: Upgrading CounterACT Devices 2. Upgrade the Enterprise Manager to CounterACT Version 8.0. See Upgrading to a New Version. Use the CounterACT Upgrade file (FSP) for version 8.0. After the upgrade, the Console is upgraded automatically, and all Appliances will become disconnected from the Enterprise Manager. The Appliances will continue to function normally and will reconnect to the Enterprise Manager after you upgrade the Appliances to CounterACT Version 8.0 in step 6. 3. Upgrade the Recovery Enterprise Manager to CounterACT Version 8.0. This procedure is only relevant if your deployment has a Recovery Enterprise Manager. See Upgrading to a New Version. After the upgrade, the Recovery Enterprise Manager will reconnect to the Enterprise Manager. 4. Configure the Enterprise Manager to operate in Centralized Licensing mode: a. Log in to the Enterprise Manager via the Console. b. Navigate to Options > Licenses and select Migrate. Continuing with the migration will restart the CounterACT Console and the Enterprise Manager and all CounterACT devices in the deployment that are connected to the Enterprise Manager. The License Migration dialog box opens. c. Select Migrate. After the Enterprise Manager is up and running, the licenses are invalid and CounterACT features will not function properly. 5. Activate a new license file. Refer to the section on activating a new license file (Centralized Licensing Mode) in the CounterACT Administration Guide. See Additional CounterACT Documentation for information on how to access the guide. If your deployment includes a Recovery Enterprise Manager or High Availability device, verify that it is connected to the Enterprise Manager before you activate the license file on your deployment. 6. Upgrade each Appliance to CounterACT Version 8.0. See Upgrading to a New Version. Use the CounterACT Upgrade file (FSP) for version 8.0. After the upgrade, the Appliances will reconnect to the Enterprise Manager and then restart due to the change in licensing mode. 7. If the Failover Clustering Module is installed in your deployment, uninstall it from the Console (on the Enterprise Manager) in the Options>Modules page. In Centralized Licensing mode, Failover Clustering functionality is supported by the Resiliency License. Refer to the section on the Resiliency License in the CounterACT Administration Guide. See Additional CounterACT Documentation for information on how to access the guide. Gradual Upgrade You can gradually upgrade a CounterACT deployment. This may be required for large deployments where simultaneous upgrade is not desired, is not practical or is not allowed by the corporate IT policy. ForeScout CounterACT Installation Guide 62 Chapter 5: Upgrading CounterACT Devices A temporary Enterprise Manager is used to facilitate the gradual upgrade. During the transition period, two Enterprise Managers are simultaneously active. The permanent Enterprise Manager manages the Appliances running the new version, while the temporary Enterprise Manager manages the Appliances running the old version. For more information, refer to the CounterACT Deployment, Gradual Upgrade Guide. See Additional CounterACT Documentation for information on how to access the guide. ForeScout CounterACT Installation Guide 63 Chapter 6: Reimaging CounterACT Devices Prepare an Installation DVD Prepare a Bootable USB Memory Device Reimage the CounterACT Device Chapter 6: Reimaging CounterACT Devices Prepare an Installation DVD To prepare an installation DVD: 1. Download or obtain the CounterACT ISO image from the CounterACT Product Downloads page. 2. Burn the ISO image to a DVD disk. Prepare a Bootable USB Memory Device You will need a USB memory device with at least 4GB of free memory. To prepare the image on a USB memory device under Linux: 1. Download the CounterACT ISO image from the CounterACT Product Downloads page to a Linux machine. 2. Plug in the USB memory device and determine its identity. 3. Log in to the Appliance/Linux machine and run the following command: dd if=<image_location> of=/dev/sd<x> bs=10M Where sd<x> can be, for example, sdc, sdd or sde depending on the memory device. Note that the command must be /dev/sd<x> and not /dev/sd<x>1 (that is, use the whole device rather than a single partition on the device). To prepare the image on a USB memory device under Windows: 1. Download the image from the ForeScout website to a Windows machine. 2. Use a boot image utility to create a bootable USB memory device with the CounterACT installation image. To install the CounterACT software from a USB memory device, you must configure the CounterACT device BIOS so that the device boots from the USB memory device. To change the BIOS boot settings on a CounterACT device: 1. Boot the Appliance. 2. Select F2 to enter the BIOS setup. 3. Change the default boot device. The exact instructions are model and revision dependent. 4. Save the BIOS settings and reboot. A prompt indicates that you are about to install the software. These procedures are detailed in Configuring an Appliance. You can maintain previous values, which appear as the defaults, or define new values. Remember to reset the BIOS boot settings after you complete the installation. ForeScout CounterACT Installation Guide 65 Chapter 6: Reimaging CounterACT Devices Reimage the CounterACT Device To reimage the CounterACT device: 1. Insert the DVD with the ISO image or connect the USB memory device to the CounterACT device and restart the device. 2. Proceed with the CounterACT installation. ForeScout CounterACT Installation Guide 66 Chapter 7: Installing the CounterACT Console About the CounterACT Console Installation Logging In Running the Initial Setup Wizard on the Console Uninstalling Previous Versions Chapter 7: Installing the CounterACT Console About the CounterACT Console Installation The CounterACT Initial Setup Wizard assists you in quickly installing the CounterACT Console software for both the Appliance and Enterprise Manager. When logging in, enter the CounterACT device login credentials that you defined during these installations. The login determines to which CounterACT device to log in, based on the credentials. The following options are available for installing the Console: Install from ForeScout Portals Install from a Browser on Your Appliance It is recommended to Install from ForeScout Portals to ensure that you receive the latest version of the Console. Information Required for the Installation Before installing the Console, gather the information listed below and enter it in the Value column for easy access. Information Required by Wizard Value NTP server address used by your organization (optional) Internal mail relay IP address to allow delivery of email alerts if SMTP traffic is not allowed from the Appliance (optional) CounterACT administrator email address Monitor and response interfaces For segments/VLANs with no DHCP, the network segment/VLANs to which the response interface is directly connected and a permanent IP address to be used by CounterACT at each such VLAN IP address range that this Appliance will monitor (all the internal addresses, including unused addresses) LDAP user account information and the LDAP server IP address Domain credentials, including the domain administrative account name and password Authentication servers, so that CounterACT can analyze which network hosts have successfully been authenticated Switch IP Address, Vendor and SNMP Parameters ForeScout CounterACT Installation Guide 68 Chapter 7: Installing the CounterACT Console Install from ForeScout Portals To install from a ForeScout Portal: 1. Navigate to one of the following ForeScout portals, depending on which licensing mode your deployment is using, and download the CounterACT Console Setup file: − Product Updates Portal - Per-Appliance Licensing Mode − Customer Portal, Downloads Page - Centralized Licensing Mode See Licensing Mode for more information on licensing modes and to find out which mode you are using. 2. Select the CounterACT Console Setup file. The CounterACT Console software download screen opens. CounterACT Console Software Download Screen 3. Select the download link required and save the EXE file. 4. Select and run the file to begin the installation. The Setup Wizard opens. ForeScout CounterACT Installation Guide 69 Chapter 7: Installing the CounterACT Console 5. Select Next. The Installation Directory screen opens. Installation Directory Screen 6. Accept the default location or define a new location to install the Console and then select Next. The Ready to Install screen opens. Ready to Install Screen 7. Select Next. The Installing screen opens and the Console installation begins. Installing Screen ForeScout CounterACT Installation Guide 70 Chapter 7: Installing the CounterACT Console 8. After installation is complete, the Completing the ForeScout CounterACT Setup Wizard screen opens. Completing the ForeScout CounterACT Setup Wizard Screen 9. Select Finish. Install from a Browser on Your Appliance This option is not available when upgrading. To use the installation software built into your Appliance to install the CounterACT Console: 1. Open a browser window from the Console computer. 2. Type the following into the browser address line: http://<Appliance_ip>/install Where Appliance_ip is the IP address of this Appliance. The browser displays the Console installation window. 3. Follow the on-screen instructions. Logging In After completing the installation, you can log in to the CounterACT Console from the shortcut location you created during the installation. 1. Select the CounterACT icon from the shortcut that you created. The CounterACT Login dialog box opens. ForeScout CounterACT Installation Guide 71 Chapter 7: Installing the CounterACT Console CounterACT Login Dialog Box 2. In the IP/Name field, type the IP address or host name of a CounterACT device. 3. Choose a login method from the Login Method drop-down list. Refer to the CounterACT Administration Guide for more information about login methods. See Additional CounterACT Documentation for information on how to access the guide. 4. In the User Name field, type your user name. 5. In the Password field, type your password. 6. Select Login to open the Console. The system comes with the predefined admin user. The user password and CounterACT address are set during CounterACT installation. You can change the password using a command line utility or via the Console. Refer to the CounterACT Administration Guide for more information about this utility. See Additional CounterACT Documentation for information on how to access the guide. ForeScout CounterACT Installation Guide 72 Chapter 7: Installing the CounterACT Console Running the Initial Setup Wizard on the Console After login, the Initial Setup Wizard opens. The Wizard guides you through essential configuration steps to ensure that CounterACT is up and running quickly and efficiently. Initial Setup Wizard License installation can be performed from the Wizard when working with virtual systems. See CounterACT Virtual Device Deployment in VMware. License Installation from Initial Setup Wizard – Virtual System Uninstalling Previous Versions To uninstall a previous Console version: 1. Use the Windows Uninstall tool to perform the uninstall procedure. 2. Alternatively, select the Uninstall CounterACT Console icon from the ForeScout program group on the Start menu. ForeScout CounterACT Installation Guide 73 Chapter 8: CounterACT Virtual Systems About CounterACT Virtual Systems What to Do Virtual System Requirements Virtual Environment Setup - Define Real NICs VMware Virtual Systems Hyper-V Virtual Systems KVM Virtual Systems CounterACT Virtual Device Configuration Duplicating Virtual Devices Moving Virtual Devices Chapter 8: CounterACT Virtual Systems About CounterACT Virtual Systems CounterACT virtual devices can be installed and managed in virtual data centers and IT environments, and provide capabilities identical to Appliance and Enterprise Manager software installed on dedicated machines. Using CounterACT virtual devices lets you: Simplify and ease product distribution and deployment, especially for distributed remote sites. Reduce IT costs, space, energy consumption and maintenance by using less hardware. Comply with green IT requirements. If are you operating in Centralized Licensing Mode, all licensing-related procedures for virtual systems are identical to those for physical systems. Refer to the chapter on license management in the CounterACT Administration Guide for more information. If you are operating in Per-Appliance Licensing Mode, see Install a Virtual License (Per-Appliance Licensing Mode Only) for details. Beyond changes to handling licenses, all other CounterACT features and tools available when working with CounterACT hardware are available in the virtual version. Refer to the CounterACT Administration Guide or the Console Online Help for details. See Additional CounterACT Documentation for information on how to access the guide. Hybrid Deployments Hybrid deployments are also supported. This means that a physical Enterprise Manager can manage both physical and virtual Appliances, and a virtual Enterprise Manager can manage both physical and virtual Appliances. Note that an Internet connection is required for virtual systems, but is not required for physical systems. What to Do Perform the following in order to work with virtual devices: 1. Verify that you have met requirements. See Virtual System Requirements. 2. Set up the virtual environment to work with CounterACT. See Virtual Environment Setup - Define Real NICs. 3. Deploy the CounterACT virtual devices. See VMware Virtual Systems or Hyper-V Virtual Systems . 4. Configure the CounterACT virtual devices and set up the Console. See CounterACT Virtual Device Configuration and Perform the Initial Console Setup You should have a solid understanding of virtual networking concepts and functionality when working with CounterACT virtual devices. ForeScout CounterACT Installation Guide 75 Chapter 8: CounterACT Virtual Systems Virtual System Requirements This section describes: Hardware Minimum Requirements Network Connection Requirements for CounterACT Virtual Devices Additional requirements described for physical deployments also apply. See System Requirements. Hardware Minimum Requirements Refer to the ForeScout Licensing and Sizing Guide for information on virtual hardware minimum requirements. Network Connection Requirements for CounterACT Virtual Devices This requirement is only relevant if your deployment is operating in PerAppliance Licensing Mode. At least one CounterACT virtual device must have an Internet connection. This connection is used to authenticate the CounterACT licenses against the ForeScout License server. Authentication is performed daily. The CounterACT device connected to the Internet sends license authorization requests to the ForeScout License server (https://license.forescout.com) via port 443 (HTTPS, TLS-based). Verify that this port is open. Licenses that cannot be authenticated for one month are revoked. In case of a problem, you will receive a daily warning email indicating that there is a communication error with the server. Virtual Environment Setup - Define Real NICs Verify that the virtual server on which the virtual Appliance is installed is configured with three interface connections to the network switch. (Only two interface connections are required for Layer 3 deployment). Only a virtual Enterprise Manager requires the management interface connection. Management Interface This interface allows you to manage CounterACT and perform queries and deep inspection of endpoints. The interface must be connected to a switch port with access to all network endpoints. Monitor Interface This interface allows the Appliance to monitor and track network traffic. Traffic is mirrored to a port on the switch and monitored by the Appliance. Depending upon the number of VLANs being mirrored, the traffic may or may not be 802.1Q VLAN ForeScout CounterACT Installation Guide 76 Chapter 8: CounterACT Virtual Systems tagged. If more than one VLAN is mirrored, the traffic must be 802.1Q VLAN tagged, provided the IP layer is not used. Response Interface The Appliance responds to traffic using this interface. Response traffic is used to protect against malicious activity and to perform policy actions. These actions may include, for example, redirecting web browsers or performing session blocking. The related switch port configuration depends upon the traffic being monitored. The response interface is not required when the IP layer is used. See Appliance Interface Connections for more information about these interfaces. VMware Virtual Systems This section describes how to work with VMware virtual systems. VMware Requirements and Support Create and Configure Virtual Switches CounterACT Virtual Device Deployment in VMware Post-Deployment Verification and VMware Configuration VMware Requirements and Support This section describes requirements and supported VMware versions. Supported VMware Versions The CounterACT virtual system is supported when running on the following VMware versions: VMware ESXi v6.5 VMware ESXi v6.0 VMware ESXi v5.5 VMware ESXi v5.1 The guest OS is defined as Other Linux-2.6 64bit kernel. VMware Tools Support The VMware Tools Plugin automates installation of the VMware Tools utility package on CounterACT devices. This package provides various enhancements to guest virtual machines. You can access the plugin from the CounterACT Console. To access the plugin: 1. Log in to the Console and select the Options icon from the Console toolbar. 2. Select the Plugins folder, and then select Install. ForeScout CounterACT Installation Guide 77 Chapter 8: CounterACT Virtual Systems 3. Navigate to the location where you saved the plugin installation file and install the plugin. 4. The plugin updates VMware drivers. Reboot to complete driver update. No configuration is required. The plugin runs automatically after installation. vMotion Support CounterACT virtual devices partially support VMware High Availability and load balancing. Failover due to failure of the physical server and migration due to load balancing is supported; automatic detection of a failure of the virtual Appliance operating system is not supported. For failover and virtual Appliance migration to work properly, all VM hosts participating in failover or load balancing must have visibility to the mirrored traffic and should be configured accordingly. Create and Configure Virtual Switches After you have verified that the VMware server on which the CounterACT virtual device is installed is configured with the required number of interface connections to the network switch, as described in the preceding section, you can create and configure virtual switches. There are other ways to deploy a CounterACT virtual device: this document describes one alternative. (For example, you do not need a virtual switch for each port as vSwitches are generally trunk ports. The management interface and the response interface could be on one virtual switch with two logical interfaces configured on the vSwitch.) Creating Virtual Switches Select a host on which to install the virtual Appliance, and create virtual switches (vSwitches) for the management, monitor and response NICs on the host. To create a virtual switch: 1. Log in to your VMware vSphere Console. 2. Select Home>Inventory>Hosts and Clusters. 3. Select the host (physical device) on which to install the CounterACT virtual device. 4. Select the Configuration tab. 5. In the Hardware pane, select Networking. ForeScout CounterACT Installation Guide 78 Chapter 8: CounterACT Virtual Systems Hardware Networking Option 6. To create a virtual switch, select the Add Networking link. The Connection Type page of the Add Network Wizard opens. 7. Select Virtual Machine and then select Next. The Network Access page of the Add Network Wizard opens. 8. Select Create a virtual switch, select the available vmnic interface and then select Next. The Connection Settings page of the Add Network Wizard opens. 9. Type a suitable name in the Network Label field and then select Next. For a vSwitch handling mirrored / SPAN traffic (that is, the monitor interface), it is suggested to use SPAN Port. Leave the VLAN ID field empty as you want to SPAN all traffic and not VLAN tag any of it. The Summary page of the Add Network Wizard opens. 10.Select Finish. The vSwitch is created. The wizard closes and returns to the Configuration tab of the Inventory window. The new switch is added in the window. New Virtual Switch ForeScout CounterACT Installation Guide 79 Chapter 8: CounterACT Virtual Systems Configuring Virtual Switches After creating virtual switches for the monitor, management and response interfaces, you must configure them: Virtual Switches To configure a virtual switch: 1. Select the Properties link for the virtual switch. Switch Properties − Ports Tab 2. In the Ports tab, select the appropriate Port Group and then select Edit. The General tab of the <Network_Label> Port Properties dialog box opens. ForeScout CounterACT Installation Guide 80 Chapter 8: CounterACT Virtual Systems 3. Define the VLAN ID, if necessary. − For the monitor and response interfaces, define the VLAN ID as All. 4. Select the Security tab and configure policy exceptions. Port Properties − Security Tab − For the monitor and response interfaces, select and Accept all three options (Promiscuous Mode, MAC Address Changes and Forged Transmits). − For the monitor interface for mirrored / SPAN traffic, select and Accept the Promiscuous Mode option. 5. Select OK to return to the vSwitch Properties dialog box. 6. Select Close. CounterACT Virtual Device Deployment in VMware To work with your CounterACT virtual system, you must extract the image files from the CounterACT virtual system package that you received. You can use the image to deploy several devices and then apply either: A unique license to each CounterACT device (Per-Appliance Licensing Mode). A single license to the Enterprise Manager or Standalone Appliance (Centralized Licensing Mode). See Install a Virtual License for details. Extract Deployment Files from the CounterACT Virtual System Package Your CounterACT virtual system package is a zip file that contains all the files required to deploy a CounterACT virtual devices. The file includes: An OVF template A file containing the virtual machine You should extract the contents of the zip file and note the location of the extracted content. Due to the size of the OVF file, it is recommended to use a download manager. ForeScout CounterACT Installation Guide 81 Chapter 8: CounterACT Virtual Systems Deploy CounterACT Virtual Devices Perform the following once for each CounterACT virtual device that you plan to deploy. To deploy a CounterACT virtual device: 1. Access the vSphere Console. 2. Select File>Deploy from file (OVF template). The Deploy OVF Template wizard opens at the Source page. Deploy OVF Template Wizard − Source Page 3. Select the location where you extracted the contents of the CounterACT virtual system package and then select Next. The OVF Template Details page opens. Deploy OVF Template Wizard − OVF Template Details Page ForeScout CounterACT Installation Guide 82 Chapter 8: CounterACT Virtual Systems 4. Select Next. The Name and Location page opens. Deploy OVF Template Wizard − Name and Location Page 5. Specify a name and then select Next. The Datastore page opens. Deploy OVF Template Wizard − Datastore Page 6. Define the location where you want to store the virtual machine file (you need at least 80 GB free space) and then select Next. The Network Mapping page opens. ForeScout CounterACT Installation Guide 83 Chapter 8: CounterACT Virtual Systems Deploy OVF Template Wizard − Network Mapping Page 7. Map the physical and virtual interfaces and then select Next. The Ready to Complete page opens. Deploy OVF Template Wizard − Ready to Complete Page 8. Select Finish to deploy the CounterACT virtual device. ForeScout CounterACT Installation Guide 84 Chapter 8: CounterACT Virtual Systems Post-Deployment Verification and VMware Configuration You should verify virtual host properties after deployment. 1. In the VMware vSphere Console, select the CounterACT virtual machine. Machine Selection 2. Select Edit virtual machine settings. The Virtual Machine Properties dialog box opens. Virtual Machine Properties Dialog Box 3. For each interface verify that: − The Adapter Type is defined as E1000. − The Network label is configured with the correct virtual switch. The following table shows the mapping between the interfaces. VM Interface CounterACT Interface Network Adapter 1 eth0 (Management) Network Adapter 2 eth1 (Monitor) Network Adapter 3 eth2 (Response) ForeScout CounterACT Installation Guide 85 Chapter 8: CounterACT Virtual Systems You may delete Network Adapter 3 if you are configuring your CounterACT in a Layer 3 configuration. After verifying that each interface is configured correctly, you can configure the CounterACT virtual devices. Hyper-V Virtual Systems This section describes how to work with Hyper-V virtual systems. Hyper-V Requirements and Support Deploy CounterACT Virtual Devices in Hyper-V Configuring Hyper-V to Work with CounterACT Devices Automating CounterACT Deployment in Hyper-V Environments Hyper-V Requirements and Support The CounterACT virtual system is supported when running on Microsoft Hyper-V. Supported Hyper-V Versions The CounterACT virtual system is supported when running on the following Hyper-V versions: Hyper-V Server 2016 Hyper-V Server 2012 Hyper-V Server 2012 R2 There is no support for Hyper-V Generation 2 virtual machines. Hyper-V Requirements CounterACT 8.0 It is recommended not to mount the CounterACT ISO over an out-of-band management tool such as Integrated Lights-Out (iLO). Install Windows Server with the Hyper-V role. Run Windows Update after the Hyper-V role is created. Configure the Enterprise Manager/Standalone Appliance (and any High Availability pair or Recovery Enterprise Manager connected to the Enterprise Manager/Standalone Appliance) Management interface to use Static MAC Address connectivity. If you are using Hyper-V Server 2012, install the following Microsoft hotfix (‘Packet sniffing tool does not sniff all network traffic through port mirroring on a virtual machine that is hosted by a Windows Server 2012 Hyper-V server’): http://support.microsoft.com/kb/2885541 Configure the outgoing interface as IP Layer in CounterACT. ForeScout CounterACT Installation Guide 86 Chapter 8: CounterACT Virtual Systems This option cannot respond to ARP requests, which limits the ability of the Appliance to detect scans inside the broadcast domain of the monitored subnet. Refer to the section about working with channel assignments in the CounterACT Administration Guide. See Additional CounterACT Documentation for information on how to access the guide. If the switch’s monitor ports monitor more than one VLAN, define the monitor ports as trunk ports and verify that all VLANs are allowed to send and receive traffic. To monitor untagged traffic, you must define the VLAN range starting from VLAN ID ‘0’. Verify that NIC drivers are updated with the latest version. Deploy CounterACT Virtual Devices in Hyper-V Perform the following for each CounterACT virtual device that you plan to deploy. Configuring Virtual Switches Create a Hyper-V Virtual Machine Modify Virtual Processor Settings Configuring Network Adapters Configuring Virtual Switches Create and configure two virtual switches, parallel to the Management and Monitor interfaces. To create virtual switches: 1. Select Virtual Switch Manager from the Hyper-V Manager Actions pane. Hyper-V Manager - Actions 2. Select New virtual network switch and select the type of virtual switch you want to create (External, Internal or Private). ForeScout CounterACT Installation Guide 87 Chapter 8: CounterACT Virtual Systems Virtual Switch Manager – New Switch 3. Select Create Virtual Switch. 4. Name the switch and configure any relevant settings in the Virtual Switch Manager window. Virtual Switch Manager – Switch Configuration 5. Select the virtual switch from the list of Virtual Switches in the Virtual Switch Manager. 6. Select Extensions and then select Microsoft NDIS Capture. ForeScout CounterACT Installation Guide 88 Chapter 8: CounterACT Virtual Systems Virtual Switch Manager – Extensions 7. Select OK. Create a Hyper-V Virtual Machine New virtual machines are created with only one interface (Management). Additional interfaces are added later. To create a Hyper-V Virtual Machine: 1. Select New > Virtual Machine from the Hyper-V Manager Actions pane, and then select Next. New Virtual Machine – Before You Begin 2. Choose a name and location for the virtual machine and select Next. ForeScout CounterACT Installation Guide 89 Chapter 8: CounterACT Virtual Systems New Virtual Machine – Specify Name and Location 3. Select Generation 1 and select Next. This step is only relevant for Hyper-V Server 2012 R2. 4. Specify the amount of memory to allocate to the virtual machine and select Next. See Hardware Minimum Requirements for more information. New Virtual Machine – Assign Memory ForeScout CounterACT Installation Guide 90 Chapter 8: CounterACT Virtual Systems 5. Select the Management network adaptor configured in Configuring Virtual Switches and select Next. You can also configure this at a later time. Legacy Network Adapters should not be used. New Virtual Machine – Configure Networking 6. Create a virtual hard disk, specifying the name, location and size and select Next. See Hardware Minimum Requirements for more information. Connect Virtual Hard Disk 7. Install an operating system if you have access to the setup media or install it later, and select Next. ForeScout CounterACT Installation Guide 91 Chapter 8: CounterACT Virtual Systems New Virtual Machine – Installation Options 8. Review the virtual machine settings and select Finish. New Virtual Machine – Summary Modify Virtual Processor Settings After successfully adding a new virtual machine, you can adjust the number of virtual processors. To modify the number of virtual processors (CPU): 1. Right-click the virtual machine and select Settings. 2. Select Hardware > Processor and adjust the number of virtual processors. See Hardware Minimum Requirements for more information. ForeScout CounterACT Installation Guide 92 Chapter 8: CounterACT Virtual Systems Configuring Network Adapters New virtual machines are created with one only interface (Management). Add a second network adapter for the Monitor interface. The following table shows the mapping between the interfaces. VM Interface CounterACT Interface Network Adapter 1 eth0 (Management) Network Adapter 2 eth1 (Monitor) If you are using more than one VLAN, configure the port mirroring settings of the Management and Monitor interfaces. Legacy Network Adapters should not be used. To configure Network Adapters: 1. Select Add Hardware from the Virtual Machine Settings window. 2. Select Network Adapter and then select Add. Virtual Machine Settings – Add Hardware 3. Select the newly created Network Adapter from the Virtual Machine Settings designated as the Monitor Interface. If you are using a single VLAN, you can select Enable virtual LAN identification. ForeScout CounterACT Installation Guide 93 Chapter 8: CounterACT Virtual Systems Virtual Machine Settings – Virtual Switch 4. Select Advanced Features, and configure the following: − Set the MAC address to Static. − Set the Mirroring mode to Destination. To monitor internal traffic between guest virtual machines, set the Mirroring mode on each guest virtual machine to Source. ForeScout CounterACT Installation Guide 94 Chapter 8: CounterACT Virtual Systems Virtual Machine Settings – Advanced Features Configuring Hyper-V to Work with CounterACT Devices By default, Hyper-V 2012 and 2012 R2 virtual ports do not operate in Promiscuous mode. This prevents port mirroring from external switch ports to the virtual NIC, which limits the ability of CounterACT to respond to network traffic. Manually configure Hyper-V to operate in Promiscuous mode for CounterACT to fully monitor and respond to this traffic. Configuring vSwitch to Operate in Promiscuous Mode The Get-VMSystemSwitchExtensionPortFeature cmdlet is used to get port-level features supported by virtual switch extensions on one or more Hyper-V guest virtual machines. Run this cmdlet to monitor traffic on switches. The returned feature object contains default values for the feature. The object can then be used to apply the configuration on specific ports using the Add-VmSwitchExtensionPortFeature command. ForeScout CounterACT Installation Guide 95 Chapter 8: CounterACT Virtual Systems To enable vSwitch to operate in Promiscuous mode: 1. If this is your first time configuring promiscuous mode on this switch, perform the following: a. Run the following PowerShell cmdlet: $a = Get-VMSystemSwitchExtensionPortFeature -FeatureId 776e0ba794a1-41c8-8f28-951f524251b5 b. After you receive a response, run the following PowerShell cmdlet to allow monitoring traffic: $a.SettingData.MonitorMode = 2 c. Run the following PowerShell cmdlet: Add-VMSwitchExtensionPortFeature -ExternalPort –SwitchName <virtual_switch_name> -VMSwitchExtensionFeature $a If you receive an error after running this cmdlet, proceed with the next step. 2. If this is not your first time configuring promiscuous mode on this switch, perform the following: a. Run the following PowerShell cmdlet: $a = Get-VMSwitchExtensionPortFeature -ExternalPort –SwitchName <virtual_switch_name> -FeatureId 776e0ba7-94a1-41c8-8f28951f524251b5 b. After you receive a response, run the following PowerShell cmdlet to allow monitoring traffic: $a.SettingData.MonitorMode = 2 c. Run the following PowerShell cmdlet: Set-VMSwitchExtensionPortFeature -ExternalPort –SwitchName <virtual_switch_name> -VMSwitchExtensionFeature $a To disable vSwitch from operating in Promiscuous mode: 1. Run the following PowerShell cmdlet: $a = Get-VMSwitchExtensionPortFeature -ExternalPort –SwitchName <virtual_switch_name> -FeatureId 776e0ba7-94a1-41c8-8f28951f524251b5 2. After you receive a response, run the following PowerShell cmdlets to disable monitoring traffic: $a.SettingData.MonitorMode = 0 set-VMSwitchExtensionPortFeature -ExternalPort –SwitchName <virtual_switch_name> -VMSwitchExtensionFeature $a Configuring VLAN Filter Settings The set-VMNetworkAdapterVlan cmdlet is used to configure VLAN filter settings for traffic through a virtual network adapter. You can use the cmdlet to receive 802.1q encapsulated traffic on either a single interface or multiple interfaces. If you are using both a monitor and a response interface, this cmdlet needs to be applied on both interfaces. ForeScout CounterACT Installation Guide 96 Chapter 8: CounterACT Virtual Systems The channels defined in the CounterACT Console for the Monitor interface must be set to monitor All Traffic or All Tagged Traffic. Refer to the section about working with Appliance channel assignments in the CounterACT Administration Guide for more information. See Additional CounterACT Documentation for information on how to access the guide. To configure VLAN filter settings: 1. Run the following PowerShell cmdlet: set-VMNetworkAdapterVlan -VMName <virtual_machine_name> [-VMNetworkAdapterName <adapter_name>] -Trunk -AllowedVlanIdList <802.1q_encapsulation_vlans> -NativeVlanId <802.1q_encapsulation_vlan_for_untagged_traffic> [-Confirm] Where 802.1q_encapsulation_vlans is a range of VLANs allowed on the network adapter. Although the allowable range is 0-4094, using the maximum value as the upper limit may not work. If you want to use an open-ended range, use, for example, 0-4000. Where, 802.1q_encapsulation_vlan_for_untagged_traffic is the untagged VLAN on an 802.1q trunked switch port, within the range of the AllowedVlanIdList parameter. If, after running the PowerShell cmdlet, you receive an error that the operation failed and is not supported, temporarily disassociate the virtual switch from the virtual machine by selecting Not connected in the virtual switch interface settings. Run the PowerShell cmdlet again and then reconfigure the virtual switch. 2. Run the following PowerShell cmdlet to view the configured settings: Get-VMNetworkAdapterVlan -VMName <virtual_machine_name> [-VMNetworkAdapterName <adapter_name>] Automating CounterACT Deployment in Hyper-V Environments This section provides information regarding how to automate CounterACT deployment in Hyper-V environments. The automation process involves preparing a newly installed version of CounterACT for template creation, creating a template using the Hyper-V Manager and then deploying the template using Hyper-V and an fstool command line. ForeScout CounterACT Installation Guide 97 Chapter 8: CounterACT Virtual Systems CounterACT Console settings that are stored on the Enterprise Manager, such as Switch assignment details, will be lost during the template creation process and will not be exported to the deployed machine. Therefore, avoid configuring CounterACT Console settings before running the template. Some configurations, such as Channel settings, are stored on the Appliance, and will remain after the template creation process. Create a CounterACT Single/High Availability Template To create a template: 1. Perform standard installation of the High Availability or Single Appliance on Hyper-V, including running the Initial Setup Wizard. The parameters that are set during this phase will serve as placeholders for the real ones. 2. Install Hotfix version 1.6.3 or above for the Appliance from the CounterACT Console. 3. Run the following command: fstool conf –-template This command prepares CounterACT and its virtual hard disk for template creation. In a High Availability environment, run this command: − from fsroot. − for the Active node only. It is recommended that the Active node be the Primary node. If a Standby node existed in the original High Availability pair, you should power it off before powering off the Active node. Otherwise, the Standby node will failover and become the active node at the end of the template creation process. Refer to the section on Failover in the Resiliency Solutions User Guide for more information. See Additional CounterACT Documentation for information on how to access the guide. After successfully running the fstool command, it is recommended to delete the Standby node by removing the virtual hard disk or the entire virtual machine in order to prevent security vulnerabilities. 4. Create a Hyper-V template from a virtual hard disk using Hyper-V Manager. The template should use the following elements: − The HDD that was built in the previous step. − The memory and network adaptors of the original machine. − The Operating System should be Linux RHEL/CentOS 6, 32 bit. Note that you may need to repeat the steps above, creating up to 3 sets of templates: Non-High Availability Appliance High Availability Primary Appliance High Availability Secondary Appliance ForeScout CounterACT Installation Guide 98 Chapter 8: CounterACT Virtual Systems Optionally you can create Enterprise Manager templates. When a deployed High Availability Standby node machine is created, the Active node should be running to allow the Standby node to synchronize with it. If you build a High Availability pair for template purposes only, you only need to build the Primary node, since both the Active node and the Standby node templates are taken from the Primary node. Deploy an Appliance from a Template To deploy an Appliance from a template: 1. Create a new host from template using Hyper-V Manager according to its workflow. 2. The tool has an option to run scripts on the guest OS. This is where the new fstool conf command line would be called with a set of parameters that will be provided, according to the deployment environment. Following boot, the Appliance will run the script, re-generate an identity and will apply the various parameters that would be provided. The fstool conf –-wait command should be run at least 14 times to guarantee that the first command has enough time to be properly completed. See FStool Samples for Automated Deployments for details. Configure Operating System – fstool conf command General Deployment Notes Deployment may take up to 60 minutes (depending on the network). Each Appliance will reboot several times during deployment. Deployed Appliances are stopped at the end of the process by default. See 'Start the virtual machine after deploying it' checkbox. ForeScout CounterACT Installation Guide 99 Chapter 8: CounterACT Virtual Systems After deploying the template, connect the Appliance to the Enterprise Manager, verify/set Appliance configuration and install licenses on Appliances (Per-Appliance Licensing Mode) or on the Enterprise Manager/Standalone Appliance (Centralized Licensing Mode). The licensing installation workflow is identical to the standard procedure for virtual Appliances. See Install a Virtual License for details. Setup Notes When creating/deploying the template: Deploy using Static IP. Add all interfaces. Associate with appropriate switches. Set monitoring as the target. For High Availability systems use the following interfaces: Management, Monitoring and two inter-cluster/pair Sync interfaces. Configuration Recommendations When configuring network adaptors in the Virtual Machine Wizard: Connect the interface to a network. Select the Connectivity>Connected to a VM network option and select a network name. Select separate network names for each interface. Use Static IP Connectivity. Select the Connectivity>Static IP (from a Static IP Pool) option. Deployment may fail if you select Dynamic IP. Configuration Recommendations ForeScout CounterACT Installation Guide 100 Chapter 8: CounterACT Virtual Systems Save and Reuse the Original Script Save and Reuse Original Script Add a Virtual Hard Disk to the Library Select Library>Add Physical Resource. Use VM settings to verify that you selected the correct VHD. Add Virtual Hard Disk to Library ForeScout CounterACT Installation Guide 101 Chapter 8: CounterACT Virtual Systems Hostname Limitations The specified computer name cannot be larger than 15 bytes. Troubleshooting Logs If the deployment fails you can review SCVMM Linux agent deployment logs at the following locations: /var/log/scvmm.log /var/log/fsconf.log FStool Samples for Automated Deployments This section displays samples of the fstool conf command for standalone and High Availability setups. The fstool conf –-wait command listed in the examples below should be run at least 14 times to guarantee that the first command has enough time to terminate properly. Single Setup --management-eth management_interface --management-addr management_address --management-gw default_gateway_address --hostname hostname --management-netmask management_netmask (optional) --domain domain (optional) --dns dns_server_address (optional) Single Sample fstool conf --management-eth eth0 --management-addr 10.0.0.100 --management-gw 10.0.0.1 --hostname ct-appl --management-netmask 24 --domain mydomain.com --dns 10.0.0.1 fstool conf –-wait 250 (x14) Primary High Availability Setup --management-eth management_interface --management-addr management_address --management-gw default_gateway_address --hostname hostname --ha-primary-addr primary_private_address --management-netmask management_netmask ForeScout CounterACT Installation Guide (optional) 102 Chapter 8: CounterACT Virtual Systems --domain domain (optional) --dns dns_server_address (optional) --ha-secondary-addr secondary_private_address (optional) --ha-sync-subnet sync_subnet (optional) --ha-sync-netmask sync_netmask (optional) --ha-sync-eth-primary sync_interface_primary (optional) --ha-sync-eth-secondary sync_interface_secondary (optional) --ha-sync-subnet (optional) sync_subnet Primary High Availability Sample fstool conf --management-eth eth0 --management-addr 10.0.0.100 --management-gw 10.0.0.1 --hostname ct-appl --management-netmask 24 --domain mydomain.com --dns 10.0.0.1 --ha-primary-addr 10.0.0.101 --ha-secondary-addr 10.0.0.102 --ha-sync-eth-primary eth3 --ha-sync-eth-secondary eth2 --ha-sync-subnet 172.17.2 fstool conf –-wait 250 (x14) Secondary High Availability Setup --ha-secondary --ha-sync-eth-primary sync_interface_primary --ha-sync-subnet sync_subnet Secondary High Availability Sample fstool conf --ha-secondary --ha-sync-eth-primary eth3 --ha-sync-subnet 172.17.2 fstool conf –-wait 250 (x14) ForeScout CounterACT Installation Guide 103 Chapter 8: CounterACT Virtual Systems KVM Virtual Systems This section describes how to deploy CounterACT on KVM virtual systems. KVM Requirements Recommended - Linux RHEL/CentOS 7 operating system Deploy CounterACT on a KVM virtual system To deploy CounterACT on a KVM virtual system: 1. Obtain the CounterACT installation ISO image file and save it to a location accessible to the KVM virtual machine. 2. Log in to the KVM virtual machine. 3. Edit the interface configuration file /etc/sysconfig/network-scripts/ifcfg<bridge interface name>, and set the Bridging options property as follows: BRIDGING_OPTS="ageing_time=0" 4. Save the file. 5. In the Virtual Machine Manager, select File > New Virtual Machine. The new VM dialog opens. 6. Select Local install media (ISO image or CDROM), and select Forward. 7. Select Use ISO image and browse to the location of the saved CounterACT installation ISO image. Make sure that Automatically detect operating system based on install media is selected. 8. Select Forward. 9. Define the minimum required RAM memory and number of CPUs, and select Forward. See Hardware Minimum Requirements for recommended VM minimum requirements. 10.Select Enable storage for this virtual machine, and define the disk image size. See Hardware Minimum Requirements for recommended VM minimum requirements. 11.Select Forward. 12. Provide a name for the new VM and select Finish. The ForeScout Linux boot menu opens. ForeScout CounterACT Installation Guide 104 Chapter 8: CounterACT Virtual Systems 13. Select Boot from local drive and press Enter. 14. Continue with CounterACT installation and configuration described in Configuring an Appliance and Configuring the Enterprise Manager. CounterACT Virtual Device Configuration Configuration involves the following steps: 1. Configure the Virtual Enterprise Manager and Appliances 2. Verify Switch-Appliance Connectivity 3. Install the Console 4. Perform the Initial Console Setup 5. Install a Virtual License Configure the Virtual Enterprise Manager and Appliances The following information is required to configure the Enterprise Manager and the Appliances in your virtual environment. CounterACT device host name CounterACT admin password Management interface Appliance IP address Network mask Default gateway IP address DNS domain name DNS server addresses ForeScout CounterACT Installation Guide 105 Chapter 8: CounterACT Virtual Systems To configure the CounterACT device: 1. Start the CounterACT virtual device. 2. Open SSH to the machine. CounterACT <version>-<build> options: 1) 2) 3) 4) 5) 6) Configure CounterACT Restore saved CounterACT configuration Identify and renumber network interfaces Configure keyboard layout Turn machine off Reboot the machine Choice (1-6) : Follow the on-screen instructions. See Configuring an Appliance and Configuring the Enterprise Manager for details. Cloned CounterACT Devices If you cloned a CounterACT device (rather than deploying the OVF file on each virtual device), the network interfaces on the cloned device will be numbered unpredictably; if the original device has n interfaces numbered from 0 to n-1, the numbering of the interfaces on the cloned device will begin at n. CounterACT detects this during the configuration and offers to renumber the interfaces: A reboot is required to renumber network interfaces. Renumber? (yes/no) : Verify Switch-Appliance Connectivity Verify that the virtual switch is properly connected to the Appliance. To verify connectivity: 1. Log in to the Console and navigate to Options > Channels. 2. Verify that you see a large percentage (>90%) of mirrored traffic on the eth1 interface. Install the Console Use the installation software built into your CounterACT device to install the CounterACT Console. If you are operating in Per-Appliance Licensing Mode, acquire and save the demo license files on the machine that will run the Console. To install the Console: 1. Open a browser window from the machine at which the Console will run. 2. Type the following into the browser address line: ForeScout CounterACT Installation Guide 106 Chapter 8: CounterACT Virtual Systems http://<x.x.x.x>/install (where x.x.x.x is the IP address of an installed virtual Appliance) The browser displays the Console installation window. 3. Follow the on-screen instructions. For more information, see Chapter 7: Installing the CounterACT Console. Perform the Initial Console Setup After logging in for the first time, the Initial Setup Wizard opens. The Wizard guides you through essential configuration steps to ensure that CounterACT is up-andrunning quickly and efficiently. Initial Setup Wizard − Welcome Page Refer to the CounterACT Administration Guide for information about working with the Wizard. See Additional CounterACT Documentation for information on how to access the guide. Before You Begin Before working with the Wizard: If you are operating in Per-Appliance Licensing Mode, prepare the location of the demo license files received from your CounterACT representative. Fill in the table that appears in Information Required for the Installation. Installing a Demo License (Per-Appliance Licensing Mode Only) In the License page, select a virtual demo license that you received from ForeScout. See Install a Virtual License for details. If you are operating in Centralized Licensing Mode, license installation is performed later, after the Initial Setup Wizard is complete. ForeScout CounterACT Installation Guide 107 Chapter 8: CounterACT Virtual Systems To install a demo license: 1. In the License page, select Choose file. Initial Setup Wizard − License Page 2. The Choose the license file dialog box opens. Choose the License File Dialog Box 3. When working with the initial demo license, you can select any license file for any device, provided that a specific license file is installed on one device only. (If you use the same license file for more than one device, the license may be revoked. Moreover, you will be unable to add an Appliance to the Enterprise Manager if an Appliance with the same license is already connected.) You can rename the file if required. Extended demo virtual licenses and permanent virtual licenses are tailored for specific devices. Navigate to the license and select OK. The Install License from File dialog box opens. ForeScout CounterACT Installation Guide 108 Chapter 8: CounterACT Virtual Systems Install License from File Dialog Box 4. Select the device and select Install. A dialog box opens with information about the installation start and end date, and other license details. License Details 5. Select OK and complete the Wizard. Install a Virtual License (Per-Appliance Licensing Mode Only) The license feature is designed to meet the needs of users working in Virtual IT environments, including environments that require a proxy server. This feature ensures that virtual users are working with authorized, secure and protected licenses. If are you operating in Centralized Licensing Mode, all licensing-related procedures for virtual systems are identical to those for physical systems. Refer to the chapter on license management in the CounterACT Administration Guide for more information. Demo Virtual License After installing a virtual Appliance, you must install the demo license you received from your CounterACT representative by email. The license can be installed during the initial Console setup (see Perform the Initial Console Setup) and is valid for 30 days from the time it was generated by the CounterACT representative. When installing, you will be presented with the license's expiration date. ForeScout CounterACT Installation Guide 109 Chapter 8: CounterACT Virtual Systems You must request and install a permanent license via the Console before this period expires. (Tools>Options>Appliances>License>Generate Request). You can also request an extension to the demo license from this location. License Details Permanent Virtual License Before your demo license expires, you must install a permanent license. This license has an installation begin and end date. You must install the permanent license within these dates, which will be sent to you when the license is issued. For details about requesting a permanent license, refer to the CounterACT Administration Guide. See Additional CounterACT Documentation for information on how to access the guide. On physical systems, the permanent license has no installation begin and end date. Virtual License Authorization The demo and permanent license are authorized daily by the ForeScout License server. Communication with ForeScout's License server is performed by one CounterACT device, which must have access to the Internet. This is required so that one device can perform the authentication for all the devices. The first device that has connectivity is used for the communication. If there are no communication problems, the first device on the list will usually be used for performing the communication with ForeScout License server for all devices in the network. You should expect daily traffic from that device equivalent to the number of VM devices installed. See Connecting to the ForeScout License Server for details about connecting. Licenses that cannot be authorized for a month will be revoked. When this happens, significant CounterACT functionality will stop. You will be contacted via e-mail regarding the expiration date and violations. In addition, license alerts, violations, status and troubleshooting information can be accessed from the Console, Details pane. On physical systems this authorization process does not take place. If policies are stopped as a result of an expired license or license violations, or the license is revoked, and an authorized license is subsequently installed, the policies ForeScout CounterACT Installation Guide 110 Chapter 8: CounterACT Virtual Systems are not automatically restarted. You must restart policies from the Console. For information about how to do this refer to the chapter about managing Appliances, Enterprise Managers and Consoles, in the CounterACT Administration Guide. See Additional CounterACT Documentation for information on how to access the guide. License Capacity per CounterACT Virtual System Image You can install several licenses for each CounterACT virtual system image. For example, if you want to work with one Enterprise Manager and nine Appliances, you will receive an image file for the Enterprise Manager and one image file for the Appliances, but 10 separate licenses. Connecting to the ForeScout License Server Connection to the ForeScout License server is performed via a CounterACT device connected to the Internet. By default, CounterACT assumes that all devices are connected. License authorization requests are sent to the ForeScout License (at https://license.forescout.com) server via port 443 (HTTP-Secure –TLS based). At least one CounterACT device must have an Internet connection, but you may select more than one to ensure a continued connection. Several devices may be required, if, for example, one device is temporarily down, or if you are not sure which device has an Internet connection. You can define a proxy for these connections. To specify a device to connect to the ForeScout License server: 1. Select the Options icon from the Console toolbar and then select License Server. License Server Options 2. Select Specific CounterACT Devices. 3. Select Add. The Add a device dialog box opens. ForeScout CounterACT Installation Guide 111 Chapter 8: CounterACT Virtual Systems Add a Device Dialog Box 4. Select a device from the Available Devices drop-down list. 5. Organizations working without an Internet connection can use a proxy to ensure communication with the ForeScout License server. Select Use Proxy and define the proxy. 6. To test the connection to the selected CounterACT device, select Test. 7. Select OK. 8. Repeat steps 3 to 7 as required. Duplicating Virtual Devices If you are using Per-Appliance Licensing Mode, you can duplicate a virtual device that does not have a CounterACT virtual license installed. However it is not advisable to duplicate a virtual device that has a virtual license installed. If you duplicate a virtual device, you must install a unique license on each of the devices, otherwise the ForeScout License server may reject all licenses on the involved devices, including the original one. You will be notified when this happens via email and from the Console. If you are using Centralized Licensing Mode, you can freely duplicate virtual Appliances, but any new endpoints on the duplicate Appliances will count against the license capacity. If you duplicate a virtual Enterprise Manager, the license on the new device will be invalid. You must install a unique license on the new Enterprise Manager. To reset a rejected license on the original device: 1. Notify ForeScout license support so that they can reset the license status from the server. This device will retain the original license and continue using it. To remove a rejected license from a duplicated device: 1. Log in to the device and run the following commands. − Stop the device: fstool service stop ForeScout CounterACT Installation Guide 112 Chapter 8: CounterACT Virtual Systems − Remove the existing license: fstool clear_license − Start the device: fstool service start 2. Install a new virtual license on the device. Moving Virtual Devices You can ‘move’ a CounterACT virtual device to a new virtual server by using the CounterACT backup and restore features. To move a licensed CounterACT device: 1. Back up the CounterACT virtual device: a. Select Options>CounterACT Devices. b. Select a device. c. Select Backup. 2. Copy the backup file to the new virtual server. 3. Deploy the original OVF file. 4. Restore from the backup file. ForeScout CounterACT Installation Guide 113 Appendix A: Site Preparation Form Appendix A: Site Preparation Form This appendix lists the CounterACT site parameter requirements. Verify that you have the information required and that your site is set up appropriately. Enter your information in the Value column. Subject Item Communication Information CounterACT IP address Value Subnet mask Default gateway Mail-relay server address DNS server host name and address Email addresses used for sending alerts regarding worm attack attempts VLAN ID on which the Appliance, router and Console are located (only required if these components must be located on a VLAN and are connected to a tagged port) Subject Item Internal Network Address ranges of protected network (It is recommended to use your enterprise’s entire internal IP address range) Subject Item Management Operating system on PC running CounterACT Console or CounterACT Enterprise Manager Value Value Allowed addresses for CounterACT Console or CounterACT Enterprise Manager connectivity Addresses of hosts allowed to control CounterACT through SSH ForeScout CounterACT Installation Guide 115 Appendix A: Site Preparation Form Subject Item Possible Values Communication Equipment Communication equipment to which the CounterACT is connected Switch with mirroring port – supports traffic response Switch with mirroring port – does not support traffic response Vendor and model: Logistics Available space: 19” Rack How near/far is rack/shelf space from a network connection and power connection (specify cable requirements) Shelf space Available space Socket and cable availability Standard power socket + cable Network socket + cable Subject Item Managed Switch SNMP Information Switch IP Address and Brand Identify the IP address and brand of the switches to monitor. SNMP Community String Version and Type Discuss Read-only and Read/Write abilities. Copper or Fiber Connectivity (10/100/1000Base-T copper (RJ-45) or 1000/10000Base-SX fiber (LC) can be used) Subject Item Contact Details Name Value Phone number Email address ForeScout CounterACT Installation Guide 116 Legal Notice Copyright © ForeScout Technologies, Inc. 2000-2018. All rights reserved. ForeScout, the ForeScout logo, ActiveResponse, ControlFabric, CounterACT, CounterACT Edge and SecureConnector are trademarks or registered trademarks of ForeScout. It is strictly forbidden to copy, duplicate, sell, lend or otherwise use this document in any way, shape or form without the prior written consent of ForeScout. All other trademarks used in this document are the property of their respective owners. These products are based on software developed by ForeScout. The products described in this document may be protected by one or more of the following U.S. patents: #6,363,489, #8,254,286, #8,590,004, #8,639,800 and #9,027,079 and may be protected by other U.S. patents and foreign patents. Send comments and questions about this document to: support@forescout.com 2018-03-13 18:16 ForeScout CounterACT Installation Guide 117