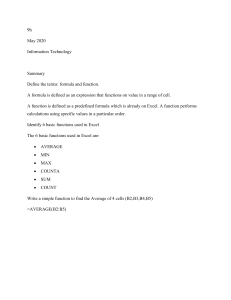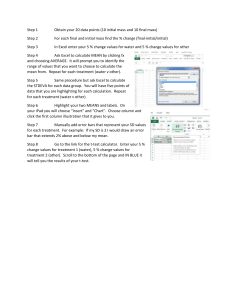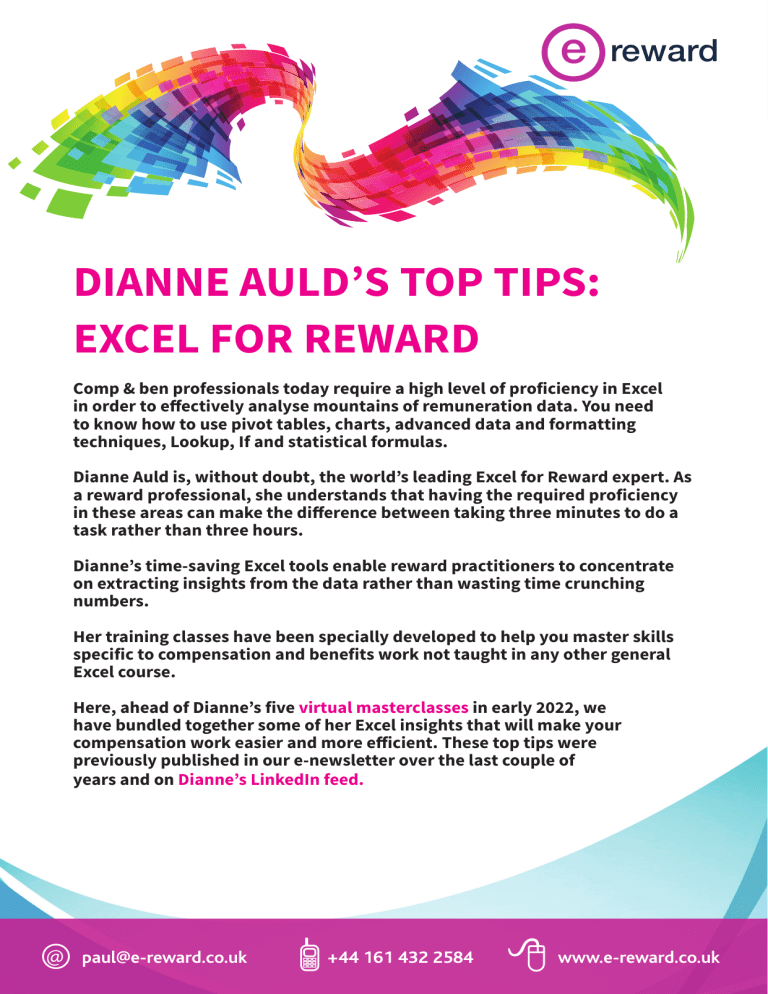
e reward DIANNE AULD’S TOP TIPS: EXCEL FOR REWARD Comp & ben professionals today require a high level of proficiency in Excel in order to effectively analyse mountains of remuneration data. You need to know how to use pivot tables, charts, advanced data and formatting techniques, Lookup, If and statistical formulas. Dianne Auld is, without doubt, the world’s leading Excel for Reward expert. As a reward professional, she understands that having the required proficiency in these areas can make the difference between taking three minutes to do a task rather than three hours. Dianne’s time-saving Excel tools enable reward practitioners to concentrate on extracting insights from the data rather than wasting time crunching numbers. Her training classes have been specially developed to help you master skills specific to compensation and benefits work not taught in any other general Excel course. Here, ahead of Dianne’s five virtual masterclasses in early 2022, we have bundled together some of her Excel insights that will make your compensation work easier and more efficient. These top tips were previously published in our e-newsletter over the last couple of years and on Dianne’s LinkedIn feed. paul@e-reward.co.uk +44 161 432 2584 www.e-reward.co.uk 2 DIANNE AULD’S TOP TIPS: EXCEL FOR REWARD DECEMBER 2021 ABOUT THE AUTHOR: DIANNE AULD, GRP, CCP, CSCP Dianne is the founding member of Auld Compensation Consulting, operating out of Cape Town, South Africa. Her consulting work around the world covers all areas of total rewards, including reward strategy, base pay management, job evaluation, pay structuring, incentive design and sales compensation. She has developed and taught Excel and rewards courses in Africa, the Middle East, Asia, Europe, and the United States. As a WorldatWork faculty member, Dianne teaches the GRP reward qualification courses in Southern Africa. She is the author of the book Dianne Auld’s Excel Tips. Dianne has developed and recorded several e-learning products for WorldatWork, including Excel Skills, Advanced Excel Skills and Pay Structures. She is an honorary life member of the South African Reward Association (SARA) and an accredited Master Reward Specialist. paul@e-reward.co.uk +44 161 432 2584 www.e-reward.co.uk 3 DIANNE AULD’S TOP TIPS: EXCEL FOR REWARD 1: Use the time saving powers of macros to loop, particularly to loop through worksheets One of the greatest and most time saving powers of macros is the ability to loop, particularly to loop through worksheets. It’s very easy to add this into your macro code using a For Each Next loop, which works with objects. Let’s assume you have recorded a macro which does some formatting and changes to a worksheet. You would now like to run this same code on every sheet in the workbook. Press Alt+F11 to open the Visual Basic Editor or click Developer, Macros, choose your macro and click Edit. Immediately before your code starts, add in the following two lines of code. These declare w as a worksheet object and start the loop: Dim w As Worksheet For Each w In Worksheets At the end of your code add a line before End Sub: Next w When you run the macro, it will now run on every sheet in the workbook. If you only want to run the macro on selected sheets, change the second line of code to: For Each w In ActiveWindow.SelectedSheets Before you run the macro, select the desired sheets, and the macro will run only on those sheets. The image shows an example I use to export my client invoice sheets for the month as separate PDF files for each client. They are both huge timesavers! paul@e-reward.co.uk +44 161 432 2584 www.e-reward.co.uk 4 DIANNE AULD’S TOP TIPS: EXCEL FOR REWARD 2: Creating an offer template showing a comparison to current employees I was recently asked to create an offer template for a client showing (amongst other information) how the candidate offer compared to salaries of employees in the same position and grade, and to show details of these employees. This is easy to accomplish using MS 365 dynamic array formulas: • First create dynamic data validation lists of sorted, unique data for relevant fields, such as position and grade, using the Sort and Unique functions. In my example, my (fictitious) employee source data is a Table called Employee Data, and the formula in cell D3 for the dynamic position list looks like this: =SORT(UNIQUE(Employee_Data[Position])). See image below. • Next, create data validation drop downs for the relevant fields using the cell reference and # (spilled range operator), e.g. D3#. See image for the position data validation settings. • Next, use a Filter function to bring in the relevant employee info, based on the chosen position and grade. My formula to do this looks like this: =FILTER(Employee_ Data[[Employee Name]:[Monthly Salary]],(Employee_Data[Position]=C7)*(Employee_ Data[Grade]=C8),””). This can be wrapped in a Sort function if required. • Then add other formulas and a chart if desired. You have a very useful offer template showing a comparison to current employees. paul@e-reward.co.uk +44 161 432 2584 www.e-reward.co.uk 5 DIANNE AULD’S TOP TIPS: EXCEL FOR REWARD 3: Did you know that INDEX can return an array of data or a cell reference? People often use INDEX together with MATCH in place of VLOOKUP, or to return data in a single cell. But did you know that INDEX can also return an array of data or a cell reference? To illustrate, let’s use the commission data shown in the image below, with a scroll bar set up to scroll between 1 and 4, and the scrollbar output in cell M5 (I will call this SBO). • In cell J5, write this formula to translate the SBO no. to a quarter description: =INDEX(E3:H3,1,M5). The first argument is the Quarters array, the second the row no. (which can be omitted as there is only one row), the third the column no. linked to the SBO – see INDEX function arguments in image. • Next, in cell K6, write this formula to sum the commission for the relevant quarter: =SUM(INDEX(E4:H18,0,M5)). This uses all the commission values for the array, 0 for the row no., which selects all the rows in the array, and the SBO no. for the column no. If you were to put 0 for the column no., it would select all the columns in the array as well. • Lastly, in cell K7, write this formula to sum the YTD commission based on the quarter: =SUM(E4:INDEX(E18:H18,1,M5)). This uses INDEX to return the cell reference for the end of the range based on the SBO no. • Drag the scrollbar and all three formulas return the correct data for the quarter! paul@e-reward.co.uk +44 161 432 2584 www.e-reward.co.uk 6 DIANNE AULD’S TOP TIPS: EXCEL FOR REWARD 4: How to convert salaries back to a single currency using the Currencies data type If your organisation operates in multiple countries, and you often need to convert salaries back to a single currency, you will love the Currencies data type, launched for Microsoft 365 subscribers. I previously automated this using a Power Query exchange rate data scrape, but this solution is even easier! • Create a table as shown in the image below with your currency abbreviations in the first column and the currency pairing in the second column. You can use a / or a : for the pairing. • Select the currency pairings, click Data, Data Types, Currencies. • Click the Add Column icon on the top right and choose Price. • You will now have a table of currency pairing exchange rates. (You can of course also choose other fields to show in the table about your currency pairings.) • Use a Vlookup or Xlookup formula to look up the exchange rates, and convert your salaries to a common currency, USD in this case. • To update, simply right click on the table and select Refresh. Note, the table will not update until you click Refresh, so you can choose to do this, for example, once a month. paul@e-reward.co.uk +44 161 432 2584 www.e-reward.co.uk 7 DIANNE AULD’S TOP TIPS: EXCEL FOR REWARD 5: Bulk unhiding of sheets is no longer cumbersome I’m sure many of you, like me, create dashboards, models or other templates for people to use, where you hide all the supporting sheets and protect the workbook. Hiding sheets in bulk is easy, just use Ctrl or Shift to select multiple sheets, right click and Hide. However unhiding the sheets to do maintenance work has up until now been very cumbersome, as Excel would only let you unhide one sheet at a time. No longer if you are an MS365 subscriber! Just right click on the sheet tabs, select Unhide and use the Ctrl or Shift key to select multiple sheets to unhide – see image below. If you are not using MS365, there are two other options for bulk unhiding of sheets: 1: Install ASAP Utilities, it’s an add in to Excel that has over 300 time-saving tools including this one. There is a once off licence fee of $49, and I always say – it’s the best 50 bucks you’ll ever spend. 2: Click Developer, Macros, and type a macro name - see image. Click Create. Then in the VB Editor copy paste this code between the Sub and End Sub. Dim ws As Worksheet For Each ws In ActiveWorkbook.Worksheets ws.Visible = xlSheetVisible Next ws Close the VB Editor, and save the file as a macro enabled workbook. Click Developer, Macros, choose this macro and click Run to unhide all hidden worksheets. paul@e-reward.co.uk +44 161 432 2584 www.e-reward.co.uk 8 DIANNE AULD’S TOP TIPS: EXCEL FOR REWARD 6: Using the little known but clever INDIRECT function I was reminded this week, when assisting a client, of the value of the little known but clever INDIRECT function in Excel. INDIRECT returns a reference specified by a text string. This may not sound helpful! But its value is in naming ranges the same as values in a column, and using them in lookup formulas. For example, let’s say you have employees in multiple locations, each with their own set of pay ranges. You want to keep all the employees in the same table, but look up the relevant pay range midpoint for the employee. Normally this would require a multi-nested IF formula. • Instead, name each set of pay ranges with the location name (use underscores instead of spaces). Ensure that the named ranges are the same as the location names in the employee data set. • Then use a VLOOKUP formula like this: =VLOOKUP(C2,INDIRECT(B2),3,FALSE), where grade is in cell C2 and location in cell B2, see image below. Copy this down the table and you have brought in all the correct pay range midpoints with one simple formula. You can also use this for looking up the correct commission, market data or rates tables. If you don’t like the underscores in your location names, add in SUBSTITUTE to replace the spaces with underscores like this: =VLOOKUP(C2,INDIRECT(SUBSTITUTE(B2,” “,”_”)),3,FALSE). • paul@e-reward.co.uk +44 161 432 2584 www.e-reward.co.uk 9 DIANNE AULD’S TOP TIPS: EXCEL FOR REWARD 7: Creating custom data types for employee data is now super easy Excel has launched an exciting new feature, custom data types, for MS365 subscribers. For detail on how to use them, watch this excellent Mynda Treacy video, as I can’t cover it all here: https:// lnkd.in/dPEd-Tg I experimented with creating custom data types for some employee data – it was super easy! • I loaded the table into PQ, selected all the columns, clicked the Transform menu, then the Create Data Type icon. It defaulted to using my first column, Employee Name, for the data type, which I was happy with. • Clicked OK, Home and Load, and I had created my custom data type, with all the employee data for each employee stored in a single cell. • With all the employee data in one column, you can choose columns to see as needed. • Click on the Add Column icon at the top to add a column for any field/s in the data. Delete them if no longer needed. Much easier than hiding and unhiding columns in huge spreadsheets! This could also work brilliantly for large survey data files, you could store it all by job title/code in one column and just show columns you want to see – e.g. median base pay, target incentive. To see a card with all the info for an employee, point at the data type icon to the left of the name, and click on it after it flashes. paul@e-reward.co.uk +44 161 432 2584 www.e-reward.co.uk 10 DIANNE AULD’S TOP TIPS: EXCEL FOR REWARD 8: Using STOCKHISTORY function to track stock prices or exchange rates The new STOCKHISTORY function launched for MS365 subscribers is a great way to track stock prices or exchange rates. To use the function, it’s a good idea to first create stock data types and to enter desired dates in cells. Let’s say your stock data type for Amazon is in cell C2, and your start and end dates are in cells E2 and E3. In a blank cell, type =STOCKHISTORY(C2,E2,E3,2,2,0,1,2,3,4,5) to see the first table in the pic. The syntax are as follows: • Stock: Enter the stock ticker symbol or currency pair in quotes or a cell reference with the ticker symbol or currency pair. • Start date and End date: Type in dates or choose cells with the dates. End date defaults to today’s date if omitted. • Interval: Enter 0 for daily, 1 for weekly, 2 for monthly. Default is daily if omitted. • Headers: Enter 0 for no column header, 1 for col header or 2 to show instrument identifier and col header. Default is 1 if omitted. • Properties: Either omit Properties to default to Date and Close, or enter 0 for Date, 1 for Close, 2 for Open, 3 for High, 4 for Low, 5 for Volume. Enter as many as desired. The function will spill down and across. The second table in the image below shows the USD/GBP exchange rate for the last year using this formula: =STOCKHISTORY(B6,E2,E3,2,2). And just refresh to update! paul@e-reward.co.uk +44 161 432 2584 www.e-reward.co.uk 11 DIANNE AULD’S TOP TIPS: EXCEL FOR REWARD 9: Model your incentives to illustrate payout distribution at different target levels When setting incentive performance targets, I often find managers wanting to set targets too high, in the belief that this will motivate over achievement. In reality, it often results in poor payouts that demotivate staff and reduce trust in the incentive. The best way to avoid this is to model the incentive to illustrate payout distribution at different target levels. A great tool for doing this is the spin button. Set up your model so that the payout distribution pattern and other payout stats are linked to a single cell – e.g. E5 as shown in the image below. • Click Developer tab, Insert, choose the spin button in the top row. Place it and drag to size it next to cell E5. • Right click on the spin button, choose Format Control, choose a min and max value and an output cell, in this case 90 to 110 and cell E5 – see image. • Click the spin button to change the number in cell E5 and model the incentive. • In this case you can then demonstrate that, if the perf target is set at 110% of budgeted revenue or profit (as the manager wants), the payout will be very low, with lots of branch managers getting no incentive, and an average payout per cent of only 50% of target incentive. • If, on the other hand, the target is set at 100% of budget, the payout pattern will be greatly improved and the average payout per cent will be 91%. paul@e-reward.co.uk +44 161 432 2584 www.e-reward.co.uk 12 DIANNE AULD’S TOP TIPS: EXCEL FOR REWARD 10: How to use pivot tables to calculate an average employee bonus or allowance excluding those who didn’t receive it A question I am often asked is how to use pivot tables to calculate an average employee bonus, allowance or other pay item excluding those who didn’t receive it. To do this, create a pivot table from your employee data. • Using the example in the image below, drag grade into the Rows box, then performance bonus into the Values box and into the Filters box. • Double click the Sum heading in the pivot and change it to Average. • In the pivot, click on the down arrow next to the filter, check Select multiple items and uncheck 0 (or blank as appropriate for the data). • Another great use of the filter box is to create one pivot per division, function etc. • To do this with this data set, also drag division into the filters box. • Click in the pivot table, select the Options / Analyze / PivotTable Analyze menu (dependent on Excel version). • Click on the down arrow next to Options on the very left of the menu, click Show Report Filter Pages, choose Division, click OK. And voila, you have one pivot table per division! If you want each pivot to have a standard layout, before doing the above, right click on Grade in the pivot. Note: I have changed the report layout to Outline form, so it is showing the row label name. Choose Field Settings, Layout & Print, check the box for Show items with no data. Click OK. paul@e-reward.co.uk +44 161 432 2584 www.e-reward.co.uk 13 DIANNE AULD’S TOP TIPS: EXCEL FOR REWARD 11: Dynamic arrays and the new SEQUENCE function have made it easy to create an alphabetic sequence Up until now it’s been very difficult to create an alphabetic sequence in Excel. If you put 1 and 2 in adjacent cells, select both and drag, you get a numeric sequence, but this does not happen if you put A and B in adjacent cells, you just get lots of A’s and B’s. Dynamic arrays and the new SEQUENCE function in MS365 have made it easy. To start, you need to know that the ASCII code for ‘A’ is 65, and for ‘a’ is 97. • In a cell type the following formula: =CHAR(SEQUENCE(26,1,65,1)). This will automatically spill down and create a capital alphabetic series. Change the 65 to 97 for lower case – see image below. • The SEQUENCE function creates a sequence of numbers in 26 rows and 1 column, starting at 65 and incrementing by 1 each time. The CHAR function converts the ASCII code number to a character. SEQUENCE is also great for creating a sequence of dates. This formula, =SEQUENCE(52,1,G2,7), creates a sequence of dates for each Monday in the year, assuming the first Monday of the year is in cell G2 – see image. I’ve used the custom formatting option to format the date cells as ddd mmm dd yyyy. paul@e-reward.co.uk +44 161 432 2584 www.e-reward.co.uk 14 DIANNE AULD’S TOP TIPS: EXCEL FOR REWARD 12: LET function allows you to name, and then use a calculation or value in a formula, which improves both the readability and performance of the formula MS has released the LET function for MS365 Excel subscribers. It’s been in beta testing for ages, so I was excited to finally try it out! The LET function allows you to name, and then use a calculation or value in a formula, which improves both the readability and performance of the formula (by reducing the number of times an expression is calculated). To illustrate, let’s say you have employee data in one table and performance bonus data in another table. You need to lookup the bonus data by emp no. and bring it into the first table. Where employees didn’t get a bonus, it has either “No bonus”, a ‘0’ or ‘a’ – in the bonus table. And some employees aren’t in the bonus table. You want to translate all of these instances to a ‘0’ and you don’t want to use a helper column. So this means repeating the VLOOKUP function four times in your formula, then wrapping it in an IFNA function. This is the first formula shown in the image – horrible! Instead, you can use LET to replace the VLOOKUP function with the name ‘bonus’ at the beginning of the formula, then use the word ‘bonus’ in the rest of the formula – see the second formula in the image. Much easier to read and understand and more efficient for Excel to process. You can also name more than one calculation in the LET function, actually up to 127! paul@e-reward.co.uk +44 161 432 2584 www.e-reward.co.uk 15 DIANNE AULD’S TOP TIPS: EXCEL FOR REWARD 13: Using icons in dashboards When creating dashboards, it’s a great idea to make use of icons (standard from Excel 2019 onwards) and text boxes to highlight important stats at the top of the dashboard, with charts and slicers to drill down into the data below. I did this recently for an increase DB for a client (see pic showing top of DB with fictitious data). For increase data, first create three pivot tables from the data, showing: • average increase • percentage of employees getting an increase • sum of increases for all employees. In the pivots sheet, create three text box labels connected to the pivots. So for average increase % you could put: =TEXT(GETPIVOTDATA(“% Increase”,$M$3),”0.0”)&”% - Average Actual Increase”. This uses the TEXT formula to format the pivot table average increase as a number with one decimal place and adds the % sign and some text at the end. Next, click Insert, Icons (while online), choose appropriate icons using the search function and click Insert. Drag each icon to re-size it and use Graphics Format to format the fill, outline etc. Give the icons a consistent look and feel. Next to each icon, insert a text box. In the formula bar, type = and click on the cell with the relevant text box label. Format the text colour and size to be consistent with the icons. And you have a professional looking dashboard! paul@e-reward.co.uk +44 161 432 2584 www.e-reward.co.uk 16 DIANNE AULD’S TOP TIPS: EXCEL FOR REWARD 14: Import and transform tables from PDF to Excel using Power Query In a previous issue of E-reward’s newsletter, I wrote about how you can import properly formatted tables from PDF files to Excel, by first opening up the PDF file in Word, and then copying the table to Excel. If you are using Microsoft 365, there is now another way to import and transform tables from PDF to Excel using Power Query (PQ). I tested the functionality with a large survey PDF file with multiple tables that I’ve been using for a client, and it worked brilliantly. In a blank Excel file, Select Data, Get Data, From File, From PDF. Browse to the file. PQ looks for all tables in the document, and marks tables covering multiple pages as one table. Check the box for Select multiple items and choose the desired tables – PQ will show a preview of each. You can either load directly to Excel or transform. In this case the tables both had two rows of headings and blanks in the job family column. So, I chose to transform the data, using PQ Home menu to remove the top row (with only one word in it), and use the new first row as headers, then the Transform menu to fill down the job family column to replace the blanks (null values in PQ). I did these steps on each table, then used Home, Close & Load to load both tables to Excel at the same time. A few easy steps to get useable survey data into Excel! paul@e-reward.co.uk +44 161 432 2584 www.e-reward.co.uk 17 DIANNE AULD’S TOP TIPS: EXCEL FOR REWARD 15: Creating great charts One of my clients has just completed a reward project to improve market position, and asked me how best to present the data (a good news story) to the board. I suggested the chart shown below (fictitious data used). • To create this chart, select the columns with after and before data (in that order), click Insert, choose a 2-D clustered column chart. • Using the Chart Design menu, change the colours to monochromatic palette 5, dark to light (or any other colour). Double click on one of the column series and make the overlap 100%, gap width 50%. • Use the plus sign on the chart to add data labels, inside end, make the after series labels white. Double click the vertical axis and reduce the scale as appropriate, in this case with a min of 60%. • Delete the gridlines, move the chart title to the top left, edit as appropriate, move the legend to the top right and add horizontal or vertical axis titles if desired. You now have a great looking chart that tells a comparison story much more effectively than a traditional clustered column chart. You could use this for improvements in engagement scores, reduction in labour turnover, comparison of actual to budget etc. And you could put any suitable measure on the horizontal axis, e.g. divisions, regions, time periods. paul@e-reward.co.uk +44 161 432 2584 www.e-reward.co.uk 18 DIANNE AULD’S TOP TIPS: EXCEL FOR REWARD 16: Try out the fantastic new XLOOKUP formula If you’re using Office 365, try out the fantastic new XLOOKUP formula. XLOOKUP can look up to the left, look vertically or horizontally, avoids the common column count error, defaults to an exact match, can return a range of cells or a single cell, allows the use of wild cards to find approximate matches, can find the last occurrence of a value, and replaces the need for IFERROR by allowing you to specify an alternative value if the lookup value is not found. XLOOKUP has six stages, but the last three are optional, so it’s easy to use. The syntax are as follows: • Lookup_value is the value / cell reference that you want to find. Choose a single cell or a range of cells. • Lookup_array is the cell range that you want to search for a match for the Lookup_value. • Return_array is the cell range containing the value you want returned. • If_not_found is an optional argument that replaces the need for IFERROR. Enter the text / value you want returned if a match is not found. • Match_mode is an optional argument that specifies the match type. It defaults to an exact match if omitted. • Search_mode is an optional argument that specifies the search mode to use. It defaults to a first to last search if omitted. paul@e-reward.co.uk +44 161 432 2584 www.e-reward.co.uk 19 DIANNE AULD’S TOP TIPS: EXCEL FOR REWARD 17: Using XLOOKUP formula to look to the left and return a dynamic array Recently, when giving a conference talk on dynamic arrays, I was reminded how useful it is that the XLOOKUP formula for Microsoft 365 subscribers can look to the left and return a dynamic array. I can’t tell you how many times in the past I’ve re-arranged my lookup data so that VLOOKUP could look to the right (or reluctantly used the fiddly INDEX MATCH) – no longer! Let’s say you have employee data in one sheet with survey job match codes in cells G2 to G500. In another sheet you have survey data with survey job codes in cells B2 to B900 and the survey job titles on the left in cells A2 to A900. You want to bring the survey job title matches into your employee data sheet into column H. Write this formula in cell H2: =XLOOKUP(G2:G500,’Survey Data’!B2:B900,’Survey Data’!A2:A900,”No job match”). This adds an ‘If_not_found’ clause to say ‘No job match’ if there is no survey job match code, and it leaves the last two arguments blank to default to an exact match and a first to last sort. The formula automatically spills down and brings in all the survey job titles. No $ required as the formula is entered in only one cell, and no need for IFERROR. You can use similar formulas to bring in the percentile data to the right, see image. Well done Microsoft, this formula is a winner! paul@e-reward.co.uk +44 161 432 2584 www.e-reward.co.uk 20 DIANNE AULD’S TOP TIPS: EXCEL FOR REWARD 18: Using Power Pivot to calculate percentiles When showing how to calculate medians per job title on a Power Query course, I was asked if PQ could also calculate percentiles. The answer was no, but it can be done using Power Pivot (PP). • To do this, first enable the PP menu, by right clicking on the ribbon, Customize the Ribbon and checking the PP box. Turn your employee data into a table by clicking in the data, then pressing Ctrl+T, OK. • Select the PP tab, then click Add to Data Model. • Click the Excel icon to go back to Excel. • Click Measures, New Measure, complete as shown in the image. As you are entering the formula, Excel will prompt you with formula names / structure and table column names, in this case, Monthly Salary. Click OK. Rinse and repeat for the 50th and 75th Percentile measures, using 0.5 and 0.75. You’ve now added three percentile measures which can be used in any PP pivot table. • To view / edit them, click Measures, Manage Measures, see image. • Still on the PP menu, click Manage to open up the PP window. • On the Home menu, click PivotTable, PivotTable, OK. • Use the right arrow to expand Table1 in the PivotTable Fields list. Drag the three measures into the Values box and Job Title into the rows box, see pic, and voila – you have percentiles per job title (or any other desired field)! paul@e-reward.co.uk +44 161 432 2584 www.e-reward.co.uk 21 DIANNE AULD’S TOP TIPS: EXCEL FOR REWARD 19: A simple way to group data using a pivot table I often see clients using very complicated formulas to group data in Excel. But there are much simpler ways to do this. You can use a Frequency array formula, or the Data Analysis Histogram function, but perhaps the simplest way to group data is using a pivot table. • Say you want to group employees by age. • Have the age data in one column and some employee data, ideally a text field such as Name in another column. • Create a pivot table from the data. • Drag Age into the Rows box and Name or whatever field you are using into the Values box. If it is a text field it will default to a Count. If it is a numeric field, it will default to a sum. • In this case double click on the Sum of field in the pivot table, and change the Sum to a Count in the Value Field Settings window. • Click on the first age in the pivot table, right click and select Group. Excel will come up with a default grouping pattern, either leave as is or amend, click OK, and voila, your data is grouped in seconds. You can then easily add a chart to this data. As I’ve done in the image. paul@e-reward.co.uk +44 161 432 2584 www.e-reward.co.uk 22 DIANNE AULD’S TOP TIPS: EXCEL FOR REWARD 20: Using Microsoft Visio Data Visualizer to create dynamic organisation charts in Excel I love using Office 365 because they are always introducing exciting new functionality. One of the latest is a free add in, the Microsoft Visio Data Visualizer (DV), which allows you to create dynamic flow and organisation charts in Excel. Here’s a link to a great video by Mynda Treacy explaining how to add in and use DV. The video focuses on flow charts, but I was particularly excited by the ability to create dynamic organisation charts in Excel. • Once you’ve added in DV, click in a blank cell, click Insert, My Add-ins, DV, choose Organization Chart and the desired style. This adds in a template with five columns: Employee ID, Name, Title, Manager ID and Role Type. Keep the template column structure, but replace, insert or add rows as needed. Place your own org info in the first three columns. In the 4th column, enter the ID of the employee’s manager – this must refer to another ID in the list. In the last column choose from a dropdown list of seven role types – Executive, Manager, Position, Assistant, Staff, Consultant, Vacancy – each of which has a corresponding colour in the org chart. Note: you can amend / add to this list, but all additions / changes are coloured light blue as are Position and Staff. When you change your data, just click Refresh on the chart! • paul@e-reward.co.uk +44 161 432 2584 www.e-reward.co.uk 23 DIANNE AULD’S TOP TIPS: EXCEL FOR REWARD 21: Using Alt+= instead of the Autosum icon We all know about the Autosum icon. But did you know, pressing Alt+= performs the same function? Even better, select two or more cells and it will autosum the columns or rows above or to the left. Select a whole table of data, one row below and one column to the right, press Alt+=, and Excel will autosum the whole table all in one go, as shown in the pic. • If you need to add some data to a list, and want to choose from available options in that list, press Alt + the down arrow to show a list to choose from. • If you want text to go beneath each other in a heading but still be in one cell – e.g. Basic with Salary underneath – in the formula bar, click just before Salary, and press Alt+Enter, then press Enter again. I use this all the time as I like my headings to be neatly lined up! • If you’re working with a big spreadsheet – e.g. one of the surveys I work with goes to column GI – press Alt+Page Down to move one screen to the right in the worksheet, and Alt+Page Up to move one screen to the left. Another one I use all the time! paul@e-reward.co.uk +44 161 432 2584 www.e-reward.co.uk 24 DIANNE AULD’S TOP TIPS: EXCEL FOR REWARD 22: Using dynamic arrays To say dynamic arrays have changed the way that Excel operates is an understatement. The MS team completely re-wrote the calculation engine in Excel to introduce dynamic arrays, and beta tested them for over a year before release to Office 365 subscribers in January 2020. No more Control, Shift, Enter, no more implicit intersection. Arrays are now dynamic, they spill into adjacent cells, and they can be used with multiple formulas, including the new XLOOKUP. Excel introduced six specific new formulas to work with dynamic arrays: • FILTER • SORT • SORTBY • UNIQUE • SEQUENCE • RANDARRAY For a taste of how amazing the new formulas are, let’s say you want to create a list of unique job titles to match to a survey or for a data validation drop down in a dashboard. In cell A1 of the sheet, type “=SORT(UNIQUE(“, select all the job titles in your employee data. Close with”)”. You will now have a sorted list of unique job titles that will spill down into the cells below. paul@e-reward.co.uk +44 161 432 2584 www.e-reward.co.uk 25 DIANNE AULD’S TOP TIPS: EXCEL FOR REWARD 23: Using the Mround formula MROUND is a very useful formula, as it enables you to round to an amount that is not to the base of 10. For example you could round data to the nearest 50, 500, 5000, 25, 250 or 2500. To round data in Column A to a multiple of 50: • In column B, click the Insert Sheet Columns icon. • In cell B2, click on the Formulas Tab, select Math & Trig, click on the down arrow beneath Math & Trig and select Mround. • Next to Number click on cell A2. • Next to Multiple enter 50. Click OK. • Copy paste this formula down column B until the last row of column A with data in it. 24: Calculating age, length of service or time in job Excel has a useful formula called Datedif that enables you to calculate age, length of service or time in job. However, this formula does not appear in the Formula options, so the formula has to be written, rather than using the function arguments box. If you want to calculate, in one cell, age, length of service or time in job, taking into account part years, you can use the Yearfrac formula, which is standard in Excel. 25: Using Vlookup and Hlookup functions to value pay and benefits The Vlookup and Hlookup functions are some of the most useful tools in Excel and can significantly increase productivity in valuing and working with compensation data. Lookup functions are particularly useful for adding in benefit values linked to grade. They can also be used to read data from code tables, to check against previous data using a common field such as employee number, or to combine data from two spreadsheets with a common field denominator. paul@e-reward.co.uk +44 161 432 2584 www.e-reward.co.uk 26 DIANNE AULD’S TOP TIPS: EXCEL FOR REWARD 26: Using the Vlookup formula To look up an allowance for each employee dependent on grade using the Vlookup formula: • Create a column for the allowance. • Click on the first row in the column corresponding to an employee’s data. • Click on the Formulas Tab, select Lookup & Reference, click on the down arrow beneath Lookup & Reference and select Vlookup. • Next to Lookup_value, click on the employee’s grade. • Next to Table_array, designate the table of grade / allowances, ensuring that the grade is in the left-hand column of the table. • Press the F4 key to make the table an absolute value – dollar signs will appear before the column letters and row numbers of the table. This is important, as the formula must keep reading the same table as you copy it down the worksheet. An alternative to making the table absolute is to name it and then use the name in the lookup formula. • Next to Col_index_num indicate the column number of the allowance values in the table. For example, if grade is in the first column of the table, and allowance value in the second column, then indicate 2. • Next to Range Lookup, in this case, type False. This should be done if you are looking for an exact match in the table, for example grade, code or employee number, or if the table is not in ascending order. • If the table is in ascending order, and you are looking for the nearest match, for example a salary below a certain limit, or a merit increase linked to a range of performance ratings, then omit the False. • Click OK or press the Enter key. The allowance value associated with the employee’s grade should appear in the cell. If Excel cannot find a grade match, the #N/A sign will appear. The Vlookup formula can be copied down the spreadsheet. It will read each successive employee grade, but continue to reference the same table, as you have made the table an absolute value or a named range. 27: Using the Hlookup formula The Hlookup formula works in exactly the same manner as the Vlookup formula. The only difference is that it reads from the first row of the table rather than the first column and looks for data in a subsequent row of the table, not a column. Either the Vlookup or the Hlookup formula should be used dependent on how the lookup table is formatted. If, for example, grade is in the first column, a Vlookup should be used. If grade is in the first row, then an Hlookup should be used. paul@e-reward.co.uk +44 161 432 2584 www.e-reward.co.uk 27 DIANNE AULD’S TOP TIPS: EXCEL FOR REWARD 28: Using the Xlookup formula in Office 365 Office 365 introduced the Xlookup formula in early 2020. This formula has six stages, but the last three are optional. It was designed to provide more lookup flexibility and reduce some of the typical errors associated with the Vlookup and Hlookup formulas. 29: Using If formulas to value pay and benefits The If formula enables you to test a condition, and instruct Excel what value to return if the condition is true, and what value to return if it is false. The test must compare two variables, for example, a cell reference and a number, and it must contain one of the following comparators: =, >, <, >=, <= or <> (not equal to). Some examples of a test are – does cell A1 = 10, or is cell A1 > B1 or does cell A1 = “January”. If formulas are useful where the value of a pay item or benefit is dependent on a particular condition. For example, an annual bonus might be given to all employees below a certain grade. 30: Using Standard Data filter to check data Excel has excellent tools that can be used to validate / check data. The most powerful of these is the data filter. To put on the data filter: • Select the headings (or one heading) or the entire table in your worksheet. • Click on the Data tab, then click the Filter icon. • Down arrow signs will appear in the bottom right-hand corner of each heading. When you click on the down arrow all the different data in that column will appear as choices in the window. If a text field or value appears multiple times in a column it will show only once in the filter. If you select a text field / value in the data filter window, only those rows containing this text field / value will appear, the rest will be hidden. To select a field, first uncheck the Select All box in the filter list and then check the box for the field that you want. You can select multiple fields by checking more than one box. You can also filter on multiple columns, but you need to set the filters on each column separately. When the filter is on, the filter down arrow for that column will change to a down arrow and a filter sign. To return to having all fields in that column selected, check the box for Select All. To remove filters from multiple fields at the same time, click on the Data tab, and next to the Filter icon, click the Clear icon. paul@e-reward.co.uk +44 161 432 2584 www.e-reward.co.uk 28 DIANNE AULD’S TOP TIPS: EXCEL FOR REWARD While data is filtered, corrections can be made to the data. One of the most powerful features of the data filter is that, once it is on, edit, format, delete and replace functions will apply only to data in filtered / visible rows. Copying will also apply only to the filtered rows, provided you use the copy and paste icons or right click copy and paste, not the double click method to copy the formula down the table. You can use the standard data filter to for example: • Filter to a specific grade and check if the benefit values for employees in that grade are correct • Filter for blanks in columns where there should be no blanks • Check that gender / location / other codes are limited to codes in use • Check that the salaries for a particular job category or grade are within expected parameters. 31: Projecting market data Follow these steps to project or age the market data: • Calculate the number of projection months between the survey date and the desired target market date using the Datedif formula. Say the survey date is stored in cell C5 and the target market date in cell D5, the formula would be written as follows: =DATEDIF(C5,D5,”m”). • Obtain the projected annual market increase and store this as a percentage in a cell, say cell E15. • Assuming that the Datedif formula has been written in cell C15, put in a formula in cell G15 to calculate the projection / aging factor as follows: =1+C15/12*E15. • Multiply the survey data by the projection / aging factor. Say your first survey data value is in cell C6, you would write the formula as follows: =C6*$G$15. Note that G15 is absolute, as you always need to multiply by the projection factor as you copy the formula down the table. Use the double click method to copy this formula down the table, and you will now have projected survey data. 32: Calculating comparative ratios / percentages for market comparison Comparative ratios and percentages are useful techniques for indicating whether your company’s data is above or below market, for internal comparisons and for making large salary numbers easier to work with. paul@e-reward.co.uk +44 161 432 2584 www.e-reward.co.uk 29 DIANNE AULD’S TOP TIPS: EXCEL FOR REWARD A comparative ratio is a comparison of one salary or total cash figure to another. It can be calculated as an internal measure by comparing salaries to the pay scale midpoint. It can also be calculated as an external measure by comparing salaries to market data. Sometimes an external compa ratio is referred to as a market index. The formula can be written in Excel as =A2/B2*100, where A2 contains the salary and B2 the comparative measure – for example pay scale midpoint or external market salary. If the salary for an employee is £12,000 and the equivalent market salary is £10,000, the comparative ratio is 120. The cell in which the formula is stored should be formatted as a number with no or 1 decimal place. An alternative method of comparison is to look at by what percentage the employee’s salary is above or below the market or pay scale midpoint. The formula can be written in Excel as =A2/ B2-1, where A2 contains the salary and B2 the comparative measure – for example pay scale midpoint or external market salary. The cell in which the formula is stored should be formatted as a percentage with no or 1 decimal place. If the salary for an employee is £12,000 and the equivalent market salary is £10,000, the percentage of the employee above market is 20%. 33: Four time-saving chart tips • Select the data to be graphed, then press the F11 key to create a chart in a new worksheet. This creates whatever is your default chart, usually a 2D column chart. • Click on the chart heading, click in the formula bar, type = and click on the appropriate heading in the worksheet. This links the chart heading to the worksheet table heading, and means that a bulk replacement of headings in the workbook will also replace chart headings. • To add data to a chart, select the data, click Copy, click on the chart and click Paste. If the data does not paste correctly, click on the down arrow beneath Paste, select Paste Special, and choose the correct pasting options. • To save a chart as a template, click on the chart area, right click and select Save as Template. Choose an appropriate name for the chart and click Save. To use the template, select the data to be graphed, click Insert, See all charts or Recommended Charts, click the All Charts tab, Templates, choose the saved template and click OK. paul@e-reward.co.uk +44 161 432 2584 www.e-reward.co.uk 30 DIANNE AULD’S TOP TIPS: EXCEL FOR REWARD 34: Using Ctrl+E – the shortcut for Flash Fill One of my favourite Ctrl keys, and one which my Excel classes love, is Ctrl+E – the shortcut for Flash Fill. Flash Fill was introduced in Excel 2013, but with little fanfare, so all too many reward people simply don’t know about it. Flash Fill is one of the smartest and most intuitive tools in Excel, and is especially valuable in the reward space, where we often need to break columns up, combine columns or change case. To demonstrate, say in column A you have a bunch of names, headed Name, including both first name and surname, and the first name is Jane Smith: • Head two columns to the right of the data – First Name and Surname. • In the First Name column, type Jane, then press Ctrl+E or click Data, Flash Fill. • In the Surname col type Smith and do the same. Voila! You have separated name and surname in seconds and without using any formulas. You can also use it to change case. For example, if all the division names, starting with FINANCE, are in upper case (my personal bête noire), in the next column type Finance, then press Ctrl+E to change all the names to Proper case. With Flash Fill, Excel looks for a pattern in your data and autofills the column accordingly. You can also use it to combine columns, extract names from email addresses etc. It’s very clever. Start using it today if you are not already doing so! paul@e-reward.co.uk +44 161 432 2584 www.e-reward.co.uk 31 DIANNE AULD’S TOP TIPS: EXCEL FOR REWARD 35: Using Ctrl+A I love using Ctrl keys in Excel, Word and Powerpoint, and find then enormously time saving. One of my favourites is Ctrl+A. You may have used it before, but I bet you didn’t know all these applications of it! Press Ctrl+A to do the following: • In an Excel table to select the whole table (so time saving with big tables!) • In Word to select the whole document, in a folder to select all the files in the folder, • In Powerpoint slide sorter mode to select all the slides. • If you need to copy or move multiple charts or pivot slicers in Excel, click on one chart or slicer, then press Ctrl+A to select all the objects in the worksheet. Use the Ctrl key to unselect any you don’t want. • For a formula where you need some assistance, start typing in the formula bar up to the first parenthesis, e.g. =AVERAGEIFS(, then press Ctrl+A to open the function arguments box. • In Powerpoint, when copying slides from an old presentation to a new one, the template is often different, and everything is out of alignment. Click on an individual slide, press Ctrl+A to select everything on the slide – text, lines, shapes etc. Then drag them so they are better positioned with the new template, see the pic. Many of my slides are very detailed, and so I find this one of the most useful applications of this handy Ctrl key! Control key shortcuts – want to know more? Control key shortcuts are great time savers in Excel, if you know the function activated by each control key/letter combination. Dianne’s article covers the functions performed by each of the control key/letter shortcuts. The Reward Quarter, Spring 2018. Read more paul@e-reward.co.uk +44 161 432 2584 www.e-reward.co.uk 32 DIANNE AULD’S TOP TIPS: EXCEL FOR REWARD 36: Using the Auto Fill options button When I teach Excel for Reward classes, I’m always interested in what the delegates really value the most. Sometimes, it’s just the small tips and tricks that will make their lives easier – like the Auto Fill Options button. • When you copy or drag data down or across the sheet, the Autofill button shows up in the bottom right-hand corner. So many people just ignore it – ‘that irritating button’. Don’t, it’s incredibly useful. • Click on the down arrow and view the options offered. My favourite is Fill Without Formatting, which allows you to copy formulas without overwriting the borders and formats. This is a function that I use daily. • The options also change dependent on your data. So, if you drag dates down, the default option is that you get a series of days. But, using the Autofill button (see image), you can create a series of months, years, weekdays etc. On the right I have shown what you get when you select the months or the years options. • Click on the down arrow and view the options offered. My favourite is Fill Without Formatting, which allows you to copy formulas without overwriting the borders and formats. This is a function that I use daily. • The options also change dependent on your data. So, if you drag dates down, the default option is that you get a series of days. But, using the Autofill button (see image), you can create a series of months, years, weekdays etc. On the right I have shown what you get when you select the months or the years options. paul@e-reward.co.uk +44 161 432 2584 www.e-reward.co.uk 33 DIANNE AULD’S TOP TIPS: EXCEL FOR REWARD 37: Using the new Geography data type I really love the new Stocks and Geography data types in Excel Office 365. If you are not already using Office 365, this is a major incentive to do so. Otherwise, you will have to wait until Excel 2022 to use these new wonder tools. I will discuss Geography here and Stocks below. • Type the names of the countries / states / provinces / counties / cities for which you require information in a column. Select them, and click Data, Geography. Excel will turn them into Geography data types with a symbol in the column. • Press Ctrl+T to turn the list into a table. Click the Add Column icon on the top right, and you have a choice of over 50 different fields you can add as columns. Add as many as you want. • To add another country / city etc, type it at the bottom of the list, it will automatically populate with data. • To update the stats at any time, right click in the country column and Refresh. • Double click on the icon of any country to open a window with a complete list of data for that country. • And finally, to create a map of any field, select the data for the country and that field using the Ctrl key, and click Insert, Map Chart, Filled Map. What an awesome tool for anyone working across multiple geography sites! paul@e-reward.co.uk +44 161 432 2584 www.e-reward.co.uk 34 DIANNE AULD’S TOP TIPS: EXCEL FOR REWARD 38: Using the new Stocks data type The Stocks data type is also a fantastic tool if you work with investments, equity, executive pay, or just want up-to-date information on your own stock portfolio. • To use the Stocks data type, type the required stock names or ticker symbols in a column and click Data, Stocks. Excel will turn the names into Stocks data types with a symbol in each cell. • If Excel recognises the names, it will convert them to the correct stock name. For example, if you type Google, Excel will convert it to Alphabet Inc. If it does not recognise the name or ticker symbol, a Data Selector window will show on the right, and Excel will offer suggestions / request further information to classify the stock. • Next press Ctrl+T to turn the list of names into a table. Click the Add Column icon on the top right of the data, and you will see a choice of 28 different fields which can be added as columns. Add the columns one at a time, as many as desired. • To add another stock, type it at the bottom of the list, it will automatically populate with data. • To update the stats at any time, right click in the stock name column and Refresh. • Click on the icon of any stock name to open a window with a complete list of data for that stock. paul@e-reward.co.uk +44 161 432 2584 www.e-reward.co.uk 35 DIANNE AULD’S TOP TIPS: EXCEL FOR REWARD 39: Dealing with tables in PDF format One of the most frustrating things for reward professionals is when you need to work on a table in Excel, but the table (e.g. survey data, increases, inflation, HR statistics) is only available in PDF format. When you copy the table across to Excel it ends up in one very long column. Sometimes the data from different columns is shown underneath each other, or sometimes all columns are combined into one column with spaces. Either way, creating a table from the column can be very challenging. It may involve multiple copying and transposing actions, or, where you need to split data into columns, this may be near impossible due to inconsistent separators, spaces between and within numbers, and inconsistent data width. So here’s a handy tip to avoid this problem. Open Microsoft Word, and in Word open the PDF document. Word will convert it to an editable Word format. Then select the table from the Word document, and copy paste it into Excel. It mostly pastes perfectly as a table.nIn the image below I’ve shown part of a table taken directly from a PDF document, and the same table taken from the Word document after Microsoft converted it. This is a huge saver of time and frustration paul@e-reward.co.uk +44 161 432 2584 www.e-reward.co.uk 36 DIANNE AULD’S TOP TIPS: EXCEL FOR REWARD 40: Working with dates Dates can often be problematic in Excel. So here are some tips for working with dates. In Excel, properly formatted dates are stored as a sequential number called a serial value. 1 Jan 1900 is stored as serial no. 1, and 11 Nov 2018 as serial no. 43415 because it is 43414 days after 1 Jan 1900. This is why formatted dates sort correctly and can be used in date calculations. • Sometimes, when importing data into Excel, the dates come in as text, not formatted dates. To fix this problem, select all the dates in the column, click Data, Text to Columns, Fixed Width, Next, Next, click on the Date down arrow, choose the current date format of the data, Finish (see image below). You will now have formatted dates. • To enter today’s date as an interactive formula, type =TODAY(). • To calculate age, use this handy formula, =DATEDIF(birthdate,TODAY(),”y”). The birth date in the formula should be a cell where the birth date is stored. This calculates the age and rounds it down all in one go. This formula is also great for measuring length of service or time in job. paul@e-reward.co.uk +44 161 432 2584 www.e-reward.co.uk 37 DIANNE AULD’S TOP TIPS: EXCEL FOR REWARD 41: Creating Excel Dashboards Excel dashboards have enormous application in HR and compensation work. Dashboards enable the consolidation of huge amounts of remuneration data into an executive summary view. They use interactive fields to allow different views of the data and modelling of data. Dashboards can replace bulky and cumbersome reports, show management only what they want to see and allow powerful ‘what-if’ analyses for incentive modelling. But Dashboards are not there to show off your Excel skills. They are there to provide easily accessible information that can be used to improve the quality of decisions. You need to think carefully about what information is valuable and necessary for decision making. With dashboards, ‘time spent in preparation’ is never wasted. Design the dashboard based on source data that is readily and reliably available in a consistent format. Don’t design a dashboard for which there is no viable source data. It’s vital that you design so that as little manipulation of the source data as possible is required. If routine manipulation of the data is required, consider writing a macro to do this. Here are some key steps in the process: • Decide what you want the Dashboard to show and do. • Sketch it on paper or on a flip chart. • In Excel, set print area – portrait, landscape, adjust margins. • Fit in rows, columns and text needed. • Set up any drop downs needed. • Leave place holders for tables and graphs. • Develop tables and graphs in separate sheets. • Bring in tables using camera tool, copy or move the graphs. • Unprotect input cells and protect everything else. • Test the dashboard. paul@e-reward.co.uk +44 161 432 2584 www.e-reward.co.uk 38 DIANNE AULD’S TOP TIPS: EXCEL FOR REWARD 42: Power Query Power Query is one of the smartest and most powerful tools ever developed for Excel. It comes standard with Excel 2016 / 2019 / Office 365 – you access it from the Data, Get and Transform Data group – you probably just didn’t notice it was there! If you are using Excel 2010 or 2013, no problem it is available from this web site as an add-in Power Query menu. Power Query can automate routine data transformation (e.g. merging / splitting / removing columns, filtering data, replacing data, rounding, sorting, converting text to numbers and dates). It does this without using macros and VBA, and with very limited use of formulas. Almost all the transformation is done through the simple use of a menu and a mouse. Unlike macros, it handles filtering and different size databases with ease. Power Query can merge and transform multiple files in a folder, then add / transform another file from the folder simply by clicking Refresh. It can scrape data from web tables, transform the data for use in an Excel file, then update it with a single click. paul@e-reward.co.uk +44 161 432 2584 www.e-reward.co.uk 39 DIANNE AULD’S TOP TIPS: EXCEL FOR REWARD E-REWARD TRAINING CLASES WITH DIANNE AULD > DIANNE AULD’S EXCEL FOR REWARD MASTERCLASSES Live streamed plus access to video recording of masterclass for 90 days Level Intermediate. Qualification No. Location Your PC via Zoom, live streamed. Dates Check E-reward web site. • Creating Self Updating Grading Matrices • Transforming Reward Data with Macros • Using Excel Power Query to Transform your Reward Work • Designing Powerful Excel Dashboards • Using Regression Analysis & Dynamic Arrays to Transform your Pay Structure Work in Excel Duration • 5 afternoon (Thursday) sessions, 1pm-3pm / 1pm-4pm (UK) • Classes spread over 10 weeks, with 2-week gap between each class. Format • Intensive & instructional tutor-led, deep-dive demonstration. • Limited delegate participation/interaction. • Simply watch & take notes, if desired – don’t try to follow along with Dianne’s demo on your PC, as she proceeds at a smart pace. paul@e-reward.co.uk +44 161 432 2584 www.e-reward.co.uk 40 DIANNE AULD’S TOP TIPS: EXCEL FOR REWARD > DIANNE AULD DIPLOMA: EXCEL FOR REWARD PRO LEVEL 1 Transforming, Analysing, Connecting & Visualising Reward Data Level Intermediate to Advanced. Qualification Yes, diploma awarded on successful completion of training exercises and 100% attendance of all modules. Location London. Dates Check E-reward web site. Duration 2 days (Mon/Tues), 9am-5pm (UK). Format • Highly practical course designed to help you master Excel skills specific to comp & ben work not taught in general Excel course. • Very interactive with lots of practical exercises. • Includes sleek visual & audio demos of tasks reward pros need to perform in their job function. During these demos, students follow the instructions being highlighted by Dianne, then immediately afterwards undertake a parallel exercise on their own, with teacher guidance to cement the learning. > DIANNE AULD DIPLOMA: EXCEL FOR REWARD PRO LEVEL 2 Advanced Analysis of Reward Data Using Formulas / Creating Excel HR & Reward Dashboards Level Advanced. Qualification Yes, diploma awarded on successful completion of training exercises and 100% attendance of all modules. Location London. Date Check E-reward web site. Duration 2 days (Thurs/Fri), 9am-5pm (UK). Format • Highly practical course designed to help you master Excel skills specific to comp & ben work not taught in general Excel course. • Very interactive with lots of practical exercises. • Visual & audio demos of tasks reward pros need to perform in their job function. During these demos, students follow the instructions being highlighted by Dianne, then immediately afterwards undertake a parallel exercise on their own, with teacher guidance to cement the learning. paul@e-reward.co.uk +44 161 432 2584 www.e-reward.co.uk 41 DIANNE AULD’S TOP TIPS: EXCEL FOR REWARD > DIANNE AULD’S INCENTIVE DESIGN WORKSHOP Location Your PC via Zoom, live streamed. Date Check E-reward web site. Duration 3 morning sessions, 9am-1pm (UK). Format • Highly-practical course. • Equivalent to in-person classroom course but delivered via Zoom. • Very interactive with lots of practical exercises. > DIANNE AULD’S PAY STRUCTURING WORKSHOP Location Your PC via Zoom, live streamed. Date Check E-reward web site. Duration 3 morning sessions, 9am-1pm (UK). Format • Highly-practical course. • Equivalent to in-person classroom course but delivered via Zoom. • Very interactive with lots of practical exercises. paul@e-reward.co.uk +44 161 432 2584 www.e-reward.co.uk DIANNE AULD’S TOP TIPS: EXCEL FOR REWARD January 2022 Price: free. Published by: E-reward.co.uk Limited. These Reports are provided for general information only. They are not intended to amount to specialist advice on which you should rely. You must obtain professional or specialist advice before taking, or refraining from, any action on the basis of the Reports E-reward.co.uk Ltd 33 Denby Lane Heaton Chapel Stockport Cheshire SK4 2RA United Kingdom Tel: + 44 (0)1614322584 Email: paul@e-reward.co.uk Web: www.e-reward.co.uk Registered name: E-reward.co.uk Limited Company number: 4281768 Registered in England and Wales Registered office as above Editorial enquiries Editor: Paul Thompson Production: Patrick Armstrong www.pabps.co.uk Contact Paul Thompson on tel: +44 (0)161 432 2584 or email: paul@e-reward.co.uk E-reward.co.uk is a leading provider of reward management information through its web site, research, conferences, training and executive remuneration database. Since 1999, our industry expertise has been delivering the latest thinking, research and education in reward management through: • Web site, e-newsletter and reward magazine, bringing you news, comment and advice on the reward issues of the day – the definitive resource on all matters of interest to the reward specialist. • Conferences, courses and exhibitions showcasing good practice in employee reward. • An alliance with WorldatWork to offer its internationally-recognised (GRP) reward qualification in the UK. • An executive remuneration database providing comprehensive and accurate information on this evolving area of reward. • Original research designed to advance the theory and practice of reward management. Our high-quality, relevant information and education helps reward professionals strengthen their skills and understanding, and form intelligent views and opinions. Copyright Copyright 2022 E-reward.co.uk Limited. All rights reserved. You may not do or permit or authorise the doing of any of the following acts in relation to the Reports: use in a way that is unlawful; forward to, send to (or use in any manner in which permits access by) any other person; copy, sell, rent, lend, lease, license, sub-license or in any other manner transfer or grant any rights to third parties. To avoid misunderstandings as to the scope of your rights to use and distribute the Reports, please contact E-reward.co.uk Ltd by emailing paul@e-reward.co.uk paul@e-reward.co.uk +44 161 432 2584 www.e-reward.co.uk