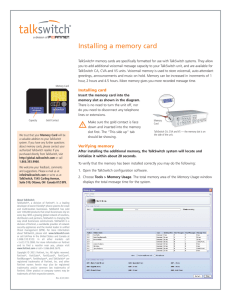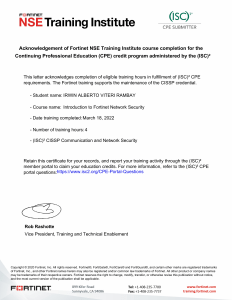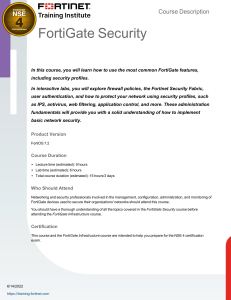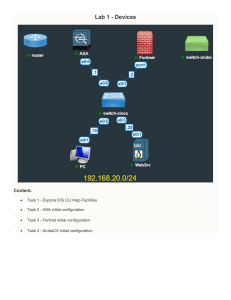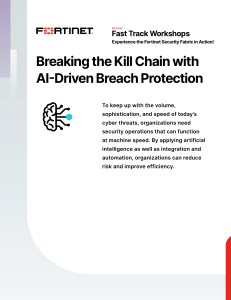DO NOT REPRINT © FORTINET FortiWeb Lab Guide for FortiWeb 6.4 DO NOT REPRINT © FORTINET Fortinet Training https://training.fortinet.com Fortinet Document Library https://docs.fortinet.com Fortinet Knowledge Base https://kb.fortinet.com Fortinet Fuse User Community https://fusecommunity.fortinet.com/home Fortinet Forums https://forum.fortinet.com Fortinet Support https://support.fortinet.com FortiGuard Labs https://www.fortiguard.com Fortinet Network Security Expert Program (NSE) https://training.fortinet.com/local/staticpage/view.php?page=certifications Fortinet | Pearson VUE https://home.pearsonvue.com/fortinet Feedback Email: askcourseware@fortinet.com 1/19/2022 DO NOT REPRINT © FORTINET TABLE OF CONTENTS Change Log Network Topology Lab 1: Initial Setup Exercise 1: Configuring FortiWeb Verify Basic Networking Verify IP Connectivity Configure FortiWeb Basic Settings Exercise 2: Configuring Local Logging Configure Local Logging Lab 2: Basic Configuration Exercise 1: Configuring Traffic Flow to the Web Servers Through FortiWeb 6 7 8 9 9 9 9 11 11 13 14 Verify Connectivity to the Web Servers Configure a Virtual Server Pool for Web Servers Insert a Persistent Cookie Add a Health Check Define the Web Servers Configure FortiWeb Server Policies Test the Virtual Server 14 14 15 16 16 17 18 Exercise 2: Configuring FortiGate Source NAT 20 Configure the FortiGate Virtual and Real Servers Apply the Load Balancer Test the FortiGate Virtual Server 20 21 22 Exercise 3: Configuring the Transmission of the X-Forwarded-For Header Configure FortiWeb to Use X-Headers Define a Group of Signatures Test FortiWeb X-Headers Exercise 4: Content Routing Create a Content Routing Policy Test the Content Routing Policy Lab 3: Web Vulnerability Scanner Exercise 1: Configuring the Web Vulnerability Scanner Perform a Web Vulnerability Scan Create and Run a Custom Scan 24 24 25 26 28 28 31 33 34 34 35 DO NOT REPRINT © FORTINET Exercise 2: Configuring HTTP Rewrite Rules Create HTTP Rewrite Rules Test HTTP Header Removal Lab 4: Authentication and Access Control Exercise 1: Configuring Advanced Access Control Configure Web Protection Rules Apply the Web Protection Rules Test Access Control Exercise 2: Enabling User Tracking Configure User Tracking Rules Create User Tracking Policies Test User Tracking Exercise 3: Configuring Web Authentication Define Host Names and Users Enable HTTP Authentication Test the HTTP Authentication Lab 5: Signature Configuration Exercise 1: Blocking Common Attacks With Signatures Attempt an XSS Attack Attempt a SQL Injection Attack Exercise 2: Blocking With Custom Signatures Block Custom Attacks With FortiWeb Test the Custom Signature Lab 6: DoS Attack Mitigation Exercise 1: Protecting Against a Slow Headers DoS Vulnerability Configure the Server Policy Test for a Slow Headers DoS Vulnerability Distinguish Clients Detect an Excessive Number of TCP Connections Test TCP Floods Protection Exercise 2: Protecting Against Defacement Enable Defacement Detection Deface a Website Lab 7: Machine Learning Exercise 1: Configuring Machine Learning Anomaly Detection Configure the Server Policy Configure Sample Limits Exercise 2: Establishing the Model Train FortiWeb View the Learning Results Generate an Anomaly 37 37 38 40 42 42 43 44 46 46 47 47 49 49 51 52 54 55 55 55 57 57 58 60 61 61 61 64 64 65 68 68 69 70 72 72 73 74 74 75 76 DO NOT REPRINT © FORTINET Exercise 3: Stopping Threats Observe Machine Learning in Action Review the Logs Observe Application Changes Review the Distribution of Anomalies Lab 8: SSL/TLS Exercise 1: Uploading a Server Certificate and Private Key Upload the Server Certificate and Key to FortiWeb Download Backup Files Exercise 2: Implementing SSL/TLS Offload HTTPS to FortiWeb Test the HTTPS Offload Lab 9: Application Delivery Lab 10: Bot Mitigation Exercise 1: Configuring Bot Mitigation 78 78 79 80 82 84 85 85 86 89 89 89 92 93 94 Configure FortiWeb Bot Mitigation Test Bot Mitigation Protection 94 95 Lab 11: Additional Configuration Lab 12: Troubleshooting Exercise 1: Establishing a Baseline 97 98 99 Determine Baselines and Normal Use 99 Exercise 2: Mitigating False Positives Reduce False Positives 101 101 DO Change NOTLogREPRINT © FORTINET Change Log This table includes updates to the NSE 6 FortiWeb 6.4 document dated 1/5/2022 to the updated document version dated 1/19/2022. Change Location Updated lab instructions to address 0773802 Lab 2 Exercise 4 FortiWeb 6.4 Lab Guide Fortinet Technologies Inc. 6 DO NOT REPRINT © FORTINET Network Topology 7 FortiWeb 6.4 Lab Guide Fortinet Technologies Inc. DO NOT REPRINT © FORTINET Lab 1: Initial Setup This lab will familiarize you with the FortiWeb GUI and CLI, and guide you through configuring the network interfaces. It will also guide you through establishing traffic flow through FortiWeb and configuring local logging. Objectives l Configure FortiWeb network interfaces and a default route for administrative access through your lab network, using a browser or SSH client l Access the GUI l Verify connectivity to the web servers l Configure FortiWeb in reverse proxy mode l Configure local logging Time to Complete Estimated: 20 minutes FortiWeb 6.4 Lab Guide Fortinet Technologies Inc. 8 DO NOT REPRINT © FORTINET Exercise 1: Configuring FortiWeb In this exercise, you will configure basic IP network connectivity. Verify Basic Networking You will configure and confirm basic network connectivity. To verify basic networking 1. Open an SSH session to the FortiWeb VM. 2. At the FortiWeb SSH login prompt, if prompted, enter admin and password. 3. Enter the following command to verify the configuration of port1: show system interface port1 4. Enter the following command to verify that the default gateway is set correctly: show router static The gateway should be 10.0.1.254 with port1 as the outgoing interface. Verify IP Connectivity You will verify that FortiWeb can connect to the Student-Linux VM, FortiGate, and two web servers. You will also verify that the Student-Linux VM can connect to FortiWeb and FortiGate. To verify IP connectivity 1. Continuing on the FortiWeb SSH session, enter the following commands: execute execute execute execute ping ping ping ping 100.64.0.10 10.0.1.254 10.0.1.21 10.0.1.22 2. On the Student-Linux VM, open a terminal window, and then enter the following commands: ping ping ping ping 10.0.1.7 100.64.0.254 10.0.1.21 10.0.1.22 Configure FortiWeb Basic Settings After you configure the network interfaces, you can use your browser to connect to the GUI (or CLI). Alternatively, after you have access to FortiWeb through the network, you can upload configuration files instead of configuring all settings using the GUI or CLI. 9 FortiWeb 6.4 Lab Guide Fortinet Technologies Inc. DO Exercise NOT1: Configuring REPRINT FortiWeb © FORTINET Configure FortiWeb Basic Settings To configure the FortiWeb system time 1. Open a Display connection to your Student-Linux VM. 2. Open Firefox, and then make a connection to https://10.0.1.7 or use the FortiWeb browser shortcut. 3. If prompted, accept and continue the HTTPS warning message. FortiWeb uses a self-signed certificate by default. 4. Log in to the FortiWeb GUI with the username admin and password password. 5. Click System > Maintenance > System Time. 6. In the Time Zone drop-down list, select your current time zone, such as (GMT-5:00) Eastern Time. 7. Select Automatically adjust clock for daylight saving changes. 8. Click OK. To configure the FortiWeb DNS 1. Continuing on the FortiWeb GUI, click System > Network > DNS. 2. Verify that Primary DNS Server is 10.0.1.254. To configure the FortiWeb timeout 1. Continuing on the FortiWeb GUI, click System > Admin > Settings. 2. Verify that Idle Timeout is 480 minutes. A long timeout period is not typical in a production network. During this course, a long timeout allows you to avoid logging in repeatedly between labs. But, in a production network, the timeout period should be five minutes or less. Failure to prevent access to an unattended administrative session compromises the security of your network. 3. Log out of the FortiWeb GUI. FortiWeb 6.4 Lab Guide Fortinet Technologies Inc. 10 DO NOT REPRINT © FORTINET Exercise 2: Configuring Local Logging In this exercise, you will configure and implement local logging, which you will use in future labs. Configure Local Logging You will enable local logging, and then verify that expected events are being recorded. To review the global log settings 1. Log in to the FortiWeb GUI with the username admin and password password. 2. Click Log&Report > Log Config > Global Log Settings. 3. Verify that (logging to) Disk is enabled, with Log Level set to Information. To enable other log settings 1. Continuing on the FortiWeb GUI, click Log&Report > Log Config > Other Log Settings. 2. Turn on the Enable Traffic Log and Enable Traffic Packet Log switches. This is not typical in a normal network, except for during troubleshooting. Recording the scan buffer to disk consumes system resources, which reduces performance, so this should be used with caution in a production network. 3. Turn on the Custom Access Violation switch. 4. Click Apply. To verify local logging is working 1. Continuing on the FortiWeb GUI, click Log&Report > Log Access > Event. You should see many events, such as: 11 l Login attempts l Periods when the web servers are unreachable by the server health monitors l Attack simulations, in the attack log l Attempts to connect through the FortiWeb virtual server, in the traffic log, even if the attempt was blocked— when attempts are blocked, there are requests, but no corresponding responses from the server FortiWeb 6.4 Lab Guide Fortinet Technologies Inc. DO Exercise NOT2: Configuring REPRINT Local Logging © FORTINET Configure Local Logging 2. Log out of the FortiWeb GUI. FortiWeb 6.4 Lab Guide Fortinet Technologies Inc. 12 DO NOT REPRINT © FORTINET Lab 2: Basic Configuration In this lab, you will configure FortiWeb in reverse proxy mode to establish web traffic flow. You will also configure HTTP content rewrite and HTTP redirect. Objectives l Access the GUI l Verify connectivity to the web servers l Configure FortiWeb in reverse proxy mode l Configure FortiGate to forward web requests for FortiWeb and pass original client IP addresses l Use content routing rules to direct traffic to specific servers Time to Complete Estimated: 60 minutes 13 FortiWeb 6.4 Lab Guide Fortinet Technologies Inc. DO NOT REPRINT © FORTINET Exercise 1: Configuring Traffic Flow to the Web Servers Through FortiWeb In this exercise, you will configure and verify a virtual server pool. This allows you to access multiple independent hosts using a single IP address. Grouping servers in a server pool allows for load balancing across those resources, and provides a level of redundancy. As users connect to the virtual server address, FortiWeb redirects the requests to one of the back-end servers that are members of the pool. Before you begin to apply protection, you must first verify that HTTP traffic can pass through FortiWeb. To do this, you configure, and then connect to the virtual server IP address. Then, a web page opens that is hosted on one of the back-end protected servers, which verifies the routing, virtual servers, and policy configuration. Verify Connectivity to the Web Servers The web servers that you will be configuring FortiWeb to protect are already configured. You will verify connectivity to the web servers. To verify connectivity to the web servers 1. Open an HTTP connection to each web server. l LINUX1: http://10.0.1.21/ l LINUX2: http://10.0.1.22/ The successful connections display both sites. 2. Open an HTTPS connection to each web server. l LINUX1: https://10.0.1.21/ l LINUX2: https://10.0.1.22/ Because the certificate is self-signed, an HTTPS warning message will likely appear. If prompted, click Accept the Risk and Continue. Configure a Virtual Server Pool for Web Servers Virtual server pools allow multiple, discrete servers to be pooled together under a single IP address. You will configure a virtual IP address and a virtual server pool. To create a virtual IP address 1. Log in to the FortiWeb GUI with the username admin and password password. 2. Click System > Network > Virtual IP. 3. Click Create New, and then configure the following settings: FortiWeb 6.4 Lab Guide Fortinet Technologies Inc. 14 DO Insert NOT REPRINT a Persistent Cookie © FORTINET Exercise 1: Configuring Traffic Flow to the Web Servers Through FortiWeb Field Value Name vserver1 IPv4 Address 10.0.1.8/24 Interface port1 4. Click OK to save the changes. To create a virtual server 1. Continuing on the FortiWeb GUI, click Server Objects > Server > Virtual Server. 2. Click Create New. 3. In the Name field, type vserver1. 4. Click OK. 5. On the Edit Virtual Server screen, click Create New, and then configure the following settings: Field Value Virtual IP vserver1 This setting defines the IP address where FortiWeb reverse proxy will pick up HTTP requests. 6. Click OK to save the changes. Insert a Persistent Cookie During an HTTP session, FortiWeb should consistently route requests from the same client to the same back-end web server. You will configure FortiWeb to attach a cookie to the session so FortiWeb can track all sessions between the client and the protected server. To insert a persistent cookie 1. Continuing on the FortiWeb GUI, click Server Objects > Server > Persistence. 2. Click Create New, and then configure the following settings: Field Value Name session-persistence-cookie1 Type Source IP 3. Leave all other settings at the default values. 4. Click OK to save the changes. 15 FortiWeb 6.4 Lab Guide Fortinet Technologies Inc. DO Exercise NOT1: Configuring REPRINT Traffic Flow to the Web Servers Through FortiWeb © FORTINET Add a Health Check Add a Health Check Health checks monitor back-end servers for availability, and forward requests to the servers only if they are running. You will add a health check. To add a health check 1. Continuing on the FortiWeb GUI, click Server Objects > Server > Health Check. 2. Click Create New. 3. In the Name field, type availability-check1. 4. Click OK. 5. Click Create New, and then configure the following settings: Field Value Type HTTP URL Path /bitnami/images/close.png Match Type Matched Content Matched Content .* 6. Click OK to save the changes. Define the Web Servers FortiWeb forwards traffic to the web servers for load balancing. You will define the web servers. To define the web servers 1. Continuing on the FortiWeb GUI, click Server Objects > Server > Server Pool. 2. Click Create New, and then configure a new server farm with the following settings: Field Value Name server-pool1 Type Reverse Proxy Single Server/Server Balance Server Balance Server Health Check availability-check1 Persistence session-persistence-cookie1 3. Click OK. 4. Click Create New, and then type the following IP address for the first web server: FortiWeb 6.4 Lab Guide Fortinet Technologies Inc. 16 DO Configure NOTFortiWeb REPRINT Server Policies © FORTINET Exercise 1: Configuring Traffic Flow to the Web Servers Through FortiWeb Field Value IP address 10.0.1.21 5. Click OK. 6. Click Create New, and then type the following IP address for the second web server: Field Value IP address 10.0.1.22 7. Click OK. In the lab, the servers and virtual devices are all on the same 10.0.1.0/24 subnet. This allows you to access each web server GUI. In a production network, however, hosts may be on separate subnets, separated by NAT. Make sure you use the IP addresses as they appear from the FortiWebperspective in the network. Because of NAT, these IP addresses may not be the IP addresses configured on each server NIC. Instead, you might need to configure the virtual server or VIP address for each server. Configure FortiWeb Server Policies You will add a policy to combine and apply your previous proxy pickup and load balancing settings, and to allow HTTP traffic flow, unless it violates your security policy. To configure a server policy 1. Continuing on the FortiWeb GUI, click Policy > Server Policy. 2. Click Create New, and then add a new policy with the following settings: Field Value Policy Name policy1 Deployment Mode Single Server/Server Balance Virtual Server vserver1 Server Pool server-pool1 HTTP Service HTTP Web Protection Profile Inline Alert Only 3. Click OK. 17 FortiWeb 6.4 Lab Guide Fortinet Technologies Inc. DO Exercise NOT1: Configuring REPRINT Traffic Flow to the Web Servers Through FortiWeb © FORTINET Test the Virtual Server To review the policy status 1. Continuing on the FortiWeb GUI, click System > Status > Policy Status. You will see two entries, one for each web server that you have configured policy1 to monitor. If FortiWeb can connect successfully to those servers by HTTP, both link icons in the Health Check Status column are green. You can also monitor the status of the servers in the event log. 2. Click Log&Report > Log Access > Event. 3. Log out of the FortiWeb GUI. Test the Virtual Server You will test the access to the virtual server. To test the configuration 1. On the Student-Linux VM, open Mozilla Firefox, and then visit the virtual server IP address of FortiWeb at http://10.0.1.8/. A web page from one of the back-end servers opens. Because you are load balancing between two identical servers, the page should look almost the same regardless of which server receives your page request. The only difference might be the title—LINUX1 - Just another WordPress site or LINUX2 - Just another WordPress site—which changes if the session cookie expires, or if a new session is created for any other reason and FortiWeb directs the next request to a different back-end server. 2. Return to the FortiWeb GUI, and then click Log&Report > Log Access > Traffic. You will see both your request and the server reply. If FortiWeb had blocked the request, you would see the request only—no reply. The blocked request would be recorded in the attack log instead. 3. Return to the Student-Linux VM, and in Mozilla Firefox, click Live HTTP Headers ( ), and then refresh the page. This may take a minute to display, and you may have to refresh the screen by clicking on any open window. What is the value for cookiesession1? This is your persistence session ID from FortiWeb. 4. Click Forget Me Not ( ), and then click Clean this domain! to delete the cookies and close the browser. 5. Open Mozilla Firefox again, and then visit the virtual server address at http://10.0.1.8/. Is the blog title the same? Compare the value of the session cookie with the values in previous steps. FortiWeb 6.4 Lab Guide Fortinet Technologies Inc. 18 DO Test NOT REPRINT the Virtual Server © FORTINET Exercise 1: Configuring Traffic Flow to the Web Servers Through FortiWeb Are any of the cookie values identical? Did FortiWeb forward the traffic to the same back-end web server or a different one? Don't be surprised if FortiWeb consistently sends traffic to the same server. The important setting is that a persistence cookie is being set, so that all connections from a particular IP address are sent to the same server. 6. Close all browser tabs before continuing. 19 FortiWeb 6.4 Lab Guide Fortinet Technologies Inc. DO NOT REPRINT © FORTINET Exercise 2: Configuring FortiGate Source NAT In this exercise, you will create a virtual server address on FortiGate. This virtual server address is used as an internet-facing address which will then redirect connections to the internal FortiWeb. FortiWeb will then analyze the network traffic before passing it on to the protected back-end web servers. Configure the FortiGate Virtual and Real Servers You will configure FortiGate to work as a load balancer performing destination NAT. This is a common scenario in which FortiGate provides load balancing functions for resources other than web servers. Because FortiWeb provides load balancing specifically for web servers, you must configure FortiWeb to recognize, accept, and respond to requests correctly from FortiGate. The load-balance feature is necessary so that the virtual server features appear on the FortiGate GUI. Otherwise, virtual servers are hidden. To enable the FortiGate virtual server feature 1. Log in to the FortiGate GUI with the username admin and password password. 2. Click System > Feature Visibility. 3. In the Additional Features section, turn on the Load Balance switch. 4. Click Apply. To configure the FortiGate virtual server 1. Continuing on the FortiGate GUI, click Policy & Objects > Virtual Servers. 2. Click Create New, and then configure the following settings: Field Value Name vserver-to-FortiWeb Type HTTP Interface any Virtual Server IP address 10.0.1.253 Virtual Server Port 80 Preserve Client IP enable FortiWeb 6.4 Lab Guide Fortinet Technologies Inc. 20 DO Apply NOT REPRINT the Load Balancer © FORTINET Exercise 2: Configuring FortiGate Source NAT Don’t enable the multiplex HTTP requests/responses over a single TCP connection setting. The purpose of this setting is to improve performance with backend servers by eliminating repetitive TCP handshakes for small HTTP requests. However, in this case, it can sometimes conflict with FortiWeb blocking, which can reset the TCP connection, and can result in blocking innocent requests. Enabling the Preserve Client IP setting is crucial. This is what transmits the original client IP address in an Xheader at the HTTP layer, so that FortiWeb can block the session based on that IP address, and not the FortiGate egress interface IP address. 3. Scroll down to the Real Servers section, and then click Create New. 4. Configure the following settings: Field Value IP Address 10.0.1.8 Port 80 Max Connections 100 Mode Active Usually, you should configure the Max Connections setting to a higher value—to a number appropriate for your FortiWeb model's specifications. For this lab, 100 is enough. 5. Click OK. 6. Click OK again. 7. Click Dashboard > Status. 8. Click the + symbol below FortiView Sessions to add a new monitor. 9. Under Network, select the + icon beside Load Balance. 10. Keep the default settings, and then click Add Monitor. 11. Click Dashboard > Load Balance Monitor. You will see your mapping between the FortiGate virtual server and your real server definition, which points to the virtual server on FortiWeb. Apply the Load Balancer On FortiGate, you will add a policy that accepts all connections to the virtual server on port1, and then applies destination NAT. Packets will egress toward the FortiWeb virtual server. 21 FortiWeb 6.4 Lab Guide Fortinet Technologies Inc. DO Exercise NOT2: Configuring REPRINT FortiGate Source NAT © FORTINET Test the FortiGate Virtual Server To apply the load balancer 1. Continuing on the FortiGate GUI, click Policy & Objects > Firewall Policy. 2. Click Create New. 3. Change the Inspection Mode to Proxy-based, and then configure the following settings: Field Value Name Load Balancer Incoming Interface port2 Outgoing Interface port3 Source Address all Destination Address vserver-to-FortiWeb Service HTTP and HTTPS Action ACCEPT NAT enabled Log Allowed Traffic enabled All Sessions enabled 4. Click OK. In the lab, all VMs are on the same subnet. That way, you can access all VMs directly. In a production network, NAT is often enabled as an additional security measure that protects all servers behind FortiGate. 5. Drag and drop the Load Balancer policy above the Student-LAN policy. 6. Log out of the FortiGate GUI. Test the FortiGate Virtual Server You will test your configuration by accessing the FortiGate virtual server. FortiWeb 6.4 Lab Guide Fortinet Technologies Inc. 22 DO Test NOT REPRINT the FortiGate Virtual Server © FORTINET Exercise 2: Configuring FortiGate Source NAT To test the virtual server on FortiGate 1. On the Student-Linux VM, open Mozilla Firefox, and then visit the FortiGate virtual server at http://10.0.1.253/. Through this virtual server on FortiGate, which links through the virtual server on FortiWeb, you can see the web pages of one of the back-end servers. Traffic is passing from your browser to FortiGate, then on to FortiWeb, and finally to the web servers. 2. Click the bookmarked folder Attacks > Open all in Tabs. These will simulate two attacks against your web servers. l Attack1 uses cmd.exe to perform a command injection attack on the FortiGate virtual server: http://10.0.1.253/../../../cmd.exe. This attack can be achieved in the HTTP request URL and arguments. For more information, see the FortiWeb signature ID: 050050030 Generic Attack-Command Injection. l Attack 2 runs a SQL query to get database information from the FortiGate virtual server: http://10.0.1.253/index?q=select%20count(*)%20from%20USERS. This attack can be achieved in the HTTP request URL and arguments. For more information, see the FortiWeb signature ID: 030000078 SQL injection. 3. Close the Student-Linux VM browser tab. To review the logs 1. Log in to the FortiWeb GUI with the username admin and password password. 2. Click Log&Report > Log access > Traffic. What are the source and destination IP addresses? 3. Click Log&Report > Log access > Attack, and then review the message column. You will see both attacks—SQL injection and Generic Attack-Command Injection. What is the recorded source IP address for the attacks? Stop and think! Why does FortiWeb log the attack attempts with the source as 10.0.1.254—the port1 physical interface IP address of FortiGate—and not the IP address of your Windows system? Packets egress through port1 on FortiGate when forwarded to FortiWeb. While correct from the IP layer perspective, the attack log currently doesn’t reveal the IP address of the original client—your web browser. In a real network, FortiWeb would block connections from the FortiGate IP address when FortiWeb detects an attack, which would affect innocent clients. To fix this, you must configure both devices to use X-headers to communicate about the original client IP address. 4. Log out of the FortiWeb GUI. 23 FortiWeb 6.4 Lab Guide Fortinet Technologies Inc. DO NOT REPRINT © FORTINET Exercise 3: Configuring the Transmission of the X- Forwarded-For Header In this exercise, you will configure FortiWeb to support source NAT using the X-Forwaded-For method. Configure FortiWeb to Use X-Headers Now that FortiGate is configured as a load balancer using source NAT, you must configure FortiWeb to recognize and respond to requests correctly. You do this by configuring FortiWeb to recognize and respond to specific Xheaders in very specific ways. You will configure which HTTP X-header FortiWeb uses when blocking a traffic source in order to prevent abuse, and trust that header only when it comes from FortiGate. You must have already enabled FortiWeb traffic logs and attack logs. To configure an HTTP X-header on FortiWeb for X-Forwarded-For 1. Log in to the FortiWeb GUI with the username admin and password password. 2. Click Server Objects > X-Forwarded-For. 3. Click Create New, and then configure the following settings: Field Value Name x-headers1 Add X-Forwarded-For enabled Use X-Header to Identify Original Client's IP enabled - Value is X-FORWARDED-FOR IP Location in X-Header Left Block Using Original Client's IP enabled 4. Click OK. 5. Under Trusted X-Header Sources, click Create New, and then configure the following trusted source: Field Value IPv4/IPv6 10.0.1.254 6. Click OK to save the entry. FortiWeb 6.4 Lab Guide Fortinet Technologies Inc. 24 DO Define NOT REPRINT a Group of Signatures © FORTINET Exercise 3: Configuring the Transmission of the X-Forwarded-For Header Define a Group of Signatures You will define a group of predefined signatures, so that you can test the effect of X-headers by simulating an attack. To define a group of signatures 1. Continuing on the FortiWeb GUI, click Web Protection > Known Attacks > Signatures. 2. Click Create New to add a signature named signatures1. 3. Highlight SQL Injection, and then configure the following settings: Field Value Action Block Period Block Period 60 seconds Severity High 4. Highlight Generic Attacks, and then configure the following settings: Field Value Action Block Period Block Period 60 seconds Severity High 5. Click OK to save the changes. To customize signatures 1. Continuing on the FortiWeb GUI, select signature1 that you added recently, and then click Signature Details. 2. In the Dictionaries pane, expand the Generic Attacks tree. 3. Right-click RFI Injection, and then click Disable. To apply the X-header rules to protection profiles 1. Continuing on the FortiWeb GUI, click Policy > Web Protection Profile > Inline Protection Profile. 2. Click Create New, and then configure the following settings: 25 Field Value Name protection1 Client Management ON Signatures signatures1 X-Forwarded-For x-headers1 FortiWeb 6.4 Lab Guide Fortinet Technologies Inc. DO Exercise NOT3: Configuring REPRINT the Transmission of the X-Forwarded-For Header © FORTINET Test FortiWeb X-Headers 3. Click OK to save your changes. To apply the protection profiles 1. Continuing on the FortiWeb GUI, click Policy > Server Policy, and then edit policy1. 2. Set Web Protection Profile to protection1. 3. Click OK. For most features, FortiWeb should now block the attacker's specific IP address, not the IP address of the FortiGate physical interface. Test FortiWeb X-Headers You will simulate an attack to test the x-header rules that are applied in a protection profile that the policy uses. To simulate attacks 1. On the Student-Linux VM, open Mozilla Firefox, and then visit the FortiGate virtual server at http://10.0.1.253/. You can access the server. 2. Open a new browser tab, and then click the bookmarked folder Attacks > Attack1 to browse for http://10.0.1.253/../../../cmd.exe. The connection was blocked. Why? 3. Wait 60 seconds, and then in a new browser tab, click the bookmarked folder Attacks > Attack2 to browse for http://10.0.1.253/index?q=select%20count(*)%20from%20USERS. The connection was also blocked. Why? To review the logs 1. Return to the FortiWeb GUI, and then click Log&Report > Log Access > Traffic. What is the source IP address in the logs? 2. Click Log&Report > Log Access > Attack, and then observe the logs for the blocked attack. Both attacks match signatures set to Period Block. Review the ATTACK log details in the pane on the right. Note the Source IP address in the logs. This time it is 100.64.0.10, which is the IP address of your host. FortiWeb 6.4 Lab Guide Fortinet Technologies Inc. 26 DO Test NOT REPRINT FortiWeb X-Headers © FORTINET Exercise 3: Configuring the Transmission of the X-Forwarded-For Header Why is the IP address of the FortiGate physical interface shown in the traffic logs? Which log would you use to troubleshoot connectivity between devices in your data center? 3. In the Attack log details, see the Connection and the Packet Header information for the following: l Host l X-Forwarded-For To review the blocked IP monitor 1. Return to the Student-Linux VM, open a new browser tab, and then execute a new attack—Attack1 or Attack2. 2. Visit the FortiGate virtual server at http://10.0.1.253/. The innocent request http://10.0.1.253/ is period blocked. Why? If you use another computer to access http://10.0.1.253/, would it work? Why or why not? 3. Close the Student-Linux VM browser tab. 4. Return to the FortiWeb GUI, and then click Monitor > Blocked IPs. To access the back-end servers again with the innocent request, you can release the blocked IP or wait until the blocked period ends in 60 seconds. 5. Log out of the FortiWeb GUI. 27 FortiWeb 6.4 Lab Guide Fortinet Technologies Inc. DO NOT REPRINT © FORTINET Exercise 4: Content Routing In this lab, you will configure HTTP content routing to route specific URLs to the individual web servers protected by FortiWeb to allow easy troubleshooting and maintenance. Create a Content Routing Policy You will change the single server pool policy to one that uses content routing. It will direct traffic sent to http://linux1/ to the Linux 1 server and http://linux2/ to the Linux 2 server. All other URLs and http://10.0.1.8 will continue using the load balanced server pool containing both Linux 1 and Linux 2. To create individual server pools 1. Log in to the FortiWeb GUI with the username admin and password password. 2. Click Server Objects > Server > Server Pool. 3. Click Create New, and then configure a new server pool with the following settings: Field Value Name linux1 Type Single Server 4. Click OK. 5. Click Create New, and then type the following IP address for one web server: Field Value IP address 10.0.1.21 6. Click OK. 7. Click Server Objects > Server > Server Pool. 8. Click Create New, and then configure a new server pool with the following settings: Field Value Name linux2 Type Single Server 9. Click OK. 10. Click Create New, and then type the following IP address for one web server: FortiWeb 6.4 Lab Guide Fortinet Technologies Inc. 28 DO Create NOT REPRINT a Content Routing Policy © FORTINET Exercise 4: Content Routing Field Value IP address 10.0.1.22 11. Click OK. To configure HTTP content routing 1. Continuing on the FortiWeb GUI, click Server Objects > Server > HTTP Content Routing. 2. Click Create New, and then configure a new routing rule with the following settings: Field Value Name linux1 Server Pool linux1 3. Click OK. 4. On the Edit HTTP Content Routing Policy screen, click Create New, and then configure the following settings: Field Value Match Object HTTP Host HTTP Host Is equal to Match String linux1 5. Click OK to save the changes. 6. Click Server Objects > Server > HTTP Content Routing. 7. Click Create New, and then configure a new routing rule with the following settings: Field Value Name linux2 Server Pool linux2 8. Click OK. 9. On the Edit HTTP Content Routing Policy page, click Create New, and then configure the following settings: Field Value Match Object HTTP Host HTTP Host Is equal to Match String linux2 10. Click OK to save the changes. 11. Click Server Objects > Server > HTTP Content Routing. 29 FortiWeb 6.4 Lab Guide Fortinet Technologies Inc. DO Exercise NOT4: Content REPRINT Routing © FORTINET Create a Content Routing Policy 12. Click Create New, and then configure a new routing rule with the following settings: Field Value Name webservers Server Pool server-pool1 13. Click OK. 14. On the Edit HTTP Content Routing Policy screen, click Create New, and then configure the following settings: Field Value Match Object HTTP Host HTTP Host is equal to Match String * 15. Click OK to save the changes. To create an HTTP content routing policy 1. Continuing on the FortiWeb GUI, click Policy > Server Policy. 2. Double-click policy1 to edit the policy. 3. Change the Deployment Mode from Single Server/Server Balance to HTTP Content Routing. 4. Click OK. 5. Verify and set the Web Protection Profile to protection1. The profile is reset when changing between deployment modes. 6. Under HTTP Content Routing click Add, and then configure the following settings: Field Value HTTP Content Routing Policy Name linux1 Inherit Web Protection Profile Enabled Default No 7. Click OK. 8. Click Add, and then configure the following settings: Field Value HTTP Content Routing Policy Name linux2 Inherit Web Protection Profile Enabled Default No FortiWeb 6.4 Lab Guide Fortinet Technologies Inc. 30 DO Test NOT REPRINT the Content Routing Policy © FORTINET Exercise 4: Content Routing 9. Click OK. 10. Click Add, and then configure the following settings: Field Value HTTP Content Routing Policy Name webservers Inherit Web Protection Profile Enabled Default Yes 11. Click OK. 12. Click OK to save the policy. Test the Content Routing Policy You will test your configuration by connecting to http://linux1, http://linux2, http://www.example.com, and http://10.0.1.8. You will also verify the results in the log files. Test content routing 1. On the Student VM, open Firefox, and then visit the following websites: http://linux1 http://linux2 http://www.example.com http://10.0.1.8 Note that connections to http://linux1 and http://linux2 takes you to the expected server. All other URLs are load balanced across the two servers. 2. Close the Student VM browser tab. 3. Return to the FortiWeb GUI, and then click Log&Report > Log Access > Traffic. 4. Browse through the entries and double-click them to show additional information. If you do not see any entries in the traffic log, be sure to enable Enable Traffic Log under Log&Report > Log Config > Other Log Settings. 31 FortiWeb 6.4 Lab Guide Fortinet Technologies Inc. DO Exercise NOT4: Content REPRINT Routing © FORTINET Test the Content Routing Policy Note that, by default, FortiWeb logs the policy, HTTP content routing rule, and server pool used for each connection to aid in troubleshooting. 5. In the upper-left corner of the header bar of the traffic logs, highlight and click the gear icon to make content routing troubleshooting easier. 6. Select Server Pool from the available options. These are additional columns that can be displayed. 7. Click Apply. A new column is added, displaying the server pool used for each connection, to make verifying content routing easier. 8. Log out of the FortiWeb GUI. FortiWeb 6.4 Lab Guide Fortinet Technologies Inc. 32 DO NOT REPRINT © FORTINET Lab 3: Web Vulnerability Scanner In this lab, you will configure FortiWeb to scan for common configurations on your target websites. Objectives l Enable FortiWeb vulnerability scans l Configure a very basic vulnerability scan to identify a common vulnerability on the target web server l Use HTTP header rewrites to remove sensitive information from a connection Time to Complete Estimated: 30 minutes Restore the Initial Configuration (Optional) Perform this section only if you did not finish the previous lab. Restore the initial configuration files for this lab. To restore the FortiWeb configuration file 1. On the Student VM, open a browser, and then log in to the FortiWeb GUI with the username admin and password password. 2. Click System > Maintenance > Backup & Restore. 3. In the System Configuration section, select Restore, and then click Browse. 4. Browse to Desktop > Resources, and then select fwb_solution_lab2.zip. 5. Click Restore. The FortiWeb VM reboots. 33 FortiWeb 6.4 Lab Guide Fortinet Technologies Inc. DO NOT REPRINT © FORTINET Exercise 1: Configuring the Web Vulnerability Scanner The web vulnerability scanner allows you to use prepackaged scans or custom scans to discover vulnerabilities on protected websites. Perform a Web Vulnerability Scan By default, the web vulnerability scanner is a hidden feature. You will enable it and perform a basic scan against a target website. To enable the web vulnerability scan feature 1. Log in to the FortiWeb GUI with the username admin and password password. 2. Click System > Config > Feature Visibility. 3. Enable Web Vulnerability Scan. 4. Click Apply. 5. Click Web Vulnerability Scan > Scan Profile > Scan Template. Note the four default scan profiles that are available. To perform a vulnerability scan 1. Continuing on the FortiWeb GUI, click Web Vulnerability Scan > Scan Profile > Scan Profile. 2. Click Create New to define a new scan profile, and then configure the following settings: Field Value Name fast-scan1 Scan Target http://10.0.1.21 Scan Template Fast Scan 3. Click OK to save the scan profile. 4. Click Web Vulnerability Scan > Web Vulnerability Scan Policy. 5. Click Create New to define a new scan profile, and then configure the following settings: Field Value Name fast-scan Type Run Now Profile fast-scan1 6. Click OK to save the profile. The scan will start immediately. Wait for the scan to complete. FortiWeb 6.4 Lab Guide Fortinet Technologies Inc. 34 DO Create NOT REPRINT and Run a Custom Scan © FORTINET Exercise 1: Configuring the Web Vulnerability Scanner Be careful when you run a scan against a production web server—it can cause slowdowns and disconnects. Use a copy of the server or run the scan during scheduled downtime. To review the results 1. Continuing on the FortiWeb GUI, click the view icon ( ) beside the scan to view a summary of the results. 2. Click Web Vulnerability Scan > Scan History, and then click an entry to bring up a results page. More detailed results of the scan are displayed. 3. Review the results. Many of the results are simple HTTP header errors and other possible configuration errors. However, make a note of things, such as what cookies are being set and other possible security flaws that could be cleaned up. 4. Close the web vulnerability scan report. Create and Run a Custom Scan You will create a new scan to target some specific vulnerabilities an administrator wants to check for. To create a new scan 1. Continuing on the FortiWeb GUI, click Web Vulnerability Scan > Scan Profile > Scan Template. 2. Click Create New to define a new scan template. 3. In the Name field, type ID Scan. 4. Click and expand the Plugin 5 - Fingerprint section. 5. Enable Operating System Identification. 6. Enable Server Identification. 7. Enable PHP Version Identification. 8. Enable Server Type Identification. 9. Click OK. 10. Click Web Vulnerability Scan > Scan Profile > Scan Profile. 11. Click Create New to define a new scan profile, and then configure the following settings: Field Value Name id-scan1 Scan Target http://10.0.1.8 Scan Template ID Scan 12. Click OK to save the scan profile. 35 FortiWeb 6.4 Lab Guide Fortinet Technologies Inc. DO Exercise NOT1: Configuring REPRINT the Web Vulnerability Scanner © FORTINET Create and Run a Custom Scan Note this scan is configured to use the virtual IP (10.0.1.8) and not directly connect to the web server. This can have drastic effects on your vulnerability scan because results from directly scanning a web server are different than scanning from FortiWeb. To run the custom scan 1. Continuing on the FortiWeb GUI, click Web Vulnerability Scan > Web Vulnerability Scan Policy. 2. Click Create New, and then configure the following settings: Field Value Name id-scan Type Run Now Profile id-scan1 3. Click OK to save. The scan starts immediately. Wait for the scan to finish. 4. Click Web Vulnerability Scan > Scan History. 5. Click an entry. The results page is displayed. Note that there are several headers that reveal information about the web server that attackers could use. Instead of trying to fix the web servers, you will configure FortiWeb to remove these headers using a HTTP rewrite rule in the next exercise. 6. Log out of the FortiWeb GUI. FortiWeb 6.4 Lab Guide Fortinet Technologies Inc. 36 DO NOT REPRINT © FORTINET Exercise 2: Configuring HTTP Rewrite Rules In this lab, you will modify content in an ongoing HTTP session. In the previous lab, you identified two HTTP headers that were revealing unnecessary information about the web servers. In this lab, you will configure FortiWeb to strip those headers in the HTTP response. No configuration changes on the web servers are required. Create HTTP Rewrite Rules You can apply HTTP rewrite rules to both HTTP requests and responses. In this case, you will configure FortiWeb to strip the server and x-powered-by headers in an HTTP response. To create an HTTP response rewrite rule 1. Log in to the FortiWeb GUI with the username admin and password password. 2. Click Application Delivery > URL Rewriting > URL Rewriting Rule. 3. Click Create New, and then configure the following settings: Field Value Name Remove Headers Action Type Response Action Request Action Rewrite HTTP Header 4. Click OK. 5. In the URL Rewriting Condition table, click Create New, and then configure the following settings: Field Value Object HTTP Host Regular Expression 10.0.1.2* Protocol Filter Enabled Protocol HTTP 6. Click OK. 7. Under HTTP Header Removal, click the add icon (+) beside Header Field Name to create a new entry. 8. In the first field, type server. 9. Click the add icon (+) beside Header Field Name again to create another new entry. 10. In the second field, type x-powered-by. 11. Click OK. 37 FortiWeb 6.4 Lab Guide Fortinet Technologies Inc. DO Exercise NOT2: Configuring REPRINT HTTP Rewrite Rules © FORTINET Test HTTP Header Removal To create a new rewrite policy 1. Continuing on the FortiWeb GUI, click Application Delivery > URL Rewriting > URL Rewriting Policy. 2. Click Create New, and then configure the following setting: Field Value Name HTTP-header-remove 3. Click OK. 4. Click Create New, and then configure the following setting: Field Value Rewriting Rule Name Remove Headers 5. Click OK. You can add multiple rules to the same URL rewriting policy. For example, you can combine the HTTP-HTTPS redirection and header removing rules in one policy. However, for troubleshooting and flexibility, it is recommended that you keep them separate. To apply the rewrite policy 1. Continuing on the FortiWeb GUI, click Policy > Web Protection Profile. 2. Double-click protection1 to edit it. 3. In the Application Delivery section, configure the following setting: Field Value URL Rewriting HTTP-header-remove 4. Click OK. Test HTTP Header Removal You will test your configuration using the web vulnerability scan you configured in the previous exercise, and then review the results. To perform a vulnerability scan 1. Continuing on the FortiWeb GUI, click Web Vulnerability Scan > Web Vulnerability Scan Policy. 2. Click the refresh icon ( ) beside the id-scan entry to rescan the back-end server. Wait for the scan to complete. FortiWeb 6.4 Lab Guide Fortinet Technologies Inc. 38 DO Test NOT REPRINT HTTP Header Removal © FORTINET Exercise 2: Configuring HTTP Rewrite Rules To review the results 1. Continuing on the FortiWeb GUI, click Web Vulnerability Scan > Scan History. 2. Click an entry to view the results. 3. Review the results. Notice that the two vulnerabilities no longer appear in the report. One has been replaced with an omitted server header informational warning, and the other is no longer reported. While stripping the header is an acceptable stop-gap measure of hiding the server's vulnerability, it is still highly recommended that you apply security patches to back-end servers to ensure maximum protection. 4. Log out of the FortiWeb GUI. 39 FortiWeb 6.4 Lab Guide Fortinet Technologies Inc. DO NOT REPRINT © FORTINET Lab 4: Authentication and Access Control In this lab, you will configure machine learning anomaly detection features on FortiWeb. These features allow you to quickly and easily provide a high level of protection for your web applications. You will also use a number of penetration testing tools to test, observe, and review machine learning anomaly detection in action. Objectives l Configure web protection rules l Test access control l Configure user tracking rules and policies l Test user tracking l Define host names and users l Enable HTTP authentication l Test HTTP authentication l Define a custom initiation page l Test session initiation rules Time to Complete Estimated: 55 minutes Initial Configuration (Optional) Perform this section only if you did not finish the previous lab. Restore the initial configuration file for this lab. To restore the FortiWeb configuration file 1. On the Student VM, open a browser, and then log in to the FortiWeb GUI with the username admin and password password. 2. Click System > Maintenance > Backup & Restore. 3. In the System Configuration section, select Restore, and then click Browse. 4. Browse to Desktop > Resources, and then select fwb_solution_lab3.zip. 5. Click Restore. The FortiWeb VM reboots. To restore the FortiGate configuration file 1. On the Student VM, open a browser, and then log in to the FortiGate GUI with the username admin and password password. 2. In the upper-right corner of the screen, click admin, and then click Configuration > Restore. FortiWeb 6.4 Lab Guide Fortinet Technologies Inc. 40 DO NOT REPRINT © FORTINET Lab 4: Authentication and Access Control 3. Click Local PC, and then click Upload. 4. Browse to Desktop > Resources, select fgt_solution_lab3.conf, and then click Open. 5. Click OK. 6. Click OK to reboot FortiGate. 41 FortiWeb 6.4 Lab Guide Fortinet Technologies Inc. DO NOT REPRINT © FORTINET Exercise 1: Configuring Advanced Access Control In this exercise, you will enable advanced web protection rules to limit sessions and requests. By limiting these, you reduce the risk and impact of DoS attacks. Configure Web Protection Rules You will configure some web protection rules on FortiWeb. To create customized rules for web protection 1. Log in to the FortiWeb GUI with the username admin and password password. 2. Click Web Protection > Advanced Protection > Custom Policy > Custom Rule. 3. Click Create New to define a rule with the following settings: Field Value Name combo-access-control-rule1 Action Alert & Deny Severity High 4. Leave all other settings at the default values, and then click OK. 5. Click Add Filter. 6. In the Filter Type list, select Access Rate Limit. 7. Click OK. 8. In the HTTP Request Limit/sec field, type 2. 9. Click OK. 10. Click OK to save the new match condition. 11. Click Add Filter again. 12. In the Filter Type list, select Source IP. 13. Click OK. 14. In the Source IPv4/IPv6/IP Range field, type 100.64.0.10. 15. Click OK. 16. Click OK again. In the filter types, you can create very complex requirements in order to restrict access to very specific clients and conditions. If your web application, such as Microsoft OWA or SharePoint, already provides its own authentication, access controls can help to protect them from a brute force attack and from unauthorized IP addresses. FortiWeb 6.4 Lab Guide Fortinet Technologies Inc. 42 DO Apply NOT REPRINT the Web Protection Rules © FORTINET Exercise 1: Configuring Advanced Access Control To create custom policies 1. Continuing on the FortiWeb GUI, click Web Protection > Advanced Protection > Custom Policy. 2. Click Create New. 3. In the Name field, type combo-access-policy1. 4. Click OK. 5. In the rule section, click Create New. 6. In the Custom Rule drop-down list, select combo-access-control-rule1. 7. Click OK. 8. Click OK again. To create a cookie security policy 1. Continuing on the FortiWeb GUI, click Web Protection > Cookie Security. 2. Click Create New. 3. Configure the following settings: Field Value Name cookie-poisoning1 Action Block Period Block Period 60 seconds Severity High 4. Click OK. Apply the Web Protection Rules You will apply the web protection rules to a web protection profile, and then apply the web protection profile to a policy. To apply the web protection rules to the inline protection profile 1. Continuing on the FortiWeb GUI, click Policy > Web Protection Profile > Inline Protection Profile. 2. Double-click the protection1 profile. 3. Configure the following settings: Field Value Cookie Security Policy cookie-poisoning1 Custom Policy combo-access-policy1 4. Click OK. 43 FortiWeb 6.4 Lab Guide Fortinet Technologies Inc. DO Exercise NOT1: Configuring REPRINT Advanced Access Control © FORTINET Test Access Control With the x-headers1 profile applied, the rate limit would be applied to the client IP address, and not to the FortiGate IP address. To verify the protection profile applied to the server policy 1. Continuing on the FortiWeb GUI, click Policy > Server Policy. 2. Double-click the policy1 policy. 3. Verify that the Web Protection Profile is set to protection1. 4. Click OK to save the settings. Test Access Control You will test the access controls and protection rules. To test the access control 1. On the Student-Linux VM, open a browser, and then click the clear cache icon ( ). 2. Open a new browser tab, and then connect to http://10.0.1.8/. Stop and think! The page doesn’t look the same. Why? This time, because FortiWeb is limiting each client to two requests a second, and the web page has more than two components—images, scripts, and so on, are all separate from the web page and are separate requests themselves—FortiWeb blocked those requests. In a real network, you should set the rate limit to a small multiple of the number of requests required for each page. This is usually much higher, such as 50, but the number depends on the web page. To review the minimum access rate 1. Continuing in the browser, click the preferences menu icon ( ) located in the upper-right corner of the window. 2. Click Web Developer > Network. A tools panel appears below the web page. 3. On the tools panel, click Reload. FortiWeb 6.4 Lab Guide Fortinet Technologies Inc. 44 DO Test NOT AccessREPRINT Control © FORTINET Exercise 1: Configuring Advanced Access Control Stop and think! How many requests are required for the browser to download all parts of the page? Look in the lower-right corner of the window. Because the web page uses various CSS style sheets, it issues multiple requests to access all of the required resources. When the custom rule limited the number of requests to two, the page can’t load correctly because additional requests are being blocked by FortiWeb. As you can see in the developer tool in the browser, the page requires more than 10 requests in order to load correctly. To fix this, you must allow a sufficient number of requests for normal page operation in your custom rule. To apply the minimum access rate 1. Return to the FortiWeb GUI, and then click Web Protection > Advanced Protection > Custom Policy > Custom Rule. 2. Double-click the combo-access-control-rule1 rule. 3. Increase the Access Rate Limit value to 100, a safe value for the number of requests, so that it will not interfere with later labs. 4. Log out of the FortiWeb GUI. To verify the increased rate limit 1. Return to the Student-Linux VM, and then refresh the browser tab connected to http://10.0.1.8. The web page appears normal again because the browser can now load the external style sheet (CSS) file and images. 2. Close the Student-Linux VM browser tab. 45 FortiWeb 6.4 Lab Guide Fortinet Technologies Inc. DO NOT REPRINT © FORTINET Exercise 2: Enabling User Tracking In this exercise, you will enable user tracking on FortiWeb. This allows you to track sessions by user, and capture a username to reference in traffic and attack log messages. Availability of this information gives you more granular control over access to web resources, as well as improves post-attack forensic analysis. Configure User Tracking Rules You will configure user tracking rules. To configure a user tracking rule 1. Log in to the FortiWeb GUI with the username admin and password password. 2. Click Tracking > User Tracking > User Tracking Rule. 3. Click Create New, and then configure the following settings: Field Value Name tracking-rule1 Authentication URL /dvwa/login.php Username Field username Password Field password Session ID Name PHPSESSID Default Authentication Result Successful Logoff Path /dvwa/logout.php Session Timeout on Timeout 1 Session Timeout Enforcement Enable Session Freeze Time 1 Action Alert & Deny Severity High Notice that the Action and Severity fields are available only after you enable the Session Timeout Enforcement setting. These options define how FortiWeb handles user sessions that have timed out. 4. Click OK. FortiWeb 6.4 Lab Guide Fortinet Technologies Inc. 46 DO Create NOT UserREPRINT Tracking Policies © FORTINET Exercise 2: Enabling User Tracking To define an authentication condition 1. Continuing on the User Tracking Rule configuration page, in the Authentication Result Condition Table section, click Create New. 2. Configure the following settings: Field Value Authentication Result Type Successful HTTP Match Target Redirect URL Value Type Simple String Value /index.php 3. Click OK. 4. Click OK again. Create User Tracking Policies You will create a user tracking policy, and then apply it to a web protection profile. To configure a tracking policy 1. Continuing on the FortiWeb GUI, click Tracking > User Tracking > User Tracking Policy. 2. Click Create New. 3. In the Name field, type tracking-policy1. 4. Click OK. 5. Click Create New. 6. In the User Tracking Rule drop-down list, select tracking-rule1. 7. Click OK. 8. Click OK again. To apply the user tracking rule 1. Continuing on the FortiWeb GUI, click Policy > Web Protection Profile > Inline Protection Profile. 2. Double-click the protection1 profile. 3. In the Tracking section, in the User Tracking drop-down list, select tracking-policy. 4. Click OK. Test User Tracking You will test the user tracking configuration. 47 FortiWeb 6.4 Lab Guide Fortinet Technologies Inc. DO Exercise NOT2: Enabling REPRINT User Tracking © FORTINET Test User Tracking To test user tracking 1. On the Student-Linux VM, open a browser, and then connect to the bookmarked site named vserver’s DVWA at http://10.0.1.8/dvwa/login.php. 2. Log in with the username admin and password password. 3. Visit the Command Injection page, and then enter the following command: 10.0.1.8;cd ../../;ls The attempt is blocked. 4. Do not interact with the site for one minute to allow the timeout period to pass. 5. Close the Student-Linux VM browser tab. To review the logs for the attack 1. Return to the FortiWeb GUI, and then click Log&Report > Log Access > Attack. 2. Review the most recent entries. 3. Click More Details to see a complete listing of the connection attributes. Note that the Username field indicates that the attack was generated by admin. 4. Click Log&Report > Log Access > Traffic. 5. Verify that even the regular connection messages now have the Username field populated. 6. Log out of the FortiWeb GUI. FortiWeb 6.4 Lab Guide Fortinet Technologies Inc. 48 DO NOT REPRINT © FORTINET Exercise 3: Configuring Web Authentication In this exercise, you will apply authentication requirements to protect specific, defined websites using their host names. Define Host Names and Users You will define the host names and users. To define protected host names 1. Log in to the FortiWeb GUI with the username admin and password password. 2. Click Server Objects > Protected Hostnames. 3. Click Create New. 4. Configure the following settings: Field Value Name hostnames1 Default Action Deny 5. Click OK. 6. Click Create New, and then configure the following host name settings: Field Value Host www.example.com Action Accept 7. Click OK. 8. Click Create New again, and then configure the following host name settings: Field Value Host 10.0.1.8 Action Accept 9. Click OK. 10. Your configuration should match the following example: 49 FortiWeb 6.4 Lab Guide Fortinet Technologies Inc. DO Exercise NOT3: Configuring REPRINT Web Authentication © FORTINET Define Host Names and Users If this server hosts websites for many domains, including subdomains such as store.example.com, you should add all domain names here. To define users and user groups 1. Continuing on the FortiWeb GUI, click User > Local User. 2. Click Create New, and then configure the following settings: Field Value Name user1 User Name juser Password test 3. Click OK. For a larger user list, you should define an LDAP or RADIUS query to a remote authentication server. 4. Click User > User Group > User Group. 5. Click Create New. 6. In the Name field, type user-query1. 7. Click OK. 8. Click Create New. 9. Configure the following settings: FortiWeb 6.4 Lab Guide Fortinet Technologies Inc. 50 DO Enable NOT REPRINT HTTP Authentication © FORTINET Exercise 3: Configuring Web Authentication Field Value User Type Local User Name user1 10. Click OK. 11. Click OK again. Enable HTTP Authentication You will group the new rule into an HTTP authentication policy, which can include many websites with common connection timeouts, session caches, and other identical settings. During the testing phase of this lab, you want to view all authentication attempts—not just failures—so you will also log successful attempts. You will define which user accounts are authorized to access a specific URL, and which authorization realm the URL belongs to. To define authorized accounts to a specific URL 1. Continuing on the FortiWeb GUI, click Application Delivery > Authentication > Authentication Rule. 2. Click Create New. 3. Configure the following settings: Field Value Name HTTP-auth-realm1 Host Status enabled Host www.example.com 4. Click OK. 5. Click Create New. 6. Configure the following settings: Field Value Auth Type Basic User Group user-query1 User Realm Employees Only Auth Path / 7. Click OK. 8. Click OK again. 51 FortiWeb 6.4 Lab Guide Fortinet Technologies Inc. DO Exercise NOT3: Configuring REPRINT Web Authentication © FORTINET Test the HTTP Authentication To configure the HTTP authentication policy 1. Continuing on the FortiWeb GUI, click Application Delivery > Authentication > Authentication Policy. 2. Click Create New. 3. Configure the following settings: Field Value Name HTTP-auth-settings1 Cache Timeout 15 Alert Type All 4. Click OK. 5. Click Create New. 6. In the Auth Rule drop-down list, select HTTP-auth-realm1. 7. Click OK. 8. Click OK again. The cache timeout you configured is unrealistically small. This is so you don't have to wait long for the authentication session to expire, and so you can try it again with a slightly different URL or user account. However, in a real production network, you should configure the cache timeout to be 300 seconds or higher. This allows users to read the web page, and click the next link without FortiWeb prompting them to reauthenticate. To enable authentication and authorization in a protection profile 1. Continuing on the FortiWeb GUI, click Policy > Web Protection Profile > Inline Protection Profile. 2. Double-click the protection1 profile. 3. In the Application Delivery section, in the HTTP Authentication drop-down list, select HTTP-auth-settings1. 4. Click OK. To enable protected host names 1. Continuing on the FortiWeb GUI, click Policy > Server Policy. 2. Double-click the policy1 profile. 3. In the Protected Hostnames drop-down list, select hostnames1. 4. Click OK. Test the HTTP Authentication Remember, between each test you must wait 15 seconds, and then restart your browser. This is because of the cache timeout setting and, by default, the browser keeps authentication cookies until you restart the browser. FortiWeb 6.4 Lab Guide Fortinet Technologies Inc. 52 DO Test NOT REPRINT the HTTP Authentication © FORTINET Exercise 3: Configuring Web Authentication To test the authentication and authorization settings 1. On the Student-Linux VM, open a browser, click the Clear Cache icon ( http://www.example.com/. ), and then browse to An authentication prompt appears. 2. Click Cancel. 3. In a new browser tab, connect to the FortiWeb virtual server IP address at http://10.0.1.8/. An authentication prompt does not appear. Why? 4. In a new browser tab, connect to http://www.example.com/. As expected, the authentication prompt appears. 5. Enter your authentication credentials. l Which username do you need to enter: user1 or juser? l Where do failed user authentications appear—in the attack log or event log? l How are logs about user logins different from those about administrator logins? l Why doesn't this website display correctly? If you authenticate on http://www.example.com/ instead, will the website display correctly? 6. Close the Student-Linux VM browser tab. 53 FortiWeb 6.4 Lab Guide Fortinet Technologies Inc. DO NOT REPRINT © FORTINET Lab 5: Signature Configuration In this lab, you will configure FortiWeb to test and block two very common web-based attacks. Objectives l Execute, detect, and block a basic XSS attack l Execute, detect, and block a basic SQL injection attack l Create a custom signature used to block an attack Time to Complete Estimated: 35 minutes Initial Configuration (Optional) Perform this section only if you did not finish the previous lab. Restore the initial configuration file for this lab. To restore the FortiWeb configuration file 1. On the Student VM, open a browser, and then log in to the FortiWeb GUI with the username admin and password password. 2. Click System > Maintenance > Backup & Restore. 3. In the System Configuration section, select Restore, and then click Browse. 4. Browse to Desktop > Resources, and then select fwb_solution_lab4.zip. 5. Click Restore. The FortiWeb VM reboots. FortiWeb 6.4 Lab Guide Fortinet Technologies Inc. 54 DO NOT REPRINT © FORTINET Exercise 1: Blocking Common Attacks With Signatures In this exercise, you will configure FortiWeb to block two common attacks, and then observe how the default security policy detects and blocks the attempts. Attempt an XSS Attack You will attempt to push a simple string of code used in an XSS attack to a vulnerable web server. To attempt an XSS attack against a vulnerable web server 1. On the Student-Linux VM, open Mozilla Firefox, and then connect to the FortiWeb virtual server at http://10.0.1.8/dvwa. or use the DVWA bookmark in the Web Servers folder located in the bookmark toolbar. 2. Log in with the username admin and password password. 3. Click XSS (Reflected). 4. In the input field, type <script>Attack()</script>. This is a simple string of code that can trigger an XSS attack, and should not be allowed to be submitted to a web server. 5. Click Submit. To review the logs 1. Log in to the FortiWeb GUI with the username admin and password password. 2. Click Log&Report > Log access > Attack, and then review the message column. You will see the signature detection of an XSS attack. What is the specific piece of code that triggered the signature detection? Attempt a SQL Injection Attack You will attempt to submit a simple SQL injection attack to a vulnerable web server, and then see how FortiWeb responds. Attempt a SQL attack against a vulnerable web server 1. Return to the Student-Linux VM, open a new browser tab, and then connect to the FortiWeb virtual server at http://10.0.1.8/dvwa. or use the DVWA bookmark in the Web Servers folder located in the bookmark toolbar. 2. Log in with the username admin and password password. 55 FortiWeb 6.4 Lab Guide Fortinet Technologies Inc. DO Exercise NOT1: Blocking REPRINT Common Attacks With Signatures © FORTINET Attempt a SQL Injection Attack 3. Click Sql Injection. 4. In the input field, type SELECT * FROM users where id = '1';. This is a sample of a blind SQL injection command, which should always be blocked when submitted to a web server. 5. Click Submit. 6. Close the Student-Linux VM browser tab. To review the logs 1. Return to the FortiWeb GUI, and then refresh the Attack log page. 2. Review the message column. You will see the signature detection of a SQL injection attack. 3. Log out of the FortiWeb GUI. FortiWeb 6.4 Lab Guide Fortinet Technologies Inc. 56 DO NOT REPRINT © FORTINET Exercise 2: Blocking With Custom Signatures In this exercise, you will configure FortiWeb to block an attack with a custom string. Block Custom Attacks With FortiWeb You will configure a custom signature that FortiWeb will use to block a connection before the traffic can be passed on to the protected server. To create a custom signature 1. Log in to the FortiWeb GUI with the username admin and password password. 2. Click Web Protection > Known Attacks > Custom Signature > Custom Signature. 3. Click Create New. 4. Configure the following settings: Field Value Name custom-signature1 Action Alert & Deny Severity High 5. Click OK. 6. Click Create New. 7. Configure the following settings: Field Value Match Operator Regular Expression Match Case Sensitive off Regular Expression attack123 Selected Target Request URI 8. Click OK. 9. Click OK again. To create a new signature group 1. Continuing on the FortiWeb GUI, click Web Protection > Known Attacks > Custom Signature > Custom Signature Group. 2. Click Create New. 57 FortiWeb 6.4 Lab Guide Fortinet Technologies Inc. DO Exercise NOT2: Blocking REPRINT With Custom Signatures © FORTINET Test the Custom Signature 3. In the Name field, type signature-group1. 4. Click OK. 5. Click Create New. 6. In the Custom Signature drop-down list, select custom-signature1. 7. Click OK. 8. Click OK again. You can add multiple signatures to the same signature group. You can select only one custom signature group in a policy. To apply the custom signature to a policy 1. Continuing on the FortiWeb GUI, click Web Protection > Known Attacks > Signatures. 2. Double-click the signatures1 entry. 3. In the Custom Signature Group drop-down list, select signature-group1. 4. Click OK. Because signatures1 is already enabled in the protection1 web protection profile, the new custom signature is now active. Test the Custom Signature You will test the custom signature configuration by attempting a new attack on the web servers. To attempt a SQL attack against a vulnerable web server 1. On the Student-Linux VM, open Mozilla Firefox, and then visit the FortiWeb virtual server at http://10.0.1.8/dvwa or use the DVWA bookmark in the Web Servers folder located in the bookmarks toolbar. 2. Log in with the username admin and password password. 3. Click SQL Injection. 4. In the input field, type Submit(attack123);. 5. Click Submit. The signature matches in the URL and the connection is blocked like a preconfigured signature. 6. Close the Student-Linux VM browser tab. To review the logs 1. Return to the FortiWeb GUI, and then click Log&Report > Log access > Attack. 2. Review the Message column. FortiWeb 6.4 Lab Guide Fortinet Technologies Inc. 58 DO Test NOT REPRINT the Custom Signature © FORTINET Exercise 2: Blocking With Custom Signatures You will see the custom signature detection attack error. 3. Log out of the FortiWeb GUI. 59 FortiWeb 6.4 Lab Guide Fortinet Technologies Inc. DO NOT REPRINT © FORTINET Lab 6: DoS Attack Mitigation In this lab, you will test your lab web servers for vulnerabilities to specific denial-of-service (DoS) attacks. After you identify the vulnerabilities, you will implement some FortiWeb configurations to help protect against those attacks. Objectives l Test a website for vulnerability to a non-volumetric type of DoS attack l Configure FortiWeb to detect a non-volumetric DoS attack l Configure web anti-defacement to revert the changing of a website Time to Complete Estimated: 50 minutes Restore the Initial Configuration (Optional) Perform this section only if you did not finish the previous lab. Restore the initial configuration file for this lab. To restore the FortiWeb configuration file 1. On the Student VM, open a browser, and then log in to the FortiWeb GUI with the username admin and password password. 2. Click System > Maintenance > Backup & Restore. 3. In the System Configuration section, select Restore, and then click Browse. 4. Browse to Desktop > Resources, and then select fwb_solution_lab5.zip. 5. Click Restore. The FortiWeb VM reboots. FortiWeb 6.4 Lab Guide Fortinet Technologies Inc. 60 DO NOT REPRINT © FORTINET Exercise 1: Protecting Against a Slow Headers DoS Vulnerability In this exercise, you will configure FortiWeb to protect your network against a slow headers DoS attack. Configure the Server Policy You will enable the web protection profile that you previously disabled. Since FortiWeb applies the specified default and custom protection profiles before applying the machine learning anomaly detection, both can be enabled from this point on. Verify the server policy 1. Log in to the FortiWeb GUI with the username admin and password password. 2. Click Policy > Server Policy. 3. Select policy1, and then click Edit. 4. Scroll down to the Security Configuration section. 5. In the Web Protection Profile drop-down list, select protection1. 6. Click OK. Test for a Slow Headers DoS Vulnerability You will test your environment in order to identify any DoS weaknesses, and then configure FortiWeb to address those weaknesses. You will use a preconfigured script that will execute the SlowHTTPTest tool, with all appropriate arguments. The script is configured to run the test for 90 seconds, and to initiate 1005 connections. To test the back-end server vulnerability 1. On the Student-VM, open a terminal window (located in the bottom bar). 2. Execute the ./slowhttptest.sh test1 command to run the attack directly against the back-end server (http://10.0.1.21). You should observe that during the test, the service available field cycles between YES and NO, and that many of the connections are closed. 61 FortiWeb 6.4 Lab Guide Fortinet Technologies Inc. DO Exercise NOT1: Protecting REPRINT Against a Slow Headers DoS Vulnerability © FORTINET Test for a Slow Headers DoS Vulnerability These results indicate that the DoS attack is successful because only a portion of the 1005 connection attempts were able to connect. 3. Open File Manager from the bottom bar, and then navigate to home > fortinet > results. 4. Double-click the file named slowhttp_1.html to view it. The test results are displayed. FortiWeb 6.4 Lab Guide Fortinet Technologies Inc. 62 DO Test NOT REPRINT for a Slow Headers DoS Vulnerability © FORTINET Exercise 1: Protecting Against a Slow Headers DoS Vulnerability To test the FortiWeb virtual server vulnerability 1. Return to the terminal window, and then enter ./slowhttptest.sh test2. This test targets the FortiWeb virtual server (http://10.0.1.8/). Does the attack succeed? Notice that FortiWeb is not rejecting or period blocking the attack source IP address. 2. Return to File Manager, and then navigate to the home/fortinet/results folder. 3. Double-click the file named slowhttp_2.html to view it. The test results are displayed. 63 FortiWeb 6.4 Lab Guide Fortinet Technologies Inc. DO Exercise NOT1: Protecting REPRINT Against a Slow Headers DoS Vulnerability © FORTINET Distinguish Clients Ideally, to save resources, you should configure FortiWeb to efficiently block this kind of malicious behavior. The same client IP address is opening an abnormally high number of TCP connections, even though the rate of HTTP requests per second is not necessarily suspicious. Distinguish Clients You will configure FortiWeb to distinguish clients behind the same public IP address. This is especially useful in situations where clients are connecting from shared offices or public spaces. To distinguish clients behind the same public IP address 1. Log in to the FortiWeb GUI with the username admin and password password. 2. Click System > Config > Advanced. 3. Enable Shared IP, and then click Apply. Detect an Excessive Number of TCP Connections You will define a sensor that detects an excessive number of TCP connections per IP address, which you tried earlier using the slowhttptest. To detect an excessive number of TCP connections per IP address 1. Continuing on the FortiWeb GUI, click DoS Protection > Network > TCP Flood Prevention. 2. Click Create New, and then configure the following settings: Field Value Name excessive-connections1 TCP Connection Number Limit 10 Action Block Period Block Period 60 Severity Medium 3. Click OK to save your changes. To configure a DoS policy 1. Continuing on the FortiWeb GUI, click DoS Protection > DoS Protection Policy. 2. Click Create New, and then configure the following settings: FortiWeb 6.4 Lab Guide Fortinet Technologies Inc. 64 DO Test NOT REPRINT TCP Floods Protection © FORTINET Exercise 1: Protecting Against a Slow Headers DoS Vulnerability Field Value Name dos-sensors1 HTTP DoS Prevention enabled HTTP Access Limit <blank> TCP Flood Prevention excessive-connections1 3. Click OK. To apply a DoS protection 1. Continuing on the FortiWeb GUI, click Policy > Web Protection Profile > Inline Protection Profile, and then edit protection1. 2. In the DoS Protection section, select dos-sensors1, and then click OK. 3. Click Policy > Server Policy. Note that the web protection profile, protection1, is already applied to the server policy, policy1. Test TCP Floods Protection You will use the slowhttptest script to generate attack traffic and test your configuration. To test a single connection 1. Return to the Student VM, open a browser, and then connect to the web server at http://10.0.1.8/. Verify that the web page loads completely, and that no images or other page components have been blocked. To test the protection against TCP floods 1. Return to the terminal window, and then enter ./slowhttptest.sh test3. This test targets the FortiWeb virtual server, http://10.0.1.8/. Observe that FortiWeb accepts connections at first, but once the test exceeds 10 concurrent TCP connections, FortiWeb blocks all connections after that for the next 60 seconds. At this point, if you attempt to connect from your browser to http://10.0.1.8, the connection is immediately rejected. 65 FortiWeb 6.4 Lab Guide Fortinet Technologies Inc. DO Exercise NOT1: Protecting REPRINT Against a Slow Headers DoS Vulnerability © FORTINET Test TCP Floods Protection 2. When the test completes, return to File Manager, and then navigate to the home/fortinet/results folder. 3. Double-click the file named slowhttp_3.html to view it. The test results are displayed. 4. Close the Student VM browser tab. FortiWeb 6.4 Lab Guide Fortinet Technologies Inc. 66 DO Test NOT REPRINT TCP Floods Protection © FORTINET Exercise 1: Protecting Against a Slow Headers DoS Vulnerability To review the logs 1. Return to the FortiWeb GUI, click Log&Report > Log Access > Attack, and then observe the logs for the blocked DoS attack. 2. Log out of the FortiWeb GUI. 67 FortiWeb 6.4 Lab Guide Fortinet Technologies Inc. DO NOT REPRINT © FORTINET Exercise 2: Protecting Against Defacement In this exercise, you will configure FortiWeb to detect and recover from a website defacement. Enable Defacement Detection You will configure FortiWeb to copy files from your web server to detect and reverse defacement attacks. To enable the web anti-defacement feature 1. Log in to the FortiWeb GUI with the username admin and password password. 2. Click System > Config > Feature Visibility. 3. Enable Web Anti-Defacement. 4. Click Apply. 5. Click Web Protection > Web Anti-Defacement. To configure web anti-defacement 1. Continuing on the FortiWeb GUI, click Web Protection > Web Anti-Defacement. 2. Click Create New to define a new site profile, and then configure the following settings: Field Value Name linux1 Hostname/IP 10.0.1.21 Connection Type SSH Folder of Web Site /opt/bitnami/apps/wordpress User Name bitnami Password bitnami Monitor Interval for Root Folder 60 Monitor Interval for Other Folder 60 3. Click OK. 4. Wait a couple of minutes for FortiWeb to back up and hash the website. 5. Click Create New to create a similar entry for the Linux2 web server. FortiWeb 6.4 Lab Guide Fortinet Technologies Inc. 68 DO Deface NOT REPRINT a Website © FORTINET Exercise 2: Protecting Against Defacement Field Value Name linux2 Hostname/IP 10.0.1.22 Connection Type SSH Folder of Web Site /opt/bitnami/apps/wordpress User Name bitnami Password bitnami Monitor Interval for Root Folder 60 Monitor Interval for Other Folder 60 6. Click OK to save the profile. Deface a Website To test defacement, you will log in and manually edit the WordPress site that is the homepage for Linux1. Then, you will monitor how FortiWeb responds to the change in the web server. To modify the website 1. Open an SSH session to the Linux1 VM. 2. Type cd /opt/bitnami/apps/wordpress/htdocs, and then press Enter. 3. Edit readme.html—add some lines of text or delete lines to change the file in some way. You can also simply delete the file by typing rm readme.html, and then pressing Enter. 4. Close the Linux1 VM SSH session browser tab. To configure web anti-defacement 1. Return to the FortiWeb GUI, and then click Web Protection > Web Anti-Defacement. 2. After 60 seconds or so, the Total Changed value should increment for the linux1 site. 3. Click the number to see a summary of changes to the website. 4. Click the arrow beside the readme.html file entry to see the changes. 5. Click the arrow beside the bottom entry to revert it to the earliest copy and undo the change you made. To check the log files 1. Continuing on the FortiWeb GUI, click Log&Report > Event. Notice how FortiWeb not only logs when files are found, but also logs what actions were taken to revert and fix the files. 2. Log out of the FortiWeb GUI. 69 FortiWeb 6.4 Lab Guide Fortinet Technologies Inc. DO NOT REPRINT © FORTINET Lab 7: Machine Learning In this lab, you will implement the FortiWeb machine learning anomaly detection feature. This feature allows you to quickly and easily provide a high-level of protection for your web applications. You will also use a number of penetration testing tools to test, observe, and review machine learning anomaly detection in action. Objectives l Configure anomaly detection to observe the traffic of your web applications and anticipate security needs l Use specific penetration testing tools to teach the anomaly detection what a normal traffic pattern is l Observe the machine learning process l Test your protection Time to Complete Estimated: 40 minutes Restore the Initial Configuration (Optional) Perform this section only if you did not finish the previous lab. You will restore the initial configuration file for this lab. To restore the FortiWeb configuration file 1. On the Student VM, open a browser, and then log in to the FortiWeb GUI with the username admin and password password. 2. Click System > Maintenance > Backup & Restore. 3. In the System Configuration section, select Restore, and then click Browse. 4. Browse to Desktop > Resources, and then select fwb_solution_lab6.zip. 5. Click Restore. The FortiWeb VM reboots. To restore the FortiGate configuration file 1. On the Student VM, open a browser, and then log in to the FortiGate GUI with the username admin and password password. 2. In the upper-right corner of the screen, click admin, and then click Configuration > Restore. FortiWeb 6.4 Lab Guide Fortinet Technologies Inc. 70 DO NOT REPRINT © FORTINET Lab 7: Machine Learning 3. Click Local PC, and then click Upload. 4. Browse to Desktop > Resources, select fgt_solution_lab3.zip, and then click Open. 5. Click OK. 6. Click OK to reboot FortiGate. 71 FortiWeb 6.4 Lab Guide Fortinet Technologies Inc. DO NOT REPRINT © FORTINET Exercise 1: Configuring Machine Learning Anomaly Detection In this exercise, you will configure the FortiWeb machine learning anomaly detection capability in order to more effectively protect your web applications. Although the currently configured policy has some protection enabled, the currently selected protection1 profile is configured in such a way that FortiWeb has been blocking what it perceives as attacks. Configure the Server Policy You will disable the existing protection, and then enable machine learning anomaly detection. To update the server policy 1. Log in to the FortiWeb GUI with the username admin and password password. 2. Click Policy > Server Policy. 3. Select policy1, and then click Edit. 4. Scroll down to the Security Configuration section. 5. In the Web Protection Profile drop-down list, select the empty line at the top of the list. This disables the feature. 6. Click OK. 7. Select policy1 again, and then click Edit. 8. Scroll down to the Machine Learning section, and then click Create. 9. In the Domain field, type www.example.com, and then click OK. You should see the following icons in the Machine Learning section. The turning gears indicate that machine learning is now turned on. FortiWeb 6.4 Lab Guide Fortinet Technologies Inc. 72 DO Configure NOTSample REPRINT Limits © FORTINET Exercise 1: Configuring Machine Learning Anomaly Detection To view the machine learning policy 1. Continuing on the FortiWeb GUI, click Machine Learning > Anomaly Detection. 2. Select policy1, and then click Edit. 3. Scroll down to Allow sample collection for domains, and then in the View Domain Data column, click the View Domain icon ( ). Note the three tabs: Overview, Tree View, and Parameter View. 4. Click the Tree View tab. Notice that there currently isn’t any data. This is because there are no HTTP requests to the web server. 5. Click the Parameter View tab. Notice that there currently isn’t any data. This is because there are no HTTP requests to the web server. Configure Sample Limits By default, when machine learning is in its collecting phase, FortiWeb accepts only 30 requests from the same IP address. For your testing, you will configure the policy to accept unlimited samples from the same IP address (the Student VM). To configure machine learning limits 1. Open an SSH session to the FortiWeb VM. 2. Enter the following commands: config waf machine-learning-policy edit 1 set sample-limit-by-ip 0 set ip-expire-cnts 1 next end 3. Enter show waf machine-learning-policy, and then confirm that your output matches the following example: 4. Enter exit. 5. Close the FortiWeb SSH session browser tab. 6. Leave the FortiWeb GUI browser tab open—you will return to it in the next exercise. 73 FortiWeb 6.4 Lab Guide Fortinet Technologies Inc. DO NOT REPRINT © FORTINET Exercise 2: Establishing the Model In this exercise, you will send HTTP requests to the web application in order to see how the FortiWeb machine learning functionality works. You will first teach FortiWeb about normal traffic patterns, and then you will send abnormal traffic to see how the anomaly detection protects your servers. Train FortiWeb Although FortiWeb is currently configured to perform machine learning-based anomaly detection, the device has not yet learned anything about the normal traffic patterns for the network. You will use a script to generate 2000 unique HTTP GET requests to the URL http://www.example.com/product-lookup/?product_id=X, where X is replaced with digits representing product IDs. These requests are looped five times. This allows enough time to see the machine learning go from the collecting stage to the building stage, where it builds the mathematical model, and then on to the testing stage followed by the running stage. You should also see the ongoing sampling of data after it enters the running stage. To generate normal traffic 1. On the Student VM, from the bottom panel of the screen, open a terminal window. 2. Type ./wfuzzscript.sh test1 5, and then press Enter. Once you have executed the command, you should see the following requests being sent to FortiWeb: 3. Immediately return to the FortiWeb GUI, and then click the Parameter View tab. FortiWeb 6.4 Lab Guide Fortinet Technologies Inc. 74 DO View NOT REPRINT the Learning Results © FORTINET Exercise 2: Establishing the Model You should now see the product_id parameter. This is discovered from monitoring the HTTP requests destined for the web application. Note that the HMM learning stage is in the collecting stage. 4. Click the refresh icon ( ) to see the collecting stage continue. 5. Continue clicking the refresh icon, every 30 seconds or so, to see HMM learning move to the running phase. Again, you may want to click the Overview tab and take a look at the HMM Learning Progress widget while you are waiting. 6. After you see the Running state, return to the terminal window, and then press Ctrl+C to end the script. View the Learning Results Now that FortiWeb has begun learning from the generated traffic, you will use the machine learning anomaly detection tools to review the status. To review the machine learning status 1. Continuing on the FortiWeb GUI, click the Tree View tab, expand the URLs, and then click product-lookup. You can see the parameters linked to the product-lookup page, as well as what HMM learning stage that parameter is in. 2. In the lower window, note the Parameters tab. You will see the parameters that were discovered during the learning phase. Each has an individual HMM details page. 3. Click the Overview Tab. In the lower-right widget, you can see the machine learning events. You can see the parameter <product_id> change from None to Collecting, Collecting to Building, and Building to Running. 75 FortiWeb 6.4 Lab Guide Fortinet Technologies Inc. DO Exercise NOT2: Establishing REPRINT the Model © FORTINET Generate an Anomaly 4. Continuing under Parameter View, examine the Distribution of Anomalies triggered by HMM table. You can see which samples were considered anomalies when the HMM model was being built, as well as the sample length. In this case, there were no anomalies. All the samples matched the HMM model. All of the requests that you sent to the web application from the Student VM consist of values in the Product ID field that are five digits long. Stop and think! If the Product ID field took IDs from five to nine digits in length (only digits), how would these views (boxplots and distribution of anomalies) be affected? The boxplot would be the same, but the Distribution of Anomalies chart would be different. The boxplot would be the same because each value of the product ID is still a numeric value (a string of five to nine characters, each one a digit), but the sample length would be different. 5. Log out of the FortiWeb GUI. Generate an Anomaly You now know that the machine learning model for the product_id is expecting only digit values in the HTTP requests. Now, you will test and observe what happens if you send a non-digit value. FortiWeb 6.4 Lab Guide Fortinet Technologies Inc. 76 DO Generate NOTanREPRINT Anomaly © FORTINET Exercise 2: Establishing the Model To test the current configuration 1. On the Student VM, open a new Firefox tab, and in the bookmark toolbar, click the Product Lookup bookmark. 2. In the Product ID field, type AAAAA. 3. Click Submit Query. The website accepts the input, and then returns to the Product Lookup page. Stop and think! Why wasn’t the input AAAAA blocked by FortiWeb? This is because the input is not a threat—it is an anomaly. The HMM layer passes the input to the threat model, which then validates whether the input is a threat or not. FortiWeb uses this second layer of machine learning to verify whether it is a real attack or just a benign anomaly that should be ignored. In this case, AAAAA was not considered a threat and was ignored. If you look at the logs in Log&Report > Log Access > Attack, you will not see any log entries because this was not considered an attack. 4. Close the Student VM browser tab. 77 FortiWeb 6.4 Lab Guide Fortinet Technologies Inc. DO NOT REPRINT © FORTINET Exercise 3: Stopping Threats In this exercise, you will use some scripts to generate attacks against your protected web servers. This will allow you to observe the machine learning capabilities of FortiWeb. By reviewing log entries and threat models, you will be able to see how FortiWeb protected your web applications. You will also see how the FortiWeb machine learning model can relearn, and automatically adjust to, changes to your web applications. Observe Machine Learning in Action You will initiate a script-based attack against your protected web application. You will then use the available tools to observe how FortWeb handled the attacks. To generate an attack You will run some attacks against the product_id parameter. 1. On the Student VM, from the bottom panel of the screen, open a terminal window. 2. Run the following command to send some malicious requests to the product_id parameter of the web application: ./wfuzzscript.sh attacks 1 Note the 500 response code in most of the script output. This indicates that the attack was not allowed through to the destination. FortiWeb 6.4 Lab Guide Fortinet Technologies Inc. 78 DO Review NOTthe Logs REPRINT © FORTINET Exercise 3: Stopping Threats Review the Logs Now that an attack script has been run, you will use the logs and machine learning tools to view the actions FortiWeb has taken to prevent the attacks from succeeding. To review the logs 1. Log in to the FortiWeb GUI with the username admin and password password. 2. Click Log&Report > Log Access > Attack. Note that the attacks you just sent are stopped by the machine learning functionality. The Message column indicates which threat model identified the attack. 3. Click the first entry to see more information about the cross-site scripting attack. Under the Machine Learning heading, you can see that the input from the attack, in orange, is compared to both the HMM probability and Argument Length observed for the product_id parameter, in green. For 79 FortiWeb 6.4 Lab Guide Fortinet Technologies Inc. DO Exercise NOT3: Stopping REPRINT Threats © FORTINET Observe Application Changes the product_id, you know that HMM Probability is zero and Argument length is five. In other words, FortiWeb is expecting only five digits for the product_id value—that is not what is observed for this request, and therefore an anomaly is triggered. Under Attack Detection Information, you can see that the attack corresponds to the cross-site scripting threat model. So, this anomaly is not benign—it is a threat. 4. In the Message column, look for Machine Learning Definite Anomaly:SQL Injection to view an SQL injection threat. The threat model describes this as an SQL injection attack based on the characteristics of the malicious input. Stop and think! Looking at the threat analysis result for the cross-site scripting (XSS) event, why does it show Suspicious Local (Remote) File Inclusion on the chart? The injection shows signs of both XSS and local (remote) file injection. The injection, which is an anomaly, has characteristics that match both threat models. The threat model that rates the injection as most spurious is used in the reporting of the event. Observe Application Changes You have seen how FortiWeb builds mathematical models for parameters and uses these models to detect anomalies. You have also seen how it uses the second layer of machine learning to determine if the anomaly is benign or a threat. Now, you will take a look at how it automatically adapts to web application changes by detecting changes to the models it has built, and then automatically rebuilds them. Previously, the product_id parameter took five-digit values, however, there has been a change to the web application because new product lines have been introduced and a new format is being used for the product ID. The product ID now takes letters and digits in the form LL(L)(L)-DDDDDD (two to four letters followed by a dash, and then followed by six digits). FortiWeb 6.4 Lab Guide Fortinet Technologies Inc. 80 DO Observe NOTApplication REPRINT Changes © FORTINET Exercise 3: Stopping Threats To send data in the new format 1. Return to the Student VM, and then in the terminal window, run the command ./wfuzzscript.sh test2 5. 2. Return to the FortiWeb GUI, and then click Machine Learning > Anomaly Detection. 3. Select policy1, and then click Edit. 4. Scroll down to Allow sample collection for Domains, and then in the View Domain Data column, click the list icon ( ). 5. Click the Parameter View tab, and then click product_id to see the boxplots. 6. Click the Refresh button to see the new boxplots generate from the HTTP requests. This may take a minute or two. 7. Click the Refresh button again. FortiWeb begins to update the mathematical model for the parameter again—this may take up to five minutes. 8. Wait two or three minutes, and then click the Refresh button again. FortiWeb begins the building phase. Finally, after a few minutes, FortiWeb starts the running phase. FortiWeb has now automatically rebuilt the model for the product_id parameter based on the new values in the HTTP requests. 9. Scroll down to the Distribution of Anomalies triggered by HMM section. Note that the sample set had values of one and three and that each sample observed, for the corresponding length, has the same probability. This is expected because each of the sample lengths has the exact sample format, which is: 81 l All values of sample length one has the format DDDDD. l All values of sample length three has the format LL(L)(L)-DDDDDD. FortiWeb 6.4 Lab Guide Fortinet Technologies Inc. DO Exercise NOT3: Stopping REPRINT Threats © FORTINET Review the Distribution of Anomalies Stop and think! What will the Distribution of Anomalies look like for a parameter that doesn't have such a set format? For more randomized parameters, there would be a much larger spread both in sample length (if there was a wide range of product ID lengths) and height (if they contained more cases of letters or numbers). In this example, because there are very limited product_id variations, all cases fit within the two distributions. Review the Distribution of Anomalies You will look at what the distribution of anomalies will look like for a password parameter. For a password parameter, you cannot ask users to follow such a format, and you should not, from a security point of view. You will now send user login requests to the www.example.com website. In the case of www.example.com, the username follows the format first initial + last name + 4 digit code, and the password must be a minimum of six characters and contain only letters and digits. To review the distribution of anomalies triggered by HMM 1. Return to the Student VM, and then in the terminal window, run the ./wfuzzscript.sh login 10 command to send requests to the login.php page. If the wfuzzscript is still running from the previous exercise, press Ctrl+C in the terminal window to stop it. 2. Return to the FortiWeb GUI, and then click the Parameter View tab. 3. Click the product_id to see the boxplots. 4. Click the Refresh button to update the Parameter View. Observe that FortiWeb automatically discovers the two new parameters and enters the collecting phase. 5. Click the Refresh button until both the username and password parameters are in the Running stage. Stop and think! You should notice that it is quicker to build the mathematical model for the username parameter than it is for the password parameter. Why is this? The username value is a set format. If the system observes an obvious pattern of HTTP request behavior for this parameter, or there are enough valid samples to build a machine learning model, the system stops collection and starts building the model. The password is more random in nature and definable by the user, whereas the username has a set format. The username has a more obvious pattern, and therefore the model is quicker to build. 6. After you see the Running stage, return to the Student VM terminal window, and then press Ctrl+C to end the script. FortiWeb 6.4 Lab Guide Fortinet Technologies Inc. 82 DO Review NOTthe Distribution REPRINT of Anomalies © FORTINET Exercise 3: Stopping Threats 7. Close the Student VM browser tab. To examine the new parameters 1. Return to the FortiWeb GUI, and then on the Parameter View tab, in the panel on the left, click password. 2. Observe the boxplots. Notice that there is now more than one boxplot for this parameter. This is because there isn't any obvious pattern for the mathematical model like there is for product_id or username—both of which have only one boxplot. 3. Scroll down the page to Distribution of Anomalies triggered by HMM. Note that the sample length ranges from 1 to 10. You can also see that for each value for the password field, there is a range of probabilities for each sample length. This again indicates that there isn’t a set pattern for this parameter as there has been for the other parameters that you looked at. 4. In the Distribution of Anomalies triggered by HMM table, view the one definite anomaly. 5. Scroll down to the bottom of the current page, and then on the first tab, see Anomaly Samples to see the value of the anomaly. This is an anomaly based on all the other samples that FortiWeb observed during the collecting stage and will not be used to build the model for the parameter. This is reported differently from an anomaly that is observed during the running stage. It is important to filter out the anomalies during the collection phase to make sure any rogue input does not impact the mathematical model for the parameter. To re-enable the server policy 1. Continuing on the FortiWeb GUI, click Policy > Server Policy. 2. Select policy1, and then click Edit. 3. Scroll down to the Security Configuration section. 4. In the Web Protection Profile drop-down list, select protection1. 5. Click OK. 6. Log out of the FortiWeb GUI. 83 FortiWeb 6.4 Lab Guide Fortinet Technologies Inc. DO NOT REPRINT © FORTINET Lab 8: SSL/TLS In this lab, you will configure FortiWeb to take on the SSL security functions offered by your website. You will upload the certificates and keys to FortiWeb, and then offload the SSL (HTTPS) functions to FortiWeb. This ensures that all connections to your website are secured by FortiWeb already. In this way, you can use SSH from the client to FortiWeb to the website. Objectives l Upload a signed certificate and private key to FortiWeb l Configure clients to trust the website certificate l Configure FortiWeb to provide HTTPS service, instead of your back-end servers l Disable weak cryptography Time to Complete Estimated: 40 minutes Restore the Initial Configuration (Optional) Perform this section only if you did not finish the previous lab. Restore the initial configuration file for this lab. To restore the FortiWeb configuration file 1. On the Student VM, open a browser, and then log in to the FortiWeb GUI with the username admin and password password. 2. Click System > Maintenance > Backup & Restore. 3. In the System Configuration section, select Restore, and then click Browse. 4. Browse to Desktop > Resources, and then select fwb_solution_lab7.zip. 5. Click Restore. The FortiWeb VM reboots. FortiWeb 6.4 Lab Guide Fortinet Technologies Inc. 84 DO NOT REPRINT © FORTINET Exercise 1: Uploading a Server Certificate and Private Key In this exercise, you will upload a certificate and key to FortiWeb to use for HTTPS and SSL connections to your website. Then, you will upload the server certificate and private key to FortiWeb, which will offer HTTPS (performing the certificate and cryptographic operations) to clients for all back-end web servers. Upload the Server Certificate and Key to FortiWeb You will download the server certificate, and then upload it to FortiWeb. To download the server certificate 1. On the Student VM, open the FileZilla application located on the bottom bar. 2. Click File > Site Manager > LINUX1, and then click Connect. 3. In the Remote Site pane, navigate to /opt/bitnami/apache2/conf/. 4. Download the following files to the Student VM /home/fortinet/ folder: l server.crt l server.key 5. Close FileZilla. 6. Open File Manager, located on the bottom bar, and then locate the two files you just downloaded. 7. Right-click the server.crt file, and then in the drop-down list, select Open With > View File. 8. Double-click the server.key file. The file opens in LibreOffice. Stop and think! What is the difference between the file contents? Which file contains the private key? The server.crt file is a basic server file. It contains the Distinguished Name (DN) information and the public key file. Notice the certificate is signed, but it is signed by itself. This is a self-signed certificate. The server.key file is only an RSA private key. This is the corresponding private key to the server.crt certificate. To apply the server certificate and private key to FortiWeb 1. Continuing on the Student-Linux VM, open a new browser, and then log in to the FortiWeb GUI (https://10.0.1.7) with the username admin and password password. 2. Click Server Objects > Certificates > Local, and then click Import. 3. Configure the following settings: 85 FortiWeb 6.4 Lab Guide Fortinet Technologies Inc. DO Exercise NOT1: Uploading REPRINT a Server Certificate and Private Key © FORTINET Download Backup Files Field Value Type Certificate Certificate file Browse to /home/fortinet/, and then select the server.crt file. Key file Browse to /home/fortinet/, and then select the server.key file. 4. Click OK. To explore the server certificate and private key 1. Continuing on the FortiWeb GUI, select the certificate you just imported, and then click View Certificate Detail. 2. Observe the Issuer field. Is it a self-signed certificate or CA-signed certificate? Do you think it will generate browser warnings? 3. Click Close. Download Backup Files You will look for the private key in the FortiWeb backup files. To download backup files 1. Continuing on the FortiWeb GUI, click System > Maintenance > Backup & Restore. 2. Configure the following settings: Field Value Backup selected Back up CLI Configuration selected Encryption disabled 3. Click Backup. 4. Download the backup file again, but this time, encrypted with the password fortinet. 5. Extract both configurations from the downloaded ZIP files. 6. Open both configuration files in a plaintext editor, such as Text Editor. Is the certificate private key in the backup file? To make an FTP backup 1. Continuing on the FortiWeb GUI, click System > Maintenance > Backup & Restore > FTP Backup. 2. Click Create New, and then configure the following settings: FortiWeb 6.4 Lab Guide Fortinet Technologies Inc. 86 DO Download NOT Backup REPRINT Files © FORTINET Exercise 1: Uploading a Server Certificate and Private Key Field Value Name FortiWebFTP FTP Protocol SFTP FTP Server 10.0.1.21 FTP Directory /home/bitnami FTP Authentication enabled FTP User bitnami FTP Password bitnami Backup Type Full config Schedule Type Now 3. Click OK. 4. Click Log&Report > Log Access > Event, and then refresh the logs page until you see the following log: 5. Create a backup file again, but this time, encrypted with the password fortinet. 6. Log out of the FortiWeb GUI. To review the FTP backup files 1. Continuing on the Student VM, open the FileZilla application, and then connect to the LINUX1 server. 2. Download both backup files, and then examine the differences between the files using a plaintext editor, such as Text Editor. Stop and think! How much larger is the current backup file than the backup from the UI in the previous lab? The difference between a CLI backup and a full configuration backup is significant. In these labs, full backup files can be 5–10 MB, while CLI backup files are much smaller at about 75 KB. Is there any part of the full configuration backup that is now binary instead of CLI commands in ASCII text? A full configuration backup backs up additional information, such as modified signature files, block pages, and other customizations that are not fully expressed by CLI commands. That information is stored in the binary text of the configuration file. Which backup files, if any, must be password-encrypted and stored securely to properly safeguard your private keys? It is always a good practice to encrypt the backup files of any security device. In the case of FortiWeb, because it backs up the server public and private keys in the configuration backup, always remember to encrypt and properly secure the file. 87 FortiWeb 6.4 Lab Guide Fortinet Technologies Inc. DO Exercise NOT1: Uploading REPRINT a Server Certificate and Private Key © FORTINET Download Backup Files 3. Close FileZilla. 4. Close the Student VM browser tab. FortiWeb 6.4 Lab Guide Fortinet Technologies Inc. 88 DO NOT REPRINT © FORTINET Exercise 2: Implementing SSL/TLS In this exercise, you will configure FortiWeb to manage all of the HTTPS communications with your website rather than depending on the web server itself. Offload HTTPS to FortiWeb You will configure and test the FortiWeb HTTPS service. To configure the FortiWeb HTTPS service 1. Log in to the FortiWeb GUI with the username admin and password password. 2. Click Policy > Server Policy, and then edit policy1. 3. Configure the following settings: Field Value HTTPS Service HTTPS Certificate server 4. Click Advanced SSL settings > SSL Connection Settings, and then configure the following settings: Field Value SSL/TLS Encryption Level High 5. Click OK. 6. In the Web Protection Profile drop-down list, select protection1, if it is not already selected from the previous labs. 7. Click OK. Test the HTTPS Offload You will test the HTTPS offload feature on FortiWeb. To test the HTTPS service 1. On the Student VM, open a browser, and then visit the HTTPS URL for the FortiWeb virtual server (https://10.0.1.8/). A certificate warning appears. What does it indicate? 2. Click View Certificate. 89 FortiWeb 6.4 Lab Guide Fortinet Technologies Inc. DO Exercise NOT2: Implementing REPRINT SSL/TLS © FORTINET Test the HTTPS Offload Stop and think! What certificate is being presented right now by FortiWeb? 3. Accept the certificate warning, and then proceed. Note that this page is partially blocked. Stop and think! Why is the page partially encrypted? Each web page usually consists of multiple HTTP or HTTPS requests—one for the HTML page itself, and then others for images, movies, external CSS or JavaScript, and other components. If you right-click and select the browser View Page Source feature, you can search for http:// to find components whose requests are not SSL/TLS-secured, and therefore aren't displayed over an HTTPS connection. 4. On the browser URL bar, click the lock icon ( ), and then click Connection > Disable protection for now. The website displays correctly. Stop and think! Can you find which version of SSL/TLS your browser is using to view the web pages? Both your browser and the FortiWeb logs may have this information. To send an attack 1. Continuing on the Student VM, open another browser tab, and then connect again to https://10.0.1.8/. 2. On the browser URL bar, click the lock icon ( ) to enable protection. 3. In the search field, type the following SQL injection attack: SELECT * FROM mysql.user; 4. Click Search. 5. Return to the FortiWeb GUI, click Log&Report > Log Access > Attack, and then examine the attack log for the SQL injection. Stop and think! Does FortiWeb successfully scan the HTTPS request, and then block the SQL injection, even though the page is encrypted? How can you verify this? Although the page is encrypted, this particular attack information is sent over an unencrypted connection, and therefore FortiWeb successfully blocks the attack. 6. Return to the Student VM, open another browser tab, and then connect to https://10.0.1.8/dvwa. 7. Log in with the username admin and password password. 8. Click SQL Injection. 9. In the User ID field, type the following SQL injection attack: SELECT * FROM mysql.user; FortiWeb 6.4 Lab Guide Fortinet Technologies Inc. 90 DO Test NOT REPRINT the HTTPS Offload © FORTINET Exercise 2: Implementing SSL/TLS 10. Click Submit. 11. Close the Student VM browser tab. 12. Return to the FortiWeb GUI, and then click Log&Report > Log Access > Attack. 13. Examine the attack log for the SQL injection. Stop and think! How is this different from the previous attack? Unlike the previous attack, this attack was conducted over an HTTPS connection. The submitted attack was intercepted and blocked even before the traffic was decrypted because FortiWeb detected the signature in the HTTPS URL. 14. Log out of the FortiWeb GUI. 91 FortiWeb 6.4 Lab Guide Fortinet Technologies Inc. DO NOT REPRINT © FORTINET Lab 9: Application Delivery This lesson does not have an associated lab. FortiWeb 6.4 Lab Guide Fortinet Technologies Inc. 92 DO NOT REPRINT © FORTINET Lab 10: Bot Mitigation In this lab, you will configure a basic bot mitigation policy to detect if a bot attempts to crawl and download the contents of a protected website. You will then execute the bot to download the website, and then verify the logs of the attempt. Objectives l Configure a FortiWeb bot mitigation policy l Block an attempt to crawl and download a protected website Time to Complete Estimated: 30 minutes Restore the Initial Configuration (Optional) Perform this section only if you did not finish the previous lab. You will restore a configuration file for this lab. To restore the FortiWeb configuration file 1. On the Student-Linux VM, open a browser, and then log in to the FortiWeb GUI with the username admin and password password. 2. Click System > Maintenance > Backup & Restore. 3. In the System Configuration section, select Restore, and then click Browse. 4. Click Desktop > Resources, and then select fwb_solution_lab8.zip. 5. Click Restore. The FortiWeb VM reboots. 93 FortiWeb 6.4 Lab Guide Fortinet Technologies Inc. DO NOT REPRINT © FORTINET Exercise 1: Configuring Bot Mitigation In this exercise, you will configure a bot mitigation policy to prevent a web scraper from downloading the contents of a protected website. You will then use the HTTrack program to attempt to scrape the contents of a protected website, and then observe the results. Configure FortiWeb Bot Mitigation You will configure a basic bot mitigation policy to block web scraping. To configure a bot threshold detection rule 1. Log in to the FortiWeb GUI with the username admin and password password. 2. Click Bot Mitigation > Threshold Based Detection. 3. Click Create New, and then configure the following settings: Field Value Name threshold-rule1 Content Scraping Detection enable Content Scraping Occurrence 10 Content Scraping Within (Seconds) 30 Content Scraping Action Block Period Content Scraping Period Block 60 seconds Content Scraping Severity High 4. Click OK to save your changes. To configure a bot mitigation policy 1. Continuing on the FortiWeb GUI, click Bot Mitigation > Bot Mitigation Policy. 2. Click Create New, and then configure the following settings: Field Value Name bot-policy1 Bot Deception <blank> Biometrics Based Detection <blank> FortiWeb 6.4 Lab Guide Fortinet Technologies Inc. 94 DO Test NOT REPRINT Bot Mitigation Protection © FORTINET Exercise 1: Configuring Bot Mitigation Field Value Threshold Based Detection threshold-rule1 Known Bots <blank> 3. Click OK. To apply bot mitigation protection 1. Continuing on the FortiWeb GUI, click Policy > Web Protection Profile > Inline Protection Profile, and then edit protection1. 2. In the Bot Mitigation Policy section, select bot-policy1, and then click OK. 3. Click Policy > Server Policy. Note that the web protection profile, protection1, is already applied to the server policy, policy1. Test Bot Mitigation Protection You will use the httrack command to generate a web scraping attack and test your configuration. To test if the website is active 1. On the Student-Linux VM, open a browser, and then connect to the web server at http://10.0.1.8/. Verify that the web page loads completely. To test the protection bot scraping 1. Continuing on the Student-Linux VM, from the bottom bar, open a terminal window. 2. Enter the following command to change your working directory: cd /home/fortinet/ 3. Enter the following command to start the web scraping attack: httrack 10.0.1.8 -O ./crawl This crawler attempts to download the entire web page located at http://10.0.1.8/, and then save any results to the /home/fortinet/crawl/ directory. Notice that FortiWeb accepts connections at first, but eventually the crawler is unable to download any information. FortiWeb identifies the program as a scraping bot and starts blocking connections. 4. If httrack is still running, press Ctrl+C to quit. 5. Type cd /home/fortinet/crawl/, and then press Enter to go to the directory where the crawler attempted to save the website. 6. Enter ls to list the /home/fortinet/crawl/ directory contents. Observe some of the files that the crawler downloaded successfully. 95 FortiWeb 6.4 Lab Guide Fortinet Technologies Inc. DO Exercise NOT1: Configuring REPRINT Bot Mitigation © FORTINET Test Bot Mitigation Protection Because the threshold is 10, the crawler could not download the entire website. You can adjust threshold levels to maximize performance, but be careful of triggering false positives and blocking legitimate web usage. 7. Close the Student-Linux VM browser tab. To review the logs 1. Return to the FortiWeb GUI, and then click Log&Report > Log Access > Attack. 2. Observe the logs for the blocked bot attack. Note that the attack event is flagged as Threshold Based Detection. 3. Log out of the FortiWeb GUI. FortiWeb 6.4 Lab Guide Fortinet Technologies Inc. 96 DO NOT REPRINT © FORTINET Lab 11: Additional Configuration This lesson does not have an associated lab. 97 FortiWeb 6.4 Lab Guide Fortinet Technologies Inc. DO NOT REPRINT © FORTINET Lab 12: Troubleshooting In this lab, you will perform some basic tasks related to troubleshooting issues. Along with generating some baseline data to help you determine if and when there is an issue, you will also look at some of the tools available to help reduce false positive situations. A false positive situation occurs when FortiWeb incorrectly takes protective action when none should be taken. In other words, by doing its job, FortiWeb is in fact hindering the normal operation of your site. You will use some of the tools available to help FortiWeb understand what is harmful and what is normal in order to ensure your website displays correctly to end users. Objectives l Determine normal network and hard disk usage l Locate a signature that is causing false positives, which is blocking normal traffic Time to Complete Estimated: 30 minutes Restore the Troubleshooting Configuration You must restore a configuration file for this lab. This configuration has some intentional mistakes that you will identify in the next exercises. To restore the FortiWeb configuration file 1. On the Student VM, open a browser, and then log in to the FortiWeb GUI with the username admin and password password. 2. Click System > Maintenance > Backup & Restore. 3. In the System Configuration section, select Restore, and then click Browse. 4. Click Desktop > Resources, and then select fwb_troubleshooting.zip. 5. Click Restore. The FortiWeb VM reboots. FortiWeb 6.4 Lab Guide Fortinet Technologies Inc. 98 DO NOT REPRINT © FORTINET Exercise 1: Establishing a Baseline To effectively determine if there are issues in the network, it is important to know what the network looks like during normal operations. Determine Baselines and Normal Use You will use a variety of tools to determine a baseline for your network and hard drives. To determine normal resource use 1. Open an SSH session to the FortiWeb VM. 2. Enter the following CLI command: get system performance How much of the CPU and RAM is used by buffers and cache, and how much is free, while FortiWeb is idle? 3. Enter the following CLI command: diagnose system top delay 5 What are typically the most resource-intensive processes? To send an attack for reviewing performance variations 1. On the Student VM, from the bottom bar, open a terminal window. 2. Execute the command ./slowhttptest.sh test4 to run an attack against the back-end server (http://10.0.1.8). 3. Return to the FortiWeb SSH session, and then observe how the resource usage changes. Which are the most resource-intensive processes? When the attack finishes, what is the highest number of concurrent connections that FortiWeb handled? Stop and think! What strategies could you use to reduce unnecessary RAM and CPU usage? One of the largest burdens on web server RAM are active connections. If there are ways to reduce the number of connections actually hitting your web server (filter IP addresses by geolocation, use connection limiting, reduce the number of required connections and element uploads), this reduces the burden on the web server. CPU usage can most efficiently be saved by offloading any SSL or encryption burdens. Encrypting and decrypting SSL connections is very processor intensive. To determine baselines for hard disk space 1. Continuing on the FortiWeb SSH session, enter the following command: diagnose hardware logdisk info How many disks does FortiWeb have? Are they in a RAID array? How big is the capacity? 99 FortiWeb 6.4 Lab Guide Fortinet Technologies Inc. DO Exercise NOT1: Establishing REPRINT a Baseline © FORTINET Determine Baselines and Normal Use 2. Enter the following CLI commands: diagnose hardware harddisk list diagnose system mount list diagnose system flash list How many disks are listed? Stop and think! In a virtualized FortiWeb, there is only one hard disk that stores all static configuration information and logging. FortiWeb also stores a backup of the previous firmware that has been used, for the easy rollback of patches. This can be done on the CLI or on the GUI under System > Maintenance > Firmware. FortiWeb 6.4 Lab Guide Fortinet Technologies Inc. 100 DO NOT REPRINT © FORTINET Exercise 2: Mitigating False Positives It is important to ensure that you have correctly configured FortiWeb to prevent false positive detections. This prevents FortiWeb from incorrectly blocking normal website interactions. In this exercise, you will look for, find, and fix a number of false positive conditions. Reduce False Positives You will identify and resolve a number of false positives. If you have not restored the fwb_ troubleshooting.zip configuration file to the FortiWeb, do so before continuing this exercise. To determine what causes false positives 1. On the Student VM, open a browser, and then visit the web server at http://10.0.1.8/. 2. In the search box on the WordPress site, type wombats, and then press Enter. FortiWeb denies the action. Stop and think! Which signature triggered the block action? It appears a custom signature matching the string "wombats" has triggered the event. 3. Log in to the FortiWeb GUI with the username admin and password password. 4. Click Log&Report > Log Access > Attack. 5. Click Web Protection > Known Attacks, locate the offending custom signature in the previous step, and then change the Action to Alert. 6. Return to the Student VM, and then try your search again. Stop and think! Does FortiWeb block the web page? Because FortiWeb is now using the Alert action when the signature is detected, the page loads correctly. Does FortiWeb still log the incident as an attack? Alert still means the incident is logged according to the policy. You will continue to see records of the offending signature until it is removed. This can be a low-impact way to keep track of certain types of web activity, and to highlight suspicious, but not actively harmful, behaviors. To fix a configuration error that causes false positives 1. On the Student VM, in the browser, visit the web server at http://10.0.1.8/. 2. Scroll down to the bottom of the page under Meta, and then click Log in. 3. Click Lost your password. 4. Type user, and then click Get New Password. 101 FortiWeb 6.4 Lab Guide Fortinet Technologies Inc. DO Exercise NOT2: Mitigating REPRINT False Positives © FORTINET Reduce False Positives The page loads, but the password reset fails. This is expected. 5. Continuing on the Student VM, open a new browser tab, and then try to reload the web server at http://10.0.1.8/. The website is currently not responding. Why? Check the FortiWeb attack logs. 6. Return to the FortiWeb GUI, and then click Log&Report > Log Access > Attack. 7. Use the logs to identify what is causing the page to be denied. 8. In FortiWeb, navigate to Web Protection > Known Attacks > Signatures > signatures1. 9. Click Signature Details. 10. Expand Information Disclosure, and then click Application Availability/Errors. 11. Find the configuration error so that clients are not blocked when they attempt to visit the reset password page. Stop and think! Does FortiWeb block the web page? Yes, because an administrator didn't configure the threat weight of the Application Availability/Errors signature correctly. The web page is flagged as a critical threat weight, and therefore the client is immediately denied. 12. In the signature 08008001, lower the threat weight to Low, which is the normal default for this signature. 13. Navigate to Policy > Client Management > Configuration. 14. Verify that a score of 200 (the default for a low threat weight) will not flag a client as malicious and block connections. If this is not the case, adjust the slider accordingly so a threat score of 200 falls under the suspicious range. 15. Click Apply. 16. Return to the Student VM, and then in the browser tab connected to http://10.0.1.8, scroll to the bottom of the page, and then click Log in. 17. Click Lost your password. 18. Type the name user. 19. Click Get New Password. 20. Open a new browser tab, and then connect to http://10.0.1.8. The connection should be allowed. 21. Verify the logs by clicking Log&Report > Log Access > Attack. Note that there is still an alert, but since it is only Low, it gives the client a score of 200, which is not enough to deny the connection. FortiWeb 6.4 Lab Guide Fortinet Technologies Inc. 102 DO NOT REPRINT © FORTINET No part of this publication may be reproduced in any form or by any means or used to make any derivative such as translation, transformation, or adaptation without permission from Fortinet Inc., as stipulated by the United States Copyright Act of 1976. Copyright© 2022 Fortinet, Inc. All rights reserved. Fortinet®, FortiGate®, FortiCare® and FortiGuard®, and certain other marks are registered trademarks of Fortinet, Inc., in the U.S. and other jurisdictions, and other Fortinet names herein may also be registered and/or common law trademarks of Fortinet. All other product or company names may be trademarks of their respective owners. Performance and other metrics contained herein were attained in internal lab tests under ideal conditions, and actual performance and other results may vary. Network variables, different network environments and other conditions may affect performance results. Nothing herein represents any binding commitment by Fortinet, and Fortinet disclaims all warranties, whether express or implied, except to the extent Fortinet enters a binding written contract, signed by Fortinet’s General Counsel, with a purchaser that expressly warrants that the identified product will perform according to certain expressly-identified performance metrics and, in such event, only the specific performance metrics expressly identified in such binding written contract shall be binding on Fortinet. For absolute clarity, any such warranty will be limited to performance in the same ideal conditions as in Fortinet’s internal lab tests. In no event does Fortinet make any commitment related to future deliverables, features, or development, and circumstances may change such that any forward-looking statements herein are not accurate. Fortinet disclaims in full any covenants, representations,and guarantees pursuant hereto, whether express or implied. Fortinet reserves the right to change, modify, transfer, or otherwise revise this publication without notice, and the most current version of the publication shall be applicable.