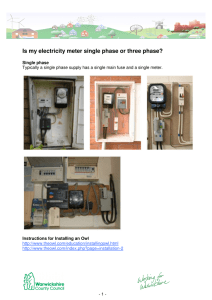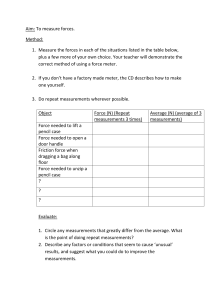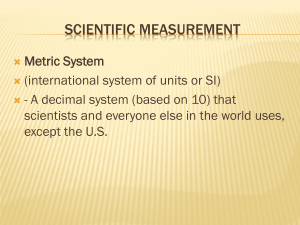GE
Grid Solutions
Instruction Manual
GE Communicator version: 5.00.0089
Manual Part Number: 1601-9020-AE
1601-9020-AE
Copyright © 2022 GE Multilin. All rights reserved.
GE Communicator Instruction Manual for version 5.00.0089.
The contents of this manual are the property of GE Multilin. This documentation is
furnished on license and may not be reproduced in whole or in part without the permission
of GE Multilin. The manual is for informational use only and is subject to change without
notice.
Part number: 1601-9020-AE (January 2022)
Safety words and definitions
The following symbols used in this document indicate the following conditions
Note
Note
Note
Note
Indicates a hazardous situation which, if not avoided, will result in death or serious
injury.
Indicates a hazardous situation which, if not avoided, could result in death or serious
injury.
Indicates a hazardous situation which, if not avoided, could result in minor or
moderate injury.
Indicates practices not related to personal injury
For further assistance
For product support, contact the information and call center as follows:
GE Grid Solutions
650 Markland Street
Markham, Ontario
Canada L6C 0M1
Worldwide telephone: +1 905 927 7070
Europe/Middle East/Africa telephone: +34 94 485 88 54
North America toll-free: 1 800 547 8629
Fax: +1 905 927 5098
Worldwide e-mail: multilin.tech@ge.com
Europe e-mail: multilin.tech.euro@ge.com
Website: https://www.gegridsolutions.com
Table of Contents
1: INSTALLING
1.1 OVERVIEW ................................................................................................................................... 1 - 1
1.2 SYSTEM REQUIREMENTS ....................................................................................................... 1 - 2
1.2.1 INSTRUCTIONS FOR REMOTE DESKTOP HOST SERVER ....................................... 1 - 4
1.3 LICENSING ................................................................................................................................... 1 - 6
1.3.1 ORDER CODES .......................................................................................................... 1 - 6
1.4 INSTALLING GE COMMUNICATOR SOFTWARE ............................................................ 1 - 7
1.4.1 ALTERNATE DATABASE INSTRUCTIONS .................................................................. 1 - 19
2: OVERVIEW
2.1 METER COMPARISONS ........................................................................................................... 2 - 1
2.2 MAIN SCREEN ............................................................................................................................ 2 - 2
2.2.1 MENU BAR ICONS .................................................................................................... 2 - 4
2.2.2 MAIN SCREEN STATUS BAR .................................................................................... 2 - 5
2.2.3 MAIN SCREEN MENU BAR ...................................................................................... 2 - 6
3: CONNECTING TO A
GE METER
3.1 OVERVIEW ................................................................................................................................... 3 - 1
3.2 CONNECTING DIRECTLY TO YOUR METER .................................................................... 3 - 4
3.2.1 CONNECT THROUGH A SERIAL PORT ..................................................................... 3 - 4
3.2.2 CONNECT THROUGH A NETWORK ......................................................................... 3 - 6
3.3 USING CONNECTION MANAGER ....................................................................................... 3 - 8
3.3.1 EXTERNAL MODEM SETUP ...................................................................................... 3 - 8
3.3.2 INTERNAL MODEM SETUP ....................................................................................... 3 - 8
3.3.3 SETTING UP CONNECTION MANAGER ................................................................... 3 - 9
3.4 USING GE METERMANAGER ................................................................................................ 3 - 15
3.5 DISCONNECTING FROM A METER ..................................................................................... 3 - 17
3.6 CHANGING THE PRIMARY DEVICE .................................................................................... 3 - 17
3.7 MERGING CONNECTION MANAGER DATABASES ....................................................... 3 - 18
4: VIEWING DEVICE
STATUS
4.1 DEVICE STATUS SCREEN ....................................................................................................... 4 - 1
4.1.1 EPM 7000/7000T/7100 METER ...................................................................... 4 - 2
4.1.2 EPM 6000/6010/6100/2200 METER ............................................................ 4 - 3
4.1.3 EPM 4600 METERING SYSTEM ............................................................................. 4 - 4
4.1.4 EPM 9700/9900/9900P METER ...................................................................... 4 - 5
4.1.5 EPM 9450/9650/9800 METER ......................................................................... 4 - 7
4.1.6 EPM 7000P METER ............................................................................................... 4 - 8
5: POLLING YOUR METER
5.1 OVERVIEW ................................................................................................................................... 5 - 1
5.1.1 POLLING SCREEN BUTTONS .................................................................................... 5 - 2
5.2 REAL TIME READINGS ............................................................................................................. 5 - 2
5.2.1 INSTANTANEOUS POLLING ...................................................................................... 5 - 3
5.2.2 POLL MAX AND MIN READINGS ............................................................................. 5 - 7
5.2.3 POLL READING GRID ............................................................................................... 5 - 10
5.2.4 POLL MULTIPLE DEVICES ........................................................................................ 5 - 11
5.2.5 POLL EXTERNAL ANALOG INPUTS .......................................................................... 5 - 12
5.2.6 POLL SHORT TERM MAX AND MIN READINGS .................................................... 5 - 13
5.2.7 POLL ENERGY AND MAX DEMANDS (EPM 4600 METERING SYSTEM) ........... 5 - 18
GE COMMUNICATOR – INSTRUCTION MANUAL
TOC-1
5.3 REVENUE, ENERGY, AND DEMAND READINGS ............................................................ 5 - 20
5.3.1 POLL POWER ............................................................................................................ 5 - 21
5.3.2 POLL DEMAND .......................................................................................................... 5 - 23
5.3.3 POLL ENERGY ............................................................................................................ 5 - 28
5.3.4 POLL ENERGY, PULSES, AND ACCUMULATIONS IN THE INTERVAL .................... 5 - 32
5.3.5 POLL FROZEN ENERGY, PULSES, AND ACCUMULATIONS .................................. 5 - 35
5.3.6 POLL INTERNAL KYZ OUTPUT ACCUMULATIONS ............................................... 5 - 36
5.3.7 POLL TOTAL AVERAGE POWER FACTOR ............................................................... 5 - 37
5.3.8 POLL TIME OF USE REGISTERS ............................................................................... 5 - 38
5.3.9 POLL PULSE ACCUMULATIONS ............................................................................... 5 - 41
5.3.10 POLL PREVIOUS AVERAGE BLOCK ....................................................................... 5 - 43
5.3.11 POLL PREVIOUS SCALED ENERGY BLOCK .......................................................... 5 - 44
5.3.12 POLL MEAN, BLOCK MAX/MIN FOR INTERVAL 1 AND 2 ................................. 5 - 45
5.3.13 POLL AGGREGATORS (EPM 7000P METER) ..................................................... 5 - 47
5.4 POWER QUALITY AND ALARMS .......................................................................................... 5 - 48
5.4.1 POLL PHASORS ......................................................................................................... 5 - 49
5.4.2 POLL HARMONICS .................................................................................................... 5 - 54
5.4.3 FLICKER ...................................................................................................................... 5 - 57
5.4.4 POLL VOLTAGE AND CURRENT UNBALANCE ........................................................ 5 - 60
5.4.5 POLL SYMMETRICAL COMPONENTS ....................................................................... 5 - 61
5.4.6 POLL IEC HARMONICS AND INTERHARMONICS (EPM 9900P METER) .......... 5 - 62
5.4.7 POLL ALARM/LIMITS STATUS .................................................................................. 5 - 64
5.4.8 POLL EPM 9000 SERIES ELECTROLOGIC™ STATUS .......................................... 5 - 65
5.4.9 POLL INTERNAL DIGITAL INPUTS ............................................................................ 5 - 67
5.4.10 POLL EXTERNAL DIGITAL INPUTS ........................................................................ 5 - 68
5.5 RTU POLLING (EPM 9900/9900P METER) ....................................................................... 5 - 70
5.6 POLL REAL TIME TRENDS (EPM 6000 AND 7000 METERS) ..................................... 5 - 72
6: METER SECURITY
TOC-2
6.1 OVERVIEW ................................................................................................................................... 6 - 1
6.2 PASSWORD OVERVIEW .......................................................................................................... 6 - 2
6.2.1 EPM 9000 SERIES METER PASSWORD OPTIONS .............................................. 6 - 2
6.3 ENABLE PASSWORDS (EPM 9000 SERIES) ..................................................................... 6 - 4
6.4 CHANGE PASSWORDS (EPM 9000 SERIES) .................................................................... 6 - 10
6.5 DISABLE PASSWORDS (EPM 9000 SERIES) .................................................................... 6 - 11
6.6 LOG ON AND OFF WITH PASSWORDS (EPM 9000 SERIES) .................................... 6 - 13
6.6.1 LOG ON/OFF WITH EXTENDED PASSWORDS ....................................................... 6 - 13
6.6.2 LOG ON/OFF WITH BI-LEVEL PASSWORDS ......................................................... 6 - 14
6.7 VIEW PROTECTION STATUS (EPM 9000 SERIES) .......................................................... 6 - 15
6.8 SEALING SWITCH OVERVIEW (EPM 9000 SERIES) ...................................................... 6 - 16
6.8.1 ENABLE SEALING SWITCH ....................................................................................... 6 - 18
6.9 DISABLE SEALING SWITCH (EPM 9000 SERIES) ........................................................... 6 - 19
6.10 VIEW SEALING SWITCH STATUS (EPM 9000 SERIES) .............................................. 6 - 20
6.11 EPM 7000P METER SECURITY .......................................................................................... 6 - 20
6.11.1 ENABLE PASSWORDS ............................................................................................ 6 - 20
6.11.2 LOG ON .................................................................................................................. 6 - 23
6.11.3 LOG OFF ................................................................................................................. 6 - 25
6.11.4 VIEW PASSWORD STATUS .................................................................................... 6 - 25
6.12 EPM 9700 SECURITY FEATURES ...................................................................................... 6 - 26
6.12.1 USERNAME AND PASSWORD .............................................................................. 6 - 26
6.12.2 ROLES ...................................................................................................................... 6 - 27
6.12.3 ENABLING SECURITY ............................................................................................. 6 - 27
6.12.4 DISABLING SECURITY ............................................................................................ 6 - 28
6.12.5 SETTING UP USERS ................................................................................................ 6 - 29
GE COMMUNICATOR – INSTRUCTION MANUAL
6.12.6 SETTING UP ROLES ................................................................................................ 6 - 32
6.12.7 SECURITY ACTIONS ................................................................................................ 6 - 34
6.12.8 LOGGING ON AND OFF ........................................................................................ 6 - 37
6.12.9 VIEWING SECURITY STATUS ................................................................................. 6 - 38
7: DEVICE PROFILE
7.1 DEVICE PROFILE SCREEN ...................................................................................................... 7 - 1
7.2 DEVICE PROFILE SCREEN BUTTONS ................................................................................. 7 - 3
7.2.1 DEVICE PROFILE REPORT ........................................................................................ 7 - 6
7.2.2 EPM 7000/4600 DEVICE PROFILE ADDITIONAL FEATURES ........................... 7 - 8
7.2.3 EPM 7000P METER DEVICE PROFILE ADDITIONAL FEATURES ........................ 7 - 11
7.3 DEVICE PROFILE OFFLINE SETTINGS ............................................................................... 7 - 13
8: EPM 7000/7100 METER
8.1 DEVICE PROFILE GENERAL SETTINGS ............................................................................. 8 - 2
8.1.1 CONFIGURING CT, PT RATIOS AND SYSTEM HOOKUP ....................................... 8 - 2
8.1.2 CONFIGURING TIME SETTINGS ............................................................................... 8 - 4
8.1.3 CONFIGURING SYSTEM SETTINGS .......................................................................... 8 - 5
8.1.4 CONFIGURING COMMUNICATION SETTINGS ......................................................... 8 - 7
8.1.5 SETTING DISPLAY CONFIGURATION ....................................................................... 8 - 9
8.2 REVENUE AND ENERGY SETTINGS .................................................................................... 8 - 13
8.2.1 CONFIGURING ENERGY, POWER SCALING, AND AVERAGING ............................ 8 - 13
8.2.2 TRANSFORMER/LINE LOSS COMPENSATION ........................................................ 8 - 16
8.3 POWER QUALITY AND ALARMS SETTINGS (EPM 7000 METER ONLY) ................ 8 - 18
8.3.1 CONFIGURING LIMITS (EPM 7000 METER ONLY) .............................................. 8 - 18
8.3.2 CONFIGURING WAVEFORM/PQ (EPM 7000 METER, WITH SOFTWARE
OPTION E AND HIGHER) ................................................................................... 8 - 20
8.4 TRENDING PROFILES SETTINGS ......................................................................................... 8 - 23
8.4.1 CONFIGURING HISTORICAL LOGS .......................................................................... 8 - 23
8.4.2 CONFIGURING HISTORICAL LOG SECTORS .......................................................... 8 - 26
8.5 CONFIGURING OPTION CARDS (EPM 7000 METER ONLY) ...................................... 8 - 29
8.5.1 CONFIGURING A FIBER OPTIC CARD ..................................................................... 8 - 30
8.5.2 CONFIGURING A RELAY OUTPUT/DIGITAL INPUT CARD ..................................... 8 - 31
8.5.3 CONFIGURING A PULSE OUTPUT/DIGITAL INPUT CARD ..................................... 8 - 35
8.5.4 CONFIGURING A 0-1 MA OUTPUT CARD ............................................................. 8 - 40
8.5.5 CONFIGURING A 4-20 MA OUTPUT CARD ......................................................... 8 - 42
8.5.6 CONFIGURING A NETWORK CARD ........................................................................ 8 - 43
9: EPM 2200/6000/6010/
6100 METER
9.1 DEVICE PROFILE SETTINGS .................................................................................................. 9 - 2
9.1.1 CONFIGURING SCALING SETTINGS ........................................................................ 9 - 2
9.1.2 CONFIGURING ENERGY AND DISPLAY SETTINGS ................................................. 9 - 4
9.1.3 CONFIGURING COMMUNICATIONS SETTINGS ....................................................... 9 - 7
9.1.4 CONFIGURING SETTINGS ......................................................................................... 9 - 8
9.1.5 CONFIGURING LIMIT SETTINGS (EPM 6000/6100, SOFTWARE OPTION D) . 9 - 10
10: EPM 4600 METERING
SYSTEM
10.1 DEVICE PROFILE GENERAL SETTINGS ........................................................................... 10 - 1
10.1.1 CONFIGURING CT, PT RATIOS AND SYSTEM HOOKUP ................................... 10 - 3
10.1.2 CONFIGURING TIME SETTINGS ............................................................................. 10 - 5
10.1.3 CONFIGURING SYSTEM SETTINGS ....................................................................... 10 - 6
10.1.4 CONFIGURING COMMUNICATION SETTINGS ...................................................... 10 - 8
10.2 ENERGY SETTINGS ................................................................................................................. 10 - 11
10.2.1 CONFIGURING ENERGY, POWER SCALING, AND AVERAGING ......................... 10 - 11
GE COMMUNICATOR – INSTRUCTION MANUAL
TOC-3
10.3 ALARM SETTINGS .................................................................................................................. 10 - 15
10.3.1 CONFIGURING LIMITS ............................................................................................ 10 - 15
10.4 TRENDING PROFILES SETTINGS ...................................................................................... 10 - 20
10.4.1 CONFIGURING HISTORICAL LOGS ........................................................................ 10 - 20
10.4.2 CONFIGURING HISTORICAL LOG SECTORS ......................................................... 10 - 25
10.5 DIGITAL I/O SETTINGS .......................................................................................................... 10 - 28
10.5.1 CONFIGURING RELAY ASSIGNMENTS .................................................................. 10 - 28
10.5.2 CONFIGURING DIGITAL INPUT SETTINGS ............................................................ 10 - 30
11: EPM 9900/9900P
METER
TOC-4
11.1 DEVICE PROFILE GENERAL SETTINGS ........................................................................... 11 - 1
11.1.1 CT AND PT RATIOS AND SYSTEM HOOKUP ....................................................... 11 - 2
11.1.2 LIMIT AND WAVEFORM FULL SCALES ................................................................. 11 - 4
11.1.3 TIME SETTINGS ....................................................................................................... 11 - 6
11.1.4 LABELS .................................................................................................................... 11 - 11
11.1.5 COMMUNICATIONS ............................................................................................... 11 - 12
11.1.6 DNP CUSTOM CLASS MAP .................................................................................. 11 - 15
11.1.7 CUSTOM MODBUS MAP ....................................................................................... 11 - 16
11.1.8 CONFIGURE LOG SIZES ......................................................................................... 11 - 17
11.1.9 CONFIGURE HIGH SPEED VALUE UPDATE RATE - EPM 9900P METER ...... 11 - 19
11.2 REVENUE AND ENERGY SETTINGS ................................................................................. 11 - 20
11.2.1 ENERGY SCALING ................................................................................................... 11 - 20
11.2.2 DEMAND INTEGRATION INTERVALS .................................................................... 11 - 27
11.2.3 INTERNAL KYZ OUTPUTS .................................................................................... 11 - 31
11.2.4 CT AND PT COMPENSATION ................................................................................ 11 - 33
11.2.5 TRANSFORMER / LINE LOSS COMPENSATION ................................................... 11 - 34
11.2.6 COLD LOAD PICKUP ............................................................................................. 11 - 36
11.2.7 CUMULATIVE DEMAND TYPE AND TIME OF USE DEMAND TYPE .................... 11 - 37
11.2.8 ENERGY, PULSES AND ACCUMULATIONS IN THE INTERVAL ............................. 11 - 38
11.2.9 PULSE ACCUMULATIONS ...................................................................................... 11 - 38
11.2.10 TEST MODE CONFIGURATION (EPM 9900P METER) ................................... 11 - 40
11.2.11 TIME OF USE ENABLE/DISABLE (EPM 9900P METER) ................................ 11 - 41
11.3 POWER QUALITY AND ALARM SETTINGS .................................................................... 11 - 42
11.3.1 LIMITS ...................................................................................................................... 11 - 42
11.3.2 ELECTROLOGIC™ RELAY CONTROL ..................................................................... 11 - 51
11.3.3 PQ THRESHOLDS (WAVEFORM RECORDING) .................................................... 11 - 53
11.3.4 EN 50160/IEC 61000-4-30 CLASS A REPORTING ................................... 11 - 61
11.3.5 IEC 61000-4-30 HARMONIC & INTERHARMONIC THRESHOLDS
(EPM 9900P METER) ...................................................................................... 11 - 78
11.3.6 I SQUARED T AND V SQUARED T THRESHOLDS ............................................... 11 - 79
11.3.7 TDD MAXIMUM DEMAND REFERENCE VALUES ................................................ 11 - 79
11.3.8 HIGH SPEED INPUTS ............................................................................................. 11 - 80
11.3.9 OPERATIONAL STATUS OUTPUT ........................................................................... 11 - 82
11.3.10 VOLTAGE SHORT TERM MAXIMUM, MINIMUM AND AVERAGE INTERVAL ... 11 - 83
11.4 TRENDING PROFILE SETTINGS ......................................................................................... 11 - 84
11.4.1 PROGRAMMING THE TRENDING LOG TIME INTERVALS ..................................... 11 - 84
11.4.2 PROGRAMMING THE TRENDING SETUP ............................................................. 11 - 87
11.5 EXTERNAL I/O MODULES .................................................................................................... 11 - 89
11.5.1 CONFIGURING THE INPUT/OUTPUT MODULES .................................................. 11 - 90
11.5.2 RTU SETTINGS ....................................................................................................... 11 - 94
11.6 INTERNALLY MOUNTED OPTION CARDS (EPM 9900P METER) ........................... 11 - 98
11.6.1 RELAY ASSIGNMENTS (RELAY OUTPUT OPTION CARD) .................................... 11 - 98
11.6.2 DIGITAL INPUTS (DIGITAL INPUTS OPTION CARD) ............................................ 11 - 99
GE COMMUNICATOR – INSTRUCTION MANUAL
12: EPM 9800 METER
12.1 DEVICE PROFILE GENERAL SETTINGS ........................................................................... 12 - 1
12.1.1 CT AND PT RATIOS AND SYSTEM HOOKUP ...................................................... 12 - 2
12.1.2 LIMIT AND WAVEFORM FULL SCALES ................................................................. 12 - 4
12.1.3 TIME SETTINGS ....................................................................................................... 12 - 5
12.1.4 LABELS .................................................................................................................... 12 - 8
12.1.5 COMMUNICATIONS ............................................................................................... 12 - 10
12.1.6 DNP CUSTOM CLASS MAP .................................................................................. 12 - 12
12.1.7 CUSTOM MODBUS MAP ....................................................................................... 12 - 12
12.2 REVENUE AND ENERGY SETTINGS ................................................................................. 12 - 15
12.2.1 ENERGY SCALING ................................................................................................... 12 - 16
12.2.2 DEMAND INTEGRATION INTERVALS ..................................................................... 12 - 21
12.2.3 INTERNAL KYZ OUTPUTS .................................................................................... 12 - 25
12.2.4 DISPLAY CONFIGURATION .................................................................................... 12 - 27
12.2.5 CT AND PT COMPENSATION ................................................................................ 12 - 42
12.2.6 TRANSFORMER / LINE LOSS COMPENSATION ................................................... 12 - 42
12.2.7 COLD LOAD PICKUP ............................................................................................. 12 - 45
12.2.8 CUMULATIVE DEMAND TYPE ................................................................................ 12 - 46
12.2.9 ENERGY, PULSES AND ACCUMULATIONS IN THE INTERVAL ............................. 12 - 47
12.2.10 PULSE ACCUMULATIONS .................................................................................... 12 - 48
12.3 POWER QUALITY AND ALARM SETTINGS .................................................................... 12 - 50
12.3.1 LIMITS ...................................................................................................................... 12 - 50
12.3.2 ELECTROLOGIC™ RELAY CONTROL ..................................................................... 12 - 58
12.3.3 PQ THRESHOLDS (WAVEFORM RECORDING) .................................................... 12 - 61
12.3.4 EN 50160/IEC 61000-4-30 FLICKER ......................................................... 12 - 64
12.3.5 I SQUARED T AND V SQUARED T THRESHOLDS ............................................... 12 - 65
12.3.6 HIGH SPEED INPUTS ............................................................................................. 12 - 65
12.3.7 OPERATIONAL STATUS OUTPUT .......................................................................... 12 - 67
12.4 TRENDING PROFILE SETTINGS ......................................................................................... 12 - 68
12.4.1 PROGRAMMING THE TRENDING LOG TIME INTERVALS ..................................... 12 - 68
12.4.2 PROGRAMMING THE TRENDING SETUP ............................................................. 12 - 69
12.5 EXTERNAL I/O MODULES .................................................................................................... 12 - 72
12.5.1 CONFIGURING THE INPUT/OUTPUT MODULES .................................................. 12 - 72
13: EPM 9450/9650
METER
13.1 DEVICE PROFILE GENERAL SETTINGS ........................................................................... 13 - 1
13.1.1 CT AND PT RATIOS AND SYSTEM HOOKUP ...................................................... 13 - 2
13.1.2 ONE AMP CURRENT INPUT ADDENDUM (MODIFICATION NUMBER M10.0) 13 - 5
13.1.3 LIMIT AND WAVEFORM FULL SCALES ................................................................. 13 - 6
13.1.4 TIME SETTINGS ....................................................................................................... 13 - 8
13.1.5 LABELS .................................................................................................................... 13 - 10
13.1.6 COMMUNICATIONS ............................................................................................... 13 - 12
13.1.7 DNP CUSTOM CLASS MAP .................................................................................. 13 - 15
13.1.8 CUSTOM MODBUS MAP ....................................................................................... 13 - 15
13.2 REVENUE AND ENERGY SETTINGS ................................................................................. 13 - 18
13.2.1 ENERGY SCALING ................................................................................................... 13 - 19
13.2.2 DEMAND INTEGRATION INTERVALS ..................................................................... 13 - 25
13.2.3 INTERNAL KYZ OUTPUTS .................................................................................... 13 - 29
13.2.4 EXTERNAL DISPLAY OPTIONS ............................................................................... 13 - 30
13.2.5 CT AND PT COMPENSATION ................................................................................ 13 - 31
13.2.6 TRANSFORMER / LINE LOSS COMPENSATION ................................................... 13 - 31
13.2.7 COLD LOAD PICKUP ............................................................................................. 13 - 33
13.2.8 CUMULATIVE DEMAND TYPE ................................................................................ 13 - 34
13.2.9 ENERGY, PULSES AND ACCUMULATIONS IN THE INTERVAL ............................. 13 - 35
GE COMMUNICATOR – INSTRUCTION MANUAL
TOC-5
13.2.10 PULSE ACCUMULATIONS ................................................................................... 13 - 36
13.3 POWER QUALITY AND ALARM SETTINGS .................................................................... 13 - 38
13.3.1 LIMITS ...................................................................................................................... 13 - 38
13.3.2 ELECTROLOGIC™ RELAY CONTROL ..................................................................... 13 - 46
13.3.3 PQ THRESHOLDS (WAVEFORM RECORDING) .................................................... 13 - 49
13.3.4 EN 50160/IEC 61000-4-30 FLICKER .......................................................... 13 - 52
13.3.5 I SQUARED T AND V SQUARED T THRESHOLDS ............................................... 13 - 53
13.3.6 TDD MAXIMUM DEMAND REFERENCE VALUES ................................................ 13 - 53
13.3.7 HIGH SPEED INPUTS ............................................................................................. 13 - 54
13.3.8 OPERATIONAL STATUS OUTPUT ........................................................................... 13 - 56
13.4 TRENDING PROFILE SETTINGS ......................................................................................... 13 - 57
13.4.1 PROGRAMMING THE TRENDING LOG TIME INTERVALS ..................................... 13 - 57
13.4.2 PROGRAMMING THE TRENDING SETUP ............................................................. 13 - 58
13.5 EXTERNAL I/O MODULES .................................................................................................... 13 - 61
13.5.1 CONFIGURING THE INPUT/OUTPUT MODULES .................................................. 13 - 61
14: EXTERNAL I/O
MODULES
14.1 OVERVIEW ................................................................................................................................. 14 - 1
14.1.1 INFORMATION ABOUT THE EXTERNAL I/O MODULES ..................................... 14 - 1
14.2 QUERY I/O MODULE ............................................................................................................. 14 - 3
14.3 ASSIGN ADDRESSES AND BAUD RATES TO AN I/O MODULE ............................. 14 - 5
14.4 EPM I/O DEVICE STATUS ..................................................................................................... 14 - 7
14.5 STAND ALONE PROGRAMMER ......................................................................................... 14 - 10
14.6 RELAY CONTROL .................................................................................................................... 14 - 13
14.7 LOCATOR UTILITY ................................................................................................................... 14 - 15
14.7.1 LOCATOR THROUGH STAND ALONE MODE ....................................................... 14 - 15
14.7.2 LOCATOR THROUGH EPM MODE ........................................................................ 14 - 17
15: TIME-OF-USE
15.1 OVERVIEW ................................................................................................................................. 15 - 1
15.1.1 TOU IN EPM METERS .......................................................................................... 15 - 3
15.2 TOU FOR THE EPM 9450/9650, EPM 9800, AND EPM 9900 METER ................ 15 - 5
15.2.1 CREATING A TOU CALENDAR PROFILE - YEARLY PROFILE ............................. 15 - 5
15.2.2 EDIT A TOU CALENDAR PROFILE ........................................................................ 15 - 19
15.2.3 MULTIPLE CALENDAR UPDATE ............................................................................ 15 - 20
15.2.4 USING THE TOU PERPETUAL CALENDAR CONFIGURATOR .............................. 15 - 21
15.2.5 EXPORTING A PERPETUAL CALENDAR TO AN EPM 9000 SERIES TOU
CALENDAR FILE ................................................................................................. 15 - 35
15.3 EPM 9700/9900P/7000P TOU SETTINGS .................................................................... 15 - 37
15.3.1 CREATING A NEW EPM 9700/9900P METER TOU PROFILE ...................... 15 - 38
15.3.2 EDITING AN EXISTING TOU PROFILE .................................................................. 15 - 57
15.3.3 IMPORTING A TOU PROFILE TO THE METER ...................................................... 15 - 58
15.3.4 SAVING A DEVICE’S TOU PROFILE TO A FILE (EPM 9700/9900P) ............ 15 - 59
15.3.5 PERFORMING A TOU READ THROUGH THE MODBUS MAP ............................ 15 - 61
15.3.6 EXAMPLE OF PROGRAMMING A TOU PROFILE .................................................. 15 - 61
16: DATABASES AND LOG
DATA
16.1 OVERVIEW ................................................................................................................................. 16 - 1
16.2 GE COMMUNICATOR APPLICATION DATABASES ..................................................... 16 - 2
16.2.1 HOW DATA IS ORGANIZED ................................................................................... 16 - 2
16.2.2 WHERE DATA IS STORED ..................................................................................... 16 - 2
16.2.3 TYPES OF DATABASE FILES ................................................................................... 16 - 3
16.3 RETRIEVING LOG DATA ....................................................................................................... 16 - 4
16.3.1 MANUAL LOG RETRIEVAL ..................................................................................... 16 - 4
TOC-6
GE COMMUNICATOR – INSTRUCTION MANUAL
16.4 ARCHIVING LOGS ................................................................................................................... 16 - 13
17: SCRIPT & SCHEDULER
PROGRAM
17.1 OVERVIEW ................................................................................................................................. 17 - 1
17.2 USING SCRIPT & SCHEDULER ........................................................................................... 17 - 2
18: GE METERMANAGER
18.1 OVERVIEW ............................................................................................................................... 18 - 1
18.1.1 INSTALLATION REQUIREMENTS ............................................................................ 18 - 2
18.2 METER LIST ............................................................................................................................... 18 - 5
18.2.1 SET UP A METER LIST ........................................................................................... 18 - 11
18.2.2 METER GROUPS ..................................................................................................... 18 - 20
18.2.3 ADDITIONAL METER TASKS .................................................................................. 18 - 21
18.3 SCRIPTS ...................................................................................................................................... 18 - 76
18.3.1 CONFIGURE GROUP SCRIPTS .............................................................................. 18 - 76
18.3.2 SCRIPT STATUS ...................................................................................................... 18 - 82
18.4 SYSTEM CONFIGURATION TASKS ................................................................................... 18 - 99
18.4.1 EMAIL REPORTING ................................................................................................. 18 - 99
18.4.2 SYSTEM OPTIONS ................................................................................................... 18 - 100
18.4.3 UTILITIES TASKS ..................................................................................................... 18 - 104
18.4.4 SEARCH METERS .................................................................................................... 18 - 110
18.4.5 SERVICE CONTROL ................................................................................................. 18 - 111
19: VIEWING LOGS
19.1 OVERVIEW ................................................................................................................................. 19 - 1
19.1.1 AVAILABLE LOGS .................................................................................................... 19 - 1
19.1.2 LOG PROCEDURE SEQUENCE ............................................................................... 19 - 2
19.1.3 FREE SPACE CALCULATION FEATURE ................................................................. 19 - 3
19.2 LOG VIEWER ............................................................................................................................. 19 - 4
19.3 ADDITIONAL INFORMATION ABOUT LOG VIEWER .................................................. 19 - 11
19.3.1 SORTING LOG DATA .............................................................................................. 19 - 11
19.3.2 GRAPHING LOG DATA ........................................................................................... 19 - 12
19.4 LOG SCREENS .......................................................................................................................... 19 - 32
19.4.1 VIEWING HISTORICAL TRENDS AND SNAPSHOTS ............................................. 19 - 32
19.4.2 VIEWING THE LIMITS LOG .................................................................................... 19 - 33
19.4.3 VIEWING THE WAVEFORM LOG ........................................................................... 19 - 34
19.4.4 INTERHARMONIC ANALYSIS .................................................................................. 19 - 35
19.4.5 VIEWING THE POWER QUALITY LOG .................................................................. 19 - 36
19.4.6 DATABASE STATUS ................................................................................................ 19 - 41
19.4.7 PQDIF EXPORTER ................................................................................................. 19 - 42
19.4.8 COMTRADE CONVERTER ................................................................................... 19 - 48
19.4.9 HHF CONVERTER .................................................................................................. 19 - 52
19.4.10 STATUS CHANGE LOG (INPUTS) ........................................................................ 19 - 70
19.4.11 CONTROL OUTPUT LOG (RELAYS) ..................................................................... 19 - 71
19.4.12 FLICKER LOG ....................................................................................................... 19 - 73
19.4.13 SYSTEM EVENT LOG ........................................................................................... 19 - 73
19.4.14 EN 50160/IEC 61000-4-30 ....................................................................... 19 - 74
19.4.15 TRANSIENT LOG .................................................................................................. 19 - 74
19.4.16 ENERGY AGGREGATOR DASHBOARD ................................................................ 19 - 77
GE COMMUNICATOR – INSTRUCTION MANUAL
TOC-7
20: OTHER FUNCTIONS
AND SCREENS
20.1 TOOLS MENU ........................................................................................................................... 20 - 1
20.1.1 EDIT CURRENT DEVICE PROFILE .......................................................................... 20 - 2
20.1.2 EDIT LCD PROGRAMMABLE SETTINGS ............................................................... 20 - 3
20.1.3 CHANGE SOFTWARE OPTION ............................................................................... 20 - 4
20.1.4 SET DEVICE TIME ................................................................................................... 20 - 5
20.1.5 RETRIEVE DEVICE TIME ......................................................................................... 20 - 6
20.1.6 SET CLOCK COMPENSATION (EPM 9450/9650/9800 METERS) ................ 20 - 7
20.1.7 RESET DEVICE INFORMATION ............................................................................... 20 - 8
20.1.8 RESET EN 50160/IEC 61000-4-30 INFORMATION
(EPM 9000 SERIES METERS) .......................................................................... 20 - 13
20.1.9 RETRIEVE DEVICE STATUS .................................................................................... 20 - 13
20.1.10 DEVICE INFORMATION ........................................................................................ 20 - 14
20.1.11 OPTION CARD INFORMATION/BOARD INFORMATION/I/O BOARD STATUS 20 - 14
20.1.12 RELAY CONTROL ................................................................................................. 20 - 16
20.1.13 MANUAL WAVEFORM CAPTURE ....................................................................... 20 - 18
20.1.14 PERFORMING CT AND PT COMPENSATION ..................................................... 20 - 19
20.1.15 TEST MODE AND PRESET ENERGY ACCUMULATORS ...................................... 20 - 32
20.1.16 NETWORK CARD STATUS (EPM 7000/7000P METER) ............................. 20 - 43
20.1.17 HARDWARE SETTINGS (EPM 9000 SERIES METERS) .................................... 20 - 44
20.1.18 INTERNAL KYZ PULSE TEST (EPM 9650/9900/9900P METERS) ........... 20 - 44
20.1.19 PERFORM SOFT RESET ...................................................................................... 20 - 46
20.2 OPTIONS SCREEN .................................................................................................................. 20 - 47
20.2.1 PATHS ...................................................................................................................... 20 - 47
20.2.2 DATA SCAN MODE ................................................................................................ 20 - 48
20.2.3 LOG RETRIEVAL ..................................................................................................... 20 - 49
20.2.4 MISCELLANEOUS .................................................................................................... 20 - 50
20.2.5 LANGUAGE .............................................................................................................. 20 - 51
20.2.6 EPM 9800 OPTIONS ........................................................................................... 20 - 55
20.2.7 PQDIF AND COMTRADE .................................................................................. 20 - 56
21: TOTAL WEB
SOLUTIONS
21.1 OVERVIEW ................................................................................................................................. 21 - 1
21.2 SYSTEM COMPONENTS ....................................................................................................... 21 - 2
21.3 HARDWARE CONNECTION ................................................................................................ 21 - 3
21.4 INITIAL CONFIGURATION ................................................................................................... 21 - 3
21.5 BASIC CONFIGURATION DETAILS ................................................................................... 21 - 4
21.5.1 DHCP ..................................................................................................................... 21 - 4
21.5.2 GATEWAY SETTINGS .............................................................................................. 21 - 5
21.6 ADVANCED FEATURES ......................................................................................................... 21 - 7
21.6.1 SERVICES & SECURITY ........................................................................................... 21 - 7
21.6.2 COMPUTER NAME / DNS .................................................................................... 21 - 10
21.6.3 GE PROTOCOL (EGD) ........................................................................................... 21 - 10
21.6.4 WEBALARM/EMAIL .............................................................................................. 21 - 11
21.6.5 FTP CLIENT ............................................................................................................ 21 - 13
21.6.6 DNP FOR LAN/WAN .......................................................................................... 21 - 14
21.6.7 IEC-61850 ........................................................................................................... 21 - 17
21.7 CUSTOMIZING SCREENS ..................................................................................................... 21 - 18
21.7.1 CONFIGURING WEBEXPLORER™ ........................................................................ 21 - 18
21.7.2 CONFIGURING WEBXML ..................................................................................... 21 - 22
21.7.3 CONFIGURING WEBREACHER .............................................................................. 21 - 29
21.7.4 CONFIGURING WEBMOD ..................................................................................... 21 - 32
21.7.5 CONFIGURING WEBALARM .................................................................................. 21 - 33
21.7.6 CONFIGURE ALARM POLLING OPTIONS: ........................................................... 21 - 34
TOC-8
GE COMMUNICATOR – INSTRUCTION MANUAL
21.8 FTP SERVER .............................................................................................................................. 21 - 36
21.9 UPDATE NETWORK CARD FIRMWARE FROM WEBPAGE
(IN RUNTIME MODE) ............................................................................................................... 21 - 37
21.9.1 UPDATE NETWORK CARD FIRMWARE THROUGH SOFTWARE ......................... 21 - 38
21.10 WEBXML FLOW CHART .................................................................................................... 21 - 39
21.11 WEBEXPLORER FLOW CHART ....................................................................................... 21 - 40
21.12 WEBALARM FLOW CHART .............................................................................................. 21 - 41
21.13 COMPARISON OF NETWORK CARDS .......................................................................... 21 - 42
21.14 GE EGD DETAILS .................................................................................................................. 21 - 44
21.15 TROUBLESHOOTING THE NETWORK CONNECTION ............................................ 21 - 49
21.16 TOTAL WEB SOLUTIONS (TWS) MEGA PAGE ........................................................... 21 - 50
21.17 EPM 9900P ADVANCED FEATURES SETTING .......................................................... 21 - 52
21.17.1 SERVICES TAB ...................................................................................................... 21 - 52
21.17.2 IEC 61850 GOOSE TAB ................................................................................. 21 - 56
21.17.3 SNMP TAB .......................................................................................................... 21 - 57
21.17.4 IEEE 1588 PTPV2 MASTER ............................................................................ 21 - 57
21.17.5 SYNCHROPHASOR (PMU) .................................................................................. 21 - 59
22: DNP 3.0
CONFIGURATION
22.1 OPENING THE DNP SETTINGS SCREEN ........................................................................ 22 - 2
22.2 BINARY INPUT (OBJECT 1) .................................................................................................. 22 - 3
22.3 ANALOG INPUT (OBJECT 30) ............................................................................................. 22 - 4
22.4 BINARY COUNTER (OBJECT 20) ....................................................................................... 22 - 8
22.5 BINARY OUTPUT (OBJECT 10) ........................................................................................... 22 - 10
22.6 GLOBAL VALUES .................................................................................................................... 22 - 13
22.7 DNP SETTINGS ........................................................................................................................ 22 - 14
23: EN 50160 / IEC
61000-4-30 POWER
QUALITY ANALYSIS
23.1 OVERVIEW ............................................................................................................................... 23 - 1
23.2 POWER QUALITY COMPLIANCE STANDARDS ............................................................ 23 - 2
23.2.1 MAINS INTERFERENCE ........................................................................................... 23 - 2
23.2.2 POWER QUALITY AND NETWORK DISTURBANCES ............................................ 23 - 3
23.3 PERMANENT MONITORING PROVIDES VALUABLE DATA ..................................... 23 - 5
23.4 POWER QUALITY MONITORING ...................................................................................... 23 - 5
23.5 EN 50160/IEC 61000-4-30 METER SETTING AND REPORT VIEWING ............. 23 - 6
24: CONFIGURING DIALIN/DIAL-OUT
24.1 OVERVIEW ................................................................................................................................. 24 - 1
24.2 SETTING THE DIAL-IN CONNECTION ............................................................................. 24 - 2
24.2.1 TROUBLESHOOTING THE CONNECTION ............................................................. 24 - 5
24.3 SETTING THE DIAL-OUT CONNECTION ........................................................................ 24 - 5
24.4 MODEM DIAL-OUT PROGRAMMING .............................................................................. 24 - 7
24.5 DIAL-IN SETTINGS ................................................................................................................. 24 - 11
24.6 MODEM MONITOR ................................................................................................................. 24 - 14
24.7 EPM ALARM SERVER ............................................................................................................. 24 - 15
25: FLASH UPDATING
25.1 FLASH OVERVIEW .................................................................................................................. 25 - 1
25.2 FLASH UPDATE AN EPM 9450/9650/9800 METER ................................................. 25 - 3
25.2.1 FLASH UPDATE THE INTERNAL NETWORK CARD .............................................. 25 - 9
25.2.2 FLASH UPDATE THE INTERNAL MODEM CARD .................................................. 25 - 10
25.3 FLASH UPDATE AN EPM 9900/9900P METER ........................................................... 25 - 12
25.4 FLASH UPDATE OTHER EPM METERS ............................................................................ 25 - 14
25.4.1 FIRMWARE UPDATE FOR EPM 2200/6000/6010/6100 METER .............. 25 - 14
GE COMMUNICATOR – INSTRUCTION MANUAL
TOC-9
25.4.2 FIRMWARE UPDATE FOR EPM 7000 METER AND EPM 4600 METERING
SYSTEM ............................................................................................................... 25 - 17
25.4.3 FIRMWARE UPDATE FOR THE EPM 7000P METER ......................................... 25 - 18
26: EPM 9700 METER
26.1 DEVICE PROFILE GENERAL SETTINGS ........................................................................... 26 - 2
26.1.1 CT AND PT RATIOS AND SYSTEM HOOKUP ....................................................... 26 - 3
26.1.2 LIMIT AND WAVEFORM FULL SCALES ................................................................. 26 - 4
26.1.3 TIME SETTINGS ....................................................................................................... 26 - 6
26.1.4 LABELS .................................................................................................................... 26 - 10
26.1.5 COMMUNICATIONS ............................................................................................... 26 - 12
26.1.6 CONFIGURE HIGH SPEED VALUE UPDATE RATE .............................................. 26 - 14
26.1.7 DNP CUSTOM CLASSES MAP .............................................................................. 26 - 14
26.2 REVENUE AND ENERGY SETTINGS ................................................................................. 26 - 16
26.2.1 ENERGY SCALING ................................................................................................... 26 - 17
26.2.2 DEMAND INTEGRATION INTERVALS ..................................................................... 26 - 18
26.2.3 INTERNAL PULSE ................................................................................................... 26 - 23
26.2.4 TRANSFORMER / LINE LOSS COMPENSATION ................................................... 26 - 25
26.2.5 COLD LOAD PICKUP ............................................................................................. 26 - 27
26.2.6 PULSE ACCUMULATIONS ...................................................................................... 26 - 28
26.2.7 EXTERNAL DISPLAY OPTIONS ............................................................................... 26 - 29
26.3 POWER QUALITY AND ALARM SETTINGS .................................................................... 26 - 30
26.3.1 LIMITS ...................................................................................................................... 26 - 30
26.3.2 ELECTROLOGICTM RELAY CONTROL .................................................................. 26 - 39
26.3.3 PQ THRESHOLDS (WAVEFORM RECORDING) .................................................... 26 - 42
26.3.4 EN 50160/IEC 61000-4-30 FLICKER .......................................................... 26 - 48
26.3.5 HIGH SPEED INPUTS ............................................................................................. 26 - 50
26.4 TRENDING PROFILE SETTINGS ......................................................................................... 26 - 52
26.4.1 PROGRAMMING THE TRENDING LOG TIME INTERVALS ..................................... 26 - 52
26.4.2 PROGRAMMING THE TRENDING SETUP ............................................................. 26 - 55
26.5 EXTERNAL I/O MODULES .................................................................................................... 26 - 57
26.5.1 CONFIGURING THE INPUT/OUTPUT MODULES .................................................. 26 - 58
26.5.2 RTU SETTINGS ....................................................................................................... 26 - 62
27: EPM 7000P METER
27.1 DEVICE PROFILE GENERAL SETTINGS ........................................................................... 27 - 1
27.1.1 CONFIGURING CT, PT RATIOS AND SYSTEM HOOKUP .................................... 27 - 2
27.1.2 CONFIGURING TIME SETTINGS ............................................................................. 27 - 4
27.1.3 CONFIGURING SYSTEM SETTINGS ........................................................................ 27 - 6
27.1.4 CONFIGURING COMMUNICATION SETTINGS ...................................................... 27 - 7
27.1.5 SETTING DISPLAY CONFIGURATION .................................................................... 27 - 24
27.2 REVENUE AND ENERGY SETTINGS ................................................................................. 27 - 26
27.2.1 CONFIGURING ENERGY, POWER SCALING, AND AVERAGING ........................ 27 - 26
27.2.2 POWER AND ENERGY LABELING .......................................................................... 27 - 29
27.2.3 AGGREGATORS SETTING ....................................................................................... 27 - 33
27.2.4 COLD LOAD PICKUP (DEMAND FORGIVENESS) ................................................. 27 - 35
27.2.5 TRANSFORMER/LINE LOSS COMPENSATION ...................................................... 27 - 38
27.2.6 TIME OF USE SETTING ........................................................................................... 27 - 39
27.2.7 INTERNAL ACCUMULATORS FOR PULSE FACTORS ............................................ 27 - 40
27.2.8 CT AND PT COMPENSATION ................................................................................ 27 - 41
27.3 POWER QUALITY AND ALARMS SETTINGS ................................................................. 27 - 43
27.3.1 CONFIGURING LIMITS ........................................................................................... 27 - 43
27.3.2 CONFIGURING WAVEFORM/PQ (SOFTWARE OPTION C AND HIGHER) ......... 27 - 46
27.4 LOGS ............................................................................................................................................ 27 - 48
TOC-10
GE COMMUNICATOR – INSTRUCTION MANUAL
27.4.1 CONFIGURE LOG SIZES ......................................................................................... 27 - 48
27.4.2 TRENDING PROFILES - CONFIGURING HISTORICAL LOGS ............................... 27 - 50
27.5 CONFIGURING OPTION CARDS ...................................................................................... 27 - 53
27.5.1 CONFIGURING A FIBER OPTIC CARD .................................................................. 27 - 55
27.5.2 CONFIGURING A RELAY OUTPUT/DIGITAL INPUT CARD .................................. 27 - 56
27.5.3 CONFIGURING A PULSE OUTPUT/DIGITAL INPUT CARD .................................. 27 - 60
27.5.4 CONFIGURING A 0-1 MA OUTPUT CARD .......................................................... 27 - 64
27.5.5 CONFIGURING A 4-20 MA OUTPUT CARD ...................................................... 27 - 66
27.5.6 CONFIGURING A NETWORK CARD ..................................................................... 27 - 67
27.5.7 CONFIGURING AN IEC 61850 CARD ................................................................ 27 - 71
27.5.8 CONFIGURING AN RS232/RS485 CARD ......................................................... 27 - 74
A: TRANSFORMER/LINE
LOSS COMPENSATION
A.1 WHAT IS SYSTEM LOSS COMPENSATION? .................................................................... A - 1
A.1.1 GE LOSS CALCULATOR OVERVIEW ....................................................................... A - 2
A.2 LOSS MODEL .............................................................................................................................. A - 2
A.3 LOSS TRIANGLES AND CALCULATIONS .......................................................................... A - 3
A.4 SYSTEM LOSSES ........................................................................................................................ A - 4
A.4.1 TRANSMISSION LINE LOSSES .................................................................................. A - 4
A.4.2 SUBSTATION CONDUCTOR LOSSES ....................................................................... A - 4
A.4.3 TOTAL SYSTEM LOSSES ........................................................................................... A - 5
A.4.4 METER LOSS COEFFICIENTS ................................................................................... A - 5
A.4.5 DYNAMIC COMPENSATION CALCULATIONS .......................................................... A - 5
A.4.6 TRANSMISSION LINE CHARGING CURRENT .......................................................... A - 6
A.5 EPM METER LOSS COMPENSATION SETTING ............................................................... A - 7
A.5.1 COMMON COMPENSATION EXAMPLES .................................................................. A - 7
A.5.2 FOUR QUADRANT POWER FLOW CONVENTIONS ................................................ A - 13
A.6 GE LOSS COMPENSATION CALCULATOR INSTRUCTIONS AND EXAMPLES .... A - 14
A.6.1 GE LOSS COMPENSATION CALCULATOR INSTRUCTIONS ................................... A - 14
A.6.2 EXAMPLE 1 DATA ..................................................................................................... A - 16
A.6.3 EXAMPLE 2 - TRANSFORMER LOSSES DATA - DELTA CONNECTED ................ A - 22
A.6.4 EXAMPLE 3 - TRANSFORMER LOSSES DATA ........................................................ A - 27
B: GE COMMUNICATOR
COMMAND LINE
ARGUMENTS
B.1 OVERVIEW ................................................................................................................................... B - 1
B.2 COMMAND LINE ARGUMENTS - SLASH COMMANDS .............................................. B - 2
B.2.1 SCRIPT COMMAND LINE METHOD ......................................................................... B - 2
B.2.2 APPLICATION COMMAND LINE METHOD .............................................................. B - 2
B.3 COMMAND LINE ARGUMENTS - DASH COMMANDS ............................................... B - 8
B.3.1 COMMAND LINE REFERENCE .................................................................................. B - 8
B.3.2 DASH COMMANDS ................................................................................................... B - 8
C: ETHERNET NETWORK
ERROR CODES
C.1 NETWORK ERROR CODES REPORTED BY SOFTWARE THAT USES ETHERNET
(INCLUDING GE COMMUNICATOR) .................................................................................. C - 1
D: TFTP SERVER
PROGRAM SETUP
D.1 SETUP REQUIREMENTS ......................................................................................................... D - 1
E: TROUBLESHOOTING
E.1 TROUBLESHOOTING USING THE PHASOR DIAGRAM ............................................... E - 1
E.2 OPTICAL PORT COMMUNICATION PROBLEMS ............................................................ E - 14
GE COMMUNICATOR – INSTRUCTION MANUAL
TOC-11
F: MANUAL REVISION
HISTORY
F.1 RELEASE NOTES ........................................................................................................................ F - 1
G: GLOSSARY
TOC-12
GE COMMUNICATOR – INSTRUCTION MANUAL
GE
Grid Solutions
GE Communicator
Chapter 1: Installing
Installing
1.1
Overview
The GE Communicator 5.00.0089 application is part of the GE suite of energy management
software. GE Communicator Professional, the fully licensed version of the software,
includes GE MeterManager, a service that runs in conjunction with GE Communicator.
When you install the GE Communicator software you also install GE MeterManager.
GE MeterManager acts as a launchpad and automation engine for GE Communicator by
letting you perform many tasks for all the meters in your network, and providing a central
location to:
•
View meter status - Online or Offline - and check meter connections.
•
Launch any of the GE meter applications using the App launcher, such as GE
Communicator, Log Viewer, or GE Energy Aggregator Viewer used to view real time or
stored data for a metered circuit.
•
Connect to the meter to perform meter configuration and other tasks using GE
Communicator software.
•
View meter real time readings .
•
Retrieve and view meter logs, such as historical or waveform fault records.
•
Set up automatic log retrieval.
•
Access the GE Energy Aggregator application to generate and view usage reporting
and billing data.
•
Update meter firmware.
•
Search for newly installed meters on the network.
GE COMMUNICATOR – INSTRUCTION MANUAL
1–1
CHAPTER 1: INSTALLING
INSTALLING
The following figure provides an illustration of how the GE Communicator software and GE
MeterManager service work together.
GE Energy Aggregator
GE MeterManager
Automated Data Collection
and Meter Management
Meter Discovery
Log Viewer
GE Communicator 4.0
Professional Version Software
TCP/IP Network
Meter 2
Meter 1
1.2
Meter 3
System Requirements
The GE Communicator 4.0 application must be run on a computer with one of the following
operating systems:
•
Windows 10® Operating System
•
Windows Server® 2008
•
Windows Server® 2012
•
Windows Server® 2016
• If you are running Remote Desktop Host Server, you need to put it into Install mode
before installing the GE Communicator software. See Instructions for Remote
Desktop Host Server on page 1–4.
• If you are running a Windows Server that has Microsoft’s Enhanced Mitigation
Experience Toolkit (EMET) 5.5 software installed, you need to "whitelist"
commext.exe, logviewer.exe, logconverter.exe, and GE Script & Scheduler.exe, in
order for these software applications to run correctly. That is because EMET 5.5, by
default, blocks the execution of several GE Communicator application modules,
thus preventing them from running. The following instructions will fix this problem:
1–2
GE COMMUNICATOR – INSTRUCTION MANUAL
INSTALLING
CHAPTER 1: INSTALLING
a. Open EMET 5.5.
b. Click the Apps icon.
c. Make sure CommExt.exe, LogConverter.exe, LogViewer.exe, and GE Script &
Scheduler.exe are not listed in the Mitigations table. If they are, delete them from
the table.
d. Click the Add Wildcard icon.
e. Type CommExt.exe in the Text Box.
f. Repeat steps d and e for LogViewer.exe, LogConverter.exe, and GE Script &
Scheduler.exe.
g. Make sure the DEP and Caller checkboxes are unchecked for all four
applications.
h. Click OK.
i. Verify that the GE Communicator application now runs successfully.
In addition, the following are minimum hardware requirements:
• 16 GB RAM
• 1 TB storage
• 1440 x 768 display resolution
Also, note that the GE Communicator and GE MeterManager applications need .NET
Framework 4 to be installed on the PC running the applications. If you do not have that
version of the .NET Framework, the setup will install it and then exit. You will need to restart
the PC if a message instructs you to do so. Whether or not you restart your PC, you will still
need to restart the GE Communicator software setup.
IMPORTANT CONSIDERATIONS:
Note
NOTE
Note
NOTE
Note
NOTE
If you have a valid license for an installed GE Communicator 3.0 application, please note
that this license is not transferable to GE Communicator 4.0.
After installing GE Communicator 4.0, the GE Communicator 3.0 software will no longer be
functional and GE Communicator 4.0 software will be in demo mode until you enter a valid
license key.
If you have GE Communicator 4.0 software installed under an expired license, if you setup
or reinstall the GE Communicator 4.0 application (for example, to repair the existing
installation), the old license will be removed and the software will be in demo mode until
you enter a valid license key that has not expired.
GE Communicator supports the following GE EPM meters:
Power Quality Meters:
EPM 2200 meters
EPM 6000 meters
EPM 6010 meters
EPM 7000 meters
EPM 7000P meters
GE COMMUNICATOR – INSTRUCTION MANUAL
1–3
CHAPTER 1: INSTALLING
INSTALLING
EPM 9450 meters
EPM 9650 meters
EPM 9700 meters
EPM 9800 meters
EPM 9900 meters
EPM 9900P meters
Submetering:
EPM 4600 meters
EPM 6100 meters
EPM 7100 meters
1.2.1
Instructions for Remote Desktop Host Server
If you are running Remote Desktop (RD) Host Server (formerly Windows Terminal Server) on
the PC that GE Communicator software will be installed on, you first need to put the RD
Session Host Server into Install mode. Follow these instructions:
1–4
1.
Click Start, type cmd in the search field, and press Enter.
2.
In the command line window, enter Change user /install at the C prompt. See the
example screen, below.
3.
Install the GE Communicator software application (see Installing GE Communicator
Software on page 1–7).
GE COMMUNICATOR – INSTRUCTION MANUAL
INSTALLING
CHAPTER 1: INSTALLING
4.
When you have finished installing the GE Communicator software, repeat step 1 to
open the command line window and enter Change user /execute at the C prompt to
put the RD Session Host Server back into normal, execute mode. See the example
screen, below.
GE COMMUNICATOR – INSTRUCTION MANUAL
1–5
CHAPTER 1: INSTALLING
1.3
INSTALLING
Licensing
GE Communicator 5.00.0089 is available with a free Demo license for trial use, or a fully
licensed Professional version. An unlicensed Demo version can be upgraded to a fully
licensed Professional version with the purchase of a license.
GE Communicator license types
Demo license (free)
Features available
No Device Address greater than “1” can be used
and no Output Modules can be used.
Log Viewer Features are limited:
•
Cannot view data from multiple devices.
•
Cannot run multiple instances.
•
Cannot print pages to a printer.
Script & Scheduler Features are limited:
•
Scheduler runs one script for one device
with address “1”.
•
Cannot print pages to a printer.
GE MeterManager automation component is not
available.
Professional license (paid)
Unlimited meter locations
Output Modules can be used
Full Log Viewer features
Full Script and Scheduler features
GE MeterManager is included
1.3.1
Order Codes
GE Communicator 5.00.0089 licenses are available for a single user or for three users.
PLSOFT
1–6
–
*
–
COMS
Description
GE Communicator 4.0 Single User License
GE COMMUNICATOR – INSTRUCTION MANUAL
INSTALLING
1.4
CHAPTER 1: INSTALLING
Installing GE Communicator Software
1.
Download the GE Communicator software from the GE website:
https://www.gegridsolutions.com/app/ViewFiles.aspx?prod=epm9900p&type=7
GE COMMUNICATOR – INSTRUCTION MANUAL
1–7
CHAPTER 1: INSTALLING
1–8
INSTALLING
2.
Close any open applications and click Next.
3.
Use the scroll bar to view the entire document. Please make sure you read and agree
to the terms of our End User License Agreement; then click Agree. By clicking Agree,
you are agreeing to the full terms of this End User License Agreement.
GE COMMUNICATOR – INSTRUCTION MANUAL
INSTALLING
CHAPTER 1: INSTALLING
4.
The previous screen shows the version information for the application components
that will be installed. Click Next to continue.
5.
The default location of the application files is shown on this screen. You can browse to
find a different location if you wish.
6.
The previous screen is only applicable if you have an old version of the GE
Communicator application and want to transfer the databases to the new application.
GE COMMUNICATOR – INSTRUCTION MANUAL
1–9
CHAPTER 1: INSTALLING
INSTALLING
• If you want to transfer the old databases, click the radio button next to Yes.
• To skip any transfers, leave the No radio button selected.
Click Next.
7.
To create backup files leave the Yes button selected and either leave the default
directory or Browse to select a new location for the backup files.
If you don’t want to create backup files, click the No radio button.
1–10
GE COMMUNICATOR – INSTRUCTION MANUAL
INSTALLING
CHAPTER 1: INSTALLING
Click Next.
8.
If you are installing the Professional (licensed) version of the GE Communicator
application, install both GE Communicator and GE MeterManager.
If your PC has the Windows XP® Operating System, click the third checkbox. This adds
additional files needed for the Windows XP® Operating System.
Note
NOTE
Please note that while this option is available for legacy machines, the Windows XP®
Operating System is no longer supported by the GE Communicator application and is
not recommended for any new installation.
GE COMMUNICATOR – INSTRUCTION MANUAL
1–11
CHAPTER 1: INSTALLING
INSTALLING
Click Next.
9.
The default Program Manager group is GE Applications. If you want the application
stored with another group, select it from the list; click Next.
10. Click Next to install the application.
1–12
GE COMMUNICATOR – INSTRUCTION MANUAL
INSTALLING
CHAPTER 1: INSTALLING
You will see a status screen as it is being installed.
11. Once installation is done you will see the following message.
GE COMMUNICATOR – INSTRUCTION MANUAL
1–13
CHAPTER 1: INSTALLING
INSTALLING
12. If you selected to install GE MeterManager in step 8, you will see the following screen.
Click Next to continue.
1–14
GE COMMUNICATOR – INSTRUCTION MANUAL
INSTALLING
CHAPTER 1: INSTALLING
13. You will see the End User License Agreement. Click the “I accept the terms in the
license agreement” radio button to accept and Next to continue with the installation.
14. Click Install in the screen shown below to install GE MeterManager.
GE COMMUNICATOR – INSTRUCTION MANUAL
1–15
CHAPTER 1: INSTALLING
INSTALLING
15. You will see messages as the application is being installed.
• The GE MeterManager application uses PostGreSQL database server version 9.5. If
you have an earlier version of the GE MeterManager or GE Energy Aggregator
application running on your machine, you will probably have an earlier version of
the PsotGreSQL database server (version 8.4).
• The screen you see now depends on whether there is an earlier version of the
PostGreSQL database server that needs to be updated, or whether this is a new
installation in which the PostGreSQLdatabase server needs to be installed for the
first time.
Note
NOTE
The PostGreSQL database server version 9.5 is compatible with recent and current
versions of Microsoft Windows® operating systems, and requires a 64-bit Operating
system. For this reason, this version is not compatible with Windows® XP. If your
machine is running Windows® XP, or if there is another reason you need to keep the
earlier version of the PostGreSQL database server, follow the instructions in 1.3.1:
Alternate Database Instructions, on page 1-20.
16. The example screen below is shown when an earlier version of the database server is
already installed. Click Upgrade to continue. Note that you can choose different
options, e.g., a specific hard drive location for the database server. To do so click the
Advanced button and see1.4.1 Alternate Database Instructions on page 1–19, for
instructions.
1–16
GE COMMUNICATOR – INSTRUCTION MANUAL
INSTALLING
CHAPTER 1: INSTALLING
17. You will see messages while the server is being installed - see the example, below.
Note
NOTE
If the database being upgraded is large, you will be given the option of using a backup file
to perform the data transfer. This is a slower option, and requires extra space to store the
backup file, but it can be used in case the upgrade fails as the result of the database size.
See the example screen, below.
Click one of the options (to create a backup file, click the second radio button and enter a
location for the file; to transfer the data directly, click the first radio button) and click
Continue.
GE COMMUNICATOR – INSTRUCTION MANUAL
1–17
CHAPTER 1: INSTALLING
INSTALLING
18. When the database server installation is complete, you will see the screen shown
below.Click the Finish button. You will see the Installation Complete screen. Click
Finish to continue.
19. You will see the screen, below, indicating that the GE Communicator application
installation is complete. Click the Finish button to close it.
1–18
GE COMMUNICATOR – INSTRUCTION MANUAL
INSTALLING
CHAPTER 1: INSTALLING
20. To run the application, select it from the start menu as shown.
If you have any installation issues, you can view the installation log file on your computer.
It is located at: C:\E134-10\1\install.log
Note
NOTE
1.4.1
Alternate Database Instructions
MeterManager’s PostGreSQL database installer gives you the option to 1. keep an earlier
version of the PostGreSQL database server, and 2. customize the database installation.
Follow these instructions:
GE COMMUNICATOR – INSTRUCTION MANUAL
1–19
CHAPTER 1: INSTALLING
INSTALLING
1.
From the screen shown below, click the Advanced button.
2.
You will see the screen shown below.
• Note that if you already have either version of the PostGreSQL database server,
this screen will tell you it is installed. If you want to keep the current version
without changing anything, click the Skip button. The MeterManager installation
will then continue.
• To cancel the MeterManager installation, click Cancel.
1–20
GE COMMUNICATOR – INSTRUCTION MANUAL
INSTALLING
CHAPTER 1: INSTALLING
• To configure the discovery and removal options for PostGreSQL version 8.4, click
“Configure and Control 8.4 Settings.” Note that most of these options are autoselected, and should not be changed.
Install Directory - This is the directory containing the PostGreSQL 8.4 binaries, which
is used when removing the installed binaries.
Database Path - This is the directory in which the PostGreSQL 8.4 database is stored,
which is used when removing the database.
Install Mode - This is the mode in which the PostGreSQL 8.4 service is
running, which is used for restarting the service, and removing the service when done.
Port - This is the port used to connect to the PostGreSQL 8.4 service when transferring
the database.
Remove - These are the things to remove on a successful upgrade. Please note the
following:
•
Uncheck “Remove Data” if you want to keep the old database intact.
•
We highly recommend you DO NOT uncheck “Remove Service,” as this may
prevent the new server from operating correctly.
Service Name - This is the name of the PostGreSQL version 8.4 service, which is used
for checking on the status of the service, and removing the service when done.
User Name - This is the name of the user that runs the PostGreSQL version 8.4
service: if “Remove User” is selected in step e, this user will be removed when the
upgrade is done.
Backup Db - If you select this option, the database will be backed up to an archive file
before it is transferred to version 9.5 of the database.
GE COMMUNICATOR – INSTRUCTION MANUAL
1–21
CHAPTER 1: INSTALLING
INSTALLING
Server Status - You can use these options to start and stop the PostGreSQL version
8.4 server, to assist in upgrading to PostGreSQL version 9.5; e.g., to manually stop the
service before performing the upgrade.
Click OK to process your selections; or Cancel to return to the Advanced settings
screen without changing anything.
• To configure the installation and upgrade options for PostGreSQL version 9.5, click
“Configure and Control 9.5 Settings.”
Install Directory - This is the directory into which the PostGreSQL 9.5 binaries will be
installed: this should not be changed.
Database Path - This is the directory into which the PostGreSQL 9.5 database will be
installed. This should be a location with enough available space to accommodate the
database as it increases in size.
Install Mode - This is the mode under which the database server is run. We
recommend that this mode be “Service.” “Local Run” mode is not recommended, but
can be used if necessary, e.g., to install in the case of an environment with restricted
computers.
Port - This is the port from which the PostGreSQL 9.5 database will run.
Upgrade from 8.4 - Check this box if you want to upgrade the database from a
running PostGreSQL 8.4 database.
Upgrade Port - This is the port used by the PostGreSQL 9.5 database while upgrading:
the use of this port is temporary.
Service Name - This is the name of the PostGreSQL 9.5 service.
1–22
GE COMMUNICATOR – INSTRUCTION MANUAL
INSTALLING
CHAPTER 1: INSTALLING
Username/Password - This is the username and password under which the
PostGreSQL 9.5 service is run. This setting should not be changed: leave these fields
blank in order to install the server under Network Service.
Upgrade Mode - This is the mode used to upgrade the database: either
Direct_Transfer or Backup_Import. You do not need to make a selection here, as the
best option will be selected for you.
Service Status - This indicates the current status of the PostGreSQL 9.5 database, and
allows you to start and stop the service, if necessary.
Click OK to process your selections; or Cancel to return to the Advanced settings
screen without changing anything.
• Once you have configured the 8.4 or 9.5 version advanced options, click either:
GE COMMUNICATOR – INSTRUCTION MANUAL
•
Upgrade - to upgrade the server from 8.4 to 9.5 using the settings you
made.
•
Overwrite - to install version 9.5 without upgrading from version 8.4 CAUTION: this will remove any previously installed 8.4 version database
and all of the data in it.
1–23
CHAPTER 1: INSTALLING
1–24
INSTALLING
GE COMMUNICATOR – INSTRUCTION MANUAL
GE
Grid Solutions
GE Communicator
Chapter 2: Overview
Overview
2.1
Meter Comparisons
Settings for the meters vary depending on the meter model you are connected to. For
example, certain meters support Flicker measurement while others do not. For a complete
list of GE EPM meters and supported features see the Multilin™ Digital Metering Selector
Guide at http://gegridsolutions.com/multilin/selector/Meters.pdf.
GE COMMUNICATOR – INSTRUCTION MANUAL
2–1
CHAPTER 2: OVERVIEW
2.2
OVERVIEW
Main Screen
When you open the GE Communicator 4.0 application, either from the Start menu, or by
connecting to a meter through GE MeterManager, you see the software Main screen. The
following example has been opened from the Start menu and is not yet connected to a
meter.
The screen says Professional Mode when you are using a fully licensed version of GE
Communicator.
Notice that the Connect, Open Log, Conn Mgr, and Meter Mgr icons are available, but the
other icons are grayed out and not selectable.
2–2
GE COMMUNICATOR – INSTRUCTION MANUAL
OVERVIEW
CHAPTER 2: OVERVIEW
Once you have connected to a meter, the screen changes.
All of the icons in the Icon Bar are available for use, except for the Connect icon, since you
are already connected to a meter.
The Main screen gives you access to all software features. The basic components are:
•
Icon Bar - contains icons that open specific screens
•
Status Bar - gives you information about the connected meter
•
Menu Bar - accesses all GE Communicator commands and screens
These components are explained in the following sections.
GE COMMUNICATOR – INSTRUCTION MANUAL
2–3
CHAPTER 2: OVERVIEW
2.2.1
OVERVIEW
Menu Bar Icons
From left to right, the icons in the Icon Bar and the actions they perform are as follows:
• Profile: Retrieves the Device Profile from the currently connected meter.
Same as selecting Tools > Edit Current Device Profile.
Use to configure the meter. (See the chapter for your meter model.)
• Retrieve Logs: Downloads logs from the currently connected meter to the
computer.
Same as selecting Logs > Retrieve Log(s) from Device. (See Chapter 19 “Viewing
Logs”.)
• Open Log: Opens a previously retrieved EPM Log File.
Same as selecting File > Open > EPM Log File. (See Chapter 19 “Viewing Logs”)
• Connection Manager: Establishes communication between the computer and
multiple meters at local or remote sites.
Same as selecting Connection > Connection Manager. (See Chapter 3
“Connecting to a GE Meter”.)
• MeterManager: Opens the GE MeterManager monitor screen. (See Chapter 18 “GE
MeterManager”.)
• Connect: Establishes communication between the computer and one directly
connected meter.
Same as selecting Connection > Quick Connect. (See Chapter 3 “Connecting to a
GE Meter”.)
• Disconnect: Terminates the connection between the computer and the currently
connected meter(s).
Same as selecting Connection > Disconnect. (See Chapter 3 “Connecting to a
GE Meter”.)
• Polling: Displays instantaneous polling data from the currently connected meter.
Same as selecting Real-Time Poll > Instantaneous Polling. (See Chapter 5 “Polling
Your Meter”.)
• Energy: Displays Power and Energy readings from the currently connected meter.
• Harmonic: If the meter you are connected to supports Harmonic magnitude
measurement, this icon opens the Harmonics polling screen.
• Phasors: Displays a three-phase phasor diagram and data from the currently
connected meter.
Same as selecting Real-Time Poll > Phasors. (See Chapter 5 “Polling Your Meter”.)
• Flicker: Displays Instantaneous, Short Term and Long Term Readings.
Same as selecting Real Time Poll > Power Quality & Alarms > Flicker. (See
Chapter 23 “EN 50160 / IEC 61000-4-30 Power Quality Analysis”.)
2–4
GE COMMUNICATOR – INSTRUCTION MANUAL
OVERVIEW
CHAPTER 2: OVERVIEW
• Log Status: Displays logging statistics for the currently connected EPM meter.
Same as selecting Logs > Statistics. (See Chapter 19 “Viewing Logs”.)
• Device Status: Displays list of the currently connected meter(s).
Same as selecting Tools > Device Status. (See Chapter 3 “Connecting to a
GE Meter”.)
• Alarms: If the meter you are connected to supports Limits, click this icon to open
the Limit Status polling screen.
Same as selecting Real Time Poll > Power Quality & Alarms > Alarm Status. (See
Chapter 5 “Polling Your Meter”.)
2.2.2
Main Screen Status Bar
The status bar is located at the bottom of the Main screen. The details of the information
shown depend on your meter connection - through a Network or a serial port.
Note
If you are not connected to a meter, the first field will say Disconnected and the other
fields will be blank; if you have tried to connect to a meter that the software can’t locate,
the first field will say Not Found and the other fields will be blank.
Figure 2-1: Status Bar for a Network Connection
The information shown in the Status Bar, from left to right, is:
•
Connection Status
•
Type of Connection
•
Network Protocol
•
Meter Modbus address and IP address
•
Meter ID
•
Communication Protocol
•
Security Status: Password and Sealing Switch (if available for the meter) Enabled or
Disabled
•
Battery Status (if applicable to the meter)*
•
Memo Field- For select meters, if anything was entered into this field in the Labels
setting screen, it is displayed here.
Refer to your meter’s programming chapter for instructions.
•
Meter serial number
Figure 2-2: Status Bar for a Serial Port Connection
GE COMMUNICATOR – INSTRUCTION MANUAL
2–5
CHAPTER 2: OVERVIEW
OVERVIEW
The information shown in the Status Bar, from left to right, is:
•
Connection status: Connected or Disconnected
•
Serial Port
•
Baud Rate
•
Meter Modbus address
•
Meter ID
•
Communication Protocol
•
Security Status: Password and Sealing Switch (if available for the meter) Enabled or
Disabled
•
Battery Status (if applicable to the meter)*
•
Memo Field - For EPM 9000 series meters, if anything was entered into this field in the
Labels setting screen, it is displayed here. Refer to your meter’s programming chapter
for instructions.
•
Meter Serial Number
*For an EPM 9800 meter, the Battery Status field says Low Bat when the Internal or
Modem battery is low, dead or missing.
Note
*For an EPM 9900/9900P meter, the Battery Status field displays Low Batt when the
battery backing up the meter’s clock is at 1.3 volts (EPM 9900)/2.55 volts (EPM 9900P). For
the EPM 9900P, you can enable the battery status display from the Options screen - see
20.2.4 Miscellaneous on page 20–50 for instructions.
Consult your meter’s instruction manual for details.
2.2.3
Main Screen Menu Bar
The Menu Bar, located at the top of the GE Communicator application Main screen, has the
following options: File, Connection, Real-Time Poll, Tools, I/O Devices, TOU Calendar, Logs,
View, and Help. Each of these options open menus and sub-menus when you click on
them, giving you access to application features.
File: If you are not connected to a meter, this is the menu you will see; if you are connected
to a meter, you will only see the Exit option, which you can click to close the application.
•
2–6
Click Open > Device Profile and then one of the Profiles to edit the profile of a meter
or device that you are not connected to.
GE COMMUNICATOR – INSTRUCTION MANUAL
OVERVIEW
CHAPTER 2: OVERVIEW
•
Click Open > EPM Device Log File to open the screen shown below if you have the
Professional (licensed) version of GE Communicator.
To open a log, click on the meter you want to see the log for and click Select.
If you have the demo version of the software, you will be prompted to select the log
database file directly from the Database directory. See Chapter 16 “Databases and
Log Data”for information on retrieving logs and see Chapter 19 “Viewing Logs” for
information on viewing logs.
•
Click Open > Device Dial-In Log Index to open a window that lets you browse for the
log index file.
Real-Time: This menu gives you access to all of the polling screens for the connected
meter. Depending on the meter you are connected to, you may see some different options
than the ones shown in the example below. (See Chapter 5 “Polling Your Meter” for details
on the polling screens.)
GE COMMUNICATOR – INSTRUCTION MANUAL
2–7
CHAPTER 2: OVERVIEW
OVERVIEW
Tools: This menu gives you access to additional actions. Depending on the meter you are
connected to, you may see some different options than the ones shown in the example
below. See Chapter 20 “Other Functions and Screens” for details on the Tools options.
I/O Devices: You will see this menu if you are connected to an EPM 9000 series meter. It
gives you access to programming and control screens for the meter’s optional external I/O
modules. See Chapter 14 “External I/O Modules” for detailed instructions on programming
the external I/O devices.
2–8
GE COMMUNICATOR – INSTRUCTION MANUAL
OVERVIEW
CHAPTER 2: OVERVIEW
TOU: You will see this menu if you are connected to an EPM 9000 series meter. It gives you
access to the Time of Use (TOU) Calendar settings. See Chapter 15 “Time-of-Use” for
instructions on configuring TOU settings.
Logs: This menu gives you access to information about the connected meter’s log status,
lets you retrieve meter logs, and lets you load a saved log database file for viewing. See
See Chapter 19 “Viewing Logs” for details on viewing meter logs.
View: This menu lets you choose to hide the Tool Bar and/or the Status Bar. It also gives
you access to the Options menu.
Help Menu: This menu gives you access to additional information:
Note
•
Contents - click to open the GE Communicator Instruction Manual.
•
Check for Software Updates - click to run a check for any updates to your software.
Whenever you open the software application, there is an automatic check for updates.
•
Software License - click to see the screen below. It gives you information about the
status of your license for the application.
GE COMMUNICATOR – INSTRUCTION MANUAL
2–9
CHAPTER 2: OVERVIEW
OVERVIEW
To upgrade to a professional version from the demo version of the software, or to
renew a license, enter your Registration number and click Apply.
To purchase a software license, contact your Regional sales representative
Note
You can uncheck the box at the bottom of the screen if you do not want to be notified
when you have three months or less left in your license.
2–10
•
Purchase a new meter - click to access the GE online store.
•
About GE Communicator - click to view software version details.
GE COMMUNICATOR – INSTRUCTION MANUAL
GE
Grid Solutions
GE Communicator
Chapter 3: Connecting to a
GE Meter
Connecting to a GE Meter
3.1
Overview
There are three methods for connecting to your meters:
•
Direct Connect - through serial port, network, IrDA, or USB
•
Through Connection Manager - used for modem communication, multiple meters on
a bus, and a gateway communication
•
Using GE MeterManager - automatically connects to meters in your network
When connecting through an Ethernet network, using GE MeterManager as your
primary launchpad is the most convenient way to use the system.
Depending on your meter type and the options it is configured with, you will have one or
more ways of connecting to your specific meter. There are two aspects of connecting to a
meter:
•
Connection settings from your PC to the meter - covered in this chapter.
•
Meter communication port settings - covered in individual meter programming
chapters:
Both of these are set through GE Communicator software. See the programming chapter
for your meter for the communication port settings:
• Chapter 8 “EPM 7000/7100 Meter”
• Chapter 9 “EPM 2200/6000/6010/6100 Meter”
• Chapter 10 “EPM 4600 Metering System”
• Chapter 11 “EPM 9900/9900P Meter”
• Chapter 12 “EPM 9800 Meter”
• Chapter 13 “EPM 9450/9650 Meter”
• Chapter 26 “EPM 9700 Meter”
• Chapter 27 “EPM 7000P Meter”
The following tables summarize the recommended settings for the EPM meters.
GE COMMUNICATOR – INSTRUCTION MANUAL
3–1
CHAPTER 3: CONNECTING TO A GE METER
CONNECTING TO A GE METER
• Except where specified, the Device Address field can be 1-247 for the Professional
version of GE Communicator software. If you have the demo version, you cannot
change the Device Address: it must be 1.
Note
• The following tables shows you the settings needed in a PC to enable successful
communication with the meter.
• If specific settings are not given in the table, make settings that match your
installation requirements.
Table 3–1: EPM 2000/4000/6000/7000 Series Meter Connection Settings
Connection
Type
IrDA
EPM 2200
NA
EPM 6000/6100
EPM 6010
EPM 7000/7100/7000P
Device Address: 1
Port: the PC’s USB Port
Baud Rate: 57600
Protocol: Modbus ASCII;
Flow Control:
Hardware.
Device Address: 1
Port: the PC’s USB Port
Baud Rate: 57600
Protocol: Modbus ASCII;
Flow Control:
Hardware.
Device Address: 1
Port: the PC’s USB Port
Baud Rate: 57600
Protocol: Modbus ASCII;
Flow Control:
Hardware.
(EPM 6000T/6100T
meters do not support
IrDA.)
(EPM 6010T meters do
not support IrDA.)
(EPM 7000T/7100T/
7000PT meters do not
support IrDA.)
EPM 4600
NA
RS485
Baud Rate: 9600;
19200; 38400; 57600
Port: COM 1 - COM 256
(OS dependent)
Protocol: Modbus ASCII
or RTU
Flow Control: None or
Hardware
Baud Rate: 9600;
19200; 38400; 57600
Port: COM 1 - COM 256
(OS dependent)
Protocol: Modbus ASCII
or RTU
Flow Control: None or
Hardware
NA
Baud Rate: 1200*,
2400*, 4800*, 9600,
19200, 38400, 57600
(for RS485 connection,
Port: COM 1 - COM 256
(OS dependent)
Protocol: Modbus ASCII
or RTU
Flow Control: None or
Hardware
Protocol:
Modbus ASCII or RTU
Ethernet/
WiFi
NA
Default Settings:
Device Address:1
IP Address: 10.0.0.1
Port: 502
Protocol:
Modbus TCP
Default Settings:
Device Address:1
IP Address: 10.0.0.1
Port: 502
Protocol:
Modbus TCP
Default Settings:
Device Address:1
IP Address: 10.0.0.2
Port: 502
Protocol:
Modbus TCP, and for
EPM 7000/7100: DNP3
over Ethernet
Default Settings:
Device Address:1
IP Address: 10.0.0.1
Port: 502
Protocol:
Modbus TCP
Fiber Optic
NA
NA
NA
Baud Rate: 9600,
19200, 38400, 57600
Port: COM 1 - COM 256
(OS dependent)
Protocol: Modbus ASCII
or RTU, DNP3
Flow Control: None or
Hardware
Echo Mode: No Echo or
Static Echo. Static Echo
should only be used
when connecting to
Fiber Optic devices that
are configured for
Echo.
Parity: None
NA
USB
NA
NA
NA
NA
Port: the PC’s USB port
Baud Rate: 57600
Protocol: ASCII
8 Data Bits, Parity
None, 1 Stop Bit, Flow
Control None
* With Runtime Firmware version 26 or higher
3–2
GE COMMUNICATOR – INSTRUCTION MANUAL
CONNECTING TO A GE METER
CHAPTER 3: CONNECTING TO A GE METER
Table 3–2: EPM 9000 Series Meter Connection Settings
Connection Type
EPM 9450/9650/9700
EPM 9800
EPM 9900/9900P
ANSI Optical Port
NA
Port: the PC’s USB Port
Baud Rate up to 57600
Port: the PC’s USB port
Baud Rate up to 57600
RS485
Baud Rate: up to 115200
Protocol: Modbus RTU
Baud Rate: up to 115200
Protocol: Modbus RTU
Baud Rate: up to 115200
Protocol: Modbus RTU
Ethernet/WiFi/Fiber
Optic
(Fiber Optic is
available only for
the EPM 9900/
9900P meters)
Default Settings are:
Device Address:1
IP Address: 10.0.0.1
Port: 502
Protocol:
Modbus TCP
Default Settings are:
Device Address:1
IP Address: 10.0.0.1
Port: 502
Protocol:
Modbus TCP
Default Settings are:
Device Address:1
IP Address: 10.0.0.1
(10.0.0.2 for the second Ethernet card)
Port: 502
Protocol:
Modbus TCP
Internal Modem
EPM 9450/9650 only:
Protocol: Modbus ASCII
Device Address: 1
Protocol: Modbus ASCII
Device Address: 1
NA
USB
EPM 9700 only:
Port: the PC USB port
Baud Rate: up to 115200
Protocol: Modbus RTU
NA
Port: the PC’s USB port
Baud Rate: up to 115200
Protocol: Modbus RTU
GE COMMUNICATOR – INSTRUCTION MANUAL
3–3
CHAPTER 3: CONNECTING TO A GE METER
3.2
CONNECTING TO A GE METER
Connecting Directly to Your Meter
You can connect directly to your meter in one of three ways:
• Through a Serial Port (“Connect through a Serial Port” on page 3-4)
• Through a Network (“Connect through a Network” on page 3-6)
• Through an IrDA Port, if supported (see the meter Instruction Guide)
3.2.1
Connect through a Serial Port
When you connect to a meter through a serial port, you make a direct, wired connection
between one of your PC ports and one of the meter ports. Depending on the meter, you will
be using either the PC USB port or RS232 port to connect to either the USB port or RS485
port of the meter.
Since many newer PCs don’t have RS232 ports, you may need an adapter to convert your
USB port to RS485 communication. If you do have an RS232 connection, you will need to
use an RS232 to RS485 converter.
Irrespective of the type of serial connection, the screens you use to connect to the meter
with GE Communicator software are the same. Refer to your meter instruction manual for
wiring details for the serial connection.
When connecting via a serial port or a modem, GE MeterManager is not an option. You
must use the traditional GE Communicator software solutions, as described above.
1.
From the GE Communicator application’s Mains screen, click on the Connect
icon. (You can also click Connection > Quick Connect from the Menu Bar.)
Click the
Connect
Icon
3–4
GE COMMUNICATOR – INSTRUCTION MANUAL
CONNECTING TO A GE METER
CHAPTER 3: CONNECTING TO A GE METER
2.
The Connect screen opens. You will use this screen to specify your serial connection
settings.
3.
Note that the Serial Port button is selected.
Enter the following information:
• Device Address - the Modbus address of the meter; you can change this address
to any number 1-247, unless you have a demo version of GE Communicator
software. In that case you cannot change the Device Address: it must be 1.
• Baud Rate - select from the pull-down menu.
• Available Ports - select the port to use from the pull-down menu. This button
causes the software to search for the port it thinks will be appropriate for your use.
• Protocol - select from the pull-down menu.
• Flow Control - select None or Hardware.
• Echo Mode - select No Echo or Static Echo. Static Echo should only be used when
connecting to Fiber Optic devices that are configured for Echo.
• Parity - select from None, Even, or Odd.
EPM meters default to Modbus protocol and Parity: None.
The user can change the baud rate as desired.
The default protocol is almost always Modbus RTU, unless communicating using the
IrDA port, or through the modem, in which case the protocol defaults to Modbus ASCII.
4.
Click Connect to connect to the meter with these settings. Once you are connected,
the Device Status screen for the meter opens.
GE COMMUNICATOR – INSTRUCTION MANUAL
3–5
CHAPTER 3: CONNECTING TO A GE METER
3.2.2
CONNECTING TO A GE METER
Connect through a Network
When you connect to a meter through a network you are not wired directly to the meter.
Your network can be wireless or wired, depending on the meter you are connecting to.
All EPM meters offer either optional or standard 10/100BaseT Ethernet wired (RJ45)
Network connections.
1.
From the GE Communicator application Main screen, click the Connect
button. (You can also click Connection > Quick Connect from the Menu Bar.)
Click the
Connect
Button
3–6
GE COMMUNICATOR – INSTRUCTION MANUAL
CONNECTING TO A GE METER
CHAPTER 3: CONNECTING TO A GE METER
2.
The Connect screen opens. Click the Network button to change to the Network
connection screen. You will use this screen to specify your network connection
settings.
3.
Enter the following information:
• Device Address - the Modbus address of the meter; you can change this address
to any number 1-247, unless you have a demo version of GE Communicator
software. In that case you cannot change the Device Address: it must be 1.
• Host - the meter’s IP address.
• Network Port - the default is 502; you can change this if necessary.
4.
Click Connect to connect to the meter with these settings. Once you are connected,
the Device Status screen for the meter appears.
Connecting to a device through Quick Connect automatically adds the device to
GE MeterManager. This is a convenient way to connect to gateway devices and
Internet devices.
GE COMMUNICATOR – INSTRUCTION MANUAL
3–7
CHAPTER 3: CONNECTING TO A GE METER
3.3
CONNECTING TO A GE METER
Using Connection Manager
Connection Manager is a feature of GE Communicator that lets you set up communication
through a modem, for meters on an RS485 bus, and for meters connected through a
gateway.
3.3.1
External Modem Setup
You can use an external modem to connect to EPM meters.
1.
The meter communication port used for the modem connection must be configured
to speak/listen to Modbus ASCII and operate at 9600 baud or match the speed of the
remote modem. To configure the port, you need to establish a serial connection to the
meter other than through the modem, and program the communication port
following the instructions in this manual for programming your meter.
2.
Install the modem connected to the computer (the “originate modem”) and the
modem connected to the EPM meter (the “remote modem”). See the meter Instruction
Manual for details on the hardware requirements.
3.
At the remote site, using RS485 communication with a Modem Manager is
recommended. Set both the originate and the remote modem to operate at 9600
baud; enable Hardware Flow Control for both. If you are using a Modem Manager, you
can set a higher baud rate for the meter (up to 38400).
• If you are using RS232 communication without a Modem Manager, set both
modems to operate at 9600 baud; disable Flow Control for both.
4.
3.3.2
You then use Connection Manager to set up the communication through the Modem see “Setting up Connection Manager” on page 3-9 for instructions.
Internal Modem Setup
EPM 9450/9650, and 9800 meters offer an optional Internal Modem and a Combo
Ethernet/Modem option.
The Internal Modem option eliminates modem hardware and cabling to create modem
connection that is easier to use. Simply install the modem connected to the computer (the
originate modem) and add a phone line.
The meter must be configured to speak Modbus ASCII. The Internal Modem Option may
operate at a programmable baud rate up to 57600. We recommend a baud rate of 57600.
To set the configuration:
Note
3–8
1.
Install the modem connected to the computer (the “originate modem”). See the meter
Instruction Manual for details of the hardware requirements.
2.
Set the originate modem to operate at 57600 baud; enable Hardware Flow Control. In
the Baud Rate field, enter 57600 (recommended baud rate for internal modem
connections).
For modems prior to V.90, use a lower baud rate, e.g., 38400 for a 33.6k modem;
19200 for a 14.4k modem.
GE COMMUNICATOR – INSTRUCTION MANUAL
CONNECTING TO A GE METER
3.3.3
CHAPTER 3: CONNECTING TO A GE METER
3.
At the remote site, just plug a phone line into the meter. The address will be 1. (If you
are connecting to multiple EPM units on a bus, you must also assign a unique address,
other than 1, to each unit).
4.
You then use Connection Manager to set up the communication through the Modem see “Setting up Connection Manager” on page 3-9 for instructions.
Setting up Connection Manager
Use Connection Manager to add or remove connection locations and/or devices at
locations.
1.
From the GE Communicator Main screen, click the Connection Manager (conn mgr)
icon, or select Connection > Connection Manager.
Click the
Conn Mgr
Icon
2.
Note
The Connection Manager screen opens.
To copy the Connection Manager settings to other PCs, see “Merging Connection
Manager Databases” on page 3-18.)
GE COMMUNICATOR – INSTRUCTION MANUAL
3–9
CHAPTER 3: CONNECTING TO A GE METER
CONNECTING TO A GE METER
3.
On the left side of the Connection Manager screen there is a List of Locations. These
are the locations of one or more meters to which you can connect. You can add a
location and/or a device; edit a location and/or device; or remove a location and/or
device.
4.
To add a location:
Click on a New Location field.
3–10
GE COMMUNICATOR – INSTRUCTION MANUAL
CONNECTING TO A GE METER
CHAPTER 3: CONNECTING TO A GE METER
Click Add. You will see the Connection Manager Location Editor
screen. On this screen, you program the communication settings for
each New Location.
Type a Name for the New Location.
Click Serial Port or Network.
Enter Communications Settings:
• Com Port: COM 1 - 99
• Baud Rate: 1200 - 115200
• Flow Control: None or Hardware
• Data Bits: 8 (or 7)
• Stop Bits: 1 (or 1.5, 2)
GE COMMUNICATOR – INSTRUCTION MANUAL
3–11
CHAPTER 3: CONNECTING TO A GE METER
CONNECTING TO A GE METER
• Parity: None (or Even, Odd)
• Echo Mode: No Echo Static Echo
• Modem: check the box if you are using a modem and enter the
modem’s phone number and setup string, if applicable
Refer to the tables in “Overview” on page 3-1 for modem
communication settings and also to the meter’s Installation and
Operation manual for additional details, e.g., modem strings.
This is just the initial Com settings. Specific devices must be
added to connect, as specified below.
• Password: check the box if a password is required and enter the
password
To Add a Device, click Add Serial (to add a Serial Port connected
device) or Add Net (to add a Network connected device) in the
Devices at Location box. Then click on the Device and click Edit.
• To Edit a Device, select the Device from the Devices at Location
box (scroll down to find all devices) and click Edit.
• To Remove a Device, select the Device from the Devices at
Location box and click Remove.
You can add up to 255 Devices (Serial Port and/or Network
connected) at one Location.
All devices must have the same connection parameters: Baud,
Parity and Flow Control.
Having multiple devices slows down polling.
You will see the Connection Manager Location Device Editor screen,
which you use to program the Device Properties for each device at a
Location.
3–12
GE COMMUNICATOR – INSTRUCTION MANUAL
CONNECTING TO A GE METER
CHAPTER 3: CONNECTING TO A GE METER
• If the Device has a Serial Port Device Connection, you will see the
example screen on the left.
•
If the Device has a Network Device Connection, you will see the
example screen on the right.
Click the Network or Serial buttons at the top of the screen to
switch connection type screens.
Enter Device Properties:
• Address: 1 - 247 (Unique Address)
• Name: Device Name
• Description: (Type and Number, for example)
• Protocol: Modbus RTU, Modbus ASCII, Modbus TCP, EI Protocol
(when supported)
• Device Type: EPM 4600, etc.
• Comm Port: 1 -256 (Serial Port Only)
• IP Address:100.10.10.10 (for example) (Network Only)
• Network Port: 502 (Network Only)
Click Close to save settings and return to the Connection Manager
Location Editor screen.
5.
To Edit a Location:
Select a Location from the List of Locations box.
Click Edit. The Connection Manager Location Editor screen appears,
displaying the current settings for the location.
Make any changes to settings and/or devices at the location.
Click Close to exit the screen.
6.
To Remove a Location:
Select a Location from the List of Locations box.
Click Remove.
Click Yes in the Confirmation window that opens.
7.
To Sort the List of Locations:
Select a sort method (A-Z, Z-A, Newest-Oldest or Oldest-Newest)
from the pull-down menu.
Click Sort By.
8.
To Connect to a Location:
Select the Location you want to connect to from the List of Locations
box.
You may only connect to one location at a time. To change to a
different location, you must disconnect from the current location by
selecting it and clicking Disconnect.
Click Connect.
When the connection is made, the selected location appears in the
Connected To Location field at the top of the screen.
GE COMMUNICATOR – INSTRUCTION MANUAL
3–13
CHAPTER 3: CONNECTING TO A GE METER
CONNECTING TO A GE METER
Click Close.
The Device Status screen opens, confirming the connection. The
Computer Status Bar at the bottom of the screen also confirms the
computer's connection parameters.
Note
3–14
If the connection fails, a popup screen will alert you. Check that all cables are secure,
that the cable is connected to the correct COM Port on the PC, and that the PC is set to
use the same baud rate and protocol as the EPM meter.
GE COMMUNICATOR – INSTRUCTION MANUAL
CONNECTING TO A GE METER
3.4
CHAPTER 3: CONNECTING TO A GE METER
Using GE MeterManager
GE MeterManager gives you an easy method of connecting to your meters. The software
automatically finds meters on your network and lists them by meter type, so that you can
manage them and view their data easily. This is an Ethernet only solution. If you need to
use a serial connection or modem, see the previous sections.
1.
From the GE MeterManager Monitor right-click the meter you want to connect to.
Right-click on a meter
GE COMMUNICATOR – INSTRUCTION MANUAL
3–15
CHAPTER 3: CONNECTING TO A GE METER
2.
CONNECTING TO A GE METER
You will see the submenu shown below. The submenu provides you with a list of the
different apps that can be launched, giving you multiple options for viewing the
selected meter’s data.
Right-click on a meter
for App launcher
3.
Click Connect to Meter.
The GE Communicator application opens and automatically software connects to the
meter. You will see the Main screen.
If you want to view meter data right away, you can click Real Time Readings from the
submenu to open the Real Time polling screen. See Chapter 5 “Polling Your Meter” for
information on polling.
See Chapter 18 “GE MeterManager” for a complete explanation of GE MeterManager.
3–16
GE COMMUNICATOR – INSTRUCTION MANUAL
CONNECTING TO A GE METER
3.5
CHAPTER 3: CONNECTING TO A GE METER
Disconnecting from a Meter
To disconnect from an EPM meter or from a location (Connection Manager), do one of the
following:
Note
3.6
•
From the GE Communicator Main screen, click the Disconnect icon.
•
From the GE Communicator Main screen, select Connection > Disconnect.
•
From the Connection Manager screen, select the location from the Connected to
Location field and click Disconnect.
When using a modem, it is important to disconnect from communications properly so that
the remote modem receives a “hang up” command. Some modems may “freeze” when
improperly disconnected.
Changing the Primary Device
One copy of GE Communicator connected to multiple EPM meters may only view data or
edit Device Profiles from one device at a time—the Primary Device. (An exception is the Poll
Multiple Devices screen; see Chapter 5 “Polling Your Meter” for details.)
To change the Primary Device:
1.
Select Connection > Change Primary Device.
2.
From the pull-down men, select the address of the device you want to designate as
the Primary Device.
3.
Click OK.
The Device Status screen will now list the new Primary Device first.
GE COMMUNICATOR – INSTRUCTION MANUAL
3–17
CHAPTER 3: CONNECTING TO A GE METER
3.7
CONNECTING TO A GE METER
Merging Connection Manager Databases
The Connection database is the database that stores all of the meter connection
information. This feature allows you to combine two sets of cnexcom databases. You might
want to do this to copy Connection Manager settings to another PC.
•
This setting only applies to Connection Manager.
1.
Click Connection > Merge Connection Databases.
2.
Click the Browse button next to each field to select the two databases to combine.
The Source cnexcom database will be merged into the Destination cnexcom database.
3.
3–18
Click the Merge button to proceed with the merge; click OK to exit the screen.
GE COMMUNICATOR – INSTRUCTION MANUAL
GE
Grid Solutions
GE Communicator
Chapter 4: Viewing Device Status
Viewing Device Status
4.1
Device Status Screen
When you connect to a meter with GE Communicator software (see See Chapter 3
“Connecting to a GE Meter”), the Device Status screen of the meter you are connected to
opens. You can also open the meter’s Device Status screen by clicking on the Dev Stats
icon or clicking Tools > Retrieve Device Status. (See See Chapter 19 “Viewing Logs” for
more information on the Tools menu options.)
Note
If you connect to a meter through GE MeterManager, the Device Status screen does not
automatically open.
Click on the Dev Stats Icon
The Device Status screen displays information about the meter: device ID, device type,
device serial number, Software option, and firmware version. Some meter Device Status
screens display additional information.
All of the Device Status screens have buttons at the bottom of the screen:
•
OK - all of the screens have this button; click to close the screen.
GE COMMUNICATOR – INSTRUCTION MANUAL
4–1
CHAPTER 4: VIEWING DEVICE STATUS
VIEWING DEVICE STATUS
•
Copy - some of the screens have this button; click it to copy the information on the
screen to the clipboard, from which you can paste it into another application, e.g., a
document.
•
Help - some of the screens have this button; click it to open information on this screen.
The following sections show all of the meter Device Status screens, with an explanation of
the fields they contain.
4.1.1
EPM 7000/7000T/7100 Meter
The EPM 7000/7000T/7100 Device Status screen displays:
4–2
•
Device - the name assigned to the meter in the System Settings screen (see Chapter 8
“EPM 7000/7100 Meter”.)
•
Device Type - for example EPM 7000T - an EPM 7000 transducer
•
Serial Number
•
Boot - the version of the Boot firmware of the meter
•
Run - the version of the Runtime firmware of the meter
•
State - information about the meter, e.g., shown above Run Mode, Logging Enabled,
means that the meter is running and logging is enabled for the meter
•
Software Option - the letter of the software option currently installed in the meter
•
On Time - the date and time the meter was last powered on
•
ASIC - the EPM 7000 series meter has some specialized circuitry to provide advanced
accuracy; this field is the internal chip hardware version
GE COMMUNICATOR – INSTRUCTION MANUAL
VIEWING DEVICE STATUS
4.1.2
CHAPTER 4: VIEWING DEVICE STATUS
EPM 6000/6010/6100/2200 Meter
The EPM 6000/6010/6100/2200 Device Status screen displays:
•
Device - the name assigned to the meter in the Settings screen (See Chapter 9 “EPM
2200/6000/6010/6100 Meter”)
•
Device Type - for example EPM 6010T - an EPM 6010T Digital Transducer meter
•
Run-time - the version of the Runtime firmware of the meter
•
Serial Number
•
Software Option - the letter of the software option currently installed in the meter
GE COMMUNICATOR – INSTRUCTION MANUAL
4–3
CHAPTER 4: VIEWING DEVICE STATUS
4.1.3
VIEWING DEVICE STATUS
EPM 4600 Metering System
The EPM 4600 Multi-feed Power and Energy Metering Solution Device Status screen
displays the following:
4–4
•
Device - the name assigned to the CPU in the System Settings screen (see Chapter 10
“EPM 4600 Metering System”).
•
Device Type - for example, EPM 4600
•
Serial Number
•
Boot - the version of the Boot firmware of the meter
•
Run - the version of the Runtime firmware of the meter
•
State - information about the meter, e.g., shown above Run Mode, Logging Enabled,
Battery OK means that the meter is running, logging is enabled for the meter, and the
meter battery has sufficient operating power
•
Software Option - the letter of the software option currently installed in the meter
•
On Time - the date and time the meter was last powered on
GE COMMUNICATOR – INSTRUCTION MANUAL
VIEWING DEVICE STATUS
4.1.4
CHAPTER 4: VIEWING DEVICE STATUS
EPM 9700/9900/9900P Meter
GE COMMUNICATOR – INSTRUCTION MANUAL
4–5
CHAPTER 4: VIEWING DEVICE STATUS
VIEWING DEVICE STATUS
The EPM 9700/9900/9900P Device Status screen displays:
4–6
•
Device - the name assigned to the meter in the Labels screen (see Chapter 11 “EPM
9900/9900P Meter”)
•
Device Type - for example, EPM 9900P
•
Serial Number
•
Comm Boot - the version of the Boot firmware of the meter’s Communication
processor
•
Comm Run - the version of the Runtime firmware of the meter’s Communication
processor
•
DSP1/2 Boot - the version of the Boot firmware of the meter’s first/second digital
signal processor (DSP1 is for EPM 9900 only)
•
DSP1/2 Run - the version of the Runtime firmware of the meter’s first/second digital
signal processor (DSP1 is for EPM 9900 only)
•
FPGA - the version of the FPGA firmware of the meter: the FPGA (field programmable
gate array) is used for very high-speed sampling
•
DSP2 Run ID - the version of the DSP2 Run ID firmware
•
DSP2 Run Type- the version of the DSP2 Run Type firmware
•
Software Option - the letter of the software option currently installed in the meter
•
Comm State - the state of the meter’s Communication Processor, e.g., Healthy or IEC
61850 Goose (EPM 9900P only)
•
DSP1/2 State - the state of the meter’s first/second digital signal processor, e.g.,
Healthy (DSP1 is for EPM 9900 only)
•
Protection - status of meter security (password and sealing switch) - whether it is
enabled or disabled
•
On Time - the date and time the meter was last powered on
•
CF Serial # - the manufacturer’s serial number for the compact flash
•
CF FAT Type - the file system type used on the compact flash for storage of log files
•
CF Model # - the manufacturer’s model number for the compact flash
•
Comm Boot/Run Variation Strings - field used to indicate the configuration and
functionality supported by the Boot/Run firmware (for developer use)
•
DSP1/2 Boot/Run Variation Strings - the minimum hardware version needed to
support the Boot/Run firmware (for developer use)
•
Current Class - the Current Class supported by this meter
GE COMMUNICATOR – INSTRUCTION MANUAL
VIEWING DEVICE STATUS
4.1.5
CHAPTER 4: VIEWING DEVICE STATUS
EPM 9450/9650/9800 Meter
.
The EPM 9450/9650/9800 Device Status screen displays:
•
Device - the name assigned to the meter in the Labels screen (see Chapter 12 “EPM
9800 Meter” and Chapter 13 “EPM 9450/9650 Meter”)
•
Device Type - for example EPM 9650
•
Boot - the version of the Boot firmware of the Communication Processor of the meter
•
Run time - the version of the Runtime firmware of the Communication Processor of
the meter
•
DSP Boot - the version of the Boot firmware the of meter’s digital signal processor
•
DSP Run time - the version of the Runtime firmware of the meter’s digital signal
processor
•
Comm State - the state of the meter’s Communication Processor, e.g., Healthy
•
DSP State - the state of the meter’s digital signal processor, e.g., Healthy
•
On Time - the date and time the meter was last powered on
•
Serial #
•
NVRAM
•
Protection - status of meter security (password and sealing switch) - whether it is
enabled or disabled
•
Xilinx DSP - the build version of the gate array for the digital signal processor
•
Xilinx COM - the build version of the gate array for the communication processor
GE COMMUNICATOR – INSTRUCTION MANUAL
4–7
CHAPTER 4: VIEWING DEVICE STATUS
4.1.6
VIEWING DEVICE STATUS
EPM 7000P Meter
The EPM 7000P Device Status screen displays:
4–8
•
Boot Firmware Version.
•
Run Firmware Version.
•
ASIC Revision: the meter has some specialized circuitry to provide its advanced
accuracy - this field is the internal chip’s hardware version.
•
State: information about the meter, e.g., shown in the example screen, Run Mode,
Logging Enabled, means that the meter is running and logging is enabled for the
meter.
•
Software Option: the current Software Option level.
•
Power On Time: the date and time the meter was last powered on.
•
Assembly Date: the date and time of meter manufacture.
•
Temperature: temperature of the meter, in Celsius.
•
Option Card 1/Option Card 2: information about any option cards in the meter.
•
Protection: the 250 meter’s screen shows the status of Security for the meter; e.g.,
Security: Passwords Enabled.
GE COMMUNICATOR – INSTRUCTION MANUAL
GE
Grid Solutions
GE Communicator
Chapter 5: Polling Your Meter
Polling Your Meter
5.1
Overview
EPM meters offer Real Time polling, which lets you view instantaneous and stored values
within one or several meters. GE Communicator software provides tabular views of
metered values, circuit measurements, interval data, power quality values, pulse data and
Input/Output status and accumulations. The Real-Time Polling features are divided into
three groups, accessed by clicking the Real-Time Poll menu:
•
Real Time Readings
•
Revenue, Energy and Demand Readings
•
Power Quality and Alarms
In addition, the EPM 9900/9900P meter has a feature to view RTU data from connected
slave devices. Other EPM meters also have a feature that allows for real-time trend polling.
Some polling screens are different for the different meter types. Depending on your meter
type and ordered options, you may not have all of the polling screens shown in this
chapter.
GE Communicator software receives data from one connected device at a time—the
Primary Device. To view polling data from multiple devices, either select
Poll Multiple Devices (5.2.4 Poll Multiple Devices) or change the Primary Device (select
Connection > Change Primary Device; see 3.6 Changing the Primary Device for
instructions).
Some of the polling screens are directly available by clicking on an icon in the Icon Bar. This
is explained in the relevant sections.
GE COMMUNICATOR – INSTRUCTION MANUAL
5–1
CHAPTER 5: POLLING YOUR METER
5.1.1
POLLING YOUR METER
Polling Screen Buttons
All of the polling screens have buttons at the bottom of the screen that let you perform
certain tasks. The buttons and their actions are as follows:
Note
5.2
•
Print - click to send a copy of the screen to a printer.
•
Pause - click to stop polling.
•
Resume - click to restart polling which has been stopped.
•
Copy - click to copy the data to the clipboard from where it can be brought into
another application, e.g., a spreadsheet or an email.
•
Export - click to export the data to a file - you will be prompted to set the file name
and location.
•
Help - click to view instructions for the screen.
•
OK - click to return to the Main screen.
The polling screen for a given meter will have some combination of the above buttons.
Real Time Readings
The menu above is for EPM 9900/9900P meter - the menu for your meter may look a bit
different.
5–2
GE COMMUNICATOR – INSTRUCTION MANUAL
POLLING YOUR METER
5.2.1
CHAPTER 5: POLLING YOUR METER
Instantaneous Polling
To view instantaneous polling data for the primary device, either select Instantaneous
Polling from the Real-Time Poll > Real Time Readings menu, or click the Polling button in
the Icon Bar.
If you are connected to EPM 9000 series meter, you will see the screen shown above. If you
are connected to an EPM 7000 series meter you will see a similar screen, but without the
“AUX” or “Nm” readings and with an “-Average” reading for Reactive Power.
The graphic representation on the right side of the screen is determined by the option
selected from the pull-down menu at the bottom of the screen (Volts A, B, C; Current A, B,
C). Select either spectrum or waveform view by clicking on the Spectrum/Waveform
button.
GE COMMUNICATOR – INSTRUCTION MANUAL
5–3
CHAPTER 5: POLLING YOUR METER
POLLING YOUR METER
An example of the spectrum display is shown below.
•
5–4
Click the radio button in the lower right corner to select either 1 Second or High Speed
measurements for all data. The high-speed options is only available for EPM 9000
series meters with extensive high-speed readings.
GE COMMUNICATOR – INSTRUCTION MANUAL
POLLING YOUR METER
CHAPTER 5: POLLING YOUR METER
If you are connected to an EPM 6000 meter, you will see the following screen showing:
•
Voltage per phase and phase to phase
•
Maximum and minimum voltage readings
•
THD for voltage
•
Amps per phase
•
Maximum and minimum Demand
•
THD for current
•
Frequency, including maximum and minimum frequency
GE COMMUNICATOR – INSTRUCTION MANUAL
5–5
CHAPTER 5: POLLING YOUR METER
POLLING YOUR METER
If you are connected to an EPM 4600 metering system, you will see one of the following
screens:
5–6
•
EPM 4600-S single phase configuration showing Voltage, Frequency, Current, Watts,
VAR, VA, and Power Factor real time readings for all 24 meters:
•
EPM 4600-T three phase configuration with tabs showing Voltage, Current, Watts,
VAR, VA, and Power Factor real time readings:
GE COMMUNICATOR – INSTRUCTION MANUAL
POLLING YOUR METER
5.2.2
CHAPTER 5: POLLING YOUR METER
Poll Max and Min Readings
To view the maximum and minimum readings for the currently connected device, select
Poll Max and Min Readings from the Real-Time Poll > Real Time Readings menu.
Note
The Max/Min is the Max/Min of the Thermal Average in the profile.
You will see the following screen above if you are connected to an EPM 9000 series meter.
•
Use the scroll bars to access all data.
•
To adjust the column width, position the cursor on a line between columns at the top
of the screen. When the cursor changes to a left/right arrow, hold down the left mouse
button and drag the column border left or right. Release the button when the column
is at the desired width.
•
You need to pause polling (click the Pause button) before you can copy data from this
screen.
GE COMMUNICATOR – INSTRUCTION MANUAL
5–7
CHAPTER 5: POLLING YOUR METER
POLLING YOUR METER
You will see the following screen if you are connected to an EPM 4600-S metering system.
Maximum and minimum value and the time it occurred are shown for each of the
readings. Click on the tabs to see readings for all of the 24 meters.
5–8
GE COMMUNICATOR – INSTRUCTION MANUAL
POLLING YOUR METER
CHAPTER 5: POLLING YOUR METER
You will see the following screen if you are connected to an EPM 4600-T metering system.
Maximum and minimum value and the time it occurred are shown for all of the readings.
Click on the meter tabs to see data for each of the 8 meters.
GE COMMUNICATOR – INSTRUCTION MANUAL
5–9
CHAPTER 5: POLLING YOUR METER
5.2.3
POLLING YOUR METER
Poll Reading Grid
The Polling Grid screen is only available for EPM 9000 series meters. To view all available
polling data of the currently connected device, select Poll Reading Grid from the RealTime Poll > Real Time Readings menu. You will see the screen shown below.
5–10
•
Use the scroll bars to access all data.
•
The first two columns are Instantaneous values, column 3 is the Thermal average,
columns 4 - 7 are the positive and negative Thermal maximum and minimum values,
and column 8 is a single cycle value captured during the last screen update.
•
To adjust the column width, position the cursor on a line between columns at the top
of the screen. When the cursor changes to a left/right arrow, hold down the left mouse
button and drag the column border left or right. Release the button when the column
is at the desired width.
•
You need to pause polling (click the Pause button) before you can copy the data in this
screen.
GE COMMUNICATOR – INSTRUCTION MANUAL
POLLING YOUR METER
5.2.4
CHAPTER 5: POLLING YOUR METER
Poll Multiple Devices
To view polled data from multiple devices connected to your computer, select Poll Multiple
Devices from the Real-Time Poll>Real Time Readings menu. You will see the screen shown
below.
This screen lets you see real time readings for all of the meters you are connected to; not
just the primary meter as the other screens show. Click on the tabs to access the following
readings:
Note
If a particular meter does not support a reading or option, there will be no data shown in
the unsupported fields.
•
High Speed - the following high speed readings for the meter: Volts AN, BN, CN, Aux,
IA, B, C, Nm, Volts AB, BC, CA, VA A, B, C, Total, VAR A, B, C, Total, Watt A, B, C, Total, Freq,
Power Factor A, B, C, Total, VAN Aux, Update Time.
•
1 Second - the following 1 second readings: Volts AN, BN, CN, Aux, IA, B, C, Nm, Nc,
Volts AB, BC, CA, VA A, B, C, Total, VAR A, B, C, Total, Watt A, B, C, Total, Freq, Power
Factor A, B, C, Total, Imb V, I, Update Time.
•
Average - average value of the following readings: Volts AN, BN, CN, Aux, IA, B, C, Nm,
Nc, Volts AB, BC, CA, VA A, B, C, Total, VAR A, B, C, Total, Watt A, B, C, Total, Freq, Power
Factor A, B, C, Total, Imb V, I, Update Time.
GE COMMUNICATOR – INSTRUCTION MANUAL
5–11
CHAPTER 5: POLLING YOUR METER
POLLING YOUR METER
•
Maximum - maximum value of the following readings: Volts AN, BN, CN, Aux, IA, B, C,
Nm, Nc, Volts AB, BC, CA, VA A, B, C, Total, P VAR A, B, C, Total, N VAR A, B, C, Total, P
Watt A, B, C, Total, N Watt A, B, C, Total, Update Time.
•
Minimum - minimum value of the following readings: Volts AN, BN, CN, Aux, IA, B, C,
Nm, Nc, Volts AB, BC, CA, VA A, B, C, Total, P VAR A, B, C, Total, N VAR A, B, C, Total, P
Watt A, B, C, Total, N Watt A, B, C, Total, Update Time.
•
Hour Readings - the following readings: Quad (1+4) Watthour, Quad 1 VAhour, Quad 1
VARhour, Quad 4 VAhour, Quad 4 VARhour, Quad (2+3) Watthour, Quad 2 VAhour, Quad
2 VARhour, Quad 3 VAhour, Quad 3 VARhour.
•
Device Time - the Date and Time, Internal Temperature of the meter.
•
Accumulations - the following readings: I Squared T A, I Squared T B, I Squared T C, V
Squared T A, V Squared T B, V Squared T C.
•
Relay Status - the status of any meter relays.
•
Internal Inputs - the status of any meter internal inputs.
Use the scroll bars to access all data.
5.2.5
Poll External Analog Inputs
EPM 9000 series meters have the capability of receiving information from external analog
input modules. These modules can tell a user about many different process values. Such
values can include temperature, humidity, flow, and many others. Other EPM meters do not
have this feature.
To view readings from any external Analog Input modules connected to your meter, select
Poll External Analog Inputs from the Real-Time Poll > Real Time Readings menu. You will
see the screen shown below.
5–12
•
The name, Raw value and primary value are shown for each of the meter’s external
analog inputs. Use the scroll bar to display all of the data.
•
The name can be programmed in the meter’s programmable settings. See the
individual meter chapters for instructions.
GE COMMUNICATOR – INSTRUCTION MANUAL
POLLING YOUR METER
5.2.6
CHAPTER 5: POLLING YOUR METER
Poll Short Term Max and Min Readings
To see values for short term maximum and minimum readings, select Poll Short Term Max
and Min Readings from the Real-Time Poll > Real Time Readings menu. You will see the
screen shown below.
This screen shows the maximum and minimum values for the previous interval. The values
are updated every second. You will see the screen above if you are connected to an
EPM 9000/9900P meter. This feature is used to provide a user with the value of a maximum
and minimum within a load profiling interval. This is generally very useful for logging
voltage where the greatest excursion value is the only concern.
Note that if you are connected to an EPM 9000 meter, you do not see phase to earth
readings and the interval for averaging and peak values is set to 15 minutes.
GE COMMUNICATOR – INSTRUCTION MANUAL
5–13
CHAPTER 5: POLLING YOUR METER
POLLING YOUR METER
You will see the screen above if you are connected to an EPM 4600-S metering system. It
shows the short term:
5–14
•
Primary voltage maximum and previous interval maximum values
•
Primary voltage minimum and previous minimum values
GE COMMUNICATOR – INSTRUCTION MANUAL
POLLING YOUR METER
CHAPTER 5: POLLING YOUR METER
You will see the screen shown above if you are connected to an EPM 4600-T metering
system. It shows the short term primary voltage maximum and minimum values for phase
to phase and phase to reference.
GE COMMUNICATOR – INSTRUCTION MANUAL
5–15
CHAPTER 5: POLLING YOUR METER
POLLING YOUR METER
5.2.6.1 Uncompensated and Short Term Max and Min Readings (EPM 7000/7000P)
The EPM 7000/7000P meter has a screen that displays both short term maximum and
minimum voltage readings and uncompensated power and energy readings. Select
Uncompensated and Short Term Max and Min Readings from the Real-Time Poll > Real
Time Readings menu.
You will see the screen shown below.
There are two tabs in this screen:
•
5–16
Short Term Maximum and Minimum Voltages tab (shown above), which displays the
Primary Voltage maximum and minimum values, for phase to phase and phase to
reference. This reading is the maximum voltage seen within a logging interval and the
minimum voltage seen within that same logging interval. This is often used to log in a
history log so that a user is seeing the worst voltage excursion during the time period.
It is often more useful data than an instantaneous log point or an average of the 15
minute voltage.
GE COMMUNICATOR – INSTRUCTION MANUAL
POLLING YOUR METER
CHAPTER 5: POLLING YOUR METER
•
Uncompensated Readings Block tab (shown below), which displays per phase, net,
and total Power and Energy values that have not been adjusted by Transformer Loss
Compensation. This screen allows the user to view what the uncompensated power
and energy is if Transformer Loss Compensation is enabled. This way a log of
uncompensated and compensated readings can be kept, at the same time.
GE COMMUNICATOR – INSTRUCTION MANUAL
5–17
CHAPTER 5: POLLING YOUR METER
5.2.7
POLLING YOUR METER
Poll Energy and Max Demands (EPM 4600 Metering System)
The EPM 4600 metering system has a unique screen that shows instantaneous Energy and
maximum Demand readings. Select Poll Energy and Max Demands from the Real-Time
Poll > Real Time Readings menu.
You will see the following screen if you are connected to an EPM 4600-S metering system.
5–18
GE COMMUNICATOR – INSTRUCTION MANUAL
POLLING YOUR METER
CHAPTER 5: POLLING YOUR METER
You will see the following screen if you are connected to an EPM 4600-T metering system.
Click on the tabs to display information the readings for the additional meters.
GE COMMUNICATOR – INSTRUCTION MANUAL
5–19
CHAPTER 5: POLLING YOUR METER
5.3
POLLING YOUR METER
Revenue, Energy, and Demand Readings
The menu above is for an EPM 9900/9900P meter - the menu for your meter may look a bit
different.
5–20
GE COMMUNICATOR – INSTRUCTION MANUAL
POLLING YOUR METER
5.3.1
CHAPTER 5: POLLING YOUR METER
Poll Power
To view Power readings for the currently connected device, select Poll Power from the
Real-Time Poll > Revenue, Energy, and Demand Readings menu. You will see the
following screen if you are connected to an EPM 9900 series meter.
The tabs at the top of the screen let you access the following readings:
•
Totals - 1 second, thermal, block, rolling, and predicted readings for Watts, VARS, VA
and PF.
•
1 Second updated per phase - Total and per phase readings updated every second
for Watts, VARS, VA and PF.
•
Thermal per phase - Total and per phase thermal readings for Watts, VARS, VA and PF.
•
Uncompensated - Total and per phase uncompensated readings for Watts, VARS, and
VA values that have not been adjusted by Transformer Loss Compensation.
GE COMMUNICATOR – INSTRUCTION MANUAL
5–21
CHAPTER 5: POLLING YOUR METER
POLLING YOUR METER
5.3.1.1 Poll Power and Energy (EPM Meters)
Instead of separate Power and Energy polling screens, EPM meters (other than the EPM
9000 series) have a combined screen that shows both power and energy readings.
Click Real-Time Poll > Revenue, Energy and Demand Readings > Power and Energy to
see the screen shown below.
The tabs at the top of the screen let you access the following readings:
Note
5–22
•
Total - Displays real time, maximum and minimum Demand; Demand window and
interval; Received, Delivered, net, and total readings for Watthr and VARhr; and total
readings for VAhr.
•
Phase A, B, and C tabs - show the same readings as the totals, but just for that phase.
If you are connected to an EPM 6000 meter, you will only see the Total tab.
GE COMMUNICATOR – INSTRUCTION MANUAL
POLLING YOUR METER
5.3.2
CHAPTER 5: POLLING YOUR METER
Poll Demand
To view Demand data for the currently connected device, select Demand from the RealTime Poll > Revenue, Energy, and Demand Readings menu.
You will see the screen shown below if you are connected to an EPM 9000 series meter.
The tabs at the top of the screen let you access the following readings:
•
Peak - displays the Thermal, Block, and Rolling Peak Demand for +/- Watts, +/- Watts
Coincident VARS, and +/- VARS.
Peak, or Maximum Demand is the largest Average Value for the selected Demand
interval.
•
Thermal - displays averages, maximum, and minimum readings with timestamps for
Watts, VARs, and VA.
Thermal or Exponential Demand is used to emulate the operation of
electromechanical Thermal Demand meters. This measurement responds like lagged
thermal heating effects in electrical equipment.
Thermal Average VARS/VA are the exponential average VARs/VA. Exponential
averages are used because they discount older values and respond more like the
thermal effects.
Note
•
Block - displays averages, maximum, and minimum readings with timestamps for
Watts, VARs, and VA; displays + and - Watt Coincident PF.
•
Rolling - displays averages, maximum, and minimum readings with timestamps for
Watts, VARs, and VA; displays + and - Watt Coincident PF.
The EPM 9700 meter Demand screen has a combined Block/Rolling tab.
GE COMMUNICATOR – INSTRUCTION MANUAL
5–23
CHAPTER 5: POLLING YOUR METER
POLLING YOUR METER
You will see the polling screen below if you are connected to an EPM 7000 series meter.
You will see the polling screen below if you are connected to an EPM 6000 series meter.
5–24
GE COMMUNICATOR – INSTRUCTION MANUAL
POLLING YOUR METER
CHAPTER 5: POLLING YOUR METER
You will see the following screen if you are connected to an EPM 4600-S metering system.
Click the tabs to display Current, Positive Watts, Negative Watts, VAR, VA, and Power
Factor Demand readings for the 24 meters.
GE COMMUNICATOR – INSTRUCTION MANUAL
5–25
CHAPTER 5: POLLING YOUR METER
POLLING YOUR METER
You will see the following screen if you are connected to an EPM 4600-T metering system.
Click the tabs to display Current, Positive Watts, Negative Watts, VAR, VA, and Power
Factor Demand readings for the 8 meters.
5–26
GE COMMUNICATOR – INSTRUCTION MANUAL
POLLING YOUR METER
CHAPTER 5: POLLING YOUR METER
5.3.2.1 Poll Demand Grid
The EPM 7000P meter has an additional Demand polling screen. Select Demand Grid from
the Real-Time Poll > Revenue, Energy, and Demand Readings menu.
This screen shows the Total and per Phase Demand for the meter readings, as well as
Cumulative and Continuous Cumulative values for the quadrants - use the scroll bar to
display those fields.
GE COMMUNICATOR – INSTRUCTION MANUAL
5–27
CHAPTER 5: POLLING YOUR METER
5.3.3
POLLING YOUR METER
Poll Energy
To view Energy data for the currently connected device, select Energy from the Real-Time
Poll > Revenue, Energy, and Demand Readings menu.
5.3.3.1 Poll Energy (EPM 9000 Series meters)
You will see the screen shown below if you are
connected to an EPM 9000 series meter.
The tabs at the top of the screen let you access the following readings:
Note
5–28
•
Quadrant Energy (Primary) - displays readings for each quadrant of the four-quadrant
EPM 9000 series meter.
•
Cumulative Demand - displays Delivered, Received, and Continuous Watts in
Secondary and Primary.
•
I & V Squared T - displays positive readings for phases A, B and C.
•
Q Hours - displays positive and negative Qhr readings in Secondary and Primary.
The Q Hour reading lags the Watt hour reading by 60o. A Q Hour meter measures power
between 150o and 270o, which are quadrants 2 and 3. Q is one of the values used in
calculating quadenergy (VAR hours).
•
Uncompensated Energy - displays + and - Watt, VAR and VA readings that have not
been adjusted by Transformer Loss Compensation, in Secondary and
Primary.
•
Energy (Secondary): - displays + and - Watt, VAR and VA Readings.
GE COMMUNICATOR – INSTRUCTION MANUAL
POLLING YOUR METER
CHAPTER 5: POLLING YOUR METER
5.3.3.2 Poll Energy (EPM 4600 Metering System)
You will see the polling screen below if you are connected to an EPM 4600-S metering
system. Click the tabs to display Watt-Hour, VA Hour, and VAR Hour readings for all 24
meters.
You will see the following polling screen if you are connected to an EPM 4600-T metering
system. Click the tabs to display Watt-Hour, VA Hour, and VAR Hour readings for all 8
meters.
GE COMMUNICATOR – INSTRUCTION MANUAL
5–29
CHAPTER 5: POLLING YOUR METER
5–30
POLLING YOUR METER
GE COMMUNICATOR – INSTRUCTION MANUAL
POLLING YOUR METER
CHAPTER 5: POLLING YOUR METER
5.3.3.3 Poll Energy Grid (EPM 7000P Meter)
You will see the screen below if you are connected to an EPM 7000P meter. It shows
compensated and uncompensated readings for Energy, the Energy in the Interval, and
Energy in the Interval (Pulse), for all Energy channels. Use the scroll bar to view additional
Energy channels.
GE COMMUNICATOR – INSTRUCTION MANUAL
5–31
CHAPTER 5: POLLING YOUR METER
5.3.4
POLLING YOUR METER
Poll Energy, Pulses, and Accumulations in the Interval
To view the Energy, Pulse & Accumulations in the Interval of the currently connected
device, select Energy, Pulse & Accumulations in the Interval from the Real-Time
Poll>Revenue, Energy, and Demand Readings menu. You will see the screen shown below
if you are connected to an EPM 9900 series meter.
Energy in the interval is the energy that is accumulated within a load profiling interval. This
is often the preferred method for logging because it is a summation of only that particular
period of energy.
This screen displays readings from the Interval set on several screens (see the individual
meter chapters for details):
5–32
•
Demand Integration Intervals
•
I and V Squared T Thresholds
•
Interval in minutes (15 = Initial setting)
•
Internal KYZ Outputs
•
Pulse Accumulations
GE COMMUNICATOR – INSTRUCTION MANUAL
POLLING YOUR METER
CHAPTER 5: POLLING YOUR METER
The Interval field at the bottom right of the screen is the interval that the values on the
screen represent; in this example, a 15 minute interval. The tabs at the top of the screen let
you access the following readings:
•
Hour Counters - displays readings in all four quadrants for the interval programmed in
the Device Profile, and displayed at the bottom right of the screen.
•
Uncompensated Energy - displays interval readings that are not adjusted by
Transformer Loss Compensation.
•
Q Hours - displays Qhr interval readings.
Q is the quantity obtained by lagging the applied voltage to a Watt meter by 60
degrees.
•
I V Squared T - displays I and V Squared T readings per phase.
•
KYZ Pulse Output - displays readings for internal KYZ relays and LED.
•
Pulse Accumulations - displays readings for the eight high speed internal inputs and
aggregators (set up in the Pulse Accumulations screen of the meter’s Device Profile).
5.3.4.1 Energy in the Interval/Interval Energy
The EPM 7000 meter and the EPM 4600 metering system have a polling screen that shows
interval energy readings. The interval is set in the Demand Averaging settings - see
Chapter 8 “EPM 7000/7100 Meter” and Chapter 10 “EPM 4600 Metering System” for details.
Energy in the interval is the amount of energy actually accumulated in a logging interval.
This is commonly used as a load profiling value, so that the user can see usage without
having to subtract energy counters.
•
For the EPM 7000 meter, select Energy in the Interval from the Real-Time Poll >
Revenue, Energy, and Demand Readings menu.
•
For the EPM 4600 metering system, select Interval Energy from the Real-Time Poll >
Revenue, Energy, and Demand Readings menu.
You will see the screen above if you are connected to EPM 7000 meter. The field at the right
bottom of the screen tells the time and date that these readings are from.
GE COMMUNICATOR – INSTRUCTION MANUAL
5–33
CHAPTER 5: POLLING YOUR METER
POLLING YOUR METER
You will see the following screen if you are connected to an EPM 4600-S metering system.
Click the tabs to see Watt Hour VA Hour and VAR Hour positive, negative, net and total
readings for all 24 meters.
You will see the following screen if you are connected to an EPM 4600-T metering system.
Click the tabs to see Watt Hour received, delivered, net and total, per phase and totaled; VA
Hour per phase and total; and VAR Hour positive, negative, net and total per phase and
totaled.
5–34
GE COMMUNICATOR – INSTRUCTION MANUAL
POLLING YOUR METER
5.3.5
CHAPTER 5: POLLING YOUR METER
Poll Frozen Energy, Pulses, and Accumulations
To view the Frozen Energy, Pulse & Accumulations in the Interval for the currently
connected EPM 9000 series meter, select Frozen Energy, Pulse & Accumulations in the
Interval from the Real-Time Poll > Revenue, Energy, and Demand Readings menu. You
will see the screen shown below.
This screen shows the same readings as explained in 5.3.4 Poll Energy, Pulses, and
Accumulations in the Interval, except that the values shown are frozen from the most
recent hour, rather than updated on the programmed interval, e.g., every 15 minutes.
This is designed so that a utility RTU or SCADA system will be able to poll the data after the
fact, without it changing, so that there is no risk of losing the data.
Click on the tabs to view additional readings - refer to 5.3.4 Poll Energy, Pulses, and
Accumulations in the Interval for a description of the tabs.
GE COMMUNICATOR – INSTRUCTION MANUAL
5–35
CHAPTER 5: POLLING YOUR METER
5.3.6
POLLING YOUR METER
Poll Internal KYZ Output Accumulations
To view the Internal KYZ Output Accumulations of the currently connected EPM 9000 series
meter, select Internal KYZ Output Accumulations from the Real-Time Poll > Revenue,
Energy, and Demand Readings menu.
You will see the screen shown below. (The menu for your meter may look a bit different)
This screen displays the readings from the KYZ Output Relays. Refer to the individual meter
chapters for instructions on configuring the Internal KYZ Outputs.
NoteNOTE:
The screen shown here is from am EPM 9800 meter.
The screen for an EPM 9650 meter only shows the Heartbeat LED, however the heartbeat
LED serves a dual purpose. It can be used as a meter heartbeat to signify that the system
is working, or switched into a pulse mode to output a KYZ pulse to test and confirm
accuracy.
The screen for an EPM 9900/9900P meter only shows the relays.
The screen for an EPM 9700 meter shows two Test pulse LEDs and two Output pulses.
5–36
GE COMMUNICATOR – INSTRUCTION MANUAL
POLLING YOUR METER
5.3.7
CHAPTER 5: POLLING YOUR METER
Poll Total Average Power Factor
To view Total Average Power Factor for the EPM 9000 series meter connected to your
computer, select Total Average Power Factor from the Real-Time Poll > Revenue, Energy,
and Demand Readings menu.
You will see the screen shown below.
The readings on this screen are based on Power Factor settings (maximum and minimum
power settings) from the Device Profile of the connected device.
Note
This feature is only available for EPM 9000 series meters, excluding the EPM 9700.
GE COMMUNICATOR – INSTRUCTION MANUAL
5–37
CHAPTER 5: POLLING YOUR METER
5.3.8
POLLING YOUR METER
Poll Time of Use Registers
To view Time of Use Readings for the EPM 9000 series meter connected to your computer,
select Time of Use from the Real-Time Poll > Revenue, Energy, and Demand Readings
menu. You will see the screen shown below if you are connected to an EPM 9450/9650/
9800 or 9900 meter.
The readings on this screen are based on the Time of Use settings for the connected
device.
Use the drop-down menus at the top of the screen to view a choice of Groups and
Registers.
5–38
GE COMMUNICATOR – INSTRUCTION MANUAL
POLLING YOUR METER
CHAPTER 5: POLLING YOUR METER
To copy the data into another program, click Copy. You will see the screen shown on below.
Select Groups and Registers and click OK. You will see a message that your data was
copied to the clipboard. You can then paste it into a document.
Click Export to save the data as a CSV text file. You will see the screen above. Select Groups
and Registers and click OK. You will be prompted to enter a name and location for the .csv
file.
If you are connected to an EPM 9700/9900P or 7000P meter, you will see the screen shown
below.
GE COMMUNICATOR – INSTRUCTION MANUAL
5–39
CHAPTER 5: POLLING YOUR METER
POLLING YOUR METER
This screen has two tabs - the one above shows the data for TOU Channels.
•
Select the billing period for which you want to view data from the Billing Period pulldown menu.
•
Select the rate for which you want to view data from the Rate pull-down menu.
•
The following data is displayed for the billing period and rate you selected:
•
TOU channel, e.g., Positive Wh for Quadrants 1 and 4
•
Accumulator value for the channel
•
Peak Demand for the channel
•
Time of Peak Demand
•
Type of Coincident Demand for the channel
•
Coincident Demand value
•
Cumulative Demand value
• Type of Cumulative Demand (EPM 7000P Meter)
Click the Status tab to display the screen shown below.
This screen displays information about the current TOU status.
5–40
•
The message toward the bottom of the screen tells you whether or not TOU is
currently running.
•
The Billing Period fields tell you the current billing period, previous billing period,
current season, and prior season.
•
The Self Read Status fields tell you the self read times for the current billing period and
season, and the prior billing period and season.
GE COMMUNICATOR – INSTRUCTION MANUAL
POLLING YOUR METER
CHAPTER 5: POLLING YOUR METER
•
5.3.9
The Start Time Status fields tell you the TOU start time for the last month, current
month, last season, and current season.
Poll Pulse Accumulations
To view the Pulse Accumulations readings for the currently connected EPM 9000 series
meter, select Poll Pulse Accumulations from the Real-Time Poll > Revenue, Energy, and
Demand Readings menu. You will see the screen shown below.
Pulse accumulators allow the meter to be used as a totalizer, to count and totalize pulses
from external devices. This will allow a user to count pulses from other meters, such as
other electric or gas meters.
This screen is the result of configuring the Pulse Accumulations setting in the meter Device
Profile - see individual meter chapters for details. The EPM 9000 series meter can be
programmed to accumulate and aggregate pulses from any pulse generating device.
This screen displays:
•
Scaled pulse accumulations from the EPM 9000 series meter’s eight internal digital
inputs
GE COMMUNICATOR – INSTRUCTION MANUAL
5–41
CHAPTER 5: POLLING YOUR METER
POLLING YOUR METER
•
Fixed Window average and maximum Demand, with timestamp, for the eight pulse
accumulations
•
Watt Hour Energy reading
•
The Acc To field which indicates the count added to or subtracted from an Aggregator,
e.g, in the sample screen, +2 means a count is added to Aggregator 2, and -3 means a
count is subtracted from Aggregator 3. The pulse aggregators are set up in the
meter’s Device Profile, in the Pulse Accumulations setting. See 11.2.9 Pulse
Accumulations (EPM 9900/9900P meter), 12.2.10 Pulse Accumulations (EPM 9800
meter), 26.2.6 Pulse Accumulations on page 26–28 (EPM 9700), and 13.2.10 Pulse
Accumulations (EPM 9450/9650 meter) for details.
•
Four totalizers (Aggregators), which are combinations of the eight internal inputs and
the EPM meter’s Watt Hour counter.
5.3.9.1 Poll Accumulators (EPM 7000/7000P and EPM 4600 Metering System)
The EPM 7000 meter equipped with a Pulse Output/Digital Input Card and the EPM 4600
metering system have a polling screen that displays accumulations for the Digital Inputs.
Select Accumulations from the Real-Time Poll > Revenue, Energy, and Demand
Readings menu.
You will see the screen above if you are connected to EPM 7000/7000P meter with a Relay
and/or Pulse Output/Digital Input option card. It displays the current readings for the Input
and Output accumulators for the cards. The readings are shown after the configured
Compression and Units/Count have been applied. See individual meter chapters for
information on setting Compression and Units/Count for Accumulators.
5–42
GE COMMUNICATOR – INSTRUCTION MANUAL
POLLING YOUR METER
CHAPTER 5: POLLING YOUR METER
You will see the screen above if you are connected to an EPM 4600 metering system. It
shows the scaled and unscaled input and output for the embedded Relay Output/Digital
Input card.
5.3.10 Poll Previous Average Block
To view the previous Average Block readings for the currently connected EPM 9000 series
meter, select Previous Average Block from the Real-Time Poll > Revenue, Energy, and
Demand Readings menu. You will see the screen shown below.
GE COMMUNICATOR – INSTRUCTION MANUAL
5–43
CHAPTER 5: POLLING YOUR METER
POLLING YOUR METER
You can view Block Window Average Values or Rolling Window Average Values by clicking
the radio button next to either option.
This is a similar feature to a frozen register in that it provides the ability to capture a
previous window of data. In this manner, the data can be polled and collected without risk
that the data will be erased.
5.3.11 Poll Previous Scaled Energy Block
To view the previous Scaled Energy Block Readings for the currently connected EPM 9000
series meter, select Previous Scaled Energy Block from the Real-Time Poll > Revenue,
Energy, and Demand Readings menu. You will see the screen shown below.
This screen shows scaled compensated and uncompensated energy readings.
5–44
GE COMMUNICATOR – INSTRUCTION MANUAL
POLLING YOUR METER
CHAPTER 5: POLLING YOUR METER
5.3.12 Poll Mean, Block Max/Min for Interval 1 and 2
To view the previous Means and Block Max/Min readings for Interval 1 and 2 for the
currently connected EPM 9000 Series meter, select Mean, Block Max/Min for Interval 1 and
2 from the Real-Time Poll > Revenue, Energy, and Demand Readings menu. You will see
the screen shown below.
Use the scroll bar to view all of the data. The fields in this polling screen are as follows:
•
Mean Vpn is the arithmetic average of all 3 phase to neutral voltages
(Van +Vbn + Vcn / 3).
•
Mean Ip is the arithmetic average of all 3 current phases (Ia +Ib + Ic / 3).
•
Mean Vpp is the arithmetic average of all 3 phase to phase voltages
(Vab +Vbc + Vca / 3).
•
The 10 min Mean THD TS is the date and time of each 10 min intervals.
•
The 10 min Mean THD Va,Vb,Vc,Ia,Ib,Ic, I the arithmetic average of each THD value
within 10 minutes, sampled each second (e.g., THD Va at 1 second + THD Va 2
seconds….+THD Va at 600 seconds / 600 seconds).
•
This polling screen was developed to meet a specific customer need. The concept of
INTERVAL 1 and INTERVAL 2 because the application necessitated that some values be
averaged within 10 minutes (e.g., THD,V, and I) and some other values be averaged
within 5 minutes (e.g., Energy). INTERVAL 1 is equal to 10 minutes and INTERVAL 2 is
equal to 5 minutes.
GE COMMUNICATOR – INSTRUCTION MANUAL
5–45
CHAPTER 5: POLLING YOUR METER
5–46
POLLING YOUR METER
•
Block Max / Min TS is the date and time of each interval.
•
Block Max interval 1 mean Vpn/Ip/Vpp/+VAR/-VAR/+W/-W is the value of the sample
with the highest value, of the 600 samples within 10 minutes.
•
Block Max interval 2 mean Vpn/Ip/Vpp/+VAR/-VAR/+W/-W is the value of the sample
with the highest value, of the 300 samples within 5 minutes.
•
Block Min interval 1 mean Vpn/Ip/Vpp/+VAR/-VAR/+W/-W is the value of the sample
with the lowest value, of the 600 samples within 10 minutes.
•
Block Min interval 2 mean Vpn/Ip/Vpp/+VAR/-VAR/+W/-W is the value of the sample
with the lowest value of the 300 samples within 5 minutes.
GE COMMUNICATOR – INSTRUCTION MANUAL
POLLING YOUR METER
CHAPTER 5: POLLING YOUR METER
5.3.13 Poll Aggregators (EPM 7000P Meter)
To view the values for the meter’s Aggregators values for the meter’s, select Aggregators
from the Real-Time Poll > Revenue, Energy, and Demand Readings menu. You will see
the screen shown below.
Select the Aggregator you want to view from the pull-down menu at the top of the screen.
• The screen shows any inputs and Energy source used to create the Aggregator.
• A plus sign next to the value means the input/energy value is added to the
Aggregator; a minus sign means it is subtracted from the Aggregator.
• The Aggregator value is shown in the total field.
GE COMMUNICATOR – INSTRUCTION MANUAL
5–47
CHAPTER 5: POLLING YOUR METER
5.4
POLLING YOUR METER
Power Quality and Alarms
The menu above is for EPM 9900P meter - the menu for your meter may look a bit different.
5–48
GE COMMUNICATOR – INSTRUCTION MANUAL
POLLING YOUR METER
5.4.1
CHAPTER 5: POLLING YOUR METER
Poll Phasors
The Phasors screen displays the phase relationships of the voltages and the currents of the
currently connected device. The Frequency, Configuration, and Form (EPM 9800 meter,
only) are shown at the top of the screen.
Note
See E.1 Troubleshooting Using the Phasor Diagram for information on using the Phasors
screen to diagnose wiring errors.
Select Phasors from the Real-Time Poll > Power Quality and Alarms menu, or click the
Phasors icon in the Icon Bar. You will see the screen shown below if you are connected to
an EPM 9900/9900P meter.
If you have an auxiliary voltage reading (i.e., generator and bus where the VAux is the
generator), the Aux box and the VAux Phasor are displayed. The VAux Phasor is referenced
to VA phase.
GE COMMUNICATOR – INSTRUCTION MANUAL
5–49
CHAPTER 5: POLLING YOUR METER
POLLING YOUR METER
For the EPM 4600 metering system, depending on your circuit configuration, you’ll see one
of the following screens.
Figure 5-1: EPM 4600-T Metering System
Click on the tabs to see the phasor display for each of the 8 meters.
5–50
GE COMMUNICATOR – INSTRUCTION MANUAL
POLLING YOUR METER
CHAPTER 5: POLLING YOUR METER
From the pull-down menu, select which of the 24 meters you want to see the phasor
display for.
Figure 5-2: EPM 4600-S Metering System
The Phasor screen is a graphical representation of the voltage and current phase angles.
Phase angles are the difference in phase between the voltage and current in an AC
electrical system. In addition to the Phasor graphic, there are fields on the screen that give
the phase angles and phase values for phases A,B,C of current and voltage and VAUX, if
applicable
GE COMMUNICATOR – INSTRUCTION MANUAL
5–51
CHAPTER 5: POLLING YOUR METER
POLLING YOUR METER
To adjust the Phasor display:
5–52
1.
Click Options at the bottom of the screen. You will see one of the screens shown
below, depending on your meter model..
2.
Click the checkbox next to Display Voltage Phase To Phase Readings When In Wye
Configuration, if you want to include that reading in the graph. This option is only
available for EPM 9900 series meters.
3.
In the Display Angles Increasing and Phasor Rotation boxes, select either Clockwise
or Counter Clockwise for the display.
4.
For an EPM 9900 series meter, from the When Device is Configured for Delta pulldown menu, select 2 or 3 voltage phasors to display.
5.
From the pull-down menu next to Display, select Vectors, Triangles, or Vectors and
Triangles to change the graphic representation of the data.
GE COMMUNICATOR – INSTRUCTION MANUAL
POLLING YOUR METER
CHAPTER 5: POLLING YOUR METER
6.
To change the phasor diagram colors, click the Set Phasor Diagram Colors button.
Depending on the meter you are connected to, you will see one of the following
screens.
• To change a color for an element, click in the color field to the right of it. A small
screen opens that lets you choose colors. Click on the color you want and click OK.
• To return to the original color scheme, click Load Default.
7.
Click OK to close the Color Settings screen.
8.
Click OK to close the Options screen and return to the phasor display.
GE COMMUNICATOR – INSTRUCTION MANUAL
5–53
CHAPTER 5: POLLING YOUR METER
5.4.2
POLLING YOUR METER
Poll Harmonics
Many of the EPM meters have the ability to calculate the harmonic components of the
electrical waveforms. These screens allow a user to conduct a harmonic analysis and view
the amount of higher level harmonics on a line.
If Harmonic magnitude measurement is available for the connected meter, select
Poll Harmonics from the Real-Time Poll > Power Quality and Alarms menu. You will see
the screen shown below.
Note
You will only see the TDD and KFactor (EPM 9000 series meters only) fields when you are
viewing Harmonic Magnitudes for Current.
You will see the following screen if you are connected to an EPM 9000 series meter.
5–54
GE COMMUNICATOR – INSTRUCTION MANUAL
POLLING YOUR METER
CHAPTER 5: POLLING YOUR METER
You will see the screen above if you are connected to an EPM 7000 meter.
•
To change the presentation format, click on the Values, Spectrum or Waveform
buttons. The two previous screens are in Values mode. The Spectrum Mode and
Waveform Mode screens are shown on the next page.
•
The Waveform button works like a real time oscilloscope. It allows a user to view what
the waveform would look like for the given harmonics. This is available for each
voltage and current channel.
GE COMMUNICATOR – INSTRUCTION MANUAL
5–55
CHAPTER 5: POLLING YOUR METER
POLLING YOUR METER
Figure 5-3: Harmonic Spectrum Analysis
Figure 5-3: Real Time Waveform View
5–56
•
To change the channel, use the pull-down menu beneath the Spectrum radio button
to select from Volts A, B, C or Current (I) A, B, C.
•
Use the scroll bar to view all of the data.
GE COMMUNICATOR – INSTRUCTION MANUAL
POLLING YOUR METER
5.4.3
CHAPTER 5: POLLING YOUR METER
Flicker
Flicker is a measurement of visible change of brightness of a lamp due to rapid
fluctuations of voltage. If Flicker is beyond a reasonable point, it can cause detrimental
effects to people. For this reason, our meters have the capability to measure Flicker.
To view Flicker data for the currently connected EPM 9000 series meter, select Flicker from
the Real-Time Poll > Power Quality and Alarms menu. You will see the screen shown
below.
Flicker is generally calculated in EPM meters using the IEC 61000-4-15 and IEC 61000-4-30
Class A standards
GE COMMUNICATOR – INSTRUCTION MANUAL
5–57
CHAPTER 5: POLLING YOUR METER
POLLING YOUR METER
•
5–58
To view Short Term or Long Term Flicker data, click on the tabs at the top of the
screen. You will see the screens shown.
GE COMMUNICATOR – INSTRUCTION MANUAL
POLLING YOUR METER
CHAPTER 5: POLLING YOUR METER
•
Note
Use the Flicker Monitoring buttons to Start or Stop flicker monitoring or to Reset the
meter's Flicker monitoring.
If you are connected to an EPM 9000/9000P meter, you will only see the Reset button.
If level 2 password protection has been enabled for Flicker Start/Stop and Reset, and you
have not signed on with the level 2 password, you will not see any buttons in the Flicker
Monitoring section.
GE COMMUNICATOR – INSTRUCTION MANUAL
5–59
CHAPTER 5: POLLING YOUR METER
5.4.4
POLLING YOUR METER
Poll Voltage and Current Unbalance
Unbalanced circuits are caused by many factors. A common factor is non-linear switching
loads, which produce large amounts of 3rd order harmonics that add up in neutral wires.
To view data concerning unbalance for the currently connected EPM 9000 series meter,
select Voltage and Current Unbalance (EPM 9900/9900P) or Voltage Unbalance (other
EPM 9000 meters) from the Real-Time Poll>Power Quality and Alarms Menu.
Note
For the EPM 7000 meter, select Symmetrical Components from the menu. See 5.4.5 Poll
Symmetrical Components.
You will see the following screen.
•
The screen is for an EPM 9900/9900P meter. There are two tabs which let you view
either Voltage or Current unbalance. For the other EPM 9000 series meters, you can
only view Voltage unbalance.
•
The EN50160/IEC61000-4-30 standards are applied to the voltage.
•
In addition to the Positive, Negative, and Zero Symmetrical Components, there is a
field called 10 Min Neg Ratio, which is the Negative Sequence reading divided by the
Positive Sequence reading.
For the EPM 9900/9900P meter, click the Current tab to view Current unbalance data.
5–60
GE COMMUNICATOR – INSTRUCTION MANUAL
POLLING YOUR METER
5.4.5
CHAPTER 5: POLLING YOUR METER
Poll Symmetrical Components
Symmetrical components are used to analyze unbalanced three phase power systems. To
view Symmetrical Components data for the currently connected device, select
Symmetrical Components from the Real-Time Poll > Power Quality and Alarms Menu.
You will see the screen shown below if you are connected to an EPM 9000 series meter.
You can view the symmetrical components for Voltage or Current by clicking the radio
button next to either option.
If you are connected to an EPM 7000/7000P meter, you will see a slightly different screen,
which also displays Current unbalance and zero sequence and negative sequence Voltage
unbalance. See the screen below.
•
The drop-down menus allow you to select Scaling and the direction of the displayed
angles.
GE COMMUNICATOR – INSTRUCTION MANUAL
5–61
CHAPTER 5: POLLING YOUR METER
5.4.6
POLLING YOUR METER
Poll IEC Harmonics and Interharmonics (EPM 9900P Meter)
To view harmonic and interharmonic IEC 61000-4-30 data for the EPM 9900P meter, select
IEC Harmonics and Interharmonics from the Real-Time Poll > Power Quality and Alarms
menu. You will see the screen shown below.
This screen has two tabs. The first, shown above, shows the values for Mains Signaling and
the Harmonic and Interharmonic groups and subgroups depending on the search criteria
you enter:
•
•
5–62
Update Rate - choose from the pull-down menu:
•
10/12 cycles
•
150/180 cycles
•
10 minutes
•
2 hours
Channel - choose from the pull-down menu:
GE COMMUNICATOR – INSTRUCTION MANUAL
POLLING YOUR METER
CHAPTER 5: POLLING YOUR METER
•
Volts AN, BN, CN, or Aux
•
Amps IA, IB, IC, or IN
Click Graph to see the data in graphic format. See the example screen below.
GE COMMUNICATOR – INSTRUCTION MANUAL
5–63
CHAPTER 5: POLLING YOUR METER
5.4.7
POLLING YOUR METER
Poll Alarm/Limits Status
To view Alarm (Limits) Status data for the currently connected device, select Alarm Status
(EPM 9000 series meters) or Limits (other EPM meters) from the Real-Time Poll > Power
Quality and Alarms menu. You will see the screen shown below.
This screen displays the status of the Limits set in the connected meter's Device Profile.
Refer to the Limits programming section in the individual chapter for your meter type.
•
Item - the readings that were programmed with limits in the Limits setting screen; e.g.
from the screen above, High Speed Volts AN.
•
Value - the current reading of the item; e.g. from the example screen, 120.44.
•
Status
• Status for Limits 1 and 2: “In” means that the current reading is within the limit
range; “Out” means that the current reading is out-of-limits.
• Settings and Setpoint for Limits 1 and 2 - “Above” or “Below” the setpoint reading,
also directly from the Limits that were programmed.
5–64
GE COMMUNICATOR – INSTRUCTION MANUAL
POLLING YOUR METER
CHAPTER 5: POLLING YOUR METER
• Combination Type and Status - taken from the Limits setting, the programmed
combination field; e.g., OR and the Status “Out” for the first reading in the example
screen. A combination type of OR means that if either Limit 1 or Limit 2 is out-oflimit based on the current value of the reading, the combined Status is OUT. If the
combination type is AND, unless both Limit 1 and Limit 2 are out-of-limit based on
the current value of the reading, the combination status in “In.” Refer to the
programming section for your meter type, given above, for the possible
combination settings.
The screen above is for an EPM 9000 series meter, which has up to 32 limits. If you are
connected to an EPM 7000/7000P meter or an EPM 4600 metering system, you can have
up to eight limits, and do not have the Combination Type and Status fields.
5.4.8
•
Use the scroll bar to view all of the data.
•
The EPM 9000 series meter screen lets you adjust the column width. To do so:
1.
Position the cursor on a line between columns at the top of the screen.
2.
When the cursor changes to a left/right arrow, hold down the left mouse
button and drag the column border left or right.
3.
Release the button when the column is at the desired width.
Poll EPM 9000 series Electrologic™ Status
EPM 9000 series meters allow users to set limits and trigger outputs under many desired
conditions. These outputs can have logic associated with them that work to provide
intelligence in the triggering designs.
GE COMMUNICATOR – INSTRUCTION MANUAL
5–65
CHAPTER 5: POLLING YOUR METER
POLLING YOUR METER
To view the status of Relay control for the currently connected EPM 9000 series meter,
select ElectroLogic Status from the Real-Time Poll > Power Quality and Alarms menu.
You will see the screen shown below.
1
2
3
4
5
This screen shows the status of the relay control scheme that was set up through
ElectroLogic Relay Control. See the individual meter chapters for detailed instructions for
setting up ElectroLogic Relay Control.
Click the drop-down menu to choose the Relay you want to view information for.
The fields shown are in the screen are:
• Assigned Limit or Digital Input
•
Open (0) or Closed/Shorted (1) state of the Input or within Limit (0) or out-of-limit (1)
condition for the Limit
• Logic Gate, in this instance for the first two Limits/Digital Inputs: this determines
how the logic tree handles the 0 or 1 result of the Limit/Digital Input; e.g., if the gate
is AND, the results must both be 1 for the result of the logic gate to be 1; if the gate
is OR, either result of 1 will make the logic gate result become 1. Refer to the
section for your meter for all of the gate options.
• The delay in seconds, programmed in the ElectroLogic Relay Logic setting screen.
• The result of the entire logic tree - 0 or 1 - which will ultimately control the relay;
depending on whether the relay is normally open, or normally closed/shorted. 0
will leave the relay as is, and 1 will impose the opposite condition.
5–66
GE COMMUNICATOR – INSTRUCTION MANUAL
POLLING YOUR METER
5.4.9
CHAPTER 5: POLLING YOUR METER
Poll Internal Digital Inputs
To view data for the internal High Speed inputs of the currently connected EPM 9000 series
meter, select Poll Internal Inputs from the Real-Time Poll > Power Quality and Alarms
Menu. You will see the screen shown below.
See the programming section for your meter type for details on the internal Digital Inputs.
GE COMMUNICATOR – INSTRUCTION MANUAL
5–67
CHAPTER 5: POLLING YOUR METER
POLLING YOUR METER
5.4.10 Poll External Digital Inputs
To see the status of the external digital inputs for the connected EPM 9000 series meter,
the Option card digital inputs for the EPM 7000 meter, or the embedded digital inputs for
the EPM 4600 metering system, select Poll External Digital Inputs from the Real-Time Poll
> Poll Power Quality and Alarms menu. You will see the screen shown below if you are
connected to an EPM 9000 series meter.
This screen allows you to view State and Transition Counters data for the external digital
inputs. These settings are programmed in the External Digital Inputs setting of the meter’s
Device Profile; see the programming section for your meter type for details.
5–68
•
To reset the counters, select the counters you want to reset from the pull-down menu
and click Reset.
•
Use the scroll bars to view all of the data on the screen.
GE COMMUNICATOR – INSTRUCTION MANUAL
POLLING YOUR METER
CHAPTER 5: POLLING YOUR METER
If you are connected to an EPM 7000 meter or an EPM 4600 metering system, you will the
screens shown below. The screen on the left is for an EPM 7000 meter, and the screen on
the right is for an EPM 4600 metering system.
This screens display the status (Open or Closed) of the Digital Inputs of:
• Any Relay Output/Digital Input or Pulse Output/Digital Input Option card installed in
an EPM 7000 meter.
• The Digital Inputs of the EPM 4600 metering system’s embedded Relay Output/
Digital Input card.
These settings are programmed in the Digital Inputs setting of the meter’s Device Profile;
see the programming section for your meter type for details.
GE COMMUNICATOR – INSTRUCTION MANUAL
5–69
CHAPTER 5: POLLING YOUR METER
5.5
POLLING YOUR METER
RTU Polling (EPM 9900/9900P Meter)
The EPM 9900/9900P meter has the ability to function as an RTU. As such, it can poll
Modbus readings from slave devices and take those readings into its memory for users to
conduct actions with them. For the meter to act as an RTU, Port 2 must be set as an RTU
Master (see 11.5.2 RTU Settings for instructions).
The RTU Polling screen helps the user verify that their application is working correctly, by
checking that the information they see on this screen is as expected/needed.
Select RTU Polling Screen from the Real Time Poll menu. You will see the screen shown
below.
The information shown on the screen is as follows:
5–70
•
Description of the reading
•
EPM 9900/9900P meter’s Modbus starting register of the reading
•
The slave device’s Modbus starting register of the reading
•
The raw value of the reading in hexadecimal
•
The translated value of the reading for the user application
•
The number of decimal places desired to set the degree of resolution needed
•
The format the data is needed in; dependent on whether this is for a SCADA or
customized application
•
The Date and Time stamp of the data shown
GE COMMUNICATOR – INSTRUCTION MANUAL
POLLING YOUR METER
CHAPTER 5: POLLING YOUR METER
Click Show Details to see more information (see the screen below):
• Device address
• Starting register and number of registers
• Data type, size in bytes, byte order
• any Multipliers to scale the data
• Group ID
• Error code
• Data Valid field - either True (a connection was made and data was obtained) or
False (no connection was made; no data was received).
Click Reset Error Counters if you had errors that you have now addressed.
GE COMMUNICATOR – INSTRUCTION MANUAL
5–71
CHAPTER 5: POLLING YOUR METER
5.6
POLLING YOUR METER
Poll Real Time Trends (EPM 6000 and 7000 Meters)
The EPM 6000 and 7000 series meters (excluding the EPM 7000P) have an additional
polling screen. Select Real Time Trends from the Real Time Poll menu. You will see the
screen shown below.
This screen lets you view trending for the selected parameters.
To view parameters on the graph:
Note
1.
Click the check box(es) next to the value(s) you want to display.
2.
The Poll Interval can be changed. Set this value to 0 to poll as quickly as possible.
(When '0' has been entered, the field displays '****.')
3.
To create a .csv (Comma Separated Value Excel file) containing a log of the polling
values, enter a value greater than 0 in the AutoStore Interval field. The software will
store in its directory all polling values (regardless of the selections on the screen) in the
.csv file on the interval (in seconds) entered in the AutoStore Interval field.
To perform manual storage, click the Store button at the bottom of the screen.
4.
Either:
•
5–72
Use the Min and Max Y Values fields to specify the Y Range for the graph.
GE COMMUNICATOR – INSTRUCTION MANUAL
POLLING YOUR METER
CHAPTER 5: POLLING YOUR METER
•
Check the Auto Scale box to let the software calculate the best Y Range values for
the graph.
Click File Options to open the window shown below.
Note
•
The field at the top shows where the file of this screen’s data will be stored. You can
double-click in the field to open that directory.
•
The selections let you choose how you want the file to be named:
•
Leave the default selection (first radio button) to save the file in the directory with the
original file naming convention:
EPM-Device Address-year, month, day-hour, minutes, seconds
The original file naming convention should no longer be used since multiple EPM meters on
the same network will have the same device address and they could overwrite each
other’s files.
•
Click the second radio button to use the device’s serial number as a sub-folder in the
directory, with the date and time as the file name:
Device Serial Number\year, month, day-hour, minutes, 2 seconds
•
Click OK to save your selections. When you click Store the file will be saved as you
chose.
•
If your desktop is very small, the screen will be divided in half. Click View Graph to see
the Graph portion of the screen; click View Settings to see the Settings portion of the
screen.
•
Click Start to begin polling; click Stop to stop polling.
GE COMMUNICATOR – INSTRUCTION MANUAL
5–73
CHAPTER 5: POLLING YOUR METER
5–74
POLLING YOUR METER
GE COMMUNICATOR – INSTRUCTION MANUAL
GE
Grid Solutions
GE Communicator
Chapter 6: Meter Security
Meter Security
6.1
Overview
There are three aspects to the security offered by EPM meters through the GE
Communicator software:
•
Password protection
•
Sealing switch
•
Security lock
All EPM 9000 series meters offer the first two options: see 6.2.1 EPM 9000 Series Meter
Password Options through 6.10 View Sealing Switch Status (EPM 9000 series).
The EPM 9700 meter offers all three features, including a security lock. See 6.12 EPM 9700
Security Features on page 6–26.
The EPM 7000P meter offers password protection and a physical sealing switch on the
meter: see ?? 7000P security.
Note that the EPM 4600 metering system and other EPM meters also offer password
protection - see their individual programming chapters for instructions.
GE COMMUNICATOR – INSTRUCTION MANUAL
6–1
CHAPTER 6: METER SECURITY
6.2
METER SECURITY
Password Overview
(For EPM 9700 see section 6.12.1 Username and Password on page 6–26.)
Password security is designed to protect the meter from unauthorized use. Since the
meters are used for primary revenue and/or control functions, the password functionality
is very secure. The use of the Password feature is recommended if there are security issues
and if you have a secure place in which to save the password. If you have forgotten your
meter’s password, you cannot call the factory for help. There is no “back door.” If you lose
or forget your password, you must send the unit back to the factory to have the meter
reset. It is very important to store password information carefully - make sure you archive
the meter location and associated passwords prudently.
The GE Communicator application’s password feature protects the following activities
from unauthorized use:
6.2.1
•
Changes to an EPM meter’s Device profile
•
Setting device date and time
•
Resetting Device information (Max/Min/Demand, Hour Counters, Logs and Time of
Use (TOU))
•
Test Mode entry from software
•
Flash upgrades
•
Flicker start and stop
•
Pulse test
•
CT and PT Compensation
•
Relay control and I/O Utilities
•
TOU accumulations and changes to the TOU calendar settings
•
Retrieval of trending and Power Quality logs (for the EPM 9000 series meters, with
Extended Passwords only)
EPM 9000 Series Meter Password Options
Depending on the meter model and firmware level, the EPM 9000 series meters (other than
the EPM 9700) password control consists of either Bi-level only or Bi-level and Extended
password protection. Each of these methods is explained below.
Bi-level passwords:
Note
Note
6–2
•
Level 1 accesses Time-of-Use Accumulations only - these are Billing functions.
•
Level 2 accesses all password-protected functions. The Level 2 Password also allows a
user to enable or disable the password function.
When the password feature is enabled, the GE Communicator software asks for the
appropriate password each time a user attempts to perform a protected operation.
The Bi-level password feature is on a two-minute timer: after exiting from a passwordprotected area, the user has two minutes to access another protected area without reentering the password. If more than two-minutes elapse, the software asks for the
appropriate password.
GE COMMUNICATOR – INSTRUCTION MANUAL
METER SECURITY
CHAPTER 6: METER SECURITY
Extended passwords:
•
This feature allows you to set up to eight different profiles controlled by passwords.
This allows you to set up specific password profiles so that users can have limited
access to certain meter features. Once you have enabled the Level 2 password, you
can then configure the Extended passwords for the meter.
•
Specify which features are allowed or disallowed for each of the eight profiles,
choosing from the following functions (as long as they are supported by the meter):
• Read TOU Calendars/Data – allows the user to view the time of Use Calendars
and Registers.
• External Device Access – allows the user to access and program external devices.
• Modify Preset Energy – allows the user to access the preset energy capability.
• Modify CT/PT Compensation – allows the user to change the CT/PT compensation
tables.
• Modify Date/Time – allows the user to set a new date and or time.
• Modify TOU Calendars – allows the user to modify existing calendars and upload
new calendars.
• Update Firmware – allows the user to change the existing firmware in the meter.
• Modify Programmable Settings – allows the user to change existing
programmable settings and program them to the meter.
• Retrieve PQ Logs – allows the user to retrieve the Power Quality logs: PQ,
Waveform, Alarm, and Flicker.
• Retrieve Historical Logs – allows the user to retrieve non-PQ logs: Historical and
Digital.
• Reset Demand – allows the user to reset the Demand Registers.
• Reset PQ Logs – allows the user to reset the Power Quality logs: PQ, Waveform,
Alarm, and Flicker.
• Reset Logs – allows the user to reset the non-PQ logs: Historical and Digital.
• Reset Energy – allows the user to reset the Energy Accumulators.
• External Relay Control – allows the user to manually fire the External Relays.
• Manual Waveform Capture – allows the user to send the Manual Waveform
Capture command, if supported by the meter.
• Other – allows the user to use the Flicker function and any other Level 2 function
that is not defined above.
GE COMMUNICATOR – INSTRUCTION MANUAL
6–3
CHAPTER 6: METER SECURITY
6.3
METER SECURITY
Enable Passwords (EPM 9000 series)
(For EPM 9700 see section 6.12 EPM 9700 Security Features on page 6–26.)
1.
Note
From the Main screen’s Menu Bar, select Tools > Passwords > Enable/Disable.
Passwords may contain up to 10 characters and may include the digits 0–9 and/or the
letters A–Z. Passwords are not case-sensitive.
2.
Enter the following:
• Password for Level 1 in Level 1 Password and Retype entry fields. The Level 1
password allows viewing of Time of Use (TOU) data.
• Password for Level 2 in Level 2 Password and Retype Entry fields. The Level 2
password restricts user access to all password protected functions listed in 6.2
Password Overview. Only by logging in with the Level 2 password can you disable
the bi-level password feature.
Note
6–4
You must enter both passwords. If you enter and retype only a Level 1 Password or a Level
2 Password and click OK, you will see an error message.
GE COMMUNICATOR – INSTRUCTION MANUAL
METER SECURITY
CHAPTER 6: METER SECURITY
3.
Click OK. You will see the message shown below.
4.
Click Yes to save the passwords; click No to exit without saving. You will see the
following message.
5.
Click OK. The Bi-level Password function is now enabled. The computer status bar at
the bottom of the screen now displays “Password: Enabled” and the following
message screen is displayed (click OK to close the screen).
You can also check Password Status from the Tools menu:
click Tools > Passwords > Status to display the Protection Status screen shown
above.
Note
6.
Now that you have enabled the Level 2 Password, click Tools > Passwords >
Extended Passwords to configure the Extended passwords for a meter that supports
Extended passwords.
GE COMMUNICATOR – INSTRUCTION MANUAL
6–5
CHAPTER 6: METER SECURITY
Note
METER SECURITY
Only a user signed on with a Level 2 Password will be able to access this function.
• You will see the following screen if you are connected to an EPM 9650/9800 meter.
Enter the Level 2 password and click OK.
• If you are connected to EPM 9900/9900P meter, you will see the following screen.
Enter the username Admin and the Level 2 password; (the Level 2 password is the
Admin password); then click OK.
6–6
GE COMMUNICATOR – INSTRUCTION MANUAL
METER SECURITY
CHAPTER 6: METER SECURITY
7.
The top portion of the screen lets you enable or disable the Extended password
function: select the Enabled button to enable it.
8.
Select the password profile you want to set up from the pull-down menu next to User
Level. You can set up to 7 additional profiles (the first profile is the Level 2
Administrator password you already set up): each profile can have a different
selection of features and capabilities.
GE COMMUNICATOR – INSTRUCTION MANUAL
6–7
CHAPTER 6: METER SECURITY
METER SECURITY
9.
Note
In the security section enter the Username and password for this profile. Re-enter the
password.
Username is only displayed and used for the EPM 9900/9900P meter.
10. Click any of the features in the Features and Capabilities section of the screen to
enable them for the profile.
• Click Check All to select all of the features.
• Click Uncheck All to de-select all of the features.
Note
The Administrator user level (Level 2 password) is non-configurable. It has all of the
features enabled for it. It is the only profile that can set up the other profile levels.
11. Click:
• Update to save your changes
• Cancel to exit the screen without saving any changes.
• Report to create a .csv file listing the password profiles and their enabled features
(passwords are not printed in the report). You can open the report in a spreadsheet
application.
6–8
GE COMMUNICATOR – INSTRUCTION MANUAL
METER SECURITY
Note
CHAPTER 6: METER SECURITY
•
When the Extended passwords feature has been enabled for an EPM 9900/9900P
meter, in order to retrieve logs over the Network you must use Connection Manager to
connect to the meter with your Username and password. See the screen on the right.
Refer to Chapter 3 “Connecting to a GE Meter” for instructions on using Connection
Manager.
•
You must also enter the Username and password to update firmware, for an EPM
9900/9900P meter using Extended passwords.
Enter Username
and Password
GE COMMUNICATOR – INSTRUCTION MANUAL
6–9
CHAPTER 6: METER SECURITY
6.4
METER SECURITY
Change Passwords (EPM 9000 series)
(For EPM 9700 see section 6.12 EPM 9700 Security Features on page 6–26.)
If you are going to use Passwords, it is a good idea to change them from time to time.
If you have set up Extended password protection, you can use a Level 2/Admin password
profile to change the password profiles by opening the Extended
Passwords setting screen; selecting the profile you want to change; and following the
instructions already given for adding a new profile (steps 9-12 in the previous section).
When you click Update you will be asked to confirm that you want to update the profile
and then prompted to enter your Level 2/Admin password.
If you want to change the Level 1 password, you must first disable the Extended password
protection by opening the Extended Passwords screen (using a Level 2/Admin password
profile) and clicking the Disabled button. When you click Update you will be asked to
confirm that you want to disable the Extended password protection and then will be
prompted to enter your Level 2/Admin password. After the Extended password protection
has been disabled, select Tools > Passwords > Change and enter the current password
you want to change (either Level 1 or Level 2) and the new password. You are asked to
confirm that you want to change the password and then are told the password has been
changed.
6–10
GE COMMUNICATOR – INSTRUCTION MANUAL
METER SECURITY
6.5
CHAPTER 6: METER SECURITY
Disable Passwords (EPM 9000 series)
(For EPM 9700 see section 6.12 EPM 9700 Security Features on page 6–26.)
Note
You must use the Level 2 Password to disable password protection.
1.
If you have enabled the Extended password feature, you need to first disable it. Click
Tools > Passwords > Enable/Disabled. The Extended Passwords screen opens - click
the Disable button and click Update. You will see the following message.
2.
Click Yes. You will be prompted to enter your Level 2 password.
GE COMMUNICATOR – INSTRUCTION MANUAL
6–11
CHAPTER 6: METER SECURITY
6–12
METER SECURITY
3.
Click OK. You will see the message shown below.
4.
Click Yes. The Log On screen (above) will show a message that the profile is being
updated and then you will see the following screen. Click OK to close it.
5.
Disable the Bi-level password feature, click Tools > Passwords > Enable/Disable. You
will now see the screen shown below.
6.
Enter the Level 2 Password and click OK. You will see the message shown below.
7.
Click OK. The Bi-level Password function is now disabled. The status bar at the
bottom of your screen now displays: “Password: Disabled”.
GE COMMUNICATOR – INSTRUCTION MANUAL
METER SECURITY
6.6
CHAPTER 6: METER SECURITY
Log On and Off with Passwords (EPM 9000 series)
(For EPM 9700 see section 6.12 EPM 9700 Security Features on page 6–26.)
You can log on with a specific password, or log off from a specific password.
6.6.1
Log On/Off with Extended Passwords
When the Extended Passwords feature has been enabled for a meter, you will be prompted
to log on with a password when you connect to the meter. See the screen shown below,
from an EPM 9900/9900P meter.
1.
Enter the Username and password for the profile for which you want to log on.
For the other EPM 9000 series meters, you will enter the user level and password,
since they do not have the Username field.
Note
2.
Click OK. You will have access to the functions enabled by this password profile.
• Click Cancel to exit the Log On screen without logging on. You will be connected to
the meter, but at the lowest access level.
Note
• After three failed attempts to log on, the Log On window disappears and you are
connected at the lowest access level.
3.
To log off, click Tools > Passwords > Log Off. You will a confirmation screen - click Yes
to log off or click No to stay logged on.
GE COMMUNICATOR – INSTRUCTION MANUAL
6–13
CHAPTER 6: METER SECURITY
METER SECURITY
4.
6.6.2
Log On/Off with Bi-level Passwords
You will only be able to log on/off the Bi-level password if the Extended password
feature is not enabled.
Note
6–14
If you click Yes, you will see the message shown below. Click OK to close the message
window.
1.
To log on, select Tools > Passwords > Log On.
2.
Enter a Level 1 or 2 Password and click OK.
3.
To log off, select Tools > Passwords > Log Off. You will see the following message.
4.
Click OK.
GE COMMUNICATOR – INSTRUCTION MANUAL
METER SECURITY
6.7
CHAPTER 6: METER SECURITY
View Protection Status (EPM 9000 series)
(For EPM 9700 see section 6.12.9 Viewing Security Status on page 6–38.)
Click Tools > Passwords > Status. The screen you see depends on the protection status
that is active. It displays the currently logged in profile, the security status of the meter,
and the profile’s access permissions.
You will see the following screen if the Extended password protection is enabled.
This is an example of the screen you would see if the Admin password is logged on.
You will see the following screen if only Bi-level password protection is enabled.
GE COMMUNICATOR – INSTRUCTION MANUAL
6–15
CHAPTER 6: METER SECURITY
6.8
METER SECURITY
Sealing Switch Overview (EPM 9000 series)
(For EPM 9700 see section 6.12 EPM 9700 Security Features on page 6–26.)
The Sealing Switch lets you set additional restriction to functions of the meter. The Sealing
Switch acts as a physical barrier, requiring a button to be pressed to allow a user to enter a
password and configure the meter. This is an added level of security, since the button is
located under an area that can be secured with a physical seal, which would indicate
tampering if removed. The Sealing Switch is enabled through the Tools menu. Once
enabled, the switch must be activated at the meter. You activate the switch by breaking
the physical seal and then:
•
Pressing and holding the button (EPM 9650/9900/9900P meter)
•
Pressing both the Reset Switch and Test Button at the same time (EPM 9800 meter)
You will then be able to perform the restricted function. The restricted functions are as
follows:
•
EPM 9650/9800 meters:
• Reset Logs, Max/Min, Energy, TOU, and related features
• Enable/Disable Passwords
•
EPM 9900/9900P meter:
• Reset Logs, Energy, TOU, Flicker, and related features
• Modify TOU Calendars
• Modify Programmable Settings
• Calibrate DSP1
• Calibrate DPS2 Waveform Capture
• Modify Level 1 Password
• Modify Level 2 Password
• Enable/Disable Passwords
Note
6–16
•
For the EPM 9900/9900P meter, you must break the seal and open the revenue lock on
the bottom of the meter, and then press the Sealing Switch button located behind the
revenue lock door. You have 30 minutes in which to perform the function once the
sealing switch is enabled. You can press the button again to extend the time another
30 minutes.
•
For the EPM 9800 meter, you must remove the front cover to access the Test button.
Once you have pressed the two buttons for a few seconds, a message appears on the
display telling you that the Sealing Switch is enabled. You have 30 minutes to
implement changes. If you want to re-set the Sealing Switch before the 30 minutes is
up, press the two buttons again.
•
For the EPM 9650 meter, you must hold down the button while performing the
restricted functions.
GE COMMUNICATOR – INSTRUCTION MANUAL
METER SECURITY
CHAPTER 6: METER SECURITY
•
Refer to the diagrams below for hardware location.
1. Break Seal and
Open Cover
2. Press Test Button
and Reset Switch
at Same Time
EPM 9800 Meter Without Cover
1. Break Seal
and Open
Revenue Lock
2. Press
Button Inside
EPM 9900/9900P Meter
Figure 6-1: Figure 6.1: Location of Sealing Switch Buttons
GE COMMUNICATOR – INSTRUCTION MANUAL
6–17
CHAPTER 6: METER SECURITY
6.8.1
METER SECURITY
Enable Sealing Switch
(For EPM 9700 see section 6.12.7 Security Actions on page 6–34.)
Note
6–18
1.
From the Tools Menu, select Sealing Switch > Enable/Disable. You will see the Enable
Sealing Switch confirmation screen.
2.
Click Yes to enable the Sealing Switch.
3.
The Protection Status screen appears, showing Password and Sealing Switch status.
Click OK.
4.
The status bar at the bottom of your screen now displays: “Sealing Switch: Enabled”.
The screen you see depends on the current status of the Sealing Switch. If the Switch
is already enabled, you will see the screen shown in 6.9 Disable Sealing Switch (EPM
9000 series): in that case, click No to keep the Sealing Switch enabled.
GE COMMUNICATOR – INSTRUCTION MANUAL
METER SECURITY
6.9
CHAPTER 6: METER SECURITY
Disable Sealing Switch (EPM 9000 series)
(For EPM 9700 see section 6.12.7 Security Actions on page 6–34.)
Note
1.
From the Tools Menu, select Sealing Switch>Enable/Disable. You will see the Disable
Sealing Switch confirmation screen.
2.
Click Yes to Disable the Sealing Switch, at the same time pressing the Sealing Switch
button on the EPM 9900/9900P meter.
3.
The Protection Status screen appears, showing Password and Sealing Switch status.
Click OK.
4.
The status bar at the bottom of your screen now displays: “Sealing Switch: Disabled”.
The screen you see depends on the current status of the Sealing Switch. If the Switch
is already disabled, you will see the screen shown in 6.8 Sealing Switch Overview (EPM
9000 series): in that case, click No to keep the Sealing Switch disabled.
GE COMMUNICATOR – INSTRUCTION MANUAL
6–19
CHAPTER 6: METER SECURITY
METER SECURITY
6.10 View Sealing Switch Status (EPM 9000 series)
(For EPM 9700 see section 6.12.7 Security Actions on page 6–34.)
The Status Bar at the bottom of your screen displays Sealing Switch status. You can also
view the status in the following way:
1.
From the Tools Menu, select Sealing Switch > Status.
2.
You will see the Protection Status screen (example screen shown below), telling you if
the Sealing Switch is enabled or disabled.
3.
Click OK to close the Protection Status screen.
6.11 EPM 7000P Meter Security
The EPM 7000P meter has enhanced security features to protect the meter’s data.
•
The meter’s password protection offers one Admin level password that has access to
all meter functions, and up to 8 user passwords that can be customized for their
access to meter features; for example, resetting logs or accumulators or reading TOU
data. Both the username and password are encrypted when they are sent to the
meter, to further enhance security. In addition, there is a lockout period of five
seconds after an unsuccessful password entry, to prevent brute force hacking.
• Note that if an EPM 7000P meter is password protected, you won’t be able to log
onto the meter unless you enter a correct password.
6.11.1 Enable Passwords
To enable the password feature for the meter, follow these instructions.
1.
6–20
From the Tools Menu, select Passwords > Enable.
GE COMMUNICATOR – INSTRUCTION MANUAL
METER SECURITY
CHAPTER 6: METER SECURITY
2.
The password protection is currently disabled. To enable it, click the Yes button.
Note that if password protection is enabled and you want to disable it, you select
Tools > Passwords > Disable and click Yes. You need to be signed on with the Admin
password in order to disable security.
3.
NoteNOTE:
You will see the Security Editor screen with a window in front of it. This window
prompts you to enter a password for the admin user, and to retype the password to
confirm it. Once you have done so, click OK to continue. Note that you can click the
Show Password box if you want the actual password to be displayed as it is entered,
rather than shown as a series of asterisks; for example, if you want to be sure you are
typing it correctly.
Admin is the only security user that cannot not have a customized username. The
username is always Admin, though you customize the password for the admin user.
Admin is the highest level of password security and is the only level that can create
other password users and change or disable, password protection. It is important to
keep the admin password secure, since it enables all password protected functions. It
is also recommended that you change the admin password and other passwords
from time to time.
GE COMMUNICATOR – INSTRUCTION MANUAL
6–21
CHAPTER 6: METER SECURITY
METER SECURITY
4.
You will see messages, and then you will see the screen shown below. The Users field
lists the Admin level (0) and Users 1-8.
5.
To set up a user:
a. Click on one of the Users (1-8.)
b. You can change the username if you wish.
c. Enter and confirm a password for the user. The password can be up to 30
alphanumeric characters. You can click the checkbox to display the password
if you wish.
6–22
GE COMMUNICATOR – INSTRUCTION MANUAL
METER SECURITY
CHAPTER 6: METER SECURITY
d. Select the functions this user is allowed to perform by clicking in the box
next to the function. The functions include: resetting individual logs, retrieving
individual logs, resetting max/min, resetting accumulators, restarting the
meter, uploading firmware, etc. There is also a Select All checkbox, which
when selected gives the user permission to perform all of the listed functions.
Once this user is saved, the user is able to perform any allowed functions, e.g.,
resetting the Alarm log; but if the user attempts to perform a function not
allowed for them, such as changing the software option, an error message
window will be shown and they will not be allowed to perform that function.
e. Click Update User to save your changes.
f. Repeat steps a-e to create another user.
NoteNOTE:
The EPM 7000P meter has an additional setting - Front Panel User. This setting is used
to create security for the meter’s front panel functions. You can set up one Front Panel
user and password. To do so, check the Font Panel box and enter a username and a
four digit password. Note that you will only be able to enter four numbers for the
password.
6.
When you are done, either click File > Exit or click the X in the upper, right corner of
the screen.
6.11.2 Log On
When password protection is enabled, a login window is presented whenever anyone tries
to connect to the meter through software, and also when certain restricted functions are
attempted.
Enter username and password and click Login.
GE COMMUNICATOR – INSTRUCTION MANUAL
6–23
CHAPTER 6: METER SECURITY
METER SECURITY
•
If the username and password are allowed access to the function, e.g., connecting to
a meter, you will be able to continue. You will see the window shown below.
•
If the username and/or password are incorrect, there will be a message that login
failed and a 60 second timer will start counting down until you can attempt login in
again. (Note that for a second and subsequent failures, the timer runs for five
minutes.)
You can also login when the GE Communicator application is connected to the meter,
for example, if you previously logged out. To do that, click Tools > Passwords > Log
On.
6–24
GE COMMUNICATOR – INSTRUCTION MANUAL
METER SECURITY
CHAPTER 6: METER SECURITY
6.11.3 Log Off
You may want to log off if you want to sign on as a different user, or if you don’t want your
username and password sent to the meter automatically (though they are encrypted)
whenever you perform a secure action.
To log off, click Tools > Passwords > Log Off. You will see the message window below.
Note that you will be prompted to log back on before performing a secure action.
6.11.4 View Password Status
Click Tools > Passwords > Status to see if password protection is enabled, and who is
logged in. See the example screen below.
GE COMMUNICATOR – INSTRUCTION MANUAL
6–25
CHAPTER 6: METER SECURITY
METER SECURITY
6.12 EPM 9700 Security Features
The EPM9700 security features include a physical sealing switch, a physical sealing lock
and a Security feature that provides password control of meter capabilities as well as the
physical sealing switch and lock.
The meter’s Security allows setup of up to 12 users:
•
The Admin user has access to all of the meter’s features. This user is the only one that
can enable/disable security and create other users.
•
The Legacy user provides backward compatible support. The Legacy user is
equivalent to a level 2 user in the older EPM meter security system (see the
instructions for bi-level passwords in 6.3 Enable Passwords (EPM 9000 series) on page
6–4). The Legacy user is not allowed to perform any web actions, including retrieving
any logs other than historical logs 1 and 2 and the System Events log.
•
Ten configurable users.
In addition to setting up users, the meter’s Security allows setup of Roles, which are a
collection of permissions that can be configured and then assigned to one or more of the
ten configurable users.
Another important feature of the meter’s Security is that usernames and passwords are
encrypted when sent to the meter, both at login time and configuration time. For
information on the meter’s Web server security, see 21.1 Overview on page 21–1.
6.12.1 Username and Password
Following are the EPM 9700 meter’s Username and Password rules:
•
Admin user:
• Has a fixed username of “admin.”
• Has the following password rules:
•
•
Password is configurable and can be up to 32 characters.
•
Password can contain any printable ASCII character.
•
Password may not contain the username.
Legacy user:
• Has a fixed username of “legacy.”
• Password is up to 10 characters.
• Password enables Level 2 access (see 6.3 Enable Passwords (EPM 9000 series) on
page 6–4, for information on Level 2 passwords).
• Access is restricted to backwards compatible Modbus features, e.g., such as
reseting energy, reading TOU, and retrieving logs, and cannot be used to log in via
the GE Communicator application as it does not support newer features.
•
Ten configurable users:
• Username is configurable and can be up to 32 characters.
• Username must be unique and can contain any printable ASCII character.
• Password rules are the same as for the Admin password.
• May have one of four roles assigned, to control user permissions.
6–26
GE COMMUNICATOR – INSTRUCTION MANUAL
METER SECURITY
CHAPTER 6: METER SECURITY
6.12.2 Roles
Roles are sets of permissions that can be configured by the Admin user and assigned (one
each) to the ten configurable users. A role can be assigned to multiple users, but each user
can have only one role. All of the available permissions are shown in the roles setup screen
- see 6.12.6 Setting up Roles on page 6–32.
6.12.3 Enabling Security
To enable security:
1.
From the Tools Menu, click Security > Enable. You will see this message.
2.
Click Yes. You will be prompted to enter the Admin password.
3.
Enter and confirm a password for the Admin user (see 6.12.1 Username and Password
on page 6–26, for password requirements). Note that you can click Show Password if
you want to see the actual password rather than the placeholder asterisks.
4.
Click OK.
You will see the Security Editor screen, which is explained in 6.12.5 Setting up Users on
page 6–29 and “Setting up Roles” on page 6-32.
GE COMMUNICATOR – INSTRUCTION MANUAL
6–27
CHAPTER 6: METER SECURITY
METER SECURITY
6.12.4 Disabling Security
As mentioned earlier, only the Admin user can disable security for the meter.
6–28
1.
From the Tools Menu, click Security > Disable. You will see this message.
2.
Click Yes. You will see status messages as security is being disabled, and then this
message once the security has been disabled.
3.
Click OK.
GE COMMUNICATOR – INSTRUCTION MANUAL
METER SECURITY
CHAPTER 6: METER SECURITY
6.12.5 Setting up Users
As mentioned earlier, only the Admin user can configure the other users.
1.
NoteNOTE:
When you first Enable security, after entering the Admin password, the Security
Editor opens automatically.
To set up or edit users at another time, click Tools > Security > Configure.
2.
If this is the first time you are setting up security for the meter, the only enabled user
will be Admin; if users have already been configured, they will be listed on the right
side of the screen. For each configured user, the username, assigned (configured) role,
and timeout setting are displayed.
From this screen you can set up a legacy user, if needed, and ten additional users. You
can also configure roles for the users and enable the sealing switch and security lock.
GE COMMUNICATOR – INSTRUCTION MANUAL
6–29
CHAPTER 6: METER SECURITY
METER SECURITY
3.
To set up a user, click on a user in the list on the left side of the screen.
4.
You configure settings for the user on the right side of the screen. Enter:
• Username
• Password
See 6.12.1 Username and Password on page 6–26 for details of password
requirements.
6–30
•
If the password meets the minimum requirements, you will see a red
check mark and the text “weak” to the right of the field; if it meets the
recommended strength length of at least 16 characters, you will see a
green check mark and the word “good” to the right of the field.
•
If you want to see the password you are entering (rather than asterisk
placeholders), click the eye icon to the right of the Password or Confirm
Password fields.
5.
Enter the password again in the Confirm Password field.
6.
Select the Role for this user from the Role pull-down menu. You also set up roles; i.e., a
collection of permissions, from the Security Editor screen - see 6.12.6 Setting up Roles
on page 6–32, for instructions.
GE COMMUNICATOR – INSTRUCTION MANUAL
METER SECURITY
CHAPTER 6: METER SECURITY
7.
Select an inactivity timeout from the pull-down menu. This is the number of seconds
without security activity that the system will wait before automatically signing out the
user.
8.
Note that there is a message at the bottom of the screen that says “Settings
changed.” Click Update User to save your settings and create the user, or Clear User to
delete the user from the security setup. You will see a screen with update messages as
your settings are being saved and then the Security Editor is redisplayed. When the
user is saved successfully, there is a message at the bottom of the screen that says
“Update Successful.”
If the Update button isn’t selectable, make sure that the password and confirmation
passwords match, and that the password doesn’t contain the username.
NoteNOTE:
9.
Continue to set up as many users as you need. Remember that the Legacy user is a
special case that has unique password requirements - see 6.12.1 Username and
Password on page 6–26, for details.
GE COMMUNICATOR – INSTRUCTION MANUAL
6–31
CHAPTER 6: METER SECURITY
METER SECURITY
6.12.6 Setting up Roles
The Security Editor screen is also used to set up the roles, i.e., the set of permissions that
will be assigned to users. You can only assign one role to a user, but multiple users can
have the same role. Up to four roles can be configured.
1.
Click on one of the roles on the left, under the Configure Roles heading.
2.
The right side of the screen lists permissions. Use the scroll bar to view all of the
available permissions. To assign a permission to a role, click in the Enabled checkbox
next to the action, e.g., Read TOU data.
You can click on the group checkbox, e.g., Read Permissions, to select all of the items
in that group - see the example above. You can also right-click in the screen and
choose Select All or Select None.
NoteNOTE:
3.
6–32
When you have finished assigning permissions to the roles, click Update Role. You will
see a screen with update messages as the role is being saved and then the Security
Editor is displayed once again. You can then assign that role to one or more users.
GE COMMUNICATOR – INSTRUCTION MANUAL
METER SECURITY
CHAPTER 6: METER SECURITY
6.12.6.1 Viewing the Role and User Configuration
You can view all of the roles with their permissions, and the users to whom they are
assigned by clicking on Configure Roles on the left side of the screen. You will see the Roles
Overview screen, shown below.
Each role has a unique color
Users have the
same color as their role
The permissions
for a user
are checked
Scroll to see more
information
You can also create a text file with the configured users and their permissions. Click
Configure Users on the left side of the Security Editor and then click Generate Report on
the bottom right. You will be prompted to enter a name and select a destination for the
text file. An example text file is shown on the next page.
GE COMMUNICATOR – INSTRUCTION MANUAL
6–33
CHAPTER 6: METER SECURITY
METER SECURITY
6.12.7 Security Actions
The Security Editor also lets you enable the meter’s sealing switch and security lock.
Note
6–34
•
When the sealing switch is enabled, a user must physically break the meter seal and
press the switch to perform any password protected meter actions.
•
When security lock is enabled, passwords must be used to access any password
protected features.
CAUTION! Once security lock is enabled, it cannot be turned off.
GE COMMUNICATOR – INSTRUCTION MANUAL
METER SECURITY
CHAPTER 6: METER SECURITY
6.12.7.1 Enabling the Sealing Switch
To enable the sealing switch:
1.
Under Security Actions on the left side of the screen, click Enable Sealing Switch.
NoteThe right side of the screen displays the settings for the sealing switch.
IMPORTANT! Once you enable the sealing switch, the sealing switch on the meter
must be pressed, in order to access any secure features.
NoteNOTES:
2.
Enter the word ENABLE in the Confirm field.
3.
Click Continue.
•
The Admin user can also disable the sealing switch if it has been enabled. The
instructions are the same as for enabling the sealing switch, except that the text
under Security Actions will say Disable Sealing Switch and you will type the word
DISABLE in the Confirm field.
•
You can also enable the sealing switch from the Tools menu. Once you have enabled
security, click Tools > Enable to enable the sealing switch. Note that you will not see
this menu item if security is not already enabled.
GE COMMUNICATOR – INSTRUCTION MANUAL
6–35
CHAPTER 6: METER SECURITY
METER SECURITY
6.12.7.2 Enabling Security Lock
The security lock feature prevents meter security from being disabled.
Note
IMPORTANT! Make sure you want to implement this setting: Once you
enable the security lock, you CANNOT DISABLE Security, though you can
still change users and passwords.
To enable the security lock:
6–36
1.
Under Security Actions on the left side of the screen, click Enable Security Lock. The
right side of the screen displays the settings for the security lock.
2.
If you are sure you want to enable security lock, enter the word ENABLE in the
Confirm field.
3.
Click Continue.
GE COMMUNICATOR – INSTRUCTION MANUAL
METER SECURITY
CHAPTER 6: METER SECURITY
6.12.8 Logging On and Off
When security is enabled, you will be prompted to enter a password (or press the sealing
switch and then enter your password, if sealing switch is enabled) when you connect to
the meter.
Enter your username and password and then press Login. Note that you can click the box
next to Show Password if you want to see the characters you are entering, rather than the
place holding asterisks. If the username and password are correct, you will be able to
perform the action. If they are not correct, you will be prompted to enter a new username
and password.
You are logged out of the meter when you disconnect.
Note that if click Cancel you will be disconnected from the meter.
NoteNOTE:
When the Device Profile of an EPM 9700 meter is updated, the meter reboots. If security
was enabled when the meter rebooted, users may need to login again by disconnecting
from the meter, reconnecting to it, and logging in again. This is true both for the user that
updated the Device Profile and for any other users connected to the meter when it is
updated.
GE COMMUNICATOR – INSTRUCTION MANUAL
6–37
CHAPTER 6: METER SECURITY
METER SECURITY
6.12.9 Viewing Security Status
When you sign on with a password, you will see a security status screen like the one
shown below.
You can also check Security status by clicking Tools > Security > Status. You will see a
screen like the one shown below, showing details of the users that are logged in.
6–38
GE COMMUNICATOR – INSTRUCTION MANUAL
GE
Grid Solutions
GE Communicator
Chapter 7: Device Profile
Device Profile
Once you have connected to your meter and closed the Device Status screen, you use the
Device Profile screen to configure settings for your meter.
7.1
Device Profile Screen
The Device Profile screen is the place where most of the meter configuration takes place.
You open the meter’s Device Profile screen in one of the following ways:
• Click the Profile icon in the Icon Bar when you are connected to a meter
• Click Tools > Edit Device Profile from the Menu Bar when you are connected to a
meter
• Click File > Open > Device Profile from the Menu Bar and then choose one of the
listed Device Profiles, to configure a stored Device Profile when you are offline (not
connected to a meter)
This chapter explains the Device Profile screen and its features. The following chapters
explain the Device Profile settings for specific GE meters:
• Chapter 8 “EPM 7000/7100 Meter”
• Chapter 9 “EPM 2200/6000/6010/6100 Meter”
• Chapter 10 “EPM 4600 Metering System”
• Chapter 11 “EPM 9900/9900P Meter”
• Chapter 12 “EPM 9800 Meter”
• Chapter 13 “EPM 9450/9650 Meter”
• Chapter 26 “EPM 9700 Meter”
• Chapter 27 “EPM 7000P Meter”
GE COMMUNICATOR – INSTRUCTION MANUAL
7–1
CHAPTER 7: DEVICE PROFILE
DEVICE PROFILE
The appearance of the Device Profile screen depends on the meter type you are
connected to. Refer to the following example.
Click in
the Tree
Menu to
Display
the
Settings
Screen on
the Right
Side
EPM 7000/7100 Meter Device Profile Screen
7–2
•
All Device Profiles function basically in the same way. They each have a Tree Menu
structure that expands to the specific setting desired.
•
The Device Profile is organized by subject matter, so that navigating to a particular
setting is intuitive.
•
All meters manufactured by GE can be programmed with GE Communicator software
through their Device Profile.
•
GE Communicator software also provides the ability to store Device Profiles and Load
Profiles so that users can keep generic profiles that only need to be slightly modified
for a particular use.
•
After you finish configuring any or all of the programmable settings (refer to the
individual meter chapters for detailed configuration instructions for your meter type),
use the buttons at the bottom of the screen to execute the tasks described in the
following section.
•
The Device Profiles can be configured offline, allowing you to configure a meter when
it is not connected, and then update it with the programmed settings at a later time.
GE COMMUNICATOR – INSTRUCTION MANUAL
DEVICE PROFILE
7.2
CHAPTER 7: DEVICE PROFILE
Device Profile Screen Buttons
All of the meters’ Device Profile screens have the following buttons (though the
appearance of the icons and the order in which they appear may vary):
Update Device - this sends the new Device Profile to the connected meter. You must
update the meter's Device Profile for any changes to the programmable settings to
take effect. When you click Update Device, the meter retrieves the programmable
settings and then, for all EPM 9000 series meters displays the following screen.
Note
NoteNOTE:
1.
Click on any item you do not want to change when the new Device Profile is sent. The
purpose of this is if you wish to use a generic Device Profile to update the meter, these
device-specific settings will not be over-written when the other programmable
parameters are added.
2.
Click Continue to update send the profile to the meter. You will see a progress screen
while settings are updated.
IMPORTANT! If you change the Communication settings for the meter, you will no
longer be able to communicate with it. You will have to sign off and sign on again with
the new settings.
When the Device Profile of an EPM 9700 meter is updated, the meter reboots. If
security was enabled when the meter rebooted, users may need to login again by
disconnecting from the meter, reconnecting to it, and logging in again. This is true
both for the user that updated the Device Profile and for any other users connected to
the meter when it is updated.
GE COMMUNICATOR – INSTRUCTION MANUAL
7–3
CHAPTER 7: DEVICE PROFILE
DEVICE PROFILE
Save/Save Profile - Click to save the Device Profile settings to a file. You will see the Save
Programmable Settings window, shown below. Give a name to the Device Profile and click
Save.
Note
7–4
Saving the profile does not update the meter.
GE COMMUNICATOR – INSTRUCTION MANUAL
DEVICE PROFILE
CHAPTER 7: DEVICE PROFILE
Load/Load Profile/Open: Click to load a previously saved Device Profile Settings file. You
will see the Load Programmable Settings window, shown below. Select the saved Device
Profile you want and click Open. The settings from that file will now appear in the Settings
Screens; for example, the CT and PT Ratios will be those from the saved Device Profile,
rather than from the currently connected meter.
This feature is useful if you want to copy some or all of another meter’s settings to the
currently connected meter. Be sure to give the meter a unique identification - see the
programming chapter for your meter.
Exit/Exit Editor: Click to leave the Device Profile Editor. You will be asked to confirm that
you want to exit - click Yes to exit.
Note
The EPM 7000P does not have an Exit button. Click X in the upper right corner to close the
screen.
GE COMMUNICATOR – INSTRUCTION MANUAL
7–5
CHAPTER 7: DEVICE PROFILE
7.2.1
DEVICE PROFILE
Device Profile Report
Click Report/View Report to view the Device Profile or print a copy of it.
For the EPM 9000 series meters, message windows open while the report is being
compiled and then you see the following screen.
• Use the Page arrows to select a page to view.
• Use the Zoom field to adjust the viewing magnification.
• Use the Print Range and Print Pages fields to specify the pages you want printed.
• Use the Copies field to specify number of reports.
• Use the Print button to print the report. You will see a Print Setup screen where
you can select printer, properties, paper, and orientation.
• Use the Save button to save the Device Profile report. A window opens, allowing
you to specify a location for the saved report.
7–6
GE COMMUNICATOR – INSTRUCTION MANUAL
DEVICE PROFILE
CHAPTER 7: DEVICE PROFILE
• Use the Done button to exit the screen and return to the Device Profile screen.
For the other EPM meters (EPM 6000 series, 7000 series, 2200, or EPM 4600 metering
system), the View Report button opens a Notepad window containing the meter's Device
Profile settings in a text file. See the example window, shown below.
• Print the text file by selecting File > Print from the Notepad Menu Bar.
• Save the text file by selecting File > Save from the Notepad Menu Bar.
For the EPM 6000 meters, the View Report button opens the following window.
GE COMMUNICATOR – INSTRUCTION MANUAL
7–7
CHAPTER 7: DEVICE PROFILE
DEVICE PROFILE
1.
Click Yes. You will see the following window.
2.
You have two choices:
• To view the report on the PC, click Yes. Notepad will open with the report as a text
file (see the example on the previous page).
•
Print the text file by selecting File>Print from the Notepad Menu Bar.
•
Save the text file by selecting File>Save from the Notepad Menu Bar.
• To print the report without first viewing it, click No. A screen opens that lets you
select the printer you want to use.
7.2.2
EPM 7000/4600 Device Profile Additional Features
The Device Profile screens for the EPM 7000 and EPM 4600 metering system have some
additional features. Three items in the Menu Bar - File, Tools, View - open menus that let
you perform functions. These menus and functions are described below.
Note
When you click Help from the Menu bar a PDF file of this manual opens, with instructions
for the Device Profile Setting that is active at the current time. For example, if you are on
the Display Configuration screen and you click User Manual, the instructions for setting
Display Configuration are shown.
•
7–8
Click File from the Menu Bar to see the menu shown below. The File menu lets you
perform functions that can also be performed using the screen Buttons, described on
the previous page: Save Profile, Load Profile, Report, and Exit Profile Editor.
GE COMMUNICATOR – INSTRUCTION MANUAL
DEVICE PROFILE
CHAPTER 7: DEVICE PROFILE
•
Click Tools from the Menu bar to see the menu shown below.
The Tools menu gives you the following options:
• Update Device - performs the same function as the Update Device button at the
bottom of the screen: it send the Device Profile settings to the currently connected
meter.
• Verify Profile - click to perform a verification of the current Device Profile
settings. You will see a window like the one shown below if there are no errors.
Note
If there are any errors as you program the profile, the error message shown below will
display.
GE COMMUNICATOR – INSTRUCTION MANUAL
7–9
CHAPTER 7: DEVICE PROFILE
DEVICE PROFILE
When you click OK, the Error Output Log will open under whatever settings screen you
are currently viewing. See the example screen, shown below.
The Error Output Log
is shown here
Note
7–10
•
The Error Output log lists the Time the setting error was made, the
Location - the setting the error is in, and the description of the error. You
will not be able to save the Device Profile with the error.
•
The bottom of the Device Profile screen also displays information about
the error: the location and description of the error.
•
You can resize the display by clicking and dragging on the line above the
Errors display.
•
Click View Output Log>Errors to remove the Errors Output Log display
from the screen.
•
Load from Device - click to load the Settings fields with values from the
currently connected meter. This will override any changes you’ve made
locally.
CAUTION! If you have made changes to the settings and have not saved them
to a file or updated the device, the changes will be lost.
GE COMMUNICATOR – INSTRUCTION MANUAL
DEVICE PROFILE
CHAPTER 7: DEVICE PROFILE
• Click View from the Menu bar to see the menu shown below.
7.2.3
•
View Last Update Information - click to view update information for this Device Profile.
See the example screen below.
•
This window displays the time and date of the last update, and the total number of
updates, for this Device Profile.
•
Click OK to close the window.
EPM 7000P Meter Device Profile Additional Features
The EPM 7000P meter has Device Profile icons that look different from those of the other
EPM meters. Most of the icons perform the same function as with the other device profile
screens, e.g., the Update Device icon does the same thing as the Update Device button - it
sends the new device profile settings to the connected meter.
Following are the unique device profile features for this meter:
•
Click the Help icon to open instructions for the currently active setting.
•
Click the i icon to view version information for the device profile software.
•
Click the Retrieve icon to load the settings from the currently connected meter.
GE COMMUNICATOR – INSTRUCTION MANUAL
7–11
CHAPTER 7: DEVICE PROFILE
DEVICE PROFILE
•
Click the Compare icon to display the original settings and any new settings for the
device profile.
The settings in red/pink have been changed from the original settings, and the
settings in blue have not been changed.
7–12
•
Click the Show Differences Only checkbox to display just the changed settings.
•
Click the Export setting to save the information in the screen as an Excel file. You will
be prompted to give the file a name.
•
Click Compare Text File to open a text file containing the information.
GE COMMUNICATOR – INSTRUCTION MANUAL
DEVICE PROFILE
7.3
CHAPTER 7: DEVICE PROFILE
Device Profile Offline Settings
You can configure a device profile without being connected to a meter. Follow these steps,
1.
Open the GE Communicator application, and from the Main screen’s Menu Bar, click
File > Open > Device Profile. You will see this menu:
2.
Click on the type of Device Profile you want to configure:
• EPM 9000 Series Device Profile for the EPM 9450/9650/9700/9800/9900/9900P
meters
• Device Programmable Display Profile for the EPM 9450/9650 meter when you also
want to modify the LCD display’s programmable settings (see Chapter 13 “EPM
9450/9650 Meter” for details)
• EPM 7400 Device Profile for legacy products
• EPM 2200/6000/7000 Series Device Profile for the EPM 2200/6000/6010/6100/
6000/7000/7000P/7100 meters
• EPM 4600 Device Profile for the EPM 4600-T or EPM 4600-S metering system
The External I/O Module Settings Profile is for the External I/O Modules (see
Chapter 14 “External I/O Modules” for details on configuring the external I/O
modules).
GE COMMUNICATOR – INSTRUCTION MANUAL
7–13
CHAPTER 7: DEVICE PROFILE
DEVICE PROFILE
3.
7–14
A window opens that lets you browse for the Device Profile you want to configure.
You can open an existing Device Profile, or one of the default device profiles that come
with the software. See the example below.
GE COMMUNICATOR – INSTRUCTION MANUAL
DEVICE PROFILE
CHAPTER 7: DEVICE PROFILE
4.
Click on the type of the folder with the Device Profile you want to configure, for
example EPM 7000. A window will open that lets you narrow down your choice - see
the example below.
GE COMMUNICATOR – INSTRUCTION MANUAL
7–15
CHAPTER 7: DEVICE PROFILE
DEVICE PROFILE
5.
Click on whichever Device Profile you want: 1 Amp or 5 Amp. You will see a screen like
the one shown below.
6.
Either click on the file name and click Open, or double-click on the file name. You will
see a screen like the one shown below.
• Depending on the meter type, you may have choices in the Device field. In this
example, you can choose either EPM 7000 or EPM 7100.
7–16
GE COMMUNICATOR – INSTRUCTION MANUAL
DEVICE PROFILE
CHAPTER 7: DEVICE PROFILE
• Use the Software Option field to choose the software option. Depending on the
meter type, the software option enables specific settings. In this example, software
option E or F will enable PQ/Waveform setting for an EPM 7000 meter Device
Profile.
• Use the Calibration Frequency field to select 50 Hz or 60 Hz.
7.
Click Continue to open a Device Profile screen that matches your selections. Follow
the instructions in the meter type programming chapters.
8.
Note that for an EPM 7000 meter, you can edit the I/O Option cards as well as the
other settings, when offline. To do so, double-click on Option Card 1 or Option Card 2 in
the Device Profile screen Tree menu to see this display:
GE COMMUNICATOR – INSTRUCTION MANUAL
7–17
CHAPTER 7: DEVICE PROFILE
DEVICE PROFILE
9.
Select the Option card you want from the pull-down menu. The Option card’s settings
will now be listed in the Tree menu, for you to configure. See the example screen,
below.
Network Card selected
Network Card settings
7–18
GE COMMUNICATOR – INSTRUCTION MANUAL
GE
Grid Solutions
GE Communicator
Chapter 8: EPM 7000/7100 Meter
EPM 7000/7100 Meter
This chapter explains how to configure an EPM 7000/7100 meter's programmable
settings, which are stored in the unit's Device Profile. Chapter 8 “EPM 7000/7100 Meter”
contains detailed information on how to use the Device Profile.
GE COMMUNICATOR – INSTRUCTION MANUAL
8–1
CHAPTER 8: EPM 7000/7100 METER
8.1
EPM 7000/7100 METER
Device Profile General Settings
1.
8.1.1
From the Tree Menu on the left side of the EPM 7000/7100 meter Device Profile
screen, double-click on the General Settings line or click on the + button next to it. All
of the settings in the General Settings group are listed.
Configuring CT, PT Ratios and System Hookup
The first screen you see is the CT, PT Ratios and System Hookup screen, shown on the
previous page (to return to this screen from another screen, click General Settings > CT, PT
Ratios and Hookup). Use this setting to configure Current Transformer and Potential
Transformer ratios and to select the System Hookup.
Functional Overview of CT and PT Ratios:
Current and Potential Transformers are used mainly for the following reasons:
• To insulate, and as a result isolate, the meter from high-voltage circuits.
• To change the primary voltage and current to standard values and sizes that the
meter can measure.
The CT and PT transformers deliver fractions of the primary voltage and current to the
meter. With properly set ratios and multipliers, the readings of the meter can be used to
determine the energy, voltage, current, or power of the system.
Note
8–2
You have two options for entering the CT and PT settings. You can either enter CT/PT
Numerator, Denominator, and Multiplier manually (see instructions below), or you can
enter the Ratios for CT/PT Numerator and Denominator and click the Update CT/Update PT
GE COMMUNICATOR – INSTRUCTION MANUAL
EPM 7000/7100 METER
CHAPTER 8: EPM 7000/7100 METER
buttons to let the software calculate the Numerator, Denominator, and Multiplier for you.
You can then empty the Ratio fields and click the Update Ratio buttons to confirm the
calculated settings: you will see the same ratios you initially entered.
Note
Some ratios cannot be represented in the EPM 7000 meter. The software will try to find the
closest value, in that case.
1.
For manual entry, make these settings:
CT Ratios
• CT Numerator (Primary): 1 - 9999
• CT Denominator (Secondary): 5 or 1 Amp
Note
This field is display only. The meter is ordered as a 5 Amp or 1 Amp Current
Secondary.
• EITHER CT Multiplier (Scaling): 1, 10 or 100
Multiplies the CT Numerator by this scale. The display can only read 4 digits, or
9999. Above that range the number must be multiplied to have it read K or M
values.
• OR Ratio: the ratio to be applied, and click Update CT
• Current Full Scale: Display only
PT Ratios
• PT Numerator (Primary): 1 - 9999
• PT Denominator (Secondary): 1 - 9999
• PT Multiplier (Scaling): 1, 10, 100, or 1000
• Voltage Full Scale: Display only
System Wiring
• 3 Element Wye; 2.5 Element Wye; 2 CT Delta
This value must be set properly for the meter to calculate readings
correctly.
Example Settings:
For a CT of 2000/5A, set the following CT Ratios in the entry fields:
CT Numerator (Primary)
2000
CT Denominator (Secondary) 5
CT Multiplier
1
The Current Full Scale field will read 2000.
For a system that has 14400V primary with a 120V secondary line to neutral (PT Ratio of
120:1), set the following PT Ratios in the entry fields:
PT Numerator (Primary) 1440
PT Denominator (Secondary) 120
PT Multiplier 10
The Voltage Full Scale field will read 14.4k.
GE COMMUNICATOR – INSTRUCTION MANUAL
8–3
CHAPTER 8: EPM 7000/7100 METER
8.1.2
EPM 7000/7100 METER
2.
Use the box at the bottom of the screen to enter the minimum voltage threshold,
which is a percentage of the voltage full scale. This setting adjusts the pick up
threshold for the voltage. You set a percentage of the PT primary (PT numerator X PT
multiplier) up to 12.7 in the entry field. This allows a user to configure when the meter
will start readings values above 0 voltage. The minimum primary voltage based on the
percentage you entered is displayed at the bottom of the screen.
3.
To implement any changes, click the Update Device button to send the new profile to
the meter.
Configuring Time Settings
Use this setting to enable or disable Daylight Savings Time for the meter, to set the
beginning and ending times for Daylight Savings Time, and to set up Time Zone
information and clock synchronization information.
Note
8–4
1.
From the Tree Menu, click General Settings > Time Settings.
2.
Check the box to Enable Daylight Savings time, or un-check it to Disable Daylight
Savings Time.
3.
Use the entry fields to set the start and end times for the Daylight Savings Time
feature, if enabled. Select the values you want from the Month, Week, Day of the
Week, and Hour fields.
The Hour field uses a 24-Hour clock.
GE COMMUNICATOR – INSTRUCTION MANUAL
EPM 7000/7100 METER
CHAPTER 8: EPM 7000/7100 METER
4.
You can choose clock synchronization for the meter. If your meter has a Network
Option card, you can use it to access a Network Time Protocol (NTP) Server** for time
synchronization. You can also select Line Sync for clock synchronization. Use these
fields to set up clock synchronization:
• Time Zone: Zone Descriptor - Select the hour and minute of your time zone in
relation to Greenwich Mean Time. For example, if your time zone is Eastern
Standard time, you would select -5 from the pull-down Hour menu and leave the
Minutes field at 0.
• Clock Sync - To enable clock synchronization, select:
•
Yes from the Enable pull-down menu
•
Line (line synchronization) or NTP** from the Method pull-down menu
•
For line synchronization, select 50Hz or 60Hz from the Line Frequency
pull-down menu; for NTP select either Option Card in Slot 1 or Option
Card in Slot 2 from the Interface pull-down menu.
Line synchronization uses the frequency zero crossings to provide a
time reference for the meter. This is the most common method to
synchronize a meter’s clock. GE recommends that you always select
this method unless there is a specific reason not to select it. If the meter
is not synchronized to line frequency or NTP, it will default to internal
crystal. Different meters differ in terms of drift, but typically meters with
20 ppm crystals will drift 30 seconds per month when set to internal
crystal.
**IMPORTANT!
Note
You also need to set up the NTP server information for the Network card. See
“Configuring a Network Card” on page 8-43 for instructions.
5.
8.1.3
To implement any changes, click the Update Device button to send the new
profile to the meter.
Configuring System Settings
Use the system settings to set password protection and a meter ID. You can enable or
disable a Password for Resetting (Reset Max/Min Energy Settings, Energy Accumulators,
and the Individual Logs) and Configuration (Device Profile) in the Systems Settings screen.
Once password protection is enabled for the meter and the Device Profile is updated,
anyone who attempts to make a change that is under password protection is prompted to
enter the password. If the correct Password is not entered, the change doesn’t take place.
Note
If you enable a Password for Resetting, you must also enable it for Configuration.
GE COMMUNICATOR – INSTRUCTION MANUAL
8–5
CHAPTER 8: EPM 7000/7100 METER
EPM 7000/7100 METER
1.
From the Tree Menu, click General Settings > System Settings.
2.
From this screen, you can do the following:
• Enable or Disable Password for Resetting and/or Configuration: click the radio
button next to Yes or No. Enabling Password protection prevents unauthorized
tampering with devices.
You must set up a password before enabling Password Protection. Click the
Change button next to Change Password if you have not already set up a
password.
Note
3.
8–6
•
Change the Password: click the Change button.
•
Change the Device Designation: input a new designation into this field.
When you click the Change button next to Change Password in the Settings screen,
you will see the Enter the New Password screen.
•
Type in the new password (0 -9999).
•
Retype the password.
GE COMMUNICATOR – INSTRUCTION MANUAL
EPM 7000/7100 METER
CHAPTER 8: EPM 7000/7100 METER
•
Click Change. The new password is saved and you see the following
message window.
If Password Protection has already been enabled for configuration and you attempt to
change the password, you will see the Enter Password screen after you click Change. Enter
the old password and click OK to proceed with the password change.
Note
4.
8.1.4
To implement any changes, click the Update Device button to send the new
profile to the meter.
Configuring Communication Settings
Use this screen to enter communication settings for the meter's two on-board ports: the
IrDA Port (COM 1) and RS485 Port (COM 2).
Note
IMPORTANT!
The settings on this screen are the current settings for communication. Any changes you
make may affect communication between the EPM meter and your PC.
1.
From the Tree Menu, click General Settings > Communications.
2.
The screen fields and acceptable entries are as follows:
• COM 1 (IrDA)
•
Response Delay: 0 - 750 (50msec increments)
• COM 2 (RS-485)
GE COMMUNICATOR – INSTRUCTION MANUAL
•
Address:1 - 247 (Modbus); 1-65520 (DNP)
•
Protocol:Modbus RTU, Modbus ASCII or DNP 3.0
8–7
CHAPTER 8: EPM 7000/7100 METER
EPM 7000/7100 METER
•
Baud Rate: 1200, 2400, 4800, 9600, 19200, 38400, 57600 (For the Baud
Rates below 9600 your meter must have Runtime Firmware version 26
or higher.)
•
Response Delay: 0 - 750 (50 msec increments)
Response Delay is the delay the meter should use before responding to
queries. If your connecting device requires a delay before receiving
information, use response delay to program the time to wait before the
meter starts responding to queries.
•
Parity: Odd, Even, or None (For Parity setting your meter must have
Runtime Firmware version 26 or higher.)
• DNP Options for Voltage, Current, and Power:
These fields allow you to choose Primary or Secondary units for DNP, and to set
custom scaling if you choose Primary. The Scaling fields appear after you click the
Primary radio button (see partial screen capture, below).
DNP Primary Units
Scaling Fields
Click for Optimal
Scaling by
Software
Scaling is used with Primary readings so that you can ensure that your readings will not go
beyond the DNP range before they reach Full Scale. The valid range for DNP Object 30 is 32768 to +32767. If the scaling you enter will cause the values to fall outside the DNP
range, the values will be shown in bold or red in the DNP Value at Full Scale fields.
Click the Optimal Scaling button to have the software choose a divisor for voltage, current,
and power, that will not result in an over/under-range.
Note
You must set the DNP polling software to multiply by the divisor amount before showing
the final value.
3.
8–8
To implement any changes, click the Update Device button to send the new profile to
the meter.
GE COMMUNICATOR – INSTRUCTION MANUAL
EPM 7000/7100 METER
8.1.5
CHAPTER 8: EPM 7000/7100 METER
Setting Display Configuration
Some users may want to lock the meter to a particular faceplate display or series of
displays. For example, if you would like the meter to act only as a Volt meter, or only as an
ammeter, the meter can be configured to display only the relevant screen. Use this setting
to lock the display of the EPM 7000/7100 meter's faceplate to the
specific combination you want. Refer to the meter’s Installation and Operation Manual for
additional information on the faceplate.
1.
From the Tree Menu, click General Settings > Display Configuration.
2.
The screen fields and acceptable entries are as follows:
Phases Displayed: A; A and B; A, B, and C. This field determines which phases
display on the faceplate. For example, if you select A and B, only those two phases
will be displayed on the faceplate.
Auto Scroll Display: Yes or No. This field enables/disables the scrolling of selected
readings on the faceplate. If enabled, the readings scroll every 5
seconds.
Enable on Face Plate of Display: Check the boxes of the Readings you want
displayed on the faceplate of the meter. You must select at least one reading.
Power Direction: View as Load or View as Generator; this controls how energy is
accumulated in the EPM meter. View as Load means the energy readings are
accumulated as Whrs Received, View as Generator means the energy readings are
accumulated as Whrs Delivered.
Flip Power Factor Sign: Yes or No.
GE COMMUNICATOR – INSTRUCTION MANUAL
8–9
CHAPTER 8: EPM 7000/7100 METER
EPM 7000/7100 METER
Current (I) Display Autoscale: On to apply scaling to the current display or Off (No
decimal places).
Display Voltage in Secondary: Yes or No.
Use IEEE/IEC Power Coordinate System: Yes or No. Select Yes to use the IEEE/ IEC
system shown in the charts below. Select No if you want to use the legacy system
shown in the charts below and on the next page.
8–10
GE COMMUNICATOR – INSTRUCTION MANUAL
EPM 7000/7100 METER
GE COMMUNICATOR – INSTRUCTION MANUAL
CHAPTER 8: EPM 7000/7100 METER
8–11
CHAPTER 8: EPM 7000/7100 METER
EPM 7000/7100 METER
Load Bar Custom Configuration: This allows the meter to display load with an
analog representation. This way the user can get a visual presentation of the
loading of the circuit. To enter scaling for the Load Bar:
•
Click the Load Bar Custom Configuration checkbox. Fields display on
the screen that allow you to enter a Scaling factor for the display. See
the
figure below
•
Enter the scaling factor you want in the Current Scale field. This field is
multiplied by the CT Multiplier set in the CT, PT Ratios, and System
Hookup screen (see “Configuring CT, PT Ratios and System Hookup” on
page 8-2) to arrive at the Primary Full Scale. Make sure you set the CT
multiplier correctly.
Enable Fixed Scale for Voltage Display: To enter a scaling factor for the Voltage
display:
3.
8–12
•
Click the checkbox next to Enable Fixed Scale for Voltage Display. The
screen changes - see the figure below.
•
Select the scaling you want to use from the pull-down menu. The
options are: 0-9999V, 100.0kV-999.9kV, 10.00kV-99.99kV, or 0kV-9.999kV.
To implement any changes, click the Update Device button to send the new profile to
the meter.
GE COMMUNICATOR – INSTRUCTION MANUAL
EPM 7000/7100 METER
8.2
CHAPTER 8: EPM 7000/7100 METER
Revenue and Energy Settings
From the Tree Menu on the left side of the EPM 7000/7100 meter’s Device Profile screen,
double-click on the Revenue and Energy Settings line or click on the + button next to it.
The settings in the Revenue and Energy Settings group are listed.
8.2.1
Configuring Energy, Power Scaling, and Averaging
From the Tree Menu, click Revenue & Energy Settings > Energy, Power Scaling, and
Averaging (see the screen on the previous page). Use this setting to configure:
• The display and storage of Energy registers in the meter
• The display of Power data in the meter
• The method of VA computation
• The interval over which Average values are computed, as well as the Interval
Energy
Functional Overview of Energy Settings, VA Computation, and Averaging:
•
Energy Scaling
Energy Setting includes:
Digits (the number of digits in the reading)
Decimals (the number of decimal places in the reading)
Energy Scale: the scale of the reading - unit; kilo (number times 1000); Mega (number
times 1 million)
GE COMMUNICATOR – INSTRUCTION MANUAL
8–13
CHAPTER 8: EPM 7000/7100 METER
EPM 7000/7100 METER
Energy settings allow you to balance the resolution (or accuracy) of the energy stored,
with the interval over which energy rollover occurs. For example, the
maximum resolution for a k scale reading is: 99999.999k.
To calculate the speed at which the energy will rollover, you must know the Power Full
Scale, which is computed from the CT and PT Full Scale values (see “Configuring CT, PT
Ratios and System Hookup” on page 8-2). The formula for calculating Power Full Scale
is:
Wye system: CT Full Scale x PT Full Scale x 3
Delta system: CT Full Scale x PT Full Scale x 3 x 3
For example, for a CT Full Scale of 2000, PT Full Scale of 14400, Wye system:
2000 x 14400 x 3=86400000
In this example, the energy will increment at 86400000 Watts per hour, or 24000
Watts per second.
This value allows you to determine the number of digits, decimal places, and energy
scale you want to configure for the Energy settings, when you take into account the
rollover time.
To determine the number of hours before rollover, use this formula:
[Max Resolution]/[Full Scale] = #Hours, where Max Resolution = maximum digits and
decimals for the Energy scale in use.
Using the example from above, with an energy scale of Mega, the formula would be:
99999.999 M/86.4 M = 1157.4074 hours or about 48 days until rollover.
Note
To increase the number of days until rollover, you can increase the number of digits (to 8),
decrease the number of decimal places (to 0), or increase the Energy Scale (to M).
•
Apparent Power (VA) Computation:
There are two optional methods of VA Computation:
Arithmetic Sum - the formula for this calculation is:
VAT = VAa + VAb + VAc
Vector Sum - the formula for this calculation is:
VAT = WT2 + VART2
Generally, the superior method for calculating VA is to use the Vectoral method;
however, both methods are provided.
•
Demand Averaging
Demand is the average rate of energy use over time. The EPM 7000 meter
supports two types of demand averaging: Block demand and Rolling demand.
Block demand records the average demand for time intervals that you define (
usually 5, 15 or 30 minutes).
Rolling demand functions like multiple, overlapping Block demands. You define the
subintervals at which an average of demand is calculated. An example of Rolling
8–14
GE COMMUNICATOR – INSTRUCTION MANUAL
EPM 7000/7100 METER
CHAPTER 8: EPM 7000/7100 METER
demand would be a 15-minute Demand block using 5-minute subintervals, thus
providing a new demand reading every 5 minutes, based on the last 15 minutes.
1.
The screen fields and acceptable entries are as follows:
• Energy Settings
•
Energy Digits: 5; 6; 7; 8
•
Energy Decimal Places: 0 - 6
•
Energy Scale: unit; kilo (K); Mega (M)
For example: a reading for Digits: 8; Decimals: 3; Scale: K would be
formatted: 00123.456k
Note
Your selection in the Energy Settings fields determines the precision of energy stored for
display and polling. Refer to the Functional Overview at the beginning of this section for
more information.
If you are changing the energy settings, we recommend you first reset the Energy
Accumulators, in order to prevent erroneous counts. See “Reset Device Information” on
page 20-8, for instructions on resetting the EPM 7000/7100 meter's Energy Accumulators.
• Power Settings
•
Power Scale: Auto; unit; kilo (K); Mega (M)
•
Apparent Power (VA) Calculation Method: Arithmetic Sum; Vector Sum
(See explanation on the previous page.)
• Demand Averaging
Note
•
Type: Block or Rolling
•
Interval (Block demand) or Sub-Interval (Rolling demand): 5; 15; 30; 60
•
Number of Subintervals: 1; 2; 3; 4
•
Interval Window: This field is display only. It is the product of the values
entered in the Sub-Interval and Number of Subintervals fields.
•
You will only see the Number of Subintervals and Interval Window fields if you select
Rolling demand.
•
If you have set an Input to trigger EOI demand averaging (using either a Relay Output/
Digital Input or Pulse Output/Digital Input Option card) any entry you make in the
Demand Averaging field will be ignored. A message to that effect appears on the
screen. See “Configuring a Relay Output/Digital Input Card” on page 8-31 and
“Configuring a Pulse Output/Digital Input Card” on page 8-35, for instructions on
setting EOI pulse for demand averaging.
2.
To implement any changes, click the Update Device button to send the new profile to
the meter.
GE COMMUNICATOR – INSTRUCTION MANUAL
8–15
CHAPTER 8: EPM 7000/7100 METER
8.2.2
EPM 7000/7100 METER
Transformer/Line Loss Compensation
Transformer losses are power used by the transformer while working. The more load on
the transformer, the higher the transformer losses. There are two types of transformer
losses:
• No load losses - these are the fixed losses that keep the transformer up and
running.
• Load losses - these vary with changes in the load.
When the meter is located on the secondary side of a customer’s transformer, a utility will
want to add the transformer losses into the energy usage calculation. However, this
practice is regulated by local jurisdiction and regulations. The meter has the capability to
add in or subtract out these transformer losses, depending on the user’s specific needs.
Line losses are similar to transformer losses, except that they are used to compensate for
loss incurred on wires, such as transmission lines.
Transformer/Line Loss Compensation allows you to add or subtract transformer and/or
line losses to meter registration.
1.
From the Tree Menu, click Revenue & Energy Settings > Transformer/Line Loss
Compensation.
2.
This screen displays the current values for the meter's Transformer Loss
Compensation. The screen fields and acceptable entries are as follows
• Percent Loss of Watts due to Iron and Copper/Positive Watts and Negative Watts
8–16
GE COMMUNICATOR – INSTRUCTION MANUAL
EPM 7000/7100 METER
CHAPTER 8: EPM 7000/7100 METER
• Percent Loss of VARS due to Iron and Copper/Positive and Negative Watts
• Drop-down menu #1. Choose from: Disabled, Fe Only, Cu Only, Both Fe and Cu.
• Drop-down menu #2. Choose from: Add to Watts and VAR; Add to Watts and
Subtract from VAR; Subtract from Watts and Add to VAR; Add to Watts and VAR;
Subtract from Watts and VAR.
3.
Click TLC Calculator to find the values to enter into the Percent Loss fields. The TLC
Calculator button launches the TLC Calculator that makes the calculations for you
once you enter the required data.
IMPORTANT! See Appendix A, which contains a screen capture of the TLC Calculator
with example numbers, and an explanation of Loss Compensation considerations.
Note
4.
Enter the percent Loss of Watts and VARS for copper and iron in the appropriate fields.
5.
To implement any changes, click the Update Device button to send the new profile to
the meter.
GE COMMUNICATOR – INSTRUCTION MANUAL
8–17
CHAPTER 8: EPM 7000/7100 METER
8.3
EPM 7000/7100 METER
Power Quality and Alarms Settings (EPM 7000 Meter Only)
Note that in this area you will find a difference between the EPM 7000 meter and the
EPM 7100 meter. Even though they share Device Profiles, the EPM 7100 meter is a
submeter, and does not have the option to have Waveform/PQ functions. These features
are only for the EPM 7000 meter.
From the Tree Menu on the left side of the EPM 7000/7100 meter Device Profile screen,
double-click on the Power Quality and Alarms Settings line or click on the + button next
to it. All of the settings in the Power Quality and Alarms Settings group are listed.
8.3.1
Configuring Limits (EPM 7000 Meter Only)
1.
From the Tree Menu, click Power Quality and Alarm Settings > Limits. The current
settings for Limits are shown in the screen. Use this screen to assign Limits for the
EPM 7000 meter.
Functional Overview for Limits:
Limits are transition points used to divide acceptable and unacceptable
measurements. When a value goes above or below the limit, an out-of-limit condition
occurs. You can set and configure up to eight Limits for the EPM 7000 meter.
Once they are configured, you can view the out-of-Limits (or Alarm) conditions in the
Limits Log (see Chapter 19 “Viewing Logs”) or Limits Polling screen (see Chapter 5
“Polling Your Meter”). You can also use Limits to trigger relays.
You can assign the eight limits to readings from three groups of parameters:
8–18
GE COMMUNICATOR – INSTRUCTION MANUAL
EPM 7000/7100 METER
CHAPTER 8: EPM 7000/7100 METER
• Readings (Instantaneous Voltage; Instantaneous Current; Total and Per Phase
Power and Power Factor; Frequency; Neutral Current; Symmetrical Components
and Voltage Imbalances)
• Demand (Current; Per Phase, Total Power and Power Factor)
• THD (For Voltage and Current)
2.
The bottom of the screen shows the Full Scale values for:
• Voltage
• Current
• Frequency
• Power
• Power Total
• Power Factor
• THD
3.
4.
To set or change a Limit:
•
Select a limit by double-clicking on the Assigned Channel field.
•
You will see the screen shown below.
•
Select a Group and an Item for the Limit.
•
Click OK. The Limit you selected will now appear in the Limits screen.
To configure a Limit, double-click on the following fields to set their values:
• Above and Below Set Point: of Full Scale (the point at which the reading goes out
of limit: see figure on the next page)
For example:
100 of 120V Full Scale = 120V
90 of 120V Full Scale = 108V
• Above and Below Return Hysteresis (the point at which the limit’s status
changes from out of limit to within limit: see figure below)
For example:
Above Set Point = 110Below Set Point = 90
(Out of Limit above 132V)(Out of Limit below 108V)
GE COMMUNICATOR – INSTRUCTION MANUAL
8–19
CHAPTER 8: EPM 7000/7100 METER
EPM 7000/7100 METER
Above Return Hysteresis = 105Below Return Hysteresis = 95
(Stay Out of Limit until below 126V) (Stay Out of Limit until above 114V)
+ MEASURED VALUE
Above Limit
condition
Above Limit Trigger point
HYSTERESIS
Return point from Above Limit condition
Return point from Below Limit condition
HYSTERESIS
Below Limit Trigger point
Below Limit
condition
0
- MEASURED VALUE
TIME
(if applicable)
Note
8.3.2
•
The Primary fields are display only. They show what the set point and return
Hysteresis value are for each limit.
•
If the Above Return Hysteresis is greater than the Above Set Point, the Above Limit is
Disabled; if the Below Return Hysteresis is less than the Below Set Point, the Below
Limit is Disabled. You may want to use this feature to disable either the Above Limit or
Below Limit condition for a reading.
•
If you are entering negative limits, be aware that the negative value affects the way
the above and below limits function, since negative numbers are processed as signed
values.
5.
To implement any changes, click the Update Device button to send the new profile to
the meter.
Configuring Waveform/PQ (EPM 7000 Meter, with Software Option E and Higher)
The EPM 7000 meter is Software Option upgradeable. If you have purchased Software
Option E or F, the waveform recording feature will be available with your meter. The
Waveform/PQ capability allows the meter to act as a high-speed waveform recorder to
record any anomaly that occurs within a cycle of duration. This provides a user with
advanced waveform analysis including pre- and post- waveform recording.
The meter has the capability to record both surges and sags of the measured signals. A
voltage surge is any event that increases the RMS voltage for one cycle, calculated every
half cycle. A voltage sag is a dip in the RMS of one cycle of voltage, calculated every half
cycle. A current fault (or surge) is also calculated in the same manner. When the RMS value
of any of these triggers exceeds the threshold settings, the meter will trigger a waveform
capture.
8–20
GE COMMUNICATOR – INSTRUCTION MANUAL
EPM 7000/7100 METER
CHAPTER 8: EPM 7000/7100 METER
This setting determines at what point the meter executes a waveform capture and/or
records a power quality event. See Chapter 19 “Viewing Logs” for instructions on viewing
Waveform and PQ logs. See 8.4.2 Configuring Historical Log Sectors for instructions on
configuring the log sectors for the EPM 7000 meter.
Note
PQ and Waveform Thresholds are given as a percentage of the Full Scales ( Full Scale
fields). Full Scales are based on the CT and PT Ratios set in the CT, PT Ratios and System
Hookup setting. Before programming the Waveform/PQ Thresholds, set the CT and PT
ratios. See 8.1.1 Configuring CT, PT Ratios and System Hookup, for instructions.
1.
From the Tree Menu, click Power Quality and Alarm Settings > Waveform/PQ. The
current settings, if any, are shown in the screen.
2.
Set the Surge and Sag Setpoints (in percent of Full Scale), for Voltage, and the Surge
Setpoint for Current. When you enter the percentage for a reading, the primary value
is displayed in the Primary field. The bottom of the screen displays the Full Scales for
Voltage and Current.
3.
Click the checkbox under PQ to enable PQ recording when the programmed threshold
is exceeded.
4.
Click the checkbox under Waveform to enable Waveform recording when the
programmed threshold is exceeded.
GE COMMUNICATOR – INSTRUCTION MANUAL
8–21
CHAPTER 8: EPM 7000/7100 METER
EPM 7000/7100 METER
5.
Select the sampling rate from the Capture Sample Rate pull-down menu. The options
are:
• For Software Options E: 32, 64
• For Software Options F: 32, 64, 128, 256, 512.
6.
Increasing the number of pre-cycles will decrease the number of cycles of data
recorded after the event.
Note
7.
8–22
From the Pre-trigger pull-down menu, select the number of cycles of waveform data
prior to the triggering event, that you want to be included in the waveform capture.
The options are 2 to 63.
To implement any changes, click the Update Device button to send the new
profile to the meter.
GE COMMUNICATOR – INSTRUCTION MANUAL
EPM 7000/7100 METER
8.4
CHAPTER 8: EPM 7000/7100 METER
Trending Profiles Settings
From the Tree Menu on the left side of the EPM 7000/7100 meter Device Profile screen,
double-click on the Trending Profiles Settings line or click on the + button next to it. All of
the settings in the Trending Profiles Settings group are listed.
8.4.1
Configuring Historical Logs
Use this setting to select the parameters to be stored in each of the EPM 7000/7100
meter's three Historical Logs. For additional information on logs, including using the HHF
Converter, see Chapter 16 “Databases and Log Data” and Chapter 19 “Viewing Logs”.
Functional Overview of Historical Logs:
The EPM 7000/7100 meter allows a user to set up 3 separate historical profile logs that can
log up to 64 parameters. Each of these logs can log at different time frames. For example,
one log can be set for one minute intervals to record voltage; while another log can be set
for 15 minute intervals for energy consumption logging.
Having three historical logs additionally affords you the flexibility of programming each
log with unique parameters. For example, you might program Historical Log 1 to record
Power Quality parameters (for example, THD - EPM 7000 meter only), Log 2 to record
Demand parameters, and Log 3 to record Energy parameters.
Historical Log parameters can be selected from eleven groups:
GE COMMUNICATOR – INSTRUCTION MANUAL
8–23
CHAPTER 8: EPM 7000/7100 METER
EPM 7000/7100 METER
• Measured Values (Instantaneous Voltage; Instantaneous Current; Total and Per
Phase Power and Power Factor; Frequency; Neutral Current; Symmetrical
Components and Voltage Unbalances)
• Demand (Current; Per Phase, Total Power and Power Factor)
• Maximums (Maximum values for all of the readings listed above, including THD
voltage and currents)
• Minimums (Minimum values for all of the readings listed above, including THD
voltage and currents)
• Energy (Watt-hours, VA-hours, VAR-hours, Energy in the Interval)
• Accumulators (Input and Output Accumulator values)
• Short Term Min (Min value within the Demand Interval)
• Short Term Max (Max value within the Demand Interval)
• Uncompensated ((Watt-hours, VA-hours, VAR-hours)
• THD (For voltage and current) - EPM 7000 meter only
• Harmonic Magnitudes (For voltage and current up to the 40th order) - EPM 7000
meter only
1.
From the Tree Menu, click Trending Profiles > Historical Log Profile (1-3).
This screen allows you to select items to be stored in the historical log you selected. The
Group field determines the items that are available for selection.
8–24
GE COMMUNICATOR – INSTRUCTION MANUAL
EPM 7000/7100 METER
CHAPTER 8: EPM 7000/7100 METER
2.
Note
If you select Harmonic Magnitudes, another field opens on the screen allowing you to
select one of the following for Harmonic Magnitude: Volts A; Volts B; Volts C; I A; I B; I C.
3.
4.
Note
Select items for your log:
•
Highlight the item(s) you want in the Selectable Items box.
•
Click Add. The item(s) are added to the Selected Items box.
•
To remove item(s), highlight them in the Selected Items box and click Remove.
Set the Logging Interval (Minutes). The available choices are: 1, 3, 5, 10, 15, 30, 60, EOI
(End of Interval) Pulse (EPM 7000 meter only). The Logging Interval determines when
the meter takes a snapshot.
IMPORTANT! If you are trending Energy in the Interval, the Logging interval must be
the same as the Demand interval.
Note
Note
Select a Group. The possible selections are: Measured Values, Demand, Maximums,
Minimums, Energy, Energy in the Interval, Accumulators, Short Term Min, Short Term
Max, Uncompensated, THD (EPM 7000 meter only), Harmonic Magnitudes (EPM 7000
meter only), and Rollover Counters. (See “Configuring a Relay Output/Digital Input
Card” on page 8-31 and “Configuring a Pulse Output/Digital Input Card” on page 8-35,
for information on Accumulators).
•
Only one of the following can be set for the EOI pulse feature:
•
EITHER 1 Option card input can be set to receive an EOI pulse from another device
•
OR 1 Option card output can be set to trigger an EOI pulse
•
The maximum rate for EOI Pulse used to trigger a log is once per minute.
•
When you choose EOI Pulse, the meter takes a snapshot when the pulse is either
received or generated (depending on whether the EOI pulse is assigned to an input or
output), rather than on a time interval.
There are two display fields at the bottom of the Historical Log Profile screen. They show
the Total Bytes Used and the Bytes Remaining for this historical log. These fields are
updated as you make selections on the screen. The total number of bytes available per log
record is approximately 234.
5.
To implement any changes, click the Update Device button to send the new profile to
the meter.
GE COMMUNICATOR – INSTRUCTION MANUAL
8–25
CHAPTER 8: EPM 7000/7100 METER
8.4.2
EPM 7000/7100 METER
Configuring Historical Log Sectors
The EPM 7000/7100 meter allows a user to configure the amount of memory allocated for
each log, so you can optimize the number of records stored for each log.
• For Software Options B and above, use this setting to increase or decrease the
amount of records each of the EPM 7000/7100 meter's three Historical logs can
store, and the duration each log can run, before becoming filled. This allows a user
to set the amount of memory allocated per log for the amount of recording days
desired before the memory fills and gets rolled over.
• For Software Options E and F (EPM 7000 meter only), use this setting to set the
allocation for the Waveform and Power Quality (PQ) logs, as well as for the
Historical logs.
1.
8–26
From the Tree Menu, click Trending Profiles > Historical Log Sectors.
GE COMMUNICATOR – INSTRUCTION MANUAL
EPM 7000/7100 METER
CHAPTER 8: EPM 7000/7100 METER
If your EPM 7000 meter is equipped with Software Option B-D, or the standard EPM 7100
Software Option, you will see the screen shown on the previous page. If it is a EPM 7000
meter equipped with Software Option E or F, you will see the screen shown on this page.
Both screens are color-coded for ease of use. The color key is shown in the box(es) labeled
Historical Logs and Waveform/PQ Logs.
• The first screen shows the current space allocation for the EPM 7000/7100 meter's
three Historical logs, including:
•
The number of bytes allocated to each log
•
The number of records available for each log
•
The duration of each log.
• The second screen shows the same information, along with the current space
allocation for the Waveform/PQ Logs, including:
GE COMMUNICATOR – INSTRUCTION MANUAL
•
The number of bytes allocated to each log
•
The number of captures that can be made before the log rolls over and
data is rewritten
•
The number of sectors allocated to the log.
8–27
CHAPTER 8: EPM 7000/7100 METER
EPM 7000/7100 METER
2.
Note
8–28
To change the current allocation for a log:
•
Click on one of the double yellow lines dividing the individual logs.
•
You will see a line with arrows on each side. Drag the line in either direction to
increase or decrease the log allocation. The display fields for the logs will reflect
any changes you make to the allocation.
•
The Waveform log must have at least 3 sectors allocated to it.
•
When EOI Pulse is set as the Logging Interval for a Historical log (see “Configuring
Historical Logs” on page 8-23), the Log Duration field for that log will be blank.
3.
To implement any changes, click the Update Device button to send the new profile to
the meter.
GE COMMUNICATOR – INSTRUCTION MANUAL
EPM 7000/7100 METER
8.5
CHAPTER 8: EPM 7000/7100 METER
Configuring Option Cards (EPM 7000 Meter Only)
The EPM 7000 meter automatically detects the presence of any Option cards installed in it.
You will see the installed card(s) listed in the Tree Menu (see the figure below). Up to two
Option cards can be installed in the EPM 7000 meter. Refer to the meter’s Installation and
Operation Manual for additional information concerning Option cards, including
installation procedures. The EPM 7100 form does not accommodate these Option cards.
You must configure an Option card before using it. The following sections give instructions
for configuring each of the Option cards.
You can configure settings for an Option card when you are not connected to a meter.
Click Option Card 1 or 2 from the EPM 7000 meter's Device Profile screen. The drop-down
menu on the displayed screen allows you to select your Option card. The available
selections are: Fiber Optic, Network, Digital Relay, Pulse Output, Analog Output (0-1mA),
Analog Output (4-20mA), None. Click Apply. The Option card you chose is now listed in the
menu. Refer to the instructions for configuring the card.
Note
From the Tree Menu on the left side of the EPM 7000 meter’s Device Profile screen, doubleclick on the Option Card 1 or Option Card 2 line or click on the + button next to it. The
settings for the option card(s) installed in your meter are shown.
Option Card Screens:
The type of Option card installed in the meter determines the settings you need to
configure, and so, the screens you see. Click on the selectable lines under your Option card
in the EPM meter's Device Profile menu. See the example below.
Type of
Option
card
Card
name
Card
Setting
screens
Note
The Option card settings for your meter will only show the option cards currently installed
in your meter.
GE COMMUNICATOR – INSTRUCTION MANUAL
8–29
CHAPTER 8: EPM 7000/7100 METER
8.5.1
EPM 7000/7100 METER
Configuring a Fiber Optic Card
The Fiber Optic Option Card is a Communication card that provides a standard, serial
communication port over a fiber optic application. For technical specifications and
hardware installation, refer to the meter’s Installation and Operation Manual.
Example:
An example use of the optional Fiber Optic card is in a daisy chain topology, using the Echo
switch on the Fiber Optic Card to allow messages to bypass the unit.
1.
From the Option Card menu, click Comm > Fiber Optic.
1.
The screen fields and acceptable entries are as follows:
• Address: 1 - 247 (Modbus); 1-65520 (DNP)
• Protocol: Modbus RTU; Modbus ASCII; DNP subset 2; DNP subset 3
• Baud Rate: 9600; 19200; 38400; 57600
• Data Bits: 5; 6; 7; 8
• Parity: None, Odd, Even
• Stop Bits: 1 or 2
• Response Delay (msec): the suggested delay is 50 msec, but you can increase the
delay, if necessary.
8–30
GE COMMUNICATOR – INSTRUCTION MANUAL
EPM 7000/7100 METER
CHAPTER 8: EPM 7000/7100 METER
2.
8.5.2
To implement any changes, click the Update Device button to send the new
profile to the meter.
Configuring a Relay Output/Digital Input Card
The Relay Output/Digital Input card is used for a few purposes. The relay portion is used to
send a control output when a limit is exceeded. The input portion can be used to either
count KYZ pulse or detect the status of a circuit.
The Relay Output/Digital Input Option Card has:
• Two relay contact outputs for load switching
• Two wet/dry contact sensing digital inputs.
Accumulators in the GE Communicator software count the transitions of the Inputs and
Outputs. For technical specifications and hardware installation, refer to the meter’s
Installation and Operation Manual.
Note
NOTE: When installing a Relay Output/Digital Input card, we recommend you reset the
accumulators for the card, in order to prevent erroneous counts. See Chapter 20 “Other
Functions and Screens” for instructions on using the Reset Meter Information screen to
reset card accumulators.
Example:
An example use of the optional Relay Card is in monitoring the status of circuit breakers or
relays in your electrical system. The two status inputs could be used to monitor two circuit
breakers, and the two relay outputs could be used to sound an alarm upon the occurrence
of a programmed out of limit condition.
GE COMMUNICATOR – INSTRUCTION MANUAL
8–31
CHAPTER 8: EPM 7000/7100 METER
EPM 7000/7100 METER
1.
From the Option Card menu, click Relay Output and Digital Input > Relay
Assignments to set the limits/alarm conditions and logging options for the card's
Relay Outputs.
2.
From the Relay Assignments screen, you can:
• Configure up to 8 output conditions for the two Relay Outputs. Note that the
Limits used are configured in Power Quality and Alarm Settings > Limits.
• Set a Delay and Reset Delay for the Outputs.
• Choose to log Status Changes for each Relay Output.
• Assign each Output an Output Label, Open Label, and Closed Label, which are used
when viewing the Relay Status Log.
• Assign an Accumulation Compression Factor for each output.
IMPORTANT! First use the Limits screen to set up the limits you want to assign to an
Output. See “Configuring Limits (EPM 7000 Meter Only)” on page 8-18 for instructions.
Note
3.
The available Limits appear in the Limit ID column. To assign a limit to an Output relay:
•
8–32
Select the output condition from the pull-down menu next to the Limit ID. The
options are: Above Limit (the Output is triggered when the Above Limit condition
occurs) and Below Limit (the Output is triggered when the Below Limit condition
occurs).
GE COMMUNICATOR – INSTRUCTION MANUAL
EPM 7000/7100 METER
CHAPTER 8: EPM 7000/7100 METER
• You can assign the limit to one or both (or neither) of the Relay Outputs.
A Relay operates when any one assigned Limit is tripped, and stays in the Set
condition as long as one Limit is in the Alarm state.
Note
4.
You can enter Set Delay and/or Reset Delay. These values are the delay before the
Output is changed: Set is when the common is shorted to Normal Open (this is the Set
Condition), Reset is when the Output is shorted (closed).
5.
Check the box next to Log Status Change for if you want to log output status changes
for either or both Relay. See Chapter 19 “Viewing Logs” for information on the I/O
Change Log.
6.
The current Output Labels are displayed in the screen. These labels are used for
Logging. To change the Output labels, click in the Labels field you want to change, and
enter a new label. The fields that can be changed are:
• Output Label - Label ID
• Open Label - Open state ID
• Closed Label - Closed state ID
7.
You can specify an Accumulation Compression Factor. The Compression Factor is
used to adjust how high an accumulator will go before rolling over. Because of this, it is
useful in delaying rollover. For example, if you select a Compression Factor of 10, each
time 10 Pulse/State changes occur, the accumulator count increments by 1. The
available Compression Factors are: 1, 10, 100, 1000, 10000, and 100000. The default
Compression Factor is 1.
8.
To configure the Digital Inputs:
GE COMMUNICATOR – INSTRUCTION MANUAL
8–33
CHAPTER 8: EPM 7000/7100 METER
8–34
EPM 7000/7100 METER
•
From the Option Card menu, click Relay Output and Digital Input > Digital Input
Settings. Use this screen to assign labels and functions to the Inputs.
•
Make a selection in the Assigned to field. The available selections are:
•
Status Only - select this to use the digital inputs just to indicate if the
state is open or closed.
•
Accumulator - select this to use the digital input as a pulse counter.
•
Digital Input Log - select this to use the digital input to trigger an entry in
the I/O change log.
•
EOI Pulse - only one Input can be set to receive an EOI pulse.
NOTES on End of Interval (EOI):
•
EOI is triggered in a device when the programmed condition is
met. Only one Option Card input can be set to receive an EOI
pulse. EOI is used for the following:
•
As a trigger for demand averaging: the received EOI pulse
delineates an interval that results in demand averaging being
performed. The minimum interval between received EOI Pulses
used to trigger demand averaging should be 5 minutes. An EOI
pulse allows the meter to be synchronized with an installed
revenue meter, so that both meters are calculating Demand at
the same time. When an Input is assigned to EOI, the demand
interval is now the time between two received pulses.
GE COMMUNICATOR – INSTRUCTION MANUAL
EPM 7000/7100 METER
CHAPTER 8: EPM 7000/7100 METER
•
For historical logging: when the EOI pulse is received, it causes
any log that has been configured for EOI Pulse interval to capture
a record. Refer to “Configuring Historical Logs” on page 8-23, for
additional information on EOI Pulse and logging.
• Select Trigger from the pull-down menu. The Trigger you select depends on your
Assigned to selection:
•
For Status Only, select None.
•
For Accumulator, select from Closing, Opening, High Speed Closing or
High Speed Opening.
NOTE: Only one accumulator can be assigned to a High Speed Trigger.
Note
•
•
For Digital Input Log, select Change.
•
For EOI Pulse, select from Closing, Opening, or Change.
Enter Units/Count. The Units/Count is the output ratio from the device that is being
input into the EPM 7000 meter. For example, if you have a KYZ module that is
outputting a pulse every 1.8 kWh, with the input set to Accumulator, Increment on
Contact Opening, you would set the Units/Count to be the value of the KYZ; in this
case either 1.8 or a ratio of that number.
• Enter Compression. The Compression Factor is used to adjust how high an
accumulator will go before rolling over. For example, if you select a Compression
Factor of 10, each time 10 Pulse/State changes occur, the accumulator count
increments by 1. The available Compression Factors are: 1, 10, 100, 1000, 10000,
and 100000. The default Compression Factor is 1.
• Enter a Label for the Accumulator.
• The current Input Labels are displayed in the screen. To change the Input Labels,
click in the Labels field you want to change, and enter a new label. The fields that
can be changed are:
9.
8.5.3
•
Input Label - Input ID
•
Open Label - Open state ID
•
Closed Label - Closed state ID
To implement any changes to the Relay Output/Digital Input card settings, click the
Update Device button to send the new profile to the meter.
Configuring a Pulse Output/Digital Input Card
The Pulse Output/Digital Input card is similar to the Relay Output/Digital Input card except
that the card contains 4 KYZ pulse output contacts instead of relay control
outputs. These solid state output contacts can be configured to have the meter pulse out
for user-assigned energy values. The Pulse Output/Digital Input Option Card has:
• Four Pulse Outputs via solid state contacts
• Four wet/dry contact sensing digital inputs.
Accumulators in the GE Communicator software count the pulses of Inputs and Outputs.
For technical specifications and hardware installation, refer to the meter’s Installation and
Operation Manual.
GE COMMUNICATOR – INSTRUCTION MANUAL
8–35
CHAPTER 8: EPM 7000/7100 METER
Note
EPM 7000/7100 METER
When installing a Pulse Output/Digital Input card, we recommend you reset the
accumulators for the card, in order to prevent erroneous counts. See Chapter 20 “Other
Functions and Screens” for instructions on using the Reset Meter Information screen to
reset card accumulators.
Example:
An example use of the Pulse Output/Digital Input Card is in a sub-metering application
where a pulse output is needed. The Input Accumulator allows you to count the pulses
from another device, for example, a KYZ module or another meter. The Output
Accumulators allow you to count the pulses being output by the card.
The Pulse Output and Digital Input Card has two screens for configuration: the Pulse
Output Settings screen and the Digital Input Settings screen.
1.
8–36
From the Option card menu, click Pulse Output and Digital Input > Pulse Output
Settings.
GE COMMUNICATOR – INSTRUCTION MANUAL
EPM 7000/7100 METER
CHAPTER 8: EPM 7000/7100 METER
2.
You can set up to four Output IDs for your Card. Each Output has a Label, an Assigned
Channel, and a Unit/Count. Double-click an Assigned Channel field to add or edit an
Output ID. You will see the window shown below.
3.
Select the Counter Type. The available selections are:
• Energy, All Phases
• End of Interval Event - this counter is triggered by a Demand Averaging Interval
• Energy, Phase A
• Energy, Phase B
• Energy, Phase C
• None.
If you select one of the Energy Counter Types, you will see the Energy Counter
field. The available selections are: Total Watt Hour; Positive Watt Hour; Negative
Watt Hour; Total VAR Hour; Positive VAR Hour; Negative VAR Hour; VA Hour;
Received Watt Hour; Delivered Watt Hour; Inductive VAR Hour; Capacitive VAR
Hour.
Note
4.
Click OK. The Counter Type you selected displays in the Assigned Channel field of the
Pulse Output Settings screen.
5.
When you select the Assigned Channel, a value is entered for it in the Units/Count
field. You can edit this field by double-clicking in it. The Units/Count is determined by
the Secondary (the readings in the meter). For example, if you have a three-phase
meter with 600 Watts per element, for a total of 1800 Watts, the Units/Count field will
be 1.8. That means that every 1.8 Watt-hours, the count will accumulate by 1, and
each count will represent 1.8 Watt-hours. If you are using CTs that have a ratio of
1000 to 1, for example, the count will still increment every 1.8 Watt-hours, but the
count in that case will represent 1.8 Watt-hours times 1000, or 1800 Watt-hours.
6.
The current Output Labels are displayed on the screen. To change the Output labels,
click in the Labels field you want to change, and enter a new label.
GE COMMUNICATOR – INSTRUCTION MANUAL
8–37
CHAPTER 8: EPM 7000/7100 METER
EPM 7000/7100 METER
7.
From the Option card menu, click Pulse Output and Digital Input > Digital Input
Settings. Use this screen to assign labels and functions to the Inputs
8.
Make a selection in the Assigned to field. The available selections are:
• Status Only - select this to use the digital inputs just to indicate if the state is open
or closed.
• Accumulator - select this to use the digital input as a pulse counter.
• Digital Input Log - select this to use the digital input to trigger an entry in the
I/O change log.
• EOI Pulse - only one Input can be set to receive an EOI pulse.
NOTES on End of Interval (EOI):
•
EOI is triggered in a device when the programmed condition is met.
Only one Option Card input can be set to receive an EOI pulse. EOI is
used for the following:
•
8–38
As a trigger for demand averaging: the received EOI pulse
delineates an interval that results in demand averaging being
performed. The minimum interval between received EOI Pulses
used to trigger demand averaging should be 5 minutes. An EOI
pulse allows the meter to be synchronized with an installed
revenue meter, so that both meters are calculating Demand at
the same time.
GE COMMUNICATOR – INSTRUCTION MANUAL
EPM 7000/7100 METER
CHAPTER 8: EPM 7000/7100 METER
•
9.
For historical logging: when the EOI pulse is received, it causes
any log that has been configured for EOI Pulse interval to capture
a record. Refer to “Configuring Historical Logs” on page 8-23, for
additional information on EOI Pulse and logging.
Select Trigger from the pull-down menu. The Trigger you select depends on your
Assigned to selection:
• For Status Only, select None.
• For Accumulator, select from Closing, Opening, High Speed Closing or High Speed
Opening.
Note
Note
Only one accumulator can be assigned to a High Speed Trigger.
High speed opening and closing would be used when monitoring pulses from water
meters that can be pulsing very quickly.
• For Digital Input Log, select Change.
• For EOI Pulse, select from Closing, Opening, or Change.
10. Enter Units/Count. The Units/Count is the output ratio from the device that is being
input into the EPM 7000 meter. For example, if you have a KYZ module that is
outputting a pulse every 1.8 kWh, with the input set to Accumulator, Increment on
Contact Opening, you would set the Units/Count to be the value of the KYZ; in this case
either 1.8 or a ratio of that number.
11. Enter Compression. The Compression Factor is a divider used to adjust how high an
accumulator will go before rolling over. For example, if you select a Compression
Factor of 10, each time 10 Pulse/State changes occur, the accumulator count
increments by 1. The available Compression Factors are: 1, 10, 100,1000, 10000, and
100000. The default Compression Factor is 1.
12. Enter a Label for the Accumulator.
13. The current Input Labels are displayed in the screen. To change the Input Labels, click
in the Labels field you want to change, and enter a new label. The fields that can be
changed are:
• Input Label - Input ID
• Open Label - Open state ID
• Closed Label - Closed state ID
14. To implement any changes to the Pulse Output/Digital Input card settings, click the
Update Device button to send the new profile to the meter.
GE COMMUNICATOR – INSTRUCTION MANUAL
8–39
CHAPTER 8: EPM 7000/7100 METER
8.5.4
EPM 7000/7100 METER
Configuring a 0-1 mA Output Card
The 0-1mA Output Option Card is an analog output card, which transmits a standard,
bidirectional 0-1 milliamp signal proportional to the value selected. This card mimics an
analog transducer. With the EPM design, the user can select any measured parameter to
output on an analog transducer signal. For technical specifications and hardware
installation, refer to the meter’s Installation and Operation Manual.
Example:
An example use of the optional 0-1mA Output Card is in enabling the EPM 7000 meter to
communicate with an RTU.
1.
From the Option card menu, click Analog I/O > 0-1 mA Output.
You can set up to four Output IDs for your Output Card.
8–40
GE COMMUNICATOR – INSTRUCTION MANUAL
EPM 7000/7100 METER
CHAPTER 8: EPM 7000/7100 METER
2.
Double-click an Assigned Channel field to add or edit an Output ID. You will see the
window shown below.
3.
Select Group for your Output Channel. The available selections are as follows:
• Readings
• Demand
• Phase Angles
• THD
• Not Assigned.
4.
Select Item for your Output Channel. The items are the available readings for the
group you selected. For example, as shown in the window above, Volts A-N is an item
you can select when you have selected Readings as the Group.
5.
Click OK. The Output Channel you selected is displayed in the Assigned Channel field.
6.
Enter Low End and High End for the channel.
For the Item selected for the Assigned Channel, the Output Card takes the value in the
meter and outputs a DC current within its range. The Low End is the lowest value, and
the High End is the highest value. For example, for VOLTS A-N and Bidirectional Mode,
at Nominal of 120V, the Low End is set to 115V and the High End is set to 125V. The
Analog Output Card will output -1 mA when the reading is 115V, 0 mA when the
reading is 120V, and 1 mA when the reading is 125V. The analog card can output
below -1mA and above +1mA, proportionally to VOLTS A-N. For limiting values refer to
the meter’s Installation and Operation Manual's applicable section.
Note
7.
You can select either Unidirectional or Bidirectional for Mode. Unidirectional mode is
used for unsigned data, e.g., voltage; and bi-directional mode is used with signed data,
e.g., Watts.
8.
To implement any changes to the 0-1mA Output card settings, click the Update
Device button to send the new profile to the meter.
GE COMMUNICATOR – INSTRUCTION MANUAL
8–41
CHAPTER 8: EPM 7000/7100 METER
8.5.5
EPM 7000/7100 METER
Configuring a 4-20 mA Output Card
The 4-20mA Output Option Card is an analog communication card, which transmits a
standard, unidirectional 4-20 milliamp signal. For technical specifications and hardware
installation, refer to the meter’s Installation and Operation Manual.
Example:
An example use of the optional 4-20mA Output Card is in enabling the EPM 7000/7100
meter to communicate with an RTU.
8–42
1.
From the Option card menu, click Analog I/O > 4-20mA Output.
2.
Follow the instructions for configuring the 0-1 mA Card. The configuration of a 4-20
mA Card is the same as a 0-1 mA Card, except that this card can only be
unidirectional, so there is no Mode setting.
GE COMMUNICATOR – INSTRUCTION MANUAL
EPM 7000/7100 METER
8.5.6
CHAPTER 8: EPM 7000/7100 METER
Configuring a Network Card
The optional Network Card enables 10/100BaseT Ethernet communications. It also acts as
a Web server, allowing the meter’s data to be viewed on a standard web browser. For
technical specifications, hardware installation, and additional information on the Web
server, refer to the meter’s Installation and Operation Manual.
Note
For information on configuring the EPM 7100 meter’s WiFi settings, see the EPM 7100
Meter Installation and Operation Manual.
1.
2.
From the Option Card menu, click Comm > Network > IP Address and DNS. You will
see the screen shown below. It allows you to configure the IP Address, DNS, and
Network Time Protocol Server for the card.
Enter the following information:
• Computer Name: Either click the DHCP box to enable a DHCP server to assign the
IP address for your network card or enter the following for the network card:
GE COMMUNICATOR – INSTRUCTION MANUAL
•
IP Address
•
Subnet Mask
•
Default Gateway
8–43
CHAPTER 8: EPM 7000/7100 METER
Note
EPM 7000/7100 METER
If no mask is entered (blank) or 0.0.0.0 is used, the network card will use an
automatic mask based on the network address class, or will not apply a mask,
according to the following table:
Network Class
Address range
Mask used
Class A
1.0.0.0-127.x.x.x
255.0.0.0
Class B
128.0.0.0-191.x.x.x
255.255.0.0
Class C
192.0.0.0-223.x.x.x
255.255.255.0
Other classes
Note
Note
8–44
No masking will be applied
•
Domain Name Server Address(es)
•
URL address of a Network Time Protocol server if you are using one.
The Network Time Protocol server is used for clock synchronization. It can be
either a device with a real-time clock that is networked with your meter, or an
NTP server on the Internet.
IMPORTANT! You must also enable Clock Synchronization in the Time Settings
screen (see “Configuring Time Settings” on page 8-4).
GE COMMUNICATOR – INSTRUCTION MANUAL
EPM 7000/7100 METER
CHAPTER 8: EPM 7000/7100 METER
3.
From the Option Card menu, click Comm > Network > Services & Security. You will
see the screen shown below.
4.
This screen allows you to disable certain features of the meter’s Ethernet connection,
for security purposes:
• The HTTP Web Server can be disabled, or its default port can be changed.
• The Modbus TCP server can be shut down, or its default port can be changed.
• The Alarm Email and Notification feature of the Network card can be disabled.
Note
Note that the network card’s firmware must support alarm and notification email
for this feature to be available. The settings for the alarm/notification email
feature are made using the card’s Web server. See the EPM 7000 Instruction
Manual for instructions.
•
If the port entered is less than “10,” the standard port is used: 80 for Web
Server and 502 for Modbus TCP Server.
•
To disable one of the servers, uncheck the box next to it.
• When the Security feature “Silent Mode” is enabled, the meter will totally ignore
incoming connections, in such a way that not even TCP/IP Reset packets will be
sent. When “Silent Mode” is disabled, the meter follows standard TCP/IP
procedures for incoming connections to unused ports. This feature is useful in
preventing hacking (attempted security intrusions).
GE COMMUNICATOR – INSTRUCTION MANUAL
8–45
CHAPTER 8: EPM 7000/7100 METER
Note
EPM 7000/7100 METER
•
If you do not know this information, contact your Systems Administrator.
•
See Chapter 25 “Flash Updating” for instructions on updating the Network card's
firmware.
1.
From the Option Card menu, click Comm > Network > DNP Support if you want to set
up DNP over Ethernet for the Network Card. You will see the screen shown below.
This screen lets you set up a DNP Server gateway for the Network Option card. This
gateway enables DNP 3.0 protocol communication over Ethernet, for the meter.
2.
Make the following settings:
• Enable DNP Support: by default the DNP server support is disabled. Check the box
to enable it. Once it is enabled, the other parameters can be entered.
• DNP Server Port: this is the TCP/IP port where the meter’s Network card unit will be
listening for incoming connections via the DNP protocol. Valid numbers are from 1
to 65535. We recommend that you set a value over 1024, because most of the
lower numbers are reserved, or are already allocated to other popular services. If
you set a port number of less than 10, the network card will set the port to its
default, which is 20000.
• DNP Device Address: this is the meter’s configured address; currently, this setting
should be 1.
• IP Address Start/End: this setting implements Internet security by letting you
specify a range of IP addresses that are authorized to connect to the DNP port.
Any requester with an IP address outside of this range will be rejected. Enter the
8–46
GE COMMUNICATOR – INSTRUCTION MANUAL
EPM 7000/7100 METER
CHAPTER 8: EPM 7000/7100 METER
range in the start and end fields. To disable the IP range restriction, write 0.0.0.0 in
the start field and 255.255.255.255 in the end field.
An example of a range is 172.20.167.100 in the start field and 172.20.167.150 in
the end field. That would authorize connection to the DNP port for any IP address
from 172.20.167.100 up to and including 172.20.167.150.
• IP Port Start/End: you can also use this setting to implement Internet security by
through specifying a range of authorized port addresses. Any requester
originating the connection from a port outside of this range will be rejected. Enter
the range in the start and end fields (valid port ranges are from 1 to 65535). To
disable the port range restriction, use 0 in either the start or the end field.
3.
To implement any changes to the Network card settings, click the Update Device
button to send the new profile to the meter.
GE COMMUNICATOR – INSTRUCTION MANUAL
8–47
CHAPTER 8: EPM 7000/7100 METER
8–48
EPM 7000/7100 METER
GE COMMUNICATOR – INSTRUCTION MANUAL
GE
Grid Solutions
GE Communicator
Chapter 9: EPM 2200/6000/6010/
6100 Meter
EPM 2200/6000/6010/6100 Meter
This chapter explains how to configure an EPM 2200/6000/6010/6100 meter's
programmable settings, which are stored in the unit's Device Profile. Chapter 7 “Device
Profile” contains detailed information on how to use the Device Profile.
GE COMMUNICATOR – INSTRUCTION MANUAL
9–1
CHAPTER 9: EPM 2200/6000/6010/6100 METER
9.1
EPM 2200/6000/6010/6100 METER
Device Profile Settings
All of the EPM 2200/6000/6010/6100 meter's Device Profile settings are accessed from the
tabs at the top of the Device Profile screen.
9.1.1
Configuring Scaling Settings
The first screen you see is the CT, PT Ratios and System Wiring screen, shown on the
previous page (to return to this screen from another screen, click the Scaling tab). Use this
setting to configure Current Transformer and Potential Transformer ratios and to select
the System Hookup.
Functional Overview of CT and PT Ratios:
Current and Potential Transformers are used mainly for the following reasons:
• To insulate, and as a result isolate, the meter from high-voltage circuits.
• To change the primary voltage and current to standard values and sizes that the
meter can measure.
The CT and PT transformers deliver fractions of the primary voltage and current to the
meter. With properly set ratios and multipliers, the readings of the meter can be used to
determine the energy, voltage, current, or power of the system.
1.
Make your settings in the following fields:
• CT Ratios
•
9–2
CT Numerator (Primary): 1 - 9999
GE COMMUNICATOR – INSTRUCTION MANUAL
EPM 2200/6000/6010/6100 METER
CHAPTER 9: EPM 2200/6000/6010/6100 METER
•
CT Denominator (Secondary): 5 or 1 Amp
This field is display only. The meter is ordered as a 5 Amp or 1 Amp Current
Secondary.
Note
•
CT Multiplier (Scaling): 1, 10 or 100
This multiplier is for the display. The display can only read 4 digits, or
9999. Above that range the number must be multiplied to have it read K
or M values.
•
Current Full Scale: Display only
• PT Ratios
•
PT Numerator (Primary): 1 - 9999
•
PT Denominator (Secondary): 40 - 600
•
PT Multiplier (Scaling): 1, 10, 100, or 1000
•
Voltage Full Scale: shows how the voltage will appear on the display, as
well as the limit full scales for voltage.
• System Wiring
•
3 Element Wye; 2.5 Element Wye; 2 CT Delta
This value must be set properly for the meter to calculate readings
correctly.
• Phases Displayed - this field determines which phases display on the faceplate.
For example, if you select AB, only those two phases will be displayed on the
faceplate.
•
ABC; A; AB
Example Settings:
For a CT of 2000/5A, set the following CT Ratios in the entry fields:
CT Numerator (Primary)
2000
CT Denominator (Secondary) 5
CT Multiplier
1
The Current Full Scale field will read 2000.
For a system that has 14400V primary with a 120V secondary line to neutral (PT Ratio
of 120:1), set the following PT Ratios in the entry fields:
PT Numerator (Primary) 1440
PT Denominator (Secondary) 120
PT Multiplier 10
The Voltage Full Scale field will read 14.4k.
2.
To implement any changes, click the Update button to send the new profile to the
meter.
GE COMMUNICATOR – INSTRUCTION MANUAL
9–3
CHAPTER 9: EPM 2200/6000/6010/6100 METER
9.1.2
EPM 2200/6000/6010/6100 METER
Configuring Energy and Display Settings
Use this setting to configure:
• The display and storage of Energy registers in the meter
• The display of Power data in the meter
• The interval over which Average values are computed, as well as the Interval
Energy
• Auto Scrolling and Display Configuration
Functional Overview of Energy Settings and Averaging:
• Energy Scaling
Energy Setting includes:
Digits (the number of digits in the reading)
Decimals (the number of decimal places in the reading)
Energy Scale: the scale of the reading - unit; kilo (number times 1000); Mega
(number times 1 million)
Energy settings allow you to balance the resolution (or accuracy) of the energy
stored, with the interval over which energy rollover occurs. For example, the
maximum resolution for a k scale reading is: 99999.999k.
To calculate the speed at which the energy will rollover, you must know the Power
Full Scale, which is computed from the CT and PT Full Scale values (see 5.3.1.1 Poll
Power and Energy (EPM Meters)). The formula for calculating Power Full Scale is:
Wye system: CT Full Scale x PT Full Scale x 3
Delta system: CT Full Scale x PT Full Scale x 3 x 3
For example, for a CT Full Scale of 2000, PT Full Scale of 14400, Wye system:
2000 x 14400 x 3=86400000
In this example, the energy will increment at 86400000 Watts per hour, or 24000
Watts per second.
This value allows you to determine the number of digits, decimal places, and
energy scale you want to configure for the Energy settings, when you take into
account the rollover time.
To determine the number of hours before rollover, use this formula:
[Max Resolution]/[Full Scale] = #Hours, where Max Resolution = maximum digits
and decimals for the Energy scale in use.
Using the example from above, with an energy scale of Mega, the formula would
be:
99999.999 M/86.4 M = 1157.4074 hours or about 48 days until rollover.
Note
To increase the number of days until rollover, you can increase the number of
digits (to 8), decrease the number of decimal places (to 0), or increase the Energy
Scale (to M).
• Demand Averaging
Demand is the average rate of energy use over time. The EPM meter supports two
9–4
GE COMMUNICATOR – INSTRUCTION MANUAL
EPM 2200/6000/6010/6100 METER
CHAPTER 9: EPM 2200/6000/6010/6100 METER
types of demand averaging: Block demand and Rolling demand.
Block demand records the average demand for time intervals that you define (
usually 5, 15 or 30 minutes).
Rolling demand functions like multiple, overlapping Block demands. You define the
subintervals at which an average of demand is calculated. An example of Rolling
demand would be a 15-minute Demand block using 5-minute subintervals, thus
providing a new demand reading every 5 minutes, based on the last 15 minutes.
1.
From the Device Profile screen, click the Energy and Display tab.
2.
This screen displays the current settings for Power and Energy Format, Demand
Averaging, Auto Scrolling and Display Configuration. The screen fields and acceptable
entries are as follows:
• Power and Energy Format
GE COMMUNICATOR – INSTRUCTION MANUAL
•
Power Scale: Unit, kilo (k), Mega (M), Auto
•
Power Direction: View as Load or View as Generator; this controls how
energy is accumulated in the EPM meter. View as Load means the
energy readings are accumulated as Whrs Received, View as Generator
means the energy readings are accumulated as Whrs Delivered.
•
Energy Decimal Places: 0 - 6
•
Energy Scale: Unit, kilo (k), Mega (M)
•
Example: Shows an example with the selected settings applied. Click the
Recalculate button if you make changes and want to see an example.
9–5
CHAPTER 9: EPM 2200/6000/6010/6100 METER
EPM 2200/6000/6010/6100 METER
•
Note
Energy Digits: 5, 6, 7, 8
•
The Energy Digits, Scale and Decimal Places settings determine how
energy values are displayed. Refer to the Functional Overview at the beginning of this
section for more information.
•
If invalid values are entered, you will see the following warning message: "Warning:
Current CT, PT and Energy Settings may cause invalid energy accumulator values."
Once you correct the values and click the Recalculate button, this message goes
away.
Typically, this means that the energy rollover point is too low. Try increasing the
number of energy digits, or changing to a higher scale.
Note
•
If you are changing the energy digits, decimal places, or energy scale, we
recommend you first reset the Energy Accumulators, in order to prevent erroneous
counts. See Chapter 20 “Other Functions and Screens” for instructions on resetting the
EPM meter’s Energy Accumulators.
• Demand Averaging (Refer to the Functional Overview at the beginning of this
section for more information.)
•
Average Method: Block or Rolling;
•
Interval: 5, 15, 30 or 60 Minutes
•
Subinterval: 1, 2, 3 or 4
Block Average cannot have a Subinterval.
Note
• Auto Scroll Display
•
Click the checkbox to turn auto-scrolling On and Off. Auto-scrolling
controls the display of selected parameters on the meter's faceplate.
Refer to the meter’s Meter Installation and Operations Manual for more
information.
• Display Configuration
Some users may want to lock the meter to a particular faceplate
display or series of displays. For example, if you would like the meter to
act only as a Volt meter, or only as an ammeter, the meter can be
configured to display only the relevant screen. Use this setting to lock
the display of the meter's faceplate to the specific combination you
want. Refer to the meter’s Installation and Operation Manual for
additional information on the faceplate.
•
Check the boxes of the Readings you want displayed on the faceplate
of the meter. You must select at least one reading.
The Auto Scroll Display and Display Configuration settings can be ignored for the
EPM 6000T/6010T transducer, since it doesn't have a display.
Note
3.
9–6
•
To implement any changes, click the Update button to send the new profile to the
meter.
GE COMMUNICATOR – INSTRUCTION MANUAL
EPM 2200/6000/6010/6100 METER
9.1.3
CHAPTER 9: EPM 2200/6000/6010/6100 METER
Configuring Communications Settings
Use this screen to enter communication settings for the meter's two on-board ports: the
IrDA Port (COM 1) and RS485 Port (COM 2). Note that the EPM 2200 meter has an RS485
port, but no IrDA port, and the EPM 6010 meter has an IrDA port, but no RS485 port. The
EPM 6000/6100 meters have both the IrDA port and the RS485 port.
Note
The settings on this screen are the current settings for communication. Any changes you
make may affect communication between the EPM meter and your PC.
1.
From the Device Profile menu, click the Communications tab.
2.
The screen fields and acceptable entries are as follows:
• COM 1 (IrDA)
•
Response Delay: 0 - 750 (50msec increments)
• COM 2 (RS-485)
•
Address:1 - 247 (Modbus); 1-65520 (DNP)
•
Protocol:Modbus RTU, Modbus ASCII or DNP 3.0 (DNP 3.0 protocol is only
available with the EPM 6000 meter’s Software Option C or D)
•
Baud Rate: 9600, 19200, 38400, 57600
•
Response Delay: 0 - 750 (50 msec increments)
Response Delay is the delay the meter should use before responding to
queries. If your connecting device requires a delay before receiving
information, use response delay to program the time to wait before the meter
starts responding to queries.
Note
• The Set Com2 to Default button is used to restore the RS485 settings to their
default values if necessary. The default settings are:
GE COMMUNICATOR – INSTRUCTION MANUAL
9–7
CHAPTER 9: EPM 2200/6000/6010/6100 METER
3.
EPM 2200/6000/6010/6100 METER
•
Baud Rate:
57600
•
Address:
001
•
Protocol:
Modbus RTU
To implement any changes, click the Update button to send the new profile to the
meter.
For information on configuring the EPM 6100 meter’s WiFi settings, see the EPM 6100
Instruction Manual; for information on configuring the EPM 6000 meter’s optional Ethernet
settings, see the individual EPM 2200/6000/6010/6100 Instruction Manuals.
Note
9.1.4
Configuring Settings
Use the Settings tab to set password protection, set up a meter ID, and change the meter’s
Software Option.
You can enable or disable a Password for Resetting (Reset Max/Min Energy Settings,
Energy Accumulators, and the Individual Logs) and Configuration (Device Profile) in the
Systems Settings screen.
Once password protection is enabled for the meter and the Device Profile is updated,
anyone who attempts to make a change that is under password protection is prompted to
enter the password. If the correct Password is not entered, the change doesn’t take place.
Note
9–8
If you enable a Password for Resetting, you must also enable it for Configuration.
GE COMMUNICATOR – INSTRUCTION MANUAL
EPM 2200/6000/6010/6100 METER
CHAPTER 9: EPM 2200/6000/6010/6100 METER
1.
From the Device Profile screen, click the Settings tab.
2.
From this screen, you can do the following:
• Enable or Disable Password for Reset and/or Configuration: click the checkbox
next to the option. The Off changes to On and the box is checked. Enabling
Password protection prevents unauthorized tampering with devices.
IMPORTANT! You must set up a password before enabling Password Protection.
Click the Change button next to Change Password if you have not already set up a
password.
Note
3.
•
Change the Password: click the Change button.
•
Change the Software Option - see Chapter 20 “Other Functions and
Screens” for instructions.
•
Enter/change the Device Designation: input a new designation into this
field.
When you click the Change button next to Change Password in the Settings screen,
you will see the Enter the New Password screen.
GE COMMUNICATOR – INSTRUCTION MANUAL
9–9
CHAPTER 9: EPM 2200/6000/6010/6100 METER
EPM 2200/6000/6010/6100 METER
•
Type in the new password (0 -9999).
•
Retype the password.
•
Click Change. The new password is saved and you see the following
message window.
If Password Protection has already been enabled for configuration and you
attempt to change the password, you will see the Enter Password screen after you
click Change. Enter the old password and click OK to proceed with the password
change.
Note
4.
9.1.5
To implement any changes, click the Update button to send the new profile to the
meter.
Configuring Limit Settings (EPM 6000/6100, Software Option D)
Use this screen to assign Limits for the EPM 6000/6100 meter with Software Option D.
Functional Overview for Limits:
Limits are transition points used to divide acceptable and unacceptable measurements.
When a value goes above or below the limit, an out-of-limit condition occurs. You can set
and configure up to eight Limits for the meter.
Once they are configured, you can view the out-of-Limits (or Alarm) conditions in the Limits
Log (see Chapter 19 “Viewing Logs”) or Limits Polling screen (see Chapter 5 “Polling Your
Meter”).
1.
From the Device Profile screen, click the Limits tab.
Click to select a
Limit
9–10
GE COMMUNICATOR – INSTRUCTION MANUAL
EPM 2200/6000/6010/6100 METER
CHAPTER 9: EPM 2200/6000/6010/6100 METER
2.
Select the Limit you want to set from the pull-down menu. You can set up to eight
limits.
3.
Click the Change button to select a reading value for the limit.
2. Click to select
the reading
1. Click to select
a reading for
the Limit
4.
A small window opens at the top of the screen. Click on the pull-down menu to select
the reading you want to set the limit for - e.g., voltage a-n. The address field changes
to contain the Modbus address of the reading you select, and the Full Scale field
changes to contain the full scale value for the reading. (When you first display this
screen, all of the limits have “meter name” as their default; the address field displays 1,
which is the Modbus address of the meter name field; and the Full Scale field displays
0.)
• The available readings are:
GE COMMUNICATOR – INSTRUCTION MANUAL
•
Off (no limit is set)
•
Volts phase to phase and phase to reference
•
Amps A, B, C
•
Total Watts, VAR, and VA
•
Power Factor total
•
Frequency
•
Whrs Received, Delivered, Net, and Total
•
VARhrs Positive, Negative, Net, and Total
•
VAhrs Total
•
Amps per Phase Average/Minimum Average/
•
+ and - Watts and VARs Average
•
VA Average
9–11
CHAPTER 9: EPM 2200/6000/6010/6100 METER
5.
EPM 2200/6000/6010/6100 METER
•
+ and - Power Factor Average
•
Volts Phase to Phase and Phase to Reference Minimum/Maximum
•
Amps per Phase Minimum Average/Maximum Average
•
+ and - Watts and VARs Minimum Average/Maximum Average
•
VA Minimum Average/Maximum Average
•
+ and - Power Factor Minimum Average/Maximum Average
•
Frequency Minimum/Maximum
•
Current per Phase A, B, C
•
Voltage Angles a-b, b-c, c-a
•
Neutral Current
To configure the Limit, double-click in the following fields to set their values:
• Above and Below Set Point: of Full Scale (the point at which the reading goes
out of limit: see figure on the next page)
For example:
100 of 120V Full Scale = 120V
90 of 120V Full Scale = 108V
• Above and Below Return Hysteresis (the point at which the limit’s status
changes from out of limit to within limit: see figure below)
For example:
Above Set Point = 110Below Set Point = 90
(Out of Limit above 132V)(Out of Limit below 108V)
Above Return Hysteresis = 105Below Return Hysteresis = 95
(Stay Out of Limit until below 126V) (Stay Out of Limit until above 114V)
+ MEASURED VALUE
Above Limit
condition
Above Limit Trigger point
HYSTERESIS
Return point from Above Limit condition
Return point from Below Limit condition
HYSTERESIS
Below Limit Trigger point
Below Limit
condition
0
- MEASURED VALUE
TIME
(if applicable)
Note
9–12
•
If the Above Return Hysteresis is greater than the Above Set Point, the Above Limit is
Disabled; if the Below Return Hysteresis is less than the Below Set Point, the Below
Limit is Disabled. You may want to use this feature to disable either the Above Limit or
Below Limit condition for a reading.
GE COMMUNICATOR – INSTRUCTION MANUAL
EPM 2200/6000/6010/6100 METER
CHAPTER 9: EPM 2200/6000/6010/6100 METER
•
If you are entering negative limits, be aware that the negative value affects the way
the above and below limits function, since negative numbers are processed as signed
values.
6.
To implement any changes, click the Update Device button to send the new profile to
the meter.
GE COMMUNICATOR – INSTRUCTION MANUAL
9–13
CHAPTER 9: EPM 2200/6000/6010/6100 METER
9–14
EPM 2200/6000/6010/6100 METER
GE COMMUNICATOR – INSTRUCTION MANUAL
GE
Grid Solutions
GE Communicator
Chapter 10: EPM 4600 Metering
System
EPM 4600 Metering System
This chapter explains how to configure an EPM 4600 metering system's programmable
settings, which are stored in the unit's Device Profile. Chapter 7 “Device Profile” contains
detailed information on the Device Profile.
10.1 Device Profile General Settings
1.
From the Tree Menu on the left side of theEPM 4600 metering system’s Device Profile
screen, double-click on the General Settings line or click on the + button next to it. All
of the settings in the General Settings group are listed.
The EPM 4600 metering system comes in two types:
• The EPM 4600-T - this version has eight three phase connections and provides an
output for eight three phase meters.
• The EPM 4600-S - this version acts as a single phase meter providing an output for
all 24 single phase circuits.
Note
Many of the settings differ between the EPM 4600-T three phase configuration and
the EPM 4600-S single phase configuration. Instructions for both configurations are
given when there are differences.
GE COMMUNICATOR – INSTRUCTION MANUAL
10–1
CHAPTER 10: EPM 4600 METERING SYSTEM
EPM 4600 METERING SYSTEM
Since the EPM 4600-T is a three phase meter, there are only eight sets of CT settings: one
for each of the CTs needed for a single three phase circuit.
10–2
GE COMMUNICATOR – INSTRUCTION MANUAL
EPM 4600 METERING SYSTEM
CHAPTER 10: EPM 4600 METERING SYSTEM
With the EPM 4600-S there are 24 individual circuits being measured, and since the CTs
can be different on all of them, each of the 24 CTs can be configured individually.
10.1.1 Configuring CT, PT Ratios and System Hookup
The first screen you see is the CT, PT Ratios and System Hookup screen, shown on the
previous two pages (to return to this screen from another screen, click General
Settings>CT, PT Ratios and System Hookup). Use this setting to configure Current
Transformer and Potential Transformer ratios and to select the System Hookup.
Functional Overview of CT and PT Ratios:
Current and Potential Transformers are used mainly for the following reasons:
• To insulate, and as a result isolate, the meter from high-voltage circuits.
• To change the primary voltage and current to standard values and sizes that the
meter can measure.
GE COMMUNICATOR – INSTRUCTION MANUAL
10–3
CHAPTER 10: EPM 4600 METERING SYSTEM
EPM 4600 METERING SYSTEM
The CT and PT transformers deliver fractions of the primary voltage and current to the
meter. With properly set ratios and multipliers, the readings of the meter can be used to
determine the energy, voltage, current, or power of the system.
1.
Make your settings in the following fields:
• PT Ratios
•
PT Numerator (Primary): 1 - 9999
•
PT Denominator (Secondary): 40 - 600
•
PT Multiplier (Scaling): 1, 10, 100, or 1000
•
Voltage Full Scale: Display only.
• System Wiring
•
3 Element Wye; 2.5 Element Wye; 2 CT Delta
This value must be set properly for the meter to calculate readings
correctly.
• CT Ratios
•
Note
This field is different for the EPM 4600-T and EPM 4600-S: there are 8 CT
Numerator fields for the EPM 4600-T and 24 CT numerator fields for the EPM
4600-S; in each case, one for each circuit.
•
Note
CT Numerator (Primary): 1 - 9999
CT Denominator (Secondary): 5 or 1 Amp
This field is display only. The meter is ordered as a 5 Amp or 1 Amp Current
Secondary.
•
CT Multiplier (Scaling): 1, 10 or 100
This multiplier is for the display. The display can only read 4 digits, or
9999. Above that range the number must be multiplied to have it read K
or M values.
• Current Full Scale: Display only.
Example Settings:
For a CT of 2000/5A, set the following CT Ratios in the entry fields:
CT Numerator (Primary)
2000
CT Denominator (Secondary) 5
CT Multiplier
1
The Current Full Scale field will read 2000.
For a system that has 14400V primary with a 120V secondary line to neutral (PT Ratio
of 120:1), set the following PT Ratios in the entry fields:
PT Numerator (Primary) 1440
PT Denominator (Secondary) 120
PT Multiplier 10
10–4
GE COMMUNICATOR – INSTRUCTION MANUAL
EPM 4600 METERING SYSTEM
CHAPTER 10: EPM 4600 METERING SYSTEM
The Voltage Full Scale field will read 14.4k.
2.
To implement any changes, click the Update Device button to send the new profile to
the meter.
10.1.2 Configuring Time Settings
Use this setting to enable or disable Daylight Savings Time for the meter, to set the
beginning and ending times for Daylight Savings Time, and to set up Time Zone
information and clock synchronization information. This screen is the same whether you
are connected to an EPM 4600-T or an EPM 4600-S.
1.
From the Tree Menu, click General Settings > Time Settings.
2.
Check the box to Enable Daylight Savings time, or un-check it to Disable Daylight
Savings Time.
3.
Use the entry fields to set the start and end times for the Daylight Savings Time
feature, if enabled. Select the values you want from the Month, Week, Day of the
Week, and Hour fields.
GE COMMUNICATOR – INSTRUCTION MANUAL
10–5
CHAPTER 10: EPM 4600 METERING SYSTEM
EPM 4600 METERING SYSTEM
The Hour field uses a 24-Hour clock.
Note
4.
To implement any changes, click the Update Device button to send the new
profile to the meter.
10.1.3 Configuring System Settings
Use the system settings to set password protection and a meter ID. You can enable or
disable a Password for Resetting (Reset Max/Min Energy Settings, Energy Accumulators
(three phase configuration only), and the Individual Logs) and Configuration (Device Profile)
in the Systems Settings screen. This screen differs between the EPM 4600-T and EPM 4600S: the number of meter name fields is different (see the screens on the next two pages).
Once password protection is enabled for the meter and the Device Profile is updated,
anyone who attempts to make a change that is under password protection is prompted to
enter the password. If the correct Password is not entered, the change doesn’t take place.
Note
If you enable a Password for Resetting, you must also enable it for Configuration.
1.
From the Tree Menu, click General Settings > System Settings.
Figure 10-1: EPM 4600-T System Settings Screen
10–6
GE COMMUNICATOR – INSTRUCTION MANUAL
EPM 4600 METERING SYSTEM
CHAPTER 10: EPM 4600 METERING SYSTEM
Figure 10-2: EPM 4600-S System Settings Screen
2.
From this screen, you can do the following:
• Enable or Disable Password for Resetting and/or Configuration: click the radio
button next to Yes or No. Enabling Password protection prevents unauthorized
tampering with devices.
Note
You must set up a password before enabling Password Protection. Click the Change
button next to Change Password if you have not already set up a
password.
• Change the Password: click the Change button.
• Enter or change the CPU Identifier: input a new designation into this field. This
identification is the name given to the main metering module - it is not the name of
the metering locations.
• Enter a name for each of the meters: 8 for the EPM 4600-T and 24 for the EPM
4600-S. These names are used to identify the meters in logging and polling
screens and are also used in the naming of the log files.
GE COMMUNICATOR – INSTRUCTION MANUAL
10–7
CHAPTER 10: EPM 4600 METERING SYSTEM
EPM 4600 METERING SYSTEM
For example, if you have a shopping mall with 8 stores, each having a three phase
system that is attached to the EPM 4600-T, you can name the meters Store 1 Store 8, to identify each meter with its store. Then when you look at the polling
screens or logging screens, you can easily identify each store’s data, without
needing to check the circuit configuration.
3.
When you click the Change button next to Change Password in the Settings screen,
you will see the Enter the New Password screen.
•
Type in the new password (0 -9999).
•
Retype the password.
•
Click Change. The new password is saved and you see the following
message window.
NOTES: If Password Protection has already been enabled for configuration
and you attempt to change the password, you will see the Enter Password
screen after you click Change. Enter the old password and click OK to proceed
with the password change.
4.
To implement any changes, click the Update Device button to send the new
profile to the meter.
10.1.4 Configuring Communication Settings
Use this screen to enter communication settings for the EPM 4600 unit’s Communication
ports. This screen is the same for the EPM 4600-T and EPM 4600-S.
Note
10–8
IMPORTANT! The settings on this screen are the current settings for communication. Any
changes you make may affect communication between the EPM 4600 and your PC.
GE COMMUNICATOR – INSTRUCTION MANUAL
EPM 4600 METERING SYSTEM
CHAPTER 10: EPM 4600 METERING SYSTEM
1.
From the Tree Menu, click General Settings > Communications.
2.
Valid Communication Settings are as follows:
• COM 1: RS485/ Ethernet/WIFI (optional)
•
Address: 1-247
•
Baud Rate: 9600, 19200, 38400, 57600 (For WiFi/Ethernet, only 57600)
•
Protocol: Modbus RTU/ASCII (For WiFi/Ethernet, only Modbus RTU)
•
Response Delay: 0-750ms
Response Delay is the delay the meter should use before responding to
queries. If your connecting device requires a delay before receiving
information, use response delay to program the time to wait before the meter
starts responding to queries.
Note
•
Parity: Odd, Even or None
• COM 2: USB port: The USB port settings are fixed, i.e., they cannot be changed.
•
Protocol: MODBUS ASCII
•
Baud Rate: 57600
•
Address: 1
• COM 3: RS485
GE COMMUNICATOR – INSTRUCTION MANUAL
10–9
CHAPTER 10: EPM 4600 METERING SYSTEM
Note
10–10
EPM 4600 METERING SYSTEM
•
Address: 1-247
•
Protocol: Modbus RTU/ASCII
•
Baud Rate: 9600, 19200, 38400, 57600
•
Response Delay: 0-750ms: see the note on response delay, above.
3.
You can click the (1)Default to Ethernet or (2)Default to Display button to return either
the (1)Ethernet settings for COM1 or (2)Display settings for COM3, to their default
values.
4.
To implement any changes, click the Update Device button to send the new profile to
the meter.
For information on configuring the EPM 4600 metering system’s optional WiFi and
Ethernet settings, see the EPM 4600 Instruction Manual.
GE COMMUNICATOR – INSTRUCTION MANUAL
EPM 4600 METERING SYSTEM
CHAPTER 10: EPM 4600 METERING SYSTEM
10.2 Energy Settings
From the Tree Menu on the left side of the EPM 4600 metering system’s Device Profile
screen, double-click on the Energy Settings line or click on the + button next to it. The
setting in the Energy Settings group is listed.
10.2.1 Configuring Energy, Power Scaling, and Averaging
Use this setting to configure:
• The display and storage of Energy data in the metering module (CPU)
• The display of Power data in the metering module (CPU) and the method of VA
computation
• The interval over which Average values are computed
This screen is the same for the EPM 4600-T and EPM 4600-S units. Note that these settings
are consistent for all of the metering points.
GE COMMUNICATOR – INSTRUCTION MANUAL
10–11
CHAPTER 10: EPM 4600 METERING SYSTEM
EPM 4600 METERING SYSTEM
Functional Overview of Energy Settings, VA Computation, and Averaging:
• Energy Scaling
Energy Setting includes:
Digits (the number of digits in the reading)
Decimals (the number of decimal places in the reading)
Energy Scale: the scale of the reading - unit; kilo (number times 1000); Mega
(number times 1 million)
Energy settings allow you to balance the resolution (or accuracy) of the energy
stored, with the interval over which energy rollover occurs. For example, the
maximum resolution for a k scale reading is: 99999.999k.
To calculate the speed at which the energy will rollover, you must know the Energy
Full Scale, which is computed from the CT and PT Full Scale values (see 5.3.1.1 Poll
Power and Energy (EPM Meters)). The formula for calculating Energy Full Scale is:
Wye system: CT Full Scale x PT Full Scale x 3
Delta system: CT Full Scale x PT Full Scale x 3 x 3
For example, for a CT Full Scale of 2000, PT Full Scale of 14400, Wye system:
2000 x 14400 x 3=86400000
In this example, the energy will increment at 86400000 Watts per hour, or 24000
Watts per second.
This value allows you to determine the number of digits, decimal places, and
energy scale you want to configure for the Energy settings, when you take into
account the rollover time.
To determine the number of hours before rollover, use this formula:
[Max Resolution]/[Full Scale] = #Hours, where Max Resolution = maximum digits
and decimals for the Energy scale in use.
Using the example from above, with an energy scale of Mega, the formula would
be:
99999.999 M/86.4 M = 1157.4074 hours or about 48 days until rollover.
Note
To increase the number of days until rollover, you can increase the number of
digits (to 8), decrease the number of decimal places (to 0), or increase the Energy
Scale (to M).
• Apparent Power (VA) Computation:
There are two optional methods of VA Computation:
Arithmetic Sum - the formula for this calculation is:
VAT = VAa + VAb + VAc
10–12
GE COMMUNICATOR – INSTRUCTION MANUAL
EPM 4600 METERING SYSTEM
CHAPTER 10: EPM 4600 METERING SYSTEM
Vector Sum - the formula for this calculation is:
VAT = WT2 + VART2
Generally, the superior method for calculating VA is to use the Vectoral method;
however, both methods are provided.
• Demand Averaging
Demand is the average rate of energy use over time. The EPM 4600 metering
system
supports two types of demand averaging: Block demand and Rolling demand.
Block demand records the average demand for time intervals that you define (
usually 5, 15 or 30 minutes).
Rolling demand functions like multiple, overlapping Block demands. You define the
subintervals at which an average of demand is calculated. An example of Rolling
demand would be a 15-minute Demand block using 5-minute subintervals, thus
providing a new demand reading every 5 minutes, based on the last 15 minutes.
1.
From the Tree Menu, click Energy Settings > Energy, Power Scaling, and Averaging.
GE COMMUNICATOR – INSTRUCTION MANUAL
10–13
CHAPTER 10: EPM 4600 METERING SYSTEM
2.
EPM 4600 METERING SYSTEM
The screen fields and acceptable entries are as follows:
• Energy Settings
•
Energy Digits: 5; 6; 7; 8
•
Energy Decimal Places: 0 - 6
•
Energy Scale: unit; kilo (K); Mega (M)
For example: a reading for Digits: 8; Decimals: 3; Scale: K would be
formatted: 00123.456k
Note
•
Your selection in the Energy Settings fields determines the precision of energy stored
for display and polling. Refer to the Functional Overview at the beginning of this
section for more information.
•
If you are changing the energy settings, we recommend you first reset the Energy
Accumulators, in order to prevent erroneous counts. See Chapter 20 “Other Functions
and Screens” for instructions on resetting the EPM 4600 metering system’s Energy
Accumulators.
• Power Settings
•
Power Scale: Auto; unit; kilo (K); Mega (M)
•
Apparent Power (VA) Calculation Method: Arithmetic Sum; Vector Sum
(See explanation on the previous page.)
• Demand Averaging
•
Type: Block or Rolling
•
Interval (Block demand) or Sub-Interval (Rolling demand): 5; 15; 30; 60
•
Number of Subintervals: 1; 2; 3; 4
•
Interval Window: This field is display only. It is the product of the values
entered in the Sub-Interval and Number of Subintervals fields.
You will only see the Number of Subintervals and Interval Window fields if you select
Rolling demand.
Note
As the message on the screen states, the energy settings you make apply to all of the
meters in the CPU (8 for the EPM 4600-T and 24 for the EPM 4600-S).
3.
10–14
To implement any changes, click the Update Device button to send the new profile to
the meter.
GE COMMUNICATOR – INSTRUCTION MANUAL
EPM 4600 METERING SYSTEM
CHAPTER 10: EPM 4600 METERING SYSTEM
10.3 Alarm Settings
From the Tree Menu on the left side of the EPM 4600 metering system’s Device Profile
screen, double-click on the Alarm Settings line or click on the + button next to it. The
setting in the Alarm Settings group is listed.
10.3.1 Configuring Limits
Use this screen to assign Limits for the EPM 4600 metering system. This screen differs for
the EPM 4600-T and EPM 4600-S units.
Functional Overview for Limits:
Limits are transition points used to divide acceptable and unacceptable measurements.
When a value goes above or below the limit, an out-of-limit condition occurs. You can set
and configure up to eight Limits for the EPM 4600 metering system.
GE COMMUNICATOR – INSTRUCTION MANUAL
10–15
CHAPTER 10: EPM 4600 METERING SYSTEM
EPM 4600 METERING SYSTEM
Once they are configured, you can view the out-of-Limits (or Alarm) conditions in the Limits
Log (see Chapter 19 “Viewing Logs”) or Limits Polling screen (see Chapter 5 “Polling Your
Meter”). You can also use Limits to trigger relays.
1.
From the Tree Menu, click Alarm Settings > Limits. The current settings for Limits are
shown in the screen.
Figure 10-3: EPM 4600-T Limits Screen
10–16
GE COMMUNICATOR – INSTRUCTION MANUAL
EPM 4600 METERING SYSTEM
CHAPTER 10: EPM 4600 METERING SYSTEM
Figure 10-4: EPM 4600-S Limits Screen
2.
To set or change a Limit:
•
Select a limit by double-clicking on the Assigned Limit field.
•
You will see the screen shown below.
Select All Meters or Individual Meter
Select Readings or Demand
Select Item to use for Limit
GE COMMUNICATOR – INSTRUCTION MANUAL
10–17
CHAPTER 10: EPM 4600 METERING SYSTEM
•
EPM 4600 METERING SYSTEM
This screen lets you configure the limits. The settings you can make depend on
your EPM 4600 unit’s configuration:
•
For an EPM 4600-T three phase configuration, you can set up limits
from the Readings group’s items for all meters or any individual meter
(select from the Meter pull-down menu).
The items you can select for Readings limits for All Meters are: Phase to
Neutral voltage, Phase to Phase Voltage, and Frequency.
The items you can select for Reading limits for individual meters are:
Current phases A, B, and C, Total Watts, Total VAR, Total VA, Total PF,
Current Neutral, Watts per Phase, VAR per Phase, VA per Phase, and PF
per Phase.
The Demand group (select from the Group pull-down menu) can only
have limits set for individual meters (not All Meters).
The items you can select for Demand limits are: Current phases A, B, and
C, Total +Watts, Total +VAR, Total -Watts, Total -VAR, Total VA, Total +PF,
Total -PF, +Watts per Phase, -Watts per Phase, +VAR per Phase, -VAR per
Phase, VA per Phase, + PF per Phase, and -PF per Phase.
•
For an EPM 4600-S single phase configuration, you can set up limits
from the Readings group’s items for All meters or any individual meter
(select from the Meter pull-down menu).
The Items you can select for Readings limits for All Meters are: Voltage
and Frequency.
The items you can select for Reading limits for individual meters are:
Current, Watts, VAR, VA, and PF.
The Demand group (select from the Group pull-down menu) can only
have limits set for individual meters (not All Meters).
The items you can select for Demand limits are: Current, +Watts, +VAR, Watts, -VAR, VA, +PF, and -PF.
•
3.
Click OK. The Limit you selected will now appear in the Limits screen.
To configure a Limit, double-click on the following fields to set their values:
• Above and Below Set Point: of Full Scale (the point at which the reading goes
out of limit: see figure on the next page)
For example:
100 of 120V Full Scale = 120V
90 of 120V Full Scale = 108V
• Above and Below Return Hysteresis (the point at which the limit’s status
changes from out of limit to within limit: see figure on the next page)
For example:
Above Set Point = 110Below Set Point = 90
(Out of Limit above 132V)(Out of Limit below 108V)
Above Return Hysteresis = 105Below Return Hysteresis = 95
(Stay Out of Limit until below 126V) (Stay Out of Limit until above 114V)
10–18
GE COMMUNICATOR – INSTRUCTION MANUAL
EPM 4600 METERING SYSTEM
CHAPTER 10: EPM 4600 METERING SYSTEM
+ MEASURED VALUE
Above Limit
condition
Above Limit Trigger point
HYSTERESIS
Return point from Above Limit condition
Return point from Below Limit condition
HYSTERESIS
Below Limit Trigger point
Below Limit
condition
0
- MEASURED VALUE
TIME
(if applicable)
Note
•
If the Above Return Hysteresis is greater than the Above Set Point, the Above Limit is
Disabled; if the Below Return Hysteresis is less than the Below Set Point, the Below
Limit is Disabled. You may want to use this feature to disable either the Above Limit or
Below Limit condition for a reading.
•
If you are entering negative limits, be aware that the negative value affects the way
the above and below limits function, since negative numbers are processed as signed
values.
4.
To implement any changes, click the Update Device button to send the new profile to
the meter.
GE COMMUNICATOR – INSTRUCTION MANUAL
10–19
CHAPTER 10: EPM 4600 METERING SYSTEM
EPM 4600 METERING SYSTEM
10.4 Trending Profiles Settings
An EPM 4600 unit with Software Option B or C has memory for logging. From the Tree
Menu on the left side of the EPM 4600 metering system’s Device Profile screen, doubleclick on the Trending Profiles line or click on the + button next to it. All of the settings in the
Trending Profiles settings group are listed.
10.4.1 Configuring Historical Logs
1.
Note
10–20
From the Tree Menu, click Trending Profiles>Historical Log Profile 1-3, depending on
your EPM 4600 unit’s circuit configuration, to display a screen that lets you select the
logging interval for the historical log you selected. Historical logs 1 and 2 are used for
the EPM 4600-T three phase configuration; Historical logs 1 and 3 are used for the
EPM 4600-S single phase configuration.
All of the EPM 4600 unit’s Historical logs are pre-configured to log specific readings.
Historical Log 1 logs Voltage and Frequency readings, Historical log 2 logs Energy in
the Interval for the 8 three phase circuit, and Historical log 3 logs Energy in the
Interval for each phase of the 24 single phase circuits.
GE COMMUNICATOR – INSTRUCTION MANUAL
EPM 4600 METERING SYSTEM
CHAPTER 10: EPM 4600 METERING SYSTEM
Sample screens for the three Historical logs follow.
Figure 10-5: EPM 4600-T Historical Log 1 Screen
GE COMMUNICATOR – INSTRUCTION MANUAL
10–21
CHAPTER 10: EPM 4600 METERING SYSTEM
EPM 4600 METERING SYSTEM
Figure 10-6: EPM 4600-S Historical Log 1 Screen
10–22
GE COMMUNICATOR – INSTRUCTION MANUAL
EPM 4600 METERING SYSTEM
CHAPTER 10: EPM 4600 METERING SYSTEM
Figure 10-7: EPM 4600-T Historical Log 2 Screen
GE COMMUNICATOR – INSTRUCTION MANUAL
10–23
CHAPTER 10: EPM 4600 METERING SYSTEM
EPM 4600 METERING SYSTEM
Figure 10-8: EPM 4600-S Historical Log 3 Screen
•
IMPORTANT! If you are trending Energy in the Interval (Historical logs 2 and 3), the
Logging interval must be the same as the Demand interval.
Note
Note
The only change you can make in any of the Historical Log Profile screens is to set the
Logging Interval. The available choices are: 1, 3, 5, 10, 15, 30, or 60 minutes, or EOI (End
of Interval) Pulse. The Logging Interval determines when the EPM 4600 unit takes a
snapshot of the data values being trended.
•
Only one Relay Output/Digital Input card input or output can be set to trigger an EOI
pulse.
•
The maximum rate for EOI Pulse used to trigger a log is once per
minute.
•
When you choose EOI Pulse, the EPM 4600 unit takes a snapshot on the End of
Interval Pulse condition, rather than on a time interval. Following are two examples of
using EOI Pulse for log recording.
Examples of EOI Pulse Recording:
10–24
GE COMMUNICATOR – INSTRUCTION MANUAL
EPM 4600 METERING SYSTEM
CHAPTER 10: EPM 4600 METERING SYSTEM
The Relay Output/Digital Input card installed in your EPM 4600 unit is set to trigger on
a state change. You can use EOI pulse to take a snapshot upon that state change.
An EPM 4600 unit is connected on each side of a load. You want to take a snapshot of
both sides of the load at the same time. You can do this by connecting the Relay
Output/Digital Input card in each of the EPM 4600 units to a device that will trigger
them. Then set the EOI pulse to take a snapshot when the devices are triggered.
For more information see 10.5.1 Configuring Relay Assignments.
•
The Time Available field lets you know how much time is left before the log is full.
2.
To implement any changes, click the Update Device button to send the new
profile to the meter.
10.4.2 Configuring Historical Log Sectors
The EPM 4600 metering system with Software Options B and above allows a user to
configure the amount of memory allocated for each log, so you can optimize the number
of records stored for each log. Use this setting to increase or decrease the amount of
records each of the EPM 4600 unit's Historical logs can store, and the duration each log
can run, before becoming filled.
GE COMMUNICATOR – INSTRUCTION MANUAL
10–25
CHAPTER 10: EPM 4600 METERING SYSTEM
1.
From the Tree Menu, click Trending Profiles > Historical Log Sectors to display the
screen shown below.
The screen above is for a three phase circuit configuration; if you are
connected to an EPM 4600 with a single phase circuit configuration you will see
Historical Logs 1 and 3.
Note
2.
The Historical logs are color-coded for ease of use. The color key is shown in the
box(es) labeled Historical Log 1 and Historical Log 2 or 3. To change the color assigned
to each log:
•
10–26
EPM 4600 METERING SYSTEM
Click in the Color field. A small box with three dots will appear.
GE COMMUNICATOR – INSTRUCTION MANUAL
EPM 4600 METERING SYSTEM
CHAPTER 10: EPM 4600 METERING SYSTEM
3.
•
Click in the box to open a screen that lets you choose an alternate color.
•
Click on the color you want and then click OK to select the new color and close the
color selection screen. The new color will now be used for the Historical log.
The screen shows the current space allocation for the EPM 4600 unit's Historical logs,
including:
• The number of bytes allocated to each log
• The number of records available for each log
• The duration of each log
4.
5.
Note
To change the current allocation for a log:
•
Click on the double yellow line dividing the logs.
•
You will see a line with arrows on each side. Drag the line in either direction to
increase or decrease the log allocation. The display fields for the logs will reflect
any changes you make to the allocation.
To implement any changes, click the Update Device button to send the new
profile to the meter.
When EOI Pulse is set as the Logging Interval for a Historical log (see previous section,
10.4.1 Configuring Historical Logs), the Log Duration field for that log will be blank.
GE COMMUNICATOR – INSTRUCTION MANUAL
10–27
CHAPTER 10: EPM 4600 METERING SYSTEM
EPM 4600 METERING SYSTEM
10.5 Digital I/O Settings
From the Tree Menu on the left side of the EPM 4600 metering system’s Device Profile
screen, double-click on the Digital I/O line or click on the + button next to it. The settings in
the Digital I/O settings group are listed.
The EPM 4600 unit has an embedded Relay Output/Digital Input card. This card is used for
a few purposes. The relay portion is used to send a control output when a limit is exceeded.
The input portion can be used to either count KYZ pulse or detect the status of a circuit.
Accumulators in the GE Communicator software count the transitions of the Inputs and
Outputs. For technical specifications and hardware installation, refer to the EPM 4600
Instruction Manual.
10.5.1 Configuring Relay Assignments
An example use of the Relay Card is in monitoring the status of circuit breakers or relays in
your electrical system. The two status inputs could be used to monitor two circuit breakers,
and the two relay outputs could be used to sound an alarm upon the occurrence of a
programmed out of limit condition.
10–28
GE COMMUNICATOR – INSTRUCTION MANUAL
EPM 4600 METERING SYSTEM
CHAPTER 10: EPM 4600 METERING SYSTEM
1.
From the Tree menu, click Option Card > Digital I/O > Relay Output and Digital
Input > Relay Assignments to open the screen shown above. This screen is the same
for the EPM 4600-T and EPM 4600-S units.
2.
From the Relay Assignments screen, you can:
• Configure up to 8 limits for each of the two Relay Outputs
• Set a Delay and Reset Delay for the Outputs
• Choose to log Status Changes for each Relay Output
• Assign each Output an Output Label, Open Label, and Closed Label, which are used
when viewing the Relay Status Log
• Select the Pulse Scaler Ratio
First use the Limits screen to set up the limits you want to assign to an Output. See
10.3.1 Configuring Limits for instructions.
Note
3.
The available Limits appear in the Limit ID column. To Assign a Limit to an Output
Relay:
•
Select the Alarm trigger from the pull-down menu next to the Limit ID. The options
are: Above Limit (the Output is triggered when the Above Limit condition occurs)
and Below Limit (the Output is triggered when the Below Limit condition occurs).
You can assign the limit to one or both (or neither) of the Relay Outputs.
A Relay operates when any one assigned Limit is tripped, and stays in the Set
condition as long as one Limit is in the Alarm state.
Note
4.
•
You can enter Set Delay and/or Reset Delay. These values are the delay before the
Output is changed: Set is when the common is shorted to Normal Open (this is the
Set Condition).
•
Check the box next to Log Status Change for if you want to log output status
changes for either or both Relay. See Chapter 19 “Viewing Logs” for information on
the I/O Change Log.
The current Output Labels are displayed in the screen. These labels are used for
Logging. To change the Output labels, click in the Labels field you want to change, and
enter a new label. The fields that can be changed are:
• Output Label - Label ID
• Open Label - Open state ID
• Closed Label - Closed state ID
5.
Select the Pulse Scaler Ratio. The available ratios are from 1:1 to 10000000:1 (the
default setting is 1:1). The ratio is used to adjust how high an accumulator will go
before rolling over. Because of this, it is useful in delaying rollover. For example, if you
select a ratio of 10:1, each time 10 Pulse/State changes occur, the accumulator count
increments by 1.
6.
To implement any changes, click the Update Device button to send the new
profile to the meter.
GE COMMUNICATOR – INSTRUCTION MANUAL
10–29
CHAPTER 10: EPM 4600 METERING SYSTEM
EPM 4600 METERING SYSTEM
10.5.2 Configuring Digital Input Settings
1.
From the Tree menu, click Digital I/O > Relay Output and Digital Input > Digital
Input Settings. Use this screen to assign labels and functions to the Relay Output/
Digital Input card’s Inputs. This screen is the same for the EPM 4600-T and EPM 4600-S
units.
2.
Make a selection in the Assigned to field. The available selections are:
• Status Only
• Accumulator
• Digital Input Log
• EOI Pulse - only one Input can be set as EOI pulse.
NOTES on End of Interval (EOI):
10–30
•
An EOI pulse allows the meter to be synchronized with an installed
revenue meter so that both meters are calculating Demand at the same
time.
•
EOI is triggered when the selected condition is met. Only one Option
Card input or output can be set to trigger an EOI pulse. EOI is used for the
following:
GE COMMUNICATOR – INSTRUCTION MANUAL
EPM 4600 METERING SYSTEM
CHAPTER 10: EPM 4600 METERING SYSTEM
3.
•
As a trigger for demand averaging: when the selected condition
is met, the EOI delineates an interval that results in demand
averaging being performed. The minimum interval between EOI
Pulses used to trigger demand averaging should be 5 minutes.
•
For historical logging: when the selected condition is met, EOI
causes any log that has been configured for EOI Pulse interval to
capture a record. Refer to 10.4.1 Configuring Historical Logs for
additional information on EOI Pulse and logging.
Select Trigger from the pull-down menu. The Trigger options depend on your
Assigned to selection:
• For Status Only, select None.
• For Accumulator, select from Closing or Opening.
• For Digital Input Log, select Change.
• For EOI Pulse, select from Closing, Opening, or Change.
4.
Use the Scaling Factor fields as follows (you can only set these fields if the input is set
as accumulator; otherwise these fields are not used):
•
The Pulse Scaler Ratio sets the number of pulses needed before the accumulator
count increments by 1. The available ratios are from 1:1 to 10000000:1 (the default
setting is 1:1). The ratio is used to adjust how high an accumulator will go before
rolling over. Because of this, it is useful in delaying rollover. For example, if you
select a ratio of 10:1, each time 10 Pulse/State changes occur, the accumulator
count increments by 1.
•
The Scaled Pulses Unit Value is used to adjust the accumulator count to a value
you need. The Scaled Pulses Unit Value is multiplied by the accumulator count, so
you enter the value that you want the accumulator count multiplied by.
For example, if you have a KYZ module that is outputting a pulse every 1.8 kWh,
with the input set to Accumulator, Increment on Contact Opening, and you have
set the Pulse Scaler Ratio to be 10:1, you would set this field to 18.
5.
Enter a Label for the Accumulator (only used if the input is set as Accumulator).
6.
The current Input Labels are displayed in the screen. To change the Input Labels, click
in the Labels field you want to change, and enter a new label. The fields that can be
changed are:
• Input Label - Input ID
• Open Label - Open state ID
• Closed Label - Closed state ID
7.
To implement any changes, click the Update Device button to send the new
profile to the meter.
GE COMMUNICATOR – INSTRUCTION MANUAL
10–31
CHAPTER 10: EPM 4600 METERING SYSTEM
10–32
EPM 4600 METERING SYSTEM
GE COMMUNICATOR – INSTRUCTION MANUAL
GE
Grid Solutions
GE Communicator
Chapter 11: EPM 9900/9900P
Meter
EPM 9900/9900P Meter
This chapter explains how to configure a EPM 9900/9900P
meter's programmable settings, which are stored in the unit's Device Profile. Chapter 7
“Device Profile” contains detailed information on how to use the Device Profile.
Note
Some of the EPM 9900P settings are not available for the EPM 9900 meter.
11.1 Device Profile General Settings
1.
From the Device Profile screen, double-click on the General Settings line or click on
the + button next to it. All of the settings in the General Settings group are listed.
2.
Click on the programmable setting you want to modify. The following sections explain
the settings in the order in which they appear in the General Settings menu.
GE COMMUNICATOR – INSTRUCTION MANUAL
11–1
CHAPTER 11: EPM 9900/9900P METER
EPM 9900/9900P METER
11.1.1 CT and PT Ratios and System Hookup
Functional Overview of CT and PT Ratios:
Current and Potential Transformers are used mainly for the following reasons:
• To insulate, and as a result isolate, the meter from high-voltage circuits.
• To change the primary voltage and current to standard values and sizes that the
meter can measure.
The CT and PT transformers deliver fractions of the primary voltage and current to the
meter. With properly set ratios and multipliers, the readings of the meter can be used to
determine the energy, voltage, current, or power of the system.
Note
For the EPM 9900P meter, be sure to make these settings before configuring EN 50160
reporting.
1.
From the General Settings menu, click the + button next to CT, PT Ratios and
System Hookup. You will see the submenu shown below.
This submenu displays the current Device Profile's settings for CT, PT ratios,
connection type, and Operational Frequency range. The values shown here are the
default meter settings.
11–2
GE COMMUNICATOR – INSTRUCTION MANUAL
EPM 9900/9900P METER
CHAPTER 11: EPM 9900/9900P METER
2.
Double-click on any of the settings. You will see the CT and PT Ratios screen.
3.
Make changes to this screen according to your application requirements.
When you change a PT or CT Ratio, GE Communicator software updates the
corresponding Full Scale value entered in the Limit and Waveform Full Scales setting.
When you click OK on this screen, GE Communicator software opens the Limit &
Waveform Full Scales screen so that you can verify the settings (see 11.1.2 "Limit and
Waveform Full Scales").
• Enter Primary and Secondary Current, Voltage, and VAux.
• Using the pull-down menu, choose the Hookup mode that matches the connection
you have to the EPM 9900/9900P meter. Choose from the following:
•
•
Wye
•
Delta 3 CTs
•
Delta 2 CTs
•
2.5 Element Wye
•
4 Wire Delta
This value must be set properly for the meter to calculate readings
correctly.
See the EPM 9900 or EPM 9900P Instruction Manual for connection
diagrams.
The Operational Frequency Range for the meter is 45Hz to 69Hz: this field is
display only.
GE COMMUNICATOR – INSTRUCTION MANUAL
11–3
CHAPTER 11: EPM 9900/9900P METER
EPM 9900/9900P METER
4.
Click OK. If changes have been made, a message window opens asking you to
verify that the Limit Full Scales are correct.
5.
Click OK. The Limit and Waveform Full Scales screen opens (see 11.1.2 "Limit and
Waveform Full Scales").
6.
To implement any changes, click the Update Device button to send the new profile to
the meter.
You will see a warning message that logs will be reset, and you will be given the
opportunity to retrieve the logs before they are cleared. Resetting the logs
prepares the meter for placement in a new installation or change of the meter
Transformers.
11.1.2 Limit and Waveform Full Scales
All Limit and Waveform settings (see 11.1.1 "CT and PT Ratios and System Hookup" and
11.3.5 "IEC 61000-4-30 Harmonic & Interharmonic Thresholds (EPM 9900P Meter)",
respectively) are based on a percentage of the Full Scale. Full Scales are based on the CT
and PT ratios (see 11.1.1 "CT and PT Ratios and System Hookup"). The % of Full Scale is
defaulted based on the CT and PT ratio. If the user wants, the Full Scales can be adjusted to
the actual power system condition, to optimize the triggering conditions.
Set the CT and PT ratios first; GE Communicator software automatically
recalculates the Full Scales every time the CT and PT ratios change and presents them for
your verification.
1.
From the General Settings menu, click on the + button beside Limit and Waveform Full
Scales or double-click on the Limit and Waveform Full Scales line. You will see the
submenu shown below.
This submenu displays the current Device Profile's settings for the Limit and Waveform Full
Scales. The values shown here are the default meter settings.
11–4
GE COMMUNICATOR – INSTRUCTION MANUAL
EPM 9900/9900P METER
CHAPTER 11: EPM 9900/9900P METER
•
Frequency and Voltage values are nominal values. The Power Phase is computed
using nominal Voltage and rated maximum current. In most cases the software
automatically computes the proper value - you will not need to change it.
•
Also note that in almost all cases VAE is the same Full Scale setting as VAN. VAE is
voltage to earth ground, while VAN is voltage to the neutral connection.
2.
Double-click any of the settings. You will see the Limit and Waveform Full Scales
screen.
3.
Enter the Full Scale for each parameter.
• The Limits and Waveform settings (Sections 11.1.1 "CT and PT Ratios and System
Hookup" and 11.3.5 "IEC 61000-4-30 Harmonic & Interharmonic Thresholds (EPM
9900P Meter)", respectively) are based on a percentage of the Full Scales entered
here.
Note
• The software and meter use secondary readings internally, and set Limits on a
percentage of Full Scale. The purpose of this is to allow the units to be
programmed using standard profiles, so that meters can be managed on a large
group basis.
• GE Communicator software automatically recalculates the Full Scale Voltages,
currents and power every time the CT and PT ratios change. However,
frequency is not changed, even if the operational frequency range is changed.
Frequency can only be changed on this screen.
• Power Phase is the amount of power per each phase; Power Total is the power of
all phases combined.
4.
When all changes are entered, click OK to return to the main Device Profile screen. For
any changes to take effect, you must click the Update Device button to send the new
profile to the meter.
GE COMMUNICATOR – INSTRUCTION MANUAL
11–5
CHAPTER 11: EPM 9900/9900P METER
EPM 9900/9900P METER
11.1.3 Time Settings
To edit the Device Profile's Time settings:
1.
From the General Settings menu, double-click on the Time Settings line. You will see
the submenu shown below. DST stands for Daylight Savings Time.
2.
Double-click on any of the programmable settings; you will see the Time Settings
screen.
3.
Make changes to this screen according to your application requirements.
• Zone Descriptor: A Zone Descriptor sets the time zone for the meter. 0 = Greenwich
Mean Time. Consult the following chart to find the Zone Descriptor for your time
zone.
GMT Greenwich Mean Time Table (Dublin, London)
11–6
-1.00 Azores
+1.00 Brussels, Paris, Warsaw
-2.00 Mid-Atlantic
+2.00 Athens, Cairo, Helsinki
-3.00 Buenos Aires, Georgetown
+3.00 Baghdad, Kuwait, Moscow, Tehran
-4.00 Atlantic Time (Canada), Santiago
+4.00 Kabul, Baku
GE COMMUNICATOR – INSTRUCTION MANUAL
EPM 9900/9900P METER
CHAPTER 11: EPM 9900/9900P METER
GMT Greenwich Mean Time Table (Dublin, London)
•
•
-5.00 Eastern Time (USA and Canada), Lima
+5.00 Karachi
-6.00 Central Time (USA and Canada), Mexico
City
+6.00 Dhaka
-7.00 Mountain Time (USA and Canada)
+7.00 Bangkok, Hanoi, Jakarta
-8.00 Pacific Time (USA and Canada), Tijuana
+8.00 Beijing, Hong Kong, Singapore
-9.00 Alaska
+9.00 Osaka, Sapporo, Seoul
-10.00 Hawaii
+10.00 Brisbane, Melbourne, Guam, Hobart
-11.00 Midway Island
+11.00 Magadan, Solomon Islands
-12.00 Eniwetok
+12.00 Auckland, Fiji
Daylight Savings Information:
•
Disabled: Disables an automatic adjustment for Daylight Savings Time.
•
Auto DST: Sets Daylight Savings Time automatically to the pre-2007 standard for
the United States: the time changes automatically occur at 2:00 AM (your local
time), on the first Sunday in April and the last
Sunday in October.
•
Auto DST U.S. EPA 2005: Sets Daylight Savings Time automatically to the 2007
standard for the United States: the time changes automatically occur at 2:00 AM
(your local time), on the second Sunday in March and the first Sunday in
November.
•
User Defined: Allows you to set the Daylight Savings Time start and end times
manually. Fields open that let you set the beginning and ending dates for Daylight
Savings Time.
Select the Clock Synchronization Source from the pull-down menu: IRIG-B, SNTP
(Simple Network time Protocol), IEEE 1588 PTP, or Line Sync (Line Frequency
Synchronization).
•
If you are using IRIG-B as your time synchronization source, select it from the pulldown menu. IRIG-B is one of two clock synchronization sources you can choose if
you use the EPM 9900P meter’s Synchrophasors feature.
See Appendix E and Appendix F in the EPM 9900P Instruction Manual for detailed
information on the Synchrophasors feature.
• With SNTP you access a Network Time Protocol (NTP) Server for time
synchronization. The NTP server can be either a device with a real-time clock that
GE COMMUNICATOR – INSTRUCTION MANUAL
11–7
CHAPTER 11: EPM 9900/9900P METER
EPM 9900/9900P METER
is networked with your meter, or an NTP server on the Internet. To use SNTP, select
it from the pull-down menu.
• The screen changes to include a Configure SNTP button: click this button to set up
SNTP.
• The Advanced Network Options screen opens. Click the SNTP tab.
• Click the checkbox next to Enable Simple Network Time Protocol (SNTP).
• Enter:
11–8
GE COMMUNICATOR – INSTRUCTION MANUAL
EPM 9900/9900P METER
CHAPTER 11: EPM 9900/9900P METER
•
SNTP Mode: select Client Unicast or Client Broadcast:
•
In Client Unicast mode, the meter connects to the specified SNTP
server using the configured SNTP IP address(es). First, the meter
synchronizes with the SNTP server. After that, the meter
periodically sends time requests to the SNTP server.
•
In Client Broadcast mode, the meter listens for broadcast
messages sent by the SNTP server. After receiving the first
broadcast message, the meter synchronizes its clock using the
unicast mode, and afterwards does not send any packets to the
SNTP server. Instead, it uses received broadcast messages from
the SNTP server to adjust its clock.
•
SNTP Port: enter the port that will be used to connect to the SNTP server.
•
The Sync Rate in minutes: this is how often the meter checks the SNTP
server for time updates. GE recommends that the sync rate be set to
other than the logging interval, if possible; for example, if the
logging interval is every 15 minutes, set the sync rate to every seven
minutes. This is done to prevent erroneous time stamps in the log.
•
The Sync Process Timeout in seconds: this is how long to wait for the
server to respond. Typical timeout should be set for 30 seconds.
•
At least one NTP server url address (you can enter a second NTP server
url address if you want if you are using Client Unicast mode.)
• Click OK.
•
If you want to use the IEEE 1588 PTP (Precision time Protocol) as the time
synchronization method for the meter’s PMU Synchrophasors feature, see the
instructions for setting up the PMU in Appendix F of the EPM 9900P Instruction
Manual.
GE COMMUNICATOR – INSTRUCTION MANUAL
11–9
CHAPTER 11: EPM 9900/9900P METER
EPM 9900/9900P METER
• If you want to use Line Sync, you must also select the Line Frequency from the
Frequency pull-down menu: 50Hz or 60Hz. The selection should be based on the
nominal frequency in the jurisdiction where the meter is located.
11–10
•
Line synchronization uses the frequency zero crossings to provide a
time reference for the meter. The basic function of Line Frequency Clock
Synchronization is to adjust the real time clock to track the time based
on the power line frequency. For this purpose, Phase A voltage only is
used.
•
This is the most common method to synchronize a meter’s clock. GE
recommends that you always select this method unless there is a
specific reason not to select it. If the meter is not synchronized to line
frequency, SNTP, or IRIG-B, it will default to internal crystal. Meters differ
in terms of drift, but typically meters with 20 ppm crystals will drift 30
seconds per month when set to internal crystal. The EPM 9900P meter
has a clock accuracy of 3.5 ppm, which gives it a drift of less than 10
seconds per month.
•
Line Sync is disabled if an IRIG-B signal is present. If the signal is lost, the
unit defaults to its internal crystal for a time synchronizing reference.
•
How Time is Adjusted
After the clock is synced to the line, the meter periodically checks the
cumulative difference between the real time clock in seconds and the
line cycle count. If the absolute difference between the two
accumulations is more than 1 second or 60 (50) cycles, the clock is
adjusted + / - 1 second accordingly.
4.
To set the meter's on-board clock manually, use Set Device Time from the Tools Menu
(see 20.1 "Tools Menu").
5.
When all changes are entered, click OK to return to the main Device Profile screen. For
any changes to take effect, you must click the Update Device button to send the new
profile to the meter.
GE COMMUNICATOR – INSTRUCTION MANUAL
EPM 9900/9900P METER
CHAPTER 11: EPM 9900/9900P METER
11.1.4 Labels
Labels are user-defined names for the EPM 9900/9900P meter, the Auxiliary Voltage
terminal, and the I N Measured terminal. You also use the Labels screen to select the power
direction, and the power factor display.
It is important to label the meter (under "Meter Designation") with a unique name because
that label becomes the file name of any logs retrieved from that meter. See Chapter 19
“Viewing Logs” for more details on logs.
1.
From the General Settings menu, double-click on the Labels line. You will see the
submenu shown below.
2.
Double-click on any of the parameters; you will see the Labels screen.
3.
Enter labels in the appropriate fields.
• Meter Designation must be set for log retrieval. You can use any character allowed
by the Windows® operating system.
GE COMMUNICATOR – INSTRUCTION MANUAL
11–11
CHAPTER 11: EPM 9900/9900P METER
EPM 9900/9900P METER
•
In English versions the following characters don’t work:
\/:*?"<>
•
For meters used internationally by multilingual users, we recommend
you use only alphanumeric characters allowed by your operating
system.
|
• Your selection in Power Direction determines which quadrants of Watt-hours are
considered Received and Delivered.
• Your selection in Power Factor Display determines the display of Quadrants in the
Power Factor screen.
• The Memo field is used to enter notes about the meter, such as the location, or
other relevant details.
• The Phase Angle representation determines how the voltage phase angles are
represented. 90 of users will use the default, which is the first radio button:
“Positive angle for events after the reference and negative angle for events prior to
the reference”; however, you can choose the opposite display by selecting the
second radio button, if you wish.
4.
When all changes are entered, click OK to return to the main Device Profile screen. For
any changes to take effect, you must click the Update Device button to send the new
profile to the meter.
11.1.5 Communications
1.
11–12
From the General Settings menu, double-click on the Communications line. You will
see the submenu shown below.
GE COMMUNICATOR – INSTRUCTION MANUAL
EPM 9900/9900P METER
CHAPTER 11: EPM 9900/9900P METER
2.
Double-click on any of the settings (e.g., "Optical Port 1"); you will see the
Communications Settings screen.
This screen displays the current Device Profile settings for the EPM 9900/9900P
meter's Communications ports: address, baud rate, data bits, parity, stop bits, Tx
(Transmit) delay, (communication) protocol, and mode. You can also use the meter’s
touch screen display to see the current baud rate, address and communication
protocol of each of the EPM 9900/9900P meter's ports. See the EPM 9900 or EPM
9900P Instruction Manual for details.
• Only some of the Optical port settings can be changed. Those that can't be
changed appear grayed out and are not selectable.
Note
• RS485 ports 1 and 2 are the meter's optional RS485 ports. The appropriate card
must be ordered for the physical ports to be available. This card can be installed at
a later time so that the meter can be upgraded.
• If the meter does not have the optional Network card 2, you will only see
settings for the standard Network card 1.
3.
Make changes to this screen according to your application requirements by clicking
on the box or pull-down menu of any of the following settings:
GE COMMUNICATOR – INSTRUCTION MANUAL
11–13
CHAPTER 11: EPM 9900/9900P METER
EPM 9900/9900P METER
• Address: assign the address that each port will respond to. Multiple EPM meters on
an RS485 bus must each have a unique address set for the port that is connected
to the bus - if they share the RS485 bus with the same address, the communication
will not work.
• Baud Rate: from the pull-down menu, select 1200, 2400, 4800, 9600, 19200, 38400,
57600, or 115200. The baud rate entered in this field must match the baud rate of
the device connected to the EPM 9900/9900P meter at this port. Use 9600 for
modem connections.
• Data Bits: use the pull-down menu to select from: 5, 6, 7 or 8. For Modbus RTU and
ASCII, leave the data bits at 8.
• Parity: use the pull-down menu to select from: None, Even, Odd, Mark or Space. For
Modbus RTU and ASCII, leave the parity at None.
• Stop Bits: use the pull-down menu to select from: 1, 1.5 or 2. For Modbus RTU and
ASCII, leave the stop bits at 1.
• TxDelay (Transmit Delay): use the pull-down menu to select from: 0ms, 10ms,
20ms, 30ms, 40ms, 50ms, 60ms, or 70ms. Leave the Tx delay at 50ms for RS485
communication.
• Protocol: use the pull-down menu to select from Modbus RTU and Modbus ASCII.
Direct connections made through GE Communicator software must use either
Modbus RTU or Modbus ASCII protocol (we recommend Modbus RTU). Modem
connections made through GE Communicator software must use Modbus ASCII
only. See Chapter 3 “Connecting to a GE Meter” for details.
• Mode field selections depend on the port:
•
Optical port - select the Receiving mode, either Inverted (for use with the Smart
Coupler or A7Z Optical Probes) or Non-inverted.
•
Port 2 - depending on how you will be using this RS485 port select either Slave,
Master (I/O Modules), RTU Master, or Ethernet Gateway.
•
Slave: This mode is used when the port will be polled by a Master device.
•
Master (I/O Modules): This mode is used when the port will be polling I/O
modules.
•
RTU Master: This mode is used when the port will be used to poll other
(slave) devices.
•
Ethernet Gateway: This mode is used when the port will be used by
other devices to access an Ethernet network.
• For Network Card Settings, enter:
Note
11–14
•
IP Address - the IP address that should be used to connect to this port.
•
Subnet Mask - the subnet mask controls the IP addresses this card will
respond to.
•
Default Gateway - A default gateway is the node on the computer
network that the network software uses when an IP address does not
match any other routes in the routing table. You can enter a default
gateway for the port to use in this field, if you wish.
Click the Advanced Settings button to open a screen that lets you set Network card
features, including enabling the IEC 61850 Protocol server. See Chapter 21 “Total Web
Solutions” for details.
GE COMMUNICATOR – INSTRUCTION MANUAL
EPM 9900/9900P METER
Note
CHAPTER 11: EPM 9900/9900P METER
See your Network Administrator for the correct settings.
4.
Note
When all communication settings are entered, click OK to return to the main Device
Profile screen. For any changes to take effect, you must click the Update Device
button to send the new profile to the meter.
IMPORTANT! In order to prevent communications problems, be careful when making
changes in the Communications Settings screen. For example, if you change the baud rate
of the port connected to a computer, be sure to make the same change to the computer
port's baud rate.
11.1.6 DNP Custom Class Map
The DNP Custom Class Map lets you set up DNP communication for the meter. From the
General Settings menu, double-click on the DNP Custom Classes Map line and on the
DNP Level 2 line. You will see the screen shown below.
For details on programming the DNP settings, see Chapter 22 “DNP 3.0 Configuration”.
GE COMMUNICATOR – INSTRUCTION MANUAL
11–15
CHAPTER 11: EPM 9900/9900P METER
EPM 9900/9900P METER
11.1.7 Custom Modbus Map
The custom Modbus map for the EPM 9900/9900P meter can position up to 256 Registers
(or the equivalent of 2K, whichever is lower) to readily provide the functionality you want
from your meter. In addition, you can customize selected values for format type, Scaling,
byte order, data size, etc. This allows a user to optimize Modbus registers by putting them
in a particular order and/or format to make the SCADA poll more quickly and efficiently.
1.
From the General Settings menu, double-click on the Custom Modbus Map line. You
will see the screen shown below.
Data entry is straightforward. Each entry field is described below. Note that not all
selections appear on the screen at the same time. Use the scroll buttons to view
additional data/entry fields on the screen. Certain entries (such as Format, Data Size,
etc.) have different allowable selections depending on the data point used. The pulldown menu adjusts to provide the appropriate selections for each data point.
• Data Point Selection: there are two different ways to select a data point:
•
Refer to the EPM 9900/9900P meter’s Modbus map and find the
associated line and point for the value you want. When you enter those
values into the screen table, the software displays the associated group
and channel.
•
Double-click the Group field. From the pull-down menus, select a group
and its associated channel value. The software displays the map and
line values.
• Number of Registers: this field is display only. The software computes the
number in this field based on the data size selected in the Data Size column.
• Start Register: this field is display only. The software assigns and adjusts Start
register numbers to take into account previous entries and data sizes. The Start
register is the number of the first register used in polling. The Start registers are
shown as 4x to describe them as holding registers, for SCADA applications.
• Format: from the pull-down menu, select a format type for a value, such as Signed
Integer, Unsigned Integer, and 4 Byte IEEE Float.
• Data Size: from the pull-down menu, select the number of bytes you want to
represent the data point: 2 or 4.
• Unit: if the polled value is viewed as an integer, the Unit field tells the software
where to place the decimal point.
Examples
11–16
GE COMMUNICATOR – INSTRUCTION MANUAL
EPM 9900/9900P METER
CHAPTER 11: EPM 9900/9900P METER
•
If you select .01, a polling value 1234 is interpreted as 12.34.
•
If you select 100, a polling value 1234 is interpreted as 123400.
• Primary/Secondary: the meter normally computes values in secondary units.
Where applicable, you may select primary or secondary. If Primary is selected, the
value is multiplied by the appropriate CT and/or PT values.
• Absolute Value: where appropriate, you may have the option of having the data
point computed as a signed or absolute value. Select either:
•
No: to have the data point computed as a signed value.
•
Yes: to have the data point computed as an absolute value.
• Byte Order: for most of the data points, you can select the polling order of the
registers/bytes to match what the SCADA system needs. The choices are: MSR,
MSB (most significant register, most significant byte); MSR, LSB (most significant
register, least significant byte); LSR, MSB (least significant register, most significant
byte); and LSR, LSB (least significant register, least significant byte). EPM meters
store data as MSR, MSB, whereas most SCADA systems use LSR, LSB. You can
either select an alternate order here, for example, LSR, LSB, or you can leave the
data as is and then have your SCADA system change the order after the data is
polled.
• Display/Modulo/Offset: depending on the data point, select one or more
additional options with appropriate sub-selections.
2.
•
Display: for certain data points, interpretation and display options are
offered.
Example: For “AN Angle” values, you can represent and display as 0 to
360 degrees or -180 to +180 degrees, etc. Selections appear in a pulldown menu for the associated point. You may want to select -180 to
+180 degrees if you ant to know if a phase angle is positive or negative
in relation to the reference.
•
Modulo: Certain values are cumulative and can roll over and start
recounting from zero. For those values, where required, you can enter a
point at which the rollover will occur.
•
Offset: Where allowed, you can enter a value (offset) that will be added
to the data point when it is computed.
When all changes are entered, click OK to return to the main Device Profile screen. For
any changes to take effect, you must click the Update Device button to send the new
profile to the meter.
11.1.8 Configure Log Sizes
The Configure Log Sizes setting allows you to set the size (amount of memory)
allocated for each log, so you can optimize the number of records stored for each log.
GE COMMUNICATOR – INSTRUCTION MANUAL
11–17
CHAPTER 11: EPM 9900/9900P METER
EPM 9900/9900P METER
1.
From the General Settings menu, double-click on the Configure Log Sizes line. You will
see the screen shown below.
This screen lists the logs and the assigned blocks/memory/total percent of log
memory/ for each, along with the approximate time span and approximate number of
records based on the log’s size; the bottom of the screen lists the remaining blocks/
memory.
2.
Click in the Blocks field of any log that you want to configure and enter the amount of
blocks you want that log to use: 1 Block = 1 MegaByte of memory.
The software limitation of the log sizes is shown in the table below. However, the
Software Option of your meter may restrict these sizes - see the NOTES below.
Log
11–18
Min Size
Max Size
System Events
1
1
Historical Log 1
0
8
Historical Log 2
0
8
Historical Log 3-8
0
60
All other logs
0
All remaining unused log memory at
current Software Option level
GE COMMUNICATOR – INSTRUCTION MANUAL
EPM 9900/9900P METER
CHAPTER 11: EPM 9900/9900P METER
3.
Note
Click OK to save your changes and exit the screen. For any changes to take effect,
you must click the Update Device button to send the new profile to the meter.
The amount of memory available for logging depends on the meter's model and Software
Option:
Option A:
•
128 MB memory for logging for the EPM 9900 meter
•
512 MB memory for logging for the EPM 9900P meter
Option B: 1 GB memory for logging for both the EPM 9900 meter and the EPM 9900P meter
Option C:
•
1 GB memory for logging for the EPM 9900 meter
•
4 GB memory for logging for the EPM 9900P meter
Memory size allocations can change. See the EPM 9900 or EPM 9900P Manual for specific
memory sizes.
11.1.9 Configure High Speed Value Update Rate - EPM 9900P Meter
The Configure High Speed Value Update Rate setting lets you configure the update rate for
the meter's High Speed Inputs. You can set between two and 20 cycles. This number
determines how often any values assigned to the High Speed Inputs are updated.
1.
From the General Settings menu, double-click on the Configure High Speed Value
Update Rate line. You will see the screen shown below.
2.
Enter the number of cycles you want before an update is performed: enter a
number between 2 and 20.
3.
Click OK to save your changes and exit the screen. For any changes to take effect,
you must click the Update Device button to send the new profile to the meter.
GE COMMUNICATOR – INSTRUCTION MANUAL
11–19
CHAPTER 11: EPM 9900/9900P METER
EPM 9900/9900P METER
11.2 Revenue and Energy Settings
Revenue and Energy Settings are the second group of settings in the Device Profile. They
are used to configure the meter settings for parameters that are useful in energy
measurement applications.
1.
From the Device Profile screen, click on the + button next to Revenue and Energy
Settings or double-click on the Revenue and Energy Settings line. All of the settings in
the Revenue and Energy Settings group are listed. Not that you will only see the last
two settings: Test Mode Configuration and Time of Use:Enabled/Disabled, if you are
connected to an EPM 9900P meter.
2.
Click on the programmable setting you want to modify. The following sections explain
the settings in the order in which they appear in the Revenue and Energy Settings
menu.
11.2.1 Energy Scaling
Energy scaling is the amount of digits and the decimal point position that will be seen on
the meter display. Each energy parameter can be specifically set up for its desired scaling.
11–20
GE COMMUNICATOR – INSTRUCTION MANUAL
EPM 9900/9900P METER
CHAPTER 11: EPM 9900/9900P METER
1.
From the Revenue and Energy Settings menu, click on the + button next to Energy
Scaling or double-click on the Energy Scaling line. You will see the Energy Scale
Settings screen.
To configure scaling for a reading, enter:
1. Number of Digits, 2. Number of Decimal Places,
3.Unit of Measurement; 4. Example of the resultant scaling is shown here
1
2 3
4
• This screen has multiple tabs that allow you to access all of the Energy Scaling
options. Using the Energy Scale Settings screens you can select the number of
digits, decimal point placement and Energy unit for displayed readings.
Note
This also affects the resolution of logged energy values and affects the rollover.
• The Example field shows you the scaling choices you made applied to an example
reading.
• You click on the tabs to navigate between screens, except for Global settings - you
click on the Global Settings button to access that screen.
GE COMMUNICATOR – INSTRUCTION MANUAL
11–21
CHAPTER 11: EPM 9900/9900P METER
EPM 9900/9900P METER
Global Settings
Note
Because there are many energy settings, Global Settings conveniently allows you to set
these similar energy reading settings all at once.
2.
Click the Global Settings button to see the screen shown above. This screen lets you
set the scale for all of the Energy Readings.
•
Click in the Digits field and select the number of digits for the value from the pulldown menu. You can choose between 2 and 9 digits.
•
Click in the Decimal Places field and select the number of decimal places for the
value from the pull-down menu. You can choose between 0 and 7 decimal places,
depending on the number of digits you selected. For example, if you chose 3 digits,
you can only choose up to 2 decimal places.
•
Click in the Units field to select the unit of measurement for the value. You can
select k or M.
The example field changes as you make selections, to show you how the value
would appear with the settings you made.
3.
11–22
When all changes are entered, click Apply to return to the main Energy Scale
Settings screen. You can now use the tabs to modify the scale for specific readings.
For example, you might have set the scale for the Internal Input Accumulators as 5
digits, 2 decimal places, and M unit, but you may want one of the accumulators to
have a different scale. You would click the Pulse Accumulations and Aggregations tab
and change the scale for that accumulator. The following sections show the tab
screens where you can make individual scaling changes. You set the Digits, Decimals,
and Units fields in the same way as in the Global Settings screen.
GE COMMUNICATOR – INSTRUCTION MANUAL
EPM 9900/9900P METER
CHAPTER 11: EPM 9900/9900P METER
Energy Tab
This is the initial screen view. Click on the Watt Hour, VA Hour, and VAR Hour tabs to
configure scaling for those readings.
Click to set Watt Hour
readings scaling (this is
the initial tab view)
Click to set VA Hour
readings scaling
Click to set VAR Hour
readings scaling
The meter has the ability to measure and display energy readings for many different
purposes. These readings can each be scaled separately.
GE COMMUNICATOR – INSTRUCTION MANUAL
11–23
CHAPTER 11: EPM 9900/9900P METER
EPM 9900/9900P METER
Uncompensated Energy Tab
Uncompensated energy is the energy log that does not have the transformer/line loss
compensation attached to it.
Click on the Uncompensated Energy tab to configure specific VA, Watt and VAR readings
not adjusted by Transformer Loss Compensation.
This meter has the ability to collect both compensated and uncompensated energy data,
simultaneously. This is useful in jurisdictions in which multiple entities need to receive data,
if some of the entities require compensated data, and others require uncompensated data.
11–24
GE COMMUNICATOR – INSTRUCTION MANUAL
EPM 9900/9900P METER
CHAPTER 11: EPM 9900/9900P METER
Pulse Accumulations and Aggregation Tab
Pulse accumulations allow the meter to be used as a pulse counter and pulse totalizer. This
is useful when you want to add additional metered parameters, such as water, condensate
(steam), gas, or any other desired energy commodity.
Click on the Pulse and Aggregations tab and then click on the Accumulators and
Aggregators tabs to configure scaling for those readings.
Click to set scaling for Accumulator readings (this is the initial tab view)
GE COMMUNICATOR – INSTRUCTION MANUAL
Click to set scaling for Aggregator readings
11–25
CHAPTER 11: EPM 9900/9900P METER
EPM 9900/9900P METER
I and V Squared T Readings Tab
Click on the I and V Squared Readings tab to configure scaling for specific I2T readings
(data will not accumulate until current reaches the programmed level) and V2T readings
(data stops accumulating when Voltage falls below the programmed level).
Q Hours Tab
Click on the Q Hours tab to configure scaling for +QH and -QH readings.
11–26
GE COMMUNICATOR – INSTRUCTION MANUAL
EPM 9900/9900P METER
CHAPTER 11: EPM 9900/9900P METER
4.
When you are done, click OK to return to the main Device Profile screen. For these
changes to take effect, you must click the Update Device button to send the new
profile to the meter.
11.2.2 Demand Integration Intervals
See the EPM 9900 or EPM 9900P Instruction Manual for details on Demand intervals.
1.
From the Revenue and Energy Settings menu, click on the + button next to Demand
Integration Intervals or double-click on the Demand Integration Intervals line. You will
see the submenu shown below.
2.
Double-click on any of the settings. You will see the screen shown below.
3.
Click on the tabs at the top of the screen to navigate from one setting to another.
Make changes to the settings according to your application requirements. Following is
a brief description of each setting and its function:
GE COMMUNICATOR – INSTRUCTION MANUAL
11–27
CHAPTER 11: EPM 9900/9900P METER
EPM 9900/9900P METER
• Thermal Averaging (tab shown on previous page): use to set hours and minutes
for a precise thermal window of demand data.
•
Traditional analog Watt-hour meters use heat-sensitive elements to
measure temperature rises produced by an increase in current flowing
through the meter. A pointer moves in proportion to the temperature
change, providing a record of demand. The pointer remains at peak level
until a subsequent increase in demand moves it again, or until it is
manually reset.
The EPM 9900/9900P meter mimics traditional meters to provide
Thermal Demand readings. Electronic thermal demand emulation is the
logarithmic average of the power used, with a more recent load being
weighted more heavily than a less recent load, (approximated
exponentially). Each second, as a new power level is computed, a
recurrence relation formula is applied. This formula recomputes the
thermal demand by averaging a small portion of the new power value
with a large portion of the previous thermal demand value. The
occurrence of the proportioning of new to previous is programmable, set
by the averaging interval. The averaging interval represents a 90 change
in thermal demand to a step change in power. So, for example, with a 15
minute set interval, the meter will record 90 of a change in load in 15
minutes, 99 in 30 minutes, and 99.9 in 45 minutes.
Because thermal demand emulation is the logarithmic average, the
demand is not set to zero on a demand reset. On a demand reset,
present demand becomes the new maximum demand.
•
The Max/Min Thermal Average Block Interval fields are used if you want
to track the maximum and minimum Demand in more than one interval,
e.g., the Max and Min Demand in a 10 minute (First Interval) and a 15
minute interval (Second Interval).
• Block Averaging Time: use to set the length of the block interval used for Demand
calculations and other interval-based functions; also used to set End of Interval
pulse. Block averaging is also known as fixed window averaging. A window is the
user set time range, e.g., 15 minutes. Computation is performed on that 15 minute
interval, and after that, a new set of computations will be started. For example,
Window 1 will be from 0 to 15 minutes, Window 2 will be from 16 to 30 minutes,
and so on.
11–28
GE COMMUNICATOR – INSTRUCTION MANUAL
EPM 9900/9900P METER
CHAPTER 11: EPM 9900/9900P METER
•
Use the Hours and Minutes fields to set the length of the Block Interval.
•
If you want to generate a pulse at the end of the set interval, click the
box next to the Generate End of Interval Pulse field and select the
number of the internal relay (1-4) you want to use and the pulse width
(600 - 635 milliseconds).
The Block Window Sync field indicates whether the meter is being
synchronized with pulses from a High Speed input. This option is set in the
Input Type field of the High Speed Inputs screen (see 11.3.8 "High Speed
Inputs").
Note
• Rolling Averages: also known as a sliding window, functions like multiple,
overlapping Block averages. You define the subintervals at which an average of
Demand is calculated. A window duration is the user set time, such as 15 minutes,
but it moves, so that, for example, Window 1 is 0 to 15, Window 2 is 1 to 16,
Window 3 is 2 to 17, and so on.
GE COMMUNICATOR – INSTRUCTION MANUAL
11–29
CHAPTER 11: EPM 9900/9900P METER
11–30
EPM 9900/9900P METER
•
Set the Hours and Minutes fields under Rolling Averaging Sub-Interval
Window.
•
Rolling Sub-Intervals: set the number of rolling windows you want to
"string together."
•
Predictive Rolling Window Average: the meter gives you the
programmed (field) prediction of your demands. If you are using
Demand as a Limit, such that you will perform certain actions when you
hit a certain Demand level, e.g., turning off motors, you may want to give
yourself a “buffer.” This field accomplishes that by letting you choose to
over-predict the Rolling Window Demand - e.g., if you enter 110, the
meter will predict Demand at a 10 higher rate than the actual Demand,
so that you will trigger a Limit alarm earlier than if you were using 100
Predictive Demand.
GE COMMUNICATOR – INSTRUCTION MANUAL
EPM 9900/9900P METER
CHAPTER 11: EPM 9900/9900P METER
• Reset: Allows you to specify a Time of Use read whenever Maximum Demand is
reset.
4.
•
Check the box to perform the TOU read. By selecting this, the meter will
place all of the TOU values in the previous month’s registers. Otherwise,
the meter will default to self read based on a date set in the meter.
•
Leave the box unchecked if you don't want to perform a TOU read.
When all changes are entered, click OK to return to the main Device Profile screen. For
these changes to take effect, you must click the Update Device button to send the
new profile to the meter.
11.2.3 Internal KYZ Outputs
The Internal KYZ Outputs setting lets you assign channels to the KYZ outputs and to the
test LEDs. The channel selection sets the type of pulse that will be generated. For example,
the Pulse 1 LED can generate Energy Pulses for conventional testing or Reactive (VARh)
Pulses for complex testing and approvals. This setting also allows you to determine the
frequency and duration of the pulse for each output and LED.
GE COMMUNICATOR – INSTRUCTION MANUAL
11–31
CHAPTER 11: EPM 9900/9900P METER
Note
EPM 9900/9900P METER
1.
From the Revenue and Energy Settings menu, click on the + button next to
Internal KYZ Settings or double-click on the Internal KYZ Settings line. You will see the
screen shown below.
2.
To make selections on this screen:
•
Select the assigned channel for the pulse/output. This is the demand that will be
output as a pulse.
•
Enter Watt hour per pulse, pulse width, mode and form for each pulse/output.
•
Form A = Pulse; Form C = Transition
•
No more than one Pulse Output can be assigned as an Operation Status Output.
3.
When all changes are entered, click OK to return to the main Device Profile screen. For
these changes to take effect, you must click the Update Device button to send the
new profile to the meter.
Considerations on Setting KYZ Outputs
KYZ Pulses are produced at a rate proportional to the rate of energy accumulation, a
feature that makes them useful for accuracy testing. Decreasing the value of the Watt
Hour per Pulse field increases the pulse rate, improving the moment-to-moment
precision of the output. The increased pulse rate means that the pulses are of shorter
duration. Most equipment for detecting and counting pulses has a minimum detection
time, so pulses that occur too rapidly might not be detected and counted.
The value in the Pulse Width field is used to force the meter to generate minimum width
pulses in situations where proportional width pulses would occur too quickly to be
measured. A pulse width setting that does not match appropriately with the input level and
Watt hour per pulse setting will result in output that, in the short term, will not verify
correctly.
11–32
GE COMMUNICATOR – INSTRUCTION MANUAL
EPM 9900/9900P METER
CHAPTER 11: EPM 9900/9900P METER
For proper operation of this feature, the pulse width should be set to a value that is longer
than the detection time required by the monitoring equipment, and shorter than the pulse
period that the inputs and Watt hour per pulse setting would produce. The formula for the
second quantity is:
3600 x Watt -hr per pulse
Total Power
Some example cases are shown in the table below. For proper operation the pulse width
should be set to a value that is less than the computed value of seconds per pulse.
Voltage Phase to
Neutral/Phase
Volts
Volts
Current
Amps
Watts
Total Power
Wh/Pulse
Pulses/Hour
Seconds/Pulse
Wh
Pulses
Seconds
69.28
120.00
1
207.85
1.8000000
115.47
31.18
69.28
120.00
1
207.85
0.2078461
1000.00
3.60
69.28
120.00
5
1039.23
1.8000000
577.35
6.24
69.28
120.00
5
1039.23
1.0392305
1000.00
3.60
120.00
207.85
1
360.00
1.8000000
200.00
18.00
120.00
207.85
1
360.00
0.3600000
1000.00
3.60
120.00
207.85
5
1800.00
1.8000000
1000.00
3.60
277.13
480.00
1
831.38
1.8000000
461.88
7.79
277.13
480.00
1
831.38
0.8313844
1000.00
3.60
277.13
480.00
5
4156.92
1.8000000
2309.40
1.56
277.13
480.00
5
4156.92
4.15629219
1000.00
3.60
11.2.4 CT and PT Compensation
1.
From the Revenue and Energy Settings menu, click on the + button next to CT and PT
Compensation or double-click on the CT and PT Compensation line.
2.
Check the Enable box to enable CT and PT Compensation; leave the box unchecked to
keep it disabled.
GE COMMUNICATOR – INSTRUCTION MANUAL
11–33
CHAPTER 11: EPM 9900/9900P METER
3.
EPM 9900/9900P METER
Click OK to close the screen and return to the main Device Profile screen. For these
changes to take effect, you must click the Update Device button to send the new
profile to the meter.
11.2.5 Transformer / Line Loss Compensation
Transformer losses are power used by the transformer while working. The more load on
the transformer, the higher the transformer losses. There are two types of transformer
losses:
• No load losses - these are the fixed losses that keep the transformer up and
running.
• Load losses - these vary with changes in the load.
When the meter is located on the secondary side of a customer’s transformer, a utility will
want to add the transformer losses into the energy usage calculation. However, this
practice is regulated by local jurisdiction and regulations. The meter has the capability to
add in or subtract out these transformer losses, depending on the user’s specific needs.
Line losses are similar to transformer losses, except that they are used to compensate for
loss incurred on wires, such as transmission lines.
1.
From the Revenue and Energy Settings menu, click on the + button next to
Transformer/Line Loss Compensation or double-click on the Transformer/Line Loss
Compensation line. You will see the submenu shown below.
2.
The menu displays the current values for the meter's Transformer Loss
Compensation.
• LWFE = percent loss of Watts due to iron
• LVFE = percent loss of Vars due to iron
• LWCU = percent loss of Watts due to copper
• LVCU = percent loss of Vars due to copper
11–34
GE COMMUNICATOR – INSTRUCTION MANUAL
EPM 9900/9900P METER
CHAPTER 11: EPM 9900/9900P METER
3.
Double-click on any of the loss values. You will see the screen shown below.
4.
Click on TLC Calculator to find the values to enter into the Percent Loss fields. The TLC
Calculator button launches the TLC Calculator that performs the calculations for you
once the required data is entered.
IMPORTANT! See Appendix A, which contains screen captures of the TLC Calculator
with example numbers, and an explanation of Loss Compensation considerations.
Note
5.
Enter the percent loss of Watts and VARS for copper and iron in the appropriate fields.
6.
Enable or Disable Transformer Loss Compensation with the first pull-down menu at
the bottom of the screen. The optional selections are:
• Disabled
• Iron (Fe) Only
• Copper (Cu) Only
• Both Iron and Copper (Fe and Cu)
7.
With the second pull-down menu, select from the following options:
• Add to Watts and Subtract from VAR
• Subtract from Watts and Add to VAR
• Add to Watts and VAR
• Subtract from Watts and VAR
8.
With the third pull-down menu, apply the loss based on the power flow direction by
selecting one of the following options:
• Both +Watts and -Watts
• -Watts only
GE COMMUNICATOR – INSTRUCTION MANUAL
11–35
CHAPTER 11: EPM 9900/9900P METER
EPM 9900/9900P METER
• +Watts only
9.
When all settings are complete, click OK to return to the main Device Profile screen.
For any changes to take effect, you must click the Update Device button to send the
new profile to the meter.
11.2.6 Cold Load Pickup
Cold Load Pickup is used to manage Demand in the event of a power outage. You set the
amount of time (in seconds) power is off to identify a power outage that is the
responsibility of the utility (as opposed to a very short term loss of power that is not their
responsibility); then you set the amount of time (in minutes) you want to wait before
Demand starts again. This time should correspond to the “grace” period the utility applies
to avoid charging for motor startup, etc. after a power outage.
1.
From the Revenue and Energy menu, click on the + button next to Cold Load Pickup or
double-click on the Cold Load Pickup line. You will see the submenu
shown below.
2.
Double-click on one of the parameters to open the screen shown below.
3.
Make the following selections in accordance with your application needs:
• Time after control power is restored to start demand - can be 1 to 60 minutes, or
Disabled.
• Minimum time control power must be off before using Cold Load Pickup - can be
from 0 to 255 seconds.
4.
11–36
When all changes are entered, click OK to return to the main Device Profile screen. For
these changes to take effect, you must click the Update Device button to send the
new profile to the meter.
GE COMMUNICATOR – INSTRUCTION MANUAL
EPM 9900/9900P METER
CHAPTER 11: EPM 9900/9900P METER
11.2.7 Cumulative Demand Type and Time of Use Demand Type
The EPM 9900 meter lets you set the Cumulative Demand Type; the EPM 9900P also lets
you set the Time of Use Demand Type (both cumulative and TOU must be the same
demand type).
•
Cumulative demand is a counter of max demand that the meter keeps. It can help you
determine if there has been tampering with the meter, i.e., unauthorized resetting of
demand. Whenever demand is reset, the current max demand is added to the
cumulative demand. By analyzing the data in the counter you can see if the demand
is being reset more often than intended. You can choose to use either Block Window
Demand or Rolling Window Demand for the cumulative demand.
•
Time of Use demand type can also be set for the EPM 9900P meter. Either Block
Window or Rolling Window demand averaging can be chosen. This setting is used to
accumulate time of use energy readings. See Chapter 15 “Time-of-Use” for detailed
information on time of use for the EPM 9900P meter. Note that the same demand type
must be used for both cumulative demand and Time of Use demand.
1.
From the Revenue and Energy Settings menu, click on the + button next to
Cumulative Demand Type and Time of Use Demand Type or double-click on the
Cumulative Demand Type and Time of Use Demand Type line. You will see the
submenu shown below. It tells you the type of demand currently selected.
2.
Click the Type line to open the screen shown below.
3.
Click the radio button in front of Rolling Window (sliding) or Block Window (fixed) to
select cumulative Demand and TOU Demand type.
4.
Click OK to exit the screen and return to the main Device Profile screen. For a change
to take effect, you must click the Update Device button to send the new profile to the
meter.
GE COMMUNICATOR – INSTRUCTION MANUAL
11–37
CHAPTER 11: EPM 9900/9900P METER
EPM 9900/9900P METER
11.2.8 Energy, Pulses and Accumulations in the Interval
Energy in the interval is the energy that is accumulated within a load profiling
interval. This is often the preferred method for logging because it is a summation of only
that particular period of energy. The Interval setting you make creates the
sub-accumulation field within the general Energy accumulation. An advantage of this
setting is that the sub-accumulation takes up less space and is processed more quickly
then the larger accumulation.
1.
From the Revenue and Energy Settings menu, click on the + button next to Energy,
Pulses and Accumulations in the Interval or double-click on the Energy, Pulses and
Accumulations in the Interval line. You will see the submenu shown below.
2.
The current Interval setting is displayed. Click on the Interval setting to open the
screen shown below.
3.
Set the number of minutes for the Energy interval. Note that Energy in the Interval
should always match the Demand Interval timing.
4.
Click OK to close the window and return to the main Device Profile screen. For any
change to take effect, you must click the Update Device button to send the new
profile to the meter.
11.2.9 Pulse Accumulations
Pulse accumulators are used to count and/or aggregate pulse information from external
devices, using the digital high speed inputs. These devices may be gas, water, or electricity
meters; energy management systems; SCADA devices; or any pulse-generating device.
This section of the Device Profile displays a series of eight running totals available on the
EPM 9900/9900P meter. Each total can be added to (or subtracted from) other totals. This
allows you to set the High Speed inputs located directly on the meter to accumulate
pulses.
Note
11–38
If you use these inputs for pulse accumulations, do not set them to record waveforms - if
you do, you will record endless waveforms.
GE COMMUNICATOR – INSTRUCTION MANUAL
EPM 9900/9900P METER
CHAPTER 11: EPM 9900/9900P METER
1.
From the Revenue and Energy Settings menu, click on the + button next to Pulse
Accumulations or double-click on the Pulse Accumulations line. You will see the screen
shown below.
2.
High Speed inputs 1-8 are listed in order under Source. Enter the following
information or use the pull-down menus to select:
• Units/Count - this is the scale factor that normalizes the pulses so that they can
be aggregated. Pulses are stored in primary values.
• Aggregator - this allows you to place the pulse register into a separate
accumulation register that can aggregate (add) or net (subtract) values.
• User Assigned Label - this window allows you to enter a label designation for the
source.
• Mode - you can set Pulse or Transition. A transition means from open to shorted/
closed or from shorted/closed to open; a pulse contains 2 transitions, open to
shorted/closed, followed by shorted/closed to open.
• Average Full Scale - for EPM meters, in order to set a limit on a reading it needs a
Full Scale value as the 100 reference. You can set a limit on the
average number of pulses per interval.
• Device Hour Reading and Aggregator - source device is the meter you are
connected to. The Hour reading is either Quadrant 1 and 4 Watt-hour or Quadrant
2 and 3 Watt-hour. The Aggregators indicate whether the count should be added
to, or subtracted from, Aggregators 1-4. You can choose None if you don’t want
the count to affect any of the Aggregators.
GE COMMUNICATOR – INSTRUCTION MANUAL
11–39
CHAPTER 11: EPM 9900/9900P METER
EPM 9900/9900P METER
• Aggregators: The “buckets,” or Totalizer fields where pulse counts from the High
Speed inputs and from the Watt-Hour counters can be totaled. The user can assign
a label to each of the Aggregators. See the Average Full Scale description above
for an explanation of this field - it has the same use here, except for the
Aggregators.
3.
When all data has been entered, click OK to return to the main Device Profile screen.
For any changes to take effect, you must click the Update Device button to send the
new profile to the meter.
11.2.10 Test Mode Configuration (EPM 9900P Meter)
The EPM 9900P meter offers a Test Mode that is used to verify the meter’s accuracy. This
setting lets you configure a time for the Test Mode to time out and for the meter to return
to Normal Mode, if there is no testing activity. It also lets you restrict Test Mode access for
either or both of the Ethernet ports. See Chapter 20 “Other Functions and Screens” for
additional Test Mode settings, and the EPM 9900P Instruction Manual for more information
on the meter’s Test Mode function.
11–40
1.
From the Revenue and Energy Settings menu, double-click on Test Mode
Configuration. You will see the screen shown below.
2.
Select the timeout period from the pull-down menu. The options are 0-60 minutes.
This will be the time the meter waits before returning to Normal Mode from Test Mode,
once there is no more testing activity.
3.
If you want to restrict Test Mode from being entered through either or both of the
Ethernet ports, click the appropriate buttons. Card 1 refers to Network card port #1,
and Card 2 refers to the optional Network card port #2.
4.
Click OK to save your changes and return to the main Device Profile screen. For any
changes to take effect, you must click the Update Device button to send the new
profile to the meter.
GE COMMUNICATOR – INSTRUCTION MANUAL
EPM 9900/9900P METER
CHAPTER 11: EPM 9900/9900P METER
11.2.11 Time of Use Enable/Disable (EPM 9900P Meter)
The EPM 9900P meter has a setting that lets you enable or disable the meter’s Time of Use
(TOU) (see Chapter 15 “Time-of-Use” for detailed information on the EPM 9900P meter’s
TOU). This is useful if you need to reset TOU, since TOU can only be reset if it is not active,
i.e., disabled. Once TOU has been reset, use this screen to enable TOU, again.
Note
You will also use this screen to enable TOU for the first time, once you have set up the TOU
Profile, since the meter’s default is TOU disabled.
1.
From the Revenue and Energy Settings menu, double-click on Time of Use. You will
see the screen shown below.
2.
When there is a check in the box, TOU is enabled; if the box is blank, TOU is disabled.
Clicking in the box toggles it between being checked and being unchecked.
3.
Click OK to save your changes and return to the main Device Profile screen. For any
changes to take effect, you must click the Update Device button to send the new
profile to the meter.
GE COMMUNICATOR – INSTRUCTION MANUAL
11–41
CHAPTER 11: EPM 9900/9900P METER
EPM 9900/9900P METER
11.3 Power Quality and Alarm Settings
Power Quality and Alarm Settings are the third group of settings in the Device Profile.
1.
From the Device Profile screen, click on the + button next to Power Quality and Alarm
Settings or double-click on the Power Quality and Alarm Settings line. All of the
settings in this group are listed.
2.
Click on the programmable setting you want to modify. The following sections explain
the settings in the order in which they appear in the Power Quality and Alarm Settings
menu.
11.3.1 Limits
Limits are threshold settings that can be set by a user to trigger a record in a log when an
alarm condition is met. Utilizing the limits, the user can then control a relay or send a
warning email on that alarm.
Limit settings are based on a percentage of the Full Scale (% of FS), which is set in the Limit
and Waveform Full Scales setting (11.4.2 "Programming the Trending Setup"). Full Scale is
based on CT and PT ratios set in the CT, PT Ratios and System Hookup setting (19.4.1
"Viewing Historical Trends and Snapshots"). Limits are based on a percent of Full Scale
settings so that the same settings can be used no matter what the CT and PT Ratio needed.
Before programming limits, set the CT and PT ratios. Then, set the Limit and Waveform Full
Scales if you want to change to automatic configuration. In most cases the software will
configure the Full Scale optimally.
Note
11–42
The software automatically updates the Full Scale; however, you can set it separately from
the CT and PT Ratios.
GE COMMUNICATOR – INSTRUCTION MANUAL
EPM 9900/9900P METER
CHAPTER 11: EPM 9900/9900P METER
1.
From the Power Quality and Alarm Settings menu, click on the + button next to Limits
or double-click on the Limits line. You will see the submenu shown below.
This submenu displays the current Device Profile Limit settings. Not all limits are shown in
the figure above: there are 32 Limit ID fields.
GE COMMUNICATOR – INSTRUCTION MANUAL
11–43
CHAPTER 11: EPM 9900/9900P METER
2.
EPM 9900/9900P METER
Double-click on any of the settings (Limit ID 01, for example). You will see the
Limits screen, shown below.
• This screen can be expanded to show all of the limits. Click on the top or
bottom of the screen to display sizing arrows you can click on and drag to expand
the screen.
• Percentage of Full Scale settings ( of FS): The limits are set in % of Full Scale so that
when you create a profile, you can keep your settings. This is true, even though the
CT and PT ratios change when the meter (or a new meter) is placed in a different
location. Changing the CT and PT ratios does not affect the % of Full Scale limits
previously set. This is useful when you are using large numbers of meters because
one profile can be used with a common set of limit settings no matter what the CT
and PT ratio. Full Scale reference information is available in the lower left box.
3.
Make changes to this screen according to your application requirements.
• To set the type of limit and the channel assigned to it:
11–44
GE COMMUNICATOR – INSTRUCTION MANUAL
EPM 9900/9900P METER
GE COMMUNICATOR – INSTRUCTION MANUAL
CHAPTER 11: EPM 9900/9900P METER
•
Double-click in either the Limit ID or Assigned Item column. You will see
the screen shown below.
•
From the pop-up menus, choose the desired settings and click OK.
Following is a list of the available Groups, Sub Groups, and Items.
Group: Measured Values
Sub Group: High Speed Updated
Item: Voltage A-N
Voltage B-N
Voltage C-N
Voltage Aux
Current A
Current B
Current C
Current N Measured
Voltage A-B
Voltage B-C
Voltage C-A
VA A
VA B
VA C
VA Total
VAR A
VAR B
VAR C
VAR Total
Watt A
Watt B
Watt C
Watt Total
Frequency
Power Factor A
Power Factor B
Power Factor C
Power Factor Total
Volts A-Aux Phase Angle
Sub Group: One second updated
11–45
CHAPTER 11: EPM 9900/9900P METER
EPM 9900/9900P METER
Item: Voltage A-N
Voltage B-N
Voltage C-N
Voltage Aux
Current A
Current B
Current C
Current N Measured
Current N Calculated
Voltage A-B
Voltage B-C
Voltage C-A
VA A
VA B
VA C
VA Total
VAR A
VAR B
VAR C
VAR Total
Watt A
Watt B
Watt C
Watt Total
Frequency
Power Factor A
Power Factor B
Power Factor C
Power Factor Total
Voltage Imbalance
Current Imbalance
Uncompensated VA A
Uncompensated VA B
Uncompensated VA C
Uncompensated VA Total
Uncompensated VAR A
Uncompensated VAR B
Uncompensated VAR C
Uncompensated VAR Total
Uncompensated Watt A
Uncompensated Watt B
Uncompensated Watt C
Uncompensated Watt Total
THD Volts A
THD Volts B
THD Volts C
THD Current A
THD Current B
THD Current C
K Factor Current A
11–46
GE COMMUNICATOR – INSTRUCTION MANUAL
EPM 9900/9900P METER
CHAPTER 11: EPM 9900/9900P METER
K Factor Current B
K Factor Current C
Internal Temperature
TDD Volts A
TDD Volts B
TDD Volts C
TDD Current A
TDD Current B
TDD Current C
Sub Group: Harmonic Values
Item: 0 - 127th Harmonic on selectable Harmonic Magnitude
(Voltage Phases A, B, and C; Current Phases A, B, and C)
Sub Group: Internal Inputs, States
Item: Internal Inputs 1-8
Sub Group: Phase Angles
Item: Phase A-N Voltage
Phase B-N Voltage
Phase C-N Voltage
Phase A Current
Phase B Current
Phase C Current
Phase A-B Voltage
Phase B-C Voltage
Phase C-A Voltage
Volts A-Aux Phase Angle
Voltage Phase Sequence
Sub Group: Flicker
Item: Flicker: PInst Volts A
Flicker: PInst Volts B
Flicker: PInst Volts C
Flicker: PST Volts A
Flicker: PST Volts B
Flicker: PST Volts C
Flicker: PLT Volts A
Flicker: PLT Volts B
Flicker: PLT Volts C
Group: Averages
Sub Group: Thermal Average
Item: Voltage A-N
Voltage B-N
Voltage C-N
Voltage Aux
Current A
Current B
Current C
Current N Measured
Current N Calculated
Voltage A-B
Voltage B-C
Voltage C-A
GE COMMUNICATOR – INSTRUCTION MANUAL
11–47
CHAPTER 11: EPM 9900/9900P METER
EPM 9900/9900P METER
VA A
VA B
VA C
VA Total
VAR A
VAR B
VAR C
VAR Total
Watt A
Watt B
Watt C
Watt Total
Frequency
Power Factor A
Power Factor B
Power Factor C
Power Factor Total
Voltage Imbalance
Current Imbalance
Sub Group: Block Window Average
Item: VA
VAR
Watt
Sub Group: Pulse Accumulation/Aggregation Block Window Average
Item: Internal Inputs #1 - #8
Aggregators #1 - #4
Sub Group: Rolling Window Average
Item: Predictive VA
Predictive VAR
Predictive Watt
VA
VAR
Watt
Sub Group: Voltage and Current Means
Item: Volts PN
Current P
Volts PP
Group: External I/O Devices
Sub Group: Analog Input Modules
Item: Module 1: Analog Input 1 - Analog Input 8
Module 2: Analog Input 1 - Analog Input 8
Module 3: Analog Input 1 - Analog Input 8
Module 4: Analog Input 1 - Analog Input 8
• To designate the limit as either above or below a percentage of the Full Scale, click
once in each Settings column and select the desired setting from the pull-down
menu.
• To set the percentage of the Full Scale that will trip the limit, enter the value in the
% of FS column. GE Communicator software automatically calculates the Primary
value.
11–48
GE COMMUNICATOR – INSTRUCTION MANUAL
EPM 9900/9900P METER
CHAPTER 11: EPM 9900/9900P METER
• Combination Limit 3 is the logical combination of Limit 1's state and Limit 2's state.
Example 1
Limit I D
Type: 1 Second Readings
Channel: Volts AN
Limit 1 Setting: Limit exceeded if Volts AN is below 120 F.S.
Limit 2 Setting: Limit exceeded if Volts AN is above 80 F.S.
Combination Limit 3 Setting: AND
If Limit 1 AND Limit 2 are tripped (e.g., the reading is 100 F.S.), then Limit 3 is tripped.
Example 2
Limit I D
Type: 1 Second Readings
Channel: Volts AN
Limit 1 Setting: Limit exceeded if Volts AN is above 120 F.S.
Limit 2 Setting: Limit exceeded if Volts AN is below 80 F.S.
Combination Limit 3 Setting: OR
If either Limit 1 OR Limit 2 is tripped (e.g., the reading is 75), then Limit 3 is tripped.
• Full Scales settings are shown in the lower left of the screen. These values are set in
the Limits and Waveform Full Scales section of the Device Profile (11.1.2 "Limit and
Waveform Full Scales").
4.
Power Factor is broken into four quadrants. Selecting the Full Scale value brings up a
screen that lets you set a limit in two of the four quadrants.
GE COMMUNICATOR – INSTRUCTION MANUAL
11–49
CHAPTER 11: EPM 9900/9900P METER
EPM 9900/9900P METER
• To set the power factor limits, double click on any of the power factor settings in
the Limit 1 or Limit 2 columns. You will see the Power Factor screen.
• To set a limit: from the pull-down menus, select a quadrant and Less Than or
Greater Than (Full Scales). Enter the power factor number. The graph will
illustrate your selections by shading the out of limit bands. The area of the
graph not covered by shading is within normal operational range.
Whether you see method 1 Quadrants (Q1 +Lag, Q2 -Lag, Q3 -Lead, Q4 +Lead) or
method 2 Quadrants (Q1 +Lag, Q2 -Lead, Q3 +Lag, Q4 -Lead) depends on the
setting in the Power Factor Display field of the Labels setting (see 11.1.4 "Labels").
Note
Note
The EPM 9900/9900P device is a four-quadrant meter. Therefore, limits can be set for
capacitive and inductive PF when generating or consuming power.
5.
11–50
When all settings are complete, click OK to return to the main Device Profile screen.
For any changes to take effect, you must click the Update Device button to send the
new profile to the meter.
GE COMMUNICATOR – INSTRUCTION MANUAL
EPM 9900/9900P METER
CHAPTER 11: EPM 9900/9900P METER
11.3.2 Electrologic™ Relay Control
1.
2
From the Power Quality and Alarm Settings menu, double-click on the ElectroLogic
Relay Control line. You will see the screen shown below.
5a
3
1
5b
6
4
4a
4b
ElectroLogic Relay Control lets you set up a logic tree to control the meter’s optional
relays. Each relay can be programmed individually. The end result of the logic tree is
to set, or not set, a relay, with an optional programmed Set Delay and/or Reset Delay.
The initial inputs to the logic tree are chosen from among the 32 Limits and 40 Digital
Inputs (both internal and external inputs). The gates, in several stages, perform logical
combinations (AND, OR, etc) on pairs of inputs (either initial inputs or the outputs of
earlier gates), and in combination produce an ultimate "true" or "false" state to drive
the relay open or closed.
For example, one of the gates is AND. For data to pass an AND gate, both pieces of
data must be “true.” For a Limit to be true, the data must be in the Out-of-Limit
condition on either Limit 1, Limit 2, or both (you decide which). For a Digital Input to be
true, it must be in the condition you specify - either Open or Shorted.
The gates used in ElectroLogic Relay Control are used as follows:
OR: If either or both of the two conditions are true, the gate is passed
AND: If both of the conditions are true, the gate is passed
Hysteresis: For Limits only, the if the Limit is within the programmed hysteresis value,
the gate is passed
XOR: If either of the two conditions are true, but not both, the gate is passed
GE COMMUNICATOR – INSTRUCTION MANUAL
11–51
CHAPTER 11: EPM 9900/9900P METER
EPM 9900/9900P METER
NOR: If either of the two conditions are true, the gate is not passed
NAND: If both of the two conditions are true, the gate is not passed
NHysteresis: For limits only, if the Limit is within the programmed hysteresis value, the
gate is not passed
NXOR: If either of the two conditions are true, but not both, the gate is not passed
See Example of an ElectroLogic Relay Logic Tree: on page 11–53.
Note
2.
To assign an item to the Relay Logic tree:
•
Select the relay card/module from the pull-down menu - see number 1 in the
screen in step 1.
•
Select an input for the tree by clicking on a radio button next to numbers 1
through 8 - see number 2 in the screen in step 1.
•
Choose Limits or Digital Inputs by clicking on the radio button in front of the word
- see number 3 in the screen on the previous page.
•
From the pull-down menus, select the limit (Limit ID) or input (Input ID) you want to
assign to this Relay Logic tree input (step b) - see number 4 in the screen in step 1.
•
3.
•
For a limit, use the second pull-down menu to select Limit 1, Limit 2, or
Combination - see number 4a in the screen in step 1.
•
For an input, use the second pull-down menu to select Shorted or Open
- see number 4b in the screen in step 1.
Press Set to confirm your selection. The software places the selection in the
appropriate field in the screen.
After you assign all the Relay Logic inputs, select the gates that will be used to
combine the logic to trigger the relay. To select a gate type, either:
• Click on the gate (yellow fields) - see number 5a in the screen in step 1.
• Choose a gate type from the pull-down menu below the gate - see number 5b in
the screen in step 1.
4.
If you want, select Set Delay and Reset Delay from the pull-down menus. You can
choose between 0 and 255 seconds. Use these fields if you want to program a delay
before the relay is set, or before it is reset - see number 6 in the screen in step 1.
5.
To change items on the Relay Logic tree, follow the previous steps.
• To clear an item from the Relay tree, click on that item and click the Clear button.
• To clear all items from the Relay Tree, click the Clear Assigned Items button.
6.
Note
11–52
When all settings are complete, click OK to return to the main Device Profile screen.
For any changes to take effect, you must click the Update Device button to send the
new profile to the meter.
In order to use this screen, you must have purchased at least one Relay Option card or one
External Relay Output module. For more details on external Output modules, see Chapter
14 “External I/O Modules”.
GE COMMUNICATOR – INSTRUCTION MANUAL
EPM 9900/9900P METER
CHAPTER 11: EPM 9900/9900P METER
Example of an ElectroLogic Relay Logic Tree:
Gates 1-4
Gates 5 and 6
Final Gate
Inputs 1 through 8 are set to High Speed Volts AN Limit 1, High Speed Amps A Limit 1, High
Speed Volts BN Limit 1, High Speed Amps B Limit 1, High Speed Volts CN Limit 1, High Speed
Amps C Limit 1, Not Set and Not Set. The four first gates are AND gates, and the remaining
three gates are OR gates.
Each first level gate looks at the state of the two limits, and the result is "true" if and only if
both the inputs (Voltage Limit and Current Limit) are "true" (Out-of-Limit Condition). The
second and third level gates look at the state of the earlier gates, and their results are
"true" if either one (or both) of the previous gates are "true". The end result is a relay that is
energized if one or more of the three phases (A, B, and/or C) is currently Out-of-Limit on
both its voltage and current Limit 1 tests.
11.3.3 PQ Thresholds (Waveform Recording)
The PQ Thresholds/Waveform Recording capability allows the meter to act as a highspeed waveform recorder to record any anomaly that occurs within a cycle of duration.
This provides a user with advanced waveform analysis including pre- and post- waveform
recording.
The meter has the capability to record both surges and sags of the measured signals. A
voltage surge is any event that increases the RMS voltage for one cycle, calculated every
half cycle. A voltage sag is a dip in the RMS of one cycle of voltage, calculated every half
cycle. A current fault (or surge) is also calculated in the same manner. The EPM 9900/9900P
meter can also be set to record a waveform when voltage transients are found. When the
RMS value of any of these triggers exceeds the threshold settings, the meter will trigger a
waveform capture. In addition, you can set a voltage interruption to trigger IEC 61000-4-30
Class A reporting. The EPM 9900P meter can also capture a waveform is response to an IEC
61850 Protocol GOOSE message.
GE COMMUNICATOR – INSTRUCTION MANUAL
11–53
CHAPTER 11: EPM 9900/9900P METER
EPM 9900/9900P METER
The Power Quality (PQ) and Waveform Thresholds setting determines at what point the
EPM 9900/9900P meter executes a waveform capture and/or records a power
quality event.
See Chapter 19 “Viewing Logs” for instructions on viewing Waveform and PQ logs.
PQ and Waveform Thresholds are given as a percentage of the Full Scales (% of FS) or a
sliding reference voltage if the load voltage is known to be fluctuating (using the USR
setting, explained in the following instructions). Set the Full Scales in the Limits and
Waveform Full Scales setting of the Device Profile (see 11.1.2 "Limit and Waveform Full
Scales"). Full Scales are based on the CT and PT ratios set in the CT, PT Ratios and System
Hookup setting of the Device Profile (see 11.1.1 "CT and PT Ratios and System Hookup").
Before programming the PQ and Waveform Thresholds, set the CT and PT ratios and the
Limits and Waveform Full Scales.
Note
Note on Sampling Rate: A higher sampling rate allows for transients to be monitored.
Generally, the meter is set to take 1024 samples per cycle for this purpose. Lower sampling
rates have advantages, however, because they allow you to record more cycles of
information per event screen. Therefore, low sampling rates are better for long duration
events, like motor starts or distribution faults. The meter enables you to tailor its recording
for both these applications. For more information on sampling rate, see the table on page
11-76.
The EPM 9900/9900P meter has a transient feature which combines high speed and low
speed sampling. The high sampling records the Mega Hertz speed and the low speed can
be recorded at any desired sampling rate. When a high speed transient is found, the meter
converts the low speed sample closest to the magnitude of the high speed capture.
Additionally, the instrument provides the exact time of the high speed event. This provides
the benefit of high speed data acquisition with a captured event that comprises only the
data that is needed for analysis.
11–54
GE COMMUNICATOR – INSTRUCTION MANUAL
EPM 9900/9900P METER
CHAPTER 11: EPM 9900/9900P METER
1.
From the Power Quality and Alarm Settings menu, double-click on the PQ Thresholds
(Waveform Recording) line. You will see the screen shown below.
2.
This screen allows you to set the voltage RMS triggers, the current RMS triggers, and
the voltage transients triggers for waveform recording. It also allows you to set the
voltage interruption settings for IEC61000-4-30 Class A recording. Use the tabs at the
top of the screen to navigate between the voltage, current, and voltage transient and
interruption settings.
• The Waveform clipping threshold for the EPM 9900/9900P meter is 66.7A RMS and
1140V RMS on the secondary side of all channels.
Note
• The High Speed Inputs field allows you to see which High Speed input is enabled
for Waveform recording. You assign the High Speed input to its trigger in the High
Speed Inputs screen (see 11.3.9 "Operational Status Output").
• Voltage and current Full Scale values are shown in the lower left corner of the
screen.
3.
The Voltage setpoints are used to record voltage type events, such as voltage surges
and sags. To set the Voltage RMS triggers for a PQ event and waveform
capture (Voltage RMS Triggers tab):
•
GE COMMUNICATOR – INSTRUCTION MANUAL
Select either Fixed RMS or USR (radio buttons).
11–55
CHAPTER 11: EPM 9900/9900P METER
Note
EPM 9900/9900P METER
NOTE on USR Setting: The USR setting lets you configure waveform capture
thresholds based on sliding reference voltage rather than Full Scale (see instructions
on the next page). This is useful if you know your line voltage will be varying and you
want the voltage reference to be adjusted accordingly.
The formula used is as follows:
Usrn = 0.9967 x Usr (n-1) + 0.0033 x U(10/12)rms
where
Usrn is the present value of the sliding reference voltage;
Usr (n-1) is the previous value of the sliding reference voltage; and
U(10/12)rms is the most recent 10/12-cycle RMS value.
When the measurement is started, the initial value of the sliding reference voltage is
set to the programmed input voltage. The sliding reference voltage is computed every
10/12-cycles. If a 10/12-cycle is flagged as being out-of-limits, that voltage is not used
- the previous sliding reference voltage is used instead.
•
•
If you select Fixed RMS:
•
. Enter the desired percentage of Full Scale in the Value() column of the
Above setpoints and Below setpoints sections. After you make an entry,
the Primary field (display only) adjusts accordingly. When the RMS value
crosses the setpoint, a capture is taken.
•
.Enter the desired percentage for Return Hysteresis for the Above and
Below setpoints. After you make an entry, the Primary field (display only)
adjusts accordingly. Hysteresis is the value that must be met for the out
of limit condition to be considered ended. Hysteresis is useful in
preventing excessive out of limit conditions when the readings are
hovering around a setpoint, since it dictates that the readings must
recover to a certain level before dropping again in order for them to be
considered out of limit.
•
.Click the box(es) to enable Waveform Recording (Waveform Enable box)
and/or PQ Recording (PQ Enable box).
If you have a load with slowly changing voltage, you probably do not want to use
Full Scale as your reference point. In that case, you can use the USR function to set
up a sliding reference voltage rather than a Full Scale voltage reference.
Follow these instructions:
•
11–56
. If you don’t see the USR button on the screen next to the RMS button,
then EN 50160/IEC 61000-4-30 logging is enabled, and you will need to
disable it. From the Device Profile screen, double-click on the EN 50160/
IEC 61000-4-30 line, click the Enable PQ/Waveform, Logs 7 and 8 button,
and click OK (see following 11.3.6 "I Squared T and V Squared T
Thresholds" for detailed instructions).
GE COMMUNICATOR – INSTRUCTION MANUAL
EPM 9900/9900P METER
GE COMMUNICATOR – INSTRUCTION MANUAL
CHAPTER 11: EPM 9900/9900P METER
•
.Go back to the PQ Waveform Recording screen and click the USR button.
The top of the screen changes as seen in the example below.
•
. Enter the desired percentage of the sliding reference voltage in the
Value() column of the Above setpoints and Below setpoints sections.
•
.Click the box(es) to enable Waveform Recording (Waveform Enable box)
and/or PQ Recording (PQ Enable box) when the setpoints are crossed.
11–57
CHAPTER 11: EPM 9900/9900P METER
4.
EPM 9900/9900P METER
To set the current RMS triggers for a PQ event and waveform capture (Current RMS
Triggers tab - see the example screen below):
•
Enter the desired percentage of Full Scale in the Value() column of the Above
setpoints and Below setpoints sections. After you make an entry, the Primary field
(display only) adjusts accordingly.
•
Enter the desired percentage for Return Hysteresis for the Above and Below
setpoints. After you make an entry, the Primary field (display only) adjusts
accordingly. Hysteresis is the value that must be met for the out of limit condition
to be considered ended. Hysteresis is useful in preventing excessive out of limit
conditions when the readings are hovering around a setpoint, since it dictates that
the readings must recover to a certain level before dropping again in order for
them to be considered out of limit.
•
Note
11–58
Click the box(es) to enable Waveform Recording (Enable box) and/or PQ
Recording (PQ Enable box).
The current setpoints are used to record faults on the line or in-rush currents from devices
such as motors. Typically, to catch these events, set the limit to above 200 of Full Scale. As
a general rule you do not want to set either:
GE COMMUNICATOR – INSTRUCTION MANUAL
EPM 9900/9900P METER
CHAPTER 11: EPM 9900/9900P METER
• Any below current thresholds because that will trigger waveforms when the
current drops
• Any above current thresholds within possible current load
Either of these settings will constantly trigger waveforms.
5.
To set the Voltage transients trigger for a waveform capture and Voltage interruptions
trigger for IEC61000-4-30 recording (Voltage Transients and Interruptions tab - see the
example screen below):
•
Enter the desired percentage of the Voltage Peak Full Scales (shown in the
center of the screen) in the Value() column of the Voltage Transients Above
Setpoints section (there are no Below setpoints for Voltage transients). After you
make an entry, the Primary field (display only) adjusts accordingly.
•
Click the box(es) to enable transient capture (Enable box) and/or Waveform
(Trigger Waveform on Transient box). You might want to record a waveform at the
time of transient capture in order to obtain more information about the transient
event.
•
Enter the desired percentage of Full Scale in the Value () field and in the Return
Hysteresis field in the IEC 61000-4-30 Voltage Interruptions section. After you
make an entry, the Primary field (display only) adjusts accordingly. This setting
GE COMMUNICATOR – INSTRUCTION MANUAL
11–59
CHAPTER 11: EPM 9900/9900P METER
EPM 9900/9900P METER
relates only to the reporting of voltage interruptions: it sets an internal flag for IEC
61000-4-30 reporting.
6.
Select the number of samples per cycle to be recorded from the Sampling Rate field's
pull- down menu. Choose from 16, 32, 64, 128, 256, 512 or 1024 samples per cycle.
The number of samples per cycle you choose above 128 samples per cycle affects the
number of cycles per capture.
• The following table shows the effects of sampling rate on the number of cycles
captured. Increasing the sampling rate increases waveform resolution; but for
higher sampling rates, reduces the length of the observed window. The
approximate length of the observed window is shown in the last column.
The table shows sampling data for 60 Hz systems.
Note
The table shows values for one waveform capture window. If you have more than one
waveform capture window, the maximum time per
capture increases.
EPM 9900/9900P Sampling Rate Chart (at 60Hz)
Samples per
Cycle
Channels
Analog pts
Samples per
Channel
Cycles per
Channel per
Window*
Time
(approx.)
Digital Inputs
16
6
8
2880
180
3 sec
32
6
8
5760
180
3 sec
64
6
8
11520
180
3 sec
128
6
8
23040
180
3 sec
256
6
8
30720
120
2 sec
512
6
8
30720
60
1 sec
1024
6
8
40960
40
0.6 sec
* Each Window contains the number of cycles listed but multiple windows are supported
so that the total number of cycles captured is only limited by the memory allocated.
11–60
7.
You can select Frequency - either 60Hz or 50Hz - from the pull-down menu. This is
only to help you decide what options to select - it does not affect the meter.
8.
From the Pre-Trigger Cycles and Post-Trigger Cycles fields' pull-down menus, select
the number of cycles you want to record before and/or after the triggered
recording. The maximum total number of pre and post-trigger cycles is one less than
the maximum number of cycles per capture. See the table above for the
maximum cycles per capture for each sampling rate.
9.
You can select total waveform capture windows per event. You can set between 1
and 65536 windows per event. You may want more than 1 window to get data for a
longer time period. Also, selecting multiple windows allows you to make full use of the
pre-trigger cycles to have extended recording of events. You always need 1 posttrigger cycle, but can choose multiple pre-trigger cycles. As the sampling rate is
reduced, the number of possible pre-trigger windows increases. In this way, you may
choose less resolution, but more information about the conditions before a waveform
capture.
GE COMMUNICATOR – INSTRUCTION MANUAL
EPM 9900/9900P METER
Note
Note
CHAPTER 11: EPM 9900/9900P METER
When you select more than one window per event, the Post-Trigger Cycles field
cannot be changed. It will be fixed as the maximum number of cycles per
capture minus the number of pre-trigger cycles. See the table on the previous page for
the maximum cycles per capture for each sampling rate.
Note on CBEMA (PQ Recording): CBEMA plotting is a power quality standard known
worldwide for recording the amount of damage Voltage transient conditions have
done to the equipment being monitored. The meter automatically records this
information. For CBEMA purposes, program internal set points for Voltage below 90
and above 110 of Full Scale (+/- 10 from the nominal Voltage). These set points are
defined by the ITI (CBEMA) specification. The ITI (CBEMA) Curve is published by
Information Technology Industry Council (ITI) and is available online. You can set a
recording with tighter Voltage limits to trigger a waveform recording. However, CBEMA
plotting is based only on the limits internally set.
10. When all changes are entered, click OK to return to the main Device Profile screen.
For any changes to take effect, you must click the Update Device button to send the
new profile to the meter.
11.3.4 EN 50160/IEC 61000-4-30 Class A Reporting
The EPM 9900/9900P meter can record power quality reporting values in two independent
logs. When EN 50160/IEC 61000-4-30 reporting is enabled, entries are made into the logs
when the associated values occur. All values can be downloaded to the Log Viewer where
they are available for graphing or export to another program, such as a spreadsheet. Refer
to Chapter 19 “Viewing Logs” for additional information on viewing logs.
Note
The meter is calculating its Flicker based upon the EN 61000-4-15 standard which is
referenced in the EN 61000-4-30 standard. The accuracy requirements for this instrument
are within the Class A standards for Flicker measurements. Refer to Chapter 23 “EN 50160
/ IEC 61000-4-30 Power Quality Analysis” for additional information on Flicker standards.
The EPM 9900P meter offers customization of EN 50160/IEC 61000-4-30 reporting so that
the user can meet specific jurisdictional or regional requirements. 11.3.4.1 "EN 50160/IEC
61000-4-30 Setting for the EPM 9900P Meter" details the EPM 9900P meter’s settings; see
11.3.4.2 "EN 51060/IEC 61000-4-30 Setting for the EPM 9900 Meter" for the EPM 9900
meter’s settings. Note that you should program the CT/PT Ratio and System Hookup
settings for the EPM 9900P meter before programming the EN 50160 reporting - see 11.1.1
"CT and PT Ratios and System Hookup", for instructions.
Note
IMPORTANT! Since the EN 50160/IEC 61000-4-30 reporting has specific requirements for
programming, GE recommends that you refer to the IEC 61000-4-30 2008 standard before
making changes to the default settings of the meter.
GE COMMUNICATOR – INSTRUCTION MANUAL
11–61
CHAPTER 11: EPM 9900/9900P METER
EPM 9900/9900P METER
11.3.4.1 EN 50160/IEC 61000-4-30 Setting for the EPM 9900P Meter
1.
From the Power Quality and Alarm Settings menu, double-click on the EN 50160/IEC
61000-4-30 line. You will see the screen shown below. It has multiple tabs that let you
make all the settings for the meter’s EN 50160/IEC 61000-4-30 implementation.
2.
The first tab is the Frequency tab, which lets you set acceptable frequency ranges
and pass/fail thresholds:
• Frequency Distribution: enter below and above percentages for four frequency
ranges, increasing from 1-4; e.g., range 1: -1 below to 1 above; range 2:
-2 below to 2 above, etc.
• Trigger Pass/Fail Limit Report on Particular Set Range: for each of the two available
triggers, select the set range (1-4).
• Pass/Fail Threshold: enter the percentage pass rate per period to that will trigger
frequency failure reporting.
11–62
GE COMMUNICATOR – INSTRUCTION MANUAL
EPM 9900/9900P METER
CHAPTER 11: EPM 9900/9900P METER
3.
Click the Flicker tab. The flicker settings let you set passing value and percent
thresholds and times for the short-term (PST) and longterm (PLT) flicker tests.
• Set Thresholds: enter flicker value and test pass for both PST and PLT.
• IEC 61000-4-30 Flicker: select time for the short term and long term tests from the
pull-down menus.
GE COMMUNICATOR – INSTRUCTION MANUAL
11–63
CHAPTER 11: EPM 9900/9900P METER
EPM 9900/9900P METER
4.
Click the Mains Signaling tab. This screen lets you make settings for the Mains
Signaling voltage, which is a burst of signals (often at a non-harmonic frequency) that
remotely control industrial equipment, revenue meters, and other devices. In this tab
you will set the acceptable thresholds for the Mains signaling voltage.
• Set Thresholds: set the thresholds for percentage of the fundamental voltage and
for test passing.
• Set Interharmonic Frequency: enter the interharmonic frequency for the test when
this interharmonic exceeds the detection threshold reporting is made. See Chapter
23 “EN 50160 / IEC 61000-4-30 Power Quality Analysis” for more details on this
setting.
11–64
GE COMMUNICATOR – INSTRUCTION MANUAL
EPM 9900/9900P METER
CHAPTER 11: EPM 9900/9900P METER
5.
Click the Rapid Voltage Changes tab. Rapid voltage changes consist of a series of
sudden variations or cyclic variations of the nominal value of the voltage between two
consecutive levels. Usually rapid voltage changes are caused by load changes or
system switching. In this tab, you will set thresholds for the voltage changes, and the
acceptable number of changes, for your reporting.
• Set Threshold 1 and 2: enter the percentage change in signal from one reading to
the next that will trigger reporting.
• Allowed Changes per Day: defines the amount of fluctuations per day before
reporting a fail, e.g., if you enter 5, then only the 6th change and later will be
reported as failed.
• Voltage Trigger RMS Base Calculation: 10/12 cycle update is the recommended
setting.
GE COMMUNICATOR – INSTRUCTION MANUAL
11–65
CHAPTER 11: EPM 9900/9900P METER
6.
EPM 9900/9900P METER
Click the Supply Voltage Unbalance tab. Voltage unbalance occurs when the phase
angles between consecutive line voltages are not equal. The degree of the inequality
is usually expressed as the ratios of the negative- and zero-sequence components to
the positive-sequence component.
In this tab, enter:
• Set Threshold 1 and 2: enter the percentage change that will trigger reporting.
• Source: select the update time for the data used - the choices are 10 minutes and
2 hours.
• Test Pass Threshold: enter the percentage of the threshold that will cause the data
to be considered passing, i.e., acceptable.
• Upper Limit: select Set 1 or Set 2 as the upper limit for reporting.
11–66
GE COMMUNICATOR – INSTRUCTION MANUAL
EPM 9900/9900P METER
CHAPTER 11: EPM 9900/9900P METER
7.
Click the Supply Voltage Variations tab. In this tab, you set up acceptable variations
for the supply voltage.
• Set Threshold 1 and 2: enter the percentage range of the nominal voltage that will
trigger reporting.
• Test Pass Thresholds: enter the percentage of the threshold for sets 1 and 2 that
will cause the data to be considered passing, i.e., acceptable.
GE COMMUNICATOR – INSTRUCTION MANUAL
11–67
CHAPTER 11: EPM 9900/9900P METER
EPM 9900/9900P METER
8.
Click the Ten Minute THD tab. In this tab, you set thresholds for the mean supply
voltage THD and the average supply voltage THD. You also set the percentage for test
failure for the mean and average THD.
• Mean THD: enter the threshold percentage for acceptable THD (Threshold field)
and the percentage of the mean THD that will be considered a fail (Test Fail
Threshold field). For example, the default Threshold is 8, and the default Test Fail
Threshold is 95. This means that a mean THD reading of over 8 will be considered
as a fail, and when more than 95 of the mean THD readings are failed, the mean
THD is reported as a fail.
• Average THD: for each harmonic magnitude from 1-25, enter the threshold
percentage (Threshold field) and the test fail percentage (Test Fail Threshold) based
on the average THD readings. For example, if the default average THD Threshold
for harmonic magnitude 2 is 2, and the Test Fail Threshold is 95, then the average
THD for magnitude 2 is considered failed if over 2, and if over 95 of the average
THD readings are failed, then the average THD for harmonic magnitude 2 will be
reported as failed.
11–68
GE COMMUNICATOR – INSTRUCTION MANUAL
EPM 9900/9900P METER
CHAPTER 11: EPM 9900/9900P METER
9.
Click the Voltage Durations tab. In this tab, you make settings for the duration of dips
and swell in voltages.
• Voltage Dips and Swells: enter the duration in milliseconds for dips and swells for 6
levels of voltage interruptions.
• Short Interruption Duration: select the level that will be considered a short
interruption.
• Long Interruption Duration: select the level that will be considered a long
interruption.
• Allowed Long Interruptions in a Year: select the number of long interruptions that
are acceptable per year.
GE COMMUNICATOR – INSTRUCTION MANUAL
11–69
CHAPTER 11: EPM 9900/9900P METER
EPM 9900/9900P METER
10. Click the Voltage Sub Thresholds Tab. In this tab, you set up levels for the magnitude
of voltage dips and swells.
• Voltage Dips and Swells: enter 10 levels of magnitude for voltage dips and 2
levels of magnitude for voltage swell.
• Interruption Threshold: select the voltage dip level that will be considered an
interruption.
• Voltage Dip Concern: select the level that will prompt a warning before a dip
interruption occurs.
11–70
GE COMMUNICATOR – INSTRUCTION MANUAL
EPM 9900/9900P METER
CHAPTER 11: EPM 9900/9900P METER
11. Click the General Settings tab. In this tab, you set general information for the report.
• IEC 61000-4-30 Class A:
•
Nominal Voltage in Secondary - enter the value for your system.
•
Frequency - select the nominal frequency of your system.
• EN 50160:
•
Synchronous Connection - select Yes or No, depending on whether or
not the system is Synchronous. This setting is only used for information
purposes, and appears on the power quality report. Consult the IEC
61000-4-30 2008 standard for information on how the synchronous/
non-synchronous affects how the frequency test should be conducted.
•
First Day of Week - select the day you want the report to start.
•
Temporary Power Frequency Overvoltages:
•
GE COMMUNICATOR – INSTRUCTION MANUAL
Phase Conductor and Threshold - enter the threshold for the
temporary power frequency overvoltage for Phase to Earth, and
for Neutral to Earth. This number is a percentage; e.g., 170.00%
over normal voltage level. Note that since systems can require
different thresholds, the EN 50160:2010 specification should be
consulted for information on determining this setting.
11–71
CHAPTER 11: EPM 9900/9900P METER
EPM 9900/9900P METER
•
Duration - enter 2 levels of temporary power frequency
overvoltages, in seconds; e.g., level 1: 5 seconds; level 2: 10
seconds.
12. Click the Report tab. In this tab, you can enable PQ/Waveform settings, and
EN 50160/IEC 61000-4-30 related information being trended in historical logs 7 and 8.
• Click Auto-Configure to set up PQ/Waveform settings, and EN 50160/IEC 610004-30 related information being recorded in historical logs 7 and 8. The two logs
will have historical trending information related to the EN 50160 report. Note that
the EN 50160 report itself is a separate report. See Chapter 23 “EN 50160 / IEC
11–72
GE COMMUNICATOR – INSTRUCTION MANUAL
EPM 9900/9900P METER
CHAPTER 11: EPM 9900/9900P METER
61000-4-30 Power Quality Analysis” for information on it. You will see the following
confirmation screen.
13. Click Yes to enable the PQ/Waveform set up and recording in historical logs 7 and 8.
The screen changes as shown below.
GE COMMUNICATOR – INSTRUCTION MANUAL
11–73
CHAPTER 11: EPM 9900/9900P METER
EPM 9900/9900P METER
14. To disable EN 50160/IEC 61000-4-30 related information being recorded in historical
logs 7 and 8 and the PQ/Waveform override setup, click Enable PQ/ Waveform, Logs
7 and 8. You will see this confirmation screen.
15. Click Yes - this will disable the EN 50160/IEC 61000-4-30 related information being
recorded in historical logs 7 and 8.
IMPORTANT! The EN 50160/IEC 61000-4-30 logs will no longer be correct, and the
reports will be invalid.
Note
16. When all changes are entered, click OK to return to the main Device Profile screen. For
any changes to take effect, you must click the Update Device button to send the new
profile to the meter.
You can return all of the EN 50160/ IEC 61000-4-30 settings to their default values by
clicking the Set to Defaults button.
Note
11.3.4.2 EN 51060/IEC 61000-4-30 Setting for the EPM 9900 Meter
You must set up several parameters to properly configure flicker logging.
1.
11–74
From the Power Quality and Alarm Settings menu, double-click on the EN 50160/IEC
61000-4-30 line. Depending on your current setting, you will see one of the
following screens.
GE COMMUNICATOR – INSTRUCTION MANUAL
EPM 9900/9900P METER
GE COMMUNICATOR – INSTRUCTION MANUAL
CHAPTER 11: EPM 9900/9900P METER
11–75
CHAPTER 11: EPM 9900/9900P METER
2.
EPM 9900/9900P METER
The EPM 9900 meter can use Historical logs 7 and 8 to record the results of flicker
testing: you will see the first screen if EN 50160/IEC 61000-4-30 logging has not been
selected for the meter; you will see the second screen if it has already been selected.
•
If you see the first screen, click Auto-Configure. You will see this confirmation
screen.
Click Yes - Historical logs 7 and 8 will now be used for EN 50160/IEC 61000-4-30
logging, only. Additionally, PQ and Waveform will be configured for the report.
It takes a week for the meter to collect all the necessary data for the analysis.
Note
•
If EN 50160/IEC 61000-4-30 recording is already active and you want to disable it,
click Enable PQ/Waveform Logs 7 and 8. You will see this confirmation screen.
Click Yes - this will disable the EN 50160/IEC 61000-4-30 logging in
Historical logs 7 and 8.
IMPORTANT! The EN 50160/IEC 61000-4-30 log will no longer be
correct, and the Dip/Interruption reports will be invalid.
Note
3.
To make settings for EN 50160, configure the following fields (see Chapter 23 “EN
50160 / IEC 61000-4-30 Power Quality Analysis” for a description of the EN 51060
settings):
• Select the number of allowed rapid Voltage changes per day (1- 50).
• Select the synchronous connection status (Yes or No: yes for a system with a
synchronous connection to another system, no if there is no such synchronous
connection).
• Select the number of allowed long interruptions (0-100).
11–76
GE COMMUNICATOR – INSTRUCTION MANUAL
EPM 9900/9900P METER
CHAPTER 11: EPM 9900/9900P METER
• Select how often RMS is updated for rapid Voltage data source (1 cycle or 10/12
cycles).
• Select the upper limit for the supply Voltage unbalance (less than or equal to 2 or
3).
• Select the Voltage dip concern threshold (greater than or equal to 10-85).
• Select the first day of the week (Sunday or Monday).
• Enter the Mains signaling threshold.
• Enter the Mains signaling Interharmonic frequency.
• Enter the Phase Conductors to Earth Thresholds in percentage of Full Scale:
•
Enter the value for A-E, B-E, and C-E.
•
Enter the value for N-E.
4.
To change settings for IEC 61000-4-30, first click the IEC 61000-4-30 tab.
5.
Configure the following fields:
•
Enter the nominal Voltage in secondary (range from 40V to 600V). By supplying
the nominal voltage, this field is used to calculate under and over deviations.
•
Select the frequency (50 or 60Hz). This field is used to calculate the
harmonics and interharmonics associated with the set fundamental
frequency.
GE COMMUNICATOR – INSTRUCTION MANUAL
11–77
CHAPTER 11: EPM 9900/9900P METER
6.
EPM 9900/9900P METER
•
Select the short term test time (1-10 minutes, in minute increments). PST is defined
over a ten minute interval. Standard IEC 61000-4-15 requires 10 minutes for PST.
•
Select the long term test time (10-240 minutes, in ten minute
increments). The standard requires 120 minutes, and is calculated from the PLT
values.
When all changes are entered, click OK to return to the main Device Profile screen. For
any changes to take effect, you must click the Update Device button to send the new
profile to the meter.
11.3.5 IEC 61000-4-30 Harmonic & Interharmonic Thresholds (EPM 9900P Meter)
Use this setting to set the group and subgroup harmonic and interharmonic thresholds
that will be applied to the IEC 61000-4-30 reporting for the meter.
11–78
1.
From the Power Quality and Alarm Settings menu, double-click on the IEC 610004-30 Harmonic & Interharmonic line. You will see the screen shown below.
2.
For each of the Harmonic and Interharmonic subgroup levels 0-51, you can enter a
threshold percentage value. Use the scroll bars to view all of the levels.
3.
When all changes are entered, click OK to return to the Main Device Profile screen.
4.
For any changes to take effect, you must click the Update Device button to send the
new profile to the meter.
GE COMMUNICATOR – INSTRUCTION MANUAL
EPM 9900/9900P METER
CHAPTER 11: EPM 9900/9900P METER
11.3.6 I Squared T and V Squared T Thresholds
With the I Squared T and V Squared T Thresholds screen, you can set the point at which the
meter accumulates current and Voltage. This feature is used to calculate wear on circuit
breaker contacts.
1.
From the Power Quality and Alarm Settings menu, click on the + button next to I
Squared T and V Squared T Thresholds or double-click on that line. You will see the
submenu shown below, which shows the current settings for the meter.
2.
Double-click one of the settings to open the I Squared T and V Squared T Thresholds
screen, shown below.
3.
Enter the thresholds in the I Squared T and V Squared T fields.
4.
Click OK to exit the screen and return to the main Device Profile screen. For any
changes to take effect, you must click the Update Device button to send the new
profile to the meter.
11.3.7 TDD Maximum Demand Reference Values
This setting of the Device Profile allows you to set the maximum value for voltage and
current, which is used for the TDD (Total Demand Distortion) calculation. TDD and THD
(Total Harmonic Distortion) are both indices used to measure harmonics. TDD is defined in
the IEEE 519 Standard, “Recommended Practices and Requirements for Harmonic Control
in Electrical Power Systems” as “the total root-sum-square harmonic current distortion in
percent of the maximum load current.” It gives a better indication of the impact of
distortion on Demand than THD which analyzes the harmonic distortion relative to the
fundamental, without consideration of load.
GE COMMUNICATOR – INSTRUCTION MANUAL
11–79
CHAPTER 11: EPM 9900/9900P METER
EPM 9900/9900P METER
1.
From the Power Quality and Alarm Settings menu, double-click on the TDD Maximum
Demand Reference Values. You will see the screen below.
2.
Enter the maximum values for voltage and current.
• You can find these values in the Poll Max and Min Readings polling screen (see
5.2.2 "Poll Max and Min Readings" for details).
• You can view the TDD values in the Harmonics polling screen (see 5.4.2 "Poll
Harmonics" for details).
3.
Click OK to exit the screen and return to the main Device Profile screen. For any
changes to take effect, you must click the Update Device button to send the new
profile to the meter.
11.3.8 High Speed Inputs
The EPM 9900/9900P meter’s built-in High Speed Inputs can be used in two ways:
• Attaching status contacts from relays, breakers or other devices for status or
waveform initiation
• Attaching the KYZ pulse outputs from other meters for pulse counting and
totalizing
Even though these inputs are capable of being used as high speed digital fault recording
inputs, they serve a dual purpose as KYZ counters and totalizers. The function in use is
programmable in this setting of the Device Profile, which lets you label the eight High
Speed inputs and to specify their status.
• Labeling the inputs allows you to determine the source of status change when
data is later analyzed.
• This feature lets you set the High Speed Inputs’ status as a KYZ input, a trigger for
waveform capture or PQ recording, a trigger for logging, or a means of
synchronizing the meter.
• In the Pulse Accumulations setting (11.2.9 "Pulse Accumulations"), you can assign
the High Speed Inputs’ counts to be accumulated in one of four internal
Aggregators of the meter.
11–80
GE COMMUNICATOR – INSTRUCTION MANUAL
EPM 9900/9900P METER
CHAPTER 11: EPM 9900/9900P METER
1.
From the Power Quality and Alarm Settings menu, double-click on the High Speed
Inputs line or click on the + button next to it. You will see the submenu shown below.
2.
Double-click any of the Input lines. You will see the screen below.
3.
Double-click a field to enter the following:
• Name
• Open Label
• Shorted Label
• Normal Condition
4.
Click on the Input Type field to select an option from the pull-down menu. The
available selections are:
• KYZ Input - select this option to designate the input as a pulse (KYZ) input.
• Waveform/PQ Trigger - select this option if you want the input to trigger a
waveform/PQ recording (see 11.3.3 "PQ Thresholds (Waveform Recording)").
• Block Window Sync Pulse - select this option if you want to synchronize the meter
with pulses from the input (see "See the EPM 9900 or EPM 9900P Instruction
Manual for details on Demand intervals.").
GE COMMUNICATOR – INSTRUCTION MANUAL
11–81
CHAPTER 11: EPM 9900/9900P METER
EPM 9900/9900P METER
• Event Triggered Log - select this option if you want the input to trigger logging.
Logging occurs when the input's state changes from Open to Closed. Only one
High Speed input at a time can be set for Event Triggered logging. You must also
set the length of logging and the parameters to be logged (see 19.4.1 "Viewing
Historical Trends and Snapshots" and 19.4.2 "Viewing the Limits Log").
5.
When you have finished making your selections, click OK to exit the screen and return
to the main Device Profile screen. For any changes to take effect, you must click the
Update Device button to send the new profile to the meter.
11.3.9 Operational Status Output
This setting of the Device Profile lets you assign a relay to indicate that the meter is
operational, i.e., when it enters Runtime. When the meter is first started up, the indicator
will be off, and once the meter is ready for operation, the indicator will be on. The relay can
be monitored either by another connected device, or, if the operational status is assigned
to one of the two LED relays, operational status will be indicated on the front of the meter the LED will light up once the meter is operational.
11–82
1.
From the Power Quality and Alarm Settings menu, double-click on the Operational
Status Output line. You will see the screen shown below.
2.
Click the checkbox to enable this feature and select the relay you want to assign from
the pull-down menu.
3.
When you finish making your selections, click OK to exit the screen and return to the
main Device Profile screen. For any changes to take effect, you must click the Update
Device button to send the new profile to the meter.
GE COMMUNICATOR – INSTRUCTION MANUAL
EPM 9900/9900P METER
CHAPTER 11: EPM 9900/9900P METER
Note that your selection will now be reflected in the Internal KYZ screen; see the example
screen below and refer to “Internal KYZ Outputs” on page 11-31.
11.3.10 Voltage Short Term Maximum, Minimum and Average Interval
This feature allows a user to capture short term high and low readings on voltage that
would normally be missed by a 15 minute voltage snapshot log. With this feature the user
can see the highest and lowest anomaly on the line to be able to trend voltage quality over
a long period of time. This setting of the Device Profile lets you assign a voltage reading
type and Historical log (Trending log) for the maximum, minimum, and average readings in
the interval.
1.
From the Power Quality and Alarm Settings menu, double-click on the Short Term
Maximum, Minimum and Average Interval line. You will see the screen shown below.
2.
From the pull-down menus, select:
• Voltage reading type - can be 1 cycle updated, 10/12 cycle updated, 3 second
updated or 10 minute updated. The voltage reading type defines which reading to
compare for the max/min/average values.
• Trending log - can be Historical logs 3 - 8. The interval programmed for each log
(see 11.4.1 "Programming the Trending Log Time Intervals") is also displayed. The
GE COMMUNICATOR – INSTRUCTION MANUAL
11–83
CHAPTER 11: EPM 9900/9900P METER
EPM 9900/9900P METER
Trending log setting defines which log to synchronize Averaging interval to. You
must still manually enter these items into the logs if you wish to use them for that
purpose.
3.
When you finish making your selections, click OK to exit the screen and return to the
main Device Profile screen. For any changes to take effect, you must click the Update
Device button to send the new profile to the meter.
11.4 Trending Profile Settings
Trending profiles allow you to set up which parameters you wish to trend in the meter’s
historical memory. Virtually any reading that the meter measures can be stored in the
meter’s memory to be logged for later download to the host software. This section of the
Device Profile enables you to configure parameters for the EPM 9900/9900P meter's eight
historical logs and the Event Triggered log.
Note
Note
1.
From the Device Profile screen, click on the + button next to Trending Profile
Settings or double-click on the Trending Profile Settings line. You will see the menu
shown below.
2.
Double-click on one of the Trending lines to access the programming screens.
NOTE on Load Profile Recording: Load Profile recording is a subset of the EPM meter's
more general logging and trending capability. The same screens are used for setup, but
Load Profile recording only deals with accumulated values; Energy (Wh), reactive Energy
(VARh) and apparent power (VAh).
Historically, Load Profile recording referred to recording of quadrant 1 Energy (Wh)
because electromechanical meters only measured energy and were designed to
prevent reverse rotation outside of quadrant 1.
When using MV90, you must set up your load profile in Log 1 and Log 2. The MV90 TIM will
only read from the first two logs. The additional logs can be used to bring additional data
down via the GE Communicator application.
11.4.1 Programming the Trending Log Time Intervals
The Trending Log Time Intervals setting determines the interval at which the Historical logs
take a "snapshot" of data, and the length of time logging continues for the Event Triggered
log (see 11.3.8 "High Speed Inputs" for information on setting the Event Triggered log). To
set the parameters for the logs, see 11.4.2 "Programming the Trending Setup". See Chapter
16 “Databases and Log Data” for information on retrieving logs and Chapter 19 “Viewing
Logs” for information on viewing logs.
11–84
GE COMMUNICATOR – INSTRUCTION MANUAL
EPM 9900/9900P METER
CHAPTER 11: EPM 9900/9900P METER
1.
From the Trending Profile Settings menu, double-click Trending Log Time Intervals or
click the + button next to it. You will see the submenu shown below. The
submenu shows both the intervals set for logs 1 through 8, and the length of
logging for any Event Triggered log. It will also show if Logs 7 and 8 are enabled for EN
50160/IEC 61000-4-30 logging.
• To change the interval for a Historical log, double-click on one of the log
numbers.
• To change logging time for an Event Triggered log, double-click on the Event
Triggered log.
NOTE: You can also access the Interval setting screens from the Trending Setup
screens (see 11.4.2 "Programming the Trending Setup").
Note
2.
Depending on your selection, follow instructions in step a or b.
GE COMMUNICATOR – INSTRUCTION MANUAL
11–85
CHAPTER 11: EPM 9900/9900P METER
EPM 9900/9900P METER
•
If you click on Logs 1-8, you will see the screen shown below.
•
This screen lets you set the interval for the Historical (Trending) logs. The
interval cannot be greater than one hour. Enter either:
•
1 Hour
or either or both of the following:
•
11–86
•
Minutes
•
Seconds
If you click on Event Triggered Log, you will see the screen shown below. It
displays the High Speed input that is assigned to the Event Triggered log (see
11.3.8 "High Speed Inputs") and the amount of time (in seconds) that logging
continues after the trigger, i.e., when the High Speed input assigned to the log goes
GE COMMUNICATOR – INSTRUCTION MANUAL
EPM 9900/9900P METER
CHAPTER 11: EPM 9900/9900P METER
from an open state to a closed state.
Select the amount of time for logging from the pull-down menu. You can select
from 1 to 60 seconds.
You enable the Event Triggered log in the High Speed Inputs setting (see 11.3.8
"High Speed Inputs").
Note
3.
Click OK to save your changes. For any changes to take effect, you must click the
Update Device button to send the new profile to the meter.
11.4.2 Programming the Trending Setup
The Trending Setup controls the channel assignments for Historical logs 1 - 8 and the Event
Triggered log. See Chapter 16 “Databases and Log Data” for instructions on retrieving logs,
including using the HHF Converter.
1.
From the Trending Profile Settings menu, click on the + button next to Trending Setup
or double-click on the Trending Setup line. You will see the submenu shown below.
GE COMMUNICATOR – INSTRUCTION MANUAL
11–87
CHAPTER 11: EPM 9900/9900P METER
EPM 9900/9900P METER
2.
Double-click on the log whose settings you want to configure. You will see the
Trending Log Profile screen for the log you selected. An example screen is shown on
the next page.
3.
Make changes to this screen according to your application requirements. The screen
fields are:
• Group - using the pull-down menu, select the type of snapshot. The options are:
Measured Values, Averages, Accumulators, Interval Accumulators, Option Cards,
RTU Master Items, and TOU Cumulative Dmd.
• Sub-Group - using the pull-down menu, select a channel for the snapshot. The
options you see depend on the Group you selected.
• Sub-Group 2 - with some selections, a second sub-group field will be shown
underneath the first one.
11–88
GE COMMUNICATOR – INSTRUCTION MANUAL
EPM 9900/9900P METER
CHAPTER 11: EPM 9900/9900P METER
• Highlight items in the Selectable Items(s) box and click Add to include the
selections in the Log. The items are copied to the Selected Item(s) box. To remove
an item from the log, highlight the item in the Selected Item(s) box and click
Remove or double-click the item. The item is removed from the Selected Item(s)
box.
Note
•
To select multiple items, hold Ctrl while highlighting the items.
•
To select a range of items, click the first item, hold Shift, and click the last item
•
Move the cursor to the lower left corner of an item, or group of items, to
view its size in bytes.
• The Total Bytes Used and Bytes Remaining fields display the amount of memory
used for each record of the log. The meter assumes 256 bytes of memory for each
record. Total memory is determined by Software Option and configured log size
(see 11.1.8 "Configure Log Sizes").
• Click Set Interval to open the Interval Log Setting screen (see Section 11.4.1
"Programming the Trending Log Time Intervals").
4.
When all changes have been entered, click OK to return to the main Device Profile
screen. For any changes to take effect, you must click the Update Device button to
send the new profile to the meter.
11.5 External I/O Modules
The EPM 9900/9900P meter has the ability to have its I/O expanded using external I/O
modules. These modules add both analog and digital inputs and outputs to the meter to
greatly expand the capability of the instrument. The meter also has two internal slots to
mount expansion digital I/O, including 6 relay outputs and 16 digital inputs - see 11.6
"Internally Mounted Option Cards (EPM 9900P Meter)" for information on the internal I/O
options.
This setting of the Device Profile allows you to set up the meter’s optional external Input/
Output modules (see Chapter 14 “External I/O Modules” for more information on the I/O
modules) and RTU Master settings. I/O modules work as Modbus slave devices. The meter
polls these modules to get the data from them. I/O modules generally have default RS485
Modbus addresses. So, they don’t have to be configured. Once you set up which module
you want, put in the default address and start with the basic configuration of readings you
desire to gather.
GE COMMUNICATOR – INSTRUCTION MANUAL
11–89
CHAPTER 11: EPM 9900/9900P METER
EPM 9900/9900P METER
11.5.1 Configuring the Input/Output Modules
Module
1.
From the Device Profile screen, double-click on the External I/O Modules icon. You will
see the screen shown below.
2.
Click in the Type column and use the pull-down menu to select the specific module
you want to add. The Assigned Address, EPM settings, and Module settings you can
make depend on the module you are configuring. The modules and settings are as
follows:
Assigned
Address*
EPM Setting**
Module Setting
4PO1 - KYZ Output
160*
Click to Edit Relay Accumulations
Click to enter Transmit Delay and configure
KYZ outputs’ Watt/pulse, rollover and
minimum pulse width.
20mAON4 - Analog
Transducer Signal Outputs,
4 channels, 4-20 mA
132*
Click to Assign Items to and
configure the Analog Outputs
Click to enter Transmit Delay and configure
Channel settings
20mAON8- Analog
Transducer Signal Outputs,
8 channels, 4-20 mA
132*
Click to Assign Items to and
configure the Analog Outputs
Click to enter Transmit Delay and configure
Channel settings
1mAON4 - Analog
Transducer Signal Outputs,
4 channels, 0-1 mA
128*
Click to Assign Items to and
configure the Analog Outputs
Click to enter Transmit Delay and configure
Channel settings
1mAON8 - Analog
Transducer Signal Outputs,
8 channels, 0-1 mA
128*
Click to Assign Items to and
configure the Analog Outputs
Click to enter Transmit Delay and configure
Channel settings
11–90
GE COMMUNICATOR – INSTRUCTION MANUAL
EPM 9900/9900P METER
Module
CHAPTER 11: EPM 9900/9900P METER
Assigned
Address*
EPM Setting**
Module Setting
4RO1 - Digital Output
156*
Click to configure Relays
Click to enter Transmit Delay
8AI1 - Analog Input
Module, 0-1 mA
247*
Click to configure Analog Outputs
Click to enter Transmit Delay and configure
Channel settings
8AI2- Analog Input Module,
0-20 mA
247*
Click to configure Analog Outputs
Click to enter Transmit Delay and configure
Channel settings
8AI3 - Analog Input
Module, 0-5 VDC
247*
Click to configure Analog Outputs
Click to enter Transmit Delay and configure
Channel settings
8AI4 - Analog Input
Module, 0-10 VDC
247*
Click to configure Analog Outputs
Click to enter Transmit Delay and configure
Channel settings
8DI1 - Digital Status Input
Module
164*
Click to configure Digital Inputs
Click to enter Transmit Delay and configure
Channel settings
* The Assigned address on this screen is the address the meter uses to identify the I/O
module. The default is the factory set address, which you can change by clicking in
the field and choosing a new address from the pull-down menu. This address is not
the actual I/O module address. You set that from the I/O Devices menu; see Chapter
14 “External I/O Modules” for instructions.
**When you click in this field you see an Edit button. Click the button to open a screen
that lets you edit that module. See the following example screens.
Figure 11-1: 4PO1 Screen - Pulse Output module
This screen allows you to assign a KYZ output to an accumulator. Click on the pull-down
menu to select accumulation configuration for each of the 4 relays. The options are:
• Disabled
• Quad (1+4) Watthr
• Quad (2+3) Watthr
• Quad (1+2) VARhr
• Quad (3+4) VARhr
• Quad (1+2+3+4) VAhr
GE COMMUNICATOR – INSTRUCTION MANUAL
11–91
CHAPTER 11: EPM 9900/9900P METER
EPM 9900/9900P METER
• Quad 1 Watthr
• Quad 2 Watthr
• Quad 3 Watthr
• Quad4 Watthr
• Quad 1 VARhr
• Quad 2 VARhr
• Quad 3 VARhr
• Quad 4 VARhr
• Quad 1 VAhr
• Quad 2 VAhr
• Quad 3 VAhr
• Quad 4 VAhr
• +Qh Total
• -Qh Total
• Internal Input (#1-8) Totals
• Accumulation (#1-4) Totals
• External Digital Input Modules (1-4) Inputs (#1-8)
• I Squared T (A, B, C)
• V Squared T (A,B,C)
Figure 11-2: 20mAON4 Screen: 4 channel Analog Output module, 4-20 mA
11–92
GE COMMUNICATOR – INSTRUCTION MANUAL
EPM 9900/9900P METER
CHAPTER 11: EPM 9900/9900P METER
Click in Output channels 1-4 to assign them to a parameter. The other Analog Output
Modules - 20mAON8, 1mAON4, and 1mAON8 have similar setting screens, except for the
number of channels you can program.
• The analog outputs are used to send a variable current dependent on the
programmed reading. This screen lets you select the readings to output.
Figure 11-3: 4RO1 Screen- Relay Output module
Click in the Relay fields 1-4 to enter relay label, common shorted to N.C., common shorted
to N.O., and check the box to lock the relay to manual control. When a relay is locked to
manual control, it cannot be used in ElectroLogic Relay Control (see 11.3.2 "Electrologic™
Relay Control" for information on ElectroLogic Relay Control).
Figure 11-4: 8AI2- Analog Input Module, 4-20 mA
Click in Input Channels 1-8 to assign a label and a High and Low Value for each of the
analog inputs.
• The two analog input module’s settings are the same, except for the Inputs’ high
and low range.
GE COMMUNICATOR – INSTRUCTION MANUAL
11–93
CHAPTER 11: EPM 9900/9900P METER
EPM 9900/9900P METER
• The High and Low Value fields let you map the inputs’ high and low range to
values that are appropriate for the parameters you are measuring. For example, in
the screen above, the first input is measuring temperature. The high value for the
input is set to 100, and the low value is set to 0. An input reading of 12mA will
translate to 50 for the temperature.
The Analog Input modules can be trended in the historical logs, and the data can
be viewed and graphed in Log Viewer (see Chapter 19 “Viewing Logs” for details).
The readings shown in the logs and graphs will use the setting range programmed
in the screen above, i.e., the results will be reported as 0 through 100.
Figure 11-5: 8DI1 - Digital Status Input module
Click in Channel Label’s 1-8 to assign a Channel label, Open and Closed label, and Normal
State (Open or Shorted) for each of the digital inputs.
Note
Log/Limit ID is a display only field. It shows the ID that GE Communicator software
generates to identify this module in the Log Viewer and Limits functions.
3.
Click OK to return to the main Device Profile screen. For any changes to take effect,
you must click the Update Device button to send the new profile to the meter.
11.5.2 RTU Settings
The EPM 9900/9900P meter provides a feature that allows it to act as a simple Remote
Terminal Unit (RTU). It can poll Modbus registers from downstream devices and bring that
data into its memory for logging. This is very useful when trying to integrate data from
existing, simpler, legacy Modbus devices. This section of the Device Profile enables you to
configure RTU Master settings. This feature is used when you want to have the meter act
as an RTU, polling data from other Modbus-based devices, such as lower end meters.
11–94
GE COMMUNICATOR – INSTRUCTION MANUAL
EPM 9900/9900P METER
CHAPTER 11: EPM 9900/9900P METER
1.
From the Device Profile screen, click on the + button next to the External I/O Modules
line. You will see the menu option shown below.
2.
Double-click on RTU Settings. You will see the screen shown below.
Use this screen to configure the settings when Port 2 is set as an RTU Master (see
11.1.5 "Communications").
3.
The first view you see is the Group Main tab (shown on the previous page). This screen
lets you set up the RTU Master groups, i.e. the devices the EPM 9900/9900P meter is
polling. You can enter up to 16 groups. You have the following options:
• Click Add to add a Master group. Fill in the Description, Device Address, Starting
Register, and Number of Registers; click Save to save your entries.
• Click on a group and click Edit to change data for the group; click Save to save
your changes.
• Click on a group and click Remove to delete the group.
• Click on a group and click Up or Down to change the position of the group.
GE COMMUNICATOR – INSTRUCTION MANUAL
11–95
CHAPTER 11: EPM 9900/9900P METER
4.
EPM 9900/9900P METER
Click the Group Details tab to set up the readings for the devices. See the example
screen shown below.
You have the following options:
• Click Add to add a reading to the group. Fill in the Data Type, Size in Bytes, Byte
Order, Multiplier Information, and Slave Starting Register (the Master Starting
Register is read-only); click Save to save your entries.
The readings in the group must have consecutive register numbers. If necessary
you can break the readings into two or more groups.
Note
• Click on a reading and click Edit to change data for the reading; click Save to save
your changes.
• Click on a reading and click Remove to delete the reading from the group.
• Click on the Selected Group pull-down menu to select and display details for
another group.
5.
Note
11–96
Click OK to return to the main Device Profile screen. For any changes to take effect,
you must click the Update Device button to send the new profile to the meter.
For more details on I/O Modules, see Chapter 14 “External I/O Modules”.
GE COMMUNICATOR – INSTRUCTION MANUAL
EPM 9900/9900P METER
CHAPTER 11: EPM 9900/9900P METER
You can then use the polled data in the following ways:
• Access the data using Modbus protocol: Modbus registers.
You can see the EPM 9900/9900P meter’s full Modbus map in the EPM 9900 or EPM
9900P Modbus User Manual.
• Log the data by selecting Master RTU Items for the group in the Trending Profiles
screen: see the example screen, below.
GE COMMUNICATOR – INSTRUCTION MANUAL
11–97
CHAPTER 11: EPM 9900/9900P METER
EPM 9900/9900P METER
11.6 Internally Mounted Option Cards (EPM 9900P Meter)
The EPM 9900P meter has two internal slots to mount expansion digital I/O. The options
include 6 relay outputs and 16 digital inputs. In addition to the internal I/O, there are also a
large variety of externally mounted I/O modules that can also be added (see 11.5 "External
I/O Modules"). The last EPM 9900P meter’s Device Profile settings let you program the Relay
Output and Digital Input Option cards. You can install up to two of these internally
mounted Option cards in a meter. Refer to the meter’s Installation and Operation Manual
for additional information on these and other EPM 9900P meter Option cards.
1.
From the Device Profile screen, click on the + button next to the Option Cards line. You
will see the menu option shown below.
2.
To set relay assignments for the Relay Output Option card, continue to 11.6.1 "Relay
Assignments (Relay Output Option Card)"; to set digital inputs for the Digital Input
Option card, go to 11.6.2 "Digital Inputs (Digital Inputs Option Card)".
11.6.1 Relay Assignments (Relay Output Option Card)
This setting allows you to label relays and their states and to set manual control of relays.
1.
11–98
From the Power Quality and Alarm Settings menu, click on the + button next to Relay
Assignments or double-click on the Relay Assignments line. You will see the submenu
shown below (the number of Relay Out cards you see depends on your meter’s
configuration).
GE COMMUNICATOR – INSTRUCTION MANUAL
EPM 9900/9900P METER
CHAPTER 11: EPM 9900/9900P METER
2.
Click the Relay card you want to configure. You will see the screen shown below.
3.
You can enter a label for the:
•
Relay, which can be used to describe what the relay is used for, attached to, its
function, or its purpose
•
Common shorted to N.C condition, which can be used to describe the condition or
state when the relay’s common connection is shorted to the N.C. connection
•
Common shorted to N.O. condition, which can be used to describe the
condition or state when the relay’s common connection is shorted to the N.O.
connection
4.
If you want to set any of the relays so that they can only be controlled manually, click
the Lock to Manual Control checkbox. Then use the Relay Control feature (see Tools
menu information in 20.1 "Tools Menu" for instructions) to manually change the state
of the relay.
5.
When all settings are complete, click OK to return to the main Device Profile screen.
For any changes to take effect, you must click the Update Device button to send the
new profile to the meter.
11.6.2 Digital Inputs (Digital Inputs Option Card)
The Digital Inputs Option card can be used to either count pulses, for example, from a KYZ
module or another meter, or to monitor the status of a circuit or equipment, e.g., breakers
or transformers. Up to two cards can be entered into a meter. This setting allows you to
configure the Digital Inputs Option card(s).
1.
From the Power Quality and Alarm Settings menu, click on the + button next to Digital
Inputs or double-click on the Digital Inputs line. You will see the submenu shown below
(the number of Digital Input cards you see depends on your meter’s configuration).
GE COMMUNICATOR – INSTRUCTION MANUAL
11–99
CHAPTER 11: EPM 9900/9900P METER
EPM 9900/9900P METER
2.
Click the Digital Input card you want to configure. You will see the screen shown
below.
3.
For each of the 16 inputs, you can enter a label for the:
• Channel, which can be used to describe its function or its purpose
• Open condition
• Closed condition
4.
For each of the inputs, select the Normal state from the pull-down menu.
5.
The rollover value tells when each of the state counters will roll over. Enter a
number between one and 4294967295.
You can click Initialize to have the software automatically set up the
card’s settings to the values shown in the screen above.
Note
6.
11–100
When all settings are complete, click OK to return to the main Device Profile screen.
For any changes to take effect, you must click the Update Device button to send the
new profile to the meter.
GE COMMUNICATOR – INSTRUCTION MANUAL
GE
Grid Solutions
GE Communicator
Chapter 12: EPM 9800 Meter
EPM 9800 Meter
This chapter explains how to configure an EPM 9800 meter's programmable settings,
which are stored in the unit's Device Profile. Chapter 7 “Device Profile” contains detailed
information on the Device Profile.
12.1 Device Profile General Settings
1.
From the Device Profile screen, double-click on the General Settings line or click on
the + button next to it. All of the settings in the General Settings group are listed.
2.
Click the programmable setting you want to modify. The following sections explain
the settings in the order in which they appear in the General Settings menu.
GE COMMUNICATOR – INSTRUCTION MANUAL
12–1
CHAPTER 12: EPM 9800 METER
EPM 9800 METER
12.1.1 CT and PT Ratios and System Hookup
Functional Overview of CT and PT Ratios:
Current and Potential Transformers are used mainly for the following reasons:
•
•
To insulate, and as a result isolate, the meter from high-voltage circuits.
To change the primary voltage and current to standard values and sizes that the
meter can measure.
The CT and PT transformers deliver fractions of the primary voltage and current to the
meter. With properly set ratios and multipliers, the readings of the meter can be used to
determine the energy, voltage, current, or power of the system.
1.
From the General Settings menu, click the + button next to CT, PT Ratios and System
Hookup. You will see the submenu shown below.
This submenu displays the current Device Profile's settings for CT, PT ratios,
connection type, and Operational Frequency range.
12–2
GE COMMUNICATOR – INSTRUCTION MANUAL
EPM 9800 METER
CHAPTER 12: EPM 9800 METER
2.
Double-click on any of the settings. You will see the CT and PT Ratios screen.
3.
Make changes to this screen according to your application requirements.
When you change a PT or CT Ratio, GE Communicator software updates the
corresponding Full Scale value entered in the Limit and Waveform Full Scales setting.
When you click OK on this screen, GE Communicator software opens the Limit &
Waveform Full Scales screen so that you can verify the settings (see “Limit and
Waveform Full Scales” on page 12-4).
• Enter Primary and Secondary Current and Voltage.
• Using the pull-down menu, choose the Hookup mode that matches the connection
you have to the EPM 9800 meter. Choose from the following:
•
GE COMMUNICATOR – INSTRUCTION MANUAL
•
Wye
•
Delta 3 CTs
•
Delta 2 CTs
•
2.5 Element Wye
•
4 Wire Delta
This value must be set properly for the meter to calculate readings
correctly.
See the EPM 9800 Instruction Manual for connection diagrams.
Using the pull-down menu, select Operational Frequency Range:
•
20Hz to 65Hz
•
350Hz to 500Hz
•
20Hz to 500Hz
12–3
CHAPTER 12: EPM 9800 METER
EPM 9800 METER
4.
Click OK. If changes have been made, a message window opens asking you to verify
that the Limit Full Scales are correct.
5.
Click OK. The Limit and Waveform Full Scales screen opens (see “Limit and Waveform
Full Scales” on page 12-4).
6.
To implement any changes, click the Update Device button to send the new profile to
the meter.
You will see a warning message that logs will be reset, and you will be given the
opportunity to retrieve the logs before they are cleared. Resetting the logs prepares
the meter for placement in a new installation or change of the meter Transformers.
12.1.2 Limit and Waveform Full Scales
All Limit and Waveform settings (see “Limits” on page 12-50 and “PQ Thresholds
(Waveform Recording)” on page 12-61) are based on a percentage of the Full Scale. Full
Scales are based on the CT and PT ratios (see “CT and PT Ratios and System Hookup” on
page 12-2). The % of Full Scale is defaulted based on the CT and PT ratio. If the user wants,
the Full Scales can be adjusted to the actual power system condition, to optimize the
triggering conditions.
Set the CT and PT ratios first; GE Communicator software automatically
recalculates the Full Scales every time the CT and PT ratios change and presents them for
your verification.
1.
From the General Settings menu, click on the + button beside Limit and Waveform
Full Scales or double-click on the Limit and Waveform Full Scales line. You will see
the submenu shown below.
This submenu displays the current Device Profile's settings for the Limit and
Waveform Full Scales. The values shown here are the default meter settings.
Frequency and Voltage values are nominal values. The Power Phase is computed using
nominal Voltage and rated maximum current. In most cases the software automatically
computes the proper value - you will not need to change it.
12–4
GE COMMUNICATOR – INSTRUCTION MANUAL
EPM 9800 METER
CHAPTER 12: EPM 9800 METER
2.
Double-click any of the settings. You will see the Limit and Waveform Full Scales
screen.
3.
Enter the Full Scale for each parameter.
• The Limits and Waveform settings (Sections 12.1.1 CT and PT Ratios and System
Hookup and 12.3.5 I Squared T and V Squared T Thresholds, respectively) are based
on a percentage of the Full Scales entered here.
Note
• GE Communicator software automatically recalculates the Full Scale Voltages,
currents and power every time the CT and PT ratios change. However,
frequency is not changed, even if the operational frequency range is changed.
Frequency can only be changed on this screen.
• Power Phase is the amount of power per each phase; Power Total is the power of
all phases combined.
4.
When all changes are entered, click OK to return to the main Device Profile screen.
For any changes to take effect, you must click the Update Device button to send the
new profile to the meter.
12.1.3 Time Settings
To edit a Device Profile's Time settings:
GE COMMUNICATOR – INSTRUCTION MANUAL
12–5
CHAPTER 12: EPM 9800 METER
EPM 9800 METER
1.
From the General Settings menu, double-click on the Time Settings line. You will see
the submenu shown below. DST stands for Daylight Savings Time.
2.
Double-click on any of the programmable settings; you will see the Time Settings
screen.
3.
Make changes to this screen according to your application requirements.
• Zone Descriptor: A Zone Descriptor sets the time zone for the meter. 0 = Greenwich
Mean Time. Consult the chart below to find the Zone Descriptor for your time zone.
GMT Greenwich Mean Time Table (Dublin, London)
12–6
-1.00 Azores
+1.00 Brussels, Paris, Warsaw
-2.00 Mid-Atlantic
+2.00 Athens, Cairo, Helsinki
GE COMMUNICATOR – INSTRUCTION MANUAL
EPM 9800 METER
CHAPTER 12: EPM 9800 METER
GMT Greenwich Mean Time Table (Dublin, London)
-3.00 Buenos Aires, Georgetown
+3.00 Baghdad, Kuwait, Moscow, Tehran
-4.00 Atlantic Time (Canada), Santiago
+4.00 Kabul, Baku
-5.00 Eastern Time (USA and Canada), Lima
+5.00 Karachi
-6.00 Central Time (USA and Canada), Mexico City
+6.00 Dhaka
-7.00 Mountain Time (USA and Canada)
+7.00 Bangkok, Hanoi, Jakarta
-8.00 Pacific Time (USA and Canada), Tijuana
+8.00 Beijing, Hong Kong, Singapore
-9.00 Alaska
+9.00 Osaka, Sapporo, Seoul
-10.00 Hawaii
+10.00 Brisbane, Melbourne, Guam, Hobart
-11.00 Midway Island
+11.00 Magadan, Solomon Islands
-12.00 Eniwetok
+12.00 Auckland, Fiji
• Daylight Savings Information:
•
Disabled: Disables an automatic adjustment for Daylight Savings Time.
•
Auto DST: Sets Daylight Savings Time automatically to the pre-2007
standard for the United States: the time changes automatically occur at
2:00 AM (your local time), on the first Sunday in April and the last
Sunday in October.
•
Auto DST U.S. EPA 2005: Sets Daylight Savings Time automatically to the
2007 standard for the United States: the time changes automatically
occur at 2:00 AM (your local time), on the second Sunday in March and
the first Sunday in November.
•
User Defined: Allows you to set the Daylight Savings Time start and end
times manually. Fields open that let you set the beginning and ending
dates for Daylight Savings Time.
• Line Synchronization: set Enable or Disable and Frequency.
GE COMMUNICATOR – INSTRUCTION MANUAL
•
Line synchronization uses the frequency zero crossings to provide a
time reference for the meter. The basic function of Line Frequency Clock
Synchronization is to adjust the real time clock to track the time based
on the power line frequency. For this purpose, Phase A voltage only is
used.
•
This is the most common method to synchronize a meter’s clock. GE
recommends that you always select this method unless there is a
specific reason not to select it. If the meter is not synchronized to line
frequency or IRIG-B, it will default to internal crystal. Different meters
differ in terms of drift, but typically meters with 20 ppm crystals will drift
30 seconds per month when set to internal crystal.
•
Line Sync is disabled if an IRIG-B signal is and the unit synchronizes to
the IRIG-B signal and doesn’t rely on the internal signal unless the IRIG-B
signal is lost.
•
How Time is Adjusted
After the clock is synced to the line, the meter periodically checks the
cumulative difference between the real time clock in seconds and the
12–7
CHAPTER 12: EPM 9800 METER
EPM 9800 METER
line cycle count. If the absolute difference between the two
accumulations is more than 1 second or 60 (50) cycles, the clock is
adjusted + / - 1 second accordingly.
4.
To set the meter's on-board clock, use Set Device Time from the Tools Menu (see
“Tools Menu” on page 20-1).
5.
When all changes are entered, click OK to return to the main Device Profile screen. For
any changes to take effect, you must click the Update Device button to send the new
profile to the meter.
12.1.4 Labels
Labels are user-defined names for the EPM 9800 meter and the I N Measured terminal. You
also use the Labels screen to select the power direction, and the power factor display.
It is important to label the meter (under "Meter Designation") with a unique name because
that label becomes the file name of any logs retrieved from that meter. Duplicate meter
designations interfere with retrieved log databases. See Chapter 19 “Viewing Logs” for
more details on logs.
1.
12–8
From the General Settings menu, double-click on the Labels line. You will see the
submenu shown below.
GE COMMUNICATOR – INSTRUCTION MANUAL
EPM 9800 METER
CHAPTER 12: EPM 9800 METER
2.
Double-click on any of the parameters; you will see the Labels screen.
3.
Enter labels in the appropriate fields.
• Meter Designation must be set for partial log retrieval. You can use any character
allowed by the Windows® operating system.
•
In English versions the following characters don’t work:
\/:*?"<>
•
For meters used internationally by multilingual users, we recommend
you use only alphanumeric characters allowed by your operating
system.
|
• Your selection in Power Direction determines which quadrants of Watt-hours are
considered Received and Delivered.
• Your selection in Power Factor Display determines the display of Quadrants in the
Power Factor screen.
• The Memo field is used to enter notes about the meter, such as the location, or
other relevant details.
• The Phase Angle representation determines how the voltage phase angles are
represented. 90 of users will use the default, which is the first radio button:
“Positive angle for events after the reference and negative angle for events prior to
the reference’; however, you can choose the opposite display by selecting the
second radio button, if you wish.
4.
When all changes are entered, click OK to return to the main Device Profile screen. For
any changes to take effect, you must click the Update Device button to send the new
profile to the meter.
GE COMMUNICATOR – INSTRUCTION MANUAL
12–9
CHAPTER 12: EPM 9800 METER
EPM 9800 METER
12.1.5 Communications
1.
From the General Settings menu, double-click on the Communications line. You will
see the submenu shown below.
Note Double-click on any of the settings (e.g., "Optical Port"): you will see the
Communications Settings screen.
You may use the onboard display or one of the EPM External Displays to learn the
current baud rate, address and communication protocol of each meter port. See the
EPM 9800 Instruction Manual for details.
2.
12–10
Make changes to this screen according to your application requirements by clicking
on the box or pull-down menu of any of the following settings:
GE COMMUNICATOR – INSTRUCTION MANUAL
EPM 9800 METER
CHAPTER 12: EPM 9800 METER
• Address: assign an address to each port to communicate with other devices.
Multiple EPM meters on an RS485 bus must each have a unique address set for the
port that is connected to the bus.
• Baud Rate: from the pull-down menu, select 1200, 2400, 4800, 9600, 19200, 38400,
57600, or 115200. The baud rate entered in this field must match the baud rate of
the device connected to the EPM 9800 meter at this port. Use 9600 for modem
connections.
• Data Bits: use the pull-down menu to select from: 5, 6, 7 or 8. For Modbus RTU and
ASCII, leave the data bits at 8.
• Parity: use the pull-down menu to select from: None, Even, Odd, Mark or Space. For
Modbus RTU and ASCII, leave the parity at None.
• Stop Bits: use the pull-down menu to select from: 1, 1.5 or 2. For Modbus RTU and
ASCII, leave the stop bits at 1.
• TxDelay (Transmit Delay): use the pull-down menu to select from: 0ms, 10ms,
20ms, 30ms, 40ms, 50ms, 60ms, or 70ms. Leave the Tx delay at 0ms unless you
are using equipment that requires a delay in the response time, such as a radio
modem.
• Protocol: use the pull-down menu to select from Modbus RTU and Modbus ASCII.
Direct connections made through GE Communicator must use either Modbus RTU
or Modbus ASCII protocol (we recommend Modbus RTU). Modem connections
made through GE Communicator must use Modbus ASCII only. See Chapter 3
“Connecting to a GE Meter” for details.
• Mode (Port 4 only): If you are using Output modules, set this port to Master (I/O
modules) mode. Set the port to operate at 57600 baud.
• Internal Network Option: If your meter has the Internal Network Option
(Communications Option W), see your Network Administrator for the correct
settings to enter into the Network Settings fields. Settings will vary from network to
network.
• If your meter has Communications Option W or C (10/100BaseT and Combo Card),
you will see the Advanced Settings button: click it to open a screen that lets you
set Network card features; see Chapter 21 “Total Web Solutions” for details.
• Internal Modem Settings: If your meter has this option:
3.
Note
•
Set the number of Rings to Answer from the pull-down menu.
•
Set the Baud Rate to 57600, or to match your system's baud rate.
•
Click Dial-Out Profile to access the Modem Programming screen: see
Chapter 24 “Configuring Dial-In/Dial-Out” for instructions on using the
Modem Dial In/Dial Out Function.
When all changes are entered, click OK to return to the main Device Profile screen.
For these changes to take effect, you must click the Update Device button. This sends
the new profile to the meter.
IMPORTANT!
•
In order to prevent communications problems, be careful when making changes in the
Communications Settings screen. For example, if you change the baud rate of the port
connected to a computer, be sure to make the same change to the computer port's
GE COMMUNICATOR – INSTRUCTION MANUAL
12–11
CHAPTER 12: EPM 9800 METER
EPM 9800 METER
baud rate. If you change a port's address, be sure to update the address settings of
any device that communicates with the port.
•
The baud rate of the port used by the EPM 9800 External Display should always be set
to 9600 and the address set to 1.
12.1.6 DNP Custom Class Map
The DNP Custom Class Map lets you set up DNP communication for the meter. From the
General Settings menu, double-click on the DNP Custom Classes Map line and on the
DNP Level 2 line. You will see the screen shown below.
For details on programming the DNP settings, see Chapter 22 “DNP 3.0 Configuration”.
12.1.7 Custom Modbus Map
The custom Modbus map for the EPM 9800 meter can position up to 256 Registers (or the
equivalent of 2K, whichever is lower) to readily provide the functionality you want from
your meter. In addition, you can customize selected values for format type, Scaling, byte
order, data size, etc. This allows a user to optimize Modbus registers by putting them in a
particular order and/or format to make the SCADA poll more quickly and efficiently.
12–12
GE COMMUNICATOR – INSTRUCTION MANUAL
EPM 9800 METER
CHAPTER 12: EPM 9800 METER
1.
From the General Settings menu, double-click on the Custom Modbus Map line. You
will see the screen shown below.
Data entry is straightforward. Each entry field is described below. Note that not all
selections appear on the screen at the same time. Use the scroll buttons to view
additional data/entry fields on the screen. Certain entries (such as Format, Data Size,
etc.) have different allowable selections depending on the data point used. The pulldown menu adjusts to provide the appropriate selections for each data point.
• Data Point Selection: there are two different ways to select a data point:
•
Refer to the EPM 9800 meter’s Modbus map and find the associated line
and point for the value you want. When you enter those values into the
screen table, the software displays the associated group and channel.
•
Double-click the Group field. From the pull-down menus, select a group
and its associated channel value. The software displays the map and
line values.
• Number of Registers: this field is display only. The software computes the number
in this field based on the data size selected in the Data Size column.
• Start Register: this field is display only. The software assigns and adjusts Start
register numbers to take into account previous entries and data sizes. The Start
register is the number of the first register used in polling. The Start registers are
shown as 4x to describe them as holding registers, for SCADA applications.
• Format: from the pull-down menu, select a format type for a value, such as Signed
Integer, Unsigned Integer, and 4 Byte IEEE Float.
• Data Size: from the pull-down menu, select the number of bytes you want to
represent the data point: 2 or 4.
• Unit: if the polled value is viewed as an integer, the Unit field tells the software
where to place the decimal point.
Examples
•
If you select .01, a polling value 1234 is interpreted as 12.34.
•
If you select 100, a polling value 1234 is interpreted as 123400.
• Primary/Secondary: the meter normally computes values in secondary units.
Where applicable, you may select primary or secondary. If Primary is selected, the
value is multiplied by the appropriate CT and/or PT values.
• Absolute Value: where appropriate, you may have the option of having the data
point computed as a signed or absolute value. Select either:
GE COMMUNICATOR – INSTRUCTION MANUAL
12–13
CHAPTER 12: EPM 9800 METER
EPM 9800 METER
•
No: to have the data point computed as a signed value.
•
Yes: to have the data point computed as an absolute value.
• Byte Order: for most of the data points, you can select the polling order of the
registers/bytes to match what the SCADA system needs. The choices are: MSR,
MSB (most significant register, most significant byte); MSR, LSB (most significant
register, least significant byte); LSR, MSB (least significant register, most significant
byte); and LSR, LSB (least significant register, least significant byte). EPM meters
store data as MSR, MSB, whereas most SCADA systems use LSR, LSB. You can
either select an alternate order here, for example, LSR, LSB, or you can leave the
data as is and then have your SCADA system change the order after the data is
polled.
• Display/Modulo/Offset: depending on the data point, select one or more
additional options with appropriate sub-selections.
2.
12–14
•
Display: This setting supplies a modifier for phase angles and power
factor that translates the value into something usable by the SCADA
system.
Example: For Volts AN phase angle values, you can represent the value
as 0 to 360 degrees or -180 to +180 degrees, etc. Selections appear in a
pull-down menu for the associated point.You may want to select -180 to
+180 degrees if you ant to know if a phase angle is positive or negative
in relation to the reference.
•
Modulo: Certain values are cumulative and can roll over and start
recounting from zero. For those values, where required, you can enter a
point at which the rollover will occur.
•
Offset: Where allowed, you can enter a value (offset) that will be added
to the data point when it is computed.
When all changes are entered, click OK to return to the main Device Profile screen.
For any changes to take effect, you must click the Update Device button to send the
new profile to the meter.
GE COMMUNICATOR – INSTRUCTION MANUAL
EPM 9800 METER
CHAPTER 12: EPM 9800 METER
12.2 Revenue and Energy Settings
Revenue and Energy Settings are the second group of settings in the Device Profile.
1.
From the Device Profile screen, click on the + button next to Revenue and Energy
Settings or double-click on the Revenue and Energy Settings line. All of the settings in
the Revenue and Energy Settings group are listed.
2.
Click on the programmable setting you want to modify. The following sections explain
the settings in the order in which they appear in the Revenue and Energy Settings
menu.
GE COMMUNICATOR – INSTRUCTION MANUAL
12–15
CHAPTER 12: EPM 9800 METER
EPM 9800 METER
12.2.1 Energy Scaling
1.
From the Revenue and Energy Settings menu, click on the + button next to Energy
Scaling or double-click on the Energy Scaling line. You will see the Energy Scale
Settings screen.
To configure scaling for a reading, enter:
1. Number of Digits, 2. Number of Decimal Places,
3.Unit of Measurement; 4. Example of the resultant scaling is shown here
1
2 3
4
• This screen has multiple tabs that allow you to access all of the Energy Scaling
options. Using the Energy Scale Settings screens you can select the number of
digits, decimal point placement and Energy unit for displayed readings.
• The Example field shows you the scaling choices you made applied to an example
reading.
• You click on the tabs to navigate between screens, except for Global settings - you
click on the Global Settings button to access that screen.
12–16
GE COMMUNICATOR – INSTRUCTION MANUAL
EPM 9800 METER
CHAPTER 12: EPM 9800 METER
Global Settings
Note
Because there are many energy settings, Global Settings conveniently allows you to set
these similar energy reading settings all at once.
2.
Click the Global Settings button to see the screen shown above. This screen lets you
set the scale for all of the Energy Readings.
• Click in the Digits field and select the number of digits for the value from the pulldown menu. You can choose between 2 and 9 digits.
• Click in the Decimal Places field and select the number of decimal places for the
value from the pull-down menu. You can choose between 0 and 7 decimal places,
depending on the number of digits you selected. For example, if you chose 3 digits,
you can only choose up to 2 decimal places.
• Click in the Units field to select the unit of measurement for the value. You can
select k or M.
The example field changes as you make selections, to show you how the value
would appear with the settings you made.
3.
When all changes are entered, click Apply to return to the main Energy Scale
Settings screen. You can now use the tabs to modify the scale for specific readings.
For example, you might have set the scale for the Internal Input Accumulators as 5
digits, 2 decimal places, and M unit, but you may want one of the accumulators to
have a different scale. You would click the Pulse Accumulations and Aggregations
tab and change the scale for that accumulator. The following sections show the tab
screens where you can make individual scaling changes. You set the Digits, Decimals,
and Units fields in the same way as in the Global Settings screen.
GE COMMUNICATOR – INSTRUCTION MANUAL
12–17
CHAPTER 12: EPM 9800 METER
EPM 9800 METER
Energy Tab
This is the initial screen view. Click on the Watt Hour, VA Hour, and VAR Hour tabs to
configure scaling for those readings.
Click to set Watt Hour
readings scaling (this is the
initial tab view)
12–18
Click to set VA Hour
readings scaling
Click to set VAR Hour
readings scaling
GE COMMUNICATOR – INSTRUCTION MANUAL
EPM 9800 METER
CHAPTER 12: EPM 9800 METER
Uncompensated Energy Tab
Click on the Uncompensated Energy tab to configure specific VA, Watt and VAR
readings not adjusted by Transformer Loss Compensation.
Pulse Accumulations and Aggregation Tab
Click on the Pulse and Aggregations tab and then click on the Accumulators and
Aggregators tabs to configure scaling for those readings.
Click to set scaling for Accumulator readings (this is the initial tab view)
GE COMMUNICATOR – INSTRUCTION MANUAL
Click to set scaling for Aggregator readings
12–19
CHAPTER 12: EPM 9800 METER
EPM 9800 METER
I and V Squared T Readings Tab
Click on the I and V Squared Readings tab to configure scaling for specific I2T readings
(data will not accumulate until current reaches the programmed level) and V2T readings
(data stops accumulating when Voltage falls below the programmed level).
Q Hours Tab
Click on the Q Hours tab to configure scaling for +QH and -QH readings.
12–20
GE COMMUNICATOR – INSTRUCTION MANUAL
EPM 9800 METER
CHAPTER 12: EPM 9800 METER
4.
When you are done, click OK to return to the main Device Profile screen. For these
changes to take effect, you must click the Update Device button to send the new
profile to the meter.
12.2.2 Demand Integration Intervals
See the EPM 9800 Meter Installation and Operation Manual for details on Demand intervals.
1.
From the Revenue and Energy Settings menu, click on the + button next to Demand
Integration Intervals or double-click on the Demand Integration Intervals line. You
will see the submenu shown below.
2.
Double-click on any of the settings. You will see the screen shown below.
GE COMMUNICATOR – INSTRUCTION MANUAL
12–21
CHAPTER 12: EPM 9800 METER
EPM 9800 METER
3.
Click on the tabs at the top of the screen to navigate from one setting to another.
Make changes to the settings according to your application requirements. Following is
a brief description of each setting and its function:
• Thermal Averaging (tab shown on previous page): use to set hours, minutes and
seconds for a precise thermal window of demand data.
Thermal Averaging (tab shown on previous page): use to set hours, minutes and
seconds for a precise thermal window of demand data.
•
Traditional analog Watt-hour meters use heat-sensitive elements to
measure temperature rises produced by an increase in current flowing
through the meter. A pointer moves in proportion to the temperature
change, providing a record of demand. The pointer remains at peak level
until a subsequent increase in demand moves it again, or until it is
manually reset.
The EPM 9800 meter mimics traditional meters to provide Thermal
Demand readings. Electronic thermal demand emulation is the
logarithmic average of the power used, with a more recent load being
weighted more heavily than a less recent load, (approximated
exponentially). Each second, as a new power level is computed, a
recurrence relation formula is applied. This formula recomputes the
thermal demand by averaging a small portion of the new power value
with a large portion of the previous thermal demand value. The
occurrence of the proportioning of new to previous is programmable,
set by the averaging interval. The averaging interval represents a 90
change in thermal demand to a step change in power. So, for example,
with a 15 minute set interval, the meter will record 90 of a change in load
in 15 minutes, 99 in 30 minutes, and 99.9 in 45 minutes.
Because thermal demand emulation is the logarithmic average, the
demand is not set to zero on a demand reset. On a demand reset,
present demand becomes the new maximum demand.
•
The Max/Min Thermal Average Block Interval fields are used if you want
to track the maximum and minimum Demand in more than one interval,
e.g., the Max and Min Demand in a 10 minute (First Interval) and a 15
minute interval (Second Interval).
• Block Averaging Time: use to set the length of the block interval used for Demand
calculations and other interval-based functions; also used to set End of Interval
pulse. Block averaging is also known as fixed window averaging. A
window is the user set time range, e.g., 15 minutes. Computation is performed on
that 15 minute interval, and after that, a new set of computations will be started.
12–22
GE COMMUNICATOR – INSTRUCTION MANUAL
EPM 9800 METER
CHAPTER 12: EPM 9800 METER
For example, Window 1 will be from 0 to 15 minutes, Window 2 will be from 16 to
30 minutes, and so on.
•
Use the Hours, Minutes, and Seconds fields to set the length of the Block
Interval.
•
If you want to generate a pulse at the end of the set interval, click the
box next to the Generate End of Interval Pulse field and select the
number of the internal relay (1-4) you want to use and the pulse width
(600 - 635 milliseconds).
NOTE: The Block Window Sync field indicates whether the meter is being
synchronized with pulses from a High Speed input. This option is set in the
Input Type field of the High Speed Inputs screen (see “High Speed Inputs” on
page 12-65).
Note
• Rolling Averages: also known as a sliding window, functions like multiple,
overlapping Block averages. You define the subintervals at which an average of
Demand is calculated. A window duration is the user set time, such as 15 minutes,
GE COMMUNICATOR – INSTRUCTION MANUAL
12–23
CHAPTER 12: EPM 9800 METER
EPM 9800 METER
but it moves, so that, for example, Window 1 is 0 to 15, Window 2 is 1 to 16,
Window 3 is 2 to 17, and so on.
12–24
•
Set the Hours, Minutes, and Seconds fields under Rolling Averaging SubInterval Window.
•
Rolling Sub-Intervals: set the number of rolling windows you want to
"string together."
•
Predictive Rolling Window Average: the meter gives you the
programmed ( field) prediction of your demands. If you are using
Demand as a Limit, such that you will perform certain actions when you
hit a certain Demand level, e.g., turning off motors, you may want to give
yourself a “buffer.” This field accomplishes that by letting you choose to
over-predict the Rolling Window Demand - e.g., if you enter 110, the
meter will predict Demand at a 10 higher rate than the actual Demand,
so that you will trigger a Limit alarm earlier than if you were using 100
Predictive Demand.
GE COMMUNICATOR – INSTRUCTION MANUAL
EPM 9800 METER
CHAPTER 12: EPM 9800 METER
• Reset: Allows you to specify a Time of Use read whenever Maximum Demand is
reset.
4.
•
Check the box to perform the TOU read. By selecting this, the meter will
place all of the TOU values in the previous month’s registers. Otherwise,
the meter will default to self read based on a date set in the meter.
•
Leave the box unchecked if you don't want to perform a TOU read.
When all changes are entered, click OK to return to the main Device Profile screen.
For these changes to take effect, you must click the Update Device button to send the
new profile to the meter.
12.2.3 Internal KYZ Outputs
The Internal KYZ Outputs setting lets you assign channels to the KYZ outputs and to the
test LEDs. The channel selection sets the type of pulse that will be generated. For example,
the Pulse 1 LED can generate Energy Pulses for conventional testing or Reactive (VARh)
Pulses for complex testing and approvals. This setting also allows you to determine the
frequency and duration of the pulse for each output and LED.
GE COMMUNICATOR – INSTRUCTION MANUAL
12–25
CHAPTER 12: EPM 9800 METER
Note
EPM 9800 METER
1.
From the Revenue and Energy Settings menu, click on the + button next to Internal
KYZ Settings or double-click on the Internal KYZ Settings line. You will see the screen
shown below.
2.
To make selections on this screen:
•
Select the assigned channel for the pulse/output. This is the demand that will be
output as a pulse.
•
Enter Watt hour per pulse, pulse width, mode and form for each pulse/output.
•
Form A = Pulse; Form C = Transition
•
No more than one Pulse Output can be assigned as an Operation Status Output.
3.
When all changes are entered, click OK to return to the main Device Profile screen. For
these changes to take effect, you must click the Update Device button to send the
new profile to the meter.
Considerations on Setting KYZ Outputs
KYZ Pulses are produced at a rate proportional to the rate of energy accumulation, a
feature that makes them useful for accuracy testing. Decreasing the value of the Watt
Hour per Pulse field increases the pulse rate, improving the moment-to-moment
precision of the output. The increased pulse rate means that the pulses are of shorter
duration. Most equipment for detecting and counting pulses has a minimum detection
time, so pulses that occur too rapidly might not be detected and counted.
The value in the Pulse Width field is used to force the meter to generate minimum width
pulses in situations where proportional width pulses would occur too quickly to be
measured. A pulse width setting that does not match appropriately with the input level and
Watt hour per pulse setting will result in output that, in the short term, will not verify
correctly.
12–26
GE COMMUNICATOR – INSTRUCTION MANUAL
EPM 9800 METER
CHAPTER 12: EPM 9800 METER
For proper operation of this feature, the pulse width should be set to a value that is longer
than the detection time required by the monitoring equipment, and shorter than the pulse
period that the inputs and Watt hour per pulse setting would produce. The formula for the
second quantity is:
3600 x Watt -hr per pulse
Total Power
Some example cases are shown in the table below. For proper operation the pulse width
should be set to a value that is less than the computed value of seconds per pulse.
VoltagePhase to
Neutral/Phase
Volts
Current
Volts
Amps
Watts
Total Power
Wh/Pulse
Pulses/Hour
Seconds/Pulse
Wh
Pulses
Seconds
69.28
120.00
1
207.85
1.8000000
115.47
31.18
69.28
120.00
1
207.85
0.2078461
1000.00
3.60
69.28
120.00
5
1039.23
1.8000000
577.35
6.24
69.28
120.00
5
1039.23
1.0392305
1000.00
3.60
120.00
207.85
1
360.00
1.8000000
200.00
18.00
120.00
207.85
1
360.00
0.3600000
1000.00
3.60
120.00
207.85
5
1800.00
1.8000000
1000.00
3.60
277.13
480.00
1
831.38
1.8000000
461.88
7.79
277.13
480.00
1
831.38
0.8313844
1000.00
3.60
277.13
480.00
5
4156.92
1.8000000
2309.40
1.56
277.13
480.00
5
4156.92
4.15629219
1000.00
3.60
12.2.4 Display Configuration
The EPM 9800 meter with appropriate firmware (User Programmable LCD Display Run
Time Firmware version 100, LCD Display Boot version 30, Base meter's COM run Time 624;
or higher) gives you the Display Configurator. This feature lets you customize the meter's
LCD screens to display any measured readings. The
Display Configurator features the same three View Modes as the base programmable
display but has memory for up to 75 screens, distributed however you want among the
three View Modes.
The settings shown in this section are for an EPM 9800 meter with the Display
Configurator. If you have an earlier version of firmware that does not support the Display
Configurator (Runtime Firmware version less than 100 and LCD Display Boot version less
than 30), you will see a different Screen Assignments tab: see 12.2.4.1 Using the Screen
Assignments Tab (Earlier Firmware Version Only) for instructions on using that tab. The
other Display Configuration settings are the same, irrespective of hardware version. The
Firmware versions are shown on the bottom portion of the Device Display Programmable
Settings screen - see the screen on the next page.
GE COMMUNICATOR – INSTRUCTION MANUAL
12–27
CHAPTER 12: EPM 9800 METER
EPM 9800 METER
1.
From the Revenue and Energy Settings menu, click on the + button next to Display
Configuration or double-click on the Display Configuration line. You will see the
screen shown below.
Firmware
version is
shown here
2.
Click the tabs at the top of the screens to access the different settings.
Meter Display Mode Names Tab (screen shown above; this screen is used by all
firmware versions, and is the initial tab view):
12–28
•
Enter a Label for each of the three View Modes.
•
Enter a Description for each View Mode using the Line 1 and 2 Description
windows.
GE COMMUNICATOR – INSTRUCTION MANUAL
EPM 9800 METER
CHAPTER 12: EPM 9800 METER
Power and Energy Display Tab: (this screen is used by all firmware versions)
•
For Primary Power (right side of screen), set Digits and Decimal Point. These
settings apply to VA-hours, Watt-hours (+/-), VAR-hours (+/-) and VAR-hours
(quadrants) in the meter. Previews appear at the bottom of the screen.
NOTE: Care should be taken to match the Primary Power values on the display
with those in the historical logs, since these values are stored in the meter.
Note
•
The Primary Energy fields are used to modify the display, only. They are not
stored in the meter. Select a value for the Multiply by Constant field, located in the
Energy Display box, from the pull-down menu. This value is used to modify the
display.
For example: if the multiple you select is 100 and the value is 7835, 78.35 will be
displayed.
•
If you want the Multiply by Constant to be applied to Demand as well as energy,
click the checkbox next to the Apply to the Demand Registers as Well field.
GE COMMUNICATOR – INSTRUCTION MANUAL
12–29
CHAPTER 12: EPM 9800 METER
EPM 9800 METER
Miscellaneous Tab: (this screen is used by all firmware versions)
Use this screen to Set Screen Settings, Optical Port and User Inactivity Time Outs. The
Screen Settings replace Adjustments Mode in the default profile.
• Screen Settings: set Back Light Level (brightness), Back Light Time (when Back Light
shuts off), Contrast level, Scroll Stop (Enabled or Disabled), Phasor Diagram
Rotation (Clockwise or Counter Clockwise), Demand Shown (Cumulative - running
total or Continuous - running total + current max/min), Time of Use Demand (Block/
Rolling or Cumulative) Date Format (Month-Day-Year or Day-Month-Year), Dwell
Time While Scrolling (the amount of time each screen is displayed when Scroll
mode is selected), and how many Voltage Phasors to show in Delta (2 or 3).
• Optical Port: Set Baud Rate and Optical Receive (Non-Inverted or Inverted) Inverted
Operation is used with the Smart Coupler or A7Z optical readers.
• User Inactivity Time Outs: (number of minutes since last user action when Mode
reverts to View Mode 1). Settings are from 5 - 60 minutes.
12–30
•
Leave Test Mode After _ Minutes: Reverts with or without energy
accumulation.
•
Leave View Mode 2 or 3 After _ Minutes: Reverts automatically.
GE COMMUNICATOR – INSTRUCTION MANUAL
EPM 9800 METER
CHAPTER 12: EPM 9800 METER
Screen Assignments Tab (for Runtime Firmware Version 100 or higher and LCD
Display Boot version 30 or higher: see 12.2.4.1 Using the Screen Assignments Tab
(Earlier Firmware Version Only) for earlier firmware)
•
Click the Screen Assignments tab. You will see the screen shown below.
Display scre ens tha t are
ava ila ble for assignment
to View Modes
V ie w
M ode
Right- click
on a
scree n to
assign it to
a Vie w
Mode or to
copy it
Buttons that let you: Create
cus tom Di splay sc reens, Edit
Di splay s creens, or Remove
Di splay s creens fr om t he
available screens list
•
GE COMMUNICATOR – INSTRUCTION MANUAL
B uttons that let you: change
the order of Display scr eens in
a View Mode, or Rem ove
Dis play sc reens fr om a Vi ew
Mode
Use the buttons on the bottom of the screen to:
•
Retrieve display settings from the connected meter by clicking Retrieve
from Display.
•
Update the connected EPM meter's display settings by clicking Update
Display. The meter will reboot, and you will get a message on the PC
screen: Device LCD Display Programmable Settings Updated.
•
Save any changes you have made to display settings by clicking Save.
•
Load a previously saved LCD Display file by clicking Load and select the
file you want to load into this screen (it is a .nds2 file).
•
Return to the previous screen without saving any changes by clicking
Cancel.
•
View online instructions for using this screen by clicking Help.
12–31
CHAPTER 12: EPM 9800 METER
EPM 9800 METER
3.
The leftmost column lists all of the Available display screens. Before you've used the
Display Configurator, you will only see the pre-programmed display screens in the list.
Once you have created customized screens, you will see those in the list as well.
The other three columns list the display screens that are assigned to each of the three
View Modes. Use the scroll bars to display all of the items in the columns.
4.
To assign one of the screens to a View Mode or to create a new screen based on it:
• Click on the screen in the list and right-click. You will see the pop-up menu shown
below.
1.Right click
on a screen
to open this
menu
2.Click to add screen to View Mode(s)
OR 2.Click to create a new screen
based on this one
• To add the screen to one of the modes, or to all modes, click on that item in the
menu.
• To create a new screen based on the screen, click on the last item in the menu.
5.
To change the position of screens in one of the View modes, or to remove the screen
from the mode:
•
12–32
Click on the screen in the View Mode column and then either:
•
Click on a screen and then click Move Up or Move Down to change the
position of the screen within that View Mode. The position of the screens
determines the scrolling order in the LCD Display.
•
Click on a screen and then click Remove to remove the screen from that
View Mode.
GE COMMUNICATOR – INSTRUCTION MANUAL
EPM 9800 METER
CHAPTER 12: EPM 9800 METER
6.
To remove a screen from the list of available screens, click on the screen in the
Available Screens column list and then click Remove. The screen will no longer be
displayed in the list of available screens, and cannot be assigned to any View Mode. It
will also be removed from any View Modes it has already been assigned to.
7.
To edit a screen, click on the screen in the Available Screens column list and then click
Edit.
8.
To create a new screen based on an existing screen, right-click on the screen in the
Available Screens column list and select Create New Screen Based on Selected Screen
from the pop-up menu.
9.
To create a new custom Display screen, click Create in the Available Screens column.
10. The screen above is displayed if you are creating a new screen or editing an existing
screen.
•
When you are creating a new screen, the User Screen Number field
displays the next screen number in sequence (e.g., if there are already 25 screens,
the number will be 26).
•
When you are editing an existing screen, or creating a new screen based on an
existing screen, the screen number and data will be shown for the screen you
selected.
a. There are three types of screens:
GE COMMUNICATOR – INSTRUCTION MANUAL
12–33
CHAPTER 12: EPM 9800 METER
EPM 9800 METER
•
Predefined - the default screens for the meter; you can edit some of
these screens - go to step 10-l for instructions
•
Predefined with Custom Labeling - a new screen based on a predefined
screen; you can change some fields to make the screen unique - go to
step 10-l for instructions
•
User Defined - a new custom designed screen - the instructions follow
Noteb. To create a custom screen: click the User Defined button in the Screen Type box. The screen changes to allow you to set
up the new Display screen.
You can change this number
Select
number of
items OR
1 Demand,
1 Timestamp
These fields
are for
Modbus
information
The fields
in Screen
Layout are
based on
the
number of
items you
select
These fields
are for
Multiplier
setup
These fields
are for
Scaling setup
Item entry fields click here to enter
the Modbus Register
containing the Item
NOTE: The instructions for editing a custom screen are the same as for
creating a new custom screen, except that since the screen is already be in
the Available Screens list, you click on it and then click Edit. You will see the screen
shown above.
c. The number you see in the User Screen Number field can be changed. The
Screen number field accepts any number up to three digits in length. Use numbers
between 1 and 999 if you want the number to display on the LCD Display screen;
use numbers between 1000 and 1999 if you don't want the number to display.
Note
12–34
NOTE: The Harmonics, Phasors, and Line Segment screens never display their
number on the LCD Display screen.
GE COMMUNICATOR – INSTRUCTION MANUAL
EPM 9800 METER
CHAPTER 12: EPM 9800 METER
d. Use the Layout Arrangement field to choose what fields you want the LCD
screen to display. Choose either:
•
The number of items you want the LCD screen to display: click one of the
Item buttons.
•
Display Demand and Timestamp fields: click the 1 Demand, 1
Timestamp button.
e. After you make your selection, the left side of the screen will change to display
entry fields for the Item(s) (see the screen on the previous page) or Demand and
Time Stamp information: see the example screen below.
The information
for these fields
comes from the
meter’s
Modbus Map
Display Screen
Label Fields
Demand Field
Timestamp
Status Field does not display
on the LCD
screen
This is where you
can specify a
multiplier for
your data
These fields let
you specify
Scaling and data
display
f. The top field in the Screen Layout section is for the Display screen label (Title).
Depending on the number of items you've selected, you will have between 0 to 2
lines for a screen label:
•
If you have selected 1-3 items or 1 Demand, 1 Timestamp, you will have
two entry lines.
•
If you have selected 4 items you will have one entry line.
•
If you have selected 5 items, you will not have any entry fields for a
Display screen label (there won't be room on the screen for a label).
g. The Item entry fields allow you to specify the data you want to display on the
LCD screen. You can also enter a prefix (optional) for each line item and a suffix
(optional) for all of the items on the display screen.
Example: a screen containing phase to phase voltages might have a single title
(Volts P-P), 3 lines of data with prefixes (Vab, Vbc, Vca), and the same suffix (MV) on
all 3 lines.
GE COMMUNICATOR – INSTRUCTION MANUAL
12–35
CHAPTER 12: EPM 9800 METER
EPM 9800 METER
h. The 1 Demand, 1 Timestamp entry fields allow you to specify the demand, the
timestamp, and an optional status register. The status register is not displayed on
the LCD screen.
i. To enter an item:
•
Click on the Item label box.
•
Fields open underneath the item, which allow you to enter the starting
value of the Modbus Register containing the data for the item. Use the
Decimal value of the register. See the screen on the next page. Refer to
the EPM 9800 Modbus Manual for the EPM 9800 meter's Modbus
Register Map.
IMPORTANT! All of the data items you select must be the same Modbus type,
for example F3. The Modbus type is listed in the Modbus map. See the
following example.
Note
Example:
To select 1 Cycle Phase A-N voltage, find the starting register for the field in
the Modbus manual. See the figure below:
Decimal Starting Register
is 01521
Item you are selecting
F Type
•
Click Update to save the item's starting register address.
•
Enter any additional items in the same way.
j. When you have finished entering items, use the entry fields in the right portion of
the screen to enter details for the items' Modbus type, and to enter scaling,
multiplier, and data display settings.
The Modbus type information is found in EPM 9800 Modbus Manual. See the
example below.
Example:
The item in the example above was Modbus type F5. Any additional items must be
the same Modbus type. Type F5 is described in the EPM 9800 meter's Modbus
manual, as shown on the next page. Use the Modbus type information as shown.
12–36
GE COMMUNICATOR – INSTRUCTION MANUAL
EPM 9800 METER
CHAPTER 12: EPM 9800 METER
In the example here, you would find the number of registers per item, the fact that
the data is unsigned, and scaling information from the Modbus type information.
The fields underneath the Multiply by fields, let you set up how the data will be
displayed, for example, specifying if the data is a number or some other value;
whether you want the sign to display for signed data; whether you want the data
scaled, the number of digits and decimal places in the field.
Click the drop-down menus to see alternate choices for the fields. The entries you
make affect all of the items on the screen. The table on the next page shows the
fields and the valid entries for them.
Entry fields
Possible entries
Registers per item
1-8
Register contents
Binary, BCD, Text, Scaled Energy
Data
Signed, Unsigned
Divide contents by
1, 100, 65536
Multiply by
User multiplier (enter in blank field), PT Ratio, CT Ratio
Data format
Number, Text, Power factor, Time, Date, Time & Date,
Status indicator
Numerical sign
Auto, Forced negative, Forced positive
Show sign
No, Yes
Scale
Auto, None, kilo (k), Mega (M), Giga (G)
Total digits
1-10
Digits to the right of the decimal place
1-8
GE COMMUNICATOR – INSTRUCTION MANUAL
12–37
CHAPTER 12: EPM 9800 METER
EPM 9800 METER
k. Once you have finished your entries, click OK to return to the Screen
Assignments tab. The new screen will be listed in the leftmost column. Click on it
and then right-click to assign it to one or all of the View Modes.
l. To edit a predefined screen or create a new screen from a predefined screen:
either click Edit after selecting a predefined screen in the Available Screens list, or
right-click on a predefined screen and select Create a new screen based on
selected screen from the pop-up menu.
You have the following options for editing predefined screens:
12–38
•
You can edit the screen number.
•
You can create a new screen based on the predefined screen, but you
will only be able to change the screen number and/or screen label (title).
GE COMMUNICATOR – INSTRUCTION MANUAL
EPM 9800 METER
Note
CHAPTER 12: EPM 9800 METER
Some of the predefined screens cannot be customized as described above. The following
table below lists those predefined screens and tells what can be changed on them.
Predefined LCD Screen
Number (Default
Value)
Note
Description
Editing Options
18
Phasors
None
20
VAR, PF, & Frequency
Title
21 - 26
Harmonics
Title
60
Segment check
None
64
Optical Port Settings
Title
65
Comm Ports
Title
66
EPM Status
Title
67
Firmware Versions
Title
68
EPM Info
Title
76 - 77
Rolling/Block Demand
Title
80 - 89
TOU Energy
Title
90 - 93
TOU Demand
Title
94 - 95
TOU +/- VARh
Title
•
Click the button for one of these screen types:
•
Predefined - you can only change the screen number.
•
Predefined with custom labeling - you can change the title as
well as the number of the screen. Refer to the table above for
editing limitations.
•
The Screen number field is a three digit numeric field. Use numbers between 1 and
999 to display the number on the LCD Display screen; use numbers between 1000
and 1999 to not display the number on the LCD display screen.
•
The Harmonics, Phasors, and Line Segment screens never display their number on the
LCD Display screen.
•
Depending on the predefined screen, you will have between 0 - 3 lines for screen label
(title) entry. Screen labels can be up to 16 characters per line.
GE COMMUNICATOR – INSTRUCTION MANUAL
12–39
CHAPTER 12: EPM 9800 METER
EPM 9800 METER
•
Below is the LCD Screen Selection screen with the Predefined with
custom labeling option selected. You can enter a new screen title in the
Screen Layout fields.
•
After you have made your entries, click OK. You will return to the
previous screen (Screen Assignments tab).
11. When you have finished programming the LCD Display, click:
• Save to save the LCD Programmable Settings to a .nds2 file.
• Upload to upload the LCD Programmable Settings to the connected EPM meter.
• Cancel to exit the screen WITHOUT SAVING ANY CHANGES.
12. Click Update Display to save any changes and return to the main GE Communicator
screen.
Note
12–40
See the EPM 9800 Instruction Manual for further details.
GE COMMUNICATOR – INSTRUCTION MANUAL
EPM 9800 METER
CHAPTER 12: EPM 9800 METER
12.2.4.1 Using the Screen Assignments Tab (Earlier Firmware Version Only)
The screen shown here is only seen if your meter's Display Run Time firmware version is
earlier than 100: see 12.2.4 Display Configuration, for instructions on using the Screen
Assignments tab for later Firmware versions.
Note
1.
Your Label for each View Mode appears at the top of each column.
2.
Enter up to 16 screens for each View Mode clicking in one of the 48 entry fields on the
screen and selecting the screen you want to assign, from the pull-down menu. Use the
scroll bars to display all of the screen selections.
Select Screen
to Assign to
Mode from the
pull-down menu
GE COMMUNICATOR – INSTRUCTION MANUAL
12–41
CHAPTER 12: EPM 9800 METER
EPM 9800 METER
3.
When you have finished your settings, click:
• Save to save the LCD Programmable Settings to a .nds2 file.
• Upload to upload the LCD Programmable Settings to the connected EPM meter.
• Cancel to exit the screen WITHOUT SAVING ANY CHANGES.
4.
Click Update Display to save any changes and return to the main GE Communicator
screen.
12.2.5 CT and PT Compensation
1.
From the Revenue and Energy Settings menu, click on the + button next to CT and PT
Compensation or double-click on the CT and PT Compensation line.
2.
Check the Enable box to enable CT and PT Compensation; leave the box unchecked to
keep it disabled.
3.
Click OK to close the screen and return to the main Device Profile screen. For these
changes to take effect, you must click the Update Device button to send the new
profile to the meter.
12.2.6 Transformer / Line Loss Compensation
Transformer losses are power used by the transformer while working. The more load on
the transformer, the higher the transformer losses. There are two types of transformer
losses:
• No load losses - these are the fixed losses that keep the transformer up and
running.
• Load losses - these vary with changes in the load.
When the meter is located on the secondary side of a customer’s transformer, a utility will
want to add the transformer losses into the energy usage calculation. However, this
practice is regulated by local jurisdiction and regulations. The meter has the capability to
add in or subtract out these transformer losses, depending on the user’s specific needs.
Line losses are similar to transformer losses, except that they are used to compensate for
loss incurred on wires, such as transmission lines.
12–42
GE COMMUNICATOR – INSTRUCTION MANUAL
EPM 9800 METER
CHAPTER 12: EPM 9800 METER
1.
From the Revenue and Energy Settings menu, click on the + button next to
Transformer/Line Loss Compensation or double-click on the Transformer/Line Loss
Compensation line. You will see the submenu shown below.
2.
The menu displays the current values for the meter's Transformer Loss
Compensation.
• LWFE = percent loss of Watts due to iron
• LVFE = percent loss of Vars due to iron
• LWCU = percent loss of Watts due to copper
• LVCU = percent loss of Vars due to copper
3.
Double-click on any of the loss values. You will see the screen shown below.
GE COMMUNICATOR – INSTRUCTION MANUAL
12–43
CHAPTER 12: EPM 9800 METER
EPM 9800 METER
4.
Click on TLC Calculator to find the values to enter into the Percent Loss fields. The TLC
Calculator button launches the TLC Calculator that performs the calculations for you
once the required data is entered.
IMPORTANT! See Appendix A, which contains screen captures of the TLC Calculator
with example numbers, and an explanation of Loss Compensation considerations.
Note
5.
Enter the percent loss of Watts and VARS for copper and iron in the appropriate fields.
6.
Enable or Disable Transformer Loss Compensation with the first pull-down menu at
the bottom of the screen. The optional selections are:
• Disabled
• Iron (Fe) Only
• Copper (Cu) Only
• Both Iron and Copper (Fe and Cu)
• With the second pull-down menu, select from the following options:
• Add to Watts and Subtract from VAR
• Subtract from Watts and Add to VAR
• Add to Watts and VAR
• Subtract from Watts and VAR
7.
With the third pull-down menu, apply the loss based on the power flow direction by
selecting one of the following options:
• Both +Watts and -Watts
• -Watts only
• +Watts only
8.
12–44
When all settings are complete, click OK to return to the main Device Profile screen.
For any changes to take effect, you must click the Update Device button to send the
new profile to the meter.
GE COMMUNICATOR – INSTRUCTION MANUAL
EPM 9800 METER
CHAPTER 12: EPM 9800 METER
12.2.7 Cold Load Pickup
Cold Load Pickup is used to manage Demand in the event of a power outage. You set the
amount of time (in seconds) power is off to identify a power outage that is the
responsibility of the utility (as opposed to a very short term loss of power that is not their
responsibility); then you set the amount of time (in minutes) you want to wait before
Demand starts again. This time should correspond to the “grace” period the utility applies
to avoid charging for motor startup, etc. after a power outage.
1.
From the Revenue and Energy menu, click on the + button next to Cold Load Pickup
or double-click on the Cold Load Pickup line. You will see the submenu shown below.
2.
Double-click on one of the parameters to open the screen shown below.
3.
Make the following selections in accordance with your application needs:
• Time after control power is restored to start demand - can be 1 to 60 minutes, or
Disabled.
• Minimum time control power must be off before using Cold Load Pickup - can be
from 0 to 255 seconds.
4.
When all changes are entered, click OK to return to the main Device Profile screen.
For these changes to take effect, you must click the Update Device button to send the
new profile to the meter.
GE COMMUNICATOR – INSTRUCTION MANUAL
12–45
CHAPTER 12: EPM 9800 METER
EPM 9800 METER
12.2.8 Cumulative Demand Type
Cumulative Demand is a counter of Max Demand that the meter keeps. It can help you
determine if there has been tampering with the meter, i.e., unauthorized resetting of
Demand. Whenever Demand is reset, the current Max Demand is added to the Cumulative
Demand. By analyzing the data in the counter you can see if the Demand is being reset
more often than intended. You can choose to use either Block Window Demand or Rolling
Window Demand for the Cumulative Demand.
12–46
1.
From the Revenue and Energy Settings menu, click on the + button next to
Cumulative Demand Type or double-click on the Cumulative Demand Type line. You
will see the submenu shown below. It tells you the type of Demand currently selected.
2.
Click the Type line to open the screen shown below.
3.
Click the radio button in front of Rolling Window (sliding) or Block Window (fixed) to
select cumulative Demand type.
4.
Click OK to exit the screen and return to the main Device Profile screen. For a change
to take effect, you must click the Update Device button to send the new profile to the
meter.
GE COMMUNICATOR – INSTRUCTION MANUAL
EPM 9800 METER
CHAPTER 12: EPM 9800 METER
12.2.9 Energy, Pulses and Accumulations in the Interval
Energy in the interval is the energy that is accumulated within a load profiling
interval. This is often the preferred method for logging because it is a summation of only
that particular period of energy. The Interval setting you make creates the
sub-accumulation field within the general Energy accumulation. An advantage of this
setting is that the sub-accumulation takes up less space and is processed more quickly
then the larger accumulation.
1.
From the Revenue and Energy Settings menu, click on the + button next to Energy,
Pulses and Accumulations in the Interval or double-click on the Energy, Pulses and
Accumulations in the Interval line. You will see the submenu shown below.
2.
The current Interval setting is displayed. Click on the Interval setting to open the
screen shown below.
3.
Set the number of minutes for the Energy interval.
4.
Click OK to close the window and return to the main Device Profile screen. For any
change to take effect, you must click the Update Device button to send the new
profile to the meter.
GE COMMUNICATOR – INSTRUCTION MANUAL
12–47
CHAPTER 12: EPM 9800 METER
EPM 9800 METER
12.2.10 Pulse Accumulations
Pulse accumulators are used to count and/or aggregate pulse information from external
devices, using the High Speed inputs. These devices may be gas, water, or electricity
meters; energy management systems; SCADA devices; or any pulse-generating device.
This section of the Device Profile displays a series of eight running totals available on the
EPM 9800 meter. Each total can be added to (or subtracted from) other totals. This allows
you to set the High Speed inputs located directly on the meter to accumulate pulses.
Note
NOTE: If you use these inputs for pulse accumulations, do not set them to record
waveforms - if you do, you will record endless waveforms.
1.
From the Revenue and Energy Settings menu, click on the + button next to Pulse
Accumulations or double-click on the Pulse Accumulations line. You will see the
screen shown below.
2.
High Speed inputs 1-8 are listed in order under Source. Enter the following
information or use the pull-down menus to select:
• Units/Count - this is the scale factor that normalizes the pulses so that they can
be aggregated. Pulses are stored in primary values.
• Aggregator - this allows you to place the pulse register into a separate
accumulation register that can aggregate (add) or net (subtract) values.
• User Assigned Label - this window allows you to enter a label designation for the
source.
12–48
GE COMMUNICATOR – INSTRUCTION MANUAL
EPM 9800 METER
CHAPTER 12: EPM 9800 METER
• Mode - you can set Pulse or Transition. A transition means from open to shorted/
closed or from shorted/closed to open; a pulse contains 2 transitions, open to
shorted/closed, followed by shorted/closed to open.
• Average Full Scale - for EPM meters, in order to set a limit on a reading it needs a
Full Scale value as the 100 reference. You can set a limit on the average number of
pulses per interval.
• Device Hour Reading and Aggregator - source device is the meter you are
connected to. The Hour reading is either Quadrant 1 and 4 Watt-hour or Quadrant
2 and 3 Watt-hour. The Aggregators indicate whether the count should be added
to, or subtracted from, Aggregators 1-4. You can choose None if you don’t want
the count to affect any of the Aggregators.
• Aggregators: The “buckets,” or Totalizer fields where pulse counts from the High
Speed inputs and from the Watt-Hour counters can be totaled. The user can assign
a label to each of the Aggregators. See the Average Full Scale description above
for an explanation of this field - it has the same use here, except for the
Aggregators.
3.
When all data has been entered, click OK to return to the main Device Profile screen.
For any changes to take effect, you must click the Update Device button to send the
new profile to the meter.
GE COMMUNICATOR – INSTRUCTION MANUAL
12–49
CHAPTER 12: EPM 9800 METER
EPM 9800 METER
12.3 Power Quality and Alarm Settings
Power Quality and Alarm Settings are the third group of settings in the Device Profile.
1.
From the Device Profile screen, click on the + button next to Power Quality and Alarm
Settings or double-click on the Power Quality and Alarm Settings line. All of the
settings in this group are listed.
2.
Click on the programmable setting you want to modify. The following sections explain
the settings in the order in which they appear in the Power Quality and Alarm Settings
menu.
12.3.1 Limits
Limits are threshold settings that can be set by a user to trigger a record in a log when an
alarm condition is met. Utilizing the limits, the user can then control a relay or send a
warning email on that alarm.
Limit settings are based on a percentage of the Full Scale (% of FS), which is set in the Limit
and Waveform Full Scales setting (12.1.2 Limit and Waveform Full Scales). Full Scale is
based on CT and PT ratios set in the CT, PT Ratios and System Hookup setting (12.1.1 CT
and PT Ratios and System Hookup).
Limits are based on a percent of Full Scale settings so that the same settings can be used
no matter what the CT and PT Ratio needed.
Before programming limits, set the CT and PT ratios. Then, set the Limit and Waveform Full
Scales if you want to change to automatic configuration. In most cases the software will
configure the Full Scale optimally.
Note
12–50
The software automatically updates the Full Scale; however, you can set it separately from
the CT and PT Ratios.
GE COMMUNICATOR – INSTRUCTION MANUAL
EPM 9800 METER
CHAPTER 12: EPM 9800 METER
1.
From the Power Quality and Alarm Settings menu, click on the + button next to
Limits or double-click on the Limits line. You will see the submenu shown below.
This submenu displays the current Device Profile Limit settings. Not all limits are shown in
the figure above: there are 32 Limit ID fields.
GE COMMUNICATOR – INSTRUCTION MANUAL
12–51
CHAPTER 12: EPM 9800 METER
EPM 9800 METER
2.
Double-click on any of the settings (Limit ID 01, for example). You will see the
Limits screen, shown below.
• This screen can be expanded to show all of the limits. Click on the top or bottom of
the screen to display sizing arrows you can click on and drag to expand the
screen.
• Percentage of Full Scale settings (% of FS): The limits are set in % of Full Scale so
that when you create a profile, you can keep your settings. This is true, even
though the CT and PT ratios change when the meter (or a new meter) is placed in a
different location. Changing the CT and PT ratios does not affect the % of Full Scale
limits previously set. This is useful when you are using large numbers of meters
because one profile can be used with a common set of limit settings no matter
what the CT and PT ratio. Full Scale reference information is available in the lower
left box.
3.
Make changes to this screen according to your application requirements.
• To set the type of limit and the channel assigned to it:
12–52
GE COMMUNICATOR – INSTRUCTION MANUAL
EPM 9800 METER
GE COMMUNICATOR – INSTRUCTION MANUAL
CHAPTER 12: EPM 9800 METER
•
Double-click in either the Limit ID or Assigned Item column. You will see
the screen shown below.
•
From the pop-up menus, choose the desired settings and click OK.
Following is a list of the available Groups, Sub Groups, and Items.
Group: Measured Values
Sub Group: High Speed Updated
Item:
Voltage A-N
Voltage B-N
Voltage C-N
Voltage Aux
Current A
Current B
Current C
Current N Measured
Voltage A-B
Voltage B-C
Voltage C-A
VA A
VA B
VA C
VA Total
VAR A
VAR B
VAR C
VAR Total
Watt A
Watt B
Watt C
Watt Total
Frequency
Power Factor A
Power Factor B
Power Factor C
Power Factor Total
Volts A-Aux Phase Angle
12–53
CHAPTER 12: EPM 9800 METER
EPM 9800 METER
Sub Group: One second updated
Item: Voltage A-N
Voltage B-N
Voltage C-N
Voltage Aux
Current A
Current B
Current C
Current N Measured
Current N Calculated
Voltage A-B
Voltage B-C
Voltage C-A
VA A
VA B
VA C
VA Total
VAR A
VAR B
VAR C
VAR Total
Watt A
Watt B
Watt C
Watt Total
Frequency
Power Factor A
Power Factor B
Power Factor C
Power Factor Total
Voltage Imbalance
Current Imbalance
Uncompensated VA A
Uncompensated VA B
Uncompensated VA C
Uncompensated VA Total
Uncompensated VAR A
Uncompensated VAR B
Uncompensated VAR C
Uncompensated VAR Total
Uncompensated Watt A
Uncompensated Watt B
Uncompensated Watt C
Uncompensated Watt Total
THD Volts A
THD Volts B
THD Volts C
THD Current A
THD Current B
THD Current C
12–54
GE COMMUNICATOR – INSTRUCTION MANUAL
EPM 9800 METER
CHAPTER 12: EPM 9800 METER
K Factor Current A
K Factor Current B
K Factor Current C
Internal Temperature
Sub Group: Harmonic Values
Item: 0 - 127th Harmonic on selectable Harmonic Magnitude
(Voltage Phases A, B, and C; Current Phases A, B, and C)
Sub Group: Internal Inputs, States
Item: Internal Inputs 1-8
Sub Group: Phase Angles
Item: Phase A-N Voltage
Phase B-N Voltage
Phase C-N Voltage
Phase A Current
Phase B Current
Phase C Current
Phase A-B Voltage
Phase B-C Voltage
Phase C-A Voltage
Volts A-Aux Phase Angle
Voltage Phase Sequence
Sub Group: Flicker
Item: Flicker: PInst Volts A
Flicker: PInst Volts B
Flicker: PInst Volts C
Flicker: PST Volts A
Flicker: PST Volts B
Flicker: PST Volts C
Flicker: PLT Volts A
Flicker: PLT Volts B
Flicker: PLT Volts C
Group: Averages
Sub Group: Thermal Average
Item: Voltage A-N
Voltage B-N
Voltage C-N
Voltage Aux
Current A
Current B
Current C
Current N Measured
Current N Calculated
Voltage A-B
Voltage B-C
Voltage C-A
VA A
VA B
VA C
VA Total
VAR A
GE COMMUNICATOR – INSTRUCTION MANUAL
12–55
CHAPTER 12: EPM 9800 METER
EPM 9800 METER
VAR B
VAR C
VAR Total
Watt A
Watt B
Watt C
Watt Total
Frequency
Power Factor A
Power Factor B
Power Factor C
Power Factor Total
Voltage Imbalance
Current Imbalance
Sub Group: Block Window Average
Item: VA
VAR
Watt
Sub Group: Pulse Accumulation/Aggregation Block Window Average
Item: Internal Inputs #1 - #8
Aggregators #1 - #4
Sub Group: Rolling Window Average
Item: Predictive VA
Predictive VAR
Predictive Watt
VA
VAR
Watt
Sub Group: Voltage and Current Means
Item: Volts PN
Current P
Volts PP
Group: External I/O Devices
Sub Group: Analog Input Modules
Item: Module 1: Analog Input 1 - Analog Input 8
Module 2: Analog Input 1 - Analog Input 8
Module 3: Analog Input 1 - Analog Input 8
Module 4: Analog Input 1 - Analog Input 8
• To designate the limit as either above or below a percentage of the Full Scale, click
once in each Settings column and select the desired setting from the pull-down
menu.
• To set the percentage of the Full Scale that will trip the limit, enter the value in the
% of FS column. GE Communicator software automatically calculates the Primary
value.
• Combination Limit 3 is the logical combination of Limit 1's state and Limit 2's state.
Example 1
Limit I D
Type: 1 Second Readings
12–56
GE COMMUNICATOR – INSTRUCTION MANUAL
EPM 9800 METER
CHAPTER 12: EPM 9800 METER
Channel: Volts AN
Limit 1 Setting: Limit exceeded if Volts AN is below 120 F.S.
Limit 2 Setting: Limit exceeded if Volts AN is above 80 F.S.
Combination Limit 3 Setting: AND
If Limit 1 AND Limit 2 are tripped (e.g., the reading is 100F.S.), then Limit 3 is tripped.
Example 2
Limit I D
Type: 1 Second Readings
Channel: Volts AN
Limit 1 Setting: Limit exceeded if Volts AN is above 120 F.S.
Limit 2 Setting: Limit exceeded if Volts AN is below 80 F.S.
Combination Limit 3 Setting: OR
If either Limit 1 OR Limit 2 is tripped (e.g., the reading is 75), then Limit 3 is tripped.
• Full Scales settings are shown in the lower left of the screen. These values are set in
the Limits and Waveform Full Scales section of the Device Profile (12.1.2 Limit and
Waveform Full Scales).
4.
Power Factor is broken into four quadrants. Selecting the Full Scale value brings up a
screen that lets you set a limit in two of the four quadrants.
• To set the power factor limits, double click on any of the power factor settings in
the Limit 1 or Limit 2 columns. You will see the Power Factor screen.
GE COMMUNICATOR – INSTRUCTION MANUAL
12–57
CHAPTER 12: EPM 9800 METER
EPM 9800 METER
• To set a limit: from the pull-down menus, select a quadrant and Less Than or
Greater Than (Full Scales). Enter the power factor number. The graph will
illustrate your selections by shading the out of limit bands. The area of the graph
not covered by shading is within normal operational range.
Whether you see method 1 Quadrants (Q1 +Lag, Q2 -Lag, Q3 -Lead, Q4 +Lead) or
method 2 Quadrants (Q1 +Lag, Q2 -Lead, Q3 +Lag, Q4 -Lead) depends on the
setting in the Power Factor Display field of the Labels setting (see “Labels” on
page 12-8).
Note
The EPM 9800 device is a four-quadrant meter. Therefore, limits can be set for
capacitive and inductive PF when generating or consuming power.
Note
5.
When all settings are complete, click OK to return to the main Device Profile screen.
For any changes to take effect, you must click the Update Device button to send the
new profile to the meter.
12.3.2 Electrologic™ Relay Control
1.
2
From the Power Quality and Alarm Settings menu, double-click on the ElectroLogic
Relay Control line. You will see the screen shown below.
5a
3
1
5b
6
4
4a
4b
ElectroLogic Relay Control lets you set up a logic tree to control the meter’s optional
relays. Each relay can be programmed individually. The end result of the logic tree is
to set, or not set, a relay, with an optional programmed Set Delay and/or Reset Delay.
12–58
GE COMMUNICATOR – INSTRUCTION MANUAL
EPM 9800 METER
CHAPTER 12: EPM 9800 METER
The initial inputs to the logic tree are chosen from among the 32 Limits and 40 Digital
Inputs (both internal and external inputs). The gates, in several stages, perform logical
combinations (AND, OR, etc) on pairs of inputs (either initial inputs or the outputs of
earlier gates), and in combination produce an ultimate "true" or "false" state to drive
the relay open or closed.
For example, one of the gates is AND. For data to pass an AND gate, both pieces of
data must be “true.” For a Limit to be true, the data must be in the Out-of-Limit
condition on either Limit 1, Limit 2, or both (you decide which). For a Digital Input to be
true, it must be in the condition you specify - either Open or Shorted.
The gates used in ElectroLogic Relay Control are used as follows:
OR: If either or both of the two conditions are true, the gate is passed
AND: If both of the conditions are true, the gate is passed
Hysteresis: For Limits only, the if the Limit is within the programmed hysteresis
value, the gate is passed
XOR: If either of the two conditions are true, but not both, the gate is passed
NOR: If either of the two conditions are true, the gate is not passed
NAND: If both of the two conditions are true, the gate is not passed
NHysteresis: For limits only, if the Limit is within the programmed hysteresis value,
the gate is not passed
NXOR: If either of the two conditions are true, but not both, the gate is not passed
See Example settings after step 6.
Note
2.
To assign an item to the Relay Logic tree:
•
Select the relay card/module from the pull-down menu - see number 1 in the
screen on the previous page.
•
Select an input for the tree by clicking on a radio button next to numbers 1
through 8 - see number 2 in the screen on the previous page.
•
Choose Limits or Digital Inputs by clicking on the radio button in front of the word see number 3 in the screen on the previous page.
•
From the pull-down menus, select the limit (Limit ID) or input (Input ID) you want to
assign to this Relay Logic tree input (step b) - see number 4 in the screen on the
previous page.
•
3.
•
For a limit, use the second pull-down menu to select Limit 1, Limit 2, or
Combination - see number 4a in the screen on the previous page.
•
For an input, use the second pull-down menu to select Shorted or Open
- see number 4b in the screen on the previous page.
Press Set to confirm your selection. The software places the selection in the
appropriate field in the screen.
After you assign all the Relay Logic inputs, select the gates that will be used to
combine the logic to trigger the relay. To select a gate type, either:
• Click on the gate (yellow fields) - see number 5a in the screen on page 12-77.
GE COMMUNICATOR – INSTRUCTION MANUAL
12–59
CHAPTER 12: EPM 9800 METER
EPM 9800 METER
• Choose a gate type from the pull-down menu below the gate - see number 5b in
the screen on page 12-77.
4.
If you want, select Set Delay and Reset Delay from the pull-down menus. You can
choose between 0 and 255 seconds. Use these fields if you want to program a delay
before the relay is set, or before it is reset - see number 6 in the screen on page 12-77.
5.
To change items on the Relay Logic tree, follow the previous steps.
• To clear an item from the Relay tree, click on that item and click the Clear button.
• To clear all items from the Relay Tree, click the Clear Assigned Items button.
6.
When all settings are complete, click OK to return to the main Device Profile screen.
For any changes to take effect, you must click the Update Device button to send the
new profile to the meter.
In order to use this screen, you must have purchased at least one External Relay Output
module. For more details on external Output modules, see Chapter 14 “External I/O
Modules”.
Note
Example of an ElectroLogic Relay Logic Tree:
Gates 1-4
Gates 5 and 6
Final Gate
Items
1-8
Inputs 1 through 8 are set to High Speed Volts AN Limit 1, High Speed Amps A Limit 1, High
Speed Volts BN Limit 1, High Speed Amps B Limit 1, High Speed Volts CN Limit 1, High Speed
Amps C Limit 1, Not Set and Not Set. The four first gates are AND gates, and the remaining
three gates are OR gates.
Each first level gate looks at the state of the two limits, and the result is "true" if and only if
both the inputs (Voltage Limit and Current Limit) are "true" (Out-of-Limit Condition). The
second and third level gates look at the state of the earlier gates, and their results are
"true" if either one (or both) of the previous gates are "true". The end result is a relay that is
energized if one or more of the three phases (A, B, and/or C) is currently Out-of-Limit on
both its voltage and current Limit 1 tests.
12–60
GE COMMUNICATOR – INSTRUCTION MANUAL
EPM 9800 METER
CHAPTER 12: EPM 9800 METER
12.3.3 PQ Thresholds (Waveform Recording)
The PQ Thresholds/Waveform Recording capability allows the meter to act as a highspeed waveform recorder to record any anomaly that occurs within a cycle of duration.
This provides a user with advanced waveform analysis including pre- and post- waveform
recording.
The meter has the capability to record both surges and sags of the measured signals. A
voltage surge is any event that increases the RMS voltage for one cycle, calculated every
half cycle. A voltage sag is a dip in the RMS of one cycle of voltage, calculated every half
cycle. A current fault (or surge) is also calculated in the same manner. When the RMS value
of any of these triggers exceeds the threshold settings, the meter will trigger a waveform
capture.
The Power Quality (PQ) and Waveform Thresholds setting determines at what point the
EPM 9800 meter executes a waveform capture and/or records a power
quality event.
See Chapter 19 “Viewing Logs” for instructions on viewing Waveform and PQ logs.
PQ and Waveform Thresholds are given as a percentage of the Full Scales (% of FS). Set the
Full Scales in the Limits and Waveform Full Scales setting of the Device Profile (see “Limit
and Waveform Full Scales” on page 12-4). Full Scales are based on the CT and PT ratios set
in the CT, PT Ratios and System Hookup setting of the Device Profile (see “CT and PT Ratios
and System Hookup” on page 12-2).
Before programming the PQ and Waveform Thresholds, set the CT and PT ratios and the
Limits and Waveform Full Scales.
Note
Note on Sampling Rate: A higher sampling rate allows for transients to be
monitored. Generally, the meter is set to take 1024 samples per cycle for this purpose.
Lower sampling rates have advantages, however, because they allow you to record more
cycles of information per event screen. Therefore, low sampling rates are better for long
duration events, like motor starts or distribution faults. The meter enables you to tailor its
recording for both these applications. For more information on sampling rate, see the table
on page 12-84.
GE COMMUNICATOR – INSTRUCTION MANUAL
12–61
CHAPTER 12: EPM 9800 METER
Note
Note
EPM 9800 METER
1.
From the Power Quality and Alarm Settings menu, double-click on the PQ
Thresholds (Waveform Recording) line. You will see the screen shown below
2.
To set the threshold for a PQ event and waveform capture, enter the desired
percentage of Full Scale in the Value() column of the Above Setpoint and Below
Setpoint sections. Full Scales are shown in the lower right corner of the screen.
NOTE ON CBEMA: The CBEMA plotting is a power quality standard known worldwide for
recording the amount of damage voltage transient conditions have done to the equipment
being monitored. The meter automatically records this information. For CBEMA purposes,
program internal setpoints for voltage below 90 and above 110 of full scale (+/- 10 from
the nominal voltage). These setpoints are defined by the ITI (CBEMA) specification. The ITI
(CBEMA) Curve is published by Information Technology Industry Council (ITI). You can set a
recording with tighter voltage limits to trigger a waveform recording. However, CBEMA
plotting will be based only on the
limits internally set.
NOTE ON SETTING THE METER TO RECORD CURRENT FAULTS: The voltage
setpoints are used to record voltage type events, such as voltage surges, sags and
transients. The current settings are used to record faults on the line or in-rush
currents from devices such as motors. Typically, to catch these events, set the limit to
above 200 of full scale.
• Current Waveform Clipping Thresholds: EPM 9800 Meter; Class 20A - ±90A Peak
before clipping; Class 2A - ±18A Peak before clipping
• Voltage Waveform Clipping Thresholds: EPM 9800 Meter SE, S, DE Hardware ±800V Peak before clipping; LV Hardware - ±200V Peak before clipping
12–62
GE COMMUNICATOR – INSTRUCTION MANUAL
EPM 9800 METER
CHAPTER 12: EPM 9800 METER
• High Speed Inputs: The High Speed Inputs field allows you to see which High Speed
Inputs are enabled for Waveform recording.
IMPORTANT! You assign the High Speed Input to its trigger in the High Speed
Inputs screen (see “High Speed Inputs” on page 12-65).
Note
• Samples per Cycle: To choose the Samples per Cycle to be recorded at 60 Hz, click
on the Sampling Rate pull-down menu. Choose from 16, 32, 64, 128, 256 and 512
samples per cycle. The number of samples per cycle you choose will inversely
affect the number of cycles per capture.
•
If you select 256, a Capture Only pop-up screen will ask you to select
Volts A, B, C or I A, B, C.
•
If you select 512, a Capture Only pop-up screen will ask you to select
one of the individual channels.
The following table illustrates the effects of sampling rate on the number of cycles
captured. Increasing the Sampling Rate increases Waveform definition, but reduces the
length of the observed window. The approximate length of the observed window is shown
in the last column.
Effects of Sampling Rate
Samples Per
Cycle
Channels
Samples Per
Channel
Cycles Per
Capture
Time
(Approx)
Analog
HSI
16
7
8
1024
64
1 Second
32
7
8
1024
32
½ Second
64
7
8
1024
16
¼ Second
128
7
8
1024
8
1/8 Second
256
3
8
2048
8
1/8 Second
512
1
8
4096
8
1/8 Second
For example, for observed events of approximately ½ second, a sampling rate of 32
samples per Cycle, or less, should be used.
Note
NOTE ON WAVEFORM EVENT CAPTURES: A screen of data is one capture. If you set Total
Captures to 3 and you are recording at 16 samples per cycle, you will record:
16 Samples3 x 64 = 192 cycles of recorded waveforms
128 Samples3 x 8 = 24 cycles of recorded waveforms
With the 2 Megabyte module, you have a total of 64 captures; with the 4 Megabyte
module, you have a total of 96 captures. You can partition the memory in any fashion
required by your application. There is no limitation on the amount of cycles that can be
recorded per event.
GE COMMUNICATOR – INSTRUCTION MANUAL
12–63
CHAPTER 12: EPM 9800 METER
EPM 9800 METER
3.
To choose the total amount of captures, click on the Total Captures pull-down menu.
Select from 0 to 96 captures. The higher the number, the more information you will be
"stringing together."
4.
When all changes are entered, click OK to return to the main Device Profile screen.
For changes to take effect, you must click the Update Device button. This sends the
new profile to the meter.
12.3.4 EN 50160/IEC 61000-4-30 Flicker
With the EN 50160/IEC 61000-4-30 Flicker screen, you can set the test times for the Flicker
function.
Note
12–64
1.
From the Device Profile screen double-click on the EN50160/IEC61000-4-30 Flicker
line. You will see the screen shown below.
2.
From the pull-down menus, select:
•
Frequency (50 or 60Hz) - this field is used to calculate the harmonics and
interharmonics associated with the set fundamental frequency.
•
Short Term Test Time (1-10 minutes, in minute increments) - PST is defined over a ten
minute interval. Standard IEC 61000-4-15 requires 10 minutes for PST.
•
Long Term Test Time (10-240 minutes, in ten minute increments) - the standard
requires 120 minutes, and is calculated from the PLT values.
3.
When all changes have been entered, click OK to return to the main Device Profile
screen. For any changes to take effect, you must click the Update Device button to
send the new profile to the meter.
Flicker is discussed in detail in Chapter 23 “EN 50160 / IEC 61000-4-30 Power Quality
Analysis”.
GE COMMUNICATOR – INSTRUCTION MANUAL
EPM 9800 METER
CHAPTER 12: EPM 9800 METER
12.3.5 I Squared T and V Squared T Thresholds
With the I Squared T and V Squared T Thresholds screen, you can set the point at which the
meter accumulates current and Voltage. This feature is used to calculate wear on circuit
breaker contacts.
1.
From the Power Quality and Alarm Settings menu, click on the + button next to
I Squared T and V Squared T Thresholds or double-click on that line. You will see the
submenu shown below, which shows the current settings for the meter.
2.
Double-click one of the settings to open the I Squared T and V Squared T
Thresholds screen, shown below.
3.
Enter the thresholds in the I Squared T and V Squared T fields.
4.
Click OK to exit the screen and return to the main Device Profile screen. For any
changes to take effect, you must click the Update Device button to send the new
profile to the meter.
12.3.6 High Speed Inputs
The EPM 9800 meter’s built-in High Speed Inputs can be used in two ways:
• Attaching status contacts from relays, breakers or other devices for status or
waveform initiation
• Attaching the KYZ pulse outputs from other meters for pulse counting and
totalizing
GE COMMUNICATOR – INSTRUCTION MANUAL
12–65
CHAPTER 12: EPM 9800 METER
EPM 9800 METER
Even though these inputs are capable of being used as high speed digital fault recording
inputs, they serve a dual purpose as KYZ counters and totalizers. The function in use is
programmable in this setting of the Device Profile, which lets you label the eight High
Speed inputs and to specify their status.
• Labeling the inputs allows you to determine the source of status change when
data is later analyzed.
• This feature lets you set the High Speed Inputs’ status as a KYZ input, a trigger for
waveform capture or PQ recording, or as a means of synchronizing the meter.
• In the Pulse Accumulations setting (12.2.10 Pulse Accumulations), you can assign
the High Speed Inputs’ counts to be accumulated in one of four internal
Aggregators of the meter.
12–66
1.
From the Power Quality and Alarm Settings menu, double-click on the High Speed
Inputs line or click on the + button next to it. You will see the submenu shown below.
2.
Double-click any of the Input lines. You will see the screen below.
GE COMMUNICATOR – INSTRUCTION MANUAL
EPM 9800 METER
CHAPTER 12: EPM 9800 METER
3.
Double-click a field to enter the following:
• Name
• Open Label
• Shorted Label
• Normal Condition
4.
Click on the Input Type field to select an option from the pull-down menu. The
available selections are:
• KYZ Input - select this option to designate the input as a pulse (KYZ) input.
• Waveform/PQ Trigger - select this option if you want the input to trigger a
waveform/PQ recording (see “PQ Thresholds (Waveform Recording)” on page 1261).
• Block Window Sync Pulse - select this option if you want to synchronize the meter
with pulses from the input (see “Demand Integration Intervals” on page 12-21).
5.
When you have finished making your selections, click OK to exit the screen and
return to the main Device Profile screen. For any changes to take effect, you must
click the Update Device button to send the new profile to the meter.
12.3.7 Operational Status Output
This setting of the Device Profile lets you assign a relay to the operational status of the
meter. The relay can then be monitored by another connected device.
1.
From the Power Quality and Alarm Settings menu, double-click on the Operational
Status Output line. You will see the screen shown below.
2.
Select the relay you want to assign from the pull-down menu and click the checkbox.
3.
When you finish making your selections, click OK to exit the screen and return to the
main Device Profile screen. For any changes to take effect, you must click the Update
Device button to send the new profile to the meter.
GE COMMUNICATOR – INSTRUCTION MANUAL
12–67
CHAPTER 12: EPM 9800 METER
EPM 9800 METER
12.4 Trending Profile Settings
This section of the Device Profile enables you to configure parameters for the EPM 9800
meter’s two historical logs.
Note
1.
From the Device Profile screen, click on the + button next to Trending Profile Settings
or double-click on the Trending Profile Settings line. You will see the menu shown
below.
2.
Double-click on one of the Trending lines to access the programming screens.
NOTE on Load Profile Recording: Load Profile recording is a subset of the EPM meter's
more general logging and trending capability. The same screens are used for setup, but
Load Profile recording only deals with accumulated values; Energy (Wh), reactive Energy
(VARh) and apparent power (VAh).
Historically, Load Profile recording referred to recording of quadrant 1 Energy (Wh)
because electromechanical meters only measured energy and were designed to
prevent reverse rotation outside of quadrant 1.
12.4.1 Programming the Trending Log Time Intervals
The Trending Log Time Intervals setting determines the interval at which the Historical logs
take a "snapshot" of data. To set the parameters for the logs, see 12.4.2 Programming the
Trending Setup. See Chapter 16 “Databases and Log Data” for information on retrieving
logs and Chapter 19 “Viewing Logs” for information on viewing logs.
Note
12–68
1.
From the Trending Profile Settings menu, double-click Trending Log Time Intervals or
click the + button next to it. You will see the submenu shown below. The submenu
shows the interval set for both Historical logs.
2.
To change the interval for a Historical log, double-click on one of the logs.
NOTE: You can also access the Interval setting screens from the Trending Setup
screens (see “Programming the Trending Setup” on page 12-69).
GE COMMUNICATOR – INSTRUCTION MANUAL
EPM 9800 METER
CHAPTER 12: EPM 9800 METER
3.
You will see the screen shown below. Enter the interval you want.
4.
Click OK to save your changes. For any changes to take effect, you must click the
Update Device button to send the new profile to the meter.
12.4.2 Programming the Trending Setup
The Trending Setup controls the channel assignments for the Historical logs. See Chapter
16 “Databases and Log Data” for instructions on retrieving logs.
1.
From the Trending Profile Settings menu, click on the + button next to Trending Setup
or double-click on the Trending Setup line. You will see the submenu shown below.
GE COMMUNICATOR – INSTRUCTION MANUAL
12–69
CHAPTER 12: EPM 9800 METER
EPM 9800 METER
1.
Double-click on the log whose settings you want to configure. You will see the
Trending Log Profile screen for the log you selected. An example screen is shown
below.
2.
Make changes to this screen according to your application requirements.
a. Group: Using the pull-down menu, select the type of snapshot. The options are:
Measured Values, Averages, Accumulators, Interval Accumulators, External
Output Devices, TOU Cumulative Dmd.
b. Sub-Group: Using the pull-down menu, select a channel for the snapshot. The
options are: Fifty Millisecond Updated; One Second Updated; Harmonic Values;
Internal Inputs, States; Phase Angles; Flicker.
12–70
GE COMMUNICATOR – INSTRUCTION MANUAL
EPM 9800 METER
CHAPTER 12: EPM 9800 METER
c. Sub-Group 2: With some selections, a second sub-group field will be shown
underneath the first one. Select a value for this field from the pull-down menu.
d. Highlight items in the Selectable Items(s) box and click Add to include the selections
in the Log. The items will be copied to the Selected Item(s) box. To remove an item
from the log, highlight the item in the Selected Item(s) box and click Remove or
double-click the item. The item will be removed from the Selected Item(s) box.
Note
•
To select multiple items, hold Control while highlighting the items.
•
To select a range of items, click the first item, hold Shift, and click the last item.
•
Move the cursor to the lower left corner of an item, or group of items, to view its
size in bytes.
e. Click HHF if you want to convert files to HHF format for use with MV-90.
See Chapter 16 “Databases and Log Data” for details.
f. Click Check HHF if you want to check if current settings are compatible with the HHF
Converter.
• You will not see the HHF options unless you have enabled the HHF converter using
the Options menu. See Chapter 20 “Other Functions and Screens” for instructions.
Note
g. The Total bytes used and Bytes remaining fields display the amount of memory
used for each record of the log. The meter assumes 256 bytes of memory for each
record. Total memory is determined at time of purchase.
h. The Estimated Log Timespan field displays the length of the time between the first
and last records in the log when it is full.
i. The Total Records field displays the total number of records that will be in the log
when it is full.
j. Click Set Interval to open the Interval Log Setting screen (see “Programming the
Trending Log Time Intervals” on page 12-68).
3.
When all changes have been entered, click OK to return to the main Device Profile
screen. For any changes to take effect, you must click the Update Device button to
send the new profile to the meter.
GE COMMUNICATOR – INSTRUCTION MANUAL
12–71
CHAPTER 12: EPM 9800 METER
EPM 9800 METER
12.5 External I/O Modules
This setting of the Device Profile allows you to set up the meter’s optional external Input/
Output modules (see Chapter 14 “External I/O Modules” for more information on the I/O
modules). I/O modules work as Modbus slave devices. The meter polls these modules to
get the data from them. I/O modules generally have default RS485 Modbus addresses. So,
they don’t have to be configured. Once you set up which module you want, put in the
default address and start with the basic configuration of readings you desire to gather.
12.5.1 Configuring the Input/Output Modules
12–72
1.
From the Device Profile screen, double-click on the External I/O Modules icon. You will
see the screen shown below.
2.
Click in the Type column and use the pull-down menu to select the specific module
you want to add. The Assigned Address, EPM settings, and Module settings you can
make depend on the module you are configuring. The modules and settings are as
follows:
GE COMMUNICATOR – INSTRUCTION MANUAL
EPM 9800 METER
Module
CHAPTER 12: EPM 9800 METER
Assigned
Address*
EPM Setting**
Module Setting
4PO1 - KYZ Output
160*
Click to Edit Relay Accumulations
Click to enter Transmit Delay and configure
KYZ outputs’ Watt/pulse, rollover and
minimum pulse width.
20mAON4
132*
Click to Assign Items to and
configure the Analog Outputs
Click to enter Transmit Delay and configure
Channel settings
20mAON8
132*
Click to Assign Items to and
configure the Analog Outputs
Click to enter Transmit Delay and configure
Channel settings
1mAON4
128*
Click to Assign Items to and
configure the Analog Outputs
Click to enter Transmit Delay and configure
Channel settings
1mAON8
128*
Click to Assign Items to and
configure the Analog Outputs
Click to enter Transmit Delay and configure
Channel settings
4RO1 - Digital Output
156*
Click to configure Relays
Click to enter Transmit Delay
8AI1 - Analog Input Module
247*
Click to configure Analog Outputs
Click to enter Transmit Delay and configure
Channel settings
8AI2- Analog Input Module
247*
Click to configure Analog Outputs
Click to enter Transmit Delay and configure
Channel settings
8AI3 - Analog Input Module
247*
Click to configure Analog Outputs
Click to enter Transmit Delay and configure
Channel settings
8AI4 - Analog Input Module
247*
Click to configure Analog Outputs
Click to enter Transmit Delay and configure
Channel settings
8DI1 - Digital Status Input
Module
164*
Click to configure Digital Inputs
Click to enter Transmit Delay and configure
Channel settings
* The Assigned address on this screen is the address the meter uses to identify the
I/O module. The default is the factory set address, which you can change by
clicking in the field and choosing a new address from the pull-down menu. This
address is not the actual I/O module address. You set that from the I/O Devices
menu; see Chapter 14 “External I/O Modules” for instructions.
**When you click in this field you see an Edit button. Click the button to open a
screen that lets you edit that module. See the following example screens.
GE COMMUNICATOR – INSTRUCTION MANUAL
12–73
CHAPTER 12: EPM 9800 METER
EPM 9800 METER
Figure 12-1: 4PO1 Screen
This screen allows you to assign a KYZ output to an accumulator. Click on the pull-down
menu to select accumulation configuration for each of the 4 relays. The options are:
• Disabled
• Quad (1+4) Watthr
• Quad (2+3) Watthr
• Quad (1+2) VARhr
• Quad (3+4) VARhr
• Quad (1+2+3+4) VAhr
• Quad 1 Watthr
• Quad 2 Watthr
• Quad 3 Watthr
• Quad4 Watthr
• Quad 1 VARhr
• Quad 2 VARhr
• Quad 3 VARhr
• Quad 4 VARhr
• Quad 1 VAhr
• Quad 2 VAhr
• Quad 3 VAhr
• Quad 4 VAhr
• +Qh Total
• -Qh Total
• Internal Input (#1-8) Totals
• Accumulation (#1-4) Totals
• External Digital Input Modules (1-4) Inputs (#1-8)
• I Squared T (A, B, C)
• V Squared T (A,B,C)
12–74
GE COMMUNICATOR – INSTRUCTION MANUAL
EPM 9800 METER
CHAPTER 12: EPM 9800 METER
Figure 12-2: 20mAON4 Screen
Click in Output channels 1-4 to assign them to a parameter. The other Analog Output
Modules - 20mAON8, 1mAON4, and 1mAON8 have similar setting screens, except for the
number of channels you can program.
• The analog outputs are used to send a variable current dependent on the
programmed reading. This screen lets you select the readings to output.
Figure 12-3: 4RO1 Screen
GE COMMUNICATOR – INSTRUCTION MANUAL
12–75
CHAPTER 12: EPM 9800 METER
EPM 9800 METER
Click in the Relay fields 1-4 to enter relay label, common shorted to N.C., common shorted
to N.O., and check the box to lock the relay to manual control. When a relay is locked to
manual control, it cannot be used in ElectroLogic Relay Control (see 12.3.2 Electrologic™
Relay Control for information on ElectroLogic Relay Control).
Figure 12-4: Analog Input Screen
Click in Input Channels 1-8 to assign a label and a High and Low Value.
• The two analog input module’s settings are the same, except for the Inputs’ high
and low range.
• The High and Low Value fields let you map the inputs’ high and low range to
values that are appropriate for the parameters you are measuring. For example, in
the screen above, the first input is measuring temperature. The high value for the
input is set to 100, and the low value is set to 0. An input reading of 12mA will
translate to 50 for the temperature.
The Analog Input modules can be trended in the historical logs, and the data can
be viewed and graphed in Log Viewer (see Chapter 19 “Viewing Logs” for details).
12–76
GE COMMUNICATOR – INSTRUCTION MANUAL
EPM 9800 METER
CHAPTER 12: EPM 9800 METER
The readings shown in the logs and graphs will use the setting range programmed
in the screen above, i.e., the results will be reported as 0 through 100.
Figure 12-5: Digital Input Screen
Click in Channel Label’s 1-8 to assign a Channel label, Open and Closed label, and Normal
State (Open or Shorted) for each of the digital inputs.
Note
•
The Assigned Address, EPM settings, and Module settings you can make depend on
the module you are configuring. The modules and settings are explained fully in the
EPM 9800 Instruction Manual.
•
Port 4 is the only available port for the modules.
•
Log/Limit ID is a display only field. It shows the ID GE Communicator software
generates to identify this module in the Log Viewer and Limits functions.
3.
Click OK to return to the main Device Profile screen. For any changes to take effect,
you must click the Update Device button to send the new profile to the meter.
GE COMMUNICATOR – INSTRUCTION MANUAL
12–77
CHAPTER 12: EPM 9800 METER
12–78
EPM 9800 METER
GE COMMUNICATOR – INSTRUCTION MANUAL
GE
Grid Solutions
GE Communicator
Chapter 13: EPM 9450/9650 Meter
EPM 9450/9650 Meter
This chapter explains how to configure an EPM 9450/9650 meter's programmable
settings, which are stored in the unit's Device Profile. Chapter 7 “Device Profile” contains
detailed information on the Device Profile.
Note
The settings shown are Initial Settings for the EPM 9650 meter, unless otherwise noted.
Most 9450 Meter settings are similar to the 9650 meter settings.
The EPM 9650 Meter supports DNP Level 2. For details on DNP, see Chapter 22 “DNP 3.0
Configuration”, and the EPM 9650 DNP Guide (GEK-113504).
13.1 Device Profile General Settings
1.
From the Device Profile screen, double-click on the General Settings line or click on the
+ button next to it. All of the settings in the General Settings group are listed.
2.
Click on the programmable setting you want to modify. The following sections explain
the settings in the order in which they appear in the General Settings menu.
GE COMMUNICATOR – INSTRUCTION MANUAL
13–1
CHAPTER 13: EPM 9450/9650 METER
EPM 9450/9650 METER
13.1.1 CT and PT Ratios and System Hookup
Functional Overview of CT and PT Ratios:
Current and Potential Transformers are used mainly for the following reasons:
• To insulate, and as a result isolate, the meter from high-voltage circuits.
• To change the primary voltage and current to standard values and sizes that the
meter can measure.
The CT and PT transformers deliver fractions of the primary voltage and current to the
meter. With properly set ratios and multipliers, the readings of the meter can be used to
determine the energy, voltage, current, or power of the system.
1.
From the General Settings menu, click the + button next to CT, PT Ratios and
System Hookup. You will see the submenu shown below.
This submenu displays the current Device Profile's settings for CT, PT ratios,
connection type, and Operational Frequency range.
13–2
GE COMMUNICATOR – INSTRUCTION MANUAL
EPM 9450/9650 METER
CHAPTER 13: EPM 9450/9650 METER
2.
Double-click on any of the settings. You will see the CT and PT Ratios screen.
3.
Make changes to this screen according to your application requirements.
When you change a PT or CT Ratio, GE Communicator software updates the
corresponding Full Scale value entered in the Limit and Waveform Full Scales setting.
When you click OK on this screen, GE Communicator software opens the Limit &
Waveform Full Scales screen so that you can verify the settings (see 13.1.3 Limit and
Waveform Full Scales).
• Enter Primary and Secondary Current and Voltage.
• Using the pull-down menu, choose the Hookup mode that matches the connection
you have to the EPM 9450/9650 meter. Choose from the following:
•
Wye
•
Delta 3 CTs
•
Delta 2 CTs
•
2.5 Element Wye
•
4 Wire Delta
This value must be set properly for the meter to calculate readings
correctly.
See the EPM 9450/9650 Instruction Manual for connection diagrams.
• Using the pull-down menu, select Operational Frequency Range:
GE COMMUNICATOR – INSTRUCTION MANUAL
•
20Hz to 65Hz
•
350Hz to 500Hz
•
20Hz to 500Hz
13–3
CHAPTER 13: EPM 9450/9650 METER
EPM 9450/9650 METER
•
Select the “300 Volt Secondary” option ONLY if you have a meter with
the “B” Option.
Warning: Only Select The 300 Volt Secondary Option If You Ordered The
Meter With The “B” Option.
Note
If you connect 300 volts to a meter that does not have the “B” option for
system voltage, you will damage the meter. Please check the label on your
meter and your invoice to make sure you have the “B” Option, for example:
PL9650-0-B-1-A-2-0-0-0-0.
4.
Click OK. If changes have been made, a message window opens asking you to
verify that the Limit Full Scales are correct.
5.
Click OK. The Limit and Waveform Full Scales screen opens (see 13.1.3 Limit and
Waveform Full Scales).
6.
To implement any changes, click the Update Device button to send the new
profile to the meter.
You will see a warning message that logs will be reset, and you will be given the
opportunity to retrieve the logs before they are cleared. Resetting the logs
prepares the meter for placement in a new installation or change of the meter
Transformers.
13–4
GE COMMUNICATOR – INSTRUCTION MANUAL
EPM 9450/9650 METER
CHAPTER 13: EPM 9450/9650 METER
13.1.2 One Amp Current Input Addendum (Modification Number M10.0)
For special circumstances, the meter can be ordered with one amp current
transformers.
This will give the meter a range of 0 - 1 amps with an additional over-range of 1 amp. This
option is used where 1A IEC meters are required or extended low current performance is
needed and higher current performance is not needed. This option is not used for most 1A
installations. The standard Meter has the capability of very accurately monitoring 1A loads
and providing extended current overload. This section shows how to change the CT Ratios
in the Meter (ONLY EPM 9450 Hardware Rev. A) to reflect the hardware change:
Standard 5 amp input
(one wind around
internal meter toroid)
Modified 1-amp input
(5 winds around
internal meter toroid)
In order to maintain maximum accuracy with one (1) amp current inputs, the wire is wound
around the internal toroids five (5) times, instead of the usual one time. This effectively
multiplies the current input by five (5) times, to maintain maximum resolution.
Configuring CT Ratios with Modification Number M10.0 (EPM 9450
Hardware Rev. A):
EPM 9650 (and other Hardware Revs) adjust internally for the hardware change.
Because the GE Communicator “sees” the one (1) amp input as five (5) amps, it is necessary
to configure the CT secondary to five (5) amps.
Example:
Normal One Amp CT Ratio - 1000:1
GE COMMUNICATOR – INSTRUCTION MANUAL
13–5
CHAPTER 13: EPM 9450/9650 METER
EPM 9450/9650 METER
Meter M10.0 One Amp CT Ratio - 1000:5
The CT Ratio screen shows the correct input for the typical one amp user:
Note
Note
NOTE: This adjustment is for EPM 9450 Hardware Rev. A ONLY.
Even though the software is configured from 1000:5, it is actually displaying current from
1000:1 amps. If you are not concerned with maximum accuracy, you can use the standard
Meter (without specially ordering the M10.0 option) to display readings from a 0 to 1 amp
CT.
13.1.3 Limit and Waveform Full Scales
All Limit and Waveform settings (see 13.1.1 CT and PT Ratios and System Hookup and
13.3.5 I Squared T and V Squared T Thresholds, respectively) are based on a percentage of
the Full Scale. Full Scales are based on the CT and PT ratios (see 13.1.1 CT and PT Ratios and
System Hookup). The % of Full Scale is defaulted based on the CT and PT ratio. If the user
wants, the Full Scales can be adjusted to the actual power system condition, to optimize
the triggering conditions.
Set the CT and PT ratios first; GE Communicator software automatically recalculates the
Full Scales every time the CT and PT ratios change and presents them for your verification.
13–6
GE COMMUNICATOR – INSTRUCTION MANUAL
EPM 9450/9650 METER
CHAPTER 13: EPM 9450/9650 METER
1.
From the General Settings menu, click on the + button beside Limit and Waveform Full
Scales or double-click on the Limit and Waveform Full Scales line. You will see the
submenu shown below.
This submenu displays the current Device Profile's settings for the Limit and
Waveform Full Scales. The values shown here are the default meter settings.
Frequency and Voltage values are nominal values. The Power Phase is computed
using nominal Voltage and rated maximum current. In most cases the software
automatically computes the proper value - you will not need to change it.
2.
Double-click any of the settings. You will see the Limit and Waveform Full Scales
screen.
GE COMMUNICATOR – INSTRUCTION MANUAL
13–7
CHAPTER 13: EPM 9450/9650 METER
Note
EPM 9450/9650 METER
3.
Enter the Full Scale for each parameter.
•
The Limits and Waveform settings (13.1.1 CT and PT Ratios and System Hookup and
13.3.5 I Squared T and V Squared T Thresholds, respectively) are based on a percentage
of the Full Scales entered here.
•
GE Communicator software automatically recalculates the Full Scale Voltages,
currents and power every time the CT and PT ratios change. However,
frequency is not changed, even if the operational frequency range is changed.
Frequency can only be changed on this screen.
•
Power Phase is the amount of power per each phase; Power Total is the power of all
phases combined.
4.
When all changes are entered, click OK to return to the main Device Profile screen.
For any changes to take effect, you must click the Update Device button to send the
new profile to the meter.
13.1.4 Time Settings
To edit a Device Profile's Time settings:
1.
13–8
From the General Settings menu, double-click on the Time Settings line. You will see
the submenu shown below. DST stands for Daylight Savings Time.
GE COMMUNICATOR – INSTRUCTION MANUAL
EPM 9450/9650 METER
CHAPTER 13: EPM 9450/9650 METER
2.
Double-click on any of the programmable settings; you will see the Time Settings
screen.
3.
Make changes to this screen according to your application requirements.
• Zone Descriptor: A Zone Descriptor sets the time zone for the meter. 0 = Greenwich
Mean Time. Consult the chart below to find the Zone Descriptor for your time zone.
GMT Greenwich Mean Time Table (Dublin, London)
-1.00 Azores
+1.00 Brussels, Paris, Warsaw
-2.00 Mid-Atlantic
+2.00 Athens, Cairo, Helsinki
-3.00 Buenos Aires, Georgetown
+3.00 Baghdad, Kuwait, Moscow, Tehran
-4.00 Atlantic Time (Canada), Santiago
+4.00 Kabul, Baku
-5.00 Eastern Time (USA and Canada), Lima
+5.00 Karachi
-6.00 Central Time (USA and Canada), Mexico
City
+6.00 Dhaka
-7.00 Mountain Time (USA and Canada)
+7.00 Bangkok, Hanoi, Jakarta
-8.00 Pacific Time (USA and Canada), Tijuana
+8.00 Beijing, Hong Kong, Singapore
-9.00 Alaska
+9.00 Osaka, Sapporo, Seoul
-10.00 Hawaii
+10.00 Brisbane, Melbourne, Guam, Hobart
-11.00 Midway Island
+11.00 Magadan, Solomon Islands
-12.00 Eniwetok
+12.00 Auckland, Fiji
GE COMMUNICATOR – INSTRUCTION MANUAL
13–9
CHAPTER 13: EPM 9450/9650 METER
EPM 9450/9650 METER
• Daylight Savings Information:
•
Disabled: Disables an automatic adjustment for Daylight Savings Time.
•
Auto DST: Sets Daylight Savings Time automatically to the pre-2007
standard for the United States: the time changes automatically occur at
2:00 AM (your local time), on the first Sunday in April and the last
Sunday in October.
•
Auto DST U.S. EPA 2005: Sets Daylight Savings Time automatically to the
2007 standard for the United States: the time changes automatically
occur at 2:00 AM (your local time), on the second Sunday in March and
the first Sunday in November.
•
User Defined: Allows you to set the Daylight Savings Time start and end
times manually. Fields open that let you set the beginning and ending
dates for Daylight Savings Time.
• Line Synchronization: set Enable or Disable and Frequency.
•
Line synchronization uses the frequency zero crossings to provide a
time reference for the meter. The basic function of Line Frequency Clock
Synchronization is to adjust the real time clock to track the time based
on the power line frequency. For this purpose, Phase A voltage only is
used.
•
This is the most common method to synchronize a meter’s clock. GE
recommends that you always select this method unless there is a
specific reason not to select it. If the meter is not synchronized to line
frequency or IRIG-B, it will default to internal crystal. Different meters
differ in terms of drift, but typically meters with 20 ppm crystals will drift
30 seconds per month when set to internal crystal.
•
Line Sync is disabled if an IRIG-B signal is and the unit synchronizes to
the IRIG-B signal and doesn’t rely on the internal signal unless the IRIG-B
signal is lost.
•
How Time is Adjusted
After the clock is synced to the line, the meter periodically checks the
cumulative difference between the real time clock in seconds and the
line cycle count. If the absolute difference between the two
accumulations is more than 1 second or 60 (50) cycles, the clock is
adjusted + / - 1 second accordingly.
4.
To set the meter's on-board clock, use Set Device Time from the Tools Menu (see 20.1
Tools Menu).
5.
When all changes are entered, click OK to return to the main Device Profile screen.
For any changes to take effect, you must click the Update Device button to send the
new profile to the meter.
13.1.5 Labels
Labels are user-defined names for the EPM 9450/9650 meter and the I N Measured
terminal. You also use the Labels screen to select the power direction, and the power
factor display.
13–10
GE COMMUNICATOR – INSTRUCTION MANUAL
EPM 9450/9650 METER
CHAPTER 13: EPM 9450/9650 METER
It is important to label the meter (under "Meter Designation") with a unique name because
that label becomes the file name of any logs retrieved from that meter. Duplicate meter
designations interfere with retrieved log databases. See Chapter 16 “Databases and Log
Data” and Chapter 19 “Viewing Logs” for more details on logs.
1.
From the General Settings menu, double-click on the Labels line. You will see the
submenu shown below.
2.
Double-click on any of the parameters; you will see the Labels screen.
3.
Enter labels in the appropriate fields.
• Meter Designation must be set for partial log retrieval. You can use any character
allowed by the Windows® operating system.
•
GE COMMUNICATOR – INSTRUCTION MANUAL
In English versions the following characters don’t work:
\/:*?"<>
|
13–11
CHAPTER 13: EPM 9450/9650 METER
EPM 9450/9650 METER
•
For meters used internationally by multilingual users, we recommend
you use only alphanumeric characters allowed by your operating
system.
• Your selection in Power Direction determines which quadrants of Watt-hours are
considered Received and Delivered.
• Your selection in Power Factor Display determines the display of Quadrants in the
Power Factor screen.
• The Memo field is used to enter notes about the meter, such as the location, or
other relevant details.
• The Phase Angle representation determines how the voltage phase angles are
represented. 90 of users will use the default, which is the first radio button:
“Positive angle for events after the reference and negative angle for events prior to
the reference’; however, you can choose the opposite display by selecting the
second radio button, if you wish.
4.
When all changes are entered, click OK to return to the main Device Profile screen.
For any changes to take effect, you must click the Update Device button to send the
new profile to the meter.
13.1.6 Communications
1.
13–12
From the General Settings menu, double-click on the Communications line. You will
see the submenu shown below.
GE COMMUNICATOR – INSTRUCTION MANUAL
EPM 9450/9650 METER
CHAPTER 13: EPM 9450/9650 METER
2.
Double-click on any of the settings (e.g., "Serial Port 1"): you will see the
Communications Settings screen.
This screen displays the current Device Profile settings for the EPM 9450/9650 meter's
4 Communications ports: address, baud rate, data bits, parity, stop bits, Tx (Transmit)
delay, (communication) protocol, and mode. You may use the one of the EPM External
Displays to learn the current baud rate, address and communication protocol of each
meter port. See the EPM 9450/9650 Instruction Manual for details.
Note
•
When an EPM 9450/9650 meter has the Internal Network option (Communication
Option 1) Port 2 is unavailable and any settings in the Port 2 fields are ignored.
•
Port 2 settings are ignored when the Internal Modem option (Communication Option 2)
is installed and the address is set to 1.
•
Port 3 is factory set to the EPM External Display's baud rate of 9600. The External
Display only communicates at Address 1. You must use Port 3 or Port 4 to connect
any external devices, such as a EPM External I/O module.
•
Port 3 and Port 4 are Master (I/O modules)/Slave selectable. If you use Port 3 as an I/O
Module port, you can use one of the other ports for the display (change the baud rate
GE COMMUNICATOR – INSTRUCTION MANUAL
13–13
CHAPTER 13: EPM 9450/9650 METER
EPM 9450/9650 METER
to 9600 and set address to 1). For all External I/O Devices, set the Communication
Protocol to Modbus RTU.
3.
Make changes to this screen according to your application requirements by clicking
on the box or pull-down menu of any of the following settings:
• Address: assign an address to each port to communicate with other devices.
Multiple EPM meters on an RS485 bus must each have a unique address set for the
port that is connected to the bus.
• Baud Rate: from the pull-down menu, select 1200, 2400, 4800, 9600, 19200,
38400, 57600, or 115200. The baud rate entered in this field must match the baud
rate of the device connected to the EPM 9450/9650 meter at this port. Use 9600
for modem connections.
• Data Bits: use the pull-down menu to select from: 5, 6, 7 or 8. For Modbus RTU and
ASCII, leave the data bits at 8.
• Parity: use the pull-down menu to select from: None, Even, Odd, Mark or Space. For
Modbus RTU and ASCII, leave the parity at None.
• Stop Bits: use the pull-down menu to select from: 1, 1.5 or 2. For Modbus RTU and
ASCII, leave the stop bits at 1.
• TxDelay (Transmit Delay): use the pull-down menu to select from: 0ms, 10ms,
20ms, 30ms, 40ms, 50ms, 60ms, or 70ms. Leave the Tx delay at 0ms unless you
are using equipment that requires a delay in the response time, such as a radio
modem.
• Protocol: use the pull-down menu to select from Modbus RTU and Modbus
ASCII. Direct connections made through GE Communicator software must use
either Modbus RTU or Modbus ASCII protocol (we recommend Modbus RTU).
Modem connections made through GE Communicator software must use Modbus
ASCII only. See Chapter 3 “Connecting to a GE Meter” for details.
• Mode (Port 4 only): If you are using Output modules, set this port to Master
(I/O modules) mode. Set the port to operate at 57600 baud.
• Internal Network Option: If your meter has the Internal Network Option
(Communication Option 1), see your Network Administrator for the correct settings
to enter into the Network Settings fields. Settings will vary from network to
network.
• If your meter has Communication Option 1(10/100BaseT and Combo Card), you
will see the Advanced Settings button: click it to open a screen that lets you set
Network card features; see Chapter 21 “Total Web Solutions” for details.
• Internal Modem Settings: If your meter has this option:
4.
13–14
•
Set the number of Rings to Answer from the pull-down menu.
•
Set the Baud Rate to 57600, or to match your system's baud rate.
•
Click Dial-Out Profile to access the Modem Programming screen: see
Chapter 24 “Configuring Dial-In/Dial-Out” for instructions on using the
Modem Dial In/Dial Out Function.
When all changes are entered, click OK to return to the main Device Profile screen.
For these changes to take effect, you must click the Update Device button. This sends
the new profile to the meter.
GE COMMUNICATOR – INSTRUCTION MANUAL
EPM 9450/9650 METER
CHAPTER 13: EPM 9450/9650 METER
IMPORTANT!
Note
• In order to prevent communications problems, be careful when making changes in
the Communications Settings screen. For example, if you change the baud rate of
the port connected to a computer, be sure to make the same change to the
computer port's baud rate. If you change a port's address, be sure to update the
address settings of any device that communicates with the port.
• The baud rate of the port used by the EPM External Display should always be set
to 9600 and the address set to 1.
13.1.7 DNP Custom Class Map
The DNP Custom Class Map lets you set up DNP communication for the meter. From the
General Settings menu, double-click on the DNP Custom Classes Map line and on the DNP
Level 2 line. You will see the screen shown below.
For details on programming the DNP settings, see Chapter 22 “DNP 3.0 Configuration”.
13.1.8 Custom Modbus Map
The custom Modbus map for the EPM 9450/9650 meter can position up to 256 unique
items (or the equivalent of 2048 registers, whichever you reach first) to readily provide the
functionality you want from your meter. In addition, you can customize selected values for
GE COMMUNICATOR – INSTRUCTION MANUAL
13–15
CHAPTER 13: EPM 9450/9650 METER
EPM 9450/9650 METER
format type, Scaling, byte order, data size, etc. This allows a user to optimize Modbus
registers by putting them in a particular order and/or format to make the SCADA poll more
quickly and efficiently.
1.
From the General Settings menu, double-click on the Custom Modbus Map line. You
will see the screen shown below.
Data entry is straightforward. Each entry field is described below. Note that not all
selections appear on the screen at the same time. Use the scroll buttons to view
additional data/entry fields on the screen. Certain entries (such as Format, Data Size,
etc.) have different allowable selections depending on the data point used. The pulldown menu adjusts to provide the appropriate selections for each data point.
• Data Point Selection: there are two different ways to select a data point:
•
Refer to the EPM 9450/9650 meter’s Modbus map and find the
associated line and point for the value you want. When you enter those
values into the screen table, the software displays the associated group
and channel.
•
Double-click the Group field. From the pull-down menus, select a group
and its associated channel value. The software displays the map and
line values.
• Number of Registers: this field is display only. The software computes the
number in this field based on the data size selected in the Data Size column.
• Start Register: this field is display only. The software assigns and adjusts Start
register numbers to take into account previous entries and data sizes. The Start
register is the number of the first register used in polling. The Start registers are
shown as 4x to describe them as holding registers, for SCADA applications.
• Format: from the pull-down menu, select a format type for a value, such as Signed
Integer, Unsigned Integer, and 4 Byte IEEE Float.
• Data Size: from the pull-down menu, select the number of bytes you want to
represent the data point: 2 or 4.
• Unit: if the polled value is viewed as an integer, the Unit field tells the software
where to place the decimal point.
Examples
13–16
•
If you select .01, a polling value 1234 is interpreted as 12.34.
•
If you select 100, a polling value 1234 is interpreted as 123400.
GE COMMUNICATOR – INSTRUCTION MANUAL
EPM 9450/9650 METER
CHAPTER 13: EPM 9450/9650 METER
• Primary/Secondary: the meter normally computes values in secondary units.
Where applicable, you may select primary or secondary. If Primary is selected, the
value is multiplied by the appropriate CT and/or PT values.
• Absolute Value: where appropriate, you may have the option of having the data
point computed as a signed or absolute value. Select either:
•
No: to have the data point computed as a signed value.
•
Yes: to have the data point computed as an absolute value.
• Byte Order: for most of the data points, you can select the polling order of the
registers/bytes to match what the SCADA system needs. The choices are: MSR,
MSB (most significant register, most significant byte); MSR, LSB (most significant
register, least significant byte); LSR, MSB (least significant register, most significant
byte); and LSR, LSB (least significant register, least significant byte). EPM meters
store data as MSR, MSB, whereas most SCADA systems use LSR, LSB. You can
either select an alternate order here, for example, LSR, LSB, or you can leave the
data as is and then have your SCADA system change the order after the data is
polled.
• Display/Modulo/Offset: depending on the data point, select one or more
additional options with appropriate sub-selections.
2.
•
Display: for certain data points, interpretation and display options are
offered.
Example:
For Volts AN phase angle values, you can represent and
display as 0 to 360 degrees or -180 to +180 degrees, etc. Selections
appear in a pull-down menu for the associated point. You may want to
select -180 to +180 degrees if you ant to know if a phase angle is
positive or negative in relation to the reference.
•
Modulo: Certain values are cumulative and can roll over and start
recounting from zero. For those values, where required, you can enter a
point at which the rollover will occur.
•
Offset: Where allowed, you can enter a value (offset) that will be added
to the data point when it is computed.
When all changes are entered, click OK to return to the main Device Profile screen.
For any changes to take effect, you must click the Update Device button to send the
new profile to the meter.
GE COMMUNICATOR – INSTRUCTION MANUAL
13–17
CHAPTER 13: EPM 9450/9650 METER
EPM 9450/9650 METER
13.2 Revenue and Energy Settings
Revenue and Energy Settings are the second group of settings in the Device Profile.
13–18
1.
From the Device Profile screen, click on the + button next to Revenue and Energy
Settings or double-click on the Revenue and Energy Settings line. All of the settings in
the Revenue and Energy Settings group are listed.
2.
Click on the programmable setting you want to modify. The following sections explain
the settings in the order in which they appear in the Revenue and Energy Settings
menu.
GE COMMUNICATOR – INSTRUCTION MANUAL
EPM 9450/9650 METER
CHAPTER 13: EPM 9450/9650 METER
13.2.1 Energy Scaling
1.
From the Revenue and Energy Settings menu, click on the + button next to Energy
Scaling or double-click on the Energy Scaling line. You will see the Energy Scale
Settings screen.
To configure scaling for a reading, enter:
1. Number of Digits, 2. Number of Decimal Places,
3.Unit of Measurement; 4. Example of the resultant scaling is shown here
1
2 3
4
• This screen has multiple tabs that allow you to access all of the Energy Scaling
options. Using the Energy Scale Settings screens you can select the number of
digits, decimal point placement and Energy unit for displayed readings.
• The Example field shows you the scaling choices you made applied to an example
reading.
• You click on the tabs to navigate between screens, except for Global settings - you
click on the Global Settings button to access that screen.
GE COMMUNICATOR – INSTRUCTION MANUAL
13–19
CHAPTER 13: EPM 9450/9650 METER
EPM 9450/9650 METER
Global Settings
Note
Because there are many energy settings, Global Settings conveniently allows you to set
these similar energy reading settings all at once.
2.
Click the Global Settings button to see the screen shown above. This screen lets you
set the scale for all of the Energy Readings.
•
Click in the Digits field and select the number of digits for the value from the pulldown menu. You can choose between 2 and 9 digits.
•
Click in the Decimal Places field and select the number of decimal places for the
value from the pull-down menu. You can choose between 0 and 7 decimal places,
depending on the number of digits you selected. For example, if you chose 3 digits,
you can only choose up to 2 decimal places.
•
Click in the Units field to select the unit of measurement for the value. You can
select k or M.
The example field changes as you make selections, to show you how the value
would appear with the settings you made.
3.
13–20
When all changes are entered, click Apply to return to the main Energy Scale
Settings screen. You can now use the tabs to modify the scale for specific readings.
For example, you might have set the scale for the Internal Input Accumulators as 5
digits, 2 decimal places, and M unit, but you may want one of the accumulators to
have a different scale. You would click the Pulse Accumulations and Aggregations tab
and change the scale for that accumulator. The following sections show the tab
screens where you can make individual scaling changes. You set the Digits, Decimals,
and Units fields in the same way as in the Global Settings screen.
GE COMMUNICATOR – INSTRUCTION MANUAL
EPM 9450/9650 METER
CHAPTER 13: EPM 9450/9650 METER
Energy Tab
This is the initial screen view. Click on the Watt Hour, VA Hour, and VAR Hour tabs to
configure scaling for those readings.
Click to set Watt Hour
readings scaling (this is
the initial tab view)
GE COMMUNICATOR – INSTRUCTION MANUAL
Click to set VA Hour
readings scaling
Click to set VAR Hour
readings scaling
13–21
CHAPTER 13: EPM 9450/9650 METER
EPM 9450/9650 METER
Uncompensated Energy Tab
Click on the Uncompensated Energy tab to configure specific VA, Watt and VAR readings
not adjusted by Transformer Loss Compensation.
13–22
GE COMMUNICATOR – INSTRUCTION MANUAL
EPM 9450/9650 METER
CHAPTER 13: EPM 9450/9650 METER
Pulse Accumulations and Aggregation Tab
Click on the Pulse and Aggregations tab and then click on the Accumulators and
Aggregators tabs to configure scaling for those readings.
Click to set scaling for Accumulator readings (this is the initial tab view)
GE COMMUNICATOR – INSTRUCTION MANUAL
Click to set scaling for Aggregator readings
13–23
CHAPTER 13: EPM 9450/9650 METER
EPM 9450/9650 METER
I and V Squared T Readings Tab
Click on the I and V Squared Readings tab to configure scaling for specific I2T readings
(data will not accumulate until current reaches the programmed level) and V2T readings
(data stops accumulating when Voltage falls below the programmed level).
Q Hours Tab
Click on the Q Hours tab to configure scaling for +QH and -QH readings.
13–24
GE COMMUNICATOR – INSTRUCTION MANUAL
EPM 9450/9650 METER
CHAPTER 13: EPM 9450/9650 METER
4.
When you are done, click OK to return to the main Device Profile screen. For these
changes to take effect, you must click the Update Device button to send the new
profile to the meter.
13.2.2 Demand Integration Intervals
See the EPM 9450/9650 Instruction Manual for details on Demand intervals.
1.
From the Revenue and Energy Settings menu, click on the + button next to Demand
Integration Intervals or double-click on the Demand Integration Intervals line. You will
see the submenu shown below.
2.
Double-click on any of the settings. You will see the screen shown below.
GE COMMUNICATOR – INSTRUCTION MANUAL
13–25
CHAPTER 13: EPM 9450/9650 METER
3.
EPM 9450/9650 METER
Click on the tabs at the top of the screen to navigate from one setting to another.
Make changes to the settings according to your application requirements. Following is
a brief description of each setting and its function:
• Thermal Averaging (tab shown on previous page): use to set hours, minutes and
seconds for a precise thermal window of demand data.
Thermal Averaging (tab shown on previous page): use to set hours, minutes and
seconds for a precise thermal window of demand data.
•
Traditional analog Watt-hour meters use heat-sensitive elements to
measure temperature rises produced by an increase in current flowing
through the meter. A pointer moves in proportion to the temperature
change, providing a record of demand. The pointer remains at peak level
until a subsequent increase in demand moves it again, or until it is
manually reset.
The EPM 9450/9650 meter mimics traditional meters to provide Thermal
Demand readings. Electronic thermal demand emulation is the
logarithmic average of the power used, with a more recent load being
weighted more heavily than a less recent load, (approximated
exponentially). Each second, as a new power level is computed, a
recurrence relation formula is applied. This formula recomputes the
thermal demand by averaging a small portion of the new power value
with a large portion of the previous thermal demand value. The
occurrence of the proportioning of new to previous is programmable,
set by the averaging interval. The averaging interval represents a 90
change in thermal demand to a step change in power. So, for example,
with a 15 minute set interval, the meter will record 90 of a change in load
in 15 minutes, 99 in 30 minutes, and 99.9 in 45 minutes.
Because thermal demand emulation is the logarithmic average, the
demand is not set to zero on a demand reset. On a demand reset,
present demand becomes the new maximum demand.
•
The Max/Min Thermal Average Block Interval fields are used if
you want to track the maximum and minimum Demand in more
than one interval, e.g., the Max and Min Demand in a 10 minute
(First Interval) and a 15 minute interval (Second Interval).
• Block Averaging Time: use to set the length of the block interval used for Demand
calculations and other interval-based functions; also used to set End of Interval
pulse. Block averaging is also known as fixed window averaging. A
window is the user set time range, e.g., 15 minutes. Computation is performed on
that 15 minute interval, and after that, a new set of computations will be started.
13–26
GE COMMUNICATOR – INSTRUCTION MANUAL
EPM 9450/9650 METER
CHAPTER 13: EPM 9450/9650 METER
For example, Window 1 will be from 0 to 15 minutes, Window 2 will be from 16 to
30 minutes, and so on.
Note
•
Use the Hours, Minutes, and Seconds fields to set the length of the Block
Interval.
•
If you want to generate a pulse at the end of the set interval, click the
box next to the Generate End of Interval Pulse field and select the
number of the internal relay (1-4) you want to use and the pulse width
(600 - 635 milliseconds).
The Block Window Sync field indicates whether the meter is being synchronized
with pulses from a High Speed input. This option is set in the Input Type field of the
High Speed Inputs screen (see 13.3.7 High Speed Inputs).
• Rolling Averages: also known as a sliding window, functions like multiple,
overlapping Block averages. You define the subintervals at which an average of
Demand is calculated. A window duration is the user set time, such as 15 minutes,
GE COMMUNICATOR – INSTRUCTION MANUAL
13–27
CHAPTER 13: EPM 9450/9650 METER
EPM 9450/9650 METER
but it moves, so that, for example, Window 1 is 0 to 15, Window 2 is 1 to 16,
Window 3 is 2 to 17, and so on.
13–28
•
Set the Hours, Minutes, and Seconds fields under Rolling Averaging SubInterval Window.
•
Rolling Sub-Intervals: set the number of rolling windows you want to
"string together."
•
Predictive Rolling Window Average: the meter gives you the
programmed ( field) prediction of your demands. If you are using
Demand as a Limit, such that you will perform certain actions when you
hit a certain Demand level, e.g., turning off motors, you may want to give
yourself a “buffer.” This field accomplishes that by letting you choose to
over-predict the Rolling Window Demand - e.g., if you enter 110, the
meter will predict Demand at a 10 higher rate than the actual Demand,
so that you will trigger a Limit alarm earlier than if you were using 100
Predictive Demand.
GE COMMUNICATOR – INSTRUCTION MANUAL
EPM 9450/9650 METER
CHAPTER 13: EPM 9450/9650 METER
• Reset: Allows you to specify a Time of Use read whenever Maximum Demand is
reset.
4.
•
Check the box to perform the TOU read. By selecting this, the meter will
place all of the TOU values in the previous month’s registers. Otherwise,
the meter will default to self read based on a date set in the meter.
•
Leave the box unchecked if you don't want to perform a TOU read.
When all changes are entered, click OK to return to the main Device Profile screen.
For these changes to take effect, you must click the Update Device button to send the
new profile to the meter.
13.2.3 Internal KYZ Outputs
The EPM 9450/9650 meter has no internal KYZ outputs. The Internal KYZ Outputs setting
allows you to assign a channel and determine other settings for the Heartbeat LED which
the meter does have.
GE COMMUNICATOR – INSTRUCTION MANUAL
13–29
CHAPTER 13: EPM 9450/9650 METER
EPM 9450/9650 METER
1.
From the Revenue and Energy Settings menu, click on the + button next to
Internal KYZ Settings or double-click on the Internal KYZ Settings line. You will see the
screen shown below.
2.
Using the pull-down menu next to HB LED (Heartbeat LED):
•
Assign a channel to the LED.
•
Enter Watt Hour per Pulse, Pulse Width, Mode and Form for the HB LED.
NOTE ON FORM: Form A = Pulse; Form C = Transition.
Note
3.
When all changes are entered, click OK to return to the main Device Profile screen.
For these changes to take effect, you must click the Update Device button to send the
new profile to the meter.
13.2.4 External Display Options
Many utility companies want to read secondary Volts and primary power readings. This
setting configures a P40N/P40N+ external display to read either primary or secondary
Volts. All other readings will be in the primary, regardless of this setting.
13–30
1.
From the Revenue and Energy Settings menu, double-click on the External Display
Options line. You will see the screen below.
2.
Use the pull-down menu to select either primary or secondary units for Voltage.
3.
Click OK to return to the main Device Profile screen. For these changes to take effect,
you must click the Update Device button to send the new profile to the meter.
GE COMMUNICATOR – INSTRUCTION MANUAL
EPM 9450/9650 METER
CHAPTER 13: EPM 9450/9650 METER
13.2.5 CT and PT Compensation
1.
From the Revenue and Energy Settings menu, click on the + button next to CT and PT
Compensation or double-click on the CT and PT Compensation line.
2.
Check the Enable box to enable CT and PT Compensation; leave the box unchecked to
keep it disabled.
3.
Click OK to close the screen and return to the main Device Profile screen. For these
changes to take effect, you must click the Update Device button to send the new
profile to the meter.
13.2.6 Transformer / Line Loss Compensation
Transformer losses are power used by the transformer while working. The more load on
the transformer, the higher the transformer losses. There are two types of transformer
losses:
• No load losses - these are the fixed losses that keep the transformer up and
running.
• Load losses - these vary with changes in the load.
When the meter is located on the secondary side of a customer’s transformer, a
utility will want to add the transformer losses into the energy usage calculation.
However, this practice is regulated by local jurisdiction and regulations. The meter
has the capability to add in or subtract out these transformer losses, depending on
the user’s specific needs.
Line losses are similar to transformer losses, except that they are used to
compensate for loss incurred on wires, such as transmission lines.
GE COMMUNICATOR – INSTRUCTION MANUAL
13–31
CHAPTER 13: EPM 9450/9650 METER
1.
From the Revenue and Energy Settings menu, click on the + button next to
Transformer/Line Loss Compensation or double-click on the Transformer/Line Loss
Compensation line. You will see the submenu shown below.
2.
The menu displays the current values for the meter's Transformer Loss
Compensation.
3.
13–32
EPM 9450/9650 METER
•
LWFE = percent loss of Watts due to iron
•
LVFE = percent loss of Vars due to iron
•
LWCU = percent loss of Watts due to copper
•
LVCU = percent loss of Vars due to copper
Double-click on any of the loss values. You will see the screen shown below.
GE COMMUNICATOR – INSTRUCTION MANUAL
EPM 9450/9650 METER
CHAPTER 13: EPM 9450/9650 METER
4.
Click on TLC Calculator to find the values to enter into the Percent Loss fields. The TLC
Calculator button launches the TLC Calculator that performs the calculations for you
once the required data is entered.
IMPORTANT! See Appendix A, which contains scree captures of the TLC Calculator
with example numbers, and an explanation of Loss Compensation considerations.
Note
5.
Enter the percent loss of Watts and VARS for copper and iron in the appropriate fields.
6.
Enable or Disable Transformer Loss Compensation with the first pull-down menu at
the bottom of the screen. The optional selections are:
• Disabled
• Iron (Fe) Only
• Copper (Cu) Only
• Both Iron and Copper (Fe and Cu)
7.
With the second pull-down menu, select from the following options:
• Add to Watts and Subtract from VAR
• Subtract from Watts and Add to VAR
• Add to Watts and VAR
• Subtract from Watts and VAR
8.
With the third pull-down menu, apply the loss based on the power flow direction by
selecting one of the following options:
• Both +Watts and -Watts
• -Watts only
• +Watts only
9.
When all settings are complete, click OK to return to the main Device Profile screen.
For any changes to take effect, you must click the Update Device button to send the
new profile to the meter.
13.2.7 Cold Load Pickup
Cold Load Pickup is used to manage Demand in the event of a power outage. You set the
amount of time (in seconds) power is off to identify a power outage that is the
responsibility of the utility (as opposed to a very short term loss of power that is not their
responsibility); then you set the amount of time (in minutes) you want to wait before
Demand starts again. This time should correspond to the “grace” period the utility applies
to avoid charging for motor startup, etc. after a power outage.
1.
From the Revenue and Energy menu, click on the + button next to Cold Load Pickup or
double-click on the Cold Load Pickup line. You will see the submenu
shown below.
GE COMMUNICATOR – INSTRUCTION MANUAL
13–33
CHAPTER 13: EPM 9450/9650 METER
EPM 9450/9650 METER
2.
Double-click on one of the parameters to open the screen shown below.
3.
Make the following selections in accordance with your application needs:
• Time after control power is restored to start demand - can be 1 to 60 minutes, or
Disabled.
• Minimum time control power must be off before using Cold Load Pickup - can be
from 0 to 255 seconds.
4.
When all changes are entered, click OK to return to the main Device Profile screen.
For these changes to take effect, you must click the Update Device button to send the
new profile to the meter.
13.2.8 Cumulative Demand Type
Cumulative Demand is a counter of Max Demand that the meter keeps. It can help you
determine if there has been tampering with the meter, i.e., unauthorized resetting of
Demand. Whenever Demand is reset, the current Max Demand is added to the Cumulative
Demand. By analyzing the data in the counter you can see if the Demand is being reset
more often than intended. You can choose to use either Block Window Demand or Rolling
Window Demand for the Cumulative Demand.
1.
13–34
From the Revenue and Energy Settings menu, click on the + button next to
Cumulative Demand Type or double-click on the Cumulative Demand Type line. You
will see the submenu shown below. It tells you the type of Demand currently selected.
GE COMMUNICATOR – INSTRUCTION MANUAL
EPM 9450/9650 METER
CHAPTER 13: EPM 9450/9650 METER
2.
Click the Type line to open the screen shown below.
3.
Click the radio button in front of Rolling Window (sliding) or Block Window (fixed) to
select cumulative Demand type.
4.
Click OK to exit the screen and return to the main Device Profile screen. For a change
to take effect, you must click the Update Device button to send the new profile to the
meter.
13.2.9 Energy, Pulses and Accumulations in the Interval
Energy in the interval is the energy that is accumulated within a load profiling interval. This
is often the preferred method for logging because it is a summation of only that particular
period of energy. The Interval setting you make creates the sub-accumulation field within
the general Energy accumulation. An advantage of this setting is that the subaccumulation takes up less space and is processed more quickly then the larger
accumulation.
1.
From the Revenue and Energy Settings menu, click on the + button next to Energy,
Pulses and Accumulations in the Interval or double-click on the Energy, Pulses and
Accumulations in the Interval line. You will see the submenu shown below.
2.
The current Interval setting is displayed. Click on the Interval setting to open the
screen shown below.
3.
Set the number of minutes for the Energy interval.
4.
Click OK to close the window and return to the main Device Profile screen. For any
change to take effect, you must click the Update Device button to send the new
profile to the meter.
GE COMMUNICATOR – INSTRUCTION MANUAL
13–35
CHAPTER 13: EPM 9450/9650 METER
EPM 9450/9650 METER
13.2.10 Pulse Accumulations
Pulse accumulators are used to count and/or aggregate pulse information from external
devices, using the High Speed inputs. These devices may be gas, water, or electricity
meters; energy management systems; SCADA devices; or any pulse-generating device.
This section of the Device Profile displays a series of eight running totals available on the
EPM 9450/9650 meter. Each total can be added to (or subtracted from) other totals. This
allows you to set the High Speed inputs located directly on the meter to accumulate
pulses.
Note
If you use these inputs for pulse accumulations, do not set them to record waveforms - if
you do, you will record endless waveforms.
1.
From the Revenue and Energy Settings menu, click on the + button next to Pulse
Accumulations or double-click on the Pulse Accumulations line. You will see the screen
shown below.
2.
High Speed inputs 1-8 are listed in order under Source. Enter the following
information or use the pull-down menus to select:
• Units/Count - this is the scale factor that normalizes the pulses so that they can be
aggregated. Pulses are stored in primary values.
• Aggregator - this allows you to place the pulse register into a separate
accumulation register that can aggregate (add) or net (subtract) values.
• User Assigned Label - this window allows you to enter a label designation for the
source.
13–36
GE COMMUNICATOR – INSTRUCTION MANUAL
EPM 9450/9650 METER
CHAPTER 13: EPM 9450/9650 METER
• Mode - you can set Pulse or Transition. A transition means from open to shorted/
closed or from shorted/closed to open; a pulse contains 2 transitions, open to
shorted/closed, followed by shorted/closed to open.
• Average Full Scale - for EPM meters, in order to set a limit on a reading it needs a
Full Scale value as the 100 reference. You can set a limit on the
average number of pulses per interval.
• Device Hour Reading and Aggregator - source device is the meter you are
connected to. The Hour reading is either Quadrant 1 and 4 Watt-hour or Quadrant
2 and 3 Watt-hour. The Aggregators indicate whether the count should be added
to, or subtracted from, Aggregators 1-4. You can choose None if you don’t want
the count to affect any of the Aggregators.
• Aggregators: The “buckets,” or Totalizer fields where pulse counts from the High
Speed inputs and from the Watt-Hour counters can be totaled. The user can assign
a label to each of the Aggregators. See the Average Full Scale description above
for an explanation of this field - it has the same use here, except for the
Aggregators.
3.
When all data has been entered, click OK to return to the main Device Profile screen.
For any changes to take effect, you must click the Update Device button to send the
new profile to the meter.
GE COMMUNICATOR – INSTRUCTION MANUAL
13–37
CHAPTER 13: EPM 9450/9650 METER
EPM 9450/9650 METER
13.3 Power Quality and Alarm Settings
Power Quality and Alarm Settings are the third group of settings in the Device Profile.
1.
From the Device Profile screen, click on the + button next to Power Quality and Alarm
Settings or double-click on the Power Quality and Alarm Settings line. All of the
settings in this group are listed.
2.
Click on the programmable setting you want to modify. The following sections explain
the settings in the order in which they appear in the Power Quality and Alarm Settings
menu.
13.3.1 Limits
Limits are threshold settings that can be set by a user to trigger a record in a log when an
alarm condition is met. Utilizing the limits, the user can then control a relay or send a
warning email on that alarm.
Limit settings are based on a percentage of the Full Scale (% of FS), which is set in the Limit
and Waveform Full Scales setting (13.1.3 Limit and Waveform Full Scales). Full Scale is
based on CT and PT ratios set in the CT, PT Ratios and System Hookup setting (13.1.1 CT
and PT Ratios and System Hookup). Limits are based on a percent of Full Scale settings so
that the same settings can be used no matter what the CT and PT Ratio needed.
Before programming limits, set the CT and PT ratios. Then, set the Limit and Waveform Full
Scales if you want to change to automatic configuration. In most cases the software will
configure the Full Scale optimally.
Note
13–38
The software automatically updates the Full Scale; however, you can set it separately from
the CT and PT Ratios.
GE COMMUNICATOR – INSTRUCTION MANUAL
EPM 9450/9650 METER
CHAPTER 13: EPM 9450/9650 METER
1.
From the Power Quality and Alarm Settings menu, click on the + button next to Limits
or double-click on the Limits line. You will see the submenu shown below.
This submenu displays the current Device Profile Limit settings. Not all limits are shown in
the figure above: there are 32 Limit ID fields.
GE COMMUNICATOR – INSTRUCTION MANUAL
13–39
CHAPTER 13: EPM 9450/9650 METER
2.
EPM 9450/9650 METER
Double-click on any of the settings (Limit ID 01, for example). You will see the
Limits screen, shown below.
This screen can be expanded to show all of the limits. Click on the top or bottom of the
screen to display sizing arrows you can click on and drag to expand the screen.
Percentage of Full Scale settings (% of FS): The limits are set in % of Full Scale so that
when you create a profile, you can keep your settings. This is true, even though the CT
and PT ratios change when the meter (or a new meter) is placed in a different location.
Changing the CT and PT ratios does not affect the % of Full Scale limits previously set.
This is useful when you are using large numbers of meters because one profile can be
used with a common set of limit settings no matter what the CT and PT ratio. Full Scale
reference information is available in the lower left box.
3.
Make changes to this screen according to your application requirements.
• To set the type of limit and the channel assigned to it:
13–40
GE COMMUNICATOR – INSTRUCTION MANUAL
EPM 9450/9650 METER
GE COMMUNICATOR – INSTRUCTION MANUAL
CHAPTER 13: EPM 9450/9650 METER
•
Double-click in either the Limit ID or Assigned Item column. You will see
the screen shown below.
•
From the pop-up menus, choose the desired settings and click OK.
Following is a list of the available Groups, Sub Groups, and Items.
Group: Measured Values
Sub Group: High Speed Updated
Item: Voltage A-N
Voltage B-N
Voltage C-N
Voltage Aux
Current A
Current B
Current C
Current N Measured
Voltage A-B
Voltage B-C
Voltage C-A
VA A
VA B
VA C
VA Total
VAR A
VAR B
VAR C
VAR Total
Watt A
Watt B
Watt C
Watt Total
Frequency
Power Factor A
Power Factor B
Power Factor C
Power Factor Total
Volts A-Aux Phase Angle
Sub Group: One second updated
13–41
CHAPTER 13: EPM 9450/9650 METER
EPM 9450/9650 METER
Item: Voltage A-N
Voltage B-N
Voltage C-N
Voltage Aux
Current A
Current B
Current C
Current N Measured
Current N Calculated
Voltage A-B
Voltage B-C
Voltage C-A
VA A
VA B
VA C
VA Total
VAR A
VAR B
VAR C
VAR Total
Watt A
Watt B
Watt C
Watt Total
Frequency
Power Factor A
Power Factor B
Power Factor C
Power Factor Total
Voltage Imbalance
Current Imbalance
Uncompensated VA A
Uncompensated VA B
Uncompensated VA C
Uncompensated VA Total
Uncompensated VAR A
Uncompensated VAR B
Uncompensated VAR C
Uncompensated VAR Total
Uncompensated Watt A
Uncompensated Watt B
Uncompensated Watt C
Uncompensated Watt Total
THD Volts A
THD Volts B
THD Volts C
THD Current A
THD Current B
THD Current C
K Factor Current A
13–42
GE COMMUNICATOR – INSTRUCTION MANUAL
EPM 9450/9650 METER
CHAPTER 13: EPM 9450/9650 METER
K Factor Current B
K Factor Current C
Internal Temperature
Sub Group: Harmonic Values
Item: 0 - 127th Harmonic on selectable Harmonic Magnitude
(Voltage Phases A, B, and C; Current Phases A, B, and C)
Sub Group: Internal Inputs, States
Item: Internal Inputs 1-8
Sub Group: Phase Angles
Item: Phase A-N Voltage
Phase B-N Voltage
Phase C-N Voltage
Phase A Current
Phase B Current
Phase C Current
Phase A-B Voltage
Phase B-C Voltage
Phase C-A Voltage
Volts A-Aux Phase Angle
Voltage Phase Sequence
Sub Group: Flicker
Item: Flicker: PInst Volts A
Flicker: PInst Volts B
Flicker: PInst Volts C
Flicker: PST Volts A
Flicker: PST Volts B
Flicker: PST Volts C
Flicker: PLT Volts A
Flicker: PLT Volts B
Flicker: PLT Volts C
Group: Averages
Sub Group: Thermal Average
Item: Voltage A-N
Voltage B-N
Voltage C-N
Voltage Aux
Current A
Current B
Current C
Current N Measured
Current N Calculated
Voltage A-B
Voltage B-C
Voltage C-A
VA A
VA B
VA C
VA Total
VAR A
VAR B
GE COMMUNICATOR – INSTRUCTION MANUAL
13–43
CHAPTER 13: EPM 9450/9650 METER
EPM 9450/9650 METER
VAR C
VAR Total
Watt A
Watt B
Watt C
Watt Total
Frequency
Power Factor A
Power Factor B
Power Factor C
Power Factor Total
Voltage Imbalance
Current Imbalance
Sub Group: Block Window Average
Item: VA
VAR
Watt
Sub Group: Pulse Accumulation/Aggregation Block Window Average
Item: Internal Inputs #1 - #8
Aggregators #1 - #4
Sub Group: Rolling Window Average
Item: Predictive VA
Predictive VAR
Predictive Watt
VA
VAR
Watt
Sub Group: Voltage and Current Means
Item: Volts PN
Current P
Volts PP
Group: External I/O Devices
Sub Group: Analog Input Modules
Item: Module 1: Analog Input 1 - Analog Input 8
Module 2: Analog Input 1 - Analog Input 8
Module 3: Analog Input 1 - Analog Input 8
Module 4: Analog Input 1 - Analog Input 8
• To designate the limit as either above or below a percentage of the Full Scale, click
once in each Settings column and select the desired setting from the pull-down
menu.
• To set the percentage of the Full Scale that will trip the limit, enter the value in the
% of FS column. GE Communicator software automatically calculates the Primary
value.
• Combination Limit 3 is the logical combination of Limit 1's state and Limit 2's state.
Example 1
Limit I D
Type: 1 Second Readings
Channel: Volts AN
13–44
GE COMMUNICATOR – INSTRUCTION MANUAL
EPM 9450/9650 METER
CHAPTER 13: EPM 9450/9650 METER
Limit 1 Setting: Limit exceeded if Volts AN is below 120 F.S.
Limit 2 Setting: Limit exceeded if Volts AN is above 80 F.S.
Combination Limit 3 Setting: AND
If Limit 1 AND Limit 2 are tripped (e.g., the reading is 100F.S.), then Limit 3 is tripped.
Example 2
Limit I D
Type: 1 Second Readings
Channel: Volts AN
Limit 1 Setting: Limit exceeded if Volts AN is above 120 F.S.
Limit 2 Setting: Limit exceeded if Volts AN is below 80 F.S.
Combination Limit 3 Setting: OR
If either Limit 1 OR Limit 2 is tripped (e.g., the reading is 75), then Limit 3 is tripped.
• Full Scales settings are shown in the lower left of the screen. These values are set in
the Limits and Waveform Full Scales section of the Device Profile (13.1.3 Limit and
Waveform Full Scales).
4.
Power Factor is broken into four quadrants. Selecting the Full Scale value brings up a
screen that lets you set a limit in two of the four quadrants.
• To set the power factor limits, double click on any of the power factor settings in
the Limit 1 or Limit 2 columns. You will see the Power Factor screen.
• To set a limit: from the pull-down menus, select a quadrant and Less Than or
Greater Than (Full Scales). Enter the power factor number. The graph will
GE COMMUNICATOR – INSTRUCTION MANUAL
13–45
CHAPTER 13: EPM 9450/9650 METER
EPM 9450/9650 METER
illustrate your selections by shading the out of limit bands. The area of the graph
not covered by shading is within normal operational range.
Whether you see method 1 Quadrants (Q1 +Lag, Q2 -Lag, Q3 -Lead, Q4 +Lead) or
method 2 Quadrants (Q1 +Lag, Q2 -Lead, Q3 +Lag, Q4 -Lead) depends on the
setting in the Power Factor Display field of the Labels setting (see 13.1.5 Labels).
Note
The EPM 9450/9650 device is a four-quadrant meter. Therefore, limits can be set for
capacitive and inductive PF when generating or consuming power.
Note
5.
When all settings are complete, click OK to return to the main Device Profile screen.
For any changes to take effect, you must click the Update Device button to send the
new profile to the meter.
13.3.2 Electrologic™ Relay Control
1.
2
From the Power Quality and Alarm Settings menu, double-click on the ElectroLogic
Relay Control line. You will see the screen shown below.
5a
3
1
5b
6
4
4a
4b
ElectroLogic Relay Control lets you set up a logic tree to control the meter’s optional
relays. Each relay can be programmed individually. The end result of the logic tree is
to set, or not set, a relay, with an optional programmed Set Delay and/or Reset Delay.
The initial inputs to the logic tree are chosen from among the 32 Limits and 40 Digital
Inputs (both internal and external inputs). The gates, in several stages, perform logical
combinations (AND, OR, etc) on pairs of inputs (either initial inputs or the outputs of
13–46
GE COMMUNICATOR – INSTRUCTION MANUAL
EPM 9450/9650 METER
CHAPTER 13: EPM 9450/9650 METER
earlier gates), and in combination produce an ultimate "true" or "false" state to drive
the relay open or closed.
For example, one of the gates is AND. For data to pass an AND gate, both pieces of
data must be “true.” For a Limit to be true, the data must be in the Out-of-Limit
condition on either Limit 1, Limit 2, or both (you decide which). For a Digital Input to be
true, it must be in the condition you specify - either Open or Shorted.
The gates used in ElectroLogic™ Relay Control are used as follows:
OR: If either or both of the two conditions are true, the gate is passed
AND: If both of the conditions are true, the gate is passed
Hysteresis: For Limits only, the if the Limit is within the programmed hysteresis value,
the gate is passed
XOR: If either of the two conditions are true, but not both, the gate is passed
NOR: If either of the two conditions are true, the gate is not passed
NAND: If both of the two conditions are true, the gate is not passed
NHysteresis: For limits only, if the Limit is within the programmed hysteresis value, the
gate is not passed
NXOR: If either of the two conditions are true, but not both, the gate is not passed
See Example settings on the next page.
Note
2.
To assign an item to the Relay Logic tree:
•
Select the relay card/module from the pull-down menu - see number 1 in the
screen on the previous page.
•
Select an input for the tree by clicking on a radio button next to numbers 1
through 8 - see number 2 in the screen on the previous page.
•
Choose Limits or Digital Inputs by clicking on the radio button in front of the word see number 3 in the screen on the previous page.
•
From the pull-down menus, select the limit (Limit ID) or input (Input ID) you want to
assign to this Relay Logic tree input (step b) - see number 4 in the screen on the
previous page.
•
3.
•
For a limit, use the second pull-down menu to select Limit 1, Limit 2, or
Combination - see number 4a in the screen on the previous page.
•
For an input, use the second pull-down menu to select Shorted or Open
- see number 4b in the screen on the previous page.
Press Set to confirm your selection. The software places the selection in the
appropriate field in the screen.
After you assign all the Relay Logic inputs, select the gates that will be used to
combine the logic to trigger the relay. To select a gate type, either:
• Click on the gate (yellow fields) - see number 5a in the screen on page 13-55.
• Choose a gate type from the pull-down menu below the gate - see number 5b in
the screen on page 13-55.
4.
If you want, select Set Delay and Reset Delay from the pull-down menus. You can
choose between 0 and 255 seconds. Use these fields if you want to program a delay
before the relay is set, or before it is reset - see number 6 in the screen on page 13-55.
5.
To change items on the Relay Logic tree, follow the previous steps.
GE COMMUNICATOR – INSTRUCTION MANUAL
13–47
CHAPTER 13: EPM 9450/9650 METER
EPM 9450/9650 METER
• To clear an item from the Relay tree, click on that item and click the Clear
button.
• To clear all items from the Relay Tree, click the Clear Assigned Items button.
6.
When all settings are complete, click OK to return to the main Device Profile screen.
For any changes to take effect, you must click the Update Device
button to send the new profile to the meter.
In order to use this screen, you must have purchased at least one External Relay
Output module. For more details on external Output modules, see Chapter 14
“External I/O Modules”.
Note
Example of an ElectroLogic™ Relay Logic Tree:
Gates 1-4
Gates 5 and 6
Final Gate
Items
1-8
Inputs 1 through 8 are set to High Speed Volts AN Limit 1, High Speed Amps A Limit 1, High
Speed Volts BN Limit 1, High Speed Amps B Limit 1, High Speed Volts CN Limit 1, High Speed
Amps C Limit 1, Not Set and Not Set. The four first gates are AND gates, and the remaining
three gates are OR gates.
Each first level gate looks at the state of the two limits, and the result is "true" if and only if
both the inputs (Voltage Limit and Current Limit) are "true" (Out-of-Limit Condition). The
second and third level gates look at the state of the earlier gates, and their results are
"true" if either one (or both) of the previous gates are "true". The end result is a relay that is
energized if one or more of the three phases (A, B, and/or C) is currently Out-of-Limit on
both its voltage and current Limit 1 tests.
13–48
GE COMMUNICATOR – INSTRUCTION MANUAL
EPM 9450/9650 METER
CHAPTER 13: EPM 9450/9650 METER
13.3.3 PQ Thresholds (Waveform Recording)
The PQ Thresholds/Waveform Recording capability allows the meter to act as a highspeed waveform recorder to record any anomaly that occurs within a cycle of duration.
This provides a user with advanced waveform analysis including pre- and post- waveform
recording.
The meter has the capability to record both surges and sags of the measured signals. A
voltage surge is any event that increases the RMS voltage for one cycle, calculated every
half cycle. A voltage sag is a dip in the RMS of one cycle of voltage, calculated every half
cycle. A current fault (or surge) is also calculated in the same manner. When the RMS value
of any of these triggers exceeds the threshold settings, the meter will trigger a waveform
capture.
The Power Quality (PQ) and Waveform Thresholds setting determines at what point the
EPM 9450/9650 meter executes a waveform capture and/or records a power quality
event.
See Chapter 19 “Viewing Logs” for instructions on viewing Waveform and PQ logs.
PQ and Waveform Thresholds are given as a percentage of the Full Scales (% of FS). Set the
Full Scales in the Limits and Waveform Full Scales setting of the Device Profile (see 13.1.3
Limit and Waveform Full Scales). Full Scales are based on the CT and PT ratios set in the CT,
PT Ratios and System Hookup setting of the Device Profile (see 13.1.1 CT and PT Ratios and
System Hookup).
Before programming the PQ and Waveform Thresholds, set the CT and PT ratios and the
Limits and Waveform Full Scales.
Note
Note on Sampling Rate: A higher sampling rate allows for transients to be
monitored. Generally, the meter is set to take 1024 samples per cycle for this purpose.
Lower sampling rates have advantages, however, because they allow you to record more
cycles of information per event screen. Therefore, low sampling rates are better for long
duration events, like motor starts or distribution faults. The meter enables you to tailor its
recording for both these applications. For more information on sampling rate, see the table
on page 13-62.
GE COMMUNICATOR – INSTRUCTION MANUAL
13–49
CHAPTER 13: EPM 9450/9650 METER
Note
Note
EPM 9450/9650 METER
1.
From the Power Quality and Alarm Settings menu, double-click on the PQ Thresholds
(Waveform Recording) line. You will see the screen shown below
2.
To set the threshold for a PQ event and waveform capture, enter the desired
percentage of Full Scale in the Value() column of the Above Setpoint and Below
Setpoint sections. Full Scales are shown in the lower right corner of the screen.
NOTE ON CBEMA: The CBEMA plotting is a power quality standard known worldwide
for recording the amount of damage voltage transient conditions have done to the
equipment being monitored. The meter automatically records this information. For
CBEMA purposes, program internal setpoints for voltage below 90 and above 110 of
full scale (+/- 10 from the nominal voltage). These setpoints are defined by the ITI
(CBEMA) specification. The ITI (CBEMA) Curve is published by Information Technology
Industry Council (ITI). You can set a recording with tighter voltage limits to trigger a
waveform recording. However, CBEMA plotting will be based only on the
limits internally set.
NOTE ON SETTING THE METER TO RECORD CURRENT FAULTS: The voltage
setpoints are used to record voltage type events, such as voltage surges, sags and
transients. The current settings are used to record faults on the line or in-rush
currents from devices such as motors. Typically, to catch these events, set the limit to
above 200 of full scale.
• Waveform Clipping Threshold: EPM 9450/9650 Meter 5 Amp Standard Hardware ±60A Peak before clipping; EPM 9450/9650 Meter 1 Amp Hardware - ±12A Peak
before clipping.
13–50
GE COMMUNICATOR – INSTRUCTION MANUAL
EPM 9450/9650 METER
CHAPTER 13: EPM 9450/9650 METER
• Voltage Waveform Clipping Thresholds: EPM 9450/9650 Meter Standard Hardware
- ±200V Peak before clipping; EPM 9450/9650 Meter -G Hardware - ±400V Peak
before clipping.
• High Speed Inputs: The High Speed Inputs field allows you to see which High Speed
Inputs are enabled for Waveform recording.
IMPORTANT! You assign the High Speed Input to its trigger in the High Speed
Inputs screen (see 13.3.7 High Speed Inputs).
Note
• Samples per Cycle: To choose the Samples per Cycle to be recorded at 60 Hz, click
on the Sampling Rate pull-down menu. Choose from 16, 32, 64, 128, 256 and 512
samples per cycle. The number of samples per cycle you choose will inversely
affect the number of cycles per capture.
•
If you select 256, a Capture Only pop-up screen will ask you to select
Volts A, B, C or I A, B, C.
•
If you select 512, a Capture Only pop-up screen will ask you to select
one of the individual channels.
The following table illustrates the effects of sampling rate on the number of cycles
captured. Increasing the Sampling Rate increases Waveform definition, but reduces the
length of the observed window. The approximate length of the observed window is shown
in the last column.
Effects of Sampling Rate
Samples Per
Cycle
Channels
Samples Per
Channel
Cycles Per
Capture
Time (Approx)
Analog
HSI
16
7
8
1024
64
1 Second
32
7
8
1024
32
½ Second
64
7
8
1024
16
¼ Second
128
7
8
1024
8
1/8 Second
256
3
8
2048
8
1/8 Second
512
1
8
4096
8
1/8 Second
For example, for observed events of approximately ½ second, a sampling rate of 32
samples per Cycle, or less, should be used.
Note
NOTE ON WAVEFORM EVENT CAPTURES: A screen of data is one capture. If
you set Total Captures to 3 and you are recording at 16 samples per cycle, you will
record:
16 Samples3 x 64 = 192 cycles of recorded waveforms
128 Samples3 x
8 = 24 cycles of recorded waveforms
With the 2 Megabyte module, you have a total of 64 captures; with the 4 Megabyte
GE COMMUNICATOR – INSTRUCTION MANUAL
13–51
CHAPTER 13: EPM 9450/9650 METER
EPM 9450/9650 METER
module, you have a total of 96 captures. You can partition the memory in any fashion
required by your application. There is no limitation on the amount of cycles that can be
recorded per event.
3.
To choose the total amount of captures, click on the Total Captures pull-down menu.
Select from 0 to 96 captures. The higher the number, the more information you will be
"stringing together."
4.
When all changes are entered, click OK to return to the main Device Profile screen.
For changes to take effect, you must click the Update Device button. This sends the
new profile to the meter.
13.3.4 EN 50160/IEC 61000-4-30 Flicker
With the EN 50160/IEC 61000-4-30 Flicker screen, you can set the test times for the Flicker
function.
1.
From the Device Profile screen double-click on the EN50160/IEC61000-4-30 Flicker
line. You will see the screen shown below.
2.
From the pull-down menus, select:
• Frequency (50 or 60Hz) - this field is used to calculate the harmonics and
interharmonics associated with the set fundamental frequency.
• Short Term Test Time (1-10 minutes, in minute increments) - PST is defined over a
ten minute interval. Standard IEC 61000-4-15 requires 10 minutes for PST.
• Long Term Test Time (10-240 minutes, in ten minute increments) - the standard
requires 120 minutes, and is calculated from the PLT values.
3.
Note
13–52
When all changes have been entered, click OK to return to the main Device Profile
screen. For any changes to take effect, you must click the Update Device button to
send the new profile to the meter.
Flicker is discussed in detail in Chapter 23 “EN 50160 / IEC 61000-4-30 Power Quality
Analysis”.
GE COMMUNICATOR – INSTRUCTION MANUAL
EPM 9450/9650 METER
CHAPTER 13: EPM 9450/9650 METER
13.3.5 I Squared T and V Squared T Thresholds
With the I Squared T and V Squared T Thresholds screen, you can set the point at which the
meter accumulates current and Voltage. This feature is used to calculate wear on circuit
breaker contacts.
1.
From the Power Quality and Alarm Settings menu, click on the + button next to I
Squared T and V Squared T Thresholds or double-click on that line. You will see the
submenu shown below, which shows the current settings for the meter.
2.
Double-click one of the settings to open the I Squared T and V Squared T
Thresholds screen, shown below.
3.
Enter the thresholds in the I Squared T and V Squared T fields.
4.
Click OK to exit the screen and return to the main Device Profile screen. For any
changes to take effect, you must click the Update Device button to send the new
profile to the meter.
13.3.6 TDD Maximum Demand Reference Values
This setting of the Device Profile allows you to set the maximum value for voltage and
current, which is used when the meter calculates TDD (Total Demand Distortion). TDD and
THD (Total Harmonic Distortion) are both indices used to measure harmonics.
TDD is defined in the IEEE 519 Standard, “Recommended Practices and Requirements for
Harmonic Control in Electrical Power Systems” as “the total root-sum-square harmonic
current distortion in percent of the maximum load current.” It gives a better indication of
the impact of distortion on Demand than THD which analyzes the harmonic distortion
relative to the fundamental, without consideration of load.
GE COMMUNICATOR – INSTRUCTION MANUAL
13–53
CHAPTER 13: EPM 9450/9650 METER
EPM 9450/9650 METER
1.
From the Power Quality and Alarm Settings menu, double-click on the TDD
Maximum Demand Reference Values. You will see the screen below.
2.
Enter the maximum values for voltage and current.
• You can find these values in the Poll Max and Min Readings polling screen (see
5.2.2 Poll Max and Min Readings for details).
• You can view the TDD values in the Harmonics polling screen (see 5.4.2 Poll
Harmonicsfor details).
3.
Click OK to exit the screen and return to the main Device Profile screen. For any
changes to take effect, you must click the Update Device button to send the new
profile to the meter.
13.3.7 High Speed Inputs
The EPM 9450/9650 meter’s built-in High Speed Inputs can be used in two ways:
• Attaching status contacts from relays, breakers or other devices for status or
waveform initiation
• Attaching the KYZ pulse outputs from other meters for pulse counting and
totalizing
Even though these inputs are capable of being used as high speed digital fault recording
inputs, they serve a dual purpose as KYZ counters and totalizers. The function in use is
programmable in this setting of the Device Profile, which lets you label the eight High
Speed inputs and to specify their status.
• Labeling the inputs allows you to determine the source of status change when
data is later analyzed.
• This feature lets you set the High Speed Inputs’ status as a KYZ input, a trigger for
waveform capture or PQ recording, a trigger for logging, or a means of
synchronizing the meter.
• In the Pulse Accumulations setting (13.2.10 Pulse Accumulations), you can assign
the High Speed Inputs’ counts to be accumulated in one of four internal
Aggregators of the meter.
13–54
GE COMMUNICATOR – INSTRUCTION MANUAL
EPM 9450/9650 METER
CHAPTER 13: EPM 9450/9650 METER
1.
From the Power Quality and Alarm Settings menu, double-click on the High Speed
Inputs line or click on the + button next to it. You will see the submenu shown below.
2.
Double-click any of the Input lines. You will see the screen below.
3.
Double-click a field to enter the following:
4.
•
Name
•
Open Label
•
Shorted Label
•
Normal Condition
Click on the Input Type field to select an option from the pull-down menu. The
available selections are:
GE COMMUNICATOR – INSTRUCTION MANUAL
13–55
CHAPTER 13: EPM 9450/9650 METER
5.
EPM 9450/9650 METER
•
KYZ Input - select this option to designate the input as a pulse (KYZ)
input.
•
Waveform/PQ Trigger - select this option if you want the input to trigger
a waveform/PQ recording (see 13.3.3 PQ Thresholds (Waveform
Recording)).
•
Block Window Sync Pulse - select this option if you want to synchronize
the meter with pulses from the input (see 13.2.2 Demand Integration
Intervals).
•
Historical Log 2 Trigger - select this option to use this input to trigger
logging in Historical log 2 upon a change in its state (see “Programming
the Trending Log Time Intervals” on page 13-57).
When you have finished making your selections, click OK to exit the screen and
return to the main Device Profile screen. For any changes to take effect, you must
click the Update Device button to send the new profile to the meter.
13.3.8 Operational Status Output
This setting of the Device Profile lets you assign a relay to the operational status of the
meter. The relay can then be monitored by another connected device.
13–56
1.
From the Power Quality and Alarm Settings menu, double-click on the Operational
Status Output line. You will see the screen shown below.
2.
Select the relay you want to assign from the pull-down menu and click the checkbox.
3.
When you finish making your selections, click OK to exit the screen and return to the
main Device Profile screen. For any changes to take effect, you must click the Update
Device button to send the new profile to the meter.
GE COMMUNICATOR – INSTRUCTION MANUAL
EPM 9450/9650 METER
CHAPTER 13: EPM 9450/9650 METER
13.4 Trending Profile Settings
This section of the Device Profile enables you to configure parameters for the EPM 9450/
9650 meter’s two historical logs.
1.
From the Device Profile screen, click on the + button next to Trending Profile
Settings or double-click on the Trending Profile Settings line. You will see the menu
shown below.
2.
Double-click on one of the Trending lines to access the programming screens.
NOTE on Load Profile Recording: Load Profile recording is a subset of the EPM meter's
more general logging and trending capability. The same screens are used for setup,
but Load Profile recording only deals with accumulated values; Energy (Wh), reactive
Energy (VARh) and apparent power (VAh).
Historically, Load Profile recording referred to recording of quadrant 1 Energy (Wh)
because electromechanical meters only measured energy and were designed to
prevent reverse rotation outside of quadrant 1.
Note
13.4.1 Programming the Trending Log Time Intervals
The Trending Log Time Intervals setting determines the interval at which the
Historical logs take a "snapshot" of data, and the length of time logging continues when
Historical log 2 recording is triggered by changes in the state of an input (see “High Speed
Inputs” on page 13-54). To set the parameters for the logs, see 13.4.2 Programming the
Trending Setup. See CChapter 16 “Databases and Log Data” for information on retrieving
logs and Chapter 19 “Viewing Logs” for information on viewing logs.
Note
1.
From the Trending Profile Settings menu, double-click Trending Log Time Intervals or
click the + button next to it. You will see the submenu shown below. The submenu
shows the interval set for both Historical logs.
2.
To change the interval for a Historical log, double-click on one of the logs.
•
You can also access the Interval setting screens from the Trending Setup screens (see
13.4.2 Programming the Trending Setup).
GE COMMUNICATOR – INSTRUCTION MANUAL
13–57
CHAPTER 13: EPM 9450/9650 METER
EPM 9450/9650 METER
•
If Historical log 2 has been configured to log the changes in state of an input, the
menu shown above will indicate that.
3.
You will see the screen shown below. Enter the interval you want.
Note that if Historical log 2 recording is being triggered by the change of state of an
input, the Input number will be displayed and the selection for Log 2 will consist of the
number of seconds after which logging should stop. See the example screen, below.
Select the number of seconds from the pull-down menu.
4.
Click OK to save your changes. For any changes to take effect, you must click the
Update Device button to send the new profile to the meter.
13.4.2 Programming the Trending Setup
The Trending Setup controls the channel assignments for the Historical logs. See Chapter
16 “Databases and Log Data” for instructions on retrieving logs.
13–58
GE COMMUNICATOR – INSTRUCTION MANUAL
EPM 9450/9650 METER
CHAPTER 13: EPM 9450/9650 METER
1.
From the Trending Profile Settings menu, click on the + button next to Trending Setup
or double-click on the Trending Setup line. You will see the submenu shown below.
2.
Double-click on the log whose settings you want to configure. You will see the
Trending Log Profile screen for the log you selected. An example screen is shown
below.
GE COMMUNICATOR – INSTRUCTION MANUAL
13–59
CHAPTER 13: EPM 9450/9650 METER
3.
Note
EPM 9450/9650 METER
Make changes to this screen according to your application requirements.
•
Group: Using the pull-down menu, select the type of snapshot. The options are:
Measured Values, Averages, Accumulators, Interval Accumulators, External
Output Devices, TOU Cumulative Dmd.
•
Sub-Group: Using the pull-down menu, select a channel for the snapshot. The
options are: Fifty Millisecond Updated; One Second Updated; Harmonic Values;
Internal Inputs, States; Phase Angles; Flicker.
•
Sub-Group 2: With some selections, a second sub-group field will be shown
underneath the first one. Select a value for this field from the pull-down menu.
•
Highlight items in the Selectable Items(s) box and click Add to include the
selections in the Log. The items will be copied to the Selected Item(s) box. To
remove an item from the log, highlight the item in the Selected Item(s) box and
click Remove or double-click the item. The item will be removed from the Selected
Item(s) box.
•
To select multiple items, hold Control while highlighting the items.
•
To select a range of items, click the first item, hold Shift, and click the last item.
•
Move the cursor to the lower left corner of an item, or group of items, to view its size in
bytes.
•
Click HHF if you want to convert files to HHF format for use with MV-90.
See Chapter 16 “Databases and Log Data” for details.
•
Click Check HHF if you want to check if current settings are compatible with the
HHF Converter.
NOTE: You will not see the HHF options unless you have enabled the HHF
converter using the Options menu. See Chapter 20 “Other Functions and Screens”
for instructions.
Note
4.
13–60
•
The Total bytes used and Bytes remaining fields display the amount of memory
used for each record of the log. The meter assumes 256 bytes of memory for each
record. Total memory is determined at time of purchase.
•
The Estimated Log Timespan field displays the length of the time between the first
and last records in the log when it is full.
•
The Total Records field displays the total number of records that will be in the log
when it is full.
•
Click Set Interval to open the Interval Log Setting screen (see 13.4.1 Programming
the Trending Log Time Intervals).
When all changes have been entered, click OK to return to the main Device Profile
screen. For any changes to take effect, you must click the Update Device button to
send the new profile to the meter.
GE COMMUNICATOR – INSTRUCTION MANUAL
EPM 9450/9650 METER
CHAPTER 13: EPM 9450/9650 METER
13.5 External I/O Modules
This setting of the Device Profile allows you to set up the meter’s optional external Input/
Output modules (see Chapter 14 “External I/O Modules” for more information on the I/O
modules). I/O modules work as Modbus slave devices. The meter polls these modules to
get the data from them. I/O modules generally have default RS485 Modbus addresses. So,
they don’t have to be configured. Once you set up which module you want, put in the
default address and start with the basic configuration of readings you desire to gather.
13.5.1 Configuring the Input/Output Modules
Module
4PO1 - KYZ Output
1.
From the Device Profile screen, double-click on the External I/O Modules icon. You will
see the screen shown below.
2.
Click in the Type column and use the pull-down menu to select the specific module
you want to add. The Assigned Address, EPM settings, and Module settings you can
make depend on the module you are configuring. The modules and settings are as
follows:
Assigned
Address*
160*
GE COMMUNICATOR – INSTRUCTION MANUAL
EPM Setting**
Click to Edit Relay Accumulations
Module Setting
Click to enter Transmit Delay and configure
KYZ outputs’ Watt/pulse, rollover and
minimum pulse width.
13–61
CHAPTER 13: EPM 9450/9650 METER
Module
EPM 9450/9650 METER
Assigned
Address*
EPM Setting**
Module Setting
20mAON4
132*
Click to Assign Items to and
configure the Analog Outputs
Click to enter Transmit Delay and configure
Channel settings
20mAON8
132*
Click to Assign Items to and
configure the Analog Outputs
Click to enter Transmit Delay and configure
Channel settings
1mAON4
128*
Click to Assign Items to and
configure the Analog Outputs
Click to enter Transmit Delay and configure
Channel settings
1mAON8
128*
Click to Assign Items to and
configure the Analog Outputs
Click to enter Transmit Delay and configure
Channel settings
4RO1 - Digital Output
156*
Click to configure Relays
Click to enter Transmit Delay
8AI1 - Analog Input Module
247*
Click to configure Analog Outputs
Click to enter Transmit Delay and configure
Channel settings
8AI2- Analog Input Module
247*
Click to configure Analog Outputs
Click to enter Transmit Delay and configure
Channel settings
8AI3 - Analog Input Module
247*
Click to configure Analog Outputs
Click to enter Transmit Delay and configure
Channel settings
8AI4 - Analog Input Module
247*
Click to configure Analog Outputs
Click to enter Transmit Delay and configure
Channel settings
8DI1 - Digital Status Input
Module
164*
Click to configure Digital Inputs
Click to enter Transmit Delay and configure
Channel settings
* The Assigned address on this screen is the address the meter uses to identify the I/O
module. The default is the factory set address, which you can change by clicking in
the field and choosing a new address from the pull-down menu. This address is not
the actual I/O module address. You set that from the I/O Devices menu; see Chapter
14 “External I/O Modules” for instructions.
**When you click in this field you see an Edit button. Click the button to open a screen
that lets you edit that module. See the following example screens.
Figure 13-1: 4PO1 Screen
This screen allows you to assign a KYZ output to an accumulator. Click on the pull-down
menu to select accumulation configuration for each of the 4 relays. The options are:
13–62
GE COMMUNICATOR – INSTRUCTION MANUAL
EPM 9450/9650 METER
CHAPTER 13: EPM 9450/9650 METER
• Disabled
• Quad (1+4) Watthr
• Quad (2+3) Watthr
• Quad (1+2) VARhr
• Quad (3+4) VARhr
• Quad (1+2+3+4) VAhr
• Quad 1 Watthr
• Quad 2 Watthr
• Quad 3 Watthr
• Quad4 Watthr
• Quad 1 VARhr
• Quad 2 VARhr
• Quad 3 VARhr
• Quad 4 VARhr
• Quad 1 VAhr
• Quad 2 VAhr
• Quad 3 VAhr
• Quad 4 VAhr
• +Qh Total
• -Qh Total
• Internal Input (#1-8) Totals
• Accumulation (#1-4) Totals
• External Digital Input Modules (1-4) Inputs (#1-8)
• I Squared T (A, B, C)
• V Squared T (A,B,C)
GE COMMUNICATOR – INSTRUCTION MANUAL
13–63
CHAPTER 13: EPM 9450/9650 METER
EPM 9450/9650 METER
Figure 13-2: 20mAON4 Screen
Click in Output channels 1-4 to assign them to a parameter. The other Analog Output
Modules - 20mAON8, 1mAON4, and 1mAON8 have similar setting screens, except for the
number of channels you can program.
• The analog outputs are used to send a variable current dependent on the
programmed reading. This screen lets you select the readings to output.
Figure 13-3: 4RO1 Screen
13–64
GE COMMUNICATOR – INSTRUCTION MANUAL
EPM 9450/9650 METER
CHAPTER 13: EPM 9450/9650 METER
Click in the Relay fields 1-4 to enter relay label, common shorted to N.C., common shorted
to N.O., and check the box to lock the relay to manual control. When a relay is locked to
manual control, it cannot be used in ElectroLogic Relay Control (see 13.3.2 Electrologic™
Relay Control for information on ElectroLogic Relay Control).
Figure 13-4: Analog Input Screen
Click in Input Channels 1-8 to assign a label and a High and Low Value.
• The two analog input module’s settings are the same, except for the Inputs’ high
and low range.
• The High and Low Value fields let you map the inputs’ high and low range to
values that are appropriate for the parameters you are measuring. For example, in
the screen above, the first input is measuring temperature. The high value for the
input is set to 100, and the low value is set to 0. An input reading of 12mA will
translate to 50 for the temperature.
The Analog Input modules can be trended in the historical logs, and the data can
be viewed and graphed in Log Viewer (see Chapter 19 “Viewing Logs” for details).
GE COMMUNICATOR – INSTRUCTION MANUAL
13–65
CHAPTER 13: EPM 9450/9650 METER
EPM 9450/9650 METER
The readings shown in the logs and graphs will use the setting range programmed
in the screen above, i.e., the results will be reported as 0 through 100.
Figure 13-5: Digital Input Screen
Click in Channel Label’s 1-8 to assign a Channel label, Open and Closed label, and Normal
State (Open or Shorted) for each of the digital inputs.
Note
13–66
•
The Assigned Address, EPM settings, and Module settings you can make depend on
the module you are configuring. The modules and settings are explained fully in the
EPM 9450/9650 Instruction Manual.
•
Port 4 is the only available port for the modules.
•
Log/Limit ID is a display only field. It shows the ID GE Communicator software
generates to identify this module in the Log Viewer and Limits functions.
3.
Click OK to return to the main Device Profile screen. For any changes to take effect,
you must click the Update Device button to send the new profile to the meter.
GE COMMUNICATOR – INSTRUCTION MANUAL
GE
Grid Solutions
GE Communicator
Chapter 14: External I/O Modules
External I/O Modules
14.1 Overview
The EPM 9000 series meters have optional external I/O modules. Refer to your meter’s
Installation and Operation manual for the options offered and physical installation
instructions, any necessary power supplies, and related hardware considerations.
The external I/O devices are programmed through the meter’s Device Profile (refer to the
Communications and External I/O Devices settings instructions for your meter). There are
additional software options available through the I/O Devices menu, which is accessed
from the Main screen’s Menu Bar.
This chapter explains these software options.
14.1.1 Information About the External I/O Modules
Depending on the EPM meter you are configuring, the external I/O devices use the
following RS485 Com ports:
•
EPM 9900/9900P meter’s optional Port 2
GE COMMUNICATOR – INSTRUCTION MANUAL
14–1
CHAPTER 14: EXTERNAL I/O MODULES
Note
EXTERNAL I/O MODULES
•
EPM 9800 meter’s Port 4
•
EPM 9450/9650/9700 meter’s Port 3 or 4
IMPORTANT: You must use the correct port. Be sure ports are set to operate at the same
baud rate as the I/O modules. The ports must also be configured as Output Modules. refer
to the individual meter chapters for detailed port configuration instructions for your meter
type.
The External I/O Modules setting of the meter Device Profile, tells the meter which I/O
Modules are connected to it at which addresses. This profile must reflect what is physically
attached to the meter.
Revise the Device Profile each time an I/O module is added, removed or configured.
Each type of I/O module is shipped with a factory-set address (see 11.5 External I/O
Modules (EPM 9900/9900P), 12.5 External I/O Modules (EPM 9800), and 13.5 External I/O
Modules (EPM 9450/9650) for details and the table of factory-set addresses for each of the
I/O modules). If you plan to use more than one I/O module of the same type (such as three
KYZ modules), you must change the address of each module individually before
connecting the group to the EPM meter. See 14.3 Assign Addresses and Baud Rates to an I/
O Module for instructions on changing a module’s address and baud rate.
14–2
GE COMMUNICATOR – INSTRUCTION MANUAL
EXTERNAL I/O MODULES
CHAPTER 14: EXTERNAL I/O MODULES
14.2 Query I/O Module
Though the I/O modules are shipped with default addresses (shown in the tables in
sections 11.5 External I/O Modules for EPM9900/9900P, 12.5 External I/O Modules for EPM
9800, and 13.5 External I/O Modules EPM 9450/9650), in the case that you have changed
the address and don’t know it, you can use the Query I/O Module option to locate a module
with an unknown address and baud rate.
Note
This utility requires you to press the I/O module’s Reset button. If you are off-site, or cannot
access the Reset button, use the Locator Utility option described in 14.7 Locator Utility,
instead.
1.
From the Menu Bar, select I/O Devices > Query I/O Module. See the example screen,
shown below.
2.
Select the port the module is connected to from the pull-down menu and click
Continue. You will see the screen shown below.
3.
Use an instrument with a fine point to depress the I/O module’s Reset button. Hold it
in for at least three seconds. This resets the I/O module to address 247 at 57600 baud
for thirty seconds, allowing the GE Communicator application to retrieve the stored
address and baud rate.
GE COMMUNICATOR – INSTRUCTION MANUAL
14–3
CHAPTER 14: EXTERNAL I/O MODULES
14–4
EXTERNAL I/O MODULES
4.
Click Continue. The software begins looking for the device at the temporary address
of 247. When the I/O’s programmable information is located, the following screen
opens (the specific screen you see will be for the type of External I/O
Module you are connected to).
5.
Write down the address and baud rate.
6.
Click Exit to close the screen.
GE COMMUNICATOR – INSTRUCTION MANUAL
EXTERNAL I/O MODULES
CHAPTER 14: EXTERNAL I/O MODULES
14.3 Assign Addresses and Baud Rates to an I/O Module
As mentioned previously, the external I/O modules are shipped with a factory-set default
address and baud rate. If you have more than one of a particular type of I/O module, you’ll
have to change the address of the additional module(s), since each I/O module must have
a unique address. This feature lets you change the address of an I/O module. You can also
change the baud rate of the module with this feature, if you wish.
Note
The utility described here requires the I/O module to be connected to the meter’s I/O port Port 2 of the EPM 9900/9900P meter, Port 4 of the EPM 9800 meter, or ports 3 or 4 of the
EPM 9450/9650/9700 meter. To configure an I/O module by connecting it directly to your
computer rather than to the meter, use the Stand Alone Programmer utility: see 14.5 Stand
Alone Programmer for instructions.
You must know the current address and baud rate of the I/O you want to change. See
sections 14.2 Query I/O Module and 14.7 Locator Utility if the address and/or baud rate has
been changed or is no longer known. When you have determined the current address and
baud rate, proceed with the steps listed below.
1.
Make sure the EPM meter’s port is configured to communicate with the external I/O
module. See the Communications setting instruction in your meter’s programming
chapter.
2.
Connect the external I/O module to the meter’s port.
You may connect a group of I/O modules to the EPM meter to make address/baud
rate changes only if each I/O already has a unique address. If the
I/O modules have the same address - such as three new KYZ modules—you must
connect and change their addresses individually.
Note
3.
Select I/O Devices > Change I/O Module Address/Baud Rate. You will see the screen
shown below.
4.
From the pull-down menus:
•
Select the port the I/O module is connected to.
•
Enter the module’s current address and baud rate.
•
Enter the new address (1 - 247)and/or baud rate(4800, 9600, 19,200, 57600). Make
sure that the address is not already assigned to an external I/O module you will be
using.
GE COMMUNICATOR – INSTRUCTION MANUAL
14–5
CHAPTER 14: EXTERNAL I/O MODULES
EXTERNAL I/O MODULES
•
14–6
Click Make Change. A confirmation screen appears after the module has been
updated. If there are multiple I/O modules in this group, repeat the procedure for all
of the I/O modules.
5.
Write down the module’s new address and baud rate.
6.
Enter the information in the meter’s External I/O settings screen. Refer to the
programming chapter for your meter.
GE COMMUNICATOR – INSTRUCTION MANUAL
EXTERNAL I/O MODULES
CHAPTER 14: EXTERNAL I/O MODULES
14.4 EPM I/O Device Status
This utility lets you view a list of all the modules that have been entered (“registered”) in the
EPM meter’s Device Profile.
1.
From the Menu Bar, select I/O Devices > EPM I/O Device Status. GE Communicator
software searches for all entered I/O modules. You will see a status screen while the I/
O modules are being located. See the example screen below.
2.
When the external I/O modules are all located you will see the following screen.
GE COMMUNICATOR – INSTRUCTION MANUAL
14–7
CHAPTER 14: EXTERNAL I/O MODULES
3.
14–8
EXTERNAL I/O MODULES
To view the current programmable settings of a particular module, select it and click
Query. You will see the status screens shown below.
GE COMMUNICATOR – INSTRUCTION MANUAL
EXTERNAL I/O MODULES
CHAPTER 14: EXTERNAL I/O MODULES
4.
When the information is all found, you will see a screen like the one shown below.
5.
Click Print to select a printer and then print a copy of this screen.
6.
Click Exit to return to the I/O Module Status screen.
7.
Click Refresh to initiate a new search and listing of connected I/O modules; click OK to
close the screen.
GE COMMUNICATOR – INSTRUCTION MANUAL
14–9
CHAPTER 14: EXTERNAL I/O MODULES
EXTERNAL I/O MODULES
14.5 Stand Alone Programmer
The Stand Alone programmer lets you configure all parameters of an I/O module or group
of I/O modules by connecting the I/O modules directly to the computer.
Note
14–10
If you plan to connect the I/O module(s) to an EPM meter in the future, you must still enter
it in the External I/O Devices setting of the EPM meter’s Device Profile.
•
To use the Stand Alone Programmer, you will need the following:
•
RS232 Cable or USB Cable
•
An RS232/RS485 converter or an USB to RS485 converter
•
An RS485 cable with power wires separated from communication wires; see diagram
below.
•
A 15–20V DC at 50–200mA power source for the I/O module, such as model PSIO; you
may also use any port on an EPM 9650 meter as a power source (12VA max
combined).
1.
Wire the converter, I/O module(s) and computer as shown:
2.
Either connect a USB to RS485 cable into your computer, or use an RS232 cable to
connect the converter 2500 and your computer:
•
Set the converter to operate at 57600 baud rate.
•
Set the converter to DCE and HD.
3.
Click the Connect icon in the Main screen’s Icon Bar, or select Connect >
Quick Connect from the Menu Bar. You will see the screen shown below.
GE COMMUNICATOR – INSTRUCTION MANUAL
EXTERNAL I/O MODULES
Note
CHAPTER 14: EXTERNAL I/O MODULES
•
In the Device Address field, enter the current address of one of the I/O modules in the
group. If you do not know the address, use the Stand Alone Locator utility (see 14.7
Locator Utility).
•
In the Baud Rate field, enter a baud rate that matches the baud rate of the I/O
modules - 57600 is recommended. If you do not know the baud rate, use the Stand
Alone Locator utility (see 14.7 Locator Utility).
•
In the Serial Port field, enter the computer’s communication port into which the
RS232 cable is inserted.
•
Leave the Protocol field set to Modbus RTU.
4.
Click Connect. The software searches for a module at the specified baud rate and
address.
5.
When it has located the external I/O(s) modules, you will see the following screen.
The software will find a group of external I/O modules if they have been added together on
the Connection Manager screen (see Chapter 3 “Connecting to a GE Meter”).
6.
Click OK to close the Status screen.
7.
From the Menu Bar, select I/O Devices>Stand Alone Programmer. The GE
Communicator software retrieves the current settings from the I/O module and
displays them in the Module Programmer screen. The contents of this screen will vary,
depending on the type of module in use. The example below shows the Digital Output
GE COMMUNICATOR – INSTRUCTION MANUAL
14–11
CHAPTER 14: EXTERNAL I/O MODULES
EXTERNAL I/O MODULES
Module Programmer screen. See the instructions for programming the external I/O
modules in the External I/O Devices settings section of your meters programming
chapter.
8.
When you have finished configuring the address, baud rate and other programmable
settings, click Send to send the new settings to the I/O module.
9.
If you have connected a group of I/O modules to the computer, click Retrieve.
10. At the prompt, enter the address of the next module you wish to program. Click
OK; the software will retrieve the programmable settings of that device.
11. When you have finished programming all of the external I/O modules, click Exit.
Note
14–12
IMPORTANT! Be sure to enter any external I/O modules in the External I/O Devices setting
of your meter’s Device Profile when you connect them to the meter. See the instructions
for programming the external I/O modules in the External I/O Devices settings section of
your meters programming chapter.
GE COMMUNICATOR – INSTRUCTION MANUAL
EXTERNAL I/O MODULES
CHAPTER 14: EXTERNAL I/O MODULES
14.6 Relay Control
1.
Be sure each module has a unique address, is entered in the EPM meter’s Device
Profile, and is connected to the meter’s I/O port at the same baud rate.
2.
From the Menu Bar, select I/O Devices>Relay Control. You will see the screen shown
below if you are connected to EPM 9650/9700/9800 meter, and the screen on the next
page you are connected to an EPM 9900/9900P meter.
GE COMMUNICATOR – INSTRUCTION MANUAL
14–13
CHAPTER 14: EXTERNAL I/O MODULES
EXTERNAL I/O MODULES
3.
The relays for each installed I/O module are shown in the screen. To change the state
of one or more relays, click the box next to the relay(s) you want to change.
The first 12 slots in the EPM 9900/9900P meter screen are for the two optional Relay
Output Cards, and slots 13-16 are for the external Relay Output module. See Chapter
20 “Other Functions and Screens” for information on Relay Control for the optional
Relay Output cards.
Note
14–14
4.
Use the pull down menu next to Select New State to assign a “Lock Common to N.C.”,
“Lock Common to N.O.” or an “Unlock” state to the relay(s).
5.
Click the Apply button to send the new setting to one or more relays of one or more
modules.
6.
Click OK to close the screen when you have finished configuring all Relay Outputs.
GE COMMUNICATOR – INSTRUCTION MANUAL
EXTERNAL I/O MODULES
CHAPTER 14: EXTERNAL I/O MODULES
14.7 Locator Utility
Use the Locator Utility to find an external I/O module’s address and baud rate if you do not
have access to the module’s Reset button; if you can press the Reset button, use the Query
I/O function. The Locator Utility has two options:
•
Stand Alone - this option allows you to search for an external I/O module’s address
and baud rate by connecting the I/O module directly to the computer.
•
Through EPM - this option searches each address in succession only at the baud rate
at which the computer and the EPM meter are connected.
14.7.1 Locator through Stand Alone Mode
The Stand Alone Locator utility searches for any I/O device connected directly to your
computer (it is not for use with remote connections). The search criteria is a programmable
range of baud rates and addresses. When a device is found, Locator displays its name,
baud rate and address.
To make a Stand Alone connection you will need the same connections as described in
14.5 Stand Alone Programmer. Follow the information given for connecting the meter and
external I/O module and the software connection steps through step 4.
1.
GE Communicator will be unable to locate the device - after a few seconds a No
Device Found At This Location dialogue box will appear: click OK.
GE COMMUNICATOR – INSTRUCTION MANUAL
14–15
CHAPTER 14: EXTERNAL I/O MODULES
2.
From the Menu Bar, select I/O Devices>Locator Utility>Stand Alone. You will see the
screen shown below.
3.
Set the address and baud rate ranges for the search. GE Communicator software will
begin at the start address and baud rate, searching every address up to and including
the End Address; then it will begin the same address search at the next baud rate in
the range.
If you include all baud rates, the Device Locator will take about 12 hours to complete
the search. If you know the baud rate of the device (external I/O module usually have
a baud rate of 57600), just look for addresses in that baud rate - the search will take
minutes instead of hours.
Note
14–16
EXTERNAL I/O MODULES
4.
Click Start. The Device Locator begins searching for devices within the specified baud
rate and address range.
5.
The Device Locator will continue to search for devices until it reaches the end of the
specified criteria or until you click Stop. Write down the address and baud rate.
6.
Click Exit to close the Device Locator screen.
GE COMMUNICATOR – INSTRUCTION MANUAL
EXTERNAL I/O MODULES
CHAPTER 14: EXTERNAL I/O MODULES
14.7.2 Locator through EPM Mode
This option locates an external I/O module by searching each address in succession only
at the baud rate at which the computer and the EPM meter are connected.
1.
Connect the module to the EPM meter’s I/O modules port.
2.
Establish a connection between the computer and the EPM meter. The baud rate at
which the computer and the EPM meter are connected is the baud rate Locator will
use to search for the I/O module’s address.
3.
From the Menu bar, select I/O Devices > Locator Utility > Through EPM. You will see
the following screen.
4.
Select the port the external I/O Module is attached to
5.
Set the address range for the search in the Start and End Address fields. Set the
address range as small as possible to limit the time of the search.
6.
Click Start. GE Communicator software will begin at the Start Address, searching
every address up to and including the End Address.
GE COMMUNICATOR – INSTRUCTION MANUAL
14–17
CHAPTER 14: EXTERNAL I/O MODULES
14–18
EXTERNAL I/O MODULES
7.
The Through Device Locator screen opens, listing any devices found, as shown in the
example screen below.
8.
The software will continue to search for devices until it reaches the end of the
address range for the port or until you click Stop.
9.
Click Exit to close the Through Device Locator screen.
GE COMMUNICATOR – INSTRUCTION MANUAL
GE
Grid Solutions
GE Communicator
Chapter 15: Time-of-Use
Time-of-Use
15.1 Overview
In Time of Use (TOU) metering, the meter is set up to automatically segment usage data
based on the time it is used. The most common reason for this is to track On Peak and Off
Peak energy consumption, so that customers can be charged more for On Peak times
when energy is more expensive for the utility to produce. The TOU feature is important in
rate jurisdictions that use the TOU method of billing.
When a user sets up TOU in a meter, the user is setting up the accumulation bins, for
example, On Peak, and setting the rules for when energy usage is added to the bins, for
example, from 9-5 on weekdays. For maximum flexibility, a TOU system lets the user set
up multiple seasons, billing periods (these are usually months), types of days (weekday,
weekend, holidays), and the time periods that are assigned to each bin. In advanced TOU
systems, the user can also define which energy or other accumulators should be
segmented.
The figure on the next page provides a graphical representation of TOU.
GE COMMUNICATOR – INSTRUCTION MANUAL
15–1
CHAPTER 15: TIME-OF-USE
TIME-OF-USE
Time of Use
Energy use is binned according to the time it is used, so that it can be billed for appropriately.
To set up the bins (that is, the rates), you can use:
Seasons 1-4
Months 1-12
Type of Days (Weekend/Weekday/Holiday)
Time of Day Bins (Rates)
For Example: Off-Peak=Lowest Energy Usage Cost
On-Peak=Highest Energy Usage Cost
Shoulder Peak=Middle Energy Usage Cost
TOU example: Season One, Month 1
Off Peak 12 am-7:59am
On Peak 8 am - 5:59pm
Weekdays
Shoulder Peak 6 pm - 7:59 pm
Off Peak 8 pm-11:59pm
Off Peak 12 am-11:59pm
Weekends
Off Peak 12 am-11:59pm
Holidays
Monday: the day’s usage is binned as shown below:
Energy Used: 12am-7:59 am
8am-5:59pm
6pm-7:59pm
8pm-11:59pm
Usage Bins
(Rates)
Off Peak
15–2
On Peak
Shoulder Peak
GE COMMUNICATOR – INSTRUCTION MANUAL
TIME-OF-USE
CHAPTER 15: TIME-OF-USE
15.1.1 TOU in EPM Meters
TOU functions are found in many GE EPM meters. See the Instruction Manual for your
meter for more information on your meter’s TOU function.
The EPM 9450/9650, EPM 9800, and EPM9900 meters use a fixed 20 year calendar. With
this implementation, each day must be configured. See 15.2 TOU for the EPM 9450/9650,
EPM 9800, and EPM 9900 Meter on page 15–5.
The EPM 9700/9900P and EPM 7000P meters use an advanced perpetual calendar to
automatically calculate days based on event algorithms, so the user does not have to
program each year. Specifics of the settings are explained in 15.3 EPM 9700/9900P/7000P
TOU Settings on page 15–37.
Following is a high-level summary of the TOU implementation:
•
Feature Enable/Disable: TOU is enabled or disabled in the meter’s Device profile
•
Demand Type and Interval: set in the meter’s Device profile
• Block Window type
• Rolling Window type
•
TOU Read modes
• Self Read - TOU is automatically read based on the user’s programming
• Manual Read - TOU is read manually by the user
•
Months
• Up to 12 billing month periods
• Configurable time of day for self read
• Seasons
• Up to 4 season periods
• Each season should be one billing month or longer
• Configurable time of day for self read
•
Weekly and Daily
• Seasons can be set up for weekly self read or daily self read
• Configurable starting day of the week for weekly self read
• Configurable time of day for self read
•
Calendar
• Perpetual calendar
• Flexible methods to specify dates for month, season and holiday
GE COMMUNICATOR – INSTRUCTION MANUAL
•
Recurring - month/day
•
Floating - nth day-of-week in month
•
Specific - month/day/year
•
Repeating - every n days beginning with month/day/year
•
Special - Easter and Good Friday
•
Configurable Date Occurs On
•
This day only
•
The following day only
•
The day and the following day
15–3
CHAPTER 15: TIME-OF-USE
TIME-OF-USE
•
Only when this day falls on a weekday
•
This day only, unless this day falls on Saturday, then apply to the
Friday before this day
•
This day only, unless this day falls on Sunday, then apply to the
Monday after this day
• Holidays
•
•
Up to 31 calendar entries for holiday dates
Rates
• Up to 5 rates - one fixed totalizer rate and up to 4 individual user configurable
rates, such as On Peak, Off Peak, Shoulder Peak, etc.
•
Day Types
• Holiday type
• Up to 3 additional user configurable types, such as Weekday, Saturday, and
Sunday
•
Schedules
• Up to 16 daily schedules
• Rate changes may occur on any demand interval boundary
• Up to 50 rate changes are available for all schedules combined
•
Monitored Data Sets
• Up to 16 data sets are available
• Choose from 38 accumulator demand values
• Choose from 12 coincident demand values
• Each set includes
15–4
•
Accumulator
•
Peak demand with time stamp
•
Cumulative demand with continuous option
•
Coincident demand
GE COMMUNICATOR – INSTRUCTION MANUAL
TIME-OF-USE
CHAPTER 15: TIME-OF-USE
15.2 TOU for the EPM 9450/9650, EPM 9800, and EPM 9900 Meter
For the EPM 9450/9650, EPM 9800, and EPM 9900 meter (not the EPM 9900P meter) you
have two options:
•
Program an individual year calendar - allows a user to program a meter for just a
particular year. The meters can store 20 individual years.
•
Program a “perpetual” calendar - allows a user to program the meter for 20 years
based on changing events that the meter automatically calculates.
In either of these cases, there are basic steps for programming the TOU calendar:
1.
1. From the Tool Bar, select either:
• TOU Calendar > Calendar Settings to set up an individual year’s calendar
• TOU > Perpetual Calendar to create a perpetual calendar
Note
Note
Note
2.
Create the TOU calendar profile.
3.
Send the TOU calendar profile to the connected meter. You can also send multiple TOU
calendars to the meter at one time (TOU Calendar > Multi Calendar Update).
4.
View, print or export the TOU calendar.
5.
Reset the TOU accumulations at any time by selecting Reset Meter Information from
the Tools Menu (see 20.1.7 Reset Device Information. Resetting clears all
accumulations of the current month or season and causes the accumulations to use
the present date as the start date and accumulate to the next new end date, which is
taken from the new calendar.
NOTES:
•
To use Daylight Savings Time, you must enable it in the meter’s Device Profile Time
Settings screen (see the Time settings section of your meter’s programming chapter).
•
If GPS Time (IRIG-B) is connected, you must set the appropriate time zone. Date and
time settings (except year) are overridden by GPS Time.
An IRIG-B signal-generating device connected to the GPS satellite system will synchronize
meters located at different geographic locations. See the Installation and Operation
Manual for your meter, for installation instructions.
If you are not using an external time sync method like NTP or IRIG-B, it is recommended
that you enable line frequency sync for highest time accuracy.
15.2.1 Creating a TOU Calendar Profile - Yearly Profile
The TOU calendar profile sets the parameters for TOU data accumulation. You may store
up to twenty calendars in the meter and an unlimited amount on your computer.
•
To edit an existing calendar, see 15.2.2 Edit a TOU Calendar Profile on page 15–19.
•
To create a new individual calendar, follow the steps listed below. To edit an existing
individual calendar,
•
To create or edit a perpetual calendar (all 20 years at one time), see
GE COMMUNICATOR – INSTRUCTION MANUAL
15–5
CHAPTER 15: TIME-OF-USE
15–6
TIME-OF-USE
•
To load multiple calendars to a meter, see
•
To create a new calendar, follow the steps below.
1.
From the Time-of-Use menu, select Calendar Settings.
The following screen appears:
2.
From the pull-down menu, choose the year for which you would like to create
a TOU usage structure.
3.
Click New Calendar. You will see the screen shown below.
GE COMMUNICATOR – INSTRUCTION MANUAL
TIME-OF-USE
CHAPTER 15: TIME-OF-USE
4.
Click TOU Registers. You will see the screen shown below.
5.
A register is a type of rate structure, for example “Peak”, “Off-Peak” or
“Shoulder Peak.” You will assign one register to each fifteen-minute interval of
the day when you set up the TOU schedule (instructions on page 15-11). In
this setting you will assign a name to any new registers. The default registers
are Peak and Off-Peak.
•
Enter a name for each different register (up to eight).
•
Click OK to return to the main Edit Calendar screen.
6.
Click Averaging. You will see the screen shown below.
7.
Demand is the average rate of energy used over time. Select the type of
Demand Averaging to be applied to the TOU accumulations: Block Demand or
Rolling
Window Demand. The Demand type you select should be the Demand
needed for your specific jurisdiction. Most users rely on a Block Demand,
GE COMMUNICATOR – INSTRUCTION MANUAL
15–7
CHAPTER 15: TIME-OF-USE
TIME-OF-USE
however, a Rolling Demand is also available. The Demand Integration interval
is usually 15 minutes, but it is programmable, and is configured in the meter’s
Device Profile.
8.
Click OK to return to the main Edit Calendar screen.
9.
Click Monthly Bill Date. You will see the screen shown below.
The billing date delineates the self read. When the billing date is reached, the
meter shifts the current month views to the previous month views. Since
billing dates can differ, the user can program the day for each read.
10. To program a specific Bill Date for each month, use the pull-down menus. If
you do not select a specific billing date for a given month, accumulations will
continue until the next monthly billing date is reached or December 31, if
there is no next year spanning calendar.
11. When you have entered all Monthly Bill Dates, click OK to return to the main
Edit Calendar screen.
15–8
GE COMMUNICATOR – INSTRUCTION MANUAL
TIME-OF-USE
CHAPTER 15: TIME-OF-USE
12. To set the Freeze values for Time of Use Polling, click Period Selection. You will
see the screen shown below.
13. The four Freeze Period options are Seasonal, Weekly, Daily, and Hourly. Click
on the Freeze Period pull-down menu to select the option you want. The
Freeze period specifies when TOU data will be copied to a Freeze register for
later reading.
•
Seasonal Freeze Period lets you set up to four seasons (time periods), for
which values are frozen (accumulations of data are stopped) for Time of
Use Polling. Select Hour of Day to Freeze from the pull-down menu next
to this option. The Hour of Day specifies the time on the season start
date that the season changes and the values are frozen.
Double-click one of the Season Start windows to specify the start
date for the season. You will see the screen shown below. Enter a
start date for each season field or double-click to retrieve a calendar
from which you can choose a Month and Day.
GE COMMUNICATOR – INSTRUCTION MANUAL
15–9
CHAPTER 15: TIME-OF-USE
TIME-OF-USE
Click OK to return to the Adjustable Self Period Selection screen.
Note
15–10
The date format you use here should be the same as the date format set for
your computer. To change or view your computer’s date settings: open the
Control Panel and select Clock, Language, and Region > Change the date,
time, or number format.
•
Weekly Freeze Period lets you set the day and hour each week at which
values are frozen for Time of Use Polling. Select the Day of Week to
Freeze and Hour to Freeze from the pull-down menus next to these
options, in the Adjustable Self Period Selection screen.
•
Daily Freeze Period lets you set the hour each day at which values are
frozen for Time of Use Polling. Select Hour of Day to Freeze from the pull-
GE COMMUNICATOR – INSTRUCTION MANUAL
TIME-OF-USE
CHAPTER 15: TIME-OF-USE
down menu next to this option, in the Adjustable Self Period Selection
screen.
•
Hourly Freeze Period freezes the values for Time of Use Polling each
hour.
14. Click OK in the Adjustable Self Period Selection screen to save your selections
and return to the main Edit Calendar screen; click Cancel to exit the screen
without saving any changes.
GE COMMUNICATOR – INSTRUCTION MANUAL
15–11
CHAPTER 15: TIME-OF-USE
TIME-OF-USE
15. Click Method in the Register Accumulation section of the Edit Calendar
window. You will see the screen shown below.
16. Click the radio button for the type of Accumulations you require and click OK:
Note
15–12
•
Click Accumulations in Registers start at zero when new period starts
if you want accumulations to begin anew once the last period’s values
are frozen.
•
Click Accumulations in Registers continue where Prior Month and
Frozen Registers left off to add the new accumulations to the prior
frozen ones.
In almost all cases, this will be a user’s selection, so that the TOU registers
continue to accumulate.
GE COMMUNICATOR – INSTRUCTION MANUAL
TIME-OF-USE
CHAPTER 15: TIME-OF-USE
17. Click TOU Schedules. You will see the screen shown below.
GE COMMUNICATOR – INSTRUCTION MANUAL
•
The first column lists each fifteen-minute block of a 24-hour day.
•
The individual Registers named in Step 5 will be applied to each fifteenminute block.
•
A schedule is the type of accumulation structure you will apply to
individual days. You may program up to 16 different schedules (use the
scroll bars to view all of the data in the screen).
•
This screen sets up the bucketing so that TOU registers will be
accumulated in different buckets at certain times of the day. See the
example graphic on the next page.
15–13
CHAPTER 15: TIME-OF-USE
TIME-OF-USE
Time of Use Example: Weekday
Off-Peak
On-Peak
Shoulder Peak
Off-Peak
00:00 am - 8:59 am 9:00 am - 4:59 pm 5:00 pm - 6:59 pm 7:00 pm - 11:59 pm
Off-Peak=Lowest Energy Usage Cost
On-Peak=Highest Energy Usage Cost
Shoulder Peak=Middle Energy Usage Cost
Figure 15-1: Figure 15.2: TOU Example
The EPM meter will switch accumulating to different registers based on thetime of
day to capture energy usage at these different rate structures.
18. Double-click on one of the Schedule Headings—for example: “Schedule_1”.
You will see the following screen.
19. Enter a Name for the schedule, such as “Weekday,” “Weekend” or “Holiday.”
Click OK.
Note
15–14
Note that all the names used here are just examples. They can be custom
named to whatever you require.
GE COMMUNICATOR – INSTRUCTION MANUAL
TIME-OF-USE
CHAPTER 15: TIME-OF-USE
20. Double-click on one of the fifteen-minute blocks in the schedule. You will see
the following screen.
21. From the pull-down menu, select the Register Name you would like to apply
to this fifteen-minute block. Click OK.
22. Repeat the above procedure until all fifteen-minute blocks in the schedule(s)
are assigned registers.
23. When all schedules are formatted, click OK to return to the main Edit Calendar
screen.
GE COMMUNICATOR – INSTRUCTION MANUAL
15–15
CHAPTER 15: TIME-OF-USE
TIME-OF-USE
24. Click Calendar Assignments. You will see the screen shown below.
With the use of color, the screen delineates how the day is described as a rate
structure.The user must enter each holiday individually.
25. The schedules created in steps 16–21 are shown beneath the calendar. Each
schedule is color-coded. Assign a schedule to each day by clicking on the
day. You will see the screen shown below.
26. From the pull-down menu, select the Schedule you would like to apply to this
day.
15–16
GE COMMUNICATOR – INSTRUCTION MANUAL
TIME-OF-USE
CHAPTER 15: TIME-OF-USE
27. Click OK to return to the calendar.
28. To apply a Schedule to a Range of Dates or to selected days of the week, click
Multi Date. You will see the screen shown below.
With the Multi Date button, you can quickly program a whole year (For
Example, 2014) by selecting, for instance, all the weekdays (Mon - Fri) and in
the Date Range type 01/01/14 to 12/31/14. Do the same for the weekend
days. Fill in holidays and vacations for each month.
Note
Enter a Date Range.
Select the Schedule from the pull-down menu.
If you want, choose a Day of the Week.
Click OK.
29. Use the color-coded key below the calendar to review which Schedules have
been applied to the month. Click Next Month and repeat the process for the
year.
30. When the calendar settings are complete, click OK to return to the main Edit
Calendar screen.
31. You may now:
•
GE COMMUNICATOR – INSTRUCTION MANUAL
Click Save to File to send the calendar to the computer for future use.
See 15.2.2 Edit a TOU Calendar Profile on page 15–19 for instructions on
editing a previously saved calendar. You will see a screen similar to the
one shown below, which allows you to name and save the TOU file.
15–17
CHAPTER 15: TIME-OF-USE
TIME-OF-USE
•
Note
15–18
Click Update Device to send the calendar to the meter. You will see a
screen that prompts you to the year the calendar will be applied to.
Select the radio button of the year you want to use and click Send. A
message window will tell you that the calendar was received. Click OK.
The meter will use the calendar for the designated year, based on the
date settings of your computer.
Do not enter more than one calendar for the same year (i.e., do not store two calendars for
2014). If you do, the meter uses the first calendar entered.
GE COMMUNICATOR – INSTRUCTION MANUAL
TIME-OF-USE
CHAPTER 15: TIME-OF-USE
15.2.2 Edit a TOU Calendar Profile
1.
From the Time of Use menu, select Calendar Settings. You will see the same screen as
shown in 15.2.1 Creating a TOU Calendar Profile - Yearly Profile on page 15–5.
2.
Click Edit Calendar. You will see the screen shown below.
• To edit a calendar saved on the computer’s hard drive, click Load From File. A
screen opens that lets you to locate the calendar. After the calendar has loaded,
see 15.2.1 Creating a TOU Calendar Profile - Yearly Profile on page 15–5,for details
on programming the calendar.
• To edit one of the calendars stored in the meter, click Load from Device. You will
see the following screen.
3.
Select the calendar year you would like to edit and click Retrieve. After the calendar
has been retrieved, see 15.2.1 Creating a TOU Calendar Profile - Yearly Profile on page
15–5, for details on programming the calendar.
GE COMMUNICATOR – INSTRUCTION MANUAL
15–19
CHAPTER 15: TIME-OF-USE
TIME-OF-USE
15.2.3 Multiple Calendar Update
Use this feature to send multiple TOU calendars to the meter at one time.
1.
From the TOU Calendar menu, select Multi Calendar Update. You will see the
screen shown below.
2.
You can select up to 20 calendars, using the tabs at the top of the screen.
3.
15–20
•
To upload a calendar, click Select to select it from the Calendar Settings
directory.
•
If your calendar(s) are saved in a different directory, click Select
Directory and locate the files.
•
If a calendar is not loading correctly, you can increase the Inter Calendar
Delay time to give the meter more time to process the data. If you are
not having a problem, leave this field as it is.
Click Update to send the calendars to the meter; select Abort to cancel the
update; select Close to close the window.
GE COMMUNICATOR – INSTRUCTION MANUAL
TIME-OF-USE
CHAPTER 15: TIME-OF-USE
15.2.4 Using the TOU Perpetual Calendar Configurator
The TOU Perpetual Calendar configurator will automatically configure the meter for all 20
years. The structure of this feature is different, and rule-based. In an effort to simplify the
TOU programming process, GE developed this utility that configures the EPM 9000 series
20 year calendars using a perpetual TOU calendar setup concept. This new form uses an
event-based algorithm to configure all 20 years based on one setting from the user. It is
much easier and faster and less prone to mistakes. However, if you wish to edit a specific
year, you must use the individual edit calendar function discussed previously.
Note
Note that the EPM 9700/9900P meter uses a perpetual TOU calendar built into the meter’s
firmware (i.e., the software that runs the meter). The other EPM 9000 series meters rely on
this software-based perpetual calendar.
There are benefits to having the meters calculate the perpetual calendars internally. One
of the main benefits is that the algorithms can be retrieved by the meter, at a later time, for
analysis. With the PC software-based TOU, the meter will only provide the individual days
of the year it has stored.
1.
From the TOU Calendar menu, select Perpetual Calendar. You will see the
screen shown below.
2.
The TOU Perpetual Calendar screen has tabs that let you access all of its
settings:
GE COMMUNICATOR – INSTRUCTION MANUAL
15–21
CHAPTER 15: TIME-OF-USE
TIME-OF-USE
3.
15–22
•
Seasons - use this tab to set up to 4 seasons for the calendar.
•
Weekdays - use this tab to set days as weekends or weekdays.
•
Schedule Names - use this tab to label the TOU schedules you set up.
•
Custom Days - use this tab to set up holidays, for example, Christmas.
•
Time of Use Labels - use this tab to set up names for TOU that will be
used in addition to the two Default labels: On Peak and Off Peak.
•
Time of Use Schedules - use this tab to set the hourly time range for the
TOU schedules.
•
Description - use this tab to enter any descriptive information about the
Perpetual Calendar.
The first tab is the Seasons tab (see previous page and screen below). The
default setting is two seasons. Click in the pull-down menu to select between
one and four seasons. Depending on what you select, you will see one to four
fields that let you select the start date for the seasons. Select the month and
day for the season start date from the pull-down menus.
GE COMMUNICATOR – INSTRUCTION MANUAL
TIME-OF-USE
CHAPTER 15: TIME-OF-USE
4.
Click the Weekdays tab - you will see the screen shown below.
You can change a day of the week to a weekend or weekday by clicking on
one of the radio buttons next to it. The default values are Monday - Friday as
weekdays, and Saturday and Sunday as weekends.
GE COMMUNICATOR – INSTRUCTION MANUAL
15–23
CHAPTER 15: TIME-OF-USE
TIME-OF-USE
5.
Click the Schedule Names tab - you will see the screen shown below.
The default Schedule names are Weekday, Weekend, and Holiday.
15–24
•
To add a new schedule name, click the Add a Name button. You will see
an empty line where you can add the new name. After you enter a
name, press Enter or click anywhere in the screen. A number will appear
next to the new Schedule name.
•
To edit an existing name, click on the name and click the Edit Selected
Name button. You can then change the name. After you change the
name, press Enter or click anywhere in the screen.
•
To remove a name you added, click on the name and click the Remove
Selected Name button. Note that you won’t be able to remove the
default Schedule names (Weekday, Weekend, and Holiday).
GE COMMUNICATOR – INSTRUCTION MANUAL
TIME-OF-USE
CHAPTER 15: TIME-OF-USE
6.
Click the Custom Days tab - you will see the screen shown below.
Use this screen to set up holidays. A holiday is a day that would normally be a
regular “on peak” day but because of a special event, it is fully off peak. The
best example is Christmas, since December 25th is almost always an off peak
day.
People are not working that day and there are no peak charges. In this
section, the user enters all these dates, as defined by the Utility rate structure.
GE COMMUNICATOR – INSTRUCTION MANUAL
15–25
CHAPTER 15: TIME-OF-USE
TIME-OF-USE
•
To add a Custom day, click the Add a New Day button. You will see the
screen shown below.
Enter a name for the holiday, e.g., Columbus Day.
Select the Calendar Modifier from the pull-down menu. You can
select:
•
Fixed Date - the holiday always falls on the same date each
year, e.g., New Year’s Day, which is always January 1st
•
Occurs on the Next Day - the holiday always occurs on the day
after, e.g., a holiday that begins at sundown of the previous day.
•
Spans to the Next Day - it is a two-day holiday, e.g.,
Thanksgiving and the day after.
•
Weekday Only - Nearest Weekday - if the date falls on a
weekend, the holiday moves to the nearest weekday; e.g., if the
holiday falls on Saturday, the holiday moves to Friday, but if the
holiday falls on Sunday, it moves to Monday.
•
Weekday Only - Nearest Weekday After - if the date falls on a
weekend, the holiday moves to the nearest weekday after the set
date; e.g., if the holiday falls on either a Saturday or Sunday, it
moves to Monday.
•
Weekday Only - Nearest Weekday Prior - if the date falls on a
weekend, the holiday moves to the nearest weekday before the
set date; e.g., if the holiday falls on either a Saturday or Sunday, it
moves to Friday.
Configure the custom day’s date. You can select Week, Day, of
Month (for example, the First Monday of September for U.S. Labor
Day); a specific day (for example December 25th for Christmas), or
Special Day (Easter).
Click OK to save the custom day’s settings. Once the holiday rules
are set up, the software will apply them to all 20 years.
15–26
GE COMMUNICATOR – INSTRUCTION MANUAL
TIME-OF-USE
CHAPTER 15: TIME-OF-USE
7.
•
To edit a Custom day, click on the date in the list and click the Edit the
Selected Day button. You will see the screen shown above. Change the
settings as you want and click OK.
•
To remove a Custom day, click on the date in the list and click the
Remove the Selected Day button.
Click the Time of Use Labels tab - you will see the screen shown below.
The default TOU labels are On Peak and Off Peak.
GE COMMUNICATOR – INSTRUCTION MANUAL
•
To add a new Time of Use label, click the Add a Label button. You will see
an empty line where you can add the new label. After you enter a label,
press Enter or click anywhere in the screen. A number will appear next to
the new Time of Use label.
•
To edit an existing Time of Use label, click on the label and click the Edit
the Selected Label button. You can then change the label. After you
change the label, press Enter or click anywhere in the screen.
•
To remove a Time of Use label you added, click on the label and click the
Remove the Selected Label button. Note that you won’t be able to
remove the default TOU labels.
15–27
CHAPTER 15: TIME-OF-USE
TIME-OF-USE
8.
15–28
Click the Time of Use Schedules tab - you will see the screen shown below.
•
Use this screen to set the time range for the existing Schedules. The
Schedules consist of the default Schedules - Weekday, Weekend, and
Holiday, and any Schedules you created using the Schedule Names tab.
There is one default time range with a Start Time of 00:00 and an End
time of 24:00 for the Off Peak TOU label. This feature uses a 24 hour
clock, so that 12PM - 12AM is 13:00-24:00.
•
This feature works like a timer. Use it to set up when the meter will switch
to the next bucket of energy accumulation. The meter will run these
rules in the order they appear.
•
To add a time range to a schedule, select the Schedule from the pulldown menu and click the Add a Time Range button. You will see the
GE COMMUNICATOR – INSTRUCTION MANUAL
TIME-OF-USE
CHAPTER 15: TIME-OF-USE
screen shown below.
Select the start time and the TOU label from the pull-down menus and
click OK. The End time will be updated automatically (see the following
example).
•
To edit a Schedule’s time range, select the Schedule from the pull-down
list, click on the Register name (TOU label) in the list and click the Edit a
Selected Time Range button. You will see the TOU Time Range screen
shown on the previous page. Change the settings as you want and click
OK.
•
To remove a Schedule’s time range, select the Schedule from the pulldown list, click on the Register name (TOU label) in the list and click the
Remove a Selected Time Range button.
Example of Time Range Setting
Let’s say you are setting up the Weekday Schedule’s Off Peak and On Peak Time
Range. The first Off Peak range is already set in the default setting. But it is set for
the whole day - 00:00 Start Time and 24:00 End Time. So the first step is to set the
beginning time for the On Peak range. Once you do that, the End Time for the first
Off Peak period will be adjusted accordingly.
GE COMMUNICATOR – INSTRUCTION MANUAL
15–29
CHAPTER 15: TIME-OF-USE
TIME-OF-USE
From the TOU Schedules tab screen, select Weekday from the
Schedule Name pull-down menu and click the Add a Time Range
button.
1. Select a weekday
2. Click Add a
Time Range
Select the start time for the On Peak period for a Weekday schedule.
The example below uses 9:00 AM. Make sure that the Register (TOU
Label) is On Peak. Click OK.
1. Click to enter Start Time
2. Click to select
On Peak
3. Click OK
15–30
GE COMMUNICATOR – INSTRUCTION MANUAL
TIME-OF-USE
CHAPTER 15: TIME-OF-USE
The Time of Use Schedules screen redisplays, now listing the On Peak time
range as well as the default Off Peak time range. Note that the Off Peak time
range’s end time is now the same as the start time of the On Peak time range,
and that the On Peak time range’s End time is 24:00 (end of the day).
To set up the second Off Peak period, click the Add a Time Range
button. Enter the start time for the second Weekday’s Off Peak
period. The example below uses 6 PM (18:00). Make sure that the
Register (TOU Label) is Off Peak. Click OK.
The Time of Use Schedules screen redisplays, now listing the new
Off Peak time range as well as the other two time ranges. Note that
the On Peak time range’s end time is now the same as the start time
of the second Off Peak time range, and that the second Off Peak time
GE COMMUNICATOR – INSTRUCTION MANUAL
15–31
CHAPTER 15: TIME-OF-USE
TIME-OF-USE
range’s End time is 24:00 (end of the day). So now you have a
Weekday schedule of Off Peak from 12 AM to 9 AM, On peak from 9
AM to 6 PM, and Off Peak from 6 PM to midnight.
15–32
GE COMMUNICATOR – INSTRUCTION MANUAL
TIME-OF-USE
CHAPTER 15: TIME-OF-USE
9.
Click the Description tab. You will see the screen shown below.
You can use this tab to enter a description or notes for this perpetual calendar.
10. To save the Perpetual Calendar, click the Save icon at the top of the screen or
click
File > Save Profile or File > Save Profile As.
New
Export
Open
Save
11. You also have the following options:
GE COMMUNICATOR – INSTRUCTION MANUAL
15–33
CHAPTER 15: TIME-OF-USE
TIME-OF-USE
•
To create a new Perpetual Calendar, click the New icon or click File >
New Profile.
•
To open a previously saved Perpetual Calendar, click the Open icon or
click File > Open Profile.
•
To export the Perpetual Calendar (and create up to 20 years of
calendars based on it), click the Export icon or click: File > Export > EPM
TOU Calendar File. See the instructions in 15.2.3 Multiple Calendar
Update on page 15–20.
•
To view a report, click File > View a Report. You will be prompted
to save the perpetual calendar. Then the Calendar report will
open in a text window. See the example report below.
12. To exit the Perpetual Calendar setup, click File > Exit or click the X in the
screen’s Menu Bar. You will be asked to confirm that you want to close the
software - click Yes to exit the Perpetual Calendar setup screen.
15–34
GE COMMUNICATOR – INSTRUCTION MANUAL
TIME-OF-USE
CHAPTER 15: TIME-OF-USE
15.2.5 Exporting a Perpetual Calendar to an EPM 9000 Series TOU Calendar File
Use this function to create an EPM 9000 series meter TOU Calendar file from a perpetual
calendar configuration. You can use this feature to create calendars for multiple years
from one perpetual calendar. You can then import the TOU files into the GE Communicator
application when you configure TOU Calendars. See 15.2.3 Multiple Calendar Update on
page 15–20, and 15.2.4 Using the TOU Perpetual Calendar Configurator on page 15–21.
1.
Save the perpetual calendar you want to export.
2.
From the Perpetual Calendar screen, click the Export icon or click File >
Export > EPM TOU Calendar File. (You will be prompted to save the perpetual
calendar.)
3.
You will see the Export Options screen, shown below.
4.
Enter the following information:
•
The year for which the new, exported calendar will be used. If you are
creating a calendar for more than one year, this should be the first year
for which the calendar will be used.
•
The number of years that calendars should be created from the
exported calendar. You can select up to 20 years. For example, if this
field is set to 3 and the Calendar Year is set to 2014, 3 exported TOU
Calendar files will be created: one for each of the years 2014, 2015 and
2016.
•
The File Name and Export Path. These fields are used to specify the base
filename of the exported file and the location where the exported file(s)
will be saved.
•
GE COMMUNICATOR – INSTRUCTION MANUAL
The calendar year is added to the end of the file name you enter.
For example, if the filename is NXTOU, the exported file for year
2014 will be named “NXTOU2014.TOU.”
15–35
CHAPTER 15: TIME-OF-USE
TIME-OF-USE
•
5.
15–36
You can click the Browse button to select another location to
save the calendar file, other than the default location listed on
the screen.
Use the EPM TOU Specific Settings tab to configure the Demand Averaging
Window and/or the Register Accumulation Method for the exported file(s).
•
Select the Demand Average Window method: Block Window or Rolling Window.
•
Select the Register Accumulation method: “Accumulations in Registers starts at 0
when new period starts” or “Accumulations in Registers continues where Prior Month
and Frozen Registers left off.”
6.
Click OK to save your Export settings.
7.
Click OK on the Export screen. The software creates calendars for the number
of years you selected, based on the Perpetual calendar, and exports them to
the meter. You will see a message window when the files have been exported
- see the example below.
GE COMMUNICATOR – INSTRUCTION MANUAL
TIME-OF-USE
CHAPTER 15: TIME-OF-USE
15.3 EPM 9700/9900P/7000P TOU Settings
As explained earlier in this chapter, TOU bins energy use into time periods, so that utilities
can bill customers correctly for Peak and Off Peak usage. The EPM 9700/9900P and EPM
7000P meters use a perpetual TOU schedule called the TOU Profile, configured and stored
in the meter’s firmware, that you only need to set up once.
To program the EPM 9700/9900P/7000P meter’s TOU Profile, you:
•
Set up the number of seasons per year - up to four seasons are allowed.
You can also set up the seasons for weekly or daily TOU accumulations.
•
Set up the billing periods, e.g., January 1st, February 1st, etc - up to 12
billing periods are allowed.
•
Set up the days designated as holidays.
•
Set up day types, e.g., weekday - up to four day types are allowed,
including the default day type “holidays.”
•
Set up rates, which are accumulators for usage from different times, e.g.,
peak usage which is accumulated from times designated as peak - up to
four rates plus a default total accumulations rate are allowed.
•
Set up schedules that specify when rate changes occur during a day;
e.g., Schedule 1 consists of Off-Peak at 12 AM, On-Peak at 7 AM, and OffPeak again at 6 PM; the result of this is that the usage from 12 AM to 6:59
AM is applied to the Off-Peak Rate, the usage from 7 AM to 5:59 PM is
applied to the On-Peak Rate, and the usage from 6 PM to 11:59 PM is
applied to the Off-Peak Rate.
•
Assign schedules to day type (weekday, weekend, holiday, etc.) for each
of the configured seasons (or weekly/daily accumulations); e.g., assign
Schedule 1 to Weekdays for Season 1.
•
Set up the values that will be accumulated.
Usage data is automatically accumulated in the appropriate counters at the TOU
demand interval set in the meter’s Device Profile (see individual meter chapters for
instructions); for example, every 15 minutes.
An exception to this interval accumulation occurs for the EPM 7000P meter, when
an external digital input has been configured as end of interval (EOI). In that case,
TOU will perform automatic data usage accumulation and calendar actions (rate
change, day type change, season/billing month self reads) based on the EOI input
trigger. This can result in shorter or longer interval periods, depending on the EOI
input timing, so the rate/day type/calendar actions may differ from what is
expected.
Note
When the meter is set up for automatic (self read) TOU, there are restrictions on
resets. You cannot perform the following reset functions (you are still able to reset
maximum and minimum values as permitted by the meter’s security settings):
GE COMMUNICATOR – INSTRUCTION MANUAL
•
Reset meter energy
•
Reset meter pulse accumulations
•
Reset meter cumulative demands
•
Reset TOU current season
15–37
CHAPTER 15: TIME-OF-USE
TIME-OF-USE
•
Reset TOU current month
•
Reset TOU current season/month demand, i.e., peak demand and
coincident demand
•
Reset TOU current season/month accumulators
•
Initialize TOU cumulative demands
•
Manual read TOU season
•
Manual read TOU month
NOTES:
Note
• If you need to reset TOU, use the TOU Enable/Disable setting in the Device Profile.
See the individual meter chapters for instructions.
• If you are manually reading TOU, you do not have these reset restrictions.
• Detailed instructions for programming a TOU profile begin in 15.3.1 Creating a New
EPM 9700/9900P Meter TOU Profile on page 15–38. For an example of
programming a TOU profile, see 15.3.6 Example of Programming a TOU Profile on
page 15–61.
15.3.1 Creating a New EPM 9700/9900P Meter TOU Profile
When setting up TOU for the EPM 9700/9900P meter, these are the recommended steps:
1.
Program the meter’s Device profile settings needed for TOU:
• Enabling TOU
•
11.2.11 Time of Use Enable/Disable (EPM 9900P Meter) on page 11–41
•
27.2.6 Time of Use Setting on page 27–39 for the EPM 7000P meter).
• Demand averaging type: block window or sliding window
•
11.2.7 Cumulative Demand Type and Time of Use Demand Type on page
11–37) for the EPM 9900P
•
26.2.2 Demand Integration Intervals on page 26–18 for the EPM 9700
•
27.2.1 Configuring Energy, Power Scaling, and Averaging on page 27–26
for the EPM 7000P).
• Demand intervals
•
11.2.2 Demand Integration Intervals on page 11–27 for the EPM 9900P
•
26.2.2 Demand Integration Intervals on page 26–18 for the EPM 9700
•
27.4.2 Trending Profiles - Configuring Historical Logs on page 27–50 for
the EPM 7000P).
• Scaled energy formats
15–38
•
11.2.1 Energy Scaling on page 11–20 for the EPM 9900P
•
26.2.1 Energy Scaling on page 26–17 for the EPM 9700
•
27.2.1 Configuring Energy, Power Scaling, and Averaging on page 27–26
for the EPM 7000P).
GE COMMUNICATOR – INSTRUCTION MANUAL
TIME-OF-USE
CHAPTER 15: TIME-OF-USE
• Which scaled energy accumulators will be available in the meter
•
11.2.9 Pulse Accumulations on page 11–38 for the EPM 9900P
•
26.2.6 Pulse Accumulations on page 26–28 for the EPM 9700)
2.
Program the TOU profile: instructions begin below.
3.
Program additional meter profile settings: apply available TOU data-set items from
the TOU profile to the DNP map. To get the TOU from either DNP or meter logs, see:
• For the EPM 9900P see 11.1.6 DNP Custom Class Map on page 11–15) and to
interval logs (11.4 Trending Profile Settings on page 11–84.
• For EPM 9700 see 26.4 Trending Profile Settings on page 26–52.
• For the EPM 7000P see 27.4.2 Trending Profiles - Configuring Historical Logs on
page 27–50.
Instructions follow:
1.
From the Main screen’s File menu, click TOU Calendar > TOU Rate Configurator.
1. Click the Self Read Mode
button for automatic TOU, or
the Manual Read Mode
button if the meter will be
manually read
6. Click to set
up daily or
weekly
accumulations
(optional)
2. Click to choose number of seasons
3. Enter season names
4. Select the date the season will start
5. Click to select a time other than 12 AM for the seasons’ self read
GE COMMUNICATOR – INSTRUCTION MANUAL
15–39
CHAPTER 15: TIME-OF-USE
TIME-OF-USE
2.
You will use the screen shown above to set up the information for the TOU Profile. The
normal order of tasks is shown in the example screen. The tabs let you navigate
between the different settings.
3.
Click the Self Read Mode button if the meter will be performing TOU reads
automatically, based on the TOU Profile settings.
• If the meter will be read manually, click the Manual Read Mode. In the case of
manual TOU reading of the meter, you will not set up Seasons or Billing Periods.
15.3.1.1 Seasons (or Weekly/Daily)
The first tab is used to set up the number of seasons you want for your TOU Profile. The
Seasons setting lets you assign different rates to days, based on when in the year the day
falls - for example, setting a higher On Peak rate in the summer than in the spring, since
there the higher energy usage caused by air conditioning is more expensive for the utility
to produce. You can set up to four seasons.
1.
Select the number of seasons - 1 to 4 - from the pull-down menu.
2.
Enter names for each of the seasons.
3.
Enter the date that the season will begin.
4.
The default for the seasons’ self read is 12 AM (midnight) - if you want to use a
different time of day, select it.
• This tab also lets you set up weekly or daily TOU accumulations. To do so, click the
Customized Season checkbox. The screen changes as shown on the next page.
15–40
GE COMMUNICATOR – INSTRUCTION MANUAL
TIME-OF-USE
CHAPTER 15: TIME-OF-USE
Enter a label for the season.
Click one of the following to set when the TOU accumulations will be
read:
•
Weekly - select the day of the week that the TOU accumulations
will be read.
•
Daily - select if you want the TOU accumulations to be read
daily.
The Self Read Time of Day setting is the same as described in step 4
of the previous page.
GE COMMUNICATOR – INSTRUCTION MANUAL
15–41
CHAPTER 15: TIME-OF-USE
TIME-OF-USE
15.3.1.2 Billing Periods
1.
Click the Billing Periods tab.
Click to add a billing period
2.
Billing periods are the time periods in which the usage is stored, e.g., January 1,
February 1, March 1,etc. You can set up to 12 billing periods. At the end of a billing
period, the meter moves the accumulations into the Prior month and season bucket
and resets Demand to 0.
Billing periods can coincide with a month, be less than a month, or be multiple
months, depending on what your application requires.
15–42
GE COMMUNICATOR – INSTRUCTION MANUAL
TIME-OF-USE
CHAPTER 15: TIME-OF-USE
3.
Click the Add button to add a new billing period. You will see the screen shown below.
4.
Enter a name for the billing period, e.g., March.
5.
To set the start date for the billing period, click in the Recurring field and select the
date from the pull-down menu.
6.
Click OK to save your selection and return to the Billing Period tab.
The default for the months’ self read is 12 AM (midnight) - if you want to use a
different time of day, select it.
GE COMMUNICATOR – INSTRUCTION MANUAL
15–43
CHAPTER 15: TIME-OF-USE
TIME-OF-USE
15.3.1.3 Holidays
1.
Click the Holidays tab.
Click to add a holiday
Holidays are days in which Off Peak billing is usually applied to the entire day. Use this
screen to set up the days that are considered holidays in your TOU Profile.
2.
15–44
Click the Add button to add a new holiday. You will see the screen shown below.
GE COMMUNICATOR – INSTRUCTION MANUAL
TIME-OF-USE
CHAPTER 15: TIME-OF-USE
3.
Enter a name for the holiday, e.g., President’s Day.
4.
This screen gives you many options for setting up the holiday. To set up the
holiday’s date, select from the following:
5.
•
Recurring - select the month and day for the holiday, e.g., December 25, if the
holiday is always on the same date every year
•
The (Order), (Day of the Week) of (Month), e.g., Fourth Thursday in November, if the
holiday always takes place on a specific day of the week in a specific month. You
can also enter the order and day of the week and select Every Month, e.g., the first
Monday of every month.
•
Specific Day - select the day, month, and year, e.g., Wednesday, March 4, 2015, to
set the holiday for only that day, if the holiday only takes place on one specific
day and is non-recurring
•
Special Days - to choose either Easter or Christmas for the holiday
•
Repeating Every (number of) day(s), beginning on a specific date, e.g., Repeating
Every 22 days beginning on Wednesday, March 4, 2015 to set the holiday for
every 22 days from March 4, 2015 onward
•
Occurs - this field gives you added flexibility for setting the date of the holiday.
You can leave the default setting of “this day only”; but you can select one of the
following options:
•
“The following day only” to designate the holiday as the day after the date you
set up
•
“This day and the following day” to set the holiday to begin on this day and
extend to the next day; for example to set a holiday for U.S. Thanksgiving and the
day after
•
“Only when this day falls on a weekday” to only designate the day as a holiday if
the set day is a weekday
•
“This day only, unless this day falls on Saturday, then apply to the
Friday before this day” to designate the Friday before a Saturday as the holiday
when the set day is a Saturday
•
“This day only, unless this day falls on Sunday, then apply to the
Monday after this day” to designate the Monday after a Sunday as the holiday
when the set day is a Sunday
Click OK to save your selection and return to the Holiday tab.
GE COMMUNICATOR – INSTRUCTION MANUAL
15–45
CHAPTER 15: TIME-OF-USE
TIME-OF-USE
15.3.1.4 Day Type Assignments
1.
Click the Day Type Assignments tab.
2.
Use the screen above to set up to three day types and to assign one of the three day
types to each day of the week, i.e, Sunday - Saturday. You do this in order to apply Off
Peak and On Peak rates to a day.
For example: you set up a Weekend day type that will be Off Peak for the entire day,
and a Weekday day type that will be On Peak 9-5 and Off Peak the rest of the day.
Then you apply the Weekend day type to Saturday and Sunday, and the Weekday
day type to Monday - Friday.
3.
Enter a name for the day types.
To change a day type name, click in the name field and click the Edit Selected Name
button. You can then change the name.
4.
15–46
For each of the days listed (Sunday type through Saturday type), select the day type
for it from the pull-down menu. In the example screen on the previous page, the
Weekend day type is assigned to Saturday and Sunday, and the Weekday day type is
assigned to Monday - Friday. Make the proper settings for your jurisdiction.
GE COMMUNICATOR – INSTRUCTION MANUAL
TIME-OF-USE
CHAPTER 15: TIME-OF-USE
15.3.1.5 Rate Names
1.
Click the Rate Names tab.
2.
This screen is used to set up rates. A rate is the type of charge that is applied to a TOU
time period - for example, On Peak, Off Peak, Shoulder Peak. The Total rate keeps a
cumulative total of usage. Use the screen above to set up to four rates and the Total
rate.
3.
Enter a name for each rate, e.g., On Peak.
To change a rate name, click in the name field and click the Edit Selected Name
button. You can then change the name.
GE COMMUNICATOR – INSTRUCTION MANUAL
15–47
CHAPTER 15: TIME-OF-USE
TIME-OF-USE
15.3.1.6 Schedules
1.
Click the Schedules tab.
This screen lets you set up TOU schedules. The schedules define what time of the day
the rates are applied, for example Off Peak from 9-5 and On Peak the rest of the day.
The schedules you set up are then applied to the day types (Weekend, Weekday,
Holiday, etc.) for each of the seasons (or weekly/daily TOU accumulations). You can
set up to 16 schedules.
2.
15–48
Click the Add Schedule button to add a new schedule.
GE COMMUNICATOR – INSTRUCTION MANUAL
TIME-OF-USE
CHAPTER 15: TIME-OF-USE
3.
The schedules are automatically numbered consecutively. Select the start time for
the first rate and select the rate from the pull-down menus. For example, select 12:00
AM and Off Peak to set up the Off Peak rate for the beginning of the day for this
schedule.
4.
Click OK. You return to the Schedules tab.
5.
Click Add Rate Change to add another Rate to the schedule. This lets you set up a
different rate for part of the day
6.
Select the start time and rate from the pull-down menus; then click OK. For example,
to set up a schedule that can be applied to a Weekday, select 9:00 AM and On Peak.
Repeat this step until all of the rate changes for the schedule are entered.
For example: to make a schedule that you will apply to a weekday, in which 9 AM-5
PM is Peak usage and all other hours are Off Peak usage, you would create the
schedule and 1. apply the Off Peak Rate to begin at 12 AM, 2. apply the On Peak Rate
to begin at 9 AM, and 3. apply the Off Peak Rate to begin at 5 PM. This will ensure that
the usage will be accumulated correctly.
Note
NOTES:
• You can delete a schedule by highlighting it in the schedule list and clicking Delete
the Schedule. Note that if you delete a schedule, the schedules after it are
renumbered by subtracting 1, i.e., if you have schedules 1-4 and you delete
schedule 2, the schedule that was schedule 3 will be renumbered schedule 2; and
the schedule that was schedule 4 will be renumbered schedule 3. Be sure to
readjust the Annual Profile tab, accordingly - see 15.3.1.7 Annual Profile on page
15–50.
• You can edit a Rate change by highlighting the Rate in the list and selecting Edit
the Rate Change.
• You can delete a Rate change by highlighting the Rate in the list and selecting
Delete the Rate Change.
GE COMMUNICATOR – INSTRUCTION MANUAL
15–49
CHAPTER 15: TIME-OF-USE
TIME-OF-USE
15.3.1.7 Annual Profile
1.
Click the Annual Profile tab.
The Annual Profile is the assignment of the schedules you set up in the previous step
to the day types you set up earlier. You can assign different schedules for each of the
day types and for each of the seasons (or weekly/daily TOU accumulations).
For example: (as shown in the above example screen)
15–50
•
You have set up Weekend and Weekday day types, in addition to the default
Holiday day type.
•
Then you set up Schedule 1 which has On Peak hours 9-5 and Off-Peak the rest of
the day; Schedule 2 which is Off Peak all day, and Schedule 3 which is On-Peak 9-5,
Shoulder Peak 5-7, and Off-Peak the rest of the day.
•
Here in the Annual Profile setting, you could set Seasons 1, 2, and 4 with Schedule
1 for Weekday, and Schedule 2 for Weekend and Holiday; and Season 3 with
Schedule 3 for Weekday, and Schedule 2 for Weekend and Holiday. (Day Type 3 is
not used in this example Annual Profile.)
•
This way the whole year is set up for the proper TOU accumulations and billing.
GE COMMUNICATOR – INSTRUCTION MANUAL
TIME-OF-USE
CHAPTER 15: TIME-OF-USE
2.
Click on a season and click Configure Selected Season.
3.
For each of the day types, select the schedule to apply to it from the pull-down menu.
4.
Click OK. You will return to the Annual Profile tab.
5.
Repeat for each of the seasons.
GE COMMUNICATOR – INSTRUCTION MANUAL
15–51
CHAPTER 15: TIME-OF-USE
TIME-OF-USE
15.3.1.8 Monitored Data Sets
1.
Click the Monitored Data Sets button.
2.
The Monitored Data Sets setting lets you decide what accumulators, in addition to the
Energy and Demand readings, that you want to save when TOU is performed. In many
cases you will leave the default setup as it has been configured to be most useful for
accumulating TOU data. However, the EPM 9700/9900P meter’s TOU implementation
gives you the flexibility to perform TOU on many different readings. There are 38
channels of data that can be accumulated for TOU, as follows:
• Total VA (Quadrants 1+2+3+4)
• Positive VARh (Quadrants 1+2)/Negative VARh (Quadrants 3+4)
• Positive Wh (Quadrants 1+4)/Negative Wh (Quadrants 2+3)
• Quadrant 1 VAh/Quadrant 1 VARh
• Quadrant 2 VAh/Quadrant 2 VARh
• Quadrant 3 VAh/Quadrant 3 VARh
• Quadrant 4 VAh/Quadrant 4 VARh
• I2t Phase A/I2t Phase B/I2t Phase C
• V2t Phase A/V2t Phase B/V2t Phase C
15–52
GE COMMUNICATOR – INSTRUCTION MANUAL
TIME-OF-USE
CHAPTER 15: TIME-OF-USE
• Quadrant 1 Wh/Quadrant 2 Wh/Quadrant 3 Wh/Quadrant 4 Wh
• Uncompensated Total VAh/Uncompensated +VARh/Uncompensated -VARh /
Uncompensated +Wh/Uncompensated -Wh
• +Q/-Q
• Pulse Accumulation Inputs 1-8
• In addition, the following coincident demand values can be selected:
•
VAR Q12/VAR Q34
•
VAR Q1/Q2/Q3/Q4
•
VA Q1/Q2/Q3/Q4
•
PF
•
+PF/-PF
•
Uncompensated PF
3.
Click Add Data Set to add new monitored data.
4.
Select the reading you want to accumulate from the pull-down menu next to “Select
Accumulator.” The accumulator you select will also be listed in the TOU Data Set Label
field. Note that the peak demand is based on the selected accumulator.
5.
Coincident Demand Association lets you accumulate another reading at the time of
peak demand accumulation. For example, you may want to track Power Factor (PF) or
VARs at the time of peak demand, to identify the number of capacitors needed, peak
inefficiencies, etc. To enable this, select the required coincident demand reading from
the pull-down menu.
GE COMMUNICATOR – INSTRUCTION MANUAL
15–53
CHAPTER 15: TIME-OF-USE
TIME-OF-USE
Cumulative demand is the sum of peak demand. There are two cumulative demand
blocks: current and prior. At the start of a period, the TOU cumulative demand is
carried forward to the current period data block from the prior period data block. At
the end of a period, TOU cumulative demand is the sum of the cumulative demand
value and the peak demand from the current period. Then the meter moves the
current data into the prior data block, and carries forward the updated cumulative
demand into the next period’s current data block. Select Enabled from the pull-down
menu to activate cumulative demand. Refer to Figure 15-2: Cumulative Demand
Processing below
Cumulative Demand
At Beginning of Period
Prior Cumulative Demand Value is Moved to Current Cumulative Demand
This value is 400
This value becomes 400
Prior Cumulative Demand
e.g., 400
Current Cumulative Demand
Prior Cumulative Demand
At End of Period
Peak Demand for the Period is Added to Current Cumulative Demand and
Current Cumulative Demand is Added to Prior Cumulative Demand
Peak Demand for Period
e.g., 35
This value becomes 435
Peak Demand for Period, e.g., 35
added to Prior Cumulative Demand
Current Cumulative Demand
Prior Cumulative Demand
Figure 15-2: Cumulative Demand Processing
15–54
GE COMMUNICATOR – INSTRUCTION MANUAL
TIME-OF-USE
CHAPTER 15: TIME-OF-USE
Continuous cumulative demand means that the current cumulative peak demand is
updated continuously throughout the period. At the start of a period, the TOU
cumulative demand is carried forward to the current period from the prior period.
During the period, TOU current cumulative demand is the sum of the cumulative
demand value and the current peak demand from the current period. At the end of the
period, the meter moves the current cumulative demand data into the prior
cumulative demand data block, and carries forward the updated cumulative demand
into the next period. Click the checkbox to enable cumulative demand accumulation.
Note that selecting continuous cumulative demand doesn’t affect the prior cumulative
demand field, which will still be added to at the end of the period. Refer to Figure 15-3:
Continuous Cumulative Demand Processing on page 15–55 for a graphical
representation of Continuous Cumulative Demand processing.
Continuous Cumulative Demand
At Beginning of Period
Prior Cumulative Demand Value is Moved to Current Cumulative Demand
This value is 400
This value becomes 400
Prior Cumulative Demand
e.g., 400
Current Cumulative Demand
Prior Cumulative Demand
During the Period
Whenever there is a new (i.e., higher) Peak Demand,
it is added to the Current Cumulative Demand,
replacing the value that was in there before
Peak Demand #1
e.g., 20
Peak Demand #2
e.g., 25
Peak Demand #3
e.g., 35
This value is 400 + whatever the current peak demand is
Current Cumulative Demand
This value is still 400
Prior Cumulative Demand
At End of Period
The highest Peak Demand for the period is
added to the Prior Cumulative Demand
This value is 400 + whatever the current peak demand is
This value becomes 435
e.g., 400 + 35
Highest peak demand (e.g., 35)
added to Prior Cumulative Demand
Current Cumulative Demand
Prior Cumulative Demand
Figure 15-3: Continuous Cumulative Demand Processing
GE COMMUNICATOR – INSTRUCTION MANUAL
15–55
CHAPTER 15: TIME-OF-USE
TIME-OF-USE
6.
Click OK to save your monitored data set.
7.
When you have made all the TOU settings:
• Click File > Save Rate Profile to save the TOU Profile to a .cal file.
• Click File > Save Rate Profile As to save the TOU Profile
• Click View As Report to see a report of the TOU Profile settings.
8.
For the EPM 9700/9900P meter, whichever option you choose, the following screen
opens.
9.
Click OK; you will see the following screen. This information is for reference only and is
saved by the software as part of the TOU profile.
10. Click OK to proceed with the save or report options.
15–56
GE COMMUNICATOR – INSTRUCTION MANUAL
TIME-OF-USE
CHAPTER 15: TIME-OF-USE
15.3.2 Editing an Existing TOU Profile
To edit an existing TOU Profile, you first need to import it either from the connected meter
or from a saved calendar file.
For the EPM 9700/9900P meter:
• To edit the current device’s TOU Profile, click TOU Calendar > EPM 9700/9900P
TOU Calendar Settings > Edit Current Device Rate Profile. The application will
load the meter’s TOU Rate Profile and open it in the Rate Configurator. You can
then follow the instructions given in 15.3.1 Creating a New EPM 9700/9900P Meter
TOU Profile on page 15–38 to edit the profile and then save it. See 15.3.3 Importing
a TOU Profile to the Meter on page 15–58 for instructions on importing it back into
the meter.
• To edit a TOU Profile for other than the connected device, click TOU Calendar >
Open Rate Profile. A screen opens letting you select the profile file, which is a Time
of Use Configurator file - with the file extension .cal. The file will open in the Rate
Configurator and you can follow the instructions in 15.3.1 Creating a New EPM
9700/9900P Meter TOU Profile on page 15–38 to edit and save it.
For the EPM 7000P meter, click TOU Calendar > TOU Rate Configurator. The connected
meter’s TOU Profile is loaded, if there is one.
To edit another TOU Profile, click File > Open Rate Profile. A screen opens that shows all
TOU Profile files. Select the one you want and click Open. The TOU Profile you selected will
open in the TOU Rate Configurator screen.
GE COMMUNICATOR – INSTRUCTION MANUAL
15–57
CHAPTER 15: TIME-OF-USE
TIME-OF-USE
15.3.3 Importing a TOU Profile to the Meter
When you have saved a TOU Profile as a Time of Use Configurator file, you can copy it to
any other EPM 9700/9900P/7000P meter, for example, if you are replacing an existing
meter or setting up another meter with the same TOU settings. This way you do not need
to enter the settings again. The procedure is slightly different for the different meters.
15.3.3.1 Importing an EPM 9700/9900P Meter TOU Profile
15–58
1.
To import a new or edited Time of Use Configurator file to the meter, click
TOU Calendar > EPM 9700/9900P TOU Calendar Settings > TOU Calendar Utility.
2.
Using this screen, you can either read a TOU file from the meter or write a file to the
meter using this screen. To write a file to the meter:
3.
Click the Browse button to locate the file you want. It will be a file with the .cal
extension.
4.
Click the Write to Device button. You will see messages in the screen as the meter is
being updated. Note that the TOU module will automatically perform a self read and
then restart, after each TOU profile update.
5.
Click Close when the update is complete.
6.
Enable TOU in the meter’s Device Profile - see 11.2.11 Time of Use Enable/Disable
(EPM 9900P Meter) on page 11–41 for instructions.
GE COMMUNICATOR – INSTRUCTION MANUAL
TIME-OF-USE
CHAPTER 15: TIME-OF-USE
15.3.3.2 Importing an EPM 7000P Meter TOU Profile
For the EPM 7000P meter you select the TOU Profile you want and then upload it to the
meter:
1.
Click TOU Calendar > Upload TOU Rate Settings.
2.
A screen opens that shows all TOU Profile files. Select the one you want and click
Open.
3.
You will see a message window as the TOU Profile is being uploaded to the meter, and
another message window will tell you when the file has finished uploading.
15.3.4 Saving a Device’s TOU Profile to a File (EPM 9700/9900P)
As explained in 15.3.2 Editing an Existing TOU Profile, you can use the Edit Current Device
Rate Profile option to open the device’s configuration file and then make changes to it and
save it as a file. If you want to save the device’s configuration file as a file, but do not want
to make any changes to it, the simplest way is to use the TOU Calendar Utility screen
shown in 15.3.3 Importing a TOU Profile to the Meter. Follow these instructions.
1.
Click TOU Calendar > EPM 9700/9900P TOU Calendar Settings > TOU Calendar
Utility.
GE COMMUNICATOR – INSTRUCTION MANUAL
15–59
CHAPTER 15: TIME-OF-USE
15–60
TIME-OF-USE
2.
Click the Read From Device tab.
3.
Click Browse. You will see the screen shown below.
4.
Give a name to the file and click Save.
5.
Click the Read From Device button. You will see messages while the file is being
saved.
6.
Click Close once the messages stop (the file will be saved).
GE COMMUNICATOR – INSTRUCTION MANUAL
TIME-OF-USE
CHAPTER 15: TIME-OF-USE
15.3.5 Performing a TOU Read through the Modbus Map
To perform a TOU read through the Modbus map, you need to poll the appropriate
registers. The TOU data is located in Modbus input registers 0xD037H- 0xEF16H for the
EPM 9900P meter and 41000-48918 for the EPM 7000P meter. Data includes current billing
month/season and previous billing month/season.
IMPORTANT!
Note
• Refer to the EPM 9700, EPM 9900P, or EPM 7000P Meter Modbus User Manual for
detailed Modbus Map information.
• For Manual Read mode, or for a TOU profile configured with weekly or daily self
reads, the user should not read the initial and final parts of the current and prior
month blocks. These are used for regular Self Read mode. The parts that should not
be read are:
•
For all current month/season/weekly/daily blocks, energy scaling
information is in the meter’s Device Profile. Coincident demand data
identifiers are in the
Current TOU profile.
•
For all prior month/season/weekly/daily blocks, energy scaling and
coincident demand data identifiers are in Modbus input registers EF1BH
to EF6EH.
• The TOU registers contain scaled readings, based on the scaling set up in the
meter’s Device Profile (for EPM 9900P see 11.2.1 Energy Scaling on page 11–20 for
EPM 9700 see 26.2.1 Energy Scaling on page 26–17, and for EPM 7000P see 27.2.1
Configuring Energy, Power Scaling, and Averaging on page 27–26). If you are
making changes to the meter’s scaling, follow these steps before doing so:
1.
Perform a read before applying the new meter profile.
2.
Update the meter’s Device Profile. See the individual meter chapters for
instructions.
3.
Perform a reset of all meter energy, accumulations and TOU readings (see
20.1.7 Reset Device Information on page 20–8, for reset instructions.
15.3.6 Example of Programming a TOU Profile
Following is an example of programming a TOU Profile, with these settings:
•
Self Read mode
•
12 months: 1/15, 2/15, 3/15, 4/15, 5/15, 6/15, 7/15, 8/15, 9/15, 10/15, 11/15, 12/15
•
Four seasons: 3/15(Spring), 6/15(Summer), 9/15(Autumn), 12/15 (Winter)
•
Holiday: 1/1
•
Day Types: Saturday, Sunday, and Weekday
•
Rate Names: On Peak, Off Peak, Holiday
•
Day Type Assignments: Weekday (Monday - Friday), Saturday, Sunday
•
Schedules: Schedule 1 (8 am On Peak rate, 6 pm Off-Peak rate) Schedule 2 (12 am Off
Peak rate), Schedule 3 (12 am Holiday rate)
•
Annual Profile:
GE COMMUNICATOR – INSTRUCTION MANUAL
15–61
CHAPTER 15: TIME-OF-USE
TIME-OF-USE
• Spring (Holidays - Schedule 3; Weekdays - Schedule 1; Saturdays - Schedule 2;
Sundays - Schedule 2)
• Summer (Holidays - Schedule 3; Weekdays - Schedule 1; Saturdays - Schedule 2;
Sundays - Schedule 2)
• Autumn (Holidays - Schedule 3; Weekdays - Schedule 1; Saturdays - Schedule 2;
Sundays - Schedule 2)
• Winter (Holidays - Schedule 3; Weekdays - Schedule 1; Saturdays - Schedule 2;
Sundays - Schedule 2)
15–62
•
Monitored Data Sets: Wh Q1+4, Wh Q2+3, -Varh, + Varh
1.
Seasons tab: Self Read Mode; Four Seasons set up, with programmed transition dates.
GE COMMUNICATOR – INSTRUCTION MANUAL
TIME-OF-USE
CHAPTER 15: TIME-OF-USE
2.
Monthly Billing Periods set to the 15th of every month.
GE COMMUNICATOR – INSTRUCTION MANUAL
15–63
CHAPTER 15: TIME-OF-USE
TIME-OF-USE
3.
15–64
New Year’s Day set as a holiday.
GE COMMUNICATOR – INSTRUCTION MANUAL
TIME-OF-USE
CHAPTER 15: TIME-OF-USE
4.
Day types set and all three assigned - as Saturday, Sunday, and Weekday (Mon-Fri).
GE COMMUNICATOR – INSTRUCTION MANUAL
15–65
CHAPTER 15: TIME-OF-USE
TIME-OF-USE
5.
15–66
Rates set up (named) - On-Peak, Off-Peak, and Holiday.
GE COMMUNICATOR – INSTRUCTION MANUAL
TIME-OF-USE
CHAPTER 15: TIME-OF-USE
6.
Three schedules set up: Schedule 1 On-Peak at 8 am, Off-Peak at 6 pm; Schedule 2
Off-Peak at 12 am (and all day); Schedule 3 Holiday at 12 am (and all day).
GE COMMUNICATOR – INSTRUCTION MANUAL
15–67
CHAPTER 15: TIME-OF-USE
TIME-OF-USE
7.
15–68
Annual Profile set up as: for Spring/Summer/Autumn/Winter seasons - Schedule 3
applied to holidays, Schedule 1 applied to weekdays, and Schedule 2 applied to
Saturday and Sunday.
GE COMMUNICATOR – INSTRUCTION MANUAL
TIME-OF-USE
CHAPTER 15: TIME-OF-USE
8.
Monitored data sets of Wh in Quadrants 1 and 4 and 2 and 3; and + and - VARh
accumulators, set up for TOU accumulations.
9.
Accumulation Method set to continue from the previous billing period and start at zero
for a new season.
GE COMMUNICATOR – INSTRUCTION MANUAL
15–69
CHAPTER 15: TIME-OF-USE
15–70
TIME-OF-USE
GE COMMUNICATOR – INSTRUCTION MANUAL
GE
Grid Solutions
GE Communicator
Chapter 16: Databases and Log
Data
Databases and Log Data
16.1 Overview
The GE Communicator application accesses meter readings and stores the information in
databases. The Polling screens and the meter logs use these databases to display the
meter data. The Polling screens are described in Chapter 5 “Polling Your Meter”, and the
logs and Log Viewer are described in Chapter 19 “Viewing Logs”. This chapter explains the
databases that the software uses, the retrieval of log data, and how to archive logs.
GE COMMUNICATOR – INSTRUCTION MANUAL
16–1
CHAPTER 16: DATABASES AND LOG DATA
DATABASES AND LOG DATA
16.2 GE Communicator Application Databases
The following sections explain how meter reading data is stored, where it is stored, and the
types of files it is stored in.
16.2.1 How Data is Organized
The GE Communicator application uses an Open Database Connectivity (ODBC) compliant
database structure.
16.2.2 Where Data is Stored
Unless you specify otherwise using the Options screen (see Chapter 20 “Other Functions
and Screens” for instructions), the application’s data files are stored on your PC as shown
in the table below.
Path For
Directory
Retrieved Logs
C:\Users\Public\Documents\GE Applications\Communicator_Ext\Retrieved Logs
Device Profiles
C:\Users\Public\Documents\GE Applications\Communicator_Ext\Device Profiles
Scripts
C:\Users\Public\Documents\GE Applications\Communicator_Ext\Scripts
Polled Data
C:\Users\Public\Documents\GE Applications\Communicator_Ext\Polled Data
Exported Data
C:\Users\Public\Documents\GE Applications\Communicator_Ext\Exported Data
Script Data
C:\Users\Public\Documents\GE Applications\Communicator_Ext\Script Logs
Connection DB
C:\Users\Public\Documents\GE Applications\Communicator_Ext
COMTRADE Data
C:\Users\Public\Documents\GE Applications\Communicator_Ext\COMTRADE Files
Firmware Info
C:\Users\Public\Documents\GE Applications\Communicator_Ext\Firmware Information
TOU Calendar Settings
C:\Users\Public\Documents\GE Applications\Communicator_Ext\TOU Calendar Settings
Device Profile Reports
C:\Users\Public\Documents\GE Applications\Communicator_Ext\Device Profile Reports
Hardware Settings
C:\Users\Public\Documents\GE Applications\Communicator_Ext\Hardware Settings
Archived Logs
C:\Users\Public\Documents\GE Applications\Communicator_Ext\Retrieved logs\log_archive
Note
16–2
These are the default locations of the meter data files. You can view these locations by
clicking View > Options from the Main screen Menu Bar.
GE COMMUNICATOR – INSTRUCTION MANUAL
DATABASES AND LOG DATA
CHAPTER 16: DATABASES AND LOG DATA
16.2.3 Types of Database Files
The meter log data is stored in one of two files, depending on the meter type:
•
.nbl - Binary log file for all EPM 9000 series meters
•
.sbl - Binary log file for all other EPM meters)
The Log Viewer application takes the .nbl and .sbl files and converts them into .db files that
can then be viewed and printed by the Log Viewer application. See Chapter 19 “Viewing
Logs” for details on the Log Viewer.
GE COMMUNICATOR – INSTRUCTION MANUAL
16–3
CHAPTER 16: DATABASES AND LOG DATA
DATABASES AND LOG DATA
16.3 Retrieving Log Data
There are three methods for retrieving log data from the GE Communicator application
database:
Note
•
Retrieve logs manually - you use the GE Communicator application to retrieve the log
data; this process is described in this chapter.
•
Retrieve logs using MeterManager - you set up MeterManager to automatically
retrieve log data from your meters. See Chapter 18 “GE MeterManager” for complete
instructions on using MeterManager to retrieve log data.
•
Retrieve logs using Script & Scheduler - you use the Script & Scheduler application to
set up automatic log retrieval. See Chapter 17 “Script & Scheduler Program” for
complete instructions on using Script & Scheduler to retrieve log data.
EPM 9450/9650 meters allow only one Ethernet connection at a time to download logs.
16.3.1 Manual Log Retrieval
If your meter has memory for logging, you can retrieve the logs manually in the following
way:
1.
Connect to your meter (see Chapter 3 “Connecting to a GE Meter” for instructions).
2.
From the GE Communicator application’s Main screen, click either the Ret Log
(retrieve logs) icon or Logs > Retrieve Log(s) from Device. You will see the Log
Status screen for the meter, which lists the available logs and information about them.
The screen varies depending on the meter type and the logs available for it. See the
example screen, below, from an EPM 7000 meter.
Select Retrieval
Mode from the
pull-down
menu
16–4
GE COMMUNICATOR – INSTRUCTION MANUAL
DATABASES AND LOG DATA
CHAPTER 16: DATABASES AND LOG DATA
3.
The pull-down menu for Retrieval Mode allows you to select one of two options:
• Partial Retrieval - this is the default Retrieval Mode. In Partial Retrieval mode, only
the newest records are retrieved for any logs you select. This increases retrieval
speed, since records that have previously been retrieved are ignored. When the log
is full, it will roll over. Partial Retrieval mode should be used for billing and
continuous logging.
• Time Range Retrieval (Use Time Range) - the Time Range Retrieval mode is
useful if you want to retrieve specific events. If you select Use Time Range from the
pull-down menu, date range fields will display, allowing you to select the time
range for data retrieval. Only records (within the specified time range) that are
newer than the latest records in the log database can be retrieved for any selected
logs. For this reason, Time Range Retrieval should not be used for billing or
continuous logging purposes. The only way to retrieve earlier records using Time
Range Retrieval is to delete the existing log database(s) before retrieving the log(s).
See the example screen, below.
Use these fields to
specify time range
The EPM 9900/9900P meter does not have a time range option. It always performs a
partial log retrieval when possible.
Note
4.
Note
The Log Status screen tells you which logs are available for retrieval. Follow the
instructions for your meter type.
IMPORTANT! Only one person at a time can download a log. If someone else is
downloading a log, it will be unavailable until the download is complete.
GE COMMUNICATOR – INSTRUCTION MANUAL
16–5
CHAPTER 16: DATABASES AND LOG DATA
DATABASES AND LOG DATA
EPM 7000 meter, EPM 4600 metering system
To select a log or logs for retrieval, 1. click in the Retrieve Log box next to the log(s), 2. select
your Retrieval Mode and 3. Click Retrieve (see following screens).
2. Select Retrieval mode
3. Click Retrieve
1.Click the box of logs
you want to retrieve
Figure 16-1: EPM 7000 Meter Log Status Screen
2. Select Retrieval mode
3. Click Retrieve
1.Click the box of logs
you want to retrieve
Figure 16-2: EPM 4600-S Metering System Log Status Screen
16–6
GE COMMUNICATOR – INSTRUCTION MANUAL
DATABASES AND LOG DATA
2. Select Retrieval mode
CHAPTER 16: DATABASES AND LOG DATA
3. Click Retrieve
1.Click the box of logs
you want to retrieve
Figure 16-3: EPM 4600-T Metering System Log Status Screen
GE COMMUNICATOR – INSTRUCTION MANUAL
16–7
CHAPTER 16: DATABASES AND LOG DATA
DATABASES AND LOG DATA
EPM 9900/9900P Meter
To select a log or logs for retrieval,
a. Click in the Select box next to the log(s)
b. Click Start (see screen below).
2.Click Start
1.Click the box of logs
you want to retrieve
Figure 16-4: EPM 9900 Meter Log Retrieval Screen
The EPM 9900/9900P meter does not have partial or time range log retrieval options, but it
has another option. You can choose to perform a manual waveform capture to add a
record (or records) to the Waveform log before you download it. This is useful if you want
to analyze the current power quality.
16–8
GE COMMUNICATOR – INSTRUCTION MANUAL
DATABASES AND LOG DATA
CHAPTER 16: DATABASES AND LOG DATA
Click in the pull-down menu to select Manual Waveform Capture. When you select Start,
the application performs a Waveform capture, and the number of records in the
Waveform log field increases by one.
3. The waveform is added
to the Waveform log
1.Select Manual Waveform
Capture from the pull-down
menu
2.Click Start to
capture the
waveform
When you are ready to view the Waveform log,
a. Select Retrieve Selected log(s) from the pull-down menu,
b. Select the Waveform log
c. Click Start to retrieve it.
GE COMMUNICATOR – INSTRUCTION MANUAL
16–9
CHAPTER 16: DATABASES AND LOG DATA
DATABASES AND LOG DATA
EPM 9450/9650/9800 Meter
To select a log or logs for retrieval:
a. Click in the Retrieve field next to the log(s) - the No will change to Yes;
b. Select your Retrieval Mode
c. Click Start (see following screens).
2.Select
Retrieval
mode
3. Click Start
1.Click on the logs
you want to retrieve
Figure 16-5: EPM 9800 Meter Log Retrieval Screen
16–10
GE COMMUNICATOR – INSTRUCTION MANUAL
DATABASES AND LOG DATA
CHAPTER 16: DATABASES AND LOG DATA
2.Select
Retrieval
mode
3. Click Start
1.Click on the logs
you want to retrieve
Figure 16-6: EPM 9650 Meter Log Retrieval Screen
Note
The EPM 9650 meter’s Log Status screen doesn’t list the System Events log, but it is
retrieved every time you perform a log retrieval.
5.
Click Cancel or Close (EPM 9900/9900P meter only) to close the Log Status screen.
GE COMMUNICATOR – INSTRUCTION MANUAL
16–11
CHAPTER 16: DATABASES AND LOG DATA
6.
DATABASES AND LOG DATA
You will see progress messages as the logs are being retrieved. See the example
screen from an EPM 9900 meter, below.
The messages show you what logs are currently being retrieved.
16–12
7.
The Log Converter application takes the binary file data and converts it into the Log
database files that can be viewed through the Log Viewer application. The Log
Converter runs automatically once the data is retrieved. While running, the Log
Converter screen shows you the Mode, Start time, and Status of log conversion. See
the example screen from an EPM 9900 meter, below.
8.
The Log Viewer will open next. Refer to Chapter 19 “Viewing Logs” for instructions for
using the Log Viewer and details on the available logs.
GE COMMUNICATOR – INSTRUCTION MANUAL
DATABASES AND LOG DATA
CHAPTER 16: DATABASES AND LOG DATA
16.4 Archiving Logs
This feature lets you create an archived copy of a saved log database file. The smaller the
log file, the quicker the processing of the data, so you may want to archive your files on a
regular basis before they get unwieldy.
Use this feature to create an archived copy and delete the working file, so that you can
have an empty database file for the next logging period. Note that you cannot select a
time range for archiving files with this option - the whole file is archived. The Script &
Scheduler application lets you select a time range for Log retrieval, if that is what you
need. See Chapter 17 “Script & Scheduler Program” for information on using Script &
Scheduler.
Note
1.
Click Logs > Log Database > Archive. You will see the screen shown below.
2.
Click the top Select button. A window opens, allowing you to select a retrieved log for
archiving. Once you select the log, the screen displays the selected log and its path in
the Source Filename field and the log’s file name in the Destination Filename field.
The Destination filename can be changed.
GE COMMUNICATOR – INSTRUCTION MANUAL
16–13
CHAPTER 16: DATABASES AND LOG DATA
16–14
DATABASES AND LOG DATA
3.
Click the bottom Select button. A window opens, allowing you to select a location for
the archived file. Once you select the location, the screen displays it in the
Destination Directory field.
4.
Click the Start button to start the archiving process; click Cancel to exit the screen
without archiving.
5.
You will be asked to confirm that you want to archive the log - click Yes to continue or
click No to cancel the archiving.
6.
You will see a message window when the file has been archived. Click OK to close the
window, and then click Cancel to close the archiving screen, shown above.
GE COMMUNICATOR – INSTRUCTION MANUAL
GE
Grid Solutions
GE Communicator
Chapter 17: Script & Scheduler
Program
Script & Scheduler Program
17.1 Overview
Chapter 19 “Viewing Logs” explains how to retrieve and view logs manually through GE
Communicator. This chapter explains how to set up automatic log downloads with the GE
Script & Scheduler application. Chapter 18 “GE MeterManager” explains how to set up
automatic log downloads using GE MeterManager.
GE MeterManager and GE Script & Scheduler each have different features, but in general, if
a user has a Network-based connection, GE MeterManager is the preferred method of
collecting data from meters. It is easier to use and more automated. If the user is
communicating with telephone modems or wants to support a feature not available with
GE MeterManager, GE Script & Scheduler is the preferred option.
GE COMMUNICATOR – INSTRUCTION MANUAL
17–1
CHAPTER 17: SCRIPT & SCHEDULER PROGRAM
SCRIPT & SCHEDULER PROGRAM
17.2 Using Script & Scheduler
1.
Click Start > All Programs > GE Applications > GE Script & Scheduler to start the
application.
If the application is running (the box at the top has a red light blinking in it and the
message “Scheduler is running” appears under the box), click Run/Stop.
The application will stop (the box will be empty and “Scheduler stopped” will appear under
the box).
Note
17–2
To work on the Scheduler, the Scheduler must always be stopped, by pressing the Run/
Stop button at the top right of the Scheduler window.
GE COMMUNICATOR – INSTRUCTION MANUAL
SCRIPT & SCHEDULER PROGRAM
CHAPTER 17: SCRIPT & SCHEDULER PROGRAM
2.
Click Scripts. You will see the screen shown below.
3.
Click New. You will see the screen shown below.
4.
Create a script for each meter whose data you are downloading (unless some of your
meters are slaves to a Master meter, in which case they can be entered in the same
script as the Master - instructions for this are given in step 8).
Enter the following data:
• Script Name - give this script a unique name. It is best to call it the name or
location of the meter.
• Connection Type - select Remote-Dial up from the pull-down menu.
• Number of Retries - this field specifies whether you want the application to try
connecting for the programmed number of times (between 0 and 5) if the first
attempt was unsuccessful. Since this setting applies to Modem communication
primarily, you should leave the default setting of 0.
• “Start Log Converter after this script is finished” is the default and cannot be
changed. Log Converter is a related application that takes the data downloaded
GE COMMUNICATOR – INSTRUCTION MANUAL
17–3
CHAPTER 17: SCRIPT & SCHEDULER PROGRAM
SCRIPT & SCHEDULER PROGRAM
from the meter’s log files and converts the data into the correct type of database
for later retrieval. This is done automatically within the software - you do not need
to do anything.
• Script Connection properties - enter the Com Port, Baud Rate, Flow Control, Data
Bits, Parity, Phone Number, Setup String, and Modem Password, as applicable.
5.
Click Devices. You will see the screen shown below.
6.
Click Add. You will see the screen shown below.
7.
This is where you add the information for the meter whose log you want to download.
• Device Name: enter the name of the meter.
17–4
GE COMMUNICATOR – INSTRUCTION MANUAL
SCRIPT & SCHEDULER PROGRAM
CHAPTER 17: SCRIPT & SCHEDULER PROGRAM
•
Archive Options - click to view and/or change options for archiving the
log database files.
• Device Information: enter for your meter - device address, e.g., “1”; select Modbus
RTU for communication protocol, and select your meter’s type, e.g., EPM 9900.
• Password: if password protection is used for the meter, enter the Level 1 and Level
2 passwords in the appropriate fields.
• Data switch strings - only necessary if using the discontinued GE Substation
Mutliplexor. Refer to the Substation Multiplexor User Manual.
8.
Click Update. You will return to the Devices for Script screen.
You can repeat steps 6 and 7 to add more meters to the script if you are entering slave
meters, i.e., meters connected to a Master device. Slave meters must have unique
device addresses. You can add up 256 meters in total.
Note
9.
When you finish entering devices, click Close. You return to the Setup Script screen.
10. Click Commands. You will see the screen shown below.
GE COMMUNICATOR – INSTRUCTION MANUAL
17–5
CHAPTER 17: SCRIPT & SCHEDULER PROGRAM
SCRIPT & SCHEDULER PROGRAM
11. Click Add. You will see the screen shown below.
17–6
GE COMMUNICATOR – INSTRUCTION MANUAL
SCRIPT & SCHEDULER PROGRAM
CHAPTER 17: SCRIPT & SCHEDULER PROGRAM
12. Select your meter from the Device pull-down menu. The screen changes, as shown in
the examples shown on the next page.
D001: EPM 9900A1, Device 1
EPM 9900 Add Script Command
EPM 7000 Add Script Command
13. Note that the Primary Command is “Retrieve” and the Secondary Commands are a
selection of logs.
• Click the logs that you set want to set up automatic retrieval for.
• The blank field at the bottom of the screen tells the GE Script & Scheduler
application where to find the logs it needs to download. If you want to use the GE
Communicator default location, keep this field blank. If you want to set a new
location for the retrieved logs, click Browse.
By default, the retrieved logs are stored in: C:\users\Public\Documents\GE
Applications\Communicator_Ext\Retrieved Logs.
For the EPM 9900 meter only, the default path also includes \[meter name_meter
serial number]\logs\[log_type]\logtype.db.
14. The Number of Retries field determines how many times the software will attempt to
connect to the meter. You can set between 0 and 5 retries from the pull-down menu.
15. Click OK. You will return to the Commands for Script screen.
The command you entered and the device it is for are displayed on the screen. If you
entered slave meters, repeat the process for all of the meters in the Device pull-down
menu.
16. Click Close. You will return to the Setup Script screen.
17. Click Close. You will return to the Create New/Open/Delete Script screen. Your script
will be in the pull-down menu.
GE COMMUNICATOR – INSTRUCTION MANUAL
17–7
CHAPTER 17: SCRIPT & SCHEDULER PROGRAM
SCRIPT & SCHEDULER PROGRAM
18. Click Close. You will return to the Script & Scheduler main screen. Under the Scheduler
column at the bottom of the screen, click Add Script. You will see the screen shown
below.
19. Select your new script from the pull-down menu. Select “Interval” for Frequency and
specify hour and minutes, for example, 12 hours and 0 minutes. This will cause a
download of the meter’s logs every 12 hours.
20. Click OK. You will return to the Script & Scheduler main screen. Add additional scripts
as needed, for downloading logs from additional meters.
Note
You can enter 300 scripts. If you have more than 300 meters, you will need to set up
an additional server and run the Script & Scheduler application on it to add the
additional meters.
21. When you are done, re-start the Script & Scheduler application by clicking the Run/
Stop button.
Your log data will now be retrieved according to the interval you set and the Log
Converter will prepare the data and send it to the log database.
17–8
GE COMMUNICATOR – INSTRUCTION MANUAL
GE
Grid Solutions
GE Communicator
Chapter 18: GE MeterManager
GE MeterManager
18.1 Overview
GE MeterManager is the GE Communicator Professional version’s automation and meter
management module. It automatically locates and collects energy data from all installed
meters within your power system. GE MeterManager performs its location and collection
actions autonomously, so that even novice users can get the full benefits of the
application.
When locating network meters, GE MeterManager puts them into groups for maximum
control and efficiency. You can also easily launch other meter applications, such as polling
meters’ real time data, viewing stored data and meter logs, and launching GE’s other
Energy Management applications, from GE MeterManager. Because of GE MeterManager’s
extensive organizational capabilities, you may choose to use it as the Base application
and access the other applications, such as GE Communicator software, through it.
In addition, GE MeterManager features an easy-to-use automatic report generator, Report
Exporter, that lets you create custom spreadsheet reports on all aspects of electrical
usage, such as energy consumption, voltage deviation, watt/VAR distribution and many
other parameters. GE MeterManager enables you to email these reports, on a regular
programmable interval, to the needed parties, upload them to an FTP location, and/or save
them in various file formats for additional processing (see 18.2.3.14: Report Exporter, on
page 18-47).
Additional important features of GE MeterManager are as follows:
•
Set up scripts to automatically download meter logs, and export them to the Energy
Aggregator application which uses the log data to generate usage and billing reports
and analysis. Once activated, scripts run even if no one is signed onto the computer. In
this way, GE MeterManager can retrieve logs from multiple meters automatically,
according to the script’s schedule, without your having to do anything once the script
is set up. For more information on the GE Energy Aggregator application, see the GE
Energy Aggregator Instruction Manual.
GE COMMUNICATOR – INSTRUCTION MANUAL
18–1
CHAPTER 18: GE METERMANAGER
GE METERMANAGER
•
Synchronize time for a group of meters or an individual meter. This is useful when a
meter doesn’t have other means of time synchronization, like NTP.
•
Be alerted when a meter goes offline, to minimize meter downtime.
•
Set up automatic log compression and backup for groups of meters or individual
meters to manage data and improve processing. Archiving the log database before
log retrieval allows you to have a database with only new data. See 18.3.2.1.2: Log
Archiving for Meter on page 18–25 and 18.3.1 Configure Group Scripts on page 18–76,
for instructions on archiving log databases.
To open the GE MeterManager application, click Start > All Programs > GE Applications >
Meter Manager > Meter Manager Viewer to open the GE MeterManager Monitor screen.
The MeterManager Monitor screen has two main screen views: Meter List and
Scripts Status. These are explained in the following sections.
18.1.1 Installation Requirements
This section explains the requirements for:
•
System resources, for the full usage of the GE MeterManager and GE Energy
Aggregator applications installed and run together, on a single computer recommendations for optimum usage are given (see “System Requirements” on
page 1-2, for supported operating system versions).
•
The PostGreSQL database server version 9.5, which is the version of the database
server used by GE MeterManager and GE Energy Aggregator software.
Optimum System Resource Requirements for GE MeterManager and GE Energy
Aggregator Software (Concurrently, on One PC)
Storage: The storage requirements for running and storing meter data and reports
depends on a number of factors. The majority of these factors are affected by the number
of meters in the system. Items that are stored consist of:
• Reports
• Meter Log Databases
• Retrieval Logs
• GE Energy Aggregator Databases
• Internal Logs
Storage requirements are given in the following table.
Years
Meters
18–2
Locations
1/12
1
5
10
1
23 MB
273 MB
1,365 MB
10
10
24 MB
282 MB
1,412 MB
100
10
195 MB
2,345 MB
11,727 MB
100
50
199 MB
2,387 MB
11,934 MB
12,193 MB
100
100
203 MB
2,439 MB
500
10
960 MB
11,515 MB
57,574 MB
500
100
967 MB
11,608 MB
58,040 MB
GE COMMUNICATOR – INSTRUCTION MANUAL
GE METERMANAGER
CHAPTER 18: GE METERMANAGER
Years
Meters
Locations
1/12
1,002 MB
1
5
500
500
12,023 MB
60,113 MB
1000
10
1,915 MB
22,977 MB
114,883 MB
1000
200
1,931 MB
23,173 MB
115,867 MB
1000
1000
2,000 MB
24,002 MB
120,012 MB
2000
50
3,828 MB
45,941 MB
229,707 MB
2000
200
3,841 MB
46,097 MB
230,484 MB
2000
2000
3,997 MB
47,962 MB
239,810 MB
System: The amount of system resources needed for running the various components of
the system depends both on the specific configuration of the system and on how it is
being used. The majority of system usage occurs during log retrieval, importing data into
the Energy Aggregator application, and generating reports. The different usage loads are
as follows:
•
Idle
•
Viewing: Each GE MeterManager Monitor, Energy Aggregator Settings Editor, and
Energy Aggregator Dashboard Viewer that is open, puts a load on the system, due to
the functions of reading data from the database and refreshing the UI. The primary
system usage is by the CPU, and it is caused by refreshing the UI. These open
components (monitor, editor, dashboard) also occur in parallel, so their usage can
result in cumulative loads on the system.
•
Retrieval: Retrieval of meter logs involves downloading the meter data and
converting it to a local file database. This occurs at the retrieval interval specified by
the user. These functions also occur in parallel, so they can result in cumulative loads
on the system. A large amount of disk usage occurs while the log databases are
converted and data is being written to the local database files.
•
Importing: Meter logs are checked every hour for new data to be imported into the
GE Energy Aggregator database. If there is no new data, only regular viewing usage
occurs. When new data is found, the peak load of Importing occurs. While importing, a
large amount of network and disk usage occurs while the new data is written to the
database.
•
Reporting: Reports are checked every 12 hours. While checking, only regular viewing
usage occurs. Once a month, multiple reports are generated for the
various GE Energy Aggregator locations. At this time, the peak load of Reporting
occurs. While generating reports, a large amount of disk usage occurs while data that
needs to go into the reports is read from the database.
System requirements are given in the following table. The usage requirements that are
shown should be considered the Peak usage (the highest values seen on a normal basis).
Peak
idle
viewing
(per user)
viewing
(10 users)
retrieval
(per meter)
retrieval
(10 meters)
importing
reporting
RAM
50 MB
140 MB
1000 MB
60 MB
600 MB
150 MB
500 MB
CPU (one
thread)
0.24%
40%
400%
100%
1000%
150%
100%
Disk
2 kB/s
40 kB/s
400 kB/s
3,000 kB/s
30,000 kB/s
7,500 kB/s
3,000 kB/s
GE COMMUNICATOR – INSTRUCTION MANUAL
18–3
CHAPTER 18: GE METERMANAGER
GE METERMANAGER
CPU: The CPU usage is given as a percent across the entire system, and can vary based on
the number of threads (which determine how the CPU handles multiple software
processes). For example, with 10 viewers, there are 11 softwares running, resulting in a
cumulative usage of 400%. If there are 16 threading contexts, then each will only see a
usage peak of 40% (with 5 contexts free for other tasks). However, if only 4 threading
contexts are available, each will be loaded with 100% usage. See the Recommendations
section, which follows.
Usage overflow: RAM, CPU, and Disk rely on each other, and overflowing one can lead to
increased usage on the others. The numbers given above are dependent on enough free
usage/space to accommodate the given tasks.
Other System Usage: If there are any other tasks running on the system at the same time
(such as other applications), these can take system resources away from
GE MeterManager and GE Energy Aggregator software, which will cause all tasks to run
more slowly.
Computer Resources Recommendation:
Disk Space
1 TB
CPU
4 core, 3 G Hz: Preferably Intel® I7 or greater
RAM
16 GB
Disk Throughput
200 MB/s
CPU: As multi-threaded systems, GE MeterManager and GE Energy Aggregator software
can benefit from multiple CPU cores and threading contexts. It is recommended that the
CPU have at least 4 cores and 8 threading contexts (for example, the Intel I7 processor).
Disk Throughput: The greatest load on the system is reading from and writing to the
databases on the disk. Because the entire system relies on reading from and writing to the
disk, a slow disk will cause the entire system to run slowly. Under peak load, 50 MB/s can
be read/written to the disk, so it is recommended that a High Performance Hard-Drive,
such as a Solid State Drive, be used for database storage.
NoteNOTES:
•
This system is complex and runs multiple, simultaneous tasks. It is important to NOT
try to run the system on less than capable hardware.
•
The Meter Log Retrieval and Report Generation components of the software have
heavy usage requirements when running. For an optimal system, it is recommended
that GE MeterManager be run on a dedicated server, reserved solely for that purpose.
PostGreSQL Version 9.5 Requirements
PostGreSQL server version 9.5 requires a 64-bit operating system. Chapter 1 contains
details about the GE MeterManager installation, including the PostGreSQL server 9.5
installation/upgrade. Note that version 9.5 is not supported by most computers running
the Windows® XP operating system. See “Instructions for Remote Desktop Host Server” on
page 1-4, for information on how to handle this situation.
Storage Space - To upgrade the database from 8.4 to 9.5, enough space must exist on the
hard drive for both databases to exist simultaneously, which is slightly more then double
the size of the 8.4 database. Before upgrading, make sure this space is available on the
destination drive. The installer will warn you if there might not be enough space.
18–4
GE COMMUNICATOR – INSTRUCTION MANUAL
GE METERMANAGER
CHAPTER 18: GE METERMANAGER
18.2 Meter List
The Meter List is the main launchpad location and it gives you a central location where you
can add and group your meters so that you do not need to connect to each meter
individually to perform tasks, such as:
• Viewing meter status
• Configuring meters and groups of meters
• Connecting to a meter to view real time data
• Viewing meter logs, waveforms, or events
• Configuring automatic reporting
• View communication status/history for network and meters
Note that GE MeterManager also has a feature that lets you perform actions on multiple
meters at one time. See “Search Meters” on page 18-110 for an explanation of Meter
Search and its features.
Note
The first screen you see when you open the GE MeterManager application is the Meter List
screen. (To return to the screen from another screen, click the Meter List icon.)
Click to manually
connect to a meter
Click to begin
Auto Scan
Any meters already set up are
shown here, with the meter type,
online/offline/inactive, time of next
log download, in the assigned
groups or the Unassigned group
Meter
List icon
Meter and
Application
Status are
shown here
•
If you have already added meters to the list, they are displayed in the middle of the
screen, in the groups to which they have been assigned; or if they are not assigned to
a group, then in the Unassigned group.
GE COMMUNICATOR – INSTRUCTION MANUAL
18–5
CHAPTER 18: GE METERMANAGER
GE METERMANAGER
• You can move a group to the top of the meter list by right-clicking on the group
name and selecting Favorite Group from the sub-menu. The group will move to
the top of the list and display a star next to its name.
• You can remove a group by right-clicking on the group name and selecting
Remove Group from the sub-menu.
•
For each meter in the screen, information is displayed in the screen columns. The
columns that display when you first start the application are the default. You can
change the fields that are displayed by right-clicking in the Title field where Meter
Name, Meter Type, etc., are written and clicking “Select Columns to Show.” You will
see this menu.
• The fields already showing are highlighted in blue. Click on any fields that are
white to display them in the Meter List screen. If you want to remove a field that is
already showing, click on it. The line will change from blue to white.
• When you are done, click outside of the menu to close it.
• You can move the columns around by clicking on the title and moving them left or
right.
• You can resize the columns by clicking on the lines dividing them and pulling out or
in with your cursor.
• The available fields are:
18–6
•
Meter Name - the name assigned to the meter during Device Profile
configuration.
•
Meter Type - the meter’s type, such as EOM 9900P.
•
Online Status - whether the meter is Online or Offline.
•
Next Action - whether a script for the meter is running, or if not
running, when the next script action for the meter is scheduled.
•
Connection - the IP address at which the application is connecting to
the meter.
•
Meter Notes - any notes that have been entered for the meter (see “Add
Meters to Meter List Manually” on page 18-18, for instructions on adding
meter notes).
GE COMMUNICATOR – INSTRUCTION MANUAL
GE METERMANAGER
CHAPTER 18: GE METERMANAGER
•
Serial - the meter’s serial number.
•
Software Option - the meter’s current Software Option (this can help
you easily locate meters that need to be updated to a higher software
option).
•
Firmware - the current firmware version (this can help you easily locate
meters that need to be updated to a later firmware).
NOTE: This column shows the most important firmware for the meter,
which is also more likely to have newer versions. There are other, specific
firmware columns you can choose to view (e.g., Boot Firmware, DSP Run
firmware) which can be chosen if those are more relevant to you.
• You can choose to sort a group of meters by one of the columns, by left-clicking
the column header. This lets you sort through large groups of meters more quickly.
For example, to find all meters within a group that are offline, left-click in the
Online Status column to sort the meters by their status, and allow you to easily see
which meters are offline.
• The Status Bar, located on the bottom left of the screen, tells you the number of
meters offline/inactive/online (1), how many scripts are active and if there are any
script errors (2), and if an Auto Scan is active, the IP Address that is being currently
searched for a meter(3).
}
1
}
2
}
3
• A group or meter that has one or more report templates configured displays a
"Report" icon next to the group or meter name. If a group or meter has a report
template configured and the group or meter configuration was modified after the
report template was created (for example, a group may have one or more meters
added or removed), a "Broken Report" icon is displayed. See Report Exporter on
page 18–39 for information on report templates.
GE COMMUNICATOR – INSTRUCTION MANUAL
18–7
CHAPTER 18: GE METERMANAGER
GE METERMANAGER
Broken Report Icon
Report Icon
• GE MeterManager software performs meter setup verification. If there is a possible
problem with a meter, i.e., it is offline or there is a possibility of a wiring issue, an
exclamation point is displayed next to the meter in the Meter List. As shown in the
screen below, if you move the cursor over the exclamation point next to the meter,
you will see a message about the possible problem, and if you move the cursor
over the exclamation point in the Status Bar, you will see a display of all of the
possible problems for the meters (note that the red, dashed lines are shown here
for clarity - they won’t appear on the screen).
18–8
GE COMMUNICATOR – INSTRUCTION MANUAL
GE METERMANAGER
Note
Note
CHAPTER 18: GE METERMANAGER
Meter setup verification doesn’t provide a list of all problems that meters encounter.
Specifically, it provides static issues, not transitory issues: if a meter is offline (a
continuous problem) or there are wiring problems (which won't change until fixed)
they can be reported, but bad timestamps detected in a meter’s log (an issue with a
specific record), for example, won’t be reported.
Meters that are connected to a serial port are displayed as Offline.
• If you click on an exclamation point, a screen showing possible problems is
displayed.
NoteNOTE:
You can also click the Meter Issues icon toward the top of the screen to display the
possible problems screen.
• The meters with possible problems are shown in the list on the right. For each
meter, the Group, Serial Number, Issues (Offline or Wiring), the time the possible
problem was detected, and the description of the possible problem are shown.
•
“Offline” means that the software is not able to communicate with the
meter.
•
“Wiring” indicates that the voltage and current hookups may not be
correct or the CTs may be reversed. The specific hookups that can be
validated by GE MeterManager are 3 Element Wye and 2 CT Delta.
•
The meters that are supported for meter verification are: EPM 6000/
6100/7000/7100/7000P/9700/9900/9900P meters.
• You can filter the possible problems you see by type (Filter Type - Wiring or Offline)
and/or Date Range (Last Week, Last 2 Weeks, Last Month).
• If you right-click on a possible problem in the list, you can choose to retest the
issue, clear the issue from the list (note that the issue will be shown again if the list
GE COMMUNICATOR – INSTRUCTION MANUAL
18–9
CHAPTER 18: GE METERMANAGER
GE METERMANAGER
is recreated by a Refresh command or if GE MeterManager restarts), or show the
Phasor diagram to analyze the issue. Note that the Phasor diagram is shown in GE
Communicator software, and is only available if the meter is online.
• Click Refresh to reload the possible problems list.
• Click Rescan to rescan all of the possible problems in the list.
• Click Report to display the possible problems in a spreadsheet. The fields shown
are Meter Name, Serial Number, Connection, Issue Type, and Description.
• Click Scan All to scan all of the meters in the system and generate a new possible
problems list.
• The table below shows the possible warning messages.
Message
Meaning
General
OK
Both voltage and current are correctly wired.
Not supported
Supports 3 Element Wye and 2 CT Delta, only.
Unable to communicate with meter
Meter is offline.
Voltage Low - One or more of the voltage
phases has too low of an RMS value.
Below 5 V secondary
Current Low - One or more of the current phases
has too low of an RMS value.
Below 0.05 A secondary
Phase A CT Reversal - A current phase may be
reversed.
Current phase 180°± 45 of the voltage phase.
Phase B CT Reversal - B current phase may be
reversed.
Current phase 180°± 45 of the voltage phase.
Phase C CT Reversal - C current phase may be
reversed.
Current phase 180°± 45 of the voltage phase.
3 Element Wye
Current Out of Phase - The current phases may
be incorrect.
Current phase ±45° from corresponding voltage.
Voltage Out of Phase - The voltage phases may
be incorrect.
Voltage phase 120°± 5 apart.
2 CT Delta
Voltage Phases A-C Swapped - Two of the
voltage phases may be swapped.
Vab 60°± 5 from Vcb
Voltage Phases B-C Swapped - Two of the
voltage phases may be swapped.
Vcb 60°± 5 from Vab
Voltage Phase C may be incorrect.
Vcb 60°± 5 from Vab
Current Phase A Bad may be incorrect.
Ia must be -30°±45° from Vab.
Current Phase C Bad may be incorrect.
Ic phase must be +30°±45° from Vcb.
The next sections explain how to add meters to the Meter List and how to assign
them to groups.
18–10
GE COMMUNICATOR – INSTRUCTION MANUAL
GE METERMANAGER
CHAPTER 18: GE METERMANAGER
18.2.1 Set Up a Meter List
You add meters to the Meter List in one of two ways:
• Automatic Connect Using Auto Discovery - This is the simplest method. In this
mode the software searches out and locates any meters on the network. Once the
meters are found, they are automatically added to groups (based on the meter
type), and the software automatically begins to download stored meter data.
• Manual Connect (Manually adding meters) - In this mode, you manually connect to
the meter using its IP address. Once the address is entered, the software adds it to
a group (based on the meter type), and automatically begins to collect stored
meter data for that meter.
18.2.1.1 Add Meters to the Meter List Using Auto Discovery
There are four methods to configure Auto Discovery. Use whichever one best suits your
needs.
• Auto Scan - searches an IP range you enter for network meters and adds them to
the Meter List.
• Meter Discovery Configuration - gives you access to additional settings for
customizing scanning for meters.
• Network Scan - use this feature to perform parallel network scans for meters - see
“Manual Network Scan” on page 18-105, for instructions. This feature scans large
groups of Network IP ranges for high-speed discovery of meters.
• Manual Entry - manually signing on to the meter automatically puts the meter on
to the Meter List.
18.2.1.2 Add Meters Using Auto Scan
When you use Auto Scan, the application looks for and adds Network meters in the IP
address range you enter. This is an intentionally slow process in order to not use up
network resources. You have the option of putting the meters into groups based on meter
type, e.g., EPM 4600, EPM 9900.
Note
The first time you start the GE MeterManager Monitor after installation, you are asked if
you want to enable Auto Scan. Enabling Auto Scan is recommended.
GE COMMUNICATOR – INSTRUCTION MANUAL
18–11
CHAPTER 18: GE METERMANAGER
GE METERMANAGER
1.
Click the Auto Scan icon at the top of the screen.
Enter IP
address range
for meter
discovery here
Unless this
computer is the
Log Collection
server, leave
this box checked
Leave this selected
if you want meters
put in groups by
meter model, e.g,
EPM 9900
Click Save to begin scan with selected settings
2.
In the Automatic Scan Configuration screen, you set:
• The IP range in which you want the application to search for meters: the starting
and ending IP addresses.
Note
EPM meters use Modbus for communication, which defaults to Port 502. However, if you
have changed the Modbus port on the meter, or are using a network device that changes
the port mapping, you can specify the port range to scan by adding ":[port]" after the IP
address.
For example, range 192.168.0.1:503 to 192.168.0.255:505 will scan all IP addresses from
192.168.0.1 to 192.168.0.255, and attempt to connect to those IP addresses via ports 503,
504, and 505.
• Whether or not meters are grouped by meter model. Leave the checkbox selected
to group any discovered meters this way, for example, into EPM 4600 or EPM 9900
groups. Groups are used to perform tasks on multiple meters at one time. See
18.2.2 Meter Groups on page 18–20 for more information.
Note
Any combination of groups can be created, and the user can assign any of the meters
to any group. Though the default grouping is by meter type, so that it is easier to
locate meters within the meter list once they are found, the meters in a group do not
need to be the same meter type.
• Disable automatic log retrieval - the default of this screen is that automatic log
retrieval is disabled for the computer (the box is checked). That is because only one
computer in the network - the server, should be enabled for automatic log retrieval.
•
18–12
If this computer is not the Log Collection server, leave the box checked.
GE COMMUNICATOR – INSTRUCTION MANUAL
GE METERMANAGER
CHAPTER 18: GE METERMANAGER
•
If this computer is the Log Collection server, click on the box to uncheck
it - the screen will change as shown below.
Click to set up a
log retrieval
interval of other
than every 12
hours (not
recommended)
•
Now that you have enabled automatic log retrieval for the computer,
you can set the log retrieval interval. The default is every 12 hours, which
is the recommended setting. If you want to change the interval, click the
Configure button and then enter the new interval. See the example
screen on the next page.
Changing Log Retrieval Interval screen
Click Configure to
open this screen
Click to select: Interval - to set up
interval log retrieval; Time - to set a
specific log retrieval time; or
Manual - to perform a manual log
retrieval, e.g., to test the system
GE COMMUNICATOR – INSTRUCTION MANUAL
Click to set interval
for log retrieval
Click Apply to
save the new
interval
18–13
CHAPTER 18: GE METERMANAGER
GE METERMANAGER
3.
Click Save to begin the automatic scan for meters with these settings. In the
Searching IP Address field of the Status section, the Meter List screen will show the IP
addresses as the application searches for meters.
When searching is complete, the discovered meters will be shown in the Meters List.
Any IP address that is on the Blacklist will not show up in the auto search (see the next
section for information on the scan Blacklist).
Note
18.2.1.3 Add Meters Using Meter Discovery Configuration
Meter Discovery is a more advanced method of finding meters. It allows the user to specify
multiple IP ranges and to block ranges that should not be scanned. Meter Discovery
configuration gives you added flexibility compared to Auto Scan, since you can specify this
additional criteria for Auto Discovery.
1.
18–14
From the GE MeterManager
Monitor menu bar, click: Tools >
Configure > System > Meter
Discovery.
GE COMMUNICATOR – INSTRUCTION MANUAL
GE METERMANAGER
CHAPTER 18: GE METERMANAGER
2.
The entry fields are:
• Enable Scan - click the checkbox to toggle between enabling and disabling Auto
Discovery - when the box is checked Auto Discovery is enabled; when it is empty,
Auto Discovery is disabled.
• Network Scan Interval - this setting determines how often the network is scanned
for new devices. Because new devices are not added frequently, and a scan can
take time to complete, this interval should be kept at not less than 4 hours. Click on
the underlined field (Every Four Hours) to open a screen that lets you adjust the
time (see the screen beneath the Online Check Interval explanation, below).
• Online Check Interval - this setting determines how often meters which have
already been discovered are checked to see if they are still online. Click on the
underlined field (Every Ten Minutes) to open a screen that lets you adjust the time.
•
•
Choose type from the pull-down menu. The choices are:
•
Interval - this is the default. Use the up and down arrows in the
time field to set the hours and minute values you want.
•
Time - select this if you want to set a specific time of the day,
week, or month for the scan or online check. Fields open which
let you specify the time you want the scan or online check to
occur.
•
Manual - select this to force a scan or online check right away.
Click Apply to implement your settings.
• Automatically assign newly found meters to groups based on meter type - only
uncheck this box if you don’t want meters assigned to meter type groups, when
they are discovered. If that is the case, the software will assign all meters to one
location, regardless of their type.
• Override scan settings - The default of this setting is disabled (the setting
checkbox is empty/unchecked). Disabled is the recommended setting since even
GE COMMUNICATOR – INSTRUCTION MANUAL
18–15
CHAPTER 18: GE METERMANAGER
GE METERMANAGER
though changing the settings in this section may improve scan speed, if settings
are too fast they can be seen by some anti-virus systems as a malicious attack.
•
Min Sleep Time - this setting determines the minimum time between
each action taken by the scanner, in milliseconds.
•
Ping Interval - this setting determines the minimum time between each
IP address to be tested, in milliseconds. Do not set this value to less than
5 seconds.
•
Store Status Interval - this is an internal setting that updates the status
of the meter search. There is no reason to edit this value.
•
Query Gateway Modbus Devices - by default, the Discovery Scan only
finds meters attached to the network. If you have meters behind a
Modbus Gateway, enabling this setting can be used to find these meters.
However, as this greatly slows down the scan, it is recommended that
gateway devices be manually added through the GE Communicator
application.
When you connect to a meter via the GE Communicator application's
Quick Connect (see Chapter 3 “Connecting to a GE Meter” for
instructions), a successful connection will be added to the Meter List. If
the meter is new, it will be listed under the "Unconfigured" group.
Otherwise, the connection last active will be updated for the meter.
• Address Range - this setting specifies the range of IP addresses to scan.
•
If the Manually Configure box is not checked (this is the default setting),
the Discovery Scan automatically scans the entire Local Area Network
(LAN) accessible from your computer, as specified by your Network
Card's IP address and Network Mask.
•
If you want to enable manual configuration of the Discovery Scan, click
in the box so that it is checked. Now you can specify a list of IP
addresses and ranges to scan in the table at the bottom of the screen.
To add a range to the table, press the green plus icon (+) on the right
of the table; to remove a range from the table, press the red minus
icon (-) on the right of the table.
Click in the first field on the left to choose either range or mask.
• Using a range is the simplest way to specify a scan address. You
enter a start and end IP address for each range.
• To use a mask for the scan, you specify a base IP address and a
network mask, to specify the range of accessible IP addresses.
18–16
GE COMMUNICATOR – INSTRUCTION MANUAL
GE METERMANAGER
CHAPTER 18: GE METERMANAGER
The scan will look for all meters within the network mask,
beginning with the base IP address.
• Scan Blacklist - this setting lets you eliminate (blacklist) certain IP addresses from
meter discovery. Once configured, the blacklist is used by both the Manual
Network scan, and the Automatic Network Discovery. Each address in the Blacklist
ranges will be ignored.
3.
•
To add an IP address range to the blacklist, enter the start and end IP
addresses, and click the plus button. The IP address range is added to
the Blacklist box on the right.
•
To remove an IP address range from the blacklist, select the IP address
range in the Blacklist box and click the minus button.
•
To clear the Blacklist box, click the clear blacklist button.
Click Update to save your settings. When the Discovery Scan is next run, any new
meters will be added to the Meter List.
GE COMMUNICATOR – INSTRUCTION MANUAL
18–17
CHAPTER 18: GE METERMANAGER
GE METERMANAGER
18.2.1.4 Add Meters to Meter List Manually
When you enter meters manually, you assign the meter to a group at the time you enter
its data. Note that this method does not use the Blacklist, so you can use it to discover
meters that are blacklisted from the auto scan.
1.
From the Meter List screen, click Manual Connect on the left side of the screen. You will
see the screen shown below.
Enter meter
connection data,
e.g., IP address, port,
Modbus® TCP, and
Modbus® address for
Network connection
2.
Click Connect
to add meter
Enter these settings:
• Connection Type is Network
• Enter the meter IP address
• Enter the port, or leave the default port 502
• Protocol is Modbus TCP
• Enter the Modbus address using the Up and Down arrows: valid addresses are
between 1 - 247
18–18
GE COMMUNICATOR – INSTRUCTION MANUAL
GE METERMANAGER
CHAPTER 18: GE METERMANAGER
3.
Click Connect.
Click to add
meter notes
Gives more
information
about the meter
Click to connect to this
meter in GE Communicator
4.
Click to assign meter to a group
The screen now includes the following:
• Information about the meter in the Test Connection Results box: meter name,
serial number, type, and firmware versions.
• The ability to assign the meter to a group in the Connection Options (New Device)
box: click the pull-down menu and select from one of the already created groups,
create a new group for the meter, or assign the meter to the Unassigned group if
you are not ready to assign it to a group.
• The option of opening the meter connection in GE Communicator, to configure
meter settings, see polling screens, etc.
• The options to add notes for the meter: click the Set Meter Notes button a screen
where you can type notes for the meter. You can use this option to record
information about the meter, e.g., location. The notes are saved with the meter and
can be accessed later.
5.
Click Meter List or use the green back button at the top of the screen to return to the
Meter List screen.
GE COMMUNICATOR – INSTRUCTION MANUAL
18–19
CHAPTER 18: GE METERMANAGER
GE METERMANAGER
18.2.2 Meter Groups
The GE MeterManager application groups meters together for ease of handling. Default
groups are formed by meter type. Groups allow for performing tasks, such as log retrieval
work on a selected group of meters all at once, allowing actions to be performed on a
group basis. Groups may be customized to something more useful, for example, grouping
by substation, location, or function.
To add an unassigned meter to a group or to re-assign a meter to another group, follow
these instructions.
1.
Double-click
or rightclick on
meter to
assign it to
a group
From the Meter List screen, right-click on the meter you want to assign.
Click Move
Meter to
Group
Either click on a
group in the list,
or click Create
New Group
You will see a sub-menu that lets you perform actions for the meter.
2.
Move your cursor to the line Move Meter to Group.
3.
Within the sub-menu, you can perform one of the following actions:
• Click on a previously created group to move the meter to that group
• Click Create New Group to create a new group.
18–20
GE COMMUNICATOR – INSTRUCTION MANUAL
GE METERMANAGER
CHAPTER 18: GE METERMANAGER
4.
If you choose to move the meter to an existing group, the screen will display the
meter in its new assignment. If you choose to create a new group, you will see the
following screen.
5.
Enter a name for the group and click OK. You can then assign the meter to the new
group.
18.2.3 Additional Meter Tasks
This section gives information about other tasks you can perform for the meters in the
Meter List.
18.2.3.1 Configure Meter Scripts
Use the configure meter scripts feature to provide information about a specific meter, and
to set security passwords for that meter so that GE MeterManager can successfully
download data from the meter. Note that this feature is not used for general meter
configuration (profile programming) - see the individual meter chapters for instructions on
Device Profile configuration.You can view information about the meter settings and
connections, see any problems with the meter, and set security and log retrieval options
through the Configure Meter Scripts screen. You can also enable time synchronization for
the meter, and you can override group log archiving settings for a specific meter.
1.
Click on a meter in the Meter List and do one of the following:
• Right -click and select Configure Meter Scripts from the menu
GE COMMUNICATOR – INSTRUCTION MANUAL
18–21
CHAPTER 18: GE METERMANAGER
GE METERMANAGER
• Click the Configure Meter Scripts icon at the top of the screen
The top of the Configure Meter Scripts screen lists the meter name, serial number, and
type, as well as an image of the meter type. The screen has three tab views:
• Meter Settings - this is the first tab you see when the screen opens. This screen
gives you information on the settings history - firmware versions and log directory
path, and connections for the meter, and the time each connection was last active,
etc. You can only view information in this tab - you can’t change anything.
• Script Settings (shown below)- this tab lets you set security settings and log
retrieval.
18–22
•
If the meter requires the user to log in to retrieve logs, click the checkbox
and enter the Username and Password. For meters which do not require
user names, such as the EPM 9450/9650, you can enter anything in the
Username field. Note that security is also used by the software time
sync, and should be configured if software time sync is enabled.
•
You can uncheck the box next to any logs you don’t want to retrieve, or
uncheck the Log Retrieval Enabled box to disable all retrieving of the
meter logs.
The default GE MeterManager settings will download all data to the host
server. This setting lets you limit that data. This is very important when
collecting data from devices with large amounts of memory, such as the
EPM 9900 meter, from which you may not want to archive all data on
the host server. You can configure this for all meters in a group
GE COMMUNICATOR – INSTRUCTION MANUAL
GE METERMANAGER
CHAPTER 18: GE METERMANAGER
•
Note
using the Configure Group Scripts screen - see 18.3.1 Configure Group
Scripts on page 18–76, for instructions.
If you make changes in this tab, be sure to click the Save button to save your changes.
• Meter Issues (shown below) - This tab lists any problems with the meter, for
example the logs not retrieved as shown in the example screen.
You can only view information in this tab - you can’t change anything.
2.
If you have changed anything in the Script Settings tab, click the Save button.
Otherwise, click the Cancel button.
GE COMMUNICATOR – INSTRUCTION MANUAL
18–23
CHAPTER 18: GE METERMANAGER
GE METERMANAGER
You will return to the Meters List screen.
18.2.3.1.1: Time Sync
As explained previously, Time Sync is available from the Meter Settings tab. The Time Sync
feature allows for tracking the time difference of meters from the GE MeterManager server.
When Time Sync is enabled, it also sets the meter's time when it drifts beyond a
configured threshold. Meters which have software time sync enabled will be shown with a
clock icon in the Meter List. Scanning the meter times is done automatically at one hour
intervals - no configuration is required. To enable software time sync on a meter:
1.
Scroll to the bottom of the Meter Settings tab.
2.
In the Time Update Settings section, the most recently scanned meter time
difference is displayed. It will be marked in red if this time is too far different.
3.
Select Enable software time synchronization.
4.
Select the Timezone offset from UTC, which is Coordinated Universal Time (UTC is the
mean solar time at 0° longitude; and is the main time standard used worldwide to
regulate clocks and time); or leave the Default, which is the same as the group setting
(see “Configure Group Scripts” on page 18-76, for instructions on setting Time Sync for
a group).
The purpose of adding a UTC Zone descriptor is that the meter may not be located in
the same timezone as the server. Thus, the server needs to know what the connect
synchronizing time should be.
The current timezone offset is listed, along with the adjustment factor (timezone
difference), to assist in configuring the time. The Timezone Offset works by offsetting
the PC time being compared against the meter.
NoteNOTES:
18–24
PC Time
Meter Time
2015/04/28 01:00
2015/04/28 01:01
-4
PC Timezone
-4
Meter Timezone
00:01
Difference
2015/04/28 01:00
2015/04/27 23:01
-4
-6
00:01
2015/04/28 01:00
2015/04/27 23:01
-4
0
-05:59
2015/04/28 01:00
2015/04/28 05:01
-4
0
00:01
2015/04/28 01:00
2015/04/27 23:01
-4
disabled
-01:59
•
The UTC offset specified should be current daylight savings offset, if applicable. For
example, for the eastern timezone of the United States, EST is -5:00, EDT is -4:00. If you
are currently in Daylight Savings, specify -4, otherwise -5.
•
The Allowed Time Drift is set in the System Options screen. See Section 18.4.2 for
instructions.
•
Only use Time Sync when other time synchronization options are not being used. For
example, if you are using NTP or IRIG-B, do not allow time sync through this method.
GE COMMUNICATOR – INSTRUCTION MANUAL
GE METERMANAGER
CHAPTER 18: GE METERMANAGER
•
Time Sync is especially useful with EPM 7100 meters, which do not offer time sync
through NTP. EPM 7100 meters equipped with an E1 card, on the other hand, offer NTP
time sync.
•
Time Sync will be disabled for 12 hours before and after the DST transition time for
the PC's current regional settings, in order to prevent updating the meter's time while
it is automatically updating for its own internal DST transition times.
•
If security is enabled in the meter, you may need to enter login information - see step
a on page 18-26.
18.3.2.1.2: Log Archiving for Meter
In order to manage the size of the databases created
through log retrieval, GE MeterManager lets you set up automatic log archival for a group see 18.3.1 Configure Group Scripts on page 18–76, for instructions. You can override the log
archival group settings for a meter within a group. Once this option is enabled, the meter’s
log archiving limits set up here will automatically be checked before a log is retrieved for
the meter. If one of the limits is exceeded, the log database(s) will be archived to a
compressed file in the configured archived logs folder. The file will be named for the range
of data it contains:
[metername]__[meterserial]\[metername]__[meterserial].[oldestdate]_[newestdate].z
ip
For example, if the MeterName was 1800ShamesDr, the Serial# was 0123995130, and the
database contained log data from 2017/01/08 to 2017/08/25, the archive might be:
C:\Users\Public\Documents\Electro Industries\Communicator_Ext\Retrieved
Logs\log_archive\1800ShamesDr__0123995130\1800ShamesDr__0123995130.2017
0108_20170825.zip
A record of the archive will be entered in the Retrieve Logs Script runlog for that group.
1.
Scroll to the bottom of the Script Settings tab of the Configure Meter Scripts screen to
see the Archive Options settings.
2.
Click the Override Default checkbox to enable archiving for this meter which overrides
the settings of the meter’s group. Note that if you don’t override the group settings for
a meter, archiving for the meter will use the group’s settings, which will be shown in
the Size and/or Age Limits fields here.
3.
Click the checkbox next to one of the limit options (Size Limit or Age Limit).
• Size Limit - The log database will be archived if the file(s) size exceeds the limit
entered here, for example 500 MB.
NoteNOTE:
For EPM 9900/9900P meters, this will be the largest database in the LOGS folder,
not the sum of all of the databases.
GE COMMUNICATOR – INSTRUCTION MANUAL
18–25
CHAPTER 18: GE METERMANAGER
GE METERMANAGER
• Age Limit - The log database will be archived if the age since the first download of
the log database exceeds the limit entered here, for example 180 days.
For EPM 9900/9900P meters, this will be the oldest database in the LOGS folder.
NoteNOTE:
• If you select both options, the first limit reached will trigger an archive. For
example, if you select 500 MB Size Limit and 90 days Age Limit, and you reach the
90 days limit first, the log will be archived at that point.
• Note that if log archival is enabled for the group this meter belongs to, but you
don’t want archiving for this meter, click the checkbox to override the group
settings and then leave the Size and Age Limits boxes unchecked. This will prevent
the meter’s logs from being archived.
18.2.3.2 Connect to a Meter
From the Meter List, you can connect directly to a meter in the GE Communicator
application, to view real time data and/or configure the meter.
1.
Double-click or right-click on the meter in the Meter List screen, and select Connect
to Meter.
The GE Communicator application connects to the meter and opens at the Main
screen. Refer to the other chapters in this manual for information on the tasks you can
perform with the software. You can access the manual online by clicking Help >
Contents from the GE Communicator Menu bar.
18–26
GE COMMUNICATOR – INSTRUCTION MANUAL
GE METERMANAGER
CHAPTER 18: GE METERMANAGER
2.
If you want to go directly to the poll real time readings screen to view power and
energy readings, double-click Real Time Readings in the menu list. See the example
screen below (from an MP200 metering system), and see 5.2.1 Instantaneous Polling
on page 5–3, for a detailed explanation.
GE COMMUNICATOR – INSTRUCTION MANUAL
18–27
CHAPTER 18: GE METERMANAGER
GE METERMANAGER
18.2.3.3 View Meter Logs
Meter logs are the log data stored in the meter that was automatically collected and
brought into the software. They allow you to view historical log data, alarm data, and
power quality fault and surge/sag waveform data.
To view, copy, or print retrieved logs for a meter directly from the Meter List, double-click or
right-click on a meter in the Meter List screen and select View Meter Logs. The View Meter
Logs button will be disabled if logs have not been retrieved, or if the meter does not
support logs (such as the EPM 6000 meter).
18–28
GE COMMUNICATOR – INSTRUCTION MANUAL
GE METERMANAGER
CHAPTER 18: GE METERMANAGER
The Log Viewer opens, letting you view any logs for the meter.
See Chapter 19 “Viewing Logs” for detailed information on using the Log Viewer.
Note
Log Viewer allows you to analyze, chart and graph, and view all data collected from stored
memory in deployed GE metering systems. This is a very commonly used application
module; it allows you to conduct deep engineering analysis on your power distribution
system.
GE COMMUNICATOR – INSTRUCTION MANUAL
18–29
CHAPTER 18: GE METERMANAGER
GE METERMANAGER
18.2.3.4 View GE Energy Aggregator Dashboard
•
Double-click or right-click on a meter in the Meter List screen and select View Energy
Aggregator Dashboard.
The GE Energy Aggregator Dashboard Viewer opens.
The Energy Aggregator Dashboard lets you view usage information for the meter. For
more information on the Dashboard, see the GE Energy Aggregator Instruction Guide.
18–30
GE COMMUNICATOR – INSTRUCTION MANUAL
GE METERMANAGER
CHAPTER 18: GE METERMANAGER
18.2.3.5 Retrieve Meter Logs
GE MeterManager is designed to retrieve automatically all stored data in a meter on a
scheduled interval. However, if a user desires to view stored data at the current moment,
that can be accomplished here, directly from the Meter List. This is useful if a user wishes
to look at an event that just occurred, rather than waiting for the next log retrieval to
capture the event, since the usual log retrieval interval is one hour.
Double-click or right-click on a meter in the Meter List screen and select Retrieve Meter
Logs to start the script that will retrieve logs for the meter (see “Scripts” on page 18-76 for
information on scripts).
Note
•
The log retrieval history is not saved for individual meter log retrievals. If viewing this
history is necessary, add the meter to a group and use the Group Retrieve Log Script
(see 18.2.3.6 Move Meter to Group on page 18–32, and 18.2.3.13 Groups Menu on page
18–37).
•
GE MeterManager provides logging capability for meters without logs, i.e., the EPM
2000/6000 meters. See 18.4.2 System Options on page 18–100, for instructions.
GE COMMUNICATOR – INSTRUCTION MANUAL
18–31
CHAPTER 18: GE METERMANAGER
GE METERMANAGER
In the Next Action field of the Meter List screen you will see the log retrieval progress (see
the example below).
The software provides feedback on the download status of each log being retrieved.
Once the downloads have completed you can view any data you want.
18.2.3.6 Move Meter to Group
18–32
•
Double-click or right-click on a meter in the Meter List screen and select Move Meter
to Group.
A submenu opens showing the existing groups.
•
Click on a group to move the meter into that group; click Create New Group to create
a new group for the meter.
GE COMMUNICATOR – INSTRUCTION MANUAL
GE METERMANAGER
CHAPTER 18: GE METERMANAGER
18.2.3.7 Configure Meter Scripts
•
Double-click or right-click on a meter in the Meter List screen and select Configure
Meter Scripts.
The Configure Meter Scripts screen opens - see “Configure Meter Scripts” on
page 18-21 for instructions.
Configure Meter Scripts is used for setting up custom scripts. Configure Meter
Profile is used to make a change to the meter’s device profile configuration.
Note
18.2.3.8 Remove Meter
•
Double-click or right-click on a meter in the Meter List and select Remove Meter.
GE COMMUNICATOR – INSTRUCTION MANUAL
18–33
CHAPTER 18: GE METERMANAGER
GE METERMANAGER
You will see the following message window.
•
Note
Click Yes to remove the meter from the list or click No to keep the meter on the list.
You can use the Search Meters feature to remove multiple meters at one time. See
“Search Meters” on page 18-110, for instructions.
Deleting the meters from the Meter List does not delete the meter’s log data. If you
add the meter back into the Meter List at a later date, the meter’s log data will still be
available.
18.2.3.9 Test Meter Connection
Test Meter Connection will verify that the system is able to communicate successfully with
the installed remote meter.
Right-click a meter in the Meter List screen and select Test Meter Connection to make
sure you are able to connect to the meter.
You will see an error message if you are not able to connect to the meter. If you get an
error message, check to make sure that the meter’s connection information - IP address,
etc., is correct. You can test connections for multiple meters at one time using the Search
Meters feature - see 18.4.4 Search Meters on page 18–110, for instructions.
NoteNOTE:
18–34
The system periodically self-tests its connection to the meter. The Test Meter Connection
option is used if a user wants to test the meter connection on demand.
GE COMMUNICATOR – INSTRUCTION MANUAL
GE METERMANAGER
CHAPTER 18: GE METERMANAGER
18.2.3.10Real Time Readings
Real Time Readings allows a user to view electrical parameters as they are happening. For
example, the user can view real time voltage, harmonics, power, and current flow.
Double-click or right-click on a meter in the Meter List screen and select Real Time
Readings.
GE Communicator opens and displays the real time polling screen for the meter (see
“Polling Your Meter” on page 5-1 for details on this polling screen). You can view Real
Time readings for multiple meters using the Search Meters feature - see 18.4.4 Search
Meters on page 18–110, for instructions.
GE COMMUNICATOR – INSTRUCTION MANUAL
18–35
CHAPTER 18: GE METERMANAGER
GE METERMANAGER
18.2.3.11 Configure Meter Profile
Configure Meter Profile allows a user to edit the actual configuration settings stored in the
meter.
Double-click or right-click on a meter in the Meter List screen and select Configure Meter
Profile.
GE Communicator opens and displays the Device Profile screen for the meter. (see 7.1
Device Profile Screen on page 7–1, for details on this screen). You can program multiple
meters, consecutively, using the Search Meters feature - see 18.4.4 Search Meters on
page 18–110, for instructions.
18–36
GE COMMUNICATOR – INSTRUCTION MANUAL
GE METERMANAGER
CHAPTER 18: GE METERMANAGER
18.2.3.12 Update Meter Firmware
This feature to used to update the meter firmware and activate the advanced features,
directly from the Meter List.
1.
Double-click or right-click on a meter in the Meter List screen and select Update Meter
Firmware.
GE Communicator opens and displays the Firmware Update screen for the meter (see
Chapter 25 “Flash Updating”, for details on this screen). You can update firmware for
multiple meters, consecutively, using the Search Meters feature - see 18.4.4 Search
Meters on page 18–110, for instructions.
18.2.3.13Groups Menu
Double-click or right-click on a group name in the Meter List screen to see the sub menu
shown below.
•
Click Trigger Retrieve Logs to start log retrieval for all meters in the group
automatically. Note that automatic log retrieval must be enabled in order to retrieve
logs for a group. If automatic retrieval is disabled, and you still want to retrieve the
logs, trigger retrieval for the meters individually. See “Configure Meter Scripts” on
page 18-21, for instructions.
GE COMMUNICATOR – INSTRUCTION MANUAL
18–37
CHAPTER 18: GE METERMANAGER
GE METERMANAGER
•
Click Configure Group Scripts to open the screen that lets you set up scripts. See
“Configure Group Scripts” on page 18-76, for instructions.
•
Click Report Exporter to set up automatic reporting for the group meters. See “Report
Exporter” on page 18-39, for instructions.
•
Click Favorite Group to mark this group as a favorite. When a group is selected as a
favorite, the software moves the group to the top of the Meter List. This lets a user
move the most often viewed groups to the top of the list.
•
Click Remove Group to remove this group. You will see the following confirmation
message.
Click Yes to remove the group and move all of its meters to the Unassigned group or
click No if you do not want to do that.
18–38
•
Click Rename Group to give a new name to the group. In the screen shown below,
enter the name and click OK.
•
Click Transfer Contents to Group if you want to move the group meters into another
group, e.g., if you want to combine groups. In the screen shown below, select from the
pull-down menu, the group into which you want to move the meters.
GE COMMUNICATOR – INSTRUCTION MANUAL
GE METERMANAGER
CHAPTER 18: GE METERMANAGER
18.2.3.14 Report Exporter
GE MeterManager’s Report Exporter feature lets you easily create report templates and
then automatically generate and distribute the reports on a configured schedule. Report
Exporter is a software product that allows a user to set up custom reports that generate a
spreadsheet-type tabular data format. This allows a user to customize a report for the
specific fields of energy consumption they need.
The Report Exporter is designed to not only create the report, but also to send that data
out to the user automatically. A user can select which report and the frequency of the
report they wish to send. Features of Report Exporter include:
•
Provide tabular format of differing values for one or more meters in a spreadsheet
format report.
•
Create formulas to automatically calculate derivative values on the data in the report.
•
Report files are automatically sent to a selected folder, which is specified when the
report template is created. This can be a folder on the local computer or on the
network.
•
Reports can be sent as email attachments.
•
Reports can be uploaded to an FTP server for availability to multiple users.
There are five types of scheduled reports:
•
Hourly Reports, which begin at HH:00:00 and end at HH:59:59 each hour.
•
Multi-Hour Reports, of between 2 and 23 hours, can be configured.
•
Daily Reports, which begin at 12:00:00 AM and end at 11:59:59 PM each day.
•
Weekly Reports, which start on any day of the week at 12:00:00 AM and end at
11:59:59 PM on the 7th day (e.g., if a weekly report started on Monday at 12:00:00 AM,
it would end the next Sunday at 11:59:59 PM).
•
Monthly Reports, which begin at 12:00:00 AM on the selected day of the month (any
day from 1 to 28) and end at 11:59:59 PM a month later (e.g., a monthly report
beginning on June 6 at 12:00:00 AM will end July 5 at 11:59:59 PM).
Note that scheduled reports need to have available historical log data in order to run:
• A report is exported only if there is data available for the next scheduled report
period. If there is incomplete data for the report at the time the export is triggered,
a message will be added to the system log to that effect, and the export will be
attempted again on the next scheduled export cycle.
• If there is historical log data with a time stamp greater than the next scheduled
period end time, but there is no data for the scheduled report period, an empty
report is generated. The report period will then be incremented to the next report
period. For example, if a Daily Report was configured and the power went down
for a day and then resumed the next day, an empty report would be exported for
the day the power was out.
• The scheduled report period will only advance to the next report period when there
has been a successful export for the period. For example, if an hourly report has
been scheduled but the Historical Logs have not been retrieved for a day or more,
all hourly reports up to the latest data will be generated after the logs have been
retrieved and the next export schedule is executed.
GE COMMUNICATOR – INSTRUCTION MANUAL
18–39
CHAPTER 18: GE METERMANAGER
GE METERMANAGER
Additional information about Report Exporter is as follows:
•
In addition to the scheduled reports, reports may be generated manually at any time.
Manual reports offer a great deal of flexibility:
• Report Exporter offers multiple styling options for manual reports.
• User-defined date ranges and formulas may be added to manual reports.
• You can create multiple manual reports for the same meter group or meter, which
gives you flexibility in data analysis.
18–40
•
Reports may be saved as one of two file types (.xlsx which can be opened by
Microsoft® Excel or Open Office, which is an open source application, or. csv files,
which can be imported into many applications) and/or printed.
•
Report Exporter scheduled export activities are logged and can be reviewed in the
GE MeterManager Script Status logs (see “View Script Logs” on page 18-86).
•
Reports may not include multiple meter groups or individual meters from multiple
meter groups, but if your data requirements need this capability, you can create a
group containing the set of meters desired for a report. When a meter group is
selected for a report, only the set of data points (channels) common to all of the
meters in the group are displayed for selection for inclusion in a report.
•
Reports will not be exported when scheduled for groups or meter whose configuration
was modified after the report template was created - this includes adding or
removing meters from a group, or changing the logged items configured in the
meters. The report template must be edited or replaced for scheduled exports to
resume for that group or meter. In this situation, a "Broken Report" icon is
displayed in the Meter Manager Meter List, a warning message is displayed when
opening the report template for editing, and a warning message is logged when a
scheduled export cycle is run.
•
Report Exporter can only be run from the computer that is the server, since that is the
only computer that controls log retrieval. However, multiple users can have access to
the report files through email, saving to shared locations, and/or FTP.
•
Automatic log retrieval must be enabled for Report Exporter to be configured. See
“Add Meters to the Meter List Using Auto Discovery” on page 18-11, for instructions on
enabling automatic log retrieval. In addition, if you are creating a report template for a
group of meters or a meter that belongs to a group, automatic log retrieval must be
enabled for the group. See “Configure Group Scripts” on page 18-76, for instructions
on enabling automatic log retrieval for groups of meters. Note that you will see a
warning message when you try to select Report Exporter if automatic log retrieval is
not enabled.
•
See “18.2.3.14.4: Report Exporter Example” on page 18-63, for an example report
creation.
•
See “18.2.3.14.5: Report Exporter Troubleshooting” on page 18-67, for information on
any possible Report Exporter errors and their resolutions.
GE COMMUNICATOR – INSTRUCTION MANUAL
GE METERMANAGER
CHAPTER 18: GE METERMANAGER
1.
Right-click on a meter and select Report Exporter. (You can also right-click on a group
name and select Report Exporter).
2.
You will see the Report Exporter screen.
Saved
Report
Templates
will be
listed in
the pulldown menu
Make
Report
Settings
Here
This is the
export
location for
the report
f ile
Select Data
Points for
the Report
Here
These are the
application
commands
GE COMMUNICATOR – INSTRUCTION MANUAL
18–41
CHAPTER 18: GE METERMANAGER
GE METERMANAGER
The example screen is for an individual meter. If you are using the Report Exporter for
a group of meters, the screen and settings will be the same, except that the default
report and header names will be based on the name of the group, and the Channels
section will only contain data points common to all of the meters.
If there is already a report template for this meter or group of meters, you will be
asked to confirm that you want to edit the report.
Note
•
If you click Yes, the Report Exporter screen opens with the settings for the existing
report template, which you can change if you wish. Once you have made changes
you can Save the report template, which will write over the previous version.
• If you click No, the Report Exporter opens, letting you set up a new report
template.
•
If you click Cancel, the message window closes and the Report Exporter does not
open.
Use the middle of the screen to set up information for the template:
Set AM or PM
Note
The date and time are determined by the report frequency, the start time, and in the case
of the multi-hour report, but the number of hours in the Hours field.
•
NoteNOTE:
18–42
Report Frequency - your choices are Hourly, Multi-Hour, Daily, Weekly, or Monthly.
Note that Report Exporter will suggest an appropriate starting date and time for the
report, based on the stored data, but you can set the report to start at any date or
time you want. To edit the date, click on the up/down arrows in the date field. To edit
the hour, click on the number and use the up and down arrows; to set AM or PM, click
on the AM/PM and click the up or down arrow.
The report data starts at the first interval after the start of the report period. Similarly,
the last value in the report will include the end of the report period. For example, a
daily report for 15 minute interval data, would contain values from 12:15 AM to 12:00
GE COMMUNICATOR – INSTRUCTION MANUAL
GE METERMANAGER
CHAPTER 18: GE METERMANAGER
AM the next day. Since data is time stamped at the end of the logging interval, this is
done to ensure the data reported is for the data within the day, month, or otherwise,
included by the report period.
• Hourly reports - the report period starts at the top of the hour and goes to the last
second, for example, from 8:00:00 to 8:59:59. Then the next hourly report would be
from 9:00:00 to 9:59:59.
• Multi-Hour reports - the report period starts at the top of the hour and ends at
NN:59:59, where N is the number of hours selected in the Hours field, minus 1. For
example, if you select 6 Hours, a report starting at midnight will go from 12:00:00
AM to 5:59:59 AM; the next Multi-Hour report will go from 6:00:00 AM to 11:59:59
AM; the third for 12:00:00 PM to 5:59:59 PM, etc. You can select between 2 and 23
hours for the Multi-Hour report.
• Daily - the report period starts at the hour you select and goes for 24 hours. For
example, if you choose to start the report at 6 AM, the daily report will begin at 6
A.M and go until 6 A.M the following day.
• Weekly - the report period starts on Sunday at the hour you set and goes until that
same time a week later; e.g., Sunday at 5 AM until the next Sunday at 5 AM.
• Monthly - the report period starts at the hour you set on the selected day of the
month (1 to 28) and goes until the hour you set a month later; e.g., from March 4 at
12 PM to April 4 at 12 PM).
•
Hours - the number of hours to be included in a Multi-Hour report.
•
Date the next report period starts - This is determined by the current date and type
of report; e.g., Weekly reports start on Sunday, while an Hourly report would start on
the current day.
•
Time the next report period starts - Normally reports will start to be generated
automatically after the report has been configured. If you want to generate reports
starting at an earlier date, (or generate new reports for old data), set this field to when
the report generation should start. All possible reports from that date will be
generated.
•
Report Template name - the default is the meter name followed by the type of report,
i.e., Hourly, Daily, Weekly, or Monthly. You can change this name if you wish, but you
should select the Report Frequency first so that your chosen name is not overwritten.
•
Format for the exported report file - the choices are Excel file (*.xlsx), or CSV file (*.csv).
What you choose depends on how you want to use the data, for example, if you will
be using Microsoft® Excel or Open Office applications, choose .xlsx, if you are using
another application, choose .csv, since .csv files are compatible with multiple
applications.
•
Date the next report period ends - this field is display only and is determined by the
report frequency setting. For example if the report
GE COMMUNICATOR – INSTRUCTION MANUAL
18–43
CHAPTER 18: GE METERMANAGER
GE METERMANAGER
frequency is daily, the date the next period ends is 11:59:59 of the
current day, since the next report period starts at 12 A.M. of the next day. This lets you
determine what data the next report generated will contain, given the configured
settings and the data stored in the meters’ logs.
•
Report Heading - this heading displays on the first line of the report. The default is the
same as the default report template name, but you can enter another heading if you
wish. You should select the Report Frequency first, so that your chosen heading is not
overwritten.
•
Exported Report File Name and Path - the default path is shown. Click on the [...]
button to choose another name and/or location if you wish. You should select the
Report Frequency before changing the file name, so that your chosen name is not
overwritten. When the file is exported a time stamp is added at the end of the file
name. The time stamp is formatted YYYYMMDDHHMM (Year, Month, Day, Hour (0 - 23),
Minute).
The bottom of the screen displays the available data points from the historical file (for a
group report template, only the data points shared by all of the meters are displayed).
•
There is a maximum of 256 channels across all meters, per report.
Note
•
NoteNOTES:
18–44
To include a data point in the report, click on it in the left column and click the right
arrow. (To remove a data point from the report, click on it in the right column and click
the left arrow.)
You can add a computed channel in this way: To include a data point that will be
calculated across a time frame, click on the data point in the left column and click on
the third button on the right (the circle with a smaller black circle intersected with a
green horizontal line). (To remove that data point, click on the data point in the right
column and then click on the matching button on the left.)
The data point you selected will be copied to the column on the right, with “Computed_XX”
next to its name XX.
GE COMMUNICATOR – INSTRUCTION MANUAL
GE METERMANAGER
Note
Note
CHAPTER 18: GE METERMANAGER
Any computed data points are displayed in green in the column on the right, to distinguish
them easily from “regular” data points.
The data point you selected will still be listed in the column on the left and can be selected,
so that you can have a data point and also a computation for that data point in the report.
•
Once the data point for the computed channel is listed in the right column, right-click
on it and select “Define Computed Settings for [the data point name].”
•
Select the computation Formula: SUM, AVG, MAX, or MIN.
•
Select the computation Interval: 15 (minutes), 30 (minutes), 60 (minutes), or Daily.
•
Click OK. (See Figure 18.3 on page 18-83 for an example of a report using computed
channels.)
•
To move a data point higher or lower in the list, use the up/down arrows.
•
To move all of the data points from one column to the other, use the double arrow
symbols.
GE COMMUNICATOR – INSTRUCTION MANUAL
18–45
CHAPTER 18: GE METERMANAGER
GE METERMANAGER
•
The right side of the screen contains the Report Exporter commands:
•
Save - click to save the template - the name will be displayed in the Saved Templates
field at the top of the screen.
•
Delete - click to delete the currently selected template - you will see a confirmation
message window - click Yes to delete or No/Cancel to not delete.
•
Exit - click to close the Report Exporter screen once you have finished setting up and
saving the report template.
•
The other options: Email/FTP Server, Advanced, and Preview, are explained in the
following sections.
18.2.3.14.1: Email/FTP Feature
Once automatic reports are generated, it is important to get the reports to the appropriate
people, as they are needed. Use the Email/FTP feature to send all of the reports generated
by the Report Exporter software to an email or file location on a regular schedule. This fully
automates the process of getting reports to the proper person or entity, so they can make
informed energy management and business decisions.
18–46
GE COMMUNICATOR – INSTRUCTION MANUAL
GE METERMANAGER
CHAPTER 18: GE METERMANAGER
1.
Click Email FTP from the right side of the screen.
2.
To set up report email:
• In the User Email Settings section:
a. Click the Enable Email Notification checkbox.
b. To send the report as an email attachment, click the Attach Report to Email
checkbox.
c. Enter the person sending the email’s name in the Email User Name field.
d. Enter the email password in the Email User Password field. The password will be
stored in an encrypted method, for security.
e. Enter the senders email address in the Email From field.
f. Enter the recipient’s email address in the Email To field; multiple recipients can
be configured by separating the addresses with semi-colon, as shown in the
example above.
• In the Host Email Settings section:
a. Enter the Email Host Server Fully Qualified Domain Name (FQDN) or IP Address
name in the Email Host field.
b. Select the Email port number from the pull-down menu. Most email servers use
Port 25 for SMTP (Simple Mail Transfer Protocol).
c. Select the number or retries for the email from the pull-down menu.
d. Select the retry timeout (in milliseconds) from the pull-down menu.
e. If the Email Server requires SSL security, click the checkbox next to the option.
f. Click OK to save your changes or continue to the FTP instructions.
GE COMMUNICATOR – INSTRUCTION MANUAL
18–47
CHAPTER 18: GE METERMANAGER
GE METERMANAGER
You can send a test email to confirm that the setup is working:
Note
a. Click Test E-Mail.
b. Any messages related to the test email will be shown in the Test E-Mail Results
box.
3.
An FTP server provides a centralized network file storage location. Setting up an FTP
server for makes it easy for multiple users to access the reports over an internal
company network or an Internet-facing FTP server. For security reasons, we
recommend that you don’t use an anonymous public FTP server. Access to an FTP
Server and the proper credentials (i.e., username and password) for file upload and
download are required to use this feature. The default FTP Port is Port 21. Please
consult your IT department for the correct port and access credentials for your FTP
server.
•
To set up an FTP server for report access, in the FTP settings section:
a. Click the Enable FTP checkbox.
b. Enter the host name in the FTP Host field.
c. Select the FTP port number from the pull-down menu.
d. Enter the FTP path in the FTP Folder Path field. Note that this field is casesensitive and the FTP folder name must be entered exactly the same as used for
the destination FTP server. In addition, don’t use a forward slash at the beginning
or ending of the path. See the following examples:
CORRECT PATH: agftp/reports
INCORRECT PATHS:
/agftp/reports
agftp/reports/
/agftp/reports/
e. Enter the log in name in the FTP Login Name field.
f. Enter the password for accessing FTP in the FTP Password field. The password
will be stored in an encrypted method, for security.
g. Click OK to save your settings.
18–48
GE COMMUNICATOR – INSTRUCTION MANUAL
GE METERMANAGER
CHAPTER 18: GE METERMANAGER
18.2.3.14.2: Advanced Features
1.
Click Advanced from the right side of the screen to open the Report Properties screen,
to view report settings and/or change the report style. You will be able to view style
changes, such as font and color selections, in the Report Preview window (see
“18.2.3.14.3: Report Preview Feature” on page 18-50).
2.
Use the scroll bar to display the entire screen.
This screen displays the report settings: period dates, email/FTP settings, language,
etc.
You can also format the using the Styles, Heading Font, Report Font, and SubHeading Font sections:
• Styles: click on Column Header Back Color, Column Header Fore Color, and/or
Heading Back Color to display a pull-down menu that lets you choose the color
you want to use.
•
Heading Font:
a. Click on the [...] button or the plus sign to display the choices for the heading
font.
b. Click on Heading Fore Color and/or Report Back Color to display a pull-down
menu that lets you choose the color you want to use.
GE COMMUNICATOR – INSTRUCTION MANUAL
18–49
CHAPTER 18: GE METERMANAGER
GE METERMANAGER
• Report Font:
a. Click on the [...] button or the plus sign to display the choices for the report font.
b. Click on Report Fore Color and/or Sub-Heading Back Color to display a pulldown menu that lets you choose the color you want to use.
• Sub-Heading Font:
a. Click on the [...] button or the plus sign to display the choices for the sub-heading
font.
b. Click on Sub-Heading Fore Color to display a pull-down menu that lets you
choose the color you want to use.
3.
Click the X in the upper right-hand corner of the screen to close the Report Properties
screen.
18.2.3.14.3: Report Preview Feature
Use the Report Preview feature to: see what the report will look like before it is generated;
add mathematical formulas to manipulate the data as needed, for example to get a total
of energy use for a day; save the report to a file; copy the report data; generate a onetime, manual report.
NoteNOTE:
18–50
Report Exporter uses the PC's default system time format to display the time stamps in the
report. If you need to override this setting, for example, if you are using a report
internationally, you can customize your Report Exporter’s date time
format. Follow these instructions:
1.
From the main GE MeterManager screen, click Tools > Configure > System > Report
Exporter Options.
2.
Check the box next to Override report date format and choose the date and time
format you want to use for the report from the pull-down menus.
3.
Click OK.
GE COMMUNICATOR – INSTRUCTION MANUAL
GE METERMANAGER
CHAPTER 18: GE METERMANAGER
1.
To use the Report Preview feature, click Preview from the right side of the screen to
open the Report Preview screen. See the example below.
Save Print Copy Formula Date Range
2.
Help
The icons at the top of the screen let you save, print, copy selected parts of the report
to the clipboard, add formulas to the report, or change the date range of the report to
generate a manual report.
GE COMMUNICATOR – INSTRUCTION MANUAL
18–51
CHAPTER 18: GE METERMANAGER
GE METERMANAGER
Click the Save icon to save a copy of this report.
18–52
•
The path that is shown is the default path for the reports, but you can change that
if you wish.
•
You can save the file as a .xlsx file or select .csv file type from the pull-down menu.
•
Click Save to save the file.
GE COMMUNICATOR – INSTRUCTION MANUAL
GE METERMANAGER
CHAPTER 18: GE METERMANAGER
Click the Print icon to open a print preview of the report. See the example below.
• Click the Print button from the Print Preview screen to send the report to your
default printer.
• Select part or all of the report and then click the Copy icon to copy to the
clipboard. From there you can paste the copied data into the application of your
choice.
GE COMMUNICATOR – INSTRUCTION MANUAL
18–53
CHAPTER 18: GE METERMANAGER
GE METERMANAGER
To add a formula to the report, click the fx icon. You will see the Formula Builder screen,
shown below. This screen lets you add formulas to a report template or a manually
generated report.
• You can add two types of formulas: a column formula or row formula, depending
on the type of information you want for your report. The tabs at the top of the
screen let you select Column Formulas or Row Formulas.
• The column formula takes data in one meter data channel (e.g., Volts A-N) and
performs a function (e.g., totaling) on all of the values in the column.
For example, if this is a daily report, and you select the function SUM, all of the
hourly values for Volts A-N would be added together to get the result, which will be
displayed at the bottom of that column in the report.
• The row formula performs mathematical operations (e.g., add) on selected meter
data channels (e.g., Volts A-N and Volts B-N) and/or constant values (e.g., 1).
•
To add a column formula:
a. Click the Column Formula tab (this is the initial tab when the screen opens). Note
that if column formulas have already been created, they will be shown on this
screen.
18–54
GE COMMUNICATOR – INSTRUCTION MANUAL
GE METERMANAGER
CHAPTER 18: GE METERMANAGER
b. Click the Add Expression button.
c. The screen you see lets you build a new column formula. To create the formula,
enter:
- Name: give the formula a name. This name will be used in the report
- Function: select from the pull-down menu.
The functions available for a Column formula are:
•
SUM: total of the values in the column.
•
AVERAGE: average value for the column.
•
MIN(IMUM): smallest value in the column.
•
MAX(IMUM): largest value in the column.
•
STDEV (Standard Deviation): the standard deviation for the
data in the column, which is a measure of the amount of variation in
the data in the column.
- Meter Channel: select the channel to perform the function on. You can
create a column formula for as many meter data channels as are available in
a report, but you can only use one function per meter data channel; i.e., you
cannot add some of the Volts A-N values, and take an average of others.
GE COMMUNICATOR – INSTRUCTION MANUAL
18–55
CHAPTER 18: GE METERMANAGER
GE METERMANAGER
d. When you have entered data in this screen, you will see additional buttons at
the top right hand side. See the example screen, below.
- Click Add to accept the formula.
- Click Clear to remove the selections you made.
- Click Cancel to return to the Column Formula screen.
18–56
GE COMMUNICATOR – INSTRUCTION MANUAL
GE METERMANAGER
CHAPTER 18: GE METERMANAGER
Notee. After you click Add, you will see the screen shown below.
- Click the Add to Total box next to any formula whose result you want to add to a Columns total. See the example below.
Total of Result
Columns
Result of Column
Formula
Note that the above fields are the same value because there is only one column
formula in this report example.
- If you want to delete a formula, highlight it in the list and click Delete Expression.
f. You can repeat steps b-e to add additional column formulas.
g. If you want to add a Row Formula, continue to the next section. Otherwise, click
Save to save the formula(s) and see the Preview screen with the new fields
displayed.
GE COMMUNICATOR – INSTRUCTION MANUAL
18–57
CHAPTER 18: GE METERMANAGER
GE METERMANAGER
•
To add a row formula:
a. Click the Row Formula tab.
18–58
GE COMMUNICATOR – INSTRUCTION MANUAL
GE METERMANAGER
CHAPTER 18: GE METERMANAGER
b. Note that if row formulas have already been created, they will be shown on this
screen. To add a row formula, click the Add Expression button.
c. The screen you see lets you build a row formula. With a row
formula, you can perform multiple operations; for example, add two meter data
channels, add a constant value, and then subtract a third meter data channel. The
formula is applied across each data row in the report and the result is displayed in
the rightmost columns in the report, in order. To create the formula, enter:
- Name: give the formula a name. This name will be used in the report.
- Type: select Channel (data channel) or Constant from the pull-down menu.
- Meter Channel or Constant: depending on your type entry, either select the data
channel you want from the pull-down menu, or enter the constant’s value.
- Operator: select the operator you want from the pull-down menu.
The row formula performs mathematical operations (e.g., add) on selected meter
data channels (e.g., Volts A-N and Volts B-N) and/or constant values (e.g., 1).
The operations available for a Row formula are:
GE COMMUNICATOR – INSTRUCTION MANUAL
•
“+”: addition.
•
“-”: subtraction.
•
“*: multiplication.
•
“/”: division.
18–59
CHAPTER 18: GE METERMANAGER
GE METERMANAGER
d. Repeat selecting Type, Meter Channel or Constant value, and Operator until you
have built the formula you want. Note that you cannot end a formula with an
Operator - the last line of the
formula must have the Operator field blank.
e. When the formula is done:
- Click Add to accept the formula.
- Click Clear to remove the selections you made.
- Click Cancel to return to the Column Formula screen.
f. After you click Add, you will see the screen shown below.
- If you want to delete a formula, highlight it in the list and click Delete
Expression.
g. You can repeat steps b-e to add additional row formulas.
h. When you have finished entering your formulas, click Save to save all the
column and row formulas you entered. The formula calculations will be performed
and displayed in the report preview screen.
18–60
GE COMMUNICATOR – INSTRUCTION MANUAL
GE METERMANAGER
CHAPTER 18: GE METERMANAGER
See the following examples:
Figure 18-1: Report Preview Showing Row Formula Field (right)
Figure 18-2: Report Preview Showing Column Formula Field (bottom)
GE COMMUNICATOR – INSTRUCTION MANUAL
18–61
CHAPTER 18: GE METERMANAGER
GE METERMANAGER
Computed 15
Minute Interval
Computed 30
Minute Interval
Figure 18-3: Report Preview Showing Two COmputed Channels
Note
18–62
The ability to save the report in a variety of formats allows you to perform additional
calculations using the report data. For example, saving the report as an .xlsx. file lets you
add additional mathematical functions.
GE COMMUNICATOR – INSTRUCTION MANUAL
GE METERMANAGER
CHAPTER 18: GE METERMANAGER
Click the Report Dates icon to set the date range for a manual report.
- You can either use the From and To date and time fields to choose the date range, or
you can select one of the options listed on the screen, e.g., Last Week to Now, to select
that range for the report.
- Click OK to implement your selection. The report will re-process and display the
results for the new date range. You can then save the file of and/or print the manual
report.
•
Click the Help icon to display these instructions on the screen.
3.
Click the X in the upper right-hand corner of the screen to close the Report Preview
screen.
18.2.3.14.4: Report Exporter Example
This section gives an example using:
• A meter group containing two meters.
• A Report Exporter script set up for a one hour interval.
• Historical logs retrieved for the meter group.
1.
Open GE MeterManager.
GE COMMUNICATOR – INSTRUCTION MANUAL
18–63
CHAPTER 18: GE METERMANAGER
GE METERMANAGER
2.
From the Meter List screen, right-click on the meter group you want to create a report
for, and select Report Exporter.
3.
Report Exporter opens.
NoteReport Exporter opens.
18–64
GE COMMUNICATOR – INSTRUCTION MANUAL
GE METERMANAGER
CHAPTER 18: GE METERMANAGER
Common channels are stored measurements that are available for all the meters in
the group.
a. Select report frequency, in this case,
Monthly.
Note that the report Template Name and
Heading fields change to reflect your
choice.
b. Select the Export File Format, in this
case Excel File (*.xlsx).
c. Enter the Report Template
Name, which is used for saving
the report template, and the
Report Heading, which will
appear at the top of the report.
d. The application
suggests a starting date
for the report. You can
click on the up/down
arrows next to the date
to change the starting
date. The Next Report
Period Ends date
display only, and is based on the starting date and the report frequency.
Note that you can set the starting date for the initial report period to any date for
which there is available data.
GE COMMUNICATOR – INSTRUCTION MANUAL
18–65
CHAPTER 18: GE METERMANAGER
GE METERMANAGER
e. Available data points for the report are listed in the bottom, left of the screen.
When you select a data point for the report, it is moved to the Selected Data Points
list on the right. In this example, “W-hours in the Interval, Received” and “Volts A-N’
have been moved to the selected list.
f. Once the report is generated, it is saved in the folder shown in the Report
Exporter screen, in the Exported Report File Name and Path field. You can also set
up emailing and/or uploading of the report file to a network FTP server. To do so,
click Email FTP on the right side of the screen. See 18.2.3.14.1: Email/FTP Feature
on page 18–46, for detailed instructions for this screen.
g. You can use the Report Preview screen to add any formulas to the data. See
18.2.3.14.3: Report Preview Feature on page 18–50, for detailed instructions.
18–66
GE COMMUNICATOR – INSTRUCTION MANUAL
GE METERMANAGER
CHAPTER 18: GE METERMANAGER
18.2.3.14.5: Report Exporter Troubleshooting
Following is a list of possible Report Exporter messages and steps to resolve any error
conditions:
•
“Automatic Log Retrieval is Disabled for all Groups. Enable "Automatic Log Retrieval" in
"System Options" for automated report generation”:
Since Automatic Log Retrieval is turned off for all meters, you cannot create a report
with Report Exporter. To remedy this, click Tools > Configure > System > System
Options from the GE MeterManager screen, un-check the Disable Automatic Log
Retrieval checkbox, and click Save.
•
“Automatic Log Retrieval is Disabled for the Group: Group Name. Enable Automatic
Log Retrieval in Configure Group Scripts for automated report generation”:
Since Automatic Log Retrieval is turned off for the selected group of meters, you
cannot create a report for that group with Report Exporter. To remedy this, click
Configure Group Scripts, select the desired group from the pull-down list at the top of
the screen, check the "Retrieve Logs for this group" checkbox, select each log to be
retrieved in the list below the checkbox, and click Save.
•
“No Historical Log data is available for the Meter: Meter Name. Retrieve the Meter
Name Logs now?”:
Before you can create a report template, there must be historical log data for the
selected meter. Click Yes to retrieve the logs from the meter.
•
“No Historical log data is available for: Meter: Meter Name; Group: Group Name.
Retrieve "Meter Name" logs now?”:
Before a report template can be created to automatically generate reports, there
must be historical log data for all of the meters in a meter group. This will be either the
meter selected to create a report, or the first meter in a group of meters, for which
there is no historical log data. Click Yes to retrieve the logs for that meter.
•
“WARNING! Group: Group Name; Report: Report Template Name. Group configuration
has been modified since report creation! Be advised report data may not match
meters contained in the group. Edit this Report?”:
This error occurs when the group that the report was originally created for has been
modified in some manner since the report template was created. For example, a
meter was added to the group, or a channel was removed from one of the logs. Click
Yes to edit the report as needed, and then save the modified report template.
•
“Group: Group Name is included in the Report: Report Template Name. Edit this
Report?”:
You will see this message when a group of meters already has a report template
configured for it. Click Yes to edit the existing report template; or, click No to create a
new, additional report template for this group of meters. For example, you may need
both weekly and monthly reports for the same meter or group of meters.
•
“Group: Group Name; Meter: Meter Name is included in the report: Report Template
Name. Edit the Report for this Meter?”:
You will see this message when a meter you are trying to create a report for is
already included in a group’s report template. Click Yes to edit the existing report
template that contains the meter; or, click No to create a new report template for this
meter.
GE COMMUNICATOR – INSTRUCTION MANUAL
18–67
CHAPTER 18: GE METERMANAGER
GE METERMANAGER
18.2.3.15 View Communications Analysis
This feature lets you view communication status for the network and meters. You can use
it to identify any problems occurring within the system’s communication infrastructure
and with individual meters.
•
The start and end of each connection session is logged, along with any
communication and framework errors detected during the session.
•
Events are stored in rolling day files by connection, allowing logs to be quickly cleaned
up based on connection or age. Note that only the previous 30 days of events are
saved.
There are two ways to view this information - through the Meter List or the Tools Menu.
1.
18–68
Double-click or right-click on a meter in the Meter List screen and select View
Communications Analysis.
GE COMMUNICATOR – INSTRUCTION MANUAL
GE METERMANAGER
CHAPTER 18: GE METERMANAGER
The screen shown below opens. From this screen you can get a quick overview of
meters that are having communication problems, see how reliable the connection is,
and view information showing how the software communicates with the meter.
The bottom of the screen shows a detailed analysis for the meter on which you rightclicked. You can click on another meter in the list to view its detailed analysis. The
detailed analysis includes:
• Percent Online: this summarizes the number of Connection Sessions which were
Good (Online), Failed to Connect (Offline), or contained communications issues
(Errors).
• Comms Issues: this summarizes the count of communications issues in the
categories of TCP Errors, Modbus Errors, and Device Errors.
• Last 5 Issues: this displays a summary of the last five issues detected for this
meter, and when they occurred.
• View Sessions: this opens the Connection Session Viewer to display the raw
session events for this meter. (This screen is explained on page 18-86.)
• X: this closes the Meter Analysis view, and shows the overview analysis.
The screen displays a list of all the meters in the system, along with their group, an
analysis of how good their communication is, and information about each connection
session, including:
• Last Status: the current status of the meter, as of the last update for the current
day. This can be one of Online, Offline, or Unknown.
GE COMMUNICATOR – INSTRUCTION MANUAL
18–69
CHAPTER 18: GE METERMANAGER
GE METERMANAGER
• Reliability: an indication of how reliable communication with the meter is.
- Good: no problems found.
- Comm Issues: connections to the meter are successful, but errors
were detected while communicating to it.
- Intermittent: while some connections failed, later attempts succeeded.
- Offline: the meter is currently offline, and has been for multiple attempts to
connect.
• Online %: a percentage of how often connections with the meter succeed. 100%
indicates the meter was able to connect 100% of the time.
• Sessions: the number of connection sessions recorded.
• Errors: the number of connection sessions which contain an error of one sort or
another.
• Connect Failed: the number of connection sessions which failed to connect to the
meter.
• Comm Errors: the number of connection sessions which had a communication
error after connecting.
• Events: the total number of communication events recorded across all connection
sessions.
Right-click a meter in the list to see these options:
• View Analysis File: this opens the connection analysis file for this meter.
• View Raw Events: this opens the Connection Session Viewer which shows the raw
session events for this meter.
• Copy: copies the currently selected cells to the clipboard.
• Copy All: copies all the displayed cells to the clipboard.
18–70
GE COMMUNICATOR – INSTRUCTION MANUAL
GE METERMANAGER
Note
CHAPTER 18: GE METERMANAGER
Note that you can also access this screen by clicking Tools > Utilities > Connections
> View Communications Analysis, but the screen looks a bit different.
You will see all the events for all the attempted connections. Note that viewing this log
from the Tools menu lets you see connection attempts to invalid and unknown
devices, which can help identify connection problems or IP addresses to blacklist.
• Refresh: the Communication Analysis data is refreshed in the background, so
clicking Refresh can reload the most recent data.
• Filter > Show Comm Counts: this view also shows Modbus communication counts,
such as which types of requests are made, in the grid.
• Filter > Show Error Counts: this view also shows the raw communication error
counts in the grid.
• Top 5 Offline: this view displays the five meters which have the worst online %.
• Top Communications Issues: this view displays the five meters which have the
most communication issues.
• Unknown Connections: this view lists all connections which failed to respond, or
responded with an unknown device, and the last time they were tested.
• View Sessions: this opens the Connection Session Viewer to display the raw
session events for all meters. When the Connection Session Viewer is opened, it
may take a while to load all of the events. A progress bar is displayed while events
are being loaded. If you select Cancel, all of the connection sessions loaded so far
will be displayed. See the example screen on the next page.
GE COMMUNICATOR – INSTRUCTION MANUAL
18–71
CHAPTER 18: GE METERMANAGER
GE METERMANAGER
If you click View Sessions from the detailed meter portion of the screen (see page 1883), you will only see data for the meter you selected.
NoteNOTE:
18–72
•
Once loaded, all of the meters and connections found are displayed. A summary of
the number of events found and a count of the errors that occurred during those
sessions, is displayed for each connection.
•
You can click the plus sign next to a meter to view a list of connections for the meter
by initial connect date, along with the computed duration of the event, and the
number of events and errors found in the session.
GE COMMUNICATOR – INSTRUCTION MANUAL
GE METERMANAGER
CHAPTER 18: GE METERMANAGER
You can click on one of the connections to view the list of events for that
session, flagging any errors. See the example screen, below.
Additional commands/options for this screen are:
• Refresh: this reloads the Communication logs.
• Meter Filter: this filters the meter or connection shown. Select the top blank entry
to show all meters.
GE COMMUNICATOR – INSTRUCTION MANUAL
•
Devices Only Filter: this selection shows only connections which
have a matching discovered device. Un-checking this option will
show unknown devices, which can be useful for debugging invalid
connections.
•
Errors Only Filter: this selection shows only sessions which contain
errors. See the example screen on the next page.
18–73
CHAPTER 18: GE METERMANAGER
GE METERMANAGER
• Search this performs an exact string search on the meter name, connection,
context, action, code, and data fields. This option is useful for rapidly finding
specific errors, or all meters in a specific subnet. Press enter to start the search,
and clear the box to remove the search filter.
For example:
_REJECT will show all sessions which the TCP connection has rejected.
172.20.166 will show all meters in the 172.20.166 subnet.
tcp.read will show all sessions which had errors reading from the TCP interface.
18–74
GE COMMUNICATOR – INSTRUCTION MANUAL
GE METERMANAGER
CHAPTER 18: GE METERMANAGER
Some common connection errors are shown in the table, below.
Context
Action
Code
Data
Description
tcp.connect
CONN_CONNEC
T
TCP_CONNECT_TIMEOUT
No response during connect
tcp.connect
CONN_CONNEC
T
TCP_CONNECT_REJECTED
The meter rejected the connection
tcp.connect
CONN_CONNEC
T
TCP_INVALID
Host not known
The computer doesn't know how to reach the
destination address. Verify that it is a valid
address.
tcp.read
MSG_READ
TCP_OTHER
WSAETIMEDOUT
Connect was successful, but a read request
timed out waiting for a response.
tcp.read
MSG_READ
TCP_CONNECT_TERMINATED
SCAN_KNOWN
DEV_LOOKUP
DEV_UNEXPECTED_DEV
GE COMMUNICATOR – INSTRUCTION MANUAL
The connection was terminated while trying to
read from the device.
(id)
When querying the device id at the specified
connection, the device found did not match
what is recorded in GE MeterManager.
18–75
CHAPTER 18: GE METERMANAGER
GE METERMANAGER
18.3 Scripts
GE MeterManager runs automated scripts for meter discovery and lets you set up scripts
that automate log retrieval for a group of meters or an individual meter. This makes it easy
to manage trending for large groups of meters, by eliminating the need for manual
retrieval of logs.
Another use of log retrieval is to build the GE Energy Aggregator usage database, which is
used for usage reporting and analysis. For more information on the GE Energy Aggregator
application, see the GE Energy Aggregator Instruction Manual.
Note
When a meter's log database gets too large, archiving it makes room for new data.
GE MeterManager can automatically compress and archive the log database before
retrieving logs, so that the database only contains new data. This archiving can be set up
for a group - see 18.3.1 Configure Group Scripts on page 18–76; or for an individual meter see 18.3.2.1.2: Log Archiving for Meter on page 18–25.
18.3.1 Configure Group Scripts
Scripts for log retrieval are set up for groups of meters (see “Meter Groups” on page 18-20
for information on meter groups). A group consists of one or more meters.
1.
Click Configure Group Scripts from the left side or the top of the Meters List screen.
Click to select Group
Log
Retrieval
Interval
is set
here
Meters belonging to Group
2.
18–76
Select a group from the pull-down menu. The meters in that group are displayed in the
box on the left (see example screen above).
GE COMMUNICATOR – INSTRUCTION MANUAL
GE METERMANAGER
CHAPTER 18: GE METERMANAGER
3.
Make sure the box next to Retrieve logs for this group is checked.
The Retrieve Log box also tells you the frequency of log retrieval. The default log
retrieval interval is every 12 hours. You can set the log retrieval interval to any time
you want, from every hour to once every 30 days. Log retrieval every 12 hours is
recommended as optimal.
• To change the log retrieval interval click the Configure button in the Retrieve Logs
box. The screen shown below will open.
Click to select: Interval - to set up
interval log retrieval; Time* - to set
a specific log retrieval time; or Manual - to perform a manual log
retrieval, e.g., to test the system
Click to set interval
for log retrieval
Click Apply to
save the new
interval
You can also specify the interval for log retrieval for the meters from the Auto Scan
screen described in “Add Meters Using Auto Scan” on page 18-11.
Note
• Select any of the logs you want to retrieve for the group.
4.
The Resets section is used to schedule a download of peak Demand and/or usage
values and then to set the values back to 0. The values are downloaded into a .csv file
located in:
C:\Users\Public\Documents\GE Applications\Communicator_Ext\Retrieved
Logs>Reset_Logs; the filename is <meter_serial>_<meter name>.processed.csv.
Each time a reset occurs, another line is added to the file, along with a timestamp.
a. You can select to enable either or both Demand reset and Max/Min reset, by
checking the box for each.
GE COMMUNICATOR – INSTRUCTION MANUAL
18–77
CHAPTER 18: GE METERMANAGER
GE METERMANAGER
b. The download/reset frequency default is every first of the month, but you can
configure a new time or interval by clicking the Configure button. The window
shown below will open.
•
To download/reset at a specific time: select Time from the Type
pulldown menu; select the Frequency - Monthly, Weekly, or Daily, and
the time of day for the download/reset.
•
- If you selected Monthly, you will see the additional settings
shown above. Select either “Every” and the day of the month (for
example, Every 1st of the month) or “The” and number and day
(for example, The last Thursday (of the month).
•
If you selected Weekly, there will be a pull-down menu that lets
you select the day of the week to perform the download/reset.
•
If you selected Daily, you just need to enter the time of day.
•
To download/reset at a specific Interval: select Interval from the Type
pull-down menu and select the hour and minute interval (for example,
06:00 to perform the download/reset every 6 hours.
•
To download/reset manually, select Manual from the Type pull-down
menu. Note that you must also set up the download/reset with either a
Time or Interval setting. Manual allows you to perform the download/
reset at will, rather than waiting for the programmed time/interval.
When you have made your selections, click Apply.
18–78
GE COMMUNICATOR – INSTRUCTION MANUAL
GE METERMANAGER
CHAPTER 18: GE METERMANAGER
c. The download/reset will take place as scheduled. If you selected a manual
download/ reset, go to the Scripts Status screen and right-click on the Scheduled
Resets script and select Manually Run Script Now to perform the download/reset
immediately.
d. You can override the Reset settings for a meter within a group. to do so, go to
Configure Meter Scripts for the meter and scroll to the Resets section of the
screen.
i. Check the Override Group Setting box.
ii. If you are overriding the download/reset completely, you don’t need to
select anything else. To override the Group setting and select one or both of
the Min/ Max and Demand download/resets, check the appropriate boxes.
iii. Click the Save button.
All meters in the group will adhere to the same schedule for download/reset that was
configured in step b.
Note
5.
Software Time Synchronization is used to set up Time Sync for all of the meters in a
group. The Time Sync feature allows for tracking the time difference of meters from
the GE MeterManager server. When Time Sync is enabled, it also sets the meter’s time
when it drifts beyond a configured threshold. Scanning the meters’ times is done
GE COMMUNICATOR – INSTRUCTION MANUAL
18–79
CHAPTER 18: GE METERMANAGER
GE METERMANAGER
automatically - no configuration is required. Note that if a meter is configured
individually for Time Sync, that will take precedence over the group setting (see
“Configure Meter Scripts” on page 18-21).
a. Check Enable software time synchronization to enable time sync for all meters
in the group.
b. Select the Timezone Offset from UTC (Coordinated Universal Time). This will be
applied to all meters in the group, unless they already have a timezone offset
specified.
The current timezone offset is listed, along with the adjustment factor (timezone
difference), to assist in configuring the time. The Timezone Offset works by
offsetting the PC time being compared against the meter.
PC Time
PC Timezone
Meter
Timezone
Difference
2015/04/28 01:00
2015/04/28 01:01
-4
-4
00:01
2015/04/28 01:00
2015/04/27 23:01
-4
-6
00:01
2015/04/28 01:00
2015/04/27 23:01
-4
0
-05:59
2015/04/28 01:00
2015/04/28 05:01
-4
0
00:01
2015/04/28 01:00
2015/04/27 23:01
-4
disabled
-01:59
Note
6.
18–80
Meter Time
•
The UTC offset specified should be current daylight savings offset, if applicable.
For example, for the eastern timezone of the United States, EST is -5:00, EDT is 4:00. If you are currently in Daylight Savings, specify -4, otherwise -5.
•
The Allowed Time Drift is set in the System Options screen. See “System Options”
on page 18-100, for instructions.
•
Time Sync will be disabled for 12 hours before and after the DST transition time for
the PC's current regional settings, in order to prevent updating the meter's time
while it is automatically updating for its own internal DST transition times.
When a meter's log database gets too large, it should be archived to make room for
new data. GE MeterManager can automatically compress and archive the log
database before retrieving, so the database only contains new data. To configure
GE COMMUNICATOR – INSTRUCTION MANUAL
GE METERMANAGER
CHAPTER 18: GE METERMANAGER
automatic log archival for a group of meters, scroll down to see the settings below
(they are located underneath the Software Time Synchronization box).
a. Click the Archive Enabled checkbox to enable archiving for this group.
b. Click the checkbox next to one of the limit options (Size Limit or Age Limit).
•
Note
Size Limit - The log database will be archived if the file(s) size exceeds
the limit entered here, for example 100 MB.
For EPM 9900/9900P meters, this will be the largest database in the LOGS folder, not
the sum of all of the databases.
•
Age Limit - The log database will be archived if the age since the first
download of the log database exceeds the limit entered here, for
example 7 days.
For EPM 9900/9900P meters, this will be the oldest database in the LOGS
folder.
NoteNOTE:
• If you select both options, the first limit reached will trigger an archive. For
example, if you select 100 MB Size Limit and 7 days Age Limit, and you reach the 7
days limit first, the log will be archived at that point.
• Once this option is enabled, the group’s log archiving limits set up here will
automatically be checked before log retrieval for a group. If one of the limits is
exceeded, the log database(s) will be archived to a compressed file in the Archived
Logs folder configured in the System Options screen - see 18.4.2 System Options
on page 18–100. The file will be named for the range of data it contains:
[metername]__[meterserial]\[metername]__[meterserial].[oldestdate]_[newestdat
e].zip
For example, if the MeterName was 1800ShamesDr, the Serial# was 0123995130,
and the database contained log data from 2017/01/08 to 2017/08/25, the archive
might be:
C:\Users\Public\Documents\Electro Industries\Communicator_Ext\Retrieved
Logs\log_archive\1800ShamesDr__0123995130\1800ShamesDr__0123995130.2
0170108_20170825.
zip
A record of the archive will be entered in the Retrieve Logs Script runlog for that
group.
•
If you wish to set up log archival for individual meters, override the group settings
and make specific log archival settings for the meters - see 18.3.2.1.2: Log
Archiving for Meter on page 18–25, for instructions.
GE COMMUNICATOR – INSTRUCTION MANUAL
18–81
CHAPTER 18: GE METERMANAGER
GE METERMANAGER
7.
If you have changed anything on the screen, “Settings Changed” will be displayed
underneath the Device Type, on the upper right of the screen. Click Save to implement
any new settings.
When log retrieval is performed by the GE MeterManager application, logs for all meters in
the group(s) are automatically retrieved at the programmed interval, making the job of
managing multiple meters simple. GE Energy Aggregator automatically imports the
retrieved logs and uses them to build the usage database. The usage database is then
used to generate usage reports, bills, and Dashboard Viewer data.
For more detailed instructions on the GE Energy Aggregator application, see the GE Energy
Aggregator Instruction Manual.
18.3.2 Script Status
GE MeterManager gives you two ways to view the status of the configured scripts.
• One place you can view script status is in the Meter List screen, where any meters
with active scripts display “Running” in the Next Action field; and those with scripts
scheduled to run display the time they will run in the Next Action field (see
example screen, below).
• The place you can view detailed status information for scripts is in the Scripts
Status screen, which is the GE MeterManager Monitor second main screen view
(the first being the Meter List screen).
18–82
GE COMMUNICATOR – INSTRUCTION MANUAL
GE METERMANAGER
CHAPTER 18: GE METERMANAGER
1.
To see the Script Status screen view, click the Script Status icon from the top of the
Meter List screen view.
Click Script Status icon to view Script
Status screen view
The time
script will
run next
GE COMMUNICATOR – INSTRUCTION MANUAL
18–83
CHAPTER 18: GE METERMANAGER
GE METERMANAGER
2.
You will see all script actions, as shown in the example screen.
Completed GE
Energy
Aggregator script
GE MeterManager
System script
that is currently
running
Idle GE Energy
Aggregator script
Additional script viewing options
Right-click on a script to display script actions
The screen shows all script activity, including all configured meter log retrieval ; GE
Energy Aggregator application activity, such as Importing and Reporting; and
GE MeterManager system activity, such as Discovery Scan and Runlog Archiving.
The right side of the screen lists the following information for each script:
•
Script name, e.g., Online Scan
•
Interval the script runs, e.g., 12:00:00 - every 12 hours
•
The date and time the script last ran
•
The script status, i.e., Running, or the date and time the script will next
run
•
The progress of a running script, e.g., Scanning EPM7000P23 Relay Unit
The left side of the screen gives you additional viewing options. Click on a script in the
list to select it, and then click one of the following buttons:
18–84
•
View Completed - click to view all log history for the script (see “View
Script Logs” on page 18-86).
•
View Errors - click to view all errors for the script (see “View Script Errors”
on page 18-93).
•
Acknowledge Errors - click to acknowledge all of the errors for all of the
scripts - this will remove them from being displayed when View Errors is
selected.
GE COMMUNICATOR – INSTRUCTION MANUAL
GE METERMANAGER
CHAPTER 18: GE METERMANAGER
•
Filter In-Progress - click to view only currently running scripts. The Filter
In-Progress button changes to Show All Scripts - click the button to
return to the total scripts display.
•
Show Meter Scripts - click to view only the configured meter scripts. The
button changes to Show All scripts - click to return to the total scripts
display.
•
Pause Server - click to pause the server and stop all scripts. The button
changes to Start Server - click to restart the server and continue running
the scripts.
The possible scripts are as follows:
GE COMMUNICATOR – INSTRUCTION MANUAL
•
Runlog Archiving [internal.update.runlog.archive]: this script is used to
clean up old logs by collecting the runlogs and archiving them to zip files
if they are older than the configured number of days. If the feature is
enabled, older runlog archives will be deleted after the configured
number of days.
•
Runlog Analysis [internal.update.runlog.analysis]: this script scans the
runlog for errors, which, if found, are reported to the user when a script
is completed.
•
Updates Check [internal.update.check]: this script contacts the
Updates server once a day to check if there are any available software
updates. If any are found, the user is notified the next time the Monitor
software is opened.
•
Report Exporter [report.exporter]: this script performs the automated
generation of Report Exporter reports. It generates a report for every
available period from the current report start date to the last available
data retrieved from the meter.
•
Online Scan [scan.known]: this script runs through all known meters
and checks if the meter is offline or online by attempting to connect to it.
If a meter is offline, the status is reported in the log, and if email
notification is configured, a notification email is sent out.
•
Meter Time Sync [meter.time_sync]: this script performs a software
time synchronization for meters without a built-in time sync feature,
such as IRIG-B or NTP. If the configured meter is more than 15 seconds
off from the server’s PC time, the script attempts to synchronize the
meter’s time with the PC’s time. The Meter Time Sync script works with
the Online Scan script. The Online Scan script first determines if the time
is off, and then Meter Time Sync updates any meters whose time is off.
•
Energy Aggregator Reporting [ebilling.reportgen]: this script
automatically generates all the bills, executive summary usage reports,
and custom usage reports for the GE Energy Aggregator application.
Note that reports will automatically be generated when new data is
imported to the GE Energy Aggregator database.
•
Energy Aggregator Importing [ebilling.import]: this script
automatically imports retrieved logs into the GE Energy Aggregtator
database. Note that imports will automatically occur when a meter's
logs are retrieved.
18–85
CHAPTER 18: GE METERMANAGER
GE METERMANAGER
3.
•
Weather Import [ebilling.import.weather]: this script automatically
reads the weather information from a weather service and logs it into
the GE Energy Aggregator database.
•
Discovery Scan [scan.ping]: this script automatically scans your
network for new meters to add to the Meter List. You can configure the
range the script scans via Auto Scan and Tools > Configure > System >
Meter Discovery.
•
Retrieve Logs [loc.{group}.retrieve.logs]: this script performs the
automatic log retrieval for each group. Note that Automatic Log
Retrieval must be enabled globally, i.e., for the entire application, for this
script to perform the log retrieval.
•
Scheduled Resets [resets]: schedule a download of Peak Demand and/
or usage values and then to set the values back to 0.
Right-click on a script in the list to select from these script actions:
Click to run the script before the next programmed
interval
Same result as View Completed button
Stop a currently running script
Acknowledge and remove all errors for this script from
the scripts log
Prevent this script from running
Remove this script from the script’s list
Not all actions are available for all scripts.
Note
18.3.2.1 View Script Logs
1.
To view script logs, either:
• Click on a script and then click the View Completed button from the Script Status
screen
• Right-click on a script and select View Script Logs from the sub-menu.
18–86
GE COMMUNICATOR – INSTRUCTION MANUAL
GE METERMANAGER
CHAPTER 18: GE METERMANAGER
2.
You see a screen that gives you access to detailed information.
The left side of the screen lists:
•
The time the script ran (Run Time)
•
The amount of time the script took to run (Duration)
•
The number of Errors, if any
•
A code related to the script results (Results)
The result code is unique to each script.
For example: The GE Energy Aggregator script normally returns a 0; but if it
had a problem during import, and failed to connect to the database, it might
store 1 as its result code, 2 if there were errors in the data, or 3 if it failed to
read the data.
The right side of the screen shows details about the script (click on a script in the list on
the left of the screen to view its details), and has three tabs:
GE COMMUNICATOR – INSTRUCTION MANUAL
•
Overview tab (shown on the previous page): shows an overview of the
script, with details of any errors: this is the first tab you’ll see on the
screen. The right top of the screen view shows:
•
The internal Run ID number of the script
•
The script name
18–87
CHAPTER 18: GE METERMANAGER
GE METERMANAGER
•
The time the script began running
•
The amount of time the script ran (Duration field)
•
The number of events in the script run, which are steps in a script’s main
actions, e.g., importing a log from an individual meter; you can click on
the underlined number of events to see the Event Tree screen view (see
the Event Tree and Raw Events tab descriptions for more information)
•
The number of Main actions, which are the actions composed of events,
e.g., Log retrieval for all meters in a group
•
The number of errors in the script run (see “View Script Errors” on
page 18-93 for a description of script errors)
•
Version of script, if applicable
•
Internal codes, such Results, Exit, and Warnings
•
Raw Events tab (shown below):
The Raw Events screen view shows every event which occurred during the
running of the script. Each event is timestamped, and may have one of the
following types:
•
18–88
Log - a log of occurrences during the running of the script.
GE COMMUNICATOR – INSTRUCTION MANUAL
GE METERMANAGER
CHAPTER 18: GE METERMANAGER
•
Info - displays information about what is taking place during the running
of the script. You may disregard this field unless you are investigating a
specific issue.
•
Warning - displays problems which may have occurred during the
running of the script, but which may be common (i.e., not something you
need to address), such as retries on reading files, or an action that was
attempted, but which is not supported.
•
Error- displays problems which prevent the operation of the script, such
as the meter being offline, unable to retrieve logs at this time, or bad
values, such as invalid timestamps, being found in the log.
The three icons at the top of the screen let you:
•
Export All logs - click to save the script
logs to a file. You will be prompted to
name the file and choose a location
for it.
•
Filter by Errors - click to view only the
errors in this log - see “View Script
Errors” on page 18-93.
•
Clear All Script Logs - click to clear the
log files for this script.
Export
All Logs
Export
All Logs
Filter Clear All
by
Script
Errors
Logs
Filter Clear All
by
Script
Errors
Logs
Clear All Script Logs will delete the history of the script.
Note
WARNING! Clear All Script Logs will delete the script’s history.
The Clear All Logs function can be automated from Tools > Configure >
System > System Options - see “System Options” on page 18-100.
In general, most of the information on the right side of the Script Logs screens is
diagnostic. For example:
• The online scan will tell you when devices go offline, and when meters are
confirmed to be online
• Log Retrieval may tell you problems with the connection, or errors in the logs, or
problems with the meter
• The issues list will inform you of problems with the script, such as:
GE COMMUNICATOR – INSTRUCTION MANUAL
•
Meter offline
•
Problem retrieving logs
•
Errors in the log records
•
Software locking up
18–89
CHAPTER 18: GE METERMANAGER
GE METERMANAGER
8.3.2.1.1: View Import/Report Script Status
You can access information on the Energy Aggregator Import and Energy Aggregator
Reporting scripts from the Scripts Status screen.
Double-click on the Import script or the Reporting script to see additional information. The
screen you see will list current status and history of the script.
The screen you see will list current status and history of the script. See the example screen,
below.
The Import History screen shows:
•
Import Status provides information about the imports currently being processed:
• Queue: number of currently pending imports.
• Status: the action being performed by the current import.
• Device: if the meter being imported is connected to the Meter List, the device will
be listed here.
• Meter: the meter currently being imported.
18–90
GE COMMUNICATOR – INSTRUCTION MANUAL
GE METERMANAGER
CHAPTER 18: GE METERMANAGER
• Time Start: when the import started.
Import History provides information about the last 1000 imports that have been
performed (this history will be reset when the GE MeterManager service is restarted):
• Import Start: starting date and time of the import.
• Device: same as above.
• Meter: same as above.
• Duration: the amount of time the import took to run.
• Data Start: the first timestamp of the data being imported.
• Data End: the last timestamp of the data being imported.
• Error#: any errors that occurred during importing are listed here.
The Reporting History screen shows:
•
Report Status provides information about the reports currently being generated:
• Queue: number of currently pending reports.
• Status: the action being performed by the current report generation.
• Report Type: the type of report being generated: Bill, Usage Report, or Custom
Report.
• ID: the customer or location the report is being generated for.
• Date Range: the range of data to be included in the report.
• Time Start: when the report generation started.
•
Report History provides information about the last 1000 reports that have been
generated (this history will be reset when the GE MeterManager service is restarted):
• Generation Start: when the report generation started.
• ID: same as above.
• Report Type: same as above.
• Report Scope: Specific Period, which means the report is being generated for a
specific time range.
• Gen Duration: the amount of time the reporting generation ran.
GE COMMUNICATOR – INSTRUCTION MANUAL
18–91
CHAPTER 18: GE METERMANAGER
GE METERMANAGER
• Report Period: the period this report was generated for.
• Error#: any errors that occurred while generating the report are listed here. If there
is more then one error, hover over the history item with your mouse to see the list
of errors.
Some common errors are:
18–92
•
Generate Usage Report Failed [NOT_FOUND] - There is not enough data
in the month to generate the Executive Summary Usage Report.
•
Generate Bill Failed [MISSING_VALUE] - There is not enough data in the
month to generate the Bill Report.
GE COMMUNICATOR – INSTRUCTION MANUAL
GE METERMANAGER
CHAPTER 18: GE METERMANAGER
18.3.2.2 View Script Errors
1.
To view script errors, either:
• Click the Filter by Errors button in the Log Status screen (see previous section for
instructions)
• Click on a script and then click the View Errors button from the Script Status
screen
2.
You see the Script Logs screen described in the previous section (“View Script Logs” on
page 18-86). The only difference is that this screen only displays script error
information.
To view an error, click on it in the left column of the screen. The right side of the screen
will show details for the error in the Overview, Event Tree, and Raw Events screen
views, as described in 18.3.2.1 View Script Logs on page 18–86.
Some possible script errors and their recovery information is as follows:
•
Updates Check [internal.update.check]:
•
“Failed to retrieve current version info from server [FAILED]”: this error is
usually caused by being unable to connect to the server. Verify that the
computer has access to the Internet, and is not behind a proxy server.
• Report Exporter [report.exporter]:
GE COMMUNICATOR – INSTRUCTION MANUAL
18–93
CHAPTER 18: GE METERMANAGER
GE METERMANAGER
•
•
Online Scan [scan.known]:
•
•
•
“Device Offline”: this error occurs when the online scan tried to connect
to a meter previously connected to, and failed. Check the following
items:
•
Check to see if the meter has gone offline: make sure the meter
is operational and the connection is OK.
•
If multiple meters have gone offline, check to see if their
segment of the network is operational.
•
If the server loses network connections, you may see all of the
meters go offline, since the server can no longer contact the
meters.
•
If there are meters that go offline frequently, they may have
unreliable network connections, such as wireless connections.
Verify that the connection is stable and reliable, and does not
drop communication packets.
Meter Time Sync [meter.time_sync]:
•
“Device described by connection does not match Device Info, not
updating”: this error occurs when time sync finds a different meter than
it expected. Verify that the meter at the specified connection is the
correct one, and that the network does not have multiple meters with
the same IP address. Note that this message is informational only, the
error will be corrected by the Online Scan script.
•
Meter time not updating: if the meter’s time doesn’t seem to be updating
even though time sync is configured, and the runlog says that time
update is being attempted, verify the following:
•
That the meter doesn’t require login to set time, and if it does,
that the correct username and password have been entered.
•
That the meter doesn’t have any other time sync protocol
connected, since multiple time synchronization methods cause
problems in the meter time.
•
That Online Scan is enabled (this is necessary for Meter Time
Sync).
•
Note that Meter Time Sync is not currently supported for the EPM
9000/9000P meter.
Weather Import [ebilling.import.weather]:
•
18–94
“No Data for Period”: this error occurs when there is a gap in data for a
meter or group. The may be caused by the meter being offline, or by the
meter’s device profile being changed and the data channel no longer
being available. Verify that the meter still has the channel configured in
its device profile and that the data is available in the logs, via Log Viewer.
Note that this error is not caused by the retrieval of logs from this meter
not being “caught up,” since reports are only generated if there is newer
data than that of the period of the report being generated.
“Failed to query weather info. SocketException: A connection attempt
failed because the connected party did not properly respond after a
GE COMMUNICATOR – INSTRUCTION MANUAL
GE METERMANAGER
CHAPTER 18: GE METERMANAGER
period of time”: this error means that the application failed to connect to
the weather service; try connecting, again, later.
•
•
“Failed to query weather info. XmlException: Data at the root level is
invalid”: this error means that the data returned from the weather
service is not valid; try connecting, again, later.
•
“Failed to query weather info. WebException: The remote name could
not be resolved”: this error means that the DNS lookup could not find the
weather service URL; verify that your DNS or Firewall is not blocking the
URL.
•
“Failed to query weather info. Bad Gateway”: this error means that the
network gateway on the machine was invalid; verify that the computer’s
network connection is configured correctly.
Discovery Scan [scan.ping]
•
•
GE COMMUNICATOR – INSTRUCTION MANUAL
Meters not found: if the Discovery Scan does not detect a meter that
you know should be there, use one of the following options:
•
Make sure the meter can be pinged. The Discovery Scan pings
the IP address before attempting to connect, and if it gets no
response, it will not try to connect to the meter.
•
Manually connect to the meter. If this fails, make sure the meter
is actually online.
Retrieve Logs [loc.{group}.retrieve.logs]:
•
The script runs, but no logs are retrieved; verify that Automatic Log
Retrieval is enabled.
•
“Connection Failed to: {connstr}”: this error indicates the meter may not
be online; verify that you are able to connect to the meter.
•
“Failed to create log retrieval session [CONNECTION_TIMEOUT]”: this
error indicates the meter may not be online; verify that you are able to
connect to the meter.
•
“Failed to create log retrieval session [INVALID_TYPE]”: this error
indicates that log retrieval is not valid for this meter. If the meter doesn’t
support logging, e.g, the EPM 6000 meter, disable Automatic Log
Retrieval for the meter.
•
“Failed to create log retrieval session [CE_CNORESP]”: this error indicates
the meter may not be online, or may not be responding to Modbus;
verify that you are able to connect to the meter.
•
“Failed to open location [CONNECTION_LOGIN_FAILED] {connstr}”: this
error indicates an EPM 9000/9000P meter may not be online; verify that
you are able to connect to the meter.
•
“Connection failed, unable to login with user ‘’”: this error indicates an
EPM 9000/9000P meter requires a username and password to retrieve
logs, but none was supplied. Go to Configure Meter Scripts > Scripts
Settings, enable security, and specify the username and password (see
“Configure Meter Scripts” on page 18-21).
•
“Connection failed, unable to login with user ‘user’”: this error indicates
the username or password specified for an EPM 9000/9000P meter is
invalid, and the software was unable to log in. Go to Configure Meter
18–95
CHAPTER 18: GE METERMANAGER
GE METERMANAGER
Scripts > Scripts Settings, and verify that the correct username and
password is entered (see “Configure Meter Scripts” on page 18-21).
18–96
•
“Invalid record (#) timestamp: {time}”: this error indicates that
LogConverter detected that there was a problem with one of the
timestamps recorded in the meter.
•
“Unable to retrieve log [#], port # is already retrieving a log”: EPM 7000
meters and EPM 4600 metering systems allow only one user at a time to
retrieve logs. Since the meter has multiple ports, this error indicates that
another software may already be retrieving logs from the meter; in this
case, you can try again, later. If the message itself is in error, and there is
no other software retrieving logs from the meter, verify that there are no
other GE MeterManager applications installed on your network.
•
“Unable to engage log, log failed to engage after 10000ms”:EPM 7000
meters and EPM 4600 metering systems allow only one user at a time to
retrieve logs. This error indicates that another software may already be
retrieving logs from the meter on the same network connection; in this
case, you can try again, later. If the message itself is in error, and there is
no other software retrieving logs from the meter, verify that there are no
other GE MeterManager applications installed on your network.
•
"Username and password not specified, unable to login": the EPM 7000P
meter requires a username and password to retrieve logs. this error
indicates that the username and password were not supplied. Go to
Configure Meter Scripts > Scripts Settings, enable security, and specify
the username and password (see 18.2.3.1 Configure Meter Scripts on
page 18–21).
•
"Retries exceeded setting waveform record window: NOT_READY": or
"Currently engaged log {log1} is not the one desired {log2}": the EPM
7000P meter allows only one user at a time to retrieve logs. Since the
meter has multiple ports, this error indicates that another software may
already be retrieving logs from the meter, and you can try again, later. If
the message itself is in error, and there is no other software retrieving
logs from the meter, verify that there are no other GE MeterManager
applications installed on your network.
•
"Bad record crc bit set in timestamp": this error indicates that
LogRetrieval detected that there was a problem with one of the
timestamps recorded in an EPM 7000P meter.
•
“Invalid timestamp found while scanning for partial records [#]": in order
to perform partial log retrieval for the EPM meters, the software must
search for the last record retrieved. If it finds an invalid timestamp during
this process, it must retrieve all the records.
•
“OutOfMemoryException,” “Out of Memory,” “Error # 7,” or “Log
Converter: Not enough memory to run; quitting”: this error indicates that
too many applications are running for the server to handle. Either
decrease the number of applications, or increase the server memory.
GE COMMUNICATOR – INSTRUCTION MANUAL
GE METERMANAGER
CHAPTER 18: GE METERMANAGER
18.3.2.3 Manually Run Scripts
You have the ability to force a script to run. You might want to do this in order to test the
script.
1.
From the Script Status screen, right-click on a script and select Manually Run Script
Now.
2.
The Script status changes to Running and its Progress is shown.
18.3.2.4 Acknowledge Script Errors
Errors remain in the script logs even after they are acknowledged, but the red highlighting
and exclamation point are no longer shown in the Script Status screen, and the errors are
highlighted in pink, rather than red, in the Script Logs screen (see the example below). For
this reason you may not want to acknowledge the errors even after you’ve viewed them,
e.g., if you want someone else to see them before they are acknowledged.
If you have viewed script errors and do want to indicate that you have viewed them, you
have two options:
•
Acknowledge all script errors:
Click Acknowledge Errors from the left side of the Script Status
screen.
GE COMMUNICATOR – INSTRUCTION MANUAL
18–97
CHAPTER 18: GE METERMANAGER
GE METERMANAGER
You are asked to confirm your choice: click Yes to acknowledge all of
the errors; click No to leave the errors unacknowledged.
•
Acknowledge errors for a specific script:
Right-click on the script in the Script Status screen and select
Acknowledge all Errors.
You are asked to confirm that you want to acknowledge the errors.
Click Yes to acknowledge the errors for this script; click No to leave
the errors unacknowledged.
18–98
GE COMMUNICATOR – INSTRUCTION MANUAL
GE METERMANAGER
CHAPTER 18: GE METERMANAGER
18.4 System Configuration Tasks
From the top of the screen, click Tools > Configure > System from the Menu Bar. You will
see this sub-menu.
See 18.2.1.1 Add Meters to the Meter List Using Auto Discovery on page
18–11
See 18.4.1 Email Reporting on page 18–99
See 18.4.2 System Options on page 18–100
See 18.2.3.14.3: Report Preview Feature on page 18–50
18.4.1 Email Reporting
You can set up GE MeterManager to generate an email whenever there is a script error
and/or whenever a meter goes offline. This feature alerts you to problems when they arise,
so that you can respond to them quickly.
1.
To set up email for GE MeterManager problems, click Tools > Configure > System >
Email Reporting.
2.
Enter the following information:
• The Host (Sever) email settings: Host, Port, User, Password
• The From and To Email Addresses
• Reporting options: click the checkboxes next to Enable Email Reporting on Script
Errors and/or Enable Email Reporting When Meters Go Offline to implement those
selections.
GE COMMUNICATOR – INSTRUCTION MANUAL
18–99
CHAPTER 18: GE METERMANAGER
GE METERMANAGER
•
Enable Email Reporting on Script Errors - an email will be sent if a script
encounters an error, e.g., if an error occurred while trying to convert a
meter's logs, or it failed to retrieve a meter’s logs.
•
Enable Email Reporting When Meters Go Offline - an email will be sent if
connection to a meter is lost.
•
Enable Email on Time Synchronization - an email will be sent when time
is synchronized for a meter.
3.
Click Test to send a test email.
4.
Click Save to save your settings.
18.4.2 System Options
System Options are settings that pertain to GE MeterManager as a whole.
1.
Click Tools > Configure > System > System Options.
2.
System Options has three settings tabs: Configurations, Paths, and Polling. The first
tab lets you set up Script configurations. Make the following settings:
• Minimum Trigger Interval - click the arrows to set a minimum log retrieval interval
time. This prevents any user from setting log retrieval to be more frequent than this
value, e.g., four hours (04:00). Click in the hours field to set hours, and in the
minutes field to set minutes.
• Max Concurrent Downloads - click the arrows to set the largest number of
downloads that can be made at one time by currently running scripts. Use this
setting to make adjustments for your computer’s capacity. For example, for a
computer that has low resources you might want to set this to 1, so as to not
overload the server. On a powerful machine, this can be set higher; however do not
set it any higher than 10.
18–100
GE COMMUNICATOR – INSTRUCTION MANUAL
GE METERMANAGER
CHAPTER 18: GE METERMANAGER
• Disable Automatic Log Retrieval - unless this computer is the Log Collection
server, leave this box checked.
• Delete Old Script Run Logs - when you click this checkbox a field opens that lets
you select the number of days to keep script logs before they are deleted.
WARNING! Deleting the script logs will delete the history of the script.
Note
• Disable Update - check this box to disable automatic update of the software.
• Meter Configurations: Allowed time drift - select the amount of time, in seconds,
that will be considered an acceptable time difference for meters using the Time
Sync feature - see sections 18.2.3.1 Configure Meter Scripts on page 18–21 and
18.3.1 Configure Group Scripts on page 18–76 for details on Time Sync. Anything
greater than this time will be corrected.
IMPORTANT! This value should not be set less then 5 seconds, as it may result in
the accuracy of the meter's time being made worse.
Note
3.
Click the Paths tab to enter the directory paths for GE Communicator, the Log Viewer
application, the Retrieved Logs files, and the Archived Logs files. This only needs to be
changed if GE Communicator was installed in a non-default location. If you changed
the retrieved logs path in GE Communicator, you need to change the path here, also,
so that GE MeterManager is able to find the logs. If you cannot view logs that you
retrieved, check to make sure that this setting is configured properly.
You can also use this setting to map a drive that can be used to store retrieved logs on
a network drive. This lets you free space on the drive where GE MeterManager is
located. To map a drive, make these settings:
• Select the mapped drive from the pull-down menu and enter the path in the
“mapped to” field (the default of this setting is Disable).
GE COMMUNICATOR – INSTRUCTION MANUAL
18–101
CHAPTER 18: GE METERMANAGER
GE METERMANAGER
• If the mapped drive is secured with a username and password, enter them. Note
that due to operating system limitations, passwords cannot be more than 14
characters.
• Override existing drives - if this box is checked, if GE MeterManager tries to connect
to the mapped drive and the drive has already been mapped, but to a different
path than the one you have configured, GE MeterManager forces a connection
with the (new) mapped drive.
• Click Map Drive to immediately map the drive. If the drive is unavailable, the
message at the bottom of the screen will indicated that. Otherwise, the message
says that the mapped drive is connected.
• Click Unmap Drive to immediately un-map the drive.
• Retrieved Logs Path - To use the mapped drive for log retrievals, replace the
current path in this field with the mapped drive letter in this format - [drive]:/
[folder]
e.g., G:/ or, if using a different folder than the one specified in the “mapped to” field
in the mapped drive directory: G:/logs
Note that the folder is only needed if you are not using the path entered in the
“mapped to” field.
• Once the drive settings are saved, GE MeterManager automatically reconnects the
mapped drive whenever the PC is rebooted. In addition, GE MeterManager
periodically checks if the mapped drive is connected, and reconnects to it, if
necessary.
4.
Click the Polling tab to enable data polling for EPM 2200 and EPM 6000 series meters.
• To enable polling, check the box. The data polled will be available for the GE Energy
Aggregator application and viewable in the Log Viewer - see “View Meter Logs” on
page 18-28.
18–102
GE COMMUNICATOR – INSTRUCTION MANUAL
GE METERMANAGER
CHAPTER 18: GE METERMANAGER
• Once enabled, the Software Poller will log the following readings every 15 minutes:
Note
Note
•
Voltage A-N/B-N/C-N
•
Voltage A-B/B-C/C-A
•
Current A/B/C
•
Frequency
•
Voltage A/B/C THD%
•
Current A/B/C THD%
•
Voltage A/B/C Phase
•
Current A/B/C Phase
•
W/VAR/VA Total
•
Wh (Q1+4)/(Q2+3)
•
VARh (Q1+2)/(Q3+4)
•
VAh (Q1+2+3+4)
The Software Poller polls and logs the values as quickly as it can, so that values are polled
as closely as possible to the 15 minute interval. Under noisy conditions or with many
meters, there can be a significant delay between the interval and the time that the value is
actually polled: in some cases the delay can be more than a minute. Because of this, the
Software Poller cannot guarantee the same level of data integrity as a meter with logging,
and should not be used for critical systems.
GE MeterManager offers a diagnostic screen that shows the status of the software polling
process. To access the screen, click Tools > Utilities > System > Poller Status. This screen
is most helpful for technical support purposes.
5.
Click Save.
GE COMMUNICATOR – INSTRUCTION MANUAL
18–103
CHAPTER 18: GE METERMANAGER
GE METERMANAGER
18.4.3 Utilities Tasks
The Utilities menu gives you access to specific GE MeterManager tasks: connection tasks,
manual Network scan, and language tasks. These tasks are explained in the following
sections.
18.4.3.1 Connections Tasks
1.
Click Tools > Utilities to see the following tasks:
Connections Tasks - click Tools > Utilities > Connections to see this sub-menu.
• Manually Connect - click to manually enter a meter (see the instructions in “Add
Meters to Meter List Manually” on page 18-18.
• Test All Connections - click to test all of the meters to see if they are active. You
will see the screen shown below as this process takes place.
Click this
button if
you want to
stop the
testing
18–104
GE COMMUNICATOR – INSTRUCTION MANUAL
GE METERMANAGER
CHAPTER 18: GE METERMANAGER
• Import Connections - a window will open prompting you to find the .csv
connections file that you want to import. See Generate Connections List (below) for
more information.
•
During import, only the Group, Connection Str, and Meter Notes
columns are used. All other fields will be automatically queried from the
meter during meter discovery.
•
In fact, the import file only needs to contain the "Connection Str"
column. All other columns are optional.
The new file format requires that the header be included, and thus will not
work with any older imported files that were created with an earlier version of
GE MeterManager.
NoteNOTES:
The network connection string must be prefixed with "mn://", which indicates
that a Modbus network connection is being specified. A serial connection can
be specified with "ms://", such as "ms://COM29:57600,8,N,1".
• Generate Connection List - click to save a list of the meter connections to a .csv
file. You will be prompted to select a location for the file. The file will contain the
following fields:
•
Serial Number - the unique identifier of the meter
•
Display Name - the meter designation programmed in the meter
•
Device Type - the type of the meter,e.g., EPM 9800
•
Connection Str - the connection information used to connect to the
meter. Note that a single meter may have multiple connection entries
•
Connection Status - the current status of the connection
•
Last Active - the last time the software successfully connected to the
meter
•
Last Updated - the last time the software tried to connect to the meter
• Remove All Offline Connections - click to remove connections to meters that are
offline. Since this will also remove the meters, you will be asked to confirm.
Click Yes to remove the offline connections and meters; click No to leave them.
18.4.3.2 Manual Network Scan
This feature is used to perform a parallel network meter scan. While the recommended
method of meter discovery has already been explained (see “Add Meters to the Meter List
Using Auto Discovery” on page 18-11), this method may be preferred for very large
networks with many meters to discover, as it is discovers meters more quickly due to: 1. the
scan being run in parallel mode, and 2. there being no speed limiter, as with Auto
GE COMMUNICATOR – INSTRUCTION MANUAL
18–105
CHAPTER 18: GE METERMANAGER
GE METERMANAGER
Discovery. It also has the advantages of being manually begun whenever you want and
allowing you to see the progress of meter discovery. Note that this will only detect meters
at address 1, listening on Modbus TCP Port 502.
1.
Click Tools > Utilities > Connections > Manual Network Scan or press Ctril+Shift+N
on your keyboard to open the Network Scan screen.
2.
Enter the IP range to scan in start/end address and click the Plus button to add them
to the scan list.
3.
Select the number of parallel worker scans to use. This lets you scan multiple separate
ranges of IP addresses. The example above uses ten scans.
4.
Scan Type is either Ping or TcpConnect:
• Ping: a ping is first performed to make sure that a device is there to connect to.
This method of scanning is faster than TcpConnect, but it may not work if the
device or network doesn't allow pinging. You have the option of increasing the ping
timeout to accomodate discovery of slow devices, but this will slow down the
scanning time, significantly.
• TcpConnect: this scan is performed by opening a TCP connection to port 502. This
is a very slow method, as each connection must wait the full 30 seconds
(minimum) TCP timeout before giving up.
5.
Click Start to begin the scan.
• Each scan displays its current status on the top right of the screen.
• Discovered meters are displayed on the bottom of the screen.
• The scan progress is displayed next to the cancel button.
18–106
GE COMMUNICATOR – INSTRUCTION MANUAL
GE METERMANAGER
CHAPTER 18: GE METERMANAGER
• Click the Cancel button at any time to abort the scan. Note, if the software is
attempting to connect to a meter at that time, the scan may continue for a short
time after you click the Cancel button.
• All discovered meters will automatically be added to the Meter List, in the
Unassigned Group.
6.
When you are done, click the X in the upper right-hand corner of the screen, to close
it.
18.4.3.3 Language Tasks
This feature allows you to select a translation of the software to use, as well as
providing a tool that can be used to translate the software.
Click Tools > Utilities > Language.
Select one of the available languages from the pull-down menu. You
can click Language File Information for details of the selected
Language file.
To add a new translation, click the Create New Language button.
GE COMMUNICATOR – INSTRUCTION MANUAL
18–107
CHAPTER 18: GE METERMANAGER
GE METERMANAGER
Enter the language name and click OK.
Use the screen shown above to enter the translations. You enter the
translation in the Translation column for each term in the Phrase
column. See the example screen.
When you have finished entering the translations, click Save
Changes to save the language file.
18–108
GE COMMUNICATOR – INSTRUCTION MANUAL
GE METERMANAGER
CHAPTER 18: GE METERMANAGER
The Language screen is redisplayed. Select the language you want
to use from the pull-down menu and click OK. You will see the
following confirmation window.
Click Yes. The software will shut down. Open it again to display the
translated application.
GE COMMUNICATOR – INSTRUCTION MANUAL
18–109
CHAPTER 18: GE METERMANAGER
GE METERMANAGER
18.4.4 Search Meters
The Search Meters feature lets you perform functions on multiple meters at one time, as
well as to find specific meters in a large list of meters. To open the Meter Search screen,
either press Ctrl+F or click Tools > Utilities > Search Meters.
1.
This screen gives you the following search options:
• The bar at the top of the screen is a string comparison against all meter fields,
including meter name, serial, group, connection, meter type, and notes. You can
enter any value in it that you want to search on.
• Serial - enter part or all of a serial number.
• Name - enter part or all of a meter name.
• Meter Type - select the meter type from the pull-down menu.
• Online status - select Online, Offline, or Inactive (if the meter’s last connection
activity is more than a day ago, it is considered inactive) from the pull-down menu.
2.
Click Search. When meter(s) are found that match the search criteria, they are
displayed in the lower portion of the screen.
• The filters restrict the results to only those fields that match. A blank in a search
field will bring up all results for that field. However, if you specify no search criteria,
you will get no results.
3.
From the list of found meters, you can perform all actions that are available from the
main screen, including connecting, viewing logs, and moving meters to a group, for
either one meter or a group of meters.
• To perform actions on one meter, right-click on the meter in the list and select the
action from the pull-down menu.
• To perform actions on multiple meters, hold down Ctrl while clicking meter entries.
When you right-click and select an action from the pull-down menu, the action will
18–110
GE COMMUNICATOR – INSTRUCTION MANUAL
GE METERMANAGER
CHAPTER 18: GE METERMANAGER
apply to all selected meters. You can select a range of meters by holding Shift
while selecting the first and last meter in the range.
4.
Click outside of the Search Meters screen to close it. When you open it again, the last
search options will be displayed.
18.4.5 Service Control
The Service Control functions: Restart Service, Stop Service, Kill All, Kill Processes, all require
admin permission to execute. Following is a description of the functions:
• Restart Service: This will restart the GE MeterManager Scheduler.
• Stop Service: This will stop the GE MeterManager Scheduler.
This will prevent GE MeterManager from working.
The GE MeterManager Service will automatically restart the next time you reset
your PC.
• Kill All: This will “kill” all processes related to GE MeterManager, including GE
Communicator, Log Retrieval, Log Converter, and the MeterManager Scheduler.
This will prevent GE MeterManager from working.
The GE MeterManager Service will automatically restart the next time you reset
your PC.
• Kill Processes: This will kill all processes which are launched by GE MeterManager,
including GE Communicator, Log Retrieval, and Log Converter.
GE COMMUNICATOR – INSTRUCTION MANUAL
18–111
CHAPTER 18: GE METERMANAGER
18–112
GE METERMANAGER
GE COMMUNICATOR – INSTRUCTION MANUAL
GE
Grid Solutions
GE Communicator
Chapter 19: Viewing Logs
Viewing Logs
19.1 Overview
EPM meters have the ability to store in internal memory information about the circuit they
are monitoring. There are multiple types of logs that are created in meter memory that
stores this data with an appropriate time stamp. Most meters have a variety of different
logs. These logs are designed to provide data about a specific aspect of the electrical
circuit being measured.
Log Viewer is the charting and graphing application that comes with the
GE Communicator software. This application is database driven, and it normalizes data
that comes from any meter, so that the Viewer package displays the data in a concise
easy-to-understand presentation.
Chapter 16 “Databases and Log Data” explained the GE Communicator application’s
databases and log data, log retrieval and log archiving; Chapter 17 “Script & Scheduler
Program” explained using Script & Scheduler to automate log retrieval; and Chapter 18 “GE
MeterManager” explained using MeterManager to automate log retrieval. This chapter
explains how to use the Log Viewer application to view the meter’s data logs, and gives
details on the available logs.
19.1.1 Available Logs
•
Historical Trends Logs:
• These logs are collections of time-stamped records (or “snapshots”) used to track
any parameter over time. Each record or snapshot can contain multiple data
items, which are recorded at specific intervals and stamped with the time of
recording. The following programmable criteria determine when the meter will
take a snapshot:
• The user-specified time interval
• A parameter’s exceeding of a limit or a return to within limits
GE COMMUNICATOR – INSTRUCTION MANUAL
19–1
CHAPTER 19: VIEWING LOGS
VIEWING LOGS
• An I/O event (a change in a relay or High-speed input)
• EN 50160/IEC 61000-4-30 data: EPM 9650/9900/9900P meter
• The EPM 9650/9800 meters have 2 Historical Logs; the EPM 7000 meter has 3
Historical Logs; the EPM 4600 metering system has 2 Historical Logs; and the EPM
9900/9900P meter has 8 Historical Logs
•
Limits Log: the Limits Log retrieves independent out-of-limit information, creating a
sequence of events for any occurrence.
•
Event-Triggered Waveform Log: the Event-Triggered Waveform Log records a
waveform when a user-programmable value goes out of limit and when the value
returns to normal. All information is time-stamped to the nearest 1msec. A new
feature for inter-harmonic analysis observes further frequencies.
•
Power Quality (CBEMA) Log: this log records magnitude and duration of voltage and
current surges and sags for every power quality (PQ) event. The associated waveform
is also recorded.
•
Status Change (Input) Log: this log displays the inputs change status for a selected
meter file and time range.
•
Control Output (Relay) Log: this log displays the relay change status for a selected
meter file and time range.
•
System Events Log: the System Events Log provides data for security and antitampering. It contains information on instances of the following: power up/power
down, password access/modification, change of programmable settings, change of a
run time, change of clock time by communication (Modbus or DNP), Test Mode usage,
and meter resets (Logs, Max/Min, Energy).
•
Flicker Log: the log records Flicker information for a selected meter and time range
(only available for EPM 9000 family meters).
•
Transients Log (EPM 9900/9900P meter): the Transient log lets you view voltage
transients and the EN 50160/IEC 61000-4-30 log generates a report.
19.1.2 Log Procedure Sequence
The following is the general sequence for working with all meter logs:
19–2
1.
Program parameters specific to each log in the meter’s Device Profile (see the
programming chapter for your meter type). Logs run automatically on the
programmed interval/criteria.
2.
Retrieve the logs manually from the meter; or retrieve logs automatically using the
MeterManager or the Script & Scheduler application. See chapters 16, 17, and 18 for
details.
3.
View and analyze log data using the Log Viewer (explained in 19.2 Log Viewer).
4.
Diagnose PQ Events from meter logs; create comprehensive reports.
GE COMMUNICATOR – INSTRUCTION MANUAL
VIEWING LOGS
CHAPTER 19: VIEWING LOGS
19.1.3 Free Space Calculation Feature
Log Converter is a software application that runs after a download of meter memory
through the GE Communicator application. The Log Converter then takes the binary file
data and converts it to the database file to be read by Log Viewer.
The Log Converter automatically checks your computer and calculates the amount of free
space on your hard drive. This calculation is performed to insure enough hard drive space
for the Log Converter to operate. The table below shows the parameters for the
calculations and the actual calculation performed by the meter.
FREE SPACE CALCULATION PARAMETERS
ITEM
Note
DESCRIPTION
MINIMUM VALUE
THDS
Total Hard Disk Space
THDFS
Total Hard Disk Free Space
MIN THDS
Minimum of Free Space of Total Space (Minoffreespace)
1
MinSetFS
Minimum Free Space (MinFreeSpace)
50M
CalMinFS
Calculated Minimum Free Space
MinofFreeSpace and MinFreeSpace Values are set in the LogConverter.ini file.
CALCULATION:
MinTHDS x THDS = CalMinFS
If CalMinFS < MinSetFS then CalMinFS = MinSetFS
If CalMinFS <= THDFS then OK
If CalMinFS > THDFS then Need More Space on your HD
It is a good practice to provide this software with plenty of free space. Logs are very large,
so you should allocate a large amount of hard drive space. 500GB is the minimum
recommended amount of available hard drive space when starting a new project.
GE COMMUNICATOR – INSTRUCTION MANUAL
19–3
CHAPTER 19: VIEWING LOGS
VIEWING LOGS
19.2 Log Viewer
The GE Communicator application’s Log Viewer displays retrieved logs in a variety of
formats.
1.
To access Log Viewer, either:
•
Retrieve logs from a connected meter, as explained in Chapter 16 “Databases and Log
Data”. Use this option if you are running the Lite version of GE Communicator
software.
•
Click the Open Log icon. If MeterManager is installed, you will see the screen shown
below. (If MeterManager is not installed, e.g., you are in Lite mode, the GE
Communicator application will open the Retrieved Logs directory, prompting you to
pick a previously stored log file Then Log Viewer will open - go to step 2.)
•
Click on the meter whose log you want to view.
•
The location of the log will be displayed at the bottom of the screen.
Click Select to select the displayed log.
• Run Log Viewer from the Start menu: Start> GE Applications >Log Viewer
19–4
GE COMMUNICATOR – INSTRUCTION MANUAL
VIEWING LOGS
CHAPTER 19: VIEWING LOGS
2.
You will see the Log Viewer’s main screen, shown below.
The screen shown above has the Meter 1 field. If you are connected to an EPM 9900/
9900P meter you will see only Meter 1. If you are connected to another EPM meter
you will see Meter 2 fields underneath Meter 1 (see the following example).
Note
•
The logs are listed on the right side of the screen, in the View Data box. You click the
Log’s button to view the data for that log. The buttons of unavailable logs are grayed
out and unselectable.
•
The Select Time box shows the time range for the data display. The default time range
is the last year from the current date. This time range can be changed (instructions
follow, in step 6).
•
The Select Data box contains the meter(s) you will view logs for and the Data Points
button you use to select the data you will see for the log.
•
If you accessed the Log Viewer through the GE Communicator application, the
meter you selected or retrieved logs from is in the Meter 1 display. You can change
GE COMMUNICATOR – INSTRUCTION MANUAL
19–5
CHAPTER 19: VIEWING LOGS
VIEWING LOGS
the meter by clicking in the pull-down menu; and you can choose a second meter
by clicking in its pull-down menu.
Meter
you
selected
Click to select Meter 2
Click to select Data
points - see next bullet
• Note that you can set the resolution of the data, e.g., Power Factor, by clicking Edit
> System Properties from the top of the Log Viewer screen.
• Select the resolution you want to use from the pull-down menu and click OK.
3.
Choose the log data file(s) you would like to view, in either of the following ways:
• If you have retrieved logs through the GE Communicator application, the meter’s
designated label is shown in the field next to the Meter 1 button. Click the Log’s
button on the right side of the screen to view a log. (The buttons of unavailable logs
are grayed out and unselectable.)
• If you want to view a previously retrieved log, click either Meter button (1 or 2).
19–6
GE COMMUNICATOR – INSTRUCTION MANUAL
VIEWING LOGS
CHAPTER 19: VIEWING LOGS
When running the Professional version of GE Communicator software, with the
MeterManager automation component, Log Viewer opens the window shown below.
Click a meter and click Open Meter Log to automatically add the current log file in the
Meter 1 (or Meter 2) field in the main screen.
You also have the option of choosing a specific log file, by clicking Open Log File, and then
following the instructions for GE Communicator software’s Lite mode, starting on the next
page.
GE COMMUNICATOR – INSTRUCTION MANUAL
19–7
CHAPTER 19: VIEWING LOGS
VIEWING LOGS
If you are running the Lite Mode (unlicensed version) of the GE Communicator software
application, when you click on Meter 1 or Meter 2 the following screen opens, prompting
you to select a log database file to view.
•
Note
Note
19–8
Click on the file you want to view and click Open.
For an EPM 9900/9900P meter, click the Meter 1 button and then choose the device
master log (.dml) file, located in the folder with the meter’s name. This allows you to
view all of the retrieved logs for the EPM 9900/9900P meter.
•
You may choose a different log file (.db) for Meter 1 and for Meter 2.
•
If you select a .dml file for the EPM 9900/9900P meter, you can only see the
retrieved logs for that meter: you cannot select a second meter.
GE COMMUNICATOR – INSTRUCTION MANUAL
VIEWING LOGS
CHAPTER 19: VIEWING LOGS
4.
Select the log data points you would like to view by clicking on the Data Points button
in the Select Data section. You will see the screen shown below. When you are viewing
a Historical Trends log this screen will open automatically when you click on the
Historical Trends button from Log Viewer’s Main screen.
• The available data points vary with the type of log and the parameters set for it.
The available data points and the number selected display on the top of the
screen. The data points in the left column are the parameters that are in the log.
The data points in the right column are the parameters that will be shown in the
Log Viewer screen and the graphs. This screen lets you select what data you want
to view.
• From the Available Data Points column, click on the data points you want to
include when viewing the log file. To select multiple points, hold down the Ctrl key
while clicking. To select a sequence of points, hold down the Shift key while
clicking.
• Click the Add button to move the Data Points to the Selected Data Points column.
• Click the Restore button to return the selection to its previous setting.
• You can also click on a data point in the Available column, and “drag and drop” it
into the Selected column.
GE COMMUNICATOR – INSTRUCTION MANUAL
19–9
CHAPTER 19: VIEWING LOGS
VIEWING LOGS
5.
When you have made your selections, click OK to return to Log Viewer’s main screen.
6.
Select the portion of the log(s) you wish to view by specifying a time range. Log
Viewer bases its time/date format on your computer’s Regional Settings made
through the PC’s Control Panel. Click on the Time Range button in the Select Time
section. You will see the screen shown below:
• To select a specific time range, click the Between radio button and enter a date
and time in each field. Double-click either date/time field to bring up the following
calendar. Click the selected day and use the slide at the bottom of the screen to
select a time. Click OK.
• To select a range of hours, days, months or years only, click the appropriate radio
button and the counter menu beside it.
• To return to the main screen, click OK. The time range you selected is displayed to
the left of the Time Range button.
7.
19–10
After you have loaded the log file(s), selected data points and chosen a time range,
you may begin viewing the data.
GE COMMUNICATOR – INSTRUCTION MANUAL
VIEWING LOGS
CHAPTER 19: VIEWING LOGS
19.3 Additional Information About Log Viewer
There are a few additional instructions for using the Log Viewer. Depending on the type of
log you are viewing, you may have a Sort option for the data, and you may have a Graph
option.
19.3.1 Sorting Log Data
Most of the log data you will be viewing has a timestamp associated with it, which is the
time and date of the “snapshot” - when the data was stored in the log. The default sort
order of timestamped data is Descending order - the most recent timestamp is first and
subsequent timestamps are earlier.
1.
If you want to change the sort order, so that you view the data with the earliest
timestamp first, click the Sort button at the bottom of the log display screen. See the
example screen, below.
Click the Sort
button to change
order of data
GE COMMUNICATOR – INSTRUCTION MANUAL
19–11
CHAPTER 19: VIEWING LOGS
VIEWING LOGS
2.
You will see the Sort Order Option screen shown below. Click in the pull-down menu
and choose Ascending and then click OK to close the screen.
3.
Your timestamped data will now be shown in ascending order.
19.3.2 Graphing Log Data
Most of the logs have a Graph option. This section explains general information about the
graphs. The detailed log screen descriptions starting with 19.4.1 Viewing Historical Trends
and Snapshots, will explain the graphing options for the particular log.
There are 2 basic types of graphs:
•
Advanced Graph
•
Waveform Graphs
19.3.2.1 Advanced Graph
The Advanced Graph lets you view log data for up to six data points. The features of this
graph allow you to analyze the data quickly and efficiently. It gives you the capability to
zero in on particular ranges of data, view bar, line, or point graphs, view information about
individual data points, and customize the presentation of your data in a variety of ways.
You can also print graphs from this screen.
19–12
•
If you are using a Historical log for Input Triggered Logging and want to view the data,
use the Millisecond option of this graph.
•
The next page shows an example figure of the Advanced Graph.
GE COMMUNICATOR – INSTRUCTION MANUAL
VIEWING LOGS
CHAPTER 19: VIEWING LOGS
The components of the Advanced graph are as follows:
•
The Main Graph displays the selected data. The top of the Main Graph lists the data
points you are looking at and the colors of their pens.
•
The Main box, located on the left side of the screen, gives you these options:
GE COMMUNICATOR – INSTRUCTION MANUAL
19–13
CHAPTER 19: VIEWING LOGS
VIEWING LOGS
•
Edit - click to open a window that gives you options for changing the appearance of
the graph: choosing the colors used for data points and enabling/disabling the
average line showing on the graph.
• To disable the average line from showing in the graph, click to uncheck the box.
• To choose a new color for a data point, double click in its color box to open another
window that lets you pick a color to use. You can also create a custom color if you
wish.
• To expand the window, click and hold on the diagonal lines in the lower right
corner, and pull out with the mouse.
• Click the X in the screen to close it.
•
19–14
Vertical Scale - click to open the window shown below, which lets you either choose
auto-scale (the default selection) or to specify the value for the x and y graph display.
If you want to specify the vertical scale yourself, you must first click in the Auto Scale
box to uncheck it..
GE COMMUNICATOR – INSTRUCTION MANUAL
VIEWING LOGS
CHAPTER 19: VIEWING LOGS
•
Max/Min - click to open a window that shows you the maximum, minimum, and
average values for the data points in the graph, along with the timestamp for the
maximum and minimum values.
•
Exit - click this button to close the graph and return to the log’s display screen.
Clicking on a data point in the Main Graph gives you the Channel, Value, and Time Stamp
for that data point. See the example screen, below.
•
The Options box, located in the left side of the screen, lets you select the time range
for the graph display: Day, Week, Month, Year, or Custom. Custom opens a window
that lets you specify the date range. Use the Nav buttons to scroll back and forth
within the time range.
•
Click the Print button to print the graph on your default printer.
GE COMMUNICATOR – INSTRUCTION MANUAL
19–15
CHAPTER 19: VIEWING LOGS
VIEWING LOGS
•
Click the Export button to open the screen shown below.
This screen lets you specify:
•
•
•
•
The format you want to use for the export, either:
•
One of the image files: EMF, WMF, BMP, JPG, or PNG
•
A text file: Text/Data option
If you want to copy the graph to:
•
The clipboard
•
A file
•
To the connected printer
The export size you want:
•
Set as millimeters, inches, or points
•
The DPI setting you want to use
•
Whether you want to use large fonts
The most common settings are:
•
For an image: JPG or PNG, File or Clipboard, and Points-Desired size.
•
For a data (CSV) file: Text/Data, File or Clipboard.
When you have made your selections, click the Export button to perform the export.
19.3.2.2 Waveform Graphs
The Waveform Graph viewer allows the user to view data from high speed fault records
from EPM meters. In addition to viewing, the user can annotate, analyze, and enter
comments on these waveform files. All of the data is maintained in this database.
19–16
GE COMMUNICATOR – INSTRUCTION MANUAL
VIEWING LOGS
CHAPTER 19: VIEWING LOGS
To view any waveform in the main Waveform Log screen (see “Viewing the Waveform Log”
on page 19-34), click on the desired record and then click the Graph button. The Waveform
graph gives you many options for viewing waveform data.
GE COMMUNICATOR – INSTRUCTION MANUAL
19–17
CHAPTER 19: VIEWING LOGS
VIEWING LOGS
•
19–18
Double-click on a point in the waveform to show the milliseconds display of the
waveform.
GE COMMUNICATOR – INSTRUCTION MANUAL
VIEWING LOGS
CHAPTER 19: VIEWING LOGS
•
From the millisecond display, you can then click Interharmonic to see those values.
See the example screen below.
•
Click Harmonic & Interharmonic to see a combined graph of both values for the
waveform.
•
Both the IEC 1000-2-1 Interharmonic and the Harmonic & Interharmonic screens offer
another button - Edit Graph. Click it to display the window shown below, which allows
GE COMMUNICATOR – INSTRUCTION MANUAL
19–19
CHAPTER 19: VIEWING LOGS
VIEWING LOGS
you to customize the graph display. Click on the tabs to adjust the Plotting, fonts,
color, style, etc. for the graph.
• To Apply changes, click Apply.
•
From the Waveform graph, click In On to turn on the I neutral phase current
waveform.*
•
From the Waveform graph, click Inputs On to include the High Speed Inputs that were
included with the waveform. Double-click on the Inputs graph for a closer view. Each
input is listed on the Y axis followed by a 1 or 0—a 1 denotes that the input is open; a 0
denotes that the input is closed. Click Inputs Off to remove their display.*
* These buttons are only enabled if the meter supports these items. Also, you must be
on the screen that displays each analog channel in its own graph.
19–20
GE COMMUNICATOR – INSTRUCTION MANUAL
VIEWING LOGS
CHAPTER 19: VIEWING LOGS
Waveform Cycle by Cycle Harmonic Spectrum Analysis:
Click Waveform Details On to display detailed information on the right side of the screen.
Click Waveform Details Off to remove the detailed display.
GE COMMUNICATOR – INSTRUCTION MANUAL
19–21
CHAPTER 19: VIEWING LOGS
VIEWING LOGS
Click Waveform Properties to open the window shown below, which shows detailed
information regarding the waveform. You can click the Copy button to copy this window’s
information to the clipboard. Click Cancel to close the window.
19–22
•
Click Print Graph to copy the graph to the clipboard.
•
Click Export Picture to open a selection screen which lets you pick which waveform
graph you want to export. Select the graph from the pull-down menu and click OK.
•
Click Export Data to copy the data to the clipboard.
•
Click Previous to see the previous waveform data.
•
Click Next to see the next waveform data.
GE COMMUNICATOR – INSTRUCTION MANUAL
VIEWING LOGS
CHAPTER 19: VIEWING LOGS
Click Advanced Waveform to open the window shown below. It lets you set up a
customized millisecond waveform display.
•
Click on any of the channels in the Current Waveform Items box and click Add to
copy them to the Selected Waveform Items box. The channels you select will display
in the Advanced Waveform Graph.
•
Click on any of the channels in the Selected Waveform Items box to display
information about them in the Original Waveform Property box.
•
Click Graph to open the Advanced Waveform Graph.
A useful application of the Advanced Waveform graph is in comparing events. For
example, to compare two current sag events:
GE COMMUNICATOR – INSTRUCTION MANUAL
19–23
CHAPTER 19: VIEWING LOGS
VIEWING LOGS
1.
19–24
In the Waveform Log screen, click on the first Sag waveform you want to view.
GE COMMUNICATOR – INSTRUCTION MANUAL
VIEWING LOGS
CHAPTER 19: VIEWING LOGS
2.
Click Graph.
Ib waveform with Sag event
The Sag event is in the Ib waveform.
GE COMMUNICATOR – INSTRUCTION MANUAL
19–25
CHAPTER 19: VIEWING LOGS
VIEWING LOGS
3.
Click Advanced Graph and add the IB channel to the list.
2.Click Add
3.Item is added to this list
1.Click on
Item
4.
19–26
Click Back, and then click Close to return to the Waveform Log screen.
GE COMMUNICATOR – INSTRUCTION MANUAL
VIEWING LOGS
CHAPTER 19: VIEWING LOGS
5.
Pick the second Sag event you want to view, from the Waveform log.
GE COMMUNICATOR – INSTRUCTION MANUAL
19–27
CHAPTER 19: VIEWING LOGS
VIEWING LOGS
6.
Click Graph.
Ic waveform with Sag event
The Sag event is in the Ic waveform.
19–28
GE COMMUNICATOR – INSTRUCTION MANUAL
VIEWING LOGS
CHAPTER 19: VIEWING LOGS
7.
Click Advanced Graph and add Ic to the selected items.
GE COMMUNICATOR – INSTRUCTION MANUAL
19–29
CHAPTER 19: VIEWING LOGS
VIEWING LOGS
8.
19–30
Click Graph. You see the two sag events in detail.
GE COMMUNICATOR – INSTRUCTION MANUAL
VIEWING LOGS
CHAPTER 19: VIEWING LOGS
• To edit the Advanced Waveform Graph, click Edit Graph. You will see the screen
shown below, which you can use to customize the graph display. Click on the tabs
to set up plotting, fonts, colors, style, etc. for the graph.
•
To Apply changes, click Apply.
•
To zoom in on a portion of the graph, draw a box around the desired area by dragging
the mouse and holding down the left button. Release the mouse button to activate the
zoom. Click the Zoom Out button to decrease the resolution.
•
Click Waveform to return to the original waveform graph.
•
Click Close to close the Waveform graph.
GE COMMUNICATOR – INSTRUCTION MANUAL
19–31
CHAPTER 19: VIEWING LOGS
VIEWING LOGS
19.4 Log Screens
The following sections explain the available log screens. Note that not all logs are available
for all meters.
19.4.1 Viewing Historical Trends and Snapshots
From Log Viewer’s main screen, click on the Historical Trends button or View Data >
Snapshots. Log Viewer will display Snapshot Information for the selected log file(s) based
on the time range and data points specified in the Select Data and Time Range windows of
the main screen (see 19.2 Log Viewer).
19–32
•
The time stamp of the data, the name of the log file and the type of data point are
listed in the top row.
•
The user can move columns, so that the most important data is most accessible: rightclick on the column title and drag it to the desired location on the table. Repeat as
desired to customize the table.
GE COMMUNICATOR – INSTRUCTION MANUAL
VIEWING LOGS
CHAPTER 19: VIEWING LOGS
•
To save the data to your clipboard, right-click with the cursor positioned anywhere in
table.
•
To sort the data by record type in either ascending or descending order, click on the
Sort button. See “Sorting Log Data” on page 19-11, for instructions.
19.4.2 Viewing the Limits Log
From Log Viewer’s main screen click on the Limits button or View Data>Limits. Log Viewer
displays limit information for the selected log file(s) based on the time range specified in
the Select Time Range section of its main screen (see 19.2 Log Viewer).
•
Click the Show Snapshots box on the left side of the screen to display the limits
snapshot information.
•
To copy the data to the computer’s clipboard, right-click with the cursor positioned
anywhere in the table.
•
To sort the data by record type in either ascending or descending order, click on the
Sort button and use the pull-down menus to make your selection.
GE COMMUNICATOR – INSTRUCTION MANUAL
19–33
CHAPTER 19: VIEWING LOGS
VIEWING LOGS
19.4.3 Viewing the Waveform Log
From Log Viewer’s main screen, click on the Waveform button or View Data > Waveform.
Log Viewer will display waveform information for the selected log file(s) based on the time
range specified in the Select Time Range section of its main screen.
19–34
•
To save the data to your clipboard, right-click anywhere in table.
•
To view the Waveform Settings, click on a waveform record and then click the Show
Waveform Settings box on the left side of the screen.
•
To adjust the column widths, position the cursor between columns at the top of the
screen. When the cursor changes to a left/right arrow, hold down the left mouse
button and drag the column border left or right. Release the button when the column
is at the desired width.
•
To sort the data by record type in either ascending or descending order, click on the
Sort button and use the pull-down menus to make your selection.
•
To view the waveform graphs, see “Waveform Graphs” on page 19-16.
GE COMMUNICATOR – INSTRUCTION MANUAL
VIEWING LOGS
CHAPTER 19: VIEWING LOGS
19.4.4 Interharmonic Analysis
A new feature has been added to the Log Viewer program for Interharmonic Analysis. It is
only available for EPM 9000 series meters on Voltage (VA, VB, VC) and Current channels (IA,
IB, IC, IAUX).
IEC-1000-2-1 [1] defines Interharmonics as follows: “Between the harmonics of the power
frequency voltage and current, further frequencies can be observed which are not an
integer multiple of the fundamental. They can appear as discrete frequencies or as a wideband spectrum.”
To perform the analysis, there must be a waveform record with a 200ms duration. For a
50Hz system, the waveform is 10 cycles; for a 60Hz system, the waveform is 12 cycles. By
default, the starting point for Interharmonic Analysis of a Waveform is its first point. But, a
user can set a starting point (place the mark) anywhere in the waveform, assuming that
there will be enough sample points available after the starting point. If there are not
enough points in this waveform capture, the software will check the next waveform
record(s) stored in the database. If it is contiguous, additional points up to 200ms will be
retrieved for analysis.
•
For a waveform with sampling rate equal to or less than 64, the software will only
check the next (1) contiguous record.
•
For a waveform with a sampling rate equal to or greater than 128, the software will
check the next two contiguous records.
Resetting the mark will set the starting point back to the waveform’s first point.
Measurement: IEC 61000-4-7 ([ref] First Edition) establishes a well disciplined
measurement method for harmonics which utilizes 10 (50Hz systems) or 12 cycle (60Hz
systems) sample windows upon which to perform the Fourier transform. The result is a
spectrum with 5H resolution for both 50Hz and 60Hz systems. The standard further
defines ways of combining individual 5 Hz bins to produce various groupings and
components for referenced limits and guidelines.
The IEC Measurement Method defines interharmonic groups. These indices are the RMS
values of the interharmonic components between adjacent harmonic components. The
frequency bins directly adjacent to the harmonic bins are omitted.
See “Waveform Graphs” on page 19-16, for information on viewing the Interharmonic
waveform data.
GE COMMUNICATOR – INSTRUCTION MANUAL
19–35
CHAPTER 19: VIEWING LOGS
VIEWING LOGS
19.4.5 Viewing the Power Quality Log
From Log Viewer’s main screen, click on the PQ button or View Data>Power Quality. Log
Viewer will display power quality information for the selected log file(s) based on the time
range specified in the Select Time Range section of its main screen (see
19.2 Log Viewer).
19–36
•
To save the data to your clipboard, right-click with the cursor positioned anywhere in
table.
•
To view waveform information associated with a record or a range of records, click on
the record(s) and then click the Show Waveform Settings box on the left side of the
screen.
•
To view the PQ/Waveform Settings, click on the record(s) and then click the PQ/
Waveform Settings box.
•
To view a waveform, double-click on the waveform record. See “Waveform Graphs” on
page 19-16, for details on viewing waveforms.
•
To adjust the column widths, position the cursor between columns at the top of the
screen. When the cursor changes to a left/right arrow, hold down the left mouse
GE COMMUNICATOR – INSTRUCTION MANUAL
VIEWING LOGS
CHAPTER 19: VIEWING LOGS
button and drag the column border left or right. Release the button when the column
is at the desired width.
•
Note that an EPM 9900P meter with runtime firmware version 15.2 or higher has an
additional column called Reference Usr. If the USR setting has been used for the
waveform rather than the Full Scale setting, the value used is shown here and the % of
Full Scale column says % of Usr. See 11.3.3 PQ Thresholds (Waveform Recording) on
page 11–53, for information on the USR setting.
19.4.5.1 Viewing the Power Quality Graph
To view a graph of any PQ record, click on the desired record and then click the Graph
button. You will see the screen shown below. Use the pull-down menu on the lower right of
the screen to access a 3D graph, a Histogram, and a SEMI F47 2D graph of the record. See
the example screens.
Figure 19-1: Power Quality Graph
This graph provides the ITI CBEMA Curve standard.
GE COMMUNICATOR – INSTRUCTION MANUAL
19–37
CHAPTER 19: VIEWING LOGS
VIEWING LOGS
Figure 19-2: Power Quality Graph in 3D
19–38
GE COMMUNICATOR – INSTRUCTION MANUAL
VIEWING LOGS
CHAPTER 19: VIEWING LOGS
Figure 19-3: Power Quality Histogram Graph
GE COMMUNICATOR – INSTRUCTION MANUAL
19–39
CHAPTER 19: VIEWING LOGS
VIEWING LOGS
Figure 19-4: SEMI F47 2D Power Quality Graph
This diagram meets the standards of the Specification for Semiconductor Processing
Equipment Voltage Sag Immunity.
19–40
GE COMMUNICATOR – INSTRUCTION MANUAL
VIEWING LOGS
CHAPTER 19: VIEWING LOGS
19.4.6 Database Status
The Database Status screen provides statistical information about the selected log(s). Click
on the Database button or View Data>Database Status. You will see the screen shown
below.
•
A partial download consists of the newest records and captures appended to the
existing records in the log database. The snapshot must be a time frame within the
database dates. Otherwise, there is no data from which to retrieve the snapshot.
•
To copy the data to the computer’s clipboard, right-click with the cursor positioned
anywhere in the table.
•
To return to Log Viewer’s main screen, click Back.
GE COMMUNICATOR – INSTRUCTION MANUAL
19–41
CHAPTER 19: VIEWING LOGS
VIEWING LOGS
19.4.7 PQDIF Exporter
Power Quality Data Interchange Format (PQDIF) is a tagged, compressible binary file
format which offers a platform-neutral, flexible means of exchanging power quality data
between instruments and data management and analysis software. PQDIF is currently
under adoption by EPRI as the standard file format for power quality data and under
consideration by IEEE as its standard file format. The GE Communicator application offers
a PQDIF converter, referred to as PQDIF Exporter.
When the PQDIF Exporter is enabled in the GE Communicator application, it will
automatically generate PQDIF files after retrieving any Waveform, PQ, and Historical logs,
as long as the meter/log support PQDIF (see “Supported Files and Meters” on page 19-45,
for more information on supported meters and log items). The PQDIF Exporter provides a
reliable way to access a meter's log data from applications other than the GE
Communicator application.
19.4.7.1 Configuring the PQDIF Exporter
19–42
1.
From the Options screen, click the PQDIF and COMTRADE tab and enable PQDIF file
automatic creation when the logs are retrieved from the meter, by clicking the box to
check it.
2.
Click Apply to save the setting.
GE COMMUNICATOR – INSTRUCTION MANUAL
VIEWING LOGS
CHAPTER 19: VIEWING LOGS
19.4.7.2 Using the Command Line Interface
In addition to the automated exports that PQDIF Exporter performs, you can perform
manual exports on a given PERIOD_INTERVAL, using the Command Line Interface. This
may be necessary if you need to utilize PQDIF files/data with other software applications.
NoteNOTES:
•
All command line arguments must be preceded by -- (e.g., --PERIOD_INTERVAL “day”).
•
All command line arguments are optional; running the program without arguments
will show the screen (see “Using the PQDIF Exporter” on page 19-44).
These are the command line arguments for manual PQDIF exports:
•
DATABASE "FILE" - Path to the log data.
--DATABASE "C:\Users\Public\Documents\GE
Applications\Communicator_Ext\Retrieved
Logs\128Mb_IP203_0000000054211013\128Mb_IP203_0000000054211013.dml"
•
EXPORT_PATH "PATH" - Path to export the PQDIF data to.
--EXPORT_PATH "C:\Users\Frank\Documents\PQDIF\
•
TIME_START "yyyy/mm/dd hh:mm:ss" - (Optional) The Start Time for imported data
in the format yyyy/mm/dd hh:mm:ss.
--TIME_START "2016/04/15 07:12:18"
•
TIME_END "yyyy/mm/dd hh:mm:ss" - (Optional) End Time for imported data in
format yyyy/mm/dd hh:mm:ss.
--TIME_END "2016/06/06 08:15:15"
•
EXPORT_TYPE "TYPE" - (Optional) Limits type of PQDIF output to generate to
specified format (when not specified, all types will be exported):
•
“waveform"
•
“historical"
•
“pq"
--EXPORT_TYPE "historical"
•
PERIOD_INTERVAL "TYPE" - (Optional) Specifies if data is to be grouped in files by
(defaults to “unlimited”):
•
"day" - Stores data with the period of a day.
•
"month" - Stores data with the period of a month.
•
"year" - Stores data with the period of a year.
•
"unlimited" - Stores as much data as possible in a single file.
--PERIOD_INTERVAL "unlimited"
For example, if you wanted to output the waveform data from May 1st 2016 to June 30th
2016, on a daily period, to a subfolder of your Public Documents folder:
"C:\Program Files (x86)\GE
Applications\LogViewer\PQDIF\PQDIFExporter.exe"
--DATABASE "C:\Users\Public\Documents\GE
Applications\Communicator_Ext\Retrieved
Logs\128Mb_IP203_0000000054211013\128Mb_IP203_0000000054211013.dml"
--TIME_START "2016/05/01 05:30:00"
--TIME_END "2016/06/30 23:59:59"
GE COMMUNICATOR – INSTRUCTION MANUAL
19–43
CHAPTER 19: VIEWING LOGS
VIEWING LOGS
--EXPORT_PATH "C:\Users\Ndeibler\Documents\PQDIF"
--EXPORT_TYPE "WAVEFORM"
--PERIOD_INTERVAL "day"
19.4.7.3 Using the PQDIF Exporter
Although PQDIF files are automatically exported upon retrieval of Historical, PQ, and
Waveform logs, you can also use PQDIF Exporter outside of GE Communicator software by
running the PQDIF Exporter executable. If no command line parameters are detected upon
program execution, the software will start in graphical mode, letting you select program
parameters and manually export database files in PQDIF format.
Follow these instructions to use the PQDIF Exporter:
19–44
1.
Run PQDIFExporter.exe without command line arguments. The program is found in
this directory path:
[CommunicatorExt Install Dir] \LogViewer\PQDIF\PQDIFExporter.exe
2.
Select a source database file: *.db or *.dml by clicking on the “...” button next to the
Data File field.
3.
Select the destination folder for the PQDIF output files by clicking on the “...” button
next to the Output To field.
4.
Select the period Start Time from the pull-down menu.
5.
Select the period End Time from the pull-down menu.
6.
Select the Period to group data by from the pull-down menu. The default grouping
period is by Month.
7.
Check the types of data to be exported: Historical, Power Quality, and/or Waveform
by clicking in the checkboxes next to the options.
8.
Click the Convert button. Once clicked, the Convert button is disabled until the export
is finished.
9.
The generated PQDIF files will be available in the destination folder (if any valid data
was found in the selected log(s)).
GE COMMUNICATOR – INSTRUCTION MANUAL
VIEWING LOGS
CHAPTER 19: VIEWING LOGS
19.4.7.4 Supported Files and Meters
The meters supported for PQDIF export are the EPM 9450/9650/9000/9000P; and the EPM
7000 meters. Following are the lists of the supported log items (i.e., data channels) for the
meters:
•
EPM 7000/7000P meter:
• 1s: Van, Vbn, Vcn, Vab, Vbc, Vca, Ia, Ib, Ic, In (calculated), FQ, V_Imb, I_Imba, Wa, Wb,
Wc, W, VARa, VARb, VARc, VAR, VAa, VAb, VAc, VA, PFa, PFb, PFc, PF
• Avg.: Ia, Ib, Ic, In (calculated), Wa, Wb, Wc, VARa, VARb, VARc, VAa, VAb, VAc, VA
• %THD: Ia, Ib, Ic, Van/Vab, VBn/VBc, VCn/VCa
• 10 min Avg. Sym. Comp. Mag. Pos.
• 10 min Avg. Sym. Comp. Mag. Neg.
• Energy +Wh (Q1 & Q4)
• Energy -Wh (Q2 & Q3)
• Energy +VARh
• Energy -VARh
• Phase A Voltage: 1st Harm. Mag., 2nd Harm. Mag., 3rd Harm. Mag., 4th Harm. Mag.,
5th Harm. Mag., 6th Harm. Mag., 7th Harm. Mag., 8th Harm. Mag., 9th Harm. Mag.,
10th Harm. Mag., 11th Harm. Mag., 12th Harm. Mag., 13th Harm. Mag., 14th Harm.
Mag., 15th Harm. Mag., 16th Harm. Mag., 17th Harm. Mag.
• Phase B Voltage: 1st Harm. Mag., 2nd Harm. Mag., 3rd Harm. Mag., 4th Harm.
Magn., 5th Harm. Mag., 6th Harm. Mag., 7th Harm. Mag., 8th Harm. Mag., 9th Harm.
Mag., 10th Harm. Mag., 11th Harm. Mag., 12th Harm. Mag., 13th Harm. Mag., 14th
Harm. Mag., 15th Harm. Mag., 16th Harm. Mag., 17th Harm. Mag.
• Phase C Voltage: 1st Harm. Mag., 2nd Harm. Mag., 3rd Harm. Mag., 4th Harm. Mag.,
5th Harm. Mag., 6th Harm. Mag., 7th Harm. Mag., 8th Harm. Mag., 9th Harm. Mag.,
10th Harm. Mag., 11th Harm. Mag., 12th Harm. Mag., 13th Harm. Mag., 14th Harm.
Mag., 15th Harm. Mag., 16th Harm. Mag., 17th Harm. Mag.
• Phase A Current: 1st Harm. Mag., 2nd Harm. Mag., 3rd Harm. Mag., 4th Harm. Mag.,
5th Harm. Mag., 6th Harm. Mag., 7th Harm. Mag., 8th Harm. Mag., 9th Harm. Mag.,
10th Harm. Mag., 11th Harm. Mag., 12th Harm. Mag., 13th Harm. Mag., 14th Harm.
Mag., 15th Harm. Mag., 16th Harm. Mag., 17th Harm. Mag.
• Phase B Current: 1st Harm. Mag., 2nd Harm. Mag., 3rd Harm. Mag., 4th Harm. Mag.,
5th Harm. Mag., 6th Harm. Mag., 7th Harm. Mag., 8th Harm. Mag., 9th Harm. Mag.,
10th Harm. Mag., 11th Harm. Mag., 12th Harm. Mag., 13th Harm. Mag., 14th Harm.
Mag., 15th Harm. Mag., 16th Harm. Mag., 17th Harm. Mag.
• Phase C Current: 1st Harm. Mag., 2nd Harm. Mag., 3rd Harm. Mag., 4th Harm. Mag.,
5th Harm. Mag., 6th Harm. Mag., 7th Harm. Mag., 8th Harm. Mag., 9th Harm. Mag.,
10th Harm. Mag., 11th Harm. Mag., 12th Harm. Mag., 13th Harm. Mag., 14th Harm.
Mag., 15th Harm. Mag., 16th Harm. Mag., 17th Harm. Mag.
• Sym. Comp. Voltage Mag. Zero Seq. Min.
• Sym. Comp. Voltage Mag. Pos. Seq. Min.
• Sym. Comp. Voltage Mag. Neg. Seq. Min.
GE COMMUNICATOR – INSTRUCTION MANUAL
19–45
CHAPTER 19: VIEWING LOGS
VIEWING LOGS
•
EPM9000 meters:
• High Speed: Van, Vbn, Vcn, Vaux, Ia, Ib, Ic, Vab, Vbc, Vca, VA, VAR, W, FQ, PFa, PFb,
PFc, PFTotal
• 1s: VAn, VBn, VCn, Vaux, Ia, Ib, Ic, In (measured), In (calculated), VAb, VBc, VCa, VAa,
VAb, VAc, VA, VARa, VARb, VARc, VAR, Wa, Wb, Wc, W, FQ, PFa, PFb, PFc, PF, V_Imb,
I_Imb
• Thrm. Avg.: Ia, Ib, Ic, In (calculated), VAb, VBc, VCa, VAa, VAb, VAc, VA, VARa, VARb,
VARc, VAR, Wa, Wb, Wc, W, FQ, PFa, PFb, PFc, PF
• Energy: +VARh, -VARh, +Wh, -Wh, +Wh (Q1 & Q4), -Wh (Q2 & Q3)
• Phase A-B Voltage: 0th Harm. Mag., 1st Harm. Mag., 2nd Harm. Mag., 3rd Harm.
Mag., 4th Harm. Mag., 5th Harm. Mag., 6th Harm. Mag., 7th Harm. Mag., 8th Harm.
Mag., 9th Harm. Mag., 10th Harm. Mag., 11th Harm. Mag., 12th Harm. Mag., 13th
Harm. Mag., 14th Harm. Mag., 15th Harm. Mag Phase B-C Voltage: 0th Harm. Mag.,
1st Harm. Mag., 2nd Harm. Mag., 3rd Harm. Mag., 4th Harm. Mag., 5th Harm. Mag.,
6th Harm. Mag., 7th Harm. Mag., 8th Harm. Mag., 9th Harm. Mag., 10th Harm. Mag.,
11th Harm. Mag., 12th Harm. Mag., 13th Harm. Mag., 14th Harm. Mag., 15th Harm.
Mag., 16th Harm. Mag., 17th Harm. Mag.., 16th Harm. Mag., 17th Harm. Mag.
• Phase B-C Voltage: 0th Harm. Mag., 1st Harm. Mag., 2nd Harm. Mag., 3rd Harm.
Mag., 4th Harm. Mag., 5th Harm. Mag., 6th Harm. Mag., 7th Harm. Mag., 8th Harm.
Mag., 9th Harm. Mag., 10th Harm. Mag., 11th Harm. Mag., 12th Harm. Mag., 13th
Harm. Mag., 14th Harm. Mag., 15th Harm. Mag., 16th Harm. Mag., 17th Harm. Mag.
• Phase C-A Voltage: 0th Harm. Mag., 1st Harm. Mag., 2nd Harm. Magn., 3rd Harm.
Mag., 4th Harm. Mag., 5th Harm. Mag., 6th Harm. Mag., 7th Harm. Mag., 8th Harm.
Mag., 9th Harmonic Mag., 10th Harm. Mag., 11th Harm. Mag., 12th Harm. Mag.,
13th Harm. Mag., 14th Harm. Mag., 15th Harm. Mag., 16th Harm. Mag., 17th Harm.
Mag.
• Phase A Current: 0th Harm. Mag., 1st Harm. Magn., 2nd Harm. Mag., 3rd Harmonic
Mag., 4th Harm. Mag., 5th Harm. Mag., 6th Harm. Mag., 7th Harm. Mag., 8th Harm.
Mag., 9th Harm. Mag., 10th Harm. Mag., 11th Harm. Mag., 12th Harm. Mag., 13th
Harm. Mag., 14th Harm. Mag., 15th Harm. Mag., 16th Harm. Mag., 17th Harm. Mag.
• Phase B Current: 0th Harm. Mag., 1st Harm. Mag., 2nd Harm. Mag., 3rd Harm. Mag.,
4th Harm. Mag., 5th Harm. Mag., 6th Harm. Mag., 7th Harm. Mag., 8th Harm. Mag.,
9th Harm. Mag., 10th Harm. Mag., 11th Harm. Mag., 12th Harm. Mag., 13th Harm.
Mag., 14th Harm. Mag., 15th Harm. Mag., 16th Harm. Mag., 17th Harm. Mag.
• Phase C Current: 0th Harm. Mag., 1st Harm. Mag., 2nd Harm. Mag., 3rd Harm. Mag.,
4th Harm. Mag., 5th Harm. Mag., 6th Harm. Mag., 7th Harm. Mag., 8th Harm. Mag.,
9th Harm. Mag., 10th Harm. Mag., 11th Harm. Mag., 12th Harm. Mag., 13th Harm.
Mag., 14th Harm. Mag., 15th Harm. Mag., 15th Harmonic Mag., 17th Harm. Mag.
• %THD: Ia, Ib, Ic, Van/Vab, VBn/VBc, VCn/VCa
• Block Window Avg.: VA, VAR, W
• Flicker PST: Va, Vb, Vc
• Flicker PLT: Va, Vb, Vc
• Flicker Inst.: VAN, VBN, VCN
• 10 min Avg. Van/Ab THD%
• 10 min Avg. VBn/Bc THD%
19–46
GE COMMUNICATOR – INSTRUCTION MANUAL
VIEWING LOGS
CHAPTER 19: VIEWING LOGS
• 10 min Avg. VCn/Ca THD%
• Sym. Comp. Voltage Mag. 3s Zero Seq.
• Sym. Comp. Voltage Mag. 3s Pos. Seq.
• Sym. Comp. Voltage Mag. 3s Neg. Seq.
• Sym. Comp. Voltage Mag. 10m Avg. Pos. Seq.
• Sym. Comp. Voltage Mag. 10m Avg. Neg. Seq.
• Sym. Comp. Voltage Mag. 10m Avg. , Neg/Pos 100%
19.4.7.5 PQDIF Files
Storage:
•
The PQDIF files automatically generated by the GE Communicator software are
stored in this directory:
C:\Users\Public\Documents\GE Applications\Communicator_Ext\Retrieved
Logs\PQDIF
•
If command line argument is used to generate the exported files or if the PQDIF
Exporter is used in standalone mode (see “Using the PQDIF Exporter” on page 1944) the files are stored where specified in the EXPORT_PATH command or PQDIF
Exporter screen.
Each meter's output files are stored in a subdirectory with the meter's designation, an
underscore, and the meter's serial number; for example:
Note
C:\Users\Public\Documents\GE Applications\Communicator_Ext\Retrieved
Logs\PQDIF\128Mb_IP203_0000000054211013\
File Structure:
•
PQDIF files have .pqd as their extension.
•
PQDIF output files begin with "yyyy-mm-dd". However if there's too much data for a
single file, the file is split into multiple files named "yyyy-mm-dd_##" where ## is the
index of the file in the sequence of data.
•
If “year” or “month” was specified for the file period, some of the date will be
truncated, since days, for a monthly period, and months, for a yearly period, would
not be relevant.
•
If the period interval was set to “unlimited,” output files will begin with “unassigned.” If
there is too much data to be stored in one .pqd file the multiple files will be named
'unassigned_##' where ## is the index of the file in the sequence of data.
•
The PQDIF formatted files can be viewed with PQDIF viewers such as Top or
PQDiffractor.
•
Below are some examples of PQDIF output files.
• A PQDIF file generated for May 2017:
C:\Users\Public\Documents\GE Applications\Communicator_Ext\Retrieved
Logs\PQDIF\128Mb_IP203_0000000054211013\2017-05-01.pqd
• A PQDIF file generated for an unspecified time range:
C:\Users\Public\Documents\GE Applications\Communicator_Ext\Retrieved
Logs\PQDIF\128Mb_IP203_0000000054211013\unassigned.pqd
GE COMMUNICATOR – INSTRUCTION MANUAL
19–47
CHAPTER 19: VIEWING LOGS
VIEWING LOGS
19.4.8 COMTRADE Converter
Common Format for Transient Data Exchange (COMTRADE) is a standard that defines a
format for the files containing transient waveform and event data collected from power
systems or power system models. The format is intended to provide an easily interpretable
form for use in exchanging data. As such, it does not make use of the economies available
from data encoding and compression that proprietary formats depend upon for
competitive advantage. The standard is for files stored on physical media, such as digital
hard drives and diskettes. It is not a standard for transferring data files over
communication networks. This standard defines a common format for the data files and
exchange medium needed for the interchange of various types of fault, test and
simulation data.
The GE Communicator application offers a COMTRADE converter, which carefully adheres
to COMTRADE specification IEC 60255-24 (2001) and produces files with a data format
compliant with the IEEE Stndard C37.111-1999 COMTRADE for Power Systems.
The COMTRADE converter will generate the following types of files (see “COMTRADE Files”
on page 19-51, for additional information):
Note
19–48
•
filename.cfg
•
filename.dat
•
filename.inf
•
filename.d##
•
filename_*.cfg
•
filename_*.dat
•
filename_*.inf
•
filename_*.d##
•
The term 'filename' represents the user specified file name.
•
The symbol '##' represents a value from '00' through '99'.
•
The symbol '*' is the number of 1 or above for each additional waveform record.
•
File type 'cfg' is for Configuration.
•
File type 'dat' is for Data.
•
File type 'inf' is for Information.
The software will not overwrite an existing file; it will only convert to a new filename.
GE COMMUNICATOR – INSTRUCTION MANUAL
VIEWING LOGS
CHAPTER 19: VIEWING LOGS
19.4.8.1 Configuring the COMTRADE Converter
To use the COMTRADE Converter, you first need to enable it.
1.
2.
From the Options screen, click the PQDIF and COMTRADE tab and enable COMTRADE
file creation by clicking the box to check it.
Click Apply to save the setting.
19.4.8.2 Using the Command Line Interface
When it is enabled, the COMTRADE Converter works with GE Communicator software to
automatically export the COMTRADE files. However, you may need to customize the export
in order to use the log data with other software. You can do so using the Command Line
interface.
Note
•
•
All command line arguments must be preceded by -- (e.g., --TIME_START “2017/02/04
12:24:36”).
All command line arguments are optional except for DATABASE.
These are the command line arguments for COMTRADE exports:
•
DATABASE “FILENAME” - Path to the log database file to convert data from.
--DATABASE “C:\Users\Public\Documents\GE
Applications\Communicator_Ext\RetrievedLogs\128Mb_IP203_0000000054211013\1
28Mb_IP203_0000000054211013.dml
•
TIME_START “yyyy/mm/dd hh:mm:ss” - Start date and time for data conversion.
--TIME_START “2017/01/05 12:23:24”
GE COMMUNICATOR – INSTRUCTION MANUAL
19–49
CHAPTER 19: VIEWING LOGS
VIEWING LOGS
•
TIME_END “yyyy/mm/dd hh:mm:ss” - End date and time for data conversion.
--TIME_END “2017/01/24 18:32:10”
•
EXPORT_PATH “PATH” - Path to the directory where data will be exported.
--EXPORT_PATH “C:\Users\NDeibler\Documents\COMTRADE”
•
OUTPUT_FILE_FORMAT “FORMAT” - File output format - either ASCII or BINARY.
--OUTPUT_FILE_FORMAT “BINARY”
For example, if you wanted to export log data from February 1, 2017 until February 28,
2017:
"C:\Program Files (x86)\GE
Applications\LogViewer\COMTRADE\ComtradeExporter.exe"
--DATABASE "C:\Users\Public\Documents\GE
Applications\Communicator_Ext\Retrieved
Logs\128Mb_IP203_0000000054211013\128Mb_IP203_0000000054211013.dml"
--TIME_START "2017/02/01 06:45:00"
--TIME_END "2017/02/28 13:05:20"
--EXPORT_PATH "C:\Users\NDeibler\Documents\COMTRADE"
--OUTPUT_FILE_FORMAT "BINARY"
Example:
To export a single waveform from log data:
19–50
1.
Find the start time of the waveform you are interested in, from LogViewer.
2.
Using the time of the waveform, subtract one second for the start time and add 1
second for the end time. Your command line argument will be as follows:
GE COMMUNICATOR – INSTRUCTION MANUAL
VIEWING LOGS
CHAPTER 19: VIEWING LOGS
"C:\Program Files (x86)\Electro
Industries\LogViewer\COMTRADE\ComtradeExporter.exe"
--DATABASE "C:\Users\Public\Documents\Electro
Industries\Communicator_Ext\Retrieved
Logs\SubStation1_0000000054211013\SubStation1_0000000054211013.dml"
--TIME_START "2016/12/01 11:28:19"
--TIME_END "2016/12/01 11:28:21"
--EXPORT_PATH "C:\Users\NDeibler\Documents\COMTRADE"
3.
Once the COMTRADE Converter is finished, you should see two output files:
(File 1)
C:\Users\Frank\Documents\COMTRADE\SubStation1_0000000054211013\201612-01_11-28-20-450.cfg
(File 2)
C:\Users\Frank\Documents\COMTRADE\SubStation1_0000000054211013\201612-01_11-28-20-450.dat
19.4.8.3 Supported Files and Meters
The Waveform log is the supported file for the COMTRADE Converter. The meters
supported for COMTRADE export are the EPM 9000 Series and the EPM 7000 meters.
19.4.8.4 COMTRADE Files
Storage:
•
The COMTRADE files automatically generated by the GE Communicator software are
stored in this directory:
C:\Users\Public\Documents\GE Applications\Communicator_Ext\Retrieved
Logs\COMTRADE
• If command line argument is used to generate the exported files, the files are
stored where specified in the EXPORT_PATH command.
Each meter's output files are stored in a subdirectory with the meter's designation,
an underscore, and the meter's serial number; for example:
Note
C:\Users\Public\Documents\GE Applications\Communicator_Ext\Retrieved
Logs\COMTRADE\128Mb_IP203_0000000054211013\
Naming Conventions:
•
All output files start with "YYYY-MM-DD_hh-mm-ss-fff" where fff is the time in
milliseconds.
Details of Files (see “COMTRADE Converter” on page 19-48, for a list of COMTRADE
files):
•
cfg - Config files specify how the COMTRADE viewer should handle the data in the
'dat' or 'd##' files. For example, the config file could specify the format of data as
well as how to scale it.
•
•
E.g., 2016-01-27_04-21-13-283.cfg
dat - Data files contain the waveform data that has been parsed into the
COMTRADE format.
•
GE COMMUNICATOR – INSTRUCTION MANUAL
E.g., 2016-01-27_04-21-13-283.dat
19–51
CHAPTER 19: VIEWING LOGS
VIEWING LOGS
•
d## - When there is too much waveform data for a single .dat file, the file is split
into multiple files with extensions containing the letter 'd' followed by their
sequential number ranging from '00' to '99'. For example:
•
2016-02-01_10-45-23-225.d00
•
2016-02-01_10-45-23-225.d01
•
2016-02-01_10-45-23-225.d02
•
...
19.4.9 HHF Converter
The HHF Converter converts downloaded historical logs from EPM 9000 Series and 7000
meters to HHF format for use with Itron’s MV-90 Meter Reading System. The HHF Adapter
converts data as it is downloaded to a meter. It cannot retroactively convert data that has
already been stored in the GE Communicator software database. This limitation is due to
the method MV-90 uses to retrieve HHF format files.
The HHF Converter is a standalone executable application module that is called from the
GE Communicator application whenever historical logs are downloaded from the meter
and HHF is enabled. This process is automatic once HHF is enabled. This application
intercepts the data being downloaded and simultaneously converts the data to HHF
format.
19–52
GE COMMUNICATOR – INSTRUCTION MANUAL
VIEWING LOGS
CHAPTER 19: VIEWING LOGS
19.4.9.1 Configuring the HHF Converter
1.
From the Main screen’s Menu Bar, click View > Options to open the Options screen.
2.
Click the Miscellaneous tab. You will see the screen shown below.
3.
Click the checkbox next to Enable HHF converter for retrieved logs.
GE COMMUNICATOR – INSTRUCTION MANUAL
19–53
CHAPTER 19: VIEWING LOGS
VIEWING LOGS
4.
Click the HHF Options button. The screen changes as shown below.
5.
Key in the Scaling Value. This value is an integer by which all input values are divided
before being placed into the HHF files. Values must be rescaled when loaded into MV90.
NOTE on Scaling: If Input Values exceed 1,000,000, a Scaling Value must be used to
bring the values below 1,000,000. This is due to the limitations of the HHF File Format.
6.
HHF File Path is the root directory for all HHF files. A folder for each meter with
converted files is created in this path and .hhf files for that meter are placed in that
folder. The default directory for HHF Folders is shown in the screen. Click Browse if you
wish to designate another path.
7.
Click Apply to save changes.
8.
Click OK to close the screen.
19.4.9.2 Setting up Logs for Use with the HHF Converter
19–54
1.
Open the Device Profile for the currently connected meter.
2.
Click on Trending Profile Settings > Trending Setup > Log 1 (or Log 2). The Trending
Log Profile screen opens.
GE COMMUNICATOR – INSTRUCTION MANUAL
VIEWING LOGS
CHAPTER 19: VIEWING LOGS
3.
Click the “<HHF>” button in the center of the screen. The HHF button automatically
sets up a default Historical log and settings for the log.
The HHF changes include the following:
• All items are removed.
• Four items are added: Q1+4 Interval Primary, Q2+3 Interval Primary, Q1+2 Interval
Primary, Q3+4 Interval Primary
• The Interval between Records is set at 15 minutes
• The Accumulation Interval is set at 15 minutes
Note
These settings can be changed. However, keep the following considerations in mind:
• Only Interval Energy items can be used.
GE COMMUNICATOR – INSTRUCTION MANUAL
19–55
CHAPTER 19: VIEWING LOGS
VIEWING LOGS
• The Record Interval and the Accumulation Interval MUST be the same. If they are
not, the .hhf file created may be corrupt. These intervals are set in the Device
Profile.
•
Record Interval is set in the Trending Log Time Interval.
•
Accumulation Interval is set in Energy, Pulses and Accumulations in the
Interval.
• There can be 16 items, maximum.
4.
Click OK to go back to the Device Profile screen.
5.
Click Update Device to save the settings to the meter.
6.
A “Resetting Logs” Warning appears. Click OK to update the meter with the new
settings.
19.4.9.3 Using the Command Line Interface
When it is enabled, the HHF Converter works with GE Communicator software to
automatically generate converted HHF files when historical logs are retrieved. However,
you may want to convert HHF files for a specific period interval in order to use them with
another software. You can do so using the Command Line interface.
Note
•
•
All command line arguments must be preceded by -- (e.g., --PERIOD_INTERVAL “day”).
All command line arguments are optional; running the program without arguments
will show the screen (see “Using the HHF Converter” on page 19-57).
These are the command line arguments for manual HHF conversion:
•
DATABASE "FILENAME" - (Optional) The path of the database file to be converted
(*.db, *.sbl, *.nbl, *.mfnbl).
--DATABASE “C:\Users\Public\Documents\Electro
Industries\Communicator_Ext\Retrieved Logs\EPM7000Unit8.sbl”
•
OUTPUT_PATH "FOLDER" - (Optional) The folder where the converted output files will
be saved. The default output path is C:\Users\Public\Documents\Electro
Industries\Communicator_Ext\Retrieved Logs\HHF Files\
--OUTPUT_PATH "C:\Users\Ndeibler\Documents\HHF"
•
START_TIME "yyyy/mm/dd" - (Optional) The start date in log data for conversion. The
default is 1 year earlier than the current date, on the first day of the current month;
e.g, if today is February 24, 2017, the default start time would be February 1, 2016.
--START_TIME "2017/01/05"
•
END_TIME "yyyy/mm/dd" - The end date in log data for conversion. The default is a
month from the current date, on the last day of the month, at 23:59:59; e.g., if today is
February 24, 2017, the default end time would be March 31, 2017.
--END_TIME "2017/03/06"
•
PERIOD_INTERVAL "PERIOD" - The interval on which to split files. The default is
"month."
•
19–56
“unlimited" - The entire input date range will be processed at one time.
•
"year" - The input date range will be broken into years and be processed one
period at a time.
•
"month" - The input date range will be broken into months and be processed one
period at a time.
GE COMMUNICATOR – INSTRUCTION MANUAL
VIEWING LOGS
CHAPTER 19: VIEWING LOGS
•
"week" - The input date range will be broken into weeks and be processed one
period at a time.
•
"day" - The input date range will be broken into days and be processed one period
at a time.
--PERIOD_INTERVAL "week"
For example, if you wanted to convert the log data from January 1st 2017 to January 15th
2017, with a period interval of week, you could use:
“C:\Program Files (x86)\Electro
Industries\LogViewer\HHFConverter\HHFConverter.exe”
--DATABASE “C:\Users\Public\Documents\Electro
Industries\Communicator_Ext\RetrievedLogs\EPM7000Unit8.sbl”
--START_TIME “2017/01/01”
--END_TIME “2017/04/15”
--PERIOD_INTERVAL “week”
19.4.9.4 Using the HHF Converter
Although HHF files are automatically converted, when enabled, by the GE Communicator
application, you can also use the HHF Converter independently, either through Command
Line, shown in the previous section, or as shown in the instructions in this section.
1.
Run HHFConverter.exe without command line arguments. The program is found in
this directory path:
[GE Communicator Install Dir]\LogViewer\HHFConverter\HHFConverter.exe
2.
Locate the database file of the meter you want to convert data for.
3.
Wait for conversion to take place (conversion may take several minutes).
4.
The converted file is stored in the location shown in “HHF Files” on page 19-58.
GE COMMUNICATOR – INSTRUCTION MANUAL
19–57
CHAPTER 19: VIEWING LOGS
VIEWING LOGS
19.4.9.5 Supported Files and Meters
The only supported data for the HHF Converter is interval energy items from a historical
log. The meters supported for HHF export are the EPM 9000 Series; and the EPM 7000
meters.
19.4.9.6 HHF Files
Storage
•
The HHF files automatically generated by the GE Communicator application (or the
HHF Converter run manually, as shown in “Using the HHF Converter” on page 1957)are stored in this directory:
C:\Users\Public\Documents\Electro Industries\Communicator_Ext\Retrieved
Logs\HHF Files
•
If Command Line argument is used to generate the files, they are stored where
OUTPUT_PATH was specified.
Each meter's output files are stored in a subdirectory with the name of the meter’s
designation meter, for example:
C:\Users\Public\Documents\GE Applications\Communicator_Ext\Retrieved Logs\HHF
Files\MyMeterDesignation
Note
Naming Conventions
•
The extension for the HHF output files is .hhf.
•
.hhf output files are named using the following template:
with [meter_designation]_[start_date]_[start_time]-[log_name]
• meter_designation - The name given to the meter by the user.
• start_date - The start date used by the converter; the format is yyyy-mm-dd.
• start_time - The start time used by the converter; the format is hh:mm:ss.
• log_name - The name of the log that was converted to HHF.
•
An HHF output file example is as follows:
C:\Users\Public\Documents\GE Applications\Communicator_Ext\Retrieved Logs\HHF
Files\SubStation1\SubStation1_2017-01-11_16-30-00-INTERVAL_1.hhf
Additional File Details
Note
19–58
The Date (year, month and day) is the date of the oldest record in the log.
GE COMMUNICATOR – INSTRUCTION MANUAL
VIEWING LOGS
CHAPTER 19: VIEWING LOGS
•
Log File: Contains a list of actions taken by the converter in the process of converting
the EPM meter's file into .hhf format that may cause irregularities in the data.
Additionally, it contains any errors that were encountered while converting. For
example: Data that cannot be represented in .hhf format is found in this file. Shown in
the previous figure is a typical example of Retrieved Log Files.
[HHF file list]
[Conversion action list]
[Error list]
•
Conversion Action List: List of all the conflicts with the HHF format that occurred in the
EPM meter's file and the action taken to convert the files.
• Trim <Time><Reason>: Value discarded from the .hhf file. “Time” is the time stamp
of the value discarded and “Reason” is one of the following:
•
•
Invalid Interval: Timestamp falls off the even time intervals. Value
timestamps are rounded and overlaps are deleted.
•
Invalid Time: Timestamp either lies before the given beginning of the log
or after the given end of the log. The record containing the timestamp
has been removed from the list.
•
Pad <Time start>”-”<Time end><Reason>: The values for the interval
before “Time start” are repeated until “Time end”. “Reason” can be:
•
Missing Interval: Original log missing values to make a continuous log.
Values are added to maintain proper timestamps.
Error List: List of all errors encountered during conversion.
• Error in file <File Name> “at” <Position>: Parsing error while extracting data from
the input file. Position is the number of bytes from the beginning of the file to
where the error occurred. This error most often occurs when an invalid log record
type is included in the input.
• Value out of range <Timestamp> <Channel> <Value>: The given channel’s value in
the interval given by timestamp is outside of the range HHF can represent.
• File not found <File Name>: The given input file (with path) does not exist.
• File overwritten <File Name>: One of the created files in the path has the same
name as an existing file. The old file has been overwritten.
GE COMMUNICATOR – INSTRUCTION MANUAL
19–59
CHAPTER 19: VIEWING LOGS
VIEWING LOGS
• File collision <File Name>: One of the created files in the path has the same name
as an existing file and that file cannot be deleted. The new file was not created.
• Invalid file <File Name>: The given input file is not a valid .nbl file.
• Invalid data type <Data Type>: One of the channels contains data that HHF cannot
represent.
• Path not found <Path Name>, Created: The given path was not found and the
folder structure was created.
19.4.9.7 Troubleshooting the HHF Converter
For your information, this is a short list of occasional problems with the probable solution.
Problem: Program quits while trying to create the HHF file.
Solution: This can be caused by too many values that are too large for the HHF file to hold.
Try a larger scaling value.
Problem: Program quits right after opening; no file is created.
Solution: This is most often caused by an item in the historical log that the converter does
not recognize. Only Intervaled Energies are valid values for the converter. Remove all
invalid items from the log. Make sure that the correct log is selected in the HHF Options.
Problem: MV-90 will not load the file.
Solution: This can be caused by giving MV-90 a file or path that contains ‘ ‘ (spaces). Make
sure that all files and paths leading to the HHF file contain no spaces.
Problem: MV-90 downloaded and converted log, but values are either incorrect or
nonexistent.
Solution: This can be caused by downloading both logs and the wrong log is
converted. Make sure that the correct log is selected in the HHF Options.
Problem: Log is OK, convert is OK, but when loaded into MV-90, it is rejected.
Solution: There may be too many errors in the historical log, including power off gaps,
flashing, etc. MV-90 expects no gaps in the data in the .hhf file and tries to verify the
integrity of the data. If data must be loaded, despite gaps, make sure Verification Feature
in MV-90 is OFF.
19.4.9.8 Set up MV-90 for Use with HHF Files
Follow these steps to set up the MV-90 application:
19–60
1.
Open MV-90 and go to the MV-90 menu.
2.
From the Menu Bar, click System-Control > System Parameters > Operations >Data
Retrieval > Portable Readers and then click Enable Edit.
3.
Change the value of “Retrieval/Import Key” to “Device ID” and click Save.
4.
Go to Operations > UOM Codes > Descriptions. Verify that Code 1 is kWh/kW and
Code 3 is kVARh/kVAR. These are the default MV-90 Mappings.
GE COMMUNICATOR – INSTRUCTION MANUAL
VIEWING LOGS
CHAPTER 19: VIEWING LOGS
5.
Exit System Parameters. From the Menu Bar, go to Databases >Master File >
Maintenance.
6.
Click Edit > New Customer.
GE COMMUNICATOR – INSTRUCTION MANUAL
19–61
CHAPTER 19: VIEWING LOGS
VIEWING LOGS
The “Add Customer, Recorder & Channels” screen opens. On this series of screens, you
will create a new Master File entry.
7.
Note
19–62
Enter the Customer, Recorder and Device ID.
The Device ID must match the Meter name of the meter being used.
GE COMMUNICATOR – INSTRUCTION MANUAL
VIEWING LOGS
CHAPTER 19: VIEWING LOGS
8.
Set the Number of Channels to 4 and click OK. The next screen opens.
9.
On this screen, Enter Customer Information.
GE COMMUNICATOR – INSTRUCTION MANUAL
19–63
CHAPTER 19: VIEWING LOGS
VIEWING LOGS
10. Click the Save button to continue to the next screen.
a. On this screen, Enter Recorder (Device) Information.
•
19–64
If the meter has its Daylight Savings Time Option turned on, make sure the DST
Option is checked in the Recorder Information: click the More tab >Device Follows
DST.
GE COMMUNICATOR – INSTRUCTION MANUAL
VIEWING LOGS
CHAPTER 19: VIEWING LOGS
b. Highlight one of the channels in the list at the top to see the channel setting tabs see the example below.
•
GE COMMUNICATOR – INSTRUCTION MANUAL
Enter Channel Information in the first tab.
19–65
CHAPTER 19: VIEWING LOGS
VIEWING LOGS
•
19–66
Enter Multipliers & Readings Information in the second tab - see the example
below.
•
For Channel 1: On the Channel tab, set the Unit of Measure to 1 and on
the Multipliers & Readings tab, set Meter & Pulse Multiplier to 0.0001
(kWh). Fill out any other relevant information.
•
For Channel 2: On the Channel tab, set the Unit of Measure to 1 and on
the Multipliers & Readings tab, set Meter & Pulse Multiplier to 0.0001
(kWh). Fill out any other relevant information.
•
For Channel 3: On the Channel tab, set the Unit of Measure to 3 and on
the Multipliers & Readings tab, set Meter & Pulse Multiplier to 0.0001
(kVARh). Fill out any other relevant information.
•
For Channel 4: On the Channel tab, set the Unit of Measure to 3 and on
the Multipliers & Readings tab, set Meter & Pulse Multiplier to 0.0001
(kVARh). Fill out any other relevant information.
GE COMMUNICATOR – INSTRUCTION MANUAL
VIEWING LOGS
CHAPTER 19: VIEWING LOGS
19.4.9.9 Import an HHF File into MV-90
Follow these steps to import a file:
1.
Open MV-90 and go to the MV-90 menu. In MV-90 Menu Mode, go to Retrieve-Data >
Import Reader File.
GE COMMUNICATOR – INSTRUCTION MANUAL
19–67
CHAPTER 19: VIEWING LOGS
VIEWING LOGS
2.
The “Import Reader File” screen opens.
Browse Icon
Click the Browse icon to locate an HHF file to import.
•
•
3.
4.
19–68
Verify that the Device ID and Read Time are correct.
The HHF file is saved with the retrieved logs:
C:\Users\Public\Documents\GE Applications\Communicator_Ext\Retrieved
Logs\HHF Files
Click either the Schedule icon or the Run Here & Now icon:
•
The Schedule option imports the file later.
•
The Run Here & Now option imports the file now.
When a file is imported, a report is generated (overview of data and success of
importing). See your MV-90 documentation to locate the report.
GE COMMUNICATOR – INSTRUCTION MANUAL
VIEWING LOGS
CHAPTER 19: VIEWING LOGS
5.
The HHF file import task should show up in the Task List box - see example below. If it
doesn’t, click the “Scan for Tasks” icon.
Scan for Tasks Icon
Note
•
The Time In field lists when the task was loaded; The Time Due fields lists when
the task is scheduled to run.
•
When an HHF file is imported, it is added to the database for that client. This data
can be viewed in many ways. See your MV-90 documentation for details.
MV-90 is based on a DOS Program. File names (including folder names) must not
contain blank spaces. All blank spaces should be represented by “_” (underscore).
Folder names cannot be longer than 8 characters. When setting up MV-90, make sure
that all paths follow these limitations.
•
The Progress Window is displayed while converting the logs. This window is
always displayed. The window is composed of two parts:
GE COMMUNICATOR – INSTRUCTION MANUAL
•
Progress Bar: A bar which displays the percentage complete in
graphical (bar) and text () format.
•
Text: Output which specifies the actions being taken by the converter,
including errors encountered.
19–69
CHAPTER 19: VIEWING LOGS
VIEWING LOGS
19.4.10 Status Change Log (Inputs)
The Status Change Log (Input Log) displays the input change status for a selected meter
file and time range. To view the Status Change Log, click the Status Change Log button or
View Data>Status Change (Inputs). You will see the screen shown below.
Note
19–70
•
Usually, if a record being displayed in the grid box has a start date/time and an end
date/time, the state being displayed is out of normal state.
•
If a record does not show the start time/date or the end date/time, this means that at
the time of the log conversion by the Log Converter it could not find the start or end
record. This situation can be caused by log roll over and/or other interruptions.
Without a start or end record, this will not be a complete record and no duration will
be calculated.
Module Index 0 refers to HSI Internal Meter Inputs.
GE COMMUNICATOR – INSTRUCTION MANUAL
VIEWING LOGS
CHAPTER 19: VIEWING LOGS
19.4.11 Control Output Log (Relays)
The Control Output Log (Relay Log) displays the relay change status for a selected meter
file and time range. To view the Control Output Log, click on the Control Output Log button
or View Data>Control Output (Relays). You will see the screen shown below.
There are three stages in the relay process:
• Stage 1 = Trigger - the change relay state process starts.
• Stage 2 = Command - a meter responds to the change relay request and sends out
the change relay command to the relay device.
• Stage 3 = Acknowledgment - the meter gets a response back from the relay
device.
A complete record should have all three stages’ date/time stamp. The Start State is the
relay state at the time of the Trigger. The End State is the relay state at Stage 3 or the
Acknowledgment Stage. There are several reasons for incomplete records:
• At the time of the log conversion process, if the Log Converter cannot find the
Stage 1 record (which can be caused by log rollover), the Trigger date/time and the
Start State will not be displayed.
• At the time of log conversion, if the Log Converter cannot find the Stage 1 record,
the Inputs, Gates and the Relay Start State will not be displayed.
• If the Log Converter program cannot find the Stage 2 record, the Command date/
time will not be displayed.
GE COMMUNICATOR – INSTRUCTION MANUAL
19–71
CHAPTER 19: VIEWING LOGS
VIEWING LOGS
• If the Log Converter cannot find the Stage 3 record, the Acknowledgment date/
time and End State will not be displayed and the appropriate duration will not be
calculated.
• If any one stage is missing, the appropriate duration will not be calculated.
To view the ElectroLogicTM Graph, click on an event and click the Graph button. You will see
the following screen.
The key functions of the ElectroLogicTM Graph are:
19–72
•
Previous - click to see the previous Relay record.
•
Next - click to see the next Relay record.
•
Start - click to see the current Relay’s Start state (as shown above).
•
End - click to see the current Relay’s End state.
•
Print - click to send the screen to the connected printer.
GE COMMUNICATOR – INSTRUCTION MANUAL
VIEWING LOGS
CHAPTER 19: VIEWING LOGS
19.4.12 Flicker Log
From the Log Viewer’s main screen, click on the Flicker button or View Data > Flicker. You
will see the screen shown below.
•
Click the Show Flicker Max/Min box on the left side of the screen to display Max/Min
information.
•
Parameters available for graphing are: PST Va, Vb, Vc and PLT Va, Vb, Vc.
•
To copy data to the computer’s clipboard, right-click with the cursor positioned
anywhere in the table.
•
To sort the data by record type in either ascending or descending order, click on the
Sort button and use the pull-down menus to make your selection.
19.4.13 System Event Log
The System Event Log records and time stamps a variety of events, including the following:
• Download started or ended for System Events, Historical Logs, Flicker Log
• Run Time is active, started or stopped
GE COMMUNICATOR – INSTRUCTION MANUAL
19–73
CHAPTER 19: VIEWING LOGS
VIEWING LOGS
• Firmware has been changed
To view the System Event log, click the System events button or View Data > System
Events. You will see the screen shown below..
19.4.14 EN 50160/IEC 61000-4-30
When you click Graph you will see a message as the report is being processed, and then a
PDF file of the report will open on your PC. To see a sample copy of the EN50160 Report,
see Chapter 23 “EN 50160 / IEC 61000-4-30 Power Quality Analysis”.
19.4.15 Transient Log
Transients are voltage spikes that lasts less than one cycle. A Transient can be either
“impulsive,” i.e., a single, high impulse event, such as that caused by a lightning strike, or
“oscillatory,” i.e., oscillating at the natural system frequency and dying down within a
cycle. Oscillatory transients (also known as switching transients) can occur when an
inductive or capacitive load, such as a motor or capacitor bank, is turned off. Since
transients can damage equipment, it is important to measure and analyze them.
19–74
GE COMMUNICATOR – INSTRUCTION MANUAL
VIEWING LOGS
CHAPTER 19: VIEWING LOGS
To view the Transient log data, click the Waveform button or click View Data > Waveform.
You will see the screen shown in “Viewing the Waveform Log” on page 19-34. This screen
lists both Waveform and Transient events. (The transient events say “Positive Transient” or
“Negative Transient” in the Waveform Trigger field.) You can choose to see only transients
records, by clicking the Sort button and clicking the Transients box. See the screen shown
below.
GE COMMUNICATOR – INSTRUCTION MANUAL
19–75
CHAPTER 19: VIEWING LOGS
VIEWING LOGS
To view a Transient graph, click on one of the Transient records and click Graph. See the
example screen below.
Transient Spike in
VAN, VBN, VCN
19–76
GE COMMUNICATOR – INSTRUCTION MANUAL
VIEWING LOGS
CHAPTER 19: VIEWING LOGS
Double-click on one of the transients to see the detailed screen shown below. Refer to
“Waveform Graphs” on page 19-16 for details on the graph options.
19.4.16 Energy Aggregator Dashboard
You can access the usage dashboard viewer of the GE Energy Aggregator
energy management, analysis, reporting, and billing software by clicking the
Energy Aggregator button. See the GE Energy Aggregator Instruction Manual
for details on the application.
GE COMMUNICATOR – INSTRUCTION MANUAL
19–77
CHAPTER 19: VIEWING LOGS
19–78
VIEWING LOGS
GE COMMUNICATOR – INSTRUCTION MANUAL
GE
Grid Solutions
GE Communicator
Chapter 20: Other Functions and
Screens
Other Functions and Screens
This chapter explains how to use the Tools Menu options, the Options screen, and other GE
Communicator software features. The Tools section of the software provides a series of
settings and features that enable a user to perform a variety of functions and commands
in the meters. The features include setting device time, upgrading firmware, and many
other functions. The Options screen lets you change the application’s language, among
other features.
Note
Most of the example screens in this chapter are from a meter with the maximum Software
Option - not all features are available at lower level Software Options.
20.1 Tools Menu
The Tools Menu, available from the Main Screen Menu Bar, gives you access to additional
software features. Not all meters have the same Tools Menu options. See the examples
below, from an EPM 7000 meter.
GE COMMUNICATOR – INSTRUCTION MANUAL
20–1
CHAPTER 20: OTHER FUNCTIONS AND SCREENS
OTHER FUNCTIONS AND SCREENS
The following sections explain the options and, where applicable, how they differ between
meters. Note that some of the Tools menu options are explained in other chapters of this
manual:
•
Passwords are explained in Chapter 6 “Meter Security”.
•
Firmware Update is explained in Chapter 25 “Flash Updating”.
•
Flash Network Card is explained in 25.2.1 Flash Update the Internal Network Card.
20.1.1 Edit Current Device Profile
The first Tools Menu item for all of the meters is Edit Current Device Profile. It performs the
same action as clicking the Profile icon - opens the Device Profile screen for the currently
connected meter, allowing you to configure programmable settings for the meter. See
Chapter 7 “Device Profile” for more information on the Device Profile screen.
The EPM 9800 meter has an additional Tools Menu option:
Tools > Edit Current Device Profile (Without the LCD Programmable Settings), which lets
you load the meter’s Device Profile without loading the LCD display’s programmable
settings, which can take a while to load. This gives you the option of opening the Device
Profile more quickly, if you do not need to make changes to the display’s settings, or if you
would rather make those changes separately from the rest of the Device Profile. See the
next section for instructions on programming the display separately.
20–2
GE COMMUNICATOR – INSTRUCTION MANUAL
OTHER FUNCTIONS AND SCREENS
CHAPTER 20: OTHER FUNCTIONS AND SCREENS
20.1.2 Edit LCD Programmable Settings
This option lets you set up a meter’s on-board display. The specific fields and
programming you perform depend on the meter type.
1.
From the Menu Bar, select Tools > Edit LCD Programmable Settings.
If you are connected to EPM 9900/9900P meter, you will see the screen shown below.
It lets you customize the time and date presentation for the meter's touch-screen
display.
•
Use the pull-down menus to select the date and time format you want to display
on the touch-screen display. The example fields change to show you what your
selections will look like.
•
Click the Update button to implement your selections and exit the screen; click
Cancel to exit the screen without making any changes.
If you are connected to an EPM 9800 meter, this option will open the same screen you
see when you select Revenue and Energy Settings > Display Configuration from the
meter’s Device Profile screen. See 12.2.4 Display Configuration, for instructions on
programming the screen, which has extensive capabilities and options. This feature
lets you program the LCD display separately from the rest of the Device Profile.
GE COMMUNICATOR – INSTRUCTION MANUAL
20–3
CHAPTER 20: OTHER FUNCTIONS AND SCREENS
OTHER FUNCTIONS AND SCREENS
20.1.3 Change Software Option
GE’s EPM 9900/9900P, EPM 9450/9650, EPM 7000/7000P, EPM 2200 meter, EPM 6000, and
EPM 6100 meters offer Software Option upgrade. This feature allows the meter to be
upgraded to more advanced functionality, in the field, without needing to be removed
from installation. The specific features and the specific Software Option levels differ for the
different meter types. Refer to the Installation and Operation manual for your meter for
information.
All of the meters that support Software Options use the same screen to update the key.
• For the meters other than the EPM 2200/6000/6100 meter, click Tools > Change
Software Option to open the screen.
• For the EPM 2200/6000/6100 meter, click the Software Option button in the meter
Device Profile screen, System Settings tab (see 9.1.4 Configuring Settings).
a. As explained in the screen, you need to contact GE with your meter serial number,
the letter of the Software Option upgrade you want, and payment. You will be given a
Software Option key. (See your meter Instruction Manual for detailed instructions.)
b. Enter the Software Option key in the screen and click Update. You will see a
message when the meter has been updated with the new Software Option.
20–4
GE COMMUNICATOR – INSTRUCTION MANUAL
OTHER FUNCTIONS AND SCREENS
CHAPTER 20: OTHER FUNCTIONS AND SCREENS
20.1.4 Set Device Time
The meters that support logging use an on-board clock for time stamping any logs being
recorded. If you do not have the meter set to line frequency time synchronization, IRIG-B,
or SNTP the meter’s time is being controlled by its internal crystal. Different meters differ in
terms of drift, but typically meters with 20 ppm crystals will drift 30 seconds per month
when set to internal crystal. You may want to use this feature to reset the meter’s time if it
drifts too far from actual time. Please refer to the specific meter specification for actual
clock ratings.
1.
From the Main screen’s Menu Bar, select Tools > Set Device Time. You will see the
screen shown below.
• To synchronize the meter and your computer, leave the Use PC Time box checked.
•
2.
o set the date and time independently from the PC, de-select the Use PC Time box
and enter the time and date settings.
Click the Send button to update the meter's time settings and exit the screen; click
Cancel to exit the screen without making any changes.
GE COMMUNICATOR – INSTRUCTION MANUAL
20–5
CHAPTER 20: OTHER FUNCTIONS AND SCREENS
OTHER FUNCTIONS AND SCREENS
20.1.5 Retrieve Device Time
To retrieve the meter's current time and date settings:
1.
From the Main screen’s Menu Bar, select Tools > Retrieve Device Time. You will see
the screen shown below. Date and running time display in the LEDs.
• If IRIG-B is enabled for your meter, IRIG-B is displayed next to the time.
• If Line Frequency Clock Synchronization is enabled for your meter, LINE SYNC is
displayed next to the time.
• If Daylight Savings Time is active, DST is displayed next to the time.
• If Cold Load Pickup is active, Active Cold Load is displayed next to the time.
2.
20–6
Click OK to exit the screen.
GE COMMUNICATOR – INSTRUCTION MANUAL
OTHER FUNCTIONS AND SCREENS
CHAPTER 20: OTHER FUNCTIONS AND SCREENS
20.1.6 Set Clock Compensation (EPM 9450/9650/9800 Meters)
EPM 9450/9640/9800 series meters have a feature that allows a user to manually trim the
internal clock timing. The feature allows the user to determine what the meter’s actual
monthly error is and compensate for it by adding or subtracting those seconds into the
time. This feature will trim the clock but is not the preferred meter for improving timing
accuracy. The more traditional time frequency line synchronization will work better in
jurisdictions with controlled frequency.
From the Main screen’s Menu Bar, select Tools > Set Clock Compensation to set the
meter’s clock to be faster or slower. You will see the screen shown below.
a. Click the box next to Enable Compensation.
b. Enter the number of seconds per month you want the time adjusted.
c. Click the Faster or Slower button.
d. Click Update to save the setting.
GE COMMUNICATOR – INSTRUCTION MANUAL
20–7
CHAPTER 20: OTHER FUNCTIONS AND SCREENS
OTHER FUNCTIONS AND SCREENS
20.1.7 Reset Device Information
This feature lets you reset logs, accumulators, and TOU data. The options your meter has
determine the exact data you can reset.
This feature will normally be disabled under password control. Resetting the parameters is
not reversible so be careful not to reset energy or log data before saving the readings
elsewhere.
1.
From the Main screen’s Menu Bar, select Tools > Reset Device Information. The
screen you see depends on the meter type you are connected to.
• The screen below is from an EPM 9900/9900P meter. The screen for the other EPM
meters is the same, except that there are less logs to rest.
20–8
•
This screen has three tabs. The Log Data Reset screen is shown above.
•
Click the tabs to view the Accumulators, Max/Min, and Demands screen
and the TOU Registers screen.
•
If updating a 9900P meter with firmware version 15.2, first reset the PQ
log.
GE COMMUNICATOR – INSTRUCTION MANUAL
OTHER FUNCTIONS AND SCREENS
CHAPTER 20: OTHER FUNCTIONS AND SCREENS
For EPM 9900P meter that is running TOU in Self Read mode, there are restrictions
on what can be reset from the TOU tab. See the screen below.
Note
•
None of the disabled/grayed out items can be reset individually when the EPM
9900P meter is in TOU Self Read mode.
•
The TOU Master Reset option will reset all current and prior TOU data, meter Max/
Min values, meter energy values, meter pulse accumulation values, and meter
cumulative demand values. It should only be used in either of the two following
conditions: 1. Meter initial deployment with new meter profile and/or new TOU
profile; 2. Updates to meter profile and/or TOU profile which may affect the TOU
readings, for example, meter scaled energy format changes, Demand Type
change, access of TOU data via DNP with DNP scaling changes, or Pulse
accumulation setup changes.
IMPORTANT! The user should back up all existing meter data before performing
this reset operation.
Note that this reset command is only available under the meter’s Level 2 password
access, if meter security is enabled.
See 15.3 EPM 9700/9900P/7000P TOU Settings, for additional information on TOU for the
EPM9900P meter.
GE COMMUNICATOR – INSTRUCTION MANUAL
20–9
CHAPTER 20: OTHER FUNCTIONS AND SCREENS
OTHER FUNCTIONS AND SCREENS
The screen below is from an EPM 7000 meter.
The screen below is from an EPM 6000 meter.
20–10
GE COMMUNICATOR – INSTRUCTION MANUAL
OTHER FUNCTIONS AND SCREENS
CHAPTER 20: OTHER FUNCTIONS AND SCREENS
The screen below is from an EPM 4600-T meter. The screen for the EPM 4600-S meter is
very similar, except that there are 24 individual meters that can be reset for Max/Min and/
or Energy.
GE COMMUNICATOR – INSTRUCTION MANUAL
20–11
CHAPTER 20: OTHER FUNCTIONS AND SCREENS
OTHER FUNCTIONS AND SCREENS
The screen below is from an EPM 7000P meter.
Note
2.
For any of the Reset screens, click on the box(es) beside the value(s) you want to reset.
3.
Click OK (EPM 9000 series meters) or Reset to process your selections and exit the
screen; click Cancel to exit the screen without making any selections.
4.
For each box you select, a message window opens, telling you the reset is
complete. Click OK to close the message window(s).
• The screen options you see may vary depending on your meter’s software option.
• For the EPM 7000 meter, when installing a Pulse Output/Digital Input card or a
Relay Output/Digital Input Card, we recommend you reset the accumulators for
the card, in order to prevent erroneous counts.
• This feature requires a Password if Password for Reset is enabled in the meter. See
Chapter 6 “Meter Security” for more information on passwords.
• For the EPM 4600 metering system, you can perform a reset for all of the meters or
individual meters.
20–12
GE COMMUNICATOR – INSTRUCTION MANUAL
OTHER FUNCTIONS AND SCREENS
CHAPTER 20: OTHER FUNCTIONS AND SCREENS
20.1.8 Reset EN 50160/IEC 61000-4-30 Information (EPM 9000 series Meters)
Use this feature to reset the EN 50160/IEC 61000-4-30 counters and accumulators for the
current period.
1.
From the Main screen’s Menu Bar, select Tools > Reset EN50160/IEC61000-4-30
Information. You will see the message window below.
2.
Select the option you want: to reset the current week and year data, or to erase all of
the EN 50160 report files in the meter.
IMPORTANT! Exercise care as with the other reset options. Be sure you select the
correct option and/or make sure the data is backed up somewhere if there is the
possibility you will need it again.
Note
3.
You will see a message window asking if you are sure you want to perform the reset.
4.
Click either:
• Yes - to perform the reset
• No - to close the message window without resetting the information.
20.1.9 Retrieve Device Status
This option opens the Device Status screen for your meter. See Chapter 4 “Viewing Device
Status” for information on the Device Status screens.
GE COMMUNICATOR – INSTRUCTION MANUAL
20–13
CHAPTER 20: OTHER FUNCTIONS AND SCREENS
OTHER FUNCTIONS AND SCREENS
20.1.10 Device Information
For the EPM 9900/9900P meter, the EPM 2200/6000 series/7000 series meters, and the
EPM 4600 metering system, this option performs the same action as the Retrieve Device
Status option.
For the EPM 9450/9650/9800 meters, from the Main screen’s Menu Bar, select Tools >
Device Information to see the screen shown below. This is an example from an EPM 9650
meter
This screen is the same as the newer Device Status screen. It contains information
concerning the versions of the meter’s firmware and other, related information.
20.1.11 Option Card Information/Board Information/I/O Board Status
The EPM 9900/9900P meter, EPM 7000 meter, and EPM 4600 metering system have
optional or embedded I/O cards and boards. This option lets you view status information
for the cards/boards that are in the meter. Refer to your meter’s Installation and Operation
manual for additional information about I/O cards and boards for your meter.
•
20–14
For the EPM 7000/7000P meter, from the Main screen’s Menu Bar, select Tools >
Option Card Information to display the screen shown below. It displays information
GE COMMUNICATOR – INSTRUCTION MANUAL
OTHER FUNCTIONS AND SCREENS
CHAPTER 20: OTHER FUNCTIONS AND SCREENS
about any Option cards installed in the meter: Type, Sub Type, Card Name, Serial
Number, and Version. Click Close when you are done with the screen.
•
For the EPM 4600 metering system, from the Main screen’s Menu Bar, select Tools >
Board Information to display the screen shown below. It displays information about
the Relay Output/Digital Input card: Type, Card Name, Serial Number, and Version.Click
Close when you are done with the screen.
•
For the EPM 9900/9900P meter, from the Main screen’s Menu Bar, select Tools > I/O
Board Status to display the screen shown below. All installed I/O Boards are listed,
along with the following information for the board:
• Location ID
• Hardware Name
• Serial Number
• Slot Mask
• Hardware Version
• Firmware Version
GE COMMUNICATOR – INSTRUCTION MANUAL
20–15
CHAPTER 20: OTHER FUNCTIONS AND SCREENS
OTHER FUNCTIONS AND SCREENS
• Required PPC Run Version
• Board Status
• Test Status
• Test Error
• Test Location
• Test Operator
• Test Date/Time
Click Refresh to update the display with the most current information; click OK to
close the screen.
20.1.12 Relay Control
This feature allows you to manually change the state of an installed relay output for the
EPM 7000/7000P meter optional Relay Output/Digital Input card and the EPM 4600
metering system’s embedded Relay Output/Digital Input card. For instructions for using
relay control for the EPM 9000 series meters’ optional external Relay Output module, see
Chapter 14 “External I/O Modules”.
20–16
GE COMMUNICATOR – INSTRUCTION MANUAL
OTHER FUNCTIONS AND SCREENS
CHAPTER 20: OTHER FUNCTIONS AND SCREENS
1.
From the Main screen’s Menu Bar, click Tools > Relay Control. You will see the screen
shown below.
2.
The screen displays the current state of the relay outputs. To change the state:
a. Click the checkbox next to the relays you want to change.
b. Select the desired state in the Select New State field.
c. Click Apply. If this feature is Password Protected, the Enter Password screen
opens. You must enter the correct password to make the change.
3.
Note
Click OK to close the screen.
• A relay output cannot be manually controlled if a Limit has been assigned to it.
• If the Relay State field is “State is Unknown,” verify that the Relay Output card’s
configuration is correct. You may also see this message after you have performed
a Reset. Select a new state for the relay and click Apply.
GE COMMUNICATOR – INSTRUCTION MANUAL
20–17
CHAPTER 20: OTHER FUNCTIONS AND SCREENS
OTHER FUNCTIONS AND SCREENS
20.1.13 Manual Waveform Capture
This feature gives you the ability to force the meter to capture a waveform.
For the EPM 7000/7000P meters and the EPM 9450/9650/9800 meters, from the Main
screen’s Menu Bar, click Tools > Manual Waveform Capture.
You will see the screen shown above if you are connected to an EPM 7000/7000P meter. It
gives you information on the Waveform log: the amount of memory being used by it, the
number of Waveform captures, the number of records in the log, the maximum records the
log can hold, the time stamp of the most recent Waveform capture, and the current time.
•
To perform a waveform capture, click Trigger Manual Capture.
•
Click OK to close the screen.
You will see the screen shown above if you are connected to a EPM 9450/9650/9800
meter. It gives you information on the Waveform Triggers and Waveform Samples: the
number of records for each, the amount of memory being used, the timestamps of the
newest and oldest records, the record size, the maximum records that can be held by
each, and the amount of memory used by each.
20–18
•
To perform a waveform capture, click Trigger Now.
•
Click OK to close the screen.
GE COMMUNICATOR – INSTRUCTION MANUAL
OTHER FUNCTIONS AND SCREENS
CHAPTER 20: OTHER FUNCTIONS AND SCREENS
For the EPM 9900/9900P meter, click either the Ret Logs icon or Logs > Retrieve Log(s)
from Device. You will see the screen shown below.
•
Click in the pull-down menu that says Retrieve Selected Log(s) and choose
Manual Waveform Capture. The bottom of the screen changes as shown below.
•
Click Start to perform the waveform capture.
•
When you are done, click Close.
20.1.14 Performing CT and PT Compensation
The CT and PT Compensation feature allows you to remove an error caused by the CTs
(external to unit) and PTs that are connected to the unit. This section is for the EPM 9000
series meters. See 20.1.14.1 Performing CT and PT Compensation (EPM 7000 Meter), for the
EPM 7000 meter instructions and 27.2.8 CT and PT Compensation on page 27–41 for the
EPM 7000P meter instructions.
1.
First make sure that CT/PT Compensation is enabled for your meter (see 11.2.5
Transformer / Line Loss Compensation (EPM 9900/9900P meter), 12.2.5 CT and PT
Compensation (EPM 9800 meter), and 13.2.5 CT and PT Compensation (EPM 9450/9650
meter).
GE COMMUNICATOR – INSTRUCTION MANUAL
20–19
CHAPTER 20: OTHER FUNCTIONS AND SCREENS
2.
From the Main screen’s Menu Bar, select Tools > CT & PT Compensation >
Calibration Table Status. You will see the screen shown below.
If the screen says Disabled next to CT & PT Compensation, follow the instructions
mentioned in step 1 to enable CT & PT Compensation.
Note
20–20
OTHER FUNCTIONS AND SCREENS
3.
Click First Time CT & PT Comp Selection. You will see the message window shown
below. Click OK to close the window.
4.
Click Preload CT & PT Comp with initial values in the Calibration Status screen. You
will see the message window shown below. Click OK to close the window.
5.
Click OK to close the Calibration Table Status screen.
GE COMMUNICATOR – INSTRUCTION MANUAL
OTHER FUNCTIONS AND SCREENS
CHAPTER 20: OTHER FUNCTIONS AND SCREENS
6.
Click Tools > CT & PT Compensation > View Calibration Tables. You will see the
screen shown on the next page.
This screen shows the factory values for CT and PT Compensation and the current CT
& PT Compensation table. To make changes, first click Copy Factory Table to CT & PT
Comp Table. You will see the message window shown below.
GE COMMUNICATOR – INSTRUCTION MANUAL
20–21
CHAPTER 20: OTHER FUNCTIONS AND SCREENS
OTHER FUNCTIONS AND SCREENS
7.
Click Yes to continue (click No to cancel). CT & PT Compensation is now enabled and
ready for corrections.
8.
To perform compensation, click Tools > CT & PT Compensation > Compensate CTs &
PTs. You will see the screen shown below. This screen lets you collect data to
determine the required correction(s)
The four step tabs in the middle of the screen - Voltage, Power at Unity, Power at 60o
phase, and Current Threshold, display Instructions for performing the step and entry
fields you use to calculate the changes that should be made.
• The first step, shown above:
a. Lets you enter the voltage phase error percentage you see when you apply
voltage to each phase.
b. When you enter an error percentage, the recommended adjustment
appears in the corresponding Gain Factors New field.
20–22
GE COMMUNICATOR – INSTRUCTION MANUAL
OTHER FUNCTIONS AND SCREENS
CHAPTER 20: OTHER FUNCTIONS AND SCREENS
c. When you are done, click Write new Gain Factors. You will see the
message window shown below. Click Yes to update the CT & PT Calibration
table with the new Gain Factors.
d. You will see the message window shown below. Click OK to close the
window.
GE COMMUNICATOR – INSTRUCTION MANUAL
20–23
CHAPTER 20: OTHER FUNCTIONS AND SCREENS
OTHER FUNCTIONS AND SCREENS
• Step 2, shown above:
a. Lets you enter the power error percentage for each phase when current is
applied.
b. When you enter an error percentage, the recommended adjustment
appears in the corresponding Gain Factors New field.
c. When you are done, click Write new Gain Factors. You will see the
message window shown below. Click Yes to update the CT & PT Calibration
table with the new Gain Factors.
20–24
GE COMMUNICATOR – INSTRUCTION MANUAL
OTHER FUNCTIONS AND SCREENS
CHAPTER 20: OTHER FUNCTIONS AND SCREENS
d. You will see the message window shown below. Click OK to close the
window.
e. Click Next to follow the procedure for the next calculation point. When you
are done with all of the calculation points for the Power at Unity step, you can
continue to the next step.
• Step 3, shown above:
a. Lets you enter the power error percentage for each phase when current is
applied to each phase at a 60 degree phase shift from voltage.
b. When you enter an error percentage, the recommended adjustment
appears in the corresponding Gain Factors New field.
GE COMMUNICATOR – INSTRUCTION MANUAL
20–25
CHAPTER 20: OTHER FUNCTIONS AND SCREENS
OTHER FUNCTIONS AND SCREENS
c. When you are done, click Write new Gain Factors. You will see the
message window shown below. Click Yes to update the CT & PT Calibration
table with the new Gain Factors.
d. You will see the message window shown below. Click OK to close the
window.
20–26
GE COMMUNICATOR – INSTRUCTION MANUAL
OTHER FUNCTIONS AND SCREENS
CHAPTER 20: OTHER FUNCTIONS AND SCREENS
e. Click Next to follow the procedure for the next calculation point. When you
are done with all of the calculation points for the Power at 60o Phase step, you
can continue to the next step.
• Step 4, shown above:
a. Lets you enter zero out the current readings by applying zero Amps to the
current inputs and modifying the threshold value until the current reads 0.
b. Write the new threshold value in the Current Threshold New field.
c. When you are done, click Write New Threshold. You will see the message
window shown below. Click Yes to update the CT & PT Calibration table with
the new Gain Factors.
GE COMMUNICATOR – INSTRUCTION MANUAL
20–27
CHAPTER 20: OTHER FUNCTIONS AND SCREENS
OTHER FUNCTIONS AND SCREENS
d. You will see the message window shown below. Click OK to close the
window.
e. Click OK to close the CT & PT Compensation screen. You can click Print to
print the screen information.
20–28
GE COMMUNICATOR – INSTRUCTION MANUAL
OTHER FUNCTIONS AND SCREENS
CHAPTER 20: OTHER FUNCTIONS AND SCREENS
20.1.14.1 Performing CT and PT Compensation (EPM 7000 Meter)
1.
From the Main screen, click Tools > CT & PT Compensation > View CT & PT
Compensation Factors to see the screen shown below.
2.
Click OK to close the message window and then correct the Line Frequency if you
don’t want it to be set to the calibration frequency, which is the default.
GE COMMUNICATOR – INSTRUCTION MANUAL
20–29
CHAPTER 20: OTHER FUNCTIONS AND SCREENS
3.
OTHER FUNCTIONS AND SCREENS
CT/PT compensation is used to correct for errors caused by the current transformers
(CTs) (external to the meter) and Potential/Voltage transformers (PTs) connected to the
meter. Use this screen to set compensation factors (Input fields), save them to a file
(Save to File button), write them to the meter (Write Factors to Device button), read
them from the meter (Read Factors from Device button), load from a file (Load from
File button), and enable compensation (Enabled checkbox).
• PT compensation is not being applied to symmetrical components.
Note
• For 2.5 Element Wye and 2 CT Delta hookup, set the B phase PT factor to 0.
4.
The entry fields and acceptable entries are as follows:
• Enabled: click to enable CT and PT Compensation.
• Percent of error values in voltage reading due to PT: you can enter 4 values per
phase for 4 voltage levels 69V, 120V, 230V, and 480V. The allowable range is -15 to
+15. For example, if a reading is 1 higher than expected, enter -1 to adjust it.
20–30
GE COMMUNICATOR – INSTRUCTION MANUAL
OTHER FUNCTIONS AND SCREENS
CHAPTER 20: OTHER FUNCTIONS AND SCREENS
• Percent of error in current reading due to CT: you can enter 4 values per phase
for 4 current levels 0.25A, 0.5A, 1A, and 5A. The allowable range is -15 to +15. For
example, if a reading is 1 higher than expected, enter -1 to adjust it.
• Frequency: enter your system’s frequency. The allowable range is between 45 and
65 Hz.
• Phase Compensation Correction Factors: Angle, percentage of Deviation, and
Counts (time advance or delay in phase shift in term of counts) where 1 count =1.2
microseconds change. You can enter 4 values per phase for 4 current levels 0.25A,
0.5A, 1A, and 5A.
Note
5.
•
The allowable range for counts is -50 to +50.
•
Each positive count adds 1.2 microseconds of time delay to the phase
compensation.
•
Each negative count adds 1.2 microseconds of time advance to the
phase compensation.
Click the buttons on the bottom of the screen to perform the following actions:
• Load from file: click to select a file containing the CT and PT Compensation factors
you want to use.
• Save to file: click to save the current entries to a file.
• Write Factors to device: click to load the current entries to a device.
• Read Factors from Device: click to download the CT and PT compensation factors
from a device to the screen’s entry fields.
6.
Click OK to close the screen.
Formulas and example settings:
Voltage Compensation
Vcomp= Vcalc * PTcf
PTcf=1+ (0.01*Ve)
where Ve is the error percentage due to the PT at that voltage level
For example, if Vcalc = 100V; and error percentage @ 100V is 5.
Then:
PTcf = 1+(0.01*5) = 1.05
Vcomp = 100* 1.05 = 105
Current Compensation
Icomp= Icalc * CTcf
CTcf=1+0.01*Ie
where Ie is the error percentage due to CT at that current level
For example, if Icalc = 5A; and error percentage @ 5A is 5.
Then:
CTcf = 1+0.01*0.5 = 1.05
Icomp = 5* 1.05 = 5.25
GE COMMUNICATOR – INSTRUCTION MANUAL
20–31
CHAPTER 20: OTHER FUNCTIONS AND SCREENS
OTHER FUNCTIONS AND SCREENS
20.1.15 Test Mode and Preset Energy Accumulators
Test Mode lets you test a meter for accuracy. When a meter is put into Test Mode, all of the
energy registers are frozen, the display is set to 0, and the user can access the energy
measurement test sequences.
The Energy Preset, or Preset Accumulators, feature supports Test Mode. This feature allows
a user to preset the energy accumulators to a desired value. This is important because
when a meter is in Test Mode, it is out of service and not monitoring accumulations. You
can use the Test Mode Preset Accumulations screens to enter a new value that adjusts for
those not monitored while the meter was in Test Mode.
This feature is also useful when removing a meter from service and replacing it with a new
meter. You can use the Preset Accumulators screen to set the new meter with the
accumulation values from the old meter. This way, the new meter can continue to
accumulate where the old meter left off.
•
For the EPM 9800 meter see the EPM 9800 Instruction Manual for instructions on using
Test Mode and see 20.1.15.2 Preset Accumulators for the EPM 9800 Meter for
instructions on using Energy Preset.
•
For the EPM 9900P meter, follow the instructions in 20.1.15.1 Test Mode and Preset
Energy for the EPM 9900P Meter.
•
For the EPM 7000P meter see 20.1.15.3 Test Mode and Energy Preset for the EPM 7000P
Meter on page 20–38.
20.1.15.1 Test Mode and Preset Energy for the EPM 9900P Meter
1.
20–32
Click Tools > Test Mode > Set Test Mode. The screen shown below opens.
GE COMMUNICATOR – INSTRUCTION MANUAL
OTHER FUNCTIONS AND SCREENS
CHAPTER 20: OTHER FUNCTIONS AND SCREENS
2.
Click Enter Test Mode. The screen shown below opens.
3.
Use this screen to select the type of compensation to apply to the Test Mode. You
should select the same compensation you are using for the meter. Refer to 11.2.4 CT
and PT Compensation and 11.2.5 Transformer / Line Loss Compensation, for
instructions on setting the meter’s Transformer and CT/PT compensation. Your
choices are:
• No compensation - Test Mode readings will be obtained without any
compensation applied.
• Transformer loss compensation - your setting for Transformer Loss compensation
will be applied to the readings in Test Mode.
• CT-PT compensation - your setting for CT/PT compensation will be applied to the
readings in Test Mode.
• Transformer loss and CT-PT compensation - both your settings for Transformer
Loss compensation and CT-PT compensation will be applied to the readings in Test
Mode.
4.
Click Continue. You will see the Test Mode screen again. You will see a message that
Test Mode is starting and then you will see a message that the meter is in Test Mode,
with the compensation you selected and the values that are being read, also
displayed. See the example screen on the next page.
GE COMMUNICATOR – INSTRUCTION MANUAL
20–33
CHAPTER 20: OTHER FUNCTIONS AND SCREENS
OTHER FUNCTIONS AND SCREENS
5.
WHQ14/VARHQ12 above indicates that the watt-hour readings from quadrants 1 and
4, and the VAR-hour readings from quadrants 1 and 2 are being read in Test Mode. The
BOTH comp means that both Transformer loss and CT-PT compensations are being
applied. To choose a different energy reading source, click the Change Operation
button. You will see the screen shown below.
6.
The options on this screen are:
• WHQ14/VARHQ12
• WHQ14/VARHQ12
• WHQ14/VARHQ12
• WHQ14/VARHQ12
20–34
GE COMMUNICATOR – INSTRUCTION MANUAL
OTHER FUNCTIONS AND SCREENS
Note
CHAPTER 20: OTHER FUNCTIONS AND SCREENS
7.
Make your selection and click Continue. The Test Mode screen is redisplayed, with the
current reading source reflecting your selections.
8.
If you want to set Energy Presets, click Close to close the Test Mode screen (Test Mode
will still be active) and continue to step 9. If you do not want to set Energy Presets,
once you are done with Test Mode, click Exit Test Mode. You will see a message that
the meter is exiting Test Mode and then Test Mode will stop.
Note that the timeout that you set up in Test Mode Configuration (see 11.2.10 Test
Mode Configuration (EPM 9900P Meter)) will cause the meter to exit Test Mode after a
certain amount of time with no activity, even if you do not actively exit Test Mode.
GE COMMUNICATOR – INSTRUCTION MANUAL
20–35
CHAPTER 20: OTHER FUNCTIONS AND SCREENS
9.
OTHER FUNCTIONS AND SCREENS
Click Tools > Test Mode > Energy Presets. You will see the screen shown below.
10. The accumulators that can be pre-set are listed on the left of the screen with their
current values. You can scroll to see accumulators not displayed.
11. To enter a preset value, click the preset box on the same line with the value and enter
the preset value in the New Value field. The Settings field shows the format your entry
needs to be in, that is, the number of digits and decimal places; for example,
999999.9kWh.
12. When you have entered all of the preset values you want, click Set to send them to
the meter’s memory. Once the meter is out of Test Mode, these new values will take
effect.
13. You can also save the preset values in a .csv file or load preset values that are already
saved in a .csv file to this screen:
• To save the values, click the Save button and give the file a name when you are
prompted.
• To load a .csv file, click the Load button and locate the file you want to use.
14. When you have finished with the Test Mode Preset screen, click the red X to close it.
15. When you want to exit Test Mode, click Tools > Set Test Mode to open the Test Mode
screen, and then click the Exit Test Mode button.
20–36
GE COMMUNICATOR – INSTRUCTION MANUAL
OTHER FUNCTIONS AND SCREENS
CHAPTER 20: OTHER FUNCTIONS AND SCREENS
20.1.15.2Preset Accumulators for the EPM 9800 Meter
1.
From the Main screen’s Menu Bar, select Tools > Test Mode > Preset Accumulators.
You will see the screen shown below.
2.
Click the tabs to navigate between the Test Mode Preset screens. There are screens
for:
• Primary Energy
• Secondary Energy
• Primary Energy (Quadrants)
• Secondary Energy (Quadrants)
• Internal Input Accumulators
• KYZ Output Accumulators
• I & V Squared T Accumulators
• Cumulative Demand (Secondary)
GE COMMUNICATOR – INSTRUCTION MANUAL
20–37
CHAPTER 20: OTHER FUNCTIONS AND SCREENS
OTHER FUNCTIONS AND SCREENS
• Uncompensated Energy
• Q Hours
Each screen has a Current Value, New Value and Preset Box for each of its
accumulators.
A new meter will have zeros for Current Values.
3.
For any accumulators you want to preset, enter the new value, click the Preset Box
next to it, and when you are done with that tab, go to any other tabs you want to
enter preset values for.
4.
When you have finished entering all of the preset values you need, click Set to
implement the new settings in the currently connected meter. You also have other
options:
• Save - to save the new settings to a file.
• Load - to load a file of previously saved settings.
• Cancel - to exit without making changes.
20.1.15.3Test Mode and Energy Preset for the EPM 7000P Meter
The EPM 7000P meter supports Test Mode. This section details the Test Mode and Energy
Preset features available through software. The Test Mode sub-menu is shown below.
20.1.15.4.1: Set Test Mode
1.
20–38
To set up test mode for the meter, click Tools > Test Mode > Set Test Mode.
GE COMMUNICATOR – INSTRUCTION MANUAL
OTHER FUNCTIONS AND SCREENS
CHAPTER 20: OTHER FUNCTIONS AND SCREENS
2.
Use the buttons on this screen to perform the following functions:
• Enter Test Mode: click to enter Test Mode. You will have the amount of time
programmed in the System Settings screen, e.g., 10 minutes, to perform the
testing (see 27.1.3 Configuring System Settings on page 27–6 for instructions on
setting the Test Mode timeout period).
NOTE: As long as the meter recognizes measurable load (i.e., total power is greater
than 0), the meter uses an extended timeout period consisting of the programmed
timeout plus the programmed Block Interval Time for block window averaging or
programmed sub interval time for rolling window average. This is to insure that the
meter completes a Demand test without interruption.
• Stay in Test Mode: click to restart the timeout period. For example, if the
programmed timeout is 10 minutes and you click Stay in Test Mode, you will have
10 minutes in which to perform the task. Each time you click Stay in Test Mode, the
timeout period is restarted.
• Exit Test Mode: click to exit Test Mode.
• CT& PT Compensation: click to have your setting for CT/PT compensation applied
to the readings in Test Mode.
• TLC Compensation: click to have your setting for Transformer Loss compensation
applied to the readings in Test Mode.
• Configuration Done: click after selecting any compensation options (TLC or CT/PT).
• Reset Test Mode Data: click to reset the Test Mode data to 0.
• Start Test (1-4): click the appropriate button to start tests from 1-4.
• Refresh Status: click to see the current status of Test mode.
• Close: click to close the Test Mode screen.
GE COMMUNICATOR – INSTRUCTION MANUAL
20–39
CHAPTER 20: OTHER FUNCTIONS AND SCREENS
OTHER FUNCTIONS AND SCREENS
20.1.15.4.2: Preset Energy
The EPM 7000P meter lets you pre-set billing revenue registers to specific values. This is
used when replacing meters in the field, to create continuity with the prior register values.
20–40
1.
From the Main screen’s Menu Bar, click Tools > Test Mode > Preset Energy.
2.
The accumulator fields are listed on the left of the screen, along with their current
value. The settings field shows the number of digits and decimals for the number,
which were set in the Configuring Energy, Power Scaling, and Averaging setting of the
meter’s Device Profile (see 27.2.1 Configuring Energy, Power Scaling, and Averaging on
page 27–26).
GE COMMUNICATOR – INSTRUCTION MANUAL
OTHER FUNCTIONS AND SCREENS
CHAPTER 20: OTHER FUNCTIONS AND SCREENS
3.
To enter a new value for the accumulator, double-click in the New Value field for that
accumulator.
4.
The Preset box is now checked and the New Value field is highlighted. Enter a new
value for the accumulator.
5.
When you have finished entering the preset values, click the Set button (it becomes
selectable when you have made New Value field entries).
You will see messages on the bottom of the screen as the preset file is being saved.
GE COMMUNICATOR – INSTRUCTION MANUAL
20–41
CHAPTER 20: OTHER FUNCTIONS AND SCREENS
OTHER FUNCTIONS AND SCREENS
20.1.15.4.3: Poll Test Mode Data
Use this command to view Test Mode data.
1.
From the Main screen’s Menu Bar, click Tools > Test Mode > Poll Test Mode Data.
• The test data is shown in the Values column.
• You can copy this data to the clipboard (for pasting into another application) by
clicking the Copy button.
2.
Click OK to close this screen.
20.1.15.4.4: Copy Energy File
Use this command to copy a preset energy file to an EPM 7000P meter.
1.
From the Main screen Menu Bar, click Tools > Test Mode > Copy Energy File.
• Click Export to export the meter’s energy readings into a saved preset energy file.
You will be prompted to give the file a name and location. You can later view the
file or import it into a meter.
• Click Import to import a saved preset energy file into the meter. You will be
prompted to select the file to import.
• Click View to see the preset energy file. You will be prompted to select the file to
view.
2.
20–42
Click Exit to close the screen.
GE COMMUNICATOR – INSTRUCTION MANUAL
OTHER FUNCTIONS AND SCREENS
CHAPTER 20: OTHER FUNCTIONS AND SCREENS
20.1.16 Network Card Status (EPM 7000/7000P Meter)
This feature gives you status information on any installed Network cards in an EPM 7000/
7000P meter.
1.
From the Main screen, select Tools > Network Card Status to open the screen shown
below.
2.
This screen displays the location of an installed Network Card (Option Card 1 or Option
Card 2), its current status, and information about its settings. Click in the pull-down
menu to choose Option Card 2.
3.
Click Refresh to see the latest status of the Network card.
4.
Click Close to exit the screen.
GE COMMUNICATOR – INSTRUCTION MANUAL
20–43
CHAPTER 20: OTHER FUNCTIONS AND SCREENS
OTHER FUNCTIONS AND SCREENS
20.1.17 Hardware Settings (EPM 9000 series Meters)
This feature lets you see the meter’s hardware settings that have been programmed into
Boot firmware.
1.
From the Main screen’s Menu Bar, select Tools > Hardware Settings. See the example
screen below.
2.
Click OK to close the screen.
20.1.18 Internal KYZ Pulse Test (EPM 9650/9900/9900P Meters)
Use the Internal KYZ Pulse Test feature to test the meter's KYZ pulses.
1.
20–44
From the Main screen’s Menu Bar, click Tools > Internal KYZ Pulse Test. You will see
the message window shown below.
GE COMMUNICATOR – INSTRUCTION MANUAL
OTHER FUNCTIONS AND SCREENS
CHAPTER 20: OTHER FUNCTIONS AND SCREENS
2.
Click Yes to use the new testing method (this is the correct method to use); you will
see the screen shown below.
3.
Click Start. You will see a red circle as each KYZ pulse is being tested.
• To speed the test pulses, click Faster.
• To slow down the test pulses, click Slower.
Note
4.
Click Stop to end the KYZ pulse testing.
5.
Click Close to close the screen.
The test pulses are not added to any KYZ pulse accumulators.
GE COMMUNICATOR – INSTRUCTION MANUAL
20–45
CHAPTER 20: OTHER FUNCTIONS AND SCREENS
OTHER FUNCTIONS AND SCREENS
20.1.19 Perform Soft Reset
This feature lets you reset the meter using software rather than performing a manual reset
by cycling power to the meter. Soft Reset is available for all EPM meters.
20–46
1.
From the Main screen’s Menu Bar, click Tools > Soft Reset. See the example screen
below.
2.
Click the Select checkbox next to any meter(s) you want to reset.
3.
Click Reset. You will see the message window shown below. Click OK to reset the
meter(s); click Cancel if you don’t want to perform the reset.
4.
You will see messages in the bottom portion of the screen and then the window
shown below. Click OK to close the message window and the Perform Soft Reset
screen.
GE COMMUNICATOR – INSTRUCTION MANUAL
OTHER FUNCTIONS AND SCREENS
CHAPTER 20: OTHER FUNCTIONS AND SCREENS
20.2 Options Screen
The Options screen gives you access to additional software functions. To open the screen,
from the Main screen’s Menu Bar, click View > Options. You will see the Options screen,
shown below.
• The tabs at the bottom of the screen let you access the different settings screens.
• Click Apply on any of the tab screens to implement your changes.
20.2.1 Paths
The first tab is the Paths tab (shown on the previous page). This screen shows the location
of the data files stored by the GE Communicator application. You can choose different
paths for the data if you want to store the files in different directories. The screen has three
buttons:
• Reset the paths to their default - click this button if you have made changes and
want to go back to the default directory paths.
• Go to selected directory - click on a directory path, and then click this button to
open the directory for those files, e.g., Retrieved Logs.
GE COMMUNICATOR – INSTRUCTION MANUAL
20–47
CHAPTER 20: OTHER FUNCTIONS AND SCREENS
OTHER FUNCTIONS AND SCREENS
• Browse for directory - click on a directory path, and then click this button to open
a window showing the tree structure of this directory. This lets you easily locate a
specific file in the directory.
You can also select a new path from this window and click OK to insert the path in
the Directory field.
Click Apply to implement any changes.
20.2.2 Data Scan Mode
20–48
1.
Click the Data Scan Mode tab to see the screen shown below.
2.
The field on this screen is used to specify how long the meter should wait before
performing the next scan. This is a legacy setting for the EPM 9450/9650/9800 meters.
3.
Click Apply to implement your selections.
GE COMMUNICATOR – INSTRUCTION MANUAL
OTHER FUNCTIONS AND SCREENS
CHAPTER 20: OTHER FUNCTIONS AND SCREENS
20.2.3 Log Retrieval
1.
Click the Log Retrieval tab to see the screen shown below. This screen allows you to
make specific settings related to meter logs.
• The first setting is not recommended, but it allows you to stop updates to a log
when it is being retrieved from an EPM 9450/9650/9800 meter. It is better to
continue to log while downloading so you don’t lose any newly created snapshots.
• The second setting disables backup of retrieved logs. Generally, unless your hard
drive is very small, leave this block un-checked so that log backup is
performed.
• If the meter is not in normal operation, it does not record any data for historical
logs. For example, during firmware updates or loss of power, data is not saved.
Some applications may require that data logs contain those missing records. To
remedy this problem, enable the Pad Missing Records for Historical Logs feature.
Once enabled, the meter, upon power up after a power down condition, will look at
all the intervals that are missing and pad with zeros those intervals in the
historical log (s).Check the box next to the Pad Device option by clicking on it, and
enter the number of days in the Days field.
GE COMMUNICATOR – INSTRUCTION MANUAL
20–49
CHAPTER 20: OTHER FUNCTIONS AND SCREENS
OTHER FUNCTIONS AND SCREENS
If the box is already checked, this feature is already functional. You can change the
number of days, or click the box to disable this feature.
Note
• The fourth setting pertains to EPM 9450/9650/9800 meters. It disables log retrieval
by more than one application at a time.
• The last setting disables Modbus Function code 0x23 when logs are being retrieved
from an EPM 9000 series meter. Modbus Function code 0x23 is a custom Modbus
function code created by GE to allow for large byte transfers in Modbus protocol.
Not all Modbus to Modbus TCP converters will support this extended capability. All
EPM native network cards have extended buffering to support Function code 0x23.
2.
Click the checkbox next to any of the settings you want to select and click Apply to
implement your selections.
20.2.4 Miscellaneous
1.
Click the Miscellaneous tab to see the screen shown below.
2.
This screen lets you make the following settings:
• Enable Kh/Ke Test Pulse Calculation screen - click to enable the screen
• Ethernet Packet Delay - in milliseconds entered in field
• Message Response Timeout - in milliseconds entered in field
• Language - English or Spanish, selected from the pull-down menu
20–50
GE COMMUNICATOR – INSTRUCTION MANUAL
OTHER FUNCTIONS AND SCREENS
CHAPTER 20: OTHER FUNCTIONS AND SCREENS
• Enable HHF Converter for Retrieved Logs - click this box if you want to enable the
HHF converter. See Chapter 19 “Viewing Logs” for additional information on the
HHF Converter and meter logs.
• The EPM 7000 meter uses signed energy values. Click the box next to “Use
absolute values for energy readings on polling screens and in Log databases” if
you need to use unsigned values with your applications.
• The EPM 9900P meter gives you the option of showing the meter’s battery status
in the Main screen’s Status bar. Check the box to display the battery status.
3.
Click Apply to implement your selections.
1.
Click the Language tab to see the screen shown below if you want to change the GE
Communicator application’s default language.
2.
This feature gives you the choice of three embedded languages - Default (i.e., English),
Spanish and Chinese, to choose from; and also the option to add a new language.
20.2.5 Language
• To use one of the embedded languages, select it from the pull-down menu and
then select either Apply or OK.
• To modify an embedded language, select it from the pull-down menu and click the
Edit Language File button. Continue to step 5.
GE COMMUNICATOR – INSTRUCTION MANUAL
20–51
CHAPTER 20: OTHER FUNCTIONS AND SCREENS
OTHER FUNCTIONS AND SCREENS
• To add a language, select Default from the pull-down menu and click the Edit
Language File button. Continue to step 3.
3.
When setting up a new language file, you will see the following screen.
4.
Click Yes to continue adding the new language file. You will see the screen below.
• Enter an appropriate name for the language file, e.g., French.
• The default selection for code page is the code page your computer currently
uses. A code page determines how characters are displayed. You will only need to
change the selection if you are adding a language that uses a different character
set than your default language. For example, if your computer uses a Western
European code page (used by languages such as English, Spanish, French,
German, etc.) and you are adding Russian, you would choose Cyrillic from the Code
Page pull-down menu; if your default code page is Chinese, and you are adding
German, you would choose Western European from the Code Page pull-down
menu.
20–52
GE COMMUNICATOR – INSTRUCTION MANUAL
OTHER FUNCTIONS AND SCREENS
CHAPTER 20: OTHER FUNCTIONS AND SCREENS
• Note that if a language file with that name already exists, you will see the
following mes