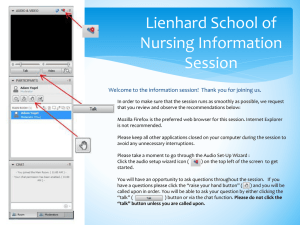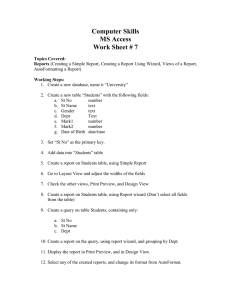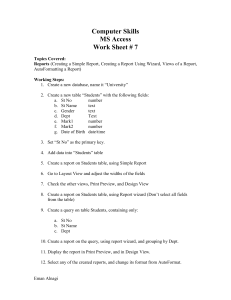Student’s Details Roll No.: _________ Name of student: _______________ Class : _____ Section: ________ Certificate Index Sr.No. Assignment Unit 1 : Digital Documentation (Advanced) 1 Understanding styles categories in OO Writer 2 Create & Update a new style from the selection 3 Creating templates in OO Writer 4 Implement mail merge Unit 2 : Electronic Spreadsheet (Advanced) 5 Creating reference to other document 6 Setting up a spreadsheet for sharing Unit 3 : Database Management System 7 Steps to create a table using table wizard 8 Create Query using wizard 9 Create form using wizard 10 Create report using wizard Unit 4 : Web Applications and Security 11 Signing in into your Google Account and start chatting 12 Create a blog website Date Signature Unit 1: Digital Documentation (Advanced) Learning Outcome - Create and apply styles in digital document Assignment 1 Objective: Understanding style categories in OO Writer. Task: Start OO Writer and open style and formatting. Observe the inbuilt list and categories of styles. Make a list of five commonly used styles in a document. Most commonly used styles in the document are following: 1. 2. 3. 4. 5. Headings Captions Header Footer Text Body Assignment 2 Objective: Create & Update a new style from the selection in the Style gallery and apply them in the document. Task: Create new styles in OO Writer with the following specifications and apply them in a document. Solution: 1. Click on format- style and formatting. A dialog box appear with all the existing style categories. 2. Click on the new style from selection. A dialog box will appears click on new style from selection. Create style dialog box appears. 3. Type the desire style name click on “OK”. 4. To modify the style left click on the style click on modify apply modification click on ‘’ok”. Shown below in the screenshot. **Attach your document as output Learning Outcome - Create and use template Assignment 3 Objective: Creating templates in OO Writer and saving for distribution. Task: Create a document looks like a screenshot and save as a template. Follow below-given instructions: Instructions: 1. Apply page borders as displayed in the screenshot. Apply border colour as per your choice. 2. Page orientation must be landscape. 3. Give your desired formatting for school name, school address, and text written in the certificate. 4. Save your file as a template and give the name certificate template. Solution Certificate contents 1. Type the school name and give appropriate heading style as per given screen shot. 2. Type the school address and insert school logo. 3. Type the matter required for the certificate. Instructions Applying Border 1. Click on Format Page option. Page Style dialog box will open. 2. Click on border tab. Select various border options and Click on OK button. Changing page orientation 1. Click on Format Page option. Page style dialog box will open. 2. Click on Page Orientation Landscape option. Save file as template 1. Click on File Templates Save. 2. The templates dialog box will open. 3. Write template name as certificate and click on OK. **For output attach your document. Learning Outcome – Implement the mail merge Assignment 4 Objective: Implement mail merge Task: Write a letter to invite your parents and other guests to attend the annual day function of your school and merge them. Create a data source with at least 10 addresses. Solution 1. Type a letter. 2. Click on Tools – Mail Merge wizard. A mail merge dialog box appears. 3. Select Letter option. And click on Next. 4. For inserting address list just click on the select different address list option, select the address list you have prepared, click on Next. 5. Create salutation click on desire salutation click on the next tab. 6. IF you want to adjust your content you adjust you increase the left and the top bar. Click on next button. 7. Edit document, Click the edit document option to edit you can apply to your document, if necessary. Click on next button. 8. Click on Edit individual document. If you want to edit or click on Next button. 9. Click on Then, at last, you will get the final step to save, print or send the merged document. 10.Click on save merged document. Then click on Save as individual documents. ** Attach any one letter as output. Unit 2: Electronic Spreadsheet (Advanced) Learning Outcome – Link data and Spreadsheet Assignment 5 Objective: Creating reference to other document by using keyboard and mouse. Task: Create a new file in spreadsheet software. Follow these instructions. 1. Enter the data such as Roll no, GR NO, First Name, Last Name, Date of Birth, Father Name, Mother Name. Enter records for at least 15 students. 2. Rename this worksheet as "Student Profile". 3. Insert 3 new worksheets and rename as "Periodic Test I", "Periodic Test II" and "Periodic Test III" respectively. 4. In the Periodic Test I worksheet create a reference for Roll No, First Name, and Last Name columns from Student Profile by using the keyboard. 5. In the Periodic Test II worksheet create a reference for Roll No, First Name, and Last Name columns from Student Profile by using the mouse. 6. In the Periodic Test III worksheet create a reference for Roll No, First Name, and Last Name columns from Student Profile as you wish. Solution Setting up worksheets 1. Open spreadsheet software and type the required data as given in the question. 2. Right click on Sheet tab, Choose rename option. Now type “Student Profile”. 3. Click on Insert Sheet option three times and rename them respectively. Creating Reference 1. Open Periodic Test I worksheet and place the cursor in the first cell. 2. Now type =. 3. Then move or select the student profile and select the cell where rollno is written. Repeat these steps for all worksheets, to link other cells. **Attach the output Learning Outcome – Share and review a spreadsheet Assignment 6 Objective: Setting up a spreadsheet for sharing. Task: Create a new file in spreadsheet software and enable sharing. 1. Create a new worksheet, enter data as you wish. 2. Save your worksheet with your desired name. 3. Enable sharing for your worksheet. Solution 1. Create a new worksheet and enter data. 2. Click on File Save and Use proper name for the worksheet. 3. Click on Tools Share Document. 4. The Share Document dialog box will appear. Click on Share this spreadsheet with other users. 5. Click OK button. ** Attach the output. Unit 3 Database Management System Learning Outcome – Create and edit tables using wizard Assignment 7 Objective: Steps to create a table using table wizard Task: Create a table using wizard Create any table in OO base using table wizard. Solution 1. Click on Start All Programs Open Office 4.1.7 Open Office Base. 2. OO Base window will open with Database Wizard. Select or create the database to work upon it. I have selected existing database db1. Click on Finish button. 3. Now click on Tables button from Left pane and choose Use Wizard to Create Table… option from the tasks window. 4. The Table Wizard will open. Follow wizard steps to create a table. 5. In first step of wizard select the Category either Business or Personal, Table from list of sample tables, and fields from available fields. Click on Finish button. 6. Click on Next and select field types and all if you want to change it. Click on Next. 7. Set a primary key for your table in this step. I have selected EmplyeeID as Primary key. 8. If you wish to change the table name then type new name for the table and click on Insert Data immediately, and click on Finish. 9. Insert data. **Attach your table with data. Learning Outcome – Retrieve data using query Assignment 8 Objective: Query creation using wizard Task: Create table Marksheet (Using SQL Command )and perform the bellow given queries using wizard and design view. Field Name Data Type Size Stud_No Integer 2 Name Text 15 RollNo Integer 3 Sub101 Decimal 3,2 Sub102 Decimal 3,2 Sub103 Decimal 3,2 1. In the Database file Add these Fields: (Total: Datatype- Number 3 digits, Percentage: Datatype - Number 3 digits with 2 decimal places, Grade: Datatype- Char with 2 letters) 2. Insert more 3 records in MARKSHEET using SQL mode. 3. Display name, rollno, marks of 3 subjects, total and percentage using design view. 4. Display name, rollno, grades from the marksheet table using query wizard. 5. Display the maximum marks for Sub101 and minimum marks for Sub102 using design view. 6. Display the rollno, name and percentage whose percentage are more than 70 using design view. 7. Display all the record in ascending order of names using design view. Solution Create table command create table “marksheet” (“Stud_no” tinyint primary key, “Name” varchar(15), “RollNo” tinyint, “Sub101” decimal(5,2), “Sub102” decimal(5,2), “Sub103” decimal(5,2)) Output Queries 1. Add Columns 1. Add column Total alter table "marksheet" add column "Total" tinyint 2. Add column Percentage alter table "marksheet" add column "Percentage" decimal(5,2) 3. Add column grade alter table "marksheet" add column "Grade" char(2) 2. Insert records 1. insert into "marksheet" values (101, 'Sagar', 105, 27, 25, 28, 80 , 88 , 'B1') 3. Steps to perform a query using design view 1. Click Queries Create Query in Design View…. 2. The query design window will open. 3. Select the marksheet table and click on Add button. 4. Now select fields given in the question like name, rollno, marks,Sub101, Sub102, Sub103, Total and Percentage. 5. Save the query. 4. Query Wizard Steps 1. Click on Queries Use Wizard to Create Query… 2. Query Wizard opens. 3. Select the table marksheet and Select the fields given the question. 4. Click on finish. Output 5. Display maximum marks and minimum marks for the fields given in the question, using design view. 1. Click Queries Create Query in Design View…. 2. The query design window will open. 3. Select the marksheet table and click on Add button. 4. Now select the field Sub101 and Sub102. 5. Choose the function maximum under Sub101 and Minimum under Sub102. 6. Save the query and check the result. 6. Display the rollno, name and percentage whose percentage are more than 70 using design view 1. Click Queries Create Query in Design View…. 2. The query design window will open. 3. Select the marksheet table and click on Add button. 4. Select columns given in the question i.e. Rollno, Name and Percentage. 5. Type >70 in the front of criteria under the percentage field. 6. Save the query and check the result. Output 7. Display all the record in ascending order of names using design view. 1. Click Queries Create Query in Design View…. 2. The query design window will open. 3. Select the marksheet table and click on Add button. 4. Select markesheet.* and name in the column list. 5. Select sort ascending under name field. 6. Now click on Visible checkbox to hide the name column in result. 7. Save the query and check the result. Output Learning Outcome – Create Forms and Reports using wizard Assignment 9 Objective: Creating form using wizard Task: Create table a form using wizard by selecting all the fields for the table - Marksheet Solution 1. Steps to create a form using wizard 1. Click on Forms Use Wizard to Create Form… 2. A Form Wizard appears. 3. Select the table from Tables or Queries then add all the fields. 4. Click on Next button. Ignore step 3 and step 4. 5. Select the first option i.e. Columnar – Labels Left then click on the next button. 6. Now set data entry step will be there. Ignore this step and click on Next. 7. Choose the styles for the form interface and click on next. 8. Type new name for the form and click on work with the form. Click on Finish Assignment 10 Objective: Creating report using wizard Task: Create table a report using wizard by selecting all the fields for the table - Marksheet Solution 1. Click on Reports Use Wizard to Create report. The report wizard will open in the new window. 2. Select the table and add fields. 3. Now change the label text that you want in the report. I have changed the label Stud_no into Adm. No. Click on Next. 4. I have skipped groping and sorting options by click on Next button. 5. Now choose the layout. I have selected Outline-Elegant as Layout of Data, Landscape Orientation, and Bubbles Layout of Headers and Footers. Click on Next. 6. Now type the title of the report and select dynamic report Create report now option. 7. Now click on finish. Output Unit 4 Web Applications and Security Learning Outcome – Introduction to Instant Messaging Assignment 11 Objective: Signing In into your Google hangout Account and chatting Task: Create an account in Google and launch Google Talk and Singing in with the account Solution 1. Open your browser and go to www.google.com 2. Find the Sign In button present at the top right corner of the browser screen. 3. Enter the email id you have created, then Click on Next button. 4. Now enter your password. And Click on Next button. 5. Now you will get the scree of Google again. Click on Gmail. 6. Scroll down to the Hangouts. Some usernames are available there, pick anyone of them to start your chatting. 7. Enjoy it. Assignment 12 Objective: Creating a blog using blogger Task: Create a blog on blogger using your Google account. Create Home, About Us, Contact Us pages for the blog. Write one article of your choice as a post. Solution Basic Set up of blog 1. Open your browser and type www.blogger.com 2. Click on Cerate Your Blog button or Sign in button. Enter username and Password for your Google account. 3. Give the appropriate title for your blog. And click on Next. 4. Now choose an appropriate URL for your blog. Click on Next. 5. Now type display name for your blog and the setup is complete. Click on Finish button. The blog is ready to add the contents. Creating Pages in Blogger 1. Click on Pages option as displayed in the previous screenshot. The NEW POST button will change to NEW PAGE. Click on it. 2. Now the new page interface will open. Give appropriate Title for your Page and insert contents like text, images and all. When you finish content typing and all, click on Finish button. Similarly you can add posts and other pages. So complete it and attach the screenshots.