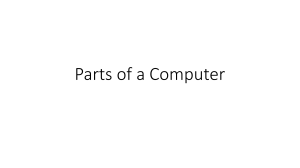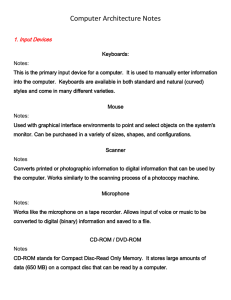TrueNAS® Mini X+ Hardware Upgrades Guide Version 1.1 This guide describes the procedures to safely open the case and install the various hardware upgrades that are available from iXsystems. Contents 1 Part Locations 2 Preparation ������������������������������������������������������������������������������� 2 ���������������������������������������������������������������������������������� 3 2.1 Anti-static Precautions ������������������������������������������������������������������������ 3 2.2 Opening the Case ������������������������������������������������������������������������������ 4 2.3 Removing the Motherboard Tray ������������������������������������������������������������ 5 3 Upgrading Memory ������������������������������������������������������������������������ 6 3.1 Installing Memory ������������������������������������������������������������������������������ 7 4 Upgrading Networking �������������������������������������������������������������������� 8 4.1 Network Card ����������������������������������������������������������������������������������� 8 4.2 SFP+ Module Installation ���������������������������������������������������������������������� 8 4.3 Motherboard Slot Cover Removal ����������������������������������������������������������� 9 4.4 Network Card Installation �������������������������������������������������������������������� 9 5 Installing the Motherboard Tray 6 Closing the Case �������������������������������������������������������� 10 ��������������������������������������������������������������������������� 11 7 Additional Resources ��������������������������������������������������������������������� 12 8 Contacting iXsystems ��������������������������������������������������������������������� 12 Copyright © 2020 iXsystems, Inc. All rights reserved. All trademarks are the property of their respective owners. Support: 855-473-7449 or 408-943-4100 Page 1 Email: support@ixsystems.com 1 Part Locations 1 2 3 4 HDD Drive Bays SSD Drive Bays SataDOM PCIe Slot 5 Power Supply 6 Memory Slots 7 Power Connector Support: 855-473-7449 or 408-943-4100 Page 2 Email: support@ixsystems.com 2 Preparation A Philips screwdriver is needed for screws and a cutting instrument for any zip ties. Shut down the TrueNAS system and unplug the power cable. Note where any other cables are connected to the back of the system and unplug them also. If a “Tamper Resistant” sticker is present, removing or cutting it to remove the case does not affect the system warranty. 2.1 Anti-static Precautions Static electricity can build up in your body and discharge when touching conductive materials. Electrostatic Discharge (ESD) is very harmful to sensitive electronic devices and components. Keep these safety recommendations in mind before opening the system case or handling system components: 1. Turn off the system and remove the power cable before opening the system case or touching any internal components. 2. Place the system on a clean, hard work surface like a wooden tabletop. Using an ESD dissipative mat can also help protect the internal components. 3. Touch the metal chassis of the Mini with your bare hand before touching any internal component, including components not yet installed in the system. This redirects static electricity in your body away from the sensitive internal components. Using an anti-static wristband and grounding cable is another option. 4. Store all system components in anti-static bags. More details about ESD and preventative tips can be found on https://www.wikihow.com/Ground-Yourself-to-Avoid-Destroying-a-Computer-with-Electrostatic-Discharge Support: 855-473-7449 or 408-943-4100 Page 3 Email: support@ixsystems.com 2.2 Opening the Case Unscrew the four thumbscrews on the back of the Mini: Slide a side panel off the chassis by grasping the side and pulling the panel away from the front of the system. When the side panel can no longer move away from the chassis frame, gently pull the panel away from the system. Support: 855-473-7449 or 408-943-4100 Page 4 Email: support@ixsystems.com 2.3 Removing the Motherboard Tray Space inside the chassis is very limited, and you might find additional room is required to add or remove components from the motherboard. The Mini motherboard is attached to a tray that can be unsecured and slid out from the back of the system. Warning! Be very careful when removing or inserting the motherboard tray into the system. It is recommended to note where cables are connected to the motherboard and disconnect them as needed to safely remove the motherboard from the system. Be sure to follow all anti-static precautions. To unsecure the motherboard tray from the Mini chassis, unscrew each retaining screw from the back of the system. Very carefully pull the tray out of the back of the system. Continously check that no wires are being pulled or caught on other components inside the system. Support: 855-473-7449 or 408-943-4100 Page 5 Email: support@ixsystems.com 3 Upgrading Memory A memory upgrade includes one or more inline memory modules: The Mini X+ motherboard has four memory slots, color-coded as blue and black pairs. The default memory is typically installed in the blue slots, with any memory upgrades installed in the black slots. Each slot has latches on the ends to secure the memory in place. These latches need to be pushed open before installing the memory, but will automatically close as the module is pushed into place. Latches Memory Slots Support: 855-473-7449 or 408-943-4100 Page 6 Latches Email: support@ixsystems.com 3.1 Installing Memory Memory is installed as same-capacity pairs in the matching color slots. Systems typically have memory already installed in the blue sockets, with the black slots reserved for additional memory. Prepare the motherboard by pushing down on the memory latches to open them. These latches re-close as the memory is pushed into the motherboard slot, securing the memory in module in place. Touch the metal chassis to discharge any static, then open the plastic package containing a memory module. Avoid touching the gold edge connector on the module. Line up the notch in the bottom of the memory module with the key in the socket. The notch is offset to one end. If the notch does not line up with the key built into the socket, flip the memory module around end-to-end. Gently guide the module into the slot, pressing down on one end of the module until the hinged latch swings in, locking into place. Press down on the other end until that latch also locks into place. Repeat this process for each memory module to install. Note This image shows the motherboard with all of the obstructing cables removed. If you have to remove any cables to better access the memory slots, be sure to readd them when finished installing the memory modules. Support: 855-473-7449 or 408-943-4100 Page 7 Email: support@ixsystems.com 4 Upgrading Networking The Network Upgrade Kit includes one Chelsio 10 Gb Network Interface Card with dual Small Form-factor Pluggable (SFP)+ ports. A half-height bracket is included in the box but is not needed for Mini X+ network card installation. SFP+ modules are ordered and installed separately. 4.1 Network Card The Chelsio 10Gb network card connects the system directly to a fiber optic network using the PCIe slot on the motherboard. This card supports installing two SFP+ modules (sold separately). 4.2 SFP+ Module Installation Align the SFP+ module with the SFP+ cage on the network card and gently push until it is fully seated in place. Different SFP+ module products are available, and the connection procedure can vary slightly by product. SFP+ modules can have a rubber dust cover. Keep the cover in place until ready to connect a fiber optic cable. To remove the dust cover, pull the dust cover away from the SFP+ module. Support: 855-473-7449 or 408-943-4100 Page 8 Email: support@ixsystems.com 4.3 Motherboard Slot Cover Removal It is recommended to keep the motherboard tray in place when installing the network card. This allows the network card to properly slide into the bracket retention slot on the bottom of the chassis. You might also need to gently move cables aside to make room for the card, but take care to ensure no wires are pinched. With the system side panels removed (2.2), locate the PCIe slot on the motherboard. Punch out and discard the network slot cover from the system I/O shield. 4.4 Network Card Installation Align the network card with the PCIe slot and press down on the center of the card until the gold connectors are firmly seated inside the PCIe slot (1). Some of the connectors can extend past the edge of the PCIe slot. The bottom of the network card bracket will slide through a small retention slot on the bottom of the chassis. Align the network card bracket with the slot retention screw hole and use a slot cover screw to secure the network card to the back panel (2). Support: 855-473-7449 or 408-943-4100 Page 9 Email: support@ixsystems.com 5 Installing the Motherboard Tray Follow anti-static precautions and ensure all modules and cables are firmly seated in the motherboard before inserting the tray into the system. Some cables might have to be re-attached when the tray is partially inserted into the system. Be very gentle with the tray and cables, taking care not to dislodge any connections or pinch any cables inside the system. The tray has anchor tabs on the bottom that slide into slots on the bottom of the Mini chassis. Make sure these tabs are aligned with the chassis slots and firmly push the motherboard tray into place. This can take some effort as the tray is designed to fit snugly within the Mini chassis. Re-attach the screws on the back of the chassis to secure the motherboard tray in place. Support: 855-473-7449 or 408-943-4100 Page 10 Email: support@ixsystems.com 6 Closing the Case Insert a side panel’s tabs into the chassis grooves and slide the panel forward until flush with the front of the system. Replace the thumbscrews in the back to secure the side panel to the chassis. Repeat this process for the other side panel. Support: 855-473-7449 or 408-943-4100 Page 11 Email: support@ixsystems.com 7 Additional Resources The TrueNAS User Guide has complete software configuration and usage instructions. It is available by clicking Guide in the TrueNAS web interface or going directly to: https://www.truenas.com/docs/ Additional guides, datasheets, and knowledge base articles are available in the iX Information Library at: https://www.ixsystems.com/library/ The TrueNAS forums provide an opportunity to interact with other TrueNAS users and to discuss their configurations. The forums are available at: https://ixsystems.com/community/forums/ 8 Contacting iXsystems For assistance, please contact iX Support: Contact Method Contact Options Web https://support.ixsystems.com Email support@iXsystems.com Telephone Monday-Friday, 6:00AM to 6:00PM Pacific Standard Time: • US-only toll-free: 855-473-7449 option 2 • Local and international: 408-943-4100 option 2 Telephone Telephone After Hours (24x7 Gold Level Support only): • US-only toll-free: 855-499-5131 • International: 408-878-3140 (International calling rates will apply) Support: 855-473-7449 or 408-943-4100 Page 12 Email: support@ixsystems.com Support: 855-473-7449 or 408-943-4100 Page 13 Email: support@ixsystems.com Support: 855-473-7449 or 408-943-4100 Page 14 Email: support@ixsystems.com Support: 855-473-7449 or 408-943-4100 Page 15 Email: support@ixsystems.com