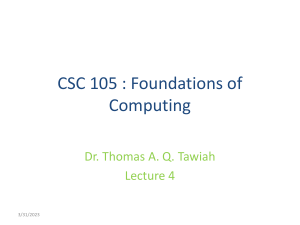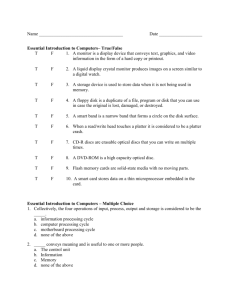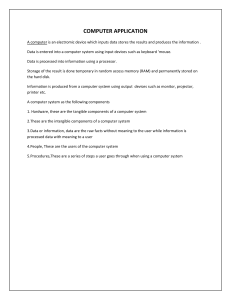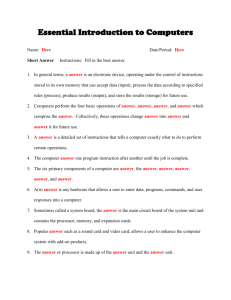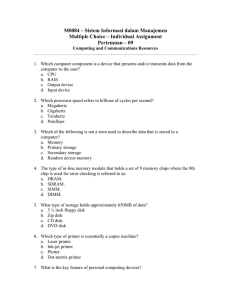2nd Edition CompTIA n o i t a c i f i t A+ Cer ® N E A L L- I N - O 91 BOOKS IN • Setting the A+ Groundwork • Inside the Box • Outside the Box • Maintenance and Troubleshooting • Operating System Basics • Managing the Operating System • Recovering Systems • Networking • Securing Systems Glen E. Clarke Ed Tetz Get More and Do More at Dummies.com ® Start with FREE Cheat Sheets Cheat Sheets include • Checklists • Charts • Common Instructions • And Other Good Stuff! To access the Cheat Sheet created specifically for this book, go to www.dummies.com/cheatsheet/comptiaapluscertificationaio Get Smart at Dummies.com Dummies.com makes your life easier with 1,000s of answers on everything from removing wallpaper to using the latest version of Windows. Check out our • Videos • Illustrated Articles • Step-by-Step Instructions Plus, each month you can win valuable prizes by entering our Dummies.com sweepstakes. * Want a weekly dose of Dummies? Sign up for Newsletters on • Digital Photography • Microsoft Windows & Office • Personal Finance & Investing • Health & Wellness • Computing, iPods & Cell Phones • eBay • Internet • Food, Home & Garden Find out “HOW” at Dummies.com *Sweepstakes not currently available in all countries; visit Dummies.com for official rules. CompTIA A+ Certification ® ALL-IN-ONE FOR DUMmIES ‰ 2ND EDITION by Glen E. Clarke and Ed Tetz CompTIA A+® Certification All-in-One For Dummies® 2nd Edition Published by Wiley Publishing, Inc. 111 River Street Hoboken, NJ 07030-5774 www.wiley.com Copyright © 2010 by Wiley Publishing, Inc., Indianapolis, Indiana Published by Wiley Publishing, Inc., Indianapolis, Indiana Published simultaneously in Canada No part of this publication may be reproduced, stored in a retrieval system or transmitted in any form or by any means, electronic, mechanical, photocopying, recording, scanning or otherwise, except as permitted under Sections 107 or 108 of the 1976 United States Copyright Act, without either the prior written permission of the Publisher, or authorization through payment of the appropriate per-copy fee to the Copyright Clearance Center, 222 Rosewood Drive, Danvers, MA 01923, (978) 750-8400, fax (978) 646-8600. Requests to the Publisher for permission should be addressed to the Permissions Department, John Wiley & Sons, Inc., 111 River Street, Hoboken, NJ 07030, (201) 748-6011, fax (201) 748-6008, or online at http:// www.wiley.com/go/permissions. Trademarks: Wiley, the Wiley Publishing logo, For Dummies, the Dummies Man logo, A Reference for the Rest of Us!, The Dummies Way, Dummies Daily, The Fun and Easy Way, Dummies.com, Making Everything Easier, and related trade dress are trademarks or registered trademarks of John Wiley & Sons, Inc. and/ or its affiliates in the United States and other countries, and may not be used without written permission. The CompTIA Authorized Quality Curriculum logo is a proprietary trademark of CompTIA. All rights reserved. All other trademarks are the property of their respective owners. Wiley Publishing, Inc., is not associated with any product or vendor mentioned in this book. LIMIT OF LIABILITY/DISCLAIMER OF WARRANTY: THE PUBLISHER AND THE AUTHOR MAKE NO REPRESENTATIONS OR WARRANTIES WITH RESPECT TO THE ACCURACY OR COMPLETENESS OF THE CONTENTS OF THIS WORK AND SPECIFICALLY DISCLAIM ALL WARRANTIES, INCLUDING WITHOUT LIMITATION WARRANTIES OF FITNESS FOR A PARTICULAR PURPOSE. NO WARRANTY MAY BE CREATED OR EXTENDED BY SALES OR PROMOTIONAL MATERIALS. THE ADVICE AND STRATEGIES CONTAINED HEREIN MAY NOT BE SUITABLE FOR EVERY SITUATION. THIS WORK IS SOLD WITH THE UNDERSTANDING THAT THE PUBLISHER IS NOT ENGAGED IN RENDERING LEGAL, ACCOUNTING, OR OTHER PROFESSIONAL SERVICES. IF PROFESSIONAL ASSISTANCE IS REQUIRED, THE SERVICES OF A COMPETENT PROFESSIONAL PERSON SHOULD BE SOUGHT. NEITHER THE PUBLISHER NOR THE AUTHOR SHALL BE LIABLE FOR DAMAGES ARISING HEREFROM. THE FACT THAT AN ORGANIZATION OR WEBSITE IS REFERRED TO IN THIS WORK AS A CITATION AND/OR A POTENTIAL SOURCE OF FURTHER INFORMATION DOES NOT MEAN THAT THE AUTHOR OR THE PUBLISHER ENDORSES THE INFORMATION THE ORGANIZATION OR WEBSITE MAY PROVIDE OR RECOMMENDATIONS IT MAY MAKE. FURTHER, READERS SHOULD BE AWARE THAT INTERNET WEBSITES LISTED IN THIS WORK MAY HAVE CHANGED OR DISAPPEARED BETWEEN WHEN THIS WORK WAS WRITTEN AND WHEN IT IS READ. For general information on our other products and services, please contact our Customer Care Department within the U.S. at 877-762-2974, outside the U.S. at 317-572-3993, or fax 317-572-4002. For technical support, please visit www.wiley.com/techsupport. Wiley also publishes its books in a variety of electronic formats. Some content that appears in print may not be available in electronic books. Library of Congress Control Number: 2009935238 ISBN: 978-0-470-48738-9 Manufactured in the United States of America 10 9 8 7 6 5 4 3 2 1 About the Authors Glen E. Clarke (MCSE/MCSD/MCDBA/MCT/MCTS/CEH/Security+/Network+/ A+) is an independent trainer and consultant, focusing on network security and security auditing services. Glen spends most of his time delivering certified courses on A+, Network+, Windows Server, SQL Server, Exchange Server, Visual Basic .NET, and ASP.NET. Glen also teaches a number of security related courses covering topics such as ethical hacking and countermeasures, vulnerability testing, firewall design, and packet analysis. Glen is an experienced author and technical editor who has worked on fourteen certification books. Glen designed and coauthored the award nominated A+ Certification Bible and has worked on certification titles involving topics such as Windows certification, CIW certification, Network+ certification, and Security+ certification. Glen is also author of The Network+ Certification Study Guide, 4th Edition. When he’s not working, Glen loves to spend quality time with his wife, Tanya, and their four children, Sara, Brendon, Ashlyn, and Rebecca. You can visit Glen online at www.gleneclarke.com, or contact him at glenclarke@accesswave.ca. Edward Tetz graduated in 1990 from Saint Lawrence College in Cornwall, Ontario with a degree in Business Administration. He spent a short time in computer sales, which eventually led to a computer support position. After several years of providing system and LAN support to small and large organizations, in 1994 he added training to his repertoire. Some of the certifications that he holds include A+, ITIL Foundations Certificate in IT Service Management (IT Infrastructure Library), Microsoft Certified Trainer (MCT), Microsoft Certified Systems Engineer (MCSE), Microsoft Certified Database Administrator (MCDBA), and Chauncey Group’s Certified Technical Trainer (CTT). Since 2002, he has been a full-time consultant for a value added reseller in Halifax, Nova Scotia. Over his years of work experience, he has supported Apple Macintosh, IBM OS/2, Linux, Novell NetWare, and all Microsoft operating systems from MS-DOS to Windows 2008, as well as hardware from most of the major vendors. He welcomes comments from his readers and can be contacted at ed_tetz@hotmail.com, or if you are not trapped by the junk mail filters info@edtetz.net. Dedication To my wife, Tanya, who once again has shown amazing support. — Glen E. Clarke I would like to dedicate this book, with love, to my wife, Sharon, and my children, Emily and Mackenzie. They have always shown support in all of my endeavors, at a cost of time with them. If I owe anyone my gratitude for having this book written, it is them. — Edward Tetz Acknowledgments There are so many hard working people that are needed to write a book and these people never get the credit they deserve — so I will attempt to show my appreciation. I want to thank the people at Wiley for their hard work and continued support. A special thank you to acquisitions editor, Katie Feltman, for asking Ed and I to do the second edition of this book and for her patience as I worked through the chapters. I also want to thank project editor Blair Pottenger for his patience and quick responses to any questions I fired his way! Much appreciation goes to copy editor Teresa Artman for an outstanding job on the editing of the chapters — thank you! I also want to thank Dan Lachance for his feedback as the technical editor and a job well done! Over the years I have developed friendships through my work, and one of my favorite people to work with is the coauthor of this book - Ed Tetz. I want to thank him for the long hours he has dedicated to this book and for once again doing an amazing job! I also want to thank the folks at Tim Horton’s for not kicking me out when I occupy a table for hours at a time and for keeping the coffee always fresh! A special thank you goes to my four children, Sara, Brendon, Ashlyn, and Rebecca for giving me the time to sit down and participate in kids play with them — it makes me realize what is important in life. A needed thank you goes to my wife, Tanya, for all her support — you have made great sacrifices with this project as well. Thank you for all that you do! — Glen E. Clarke I would like to thank Katie Feltman, our acquisitions editor, for inviting Glen and I to take on this project, and to both Katie and Blair Pottenger, our project editor, for keeping this book on track, which I am sure was an effort for them, and thanks for that. I cannot forget Teresa Artman, our copy editor, and Dan Lachance for their work of ensuring that what I wrote made sense, was accurate, and in many cases, making my words sound better than when I originally wrote them. In addition to them, I would like to thank the rest of the staff at Wiley Publishing who worked behind the scenes taking care of many of the details that are required to get this book into print, and I am sure that due to their hard work, this will be a successful book. — Edward Tetz Publisher’s Acknowledgments We’re proud of this book; please send us your comments at http://dummies.custhelp.com. For other comments, please contact our Customer Care Department within the U.S. at 877-762-2974, outside the U.S. at 317-572-3993, or fax 317-572-4002. Some of the people who helped bring this book to market include the following: Acquisitions, Editorial, and Media Development Composition Services Project Editor: Blair J. Pottenger Senior Acquisitions Editor: Katie Feltman Project Coordinator: Katie Crocker Layout and Graphics: Samantha K. Cherolis, Ronald Terry, Christine Williams Technical Editor: Dan Lachance Proofreaders: John Greenough, Christine Sabooni Editorial Manager: Kevin Kirschner Indexer: Broccoli Information Management Media Development Project Manager: Laura Moss-Hollister Special Help: Anne Sullivan Senior Copy Editor: Teresa Artman Media Development Assistant Project Manager: Jenny Swisher Media Development Associate Producer: Shawn Patrick Editorial Assistant: Amanda Graham Sr. Editorial Assistant: Cherie Case Cartoons: Rich Tennant (www.the5thwave.com) Publishing and Editorial for Technology Dummies Richard Swadley, Vice President and Executive Group Publisher Andy Cummings, Vice President and Publisher Mary Bednarek, Executive Acquisitions Director Mary C. Corder, Editorial Director Publishing for Consumer Dummies Diane Graves Steele, Vice President and Publisher Composition Services Debbie Stailey, Director of Composition Services The logo of the CompTIA Authorized Quality Curriculum (CAQC) program and the status of this or other training materials as “Authorized” under the CompTIA Authorized Quality Curriculum program signifies that, in CompTIA’s opinion, such training material covers the content of CompTIA’s related certification exam. The contents of this training material were created for the CompTIA A+ Certification exam covering CompTIA certification objectives that were current as of 2009. CompTIA has not reviewed or approved the accuracy of the contents of this training material and specifically disclaims any warranties of merchantability or fitness for a particular purpose. CompTIA makes no guarantee concerning the success of persons using any such “Authorized” or other training material in order to prepare for any CompTIA certification exam. How to become CompTIA certified: This training material can help you prepare for and pass a related CompTIA certification exam or exams. In order to achieve CompTIA certification, you must register for and pass a CompTIA certification exam or exams. In order to become CompTIA certified, you must: 1. Select a certification exam provider. For more information please visit http://www.comptia.org/certification/general_ information/exam_locations.aspx. 2. Register for and schedule a time to take the CompTIA certification exam(s) at a convenient location. 3. Read and sign the Candidate Agreement, which will be presented at the time of the exam(s). The text of the Candidate Agreement can be found at http://www.comptia.org/certification/general_ information/candidate_agreement.aspx. 4. Take and pass the CompTIA certification exam(s). For more information about CompTIA’s certifications, such as its industry acceptance, benefits or program news, please visit www. comptia.org/certification. CompTIA is a not-for-profit information technology (IT) trade association. CompTIA’s certifications are designed by subject matter experts from across the IT industry. Each CompTIA certification is vendorneutral, covers multiple technologies and requires demonstration of skills and knowledge widely sought after by the IT industry. To contact CompTIA with any questions or comments, please call 1-630-678-8300 or email questions@comptia.org. Table of Contents Introduction ................................................................. 1 About This Book .............................................................................................. 1 Conventions Used in This Book ..................................................................... 1 Foolish Assumptions ....................................................................................... 2 How This Book Is Organized .......................................................................... 2 Book I: Setting the A+ Groundwork ..................................................... 3 Book II: Inside the Box ........................................................................... 3 Book III: Outside the Box ...................................................................... 3 Book IV: Maintenance and Troubleshooting ...................................... 3 Book V: Operating System Basics ........................................................ 3 Book VI: Managing the Operating System........................................... 3 Book VII: Recovering Systems .............................................................. 3 Book VIII: Networking ............................................................................ 4 Book IX: Securing Systems.................................................................... 4 Appendixes ............................................................................................. 4 Icons Used in This Book ................................................................................. 4 Where to Go from Here ................................................................................... 5 Book I: Setting the A+ Ground Work .............................. 7 Chapter 1: The 2009 A+ Exams . . . . . . . . . . . . . . . . . . . . . . . . . . . . . . . . . . .9 CompTIA A+ Certification and Why You Need It ......................................... 9 Checking Out the Exams and Their Objectives ......................................... 10 The CompTIA A+ Essentials Exam ..................................................... 11 The CompTIA A+ Practical Application Exam .................................. 11 Using This Book to Prepare for the Exams ................................................ 12 Making Arrangements to Take the Exams .................................................. 13 The Day the Earth Stood Still: Exam Day .................................................... 13 Arriving at the exam location ............................................................. 13 Taking the exam ................................................................................... 14 How does CompTIA set the pass level? ............................................ 16 x CompTIA A+ Certification All-in-One For Dummies, 2nd Edition Chapter 2: A+ Soft Skills . . . . . . . . . . . . . . . . . . . . . . . . . . . . . . . . . . . . . . .17 Using Troubleshooting Procedures and Good Practices ......................... 17 Identifying the problem....................................................................... 18 Analyzing the problem and potential causes ................................... 19 The basic troubleshooting process ................................................... 20 Evaluate results .................................................................................... 22 Document findings, activities, and outcomes .................................. 22 Documentation resources .................................................................. 23 Professionalism and Communication ......................................................... 24 Good communication skills ................................................................ 25 Professional behavior ......................................................................... 26 Getting an A+ .................................................................................................. 29 Chapter 3: Protecting Yourself and Your PC . . . . . . . . . . . . . . . . . . . . . .33 Gathering Tools of the Trade ....................................................................... 33 Hardware tools ..................................................................................... 34 Software tools....................................................................................... 36 Avoiding the Dreaded ESD ........................................................................... 36 ESD means electrostatic discharge (not extrasensory deprivation) ...................................................... 36 Preventing ESD ..................................................................................... 37 Watching Out for EMI .................................................................................... 38 Recognizing High-Voltage Equipment ......................................................... 38 Power supply unit ................................................................................ 39 Monitor.................................................................................................. 39 Disposing of Components............................................................................. 40 Batteries ................................................................................................ 41 CRTs ...................................................................................................... 41 Toner kits and cartridges ................................................................... 41 Material Safety Data Sheet .................................................................. 41 Exploring Ergonomics ................................................................................... 42 Getting an A+ .................................................................................................. 43 Chapter 4: An Overview of System Components . . . . . . . . . . . . . . . . . .47 What Is a Computer? ..................................................................................... 47 Looking Inside the Box.................................................................................. 48 Processor/CPU ..................................................................................... 48 Storage devices .................................................................................... 49 Memory ................................................................................................. 50 System boards ...................................................................................... 51 Power supply ........................................................................................ 51 Adapter cards ....................................................................................... 52 Cooling system and fans ..................................................................... 52 Firmware and chipsets ........................................................................ 53 BIOS ....................................................................................................... 53 CMOS ..................................................................................................... 54 Table of Contents xi Checking Outside the Box ............................................................................ 54 Casing and form factors ...................................................................... 55 Input and output devices .................................................................... 55 Getting an A+ .................................................................................................. 58 Book II: Inside the Box.................................................... Chapter 1: Knowing Your Motherboard . . . . . . . . . . . . . . . . . . . . . . . . . .65 Finding Out What’s on a Motherboard ....................................................... 66 Processor .............................................................................................. 66 SIMM/DIMM sockets ............................................................................ 68 Cache memory ..................................................................................... 69 Motherboard chipset .......................................................................... 70 BIOS chip............................................................................................... 72 Battery ................................................................................................... 73 Expansion slots .................................................................................... 74 Ports and connectors .......................................................................... 75 Power connectors ................................................................................ 82 Drive connectors.................................................................................. 85 Jumpers and DIP switches .................................................................. 88 Identifying the Types of Motherboards ...................................................... 90 Full AT ................................................................................................... 91 Baby AT ................................................................................................. 91 LPX/NLX ................................................................................................ 93 ATX ........................................................................................................ 94 microATX and FlexATX ....................................................................... 95 Understanding Bus Architectures ............................................................... 96 ISA .......................................................................................................... 97 MCA ....................................................................................................... 98 EISA ........................................................................................................ 99 VESA .................................................................................................... 100 PCI ........................................................................................................ 100 PCMCIA................................................................................................ 101 AGP ...................................................................................................... 103 PCI-X .................................................................................................... 103 PCI Express ......................................................................................... 104 AMR and CNR ..................................................................................... 104 Performance Considerations ..................................................................... 105 Getting an A+ ................................................................................................ 106 Chapter 2: Picking Your Processor . . . . . . . . . . . . . . . . . . . . . . . . . . . . .113 Understanding Processor Terminology.................................................... 113 Processor speed................................................................................. 114 Data bus .............................................................................................. 114 xii CompTIA A+ Certification All-in-One For Dummies, 2nd Edition Address bus ........................................................................................ 115 Registers ............................................................................................. 116 Cache memory ................................................................................... 116 Math co-processor ............................................................................. 117 Real-mode versus protected-mode.................................................. 118 MMX..................................................................................................... 118 Hyperthreading .................................................................................. 119 Multicore ............................................................................................. 119 Throttling ............................................................................................ 120 Overclocking....................................................................................... 120 VRM ..................................................................................................... 120 Chip packaging ................................................................................... 121 Identifying Socket Types ............................................................................ 123 Looking at Popular Intel Processors ......................................................... 126 Pentium ............................................................................................... 126 Pentium Pro ........................................................................................ 128 Pentium II ............................................................................................ 129 Celeron ................................................................................................ 130 Pentium III ........................................................................................... 131 Xeon ..................................................................................................... 131 Pentium 4 ............................................................................................ 132 Itanium and Itanium II ....................................................................... 133 Pentium M ........................................................................................... 134 Intel Core 2.......................................................................................... 134 Intel Atom ........................................................................................... 135 Don’t Forget Non-Intel Chips ...................................................................... 135 K6 ......................................................................................................... 135 K6-2 ...................................................................................................... 135 K6-III ..................................................................................................... 135 Athlon .................................................................................................. 136 Athlon XP ............................................................................................ 136 Duron ................................................................................................... 136 Opteron ............................................................................................... 136 Athlon 64 and Athlon 64 X2 .............................................................. 137 Phenom and Phenom II ..................................................................... 137 Turion 64 and Turion 64 X2 .............................................................. 137 Installing a Processor .................................................................................. 138 Will it fit in the socket? ...................................................................... 138 Performing the installation ............................................................... 139 Keeping a Processor Cool........................................................................... 141 Heat sinks and CPU fans ................................................................... 142 Installing a heat sink and fan ............................................................ 142 Increasing Performance .............................................................................. 144 Getting an A+ ................................................................................................ 144 Table of Contents xiii Chapter 3: What to Remember about Memory . . . . . . . . . . . . . . . . . . .151 Understanding the Types of Memory ....................................................... 151 Remembering the purpose of memory ........................................... 152 Read-only memory (ROM) ................................................................ 152 Random access memory (RAM)....................................................... 154 Identifying the Types of DRAM .................................................................. 156 Standard DRAM .................................................................................. 157 Fast page mode .................................................................................. 157 Extended data output ........................................................................ 158 Burst extended data output ............................................................. 158 Synchronous DRAM ........................................................................... 158 Rambus DRAM.................................................................................... 159 DDR ...................................................................................................... 159 DDR2 and DDR3 .................................................................................. 160 How Would You Like Your Chips Packaged? ........................................... 160 SIMMs .................................................................................................. 160 DIMMs.................................................................................................. 162 SODIMM............................................................................................... 162 MicroDIMM ......................................................................................... 162 Understanding Error-Checking Memory................................................... 164 Parity versus nonparity .................................................................... 164 ECC memory ....................................................................................... 165 Single Channel Versus Dual Channel ........................................................ 165 Single Sided Versus Double Sided ............................................................. 166 Working with Cache Memory ..................................................................... 166 L1 cache .............................................................................................. 166 L2 cache .............................................................................................. 167 L3 cache .............................................................................................. 167 Installing or Upgrading Memory ................................................................ 168 Type of memory ................................................................................. 168 Speed ................................................................................................... 168 Connectors ......................................................................................... 169 Using parity or nonparity? ................................................................ 169 Installing memory on desktop PCs .................................................. 169 Installing memory on laptop systems ............................................. 171 Getting an A+ ................................................................................................ 173 Chapter 4: Telling Your BIOS from Your CMOS . . . . . . . . . . . . . . . . . .181 The BIOS and Its Purpose ........................................................................... 181 Upgrading the System BIOS........................................................................ 183 Performing the BIOS upgrade........................................................... 183 Potential issues with BIOS upgrading ............................................. 184 Understanding CMOS .................................................................................. 185 xiv CompTIA A+ Certification All-in-One For Dummies, 2nd Edition Viewing Basic CMOS Settings..................................................................... 187 Hard drive ........................................................................................... 188 Floppy disk drive ............................................................................... 189 Memory ............................................................................................... 189 Parallel port ........................................................................................ 191 Serial ports.......................................................................................... 192 Date and time ..................................................................................... 193 Boot sequence .................................................................................... 193 Passwords ........................................................................................... 194 Plug and Play BIOS ............................................................................. 196 Viewing Advanced CMOS Settings............................................................. 196 Globally Unique Identifier (GUID) .................................................... 196 BIOS date and revision number ....................................................... 197 Universal Serial Bus (USB) ................................................................ 198 Built-in network adapter ................................................................... 198 Virus protection ................................................................................. 199 Onboard cache ................................................................................... 199 Reserve resources ............................................................................. 200 Getting an A+ ................................................................................................ 202 Chapter 5: Working with Storage . . . . . . . . . . . . . . . . . . . . . . . . . . . . . .209 Understanding Hard Drive Terminology .................................................. 209 Disk geometry..................................................................................... 210 Read/write process ............................................................................ 212 Performance ....................................................................................... 213 Master Boot Record........................................................................... 213 LBA and ECHS..................................................................................... 214 Discovering IDE Devices ............................................................................. 216 IDE overview ....................................................................................... 216 Installing IDE devices ........................................................................ 219 Learning How SCSI Works .......................................................................... 225 SCSI overview ..................................................................................... 225 Installing SCSI devices ....................................................................... 233 The Serial ATA Hype! .................................................................................. 235 eSATA Drives ...................................................................................... 236 Using Removable Storage ........................................................................... 237 Floppy disks........................................................................................ 237 Zip drives ............................................................................................ 238 CD-ROM/CDRW................................................................................... 238 DVD/DVDRW ....................................................................................... 239 Blu-ray Discs ....................................................................................... 240 Flash drives/thumb drives ................................................................ 240 SD cards .............................................................................................. 241 External hard drives .......................................................................... 241 Tape ..................................................................................................... 241 Table of Contents xv Understanding File Systems ....................................................................... 243 The FAT file system ........................................................................... 243 The FAT32 file system ....................................................................... 245 NTFS..................................................................................................... 246 NTFS 5.0............................................................................................... 246 HPFS ..................................................................................................... 247 Managing Partitions and Volumes............................................................. 247 Primary partition ............................................................................... 248 Extended partition ............................................................................. 248 Creating partitions and volumes in Windows ................................ 250 Formatting partitions and volumes ................................................. 255 Creating mount points ...................................................................... 258 Understanding drive status .............................................................. 260 Securing Data with RAID ............................................................................. 261 Mirroring/duplexing (RAID 1)........................................................... 261 RAID 5 Volume (RAID 5) .................................................................... 264 Understanding Management Tools ........................................................... 267 Defragmentation utility ..................................................................... 267 Check Disk utility ............................................................................... 269 Disk Cleanup ....................................................................................... 270 Using diskpart .................................................................................... 271 Getting an A+ ................................................................................................ 272 Chapter 6: Working with Power . . . . . . . . . . . . . . . . . . . . . . . . . . . . . . .279 Knowing the Basics of Power Terminology ............................................. 279 Volt ...................................................................................................... 279 Ohm ..................................................................................................... 280 Amp...................................................................................................... 280 Watt ..................................................................................................... 280 Identifying the Purpose of Power Supply Units ....................................... 280 Identifying Power Supplies ......................................................................... 282 Power Connectors ....................................................................................... 284 The ATX main power connector ...................................................... 284 The floppy drive connector .............................................................. 284 The peripheral connector ................................................................. 286 The 12-volt power connector ........................................................... 286 The Serial ATA connector ................................................................. 287 The 6-pin PCIe connector and 8-pin PCIe connector..................... 287 Power Supply Form Factors ....................................................................... 288 Using AC Adapters....................................................................................... 289 Working with UPS and Suppressors .......................................................... 290 Getting an A+ ................................................................................................ 294 xvi CompTIA A+ Certification All-in-One For Dummies, 2nd Edition Book III: Outside the Box .......................................... 299 Chapter 1: Describing Ports, Cables, and Connectors. . . . . . . . . . . . .301 Identifying Common Computer Ports ....................................................... 301 Serial and parallel ports .................................................................... 302 Universal Serial Bus (USB) ................................................................ 303 FireWire (IEEE 1394) .......................................................................... 303 Keyboard and mouse ........................................................................ 304 Monitor................................................................................................ 304 Comparing Cable Types.............................................................................. 305 Ribbon ................................................................................................. 305 Twisted pair ........................................................................................ 305 Thick and thin coax ........................................................................... 307 Fiber ..................................................................................................... 307 Cable Orientation ........................................................................................ 308 Connector Types ......................................................................................... 309 IBM Type 1 connector ....................................................................... 309 DB-9...................................................................................................... 310 DB-15.................................................................................................... 311 DB-25.................................................................................................... 311 Centronics 36 and 50 ......................................................................... 312 RJ-11..................................................................................................... 312 RJ-45..................................................................................................... 312 BNC ...................................................................................................... 313 PS/2, or mini-DIN 6 ............................................................................. 314 Universal Serial Bus (USB) connectors ........................................... 315 IEEE 1394 (FireWire) connectors ..................................................... 315 Standard External Cables ........................................................................... 316 Parallel cable ...................................................................................... 316 Serial cable.......................................................................................... 316 Null modem cable .............................................................................. 317 Viewing Cable Adapters .............................................................................. 318 Barrel connectors .............................................................................. 318 Gender changers ................................................................................ 318 Null modem ........................................................................................ 319 Multimedia Connectors .............................................................................. 319 Getting an A+ ................................................................................................ 320 Chapter 2: Installing and Configuring Input Devices . . . . . . . . . . . . . .325 Minding Your Keys and Qs ......................................................................... 325 Identifying keyboard types ............................................................... 327 Installing a keyboard ......................................................................... 328 Configuring keyboards and setting accessibility options ...................................................................... 329 Table of Contents xvii Catching the Mouse..................................................................................... 331 Types of mice ..................................................................................... 331 Installing a mouse .............................................................................. 332 Communicating with Modems and Network Adapters ........................... 333 Working with modems ...................................................................... 333 Working with network adapters ...................................................... 336 Other Input Devices .................................................................................... 339 Getting an A+ ................................................................................................ 341 Chapter 3: Installing and Configuring Output Devices . . . . . . . . . . . .345 Understanding Video Adapters ................................................................. 345 Looking at the video standards ....................................................... 346 Video board features ......................................................................... 347 Installing a video card ....................................................................... 350 Using Your Monitor ..................................................................................... 351 Types of displays ............................................................................... 351 Configuring your display settings .................................................... 352 Configuring multidisplay support .................................................... 354 The Sound of Computers ............................................................................ 355 Types of sound cards ........................................................................ 356 Installing a sound card ...................................................................... 356 Configuring a sound card .................................................................. 357 Other Output Devices ................................................................................. 358 Getting an A+ ................................................................................................ 359 Chapter 4: Examining System Resources . . . . . . . . . . . . . . . . . . . . . . .363 Understanding System Resources ............................................................. 364 I/O addresses...................................................................................... 364 Interrupt request (IRQ) ..................................................................... 368 Direct memory access (DMA) .......................................................... 373 Memory addresses ............................................................................ 375 Working with System Resources ............................................................... 376 Identifying resource conflicts........................................................... 376 Changing system resources.............................................................. 377 Getting an A+ ................................................................................................ 383 Chapter 5: Managing Printers . . . . . . . . . . . . . . . . . . . . . . . . . . . . . . . . .391 Learning about Paper Feeder Mechanisms .............................................. 391 Continuous form feeders .................................................................. 392 Friction feeders .................................................................................. 392 Understanding Types of Printers .............................................................. 392 Laser printers ..................................................................................... 392 Inkjet printers ..................................................................................... 396 Dot matrix printers ............................................................................ 398 Thermal printers ................................................................................ 399 xviii CompTIA A+ Certification All-in-One For Dummies, 2nd Edition Viewing Types of Printer Connections and Configurations ................... 399 Parallel connections .......................................................................... 399 Serial cable connections ................................................................... 400 Network cable connections .............................................................. 400 Universal Serial Bus (USB) ................................................................ 401 Infrared ................................................................................................ 402 FireWire and SCSI ............................................................................... 402 Upgrading Printer Hardware ...................................................................... 403 Upgrading memory ............................................................................ 403 Adding a disk drive ............................................................................ 403 Upgrading the firmware .................................................................... 403 Installing a Printer in Windows .................................................................. 404 Installing a printer ............................................................................. 404 Configuring a printer ......................................................................... 407 Connecting to the shared printer .................................................... 409 Troubleshooting Printer Problems ........................................................... 411 Check the simple stuff first ............................................................... 411 Paper jams .......................................................................................... 412 Garbage or corrupted output ........................................................... 412 Spots or smudging on the printout ................................................. 412 Slow printing....................................................................................... 412 Spooling service problems ............................................................... 413 Dot matrix problems ......................................................................... 414 Inkjet problems .................................................................................. 415 Laser printer problems ..................................................................... 415 Managing print jobs ........................................................................... 416 Understanding Safety and Preventative Maintenance ............................ 417 Safety precautions ............................................................................. 418 Preventive maintenance ................................................................... 418 Getting an A+ ................................................................................................ 419 Chapter 6: Working with Multimedia Devices . . . . . . . . . . . . . . . . . . .423 Understanding Scanners............................................................................. 423 Scanning process ............................................................................... 424 Connecting a scanner ........................................................................ 425 Scanning an image ............................................................................. 425 Using Digital and Web Cameras ................................................................. 427 Digital cameras ................................................................................... 427 Uploading pictures to the computer ............................................... 429 Web and digital video cameras ........................................................ 430 Looking at Other Multimedia Devices....................................................... 432 Microphones....................................................................................... 432 MIDI...................................................................................................... 433 TV tuner and video capture cards ................................................... 434 Getting an A+ ................................................................................................ 435 Table of Contents xix Chapter 7: Dealing with Portable Computers . . . . . . . . . . . . . . . . . . . .439 Identifying Portable Computer Components ........................................... 440 Looking at Laptop Batteries ....................................................................... 441 Different types of batteries ............................................................... 441 Handling batteries ............................................................................. 442 Maximizing battery performance..................................................... 442 Changing batteries ............................................................................. 443 Power-management features ............................................................ 443 Understanding AC Adapters....................................................................... 447 AC adapter problems ........................................................................ 448 AC adapter troubleshooting and repair .......................................... 448 Learning about LCD Panels ........................................................................ 449 Handling LCD panels ......................................................................... 449 Connecting an LCD panel to a computer ........................................ 450 Understanding Laptop Input Devices ....................................................... 450 Laptop keyboard ................................................................................ 450 Pointing devices ................................................................................. 452 Laptop Communication Components ....................................................... 453 Network card and modem ................................................................ 454 Wireless network card ...................................................................... 454 Other communications ports ........................................................... 454 Port Replicators and Docking Stations ..................................................... 455 Expanding on a Laptop ............................................................................... 455 PCMCIA cards ..................................................................................... 456 PCI Express cards .............................................................................. 458 Upgrading Your Laptop .............................................................................. 458 Upgrading memory ............................................................................ 458 Adding hard disk space..................................................................... 459 Understanding Handheld Devices ............................................................. 460 Troubleshooting Laptop Issues ................................................................. 461 Getting an A+ ................................................................................................ 462 Book IV: Maintenance and Troubleshooting ................ 467 Chapter 1: Performing Preventive Maintenance . . . . . . . . . . . . . . . . .469 Preventive Maintenance 101 ...................................................................... 469 Using Preventive Maintenance Tools........................................................ 471 Materials and equipment .................................................................. 471 Software utilities ................................................................................ 472 Maintaining Environmental Controls ........................................................ 473 Ventilation and airflow ...................................................................... 473 Humidity and liquids ......................................................................... 476 ESD ....................................................................................................... 477 xx CompTIA A+ Certification All-in-One For Dummies, 2nd Edition Dirt and dust ....................................................................................... 477 EMI ....................................................................................................... 478 Power, UPS, and suppressors .......................................................... 478 Completing Maintenance Tasks ................................................................. 479 Case and components ....................................................................... 480 Power supplies ................................................................................... 480 Monitors .............................................................................................. 481 Keyboards and mice .......................................................................... 481 Drives .................................................................................................. 482 Storage media ..................................................................................... 483 Laptops ............................................................................................... 484 Printers and scanners ....................................................................... 485 Getting an A+ ................................................................................................ 486 Chapter 2: Troubleshooting Procedures and Guidelines . . . . . . . . . .491 Identifying Troubleshooting Tools ............................................................ 491 Hardware tools ................................................................................... 491 Diagnostic software ........................................................................... 498 The Art of Troubleshooting ....................................................................... 499 Troubleshooting basics .................................................................... 499 Physical environment........................................................................ 499 Audio and visual troubleshooting ................................................... 500 CMOS and BIOS .................................................................................. 501 Motherboard ...................................................................................... 501 Processor/memory ............................................................................ 501 Floppy drive........................................................................................ 502 Hard drives ......................................................................................... 503 CD/DVD-ROM ...................................................................................... 505 Keyboard and mouse ........................................................................ 505 Sound card/audio............................................................................... 507 Monitor/video..................................................................................... 507 Modem................................................................................................. 509 Serial and parallel ports .................................................................... 509 USB....................................................................................................... 511 Power supplies and batteries ........................................................... 512 Laptops ............................................................................................... 515 Getting an A+ ................................................................................................ 518 Book V: Operating System Basics .............................. 523 Chapter 1: Comparison of Major Operating Systems. . . . . . . . . . . . . .525 What Is an Operating System? ................................................................... 525 32-bit (x86) versus 64-bit (x64) .................................................................. 526 Table of Contents xxi Looking at the Windows OS ....................................................................... 526 Comparing versions of Windows ..................................................... 526 Typical system requirements........................................................... 527 Identifying GUI elements ................................................................... 529 Welcome to the Linux World ..................................................................... 530 Comparing versions of Linux ........................................................... 531 Typical system requirements........................................................... 532 Identifying GUI elements ................................................................... 533 Understanding the Macintosh OS.............................................................. 534 Comparing versions of Mac OS ........................................................ 534 Typical system requirements........................................................... 535 Identifying GUI elements ................................................................... 535 Getting an A+ ................................................................................................ 536 Chapter 2: Operating System Functions . . . . . . . . . . . . . . . . . . . . . . . . .541 Identifying Major Operating System Functions ....................................... 541 Understanding memory management ............................................. 542 Checking the OS version ................................................................... 542 Understanding Major Operating System Components ........................... 545 Getting into the architecture ............................................................ 545 Paging your memory ......................................................................... 546 Choosing your file systems............................................................... 548 Registry ............................................................................................... 550 Navigating Your Computer ......................................................................... 551 My Computer ...................................................................................... 551 Windows Explorer ............................................................................. 553 My Network Places ............................................................................ 554 Command line .................................................................................... 554 Using Tools and Configuration Utilities .................................................... 555 Control panel applets ........................................................................ 555 Microsoft Management Console ...................................................... 557 Taskbar and notification area .......................................................... 558 Start menu........................................................................................... 558 Remote Desktop Connection ............................................................ 558 Remote Assistance............................................................................. 559 Location of Major Files ............................................................................... 561 User files.............................................................................................. 561 System files ......................................................................................... 561 Fonts .................................................................................................... 561 Temporary files .................................................................................. 562 Program files....................................................................................... 562 Offline files and folders ..................................................................... 562 Getting an A+ ................................................................................................ 562 xxii CompTIA A+ Certification All-in-One For Dummies, 2nd Edition Chapter 3: Installing and Upgrading Windows. . . . . . . . . . . . . . . . . . .567 Understanding Installation Methods......................................................... 567 Boot floppy ......................................................................................... 567 Bootable CD ........................................................................................ 568 Network installation .......................................................................... 569 Drive imaging...................................................................................... 569 Preparing for Installation............................................................................ 570 Hardware requirements .................................................................... 570 Computer name.................................................................................. 571 Workgroup/domain ........................................................................... 571 Partitions............................................................................................. 572 File systems ........................................................................................ 572 Other preparation steps ................................................................... 573 Performing Attended Installations of Windows ....................................... 574 Performing a Windows 2000 attended installation ........................ 575 Performing a Windows XP attended installation ........................... 586 Performing a Windows Vista attended installation ....................... 591 Performing Unattended Installations of Windows .................................. 597 Windows 2000/XP/2003 ..................................................................... 597 Windows Vista .................................................................................... 599 Verifying and Troubleshooting the Installation....................................... 600 Upgrading Windows .................................................................................... 601 Preparing to upgrade ........................................................................ 601 Upgrading to Windows 2000 Professional ...................................... 602 Upgrading to Windows XP ................................................................ 603 Upgrading to Windows Vista ............................................................ 604 Installing or Removing Additional Windows Components ............................................................................ 605 Understanding How to Dual-Boot Windows ............................................. 607 Updating Installation Files .......................................................................... 607 Restoring User Data Files ........................................................................... 608 Saving a computer’s state ................................................................. 608 Restoring a computer’s state ........................................................... 611 Getting an A+ ................................................................................................ 611 Chapter 4: Managing Files and Directories. . . . . . . . . . . . . . . . . . . . . .615 Identifying File-Naming Conventions ........................................................ 615 Long and short filenames.................................................................. 617 Creating file associations .................................................................. 619 Understanding file extensions .......................................................... 624 Understanding File Attributes.................................................................... 630 How attributes are stored................................................................. 630 The basic attributes .......................................................................... 631 Windows NTFS extended attributes ................................................ 632 Setting basic attributes ..................................................................... 638 Getting an A+ ................................................................................................ 643 Table of Contents xxiii Chapter 5: Command Prompt Procedures . . . . . . . . . . . . . . . . . . . . . . .647 Using command.com and cmd.exe............................................................ 647 Managing Directories .................................................................................. 649 dir ......................................................................................................... 649 mkdir ................................................................................................... 653 chdir .................................................................................................... 653 rmdir .................................................................................................... 654 Copying and Moving Files........................................................................... 654 copy ..................................................................................................... 655 xcopy ................................................................................................... 655 move .................................................................................................... 656 del ........................................................................................................ 656 ren ........................................................................................................ 656 Making Comparisons................................................................................... 656 diskcopy.com and diskcomp.com ................................................... 657 fc.exe.................................................................................................... 657 Performing Diagnostics and Tuning Performance .................................. 658 defrag.exe............................................................................................ 658 chkdsk.exe .......................................................................................... 658 mem.exe .............................................................................................. 659 Working with Other Useful Commands .................................................... 659 attrib.exe ............................................................................................. 659 diskpart.exe ........................................................................................ 660 format.com ......................................................................................... 661 ver ........................................................................................................ 661 help ...................................................................................................... 662 Working with the edit Command ............................................................... 662 Opening files ....................................................................................... 662 Saving files .......................................................................................... 663 Searching and replacing.................................................................... 664 Closing the editor .............................................................................. 665 Batch File Basics .......................................................................................... 665 Starting your file................................................................................. 665 Getting your directions ..................................................................... 666 Working with parameters or starting arguments .......................... 667 Making batch files make decisions .................................................. 668 Looping ............................................................................................... 671 Locating a command ......................................................................... 672 Putting it together .............................................................................. 672 Getting an A+ ................................................................................................ 673 Chapter 6: Working with System Files and the Boot Process . . . . . .679 Power-on Self-Test (POST) process .......................................................... 679 Standard Boot Process for Windows 2000 and XP .................................. 680 ntldr ..................................................................................................... 680 ntbootdd.sys....................................................................................... 681 xxiv CompTIA A+ Certification All-in-One For Dummies, 2nd Edition boot.ini ................................................................................................ 681 ntdetect.com ...................................................................................... 684 ntoskrnl.exe ........................................................................................ 684 The device load process ................................................................... 685 The service load process .................................................................. 686 Loading the shell ................................................................................ 686 Standard Boot Process for Windows Vista .............................................. 686 bootmgr............................................................................................... 687 Boot Configuration Database ........................................................... 687 winload.exe ......................................................................................... 687 Examining Other Boot Process Files ......................................................... 687 config.sys ............................................................................................ 687 autoexec.bat ....................................................................................... 688 system.ini ............................................................................................ 688 win.ini .................................................................................................. 690 sysedit.exe .......................................................................................... 691 Managing Memory and Virtual Memory ................................................... 691 Getting an A+ ................................................................................................ 694 Book VI: Managing the Operating System...................... 699 Chapter 1: Loading and Configuring Device Drivers . . . . . . . . . . . . . .701 Loading Device Drivers ............................................................................... 701 Changing Device Settings ........................................................................... 706 Updating Drivers.......................................................................................... 708 Removing Device Drivers ........................................................................... 708 Signed and Unsigned Drivers ..................................................................... 709 Working with Plug and Play ....................................................................... 710 Permissions to Install Drivers .................................................................... 713 Verifying Driver Installation ....................................................................... 714 Device Driver Failure................................................................................... 715 Getting an A+ ................................................................................................ 716 Chapter 2: Working with Applications. . . . . . . . . . . . . . . . . . . . . . . . . .719 Installing and Removing Applications ...................................................... 719 Installing an application .................................................................... 720 Removing an application .................................................................. 723 Getting the Most out of Multitasking ........................................................ 724 Cooperative multitasking .................................................................. 724 Preemptive multitasking ................................................................... 725 Running 32-Bit and 64-Bit Windows Applications ................................... 726 Benefiting from 32-bit applications.................................................. 726 Benefiting from 64-bit applications.................................................. 727 Executing in the Windows environments ....................................... 727 Table of Contents xxv Running 16-Bit Windows Applications ...................................................... 729 Executing in the Windows environments ....................................... 730 Encountering incompatibilities ........................................................ 733 Running MS-DOS–Based Applications....................................................... 734 Program information file (PIF) settings........................................... 734 Understanding incompatibilities ..................................................... 743 Windows Compatibility Modes .................................................................. 743 Application Install, Start, and Load Errors ............................................... 745 Getting an A+ ................................................................................................ 746 Chapter 3: Optimizing the Windows Environment . . . . . . . . . . . . . . . .751 Identifying Areas of System Bottlenecks .................................................. 751 Using Monitoring Tools .............................................................................. 752 Task Manager ..................................................................................... 752 Performance ....................................................................................... 758 Other tools .......................................................................................... 763 Optimization Best Practices ....................................................................... 765 Virtual memory .................................................................................. 765 Hard drive ........................................................................................... 766 Printers................................................................................................ 767 Scanners .............................................................................................. 767 Temporary files .................................................................................. 768 Services ............................................................................................... 769 Startup ................................................................................................. 773 GUI Enhancements............................................................................. 773 Indexing ............................................................................................... 775 Getting an A+ ................................................................................................ 776 Chapter 4: Using Windows-Based Troubleshooting Utilities . . . . . .779 Understanding Operating System Utilities for Disk Maintenance ............................................................................... 779 diskpart.exe and Disk Management................................................. 779 defrag.exe and dfrg.msc .................................................................... 781 chkdsk.exe (Check Disk) ................................................................... 783 Configuration Utilities ................................................................................. 784 System Configuration utility ............................................................. 785 regedit.exe .......................................................................................... 786 regedt32.exe ....................................................................................... 790 Device Manager .................................................................................. 792 Computer Management .............................................................................. 793 Getting a Handle on Diagnostic Utilities ................................................... 794 The System Information tool ............................................................ 795 Event Viewer....................................................................................... 796 Network Diagnostics.......................................................................... 798 Dr. Watson .......................................................................................... 799 System File Checker........................................................................... 799 xxvi CompTIA A+ Certification All-in-One For Dummies, 2nd Edition Miscellaneous Utilities ................................................................................ 800 Task Scheduler ................................................................................... 800 Windows Script Host ......................................................................... 802 edit.com .............................................................................................. 803 expand.exe .......................................................................................... 803 Getting an A+ ................................................................................................ 804 Book VII: Recovering Systems ................................... 809 Chapter 1: Managing Error Codes and Startup Messages . . . . . . . . .811 Windows Boot Files and Boot Errors ........................................................ 811 SCSI issues .......................................................................................... 812 No operating system found .............................................................. 812 Missing boot files ............................................................................... 812 Device-Related Errors ................................................................................. 816 A device referenced in system.ini, win.ini, or Registry is not found ..................................................................................... 817 Registry corruption ........................................................................... 817 Safe Mode ............................................................................................ 818 Other Errors ................................................................................................. 818 Paging file errors ................................................................................ 818 Failure to start GUI............................................................................. 819 Error Diagnostic Tools ................................................................................ 820 Dr. Watson .......................................................................................... 820 Windows Error Reporting ................................................................. 821 Event Viewer....................................................................................... 822 Getting an A+ ................................................................................................ 823 Chapter 2: Managing Common Problems. . . . . . . . . . . . . . . . . . . . . . . .827 Solving Windows-Specific Printing Problems .......................................... 827 Dealing with a stalled print spooler ................................................ 828 Incorrect/incompatible driver for printing..................................... 829 Incorrect parameters ........................................................................ 830 Solving Boot Errors and Errors Requiring Restarting............................. 831 Auto-restart errors............................................................................. 831 Blue screen errors ............................................................................. 833 System lockup .................................................................................... 836 Resolving Device Driver Errors ................................................................. 837 Application Install, Start, and Load Failures ............................................ 838 Corrupted shortcuts .......................................................................... 838 Damaged PIF ....................................................................................... 839 Corrupted memory space ................................................................. 839 Applications will not install .............................................................. 839 Table of Contents xxvii Solving Other Problems .............................................................................. 840 General Protection Faults ................................................................. 840 Illegal operation ................................................................................. 840 Invalid working directory ................................................................. 841 Optional device will not function..................................................... 842 Terminate Stay Resident (TSR) programs and viruses ...................................................................................... 842 Getting an A+ ................................................................................................ 843 Chapter 3: Preparing for Disasters with Disaster Recovery . . . . . . .847 Working with Boot Disks ............................................................................ 847 Using F8 Options During Boot-up .............................................................. 848 Booting into Safe Mode ..................................................................... 849 Tracking the boot with a bootlog .................................................... 850 Using the Last Known Good Configuration .................................... 851 Other Windows boot options ........................................................... 851 Emergency Repair ....................................................................................... 852 Emergency Repair Disk (ERD) .......................................................... 852 Emergency Repair Process ............................................................... 853 Recovery Console .............................................................................. 854 Understanding Backup and Restore ......................................................... 856 Backing up your computer ............................................................... 856 Restoring files from a backup........................................................... 861 Restore points in Windows............................................................... 862 ASR in Windows ................................................................................ 866 Recovery and Rescue Methods ................................................................. 868 Recovery CDs and recovery partitions ........................................... 868 Rescue CDs ......................................................................................... 869 Rescue partitions or rescue installations ....................................... 874 Getting an A+ ................................................................................................ 875 Book VIII: Networking .............................................. 879 Chapter 1: Down to the Networking Basics . . . . . . . . . . . . . . . . . . . . .881 Identifying the Types of Networks ............................................................ 881 Peer-to-peer networks ....................................................................... 881 Server-based (client-server) networks ............................................ 883 Additional networking terminology................................................. 884 Understanding Network Topologies ......................................................... 885 Bus ....................................................................................................... 885 Star ....................................................................................................... 886 Ring ...................................................................................................... 888 Hybrid.................................................................................................. 888 Wireless ............................................................................................... 889 xxviii CompTIA A+ Certification All-in-One For Dummies, 2nd Edition Connecting with Network Cabling ............................................................. 890 Twisted pair ........................................................................................ 890 Coaxial ................................................................................................. 892 Fiber optic ........................................................................................... 896 Troubleshooting Networking Cables ........................................................ 898 Examining Network Access Methods ........................................................ 898 CSMA/CD ............................................................................................. 898 CSMA/CA ............................................................................................. 899 Token passing .................................................................................... 899 Piecing Together the Network Architectures .......................................... 900 Ethernet............................................................................................... 900 Token ring ........................................................................................... 902 FDDI ..................................................................................................... 903 Understanding Network Protocols ............................................................ 903 IEEE standards ................................................................................... 903 The OSI model .................................................................................... 905 Voice over IP (VoIP) .......................................................................... 906 Working with Network Devices.................................................................. 906 Network interface card (NIC) ........................................................... 907 Repeater .............................................................................................. 908 Bridge .................................................................................................. 909 Router .................................................................................................. 910 Gateway ............................................................................................... 911 Hub ...................................................................................................... 911 Switch .................................................................................................. 912 Wireless access point (WAP) ........................................................... 912 Understanding Communication Methods ................................................ 913 Ways to Network a Computer .................................................................... 914 Network card ...................................................................................... 914 Serial and parallel ports .................................................................... 915 Infrared port ....................................................................................... 915 Installing a Small Office/Home Office (SOHO) Network ...................................................................................... 916 Functions and benefits of a home router ........................................ 916 Running a server on a SOHO ............................................................ 917 Wireless networking for a SOHO...................................................... 917 SOHO security practices ................................................................... 917 Getting an A+ ................................................................................................ 918 Chapter 2: Understanding Common Wireless Communications . . . .927 Understanding Infrared Devices ................................................................ 927 Working with Wireless Networks .............................................................. 928 Components of a wireless network ................................................. 929 Connecting to a network ................................................................... 930 Wireless standards ............................................................................ 932 Securing wireless networks .............................................................. 936 Table of Contents xxix Other Wireless ............................................................................................. 941 Bluetooth ............................................................................................ 941 WAN cellular ....................................................................................... 942 Increasing Wireless Network Performance .............................................. 942 Troubleshooting Issues .............................................................................. 943 Getting an A+ ................................................................................................ 945 Chapter 3: Networking the Operating System . . . . . . . . . . . . . . . . . . .949 Understanding Networking Components ................................................. 949 Network adapter driver..................................................................... 950 Network client .................................................................................... 954 Protocols ............................................................................................. 957 Services ............................................................................................... 960 The TCP/IP Protocol.................................................................................... 962 IP address ........................................................................................... 962 Subnet mask ....................................................................................... 964 Default gateway .................................................................................. 965 Configuring TCP/IP in Windows ....................................................... 966 Configuring TCP/IP en masse using DHCP ...................................... 967 Automatic Private IP Addressing (APIPA) ...................................... 969 Private IP addresses .......................................................................... 969 Network Address Translation ......................................................... 969 Understanding Name Resolution ............................................................... 970 NetBIOS names ................................................................................... 970 Fully qualified domain names (FQDN) ............................................ 974 Troubleshooting with TCP/IP Utilities ...................................................... 978 IPCONFIG............................................................................................. 978 PING ..................................................................................................... 979 TRACERT............................................................................................. 981 NBTSTAT............................................................................................. 981 NETSTAT ............................................................................................. 982 PATHPING ........................................................................................... 982 NSLOOKUP .......................................................................................... 983 net commands .................................................................................... 983 Sharing File System Resources .................................................................. 984 User-level access control .................................................................. 985 Enabling file and printer sharing in Windows ................................ 985 Creating shared folders..................................................................... 986 Hidden shares .................................................................................... 991 Multiple shares................................................................................... 992 Connecting to shares......................................................................... 992 Sharing Printer Resources .......................................................................... 994 Sharing a printer in Windows ........................................................... 994 Installing a network printer in Windows......................................... 995 Installing a network printer by using Point and Print ................... 996 xxx CompTIA A+ Certification All-in-One For Dummies, 2nd Edition Understanding Windows Services ............................................................. 996 Restarting a Windows service .......................................................... 997 Server service ..................................................................................... 998 Workstation service........................................................................... 998 DHCP Server service .......................................................................... 998 Print Spooler service ......................................................................... 998 Messenger service ............................................................................. 998 Browser service ................................................................................. 999 Getting an A+ .............................................................................................. 1000 Chapter 4: Configuring Internet Access . . . . . . . . . . . . . . . . . . . . . . . .1007 Understanding the Internet ...................................................................... 1007 Using an ISP ................................................................................................ 1009 Working with an ASP ................................................................................. 1011 Understanding Internet Protocols ........................................................... 1011 TCP/IP ................................................................................................ 1012 E-mail ................................................................................................. 1013 HyperText Transport Protocol ...................................................... 1015 File Transfer Protocol...................................................................... 1018 Command shells ............................................................................... 1020 Installing and Configuring Browsers ....................................................... 1021 Configuring General settings .......................................................... 1022 Configuring Security settings ......................................................... 1022 Configuring Privacy settings........................................................... 1023 Configuring Content settings .......................................................... 1024 Configuring Connections settings .................................................. 1024 Configuring Programs settings ....................................................... 1025 Working with Advanced settings ................................................... 1025 Using the Internet ...................................................................................... 1026 Access methods ............................................................................... 1026 Domain names and Web sites ........................................................ 1027 Ways to Access the Internet .................................................................... 1029 Dialup ................................................................................................ 1030 Cable .................................................................................................. 1030 ADSL .................................................................................................. 1030 ISDN ................................................................................................... 1031 T1/T3 ................................................................................................. 1031 Satellite .............................................................................................. 1031 Wireless ............................................................................................. 1031 Cellular .............................................................................................. 1032 Firewalls and Home Routers .................................................................... 1032 Getting an A+ .............................................................................................. 1033 Table of Contents xxxi Book IX: Securing Systems ...................................... 1037 Chapter 1: Fundamentals of Security . . . . . . . . . . . . . . . . . . . . . . . . . .1039 Identifying Types of Attacks..................................................................... 1039 Social engineering attacks .............................................................. 1040 Network-based attacks .................................................................... 1041 Software-based attacks ................................................................... 1046 Understanding Physical Security ............................................................ 1047 BIOS settings..................................................................................... 1048 Best practices ................................................................................... 1048 Understanding Authentication and Authorization ................................ 1050 Authentication.................................................................................. 1050 Authorization.................................................................................... 1053 Methods of Securing Transmissions ....................................................... 1054 Do Not Forget about Data Protection ..................................................... 1056 Destroying data ................................................................................ 1056 Backing up data ................................................................................ 1057 Implementing RAID solutions ......................................................... 1059 Data encryption................................................................................ 1060 Compliance and classification........................................................ 1061 Getting an A+ .............................................................................................. 1062 Chapter 2: Implementing Security. . . . . . . . . . . . . . . . . . . . . . . . . . . . .1067 Securing Systems through BIOS .............................................................. 1067 Implementing Users and Groups ............................................................. 1068 Creating user accounts ................................................................... 1068 Creating groups ................................................................................ 1071 Implementing Permissions and Rights ................................................... 1073 Rights................................................................................................. 1074 User Account Control (UAC) .......................................................... 1076 Permissions ...................................................................................... 1077 Implementing Auditing.............................................................................. 1081 Enabling auditing ............................................................................. 1081 Reviewing the security log.............................................................. 1083 Implementing Firewalls ............................................................................. 1084 How a firewall works ....................................................................... 1084 Creating a DMZ ................................................................................. 1086 Hardware versus software firewalls .............................................. 1087 Port security and exceptions ......................................................... 1087 Implementing Security Best Practices .................................................... 1090 Hardening a system ......................................................................... 1090 Patching systems ............................................................................. 1090 Firewalls ............................................................................................ 1090 Password policies ............................................................................ 1090 xxxii CompTIA A+ Certification All-in-One For Dummies, 2nd Edition Auditing ............................................................................................. 1091 Use switches instead of hubs ......................................................... 1091 Use antivirus software..................................................................... 1092 Securing wireless ............................................................................. 1092 Getting an A+ .............................................................................................. 1093 Chapter 3: Viruses and Malicious Software . . . . . . . . . . . . . . . . . . . .1097 My Computer Has a Virus! ........................................................................ 1097 Types of viruses ............................................................................... 1097 Office macro security settings ....................................................... 1098 Protection from viruses .................................................................. 1099 Updating virus definitions .............................................................. 1101 Understanding Malicious Software ......................................................... 1102 Trojan horses ................................................................................... 1102 Worms ............................................................................................... 1102 Spyware and adware ....................................................................... 1103 Pop-ups and phishing ...................................................................... 1103 Identifying Hoaxes ..................................................................................... 1104 Preventing Problems by Staying Up to Date .......................................... 1105 Windows Update .............................................................................. 1105 SUS and WSUS .................................................................................. 1105 Antivirus............................................................................................ 1107 Other security software .................................................................. 1107 Getting an A+ .............................................................................................. 1109 Appendix A: About the CD . . . . . . . . . . . . . . . . . . . . . . . . . . . . . . . . . . .1113 System Requirements ............................................................................... 1113 Using the CD ............................................................................................... 1114 What You Will Find on the CD.................................................................. 1114 Quick Assessments .......................................................................... 1114 Prep Test ........................................................................................... 1115 Lab exercises .................................................................................... 1115 Troubleshooting ........................................................................................ 1115 Appendix B: CompTIA A+ Exam Reference Matrix . . . . . . . . . . . . . .1117 2009 Examination Objectives ................................................................... 1117 Index ..................................................................... 1125 Introduction T he A+ Certified Professional certification is a well-recognized certification, and having this certification will serve as a basic foundation for a number of other certifications that you might pursue. The exams test your knowledge of hardware and software used in today’s computer world, and the certification is one of the most popular certifications that IT professionals attain to prove their hardware and software knowledge. About This Book A+ Certification All-in-One For Dummies, 2nd Edition is designed to be a hands-on, practical guide to help you pass the A+ certification exams. This book is written in a way that helps you understand complex technical content and prepares you to apply that knowledge to real-world scenarios. I understand the value of a book that covers the points needed to pass the exams, but I also understand the value of ensuring that the information helps you perform IT-related tasks when you are on the job. That is what this book offers you — key points to pass the exams combined with practical information to help you in the real world, which means that this book can be used in more than one way: ✦ An exam preparation tool: Because my goal is to help you pass the A+ exams, this book is packed with exam-specific information. You should understand everything that is in this book before taking the exams, but to help identify key points that you must know, look for icons named For the Exam to help you prep for the A+ exams. ✦ A reference: Rely on my extensive experience in the IT industry not only to study for (and pass) the exams but also to help you perform common computer-related tasks on the job. I hope you find this book a useful tool that you can refer to time and time again in your career. Conventions Used in This Book Each chapter in this book has different elements that help you prepare to pass your A+ exams. Each chapter holds the following features: ✦ Labs: Lab exercises offer the opportunity to get your hands dirty with a particular topic with real-world experience performing specific tasks. The labs for the chapters are located on the CD-ROM in a file called Labs.pdf in the Author directory. 2 Foolish Assumptions ✦ Icons: Look for the icons used in each chapter to draw your attention to information needed for the exams or in the real world. For more details on the icons I use, check out the later section, “Icons Used in This Book.” ✦ Getting an A+: Found at the end of each chapter, the “Getting an A+” summary covers key points you should remember for the exams. ✦ Prep Test: Following each chapter’s “Getting an A+” section, you can find example questions to help review the chapter content and prepare you for the A+ exam. Be sure to do the review questions with each chapter! Then, after you complete the book, check out the practice exams on the companion CD-ROM, which is designed to function like the real exams, with the same level of difficulty. Foolish Assumptions I make a few assumptions about you as a reader and have written this book with these assumptions in mind: ✦ You are interested in obtaining the A+ Certification. After all, the focus of this book is helping you pass the exams. ✦ You have a computer to work on. To perform the labs on the companion CD-ROM, you need a computer that you can take apart and install a copy of Windows on. I recommend downloading a copy of Microsoft Virtual PC to do the installation of the different operating systems. ✦ You will study hard and do as much hands-on work as possible. There is a lot of content on the A+ exams, and you will most likely need to read over the information a few times to ensure that you understand the content. You should also experiment as much as possible after you read a particular topic. For example, after you read about how to add a hard drive on a computer, you should get a second hard drive and add it to your computer. Or if you are reading about Windows utilities, try each one to be sure you are comfortable with what the utility looks like and what it can do. How This Book Is Organized Like all All-in-One For Dummies books, chapters are organized into minibooks. The chapters in each minibook are related by a specific theme or topic. For example, Book IX — “Securing Systems” — contains all securityrelated content needed to pass the A+ exams. The following sections outline what you can find in each minibook. How This Book Is Organized 3 Book I: Setting the A+ Groundwork In this minibook, you discover what A+ certification is all about and what you will be tested on when taking the exam. You also find out some basic safety guidelines and general “soft skills,” such as how to communicate with customers. Book II: Inside the Box In Book II, you find out about the inside of a computer and what makes it tick. You venture into the innards of your computer, such as motherboards, memory, and processors; and also see how to install and upgrade these components. Book III: Outside the Box Book III discusses topics related to what goes on outside the computer. You find out about the different ports on the back of the computer; how to install devices, such as video cards, sound cards, and network cards that give you output (think sound and video). Book IV: Maintenance and Troubleshooting The maintenance and troubleshooting minibook discusses how you care for the computer to prevent problems or hardware failure. This minibook also discusses how to troubleshoot different hardware components and how to diagnose the problem. Book V: Operating System Basics Book V is a special minibook because it makes the transition from hardware topics to operating system topics. In this minibook, you find out the purpose of an operating system and which major files an OS needs in order to run. You also discover how to install and upgrade Windows. Book VI: Managing the Operating System In this minibook, we discuss and demonstrate in a hands-on way how to manage aspects of the Windows operating systems. You find out how to load drivers and how to install and support applications and start using a number of troubleshooting tools available within Windows. Book VII: Recovering Systems In this minibook, you discover which core files are needed to start up a Windows computer and how to fix computers that fail to boot up. You also find topics related to system recovery, such as how to back up the system and perform a restore operation. 4 Icons Used in This Book Book VIII: Networking The A+ exams test your knowledge of basic networking concepts and ensure that you know how to network two computers. This minibook gives you the networking background you need to pass the A+ exams. You discover the basics of networking technologies and figure out how to troubleshoot systems on a TCP/IP network. Book IX: Securing Systems This final minibook covers topics related to securing your environment. In this minibook, I cover fundamental terms related to network security and also how to perform such tasks as creating user accounts, setting permissions, performing virus scans, and updating Windows. Appendixes Appendix A gives you an overview of what you can find on the CD-ROM that accompanies the book. Please have a look at this section to get the scoop on valuable resources on the book’s companion CD-ROM, such as the lab exercises. Appendix B is an exam objective mapping table that lets you know where in the book each of the exam objectives can be found. This is very useful when you are preparing for the exam to make sure you know each point in the objectives. Icons Used in This Book I use a number of icons in this book to draw your attention to pieces of useful information. This icon gives you a heads-up on information you should absolutely know for the certification exams. Information that would be helpful to you in the real world is indicated with a Tip icon. Expect to find shortcuts and timesavers here. This icon is used to flag information that may be useful to remember on the job. Where to Go from Here 5 Information that could cause problems to you or to the computer is indicated with a Warning icon. If you see a Warning icon, make sure you read it. The computer you save may be your own. Detailed information that is not needed for the exams or that is a step above the knowledge you absolutely need to know for the exams is indicated with a Technical Stuff icon. This icon lets you know when you can find accompanying information or supporting documents on the CD-ROM. For example, there are a number of lab exercises written for the book — when a topic has a related lab, it is indicated with this icon. Where to Go from Here The A+ Certification is the most popular certification for individuals new to the IT industry and the certification world. After you pass the A+ exams, you might want to continue your certification path by studying for the following certifications from CompTIA: ✦ Network+: A vendor-neutral certification that ensures the candidate understands networking technologies. ✦ Security+: After passing the Network+ certification, you may want to continue on the network topic with a certification that proves your network security knowledge. 6 CompTIA A+ Certification All-in-One For Dummies, 2nd Edition Book I Setting the A+ Ground Work Contents at a Glance Chapter 1: The 2009 A+ Exams Chapter 2: A+ Soft Skills Chapter 3: Protecting Yourself and Your PC Chapter 4: An Overview of System Components Chapter 1: The 2009 A+ Exams In This Chapter ✓ Understanding A+ Certification and its benefits ✓ Looking at the exams and their objectives ✓ Preparing for the exams ✓ Arranging to take the exams ✓ Test day S o, you are interested in taking the CompTIA A+ Certification exams? This chapter introduces you to the exams and gives you a good idea of what you can expect when you go to take them. Knowing what to expect in regard to the exam procedures and format will remove that uncertainty from you, which can weigh on your mind. Read through the procedures here; then you will be able to focus on the exam facts, which will help you breeze through the exam. I hope that this chapter helps remove some of that normal fear of the unknown by giving you information about the actual test-taking process. This chapter will also help you develop good test-taking skills. CompTIA A+ Certification and Why You Need It The benefit of the CompTIA A+ Certification is proof that you know and have validated the hardware and software knowledge necessary to troubleshoot and repair computers. The CompTIA A+ Certification can be presented to employers and clients alike as proof of competency and skill in this area. This certification never expires. Formed in 1982, CompTIA was originally named the Association of Better Computer Dealers. It is a company focused on providing research, networking, and partnering opportunities to its 19,000 members in 100 countries. In 1993, in response to the need for vendor-neutral, entry-level PC certification, the company created the A+ Certification. Prior to CompTIA creating the A+ Certification, there were many places where a person could get hardware and software certifications. However, such training was often very expensive, difficult to get, and not designed for accessibility for most people. Microsoft, Novell, IBM, and other software 10 Checking Out the Exams and Their Objectives companies offered software certifications, but these were specifically focused on teaching high-level support skills for these products, were difficult for average users or support people to attain, and lacked relevance for most day-to-day work. IBM, HP, Compaq, SUN, and other hardware companies offered hardware repair and maintenance certifications, but again, these were specifically focused on their hardware — and more on the peculiarities of their own platforms, and not always covering the basics of configuration and maintenance. CompTIA stepped in to fill the gap that a majority of users fell into, which is a hardware and software neutral certification that covered all the basics required by a support person. This certification can then be followed by vendor-based certifications, if desired, but the A+ Certification by itself proves a firm grasp of the basics. An A+ Certification gives employers confidence that existing employees or new recruits have a level of knowledge with which they can do their jobs efficiently. It also gives employers a yardstick against which recruits and employees can be measured. And an A+ Certification also allows clients to rest assured that the person they hire to fix their computers has the knowledge to do so without blowing up equipment or deleting valuable data. This provides clients with peace of mind and increases repeat business. In the end, with the CompTIA A+ Certification on your side, you have more opportunities open to you in your career path. Checking Out the Exams and Their Objectives You have to take two exams to get your CompTIA A+ Certification. Both exams are required. The first required exam is the CompTIA A+ Essentials Exam (220-701), which focuses on the terminology and concepts. The second required exam is the CompTIA A+ Practical Application Exam (220702), which focuses on practical knowledge required to work in a challenging IT environment. Revised exams for CompTIA A+ were released in 2009. You have 90 minutes to complete each exam; Table 1-1 contains the number of questions and passing score for each exam. CompTIA is releasing the exams as linear format exams — standard timed exams — taken on a computer. After CompTIA gathers grading statistics, it might re-release the exams as adaptive exams (what CompTIA has done in the past), but there are no current plans by CompTIA to do so. If the exam you take is adaptive, these limits will change. In this adaptive exam, you will be asked a minimal number of questions (usually about 15), and then asked additional questions based on any incorrect answers. The exam adapts to your wrong answers by choosing additional questions for you from the area where you are weaker. Checking Out the Exams and Their Objectives Table 1-1 A+ Exam Information Number of Questions Minimum Passing Score A+ Essentials (220-701) 100 675 Practical Application (220-702) 90 700 If you are taking an adaptive exam, you will pass or fail based on the number of wrong answers you get. For instance, if on a standard, timed exam, you are asked 50 questions and you need a score of 75% to pass, you need 38 correct answers. For the same exam in an adaptive form, however, you would fail if you get 13 questions wrong. As soon as you get to that level, your test would be over, even if you were asked only 13 questions because after that point, it is then statistically impossible for you to pass. After an initial set of questions, if you have few enough wrong answers, you will pass. The CompTIA A+ Essentials Exam The CompTIA A+ Essentials Exam (220-701) covers the basics of computer maintenance and support across the CompTIA A+ domains, or exam areas. Table 1-2 provides a breakdown of the exam areas that are covered on the CompTIA A+ Essentials Exam. This exam puts heavy emphasis on personal computer components and operating systems. Table 1-2 CompTIA A+ Essentials Exam (220-701) Domain Percentage of Examination 1.0 Hardware 27% 2.0 Troubleshooting, Repair & Maintenance 20% 3.0 Operating System and Software 20% 4.0 Networking 15% 5.0 Security 6.0 Operational Procedure 8% 10% The CompTIA A+ Practical Application Exam In addition to the CompTIA A+ Essentials Exam, you have to take a second exam. This exam is the CompTIA A+ Practical Application Exam (220-702), which is designed to measure skills required to maintain and support Book I Chapter 1 The 2009 A+ Exams Exam 11 12 Using This Book to Prepare for the Exams computers and small networks or enterprise environments. The breakdown of the exam components is covered in Table 1-3. Based on the domain breakdown, this exam has the widest breadth of topics for a well-rounded IT. Table 1-3 CompTIA A+ Practical Application Exam (220-702) Domain Percentage of Examination 1.0 Hardware 38% 2.0 Operating Systems 34% 3.0 Networking 15% 4.0 Security 13% Using This Book to Prepare for the Exams Exams are stressful events for most people, but if you are well prepared, your stress level should be much lower. If you read and understand the material in this book, you should have no problem with any of the exams. The review questions, sample exams, and exam test engine on the companion CD are all designed to prepare you for what lies ahead. There is substantial overlap between the topics covered on the CompTIA A+ Essentials Exam and the CompTIA A+ Practical Application Exam, so this book takes a holistic approach to studying for the exams. Review all the material found here, and then you will be prepared to go and take either of your exams you choose because they can be taken in either order. I recommend taking both of your exams in a short timeframe to avoid forgetting the information you have learned. Examine the objectives for each chapter before diving into the content so that you can use them as a guide to which sections you might need to focus on. After thoroughly reading the content of the chapter, attempt the Prep Test section at the end of the chapter. If you do poorly on the Prep Test, go back to the objectives to see where you need more effort. When you re-read the chapter sections, try to examine the content from another viewpoint to help you associate the information with the questions and the objectives. For example, a differing viewpoint might be that of a computer user, a help desk employee, or a desktop support technician. After you can complete the Prep Test in each chapter with an 85% or better score, move on to attempt the exams on the companion CD. If you are unable to achieve a mark of 85% or better, you should continue to review the areas in which you are weak. The Day the Earth Stood Still: Exam Day 13 Making Arrangements to Take the Exams http://certification.comptia.org/a/default.aspx The cost to take the A+ exams is $168 (US) per exam while CompTIA members will receive a discount. To become a CompTIA member, you must hold a valid CompTIA certification and pay a membership fee. If you are reading this book, you probably do not have your A+ Certification, but you might hold a Network+, Linux+, or some other CompTIA certification. If so, you can become a CompTIA member. Details on this process can be found on CompTIA’s IT Pro Web site at http://itpro.comptia.org/default.aspx The Day the Earth Stood Still: Exam Day Knowing what to expect on the day of the exam can take some of the pressure off of you. The following sections look at the testing process. Arriving at the exam location Get to the exam location early on the day of the exam. You should arrive at the testing center 15 to 30 minutes before the exam starts. This keeps you from being rushed and gives you some temporal elbow room in case there are any delays. It is also not so long that you will have time to sit and stew about the exam. Get there, get into a relaxed frame of mind, and get into the exam. When you get to the test site, before you sign in, take a few minutes to get accustomed to the testing center. Get a small drink of water. Use the restroom if you need to. The test will be 90 minutes, so you should be able to last that long before another break. You might want to check the center’s policy for bringing a beverage with you; some centers will allow it, and others will not. Now relax. Getting to the exam site early gives you this privilege. You didn’t show up early just to stew and make yourself more nervous. If you feel prepared and are ready to go, you might want to see whether you can start the test early. As long as a testing seat is available, this is usually not a problem. When signing in, you will usually need two pieces of ID, with at least one of them being a photo ID. After signing in, you are taken to the testing room. The 2009 A+ Exams The A+ Certification exams can be scheduled at Pearson VUE or Prometric testing centers. For more information about scheduling your exam, check the CompTIA A+ Certification page on CompTIA’s Web site at Book I Chapter 1 14 The Day the Earth Stood Still: Exam Day You will not be able to take anything into the testing room. You will not be allowed electronics, paper, and so on. They will provide you with something to write with and to write on, which they will take back at the end of test. Taking the exam In the testing room, and depending on the size of the testing center, there will usually be as many as eight computers set up. Each computer represents a testing seat. Because the exam consists of multiple-choice questions, take it slow — or at least pace yourself. Trying to complete the questions too quickly will no doubt lead you to errors. When you are about to start the exam, you will see onscreen how many questions there will be, and how long you have to complete the exam. Be sure to read the onscreen exam instructions at the start of the exam; they do change from time to time. Based on the number of questions and your exam time, figure out how long you can spend on each question. On average, you have slightly more than one minute per question. Take your time, but be aware of your time for the exam overall. Think of it this way: When you have completed 25% of the exam, you should have used only 25% of your allotted time. Read the entire question and try to decide what the answer should be before looking at the answer choices. In most cases, you will find a few key words that are designed to remove any ambiguity in the question, as well as a few distracters and useless information designed to throw you off. If you do not notice these key words, the question will seem vague. If this is the case, reread the question and look for the key words. Exam questions are written by many authors, so the style of writing for each question could differ. Don’t overcomplicate the questions by reading too much into them. Besides the key words and the distracters, the question should be straightforward. In some cases, the question might ask for the best choice, and more than one answer might seem correct. Choose the one that is best — the quickest, most likely to succeed, least likely to cause other problems — whatever the question calls for. The best choice is always the right choice. After identifying the key words and distracters, follow these additional steps: 1. Eliminate choices that are obviously wrong. Most questions will ask you to choose one of four answers. Some questions will ask you to choose all that apply and have as many as eight choices. You should be able to immediately eliminate at least one The Day the Earth Stood Still: Exam Day 15 choice — perhaps two. Now the odds of choosing the right answer have gotten substantially better. Re-read the question and the remaining choices carefully, and you should be able to locate the correct answer. mark an answer. On a standard timed exam, you can review your answers. Not answering a question is automatically wrong, so if you at least have an answer, it might be right. You might also find information on other questions in the exam that triggers the correct answers for questions you were not sure of. 3. Make your choice and leave it. Unless you have information that proves your choice is wrong, your first instinct is usually correct. The adaptive exam delivers a series of questions to you. If you answer a question incorrectly, you get additional questions in that category. You can’t review or change your answers on the adaptive exams like you can with standard timed exams. Because skipped questions are automatically wrong, with no ability to change them, you must provide an answer to the question before moving to the next question. You are allowed to attempt to answer a finite number of questions (known only by CompTIA) before the test “decides” that you really don’t know what you need to know to pass the test. If you exceed the allowed number of wrong answers (again, known only by CompTIA), the exam ends; you fail. (But that won’t happen to you because you bought this wonderful book!) If you get all the initial category questions correct, you can pass the exam in relatively few questions. If you get an initial category question wrong in a category in which you are weak, though, you will find the adaptive format very difficult. You won’t know exactly how many questions you have to answer to complete the exam, so the end of an adaptive exam will always come as a surprise — hopefully, a good one. If you are taking the nonadaptive exam, you are allowed to mark questions and come back to them later. However, I recommend selecting an answer for every question, even if you are unsure about it, because you might run out of time before you can review previous questions. Your first choice is usually correct — don’t second-guess your first choice! Change your answer only if you’re absolutely positive it should be changed. Regardless of which type of exam CompTIA has available for you when you take your exam (adaptive or standard timed), you are given a Pass/ Fail mark right on the spot after completing the exam. In addition, you get The 2009 A+ Exams 2. If you don’t have a clue which of the remaining choices is correct, Book I Chapter 1 16 The Day the Earth Stood Still: Exam Day a report listing how well you did in each domain. If you don’t pass (or even if you do), you can use this report to review the material on which you are still weak. How does CompTIA set the pass level? CompTIA uses a scale score to determine the total number of points that each question on the exam will be calculated from. Your final score will be between 100 and 900. In any case, the passing score (not a percentage, due to the scale) varies from one exam to the others. The scale score system allows the number of points assigned to questions to vary between each copy of the exam, which makes it harder for test candidates to compare scores across exams. CompTIA has a retake policy. If you do not pass on the first attempt, you can take the exam again at any time, but you have to wait at least 30 days before your third or subsequent attempts. Chapter 2: A+ Soft Skills Exam Objectives ✓ Knowing your troubleshooting techniques ✓ Communicating effectively and professionally A s a CompTIA A+ Certified Professional, you will often need to troubleshoot systems as well as deal with customers or clients. For you to complete these tasks, you need good troubleshooting skills, and you also need to develop good customer-relation skills. This chapter examines the basics of troubleshooting. These basics are not based on specific hardware components, but rather on basic methodology that is used to solve problems. This methodology will not change even though the underlying technology might change. Troubleshooting specific components is covered in Book IV, Chapter 2. When solving problems for customers — internal or external customers — you will likely need to talk to them. This chapter takes a look at communication skills that help you maintain a high level of professionalism. Using Troubleshooting Procedures and Good Practices Many people say that troubleshooting skills cannot be learned, but this is not true. If you are methodical or just very curious, you will probably have an easier time troubleshooting. However, anyone can learn the practical order to follow when troubleshooting problems. Follow the steps in this chapter, and you should have an easy time when it comes to troubleshooting. The two main sections of troubleshooting are hypothesis generation and hypothesis evaluation. In other words, based on the symptoms that you see, you create a list of things that might be wrong and then test to see whether any of them are actually the problem. Figure 2-1 shows a rough outline of general troubleshooting procedures. On the exam, some of the CompTIA terminology might vary from what I use here, but the general guidelines and approximate order will remain the same. 18 Using Troubleshooting Procedures and Good Practices Untried fixes No Yes Figure 2-1: Basic troubleshooting steps. Identify a problem Analyze the problem and examine possible causes Identify potential solutions and apply a fix Not Fixed Evaluate results: Fixed? Fixed Document results To troubleshoot any system, you need to know how that system is supposed to function and what options can be changed or might fail. This information allows you to quickly assemble a list of hypotheses. The better you know the system, the easier this phase will be. You then need to test these hypotheses. Testing might involve using tools appropriate to the system to test the condition of certain components, or it might involve changing a series of configuration settings and rechecking to see whether the problem has been resolved at certain stages. Identifying the problem The first task is to identify the problem. The first step to identifying the problem is to question the system’s user. This shouldn’t be a police interrogation, nor should you accuse the user of causing the error. You might discover, after all is said and done, that the user actually did cause the error, but you should never assume that upfront, or you will quickly become an adversary instead of an advocate. The information you gather from the user helps you set the scope of the problem. Many users start with the simple, “It’s broke!” It is up to you to figure out how “it” is “broke,” and you do that by asking simple questions: “What issues are you having with it? What is it not doing? Does it always happen or only at certain times?” Even if the user gives you a better starting point, you will likely still need to ask some questions to refine the scope of the problem. Here are some things to keep in mind while you try to identify the problem: ✦ Identify changes to the computer. Some errors are caused by the user or his surroundings. The user should always be asked upfront, in much the same way a doctor will ask whether his patient’s lifestyle has changed or whether he is on any medication. Ask the user whether he Using Troubleshooting Procedures and Good Practices 19 made any changes to the computer by installing software, changing hardware, or changing the computer’s location. This often provides you with an early lead to the possible problem. ✦ Prioritize problems and decide in which order they should be tackled. With your list of problems, decide which are the most critical and should be approached first. For instance, if the hard drive is corrupted and you need to reinstall or upgrade the operating system, fix the issue with the hard drive before performing the software upgrade. In most cases, you prioritize the issues based on the impact to the user and the impact of other fixes implemented at a later time. One rule I live by is, “Fix the business problem first.” For example, if you are working for a stock trader, she needs her stock trading program working immediately, but she might be willing to wait for a fix to the word processing program. Analyzing the problem and potential causes For each problem that you work on, decide the scope of the problem. This can be done by testing. The initial tests that you conduct determine the scope of the problem. Say you go to a doctor for an upset stomach. She asks stomachand food-related questions and then probably runs some basic tests to determine whether the problem is an ulcer, an allergy, or just some bad sushi. The same is true with computer issues. You ask questions and then perform rudimentary tests to determine the scope of the issue. For example, after being told that a printer does not print, you might verify that its cables are in place, it powers up, it has toner or ink, and it accepts commands from the computer. These rudimentary checks allow you to see how large the problem is; from there, you can perform additional analyses. For example, if the printer is passing paper but the pages come out blank, your list of potential causes can be reduced because it is not a power issue. Rather, the problem is either with the transfer of the printing material — the ink or toner — or with the interpretation of the commands from the computer. With this narrowed list of potential causes, you can move on with addressing the problem. A+ Soft Skills ✦ Break big problems into smaller pieces. Continuing with my doctor analogy (see the preceding bullet), the “I feel sick” statement causes a doctor to ask questions and build a list of symptoms. That list of symptoms (sore throat, headache, runny nose, gaping hole in abdomen) might be easier to deal with if broken down into groups of symptoms rather than being treated as a whole. The doctor might then treat each group of symptoms individually. The same applies to the computer problems. That “broke” computer might be malfunctioning because of a variety of smaller problems: insufficient RAM, a fragmented hard drive, malware, Trojans, and poor networking protocol configuration. If the problems are broken down instead of being treated as a whole, you can approach each item separately. Book I Chapter 2 20 Using Troubleshooting Procedures and Good Practices The basic troubleshooting process With your list of potential causes in hand, move on to figuring out potential solutions. In some instances, you might approach the problem starting at a general level and then work down to specific components. Conversely, you might look at entire systems, like the power system, in a sequential manner. In most cases, your potential causes can be placed on an imaginary line that forms a resolution path. The resolutions path forms a sequential chain of possible causes for the issue, starting at one point and moving to another. For instance, if a computer does not power up, you can start testing at the electrical socket; move to the power supply, power supply connectors, power switch, motherboard; and then move to the devices. This process moves through the sequential chain along the possible path that power would flow. Following a possible resolution path from one end to the other is sometimes referred to as the layered or linear approach. The term layered is often used when discussing networking issues because the layers in the networking model are easily definable and are often referenced. For more information about the layered network model, see Book VIII, which discusses networking. Most systems that make up computer systems and networks can be broken into layered models, and troubleshooting can move through these layers. Another example of layered troubleshooting is a gasoline engine, with its two major systems: the electrical system and a fuel supply system. The electrical system has layered troubleshooting starting at a power source (say, a battery) through power supply cables, a distributor, and finally to a spark plug. The fuel supply system starts with fuel storage, supply lines, a pump, and filter, and then ends at a combustion chamber. In the event of a problem, both systems can be reviewed and tested from end to end, in a linear or layered manner, until the problem is located. The following sections take a close look at some suggestions for implementing potential solutions. Back up any settings or files that you need to change You don’t want to introduce more problems to a system than it had when you started. Before changing any basic input-output system (BIOS) or application settings, record the original settings — or back them up. For instance, if an application that you are troubleshooting stores its configuration in a text or binary file, copy that file so you can quickly restore it to the initial state if your solution doesn’t work. Some computers allow you to make a backup copy of the complementary metal-oxide semiconductor (CMOS) configuration or back up the existing BIOS prior to overwriting it with an upgrade. Some things cannot easily be Using Troubleshooting Procedures and Good Practices 21 reversed, like the application of a Service Pack, so care should be taken when doing those tasks, such as setting a restore point or making a full system backup. This step is required to know what the fix actually is. If you change five things and the problem component now works, you don’t know which change made the difference. In some cases, you might incur monetary cost. For instance, if the computer starts to blue screen on boot and you suspect a hardware fault, you could change the disk controller, hard drive, RAM, CPU, and power supply. After that, if the problem no longer exists, what was the solution? Are you going to replace all five components the next time you have the issue? By substituting one item at a time and testing at each step to re-create the issue, you will know which change you implemented corrected the problem. Don’t discount the obvious When I get the messages Missing Operating System or NTLDR not found, the first thing I do is look for a floppy disk that was left in the system. For power problems, is it plugged in? For network problems, is the cable plugged into the correct jack? These simple first steps are often overlooked by the user. Just because it is obvious to you does not mean that it is obvious to the user. If the solution is not obvious, go back to your layer approach — it will not let you down. Research to find potential fixes If you run out of ideas for a specific problem, do a little research. The “Documentation resources” section, later in this chapter, gives you some ideas about where to begin. There is nothing wrong with you, as a CompTIA A+ Certified Professional, not knowing the solution to a particular issue with a specific product. What is important is that you know where you can find the answers — quickly. Prioritize potential fixes for the problem After you spent time researching the symptoms, now you have a long list of items to check and possible solutions to apply. And, you must prioritize them. You can put the most likely fix at the top of your list, or you can put the quickest and least disruptive fix at the beginning of the list. In most cases, you will likely do the latter. For instance, a good fix for many software-related problems is to reimage the computer or reinstall the application. Although this often fixes the problem, it can be time consuming for you and disruptive for the user. A+ Soft Skills Test one configuration change at a time Book I Chapter 2 22 Using Troubleshooting Procedures and Good Practices Reinstallation often involves checking for local files that need to be backed up, backing them up, verifying application settings, restoring the computer operating system, restoring backed-up user files, and reapplying settings. This usually leaves a lot of settings that the user needs to reset when she runs the application(s) for the first time after reinstallation. Because this is time consuming and disruptive, it should be left toward the end of the list of options. Rather, the list should begin with items such as verifying application settings, testing new-user profiles, and other quicker and lessdisruptive fixes. Test related components Sometimes, a symptom in one area is caused by a problem in another. The classic example with computers is being asked to look at a computer that is reported as slow, and has an extremely active hard drive. You can test the hard drive and related cables, use diagnostic utilities to test its health, swap it with another, only to not find a solution. Then you have to take a step back and evaluate other system components, such as memory. In many cases, a lack of RAM can cause excessive paging, which causes high disk activity. So, the solution to the problem might be to add RAM to the computer and not do anything with the hard drive. If you did not look at the related component (RAM), you would not have been able to solve the problem with the active hard drive. In some cases, you might need to do some research to know what components of the system are related. Don’t just go for the obvious: Test related systems as well. That might be where the actual issue is. Evaluate results At each step of the analysis and application of potential fixes, evaluate the results. By evaluating often, you will know what is working, what is not, and what additional problem you might have caused. At any time, the results might cause you to change your initial hypothesis and choose to pursue a different path. Changing your hypothesis should be done only if there is sufficient proof that your initial statements were in error, or you might find yourself running in circles. Document findings, activities, and outcomes The philosopher George Santayana said, “Those who cannot remember the past are condemned to repeat it.” To remember it for the long term, write it down or otherwise record it. If you do not document your findings, you might find yourself repeating the same troubleshooting steps in the future to solve a similar problem, when the process could have been abbreviated. Using Troubleshooting Procedures and Good Practices 23 After the trouble ticket database has enough information, it becomes more than a place where the information is stored: It also becomes a place where solutions are found. The larger the database, the more likely it will be able to provide your solution. When a problem is reported, you can search the database to see whether the problem has previously happened for that person (or another person), and you might be provided with a solution. Testing a few known solutions is faster than starting the troubleshooting process at the beginning. Documentation resources CompTIA A+ Certified Professionals aren’t expected to know every answer, but they should have a good list of resources at their disposal to find an answer. Here are the most common resources: ✦ Vendor manuals: Gone are the days of an IT department filled with bookcase upon bookcase of manuals for every application that the company owns. In many cases, manuals are now shipped on CD in PDF format or are available for download from vendors’ Web sites. Many of these manuals have specific sections detailing product installation, options to watch during the installation, and diagnostics or troubleshooting. Looking up a computer’s symptoms in this guide can lead to concise, quick solutions. ✦ Service documentation: In addition to general user manuals, some companies offer additional service documentation that can be obtained by owners of the product. In some cases, this will be available to you only if you are certified on the product or you are employed by the manufacturer. Check whether this technical documentation is available to you because it often has detailed configuration and troubleshooting information. ✦ External knowledge bases: In the same way that your organization can create its own internal knowledge base of problems and solutions, many vendors have compiled their knowledge base, and they make this data available and searchable on their Web sites. If the manuals seem to be Book I Chapter 2 A+ Soft Skills I recommend using a personal or a corporate knowledge base to record troubleshooting activities. Some companies have a formal help desk or trouble ticket system, with the main goal of documenting their problems and solutions. Having a technician close his trouble tickets with “Problem resolved” might be fast for the technician, but it is not the purpose of the application. One of the application’s goals is to build a database of problems and resolutions. The more detail that is included in the resolution documentation, the more helpful it will be in the future. 24 Professionalism and Communication lacking, see whether the vendor has a searchable online knowledge base. In some cases, vendors ignore the manual when they maintain a good knowledge base. Again, if your problem is found in the database, you likely have a quick solution that you can apply. ✦ Training: Knowledge is half the battle, and one of the best ways to get quick knowledge is to attend vendor training on the products that you are working on. In many cases, you will find out a product’s gotchas — those common but hard-to-solve problems that are unique to the product. If you don’t walk away with this, you should at least leave the training with a complete picture of how the product is supposed to work, which can reduce your troubleshooting time. ✦ Other Internet resources: In addition to the vendor Web sites as an official support tool, additional discussion forums and Web sites might have answers to your specific problems, even though the Web site or forum is geared toward a general industry area. For instance, you might be having issues with a specific sound card; if the vendor’s Web site does not provide you with the answer, you might find the answer on a site that covers all computer audio cards and issues. Your favorite search engine is a good place to start looking for these sites. With these documentation resources and the basic troubleshooting guidelines in your arsenal, you should be able to approach problems and troubleshoot them in a methodical, organized way. Additional troubleshooting processes for specific hardware components are covered in other sections of this book, with much of it in Book IV, Chapter 2. Professionalism and Communication Whether you are an internal or external support professional, you have customers. For the external support professional, it is easy to identify your customers. For the internal support professional, the people for whom you provide support are still your customers, and you still need to provide them with service. To provide this service, you will be required to communicate with them, and this communication should remain professional in its tone and manner. The best way to maintain the right level of professionalism is to respect the customer; whether the customer is right or wrong, you should still give him respect. You can still show him respect while you educate him, work with him, or explain to him that he is wrong. The professionalism and communication section of the A+ exam should be common sense for most readers. The exam questions will present a wide range of responses to given scenarios; the answer will usually be the one that illustrates good communication skills and respect for the client. Verbally abusing the client and hanging up will not be the correct answer! Professionalism and Communication 25 Good communication skills Book I Chapter 2 What we’ve got here is a failure to communicate. A breakdown in communication can be blamed for many of the problems that exist in our world today. It is often a source of conflict that begins with a misunderstanding. To avoid this conflict with your customers, always make sure that you use good communication skills. Here is a list of things to keep in mind when communicating with a customer: ✦ Listen to the customer and don’t interrupt. One of the best abilities of a good communicator is the ability to listen. All too often, in today’s society, the emphasis is on speed; and for the sake of speed, people tend not to listen. Part of “not listening” is completing other peoples’ thoughts or sentences. This is a problem that can be resolved by resisting the urge to just jump in. Put yourself in the listener’s position while you let the person tell you the problem and how it is affecting her life. “Not listening” can extend to e-mail. I have written e-mails to vendor support addresses, detailing a problem and the steps already taken to solve that problem, only to receive a stock reply from the vendor support person saying, “Try this,” which was already tried, or does not address the problem. At times like that, I usually reply to the e-mail, stating the fact that he failed to read the message and rather suggested a solution based on the subject line or the first line of the message. ✦ Clarify statements and repeat what you have heard. One technique that helps to clarify any misunderstandings is to repeat to the user what he told you. This reinforces for the user that you are listening and are not daydreaming. It also verifies that you understand what the user said. When you repeat it, you may substitute terms or give additional examples of what the client described to you. ✦ Use clear, concise, and direct statements. Translation: Don’t be longwinded. Many people like to hear themselves talk; resist any temptations to verbosity you might have. Don’t use a $10 word when a 25¢ word will do. Keep your statements direct with clearly focused points. ✦ Avoid tech talk. As a CompTIA A+ Certified Professional, you are constantly exposed to technical terms and abbreviations that you slowly incorporate into your vocabulary. However, not everybody in the general public is familiar with RAID, asynchronous, MTBF, SCSI, and a whole slew of other terms that can confuse clients who refer to the computer as being composed of a monitor and a hard drive. Whenever possible, try to gauge the user’s knowledge level and use an appropriate level of terminology. A+ Soft Skills —Cool Hand Luke 26 Professionalism and Communication Professional behavior Always try to conduct yourself with professionalism. Doing so generates respectability in the eyes of your clients and supervisors. The following list contains some aspects of professionalism that should be practiced: ✦ Positive attitude: It is often said that animals can smell fear on a person. The same is true of users: They can smell a negative attitude right away. You should approach each client and each job with a positive attitude and a feeling of confidence. If you do, you will get more satisfaction from your job. Regardless of your position, there will likely be some aspects of your job that you don’t enjoy, but don’t let these things bring down your attitude. In most cases, you deal with clients who have problems that might put the client in a foul mood. If you seem happy to see a client, he will likely lighten his mood, and you will both have a more positive experience. Win/win. This could go in reverse if you let it: The client’s negative attitude could dampen your mood. Don’t let this happen. Stay positive. ✦ Proper dress: Professionalism likely includes appropriate attire as well as attitude. When choosing what to wear, plan around the jobs that you are doing. Client meetings might dictate formal business attire; if you are expecting to pull cable through crawlspaces, though, something more casual would fit the task. Regardless of the job, your clothes should be clean and well-kept. To a client, a shoddy appearance indicates shoddy work. ✦ Privacy, confidentiality, and discretion: It’s surprising what information clients are willing to let you see on their computers. In many cases, you have access to their most private documents. In corporate environments, this can include confidential employee information. When doing retail bench work, this can include private financial information. In both cases, a client’s computer often holds information that you should not be seeing — and, in normal circumstances, you would not be allowed to see. In most cases, you will know what you should and should not be looking at. If there is a reason to open a file to verify accessibility, then sure — you will need to do that. However, you should ignore the information you find when you’re done. As an outside consultant, I am amazed by the number of clients who freely offer up administrative credentials for their network, granting access to all areas of the network and to all kinds of information. Take care to ensure that these credentials are not misused by you or put in a place where they could be used by another person without your knowledge. Professionalism and Communication 27 If the client doesn’t show you any respect, don’t lower yourself to his or her level — stay calm and continue to be respectful. Ask the client to calm down, let him know that he is not acting appropriately, and that you will not be able to help if he does not give you the information you need. This is a tough situation to call because when people are told that they are not acting appropriately, they either calm down or become defensive and more disrespectful. While you tell them that they should calm down, make sure to reinforce that you want to help them. The logic of the situation might finally sink in. Some steps or actions you can take to show respect are • Don’t argue or be defensive. The client might be in a foul mood. You would likely be as well if technology got in the way of your job or you thought that you had just lost several years of personal data or photos. A client might have many reasons to be upset when you start dealing with him. To some clients, you represent the technology they’re having issues with. Their frustration often gets vented all over you. Don’t take this personally or get upset by users’ actions. Do what you can to relieve some of their stress and remind them that you’re not part of the problem. Rather, you’re part of the solution. If you argue with the client, the entire issue will become ugly. Avoid arguing at all costs. • Don’t belittle or minimize problems. In most cases, the problems that users face are serious to them. Even though you might not share their view of the importance of the problem, do not dismiss the issue. By claiming that the problems are trivial, you suggest that the clients’ feelings are trivial. If the clients were not upset before this point, they will be if they think you are trivializing them. • Don’t be judgmental. Any biases you have should be checked at the door when you come to work. That way, you will likely reserve your judgments on issues until you have seen all the facts. This point goes very nicely with the previous one: namely, that if you pass early judgment on a user, you might be more inclined to trivialize her issues. Book I Chapter 2 A+ Soft Skills ✦ Respect: People with different cultural backgrounds will have different means of showing respect, and you should use techniques appropriate to your local region or culture. In general, the techniques listed here are fairly universal. Respect should be thought of as a two-way street. In most cases, if you show appropriate respect to your clients, they will return that level of respect. 28 Professionalism and Communication • Avoid distractions and interruptions. When dealing with a client, try to reduce distractions for yourself. If you are working a help desk, you should not be carrying on conversations with those around you when you are on a support call. If you are working a retail repair bench, you should deal with one client at a time and not try to multitask among them or take phone calls. If you are visiting a client, you should silence your mobile phone. In all cases in which you are physically with a client, maintain eye contact. This will be taken as a sign that you’re paying attention. If you don’t maintain eye contact, the client will think that you are not paying attention. There is also a chance that you might become distracted by something you see. If you maintain eye contact, you will not get distracted by other events, and you will tend to have a better understanding of what is being said to you. • Property is as important as people. Respecting the person extends to respecting his or her property and privacy. For many clients, you will be working in their office, very possibly at their desk. When you’re waiting for a reboot or for software installation, you will be tempted to look around. Don’t do it! You should always respect your client’s privacy and possessions, from the computer to the Marvin the Martian action figure. • Don’t bad-mouth other clients. Respect for a customer extends beyond the time you spend fixing his computer. Don’t be disrespectful of any client in front of current ones. If the client sees you lack respect for others or hears you say negative things about other clients, she will think that you are going to say similar things about her to your other clients. • Be culturally sensitive. With the globalization of IT services, as well as the multicultural makeup of so many countries, you will invariably be working with people from different backgrounds and ethnicities. Some care should be taken to avoid offending the people you will be dealing with, either as customers or fellow employees. With the wide range of customers that you may encounter, this may not be possible all of the time; many of our colorful expressions that we have grown up with may be a little taboo. Some of the remarks we make can sometimes be thought to be too colorful, and it is easy to cross the line — in some cases without ever planning to. I once ran into a problem describing a problem where only one control process should talk to a system and used the expression “Too many chiefs . . .,” which I stopped there, realizing that I was working with a group of Native Americans; I have not used that express since, opting instead for “Too many cooks . . .” and fewer hurt feelings. Getting an A+ 29 Getting an A+ ✦ Create a list of possible problems based on the information that is provided to you, and then follow that up with testing to locate the true cause. ✦ When troubleshooting problems, work through systems sequentially from general to specific or from beginning of a system to its end. That way, you won’t miss items that may be involved in the solution. ✦ Back up user or system files and any configuration files or settings that may be lost or changed during troubleshooting. ✦ Document issues, solutions, and any other items that are important. ✦ Follow basic principles for respecting other people, which will answer most exam questions related to professionalism and communications. A+ Soft Skills In this chapter, I discuss general skills that will make you an effective troubleshooter, as well as how you present yourself to and treat the clients that you deal with. The following points are covered: Book I Chapter 2 Prep Test 1 Which of the following is not a step in the basic troubleshooting process? A B C D 2 A+ Soft Skills Product documentation Internet search engines Question the user Analyze the problem ❍ ❍ ❍ ❍ Recent changes to the computer The last time the computer was shut down How the computer is connected to the building electrical system The location of resources to document your outcomes When making configuration changes during the troubleshooting process, what practices should be followed? Choose all that apply. A B C D 5 ❍ ❍ ❍ ❍ Which of the following should you find out when questioning the user? A B C D 4 Document findings Respect client property Evaluate results Identify the problem Where should you go/what should you do to get a complete list of problem symptoms? A B C D 3 ❍ ❍ ❍ ❍ ❍ ❍ ❍ ❍ Apply one configuration change at a time Discount the obvious Back up any settings or files that you need to change Test related components When looking for information related to the problem, which of the following is not considered to be a good source? A B C D ❍ ❍ ❍ ❍ Vendor manuals Service documentation Internet Web pages related to the product Competitive knowledge base Which of the following is not a good communication skill? A B C D ❍ ❍ ❍ ❍ Let the customer talk; don’t interrupt Have a positive attitude Make concise statements Avoid jargon A+ Soft Skills 6 A+ Soft Skills Answers 1 B. Respecting client property is part of good communication skills, not the troubleshooting process. See “The basic troubleshooting process.” 2 C. The best source for finding out what the symptoms are, and a description of what appears to wrong with the computer, is directly from the user. Review “Identifying the problem.” 3 A. The user should be questioned about changes that have been recently made to the computer. In some cases a user may not know or may not want to tell you. Check out “Identifying the problem.” 4 A, C. Before applying any changes to the system, relevant files and settings should be backed up so that the changes can be reversed or critical files can be restored if anything goes wrong. You should apply only one change at a time so that you will know what change actually resolved the problem. Although testing related components is part of the overall troubleshooting process, it does not necessarily apply to making configuration changes. You should not discount the obvious. Peruse “The basic troubleshooting process.” 5 D. When looking for an answer related to a vendor’s product, you might find some information on a competitor’s knowledge base, but this is not typically going to be a good source of reference for you. Take a look at “Documentation resources.” 6 B. Having a positive attitude is part of professional behavior and not a communication skill. Peek at “Professionalism and Communication.” Chapter 3: Protecting Yourself and Your PC Exam Objectives ✓ Gathering the tools of the trade ✓ Understanding ESD and EMI ✓ Recognizing high-voltage equipment ✓ Disposing of components ✓ Understanding ergonomics B efore addressing how to install computer components such as memory, processors, or a hard drive, you want to make sure that you understand the risks that are involved every time you take the cover off the computer. On the A+ exams, CompTIA will be sure to test your knowledge on how to safely handle a computer’s electronic innards and how to safely and legally dispose of broken or obsolete parts. In this chapter, I discuss topics such as ESD (electrostatic discharge) and EMI (electromagnetic interference), as well as concepts such as what highvoltage equipment is and why you should stay away from these components. I also show you how to dispose of computer components, and then introduce you to ergonomics. Gathering Tools of the Trade When plumbers or electricians come to your house to do some work, they bring a toolbox containing what they need to fix most problems that might arise while on the job. As an A+ Certified Professional, you need to do the same thing: Keep a PC repair toolkit of all the tools — software and hardware — that you need to do your job. The following sections discuss the hardware and software tools that you need to perform your job well. 34 Gathering Tools of the Trade Hardware tools Of the myriad pieces of hardware you need to repair computers, the most popular is the humble screwdriver. You can purchase a PC repair toolkit (shown in Figure 3-1) at your local computer store, but you should be able to get away with a multihead screwdriver for most jobs. Figure 3-1: A typical PC repair toolkit. The following is a list of tools that you might need from time to time to fix most of your computer repair problems: ✦ Screwdrivers: Most toolkits come with a variety of screwdrivers that have a variety of tip shapes and sizes — flat-head screwdrivers with a flat tip, Phillips screwdrivers with a +-shaped tip, and TORX screwdrivers with a star-shaped tip. I usually use a multihead screwdriver instead of choosing from a mass of different screwdrivers. Be sure that you don’t use a magnetic screwdriver on the computer because you could erase your data! ✦ Tweezers: PC repair toolkits typically come with a set of tweezers, which are a lot more useful than they might seem. You use tweezers to work with smaller items in the computer, such as jumpers. (For more information on jumpers, check out Book II, Chapter 1.) ✦ Chip extractor: A lot of PC repair toolkits come with a chip extractor, which you use to remove a chip from a board. For the most part, you won’t need this tool because most of the chips today are on a card or module instead of being attached directly to the board: You can remove the entire module by hand. Gathering Tools of the Trade 35 ✦ Chip inserter: PC repair toolkits also come with a chip inserter, which you use to push a chip into a socket. This tool is just as useful (or useless) as a chip extractor. ✦ Multimeter: You can use a multimeter (shown in Figure 3-2) to verify that the wall outlet is supplying the correct voltage and that your power connectors to the hard drive and CD-ROM drives are supplying the correct voltage as well. This is a useful tool to have around if you suspect the power supply isn’t doing its job. Figure 3-2: A digital multimeter can be a valuable tool when troubleshooting power problems. Protecting Yourself and Your PC ✦ Canister: A number of premade PC repair toolkits include an empty canister, which seems really silly at first but becomes very useful. You can use this canister to store additional screws or jumpers. Before throwing away any old computer parts, I usually take the screws and jumpers off and put them in my canister. You never know when you might need them! Book I Chapter 3 36 Avoiding the Dreaded ESD Software tools Most technicians think of hardware tools when they think of tools of the trade, but software tools are important, too. I give you in-depth information about the software tools you need in your PC repair toolkit in Book VI, Chapter 4, but I want to introduce them here so you get a more complete listing of the tools you will use in the field: ✦ Windows boot disk: A Windows boot disk contains the core boot files that are needed to boot a Windows operating system. If those files go missing off the hard drive, you can boot the operating system from the boot disk. ✦ Windows CD: The Windows CD can help you fix boot problems with Windows when a file goes missing. You can also use it to recover from some basic disk problems by using the Recovery Console. ✦ Live CD: Live CD is the general term used for booting and running the operating system from CD. There are Live CD versions of Windows and Linux, and you can use them to help retrieve your data when the operating system will not boot. These are just a few of the software tools that you can use. You find out more about troubleshooting utilities found in Windows by checking out Book VI, Chapter 4. Avoiding the Dreaded ESD In this section, I discuss the dangers of servicing a system without taking precautions as to not damage the computer or yourself. Be sure to take this section very seriously! ESD means electrostatic discharge (not extrasensory deprivation) When you walk around on carpet, scuffing your feet, you build up a static charge. You walk over to your best friend, touch his or her hand, and zap! — an explosive shock! You feel that static shock because you have a higher static charge than your friend. When two objects with dissimilar charges touch, the excess electrons are transferred to the object with the lesser charge. This is when you feel the shock. Here comes the important part: That little shock is more than enough to kill a computer chip. So, had you touched a computer component instead of your friend, you would most likely kill the poor little computer chip. Avoiding the Dreaded ESD 37 Transference of static charge to another object — electrostatic discharge (ESD) — is responsible for damaging or killing computer components, such as computer chips. It is your job as an A+ Certified Professional to make sure that you eliminate ESD by following ESD best practices. Preventing ESD You can reduce ESD, but because ESD occurs naturally, you can never completely get rid of the static buildup you carry with you. To reduce your chances of damaging a system when servicing a computer, follow these best practices: ✦ Grounding strap: One of the most popular solutions for preventing damage to computer components is to wear a grounding strap (shown in Figure 3-3), also known as an ESD wrist strap. The grounding strap goes around your wrist and contains a resistor that absorbs any static electricity. The wrist strap then clamps to the metal chassis — the casing — of the computer. This gives you constant grounding while servicing the computer, eliminating any static buildup. Figure 3-3: An antistatic wrist strap, also known as a grounding strap. Book I Chapter 3 Protecting Yourself and Your PC The scary part about all this is that in order for you to feel and hear the shock, you must have a charge of approximately 3,000 volts (V), but only about 200V are needed to kill a computer chip — and just 30V can do longterm damage to a chip. 38 Watching Out for Emi If you don’t have a grounding strap to connect to the chassis of the computer, be sure to constantly eliminate any static electricity that has built up on yourself by touching the chassis before touching any computer part. ✦ Carpet spray: You can use a specialized carpet spray on the carpet around your work area to help reduce the static electricity, but it won’t eliminate the static entirely. Don’t rely on antistatic carpet spray as your only source to eliminate static electricity. ✦ Antistatic bags: When carrying computer components from one place to another, it’s a good idea to carry the components in an antistatic bag to protect the components from static electricity. For example, if you are going to carry some memory to a user’s workstation, carry the memory in the antistatic bag. ✦ Humidifiers: You can use humidifiers to place moisture in the air. Your goal is to get the humidity level to about 50 percent. Overly dry environments help create static electricity while overly humid environments could create unwanted moisture. Watching Out for EMI A number of people confuse ESD with electromagnetic interference (EMI), which involves computer equipment receiving electrical interference from an outside source, such as another electrical device or a piece of machinery. Be sure to know the difference between ESD and EMI. Although ESD often causes permanent damage (if you fry a computer chip, it is damaged permanently), EMI is, for the most part, temporary. For example, if you notice that your monitor display is distorted because you are getting interference from an outside source, moving the monitor away from the external source should get the monitor back to normal. That being said, EMI exposure for a long period of time can cause permanent damage to computer components. Recognizing High-Voltage Equipment High-voltage equipment can cause serious injury if you touch it — it might even kill you. You will not typically service these two major computer components unless you have special training or certification beyond the A+ Certification exam: Recognizing High-Voltage Equipment 39 ✦ The power supply unit ✦ The monitor High-voltage equipment usually bears a warning label that indicates that you shouldn’t open the component — and, that if you do, you could be severely hurt. Bottom line: You’re playing with fire (all right, electricity) if you open these components. Have them serviced by a certified electrician or someone with special training. Power supply unit The power supply unit (PSU) is responsible for taking alternating current (AC) from the wall outlet and converting it to a direct current (DC) that is usable by computer components. The power supply usually takes 120V of alternating current from the wall outlet and supplies the power to computer components by converting the 120 volts AC into 3.3V, 5V, or 12V of DC. The power supply contains a charge even after it is unplugged, so servicing a broken power supply is not recommended. If your power supply is broken, just replace it. For the exam, remember that a power supply is high-voltage equipment that you should keep your hands — and tools — away from. Monitor The part of the monitor that you need to be aware of is the cathode ray tube itself. Creating the images on a CRT monitor takes a lot of power — typically 50,000V, which is enough to cause yourself serious damage, if not kill yourself. Remember that this charge is held even when the monitor is unplugged from the wall: As a general rule, do not open the monitor unless you are a qualified professional (and remember that passing the A+ Certification exam doesn’t qualify you to work with CRTs). As a general rule, you should never open up the monitor! Send it to a qualified professional. Because of the risk of the potential seriousness of injury, opening a monitor is not recommended unless you know what you are doing. Protecting Yourself and Your PC The danger in servicing the power supply and a cathode ray tube (CRT) monitor is that both devices use capacitors that hold an electrical charge even after the component is unplugged. The electrical charge is enough to cause severe shock or electrocution. Beware! Book I Chapter 3 40 Disposing of Components For the A+ exams, you need to be familiar with the general steps to discharge a CRT. You would discharge the CRT if you were going to perform some work on the monitor (which I do not recommend unless you are qualified). If you decide to open a monitor, you will notice a heavy wire running along the side of the CRT — this wire supplies the 50,000V. Be sure not to touch this wire! If you are going to work on a monitor, first discharge the high voltage. To discharge the CRT of a monitor, you need a shorting probe. Follow these steps to discharge a monitor’s CRT: 1. Unplug the monitor and open it up. 2. Clip the wire on the shorting probe to the metal chassis of the computer. 3. Slip the end of the shorting probe under the rubber grommet (looks like a little rubber flap). Make sure that you don’t touch any other metal parts. You should hear loud popping noises as the high-voltage equipment is discharged. 4. When the popping noise has stopped, you may remove the probe. Note that the general steps to discharge a CRT are here for A+ exam preparation purposes only. It is not recommended to open a monitor for any reason unless you are qualified. Disposing of Components When you replace an old part from a computer, you have a responsibility to dispose of the old part properly. You are not permitted to dump certain computer components in a landfill because they are hazardous to the environment. For example, the chemicals in a battery could leak into the water supply and contaminate the drinking water. In this section, you find out how to dispose of certain computer components that can be dangerous to the environment. Federal and local laws regulate the disposal of hazardous materials; if you break these laws, you could be fined. If you’re unsure how to dispose of a certain component, contact your state or province environment regulator office to find out how to appropriately dispose of it. You can also contact the U.S. Environmental Protection Agency (EPA) for proper procedures and guidelines on how to safely dispose of computer components. These guidelines are also published on the EPA Web page at http://www.epa.gov/epawaste/conserve/materials/ecycling/ index.htm . Disposing of Components 41 Batteries Each state has different regulations and rules that deal with the disposal of batteries, and you should be sure that you follow these rules when disposing of old batteries. Contact your state’s environmental regulatory office for more information on disposal of batteries and other computer components. CRTs Because CRTs contain harmful components, they cannot be dumped in landfills. You can donate old monitors that are still in working condition to public schools, churches, and other charities. With any donation, you can get a tax benefit! If the monitor doesn’t work or is so badly damaged that it can’t be given away, you can contact recycling companies that will take it off your hands and use it for spare parts. Toner kits and cartridges A number of vendors offer a small discount if you turn in old toner kits or cartridges when you buy new ones. Even if they don’t give a small discount, at least they’ll take the old toner off your hands! These vendors typically send the old toner kit or cartridge back to the manufacturer to be recycled. If the vendor you purchase from doesn’t take the used toner kits and cartridges, you should contact the manufacturer and find out how you can dispose of them. If you don’t want to contact the manufacturer, you can always check with your state’s environmental regulatory office. Material Safety Data Sheet A Material Safety Data Sheet (MSDS) contains information about hazardous chemicals present in different materials. The MSDS contains the composition of these materials and includes their ingredients so that you will know what makes up a particular material. The MSDS also contains information on the proper handling of materials and the lethal doses for each material. You can obtain information on MSDS by visiting www.osha.gov and running a search for “MSDS” and your material. Protecting Yourself and Your PC Because batteries contain metals that are environmentally harmful (such as nickel and cadmium), federal, state, and local laws prevent people from dumping their batteries in trashcans and throwing them to the curb destined for a landfill. The federal government passed the Battery Act in 1996 to ensure that the public properly disposes of rechargeable batteries and batteries that contain mercury. You can find information about the Battery Act by checking out http://cfpub.epa.gov/compliance/resources/ policies/civil/ba/. Book I Chapter 3 42 Exploring Ergonomics A great Web site to find out more on how to donate or recycle computer parts is www.computerhope.com/disposal.htm. Exploring Ergonomics Computers do a lot of great things. They crunch thousands of numbers and process data at phenomenal rates; they perform tedious, repetitive actions without complaining; and they allow a thousand-page book like this one to be written, edited, and proofread without using a single sheet of paper. Unfortunately, working on a computer can cause health problems. Ergonomics is the study, or science, of designing equipment that reduces discomfort for the user and reduces or prevents repetitive strain injury (RSI). RSI is an injury to the muscles and tendons in the neck, shoulders, arms, wrists, and/or fingers caused by the poor posture and frequent repetitive movements that accompany long hours in front of a computer. Some common examples of RSI are carpal tunnel syndrome, tenosynovitis, and tendonitis. Here are some recommendations you can follow to help reduce discomfort and RSI: ✦ Maintain good posture. Be sure to keep good posture when working on the computer (see Figure 3-4). Put your feet flat on the floor; your thighs and back should be at a 90-degree angle from each other; your forearms should be on the table, parallel to the floor. Forearms should be parallel to floor Shoulders should be relaxed Figure 3-4: Having good posture when working on a computer helps prevent injuries to your neck and back. Lower back should be supported Thighs should be parallel to floor Seat height should be adjustable Getting an A+ 43 ✦ Monitor at eye level. Keep the monitor at eye level so that you don’t have to bend or stretch your neck to look at it. Keep your monitor two feet away from you because of the rays older monitors emit. ✦ Take frequent breaks. It is so important to take time out in the day to get up and stretch your legs and arms. Staring at the computer screen too long can also hurt your eyes, so give them frequent breaks as well. It’s great for the mind, too! ✦ Care for your eyes. If you are working at the computer for long periods of time, be sure to blink your eyes frequently and try to give them a break by focusing on a distant object for a few seconds every 15 to 20 minutes. Computer users have dry eyes because they don’t blink as often as someone not using the computer all day. Have some eye drops handy when working on the computer for long periods of time. ✦ Use a wrist rest. If you do a lot of typing and mousing on the computer, use a wrist rest for the keyboard and mouse so that you don’t put unnecessary strain on your wrist because of bad positioning. ✦ Invest in a good chair. If you’re going to be sitting for a while, you might as well invest in a good chair. Buy a chair that has an adjustable back and adjustable height and that provides lower-back support. Getting an A+ This chapter highlights a number of safety issues surrounding the servicing and using of computer systems. The following is a quick review of some of the key points to remember from this chapter: ✦ ESD can kill computer chips, so make sure that you do your best to protect computer components. ✦ Always use a grounding strap when servicing a computer. ✦ EMI is electrical interference from an external source. ✦ Recycle computer parts or donate them to charity whenever possible. ✦ Power supplies and monitors are high-voltage equipment that holds a strong electrical charge even after unplugged, so send them to a qualified technician to be serviced. ✦ Be sure to maintain good posture and use a supporting pad for your wrist if you’re doing a lot of typing. Book I Chapter 3 Protecting Yourself and Your PC ✦ Use a comfortable keyboard and mouse. Try to keep the keyboard and mouse at a comfortable position so that you can keep a relaxed posture and not have to stretch too far to do your work. If at all possible, use an ergonomic keyboard, which has a left and a right half set at comfortable angles to help reduce the strain put on your wrists, arms, and fingers. Prep Test 1 Which of the following is considered high-voltage equipment? (Select all that apply.) Protecting Yourself and Your PC A B C D 2 3,000 volts 200 volts 500 volts 900 volts ❑ ❑ ❑ ❑ Electrostatic discharge Electrostationary discharge Electrostatic disruption None of the above What does EMI stand for? A B C D 5 ❑ ❑ ❑ ❑ ESD stands for A B C D 4 Printers CRTs Power supply units Hard drives Computer components can be destroyed with as little as A B C D 3 ❑ ❑ ❑ ❑ ❑ ❑ ❑ ❑ Electromagnetic interference Electric motor interference Electromechanical interference Emits magnetic interference EPA stands for A B C D ❑ ❑ ❑ ❑ Environmental Protection Association Environmental Protection Agency Environmental Preservation Agency Environmental Preservation Association RSI stands for A B C D 7 3,000 200 10 5 ❑ ❑ ❑ ❑ Keeping the air dry Using a multimeter Using a grounding wrist strap Using a static meter A grounding wrist strap contains a A B C D 10 ❑ ❑ ❑ ❑ You can prevent damage from ESD by A B C D 9 Restive strain injury Repetitive self-injury Restrictive system injury Repetitive strain injury The static shock one commonly feels is typically about how many volts? A B C D 8 ❑ ❑ ❑ ❑ ❑ ❑ ❑ ❑ Surge protector Capacitor Voltmeter Resistor The risk for electrostatic discharge is the greatest at A B C D ❑ ❑ ❑ ❑ Daytime High humidity Low humidity Nighttime Protecting Yourself and Your PC 6 Protecting Yourself and Your PC Answers 1 B, C. Examples of high-voltage equipment are CRTs and PSUs. See “Recognizing High-Voltage Equipment.” 2 B. Computer chips and components can be killed with about 200V. Review “ESD means electrostatic discharge (not extrasensory deprivation).” 3 A. Electrostatic discharge, or ESD, occurs when two objects carry a charge of different amounts, and the charge is transferred from one object to another to balance the charge. Check out “ESD means electrostatic discharge (not extrasensory deprivation).” 4 A. EMI — electromagnetic interference — is electrical interference from an external source. Peruse “Watching Out for EMI.” 5 B. The Environmental Protection Agency (EPA) provides guidelines on how the components should be disposed of. Take a look at “Disposing of Components.” 6 D. When you continuously work with your computer for prolonged periods of time, there is a chance of developing a repetitive strain injury. Peek at “Exploring Ergonomics.” 7 A. The shock we give one another is typically 3,000V. Look over “ESD means electrostatic discharge (not extrasensory deprivation).” 8 C. You can prevent damage from ESD by using a grounding wrist strap. Study “Preventing ESD.” 9 10 D. An ESD wrist strap contains a resistor. Refer to “Preventing ESD.” C. The risk for electrostatic discharge is greatest at low humidity. Examine “Preventing ESD.” Chapter 4: An Overview of System Components Exam Objectives ✓ Introducing the basic components that make up personal computers ✓ Identifying the fundamental principles that apply to personal computers T his chapter defines basic terminology and provides a brief overview of many topics that will be covered in this book. By the time you finish reading this chapter, you should have a good understanding of the major components of the personal computer, from the motherboard to the monitor. In preparation for the rest of the minibooks, I give you an overview of the major elements that make up the modern computer. As an A+ Certified Professional, you must be aware of these components, be able to service and manage these components, and be able to explain computing concepts to other people. What Is a Computer? Computers are a major element of our society, and they exist in so many places that we tend to forget that they are there. In simple terms, all computers are made up of four basic functions: ✦ Data input ✦ Data output ✦ Processing ✦ Storage These functions, along with their related devices, are illustrated in Figure 4-1. In this chapter, I briefly introduce each of these functions and devices, which are covered in depth in Book II, Book III, and Book VIII. Looking Inside the Box Figure 4-1: The major functions of the computer. Data Input Processing Input Devices: Data Output 48 • • • • Keyboard Mouse Scanner Card Reader Storage Output Devices: Storage Devices: • Monitor • Printer • RAM • Hard Drive • Magnetic Tape Although the packaging of these functions takes very different shapes, from personal digital assistants (PDAs) and digital video recorders (DVRs) to routers, laptops, and tower computers, they all share these functions at the most basic layer. The CompTIA A+ Certification exam focuses on the common arrangement of devices performing these four functions — typically called the personal computer — and not the more obscure arrangement of devices (such as the automobile engine idle controller). The rest of this chapter guides you through the major components in the personal computer. Looking Inside the Box Most of the processing and storage devices show up “inside the box.” This section gives you a look at the major elements that you will find inside the system housing, or case. Processor/CPU The processor (also known as the central processing unit, or CPU) is the “brains of the organization,” so to speak. It is designed to do very few things, but to do them extremely quickly. The processor performs a limited set of calculations based on requests from the operating system and controls access to system memory. Processor speed is measured in several different ways, including clock cycles or megahertz (MHz), and millions of instructions per second (MIPS). Any of these measures gives you an estimate of the processor’s speed/power. The speed of early processors ranged from 4 MHz to 8 MHz, but today’s processors have broken the multigigahertz (GHz) mark. With the advent of multiple core processors, the processors speed is usually represented as a “per core” value. Looking Inside the Box 49 You can find processors covered in detail in Book II, Chapter 2. Book I Chapter 4 Storage devices ✦ Floppy drives, including some of the high-capacity formats (such as 120MB SuperDisks) ✦ Hard drives, including some of the removable cartridge drives (such as SyQuest drives) ✦ Optical drives, including CD-ROM and DVD drives ✦ Magnetic tape drives, which come in a variety of capacities and are usually used for archiving data ✦ Flash drives, which store data in a variety of nonvolatile memory chips Any one of these formats enables your computer to store and retrieve data. Each of these storage options is considered to be long-term or permanent storage, but either descriptor is relative because each media format has a limited lifespan. When dealing with storage devices, the four major technologies used to connect hard drives to motherboards are ✦ IDE (Integrated Drive Electronics) or ATA (Advanced Technology Attachment) ✦ SATA (Serial ATA) ✦ SCSI (Small Computer System Interface) ✦ SAS (Serial Attached SCSI) An ATA controller allows the 40-pin IDE connector to accept a wide variety of devices while maintaining full backward-compatibility with traditional IDE drives or devices. In most cases, IDE and ATA are used interchangeably, while the current systems are technically using ATA technology. There has been a long, ongoing battle for speed and performance between IDE (or ATA) and SCSI; in general, SCSI provides faster and more reliable transportation, and IDE has been the low-cost alternative. SATA is IDE’s younger cousin, and helps in IDE’s fight to challenge the benefits of SCSI, which has had its support bolstered by SAS. An Overview of Systems Components Storage devices on your computer are responsible for storing data, such as the operating system, applications, and actual output of applications or user data. Depending on the amount and type of data, the five basic types of devices to work with are 50 Looking Inside the Box Do not forget that ATA and IDE terms are used interchangeably, but you do not want to confuse these terms with Serial ATA, which uses different technology. Within a computer, a bus is a mechanism that is used to move data between devices of the computer, much like how a city bus is used to move people between bus stops in the city. Hard drives are manufactured as ATA, SATA, SCSI, or SAS devices, and they are usually connected to the motherboard through the high-speed PCI (Peripheral Component Interconnect) bus. However, being internal devices, they cannot be easily transported between computers. The USB, IEEE 1394 (or FireWire), and PCMCIA (PC Card) buses provide fast-enough data transfer to allow hard drives to be attached to a system using these technologies, and are designed to be used with external devices. Many manufacturers have products that allow standard ATA or SATA drives to be connected using these buses. Because of the higher cost and the difference in technology, SCSI drives are not normally used. Although SATA is usually thought of as an internal technology, there has been a rise in popularity of eSATA (External SATA), which provides an external connector to the SATA bus. Some external USB hard drives also support eSATA connectors. The type of drives that you can attach to your computer depends on the types that are supported by your motherboard and I/O (input/output) cards. You can investigate what you need to know about hard drives and storage devices for the A+ exam by going to Book II, Chapter 5. Memory Memory is a solid-state (that is, no moving parts) storage medium. It can take many forms, such as RAM (random access memory), flash RAM, ROM (readonly memory), or EPROM (erasable programmable ROM). Access time for RAM is measured in nanoseconds (one-billionth of a second). When memory is discussed, it usually refers to RAM, which is the computer’s primary working memory. RAM is a form of storage, albeit typically temporary storage. Many people might not think of RAM as a storage medium because it is volatile and loses its information when power is removed, but temporary storage is still storage. RAM is always temporary and requires power to retain information. When you put your computer into a hibernation state, the contents of RAM are written to a file and then retrieved when you power up your computer. Looking Inside the Box 51 In addition to working memory, RAM is used in many areas of your computer. In most situations, it is used for caching data or dedicated to specific subsystems. Most video cards will have dedicated RAM on the video card, and processors and hard drives have special high-speed RAM for caching. To be able to answer all of the memory questions on the A+ exam, read through Book II, Chapter 3. System boards The term system board describes any number of circuit boards that make up the internals of your computer, but it is used most often to describe the motherboard. The motherboard is the main board in your computer that contains the BIOS chips, RAM, I/O ports, and CPU. This board maintains the electrical pathways that enable all other components to communicate with each other. Some service manuals use the term daughter board to describe a secondary board that contains motherboard functions, such as disk or I/O control. A daughter board is a board that contains some of the chips that could have been put on the motherboard but were not — perhaps because of space limitations or for other reasons. It is common to see them used in laptops and other mobile devices. Motherboard information required for the A+ exam can be perused in Book II, Chapter 1. Power supply The power supply does exactly what its name suggests: It supplies power to the rest of the components in the computer. The power supply takes 120 or 240 volts (depending on the country you are in) of alternating current (AC) Book I Chapter 4 An Overview of Systems Components An analogy that I often use when talking about RAM is that of a tabletop (RAM) and a filing cabinet (hard drive or magnetic tape). People will not argue the point that a filing cabinet is a storage area for my papers, but they might dispute that a tabletop is a storage area. When I want to work with my papers, I take them out of the filing cabinet, and place them in temporary storage on my tabletop, where I am able to read the papers and make changes to them. When I am done, I will place the papers back in the permanent storage of the filing cabinet. I know some people who would use their tabletop as a form of permanent storage. Just like with RAM, my tabletop has a limited space, so when it becomes full, I will find that my work gets slower as I have to shuffle papers about. When the OS loads, it loads into RAM; when applications load, they load into RAM; when you open documents, they load into RAM; and when you need to send output to your monitor, the output is loaded into RAM before it appears on your monitor. 52 Looking Inside the Box from your electrical outlet and converts it to 3.3V, 5V, and 12V of direct current (DC). It contains a number of leads that supply different voltages for different types of devices (such as floppy drives and hard drives). Book II, Chapter 6 provides you with all the information you need to answer the power supply questions on the A+ exam. Adapter cards Adapter cards allow you to adapt your computer to another role (such as controlling assembly line robots) or to add specific functionality to your computer (such as printing). The most common adapters are now integrated into most motherboards. These components include display, network, keyboard controller, mouse controller, serial ports, parallel ports, FireWire ports, and USB ports. When the first computers came out on the market, most of the elements (if not all of them) were added to the motherboard by using the adapter slots, such as ISA, PCI, PCI Express, and AGP (well, ISA anyway, because the other slots did not exist). Cooling system and fans As electricity moves through any circuit, heat is generated, which is illustrated by looking at a simple circuit that contains an incandescent lightbulb. As electricity moves through the bulb, the filament heats to glowing. Heat is also generated while electricity moves through the integrated circuits that are contained in most of the components of the computer. In addition to these fixed integrated circuits, hard drives contain moving parts that generate heat from friction. These components generate a large amount of heat, which needs to be removed from the critical components to prevent them from failing early in their careers. To remove heat from computer systems, there has been a steady increase in the use of fans, vents, and other heat-dissipation units. Heat sinks with fans are commonly placed on processors and critical chipsets. Heat sinks are made of heat-conductive metals (usually aluminum or copper), with a solid side in contact with the chip that they are protecting and thin fins on the other side, thus putting greater surface area with the air, which helps dissipate or transfer heat to the air. The use of a fan with the heat sink allows more cool air to flow through the fins. Case vents and fans bring cool air into the computer housing, and also vent and pull out hot air. Faster processors produce more heat. As processors have become faster, more methods for pulling the heat away from the processor have been developed, such as liquid cooled devices. Looking Inside the Box 53 You will find answers to A+ exam questions related to cooling processors in Book II, Chapter 2; and for overall systems in Book IV, Chapter 1. People like to keep their world in a perceived state of order to give themselves a sense of control. This is often seen by how we classify everything we see or work with into categories. Many of these categories seem very distinct until something comes along to challenge our opinions, and then the waters become murky. One of these murky areas is the distinction between hardware and software, which at one point were thought to be distinct and separate. Software is programming code that is stored on your disk or on some other form of media. Hardware refers to the physical components — boards, peripherals, and other equipment — that make up your computer. Firmware fills in a middle ground between software and hardware, where the distinct line begins to disappear. Firmware is programming code (software) that is contained in or stored on the IC (integrated circuit) chips (hardware) on your computer. This combination of hardware and software makes up the BIOS on several different devices, with settings stored in CMOS or flash RAM. This firmware is tied to the function of the IC chips that it is working with; in the case of a network card, firmware would manage network or PXE (Pre-eXecution Environment) boot functionality of the card. Most modern motherboards have a series of IC chips and firmware that work together to control the integrated functions of the motherboard. The compatibility of these chips and the code that ties them together is provided by a single supplier, and this group of chips is referred to as a chipset. Intel and VIA Technologies produce popular chipsets. BIOS BIOS is short for basic input-output system. The BIOS is actually software that is stored on a ROM chip on the motherboard. Most systems today use a flash EPROM to store the BIOS so that the user can update the programming code in the BIOS. The BIOS is responsible for controlling or managing low-level but extremely important processes like the POST (Power-on Self-Test), the boot process, and the interaction of components on the motherboard. Book II, Chapter 4 provides you with all the facts that you will need to answer BIOS questions on the A+ exam. An Overview of Systems Components Firmware and chipsets Book I Chapter 4 54 Checking Outside the Box CMOS CMOS (complementary metal-oxide semiconductor) is the type of manufacturing process that creates most integrated circuits. This development process is used to create the following: ✦ High-density DRAM (dynamic RAM) ✦ High-speed processors ✦ Low-power devices for mobile use The term complementary refers to the fact that these chips use negatively and positively charged transistors (which complement each other) to store information. Most RAM chips rely on CMOS technology to store information, but when discussing CMOS, you will probably be referring to the hardware configuration settings that are saved between reboots of your computer. These settings include ✦ Which hard drives and floppy drives are present ✦ How much memory is installed ✦ Whether a keyboard is required to boot ✦ The type of mouse installed (PS/2 or serial) ✦ What are the reserved resources (such as IRQ [interrupt request], I/O addresses, and DMA [direct memory access] channels) ✦ What is the power-on password and whether it is required to boot up the system ✦ The date and time ✦ Whether ACPI (Advance Configuration Power Interface) is enabled and what devices it applies to To be ready for your A+ exam, review the CMOS information, such as common settings, in Book II, Chapter 4. Remember that BIOS stores programming code, and CMOS stores settings for the BIOS options. Checking Outside the Box Now that you have looked at what is inside the box, you will want to see what gets added to the system — outside the box. Checking Outside the Box 55 Casing and form factors Input and output devices Computers use many different kinds of input and output devices (also called I/O devices), which connect to the computer via one of the computer’s ports. In the following sections, I give you an overview of the most common input and output devices. Monitor The different types of buses that can provide video services include ✦ ISA (Industry Standard Architecture), which runs at 8 MHz. ✦ PCI (Peripheral Component Interconnect), which runs at 33 MHz and 66 MHz. ✦ PCIe (Peripheral Component Interconnect Express), or PCI Express, is a high-speed serial bus, so its speed is measured differently than the others, which are parallel buses. PCIe has between 1 and 16 channels (1x–16x). ✦ PCI-X (Peripheral Component Interconnect Extended), which runs at 133 MHz. ✦ AGP (Accelerated Graphics Port), which runs at 66 MHz (but can be increased to 8x the base speed, or 528 MHz). You have probably already guessed that the faster the bus speed, the faster your video card is likely to function. The AGP bus was designed specifically for video and is being replaced by PCIe. In addition to a fast bus speed, video performance and color depth are provided by RAM or video RAM. This RAM is found on the video card itself. Some high-end video cards also have a small processor to handle some of the work of displaying information on your monitor instead of letting the computer’s main processor do all the work. The processing done by some video cards can require that the card receive additional power from the power supply, rather than relying solely on the power provided by the bus. This is why some power supplies have a special 12VDC connector for your video card. An Overview of Systems Components Part of the outside of the box is the box itself. There are many different form factors for the box, some of which dictate the form factor of the motherboard going into the case. Cases come most often in tower or desktop form factors, but are also found in forms that make them attractive for entertainment units and in extremely small forms for specific uses. Book I Chapter 4 56 Checking Outside the Box Video cards traditionally allow for color depths that include ✦ 4-bit or 16 colors ✦ 8-bit or 256 colors ✦ 16-bit or 65,000 colors ✦ 24-bit or 16 million colors ✦ 32-bit or 4 billion colors Standard screen resolutions are (in pixels) ✦ 640 x 480 ✦ 800 x 600 ✦ 1024 x 768 ✦ 1152 x 864 ✦ 1280 x 1024 ✦ 1600 x 1200 Modern video cards follow the SVGA (Super Video Graphics Array) standard, but all support at least VGA. The VGA standard is output in 16 colors at 640 x 480. Review Book III, Chapter 3 to fully understand monitors and video. Modem Modem is short for modulator/demodulator. Modulation refers to the conversion of a digital signal to an analog signal, and demodulation reverses this process. Your computer is digital, and phone lines that you want to communicate over are analog. In order to allow the digital signal to be passed over the analog lines, you must use a modem. Modems allow computers to communicate with each other if they are placed where there are phone lines. Prior to modems, there was no low-cost means of connecting distant computers; your only choice was an expensive, dedicated, leased phone line from the telephone company. The speeds at which modems operate have been increasing since their invention. They started with transfer rates of 300 bps (bits per second) and have moved up to 115 Kbps. Today, where modems were traditionally used, they are often replaced by other remote connectivity options, such as ADSL (Asymmetric Digital Subscriber Line), ISDN (Integrated Services Digital Network), and broadband Checking Outside the Box 57 Standard modems connect to your computer through the serial port and can be synchronous or asynchronous. Most modems that are purchased for a computer are asynchronous. To prepare yourself for modem questions on the exam, read through Book III, Chapter 2. Ports Sailing ports provide a location for ships to load and unload goods from one location to another. On your computer, ports act as connection points for cables, which allow for the transfer of data between your computer and another device. Several different types of connectors and cables are used to join devices. Although the list of devices that communicate through the different types of ports is limitless, some of the basic types of ports and their uses are listed in Table 4-1. Table 4-1 Basic Types of Ports Port Use Serial Connects serial devices, such as modems, to your computer. Parallel Connects parallel devices, such as printers, to your computer. Video Connects a monitor to your computer. USB Connects various types of devices to your computer. Devices that used other ports in the past are increasingly being converted to use USB ports. Devices that use this port include printers, modems, mice, keyboards, and scanners. Keyboard Connects a keyboard to your computer. Mouse Connects a mouse to your computer. Reading through Book III, Chapter 1 will give you a full appreciation of all of the types of ports, cables, and connectors that are used by computers. Book I Chapter 4 An Overview of Systems Components cable. Each of these systems has a device — a modem — to connect your Ethernet network card to the data network. ADSL and broadband cable send the signals over analog networks and modulate your data signal to previously unused frequencies. ISDN is digital on both sides of the connection, so there is no modulation taking place. The correct term for this device would be a TA (terminal adapter) and not a modem. 58 Getting an A+ Getting an A+ This chapter provides an overview of the major components found in a computer system, including ✦ System boards, which contain most of the computer circuitry ✦ Power supply, which converts a building’s AC to usable DC for the computer ✦ Processor/CPU, which efficiently executes instructions for the OS ✦ Memory, which holds working data and application code ✦ Storage devices, which are long-term or short-term storage areas ✦ Monitor, which displays data from the computer ✦ Modem, which communicates with other devices ✦ Firmware, which is a cross-breed between hardware and software ✦ BIOS, which are low-level internal communication routines ✦ CMOS, which is a storage area for configuration settings ✦ Ports, which are used as connection points for other devices 1 Which of the following components is not usually found on a motherboard? A B C D 2 CMOS memory RAM ROM EPROM ❑ ❑ ❑ ❑ 3.5V DC 3.3V DC 6V DC 12V DC What is the primary purpose of the processor? A B C D 5 ❍ ❍ ❍ ❍ A standard North American power supply converts 120V AC to which of the following? (Select all that apply) A B C D 4 BIOS chips USB drives Memory I/O ports What type of memory loses its contents when power is turned off on your computer? A B C D 3 ❍ ❍ ❍ ❍ ❍ ❍ ❍ ❍ To convert digital signals into analog signals To process signals so that they can be displayed on your monitor To carry out instructions from the operating system To convert 16-bit data into 8- or 32-bit data What unit is used to measure RAM speed? A B C D ❍ ❍ ❍ ❍ Milliseconds Gigaseconds Picoseconds Nanoseconds An Overview of System Components Prep Test 6 Which two of the following represent hard drive architectures? A B C D An Overview of System Components 7 ❍ ❍ ❍ ❍ Serial Sequential Parallel Modem ❑ ❑ ❑ ❑ Software Middleware Hardware Componentware The programs that allow the POST to take place are stored in what? A B C D 11 VGA SVGA CGA FLAT Firmware is composed of which of the following? (Choose two) A B C D 10 ❍ ❍ ❍ ❍ Modems are usually attached to a computer through what type of port? A B C D 9 PCI IDE CMOS SCSI What standard do most current monitors follow? A B C D 8 ❑ ❑ ❑ ❑ ❍ ❍ ❍ ❍ BIOS CMOS RAM POSTOS What does CPU stand for? A B C D ❍ ❍ ❍ ❍ Core predetermination utility Complementary provider unit Central processing unit Co-primary uniprocessor What does CMOS stand for? A B C D 13 ❍ ❍ ❍ ❍ Complementary metal-oxide semiconductor Co-management of operating system Configuration management and option semiconductor Configuration memory option system What does SCSI stand for? A B C D ❍ ❍ ❍ ❍ Serial Component System Interface Small Component Serial Interface Serial Computing Storage Interface Small Computer System Interface An Overview of System Components 12 An Overview of System Components Answers 1 B. The motherboard will include I/O ports or connectors for a variety of devices, but will not typically include the devices themselves. It will include the ATA controller and also a connector to attach the ATA drive, but not the drive itself. The same would be true of USB drives; the motherboard will include the controller and connector for the USB bus but not the actual device. See “System boards.” 2 B. RAM memory is volatile, or nonpermanent, because it loses its contents when power is turned off on the computer. Review “Memory.” 3 B, D. Power supplies have leads that supply 3.3V, 5V, or 12V. Check out “Power supply.” 4 C. Processors carry out instructions that they receive from the operating system. Peruse “Processor/CPU.” 5 D. The normal measurement for RAM is nanoseconds, or billionths of a second. Take a look at “Memory.” 6 B, D. Hard drive architectures used with computers are IDE (or ATA), Serial ATA (SATA), SCSI, and Serial Attached SCSI (SAS). Peek at “Storage devices.” 7 B. Super Video Graphics Array (SVGA) is the current graphics standard that monitors follow. Look over “Monitor.” 8 A. Modems are serial devices, and as such are attached to the serial port. Study “Modem.” 9 A, C. Firmware consists of programming code or software that is contained within a hardware component such as a ROM chip. Refer to “Firmware and chipsets.” 10 A. BIOS contains the programs that allow the POST to take place. The BIOS is stored on a ROM or an EPROM. See “BIOS.” 11 12 13 C. Central processing unit. Review “Processor/CPU.” A. Complementary metal-oxide semiconductor. Check out “CMOS.” D. Small Computer System Interface. Peruse “Storage devices.” Book II Inside the Box Contents at a Glance Chapter 1: Knowing Your Motherboard Chapter 2: Picking Your Processor Chapter 3: What to Remember about Memory Chapter 4: Telling Your BIOS from Your CMOS Chapter 5: Working with Storage Chapter 6: Working with Power Chapter 1: Knowing Your Motherboard Exam Objectives ✓ Distinguishing motherboard components ✓ Recognizing types of motherboards ✓ Identifying bus architectures O ne of the major replaceable components in your computer is the system board, also known as the motherboard. The motherboard is the big green board (that might not be a technical description, but I think that looking inside your system will demonstrate that it is an accurate one) connected to the computer case. It is the motherboard that holds your RAM, processor, and a number of other components in place. Think of the motherboard as the glue that connects all the other PC components. For example, you can see how the hard drive is connected to the motherboard by following the IDE ribbon cable from your hard drive to the motherboard. If you do the same with the IDE cable that connects to the floppy drive, you can see that the floppy drive also connects to the motherboard. The memory sockets and the processor socket are likewise located on the motherboard. In short, all the components that work together (to make the computer functional) connect to the motherboard. If you take a close look at the motherboard, you can see wires embedded on the board that form little pathways that span the system. Think of these wires as the highway system that data signals use to travel from one location to another. In this chapter, I introduce you to the different types of components found on the motherboard. After identifying the motherboard components, you find out about the different types of motherboards. Finally, you explore what an expansion bus is and discover the different bus architectures. 66 Finding Out What’s on a Motherboard Finding Out What’s on a Motherboard When you look at the motherboard inside your computer, you notice that a number of different items connect to it. The memory sockets, CPU socket, and BIOS chip are all located on the motherboard. In this section, I identify the different components that are interconnected via the motherboard. The terms system board and motherboard are interchangeable. Processor One of the easiest items to identify on the motherboard is the processor, also known as the central processing unit (CPU). The processor is usually the largest chip on the motherboard and is one of the few chips with a heat sink or a fan on top of it, as shown in Figure 1-1. Processor Figure 1-1: A processor on a motherboard. The motherboard has a socket that the processor is inserted into. Today, this socket is implemented as a zero insertion force (ZIF) socket, which means that the processor chip can be removed or added to the socket with very little effort. ZIF sockets (shown in Figure 1-2) typically have a lever that you pull to pop the processor out of the socket. When the Pentium II processor was developed, Intel used a different type of packaging, known as the Single Edge Contact (SEC). Motherboards had to implement a different type of “socket,” known as slot 1, to hold this processor. The cartridge would drop into the slot, as shown in Figure 1-3. For more information on processors and sockets, check out Book II, Chapter 2. Finding Out What’s on a Motherboard 67 Socket 7 ZIF Socket Book II Chapter 1 Knowing Your Motherboard Figure 1-2: A ZIF socket on the motherboard. Figure 1-3: A Pentium II, using SEC packaging. Remember that classic Pentium chips are inserted into socket 5 or socket 7, whereas Pentium II processors are inserted into slot 1. With newer Pentium processors, such as Pentium III and Pentium 4, Intel has moved away from SEC. The Pentium III is placed in Socket 370, and the Pentium 4 is placed in Socket 423 or Socket 478. 68 Finding Out What’s on a Motherboard SIMM/DIMM sockets When you look at a motherboard, one of the first items that should stand out is the processor; the next things you will usually notice are the memory slots used to install RAM into the system. There are typically two types of sockets for installing memory: single inline memory module (SIMM) sockets and dual inline memory module (DIMM) sockets. Original Pentium systems typically have either four 72-pin SIMM sockets or two 168-pin DIMM sockets to install memory, and newer motherboards today use DIMM sockets and no SIMM sockets. There are no rules as to how many SIMM or DIMM sockets a motherboard manufacturer may use, as you can see with Figure 1-4. Figure 1-4 shows a motherboard with four 72-pin SIMM sockets and two DIMM sockets used to hold memory. SIMMs have been phased out and are only available on older motherboards. Two 168-pin DIMM slots Four 72-pin SIMM slots 2.631 Figure 1-4: SIMM and DIMM memory slots on a motherboard. Finding Out What’s on a Motherboard 69 When installing SIMMs on Pentium motherboards, you have to install them in pairs. When installing DIMMs, though, you can install them individually. The reason for the difference is that when installing memory, you must fill a memory bank, which is the size of the processor’s data path. That is, if you install 72-pin (32-bit) SIMMs onto a Pentium (64-bit) motherboard, you have to install two modules to fill the 64-bit data path of the processor. DIMMs are 64-bit memory modules — the same number of bits as the data path of the CPU — which is why you can install only one at a time. For more information on memory banks and installing memory, check out Book II, Chapter 3. Cache memory All processors today have integrated cache memory, which is known as level 1 cache. Integrated cache is cache memory that is built into the processor, while nonintegrated cache — known as external cache — is built outside the processor, typically on the motherboard. The types of cache are as follows: ✦ L1 (level 1) cache: Cache integrated within the processor ✦ L2 (level 2) cache: Cache located outside the processor, usually on the motherboard Older motherboards implemented cache memory as rows of DIP (dual inline package) chips placed directly on the motherboard. This area was sometimes even labeled “cache.” Unfortunately, you can’t expect a motherboard to be well labeled; if you find labels (in English), consider it an added bonus! For more information on chip packages, check out Book II, Chapter 2. Other systems have implemented the cache as a memory module, so you might see an empty slot on the motherboard that looks like a SIMM slot but will really hold a cache module. A lot of times, this is labeled as “cache” on the motherboard. Figure 1-5 shows L2 cache on an older motherboard. Book II Chapter 1 Knowing Your Motherboard Cache memory increases performance by storing frequently used program code or data that can be later accessed by the processor. Cache memory is much faster memory than normal RAM and, as a result, is more expensive. The system stores data accessed from RAM in cache memory when the data is accessed the first time, making subsequent requests to the same data faster because the data is accessed from cache (faster than RAM) for subsequent calls. 70 Finding Out What’s on a Motherboard L2 Cache Figure 1-5: L2 cache located on a motherboard. L2 cache is usually located on the motherboard near the processor. That way, data travels over a shorter distance from cache to processor, thus increasing overall system performance. Also, today’s processors implement both L1 and L2 cache in the casing of the processor. For more information on cache memory, refer to Book II, Chapter 3. Motherboard chipset Each hardware component in the system has circuitry responsible for managing a specific hardware part. This circuitry is the controller for that specific piece of hardware. For example, access to memory is controlled by the memory controller, the hard disk is managed by the hard disk controller, and the keyboard is managed by the keyboard controller. The combination of computer chips that hold the logic for these controllers is the motherboard chipset. Together, the computer chips make up the chipset control communication from the CPU to each of the hardware devices in the system. Finding Out What’s on a Motherboard 71 Two chips that make up a big part of a motherboard’s chipset are the North Bridge and the South Bridge. The North Bridge chip is responsible for communication from the CPU to memory, the CPU to the PCI Express bus (more on PCI Express later in this chapter), and the Advanced Graphics Port (AGP) device (more on AGP later in this chapter). The South Bridge chip is responsible for communication between the CPU and other devices, such as PCI, ISA, and IDE devices. These two chips contain the bulk of the logic that allows a CPU to communicate with other hardware. Figure 1-6 displays the relationship between the processor and the North Bridge and South Bridge chips. Book II Chapter 1 CPU Memory North Bridge AGP PCI South Bridge IDE Locating the North Bridge and South Bridge chips on a motherboard can sometimes be challenging. The North Bridge chip is typically the second largest chip (after the processor) and also typically contains a heat sink or a fan on top of the chip to keep it cool. The North Bridge chip is typically located between the processor and the AGP slot, and the South Bridge is normally located farther from the processor — usually beside the PCI slots, as shown in Figure 1-7. Notice in the figure that the North Bridge chip bears the manufacturer name “AOpen” on it, and the South Bridge is the chip above the PCI slots. Knowing Your Motherboard Figure 1-6: The relationship between the CPU and the motherboard chipset. 72 Finding Out What’s on a Motherboard North Bridge South Bridge Figure 1-7: The North Bridge and South Bridge chips on an AOpen motherboard. BIOS chip The basic input-output system (BIOS) is the low-level program code that allows all the system devices to communicate with one another. This lowlevel program code is stored in the BIOS chip on the motherboard. Locating the BIOS chip on the motherboard is easy; it is usually rectangular and generally features a label with the manufacturer’s name and the year the chip was manufactured. Some of the popular manufacturers are AMI, AWARD, and Phoenix. The BIOS chip is a read-only memory (ROM) chip, which means that you can read information from the chip, but you can’t write to the chip under normal circumstances. Today’s implementations of BIOS chips are EEPROM (electrically erasable programmable ROM), which means that you can get special software from the manufacturer of the BIOS to write to the chip. Why would you want to erase the BIOS? Suppose, for example, that your BIOS is programmed to support a hard disk up to 200GB in size, but that you want to install a new, larger hard disk instead. What can you do about it? You can contact the BIOS manufacturer and get an update for your BIOS chip, which is usually a software program. (In the past, you generally had to install a new chip.) Running the software program writes new instructions to the BIOS to make it aware that there are hard disks bigger than 200GB and provides instructions for dealing with them. But before new instructions can be written, the old instructions need to be erased. The BIOS chip also contains code that controls the boot process for your system. It contains code that will perform a Power-on Self-Test (POST), which Finding Out What’s on a Motherboard 73 means that the computer goes through a number of tests, checking itself out and making sure that it is okay. After it makes it past the POST, the BIOS then locates a bootable partition and calls on the master boot record, which loads an operating system. Figure 1-8 shows a BIOS chip on a motherboard. For more information on the system BIOS, refer to Book II, Chapter 4. ROM BIOS Chip Book II Chapter 1 Knowing Your Motherboard Figure 1-8: A BIOS chip located on the motherboard. Battery The computer keeps track of its inventory in what is known as the complementary metal-oxide semiconductor (CMOS). CMOS holds a listing of system components, such as the size of the hard disk, the amount of RAM, and the resources (IRQs and I/O addresses) used by the serial and parallel ports. This inventory list is stored in CMOS RAM, which is a bit of a problem because RAM loses its content when the power is shut off. You don’t want the computer to forget that it has a hard disk or forget how much RAM it has installed. To prevent this sort of problem, a small watch-like battery on the motherboard maintains enough energy that CMOS RAM doesn’t lose its charge. If CMOS RAM loses its charge, CMOS content is lost. Figure 1-9 identifies a battery on the motherboard. For more information on CMOS, check out Book II, Chapter 4. 74 Finding Out What’s on a Motherboard CMOS battery Figure 1-9: The battery (on the motherboard) used to maintain a charge to CMOS RAM. Expansion slots Most motherboards have one or more expansion slots, which add functionality to the computer. For example, assume that your computer doesn’t have sound capability: You can install a sound card into the expansion slot to add that capability to your system. Expansion slots come in different varieties, and it is extremely important to understand the benefits of each type. I discuss these issues later in the chapter, in the section titled “Understanding Bus Architectures.” For now, I just want you to be able to identify the expansion slots on the motherboard. If you look at the motherboard, you can see a number of expansion slots. There are probably some white, narrow PCI slots on the board, as well as a tan-colored AGP slot (used for video cards). You might also see some larger black slots; these are ISA slots used by older devices. Most motherboards today do not have ISA slots, or might have only one. Figure 1-10 displays ISA, PCI, and AGP expansion slots used to add expansion cards to the system. For more information on expansion slots, see the “Understanding Bus Architectures” section, later in this chapter. Finding Out What’s on a Motherboard AGP slot 75 ISA slots PCI slots Book II Chapter 1 Knowing Your Motherboard Figure 1-10: Expansion slots (AGP, PCI, and ISA) on a motherboard. Ports and connectors A number of ports on the back of the motherboard connect the keyboard, mouse, printer, and other devices to the system. This section identifies those ports. Figure 1-11 displays a number of built-in input/output (I/O) ports on the back of an ATX motherboard. Figure 1-11: Built-in ports on the back of an ATX motherboard. Serial ports Most motherboards have serial ports integrated directly into the board. The serial ports are also known as communications (COM) ports. They are called serial ports because they send data in a series — a single bit at a time. If eight bits of data are being delivered to a device connected to the COM ports, the system sends the eight bits of data, one bit at a time, in single file. Typically, there are two COM ports — COM1 and COM2 — on each system. 76 Finding Out What’s on a Motherboard The official standard that governs serial communication is known as RS-232, and you might see serial ports referred to as RS-232 ports. You usually connect an external modem or a serial mouse to a serial port. Each device is used for communication. For example, a modem allows your computer to talk to another computer across phone lines, and a serial mouse allows you to communicate with the system. Figure 1-12 shows two serial ports connected to a motherboard. Keyboard Mouse USB Figure 1-12: Integrated ports on the back of an ATX motherboard. Serial 2 Serial 1 Parallel Serial ports on the back of the motherboard are one of two types: ✦ DB9-male: A serial port with 9 pins ✦ DB25-male: A serial port with 25 pins Parallel port Another type of connector on the back of a motherboard is the parallel port, also known as the printer port, or LPT1. The parallel port gets its name by being able to send information eight bits at a time. Whereas serial ports send only one bit at a time in single file, parallel ports can send eight bits in one operation — side by side, rather than single file. Refer to Figure 1-12 to see a parallel port connected to a motherboard. The parallel port, known as DB25-female, has 25 pin holes and is located on the back of the motherboard. Looking back at Figure 1-12, you can see the parallel port located above the two serial ports. Finding Out What’s on a Motherboard 77 Do not confuse a serial port with a parallel port. A serial port is a male port (the port has a number of pins in it), whereas a parallel port is a female port (contains pin holes). You connect the parallel port to a printer by using a parallel cable with a different type of connector at each end. On one end of the cable is a DB25 connector that attaches to the parallel port on the back of the computer. The other end of the cable (the end that connects to the printer) has a 36-pin Centronics connector. A standard printer cable has a different type of connector on each end. One end has a DB25-male connector with 25 pins, and the other end has a 36-pin Centronics connector. In the past, a motherboard came with a built-in video adapter, sometimes called a video card or video controller. The video adapter converts digital data from the processor and prepares the information to be displayed onscreen. Figure 1-13 displays a video adapter port, which you can identify by the three rows of five pins. The video port is a 15-pin female port. Video adapter Figure 1-13: A video adapter port. Because many systems today use the ATX motherboard form factor, they have an AGP or PCIe slot to hold the video adapter. This means that the video adapter is not integrated into the motherboard like it was in the past. Figure 1-14 shows how information flows from the computer system to the monitor. The following steps mirror the numbers in Figure 1-14. Knowing Your Motherboard Video adapter Book II Chapter 1 78 Finding Out What’s on a Motherboard 1. The video adapter is responsible for receiving digital data from the processor, which instructs the video adapter on how the images are to be drawn on the screen. 2. The video adapter stores the information about drawing the images in its memory and starts converting the information into analog data that the monitor can understand. 3. The data is sent in analog format from the video adapter to the monitor. 3 Monitor 1 Figure 1-14: How information flows from the processor to the display. 2 Video Adapter CPU Keyboard/mouse connectors The mouse and keyboard connectors on motherboards today are most likely PS/2 style connectors or USB connectors. Focus on PS/2 connectors for now. A PS/2 connector is a small, circular six-pin connector. In Figure 1-15, you can see the keyboard and mouse connectors on the left side of the diagram. Finding Out What’s on a Motherboard 79 Figure 1-15: PS/2 connections for a keyboard and a mouse. Keyboard connector Book II Chapter 1 Mouse connector Sound Most motherboards today have built-in sound capabilities, allowing you to connect speakers and a microphone to the computer. Figure 1-16 shows the integrated sound ports on a motherboard. The three different ports on the integrated sound card are ✦ Line-in: The line-in port (typically blue) allows you to connect many audio sources to the system. ✦ Line-out: The speaker port (typically green) allows you to connect speakers to the computer. ✦ Microphone: The MIC-in port (red) allows you to connect a microphone to the system for recording. Network interface card and modem A number of systems today have built-in network support via an integrated network interface card (NIC), or network card for short. These systems might have a built-in modem as well. The built-in network card has an RJ-45 port on the back of the system that looks like an oversized telephone jack, as shown in Figure 1-17. Knowing Your Motherboard Older motherboards might have a DIN keyboard connector, also known as an AT connector, which you can see on AT and Baby AT motherboards. These systems did not have any other ports on the back of the system, so you needed to insert an I/O card for other ports (such as serial and parallel ports). 80 Finding Out What’s on a Motherboard Figure 1-16: Sound ports on a system. MIC-in Line-in Line-out RJ-45 port Figure 1-17: An RJ-45 port. USB ports Universal Serial Bus (USB) is a high-speed serial technology that transfers data at 12 Mbps (USB 1.0), 480 Mbps (USB 2.0), and up to 5 Gbps for USB 3.0. One of the major benefits of USB is the fact that all USB devices use the same type of connector, so you won’t have to guess which ports to connect the mouse, keyboard, or scanner to. If they are all USB devices, they connect to the same type of port on the computer! Because USB 3.0 is still fairly new, the popular USB standard used today is still USB 2.0, but that will change quickly. USB 2.0 has a transfer rate of 480 Mbps, which is much faster than the original USB 1.0 standard. When using USB 2.0 devices, be sure that you also have USB 2.0 drivers installed to leverage the performance benefits of your USB 2.0 devices. USB devices also support daisy chaining. For example, you can connect Device A to the back of the computer and then connect Device B to Device A, and so on. You can connect as many as 127 devices to a system using USB. Figure 1-18 identifies the USB ports on the back of an ATX motherboard. Finding Out What’s on a Motherboard 81 Figure 1-18: USB ports on the back of a motherboard. USB ports Figure 1-19: A USB hub with four ports. FireWire (IEEE 1394) When USB 1.0 was introduced, it ran at 12 Mbps. This was a fairly good speed for most types of devices but was a little too slow when it came to multimedia devices, such as digital video cameras. Typically, these types of devices use a FireWire connection, which has a transfer rate of up to 400 Mbps and supports 63 devices in a chain. This is a huge jump compared with the USB 1.0 standard. The official standard that defines FireWire is known as the IEEE 1394. Be sure to remember that for the exam! Knowing Your Motherboard A USB device that connects to the computer and then has other devices connected to it is considered a hub device. If you do not have a USB device that can act as a hub device, you can purchase a specific USB hub that allows you to chain four or more other devices off it. With a USB hub, you can easily increase the number of USB ports your system has by connecting USB devices to the hub and then connecting the hub to the back of the computer. Figure 1-19 shows a USB hub. Book II Chapter 1 82 Finding Out What’s on a Motherboard Just like USB has different versions with faster transfer rates, so does FireWire. The second version of FireWire is defined as the IEEE 1394b standard and transfers data at 800 Mbps! This second version of FireWire is also known as FireWire 800. Figure 1-20 shows a digital video camera being plugged into a FireWire port. Figure 1-20: A digital video camera being connected to a system by the FireWire port. For the exam, remember that the original version of FireWire runs at 400 Mbps and is known as IEEE 1394. The second version of FireWire, FireWire 800, is also known as IEEE 1394b but runs at 800 Mbps. Also, FireWire supports 63 devices in a daisy chain. For more information on common ports and connectors — such as keyboard, mouse, serial, parallel, USB, and FireWire — read Book III, Chapter 1. Power connectors All the devices connected to the motherboard need to get power from somewhere, so the power supply is connected to the motherboard, which supplies power to the board and its components. The following sections discuss power connectors on older and newer motherboards. Finding Out What’s on a Motherboard 83 Older motherboard power connectors Figure 1-21 shows power connectors on an older motherboard. There are power cables coming from the power supply to connect to the motherboard with very unique connectors on the end. These power connectors coming from the power supply that connect to the motherboard may be labeled as P1 and P2; or on some systems, P8 and P9. Motherboard power connector Book II Chapter 1 Knowing Your Motherboard Figure 1-21: Power connectors on an older motherboard. You have to be extremely careful to make sure that the connectors on the cable coming from the power supply to the motherboard are inserted properly, or you could damage the motherboard. Often, these connectors are keyed (meaning that they can go in only one way) so that you cannot put both of the connectors in the wrong way. These older power connectors supplied power in 5 volts (V) and 12V. ATX power connectors Newer ATX motherboards use a different power connector than the one shown in the preceding section. The ATX power connector supplies 3.3V, 5V, and 12V. The ATX power connector, shown in Figure 1-22, is typically labeled as P1. 84 Finding Out What’s on a Motherboard ATX power connector Figure 1-22: The ATX power connector on an ATX motherboard. Some systems, like ones that use the Pentium 4 boards, use an additional power connector (the P4 connector), which supplies an additional 12V to the ATX board. Figure 1-23 displays the P4 power connector. Figure 1-23: The P4 power connector on an ATX motherboard. For more information on power supplies and their connectors, check out Book II, Chapter 6. Finding Out What’s on a Motherboard 85 Drive connectors You need to be able to identify the different types of connectors that link hard drives to your system. As you might already be aware, the hard drives are used to store information permanently on the computer, but to access that information the drives have a physical connection to the system via the motherboard. The four major types of drives in systems today are IDE (Integrated Drive Electronics), SATA (Serial Advanced Technology Attachment), SCSI, and floppy drives. Each type of drive has its own type of connection on the motherboard. Before you purchase a hard disk to add to the system, you need to be aware of what types of drives your motherboard supports. IDE drives have been around since the 1980s, and although the technology has improved from a performance perspective, IDE drives connect to the system the same way they always have. If your motherboard supports IDE, you will have two IDE connectors that are made up of 40 pins each, as shown in Figure 1-24. Figure 1-24: IDE connectors on the motherboard. You connect the drive to the connector on the motherboard by using a 40-wire or 80-wire IDE ribbon cable. This ribbon cable typically has two connectors on it — one end connects to the drive and the other end connects to the motherboard. You can also find IDE ribbon cables with three connectors that allow you to connect two drives to each IDE connector on the motherboard. This means that you can have up to four IDE devices on a system. Figure 1-25 shows an IDE ribbon cable connector. Knowing Your Motherboard IDE connections Book II Chapter 1 86 Finding Out What’s on a Motherboard Figure 1-25: A 40-wire IDE ribbon cable. When connecting the IDE ribbon cable to the drive and motherboard, the colored wire on the ribbon cable connects to pin 1 on the connector. This is the pin-1 rule. Pin 1 is normally labeled on the motherboard and drive. If it isn’t labeled, see whether the manufacturer has labeled pin 40 — if so, pin 1 is at the other end! IDE controllers is a popular term used in the computer industry for the IDE connectors. Although in theory, these are not controllers, this term is used in the industry to describe the IDE connections on the motherboard. The actual IDE controller — the circuitry located on the circuit board on the drive itself — is responsible for controlling the flow of information to and from the drive. SATA connections Limitations of the IDE architecture have kept its data transfer rate around 150 MBps. As drives become more powerful, a new standard is needed. The first new standard to replace IDE — SATA — is the popular drive technology in desktop and laptop computers. SATA can reach transfer rates of up to 600 MBps! This is quite a bit (450MB, to be exact) faster than the 150 MBps offered by high-end IDE drives. SATA uses its own unique four-wire cable to connect to the motherboard. Figure 1-26 shows a SATA cable connected to the SATA connector on the motherboard. Notice that the cable is quite a bit thinner than the IDE ribbon cable; this allows for better airflow in the system and improves overall temperature control of the computer. Finding Out What’s on a Motherboard 87 Figure 1-26: A SATA cable connected to the motherboard. Book II Chapter 1 SATA is a hot-swappable technology that allows you to remove and add drives while the system is still running. This adds huge benefits over IDE solutions. eSATA connections eSATA (External SATA) allows for external drives to connect to a system via a SATA port instead of the typical USB or FireWire port. In the past, external drives were enclosures that held SATA drives, but the interface to connect the enclosure to the computer used USB or FireWire. This created overhead because the SATA interface is translated to USB or FireWire, which is slower than SATA. With eSATA connections on the motherboard, you can connect to the external drive using eSATA to leverage SATA speeds with no translation drawbacks! The eSATA device, which requires its own power source because it is an external device, can have an external SATA cable length of two meters. The eSATA cable is a special cable designed to help prevent electromagnetic interference (EMI). The eSATA cable has also been designed to handle more than 5,000 insertions and removals of the drive; the current internal SATA cable is suited for only 50 insertions and removals. If your motherboard does not have an eSATA port, you can purchase an expansion card to add to the computer, providing the eSATA ports. Knowing Your Motherboard Unlike IDE drives, you cannot connect more than one SATA drive to a connector. For example, if your motherboard has two SATA connectors, you can connect only two SATA drives to the system unless you purchase a SATA card that has additional connectors. 88 Finding Out What’s on a Motherboard SCSI controller Some high-end machines, particularly those designed for use as servers, might have a controller on the motherboard with 50 pins on it. This is the footprint of a SCSI (Small Computer System Interface) controller. Because SCSI devices outperform IDE devices, SCSI controllers are extremely popular for servers (which have greater hard disk access and storage needs than regular desktop computers). To connect a SCSI drive to the 50-pin SCSI connector on the system, you use a 50-wire ribbon cable. IDE uses a 40-pin connector that a 40/80-wire ribbon cable connects to, and an internal SCSI connector has 50 pins that connect to a 50-wire ribbon cable. Lab 1-1 and Lab 1-2 will help you identify the major motherboard components on the motherboard. Lab 1-1 and Lab 1-2 can be found in the Labs.pdf file in the Author directory of the book’s companion CD-ROM. Floppy disk connectors Located very close to the IDE connectors on the motherboard, you should see a smaller floppy drive connector that contains 34 pins instead of the 40 pins found with the hard drive IDE connectors. The floppy drive connector on the motherboard is used to connect the floppy drive to the motherboard using a 34-wire ribbon cable. When connecting the floppy drive to the system, notice that the wires on one end of the ribbon cable are twisted. This twisted end must be connected to the floppy drive. The opposite, untwisted end connects to the motherboard. Also note that one wire of ribbon cable is colored, usually red, which indicates wire 1. Like the IDE drives, you need to connect wire 1 to pin 1 on the motherboard and on the floppy drive. To find out more information about IDE, SATA, SCSI, and floppy drives, check out Book II, Chapter 5. Jumpers and DIP switches A jumper is a set of pins that have a plastic cap enclosed over them to create an electrical connection. The plastic cap contains a piece of metal that makes contact with the pins and creates the electrical circuit. The circuit that is created enables a feature on the motherboard. Most motherboards (and older expansion cards) use jumpers to implement different settings. Figure 1-27 displays a jumper on an expansion card. Finding Out What’s on a Motherboard 89 Jumper Book II Chapter 1 Notice in the figure that the jumper has three sets of pins that the cap may be placed over. The idea behind the three sets of pins is that each set of pins would enable a different setting. For example, looking at Figure 1-27, the three different sets of pins might be used to assign three different interrupt requests (IRQs) to the card. You choose which IRQ is assigned to the card by setting the jumper over a set of pins. Keep in mind that you no longer assign IRQs with jumpers; that was something was done years ago. (For more information on IRQs, check out Book III, Chapter 4.) Today, you find jumpers on motherboards, hard drives, CD-ROM drives, and DVD drives. Many different features can be enabled or disabled on a motherboard by using jumpers. For example, there usually is a jumper on the motherboard used to clear the CMOS password of a system, to change the voltage supplied to the processor socket, or to change the speed of the motherboard. To know what jumper to set, check the documentation for the motherboard. Another popular component of a motherboard or expansion cards in the past that was used to enable or disable different features is the dual inline package (DIP) switch. A DIP switch (as shown in Figure 1-28) is a set of switches that can be turned on or turned off to enable functionality on the board. To know what to set for on/off combinations, consult the documentation for the board. Knowing Your Motherboard Figure 1-27: Identifying a jumper. 90 Identifying the Types of Motherboards ON 5 6 4 3 1 2 Figure 1-28: A DIP switch. Identifying the Types of Motherboards Now that you understand some of the major components of the motherboard (system board), it is important to mention the different motherboard form factors. A motherboard form factor just describes the dimensions of the motherboard and the layout of the motherboard components. You need to understand the different motherboard form factors because you can’t just take any motherboard and place it in a computer case. For example, you must put a full AT motherboard in a full AT case, a Baby AT board in a Baby AT case, and an ATX board in an ATX case. Figure 1-29 shows the three major types of motherboards to give you an idea of size and shape differences between the three types. Full AT Baby AT Figure 1-29: Looking at different motherboard form factors. ATX Identifying the Types of Motherboards 91 Full AT The full AT motherboard — 12" wide and 11" long — is easily recognized by the fact that it has only a keyboard connector on the back of the motherboard and that it contains no other I/O ports. The full AT suffers from a problem with accessing some items on the motherboard because the drive bays hang over the motherboard. This configuration makes installing and troubleshooting motherboard components very difficult. Figure 1-30: A full AT motherboard in a full AT case. Baby AT The Baby AT motherboard form factor had been one of the most popular motherboard types until recent years. The Baby AT board is 8.5" x 10". You can easily identify this motherboard because it usually has a DIN (multipin, round) keyboard connector on the top-right corner of the board. This keyboard connector is the only I/O connector on the back of the motherboard. Book II Chapter 1 Knowing Your Motherboard Another problem with the layout of the full AT board is that the expansion cards, after having been inserted into the systems, cover the processor. This situation leads to cooling problems because ventilation is insufficient to keep the chip from overheating. Figure 1-30 displays a full AT motherboard being installed in a full AT case. 92 Identifying the Types of Motherboards A Baby AT board is about two-thirds the size of a full AT board and typically incorporates a Socket 7 ZIF slot for classic Pentium processors. The Baby AT board usually has a mixture of ISA/EISA and PCI slots located on the motherboard and includes a Plug and Play BIOS. Figure 1-31 shows a Baby AT motherboard and identifies the popular components. Keyboard connector Flash BIOS 16-bit EISA slots (3) Serial 1 and serial 2 ports (COM 1 and COM 2) 32-bit PCI slots (4) Mouse connector (PS/2) Power input connector Floppy drive connector Parallel port (LPT1) Primary EIDE connector Secondary EIDE connector Figure 1-31: Baby AT motherboard components. Chip set L2 cache CPU Socket 7 (ZIF) SIMM sockets (4) DIMM sockets (2) Take a minute to consider some of the key components on the Baby AT motherboard. You can see the Socket 7 ZIF slot at the bottom of the motherboard where the processor is to be installed. Also notice the SIMM and DIMM sockets (on the right side of the motherboard); these house the Identifying the Types of Motherboards 93 system memory. To the left of the SIMM and DIMM slots are the primary and secondary EIDE connectors (sometimes called controllers) for connecting the hard drives to the board. To the left of the EIDE controllers are the types of expansion slots that are used: here, four PCI slots and three EISA slots. Above the PCI slots is a silver circle, which is the CMOS battery. LPX/NLX In an effort to allow computers to take up much less space, a slimline desktop system was designed with a smaller motherboard. After the era of the Baby AT came the LPX (low profile extended), which was then replaced by NLX (new low profile extended) motherboard. Both motherboard types served the same purpose — to create low-profile computers. The NLX form factor — 9" x 13.6" — uses a riser card to house the bus architectures. The riser card typically connects to the side of the motherboard and is then secured along the side of the case. Figure 1-32 shows an NLX motherboard with a riser card. (I cover bus architectures in the section, “Understanding Bus Architectures,” later in this chapter.) Figure 1-32: An NLX form factor motherboard. Knowing Your Motherboard The NLX motherboard is identifiable by the I/O ports along the back of the motherboard. This motherboard is unlike the full and Baby AT because they incorporated only the keyboard connector. Comparatively, the NLX provides a keyboard and mouse connector, serial and parallel ports, and a video connector. Book II Chapter 1 94 Identifying the Types of Motherboards ATX In 1995, Intel wanted a motherboard that would support the Pentium II processor and the new AGP slot, so the ATX form factor was built (shown in Figure 1-33). The ATX board — 7.5" x 12" — has most of the I/O ports integrated directly into the board, including USB ports. Pentium II AGP video adapter card Figure 1-33: The position of the I/O I/O ports ports on an ATX motherboard. The ATX motherboard incorporates the I/O ports and includes an AGP slot for high-performance video cards. Figure 1-33 displays the ports on the back of the ATX motherboard. Note how they are clustered in the left corner of the board and do not spread across the length of the board like they do with the NLX form factor. The ATX board introduced a 100 MHz system bus and has been increased to speeds of 533 MHz and higher. The ATX motherboard has one AGP slot for the video card, which means that the built-in I/O ports on the back of the board do not have a built-in video card like the NLX. The ATX board also has soft power support, which allows software developers to create software that controls the startup and shutdown of the system. The ATX form factor rotated the Baby AT components by 90 degrees so that any cards inserted into the bus architectures would not cover the processor and prevent proper cooling. Figure 1-34 shows an ATX motherboard. Figure 1-34 also highlights some of the common components on the ATX board. Notice, for instance, slot 1, where a Pentium II chip can be inserted. Newer versions of the ATX motherboard use a ZIF socket to house the processor. Notice also, in the top-right corner, the BIOS chip with a white label on top of it. At the top of the figure, you can identify the EISA and PCI slots, and located in the center of the board is an AGP slot. The hard drive controllers are located on the left side beside the three slots that hold the DIMM memory. Identifying the Types of Motherboards 95 EISA slots Chip set ROM BIOS PCI slots AGP slot Secondary EIDE connector AGP chip Serial 2 port Primary EIDE connector Serial 1 port (2) USB ports Figure 1-34: The ATX motherboard is very popular in today’s systems. PS/2 keyboard & mouse DIMM sockets ATX power connector CPU slot I (Pentium II) Parallel PS/2 USB Serial 1 Serial 2 microATX and FlexATX Smaller versions of the ATX motherboard are the microATX and FlexATX. The microATX motherboard form factor is 9.6" x 9.6" and can fit in either a microATX case or a normal ATX case, known as a full ATX case. Measuring 9" x 7.5", the FlexATX is smaller than the microATX but can fit in an ATX or a microATX case. FlexATX is not as popular because the size of the motherboard limits how much you can expand the system. Figure 1-35 shows a microATX board. The important point to make here is that when you purchase a motherboard, you must ensure that it fits your case. For example, if you have an ATX case, you know that an ATX or microATX motherboard can fit in that case. Another motherboard form factor that was designed to replace the ATX form factor and create smaller, low-profile systems is the Balanced Technology eXtended (BTX) motherboard form factor. Knowing Your Motherboard Parallel port Floppy drive connector Book II Chapter 1 96 Understanding Bus Architectures Figure 1-35: Compare ATX motherboard size (left) with a microATX motherboard (right). ATX motherboard microATX motherboard Lab 1-3 will help you summarize distinguishing features of popular motherboard form factors. Lab 1-3 can be found in the Labs.pdf file in the Author directory of the CD-ROM. Understanding Bus Architectures The motherboard has a number of expansion slots that can expand the computer’s capabilities. When the system is first purchased, a computer has only so many capabilities. The nice thing is that you can expand on those capabilities by purchasing cards to add to the expansion slots, or bus slots. Expansion slots, um, expand what the computer can do. The problem is that there are different types of expansion slots in the system, so when you purchase a sound card or network card, you have to make sure you get the right type. In the following sections, I show you the different types of expansion slots and also compare their characteristics. Understanding Bus Architectures 97 Another term for the expansion slots is bus slots. A number of different bus architectures have been developed over time. You need to be able to identify the differences between each of these architectures and also to know which ones are more popular today. ISA The Industry Standard Architecture (ISA) was the first major expansion bus architecture. It was originally developed as an 8-bit architecture and then evolved into a 16-bit architecture. The ISA bus architecture has a speed of 8 MHz, which is extremely slow by today’s standards. Figure 1-36 shows two 16-bit ISA slots; note that the ISA slots are the black slots in the system. Book II Chapter 1 Knowing Your Motherboard Figure 1-36: Identifying ISA slots on the system. ISA slots One of the reasons why you still see 16-bit ISA slots in some earlier Pentium or Pentium II systems is because companies typically had a number of ISA network cards in the office from previous systems. When a company upgraded to the Pentium or Pentium II, it was nice not to have to purchase new network cards because earlier Pentiums had ISA slots. Most systems today, though, no longer have ISA slots. Figure 1-37 shows a 16-bit ISA network card. 98 Understanding Bus Architectures Figure 1-37: A 16-bit ISA network card. MCA One of the major downfalls of the ISA bus architecture is its performance. It runs at only 8 MHz, and it is only a 16-bit architecture. That was fine years ago, but everything evolves, and new and improved standards arise. The Micro Channel Architecture (MCA), developed by IBM, is a 32-bit architecture. The MCA architecture runs at 10 MHz and is not compatible with ISA. You usually find MCA slots in high-end IBM machines, such as those that might be used as a server. ISA is an 8-bit or 16-bit technology that runs at 8 MHz. MCA transfers information in 32-bit chunks and runs at 10 MHz. With MCA, IBM came up with a feature called bus mastering. Bus mastering works like this: Devices in the bus don’t have to send information through the CPU if they want to talk to one another — they just send the information directly. This takes some of the workload off the processor and allows it to perform other tasks. Bus mastering became an important feature in future bus architectures. Figure 1-38 shows an MCA card. Understanding Bus Architectures 99 Figure 1-38: An MCA network card. Book II Chapter 1 In 1988, the industry standard for expansion cards was still ISA, but bus architectures had already been created that performed better. So a number of companies got together with the goal of extending ISA while maintaining backward compatibility so that companies could use their existing ISA cards. As a result, the Extended Industry Standard Architecture (EISA) was developed as a 16- and 32-bit architecture. The big advantage to EISA is that it maintains support for the ISA cards that some companies already have in large quantities, and it also supports 32-bit EISA cards. EISA also included the major advancement in expansion bus technology that MCA created — bus mastering. Because both ISA and EISA cards fit into the same slot, they keep the same speed of 8 MHz. The bus architecture holds both 16- and 32-bit cards because the EISA slots have two levels. The EISA cards have very deep edge connectors that fill the two levels (32-bit) of the slot, but ISA cards fill only the top level (16-bit). Figure 1-39 shows an EISA slot and the two different levels in the slot: one level for the ISA card to fill and the other level for the EISA card to fill. Figure 1-39: How a EISA slot is organized. ISA Card EISA Card 16-bit Side view 32-bit Knowing Your Motherboard EISA 100 Understanding Bus Architectures VESA In 1992, the Video Electronics Standard Association (VESA) developed a bus architecture that outperformed ISA. VESA is a 32-bit architecture that supports bus mastering and runs at the same speed as the processor, which, when VESA was created, was around 25 to 33 MHz. Because the bus runs at the speed of the processor, developers called this VESA local bus, or VLB. VESA slots are typically used for video cards. Remember that EISA is an extension on ISA and is a 16-bit or 32-bit technology. For backward compatibility, EISA runs at 8 MHz. VESA is a 32-bit architecture that runs at the processor’s speed. It is generally used for video adapters. VESA slots are extremely easy to identify because they are tan and because they act as an extension to the ISA slot. You will notice the black ISA slots; right beside them might be a tan slot. The VESA card fills the entire ISA slot and the additional extension to make the full 32-bit path for VESA. This allows an ISA card to be inserted into the slot for backward compatibility. Or, with the extension slot, the VESA slot can hold a VESA card. Figure 1-40 shows a VESA slot. ISA slots VESA slot Figure 1-40: A VESA slot, which is an extension of an ISA slot. PCI Peripheral Component Interconnect (PCI) has two flavors: 32-bit cards and 64-bit cards. When Pentium systems hit the market, their motherboards featured both ISA/EISA slots and PCI slots. When buying a new card today, you would most likely buy a PCI device for one of the PCI slots in your system. The 32-bit version of PCI has a speed of 33 MHz, and the 64-bit version of PCI runs at 66 MHz. PCI also supports bus mastering. One of the other major benefits of PCI is that it is a Plug and Play architecture. If you are running a Understanding Bus Architectures 101 Plug and Play operating system, such as Windows, and your computer has a Plug and Play BIOS, the system resources (such as IRQs and I/O addresses) are dynamically assigned for PCI components. PCI slots are easily identified on the motherboard as the small white slots, usually located alongside the AGP slot. Figure 1-41 identifies PCI slots on a motherboard. Book II Chapter 1 Knowing Your Motherboard Figure 1-41: Installing a card into a PCI slot on a motherboard. PCI slots PCMCIA Personal Computer Memory Card Industry Association (PCMCIA) is a unique type of expansion bus architecture because of its small size. PCMCIA is popular in laptop computers. After all, how can you get a big network card like the one in a desktop computer into a little laptop to add network support? The answer is that you can’t; you have to purchase a PCMCIA network card for the laptop to add network support. PCMCIA cards, also known as PC Cards, are a little bit larger than a credit card and can fit into your back pocket (although I don’t suggest that you put one there). Figure 1-42 shows a PCMCIA network card. 102 Understanding Bus Architectures Figure 1-42: A PCMCIA network card. PCMCIA network Card Canadian quarter PCMCIA (say that five times fast!) is a 16-bit architecture that runs at 33 MHz, supports Plug and Play, and is also a hot-swappable technology. That is, you can insert and remove PCMCIA cards without first shutting down the system. PCMCIA has three different types of slots: type 1, type 2, and type 3. Table 1-1 shows the different PCMCIA slot types and the types of devices you can find in the different types of slots. Table 1-1 PCMCIA Slot Types Slot Name Thickness Types of Devices Type 1 3.3mm Memory cards Type 2 5.0mm Modems/network cards Type 3 10.5mm Removable drives Type 1 cards were originally used to add memory to laptop computers or personal computers. This is where the “personal computer memory card” part of the PCMCIA name comes from. PCI is a 32- or 64-bit technology, runs at 33 MHz, and supports Plug and Play. PCMCIA is the expansion bus architecture used by laptop computers and is a 16-bit architecture that runs at 33 MHz. Understanding Bus Architectures 103 AGP Advanced Graphics Port (AGP) has been around since the Pentium II processor appeared in 1997. It’s a 32-bit bus architecture that runs at 66 MHz, which is twice the speed of the PCI bus. Many older motherboards have one AGP slot to hold an AGP video card. The performance gain from the AGP port comes not only from the increase in speed, but also because the AGP bus has a direct path to the processor so that information travels quickly from the processor to the AGP card. Figure 1-43 shows an AGP slot beside some PCI slots. Book II Chapter 1 Knowing Your Motherboard Figure 1-43: An AGP card in an AGP slot. AGP slot AGP can run in different modes, and the different modes dictate the speed of the bus. 1x mode runs at 66 MHz (266 MBps), 2x runs at 133 MHz (533 MBps), 4x runs at 266 MHz (1.07 GBps), and 8x runs at 533 MHz (2.2 GBps)! PCI-X One of the newer bus architectures to arise on the market over the last few years is the Peripheral Component Interconnect Extended (PCI-X) bus architecture. Because PCI-X uses the same connector style as PCI, it is totally compatible with PCI in the sense that it can hold PCI cards. So, a motherboard with PCI-X slots can also house older PCI cards — and that is a great feature! 104 Understanding Bus Architectures Like PCI, PCI-X is a 32-bit and 64-bit bus architecture and is available in four different speeds: 66 MHz, 133 MHz, 266 MHz, and 533 MHz. PCI Express PCI-X is compatible with PCI by being able to hold PCI cards and also sending data in parallel (multiple bits at one time), but the PCI Express (PCIe) bus architecture takes a totally different approach. PCIe is a serial bus that does not support existing PCI cards. The PCIe slot, shown in Figure 1-44, is the smaller black slot and is much smaller than a normal PCI slot, so it can’t possibly house a PCI card. PCI Express slot Figure 1-44: A PCI Express slot on a motherboard. PCIe uses data lanes to transfer the information within the bus architecture. A data lane delivers an amazing transfer rate of 250 MBps per lane. PCIe has different implementations, each of which has a different number of lanes identified by a multiplier. For example, PCIe with only one lane is known as x1, and a PCIe bus with eight lanes is known as x8. PCIe can thus reach fast transfer rates by implementing additional lanes. For example, current graphics cards for PCI Express have 16 lanes that provide a transfer rate of 4 GBps (16 x 250 MBps) — which is twice the rate of AGP 8x, which runs at 2 GBps. Most motherboards today have a combination of PCI and PCI Express slots. You can find systems with PCI Express at x1, x2, x4, x8, x16, and x32. The PCI Express slot gets bigger with each multiplier. For example, Figure 1-44 shows a PCI Express x1 slot: the black slot, about 1" long. AMR and CNR Audio/Modem Riser (AMR) is a newer bus architecture that adds a modem and audio card to the system. AMR allows the two components to be incorporated into a single card to reduce cost. Figure 1-45 shows an AMR slot on a motherboard. Communication and Network Riser (CNR) is another bus architecture that has come out in recent years, used to implement LAN, audio, and modem functionality all in one. Performance Considerations 105 Figure 1-45: An AMR slot on a motherboard. Book II Chapter 1 As far as the “real world” and the exam are concerned, you need to be extremely strong in the area of bus architectures. A big part of servicing computers is installing network cards, sound cards, and video cards. These components come as PCI, PCI Express, or AGP cards today. You need to know how to look at a system and say, “We are going to buy a PCI network card for this system.” Lab 1-4 will help you identify the different performance characteristics of each of the standard bus architectures. Lab 1-4 can be found in the Labs. pdf file in the Author directory of the CD-ROM. Performance Considerations When you want to improve a motherboard’s performance, one of the first things you should do is check the motherboard speed. For example, some systems today have 600–1500 MHz motherboards. To find out the speed of the motherboard, check the board documentation. You can get a performance increase from a faster motherboard. Another performance consideration occurs when you add expansion cards to the system. You should first evaluate what expansion slots are free and then purchase a card that will give you the best performance. For example, when you need to buy a network card, start by looking at what expansion slots are free. If only two slots are free — say, an ISA slot and a PCI slot — Knowing Your Motherboard AMR slot 106 Getting an A+ your choices are then obviously limited to an ISA network card or a PCI network card. Because PCI outperforms ISA, however, you would be better off purchasing a PCI network card. You can also get a performance increase from motherboards that have more cache memory. Look at the motherboard to see whether there is a place to install some Level 2 (L2) cache. L2 cache can dramatically increase performance because it is generally closer to the processor than the system memory (RAM) and is a faster type of memory than the system memory. Bottom line: The more cache memory you install, the better the motherboard’s performance. Getting an A+ This chapter introduces you to a number of key components of the motherboard and different motherboard form factors. The following is a list of the key points to remember when dealing with motherboards: ✦ The motherboard (or system board) is the computer component that interconnects all other components. ✦ Serial (COM) ports come in two flavors: DB9-male and DB25-male. Parallel ports come in only a DB25-female port. ✦ The two main types of cache memory are L1 and L2 cache. L1 cache memory is integrated into the processor, and L2 cache is contained outside the processor but in the processor casing or on the motherboard. ✦ IDE supports two devices in the IDE chain, whereas EIDE has two channels with two devices in each channel (a total of four devices). ✦ A number of major motherboard form factors are available: Full AT, Baby AT, NLX, and ATX, to name a few. Motherboard form factors differ in the size of the board and the layout of the components stored on the board. ✦ You may add components, such as a sound card or network card, to the computer by inserting an expansion card into one of the expansion slots in the system. ✦ ISA was the popular bus architecture for years, but because of its limitations (16-bit architecture and a speed of 8 MHz), it has been replaced by the PCI bus architecture. PCI is a 32-bit/64-bit architecture with a speed of 33 MHz. ✦ AGP and PCI Express are the common bus architectures used to insert a video card in today’s systems. ✦ You may increase the performance of the system by using a faster motherboard or by purchasing better-performing expansion cards. 1 What was the original motherboard speed of the ATX board? A B C D 2 ISA EISA AGP PCI ❍ ❍ ❍ ❍ Battery BIOS chip CMOS chip Power supply How many pins does a standard IDE controller have? A B C D 5 ❍ ❍ ❍ ❍ Which motherboard component is responsible for charging the CMOS RAM so that CMOS can maintain its data? A B C D 4 33 MHz 60 MHz 66 MHz 100 MHz Which bus architecture supports 32-bit/64-bit cards and transfers information at 33 MHz? A B C D 3 ❍ ❍ ❍ ❍ ❍ ❍ ❍ ❍ 33 pins 40 pins 50 pins 20 pins Which of the following best describes a Baby AT motherboard? A B C D ❍ ❍ ❍ ❍ Uses slot 1 Runs at 100 MHz The only I/O port is a keyboard port on the back. Incorporates AGP Knowing Your Motherboard Prep Test 6 How many devices are supported in a USB chain? A B C D 7 Knowing Your Motherboard ❍ ❍ ❍ ❍ ISA MCA VESA EISA ❍ ❍ ❍ ❍ L1 L2 SDRAM SRAM Which type of memory module supports 32-bit data chunks? A B C D 11 34 pins 40 pins 50 pins 75 pins What type of cache memory will you find on a motherboard? A B C D 10 ❍ ❍ ❍ ❍ Which bus architecture might be found in older IBM servers? A B C D 9 10 27 127 255 How many pins does a standard floppy drive controller have? A B C D 8 ❍ ❍ ❍ ❍ ❍ ❍ ❍ ❍ DIMM Cache SIMM Video Which bus architecture runs at 8 MHz and supports 16-bit ISA cards? A B C D ❍ ❍ ❍ ❍ MCA AGP PCI EISA What is the bus architecture used in laptop computers? A B C D 13 ❍ ❍ ❍ ❍ PCI PCMCIA EISA ISA Which of the following best describes AGP? A ❍ AGP slots have a direct path to the processor to help increase performance of AGP devices. B ❍ AGP cards run at 33 MHz. C ❍ AGP runs at 66 MHz and gets access to the processor through the PCI bus. D ❍ AGP stands for Advanced Graphics Port and is used to install additional video memory. 14 Which PCMCIA card type is used for modems? A B C D 15 ❍ ❍ ❍ ❍ USB LPT1 COM1 LPT2 When connecting a floppy drive to the system, which end of the ribbon cable connects to the floppy drive? A B C D 17 Type I Type II Type III Type IV Which port is typically used for a modem? A B C D 16 ❍ ❍ ❍ ❍ ❍ ❍ ❍ ❍ The end with a red stripe The end with a twist The end with a blue stripe The end without a twist What are the labels given to the power connectors that supply power to the motherboard? A B C D ❍ ❍ ❍ ❍ P1 and P2 P22 and P2 PT1 and PT2 PS1 and PS2 Knowing Your Motherboard 12 18 How many pins are in the end of a parallel cable connector that connects to the computer? A B C D 19 36 40 25 33 Which port sends information 8 bits at a time, side by side? A B C D Knowing Your Motherboard ❍ ❍ ❍ ❍ ❍ ❍ ❍ ❍ COM1 LPT1 COM2 USB 1 D. The ATX board had an original motherboard speed of 100 MHz. Older boards, such as the Baby AT, had motherboard speeds of 60 and 66 MHz. See “ATX.” 2 D. The PCI bus architecture is a 32-bit and 64-bit architecture that runs at 33 MHz. AGP runs at 66 MHz, and both ISA and EISA run at 8 MHz. Review “PCI.” 3 A. The battery is responsible for maintaining a charge so that the CMOS RAM doesn’t lose its information. The BIOS chip stores the core system code that allows all the devices to communicate. Check out “Battery.” 4 B. An IDE controller has 40 pins to allow a 40-wire ribbon cable to connect a hard disk or CD-ROM to the motherboard. A floppy controller uses 33 pins, and 50 pins are used by internal SCSI devices. Peruse “IDE connections.” 5 C. The Baby AT motherboard uses a DIN connector as the keyboard connector and is the only I/O port found on the Baby AT and the full AT motherboards. Both slot 1, which is the processor slot for Pentium II processors, and the AGP slot that is used by video cards, exist on the ATX board. Take a look at “Baby AT.” 6 C. A computer can support up to 127 USB devices in a USB chain. Peek at “USB ports.” 7 A. A floppy drive connector has 34 pins, and an IDE connector has 40 pins, and internal SCSI devices have 50 pins. Look over “Floppy disk connectors.” 8 B. In the past, you were likely to see MCA in older IBM servers because IBM developed the MCA bus architecture. Study “MCA.” 9 B. Level 2 (L2) cache is the type of cache memory that is found on motherboards, whereas Level 1 (L1) cache is found in the processor. Choices C and D are not types of cache memory. Refer to “Cache memory.” 10 C. 72-pin SIMM modules are 32-bit modules, but a DIMM is a 64-bit memory module. Examine “SIMM/DIMM sockets.” 11 D. The EISA bus architecture runs at 8 MHz and supports ISA cards. MCA does not support ISA, AGP runs at 66 MHz, and PCI runs at 33 MHz. See “EISA.” 12 B. The bus architecture used in laptop computers is called PCMCIA (Personal Computer Memory Card Industry Association). The other three choices are bus architectures available to desktop computers. Review “PCMCIA.” 13 A. The AGP slot runs at 66 MHz and has a direct path between the slot and the processor so that information will not have to travel through one of the slower buses. AGP stands for Advanced Graphics Port and is used to install a video card, not video memory. Check out “AGP.” Knowing Your Motherboard Answers Knowing Your Motherboard 14 B. Type II cards are used for network cards and modems. Type I cards are used for memory upgrades, and Type III cards are used for removable drives. Peruse “PCMCIA.” 15 C. COM1 is a serial port that is typically used for modems or serial mice. LPT ports are parallel ports that are generally used to connect printers. Take a look at “Serial ports.” 16 B. The floppy ribbon cable has one end that is twisted; that twisted end must be connected to the floppy drive. Look over “Floppy disk connectors.” 17 A. P1 and P2 are the typical labels given to a motherboard’s power connectors. Study “Power connectors.” 18 C. A parallel cable has a different style of connector at each end of the cable. The end that connects to the computer has 25 pins, and the end that connects to the printer has 36 pins. Refer to “Parallel port.” 19 B. Parallel ports send information in 8-bit chunks, side by side; LPT1 is the only parallel port listed. The other three ports are serial ports that send information 1 bit at a time. Examine “Parallel port.” Chapter 2: Picking Your Processor Exam Objectives ✓ Understanding CPU characteristics ✓ Identifying popular CPUs ✓ Identifying sockets ✓ Installing a processor A lthough all components of the computer function together as a team, every team needs a leader — someone who gives instructions and keeps everyone working toward the same goal. If any PC component were considered the team leader, it would probably be the central processing unit (CPU), also known as the processor. The key word here is central, which implies “center” or “focus.” The CPU can be considered the focus of the computer because it controls a large number of the computer system’s capabilities, such as the type of software that can run, the amount of total memory that the computer can recognize, and the speed at which the system will run. In this chapter, you get a look at some of the features of the CPU that are responsible for regulating the capabilities of the computer system. This chapter also discusses the importance of the CPU and its role as a PC component, and also identifies some of the main characteristics that make one CPU better than another. When preparing for the A+ exams, it is important that you are comfortable with terms like MMX, throttling, and cache memory. You also want to be sure that you are comfortable with the differences between various processors. For example, what makes a Pentium 4 better than a Celeron? Which AMD processor competes with the Celeron? All these are questions you should know the answer to before you take the A+ Certification exams, and this chapter helps you find out the answers. Good luck! Understanding Processor Terminology In this section, I cover some basic terms that describe characteristics of different processors, past and present. The exam might not ask for the specific definition of each term, but understanding the terms will help you answer the related questions in this topic area. 114 Understanding Processor Terminology Processor speed Processor speed is how fast a processor executes its instructions or commands. This speed was originally measured in millions of hertz, or megahertz (MHz), per second. A hertz is also known as a clock cycle, and a processor can execute code at every clock cycle. Thus, a processor operating at a measly 1 MHz per second can execute one million tasks every second. Processors today now measure their speed in gigahertz (GHz) per second. A gigahertz is one billion clock cycles per second — so the CPU can execute tasks a billion times per second! Original CPUs had a speed of 4.77 MHz, and systems at the time of this writing are running over 3.0 GHz. Although processor speed is not the only factor affecting performance, in general, the faster the processor, the faster the system. Data bus A city bus is responsible for transferring people from one location to another. In the world of computers, a bus is responsible for delivering data from one location on the PC to another. Data bus is the term used to define the pathway between the processor and memory. Because the processor accesses information from memory so often, an entire bus — the data bus — is dedicated to this action. The larger the data bus, the more data can be carried from the CPU to memory in one clock cycle. Here’s an illustration. Say 50 people needed to go from one end of the city to the other, but a city bus had only 25 available seats. The solution? The bus would make two trips. Hmm. Wouldn’t getting a larger bus be more efficient? If you upgraded the bus to 50 seats, the bus would have to make only one trip to transfer the 50 people from one end of the city to the other, which increases the efficiency of the public transit system. The data bus works the same way, only it transfers data in the form of bits. A single bit is either a one or a zero. All data processed by the computer is in the form of bits. The data bus has a full capacity point at which it cannot handle any more bits of data, just like the bus system in the city has a full capacity point (measured in seats). If a processor has a 16-bit data bus, it can deliver — at most — 16 bits during a single clock cycle. If the same processor needs to deliver 32 bits of information, it has to take two trips: sending 16 bits during the first clock cycle and the remaining 16 bits during the next clock cycle. Taking that same 32 bits of information and processing it on a 32-bit processor means that the information will be delivered in one trip — one clock cycle — as opposed to two, which increases the overall efficiency of the system. Understanding Processor Terminology 115 Address bus Figure 2-1 shows how system memory is organized like a spreadsheet, in rows and columns. These rows and columns make up blocks that can be written to and read from. If you want to store information in one of the blocks, you have to reference the location by address. For example, you may store data in cell B2. A B C D 1 2 3 4 5 To store information into system memory, your processor has to give an address that points to a particular storage location, only the address doesn’t look like B2. It looks something like 10, or maybe 11, which are two completely different memory locations. As a result, the data would get stored in two different blocks. Your processor accesses memory locations through the address bus. If, for example, the address bus is two-bit, the processor has two address lines from the processor to system memory. The address lines carry signals that specify locations in memory, each with an on/off state. A 1 represents an on state, and 0 represents an off state. The combination of the on/off states of both address lines at any given time is how a reference to an area in memory is made. The left side of Figure 2-2 illustrates a processor making a reference — or call — to address 10. The left side of the figure shows a reference to address 11. These two address calls reference completely different locations in memory. If you add another address line to the address bus, the processor can access even more possible addresses because the processor has more variations with three bits than with two. A two-bit address bus can make a reference to four possible memory addresses (2 × 2), but a three-bit address bus can make a reference to eight possible memory addresses (2 × 2 × 2). Therefore, the address bus dictates how much physical memory the processor can access. For example, an old 80286 processor has a 24-bit address bus, which means that it can access 16,777,216 (224) memory addresses, or 16MB of system memory. Newer processors have 36-bit address buses, which allows them to access 68,719,476,736 memory addresses, or 64GB of memory. Picking Your Processor Figure 2-1: How system memory is organized. Book II Chapter 2 116 Understanding Processor Terminology A Figure 2-2: Accessing two different memory addresses with the address bus. B Memory Memory 1 1 0 10 Address= 10 CPU Address= 11 CPU Registers Registers are storage areas within the processor used to store data temporarily for manipulation later. They are used to store and process data and perhaps write back the result of the processed data. The benefit of storing this information in the registers — instead of in memory — is that the processor contains the information and does not have to retrieve it from memory, which takes time. It is as if information to be processed were in your pocket, rather than across a room, where you would have to walk all the way over and pick it up. Having information in your pocket means it can be accessed much more quickly, saving time and increasing performance. Registers give a processor quicker access to data; the more registers a processor has, the more data it can store. Registers are measured in bits. A processor with 16-bit registers has 16 containers into which a programmer can choose to store information. Comparatively, a processor with 32-bit registers has twice as many containers that it can use to store information. Cache memory The processor accesses information that resides in system memory, which is a slower process than if the information is stored in the processor’s own special high-speed memory, known as cache memory. When the information is sitting in system memory and the processor sends a request for that information, the request goes to the memory controller, which manages data in memory. The memory controller finds the data in memory, retrieves it, and delivers it to the processor. Throughout this entire process, the processor is simply waiting around for the information. Thus, many newer processors include their own special high-speed memory within the processor’s chip. Understanding Processor Terminology 117 When the processor retrieves information from slower system memory, it then stores it in the high-speed cache in case the processor wants to access the information a second time. The benefit is that the second time the data is needed, it is sitting in the high-speed memory located on the processor chip. The processor does not need to sit around and wait for the data to come from system memory — again, increasing overall performance. Cache memory is integrated right into the processor’s chip and is made up of static RAM (SRAM). For more information on SRAM check out Book II, Chapter 3. Cache memory is very expensive because it is much quicker than regular system memory. As a result of this extra memory being integrated into the processor chip, the processor becomes more expensive than a processor that has less or no cache memory. The integration of cache memory into processor chips didn’t come to market until the 80486 chips were developed in 1989. Generally, 80486 chips had 8K of L1 cache, and the Pentium chip increased that amount to 16K. In fact, many newer processors have increased the L1 cache to over 16K and have also included large amounts of L2 cache. The more cache memory a processor has, the quicker (and more expensive) the system will be. Math co-processor The math co-processor, also known as the numeric processing unit (NPU), is the processor’s sidekick. Systems with math co-processors can well outperform systems that do not because the math co-processor takes some of the workload off the CPU. For example, it performs many of the large calculations that applications may require, such as floating point arithmetic. Overall system performance increases because the CPU can focus on logic functions while the math co-processor executes complicated mathematical functions. If you have large spreadsheets or use large graphics applications, you might find that applications run very poorly or not at all on systems without a math co-processor. If you are running a system that does not have a math co-processor integrated into the CPU, you can add one to the motherboard, or perhaps upgrade the main processor. Picking Your Processor The two types of cache memory are Level 1 (L1) cache and Level 2 (L2) cache. L1 cache is built into the processor, whereas L2 cache resides outside the processor. In the past, L2 cache resided on the motherboard, but newer processors have a bit of L1 and L2 cache in the chip package. If you upgrade the cache memory on your computer, you are adding L2 cache to the motherboard — you wouldn’t be able to upgrade the L1 cache on the processor. Because L1 cache is built into the chip, you can’t upgrade it without replacing the entire processor. Book II Chapter 2 118 Understanding Processor Terminology In earlier computers, the processor was one chip, and the math co-processor was a separate chip on the motherboard. For example, years ago, a 386 computer used an 80386 chip on the motherboard as the processor, but you could add an 80387 chip to the board to act as the math co-processor. All processors since the 80486 computer, including Pentium-class systems, have a math co-processor integrated into the processor’s chip, so you will not be adding a math co-processor to the system. Real-mode versus protected-mode A real-mode processor sees memory as a whole unit and deals with it as a single entity. In other words, if you have 512MB of RAM, the real-mode processor sees that as one block of memory. This is limiting because to run multiple programs at the same time, each program has to be assigned its own independent block of that 512MB — something that real-mode processors cannot do. As a result, real-mode processors don’t have any multitasking capabilities — the capabilities to divide memory into multiple parts and run different applications or tasks in each part. Protected-mode processors support the segregation of system memory into different parts and assigning a different application to each part of memory. Therefore, protected-mode processors support multitasking and multitasking operating systems, such as Windows and Linux. Protected-mode processors also support virtual memory, which is the process of using hard disk space as emulated memory. This means you could increase your 512MB of RAM by using 768MB of hard disk space as “pretend” RAM. In this case, as far as the applications that are running are concerned, the system has 1280MB of memory — the combination of true memory plus virtual memory. MMX After the Pentium was developed, Intel introduced a feature called MultiMedia eXtensions, or MMX. MMX added 57 new instructions that were built into the processor and told the system how to work with audio, video, and graphics. If these instructions were not built into the processor, the processor would have to retrieve them from somewhere else. When MMX was developed, both home and business users seemed to be heading toward the world of multimedia, and it made sense to enhance the processor and make it “multimedia aware.” Running any kind of multimedia application on a processor that supports MMX gives you a major performance increase over a processor that doesn’t support MMX technology. Understanding Processor Terminology 119 Hyperthreading Hyperthreading is a feature designed by Intel that was placed in the Pentium processors. Hyperthreading technology, or HTT, allows a processor to logically act as two different processors by being able to execute simultaneous threads. A thread is a part of an application that executes at any given time. For example, when running Microsoft Word, one thread accepts keystrokes, and another thread runs the spell checker while you type. Thus, two parts of the application run at the same time. For a system to truly be able to take advantage of multithreaded applications, you normally need a system that has multiple processors — one processor to run one thread at a time. With hyperthreading, one processor can run more than one thread at a time, increasing performance by 15 to 30 percent. A multicore processor combines a number of independent processors and the L1 cache from those processors onto a single processor chip. The benefit of a multicore processor is that it can execute multiple threads at the same time without hyperthreading because you essentially have multiple processors in one chip package. A multicore processor has the benefit of having multiple processors’ core features — such as superscalar execution, pipelining, and threading — all packaged into one physical processor. The core features also include each core having its own L1 cache memory. Multicore processors also have a block of shared L2 cache between the two processors in the multicore chip. A huge benefit of being only one chip on the motherboard is that the one multicore chip draws less power than two separate processors would. Figure 2-3 shows the logical view of a dual-core processor. A number of different flavors of multicore processors are available today, such as dual-core, triple-core, and quad-core processors. Here are the differences between the three: ✦ Dual core: Has two cores in one chip package, with each core typically having 128K of L1 cache and 512K of shared L2 cache. ✦ Triple core: Has three cores in one chip package with each core typically having 128K of L1 cache. Most triple-core processors also have 512K of L2 cache per core and share a block of cache memory, known as L3 cache. ✦ Quad core: Has four cores in one chip package with each core typically having 128K of L1 cache. Most quad-core processors also have 512K of L2 cache per core and share a block of L3 cache (2MB–6MB). Picking Your Processor Multicore Book II Chapter 2 120 Understanding Processor Terminology Dual Core Processor CPU & L1 Cache Figure 2-3: Looking at the logical structure of a dual-core processor. CPU & L1 Cache Shared L2 Cache Throttling Throttling (a feature built into a lot of newer processors today) involves the CPU sensing when it is going to overheat and then reducing its speed to lower the heat to an acceptable range. Processors that support throttling have a built-in thermal sensor (a high-tech thermometer) that monitors the temperature of the processor. When the processor detects that it is going to overheat — maybe, because of a fan failure — the processor drops its speed so that the temperature drops to an acceptable range. Overclocking Overclocking, a big feature for PC enthusiasts, involves running a piece of hardware faster than the speed at which it is rated. A number of devices can be overclocked, such as video adapters and (of course) processors. Although you might be able to overclock the processor, it is not recommended because overclocking can result in an unstable system or even hardware failure. VRM The voltage regulator module (VRM) is responsible for regulating the voltage that is delivered to the processor. The VRM is located on the motherboard (or appears as its own device in the system) and provides the correct running voltage to the processor. Understanding Processor Terminology 121 Some VRMs use a jumper on the motherboard to determine how much voltage is supplied to the processor, and other VRMs sense what the processor needs on startup. Typically, VRMs on the motherboard sense what voltage the processor needs and then supply that voltage. Chip packaging Chip packaging refers to how the chip is constructed and delivered to the consumer. The chip package defines the appearance or form factor of the chip. Many chip packages have been used over the years. The chip packages you should be familiar with for the A+ exam are as follows: Older processors (such as the 8088) and many math co-processor chips use the DIP chip style. Although they are no longer used for CPUs, DIP chips are still used for cache memory and BIOS chips on motherboards. They are also found on memory modules. (See Book II, Chapter 3, for a discussion of memory modules.) ✦ Pin grid array (PGA) chip: One of the most popular processor chip packages in use today, the PGA chip is a square chip with an array of pins filling up the shape of the chip. In general, the PGA chip uses hundreds of pins. You can locate pin 1 on the PGA by identifying the corner of the PGA chip that has the corner cut off — that corner is where pin 1 is located. Figure 2-4 compares a DIP (right side) with a PGA (left side) chip type. Figure 2-4: Comparing a DIP chip package (right) to a PGA package (left). PGA chip DIP chip Today’s implementation of the PGA chip fits into a zero insertion force (ZIF) socket. The ZIF socket is ideal for upgrading processors (especially compared with the days before ZIF sockets were used) because Picking Your Processor ✦ Dual inline package (DIP) chip: A rectangular chip with two rows of 20 pins. Pin 1 is located at the end of the chip that has a square notch carved into it. It is important to identify pin 1 because when you add a DIP chip to the motherboard, you have to match pin 1 on the chip with pin 1 in the chip socket. Book II Chapter 2 122 Understanding Processor Terminology the ZIF socket has a lever (on the side of the socket) that you lift to raise the chip from the socket. Because the chip is automatically raised out of the socket, you can simply remove the chip out of the socket with little effort! Before ZIF sockets were used, you had to pry the chip out of the socket while trying to ensure that you did not damage the chip or the pins. With the ZIF socket, after the processor is raised, you can replace the old chip with a new one. In the past, not all boards used ZIF sockets, so you had to get some special extractors to pull the chip out (carefully!). Figure 2-5 shows a ZIF socket. Socket 7 ZIF socket Figure 2-5: A ZIF socket on the motherboard holds a processor. ✦ Single Edge Contact (SEC) chip: A chip package type that was popular with the Pentium II processors, the SEC chip is a huge cartridge surrounded by a plastic casing. The newer version, SEC2, is implemented as a card that is inserted into a slot on the motherboard and doesn’t have the big plastic casing around it. It is important to stress that the SEC and SEC2 are inserted into a slot and not a socket. For more information on slots and sockets, read the next section. Figure 2-6 shows an SEC chip package along with some PGA chip packages. Identifying Socket Types 123 SEC chip Book II Chapter 2 Picking Your Processor Figure 2-6: An SEC chip package along with some PGA chip packages. PGA chips Be sure to remember the different chip package types for the A+ exams. The Pentium II processor used the SEC. Newer processors, such as the Pentium 4, are using the PGA. Identifying Socket Types Intel decided to develop a new standard for upgrading a processor on motherboards, beginning with the 80486 chips and continuing with the Pentiumclass processors. This standard — a processor socket designed to hold a specific processor chip with the appropriate number of pins — enabled Intel to develop new chips with compatibility of a particular socket in mind. For example, if a socket is developed with 321 pins, Intel could develop a new processor that has 321 pins and know that the processor will work with any motherboard that has the right socket. This allows the consumer to upgrade a processor much easier than in the past. Intel could design a new chip for an old socket so that customers could update their computers by dropping the new processor in the compatible socket. 124 Identifying Socket Types Original Pentium processors supported mainly Socket 5 with 320 pins or Socket 7 with 321 pins. Thus, to add a Pentium processor to a motherboard, you determine what socket exists on that board and then purchase a CPU to fit in that socket. You also have to remember to match the voltage of the board to the voltage required by the CPU. Figure 2-7 helps you identify a CPU socket in your system. Sockets are normally labeled by type along the side of the socket. For example, in Figure 2-7, the socket is labeled as PGA 370, meaning that it is Socket 370 and will hold any processor designed for Socket 370. (Socket 370 is a socket that holds a processor containing 370 pins.) Figure 2-7: Identifying a processor socket. Table 2-1 lists the different types of sockets and the processors that are placed in the sockets. For more information about the processors, read the sections “Looking at Popular Intel Processors” and “Don’t Forget Non-Intel Chips,” later in this chapter. Table 2-1 also shows the number of pins associated with the different types of sockets and slots. Table 2-1 Socket Processor Socket Types and Slots Processor Number of Pins Socket A Later Athlon, Duron, and Athlon XP 462 Socket 1 80486, 80486DX2, 80486DX4 169 Socket 2 80486, 80486DX2, 80486DX4 238 125 Identifying Socket Types Socket Processor Number of Pins Socket 3 80486, 80486DX2, 80486DX4 237 Socket 4 Pentium 60/66 273 Socket 5 Pentium 75-133 320 Socket 7 Pentium 75-200 321 Socket 8 Pentium Pro 387 Celeron and Pentium III 370 Itanium 418 Socket 423 Pentium 4 423 Socket 478 Later Celerons and Pentium 4 478 Socket 603 Xeon (Pentium 4 version) 603 Socket 611 Itanium 611 Socket 940 Opteron 940 Slot A Athlon 242 Slot 1 Pentium II and Pentium III 242 Slot 2 Xeon 330 Socket 754 Turion 64, Athlon 64 , Sempron 754 Socket 775 or LGA775 (also called Socket T) Pentium 4, Pentium D, Celeron D, Core 2 Duo 775 LGA1366 (also called Socket B) Intel Core i7 processor 1366 AM2 Opteron, Sempron, Athlon 64, Athlon 64 X2 940 AM2+ Athlon 64, Athlon 64 X2, Phenom, Phenom II 940 AM3 Phenom II 941 Know the socket types used to hold the Pentium 4, Celeron, Athlon XP, Athlon 64, Phenom, and Turion processors. You will not be expected to memorize the entire Table 2-1, but you should be familiar with the sockets used by today’s popular processors. Originally, the sockets were simply called Socket 1, Socket 2, and so on up to Socket 8. To make it easier to understand what processors went into which sockets, Intel started naming the sockets after the number of pins that existed on the processor that the socket would support. For example, Socket 370 holds a processor with 370 pins, and Socket 478 holds a processor with 478 pins. It is much easier now to identify what processors go into which sockets! Book II Chapter 2 Picking Your Processor Socket 370 Socket 418 126 Looking at Popular Intel Processors Now that you understand some of the characteristics of processors and you understand what a socket is, take a look at some of the popular Intel and AMD chips you are expected to know for the A+ exams. Looking at Popular Intel Processors In this section, I provide an overview of the Pentium-class processors and their characteristics, including data bus, address bus, registers, and the amount of cache memory supported on these processors. You will also be introduced to any new or unique processor features that each processor offers. Pentium The original Pentium processor, released in 1993, was developed at speeds of 60 MHz and 66 MHz. The Pentium processor was a PGA chip that was placed in Socket 5 or Socket 7. Soon after its release, Intel marketed Pentium processors in 75, 90, 100, 120, 133, 150, 166, and 200 MHz flavors, which were really just clock multipliers of the original 60 MHz or 66 MHz systems. Clock multiplying is the concept that the processor will run faster than the motherboard that the processor sits in. For example, the original Pentium processor ran on 60 or 66 MHz motherboards. Say that the computer is marketed as a Pentium 90. Because you know that the motherboard runs at 60 or 66 MHz, you can determine that the 90 comes from 60 × 1.5 — meaning that the processor runs 1.5 times the speed of the motherboard. This is important because as a consumer, when you purchase a computer, you want to make sure you know what the motherboard speed is, too — not just the advertised speed of the processor. From a consumer’s point of view, clock multipliers become important when you take a look at computers such as the Pentium 133 and the Pentium 150. Which is faster? The obvious answer is the Pentium 150, the system with the higher megahertz speed. But is it really? The Pentium 133 is a clock double of the 66 MHz board, and the Pentium 150 is a clock double and a half of the 60 MHz board. My point being that the overall performance of the system is controlled by more than just the speed of the processor — you need to consider other components, such as the speed of the motherboard. By looking at the motherboard speeds of the Pentium 133 and the Pentium 150, you could assume that the computer running the Pentium 133 might be able to keep up with (if not outperform) the one running the Pentium 150. Table 2-2 compares the speed of the motherboard and processor for the different Pentium systems. Looking at Popular Intel Processors Table 2-2 127 Pentium Clock Multipliers Processor Motherboard Speed (MHz) Multiplier Processor Speed (MHz) Pentium 90 60 1.5 90 Pentium 100 66 1.5 99 Pentium 120 60 2 120 Pentium 133 66 2 132 Pentium 150 60 2.5 150 Pentium 180 60 3 180 Pentium 200 66 3 198 Pentium II 100 4.5 450 Before the Pentium came along, processors used one instruction pipeline. This meant that when an application executed, it would run each stage of the application job one step after the other. For example, if an application has three lines of code, as seen in Figure 2-8, each line of code can be processed only after the previous line of code is fully completed. This creates a delay, or wait time, which slows performance. Figure 2-8: Singleinstruction pipelined processor executing application code. 80486 CPU Program Code Instruction Pipeline strFirstName= "Glen" strLastName= "Clarke" strFullName= strFirstName & " " & strLastName The Pentium processor introduced a feature called superscalar design. The processor has two instruction pipelines, named U and V. Having two instruction pipelines enables the processor to execute two instructions at the same time. Thus, the three lines of program code, shown in Picking Your Processor The Pentium processor has a 32-bit address bus, 32-bit registers, and a 64-bit data bus. It also has 16K of L1 cache that is divided into two 8K channels. One channel is for data cache and the other for application code cache. Book II Chapter 2 128 Looking at Popular Intel Processors Figure 2-9, can be quickly executed on a Pentium processor because lines 1 and 2 are processed at the same time, causing line 3 to be processed that much sooner. Notice that lines 1 and 2 execute parallel to one another; therefore, parallel processing is taking place. Pentium CPU Figure 2-9: Dualinstruction pipelined processor processing application code. u Instruction Pipelines v Program Code strFirstName= "Glen" strLastName= "Clarke" strFullName= strFirstName & " " & strLastName An application has to be designed to take advantage of two instruction pipelines. These applications are often labeled something like Pentium Aware or Pentium Ready. Pentium Pro In 1995, Intel released the Pentium Pro chip, which added a new level of performance to the Pentium processor. The Pentium Pro had all the characteristics of the Pentium processor — such as a 64-bit data bus and 32-bit registers — but it increased the address bus to 36 bits, which means that the Pentium Pro could access 64GB of RAM. The speed of the Pentium Pro ranges from 120 MHz to around 200 MHz. The Pentium Pro included two additional features on its chip that helped it outperform the original Pentium. First, the Pentium Pro chip is really a twochip team. One chip was the actual processor (with 16K of L1 cache, like the Pentium chip), but the other chip holds an extra 256K of cache memory. Because this cache memory is physically outside of the CPU, it is considered L2 cache. The second feature that led to the performance gain of the Pentium Pro is dynamic execution, which has three stages: multiple branch prediction, dataflow analysis, and speculative execution. ✦ Multiple branch prediction is the idea that the processor will look ahead and predict a number of instructions that might be needed in the very near future. Looking at Popular Intel Processors 129 ✦ Dataflow analysis occurs when the processor looks at the instructions it has predicted will be needed next and then assigns them a logical order of execution. ✦ Speculative execution is the actual execution of a given instruction based on the prediction and the order of execution assigned. The Pentium Pro chip, shown in Figure 2-10, was implemented as a PGA chip that was placed in Socket 8. Book II Chapter 2 Picking Your Processor Figure 2-10: The Intel Pentium Pro processor. Pentium II In 1997, Intel produced the Pentium II, which was really just an enhanced Pentium Pro with speeds ranging from 233 MHz to 450 MHz. The Pentium II had a 64-bit data bus, a 36-bit address bus (64GB of RAM), and 32-bit registers; and supported features such as MMX. The Pentium II increased the amount of L1 cache that was integrated into the CPU to 32K, as opposed to 16K. The 32K of L1 cache was still divided into two equal channels: one 16K channel for data and one 16K channel for application code. Intel packaged the Pentium II in the Single Edge Contact (SEC) — sometimes also referred to as the Single Edge Contact Connector (SECC) — that fits into Slot 1 on the motherboard. The SEC is a module enclosed in a casing or shell with two chips inside: one chip being the processor, and the other chip being the 512K of L2 cache. Refer to Figure 2-9 to see what a Pentium II processor, which uses the SEC, looks like. Another enhancement that accompanied the Pentium II was single instruction multiple data (SIMD). To visualize how SIMD works, imagine five toddlers in a playroom, and that these toddlers are at the entertaining age of 130 Looking at Popular Intel Processors two — the age, of course, when the toddlers are preparing for their teen years by answering “no” to everything you say. You walk into the playroom and see that the five toddlers have found your box of darts and are throwing them at the walls. You are faced with a choice: You can either walk around to each child and explain why throwing darts at your walls is not a good idea (which means you will have to explain the same thing five different times), or you can have a good scream at the top of your lungs, which means that all the children will stop immediately and listen. SIMD works on the same basic principle. With SIMD, the processor gives the instruction to multiple processes at once instead of having to give the same instruction multiple times. Thus, the processor saves time and creates a much more efficient way to work with information. Celeron The Pentium II processor performed very well, and with all that cache memory, it should! Unfortunately, that performance came with a price. If you were not willing to pay that price, Intel created a chip for you: the Celeron chip! The Celeron chip is nothing more than a less-expensive version of the Pentium II processor with the built-in L2 cache either removed entirely or reduced. The first-generation Celeron chip was code-named the Covington; it has no L2 cache memory on it. The second-generation Celeron was codenamed the Mendocino, and it contains 128K of L2 cache. Although this version of the Celeron does have L2 cache, it is dramatically reduced from the Pentium II’s 512K so that it can be sold at a lower price. The original Celeron shipped in an SEC package but also had a version that was packaged as a PGA, as shown in Figure 2-11. Figure 2-11: Intel’s Celeron processor was first implemented as an SEC package, but later had a PGA chip that was placed in Socket 370. Looking at Popular Intel Processors 131 Pentium III The Pentium III processor shares many of the Pentium II characteristics. It supports dynamic execution (as the Pentium Pro also did) and MMX technology, has 32K of L1 cache, and has either 256K or 512K of L2 cache. The Pentium III runs at a speed of 450 MHz to 1000 MHz (1 GHz). The Pentium III chip offers 70 additional instructions that are integrated into the chip, enhancing the user’s experience with 3-D graphic applications. The Pentium III chip also supports a number of low-power states to help conserve energy when the system is not in use. This processor is designed to run on either 100 MHz or 133 MHz motherboards. The Pentium III processor shipped in the SEC2 package (as shown in Figure 2-12) originally, but was then packaged as a PGA chip. The SEC2 goes in Slot 1, and the PGA chip is inserted into Socket 370. Figure 2-12: The Pentium III processor in the SEC2 package that lives in Slot 1. Xeon The Xeon processor is built on the Pentium II and Pentium III architecture — meaning that, like the Celeron, there is a PII version and PIII version of the Xeon. The Xeon chip is designed for higher-end systems, such as serverclass systems, and contains more cache memory than the typical PII and PIII. The Xeon comes in flavors of 512K, 1MB, and 2MB of L2 cache. Picking Your Processor Also note that there is a Pentium III version of the Celeron chip that runs as fast as the Pentium III processor but again has the L2 cache memory reduced. So now there are multiple versions of the Celeron chip — the PII version and the PIII version. Book II Chapter 2 132 Looking at Popular Intel Processors The Xeon can also address 64GB of RAM and is designed for multiprocessing systems: that is, computers with a motherboard that supports multiple CPUs. The Xeon processor has been designed to coexist with two, four, or eight CPUs. The Pentium II Xeon and Pentium III Xeon chips were originally packaged as an SEC (as shown in Figure 2-13) that was placed in Slot 2, but later versions use the PGA and are placed in Socket 603. The Xeon chip also contains a thermal sensor that shuts the processor down if it starts to overheat. Figure 2-13: The Pentium II Xeon processor was originally delivered in the SEC package. The Celeron is a scaled-down version of the Pentium II or III processor, and the Xeon is a step up from the Pentium II or III. There are also PIV (Pentium 4) versions of the processors: ✦ PIV Xeon: Designed to work with a multiprocessing system that uses one or two processors ✦ PIV Xeon MP: Designed to work with a multiprocessing system that uses four or eight processors Pentium 4 The Pentium 4 processor runs between 2 GHz and 4 GHz. The Pentium processor has 20K of L1 cache and 512K of L2 cache. The processor is shipped as a 423-pin or 478-pin PGA package, which means that the chip will be placed in Socket 423 or Socket 478 (as shown in Figure 2-14). Looking at Popular Intel Processors 133 Book II Chapter 2 Picking Your Processor Figure 2-14: Socket 478 can house a Pentium 4 processor. The Pentium 4 processor gets a huge performance benefit by being able to perform four data transfers in one clock cycle along the front side bus (FSB), which is the bus that connects the processor to system memory. (See Chapter 1 of this minibook.) Most Pentium 4 processors today are multicore processors and enjoy the performance benefits that multicore brings. Itanium and Itanium II Intel created its first 64-bit processor in the Itanium and Itanium II processors and was marketed for server class–system or high-end PCs. Although the Itanium is a 64-bit processor and designed to run 64-bit software such as the 64-bit version of Windows, the Itanium can run some 32-bit code with the use of an emulator, but the code will run slower than if it were on a 32-bit processor. Special 64-bit editions of Windows can run on the Itanium processor, which enables you to take advantage of the 64-bit architecture. To learn more about the 64-bit editions of Windows, check out www.microsoft.com/windowsxp/64bit/default.mspx 134 Looking at Popular Intel Processors The original Itanium processor used a special packaging known as the pin array cartridge (PAC), which uses 418 pins. The Itanium II was packaged in organic land grid array (OLGA) — a variation of the PGA — but the chip is located on a processor card (a circuit board that holds the processor). The OLGA fits into Socket 611. The Itanium processor runs at around 1 GHz and contains a large block of cache memory: 32K of L1 cache, 96K of L2 cache, and 2MB or 4MB of L3 cache. The L3 cache is an additional block of cache memory located in the chip packaging. Moving from 32-bit processors and applications to 64-bit versions would truly benefit any user using applications that are memory intensive or calculation intensive. For example, a user who works a lot with multimedia-type applications would see an improvement in performance. Pentium M For years, laptop manufacturers have been asking for smaller processors to place in laptop systems, and they finally have their wish. A number of processors have come out with the M version, which stands for mobile. The mobile versions of the processors are smaller than the processors that go in desktop systems, so they fit better and also use a lot less power. The benefit of using less power also means that they run much cooler. Because the mobile versions of the processors use less power, they also run a little slower than their desktop counterparts. Some popular brands of mobile processors are the Intel Pentium III M and the Pentium M. Intel’s big competitor, AMD, also has mobile versions of their processors: Athlon XP M and Mobile Duron. (Some manufacturers put the word mobile in the name of the processor instead of the letter M.) The next sections discuss more about AMD processors. Intel Core 2 Intel designed the Intel Core 2 to be its 64-bit, multicore processor. The Core 2 comes in three flavors: ✦ Core 2 Solo: Single-core processor ✦ Core 2 Duo: Dual-core processor on the one chip ✦ Core 2 Quad: Actually two chips, with two cores per chip, packaged in a multichip module Core 2 processors range in speed from 1 GHz to around 3 GHz and fit into an LGA 775 socket, also known as Socket T. Core 2 processors come with either 2MB of L2 cache or 4MB of L2 cache. Don’t Forget Non-Intel Chips 135 Intel Atom Intel has created a processor to run on the now-popular Netbooks. A Netbook is a laptop-like computer — but much smaller — that is used primarily for Internet usage. The Netbook is much smaller and cheaper than a regular laptop system and is marketed for e-mail and Web browsing features. The Intel Atom has many characteristics of normal processors — it runs between 1 GHz and 2 GHz and contains 32K of L1 cache and 512K of L2 cache. Originally the Atom processor had one instruction pipeline, but there are versions with two instruction pipelines. There are also single core and dual core versions of the Atom processor. Book II Chapter 2 Don’t Forget Non-Intel Chips K6 The AMD K6 processor was designed to compete with the original Intel Pentium. The K6 has 64K of L1 cache, supports MMX technology, and has built-in branch prediction techniques. This processor has 321 pins, which means that it will fit into a Socket 7–supported motherboard. K6-2 The K6-2 processor was designed to compete with the Pentium II chip. It has 64K of L1 cache and 256K of L2 cache. The K6-2 also supports dynamic execution, MMX technology, and superscalar design. The K6-2 has added 3DNow! technology, comprising a number of additional instructions integrated into the chip to improve 3-D graphics applications. The K6-2 chip also uses a 100 MHz motherboard speed, which is a big improvement over the 60/66 MHz motherboard speed that the original Pentiums used. The K6-2 has 321 pins, which means that it will fit into a Socket 7–supported motherboard. K6-III The K6-III processor is designed to compete with the Pentium III chip. This chip shares many of the features of the K6-2, including a 100 MHz system bus. One of its features was the tri-level cache. Not only can it take Picking Your Processor One of Intel’s major competitors is Advanced Micro Devices (AMD). AMD has developed a family of processors that compete with Pentium-class processors. In this section, I provide an overview of some of the characteristics of the AMD processors. 136 Don’t Forget Non-Intel Chips advantage of an L1 and L2 cache but also an L3 cache that can be included on the motherboard. Athlon The AMD Athlon chip has 128K of L1 cache and 512K of L2 cache. It supports improved dynamic execution, MMX technology, and 3DNow! technology. The Athlon chip runs at speeds of up to 1.2 GHz and is designed to run on a 200 MHz system bus speed. Unlike the K6-2 and K6-III, the Athlon is not a PGA-packaged chip that supports Socket 7. It uses its own socket type — Slot A, so called because the processor is packaged as an SEC. The Slot A socket is not compatible with Intel’s Slot 1, which means that users have to purchase a motherboard designed for the Athlon chip. Later versions of the Athlon moved to the PGA package that has 462 pins. These PGA chips are placed in Socket A. Athlon XP After the Athlon chip was produced, Intel created the Pentium 4 chip. So AMD wanted to create a competing chip for the Pentium 4: namely, the Athlon XP. The Athlon XP is packaged as a PGA with 462 pins and is placed in Socket A. The Athlon XP runs at 2 GHz or more and contains 128K of L1 cache and 512K of L2 cache. AMD markets these processors a little differently. Instead of labeling the processor with its speed, AMD labels it with its competitor’s speed. For example, the Athlon XP 1800+ is rated at 1.6 GHz but runs as fast as the Intel 1.8 GHz processor. Duron AMD wanted to create a processor that competed with each version of the Intel processors. So, if the Athlon XP competes with the Pentium 4, what competes with the Celeron? You guessed it — the Duron. The Duron has 128K of L1 cache and 64K of L2 cache. This processor is packaged as a PGA with 462 pins, which means that it, too, goes into Socket A. Opteron Just like the Duron was built to compete with the Intel Celeron, AMD created the Opteron to compete with Intel 64-bit Itanium processors. The Opteron runs at about 1.8 GHz and contains 128K of L1 cache and 1MB of L2 cache. Don’t Forget Non-Intel Chips 137 The Opteron is packaged with a micro-PGA, which is made up of 940 pins and is placed in Socket 940. One of the major differences between the Opteron and the Itanium is that the Itanium cannot run 32-bit applications. AMD decided that the Opteron would run in a 32-bit or 64-bit mode, thus allowing it to run 32-bit applications. Athlon 64 and Athlon 64 X2 The Athlon 64 — the successor to the Athlon XP — is the AMD 64-bit processor for desktop systems. The Athlon 64, with 128K of L1 cache and at least 512K of L2 cache built into the processor, is designed to compete with the Pentium 4. Know that the Sempron processor is a low-end version of the Athlon 64 and has replaced the Duron as the AMD low-end processor. The Sempron was originally a 32-bit processor with reduced cache size, but current versions are 64-bit with the cache size reduced. Phenom and Phenom II The Phenom and Phenom II pick up after the Athlon 64 and are the AMD triple- and quad-core processors. The Phenom, designed for desktop systems, uses the code names Toliman for the triple-core version and Agena for the quad-core version. The Phenom processor, which comes with 128K of L1 cache and 512KB of L2 cache per core, also has 2MB of shared L3 cache. The processor fits in the AMD AM2+ socket and runs between approximately 1.8 GHz and 2.6 GHz. The Phenom II also sits in the AM2+ socket and increases the shared L3 cache to 6MB! There were issues with the Phenom running on Windows Vista, but those bugs have been fixed for the Phenom II. The Phenom II has a triple-core version, code-named Heka, that runs between 2.6 GHz and 2.8 GHz. The quad-core version that is named Deneb runs between 2.5 GHz and 3.0 GHz. Turion 64 and Turion 64 X2 The Turion 64 processor is the AMD 64-bit mobile processor for use in laptop computers. The Turion processor used to be called the Athlon Mobile 64, but AMD has moved to the new label of Turion 64 for its mobile processors. The Turion 64 is a single-core processor, and the Turion 64 X2 is the dual-core processor. Picking Your Processor Although the Athlon 64 is a 64-bit processor, it has been designed to be backward compatible; it can run 32-bit code. The Athlon 64 X2 is the dualcore version of the Athlon 64. The Athlon 64 family processors fit into a number of sockets: Socket 754, Socket 940, and the AM2 socket. Book II Chapter 2 138 Installing a Processor Turion 64 processors come with 128K of L1 cache and either 512K or 1024K of L2 cache. Both the Turion 64 and the Turion 64 X2 fit into Socket 754, and the newer chips fit in AMD Socket S7. Be sure to know the multicore processors for the exam. The Athlon 64 X2 is the AMD dual-core processor, and the Phenom/Phenom II have triple-core and quad-core versions. Also be familiar with the Turion being the AMD 64-bit processor for laptop computers. Installing a Processor Now that you understand some of the popular processors that exist today, take a look at how to install a processor. This section identifies installation decisions you have to be aware of before actually attempting to install the processor. Will it fit in the socket? The first thing you need to verify before you purchase a new processor for your system is what socket type you have on your motherboard. You want to make sure that you purchase a processor that fits in that socket. For example, if you have Socket A on the motherboard, what processors fit in Socket A? If you said Athlon, Athlon XP, and Duron, you are correct. Also be sure you know how many pins the socket has because some processors support a few differently sized sockets. For example, Intel makes both Socket 423 and Socket 478 versions of the Pentium 4, so make sure you get the correct version of the Pentium 4 for your socket. CPU voltage and transistor integrationAnother important CPU characteristic that you have to watch for when upgrading your processor is the voltage the processor requires. Voltage is the power that the processor draws from the main motherboard, which the motherboard receives originally from the power supply. A processor is designed to run at a certain voltage. You need to ensure that the motherboard you are placing the processor into provides that voltage. If a motherboard supports more than one voltage, you can typically change a jumper on the motherboard, which will then control the voltage used by the processor. For more information on jumpers, check out Book II, Chapter 1. Installing a Processor 139 Performing the installation Because most systems today use ZIF sockets and PGA chips, I discuss installing a processor into the ZIF socket. After you verify that your new processor will work with your motherboard, you are ready to install the processor. To install the processor, first remove the existing one by pulling up on the lever on the ZIF socket. When you pull the lever on the ZIF socket, the existing processor should rise out of the socket a bit. Be sure to ground yourself before touching the insides of a computer. Get an antistatic wrist strap and clamp it to the computer’s chassis so that you have a constant ground. For more information on safety procedures, read Book I, Chapter 3. Figure 2-15: Removing the processor from its socket. Picking Your Processor With the processor a bit out of the socket, you can then gently lift out the processor (as shown in Figure 2-15). Be sure to lift the processor straight up so that you do not bend any of the pins. Book II Chapter 2 140 Installing a Processor After you have the old processor out of the socket, you can install the new processor by first finding out where pin 1 is on the processor chip. Pin 1 is located in one of the corners of the chip and is usually indicated with a gold line marked on the bottom of the chip that contains the pins. If you do not see a line indicating where pin 1 is, you will notice that one of the corners of the square PGA is cut off (see Figure 2-16) — this corner is pin 1. Pin 1 indicator Figure 2-16: The cutout corner of the processor indicates the location of pin 1. After you locate pin 1 on the PGA chip, you also need to figure out where pin 1 goes in the socket. Again, you can figure this out by finding the cut-off corner of the socket. This corner is where the cut-off corner of the processor goes, as seen in Figure 2-17. After you match up pin 1 on the PGA chip with pin 1 on the ZIF socket, carefully place the processor into the socket and then push the lever down to lock it in place. Just lay the chip into the socket; don’t push it in. The whole point of a zero insertion force socket is that you don’t have to risk damaging the pins by applying pressure. Keeping a Processor Cool 141 Book II Chapter 2 Picking Your Processor Figure 2-17: Identifying the cut-out corner in the processor socket. Pin 1 indicator Keeping a Processor Cool After you have the processor in the processor socket, you need to install something to keep it cool, such as a heat sink or fan — or maybe even both. Processors are made up of thousands, even millions, of transistors. A transistor acts as a switch, permitting or prohibiting the flow of electrical current. If current is allowed to flow through the transistor, some result is generated. If the current is not allowed to flow through the transistor, a different result is generated. 142 Keeping a Processor Cool A processor contains millions of transistors that each hold an electrical charge, causing the processor to run at very high temperatures. Therefore, it is important to keep the processor cool. The most common cooling mechanisms today are heat sinks and CPU fans, which are sometimes used in tandem. A number of other cooling devices are on the market today, and they are a little more expensive than your typical heat sink or CPU fan. The following are other cooling techniques you may find in systems today: ✦ Liquid cooling: A liquid cooling system pumps a cooling liquid throughout the PC by using small hoses. The benefit of a liquid cooling system is the reduced noise, but its big drawback is the amount of space needed in the PC for the components of the cooling system — and, of course, the threat of a leak if the cooling system is not installed properly. ✦ Temperature sensors: A number of processors today come with a builtin thermal sensor (a high-tech thermometer). Temperature sensors allow the processor to identify that it is overheating and then shut itself down until the temperature drops to normal. ✦ Thermal compound: This liquid paste is placed between the processor and the heat sink to help draw the heat away from the processor and pass it through the heat sink. ✦ Heat pipes: A heat pipe is designed to transfer heat from a hot temperature source by vaporizing a form of coolant liquid that is then vacuumed away from the heat source to a cooler interface. The vapor can then be rerouted from the cool source to the heat source again as a liquid to perform the cooling process again. Heat sinks and CPU fans Because of the size of the Pentium processor and the number of transistors passing current, the chip can get so hot that it becomes unstable. Thus, many Pentium processors come with either a cooling fan or heat sinks. A number of processors today have a heat sink with a fan on top of the heat sink. Heat sinks are a group of metal pins placed on the chip to draw heat away from it. A cooling fan is a small fan placed on top of the processor to pull away hot air, helping to keep the processor cool. Figure 2-18 shows a heat sink. Installing a heat sink and fan Some processors can get so hot that a heat sink might not be enough of a cooling device; in this case, you might want to place a fan on top of the heat sink. To install the heat sink and fan on your system, simply place the heat sink on the processor and then clamp it in place with the heat sink–clamping bar. After you have the heat sink in place, you can secure a fan on top of it by clamping the fan on the heat sink, as shown in Figure 2-19. Keeping a Processor Cool 143 Book II Chapter 2 Picking Your Processor Figure 2-18: Looking at a heat sink. Figure 2-19: Placing the fan on top of the heat sink. The term passive heat sink is used for a heat sink that does not use a fan on top, and the term active heat sink is used for a heat sink with a fan on top. 144 Increasing Performance Increasing Performance When it comes to processors, there are a number of different ways to increase the performance of your system. A first and obvious way is to buy the faster processor when upgrading; for example, upgrade a 1.8 GHz processor to a 3 GHz processor if possible. Also, get a processor designed to run on the faster motherboards. For example, back when Pentium II processors were popular, there were 100 MHz motherboards or 133 MHz motherboards. You get a faster system by having a 133 MHz motherboard. You will have to look at other features of the processor, such as the L1 cache and L2 cache that reside in the processor packaging. Acquiring a processor with more cache memory can dramatically increase system performance. Getting an A+ This chapter provides an overview of the key terms that are used to identify the popular processors and their capabilities. Some of the points you need to remember when preparing for the exam are ✦ Chip packages: The three major chip packages are DIP, PGA, and SEC. PGA is the popular chip packaging used in today’s systems. ✦ Processor speed: Processor speed is measured in gigahertz (GHz) but was measured in megahertz (MHz) in the past. ✦ Cache memory: L1 cache is cache memory integrated into the processor chip, while L2 and L3 cache are found outside the CPU chip. ✦ Sockets: A socket is used to hold the processor in place on the motherboard. Be sure to be familiar with the sockets for the Intel Pentium III, Pentium 4, and Celeron chips. Also know about the sockets for the AMD Athlon, Athlon XP, and Duron chips. ✦ Chips: Be sure to review the characteristics of different Intel chips and AMD chips. 1 Which of the following best describes superscalar design? A ❍ The processor is designed using only 3.1 transistors. B ❍ The processor predicts the next few instructions to be executed and then determines the optimal order for the execution of these instructions. C ❍ The processor has two instruction pipelines, which enables multiple instructions to execute at the same time. D ❍ The processor works twice as fast as the motherboard. 2 In what socket/slot would you find a Pentium II processor? A B C D 3 ❏ ❏ ❏ ❏ ❏ ❏ Pentium III Athlon XP Celeron Pentium 4 Duron Itanium What chip type was the original Pentium processor packaged in? A B C D 5 Socket 5 Socket 1 Socket 7 Slot 1 Which of the following are placed in Socket A? (Select all that apply.) A B C D E F 4 ❍ ❍ ❍ ❍ ❍ ❍ ❍ ❍ SEC PGA DIP Socket 5 Which of the following is a characteristic of protected-mode processors? A B C D ❍ ❍ ❍ ❍ Heat sink support Virtual memory support Run only one application at a time Encased in protective shell Picking Your Processor Prep Test 6 How much L1 cache does a Pentium III processor have built in? A B C D 7 Picking Your Processor ❍ ❍ ❍ ❍ Data bus Address bus Registers Math co-processor How much memory can a Pentium Pro address? A B C D 9 32K 64K 8K 16K Which of the following acts as a storage container for information that will be processed by the processor? A B C D 8 ❍ ❍ ❍ ❍ ❍ ❍ ❍ ❍ 128MB 512MB 4GB 64GB Which statement best describes the purpose of a math co-processor? A ❍ Performs all logic functions on behalf of the processor B ❍ Performs floating-point calculations on behalf of the processor C ❍ Runs all applications, and a processor runs the operating system in a multitasking environment D ❍ Allows for communication between devices 10 Which sockets/slots do original Pentium chips typically fit into? (Choose two.) A B C D 11 ❏ ❏ ❏ ❏ Socket 1 Socket 5 Slot 1 Socket 7 How much L1 cache memory does a Pentium II have built in? A B C D ❍ ❍ ❍ ❍ 8K 16K 32K 64K What sockets do Pentium 4 processors fit into? (Choose two.) A B C D 13 ❍ ❍ ❍ ❍ Data bus Address bus Registers Math co-processor ❍ ❍ ❍ ❍ Slot 1 PGA DIP SEC Which processor is the AMD 64-bit processor designed for laptop systems? A B C D 17 The Celeron has more L1 cache memory. The Celeron has less L1 cache memory. The Celeron has more L2 cache memory. The Celeron has less L2 cache memory. In what chip package type was the Pentium II processor packaged? A B C D 16 ❍ ❍ ❍ ❍ Which of the following CPU characteristics determines how much total memory the system can access? A B C D 15 Socket 370 Socket 423 Socket 478 Socket 920 What is the major difference between a Celeron processor and a Pentium 4 processor? A B C D 14 ❏ ❏ ❏ ❏ ❍ ❍ ❍ ❍ Core 2 Athlon 64 Phenom II Turion 64 What chip type uses a ZIF socket? A B C D ❍ ❍ ❍ ❍ SEC DIP PGA Socket 5 Picking Your Processor 12 18 What is the name of the Intel processor that has four cores? A B C D 19 ❍ ❍ ❍ ❍ 60 MHz 66 MHz 100 MHz 133 MHz What type of cache is integrated into the Pentium processor’s chip? A B C D Picking Your Processor Intel 64 X2 Intel 64 X4 Intel Core 2 Quad Intel Core 2 Duo A Pentium 133 runs on what speed motherboard? A B C D 20 ❍ ❍ ❍ ❍ ❍ ❍ ❍ ❍ L1 cache L2 cache Integrated cache DRAM cache 1 C. Superscalar design is the idea that the processor has more than one instruction pipeline to process application code. Choice B describes a feature called dynamic execution, and choice D describes a clock double chip. See “Pentium.” 2 D. The Pentium II chip comes in a package called the Single Edge Contact (SEC) chip package, which fits into Slot 1. Sockets 5 and 7 are used by original Pentiums, and Socket 1 is used by some 80486 chips. Review “Pentium II.” 3 B, E. AMD Athlon, Athlon XP, and the Duron chip are placed in Socket A. Check out “Don’t Forget Non-Intel Chips.” 4 B. The original Pentium processor was packaged in the pin grid array (PGA) chip type, which fits into either Socket 5 or Socket 7. Socket 5 and Socket 7 are incorrect choices because they are not chip types; they are the names of sockets. Dual inline package (DIP) is an older type of packaging for processor chips, and SEC is the chip packaging used with Pentium II processors. Peruse “Pentium.” 5 B. Virtual memory is one of the features of protected-mode processors. Choice C describes real-mode processors, the opposite of protected-mode processors. Take a look at “Real-mode versus protected-mode.” 6 7 A. The Pentium III processor contains 32K of L1 cache. Peek at “Pentium III.” 8 D. The Pentium Pro has a 36-bit address bus, which enables it to access 64GB of system memory. The original Pentium processor could address up to 4GB of system memory. Study “Pentium Pro.” 9 B. The math co-processor performs many of the complicated math operations on behalf of the CPU, and the CPU itself performs the logic functions. Refer to “Math co-processor.” C. Registers are storage areas for information to be processed by the processor. The data bus is the pathway to system memory, the address bus controls how much memory can be recognized by the processor, and the math co-processor performs many of the complicated mathematical operations. Look over “Registers.” 10 B, D. The Pentium processor is placed into either Socket 5 or Socket 7. Pentium II uses Slot 1, and some 486 chips use Socket 1. Examine “Pentium.” 11 C. The Pentium II chip increased the L1 cache to 32K, which is broken into two 16K channels. One channel is used for application code, and one is used for data. 486 chips originally used 8K, and Pentium chips originally used 16K. See “Pentium II.” 12 B, C. Pentium 4 processors have either 423 or 478 pins, so they are placed in either Socket 423 or Socket 478. Review “Pentium 4.” Picking Your Processor Answers Picking Your Processor 13 D. The Celeron chip is a cut-price Pentium chip. The L2 cache is decreased to save on cost. Celeron chips either have no L2 cache or 128K cache, and Pentium II, Pentium III, and Pentium 4 chips have 512K of L2 cache. Check out “Celeron.” 14 B. The address bus dictates how much memory the CPU can address. The data bus is the pathway to system memory, and registers are storage areas for data being processed. Peruse “Address bus.” 15 D. The single edge connector (SEC) was used for Pentium II processors. Slot 1 is not a chip package type, but a slot that holds the SEC. Newer processors now use the PGA format. Although DIP chips are no longer used for processors, it is still important to understand what the DIP chip looks like because most BIOS chips come in that format. Take a look at “Chip packaging.” 16 D. The Turion 64 is the AMD 64-bit mobile processor to be used on laptop systems. Peek at “Turion 64 and Turion 64 X2.” 17 C. PGA packaged chips can be placed in ZIF sockets. These sockets have a lever; when the lever is pulled, the processor chip pops out of the socket. Look over “Chip packaging.” 18 C. The Intel Core 2 Quad is the Intel processor with four cores. It is made up of two chips, with each chip having two cores. Study “Intel Core 2.” 19 B. The Pentium 133 is a clock-double processor. It runs twice as fast as the motherboard. Therefore, the motherboard speed is 66 MHz. Refer to “Pentium.” 20 A. L1 cache is integrated into the processor, and L2 cache typically has always resided outside the CPU, usually on the motherboard. DRAM is a type of memory used for RAM. It is not used for cache memory. Examine “Cache memory.” Chapter 3: What to Remember about Memory Exam Objectives ✓ Understanding memory terminology ✓ Identifying RAM types ✓ Understanding DRAM types ✓ Working with memory modules ✓ Identifying parity and nonparity memory F inding out how much memory a computer has is one popular way to measure that computer’s power and capabilities. Think about it: If someone asked you what kind of computer you have, what would you answer? Probably something like, “I have a Pentium 4 with 1 gig of RAM.” But why do we measure the power of a computer based on the amount of memory it has? In this chapter, you discover the purpose of memory and some of the different types of memory found in computers today. This chapter also discusses issues that affect installing memory in personal computers and laptops. Understanding the Types of Memory This section outlines different types of computer memory — anything that stores information either permanently or temporarily. Computers have two different flavors of memory: ROM and RAM. From an exam perspective, make sure you fully understand the different types of memory and their uses because you are sure to see a few questions on memory. 152 Understanding the Types of Memory Remembering the purpose of memory Before you look at the different types of memory, you need to understand the purpose of memory. Think about your desk at home or in the office. Whether sitting at your home or office desk (working on a proposal or preparing for your A+ Certification exam), chances are good that your desk is covered with documents, books, and papers. This desk is your work area, and its size dictates how many documents you can work on at any given time. System memory works the same way. You have documents and applications stored on the hard drive. When you want to work on these documents, you open them and place them in the computer’s work area. The work area (or desk space) for a computer is system memory. When you want to work with any application or document, the computer must retrieve that information from the hard drive and execute it from memory. Assume, for instance, that your computer has 512MB of memory (not a lot in this day and age). You start up your system, which is running Windows XP, and decide to run Microsoft Word and Adobe Photoshop at the same time. Assume that you open two very large files in each application. Assume further that you are using 480MB of precious memory at this point — a few MBs for the operating system (OS) to load, and a few for each running application. As you can see, your memory usage adds up quickly. In this scenario, you are already using 480MB of memory, which leaves a scant 32MB of memory remaining. Assume that you are about to open up a Photoshop document and copy and paste information from one file to another. To put it simply, you are running out of desk space. You can solve the problem in one of two ways: ✦ Do less work. In other words, work in one application at a time. This is not an optimal solution, especially for business users who often need to run multiple applications simultaneously. ✦ Get a bigger desk. In computer terminology, install more RAM. When you install more RAM, you have a bigger desk to work on. Now that you understand the general purpose of memory, it’s time to dive into the different types of memory. For the A+ exam, you are required to know many different types of memory, which I outline in the following sections. Read-only memory (ROM) ROM is a type of memory that you cannot write to: hence its name, readonly memory. Information is written to ROM chips by the manufacturer, and this information cannot be changed. In the past, if ROM information needed Understanding the Types of Memory 153 to be updated, you had to remove the original ROM chip and replace it with an updated ROM chip from the manufacturer. Today, you can update the ROM by running a special software program downloaded from the manufacturer’s Web site. In essence, you do not really have a ROM chip but rather have an EEPROM (more on EEPROM in a bit). Software written to a ROM chip is firmware. One of the major uses for ROM is storing the system BIOS (Basic InputOutput System), which contains Power-on Self-Test (POST) routines and other routines that initiate loading the OS. The BIOS also contains the lowlevel code that allows the system to communicate with hardware devices. EPROM EPROM (erasable programmable ROM) is a type of memory that normally cannot be written to because it is a variation of ROM. An EPROM chip is a special ROM chip that the manufacturer can reprogram by using a special programming device that uses ultraviolet light. EEPROM A newer implementation of ROM is electrically erasable programmable ROM (EEPROM), or flash ROM. The manufacturer writes the software instructions into the ROM chip, but you can update these instructions by running a special software setup program provided by the manufacturer. The software setup program is usually available through the manufacturer’s Web site. EEPROM (better known as flash ROM) is a ROM chip that can be rewritten with special EEPROM update software provided by the manufacturer of the chip. Using EEPROM has become the typical way to update your BIOS. BIOS code is designed to work with certain hardware. As hardware improves, you need to update your BIOS code so that your system is aware of these hardware improvements. Therefore, the manufacturer places BIOS updates on its Web site to download for computer users running its particular BIOS. You just have to download the BIOS update program and then run the BIOS update on your system. The update rewrites the BIOS instructions, making the computer “more aware” of today’s hardware. What to Remember about Memory You need to know that the POST is part of the BIOS code stored in ROM. The POST contains routines that initiate OS loading as well as routines that make communication between hardware devices possible. Book II Chapter 3 154 Understanding the Types of Memory Random access memory (RAM) Of the two flavors of memory (ROM and RAM), RAM is probably the more fundamental. As I mention earlier, ROM is permanent memory, or permanent storage of information. As the computer’s primary working memory, though, RAM stores information temporarily. RAM is volatile, meaning that it needs constant electrical current to maintain the information that resides in its chips. If the electrical current is lost, RAM contents are erased. Likewise, when a computer is powered off, all RAM contents are flushed out. The following sections discuss the different types of RAM. On the exam, you can expect a few questions about the different types of memory, so be sure that you are familiar with these different types of RAM. DRAM Dynamic RAM (DRAM) is probably the most popular type of memory today and the one that you are most often going to upgrade. When someone says to you, “I have 1024 megs of dynamic RAM,” he or she is talking about DRAM. Dynamic RAM gets its name from the fact that the information stored in DRAM needs to be constantly refreshed. Refreshing involves reading the bits of data stored in DRAM and then rewriting the same information back. Note: DRAM is single-ported: You can read and write to the memory but not at the same time. Older implementations of RAM measured the memory’s performance based on how long it took the CPU to access that data. This time is measured in nanoseconds (ns; 1 ns equals one-billionth of a second). If you have memory that is 50 ns and your best friend has memory that is 70 ns, your memory is presumably faster. Your CPU receives the information from memory after waiting only 50-billionths of a second, whereas your best friend’s CPU waits 70-billionths of a second. The lower the number of nanoseconds, the better the performance. The speed of older DRAM ranges from 60 ns to 80 ns. Today’s implementations of DRAM measure the speed of memory in megahertz (MHz), typically matching the motherboard speed. For example, my Pentium II system uses 100 MHz memory because it runs on a 100 MHz motherboard. For more information on the types of DRAM, see the section “Identifying the Types of DRAM,” later in this chapter. Understanding the Types of Memory 155 SRAM Static RAM (SRAM) — so-called because the information held in its memory cells doesn’t need to be refreshed — requires less overhead than DRAM to maintain the information stored in memory. With speeds running from 10 ns to 20 ns, SRAM is much faster than DRAM. Because SRAM is faster memory than DRAM, it is also more expensive, which is why people add DRAM to their systems more often than they add SRAM. Because cache memory is much faster than DRAM, the CPU first tries to retrieve the information from cache: specifically, L1 cache first and then L2 cache. If the information is not located in cache, the system then tries to retrieve the information from memory. If the information is not located in system memory, it then is retrieved from disk. Attempting to retrieve the requested information from cache first reduces wait time if the information actually resides there because of how fast cache is compared with DRAM. Cache memory (SRAM) stores frequently used data and program code. Because cache memory is faster than DRAM, retrieving information from cache means that the processor does not have to wait for the slower DRAM, thus enhancing system performance. CMOS RAM The complementary metal-oxide semiconductor (CMOS) is the area where the computer stores its configuration information, such as whether the computer has a floppy drive, the amount of memory installed, the date and time for the system, and the number and size of the hard drives that are installed. Think of CMOS information as an inventory list for the majority of components that are installed on the computer. For more information on CMOS, see Book II, Chapter 4. Where is CMOS information stored? Is CMOS information stored on the BIOS chip, or perhaps another ROM chip? The answer is neither. In fact, if the information were stored on a ROM chip, you wouldn’t be able to go into the CMOS setup program and change the configuration. Instead, CMOS configuration information is stored in a type of RAM called CMOS RAM. Book II Chapter 3 What to Remember about Memory SRAM is typically used for cache memory, which stores frequently used data and program code after it is read from slower DRAM. Think of cache memory as a bucket that sits beside the CPU and stores frequently used information. After the system has searched through DRAM once for specific information, it can store that information in the bucket for easy access later. The next time the data is requested, it is read from cache instead of from system memory. 156 Identifying the Types of DRAM CMOS RAM is a special, volatile RAM chip that stores the CMOS information. If power is lost, the information is wiped out. This could present a problem with regard to CMOS configuration because if CMOS RAM is wiped out, the computer forgets its inventory information and has to relearn it. To prevent this problem, computers have a small battery on their motherboards that maintains enough of a charge to prevent CMOS RAM from losing its data. CMOS information is stored in CMOS RAM, which is volatile memory that maintains its information by using a battery stored on the system board. Shadow RAM Part of the boot process involves copying some of the BIOS instructions from ROM to RAM and then executing those instructions from RAM rather than from the ROM chip. Why? Because ROM is much slower than RAM, performance speed increases when executing the instructions from RAM instead of ROM. The process in which a copy of the BIOS instructions is shadowed, or copied, to an area of memory called “shadow RAM” is shadowing. VRAM Video RAM (VRAM) is most commonly used on video accelerator cards to store values of pixels onscreen for refresh purposes. VRAM is the favored memory for video because it outperforms the other memory types because it is dual-ported memory: that is, it can be read from and written to at the same time. Comparatively, DRAM is single-ported, which means that the memory can be written to and read from, but not simultaneously — only one direction at a time. VRAM, however, allows you to do both simultaneously. WRAM Window RAM (WRAM), also known as “Window accelerator card RAM,” is a modification of VRAM and is also used for video display purposes. Like VRAM, WRAM is dual-ported memory but runs about 25% faster. In general, WRAM offers better performance than VRAM. Identifying the Types of DRAM DRAM is the most popular type of memory used in systems today. It is also the most popular type of memory that computer users add to their computers when upgrading memory. Therefore, you must understand the different types of DRAM and what types of DRAM outperform others. Identifying the Types of DRAM 157 Standard DRAM Memory is organized into rows and columns, like a spreadsheet. Information is stored in the different cells, or blocks, that are created by the intersection of these rows and columns. With standard DRAM, the CPU requests data from the memory controller by sending the address of the row and the address of the column for every block of data that needs to be read. The memory controller then fetches the information from that memory location. Figure 3-1 shows two memory cells that hold data that the CPU wants to have. 0 1 2 3 4 5 Book II Chapter 3 0 What to Remember about Memory Figure 3-1: 1 Looking at 2 how data is accessed in 3 memory. 4 To access the information shown in Figure 3-1, the CPU follows these basic steps to request information from standard DRAM: 1. In the first clock cycle, it sends the row address (1). 2. In the second clock cycle, it sends the column address (2). 3. On the third clock cycle, the memory controller reads the information (Address 1-2). 4. In the fourth clock cycle, the row address for the second memory cell is given (1). 5. In the fifth clock cycle, the column address for the second memory cell is given (4). 6. In the sixth clock cycle, the second memory cell is read (Address 1-4). Fast page mode Fast page mode (FPM) improves the performance of standard DRAM by not requiring a row address for each request to memory, assuming that the next block of data is on the same row (which in most cases will be true). The following step list outlines the basic steps to access the same two blocks of data shown in Figure 3-1 via FPM memory: 158 Identifying the Types of DRAM 1. In the first clock cycle, the CPU sends the row address (1). 2. In the second clock cycle, it sends the column address (2). 3. On the third clock cycle, the memory controller reads the information (Address 1-2). 4. In the fourth clock cycle, the column address is given (4). 5. In the fifth clock cycle, the second cell address is read (Address 1-4). You can see in this example that it takes less time to read both blocks of data from memory with FPM DRAM. Therefore, FPM memory is a faster DRAM memory type than standard. Extended data output Extended data output (EDO) memory is about 10 to 15% faster than FPM memory and is usually found on 66 MHz motherboards. With EDO memory, the memory controller can read data from a memory block while listening for the next instruction. This capability increases performance because the memory controller does not have to wait for the next instruction after reading a block of memory; while it is reading one block of memory, it is receiving the next instruction. In contrast, with FPM DRAM, reading one memory block and listening for the next instruction are done in multiple steps. Burst extended data output Burst extended data output (BEDO) is a bursting-type technology. The word “burst” refers to the fact that when one memory address is requested and that address is retrieved, the system bursts into the next couple of blocks and reads those as well. The theory behind BEDO is that the system has already gone through the trouble of locating that block, and chances are that the next request will be for the next block, so why not take that information while the memory controller is already there? If that extra block is the next requested block from the CPU, the memory controller already has the data and can pass it to the CPU immediately. BEDO is 50% faster than EDO. Because of lack of support from computer manufacturers, however, BEDO has not been used in many systems. It has been surpassed by SDRAM instead. Synchronous DRAM Synchronous DRAM (SDRAM) is memory synchronized to the system board speed. This synchronized speed means that the data stored in memory is refreshed at the system speed, and data is accessed in memory at the system speed as well. Identifying the Types of DRAM 159 SDRAM is one of the most popular types of DRAM found in earlier Pentium systems, such as the Pentium II. When you upgrade memory on your system and you determine that you need SDRAM, you then need to determine what speed of SDRAM. Because you are running at the system speed, you must match the DRAM speed with the motherboard speed. Thus, if you have a 100 MHz motherboard, you need 100 MHz SDRAM. If you have a 133 MHz motherboard, you need 133 MHz SDRAM. Rambus DRAM When SDRAM was popular, a high-speed flavor of DRAM was on the market — rambus DRAM (RDRAM) — which runs at speeds around 800 MHz! RDRAM chips have a 16-bit internal bus width and are packaged together in a 184-pin, gold-plated memory module called a rambus inline memory module (RIMM). To take advantage of this type of memory, you need a motherboard and chipset that support RDRAM. Due to the cost of RDRAM, it lost the popularity contest to SDRAM and eventually DDR memory. DDR Double data rate (DDR) memory gets its name from the fact that it can transfer data twice during each clock cycle, compared with SDRAM that can transfer data only once per clock cycle. DDR memory ships in 184-pin DIMM modules (see the section “DIMMs,” later in this chapter) for desktop computers and 200-pin SODIMMs for laptop systems. DDR memory speed is measured in MHz, like SDRAM is, and is labeled to indicate the speed. DDR memory labeling might look obscure at first because it also indicates the bandwidth by taking the speed and multiplying it by 8 bytes of data (64 bits). Here’s how to read DDR memory labeled as PC1600: Divide the 1600 by 8 bytes to get the speed of the memory. In this case, you are looking at 200 MHz memory. PC2700 runs at 333 MHz, and PC3200 runs at 400 MHz. When you upgrade memory on systems that require DDR memory, you need to know the speed of the DDR memory. Book II Chapter 3 What to Remember about Memory As I mention, for a 100 MHz motherboard, purchase 100 MHz memory, which is typically labeled PC100. Be aware, however, that there is some flexibility when purchasing SDRAM. For example, I have a 100 MHz motherboard on an old Pentium II system. When I upgraded the DRAM on this system, I couldn’t buy PC100 memory because PC133 (which is SDRAM that runs at 133 MHz) was the popular memory at that time. Not a problem! You can use faster memory than your motherboard speed as long as you are willing to accept that you have paid for memory that will not run to its full potential speed. In my example, the 133 MHz memory runs at only 100 MHz because of the speed limitations of the motherboard. 160 How Would You Like Your Chips Packaged? DDR2 and DDR3 Improvements to DDR memory have already started with DDR2 memory. DDR2 memory runs at speeds 400 MHz and higher, which is where DDR memory left off. DDR2 memory uses 240-pin memory modules and runs at 1.8 volts (V), as opposed to 2.5V for DDR memory. This results in less power consumption for more memory, which is great for laptop users. Popular modules of DDR2 memory are PC3200 (400 MHz), PC4200 (533 MHz), PC5300 (666 MHz), and PC6400 (800 MHz). The newer form of DDR memory is DDR3, which offers twice the data rate of DDR2 memory. One of the goals of DDR3 memory is to reduce power consumption; reportedly, DDR3 memory reduces power consumption by about 30%. DDR memory modules are 240-pin DIMMs for desktop PCs and 204-pin SODIMMs for laptop systems. (Read more on DIMMS and SODIMMs in the next section.) Like DDR2, DDR3 memory is advertised by the speed and transfer rate. For example, DDR3-800 (also known as PC3-6400) is 800 MHz memory that has a throughput of 6400 MBps. DDR3-1066 (also known as PC3-8500) memory has a throughput of 8533 MBps. Another example is DDR3-1600, which is 1600 MHz memory with a transfer rate of 12800 MBps. How Would You Like Your Chips Packaged? Whether you are purchasing or installing RAM, understanding the different types of memory packages available is important. The following sections identify different memory packages used in desktop computers and laptop systems. SIMMs Single inline memory modules (SIMMs) used to be one of the most popular types of memory modules, but they have been replaced by DIMMs (see the next section). A SIMM card holds a number of memory chips and has an edge connector containing a number of pins that make contact with the motherboard. This design makes it quite a bit easier to install memory than it was many years ago. In the past, you had to take a dual inline package (DIP) chip out of the system board and reinsert a new chip. Today, you purchase a card of chips (a SIMM) and install the SIMM into one of the SIMM sockets. SIMMs come in two flavors — 30-pin and 72-pin — which describe the number of connectors that make contact with the motherboard. Before buying a SIMM, review the documentation for the computer or look at the system board to determine what size SIMM module you need. Figure 3-2 shows a 30-pin SIMM, a 72-pin SIMM, and a 168-pin dual inline memory module (DIMM). How Would You Like Your Chips Packaged? 161 30-pin SIMM 72-pin SIMM Book II Chapter 3 168-pin DIMM The 30-pin SIMMs have an 8-bit data path, meaning they supply information in 8-bit blocks. When installing memory into a system, you must install enough SIMMs to fill a memory bank. A memory bank is the number of SIMMs it takes to fill the data path of the processor. For example, if you have a system with a 486 processor, the processor is a 32-bit processor. Therefore, the processor wants to deal with information in 32-bit chunks. When using 30-pin SIMMs, you need to install four of them at a time to fill a memory bank because each 30-pin SIMM supplies only 8 bits of data (8 bits × 4 SIMMs = 32-bit chunks). The 72-pin SIMMs supply information in 32-bit chunks. Therefore, if you are installing 72-pin SIMMs on a system using a 32-bit 486 chip, you need just one SIMM to fill a memory bank and the data path. If you are installing 72-pin SIMMs in a Pentium system, you must install SIMMs in pairs because the Pentium data path is 64-bit; to fill a bank on these systems, you need two 32-bit modules (72-pin SIMMs). Remember the data path of the SIMM modules. You should also know how many SIMMs it takes to fill a memory bank on different systems. Remember that a memory bank is the number of memory slots needed to fill the data path of the processor. In this day and age, you most likely will not see SIMMs in a system unless you are supporting older computers. If you see a system that uses SIMMs, it most likely conforms to the 72-pin format. What to Remember about Memory Figure 3-2: Looking at SIMM and DIMM memory modules. 162 How Would You Like Your Chips Packaged? You can easily distinguish what size SIMM a system uses, even if you don’t have the documentation for that system. The 72-pin SIMMs have a notch close to the center of the module. If SIMMs are already installed in the system, take them out and examine them. They usually have a label with a 1 or a 72, representing the pin numbers, at either end of the module. If you see a number 72, you know you have a 72-pin SIMM. DIMMs Dual inline memory modules (DIMMs) are like SIMMs, but they supply information in 64-bit chunks. DIMMs come in different flavors that have a different number of pins on the modules. Older DIMMs use 168 pins for SDRAM and 184 pins for DDR memory; and newer DIMMs use 240 pin modules for DDR2 and DDR3 memory. DIMM modules are a little larger than the 72-pin SIMMs. (Refer to Figure 3-2.) SIMMs come in 30-pin and 72-pin flavors, but DIMMs come in different flavors. The original DIMMs were 168 pins. DDR DIMMs come with 184 pins, and DDR2 and DDR3 DIMMs use 240-pin modules. DIMMs are also the most popular type of memory module that you will find in systems today. Consider the memory bank issue again. Because the DIMM supplies data in 64-bit chunks and the data path of a Pentium processor is 64 bit, you can install DIMMs singly in a Pentium system. On the other hand, you must install SIMMs in pairs in a Pentium system. Figure 3-3 shows what 72-pin SIMM and 168-pin DIMM sockets look like. SODIMM Small outline dual inline memory modules (SODIMMs) are memory modules that are smaller than normal DIMMs and are used in laptops. A SODIMM comes in three different-sized modules: a 32-bit 72-pin module; a 64-bit 144pin module (SDRAM); and a 64-bit 200-pin module for DDR and DDR2 laptop memory. Figure 3-4 compares a SODIMM and a DIMM. MicroDIMM A micro dual inline memory module (MicroDIMM) is another memory module used in laptop computers. The MicroDIMM is smaller than the SODIMM and comes in a 144-pin module for SDRAM and a 172-pin module for DDR memory. How Would You Like Your Chips Packaged? 163 Four 72-pin SIMM slots Book II Chapter 3 Figure 3-3: Looking at memory sockets on a motherboard. SODIMM Figure 3-4: Comparing a SODIMM and a DIMM. DIMM What to Remember about Memory Two 168-pin DIMM slots 164 Understanding Error-Checking Memory Understanding Error-Checking Memory Two primary types of error-checking memory have been used in systems over the years. The following sections introduce you to these two types of error-checking memory. Be sure to become familiar with them for the exam. Parity versus nonparity Parity memory is a type of error-checking memory, which is memory that verifies the information stored in memory is what is actually read from memory at a later time. Nonparity memory, comparatively, is memory that does not perform any kind of error checking to ensure that the data written to memory is what is actually read when it is retrieved. Here’s how parity memory works. The two types of parity memory are odd and even. Both parity methods function the same way but differ in the sense of whether they look for an odd number of bits or an even number of bits. This discussion uses odd parity as the example. With parity memory, for every byte (8 bits) of data written to memory, there is an additional ninth bit — the parity bit. When storing information to memory, the number of the enabled data bits (bits set to 1) written to memory are added up. With odd parity, if an even number of data bits are enabled, the parity bit is set to 1 (enabled) so that there is an odd number of enabled bits in total written to memory. If the result of all the enabled data bits is odd, the parity bit is set to 0 (disabled) so that the odd number of enabled bits is retained. After the parity bit has been set, the byte of data and the parity bit are written to memory. Even parity works the same way except that it looks for an even number of enabled bits; if the number of enabled bits is odd, the parity bit is enabled. When the CPU requests data from memory, the data byte is retrieved along with the parity bit that was generated when the byte of information was stored in memory. The system looks at the data byte and calculates whether the parity bit stored in memory should be set to 1 or 0. It then compares the answer it has just generated with the value of the parity bit stored in memory. If the two match, the integrity of the information in memory is considered okay, the parity bit is stripped from the data byte, and the data is delivered to the CPU. If the two differ, you have a parity error, meaning that there is a problem with the integrity of the data stored in memory. Parity memory cannot correct the error; it just reports that an error exists. Single Channel Versus Dual Channel 165 Parity memory has an extra bit (the parity bit) for every 8 bits of data. SIMMs with parity come in 9-bit (30-pin SIMM) or 36-bit (72-pin SIMM) flavors. Also, remember that a parity error indicates something wrong with the integrity of data stored in memory. ECC memory Error-checking and correction (ECC) memory is memory that can detect data integrity problems the way that parity memory can. (See the preceding section.) The difference between the two is that ECC memory can recover from the error and attempt to fix the problem with the data being read, whereas parity memory cannot. When installing memory today, you can install memory modules into a dual-channel configuration versus a single-channel configuration. A singlechannel configuration (used for years) mandates a “single lane” used to send and receive information from memory. With some of today’s systems, though, you can install memory in a dualchannel configuration, which allows for two lanes to carry information to and from memory at the same time. This configuration increases overall performance by allowing for more input/output per operation, or clock cycle. To take advantage of dual-channel memory, you first need to ensure that your motherboard supports dual channel. Dual-channel memory is a function of the memory controller. If your motherboard supports dual-channel memory, you will install the memory modules in pairs. For example, when installing 1GB of RAM, you install two 512MB modules. When you install these modules, install them into the same color slots on the motherboard. If the motherboard does not color-code the memory slots, you install the pair of memory modules in the odd-numbered slots or the even-numbered slots — but not an odd and an even. To leverage-dual channel memory, you must install the same memory modules in pairs. You must use the same type (for example, DDR2 or DDR3) of memory for both modules and the same speed. The two modules must be able to keep up with one another when performing parallel IO. You can purchase dual-channel memory kits to ensure that you are using the same type of memory and the same speed. You do not need to use these kits, but you are paying for the fact that someone has already tested the memory in a dual-channel configuration. Some benchmarks report that you What to Remember about Memory Single Channel Versus Dual Channel Book II Chapter 3 166 Single Sided Versus Double Sided can achieve a 65% increase in memory performance by using a dual-channel configuration. You can use a program called CPU-Z (www.cpuid.com/ cpuz.php) to check to see whether you are running your memory in a dual-channel configuration. Single Sided Versus Double Sided Memory modules are either single-sided or double-sided memory modules, but this characteristic does not mean that the memory chips exist on only one side of the memory card or both sides of the memory card (which is what most people think). For single-sided memory, all the memory on the memory module is accessed at once by the system and is treated as a single “bank” of memory. It is important to note that the memory chips on a single-sided memory module may exist on both sides of the memory board. For double-sided memory, the memory module (or memory board) is divided into two discrete chunks of memory (banks).The system can access only one bank at a time. Original double-sided memory modules were created by taking two single-sided memory modules and connecting them. Working with Cache Memory Cache memory stores frequently used data and program code after it is read from slower DRAM. Cache memory is made up of SRAM, which is much faster than DRAM. The average speed of DRAM is 60 ns, whereas the average speed of SRAM is 20 ns. If at all possible, you want the CPU’s request for information to be serviced by cache memory for a quicker response. To help service these responses, the system has two major levels of cache memory: L1 and L2, which are popular; and also L3 cache, which is making its way on systems today. L1 cache Level 1 (L1) cache is “internal cache” integrated into the CPU. This memory is typically a small amount of SRAM integrated into the processor’s chip, giving the processor instant access to this memory with no wait time. Wait time is how long it takes between when the processor requests information stored in memory and it actually receives that information. Every pre-Pentium processor has L1 cache integrated into the processor chip, but the amount of L1 cache can vary. For example, the 486 chips had 8K of L1 cache, whereas the early Pentium processors had 16K of L1 cache. Newer processors have doubled that amount to 32K of L1 cache. Working with Cache Memory 167 L2 cache Level 2 (L2) cache exists outside the CPU, usually on the motherboard or just outside the processor but in the processor casing. Therefore, some delay occurs when the processor accesses the information in L2 cache because of the distance between the processor and the L2 cache. L1 cache is SRAM integrated into the processor’s chip, whereas L2 cache is SRAM located outside the CPU, usually on the system board or in the casing of the processor. When the processor retrieves information, it first checks whether the information it needs is stored in L1 cache (because L1 cache has no wait time). If the processor does not find the information in L1 cache, it checks L2 cache. If the information cannot be found in either L1 or L2 cache, the processor finally retrieves the information from RAM. Figure 3-5 shows the steps the processor takes to retrieve information. Figure 3-5: How the CPU retrieves information from memory. RAM 3 L2 2 L1 CPU 1 L3 cache Because processors today provide a small amount of L1 cache and a large amount of L2 cache, some people are now using the term L3 cache to identify cache that resides on the motherboard. If you are confused by L3 cache, I can see why — the terminology changed on you. In the past, L2 cache resided on the motherboard. However, now that processors include L2 cache on the CPU, the term for cache memory located on the motherboard is L3 cache! Book II Chapter 3 What to Remember about Memory One of the selling points of different processors is the amount of cache memory that comes with the processor. Many processors today typically have at least 32K of L1 cache and 512K, 1MB, or 2MB of L2 cache inside the casing of the processor. The more cache memory a system has, the bigger the bucket to store more frequently used information. 168 Installing or Upgrading Memory Installing or Upgrading Memory The discussion in this section focuses on issues related to memory upgrades. In general, upgrading memory is a simple task — assuming you purchase the proper type of memory for the upgrade. Factors that affect the proper type of memory are ✦ Type of memory (FPM, EDO, SDRAM, DDR) ✦ The speed of the memory ✦ Pin connector type ✦ Parity versus nonparity The following sections discuss each of the factors that affect how you upgrade your system’s memory. Type of memory The first thing you need to know to upgrade your computer’s memory is which type of memory you need. You need to figure out whether you need to install a SIMM, DIMM, or SODIMM. Pentium II and later desktop computers usually need a DIMM; laptops use a SODIMM. After you determine the memory module type, you need to determine the type of memory to install, such as SDRAM or DDR memory. Speed When you buy memory, you need to take into account the speed of the memory. Older memory, such as FPM or EDO memory, is typically measured in nanoseconds (ns) and ranges from 60 ns to 80 ns. With these types of memory, it is important not to mix speeds lest the system become unreliable. The speed of a SIMM is usually indicated on the chips themselves (displaying either a numeric value or a simple minus sign with a number). For example, a memory module running at 70 ns would show either 70 or –7 on the chips. The speed of newer memory types, such as DIMMs and SODIMMs, is measured in MHz. When buying SDRAM or DDR memory, make sure to verify that you get the correct memory speed. For example, I recently upgraded the memory in the laptop I’m using to write this book. When I went to the store to buy a memory module, the first questions the in-store computer geeks asked were, “What type of memory?” and “What speed?” The system documentation can help you determine the speed of memory needed. If you don’t have the documentation, be sure to look up the information on the manufacturer’s Web site. Installing or Upgrading Memory 169 Connectors Another important issue with regard to memory installation is with the metal used on the memory modules. You need to purchase memory modules that use pins plated with the same metal used in the memory socket on the motherboard. Memory modules use silver- or gold-plated pins. If the SIMM socket, for example, uses silver-plated connectors, the memory module you purchase must use silver-plated pins. If you mix metal types, you will eventually have an unstable system. Today’s preferred memory modules are gold-plated DIMM modules. Do not assume that you are using gold-plated DIMMs. Always ensure that you are installing the correct type of memory by checking the documentation for your system. The final issue with regard to memory upgrades is whether the system uses parity or nonparity memory. This information can be determined by checking the documentation that came with the system or by checking the system summary in CMOS. If you cannot find the information in CMOS or you misplace the documentation, try to find the information on the Internet at the vendor’s Web site. When you locate the information, use Table 3-1 to record the type of memory your system has so that you may refer to this when you perform a memory upgrade. Table 3-1 Identifying Memory Used by Your System Memory Type (SDRAM, DDR, DDR2, DDR3) Memory Speed (60 ns, 100MHz, 200MHz, 800MHz) Gold or Silver pins SIMM, DIMM, or SODIMM Installing memory on desktop PCs After you purchase the correct type of memory — meaning the correct type at the correct speed with the correct number of pins — you are ready to install the memory. Take off the computer’s cover. You should see either SIMM sockets or DIMM sockets — and maybe even both types on an older system. What to Remember about Memory Using parity or nonparity? Book II Chapter 3 170 Installing or Upgrading Memory Look at the sockets and determine whether the memory modules will sit diagonally or vertically. This step is very important. I have seen many people struggle to install memory because they didn’t understand how to correctly place the modules in the sockets. If the socket is on a diagonal, lightly place the memory module vertically and then lay it back diagonally; it should just snap in. If the socket is vertical, place the memory module at a 45-degree angle and lightly lay it back to the vertical position; it should snap in. Figure 3-6 shows the installation of memory modules. Figure 3-6: Installing memory modules on a system board. When you install the memory module, make sure you line up pin 1 on the memory module with pin 1 in the socket. To locate pin 1 on a SIMM, look for the cutout on the memory module (shown in Figure 3-7) and place it over the shoulder of the SIMM socket. To locate pin 1 on a DIMM, simply look at the memory module; the pins are labeled. The DIMM cannot be placed in backward because it is keyed (with cutouts so that the memory can be inserted only one way). When installing the DIMMs, push down firmly on the module to place the DIMM deep in the socket. Lab 3-1 and Lab 3-2 can be found in the Labs.pdf file in the Author directory of the CD-ROM. Use Lab 3-1 to practice finding out what type of memory you have; Lab 3-2 gives you practice installing memory on a desktop system. Installing or Upgrading Memory 171 Book II Chapter 3 What to Remember about Memory Figure 3-7: Locating pin 1 on a SIMM memory module. Installing memory on laptop systems Installing memory on today’s laptop systems is just as easy as installing memory on a desktop PC. The first step is to make sure you buy the correct type of memory for the laptop. Again, check the laptop documentation before heading to the store! To install your memory, flip the laptop over. You’ll notice a door on the bottom of the laptop that can be removed (shown in Figure 3-8). This is where you add memory. After the cover is removed, you can insert the SODIMM into an empty slot by lightly placing the SODIMM into the memory slot on a slight angle and then clamping it back into place, as shown in Figure 3-9. If you are replacing memory, first remove the old memory module by pressing on the clips on the side and then lifting out the old memory. When you have the SODIMM locked in place, put the cover back on. Use Lab 3-3 for practice finding out what type of memory is needed by a specific laptop. In this lab, you research the laptop on the Internet. Lab 3-3 can be found in the Labs.pdf file in the Author directory of the CD-ROM. 172 Installing or Upgrading Memory Figure 3-8: Remove the cover to add memory to a laptop. Figure 3-9: Inserting the SODIMM module into the memory slot. Getting an A+ 173 Getting an A+ This chapter provides an overview of the different types of memory and installation of memory. The following points are touched on: ✦ Read-only memory (ROM) is memory that can be read from but not written to, and the information stored there is permanent. ✦ Random access memory (RAM) is volatile memory that can be written to and read from; information stored there is flushed out when power is lost. ✦ Dynamic RAM (DRAM) is memory that needs constant refreshing of its memory cells; it is also the type of memory that is typically upgraded on systems. ✦ L1 cache is cache memory integrated into the processor, whereas L2 and L3 cache is cache memory that exists outside the processor’s chip. ✦ Memory is installed with memory modules. Whereas 72-pin SIMMs were popular in original Pentium systems, DIMMs are now the popular memory module for desktop systems. Laptops use SODIMMs as their memory module type. ✦ You need to know the type of memory your system uses before you upgrade your system. For example, you need to note whether your system uses SDRAM or DDR memory. Also be sure to note the speed of the memory. What to Remember about Memory ✦ Static RAM (SRAM) is static memory, meaning that it does not need refreshing as often as DRAM does. SRAM is also faster than DRAM. SRAM is typically used for cache memory. Book II Chapter 3 Prep Test 1 Which of the following types of memory is used for cache memory? What to Remember about Memory A B C D 2 ❍ ❍ ❍ ❍ L1 cache DDR L2 cache SDRAM ❍ ❍ ❍ ❍ DRAM SRAM VRAM L1 cache Which type of memory is dual-ported (can read from and written to at the same time)? A B C D 6 12 8 32 64 Which type of memory must be constantly refreshed? A B C D 5 ❍ ❍ ❍ ❍ Which type of cache memory resides on the system board? A B C D 4 SRAM DRAM EDO RAM SDRAM How many bits make up the data path of a 30-pin SIMM? A B C D 3 ❍ ❍ ❍ ❍ ❍ ❍ ❍ ❍ VRAM DRAM SRAM L1 cache Of the following, which is the fastest memory? A B C D ❍ ❍ ❍ ❍ 30 ns 10 ns 120 ns 70 ns How many 72-pin SIMMs make up a memory bank on a Pentium system? A B C D 8 ❍ ❍ ❍ ❍ 1 2 3 4 ❍ ❍ ❍ ❍ File access error Parity error Disk error DRAM error When installing SIMM memory, what do you look for to identify Pin 1 on the memory module? A B C D 12 64 128 168 32 184 196 240 If memory data is corrupted, what type of error is created? A B C D 11 ❍ ❍ ❍ ❍ ❍ ❍ ❍ How many bits of parity information are found in a 72-pin SIMM? A B C D 10 3 1 2 4 How many pins does a DIMM have? (Select all that apply.) A B C D E F G 9 ❍ ❍ ❍ ❍ ❍ ❍ ❍ ❍ Square solders Red ribbon wire Blue ribbon wire SIMM cutout Which of the following best describes VRAM? A ❍ Memory that has video instructions burned to it by the manufacturer and that cannot be changed B ❍ Dual-ported memory usually found on video accelerator cards C ❍ Memory stored in the CPU and used for storing frequently used instructions D ❍ Memory that has video instructions burned to it by the manufacturer and that can be reprogrammed only by using special software What to Remember about Memory 7 13 What type of memory is typically used for storing computer BIOS code? A B C D What to Remember about Memory 14 ❍ ❍ ❍ ❍ DRAM SRAM RAM ROM Which of the following best describes shadow RAM? A ❍ An area of system memory where some of the BIOS functions are copied during the boot process B ❍ An area of system memory that stores the information twice so that if the system crashes there will be a backup copy C ❍ The process of having frequently used data stored in cache for quicker access D ❍ The same thing as SRAM 15 How many 30-pin SIMMs are required to fill a memory bank on an 80486 processor? A B C D 16 ❍ ❍ ❍ ❍ EDO BEDO FPM SDRAM How many DIMMs are used to fill a memory bank in a Pentium III system? A B C D 18 1 2 3 4 Which type of DRAM is synchronized with the system clock? A B C D 17 ❍ ❍ ❍ ❍ ❍ ❍ ❍ ❍ 1 2 3 4 When a CPU needs to access data, where will it look for this data first? A B C D ❍ ❍ ❍ ❍ L2 cache RAM L1 cache ROM Which of the following best describes odd parity memory? A ❍ When a byte of data is stored, the values of all bits in the byte are added; if the number is even, the parity bit is enabled to create an odd number. If all bits in the data byte total an odd number, the parity bit is turned off, leaving the total an odd number. B ❍ All data stored in memory is added; the answer is then stored in the parity bit. C ❍ When a byte of data is stored, the values of all bits in the byte are added; if the number is odd, the parity bit is enabled to create an even number. If all bits in the data byte total an even number, the parity bit is turned off, leaving the total an even number. D ❍ Every 8 bits of data are added, and the total is stored in the parity bit for that particular 8 bits of data. 20 What is the purpose of CMOS RAM? A ❍ On system boot, the contents of the BIOS are copied to faster CMOS RAM. B ❍ CMOS RAM is memory used to store the CMOS information. CMOS RAM maintains its information by using a battery found on the motherboard. C ❍ CMOS RAM is the amount of memory that is registered into CMOS. D ❍ CMOS RAM is read-only memory that stores CMOS information. What to Remember about Memory 19 What to Remember about Memory Answers 1 A. SRAM is used for cache memory. DRAM — known as system memory — stores data and program code that are running. EDO and SDRAM are types of DRAM. See “SRAM.” 2 B. A 30-pin SIMM has an 8-bit data path. 72-pin SIMMs have a 32-bit data path, and a DIMM has a 64-bit data path. Review “SIMMs.” 3 C. L2 cache memory is external to the CPU. This is the memory inserted onto the system board as additional cache memory. L1 cache is cache memory integrated into the CPU. Check out “L2 cache.” 4 A. DRAM must be constantly refreshed. Other types of memory do have to be refreshed but not as often as DRAM. Peruse “DRAM.” 5 A. VRAM, or video RAM, is dual-ported memory that can read from and written to at the same time. Because of the performance increase with this type of memory, it is the desired memory for video accelerator cards. The other types of memory are single-ported, which means that you have to read and write through the same port and can only go one way at a time. As a result, the memory is slower than VRAM. Take a look at “VRAM.” 6 B. With nanoseconds (ns), the lower the number, the faster. Because it is measured in billionths of a second and determines how long it takes the system to access the information stored in memory, 10 ns is faster than the other choices. See “DRAM.” 7 C. 72-pin SIMMs are 32-bit modules. Because Pentium processors have a 64-bit data path, you need two 72-pin SIMMs to fill the data path. Look over “SIMMs.” 8 C, E, G. DIMMs come in different flavors: 168-pin (for SDRAM), 184-pin (DDR), or 240-pin (DDR2 and DDR3) memory modules. The other choices for this question are just common numbers used in the computer field, but there are no memory modules that use those numbers of pins. Study “DIMMs.” 9 D. There is always 1 parity bit for every 8 bits of data. Because a 72-pin SIMM is a 32-bit module, it is made up of four 8-bit chunks, so it will have 4 parity bits. Refer to “Parity versus nonparity.” 10 B. You’ll receive a parity error if there are any problems with data stored in memory. Examine “Parity versus nonparity.” 11 D. When looking at the memory module, you will notice that one side of the module is cut out. This indicates where pin 1 is located on the module. There are no ribbon wires on a memory module. See “Installing memory on desktop PCs.” 12 B. VRAM is dual-ported video RAM, meaning that the memory can be written to on one port and read from on another port that is usually found on video accelerator cards. Review “VRAM.” D. A computer manufacturer’s BIOS code is typically stored on read-only memory. Today’s version of the BIOS chip can be reprogrammed by running special software to update the BIOS. Check out “Read-only memory (ROM).” 14 A. The term shadowing implies “making a copy” — more specifically, copying the BIOS instructions to system memory so that the functions can be executed more quickly. Peruse “Shadow RAM.” 15 D. It takes four 30-pin SIMMs to fill a bank in any 486 processor because 30-pin SIMMs are only 8 bits wide, and a 486 processor’s data path is 32-bit. A memory bank’s data path should be the same as a processor’s data path. If the SIMMs had 72 pins, you would need only one module because 72-pin SIMMs have a 32-bit data path, the same as a 486 chip. Take a look at “L1 cache.” 16 D. SDRAM memory is synchronized with the system clock speed. If the motherboard runs at 100 MHz, you must buy the same speed memory for the board. Peek at “Synchronous DRAM.” 17 A. Pentium IIIs have 64-bit data paths, and a DIMM has a 64-bit data path as well. Thus, you need only one DIMM chip to fill a bank in a Pentium system. Look over “DIMMs.” 18 C. The CPU checks the L1 cache first because it is SRAM memory integrated into the chip and has no wait time. If the data is not in the L1 cache, the system checks the L2 cache, which is cache memory located outside the chip, usually on the motherboard. If the data is not in the L2 cache, the CPU checks in RAM. If the information is not found in RAM, it is then read from disk. Study “SRAM.” 19 A. Odd parity memory stores a parity bit for every byte of data. The parity bit is enabled (set to 1) if the data bits total an even number, and is disabled (set to 0) if the data bits total an odd number. Refer to “Parity versus nonparity.” 20 B. CMOS RAM is a small amount of memory that maintains the CMOS configuration information. Because this information is stored in a type of RAM, the memory has to have constant power; this power comes from the battery found on the system board. Choice A describes shadow RAM. Examine “CMOS RAM.” What to Remember about Memory 13 180 Book II: Inside the Box Chapter 4: Telling Your BIOS from Your CMOS Exam Objectives ✓ Identifying the purpose of BIOS ✓ Upgrading a system BIOS ✓ Identifying the purpose of CMOS ✓ Identifying common settings contained in CMOS A big part of system configuration is understanding what CMOS is and how the different settings within CMOS can help you troubleshoot a system. A wonderful talent to have as an A+ Certified Professional is the ability to understand CMOS and its functionality. Although CMOS doesn’t seem like a place where you’d need to go every day, many PC-related problems can be solved in CMOS. In this chapter, I introduce you to some of the common CMOS options that are found in modern systems. Keep in mind that these options might be labeled differently on your system or might not even exist on your system. The CMOS setup program is unique to each system. For example, the CMOS setup program on a Compaq system differs from that of a Dell even though the concept of CMOS remains the same. In this chapter, I also make you aware of popular CMOS settings so that when a scenario arises that calls for such a change, you are comfortable with not only what you need to do but also how to do it. The BIOS and Its Purpose I can’t start a discussion on CMOS without first comparing it against the system BIOS; the two are closely related and are often confused by many IT professionals. BIOS — basic input-output system — is the low-level instructions used to communicate with the system devices. This is different than CMOS (complementary metal-oxide semiconductor), which is simply an inventory list for the system, containing information such as the hard drive space and amount of memory that exists on the system. CMOS is the inventory list; BIOS is the actual code that is run to communicate with those devices. 182 The BIOS and Its Purpose Originally, the BIOS was stored in a ROM chip on the motherboard. Because of this, you used to have to replace the entire chip with a new chip to update the BIOS. Today’s systems, however, have the BIOS code stored in an EEPROM (electronically erasable programmable read-only memory) chip located on the motherboard. (For more information on ROM and EEPROM, check out the memory topic in Chapter 3 of this minibook.) The chip that contains the BIOS code is the BIOS chip. The BIOS chip should be easy to find — it’s usually rectangular and clearly labeled, typically with the name of the manufacturer of the BIOS chip and the date when the chip was created. In Figure 4-1, the BIOS chip is the chip with the white label indicated with a number 1. BIOS chip Figure 4-1: The BIOS chip (an EEPROM chip located on the motherboard) contains the BIOS code. Along with the low-level code, the BIOS also contains the POST (Power-on Self-Test) and the CMOS setup program. The POST is a self-diagnostics routine that the system goes through each time it boots up. This self-diagnostic checks to see that each device listed in CMOS actually exists on the system. The POST also tests devices, such as I/O (input/output) ports and memory, to verify not only that they exist but also that they still function. You use the CMOS setup program, which is stored in the BIOS, to navigate through the CMOS settings. However, the BIOS does not contain the settings themselves. As you find out in the upcoming section, “Understanding CMOS,” the CMOS settings are maintained in CMOS RAM. Upgrading the System BIOS 183 Upgrading the System BIOS When your system was designed, its BIOS program code was designed to work with very specific devices. As you know, computer technology changes very quickly, almost overnight. So, what can you do if you have an older system and you want to update its capabilities? The BIOS dictates a system’s capabilities. For example, assume that the BIOS on my old Pentium is only aware of an 8GB drive, but I would like to install a 20GB drive into the system. I must first upgrade the BIOS so that the system knows how to refer to a drive of that size. As far as the current BIOS is concerned, there is no such thing as a drive larger than 8GB. Thus, I need an upgraded BIOS to make the system understand! Performing the BIOS upgrade In the past, with older systems, you would upgrade the BIOS by completely replacing the BIOS chip. Back then, BIOS was stored on a ROM (read-only memory) chip, which could not be written to. To “rewrite” the code, you needed to replace the entire chip! Today’s systems use a modified version of the ROM chip: an EEPROM chip. To upgrade the program code on an EEPROM chip, you do not need to physically replace the chip; you just run a software program that is designed to rewrite the program code. To upgrade the BIOS, you need to get the update program from the manufacturer. You can usually find the program on the manufacturer’s Web site (and it is usually downloadable), or you may be able to order a CD from the manufacturer. Be sure to follow the manufacturer’s directions on how to apply the update to your BIOS. Telling Your BIOS from Your CMOS Another example of a good time to upgrade the BIOS code in hardware is with a wireless home router. A few years back, I purchased my first wireless router. I knew that I wanted to configure the wireless network to limit which Media Access Control (MAC) addresses (network cards) could connect to the wireless network. Unfortunately, there was no such setting in the configuration screens of the wireless router, so I went to the manufacturer’s Web site and updated the BIOS in the router. After I completed the upgrade of the router, the setting I was looking for suddenly appeared on the configuration screens! The point is that it is extremely common to upgrade the BIOS on devices to make sure that the device is up to date with the current trends. Book II Chapter 4 184 Upgrading the System BIOS For example, a few years back, a popular technique of updating a BIOS was to download the BIOS update program from the manufacturer’s Web site to a floppy disk. After you downloaded the BIOS program to a floppy disk, you booted off the floppy disk, the update started, and you just followed the directions onscreen. The update program rewrote the program code stored in the BIOS chip that was typically read-only. Because you are writing to this ROM chip with a special program, they call the ROM a flash ROM, where flashing is the process of rewriting the program code. Because today’s computer systems are no longer shipping with built-in floppy drives, it is up to the manufacturer of the BIOS to decide how the BIOS update will be performed. Most manufacturers allow you to perform a BIOS update by running the update program directly by double-clicking the program in Windows after downloading it from the manufacturer’s Web site. Potential issues with BIOS upgrading If you decide to perform a BIOS upgrade, consider these few words of caution: ✦ Be sure you’re applying the correct BIOS update for system. You want to make sure that you are aware of the manufacturer for your BIOS before you look for an update. With this information, you can go to the manufacturer’s Web site and download the update. You will not be able to mix BIOS codes between manufacturers. For example, you cannot update your Compaq system with a BIOS update from Dell. ✦ Be sure that you not only have the BIOS update for the correct system, but also that the BIOS update you have is designed for your version of the BIOS. Each BIOS has a revision number or version number. The developers of the BIOS update program might place a version check into the BIOS update, but you cannot be sure of that. So, as a result, be sure to double-check that the BIOS update you are running is for the BIOS version you have. Installing the wrong BIOS version can cause the system to become dysfunctional. If you can’t find a BIOS version number, use the BIOS date to decide which update to download. The current BIOS version or date can be located within CMOS or seen with the BIOS manufacturer on the screen during boot-up, as shown in Figure 4-2. ✦ When you start a BIOS update, be sure that you complete it. Rewriting only a portion of the BIOS code (whether as a result of an accidental shutdown or power loss during the writing process) can cause the system to become dysfunctional. The actual BIOS update should take only a few seconds, so try not to disrupt the BIOS update after it starts. Understanding CMOS 185 Book II Chapter 4 As a way to prevent accidental writing to the BIOS code, some motherboards ship with a jumper on the board that must be removed to write to the BIOS chip. When you want to upgrade the BIOS and you have the correct BIOS update, you remove the jumper and then run the BIOS update. After updating the BIOS, you place the jumper back. Now that you have an understanding of what the BIOS is used for and how to update the BIOS, it is time to move on to CMOS and the different computer settings that can be controlled through CMOS. Understanding CMOS As I mention earlier, CMOS contains the computer’s inventory list and advanced setup options. It can be considered an inventory list because it contains a record of all the devices connected to the system, such as the floppy drive, the hard drive, memory, and so on. Not only does CMOS list the devices, but it also dictates their capacity — for example, whether the system has a 2GB or a 6GB hard drive. During the boot process, the system compares its inventory list with what it detects during boot-up. If there are any discrepancies, the system typically gives you an error and takes you into CMOS right away, asking you to save the new change. For example, assume that your system has 512MB of RAM Telling Your BIOS from Your CMOS Figure 4-2: Identifying the BIOS version by starting up the system. 186 Understanding CMOS and you add another 512MB of RAM. When you power up the system, the system compares what it had in inventory (512MB) the last time it booted with what it sees now (1024MB). Because there is a difference, CMOS reports a memory size error and gives you the opportunity to save the new changes to CMOS. CMOS doesn’t know whether the difference is for the better; it sees a difference, so it reports an error. Because CMOS detected the new memory, all you have to do is save the changes to the inventory list and reboot. Looking at the previous example, if you choose not to save the settings, you will get the memory size error the next time you start the computer. To prevent the error from appearing again, save the changes to CMOS. This way, the values that are detected are equal to what is stored in CMOS. Before discussing the different CMOS settings, it’s important to know how to enter the CMOS setup program. Figuring this out is difficult on some systems yet extremely easy on others. Some systems display a message on boot-up that indicates what keystroke (often Delete, F1, or F2) to use to enter the CMOS setup program. IBM systems typically use F1 (refer to Figure 4-2); Dell systems today typically use F2 or Delete. Compaq systems typically use F10. In many Compaq systems, pressing F10 when you see a square cursor in the top-right corner of the computer screen when the system starts up lets you enter the CMOS program. In some older systems, you enter CMOS by holding down multiple keys at the same time during boot-up — Ctrl+Alt+S or Ctrl+Alt+Insert, for example. Entering into these systems is a little trickier, so reviewing your documentation is helpful. (Note that it has been a long time since I have seen a system that uses these three-key combinations to enter the CMOS setup program.) Table 4-1 summarizes popular keystrokes used to enter CMOS, based on the manufacturer of the BIOS. (Remember that the CMOS setup program is stored in BIOS.) Table 4-1 How to Enter CMOS Setup BIOS Manufacturer Keystroke AMI Delete Award Delete or Ctrl+Alt+Esc Compaq F10 Dell F2 or Delete HP F1 IBM F1 Phoenix F1 or F2 Viewing Basic CMOS Settings 187 CMOS information is held in CMOS RAM, which is volatile memory that can maintain its data during shutdowns or power loss by using a small battery located on the motherboard. Thus, if the battery on the motherboard loses power, the CMOS data is also lost. Figure 4-3 shows a CMOS battery on a system board. Book II Chapter 4 Telling Your BIOS from Your CMOS Figure 4-3: The CMOS battery on the system board is responsible for powering CMOS RAM. The CMOS configuration is stored in CMOS RAM. Because RAM loses its contents when the system is powered off, the motherboard has a small battery that maintains enough of a charge that CMOS RAM can maintain its data — thus allowing the system to retain the CMOS information between reboots. Viewing Basic CMOS Settings In this section, you find out about common CMOS setup options and their purposes. These CMOS settings are consistent with most systems and have become fairly standard settings to view or change when troubleshooting a system. After you enter the CMOS setup program, you see an introductory screen, such as the one shown in Figure 4-4, displaying options that can be changed to control the system configuration. 188 Viewing Basic CMOS Settings Figure 4-4: A typical CMOS screen. Hard drive Within the CMOS setup program, you can find the size of the hard drive. CMOS displays the size of the hard drive based on what is detected during startup. The hard drive size is displayed in CMOS, as shown in Figure 4-5. Figure 4-5: Viewing the hard drive size in CMOS. The hard drives are typically displayed in today’s systems as primary master, primary slave, secondary master, and secondary slave. Each entry shows the label of the drive; you highlight it in CMOS and then press Enter to view the details on the drive. The details can include the size of the drive, its geometry, and any settings for the drive. Viewing Basic CMOS Settings 189 On some older systems, you could change the CMOS from autodetect to manual so that you can specify the dimensions of the drive — overriding what was detected. Specifying the dimensions of the drive involves looking on the back of the drive to find out how many sectors, cylinders, and heads the drive contains — which dictates the size of the drive. When you know the dimensions, you can input these dimensions into CMOS (after switching from autodetect to manual). CMOS calculates the size of the drive based on the dimensions you input. Floppy disk drive One option in CMOS lets you enable or disable the floppy disk drive. When the disk drive is enabled, its size is also specified and can usually be changed. If the disk drive is enabled but the wrong size disk drive is specified, you might not be able to access a floppy disk that has been placed in the drive. CMOS allows you to disable devices such as disk drives and USB ports so that companies can keep employees from copying proprietary data. Figure 4-6 shows the menu setting that allows you to change the size of the disk drive and even disable the disk drive. Memory CMOS indicates the total amount of memory installed on the system. Typically, this entry is not modified unless you add or remove RAM and the change is detected on boot-up. If you do add or remove RAM from the system, the system detects the change and modifies CMOS for you. All you need to do is save the modification once in the CMOS setup program. Some systems today inform you that the system has saved the change for you and don’t require you to enter the CMOS setup program. Figure 4-7 shows the CMOS System Summary screen, which shows that there is 640MB of system memory installed on the system. Book II Chapter 4 Telling Your BIOS from Your CMOS On older systems, you specify the hard drive size by specifying a drive type, which is a number representing a drive of a specific size. For example, a Type 2 drive might be 1.2GB in size, and a Type 10 drive might be 1.5GB in size. (The actual values of hard drive types vary from system to system and are usually displayed along with the type.) There is also a custom type on older systems — usually Type 47 — which enables you to specify the dimensions of the drive (sectors, cylinders, heads); CMOS can then calculate the size in megabytes for you after you input the dimensions. 190 Viewing Basic CMOS Settings Figure 4-6: Changing the size of the floppy disk drive in CMOS. Figure 4-7: Viewing the amount of memory installed on the system through CMOS. Viewing Basic CMOS Settings 191 The CMOS in some systems not only tells you how much memory you have installed but also informs you of the type of memory that is installed. These systems usually allow you to change the type of memory if the system supports different types of memory (for example, FPM, EDO, SDRAM, DDR; see Book II, Chapter 3 for more on memory types). For example, I have an old Pentium that supports either FPM or EDO memory, and CMOS displays the memory type being used. Parallel port CMOS offers the opportunity to configure your parallel port. This configuration allows you to either disable the port or change the mode the port runs in. Table 4-2 Parallel Port Mode Mode Data Transfer Rate Description Standard Parallel Port (SPP) 150 KBps Supports communication in only one direction: from the computer to the device. Enhanced Parallel Port (EPP) 2 MBps A bidirectional port mode that enables communication in either direction: from the computer to the device and the device to the computer. This mode supports daisy chaining. Extended Capabilities Port (ECP) More than 2 MBps Supports bidirectional devices. If you’re having trouble daisy chaining the scanner and printer off the parallel port on the computer, check to make sure that the proper port mode is selected in the CMOS setup program (shown in Figure 4-8). In this example, you want to make sure that EPP is selected because it supports daisy chaining. Daisy chaining is the feature of connecting one device off another, such as connecting the printer to the scanner and the scanner to the LPT (line print terminal) port. Telling Your BIOS from Your CMOS You might think that a parallel port does not require a lot of configuration, but think about this: Have you ever had problems with a scanner that plugs into your parallel port? Or more specifically, have you ever had problems with your parallel-port scanner plugging into your computer and the printer then connecting to your scanner? The problems might derive from the parallel port mode being misconfigured on the system. The parallel port mode dictates the capabilities of the parallel port. Table 4-2 lists the three parallel port modes that can be configured for your system. Book II Chapter 4 192 Viewing Basic CMOS Settings Figure 4-8: Configuring the parallel port mode in CMOS. The resources of the parallel port might also need to be configured if there are conflicts with another device. Notice that the default IRQ (interrupt request) for LPT1 is 7, and the default I/O address is 378-37F. You can read about IRQs and I/O addresses in Book III, Chapter 4. For now, just make a mental note that you can configure the IRQ and I/O address of the parallel port in CMOS. Serial ports A typical system includes two serial ports — COM1 and COM2 — and CMOS should have an entry for each of the serial ports. These entries enable you to change the resources, such as the IRQ and I/O address used by each of the serial ports, as shown in Figure 4-9. The CMOS shown in Figure 4-9 identifies the two serial ports as serial port A and serial port B. For more information on IRQs and I/O addresses, see Book III, Chapter 4. Figure 4-9: Configuring the serial ports in CMOS. Viewing Basic CMOS Settings 193 Be sure to remember that the default IRQ for COM1 is 4, and the default IRQ for COM2 is 3. The default I/O address for COM1 is 3F8-3FF, and the default I/O address for COM2 is 2F8-2FF. In the CMOS setup program, you can find not only an option to change the resources for the serial ports, but you can also disable the serial ports. Disabling the serial ports involves entering your CMOS program and switching a serial port to the disabled setting. Date and time Boot sequence Take special note of the CMOS entry for boot sequence; it determines what devices the system will try to boot from and in what order it tries each device. For example, older systems are typically set up to boot off a floppy disk first; if a bootable floppy disk isn’t present, the system then boots off the hard drive. Newer systems let you boot off a CD-ROM device, or even off the network first; and then, if no bootable device is found in either of those spots, proceed to boot off the hard drive. Booting off a CD-ROM makes installing an OS extremely easy because most OSes today (like Windows or Linux) support booting off the installation CD to install the OS. Most systems today are configured to try to boot from a floppy disk (if one exists), then a CD-ROM, then a hard disk, and finally a network. You determine the order to suit your needs, although typically, the floppy or CD-ROM drive is checked before the hard drive. If you like, you can disable devices, such as a CD-ROM drive, from being bootable. This is an important point because system security can be bypassed if a hacker can boot off his own CD containing his own copy of an OS. For security reasons, your company might consider disabling booting from floppy disk or CD-ROM. Figure 4-10 shows the CMOS menu where you can configure the startup order for your system’s devices. Book II Chapter 4 Telling Your BIOS from Your CMOS The date and time each have an entry in CMOS as well, which is where the operating system (OS) gets its date and time information. Setting the date and time in CMOS sets the date and time for the OS. From a troubleshooting point of view, you know that your CMOS battery is dying when during startup, the system asks you for the date and time. During startup after a battery failure, all the other settings are detected again — which is why you don’t specify the hard disk or the floppy disk. However, the date and time must be specified again. 194 Viewing Basic CMOS Settings Figure 4-10: Configuring the startup sequence in CMOS. Passwords In general, two types of passwords can be set in CMOS: the power-on password and the administrator password. The steps to set the password are different per manufacturer, but you will usually find the password option under a security menu in the CMOS setup program. The power-on password is required to power on the computer. It is part of the power-on process and occurs before the OS is loaded. Many people like to call it a hardware password because the OS (the software) won’t have a chance to load unless the correct password is entered. The implementation of power-on passwords can be especially useful in environments where security is a significant issue. You set the administrator password in the CMOS setup program. This password is required for anyone wishing to enter the CMOS setup program and make changes to the system configuration. It prevents unauthorized users from entering the CMOS setup program and changing the values that reside there. When people get comfortable with computers, they start to explore the computer’s options. Companies often end up spending time and money fixing problems that arise from the exploration of these options. This is why it might be useful to set an administrator password. The administrator password enables you to secure the workstation at the administrative level, and the power-on password allows you to secure the system at the user level — controlling who can use the system. Viewing Basic CMOS Settings 195 A question I often receive is, “What happens if you forget the CMOS password after it is set?” The answer is simple for desktops, but more difficult for laptops. First, check whether the motherboard has a jumper that can be removed to make CMOS forget the passwords (see Figure 4-11). After you remove the jumper to clear the password, put the jumper back on and power on the computer. Some systems have you place the jumper over specific pins in order to clear the password; check the documentation to find out how to clear the password for your particular system. Password-clear jumper Book II Chapter 4 Telling Your BIOS from Your CMOS Figure 4-11: A jumper that can be removed to erase the CMOS password. If no such feature exists on your motherboard, you could remove the CMOS battery from the motherboard. Remember that CMOS RAM retains its information because there is a battery supplying power to the memory where CMOS data is stored. If you remove the battery, CMOS is erased, including the passwords (which is better than throwing away the system). The only problem with removing the battery is that all the CMOS information is lost, including your hard drive, memory, and other device settings. The good news is that most of the information should be detected again on startup, such as the amount of memory installed or the size of the hard drive. Earlier in this chapter, I mention that if your system asks you for the date and time when it boots up, this is usually an indication that your CMOS battery is dead or dying. As noted here, the date and time aren’t the only things lost to a dying battery. If security is an issue and your system keeps asking you for the date and time at boot-up, replace the battery immediately and then reset the administrator password to keep others, malicious or benign, from altering the CMOS setup. 196 Viewing Advanced CMOS Settings A third solution to a forgotten password — and the one I like — is to get a CMOS utility, such as the CMOS Save & Restore utility. CMOS Save & Restore backs up the CMOS information and then allows you to restore it when an emergency arises. This solution involves backing up CMOS before a password is set so that CMOS can be restored to a state without a password. These utilities are popular ones that can be found on the Internet, and they back up the CMOS information to a text file. An example of a CMOS save and restore program can be found at http://mindprod.com/products1.html#CMOSSAVE Plug and Play BIOS Most systems today have a Plug and Play BIOS (PnP BIOS). The term plug and play refers to the idea that you can connect a new device to the system, and the system automatically detects and configures the device to work with your system. To have a Plug and Play system, three conditions are necessary: ✦ A Plug and Play device ✦ A Plug and Play OS ✦ A Plug and Play BIOS If you are missing any one of these conditions, the OS cannot leverage Plug and Play and assign resources to a device on startup. On some older systems, you might see an entry in CMOS stating that it is a Plug and Play BIOS. All newer systems are Plug and Play BIOSes. Viewing Advanced CMOS Settings Many newer systems maintain the basic CMOS parameters mentioned in the previous section but are also supplemented by different advanced setup settings. This section examines the purposes and characteristics of some of these advanced settings. Globally Unique Identifier (GUID) The Globally Unique Identifier (GUID) is a 128-bit number, randomly generated for the system when it was built, and stored in CMOS. The GUID uniquely identifies the system from any other. It enables the identification of individual computers and ensures that this identification method is absolutely unique. Many features in today’s computers make use of the GUID. For example, one of the Windows installation tools (Remote Installation Services; RIS) allows the administrator to go into a client computer’s CMOS, make a note of the Viewing Advanced CMOS Settings 197 GUID, create a computer account within Windows Active Directory (AD) database for the workstation, and associate the GUID with the account. If the client computer is booting off the network when it starts, it contacts the RIS server and starts installing a Windows client OS. The client computer uses the computer name of the computer account found in Windows AD that its GUID is associated with. Some systems have adopted the term UUID (Universally Unique Identifier) instead of GUID. You might see a UUID in CMOS instead of a GUID, as shown in Figure 4-12, but they are the same thing. Book II Chapter 4 Telling Your BIOS from Your CMOS Figure 4-12: Viewing the system UUID and BIOS revision number through CMOS. BIOS date and revision number The date of your BIOS should be displayed somewhere in CMOS, usually under Summary Information. If you don’t have a BIOS date, you might have a revision number or level. These entries in CMOS are important because you might be required to update your BIOS someday by going to the manufacturer’s Web site and downloading the update. The first thing you will notice when doing this is that the manufacturer has built many different versions of BIOS for its systems. You need to make sure you get the proper update (the one for the date of your BIOS) by watching the revision number of your BIOS. For example, the site might instruct you to download BIOS update 198 Viewing Advanced CMOS Settings 1234 if you have Revision number R5.145. The big question is how to know what your revision number is. Check CMOS! Refer again to Figure 4-12. You can see the BIOS version, or revision number, identified by the label Flash EEPROM Revision Level. To ensure that you downloaded the correct BIOS update for the system, always make a note of the revision number and the date of the existing BIOS. Both pieces of information are typically used to determine which BIOS you need to download from the manufacturer’s Web site. Universal Serial Bus (USB) Universal Serial Bus (USB) devices have gained much recognition over the last decade. USB devices are high-speed serial devices that use a single connector style and can be chained together with a USB hub device. A USB hub device connects all USB devices together at a central point. The USB hub may be its own unique device, or it may be just another device in the USB chain that has the capability of connecting other USB devices to it. For example, a USB monitor may have a USB port to allow a mouse to connect to it. Some popular USB-type devices include digital cameras, scanners, mice, and keyboards. You can even find USB network adapters. If you have any problems getting a USB device connected to your computer, make sure the USB port has been enabled in CMOS. Also, remember that you can disable the USB ports in CMOS (as shown in Figure 4-13) to help secure your environment. You might wish to do this to prevent a user on the network from using a flash drive to take home proprietary corporate data. Figure 4-13: Disabling USB ports prevents using flash drives or other USB-type devices. Built-in network adapter Most systems today come with built-in network interface cards (NICs) that allow the system to connect to a network or the Internet. Because the card is built-in, you do not have to buy a network card for the system. However, built-in network cards (or any built-in device) sometimes become faulty, but Viewing Advanced CMOS Settings 199 your system does not know that and always tries to use this built-in device anyway. Note that you can usually enable or disable the built-in network card through the CMOS setup program. When your system includes a built-in network adapter, you usually have the option of enabling or disabling the capability to boot off the network as well. Unless this option is enabled, you cannot boot off the network, even if you specified a network boot in your startup order. You need to verify three options in CMOS in order to boot off the network: that the network card is enabled, that your system has enabled booting off the network adapter, and then that the network device is located in the startup order of devices. To boot off the network, you probably want the network as the first boot device. Some BIOS systems have built-in virus protection, which is (for the most part) a good thing. Some viruses attack the system by altering the Master Boot Record (MBR), which is the code that initiates the startup of the system and is located at the beginning of the hard drive. (For more information on MBR and hard drives, check out the next chapter in this minibook.) The virus protection built into the BIOS watches out solely for changes to the MBR and puts a stop to it! Unfortunately, when you install a new OS, the installation modifies the MBR with its boot program files. As a result, the built-in virus detection in CMOS will see that “something” is modifying the MBR and will assume that it is a virus and stop the new OS from loading. In this case, you need to go into CMOS, disable the virus protection, and then restart the installation. After installation is complete you will want to enable the virus protection in CMOS once again. Figure 4-14 shows the startup options that indicate that virus protection has been disabled. Onboard cache In Book II, Chapter 3, I discuss the benefits of cache and the types of cache memory, L1 and L2. In CMOS, you typically find an entry indicating how much cache memory exists on the system, and you can configure CMOS to disable this built-in cache memory. Sometimes cache memory goes bad and causes boot-up problems. If having cache memory enabled presents any compatibility problems with your system, you can try disabling the cache memory as a troubleshooting technique. Figure 4-15 shows the size of the cache memory and the option to enable or disable the cache memory. If the problem does not go away, there was no problem with the cache memory to begin with; enable the cache memory once again. Telling Your BIOS from Your CMOS Virus protection Book II Chapter 4 200 Viewing Advanced CMOS Settings Figure 4-14: Viewing the virus protection setting in CMOS. Figure 4-15: Disable built-in cache memory in CMOS to troubleshoot problems with corrupt cache memory. Reserve resources Many systems let you reserve resources that have been assigned to legacy devices in CMOS. Legacy devices are non–Plug and Play devices, such as ISA (Industry Standard Architecture) cards, that have been added to the system. The ISA non–Plug and Play devices are hard-coded with a particular I/O address and IRQ, so you might need to configure CMOS to reserve the IRQ so that it is not given to a Plug and Play device on startup. Viewing Advanced CMOS Settings 201 Removing the IRQ will ensure that a Plug and Play system will not assign the resources that are hard-coded into older devices to Plug and Play devices, which would create a conflict. Most systems today are Plug and Play, so unless you are supporting older hardware, you will most likely not hit this issue. Figure 4-16 shows how to reserve a resource in CMOS by setting the resource to ISA — meaning it is being used by an ISA device, so the system is not to give this resource out to another device. Book II Chapter 4 Telling Your BIOS from Your CMOS Figure 4-16: Reserving a resource in CMOS so that the system does not give the resource out. Now it is time to get some hands-on experience by performing Lab 4-1 and Lab 4-2. Lab 4-1 and Lab 4-2 can be found in the Labs.pdf file in the Author directory of the CD-ROM. 202 Getting an A+ Getting an A+ In this chapter, I introduce you to the common settings found in CMOS setup programs today. You discover the basic and advanced parameters in CMOS. The following points are covered: ✦ The BIOS is low-level code used by the system to communicate with the system hardware. The BIOS code is stored on an EEPROM chip located on the motherboard of the system. ✦ The BIOS is typically updated by downloading a BIOS update program and “flashing” the BIOS. ✦ You enter a system’s CMOS setup program by using a keystroke such as F1 (IBM), F2 (Dell), or F10 (Compaq) when the system starts up. ✦ You can change the boot order of the different bootable devices. ✦ The three parallel port modes are SPP, EPP, and ECP. ✦ You can change the hard drive from autodetect to manual so you can input the drive dimensions. ✦ You can update your BIOS by downloading the BIOS update for your system from the BIOS manufacturer’s Web site. 1 You have a USB camera from which you are trying to copy some of the pictures to the computer’s hard drive. The computer does not seem to recognize the device. What should you do? A B C D 2 ❍ ❍ ❍ ❍ The date and time are wrong. The time has fallen back by one hour. The battery on the motherboard is losing its charge. The time has increased by one hour. On a Plug and Play system in which you have some non–Plug and Play devices, what should you do so that there are no conflicts with the legacy hardware resources and the resources assigned by the operating system? A B C D 4 Check to see that the boot order is correct. Make sure that the USB ports are enabled. Make sure that the serial port is enabled. Make sure that the operating system has not assigned the USB device resources to some other device. The computer constantly prompts for the date and time. What does this indicate? A B C D 3 ❍ ❍ ❍ ❍ ❍ ❍ ❍ ❍ Replace the BIOS with a non–Plug and Play BIOS. Enable the Legacy Compatible option in CMOS. Replace all Plug and Play devices with non–Plug and Play devices. Go into the reserve resources area of the CMOS setup program and reserve the resources used by legacy devices. Your manager is worried that someone will be able to start up any of the computers and view confidential information. What could you do to ensure that anyone starting the computer is supposed to be using that system? A B C D ❍ ❍ ❍ ❍ Lock the computer case. Set file permissions on the files that are confidential. Set a power-on password in CMOS. Use Microsoft Encrypting File System to protect the files from unauthorized access. Telling Your BIOS from Your CMOS Prep Test Telling Your BIOS from Your CMOS 5 You are installing Windows on your computer, and you know that the Windows CD is a bootable CD. You have tried a number of times to boot off the CD, but you are unable to. What CMOS option should you look for? A ❍ You must delete the existing partitions so that you can boot off the CD-ROM. B ❍ Ensure that the CD-ROM device has been set up as the first device in the startup (boot-up) order. C ❍ Disable the hard drive in CMOS. D ❍ Disable the CD-ROM in CMOS. 6 You are worried that some of your advanced computer users on the network will start changing the settings within CMOS. What is the best thing you can do to protect these settings? A B C D 7 ❍ ❍ ❍ ❍ Make sure that the floppy drive is listed as a bootable device. Make sure that the hard drive is listed as a bootable device. Make sure the floppy drive is configured correctly and enabled in CMOS. Make sure the hard drive is configured correctly in CMOS. Your built-in network adapter doesn’t seem to be connecting you to the network. What is one of the first things you want to check for in CMOS? A B C D 9 Set a power-on password. Set an administrator password. Set a Windows log-on password. Ask the advanced users not to change any of the CMOS settings. When looking inside the My Computer icon (or Computer icon in Vista), you notice that no floppy drive is listed. What should you check in CMOS? A B C D 8 ❍ ❍ ❍ ❍ ❍ ❍ ❍ ❍ That the built-in network adapter is enabled in CMOS That the network adapter driver is loaded That the resources are not conflicting That the proper protocol is installed You are trying to use Windows 2000 Server’s Remote Installation Services, but the computer doesn’t seem to boot off the network adapter. You have verified that the network adapter has been enabled in CMOS. What else should you check for within CMOS? A B C D ❍ ❍ ❍ ❍ That the network card has been disabled That the network adapter has been disabled That the CD-ROM has been configured as a bootable device That the network adapter is set up as a bootable device You are experiencing a lot of problems running your customized software on some of the newer computers. What might you try disabling in CMOS to clear up the compatibility issue between the software and the system? A B C D 11 RAM Cache memory Hard drive Floppy drive You are having trouble installing a new operating system on your computer because the installation fails with each attempt. Which of the following CMOS settings would you disable to help the system make it through the installation? A B C D 12 ❍ ❍ ❍ ❍ ❍ ❍ ❍ ❍ Network adapter Bootable CD-ROM Antivirus Bootable network adapter Which of the following is a typical method for updating your system BIOS? A ❍ Replace the old BIOS chip with a new BIOS chip. B ❍ Run a BIOS update program from a diskette that flashes the BIOS with a new version of the BIOS. C ❍ Replace the old motherboard with a new one. D ❍ You cannot update the BIOS. 13 Which of the following best describes the difference between BIOS and CMOS? A ❍ BIOS contains the configuration information for the system, and CMOS is the low-level code that allows the devices to communicate. B ❍ BIOS is stored in RAM, and CMOS is stored in ROM. C ❍ BIOS is stored in RAM, and CMOS is stored in cache memory. D ❍ CMOS contains the configuration information for the system, and BIOS is the low-level code that allows the devices to communicate. 14 Which two of the following are typical keystrokes used to enter the CMOS setup program? A B C D ❏ ❏ ❏ ❏ F1 Ctrl+Alt+Delete Alt+F10 Delete Telling Your BIOS from Your CMOS 10 15 You are deploying Windows 2000 Professional computers by taking advantage of Remote Installation Services. What CMOS setting do you need to look up on the computer you are deploying the new operating system to? Telling Your BIOS from Your CMOS A B C D 16 ❍ ❍ ❍ ❍ GUID Network adapter address Serial number ISBN Where is the CMOS configuration information stored? A B C D ❍ ❍ ❍ ❍ RAM ROM Cache memory Floppy disk 1 B. In today’s systems, many of the built-in devices can be enabled or disabled in the CMOS setup program. When experiencing problems with a built-in device, the first thing you should check is whether the device is enabled. See “Built-in network adapter.” 2 C. The CMOS configuration information is stored in CMOS RAM. This special RAM chip maintains its information by using a small battery on the system board. If the battery loses its charge, the CMOS RAM is flushed out, meaning that it will prompt you for the information such as the date and time as the system boots up. Review “Date and time.” 3 D. The newer CMOS setup programs allow you to reserve resources so that the OS will not give those resources away. If you reserve the resources, the system will not give those resources out. This way, when the legacy device initializes, the resource it tries to use is free. Check out “Reserve resources.” 4 C. Choice C is the best answer to ensure that only authorized individuals are powering on the system. In order to use the system, someone will need to type the CMOS password. This password is not dependent upon any particular operating system because you are setting a hardware-level password. Peruse “Passwords.” 5 B. Many computers are set up to boot off the floppy drive, then the hard drive, and finally the CD-ROM, which means that if the system can boot off the floppy or hard drive, the opportunity will never arise to boot off the CD-ROM. Changing the startup order so that the CD-ROM is the first bootable device means that you can put in the Windows CD-ROM, and setup will be invoked from it. Choice A would work, assuming that the CD-ROM device is listed anywhere in the bootable device order. Unfortunately, you have lost the contents of the hard drive because partitions have been wiped out, so Choice A is not the best answer. Take a look at “Boot sequence.” 6 B. An administrator password is a password that must be provided to enter the CMOS setup program and change the settings. Choice A is not the right answer because you might not want to set up a password for when the computer turns on but only if a user tries to enter the CMOS setup program. Peek at “Passwords.” 7 C. The floppy drive is a device listed in CMOS. Not only do you want to make sure that the floppy drive is physically connected correctly, but you also want to make sure that CMOS sees the device. Check to make sure that the floppy drive is not disabled in CMOS. Look over “Floppy disk drive.” 8 A. One of the first things you want to do with a built-in device is ensure that the device has not been disabled in CMOS. If it has not been disabled, you should look at the other choices for the solution. Study “Built-in network adapter.” Telling Your BIOS from Your CMOS Answers Telling Your BIOS from Your CMOS 9 D. When taking advantage of Remote Installation Services, you need to ensure that the computer not only has the network adapter enabled, but also that the network adapter is signified as a bootable device, and maybe even the first bootable device. In this question, you have already verified that the network adapter has been enabled, so Choice D is the only possible answer. Refer to “Built-in network adapter.” 10 B. Many systems today have built-in cache memory. Although it isn’t that common, you might sometimes have problems with particular software not “liking the idea” of using information from cache instead of RAM. To test this, temporarily disable the cache memory. Examine “Onboard cache.” 11 C. Viruses commonly attack the MBR of the hard drive, so virus software constantly watches out for applications that try to make a change to this area of the disk. Some systems today have built-in virus detection, and because the installation of a new operating system causes a change to the MBR, there may be incompatibilities between the OS installation and the virus protection built into the system. Disabling this virus protection in the CMOS will allow the installation to finish. See “Virus protection.” 12 B. To update your BIOS today, you will download the update from the Internet and then run the update. In the past, you would have to replace the entire ROM chip. Review “Performing the BIOS upgrade.” 13 D. CMOS is the inventory list of devices and their configuration, whereas the BIOS is the set of low-level instructions that tells these devices how to communicate. Choice B and Choice C are wrong because BIOS code is stored in ROM, not RAM. Check out “The BIOS and Its Purpose.” 14 A, D. Typical keystrokes used to enter CMOS while booting are F1 and Delete. Peruse “Understanding CMOS.” 15 A. When taking advantage of Remote Installation Services for Windows 2000, you will build a computer account in Active Directory and associate a GUID with the computer account. The GUID is located in CMOS and is a unique number associated with that system. Take a look at “Globally Unique Identifier (GUID).” 16 A. CMOS configuration information is stored in RAM, which maintains its information while the power is turned off by using a small battery located on the motherboard. Study “Understanding CMOS.” Chapter 5: Working with Storage Exam Objectives ✓ Understanding hard drive terminology ✓ Discovering IDE devices ✓ Learning how SCSI works ✓ The serial ATA hype ✓ Using removable storage ✓ Working with file systems and partitions O ne of the primary responsibilities of a PC technician is managing hard disks. This responsibility involves more than just partitioning and formatting disks; it also entails installing disks into the computer system and configuring the system to recognize the newly added disks. In this chapter, you discover the skills that you need for installing, configuring, and troubleshooting hard disks. I introduce you to a new world of terminology related to hard disk installation and configuration, along with other types of storage like CD-ROMs and DVDs. In this chapter, I also make sure that you understand the difference between IDE, SCSI, and serial ATA devices. You also see the steps required to install and configure IDE master/slave devices in a chain and the steps required to install a SCSI bus. Understanding Hard Drive Terminology If you took a martial arts class, the instructor would show you how to do some basic punches and kicks before letting you spar or compete. The instructor would be well aware that jumping into combat without the basics could do you more damage than good. PC repair works the same way: Before discussing the installation and configuration of IDE and SCSI devices, it is important to cover some basic terminology surrounding hard drives. 210 Understanding Hard Drive Terminology Disk geometry The following sections introduce you to disk geometry — essentially the physical components of a drive that make up your data storage solution. You also find out some general terminology about hard drives and hard drive storage in this section. Platters A platter is a physical object (actually, a plate) inside the hard disk that is responsible for storing the data. A platter is similar to a music record (LP and ’ 45 vinyl discs — remember those?), and a hard disk has many platters. Figure 5-1 shows the platters inside a hard disk. Disk platters Sealed chamber Figure 5-1: The internals of a hard disk. Read/write head Head positioning mechanism Logic board Hub and spindle motor assembly The platters are similar to records on a record player in the sense that they spin on a spindle that runs through the center of all the platters. Each platter has two sides for storing information, and each side of the platter has a unique ID. The ID for the first side of the first platter is 0, and each side increases by 1. For example, two platters are in the disk, the first platter has side 0 and side 1, and the second platter has side 2 and side 3. Figure 5-2 illustrates this concept. Side 0 Platter 1 Figure 5-2: Sides of a platter. Side 1 Side 2 Side 3 Platter 2 Understanding Hard Drive Terminology 211 Because each side of the platter has a writing mechanism, many people use the terms “head” and “side” interchangeably. The head is more accurately called the read/write head because it moves over the disk surface and reads from or writes to the disk. Like a needle on a record player, the read/write head moves over the surface of the disk with the help of an arm, called the actuator arm or the head positioning mechanism. Figure 5-1, shown previously, illustrates the read/write head on an actuator arm. Each platter surface on the disk has its own read/write head. When information is written to the disk, the read/write head moves to the same track on all platters in a single movement and then writes the data across the same track on all platters. The actuator arm has multiple read/write heads on it. Book II Chapter 5 Tracks Sectors The platter is divided into pie-shaped slices, called sectors. Now the confusing thing about sectors is that where a track intersects with a sector, sector blocks are created — also known as sectors! Each sector (block) — 512 bytes in size — is the actual storage area for data. Figure 5-3 illustrates the tracks and sectors on a disk platter. Each pie-sliced sector has an address; the first sector is sector 1, the second sector is sector 2, and so on. The reason why the term sector applies to two different areas of the disk is because if you were to look at a sector (the pie slice), like the pie slice labeled in Figure 5-3 as “Sector,” it might be sector 1. All sector blocks in that pie slice are considered sector 1 as well, but they differ in the track that they reside on. So, each sector block has an address comprising the platter side number, the sector, and track number. For example, data can be saved to side 1, sector 2, track 4 — which is the address of a 512-byte sector block. Note that the term sector block is a term that I made up for this discussion; the term sector is also used to describe the 512-byte blocks. Sector Heads (sides) Figure 5-3: Tracks and sectors on a disk platter. Tracks Working with Storage Just like there are grooves (tracks) on a music record, there are also tracks on each platter. These tracks are evenly spaced across the platter’s surface. 212 Understanding Hard Drive Terminology Clusters A group of sectors makes up a cluster, which is the allocation unit for a file — meaning where a file is saved. When a partition (a logical division of space on the disk; see the upcoming section “Managing Partitions and Volumes”) is formatted, the file system determines the cluster size based upon the partition size. For example, a 2GB FAT partition uses a 32K cluster size. That same 2GB partition formatted as FAT32 uses only a 4K cluster size. Having a partition use a 4K cluster size means that eight sectors make up a cluster. Keep in mind that after a file is saved to the cluster, no other file can occupy that cluster. For example, if you have a 32K cluster size and you save a 3K file to the hard disk, the file is saved to an empty cluster — but only 3K of that cluster is used, and the remaining 29K is empty. The remaining 29K is now considered unusable space; no other file can be saved to that unused 29K. Cylinders All platters in the hard disk contain the same number of tracks, but that number varies from one hard disk to another. These tracks are numbered from the outside in, starting with 0 (zero). For example, on a platter with ten tracks, the track closest to the outer edge of the platter is track 0, and the track closest to the center is track 9. A cylinder consists of the same track on both sides of all the platters. In other words, when you reference track 0, you reference a particular track on a particular platter; however, when you reference cylinder 0, you reference track 0 on all platters. If you know the number of cylinders, heads, and sectors per track, you can calculate the size of a disk. For example, if a drive has 4,092 cylinders, 16 heads, and 63 sectors per track, the size of the disk is 2,111,864,832 bytes (2.1GB). The formula to calculate the size of the disk is cylinders × number of heads × number of sectors per track × 512 bytes per sector Read/write process Platters are divided into 512-byte sectors. These sectors are the area on the platter that data is written to. The platters have a magnetic coating applied that is extremely sensitive to magnetism. While the platters spin, the read/ write head moves from track to track until it reaches the desired track. Then it waits for the appropriate sector to move underneath it, at which time the read/write head is energized to apply a magnetic charge to the particles in the disk coating. This changes the particle binary state from 0 to 1, Understanding Hard Drive Terminology 213 thus creating data. The same happens when the data needs to be read: The read/write head moves over the appropriate sector and reads the data that resides in the sector. The read/write heads don’t actually touch the surface of the disk platters; instead, they hover about 10 micro-inches (or millionths of an inch) above it. (That’s not even enough space to place a hair between the read/write head and the platter’s surface.) This design helps improve disk performance because a read/write head that makes contact with the platter causes friction, slowing down the rotation speed of the disk and creating extra heat. Performance Disk performance can be measured in terms of several important characteristics: ✦ Latency is how long it takes for the appropriate sector to move under the read/write head. Latency is measured in milliseconds. ✦ Access time describes the overall speed of the disk. It is a combination of seek time and latency. The lower the access time, the better. ✦ Spin speed is how fast the platters spin, measured in rotations per minute (rpm). The larger the rpm value, the faster the disk, which means less latency. Master Boot Record The Master Boot Record (MBR) is the first sector on the first track of the first side of the first platter; it holds the operating system (OS) boot code that controls the loading of the OS. The MBR also holds drive characteristics, such as the partition table. During the boot process, the system has to find a primary partition that is active — it does this by looking at the partition table in the MBR. In general, if anything goes wrong with the MBR, you will not be able to boot the system. Because the boot record is always in the same location on every disk, it becomes very easy for a malicious hacker to write viruses that modify or corrupt the MBR. This is one reason you should always run virus-detection software. See Book IX, Chapter 3, for more on virus detection and protection. Working with Storage ✦ Seek time is how long it takes to move the read/write heads to the desired track. Seek time is a calculated average because the time it takes to move to the desired track differs from one instance to another. For example, if the read/write heads are on track 1, they will take longer to move to track 12 than to track 3. Seek time is measured in milliseconds (ms), or one-thousandth of a second. Figure 5-4 shows how seek time is measured. Book II Chapter 5 214 Understanding Hard Drive Terminology Seek 4 3 2 Figure 5-4: Measuring seek time. 1 0 LBA and ECHS For the A+ exam, you need to be familiar with Logical Block Addressing (LBA) and Extended Cylinder/Head/Sector (ECHS) and their purpose. Essentially, LBA and ECHS perform the same goal: namely, performing sector translation, which is the hard drive controller lying to the BIOS about the drive geometry. LBA was developed by Western Digital, and ECHS was Seagate’s solution to recognizing larger drives. Keep reading to learn why you need sector translation. You need sector translation because the original BIOS code found on computers was limited to seeing only 1024 cylinders, 16 heads, and 63 sectors — which is a total drive size of 504MB (1024 × 16 × 63 × 512). However, if you bought a 2.1GB hard disk, your BIOS would not recognize it because the geometry of the 2.1GB drive is too high for the BIOS. In this example, the geometry of the drive is 16,384 clusters, 4 heads, and 63 sectors. Look at Table 5-1 to see that the lowest value in each category is what will be recognized by the system. Table 5-1 BIOS Limit Example Cylinders Heads Sectors Total Size BIOS limit 1024 16 63 504MB Hard drive (physical geometry) 16384 4 63 2.1GB Detected 1024 4 63 132MB Understanding Hard Drive Terminology 215 Here’s an example of why you take the lowest value in each category. If the hard disk supports only 4 heads, only 4 heads are detected. Although the BIOS supports a potential 16 heads, that doesn’t mean that they are actually there. So the problem is that you purchased a 2.1GB drive, but the system recognizes only 132MB! The solution to this problem is LBA or ECHS — again, both technologies offer the same solution. They were just built by different manufacturers. In my example, 16,384 cylinders are too many cylinders, so they are divided by translation factor of 16 to reach the LBA maximum number of cylinders supported. To make up for the loss in cylinders, the heads are then multiplied by 16, ensuring that the logical number of heads falls under the LBA limit of 254. Table 5-2 shows the solution — notice that the size of the drive (2.1GB) is what the LBA-enabled BIOS will recognize. Table 5-2 LBA-Enabled BIOS Translation Example Cylinders Heads Sectors Total Size LBA-enabled BIOS limit 1024 256 63 8.4GB Hard drive (physical geometry) 16384 4 63 2.1GB Translation factor Divide by 16 Multiply by 16 LBA-translated geometry 1024 64 63 2.1GB To leverage larger size drives, your BIOS would have to support LBA or ECHS — which most BIOS do today. Notice that an LBA-enabled BIOS can support only an 8.4GB drive — and we are way past that drive size today. Today’s BIOS support the INT13 extensions, developed by Phoenix Technologies, which allow the systems to see drives past 137GB in size! The BIOS can recognize larger size drives because it simply identifies the drives by the number of sectors. Book II Chapter 5 Working with Storage An LBA-enabled BIOS can recognize 1024 cylinders, 256 heads, and 63 sectors — essentially being able to support more heads on the drive. As a result, the drive lies to the BIOS by using a translation factor of usually 2, 4, 8, or 16. The physical dimensions of the drive are taken and manipulated by the translation factor to calculate the logical dimensions reported to the BIOS. 216 Discovering IDE Devices Discovering IDE Devices In the following sections, you find out how to install and troubleshoot IDE devices. First, you get an overview of IDE devices and some of their features, and then you see a number of different configurations for installing IDE devices into a computer system. IDE overview The hard drive controller is responsible for converting signals made by the system CPU to signals that the hard disk can understand. These signals include instructions on where to find data and how to get to that data. The hard disk performs its task, and any data that needs to be returned is sent to the controller from the hard disk. The controller then converts the signals from the hard disk into signals that the system can understand. In the past, the controller was on an expansion card, which was connected to the drives via ribbon cables. The goal of IDE was to make the installation of hard disks easier by including the controller on the hard disk, which is where the name comes from: Integrated Drive Electronics (IDE). So, today’s drives have the controllers integrated into the drives themselves, meaning the drive is its own boss. Originally, IDE was available only in the flavor of hard drives; you did not have any other type of IDE device, such as CD-ROM or tape drives. IDE hard drives had a maximum capacity of about 528MB. Another important limitation with IDE is that only two devices could be connected in a chain. Back in the day when IDE was first used, SCSI was better in that respect because it supported eight devices in a chain. (Read more on SCSI in the later section, “Learning How SCSI Works.”) Original IDE devices have a transfer rate of about 10 Mbps and may have cache on the drive itself. Cache memory is a small amount of memory for storing data frequently used to increase drive performance. Because of its limitations, IDE has been replaced by Enhanced Integrated Drive Electronics (EIDE). EIDE devices have a transfer rate of about 16 MBps. Four devices are allowed in an EIDE chain, with a greater variety available. For example, you may now add CD-ROMs and even Zip drives to an EIDE chain. Note that the capacity of the drives has been dramatically increased with EIDE — it now supports drives of over 200GB! Table 5-3 compares the features of IDE and EIDE. Discovering IDE Devices Table 5-3 217 IDE versus EIDE Characteristic IDE EIDE Size 528MB 200GB and higher Devices in chain 2 4 Transfer rate 10 MBps 16 MBps and higher Types of devices Hard drives Hard drives, CD-ROMs On the A+ exam, you might be asked the number of devices that IDE supports. IDE supports two devices, and EIDE supports four devices. Although there have been improvements in the IDE technology, Table 5-3 displays some of the original specifications. IDE/ATA standard A number of hard drive standards have been developed over the last two decades, the first major standard being the IDE standard. The IDE standard, which has been around since 1989, calls for an integrated controller on the drive to manage information entering and leaving the hard disk. IDE drives attach to the motherboard by means of a 40-wire ribbon cable. The IDE standard also allows two drives to daisy chain, creating a master/ slave relationship between devices. The master drive is responsible for sending and receiving information in the chain. The IDE standard is also known as the Advanced Technology Attachment (ATA) standard, sometimes called the ATA-1 standard. EIDE/ATA-2 standard The EIDE standard followed shortly after the IDE standard. The EIDE standard allows four drives to be connected to a dual-channel controller. This is usually implemented as a motherboard with two connectors (also known as controllers) — one primary and one secondary. You could then connect two drives off of each controller, making a master/slave chain for each controller. Figure 5-5 shows a primary controller and a secondary controller on the motherboard. EIDE also supports larger hard disks than the original IDE standard; the original size of an IDE drive was approximately 528MB. The EIDE standard is also known as ATA-2 standard. Working with Storage IDE has been around for quite some time now and has gone through some changes. The following sections outline some technologies and terms that describe the different versions of IDE. Be sure to know these for the exam. Book II Chapter 5 218 Discovering IDE Devices Figure 5-5: Looking at the IDE/ATA connectors on the motherboard. Most techies in the computing industry interchange IDE and EIDE. For example, if you have a newer motherboard that uses EIDE drives, most documentation and technicians simply use the term IDE even though the drives might be EIDE, or even an Ultra DMA (direct memory access) drive. Also note that most techies and documentation use the term “controller” for the connectors on the motherboard that you connect the drives to, but really the controller is the circuitry on the hard drive that controls access to the drive. My point is get used to people using the term IDE instead of EIDE, and controller instead of connectors. ATAPI specification Originally, IDE devices were implemented as hard drives, but an additional ATA specification allows other types of devices to exist on an ATA (or IDE) chain. This specification is the ATA Packet Interface (ATAPI), which allows devices like CD-ROMs and tape drives to exist on an ATA chain. Other types of ATAPI devices are CD writers, DVD devices, and Zip drives. Ultra DMA Ultra DMA drives have two major benefits over ATA drives: ✦ Speed: Originally, Ultra DMA devices functioned at twice the speed of regular IDE devices. IDE devices execute commands at 16.6 Mbps, whereas Ultra DMA devices execute commands at 33.3 MBps, or 66.6 MBps with Ultra DMA/66. Note that there have been improvements to Ultra DMA to include speeds of 133 MBps. ✦ Reliability: Ultra DMA devices implement error correction, which provides for increased data reliability compared with IDE, which does not implement error correction. Discovering IDE Devices 219 To take advantage of Ultra DMA technology, you need an Ultra DMA drive and an Ultra DMA–compatible BIOS. In addition, you need an Ultra DMA– compatible driver loaded in the OS that uses the device. Ultra DMA technology is backward compatible with IDE and EIDE. For example, if you have a motherboard with Ultra DMA support, you can still plug an IDE or EIDE device into the controllers on the motherboard. You can also install an Ultra DMA drive on an EIDE board. Ultra DMA/66 requires the use of an 80-wire ribbon cable, which contains the normal 40 wires of an IDE cable plus an additional 40 ground wires to reduce noise on the cable and thus increase performance. The 80-wire cable still uses a 40-pin connector on the end to keep compatibility with IDE. The performance of the drive is determined by the Programmed I/O (PIO) mode or DMA mode it supports. The PIO mode or DMA mode is a protocol that determines the transfer rate of the drive. A number of different PIO modes and DMA modes are supported by devices, as shown in Table 5-4. Table 5-4 PIO and DMA Modes Mode Runs At Used By PIO Mode 0 3.3 MBps ATA-1 PIO Mode 1 5.2 MBps ATA-1 PIO Mode2 8.3 MBps ATA-1 PIO Mode 3 11.1 MBps ATA-1 and ATA-2 PIO Mode 4 16.6 MBps ATA-1 and ATA-2 DMA 33 33.3 MBps Ultra DMA drives DMA 66 66 MBps Ultra DMA drives DMA 100 100 MBps Ultra DMA drives DMA 133 133 MBps Ultra DMA drives Be sure to know what a PIO mode is and also the transfer rates of Ultra DMA drives. Installing IDE devices In this section, I show you how to install an IDE device. Because all hard drives are different, I present only the most popular solutions for installing hard drives. Working with Storage Drive performance Book II Chapter 5 220 Discovering IDE Devices First, you want to open up the casing of the computer and find an empty bay for mounting the new hard disk. If you are removing the old hard drive, you can use the same bay. If you are adding a hard drive, find an empty bay and mount the drive there. Second, you slide the drive in the bay so that the power connector and ribbon cable connector face the motherboard. Figure 5-6 shows an IDE drive being placed into the mounting bay. Figure 5-6: Mounting the hard disk into the drive bay. IDE cabling After you mount the drive in place, the third step is to connect the IDE connector on the motherboard to the IDE connector on the hard disk with a 40-wire IDE ribbon cable. Then connect a power connector to the drive. Figure 5-7 shows an IDE ribbon cable. 1st Wire Figure 5-7: An IDE ribbon cable. Discovering IDE Devices 221 An IDE hard drive uses a 40-wire ribbon cable, and a floppy drive uses a 34-wire ribbon cable. Ultra DMA uses an 80-wire ribbon cable that contains 40 wires for data and 40 additional grounding wires. One of the wires (wire 1) on the IDE ribbon cable is a different color than the others; usually, it’s red, but it might be blue. Wire 1 must be placed over pin 1 when connecting the ribbon cable to the hard drive and motherboard — the Pin 1 rule. The big question is how to determine which pin is pin 1. Hopefully, the manufacturer indicates pin 1 by placing a small 1 near it. If you look at the connector on the hard drive and on the motherboard, you might see a small 1 on one end of the connector. That’s where you need to place wire 1 when connecting the ribbon cable. After you connect the IDE ribbon cable, connect the hard disk power from the power supply so that you can run the motor in the drive. (People often forget this step and then wonder why the drive doesn’t work.) Figure 5-8 shows how to connect the ribbon cable and the power supply cable to the hard disk. Interface connector Key slot Pin 1 40-pin header Interface cable Figure 5-8: Connecting an IDE drive. DC power connector Power supply cable Working with Storage Sometimes a manufacturer might not have enough space to indicate pin 1 and so does the opposite — indicate pin 40. This method gives you the same information, though: If you know what side pin 40 is on, you know that pin 1 is on the opposite side. Book II Chapter 5 222 Discovering IDE Devices Master/slave configuration If you are installing multiple IDE devices, you are creating an IDE chain. The chain will be made up of one 40-wire IDE ribbon cable with two drives connected to it. Most IDE ribbon cables today have three IDE connectors on them: one that connects to the motherboard and one for each of the two drives that can be connected in a single chain. After the two drives are connected, configure the drives into a master/ slave configuration. Use this type of configuration because each drive has a built-in controller that makes it act like its own boss. (Have you ever tried to work in an environment with two bosses? Not good.) The purpose of designating a master is to specify the boss of that chain — the controller responsible for communicating with the processor. When setting up a multidrive system, you have two drives, each with a controller that can potentially send signals to and receive from the processor. To save confusion, one of the drives is designated as the master, which receives all signals from the processor and sends back any data on behalf of both drives. The other drive is designated as the slave, which passes any information it wants to send to the processor up to the master. The master then forwards that information to the processor. Figure 5-9 illustrates a multidrive system. Figure 5-9: One drive is Slave configured (Hard disk) as the master, and the other is configured Master as the slave. (Hard disk) Motherboard To configure the master/slave relationship, you have to configure the jumper settings on the drives. The idea of the procedure is similar for all drives, but because the actual jumper setting might be different for each type of drive, the best thing to do is review the documentation for the drive. Discovering IDE Devices 223 Most hard drives today have the jumpers labeled as Master and Slave. Configuring these drives is usually pretty straightforward. You place the jumper on the master setting for the drive you want to be the master of the chain (meaning that this drive will communicate with the processor directly), and you place the jumper to the slave setting for the drive you want to configure as the slave. The slave drive receives instructions from the master. Figure 5-10 displays master and slave jumper settings. After you have decided which drive will be the master and which drive will be the slave you will need to adjust the jumper on each drive to set the appropriate setting. For the hard disk that will be master you will move the jumper to the master setting and for the drive that will be the slave you move the jumper to the slave setting. Also note that you will configure an IDE CD-ROM or DVD the same way — as either a master or slave device in the IDE chain. 3 1 Single drive 6 4 2 5 3 1 Drive 1 master Figure 5-10: Adjust the jumpers to set one drive as a master and the other as a slave. 6 4 2 5 3 1 Drive 2 slave 6 4 2 Many times, configuring your drives in a master/slave setup might not be as easy as it looks. What do you do when you cannot see a specific master or slave jumper setting? Many manufacturers place documentation on the back of the drive telling you how to configure the drive for master and slave setups. Unfortunately, this was not the case on a drive I had to configure in the office one day. So I went to the manufacturer’s Web site and found out that this drive had a jumper labeled J20; the Web site documentation stated Working with Storage 5 Book II Chapter 5 224 Discovering IDE Devices that if the drive was the only drive or was the master in a dual-drive configuration, the jumper (J20) should be set. If the drive was the slave in the dualdrive configuration, the jumper (J20) should be removed. Figure 5-11 shows the configuration for this example. Jumper No Jumper J20 J20 Figure 5-11: Looking at an additional jumper configuration for a dualdrive setup. Master Slave The moral of the story: If you can’t find the jumper settings on the drives themselves, check out the drives’ documentation or go to the manufacturers’ Web sites. Today, you are probably working with EIDE drives which, as I mention earlier, support up to four devices instead of two. These systems have two IDE connectors on the motherboard: the primary IDE connector and the secondary IDE connector. Each connector can have two devices configured in a master/slave relationship, for a total of four devices. Typically, the devices can be hard drives, CD-ROMs, or DVD devices. The steps are the same for configuring master and slave relationships for a hard disk, CD-ROM, and DVD because they are all considered IDE devices. Typically, you configure the CD-ROM or DVD as the slave, but you could also make it the master device on the second IDE connector. After configuring the jumpers on the drive, power-on the system. The computer should recognize the additional drive and take you into the CMOS setup program. When you review the CMOS settings, you should notice the new drive. If you do not see the new drive, verify the master and slave settings, and maybe even switch the roles of the drives and try again. Lab 5-1 demonstrates how to master and slave the drives. Lab 5-1 can be found the Labs.pdf file in the Author directory of the CD-ROM. Learning How SCSI Works 225 Learning How SCSI Works In the following sections, I discuss a type of device more popular than IDE drives in high-end machines, such as powerful workstations or servers — SCSI devices. SCSI overview SCSI is an acronym for Small Computer System Interface. The important part of this term is small computer, meaning that SCSI has its own brain — the SCSI adapter — that handles the SCSI environment. This SCSI adapter (also known as a SCSI card or SCSI controller) is responsible for managing all SCSI devices and controlling the conversation on the SCSI chain. ✦ The types of devices supported: SCSI supports a multitude of devices, including hard drives, CD-ROMs, scanners, printers, and tape drives, to name just a few. This is a huge benefit because originally IDE typically supported only hard drives and CD-ROMs. ✦ The number of devices supported in a single SCSI chain (also known as a SCSI bus): Original versions of SCSI supported as many as eight devices in the chain, but one of those devices is the SCSI card added to the computer to give you the capability to use SCSI. IDE allows only two devices in the chain, and EIDE supports four devices. With SCSI, you are not only allowed to have more types of devices but also to have more of those devices! Original SCSI supports as many as eight devices in the chain. However, if the exam asks how many devices can be attached to a SCSI adapter, the answer is seven. If the test asks how many devices can exist in the SCSI chain, the answer is eight because the card counts as one of those devices. Remember to watch the wording of the questions closely. ✦ The performance of SCSI over IDE devices: Original SCSI devices don’t compare in the performance category with EIDE devices, but some of the later SCSI technologies, such as SCSI-2 and SCSI-3, can outperform IDE and EIDE. I give details about transfer rates of the different types of SCSI devices in the “Types of SCSI” section, later in this chapter. For the remainder of this chapter, assume that you are dealing with original SCSI, also known as SCSI-1. In the “Types of SCSI” section, I discuss the newer types of SCSI. Working with Storage SCSI technology has many advantages over IDE technology, such as Book II Chapter 5 226 Learning How SCSI Works Host adapter When you install SCSI devices, you first need to install the SCSI host adapter, which is an expansion card that you add to the computer so you can chain SCSI devices off the adapter. In essence, the SCSI host adapter is the brain of the SCSI bus; it acts as the controller for the SCSI bus. Figure 5-12 shows a SCSI adapter being inserted into an expansion slot in the system. SCSI host adapter card Figure 5-12: The SCSI host adapter. PCI slot The SCSI controller (adapter) is responsible for sending and receiving all information to and from the SCSI bus, just like the IDE controller. When the system has information for one of the devices in the SCSI bus, the system hands the information over to the SCSI controller, which then passes the information to the appropriate device in the chain. Figure 5-13 shows a SCSI bus — made up of the SCSI host adapter (the SCSI controller) — along with two internal SCSI devices and two external SCSI devices. The beauty of the entire setup is that the SCSI adapter in the computer is assigned resources, such as an IRQ and an I/O address. Each device in the SCSI chain is not assigned these resources because all processor information passes to the SCSI controller, and the controller passes the information to the devices. This means that the system never talks to the devices directly, so each device does not require an IRQ and an I/O address. Learning How SCSI Works 227 Internal device 2 Internal device 1 Figure 5-13: Looking at a SCSI daisy chain. SCSI controller External device 1 Book II Chapter 5 External device 2 So the next big question is when the SCSI controller receives information for a particular device in the chain, how does it send the information to that device? Addressing Each device is assigned an internal address — a SCSI ID — in the SCSI bus. The SCSI controller knows the address of each device. When the SCSI controller receives information for a particular device, the controller references that device by its ID in the SCSI bus. This way, there’s no confusion as to whom the data is destined for. You are responsible for assigning the SCSI IDs when you connect each device to the SCSI chain. You assign an ID either by jumpers or DIP (dual inline package) switches if the device is an internal device, or by a spinner if the device is external. A spinner is an indicator on the back of the external SCSI device whose value you can change by pressing the button to increase or decrease the SCSI ID. Figure 5-14 shows the back of an external SCSI tape drive and how to change the SCSI ID using the spinner. Working with Storage When you purchase a SCSI adapter, first look inside your system to figure out what type of expansion slots are free. You will typically have some PCI slots, but you might have an ISA or EISA slot as well. The difference between these expansion slots is performance — PCI runs at 33 MHz, and ISA and EISA run at only 8 MHz. Also, PCI and EISA are 32-bit technologies, and ISA is only 16-bit. The bottom line is that if you have free PCI slots, you will probably end up purchasing a PCI SCSI adapter. 228 Learning How SCSI Works Figure 5-14: Assigning a SCSI ID to an external device. In Figure 5-14, you can also see the type of connector used for external SCSI devices. This is a Centronics 50-pin connector. If you are installing an internal SCSI device, you will most likely need to assign the SCSI ID by using jumpers. Internal SCSI devices have a jumper set with three pairs of jumper pins. The numeric values associated with these jumpers, although probably not shown on the drive, are 4, 2, and 1 (from left to right). Table 5-5 shows this jumper setup. Table 5-5 Jumper Block Settings J2 J1 J0 Numeric Value 4 2 1 SCSI ID 0 0 0 0 SCSI ID 3 0 1 1 SCSI ID 6 1 1 0 To assign the device a SCSI ID of 0, you would not jumper any of the pins. This is shown in Table 5-5 by having the off state (represented by 0) at each jumper location. Another example of setting a jumper ID is assigning the device a SCSI ID of 3: Jumper the J0 pins and the J1 pins, but not the J2 Learning How SCSI Works 229 pins. This enables decimal values of 1 + 2. Table 5-5 also shows what would happen if you want to set the SCSI ID to 6: Enable jumpers J1 and J2, which enables the decimal values of 2 + 4, while the jumper J0 has an off state. The IDs you assign to each device are completely up to you, but note that the higher the number, the more important the device is to the SCSI bus. For example, if two devices need to send information through the bus at the same time, the device with the higher SCSI ID is always given priority. This is why the SCSI host adapter is usually assigned the highest number in the chain (usually 7 if the bus supports eight devices — the ID numbers start with 0). SCSI cabling Different types of cabling are used to chain SCSI devices to the SCSI adapter. Internal devices use a 50-wire ribbon cable; external devices require a thick Centronics cable to connect to the Centronics 50 (typically used by SCSI-1) or the Centronics 68 (typically used by wide SCSI-2 technologies or Ultra SCSI-3) connector on the back of the device. The different versions of SCSI use a large number of different cable types. Figure 5-15 shows some internal SCSI connectors, and Figure 5-16 displays a handful of external SCSI connectors. Be sure to be familiar with these cable types for the exam. Termination Both ends of the SCSI bus must be terminated so that when a signal is sent down the SCSI bus, it is absorbed at the end of the bus by the terminator. If the signal was not absorbed, or removed from the bus with a terminator, the signal would bounce back and collide with other data on the bus. A collision would destroy the signal. The first device in the chain must be terminated along with the last device in the chain, the first device usually being the host adapter. If the device is an internal device, terminating might involve modifying jumper settings. If the device is external, a terminator will be added to the back of the device. Figure 5-17 shows a terminator for external devices. Book II Chapter 5 Working with Storage So the host adapter is assigned an ID of 7, and a SCSI bootable hard drive is assigned a SCSI ID of 0, which is the SCSI ID that the controller automatically looks to in order to boot off a SCSI hard drive. Outside of that, you decide what the ID numbers are for each device. As a rule, give slower devices higher ID numbers so that they receive a higher priority in the SCSI bus. Devices with higher priority get access to the bus before lower priority devices. 230 Learning How SCSI Works 50-pin IDC female 50-pin IDC male 68-pin high density - male Figure 5-15: Looking at internal SCSI connectors. 80-pin SCSI SCA connector If your SCSI chain has a combination of internal and external SCSI devices, the card shouldn’t be terminated because it is no longer the end of the SCSI chain. Instead, you should terminate the devices at either end of the SCSI chain. Most SCSI cards today are self-terminating, so you typically will not need to terminate them manually. Types of SCSI Over the past 12 years or so, SCSI technology has increased in performance to stay competitive with advances in IDE and EIDE. Newer versions of SCSI have amazing transfer rates, which is one of the reasons why you find network servers using SCSI hard drives instead of EIDE devices. The following list outlines the key points about the different versions of SCSI: ✦ SCSI-1: The original version of SCSI (SCSI-1) was an 8-bit technology with a transfer rate of 5 MBps. One of the major benefits of SCSI was that you were not limited to two devices in a chain like you are with IDE. SCSI-1 allowed you to have eight devices in the chain, with the controller counting as one. ✦ Fast SCSI-2: Fast SCSI-2 increased the performance of SCSI by doubling the transfer rate. Fast SCSI-2 devices transfer information at 10 MBps. Fast SCSI-2 is still an 8-bit technology and supports eight devices in the chain. Learning How SCSI Works 231 DB-25 female DB-25 male Book II Chapter 5 50-pin high density 68-pin high density Figure 5-16: Looking at external SCSI connectors. 68-pin very high density Figure 5-17: A SCSI terminator. Working with Storage 50-pin centronics 232 Learning How SCSI Works ✦ Wide SCSI-2: Wide SCSI-2 doubled the 8-bit data path of SCSI to 16 bits. Doubling the width of the data path raised the transfer rate to 10 MBps, like Fast SCSI-2, but Wide SCSI-2 can support 16 devices in a chain. When trying to remember the difference between SCSI-1, Fast SCSI-2, and Wide SCSI-2, think of it this way. Fast implies speed, so the transfer rate is increased. Wide implies “wider” or bigger, which is the data path that has been increased; as a result, you also get a higher transfer rate. ✦ Fast Wide SCSI-2: Fast Wide SCSI-2 is the combination of Fast SCSI-2 and Wide SCSI-2. The data path of Fast Wide SCSI-2 is 16 bits, the transfer rate is 20 MBps, and it supports 16 devices in a chain. ✦ Ultra SCSI: Ultra SCSI takes the transfer rate of 10 MBps and doubles it again to 20 MBps! With Ultra SCSI, the bus width is only eight bits, and the number of devices that exist in the chain is eight. ✦ Ultra Wide SCSI: Ultra Wide SCSI is Ultra SCSI with the bus width increased to 16 bits, and the number of devices in the chain is increased to 16. The transfer rate of Ultra Wide SCSI increased to 40 MBps. ✦ LVD (Ultra2 SCSI): Low Voltage Differential (LVD), also known as Ultra2 SCSI, has a bus width of 16 bits and supports up to 16 devices. LVD is a popular SCSI version due to having a high transfer rate of 80 MBps. Figure 5-18 shows an LVD adapter (or card) with a cable and hard drive. Figure 5-18: An LVD SCSI card with hard drive and internal cable. Be prepared to answer questions on the A+ exam about the different types of SCSI. I suggest memorizing the transfer rates of each type. Learning How SCSI Works 233 Installing SCSI devices If you understand the issues with SCSI, installing a SCSI bus is fairly simple. First, assign a unique ID number to each device. I usually perform this step at the beginning so that when everything is connected, I won’t have to play around figuring out how to change the ID of the devices. For more on assigning the IDs, see the section, “Addressing,” earlier in this chapter. After you assign the ID numbers to each device, insert the SCSI host adapter into the expansion slot of the PC. After inserting the SCSI card, chain all devices. When preparing for the A+ exam, know the different terms used for a particular technology. Another term for a SCSI chain is a daisy chain. When you chain devices, you create a daisy chain. When you have the devices chained, make sure that each end on the SCSI bus is terminated. If the last device is an external device, put the terminator on the end of the device. If you are installing internal devices, check the documentation on the internal devices to find out what jumpers to set. At this point, the IDs are configured for each device, the SCSI card is inserted into the PC, and the devices are connected to the card to create a SCSI bus. The SCSI bus is also terminated at either end. Before installing the driver for the SCSI card in the operating system, review the steps to install a SCSI device one last time. To install a SCSI bus 1. 2. 3. 4. 5. Assign unique IDs to each device. Install the SCSI host adapter into the expansion slots. Chain devices to the SCSI host adapter. Terminate the SCSI bus at both ends of the chain. Install the driver for the SCSI card if you are not booting off the first hard disk. After you connect the hardware for the SCSI chain, you need to load a driver in the OS for the SCSI host adapter. After inserting the SCSI card and poweringon the Windows OS, Plug and Play should kick in, asking for the driver of Book II Chapter 5 Working with Storage When assigning the ID numbers, remember that you want to assign the bootable drive the ID of 0 because the SCSI host adapter automatically looks to SCSI ID 0 for a bootable device. You also want to enable the SCSI BIOS on the SCSI controller if you are booting off a SCSI hard disk. When you enable the SCSI BIOS, you won’t need to install a driver for the card because the PC will recognize the device on startup. If you are booting off an IDE drive and using the SCSI disk as an additional drive, disable the SCSI BIOS and install a driver in the OS. 234 Learning How SCSI Works the new hardware. If Plug and Play does not kick in, you can run the Add Hardware Wizard found in the Control Panel or My Computer properties of the system. To install a SCSI adapter in Windows if it is not detected automatically, follow these steps: 1. Choose Start➪Settings➪Control Panel in Windows 2000 or right-click My Computer and choose Properties in Windows XP and Windows Server 2003. 2. Double-click the Add Hardware icon in Windows 2000. In Windows XP, go to the Hardware tab and click the Add Hardware Wizard button. For both methods, the Add Hardware Wizard now displays a welcome screen. 3. Click Next. 4. Select Add or Troubleshoot a Device and then click Next. 5. In the Choose Hardware Device dialog box, select Add a New Device and then click Next. 6. Choose the adapter to install, so select No, I Want to Select the Hardware from a List. Click Next. • If you know the host adapter you are installing: Select No, I Want to Select the Hardware from a List. • If you are unsure of the host adapter you are installing: Select Yes, Search for New Hardware. The next screen asks you what type of device you are installing. 7. Choose SCSI and RAID controllers and then click Next. 8. In the list of devices, select the manufacturer on the left side and the adapter to install on the right side; then click Next. 9. Click Finish. 10. Restart the computer. The steps to install a driver manually in Windows Vista are similar to Windows XP. To launch the Add Hardware Wizard in Windows Vista, if Plug and Play has not loaded your device driver, you simply choose Start➪Control Panel➪Hardware and Sound➪Device Manager. Once in the device manager, right click on your computer at the top of the screen and choose Add Legacy Hardware — the Add Hardware Wizard will launch. To practice installing SCSI devices in Windows perform Lab 5-2. Lab 5-2 can be found the Labs.pdf file in the Author directory of the CD-ROM. The Serial ATA Hype! 235 The Serial ATA Hype! IDE technology has been around for many, many years, and there has been a big need for a change in hard drive technology. That change came as a new hard drive interface called serial ATA (SATA). IDE is a parallel technology (PATA), and although SATA is a serial technology, it offers great speed and other benefits. SATA is also a lot faster than IDE — approximately 30 times faster, with current speeds of 150 Mbps and future speeds of 600 Mbps. Another benefit of SATA is in the cabling. Because SATA is a serial technology, the cables can be longer than your typical IDE ribbon cables. I don’t known how many times with IDE I had to switch the CD-ROM and my second hard drive around just so the ribbon cable could reach. SATA cables can be 39 inches long, but the maximum distance for IDE is 18 inches. The other benefit of the cabling with SATA is that it uses only 7 wires, as opposed to the 80 wires used in newer IDE drives. The benefit here is that it allows for better airflow in the system, which results in a cooler system. Figure 5-19 shows a SATA drive and cable. If you do not have a motherboard with SATA connectors, you can get a PCI card that does have the connectors. Also, for backward compatibility, you can get a SATA bridge that allows IDE drives to be connected to a SATA system. With IDE, you have to master and slave the drives when you want multiple IDE devices. Yet another benefit to SATA is that there is no mastering and slaving of devices because you can only connect one SATA device to a single connector, or channel. The reason this is a benefit is because when installing a drive, you don’t need to have knowledge of mastering and slaving devices — you simply connect the SATA device to the system! If you want two SATA drives, you need two SATA connectors — and don’t forget that you can get cards to give you more connectors, allowing you to install additional SATA devices. Book II Chapter 5 Working with Storage One of the first benefits of SATA is that it is a hot-swappable technology, meaning that you can add or remove drives from the system without shutting down the system. This is a huge benefit when you look for RAID solutions for servers that you don’t want to spend a lot of money on — like a server for a small company. (For more on RAID, see the section “Securing Data with RAID,” later in this chapter.) 236 The Serial ATA Hype! Figure 5-19: A SATA cable and power connector connecting to a SATA drive. SATA power connector SATA data connector eSATA Drives eSATA — external SATA — and allows for external hard drives to connect to a system over a SATA port instead of the typical USB or FireWire port. In the past, external drives were enclosures that held SATA drives, but the interface to connect the enclosure to the computer used USB or FireWire. This created overhead as the SATA interface is translated to USB or FireWire, which is slower than SATA. With eSATA connections on the motherboard, you can connect to the external drive using eSATA, thus leveraging SATA speeds with no translation drawbacks! An eSATA device requires its own power source (it is an external device) and can have an external SATA cable length of 2 meters. eSATA cable is specially designed to help prevent electromagnetic interference (EMI). eSATA cable has also been designed to handle more than 5,000 times of adding and removing of the drive; the current internal SATA cable is suited for only 50 insertions and removals. Figure 5-20 shows an eSATA connector on a 1TB (terabyte) external hard drive. Using Removable Storage 237 Book II Chapter 5 Working with Storage Figure 5-20: An eSATA connector on an external hard drive. Using Removable Storage Not all data storage is hard-wired to the system. Removable storage is the term used for storage media that you take away from the system with you. Floppy disks The floppy disk was very popular for storing data and being able to carry the data with you. Floppy disks are not as popular today because they typically can store only up to 1.44MB of data. Today, one picture from a digital camera will use that much space. 238 Using Removable Storage A floppy disk has a hard plastic casing with a sliding metal shutter that allows the drive to access the silicon disk inside. The floppy drive comes in different sizes, or formats: ✦ 51⁄4-inch: The 51⁄4-inch floppy disk came in two formats: 360KB and 1.2MB. The 51⁄4-inch floppy disk had a soft, flexible shell that did not protect the disk very much. You might not encounter a 51⁄4-inch floppy because they have been obsolete for years. ✦ 31⁄2-inch: A 31⁄2-inch floppy disk is the floppy disk that you will most likely encounter, if you encounter one at all. Like with the 51⁄4-inch floppy disk, there is a protective shell, but the shell of this format is hard plastic. The 31⁄2-inch floppy comes in two formats: 720KB and 1.44MB. The 1.44MB format is more common. Zip drives A Zip drive is similar to a floppy drive but a little bit larger physically and stores more information. A Zip drive can store 100MB or 250MB of data, depending on what type of drive it is. These drives were popular solutions for backing up data before CD-ROMs and external drives became popular. CD-ROM/CDRW A compact disc–read-only memory (CD-ROM) is an optical storage technology that uses a laser to read and write data. Originally, as the name implies, one could only read from CD-ROMs. CD-ROMs are the preferred media to distribute software and fairly large amounts of data. Originally, CD-ROMs stored 650MB of data and could store 74 minutes of music, but today’s CD-ROMs store 700MB of data or 80 minutes of music. CD-ROMs are written to from the inside out. If you look at the bottom of the CD-ROM, you see the lines indicating where data was written, which is very useful information if you ever pick up a CD and wonder whether it has been written to. The speed (transfer rate) of the CD-ROM, measured in multiples of 150 KBps, is indicated with an X. For example, an old 1X (pronounced “one times”) CD-ROM had a transfer rate of 150 KBps, and an 8X has a transfer rate of 1200 KBps (150 × 8 = 1200), and a much faster 48X has a transfer rate of 7200 KBps. For many years now, CD drives are writeable: If you want to burn your own CD you can. (Writing to a CD is often called burning a CD.) This makes CD drives much more popular than the older floppy drives because of the Using Removable Storage 239 amount of information you can store on the CD — a great solution for backing up your data! The two types of writeable CDs are CD Recordable (CDR) and CD ReWritable (CDRW). The difference between them is that you can write to CDR only once, but you can reuse a CDRW many times by reformatting the CD and starting again. CDR speeds are shown in a format like 4x24: The first value is the record speed, and the second value is the read speed. Each value is multiplied by the 150 KBps to calculate the record and read speed. CDRW displays three values to indicate the speed of the device: write speed, rewrite speed, and read speed — for example, 4x4x24. You can write to a CDR multiple times, but you cannot overwrite areas of the disc that have already been written to. With a CDR, writing to it many times appends the additional write operations information to the end of the CDR. Each burn operation that you perform is a session, and most writeable CD drives today support multiple sessions. For example, say you back up your pictures to CD and use only 350MB of space on the CDR. You can write more data to the CD with the remaining space at a later time. With the cost of CDRs being so low nowadays, I typically don’t bother. I burn a CD, label it, and then file it. When writing to a CD, the process is not done magnetically like it is with hard drives. As I mention earlier, the write operation is performed with a laser. The CD has a chemical-dye layer mixed with a thin reflective layer. When you write to the CD, the chemical layer is heated with the laser to create a solid state at that location. These locations reflect less light, and the different patterns of reflection create the data on the disk. DVD/DVDRW Digital versatile discs (DVDs) are similar to CDs in the sense that they are another type of optical storage, but DVDs store a lot more data. The typical DVD stores 4.7GB of data. Some DVDs (unlike CDs) can store data on both sides of the disk, and newer DVDs even store data on different layers on the DVD. This allows the DVD to store more than the 4.7GB, depending upon the DVD standard. Table 5-6 describes the different DVD standards. Working with Storage A CDR is an example of a write once read many (WORM) disc. Remember for the exam that the CDR speed is displayed with the record speed showing first and then the read speed (4x24). CDRW displays the speed as the write speed, rewrite speed, and read speed (4x4x24). Book II Chapter 5 240 Using Removable Storage Table 5-6 DVD Standards Standard Specifications Total Storage Space DVD-5 Single-sided, single layer 4.7GB DVD-9 Single-sided, double layer 8.5GB DVD-10 Double-sided, single layer 9.4GB DVD-18 Double-sided, double layer 17GB The transfer rates of DVDs are measured in a similar fashion to CD-ROMs but the transfer rate is 1.35 MBps for each times (x). For example, if you have a 2x DVD-ROM, it has a transfer rate of 2.70 MBps. An 8x DVD-ROM has a transfer rate of 10.80 MBps. Blu-ray Discs Blu-ray discs are popular items today in the video world because they offer the capabilities of high-definition (HD) video. Blu-ray has much better quality than DVD. Blu-ray, created by Sony, was named after the fact that a blue laser is used to read and write to the Blu-ray disc. (DVDs use a red laser.) Not only does Blu-ray offer HD video, but it also stores more information than a DVD. Bluray discs can store up to 25GB of data for a single-layer disc, but can store up to 50GB of data for a double-layer disc! Blu-ray discs also have a faster transfer rate than DVDs. DVD speeds could be calculated by taking the speed indicated and multiplying it by 1.35 MBps, but a Blu-ray disc has a multiplier of 4.5 MBps! To compare, an 8x DVD has a transfer rate of 10.80 MBps, but an 8x Blu-ray disc has a transfer rate of 36 MBps! Flash drives/thumb drives Flash drives, also known as thumb drives or memory sticks, are the popular method for carrying data from computer to computer. Flash drives, which can store anywhere from 64MB to multiple gigabytes of information, are relatively inexpensive. Flash drives are USB devices that you simply plug into the USB port on the computer. Plug and Play kicks in, detects the device, and assigns the drive a letter in the My Computer icon. To access the flash drive, you simply double-click the drive in My Computer and open, copy, and move files as you wish. Figure 5-21 shows a flash drive. Using Removable Storage 241 Figure 5-21: A flash drive uses a USB connection to interface with the computer. Book II Chapter 5 SD cards CompactFlash (CF) cards have been very popular but have been replaced by SD cards. SD cards are used by a number of types of devices such as digital cameras, laptops, printers, MP3 players, and PDAs to name a few types of devices. SD cards are a great way to carry your data from one device to another. SD cards store data up to 4GB, but a newer SD format — Secure Digital High Capacity (SDHC) — can store information up to 32GB or more. The problem is that SDHC cards cannot be read by SD devices, such as a camera. For a device to be able to read an SDHC card, the device must be compatible with SDHC. This is important to remember when you purchase an SD card for your camera. The SD and SDHC cards are the same physical size and appear the same; look for the label indicating SDHC on the SDHC card. External hard drives External drives are just as popular as flash drives today. Like flash drives, an external drive uses a USB connection, but could also allow you to connect the drive through FireWire or eSATA. External drives allow you to store hundreds of gigabytes, even a terabyte, of data. These are great solutions to add more space to a laptop computer or desktop PC. Tape A popular type of media for data is tape, which is typically used to store backup copies of data. This copy of the data stored on tape is used to bring the data back if the hard drive fails. Different types of tape drives are popular today: Working with Storage Multimedia devices, such as MP3 players and digital cameras, support adding memory to the device by using compact flash cards or Secure Digital (SD) cards (as shown in Figure 5-22). 242 Using Removable Storage Figure 5-22: A CompactFlash, SD card, and SD card carry case. ✦ Quarter-inch cartridge (QIC): QIC — one of the oldest and most popular tape standards — supports many different tape sizes. The QIC size depends on the standard, and each standard is labeled similar to QIC-80 — the QIC tape that supports 80MB of data. Other examples are QIC-40 (40MB tapes) and QIC-5210 (25GB tapes). ✦ Travan: Travan is a tape drive standard based on the QIC standard but supports compression. Travan is typically more expensive and can store from 400MB to 8GB of data or more. Examples of tape sizes in this standard are labeled as TR-1 (stores 400MB of data) and TR-4 (stores 8GB of data). ✦ Digital Audio Tape (DAT): DAT drives store data in a digital format and use two heads: one for reading data and the other for writing data. DAT drives use a standard called Digital Data Storage (DDS) to store data. Examples of DDS tapes are DDS-1 (stores 2GB of data), DDS-2 (stores 8GB of data), and DDS-4 (stores 40GB of data). Understanding File Systems 243 Understanding File Systems The file system dictates how information is organized on the disk. For example, the file system determines how large the allocation unit, or storage unit, of a file is. If you create a 12K file, how much space is that file really using — 12K, 16K, or 32K? Such organizational issues are what the file system deals with. The following sections introduce the different file systems available and the OSes that support them. You also find out what features the file systems do and do not support. The FAT file system The FAT file system was the file system used by DOS, Windows 3.1, and Windows 9x; and is supported in all current versions of Windows including Windows Vista. FAT’s biggest strength is that it is the file system most widely understood by different OSes — but it has many shortcomings. One of the major shortcomings is that it cannot create a partition larger than 2GB. (A discussion of partitions is coming up in the “Managing Partitions and Volumes” section; for now, consider a partition simply as a discrete portion of space on the disk.) The 2GB size limit was not a major limitation until hard drive sizes exceeded a few gigabytes. For example, a problem with the FAT file system is that a 20GB drive would need to be divided into ten partitions to use all the space — an impractical and inappropriate use of space. Can you imagine being required to divide your home up into ten different rooms whether you wanted to or not? Instead of five spacious rooms, you would get ten cramped rooms! Not practical! Earlier in this chapter, in the section “Disk geometry,” you can discover the characteristics of a disk, including clusters (groups of sectors; each sector taking up 512 bytes on the disk). To refresh your memory, a cluster is what a file is written to, and only one file can occupy a cluster at a time. The cluster size is determined by the partition size and the file system being used. For example, you might have a 2GB FAT partition with a 32K cluster size. The issue with clusters is that if you have a 32K cluster size and you save a 12K file, you waste 20K of hard disk space because only one file can occupy a cluster. Over time, as more files are saved, this could add up to a lot of wasted space! The solution is to use smaller partition sizes, which create smaller cluster sizes, or to use a different file system that uses smaller cluster sizes. Bottom line, the FAT file system uses clusters inefficiently. Table 5-7 lists the cluster sizes used with different partition sizes on FAT file systems. Working with Storage The File Allocation Table (FAT) file system has been the most popular file system up until the last few years. Although the FAT file system is the most common (it can be used by all OSes), it is losing the popularity contest to its successor — FAT32 — because of its age and limitations. Book II Chapter 5 244 Understanding File Systems Reasons to dual boot There are a number of reasons you might want to have a dual-boot system: ✓ Software doesn’t run smoothly on one OS, so you install an additional OS and boot to that OS to run your software. ✓ You are part of the help desk team in an organization that runs two different OSes, and you will need to boot to the appropriate OS to find solutions to problems. Table 5-7 ✓ You are studying for the A+ exam and need to run Windows 2000 and Windows XP but don’t have two different computers. Understand that in this day and age, instead of dual-booting, IT professionals are using software such as Microsoft’s Virtual PC which allows you to run each operating system in a separate window. The benefit is that you can have both OSes running at the same time and network them together. FAT Partitions and Their Cluster Sizes Partition Size Cluster Size 0–127MB 2K 128–255MB 4K 256–511MB 8K 512–1023MB 16K 1024–2048MB 32K One other limitation of the FAT file system is its lack of built-in security. For example, you might want to set permissions on a folder so that only Bob can create files in that folder. Unfortunately, you can’t set permissions on a FAT file system. In fact, if you are using a FAT file system with current versions of Windows such as Windows XP (which are well respected for their security), you will lose the capability of securing the file system even though you are told you are running a much more secure system than a Windows 9x system. The file system dictates the feature set you get when dealing with files and folders, so no matter what OS you are running, if you are using the FAT file system, you can’t secure the files. So, besides being a file system that all OSes can run on, what is the FAT file system good for? Well, the versatility of FAT might be its only major benefit — most OSes can run on it, which makes it a great file system for configuring a dual-boot system. A dual-boot system has multiple OSes installed and has the capability to boot to either OS at any point in time. For example, if you were supporting an organization that was dual-booting its systems with Windows 9x and Windows XP, you would need to use a file Understanding File Systems 245 system common to both OSes. In this day and age, the chances of this happening are very slim so there really isn’t a need to use FAT if you are using current versions of Windows. The FAT32 file system After the retail release of Windows 95, an update to the OS was created, known as Windows 95 OSR2 (OEM Service Release 2). Windows 95 OSR2 introduced an updated FAT file system called FAT32. One of the apparent benefits of FAT32 was that the maximum partition size was increased from 2GB to 2TB. Now, when you go out and buy that 20GB drive, you don’t have to divide it into ten partitions; you can keep one 20GB partition. The other major benefit to FAT32 is that it dramatically decreases the cluster size to make better use of disk space. Table 5-8 compares the default cluster sizes of FAT partitions with the default cluster sizes of FAT32 partitions. Note that FAT32 doesn’t support partitions smaller than 512MB. Table 5-8 Comparing Cluster Sizes Partition Size FAT Cluster Size FAT32 Cluster Size 0MB–127MB 2K Not Supported 128MB–255MB 4K Not Supported 256MB–511MB 8K Not Supported 512MB–1023MB 16K 4K 1GB–2GB 32K 4K 2GB–8GB Not Supported 4K 8GB–16GB Not Supported 8K 16GB–32GB Not Supported 16K Over 32GB Not Supported 32K Looking at Table 5-8, if you have a 2GB partition on FAT32, you have a cluster size of 4K. However, if you had created the partition and used the FAT file system, the cluster size would be 32K. If you save a 12K file on the FAT partition, you lose 20K of disk space, while the same 12K file would waste no space on a FAT32 partition because it will span three clusters of 4K each! Working with Storage Although FAT32 has the capability to have partitions of 2TB in size, Microsoft has limited the size of FAT32 partitions in Windows 2000/XP OSes to 32GB when creating partitions. The reasoning for this is that you should be using NTFS as a file system. Windows has no problem recognizing a larger FAT32 partition that was created with some other utility, such as the case when you purchase a new external hard drive that is hundreds of GB. Book II Chapter 5 246 Understanding File Systems One of the shortfalls of FAT32 is that even with today’s OSes, no security features are built into FAT32. If you wish to leverage security features in the OS — such as file permissions, auditing file access, and Encrypting File System (EFS) — you need to use NTFS. NTFS Starting with Windows NT, Microsoft implemented a new file system: New Technology File System (NTFS). NTFS makes better use of the space available on a particular disk by using 512 bytes as the cluster size (the same size as a sector). This means that you waste even less space on an NTFS file system than on a FAT32 file system. The original version of NTFS supported a number of features that made it more attractive than the FAT versions of the file systems. With NTFS, you could configure permissions that controlled who could access what files. You could also take advantage of features such as compression and auditing. One of the biggest complaints with the original version of NTFS is that it had no way to limit how much disk space a user could use. As a result, users could waste gigabytes of hard disk space on the server, and the administrator could not stop the user unless a third-party program was purchased. Limiting disk space usage is one of the improvements that Microsoft made on the next version of NTFS — NTFS version 5.0 — which was implemented with Windows 2000 and every Windows OS after that. NTFS 5.0 This newer version of NTFS has a few extra features over original implementations of NTFS, one of which has been long overdue — disk quotas. Disk quotas allow the system’s administrator to choose the amount of disk space that each user is allowed to use by placing a limit on the disk. For example, when managing the home directories, you can ensure that Bob is not allowed to use more than 500MB of disk space. Another feature of NTFS 5.0 is the Encrypting File System (EFS). EFS uses public key/private key technology to encrypt a file stored on the hard drive. When a file or folder is encrypted with EFS, only the person who created the file or the recovery agent (by default, the administrator is the recovery agent) can open the file. When using EFS, even if another user has permission to view the file, he or she will be unable to do so because the file is encrypted. The encrypting file system is a big selling point for organizations with mobile users who need to protect the privacy of the data that sits on their laptops. Managing Partitions and Volumes 247 To summarize, the NTFS file system offers the following features over FAT and FAT32: ✦ Securing the resource through permissions ✦ Securing files through encryption ✦ Enabling auditing to monitor who accesses the files and folders ✦ Compressing file or folder contents NTFS is the preferred file system for all current versions of Windows, including Windows Vista, because NTFS has benefits such as permissions, auditing, encryption, and compression. Years ago, the High Performance File System (HPFS), which gained its popularity with the OS/2 operating system, was a major improvement over the FAT file system. Some of the benefits of OS/2 are that it supports long filenames, up to 254 characters (including the path). HPFS also supports partition sizes up to 2000GB and uses a cluster size of 512 bytes! When looking at the benefits of HPFS, you might wonder, “What’s the big deal? I get that with FAT32.” The big deal is that HPFS was released well before FAT32, or even before Windows 9x was designed. The disadvantage of HPFS is that it is not widely supported. OSes such as DOS and Windows cannot access HPFS volumes. Managing Partitions and Volumes For the A+ exams, you are required to know the steps to install a hard disk. After you physically connect the drive and configure the jumper settings, you need to be aware of the steps to configure the partitions on the disk. The following is the order in which you configure the partitions on the disk: 1. Create a primary partition. 2. Create an extended partition. 3. Create a logical drive in the extended partition. 4. Format the drives to create a file system. Understanding the order of the steps for partitioning and formatting a disk is important for the A+ Certification exams. Be sure to memorize the above list to correctly answer exam questions about preparing the hard disk. Working with Storage HPFS Book II Chapter 5 248 Managing Partitions and Volumes A partition is a segment of the hard disk, created by dividing the disk logically into discrete units. You create partitions for a number of reasons: say, to organize your applications and operating system on drive C while storing your data on drive D. You might also partition a disk for more technical reasons, such as to run multiple OSes on the same machine. Whatever the reason for creating a partition, how you create and manage partitions is important for the A+ exam. This section examines different types of partitions and provides steps for creating, deleting, and formatting them. Frequently, a partition is a means of providing better access to the information stored on a disk. For example, telling the kids that their games are on the D: drive is usually easier than describing a complex path to the folder that holds the games. You are limited to four partitions per disk, so be sure to plan them carefully. Operating systems such as DOS; Windows 9x; and current versions of Windows, such as XP and Vista, that use basic disks (more on that in the later section “Creating partitions and volumes in Windows”) can create two types of partitions: primary partitions and extended partitions. Primary partition The primary partition is the partition that the computer boots from; the OS’s boot files are loaded from here. You are allowed to have four primary partitions per disk. Because you may have multiple primary partitions (say, if you are running several OSes on the same computer), you must designate one primary partition as the active partition — the partition from which your normal operating system loads. Extended partition An extended partition allows you to extend beyond the four-partition barrier by being a partition that contains one or more logical drives, which are blocks of disk space assigned a drive letter. As an example on how you could use extended partitions, you could set up three primary partitions and then decide that you would like to divide the last chunk of free space into three additional parts (for a total of six partitions). If you create another primary partition from some of the free space, you will have four parts — and that is your limit, four partitions per disk. What you can do instead is create an extended partition from the remaining space after the three primary partitions have been created and then create three logical drives inside the extended partition. Logical drives are not partitions, so you are not limited to four. This will give you your six desired parts. Managing Partitions and Volumes 249 An extended partition is, in effect, the space that remains after the primary partitions are defined. The extended partition does not have an actual drive letter assigned to it; it’s simply a container that holds all the logical drives that you build. A logical drive is a logical division of the hard disk that the computer treats as if it were a separate disk drive; it is the actual area of the extended partition to which documents are saved. As an example, suppose you are partitioning a 6GB hard drive using the FAT file system. FAT cannot define partitions larger than 2GB, so you have to divide this drive into at least three different partitions: The first partition you define is the primary partition — a 2GB partition that also becomes the active partition (drive C). What’s left is a 4GB extended partition that can store two logical drives (D and E), each of which can be no larger than 2GB. Figure 5-23 shows this partition configuration. Working with Storage Primary partition (active) 4GB Extended partition 2GB (Drive C:) 2GB (Drive D:) Logical drive Figure 5-23: Partitioning a hard disk. Book II Chapter 5 2GB (Drive E:) Logical drive Note that the extended partition itself has no drive letter assigned to it. The extended partition is just a container to hold the logical drives — and they take the drive letters. Users of the system will be able to store data on drive C, drive D, or drive E. A hard disk can contain no more than four partitions, only one of which can be the extended partition. This means you could have three primary partitions and one extended partition to hold any logical drives. Having three primary partitions also shows why you have to set the active partition. A primary partition is a bootable partition. But if you have three primary partitions, which one do 250 Managing Partitions and Volumes you boot from? The answer is simple — the one defined as the active partition. Note that when you create the partition during the installation of Windows, the partition is automatically marked as being the active partition. Creating partitions and volumes in Windows To create partitions in Windows, you use a partitioning tool known as the Disk Management snap-in. You can open the Disk Management snap-in in Windows XP by choosing Start➪Control Panel, clicking Performance and Maintenance, clicking Administrative Tools, and double-clicking Computer Management. Then, in the Computer Management window, select Disk Management. Figure 5-24 shows the Disk Management snap-in in Windows. Figure 5-24: Disk Management snap-in found within Windows. The Disk Management tool is the same for Windows Vista, but to launch it, click the Start button, right-click Computer, and then choose Manage. From the Computer Management console, choose Disk Management in the Storage category. When managing a disk in Windows, be aware that there are two types of disks: basic and dynamic. Basic disks Basic disk is the term Microsoft uses to describe a disk that supports partitions and all the limitations of partitions. If you can create partitions on a disk in Disk Management, you are working with a basic disk. A basic disk has the following characteristics: Managing Partitions and Volumes 251 ✦ The disk is divided into partitions. ✦ You are limited to four partitions per disk. ✦ You are limited to one extended partition per disk. ✦ You create primary partitions, extended partitions, and logical drives. ✦ A basic disk is the default disk type in Windows. IT professionals have become accustomed to these characteristics when preparing disks for a system. With Windows 2000 and above, you still have these limitations when working with a basic disk, but you may convert the basic disk into a dynamic disk. The benefit of converting to a dynamic disk in newer versions of Windows is that you no longer work with partitions, so there are no partition limitations. I talk more about dynamic disks in the next section, but first you need to see how to create partitions on basic disks. 1. Click Start, right-click My Computer, and choose Manage. 2. From the Computer Management console, select Disk Management from the left of the screen. On the right side, on the bottom half of the screen, notice that the disk type for Disk 1 is Basic Disk. 3. Right-click the unallocated space and choose New Partition, as shown in Figure 5-25. Figure 5-25: Creating a partition within Windows. The New Partition Wizard starts and displays a welcome screen. 4. Click Next. The wizard asks what type of partition you will be creating, as shown in Figure 5-26. 5. Select Primary Partition and then click Next. Working with Storage The following steps demonstrate how to create a partition on a basic disk within Windows XP. The steps are similar in Windows 2000, Windows Server 2003, and Windows Vista. Book II Chapter 5 252 Managing Partitions and Volumes Figure 5-26: Choose a partition type within the New Partition Wizard. 6. Type the desired size of the primary partition (MB) and then click Next. 7. Choose the drive letter you want to associate with this partition and then click Next. 8. Choose the file system you want to format the partition as (shown in Figure 5-27) and then click Next. Figure 5-27: Choose the file system within the New Partition Wizard. 9. Click Finish. The drive starts to format in the background, and it indicates the percent complete in the Disk Management utility. 10. When Disk Management is finished formatting the drive, close the Computer Management utility. Managing Partitions and Volumes 253 Dynamic disks A dynamic disk doesn’t use partitions but rather volumes as discrete units of space. Because you are creating volumes instead of partitions, you do not have the four-partition limitation of basic disks. With dynamic disks, you can create as many volumes as you wish. When creating a volume on a dynamic disk, you can create a number of different volume types: ✦ Simple volume: A block of space that is similar in concept to a partition. ✦ Spanned volume: A volume made up of unequal amounts of space that span multiple disks. The benefit of spanned volumes is that you can join multiple areas of free space to create a single volume that users can access through a single drive letter. ✦ Mirrored volume: A volume made up of two disks. Data that is written to the volume is stored on both disks, each with a full copy of the data. If one disk fails, the other disk has a copy of the data. Mirrored volumes are supported only on server versions of Windows OSes. ✦ RAID 5 Volume: A RAID 5 volume uses between 3 and 32 disks. Data saved to the volume is spread across all disks in the volume, along with parity data. The parity data is used to calculate data that is unreadable due to a failed disk in the volume. RAID 5 volumes are also available only on server versions of the Windows operating system, so you won’t be able to create one on Windows XP. Read more about RAID in the later section, “Securing Data with RAID.” Creating a volume on a dynamic disk in Windows requires you to first upgrade the basic disk to a dynamic disk. After you upgrade the disk to a dynamic disk, note that the create partition command changes to a create volume command in the Disk Management console. To upgrade the basic disk to a dynamic disk, follow these steps: 1. Click Start, right-click My Computer, and choose Manage. 2. From the Computer Management console, select Disk Management on the left of the screen. On the right side, in the bottom half of the screen, notice that the disk type for Disk 1 is Basic Disk. Book II Chapter 5 Working with Storage ✦ Striped volume: A volume made up of equal space across multiple hard disks. With striped volumes, when you save a file to the volume, the file is saved across both disks at the same time. The benefit of a striped volume is a performance benefit because multiple disks are working at the same time to save the file. 254 Managing Partitions and Volumes 3. Right-click the disk and choose Convert to Dynamic Disk, as shown in Figure 5-28. Figure 5-28: Converting a basic disk to a dynamic disk. 4. In the Convert to Dynamic Disk dialog box that appears, ensure that the disk number you wish to convert is selected; click OK. 5. Click the Convert button on the Disks to Convert screen, as shown in Figure 5-29. Figure 5-29: Confirming the disk to convert to a dynamic disk. You get a warning message that you will be unable to start older OSes from the disk after it is converted. 6. Click Yes in the Warning dialog box. 7. Click Yes to dismount any file systems being converted. After the drive is converted, note that the legend changes to include a simple volume. You will also notice that the disk is now a dynamic disk. After you convert a basic disk to a dynamic disk, you are ready to create a volume. Creating a volume is similar to creating a partition. To create a volume, follow these steps: 1. In the Disk Management console, right-click Unallocated Space and then choose New Volume, as shown in Figure 5-30. Managing Partitions and Volumes 255 Figure 5-30: Create a new volume on a dynamic disk. 2. In the New Volume Wizard that appears, click Next. You see a list of volume types you can create (see Figure 5-31). 3. Choose the volume type you wish to create and then click Next. Book II Chapter 5 Working with Storage Figure 5-31: Select a volume type when creating a new volume. 4. Type the amount of space (MB) to use for the volume and then click Next. 5. Select a drive letter for the volume and then click Next. 6. Specify a file system to use and choose to perform a quick format. Then click Next. 7. Click Finish to create the volume. Formatting partitions and volumes After you create the partitions or volumes, your next step is to format these partitions or volumes so that you may start storing data on them. When you format the partitions or volumes, which now show as drive letters in the My Computer (Computer; Vista) icon, you choose which file system to format 256 Managing Partitions and Volumes them with. Before you format the partitions, you should review the different types of file systems and the advantages and disadvantages of each (see the section “Understanding File Systems,” earlier in this chapter). Formatting a drive prepares the drive for storing information. The format command creates a root directory on the disk as well as two tables used to store file information and to aid in file retrieval. The first table is the Directory Entry Table (DET), which lists all the files stored on the drive, along with the date that each file was last modified. It also stores the starting cluster for each file stored on the drive. The DET is used when the system goes to open a file; the system looks in the DET for the file. When an entry is found for the file being opened, the starting cluster for the file is determined and then the system goes to that cluster to retrieve the file contents. The second table is the File Allocation Table (FAT), which lists each cluster, showing you which clusters are used and which are free. The FAT also indicates any clusters marked as bad clusters, which are unusable. When a file spans multiple clusters, the FAT shows that the first cluster is linked to the next cluster by indicating the next cluster value as part of the FAT entry. The last cluster that is used to store the data for the file is marked with an end of file (EOF) marker — and this is how the system knows it has reached the last cluster for the file. Figure 5-32 shows a formatted drive along with the DET and FAT. Directory Entry Table Filename first.txt Figure 5-32: The Directory Entry Table (DET) and the File Allocation Table (FAT). FAT Start Cluster 1 Free 2 Free 5 3 Bad 4 Used EOF 5 Used 6 6 8 7 8 EOF 9 10 11 In Figure 5-32, a file named first.txt is listed in the DET with the beginning cluster location of 5. When a user requests the file, the OS looks for the file in the DET. In this example, the DET states that the first cluster containing data Managing Partitions and Volumes 257 for the file is cluster number 5. Then the system looks at cluster 5 in the FAT and sees that cluster 5 is being used and that it continues on to cluster 6 and on to cluster 8. The system knows that cluster 8 is the last cluster containing data for the file because of the EOF marker. To format a partition or volume in Windows, open My Computer (Computer; Vista), right-click the drive letter that is assigned to the partition or volume, and then choose Format. With Windows, you may also format the partition or volume from within the Disk Management snap-in, which is where you created the partition or volume to begin with. To format a partition/volume in Windows using Disk Management, perform the following steps: Book II Chapter 5 1. In Windows XP: Click Start, right-click My Computer, and choose In Windows Vista: Click Start, right-click Computer, and choose Manage. 2. From the Computer Management console, select Disk Management from the left of the screen. 3. From the bottom-right side of the screen, right-click the partition you want to format and choose Format, as shown in Figure 5-33. Figure 5-33: Choosing the Format command in Disk Management. 4. When the Format dialog box appears, you may choose from a number of settings (shown in Figure 5-34) on how you wish to perform the format. • Volume Label: Specify a label for the partition. For example, I usually have a drive labeled Data where I store all my data. This label is just a friendly name used to identify what you might be using the drive for. • File System: Specify whether you want to use FAT, FAT32, or NTFS as the file system. • Allocation Unit Size: Select the cluster size for the partition or drive. Working with Storage Manage. 258 Managing Partitions and Volumes • Perform a Quick Format check box: The benefit of a quick format is that it does not perform a surface scan on the disk to check for errors so the format occurs a lot quicker — recommended if you are pressed for time and do not have any hard drive problems. • Enable File and Folder Compression check box: Implement compression on the drive, which allows you to save disk space by using less space on the disk for the data stored there. The compression feature shrinks the file upon saving and decompresses it upon file opening. Figure 5-34: Windows format options when formatting a drive. 5. Click OK. You may also use the command line version of the format command by going to a command prompt and typing format. For example, to perform a quick format of drive D and then apply a volume label of Pictures, the command is format d: /q /v:Pictures Labs 5-3, 5-4, and 5-5 give you the opportunity to practice creating partitions and volumes in Windows XP. You can find these labs in the Labs.pdf file in the Author directory of the CD-ROM. Creating mount points The disk management tool in Windows allows you to create a mount point, which is an empty folder on one partition that points to another partition. The purpose of the mount point is to make it easy for the user to navigate from one drive to another and access files — and this is transparent to the user. For example, you could have an empty folder on the C: drive called Data that references your second drive, the D: drive. This allows someone on the C: drive to double-click the data folder and see the contents of the D: drive. To configure mount points in Windows, follow these steps: 1. Create an empty folder on the C: drive called Data. Managing Partitions and Volumes 259 2. Click Start, right-click My Computer, choose Manage, and then choose the Disk Management snap-in. 3. Right-click the D: drive and choose Change Drive Letters and Paths, as shown in Figure 5-35. Book II Chapter 5 Working with Storage Figure 5-35: To create a mount point, you must add a drive path to the partition. 4. Click Add to add a drive path as the mount point. 5. Click the Browse button and choose the c:\data folder as the mount point for this drive; then choose OK (see Figure 5-36). Figure 5-36: Adding a mount point path. 6. Close Computer Management. 260 Managing Partitions and Volumes 7. Go to drive C: through My Computer (or Computer in Vista) and double-click the c:\data folder. You are redirected to the D: drive. Understanding drive status When you install a drive in the system and then navigate to the Disk Management snap-in (in the Computer Management console), you can see that each drive has a status (usually Online) and that each partition or volume has a status (hopefully, all Healthy). This section defines for you what the different statuses mean. The following are statuses assigned to the physical disk in Disk Management: ✦ Foreign: The disk that was added to the system is not originally from this system. To access the disk, you must import the disk into the system by right-clicking the disk and choosing Import Foreign Disk. ✦ Online: The disk is available, with no issues. ✦ Online (errors): The disk is available but has I/O problems with areas on the disk. If the issue is temporary, use the Reactivate command by right-clicking on the disk to put the disk back online. ✦ Offline: The disk is unavailable. ✦ Audio CD: This shows the status on a CD-ROM drive when it has an audio CD. ✦ Basic: You are using a basic disk and can create partitions on the disk. ✦ Dynamic: You are using a dynamic disk and can create volumes on the disk. The following outlines the status of partitions or volumes in Disk Management: ✦ Healthy: The volume is online and accessible. ✦ Formatting: You are in the process of formatting the partition or volume. ✦ Active: The partition is active. (An active partition is the primary partition that you will boot off of.) ✦ Unallocated: This status shows for areas of the disk that have not been partitioned and is unusable until you create a partition or volume from the unallocated space. ✦ Failed: The partition or volume cannot be accessed because the disk is unavailable or damaged, or the file system has become corrupt. Securing Data with RAID 261 Securing Data with RAID Windows servers have a built-in software implementation of RAID (Redundant Array of Inexpensive Disks) that you can take advantage of. RAID is a method of implementing redundancy — duplicated information — on your hard drives. If one disk fails, the other disk(s) can provide the missing information. RAID is a method to implement fault tolerance: the idea that in case of a hardware failure in the system (say, a hard drive fails), the system can continue to operate as normal. There are many different levels of RAID, but the only RAID levels that provide redundancy in Windows Servers are RAID 1 and RAID 5. Mirroring/duplexing (RAID 1) The type of hard drives typically found in servers are SCSI drives, which means that a SCSI adapter (controller) connects the drives to the systems. Disk mirroring is the use of two disks on a single controller to create full redundancy — whatever is placed on one disk is copied to the second disk. When creating a disk mirror, you must use two disks so that if one disk fails, you can rely on the copy of the data stored on the other disk. When the mirror is established, you have a new drive letter accessible from the My Computer (Computer; Vista) icon. This drive actually shows the data stored on both disks; if you save a file to this drive, it is written to both disks that make up the mirror; you don’t see two representations within the My Computer icon. But if you use the Disk Management console, you see that the two disks are part of the mirrored volume. Disk duplexing is the same idea as disk mirroring but requires the installation of an additional SCSI controller. Disk mirroring is fault tolerant if a drive fails (because the other drive is available), but there is no fault tolerance if the controller fails (because there is only one). If you add an additional controller and place one drive on one controller and the other drive on the other controller, you have a more fault-tolerant solution. If one drive fails, you have the other; if a controller fails, you have the other drive running off the other controller. Figure 5-37 shows the difference between a mirror and a duplex. To create a mirrored volume on Windows Server, you first need to ensure that you converted both disks that you want to use as mirrors to dynamic disks. See the previous section, “Dynamic disks,” to find out how to do this. Book II Chapter 5 Working with Storage Windows servers also support RAID 0, called disk striping or striped volumes. No redundant information is stored on striped volumes, which is why striped volumes are classified as RAID 0. (Think of it as a zero level of redundancy.) 262 Securing Data with RAID A B Controller Disk 1 Figure 5-37: Comparing disk mirroring with disk duplexing. Controller Controller Disk 1 Disk 1 Disk 2 Disk Mirror Disk Duplex After you converted both of the disks to dynamic disks, you can create a mirrored volume by following these steps: 1. Click Start, right-click My Computer, and choose Manage. 2. In the Disk Management console, right-click the unallocated space and choose New Volume. 3. When the welcome screen to the New Volume Wizard appears, click Next. 4. When asked what type of volume you wish to create, choose Mirrored and then click Next (as shown in Figure 5-38). 5. From the available disks on the left side of the next wizard page, choose the disk you wish to have the mirrored content stored on and then click Add. The original disk that you right-clicked to create the volume is already selected on the right side. In Figure 5-39, I selected Disk 1 and Disk 2 to participate in the Mirrored Volume. 6. Specify how much space to use for the volume in the Select the Amount of Space in MB text box; then click Next. In Figure 5-40, I use 1000MB but you can use any value up to the amount of unallocated space on the drive. Securing Data with RAID 263 Figure 5-38: Selecting a mirrored volume type when creating a new volume. Book II Chapter 5 Working with Storage Figure 5-39: Selecting the disks for the mirrored volume and setting the volume size. 7. Choose a drive letter for the volume and then click Next. 8. Select NTFS as the file system and type the volume label MirroredData. Also select to perform a quick format (as shown in Figure 5-40) and then click Next. 9. Click Finish. You created a mirrored volume, so anything that is stored on the drive will get stored on both disks. If one disk fails, you have a copy of the data on the other disk. Notice in Figure 5-41 that the mirrored volume takes the same drive letter (E: in this case) for both disks. Therefore, if you store something on that drive, it is written to both disks. 264 Securing Data with RAID Figure 5-40: Assigning a volume label to the mirrored volume. Figure 5-41: Viewing the mirrored volume in disk management. RAID 5 Volume (RAID 5) The problem with RAID 1 is that you essentially waste half the money you spend on hard drives because under normal conditions, you use only one disk. A RAID solution where you get more disk space for your dollar is RAID 5, or a RAID 5 volume. Microsoft’s implementation of RAID 5 volume uses a minimum of 3 disks and can use up to 32 disks. When data is saved to the RAID 5 volume, the information is written across all disks in the array. Securing Data with RAID 265 A RAID 5 volume also stores parity information on a different disk for each write operation. This parity information is an “answer” that is generated after the data being written is run through an algorithm. The answer is then stored on one of the disks for that write operation. If a disk fails and a piece of data cannot be retrieved, the data is recalculated based on the answer (parity data) stored in the array. Sound confusing? Here’s a simple example: What is the value of x in the following formula? 4+x=9 A popular question I get is this: “Will RAID 5 volumes be able to recover from multiple disk failures?” To answer that, look at a simple algebra equation. What is the value of x in the following formula? y+x=9 You cannot say for sure what the value of x is because two variables are involved. The software implementation of RAID that is built into the OS can calculate the missing data only when there is but one failed drive. Now take a look at how to create a RAID 5 volume in Windows Server. Remember that a RAID 5 volume must use at least three disks — so be sure to have three disks with unallocated space. Then follow these directions: 1. In the Disk Management console, right-click Unallocated Space and choose New Volume. 2. On the welcome screen of the New Volume Wizard, click Next. You are asked what type of volume you wish to create. 3. When asked what type of volume you wish to create, select RAID 5 (as shown in Figure 5-42) and then click Next. 4. Choose at least two additional disks to be members of the RAID 5 volume by highlighting each disk on the left side of the screen and clicking Add. In my example, I chose Disk 0, Disk 1, and Disk 2. Book II Chapter 5 Working with Storage You probably had no problem coming up the answer of x = 5. You simply subtracted the known data from the given answer to calculate what is missing. RAID 5 volumes do the same thing with the parity data (the “answer”) when there is a disk failure. When one disk fails, the fault-tolerant disk driver simply subtracts the known data (from the existing disks) from the parity data to generate the missing data on the fly. 266 Securing Data with RAID Figure 5-42: Choosing to create a RAID 5 volume. 5. Specify how much space to use on each disk in the Select the Amount of Space in MB text box; then click Next. I used 90MB on each disk, and my total space for the volume is 180MB (see Figure 5-43). But wait a second . . . that doesn’t make sense. There are three disks in the RAID 5 volume, and if each disk uses 90MB, the volume size should be 270MB, shouldn’t it? No, the volume size is only 180MB because one-third of the space is used for parity data. Figure 5-43: Select the disks to be members of the RAID 5 volume and specify the size of the volume. 6. Choose a drive letter for the volume and then click Next. 7. Select NTFS as the file system and type a volume label of RAID5Data. Select to perform a quick format and then click Next. Understanding Management Tools 267 8. Click Finish. Figure 5-44 displays the volume as it appears in Disk Management. Book II Chapter 5 Working with Storage Figure 5-44: Viewing the RAID 5 volume in disk management. Understanding Management Tools After partitioning the disk and formatting the drive, some maintenance still needs to be done on a regular basis. Drive maintenance helps you address two areas of concern that have an impact on a user’s data: ✦ File system optimization: Getting the best performance from your file system. If opening files takes much longer than it did two months ago, your system needs optimizing. ✦ Data integrity: Having files that are uncorrupted so the data is intact and accessible. Sometimes a file cannot be opened because the file system has lost parts of the file or portions of the disk are bad — in which case you are not concerned with performance but with being able to open the file. The following sections describe some OS tools that can help you accomplish these two goals as you maintain your system. Defragmentation utility After a drive is formatted and you start storing information on it, the information is written to one cluster at a time. This means that on a freshly formatted drive, the contents of a file are written to clusters on the disk 268 Understanding Management Tools that are side by side. This ensures optimal performance when opening a file because the read/write heads don’t have to jump from one end of the disk to another to open a single file. Unfortunately, the disk won’t stay in this state because as you add to and delete files, the contents of these files are scattered throughout the disk. The minitable in Figure 5-45 shows a fragmented disk. Figure 5-45: Viewing fragmented data. In this example, you can see that blocks 2, 5, and 7 belong to the same file but are scattered throughout the disk. This causes a performance decrease when accessing the file because the read/write heads need to locate the contents of the file that are spread throughout the disk. Disk defragmenting applications clean this up by taking all the data of a single file and placing it in clusters that reside side by side. You can see in Figure 5-46 what the disk would look like after a Windows defragmentation. Figure 5-46: Visualizing data after running a disk defrag tool. Windows has a Disk Defragmenter utility in the Computer Management console. This great little tool has an analyzer that you can run first to check the selected disk and then report where the used and free space is. This assessment tells you whether you need to defragment. Figure 5-47 shows the Disk Defragmenter utility in Windows after analyzing drive C:. After the hard drive is analyzed, you can also view a report that shows you detailed information about the analysis. Launch the defrag by clicking the Defragment button. Figure 5-48 shows the report generated by the analysis of drive C:. Understanding Management Tools 269 Book II Chapter 5 Working with Storage Figure 5-47: Defragmenting a disk in Windows. Figure 5-48: The analyzer’s report in Windows. Check Disk utility When a drive is formatted, two FAT tables are created — the DET and the FAT table. (Read about DET earler in this chapter.) The FAT table links all the clusters that make up a file. What if that link is lost, or points to the wrong location? If the file system loses the link that joins two clusters together, the file becomes unreadable and has lost its data integrity. ScanDisk is a Windows utility in older Microsoft OSes that has been replaced by the Check Disk option in newer Windows OSes (Windows XP and Vista). The Check Disk 270 Understanding Management Tools option not only looks for lost links but also scans the disk surface for bad blocks (clusters that cannot be written to), marking them as bad so they are not used. To perform an integrity check on a drive in Windows, follow these steps: 1. Open the My Computer (Computer in Vista) icon and select the drive you want to check. 2. Right-click the drive and choose Properties. 3. On the Tools tab, click the Check Now button. Figure 5-49 shows the dialog box that appears. Figure 5-49: The Check Now option in Windows. You may automatically fix any file system errors and also specify whether you want Windows to scan the surface of the disk and attempt to fix any problems with sectors. 4. Select the options you want and then click Start. The scan may take a few minutes, and when completed, will display summary information. Disk Cleanup Another important tool in Windows XP and Vista is Disk Cleanup, which scans a disk for files that can be safely removed from your system to free disk space. The Disk Cleanup utility can remove a number of different file types to help free disk space: temporary Internet files, Windows temporary files, and applications no longer used. Understanding Management Tools 271 To perform a disk cleanup, follow these steps: 1. Choose Start➪All Programs➪Accessories➪System Tools➪Disk Cleanup. 2. Select the drive you wish to clean up, as shown in Figure 5-50. Figure 5-50: Select the disk to clean up. Book II Chapter 5 in Figure 5-51. Figure 5-51: Choose which types of files to remove with Disk Cleanup. 5. Click OK and then click Yes in the confirmation window. The unneeded files are removed from your system to reclaim the space. Using diskpart Before leaving the topic of hard drives, I just wanted to mention that you can manage your hard drives through the diskpart command line utility. diskpart is supported by Windows XP, Server 2003/2008, and Windows Vista. Working with Storage 3. Click OK. 4. Select which files should be deleted to reclaim disk space, as shown 272 Getting an A+ With diskpart, you can perform most disk management functions, such as ✦ Create and delete partitions or volumes ✦ View details on disks, volumes, and partitions ✦ Make a partition active You can pretty much perform all your disk administration from a command line with diskpart. From the diskpart prompt, you can type as many diskpart commands as you need (see Figure 5-52). Figure 5-52: Using diskpart to manage partitions from a command line. Getting an A+ This chapter illustrates the importance of hard disk management and the utilities used to perform that management. The following are some key points to remember when managing hard disks: ✦ A cluster is the allocation unit for a file. ✦ The cluster size for a partition is based on the file system used and the size of the partition. ✦ The FAT file system is limited to a maximum partition size of 2GB. FAT32 increased the maximum allowable partition size to 2000GB. Getting an A+ 273 ✦ Windows NT implemented its own file system, called NTFS. NTFS has a number of benefits, some of which are security, auditing, and compression. Windows 2000/XP/2003 use NTFS 5.0, where the Encrypting File System and quotas have been added to the list of reasons you should be using NTFS. ✦ To optimize your drive, run the defragmentation tool often. ✦ To verify the integrity of the drive, run Check Disk in Windows XP or Vista often. ✦ A primary partition is the bootable partition for the system and must be set active. An extended partition holds logical drives for storing information. ✦ You can remove temporary files with the Disk Cleanup utility in Windows XP or Vista. ✦ SATA drives are much faster than IDE and support hot-swapping. ✦ RAID 1 is disk mirroring/duplexing. ✦ RAID 5 stores the data along with parity information. Working with Storage ✦ SCSI devices need to have a host adapter and unique IDs, and the SCSI bus must be terminated at both ends. Book II Chapter 5 Prep Test 1 What is the size of a sector on a hard disk? A B C D 2 Working with Storage ❍ ❍ ❍ ❍ Platter Sector Cluster Read/write head ❍ ❍ ❍ ❍ 34 40 50 66 In a SCSI chain, what devices are required to be terminated? A B C D 6 1 2 3 4 How many wires can be found in an IDE ribbon cable for a hard disk? A B C D 5 ❍ ❍ ❍ ❍ What physical component of the disk is responsible for reading and writing data on the disk? A B C D 4 512 bytes 1K 4K 512K How many devices can exist in an IDE chain? A B C D 3 ❍ ❍ ❍ ❍ ❍ ❍ ❍ ❍ The first device in the chain The last device in the chain Devices at either end of the SCSI chain Any hard disk in the SCSI chain In a SCSI chain, what device should take a SCSI ID of 0? A B C D ❍ ❍ ❍ ❍ CD-ROM The bootable (first) hard disk The SCSI host adapter Printer In an IDE chain, CD-ROM devices are usually what? A B C D 8 ❍ ❍ ❍ ❍ Last track on the disk First track on the disk First sector on the first track of the first side of the first platter First sector on the last side of the last platter ❍ ❍ ❍ ❍ 1 2 3 4 Which of the following tools will help optimize the file system? A B C D 12 40-wire ribbon cable 34-wire ribbon cable 50-wire ribbon cable None of the above How many devices can exist in an EIDE chain? A B C D 11 ❍ ❍ ❍ ❍ Which of the following best describes where the Master Boot Record is located? A B C D 10 Masters Terminated devices Devices assigned ID 0 Slaves Which of the following describes the cabling for internal SCSI? A B C D 9 ❍ ❍ ❍ ❍ ❍ ❍ ❍ ❍ Backup Defragment ScanDisk Format What is the maximum capacity for a partition using the FAT file system? A B C D ❍ ❍ ❍ ❍ 2MB 2GB 16GB 2000GB Working with Storage 7 13 What type of partition is used to boot the computer? A B C D 14 Workizng with Storage HPFS FAT NTFS 5.0 FAT32 ❍ ❍ ❍ ❍ Disk Administrator Disk Management Backup fdisk ❍ ❍ ❍ ❍ Extended Logical Primary All partitions What types of volumes are available on a dynamic disk? (Select all that apply.) A B C D 19 ❍ ❍ ❍ ❍ What type of partition must be flagged as being active? A B C D 18 Sector Track Partition Cluster What utility manages partitions in Windows XP? A B C D 17 ❍ ❍ ❍ ❍ Which file system includes the encrypting file system? A B C D 16 Extended Primary Mirror Stripe set with parity What is the allocation unit for the storage of a file? A B C D 15 ❍ ❍ ❍ ❍ ❑ ❑ ❑ ❑ Primary Simple Extended Spanned You don’t seem to be able to create a simple volume on Windows XP; why not? A B C D ❍ ❍ ❍ ❍ You are not using NTFS as the file system. You need to format the drive. You must have an extended partition before you can create a simple volume. You need to convert the basic disk to a dynamic disk. 1 A. A single sector on the disk is 512 bytes. A group of these sectors makes up a cluster, which typically could be 4K, 16K, or 32K. See “Sectors.” 2 B. IDE supports only two devices in an IDE chain. EIDE improves on this limit by allowing four devices. Review “IDE/ATA standard.” 3 D. The read/write heads are responsible for moving over the disk surface and writing data to the disk. A platter is one of the disk plates, a sector is where the data is written, and a cluster is a group of sectors. Check out “Read/write process.” 4 B. The hard disk is connected to the motherboard with a 40-wire ribbon cable. A 34-wire ribbon cable is used to connect floppy drives, and a 50-wire ribbon cable is used for internal SCSI devices. Peruse “IDE cabling.” 5 C. Devices at each end of the SCSI bus must be terminated. This is usually the SCSI host adapter plus the last device in the chain. Take a look at “Termination.” 6 B. A bootable hard disk should take SCSI ID 0, and the host adapter usually takes an ID of 7. The other devices can be assigned any number in the chain as long as it is a unique number. Peek at “Addressing.” 7 D. IDE CD-ROMs are slaves in an IDE chain. IDE devices do not get assigned IDs and do not have to be terminated. Look over “Master/slave configuration.” 8 C. An internal SCSI connector uses a 50-wire ribbon cable, an IDE device uses a 40-wire ribbon cable, and a floppy drive uses a 34-wire ribbon cable. Study “SCSI cabling.” 9 C. The master boot record is the first sector on the first track of the first side of the first platter. Refer to “Sectors.” 10 D. An EIDE chain can have up to four devices. IDE only supports two devices, and the original SCSI supports eight devices in the chain. Examine “EIDE/ATA-2 standard.” 11 B. A defragmentation will optimize the file system. It will reorganize the clusters on the disk so that all the data that makes up a file is in the same area so the read/write heads will not have to jump around from one end of the disk to the other. See “Defragmentation utility.” 12 B. FAT file systems can access only 2GB partitions. This has seen a big improvement with FAT32, which can access 2000GB partitions. Review “The FAT file system.” 13 B. A primary partition is the type of partition that is bootable. Extended partitions are used to hold logical drives. Stripe set with parity is used as a RAID solution on servers. Check out “Managing Partitions and Volumes.” Working with Storage Answers Working with Storage 14 D. Files are written to clusters on the disk. Only one file can occupy a cluster, regardless of whether the file fills the entire cluster. Peruse “Clusters.” 15 C. Windows 2000’s version of NTFS, called NTFS 5.0, implemented the Encrypting File System. Take a look at “NTFS 5.0.” 16 B. The Disk Management utility in Windows 2000 allows you to manage partitions. Peek at “Managing Partitions and Volumes.” 17 C. Primary partitions are the type of partitions that are flagged as being active. If you have two or three primary partitions on your drive, the primary partition that is flagged as being active will be the partition the system boots from. Look over “Managing Partitions and Volumes.” 18 B, D. Of the choices provided, Simple and Spanned are the only volume types available on a dynamic disk. Primary and Extended are partition types and are only available on basic disks. Study “Dynamic disks.” 19 D. To create a volume, you must ensure that you have converted the basic disk to a dynamic disk. After you have converted to a dynamic disk, you can create any of the different types of volumes. Refer to “Dynamic disks.” Chapter 6: Working with Power Exam Objectives ✓ Understanding the features, functions, and installation of ATX power supplies ✓ Identifying features and functions of AC adapters T his chapter takes a look at two main items, power supply units (PSU) and uninterruptible power supplies (UPS). Power supplies should actually be called power converters because the largest single function they perform is a conversion of power from 120 volt (V) or 240V to something that can be used by the computer system. As a CompTIA A+ Certified Professional, you will at least have to add a component to a computer that requires power from the power supply (such as a hard drive), and you will also probably be required to troubleshoot and replace a power supply in the computer system. The information in this chapter gives you all the technical specifications and connector types you will need to know about a power supply. Together with the troubleshooting chapter (Book IV, Chapter 2), you will have all the information that you need to know about power supplies. Knowing the Basics of Power Terminology You should learn four terms that deal with power in computer systems: volts, amps, ohms, and watts. If you have a firm grasp on how they relate to each other, you can understand how power is measured and used within computer systems. Electrical current flows with the same principles that are used when water flows, so water is often used as an analogy for electrical current. Volt A technical definition of a volt is a unit of electrical potential difference or the potential difference across a conductor when a current of one ampere dissipates one watt of power. In water terminology, voltage is represented by the pressure that is the water supply tank. This is a potential because unless you provide an exit path for water to leave the tank, this potential is not realized. If you increase the pressure in the tank, you increase the potential to supply water or power. 280 Identifying the Purpose of Power Supply Units Ohm An ohm is a measure of resistance or electrical impedance. When comparing electricity with water, resistance is determined by the size or diameter of the hose or pipe that is used to supply water, where a smaller hose produces more resistance. Amp An ampere (amp) is a unit of electric current or the measure of electrical flow. When referring to water, it is also the rate of water flow. There is a direct relationship between volts, resistance, and current: If you reduce resistance or increase voltage, you increase the current. This relationship — Ohm’s Law — is represented by this formula: I = V / R where I is current (amps), V is voltage (volts), and R is resistance (ohms). Watt The technical definition of a watt is that it is a unit of power, equal to one joule per second. If you equate this to water again, watts have you use flowing water do something. If this water runs over a waterwheel, watts are the measure of how fast the wheel can be turned by the water. If you increase the current, the wheel is able to turn faster. The formula to calculate watts is P = V * I where P is power (watts), V is voltage (volts), and I is current (amps). In general, when you are working with computer systems, you will be concerned with the voltage supplied by the outlet that you connect your equipment to, the current that your equipment draws from the outlet, and the power that is used by devices that are connected to the computer power supply. Identifying the Purpose of Power Supply Units Remember the tasks and specifications listed in this section. A computer’s power supply is responsible for several tasks. The following list contains typical tasks and specifications related to power supplies: ✦ Conversion of voltage from the building-supplied AC voltage to various DC voltages used by components inside the computer. Identifying the Purpose of Power Supply Units 281 ✦ DC voltage regulation to provide a very small tolerance of error to the devices receiving the power. Typically, a +/–5% voltage differential is allowed through the specification for 12VDC, 5VDC, and 3.3VDC connections. ✦ Over-current protection specifies that the power supply should handle some level of abnormally high current to prevent fuses in the power supply from blowing unnecessarily. ✦ Input-under voltage specifies that if the voltage being supplied by the building drops below the normal operating level, it should not cause damage to the power supply itself. It will, however, likely cause your computer to turn off. For a 120V power supply, this low voltage level is usually 100V; so, at voltages below that level, the power supply will simply turn off. ✦ The PS_ON# feature allows the motherboard to control the power supply though a soft power switch. Power supplies for ATX motherboards do not use a physical switch like your light switch, which allows a circuit to be open or closed (a hard power switch). Rather, your computer’s power button is connected to the motherboard; when you press the button, the motherboard determines what action will be taken (a soft power switch). The power supply allows the motherboard to control the power state through the PS_ON# feature. The previous generation of power supplies — AT power supplies — used a hard power switch. ✦ The power supply specification might recommend or require the use of cooling fans, depending on the form factor of the power supply. ✦ Input supply voltage (120V or 240V) might be static or configured via manual switching or automatic switching. Many laptops have automatic switching, and most desktop power supplies have manual switching. If you do not see a manual switch on your power supply, read the input voltage range displayed on a label on the power supply. For desktop power supplies, this label is usually found in an inconvenient location on the power supply, and you will likely need to remove the power supply from the case to read the label. In the case of laptop power supplies, even though it might have a switch, you must read the label to ensure that it does support both 120V and 240V. Automatic switching just means that the power supply will detect and use the voltage setting for the power that is supplied. As I discuss at the start of this chapter, if you increase the voltage, you increase the current. Thus, the power supply not only increases the voltage but also reduces the current inside the power supply, which allows internal devices to have a consistent power level. Working with Power ✦ Energy Star is a specification that defines how much power the power supply should provide to the computer components during reduced power states, such as when the computer is put to sleep or on standby. Book II Chapter 6 282 Identifying Power Supplies Identifying Power Supplies The most common type of motherboard that you will have to provide power to will be some form factor of the ATX family (see Book II, Chapter 1) — and, because of that, some form of power supply compatible with an ATX motherboard will be required. In the following sections, I discuss the things that are common to all power supplies that are compatible with ATX motherboards. I also take a look at the different form factors for power supplies so that the many sizes and shapes of computer cases can be supported, from tower, to small form factor (SFF), to slim line cases, and all sizes in between. When the name ATX power supply is used properly, it refers to a power supply that provides power to an ATX motherboard, and it has very specific size characteristics. Many other power supplies (such as CFX, LFX, SFX, and TFX) have different size characteristics, but all provide power to the ATX family of motherboards. Each size and shape of power supply has its own specification. In this chapter, I talk only about power supplies that provide power to ATX motherboards, regardless of their size and shape. All these power supplies use the ATX-compatible power main power connector, which makes them different from the older AT power supply used with older generations of motherboards. To find out more about the specifications for power supplies for ATX motherboards, look at the Intel Power Supply Design Guide for Desktop Platform Form Factors document at www.formfactors.org. This Intel-operated site has specifications for many of the standard form factors used for computers and components. The ATX power supply has undergone some basic changes in power that is supplied and in the format of the connectors. The current version of the ATX specification is 2.2. The biggest difference between the version 1.3 ATX specification and the 2.x ATX specifications is the use of a 24-pin main power connector used in the 2.x ATX specification, rather than a 20-pin connector under the 1.3 ATX specification. With ATX power supplies having the same types of power connectors, one big difference between the power supplies you could purchase is how much power they provide to connected devices. The power supply rating refers to the total wattage that the power supply can provide to devices within your computer. Although ATX specification allows for power supplies to have ratings from 250 watts (W) up to large ones at 1200+W, most are typically around 500W to 800W. Lower wattages are available, too, but these usually follow the SFX specifications (sometimes called microATX power supplies), and these have power output down to 160W. The power supply rating required for any computer depends on the devices within the computer that need power. In most cases, bigger is better Identifying Power Supplies 283 because systems that don’t have enough power for devices can experience strange, intermittent problems (see Book IV, Chapter 2). Table 6-1 provides a listing of some basic systems devices and power usage estimates as a guide to sizing up a power supply, but remember to always leave yourself some extra room. Table 6-1 Power Consumption by Product Power PCIe video card 30–225W AGP video card 30–75W PCI video card 30–35W AMD Athlon XP 1.5 MHz–2.5 GHz 66–77W AMD Athlon 64 3.0 GHz–3.4 GHz 89W AMD Athlon 64 Dual-Core 3.0 GHz–2.4 GHz 125W Intel Pentium 4 2.2 GHz–2.4 GHz 80W–90W Intel Pentium 4 2.4 GHz–3.0 GHz 90W–105W Intel Celeron Socket 478 45W–65W ATX motherboard 40W–65W PC133 RAM 12W PC2100+ DDR RAM 10W PC3200+ DDR2 RAM 7.5W CD-ROM drive 20W CD-RW drive 30W DVD-ROM drive 25W 5,400rpm IDE hard drive 15W 7,200rpm IDE hard drive 25W Floppy drive 5W Network card or modem 5W Sound card 7–18W SCSI controller card 25W FireWire or USB 2.0 controller card 40W USB device 5W FireWire device 8W CPU or case fan 2W Book II Chapter 6 Working with Power Device 284 Power Connectors If you are replacing a power supply in a system that experienced a failure, you can get a replacement that provides the same amount of power or more. However, if you expect that your system has more devices than the power supply can support — or if you are building a custom system — you can follow these steps: 1. Locate on Table 6-1 any devices that your system is going to contain; then record the power usage. 2. Add up all the wattages and divide your total by 80 percent (0.8) to give your system some extra room to grow and to accommodate any items you might have missed. 3. If you did not get a number that matches an available power supply rating, choose a power supply with the next highest power rating. Power Connectors A computer uses many different types of power connectors. They include the main power, floppy, peripheral, 12 volt (+12V2DC), and serial ATA (SATA) connectors. The ATX main power connector On new power supplies, the ATX main power connector is a 24-pin Molex 39-01-2240 connector. In many cases, it is a 20+4-pin connector for backward compatibility with older version 1.3 motherboards. This is a keyed connector, so you cannot connect it the wrong way without a lot of effort. You can see this and other connectors in Figure 6-1. Table 6-2 provides you with the pin configuration and voltage supply for the 24-pin Molex main power connector. When troubleshooting faulty power supplies, you need to know what power is supposed to be supplied by each pin in the power connector so that you can identify that the issue you are troubleshooting is related to a problem of power supply. The main power supply connector provides power at 3.3VDC, 5VDC, and 12VDC. The floppy drive connector Although floppy drives are nearly obsolete, the floppy connector is an AMP 171822-4 four-pin connector; see its pin configuration in Table 6-3. This connector provides power to a floppy drive at 5V but can supply power at either 5V or 12V to support devices from manufacturers that decide to use this connector. Power Connectors 285 Book II Chapter 6 Working with Power Figure 6-1: Power connectors that may be used on power supplies. Table 6-2 Pin Configuration for the Main Power Connector Pin Signal Color 1 +3.3VDC Orange 2 +3.3VDC Orange 3 COM Black 4 +5VDC Red 5 COM Black 6 +5VDC Red 7 COM Black 8 PWR_OK Gray 9 +5VSB Purple 10 +12V1DC Yellow 11 +12V1DC Yellow 12 +3.3VDC Orange (continued) 286 Power Connectors Table 6-2 (continued) Pin Signal Color 13 +3.3VDC Orange 14 –12VDC Blue 15 COM Black 16 PS_ON# Green 17 COM Black 18 COM Black 19 COM Black 20 Reserved Varies 21 +5VDC Red 22 +5VDC Red 23 +5VDC Red 24 COM Black Table 6-3 Pin Configuration for the Floppy Power Connector Pin Signal Color 1 +5VDC Red 2 COM Black 3 COM Black 4 +12V1DC Yellow The peripheral connector Until SATA drives rule the world, the four-pin peripheral connector is likely the most used power connector on most computers because it is used for hard drives and optical drives. This connector is an AMP 1-480424-0 or Molex 8981-04P, and its pin configuration is shown in Table 6-4. Like the floppy connector, it provides power at both 5V and 12V, but hard drives draw their power at 12V rather than the 5V sufficient for floppy drives. Hard drives require more power to get their heavier disk spinning. The 12-volt power connector The 12-volt power connector (+12V2DC) — also called a P4 connector — is used to supply additional power directly to the processor. It uses a Molex 39-01-2040 connector; its pin configuration is listed in Table 6-5. Power Connectors Table 6-4 Pin Configuration for the Peripheral Power Connector Pin Signal Color 1 +12VDC Yellow 2 COM Black 3 COM Black 4 +5VDC Red Table 6-5 287 Pin Configuration for the +12V2DC Power Connector Signal Color 1 COM Black 2 COM Black 3 +12V2DC Yellow 4 +12V2DC Yellow The Serial ATA connector The Serial ATA (SATA) drive offers two more connectors to the long list that are used by computers. One connector is used for data, and the other is used for power. The data connector is discussed in Book III, Chapter 1. The power connector uses a Molex 88751 connector, and an additional wire (5) supplies 3.3V to devices that require it. (Most functions of the SATA drive run on 12V.) The SATA connector has its five wires connected to 15 pins on the connector. The SATA connector pin configuration is listed in Table 6-6. Table 6-6 Pin Configuration for the Serial ATA Power Connector Wire Signal Color 1 +12VDC Yellow 2 COM Black 3 +5VDC Red 4 COM Black 5 +3.3VDC Orange The 6-pin PCIe connector and 8-pin PCIe connector The 6-pin PCI Express (PCIe) connector and 8-in PCIe connectors are used to supply additional power to energy-hungry PCIe video cards. Many cards on the market contain either a 6-pin or 8-pin connector for this purpose. Book II Chapter 6 Working with Power Pin 288 Power Supply Form Factors The only real difference between these connectors is the amount of power they can supply. The 6-pin connector supplies an additional 75W, and the 8-pin connector supplies an additional 150W. The 6-pin connector is listed in Table 6-7, and the 8-pin connector is listed in Table 6-8. Table 6-7 6-Pin Configuration for the Serial ATA Power Connector Wire Signal Color 1 +12VDC Yellow 2 +12VDC Yellow 3 +12VDC Yellow 4 COM Black 5 COM Black 6 COM Black Table 6-8 8-Pin Configuration for the Serial ATA Power Connector Wire Signal Color 1 +12VDC Yellow 2 +12VDC Yellow 3 +12VDC Yellow 4 COM Black 5 COM Black 6 COM Black 7 COM Black 8 COM Black Power Supply Form Factors Other form factors also provide power for ATX motherboards. They exist mainly to fit in different sizes and styles of cases. These power supplies typically have the same types of power connectors that were detailed in the previous sections. The specifications for the power supplies usually define mounting points and the maximum footprint (space) that the power supply can occupy. In addition, the specifications also state whether cooling fans are required. In addition to the most common form factor — ATX v2.2 — form factors for the power supplies include the following: 289 Using AC Adapters ✦ CFX v1.3 is the Compact Form Factor, typically supplying power in the range of 220W to 300W. ✦ LFX v1.1 is the Low Profile Form Factor, typically supplying power in the range of 180W to 260W. ✦ SFX v3.1 is the Small Form Factor, typically supplying power in the range of 160W to 300W. ✦ TFX v2.2 is the Thin Form Factor, typically supplying power in the range of 180W to 300W. Take care when removing the screws. Some cases have rails that support the power supply; with others, the power supply could drop onto the computer components in the case when the last screw is removed. 150 mm 150 mm 40 mm ATX version 2.2 Depth: 146 mm Depth: 95 mm 101.6 mm 57.5 mm TFX version 2.2 85 mm Depth: 210 mm (max) SFX version 3.1 50 mm LFX version 1.1 65 mm 100 mm 68 mm Figure 6-2: Power supply unit form factors. 88 mm 86 mm CFX version 1.3 Depth: 125 mm Depth: 175 mm Using AC Adapters Desktops have large internal power supplies to get AC building power converted to 3.3V, 5V, and 12V for internal use, but laptops typically do not have the internal space to support such a large power supply. Most laptop AC adapters are external and have the job of converting the building power to a voltage that is required by the laptop. Laptops typically require between 12V and 20VDC. The laptop then has internal components that Book II Chapter 6 Working with Power The size specifications for these, as well as the ATX power supply, are shown in Figure 6-2. This figure also shows the mounting holes for each type of power supply. Computer power supplies are held in by three or four screws and are usually positioned in the top-rear portion of the computer. After removing the power connector from the internal devices, you can remove the screws and remove the power supply. 290 Working with UPS and Suppressors divide this incoming voltage into segments that are appropriated for the internal devices, such as 12V, 5V, and 3.3V. This allows for part of the power management components to exist outside the laptop. In some cases, the power supply can use generic output voltages and connectors; in other cases, the voltage or connectors might be customized by a manufacturer, meaning that replacement power supplies are tied specifically to that manufacturer. The AC adapter in Figure 6-3 has a fairly standard connector. If you look closely, you can see that the output voltage is 15V. AC adapters are used with a wide variety of devices that you deal with every day, converting AC power to DC power for cell phones, cordless phones, PDAs, and a host of other devices. Always take care to match the correct power adapter to the power requirements for the devices to ensure that you don’t damage the device — or worse. When working with your AC adapter, always keep your eye out for possible damage along the length of the cord from wear or perhaps pets. Neat people actually tend to be harder on adapter cables than disorganized ones because neatniks tie up the cables every time they pack their laptops, consolidating the weight of the cable mass right next to the brick of the adapter, causing the cable to wear quickly in the section nearest the adapter. To avoid this problem, the cable should be coiled loosely and placed in your carrying case. Working with UPS and Suppressors Some people have such good and stable power that they take it for granted. This is not the reality for many of us, though, and we live with a variety of power issues such as these: ✦ Spikes: Spikes are sharp increases in line voltage caused by a problem with the power utility equipment, which may be traced back to faulty transformers or lightning strikes. ✦ Power surges: Similar to spikes, power surges are increases in line voltage that usually last longer than a spike. ✦ Noise: Noise is interference caused by items not directly connected to the power system. Power lines running near fluorescent lights or microwaves can have their AC sine waves altered or chopped, which affects devices receiving their power. Working with UPS and Suppressors 291 Book II Chapter 6 Working with Power Figure 6-3: An AC power adapter for a Toshiba laptop. 292 Working with UPS and Suppressors What about DC adapters? DC adapters allow you to convert DC voltages to different DC voltages, changing the power characteristics, such as current, to allow 12V power from a vehicle to be used for computers and other equipment that do not use12V power directly. You may use these from time to time to power other devices. However, because the power requirements for most laptops are high, you might not be able to use a 12VDC adapter to provide it power. ✦ Blackout: A blackout is a total interruption in the line power. The ATX power supply specification has a minimum voltage hold-up time of 17 milliseconds (ms), or about one-sixtieth of a second. This is how long the power supply can sustain computer operation during a power interruption. In other words, if your lights flick off and on because of a very short power outage, your computer might continue to run over that outage, but it would have to be a very brief power outage. ✦ Brownout: A brownout is the opposite of a power surge in that the line power is below normal for a period of time ranging from seconds to minutes. If the brownout exceeds the Input-Under Voltage limits of the power supply, the power supply will shut off. Three basic devices help you deal with these power situations: ✦ Surge suppressors protect your equipment against spikes and surges by quickly terminating the power connection before your equipment is damaged. ✦ Line conditioners take that a step further by cleaning the noise on the line and dealing with some under- and over-voltage situations, as well as generating alarms to notify you of any situations. In most cases, line conditions deal with surges and spikes while letting your equipment continue to function. ✦ Uninterruptible power supplies (UPS) take power protection beyond line conditioners by keeping your equipment working even after total power failures. The two main types of UPSes are • Standby: Also called offline, a standby UPS does not protect you from surges or spikes but takes over quickly in the event of voltage drops or failures. UPS units that are marketed toward home users are usually standby units. Working with UPS and Suppressors 293 • Inline: Also called online, an inline UPS always operates between the line and your equipment. In addition to providing power, when the UPS battery power is below a specific level, an inline UPS can initiate a graceful shutdown of the devices connected to it. Most UPSes include scales or lights to indicate the current load on the UPS as a percentage of its maximum capacity, as well the battery charge condition. Check these indicators regularly or install software that monitors the UPS for you. UPS indicators indicate capacity levels as well as error conditions. UPS front view Figure 6-4: Front and rear of a standard server UPS. UPS rear view Most UPS are rated in volt-amps (VA), which indicates how much power they can supply. VA ranges for UPS start around 200VA and go up to tens of thousands of VA for corporate data centers. In a perfect world, watts and VA would be identical. Early power supplies were capacitor input power supplies that used capacitors to even out the power supplied by a building’s AC power. The method of converting power creates a variance between watts and VA of 55 percent to 75 percent, which is called the Power Factor (PF). This is represented by the formula watts = VA * PF Book II Chapter 6 Working with Power UPSes often have a variety options for receptacle types to supply devices with power. A standard server UPS is shown in Figure 6-4. Notice the six 15-amp (NEMA 5-15R) receptacles as well as the single, 20-amp twist-lock (NEMA L6-20R) receptacle. The 200-amp connector would be used to supply power to a Power Distribution Unit (PDU), which would likely have a series of standard 15-amp (NEMA 5-15R) receptacles. 294 Getting an A+ Capacitor input power supplies are still in use on most inexpensive power supplies. The solution is the Power Factor Corrected (PFC) power supply, which uses watt and VA ratings that are the same. Most high-end equipment manufactured since 1996 should include a PFC power supply. Before buying a UPS, total the power requirements for all the devices you want to plug into it, as well as the amount of time for which you need protection. The protection time is usually between 10 and 20 minutes; longer protection periods are possible if you want to pay the additional cost. Use the information to make sure you get a UPS that is powerful enough to protect all your expensive gear. Getting an A+ This chapter sheds light on power and how it interacts with your computer. The following points are covered: ✦ The current specification of power supplies is ATX, and the ATX power supply will be found in one form factor or another on most current computers. ✦ The main power connector has 20 or 24 pins. Four-pin floppy and peripheral connectors supply 5V and 12V, and five-pin SATA connectors supply 3.3V, 5V, and 12V. ✦ Power supplies convert 120VAC or 240VAC power into DC power for the computer. ✦ Power supplies come in a variety of power sizes, from 160W up to and beyond 1200W. ✦ AC adapters are used on laptops to convert power from AC to DC, and usually automatically switch between 120V and 240V. ✦ Surge suppressors, line conditioners, and UPS deal with various powersupply problems, including surges and brownouts. 1 What are the main power voltages that are provided by standard computer power supplies? (Select all that apply.) A B C D 2 AT NLX ATX WPA ❑ ❑ ❑ ❑ Hard drive Monitor RAM Parallel port scanner What are the standard input voltages for power supplies? (Select all that apply.) A B C D 5 ❍ ❍ ❍ ❍ What components influence the purchase decision of a power supply? (Select all that apply.) A B C D 4 2.1V 3.3V 5V 12V What is the name given to the main type of power supply used in modern computers? A B C D 3 ❑ ❑ ❑ ❑ ❑ ❑ ❑ ❑ 110VDC 120VAC 240VDC 240VAC What is the main function of an AC adapter for a laptop or other device? A ❍ Reduce heat involved in converting power between systems. B ❍ Supply 3.3VDC, 5VDC, and 12VDC power to your computer through a 20or 24-pin connector. C ❍ Provide power availability during brownout and blackout conditions. D ❍ Convert AC power into DC power. Working with Power Prep Test 6 Which of the following power conditions does a line conditioner not offer protection against? A B C D 7 Blackout Brownout Spike Surge Which of the following power conditions does a UPS not offer protection against? A B C D Working with Power ❍ ❍ ❍ ❍ ❍ ❍ ❍ ❍ Surge Blackout Line noise Rapid cutover 1 B, C, D. ATX-based power supplies provide power to devices at 3.3VDC, 5VDC, and 12VDC. See “Identifying the Purpose of Power Supply Units.” 2 C. Most current computers get power from an ATX power supply. Review “Identifying Power Supplies.” 3 A, C. Both of these devices, as well as most other internal devices, affect the total power required by a power supply. Monitors have their own internal power supplies, and most parallel port scanners come with their own AC adapters. Check out “Identifying Power Supplies.” 4 B, D. 120VAC and 240VAC are the two power input voltages that are handled by power supplies. Peruse “Identifying the Purpose of Power Supply Units.” 5 D. The main function of an AC adapter is to convert AC power into DC power for use in a laptop. Power is provided to the laptop through a connector of some type, but it will be a single voltage and will not be a 20- or 24-pin connector. A UPS would be required to provide power during a blackout. Take a look at “Using AC adapters.” 6 A. Line conditioners can deal with some reduced voltage situations, depending on their severity, but cannot deal with complete blackouts. Peek at “Working with UPS and Suppressors.” 7 D. Rapid cutover is a manner of switching to UPS power when using a standby UPS, and the other items are all power line problems that a UPS provides solutions for. Look over “Working with UPS and Suppressors.” Working with Power Answers 298 Book II: Inside the Box Book III Outside the Box Contents at a Glance Chapter 1: Describing Ports, Cables, and Connectors Chapter 2: Installing and Configuring Input Devices Chapter 3: Installing and Configuring Output Devices Chapter 4: Examining System Resources Chapter 5: Managing Printers Chapter 6: Working with Multimedia Devices Chapter 7: Dealing with Portable Computers Chapter 1: Describing Ports, Cables, and Connectors Exam Objectives ✓ Understanding fundamental principles of using a personal computer ✓ Identifying ports and cables I n this chapter, you examine the ports on the back of the computer as well as the cables and connectors used to attach devices. In other chapters of this book, you examine different devices, but this chapter looks at getting them all connected. The other devices and chapters include ✦ Printers: Book III, Chapter 5 ✦ Internal drives: Book II, Chapter 5 ✦ Monitors: Book III, Chapter 3 ✦ USB devices: Book II, Chapter 1 ✦ FireWire devices: Book II, Chapter 1 ✦ Modems: Book III, Chapter 2 A CompTIA A+ Certified Professional must be able to identify various types of cables and connectors. This chapter introduces you to the most common cables and connectors that you will encounter when using computer systems. Identifying Common Computer Ports Start by looking at the different types of ports on the back of your computer. Ports are connection points on your computer that allow for devices to be connected to your computer. The connection point has a connector that accepts a cable with a matching connector. Knowing what the ports are used for is important when connecting devices to your computer. You might already be familiar with some of the common ports, such as serial, parallel, and USB. In this section, I discuss these ports as well as IEEE 1394 ports, which are often called FireWire. 302 Identifying Common Computer Ports Serial and parallel ports Two of the most common computer ports are serial ports and parallel ports. Most computers have one parallel port and two serial ports. These ports are used to connect devices, such as modems and printers, to your computer. There has been a trend in the industry to create legacy-free computers: that is, computers without COM ports, LPT ports, or ISA expansion slots, as well as number of other functional changes. Many new laptops on the market already fit into this category. Parallel ports send data over multiple wires simultaneously; serial ports send data over only one wire at a time. Because parallel communication allows for multiple streams of data, which in the early days, when serial controllers were slow, allowed it to provide higher data transfer rates than serial communication. This is no longer true today. Parallel ports were implemented on the personal computer when it was introduced by IBM in 1981. IBM used nine-wire cables to connect two devices. This enables the cables, at any given time, to deliver 8 bits of data, with the extra wire being used as a ground. However, because there is no way to accurately control the flow of the signal along each wire in the cable, it is recommended that the length of the cable be less than 6 feet (about 2 meters). Controlling the flow of data became more of a factor when bidirectional communication (sending and receiving data with the device) was implemented over the parallel port. The standard for bidirectional communication was delivered in 1994 in the IEEE 1284 specification, which allows for highspeed, two-way communication over the parallel port. This also opened two new specifications for the port: the Enhanced Parallel Port (EPP) and the Extended Capabilities Port (ECP). The maximum cable length for an IEEE 1284 cable is about 30 feet (10 meters). An EPP-type parallel port is used primarily for nonprinter peripherals, and an ECP-type parallel port is designed to accommodate high-speed printers and scanners. To better handle high-speed data communication, the ECPtype parallel port also implements a dynamic memory access (DMA) channel; this grants the port direct access to a section of RAM. Serial ports, on the other hand, deliver data sequentially down a single wire. Eight bits of digital data are converted into an analog signal by using a system called baud. Baud rate refers to the number of state changes (tones) made on the wire in any given second. If you have heard a fax machine or modem making a connection, you have heard the state changes as a series of squeals. Baud rate is very different from bits per second (bps), which measures the amount of data that is transferred. At one point, 300 bps modems communicated at 300 baud, but compression Identifying Common Computer Ports 303 standards adopted by the communications industry allowed more data to be delivered at the same baud rate. Today, 56 Kbps (57,344 bps) modems communicate at 9,600 baud. Depending on the baud rate used to transfer data, the length of the cable can range up to 3,000 feet (just over 900 meters). For data transfer rates at 9,600 baud, the maximum cabling length is 250 feet (just over 75 meters). The RS-232C standard (usually simply referred to as RS-232), which is used as a basis of serial communication, recommends a maximum cable length of 50 feet (about 15 meters). Find out how to troubleshoot serial and parallel port problems by reading Book IV, Chapter 2. Universal Serial Bus (USB) USB is a more modern method of communicating using serial communication methodologies. The standards for USB 1.0 were released in 1996, USB 1.1 in 1998, and USB 2.0 in 2000. The goal of USB was to revolutionize how serial communication was conducted. To fulfill this goal, USB uses a cabling system that allows up to 127 devices to be connected. It also delivers power to the devices connected on this bus. USB 2.0 increased the fastest transfer rate for USB 1.0 from 12 Mbps to 480 Mbps. This has allowed it to be used for devices that require faster transfer rates, such as hard drives and CD-ROMs. The standards for USB 3.0 have been completed, allowing for device communication up to 5.0 Gbps; however, do not expect to see these devices on the market until 2010 or 2011. For more information about USB, see Book III, Chapter 3. USB has had a performance boost up to 480 Mbps with the introduction of version 2 of the USB standard. For the exam, you need to pay attention to the version of USB covered in the question. If it is USB 1.0, you are still limited to the 12 Mbps transfer rate. FireWire (IEEE 1394) FireWire is an Apple trademark for the IEEE 1394 standard. The 1394 standard implements a version of serial communication across a wiring network that is similar to USB. IEEE 1394 enables connecting 63 external devices on Book III Chapter 1 Describing Ports, Cables, and Connectors To go along with this new cabling, the specification for USB dictates that all devices should support Plug and Play. With these two pieces of the puzzle put together, USB enables you to plug in devices and have them work without having to worry about power cables or drivers. Some USB devices that require a large amount of power may use a supplemental power supply, but the USB bus will power most devices. 304 Identifying Common Computer Ports a bus that supports between 50 and 400 Mbps. With the release of FireWire 800, transfer rates have approached 800 Mbps. One of the goals of the IEEE 1394 standard was to replace SCSI, which is covered in Book II, Chapter 5. Don’t confuse IEEE 1394 (FireWire) with IEEE 1284 (mentioned in the “Serial and parallel ports” section, earlier in the chapter), which deals with bidirectional communication over the parallel port. Although some disk drives have been implemented through the IEEE 1394 standard, it has seen the most growth in the area of data, voice, and video. Although many PCs have been shipping for the past few years with USB ports, IEEE 1394 has not seen the same level of adoption by the PC manufacturing industry. However, many device manufacturers support IEEE 1394 in their devices, and interface cards are readily available to be added to your PC. FireWire is covered in Book II, Chapter 1. Keyboard and mouse Because you will certainly want to enter data into your computer, the keyboard connector on the back of your computer plays an important role. The two traditional types of keyboard connectors are P/S2 (or mini-DIN 6) and DIN 5. The mini-DIN connector has been the standard keyboard and mouse connector on computers for many years, but it faces being supplanted by USB. You should not be surprised if a new computer you purchase does not have a P/S2 connector for either the keyboard or mouse. For details on connecting keyboards to your computer, review Book III, Chapter 2. Monitor You also need to see what you’re doing, so the monitor connector also plays an important role. With the demise of the MDA (Monochrome Display Adapter), HGC (Hercules Graphics Card), CGA (Color Graphics Adapter), and EGA (Enhanced Graphics Adapter) monitor types as well as the release of VGA (Video Graphics Array) and SVGA (Super Video Graphics Array) monitors, the monitor connector on the back of your computer changed from a DB-9 female connector to an HD (high density) DB-15 female connector. With the high adoption rate of LCD monitors, a new port is showing up on computers and video cards, supporting the higher throughput and digital signals that LCD monitors require. This new port is a DVI (digital visual interface) port and accepts a monitor connector that has as many as 24 digital pins and optionally 5 analog pins (for backward compatibility). You can read more about connecting monitors to your computer in Book III, Chapter 3. Comparing Cable Types 305 Comparing Cable Types In this section, you examine several different types of cables and discover the uses of each type. Some of the cables are used inside your computer, and others are external. After you complete this section, you should be able to identify the basic types of cables and where they are used. Ribbon Ribbon cables are often used to connect components inside a computer, such as hard disk drives and floppy disk drives. They are made up of several wires laid out parallel to each other in such a way that they resemble a ribbon, as shown in Figure 1-1. These cables usually have keyed connectors on them that prevent them from being incorrectly connected to devices. Note the small tab halfway down the edge of the black connector: This tab matches a groove on the device that it is attached to. Book III Chapter 1 Describing Ports, Cables, and Connectors Figure 1-1: Ribbon cables are usually found inside your computer. Small tabs You can read more about ribbon cables when connecting storage devices inside your computer, which is covered in Book II, Chapter 5. Twisted pair Twisted pair cables consist of three or four pairs of wires. The grading level is based on how the wires are arranged inside the cable, rather than the number of wires. In Figure 1-2, you can see how each pair of wires is twisted together at a specific rate, and then how all the pairs are twisted together. This procedure reduces the effect of cross talk (interference) between the 306 Comparing Cable Types pairs of wires and interference from external sources. The differences between the different grades of cable include the quality of production material and the overall number of twists per pair of wires per foot of cable. Most networking is done with unshielded twisted pair (UTP) cable, which is more susceptible to interference but is more flexible — and, therefore, easier to work with than shielded twisted pair (STP) cable, which has a metal shielding over each pair of wires. Figure 1-2: How wires are twisted is one difference between cable categories. Table 1-1 provides a brief listing of the different types of twisted pair cables and their uses. Table 1-1 Twisted Pair Cabling Types Type Usage Category 1 (CAT1) UTP cable designed for audio signal transmission. This wiring is intended to be used for transferring signals to speakers and other devices. Category 2 (CAT2) UTP cable used for low-speed transmissions. This wiring was designed for analog telephone applications. CAT2 cables can also carry lower-speed networking data, as in the case of 4 Mbps token ring networking. Category 3 (CAT3) UTP cable designed with data networking in mind. This category is similar in design to all the newer categories, but some electrical characteristics are unique to each. CAT3 cables carry 10 Mbps Ethernet data. Category 4 (CAT4) UTP cable was designed to carry 16 Mbps token ring data. Comparing Cable Types 307 Type Usage Category 5 (CAT5) UTP cable designed to carry 100 Mbps Ethernet data. It also meets the requirements for 1000Base-T. CAT5e is an enhanced version of the cable that better meets the standards of 1000Base-T by reducing crosstalk. Category 6 (CAT6) A standard for UTP cable that supports frequencies of 250 MHz Ethernet data. CAT6a increases the frequencies that the cable supports and allows for data transfer rates up to 10 Gbps. Category 7 (CAT7) A standard for unshielded twisted pair cable that supports frequencies of up to 600 MHz. CAT7a increases the frequencies that the cable supports and allows for data transfer rates up to 100 Gbps. You can read more about networking cables in Book VIII, Chapter 1. Pay close attention to the uses of CAT3, CAT4, and CAT5 cable types because these map directly to network specifications. You will be tested on the minimum required cable type for 10 Mbps Ethernet and 100 Mbps Ethernet. Thick and thin coax Thin coax is a more flexible, quarter-inch coaxial cable capable of carrying 10 Mbps Ethernet data a distance of 185 meters. Thin coax is also referred to as Thinnet or 10Base2. Coax is not used in many computer networks these days. If you see coax in a network these days, it is typically used to provide Internet service. For more information about thick and thin coax use in computer networking, flip to Book VIII, Chapter 1. Fiber Fiber optic cable is so thin that it is measured in microns or micrometers (µm), or millionths of a meter (or, put another way, thousandths of a millimeter). Fiber optic cable for data networks comes in two core diameter thicknesses 50µm and 62.5µm. There are also cables that support a single communication mode or multiple communication modes, which refers to Book III Chapter 1 Describing Ports, Cables, and Connectors Thick coax is rigid, half-inch coaxial cable capable of carrying 10 Mbps Ethernet data a distance of 500 meters. Thick coax is also referred to as Thicknet or 10Base5. 308 Cable Orientation how light traverses the cable. Multimode cables can support distances as long as 1 kilometer (km), and single-mode cable can support distances as long as 140 km. Fiber optic cable is also covered in Book VIII, Chapter 1. Cable Orientation Cable orientation refers to how two connectors fit together, so it could actually be referred to as connector orientation. More to the point, cable orientation defines how a cable connector attaches to another connector, which is usually on a computer or motherboard. Just about every time the term cable orientation is used, it refers to the internal ribbon cables used to connect serial ports, parallel ports, floppy drives, hard drives, and CD-ROM drives to a motherboard. Cable orientation is not usually used when discussing external connectors, which are used on the outside of your computer and tend to be able to connect only one way. The pins or holes on a connector are numbered, and hole 1 on a cable connector needs to match pin 1 on the computer’s connector. The connector with the pins is the male connector, and the connector with the holes is the female connector. And even though the female connector does not have pins, the holes on the female connector are typically referred to as pins. Internal cables (of course) are used on the inside of the computer. Some devices use unique cables, such as your sound card and CD-ROM drive. In many cases, these unique cables have Molex connectors (molded plastic connectors) that are usually keyed to prevent mistakes on connecting. A keyed connector is designed to connect only one way. You also see Molex connectors on the power leads that connect your power supply to devices, such as hard drives and the motherboard. Remembering one simple rule can prevent most connection errors. On a ribbon cable, wire 1 connected to pin 1 has the colored (usually red or blue) stripe on it. This makes it easy to spot. On most devices that you are connecting the cable to, pin 1 is the pin closest to the power connector. Figure 1-3 shows two IDE connectors on the motherboard. Note that these are keyed and also have a small arrow pointing to pin 1. Most male connectors on the motherboard have a wall around the pins that has a slot, or key opening, that prevent errors — that is, as long as the cable you are using is also keyed. Keyed connectors on your cards or motherboard have a small notch cut from the side of the connector (in the middle of the long side of the connector in Figure 1-3), whereas keyed cables have a small lump or tab on them, which can be seen on the long edge of the connector (refer to Figure 1-1). The only way for the cable to be plugged into the connector is if the tab matches the notch, and there is only one way for that to happen — to line up pin 1 on your connectors. Connector Types 309 Figure 1-3: Pin 1 is usually identified by some marking. Book III Chapter 1 Arrows indicating pin 1 Many, many types of cables exist on the market these days: video cables, modem cables, printer cables, and extension cables, to name a few. Despite the many types of cables, there are very few types of connectors. The following sections look at the most common types of connectors that you will encounter. IBM Type 1 connector The IBM Type 1 connector is commonly used with IBM token ring networks, and will either connect the workstation to a hub or connect multiple hubs. Unlike typical connectors that are either male (with pins) or female (with holes) and must be paired with a connector of the opposite gender to allow them to be connected, the Type 1 connector can be connected to any other connector. IBM calls the connector a “hermaphrodite,” being composed of both genders of connectors. Figure 1-4 shows a Type 1 connector, with two connectors joined at the top of the figure. Describing Ports, Cables, and Connectors Connector Types 310 Connector Types Figure 1-4: The IBM Type 1 data connector. DB-9 The DB-9 connector is a D-shell–type connector, so named because of their D shape. The DB-9 has nine connection points arranged in two rows. This connector used to be found on the back of a computer in its female form, to be used with a CGA or EGA monitor. Now, you’ll find a male DB-9 connector on the back of a computer as one of the two types of serial connections for COM ports. Figure 1-5 shows male and female DB-9 connectors. Figure 1-5: The DB-9 connector. Connector Types 311 DB-15 DB-15, also known as HD DB-15, has the familiar shape of the D-shell connector but contains a higher density (HD) pin arrangement, with three rows of five connection points rather than the traditional two rows. Typically used for VGA and SVGA monitor connections, look for this connector in its female form. Figure 1-6 shows the DB-15 connector. Figure 1-6: The HD DB-15. DB-25 Figure 1-7: The DB-25 connector. Serial 9-25 pin converter Parallel cable Book III Chapter 1 Describing Ports, Cables, and Connectors Once again, you see the familiar shape of the D-shell connector on a DB-25, but this connector sports 25 connections arranged in two rows. This connector is found on your computer in its male form in the role of a serial port and in its female form as a parallel port. You can also find the 25-pin male connector on the back of most modems. Figure 1-7 shows a parallel cable and a serial 9-25 pin converter; the latter is used to convert a 25-pin serial connector on the back of a computer down to a 9-pin port to be compatible with a 9-pin serial cable. 312 Connector Types Centronics 36 and 50 A parallel cable has a DB-25 connector at one end and a 36-pin male Centronics connector at the other. You will find the female Centronics receptacle on your printer. Also, you will often see 50-pin Centronics connectors used with SCSI equipment, such as external disk or tape drives. Figure 1-8 shows 36-pin and 50-pin Centronics connectors. Figure 1-8: Centronics 36 and 50 connectors. 50-pin 36-pin RJ-11 RJ — short for registered jack — has small modular connectors that clip into matching holes. The RJ-11 connector is a standard modular connector used for telephones. It accepts four wires, usually in the form of a flat cable, rather than twisted pair cable. Analog telephone service is usually carried only on the two middle wires. You should see a female portion of this connector on your modem. RJ-45 The RJ-45 connector — the larger cousin of the RJ-11 connector — usually accepts eight wires (four pair). This connector is used for 10BaseT, 10BaseTX, and token ring networking. (Basically, the RJ-45 is used anywhere Connector Types 313 UTP cables are used.) Officially, the RJ-45 connector was designed for voicegrade circuits, and what is now referred to as the RJ-45 is officially known as an 8-pin connector. Do not confuse RJ-11 connectors with RJ-45 connectors. Figure 1-9 shows a RJ-11 connector on the left and a RJ-45 on the right. Figure 1-9: RJ-11 connectors are smaller than RJ-45 connectors. RJ-11 RJ-45 The BNC (Bayonet Neill-Concelman) connector is used for Thinnet networking. (See “Thick and thin coax,” earlier in this chapter.) BNC connectors join with a male BNC that has a protruding point that fits into the female connector, and then a ring is turned on the outside edge to lock the connectors together much the same way that a bayonet attaches to a rifle (hence, the name). Figure 1-10 shows a BNC T-connector and a network card with a BNC connector. BNC is also sometimes referred to as British Naval Connector — and a number of other names — but the actual name is a moot point for the exam. BNC T-connectors are used to attach two Thinnet cables to a network card on the back of your computer. The T-connector has a male connector to attach to your network card and then two female connectors to accept the two Thinnet cables. A Thinnet network segment makes one long chain from all the computers that are on the segment by using T-connectors. Describing Ports, Cables, and Connectors BNC Book III Chapter 1 314 Connector Types Network card Figure 1-10: Thinnet Ethernet uses BNC connectors. BNC-T connector BNC connector PS/2, or mini-DIN 6 The PS/2 (also known as the mini-DIN 6) connector is usually used for keyboards and mice for AT and ATX computers. This connector is now favored over the larger DIN 5 connector. Figure 1-11 provides a sample of the miniDIN connector. Figure 1-11: PS/2 (miniDIN 6) connectors are used for keyboards and mice. Connector Types 315 Universal Serial Bus (USB) connectors USB 1.0 and USB 2.0 both use proprietary connectors (shown in Figure 1-12) to connect as many as 127 devices. All these devices must be hot swappable (capable of being added or removed without turning off the computer off), thanks to the specification for the standard. The two main types of connectors in USB are Type A for hosts and Type B for devices. With the advent of smaller and smaller USB devices, the device end of the cable has many smaller cousins, such as the mini-A, mini-B, micro-A, and micro-B connectors. Both mini and micro connectors have similar form factors that make getting your cables confused very easy. These connectors are found on many MP3 players, digital cameras, and cell phones. Figure 1-12: The USB connector is unique to the USB system. Book III Chapter 1 Type B IEEE 1394 (FireWire) connectors FireWire is an Apple Computer trademark for devices that match the IEEE 1394 specification. This specification allows 63 devices (without hubs) to be connected in a single bus. It also uses a proprietary connector, similar in size to the USB connector but with a different shape, as seen in Figure 1-13. Figure 1-13: The FireWire connector is unique to the FireWire system. Describing Ports, Cables, and Connectors Type A 316 Standard External Cables Standard External Cables External cables are used on the outside of the computer to connect peripheral devices. The most commonly used connector on external cables is the D-shell connector (named for its shape), which is usually called DB. Looking at the connector with the D pointing toward the ground, pin numbering on male connectors starts with the top-left connector. With the connector in this orientation, the upper-left pin is pin 1, and the order goes across the connector and left to right for all subsequent rows. For a female receptor, hole 1 or pin 1 is in the top-right of the connector if the D is pointing down; other pins are numbered right to left. This allows pin 1 on a male connector to match pin 1 on a female connector. This section covers the three most common cables. Parallel cable A parallel cable has a male DB-25 connector on the end that connects to your computer, and a male Centronics 36 connector on the end that connects to the printer. This style of cable is a standard parallel cable or an IEEE 1284 bidirectional cable. If the cable is the latter, you should expect to see IEEE 1284 labeled on the cable or connector. In addition to this cable, you might also see a parallel extension cable, which will have a male BD-25 connector to attach to your computer and a female DB-25 connector to attach to a parallel printer cable. This cable can easily be confused with a serial cable for a computer with a 25-pin serial connector. The only way to positively identify this cable is to use a multimeter or a continuity tester to see what pins on one end of the cable match which holes on the other end. For a parallel extension cable, this is a straight-though cable; and, each pin, 1 though 25, matches with the appropriate hole on the other end of the cable. Serial cable Numbering the pins on the connectors makes it easier to describe what the cable looks like at the connector level. This might make more sense when you look at the pin configuration for a standard 9-pin to 25-pin serial modem cable, and the 9-pin to 9-pin null modem cable in the next section. Modem cables are designed for a computer with either a male 9-pin connector or a male 25-pin connector, so the cable has either a female 9-pin or a female 25-pin connector on the end that connects to the computer, and a 25-pin male connector on the end that connects to the modem. Most modern computers have a 9-pin serial connector, if they have a serial port at all. The pin configuration and function for a 9-pin to 25-pin serial cable are summarized in Table 1-2. Standard External Cables Table 1-2 317 Serial Cable Pin Connections Computer (9-pin) Data Direction Modem (25-pin) Role 3 → 2 Transmitted Data (TD) 2 ← 3 Received Data (RD) 7 → 4 Ready To Send (RTS) 8 ← 5 Clear To Send (CTS) 6 → 6 Data Set Ready (DSR) 1 → 8 Data Carrier Detected, or tone from a modem (DCD) 4 → 20 Data Terminal Ready (DTR) 5 N/A 7 Signal Ground (SG) 9 ← 22 Ring Indicator, or ringing tone detected (RI) Null modem cable Table 1-3 Null Modem Cable Pin Connections Role Computer (9-pin) Data Direction Computer (9-pin) Role RD 2 → 3 TD TD 3 ← 2 RD RTS 7 → 8 CTS CTS 8 ← 7 RTS DCD and DSR 1 and 6 ← 4 DTR DTR 4 → 1 and 6 DCD and DSR SG 5 N/A 5 SG Book III Chapter 1 Describing Ports, Cables, and Connectors If you need to transfer data via serial ports between two computers that are close, use the same communications programs as if you were actually using modems and telephone lines to connect the computers. Such serial communication (that bypasses a modem) uses a null modem cable, which nullifies or eliminates the need for a modem by directly connecting the send and receive ports of the devices on either side of the cable. Table 1-3 shows how the pin connections are made between devices. If you look at the roles of the pins on each side of the connection, you can see that each pin that sends data is connected to the receive pin for that data on the other side of the cable, with the result that a transmit data pin is connected to a receive data pin. 318 Viewing Cable Adapters Null modem cables are also used to configure many network devices, such as switches and routers, using a console port on the network device and a terminal communication program. Viewing Cable Adapters Many types of adapters can join different types of cables and devices. The following sections give a brief description of some of the major types. Barrel connectors The term barrel connectors comes from Thinnet networking, where cables could be extended by means of an adapter, resembling a small barrel, that accepted a male connector on either end. This term is now often applied to any connector that extends the length of a cable by joining two cables but that does not change the pin configuration. Figure 1-14 shows a barrel or cable connector for an RJ-45 cable. Figure 1-14: Use barrel connectors to extend the length of cables. Barrel connector Gender changers Gender changers are a bit of a strange beast. They are straight-through connectors that don’t change the order or connection of the pins; they only change the sex of the connector that they are attached to. They look like a connector that has either two male or two female ends (as shown Figure 1-15); when attached to a cable of one sex, the connector becomes the other. These are used only in rare cases where your cables have the wrong Multimedia Connectors 319 sex connector, which is a situation that I often encounter with video connectors when working with KVM (Keyboard, Video, and Mouse) switches and cables made by different manufacturers. Figure 1-15: Gender changers change the sex of a connector. Gender changer Book III Chapter 1 Null modem cables act as a replacement for two modems communicating with each other. If you have two computers that you want to connect directly, attach two modems and have one dial the other and transfer the files. Or, you can use a null modem cable. The null modem removes the modems from the equation and connects the send pins on one serial port to the receive pins on the other, and vice versa. If you don’t have a null modem cable, you can use a regular modem cable and a null modem adapter. The null modem adapter looks like a gender changer (see the preceding section) except that it changes the pin configuration as well as the sex of the connection. To tell whether you have a null modem adapter or a gender changer, look for a label, or check the pin configuration on either end of the adapter by using a continuity tester or multimeter. Multimedia Connectors Multimedia is one of the new hot areas of computers and how people are using them. Several standard types of connections are used for multimedia purposes. Table 1-4 provides some standard multimedia connectors and their uses. Describing Ports, Cables, and Connectors Null modem 320 Getting an A+ Table 1-4 Types of Multimedia Connectors Role Connectors Used Analog audio The main analog audio connector used in your computer is the one-eighth-inch connector, which is the standard headphone, speaker, and microphone jack for most sound cards. This form of connector has been around for years as an audio connector. MIDI The Musical Instrument Digital Interface (MIDI) connector has been in use since the 1980s, but the standard for it was finalized only in the early 1990s. Most electronic keyboards and many other instruments have MIDI connections on them, which are usually 5-pin DIN connectors; the connector on a computer is a DB-15 connector. MIDI connections allow for time synchronization, sequencing, recording, editing, and playback of MIDI-formatted data. The MIDI file format is extremely efficient. Analog video and cable Computers make use of the same video transfer cables used in the home AV market. These include coaxial cable that can carry audio and video signals; RCA cables that can carry either an audio or video signal (but, if you have an RCA connector on your computer, it is likely a yellow video connector); and S-Video, which is used for higher quality video signals and uses a mini-DIN 4 connector. These cables are used to connect your computer to a variety of video devices to either capture or display data. Digital audio The main digital audio connection for your computer is a S/ PDIF (Sony/Philips Digital Interface Format) connection. Many motherboards and soundcards support this interface for multimedia applications. The S/PDIF connection is often made using coaxial, RCA, or optical connectors and cables. Getting an A+ In this chapter, you examine the role of different types of connectors. In the process, you discover the differences between serial and parallel communication, as well as the differences between USB and IEEE 1394 (FireWire). You find out about the different types of cables and connectors that are used in different areas of a computer system. You should now have a general understanding about where and why different cables and connectors are used in your system. 1 Which of the following ports offers the fastest throughput or transfer speed? A B C D 2 ❍ ❍ ❍ ❍ Serial SVGA Parallel Game ❍ ❍ ❍ ❍ Serial Parallel SCSI Game Ethernet network cards typically use what type of connector? A B C D 6 DIN-8 female DB-25 female DB-9 female DB-25 male RS-232 is a term associated with which type of port? A B C D 5 ❍ ❍ ❍ ❍ What type of port uses a three-row DB-15 connector? A B C D 4 Serial Parallel USB IEEE 1284 What type of connector on the back of your computer accepts a parallel cable? A B C D 3 ❍ ❍ ❍ ❍ ❍ ❍ ❍ ❍ RJ-32 DB-9 DB-25 RJ-45 BNC connectors are usually used on your computer to provide which of the following? A B C D ❍ ❍ ❍ ❍ Serial connections Parallel connections Networking Never used Describing Ports, Cables, and Connectors Prep Test Describing Ports, Cables, and Connectors 7 How is serial data moved? A B C D 8 DB-9 DIN 6 mini-DIN 6 RJ-45 ❍ ❍ ❍ ❍ DB-15 DB-25 USB RS-232 ❍ ❍ ❍ ❍ Number of pairs of wires Length of the cable segment Type of shielding that is used Number of twists per foot in each pair of wires Thin coaxial cable usually implements which type of connectors? A B C D 13 ❍ ❍ ❍ ❍ CAT5 cables are defined by which of the following? A B C D 12 10 Mbps 100 Mbps 400 Mbps 12 Gbps Monitors usually connect to a computer through what type of connector? A B C D 11 ❍ ❍ ❍ ❍ Most keyboards connect to computers by using which type of connector? A B C D 10 Across multiple cables at the same time As a sequential stream of data Using a bidirectional information algorithm Using multi-clock sequencing Data transfer speed for the IEEE 1394 standard is A B C D 9 ❍ ❍ ❍ ❍ ❍ ❍ ❍ ❍ BNC RJ-45 RS-232 IEEE 488 Pin 1 on a ribbon cable is usually identified by what? A B C D ❍ ❍ ❍ ❍ The number 1 inscribed on the connector A colored line on the wire leading to it A keyed connector Pin 1 is always on the left side of the connectors 1 C. USB offers the highest transfer rates. USB 1.1 has transfer rates of 12 Mbps, and USB 2.0 offers transfer rates of 480 Mbps. This question might have been disputable if IEEE-1394 (FireWire) had been in the question because it has transfer rates of 400 Mbps. See “Universal Serial Bus (USB).” 2 B. On the back of your computer, the parallel port has a DB-25 female connector. Review “DB-25.” 3 B. VGA and SVGA use HD DB-15 connectors that have three rows of five pins. Take a look at “DB-15.” 4 A. RS-232 is one of the standards associated with the serial port. Peek at “Serial and parallel ports.” 5 6 7 D. RJ-45 is typically used for networking. Look over “RJ-45.” 8 C. FireWire, or IEEE 1394, allows for transfer rates up to 400 Mbps. Examine “FireWire (IEEE 1394).” 9 C. Older PCs use DIN 5 connectors, and newer ones use the mini-DIN 6 or PS/2 connector. See “PS/2 or mini-DIN 6.” C. BNC connectors are used for Thinnet or 10Base2 networking. Study “BNC.” B. Serial cables move data sequentially, one bit at a time, and parallel cables allow for all 8 bits to be sent at one time. Refer to “Serial and parallel ports.” 10 A. VGA and SVGA monitors usually connect to your computer via a high-density DB-15 connector. Review “DB-15.” 11 D. CAT5 cables are defined by the type of copper wire that is used and the number of twists per foot by each pair of wires. Check out “Twisted pair.” 12 13 A. BNC connectors are used with Thinnet Ethernet networking. Peruse “BNC.” B. Pin 1 is identified by a colored line on the side of the cable that contains Pin 1. Keyed connectors prevent you from putting the cable in the wrong way but do not specifically identify pin 1. Take a look at “Ribbon.” Describing Ports, Cables, and Connectors Answers 324 Book III: Outside the Box Chapter 2: Installing and Configuring Input Devices Exam Objectives ✓ Understanding keyboards ✓ Working with the mouse ✓ Modems and network cards ✓ Other input devices A computer’s job is to processes information, but only after someone inputs that information into the system. In this chapter, I discuss different types of devices used to input data into the computer. At anyone’s disposal are many forms of input devices with which you can communicate with the computer, such as modems, network cards, touch pads, and biometric devices. A keyboard and a mouse, though, are the most popular. Minding Your Keys and Qs The keyboard is the main device you use to interact with a computer system. Keystrokes are converted into the characters that you see onscreen, and maybe eventually print. Most keyboards have five major key parts, or groups, that contain keys grouped by specific purpose. These areas (standard desktop keyboard) are shown in Figure 2-1. Figure 2-1: The five major keyboard key groupings. Function keys keys Alphanumeric Alphabetic keys keys LEDs Cursor keys Number pad 326 Minding Your Keys and Qs The five major groupings on a keyboard are ✦ Alphanumeric: The alphanumeric keys are the keys on the keyboard that contain the letters of the alphabet, numerals, and punctuation. ✦ Function: The 12 function keys on a keyboard offer special features. For example, in Windows, pressing F2 renames a file or icon. ✦ Cursor: Use the cursor keys to move the cursor or insertion point. ✦ Numeric: The numeric keypad has the mathematical operators and numbers for quick, single-handed access for inputting numeric information. ✦ LEDs: The LEDs indicate whether features such as Caps Lock, Num Lock, and Scroll Lock are turned on or off. Each key on the keyboard has a keyswitch that closes an electrical circuit on a grid when a key is pressed. When the key contacts the grid, the keyboard controller detects the keystroke and generates a keycode. The keycode is then converted into an ASCII code that is used to display the character onscreen. Each location on the grid corresponds to a specific keycode. This is why you can’t simply move a keycap and expect to move the character as well. For example, the letter A is on the left side of the keyboard. Simply moving the A keycap to the right side of the keyboard will not allow you to press that key to type the letter A because the location on the grid that generates a keycode for letter A is on the left side of the keyboard. Different keyboards work in different ways when you press a key. Each manufacturer decides what type of keyboard to manufacture and how the keystrokes will be interpreted by the system. The two most popular techniques used to identify what keys are being pressed are ✦ Switch-based: Uses micro-switches for each key. The keys deteriorate with time and tend to get dirty, but these keyboards are inexpensive. ✦ Capacitive: Also known as membrane keyboards and are more expensive than switch-based keyboards. Despite their higher cost, though, capacitive keyboards are more reliable. Each key pushes a spring, which pushes a paddle to create an impression on the capacitive surface located under the keyboard. The impression on the capacitive surface sends a signal that is interpreted by the keyboard controller. This is the most common type of keyboard in laptops and netbooks. For a keyboard to work with a system, software must be employed that drives the keyboard actions. Two types of software routines are used to allow the keyboard to work with the system: Minding Your Keys and Qs 327 ✦ Keyboard device driver: Like any piece of hardware, a driver in Windows is responsible for allowing the device to work in Windows — including the keyboard. ✦ Firmware: The keyboard firmware is typically stored in ROM in the actual keyboard (as in the case of an XT keyboard) or in a chip on the motherboard. The firmware contains low-level code to communicate with the hardware. Identifying keyboard types A number of different types of keyboards have been used over time. The following list identifies the different types of keyboards you need to know for the A+ Certification exam: ✦ XT keyboard: The older XT keyboard has 83 alphanumeric keys, including 10 function keys. This keyboard has the keyboard processor located on the keyboard itself. In addition to the alphanumeric keys, it has a numeric keypad and cursor control keys on the right side of the keyboard. ✦ AT keyboard: The older AT keyboard has 84 regular keys (an extra System Request key was added), and also features 10 function keys. The AT keyboard has a bigger Enter key than the XT keyboard, and the keyboard processor moved from the keyboard itself to the computer’s motherboard. The AT keyboard uses an AT keyboard connector, which is also known as a DIN-5 connector. ✦ Windows keyboard: A Windows keyboard is similar to an enhanced keyboard containing 101 keys, but the Windows keyboard contains buttons, or keys, that control features of Windows. For example, a Windows keyboard features a button to bring up the Start menu and also a key to bring up the shortcut menu (as if you had right-clicked with the mouse). ✦ Natural, or ergonomic, keyboards: Natural, or ergonomic, keyboards are a modification of the enhanced keyboards. A natural keyboard separates the alphanumeric keys into two parts: one part for the left hand and the other for the right hand. The keyboard is bowed and might even come apart to allow for more natural hand placement. These keyboards normally also have a wrist rest to help hands sit in a more natural position. These keyboards are designed to reduce repetitive stress injuries. Figure 2-2 shows a typical natural keyboard. Installing and Configuring Input Devices ✦ Enhanced keyboard: The enhanced keyboard is the popular keyboard used today, with 101 keys and 12 function keys. The enhanced keyboard has a numeric keypad along with cursor control keys located on the right side. The enhanced keyboard typically uses the PS/2 connection (also known as a mini-DIN 6 connector) or a USB connection. Book III Chapter 2 328 Minding Your Keys and Qs Figure 2-2: A natural, ergonomicstyle keyboard. Installing a keyboard Installing a keyboard is fairly straightforward. You pretty much plug just the keyboard into the system, and Windows uses a keyboard driver to communicate with the device. For the A+ exam, know the different keyboard connectors, as described in the following list: ✦ DIN-5 connector: A DIN connector — also known as an AT connector — is used on older systems to connect the keyboard to the computer. You can always tell the DIN connector because it is large and round. ✦ PS/2 connector: A PS/2 connector — also known as a mini-DIN 6 connector — has been the most popular keyboard connector found on computers in the past but has been replaced by the USB connector. It is identical to what is found on a typical mouse. Figure 2-3 compares a DIN-5 connector beside a PS/2 connector. Figure 2-3: A DIN-5 connector (left) beside a PS/2 keyboard connector (right). Minding Your Keys and Qs 329 ✦ USB connector: Keyboards that connect to the system via a USB connector have become very popular. A number of systems today are getting away from the PS/2 connections for keyboards and mice and using USB. Figure 2-4 shows a keyboard being connected to a USB port. Figure 2-4: A USB keyboard connects to a USB port on the system. Book III Chapter 2 Configuring a keyboard in Windows doesn’t involve a lot of options. Typically, you just plug it in, and it works. Windows does allow you to configure the blink rate of the cursor and also change the repeat rate, which dictates how quickly a letter will repeat if you hold down a key on your keyboard. To configure the keyboard options, follow these steps: 1. XP: Choose Start➪Control Panel➪Printer and Other Hardware➪ Keyboard. Vista: Choose Start➪Control Panel➪Hardware and Sound➪Keyboard. The Keyboard Properties dialog box appears, as shown in Figure 2-5. 2. Adjust the settings to suit your needs. Here, you can configure the character repeat options and the cursor blink rate. The following options are available: Installing and Configuring Input Devices Configuring keyboards and setting accessibility options 330 Minding Your Keys and Qs Figure 2-5: Change keyboard properties through the Control Panel in Windows XP. • Repeat Delay: Repeat delay controls the length of time between when you first hold down a key and when the character begins to repeat onscreen. • Repeat Rate: Repeat rate controls how quickly additional characters are displayed when the key is held down. • Cursor Blink Rate: Cursor blink rate controls how fast the cursor blinks. 3. Click OK to apply your settings and close the dialog box. A number of accessibility features are available in Windows that are controlled via the keyboard. Accessibility features in Windows are designed for users who have disabilities. To configure the keyboard accessibility options, follow these steps: 1. XP: Choose Start➪Control Panel➪Accessibility Options. The Accessibility Options dialog box appears, as shown in Figure 2-6. Vista: Choose Start➪Control Panel➪Ease of Access➪Ease of Access Center➪Make the Keyboard Easier to Use. 2. Ensure that the Keyboard tab is selected and then configure the following options as needed: • StickyKeys: This feature aids folks with an issue pressing two keys at the same time, such as Ctrl+C. Here is how it works (with StickyKeys enabled). When you press the Shift, Ctrl, or Alt key — or, if you have a Windows keyboard, the Windows key — that key remains active, as if you were holding it down, while you choose the next keystroke. If you press a key, such as the Shift key, twice then the key stays on until you press it again. Because pressing the key keeps the key held Catching the Mouse 331 after you let go, if you wanted to perform a keystroke operation such as Ctrl-Alt-Delete with sticky keys you would simply press Ctrl, then press Alt and finally press the Delete key on its own. • FilterKeys: Use FilterKeys to tell Windows to ignore repeated keystrokes. For example, if you hold down a key too long with FilterKeys enabled, the repeat rate of the keystroke is reduced. This prevents a character from appearing many times at a quick rate. • ToggleKeys: Enabling the ToggleKeys option triggers audible tones when the Caps Lock, Num Lock, or Scroll Lock keys are pressed. 3. Click OK. Figure 2-6: Change the keyboard accessibility options in Windows XP. Book III Chapter 2 The other popular input device found on computer systems today is the mouse. The mouse is one of the primary input devices because of the graphical user interface (GUI) features of today’s operating systems. The following sections identify the different types of mice and how to install them. Types of mice You can find three types of mice on today’s desktop computer systems: mechanical mice, opto-mechanical mice, and optical mice. ✦ Mechanical: A mechanical mouse was the only type of mouse used with computers for many years. The mechanical mouse uses a rubber ball that moves a pair of wheels inside the mouse. The internal wheels Installing and Configuring Input Devices Catching the Mouse 332 Catching the Mouse capture the horizontal and vertical movements of the mouse and then send that information to the computer. The movement is then displayed onscreen. ✦ Opto-mechanical: The opto-mechanical mouse is a very popular mouse today. It uses a rubber ball that moves rollers that control the movement of a disc — the encoding disc — which has holes along the side of it. The prefix “opto” comes into play because LEDs and sensors use an infrared light beam to determine the movement of the mouse. See Figure 2-7. When the rubber ball moves the encoding disc, the infrared beam passes through the holes on the encoding disc, indicating that the mouse has moved and in which direction. Figure 2-7: As the mouse moves, Optical the holes encoding and solid disk areas of the encoding disc help determine movement. Infrared sensor Infrared LED ✦ Optical: An optical mouse differs from an opto-mechanical mouse because an optical mouse has no moving parts. The rubber ball and wheels are replaced with an optical scanning system that works on pretty much any surface. The optical scanning system is made up of optical sensors and a Digital Signal Processor (DSP). An optical mouse captures images of the surface at a rate of 1,500 images per second. The DSP then analyzes and compares the images to detect the mouse movement. Installing a mouse Installing a mouse is very similar and just as easy as installing a keyboard. You pretty much just plug in the mouse, and the Windows mouse driver controls the device. The following is a list of the different types of interfaces you may use to connect a mouse to the system: Communicating with Modems and Network Adapters 333 ✦ Serial: A serial mouse connects to the serial port on the computer. The serial port is the male 9-pin or 25-pin port on the back of the computer that sends data one bit at a time. Serial mice are not as popular as they once were. ✦ PS/2: One of the most popular interfaces for a mouse on desktop computers is a PS/2 connection. A PS/2 connection is also known as a miniDIN 6 connector. ✦ USB: The most popular type of connection for mice today is the USB connector. Simply plug the mouse into the USB port and click away! As you find out in many chapters of this book, USB is hot-swappable — meaning that you can plug and unplug a USB device without shutting down the system. USB can transfer data at 12 Mbps (USB 1.1) or 480 Mbps (USB 2.0). More and more, today’s systems are using wireless keyboards and mice, which use a USB wireless adapter that connects to the computer that is responsible for receiving the signals from the wireless keyboard or mouse. The wireless signal is sent through radio frequency or via infrared depending on the keyboard or mouse. For more information on wireless, check out Book IX, Chapter 2. Communicating with Modems and Network Adapters Working with modems A modem is a communication device that modulates, or converts, the digital signal from the computer into an analog signal so that it can travel over an analog line, such as telephone wire. The signal is then demodulated back into a digital signal at the modem on the receiving system. The process of modulating and demodulating is where the amalgam word modem comes from. A modem allows a computer to send data over an analog line and is useful when you want to dial up another computer over a phone line or access the Internet. Modem characteristics A modem is either internal or external: ✦ An internal modem is installed in an expansion slot within the computer housing as either an older ISA card or, more popular today, a PCI card. ✦ An external modem sits on the desk beside the computer and plugs into the computer’s serial port. Installing and Configuring Input Devices In this section, you find out about installing modems and network cards that allow computer systems to communicate with other systems on the network. Book III Chapter 2 334 Communicating with Modems and Network Adapters Both internal and external modems plug into a telephone jack via a standard telephone cable. Another very important characteristic of the modem is its speed. The speed of the modem is measured in bits per second (bps) — and like anything else, the more bits the better! When it comes to modem speed, you’re looking at 56 Kbps (56,000 bps) as the standard. This is known as a 56K modem. AT commands For the A+ exam, you need to be familiar with what an AT command is. AT is short for ATtention, and AT commands are the modem commands that are called by software to perform communication. You typically don’t need to use these commands unless you’re troubleshooting why a computer cannot dial up. Your first question is always, “Is it the modem or the application I am using?” By using these low-level AT commands, you can determine whether the modem is working. The AT commands that you should be comfortable with for the A+ exam are listed in Table 2-1. Table 2-1 AT Modem Commands Command Description ATDT <number> Dial a number using touch-tone dialing. ATDP <number> Dial a number using pulse or rotary dialing. ATA Instruct the modem to answer. ATH Instruct the modem to hang up. ATL Set the speaker loudness. ATZ Reset the modem to the default settings. Here are sequential-hint tricks to remembering these commands for the A+ exam. 1. Each command starts with the AT prefix 2. Then you have a character, such as D for dial, A for answer, or H for hang-up. The “L” stands for loadness and the “Z” is used for default settings. 3. Because there are two types of dial tones, the dial command has another character representing the type of dial tone to use and requires the telephone number to dial. Communicating with Modems and Network Adapters 335 For example, to call my friend Ed’s house with touch-tone dialing, the AT command would be ATDT 555-5555 Okay, this isn’t Ed’s phone number. He wouldn’t like it too much if I put his personal phone number in the book. But you get the idea of how the command works. There are more AT commands than just what I show here, but these are the ones you need to be familiar with for the exam. Installing a modem Most modems today ship as PCI cards and are inserted into a PCI slot in the computer: the very definition of an internal modem. You can install an internal modem by following these steps: 1. Power-off the computer and be sure to ground yourself. 2. Remove the cover from the computer. 3. If necessary, remove the blanking plate that allows access to the modem from the back of the PC. This allows the modem card to fit in the slot. 4. Place the modem card into the appropriate expansion slot. 5. Screw the modem card into place and put the cover back on the PC. 6. The modem has two ports on it that both take RJ-11 connections. Connect the incoming phone line to the appropriate port and then connect the phone to the modem’s second port. 7. Power-on the PC. Configuring a modem After you install the modem and Windows starts up, Plug and Play should kick in and detect the new device. If a driver is not present in Windows for the device, you will be asked for the driver. If you do not have the driver, you can choose to cancel adding the driver at this time and go to Device Manager at a later time to update the driver after you have it. See Book VI, Chapter 1, to find out how to load and configure drivers via Device Manager. When the driver is loaded, you can go to the properties of the device in Device Manager and query the modem to verify that the modem is functioning properly. In short, querying the modem describes sending AT commands to the modem and verifying that the modem responds to the commands. The nice thing is you don’t need to type each command listed earlier in Installing and Configuring Input Devices For example, you will most likely have a PCI card, so place the PCI modem card into an available PCI slot. Book III Chapter 2 336 Communicating with Modems and Network Adapters Table 2-1; use the Query button in the properties of the modem to do this for you. To verify that the modem is working, follow these troubleshooting steps: 1. In Windows XP, click Start and right-click My Computer. In Windows Vista, click Start and right-click Computer. 2. Choose Properties from the pop-up menu. 3. In Windows XP, in the System Properties window, click the Hardware tab and then click the Device Manager button. In Windows Vista, in the System Properties window, click the Device Manager link from the Tasks list on the left side. 4. In Device Manager, expand the modems node, right-click your modem, and then choose Properties. 5. In the Properties window of the modem, click the Diagnostics tab (shown in Figure 2-8) and then click the Query Modem button to perform a diagnostic on your modem using the AT commands. You should notice a list of AT commands that have been issued against the modem as a diagnostic test and whether the test was successful. 6. Close all windows. Figure 2-8: Perform troubleshooting diagnostics on the modem in Windows XP. Working with network adapters The most popular communication device found in computers today is a network card. A network card is a device that allows you to connect your computer to a network or the Internet, and is responsible for sending and Communicating with Modems and Network Adapters 337 receiving data on the network. Not only are network cards popular in systems found in the corporate world, but because of the popularity of highspeed Internet, you can also find them in a lot of home computers as well. Network cards are categorized by their transfer rates. For example, a network card that can transfer 100 million bits of data per second is a 100 Mbps network card, and a network card that can transfer 1000 million bits per second is a 1000 Mbps network card. The card will run at the highest common speed available between the two communicating devices. For example, if you connect your system to a 100 Mbps network switch but your system has a 1000 Mbps network card, your card will run at only 100 Mbps. This is why most systems have what is called a 100/1000 network card — the card can talk at either 100 Mbps or 1000 Mbps. Installing a network adapter (card) When installing a network card, you first need to determine what type of interface you wish to use. There are a number of types of network cards that could be installed into the system. For example, you could install a USB network card, an old ISA card for older computers, or the more popular PCI network card (shown in Figure 2-9) that is inserted into a PCI slot. Book III Chapter 2 Installing and Configuring Input Devices Figure 2-9: Installing a PCI network card into the PCI slot of a computer. 338 Communicating with Modems and Network Adapters To install a network adapter, follow these steps: 1. Power-off the computer and be sure to ground yourself. 2. Remove the cover from the computer. 3. If necessary, remove the blanking plate that allows access to the modem from the back of the PC. This allows the network card to fit in the slot. 4. Place the network card into the appropriate expansion slot. For example, you will most likely have a PCI card, so place the PCI network card into an available PCI slot. 5. Screw the network card into place and put the cover back on the PC. 6. Connect the network cable to the back of the network card. 7. Power-on the PC. Configuring a network card After you install the network card, Plug and Play should kick in and either load the driver for you or prompt you for the driver. When the driver is loaded, you can specify settings for the network card in Windows. For example, if you want to force your network card to run at a particular speed, you can do that through the properties of the network card. To configure your network card in XP, follow these steps: 1. Click Start and right-click My Computer. 2. Choose Properties from the pop-up menu. 3. In the System Properties window, click the Hardware tab and then click the Device Manager button. 4. In Device Manager, expand the Network Adapters category on the left, right-click your network card, and then choose Properties. 5. In the Properties dialog box for the network card, click the Advanced tab to see settings that can be configured for the network card (shown in Figure 2-10). The advanced settings are different for each make and model of network card because the settings are particular to the driver that is loaded. A very popular setting is the link speed, which specifies what speed you wish to run the card at. Most network cards are set to Auto, which means the card will detect the best speed. When troubleshooting, though, you can force a particular speed. Other Input Devices 339 Typically, you may also choose which type of connector on the network card will be used — if it has multiple connector styles. For example, a number of network cards ship with both an RJ-45 port and a BNC (bayonet-type) port — this is called a combo card. If you want to ensure that the system is using the RJ-45 port, you set that in the device properties. Figure 2-10: Configuring network card settings through Windows Device Manager. Book III Chapter 2 1. Click the Start button. 2. Right-click the Computer menu item and choose Properties. 3. In System properties, click the Device Manager link in the tasks list on the left side of the screen. After Device Manager launches, you can change the settings the same way as mentioned earlier in Windows XP by going to the network card properties. Other Input Devices As technology moves on, new input devices appear. For example, laptops use a touch pad as an input device, whereas hand-held devices use a penlike stylus. The following is a list of input devices you might encounter: Installing and Configuring Input Devices To configure the network card in Windows Vista, you perform the same steps with the exception of how you start Device Manager. To start Device Manager in Windows Vista 340 Other Input Devices ✦ Touch pad: A number of laptop systems today use a touch pad as an alternative way to control the mouse pointer in Windows. The touch pad — that rectangular area found below the keyboard that you move your finger(s) across to move the mouse pointer — also usually bears two buttons below the square to perform left- and right-click operations. A touch pad is displayed in Figure 2-11. Figure 2-11: A touch pad is a popular input device to control the mouse pointer on a laptop computer. ✦ Touch screens: You see touch screens used a lot at public terminals for things like information booths and bank machines. Touch screens require that you actually touch the screen to choose different options. ✦ Bar code reader: A bar code reader is a type of scanner that reads bar codes and then converts the bar code into data stored on a computer and used in applications. An inventory application is an example of an application that uses a bar code reader as an input device. ✦ Biometric devices: Biometric devices are used to authenticate, or log, people onto a system by using biological characteristics of that person, such as a fingerprint or a retinal scan. Biometric devices are very popular in high-security environments because of how difficult it is to impersonate someone when dealing with authentication methods such as a fingerprint scan. Some laptop makers are even starting to include fingerprint scanners in consumer-level laptops as security devices and theft deterrents. Getting an A+ 341 Getting an A+ In this chapter, you find out about different types of input devices. The following list outlines some of the key points to remember for the exam: ✦ Keyboards usually connect to the system with a PS/2 connection or a USB connection with today’s systems. ✦ Older keyboards use a DIN-5 to connect to the motherboard. ✦ Most mice today connect to the system via a USB port or a PS/2 port. ✦ A serial mouse connects to the serial port, but this type of mouse isn’t very common anymore. ✦ Modems are used to convert digital signals to analog and vice versa so that digital data can be delivered over an analog line. ✦ Network cards are the most popular type of communication device in today’s systems. Be sure to review the networking chapters to fully understand how to network a system. Book III Chapter 2 Installing and Configuring Input Devices Installing and Configuring Input Devices Prep Test 1 Which two formats do serial ports come in? A B C D 2 ❍ ❍ ❍ ❍ AT keyboard Natural keyboard Windows keyboard Enhanced keyboard ❍ ❍ ❍ ❍ Mechanical Opto-mechanical Optical Wheel What is the AT command to hang up the connection? A B C D 6 10 Mbps 12 Mbps 100 Mbps 480 Mbps Which type of mouse uses a rubber ball and sensors connected to two wheels to determine mouse movement? A B C D 5 ❍ ❍ ❍ ❍ Which type of keyboard is designed to reduce repetitive stress injuries? A B C D 4 9-pin 15-pin 20-pin 25-pin At what speed does USB 1.1 transfer information? A B C D 3 ❑ ❑ ❑ ❑ ❍ ❍ ❍ ❍ ATDT ATA ATH ATDP At what speed does USB 2.0 transfer information? A B C D ❍ ❍ ❍ ❍ 10 Mbps 12 Mbps 100 Mbps 480 Mbps Which two popular connector types are used with a mouse? A B C D 8 ❑ ❑ ❑ ❑ Parallel USB PCI Serial What is the AT command to call 555-5555? A B C D 10 USB Parallel PS/2 OS/2 Which two types of interfaces are typically used to connect a network card to the system? A B C D 9 ❑ ❑ ❑ ❑ ❍ ❍ ❍ ❍ ATDT 555-5555 ATA 555-5555 ATH 555-5555 ATZ 555-5555 What type of input device is used by a warehousing application to take inventory of all the products? A B C D ❍ ❍ ❍ ❍ Touch pad Touch screen Touch mouse Bar code reader Installing and Configuring Input Devices 7 Installing and Configuring Input Devices Answers 1 A, D. Serial ports, which are used by serial mice, come in two formats: 9-pin and 25-pin. See “Installing a mouse.” 2 B. USB 1.1 devices run at 12 Mbps, and USB 2.0 devices run at 480 Mbps. Review “Installing a mouse.” 3 B. Natural keyboards are a form of ergonomic keyboard that reduces repetitive stress injuries. Check out “Identifying keyboard types.” 4 A. A mechanical mouse uses all moving parts, such as a rubber ball that moves wheels that are picked up by sensors to detect mouse movements. Peruse “Types of mice.” 5 C. The AT command used by modems to hang up a connection is ATH — the H stands for hang up. Take a look at “AT commands.” 6 D. USB 2.0 runs at 480 Mbps, and USB 1.1 runs at a lower speed of 12 Mbps. Peek at “Installing a mouse.” 7 A, C. Popular connections used by the mouse today are the USB connector and the PS/2 connector. Look over “Installing a mouse.” 8 B, C. Network cards connect to the system as either a USB or PCI device. Study “Installing a network adapter (card).” 9 10 A. The ATDT command is used to dial a number. Refer to “AT commands.” D. A bar code reader is a type of device that reads bar codes and converts the code into data to be used on the computer. Examine “Other Input Devices.” Chapter 3: Installing and Configuring Output Devices Exam Objectives ✓ Understanding video adapters and monitors ✓ Working with sound cards ✓ Other output devices A n output device sends data from the computer and creates a tangible output. Examples of output for a system are displaying information on the monitor, printing a report, or even listening to the sound that the sound card puts through the speakers when playing your favorite computer games. This chapter also looks at the video hardware that is responsible for creating the images on the screen and discusses how a sound card works. These topics are essential to passing your A+ certification exams, so be sure to study them well! Understanding Video Adapters A video adapter (video card) — the interface between the monitor and the computer — is responsible for converting the digital data from the computer into analog information. The data is converted to an analog signal before being delivered to a monitor because monitors use analog data to create the image. Because display functions are very time- and memory-consuming, most video adapters these days have their own processing chip and memory to alleviate the processing workload from the CPU. Today’s video adapters are typically PCIe or AGP cards, but you might run into some older systems that require a PCI video card because these systems don’t have an AGP or a PCIe slot. For more information on PCIe and AGP, check out Book II, Chapter 1. The following outlines the basic role of what the video adapter does when it comes to displaying data on the computer screen: 346 Understanding Video Adapters 1. Data is sent to the video card via the expansion bus that the video card resides in. 2. The video chipset on the video card writes the data to memory located on the card. 3. After being stored in memory, the data is passed to the digital-to-analog converter (DAC), where it is converted from digital signals to analog signals that the monitor can understand. 4. The data is passed to the monitor, which then displays the data on the screen. The video adapter is identifiable by its unique 15-pin female connector, comprising 5 pins in 3 rows. On most systems today, the port on the video card is typically blue and has a monitor symbol beside it. Figure 3-1 shows a video port. Figure 3-1: Looking at the back of a video card and the port style. Looking at the video standards A number of video standards have been developed over the years, with each standard increasing the quality of the display from the previous standards. The quality of display is measured by the resolution and color support. The following list outlines some of the popular video standards, which you need to know for the A+ Certification exam: ✦ Monochrome Display Adapter (MDA): Displays data in a text format with a single color — white text on the black screen. This standard is pretty much obsolete, but you might encounter an old server that still uses it. Understanding Video Adapters 347 ✦ Color Graphics Adapter (CGA): The next step above MDA; supports four colors in a 320 x 200 resolution but supports only two colors with a resolution of 640 x 200. CGA video adapters were the first adapters to support color. ✦ Enhanced Graphics Adapter (EGA): The next step after CGA; much improved over the CGA graphics standard. EGA supports 16 colors at 640 x 350 resolution. ✦ Video Graphics Array (VGA): Video graphics standard that allows for a resolution of 640 x 480 with 16 colors, but also supports 256 colors at lower resolutions. ✦ Extended Graphics Array (XGA): Graphics standard that supports resolution of 800 x 600 with 65,536 colors, or a resolution of 1024 x 768 with 256 colors. There are many different spin-offs of the XGA video standard, including Wide XGA (1366 x 768), XGA+ (1152 x 864), and Wide XGA+ (1440 x 900). ✦ Super VGA (SVGA): Supports 16 million colors at resolutions as high as 1280 x 1024; a popular graphics standard for many years. ✦ Super XGA+: A popular video standard for LCD displays on laptop computers supporting a resolution of 1400 x 1050. The widescreen version (WSXGA+) supports a resolution of 1680 x 1050. ✦ Ultra XGA: Supports resolution of 1600 x 1200; the video standard for 20-inch or 21-inch LCD displays on laptop computers. Book III Chapter 3 ✦ WUXGA: Widescreen Ultra Extended Graphics Array (WUXGA) supports a resolution of 1920 x 1200 and is the widescreen version of the UXGA standard. This video standard is popular with widescreen LCD televisions and computer monitors. Installing and Configuring Output Devices Video board features Although a number of video standards are available as well as a wealth of video cards, some features are common to every video card. This section outlines some important characteristics of video cards, such as resolution, colors, and video memory. Special connectors Most video cards come with the typical 15-pin video port (3 rows of 5 pins) that is usually blue in color. Today’s video cards, though, typically have a number of additional connectors that can be used to connect your system to a video display. The following is a listing of high-quality video connectors used by computers, video game consoles, or even projectors: 348 Understanding Video Adapters ✦ S-Video: The Separate-Video (S-Video) connector is designed to carry an analog video signal, using a 4-pin mini-DIN connector or a 7-pin miniDIN connector. The S-Video standard is just designed to carry the video signal and not the audio signal. ✦ DVI: The digital video interface (DVI) is a video interface standard (see Figure 3-2) designed to carry the video signal, in high-quality, uncompressed format, from a source (such as computer) to a digital display (such as an LCD monitor or a digital projector). Figure 3-2: Looking at a DVI-D connector on a DVI cable. ✦ HDMI: The High-Definition Multimedia Interface (HDMI) is an audio and video interface designed to carry a digital signal from a source (such as a Blu-ray disc player, video game console, or computer) to a display output (such as an LCD monitor, a digital TV, or a digital audio device). Built-in coprocessors A number of new video cards have a built-in coprocessor that processes most display functions on behalf of the CPU. This allows the CPU to service other requests on the system and not have to worry about processing any video commands. These advanced video cards are also known as accelerated video cards or graphics accelerator cards. Resolution Resolution is a term that techies use to describe how functional a video card is. For example, I might brag about my video card being able to run at 1024 x 768, and you could turn around and say, “Is that all? My video card supports 1280 x 768.” Understanding Video Adapters 349 Resolution describes how many pixels are supported by both the video adapter and the monitor. A pixel is a small dot conjoined with other small dots to help create the image onscreen. The more pixels that are supported on your screen, the closer the dots must be — which gives you a finer display. As an example, a video card that supports 1280 pixels going across the screen and 768 pixels going down the screen (1280 x 768) will create a much finer image than a video card that supports only 800 pixels going across the screen and 600 pixels going down the screen (800 x 600). Supported colors The picture on your monitor will look much better if the video card supports a lot of colors, so one of the other often-touted video card characteristics is how many colors the video card supports. Bottom line, the more colors the better. If you’re curious to see what the big deal is about the number of colors supported, here’s a quick way to get a look at the difference in Windows XP: 1. Right-click your desktop and choose Properties from the contextual menu. 2. On the Desktop tab, choose Bliss from the Background list. Bliss is the default background that XP uses — the one with the clouds that looks like Teletubby land. You might not be able to choose 256 colors because the driver might not let you change your color settings that low. 6. Click Apply. You should notice that the wallpaper doesn’t look good anymore because Windows cannot display all the colors that appear in the image. 7. Change your Color Quality back to its original value. 8. Click OK. The steps to change your resolution in Windows Vista are similar — right-click on your desktop and choose Personalize. In the Personalization dialog box, click the Display Settings link at the bottom of the dialog box. Video memory Because a video card has to process such a large amount of data, the video card comes with its own memory — video memory. Video memory is available in many different sizes, and popular amounts are 64MB, 128MB, Installing and Configuring Output Devices 3. Click Apply to change to the Bliss background. 4. Click the Settings tab. 5. From the Color Quality drop-down list, choose 256 colors. Book III Chapter 3 350 Understanding Video Adapters and 256MB. Some video cards simply use DRAM, but because the demands of video display are so high and DRAM was so slow in the past, other memory types were developed for video: ✦ Video RAM (VRAM): VRAM has the benefit of being dual ported — it can be read from and written to simultaneously — which adds to the performance of the memory. ✦ Multibank DRAM (MDRAM): MDRAM is a type of video RAM that uses the full width of the video bus (the expansion bus where the video card resides) with fewer memory chips. ✦ Window RAM (WRAM): WRAM stores its data in chunks, which makes the data transfer faster than the more-expensive VRAM. Like VRAM, WRAM is dual ported. ✦ Synchronous Graphics RAM (SGRAM): SGRAM is a type of video memory that is single ported, which means that you can only read from or only write to the memory at one time. SGRAM is four times faster than other types of DRAM memory and is synchronized with the CPU clock. Being able to change some of the video card’s characteristics, such as color support or resolution, is a characteristic of the video driver that is installed. You might find that you cannot set your video card to 24-bit color because the driver does not support it. Of course, the driver does not support it because the card does not support it. Before I show you how to change your resolution, you need to know how to install a video card, which is covered in the next section. Installing a video card Installing a video card is like installing any other card, such as a network card or modem. You simply need to place the card into a supported bus architecture — typically either PCI or AGP — and then load the driver. The following steps outline how to install a video card: 1. Power-off and unplug the computer. 2. Open the case or side panel of the computer to access the expansion slots. 3. If you are replacing a video card, take out the old one. If the old video card is integrated into the motherboard, you will not be able to remove it, but you might be able to disable it in CMOS. (For more information on CMOS, check out Book II, Chapter 4.) 4. If you are adding the first video card to the system, remove the blanking plate for the AGP or PCIe slot you wish to use. Using Your Monitor 351 5. Insert the card into the slot until it fits firmly. 6. Screw the video card’s plate into place to secure the card. 7. Place the cover back on the computer, plug it back in, and power it on. When you power-up the system, Plug and Play should kick in and detect the newly added device and either load a driver or prompt you for the driver. After the driver is loaded, you can configure the display settings discussed in the following sections. Using Your Monitor After you install the video adapter (see the previous section), you then need to connect the monitor to the video adapter. The following sections identify the different types of displays used with computers today and then discuss how to configure your display through Windows. Types of displays You might find a few different types of displays connected to a system: a CRT monitor, an LCD monitor, or even a projector. In this chapter, I focus on CRTs because LCDs are discussed in Book III, Chapter 7, and you are not likely to get any questions on the A+ exam about projectors. I do define each type of display, though. CRT monitors were popular for computing for many years (and were also popular as television screens) and are typically curved screens but there are flat screen versions. After receiving a signal from the video card, a CRT monitor displays the image by using an electron gun that shoots electrons at the phosphors covering the back of the screen, causing those areas of the screen to glow. The electron gun located in the CRT continues to fire at the back of the screen from left to right and from top to bottom. This causes a glow of three phosphors colored red, green, and blue to create a single pixel on the screen. The combination of all the lit pixels creates the image that you see, and the speed at which the pixels change gives the illusion of moving objects onscreen. Refresh rate and dot pitch are two very important terms used to describe a monitor. A monitor’s refresh rate refers to how often the electron gun can redraw the entire screen. The faster it can redraw the screen, the smoother any moving objects appear. Installing and Configuring Output Devices Cathode ray tube (CRT) Book III Chapter 3 352 Using Your Monitor A monitor’s dot pitch is simply the distance (in millimeters; mm) between two pixels of the same color on a monitor. For example, an average monitor has a dot pitch of 0.28 millimeters, and a better monitor has a dot pitch as tight as 0.24mm. LCD Liquid crystal display (LCD) — a popular flat-display type found on laptops for many years — is now a popular choice for display with desktop computers and TVs. An LCD has two sheets of material surrounding a liquid that contains crystals that act as pixels for the display. Each crystal has a red, green, and blue cell illuminated by an electrical charge hitting the crystal, which then creates the onscreen image. You can find out more information about LCDs, such as active and passive matrix, in Book III, Chapter 7. Plasma Plasma displays are flat displays like LCDs but use a different approach to creating the image onscreen. Plasma displays create the image by having small cells of gas sitting between two plates of glass. An electrical charge is applied to the cells of gas, which then causes the cells to light. Plasma displays are popular display types for TVs 32 inches or larger because the plasma panels cannot be created smaller than 32 inches. Projector I can’t really talk about display types without talking about using a projector to display the image. Screen projectors are becoming popular both for home theater systems and in boardrooms. When using a computer or laptop with a projector, the projector connects to the video adapter via a 15-pin video port. If you are using a laptop, you might notice that the output does not emanate from the projector right away. Most laptops allow you to choose whether to display the image on the LCD, projector, or both by holding down the function (Fn) key and then pressing either F4 or F5. Look for the key that has a monitor on it to get your projection going. Configuring your display settings You can change the characteristics of your display — such as color support or resolution — after the driver is loaded for your video adapter. Whatever settings you choose must be supported by both the video card and the Using Your Monitor 353 monitor. For example, choosing too high of a resolution can distort the display. In this example, the resolution is supported by the video card but not the monitor. Mismatched resolution was such a problem in the past that Windows OSes now ask you whether the display is okay when you change the resolution. If you choose Yes, the settings are applied. If you choose No or don’t choose anything for a few seconds, the settings are reverted to their previous state. To configure your display settings in Windows XP, follow these steps: 1. Choose Start➪Control Panel➪Appearance and Themes➪Display. 2. Click the Settings tab (shown in Figure 3-3). Book III Chapter 3 Installing and Configuring Output Devices Figure 3-3: Configuring the display settings in Windows XP. 3. From the Color Quality drop-down list, choose how many colors you want your display to support. • 16-bit supports 65,536 colors. • 24-bit supports 16 million colors. • 32-bit supports over 16 million colors. 4. In the Screen Resolution section, move the slider to set the resolution of your monitor to the desired setting. 5. Click OK. 6. When asked whether the display looks okay, click Yes. 354 Using Your Monitor The steps are very similar in Windows Vista to configure your display settings: 1. Right-click your desktop and choose Personalize. 2. Click the Display Settings link. 3. In the Screen Resolution section, move the slider to set the resolution of your monitor to the desired setting. 4. Choose your color from the Color drop-down list. 5. Click OK. 6. When asked whether the display looks okay, click Yes. Configuring multidisplay support Windows OSes support a feature called multidisplay support, which allows you to insert multiple video cards into the system and have a monitor connected to each video card. Then, you can extend your Windows desktop to include the second monitor, allowing you to use the screen space from both monitors at the same time. With multidisplay support, you can move one program to one of the monitors and then use another program on the second monitor. For example, I place my e-mail program on my right-hand monitor and surf the Internet on my left-hand monitor. When an e-mail comes in, I already have the e-mail program open, so I can simply read the e-mail. To configure multidisplay support in Windows XP, follow these steps: 1. With your computer off, open your computer case and install an additional video adapter. You can find instructions for installing a video card in the “Installing a video card” section. 2. Put the computer case back on and power-on the system. 3. Plug a separate monitor into each of the two video cards. 4. Ensure that a driver is loaded for each video card and for each monitor. 5. To enable multidisplay support, right-click the desktop and choose Properties. 6. In the Desktop Properties window, click the Advanced tab and select the second monitor (contains the number two in the icon). 7. With the second monitor highlighted, select Extend My Windows Desktop to This Monitor. The Sound of Computers 355 8. Click OK. 9. Start Internet Explorer, type www.gleneclarke.com in the address bar (or any viable URL), and press Enter. 10. When the Web site appears, restore down the window and move it to the second monitor. 11. Start your e-mail program and ensure that it displays on the first monitor. To configure multidisplay support in Windows Vista, first ensure that you have installed the second video card and then turn on the computer. To enable the second display in Windows Vista, right-click the desktop and choose Personalize. From the Personalization window, choose the Display Settings link, highlight the second monitor, and choose Extend the Desktop Onto This Monitor. You may also set your color support and resolution for the second monitor. Lab 3-1 demonstrates how to configure Windows XP for multidisplay support after installing two video cards in the system. Lab 3-1 can be found in the Labs.pdf file in the Author directory of the CD-ROM. The Sound of Computers The sound card contains a DAC that converts the digital data from the computer into analog signals that create the sound. The sound card has a number of ports on the back that allow you to connect both output devices and input devices: ✦ Line-in: The Line-in port is used to connect your CD player or stereo system and use it as a source for what the sound card plays. A great idea to get your old tapes to MP3 format! ✦ Mic: Connect a microphone, which acts as a source for information being recorded. ✦ Headphones: Connect your headphones. ✦ Line-out: Just like you can connect your stereo to the computer via the Line-in port, you can also take sound on the computer and “line it out” to the stereo. Installing and Configuring Output Devices Another very popular output device is the sound card. As an output device, the sound card is responsible for sending sound data to the speakers, but can also be used as an input device by lining-in an external source to the card. For example, you could line-in a stereo system through your sound card and convert some old audio tapes to MP3 files. Book III Chapter 3 356 The Sound of Computers Types of sound cards You can find a number of different types of sound cards. The most popular interfaces for a sound card are as follows: ✦ Industry Standard Architecture (ISA): ISA cards were a popular choice on older systems and in the early Pentium days, so you still might encounter one from time to time. An ISA card runs at 8 MHz and is only 16-bit. ✦ Peripheral Component Interconnect (PCI): Today’s systems use PCI sound cards that are Plug and Play and are inserted into the PCI slots (those white slots on the motherboard). PCI devices, which are 32-bit cards, outperform ISA by running at 33 MHz. ✦ Integrated: Some motherboards also have integrated sound cards, meaning that the motherboard has the sound card built in and you don’t need to purchase an additional card to install in the computer. A classic A+ Certification exam question asks what the default IRQ (interrupt request) is for sound cards. The answer is IRQ 5. You can find more information about IRQs and their roles in Book III, Chapter 4. Installing a sound card Installing a sound card is no different than installing any other type of card. You first need to decide what type of card you want to use in your system (and then go buy one). With sound cards, you are most likely using a PCI card, but you may use a new PCIe slot. Here’s how to install a sound card: 1. Power-off and unplug the computer. 2. Open the case or side panel of the computer to access the expansion slots. 3. If you’re replacing a sound card, take out the old one. If the old sound card is integrated into the motherboard, you will not be able to remove it, and you might have to disable it in CMOS. 4. If this is the first sound card for the system, remove the blanking plate for the PCI or PCIe slot you wish to use. 5. Insert the card into the slot until it fits firmly. 6. Screw the sound card’s plate into place to secure the card. 7. Place the cover back on the computer and power-up the computer. The Sound of Computers 357 Plug and Play should detect the device. After Plug and Play detects the sound card, it might prompt you for the driver. If so, supply the CD that came with the card. If you are not prompted for the driver and Windows did not load a driver, you might need to run the driver setup program from the CD that came with the card. Configuring a sound card After the driver is loaded for your sound card, you can configure the sound card by going to the Sound applet in the Windows Control Panel. To configure the sound card, choose Start➪Control Panel➪Sound, Speech, and Audio Devices, and then choose Sounds and Audio Devices to bring up the Sound and Audio Devices Properties dialog box, as shown in Figure 3-4. Book III Chapter 3 Installing and Configuring Output Devices Figure 3-4: Configuring sound settings in Windows XP. The following list summarizes each tab and the types of settings to configure in the Sound and Audio Devices Properties dialog box: ✦ Volume: Set the master volume for the sound card and choose options, such as muting the sound card. You may also choose to have an icon display in the taskbar for quick access to the sound card properties. ✦ Sounds: Specify your sound theme, which will set different sounds for different events in Windows, such as when Windows starts or shuts down. ✦ Audio: Specify what sound device to use for playback or recording. ✦ Voice: Specify which device to use when capturing or playing back voice recordings. ✦ Hardware: Find quick access to the sound drivers loaded on the system. 358 Other Output Devices The steps to configure sound on your Windows Vista system are similar, but to navigate to the sound settings you will choose Start➪Control Panel➪Hardware and Sound➪Sound. Other Output Devices Video cards and sound cards are two of the most popular types of output devices found in systems today, but they are not the only types of output devices. This section overviews some of the other types of output devices found in computer systems: ✦ Multimedia cards: Not really an output device, but when it comes to multimedia, video and sound files have to be stored somewhere. A number of devices today use multimedia cards (MMC), which are sticks of memory (the size of a stamp) used with a multimedia device, such as a music player or digital camera. ✦ I/O devices: Any number of input/output (I/O) devices may be connected to your system. These devices (such as printers, scanners, and fax devices) can connect to your system in any form, such as SCSI, serial, or even parallel. Here is a summary of some of the technologies used with I/O devices: • SCSI: SCSI technology supports daisy chaining (having one device connect to the next). To connect a SCSI device to your system, you need a SCSI card, and you also need to ensure that you assign unique IDs to each device and terminate both ends of the SCSI bus. Typically, storage devices such as drives, CD-ROMs, and tapes appear as SCSI devices. • Serial: Some I/O devices are serial devices that connect to the serial port of the computer. An example of an I/O device that may connect to the serial port is a modem. The serial connection is defined in the RS-232 standard and sends data one bit at a time. • Parallel: Parallel devices get their name by receiving 8 bits of data at a time, as compared with the 1 bit of data at a time that is supplied by serial connections. Parallel is defined in the IEEE 1284 standard and has different parallel modes, such as SPP, ECP, and EPP. SPP (Standard Parallel Port) is unidirectional and transfers data at 150 Kbps. ECP (Extended Capabilities Port) is bidirectional with a transfer rate of 2 Mbps. EPP (Enhanced Parallel Port) is bidirectional and can transfer information at 2 Mbps — but also supports daisy chaining! Getting an A+ 359 • USB: USB is the most popular way to connect devices to your system today. USB 1.1 can transfer information at 12 Mbps, and USB 2.0 can transfer information at 480 Mbps. USB supports 127 devices in a single USB chain and is also hot-swappable (meaning that devices can be added and removed from the system without shutting down the system first). Getting an A+ In this chapter, you find out about the two major types of output devices found on systems today: the video card and the sound card. The following summarizes some key points about video and sound cards: ✦ The video card converts digital data from the computer into analog data that is used by the monitor to create the display. ✦ VGA supports 16 colors at a resolution of 640 x 480. ✦ Super VGA supports 16 million colors at a resolution of 1280 x 1024. ✦ AGP cards are the popular form for video cards today, and sound cards are implemented as PCI cards. ✦ CRT monitors use an electron gun to stimulate the phosphor-covered screen and make it glow. Book III Chapter 3 Installing and Configuring Output Devices Installing and Configuring Output Devices Prep Test 1 Sound cards are connected to the system using which of the following? (Select two.) A B C D 2 ❑ ❑ ❑ ❑ AGP ISA PCI USB You wish to enable multidisplay support in Windows XP. How do you do this? A ❍ Select the monitor and choose the Add Monitor option from the video card properties. B ❍ Select the monitor and choose the Add Monitor option from the display properties. C ❍ Select the monitor and choose the Extend My Windows Desktop to This Monitor option from the video card properties. D ❍ Select the monitor and choose the Extend My Windows Desktop to This Monitor option from the display properties. 3 Which video standard supports 16 colors at 640 x 480 resolution? A B C D 4 EGA VGA SVGA CGA What IRQ is typically assigned to ISA sound cards? A B C D 5 ❍ ❍ ❍ ❍ ❍ ❍ ❍ ❍ 1 4 5 7 What type of display is found on laptops? A B C D ❍ ❍ ❍ ❍ CRT LCD RCT USB Which video standard supports only four colors? A B C D 7 EGA VGA SVGA CGA Which type of display uses an electron gun? A B C D 8 ❍ ❍ ❍ ❍ ❍ ❍ ❍ ❍ CRT LCD RCT AGP Which video standard supports 16 million colors at 640 x 480 resolution? A B C D ❍ ❍ ❍ ❍ EGA VGA SVGA CGA Installing and Configuring Output Devices 6 Installing and Configuring Output Devices Answers 1 B, C. Older sound cards were implemented as ISA cards, and newer sound cards are PCI cards. See “Installing a sound card.” 2 D. To enable multidisplay support in Windows XP, open display properties in the Control Panel and choose the Extend My Windows Desktop to This Monitor option, located on the Settings tab. Review “Configuring multidisplay support.” 3 B. VGA supports 16 colors at 640 x 480 resolution. Check out “Looking at the video standards.” 4 C. Sounds cards defaulted to IRQ 5 before Plug and Play became a standard. Peruse “Types of sound cards.” 5 B. LCDs are found on laptops but are also used with desktop computers today. Take a look at “LCD.” 6 7 D. CGA supports only four colors. Peek at “Looking at the video standards.” 8 C. SVGA is the video standard used today, and it supports 16 million colors. Study “Looking at the video standards.” A. A CRT monitor uses an electron gun to light phosphors on the screen. Look over “Cathode ray tube (CRT).” Chapter 4: Examining System Resources Exam Objectives ✓ Identifying IRQs ✓ Identifying DMA channels ✓ Identifying I/O addresses ✓ Identifying available resources A part of the A+ exam is all about troubleshooting and configuring a device during installation. In the past, a big part of troubleshooting computer systems was understanding how to configure resources such as IRQs, I/O addresses, and DMA channels on a device — which is what you find out how to do in this chapter. However, because of Plug and Play operating systems (such as Windows XP and Vista) and Plug and Play devices (such as USB and PCI), you most likely won’t find yourself configuring an IRQ or I/O address with today’s systems. When troubleshooting Windows systems and using tools such as Device Manager, you will notice these resources being displayed in the properties of the devices. And this chapter ensures that you understand what the resources are. Suppose that one of your best friends, Bob, calls you up one day to borrow your perfectly functional sound card, and you tell him to come over and pick it up. Bob comes over to your house to pick up the sound card, and you show him that the card works perfectly in your computer. You then remove it carefully from the system and hand it over to him. Bob takes the sound card home, inserts it into his system, and powers-on his system. Windows boots up and installs the driver for the card, but after the driver is loaded, Bob notices that no sound is coming from the computer! Viewing the status of the sound card in the Windows Device Manager reveals that the device is not functioning properly. So Bob thinks to himself, “Gee, the sound card worked perfectly on the other system. What gives?” Or worse still, say you purchase a sound card from your local computer store, insert it into your computer, properly install the driver — and it does not work. Problems like these were among the most common types of problems that A+ professionals would encounter when supporting older non–Plug and Play devices, such as an old ISA card. In the past, you had to be aware that a 364 Understanding System Resources device that works in one computer doesn’t initially work in another computer — even when the operating systems on both computers are identical — because you needed to configure the device with the appropriate resources of that specific system. This chapter helps you understand why many devices don’t automatically work in a system and then identify what you can do to make them work. You also discover the different types of resources that you will be required to troubleshoot and how to identify the default resources for any system. Understanding System Resources In this chapter, when you see the term system resource, think of it as a setting assigned to a device that allows it to function within the computer. A device is any piece of hardware that you can install on the computer: for example, a network card, modem, or sound card. The three major system resources that can be assigned to devices are I/O addresses, IRQ addresses, and DMA addresses. A fourth system resource — a memory address — can sometimes be assigned to devices as well. In the following sections, I discuss each of these system resources. I/O addresses It is extremely important to remember that the CPU (processor) is the traffic cop of the entire system. If something is going to happen on the system, the CPU usually enables the action. All devices in the computer need to communicate with the processor from time to time, and the processor needs a method of separating and prioritizing all these communications. Because the processor needs to send information to a number of different devices, and because those devices need to know which messages coming from the CPU are for them, each device is assigned an I/O (input/output) address. The I/O address is a special port address that represents a pathway between the CPU and the device. So, for example, if the processor needs to send information to LPT1, it can send the information to pathway 0378–037F, which is the pathway address that leads to LPT1. (For more on the standard I/O address assignments, see Table 4-1, later in this chapter.) Think of these pathways as tunnels; each device has its own tunnel that extends from the device to the processor and is used for communication between the device and the processor. Figure 4-1 shows a number of devices that are configured with I/O addresses. (Note that the addresses in the figure are not necessarily the actual addresses that are used by those devices. I made up these addresses Understanding System Resources 365 simply to get the point across.) In this example, if the processor needs to send information to the sound card, it knows that if it sends the information down I/O port address 220, the sound card will receive the information. Conversely, when the processor receives information from I/O port address 220, it knows that the information came from the sound card because the address of 220 is assigned to only one device — the sound card! RAM 378 Printer Modem 300 220 Book III Chapter 4 CPU Network card Sound card There are 65,536 different I/O port addresses available on a system. (There are actually fewer usable addresses than that because when you assign an I/O address to a device, you are really assigning a range of addresses.) The trick to troubleshooting system resources is to make sure that you do not assign the same I/O port address to two different devices. If you do, you get a resource conflict — two devices using the same resource, such as an I/O address, an IRQ, or a DMA channel. The I/O address assigned to a device is really a range of values, such as 0378– 037F. Most people refer to the address block by the first value in the range: in this example, 0378. Examining System Resources Figure 4-1: Each device uses a unique I/O address to send and receive information to and from the processor. 3F8 366 Understanding System Resources To prevent resource conflicts, each device should have a unique I/O address. But how do you know which I/O addresses are already being used by existing devices? One way is to use Device Manager to view I/O addresses being used on the system. When troubleshooting Windows XP, you can use Device Manager to obtain a list of resources in use. To view I/O addresses in use with these operating systems, follow the steps below: 1. 2. 3. 4. 5. Click Start. Right-click My Computer and choose Properties. Click the Hardware tab. Click the Device Manager button. Choose View➪Resources By Type. The screen should look similar to the one shown in Figure 4-2. Figure 4-2: Configuring Device Manager to view resources in Windows XP. 6. Expand Input/Output (I/O) and view the list of I/O addresses being used (shown in Figure 4-3). To navigate to the Device Manager program in Windows Vista, follow similar steps: 1. Click Start. 2. Right-click Computer and choose Properties. Understanding System Resources 367 3. Click the Device Manager link on the left in the task list. 4. Choose Continue from the User Account Control dialog box. 5. In Device Manager, choose View➪Resources by Type. Figure 4-3: Viewing I/O Addresses in use with Windows XP Device Manager. Book III Chapter 4 Table 4-1 Standard I/O Address Assignments Device I/O Address Range COM1 03F8–03FF COM2 02F8–002FF COM3 03E8–003EF COM4 02E8–002EF LPT1 0378–0037F LPT2 0278–0027F Math co-processor 00F8–000FF Primary hard disk controller 01F0–001F7 Secondary hard disk controller 0170–00177 Sound cards 0220–0022F Floppy disk 03F0–003F7 Examining System Resources The A+ certification exams used to test heavily on the different I/O addresses, but you are no longer required to know them for the exam. Table 4-1 lists the I/O addresses for general knowledge and your reference. 368 Understanding System Resources Interrupt request (IRQ) Each device has its own tunnel for sending and receiving information to and from the processor, which is the function of the I/O port address discussed in the previous section. But the processor is busy doing something important nearly all the time. How does the processor know when a device has information to communicate to the processor? Too much overhead would be created if the processor had to continuously poll each device to see whether it had data to send to the processor; instead, each device is responsible for notifying the processor if it has information to send. Because devices are responsible for notifying the processor that they have information, the devices need a way to interrupt the processor from its current work to ask it to service their requests. The method that is used to interrupt the processor is an interrupt request (IRQ) line. If you were standing beside someone involved in a conversation and you really wanted to talk to that person, what would you do? Most people would tap the person on the shoulder and say something like, “Excuse me, sir, can I send you data?” Okay, maybe you wouldn’t say that, but you get the idea. Tapping the person on the shoulder is similar to what a device does with the processor when it wants to send the processor some information. The device sends a signal down the IRQ line, which virtually taps the processor on the shoulder. As a result, the device grabs the processor’s attention, and the processor is ready to receive information via the I/O address. When a device taps the processor on the shoulder, the processor needs to know which device needs attention. This is why each device is assigned a unique IRQ line number. When a device sends a signal down the IRQ line to interrupt the processor, the processor checks which line the signal originated from and then attends to that device. For example, in Figure 4-4 (remember that the values shown in the figure are for discussion purposes only — use Tables 4-2 and 4-3, later in this section, to find out which IRQs are used by devices to prepare for the exam), if the network card wants to send information to the processor, the network card must first get the processor’s attention by sending a signal down IRQ 10. When information is sent to the processor, it is sent through the I/O address (the tunnel), not the IRQ line. The IRQ just grabs the processor’s attention, but the I/O address is used for the actual delivery of the information. Cascading IRQs Originally only 8 IRQs were available on XT (before 286) systems, but now 16 IRQs are available on AT (after 286) systems. To get 16 IRQs, another IRQ controller was added to the system. Having two sets of IRQs managed by two different controllers presented some technical problems, so to help the two IRQ controllers act as one unit, they are cascaded (linked) together by IRQ 2 and IRQ 9. The second controller goes through the first controller to send requests. Figure 4-5 shows the two controllers linked. Understanding System Resources 369 RAM IRQ Modem 378 LINE #4 7 Printer NE # 3F8 LI IRQ 300 220 0 #1 CPU 5 E# LIN IR Q E IN QL IR Figure 4-4: IRQs are how a device grabs the CPU’s attention. Network card Sound card 1. The math co-processor attempts to send a signal to the CPU. However, because the second interrupt controller handles the math co-processor, the signal is passed to IRQ 9, which forwards all signals for the second interrupt controller. 2. IRQ 9 passes the signal to its linked partner, IRQ 2, which is managed by the first interrupt controller. 3. IRQ 2 then passes the signal through the first interrupt controller, which then sends the signal to the CPU. Because older systems only had one set of eight IRQs, when the additional eight IRQs came along, only the first interrupt controller was allowed to send information to the CPU. This means that when interrupts 8 through 15 send an interrupt request, they must pass it to the first controller, which in turn passes it to the processor on their behalf. Examining System Resources Here’s how cascading controllers work. In Figure 4-5, the path that the math co-processor (which uses IRQ 13) takes to send an interrupt request to the processor is shown in three steps: Book III Chapter 4 370 Understanding System Resources CPU IRQ Controller 1 0 1 2 IRQ Controller 2 8 3 Link 9 10 2 11 3 1 Figure 4-5: Two IRQ controllers are cascaded together. 4 12 5 13 6 14 7 15 Math co-processor Like I/O addresses, if you assign two devices the same IRQ value, you get a resource conflict that results in at least one (and maybe both) of the devices not working. To prevent assigning two devices the same resource, you need to understand which IRQ values are already being used by your system. To view a list of IRQs in use on a Windows XP or Windows Server 2003 system, follow these steps: 1. Right-click My Computer and choose Properties. 2. Click the Hardware tab. 3. Click the Device Manager button. 4. Choose View➪Resources By Type. 5. Expand Interrupt Request (IRQ) and view the list of IRQs being used. The screen should look similar to the one shown in Figure 4-6. I should note that because of the low number of IRQs available on a system, Intel has been incorporating a newer technology in its new processors: Advanced Programmable Interrupt Controller (APIC). Intel currently has APIC supporting up to 24 IRQs. Understanding System Resources 371 Figure 4-6: Viewing IRQs in use with Windows XP Device Manager. Viewing the list of IRQs in Windows Vista is very similar. You need to locate the Device Manager by choosing Start, right-clicking Computer, and then choosing Properties. Once in the System Properties, click the Device Manager link in the Tasks section on the left side. Once in Device Manager, choose View➪Resources By Type to view the system resources, such as IO Addresses and IRQs. Table 4-2 Standard IRQ Assignments IRQ Value Device 0 System timer 1 Keyboard 2 Link to second IRQ controller 3 COM2, COM4 4 COM1, COM3 5 LPT2 6 Floppy disk drive 7 LPT1 8 Real-time clock 9 Available, but should not be used if IRQ 2 is being used (continued) Examining System Resources Table 4-2 shows a listing of the standard IRQs and their use. Remember that you do not need to memorize this table for the A+ certification exams. Book III Chapter 4 372 Understanding System Resources Table 4-2 (continued) IRQ Value Device 10 Available 11 Available 12 Available if not used by PS/2 mouse 13 Math co-processor 14 Hard disk controller 15 Available The lower the IRQ value, the higher the priority the device will have with the processor. Here are a few important points about IRQ assignments: ✦ IRQs 10, 11, 12, and 15 are generally available. If you are installing a new device into a computer and need to assign an IRQ, try one of these IRQ values first. ✦ IRQ 3 and IRQ 5 are used by COM2 and LPT2, respectively. If you are not actually using COM2 or LPT2, you can consider IRQ 3 and IRQ 5 as being available. Table 4-3 contains a listing of ports and associated addresses you should be familiar with. However, because the new A+ certification exams do not list them as objectives anymore, I would not try to memorize them for the exam. Table 4-3 Default IRQs and I/O Addresses Device IRQ I/O Address COM1 4 3F8–3FF COM2 3 2F8– 2FF COM3 4 3E8– 3EF COM4 3 2E8– 2EF LPT1 7 378– 37F LPT2 5 278– 27F When discussing IRQs, I like to ask, “What is the IRQ of a modem plugged into a COM port?” Know that an IRQ is not really assigned to a modem when it is plugged into a COM port but rather to the COM port the modem is using is assigned the resource. You will also want to have an idea of where infrared and USB devices will sit as far as IRQs are concerned. Infrared ports attach themselves to virtual COM or LPT ports, which means that your Understanding System Resources 373 infrared device will probably end up using IRQ 3 or 4. USB ports use the IRQ associated with the PCI bus, which can be anywhere from IRQ 9 on up. Direct memory access (DMA) A number of different devices today require constant access to system memory. Normally, devices must go through the CPU to write information to system memory, but using such a scheme can cause a lot of unnecessary overhead, so why not allow a device to access memory directly? To increase performance and to offload some of the work from the CPU, you can assign some devices a direct memory access (DMA) channel. A DMA channel is a special pathway that allows the device to read and write information directly to system memory without passing the data to the processor. For example, in Figure 4-7, you can see that the modem has been assigned DMA channel 6 and the printer has been assigned DMA channel 5. (Like I/O addresses, these addresses may be different on each system. Remember that the values I use in the figure are fictitious.) In this example, the modem and the printer can write information to memory directly, whereas the network card and the sound card must pass through the CPU. RAM Book III Chapter 4 DM A# 6 5 Examining System Resources # MA D IRQ Modem #4 INE RQ L 3F8 #7 Printer I 300 220 0 #1 CPU Q E# LIN IRQ E LIN IR 5 Figure 4-7: DMA channels are used to give a device direct access to memory. 378 LINE Network card Sound card 374 Understanding System Resources Only eight DMA channels are available on your system, which should not be a huge problem because not all devices use DMA channels. Some examples of the different devices that you might run into that use DMA channels are sound cards, network cards, and occasionally CD-ROM drives. Table 4-4 shows a listing of common DMA channels. Table 4-4 Common DMA Channel Assignments DMA Channel Device 0 Available 1 Sound or Available 2 Floppy drive 3 Available 4 Cascade 5 Sound or Available 6 Available 7 Available Like IRQs, two DMA controllers are linked by a cascading DMA channel: DMA channel 4. DMA channels 0–3 are used for 8-bit boards and cards; DMA channels 5–7 are used for 16- and 32-bit cards. To view the DMA channels in use on your system, you can use the Windows Device Manager utility. The following steps demonstrate how to view the DMA channels in use within Windows XP and Windows Server 2003 systems: 1. 2. 3. 4. 5. Right-click My Computer and choose Properties. Click the Hardware tab. Click the Device Manager button. Choose View➪Resources By Type. Expand Direct Memory Access (DMA) and view the list of DMA channels being used (shown in Figure 4-8). Viewing the list of DMA channels in Windows Vista is very similar. You need to locate the Device Manager by choosing Start, right-clicking Computer, and then choosing Properties. Once in the System Properties, click the Device Manager link in the Tasks section on the left side. Once in Device Manager, choose View➪Resources By Type to view the system resources, such as DMA channels, IO Addresses, and IRQs. Understanding System Resources 375 Figure 4-8: Viewing DMA addresses in use with Windows XP Device Manager. Memory addresses A less common resource that might be assigned to devices is a memory address, which is an area of memory where the device is allowed to store information. If multiple devices have been assigned access to the same memory address, a device conflict will occur, and one or both devices might not function. When troubleshooting devices, you need to look out for memory address conflicts. The following steps demonstrate how to view memory addresses in use within XP and Windows Server 2003. Right-click My Computer and choose Properties. Click the Hardware tab. Click the Device Manager button. Choose View➪Resources By Type. Expand Memory and view the list of memory addresses being used (shown in Figure 4-9). Viewing the list of DMA channels in Windows Vista is very similar. You need to locate the Device Manager by choosing Start, right-clicking Computer, and then choosing Properties. Once in the System Properties, click the Device Manager link in the Tasks section on the left side. Once in Device Manager, choose View➪Resources By Type to view the system resources, such as memory addresses. Examining System Resources 1. 2. 3. 4. 5. Book III Chapter 4 376 Working with System Resources Figure 4-9: Viewing memory addresses in use with Windows XP Device Manager. Working with System Resources In the preceding sections, you can read about system resources and how to view them on a system. In the following sections, I introduce you to methods of viewing and editing system resource settings. One of the biggest issues in troubleshooting device-installation problems is being able to identify and solve resource conflicts. Identifying resource conflicts You can use a number of different tools to view system resources (such as I/O addresses, IRQs, and DMA channels) and determine whether a resource conflict exists. Some of the tools are shipped with your operating system, and other tools are third-party products that you need to purchase. Device Manager is a Windows utility that you can use to view system resources and identify problems with devices. One of the benefits of using Windows Device Manager is that it not only shows you whether a device has a conflict, but also the device that it is in conflict with. To view conflicts with a resource on the device 1. Right-click the device in Device Manager and choose Properties. 2. In the properties window that appears for the device, click the Resource tab. When you select a resource, you will see any conflicts at the bottom of the window (shown in Figure 4-10). Working with System Resources 377 Figure 4-10: Identify a conflicting device via Device Manager. Notice in Figure 4-10 that the LPT port is the device you are troubleshooting. This device has an I/O conflict because you have assigned the LPT port the same I/O address as the ISAPNP Read Data Port. Notice also that the conflicting I/O address is 0278–027F. Changing system resources Although viewing system resources and identifying resource conflicts are important, you also need to be able to make changes that will solve device conflicts. This section discusses troubleshooting techniques and different ways of changing system resources. You find out different ways to configure resources, such as I/O addresses, IRQs, and DMA channels. You also discover the three typical ways to configure a device for a resource: ✦ Jumper settings ✦ A setup disk ✦ Plug and Play Book III Chapter 4 Examining System Resources With today’s systems, this conflict wouldn’t happen because most devices are PCI, PCIe, or USB devices and fully support Plug and Play. This means that when the operating system starts up, it dynamically assigns each device a unique resource. However, if you are supporting older devices (such as old ISA cards) and operating systems, you might come across conflicts. 378 Working with System Resources Troubleshooting techniques Before changing a system resource to solve a device conflict, you need to have a strategy for deciding the new value to assign to the resource. In general, the strategy is to look at all available resources and then reassign them such that each device uses a unique resource address. With today’s Plug and Play systems, you normally don’t need to configure I/O addresses or IRQs because the system automatically configures those resources on the device when the device is installed. The following is a scenario that should help you understand how to troubleshoot resource conflicts. Before Plug and Play became popular, the manufacturer of a device would limit the system resources that could be assigned to the device by providing a setup program that you would run and limit the IRQs that appeared in the setup program. In Figure 4-11, the sound card and network card work with only three IRQs each. The network card gives you the choice of using IRQ 4, 5, or 10; the sound card can function with IRQ 3, 4, or 5. Figure 4-11: An example of troubleshooting IRQs, Part 1. Network Card Sound Card IRQ 4* IRQ 10 IRQ 5 IRQ 3* IRQ 4 IRQ 5 * Assigned IRQ for that device Suppose that you assign IRQ 4 to the network card and IRQ 3 to the sound card. These resources are normally used by COM1 and COM2, but because you are not using COM1 and COM2, you decide to use those IRQs — makes sense! A few months later, you decide that you want to install an external modem on the computer. You connect the modem to COM1, which uses IRQ 4, forgetting that you already assigned IRQ 4 to the network card. Connecting the modem to COM1 generates a resource conflict that causes the network card and the modem not to work! Now the fun begins . . . To fix such a resource conflict, you need to look at the IRQs that can be used for each device and then start juggling resource assignments around until you have all three devices working together on the same system. Figure 4-12 shows a modem being added to the scenario. Working with System Resources Figure 4-12: An example of troubleshooting IRQs, Part 2. Network Card Sound Card Modem (COM1) IRQ 4* IRQ 10 IRQ 5 IRQ 3* IRQ 4 IRQ 5 IRQ 4* Reassign 379 Reassign * Assigned IRQ for that device You can see in Figure 4-12 that when the modem is installed, it will use IRQ 4 and conflict with the network card that is also using IRQ 4. At the same time, you notice that your sound card uses IRQ 3 (normally used by COM2), so to prevent future conflicts, you might be better off reassigning the IRQ for the sound card as well. You decide to assign the network card to IRQ 10 so that the sound card can be assigned IRQ 5. The outcome of these reassignments is shown in Figure 4-13. Sound Card Modem (COM1) IRQ 4 IRQ 10* IRQ 5 IRQ 3 IRQ 4 IRQ 5* IRQ 4* * Assigned IRQ for that device The final outcome of your decision on IRQ assignments allows all three devices to function without conflicts, and you are prepared for the day that you decide to use COM2 by having IRQ 3 free. Changing non–Plug and Play resources If you are supporting non–Plug and Play devices, such as old ISA devices, you need to manually configure each non–Plug and Play device with system resources. Changing system resources on such a device might take a little more research than managing these resources in a Plug and Play environment. The two popular methods of changing resources in non–Plug and Play devices are Book III Chapter 4 Examining System Resources Figure 4-13: An example of troubleshooting IRQs, Part 3. Network Card 380 Working with System Resources ✦ Modify the setting through the use of a jumper. ✦ Use the software setup program that came with the device. A jumper (shown in Figure 4-14) is a set of pins on a card or board that applies a certain setting when a circuit is closed on a certain subset of the pins. Each jumper set on a card has a label associated with it that looks something like J10, for Jumperset 10. Exactly what this label looks like is, of course, up to the manufacturer of the device. Jumper Figure 4-14: Use jumpers to configure resources. The documentation (finding the documentation is the challenge!) for the card tells you what the jumper set of J10 is actually used for. Suppose that the jumper set of J10 sets the IRQ value, and that the jumper set of J10 has 6 pins. The documentation for the card might tell you, for example, that you need to place the jumper over pins 1 and 2 to assign IRQ 4, across pins 3 and 4 to assign IRQ 5, and across pins 5 and 6 to assign IRQ 10. Always keep all documentation for your system and any devices you purchase so that any information about the device is available when needed. If you misplace the documentation, though, you can usually find the information on the manufacturer’s Web site. Another method used to change the values of system resources in the past was through software setup, which allows you to change the I/O address, Working with System Resources 381 IRQ, or other settings by running a setup program. The setup program used to come on a floppy disk or CD-ROM and is a much simpler process than messing around with jumper settings. (All you had to worry about was not losing the setup disc!) Again, if you misplace the setup disc, you can normally get the program from the manufacturer’s Web site. Make a backup copy of the setup disc that comes with each device in case something happens to the original disc. When you run the setup program for the device, you usually have options to view and change the system resources. You change the system resources by saving the setup information (also known as flashing) to the EEPROM chip on the card (usually by pressing the F10 key while in the setup program). Figure 4-15 shows an example of a setup (diagnostic) program used to modify the configuration of an old ISA network card. Figure 4-15: Changing resources on a non– Plug and Play device using the setup disc. Book III Chapter 4 Examining System Resources Changing Plug and Play resources In a Plug and Play environment, changing settings is a bit easier than in a non–Plug and Play environment. Plug and Play systems automatically assign resources to devices dynamically as the operating system starts up. To have a full Plug and Play environment, you must have a Plug and Play operating system (such as Windows), a Plug and Play device, and a Plug and Play BIOS. In Windows XP, if the operating system wrongly assigned a resource to a Plug and Play device, you can change it through Device Manager: 1. Right-click My Computer and choose Properties. 2. Click the Hardware tab. 3. Click the Device Manager button. 382 Working with System Resources 4. In Device Manager, right-click the device and choose Properties. 5. On the properties window for the device, click the Resources tab. If you are allowed to change the resources on the device, clear the Use Automatic Settings check box. Now you can choose a different resource configuration. 6. Select a new configuration setting from the Settings Based On dropdown list (shown in Figure 4-16). After choosing a different setting, notice the resource change above in the Resource Settings portion of the dialog box. 7. Click OK and then close Device Manager. Figure 4-16: Changing resources through Device Manager in Windows XP. If you are running Windows Vista you will not need to worry about changing system resources as today’s systems and operating systems use plug and play. You can view the resources on the device by choosing Start, right-clicking Computer, and then choosing Properties. Once in the System Properties, locate the device you wish to view the resources of and then right-click and choose Properties. Click the Resources page tab to view the system resources used by that device. Reserving resources You might encounter an older system with a mixture of Plug and Play devices and legacy non–Plug and Play devices, which can present problems because the legacy devices have been configured with specific resources, and you want to ensure that the operating system doesn’t assign those resources to Plug and Play devices. To prevent the OS from assigning the same resource to a Plug and Play device, you can reserve that resource. Getting an A+ 383 Reserving the resource can be done at two different levels, as the following list details: ✦ The hardware level: Reserving a resource at the hardware level means that you enter the CMOS setup program and tell the system what resources it is not allowed to give out. (See “Reserve resources” in Book II, Chapter 4.) ✦ The software level: You can also reserve resources at the software level by using Device Manager in older versions of Windows such as Windows 9x. If you configure the resource at the software level, the resource is reserved only for the OS you put the reservation in for. So, installing a new OS means that you need to reserve the resource again. When working with new OSes (such as Windows XP and Vista) and newer devices (such as PCI, PCIe, and USB), the OS does not allow you to reserve a resource because you would not really need to. You should allow the OS to manage the environment through Plug and Play. If you find a reason to reserve the resource when using a newer OS, you can resort to reserving the resource in CMOS. To practice working with system resources, take a look at Lab 4-1, Lab 4-2, Lab 4-3, and Lab 4-4. These labs can be found in the Labs.pdf file in the Author directory of the CD-ROM. This chapter introduces you to the concept of system resources. Although you will not find many questions on the exam covering system resources, you need to understand resources and know that today’s systems resources are assigned to the hardware automatically by the system. The following is a list of key points to remember about system resources: ✦ An I/O address is the pathway used by a device to send and receive information to and from the processor. ✦ An IRQ is a signal that a device can send to interrupt the processor from its current task. ✦ A DMA channel is a device’s direct pathway to memory so that it can read and write information to memory without bothering the processor. ✦ Changing resources on legacy devices usually involves changing jumper settings or running the diagnostic program for the device. ✦ Changing resources on Plug and Play devices involves going to Device Manager in Plug and Play operating systems and changing the resource for the device. Examining System Resources Getting an A+ Book III Chapter 4 Prep Test 1 Device A has been configured for IRQ 3. Which of the following devices will device A potentially conflict with? A B C D Examining System Resources 2 COM1 LPT1 COM2 LPT2 What is the default I/O address assigned to COM1? A B C D 3 ❍ ❍ ❍ ❍ ❍ ❍ ❍ ❍ 02F8 0378 03F8 0278 Which of the following best describes DMA? A ❍ DMA stands for dynamic memory address, which means that the memory address is dynamically assigned to the device each time the system reboots. B ❍ DMA stands for direct memory access, which means that a device can use the operating system’s area of protected memory without seeking permission. C ❍ DMA stands for dynamic memory address, which means that the device is assigned resources dynamically as the system boots. D ❍ DMA stands for direct memory access, which means that the resource is given a special pathway to memory so that it does not have to go through the processor. 4 You assigned your network card to I/O address 0378. Which device will the network card create a conflict with? A B C D 5 ❍ ❍ ❍ ❍ COM1 COM2 LPT1 LPT2 What IRQ is assigned to COM1? A B C D ❍ ❍ ❍ ❍ 3 5 7 4 What is the default I/O address assigned to COM2? A B C D 7 ❍ ❍ ❍ ❍ 02F8 0378 03F8 0278 ❍ ❍ ❍ ❍ 3 4 7 5 Which two ports use IRQ 4? A B C D 11 An IRQ An I/O address A DMA channel A memory address What IRQ is assigned to COM2? A B C D 10 ❍ ❍ ❍ ❍ What is the default I/O address assigned to LPT1? A B C D 9 02F8 0378 03F8 0278 For a device to interrupt the CPU and request service, the device must be assigned what? A B C D 8 ❍ ❍ ❍ ❍ ❑ ❑ ❑ ❑ COM1 COM2 COM3 COM4 What is the default I/O address assigned to LPT2? A B C D ❍ ❍ ❍ ❍ 02F8 0378 03F8 0278 Examining System Resources 6 12 What IRQ is assigned to LPT1? A B C D 13 Examining System Resources ❍ ❍ ❍ ❍ 2 4 5 7 ❍ ❍ ❍ ❍ 8 16 16,384 65,536 What IRQ value is used to cascade the first eight IRQs to the second eight IRQs? A B C D 17 COM1 COM2 COM3 COM4 How many I/O port addresses exist? A B C D 16 ❑ ❑ ❑ ❑ What IRQ is assigned to LPT2? A B C D 15 2 4 5 7 What two ports use IRQ 3? A B C D 14 ❍ ❍ ❍ ❍ ❍ ❍ ❍ ❍ 0 1 2 7 How many DMA channels exist? A B C D ❍ ❍ ❍ ❍ 8 16 16,384 65,536 How many IRQs are on an AT system? A B C D 19 2 5 8 16 Which Windows utility can you use to view system resources in use? A B C D 20 ❍ ❍ ❍ ❍ ❍ ❍ ❍ ❍ Windows Explorer Device Manager Internet Explorer Regedit How many IRQs are on an XT system? A B C D ❍ ❍ ❍ ❍ 5 8 16 32 Examining System Resources 18 Examining System Resources Answers 1 C. If device A is assigned IRQ 3, it will conflict with anything connected to COM2 because COM2 (as well as COM4) uses IRQ 3 by default. COM1 and COM3 use IRQ 4 by default, LPT1 uses IRQ 7, and LPT2 uses IRQ 5 by default. See “Interrupt request (IRQ).” 2 C. The default I/O address of COM1 is 03F8. The default I/O address of COM2 is 02F8, the default I/O address of LPT1 is 0378, and the default I/O address of LPT2 is 0278. Review “I/O addresses.” 3 D. DMA (direct memory access) is a device’s unique path to memory so that it can read and write to memory quickly. The benefit of a device receiving a DMA channel is that it will not have to pass through the CPU each time it needs to access a block of memory. Check out “Direct memory access (DMA).” 4 C. LPT1 uses the default I/O address of 0378, so installing a network card and configuring it for the same address will create an I/O address conflict. The default I/O address of COM1 is 03F8. The default I/O address of COM2 is 02F8, and the default I/O address of LPT2 is 0278. Peruse “I/O addresses.” 5 D. COM1 defaults to IRQ 4. IRQ 3 is used by COM2, IRQ 5 is used by LPT2, and IRQ 7 is used by LPT1. Take a look at “Interrupt request (IRQ).” 6 A. COM2 uses the default I/O address of 02F8. LPT1 uses the default I/O address of 0378, COM1 uses the I/O address of 03F8, and LPT2 uses 0278. Peek at “I/O addresses.” 7 A. IRQs interrupt the CPU and request service from the CPU. This is where the abbreviation IRQ comes from. An I/O address is a device’s communication channel to the CPU so that it can send and receive information to and from the CPU. A DMA channel is a device’s direct path to memory so that it can quickly read and write to memory. A memory address is an area of memory used by the device to store information. Look over “Interrupt request (IRQ).” 8 B. The default I/O address assigned to LPT1 is 0378. The default I/O address assigned to LPT2 is 0278, the default I/O address of COM1 is 03F8, and the default I/O address of COM2 is 02F8. Study “I/O addresses.” 9 A. IRQ 3 is the default IRQ of COM2. IRQ 4 is the default IRQ of COM1, and IRQ 7 is the default IRQ of LPT1. IRQ 5 is the default IRQ of LPT2. Refer to “Interrupt request (IRQ).” 10 A, C. The two ports that use IRQ 4 are COM1 and COM3. COM2 and COM4 use IRQ 3. Examine “Interrupt request (IRQ).” 11 D. The default I/O address of LPT2 is 0278. LPT1 uses 0378, COM1 uses 03F8, and COM2 uses 02F8 as the default I/O address. See “I/O addresses.” D. LPT1 has the default IRQ of 7. IRQ 2 is the cascade IRQ that creates a link to the second IRQ controller. IRQ 4 is used by COM1 and COM3, and IRQ 5 is used by LPT2. Review “Interrupt request (IRQ).” 13 B, D. The two ports that use IRQ 3 are COM2 and COM4. The ports of COM1 and COM3 use IRQ 4. Check out “Interrupt request (IRQ).” 14 C. The default IRQ of LPT2 is IRQ 5. IRQ 2 is used to create a link to IRQ 9, which is cascaded to the second IRQ controller. IRQ 4 is used by COM1 and COM3, and IRQ 7 is used by LPT1. Peruse “Interrupt request (IRQ).” 15 D. There are 65,536 I/O address ports available on the system. There are 8 DMA channels available and 16 IRQs available. Take a look at “I/O addresses.” 16 C. The IRQ that creates a cascade link to the second set of IRQs managed by the second IRQ controller is IRQ 2. The system timer uses IRQ 0, and IRQ 1 is used by the keyboard. IRQ 7 is used by LPT1. Peek at “Interrupt request (IRQ).” 17 A. There are 8 DMA channels on systems today. There are 16 IRQs and 65,536 I/O addresses available. Look over “Direct memory access (DMA).” 18 D. An AT system uses 16 IRQ channels numbered from 0–15. There were originally only eight IRQ channels on XT systems, but a second set of eight was created for AT systems. Study “Interrupt request (IRQ).” 19 B. Windows Device Manager is the tool that allows you to view system resources such as IRQs and I/O addresses. You can also use Device Manager to help solve resource conflicts. Refer to “Identifying resource conflicts.” 20 B. Only 8 IRQs were available on XT systems, but an additional set of 8 was created for AT (after 286 processors) systems, creating a total of 16 IRQs for AT systems. Examine “Interrupt request (IRQ).” Examining System Resources 12 390 Book III: Outside the Box Chapter 5: Managing Printers Exam Objectives ✓ Identifying paper feeder mechanisms ✓ Understanding types of printers ✓ Identifying printer connections ✓ Identifying common printer problems ✓ Understanding preventive maintenance and safety precautions I n today’s business world, maintaining a printing environment is one of the most time-consuming parts of managing a network. For a supposedly paperless era, we seem to spend a lot of time troubleshooting why a printer won’t print! This chapter introduces you to the different types of printers and describes how each type of printer works, which is important for the A+ Certification exam. From an exam point of view, be sure you are extremely comfortable with the parts of a laser printer and the six phases of the laser printer’s print process — you are guaranteed to get some questions on it! Be sure to also go over the troubleshooting sections. I think that most people simply skim over this topic area, but you will be presented with some common problems on the exam, and you are responsible for identifying which component of the printer is causing the problem. Be sure to spend some time on this chapter! Learning about Paper Feeder Mechanisms A printer is useless without something to print on, so how the paper gets into a printer seems like a perfect place to start the discussion. The paper enters the printer through a feeder, technically a paper feeder mechanism. The paper feeder mechanism pulls or pushes the paper into the printer. The two types of paper feeder mechanisms are ✦ Continuous form feed ✦ Friction-feed The following sections take a close look at both of these types of paper feeders. 392 Understanding Types of Printers Continuous form feeders Continuous form feed printers use a continuous sheet of 8.5"- or 14"-wide paper. The continuous sheet feeds through the printer, and then the sheets are separated after the print operation. The pages are usually perforated to make this easier and to maintain a consistent size. The paper has holes along both sides that fit over the sprockets located on the feeder wheel. When the wheel turns, it feeds the paper into the printer. The holes are torn off the paper after the printout is complete. And, yes, printers still use this type of feeder mechanism. One common use is for printing company paychecks. Blank checks are connected as a continuous sheet of paper and fed into the printer. After a check prints, it moves out of the printer, and the next check is fed in. After all the checks have printed, the accountant then separates each check for distribution to the employees. Dot matrix printers are an example of a continuous form feed printer. Friction feeders The most popular type of printers are friction feed printers, which use two rollers that pick up sheets of paper from a paper tray and feed them through the printer. With friction feed printers, many different types of rollers are used throughout the print process. The rollers that pick the paper from the tray are “pickup” rollers, but other rollers pass the paper through the different parts of the printer. Laser printers, photocopiers, and fax machines are friction feed printers. Understanding Types of Printers The three different types of printers in today’s busy world of computing are laser, inkjet, and dot matrix. You need to be familiar with each type for the A+ exam. Laser printers The laser printer — also known as a page printer because it prints one page at a time — is the most popular type of printer because it is fast and reliable, and offers the best-quality printout of the three types of printers. Understanding Types of Printers 393 A laser printer gets its name because it uses a laser beam in the printing process. A laser printer, shown in Figure 5-1, is also the most expensive type of printer because of its high-cost components such as the laser. Figure 5-1: Looking at a laser printer. Many parts work together to make the laser printer and its printing process run smoothly: ✦ Paper transport path: Rollers are used throughout the print process so that the paper can continue to move through the printer. • Registration rollers move the paper. • Fuser rollers melt the toner onto the paper. • Exit rollers guide the paper out of the printer. ✦ Toner cartridge: The toner cartridge (shown in Figure 5-2) contains the replaceable components of the printing process. It contains three core components: • The toner is electrically charged material made of pigment (to give it its color) and plastic (so it can be melted to the page) that is attracted to the paper to create the printout. • The print drum holds an electromagnetic charge when exposed to the laser. That charge then attracts the toner to the page. • The cleaning blade cleans excess toner off the drum after the print process has completed. Managing Printers ✦ Paper feeder mechanism: Laser printers use a set of pickup rollers to grab the paper from the paper tray and feed it into the printer. Book III Chapter 5 394 Understanding Types of Printers Figure 5-2: A toner cartridge found in laser printers. ✦ Power supply: The power supply in the printer is responsible for converting AC from the wall outlet into DC that charges the primary corona wire and transfer corona wire as well as with other components of the printer. ✦ Primary corona wire: The primary corona wire applies the initial –600V charge to the drum. ✦ Transfer corona wire: The transfer corona wire gives the paper a positive electrical charge that is used to attract the toner to the paper. Each component of the laser printer is used to perform the print operation. The process used to perform the printer operation is the laser printing process. The laser printing process The laser printing process has six phases, and you are required to know them for the exam. Knowing the process is the basis for effective printer support and is essential for passing the A+ exam. The six phases of the laser printing process are conditioning, writing, developing, transferring, fusing, and cleaning. As you read the following sections, identify where each step occurs in the schematic in Figure 5-3. Understanding Types of Printers Rotation of drum 395 Toner supply Charging roller (Primary corona) Developing roller Cleaning blade Photosensitive drum Feed roller Figure 5-3: Identifying the laser printing process. Fusing roller Paper path Transfer roller (Transfer corona) 1. Charging the drum (Conditioning) When the printer receives a command from the computer’s operating system to begin the print process, the primary corona wire applies a –600V charge to the photosensitive drum, also known as the print drum. This charge is one reason why a printer requires a high-voltage power supply. 2. Exposing the drum (Writing) 3. Developing the image (Developing) After the image is created on the photosensitive drum, toner is used to develop the image on the drum. Alongside the print drum is the developing roller. The developing roller has a –600V charge, which attracts the toner from the toner reservoir to the developing roller. Because the print drum and the developing roller are both charged to –600V (except for the areas of the print drum previously exposed to laser light), the toner from the developing roller is attracted to the –100V charged areas of the print drum. This entire concept is based on the “opposites attract” principle. Although both the drum and the roller are both negatively charged, –100V is more positive than –600V, so the toner on the –600V roller is attracted to –100V areas on the drum. Now that the print drum has toner on only the areas of –100V charge, the image is ready for transfer to paper. Managing Printers After the drum has the –600V charge, a laser beam is used to hit areas on the drum to create the image to be printed. In the areas on the drum that the laser touches, the charge changes from –600V to approximately –100V. Recognize that the areas exposed to the laser beam are more positively charged. Book III Chapter 5 396 Understanding Types of Printers 4. Transferring the image (Transferring) After the toner is on the print drum, the feed rollers (also known as the registration rollers) feed the paper into the printer and over the transfer corona wire. The transfer corona wire, also known as the secondary corona wire, applies a very strong positive charge of +600V to the paper. The purpose of such a strong charge to the paper is to ensure that the toner will be attracted from the –100V areas of the drum to the paper. This, too, is based on the rule that opposites attract! The paper continues to move through the assembly, and passes over the drum to attract the toner from the drum to the paper. 5. Fusing the image (Fusing) After the paper moves past the print drum and holds the toner, the paper then moves through the fusing rollers, which melt the toner to the paper. The fusing rollers are needed because the only thing holding the toner to the paper at this point is a positive electric charge. During the fusing phase, the paper moves between a heated, Teflon-coated roller and a rubber roller, which melt the toner in place. The paper is then ejected from the printer. 6. Cleaning up the mess (Cleaning) After the printing has completed, any excess toner that remains on the print drum needs to be cleaned off. That’s the purpose of this last phase — the cleaning phase. A cleaning blade scrapes any leftover toner off the print drum and into a holding tray to prepare the drum for the next print operation. The A+ Certification exams focus on laser printers when it comes to asking questions about printers. Be familiar with dot matrix and inkjet printers, but most of all, be sure that you are comfortable with laser printers and the laser printing process. Lab 5-1 will help you identify parts of the laser printer. You will need a laser printer available to perform this lab. Lab 5-1 can be found in the Labs.pdf file in the Author directory of the CD-ROM. Inkjet printers Inkjet printers (see Figure 5-4) offer the next highest level of print quality and are relatively cheap compared to laser printers. Inkjet printers are great for home use or small office environments that don’t have large print jobs. Understanding Types of Printers 397 Inkjet printers don’t use toner like a laser printer; instead, they use ink cartridges. The ink cartridge contains all the working elements needed to get an image from the computer onto a sheet of paper. It contains compartments of ink, each sealed with a metal plate to prevent ink leakage. Each compartment has a tiny pinhole from which the ink is sprayed from the cartridge onto the paper. Figure 5-4: An inkjet printer. Book III Chapter 5 Color inkjet printers are very popular today because of the increased popularity of digital cameras. Color inkjet printers can require two cartridges: one for black ink and one for the colors (cyan, yellow, and magenta). Most inkjet printers today have cartridges that bundle the black ink with the other colors. These cartridges are called CYMK (C for cyan, Y for yellow, M for magenta, and K for black). Some printer manufacturers offer individual cartridges for each color. The benefit of these printers is that if you run out of one color, you simply need to buy only the cartridge that contains that color, not all the colors. Managing Printers When the printer receives the command from the computer to print an image, the printer starts the print process by applying an electrical charge to the heating elements that are in the ink reservoir. The charge heats the heating elements, which cause the ink to vaporize. The vaporized ink creates pressure and is forced out the pinhole, creating a tiny bubble that hits the paper. 398 Understanding Types of Printers When it is time to replace a spent ink cartridge, take the old cartridge with you to the store so that you know which cartridge type to buy. Some office supply stores can recycle your old cartridges, sometimes even offering a discount when you turn in your old cartridges. If you do not want to take the old cartridge with you to the store, make sure you know the make and model of the printer that you are buying the cartridge for. Dot matrix printers Dot matrix printers are considered impact printers because they physically strike an inked ribbon with a metal pin to put characters on paper. A dot matrix printer (shown in Figure 5-5) fires off rows of pins that strike the ribbon in patterns to create the image or characters that need to be printed. Figure 5-5: A dot matrix printer. Each pin — a solenoid — is wrapped in a coiled wire held in place with a spring and small magnet. When a solenoid is needed to help create the image by striking the ribbon, an electrical charge is sent down the coil wire that surrounds the solenoid. The electrical charge around the wire causes the magnetic field from the magnet to be lost, resulting in the pin firing against the ribbon. The solenoids are contained in the print head, which moves across the paper printing one line of dots at a time. Originally, dot matrix printers used only nine pins in the print head. The 9-pin dot matrix printers were known as draft-quality printers and were later replaced by 17- and even 24-pin dot matrix printers. The quality of the 24-pin dot matrix was much better than that of the 9-pin because the greater number of dots creates a finer image. Viewing Types of Printer Connections and Configurations 399 Thermal printers For the A+ exam, you simply need to focus on laser, dot matrix, and inkjet printers. Another type of printer you might encounter, though, is a thermal printer, which creates printouts on special paper by heating a stylus pen located on a print head. The pen then causes a chemical reaction on the special paper that is sensitive to heat. Thermal printers are popular in restaurants for receipts because of the speed of the printer and how quiet they are. Viewing Types of Printer Connections and Configurations In this section, you find out how printers are connected to computer systems in order to communicate. The following are the most popular methods to connect a printer to a computer: ✦ Parallel connections ✦ Network connections ✦ Universal Serial Bus (USB) ✦ Serial Parallel connections The most popular method for connecting a printer to a computer was, for many years, the parallel port. The end of the parallel cable that connects to the computer is a male DB-25 connector, and the end that connects to the printer is a male 36-pin Centronics connector. Figure 5-6 displays a parallel cable with the DB-25 and Centronics connector. The maximum length of a parallel cable is 10 feet long. Any longer than that, and the cable runs the risk of crosstalk or data skew: ✦ Crosstalk is electrical interference from other equipment, fluorescent lights, and other cables. ✦ Data skew is the concept of the signals that travel down the different wires in the parallel cable not traveling at the same speed and thus arriving at the destination at different times. This results in the data being unreadable at the opposite end. Managing Printers ✦ Infrared Book III Chapter 5 400 Viewing Types of Printer Connections and Configurations Figure 5-6: A parallel cable uses a 25-pin/ 36-pin connector on either end of the cable. Parallel connections deliver data 8 bits at a time at a speed of approximately 150 Kbps. Parallel printers and their cables should conform to the IEEE 1284 standard for parallel cables. This standard addresses parallel communication to and from the device attached to the cable. Serial cable connections Serial cables, which aren’t very popular for printers, use either a 9-pin or 25-pin connector. Serial connections send data one bit at a time and are not susceptible to data skew. The maximum length of a serial cable is 25 feet long. Network cable connections Network-based printers have built-in network cards that allow the printer to connect directly to the network. The printer runs the TCP/IP protocol and is assigned an IP address so that it can participate on the network. You can assign the IP address to the printer through the menu system of the printer. After the IP address is assigned, you can typically manage the settings on the printer through a Web browser by typing the IP address of the network printer in the address line of the browser. Advantages of using a network-based printer are ✦ The network printer is available all the time. Network-based printers are connected directly to the network, so they don’t rely on a computer being powered-on to communicate with the network. Viewing Types of Printer Connections and Configurations 401 ✦ Dedicated print servers are not required. A network printer can be accessed from anywhere in the network, and you don’t need to have a server to print to it. You may print to the network-based printer from the client computer directly. Today’s network printers also support network connectivity via wireless network cards. This gives the benefit of not needing a network jack close by to connect the printer to the network. You can read more about network cards and wireless networking in Book VIII. Universal Serial Bus (USB) Most printers today purchased for home or small offices are USB printers that connect to the computer via a USB port (go figure). Figure 5-7 shows a USB connection. Figure 5-7: A USB connector is a popular method today to connect printers to computers. Book III Chapter 5 Managing Printers USB has a number of benefits, including the fact that it is a Plug and Play technology (you can plug in the device without shutting down the system). USB 1.1 has a transfer rate of 12 Mbps, and USB 2.0 has a transfer rate of 480 Mbps. The following are some key points to remember about USB: ✦ It is Plug and Play. ✦ You may connect 127 devices to a USB chain. ✦ You don’t need to configure ports, IRQs, or DMA channels for each device. ✦ USB 2.0 has a transfer rate of 480 Mbps. 402 Viewing Types of Printer Connections and Configurations To find out more about USB ports, check out Book II, Chapter 1. Lab 5-2 will give you the opportunity to practice connecting a USB print device to your computer. Lab 5-2 can be found in the Labs.pdf file in the Author directory of the CD-ROM. Infrared Connecting your printer to a system by using infrared technology lets your computer communicate wirelessly with the printer in much the same way you use a TV remote to change channels without getting off the sofa. The infrared signal sent from the computer to the printer is carried as a beam of light, instructing the printer what to print. To use an infrared printer, you need both an infrared transmitter/receiver connected to your computer and an infrared printer. Today, most computers have an infrared port (transmitter) built-in, especially on laptop systems. Desktop computers normally have a USB device that is installed to give an infrared transmitter. The three different types of infrared devices are ✦ Reflective infrared: Transmitters send the signal to a central unit, which then redirects the commands to the printer. This allows a number of users to print to a single printer at one time. ✦ Line-of-sight infrared: With line-of-sight, the printer’s receiver must be in a direct line-of-site with the computer’s transmitter. If there is a break in the line-of-site, communication is lost. ✦ Scatter infrared: Scatter infrared allows the signal to bounce off walls or ceilings (or even people) all the way to the printer’s receiver. The benefit is that you don’t lose communication like you do with line-ofsight. However, but scatter infrared has limited range and transmission speeds. FireWire and SCSI You might also find printers that connect to a system via FireWire or SCSI connections. FireWire has two versions: 400 Mbps and 800 Mbps. FireWire 800, also known as FireWire 1394b, is a fairly recent update to the FireWire technology. SCSI is another common type of printer device that you might come across with Macintosh systems. Most PC-based systems don’t use SCSI printers, although it is possible. For more information on SCSI devices, check out Book II, Chapter 5. Upgrading Printer Hardware 403 Upgrading Printer Hardware Printers aren’t nearly as upgradeable as computers. There are only a few items that may need upgrading on a printer: ✦ Printer memory ✦ Disk space on larger printers ✦ Firmware updates I discuss these upgrades in the following sections. Upgrading memory A printer uses memory to store the information to be printed, so the more memory a printer has, the larger the print documents it can store. If you ever receive an insufficient memory message when printing a large document, your printer probably doesn’t have enough memory. As a workaround, install more memory for the printer. Adding a disk drive Upgrading the firmware You might also need to update the firmware on the printer. Firmware, which dictates the capabilities of the printer, is similar to the BIOS of a computer. Actually, it is so similar that you upgrade the firmware in a similar way as upgrading a BIOS. Start by downloading the firmware update from the manufacturer’s Web site. This update is usually in the form of a self-extracting executable. Then double-click the executable to run the update. Make sure that the printer is connected and powered-on when the update runs because the update program needs to rewrite the printer firmware within the physical printer. Book III Chapter 5 Managing Printers On larger printers, you can add hard disk space, typically through a PCMCIA slot on the printer. The additional hard drive can store information used by the printer; for example, you might want to install some fonts on the printer, or you could have a print queue stored on the actual print device and use the hard drive to store the queued documents. 404 Installing a Printer in Windows Installing a Printer in Windows After you connect the printer to the computer, typically with a parallel or USB connection, you then need to install the “printer” into Windows. Windows uses the term printer to describe the software interface (the printer driver) used to communicate with the print device. This software interface is represented as the icon that displays in the Printer folders — the icon that you right-click to change the settings for the corresponding print device. Microsoft refers to the printer as the icon found in Windows, and the print device as the piece of hardware connected to the computer. I use these terms when discussing how you manage a printer in Windows. Installing a printer When you connect a USB print device to a Windows computer, Plug and Play kicks in and detects the hardware. If Windows has a driver for the print device, it loads that driver automatically; if it doesn’t, it prompts you for the driver disk. After you supply the driver disk, the printer is installed, and you are off to the races! For the following example, assume that you have a parallel print device connected to LPT1. You need to install a printer in Windows that connects to that device. To install the printer in Windows XP, follow these steps: 1. Choose Start➪Printers and Faxes. 2. In the Printers and Faxes window that appears, click the Add a Printer link to install a printer driver. 3. In the Add Printer Wizard, select whether you are installing a local printer or a network printer, as shown in Figure 5-8. • A local printer is managed by the system. A local printer is not necessarily physically connected to the system, but it is a resource of the local system — meaning that others will connect to the computer to get to the resource. • A network printer does not exist on your system but lives somewhere else on the network. You still need to install the printer on your computer so you have the driver, but it is not your resource, so it is a network printer. 4. Also on the screen shown in Figure 5-8, specify whether you want Windows to try to detect the type of printer that is connected to your system. You will select the printer you are installing, so turn off that option (make sure the check box is clear) and then click Next. You are then asked what port the printer is connected to. Installing a Printer in Windows 405 Figure 5-8: Installing a local printer in Windows XP. 5. Make sure that LPT1 is selected and then click Next. 6. Select the type of printer you wish to install (as shown in Figure 5-9) and click then Next. Choose the manufacturer from the left side and then the model of the printer from the right side. If your printer does not appear in the list, click the Have Disk button to provide the driver CD that came with the printer. Book III Chapter 5 Managing Printers Figure 5-9: Choose the manufacturer and model of the printer. 7. Click Next to accept the default name of the printer. 8. Indicate whether you would like to share the printer and then click Next. Sharing the printer allows other users on the network to connect and print to it from their computers. For now, don’t share the printer. 406 Installing a Printer in Windows 9. (Optional) Print a test page to verify that the printer you are installing works. 10. Click Next to go to the summary screen in the Add Printer wizard. A summary page appears, displaying information about your newly installed printer. 11. Click Finish to complete the printer installation. The steps to install a printer in Windows Vista are very similar, but you must locate the Add Printer Wizard within the Control Panel of Windows Vista. To install a local printer in Windows Vista follow these steps: 1. Choose Start➪Control Panel. 2. In the Hardware and Sound category, choose the Printers link. 3. In the Printers folder that opens, click the Add Printer button in the toolbar of the window (as shown in Figure 5-10). The Add a Printer button Figure 5-10: Installing a local printer in Windows Vista. 4. Choose Add a Local Printer. 5. Choose the port the printer is connected to, such as LTP1. You can also specify to Create a New Port and select Standard TCP/IP port from the drop-down list to reference a print device on the network. Then choose Next. 6. Select the manufacturer of the printer and then the model number and then click Next. Installing a Printer in Windows 407 7. Accept the default name and then make the printer the default printer. Then click Next. 8. Click Finish. Configuring a printer After the printer is installed, you might want to configure it. To configure a printer in Windows XP, choose Start➪Printers and Faxes, right-click the printer, and choose Properties. The printer’s Properties dialog box opens. The following is a list of popular printer settings that might need changed, depending on how you want to use the printer: ✦ Priority: If a group of users needs a higher priority on a print device on a network, you could install two printers to refer to the same print device. After you have both printers installed, set the priority of one of the printers higher than the other — anyone’s print jobs sent to that printer will have a higher priority on the print device. You can set the priority of a printer on the Advanced tab of the printer’s Properties dialog box (shown in Figure 5-11). Book III Chapter 5 Managing Printers Figure 5-11: The priority setting and the scheduling option on a printer. ✦ Schedule: If you have a group of users that should be printing only at certain hours, you could set the schedule of the printer so that it can print only during those times. The user can send print jobs to the printer, and the printer will queue the job, or store it, until the scheduled time. At the scheduled time, it will then print the job. The schedule option can also be seen in Figure 5-11. 408 Installing a Printer in Windows ✦ Spool settings: In Windows, when a user chooses to print a document, the print job creates a temporary file on the disk for the document being printed. After the file is stored on disk, the user gets control of the application, and the system sends the temporary file to the print device to be printed. While the temporary file is sent to the print device, the user gets to use his or her program again. This is sometimes referred to as background printing — where the user thinks the print job has been sent, but the print job is actually being sent while the user continues using the computer. The purpose of this process, called spooling, is so that users can continue using the computer instead of waiting for the 20 pages to actually get sent to the print device. Because temporary files are stored on the disk when spooling is enabled (which is the default with all Windows printers), if you don’t have the hard disk space on your computer to store the temporary files, you won’t be able to print. If you get a spooling error, you may turn off spooling by choosing Print Directly to the Printer on the Advanced tab. Again, you can see this option in Figure 5-11. ✦ Driver: If the driver goes corrupt for your printer, you might want to change the driver. Go to the Advanced tab of the printer’s Properties dialog box and click the New Driver button. You will then be asked for the make and model of the printer. ✦ Print Test Page: If you run into trouble with a printer, you might want to print a test page. On the General tab of the Properties dialog box of a printer, click Print Test Page. Printing a test page will help you determine whether you are having a problem with the printer or a problem with an application. For example, if you cannot print from Microsoft Word but you can print a test page, that indicates a setting in Microsoft Word that is causing the printing problems. ✦ Sharing: If you are in a networked environment, you can share the printer so that other users on the network can print to it from their computers. To share the printer, go to the properties of the printer and click the Sharing tab. Select the Share This Printer option and give the printer a share name, as shown in Figure 5-12. The configuration options to configure the printer in Windows Vista are similar to those found in Windows XP, but it is a little trickier to find the printer properties in Windows Vista. The following steps show how to change your printer properties in Windows Vista: 1. 2. 3. 4. Choose Start➪Control Panel. In the Hardware and Sound category, choose the Printers link. In the Printers folder that opens, select the printer you wish to configure. Right-click the printer and choose Properties to display the properties window. Installing a Printer in Windows 409 5. Change the settings like you would in Windows XP (discussed earlier) and then click OK. Figure 5-12: Sharing a printer. Connecting to the shared printer \\computername\sharename The computername parameter is the name of the computer that has the printer shared, and the sharename parameter is the name the printer has been shared as. For example, assume you have a system with a computer name of WORKSTATION1, which has a printer shared as HP. To connect to this printer, you would type \\workstation1\hp from the Run command or when installing the network printer. To install a network printer and connect to a shared printer in Windows XP, follow these steps: 1. Choose Start➪Printers and Faxes. 2. Click the Add Printer link. 3. In the Add Printer Wizard that opens, click Next on the Welcome screen. Managing Printers When you have shared a printer, users need to install a printer on their systems that points to the shared printer on the network. Users who install a printer that refers to a shared printer on the network are installing a network printer. A network printer refers to a shared printer on the network by what is known as a universal naming convention (UNC) path. A UNC path always has the syntax of Book III Chapter 5 410 Installing a Printer in Windows You are asked if you want to install a local printer or network printer. 4. When asked whether you want to install a local printer or network printer, select Network Printer and then click Next. 5. Select the Connect to This Printer option and then type the UNC path of the shared printer on the network (shown in Figure 5-13). Figure 5-13: Connecting to a shared printer. 6. Click Next. 7. Click Finish. To install a network printer in Windows Vista, run the Add Printer Wizard and select network printer instead of local printer. The following outlines the steps to install a network printer in Windows Vista: 1. Choose Start➪Control Panel. 2. In the Hardware and Sound category, choose the Printers link. 3. In the Printers folder that opens, click the Add a Printer button in the toolbar of the window. 4. When the Add Printer Wizard appears, choose the Add a Network, Wireless, or Bluetooth Printer option. Vista scans for printers on the network. 5. Choose the The Printer That I Want Isn’t Listed option. 6. Type the UNC address of the printer (\\computername\sharename) and then click Next. 7. Click finish to complete the installation. Troubleshooting Printer Problems 411 Lab 5-3 will give you the opportunity to practice installing a printer in Windows XP. Lab 5-3 can be found in the Labs.pdf file in the Author directory of the CD-ROM. Troubleshooting Printer Problems Printers are wonderful devices that we depend on day in and day out as we prepare, conduct, and report on our business. But one of the major downfalls of a world that depends on printers is that they never seem to work! You discover a number of general troubleshooting guidelines in the sections that follow to help you troubleshoot printer problems. You also find out about a few specific problems with each type of printer. Check the simple stuff first The first thing you want to do when you cannot print is to verify the simple stuff. The following is a list of simple things to check on the printer: 1. Connection check: The first thing you want to verify is that the printer is physically connected to the computer or network. • USB: If you have a USB printer, verify that the USB cable is connected to both the printer and the computer. 2. Visual indicators: After you checked the physical connection, look at the visual indicators on the printer to verify that it is powered-on. Make sure that you can see the online lamp that indicates that the printer is ready for use. 3. Error codes: While looking at the visual indicators on the printer, look at the printer for any error codes that help you identify what the issue is with the printer. Error codes are unique to each printer and are sometimes amber or red lights that turn on in different places to indicate the problem. You will need to research what those lights mean for your printer. Newer printers with an LCD display will typically have text indicating what the error is, and some network printers can even be configured to e-mail the error to the administrator! 4. Out of paper: After checking the error codes on the printer, you might as well take out the paper tray while you are at the printer and verify that paper is loaded. Usually, if you are out of paper, the printer will give an out of paper error, but it is worth the time to check. Managing Printers • Network: If the printer has a network card, verify that the network cable connects the printer to the network properly. After you verify that the network card is connected, you might want to check that the printer has an IP address by printing out the configuration of the printer. Book III Chapter 5 412 Troubleshooting Printer Problems Paper jams Another type of problem that occurs often is paper jams. If you experience a number of paper jams over and over again, verify that you are using the correct type of paper for the printer. The best thing to do here is to check the documentation of the printer and verify that you are using the correct size paper. If you are using paper that is too thick for your printer, it may jam up a lot. Garbage or corrupted output If you experience garbage (text that doesn’t make sense) or corrupted output of any type, the driver has gone corrupt or you have the wrong driver installed. Printing a test page is one of the best ways to find out whether you have a bad driver or whether the application you are printing from is causing the problem. To print a test page in Windows XP, follow these steps: 1. 2. 3. 4. Choose Start➪Printers and Faxes. Right-click the troublesome printer and choose Properties. On the General tab, click the Print Test Page button. Click OK if the page printed properly or click the Troubleshoot button if the page did not print correctly. A troubleshooting Web page will appear, giving you a number of tips on how to troubleshoot the problem. If you print a test page and the printout is still garbage text, the driver has likely gone corrupt, and you need to install a new driver by going to the properties of the printer and choosing the Advanced tab. On the Advanced tab, click the New Driver button to install a new driver. Spots or smudging on the printout In general, spots or constant smudging on printouts are good indications that you are using the wrong type of paper for your printer. Again, check the documentation for the printer to find out what type of paper you should be using. Slow printing If you notice that printing is overly slow, verify that spooling is enabled. Spooling is enabled by default, but it might have been switched to Print Directly to Printer when you were troubleshooting or configuring the printer. Check the properties of the printer and ensure that spooling is enabled. Troubleshooting Printer Problems 413 Spooling service problems In Windows, the print spooler service is responsible for managing the printing environment. If you notice that a print job is hung in the print queue and will not print or you cannot delete it, you might have a corrupt queue. When this happens, stop and restart the print spooler service in Windows. Stopping the print spooler service deletes all print jobs and essentially “reboots” your printing environment for you. Figure 5-14 shows the print spooler service being restarted, which you can do from the Services console. The Services console is found in Start➪Control Panel➪Performance and Maintenance➪Administrative Tools. Figure 5-14: Editing the spooler services properties on a Windows system. Book III Chapter 5 Managing Printers If you have a number of problems printing in Windows and you determined that the problem is not hardware related, you might need to move the print spooler folder. By default, the print job is spooled to the hard drive at the %systemroot%\system32\spool\printer directory. The %systemroot% variable is typically the Windows folder on drive C:. If you are running out of space on drive C:, you might want to change the partition for the spool directory. To change the default spool folder in Windows, follow these steps: 1. Choose Start➪Printers and Faxes. 2. Choose File➪Server Properties. 3. Click the Advanced tab, as shown in Figure 5-15. 414 Troubleshooting Printer Problems Figure 5-15: Changing the spooling folder on a Windows system. 4. Enter the path of the new spool folder. If storage or drive speed is your motivation, this should be on a different partition or drive. Dot matrix problems This section identifies some problems that occur with dot matrix printers. Be sure to review these problems and the possible causes before taking the A+ exam: ✦ Faint printing: If you experience faint printing with your dot matrix printer, the print ribbon is simply worn out and needs replaced. ✦ No printing: If your dot matrix printer simply doesn’t print, a print head cable might be disconnected, or the print head might have torn through the ribbon. In these cases, connect the print head cable or replace the ribbon. ✦ Paper jamming: Again, a lot of paper jams is a great indication that you have the wrong type of paper or the wrong size paper. Check the documentation for your printer. ✦ Line across the page: If your dot matrix printer prints a line all the way across the page, you might have a pin in the print head that is stuck out. You might be able to loosen the stuck pin, or you might need a new print head. Troubleshooting Printer Problems 415 Inkjet problems This section identifies common problems that can occur with inkjet printers during day-to-day activity. Again, review these before taking your A+ exam: ✦ Paper jam: A paper jam indicates that you might have the wrong type or size of paper. If you have the correct size paper, the feeder wheels might be dirty — they are responsible for moving the paper through the printer. ✦ Poor print quality: Having a poor-quality printout could indicate that the ink needs to be replaced or that you have the wrong type of paper. Change the ink or check the documentation to ensure you are using the correct type of paper. ✦ Fading/Ghosted print: If the print from your inkjet printer is fading, that could be an indication that you need to change the ink. Laser printer problems The following common problems can occur with a laser printer: ✦ Faint or ghosted print: If the print is getting faint in your laser printouts, you most likely need to replace the toner. ✦ White stripes: If you have white stripes throughout the printout, your transfer corona wire is most likely the problem. There might be a problem getting the charge to the paper, resulting in toner missing on the page in areas. ✦ Blank page: If you have a blank page for output, you know there is nothing wrong with the feeder mechanisms because the paper is moving through the printer. A blank page indicates a problem getting the toner to the paper, so something is wrong with the corona wires or you have no toner. ✦ Vertical line: A vertical line on the printout typically indicates a scratch in the print drum. You should replace the toner cartridge because it contains the print drum. If you replace the toner cartridge and the problem still exists, there could be a problem with the laser. ✦ Smeared pages: If toner smears off after the page has printed, something is wrong with the fuser rollers, which might need replacing. Be cautious when working with the fusing components because they are very hot. Book III Chapter 5 Managing Printers ✦ Paper jam: If you get a lot of paper jams, verify that you are using paper of the correct size and thickness. If you are sure that you have the right paper, you could also have a problem with misaligned rollers. 416 Troubleshooting Printer Problems ✦ Out of memory: When sending a large document or a document with a lot of images to the printer, you might get an Out of Memory error if you do not have enough memory installed in the printer. The best solution is to add more memory to the printer so that it can handle the type of print jobs you send. Alternatively, send smaller print jobs to the printer or lower the print quality of the printout through the print settings. Managing print jobs When troubleshooting printing problems, it is important to be familiar with how to manage the print jobs of the printer. You can view the print jobs that are stuck in a printer (the print queue) by navigating to the Printers folder and then double-clicking the printer you are troubleshooting. With the print queue open, you can perform a number of actions to manipulate the queue itself or a single print job. The following are your two major types of tasks that can be performed: ✦ Print jobs tasks: Manipulate individual print jobs, such as pausing, resuming, or deleting a single print job. ✦ Print queue tasks: Manipulate the entire queue. Just like a print job, you can pause, resume, and purge the entire queue. To manipulate a single print job, open the printer (double-click it) and view the list of current print jobs. To pause, resume, or delete a print job, rightclick the print job and choose the appropriate command from the contextual menu (see Figure 5-16). Figure 5-16: Managing a single print job within the print queue. To manage the entire print queue, open the printer. Double-click the icon in the Printers folder. From the printer’s folder, delete all print jobs, pause the queue, or resume the queue from the printer menu; see Figure 5-17. Understanding Safety and Preventative Maintenance 417 The following are the popular menu options that deal with managing the print queue: ✦ Set as Default Printer: Set the printer as the default printer. The benefit of flagging a printer as the default printer is when you click the Print button in an application, the document automatically prints to the default printer. Also, when you choose File➪Print in an application, the printer is the printer selected by default to print to. ✦ Pause Printing: Pause the entire print queue. To resume printing, choose Pause Printing a second time to toggle the option off. ✦ Cancel All Documents: Delete all the print jobs sitting in the print queue. ✦ Properties: View and change the printer settings that I discuss in the earlier “Configuring a Printer” section of this chapter. Book III Chapter 5 Managing Printers Figure 5-17: Managing the print queue. Understanding Safety and Preventative Maintenance In this section, I show you some common safety and preventative maintenance practices for printers. For the exam, be sure to review the safety points in Book I, Chapter 3, along with the safety and preventative maintenance points presented here. 418 Understanding Safety and Preventative Maintenance Safety precautions The first point to make about working with printers is to be sure you turn off the printer and unplug it before doing any maintenance on it. Also be sure to give the printer time to cool down because there are many parts in the printer that can get very hot — especially with laser printers. If you are servicing a laser printer, be sure to give the printer time to cool down because the fuser rollers get very hot. These rollers are hot enough to melt toner to the paper, so they can cause severe burns to your skin. Be careful! You also want to be cautious when working around toner because it can get very messy. Be sure not to get toner in your eyes or on your skin. If you have spilled toner, get a vendor-approved vacuum to suck it all up. If you have toner on your skin and want to wash it off use cold water instead of hot water — you wouldn’t want to fuse it to yourself! Preventive maintenance Preventive maintenance for your printer will help reduce downtime. Think of your relationship with your printer like any other relationship — if you treat the printer well, it will stick around; if you don’t treat it well, it’ll leave you when you least expect it. Care for your printer by cleaning it every once in a while — at least once a year. (Make it an anniversary thing.) To clean your laser printer, follow these general steps or consult the manufacturer’s documentation for exact methods of cleaning your printer make and model. Some general steps to follow to clean the laser printer are: 1. Turn off and unplug the printer. 2. Clean the outside of the printer with a lint-free cloth and a tiny bit of isopropyl alcohol. 3. Remove the paper tray and paper. Clean the tray, removing any dust or paper particles. Clean the area inside the printer where the tray resides. Be sure to clean the feeder rollers — they get pretty dirty. 4. Open the printer and remove the toner. 5. Clean the inside of the printer; don’t be afraid to clean the rollers. 6. Put the toner and the paper tray back in and print a test page. Lab 5-4 allows you the opportunity to review the steps to cleaning an ink cartridge on an inkjet printer. Lab 5-4 can be found in the Labs.pdf file in the Author directory of the CD-ROM. Getting an A+ 419 Getting an A+ In this chapter, you find out about three types of printers — dot matrix, inkjet, and laser printers. You discover how each printer prints and find out about the six phases of the laser printing process. The following are some key points to remember about printers when preparing for the exam: ✦ Laser printers use light, electromagnetism, and heat to create a printout. ✦ Inkjet printers use a heating element to vaporize ink and spray it through a pinhole to make characters on a page. ✦ Dot matrix printers use solenoids to strike a ribbon, creating characters from patterns of printed dots. ✦ You may use a parallel connection, USB, or network connection to send the print job from the computer to the printer. USB is popular for home and small office use, and larger companies typically use a printer with a built-in network card. ✦ The six phases to the laser printing process are charging (conditioning), writing, developing, transferring, fusing, and cleaning. ✦ You may install a printer in Windows via the Add Printer Wizard. After the printer is installed, you can configure a number of settings, such as spooling, scheduling, and priority. Book III Chapter 5 Managing Printers Prep Test 1 What are the two types of feeder mechanisms used in printers? A B C D 2 Managing Printers ❏ ❏ ❏ ❏ Laser printers Fax machines Dot matrix printers A printer that prints hundreds of payroll checks A positive charge is applied to the paper by which laser printer component? A B C D 4 Continuous tractor feed Continuous form feed Friction feed Injected Which of the following devices use friction feeder mechanisms? (Choose two.) A B C D 3 ❏ ❏ ❏ ❏ ❍ ❍ ❍ ❍ The laser The print drum The registration rollers The transfer corona wire What is the purpose of the negative charge on the print drum of a laser printer? A ❍ To attract the toner to every area of the drum B ❍ To attract the toner to the areas of the drum that have a stronger negative charge C ❍ To attract the toner to the areas of the drum that have a weaker negative charge D ❍ To attract the positively charged paper to the print drum 5 Why are both the developer roller and the print drum charged with –600V in a laser printer? A B C D ❍ ❍ ❍ ❍ So the paper is attracted to neither So the toner is attracted to neither So the toner creates a fusion cloud between the two rollers and the paper So the toner is attracted only to weakly charged areas of the print drum The paper is charged with which voltage charge by the secondary corona wire? A B C D 7 One dot at a time to form a character Spray-painting a character Striking an inked ribbon Dropping ink onto the paper ❍ ❍ ❍ ❍ Electrical charge A heating element within the ink cartridge A solenoid in each chamber of the ink cartridge Drying of the ink when the cartridge has not been used for some time A vertical line on every page of a printout from a laser printer indicates what? A B C D 10 ❍ ❍ ❍ ❍ With an inkjet printer, what causes the ink to vaporize? A B C D 9 +600V –600V –100V +100V What method does an inkjet printer use to print a page? A B C D 8 ❍ ❍ ❍ ❍ ❍ ❍ ❍ ❍ Fleck of toner Scratch on the print drum Light leakage Fingerprint What would you do if the print job refused to leave the print queue in Windows 2000/XP? A B C D ❍ ❍ ❍ ❍ Delete the printer and reinstall it Restart the computer Turn the printer off and then on Stop and restart the spooler service Managing Printers 6 Managing Printers Answers 1 B, C. Continuous form feed and friction feed are the two types of paper feeder mechanisms. Dot matrix printers use continuous form feed, and laser printers use friction feed. See “Learning about Paper Feeder Mechanisms.” 2 A, B. Friction feeders use rollers that apply pressure and friction to the top sheet of paper in the paper tray to move it into the print device. Laser printers and fax machines use friction feed. Review “Friction feeders.” 3 D. The transfer corona, also known as the secondary corona wire, charges the paper with a +600V charge. Check out “The laser printing process.” 4 C. The print drum is charged with an initial –600V charge. The laser writes the image onto the print drum by weakening the charge to –100V in areas that create the image. This causes the toner to attract to the –100V areas because the toner is approximately –600V — and opposites attract! Peruse “The laser printing process.” 5 D. The developer roller and the print drum are both equally charged so that they are repelled from one another. The toner on the developer roller will be attracted to neutralized areas of the print drum caused by the laser. Take a look at “The laser printing process.” 6 A. The transfer corona charges the paper to +600V, so the toner on the print drum is strongly attracted to it. Peek at “The laser printing process.” 7 8 B. An inkjet printer sprays the ink onto the paper. Look over “Inkjet printers.” 9 B. A scratch on the print drum can cause the vertical line to appear in the printout. Refer to “Laser printer problems.” 10 D. You would stop and start the print spooler service, deleting everything from the queue. Stopping and starting the service is a way of rebooting the printing environment. Examine “Spooling service problems.” B. Within the ink cartridge, a heating element vaporizes the ink, forcing it to spray a drop out the pinhole in the nozzle. Study “Inkjet printers.” Chapter 6: Working with Multimedia Devices Exam Objectives ✓ Understanding scanners ✓ Understanding digital cameras ✓ Working with other multimedia devices I t is amazing to see an old uncle at a birthday party who just a few years back had not even touched a computer but now snaps photos with his digital camera and drones on about how simple it is to upload the pictures to his computer and then burn them to a CD! When I try to think of examples of how computers have entered our daily lives, this is the most promising example I can think of. In this chapter, you find out about popular multimedia devices used in everyday life. In the following pages, I discuss a number of multimedia devices, starting with digital cameras and scanners — the two most popular types of computer-related multimedia devices. I also introduce a few key points about microphones and MIDI technology, which are very important to the many people who will record music through their computers and are objectives covered by the A+ certification exams. Understanding Scanners In this section, you find out about different types of scanners. I also show you how to scan a photo in Windows XP and how to save the photo as a file on the computer. A few years back, scanners were very popular because they were one of the only ways to get your photos into a digital format. Maybe you wanted to use the computer to alter the photo or to send it to a relative via e-mail. To do any of these actions, you had to use a scanner, which would copy the photo as a digital image that could be saved on your computer. Many different types of scanners have been manufactured over the years, and you need to be familiar with the different types of scanners for the A+ Certification exam. They are 424 Understanding Scanners ✦ Flatbed: The flatbed scanner is the most popular scanner today. With a flatbed scanner, you lift the cover of the scanner and place the photo on the flat sheet of glass (a platen). A scan head then moves beneath the picture, scanning the image by using a piece of technology called a charge-coupled device (CCD). Figure 6-1 shows a flatbed scanner. ✦ Handheld: A handheld scanner is great where it is impossible to place the object to be scanned on a flatbed scanner. To use a handheld scanner, you move the scanner over the object that you want to scan. ✦ Sheetfeed: A sheetfeed scanner acts very much like a fax machine in the sense that the scan head is stationary. You insert the paper object to be scanned, and the feeder passes the paper over the scan head. This scanner type looks very similar to a portable printer and is also the scanner type typically found in multifunctional printers. ✦ Drum: A drum scanner uses a technology called a photomultiplier tube (PMT), which involves wrapping the photo around a glass tube. The drum releases light that is converted to electrical data to become the image file. Figure 6-1: A flatbed scanner uses a scan head that moves under the object being scanned. You need to be familiar with the different types of scanners for the A+ Certification exam. Scanning process Most scanners uses a CCD, which is responsible for capturing the photons created by the light being exposed to the picture and then converting those photons to electrons, which are a form of electrical data. The image is then created from the electrical data. Understanding Scanners 425 The scanner has a scan head that contains the CCD along with a number of mirrors and lenses. The mirrors reflect the light from the lamp onto the photo being scanned. That light then passes through the lenses to the CCD to create the image. Connecting a scanner You can use a number of different types of ports to connect a scanner to the computer, depending on what type of connection your scanner wants to use. The popular ports used by a scanner are as follows: ✦ Parallel port: Older scanners connected to the system by using the parallel port, which might have caused a little problem because the printer was already using the printer port! Do not despair, though. If you look at this type of scanner, you will notice that it has two connectors on it. You can connect the scanner to the computer. Then, with another cable, connect the printer to the scanner, creating a daisy chain. In this scenario, you need to check your CMOS settings to ensure that the parallel port mode is set to EPP (Enhanced Parallel Port), which supports daisy chaining. Check out Book II, Chapter 4, if you need to review how to adjust your computer’s CMOS settings. • Have an SCSI host adapter. • Assign a unique ID to the scanner. • Terminate the SCSI bus. ✦ USB: The most popular method used to connect a scanner to a computer these days is the USB (Universal Serial Bus). With USB, you simply connect the scanner to the computer, and Plug and Play kicks in and either loads the driver or prompts you for it. Scanning an image In this section, I show you how to scan an image in Windows XP. You will most likely not be tested on the actual scanning of a document or picture for the A+ exams, but you may need to scan a document on the job. For this discussion, I assume that you already connected the scanner and loaded the driver for the device. Follow these steps to scan a picture in Windows XP: Book III Chapter 6 Working with Multimedia Devices ✦ SCSI: Another popular form of scanner connection a few years back was the SCSI (Small Computer System Interface) connection. To connect a SCSI scanner to a computer, make sure that you 426 Understanding Scanners 1. Choose Start➪Control Panel➪Printers and Other Hardware➪Scanners and Cameras. You should see your scanner in the Scanners and Cameras window. 2. To scan an image, select your scanner and click Get Pictures on the Imaging Tasks pane on the left side of the screen. This launches the Scanners and Cameras Wizard, which copies pictures to your system. 3. Click Next on the wizard’s welcome screen. 4. If you want the scan in color then choose color picture and then click Next. 5. Type the name for this group of pictures, as shown in Figure 6-2. Figure 6-2: Scanning a photo in Windows XP. The name you give to the group of pictures will be the name of a folder in My Documents that holds all the photos you scan. It will also be the first part of the name of each image (followed by an incremental number). 6. Select which graphics file format you would like to save your pictures in. Graphics file formats are beyond the scope of this book, but here is a guideline: As a general rule, if you will use the image only for onscreen viewing, go with JPEG. If you hope to eventually print the image on paper, save it as a TIFF. The TIFF file will be larger, but it will include more detail than a JPEG file. Using Digital and Web Cameras 427 7. Click Next. Your scanner starts doing its thing. 8. When the scanning is complete, click Next and then click Finish. A new folder appears with your newly scanned image(s)! The steps to scan a document in Windows Vista are similar to Windows XP, but you will navigate to the list of scanners by choosing Start➪Control Panel➪Hardware and Sound➪Scanners and Cameras. The scanned images are stored in the My Pictures folder in Windows XP and the Pictures folder in Windows Vista by default. Using Digital and Web Cameras Just a few years ago, taking pictures involved buying film for your camera, snapping some pictures, and then taking the exposed film to a photo lab to be developed — often only to find out that of the 24 pictures you took, only 4 of them were any good! The following sections introduce you to digital cameras, digital video cameras, and Web cameras (Webcams). Digital cameras A digital camera is different from a conventional camera because instead of storing the image on film, a digital camera stores the image as a digital file on the camera. This file can then be uploaded to a computer and can be used in any application on the computer, such as e-mail, presentation software, or a photo editor. The digital camera works the same way that a scanner does — it captures light and uses a CCD to convert the captured light into an electrical charge that is used to create the pixels in the image. The light is captured through the lenses on the digital camera and is then passed through the CCD so the CCD can do its job of converting the light into data. When shopping for a digital camera, you want to be sure you get the best camera for your dollar. The quality of a digital camera is measured in its resolution and zoom levels. Book III Chapter 6 Working with Multimedia Devices Photography has changed dramatically since then. Today, you can use a digital camera, which stores the picture in memory on the camera, not on film. You can also navigate through the pictures by using the built-in viewer on the camera and then delete the ones you do not like — then print only the ones you want developed! 428 Using Digital and Web Cameras Camera resolution Camera resolution is measured in pixels, just like monitor resolution. The more pixels recorded in the photos being taken, the more detail displayed in the picture. The resolution also affects how large the picture can become before becoming grainy. A camera advertises its resolution by indicating how many pixels it supports, which is typically measured in megapixels (MP; or millions of pixels). The higher the number of pixels supported, the better quality image you will get from your camera. Here are what some common camera resolutions translate into: ✦ 1MP: Supports an image resolution of 1216 x 912 ✦ 2MP: Supports an image resolution of 1600 x 1200 ✦ 4MP: Supports an image resolution of 2240 x 1680 ✦ 5MP: Supports an image resolution of 2560 x 1920 ✦ 6MP: Supports an image resolution of 2816 x 2112 ✦ 8MP: Supports an image resolution of 3264 x 2448 ✦ 11MP: Supports an image resolution of 4064 x 2704 By way of comparison, an 11MP camera is professional quality. At the time of this writing, the typical consumer-grade digital camera has a resolution of around 8MP. Most digital cameras allow you to specify which resolution you would like to take photos in. For example, on my 3MP camera, I can specify that I want to take pictures with a resolution of 2MP, which creates a smaller image file but also creates a lower-resolution image. But if I am happy with the quality of my 2MP images (they are fine for eBay!) because they are smaller files, I can store more of them on the camera. Zoom Digital cameras can have two types of zoom, optical and digital, both of which let you zoom in on your subject when taking a photo. In the following list, optical and digital are compared against what is known as fixed focus: ✦ Fixed focus: A fixed focus camera does not support any type of zooming features. What the camera sees is what the camera takes as a picture. To zoom in, you need to physically get closer to the object. This is the zoom type (actually a lack of zoom) used on disposable cameras. ✦ Optical zoom: Optical zoom is the “good” zoom type that uses lenses on the camera to change the focus and zoom in on the object. This zoom type does not alter the image in any way: It simply zooms in and takes the picture. Using Digital and Web Cameras 429 ✦ Digital zoom: Digital zoom is what I like to refer to as a virtual zoom. It takes the picture and then goes to the center of the image and magnifies the subject. This is the same as you taking an original photo into a photo editor and magnifying the image and then cutting to the part you like. This typically never turns out right because as you magnify the image, it becomes grainy. Uploading pictures to the computer To upload pictures from your digital camera in Windows XP, follow these steps: 1. With your camera powered-off, plug the camera into the computer’s USB port; then turn on the camera. The digital camera uses a dedicated USB cable that has a USB connector on one end to connect to the computer while the connector on the other end is a small connector for that camera. Windows detects the camera, loads the driver for the camera, and then asks which program you want to use to copy your photos to the system. 2. Choose Microsoft Scanner and Camera Wizard and then click OK. 3. When the Camera Wizard displays its introduction screen, click Next. You are presented with a list of photos that can be uploaded. upload (as shown in Figure 6-3) and then click Next. Figure 6-3: Uploading photos from a digital camera to your computer with Windows XP. Working with Multimedia Devices 4. Make sure that a check mark appears beside each photo you want to Book III Chapter 6 430 Using Digital and Web Cameras The wizard asks you to name the group of photos you want to upload. 5. Type a name for this grouping and then click Next. The photos are then copied to your system and placed in the My Documents➪My Pictures folder. 6. When all the photos are copied, click Next and then click Finish. The steps to upload pictures from your digital camera are similar in Windows Vista — you simply plug the camera into the computer and power it on and the Autoplay window in Vista will appear asking how to upload the pictures. If you choose Import Pictures, the import pictures wizard will launch asking you to tag a name to this group of pictures and then copies the pictures to the system. Web and digital video cameras In this section, I introduce you to Web cameras, digital video cameras, and the concept of a codec, all of which are important to understand when supporting video devices or video applications. Web cameras Web cameras (also called Webcams) can capture video and display it on the computer screen, or they can be used to record a video and store it in a digital format on the computer. Webcams are popular with conferencing applications, which allow you to have a live conversation while seeing the person you are talking to, over the Internet. An example of an application that can use a Webcam is MSN Messenger (see Figure 6-4). Figure 6-4: MSN Messenger lets you (informally) chat or (formally) video conference. Using Digital and Web Cameras 431 A Webcam is typically shaped like an eyeball with a lens on the front and connects to the system’s USB port. Most Webcams have a stand that holds the camera and allows it to sit on the monitor or desk. There are also laptop versions of Webcams that clip to the frame around the laptop’s LCD and also a number of laptops today have a Webcam built-in to the LCD. Figure 6-5 shows a Webcam. Figure 6-5: A webcam captures live video and sends it to anyone you are conferencing with. Book III Chapter 6 Just like digital cameras have replaced conventional methods of taking snapshots, recording video with a digital video camera has become popular in this day and age. A digital video camera can record directly to the computer and store the video as a file on the computer, or it can store the video to memory on the camera. It can also store the information to a digital video tape that can then be played later and recorded on the computer as a file. A digital video camera typically connects to the computer via a USB 2.0 or IEEE 1394 (FireWire) connection, which is currently the more popular choice. Understanding codecs The problem with digital video is that with all the information that needs to be recorded, the files can quickly become huge. Digital video file sizes are kept to a minimum by compressing the video using special compression/ decompression (codec) software. There are a number of different types of video formats and codecs, the most popular of which are Working with Multimedia Devices Digital video cameras 432 Looking at Other Multimedia Devices ✦ DV: Digital video cameras have their own proprietary format to store the video, known as the DV format. The DV format typically has no loss in quality. ✦ DivX: DivX is one of the most popular codec types today. It supports high-quality video with high compression ratios. A video using the DivX codec uses only about 15 percent of the disk space that other codec types do. ✦ MJPEG: MJPEG is based on the JPEG compression standard used to compress still images. This compression type is optimized for transferring video to and from tape but is not suited for Internet applications because special hardware is required to play the video back. ✦ MPEG1: MPEG1, developed by the Moving Picture Experts Group, has been used heavily for creating videos to be distributed over the Internet because of its small file sizes and because only the codec is needed to play the video back. ✦ MPEG2 and MPEG4: The MPEG1 video compression has been improved again and again to create the MPEG2 and MPEG4 compression standards, which have better compression rates and better resolution. For example, the MPEG2 standard offers four times the resolution of MPEG1. The important point to remember with codecs is that you must have the same codec installed on your computer that was used to record the video in the first place. Otherwise, the computer will not know how to decompress the video. If you do not have the correct codec, you will not be able to play the video. Looking at Other Multimedia Devices Two other multimedia devices that are popular in today’s systems are MIDI devices and microphones. Sound cards typically have a microphone port (also known as a mic port) and a MIDI port. Microphones The microphone port on the computer is indicated with a little pictograph of a microphone. You can use the microphone port to plug a standard microphone into the computer. If you have a microphone whose cable will not connect in the mic port, you need to head to your local electronics store and find an adapter. After you plug in the microphone, you can use it as a recording source as long as you have specified it as a recording source in Windows. To set the microphone as a recording source in Windows XP, follow these instructions: Looking at Other Multimedia Devices 433 1. Choose Start➪All Programs➪Accessories➪Entertainment➪Volume Control. Here, you can set the levels for each type of input and output device. For example, when recording, you want to make sure that the level on the microphone is not too high lest the recording will sound distorted. 2. To ensure that the microphone is set as a recording device, choose Options➪Properties in the Volume Control dialog box. The Properties dialog box appears. Notice that Playback is selected, which means that you are seeing and can select which devices will play back sound. 3. Select the Recording radio button and verify that the Microphone is selected, as shown in Figure 6-6. 4. Click OK and then close the Volume Control dialog box. Book III Chapter 6 Working with Multimedia Devices Figure 6-6: Ensure that the microphone is set as a recordable device. To configure your audio devices in Windows Vista, choose Start➪Control Panel➪Hardware and Sound. In the Sound category, click the Manage Audio Devices link to open the Sound dialog box, where you can configure your recording devices and playback devices (shown in Figure 6-7). MIDI Musical Instrument Digital Interface (MIDI) is a standard developed to allow musical instruments to communicate with one another or with a computer. MIDI is a common language that all MIDI-capable instruments can speak. 434 Looking at Other Multimedia Devices To use MIDI, you must have a MIDI-capable instrument — for example, a keyboard with a MIDI port on it — and a system with a MIDI port. You do not need to worry about the details of MIDI for the A+ Certification exams. Click this link Figure 6-7: Managing recording and playback devices in Windows Vista. TV tuner and video capture cards The days of having to sit in front of a big television to watch your favorite TV shows are over. If you are interested in watching TV on your computer, just add a TV tuner card to your system. The TV tuner card has a connector with which you connect the TV cable to the computer to receive the television signal so you can watch TV on the computer. Most TV tuner cards act as video capture cards and come with software that allows you to record TV shows to video files on the computer that can be played back at a later time. Figure 6-8 shows a TV tuner card. Most TV tuner cards come as PCI, PCIe, or USB devices. Getting an A+ 435 Figure 6-8: Use a TV tuner card to receive a TV signal on a computer. Getting an A+ ✦ A flatbed scanner is the popular type of scanner and uses a technology called a charge-coupled device (CCD). The scan head on the scanner moves under the image, exposing the image to light that is captured and then converted into electrical data by the CCD, which creates the image. ✦ The popular connection used by scanners and digital cameras is USB. ✦ Digital cameras are measured by the quality of image they provide. The measurement unit is megapixels — millions of pixels. The larger the number of megapixels, the higher the resolution and the larger the image. ✦ Codecs compress videos so that they do not use up as much hard disk space. To play a video on the computer, you need the same codec installed on your system that was used to compress the video. ✦ If you are having trouble with your microphone picking up the sound around you, make sure that the microphone is set as a recording device. Working with Multimedia Devices This chapter introduces you to some of the different devices used when working with multimedia and multimedia applications. Here are some key points to remember about multimedia devices: Book III Chapter 6 Prep Test 1 What type of scanner is portable and is swiped over the object to be scanned? Working with Multimedia Devices A B C D 2 OCC CCO PMT CCD ❍ ❍ ❍ ❍ Fixed zoom Digital zoom Optical zoom Pixel zoom Digital video cameras typically use which type of connection to connect to the computer and upload the video? A B C D 5 ❍ ❍ ❍ ❍ What zoom type on a digital camera simply magnifies the image to emulate the zooming feature? A B C D 4 Flatbed Handheld Sheetfeed Drum What technology do flatbed scanners and digital cameras use to create an image? A B C D 3 ❍ ❍ ❍ ❍ ❍ ❍ ❍ ❍ Serial Parallel FireWire USB 2.0 The standard used by musical equipment to communicate with one another or with a computer is known as what? A B C D ❍ ❍ ❍ ❍ OCC MIDI WAV Codec Video files are compressed by using what? A B C D 7 ❍ ❍ ❍ ❍ Encryption key MIDI CCD Codec What type of scanner uses a glass tube that emits light? A B C D ❍ ❍ ❍ ❍ Flatbed Handheld Sheetfeed Drum Working with Multimedia Devices 6 Working with Multimedia Devices Answers 1 B. A handheld scanner is carried around by the user, and the scanner is moved over the object to scan the object. See “Understanding Scanners.” 2 D. Charge-coupled device (CCD) is the technology used by flatbed scanners and digital cameras to create the image. Review “Understanding Scanners.” 3 B. Digital zooming is the zoom type that simply magnifies the image, just like you would do yourself in image editing software. This could make the image appear grainy. Check out “Digital cameras.” 4 C. Digital video cameras typically use IEEE 1394 (FireWire) connections to connect to the computer. Peruse “Digital video cameras.” 5 B. Musical Instrument Digital Interface (MIDI) is the standard that allows musical instruments to communicate with one another or with the computer. Take a look at “MIDI.” 6 D. A codec is used to compress and decompress video files. Peek at “Understanding codecs.” 7 D. A drum scanner uses a glass tube that emits light. Look over “Understanding Scanners.” Chapter 7: Dealing with Portable Computers Exam Objectives ✓ Identifying portable computer components ✓ Looking at laptop batteries ✓ Understanding AC adapters ✓ Finding out about LCD panels ✓ Upgrading and expanding a laptop ✓ Troubleshooting laptop issues I n this chapter, you find out about portable computers and their supporting technologies. On the A+ exam, you’re required to identify characteristics of a laptop, such as the types of batteries and displays, and also how to upgrade a laptop’s hard drive or memory. Laptops gained popularity years ago because of their small size and mobility. I suppose you could carry around a standard desktop computer, but that is pretty inconvenient and causes wear and tear on your biceps. And even if you are willing to lug around a big, heavy desktop computer, the other problem with desktop computers is that you will not always have a power outlet to plug it into. A big benefit of laptops is that they use a battery to use as a power source, which is great for when you’re on a plane or out on safari and don’t have a wall outlet. Although laptops are the portable computer type to focus on for the A+ Certification exam, you should also be familiar with handheld devices such as personal digital assistants (PDAs), which a lot of people use to keep track of their daily schedule and contacts. This chapter helps you identify, install, configure, and upgrade special portable computer components, such as batteries, hard drives, and memory. Procedures in this chapter guide you through the installation and removal of these components on laptop computers. 440 Identifying Portable Computer Components Identifying Portable Computer Components Although a number of different laptop brands are on the market, each make and model of laptop has common components. This section introduces you to some of the common components found in laptop computers. Figure 7-1 displays these components. Display latch Display Keyboard Figure 7-1: Identifying the major Battery bay components of a portable computer. Touch pad Power button The following is a quick description of some of the major components found on laptop computers. Some of these components are also found on desktop computers and serve the same purpose for the laptop. For example, a video board built into a laptop does the same thing as a video board built into a desktop computer. ✦ Battery: The battery supplies power to the laptop and its components. The battery is charged or maintains its charge from an AC adapter that plugs the laptop into the wall outlet. ✦ AC adapters: The AC adapter supplies power to the battery so that the battery can either recharge or pass that power on to the laptop components. ✦ DC controllers: The DC controller is responsible for protecting devices such as cards, chips, adapters, and circuitry from power surges. Looking at Laptop Batteries 441 ✦ PCMCIA cards: Personal Computer Memory Card Industry Association (PCMCIA) cards are used to add external drives, modems, and LAN adapters to laptop computers that didn’t ship with one of these components. PCMCIA cards expand upon the computer’s capabilities. ✦ Video adapters: The video board is responsible for converting the digital data from the system into information that the display can use to create the image. ✦ LCD panels: The primary display type on laptop computers is liquid crystal display (LCD). LCD panel monitors are increasingly replacing CRT (cathode ray tube) monitors for desktop computers as well. ✦ Keyboard: The keyboard found on laptops works the same way as a keyboard for a desktop computer. However, laptop keyboards are smaller versions of desktop computer keyboards, and some keys (such as the navigations keys) are in different locations than a traditional desktop keyboard. ✦ Hard drives: Laptops ship with hard drives that are physically much smaller than those in desktop computers, typically use less power, and store less information. ✦ Memory: RAM is installed in laptop computers in a similar fashion to desktop computers. The only difference is the type of memory modules, known as small outline dual inline memory modules (SODIMMs), used on laptop computers today. Laptop computers ship with a battery that can be removed or replaced at any time. The battery acts as the primary source of power for the laptop and all its components. The battery maintains its charge, or is recharged, by an AC adapter that plugs the laptop into the wall. The following sections outline everything you need to know about portable-computer batteries for the A+ exam. Different types of batteries It is important to understand that a laptop computer has two types of batteries: a main battery and a CMOS battery. ✦ Main battery: This battery supplies power to the laptop and its components. A laptop is designed to work with one of four types of main batteries: • Alkaline: Typically found in palmtop computers; the same battery type you find in calculators. Dealing with Portable Computers Looking at Laptop Batteries Book III Chapter 7 442 Looking at Laptop Batteries • NiCad (nickel-cadmium): Typically found in laptop computers; very heavy. NiCad batteries, which are fairly inexpensive, typically need to be recharged after three or four hours of use. • Li-Ion (lithium-ion): Has a lot more battery charge time than a NiCad battery. A Li-Ion battery is also more expensive than a NiCad battery. • NiMH (nickel-metal hydride): Environmentally friendly because they do not contain toxic materials. They are the same weight as NiCad batteries but are more expensive and don’t last as long as a Li-Ion battery. ✦ CMOS battery: Just like a desktop computer, a laptop computer has a CMOS battery that is responsible for holding a charge to CMOS RAM so the CMOS configuration can be maintained. On the exam, if you are asked which battery is the best battery for laptop computers, the answer is a Li-Ion battery because it provides the most durability and performance. It is more expensive than the other types of batteries, though. Another type of battery that you might hear of from time to time is a smart battery. A smart battery has its own power circuitry, which is responsible for monitoring the battery performance, output voltage, and temperature and also communicates the status of the battery back to the system. A smart battery is 15% more efficient than the other battery types and is also the most expensive type. Handling batteries Before you handle any batteries, be forewarned that batteries (except NiMH batteries) contain toxic chemicals that can cause harm if the battery explodes. Be sure to follow these guidelines when handling batteries: ✦ Keep batteries away from fire and water. ✦ Never open or dismantle a battery. ✦ Try not to drop and never throw a battery. ✦ Be sure to follow the manufacturer’s guidelines when working with the battery. For example, if you’re storing the battery, check the documentation on suitable areas for storage. Maximizing battery performance One of my major pet peeves with batteries is that over time, the charge time of the battery fades away. For example, when I purchased my new laptop, I could get about three hours of battery life; now, I’m looking at about an hour and a half. To get the best performance from your laptop battery, follow these practices: Looking at Laptop Batteries 443 ✦ Fully charge and discharge a new battery or a battery that has not been in use for a while. Completely discharge a battery to allow it to charge to its full potential. To discharge a battery, power on the portable computer without having it plugged in and leave it on overnight (or longer, if necessary) until the battery power is 100% used. You can then recharge the battery by using the AC adapter. ✦ Regularly charge and discharge batteries completely every two to three weeks to keep them healthy. Be aware that you need not do this for a Li-Ion battery. ✦ Keep batteries clean. Cleaning the contacts with cotton swab and alcohol helps maintain a good connection between the battery and the portable device. ✦ Don’t leave batteries dormant for long periods of time. Be sure to use the battery every few weeks and you should fully discharge and charge a battery at least once every three weeks. ✦ Store batteries well. Be sure to store batteries in a cool, dry, clean place away from dangerous elements, such as heat and other metallic objects. Changing batteries To change a battery on a laptop, power-down the laptop and turn the laptop over. You will notice a spot on the bottom of the laptop where the battery is placed. It will most likely have a battery symbol beside it, with a lever that you slide to release the battery from its slot. Remove the old battery, lightly place the new battery in the slot, and then clamp it in place by pressing down (as shown in Figure 7-2). Power-management features Laptop computers include power-management functions that make the laptop “go to sleep” when there has been no input from the keyboard or mouse for a period of time. When the computer is in sleep mode, it still runs, but power-drawing features like the screen and hard drive are suspended until you “wake” your laptop by pressing a key. Powering-down the screen and hard drive when you’re not using them helps preserve battery life. Book III Chapter 7 Dealing with Portable Computers A number of laptop users find it useful to purchase an additional battery to keep charged and then switch that one for a battery losing its juice from use. I don’t know how many times I’ve been on a five-hour flight when an hour and a half into the flight, my battery loses its charge. In this example, it would be useful to have another battery that I could switch to. 444 Looking at Laptop Batteries Figure 7-2: Replacing a battery on a laptop system. APM and ACPI Two power-management standards that have come out over the years are Advanced Power Management (APM) and Advanced Configuration and Power Interface (ACPI). These power-management standards have a set of features that allows the system to conserve power, again resulting in less battery usage for laptop systems. APM and ACPI are designed to accomplish the same goal, but ACPI is the newer standard of the two and is what most systems support today. APM was implemented as an application programming interface (API) in Windows, which allowed developers to call a library of code that controlled the power management features of the laptop. ACPI was implemented a little differently; it is a set of BIOS routines that control the power management features, which means that to configure ACPI, you make changes through CMOS. Configuring power management A number of power management features are available to laptops to help conserve the life of a battery and to the desktop computer to simply help conserve power consumption. The following sections list popular powermanagement features. Looking at Laptop Batteries 445 Standby, sleep, and suspend Placing a system in standby mode cuts power from peripheral devices (such as the display or hard drive) but maintains power to critical components (say, memory) so that the current work is not lost. Standby mode is the term used in Windows 2000/2003/XP; sleep is the term used for this low-power state in Windows Vista. Another term for this power state used by vendors is suspend. Standby mode, sleep, and suspend are interchangeable terms for the A+ certification exams. You can place a system in a standby, or sleep, state automatically or manually. A system can be placed in standby automatically triggered by a certain amount of time when the system has not been used. This is as “idle time” and is configured by using the sleep timers in the Windows Control Panel. To change the sleep timers in Windows Vista, follow these steps: 1. Choose Start➪Control Panel. 2. In the Mobile PC category, click the Change Battery Settings link. 3. In the Power Options window that opens, click the Change When the Computer Sleeps link on the left side of the window. • When the display is turned off (based on idle time when running on battery or plug into power) • At what interval the system goes to sleep (see Figure 7-3) 5. (Optional) Specify the brightness of the display when you are running on battery or plugged in. In Figure 7-3, my display has a brightness of 100% when I am plugged in. When I am running on battery, though, the brightness is a little over 50%. This helps conserve battery life. Windows XP operating systems also have sleep timer intervals as well. To configure the sleep timer intervals in Windows XP, follow these steps: 1. 2. 3. 4. Choose Start➪Control Panel. Choose Performance and Maintenance. Choose Power Options. On the Power Schemes page, tab set the values for when to turn off the monitor and when to turn off the hard disk when running on battery or plugged in. Dealing with Portable Computers 4. Specify the following settings: Book III Chapter 7 446 Looking at Laptop Batteries Figure 7-3: Configuring sleep timers in Windows Vista You can place a system in standby state manually through a number of different means. The following outlines some popular ways to place a system in a standby state manually: ✦ Start button: Choose the sleep (Vista) or standby (XP) option from the Start button in Windows (see Figure 7-4) to place the system in standby mode. Figure 7-4: Choose the sleep option from the Start menu in Windows Vista. ✦ Closing the lid: Through the Power Options in Windows, you can specify to place the system in sleep mode when the laptop display is closed. ✦ Standby button: Most laptops have a Suspend or a Standby button that you can choose to place the laptop in standby or sleep. Understanding AC Adapters 447 Hibernate You can place a system in hibernation if you need to quickly shut down the system. The hibernate feature copies the contents of memory to file on disk so that current work is not lost; then it cuts the power to the system. When you resume the system, the contents of the hibernate file are copied from disk to memory, and your screen appears as it was when you went to hibernate mode. Wake on LAN Another term on the A+ certification objective list that you need to be familiar with is Wake on LAN (WoL). WoL allows you to bring a system out of a sleep state by sending a special message to the system across the network. This special message — the Magic Packet — has a target address of the MAC address of the system that you want to wake up on the network. The Magic Packet has the broadcast address of FF FF FF FF FF FF placed in the payload section of the packet (the data portion of the packet), followed by the target MAC address of the system you are trying to wake up 16 times. Instead of you figuring out how to craft your own packets to wake a system through WoL packets, a number of tools are available for download such as Depicus tools at www.depicus.com/wake-on-lan/. Understanding AC Adapters An AC (alternating current) adapter is nothing new to anyone who has worked with electronic devices. The AC adapter on a laptop, just like on an electric razor or a Game Boy, supplies power to the battery to supply power to the laptop and all its components. An AC adapter also recharges the battery so that you can use it when you are on the road. For example, I am writing this text in a coffee shop and running my laptop off my battery, which was charged up last night by the AC adapter. Figure 7-5 shows an AC adapter. Be sure to use only the AC adapter that came with your laptop or one approved by the laptop manufacturer. Although other adapters might fit your computer, the voltage and amperage might not match the laptop and could cause damage. Book III Chapter 7 Dealing with Portable Computers To wake your system up via WoL, your system BIOS must support the feature, and you must have the WoL option enabled in the CMOS. For more information on configuring CMOS check out Book II, Chapter 4. After the system has the option enabled, you can then power up the system remotely by using a free WoL utility available on the Web. 448 Understanding AC Adapters Figure 7-5: An AC adapter supplies power to the laptop and charges the battery. AC adapter problems When it comes to AC adapters, there are not a lot of issues that can arise. Two major problems that you will encounter with AC adapters are ✦ Cable problems: One major issue that can arise when you travel a lot with a laptop is a break in the cable from wrapping the cables. When you have cable problems, it’s best to simply order a replacement adapter. ✦ AC port damage: Another major AC adapter problem is that the AC port on the back of the laptop can become damaged: for example, when the laptop is not used on a hard, flat surface. A number of people I have talked to with problems with the AC port not holding a connection to the AC adapter use their laptop in bed, resting it on their knees, which bang into the AC connector. In this scenario, it is best to have the laptop serviced by the manufacturer to ensure the correct electrical parts are replaced. AC adapter troubleshooting and repair If you find that you have a broken wire or faulty electrical components, you can attempt to repair the problem yourself. However, unless you have an electronics background, you should probably leave that to the experts and simply replace the AC adapter. Learning about LCD Panels 449 Learning about LCD Panels Liquid crystal display (LCD), a popular display type found in laptops for many years, is now a popular choice for desktop computers and TV display. LCDs also are popular on watches and other electrical devices. An LCD has two sheets of material, surrounding a liquid that contains crystals that act as pixels for the display. Each crystal has a red, green, and blue cell that is illuminated by an electrical charge hitting the crystal, which then creates the image you see onscreen. The two major types of LCDs are monochrome and color. The two subtypes of color LCD displays are active matrix and passive matrix. ✦ Monochrome: The original LCDs were single-color displays that showed blue or dark gray on a light gray background. ✦ Color: The two forms of color display are active matrix and passive matrix: • Passive matrix: A passive matrix display has one transistor for each vertical column of the display and one for each horizontal row of the display. The electrical signal is sent down the appropriate horizontal and vertical row of the display, and where they intersect is the pixel that is illuminated. Passive matrix doesn’t have a transistor per pixel, so it does not use as much power as an active matrix, but it is slower to produce images and produces lower-quality images. Another popular term used to describe passive matrix is dual-scan. Handling LCD panels Because an LCD is so easily damaged, take care when handling it. The following are a number of key points to follow to keep your LCD panel working well: ✦ Keep the temperature and humidity at acceptable levels. The humidity should be less than 60%, and the temperature should be no more than 40 degrees Celsius (104 degrees Fahrenheit). This means that you should avoid leaving your laptop sealed up in your car on a hot summer day. Book III Chapter 7 Dealing with Portable Computers • Active matrix: An active matrix display, the most popular type of display today, uses at least one transistor per pixel, or crystal, which allows the electrical charge to be held longer on the crystal. This helps to create very crisp images with high resolution. With active matrix displays, the images are clear and easy to view, even from an angle. Because it uses transistors, an active matrix display uses more power than a passive matrix display. Active matrix displays are also known as thin-film transistor (TFT) displays. 450 Understanding Laptop Input Devices ✦ Use only a manufacturer-approved solution to clean your LCD. Consult your owner’s manual for a description of what fluid you should use to clean the display. ✦ When cleaning the screen, don’t scrub the surface vigorously or touch it with anything that has sharp edges. To clean the display surface, be sure to wipe the screen gently with a soft cloth and manufacturerapproved cleaning fluid. Connecting an LCD panel to a computer The LCD panel is connected to your laptop by small hinges. To replace the old LCD panel with a new one, follow these steps: 1. For most laptops, press the spring of the hinges gently to detach the old LCD panel. Always check the owner’s manual or contact the manufacturer to find out exactly how the LCD panel is replaced on your laptop. 2. After you remove the old LCD panel, slide the new LCD panel firmly in place. 3. With the new LCD panel in place, close the panel and reopen it to verify that you fixed the LCD panel correctly. If it closes and opens easily, you replaced the LCD panel successfully. Because the LCD panel is the weakest part of the laptop computer, be careful when handling the LCD and even opening and closing the laptop. If you damage the LCD, you need to replace it. Understanding Laptop Input Devices After you become familiar with a laptop’s major components, such as batteries and displays, take a look at the myriad input devices used to get data into the laptop. The major input devices are the keyboard, touch pad, and rubber mouse ball located on the keyboard of some laptops. Laptop keyboard The keyboard is the most common input device used on both desktop systems and laptops. The keyboard allows you to communicate with the system by converting the keystrokes into corresponding letters and numbers. For information on the different types of keyboards and how they work, read Book III, Chapter 2. Understanding Laptop Input Devices 451 For the exam, be aware that the enhanced 101-key keyboard is the popular keyboard found on desktop and laptop computers today. Maintaining keyboards Over time, a keyboard collects a lot of dust and dirt behind the keys. It is important to clean keyboards periodically, and the following outlines the basic steps for cleaning a keyboard: 1. Holding the laptop at an angle, use compressed air to blow the dust and dirt from behind the keys. 2. Clean the tops of the keys with a soft cloth dipped in a manufacturerapproved cleaner. You can also buy wet cloths with the appropriate cleaning fluid already applied. 3. Using a lint-free swab, clean any remaining dirt from between the keys. Handling keyboard problems Like most replicable components today, replacing a keyboard is far more efficient than repairing it. The following steps provide a basic guideline you can use to troubleshoot any keyboard-related problems: 1. If you are having troubles with the keyboard after replacing it, check 2. Reboot the computer. Yes, rebooting does work from time to time! Rebooting the computer reloads the device drivers, which are responsible for controlling the corresponding devices — in this case, the keyboard. 3. If the keyboard still doesn’t work, or if just some keys don’t work, you might need to replace the entire keyboard. Personally, I find that the keyboard is the first item to go on laptops. Function keys Laptop function keys provide the typical use of a function key, such as pressing Alt+F4 to close the current window. However, function keys on laptops also allow you to control features of the laptop. The following list offers some popular functions you should be able to find on your laptop keyboard: Dealing with Portable Computers that the keyboard is seated correctly by making sure it is snug in the molding. Book III Chapter 7 452 Understanding Laptop Input Devices ✦ Display Brightness: On a laptop, you can typically adjust the brightness of the display by using the function key (Fn) and then pressing the brightness function button. For example, on my laptop, I use Fn+F8 to increase the brightness and Fn+F7 to decrease the brightness. ✦ Display Toggle: If you hook a projector up to your laptop for a presentation, you need to use the display toggle function key to set the laptop to show the output on the projector and on the screen of the laptop. On my laptop, I use Fn+F4 to do this. ✦ Sleep: If you don’t have a Sleep button on your laptop, you might have a function key allocated for this purpose. To put my laptop to sleep, I can press Fn+F5. When troubleshooting keyboard issues, make sure that you are not supposed to use a special key — such as Fn or Alt — to go with the keystroke. Pointing devices Two other major input devices are the touch pad and the mouse ball, which are both responsible for controlling the mouse pointer on the laptop. Most laptop users use a normal mouse with their laptop by connecting the mouse to either the PS/2 port or a USB port. If you don’t want to use a PS/2 or USB mouse with your laptop, you will typically control the mouse pointer by using a touch pad or a mouse ball. Touch pad A touch pad, as shown in Figure 7-6, is a very common component found on laptops. It is a small, rectangular surface at the front of the keyboard. To use the touch pad to control the mouse pointer, drag your finger over the surface; the mouse pointer moves in the same direction. Below the touch pad are two buttons, which act as traditional left and right mouse buttons. With most laptops, you can tap the touch pad instead of clicking the left button to perform a “click” operation, and you can tap the touch pad twice to double-click. If you find that the touch pad does not react to the tapping, have a look in the driver CD that came with the laptop to see whether a driver needs to be loaded for the touch pad. Most laptops also have a button that can be used to turn the touch pad on and off. This can be useful if you’re going to use a USB mouse and don’t want the touch pad to interfere when you accidentally rub over it, which I find I do with my thumb as I type. Laptop Communication Components 453 Touch pad Figure 7-6: Use a touch pad to move the mouse pointer. Book III Chapter 7 Instead of a touch pad, some older laptops shipped with a rubber mouse ball located in the middle of the keyboard. This rubber mouse ball is like a little joystick that controls the mouse pointer. Along with the rubber mouse ball are two buttons below the keyboard that perform traditional left- and right-click mouse actions. Today’s laptops usually ship with a touch pad. Stylus and digitizer A number of portable devices, such as Tablet PCs, PDAs, or even smartphones, use a touch screen with a stylus pen you use to control the device. (A smartphone gives you features, such as e-mail and Internet access, and has become a popular solution for mobile users.) The PDA will have a digitizer built in, normally sitting on the display that accepts the input from the stylus pen, and sends that input to the device. Laptop Communication Components Laptops communicate with each other and with networks in a few different ways. In the following sections, I discuss some of the popular types of communication components found on a laptop. Dealing with Portable Computers Rubber mouse ball 454 Laptop Communication Components Network card and modem The most obvious communication component on the laptop is its built-in Ethernet network card. You use this network card to plug the laptop into a network via a typical UTP cable. Most laptops today ship with 10/100 Mbps network cards that allow for fast data transfer. You can identify the integrated network card by looking on the side of the laptop for the RJ-45 jack, which looks similar to a telephone jack, only a tiny bit bigger. Speaking of telephone jacks, the network port is typically located right beside a telephone port for the built-in modem on the laptop. Most laptops also indicate these ports with little pictures so that you know which port is the modem port and which is the network port. Wireless network card Most laptops ship with a wireless network card as well as a wired network port. The wireless network card built into your laptop allows you to connect to a wireless access point to access the network and Internet without using a physical network cable. Laptops typically allow you to enable or disable the wireless network card quickly by pressing a button on the laptop. The wireless button on my laptop is in the top-right corner, but I have also seen the button on the front panel near the hard drive and power lights. From a troubleshooting point of view, you want to make sure that the wireless network card is enabled if you are trying to connect to a wireless network. Other communications ports A few other communication devices are popular in laptops today: infrared, Bluetooth, and WAN-cellular technologies. The following sections give a brief overview of each of these technologies. For more on these technologies, see Book VIII, Chapter 2. Infrared Infrared wireless communication uses infrared light signals to send data from one device to another. Infrared is popular with TV and VCR remote controls, but as most of us have found out when using the remotes, infrared requires line of sight. Line of sight means that nothing blocks the pathway of the light beam between the two devices. If the pathway is blocked, communication stops. Infrared communication is also limited by its bandwidth; it can deliver information at up to 4 Mbps. Expanding on a Laptop 455 Bluetooth Bluetooth is a newer form of wireless communication that is often used to connect a portable computer to peripherals, such as a printer on a network. Bluetooth doesn’t rely on line of sight because it doesn’t send the data as light beams. Instead, it sends the data over a radio frequency and can be used only when the two devices are close together. Bluetooth has a maximum distance of 10 meters (10.93 yards). Bluetooth is popular in portable devices, such as handheld devices, and sends data at approximately 1 Mbps. WAN-cellular WAN-cellular technology allows you to use your cell phone to make a network connection from your portable device to a remote location. The benefit of WAN-cellular technology is that you can connect your portable device to your network from anywhere that you can get a cellular connection. To use WAN-cellular technology, you need a digital cell phone that can connect to your portable devices, such as your handheld device. Port Replicators and Docking Stations A number of companies set up docking stations for their laptop users. A docking station acts as a port replicator by having ports exposed from the back of the docking station. The docking station is different than the port replicator, but the docking station also can contain features such as drive bays, network port, and desktop computer-sized expansion slots. Expanding on a Laptop Expanding on a laptop’s capabilities usually involves upgrading the system memory or hard disk (which I discuss in the “Upgrading Your Laptop” section a bit later) or expanding on the laptop’s capabilities by adding an expansion card, such as a PCMCIA card or PCI Express Card. Book III Chapter 7 Dealing with Portable Computers If you use a laptop at the office a lot, you might want to consider using a port replicator or a docking station to get the functionality of a desktop PC from your laptop. A port replicator gives a laptop access to standard computer ports by connecting to an expansion port typically found on the back of the laptop. After you connect the port replicator to the back of the laptop, it provides serial, parallel, keyboard, and mouse connectors, thus allowing you to use those types of devices on the laptop even if the laptop itself does not contain the ports. 456 Expanding on a Laptop PCMCIA cards Personal Computer Memory Card Industry Association (PCMCIA) cards are expansion cards added to the laptop system to provide functionality to the laptop. A PCMCIA card, also known as a PC card, is a credit card–sized device inserted into a PCMCIA slot, usually on the side of the laptop. It allows you to expand on the laptop’s capabilities, such as a network card, modem, memory, hard disk space, or maybe even a wireless network card (as shown in Figure 7-7). Figure 7-7: Inserting a PCMCIA card into the PCMCIA slot. Originally, PCMCIA cards were used only to add memory to the laptop, but today, you normally add memory by inserting it into a slot found on the bottom of the laptop. PCMCIA slots are now used for modems, network cards, and wireless network cards. For the A+ Certification exam, be familiar with the three different types of PCMCIA cards: ✦ Type I card: A Type I card is 3.3mm thick, with a single row of sockets that connect into the slot. Type 1 cards were used to add memory to the laptop and are the original reason for the expansion architecture. Expanding on a Laptop 457 ✦ Type II card: A Type II card is 5.5mm thick, with two rows of sockets that connect into the slot. Type II cards are usually network cards and modems that are added to a laptop. ✦ Type III card: A Type III card is 10.5mm thick, with three rows of sockets that connect into the slot. Type III cards are used to add hard disk drives. Be sure you’re familiar with the thickness of each card type and what types of devices are typically delivered in what card type. Each type of cards has a corresponding PCMCIA socket, and you can mix and match the cards into different sockets as long as the card fits in the socket. For example, a Type I card will go into a Type II socket, but you cannot fit a Type III card into a Type II socket. For the card to work in your laptop, the laptop has two services used to manage PCMCIA cards: ✦ Socket services: BIOS-level routines that detect when a PCMCIA card is inserted into or removed from the system. ✦ Card services: Provide the interface between the card and the device driver. Card services also manage the assignment of system resources, such as I/O addresses and IRQs, to the PCMCIA card. One of the most exciting features of PCMCIA is hot swapping. Hot swapping allows you to install a device while a computer is still running, and have the device detected and configured by the operating system without rebooting. This is unlike adding a card to a desktop computer, where you typically have to shut down the machine, take the cover off, add the card, put the cover back on the computer, and finally restart the computer. With PCMCIA, you can insert or remove the card from the slot at any time. Adding or installing a PCMCIA card is easy. Make sure you have the card oriented properly and then slide it into the slot until it fits firmly. If the card is installed correctly, the eject button beside the slot will pop out. When the card is inserted, Plug and Play should kick in and either load the driver or prompt you for the driver. Removing a PC card To remove a PCMCIA card from a slot, you simply push the eject button, and the card will pop out. After you remove the card, make sure that the slot is covered to keep dust from getting into the laptop. If the laptop doesn’t have its own cover for the slot, you can purchase a blanking plate, which acts as an inserted dummy card. Dealing with Portable Computers Adding a PC card Book III Chapter 7 458 Upgrading Your Laptop PCI Express cards Laptop computers can be upgraded today using smaller forms of PCI Express cards and are typically referred to as mini PCI Express (PCIe). These devices typically are fitted into the bottom of the laptop and are placed into a PCI Express (PCIe) x1 slot. Upgrading Your Laptop In the following sections, I show you how to upgrade a laptop by adding components such as RAM and hard disk space. Makes and models of laptops vary, but the basic concepts of adding and removing components can be applied to most laptop systems today. Upgrading memory To add memory to a laptop, you simply flip the laptop over and find the compartment that holds the RAM. This compartment is normally labeled with a symbol of a memory module, as opposed to the compartment that is labeled with what looks like a hard drive. If you are unsure what compartment to open, check the documentation for the laptop. Remember to ground yourself before touching any internal computer components! After you ground yourself, you can then remove the old SODIMM module and insert the new memory module. When inserting a SODIMM into a laptop, be sure to gently place the module in the socket at an angle (see Figure 7-8) and then clamp it down in place. Figure 7-8: Install a SODIMM into the laptop to add more memory to the laptop. Upgrading Your Laptop 459 Adding hard disk space Hard disk space can get eaten up quickly these days when storing media files like videos, MP3s, and pictures from digital cameras. It doesn’t take many multimedia files (especially video) to fill up all your laptop’s memory. You can add disk space to the laptop in a number of different ways: ✦ Add an external USB drive. One of the most popular methods of adding disk space to the laptop is to connect an external USB hard drive to the laptop. This lets you carry the data to a different PC as well. ✦ Get a better hard drive. On most laptops, you can actually replace the original hard drive with a larger, manufacturer-approved hard drive. For example, you could upgrade from a 120GB hard drive to 160GB. Most laptops have a panel on the back that can be removed to replace the hard drive (as shown in Figure 7-9). Book III Chapter 7 Dealing with Portable Computers Figure 7-9: Replace the hard drive on a laptop for more storage. ✦ Use portable unique storage. Portable unique storage devices include a USB external hard disk, or a flash drive that plugs into a USB port (shown in Figure 7-10). 460 Understanding Handheld Devices Figure 7-10: Add storage space by using a USB external hard disk (top) or a USB flash drive (bottom). Understanding Handheld Devices Handheld devices are another type of portable device that is very popular today but does not fall into the laptop category. A handheld device — also known as a personal digital assistant (PDA) — is much smaller than a laptop and uses touch-screen technology instead of a keyboard. You typically use a stylus to touch the screen and choose what you want to do with the handheld device. Figure 7-11 shows a PDA being used with its stylus. Most handheld devices are used to keep track of personal information, such as your contacts or your schedule. PDAs today also have word processors and spreadsheet programs so that the business user can do some work on the PDA. The PDA stores information in memory (RAM) instead of on a disk like a laptop does. One of the benefits of storing the information in memory is that the PDA can be activated quickly with no boot-up time. Another benefit of a PDA is that the batteries typically last longer than the batteries found in laptop computers. A PDA battery can last anywhere from 12 hours to 2 months without being recharged, depending on the vendor. Most PDAs allow calendar and contact list synchronization with a desktop PC by using a docking station. The PDA is placed into the docking station, and the content on the PDA is synchronized with the desktop computer. Troubleshooting Laptop Issues 461 Figure 7-11: A PDA controlled by a stylus. Book III Chapter 7 Troubleshooting Laptop Issues When troubleshooting laptop-related issues and when answering A+ certification test questions, you should be familiar with a number of popular troubleshooting best practices: ✦ Verify power. When troubleshooting power-related issues, check whether the LEDs are lighting. You can also try swapping AC adapters to see whether the AC adapter is the problem, or the laptop is. ✦ Remove unneeded peripherals. Always try to streamline the situation by removing any unneeded peripherals to simplify the situation. After you get the system operating normally, you can then start adding the peripherals back one at a time to see which device is causing the problem. Dealing with Portable Computers Of the many different makes of PDAs, some of the popular ones are the Palm Pilot, and Compaq’s iPAQ. A number of vendors such as HP and Dell have their own versions of PDAs as well. You can also have smart phones as handheld devices. Smart phones are cell phones that have extra features such as e-mail and calendar support. Examples of smart phones are BlackBerry and the Treo. 462 Getting an A+ ✦ Plug in an external monitor. If you have display issues, try connecting an external monitor and use the display toggle to send the output to the monitor. This allows you to determine whether the video adapter is the problem or the actual LCD of the laptop. ✦ Toggle Fn keys and hardware switches. Always check the function keys to see whether you can toggle an option off and then on. Be wary of a Function Lock key on your system, which might cause the alternate features of keystroke to kick in. ✦ Check the LCD cut-off switch. If you don’t have any display on the laptop, check whether the display is being sent to the LCD by using the display function key. Also check whether there is a cut-off switch on the laptop that is disabling the LCD. ✦ Verify backlight functionality. If you have trouble seeing the screen, check that the LCD is toggled on and that the brightness is high enough to see the output. If this checks out, the display backlight could be bad. ✦ Check the wireless cut-off switch. I fall for this every time! If you can’t connect to a wireless network, the first thing you should check is whether the wireless card has been disabled via the wireless cut-off switch. Most laptops have this switch, and they are designed to give you a quick way to disable the wireless card. Mine is on the front of the laptop, so when I move the laptop on my lap, I end up turning off my wireless. Always check this switch first! ✦ Numbers print instead of letters for some keys. This is a popular feature on laptops. Some laptops have a Function Lock key that can be enabled so that the laptop prints numbers when certain keys are pressed. These keys are labeled with numbers on them as well. Another solution to the same problem could be that the Num Lock key has been enabled on the laptop. Getting an A+ In this chapter, I discuss the different components that make up a laptop. These components include the battery, LCD, and keyboard. Be sure to remember the following facts about portable devices when preparing for the exam: ✦ The battery in a laptop is responsible for supplying power to the laptop and is charged by the AC adapter. ✦ The two types of LCDs used in laptops are active matrix and passive matrix. Getting an A+ 463 ✦ Most laptops come with built-in ports, such as a network and modem port. ✦ To upgrade memory on the laptop, you can add a SODIMM to an empty memory socket located in the laptop. ✦ PCMCIA cards are used to expand on the laptop’s capabilities. • Type I cards were used to add memory in the past. • Type II cards (the most popular these days) are used to add network cards and modems to the laptop. • Type III cards are used to add removable storage. Book III Chapter 7 Dealing with Portable Computers Prep Test Dealing with Portable Computers 1 Bob calls you complaining that he can no longer connect to the wireless network with his laptop. He has using the wireless network for three months now, and nothing has changed on the wireless network. What would you get Bob to check first? A B C D 2 Alkaline NiCad Li-Ion NiMH ❍ ❍ ❍ ❍ Battery AC adapter DC controller PC card Which of the following components supports hot swapping? A B C D 5 ❍ ❍ ❍ ❍ Which of the following components makes the laptop truly portable? A B C D 4 The WEP settings on his laptop That the wireless cut-off switch on his laptop is not enabled or on The WPA settings on his laptop That SSID broadcasting is enabled on the router Which battery type is the best battery type for laptops? A B C D 3 ❍ ❍ ❍ ❍ ❍ ❍ ❍ ❍ Keyboard SODIMM PCMCIA cards None of the above Which type of PCMCIA card is used by network cards and modems? A B C D ❍ ❍ ❍ ❍ Type I Type II Type III Type IV Which of the following statements is true for socket services? A ❍ Socket services is a set of BIOS routines that identifies when the card is inserted into the socket. B ❍ It provides an interface between the card and the device driver when the card is inserted. C ❍ It assigns I/O address and IRQ to the card. D ❍ Both A and C. 7 What does LCD stand for? A B C D 8 ❏ ❏ ❏ ❏ ❏ It is slow. It displays dull images. Each pixel is supported by its own transistor. Images are easy to view from angles. It displays low-quality pictures. What type of memory module is used in laptop systems today? A B C D 10 Liquid crystalline display Liquid crystal device Logical crystal display Liquid crystal display Which statements are true for an active-matrix LCD? (Select all that apply.) A B C D E 9 ❍ ❍ ❍ ❍ ❍ ❍ ❍ ❍ SRAM DIMM SODIMM SIMM A user calls complaining that when he presses certain keys on his laptop, numbers print instead of the appropriate letters. What would you do? A B C D ❍ ❍ ❍ ❍ Ask the user to ensure that the Cap Lock key is not enabled. Ask the user to ensure that Num Lock key is not enabled. Ask the user to not press the Shift key while typing. Ask the user to ensure that the Shift Lock key is not enabled. Dealing with Portable Computers 6 Dealing with Portable Computers Answers 1 B. Laptop computers have a switch that allows you to temporarily turn off wireless functionality. See Troubleshooting Laptop Issues. 2 C. Li-Ion batteries are best suited for portable systems because they are lightweight and have a long lifetime. Review “Different types of batteries.” 3 A. The battery is the component that most classifies the laptop as a portable device. Check out “Identifying Portable Computer Components.” 4 C. Hot swapping means that the component can be inserted and removed without shutting down the system; this is a characteristic of PCMCIA cards. Peruse “Adding a PC card.” 5 B. Network cards and modems are Type II cards. Take a look at “Expanding on a Laptop.” 6 A. Socket services are the BIOS routines that identify when a PCMCIA card is inserted or removed from the socket. Peek at “Expanding on a Laptop.” 7 8 D. LCD stands for liquid crystal display. Look over “Learning about LCD Panels.” 9 C. Small Outline Dual Inline Memory Module (SODIMM) is the memory module type used in laptop systems today. Refer to “Upgrading memory.” 10 C, D. Active-matrix LCDs produce high-quality images that are easy to read at angles. Study “Learning about LCD Panels.” B. Most laptops have a Num Lock option that when enabled, different letters will print numbers. These letters usually have a number printed on the key as well to display the functionality. Examine “Understanding Handheld Devices.” Book IV Maintenance and Troubleshooting Contents at a Glance Chapter 1: Performing Preventive Maintenance Chapter 2: Troubleshooting Procedures and Guidelines Chapter 1: Performing Preventive Maintenance Exam Objectives ✓ Understanding the purpose and use of preventive maintenance tools and cleaners ✓ Identifying and applying maintenance techniques I f you are the kind of person who takes your car for scheduled maintenance, you probably have very few problems with your vehicle. On the other hand, if you have repair work performed only when a problem crops up, you risk always having a major component on your car developing problems. My point is this: Long-term, trouble-free use of any device involves practicing preventive maintenance. You computer is no different. Performing regular maintenance helps ensure trouble-free use. As a CompTIA A+ Certified Professional, you need to know what maintenance should be done for your computer. This chapter takes a look at why you want to perform maintenance, what tools you can use, and how to prevent problems by controlling the computer’s environment and by maintaining specific computer components. Preventive Maintenance 101 The goal of preventive maintenance is to prevent problems. Repairs — remedial or unscheduled maintenance — are the flip side of the coin. The main reasons to perform preventive maintenance are so that you can ✦ Save time. Even though it takes time to perform some maintenance tasks, many can be automated (saving time). If a computer is well maintained, you have fewer repairs to make (saving more time), and the user ends up with less downtime (saving user’s time). ✦ Save money by increasing productivity. Time is money. Users with less downtime related to IT activities are more productive. Also, if you’re not spending time repairing computers, your time can be devoted to other pursuits that can improve the overall IT infrastructure. 470 Preventive Maintenance 101 ✦ Protect data. Data is the life of many organizations. A company that experiences a major loss of computerized data has little better than a 40% chance of reopening, better than a 50% chance of going under within two years, and only a 6% chance of recovering and surviving long-term. With these statistics in hand, you can easily see why many companies invest so heavily in backup technologies. In many cases, though, companies do not plan backups, or they forget about the data that resides on desktop computers — even desktop and laptop computers should be protected. ✦ Improve performance. All computer systems seem to slow down over time, and some simple steps can eliminate these slowdowns. Although most businesses can equate everything to saving money, do not forget saving time, protecting data, and improving performance. One of the biggest things that people do not do when it comes to preventive maintenance is create a schedule. When I bought my car, I got a schedule of maintenance activities and when they should be done. Schedules are great, but if people do not follow them, what good are they? In addition to the schedule for my car (and so I don’t forget), I also get warning lights in the car that remind me to perform maintenance. In the case of the computer environment, the more processes that can be scheduled and automated, the better. If you rely on people to do the task, they will invariable forget to do the task occasionally — or regularly — so automate when possible. The other important point is to not bite off more than you can chew. That is, keep your maintenance manageable because if it is not, you probably will not do it. Planning to do three things and getting them done is better than planning a dozen and getting nothing done. Although your schedule for tasks will vary from mine, and might be affected by the industry you are in, having a schedule for your tasks is important. If you do not have a schedule, your tasks will not get done. As I mention, schedules vary from one organization to another, or even within an organization. For instance, a computer on a factory shop floor will likely need its internal components cleaned and its vents checked for obstructions more frequently than a climate-controlled office. A schedule will likely have daily, weekly, monthly, quarterly, and annually scheduled tasks. A list of possible tasks includes ✦ Scanning for file system errors ✦ Scanning for virus and malware ✦ Updating virus and spam definitions and emergency boot disks Using Preventive Maintenance Tools 471 ✦ Backing up data and CMOS settings ✦ Defragmenting hard drives ✦ Removing unnecessary hard drive files ✦ Cleaning screens, mice, keyboards, floppy and tape drives, and internal and external surfaces ✦ Ensuring that external system fans and vents, internal fans, and heat sinks are functioning properly and are free of dirt and debris ✦ Checking power protection devices as well as internal and external cable connections Although lists will vary, at a minimum, you should remember these items on your list of preventive maintenance tasks. Schedules vary depending on the computer’s environment and use, but when looking at this list, you likely already have done some classification of daily, monthly, quarterly, and annual tasks. With scheduled maintenance, you might have most tasks automated and performed remotely, but you should have an interval during which each computer is visited. Visiting the computer allows you to conduct visual and audio checks. This goes to the see no evil, hear no evil axiom. When you are near the computer, you might notice environmental issues, such as piles of paper surrounding a computer, blocking intake and output ventilation holes. Or you might hear a noisy fan that is close to failure. (When fans start to fail, they are often unbalanced when they start up, and then they slowly level out.) Using Preventive Maintenance Tools Your cache of preventive maintenance tools should include software and hardware devices. A balanced approach to maintenance includes a good number from each category. For you to effectively perform preventive maintenance on your computer equipment, you need the correct tools with you. These tools include the following: ✦ Compressed air: Use to remove debris and dust from surfaces you don’t want to touch, or to dust small corners. ✦ Computer vacuum: These vacuums can be used to remove dust and debris from a variety of surfaces within your computer, such as system fans. Performing Preventive Maintenance Materials and equipment Book IV Chapter 1 472 Using Preventive Maintenance Tools A number of companies produce computer vacuums. One of the largest suppliers is Metropolitan Vacuum Cleaner, which makes the DataVac line (www.metrovacworld.com). ✦ Cleaning cloths: Cleaning cloths should be lint-free. If you use synthetic cloths, take care when you’re working with cleaning chemicals because some chemicals can decompose the cloth or bleed out the dyes in them, which might leave residue on the surfaces you are trying to clean. ✦ Cleaners and chemicals: Most approved cleaners are mild, nonabrasive, and benzene- and ammonia-free. In most cases, using chemicals should be avoided for most surfaces, and either a dry cloth or a cloth moistened with water should be used. ✦ Cleaning pads: These soft, lint-free cloths are premoistened with mild cleaners. Cleaning pads are usually more of a convenience item than a necessity. ✦ Manufacturer-approved cleaning kit: Such kits are usually designed for components such as floppy disk drives and tape drives. Never spray cleaners near vents, around keys, or on most surfaces (best to just say “never”) of a computer and its peripherals because of liquid damage that can cause malfunctions or electrical arcing. Software utilities In addition to the hardware tools listed in the previous section, many software-based preventive maintenance tools are at your disposal, such as ✦ Automatic update tools for antivirus, antispam, Windows, and so on ✦ Firmware updates, although these should be applied only to respond to a problem because they sometimes create other problems ✦ Driver updates can be thought of as firmware updates If you don’t have a reason to update, don’t apply updates out of hand. ✦ OS-level tools, such as defrag.exe, chkdsk.exe, Task Scheduler (covered in Book VI, Chapter 4), and ntbackup.exe (covered in Book VII, Chapter 3) ✦ Third-party maintenance tools, which are often available as packages from large companies (such as Symantec and McAfee) or from smaller, independent companies ✦ Recovery or rescue boot CD, which you can use to boot up the computer and repair a damaged OS, or rescue data from a nonbooting hard drive Many companies provide a disc with prepackaged tools, or you can use a tool like BartPE (www.nu2.nu/pebuilder; covered in Book VII, Chapter 3). Maintaining Environmental Controls 473 Remember the hardware and software tools used for preventive maintenance. Maintaining Environmental Controls In addition to equipment-specific preventive steps, you can take several environmental steps to protect and preserve your computer. This section looks at those factors and elements. Ventilation and airflow When discussing equipment ventilation, only two factors come into play: external ventilation and internal ventilation. Poor ventilation can contribute to higher-than-recommended CPU temperatures or other damage. Components that are affected by these internal and external factors include power supplies; processors; hard disk drives; and motherboard components, such as chipsets and capacitors. To see how your system is performing, most modern motherboards and hard drives provide temperature sensors that can be accessed from software within your operating system. External ventilation The largest single variable in the area of external ventilation is actually the ambient room temperature. If the room is not cool enough, your computer will never be cool enough because the computer simply brings room air into the case to cool components, which is expected to be cooler than the air that is currently inside of the computer case. Room temperatures should be between 60° and 75° Fahrenheit (15°–25° degrees Celsius), but try to stay at the low end of that scale. Most computer manufacturers provide a recommended operating temperature range for their computers. If the computers are constantly used at higher temperatures, your failure rate will go up. Book IV Chapter 1 Performing Preventive Maintenance Just like extreme heat is bad, so is extreme cold, and many systems are exposed to extreme cold when being shipped to final destinations. If the outside temperature is substantially below your room temperature (especially if it is below freezing), you should let your computer acclimatize to its surroundings before plugging it in and powering it up. The length of time depends on the temperature variation and whether this warm-up is done within or outside of the packing material. If the computer is left in the packaging materials, the chance of condensation (which should be avoided) on internal components is reduced. In addition to condensation, thermal stress can damage the computer if it is heated too rapidly. (This is similar to pouring boiling water into a cold glass — do not try this at home! Cold items tend to be more brittle than warm items.) 474 Maintaining Environmental Controls Most computer cases (with intake vents to bring cool air into the case, and exhaust vents to expel the warm air) are constructed from metal to dissipate additional heat that is not exhausted. Objects placed around the case can block the vents and act as insulation for the case, preventing proper cooling of the computer from occurring. It’s obvious enough that exhaust ports should remain open to allow heat to leave the inside of the computer, but if intake ports are blocked, the computer does not get a supply of cool air and will overheat. Without thinking, many people stack papers around and on their computer, blocking intakes. People also push their computers back to free up desk space, thereby blocking rear exhaust ports. The computer placement and surrounding environment should be checked periodically to ensure that no airflow vents are blocked. In addition, many workstation areas built into desks do not take airflow into consideration, with solid doors on the front and only a small cable routing opening in the rear. Avoid placing computers or monitors in any space that reduces airflow to or from the unit. Internal ventilation Besides the environment around the computer, you can do a lot inside the case to aid or hinder ventilation or cooling. The rest of this section looks at factors that affect heat inside the case, and what can be done to reduce heat or increase airflow. To start, I should establish what the typical internal ventilation or cooling process is. As I mention in the previous section, most computer cases are made of metal so that internal heat can be dissipated into the surrounding air. Also part of the case design (and some are better designed than others) are air intake areas and exhaust areas. For tower cases of all form factors, air usually comes in from the front (along the bottom) and is expelled at the top in the back (usually through the power supply). Case form factors are examined back in Book I, Chapter 4. For power supplies without fans, this exhaust is passive. More often than not, though, the power supply has a fan that provides active exhaust. In either case, this situation takes hot air from the internal components and runs that hot air over the power supply components, adding to the thermal stress that the power supply’s components already suffer from. To aid airflow, some power supplies have two fans: one external and one internal. When airflow is increased, the expectation is that each cubic foot of air that passes through the space will be cooler. The internal vents or fan on the power supply open either to the front of the case or to the bottom. When they open to the bottom, they can take more heat away from the CPU. To keep the airflow going in the correct direction, keep the case cover on and also keep rear expansion slot covers in place. Also make sure that you keep all front ventilation openings clear of obstructions. If you don’t do this, the airflow won’t go in the direction that the case designer planned. Maintaining Environmental Controls 475 Many case designers add extra fans and vents to aid airflow. Standard vent locations include an exhaust location on the back of the case below the power supply, which can accommodate a fan that exhausts rising hot air before the power supply has to deal with it. Intake fans are also popular in the lower front of the case, increasing the air intake function. Typical case airflow is illustrated in Figure 1-1, with a power supply having internal vents opening to the front of the case. Because the fan on a heat sink typically blows air down onto the heat sink (helping with heat dissipation), another common area for vents and fans is on the side of the case, parallel with the heat sink fan, so that cooler air from outside of the case can be drawn directly to the CPU rather than moving the warmer air existing in the case over the CPU. To augment this airflow even more, some cases also include a funnel on the side of the case to directly channel the air to the heat sink fan. You can find out more about heat sinks and cooling in Book I, Chapter 4. Less popular for most case designs (but sometimes added as an after-market addition) is a blowhole, which puts an exhaust port and a fan on the top of the case, drawing all the rising heat directly from the case. If heat is a major problem and this modification makes sense for you, it does give a lot of bang for its buck. Power Supply CD/DVD-RW Hard Drive CPU Book IV Chapter 1 Floppy APG/PCI Slots Hard Drive Performing Preventive Maintenance Figure 1-1: Typical airflow in a tower case. The darker the arrow, the warmer the air. 476 Maintaining Environmental Controls Internal airflow can also be improved by using a larger case, which just has more room for air to move around. There is no bigger heat challenge than taking a new multigigahertz processor (which generates more heat than slower processors) and adding it to a small microATX case with 4GB of RAM and a couple of 7200 rpm IDE hard drives. This is a recipe for thermal challenge, especially if noise reduction is also a goal; noise reduction usually means reducing the number or the speed of the system fans. By taking the same components and putting them in a full tower case, the additional air flow from the larger case will reduce the overall system heat. Reducing the number of ribbon cables used on IDE devices can also improve airflow. These ribbon cables make little walls within the case that air has to go around. Ribbon cables can be replaced by rounded cables; or, the drives can be replaced with SATA drives, which have smaller cables to begin with. Book II, Chapter 5 has more information on hard drives and storage options. In addition to the items already mentioned, wise placement of internal components can help air flow as well. If you’re adding two hard drives to the computer, for example, placing them in adjacent bays might seem to make everything look nice and neat. The reality, though, is that such placement also reduces the airflow between the drives, and heat generated by the bottom drive will rise and increase the overall temperature in the top drive. Leaving the one-bay gap allows the system fans to draw some of that heat away from between the two drives, lowering the temperature of the top drive. Humidity and liquids In terms of computer maintenance, humidity is a double-edged sword and should be approached carefully. To reduce the chance of electrostatic discharge (ESD), keep a humidity level of 60%. To reduce corrosion, though, humidity levels should be as low as 35%. Areas that are too damp add to the corrosion of metal components on the motherboard, such as leads for capacitors and the hundreds of metal contact points in the computer. As if corrosion weren’t bad enough, condensation is also an issue that can occur if that damp air is also warm when it makes contact with the cooler computer components. Because water is such a good conductor of electricity, condensation is never good and can lead to major electrical problems. Whenever possible, reduce the computer’s exposure to overly humid areas, which can sometimes be done by moving the computer to the next room. You can also extend the cables for the monitor, keyboard, and mouse into the damp environment. Just as how overly damp environments are bad, extremely dry environments increase the risk of static build-up and cause early wear on capacitors, rubber rollers, and some other components. Maintaining Environmental Controls 477 In addition to damp environments, spills are another source of liquid problems. In general, avoid using liquids around the computer. If keeping liquids away from the computer isn’t possible (who am I to deny you your morning caffeine?), perhaps you can remove the computer from the area of the liquid. You can get special computer cases, keyboards, and accessories that have been hardened to protect them from moist environments, but often at the cost of cooling. To moisture-proof a case, most of the unit — including the ventilation openings — is covered with a rubberized material. ESD Electrostatic discharge (ESD) is caused when an electrical charge builds up on one surface, and then that surface comes in contact with another surface that has a lower charge. In most cases, your body builds up a charge when any synthetic materials rub against each other, such as your clothing, or your feet moving across a carpet. Then, when you come close to touching the computer (which is plugged into a grounded or bonded source), the electricity naturally attempts to balance itself out, often jumping the remaining gap and producing a surge of electricity and a spark. The discharge is normally absorbed by the device, and the extra electrical power is drained through the grounding device. However, if the gap were formed while you were inserting a piece of RAM or an expansion card, you could damage the slot or the chipset it is connected to. Because static is more prevalent in dry locations, increase the relative humidity in the area to reduce the chance of static discharge. When servicing a computer, you can also use antistatic work mats and straps to keep you and the device you are working on at the same potential energy. Even though damage rarely results from small ESD, there is no sense in taking needless chances. Do not forget the relationship between ESD and humidity. Lower ESD risks by increasing humidity. Dirt and dust Book IV Chapter 1 Users are often surprised by how much dust and dirt collect inside a computer even though the room seems dust-free. Computers collect even more dust when they’re placed on the floor, where they essentially act as air filters. In most cases, computers should be cleaned annually. If the computer has to be placed in a dirty or dusty location, though (such as on a factory floor), internal cleaning should be scheduled more frequently. Similar to water-hardened cases (read about those earlier in this chapter), special cases are available for dirty and dusty areas — again, usually at the cost of system cooling. Performing Preventive Maintenance 478 Maintaining Environmental Controls When system components are clear of dust and grime, they last longer and function properly. On several occasions, I have attempted to install a Windows OS only to get errors during the file copy phase. Normally, this would suggest bad media, but it has invariably been caused by a thick layer of dust and dirt very visibly covering all components. After I use compressed air to get rid of the grunge, the file copy problem invariably goes away. In addition to the dust causing various short circuits, it also causes heat to be retained by the components that are covered in the dust and dirt. EMI Electromagnetic interference (EMI), also known as radio frequency interference (RFI), is caused by rapidly changing signals in electrical circuits radiating a field around the circuit. This might be caused naturally as part of the circuit’s normal operation, or it might indicate a problem with the installation or operation of the circuit. This interference often affects AM frequency bands and other low-frequency devices, such as speakers. If you have been in a boardroom with a speaker phone or radio nearby, you will often hear EMI caused by ring signals being sent to the occupants’ cell phones. These signals precede the phone ringing and usually cause a static noise on the speaker or radio. EMI caused by cell phones is why cell phones are banned in certain areas of hospitals — they can disrupt electronic medical devices within about 3 feet. Solutions to EMI include physical isolation of devices, installation of dedicated circuits, and power conditioning of incoming power. Power, UPS, and suppressors Power conditioning comprises cleaning or regulating power that is supplied to devices. In addition to conditioning power and reducing EMI, surge suppressors and a UPS (uninterruptable power supply) can provide protection to your computers and electronic devices. If you are using these power conditioning devices, check the status of these devices periodically. Most major UPS have self-test buttons or automatic tests that can be scheduled and reported to administrators, as well as reporting on load levels and battery health. To help UPS and other power protection devices, using dedicated circuits reduces the chance of other devices on the circuit causing EMI, other line noise, power surges, or circuit overloads. In addition to keeping the power clean and available, grounding equipment is important. All computer equipment comes with polarity base plugs (with one side larger than the other), and most have ground connectors (the third connector on the plug). Completing Maintenance Tasks 479 Some users who need extension cords will cheat and get two-conductor cords, thereby removing the grounding facility for their equipment. This should always be avoided because of the risk of damage to equipment from static discharge. If power interruptions or blackouts are expected, as happens in some areas of the country regularly, computer equipment should either be protected by a UPS or shut down when not in use. This reduces the chance of data corruption from power loss. If electrical storms are a risk, equipment should be protected by a UPS or unplugged, preventing possible damage from a lightning strike. Aside from the previous points, many people ask, “Should I usually leave my computer on or shut it off?” There are two schools of thought on that, which should not be a surprise. Some factors that affect this decision are ✦ The convenience of having the device ready to work: If you visit your computer regularly, you might want to keep it on. ✦ Power consumption: Running your computer 24/7 will consume more power than shutting it down when you aren’t using it. Many people shut down systems that won’t be used again for 8 or 24 hours. This means either shutting down every night or shutting down just for weekends. ✦ Thermal stress: Thermal stress happens every time components heat or cool because they expand and contract. This expansion and contraction causes failures to occur. Leaving equipment on for longer periods reduces this problem. ✦ Wear-out: Most equipment has an expected lifespan measured in hours or days. This rating is the Mean Time Before Failure (MTBF). If components are forced to run continuously, they will hit their usage limits more quickly, so this problem is reduced by powering items down or having them enter a low-power mode. The real answer is that you should find the solution that works better for you and your organization. With the principles of preventive maintenance under your belt, take a look at what can be done for specific components. This section looks at each of the major components that make a modern computer, and looks at what tasks should be taken to properly maintain each of them. Performing Preventive Maintenance Completing Maintenance Tasks Book IV Chapter 1 480 Completing Maintenance Tasks Case and components To keep most components in good health, regularly perform maintenance on your systems. The frequency for these tasks depends on the task, with external tasks being performed daily, weekly, or monthly; and internal tasks being performed monthly, quarterly, or annually. The following tasks should be part of your maintenance routine. Make sure that you ✦ Have good airflow both inside and around the case. This will help prolong the system life. ✦ Periodically clean the inside with a vacuum or compressed air to ensure that dust and dirt do not built up on the components or fans. ✦ Verify that all the fans function. ✦ Check the processor temperature by using internal sensor chips, relative temperature by touch, or a digital infrared thermometer. ✦ Ensure that the heat sink and fan are clean and free of dirt and debris. ✦ Check the position of expansion cards and removable chips to verify that they are correctly seated. Newer technology for slots has reduced the chance of chip creep. Still, chip creep can occur from thermal expansion and contraction, which happens during the heating and cooling of components. These heat changes can cause components — such as removable chips — to shift position or work their way out of their mounting clips. ✦ Check that external and internal cables are properly seated and connected. Some of these cables can work loose from movement of the case or thermal expansion. If you have systems that use custom CMOS settings (less of an issue these days), ensure that you have a good backup of the CMOS settings. To learn more about CMOS settings, review Book II, Chapter 4. Power supplies Very few maintenance tasks are associated specifically with power supplies. You should ✦ Verify that your power protection devices are working properly to ensure system integrity. ✦ Ensure that power outputs are correct. This can be verified with the use of a multimeter or power supply–testing tool. Both of these methods are covered in Book IV, Chapter 2. Completing Maintenance Tasks 481 ✦ Verify that the power output is still sufficient if system components have changed. ✦ Make sure that the fans are clean. Monitors With their lack of moving parts and low number of failures, monitors are often overlooked during the maintenance process. However, even though they are relatively trouble free, include them in your maintenance routine to ensure that they continue to provide trouble-free operation. ✦ Ensure that the monitor or OS power-saving feature is turning off the monitor properly. This not only saves power but also prevents image burn-in of a static image onscreen. ✦ Make sure the monitor has proper ventilation. Ensure that the vents on the unit are not covered. With traditional CRT (cathode ray tube) monitors having large, mostly flat, tops, I have often seen users use the top of a monitor for an extra filing area for papers, blocking the upper exhaust openings. Or, users with cluttered desks fill in the area around the base, blocking the lower air intake openings. Even LCD (liquid crystal display) monitors generate heat, so ventilation is still important to get rid of their heat. ✦ Always check the owner’s manual for the correct cleaning solutions for your monitor. The screens of many monitors these days have special antiglare coatings that are not supposed to be cleaned with standard glass-cleaning products. When in doubt, use a dry cloth or a cloth moistened with deionized water for troublesome spots. Always apply cleaners to a cloth — not directly to the monitor. This warning should also be applied to any computer equipment that you are cleaning with liquid cleaners. Keyboards and mice For keyboards and mice, preventive maintenance includes checking that cables are not damaged by keyboard trays or other external forces. Verify that they are properly connected and have not been pulled loose. ✦ Prevent spills. Ensure that food and liquids are kept away from the keyboard’s spill area, which is usually about 12 inches (30 centimeters). ✦ Clean carefully. If a key’s surface appears dirty, you can clean key caps with a cloth moistened with a mild cleaner or water. Hold the keyboard upside down during this process to keep any debris from falling between the keys. Performing Preventive Maintenance For keyboards, proper maintenance consists of the following: Book IV Chapter 1 482 Completing Maintenance Tasks If debris between the keys is causing key motion problems, use compressed air to blow it out. If there is no issue, you might want to leave the status quo because using compressed air could move debris to a position that does cause an issue. How you keep your mice clean and happy depends on what type of mice you have: ✦ Optical mice: Verify that the optics are clean and that the surface that it is used on is not too glossy. Some tabletops and mouse pads might not be suitable for optical mice, so add or remove a nonglossy mouse pad as needed for mouse problems. ✦ Mechanical mice: Check the mouse ball and the mouse pad. • Ball: Remove the mouse ball’s retaining disc and the ball. Then remove any dirt collected on the rollers inside the mouse by using a cotton swab moistened in alcohol. • Pad: Verify that the mouse pad is clean. If the pad is cloth, replace it regularly. Pads tend to accumulate oils and other little nasties from your hand. That build-up, when paired with dust from the surroundings, accumulates on the mouse rollers. Drives Regular preventive maintenance for all types of drives includes verifying that cables are properly connected and that sufficient power is being supplied. Hard drives For hard drives specifically, regular preventive maintenance includes ✦ Running Check Disk scans of your hard drive for errors See Book VI, Chapter 4, to find out more about Check Disk (chkdsk.exe). ✦ Scanning for viruses with an antivirus program, which, together with regular backups of important data, reduces the chance of problems that could affect the integrity of your data ✦ Defragmenting your hard drive to keep disk access at an optimal level ✦ Regularly monitoring the temperature and free space of your hard drives and CPU Completing Maintenance Tasks 483 You can monitor your hard drives locally with tools like SpeedFan (www.almico.com/speedfan.php), or remotely with SNMP (Simple Network Management Protocol — the TCP/IP device management and monitor protocol) tools like MRTG (www.mrtg.com) and Cacti (www. cacti.net). These tools gather temperature readings from your S.M.A.R.T. (Self-Monitoring, Analysis and Reporting Technology) hard drive, which is incorporated into most new drives. In addition, you can gather S.M.A.R.T. messages from your Event Viewer. Locally, Windows XP and Windows Vista provide warning messages when hard drive space is very low (less than 200MB). ✦ Avoiding vibration and shock Vibration and shock to the hard drive should be avoided because either can cause substantial data errors. Floppy and tape drives Floppy drives can be maintained with the following actions: ✦ Regular head cleaning (based on manufacturer recommendations for frequency) with head cleaning kits ✦ Head alignment verification To verify the drive’s head alignment, format a new disk and then try to read it in other floppy drives. If the disk is unreadable, you might suspect an alignment problem in one of the drives. When dealing with tape drives, you also want to clean the heads with the manufacturer-recommended cleaning tools. This should be done based on the manufacturer’s recommended frequency, which is usually based on hours of drive use. Verification on data recovery should also be regularly tested by attempting to read the data from the media. CD/DVD drives Storage media To have consistent access to data you recorded on storage media, you need to make sure that you protect that media: Book IV Chapter 1 Performing Preventive Maintenance CD/DVD drives are optical drives, so occasionally the optical components inside the drive might get dirty. However, this is rare when compared with media problems, which is usually where the problems arise. Cleaning kits for the optical components are available, and you should check with your drive manufacturer for recommended use. 484 Completing Maintenance Tasks ✦ Scratches and pits: If your optical media is scratched or pitted to a point that it is unreadable, you might be able to repair or polish it by using a commercial repair kit or Brasso metal polish. ✦ Deep scratches: For very deep scratches in optical media, check whether your local video store has a repair service. ✦ Proper labeling: Optical discs can be damaged by glue found in many types of labels, so a felt-tipped marker is often the safest choice for labeling a CD/DVD, unless you have LightScribe media and burner. ✦ Body oils: For all media, avoid physical contact with the media surface. Oil and dirt from your skin can damage the material immediately or over time. Each type of media has a recommend shelf life, as estimated in Table 1-1; your mileage may vary based on media quality and storage conditions. All media should be kept in a clean, dry, cool, low-light place. If the media is magnetic, keep it away from electromagnetic fields. Table 1-1 Shelf Life for Recorded and Stored Media Media Type Examples Shelf Life Flexible magnetic media Floppy disks, magnetic tape, Bernoulli cartridge drives 10 years Rigid magnetic media Hard disk drives, removable cartridge drives 15 years Writable optical media CD-RW, DVD-RW 5–10 years Laptops Laptops have their own maintenance issues, including screen types, battery usage, charging, storage, and theft. Before cleaning a laptop screen, check the owner’s manual for proper cleaning instructions. Many laptop LCD screens have special coatings or mesh filters that can be damaged if you don’t know what you’re doing. With each new generation of laptop computers comes a new generation of batteries, each with its recommended care procedures. Nickel-cadmium (NiCad) batteries were replaced by nickel-metal hydride (NiMH) batteries, which were replaced by lithium-ion (Li-Ion) batteries, which were replaced by lithium-ion polymer (Li-Poly) batteries. The latest generations of batteries do not develop charge memories when not fully discharged between charges, cannot be overcharged, and have a better weight-to-power ratio. Completing Maintenance Tasks 485 One drawback of lithium-based batteries is that at room temperature, they lose 20% of their charge capacity per year, starting at the time of manufacturing. That means that a three-year-old lithium battery will have a maximum charge of about 40%t of what it was when the battery was purchased. This charge loss can be reduced to 6% per year if the battery is stored at 0° Celsius or 32° Fahrenheit, but then the battery needs to be warmed for over 24 hours to return to a usable temperature. With Li-Ion and Li-Poly batteries, you no longer need to fully discharge batteries. In fact, it is best to keep them topped off; deep discharges can reduce their life. To keep your battery in tip-top shape, you should let the battery run down (except for Li-Ion and Li-Poly batteries) and perform a charging cycle every few weeks. In general, you can expect to replace your battery every four to five years. If your laptop is going to be used while connected to a power source, some manufacturers recommend removing the battery. See your owner’s documentation to find out whether this applies to you. When moving your laptop between locations, you should use a travel case that is sized and designed appropriately for your computer. This case serves two main purposes: to keep the system free from dust and dirt, and to protect it from shock. Because laptops are so portable, they are ideal targets for theft, and all come with a lockdown point that you can use with a computer lockdown cable or motion sensor. A lockdown cable — a thick, vinyl-coated braidedmetal cable, like the cables used for bicycle locks — needs to be attached to an immovable object. A motion sensor sounds a loud alarm when the laptop is moved. You can see samples of each of these at the Targus Web site (www.targus.com/us/accessories_security.asp). One of these two types of devices should be used for a laptop when you are traveling, as well as in your office. Printers and scanners ✦ Pickup rollers: Printer pickup rollers can become dirty and should be cleaned with cotton swaps moistened with alcohol. ✦ Print heads: The print heads on inkjet printers can become clogged and should be cleaned through built-in cleaning procedures on the printer. (See your owner’s manual for the exact procedure for your printer.) Performing Preventive Maintenance Dust, dirt, and debris tend to be the three big issues with printers. Much of this can be removed with a vacuum, compressed air, and a cleaning cloth, but here are some other cleanliness issues to take into account to keep your printers running smoothly: Book IV Chapter 1 486 Getting an A+ If the printer has its print head as part of the ink cartridge, you can also soak the heads in warm water to clear clogs. ✦ Fans and vents: Laser printers often have fans and vents that should be checked and cleaned out. ✦ Worn components: Many laser printers have maintenance kits that should be purchased and installed as necessary. These kits often replace components that wear out, such as pickup rollers. ✦ Calibration text: Many printers also have a calibration routine and a test or diagnostics page that ensures that multicolor print heads are all in alignment and that all print mechanisms are functioning. As part of your maintenance routine, you should print the diagnostics page. Scanners, like printers, can suffer from the dust, dirt, and debris issues. Scanners tend to have a sealed body, which keeps the internal optics clean, but they usually need to be opened every year or two to clean the internal components. During regular maintenance, only the deck (the glass platen) of the scanner needs to be cleaned; use a glass-grade cleaner unless your scanner has a special coating. As always, never spray the cleaner on the surface, apply it to a cloth and wipe the surface. In addition to this issue, scanners usually have a locking mechanism that should be used when moving the scanner, which will keep the scanner properly calibrated. Because scanners and printers suffer from a build-up of dust and dirt, try to place them in areas that are clean and dust free. I have seen people save money by not purchasing a printer stand, leaving the printer on a carpeted floor, only to pay more than the cost of a stand in additional cleaning and repair services. Getting an A+ In this chapter, you should remember ✦ Perform preventive maintenance to increase productivity and save time and money. ✦ Conduct preventive maintenance tasks at scheduled intervals. ✦ Standard tools for preventive maintenance include cleaning materials, vacuums, compressed air, and software tools, such as defrag.exe and chkdsk.exe. ✦ Factors that affect computer lifespan are heat and humidity, ESD, dirt and dust, and incoming power issues. ✦ Each major component has specific maintenance that can or should be carried out. 1 Which of the following is not an acceptable cleaner for computer components? A B C D 2 ❍ ❍ ❍ ❍ Reduce office temperature Improve performance Protect data Improve productivity ❏ ❏ ❏ ❏ Filing completed checklists Keeping the number of tasks limited Automating tasks Purchasing colored index tabs for files What tools will help with hard drive maintenance? (Choose two.) A B C D 6 Adding exhaust fans Leaving spaces between devices Keeping vents clear of debris and dust Using ribbon cables where possible Which two items will help ensure that your preventive maintenance plans are followed? A B C D 5 ❍ ❍ ❍ ❍ Which of the following is not a reason to implement a preventive maintenance schedule? A B C D 4 Alcohol and cotton swabs Dry, lint-free cloth Ammonia-based cleaner Cloth moistened with water Which of the following does not help improve computer airflow? A B C D 3 ❍ ❍ ❍ ❍ ❏ ❏ ❏ ❏ defrag.exe fdisk.exe chkdsk.exe mem.exe What is one of the problems caused by low relative humidity? A B C D ❍ ❍ ❍ ❍ EMI PKI ESD TCP Performing Preventive Maintenance Prep Test 7 Which of the following can become an issue if you keep your computer running all the time? Performing Preventive Maintenance A B C D 8 Thermal expansion Wear-out Chip creep EMI What factors affect the storage life of computer media? (Choose two.) A B C D 9 ❍ ❍ ❍ ❍ ❏ ❏ ❏ ❏ Media length Age of facility Temperature Humidity What is usually found in vendor-supplied, laser printer maintenance kits? A B C D ❍ ❍ ❍ ❍ Paper pickup rollers Replacement power cable Paper Toner cartridges 1 C. Ammonia- and benzene-based cleaners are too strong for most computer components. Although alcohol is not used as often as dry or water-moistened cloths, it is still acceptable for many computer-related components. See “Materials and equipment.” 2 D. Ribbon cables create small walls in the path of airflow and can be replaced with rounded cables to improve airflow in most situations. Review “Internal ventilation.” 3 A. Reducing office temperature is something that can help systems as part of a preventive maintenance plan, but it is not a reason to implement the plan. Check out “Preventive Maintenance 101.” 4 B, C. Keeping the number of tasks limited keeps the process from becoming unwieldy. Automating tasks removes the need for action on a user’s part, which also promotes having the tasks performed. Filing and indexing physical files will not promote having the tasks completed but can be used to report on what has been completed. Peruse “Preventive Maintenance 101.” 5 A, C. defrag.exe and chkdsk.exe are both tools that can be used to perform standard maintenance on your hard drives. Take a look at “Software utilities.” 6 C. When relative humidity is too low, there is an increased risk of static build-up and electrostatic discharge (ESD). Peek at “Humidity and liquids.” 7 B. When devices are running all the time, they can wear out. Look over “Power, UPS, and suppressors.” 8 C, D. Media’s storage life is greatly influenced by its storage environment, which ideally will be cool, dry, properly lit for archival purposes, and free of EMI sources. Study “Storage media.” 9 A. Most laser printer maintenance kits include replacements for components that wear out, such as pickup rollers, as well as cleaning materials for the inside of the printer. Refer to “Printers and scanners.” Performing Preventive Maintenance Answers 490 Book IV: Maintenance and Troubleshooting Chapter 2: Troubleshooting Procedures and Guidelines Exam Objectives ✓ Identifying uses and purpose for standard troubleshooting tools ✓ Understanding and applying troubleshooting techniques to isolate and resolve problems for major computer system components I n the preceding chapter, I show you preventive maintenance routines for your system’s devices. Still, no matter how much preventive maintenance you perform, “something” will eventually go wrong. This chapter continues with the topic of troubleshooting devices — after those “somethings” go wrong. As a CompTIA A+ Certified Professional, you will be required to repair components from many areas of the computer system. This chapter covers the hardware and software tools of the trade that will help you complete troubleshooting tasks quickly. You will also review the major components found in computer systems and address any troubleshooting steps related to those components. Identifying Troubleshooting Tools A good troubleshooting arsenal contains many weapons, both hardware and software. After all, not every computer problem is related to the hardware. And even when it is, software tools can sometimes help with the diagnosis. If you are doing field support, create a troubleshooting kit in a handy carrying case with all the tools you use most often. Hardware tools To properly troubleshoot equipment-related issues, you want to use the right tool for the job. This section takes a look at the hardware tools you should have, and what jobs you will perform with them. 492 Identifying Troubleshooting Tools Multimeter You could buy a meter to measure voltage (volts; V), a meter to measure resistance (ohms; Ω), and a meter to measure continuity and current (milliamps [mA] and amps [A]). Or you could just buy a multimeter, which is a combination of all of these different types of meters. Make sure that you know what the multimeter is capable of measuring. You will need to identify the proper times to use one, although not details of its operation. You can find both digital and analog multimeters, and your choice is based solely on personal preference. Many people find digital multimeters easier to read. Also, when testing resistance in circuits, digital meters use only 1.5V rather than 9V, and the lesser voltage is less likely to damage the circuit. Both digital and analog multimeters are shown in Figure 2-1. The meter usually has a dial that lets you choose what you want to measure and also the scale that you are measuring on, such as 20VDC or 200VDC. Always use a scale higher than the reading that you are taking to avoid damaging the multimeter. The closer the scale is to the value you are attempting to measure, the more accurate your reading will be. Make sure you return the dial back to the off position when you are done with the multimeter, or else you find a dead battery when you go to use it the next time. Some other features to look for in a multimeter are ✦ Size • Large: Large meters are usually more feature-rich. • Small: For computer work, a smaller meter will likely be more convenient to transport with your troubleshooting gear. ✦ Overload protection: Protects you when voltage or current exceeds what the meter is capable of handling ✦ Auto ranging: Automatically selects the appropriate scale but usually allows for manual override ✦ Detachable probe leads: Allows for greater flexibility by substituting different leads for different jobs ✦ Audible continuity test: Allows you to perform the test without having to look at the meter, as it beeps when there is continuity ✦ Automatic power off: Conserves battery life in the meter Identifying Troubleshooting Tools 493 It’s a pain when you discover that the meter was left on and that the battery died. Figure 2-1: Analog and digital multimeters can both be used to test many system components. ✦ Automatic display hold: Keeps the latest stable reading visible on the display, making it easier to record the value if you cannot see the meter when you are using the probes ✦ Minimum and maximum trap: Records the highest and lowest readings in the same manner as the automatic display hold In “Power supplies and batteries,” later in this chapter, you see how to use a multimeter to verify voltages coming from power supply hard drive connectors. Antistatic mat and strap In my discussion of electrostatic discharge (ESD) in the preceding chapter, one of the best solutions to avoid ESD is to use a grounding or bonding strap, as shown in Figure 2-2. In addition to wrist straps, you can get Troubleshooting Procedures and Guidelines When measuring resistance, always remove the power from the device you are checking, unlike when you’re checking voltage, which is done when the device has power. Book IV Chapter 2 494 Identifying Troubleshooting Tools antistatic mats for your workbench or floor. Both mats and wrist straps are made of nonconductive material and can be grounded to prevent charge build-up. Taking ESD reduction steps, such as using a wrist strap, is always required when working on computer equipment. Figure 2-2: An antistatic wrist strap with a removable clip, allowing the plug to be used with some hardware. Dealing with screws This section introduces you to the screws that are common to computer systems, and also talks about problems that you might encounter with screws (such as dropping them). Many types of pickup tools can be helpful when that screw, jumper, or other component slips from your fingertips. In some cases, you have no other means of retrieving that component where it fell. The two varieties of pickup tools — mechanical and magnetic — and both are inexpensive and have their uses. As long as you have one in your kit, you will be well off. Some magnetic pickup tools, such as floor sweepers, have extremely highpower magnets that could damage hard drives. And although most small pickup tools use low-power magnets that are safe near hard drives, avoid placing them next to floppy disk media. Identifying Troubleshooting Tools 495 To go along with the pickup tool for small bits and pieces, tweezers and needlenosed pliers are beneficial when it comes to removing and placing small elements, such as jumpers. And even though a screwdriver is not really a glamorous tool, it will be your most-used tool. In addition to a standard screwdriver, you need a multibit screwdriver as well as a set of security bits, which have a small hole in their center, allowing you to easily remove security screws that have small posts in their centers. These screws are another anti-tamper step that some manufacturers have introduced to help corporations reduce theft of expensive computer components, but they can cause a repair to come to a grinding halt as you try to figure out how to get into the case. Because you will find two common sizes of hex nuts on computers, having both 3⁄16" and 1⁄4" nut drivers handy will make working with them much easier. You use 3⁄16" nuts for case standoffs (the small posts that support the motherboard and keep it off the surface of the case) and for the posts that mount most of the ports on the back of the computer, such as monitors and printers. You use 1⁄4" nuts for expansion slots, power supplies, and case panels. With all the screws on computers, you would think that you would be able to find one when you need it, but that is not always the situation, so having a supply of standard screws on hand (listed in Table 2-1) will be a great help to you. Compaq (and now HP) computers have standardized the two hex screw sizes for optical drives and hard drives, and they use the hard drive screws for everything else. They have also been nice enough to usually provide a few spares for adding extra drives, which you will usually find screwed into the inside of the case somewhere. Table 2-1 Standard Screws Thread Length Hard drive 6-32 5/32" (4mm) Case 6-32 3/16" (4.8mm) Optical and floppy drive M3 1/4" (6.35mm) Cable plates and ports 4-40 3/16" (4.8mm) Case fan Self-tapping 7/16" (11mm) When disassembling systems — especially laptops — you should keep track where screws and other small parts come from, even going to the point of making a quick diagram. Book IV Chapter 2 Troubleshooting Procedures and Guidelines Description 496 Identifying Troubleshooting Tools Miscellaneous tools You need a variety of other hardware tools in your troubleshooting kit. This list presents a hodge-podge of miscellaneous tools of all sorts. ✦ Digital infrared thermometers: Use these devices to find the temperature of CPUs, memory, and other internal devices without having to come into contact with them. ✦ Mirrors: It is surprising how many times you need to read information on components that are already mounted inside the computer or need to see exactly where something has fallen. A small mirror can be a big help, and one mounted on an extension arm can be even better. This is useful when you want to see jumper settings or read hidden serial or model numbers. Again, for the cost, mirrors are well worth the investment. ✦ Flashlight: The inside of computer cases can be dark, and when you are working on a computer under a desk, the inside of the computer is even darker. Having a small flashlight in your set of tools is often more convenient than moving the computer to a location with more light. ✦ Case cracker: Some cases come apart easily after removing all the screws; others do not. The original Macintosh computer was one of those that did not come apart easily — and by design. A case cracker helps you separate the pieces of a case that do not easily come apart, without causing the damage that a flathead screwdriver would cause. This device, which comes in a range of sizes and shapes, is inserted in the gap of the case and then used to separate the sections. They were commonly used for Macintosh computers and monitors, which have a groove where the two halves of the case come apart. ✦ Monitor adjustment tools: Vertical and horizontal hold isn’t an issue with today’s monitors. In the past, though, it was not uncommon to make adjustments to this element of the monitor. The adjustment knobs — usually located inside the case to keep users from playing with them — had to be reached with special tools. Monitor adjustment tools are shown amongst the tools in Figure 2-3 (from left to right: multibit screwdriver with case cracker tool, 3⁄16" hex nut bit, two monitor adjustment tools, wire cutter/stripper, diagonal cutter, extension pickup magnet, manual pickup tool, and extension mirror). ✦ Loopback plugs: Loopback plugs serve two purposes: as a diagnostic tool and to eliminate errors messages. When you test parallel and serial ports, it is advantageous to have the system think that there is something connected to the port so that you can test sending and receiving data though the port. Rather than testing a serial port using a modem or null modem cable, and a remote computer to communicate with, you can use a loopback plug to test the port without any outside devices. Many multiport gigabit network adapters ship with loopback plugs, which usually look like a short network cable, an inch or two long, with only one connector on it. This connector makes the network port think Identifying Troubleshooting Tools 497 that it is plugged into a switch or hub, thus eliminating error messages from the operating system regarding errors with that port. Figure 2-3: Keep these tools in your troubleshooting kit. ✦ Wire cutters and strippers: There are always cables and cable ties that need to be cut, or stripped, or connected within the computer. Having a wire cutter, diagonal cutter, or wire stripper handy makes that job much easier. To go along with that, a knife or a box cutter can be useful tools when making detailed cuts. ✦ Electrical tape: After your cutting is done, use electrical tape to wrap any exposed wires. ✦ Drive faceplates: Similar to slot covers, drive faceplates should be replaced when you remove a drive from a computer. These tend to not be standard across systems, so having spares that actually fit might be a little more challenging. ✦ Mounting kit/adapter: When mounting 3.5" drives in a system, you may choose to mount them in 5.25" bays, although that requires using a mounting kit or adapter. Typically, this kit consists of a couple of side rails to make the drive wider. Troubleshooting Procedures and Guidelines ✦ Slot covers: All slots should be covered, so you need a few spare slot covers with you for those cases in which you are removing a card from a system. Book IV Chapter 2 498 Identifying Troubleshooting Tools ✦ Extra cables: Spare internal cables, especially the new 80-wire ATA-100/ ATA-133 cables, are useful to have in your kit, as well as other standard internal and network cables. These help you diagnose cable or device issues. If you can replace a questionable cable with a known good cable, you can rule out another element that might be causing the problem. ✦ Cable testers: Network and other cable testers can be used to verify not only continuity, but also configuration of cables. In many cases, when people crimp their own network cables, errors can be made with pin configurations. The “Hardware tools” section should be reviewed to a point where you can identify when you would want to use each type of tool. Diagnostic software In addition to various hardware tools that are available to help you troubleshoot a system, various software tools can help you out, too. Boot/rescue disk To deal with many hard drive issues, you want a boot disk at your disposal. Just booting your system with a Windows boot disk lets you determine whether you can access your hard drive. But to really be able to accomplish a troubleshooting task, or to recover a system, you need a little more power — which you can find in many third-party boot disks and bootable CDs. Most of these solutions include a variety of testing and troubleshooting tools: ✦ Knoppix: www.knoppix.net ✦ BartPE: www.nu2.nu/pebuilder ✦ System Rescue: www.sysresccd.org/Main_Page ✦ Microsoft Diagnostics and Recovery Toolkit (DART): www.microsoft. com/windows/enterprise/products/dart.aspx Software diagnostic tools Diagnostic tools are available with which you can test several major components in your computer, including (but not limited to) drives, processors, memory, serial and parallel ports, keyboards and mice, and network adapters. These testing tools typically verify integrity of components or stress components by performing multiple random or sequential reads and writes on the system. The Art of Troubleshooting 499 BIOS and hard drive self-test In addition to other software solutions, many BIOS routines include built-in testing software. These routines usually can test disks, RAM, processors, and other system components. Like the diagnostic software, these tests will usually perform random or sequential reads and writes to verify the integrity of the components that are being tested. In addition to these tools, all the monitoring-performance tools listed in Book VI, Chapter 3 can also be used for troubleshooting. Make sure you know the appropriate uses for each tool in both of these chapters. The Art of Troubleshooting In this section, you take a look at some general factors and then perform an overview of troubleshooting specific components. This chapter covers these components in the same manner as in the preventive maintenance chapter, Book IV, Chapter 1, by touching on each major component one at a time. Troubleshooting basics Computer components used to be very expensive. In today’s market, though, most components have been turned into commodities and can be purchased very cheaply. Because so many elements are so cheap, replacing components is now more common than repairing them. Because of the reduced cost, you can easily have a small supply of spare components and test components by swapping in new and reliable components. Most failures in components occur either near installation or around the expected wear-out period; very few components fail during the normal use period. With technology improvements proceeding at their current rates, technology commonly becomes functionally obsolete prior to hitting the wear-out period for that device. This can be illustrated by CD and DVD drives over the last few years, where most CD drives that fail will be replaced with a CD-RW, CD-RW/DVD combo, or DVD-RW drive. To troubleshoot and repair computer systems, you need a large, clean work surface and enough available power connections to power the equipment you are testing as well as your diagnostic tools. You should use antistatic straps and mats for working on equipment and a place to organize your tools nearby. Troubleshooting Procedures and Guidelines Physical environment Book IV Chapter 2 500 The Art of Troubleshooting When doing remote repairs at a client site, you want your travel tools, an antistatic wrist strap, and a clean space to work, although the latter is sometimes difficult to achieve in a cluttered cube farm. Audio and visual troubleshooting After you conduct your interview to get a list of symptoms (as suggested in Book I, Chapter 2), you will often start the first stage of active troubleshooting by looking for audio and visual cues that could be the cause of the described symptoms. This can come in the form of listening to POST (Power-on Self-Test) errors or beep codes or an examination of the physical environment. POST errors Each BIOS manufacturer has its own diagnostic codes that identify specific errors. You need to consult documentation for the specific beep codes for your BIOS. Many motherboard manufacturers use codes similar to the original IBM POST codes, which are summarized in Table 2-2. If you get only one beep, all is good. In some cases, these beeps are also accompanied by a diagnostic code, which you also have to look up in the BIOS documentation. Table 2-2 IBM POST Beep Codes Beep Code Description One short beep Normal POST; system is okay Two short beeps POST error; error code shown onscreen No beep Power supply or system board problem Continuous beep Power supply, system board, or keyboard problem Repeating short beeps Power supply or system board problem One long and one short beep System board problem One long and two short beeps Display adapter problem (MDA, CGA) Connectors and ventilation As part of the visual troubleshooting, you will also likely check that intake/ exhaust ports and vents are free of obstructions and that cables and connectors are securely attached. As part of the audio troubleshooting, you want to verify that you hear typical sounds coming from your computer, such as fans running properly and hard drives spinning. If the computer is too quiet, it may lead you to fan failures or other sources for your problems. The Art of Troubleshooting 501 CMOS and BIOS Modern CMOS settings are numerous and easy to access. If you have a computer that requires specific nondefault settings to operate correctly, you want to verify that default settings have not been loaded back onto the system. This can happen if certain jumpers have been moved on the motherboard, the CMOS battery fails, firmware has been upgraded, or you note a strange failure within the system. Improper changes to the CMOS settings (such as boot order, video memory, power options, disk detection, swapping floppy drive letters, and CPU timing) can render the computer unbootable until the settings are corrected. In some cases, you will have a problem with a specific BIOS or firmware version, and the motherboard or device vendor documents a fix through a newer version of the BIOS or firmware. If this is the case, refer to the update procedures and follow them. If they give you an option of backing up the current version of the BIOS, perform that step as a recovery option. Sometimes BIOS and firmware updates can cause more problems than they fix. In some cases, the update is one-way, and you won’t be able to revert to older versions. After some upgrades, custom settings need to be reapplied. Power-saving features in the BIOS may allow you to reduce the speed of the CPU to save power and reduce heat. For some situations, this reduction is used as thermal protection when the heat sink fan has failed. If you’re looking at performance issues, this is one area to examine. Motherboard Motherboards are made up of many integrated components, and management of these components is done through CMOS settings or by changing jumper settings. You can find specific settings in your motherboard documentation. In addition, you can perform a visual inspection for damage, such as broken connections or capacitor damage, as shown in Figure 2-4. If you are looking for a failure in a component related to the motherboard, you should also verify that all relevant cables are connected to the motherboard correctly. Processor failures are rare but not unheard of. In some cases, if failure occurs immediately after installation, the issue may be related to seating of the processor. When the processor is added to the system, a cooling mechanism is added as well, such as a heat sink and a fan. When you install the cooling mechanism, you should use either a thermal pad or thermal gel to improve heat transfer between the processor and the heat sink. If fan or heat sink fan failure occurs, many processors reduce the processor to a lower speed to help reduce heat generation. Troubleshooting Procedures and Guidelines Processor/memory Book IV Chapter 2 502 The Art of Troubleshooting Figure 2-4: This capacitor has sprung a leak. Note the residue on top. Memory errors are often identified during the POST process, when memory is tested. It should be noted that soft reboots (pressing Ctrl+Alt+Del) usually skip POST tests, so full power cycles (using the power button) should be conducted from time to time. Fan and ventilation problems can also result in memory overheating and generating failures. Other errors occur when technicians unknowingly mix different types of memory, such as ECC and non-ECC memory (covered in Book II, Chapter 3), or memory that runs at different speeds. Floppy drive Many issues can affect floppy drives, but the most common is head alignment. Back when these drives cost hundreds of dollars, head misalignment was corrected by having a technician manually realign the heads. These drives are rarely used today — USB flash drives have become much more popular — so replacing faulty floppy drives is typically more cost effective then repairing them. The Art of Troubleshooting 503 Other floppy drive errors that can occur include damaged cables and connectors, improperly seated connectors for data or power, dirty heads, and failures in the media. Improper media selection can also be the culprit with some reported errors; there are still some single-density and doubledensity disks floating around with the high-density disks. Some users with older computers might have used high-density disks in their double-density drives, making them unreadable in high-density drives. Configuration settings in the CMOS (covered in Book II, Chapter 4) could also cause a floppy drive to not function. Hard drives When you’re troubleshooting hard drives, don’t overlook the physical problems. Many people dive straight to the software before checking all the hardware. If the drive is not detected or has data errors, you should check the connectors on the drive and motherboard to verify that the cable doesn’t have any signs of damage. Sometimes just replacing the drive cable does the trick. See whether anything might have recently happened that could have caused a shock to the hard drive, such as dropping the computer. Other causes for errors and drive failure include heat problems, so verify drive placement, airflow, and heat dissipation for the drive. Other issues that can cause detection problems are the jumper settings for the drive. If the drive is set for Master, Slave, or Cable Select operation, you could have problems if the setup is wrong for your situation. In some cases, you might have multiple jumper configurations for each setting (as shown in Figure 2-5), and all should be tried if there is a problem. For complete information about hard drive configuration, read through Book II, Chapter 5. Book IV Chapter 2 Troubleshooting Procedures and Guidelines If you encounter problems with disk size detection, verify LBA (Logical Block Addressing) mode, if available, or the use of drive-overlay programs. Driveoverlay programs are not used very much anymore because they add another layer of code to translate disk locations, which leads to slower access times, but they do let you use drives that are larger than what your system BIOS actually supports. Common disk size limits of some computer BIOS versions are summarized in Table 2-3. When possible, avoid drive-overlay programs because of the added complexity and reduced compatibility when working with that drive. Drive-mounted LEDs can be used to identify disk activity. 504 The Art of Troubleshooting Figure 2-5: Some drives have multiple jumper configurations for the same setting. Table 2-3 Common Disk Size Limits Size Limit Reason 10MB Early PC/XT limit 16MB Fat12 limit 32MB DOS 3.x limit 128MB DOS 4.x limit 528MB Limit of CHS (cylinders, heads, sectors) mode, which has a limit of 1,024 cylinders; Fixed by LBA or INT13H translation 2.1GB Limited by manufacturer-imposed LBA 4,095-cylinder limit or 22-bit LBA translation space 4.2GB CMOS extended CHS addressing limit of 8,191 cylinders (which was not widely used) or 23-bit LBA translation space 8.4GB BIOS-imposed INT13H 16,383 cylinder limit or 24-bit LBA translation space 33.8GB BIOS-imposed 26-bit LBA translation space 136.9GB Limit of ATA/66/100 BIOS 28-bit translation space 150,994,944GB (144PB) Limit of UDMA/133, ATA/133 “Big Drives 2001 specification” drives 48-bit translation space. The Art of Troubleshooting 505 The ATA/ATAPI-6, or “Big Drives” specification, was passed in 2001 and was incorporated into ATA/133 drives. This system was backward compatible with older drives and involved a change in the basic IDE circuitry. This also involved an introduction of the 80-wire, 40-pin ATA/133 cable. To ensure compatibility, the newer cables can be used for all drives. On the software side, you can use chkdsk.exe or a similar tool on a rescue disk to test for file system and disk errors if the problem is with unreadable files or an inaccessible disk. If the problem is performance based, checking for disk errors is still a valid step, but you can also check for disk contention on the data bus and possibly move multiple drives to separate IDE/ ATA channels or purchase an additional controller. Running Performance Monitor and monitoring disk counters will tell you whether the disk is being overused and is suffering from contention issues, which can be solved by moving some of the data files that are heavily accessed to an additional hard drive. To choose which data files to move to a new hard drive, look at the actual applications running on the drive. Other issues affecting drive performance include the type of bus that is being used. ATA/66 controllers and drives can be upgraded to ATA/100 or ATA/133 components; SATA 150 to SATA 300; and 5400 rpm drives can be replaced with 7200 rpm drives. When selecting a new drive, rotational speed, onboard cache, access time, and seek time should all be considered. CD/DVD-ROM As with hard drives, the connectors, cables, power, and jumper settings affect how the CD/DVD-ROM drives work. In addition, problems with optics and alignment can be a factor with optical drives; and a major shock can knock the drive mechanism out of alignment, requiring that you replace the drive. These drives also support analog audio, which makes an analog connection directly between your CD/DVD player and your sound card, allowing audio CDs to be played without requiring transfer of the data through your ATA data cable. This analog audio cable needs to have its pin configuration verified at both ends of the cables. Keyboard and mouse Sometimes, keyboard problems are easy to fix. For example, the user enables scroll or number locks, which can be verified by the keyboard’s LEDs. Most of the time, though, the problems are a result of damage from abuse or an accident, with the most common accident being spilled liquid. Troubleshooting Procedures and Guidelines Media problems can occur because of media storage or abuse. As I describe in the preceding chapter, some scratches may be repaired to a point that you can recover some or all data from damaged disks. Disk damage from glues, chemicals, or heat may be mostly or entirely unrecoverable. Book IV Chapter 2 506 The Art of Troubleshooting For the most part, these devices can be considered disposable because they cost so little to replace, but they still might require a few troubleshooting steps to identify where the problem lies. If the issue involves liquids or debris, such as food stuck under the keys, you might be able recover this device with little effort. For example, food and other debris can be blown out with compressed air. However, if the liquid contaminant contains suspended particles (such as sugar or salt) or is acidic, the keyboard is likely a write-off, especially if the liquid caused a short circuit or corrosion has set in. Cables may be damaged by keyboard trays, and both the cables and connectors should be checked for damage. For wireless devices, the batteries should be checked; failing batteries can cause a variety of usage problems. If you have an urge to recover a keyboard with liquid or debris damage, you can soak it in deionized water, which is free of particles, and is also electrically and acidically neutral. If you soak the keyboard in deionized water, the keyboard should be hung to dry for 24 to 48 hours. Do not apply heat to it to dry it faster. Adding heat can cause even further damage to the keyboard. You can disassemble some keyboard models by removing the keycaps and also the case screws on the bottom of the keyboard. When disassembling a keyboard, remember that it contains a lot of little pieces, as shown in Figure 2-6, and they all have to go back in the correct places. Some keyboards also have springs under each keycap. And in addition all the small pieces for all the keys, don’t forget the circuit board, which can be cleaned with an isopropyl alcohol–based cleaner and cotton swabs. If the dirt is just on the keycaps, remove the keycaps with a special removal tool that has two wires that fit under the key and pull the key directly up. After the keycaps are removed, clean them in a mild cleaning solution and replace them. In general, keyboard repairs are not cost effective because of the time it takes to make repairs. Tracking problems are the most common ones that occur with mice; optical mice are fussy about the gloss level of the surfaces that they are used on, and internal rollers of mechanical mice can build up a layer of dirt. For an overview of maintenance of mice, see Book IV, Chapter 1. The Art of Troubleshooting 507 Figure 2-6: Keyboards can be taken apart and cleaned, but they do contain a lot of little components. Sound card/audio Sound card and audio problems are often related to the connections to the external or internal speakers. Some sound cards and motherboards have additional connections for digital audio using an S/PDIF (Sony/Philips Digital Interface Format) connection, and others support 5.1- and 6.1-speaker surround sound. When using these types of connections, you should carefully verify the connections against the manufacturer’s guide. When working with external speakers or surround sound systems, note that all of them require power to allow for amplification or separation of audio signals, so make sure that the power is plugged in. Some common and easy problems to fix with monitors involve user errors: say, by, adjusting the picture by using the knobs or buttons on the front of the monitor. There’s nothing quite as annoying as going to a user’s desk to look at a “broken” monitor only to find that the user has reduced the contrast and brightness to zero, leaving the image faint or nonexistent. In addition to contrast and brightness, monitors usually offer horizontal and vertical size and position, curvature, and keystone adjustments. Troubleshooting Procedures and Guidelines Monitor/video Book IV Chapter 2 508 The Art of Troubleshooting When monitor problems are not related to these settings, they might be related to power input or video cable problems (which are easy to correct); or the internal power supply, electron gun, or picture tube. Because of the high-voltage capacitors and charges that are maintained by internal components like the CRT, repairs of the internal components should be left to a good repair shop. Users have many common monitor symptoms. Here are some of the most common: ✦ Incorrect colors may be caused by front panel adjustments, bent or damaged pins on the video cable connectors (which can be easily fixed), or a damaged electron gun (which involves a trip to the repair shop or simply replacing the monitor). ✦ Burnt or damaged pixels are irreparable, so after the number is sufficient to affect the person using the monitor, the monitor should be replaced or rotated to a user who is more tolerant of the missing pixels. I have had users extremely bothered by one burnt pixel in the top-left corner of their screen, but other users with a dozen random burnt pixels on their screen hardly even notice the dots are missing. In some cases, the damaged pixel will be visible only when displaying one of the primary colors. ✦ Blurry images are usually an issue related to the monitor design and specification (such as dot pitch) or a damaged or misaligned electron gun. In the instance of poor monitor design, do not buy any more of that make or model of monitor. If you suspect a defect with the monitor, contact the manufacturer to see whether the monitor can be replaced or repaired. ✦ Screen flicker might be related to the internal power supply but is more often related to trying to run the monitor above specifications for color depth, resolution, and refresh frequency. Or, the refresh frequency is just set too low. These are OS-level settings, so they can easily be resolved in the Display control panel. ✦ Image skew or discoloration — although possibly related to electromagnetic interference (EMI) — is often corrected by moving the monitor as little as a few inches. This is often traced back to nearby power cables or other sources of EMI. Video problems can also be caused by your video card, which might not support settings to correctly communicate with your monitor and use appropriate resolution, color depth, and refresh settings for the monitor. If you have slow screen redraws, which can result in slow screen refresh or screen flicker, the video card might not have enough processing power or video RAM. If your computer has an integrated video card, you might be able to allocate more RAM to be used as video RAM. The final resolution for video card problems is getting your video card replaced. The Art of Troubleshooting 509 All video problems that are reported by a user will have to do with the video card or the monitor or both, and will likely have to do with trying to get more out of the system than it is capable of. Modem With the proliferation of broadband Internet connections and companies being connected to the Internet, modem use has fallen off, but they are still used for special purposes, such as pager modems. As with keyboards and other components, the cost of low-end modems has made the repair/replace evaluation lean toward replacement. Common modem problems include driver issues, line issues, and speed issues. For several years, software modems — Win modems — were popular because they had become so inexpensive compared with the old hardware modems. The migration from hardware modems to OS-level software modems meant that if the software drivers were not installed correctly, the modem would not work properly. Phone line issues occur with your phone company’s network and can often be identified by testing the phone line with another device or by using modem or OS diagnostic features (found in the modem’s properties). A common line issue is with call-waiting, when the tone interrupts the modem’s signal. You can disable call-waiting per call by adding a disable command to the beginning of the number you are dialing. Speed issues are often caused by improper configuration or by using both hardware and software compression (which can greatly reduce transfer speed). Serial and parallel ports Serial and parallel port problems can be caused by connectors, OS settings, and CMOS settings. Here are a few troubleshooting tips if you’re having a problem with one of these ports: ✦ Check connectors for pin damage and check cables for damage at the ends or along the cables themselves. Often cables running along the floor get run over by users’ office chairs. Book IV Chapter 2 ✦ Watch cable length. Both serial and parallel specifications have maximum limits to the overall cable length, and exceeding these limits can cause intermittent communication problems with devices. Parallel devices may support a standard Centronics interface (cable length limit of 15 feet [5 meters]), or they may support IEEE 1284 (cable length limit of 30 feet [10 meters]). Serial (RS-232) cables, on the other hand, have a length limit of 50 feet (15 meters) when communicating at 19,200 bps, but that limit increases to 3,000 feet (914 meters) if you communicate at only 2,400 bps. Troubleshooting Procedures and Guidelines 510 The Art of Troubleshooting ✦ Serial and/or parallel ports might be disabled in the Device Manager. Right-click My Computer, choose Properties, click the Device Manager button on the Hardware tab of the System Properties dialog box, and make sure the ports are enabled. If you are using Windows Vista, then right-click Computer in the Start menu, choose Properties, and click the Device Manager link on the left pane of the System screen. There’s nothing worse than spending a few hours trying to install a printer only to find out that the parallel port was disabled. In addition to being disabled at the OS level, the port may be disabled in the CMOS. Or, in the case of parallel ports, you may be using a standard port when you need to support the bidirectional features of an ECP or EPP port. You can switch between SPP, ECP, and EPP standards for your printer port by changing your system CMOS settings. ✦ Verify the connection speed and data characteristics for both serial ports and modems, and verify that match with the device you are communicating with. These are specified by speed, data bits, parity, stop bits, and flow control. • The speed is measured in bps (bits per second) and ranges from 110 bps to 115,200 bps. Speed used to be measured as baud rate (after its creator Jean Maurice Emile Baudot), which is a modulation rate or state change. Baud used to match up with bps (bits per second). With current modulation, encoding, and compression techniques, the bps rate is substantially higher than the phone line’s baud rate (2,400 baud). Many people incorrectly use the term baud when referring to bps. • Data bits are either 7 bits or 8 bits. • Parity may be set to odd or even and is used to verify the contents of a byte (8 bits) of data. Parity uses the eighth bit of a byte and sets the total value of the byte to either odd or even, depending on the parity setting. • Stop bits are sent after the data to signify that the data byte has finished. Stop bits will be 1 or 2 bits long. • Flow control manages the rate of data transfer between the devices, and it allows for transfer at higher rates. Without flow control, the sender can send data only at a rate that guarantees that the receiver can deal with, or process, the data that it is receiving. When using flow control, if the receiver is about to be overwhelmed or needs a pause to clear a backlog of processing, it can use the agreed system to signal a pause or to request more data. The Art of Troubleshooting 511 USB Some common problems that you can encounter with USB include BIOS support, OS support, driver issues, version incompatibilities, and power requirements for devices. Here are some USB troubleshooting tips: ✦ Like with all the peripherals that I have covered, check all cables and connectors to ensure that they are properly connected and that the cables are not showing signs of damage or exceeding distance limitations for the technology. ✦ Not all system BIOS support or have adequate support for USB, so if you are encountering problems, check with the motherboard manufacturer for a firmware update that addresses your issue. ✦ Just like serial and parallel ports, USB ports can be disabled in the CMOS or through the OS, and this should be checked if the ports don’t seem to be working. ✦ If the USB ports are enabled but are not working, the issue could be hardware related. You can look at doing a repair; or, in the case of a desktop computer, adding a separate USB controller via PCI or PCI Express. ✦ If the devices are detected but are not functioning, you might want to ensure that correct drivers are available to the OS. ✦ Although most devices are backward compatible, you might encounter performance or other errors when mixing USB 2.0 and 1.x devices and controllers. USB 2.0 devices plugged into USB 1.x ports will perform slower because of the restrictions of the USB 1.x specification. If devices are not performing at the expected level, check for this situation. ✦ Finally, because most USB devices are powered from the bus, some devices may have power-related problems. Although the USB specification provides up to 500mA of power to a single device, some USB controllers enforce the specification’s low-power-mode startup at 100mA and then expect the device to request the necessary amount of power in 100mA increments. Troubleshooting Procedures and Guidelines If the device is dumb, such as a USB lamp, it does not have circuitry to communicate with the USB controller. Because it cannot communicate with the controller, it will take whatever power it can get, so it might not get the power that it requires to function properly. Other devices, like some USB hard drives, require up to 1A of power, and this can be Book IV Chapter 2 512 The Art of Troubleshooting supplied by special double-connector USB cables or cables to draw power from other USB ports. Figure 2-7 shows the back of a USB hard drive, with a thick, silver USB cable and a thin, black power cable to be used for additional power. The connector on the end of the power cable is a pass-though connector, which would allow for another device to share the port that is being used to supply power to this drive. This sort of cable is required because some controllers will not allow devices to exceed the USB specified power per port. All the troubleshooting items for USB devices can also be applied to FireWire devices. Figure 2-7: Here is a device powered by two USB ports, using a passthrough connector for the second port. Power supplies and batteries When troubleshooting power supplies, you first need to do the following two things: ✦ Country: Make sure the power supply is configured for use in the country where the computer operates. Different countries have different standards when it comes to supplying power, and the computer’s power source needs to match that. The Art of Troubleshooting 513 ✦ Flow: Make sure the power supply is actually getting power. Checking this is easy enough — just see whether the fan is running. In addition, ensure that all power supply connectors are correctly attached to devices, including the motherboard. You can test the power coming from the wall receptacle with ✦ An inexpensive receptacle tester: Recommended ✦ A noncontact voltage indicator: Recommended ✦ A multimeter: Not recommended because of the risk involved at the voltage level being tested Power cords can be tested for continuity by using a continuity tester or a multimeter. Power supplies can be tested with inexpensive testers, as shown in Figure 2-8. The tester will ensure that the power supply works and provides the proper voltages on each pin of the connectors. The tester in Figure 2-8 supports 20/24 pin power, 12V, peripheral, floppy drive, and SATA connectors. If you suspect a problem with just one of the power connectors or one of the lines leading from the power supply, you can use a multimeter to test the connector, as described later in this section. Troubleshooting Procedures and Guidelines Figure 2-8: A power supply tester can save time when testing voltage supplied by power supplies. Book IV Chapter 2 514 The Art of Troubleshooting In some cases, your power supply might be functioning correctly, but the problem might be that you are attempting to power too many devices, exceeding the total output of the power supply. Power supply testers cannot verify that your total draw does not exceed the amount supplied by the power supply; for that, you need to add up the power usage by hand. For information regarding the draw by devices, see Book II, Chapter 6. If you suspect that you are exceeding the power output of the power supply, you can disconnect or unplug some of the devices and see whether the system returns to normal operation (with the exception of the missing devices). If the power supply is not functioning or does not have enough juice to power all the components of your system, replace it. Other issues that are often a result of defective power supplies include ✦ Power-up or system startup failures or lockups ✦ Intermittent rebooting or lockups during normal operation ✦ Intermittent memory errors ✦ Hard disk and fan simultaneously failing to run because of a shortage of current ✦ Thermal failures and overheating because of fan failure ✦ Electric shocks received when touching system case or connectors ✦ System operations halted or rebooting from static discharges Because ATX power supplies use a soft power switch, they need to be connected to a motherboard to be turned on. So, to test the main power connector — the one that connects to a motherboard — you need to ✦ Have the power-on pin shorted: Not recommended ✦ Use a power supply tester: Recommended and preferred; refer to Figure 2-8 ✦ Back-probe the connector when the computer is running: Not preferred, but acceptable Most Molex-type power connectors can be back-probed, which is done by having your multimeter’s black probe connected to ground and your multimeter’s red probe inserted into the back of the connector (which, in most situations, has sufficient space to allow the probe; see Figure 2-9). In this figure, the black probe is grounded, and the red probe is testing the 12V lead on the Molex peripheral connector. This result is valid because it is +/–5%, which is within the specification for power connectors. There is a minimal risk of damaging equipment if this procedure is done correctly, and it allows you to see on the live system what the power issues might be. Read Book II, Chapter 6 to see what the appropriate voltages are for each pin. The Art of Troubleshooting 515 Figure 2-9: Backprobing power connectors is a standard method for testing power in systems. Power supply problems can result in problems with other systems. Check the question for keywords that suggest an issue with the power supply, in addition to the other device(s) mentioned. Laptops Some standard issues that affect laptops include ✦ Power-related issues with external power supplies, batteries, or capacitors ✦ External monitors or cutoff switches ✦ All the function (Fn) keys Book IV Chapter 2 Troubleshooting Procedures and Guidelines Many issues with laptops require sending them to an authorized repair depot, but you might be able to fix many problems yourself. As a CompTIA A+ Certified Professional, you should also be able to verify which major component of the system is affected. But because laptops are highly integrated systems, many solutions to problems involve a main board or a motherboard replacement. Laptop manufacturers have also made it difficult to get into places that they do not want you to go. 516 The Art of Troubleshooting ✦ Pointer recalibration ✦ Tablet PC stylus and word-recognition issues Power When troubleshooting laptop power issues, it is best to start with the power supply or power adapter. Verify that either is the correct one for the laptop and that the cables or connectors aren’t damaged. You can check the power supply label for the positive lead and use your multimeter red probe on that lead with the black probe on the negative lead to verify the voltage output of the adapter. If the battery is not holding its charge, it is likely just old and should be replaced. If the battery is new, see whether it can be replaced under warranty. Less detectable is the fact that many laptops have power issues often dealing with overloaded capacitors or circuits. This can be solved by removing the battery, disconnecting the power, and pressing the power button multiple times (as many as 20 times). Replacing the power cable should also fix this problem. If replacing the power cable doesn’t work, though, at least you can test the system without the battery in it so that you can rule out a battery issue. External monitors; cutoff switch External monitors can also cause issues with laptops. On most laptops, when the external monitor is connected, it is used instead of the laptop screen. When the external monitor is turned off, the lack of a picture on the laptop can trigger a help call, so always check whether an external monitor is plugged into the laptop. If so, you can use a function key to switch from the external monitor to the laptop screen. The specific key combination to switch between the external and laptop screens varies from one laptop model to another, but often it is F4. Hold down the function key while pressing F4 at 2- to 3-second intervals to cycle through the display options. Most laptops also have an LCD cutoff switch that turns off the display when the lid is closed. This switch is usually either a small button at the top of the keyboard or a hole with a mated post on the lid. Depending on the OS settings, triggering this switch might not only turn off the display but also put the computer into standby mode or hibernation. For some laptop models, this switch is susceptible to either being hit or stuck, thereby making the laptop think that the lid is closed. Function keys Most laptops have three options built into a majority of their keys. Two of those functions are the same as on desktop keyboards and are activated with the Shift key. Laptops, though, also have an Fn key and a series of extra functions identified by additional symbols in another color drawn on the The Art of Troubleshooting 517 keys. These functions include, but are not limited to, sleep, hibernation, brightness, contrast, battery meter, speaker volume, Print Screen, SysRq, Scroll Lock, Num Lock, Pause, Break, and all number pad functions. To enable the number pad functions, which are shown in Figure 2-10, do the same thing that you would do on a traditional keyboard: Enable Num Lock. To do this on your laptop, press Fn and Num Lock. This causes several keys on the keyboard to convert from their normal function to act as a number keypad. These keys can be toggled for single keystrokes by using the Fn key as a Shift key. Often, when users accidentally enable the Num Lock, they call you because their keyboard is “broken.” This at least should be an easy fix for you. Rather than dealing with this number pad, many users prefer to use a separate USB number pad, some of which do double duty as a standalone calculator. Figure 2-10: Most laptops have a built-in number pad that you activate with the Fn key. Book IV Chapter 2 Your laptop will have one or more pointing devices built into it. In most cases, it will be either ✦ An Isopoint pointing device, which is a small post in the middle of the keyboard ✦ A glidepad or trackpad, which is a flat pad below the keyboard Troubleshooting Procedures and Guidelines Pointer recalibration 518 Getting an A+ Regardless of the type of pointing device that your computer has, it sometimes needs to self-calibrate. When the pointing device is performing its selfcalibrating, the pointer will drift to one side or corner of the screen. After running a self-calibration, the pointing device will resume normal operation. This process usually catches people off-guard, since the pointer starts moving on its own. Typically, the need to self-calibrate happens after a certain number of hours, and you might notice it once every few days. If this problem happens more and more often, the pointing device might have an issue, and you might take the laptop to an authorized service depot. Many users will not know what is going on and will fight against the drifting, thinking that something is wrong with the system. However, this is normal operation for these devices — and, thus, a losing battle. As long as recalibration happens only periodically and takes only a few seconds to complete, the computer is working properly. Users should think of it as preventive maintenance. Tablet PC stylus and word recognition issues A Tablet PC includes a stylus and word recognition software that converts handwriting to text. The stylus works with a special mesh layer on the laptop screen, and its positioning and tracking are controlled by an internal component called a digitizer. Problems with the digitizer — evident through stylus problems — will involve a trip to your authorized repair depot. Handwriting recognition — controlled through software — might involve some training of the system (on some systems) to recognize your writing style. If the problem is with recognition, you might need to retrain the system. Getting an A+ In this chapter, you examine ✦ Using a multimeter to test power supplies ✦ Using antistatic mats and straps to reduce the chance of ESD damage ✦ Third-party disks and tools that are usually helpful when troubleshooting ✦ How each major component inside the computer system has unique troubleshooting steps 1 What is not typically measured by a multimeter? A B C D 2 ❍ ❍ ❍ ❍ Current Capacity Voltage Continuity What is the purpose of a network card loopback plug? A ❍ To return signals from your network card back to your computer to verify accuracy and pin configuration of network cable B ❍ To allow use of 127.0.0.1 TCP/IP address range C ❍ To eliminate network error messages from the operating system D ❍ To capture network traffic for future analysis 3 Which function is not usually associated with a laptop’s Fn key? A B C D 4 ❍ ❍ ❍ ❍ CPU thermal speed reduction Power-up failure System halt Internal devices receiving 12V and 5V Why would you use an extension magnet? A B C D 6 Number pad Immediate power-off Monitor switching Sleep Which issue doesn’t indicate a possibly failing power supply? A B C D 5 ❍ ❍ ❍ ❍ ❍ ❍ ❍ ❍ To erase magnetic media in a drive To suspend floppy drives inside metal cases To pick up dropped metal objects To remove Molex filings from inside of the connector What components can be tested by BIOS self-tests? (Select all that apply.) A B C D ❏ ❏ ❏ ❏ Hard drives CPU temperature deviations Magnetic media Memory Troubleshooting Procedures and Guidelines Prep Test Troubleshooting Procedures and Guidelines 7 How does the system BIOS report major startup errors or configuration issues? A B C D 8 Screen flashes Beep errors Error message dialog boxes Audio interruptions What can be the cause of reduced CPU performance? A B C D 9 ❍ ❍ ❍ ❍ ❍ ❍ ❍ ❍ Overuse of CPU cycles Addition of RAM Heat sink fan failure attributable to power supply failure Removal of the J7 motherboard jumper as defined by the ATX 1.2 standard What is the purpose of a security bit? A B C D ❍ ❍ ❍ ❍ To reduce the chance of users opening system cases To secure TCP/IP data packets Eight of them create a security byte To allow for tracking of sensitive data 1 B. Capacity is not measured by a multimeter. Voltage, current, continuity, and resistance are commonly measured with a multimeter. See “Multimeter.” 2 C. Network loopback plugs are used to reduce error messages related to unplugged network cables. Review “Miscellaneous tools.” 3 B. The Fn key is not usually used to immediately power off the computer; that is usually done with the power button. Check out “Laptops.” 4 D. Power levels for internal devices are supposed to be 12V and 5V. Peruse “Power supplies and batteries.” 5 C. Extension magnets are used to pick up dropped metal items. Take a look at “Miscellaneous tools.” 6 A, D. The system BIOS on some systems allow for testing of IRQs, memory, hard disks, CPU processing ability, and most internal components. Peek at “CMOS and BIOS.” 7 B. Beep errors are the standard way that major system startup failures are reported to the user. Look over “POST errors.” 8 C. Reduced CPU performance is often caused by the temperature of the CPU exceeding limits, and it reduces power to reduce the temperature. Excess temperatures usually occur when the heat sink fan fails. Study “Processor/ memory.” 9 A. Security bits are paired with security screws to prevent users from opening system cases. Refer to “Miscellaneous tools.” Troubleshooting Procedures and Guidelines Answers 522 Book IV: Maintenance and Troubleshooting Book V Operating System Basics Contents at a Glance Chapter 1: Comparison of Major Operating Systems Chapter 2: Operating System Functions Chapter 3: Installing and Upgrading Windows Chapter 4: Managing Files and Updates Chapter 5: Command Prompt Procedures Chapter 6: Working with Major System Files and the Boot Process Chapter 1: Comparison of Major Operating Systems Exam Objectives ✓ Identifying the features, functions, and hardware requirements of the Windows OS ✓ Identifying the features, functions, and hardware requirements of the Linux OS ✓ Identifying the features, functions, and hardware requirements of the Mac OS A lthough it seems like we live in a Windows world, other operating systems (OSes) live and thrive in the world. As a CompTIA A+ Certified Professional, you will encounter these OSes from time to time. You might even find that some OSes are more capable than Windows for specific jobs that you need to do. Of these other OSes, the ones you will see most are Linux and Mac OS. In this chapter, I briefly introduce you to these, as well as to Windows, and discuss their capabilities. What Is an Operating System? All OSes are responsible for managing hardware, resources, and data. Each OS discussed in this chapter can perform these tasks with ease. The responsibility of the OS regarding user interface (UI) consists of displaying an interface that always reacts the same way and makes it easy for users to perform tasks. A GUI (graphical user interface) attempts to make tasks easy and intuitive for the user. To provide a space for applications to run and for the user to manage his work, most OSes with a GUI use a “desktop” metaphor. That is, the desktop is a work area on which you have a computer, a place to store items, and a waste bin. All these elements also exist in the GUI. The look and feel of the GUI, such as the look of the windows that are used, also applies to the applications that run on the OS. When applications use the same look and feel as the OS, and by having the OS provide common 526 32-bit (x86) versus 64-bit (x64) routines and dialog boxes for opening and saving files, there is a consistent appearance for the user, which usually reduces the time required to learn new applications. Although hardware requirements vary and installation procedures are very different, after you get into using the features of the OS, all three OSes I talk about have similar usability features that allow a user to become capable in any other OS with but a short orientation period. 32-bit (x86) versus 64-bit (x64) Processors have changed from 16-bit to 32-bit, and now the move is on to 64-bit processors. With each change, the internal processing power of the processor greatly increases. To maximize this processing power, you require an OS that can work with data the same way that the processor can work with the data. In addition to most current Linux distributions and Mac OSX, Windows XP, 2003, 2008, and Vista all support 32-bit and 64-bit processors, depending on the version of the OS installed. For example, if you install the 64-bit version of the OS, you need 64-bit device drivers and applications to achieve performance benefit. Looking at the Windows OS I start at the top of the OS hierarchy with the Windows OS. The look and feel of Windows today is very different from the look and feel of Windows 3.0 when I started using it in 1990. Windows XP and Windows Vista streamlined the UI and added features, such as Wireless Zero Configuration, to make it easier to use your computer. Comparing versions of Windows MS-DOS was awkward and intimidating for many people to use, as they sat there looking at the command prompt slowly blinking at them. Windows was first developed as a shell, or UI, to go on top of MS-DOS, making MS-DOS easier to user. By the time Windows hit its third iteration, it was a very usable tool. This product — Windows 3.0 — went on to become Windows 95, 95 OSR2, 98, 98 SE, and Me. Windows Me represents the end of this product line, which has always been, because of architectural limitations, a shell on top of some level of MS-DOS. Looking at the Windows OS 527 The drawback to the OS was that the architecture was totally different from that of the Windows 9x family. Because of this difference, many applications written for the Windows 9x family standards did not work with the Windows NT family. This limitation has slowly been overcome with each successive version of the OS albeit sometimes at the cost of some of the stability features. This family went though Windows NT 4.0 to 2000 and then to XP. Windows XP was targeted not only to the existing users of the Windows NT family but also to the users of the Windows 9x family; as such, Windows XP took large steps at backward-compatibility with older applications. This focus on security, stability, compatibility, and usability of the Windows NT family continues with Vista, which is the latest addition to the family. The recent Windows OSes — XP and Vista — are based on Windows NT, and not Windows 3.0 or Windows 9x. Typical system requirements Although Windows started out with its roots in MS-DOS, current versions of Windows are based on Windows NT. For the most part, you will work with systems running on Windows 2000, XP, or Vista. Starting in 2010, you will also see the next generation of Windows. Table 1-1 lists the system requirements for each version of Windows. Microsoft started using the term “Built on Windows NT Technology” with the release of Windows 2000 to tie the lineage of these two OSes. That would actually make the statement “Built on Windows New Technology Technology.” Book V Chapter 1 Comparison of Major Operating Systems The Windows that we now know and use owes its roots to a Microsoft/IBM venture that built upon the IBM OS/2 family to produce a new, secure server OS. But in the manner of many partnerships, this one fell apart, and both parties took the fruits of their labors and went home. Microsoft took this work and created Windows NT 3.x. NT and 3.1 were chosen to be compatible with the version number of the other Windows OS. The Windows NT OS was more stable than earlier versions of Windows because of its architecture (NT; New Technology) and more secure because of its file system (NTFS; New Technology File System). In addition to creating the server OS, Microsoft created a desktop OS in the form of Windows NT 3.x Workstation, which had the same core as the Windows NT 3.x Server but also had many of the server components removed. 528 Looking at the Windows OS Table 1-1 System Requirements for Microsoft Windows Windows 2000 Windows XP Windows Vista Processor 133 MHz or higher Pentium-compatible processor 300 MHz or higher Intel- or AMDcompatible processor 800 MHz or higher modern processor Memory 64MB or better 128MB or better 512MB or better Hard disk 2GB with 650MB of free space 1.5GB of available disk space 20GB with 15GB of free space CPU support Single or dual CPU Single or dual CPU Single or dual CPU Display VGA or better SVGA or better DirectX 9.0 capable Expect to get a question related to the hardware requirements for these Windows OSes. The biggest differences between the different Windows OSes are hardware requirements and some advancements in application compatibility. If you have a computer that is lower than or just meets the hardware requirements of an OS, you might want to consider using an older OS for that particular computer. For instance, although a computer with 512MB of RAM and an 800 MHz processor meets the requirements for Windows Vista, you might compare that with the base model of a car, without all possible options. For any OS, if you choose hardware at the minimum level, you will get minimum performance. Using hardware above that level is like buying an options package for you car. With 512MB of RAM and an 800 MHz processor, you will likely find that Windows XP will offer somewhat better performance than Windows Vista because it has less convenience and less overhead. With the same specs, Windows 2000 would likely offer even more performance. However, in both cases, your cost would be losing Windows Vista features. As you move backward in the Windows NT family, each version of the OS was designed to work with a lower level of resources. It then becomes a trade-off of features versus speed. There is a minimum level of the OS that you will be able to work with because of minimum requirements, such as security or USB compatibility. You are the only person who can determine which OS is right for you, and that decision depends on what features you actually feel are important and the hardware that you have available. Looking at the Windows OS 529 Identifying GUI elements The Windows interface introduced with Windows 95 “borrowed” (ahem) the features that were working in the other major graphical OS of the time (the Mac OS). Although there have been some functional and cosmetic changes to the GUI, there have not been any major changes to how the GUI functions or operates. Deletion location Active applications Figure 1-1: The Windows XP desktop. Taskbar Start menu Windows Vista supports three main user interface features or enhancements over Windows XP: ✦ Sidebar: The Sidebar interface (see Figure 1-2) is located by default on the right of the Windows Vista screen. The Sidebar supports components called gadgets, which are all small Windows apps, typically used to display some sort of data. Comparison of Major Operating Systems The Windows GUI follows the desktop metaphor I describe earlier, with your files, active applications, and a virtual trash can all within easy reach onscreen. A taskbar at the bottom of the screen allows you to quickly switch between open applications; it also holds a Start menu, from which you can quickly launch applications. See the Windows XP GUI in Figure 1-1. Book V Chapter 1 530 Welcome to the Linux World ✦ Aero desktop: This high-performance desktop offers great graphic eye candy (such as glass windows, which appear to be translucent) as well as Windows Flip 3D (which allows you quickly see all open application windows). ✦ User Access Control (UAC): UAC adds a layer of authentication or security to the execution of tasks that could damage the OS. In Windows XP, a user needs to be given Administrator rights for certain tasks. Vista, though, allows a user to run most tasks with less privilege, and asks for permissions prior to executing critical tasks. Figure 1-2: The Windows Vista desktop. Welcome to the Linux World The Unix OS was originally designed to control telephone switches for the Bell telephone network. It was designed to be highly stable and configurable. As it grew to maturity, it became popular for its stability and processing power. Over the years, Unix went from solely a command line environment to having a GUI. Its popularity led to a young university student’s creation, during the early 1990s, of a Unix-like shell that would work on Intel-based systems. This student was Linus Torvalds, and he created Linus’ Unix, or Linux. Welcome to the Linux World 531 Comparing versions of Linux When a group or company takes the Linux kernel, combines it with a UI (shell), and then bundles in a variety of applications, a distribution is created. All Linux distributions are cousins and have been created with the same core components. Where distributions differ are in the mix of tools that are bundled in the distribution, and any customization the creator of the distribution decides to include. There are a few major distributions of Linux, which have changed over the years. The current major distributions include ✦ Debian — GNU/Linux ✦ Fedora Core — Red Hat ✦ Gentoo ✦ Knoppix ✦ Slackware ✦ SUSE — openSUSE ✦ Ubuntu The main difference among these distributions is packaging. They all run the same kernel (or core), and most applications they run are the same as well because the applications are written to the kernel specifications. The real difference is the wrapping material that ties these elements together. In most cases, this wrapping includes an OS installation tool and a packaging tool, which are used to prepare applications for installation and removal. All distributions have a command line interface, and most also include a variety of GUIs. Common Linux-based GUIs include XWindows with several Window Managers, such as AfterStep, Black Box, Enlightenment, IceWM, Comparison of Major Operating Systems Since the creation of Linux, it has been a worldwide group project, with Linus Torvalds controlling what components go into the Linux kernel, or the core components that make up the brains of the Linux OS. Many individuals and groups have contributed programming code to the Linux kernel, usually as completed drivers for hardware. The only thing that is common to all versions of Linux is the OS kernel. Beyond the kernel, there are applications that are used with the kernel to give you a system that you can actually use to accomplish tasks. You can literally download the kernel source from http://kernel.org, compile the applications that you want to use, put them together, and have a Linux system. Because it is that easy to make your own Linux system, there are currently just about as many Linux systems as there are tasks you want to accomplish with them. Book V Chapter 1 532 Welcome to the Linux World and Window Maker to name a few. In addition to these standard Window Managers, GNOME and KDE are two complete desktop interfaces that are popular. Most distributions have packaging tools based on one of two standards — Red Hat Package Manager (RPM) or Advanced Packaging Tool (APT) — both of which offer the ability to install dependent packages and resolve applications that conflict with each other. Both tools can also be configured to work with one or many networks or Internet package sources. Applications written to Linux standards don’t work on Windows-based systems but might work in the Macintosh OS X environment. Some developers write Linux applications to common standards, such as Java or GTK+, which both have components that can be installed on Windows systems. Each Linux distribution has its own set of revision numbers to identify the distribution version. What matters more than the revision number is the version of the kernel that is used, as well as revision levels on the shared libraries, which are common routines that are used by many applications. Typically, when you install a new application, it has specific requirements for revisions of both the kernel and shared libraries but does not usually care about the distribution revision level. In addition to the Linux distributions I mention earlier, BSD Unix is making several new inroads into the market. BSD started in the 1970s and has spawned many child distributions, such as FreeBSD, OpenBSD, and PC-BSD. Typical system requirements Different Linux distributions have different system requirements. To take a distribution at random, SUSE Linux requires the following: ✦ 500 MHz modern processor or better ✦ 256MB of RAM or better ✦ 800MB of hard drive space ✦ 800 x 600 display Most distributions have similar installation requirements and can install on substantially less hardware, depending on the purpose of the installation. For instance, some Linux distributions are designed to run routers and firewalls, and these single-purpose distributions require substantially less hardware to function. Welcome to the Linux World 533 If you really want to get started with Linux, a great place to begin is Linux Bible: Boot Up to Ubuntu, Fedora, KNOPPIX, Debian, openSUSE, and 11 Other Distributions, 2008 Edition, by Christopher Negrus (Wiley Publishing, Inc.). Not only do you get a great Wiley book covering most of the major Linux distributions, but the book includes a copy of most of them, such as Ubuntu, SUSE, KNOPPIX, and Gentoo an attached DVD-ROM! A wide variety of file systems are supported by Linux; some are journal based (such as ext3 and reiser) and others are not (such as ext2). Journalbased file systems keep track of writes to the file system, and thereby provide better and faster recoverability in the event of a system crash or power loss. Most Linux distributions will install onto one of these file systems. Like with Windows NT–based systems that support NTFS–based security, most Linux-based file systems support per user or per group security on files and folders. Identifying GUI elements Although many people use command line systems exclusively when using Linux, many GUIs can be used as well. The GUI loads as a separate element on top of the core command line OS. Even when you are using a GUI, you will likely find occasions when you need to go back to the command line or a command line window (a terminal window) to accomplish your tasks. Figure 1-3 shows the GNOME desktop environment, which is one of the popular GUI environments for Linux. KDE is the other major desktop environment; and then there are several other Window Managers that may be used, such as Window Maker, IceWM, and FVWM95 (which looks like Windows 95), each giving you a different interface for window management on your Linux system. All GUI environments available for Linux have the same basic features for window management and work in conjunction with a file management application. The major differences between these systems are in the implementation and extra features, such as auto-mounting CDs as they are inserted into the drive. You should note that the GNOME desktop features and layout are similar to those used by Windows XP. Book V Chapter 1 Comparison of Major Operating Systems Linux runs on all the same hardware on which Windows runs, as well as several hardware platforms on which Windows does not run. If you would like to test Linux, you can find several Live CDs that allow you to boot the distribution directly from the CD without installing any files on your hard drive. These Live CD versions include Ubuntu, Knoppix, and others, which can be seen at www.linux.org/dist. 534 Understanding the Macintosh OS Figure 1-3: The GNOME desktop environment in action. Understanding the Macintosh OS The Macintosh OS has gone through some major changes over the last few years. The original version, Mac OS 1.0, remained essentially unchanged up through version 9.0. The last version of the Classic Mac OS was 9.x, which was replaced with a totally different OS, Mac OS X, which was based on the BSD OS. The first nine revisions of the Mac OS were proprietary, built entirely by Apple. Mac OS X and later are based on a BSD Unix core with Apple proprietary enhancements. Comparing versions of Mac OS The Mac OS originally hit the scene in 1984, running on a hardware platform that was very different from the hardware that was used by Windows PCs. It was standardized on the Motorola 68000 processor, and PCs were using Intel processors. The Macintosh also used Small Computer System Interface (SCSI) hard drives, and Windows PCs were using Integrated Drive Electronics (IDE) drives. Through most of the 1990s, Mac OS 7.x was the main Macintosh OS. Shortly after the release of Mac OS 9.1 in 2001, Apple also released Mac OS X, with the goal of allowing capable computers to dual boot these two OSes. Unlike Windows, Apple allowed you to dual boot the old OS to run any applications Understanding the Macintosh OS 535 This change in OSes and the break with the previous OS allowed Apple to create a new, stable OS platform for the Macintosh product line. Typical system requirements Unlike Windows, Linux, and Unix — which can run on a wide variety of hardware, as long as it is IBM PC–compatible — Macintosh has always run on proprietary hardware with carefully managed BIOS and system ROMs. Until recently, these systems had always been powered by Motorola and IBM CPUs, starting with the 68000 family and more recently the Power PC G5 chip. Because of the processing requirements, Mac OS X requires at least a G3 processor to function. Apple switched to using Intel-based 32-bit and 64-bit CPUs in its product line, which is yet another standard component PC hardware platform, blurring the line between the Macintosh and the PC hardware platforms. Identifying GUI elements Prior to Mac OS X, the Macintosh desktop environment was referred to as the Finder — the place where you would find all the items that you needed to work with. There were no command line interfaces for the OS because unlike other OSes, the Mac OS was developed from the beginning as a graphical OS. With the adoption of the BSD-like kernel, the system added a powerful command line interface based on Unix to a powerful Apple-developed GUI, which is still referred to as the Finder. As shown in Figure 1-4, the same features present on the Windows and Linux OS user interfaces are present on the Mac OS. One difference (or as a Mac user would think, one thing that is the same) is the Apple menu and the context-sensitive menu bar across the top of the screen. Unlike other OSes, which keep application menus with the application, Macintosh has always had a menu bar across the top of the screen. The Apple menu (the equivalent of the Windows Start menu) is always there, and the remaining menu items change based on which application has the current focus. Book V Chapter 1 Comparison of Major Operating Systems that did not work with Mac OS X rather than having to support legacy Mac OS 9 applications in Mac OS X. Mac OS X also offered to run old applications in an emulator called the Classic environment, which can be slow and requires that you have a Mac OS 9.1 system folder on your hard drive. Most Mac users were forced to quickly upgrade their applications to new versions or new applications that worked with the new OS. 536 Getting an A+ Figure 1-4: The Macintosh GUI for OS X. Getting an A+ This chapter shows the differences between the major operating systems on the market — Windows, Linux, and Macintosh. Things to remember include ✦ The major operating systems are Windows, Linux, and Mac OS. ✦ Windows and Linux hardware is compatible, but applications are not. ✦ Linux comes in subvarieties called distributions. ✦ All three OSes have similar GUI environments. 1 Mary works for a temporary placement agency and uses primarily Windows on her jobs. She is going to be sent to an office that uses Mac OS X. Should Mary expect to have large problems getting used to the new OS? A ❍ Mary should expect to find the layout of the screen and the method of accessing applications to be completely different. B ❍ Mary should refuse to visit the client site because the differences are so great. C ❍ Mary should expect to find the layout of the screen and the method of accessing applications fairly similar to what she is familiar with. D ❍ This is a moot point because the GUIs on both operating systems are identical. 2 You have been called by a client to give a recommendation on which OS should be installed on several new computers being added to the office. The other computers in the office use Windows-based clients (Windows 2000) and Windows-based servers (Windows NT 4.0). What OS should you suggest? A B C D 3 Red Hat Linux FreeBSD Unix Mac OS X Windows Vista Which of the following operating systems are direct ancestors of Windows XP? (Choose all that apply.) A B C D 4 ❍ ❍ ❍ ❍ ❑ ❑ ❑ ❑ Windows 2000 SUSE Linux Windows NT Windows Me What is the variety of packaging of the Linux kernel and applications called? A B C D ❍ ❍ ❍ ❍ Flavor RPM Revision Distribution Comparison of Major Operating Systems Prep Test Comparison of Major Operating Systems 5 You just received a call from a user who is using a Linux workstation and has lost his GUI. What is the likely cause? A B C D ❍ ❍ ❍ ❍ The user has exited the GUI and is now at a command shell. The user has deleted the GUI, and it will need to be reinstalled. The user has minimized the GUI shell window. The user has a disk fragmentation issue that is preventing the GUI from functioning properly. 1 C. Mary should find that the interface is different, but not so different that she cannot accomplish her tasks. If she wants to develop as high a level of competency as she possibly has with the Windows OS, training would be beneficial but not required. See the “Identifying GUI elements” section of “Understanding the Macintosh OS.” 2 D. Because the office is already Windows based and the users likely have a higher degree of proficiency with the new version of the Windows OS, a change to a more different OS should not be implemented unless the client has some specific goal that he wants to achieve by switching the OS. Even though, with the changes that have occurred with Windows Vista, when compared with Windows 2000, the user might be able to pick up any of the suggested OSes with the same level of difficulty. Review “What Is an Operating System?” 3 A, C. Windows NT and Windows 2000 have a common heritage with Windows XP in that they all use NT technology. Windows 9x operating systems, such as Windows Me, followed a different development path going back to Windows 3.0. Check out “Comparing versions of Windows.” 4 D. A distribution includes packaging of the Linux kernel, and applications. It usually also includes a package of management tools and a system installation program. Peruse “Comparing versions of Linux.” 5 A. Although you will need more information to properly diagnose the problem, when using Linux, it is possible to enter a system mode where the GUI is unloaded and you are left at a command line until you reload the GUI. Take a look at the “Identifying GUI elements” section in “Welcome to the Linux World.” Comparison of Major Operating Systems Answers 540 Book V: Operating System Basics Chapter 2: Operating System Functions Exam Objectives ✓ Identifying the primary operating system components ✓ Describing operating system interface features ✓ Using Remote Desktop Connection and Remote Assistance J ust as the engine is the driving force behind an automobile, the operating system (OS) is the driving force behind your computer. Your choice of engine in your automobile affects the performance of its system, and also affects what you can do with your vehicle. In a similar way, you will find that the performance and functionality of your computer is different if you use MS-DOS, Windows NT Workstation 4.0, Windows 2000, Windows Vista, or some other OS. The OS is responsible for several major functions on your computer. To manage your computer, the OS relies on its major components. This chapter examines these components and how they interrelate to effectively manage the computer. By the end of this chapter, you will be able to effectively choose from Windows 2000, Windows XP, and Windows Vista for your system. And because the A+ exam focuses on Windows 2000, Windows XP, and Windows Vista, this chapter focuses on these three OSes. Identifying Major Operating System Functions As you can read in the preceding chapter, the OS is responsible for two major functions: managing hardware devices and providing an environment in which applications can execute. One of the major applications that needs to execute is the user interface (UI), which lets the user control all other applications and their execution. In the case of Windows-based computers, this UI — the shell — is Windows Explorer. So together with hardware, this software that makes up the OS is responsible for getting things done. The hardware and software get tied together in the location where everything happens: memory. 542 Identifying Major Operating System Functions Understanding memory management Memory is the playing field where hardware and software mix. Memory management is the responsibility of the OS. The OS makes sure that the hardware and software components work within their own confines of memory. As memory resources are requested, the OS releases them either to the hardware device driver or to the application. The OS then takes steps to make sure that only the application accesses the memory areas allocated to that particular application. If an application attempts to access memory not allocated to it, the OS has to decide what to do with the application. In all cases, attempts to access the memory space of other applications are denied. Usually, the denied application does not know what to do when this happens, so you get an application that “hangs” or terminates through a General Protection Fault (GPF). Most applications really never expect to be denied anything. Hangs and GPFs are annoying because the failed application is flushed from memory, and data may be lost. On the positive side, the other application — the one whose memory was almost accessed — should still be working. The goal is to protect the other application by terminating the application that exceeded its boundaries. For more on GPFs, see Book VII, Chapter 2. As part of memory management, the OS keeps track of physical memory on the computer as well as hard drive space used as extra memory available to the computer. Access time to physical memory is measured in nanoseconds, and access time to disk drives is measured in milliseconds. These scales are widely different, and so is the access time of information from these memory locations. Both types of memory are lumped together to make up virtual memory. Sometimes the term virtual memory is applied to the hard drive space used to simulate memory, but at the OS level, the term is used to refer to all memory available for storage on the system. As applications launch and get loaded into memory, physical memory is used. When this space becomes limited, the OS moves some data from RAM onto the hard drive. The OS records the change in the actual location so that when the application requests that information again, the information can be moved back into physical memory and accessed. Checking the OS version No matter which OS you use, at some point you need to know its exact version number. This is often the case when you install new software, which requires a specific version of the OS. There are many methods for retrieving this information in Windows 2000, XP, and Vista. Identifying Major Operating System Functions 543 The System Control Panel or System Properties lets you know which version and service pack level of the OS you are running (see Figure 2-1). You can get to the System Properties dialog in the following ways: ✦ Choose Start➪Control Panel➪System. ✦ Right-click My Computer and choose Properties. Figure 2-1: The System Control Panel is available in all versions of Windows. Prior to Windows XP you see the version number (as opposed to the version name, like Windows Vista) of the OS listed in this System Properties dialog box, which we just looked at, but starting with Windows XP you need the System Information tool to locate the version number. ✦ In Windows 2000: Choose Start➪Programs➪Accessories➪System Tools➪System Information. ✦ In Windows XP and Windows Vista: Choose Start➪All Programs➪ Accessories➪System Tools➪System Information. The System Information tool includes the version number in the main window (see Figure 2-2). The System Information tool can be launched through the Start menu, or you can use the Run command and type winmsd. winmsd (short for Windows NT Microsoft Diagnostics) is the name of the Windows NT 4.0 tool that can provide the same information, but running it launches the System Information tool. Operating System Functions ✦ Choose My Computer➪Control Panel➪System. Book V Chapter 2 544 Identifying Major Operating System Functions Figure 2-2: The System Information tool for Windows provides a great deal of detailed information. Some of the version numbers you might see are listed in Table 2-1. Notice that these version numbers are continuations of Windows NT version 4.0 in version and build numbers. Table 2-1 OS Version Numbers for Modern Versions of Windows Operating System Version Number Windows NT 4.0 Workstation 4.00.1381 Build 1381 Windows 2000 Professional 5.00.2195 Build 2195 Windows XP Professional 5.10.2600 Build 2600 Windows Server 2003 Enterprise 5.2.3790 Build 3790 Windows Vista Enterprise 6.0.6000 Build 6000.16386 Windows Server 2008 Enterprise 6.0.6000 Build 6000.16386 Windows version numbers have three parts: the version number, the build number, and the Service Pack level (although not all tools will show you the Service Pack level). The version number (5.1 for Windows XP) and the build number (2600 for Windows XP) will not change for the lifetime of the product. As patches and upgrades become available for the OS, Microsoft releases hot fixes. Hot fixes are listed in the Add or Remove Programs Control Panel. When a sufficient number of fixes have been released, Microsoft releases a Service Pack, which incorporates most hot fixes as well as other unreleased fixes or features. The installation of a Service Pack adds an identifier to the end of a build number. The new version number looks like this: Microsoft Windows XP Professional [5.10.2600 Service Pack 2 Build 2600] Understanding Major Operating System Components 545 After you know which version of the software you are running, you can take a look at what makes up your OS. Understanding Major Operating System Components In the following sections, you briefly examine how applications actually run on Windows computers. For a more complete description of how applications are supported, see Book VI, Chapter 2. Getting into the architecture Windows 2000 was a complete rewrite of the OS, and, as such, Microsoft was able to do things that it couldn’t do with Windows 9x. When Windows boots, it immediately enters a 32-bit protected-mode or a 64-bit long-mode state. With a 32-bit processor, the entire OS operates from this 32-bit state, and the kernel is loaded into Ring 0, which Microsoft refers to as kernel mode (see Figure 2-3). All processes running in kernel mode are protected from any processes running in Ring 3, or user mode. The Intel processor design divides operation of the code into four separate execution levels, called rings. Ring 0 is at the middle of this arrangement, and Ring 3 is at the outside. These are the only two rings that Microsoft implemented during the development of 32-bit Windows OSes. The kernel is the core part of the OS that controls everything else that happens on the computer. The kernel is responsible for keeping user-mode processes separated. Each application is started in its own area. One application is not directly allowed to interact with other applications and must pass such requests through Executive Services, which operate in kernel mode. This isolation of the applications from each other and from the rest of the OS is one of the keys to the stability of the current Windows system. Kernel-mode processes are separated from user-mode processes but are vulnerable to corruption by other kernel-mode processes. The processor’s architecture is all that protects kernel-mode processes from each other, and it often fails in its job. This means that Stop events (the ones that cause the infamous Blue Screen of Death), which reboot the system, are usually caused by a conflict of the processes running in kernel mode. For more on Stop events, see Book VII, Chapter 3. Book V Chapter 2 Operating System Functions Windows Vista changes the build number of the OS as you apply service packs. The two major parts of the build number do change, so they will remain as 6.0; the two minor parts of the build number change, so the minor version number for Service Pack 1 is actually 6001.18000. 546 Understanding Major Operating System Components User Mode Process Space NTVDM Win32 Application Win32 Application MS-DOS Application NTVDM Windows on Windows (WOW) Win16 App Win16 App Win32 Subsystem (CSRSS.EXE) Kernel Mode Process Space Executive Services I/O Subsystem and Device Drivers Virtual Memory Manager Security Monitor Object Manager Video Subsystem and Device Drivers OS Kernel Figure 2-3: The Windows XP architectural overview. Hardware Abstraction Layer (HAL) Hardware Devices Paging your memory Windows uses hard drive space to extend the amount of memory available to applications. The total pool of available memory is the virtual memory page pool, or just virtual memory. Virtual memory, composed of physical RAM and hard drive space, is maintained by the Virtual Memory Manager (VMM). Figure 2-4 shows how these systems relate. The VMM is responsible for keeping track of where different kinds of information are located in memory. As applications request to have information placed in memory, the VMM places the information in an area of RAM. If RAM is getting full, some information is moved from RAM to an area on the hard drive. The location on the hard drive is a swap file (in older version of Understanding Major Operating System Components 547 Windows) or a paging or page file (current versions of Windows). As applications request stored data, the VMM moves information so that the data is available in RAM. Figure 2-4: A sample of virtual memory within the Windows XP OS. Virtual Memory Manager (VMM32) Disk Works with page table to determine which information is in RAM and which is on the disk. Application Two When it is located, it is either read from RAM, or copied from the disk to RAM, to be read. RAM You configure the paging file in the System Properties. You might want to adjust the virtual memory settings because ✦ You are running out of space on your boot partition (the one with the Windows directory). ✦ You want to improve paging performance by • Reducing disk contention with the OS: In this case, you can move the paging file to a different physical disk if you have one. • Load balancing the page file between different physical drives: Unlike Windows 9x, current Windows systems allow you to have multiple paging files, each on a different disk. Follow these steps to adjust how much virtual memory your computer uses when using Windows XP: 1. Open the System Properties dialog box by right-clicking the My Computer icon on the desktop and choosing Properties. 2. In the System Properties dialog box, click the Advanced tab. 3. Click the Performance Settings button. The Performance Options dialog box appears. 4. On the Advanced tab, click the Virtual Memory Change button (see Figure 2-5). Operating System Functions Application One Book V Chapter 2 548 Understanding Major Operating System Components In the Virtual Memory dialog box that appears, you can set an initial and a maximum size for the paging file on each logical drive. Figure 2-5: Page file settings for Windows XP can be used to improve performance. 5. Adjust the settings as needed. If you reduce the size of the paging file on your boot partition below the size of the physical RAM on your system, you are warned that some of the recovery options will be disabled. The paging file is used as a storage space for the memory.dmp file that is generated during a Stop error. 6. Click OK on three consecutive dialog boxes to close them all. Choosing your file systems Just as many companies have different systems for filing data, with Windows you have several options when choosing a file system. MS-DOS offers the File Allocation Table (FAT), which started out as FAT12 and then became FAT16 in later version of MS-DOS. Windows 95 then added to that base file system with FAT32. In between this time, the different architecture of Windows NT offers New Technology File System (NTFS). The latest versions of Windows — Windows 2000, XP, and Vista — support all three file systems, and you get some control over how to use them. When using Windows XP or Windows Vista, your choices include FAT, FAT32, and NTFS. Table 2-2 summarizes some of the differences between the file systems. Understanding Major Operating System Components Table 2-2 549 Differences between the Major Windows File Systems OS Support Partition Size Max File Size NTFS All versions of Windows NT (including Windows 2000 and Windows XP) support NTFS, but there were major changes to the file system with the release of Windows 2000. Computers running older versions of Windows NT might not be able to access the files. 10MB up to a theoretical limit of 16EB* Limited only by the size of the volume FAT32 FAT32 was released with Windows 95 OSR2, and all versions of Windows 9x after that support FAT32. Windows 2000 was the first OS in the Windows NT family to support FAT32. Up to 2TB,* usually used for FAT volumes larger than 512MB. Windows 2000 and XP will not format partitions larger than 32GB with FAT32. 4GB FAT Accessible by all Microsoft OSes since MS-DOS, including Windows, Windows 9x, and Windows NT–based operating systems. It is also widely supported by other OSes. Up to 4GB. MS-DOS and Windows 9x allow you to create FAT partitions only up to 2GB; Windows NT–based systems can create partitions up to 4GB. 2GB *One terabyte (TB) equals approximately 1,000 gigabytes. One exabyte (EB) equals approximately 1 billion gigabytes, or 1 million terabytes. That’s a lot of memory! In most cases, you want to use NTFS because it ✦ Supports security on folders and files ✦ Is a journaling file system, so it offers better recovery in case of power interruptions ✦ Offers a more stable platform for data storage Although some older applications might have compatibility issues with NTFS, these issues are rare. For more on file systems, see Book II, Chapter 5. NTFS should always be chosen as the file system for stability and security. Choose FAT or FAT32 only if you need to dual boot a computer with another OS, such as Windows 9x or Linux. Operating System Functions File System Book V Chapter 2 550 Understanding Major Operating System Components Registry Windows uses its Registry to record settings for applications and the OS. When people first started writing applications for Microsoft-driven computers, they usually needed to record a series of per-use or per-computer settings. In most cases, they wrote these settings to a file stored on that computer. This system worked fine most of the time, but the people who needed to manage those computers and applications found that some of these configuration files were binary files and some were text files, and occasionally they would get corrupted and be unusable. To solve some of this confusion, Microsoft came up with a file standard that appeared when Windows was introduced to the world. The new solution was the INI (“innie”) file, which is a text file that uses sections, settings, and values stored in a standardized format. Because data is written and can be retrieved using a standard format, the OS can use standard procedures to store and retrieve the data rather than relying on each application developer to write their own procedures. Listing 2-1 shows a portion of a sample INI file. Listing 2-1: A Sample INI File [Options] WordSel=0 Units=0 Maximized=0 FrameRect=AAAAAAAAAAAAAAAAAAAAAAAAAAAAAAAA PageMargin=AAAAAAAAAAAAAAAAAAAAAAAAAAAAAAAA DefaultFormat=5 [Text] Layout2=CAAAAAAAAAEAAAAAAADAAAAAAAAA LayoutAux2=CAAAAAAAAAEAAAAAAADAAAAAAAAA Wrap=0 BarState0=0 BarState1=0 [RTF] Layout2=CAAAAAAAAAEAAAAAAADAAAAAAAAA LayoutAux2=CAAAAAAAAAEAAAAAAADAAAAAAAAA Wrap=0 BarState0=0 BarState1=0 Section names are enclosed in square brackets. Originally, these INI files could be stored in the application directory, in the Windows directory, or anywhere on the file system path. This location variability often led to problems, such as multiple, conflicting INI files and uncertainty as to which file was in use. Navigating Your Computer 551 With the release of Windows 95 and Windows NT, Microsoft programmers developed a new way to deal with this issue — they created a single location in which to store all configuration information for a computer: the Registry. Even though Microsoft provided the Registry as a location to store program settings, not all programmers use it for their programs, and some still use INI files. You should expect to encounter some programs that are still using INI files. Remember that Registry stores all settings in either HKEY_LOCAL_MACHINE or HKEY_CURRENT_USER, depending on whether the setting is related to the computer or the user. For detailed information about how to view and manage settings stored in the Registry, read Book VI, Chapter 4. Navigating Your Computer Being able to get to the files you need when you need them is crucial. From the command prompt, you can work with cd (change directory) and dir (directory), which I cover at length in Book V, Chapter 5. When you are using Windows, you can choose between Windows Explorer (not Internet Explorer) and My Computer (or Computer in Windows Vista). Either tool can be used for navigation, and your choice is purely preference. This section looks at these tools in a fresh (default) Windows XP installation using the default settings. If you have changed your settings, some windows might not be the same as I describe. When using these tools, Windows XP has a few more options than Windows 2000, and Windows Vista has a slightly different interface as well. My Computer My Computer is the most common way people access files on their computers because it’s easy to find in the top-left corner of the desktop. When you double-click My Computer, a large window is displayed (as shown in Figure 2-6), listing the drives on your computer. You can then double-click your C: drive to see what files are located on that drive. Operating System Functions Like INI files, the Registry uses a standard format, breaking down settings into two basic categories: for computers and for users. Computer settings are stored in a section named HKEY_LOCAL_MACHINE, and user settings are stored in HKEY_CURRENT_USER. Application developers are encouraged to use this new location to store settings for their applications and have even been given a special software key to store their settings. It is up to the software developer to decide whether settings are user- or computerbased and to manage the settings appropriately. Book V Chapter 2 552 Navigating Your Computer Starting with Windows Vista, Microsoft has renamed My Computer to simply Computer. Figure 2-6: Use My Computer to navigate file systems at the drive. The navigation buttons on the toolbar at the top of the My Computer window allow you to go back to the previous folder or up to the parent folder. Cut, Copy, and Paste buttons allow you to move files between folders. Several tasks are more easily accomplished with an additional open window, such as copying files from one folder to another. To open an additional window, double-click My Computer on the desktop and browse to the correct folder; or, hold down your Ctrl key while you double-click a folder, which leaves the original window in place and opens a new window for the folder that you double-clicked. If you don’t like how the files in the My Computer window are displayed, use the Views button on the toolbar to change the view from Icons to Thumbnails, Tiles, List, or Details. Thumbnails view allows you to see the contents of many files, such as graphics; Details view lists file sizes and modification dates, which is often useful when trying to locate specific files. The choice of viewing style is preference. In the address line near the top of the My Computer window, you can type the name of the folder that you want to go to and directly switch to it. For example, you could type C:\Windows to switch to the Windows folder. Navigating Your Computer 553 To explore many of the options for displaying information in the My Computer window, open the Folder Options dialog box from the Tools menu. Windows Explorer By the end of this section, you will see that My Computer as an application does not actually exist. To open this application in Windows XP or Vista, choose Start➪All Programs➪Accessories➪Windows Explorer; in Windows 2000, choose Start➪Programs➪Accessories➪Windows Explorer. This opens a window like the one shown in Figure 2-7. This window’s right-hand pane resembles My Computer and the left pane hierarchically displays all folders or containers on your computer, starting with Desktop and defaulting to My Documents or Documents in Windows Vista. The left pane — the Navigation pane or Folders Explorer Bar — is what makes Windows Explorer different from My Computer. Now, you will see why a My Computer application does not really exist. In the top right of the Navigation pane is a small x, which is the close button for the navigation pane. If you select My Computer in the Navigation pane, close the navigation pane, and change the view to Icons for both Windows, you will see that this window is the same as the My Computer window. To show the Navigation pane, select View➪Explorer Bar➪Folders. The Navigation pane allows you to quickly move from one folder to another, or to copy files from one folder to another without opening multiple windows. Many Windows users prefer the Explorer view to the My Computer view of their files. Figure 2-7: The hierarchical view of the folder structure makes Windows Explorer a very useful application. Book V Chapter 2 Operating System Functions When you select an item in the My Computer window, you see properties for that item in a panel on the left side of the window, as well as common tasks that can be performed on the selected item (dependent upon the window being large enough to display the information). 554 Navigating Your Computer In summary, both views of your files use the same program: Windows Explorer or explorer.exe. explorer.exe is not only used for My Computer and Windows Explorer. The first time it is run on your computer, it is launched as the desktop. If you close all open windows and check your Processes tab in Task Manager, you will see one copy of explorer.exe still running. If you right-click on explorer.exe in the processes list and choose End Process, your desktop will disappear, and you will see only your wallpaper. If explorer.exe does not automatically reload, choose Task Manager➪File➪New Task (Run) to open the Create New Task dialog box, type explorer.exe, and click OK to reload the desktop copy of explorer.exe. To quickly open Windows Explorer, right-click My Computer and choose Explore from the shortcut menu. This Explore option shows up in the contextual menu for any folder. My Network Places My Computer is great when you’re working with data stored on your computer, but in the connected world that we live in today, more and more of data that you need to work with is stored elsewhere — say, across a computer network. My Network Places (or Network Neighborhood in earlier versions of Windows) is the most convenient way to find those network resources. You can find My Network Places on your desktop and in your Start menu. Regularly visited network locations can be stored in My Network Places, making them easy to locate when returning to those locations. To add items to this list, click Add a Network Place (in the Network Tasks section of the left pane) to open the Add a Network Place Wizard. Then step through the wizard’s instructions. Microsoft has removed My Network Places starting with Windows Vista. Command line The last way to get around on your computer is the oldest of the methods: the command line. Some people refer to this as MS-DOS, but when you’re dealing with Windows, you’re normally running the 32-bit command line application. This application can execute any command found on the system, but is most often used for commands without a Windows GUI component. Microsoft has command line tools available to perform most system management tasks from the command line, which is useful when troubleshooting or when creating scripts or batch files to perform tasks. Using Tools and Configuration Utilities 555 Using Tools and Configuration Utilities A computer’s configuration is very important for both cosmetic and functional reasons. In the following sections, you get a good look at the tools that you use to manage your system configuration. Control panel applets Most settings for your computer are stored in the Registry, but the Registry is a place where if you make an error while making changes, it can require that you reinstall your OS. To make your actions less prone to major errors, Microsoft created the Control Panel. The Control Panel contains applets that allow you to change many system settings without requiring you to make direct changes to the Registry. Control panel applets are the recommended method of changing most of your system settings. Table 2-3 provides a summary of each Control Panel applet and identifies on which OS(es) you’ll find them. Table 2-3 Control Panel Applets Control Panel Applet Description Accessibility Options Changes settings for accessibility features for users with physical limitations. Add/Remove Hardware (2000) Performs Plug and Play detection, full hardware scan, device configuration, and device removal. Add Hardware (XP and Vista) Runs a Plug and Play hardware detection of your computer to detect new hardware devices or allows you to manually select devices to install. Add or Remove Programs (XP and 2000) Program and Features (Vista) Allows you to start the installation of programs, displays a list of installed programs that can be removed, and allows you to add or remove optional OS components (such as games). Administrative Tools Opens a folder that contains the Administrative Tools for Windows. These tools allow you to configure, manage, and control your Windows computer. (continued) Book V Chapter 2 Operating System Functions You access the command line in Windows XP by choosing Start➪ All Programs➪Accessories➪Command Prompt. In Windows 2000, choose Start➪Programs➪Accessories➪Command Prompt to open the Command Prompt window. Windows Vista has it in the same location as Windows XP, but if you right-click it, you have the option of running it as the Administrator. 556 Using Tools and Configuration Utilities Table 2-3 (continued) Control Panel Applet Description Automatic Updates Configures the Automatic Update service on Windows and allows you to choose how and when your updates are installed. Date and Time Changes the system date, time, and time zone. Display (XP and 2000) Personalization (Vista) Configures display options. This includes video card settings, screen resolution, color depth (number of colors), and color scheme. Folder Options Changes default folder options. These options are also available through the Windows Explorer Tools➪Folder Options command. Fonts Displays a list of fonts installed on your computer, allows you to see what the fonts look like, and allows you to delete fonts from or copy fonts into the folder. Game Controllers Adds or removes game controllers and joysticks. Internet Options Configures Internet options and connection settings; clears your Temporary Internet Files and History folders. Keyboard Changes the sensitivity settings for your keyboard and the layout for your keyboard. Licensing (Server) Available only on Windows servers; sets or changes the number of client access licenses that you have purchased. Mail Configures the mail system for the computer. Mouse Configures the orientation, motion, and double-click settings for your mouse. Network and Dial-up Connections (2000) Network Connections (XP) Network and Sharing Center (Vista) Configures connections to your network or other networks. Network Setup Wizard Sets up your computer to run on a small network; often used for home environments. Phone and Modem Options Configures dialing rules and modem settings. Power Options Configures power management settings for your computer. Printers and Faxes (XP) Printers (2000 and Vista) Adds, removes, or configures printer settings and queues. Regional Options (2000) Regional and Language Options (XP and Vista) Configures the OS to support different currency, numeric, date, and time settings for specific countries; inputs and displays languages. Scanners and Cameras Configures installed scanners and cameras. Using Tools and Configuration Utilities 557 Description Scheduled Tasks Adds, modifies or deletes scheduled tasks. Security Center Configures and reviews security settings for the computer, including antivirus, Windows Firewall, and automatic updates. Sounds and Multimedia (2000) Sounds and Audio Devices (XP) Sound (Vista) Sets sounds for system events, such as “window open” or “new mail”; configures audio or multimedia hardware. Speech Changes settings for text-to-speech systems or for voice recognition. System Configures advanced system settings for hardware and performance. Taskbar and Start Menu (XP) Configures settings for items displayed in the taskbar and the Start menu. Users and Passwords (2000) User Accounts (XP and Vista) Configures user profiles and user settings. Windows Firewall Contains configuration settings for the Windows Firewall that comes with Windows XP Service Pack 2. Windows Media Connect Configures digital media devices. Wireless Link Configures infrared ports on system to send and receive files. Wireless Network Setup Wizard Wizard for setting up or adding to a wireless network at a small office or home. Microsoft Management Console One common complaint about earlier version of Windows was that you had to use a different management tool for every task. For example, Windows NT 4.0 has tools for managing users or computers in a network domain and locally on the computer, tools for managing performance, and tools for managing disks and disk partitions. With Windows 2000, Microsoft took steps to consolidate these disparate tools with Microsoft Management Console (MMC). The MMC is a framework into which other tools — snap-ins — can be loaded. All items that you see in your Administrative Tools folder represent MMC sessions configured with preset snap-ins. To see the raw interface, run mmc.exe from the Run command or from the command line. Book V Chapter 2 Operating System Functions Control Panel Applet 558 Using Tools and Configuration Utilities Taskbar and notification area To help you keep an eye on programs running on your computer and to allow you to switch quickly between running programs, Microsoft created the taskbar. Its default location is at the bottom of the desktop, but it is movable. The left end holds the Start menu, the other end holds has the system tray, or Systray. The space between holds tiles representing running applications. Starting with Windows XP, Microsoft renamed the system tray to the notification area. Right-click an empty area of the taskbar and choose Properties to modify settings for the taskbar and the notification area, such as auto-hiding the taskbar, displaying the Quick Launch toolbar, grouping buttons, showing the clock, and hiding inactive icons. Start menu If all the items on your desktop were missing, you would still be able to accomplish all that you need to do via the Start menu. The Windows 2000 Start menu was always very functional, but Windows XP introduced enhancements that put more resources (such as My Computer, My Documents, and My Network Places) at your fingertips. Windows Vista took that a step further by streamlining the menus; providing an integrated Run/ Search command; and removing “Start” from menu name (displaying only the Windows logo). The Start menu, like its name suggests, can be used to start most applications on your computer. Contrary to its name, you can also use it to shut down your computer. Remote Desktop Connection There are a number of tasks that you can perform on a remote computer, such as modifying files, changing printer settings, or editing the registry; but there are times that you want to launch and run applications on that computer, and it is at these times you would use Remote Desktop Connection to connect across a network to another computer and remotely take over the desktop or console. See Figure 2-8. The technology in use is the Remote Desktop Protocol (RDP) from Microsoft, which defines how to send key strokes and mouse movements across a network from one computer to another computer, and how to have what is displayed on the screen of a computer sent to another computer. Using these mechanisms, you can remotely use another computer on your network, just as if you were sitting in front of that computer. From a computer running Remote Desktop Connection, you can connect to a virtual desktop on a server running Windows 2000 Server, Windows Server 2003, or Windows Server 2008, all of which can support hundreds of remote Using Tools and Configuration Utilities 559 You can find Remote Desktop Connection in the Start menu under All Programs➪Accessories➪Communications, or you can launch it from the Run command by typing mstsc.exe. Figure 2-8: A Remote Desktop Connection to another computer on the network. Remote Desktop Connection, through RDP, is a great tool for remotely troubleshooting a variety of problems because it can give you control of a computer on a remote network as if you were sitting right in front of it. Remote Assistance Remote Assistance allows you to ask for or provide help to another person using a distant computer by watching what that user is doing, or by taking control of that computer and having the user watch you. Remote Assistance uses RDP just like Remote Desktop Connection, but the implementation is very different. As a CompTIA A+ Certified Professional, you will often be asked to help a remote user perform a series of tasks. Many users just need a bit of extra guidance to complete a task, or have a Book V Chapter 2 Operating System Functions users simultaneously. Or, you can connect to the desktop of a Windows XP Professional or Windows Vista (not Home editions) computer. In either case, you can run applications on the remote computer as if you were sitting at the computer. Your computer passes mouse movements and keystrokes up the remote computer, and you see virtual screen shots of what is happening on the remote computer screen. Note: These are virtual screen shots because what you are seeing does not appear on the remote computer. 560 Using Tools and Configuration Utilities question about something onscreen. After being involved in many telephone conversions with remote users, I can honestly say that a picture is worth a thousand words — sometimes even two thousand. Having the user show you exactly what is happening — or being able to show the user exactly what to do — can save a great deal of time. Here’s how Remote Assistance works. 1. A user who needs help goes to Help and Support in the Start menu and opens the Help and Support Center. (The remote help is here as well.) 2. In the Ask for Assistance section is the Invite a Friend to Connect to Your Computer with Remote Assistance option. When the user chooses this and invites you to help, the user has the option of sending an invitation through Windows Messenger or e-mail, or by saving the invitation to a file. Regardless of the send-message method used, an invitation file is generated, and this invitation is key to the Remote Assistance system. 3. When the tech opens the invitation, he can open the Remote Assistance application and connect to a user’s computer via RDP. Remote Assistance requests are always initiated by the person requesting help. The Remote Assistance application also provides a chat section as well a section where you can see and/or control the remote system, as shown in Figure 2-9. Unlike Remote Desktop Connection, with Remote Assistance, both the local and remote user can see what is going on with the problem computer. Figure 2-9: The Remote Assistance process can be a boon for many help desk personnel. Location of Major Files 561 Location of Major Files User files Since Windows NT 4.0 was released, all user-related files have been placed in C:\Documents and Settings, with each user having a folder in that directory. This location holds all files related to or that are personal to that user. This user-specific folder is called the user profile, and it includes the following folders: ✦ Desktop ✦ Application Data ✦ Temporary Files ✦ Documents ✦ Start Menu Windows Vista has the same basic structure, but it stores all this data in the C:\Users folder. System files In addition to a number of user useful programs, the Windows OS has certain files required to make the computer operate. The files that are required to make the computer operate are found primarily in the Windows directory. Without these files, the OS would not function. Windows NT and Windows 2000 store these files in a folder named C:\WinNT, which differentiated them from the files that were used by the other main family of Windows at the time (Windows 9x), which stored its files in the folder named C:\Windows. Because there is only one official family of Windows, starting with Windows XP, C:\Windows is used to hold the OS files. The two main subdirectories of that are System and System32, which hold critical files for the OS, such as DLLs. Fonts Each font or typeface in use in the OS has its information stored in a file in C:\Windows\Fonts. There is one file for each version of each typeface. Font files typically have one of two file extensions: .ttf or .fon. Operating System Functions Many types of files are stored on your Windows computer, and most of these files have standard locations where you can expect to find them. This section looks at the major types of files. Book V Chapter 2 562 Getting an A+ Temporary files Temporary files are stored separately for each user within their user profile directory. This allows for security to be placed on each user’s temporary files, allowing these temporary files to be kept private and any sensitive data to be kept secure. Program files As I mention in the preceding section on System files, some files that ship as part of the OS are critical to the functioning of the OS, but other files that ship as part of the OS are not. For example, Wordpad.exe and MSHearts. exe are part of the OS (and are useful and fun), but the OS would continue to function without issue if these files were missing. The majority of these noncritical files are stored in the Program files directory, which is C:\ Program Files, but if you are using a 64-bit version of Windows, you will find these files in either C:\Program Files or C:\Program Files (x86) depending on whether the application is 32-bit or 64-bit. Offline files and folders When accessing files on a shared folder of another computer over a network, Windows can sync these files automatically to your hard drive. When this happens, the files are put into a folder, but you can still refer to them using their original path, such as \\<Server>\<Share>\<Synced File>. These files are stored in a cache, which has a finite size. As total storage reaches the limit of the cache, the oldest nonchanging files are flushed to make room for new files. Getting an A+ This chapter takes a look at the major functions of an OS; to be prepared for the exam, you should remember the following: ✦ The OS is responsible managing the interface between all hardware components that make up your computer. ✦ General Protection Faults (GPFs) and Stop errors are often a result of applications trying to cross memory boundaries. ✦ Virtual memory is composed of physical memory or RAM and space on your hard drive, in the form of a paging file. ✦ NTFS is the most robust and stable of the available file systems but is compatible with the fewest other OSes. Getting an A+ 563 ✦ System and application settings are stored in the Registry or in INI files. ✦ Control Panel applets offer interfaces to many system settings for your computer. ✦ Remote access to computers is available through both Remote Desktop Connections and Remote Assistance, both of which rely on Remote Desktop Protocol (RDP). Operating System Functions ✦ explorer.exe makes up most graphical navigation of your computer and is represented as both My Computer and the desktop. Book V Chapter 2 Prep Test 1 Phil is using a Windows XP computer and has run into a problem. He has called you on the phone and has asked for you to open a Remote Assistance connection to his computer to walk him through the solution. What is the first step that you must take? A B C D Operating System Functions 2 Open the Remote Desktop Connections program. Ask Phil to choose Help and Support from the Start menu. Ask Phil to run geninvite.exe from Start➪Run. Open the Remote Assistance program on your computer, File➪Connect to computer, and choose Phil’s computer. Virtual memory is composed of which of the following? (Choose all that apply.) A B C D 3 ❍ ❍ ❍ ❍ ❑ ❑ ❑ ❑ Physical memory Extended memory Hard drive space Compressed memory Bill is looking to see whether he has Service Pack 2 installed for Windows XP. He went to the System Information Tool located at Start➪All Programs➪Accessories➪System Tools. Is there a quicker way he could have found out this information? A ❍ He could have used the Run command to run systemtool.exe. B ❍ He could have right-clicked My Computer on the desktop, or from the Start menu, and chosen Properties. C ❍ He could have used the command line tool ver from any command prompt. D ❍ There are no other locations in the OS where this information can be displayed. 4 You launched an MS-DOS application on your Windows 2000 computer. When you open Task Manager to see how much processing time the application is taking, you don’t see it listed. Why is that? A ❍ The application is running inside an NTVDM. B ❍ MS-DOS applications are not listed on the Processes tab. C ❍ The application is listed, but the Processes tab list is using the name stored in the header of the application rather than the executable name. D ❍ You should check the list again because all running processes are listed, and you must have missed the name. Your computer has just suffered from a Stop event (also known as the Blue Screen of Death). You are trying to decide what has caused the error. What is the most likely possibility? A B C D 6 ❍ ❍ ❍ ❍ FAT FAT32 NTFS Reiser FS What tool combines all Windows configuration and management tools into one place? A B C D 8 A multimedia application A background application A network error A system device driver Bill is setting up a computer that will be used to boot into several different operating systems. He would like to have one partition used for sharing or transferring data between the OSes. What file system should he use? A B C D 7 ❍ ❍ ❍ ❍ ❍ ❍ ❍ ❍ Computer Management Administrative Tools Microsoft Management Console Administrative Command Interface What is the main protocol that is used by both Remote Desktop Connection and Remote Assistance? A B C D ❍ ❍ ❍ ❍ Dec/Net 802.11g SNMP RDP Operating System Functions 5 Operating System Functions Answers 1 B. The Remote Assistance process starts with an invitation being generated by the person requesting help. This invitation is created using the Help and Support Center. See “Remote Desktop Connection” and “Remote Assistance.” 2 A, C. Virtual memory is composed of both physical RAM and a swap or paging file on the hard drive. Review “Paging your memory.” 3 B. You can also launch the System Information tool by typing winmsd.exe or msinfo.exe at the Run command. In addition to this, you can find the info on the System Properties, which can be opened by accessing the Properties of My Computer. Check out “Checking the OS version.” 4 A. The application is running inside one of the NTVDMs that are listed. Peruse “Getting into the architecture.” 5 D. Most blue-screen errors are the result of conflicts between processes running kernel mode, which would include device drivers. This is not to say that the multimedia application may not have made some unsupported calls to a sound or video card to cause the problem, but this would have been the second choice. Take a look at “Getting into the architecture.” 6 A. Although it has size limitations of 2 to 4GB depending on the OS used, the FAT system is the most compatible with different operating systems. Peek at “Choosing your file systems.” 7 C. Although Computer Management has a lot of management tools in it, it is itself a snap-in for the Microsoft Management Console (MMC). Administrative Tools are also a collection of preset MMC snap-ins. Look over “Microsoft Management Console.” 8 D. The Remote Desktop Protocol (RDP) is used by both of these tools. Study “Remote Desktop Connection” and “Remote Assistance.” Chapter 3: Installing and Upgrading Windows Exam Objectives ✓ Installing Windows ✓ Upgrading Windows ✓ Dual-booting Windows A lthough installing an operating system (OS) has gotten easier over the last few years, it is still important to understand some of the issues surrounding installing and upgrading OSes. This chapter gives you some background on the issues that surround the installation of Windows operating systems such as Windows 2000, Windows XP, and Windows Vista. In this chapter, I walk you through these installations step by step and discuss the different phases of the installation process. Understanding Installation Methods You can use a number of different techniques to install an OS. But before I discuss the actual installation procedures, you should understand the overall approach you will take to install the OS. Boot floppy Back in the Windows 9x days, you installed the OS by first booting off your Windows 9x boot disk. The boot disk would contain a number of utilities to help prepare the hard drive for installation. For example, with Windows 98, you would boot off a Windows 98 boot disk, which provided you the fdisk and format commands so that you could partition the hard drive and then format the partitions before starting the installation. In this example, the Windows 98 boot disk also loaded a CD-ROM driver so that you could access the Windows 98 CD and call the setup.exe program to perform the installation. With today’s OSes, such as Windows 2000/XP/Server 2003, you can partition and format the hard drive from within the setup program when installing the OS. This is different than the Windows 9x days because back then, you 568 Understanding Installation Methods had to partition the system and format the partitions first. With the newer OSes, you can perform both tasks from within the setup program. So your goal when installing newer OSes is to simply boot from the CD and start the installation. Today’s systems can all boot from CD-ROM or DVD, but in the past, some systems could not. So the folks at Microsoft created a way to produce setup boot disks for Windows 2000. If you have a system that cannot boot from CD because your BIOS does not support it, you can boot off the setup boot disks that are created by makeboot.bat. These floppy disks will start the Windows setup, load generic drivers — including a CD-ROM driver — and then continue the setup from the Windows CD-ROM. To create the setup boot disk, you need to run the makeboot.bat file located in the support folder on the Windows 2000 CD-ROM from another system. Just to stress this a little further — you need to create the Windows setup boot disk only when you have a system that does not have the ability to boot off the Windows installation CD-ROM. Remember that Windows 2000 requires four diskettes when you run makeboot.bat. After you create them, Windows boots off the first one and then prompts for the second, third, and fourth — so be sure to label them while you create them! Bootable CD With Windows Oses today, the CD that you use to perform the installation is a bootable CD, so you don’t need to use a boot floppy. When you boot from the CD with these OSes, the installation is activated automatically, and you instantly begin installing the OS. The other benefit of the current versions of Windows installations is that Microsoft provides an opportunity to partition and format the disk from within the installation program itself. This is a huge benefit because you don’t need to boot from a boot diskette first and use partitioning tools like fdisk like you do with Windows 9x. Your goal now is simply to start the installation and take care of all partition and formatting tasks from within the installation. The folks at Microsoft built an extra security feature into the installation CD-ROMs for Windows. When the CD-ROM boots, you’re asked to press a key (any key) before the installation process continues. This feature keeps you from unintentionally reinstalling the OS if you accidentally leave the CD-ROM in the drive. Understanding Installation Methods 569 Network installation The server holds the Windows setup files needed to install an OS to the computer. With Windows, these setup files are in the i386 folder located on the Windows CD-ROM. To perform a network installation, the I386 folder is first copied to the network server so that client computers can connect to the folder and perform the installation. After you connect to the server, you run the setup program for the OS, and the installation is run from across the network to your system. You end up installing the OS without even touching the installation CD. Be aware that this method of installation uses up network bandwidth and can affect the performance of the network! You also need to ensure that you have a valid license for each installation of Windows. Drive imaging One of today’s most popular techniques for installing an OS is to use imaging software, which creates a snapshot of a system and stores that snapshot in an image file. When you want to configure other systems with the same setup, you apply the image (snapshot) to the other systems. The contents of the image file overwrite the contents of the hard drive of the destination systems. Here’s an example of when drive imaging should be used: Your manager asks you to install Windows XP on 20 new computers. When you receive the systems, you sit down at one system and boot off your Windows XP CD to perform a clean installation on that new computer. After the OS is installed, you install any additional drivers and applications that users will need. For example, most users need Microsoft Office, so you install Office on the computer as well. After you have the system properly configured, you then create an image of that system by using imaging software, such as Ghost or Drive Image Pro. Typically, you would install the image on an image server so that you can connect to the image from across the network later from the other systems. When it comes time to configure the other 19 systems, you boot off a network boot disk or CD-ROM and connect to the imaging server and download the image to each of the 19 systems. This takes far less time than performing the installation of the OS, drivers, and applications on each system individually. Most companies today use imaging solutions. Installing and Upgrading Windows A number of network administrators install OSes and other applications to desktop systems via a network. When performing a network installation, you boot from a bootable floppy disk or CD, which then loads a network card driver and connects to a server on the network. Book V Chapter 3 570 Preparing for Installation Again, be sure that you have valid licenses for the OS and any applications that you run. You need a license for the OS and any applications for each system that has the image applied. Preparing for Installation After talking to many people in the industry about installing different OSes or servers, I have come to realize that one thing that always requires more time is planning. Many people tell me that they can’t do any actual work until their head office sends them the server. However, the best time to do your installation and disaster planning might be while the server is being shipped. Planning your installation or deployment of the OS to the desktops can save you time and money in the long run by helping you to anticipate any issues that might arise and to have the solutions ready when the time comes. This section helps you identify some points you need to consider when installing a new Windows OS. Before jumping into the installation, be sure that you plan a number of installation decisions. Some things you will be asked about during the installation are ✦ Hardware requirements ✦ Computer name ✦ Workgroup/domain ✦ Partitions ✦ File systems ✦ Application support Hardware requirements You first prepare to install an OS by finding the OS’s hardware requirements and making sure that the computer fits the bill. Table 3-1 shows the minimum hardware requirements for the different Windows OSes Table 3-1 Windows Hardware Requirements Hardware Component Windows 2000 Windows XP Windows Vista Processor Pentium 133 MHz Pentium 233 MHz 800 MHz processor Memory 64MB (128MB is recommended) 64MB (minimum) (128MB is recommended) 512MB (minimum) (1GB is recommended) Hard disk space 650MB free space 1.5GB free space 15GB free space Preparing for Installation 571 The HCL is not a list of the only devices that will work with Windows; it is a list of devices that have been tested. If you have a network card that is not on the HCL list, it might still work with the OS, but it hasn’t been tested. There is only one way to find out whether it works — install it! Just make sure that you are installing it on a test system and not a production system, just in case it causes the system to crash. You can view the HCL for current Microsoft operating systems by checking out http://winqual.microsoft.com/hcl/Default.aspx. Once on the page, choose the link at the top of the page for either Windows 2000, XP, or Vista. Computer name When you install Windows, you must specify a computer name for the machine you are installing. This computer name is a unique name assigned to the system and will be used to identify the system on the network. You want to plan the computer names because you are not allowed to have two Windows systems on the network with the same name. The computer names can be up to 15 characters, and they are not allowed to include spaces. For more information on computer names, check out is Book VIII, Chapter 3. Workgroup/domain When installing Windows on a system, you need to specify the workgroup or domain that you want the system to be a part of. A workgroup is a logical grouping of computers. For example, you could logically organize all the accounting systems into an accounting workgroup — the benefit being that when users browse the network for resources, they can double-click the accounting workgroup to access all computers in the accounting workgroup. If you are installing Windows into a Windows domain, you need to specify the domain name instead of the workgroup name during the installation. A domain is the term that Microsoft uses for its networking environments. A domain has a central server that stores all the user accounts so that users have to log on to the domain only once to access resources across a network. Book V Chapter 3 Installing and Upgrading Windows Not only should you verify that the computer meets the minimum hardware requirements before installing an OS, but you should also make sure that the hardware components you are using will work with the OS. For example, make sure that the make and the model number of your network card are compatible with the OS you want to install. For years, Microsoft published a list of hardware components — the Hardware Compatibility List (HCL) — that had been tested with each version of their operating systems. You can find the HCL for a given OS on the Windows installation CD in the hcl.txt file, or you can find the listing online at the Microsoft Web site. 572 Preparing for Installation If you are not sure whether you are installing your Windows system into a workgroup or a domain, choose a workgroup. You can always join the domain later by going to the properties of My Computer. For more information on changing a computer name, check out Book VIII, Chapter 3. Partitions When you install Windows, you need to partition the hard drive or select which partition you want to install Windows to. Plan this ahead of time! Partitions are logical divisions of the hard drive that you can use to help separate the different types of information stored on the system. For more information on partitioning a hard drive, check out Book II, Chapter 5. When installing Windows, you can manage the partitions from within the Windows setup program instead of having to boot from a startup disk first and then create the partitions before installing the operating system, like you had t