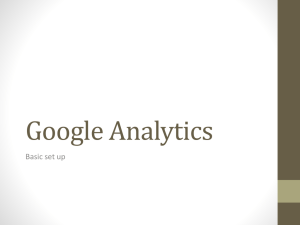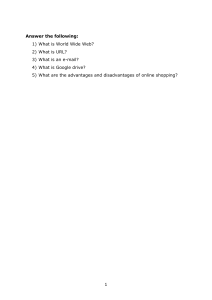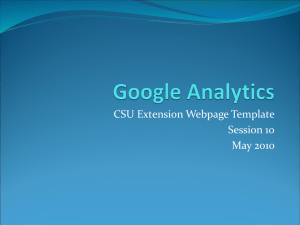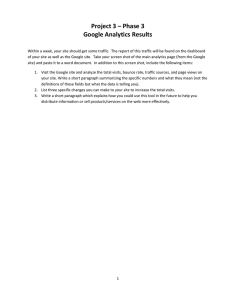MGMT2010 Tutorial Week 4 and 5 PRODUCT-MARKET FIT PART 2 ORGANIZATION OF THE TUTORIAL Outputs of the Tutorial In this tutorial, each student will 1. Update their landing page to better reflect their value proposition to their target customer segment, if necessary. 2. Update their metric/Call to Action (CTA) so that they command the appropriate level of commitment, as per criterion 8 of the Hypothesis Design and Test assignment rubric. 3. Add additional CTA’s that help to show convergent (in)validation (e.g., download for free now, register an account, etc), as per criterion 9 of the Hypothesis Design and Test assignment rubric. 4. Follow the guide below to add Google Analytics to their landing page. 5. (Maybe) start sending landing page URL to the target customer segments to start testing. This assignment is due on 27th Mar, 4pm. Additional resources: Buffer’s example of a startup experiment using landing page: https://buffer.com/resources/idea-to-paying-customers-in-7-weeks-how-we-did-it/ Check out how Buffer drove traffic to its landing page (1st post on the link below): https://news.ycombinator.com/item?id=1956119 GUIDELINES TO ADD GOOGLE ANALYTICS TO YOUR LANDING PAGE 1. Follow the steps as described on the Strikingly support page https://support.strikingly.com/hc/en-us/articles/215046357-Google-Analytics If you need assistance with this step, email support@strikingly.com or chat with a staff member https://www.strikingly.com/s/live_chat. If you have chosen to create your landing page using another platform, you will need to find out how to add Google Analytics to your landing page and contact the appropriate customer service accordingly for trouble shooting. Your tutor will unfortunately be unable to assist you with technical issues on platforms other than Strikingly. Below are the steps for signing up for a Google Analytics account and getting your Tracking ID. SPECIAL NOTE: AS I ALREADY HAVE AN ACCOUNT, I CANNOT TEST IF THIS IS STILL THE EXACT STEPS TO SIGNING UP NOW BECAUSE GOOGLE ALWAYS AUTOMATICALLY SIGNS INTO MY ACCOUNT. SO IF DETAILS/INTERFACES CHANGED FOR STEPS 2-5 BELOW, JUST FOLLOW THE CUE ON GOOGLE. IT SHOULD BE AS STRAIGHTFORWARD AS SIGNING UP FOR AN EMAIL ACCOUNT. 2. Sign up for a Google Analytics account You can essentially follow this link here: https://support.google.com/analytics/answer/10269537. If you need help, you can follow this step-by-step guide below too. Search for Google Analytics and sign up for an account https://analytics.google.com/analytics/web/ If you already have a Google/gmail account, you can just sign in. If you landed on the Google Marketing Platform website instead (see below), click on For Small Businesses (top left) Analytics. On the page you are led to, click on the “Start for free” button, which brings you to the same page as shown above. 3. Add your Account Name 4. Choose data sharing options according to your own preference and hit “Next” 5. Create a property Click the red circled option below. 6. Turn on the switch for Create a Universal Analytics property. 7. Fill in website details - Provide your website name (however you want to name it) - Navigate to your Strikingly Dashboard and copy the URL of your website - Paste the URL in the “Website URL” input box (leave it as http) - Fill in the remaining details and click “Create” Troubleshooting If you get an error message, check that you’ve entered the URL correctly. It should NOT contain “http://” (as that is already selected in the dropdown box). 8. Accept the Google Analytics Terms 9. Find your Tracking ID on your Admin page under Tracking Info > Tracking Code 10. Add your Tracking ID to your Strikingly website Once you have your Tracking ID, continue with the remaining steps as laid out on the Strikingly support page. https://support.strikingly.com/hc/en-us/articles/215046357-Google-Analytics 11. Go to your Strikingly site and test it out Click “Publish” and then click your site URL. You would land on your landing page as if you were a site visitor/customer. Click one of your CTA buttons (remember what you clicked). 12. Check if your click is tracked on Google Analytics. Go to “Realtime” “Events” It should show up as an event, specifically, the button name you clicked under “Event Label”. In the example below, I clicked on Download that’s why it’s showing as so. 13. Download your analytics report at the end of your experiment, for your hypothesis test assignment. Go to “Behavior” “Events” “Overview” You will see a summary of all your events. If you click on the Event Action and Event Label below, it will show you how many times each of your CTA buttons was clicked in the time frame of your experiment. Note that it takes 24 hours for a report to be updated. So right now you can only see your events real time but not on the report. The following article (you can ignore the sales pitch half way through) has a good preview of what your Google Analytics results can look like once the data are in, and how to read them: https://databox.com/key-data-metrics-for-landing-pages-and-lead-trackinganalysis#:~:text=To%20find%20out%20where%20the,page%2C%20and%20click%20on%2 0it.