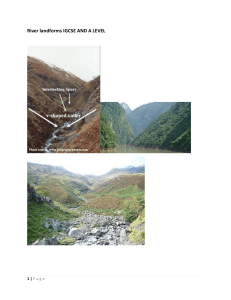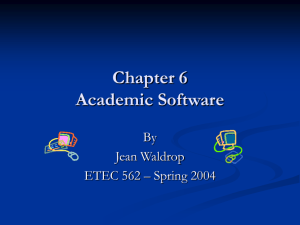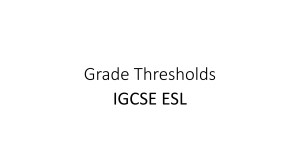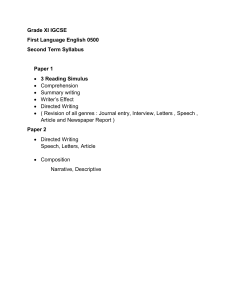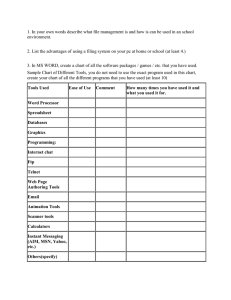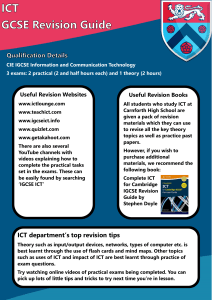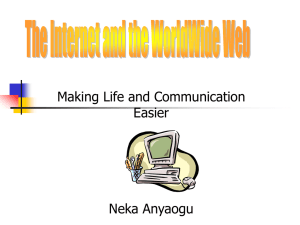ICT IGCSE Practical – Revision Presentation
Web Authoring
Chapter 21: Web Authoring
•
21.1 Web Development Layers
•
21.2 Create a Web Page
•
21.3 Use Stylesheets
•
21.4 Test and Publish a Website
WWW.YAHMAD.CO.UK
ICT IGCSE Practical – Revision Presentation
Web Authoring
Web Development Layers
Chapter 21: Web Authoring
Presentation Layer
Content layer:
Behaviour layer
To format whole web
page(s) or individual
elements. Stylesheet
could include page
layouts using Div Tags
and text/table formatting
properties.
To enter the content
(Text, images, audio,
video etc) into a web
page and to create
suitable hyperlinks.
To enter scripting
language to a web page
or an individual element.
The presentation layer is
in the CSS.
WWW.YAHMAD.CO.UK
The Content layer is in
the HTML.
• Image Effects
• Pop up message
ICT IGCSE Practical – Revision Presentation
Web Authoring
HTML (Hyper Text Markup Language) – Content Layer
Chapter 21: Web Authoring
•
HTML is used to develop the
content layer of the website.
•
The HTML file extension is .HTM
or HTML
•
HTML can be written in web
authoring or text editing software
Content is between the
Body Tags
CSS (Cascading Style Sheet) – Presentation Layer
•
Styles can be created separately or
embedded into HTML.
•
The CSS file extension is .CSS
•
Style Sheets could be attached to a
number of webpages to give a
consistent layout and appearance.
WWW.YAHMAD.CO.UK
No Style Sheet
Style Sheet Attached
ICT IGCSE Practical – Revision Presentation
Web Authoring
Creating CSS for Text Styles
Chapter 21: Web Authoring
Tip: If you have been giving the task of creating a CSS then make sure you use the Manage
Styles Window.
Tip: Write all colours
1) Create New CSS and then Save
in 6 hexadecimal
2) Open the Manage Styles – using this will eliminate mistakes
digits e.g. #000000
3) Click on New Style and then write the name of the tag (H1, H2 etc.)
1
2
Enter the CSS Tag
here
WWW.YAHMAD.CO.UK
3
ICT IGCSE Practical – Revision Presentation
Web Authoring
CSS (Commonly Used Windows)
Chapter 21: Web Authoring
Font: Format Text
Block: Alignment
Background
List: Bullet Style
Border: Internal/External Border
Box: Format Table
Position: Table Size
WWW.YAHMAD.CO.UK
ICT IGCSE Practical – Revision Presentation
Web Authoring
Body Tag
Chapter 21: Web Authoring
Body Tag: Is used to set properties for the webpage
background. You can either browse and select an
image for the background or choose a colour. The
background repeat option will allow you to choose
how the background image will be laid out.
Click Browse to select
your background image
Tip: Make sure the background colour is
not placed in the font window.
WWW.YAHMAD.CO.UK
ICT IGCSE Practical – Revision Presentation
Web Authoring
Hexadecimal Colours
Red Green
Chapter 21: Web Authoring
The closer the number gets
to 00 then the colour will
become a darker shade.
Blue RGB
#
FF
FF
FF
White
#
FF
00
00
Full Red
#
00
FF
00
Full Green
#
00
00
FF
Full Blue
#
C0
00
00
¾ ON (75%) Red
#
80
00
00
½ On (50%) Red
#
40
00
00
¼ on (25%) (Darker Shade)
#
00
00
00
OFF (Black)
Make sure all colour settings are in 6 digits Hexadecimal e.g. #000000
#000060 – (60 has been used in previous mark schemes when requested to set a
colour as a dark shade)
WWW.YAHMAD.CO.UK
ICT IGCSE Practical – Revision Presentation
Web Authoring
Creating and Applying CSS Text Style Sheet
1) Create and save the CSS
TextCSS Style
Chapter 21: Web Authoring
Body
Background
Yellow
h1
Font
Times, Times New Roman, Serif
Alignment
center
Size
18
Colour
#FF0000
Font
Browsers Default San-Serif Font
Alignment
left
Size
14
Colour
#0000FF
Font
Browsers Default Serif Font
Size
16
Colour
#FF0000
List Style
Square
Colour
#0000FF
List Style
Numbered
h2
LI
UL
OL
WWW.YAHMAD.CO.UK
Enter a comment
using /* ____ */
ICT IGCSE Practical – Revision Presentation
Web Authoring
Chapter 21: Web Authoring
1) Open text.html
2) Attach the
TextCSS Style
Style Sheet
3) Highlight the
Text and apply
the style
After: CSS attached
and Styles Applied
HTML Code View
Before: No formatting as the style sheet
and the styles have not been applied
WWW.YAHMAD.CO.UK
ICT IGCSE Practical – Revision Presentation
Web Authoring
Applying List Styles
Unordered List - UL
Chapter 21: Web Authoring
HTML Code View
Ordered List – OL
HTML Code View
OL/UL will pick up properties from a LI tag (Size, Font).
Unique settings can be set for OL/UL tags like disc styles.
WWW.YAHMAD.CO.UK
ICT IGCSE Practical – Revision Presentation
Web Authoring
Using the most Efficient Syntax
TextCSS2 Style
Chapter 21: Web Authoring
H1, H2, H3
Font
Times New Roman, Times,
serif
h1
Alignment
left
Size
14
Colour
#FF0000
Alignment
center
Size
16
Colour
#00FF00
Alignment
right
Size
18
Colour
#0000FF
H2
H3
Separate tags created for
h1, h2 and h3 as they have
different attributes for size,
alignment and colour
WWW.YAHMAD.CO.UK
Most efficient way
of setting the same
font style for h1, h2
and h3.
ICT IGCSE Practical – Revision Presentation
Web Authoring
Correcting CSS for Text Styles
Incorrect CSS
Chapter 21: Web Authoring
Tip: If you are asked to
correct a CSS then you could
either re-write it completely
or edit the existing CSS and
correct the errors
Stylesheet1
•
Correct CSS
•
•
•
Font: Arial, Helvetica or
default sans-serif font
Font Size: 24px
Italic, Bold, Red
Center Aligned.
Corrected Mistakes
•
•
•
•
•
WWW.YAHMAD.CO.UK
Times New Roman removed
Semi Colons (;) in correct
place at the end of each part
of the code.
Font-Weight (missing dash)
Colour now in correct format.
} To close the CSS Tag
ICT IGCSE Practical – Revision Presentation
Web Authoring
Correcting CSS for Text Styles
Chapter 21: Web Authoring
#8B0000
#191970
#000080
If you are editing the
CSS then put the
brackets {Start & End }
in the correct place for
each tag.
Then use the Manage
Styles Window to enter
correct CSS and delete
the old (useless) code.
Mistakes:
•
•
•
•
•
No brackets to open and close CSS Tags
No semi-colons to separate parts of the CSS
Colours in wrong order
Spelling mistakes
Unnecessary Text
WWW.YAHMAD.CO.UK
ICT IGCSE Practical – Revision Presentation
Web Authoring
CSS for Tables
TD: Internal Border (Style, Size, Colour)
Chapter 21: Web Authoring
Table: External Border (Style, Size, Colour)
Table Colour, Padding, Text Alignment,
Table size, Collapse Border etc
Tip: If you have set internal borders for a table then create the additional TD Tag.
TD: Internal Border
•
Both TD/Table
Table: External Border
•
•
•
•
•
•
WWW.YAHMAD.CO.UK
Solid, 2 Px, Navy Blue (80)
Solid, 4 Pixels, Navy Blue (80)
Yellow Background Colour
80% Width of the window
Cell Padding (Top & Bottom 10Px), (Left
& Right 20Px)
Text Align Centre
Collapse Border
Some tags from table would also work in TD like
text alignment or cell padding.
ICT IGCSE Practical – Revision Presentation
Web Authoring
Border Collapse
Before Border Collapse
Chapter 21: Web Authoring
After Border Collapse
Tip: Border Collapse will make
the border into one as you can
see in the example.
You can preview the difference
in the browser or live view.
WWW.YAHMAD.CO.UK
ICT IGCSE Practical – Revision Presentation
Web Authoring
Using the most Efficient Syntax
TextCSS2 Style
Chapter 21: Web Authoring
Borders
Solid, 2 Pixels
Table
External Border
Red
Background Colour
Yellow
Table Size
80% Width of the window
Borders
All Collapsed
Internal Border
Black
TD
Most efficient way of setting
the same border style and
border width for both internal
and external gridlines.
Table and TD grouped together
Separate tags created for table
and td for different attributes.
WWW.YAHMAD.CO.UK
ICT IGCSE Practical – Revision Presentation
Web Authoring
Hierarchy of multiple attached stylesheets
Attaching Style Sheet
Chapter 21: Web Authoring
1. Open the Manage Styles Window
2. Click on the Attach Style Sheet Icon
3. Click on the browse button and select
stylesheet.
4. Click Ok to Attach Style Sheet.
CSS1 Attached
Hierarchy of multiple
attached stylesheets
CSS2 Also Attached
Adding additional stylesheets will
over rule elements from previously
attached stylesheets.
Changes:
• Table Background Colour
• External Border
Same
• Table Size (W – 400, H – 300)
WWW.YAHMAD.CO.UK
ICT IGCSE Practical – Revision Presentation
Web Authoring
Creating a Table
Chapter 21: Web Authoring
Creating Tables
1) Table >> Insert Table
2) Work out the number
of rows and columns.
3) Specify the width of
the table
4
rows
4 columns
Table created
with 4 rows
and columns.
WWW.YAHMAD.CO.UK
ICT IGCSE Practical – Revision Presentation
Web Authoring
Setting Table Size
Chapter 21: Web Authoring
Merging Cells: Highlight cells to merge.
Right click >> Modify >> Merge Cells.
Setting Cell Size: Highlight cells >> Right
Click >> Enter Dimensions.
WWW.YAHMAD.CO.UK
Row
Merged
Width
(W)
and
Height (H) can also
be set as a %
Row
Merged
ICT IGCSE Practical – Revision Presentation
Web Authoring
Creating a Table
Chapter 21: Web Authoring
You
can
highlight
multiple cells and set the
dimensions at the same
time
Setting Cell Size: Highlight cells >> Right
Click >> Enter Dimensions.
WWW.YAHMAD.CO.UK
ICT IGCSE Practical – Revision Presentation
Web Authoring
Creating a Table
Chapter 21: Web Authoring
Tr – Table Row
TD – Table Data (Each Cell)
WWW.YAHMAD.CO.UK
ICT IGCSE Practical – Revision Presentation
Web Authoring
Use of Embedded CSS in HTML
Nov 2015
Chapter 21: Web Authoring
If the table margins (Right and
left) are both set to auto then the
table will be centre aligned.
WWW.YAHMAD.CO.UK
ICT IGCSE Practical – Revision Presentation
Web Authoring
Inserting Content (Text and Images) into a Table
Chapter 21: Web Authoring
Text can be entered or copied and
pasted in from external sources.
To insert an image click on the
table cell (TD) and then click on:
Insert Image using
the Icon on the tool
bar
Insert >>
Picture >>
From File
WWW.YAHMAD.CO.UK
ICT IGCSE Practical – Revision Presentation
Web Authoring
Alternative Text
Chapter 21: Web Authoring
Alternative Text can be added when importing an image. The
alternative text will show if the image does not load up. The
alternative text can also be typed into the picture properties panel
shown below.
Alternative
text can be
added when
inserting the
image.
Alternative text is shown when
the image can not be loaded.
WWW.YAHMAD.CO.UK
ICT IGCSE Practical – Revision Presentation
Web Authoring
Resize an Image
Chapter 21: Web Authoring
To resize an image you have to select the
image and then right click your mouse.
Click on Picture Properties and then
select Appearance in the panel.
Enter the required dimensions.
WWW.YAHMAD.CO.UK
ICT IGCSE Practical – Revision Presentation
Web Authoring
Text Alignment in a table
Chapter 21: Web Authoring
To align text in a cell you first have to right
click on the cell and select cell properties.
You then need to enter the required
settings.
WWW.YAHMAD.CO.UK
ICT IGCSE Practical – Revision Presentation
Web Authoring
Internal Hyperlinks
Chapter 21: Web Authoring
1) To create a internal hyperlink select either an image or
text to be linked and Right Click your mouse.
2) Select the hyperlink option
3) Click on Existing File or Webpage option.
4) Click on Current Folder
5) Then select or enter the webpage you want to link to
You can select the
option to open to
a new window.
You can name the
new window by
replacing _BLANK
with the name of
the new window
e.g _NEWNAME
WWW.YAHMAD.CO.UK
ICT IGCSE Practical – Revision Presentation
Web Authoring
Hyperlinks – External Link
Chapter 21: Web Authoring
1) To create a external hyperlink select either an image or
text to be linked and Right Click your mouse.
2) Select the hyperlink option
3) Click on Existing File or Webpage option.
4) Click on Current Folder
5) Then enter the full URL address
You can select the
option to open to a
new window.
You can name the
new window by
replacing _BLANK
with the name of
the new window e.g
_NEWNAME
WWW.YAHMAD.CO.UK
ICT IGCSE Practical – Revision Presentation
Web Authoring
Anchor (Bookmark)
Chapter 21: Web Authoring
1) Click after body
to be at the top of
the page
2) Click on Design
View ad then click
on Insert >>
Bookmark
3. Enter some text for
the bookmark name
(e.g. top)
An anchor will let you link to
a specific part of a page.
For Example you can create
an Named anchor at the top
of the page.
You then create a link to
return to the top of the page
by referring to the Named
anchor. #Top
4. Highlight the text
and right click and
select hyperlink.
WWW.YAHMAD.CO.UK
5. Click on place in this
document and select
the bookmark (top)
ICT IGCSE Practical – Revision Presentation
Web Authoring
Email Link
Email Link with a subject Line
mailto:tmcp@cie.org.uk?subject=Donation by Yasar Ahmad 5678
Chapter 21: Web Authoring
Highlight Text/Image >> Right Click and Select Hyperlink >> Click on E-Mail
Address
WWW.YAHMAD.CO.UK
ICT IGCSE Practical – Revision Presentation
Web Authoring
Publish a Website
Chapter 21: Web Authoring
1. To upload a website you need to purchase a domain name (www.yahmad.co.uk) and
hosting.
2. The hosting provider will give you user login details so that you are able to upload your
website into their hosting space.
3. To be able to upload the your website you need FTP (File Transfer Protocol) application.
Once you have logged in you will see the files on your computer on one side and the hosted
files on the other side.
4. You need to ensure that files are kept in appropriate web folders and that uploaded files
mirror how you have your files saved on a computer.
Computer Files
Files/folders are organised in exactly
the same way.
WWW.YAHMAD.CO.UK
Hosted Files
Files can be uploaded by dragging them from your
computer to the hosting space.
ICT IGCSE Practical – Revision Presentation
Web Authoring
Test a Website
Chapter 21: Web Authoring
Why Test your Web Page?
• To ensure all components of the
webpage are working correctly before
they are published online.
Functional Testing
•
•
•
Suitable Tests
Choose Suitable Testing Criteria
•
•
Alpha/In-House Testing: A in-house team
is tasked with finding errors with the
website. They could focus on the html/CSS
codes. The developers are not involved in
this process.
•
Is hyperlink from correct text/image?
Do hyperlinks to anchors within the page
work?
Do hyperlinks to other pages in this site
work?
Do hyperlinks to email open the
editor/software?
Do hyperlinks to email have the correct
address/subject line?
Do all external hyperlinks to existing URLs
work?
Create a Test Table
Test
How
Expected
Actual
Action Taken
Checking
Hyperlinks
Click on each link
in the browser
All links to go to
the correct page.
All links work as
expected.
No action
required.
WWW.YAHMAD.CO.UK
ICT IGCSE Practical – Revision Presentation
Web Authoring
Test a Website
Chapter 21: Web Authoring
User Testing?
• Feedback will be gathered from a variety of different users who will test the
website and give their feedback.
Factors that must be considered when
designing an effective test plan
•
•
•
•
The purpose of the website
The target audience
Corporate house styles
Describe each item that needs to be
tested
• Identify inputs (data to be entered)
• Identify expected outcomes
WWW.YAHMAD.CO.UK
A User form could be created so that
users testing the website and write
their feedback.