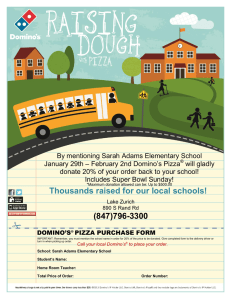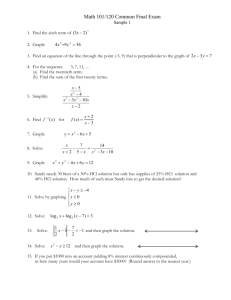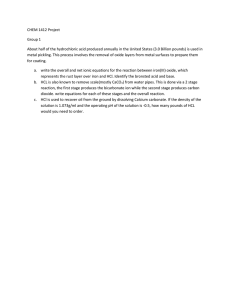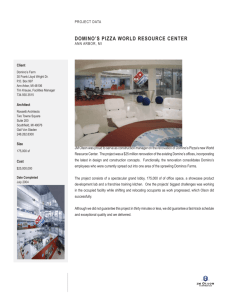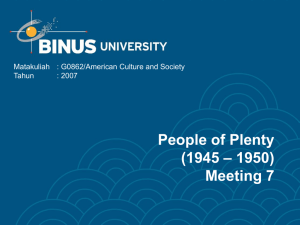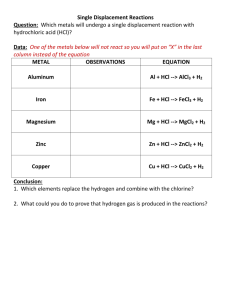Installing and Configuring HCL Domino 11.0.1 on CentOS 8 Enterprise Linux Devin S. Olson (devin.so@hcl.com) Reviewed by Wes Morgan (wes.morgan@hcl.com) 02 October 2020 Copyright 2020 HCL Technologies Ltd. Introduction & Audience............................................................................................................................. 3 CentOS 8 Enterprise Linux ........................................................................................................................... 5 HCL Domino 11.0.1 System Requirements ............................................................................................................5 Minimum Recommendations ................................................................................................................................6 Partition Worksheet ..............................................................................................................................................9 Install 64-bit CentOS 8 Enterprise Linux ............................................................................................................. 11 SSH (Secure Shell) - Part 1 ......................................................................................................................... 19 User Accounts .......................................................................................................................................... 21 SSH (Secure Shell) - Part 2 ......................................................................................................................... 23 Install Required Packages ......................................................................................................................... 25 Security Enhanced Linux..................................................................................................................................... 26 Firewall Configuration........................................................................................................................................ 26 Optional Settings................................................................................................................................................ 26 Domino Specific Configuration .................................................................................................................. 27 Disable Conflicting Services................................................................................................................................ 27 Set File Handles .................................................................................................................................................. 28 Allow Domino to tune the Linux kernel .............................................................................................................. 28 Create the directory for your Domino server ..................................................................................................... 29 Domino Installation .................................................................................................................................. 31 Change Directory Ownership ............................................................................................................................. 34 Domino Setup .......................................................................................................................................... 35 Server ID ............................................................................................................................................................. 35 Launch Server in listen mode ............................................................................................................................. 36 Domino Remote Server Setup Utility.................................................................................................................. 36 Select Services .................................................................................................................................................... 41 Launch Domino ........................................................................................................................................ 42 Celebrate ............................................................................................................................................................ 42 Appendix A: Common Internet Ports ......................................................................................................... 43 Legal statements ...................................................................................................................................... 44 Disclaimers............................................................................................................................................... 45 ©2020 HCL Technologies Ltd. 2 Introduction & Audience This paper will walk through the steps necessary to perform a ground-up installation of HCL Domino 11.0.1 on CentOS Enterprise Linux 8 This will include: • Installation of 64-bit CentOS 8 • Minimal configuration of the Operating System • Configuration specific for HCL Domino installation • Installation of 64-bit HCL Domino 11.0.1 This document is aimed at administrators who have some working knowledge / understanding of HCL Domino, but who may be unfamiliar or uncomfortable with Linux. The goal of this document is to demonstrate the very minimal requirements for Domino on Linux, point out some potential pitfalls, and ultimately show that installing and running Domino on a Linux machine is much easier than you think. COPY / PASTE If you are sitting at a server console with this document in electronic format, then whenever you see a console command such as: ># cat /etc/selinux/config It can be copied and pasted it directly into the console. This should save time and avoid frustrating typos. Just make sure to change any specific-toyour-installation values before hitting that enter key. ©2020 HCL Technologies Ltd. 3 Note on Fonts and Spacing The ability to scrawl hand-written notes onto a document is often helpful, and for this reason many administrators prefer paper documents to digital. This document is formatted with the intention of being printed out and used as a reference whenever a new server needs to be installed or configured. Extra white space has been included for you to take your own notes. Font selection and sizing is deliberate and intentional; they are easier to read and follow when switching focus back and forth between a paper document and a server console. Typographic Conventions Throughout this document there are several different types of text. • There is explanatory (normal body) text, which appears in Century Gothic • Example file content or lists of information appear in Consolas • Courier New is used for command-line content (stuff you should type) • Console commands are dark orange bold Courier New • Colors, italics, and bold fonts are used in various other areas to help things stand out ©2020 HCL Technologies Ltd. 4 CentOS 8 Enterprise Linux Depending upon your installation, you might be setting up a hosted server with one of the various hosting providers, a Virtual Machine, or directly as the main Operating System on a physical server. Each of these installation types have their own unique nuances for the installation. This paper will focus on the major points common to all installation types. Most of the major hosting providers will automatically handle the base Operating System and Network IP configuration. If this fits your situation go ahead and skip to the next section. For the purposes of preparing this document, a Virtual Machine installation using Oracle VirtualBox running on a Macbook OSX Catalina host OS was used with CentOS-8.2.2004-x86_64-minimal.iso HCL Domino 11.0.1 System Requirements The official HCL Domino 11.0.1 Detailed System Requirements can be found at https://support.hcltechsw.com/csm?id=kb_article&sysparm_article=KB0077 033 The applicable HCL Domino 11.0.1 Disk and Memory requirements for 64bit CentOS are reproduced below: Components Disk Space Requirement 1.5 Gb minimum Applicable OS Disk swap space: Same amount as physical RAM required Applies to all AIX, Linux operating systems supported by the deliverable 2 times the physical RAM recommended Memory 512 Mb Minimum 512 Mb or more recommended per CPU Apply to all operating systems supported by the deliverable Please note that these minimal requirements conflict with the CentOS 8 Disk and Memory Requirements. CentOS 8 requires a minimum of 10 GiB disk space and 768 Mb of RAM, with a minimum of 2 physical partitions (one for OS, the other for swap). ©2020 HCL Technologies Ltd. 5 Minimum Recommendations While the above minimum requirements should technically allow one to install Domino 11.0.1 on CentOS 8, any such installation would likely only be useful as a Proof of Concept. For an installation to actually provide business benefit both the Disk space and RAM need to be increased. What is the recommendation? Unfortunately, this is not a simple answer. Every business need is different. Memory The Domino 11.0.1 Server is exceptionally memory efficient, and in most instances will run just fine on 2 Gb of RAM. Depending on the expected workload of your server you may want to increase your RAM. Certain processes (such as full-text indexing document attachment content or OSGI plug-in processing) use more RAM than others (such as mail routing). Only you can decide how much RAM you will need; but considering that the cost of high-quality server RAM has dropped dramatically in recent years it may be worthwhile to add more to your server. Partitions Before continuing it is strongly recommended that you read the CentOS 8 Advice on Partitions. Your partition scheme is entirely up to you, and a full discussion of partition layout is beyond the scope of this document. The following guidelines should help you determine your needs. Partition Size swap See Notes Notes • • • • • boot 1 Gb ©2020 HCL Technologies Ltd. For memory less than 2 Gb, a swap partition of 2x the memory is recommended. > 2 – 8 Gb should be 1.5x memory > 8 – 32 Gb should be 1x memory > 32 – 64 Gb should be 0.5x memory > 64 Gb is workload dependent. A full Gb here may seem excessive but resizing a boot partition is extremely difficult. Planning extra space now will avoid future headaches. 6 /home 3 Gb [/domino] See Notes Minimum 5 Gb Assuming the server is a dedicated Domino server, there should be very few OS-level user accounts (typically only 1 is needed). 3 Gb should provide enough space for several sets of installation files. If there will be multiple OS-level user accounts, then plan 3 Gb for the Domino account + 1 Gb per expected user. A dedicated partition is recommended for Domino data. The size of this partition is entirely dependent upon the expected use and footprint of Domino content. The default directory from the Domino installer is /local/dominodata. Another common pattern often used is /domino/organization/servername/dominodata. The name of the partition does not matter, choose one that works for your environment. / Minimum 10 Gb Recommended 20 Gb Other than /boot, /home, and any dedicated data partitions (such as /domino), it is recommended to leave everything else (/tmp, /var, /usr, /etc) in the / (root) partition. Storage administration becomes more complicated and difficult when unnecessary mount points are added. If you are planning on using your server for anything else than a Domino server, you may want to consider adding additional explicit mount points. For installations using a graphical environment, plan on an additional 5 Gb per OS-level user. This space will be used by the operating system for installation content written to the /usr folder (whether a distinct mount point or not). This is in addition to the user content written to the /home folder. ©2020 HCL Technologies Ltd. 7 Dedicated DAOS and Index Partitions If you have multiple physical drives (or RAIDs), it is recommended to create a DAOS and index partition on other drives. If you have an available SSD it is recommended to create an index partition on SSD. Creating dedicated partitions for DAOS or index content on the same drive or RAID as the Domino data partition provides no performance benefit -they need to be different physical devices (or RAID instances). ©2020 HCL Technologies Ltd. 8 Partition Worksheet Partition Size swap Notes boot /home / /domino Total Primary Drive Space Needed Partition Size /daos Notes DAOS Drive Space Needed Partition Size /dindex Notes Index Drive Space Needed Drive Domino Notes Size DAOS Domino Index Total Total Drive Space Needed ©2020 HCL Technologies Ltd. 9 [Optional] Create Virtual Machine For the purposes of this document a minimal installation was used. Memory and Partition sizes are for demonstration only, please refer to the previous section to determine what is needed for your environment. • • • • • • • • • Version = Red Hat 64-bit (VirtualBox does not differentiate CentOS) RAM = 768 Mb Image Type = VDI (Virtual Disk Image) Image Footprint = Dynamically Allocated Image Size = 21 Gb Optical Disk Drive pointing CentOS iso Enable Network Adapter 1 attached to NAT Enable Network Adapter 2 attached to Host-only Adapter (Promiscuous mode allow all) Verified different MAC addresses (Advanced settings) ©2020 HCL Technologies Ltd. 10 Install 64-bit CentOS 8 Enterprise Linux The Minimal installation version is all that is needed. The latest versions are available at www.centos.org. During the installation you will need to answer various things like language and keyboard layout, installation destination, how to configure the partitions, the root password, time zone, and whether or not to configure a user account. Do not create an additional user at this time. Root password Create a proper strong root password. A proper strong password is something that is easy for you, a human, to remember; and hard for a machine to guess. Longer passwords (those greater than 16 characters) are strong passwords. Combining 4 or more random words and throwing in a few salted characters (such as replacing “e” with “7” and “o” with “@”) tends to provide an easy to remember and hard to guess password. ©2020 HCL Technologies Ltd. 11 After the installation completes, reboot the server (make sure to eject the installation virtual disk) and sign in as root, using the easy-to-remember password you have created. [OPTIONAL] Configure network This document is not intended to be a dissertation on networking, protocols, DNS, or IPV4 vs IPV6. To that end it is being kept as simple as possible and focused entirely on IPV4. Check the network cards and their status ># nmcli d This example shows the loopback device (lo), and two network cards (enp0s3 and enp0s8). There are two primary ways to configure your network cards in CentOS 8. Use either the network manager utility (nmtui) simply directly edit the appropriate configuration files. It really doesn’t matter which one you choose; they both accomplish the same thing. Use the one with which you are more comfortable. ©2020 HCL Technologies Ltd. 12 Network Manager Utility Using the network manager utility is fairly straightforward. You pick the various tasks, make the edits as needed, then save and quit. It does take a bit of patience as the interface and navigation are not the best, but it works. If you to directly edit the configuration files, then skip ahead to the next section. Otherwise use the nmtui utility. ># nmtui Device enp0s3 using DHCP ©2020 HCL Technologies Ltd. 13 Device enp0s8 using Static IP ©2020 HCL Technologies Ltd. 14 Directly Edit Configuration Files For experienced users this is often the preferred method because it is faster and easier and easier to check all settings at a glance. Use whichever method you prefer. Use the network information from the previous command or use the ip a command. ># ip a While this provides more information than the nmcli command, it is not nearly as simple and clean an output. The configuration files which need to be edited can be found in the /etc/sysconfig/network-scripts folder. The naming pattern is ifcfgDEVICENAME, where DEVICENAME is the name of the device. Use the editor of your choice to edit the file. ># vi /etc/sysconfig/network-scripts/ifcfg-enp0s3 *i <return> to insert text <esc> to finish inserting text *:wq <return> to save and quit ©2020 HCL Technologies Ltd. 15 The necessary changes are noted in bold green, comments are in Consolas purple. DHCP Example TYPE=Ethernet PROXY_METHOD=none BROWSER_ONLY=no BOOTPROTO=dhcp # Use DHCP to assign the IP DEFROUTE=yes IPV4_FAILURE_FATAL=no IPV6INIT=no # Do not initialize IPV6 IPV6_AUTOCONF=no # Do not auto configure IPV6 IPV6_DEFROUTE=no # IPV6 should not be the default route IPV6_FAILURE_FATAL=no # Ignore IPV6 Failures NAME=enp0s3 UUID=the universally unique id of your device # Do not change this DEVICE=enp0s3 ONBOOT=yes # Enable interface when booting Static Example The IP address, netmask, and gateway for the example below are from the VM instance used for writing this document and are unlikely to work in your environment. You can get the correct values from your VM hosting OS. If you are using VirtualBox on Windows, you can get this information from the command prompt: C:\Users\You> ipconfig ©2020 HCL Technologies Ltd. 16 Look for VirtualBox Host-Only Network. Use the IPv4 Address for your GATEWAY, and the Subnet Mask for your NETMASK. Assign any IPADDR you wish (as long as it is valid for the Mask) and you should be good to go. TYPE=Ethernet PROXY_METHOD=none BROWSER_ONLY=no BOOTPROTO=static # Assign a Static IP address DEFROUTE=yes IPV4_FAILURE_FATAL=no IPV6NIT=no # Do not initialize IPV6 IPV6_AUTOCONF=no # Do not auto configure IPV6 IPV6_DEFROUTE=no # IPV6 should not be the default route IPV6_FAILURE_FATAL=no # Ignore IPV6 Failures NAME=enp0s8 UUID=the universally unique id of your device # Do not change DEVICE=enp0s8 ONBOOT=yes # Enable interface when booting IPADDR=192.168.56.45 # IP address NETMASK=255.255.255.0 # Subnet Mask GATEWAY=192.168.56.1 # Default Gateway ©2020 HCL Technologies Ltd. 17 Verify Changes and Restart Network Save your changes and exit back to the command prompt. You can verify your changes by displaying the contents of the config files (where DEVICENAME is the name listed from the previous nmtui command). ># cat /etc/sysconfig/network-scripts/ifcfg-enp0s8 Use systemctl to restart the network: ># systemctl restart NetworkManager You can also use systemctl command to check the status of the network: ># systemctl status NetworkManager ©2020 HCL Technologies Ltd. 18 SSH (Secure Shell) - Part 1 SSH Clients If you are using a Mac or Linux to perform this configuration, the SSH command is included as part of the operating system. Microsoft began to include this standard command with the release of Windows 10. If you are using a previous version of Windows, you should consider upgrading to Windows 10. Assuming you cannot upgrade, you will need to install a 3 rd party SSH client in order to proceed. Putty (available at https://www.putty.org ) is a simple and easy to use tool that works well. SSH on Windows 10 There can be some quirky behavior with the SSH command on Windows 10, specifically when starting an editor in the client. The command window font color will sometimes change, making it nearly unusable. Fortunately, this is easy to change. Right-click on the top bar of the window and select Properties. In the displayed Properties dialog, select the Colors tab, then specify the color combination you want and click the OK button. ©2020 HCL Technologies Ltd. 19 Once you have done that the window color will change to the colors you specified. SSH and CentOS 8 The CentOS 8 Minimal installation includes the SSHD service and initial configuration information; which makes things much easier than with previous distributions. There is no need to manually install SSH. There is, however, some configuration that needs to be completed. This all starts with opening an SSH session to your server by issuing the following command: > ssh root@ip.address.of.your.server Enter the root password to log in and proceed. ©2020 HCL Technologies Ltd. 20 User Accounts Without going into too much unnecessary detail, all Linux user accounts require a minimum of two things: a username, and a primary group with which the user account is associated. Your Domino server will need to run using a Linux account, which means you need to decide upon names for the group and user account for your Domino server. This can be as simple as “servergroup” and “server”, or (from the Domino installer defaults), “Notes” and “Notes”. A common practice is to use the organization name for the group, and the server name for the user. This makes it easy to keep track of things when setting up multiple servers for an organization. For the purposes of creating this document the values hcldemos and demoserver1 are used for the group and username respectively. NEVER run Domino AS root Create the user account (replacing groupname and username with the names appropriate for your server) for your Domino server as follows: Create a Group ># groupadd groupname Add the user Use the useradd command to add the user. I realize the spacing in the example is weird, but it works. -g initial group to which the user should be added -s shell for the user when signing in. User scripts are here. -d home directory -m make the user ># useradd -ggroupname -s/bin/bash -d/home/username -m username ©2020 HCL Technologies Ltd. 21 Create a password for the user ># passwd username You will be prompted to enter the password 2 times. You have now completed creating the user account for your HCL Domino server. SUDO privileges Throughout the rest of this guide you will be instructed to change from the user account to the root account in order to perform tasks that require elevated privileges. Those of you familiar with may as why not add the user account for the Domino server as an authorized SUDO user. Other than “ease of use” during this initial configuration, there is absolutely no reason to grant the Domino server account elevated privileges. Granting elevated sudo privileges to the Domino server account is a potential security risk and is therefore not recommended. ©2020 HCL Technologies Ltd. 22 SSH (Secure Shell) - Part 2 Now that you have added a user account, it is time to configure the SSH daemon to provide a bit more security for your server. As with many other topics in this document, there is massive amount of information and context available that I am not going to go into. What follows is the absolute bare minimum recommended SSH configuration changes. Configure and verify SSH Edit the sshd_config file using the editor of your choice. ># vi /etc/ssh/sshd_config Find the line #PermitRootLogin yes (you can use */ searchtext <return> to search for text) Change PermitRootLogin to no and add additional settings for AllowUsers and AllowGroups, then save and close the file: PermitRootLogin no AllowUsers username AllowGroups groupname ©2020 HCL Technologies Ltd. 23 Use systemctl to restart the SSHD daemon: ># systemctl restart sshd Verify your SSH Changes This is very important and cannot be stressed enough: DO NOT CLOSE YOUR CURRENT SSH SESSION. If you have mis-configured the sever you will not be able to get back in to correct things. So, to be clear, attempt to start a NEW SSH Session for root, and enter your password. This should fail. > ssh root@ip.address.of.your.server Assuming your login attempt fails (hooray for fail fast, fail early testing), now attempt to start an SSH session using the user credentials you created. > ssh username@ip.address.of.your.server Once you have successfully logged in, use the su command and then enter the root password to change to the root user. ># su If you cannot login using the new SSH Session, use the first window root session to make the necessary corrections until you can open a new session. ©2020 HCL Technologies Ltd. 24 Install Required Packages The following packages are required for Domino 10 on CentOS. CentOS 8 has switched from yum to dnf for the default package manager. Use dnf to install the required packages. chrony: network time management service, replaces ntp. perl: open source general-use interpreted scripting language bc: an arbitrary precision numeric processing language ># dnf -y install chrony perl bc Start and enable the cron service ># systemctl start crond ># systemctl enable crond ># systemctl status crond ©2020 HCL Technologies Ltd. 25 Security Enhanced Linux Security Enhanced Linux (SELinux) is incompatible with Domino, however it is enabled by default on CentOS 8. It will need to be disabled. ># vi /etc/selinux/config Change the setting to SELINUX=disabled and save and close the file. Then set SELINUX enforcing mode to disabled. ># setenforce 0 Firewall Configuration A complete set of firewall rules must be configured if your server will be publicly accessible - and is beyond the scope of this document. You need to ensure that your firewall is correctly configured, and the appropriate ports are open. Please refer to Appendix A for common ports used by a Domino server. Optional Settings The following instructions are optional. Edit the Hosts file and add the hostname ># vi /etc/hosts Add the information for your server to the bottom of the file. Do not change the loopback 127.0.0.1 unless you absolutely know what you are doing and have a very good reason to do so. Changing the loopback hosts entry can cause "very bad things" to happen with your server's network connections. your.server.ip.address shortname fully.qualified.host.name Set the Hostname Use the hostnamectl command to set the host name. ># hostnamectl set-hostname yourserverhostname ©2020 HCL Technologies Ltd. 26 Domino Specific Configuration Make sure everything is up to date by using dnf to upgrade all installed content. ># dnf -yb upgrade Disable Conflicting Services There are three specific services that conflict with Domino. Depending upon the build version of CentOS these may have been automatically installed. If so, they need to be disabled and removed. These services are httpd, sendmail, and postfix. Follow the subsequent instructions for each of these services. Check the status of the service ># systemctl status servicename If the service is operational you will need to kill it. ># systemctl stop servicename Then disable and remove the service. ># systemctl disable servicename ># systemctl mask servicename ©2020 HCL Technologies Ltd. 27 Set File Handles Increase the number of file handles available for use. ># ulimit -n 65535 ># vi /etc/security/limits.conf Add the following lines to the end of the file, where username is the name of user you created for running Domino: username soft nofile 65535 username hard nofile 65535 Reboot the server You need to reboot the server at this point. ># reboot now Log in via SSH After the server has rebooted, log in again via SSH and change to root using the su command ># su (enter password when prompted) Allow Domino to tune the Linux kernel Use the export command to set the operating system variable. ># export DOMINO_LINUX_SET_PARMS=1 Use the echo command to append the export command to the end of the /home/username/.bashrc file: ># echo -e "\nexport DOMINO_LINUX_SET_PARMS=1" >> /home/username/.bashrc ©2020 HCL Technologies Ltd. 28 Create the directory for your Domino server You need to decide where to put your Domino Data. If you followed the suggested partition layout for your server this will be very easy. ># mkdir /domino/organization/servername/dominodata -p Get Install File Download the Domino installation file from the HCL License and Delivery Portal to your local machine https://hclsoftware.flexnetoperations.com/flexnet/operationsportal/logon.do Now you need to get the Domino installation file onto your newly created server so you can install it. While there are a number of ways to do this, SCP (Secure Copy Protocol) is recommended. If you are using Linux, Mac OSX, or Windows 10 this command is built into the OS. If you are using a version of Windows prior to 10, you will need to download and install an SCP Tool such as WinSCP. Use the tool of your choice to upload the Domino Installation media to your new server (place it in your server user’s home directory for now). If using command line, change directory to the directory containing your installation media and use the scp command to upload it to your server. > scp Domino_1101_Linux_English~.tar username@ip.address.of.your.server:~ Do not forget the colon tilde (:~) at the end. This tells the scp command to place the file in the home folder of the user. ©2020 HCL Technologies Ltd. 29 Go back to your server console, switch to your user’s directory, and verify the file is there ># cd /home/username ># ls -l Verify File and Unpack Use the tar command to check the file. -t Table of contents. List all the files contained in the tar file. -v Verbose output. -f Use the filename from the argument parameters. -x Extract or restore the file(s) ># tar -tvf Domino_1101_Linux_English.tar If there are problems with the file, you will need to delete it and download a clean one. If there are no problems, then go ahead and extract the file contents. ># tar -xvf Domino_1101_Linux_English.tar ©2020 HCL Technologies Ltd. 30 Domino Installation From the directory where you extracted the installer, change directory to the linux64 folder, then run the install file. ># cd linux64 ># ./install Follow Prompts Select your locale and proceed to answer the questions as they appear. When prompted for the Program File Directory (default is /opt/hcl/domino) you may change the value, however changing the Program File directory is supported but is not recommended. ©2020 HCL Technologies Ltd. 31 If the partition and / or directory you created for your HCL Domino data differs from the default (/local/notesdata), make certain you change the value when prompted for Data Files directory. If you used a different value for Group or User (default is notes), make sure you change those values when prompted: When prompted for Select Server Setup (launch type), choose Manual. ©2020 HCL Technologies Ltd. 32 Select the Install Set for which you have a valid license, then hit <enter> to proceed with the installation. The server installation will now begin. Once finished, you will be presented with a post-installation instructions page. Press <enter> and exit the installer. It will take a few moments to exit, do not be alarmed by the delay. ©2020 HCL Technologies Ltd. 33 Change Directory Ownership If you used the naming pattern of group and server for your domino data directory (example: /domino/hcldemos/demoserver1/dominodata), you should change ownership of the server directory. Use the cd command to change to the directory one level above the server name, and then change ownership of the server’s directory to the username for the server. >$ cd /domino/groupname >$ ls -l >$ chown -R username:groupname username >$ ls -l Congratulations. The server is now installed. After we complete some basic configuration, you should have an operational Domino Server. ©2020 HCL Technologies Ltd. 34 Domino Setup Change back to the user id you used to log into the SSH session: ># exit Server ID If this is the first server in your organization, go ahead and skip to the next step (Launch Server in listen mode). If this is not the first server, you will need to register a new server using the Domino Administrator client. Once you have the created the server.id file, you need to put it on your new server. Use SCP in the same manner as the installation files to place the file into your server’s home directory. Then use the mv command from the console to move the file from the home directory to the domino directory. >$ cd ~ >$ pwd >$ ls -l ># mv server.id path_to_your_domino_data_folder >$ ls -l ©2020 HCL Technologies Ltd. 35 Launch Server in listen mode Change to the /domino/servername/dominodata folder: >$ cd path_to_your_domino_data_folder Launch the server and put it into listen mode for remote server setup access: >$ /opt/hcl/domino/bin/server -listen Domino Remote Server Setup Utility On a Windows machine, launch the HCL Domino Remote Server Setup Utility. Enter the ip address (or FQDN) of your server in the dialog box to begin configuring your server. ©2020 HCL Technologies Ltd. 36 Select first or additional server, then proceed as appropriate First server in your organization or stand-alone server. Enter the server name and title. ©2020 HCL Technologies Ltd. 37 Create a Certifier ID and Password Create your Administrator account and set the password. Continue to the step “Select Services” ©2020 HCL Technologies Ltd. 38 Set up Additional Server Identify the location of the server.id file (the “browse” button will browse the filesystem of the SERVER) Verify the server name (pulled from the server.id file) is what you expect it to be. If not, you will need to retrieve the correct server.id file before proceeding. ©2020 HCL Technologies Ltd. 39 Proceed with the next step (Select Services). Eventually you will be presented with a page requesting the server name and IP address of another HCL Domino server in your organization from which to pull certain system databases. Enter the information and continue with the server setup. ©2020 HCL Technologies Ltd. 40 Select Services Select the internet services this server will provide. Select security Options Continue through the setup screens until the server setup is complete. When asked if the server listener should be stopped choose Yes. ©2020 HCL Technologies Ltd. 41 When you finish the configuration, a dialog will ask you if you want to shut down the listening server. Do so, then go back to the SSH console from which you launched the server. It should be back to a command prompt. Launch Domino Launch the server, only this time do not add any parameters. >$ /opt/hcl/domino/bin/server Celebrate Congratulations. Your server is now operational. To verify that the server is operational, type in the server’s IP address in the URL window of your browser. ©2020 HCL Technologies Ltd. 42 Appendix A: Common Internet Ports This is for reference; keep all ports closed and only open those you will actually use. 20 21 22 389 636 1352 80 443 25 143 220 993 110 995 8585 FTP (File Transfer Protocol transfer) FTPC (File Transfer Protocol Command) SSH (Secure SHell) DO NOT CLOSE THIS IF USING SSH LDAP (Lightweight Directory Access Protocol) LDAPS (Lightweight Directory Access Protocol over SSL) NRPC (HCL Notes/Domino Remote Procedure Calls) HTTP (Hypertext Transfer Protocol) HTTPS (Hypertext Transfer Protocol over SSL) SMTP (Simple Mail Transfer Protocol IMAP (Internet Message Access Protocol) IMAPV3 (Internet Message Access Protocol Version 3) IMAPS (Internet Message Access Protocol over SSL) POP3 (Post Office Protocol Version 3) POP3S (Post Office Protocol Version 3 over SSL) Used by Domino Remote Server Setup ©2020 HCL Technologies Ltd. 43 Legal statements This edition applies to HCL Domino version 11.0.1, and to all subsequent releases and modifications until otherwise indicated in new editions. When you send information to HCL Technologies Ltd., you grant HCL Technologies Ltd. a nonexclusive right to use or distribute the information in any way it believes appropriate without incurring any obligation to you. ©2020 Copyright HCL Technologies Ltd and others. All rights reserved. Note to U.S. Government Users — Documentation related to restricted rights — Use, duplication or disclosure is subject to restrictions set forth in GSA ADP Schedule Contract with HCL Technologies Ltd. ©2020 HCL Technologies Ltd. 44 Disclaimers This report is subject to the HCL Terms of Use (https://www.hcl.com/termsof-use) and the following disclaimers: The information contained in this report is provided for informational purposes only. While efforts were made to verify the completeness and accuracy of the information contained in this publication, it is provided AS IS without warranty of any kind, express or implied, including but not limited to the implied warranties of merchantability, non-infringement, and fitness for a particular purpose. In addition, this information is based on HCL’s current product plans and strategy, which are subject to change by HCL without notice. HCL shall not be responsible for any direct, indirect, incidental, consequential, special or other damages arising out of the use of, or otherwise related to, this report or any other materials. Nothing contained in this publication is intended to, nor shall have the effect of, creating any warranties or representations from HCL or its suppliers or licensors, or altering the terms and conditions of the applicable license agreement governing the use of HCL software. References in this report to HCL products, programs, or services do not imply that they will be available in all countries in which HCL operates. Product release dates and/or capabilities referenced in this presentation may change at any time at HCL’s sole discretion based on market opportunities or other factors, and are not intended to be a commitment to future product or feature availability in any way. The underlying database used to support these reports is refreshed on a weekly basis. Discrepancies found between reports generated using this web tool and other HCL documentation sources may or may not be attributed to different publish and refresh cycles for this tool and other sources. Nothing contained in this report is intended to, nor shall have the effect of, stating. or implying that any activities undertaken by you will result in any specific sales, revenue growth, savings or other results. You assume sole responsibility for any results you obtain or decisions you make as a result of this report. Notwithstanding the HCL Terms of Use (https://www.hcl.com/terms-ofuse), users of this site are permitted to copy and save the reports generated from this tool for such users own internal business purpose. No other use shall be permitted. ©2020 HCL Technologies Ltd. 45