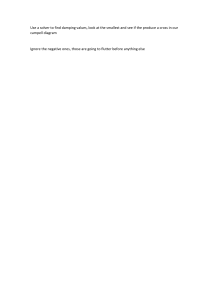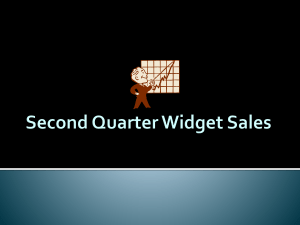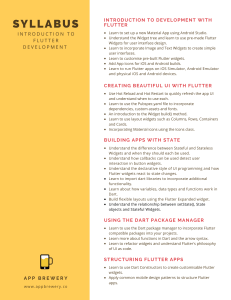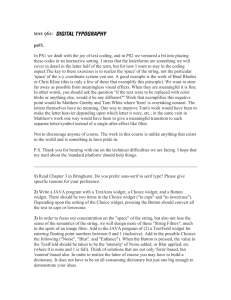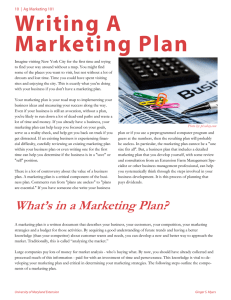Practical
Flutter
Improve your Mobile Development with
Google’s Latest Open-Source SDK
—
Frank Zammetti
Practical Flutter
Improve your Mobile Development
with Google’s Latest
Open-Source SDK
Frank Zammetti
www.EBooksWorld.ir
Practical Flutter: Improve your Mobile Development with Google’s Latest
Open-Source SDK
Frank Zammetti
Pottstown, PA, USA
ISBN-13 (electronic): 978-1-4842-4972-7
ISBN-13 (pbk): 978-1-4842-4971-0
https://doi.org/10.1007/978-1-4842-4972-7
Copyright © 2019 by Frank Zammetti
This work is subject to copyright. All rights are reserved by the Publisher, whether the whole or part of the
material is concerned, specifically the rights of translation, reprinting, reuse of illustrations, recitation,
broadcasting, reproduction on microfilms or in any other physical way, and transmission or information
storage and retrieval, electronic adaptation, computer software, or by similar or dissimilar methodology now
known or hereafter developed.
Trademarked names, logos, and images may appear in this book. Rather than use a trademark symbol with
every occurrence of a trademarked name, logo, or image we use the names, logos, and images only in an
editorial fashion and to the benefit of the trademark owner, with no intention of infringement of the
trademark.
The use in this publication of trade names, trademarks, service marks, and similar terms, even if they are not
identified as such, is not to be taken as an expression of opinion as to whether or not they are subject to
proprietary rights.
While the advice and information in this book are believed to be true and accurate at the date of publication,
neither the authors nor the editors nor the publisher can accept any legal responsibility for any errors or
omissions that may be made. The publisher makes no warranty, express or implied, with respect to the
material contained herein.
Managing Director, Apress Media LLC: Welmoed Spahr
Acquisitions Editor: Louise Corrigan
Development Editor: James Markham
Coordinating Editor: Nancy Chen
Cover designed by eStudioCalamar
Cover image designed by Freepik (www.freepik.com)
Distributed to the book trade worldwide by Springer Science+Business Media New York, 233 Spring Street,
6th Floor, New York, NY 10013. Phone 1-800-SPRINGER, fax (201) 348-4505, e-mail orders-ny@springersbm.com, or visit www.springeronline.com. Apress Media, LLC is a California LLC and the sole member
(owner) is Springer Science + Business Media Finance Inc (SSBM Finance Inc). SSBM Finance Inc is a
Delaware corporation.
For information on translations, please e-mail rights@apress.com, or visit http://www.apress.com/
rights-permissions.
Apress titles may be purchased in bulk for academic, corporate, or promotional use. eBook versions and
licenses are also available for most titles. For more information, reference our Print and eBook Bulk Sales
web page at http://www.apress.com/bulk-sales.
Any source code or other supplementary material referenced by the author in this book is available to
readers on GitHub via the book’s product page, located at www.apress.com/9781484249710. For more
detailed information, please visit http://www.apress.com/source-code.
Printed on acid-free paper
www.EBooksWorld.ir
I’d like to dedicate this book to butterflies, which flutter in the wind.
No, wait, that’s too easy.
I’d like to dedicate this book to gamblers who, the British people might
say, make “a flutter on the horses.”
Yes, that’s actually a real usage of the word flutter,
but that too is too easy.
No, I’d like to dedicate this book to all the unknowns the
human race has yet to discover and, in some cases, create.
I am a pessimist by nature, but I fight that nature each and every
day because I also recognize that the universe is a wondrous place and,
despite what the evening news tells us, the human race is capable of
great beauty and wondrous creation.
And, with my stated goal of being immortal, because death
just isn’t me – it’s been done before, so I’m just gonna go ahead
and skip it – I look forward to seeing it all!
Table of Contents
About the Author����������������������������������������������������������������������������������������������������� xi
About the Technical Reviewer������������������������������������������������������������������������������� xiii
Acknowledgments���������������������������������������������������������������������������������������������������xv
Introduction�����������������������������������������������������������������������������������������������������������xvii
Chapter 1: Flutter: A Gentle Introduction������������������������������������������������������������������ 1
Meditations on the Abyss�������������������������������������������������������������������������������������������������������������� 1
What’s in a (Silly) Name?�������������������������������������������������������������������������������������������������������������� 3
Dart: Language of the Gods?��������������������������������������������������������������������������������������������������������� 5
Widgets to the Left of Me, Widgets to the Right!��������������������������������������������������������������������������� 8
Brass Tacks: The Pros and Cons of Flutter���������������������������������������������������������������������������������� 13
Ok, Enough Talk, Let’s Get Going with Flutter!���������������������������������������������������������������������������� 17
Flutter SDK���������������������������������������������������������������������������������������������������������������������������� 17
Android Studio����������������������������������������������������������������������������������������������������������������������� 19
The (Slightly Less) Typical “Hello, World!” App���������������������������������������������������������������������������� 20
Hot Reload: You’ll Love It!������������������������������������������������������������������������������������������������������������ 29
Basic Flutter Application Structure��������������������������������������������������������������������������������������������� 31
A Few More “Under-the-Covers” Details������������������������������������������������������������������������������������� 35
Summary������������������������������������������������������������������������������������������������������������������������������������ 36
Chapter 2: Hitting the Bullseye with Dart��������������������������������������������������������������� 37
The Things You Must Know��������������������������������������������������������������������������������������������������������� 38
No Comment: All About Comments���������������������������������������������������������������������������������������� 39
Nothing Stays the Same: Variables���������������������������������������������������������������������������������������� 41
Everybody Has a Type: Data Types����������������������������������������������������������������������������������������� 44
v
Table of Contents
When a Single Value Just Won’t Do: Enumerations��������������������������������������������������������������� 50
What’s Your Type: The “as” and “is” Keywords��������������������������������������������������������������������� 51
Going with the Flow: Flow Control (and Logic!) Constructs��������������������������������������������������� 51
The Big Nothing: void������������������������������������������������������������������������������������������������������������ 54
Smooth Operators����������������������������������������������������������������������������������������������������������������� 55
Classing the Joint Up: Object Orientation in Dart������������������������������������������������������������������ 58
Getting Funky with Functions������������������������������������������������������������������������������������������������ 67
Tell Me Is It So: Assertions����������������������������������������������������������������������������������������������������� 71
Out of Time: Asynchrony�������������������������������������������������������������������������������������������������������� 71
Ssshhh, Be Quiet: Libraries (and Visibility)���������������������������������������������������������������������������� 73
Let’s Be Exceptional: Exception Handling������������������������������������������������������������������������������ 74
I Have the Power: Generators������������������������������������������������������������������������������������������������ 76
Metatude: Metadata�������������������������������������������������������������������������������������������������������������� 78
Speaking in General: Generics����������������������������������������������������������������������������������������������� 79
Summary������������������������������������������������������������������������������������������������������������������������������������ 80
Chapter 3: Say Hello to My Little Friend: Flutter, Part I������������������������������������������ 83
A Buffet of Widgets��������������������������������������������������������������������������������������������������������������������� 84
Layout������������������������������������������������������������������������������������������������������������������������������������ 84
Navigation����������������������������������������������������������������������������������������������������������������������������� 97
Input������������������������������������������������������������������������������������������������������������������������������������ 108
Dialogs, Popups, and Messages������������������������������������������������������������������������������������������ 124
Summary���������������������������������������������������������������������������������������������������������������������������������� 134
Chapter 4: Say Hello to My Little Friend: Flutter, Part II��������������������������������������� 135
Styling Widgets������������������������������������������������������������������������������������������������������������������������� 135
Theme and ThemeData�������������������������������������������������������������������������������������������������������� 136
Opacity�������������������������������������������������������������������������������������������������������������������������������� 138
DecoratedBox���������������������������������������������������������������������������������������������������������������������� 138
Transform���������������������������������������������������������������������������������������������������������������������������� 139
Animations and Transitions������������������������������������������������������������������������������������������������������� 140
AnimatedContainer�������������������������������������������������������������������������������������������������������������� 141
AnimatedCrossFade������������������������������������������������������������������������������������������������������������ 142
vi
Table of Contents
AnimatedDefaultTextStyle��������������������������������������������������������������������������������������������������� 144
A Few Others: AnimatedOpacity, AnimatedPositioned, PositionedTransition,
SlideTransition, AnimatedSize, ScaleTransition, SizeTransition, and RotationTransition������ 145
Drag and Drop��������������������������������������������������������������������������������������������������������������������������� 146
Data Views�������������������������������������������������������������������������������������������������������������������������������� 147
Table������������������������������������������������������������������������������������������������������������������������������������ 147
DataTable����������������������������������������������������������������������������������������������������������������������������� 150
GridView������������������������������������������������������������������������������������������������������������������������������ 153
ListView and ListTile������������������������������������������������������������������������������������������������������������ 155
Miscellaneous��������������������������������������������������������������������������������������������������������������������������� 157
CircularProgressIndicator (CupertinoActivityIndicator) and LinearProgressIndicator��������� 157
Icon�������������������������������������������������������������������������������������������������������������������������������������� 158
Image����������������������������������������������������������������������������������������������������������������������������������� 161
Chip������������������������������������������������������������������������������������������������������������������������������������� 162
FloatingActionButton����������������������������������������������������������������������������������������������������������� 164
PopupMenuButton��������������������������������������������������������������������������������������������������������������� 166
Wither APIs?������������������������������������������������������������������������������������������������������������������������������ 167
Core Flutter Framework Libraries���������������������������������������������������������������������������������������� 168
Dart Libraries����������������������������������������������������������������������������������������������������������������������� 171
Other (Support) Libraries����������������������������������������������������������������������������������������������������� 175
Summary���������������������������������������������������������������������������������������������������������������������������������� 177
Chapter 5: FlutterBook, Part I������������������������������������������������������������������������������� 179
What Are We Building?�������������������������������������������������������������������������������������������������������������� 179
Project Kickoff��������������������������������������������������������������������������������������������������������������������������� 182
Configuration and Plugins��������������������������������������������������������������������������������������������������������� 182
UI Structure������������������������������������������������������������������������������������������������������������������������������� 184
App Code Structure������������������������������������������������������������������������������������������������������������������� 185
The Starting Line����������������������������������������������������������������������������������������������������������������������� 186
Some Global Utilities����������������������������������������������������������������������������������������������������������������� 189
On State Management�������������������������������������������������������������������������������������������������������������� 192
Starting with an Easy One: Notes���������������������������������������������������������������������������������������������� 197
vii
Table of Contents
The Starting Point: Notes.dart��������������������������������������������������������������������������������������������� 197
The Model: NotesModel.dart������������������������������������������������������������������������������������������������ 199
The Database Layer: NotesDBWorker.dart��������������������������������������������������������������������������� 200
The List Screen: NotesList.dart�������������������������������������������������������������������������������������������� 206
The Entry Screen: NotesEntry.dart��������������������������������������������������������������������������������������� 212
Summary���������������������������������������������������������������������������������������������������������������������������������� 222
Chapter 6: FlutterBook, Part II������������������������������������������������������������������������������ 223
Get ‘Er Done: Tasks�������������������������������������������������������������������������������������������������������������������� 223
TasksModel.dart������������������������������������������������������������������������������������������������������������������ 224
TasksDBWorker.dart������������������������������������������������������������������������������������������������������������ 224
Tasks.dart���������������������������������������������������������������������������������������������������������������������������� 225
TasksList.dart���������������������������������������������������������������������������������������������������������������������� 225
TasksEntry.dart�������������������������������������������������������������������������������������������������������������������� 228
Make a Date: Appointments������������������������������������������������������������������������������������������������������ 230
AppointmentsModel.dart����������������������������������������������������������������������������������������������������� 230
AppointmentsDBWorker.dart����������������������������������������������������������������������������������������������� 231
Appointments.dart��������������������������������������������������������������������������������������������������������������� 231
AppointementsList.dart������������������������������������������������������������������������������������������������������� 232
AppointmentsEntry.dart������������������������������������������������������������������������������������������������������� 240
Reaching Out: Contacts������������������������������������������������������������������������������������������������������������� 243
ContactsModel.dart������������������������������������������������������������������������������������������������������������� 243
ContactsDBWorker.dart������������������������������������������������������������������������������������������������������� 244
Contacts.dart����������������������������������������������������������������������������������������������������������������������� 245
ContactsList.dart����������������������������������������������������������������������������������������������������������������� 245
ContactsEntry.dart��������������������������������������������������������������������������������������������������������������� 250
Summary���������������������������������������������������������������������������������������������������������������������������������� 257
Chapter 7: FlutterChat, Part I: The Server������������������������������������������������������������� 259
Can We Build It? Yes, We Can! But, uh, What IS “It”?!��������������������������������������������������������������� 259
Node������������������������������������������������������������������������������������������������������������������������������������������ 260
Keeping the Lines of Communication Open: socket.io�������������������������������������������������������������� 265
viii
Table of Contents
FlutterChat Server Code������������������������������������������������������������������������������������������������������������ 269
Two Bits of State and an Object Walk into a Bar…������������������������������������������������������������� 270
The Big Hookup: Messages������������������������������������������������������������������������������������������������� 272
Summary���������������������������������������������������������������������������������������������������������������������������������� 284
Chapter 8: FlutterChat, Part II: The Client������������������������������������������������������������� 285
Model.dart��������������������������������������������������������������������������������������������������������������������������������� 285
Connector.dart��������������������������������������������������������������������������������������������������������������������������� 288
Server-Bound Message Functions��������������������������������������������������������������������������������������� 292
Client-Bound Message Handlers����������������������������������������������������������������������������������������� 294
main.dart����������������������������������������������������������������������������������������������������������������������������������� 297
LoginDialog.dart������������������������������������������������������������������������������������������������������������������������ 301
Existing User Login�������������������������������������������������������������������������������������������������������������� 306
Home.dart��������������������������������������������������������������������������������������������������������������������������������� 308
AppDrawer.dart������������������������������������������������������������������������������������������������������������������������� 309
Lobby.dart��������������������������������������������������������������������������������������������������������������������������������� 313
CreateRoom.dart����������������������������������������������������������������������������������������������������������������������� 317
Building the Form���������������������������������������������������������������������������������������������������������������� 320
UserList.dart������������������������������������������������������������������������������������������������������������������������������ 323
Room.dart��������������������������������������������������������������������������������������������������������������������������������� 325
The Room Functions Menu�������������������������������������������������������������������������������������������������� 327
The Main Screen Content���������������������������������������������������������������������������������������������������� 331
Inviting or Kicking a User���������������������������������������������������������������������������������������������������� 335
Summary���������������������������������������������������������������������������������������������������������������������������������� 340
Chapter 9: FlutterHero: A Flutter Game���������������������������������������������������������������� 341
The Story So Far����������������������������������������������������������������������������������������������������������������������� 341
The Basic Layout����������������������������������������������������������������������������������������������������������������������� 343
Directory Structure and Component Source Files��������������������������������������������������������������������� 344
Configuration: pubspec.yaml����������������������������������������������������������������������������������������������������� 346
The GameObject Class�������������������������������������������������������������������������������������������������������������� 348
Extending from GameObject: The Enemy Class������������������������������������������������������������������������ 353
ix
Table of Contents
Extending from GameObject: The Player Class������������������������������������������������������������������������� 355
Where It All Starts: main.dart���������������������������������������������������������������������������������������������������� 359
The Main Game Loop and Core Game Logic����������������������������������������������������������������������������� 365
Kicking It Off������������������������������������������������������������������������������������������������������������������������ 365
First Time Initialization�������������������������������������������������������������������������������������������������������� 366
Resetting Game State���������������������������������������������������������������������������������������������������������� 371
The Main Game Loop����������������������������������������������������������������������������������������������������������� 373
Checking for Collisions�������������������������������������������������������������������������������������������������������� 376
Randomly Positioning an Object������������������������������������������������������������������������������������������ 378
Transferring Energy������������������������������������������������������������������������������������������������������������� 379
Taking Control: InputController.dart������������������������������������������������������������������������������������������� 382
Summary���������������������������������������������������������������������������������������������������������������������������������� 384
Index��������������������������������������������������������������������������������������������������������������������� 387
x
About the Author
Frank Zammetti is a technical author of some renown – and by some I mean very
little. But hey, a guy’s gotta eat, right? Frank has been a programmer in one fashion or
another for nearly 40 years, about 25 of that professionally. These days, you’ll actually
find architect on his business card, but he’s still a code monkey at heart and twiddles
bits nearly every day. Frank is – and I believe I have the correct technical term here –
a nerd of the highest order: when not making inanimate computing objects do his
(likely evil) bidding, Frank can be found watching, reading, or writing sci-fi; building
rail guns, Tesla coils, or some other contraption that will probably zap him to death at
some point; quoting Babylon 5, Lord of the Rings, Chronicles of Riddick, or Real Genius
to people for no apparent reason (which, of course, they just love); or playing video
games to pretend he’s a hero (of the space or guitar variety most usually). Frank is
also a progressive rock musician (keyboard player) and an avid eater of pizza and all
things carbohydrates. He’s also got a wife, a dog, and some kids, just to round out the
awesomeness, and will always be the one that stands up and exclaims “And my axe!”
any time plans are being made (see, I told you, just quotes Lord of the Rings for no
apparent reason! – what a nerd!).
xi
About the Technical Reviewer
Herman van Rosmalen works as a developer/software
architect for De Nederlandsche Bank N.V., the central
bank of the Netherlands. He has more than 30 years of
experience in developing software applications in a variety
of programming languages. Herman has been involved in
building mainframe, PC, client-­server, web, and mobile
applications. For the past 4 years, Herman has mainly been
involved in developing applications in .NET C# and Angular
after working for 15 years with Java technology.
Herman lives in a small town, Pijnacker, in the
Netherlands with his wife Liesbeth and their children
Barbara, Leonie, and Ramon. Next to developing software,
in his spare time, he is also a soccer coach for girl soccer teams for almost 10 years now.
And of course he supports Feyenoord!
xiii
Acknowledgments
If you’ve never done it, let me tell you a secret: when writing a book like this, the person
actually doing the writing is only a small part of getting the thing done and making it as
good as it can be. Sometimes, I think maybe even the smallest part!
Because of that, I want to acknowledge all the hard-working people who helped
complete this project and bring it to your hands (whether physical or digital) including
Nancy Chen, Louise Corrigan, James Markham, Herman van Rosmalen, Welmoed Spahr,
and Dhaneesh Kumar. And, if your name isn’t in this list and it should be, then I offer my
sincerest apologies – you were not left out intentionally, and you have my gratitude even
if you’re not on the page.
I’d also like to thank Lars Bak and Kasper Lund for creating Dart, the quite elegant
and not at all unpleasant to use programming language that underpins Flutter. Speaking
as someone who created his own language and toolchain for it many years ago, I very
much appreciate what you guys pulled off. Kudos!
And, writing a book on Flutter practically demands that I acknowledge the
entire Flutter development team. I’ve been doing mobile development in one form
or another for very nearly 20 years (take a look at etherient.com, specifically the
Products page, and more specifically Eliminator, which was a game I released in 2001
for Microsoft’s PocketPC platform – I believe that was my first mobile app, at least the
first of any note), and I’ve used more mobile toolkits, frameworks, and libraries than
I can count. Given all that experience, I can say with great confidence that Flutter,
even upon its initial release, was head and shoulders above them all. It really is pretty
amazing what you all have been able to accomplish in such a relatively short period
of time, and without your hard work I obviously wouldn’t have been writing this book!
I look forward to using Flutter more and more to the point, and I look forward to what
you folks are going to do with it!
xv
Introduction
Creating mobile apps that look, feel, and function like native apps and are also cross-­
platform is a tricky proposition, even after all these years of developers working to
achieve that goal. You can write native code for each platform and do your best to make
them as similar as possible, and that’s certainly a good way to get native performance
and capabilities into your app. But, effectively, that means writing your app multiple
times. Clients tend not to like having to pay for that sort of thing!
Instead, you can take the HTML route and have a single code base that works
everywhere. But then, you will often be left out in the cold in terms of native device
capabilities, not to mention performance frequently being subpar (there are some
options that minimize these concerns to be sure, but they’re still there no matter how
good those options do).
I’ve been doing this exact thing for two decades now (seriously!), so I’ve seen it all,
many times over. So, when I see a possible unicorn on the horizon, I’m skeptical for sure.
But, when you get closer and see that the unicorn is indeed real, well, it’s not really a
unicorn anymore, is it? It’s reality, and a wondrous reality at that.
And so, I present to you the unicorn that is the wondrous reality: Flutter!
Thanks to the talented engineers at Google, Flutter is a platform that provides a
means for you to write a single code base (more or less) that works on Android and
iOS equally well while delivering native performance and native capabilities. Built
with modern tools and development techniques, Flutter opens up the world of mobile
development to programmers that is, dare I say it, even fun to use!
In this book, you’ll learn Flutter by building two real apps, not just grossly simplified,
dumbed-down, and contrived examples (although there are a few of those early on,
as concepts are introduced). No, the apps we’ll build together will be practical apps
that you could use for real if you want, not just simple tech demos, and along the way
you’ll see many aspects that went into their development, including in some cases the
problems I faced in putting it together and the solutions I came up with. In doing so,
you’ll get solid, hands-on experience with using Flutter in a real-world way – a way that
will prepare you for building your own apps later.
xvii
Introduction
You’ll also learn some things tangential to building the app including building a
server with Node.js and WebSockets. You can consider those nice little bonuses to the
real star of the show in Flutter.
On top of that, you’ll get a bonus third app that’s drastically different from the first
two: a game! Yes, we’ll build a game together using Flutter, if for no other reason than to
highlight some additional capabilities of Flutter that the first two apps won’t necessarily
touch on and will give you a chance to see Flutter from a different angle, expanding
your horizons for what’s possible. A game may not be quite as “practical” in a sense, but
games sure are fun to make, and a little fun never hurt anyone!
By the end, you’ll have a good handle on what Flutter offers, and you’ll be in an
excellent position to go off and create the Next Big Thing(tm) app with it.
If you were a computer enthusiast in the 1980s, then you’re probably familiar with
typing in 20 small-print magazine pages of machine code to play a game or run an app
for balancing your checkbook (yes, we really did that – and, entirely tangentially, there
were even radio stations that would broadcast the code, similar to how a modern takes
data and creates sounds from it to transmit over a phone line, which you could record
and then run through a program that would spit out the code for you!). You certainly
could do that with this book, type it all in by hand, but that would be a painful amount of
typing!
So, before you get started, I suggest you head over to the Apress web site, search for
this book, and grab the source code bundle from there. That should give you everything
you need to follow along without having to type your fingers raw!
That said, don’t forget that the best way to learn anything is by doing, so definitely
get in there and hack at the example code and apps and see what happens when you
make changes. As you finish reading the chapters associated with each app, maybe get
in there and try and add a feature or two (and, I’ll even make some suggestions along the
way for doing just that to give you some direction). I think before long you’ll realize that
because of the power Flutter provides, small changes can make significant differences in
what winds up on the screen.
So, get ready for what I hope you’ll find to be an enjoyable and informative ride
through the land of Flutter (and other stuff ) that will be a rewarding experience!
I hope you enjoy this book and learn a great deal from it. That’s definitely my
intention! So, grab a snack, pull up a comfy chair, have your laptop at the ready, and get
on it. Adventure awaits! (And, yes, I realize full well how corny that sounds.)
xviii
CHAPTER 1
Flutter: A Gentle
Introduction
Welcome to the starting line!
If you ask ten different mobile developers how they develop their mobile apps for
Android and iOS devices, you’ll probably get ten different answers. But that may not be
the case for long thanks to a relative newcomer on the scene: Flutter.
In this chapter, we’ll look at mobile development and how Flutter fits into that
picture and, maybe in some ways, completely changes it. We’ll get up and running with
Flutter, get a basic understanding of what it’s all about, and generally set the stage for
building some real apps in the remainder of this book.
So, let’s jump right in and talk a bit about what mobile development, in general, is
all about.
M
editations on the Abyss
Software development ain’t easy!
That really should be the sing-song of anyone who twiddles bits, me very much
included. I don’t want to bore you with my personal history, but the simple fact is that
I’ve been programming, in one form or another, since I was around 7 years old, which
means I’ve been doing this thing for nearly 40 years (about 25 of that professionally).
I’ve seen a lot and done a lot, and the one thing I’ve learned is what I said at the top:
software development ain’t easy. To be sure, some individual tasks and some discrete
projects can be easy, but overall, this is fundamentally a pretty tough thing we code
monkeys do!
And that’s before we even begin to talk about mobile development, which is
harder still!
© Frank Zammetti 2019
F. Zammetti, Practical Flutter, https://doi.org/10.1007/978-1-4842-4972-7_1
1
Chapter 1
Flutter: A Gentle Introduction
I started mobile development roughly two decades ago, back in the days of
Microsoft’s Windows CE/PocketPC and Palm’s PalmPilot and it’s PalmOS (primarily –
there were some others around, but those were, more or less, the only real games in
town, so to speak). At that point, it wasn’t so bad because there was a limited set of
devices and capabilities you had to be concerned with, and there was no shortage
of options in terms of development tooling. To be sure, the tooling wasn’t nearly as
pleasant to use as what we have today, but there was basically just one way to develop
a PocketPC app, one way to develop a PalmOS app, not a whole bunch of choices in
how to go about it. That sounds like a bad thing, and indeed in some ways it is, but the
removal of choice also has the effect of removing developer confusion, which is one of
the biggest struggles we have in software engineering today.
Also, although it would be considered a definite negative today, there was no
notion of cross-platform development at that point Well, other than essentially
developing your app twice, which is precisely what we had to do if we wanted to run
on both platforms. But, given the differences between them, that wasn’t all that typical.
You were more likely back then to find an app that was exclusive to one platform or
another because the developer couldn’t be bothered, or wasn’t capable, of porting it
to other platforms (or it just wasn’t worth the time and effort, which may, in fact, have
been the most common reason).
Since then, the mobile space has undergone a lot of evolution, seen a lot of
change, expansion, and contraction. For a while, we had a lot of platforms to support:
Android, iOS, webOS, Tizen, Windows Mobile, and maybe a few others that even I
can’t remember. All that time, porting apps between platforms was still the norm
because there wasn’t a good cross-platform approach, at least none without significant
compromises. Yes, it got more comfortable over time because at least the native tooling
improved so even though you had to write the same app multiple times, each time was
a bit more pleasant than in the past. Apple released their iOS SDK in 2008, and Google
released their Android SDK a year later in 2009 and developing apps for both platforms
meant (and still means) using both SDKs, since iOS development is based on the
Objective-C language (or Swift more and more today), while Android development is
based primarily on the Java language.
Eventually, the number of platforms started to get widdled down as winners and
losers in the space were determined. Nowadays, it’s basically a two-horse race with
Android and iOS ruling the roost (there’s still others to consider, but they’re really
kind of niche at this point, and many developers, even most I’d say, tend to ignore
2
Chapter 1
Flutter: A Gentle Introduction
them unless they have particular goals that must include them). And with that, the
notion of true cross-platform development starts to become more attractive and
more viable.
The rise of the Internet provides one option because you can write an app using the
technologies that underpin the Internet and wind up with an app that looks and works
roughly the same on both platforms (and even others). But that comes with compromises
that, even though over time are being minimized, still do exist. Things like performance
and true native capabilities are still a bit difficult to do with web technologies.
Aside from web technologies though, in the last few years, we’ve seen the birth
of several cross-platform development techniques and tools that allow you to write
an app once and have it work roughly the same on all devices while still providing a
native-­like experience. Popular options are Corona SDK (primarily for games, though
not exclusively), Xamarin, PhoneGap (which is really still just web technologies cleverly
wrapped up in a native WebView component), Titanium, and Sencha Touch (again,
based on web technologies, but with a nice layer of abstraction above it), just to name a
few. There’s no shortage of options nowadays, all with their pros and cons.
And into this arena steps a new competitor, anxious to slay all other options and
provide the One True Way™ to write cross-platform mobile app:
Flutter.
I know, it’s a somewhat silly name… but you know, for all the benefits it brings, I
think we can more than live with an arguably silly name!
What’s in a (Silly) Name?
Flutter is the creation of Google – you know, the company that pretty much controls the
Internet, for better or worse (in the case of Flutter, I think for the better). Flutter began its
life under the name “Sky” in 2015 at the Dart developer summit (don’t forget that word,
Dart, because we’ll be coming back to that before long). At first, it ran only on Google’s
own Android operating system, but was before long ported to Apple’s iOS, which covers
the two leading mobile operating systems today.
Various preview versions of Flutter were released subsequent to its initial
announcement, culminating in the December 4th, 2018, release of Flutter 1.0, the first
“stable” release. That signaled that Flutter was ready for prime time and it was time for
developers to jump onboard – and jump onboard they have! The popularity of Flutter
could realistically be described as meteoric, and for some pretty good reasons.
3
Chapter 1
Flutter: A Gentle Introduction
One of which is this: the original stated goal of Flutter, or at least one of the main
ones, was being able to render app UIs at a consistent 120fps no matter what. Google
very much understands that a consistently smooth UI is one that users will be delighted
by and want to use, so it was at the forefront of their thinking with Flutter. This is a lofty
goal to be sure and few cross-platform mobile frameworks ever achieve it (even ones that
aren’t cross-platform often have a tough time of it).
One of the key decisions Google made when designing Flutter is something that
differentiates it from most other mobile development options, and that’s the fact that
Flutter renders its own UI components. Unlike most other frameworks, Flutter does
not use native platform components. In other words, when you tell Flutter to display a
button, for example, Flutter itself renders that button, it’s not just asking the underlying
OS to render the button, which is what most other frameworks do. This represents a
big difference between Flutter and nearly anything else out there and is primarily what
allows Flutter apps to be consistent across platforms. This also has the benefit that new
UI components, or widgets (remember that word too because like Dart it’s gonna come
back in a big way shortly) can be added to Flutter quickly and easily without worrying
about whether the underlying platform supports them.
This also allows Flutter to provide design-specific widgets. What this means is that
Flutter offers two sets of widgets: Material design widgets and Cupertino design widgets.
The former implement Google’s own Material design language, which is the default
design language for Android. The latter implements Apple’s iOS design language.
Under the covers, Flutter can be conceptualized as being comprised of four
main parts, beginning with the Dart platform. I’m going to skip this until the next
section because it’s big on its own to warrant a separate section, so let’s move on
to the second component, the main Flutter engine. This is a (mostly) C++-based
codebase, so performance is near-native levels at the core, and this codebase uses
the Skia graphics engine to do its rendering. Skia is a compact, open-source graphics
library, also written in C++, that has evolved to have excellent performance across all
supported platforms.
Flutter also provides, as its third major component, an interface over the native
SDKs of both platforms which is called the foundation library. This library has the goal
of obviating the differences between the APIs of the native platforms in favor of a Flutter-­
supplied API that is consistent. In other words, you don’t need to worry about how to
launch the camera app on iOS vs. how you launch it on Android, you don’t need to think
about what API to use on one platform vs. another. You merely need to know the Flutter
API call to make to launch the camera app, and it’ll work on both platforms.
4
Chapter 1
Flutter: A Gentle Introduction
The final component is the widgets, but like Dart, they too deserve their own section,
so let’s come back to that in a bit.
That, in a tiny nutshell, is what Flutter is all about. To be clear, there’s not too much
of that information that you need to internalize to develop Flutter apps. However, I think
it’s always useful to know a little history and a bit of the internals of the tools we use.
Hopefully, you agree!
Now, let’s parse some of the words I threw out, plus a few more, and look at them in
detail, beginning with Dart.
Dart: Language of the Gods?
When Google started working on Flutter, they had an early decision to make:
what programming language would it use? It could be a web-based language like
JavaScript, or perhaps the natural choice would have been Java given that Android
uses that. Or, since support for iOS was something that they of course desired, maybe
Objective-C or Swift would be a good choice (after all, Swift is ostensibly opensource, so a good argument, I’d wager, was made by some on the Flutter team for it
early on). Maybe something like Golang or Ruby would be better. What about going
“old-school” with C/C++? Or take a cue from Microsoft and go with C# (since it too is
open-source)?
I’m sure there were a lot of choices available, but in the end, Google decided (for
reasons!) to go with a language that they themselves had created a few years earlier:
Dart.
The entire next chapter is devoted to Dart, so I’m going to refrain from going into too
many details here, but at the least, I think a quick sample is in order, so have a look at
this:
import "dart:math" as math;
class Point {
final num x, y;
Point(this.x, this.y);
Point.origin() : x = 0, y = 0;
5
Chapter 1
Flutter: A Gentle Introduction
num distanceTo(Point other) {
var dx = x - other.x;
var dy = y - other.y;
return math.sqrt(dx * dx + dy * dy);
}
Point operator +(Point other) => Point(x + other.x, y + other.y);
}
void main() {
var p1 = Point(10, 10);
var p2 = Point.origin();
var distance = p1.distanceTo(p2);
print(distance);
}
It isn’t terribly important to understand every last thing you see here. Actually,
at this point, it’s not important for you to understand any of it! That said, if you have
experience with any Java or C-like language then I’m willing to bet you can actually
follow this without too much trouble, and that’s one of the big benefits of Dart: it’s
similar enough to what most modern developers know for them to be able to pick it up
pretty quickly and easily.
Note It’s interesting that we call then C-like languages, but C itself, along with
other C-like languages, are descendants of ALGOL, a much older language. It never
seems to get the historic respect it deserves though, so I threw this note in to try
and change that and get ALGOL some love!
Without getting into all the nitty-gritty details (that’s what the next chapter is
for), I think a little background on Dart is in order. As I mentioned, Google created
Dart back in 2011, and it was initially unveiled at the GOTO conference in Aarhus,
Denmark. The initial 1.0 release took place in November 2013, roughly two years
before Flutter was released. You have Lars Bak (also the developer of the V8
JavaScript engine underpinning chrome and Node.js) and Kasper Lund to thank for
Dart by the way!
6
Chapter 1
Flutter: A Gentle Introduction
Dart is a neat language that is rapidly gaining a lot of traction, thanks in no small
part to Flutter, though being a general-purpose language, it can and is used to build
all sorts of stuff, from web apps to server code to IoT (Internet of Things) apps, and
so on. At around the time I was writing this chapter, a survey about which languages
are most important to developers in 2019 (in terms of their own interest in it) came
out, published by JAXenter (see https://jaxenter.com/poll-results-dartword-2019-154779.html) with the pertinent result being that two languages stood out
by quite a bit from the rest: Dart and Python, with Dart winning out overall. It also says
that Dart experienced the most growth in 2018 and while Flutter is almost certainly the
single biggest driver, it’s probably not enough on its own to account for those results, so
it’s fair to say Dart is coming on strong from all corners!
So, yeah, Dart is getting a lot of attention for sure.
What’s Dart all about? Well, in a nutshell, there are a few key points about it, and the
preceding code sample demonstrates much of it:
•
Dart is fully object-oriented.
•
It’s a garbage-collected language, so no memory allocation/
deallocation worries.
•
It has a C-based syntax style that is easy for most developers to
pick up (that said, it does have a few peculiarities that might
throw you at first, but it’s no worse than any other language with a
similar syntax).
•
Supports common language features like interfaces, mixins, abstract
classes, reified generics, and static typing.
•
A sound typing system (but with flexibility around typing at the
same type that makes it not a burden but a genuine help for
developers).
•
Isolates for concurrency so that you can have independent workers
that do not share memory but instead use message passing for
communication, yielding good performance while reducing the risk
typically associated with other forms of concurrent programming
paradigms.
7
Chapter 1
Flutter: A Gentle Introduction
•
Dart can use ahead-of-time compilation to native code in order
to reach the highest levels of performance this side of Assembly.
It compiles to ARM and x86 code, but it can also transpile to
JavaScript so your Dart code can run, after a fashion, on the web
even. Putting aside that transpilation (is that even a word?!), with
Flutter targetting a mobile platform, you’ll wind up with AOTcompiled Dart code.
•
Dart supports a rather large package repository that provides
additional functionality on top of the core language for virtually
anything most developers would need and makes it easy to bring
those packages to bear in your projects.
•
Tooling support from a lot of popular developer tools including
Visual Studio Code and IntelliJ IDEA.
•
Snapshots as a core part of the Dart VM, which are a method to
store and serialize objects and data at runtime (Dart programs can
be compiled to snapshots, which contain all the program code
and dependencies pre-parsed and ready to execute at startup, and
snapshots are also used heavily in the use of isolates).
Dart is now an ECMA standard under technical committee TC52, and you can
view the latest specification at www.dartlang.org/guides/language/spec (and, more
generally, www.dartlang.org is the home page of the Dart language).
As I said, the entire next chapter is devoted to getting you up to speed with Dart
enough to tackle the Flutter code to come, but for now, I think this should serve as a
decent enough introduction.
Widgets to the Left of Me, Widgets to the Right!
Let’s get back to talking about the real star of the show here, Flutter, and the one concept
that, more than any other, really underpins what flutter is all about: widgets.
In Flutter, everything is a widget. When I say everything is a widget, I mean... well,
I mean that almost everything is a widget (it’s far harder to find something that isn’t a
widget in Flutter than to find all the things that are!).
8
Chapter 1
Flutter: A Gentle Introduction
And what's a widget, you ask? Well, they are chunks of your UI (though it’s true that
not all widgets manifest on the screen, though that’s rare). A widget is also, obviously, a
chunk of code, like so:
Text("Hello!")
...and this is also a widget...
RaisedButton(
onPress : function() {
// Do something.
},
child : Text("Click me!")
)
...this, too, is a widget...
ListView.builder(
itemCount : cars.length,
itemBuilder : (inContext, inNum) {
return new CarDescriptionCard(card[inNum]);
}
)
...and finally, this is also a widget:
Center(
child : Container(
child : Row(
Text("Child 1"),
Text("Child 2"),
RaisedButton(
onPress : function() {
// Do something.
},
child : Text("Click me")
)
)
)
)
9
Chapter 1
Flutter: A Gentle Introduction
This last one is interesting because it’s actually a hierarchy of widgets: a Center
widget, with a Container widget underneath it, and that Container widget with a Row
widget underneath it, and two Text children under the Row plus a RaisedButton too.
It’s not important what those widgets are (though the names pretty much give them
away) but what is important is that the entire hierarchy of widgets you see there is itself
considered a widget in the realm of Flutter.
Yes, widgets are everywhere in Flutter! Widgets to the left of me, widgets to the right!
Flutter is basically the Oprah of UI frameworks: you get a widget! And you get a widget!
And YOU get a widget – you ALL get widgeeeeeeeets!
As I said at the start, virtually everything is a widget in Flutter. There are the obvious
things, the things that people think of when you say the word widget in the context of
a user interface: buttons, lists, images, text form fields, all that sort of stuff. Those are
widgets for sure. But, in Flutter, things that you don’t typically think of widgets are still
widgets, stuff like the padding around an image, the state of a text form field, the text
displayed on the screen, even the theme an app is using, all of those are widgets in
Flutter too.
Given that everything is a widget, a natural consequence is that in Flutter, your code,
to a substantial degree, turns out to be nothing but a giant hierarchy of widgets (and
this hierarchy has a particular name in Flutter: the “widget tree”). You see, most widgets
are containers, meaning they can have children. Some widgets can have but a single
child while others can have many. And then, those children can each have one or more
children, and so on and so on – its widgets all the way down!
All widgets are Dart classes, and widgets typically have only a single concrete
requirement: they must supply a build() method. This method must return… wait for
it… other widgets! There are a very few exceptions to this, some low-level widgets like the
Text widget, which returns a primitive type (a String in this case), but most return one
or more widgets. Aside from this requirement, at a code level, a widget is just a plain old
Dart class (which isn’t any different, minor syntax aside as the next chapter will show,
from a class you’ve seen in any other object-oriented language).
A Flutter widget extends one of a handful of standard classes, as is typical
in the object-oriented paradigm, classes which Flutter itself provides. The class
extended determines what kind of widget we’re dealing with a fundamental level.
There are two that you’ll use probably 99% of the time: StatelessWidget and
StatefulWidget.
10
Chapter 1
Flutter: A Gentle Introduction
A widget that extends StatelessWidget never changes and is called a stateless
widget because it has no state. Things like Icon widgets, which display small images, and
Text widgets, which of course display strings of text, are said to be stateless widgets. An
example of such a class might be this:
class MyTextWidget extends StatelessWidget {
Widget build(inContext) {
return new Text("Hello!");
}
}
Yep, there’s not much to it!
By contrast, the StatefulWidget base class has the notion of state in it, that is, it
changes in some way when the user interacts with it. A CheckBox, a Slider, a TexField,
these are all well-known examples of stateful widgets (and when you see them written
with this sort of capitalization going forward it means that I’m referring to actual Flutter
widget class names, not generic fields like a text form field, by contrast). When you code
such a widget, you actually have to create two classes: the stateful widget class itself, and
a state class to go along with it. Here’s an example of a stateful widget and its associated
state class:
class LikesWidget extends StatefulWidget {
@override
LikesWidgetState createState() => LikesWidgetState();
}
class LikesWidgetState extends State<LikesWidget> {
int likeCount = 0;
void like() {
setState(() {
likeCount += 1;
});
}
11
Chapter 1
Flutter: A Gentle Introduction
@override
Widget build(BuildContext inContext) {
return Row(
children : [
RaisedButton(
onPressed : like,
child : Text('$likeCount')
)
]
);
}
}
As before, don’t get too hung up on the details of this because there’s no expectation
that you should understand this code yet as we’ll get into it all in later chapters,
beginning with the next chapter with which you’ll build up some Dart knowledge. But,
also as before, I’d bet you get the basic idea of what’s going on here anyway because it’s
fairly obvious I think. At least for the most part that is – how the widget code and its state
object interact and relate probably is a bit less than obvious, but not to worry, that won’t
be the case for long!
Going back to stateless widgets for a moment, it should be noted that the term
“stateless” is a little bit of a misnomer here because being Dart classes, which can have
properties and data encapsulated in them, stateless widgets do, in a sense, have state.
The core difference between a stateful and a stateless widget though is that a stateless
widget doesn’t automatically get re-rendered by the Flutter core framework when its
“state” changes, whereas a stateful widget does. When the state of a stateful widget
changes, regardless of what causes the change, certain lifecycle events fire. Those trigger
lifecycle event hook functions getting called, which results, ultimately, in Flutter re-­
rendering the portion of the screen where the widget resides (assuming a change was
necessary – Flutter makes that determination for you because it knows what the state of
the widget was before as well as after the event).
Think of it this way: both types of widgets can in a sense have state, but only a
stateful widget has state that Flutter it aware of and even manages to some extent.
Therefore, only a stateful widget can be automatically re-rendered when appropriate,
all controlled by the Flutter framework itself, rather than you having to do anything
manually in your code.
12
Chapter 1
Flutter: A Gentle Introduction
You may be inclined to think that you always want to deal with stateful widgets since
it should mean less work on your part, but as you’ll see as we build the applications in
later chapters, that’s not always the case. As a result, you’ll use a stateless widget a lot of
the time even though it might seem counterintuitive to do so. But, that’s a discussion for
another day.
There are two main things you probably should have noticed at this point that are
important about all of this. First, Flutter UI’s are built by composing widgets. That results
in the widget tree that I mentioned earlier. While the code for the widgets themselves
is object-oriented, a compositional paradigm is how the UI is built. This is important
because most Flutter widgets are quite simple in and of themselves and it’s only through
composition that you can build up a robust UI with them. Some frameworks have what
you could rightly call “god components,” elements that are practically full applications all
by themselves. That’s very much not the case with Flutter, and even a relatively trivial UI
will likely combine several widgets in Flutter.
Second, Flutter UIs are built from code. I know that seems obvious, but think
about it for a second: there’s no separate markup language for a Flutter UI like there
is in web development. The benefit of this is there’s only a single language to learn, a
single paradigm to comprehend. It may not be apparent at first blush, but this is a big
advantage of Flutter over many competing options.
For now, this is just about all you need to know about widgets. We’ll get into more
detail starting in Chapter 3 as we survey the Flutter widget catalog, which is the list of
widgets that ship with Flutter, and of course as we look at using each of the widgets
from Chapter 4 on when we’re building the three applications with them. By the end,
you’ll have a good knowledge of the most common widgets you’ll use as you develop
with Flutter, as well as a few others, and good foundational knowledge about using and
building widgets generally.
Brass Tacks: The Pros and Cons of Flutter
As with any framework, as good developers, we need to evaluate the benefits and pitfalls
of any option we might consider, and Flutter is no different. I for one think Flutter has
a lot going for it, but it’s not a panacea, and it’s not without its blemishes, and anyone
that says it’s perfect is a snake oil salesman (and that goes for anything, not just Flutter).
Flutter has its issues, and it won’t fit every single project, though I would humbly suggest
that there are few where it wouldn’t be an excellent choice, if not the best choice.
13
Chapter 1
Flutter: A Gentle Introduction
As such, let’s talk about the pros and cons of Flutter and, where it makes sense,
compare to some of the other options available:
14
•
Pro: Hot reload – This is something I’ll come back to after we’ve
walked through getting set up for Flutter development and had a look
at a first sample app, but this is a big advantage for Flutter, as you’ll
see. React Native can have this capability as well if you use the third-­
party Expo component, but what Flutter provides is arguably better
and, indeed in my experience, is much more consistent. Few other
frameworks have anything similar.
•
Con: Mobile only – As of this writing, you can only use Flutter to
develop iOS and Android mobile apps. If you come to love Flutter,
you’ll be disappointed that you can’t use it for all your development
needs. However, note that I started by saying “as of this writing”?
That’s because there are initiatives to allow web development and
even native Windows, Mac, and Linux development to be done with
Flutter. Before long, this con may be a pro because all the computing
world may be built with Flutter (which, for some people, will be a
more significant con: Google having more control than they do now –
you’ll have to make that determination for yourself ).
•
Pro: Properly cross-platform – Your Flutter apps will, with minimal
effort, work correctly on iOS and Android (and, eventually, Android’s
successor Fuscia). Flutter, out of the box, supplies two sets of widgets,
one specific to iOS and one to Android, so not only will your apps
work the same, but they can also look appropriate for each platform
(although that’s entirely up to you, it’s not a requirement). Few other
frameworks can manage this with the ease Flutter does (you typically
must write a lot of branching code to make it happen, and while that’s
still true with Flutter, the degree to which it’s true tends to be a bit less).
•
Con: Comingling of code – Some developers, especially those that
come from a web development background where separation of UI
from logic code is common (vis-a-vis, HTML/CSS defines the UI, JS,
and then whatever runs on the back end defines the logic), tend to
have a visceral reaction to seeing all of it more or less mixed together
in Flutter code. This isn’t specific to Flutter of course: React Native,
for example, suffers the same complaints sometimes.
Chapter 1
Flutter: A Gentle Introduction
•
Pro: Dart – Dart is simple and powerful, object-oriented, and strongly
typed, allowing developers to be very productive very quickly and to
do so with safety. Once you get over the (not unusually large) initial
learning curve, most developers tend to like Dart as compared to
languages like JavaScript, Objective-C, or Java.
•
Con: Google – I’m listing this as a con, but it’s very much a subjective
thing, and you definitely may or may not agree (to be honest, I argue
with myself about it all the time). Some people are uncomfortable
with the amount of control Google has over the Internet, even if
that control isn’t something they actively cultivate. When you’re the
dominant player, you tend to have the majority of control. However,
some people will look at the notion of using something created by
Google to build mobile apps and think that’s a bridge too far. Others,
of course, will look at it and say it’s great that such a big player is
backing this technology. So, this “con” is very much up for debate.
But it’s a debate you must answer for yourself.
•
Pro: Widgets – A rich set of widgets come with Flutter, and it may,
in fact, be all you ever need to build any app. However, you can also
create your own (in point of fact, you’ll always create your own, but
to what level they go can vary) and you can even pull in many third-­
party widgets to extend Flutter’s capabilities. Those widgets are
just as easy to use as any that ship with Flutter. Compared to React
Native, for example, which has a relatively sparse set of widgets
without adding third-party widgets, Flutter provides much more
power out of the box.
•
Con: The widget tree – This can become a con because you wind up
sometimes with a very deeply nested hierarchy and, if for no other
reason, it can be challenging to look at the code and understand the
structure. We’ve kind of become used to this sort of thing over the
past two decades with the rise of the World Wide Web because HTML
itself is the same sort of thing. But, because virtually everything is a
widget in Flutter, the hierarchy can sometimes be deeper even than
HTML, and the code style of Dart sometimes makes looking at such a
thing tricky. There, of course, are techniques you can use to alleviate
15
Chapter 1
Flutter: A Gentle Introduction
this somewhat, and I’ll talk about those later as we look at real
application code in later chapters, but it’s still a con because you have
to be consciously aware of it and deal with it yourself. Neither Flutter
nor Dart will do you any favors in this regard.
16
•
Pro: Tooling – As you’ll see in the next section, getting a basic
development environment setup for Flutter is easy. However, you
can move beyond that basic environment and use many of the same
tooling you’re used to doing other development with. This, again,
means low developer friction.
•
Con: Reactive programming and state management – Flutter is
generally considered to be a reactive programming paradigm, which
means that you define your UI in Flutter in terms of the current
state of a given widget. The build() method that you saw earlier
takes as an argument the current state, and what it returns is a visual
representation of that widget incorporating that current state. When
the state changes, the widget “reacts” to the change by being re-­
build via a call to build() again, passing it the new state. This all
happens as a function of Flutter and the event lifecycle it presents;
it’s not something you (usually) have to think much about aside from
supplying the build() method. Contrast this to frameworks where
you construct a widget, then call some series of mutator methods
on it to set it up in the proper state. This paradigm is compelling, in
Flutter and elsewhere, but it can be a con in Flutter too because it
sometimes makes doing trivial things more difficult than it arguably
should be (you’ll see some of this difficulty in later chapters, and
ways to deal with it). Related to this is the topic of state management,
which, at least at the time of this writing, is a deficiency in Flutter
in the sense that there is no canonical right and wrong way to do it.
There are numerous approaches, each with pluses and minuses,
and you’ll need to decide which fits your needs best (and yes, I’ll be
providing what I see as being a good approach). Google is working on
such a canonical approach right now, but it’s not ready yet, so until
it is, I’ll consider this lack of solid direction as something of a con
(though to some ways of thinking such flexibility can be regarded as a
pro, and I wouldn’t get into any barroom brawls over it either way!).
Chapter 1
Flutter: A Gentle Introduction
•
Pro: Platform-specific widgets – Since Flutter UIs are constructed
in code, it becomes straightforward to have a single codebase that
supports both iOS and Android, even where there are differences
you need to account for. As an example, you can always interrogate
the Platform.isAndroid and Platform.isIOS values at runtime to
determine what your code is running on, and then branch based on
the value to construct a platform-specific widget. Maybe you want a
RaisedButton on Android but a plain Button on iOS. There’s no need
to create two different codebases; just a simple branch will do the
trick in many cases.
•
Con: App size – Flutter apps tend to be a bit larger than their purely
native counterparts because they have to include the core Flutter
engine, the Flutter framework, support libraries, and other resources.
A dirt simple “Hello, world!” Flutter app can be upward of 7mb in
size. It’s a trade-off for sure, so if you have a use case where app size is
really a driving factor, then Flutter may not be your best choice.
Okay, I think by this point it’s safe to say you’ve got a basic Flutter vocabulary, so to
speak, built up, and you have an idea of what Flutter is all about. Let’s get do to work now
and get to some real code!
Ok, Enough Talk, Let’s Get Going with Flutter!
Oops, before we can get to real code though, we probably should get Flutter installed, plus
whatever tooling we’re going to need, huh? As I’m sure you can imagine, it’s not especially
easy to build Flutter code into an executable app without that step being done first!
Fortunately, as I mentioned earlier, getting our development environment set up for
Flutter is pretty easy.
Flutter SDK
The first step you absolutely must accomplish is downloading, installing, and
configuring the Flutter SDK. Everything hinges on this! The second step, which
technically is optional but which we’re going to consider required for the purposes of
this book, is downloading, installing and configuring Android Studio (and as part of this
will be setting up an Android SDK and emulator).
17
Chapter 1
Flutter: A Gentle Introduction
First, head over to https://flutter.io, which is your “one-stop shopping” location
for Flutter installation and documentation. There, hit the Get Started button at the top.
You’ll find yourself on the Install page where you can select which operating system
you’re using (Windows, MacOS, or Linux).
Note I’m not at all ashamed to admit that I am primarily a Windows user. It’s
what I know best and – gasp – even prefer! As such, this book will be somewhat
Windows-centric, and if you’re using another OS, you will, to some extent, be
on your own. With that said, I will be diligent about trying to point out any areas
where there are significant differences. There really shouldn’t be any, and what
you see here should, by and large, apply whether you’re using Windows or not.
How you install software is one area where there clearly are differences, but the
Flutter web site will alert you to the proper procedure if it’s something you need
assistance with.
Choose the appropriate link and the Flutter web site will provide you with
information about downloading and installing the SDK. It’s not unlike any other SDK
or software, so you will likely have little difficulty. One thing I’ll make note of however is
that part of the instructions indicates adding the SDK to your path. While this certainly
makes things a bit easier, that’s one step that you can skip if you prefer to. Just note that
if you do skip it, all commands will need to be executed from the SDK directory, or you’ll
need to specify the full path to the SDK if you aren’t in that directory. Once we get to the
Android Studio step though you’ll discover that adding the SDK to the path really doesn’t
matter, it’s only if you’re going to be executing SDK commands from the command line
rather than having Android Studio effectively do it for you, that it might matter.
And speaking of commands, one command that you will, in fact, execute from
the command line, and one you’ll do right after installing the SDK according to the
instructions on the Flutter web site, is flutter doctor. Most commands you’ll issue
to the SDK, if not all of them, begin with flutter, which is the actual executable you’re
executing, and doctor is one command you can issue to it. It’s also probably the most
important because it runs through a series of checks and configuration steps to get you
up and running.
At first, you’ll run it and see some failures, and this is to be expected at this point
because the next step takes care of that: installing Android Studio.
18
Chapter 1
Flutter: A Gentle Introduction
Android Studio
Once again, the instructions on the Flutter site walk you through this, and it’s slightly
different for each OS, but once you get it installed, you’re going to fire it up and walk
through the Android Studio Setup Wizard. This will download Android SDKs and
emulator images and everything else required for it to work. You’ll also need to install
some plugins specifically for Dart and Flutter, and the documentation again details that.
Now, after that, if you continue following the instructions there, it will run you
through the process of hooking up your Android phone or tablet to your computer and
making sure flutter doctor can see it. This step, however, is one you can skip! Of
course, if you do have an Android device, then you’re entirely free to do so.
However, if you’re an iOS devotee, or if you’d prefer not to use a real device when
developing your Flutter code – I prefer not to have to plug my phone in all the time to
be honest – then my suggestion is to go into Android Studio, fire up the AVD (Android
Virtual Machine) manager, which you can find on the Configure menu on the startup
screen, and create yourself an Android virtual device. I suggest making a Pixel 2 virtual
device, using API level 28 (make sure you’ve installed that particular SDK, which you
can do in the SDK Manager, also found on the Configure menu) and give it a resolution
of 1080x1920 (420dpi) and target Android 9. Select one of the x86 (ABI x86_64)
images. Android virtual devices for a long time had a bad reputation when it comes
to performance, but this type of virtual device performs exceptionally well, achieving
nearly native performance in most cases. Although it won’t really matter, go ahead and
configure it for a 512Mb SD card. For the most part, the defaults should be what you
want, but the key ones are the API level and the CPU type.
When that’s done, you’ll be ready to go and will be able to run Flutter code on that
virtual device from Android Studio. Or, you can do this all from the command line using
the SDK, though I won’t be describing interacting with the SDK from the command line
beyond flutter doctor. We’ll be in Android Studio for the remainder of this book.
Note that if you rerun it, flutter doctor will still flag a problem, namely that it can’t find
an Android device, assuming the virtual device you created isn’t running. If it is, however,
flutter doctor should detect it, and you’ll get a clean bill of health. Finally, if the virtual
device is not running, and assuming you didn’t plug a real Android device into your computer,
then as long as that’s the only problem flutter doctor reports then you’re still good to go.
If you’re wondering about iOS at this point, don’t! Just because we’re using
Android Studio, that in no way, shape or form means that what you do in it can’t be
used on iOS. The only time it matters that our deploy target is iOS is if you want to test
19
Chapter 1
Flutter: A Gentle Introduction
on an actual iOS device, or build your application for distribution, at which point you’ll
need a Mac machine and Apple’s Xcode IDE installed. Distributing apps is not a topic
covered in this book though, whether for iOS or Android, so the emulator will suit our
needs just fine.
The (Slightly Less) Typical “Hello, World!” App
If you continue with the instructions on the Flutter web site, it will, as a final step, have
you create a little Flutter app. While the documentation there is excellent, I’d suggest
skipping that step and instead let me walk you through it. I gotta sing for my supper here
after all, right?
The first step will, indeed, be to let Android Studio (in conjunction with the SDK)
build an app for us. The process is quite simple, and once we have that basic app up and
running in our virtual device, we’ll modify it a bit so we can see hot reload at work.
But, first things first, let’s create a project! When you first start Android Studio, you
should see a window like in Figure 1-1.
Figure 1-1. Kicking it off in Android Studio
20
Chapter 1
Flutter: A Gentle Introduction
See that Start a new Flutter Project line? That’s the one you want, so go ahead and
click it! You’ll be met with the new application wizard’s starting screen as you can see in
Figure 1-2.
Figure 1-2. Select the type of Flutter project you want to create
There are four types of Flutter projects you could create:
•
Flutter Application (which is what we’ll use throughout this book)
•
Flutter Plugin (a plugin allows you to expose native Android or iOS
functionality to your Dart-based Flutter applications)
•
Flutter Package (this is only necessary if you want to distribute a
custom widget independent of an application)
21
Chapter 1
•
Flutter: A Gentle Introduction
Flutter Module (which allows you to embed a Flutter app into a
native Android app)
Select Flutter Application and click Next and you’ll wind up with the window as
shown in Figure 1-3.
Figure 1-3. Entering some necessary information about our new app
Here, you’ll enter some essential information about the application being created.
The defaults may be fine, or you can give the project whatever name you’d like, and the
same for the description. Also, update the Project location field as necessary (or just use
the default). Do you see that error on the bottom? If you don’t, that’s fine; it likely means
you already set up your path correctly. But, if you do see it, that’s because Android Studio
22
Chapter 1
Flutter: A Gentle Introduction
doesn’t yet know where the Flutter SDK is, so you’ll need to tell it. Simply browse to the
SDK that you should already have installed by clicking the three-dot button next to the
field and make sure Android Studio is happy with it (read: the error goes away), and click
Next again to get to the screen from Figure 1-4.
Figure 1-4. Final details about the project
This last screen requires a little more information, primarily the Company domain.
This doesn’t need to be a company of course, but the point is that it needs to be a value
in the typical “dot” form, which generally means an Internet domain. If you don’t have a
domain though, you can put any value you like there. Is your name Jim? You could enter
Jim! Well, you could enter Jim even if that’s not your name of course, though that would
be a little weird. The point being: enter a value that makes sense to you, whatever it is,
23
Chapter 1
Flutter: A Gentle Introduction
and note that the Package name value updates accordingly, concatenating the Project
name you entered on the last screen with the Company domain value here. This Package
name value must be unique should you want to publish this app to an app store, though
for our early testing here it doesn’t make a difference.
Note You may also see a Sample Application field, depending on the version
of Android Studio and the Flutter plugin you have installed. It’s okay either way,
that’s for having the wizard generate some sample code for you if you wish, but
it’s not something we need for this book, so whether it’s there or not, it doesn’t
matter.
Finally, make your selection under the Platform channel language. By and large,
leaving the Kotlin one unchecked and the Swift one checked will likely be most typical.
This refers to the underlying platform-specific language used under the covers by Flutter,
and unless you’re going to interact with native code from your application, this shouldn’t
generally make too much of a difference for you. It certainly won’t make a difference for
the purposes of this book.
Once you’re happy, click the Finish button, and Android Studio will churn out a
simple Flutter app for you. It may take a few minutes, and you can watch the status bar
at the bottom to ensure all tasks have been completed. When it’s done, look near the top
of Android Studio, in the toolbar, and find the dropdown element that lists connected
devices, circled in Figure 1-5.
Figure 1-5. The virtual machine dropdown in Android Studio
24
Chapter 1
Flutter: A Gentle Introduction
You should see the emulator you created earlier listed. Select it, and if it’s not yet
running, it should start up before long. Once it does, click the green arrow next to the
dropdown that says main.dart next to it (that’s the entry point of the app), which is
the Run icon. Then, sit back for a bit while the app is built, deployed and started on the
emulator (depending on your machine, it could take up to a minute, so be patient – it’s
much faster after the initial build though). You should see something like Figure 1-6 in
the emulator.
Figure 1-6. Fisher Price’s My First Flutter App!
It’s a simple app, but it shows a lot. Click the circle button at the bottom with the plus
sign (called a Floating Action Button, or FAB), and notice that the count goes up with
each click.
25
Chapter 1
Flutter: A Gentle Introduction
The code produced, which should open automatically in Android Studio (but if it
doesn’t find main.dart under the lib directory, should be as followed (though note that
I’ve removed comments and reformatted some things too, hopefully, make it a little nicer
to look at on the page):
import 'package:flutter/material.dart';
void main() => runApp(MyApp());
class MyApp extends StatelessWidget {
@override
Widget build(BuildContext context) {
return MaterialApp(
title: 'Flutter Demo',
theme: ThemeData(
primarySwatch: Colors.blue,
),
home: MyHomePage(title: 'Flutter Demo Home Page'),
);
}
}
class MyHomePage extends StatefulWidget {
MyHomePage({Key key, this.title}) : super(key: key);
final String title;
@override
_MyHomePageState createState() => _MyHomePageState();
}
class _MyHomePageState extends State<MyHomePage> {
int _counter = 0;
void _incrementCounter() {
26
Chapter 1
Flutter: A Gentle Introduction
setState(() {
_counter++;
});
}
@override
Widget build(BuildContext context) {
return Scaffold(
appBar: AppBar(
title: Text(widget.title),
),
body: Center(
child: Column(
mainAxisAlignment: MainAxisAlignment.center,
children: <Widget>[
Text(
'You have pushed the button this many times:',
),
Text(
'$_counter',
style: Theme.of(context).textTheme.display1,
),
],
),
),
floatingActionButton: FloatingActionButton(
onPressed: _incrementCounter,
tooltip: 'Increment',
child: Icon(Icons.add),
),
);
}
}
27
Chapter 1
Flutter: A Gentle Introduction
While not all that much code, there’s quite a bit going on. At this point though, you
don’t really have the vocabulary, so to speak, to be able to deep-dive into it because we
haven’t talked about Dart in detail yet. But, I don’t want to leave you with absolutely no
explanation at all, so there are a few key things that I’ll point out now.
First, note that every Flutter app’s main entry point is a main() method. That
method will be just a call to the runApp() method, provided by Flutter itself, and
passing it the top-level widget. There is always a single widget at the top of the
hierarchy that contains all the others, and here it’s an instance of the MyApp class. This
class happens to be a stateless widget, as previously discussed, so the only thing it
must provide is a build() method, and that’s what you see here. The widget returned
from it (because remember: build() always returns a single widget that may or may
not have children under it) is an instance of MaterialApp, which is a widget provided
by Flutter (included in the flutter/material package you see imported at the top).
We’ll talk about that widget in Chapter 3 when we look at Flutter widgets, but the
critical thing about it is that it provides the basic framework for a Material (i.e., Google
UI-style) app. You can see that the title is set (where title is one of the named
arguments to the MaterialApp’s constructor), which is what you use in the status bar
with when the app is run. You can also see that you can set a theme for a Flutter app
and provide details about that theme, such as the primary color the theme uses, blue
in this case.
This MaterialApp widget has a single child, which is an instance of the MyHomePage
class (not to steal the thunder of Chapter 2, but one slightly weird thing about Dart is that
when you instantiate a class, you do not need to write the new keyword, as you do in most
object-oriented languages, and that’s what’s happening here).
The MyHomePage class defines a stateful widget, so in this case, we need two classes,
the “core” class that extends from StatefulWidget and the state class associated
with it that extends State. It may seem a little weird at first, but it’s the state class, _
MyHomePageState, that effectively is the widget. You can tell that because it has a build()
method. Your first instinct would probably be to expect that in the MyHomePage class,
and then _MyHomePageState would contain just the data that represents the state of the
widget, but it’s actually the opposite.
Either way, the build() method of that widget again returns a single widget, this
time a Scaffold widget. Still, don’t get hung up on what his widget is because we’ll
get to them all in Chapter 3. But, a short and sweet description is that it provides the
fundamental visual layout for the app, including things like a status bar (an AppBar
28
Chapter 1
Flutter: A Gentle Introduction
widget in fact) where the title lives. The Scaffold also provides something to “hook”
the FAB to, so to speak, the FAB being an instance of the FloatingActionButton
widget, which is the value of the floatingActionButton argument to the Scaffold’s
constructor.
The other argument passed to the Scaffold’s constructor is body, which is how we
add other widgets as children of this one. Here, you can start to see the “everything is a
widget” mantra in action because we have a Center widget, which is a container widget
that – you guessed it – centers its one and only child. In this case, that child is a Column
widget, one of the many layout-related widgets Flutter provides, this one lays out its
children in a columnar arrangement. This Column has two children, both Text widgets,
one for the static “You have pushed the button this many times:” text, and the other to
display the number of times you’ve pushed the button.
All of this will become more clear as we delve into Dart and then Flutter itself over
the next two chapters. And, while I’ve left out a lot of details, I think this explanation
provides enough to have a decent idea of what’s going on in this code (and, plus, those
comments I removed are actually helpful and give you some more information, so do
read them after you’ve generated this app).
Hot Reload: You’ll Love It!
Now, here’s where things get incredibly cool! Make sure you have the app running in the
emulator, and then head on over to Android Studio and find this line of code:
Text(
'You have pushed the button this many times:',
),
Go ahead and edit that, maybe change “button” to “FAB,” and press Ctrl+S, or select
Save All on the File menu. Now, watch the emulator, and almost immediately you should
see your change reflected on the screen (it may take a few seconds, but it should be a
heck of a lot faster than the initial run).
Pretty sweet, no?
Hot reload works only in debug mode, which you can tell you are in thanks to
the debug banner in the upper right of the app. In this mode, your app is actually
running in a Dart Virtual Machine (VM) rather than having been compiled to native
Arm code, which is what happens when you build your app for real (so yes, your app
29
Chapter 1
Flutter: A Gentle Introduction
will be a hair slower in debug mode). Hot reload works by injecting your modified
source code files into the already running Dart VM that hosts your app. When that
happens, the VM updates the classes that changed by updating any altered fields or
methods. Then, the Flutter framework initiates a rebuild of the widget tree, and your
changes are reflected automatically. You don’t need to rebuild, or redeploy, or restart
anything; it all happens automatically as required to get your changes on the screen
as quickly as possible.
Every now and again, though pretty rare in my experience, you may find that a
change doesn’t hot reload as expected. If that happens, the first thing to try is to click
the Hot Reload icon on the toolbar, which looks like a lightning bolt, as shown in
Figure 1-­7 (you can also find a Hot reload option on the Run menu, with an associated
hotkey, Ctrl+/).
Figure 1-7. The Hot reload icon in Android Studio
That should get you going. Also note that in the console pane, which should
automatically be at the bottom of the Android Studio window, you should see a message
something along the lines of:
Performing hot reload...
Reloaded 1 of 448 libraries in 2,777ms.
Also, a little tooltip should appear near the console while the reload is in progress.
30
Chapter 1
Flutter: A Gentle Introduction
Now, an exciting thing about this mechanism, which you will have noticed if you
clicked the FAB a few times and then did the text change, is that the existing state of the
app is maintained. In other words, the count of the number of times you tapped the
button remains after the reload. This makes it very easy to modify your UI and have it still
show the current state so that you can essentially do easy A/B tests between two designs.
But what if you want the state not to be maintained? In that case, you’ll probably want to
do a Hot restart. You’ll find that option, which is something you have to trigger manually
(as opposed to Hot reload, which occurs automatically when you make a change to the
code and save it) by selecting the Hot restart option on the Run menu, or pressing the
associated hotkey (Ctrl+Shift+/).
Interestingly, there doesn’t appear to be a toolbar icon for Hot restart, but regardless,
this will restart your app, but without doing a new build, and clearing state.
You naturally can trigger a build any time you want (which really is the Run
command), but that will go through a compilation cycle, so it’s slower. Hot restart is
nearly as fast as Hot reload because it does a lot less work, but it gets you roughly the
same effect (minus any pending code changes of course – you need to initiate a build for
that, or let Hot reload do it, as by default is the case).
Hopefully, you’re seeing how nice Hot reload can be, how efficient you can be as a
developer with it doing its thing. I think you’re going to come to appreciate it as you go
further with Flutter!
Basic Flutter Application Structure
One final topic to touch on in this introductory chapter is the overall structure of the
application that was generated for you. The primary directory structure is what you see
in Figure 1-8.
31
Chapter 1
Flutter: A Gentle Introduction
Figure 1-8. The basic Flutter directory structure
32
Chapter 1
Flutter: A Gentle Introduction
As you can see, there are five top-level directories. They are
•
android – This contains Android-specific code and resources,
things like application icons, Java code, and Gradle configuration
and transient resources (Gradle being the build system Android
uses). In fact, this is effectively a complete Android project that you
could build using standard Android tools all by itself. For the most
part, you should only have to modify the icons (which are in the
android/app/src/main/res directories, where each subdirectory is a
different icon resolution) and, depending on what your app does, the
AndroidManifest.xml file in android/app/src/main, which is where
you can set Android-specific application properties.
•
ios – Just like the android directory, this directory contains project
code specific to ios. The critical content here is the ios/Runner/
Assets.xcassets directory, which is where the iOS-specific icons for
your app are found, and the Info.plist file in ios/Runner, which
roughly serves the same purpose as the AndroidManifest.xml file for
Android apps.
•
lib – Although it may seem odd at first, lib is where your application
code will live! You are relatively free to organize your code any way
you wish here, creating whatever directory structure suits you,
though you’ll need one file to serve as your entry point and most of
the time that’ll be the main.dart file that was generated for you.
•
res – This directory contains some resources, things like strings for
internationalization of your app. For this book, we won’t be dealing
with any of this.
•
test – Here you will find Dart files for executing tests against your
app. Flutter provides a Widget Tester utility that can make use of
these tests to confirm the functionality of your widgets. As with the
res directory, we won’t be dealing with this testing in this book given
that it’s an optional part of Flutter development and could warrant
a whole book on its own! Testing is essential generally of course, but
until you learn to write Flutter apps, you won’t have anything to test,
and this book focuses on the first part of that goal.
33
Chapter 1
Flutter: A Gentle Introduction
Although hidden by default in Android Studio, there is also an .idea directory,
which stores Android Studio configuration information and as such you can ignore it
(note that Android Studio is based on the IntelliJ IDEA IDE, hence the name). There is
also a hidden build directory that contains information used by Android Studio and the
Flutter SDK to build your app. You typically can ignore this as well.
Aside from the directories, you’ll also find some files in the root of the project. These
are generally the only files you need to worry about outside of the lib directory (and
others you see in the screenshot you don’t need to be aware of generally), and those are
34
•
.gitignore – The file Git version control uses to know what files,
if any, to ignore from version control. Using Git is entirely optional
when writing Flutter apps, but this file gets generated either way.
Source control is a whole topic unto itself and one this book will not
cover, so you can ignore this file.
•
.metadata – Data that Android Studio to track your project. You can
ignore this as you’ll never edit this yourself.
•
.packages – Flutter comes with its own package manager to manage
dependencies within your project. This package manager is called
Pub, and this file is what it uses to track dependencies in your project.
You won’t interact with this file directly, or even Pub directly, so
this too can be ignored (it’s not unheard of to use Pub directly from
the command line, but from Android Studio it is, for the most part,
abstracted away from you, along with most of the Flutter SDK’s
command line interface).
•
*.iml – This file should be named after your project and is Android
Studio’s project configuration file. You’ll never edit this directly, so
ignore it.
•
pubspec.lock and pubspec.yaml – Have you ever worked with NPM?
Are you familiar with the package.json and the package-lock.json
files it uses? Well, these are the same things but for Pub! If you aren’t
familiar with NPM, pubspec.yaml is how you will describe your
project for Pub, including dependencies it has. The pubspec.lock file
is a file Pub uses internally. You’ll definitely edit pubspec.yaml, but
not pubspec.lock, and we’ll go over pubspec.yaml later on in detail.
Chapter 1
•
Flutter: A Gentle Introduction
README.md – A readme file that you are free to use however you wish.
Typically, this Markdown file is what sites like GitHub use to show
information about your project when you browse to a repository
where this file is in the root.
By far, the most important file here is pubspec.yaml, and it’s one of the few you’ll
need to edit, so if you forget everything else here, just remember that! We’ll get to it later,
when we need to bring dependencies into our project, but for now, the generated file is
quite enough for our needs.
A Few More “Under-the-Covers” Details
If you take a look at some of the files in the ios directory, you’ll notice the word “Runner”
in some. This is a hint at how Flutter apps work when building for release. As previously
noted, Hot reload works because in debug mode your code is run in a VM. When
assembled for release though, that’s no longer the case. Then, your code gets compiled
to native ARM code. It actually gets compiled into an ARM library, which explains why
your code is in a lib directory: it wasn’t a misnomer at all, was it?!
The Flutter engine’s code, along with your application code, is Ahead-Of-Time
(AOT) compiled with LLVM (Low-Level Virtual Machine, a compiler infrastructure,
written in C++, which is designed for compile-time, link-time, run-time, and "idle-time"
optimization of programs written in arbitrary programming languages) on iOS, and
with the Android Native Development Kit (NDK) into a native ARM library. That library
is included in what’s called a “runner,” which is just a native app that – wait for it – runs
your application. Think of it as a thin wrapper around your app that knows how to start
your app and provides some services to it. In some ways, the runner is still kind of a VM,
though a very, very thin one (almost like a Docker container, if you’re familiar with that).
Finally, the runner, along with the compiled library, is packaged into an .ipa for
iOS or an .apk file for Android, and you have a complete, release-ready package! When
the app is launched, the runner loads the Flutter library and your app code, and from
that point on, all rendering and input/output and event processing is delegated to the
compiled Flutter app.
35
Chapter 1
Flutter: A Gentle Introduction
Note This is very similar to how many, if not most, cross-platform mobile game
engines work. I previously wrote a book about Corona SDK, such a library that
I have a lot of affection for, and it works in a very similar manner, though there
the language in use is Lua instead of Dart (another one I’d bet the Flutter team
considered!). It’s just interesting to me that Google essentially took inspiration
from game engines to create Flutter because it just proves what I’ve always said:
if you want to be a better programmer, the one kind of project you should tackle to
hone your skills is writing games. The world got a whole app framework out of the
deal this time! And, if you haven’t looked ahead yet, the last two chapters of this
book are focused on building a game with Flutter, because I very much live that
“program games” advice!
Summary
In this chapter, you started your Flutter journey! You learned about what Flutter is, what
it offers, and why you might want to use it (and even some reasons you might not want to
use it). You learned about critical concepts like Dart and widgets. You learned how to set
up your development environment to be able to work on Flutter code, and you created
your first very simple Flutter app and got it running in an emulator.
In the next chapter, you’ll learn more about Dart, getting a good foundation in it, so
that we can move on to building real apps with Flutter before long!
36
CHAPTER 2
Hitting the Bullseye
with Dart
In the last chapter, you got a brief introduction to Dart, the language Google chose to
underpin Flutter. It was a cursory introduction, just giving you a high-level overview of
(some of ) what Dart has to offer, but it was enough, along with some basic code samples,
to provide you with a general idea what Dart is all about.
As you can imagine, given that all Flutter apps are built with Dart, it’s something
you must have a decent grasp of, and that’s what this chapter is all about! As you read
through it, you’ll get to know Dart pretty well, at least well enough to get started with the
code in subsequent chapters (where the knowledge from this chapter will hopefully get
embedded in that brain of yours well and good). We’ll get a bit more in-depth, but as we
do, recall that introductory section from Chapter 1 because it, along with this chapter,
forms a complete picture of Dart.
To be clear, this will not be an exhaustive look at Dart. I may fill in some gaps in later
chapters as we explore application code, but some topics are either very rarely used or
very specialized, and I felt it wouldn’t hurt you in any way to skip them. Indeed, what’s
covered here is likely to be 95% of what you’ll ever need to know about Dart. Naturally,
the online Dart documentation that you can find at www.dartlang.org, which is Dart’s
home on the Web, has all those additional topics covered, plus in some cases expands on
what’s in this chapter, so if you really want to deep-dive into Dart, then stop over there
when you’re done with this chapter and have at it!
Now, let’s start the journey by talking about some real basics, some key concepts that
you must know in order to get far with Dart.
© Frank Zammetti 2019
F. Zammetti, Practical Flutter, https://doi.org/10.1007/978-1-4842-4972-7_2
37
Chapter 2
Hitting the Bullseye with Dart
The Things You Must Know
As with any modern programming language, Dart has a lot to offer, but it’s built on a
few key concepts that underpin most of it. Some of these are things that Dart has in
common with other languages while some of them are things that make it stand out
from the pack a bit.
But even before we start talking concepts, wanna see something cool? Take a look at
Figure 2-1. This is what’s known as DartPad, and it’s a web app provided by the dartlang.
org web site, more specifically https://dartpad.dartlang.org.
Figure 2-1. FlutterPad, your experimental playground for Dart code on the Web!
This neat tool allows you to play with most of Dart’s capabilities in real-time without
having to install any tooling at all! It’s a great way to test concepts out quickly and easily.
Just enter some code on the left and click Run, and you’ll see the results on the right.
Quick, super-useful and straightforward!
Now, on with the learning!
38
Chapter 2
Hitting the Bullseye with Dart
All languages have keywords, of course, tokens that you can’t use because they have
specific meaning in the language you’re using, and Dart is no exception. Let’s examine
those keywords now. I’ve tried to group them into related concepts that were applicable
to try and give you as much context as possible as we go through these. I’ve also tried to
order them in a reasonable way rather than just a purely alphabetical list so that you’ll
learn about many of the concepts you need to know to be an effective Dart developer in a
logical sequence as we go through them.
Note This book assumes you aren’t a complete beginner to programming
generally and specifically that you already have some experience with a C-like
language. That’s especially true in this section because many of these keywords
are no different than in any other language you’re familiar with. For those, I’ll offer
only very brief descriptions, and I’ll save the more in-depth explanations for those
keywords and concepts that are unique to Dart, or if not unique are a little out of
the ordinary at least.
No Comment: All About Comments
I want to start with our discussion by talking about comments in Dart because I feel like
commenting, in general, is something that not enough developers do and do effectively.
Comments are a critical part of programming whether it’s something you enjoy doing or
not, and as such, Dart provides three forms of comments.
First, Dart supports single-line comments using the likely familiar // character
sequence. The compiler ignores anything following this on the line. As such, // can be
the first thing on the line, or you can drop such a comment on the end of a line:
// Define the user's age.
int age = 25; // The age is 25
Now, don’t get me wrong: I’m not suggesting this is an example of good or proper
commenting! Quite the opposite in fact! I’m just using it as an example to show this form
of a comment in Dart.
39
Chapter 2
Hitting the Bullseye with Dart
The second form is multi-line comments, and again here, Dart is typical by using the
/* and */ marker sequences:
/*
This function calculates account balance
using the Miller-Hawthorne method
of value calculation.
*/
Anything between those two sequences is ignored.
The final form of commenting provided by Dart are called documentation
comments. These comments are designed to produce useful verbiage when
documentation generation tooling is used on Dart code. These can be either single-line
or multi-line by using the /// or /** and */ sequences:
/// This is a documentation comment.
/**
This, too,
is a
documentation comment.
*/
As with the other forms, anything on a line with /// (which, again, can be the start
of the line or post-fixed to the end of a line) is ignored. However, there is an exception:
anything enclosed in brackets in such a comment is taken to be a reference to a class,
method, field, top-level variable, function, or parameter, resolved to the lexical scope of
the documented program element. So, for example:
class Pet {
num legs;
/// Feeds your pet [Treats].
feed(Treats treat) {
// Feed the critter!
}
}
40
Chapter 2
Hitting the Bullseye with Dart
Here, when documentation is generated (which you can do with the Dart SDK’s
dartdoc tool) the [Treats] text will become a link to the API documentation for the
Treats class (assuming dartdoc can find Treats in the lexical scope of the Pet class).
Tip This is a bit of a tangent, but one I feel very strongly about and will use my
author soapbox to espouse a bit! Please, comment your code and comment it well,
most especially if anyone but you is ever going to look at it (but trust me, even
if you expect it’ll only ever be you, a well-written comment on code you haven’t
looked at in years will be a real godsend). There is an eternal ongoing debate in
the programming world about commenting. Some people are completely averse to
writing any sort of comments (this is the “self-documenting code” camp), others
just want people to write useful comments. I’m very much in the latter camp,
and I’m even a bit more extreme about it. To me, comments are just as important
as code, and I’ve come to that conclusion based on 25 years of professional
software development where maintaining other peoples’ code, or just my own
years later, is a huge challenge. Yes, try to write “self-documenting” code for sure,
that’s completely great advice. But then, once you’ve done so, comment anyway!
Of course, don’t tell me that a++; increments a in a comment, because that’s
pointless. You have to write meaningful comments obviously. But, if you aren’t
putting as much attention into writing good comments as you are writing good
code then, in at least this author’s opinion, you just aren’t doing your job thoroughly
and correctly.
Nothing Stays the Same: Variables
To begin with, everything is an object in Dart. Variables in Dart, as in virtually any
language, store a value or a reference to something. In some languages, there is a
difference between primitives like numbers and string and objects, which are instances
of classes. Not so in Dart! Everything here is an object, even simple numbers, functions,
and even null are all objects, which are always instances of classes, and all of which
extend from a common Object class.
41
Chapter 2
Hitting the Bullseye with Dart
Variable Declaration and Initialization
In Dart, you can declare a variable in two ways:
var x;
. . .or. . .
<some specific type> x;
In this case, note that x has a value of null, even if it’s of a numeric type. That’s
always the default value if you don’t define the variable which, as in virtually all
languages, you can combine with the declaration:
var x = "Mel Brooks";
String x = "Mel Brooks";
And there, you see something interesting: when you do var x, Dart will infer the
type from the value assigned. It knows that x is a reference to a String in that case. But
you can also declare the type explicitly, as in String x, either way works. There is a style
guideline that says you should declare local variables using var and others using a type
annotation (which is what the String in String x is considered), but that’s a matter of
preference ultimately.
Also, there is a third option:
dynamic x = "Mel Books";
Here, the dynamic type annotation tells Dart that what x references can change over
time. So, if later you do
x = 42;
. . .Dart won’t complain that x now points to a numeric value rather than a string.
There is, in fact, a fourth and final option for declaring a variable:
Object x = "Mel Brooks";
Since everything in Dart extends from the common Object class, this works too.
But, as mentioned in the bullet points that started this chapter off, there is an important
difference. If a variable is of type Object, and you try to call a method on the reference
that doesn’t exist, then you’ll get a compile-time error. With dynamic, that won’t be the
case, and you’ll only see the problem at runtime.
42
Chapter 2
Hitting the Bullseye with Dart
Constants and Final Values
Finally, related to all of this is the const and final keywords, both of which define a
variable as being a constant, a final immutable value:
const x = "Mel Books";
It works with type annotations too:
const String x = "Mel Brooks";
And you can use final instead if you prefer:
final x = "Mel Brooks";
But, it’s not just a preference. The difference is that const variables are constant
at compile-time, which means their value can’t depend on anything at runtime. So, if
you tried:
const x = DateTime.now();
. . .that won’t work. But, this will:
final x = DateTime.now();
Essentially, final means you can only set it once, but you can do so at runtime, while
const means you can only set it once, but its value must be knowable at compile-time.
One final point on const: you can apply it to values as well as variable. For example
(and don’t worry that we haven’t talked about what List is yet, we’ll get to that soon –
but I’m pretty sure you can figure it out anyway!):
List lst = const [ 1, 2, 3];
print(lst);
lst = [ 4, 5, 6 ];
print(lst);
lst[0] = 999;
print(lst);
That works as expected: the initial list of values (1, 2, 3) is printed, then a new list is
referenced and printed (4, 5, 6), and finally the first element is updated, and the list again
printed (999, 5, 6). However, what happens if you move the lst[0] = 999; line before
43
Chapter 2
Hitting the Bullseye with Dart
the reassignment of lst on the third line? Well, now you’ll get an exception because
you’re trying to alter a list that was marked as const. This is something a bit atypical in
Dart (I’m sure some other language has his, but it’s not common certainly).
Note Variables and other identifiers can start with a letter or an underscore and
then be followed by any combination of letters and numbers (and, of course, as
many underscores as your heart desires!) Any that start with underscore have
a special meaning: it is private to the library (or class) it’s in. Dart doesn’t have
visibility keywords like public and private as is found in other languages like Java,
but starting with an underscore does much the same thing as private does in Java
and other languages.
Everybody Has a Type: Data Types
Dart is a strongly typed language, but curiously, you don’t need to annotate types.
They’re optional, and that’s because Dart performs type inference when annotations
aren’t present.
String Values
Dart offers a String type, which is a sequence of UTF-16 code units. Strings can be
initialized using either single or double quotes. Strings can include expressions using
the ${expression} syntax. If the expression refers to an identifier, then you can drop the
curly braces. So:
String s1 = "Rickety Rocket";
String s2 = "${s1} blast off!";
String s3 = '$s1 blast off!';
print (s2);
print (s3);
You can see double and single quotes here, and you can see both forms of
expressions (sometimes referred to as tokens).
44
Chapter 2
Hitting the Bullseye with Dart
String concatenation can use the + operator, as you can in a lot of languages, or it can
use adjacent string literals, like this:
return "Skywalker," "Luke";
Those string literals can, of course, include expression tokens as well.
Numeric Values
Your typical integer numeric values have a type of int. The range of values is –263 to 263–1
on the Dart VM (the range will take on the range of JavaScript numbers when Dart code
is compiled to JavaScript, something not discussed in this book, and it will never be
larger than 64 bits, depending on platform)
A double precision floating point number, as specified by the IEEE 754 standard, has
a type of double.
Both int and double are subclasses of num, so you can define a variable as num w =
5; or num x = 5.5; as well as int y = 5; or double z = 5.5; and Dart knows that x is a
double based on its value just like it knows z is because you specified it.
A numeric can be turned into a string using the toString() method of the int and
double classes:
int i = 5;
double d = 5.5;
String si = i.toString();
String sd = d.toString();
print(i);
print(d);
print(si);
print(sd);
And, a string can be turned into a number with the parse() method or the int and
double classes:
String si = "5";
String sd = "5.5";
int i = int.parse(si);
double d = double.parse(sd);
45
Chapter 2
Hitting the Bullseye with Dart
print(si);
print(sd);
print(i);
print(d);
Note It’s a little weird to my eyes but notice that String is the only type
that starts with a capital letter. I’m not honestly sure why that is, but it’s worth
pointing out. Well, it’s also kinda/sorta not entirely true: Map and List also start
with capitals, as you’ll see a few sections from now. Still, I’m not sure those
should be put in the same category as String, given that String is, to mind
anyway, a more “intrinsic” data type, like int and double. But we can debate
that another time – just realize that some data types start with a capital letter
and some don’t!
Boolean Value
Boolean values are of type bool, and only two objects have boolean values: the keywords
true and false (which are compile-time constants).
Note that Dart’s type safety means that you can’t write code like this:
if (some_non_boolean_variable)
Instead, you must write something like:
if (some_non_boolean_variable.someMethod())
In other words, the evaluation of a logic statement can’t be “truthy” like you can do
in some languages. In Dart, it must always evaluate to one of these bool values.
Lists and Maps
The List class in Dart is akin to an array in most languages. An instance of one is a list of
values which are defined with syntax identical to JavaScript:
List lst = [ 1, 2, 3 ];
46
Chapter 2
Hitting the Bullseye with Dart
Note Generally, you would write list (and later, set and map) when referring to
an instance of the Map, Set, or List classes, and you only capitalize them when
referring to the actual class.
You, of course, could also do either of these:
var lst1 = [ 1, 2, 3 ];
Object lst2 = [ 1, 2, 3 ];
A list uses a zero-based indexing scheme, so list.length-1 gives you the index of
the last element. You can access elements by index:
print (lst[1]);
A list, being an object, has several methods available on it. I’m not going to go over
all of them since this chapter isn’t trying to be a reference guide, and especially since
most of them can be found in virtually any other language that offers a list-like construct
and so you’re likely familiar with most of them already, but here’s a quick example of a
few of them:
List lst = [ 8, 3, 12 ];
lst.add(4);
lst.sort((a, b) => a.compareTo(b));
lst.removeLast();
print(lst.indexOf(4));
print(lst);
Dart also offers a Set class, which is similar to List, but it’s an unordered list, which
means you can’t retrieve elements by index, you have to use methods contains() and
containsAll() instead:
Set cookies = Set();
cookies.addAll([ "oatmeal", "chocolate", "rainbow" ]);
cookies.add("oatmeal"); // No harm, no foul
cookies.remove("chocolate");
print(cookies);
print(cookies.contains("oatmeal"));
print(cookies.containsAll([ "chocolate", "rainbow" ]));
47
Chapter 2
Hitting the Bullseye with Dart
The call to contains() returns true, while the call to containsAll() returns false
since chocolate was remove()’d. Note that add()’ing a value that’s already in the set
does no harm.
Dart also has a Map class, sometimes called a dictionary or a hash, or an object literal
in JavaScript, an instance of which can be created a few ways:
var actors = {
"Ryan Reynolds" : "Deadpool",
"Hugh Jackman" : "Wolverine"
};
print(actors);
var actresses = Map();
actresses["scarlett johansson"] = "Black Widow";
actresses["Zoe Saldana"] = "Gamora";
print (actresses);
var movies = Map<String, int>();
movies["Iron Man"] = 3;
movies["Thor"] = 3;
print(movies);
print(actors["Ryan Reynolds"]);
print(actresses["Elizabeth Olsen"]);
movies.remove("Thor");
print(movies);
print(actors.keys);
print(actresses.values);
Map sequels = { };
print(sequels.isEmpty);
sequels["The Winter Soldier"] = 2;
sequels["Civil War"] = 3;
sequels.forEach((k, v) {
print(k + " sequel #" + v.toString());
});
48
Chapter 2
Hitting the Bullseye with Dart
The first actors map is created using braces and with data defined immediately
within it. The second actresses map uses the new keyword to create a new Map instance
explicitly. Elements are added to it using bracket notation where the value inside the
bracket is the key and the value after the equals is the value to map to that key. The third
version shows that you can also define types for the keys and values in a map. That way,
if you try to do:
Movies[3] = "Iron Man";
. . .you will get a compile error because 3 is an int, but the type of the key is defined
as String (and likewise, the value type is defined as int, but we’re trying to insert a
String).
After that, you can see a few critical methods being used. The remove() method
removes an element from a map. You can get a list of the keys and values by reading the
keys and values attributes (which really means calling a getter method, as you’ll see
later in the section on classes, even though there’s no parenthesis like normally after a
method call). The isEmpty() method tells you whether the map is empty or not (there’s
also an isNotEmpty() method if you prefer that). Although not shown, a map also
provides the contains() and containsAll() methods, just like a list does. Finally, the
forEach() method allows you to execute an arbitrary function for each element in the
map (the function you supply is passed the key and the value – and there’s more to come
on functions, so don’t worry about the details just yet).
As with lists, there are many more utility methods available on maps, too many to go
over here, but we’ll likely encounter others as we look at the code of the projects in later
chapter.
Finally, one last point related to data types is that there is also a special dynamic type
that, in effect, turns off Dart’s type system. Imagine if you write:
Object obj = some_object;
Dart knows that you can call some methods on obj like toString() and hashCode()
because they are defined by the Object class that all objects extend from. If you try to
call obj.fakeMethod(), then you’ll get a warning because Dart can see, at compile-time,
that fakeMethod() isn’t a method of the Object class, or (presumably) of the class that
some_object is an instance of. But if you write
dynamic obj = some_object;
49
Chapter 2
Hitting the Bullseye with Dart
Now, if you write obj.fakeMethod(), you won’t get a warning at compile-time,
though you will now get an error at runtime. Think of dynamic as a way of telling Dart:
“hey, I’m the one in charge here, trust me, I know what I’m doing!”. The dynamic type
is typically used with things like return values from interop activities, so you may not
encounter it all that much, but it’s worth nothing, and it’s worth understanding that it’s
fundamentally different from declaring something of type Object.
When a Single Value Just Won’t Do: Enumerations
Need to have an object that contains a fixed number of constant values? Don’t wanna
have a bunch of variable floating around and don’t need a full-blown class? Then an
enum (short for enumeration) is right for you! Look! Here comes one now!
enum SciFiShows { Babylon_5, Stargate_SG1, Star_Trek };
And, here’s some things you can do with one:
main() {
assert(SciFiShows.Babylon_5.index == 0);
assert(SciFiShows.Stargate_SG1.index == 1);
assert(SciFiShows.Star_Trek.index == 2);
print(SciFiShows.values);
print(SciFiShows.Stargate_SG1.index);
var show = SciFiShows.Babylon_5;
switch (show) {
case SciFiShows.Babylon_5: print("B5"); break;
case SciFiShows.Stargate_SG1: print("SG1"); break;
case SciFiShows.Star_Trek: print("ST"); break;
}
}
Every value in the enum has an implicit index getter method, so you can always find
the index of a given value (and you’ll get a compile error if the value isn’t valid in the
enum. You can also get a list of all the values in the enum through the values property
(which too also has an implicit getter). Finally, enum’s are especially useful in switch
statements, and Dart will give you a compile error if you don’t have a case for all the
values in the enum.
50
Chapter 2
Hitting the Bullseye with Dart
What’s Your Type: The “as” and “is” Keywords
These two conceptually go together: the is keyword allows you to determine if a
reference is of a given type (if it implements a given interface essentially) and as allows
you to treat a given type reference as another, assuming it’s a superclass. For example:
if (shape is Circle) {
print(circle.circumference);
}
This will only print() (which writes content to the console) the circumference if the
object reference by shape is of type Circle.
By contrast, you can use as like so:
(shape as Circle).circumference = 20;
That way, if shape is a Circle, it works as expected, and if shape can be cast to a
Circle, then I would work too (perhaps shape is of type Oval, which is a subclass of
Circle, for example).
Note, however, that in the example of is, nothing will happen if shape isn’t a Circle,
but in the as example, an exception will be thrown if shape can’t be cast to Circle.
Going with the Flow: Flow Control (and Logic!) Constructs
Dart has several logic and flow control statements and constructs, most of which will be
familiar to someone with any programming experience at all.
Looping
Looping in Dart takes on the familiar for, do, and while loop forms:
for (var i = 0; i < 10; i++) {
print(i);
}
51
Chapter 2
Hitting the Bullseye with Dart
There is also a for-in form, if the target class is iterable:
List starfleet = [ "1701", "1234", "1017", "2610", "7410" ];
main() {
for (var shipNum in starfleet) {
print("NCC-" + shipNum);
}
}
A List is one such iterable class, so this works well. If you prefer a more functional
style, you can use the forEach form:
main() {
starfleet.forEach((shipNum) => print("NCC-" + shipNum));
}
Note Don’t get hung up on these functions, especially if the syntax looks a little
foreign to you. We’ll get into functions in just a few sections, and it should all come
into focus quickly when we do.
The do and while loops offer the typical two forms, do-while and while-do:
while (!isDone()) {
// Do something
}
do {
showStatus();
} while (!processDone());
Note that as in most other languages, the continue keyword is also available in Dart
to skip to the next iteration of a loop construct. There is also a break keyword to exit from
a loop early (which does double duty in the switch construct too).
Switch
Dart also offers a switch structure, and four keywords work together like in most
languages to construct switch statements:
52
Chapter 2
Hitting the Bullseye with Dart
switch (someVariable) {
case 1:
// Do something
break;
case 2:
// Do something else
break;
default:
// It wasn't 1 or 2
break;
}
The switch statement in Dart can deal with integer or string types, and the
compared objects must be of the same types (and no subclasses allowed here!), and the
classes must not override the == operator.
If Statements
Finally, because they are essentially flow control elements, yes, your all-time favorite
logic statement is present in Dart, and it wouldn’t be much use without, would it? Note
that in Dart, condition expressions must always evaluate to a boolean value, nothing else
is allowed. And yes, you can write else if of course:
if (mercury == true || venus == true ||
earth == true || mars == true
) {
print ("It's an inner planet");
} else if (jupiter || saturn || uranus || neptune) {
print ("It's an outer planet");
} else {
print("Poor Pluto, you are NOT a planet");
}
Note that if mercury, venus, earth, and mars were bool types then if (mercury ||
venus || earth || mars) would also be valid here.
53
Chapter 2
Hitting the Bullseye with Dart
The Big Nothing: void
In most languages, if a function doesn’t return anything, you have to slap void in front of
it. In Dart, which supports the void keyword, you can do that, but you don’t have to.
In Dart though, void is a bit more. . . curious.
First, if a function doesn’t explicitly return anything, then you can omit a return type
entirely; you don’t even need to put void in front of it like most languages (although you
are free to do so if you prefer). In such cases, an implicit return null; is added to the
end of the function. This is the case for all the code samples thus far.
If you do put void in front of a function though, you will then get a compile-time
error if you try to return anything. That makes sense. But if you try and return null, that’s
okay, no error. You can also return a void function (a function that has void before it).
Here’s where it gets a little weird though:
void func() { }
class MyClass {
void sayHi() {
print("Hi");
dynamic a = 1;
return a;
}
}
main() {
MyClass mc = MyClass();
var b = mc.sayHi();
print(b);
}
Given that sayHi() is a void function, you’d expect that return a from it would
produce an error, right? Well, not so! It will compile. Well, it would compile, except for
the print(b); line. That will cause a compile-time error, and the reason is that Dart
won’t let you use anything returned from a void function (even though you can capture
it, since the var b = mc.sayHi(); line compiles and executes without issue – Dart is
kind of a tease that way!).
54
Chapter 2
Hitting the Bullseye with Dart
So yeah, void is kind of a weird thing in Dart. My advice is to not use it unless you
specifically know that you need to.
But, void isn’t just for return types. You can also use void in generic type parameters,
where they are treated semantically like Object is:
main() {
List<void> l = [ 1, 2, 3 ]; // Equivalent to List<Object> = [ 1, 2, 3 ];
print(l);
}
Why you might do this is something I’ll touch upon on the section on asynchronous
code.
S
mooth Operators
Dart has a robust set of operators for you to work with, most of which are likely familiar
to you, as shown in Table 2-1.
Table 2-1. Dart operators
Operator
Meaning
+
Add
-
Subtract
-expr
Prefix unary minus (a.k.a. negation/reverse sign of expression)
*
Multiply
/
Divide
~/
Divide, returning an integer result
%
Get the remainder of an integer division (modulo)
++var
Prefix increment, equivalent to var = var + 1 (expression value is var + 1)
var++
Postfix increment, equivalent to var = var + 1 (expression value is var)
--var
Prefix decrement, equivalent to var = var – 1 (expression value is var – 1)
var--
Postfix decrement, var = var – 1 (expression value is var)
(continued)
55
Chapter 2
Hitting the Bullseye with Dart
Table 2-1. (continued)
Operator
Meaning
==
Equal
!=
Not equal
>
Greater than
<
Less than
>=
Greater than or equal to
<=
Less than or equal to
=
Assignment
&
Logical AND
|
Logical OR
^
Logical XOR
~expr
Unary bitwise complement (0s become 1s; 1s become 0s)
<<
Shift left
>>
Shift right
a?b:c
Ternary conditional expression
a ?? b
Binary conditional expression: if a is not null, return a, otherwise return b
..
Cascade notation
()
Function application
[]
List access
.
Member access
A note on the == operator: This is a value check, not an object check. When you
need to test if two variables reference the exact same object, use the identical() global
function.
When using the == operator, as in if (a == b), true is returned if they are both
null, false if only one is. When this expression is executed, the ==() method of the first
operand (yes, == is indeed the name of a method!) is executed.
56
Chapter 2
Hitting the Bullseye with Dart
So:
if (a == b)
. . .is equivalent to. . .
if (a.==(b))
A note on the = operator: There is also a ??= operator which does the assignment
only if the operand is null.
Another note on the = operator: There are a host of compound operators that
combine an assignment and an operation. These are
-= /= %= >>= ^= += *= ~/= <<= &= |=
A note on the . operator: There is also a conditional version written ?. that allows
you to access a member of something where that something could be null.
Take this code, for example:
var person = findPerson("Frank Zammetti");
If person could be null, then writing print(person?.age) will avoid a null pointer
error. The result, in this case, would be null printed, but no error, which is the key point.
A note on the .. operator: This allows you to take code like this:
var person = findPerson("Frank Zammetti");
obj.age = 46;
obj.gender = "male";
obj.save();
. . .and instead write it like this. . .
findPerson("Frank Zammetti")
..age = 46
..gender = "male"
..save();
Use whichever style is more pleasing to your eyes, Dart doesn’t care either way.
Classes can also define custom operators, but that statement doesn’t have much
value unless we first talk about what classes are all about, so let’s do that now, shall we?
57
Chapter 2
Hitting the Bullseye with Dart
Classing the Joint Up: Object Orientation in Dart
Dart is object-oriented, which means we’re dealing with classes and objects. Defining a
class is as simple as
class Hero { }
Yep, that’s it!
Instance Variables
Now, classes frequently have instance variables (or members, or fields, or properties, all
are synonymous) like so:
class Hero {
String firstName;
String lastName;
}
Any instance variable that you don’t initialize with a value begins with a value of null.
Dart will automatically generate a getter (accessor) method for each variable, and it will
also generate a setter (mutator) for any non-final variables.
Instance variables can be marked as static as well, which means you can use them
without instantiating the class:
class MyClass {
static String greeting = "Hi";
}
main() {
print(MyClass.greeting);
}
That will print “Hi”, all without ever creating an instance of MyClass.
58
Chapter 2
Hitting the Bullseye with Dart
Methods
Classes can also have member functions, called methods:
class Hero {
String firstName;
String lastName;
String sayName() {
return "$lastName, $firstName";
}
}
We’re going to look at functions in more detail in the next section, but I’m betting
you’re already familiar with them generally. If you aren’t, then this book probably isn’t
a good starting point for you since it assumes some level of modern programming
experience. Right now, understand that the return keywords returns a value from the
function (or method, when its part of a class) to the caller.
Now, we have a sayName() method that we could call like so:
main() {
Hero h = new Hero ();
h.firstName = "Luke";
h.lastName = "Skywalker";
print(h.sayName());
}
That also demonstrates that setter methods have indeed been created for us, which
is why h.firstName = "Luke"; works.
I skipped over something there: as in virtually all object-oriented languages, the new
keyword instantiates objects of a given type, as seen in the previous code. However, in
Dart, the new keyword is optional. So, in addition to the previous code, you can also write
var h = Hero();
To be honest, this was, to my brain, one of the weirdest things to get used to about
Dart! I’m not sure there’s any compelling reason to do one vs. the other, so pretty much
just write it the way makes the most sense to you!
59
Chapter 2
Hitting the Bullseye with Dart
Methods can also be marked as static, just like instance variables can be:
class MyClass {
static sayHi() {
print("Hi");
}
}
main() {
MyClass.sayHi();
}
As with the static variable example, this again prints “Hi”, but this time as a result of
calling sayHi() without instantiating MyClass first.
Constructors
Now, classes also frequently have constructors, that is, special function that execute
when an instance of them is created. Adding one is simple:
class Hero {
String firstName;
String lastName;
Hero(String fn, String ln) {
firstName = fn;
lastName = ln;
}
String sayName() {
return "$lastName, $firstName";
}
}
The constructor always has the same name as the class and doesn’t have a return
type annotation. Now, our test code would look like this:
main() {
Hero h = new Hero("Luke", "Skywalker");
print(h.sayName());
}
60
Chapter 2
Hitting the Bullseye with Dart
However, because a constructor that just sets instance variable values is such a
common pattern, Dart has a shortcut constructor form for this:
class Hero {
String firstName;
String lastName;
Hero(this.firstName, this.lastName);
String sayName() {
return "$lastName, $firstName";
}
}
The “this” Reference
The this keyword references the current instance of the class a block of code is
executing within (which a construct or not). Typically, you should only use this when
there is a naming conflict. For example:
class Account {
int balance;
Account(int balance) {
this.balance = balance;
}
}
But, philosophical debates about whether you should ever “mask” variable names
like this aside (my own personal style says you never do that, I would name that
balance argument inBalance or something different than the class-level balance), this
allows you to disambiguate such a case and it’s necessary specifically in this shortcut
constructor form.
Note that if your class doesn’t define a constructor, as in the first three versions of
Hero mentioned earlier, Dart will generate a default no-argument constructor that just
invokes the no-argument constructor of the superclass (which here is Object implicitly).
Also, note that subclasses do not inherit constructors.
A constructor can also be marked with the factory keyword. This is used when
the constructor might not return an instance of its class. I know, that probably sounds
weird because it’s an unusual capability of most OOP languages, but it can happen if,
61
Chapter 2
Hitting the Bullseye with Dart
for example, you want to return an existing instance of the class from a cache of already
constructed objects and not produce a new object, which is what happens by default.
A factory constructor might also return an instance of a subclass rather than the class
itself. A factory constructor otherwise works just like any other constructor, and you call
them the same too, with the only real difference being that they don’t have access to the
this reference.
Subclassing
I mentioned subclasses here a moment ago, so how do we define those? Well, it’s easy:
class Hero {
String firstName;
String lastName;
Hero.build(this.firstName, this.lastName);
String sayName() {
return "$lastName, $firstName";
}
}
class UltimateHero extends Hero {
UltimateHero(fn, ln) : super.build(fn, ln);
String sayName() {
return "Jedi $lastName, $firstName";
}
}
The extends keyword, followed by the name of the class we want to subclass, is all it
takes.
However, there’s a bit more going on here of interest. First is the notion of named
constructors. Gaze in awe at that Hero class. See that Hero.build() method? Well,
that’s a constructor too, but it’s what is termed a named constructor. The reason this is
necessary is because in the UltimateHero class, due to constructors not being inherited,
we need to supply one. But, given that it should do the same as what Hero.build() does,
there’s no point in repeating the code (the DRY – Don’t Repeat Yourself – principle). So,
how do you call the constructor in the parent class? That’s where the : super.build(fn,
ln); bit following the UltimateHero(fn, ln) constructor comes in. The super keyword
62
Chapter 2
Hitting the Bullseye with Dart
allows you to call methods or access variables in the parent class. But, there’s no way
to call the constructor without it being named. In other words, super(fn, ln), which
would work in many other languages, doesn’t in Dart. But, what we can do is call a
named constructor without issue, so that’s exactly what we do here, using the syntax
from the colon on.
Getters and Setters
Now that you’ve seen all of that, I want to go back to the notion of getters and setters. You
see, you can create your own, aside from the ones implicitly created, to in a sense create
new instance variables on-the-fly. For that, Dart offers the get and set keywords:
class Hero {
String firstName;
String lastName;
String get fullName => "$lastName, $firstName";
set fullName(n) => firstName = n;
Hero(String fn, String ln) {
firstName = fn;
lastName = ln;
}
String sayName() {
return "$lastName, $firstName";
}
}
Here, we now have a fullName field. When we try to access it, we’ll get the same sort
of concatenation of lastName and firstName as sayName() provides, but when we try to
set it, we’ll be overwriting the firstName field. So, now we can test it:
main() {
Hero h = new Hero("Luke", "Skywalker");
print(h.sayName());
print(h.fullName);
h.fullName = "Anakin";
print(h.fullName);
}
63
Chapter 2
Hitting the Bullseye with Dart
The output here will be
Skywalker, Luke
Skywalker, Luke
Skywalker, Anakin
Hopefully you can see why!
Interfaces
Dart doesn’t distinguish the notion of classes and interfaces like most other object-­
oriented languages do. Instead, a Dart class also implicitly defines an interface.
Therefore, we could re-implement the UltimateHero class like so:
class UltimateHero implements Hero {
@override
String firstName;
@override
String lastName;
UltimateHero(this.firstName, this.lastName);
String sayName() {
return "Jedi $lastName, $firstName";
}
}
The @override here is a metadata annotation, but we’ll get to those later. For
now, just understand that it’s necessary to indicate to dart that we are overriding the
superclass’s getter and setter for the two marked fields and without them, we’ll get an
error. With that change, we also need to change the constructor because now we’re
not extending the class and so don’t have access to the Hero.build() constructor
(because constructors are never inherited and also implementing an interface
means we don’t have access to the behaviors of the class that provides the interface,
we’re just saying that our new class provides that same functionality as contractually
obligated by the interface), so it becomes a constructor that mimics what’s in Hero
instead. The only other change is swapping the implements keyword in for extends
since now we’re implementing the interface defined by the Hero class rather than
extending it.
64
Chapter 2
Hitting the Bullseye with Dart
Tip Why implements vs. extends you ask? It’s a question many ask in
the OOP world. Some people feel that a compositional model, which is what
implements. . . err. . . implements. . . is cleaner. Others think that hierarchies of
classes is more proper classical OOP and so prefer extends. Whatever your view,
understand one key point: they aren’t equivalent concepts, and in Dart, as in Java
and many other OOP languages, you can only extend a single class directly, but you
can implement as many interfaces as you wish. So, if your goal is to build a class
that provides an API that mimics multiple classes, then implements is what you
likely want. Otherwise, you may be on the extends road instead.
Abstract Classes
Next, let’s quickly touch on abstract. This keyword marks an abstract class, like so:
abstract class MyAbstractClass {
someMethod();
}
Here, MyAbstractClass can’t be instantiated and instead must be extended by
a concrete class that itself can be instantiated. Methods inside abstract classes can
provide an implementation, or they can be themselves be abstract, in which case, they
must always be implemented by a subclass. Here, someMethod() is considered abstract
(because it has no method body), but instead you could also do
abstract class MyAbstractClass {
someMethod() {
// Do something
}
}
In that case, someMethod() has a default implementation and a subclass therefore
does not need to provide one if it doesn’t want to.
In addition to extending classes, implementing interfaces and abstract classes, Dart
also offers the notion of mixins, which is where the with keyword comes into play:
65
Chapter 2
Hitting the Bullseye with Dart
class Person { }
mixin Avenger {
bool wieldsMjolnir = false;
bool hasArmor = false;
bool canShrink = true;
whichAvenger() {
if (wieldsMjolnir) {
print("I'm Thor");
} else if (hasArmor) {
print("I'm Iron Man");
} else {
print("I'm Ant Man");
}
}
}
class Superhero extends Person with Avenger { }
main() {
Superhero s = new Superhero();
s.whichAvenger();
}
Here, we’ve got two classes, Person and Superhero, and one mixin, Avenger (which
we know based on the mixin keyword that comes before its definition). Notice that
Person and Superhero are empty classes, which means that the call to whichAvenger()
must be coming from elsewhere, and it is: we’ve “mixed the Avenger mixin into the
Superhero class,” so to speak, by specifying with Avenger in the Superhero class
definition. Now, whatever is in the Avenger mixin will also be present in Superhero, and
our test code works as expected.
Visibility
In Java and many other OOP languages, you typically need to specify what access code
has to class members using keywords like public, private, and protected. Dart is
different: everything is public unless it begins with an underscore, which marks it as
being private to its library, or class.
66
Chapter 2
Hitting the Bullseye with Dart
Operators
As Steve Jobs used to say: “One more thing!”
Of the various operators Dart provides, the following are special (the commas and
the period are not operators!): <, >, <=, >=, -, +, /, ~/, *, %, |, ^, &, <<, >>, [], []=, ~, ==.
How are they special? Well, they’re the only ones you can override in a class using the
operator keyword:
class MyNumber {
num val;
num operator + (num n) => val * n;
MyNumber(v) { this.val = v; }
}
main() {
MyNumber mn = MyNumber(5);
print(mn + 2);
}
Here, the MyNumber class overrides the + operator. The current value of an instance
of this class will be multiplied by a value rather than be added together thanks to the
function supplied for the + operator in the override. So, when main() executes, rather
than printing 7 as you would normally expect from the + operator, it instead prints
10 since it multiplies the value of mn, 5, by the 2 after the overridden + operator in the
print() statement.
The only catch is that if you override the == operator, then you should also override
the class’s hashCode getter. Otherwise, equivalency can’t reliably be determined.
Whew, that was a lot! But it covers probably the majority of what you’ll need to know
about classes and objects in Dart.
Getting Funky with Functions
In Dart, functions are first-class citizens and have their own type: Function. What that
means is that functions can be assigned to variables, can be passed as parameters, and
can also be stand-alone entities. There’s one key stand-alone function you’re already
aware of, and that’s main().
67
Chapter 2
Hitting the Bullseye with Dart
Functions in Dart have some sweet syntactic sugar too (see what I did there?). They
can have named parameters, and they can also have optional parameters. You can have
optional parameters whether you use named parameters or purely positional (the typical
style of parameter list), but you can’t mix the two styles. You can also have default values
for parameters. Examine this code:
greet(String name) {
print("Hello, $name");
}
class MyClass {
greetAgain({ Function f, String n = "human" }) {
f(n);
}
}
main() {
MyClass mc = new MyClass();
greet("Frank");
mc.greetAgain( f : greet, n : "Traci" );
mc.greetAgain( f : greet);
}
Here, you can see most of that at work. First, we have a stand-alone greet()
function. Then, we have a class with a greetAgain() method. This method accepts a
named parameter list, and look, one of those parameters is a Function! Also, see how the
n parameter has a default value of human defined? Cool, right? Then, inside the function,
we call the function referenced by f, passing it n. In other words, whatever function is
passed in as the value of the f parameter, because it’s annotated as a Function, we can
use that f reference to call it.
Now, in the main() function, we first just call greet(), passing it the name that
was passed into it, to have the computer say hello. Then, we call that greetAgain()
method of the MyClass instance mc, and this time, we’re passing named parameters,
and the value of the f parameter is a reference to the greet() function. I show this
twice so you can see how it works if you don’t pass a name, and it’ll just greet a
generic human.
68
Chapter 2
Hitting the Bullseye with Dart
Note In many languages, the data you pass to functions are called arguments.
That’s the term I grew up with frankly, but the Dart language docs seem to prefer
parameters. Truthfully, I may mix those terms sometimes, but they mean the same
in this context.
Unfortunately, DartPad does not, as of this writing, allow for importing libraries,
which we would need to use the @required annotation that ideally would be before
the n parameter in greetAgain(), but not the f parameter. So, because you may want
to plug this code in to DartPad and try it, I left that annotation out. Also note that when
using positional parameters, you don’t use @required, you instead wrap the optional
parameters in square brackets.
While most functions have a name, they don’t have to, they can also be anonymous.
As an example:
main() {
var bands = [ "Dream Theater", "Kamelot", "Periphery" ];
bands.forEach((band) {
print("${bands.indexOf(band)}: $band");
});
}
Here, there’s a function passed to the forEach() method of the List object bands,
but it has no name and as a result, it only exists for the lifetime of the execution of
forEach().
An important thing about functions is the scope they introduce. Dart is considered
a “lexically scoped” language, which means that the scope of a given thing, a variable
mostly, is determined by the structure of the code itself. If it’s enclosed in curly braces,
then it’s within that scope, and that scope extends downward, meaning that if you have
nested functions, for example (which is something else you can totally do in Dart!), then
the deeper in the nesting you go, those elements still have access to everything above. To
demonstrate this, check out this example:
bool topLevel = true;
main() {
69
Chapter 2
Hitting the Bullseye with Dart
var insideMain = true;
myFunction() {
var insideFunction = true;
nestedFunction() {
var insideNestedFunction = true;
assert(topLevel);
assert(insideMain);
assert(insideFunction);
assert(insideNestedFunction);
}
}
}
The nestedFunction() can use any variable all the way up to the top level.
Dart also supports the concept of closures with functions so that a function will
capture, or “close around,” its lexical scope, even if the function is used outside of its
original scope. In other words, if a function has access to a variable, then the function
will, in a sense, “remember” that variable even if the scope the variable is in is no longer
“alive”, so to speak, when the function executes.
By way of example:
remember(int inNumber) {
return () => print(inNumber);
}
main() {
var jenny = remember(8675309);
jenny();
}
Here, the call to jenny() print 8675309, even though it wasn’t passed to it. This
happens because jenny() includes the lexical scope of remember(), and the execution
context at the time the reference is captured, which includes the value passed into
the call to remember() when getting the reference. It’s confusing if you’ve never
70
Chapter 2
Hitting the Bullseye with Dart
encountered it before, I know, but the good news is that you probably won’t need
to use closures very much in Dart in my experience (as compared to, say JavaScript,
where it comes up all the time).
Dart also supports arrow, or lambda, notation for defining functions. So, these are
equivalent:
talk1() { print("abc"); }
talk2() => print("abc");
Tell Me Is It So: Assertions
The assert keyword is like in most other languages and isn’t used in production builds.
It’s used to disrupt normal flow if a given boolean condition is false and throws an
AssertionException in that case. For example:
assert (firstName == null);
assert (age > 25);
Optionally, you can attach a message to the assert like so:
assert (firstName != null, "First name was null");
Out of Time: Asynchrony
Asychronous (or just async) programming is big business these days! It’s everywhere,
in all languages, and Dart is no exception. In Dart, two classes are key to asynchrony,
Future and Stream, along with two keywords, async and await. Both classes are
objects that async functions return when a long-running operation begins, but before it
completes, allowing the program to await the result while continuing to do other things,
then continue where it left off when the result comes back.
To call a function that returns a Future, you use the await keyword:
await someLongRunningFunction();
That’s all you have to do! Your code will pause at this line until
someLongRunningFunction() completes. The program can still do other things rather
than being blocked by the long-running operation (for example, if an event handler
71
Chapter 2
Hitting the Bullseye with Dart
for a button click fires, which would be blocked if someLongRunningFunction() was
synchronous). The async function itself must be marked with the async keyword in front
of its body definition and must return a Future:
Future someLongRunningFunction() async {
// Do something that takes a long time
}
There’s one more key piece of information: the function that calls
someLongRunningFunction() must itself be marked as async:
MyFunction() async {
await someLongRunningFunction();
}
You can await a function, whether the same or others, as many times as you wish in
a single async function and execution will pause on each.
Note There is also a Future API that allows you to do much the same thing but
without using async and await. I’m not covering this just because async/await is
generally considered by most to be a more elegant approach, and I certainly echo
that sentiment. Feel free to explore that API on your own though if you’re curious.
Streams are handled in much the same way, but to read data from the Stream you
must use an async for loop:
await for (varOrType identifier in expression) {
// Executes each time the stream emits a value.
}
The difference between the two is simply that using a Future means that the return
from the long-running function won’t occur until that function completes, however long
it takes. With a Stream, the function can return data little by little over time, and your
code that is awaiting it will execute any time the Stream emits a value. You can break or
return from the loop to stop reading form the Stream, and the loop will end when the
async function closes the Stream. As before, an await for loop is only allowed inside of
an async function.
72
Chapter 2
Hitting the Bullseye with Dart
Ssshhh, Be Quiet: Libraries (and Visibility)
Libraries are used in Dart to make code modular and shareable. A library provides some
external API to other code that uses it. It also serves as a method of isolation in that any
identifier in a library that starts with an underscore character is visible only inside that
library. Interestingly, every single Dart app is automatically a library whether you do
anything special or not! Libraries can be packaged up and delivered to others using the
Dart SDK’s pub tool, which is the package and asset manager
Note I won’t be covering the creation of libraries here as it’s a bit more advanced
and not something we’ll need in this book. So, if you’re interested in distributing
your libraries, then you’ll need to consult the Dart documentation. Note that the
Dart SDK comes as part of the Flutter SDK, so you have this already.
To use a library, the import keyword comes into play:
import "dart:html";
Some libraries are provided by your own code, and others are built into Dart, as is
this one. For those built-in libraries, the form of the URI, which is what the part of the
statement in quotes is, has a particular form: it begins with dart:, which is the scheme
identifier portion of the URI.
If the library that you’re importing comes from a package, which was touched on
briefly in Chapter 1 and which we’ll get into in more detail starting with the next chapter,
then instead of dart: you would use the package: scheme:
import "package:someLib.dart";
If the library is part of your code, or perhaps something you copied into your
codebase, then the URI is a relative file system path:
import "../libs/myLibrary.dart";
Sometimes, you may want to import two libraries, but they have conflicting
identifiers in them. For example, maybe lib1 has an Account class, and so does lib2, but
you need to import both. In that case, the as keyword comes into play:
import "libs/lib1.dart";
import "libs/lib2.dart" as lib2;
73
Chapter 2
Hitting the Bullseye with Dart
Now, if you want to reference the Account class in lib1, you do
Account a = new Account();
But if you want the Account object from lib2, you would write
lib2.Account = new lib2.Account();
With the imports shown here, everything in the library would be imported. You don’t
have to do that though; you can import just parts of a library too:
import "package:lib1.dart" show Account;
import "package:lib2.dart" hide Account;
Here, only the Account class from lib1 would be imported, and everything except the
Account class from lib2 would be imported.
So far, all the imports shown would import the library immediately. But, you can also
defer that loading, which helps reduce your app’s initial startup time:
import "libs/lib1.dart" deferred as lib1;
Now, there’s a little more work to be done on your part! When you get to the point in
your code where you need that library, you must then load it:
await lib1.loadLibrary();
As you learned in the last section, that code must be in a function marked async.
Note that invoking loadLibrary() on a library multiple times is fine, no harm is
done. Also, until the library is loaded, the constants defined in the library, if any, aren’t
actually constants – they don’t exist until it’s loaded, so you can’t use them.
Deferred loading can also be handy if you want to do A/B testing with your app
because you can dynamically load one library vs. another to test the differences.
Let’s Be Exceptional: Exception Handling
Exception handling in Dart is simple and looks a lot like Java or JavaScript, or
indeed most other languages that deals with exceptions. In contrast to many other
languages though, in Dart, you are not required to declare what exceptions a given
function must throw, nor must you catch any. In other words, all exceptions in Dart
are unchecked.
74
Chapter 2
Hitting the Bullseye with Dart
To begin, you can throw an exception yourself:
throw FormatException("This value isn't in the right format");
Exceptions are objects, so you need to construct one to throw.
An interesting thing about Dart is that you don’t need to throw any specific object or
even an object of a particular subtype. You can throw anything as an exception:
throw "This value isn't in the right format";
That’s throwing a string as an exception, and that’s perfectly fine in Dart. However,
with that said, it’s generally considered bad form to throw anything that doesn’t extend
from the Error or Exception classes that Dart provides, so this “throw anything” is one
capability you might want just to forget exists in Dart!
On the flip side, to catch an exception, you write
try {
somethingThatMightThrowAnException();
} on FormatException catch (fe) {
print(fe);
} on Exception catch (e) {
Print("Some other Exception: " + e);
} catch (u) {
print("Unknown exception");
} finally {
print("All done!");
}
A couple of things are noteworthy there. First, you wrap code that might throw an
exception (that you want to handle – remember, being unchecked exceptions, you never
need to handle any exceptions) in a try block. Then, you catch one or more exceptions
as you see fit. Here, the somethingThatMightThrowAnException() function can throw
a FormatException, and we want to handle that explicitly. Then, we’ll handle any other
object thrown that is a subclass of Exception and display its message. Finally, anything
else thrown will be handled as an unknown exception.
Next, notice the syntactic differences there: you can write on <exception_type>
catch, or you can just write catch(<object_identifier) where the object identifier is
the object that was thrown under whatever name you’d like in the catch block. You can
75
Chapter 2
Hitting the Bullseye with Dart
also just write on if you wish. The difference is what you need to do: if you just want to
handle the exception but don’t care about the thrown object, you can just write on. If you
don’t care about the type but do want the thrown object, then just use catch. When you
care both about the type and also need the thrown object, use on <exception_type>
catch(<object_identifier).
You can also add a finally clause to a try...catch block. This code will execute
whether any sort of exception was thrown or not. This code will execute after any
matching catch clauses have finished their work.
Finally, you can define your own exception classes just by extending Exception or
Error. You then use them precisely as you do any Dart-provided exception.
I Have the Power: Generators
Sometimes, you have some code that produces some values. Maybe that code relies on
some remote system that it needs to call. In that case, you may not want to block the
rest of your code from executing while those values are generated. You instead want to
generate that list in a “lazy” fashion. Alternatively, you may simply not want or be able
to produce the list of values all in one shot. In these situations, a generator is something
you’ll want to be familiar with
Dart has two types of generators: synchronous, which returns an Iterable object,
and asynchronous, which returns a Stream object. Let’s discuss the synchronous type
first by way of example:
Iterable<int> countTo(int max) sync* {
int i = 0;
while (i < max) yield i++;
}
main() {
Iterable it = countTo(5);
Iterator i = it.iterator;
while (i.moveNext()) {
print(i.current);
}
}
76
Chapter 2
Hitting the Bullseye with Dart
The first thing to note is the sync* marker before the body of the function. This clues
Dart into the fact that this is a generator function (and a generator is always a function
by the way). The second key point is the use of the yield keyword within the generator.
This effectively adds the value to the Iterable that is constructed behind the scenes and
returned from the function.
When called, countTo() immediately returns an iterable. Your code can then extract an
iterator from that to begin iterating the result list (even though it’s not populated yet). Where
it gets interesting is that countTo() won’t actually execute until the code calling it extracts
that iterator and then calls moveNext() on it. When that happens, countTo() will execute
until the point it hits the yield statement. The expression i++ is evaluated and is “yielded”
back to the caller via the “invisible” iterator. Then, countTo() suspends (since it hasn’t met
its condition for ending yet), and moveNext() returns true to its caller. Since the code using
countTo() is iterating the iterator, we can read the value just yielded via its current property.
Then, countTo() resumes execution the next time moveNext() is called. When the
loop ends, the method implicitly executes a return, which causes it to terminate. At that
point, moveNext() returns false to its caller, and the while loop ends.
The second type of generator can be demonstrated with this code:
Stream<int> countTo(int max) async* {
int i = 0;
while (i < max) yield i++;
}
main() async {
Stream s = countTo(5);
await for (int i in s) { print(i); }
}
The difference here are the use of Stream as a return type and the use of the async*
marker instead of *sync before the function body. Another difference is in how we use
the countTo() method. Since it’s an async method, we need the function it’s called
in also to be marked with async. Then, the await for is added. This is a form of for
loop that is stream-aware. In a sense, because the for loop is awaiting the countTo()
function to do its work, that function is effectively “pushing” the value to the for loop via
the returned Stream. In this example, it may not seem obvious why you would do this,
but imagine if instead of just incrementing i, countTo() instead was calling a remote
server to get the next value. Hopefully, then it becomes more obvious what the value of
generators is.
77
Chapter 2
Hitting the Bullseye with Dart
Metatude: Metadata
Dart also supports the notion of metadata embedded in your code. This is usually
called annotations in other languages, and it kinda/sorta is in Dart too (I say it that way
because the documentation calls this “metadata annotations,” which is a bit verbose, but
I suppose it’s more accurate).
Dart provides two annotations, one of which you saw earlier: @override. As
previously described, this is used to indicate that a class is intentionally overriding a
member of its superclass.
The other annotation Dart provides is @deprecated. No, the annotation isn’t
deprecated, what it marks is, silly! This marks something to indicate that you probably
shouldn’t be using it anymore and that it might be removed at some point. This is
especially common with a class method that will be removed in a future version of your
code, but you want to give people using it a bit of time to make the change.
You can also create your own annotations. An annotation is just a class, so this could
be an annotation:
class MyAnnotation {
final String note;
const MyAnnotation(this.note);
}
Here, the annotation can take an argument, so we can use it like so:
@MyAnnotation("This is my function")
Void myFunction() {
// Do something
}
You can annotate the following language elements: library, class, typedef, type
parameter, constructor, factory, function, field, parameter, variable declaration, and
import and export directives. The metadata carried by annotations can be retrieved
at runtime using Dart’s reflection capabilities, but I leave discovering that as an
exercise for the reader if and when needed as its generally not needed by most people’s
application code.
78
Chapter 2
Hitting the Bullseye with Dart
Speaking in General: Generics
Generics are used to inform Dart about the type of something. For example, if you write
var ls = List<String>();
. . .then Dart knows that the list ls can only contain Strings. It will enforce that type
safety at compile-time.
But that almost seems like they should be called specifics, right? You’re telling Dart
specifically what type that List holds. Where the name generics comes into play is when
you write something like this:
abstract class Things<V> {
T getByName(String name);
void setByName(String name, V value);
}
Here, we’re telling Dart that the Things class can be used for any type, where V is
a stand-in for the type (by convention, generic types like this are a single letter, most
usually E, K, S, T, or V). Now, with this class serving as an interface, you can go off and
implement many different versions of it, all using a different type (maybe Person, Car,
Dog, and Planet, all of which could implement this same base interface).
Lists and Maps can be defined generically as shown earlier, and you can use the
literal form as well:
var brands = <String>[ "Ford", "Pepsi", "Disney" ];
var movieStars = <String, String>{
"Pitch Black : "Vin Diesel",
"Captain American" : "Chris Evans",
"Star Trek" : "William Shatner"
};
In Dart, generic types are reified, which means that their type is carried with them at
runtime, allowing you to test the type of a collection with the is keyword:
var veggies = List<String>();
veggies.addAll([ "Peas", "Carrots", "Cauliflower"]);
print(veggies is List<String>);
79
Chapter 2
Hitting the Bullseye with Dart
That will print true, as you’d expect, thanks to reification. While this seems kind of
obvious, it’s not the case in every language. Java, for example, uses erasure rather than
reification, which means that the type is removed at runtime. So, while you can test that
something is a List, you can’t test that it’s a List<String> in Java like you can in Dart.
Finally, methods can use generics as well as class definitions:
class C {
E showFirst<E>(List<E> lst) {
E item = lst[0];
if (item is num) {
print("It's a number");
}
print(item);
return item;
}
}
main() async {
C c = new C();
c.showFirst(<String>[ "Java", "Dart" ]);
c.showFirst(<num>[ 42, 66 ]);
}
As you can see, we can feed any type to the showFirst() method, and it can identify
the type using the is keyword and act accordingly. That’s one of the key benefits of
generics: you don’t need to write two different versions of showFirst(), one to handle
strings and one to handle numbers. Instead, a single method can do it just fine. This isn’t
necessarily the best example since just print()’ing item will work regardless of what it
is, but if you wanted to do more when it’s a number, then this would be ideal.
Summary
In this chapter, you got a look at much of what Dart has to offer. You learned about the
basics like data types, operators, comments, logic, and flow control. You also learned
some, you might say, mid-level stuff, things like classes, generics, and libraries. Finally,
you got an introduction into some slightly more advanced topics such as asynchronous
80
Chapter 2
Hitting the Bullseye with Dart
functions, generators, and metadata annotations. From all of this, you should now have
a solid foundation of Dart knowledge, plenty with which to start diving into some real
Flutter code anyway.
In the next chapter, we’ll do a high-level survey of Flutter, focusing primarily on
the widgets it offers. We’ll start putting some of that Dart knowledge to good use while
building directly on top of it a layer of Flutter knowledge so that by the time Chapter 4
rolls around, you’ll be well prepared to start building some real projects!
81
CHAPTER 3
Say Hello to My Little
Friend: Flutter, Part I
In the first chapter, you got a brief introduction to Flutter, and in the second, you got
some good exposure to Dart. Now, it’s time to look at Flutter in a bit more detail.
Given that Flutter is all about the widgets, here we’ll look at many of those widgets.
But, in direct contravention to what I just said, Flutter is not, in fact, all about the
widgets: there are also APIs, separate from widgets, so we’ll also look at some of the APIs
that Flutter has to offer our application code (though the APIs will come in Chapter 4,
which is effectively the second half of this chapter).
This chapter (along with the next), like the previous one, does not seek to be a
deep dive, nor does it attempt to be reference material. With well over 100 widgets
available out of the box, and each with numerous options, methods, and events, a
single chapter or two to cover them all in depth would take hundreds of pages and
would just replicate the documentation found on the flutter.io web site anyway. No,
what I’ll be doing is pulling out the widgets and APIs I believe most developer will use
regularly and discussing those in just enough detail to give you an idea what they’re
all about. I’ll also describe some that demonstrate some concept that you may need or
want to know even if it’s something I think you may not use all that regularly (and this
all applies to the APIs as well).
But, to be sure, there is more available than what you’ll find in this chapter and the
next, and there’s a good chance there will be more by the time this book hits shelves then
there even is when I was writing it (and some may be introduced as we build the three
apps to follow too). But, this chapter and the next will provide you an excellent survey of
what’s available and prepare you for the application code to come.
© Frank Zammetti 2019
F. Zammetti, Practical Flutter, https://doi.org/10.1007/978-1-4842-4972-7_3
83
Chapter 3
Say Hello to My Little Friend: Flutter, Part I
A Buffet of Widgets
We’ll begin by looking at the widgets, and as I mentioned earlier, there are well over 100
at the time of this writing. I’ve attempted to organize them into logical groups to give you
some context around them.
Note Where possible, I’ve attempted to match up the Material design version
(Android style) of widgets with their (iOS style) version widgets. A few are unique
to one platform or another or have no direct match, but most do, so you’ll see that
here. I think that approach will help you conceptualize the cross-platform design
goals of both platforms well.
L ayout
The layout widgets help you organize your user interface and structure your application
in various ways. They, in a sense, allow you to build the skeleton of your app.
aterialApp, Scaffold, Center, Row, Column, Expanded, Align,
M
and Text
As a general statement, layout in Flutter mainly comes down to a grid structure,
which means rows and columns. As such, there is a Row widget and a Column widget.
Each can have one or more children, and those children will be laid out horizontally
(across the screen) in the case of the Row widget and vertically (down the screen) for
a Column widget.
Using them is very simple, as you can see in Listing 3-1.
Listing 3-1. The basics
import "package:flutter/material.dart";
void main() => runApp(MyApp());
class MyApp extends StatelessWidget {
84
Chapter 3
Say Hello to My Little Friend: Flutter, Part I
@override
Widget build(BuildContext context) {
return MaterialApp(title : "Flutter Playground",
home : Scaffold(
body : Center(
child : Row(
children : [
Text("Child1"),
Text("Child2"),
Text("Child3")
]
)
)
)
);
}
}
Figure 3-1 shows the result of running this code.
85
Chapter 3
Say Hello to My Little Friend: Flutter, Part I
Figure 3-1. The basics, in pictures!
A fair bit is going on here beyond the Row and Column widgets though, so let’s
break it down.
This is a complete Flutter app, so it begins with the usual import of the material.
dart library, which brings in the Material style widgets. Next, we have a main()
function that instantiates the MyApp class and passes the instance to the runApp()
function that Flutter provides. That gives Flutter the top-level widget it needs to start
running the app.
The MyApp class is a StatelessWidget, since for this we do not need any sort of state,
and the required build() method produces a single widget of type MaterialApp. This
widget implements quite a bit of “plumbing” for us, so it’s always a good idea to start
with it. You might choose to use the WidgetsApp widget instead, but that will require
86
Chapter 3
Say Hello to My Little Friend: Flutter, Part I
you to implement a fair bit more code to define at a minimum the routes (read: screens)
of your application, so it’s generally not something you’ll want to do unless you have
specific goals that require it. Note that it doesn’t matter if you’re developing for iOS, you
can still use the MaterialApp widget as the top-level widget (and in fact, at this time,
there is no iOS-specific CupertinoApp widget or something like that, which you might
expect to find).
The title you see here is a property of this widget, and this one is a single-line
string of text that is used by the device to identify the app to the user), the MaterialApp
widget provides quite a few other properties. A few of interest include the color
property, which defines the primary color used for the application in the OS’s
interface, and theme, which takes as its value a ThemeData widget and which further
describes the colors used for the app.
The MaterialApp widget also requires a home property, and the value of it must be
a widget, and this is the top of the widget tree for the main screen of your app (or, at
least, the screen that the user starts at, main or not). Most commonly, you’ll specify a
scaffolding widget for this. There are a couple of scaffolding widgets, but they all serve
the same purpose: they implement the basic layout structure of a screen in your app.
Like MaterialApp, the basic Scaffold widget takes care of many common app UI
elements for you like the top-level navigation bar, drawers (those little elements that
slide out from the side of the screen to show options) and bottom sheets (like drawers,
but they slide up from the bottom). The other kinds of scaffolding widgets are the
CupertinoPageScaffold, which is specific to iOS and which provides basic iOS page
layout structure including a top navigation bar and content over a background, and
CupertinoTabScaffold, which is like CupertinoPageScaffold except that it includes a
tabbed navigation bar at the bottom.
Note To use the Cupertino widgets, you would need to add an import
"package:flutter/cupertino.dart"; to the app. Then, if you wanted, you
could change Scaffold to CupertinoPageScaffold, which would then require
you to change home to child, since that’s what the CupertinoPageScaffold
widget requires. Also note that there is no limitation to using Cupertino widgets
on an iOS device, or vice versa. Recall that Flutter renders the UI itself rather than
relying on the OS, and that allows you to easily run one type of UI on the “wrong”
platform, so to speak, if you wish!
87
Chapter 3
Say Hello to My Little Friend: Flutter, Part I
The Scaffold widget provides a number of properties, including
floatingActionButton, which allows your app to support a Floating Action Button, or
FAB (which is a widget that will be covered later); drawer, which allows your app to have
a sliding drawer for hidden functionality; bottomNavigationBar, which allows your app
to have a navigation bar at the bottom; and backgroundColor, which enables you to
define the background color of the page.
Whichever scaffolding widget you use, it will require a child widget. With the
Scaffold widget, you specify that via the body property. Here, I want all my widgets
to be vertically centered, so the Center widget is used. This widget will center all its
children within itself, but the critical thing is that by default, a Center widget will be as
big as possible, meaning it will fill whatever space its parent widget allows. In this case,
the parent widget is the Scaffold, which automatically has available the full size of the
screen, so essentially the Center widget will fill the entire screen.
The child of the Center is a single Row widget, which means that the Row will be
centered within the Center and thus centered on the screen. The Row widget has a
property children, which allows us to specify an array of widgets that will be laid out
across the Row. Here, three children are defined: three Text widgets. A Text widget
displays a string of text in a single style. Some interesting properties that Text supports
are overflow, which tells Flutter what to do when the text overflows the bounds of its
container (specifying overflow : TextOverflow.ellipsis, for example, causes ... to be
appended to the end); textAlign, which lets you determine how text should be aligned
horizontally; and textScaleFactor, which tells Flutter the number of font pixels for each
logical pixel unit and thereby scale the text.
One thing to notice if you try this sample (you HAVE tried this sample, right?!) is that
all the Text widgets are scrunched up on the left. What if we want them horizontally
centered? In that case, we need to tell the Row to center them, and to do that, we add
mainAxisAlignment : MainAxisAlignment.center to the Row’s constructor call (it’s just
another property, just like children is).
Now, within the Row, its children must fit within the horizontal space it fills. It’s
actually considered an error to have children that need more space than the Row can
provide, and a Row will never scroll. But, what if in our example here we want the second
Text to fill any available space? Well, then we can do this:
Expanded(child : Text("Child2") )
88
Chapter 3
Say Hello to My Little Friend: Flutter, Part I
The Expanded causes its child to fill all available space. Now, after the first and third
Text widgets are rendered (using the space they require, but no more, since we haven’t
attempted to specify a width for either), then whatever remains will be filled by that
second Text widget.
One other widget to mention here is the Align widget. Like the Center widget,
Align is generally used when you have only one child, and it serves a similar purpose
to Center but has more flexibility in that it’s not just for centering content. This widget
aligns its child within itself and can also optionally size itself based on the child’s size.
The key to using it is the alignment property. If you set that to Alignment.center, then
congratulations, you’ve just created a Center widget! The value of this property is an
Alignment class instance, but Alignment.center is a static instance which has x and y
values of 0 and 0. The x and y values are how you specify the alignment, with 0, 0 being
the center of the rectangular area that the Align widget takes up. If you have values of
−1 and −1, then that represents the top left of the rectangle, and 1, 1 is the bottom right
(starting to see how this works?)
Finally, we have the Column widget, and I’ve left it for last because virtually
everything discussed for the Row widget also applies to the Column widget. The obvious
difference is that its children are laid out going down the screen. Otherwise, you use it
the same, and most everything mentioned about Row applies to Column as well, just going
in a vertical direction. You can, of course, nest Row widgets within Column widgets, and
vice versa, allowing you to create arbitrarily complex grid structures, and really, that’s
what a great deal of Flutter UI development boils down to!
Container, Padding, Transform
The Container widget is, along with Row and Column (and ignoring the application and
page-level widgets) probably one of the most-used widgets Flutter offers for laying
out your UI. It’s a bit of a jack-of-all-trades in that it combines what a number of other
widgets provide into one sleek package.
For example, what do you do if you want to put some padding around the
second Text widget in the previous example? Well, one easy answer is to wrap it in
a Padding widget:
Padding(padding : EdgeInsets.all(20.0), child : Text("Child2") )
89
Chapter 3
Say Hello to My Little Friend: Flutter, Part I
That puts 20 pixels around the Text (above, below, left, and right, which is what
EdgeInsets.all(20.0) says). You can use only() instead of all() to specify the left,
top, right, and bottom values separately, or you can use symmetric() to specify a
vertical and horizontal value that will be applied to the top and bottom and/or left and
right equally.
What if you want to scale that Text to 200%? That’s where the Transform widget
comes into play:
Transform.scale(scale : 2, child : Text("Child2") )
The scale() static method returns a new Transform widget with a scale factor of 2,
which means twice as large as normal.
Now, what does any of this have to do with Container, you ask? Well, what it has to
do with it is that Container combines all this functionality, and more! For example, we
can mimic a Center widget by replacing it with this Container:
Container(alignment : Alignment.center, child...
And, we can scale the Text with it too:
Container(transform : Matrix4.identity()..scale(2.0), child :
Text("Child2") )
The syntax is a little more complex because now we have to use matrix math to scale
the child widget manually, something the Transform widget does for us automatically
(a good reason to use it!), and that’s largely true of any of the other widgets that
Container subsumes, but you can accomplish the same goals with Container as with
those other widgets, that’s the point.
Likewise, if you want to add padding:
Container(padding : EdgeInsets.all(20.0), child : Text("Child2") )
Flutter developers often use Container and little else, and that’s entirely viable.
However, I would suggest that if for no other reason than a somewhat cleaner API that
you should look to the purpose-built widgets first and use Container only as a fallback or
unless you have specific goals it meets best.
90
Chapter 3
Say Hello to My Little Friend: Flutter, Part I
ConstrainedBox, FittedBox, RotatedBox, SizedBox
Flutter offers several “box” components that act a lot like Row and Column and
Container, but which provide various positioning, sizing, and other manipulations on
its single child.
The first is ConstrainedBox, which is used to impose additional restraints on its
child. For example, let’s say you want to make the second Text widget in the previous
example be forced to a minimum width, you can wrap it in a ConstrainedBox and define
that constraint on it:
ConstrainedBox(constraints : BoxConstraints(minWidth : 200.0), child :
Text("Child2"))
The BoxConstraints class offers some properties for defining a constraint,
with minWidth, minHeight, maxWidth, and maxHeight being probably the most
commonly used.
Next up is the FittedBox, which scales and positions its child within itself according
to a fit property. This can be useful because if you noticed when we did the scale
example before, sometimes the text wasn’t scaled and repositioned as we expect.
This widget can solve that problem for us, and it works great in conjunction with the
ConstrainedBox widget:
ConstrainedBox(constraints : BoxConstraints(minWidth: 200.0), child :
FittedBox(fit: BoxFit.fill, child : Text("Child2") ) )
This scales the Text widget, but in contrast to the previous scale example, this also
repositions the Text, so it remains centered, and it scales it up to be a minimum width
of 200 pixels in width, so it scales the height to maintain the aspect ratio automatically.
If you try this and compare it to the previous scale example you’ll see, I think, that the
scaling here is better and probably more like what you expect.
Similarly, the RotatedBox gives us a way to rotate its child that might be in a form
that is more rational to you:
RotatedBox(quarterTurns : 3, child : Text("Child2") )
The quarterTurns property is the number of clockwise quarter turns to rotate the
child by. So, if you need quarter turns, this widget is perfect, but if you need arbitrary
degrees then you’ll need to deal with Transform.
91
Chapter 3
Say Hello to My Little Friend: Flutter, Part I
Finally, the SizedBox widget forces its child to have a specific width and height:
SizedBox(width : 200, height : 400, child : Text("Child2") )
Here, if you try it, you’ll notice that the result is the Text widget seeming to “float” up
and left of its usual position. That’s because the Text itself is sized to 200 pixels by 400
pixels, but that doesn’t imply a scale of any sort. The actual text is by default left aligned
and top aligned inside the Text widget, so giving it this size results in this “floating” into
the upper-left corner of the Text, which takes up the 200x400 pixels specified. What this
widget does to its child will be dependent on what its child does in response to defining
its width and height (assuming the child supports those properties at all).
D
ivider
The Divider widget is a straightforward one that displays a one device pixel thick
horizontal line, with a little bit of padding on either side. Simply add them between the
Text items in the previous example:
Text("Child1"),
Divider(),
Text("Child2"),
Divider(),
Text("Child3")
...and, well, you’ll see nothing! That’s because a Divider can only be horizontal, but
when the layout is in a Row, they won’t display. So, just change the Row to a Column, and
now you’ll see some beautiful lines between the Text widgets!
C
ard
A Card widget is a Material design widget that is essentially just a box with rounded
corners and a slight drop shadow around content. Typically, it’s used to show some
related information in a logical grouping. Coding one is simple, as Listing 3-2 shows.
92
Chapter 3
Say Hello to My Little Friend: Flutter, Part I
Listing 3-2. The Divider in action
import "package:flutter/material.dart";
void main() => runApp(MyApp());
class MyApp extends StatelessWidget {
@override
Widget build(BuildContext context) {
return MaterialApp(title : "Flutter Playground",
home : Scaffold(
body : Center(
child : Card(
child : Column(mainAxisSize: MainAxisSize.min,
children : [
Text("Child1"),
Divider(),
Text("Child2"),
Divider(),
Text("Child3")
]
)
)
)
)
);
}
}
You can replace the return statement in the example we’ve been hacking at all along
to try it out, or just gaze longingly at Figure 3-2.
93
Chapter 3
Say Hello to My Little Friend: Flutter, Part I
Figure 3-2. The Card widget
The Card widget doesn’t have a ton of properties, but some of the most interesting
include color, which allows you to set the background color of the card; elevation,
which will enable you to set the size of the shadow; and shape, which allows you to alter
the rounded corners of the Card (to make them more or less rounded).
Drawer
The Drawer widget is most usually given as the value to the drawer property of a
Scaffold widget, although it doesn’t have to be. This widget is a Material design panel
that slides in horizontally from the left to provide a way for the user to activate app
functionality or navigate through the app and which is hidden until called upon. Another
widget, AppBar, goes typically along with a Drawer because it automatically provides an
94
Chapter 3
Say Hello to My Little Friend: Flutter, Part I
appropriate IconButton (a widget that is a button the user can click which shows just
an icon on it) to show and hide the Drawer (which can also be done via a swipe in or out
from the edge).
The coding for a Drawer is easy, if it’s within a Scaffold, as Listing 3-3 demonstrates.
Listing 3-3. The Drawer widget in “action”
import "package:flutter/material.dart";
void main() => runApp(MyApp());
class MyApp extends StatelessWidget {
@override
Widget build(BuildContext context) {
return MaterialApp(title : "Flutter Playground",
home : Scaffold(
appBar : AppBar(
title : Text("Flutter Playground!")
),
drawer : Drawer(
child : Column(
children : [
Text("Item 1"),
Divider(),
Text("Item 2"),
Divider(),
Text("Item 3")
]
)
),
95
Chapter 3
Say Hello to My Little Friend: Flutter, Part I
body : Center(
child : Row(
children : [
Text("Child1"),
Text("Child2"),
Text("Child3")
]
)
)
)
);
}
}
Here, you can see the AppBar as well as the Drawer. The actual contents of the Drawer
are entirely up to you, though a ListView (another widget we’ll look at later) is typical,
often with the first child being a DrawerHeader widget, which provides a common way
to display user account status information. But again, using those are optional, as you
can see in the sample code. Aside from the child widget, the Drawer widget also has an
elevation property, like the same-named property of the Card widget. Figure 3-3 shows
what this looks like both before the user clicks the “hamburger” icon to show the Drawer
and after when it’s showing.
96
Chapter 3
Say Hello to My Little Friend: Flutter, Part I
Figure 3-3. The Drawer widget, before and after expansion
And, for the most part, that’s about all there is to the Drawer widget! It’s an essential
and common widget, but it’s also effortless to use thanks to Flutter!
Note The CupertinoNavigationBar widget is the rough equivalent to the AppBar
widget, which is customarily used for Material (Android) apps.
Navigation
Navigation widgets allow the user to move through your app in some fashion, or your
app to move them between different parts of the app automatically (different screens,
for example).
97
Chapter 3
Say Hello to My Little Friend: Flutter, Part I
First, let’s talk about the Navigator widget. Since in most cases you’ll start your app
with a WidgetsApp or a MaterialApp, you’ll automatically get a Navigator widget (you can
also create one explicitly, but that’s less typical). This widget manages a set of child widgets
as a stack. In other words, one such child is visible at a time, with the rest “beneath” it.
These children are the various screens of your apps, which are called routes in Flutter. The
Navigator provides methods such as push() and pop() to add and remove routes.
You’ve seen the use of MaterialApp a couple of times now, and you’ve seen the home
property of it used. Well, guess what? The value of that property is the first route in your
app! You were using a Navigator without even knowing it!
You can explicitly add routes to the Navigator with push() as mentioned. For
example:
Navigator.push(context, MaterialPageRoute<void>(
builder : (BuildContext context) {
return Scaffold(
body : Center(child : Text("My new page"))
);
}
));
You always add a MaterialPageRoute widget when calling push(), and this requires
the use of a builder function, a pattern you’ll see plenty in Flutter. This is needed
because when a route is navigated to, it will be built and re-built many times and that
will occur in different contexts depending on when it occurs. Therefore, hardcoding
the children would result, potentially, in your code executing in the wrong context. The
builder pattern avoids this problem.
When you push() a new route onto a Navigator stack, it becomes visible
immediately. To go back to the previous route, you pop() it off the stack, passing the
current build context:
Navigator.pop(context);
The first, “default” route is named / and subsequent routes can be added with a
name, which allows you to then navigate to them by name. To do so, you add a routes
property to the MaterialApp like so:
routes : <String, WidgetBuilder> {
"/announcements" : (BuildContext bc) => Page(title : "P1"),
98
Chapter 3
Say Hello to My Little Friend: Flutter, Part I
"/birthdays" : (BuildContext bc) => Page(title : "P2"),
"/data" : (BuildContext bc) => Page(title : "Pe"),
}
Now, you can navigate to a route by name:
Navigator.pushNamed(context, "/birthdays");
You can also nest Navigator widgets. In other words, one route in a Navigator can
itself have a Navigator. This allows the user to take “sub-journeys,” so to speak, through
your app.
B
ottomNavigationBar
Sometimes, a Navigator isn’t the best choice for navigating between parts of your
app. One significant consideration with it is that there is no user-facing interface
to it, it’s entirely programmatic. Fortunately, Flutter offers a few visual navigation
widgets too, one of which is the BottomNavigationBar. This widget provides a bar
at the bottom of the screen with icons and/or text that the user can click to move
between parts of your app.
In fact, this widget doesn’t really do any navigation itself, making its name a bit of a
misnomer. The navigation part is up to your code, and really you don’t have to use it for
navigation even! However, it normally is used to navigate, after a fashion, here’s one way
to do so, Listing 3-4.
Listing 3-4. The BottomNavigationBar
import "package:flutter/material.dart";
void main() => runApp(MyApp());
class MyApp extends StatefulWidget {
MyApp({Key key}) : super(key : key);
@override
_MyApp createState() => _MyApp();
}
class _MyApp extends State {
var _currentPage = 0;
99
Chapter 3
Say Hello to My Little Friend: Flutter, Part I
var _pages =
Text("Page
Text("Page
Text("Page
];
[
1 - Announcements"),
2 - Birthdays"),
3 - Data")
@override
Widget build(BuildContext context) {
return MaterialApp(title : "Flutter Playground",
home : Scaffold(
body : Center(child : _pages.elementAt(_currentPage)),
bottomNavigationBar : BottomNavigationBar(
items : [
BottomNavigationBarItem(
icon : Icon(Icons.announcement),
title : Text("Announcements")
),
BottomNavigationBarItem(
icon : Icon(Icons.cake),
title : Text("Birthdays")
),
BottomNavigationBarItem(
icon : Icon(Icons.cloud),
title : Text("Data")
),
],
currentIndex : _currentPage,
fixedColor : Colors.red,
onTap : (int inIndex) {
setState(() { _currentPage = inIndex; });
}
)
)
);
}
}
100
Chapter 3
Say Hello to My Little Friend: Flutter, Part I
Figure 3-4 shows you what this code produces.
Figure 3-4. The BottomNavigationBar widget
Here, we start by creating a stateful widget. This is necessary because the toplevel widget is built once unless it has state that changes, which is precisely what we
need to happen when the user clicks one of the items on the bar. Hence, we have to
make this a stateful widget to provide that state. You’ll recall the pattern of needing
to create two classes when dealing with state: a class extending from StatefulWidget
and one extending from State. Although it may seem weird (it does to me anyway!),
the class that actually is your widget is the one extending from State, not the one
extending from StatefulWidget. Whether you find this weird or not, the key is
101
Chapter 3
Say Hello to My Little Friend: Flutter, Part I
to recognize the pattern. For the most part, the StatefulWidget class is basically
boilerplate and will usually look about like what you see here, and the State class
looks more or less like the StatelessWidget-extending widget classes you’ve seen a
bunch of times now.
Getting into the actual State widget class, the state for this widget is the private
_currentPage variable. The value of this is fed to the elementAt() method of the
private _pages list. This determines what item from the list is the contents inside
the Center widget (which could be an entire widget tree rather than a single Text
widget). The bottomNavigationBar property of the Scaffold widget takes as its
value an instance of BottomNavigationBar, which has an items property. This
property is a list of BottomNavigationBarItem widgets. Each of those can have an
icon and a title as we seem fit. Flutter comes with a collection of icons thanks to
the Icons class, so we don’t even have to go digging around for graphics if we don’t
want to! And, when working in Android Studio, you’ll have code completion, so you
don’t even have to remember or even look up the icons when you need them! The
currentIndex property of the BottomNavigationBar tells us which of the items on
the bar is currently selected, and the fixedColor property determines what color to
make that selected item.
Now, when the user taps one of the items, by default nothing will happen. To fix that,
the onTap property is defined. This is a function that is passed the index of the tapped
item. So, now we know what item from _pages we should display, but how does the value
of _currentPage get updated? That’s where the call to the setState() method, supplied
by virtue of this class extending the State class, comes into play. All we need to do is call
this method and do the updates to the _currentPage variable in it. This triggers Flutter
to rebuild the widget. Since _currentPage is different now, a different element from
_pages will be displayed. The result for the user is that they appear to have navigated to a
new page.
TabBar (CupertinoTabBar) and TabBarView (CupertinoTabView)
Another ubiquitous navigation element is the TabBar, and its iOS
equivalent CupertinoTabBar. Going along with these is the TabBarView and
CupertinoTabView widgets, respectively (note that I’ll be talking about TabBar
and TabBarView only from here on out, but it all applies to CupertinoTabBar and
CupertinoTabView as well).
102
Chapter 3
Say Hello to My Little Friend: Flutter, Part I
A TabBarView is essentially a stack of screens (or views, if you will) where only one is
visible at a time, and the user can move between them. The way one becomes visible is by
user interaction with a TabBar. They can click the icon for one of the tabs or swipe between
them. There is usually some sort of animation between the views, a slide for example.
Let’s look at an example and then discuss it, that example being Listing 3-5, and
which you can see in Figure 3-5.
Listing 3-5. The TabBar widget
import "package:flutter/material.dart";
void main() => runApp(MyApp());
class MyApp extends StatelessWidget {
@override
Widget build(BuildContext context) {
return MaterialApp(
home : DefaultTabController(
length : 3,
child : Scaffold(
appBar : AppBar(title : Text("Flutter Playground"),
bottom : TabBar(
tabs : [
Tab(icon : Icon(Icons.announcement)),
Tab(icon : Icon(Icons.cake)),
Tab(icon : Icon(Icons.cloud))
]
)
),
body : TabBarView(
children : [
Center(child : Text("Announcements")),
Center(child : Text("Birthdays")),
Center(child : Text("Data"))
]
)
)
103
Chapter 3
Say Hello to My Little Friend: Flutter, Part I
)
);
}
}
Behind the scenes, a TabController widget will be responsible for keeping
track of what tab is current and the content of each. You can create one manually,
but that requires extra work on your part, so most of the time you’ll just use the
DefaultTabController widget as the value of the home property of a MaterialApp
widget, which takes care of all the details for you.
Figure 3-5. The TabBar widget
104
Chapter 3
Say Hello to My Little Friend: Flutter, Part I
However, you do it, you have to tell the TabController how many tabs there are via
the length property. After that, you need to describe each tab for the TabController,
and that’s done by giving it an array of tabs where each item is a Tab widget. Here, we
just specify an icon for each.
Once the tabs themselves are defined, we then must tell the TabController what the
content for each tab is, and that’s done by providing a TabBarView widget as the value of
the body property. Each element in the children list can be as complex a widget tree as
you need. Here, it’s just some Center widgets with Text widgets in them.
With all of that done, the interaction of moving between the views is automatic from
our perspective, and the user can navigate between them freely.
S
tepper
The last navigation widget I want to discuss is the Stepper widget. This is used to walk
the user through a defined sequence of events. Conceptually, think about what happens
when you go to buy something on Amazon or another eCommerce retailer. First, you
must enter your shipping information, then click a button to continue. Then you enter
payment information and then click a button to continue. Finally, maybe you must
decide if you need gift wrapping and other services. You click a button one last time, and
your order is placed. That’s a sequence of three steps, and a Stepper provides that same
functionality in a Flutter app.
Look at this example code, Listing 3-6.
Listing 3-6. Stepping with the Stepper widget
import "package:flutter/material.dart";
void main() => runApp(MyApp());
class MyApp extends StatefulWidget {
MyApp({Key key}) : super(key : key);
@override
_MyApp createState() => _MyApp();
}
105
Chapter 3
Say Hello to My Little Friend: Flutter, Part I
class _MyApp extends State {
var _currentStep = 0;
@override
Widget build(BuildContext context) {
return MaterialApp(title : "Flutter Playground",
home : Scaffold(
appBar : AppBar(title : Text("Flutter Playground")),
body : Stepper(
type : StepperType.vertical,
currentStep : _currentStep,
onStepContinue : _currentStep < 2 ?
() => setState(() => _currentStep += 1) : null,
onStepCancel : _currentStep > 0 ?
() => setState(() => _currentStep -= 1) : null,
steps : [
Step(
title : Text("Get Ready"), isActive : true,
content : Text("Let's begin...")
),
Step(
title : Text("Get Set"), isActive : true,
content : Text("Ok, just a little more...")
),
Step(
title : Text("Go!"), isActive : true,
content : Text("And, we're done!")
)
]
)
)
);
}
}
106
Chapter 3
Say Hello to My Little Friend: Flutter, Part I
Figure 3-6 shows what this looks like on the big screen.
Figure 3-6. Walking a mile in Stepper’s shoes (okay, that one was a stretch,
I admit!)
Most of it should look familiar by now, until we get to the Stepper widget as the
body of the Scaffold widget. You first need to tell it whether you want your steps to be
displayed vertically or horizontally via the type property. You also need to tell it what
step the user is currently on, and that’s done here by virtue of the _currentStep variable.
This is a stateful widget since the value of that variable is what determines what step is
displayed, which is what state is all about in Flutter.
107
Chapter 3
Say Hello to My Little Friend: Flutter, Part I
We also must provide some code to the Stepper for when the user clicks the
Continue and Cancel buttons, which will be presented by the Stepper. Here, the
value of _currentStep is incremented when Continue is clicked as long as we’re not
on the final step, and decremented when Cancel is clicked as long as we’re not on
the first step. This allows the user to go backward and forwards through the sequence
at will.
Next, we need to define the steps of the sequence; each one is a Step widget. This
widget takes some title text to display next to the circle for the step and an isActive
property that will grey the step out when set to false (note that it does not do anything
but alter the styling of the step’s circle – your code has to do something in order to skip it
or whatever is appropriate when inactive). After that, we define the content, which can
be as complex of a widget tree as you need.
Each Step can also have a subtitle if you wish, and each has a state property that
determines the styling of the component and whether the step is interactive. Again, your
code must provide the functionality to back this up though. Note too that the Stepper
widget provides an onStepTapped property that is a function you provide that is called
when the user taps one of the step circles. Obviously, you’ll generally provide code to
jump to the selected step directly.
Input
Input widgets are used to obtain user input in some fashion (he said, obviously!). Flutter
comes with a range of such widgets, some perhaps a bit unexpected.
Form
In Flutter, user input begins with a Form widget. Well, actually, that’s not true: the Form
widget is actually optional. But, since it does offer some utility and is therefore used
frequently around user input, let’s talk about it as if it was required!
Form is a container for form fields, and I mean that literally: there is a FormField
widget that wraps all input fields and which are then made children of the Form widget.
The reason you might choose to use a Form widget is that it provides you some common
functionality including saving the form data, resetting it and validating it. Without Form,
you would be left to implement any of that yourself that you need entirely, so why not
use the plumbing Form provides?
108
Chapter 3
Say Hello to My Little Friend: Flutter, Part I
Let’s look at a Form example, a typical login form, which will also demonstrate some
other user input-related ideas. Listing 3-7 shows the Form, along with a bit more.
Listing 3-7. The Form widget, and its cohorts
import "package:flutter/material.dart";
void main() => runApp(MyApp());
class MyApp extends StatefulWidget {
MyApp({Key key}) : super(key : key);
@override
_MyApp createState() => _MyApp();
}
class LoginData {
String username = "";
String password = "";
}
class _MyApp extends State {
LoginData _loginData = new LoginData();
GlobalKey<FormState> _formKey = new GlobalKey<FormState>();
@override
Widget build(BuildContext inContext) {
return MaterialApp(home : Scaffold(
body : Container(
padding : EdgeInsets.all(50.0),
child : Form(
key : this._formKey,
child : Column(
children : [
TextFormField(
keyboardType :
TextInputType.emailAddress,
validator : (String inValue) {
if (inValue.length == 0) {
return "Please enter username";
}
109
Chapter 3
Say Hello to My Little Friend: Flutter, Part I
return null;
},
onSaved: (String inValue) {
this._loginData.username = inValue;
},
decoration : InputDecoration(
hintText : "none@none.com",
labelText : "Username (eMail address)"
)
),
TextFormField(
obscureText : true,
validator : (String inValue) {
if (inValue.length < 10) {
return "Password must be >=10 in length";
}
return null;
},
onSaved : (String inValue) {
this._loginData.password = inValue;
},
decoration : InputDecoration(
hintText : "Password",
labelText : "Password"
)
),
RaisedButton(
child : Text("Log In!"),
onPressed : () {
if (_formKey.currentState.validate()) {
_formKey.currentState.save();
print("Username: ${_loginData.username}");
print("Password: ${_loginData.password}");
}
}
)
110
Chapter 3
Say Hello to My Little Friend: Flutter, Part I
]
)
)
)
));
}
}
Peek at Figure 3-7 to see the result of executing this code. It shouldn’t be all that
surprising, but it’s good to see that the code does what your mind envisions it does.
Figure 3-7. The gatekeeper to your app, courtesy of the Form widget (and friends!)
111
Chapter 3
Say Hello to My Little Friend: Flutter, Part I
After the usual import and main() function, we’re dealing with a StatefulWidget, so
we have the usual class definition for that. But, before we get to the State class that you
know goes along with it, we have one small class: LoginData. An instance of this class
will wind up storing the username and password entered by the user. This is a typical
pattern when dealing with Flutter forms and is nice because it consolidates all the input
in one object, making it easier to work with.
After that comes the _MyApp State class. This is like any other State class you’ve
seen before, but in this one, we have a few new things. First, we have that instance of
LoginData I mentioned. After that is an instance of the GlobalKey class. A GlobalKey is
a key that is unique across the entire app. This usually comes into play as the value of
the key property of a widget, which determines how a widget replaces another in the
widget tree. If the runtimeType and key properties of the two widgets are equal, then
the new widget replaces the old widget by updating the underlying element. Otherwise,
the old element is removed from the tree, the new widget is inflated into an element,
and the new element is inserted into the tree. Using a GlobalKey as the widget's key
(as opposed to a LocalKey, which is another type that only ensures uniqueness under
a given parent) allows the element to be moved around the widget tree without losing
state. When a new widget is found (meaning that its key and runtimeType don’t match a
previous widget in the same location in the tree) but there was a widget with that same
GlobalKey elsewhere in the tree in the previous frame, then that widget's element is
moved to the new location.
As an aside, the key property is extremely powerful because it gives us a way to
directly “reach out and touch” widgets, something you frankly should rarely do. But,
when you need to, this is one way how. For example, add a new variable to the _MyApp
class like so:
GlobalKey _btnKey = new GlobalKey();
Then, to the RaisedButton, add a key property referencing it:
key : _btnKey,
Finally, in the onPressed handler of the button, do this:
print(((
_btnKey.currentWidget as RaisedButton).child as Text).data
);
112
Chapter 3
Say Hello to My Little Friend: Flutter, Part I
The result will be that the label of the text will be written to the console. For that to
work, we have to cast _btnKey.currentWidget to RaisedButton using the as keyword
since the type of currentWidget is Widget, and the cast the child property of that to
Text, and then the data property is the text of the button. In this way, you can access any
property of any widget or execute methods directly on a widget, as long as it has a key
(whether a GlobalKey or a LocalKey). I said you really shouldn’t ever do this and that’s
because it’s in a sense anathema to the reactive nature of Flutter. Instead, it’s usually the
case that you’ll use state to drive these sorts of interactions. But, it’s a good trick to have
in your back pocket if it ever comes up, and if nothing else, it helps you understand some
of the internals of Flutter just a little bit.
After that comes the usual build() method. It starts like any other you’ve seen, but now
we have a Form widget in the tree. Usually, a widget that is the only child of another widget does
not need an explicit key, which is why up until this point I haven’t shown the key property, but
here the key property of the Form widget is a reference to _formKey as discussed earlier.
As you can see, the Form widget has a child property, so if we want to have multiple
fields in the form, which we do, then we’ll need some sort of container component, so I
went with Column here.
The children of the Column, three of them, are the username entry field, password
entry field, and the Log In button. The first two use TextFormField widgets. This is a
widget that effectively combines two others: FormField, which you’ll recall I previously
said must wrap all fields in a Form, and TextField, which is a widget for getting user
text input (there is a corresponding CupertinoTextField as well). The username is a
TextFormField; since the username is actually the user’s eMail address (a common
but not especially good security practice), we want the keyboard displayed to be more
oriented toward entering eMail addresses. The keyboardType property allows us to
do this. The TextInputType class has several constants for various keyboard types,
emailAddress being the one applicable here.
This widget also has a validator property, which defines a function that will
perform validation on the field when the Log In button is clicked. This function can do
anything you wish, but in the end, it must either return a string that is an error message
to display in red below the field or null if the value is valid.
Note that the data itself in the field is never saved anywhere; it only exists transiently
in the Form. That’s not of much use though, so to address that, we need to implement
a callback function for the onSaved property. This function will fire when the save()
method of the Form is called, which will happen later, as you’ll see (and, it’s not actually a
113
Chapter 3
Say Hello to My Little Friend: Flutter, Part I
method on the Form itself, but that too you’ll see shortly). The onSaved handler function
just stores the inValue passed into the _loginData variable’s username field.
Although optional, the decoration property is an instance of InputDecoration and is
commonly used to declare some hintText (shown in the field when nothing has yet been
entered) and a label for the field via the labelText property, which gets shown above the field.
The password field is just like the username field except that, being a password,
what the user enters shouldn’t be shown on the screen, so the obscureText property is
set to true to accomplish that. Otherwise, we have another validator function doing
much the same as for password and an onSaved handler again to store the data, plus a
decoration instance of InputDecoration once more.
Finally, we come to the Log In button. In it, we do a couple of things. First, the
validate() method is called, which we can do through the _formKey variable. This
provides us a reference to the widget, and within that widget is the currentState
property that contains the values currently entered on the form. That’s the object the
validate() method is actually on, and since each field has a validator function attached,
validate() knows how to call each of them and either display the error fields or else
return true if the form is valid according to the validators on all its fields. In that case,
we call save() on the currentState, which results in all the onSaved handlers firing
and thus the form data is stored in _loginData. Finally, we print that information to the
console to ensure everything worked as expected.
C
heckbox
Yeah, you know what a Checkbox is! It’s a little box that you... wait for it... check!
Or uncheck... but it’s called a Checkbox, not an UnCheckbox, but I guess that’s a
philosophical discussion for another day. Either way, Flutter has them, and they’re a
piece of cake to use.
Note Listing 3-8 demonstrates Checkbox, as well as Switch, Slider and Radio,
and Figure 3-8 shows it. Please refer to these in the coming sections.
Listing 3-8. Checkbox, along with Switch, Slider, and Radio
import "package:flutter/material.dart";
void main() => runApp(MyApp());
114
Chapter 3
Say Hello to My Little Friend: Flutter, Part I
class MyApp extends StatefulWidget {
MyApp({Key key}) : super(key : key);
@override
_MyApp createState() => _MyApp();
}
class _MyApp extends State {
GlobalKey<FormState> _formKey = new GlobalKey<FormState>();
var _checkboxValue = false;
var _switchValue = false;
var _sliderValue = .3;
var _radioValue = 1;
@override
Widget build(BuildContext inContext) {
return MaterialApp(home : Scaffold(
body : Container(
padding : EdgeInsets.all(50.0),
child : Form(
key : this._formKey,
child : Column(
children : [
Checkbox(
value : _checkboxValue,
onChanged : (bool inValue) {
setState(() { _checkboxValue = inValue; });
}
),
Switch(
value : _switchValue,
onChanged : (bool inValue) {
setState(() { _switchValue = inValue; });
}
),
Slider(
min : 0, max : 20,
115
Chapter 3
Say Hello to My Little Friend: Flutter, Part I
value : _sliderValue,
onChanged : (inValue) {
setState(() => _sliderValue
}
),
Row(children : [
Radio(value : 1, groupValue :
onChanged : (int inValue) {
setState(() { _radioValue
}
),
Text("Option 1")
]),
Row(children : [
Radio(value : 2, groupValue :
onChanged : (int inValue) {
setState(() { _radioValue
}
),
Text("Option 2")
]),
Row(children : [
Radio(value : 3, groupValue :
onChanged : (int inValue) {
setState(() { _radioValue
}
),
Text("Option 3")
])
]
)
)
)
));
}
}
116
= inValue);
_radioValue,
= inValue; });
_radioValue,
= inValue; });
_radioValue,
= inValue; });
Chapter 3
Say Hello to My Little Friend: Flutter, Part I
Figure 3-8. A gaggle of input widgets (Checkbox, Switch, Slider and Radio)
Yep, that’s it! As long as your StatefulWidget has a checkboxValue variable, then
you’re good to go. Alternatively, you can supply an onChanged callback handler function
to do something else when the Checkbox is checked or unchecked. Also, Checkbox
supports a tristate flag (true or false, false by default) that allows for three values:
checked, unchecked, and null. The latter will display as a dash in the Checkbox.
One thing to note is that the Checkbox widget does not intrinsically have a text label,
something that is common with such components. To achieve that, you’ll need to build
it yourself, usually by placing a Checkbox and a Text widget in a Row container (assuming
you want the label next to the Checkbox, otherwise use Column or some other layout
structure).
117
Chapter 3
Say Hello to My Little Friend: Flutter, Part I
Switch (CupertinoSwitch)
The Switch widget, and its iOS counterpart CupertinoSwitch, is in most regards just
like a Checkbox, but with a different visual presentation: they look like little switches you
might find on a tech device. In fact, if you go back to the Checkbox snippet and change
Checkbox to Switch and do nothing else, you’ll see that it works!
Note that if onChanged is null, then the Switch will be disabled and not respond to
user interaction. This is also true of the Checkbox widget.
Slider (CupertinoSlider)
A Slider is a widget that is a line and a little handle, called a thumb, that the user frags
to select a value from a predefined range. There is an iOS version, CupertinoSlider, that
works the same. Either is used as shown below:
Slider(
min : 0, max : 20,
value : _sliderValue,
onChanged : (inValue) {
setState(() => _sliderValue = inValue);
}
)
The important properties are min and max, which define the lower and upper
limits of the range of values the user can choose from, and value, which is its current
value. As a member of a StatefulWidget, the value of this should be a variable in
the State object. Finally, onChanged is required to set the value in State when the
thumb is moved.
There are also properties like activeColor and inactiveColor for adjusting the
color of the portion of the slider track that is active and inactive, respectively. You can
also determine the number of divisions within the range (when null, the default,
the Slider will automatically produce divisions that are a continuous and discrete set
of values within the min to max range). There are also event handler hooks for when
the user begins moving the thumb (onChangeStart) and when they lift their thumb
(onChangeEnd).
118
Chapter 3
Say Hello to My Little Friend: Flutter, Part I
Radio
It’s a little funny to think about, but I’m a bit older than I’d like to admit these days, old
enough that I remember those days of car radios that had a row of buttons, one per stored
radio station, and when you would press one, the others would pop back out, and the one
you pressed would now be the current station. I say it’s funny because I bet a lot of younger
people reading this have never seen such a thing, yet here we have a widget, called Radio
no less, that implements that metaphor, a metaphor many younger people don’t know!
But I digress, and hey, you kids get off my lawn!
The Radio widget is a lot like CheckBox or Switch except that unlike those, it never
exists on its own. A Radio widget always has one or more sister Radio widgets hanging
out around it, and they are mutually exclusive: selecting any one Radio causes the other
in its group to be de-selected. As such, code like the following is common:
Column(children : [
Row(children : [
Radio(value : 1, groupValue :
onChanged : (int inValue) {
setState(() { _radioValue
}
),
Text("Option 1")
]),
Row(children : [
Radio(value : 2, groupValue :
onChanged : (int inValue) {
setState(() { _radioValue
}
),
Text("Option 2")
]),
_radioValue,
= inValue; });
_radioValue,
= inValue; });
119
Chapter 3
Say Hello to My Little Friend: Flutter, Part I
Row(children : [
Radio(value : 3, groupValue : _radioValue,
onChanged : (int inValue) {
setState(() { _radioValue = inValue; });
}
),
Text("Option 3")
])
])
Here, three Radio widgets are present, each with an associated Text to label it. Notice
how all of them have the same groupValue property value? That’s by design: by virtue of
them all having the same variable reference, they become part of the same group, which
conveys to them the mutual exclusivity I mentioned. Each has a discrete value though,
so when the first Radio is selected, its value is transferred to _radioValue by virtue of the
setState() call in its onChanged handler. The code using these Radio widgets can then
examine the value to determine which was selected.
ate and Time Pickers (CupertinoDatePicker,
D
CupertinoTimerPicker)
Choosing a date or time in an app is a common activity, so naturally, Flutter provides
widgets for that. More precisely, it provides functions for you to call to show UI
components for this purpose, at least on Android. For that platform, we have the
showDatePicker() and showTimePicker() functions, as shown in Listing 3-9.
Listing 3-9. Picking a date and a time (but not a nose)
import "package:flutter/material.dart";
void main() => runApp(MyApp());
class MyApp extends StatelessWidget {
@override
Widget build(BuildContext context) {
return MaterialApp(home : Scaffold(body : Home()));
}
}
120
Chapter 3
Say Hello to My Little Friend: Flutter, Part I
class Home extends StatelessWidget {
Future<void> _selectDate(inContext) async {
DateTime selectedDate = await showDatePicker(
context : inContext,
initialDate : DateTime.now(),
firstDate : DateTime(2017),
lastDate : DateTime(2021)
);
print(selectedDate);
}
Future<void> _selectTime(inContext) async {
TimeOfDay selectedTime = await showTimePicker(
context : inContext,
initialTime : TimeOfDay.now(),
);
print(selectedTime);
}
@override
Widget build(BuildContext inContext) {
return Scaffold(
body : Column(
children : [
Container(height : 50),
RaisedButton(
child : Text("Test DatePicker"),
onPressed : () => _selectDate(inContext)
),
RaisedButton(
child : Text("Test TimePicker"),
onPressed : () => _selectTime(inContext)
)
]
)
121
Chapter 3
Say Hello to My Little Friend: Flutter, Part I
);
}
}
Both of these functions are asynchronous, so we’ll need some async functions to
make use of them, namely, the _selectDate() and _selectTime() methods, which are
called from the two buttons in the main layout.
Figure 3-9. Date picker and time picker
As you can see (in the code, as well as in Figure 3-9), they make use of the
showDatePicker() and showTimePicker(), respectively. The former requires the build
context, the initialDate that’s selected by default, and the firstDate and lastDate
122
Chapter 3
Say Hello to My Little Friend: Flutter, Part I
that the picker will allow to be chosen, here just specified as years. A DateTime object
is returned and is displayed. For showTimePicker(), only the build context and the
initialTime are necessary.
There is a CupertinoDatePicker and a CupertinoTimerPicker widgets for the iOS
side, and they are implemented as conventional widgets, so no functions to call for them.
Note that there are three other pickers available on Android: DayPicker for picking
from the days of a month, MonthPicker for choosing from the months of the year, and
YearPicker for selecting from a year of lists.
Dismissible
The Dismissible widget is an element that the user can get rid of by flinging it in a given
direction. The widget has a direction property that specifies which direction it can be
dragged in. When the user drags it, the child of it slides out of view, and if the optional
resizeDirection property isn’t null, the Dismissible animates its height or width,
whichever is perpendicular to the dismiss direction, to zero.
Here’s an example:
Dismissible(
key : GlobalKey(),
onDismissed : (direction) { print("Goodbye!"); },
child : Container(
color : Colors.yellow, width : 100, height : 50,
child : Text("Swipe me")
)
)
If you wish, you can implement a “leave-behind,” which is what happens if the
background property is specified. In that case, the widget it describes is stacked behind
the Dismissible’s child and is shown when the child is dragged away.
The onDismissed callback function will be called when the size has collapsed to zero
when resizeDuration is specified, or immediately after the slide animation if it’s not. A
key also must be defined for this to work; in this example, it’s not used though so I just
use a GlobalKey instance to fulfill that requirement.
123
Chapter 3
Say Hello to My Little Friend: Flutter, Part I
Dialogs, Popups, and Messages
There are ways to interact with the user, to show them something, that is, in a sense
“out of band,” meaning content that isn’t directly part of the screen they are currently
looking at. Broadly, those are dialogs (typically, where we request some information),
popups (usually, where we show some information that needs more immediate
attention) and messages (typically, how we show quick, transient pieces of information
to the user).
T ooltip
The Tooltip widget is handy for showing a description of some other widget when you
perform some appropriate action (most commonly long-pressing a button). To apply
one, you wrap the target widget in a Tooltip, like so:
Tooltip(
message : "Tapping me will destroy the universe. Ouch!",
child : RaisedButton(
child : Text("Do Not Tap!"),
onPressed : () { print("BOOM!"); }
)
)
In fact, some widgets have a tooltip property that automatically wraps the widget in
a Tooltip, but you can do so manually if not.
Usually, a Tooltip is displayed below the widget it wraps, but you can set its
preferBelow property to false to reverse that (and it will automatically do so if there
isn’t enough room to display it below). You can also adjust the verticalOffset property
to determine the distance between the Tooltip and its target widget.
S
impleDialog (CupertinoDialog)
A SimpleDialog is a popup element that offers the user a choice between several
options. The SimpleDialog can optionally have some title text which is displayed above
the options. Most of the time, the choices are rendered using the SimpleDialogOption
widget. An instance of SimpleDialog is normally passed to the showDialog() function
for display, as you can see in Listing 3-10.
124
Chapter 3
Say Hello to My Little Friend: Flutter, Part I
Listing 3-10. A SimpleDialog
import "package:flutter/material.dart";
void main() => runApp(MyApp());
class MyApp extends StatelessWidget {
@override
Widget build(BuildContext context) {
return MaterialApp(home : Scaffold(body : Home()));
}
}
class Home extends StatelessWidget {
@override
Widget build(BuildContext inContext) {
Future _showIt() async {
switch (await showDialog(
context : inContext,
builder : (BuildContext inContext) {
return SimpleDialog(
title : Text("What's your favorite food?"),
children : [
SimpleDialogOption(
onPressed : () {
Navigator.pop(inContext, "brocolli");
},
child : Text("Brocolli")
),
SimpleDialogOption(
onPressed : () {
Navigator.pop(inContext, "steak");
},
child : Text("Steak")
)
]
125
Chapter 3
Say Hello to My Little Friend: Flutter, Part I
);
}
)) {
case "brocolli": print("Brocolli"); break;
case "steak": print("Steak"); break;
}
}
return Scaffold(
body : Center(
child : RaisedButton(
child : Text("Show it"),
onPressed : _showIt
)
)
);
}
}
What this looks like in practice can be glimpsed in Figure 3-10.
126
Chapter 3
Say Hello to My Little Friend: Flutter, Part I
Figure 3-10. It doesn’t get much simpler than SimpleDialog (it’s in the name
after all!)
When the RaisedButton is tapped, it calls the _timeForADialog() function.
This function awaits the return value from showDialog() as the value of the switch
statement. When the user then clicks one of the options, first the dialog must be hidden,
which is what the Navigator.pop() call does. The dialog is on the top of the navigation
stack at that point, hence pop()’ing it off hides it. The second argument to pop() is the
value to return, which the two case statements then handle to print() the result to the
console.
There is a CupertinoDialog widget, and corresponding CupertinoDialogAction
widget, for providing the same sort of dialog on iOS, and you would use them the
same way.
127
Chapter 3
Say Hello to My Little Friend: Flutter, Part I
Note The structure here is a little different than what you’ve seen before.
The reason is that if you try to call showDialog() from the RaisedButton’s
onPressed handler directly, which is what you’d likely think to do first, you’ll
find that you get an error talking about needing a MaterialLocalization.
The problem is that showDialog() must be called in a build context that has a
MaterialApp as an ancestor, which by default includes a MaterialLocalization
widget, which is involved with localizing apps. The build context inside the
RaisedButton’s onPressed handler though has no such ancestor (even if the
build() method returned MaterialApp as the top-level widget, that represents
a different build context than the build context passed into build() itself). So,
the solution is to create a top-level MaterialApp widget and then make the
home property point to another widget, a Scaffold in this case, which itself has
the Home widget as a child (the Scaffold is optional here, but it’s necessary for
some other examples that will build on this in this section). That way, the build
context for the top-level widget is the one that applies to the showDialog() call,
which does have MaterialApp as an ancestor, and thus the error is avoided.
Although I haven’t done it for most code samples, what you see here is a bit more
typical structure, but it hasn’t mattered until now, so I chose to keep the code more
straightforward to this point (and I’ll continue to do so except where it matters, as
it does here).
AlertDialog (CupertinoAlertDialog)
The AlertDialog is much like the SimpleDialog except that it is meant for urgent
situations that require their immediate attention and typically don’t require more than a
binary choice of some sort (or no choice at all). Building on the SimpleDialog example
code, all we need to change is the _showIt() function:
_showIt() {
return showDialog(
context : inContext,
barrierDismissible : false,
builder : (BuildContext context) {
128
Chapter 3
Say Hello to My Little Friend: Flutter, Part I
return AlertDialog(
title : Text("We come in peace..."),
content : Center(child :
Text("...shoot to kill shoot to kill shoot to kill")
),
actions : [
FlatButton(
child : Text("Beam me up, Scotty!"),
onPressed : () { Navigator.of(context).pop(); }
)
]
);
}
);
}
As before, showDialog() is used, but this time the builder() function returns an
AlertDialog. The content property is how we tell AlertDialog what to display, and
then the actions property allows us to provide an array of elements for the user to click,
just one FlatButton in this case. Like with SimpleDialog, we need to pop() the dialog
off the navigator stack, and there’s nothing to return this time, so no second argument is
needed. The barrierDismissable property set to false ensures that the user must click
the FlatButton; the dialog cannot be dismissed by clicking elsewhere on the screen as
the SimpleDialog could be. This is appropriate for an informational popup meant to
alert the user to something important (Captain Kirk’s hypocrisy may or may not qualify
in this instance!)
Note that there is an iOS version of this dialog, aptly named CupertinoAlertDialog,
and you use it the same way.
129
Chapter 3
Say Hello to My Little Friend: Flutter, Part I
S
nackBar
A SnackBar is a lightweight message component that shows a transient message at the
bottom of the screen for some period of time, and optionally with a single action, the
user can tap, most usually to dismiss the SnackBar. Building on the same sample as for
the SimpleDialog and AlertDialog, we’ll change the _showIt() function as shown here:
_showIt() {
Scaffold.of(inContext).showSnackBar(
SnackBar(
backgroundColor : Colors.red,
duration : Duration(seconds : 5),
content : Text("I like pie!"),
action : SnackBarAction(
label : "Chow down",
onPressed: () {
print("Gettin' fat!");
}
)
)
);
}
Figure 3-11 shows you the result.
130
Chapter 3
Say Hello to My Little Friend: Flutter, Part I
Figure 3-11. The SnackBar widget (on the bottom)
We have to use the Scaffold.of(inContext) call to get a reference to the Scaffold
that is the parent to the widget calling this function. That Scaffold has a showSnackBar()
method, which is what we call. We can optionally set the backgroundColor as well as the
duration, the latter needing an instance of the Duration class (which can accept values
in many forms such as hours, minutes, and seconds). The content is the text to show on
the SnackBar. The action property is optional but if present shows a clickable bit of text.
Usually, you would hide the SnackBar here when tapped, but nothing says you must, as
shown. If you don’t, then the SnackBar will automatically disappear after the specified
duration (or the default duration if not specified).
131
Chapter 3
Say Hello to My Little Friend: Flutter, Part I
B
ottomSheet (CupertinoActionSheet)
Bottom sheets, as provided by the BottomSheet widget (and its iOS counterpart
CupertinoActionSheet) are widgets displayed at the bottom of the screen to show
additional content to the user and/or ask them for a choice. It’s sort of a cross between
a SimpleDialog and a SnackBar in a sense. Let’s continue to hack the previous example
and again change the _showIt() function, the results of which appear in Figure 3-12.
_showIt() {
showModalBottomSheet(context : inContext,
builder : (BuildContext inContext) {
return new Column(
mainAxisSize : MainAxisSize.min,
children : [
Text("What's your favorite pet?"),
FlatButton(child : Text("Dog"),
onPressed : () { Navigator.of(inContext).pop(); },
),
FlatButton(child : Text("Cat"),
onPressed : () { Navigator.of(inContext).pop(); },
),
FlatButton(child : Text("Ferret"),
onPressed : () { Navigator.of(inContext).pop(); }
)
]
);
}
);
}
132
Chapter 3
Say Hello to My Little Friend: Flutter, Part I
Figure 3-12. A BottomSheet... not a top or side sheet, but a BottomSheet!
There’s actually two variations of BottomSheet, one shown via a call to
showModalBottomSheet() and another shown by calling the showBottomSheet() of the
Scaffold that the widget showing the sheet descends from. The difference is that the
former prevents the user from interacting with other parts of the app until the sheet is
hidden (what is termed being “model”), while the other is called “persistent” because it
remains, unless and until dismissed, but doesn’t disallow interactions with other parts
of the app. In either case, the BottomSheet is constructed in the same fundamental way.
What content you show on it is up to you, as is whether it’s interactive or not. In this
example, I’ve got a Text heading with three FlatButton widgets below it. Tapping any of
them results in the BottomSheet being hidden via the Navigator.of(inContext).pop()
call you’ve seen a few times now.
133
Chapter 3
Say Hello to My Little Friend: Flutter, Part I
S
ummary
Whew, that was a long chapter! I think this is an excellent place to take a little break.
In this chapter, you began to see the widgets that Flutter ships with, at a high level, but
there’s still plenty more to look at, including more widgets and then some APIs.
So, grab a snack, go for a stretch, maybe a bio break if you need to, and then meet me
right back here for Chapter 4!
134
CHAPTER 4
Say Hello to My Little
Friend: Flutter, Part II
In the last chapter, you began your exploration of the widgets Flutter ships with. Now,
in this chapter, we’ll play the back nine, to use some golf lingo (I’m not a golfer – I
consider golf a nice walk interrupted by a game – but it’s a good phrase none the
less) and continue looking at the widgets, followed by a brief dive into some APIs that
Flutter provides.
S
tyling Widgets
Flutter has a rich system for styling widgets in various ways, and being widget-oriented
at its core, you do this, largely at least, through widgets that are specifically designed to
style other widgets. It’s like widget inception up in here!
Note that for the next four sections, Listing 4-1, while not printed here, is the full
working example and is included in the code bundle, and Figure 4-1 here is the result of
running it, so please refer to this screenshot as you read the next four sections to give it
all context.
© Frank Zammetti 2019
F. Zammetti, Practical Flutter, https://doi.org/10.1007/978-1-4842-4972-7_4
135
Chapter 4
Say Hello to My Little Friend: Flutter, Part II
Figure 4-1. Demonstration of the following four sections (trust me, it’s better in
color!)
Theme and ThemeData
The Theme widget applies a theme to its child widgets. This includes colors and
typographic settings.
When we looked at the MaterialApp widget, you saw that it has a theme property
that can be used to declare the theme to apply for the entire application. Where the
Theme widget comes into play is typically when you want to override that application-­
level theme for just some subset of widgets. Alternatively, you could just wrap the entire
application’s widget tree in a Theme widget and apply the theme that way, but that’s not
usually done in favor of the theme property of MaterialApp.
136
Chapter 4
Say Hello to My Little Friend: Flutter, Part II
There are two choices when dealing with the Theme widget: extending the parent
theme or building a new one. Extending the parent theme (which means whatever
theme is nearest when traversing up the widget tree) is good when you only want to
change a subset of elements. To do this is easy:
Theme(
data : Theme.of(context).copyWith(accentColor : Colors.red),
child : /* Your widget tree to be styled with this theme */
)
The Theme.of() method is basically how you say “hey, Flutter, what’s the nearest
theme to this widget?” Whatever parent widget has a theme is the theme it will find
(and remember: even if you don’t explicitly define a theme anywhere there’s a default
theme automatically that will be found). This method returns a ThemeData object,
which has a copyWith() method. This method returns a new ThemeData object but with
whatever properties you pass to it overriding what was in it before. Here, we’re making
the accentColor property of the new ThemeData use Colors.red, overriding whatever it
was before. Now, all widgets underneath this Theme widget will have a red accent color
regardless of what any other widgets in the app have.
To create a whole new Theme is arguably even easier:
Theme(
data : ThemeData( accentColor : Colors.red ),
child : /* Your widget tree to be styled with this theme */
);
No need to get the parent ThemeData; you just create a new instance and define the
properties you want. There are many properties supported by ThemeData, far too many
to list here, so you’ll need to refer to the Flutter documentation to see which you want to
define.
Now, once you have the Theme widget defined, you still must make use of it in
individual widgets. But, with the Theme in place, it makes it easy:
Theme (
data : ThemeData( accentColor : Colors.red ),
child : Container(
color : Theme.of(context).accentColor,
child : Text(
137
Chapter 4
Say Hello to My Little Friend: Flutter, Part II
"Text with a background color,"
style : Theme.of(context).textTheme.title,
)
)
)
Remember the key point: since the Container here is wrapped in a Theme,
Theme.of(context) will return that theme’s ThemeData; if the Container was not
wrapped in a Theme, then the application-level ThemeData for the Theme specified
in the theme property of the MaterialApp widget would be used; if no theme was
specified on the MaterialApp, then a default Theme and ThemeData would be built
under the covers and used by default.
Opacity
The Opacity widget is a simple one: it makes its child transparent by a specified amount.
As a simple example, just replace the second Text in the example from earlier with this:
Opacity(opacity: .25, child : Text("Faded") )
When you rerun it, you’ll see that the text is now semi-transparent (or to state it
another way: 25% opaque). There’s not much more to it than this!
DecoratedBox
The DecoratedBox widget is exactly what it says: a box, which is decorated! More
conceptually, it paints a decoration onto another box-like container widget that is
a child of the DecoratedBox. Going along with DecoratedBox, nearly always, is the
BoxDecoration widget, which defines the decoration you want.
Let’s look at an example:
DecoratedBox(
decoration : BoxDecoration(
gradient : LinearGradient(
begin : Alignment.topCenter,
end : Alignment.bottomCenter,
colors : [ Color(0xFF000000), Color(0xFFFF0000) ],
138
Chapter 4
Say Hello to My Little Friend: Flutter, Part II
tileMode : TileMode.repeated
)
),
child : Container(width : 100, height : 100,
child : Text("Hello",
style : TextStyle(color : Colors.white)
)
)
)
Here, we wrap a DecoratedBox around a Container that is parent to a Text widget. On
its own, the DecoratedBox won’t display anything; that’s where its child comes in. We need
to give it a box to decorate, and that’s what the Container is for. The Text inside it is just an
added bonus to show that it’s the Container being decorated and not the Text itself.
Now, how it’s being decorated is where the decoration property comes into play,
and its value is an instance of BoxDecoration. The BoxDecoration widget provides a
way to decorate with colors, or with images (to have a background image applied to the
Container behind the Text, for example) or play with the borders (rounded corners,
for example) and apply shadows and gradients, the latter of which is shown here. The
LinearGradient is one of several gradient classes (in addition to RadialGradient
and SweepGradient) that take a position in the box to begin and end the gradient
(conveniently specified with the Alignment class constants) and the colors to use and
how to repeat the gradient if needed based on the size of the box.
DecoratedBox, combined with BoxDecoration, is a handy and flexible way to add
styling to any container element as your needs require.
Transform
The Transform widget applies some sort of geometric transformation on its child
element. Virtually any kind of transformation can be coded with this. As an example:
Center(
child : Container(
color : Colors.yellow,
child : Transform(
alignment : Alignment.bottomLeft,
139
Chapter 4
Say Hello to My Little Friend: Flutter, Part II
transform : Matrix4.skewY(0.4)..rotateZ(-3 / 12.0),
child : Container(
padding : const EdgeInsets.all(12.0),
color : Colors.red,
child : Text("Eat at Joe's!")
)
)
)
)
That rotates and skews a red box with a yellow background that has some text in it
while keeping the bottom left corner of the box pinned to its original location. It may
not be an especially useful example, but it begins to hint at the sort of power this widget
provides if you are familiar with matrix transformations.
In addition to this constructor, there is also Transform.rotate(), Transform.
scale(), and Transform.translate() which each returns a Transform widget
specifically configured for the three most common types of transformations,
namely, rotations, scaling, and translations. These are considerably easier to use
since they don’t require you to know matrix operations (they take a simple subset
of arguments that is less math-y, if you will), so if you need one of these common
transformation types, I highly recommend using them instead of the Transform()
constructor.
Animations and Transitions
Animations in a user interface are big business these days! Users expect their apps
to move visually and to do so in a visually appealing way. Flutter provides some
animation widgets for just this purpose. Given that by their nature it wouldn’t make
much sense to show screenshots of any of this, I haven’t done so. But, I think this
would be an excellent opportunity for you to fire up Android Studio, create a basic
project, and then work on running this code. You’ll have to do some work to create
a basic app, but it should be an excellent exercise to test your understanding to this
point as well as showing you what this all does.
140
Chapter 4
Say Hello to My Little Friend: Flutter, Part II
AnimatedContainer
For relatively simple animations, the AnimatedContainer widget is perfect. It gradually
changes its values over a defined period of time. It does this automatically – you just tell
it what the starting values are, then change to the new values and it will animate
(or tween) between them as required.
As a simple example:
class _MyApp extends State {
var _color = Colors.yellow;
var _height = 200.0;
var _width = 200.0;
@override
Widget build(BuildContext context) {
return MaterialApp(home : Scaffold(
body : Center(child : Column(
mainAxisAlignment : MainAxisAlignment.center,
children : [
AnimatedContainer(
duration : Duration(seconds : 1),
color : _color, width : _width, height : _height
),
RaisedButton(
child : Text("Animate!"),
onPressed : () {
_color = Colors.red;
_height = 400.0;
_width = 400.0;
setState(() {});
}
)
]
))
));
}
}
141
Chapter 4
Say Hello to My Little Friend: Flutter, Part II
Here, we’ve got an AnimatedContainer with its duration property set to one
second so that’s how long the animation will take. We set the initial color, width,
and height properties to the values of the variables defined in the State. Then,
when the user clicks the RaisedButton, the values of all three variables are changed
and setState() is called, which triggers the rebuild, but now Flutter will do so over
one second of time, gradually making the AnimatedContainer bigger and gradually
changing it to red.
You’ll also find a DecoratedBoxTransition which can be used to animate the various
properties of a DecoratedBox, so it’s conceptually pretty similar to AnimatedContainer,
but for a specific target widget.
AnimatedCrossFade
The AnimatedCrossFade widget is a widget specifically designed to cross-fade between
two elements. A cross-fade is when one element fades out while another fades in at the
same location. It’s simple to use:
class _MyApp extends State {
var _showFirst = true;
@override
Widget build(BuildContext context) {
return MaterialApp(home : Scaffold(
body : Center(child : Column(
mainAxisAlignment : MainAxisAlignment.center,
children : [
AnimatedCrossFade(
duration : Duration(seconds : 2),
firstChild : FlutterLogo(
style : FlutterLogoStyle.horizontal,
size : 100.0
),
secondChild : FlutterLogo(
style : FlutterLogoStyle.stacked,
size : 100.0
),
142
Chapter 4
Say Hello to My Little Friend: Flutter, Part II
crossFadeState : _showFirst ?
CrossFadeState.showFirst :
CrossFadeState.showSecond,
),
RaisedButton(
child : Text("Cross-Fade!"),
onPressed : () {
_showFirst = false;
setState(() {});
}
)
]
))
));
}
}
First, this is the first time you’ve seen the FlutterLogo widget. As I’m sure you can
guess, this is one that displays the Flutter widget with various stylings. You don’t need to
add it as a resource or anything like that, it’s just there automatically for you to use.
Now, here, we embed two of them inside an AnimatedCrossFade widget by
setting the firstChild and secondChild properties to instances of FlutterLogo.
Like AnimatedContainer, this widget has a duration property too, which is set to two
seconds here.
The crossFadeState property is what matters most: it tells the widget which of the
two widgets to show. When set to the value of CrossFadeState.showFirst, it shows the
first. Otherwise, it shows the second when the value is CrossFadeState.showSecond.
This is based on the value of the boolean _showFirst variable, which starts out true, so
the first image appears but then gets set to false when the RaisedButton is clicked, and
voila, we have ourselves a cross-fade!
Note that there is also a FadeTransition that animates the opacity of an element.
You could build your own AnimatedCrossFade with two FadeTransition widgets
working simultaneously if you wanted (which, while I haven’t checked, I’d be willing to
bet is exactly how AnimatedCrossFade is implemented).
143
Chapter 4
Say Hello to My Little Friend: Flutter, Part II
AnimatedDefaultTextStyle
For animating text, AnimatedDefaultTextStyle is a good choice. It works very similarly
to AnimatedContainer and AnimatedCrossFade:
class _MyApp extends State {
var _color = Colors.red;
var _fontSize = 20.0;
@override
Widget build(BuildContext context) {
return MaterialApp(home : Scaffold(
body : Center(child : Column(
mainAxisAlignment : MainAxisAlignment.center,
children : [
AnimatedDefaultTextStyle(
duration : const Duration(seconds : 1),
style : TextStyle(
color : _color, fontSize : _fontSize
),
child : Text("I am some text")
),
RaisedButton(
child : Text("Enhance! Enhance! Enhance!"),
onPressed : () {
_color = Colors.blue;
_fontSize = 40.0;
setState(() {});
}
)
]
))
));
}
}
144
Chapter 4
Say Hello to My Little Friend: Flutter, Part II
Here, the Text that is the child of the AnimatedDefaultTextStyle is enlarged 100%
and its color changed over the course of one second. By this point I’m going to assume
that not much needs to be explained here given how similar these last three widgets
have been.
Few Others: AnimatedOpacity, AnimatedPositioned,
A
PositionedTransition, SlideTransition, AnimatedSize,
ScaleTransition, SizeTransition, and RotationTransition
I’m going to save some space here and just mention without showing examples that
in addition to the widgets you’ve seen in this section, there are a few others, as you
can see in the heading. These can be used just like the others to animate the opacity
of an element, or the position of an element, the size of an element, or the rotation of
an element.
Note that the AnimatedOpacity widget should be used sparingly because
opacity animation is a relatively expensive operation (this would apply to the
AnimatedCrossFade and FadeTransition widgets too).
Also note that the AnimatedPositioned widget only works if the child is an element
of a Stack, which is a widget we never discussed explicitly. In brief, it allows you to
display several children overlapped over one another (whether they are the same size
or not, meaning that if a larger element is beneath a smaller one then the larger element
can “peek out” from behind the smaller one on top, at least partially). You’ll definitely
be seeing the stack again in later chapters, but understand that it’s not the same as the
navigator stack that you saw earlier. They are two separate concepts. The Stack widget is
just a container for other elements that can be on top of each other.
An interesting note about the *Transition widgets is that they all support
physics, which allows you to have animations that aren’t purely linear. This is true to
varying degrees for the Animated* widgets, but the support for it in the *Transition
widgets tends to be a bit more robust, which means you can get more exciting
animations.
145
Chapter 4
Say Hello to My Little Friend: Flutter, Part II
Drag and Drop
Although somewhat less common on mobile devices, the drag-and-drop interaction is
common on desktops, and either way, Flutter does support it. It does so via two main
widgets: Draggable and DragTarget. Using them is not too tough:
class MyApp extends StatelessWidget {
@override
Widget build(BuildContext context) {
return MaterialApp(home : Scaffold(
body : Center(child : Column(mainAxisAlignment :
MainAxisAlignment.center,
children : [
DragTarget(
builder : (BuildContext context,
List<String> accepted,
List<dynamic> rejected) {
return new Container(width : 200, height : 200,
color : Colors.lightBlue);
},
onAccept : (data) => print(data)
),
Container(height : 50),
Draggable(
data : "I was dragged",
child : Container(width : 100, height : 100,
color : Colors.red),
feedback : Container(width : 100, height : 100,
color : Colors.yellow)
)
]
))
));
}
}
146
Chapter 4
Say Hello to My Little Friend: Flutter, Part II
First, we have a DragTarget, which of course is where the thing being dragged can
be dropped. We need to specify the data type that this target will accept, and in this case,
it’s a plain old String. The builder() function returns a Container, but it can return
anything we want to make a drop target.
Next, a second Container is added to the Column layout, just to give us a little bit of
space between the DragTarget and the Draggable, which is next. The primary things
we need to supply here are the data property, which is any arbitrary data you want to
provide to the DragTarget, and then the feedback property, which is a widget that the
user will physically (err, virtually? Physically-virtually? What’s the right verb?!) drag.
You see, the way it works is that the original widget, which is specified via the child
attribute, never moves. Instead, when the user begins to move the child Container,
the widget determined by feedback is rendered and begins to be draggable. When it’s
dropped onto a DragTarget, the onAccept handler function on the DragTarget fires and
receives the data property value of the Draggable.
There are a host of other callbacks that can be triggered in various situations on both
widgets, but probably the most useful is the onDragComplete handler, which is a function
that fires when the Draggable is dropped on a DragTarget. This is usually the place
where you’d hide the original child widget or do whatever else makes sense.
Finally, there is a LongPressDraggable widget that can be used in place of
Draggable. The difference is that this one makes the child draggable from a long press
instead. It’s a minor interaction difference that merely depends on your use case.
D
ata Views
It is a typical pattern in any app, mobile or otherwise, to show the user lists of data in
some form. Flutter provides a handful of widgets specifically for that purpose (though
you can always build your own if you want with various scrolling components, but that
will usually not be necessary given the widgets here).
T able
The Table widget is perhaps the simplest of what I term “data views,” that is, widgets
used to display a collection of data. If you’re familiar with an HTML table, then you
already have a basic idea what the Table widget is all about: displaying elements in an
organization of rows and columns. Look at the sample code in Listing 4-2 and the result
in Figure 4-2.
147
Chapter 4
Say Hello to My Little Friend: Flutter, Part II
Listing 4-2. Setting the table with the Table widget
import "package:flutter/material.dart";
void main() => runApp(MyApp());
class MyApp extends StatelessWidget {
Widget build(BuildContext inContext) {
return MaterialApp(home : Scaffold(
body : Column(children : [
Container(height : 100),
Table(
border : TableBorder(
top : BorderSide(width : 2),
bottom : BorderSide(width : 2),
left : BorderSide(width : 2),
right : BorderSide(width : 2)
),
children : [
TableRow(
children : [
Center(child : Padding(
padding : EdgeInsets.all(10),
child : Text("1"))
),
Center(child : Padding(
padding : EdgeInsets.all(10),
child : Text("2"))
),
Center(child : Padding(
padding : EdgeInsets.all(10),
child : Text("3"))
)
]
)
]
148
Chapter 4
Say Hello to My Little Friend: Flutter, Part II
)
])
));
}
}
Figure 4-2. It’s not much to look at, but it’s just a basic Table example after all!
It’s straightforward, right? You can optionally define the border of the Table, but
by default, it will have none. Then, you just need to supply some rows via children,
which can be any widget or widget tree you like but it must at the top be an instance of
TableRow, and the children of each is a cell, or column, in the row. Every row in a Table
149
Chapter 4
Say Hello to My Little Friend: Flutter, Part II
must have the same number of children. You can manually set the widths of the columns
with the columnWidths property, and you can adjust the vertical alignment of content in
each cell with the defaultVerticalAlignment property.
D
ataTable
Displaying data in a tabular form is very common in UIs, and so Flutter provides the
DataTable widget for this purpose, as shown in Listing 4-3.
Listing 4-3. The DataTable widget
import "package:flutter/material.dart";
void main() => runApp(MyApp());
class MyApp extends StatelessWidget {
Widget build(BuildContext inContext) {
return MaterialApp(home : Scaffold(
body : Column(children : [
Container(height : 100),
DataTable(sortColumnIndex : 1,
columns : [
DataColumn(label : Text("First Name")),
DataColumn(label : Text("Last Name"))
],
rows : [
DataRow(cells : [
DataCell(Text("Leia")),
DataCell(Text("Organa"), showEditIcon : true)
]),
DataRow(cells : [
DataCell(Text("Luke")),
DataCell(Text("Skywalker"))
]),
150
Chapter 4
Say Hello to My Little Friend: Flutter, Part II
DataRow(cells : [
DataCell(Text("Han")),
DataCell(Text("Solo"))
])
]
)
])
));
}
}
In simplest terms, a DataTable requires that you tell it what the columns in
the table are and then of course what the data rows to display are. Each column is
defined via a DataColumn instance while each row is defined with a DataRow instance
which contains a collection of cells whose members are DataCell instances.
Although not required, you can supply the sortColumnIndex property to indicate
which column the data is currently sorted by. Note that this is just a visual indicator
though – your code is responsible for physically sorting the data (you most of the
time won’t supply the data inline as in this example; you’ll instead have some
function that produces the list, and that’s the natural place to sort the data as well).
You can see most of this in Figure 4-3.
151
Chapter 4
Say Hello to My Little Friend: Flutter, Part II
Figure 4-3. Are you team Star Wars or Star Trek? Oh yeah, and that’s a DataTable!
A DataColumn can supply a tooltip property to show some descriptive text when the
column is long-pressed, and a DataCell can include a showEditIcon property that, when
true, shows a little pencil icon to indicate the cell can be edited. The actual editing must
be supplied by your code, however.
Note that a DataTable is a somewhat expensive widget computationally owing to
the layout process it must implement. Therefore, if you have a lot of data to display it is
recommended that you use the PaginatedeDataTable widget instead. It works much like
DataTable does, but it splits the data into pages that the user can move between. That
way, it only has to lay one page at a time, which is less expensive.
152
Chapter 4
Say Hello to My Little Friend: Flutter, Part II
G
ridView
The GridView widget displays a two-dimensional grid of widgets. It can scroll in either
direction according to the scrollDirection property (defaulting to Axis.vertical)
and which provides several layouts, the most common being the one generated by the
GridView.count() constructor as Listing 4-4 shows.
Listing 4-4. A GridView full of fluttering Flutter logos (okay, they’re not
fluttering)
import "package:flutter/material.dart";
void main() => runApp(MyApp());
class MyApp extends StatelessWidget {
@override
Widget build(BuildContext inContext) {
return MaterialApp(home : Scaffold(
body : GridView.count(
padding : EdgeInsets.all(4.0),
crossAxisCount : 4, childAspectRatio : 1.0,
mainAxisSpacing : 4.0, crossAxisSpacing : 4.0,
children: [
GridTile(child : new FlutterLogo()),
GridTile(child : new FlutterLogo()),
GridTile(child : new FlutterLogo()),
GridTile(child : new FlutterLogo()),
GridTile(child : new FlutterLogo()),
GridTile(child : new FlutterLogo()),
GridTile(child : new FlutterLogo()),
GridTile(child : new FlutterLogo()),
GridTile(child : new FlutterLogo())
]
)
));
}
}
153
Chapter 4
Say Hello to My Little Friend: Flutter, Part II
This produces a layout, shown in Figure 4-4, with a fixed number of elements (called
tiles) in the cross axis. Others include GridView.extent(), which produces a layout with
tiles that have a maximum cross-axis extent. You can also use the GridView.builder()
constructor if you have an “infinite” number of tiles to display.
Figure 4-4. It’s not much to look at, I admit, but it demonstrates GridView well
enough
Note that GridView is very much like ListView, which in a sense is a purely linear
GridView (we’ll be looking at ListView shortly).
154
Chapter 4
Say Hello to My Little Friend: Flutter, Part II
L istView and ListTile
The ListView widget is probably the most important of the data view widgets. Certainly,
I would say it’s likely to be the one you’ll use most often when you have a scrolling list of
items to display. In its simplest form, coding it looks like Listing 4-5.
Listing 4-5. Coding a simple static ListView
import "package:flutter/material.dart";
void main() => runApp(MyApp());
class MyApp extends StatelessWidget {
@override
Widget build(BuildContext inContext) {
return MaterialApp(home : Scaffold(
body : ListView(children : [
ListTile(leading: Icon(Icons.gif), title: Text("1")),
ListTile(leading: Icon(Icons.book), title: Text("2")),
ListTile(leading: Icon(Icons.call), title: Text("3")),
ListTile(leading: Icon(Icons.dns), title: Text("4")),
ListTile(leading: Icon(Icons.cake), title: Text("5")),
ListTile(leading: Icon(Icons.pets), title: Text("6")),
ListTile(leading: Icon(Icons.poll), title: Text("7")),
ListTile(leading: Icon(Icons.face), title: Text("8")),
ListTile(leading: Icon(Icons.home), title: Text("9")),
ListTile(leading: Icon(Icons.adb), title: Text("10")),
ListTile(leading: Icon(Icons.dvr), title: Text("11")),
ListTile(leading: Icon(Icons.hd), title: Text("12")),
ListTile(leading: Icon(Icons.toc), title: Text("3")),
ListTile(leading: Icon(Icons.tv), title: Text("14")),
ListTile(leading: Icon(Icons.help), title: Text("15"))
])
));
}
}
155
Chapter 4
Say Hello to My Little Friend: Flutter, Part II
The children of ListView can be anything you like, but frequently you will use
a ListTile widget (several of them, to be more precise). ListTile is a widget that
is a single fixed-height row that contains some text and a leading or trailing icon.
ListTile can show up to three lines of text, including a subtitle. In the example, the
leading property is used to show an Icon before the text, which you can see in Figure 4-5.
Figure 4-5. The ListView widget, in conjunction with ListTile
The ListView can scroll vertically or horizontally depending on the setting of its
scrollDirection property. You can even adjust the way the ListView handles scrolling
by adjusting the physics property, which is an instance of ScrollPhysics.
156
Chapter 4
Say Hello to My Little Friend: Flutter, Part II
ListView supplies a couple of different constructors, with the default one shown
in the example. There is also a ListView.builder() constructor that uses a builder
function to render the rows. ListView.separated() is also available, and this will
provide you a ListView with items separated by list separators you define. The
ListView.custom() constructor allows you more flexibility in setting the child model to
make the ListView look and work in pretty much any way you want.
There is also the PageView widget, which is a ListView that supports pagination. This
is a good choice if you have many items that you want to ensure are displayed with good
performance, but more importantly, that is logical to break into groupings in some way
where each grouping becomes a page.
Miscellaneous
Some widgets defy categorization. Well, not for long, because now we have a
miscellaneous category just for them!
CircularProgressIndicator (CupertinoActivityIndicator)
and LinearProgressIndicator
What do you show your users while some long-running activity is ongoing? Maybe it’s
a call to a remote server that is responding a bit slowly. There are many choices, but
CircularProgressIndicator is one of the best. It’s just an animated circle, but it gets the
job done and is very easy to use:
CircularProgressIndicator()
Yep, in simplest terms, that’s all it takes! Flutter handles everything else for
you. Now, there are of course some options that will be of interest to you. First,
strokeWidth allows you to determine how thick the circle is. The backgroundColor
property lets you set a different color behind the indicator. Finally, valueColor
allows you to define the color of the circle itself. Unfortunately, it’s not as simple
as setting a color from the Colors class. No, you have to provide an instance
of the Animation class or one of its descendants. Almost always, it will be the
AlwaysStoppedAnimation class, which has a constructor that accepts a color, so it
winds up not being that much more difficult.
157
Chapter 4
Say Hello to My Little Friend: Flutter, Part II
For iOS, there is a corresponding CupertinoActivityIndicator which looks and works
much the same. To use it, you’ll need to import package:flutter/cupertino.dart, which
is true of all the Cupertino widgets. Plus, it doesn’t have quite the same degree of flexibility: it
only has a radius property to define how big it is – no color options are present.
Finally, if you’re not into curves, there is a LinearProgressIndicator that shows
progress as a colored line:
LinearProgressIndicator(value : .25, backgroundColor : Colors.yellow)
Here, value is a number between zero and one that determines how much progress
has been made and hence how much of the bar is colored. The backgroundColor is the
color of the portion of the bar corresponding to remaining progress while the value of
valueColor (which like CircularProgressIndicator takes an instance of an Animation
as a value) is the portion that has completed. So, in the example, 75% of the bar would be
colored yellow while 25% of it would be colored whatever the default color of the theme
is since there is no valueColor specified.
I con
The Icon widget is just about as simple as a Flutter widget gets: it provides a means to
show a Material icon on the screen. To use it, all you do is this:
Icon(Icons.radio)
The Icons class contains a list of Material icons for your use, quite a lot of them in
fact. However, you can also add your own. As it happens, these are implemented via
fonts, and you can add custom fonts if you want other icons (the popular Font Awesome
icon collection, for example).
To do this requires us to jump into the pubspec.yaml file, which was briefly
mentioned in Chapter 1. In short, this file provides configuration information that Flutter
uses to build and run your app. It lists things like dependencies your project has, its
name, what version of Flutter it requires, and more. Depending on your needs, you may
never have to touch it after the new project wizard creates it. And, what it creates will
look something like this:
name: flutter_playground
description: flutter playground
version: 1.0.0+1
158
Chapter 4
Say Hello to My Little Friend: Flutter, Part II
environment:
sdk: ">=2.0.0-dev.68.0 <3.0.0"
dependencies:
flutter:
sdk: flutter
cupertino_icons: ^0.1.2
dev_dependencies:
flutter_test:
sdk: flutter
flutter:
uses-material-design: true
This is the pubspec.yaml that was generated for the Flutter Playground app I
generated while writing this chapter (which is nothing but the basic Flutter Application
project). Note that I’ve removed the comments here, but there are quite a few that
explains what most of this is and even gives you hints about some of the other things you
can do, including adding new fonts for icons! It explains that you can add a True Type
Font (TTF) file to your project and then add a section under the flutter heading here to
reference it. For example, to add Font Awesome, you might do:
flutter:
fonts:
- family: FontAwesome
fonts:
- asset: fonts/font-awesome-400.ttf
Once you do that, you can create an instance of IconData that specifies the code
point, which is a reference number for the icon you want in the font you added (which
you can find on the Font Awesome web site fontawesome.com) and the font family it
belongs to, like so:
Icon(IconData(0xf556, fontFamily : "FontAwesome"))
159
Chapter 4
Say Hello to My Little Friend: Flutter, Part II
That’s not too tough. But, there’s an even easier way for at least some fonts, Font
Awesome, for example, which is perhaps the most popular font-based collections of
icons out there and so has a little better support in Flutter. Here, you can add a plugin
that will make things even easier. A plugin is something that extends Dart and/or Flutter.
Usually, it’s some Dart code that you can then import into your project as needed. To
use a plugin, you just need to add a single line to pubspec.yaml under the dependencies
heading:
dependencies:
font_awesome_flutter: ^8.4.0
That specifies that we want version 8.4.0 of the font_awesome_flutter plugin
or higher, if a higher version is available (if you aren’t familiar with semantic
versioning, then a quick Google search will get you up to speed in no time – it’s
pretty simple, so if it’s new to you, don’t worry because it’s easy to pick up but is also
beyond the scope of this book). Information on this plugin can be found at https://
pub.dartlang.org/packages, and you can find many other useful plugins in this
repository, all which get added the same way. This won’t be the last plugin we see
used in this book.
You’ll then need to tell Android Studio to get dependencies, which it will
automatically show a prompt bar for above the editor when it recognizes that pubspec.
yaml has changed. Click Packages Get and the dependencies will be downloaded. This
includes the necessary TTF file and some extra code.
That extra code can now be used in your code once you add an import:
import "package:font_awesome_flutter/font_awesome_flutter.dart";
The benefit to doing this is that instead of having to deal with finding the code point,
you instead can now just write:
Icon(FontAwesomeIcons.angry)
It makes it just as easy as using the built-in Material icons, but now you have way
more icons to choose from thanks to Font Awesome and this plugin!
We’ll look at pubspec.yaml as necessary as we forge on, but this serves as a good
first introduction to it showing you some of the options it provides you and your Flutter
projects.
160
Chapter 4
Say Hello to My Little Friend: Flutter, Part II
Image
Along the same lines as the Icon widget is the Image widget, which as I’m sure you
can guess is used to display an image of some sort. This widget offers several different
constructors, each for fetching an image from a different location. I’m only going to
talk about two of them though because they are the most common in my experience:
Image.asset() to load an image from the app itself and Image.network() to load it from
a network location.
First, Image.asset() allows us to load an image that is included in the app
bundle itself:
Image.asset("img/ron.jpg")
That seems easy, right? But, there’s one part missing: we must tell Flutter about our
image, which is called an asset. To do so, we have to dive back into pubspec.yaml and
add a new section under the flutter heading:
assets:
- img/ron.jpg
Every asset you want to include must be declared in this section. Otherwise, the
Flutter SDK won’t know to include it. You could also do - img/ to include everything
under the img directory. But, note that only files directly under img/ would be included –
anything in subdirectories of img/ would not be (you would have to add an entry for each
subdirectory).
It’s a bit of a tangential point, but note that assets aren’t just about images – you
can include text assets as well, things like JSON files. You can load those using the
rootBundle object, which is available throughout your application’s code. For example,
to load a settings.json file:
String settings = await rootBundleloadString("textAssets/settings.json");
Also tangential but worth knowing: When a build is done, the Flutter SDK creates
a special archive that goes along with your app called the asset bundle. You can read
from this at runtime, as shown by the settings.json example (and, obviously, Image.
asset() is doing so under the covers).
161
Chapter 4
Say Hello to My Little Friend: Flutter, Part II
Note There is a fair bit more to asset bundling in Flutter than I’m covering
here, things like variant assets, resolution-aware image assets, and the
AssetBundle object that provides access to bundled resources (that’s the class
that rootBundle is an instance of, and it offers other facilities, as most classes
do). However, for our purposes in this book, we won’t need much more than what
you see here, so if you think you need those other capabilities, then you’ll have to
explore them on flutter.io.
Lastly, loading an image from the network is even easier since there aren’t even any
assets to declare:
Image.network("http://zammetti.com/booksarticles/img/darkness.png")
Yep, that’s it! Assuming the device has connectivity, the image will be loaded and
displayed just as if it were bundled with the application (albeit perhaps a little slower,
given intrinsic network latency).
C
hip
A Chip is small visual elements that are typically meant to display attributes of things, or
small text, or to represent entities like users or quick actions the user can take.
A typical usage is to show a small element representing the current user, perhaps
next to their name on a details page. A simple example might be what’s shown in
Listing 4-6 and shown in Figure 4-6.
Listing 4-6. A simple Chip
import "package:flutter/material.dart";
void main() => runApp(MyApp());
class MyApp extends StatelessWidget {
@override
Widget build(BuildContext inContext) {
return MaterialApp(home : Scaffold(
body : Center(child :
162
Chapter 4
Say Hello to My Little Friend: Flutter, Part II
Chip(
avatar : CircleAvatar(
backgroundImage : AssetImage("img/ron.jpg")
),
backgroundColor : Colors.grey.shade300,
label : Text("Frank Zammetti")
)
)
));
}
}
Figure 4-6. A Chip off the old Flutter block
163
Chapter 4
Say Hello to My Little Friend: Flutter, Part II
The avatar property is optional and usually shows either an image or the initials
of the user. This property takes a value that is itself a Widget, so in theory, you could
put anything you want here. In this case, I’m using a CircleAvatar widget, which
is common for this use case. It can show images or text (typically a person’s initials
when the Chip represents a person) or can itself contain child widgets. In this case,
I’ve used the same image as for the previous Image example to show a little picture of
me. The backgroundColor property, of course, is the color of the chip, and the label
property is the text to display next to the avatar image (or alone, if no avatar property
is specified).
If you add an onDeleted property, then the Chip will include a delete button for
deleting the entity it represents. You’ll need to provide a function to implement the
delete though as this is purely a visual addition to the Chip.
F loatingActionButton
The FloatingActionButton widget is one that is very common on Android devices,
somewhat less so on iOS devices. It’s a round button that floats above the main content
and provides the user quick access to some primary function. For example, it might be
the button that triggers the appointment add screen in a calendar app.
It’s rare that you’ll create a FloatingActionButton on its own, although you can. It’s
also unusual to have more than one on the screen at a time, but again, you technically
can. More times than not, you’ll specify it as the value of the floatingActionButton
property of the Scaffold widget, as you can see in Listing 4-7.
Listing 4-7. A basic FloatingActionButton as part of a Scaffold
import "package:flutter/material.dart";
void main() => runApp(MyApp());
class MyApp extends StatelessWidget {
@override
Widget build(BuildContext inContext) {
return MaterialApp(home : Scaffold(
floatingActionButton : FloatingActionButton(
backgroundColor : Colors.red,
foregroundColor : Colors.yellow,
164
Chapter 4
Say Hello to My Little Friend: Flutter, Part II
child : Icon(Icons.add),
onPressed : () { print("Ouch! Stop it!"); }
),
body : Center(child : Text("Click it!"))
));
}
}
Usually, the child of the FloatingActionButton will be an Icon, as you can see in
Figure 4-7, though there’s nothing that says it must be.
Figure 4-7. A FloatingActionButton doing its, uh, floating thing
165
Chapter 4
Say Hello to My Little Friend: Flutter, Part II
The backgroundColor property makes the button itself whatever color you like,
and foregroundColor makes the icon or text on the button the specified color. The
onPressed property is optional and if not specified will make the button disabled and
unresponsive to touch. That isn’t usually much good though so you’ll need to define a
function to implement whatever the functionality for the button should be.
You can also adjust the shadow via the elevation property, and you can
even make the button square by setting the shape property to an instance of a
RoundedRectangleBorder widget, among other tweaks its properties allow for.
P
opupMenuButton
The PopupMenuButton widget implements the common “three-dot” menu paradigm to
display a popup menu providing options to a user. This widget can be placed anywhere
you deem appropriate and will show up as three vertical dots. The widget has an
onSelected property that is a callback function you provide which receives the value
associated with the selected option. You can then implement whatever functionality is
appropriate. Here’s an example, Listing 4-8.
Listing 4-8. A PopupMenuButton, and its menu
import "package:flutter/material.dart";
void main() => runApp(MyApp());
class MyApp extends StatelessWidget {
@override
Widget build(BuildContext inContext) {
return MaterialApp(home : Scaffold(
body : Center(child :
PopupMenuButton(
onSelected : (String result) { print(result); },
itemBuilder : (BuildContext context) =>
<PopupMenuEntry<String>>[
PopupMenuItem(
value : "copy", child : Text("Copy")
),
166
Chapter 4
Say Hello to My Little Friend: Flutter, Part II
PopupMenuItem(
value : "cut", child : Text("Cut")
),
PopupMenuItem(
value : "paste", child : Text("Paste")
)
]
)
)
));
}
}
I’m gonna go out on a limb here and say you probably know what this looks like
without seeing a screenshot! The PopupMenuButton widget uses the builder pattern
previously discussed to construct a list of PopupMenuItem widgets. These widgets can
have any child you deem appropriate, but most commonly it’s just a Text widget.
You associate a value with each item, and then your onSelected function is passed
that value and is responsible for what each does (here it’s just print()’d to the
console).
Some of the other properties supported included the ability to pre-select an item
with the initialValue property, the ability to react to the user canceling without
selecting an item by supplying a function to the onCanceled property, and adjusting
the shadow with the elevation property and play with the padding via the padding
property.
Wither APIs?
In addition to the wide variety of widgets, Flutter also offers some APIs for your use,
packaged into libraries. They fall into three rough categories: core Flutter framework
libraries, Dart libraries, and other/support libraries. We’ll look at each group
here, although because of what’s covered, the latter two groups will wind up being
combined.
167
Chapter 4
Say Hello to My Little Friend: Flutter, Part II
Note that, as with the widgets, this is intended as a very brief, high-level look at what’s
available. There are more APIs than will be shown here, and for most of these, there won’t be
any sample code or in-depth details, just a basic “here’s something that might be of interest
to you,” and as before, I’ll try and point out the things that I believe will be of interest to most
developers. You definitely should though spend some time on flutter.io to see all that’s
available though, and you’ll need to reference that online documentation to get all the details
you need to put most of this to proper use, but after this section, you should have at least
some idea what’s available and what to look up, and that’s the goal here!
Core Flutter Framework Libraries
The core Flutter framework libraries provide most of the basic functionality of Flutter.
Much of this is used internally by the widgets themselves, and so you may find that you
don’t have cause to use all that much of this directly. Indeed, some of it you will though
of course, so let’s have a look.
Note that you must import these to use them, and the import syntax to use is
package:flutter/<library-name>.dart.
animation
The animation library provides a variety of functions for implementing various
animations in Flutter apps. Some of the interesting members of note include
168
•
Animation – This class contains basic information about an
animation, things like whether it’s running and allowing you to hook
event listener functions to it.
•
AnimationController – This class allows you to control an
animation, things like starting and stopping, resetting, and repeating
an animation.
•
Curve – This class contains data defining an easing curve, which allows
you to have animations that aren’t strictly linear in appearance. There
are numerous subclasses of Curve including Cubic, ElasticInOutCurve,
Interval, and Sawtooth that define common easings.
•
Tween – Like Curve, this class contains data defining a particular
type of tween operation, and like Curve, it has many subclasses for
common tweens such as ColorTween (tween between two colors),
Chapter 4
Say Hello to My Little Friend: Flutter, Part II
TextStyleTween (for animating between two text styles such as going
from regular text to bold text), and RectTween (interpolation between
two rectangles, perhaps to animate the size of a rectangle).
foundation
This library contains foundational Flutter classes, functions, and more. All other layers of
Flutter will use this library. Some of its contents include
•
Key – You’ve seen this class before in its GlobalKey and LocalKey
subclasses.
•
kReleaseMode – A constant that if true if the application is compiled
in release mode.
•
required – A constant that is used to mark a parameter in a method
or function as being required. Yes, you can use this on your own
classes!
•
debugPrintStack – A function that dumps the current stack to the
console.
•
debugWordWrap – A function to wrap a given string to a given length.
•
TargetPlatform – An enum that provides values corresponding to
the various supported platforms (android, fuscia, and iOS at the time
of this writing).
gestures
The gestures library contains code for recognizing different user gestures common on
touch-oriented devices, things like double-taps, swiping movements plus drag-and-drop
operations. Here you’ll find things like
•
DoubleTapGestureRecognizer – A class that knows how to detect a
double-tap
•
PanGestureRecognizer – A class that recognizes drag movements in
both horizontal and vertical directions
•
ScaleGestureRecognizer – A class to recognize pinch gestures
typically used for zooming in and out
169
Chapter 4
Say Hello to My Little Friend: Flutter, Part II
painting
The painting library includes a variety of classes that wrap the Flutter engine’s painting
API, which handles the basic and core painting operations that everything else depends
on, for performing more specialized painting tasks like painting scaled images, borders
around boxes, and interpolating between shadows. Some of the things you’ll find here,
many of which should look familiar to you already just from the sample code you’ve
looked a thus far, include
•
Alignment – A class that defines a point inside a rectangle
•
AssetImage – A class that fetches an image from an AssetBundle and
determines the appropriate image based on context
•
Border – A class defining the border of a box
•
Gradient – A class for showing a 2D color gradient
•
TextDecoration – A class used to show a linear decoration (read: a
line) above or below some text
•
debugDisableShadows – A property you can set to true to turn all
shadows into solid color blocks for troubleshooting purposes
•
BorderStyle – An enum with values for defining the style of line to
draw as the border of a box (none, solid, or a List of values)
•
TextAlign – An enum with values for defining how text will
horizontally align, whether center, end, justify, left, or start
services
This library contains functionality for dealing with the underlying device platform in
relatively low-level ways. Some of what you’ll find here includes:
170
•
AssetBundle – A class that consists of a collection of resources used
by the application (we talked about this briefly before). Things like
images and even data files can be asses in an AssetBundle.
•
ByteData – A class that represents a fixed-length, random-access
sequence of bytes that also provides random and unaligned access to
the fixed-width integers and floating-point numbers represented by
those bytes.
Chapter 4
Say Hello to My Little Friend: Flutter, Part II
•
Clipboard – A class that contains utility methods for working with the
system clipboard (getData() and setData() methods). This makes
use of the ClipboardData class to hold the data being put on or taken
from the Clipboard.
•
HapticFeedback – A class that provides access to the device’s haptic
engine. Methods like heavyImpact() to produce a haptic collision
response corresponding to a heavy mass and mediumImpact() and
lightImpact() for medium and light masses respectively can be
found here.
•
SystemSound – A class that provides a play() method that accepts
a SystemSoundType instance to let your app play one of the sounds
from the system’s library of short system sounds as specified by the
SystemSoundType.
•
DeviceOrientation – An enum with values such as landscapeLeft
and portraitDown that can be used to determine and change device
orientation.
widgets
There is also a widgets library, and if you guess that it contains all the Flutter widgets,
you would pretty much be right! Given that, there’s not much point going over it here
since you have seen most of its contents already and will continue to see its contents
thanks to writing Flutter code in later chapters. But, if you ever are wondering where the
widgets live, the answer is in this library, and you can naturally get to the documentation
of widgets through the documentation for this library (though since there’s separate
documentation for widgets explicitly, there’s not much point to going that route – but
you can).
Dart Libraries
The Dart libraries are provided by Dart itself. To import these, you use the import form
dart:<library-name>.dart.
171
Chapter 4
Say Hello to My Little Friend: Flutter, Part II
core
Technically, there is a library called core that contains built-in types, collections, and
other basic functionality every Dart program need (or, at least, has access to). As such,
and in contrast with all the other Dart libraries, you do not need to import this library
explicitly. It’s effectively done automatically for you by virtue of, you know, writing a Dart
program! As such, I’m going to skip going over anything here because much of it you’ve
either seen already or will see, so no point being redundant I figure.
ui
Although these are Dart libraries, given that Google runs the show with both Flutter and
Dart, you will sometimes find some cross-pollinization, so to speak, and this library is
one such instance. This library contains built-in types and core primitives for Flutter
applications. However, given that what this library contains exposes the lower-level
services that Flutter frameworks use to bootstrap applications, things like classes for
driving the input, graphics, text, layout, and rendering subsystems of the framework, you
are unlikely to use too much here directly in your application code, and in places where
you do need to use it, I think it’s better to see it in a specific context. Therefore, I won’t go
into details of the contents of this library here.
async
This library provides support for asynchronous programming. While there are several classes
and functions, I think it’s fair to say that the following two are the real stars of the show:
•
Future – This is a class that represents a computation whose return
value might not be available yet. You’ll find that many methods
across Flutter and Dart return a Future. The Future has a then()
method, which is a function you provide that will execute when the
Future finally returns its value. You’ll be seeing plenty of this class in
the code to come.
•
Stream – A class that provides asynchronous access to a stream of
data. The Stream class has a listen() method, which is a function you
provide that will execute every time more data is available in the Stream.
Seriously, I think it’s fair to say that if you know nothing else about this library, then
you will know almost all you’ll ever need, with few exceptions!
172
Chapter 4
Say Hello to My Little Friend: Flutter, Part II
collection
The core library already contains some collections-related functionality, but the
collection library supplements that with things like
•
DoubleLinkedQueue – A Queue class (which, hey, is another class in
this library!) based on a double-linked list implementation.
•
HashSet – An unordered hash table-based Set implementation class.
•
SplayTreeMap – A Map class that stores objects that can be ordered
relative to each other.
•
UnmodifiableListView – A class with a name that’s a mouthful but
which provides a simple use: it’s a view of another List that can’t be
modified.
convert
In this library, you’ll find utilities for encoding and decoding between different data
representations including the common JSON and UTF-8 formats. Some of the most
common things you’ll use here are
•
JsonCodec – A class that encodes and decodes JSON string and
objects. The methods json.encode() and json.decode() are your
main entry points (note that json is an instance of JsonCodec that is
always automatically available to your code if you’ve imported this
library).
•
Utf8Codec – A class which you’ll also find an automatic instance of
named uft8. It too has an encode() and decode() method that you
can use to convert between Unicode strings and their corresponding
byte values.
•
AsciiCodec – A class which, through its automatic ascii instance,
lets you encode strings as ASCII bytes via its encode() method and
decode ASCII bytes to strings via decode().
•
Base64Codec – A class used to encode and decode things in base64,
again with an encode() and decode() method and available via the
top-level base64 instance (are you starting to see a pattern?!).
173
Chapter 4
Say Hello to My Little Friend: Flutter, Part II
Note that in addition to the json and base64 instances, because JSON and base64
encoding/decoding is so common, you’ll also find top-level functions base64Encode(),
base64Decode(), jsonEncode() and jsonDecode().
io
The io library provides various facilities for dealing with file, socket, network, and other
input/output functionality. Probably the most important components are
•
File – A class representing a file on the file system. You can copy(),
create(), check the length() of, openRead(), openWrite(), and
rename() files, among many operations available on it.
•
Directory – A class representing a directory on the file system. You
can create(), list() the subdirectories of, rename(), and delete()
directories, among many operations available on it.
•
HttpClient – A class that can be used to fetch content from a remote
server via HTTP. Going along with this is the Cookie class for dealing
with HTTP cookies, HttpClientBasicCredentials for supporting
BASIC Auth, HttpHeaders for working with HTTP headers, and even
HttpServer if you need your app to act as an HTTP server!
•
Socket – A class for performing low-level communications over a
TCP socket.
•
exit() – A top-level function for exiting the Dart VM process with a
given error code. You probably don’t want to do this in a mobile app,
but if you’re writing a generic Dart program, then you might want to
know about this.
There is definitely more available in this library, a lot of other classes related to HTTP
communications specifically to name some, but I suspect this is the stuff you’ll use most.
math
All programming languages have math functions (well, I’m sure you could find at least
one that doesn’t, but that’s just weird!), and Dart is no exception thanks to the math
library. Here you’ll discover mathematical constants and functions, including random
number generation. Some highlights for you:
174
Chapter 4
Say Hello to My Little Friend: Flutter, Part II
•
Random – A class for generating random numbers, including
cryptographically secure random numbers via its secure() method.
•
pi – The venerable constant you know and love and, uh, eat a lot of I
guess? I do!
•
cos() – A function for getting the cosine of a value by converting
radians to a double first. Most of the other trigonometry functions
you know and love (or hate, depending on how your schooling went!)
are here too: acos(), asin(), atan(), sin(), and so on.
•
max() – Returns the larger of two numbers.
•
min() – Returns the smaller of two numbers.
•
sqrt() – Returns the square root of a number.
Other (Support) Libraries
Finally, we have just a couple of other/support libraries. There are, of course, more than
just two, but they get pretty special-purpose pretty fast, so I think just talking about these
few will mostly be sufficient.
crypto
If cryptography if your game, then the crypto library is just the thing for you! Need to
hash a value? Well, here you go:
•
MD5 – A class for generating MD5 hashes. You don’t even have to
instantiate one because this library gives you an md5 instance
automatically. At this point, you probably shouldn’t be using MD5
except for backward-compatibility though.
•
Sha1 – Ah, a better class for hashing than MD5, complete with its own
sha1 instance.
•
Sha256 – Oh, but Sha1 not good enough for ya? Okay, fine, you can
haz Sha256 instead! And yes, there’s a sha256 instance ready and
waiting for ya.
175
Chapter 4
Say Hello to My Little Friend: Flutter, Part II
collection
Wait, we already saw a collection library, didn’t we?! Indeed, we did! But I guess Google
figured you didn’t get your fill of collections just yet, so there’s another one! In it, you’ll
find even more collections, like
•
CanonocalizedMap – A map class whose keys are converted to
canonical values of a specified type. This can be useful for when you
want case-insensitive keys in your map and where null is not allowed.
•
DelegatingSet – A set class that delegates all operations to a base set.
Handy for when you want to hide non-set methods of a Set object.
•
UnionSet – A set class that provides a view of the union of a set of Set
instances (wow, set-Inception right there!).
•
binarySearch() – A top-level function that finds a value in a List, if
any.
•
compareNatural() – A top-level function to compare two strings
according to natural sort ordering.
•
mergeMaps() – A top-level function that merges two Map instances
and returns a new Map.
•
shuffle() – A top-level function that shuffles a List randomly.
convert
And, just like collection, if you thought you had enough ways to convert from one thing
to another, Google disagrees apparently because there is yet another convert library! It
has some interesting bits at least:
176
•
HexCodec – A class for all your byte arrays to and from hexadecimal
string conversion needs! This library gives you a hex instance to
use right off the bat, and it’s got the typical encode() and decode()
methods as you’ve I’m sure come to expect.
•
PercentCodec – This is a bit of an oddly named class because what it
means by “percent” is “URL-encoded.” As with HexCodec, you’ll find a
percent instance all set for you.
Chapter 4
Say Hello to My Little Friend: Flutter, Part II
Summary
In this chapter, along with the previous chapter, we took a plane ride at 30,000 feet and
looked at the beautiful Flutter landscape below! In the process, you got a good picture of
many of (most, even!) the widgets Flutter ships with. You also looked at some of the APIs
Flutter offers out of the box, all of which provide you the foundation you need, along
with the previous two chapters, to start building some Flutter apps!
And, in the next chapter, that’s precisely what we’re going to do! The first app to build
won’t be anything too technically challenging, but it will serve as an excellent first foray
into the world of Flutter coding.
Let’s get to hacking some code, shall we?
177
CHAPTER 5
FlutterBook, Part I
Okay my friend, now it’s time for some fun! We’ve slogged through the preliminaries,
you’ve got a good foundation of knowledge about Dart and Flutter, so now it’s time to put
it to good use and start building some real apps! Over the next five chapters, we’ll create
three apps together, beginning with FlutterBook.
In the process, you’ll get some real experience with Flutter, just the thing you need to
reach the next level of your Flutter journey.
So, without further ado, let’s get to it, beginning with talking about something that
seems like it might be kind of relevant in this endeavor: discussing what, exactly, it is that
we’re going to build!
What Are We Building?
The term PIM was made popular back in the days of the original PalmPilot devices,
though it existed before then. PIM stands for “Personal Information Manager” (or
“Management,” depending on who you ask) and is basically a fancy way to say an
application (or device, in the case of the PalmPilot) that stores some basic information
that most busy, modern people need to know, and allows it to be consumed easily.
Before the electronics age, you might have a little notepad with tabs for various bits of
information, but it all amounts to about the same thing either way. What data constitutes
a PIM can vary, but for most people, there are four primary pieces of information:
appointments, contacts, notes, and tasks. There can be others, and there can even be
some overlap between those four, but those are generally considered to be the basics,
and they are precisely what FlutterBook will contain.
This application will present four “entities,” which is the term I’ll use to apply
generically to appointments, contacts, notes, and tasks. It will provide a way for the user
to enter items of each type, store them on the device, and present a way for them to be
viewed, edited, and deleted. As we build the app, we’ll do so in a roughly modular way
© Frank Zammetti 2019
F. Zammetti, Practical Flutter, https://doi.org/10.1007/978-1-4842-4972-7_5
179
Chapter 5
FlutterBook, Part I
so that later, if you want, you can add other modules to deal with other types of data (hey
now, that sounds like a suggested exercise to me!). For example, maybe bookmarks are
something you’d like in your PIM too, or maybe recipes if you’re a chef. The point is,
you’ll be able to add them without much difficulty because we’ll design the code to be
reasonably modular and easy to extend.
But, it’s all well and good to talk about what it is, but seeing it is better, no? I think so,
and that’s why I’ve provided Figure 5-1 for you to look at.
Figure 5-1. FlutterBook, the Appointments and Contacts entity list screens
As you can see, along the top are tabs that the user can click on to move between the
four entity types (ostensibly, they can swipe to perform this navigation too, but swipe is a
little problematic owing to the functionality provided on the screens, but we’ll talk about
that later).
180
Chapter 5
FlutterBook, Part I
Each entity will have two screens to work with: a list screen and an entry screen.
Here, you can see the list screens, although for the appointments on the left the term
“list” is a bit of a misnomer because what you’ll actually see is a giant calendar that the
user can interact with (you can see it peeking out from behind the day details, which
appears by virtue of me having clicked the first date, so you can see the appointments for
that day). For contacts though, it really is a list.
For notes and tasks, there is a similar pattern at play, as Figure 5-2 show.
Figure 5-2. FlutterBook, the Notes and Tasks entity list screens
181
Chapter 5
FlutterBook, Part I
Each list screen is a little different in nature, owing to each entity type being a bit
different: appointments make sense to be in a calendar, while contacts should show
an avatar image, notes look (roughly) like sticky notes by using Cards, and the tasks list
allows the user to check off completed tasks. It all also provides for a good variety of
Flutter things to look at for your learning experience!
The entry screens we’ll get into as we look at each entity type, but this begins to give
you an idea of what this thing looks like.
Note Throughout this chapter, and in fact all the remaining chapters of this
book, the code has been condensed by removing comments and print()
statements and some spacing here and there, so what you’ll see in the download
bundle will look a little different. But, rest assured that the actual executable
code is identical.
P
roject Kickoff
To begin building FlutterBook, I simply used the new project wizard provided by
Android Studio, and in fact, that’s how all the projects in this book began. It gives us the
skeleton of what we need and a fully working app, if not a particularly exciting one, right
out of the gate. From there, we begin to edit and add things as needed, starting with
configuring the project.
C
onfiguration and Plugins
The pubspec.yaml file, shown in Listing 5-1, has most of what we need automatically,
but because this project is going to require us to dip into Flutter plugins a little bit, we’ll
need to add a few, as you can see in the dependencies section:
Listing 5-1. The pubspec.yaml file
name: flutter_book
description: flutter_book
version: 1.0.0+1
182
Chapter 5
FlutterBook, Part I
environment:
sdk: ">=2.1.0 <3.0.0"
dependencies:
flutter:
sdk: flutter
scoped_model: 1.0.1
sqflite: 1.1.2
path_provider: 0.5.0+1
flutter_slidable: 0.4.9
intl: 0.15.7
image_picker: 0.4.12+1
flutter_calendar_carousel: 1.3.15+3
cupertino_icons: ^0.1.2
dev_dependencies:
flutter_test:
sdk: flutter
flutter:
uses-material-design: true
Caution Remember that YAML files are indentation-sensitive! For example, if
one of these dependencies isn’t properly indented (“properly” here being two
spaces from its parent), then you’ll run into problems. Note here that the child of
flutter is sdk, but scoped_model is a child of dependencies, not flutter,
therefore scoped_model should be two spaces to the right of dependencies,
not two spaces to the right of flutter lined up with sdk. It’s an easy mistake to
make (just ask my awesome technical reviewer!), especially if you’re new to YAML
structure.
183
Chapter 5
FlutterBook, Part I
There are quite a few plugins here, and you will, of course, learn a little about them
as they are encountered in the code, but just to give you a basic overview, they are
•
scoped_model – This will provide us a very nice way to manage state
throughout the app.
•
sqflite – Since data storage is a requirement of this app, we have
to choose how to do so, and I decided to go with the popular SQLite
database, which this plugin provides us access to (and no, the name
is not a typo!).
•
path_provider – For the contacts, we’ll have to store the avatar
image, if any, for the contact, and SQLite turns out to not be the best
place to do that. Instead, we’ll use the file system. Each app gets its
own documents directory where we can store arbitrary files, and this
plugin helps us get to that.
•
flutter_slidable – For contacts, notes, and tasks, the user can slide
them on the list screen to reveal a delete button. This is a widget that
gives us that capability.
•
intl – We’ll need some date and time formatting functions from this
since some of our entities deal with dates and times.
•
image_picker – This plugin provides the infrastructure the app will
need to let the user add avatar images for contacts from either their
gallery or by taking a picture with the camera of their device.
•
flutter_calendar_carousel – This widget provides the calendar
and functionality for the appointments list screen.
Everything else in this file should look familiar to you by now and aside from the
dependencies listed here is what the new project wizard created for us.
U
I Structure
The basic structure of this app’s UI is shown in Figure 5-3.
184
Chapter 5
FlutterBook, Part I
MaterialApp + DefaultTabController + Scaffold
TabBar
Appointments
Contacts
Notes
Tasks
IndexedStack
IndexedStack
IndexedStack
IndexedStack
List
Entry
List
Date Details
Entry
List
Entry
List
Entry
Image Source
Figure 5-3. The basic UI structure
While this doesn’t show every last detail, it gives you a high-level picture of things.
At the top, the main widget, is a MaterialApp, with a DefaultTabController under it
with a Scaffold right below it. Under that is a TabBar. Under the TabBar are four main
screens, one for each of the four entities. Each of those has two “sub-screens,” if you will:
the list and the entry screens, and these are children of an IndexedStack. This allows the
code to show either of the two screens just by changing the index of the stack. Under the
list screen for appointments is a BottomSheet that shows the details for a selected date,
and under the entry screen for contacts is a dialog shown for the user to select an image
source (camera or gallery).
The details of the list and entry screens for each type are, of course, more
complicated than this, but we’ll look at those later when the time is right. Before then
though, let’s talk about the basic structure of the app from a code standpoint.
App Code Structure
As far as the directory structure of the app goes, it’s 100% standard, nothing new to see
here. All the code for the app lives in the lib directory like always, although this time,
given the number of files and the desire to make it at least somewhat modular, each
entity type gets its own directory. So, the lib/contacts directory contains the files
related to contacts, lib/notes the files related to notes, and so on.
185
Chapter 5
FlutterBook, Part I
In each of them, you’ll find the same basic set of files, and in all the following cases,
xxx is the entity name, so Appointments, Contacts, Notes, or Tasks:
•
xxx.dart – These files are the main entry point to each of these screens.
•
xxxList.dart – The list screen for the entity.
•
xxxEntry – The entry screen for the entity.
•
xxxModel.dart – These files contain a class to represent each entity
type, as well as a model object as required by scoped_model (we’ll get
into that later).
•
xxxDBWorker.dart – These files contain the code that works with
SQLite. It provides an abstraction layer over the database so you
could change the data storage mechanism without changing the
application code, just these files would need to change.
The Starting Line
Now it’s time to start looking at code! As per the usual, it all starts in the main.dart file in
the root of the project:
import
import
import
import
import
import
import
import
"dart:io";
"package:flutter/material.dart";
"package:path_provider/path_provider.dart";
"appointments/Appointments.dart";
"contacts/Contacts.dart";
"notes/Notes.dart";
"tasks/Tasks.dart";
"utils.dart" as utils;
void main() {
startMeUp() async {
Directory docsDir =
await getApplicationDocumentsDirectory();
utils.docsDir = docsDir;
runApp(FlutterBook());
}
186
Chapter 5
FlutterBook, Part I
startMeUp();
}
Let’s stop here and discuss this preceding bit (I will typically break up these listing to
present them in more digestible chunks – especially for the longer ones, it’s an important
thing to help you understand what’s going on).
First, we have some imports. You already know that material.dart is the code of
Material Flutter classes. We need the io library and the path_provider plugin for getting
the application’s documents directory (we’ll come back to this shortly). The rest are
application code. The four screen files are imported, and then utils.dart is brought in.
We’ll be looking at that in the next section, but in short, it contains some functions and
variables that are global concerns throughout the code and so live in this file.
After that comes the usual main() function where execution begins. Here,
there’s a bit of trick in that we need to retrieve the app’s documents directory. The
getApplicationDocumentsDirectory() function is provided by the path_provider.
dart import for this purpose. It returns a Directory object, which is provided by
the Dart io library imported. In addition to this function, this plugin also supplies a
getExternalStorageDirectory(), which is only available on Android (and then only
some devices), so you should usually check the OS type before making this call. This
provides a path to top-level storage on an external storage device (SD card usually)
where the app can read and write data. Finally, there is a getTemporaryDirectory()
function. This returns path the temporary directory for the app (where you typically
write short-lived, transient data, in contrast to getApplicationDocumentsDirectory(),
which provides durable storage).
There’s a problem here though: we have to ensure that no other code executes until
this code completes because otherwise, we’ll throw exceptions due to the databases not
being available. As you’ll see later, each of the four databases, one for each entity, is a
separate SQLite file stored in the app’s documents directory, so if that code gets called
before docDir is determined, which it would be because the screens would load when
the main widget is created, we’d have issues. So, to accomplish that, I create a function
inside main() (yes, you can do that in Dart!) and ensure it’s an async function because
we’ll await the call to getApplicationDocumentsDirectory(). Once that returns the
Directory, that gets stored in utils.docsDir (so that we only have to get a reference to
this directory once) and then call the usual runApp(), passing it a new instance of the
FlutterBook class.
187
Chapter 5
FlutterBook, Part I
Note This isn’t necessarily the best way to do things because it means that the
UI won’t be built until getApplicationDocumentsDirectory() resolves.
That’s usually not a good thing to do in terms of user experience, but given that
this isn’t going to take too long, not even noticeable, I’d expect, this was the
easiest way to do things.
After that, the main widget is created, which is where that FlutterBook class comes
into play, as you can see here:
class FlutterBook extends StatelessWidget {
Widget build(BuildContext inContext) {
return MaterialApp(
home : DefaultTabController(
length : 4,
child : Scaffold(
appBar : AppBar(
title : Text("FlutterBook"),
bottom : TabBar(
tabs : [
Tab(icon : Icon(Icons.date_range),
text : "Appointments"),
Tab(icon : Icon(Icons.contacts),
text : "Contacts"),
Tab(icon : Icon(Icons.note),
text : "Notes"),
Tab(icon : Icon(Icons.assignment_turned_in),
text : "Tasks")
]
)
),
188
Chapter 5
FlutterBook, Part I
body : TabBarView(
children : [
Appointments(), Contacts(), Notes(), Tasks()
]
)
)
)
);
}
}
First, we have that MaterialApp I mentioned earlier, with a DefaultTabController
as its home screen. DefaultTabController is a type of TabController, which is
responsible for coordinating tab selection in a TabBar, which you can see is the bottom
child of the AppBar under the Scaffold. The controller takes care of switching between
the children, which are defined by the tabs property of the TabBar. Each entry in tabs is
a Tab object, which can have an icon and/or a text label, and I opted to show both. With
this setup, you don’t have to do anything else to enable navigation; these widgets take
care of it for you.
Finally, the body of the Scaffold must be a TabBarView, so that it can be
appropriately displayed by the TabBar and managed properly by DefaultTabController.
The children of it are the four screens, one for each entity (and obviously those are
where most of the action is, and we’ll get to that action in short order, but we have some
other things to look at first, starting with utils.dart).
Some Global Utilities
The utils.dart file contains those global utility-type bits I spoke of earlier, so let’s take a
look at it now:
import "dart:io";
import "package:flutter/material.dart";
import "package:path_provider/path_provider.dart";
189
Chapter 5
FlutterBook, Part I
import "package:intl/intl.dart";
import "BaseModel.dart";
Directory docsDir;
As you saw when we looked at main.dart, the docDir is the app’s documents
directory, which was captured in main() there.
The next thing we find in this file is the selectDate() function:
Future selectDate(
BuildContext inContext, BaseModel inModel,
String inDateString
) async {
DateTime initialDate = DateTime.now();
if (inDateString != null) {
List dateParts = inDateString.split(",");
initialDate = DateTime(
int.parse(dateParts[0]),
int.parse(dateParts[1]),
int.parse(dateParts[2])
);
}
DateTime picked = await showDatePicker(
context : inContext, initialDate : initialDate,
firstDate : DateTime(1900), lastDate : DateTime(2100)
);
if (picked != null) {
inModel.setChosenDate(
DateFormat.yMMMMd("en_US").format(picked.toLocal())
);
return "${picked.year},${picked.month},${picked.day}";
}
}
190
Chapter 5
FlutterBook, Part I
This function will be a little hard to explain fully at this point because it depends on a
few things you haven’t seen yet, but let’s go as far as we can, and you can come back to it
later where you have that other information.
Firstly, this is used to select a date on the appointments, contacts, and tasks entry
screens (the date of an appointment, the birthday of a contact or the due date of a task).
As such, it must be generic and work with all three entity types (and perhaps others
later). So, what gets passed to it is the BuildContext of the entry screen it’s called from,
along with something called a BaseModel and a date in string form. The BaseModel is that
thing we haven’t gotten to yet, so, for now, it’s enough to say that it’s ultimately where
the selected date will go and leave it at that. The date passed in, which is optional, will
be in the form yyyy,mm,dd if supplied, and this is a common form throughout the code.
The reason is that when storing a date to SQLite, there is no date data type available, so
saving it as a string makes sense. I chose this format because it makes it easy to construct
a DateTime object since its constructor takes precisely those pieces of information in
just that order, something you can see here. If a date is passed in, the split() function is
used to tokenize it, then the DateTime is constructed, passing each of the parsed tokens
to it, so the year, followed by the month, followed by the day, exactly as it appears in the
string form.
The initialDate is what day will be selected when the popup calendar is shown,
which is applicable when editing an entity only (when creating, there will be no
initialDate specified so that the calendar will select the current day).
Then, a call to showDatePicker() is called, something you saw in the previous
two chapters. This displays a popup calendar for the user, and it returns a DateTime
instance. Note that the range of selectable years is from 1900 to 2100. Logically, it
would make more sense to limit it based on entity type (vis a vis, there’s no point
creating an appointment for a date in the past), and that’s where firstDate and
lastDate comes into play. But, just to keep the volume of code down, I didn’t
implement this logic and instead picked a range that would, nominally at least, work
for all the entity types.
Once showDatePicker() comes back (it’s asynchronous after all, as we can tell by the
await in the call to it), we see if they picked something. The returned value will be null
if the user clicks Cancel. Otherwise, we’ll have a DateTime object for the selected date.
Now, as I alluded to earlier, we have to store that date in the BaseModel instance that was
passed in, so a call to the setChosenDate() function accomplishes that. The value passed
needs to be in a human-readable form, and what toString() of a DateTime object
191
Chapter 5
FlutterBook, Part I
provides by default arguably isn’t, so now we use some functionality from the intl.
dart file imported. Specifically, the DateFormat.yMMMMd.format() function provides a
string in the form “MONTH dd, yyyy” where MONTH is the full month name (January,
February, March, etc.) This plugin contains a wealth of date and time formatting code, as
well as other general internationalization and localization functionality. For more info,
see here: https://pub.dartlang.org/packages/intl (I’ll rarely describe these modules
in their entirety as there’s typically way too much to go into detail on, so we’ll discuss just
what’s needed by the code here – the path_provider was an exception because it doesn’t
offer all that much, even though what it offers is rather necessary!)
However, we’re not done yet! The code that called this function needs that date back,
so it is returned. The form it’s returned in is the same form that may have been passed in,
namely yyyy,mm,dd.
Like I said, this function will make a little more sense once you know about the
models and later when you see it used, which you, in fact, won’t until the next chapter, so
let’s not dwell on it and instead look at the models a bit, which gets into the topic of state
management.
On State Management
The concept of state and state management – that is, where the data that your widgets
produce and consume and how your code interacts with it – is a topic that, surprisingly,
is mostly left to developers to figure out. Flutter, at least at the time of this writing,
doesn’t say anything definitive on the topic (rumor has it that is changing and before
long Flutter maybe have a canonically “correct” state management approach, but it was
not yet the case when this book went to print).
Oh, of course, you’ve got the notion of stateful widgets that was explored in
previous chapters (and which you’ll undoubtedly see again before this book is over).
That indeed is a form of state. But really, it’s only one kind of state: local state. In other
words, it’s state that is local to a given component. For that, stateful widgets tend to be
quite sufficient.
But there is another kind of state, a state which you might consider “global.” To put it
another way, its state that is needed outside the widget and, in many cases, beyond the
lifetime of a given widget. Maybe widgets that are children of another need its parents’
state. Or, maybe vice versa, the parent of a given widget (and maybe not the direct
parent) needs access to its child’s state. The former case isn’t too tough, but the latter can
192
Chapter 5
FlutterBook, Part I
be surprisingly frustrating in Flutter. Or, perhaps the widget that needs to see the state
of another isn’t even in the same widget tree (not directly anyway). These situations can
get tricky to deal with if all you have to work with are stateful widgets and the setState()
paradigm that provides.
As I said, Flutter doesn’t specify a definitive answer here. There are numerous state
management solutions available to you in a Flutter app beyond setState(), just to name
a few: BLoC, Redux, and scoped_model. There’s probably a dozen more out there at least,
all with pros and cons. So, which state management approach you use will be dependent
on many factors including, but not limited to, your goals for the project, the specific state
interactions you need and, at the end of the day, your simple personal preferences on
how you like to structure your code.
In this project, and in fact for the rest of this book, I’m going to focus on one
specific approach from that list: scoped_model. The reason for this decision comes
down to just my belief that scoped_model is perhaps the most straightforward option
available because that simplicity tends to make for simpler application code, and
I like that! Simple is solid, as the saying goes! Honestly, when looking at all the
options, scoped_model just makes the most sense to my brain, so that’s the one
I’m going with. You of course absolutely should explore the options and see what
suits your mental model. If it winds up being scoped_model, then great! If not, no
problem, we can still be friends, but at least after reading this book, you’ll have a
good understanding of at least this one option so as to be able to do a meaningful
comparison to the others.
So, what is scoped_model all about? Well, it’s just three simple classes that, when
used in conjunction with three simple steps on your part, provides a model – that is, a
store of data – for a widget tree.
The first class required that you create a model class, which will extend from the
scoped_model Model class, and here is where you will place your data-handling logic
and, naturally, your data variables. Note that you may not have any need for any real
logic, and that’s perfectly okay (though a little atypical). The whole purpose of putting
the code in this model class is ultimately so that you can call the notifyListeners()
method of the base Model class (which can only be called from a subclass of Model). This
is the secret sauce! Calling this method informs any widget that has been “hooked up”
to the model class that the model has changed and they should, if necessary, re-paint
themselves.
193
Chapter 5
FlutterBook, Part I
The second step is hooking scoped_model up to your widget tree. This part is super-­
easy: just wrap a widget in the second class you must know about: ScopedModel. For
example, if your top-most widget is a Column, then you might do:
return ScopedModel<your-model-class-here>(
child : Column(...)
)
Actually, you don’t have to wrap the top-most widget in the tree, though that is
most common because it means that any widget in the tree can have access to your
model. But, if only a subset of widgets needs access to the model, then you can instead
choose a widget that is a parent to those, even if not the top-most widget, and wrap
that in ScopedModel. In either case, you must tell ScopedModel the type via the generic
declaration <your-model-class-here> (that’s the class that extends from the scoped_
model base Model class).
Finally, for any widgets underneath the one wrapped in ScopedModel that
you want to access the model, wrap that widget in the third class to be aware of:
ScopedModelDescendent (and again specifying the type). As with ScopedModel, you
don’t need to wrap every single widget separately; just wrapping one will cover all its
children too. Any widgets wrapped with this class will rebuild when the model changes
(assuming Flutter’s diff algorithm determines it to be necessary of course). The syntax
for ScopedModelDescendent is a little different then ScopedModel though because the
builder pattern is required:
return ScopedModel<your-model-class-here>(
child :
ScopedModelDescendent<your-model-class-here>(
builder : (BuildContext inContext, Widget inChild,
<your-model-class-here> inModel) {
return Column(...);
)
);
)
Now, within the Column, if you have a Text that you want to display the value from
the model with, you can do:
Text(inModel.myVariable)
194
Chapter 5
FlutterBook, Part I
And voila, you’ve got yourself a store of data that is the state of your app, ready
to be used and that will rebuild your UI when the data changes, all without using
stateful widgets (that’s right, you can do all of this with stateless widgets!) and in a
more global way.
The final piece of the puzzle is changing the state, and to understand, let’s look at
an actual model class, the BaseModel.dart file from FlutterBook. Before we start that
exploration though, let me say that each type of entity FlutterBook deals with has its
own model class. You don’t have to do it that way – you could have a single model class
that holds the data for all four entity types. But I feel that keeping them separate is more
logical. But, the fact is that they all have a few bits of commonality between them, so
rather than duplicate code, I instead created a BaseModel class, and this is what extends
from the scoped_model base Model class. Then, the model classes for the individual
entity types extends from this BaseModel class, which obviously means they extend from
the scoped_model Model class as well, just as we need in the end.
import "package:scoped_model/scoped_model.dart";
Obviously, scoped_model won’t be of much use to us unless we import it, so that’s
imported first. Then, the BaseModel class begins:
class BaseModel extends Model {
Ah, see, it really does extend from the Model class that scoped_model provides!
int stackIndex = 0;
List entityList = [ ];
var entityBeingEdited;
String chosenDate;
These are the four pieces of information that all (or at least most, in the case of
chosenDate, have in common). Remember earlier how I said that each of the four entity’s
screens is in actuality two screens, list, and entry, both children of an IndexedStack?
Well, which is showing depends on the setting of the stackIndex variable here. Also,
since all four entity types have some sort of list of entities, the enityList will contain
them. The entityBeingEdited will be a reference to the entity that the user selects when
they want to edit an existing entity. This is how the data for the entity is transferred
from the list screen to the entry screen. Finally, the chosenDate variable will store a date
chosen by the user when editing an entry. You’ll see why this is needed shortly, but for
now, let’s continue with this class.
195
Chapter 5
FlutterBook, Part I
void setChosenDate(String inDate) {
chosenDate = inDate;
notifyListeners();
}
When the user chooses a date, they’ll do so via a popup, but then the selected date
has to get back into the model. A call to this method will do that. As you can see, the
last thing it does is calls notifyListeners(). This is key because this is what updates
the screen to show the date that was selected. Without this, the data would be saved in
the model, but the user wouldn’t know it by looking at the screen because the widgets
wrapped by ScopedModel (and ScopedModelDescendent) wouldn’t have known to re-­
paint themselves otherwise.
void loadData(String inEntityType, dynamic inDatabase) async {
entityList = await inDatabase.getAll();
notifyListeners();
}
The loadData() method will be called whenever an entity is added or removed from
entityList (code which you’ll see soon). This makes use of the xxxDBWorker class, the
one that knows how to talk to SQLite. Once again, we’ll be getting to this soon, but for
now, just note that the result of the call to the getAll() method replaces entityList,
and then notifyListeners() is again called so that the list of entities re-paints itself.
Seeing the pattern yet?
Finally, we have the setStackIndex() method:
void setStackIndex(int inStackIndex) {
stackIndex = inStackIndex;
notifyListeners();
}
This is the method that will be called whenever we want to navigate the user between
the list and entry screens for a given entity.
I realize that you don’t yet have the full context in which this code is used, but you
will before long! For now, the basic concepts of scoped_model are what’s important, and
hopefully, that’s starting to make some sense. It will, I expect, make complete sense once
we see the code for an entity, and that’s exactly what we’re looking at right now!
196
Chapter 5
FlutterBook, Part I
Starting with an Easy One: Notes
Of the four entity types, I think the code for notes is probably the simplest, so that’s
probably a good place to start. We begin that exploration with the code that defines the
main, top-level screen, for this entity type.
The Starting Point: Notes.dart
As you’ll recall each of the four entities has a master screen that is the main content of
its tab. The Notes.dart file contains the code for that screen, and it begins, as most Dart
source files do, with some imports:
import
import
import
import
import
import
"package:flutter/material.dart";
"package:scoped_model/scoped_model.dart";
"NotesDBWorker.dart";
"NotesList.dart";
"NotesEntry.dart";
"NotesModel.dart" show NotesModel, notesModel;
Aside from the usual suspects like material.dart, we have scoped_model.dart
coming in. As you’ll see the entire widget tree for this screen will have access to the
model for notes. We also need to bring in the NotesDBWorker.dart file so that we can
load the notes data, as you’ll see next. Then, we need the source files for the two sub-­
screens: NotesList.dart and NotesEntry.dart. Finally, we need the model for notes in
NotesModel.dart. We’ll get to all of those in turn, but marching on with this source file
we have:
class Notes extends StatelessWidget {
Ah, it’s the beginning of a widget! Most importantly, note that it’s a stateless widget.
Remember: using scoped_model means you’re dealing with state, but that doesn’t imply
you have to have stateful widgets. Stateful widgets are effectively another approach to
state, an approach we’re not using in this app (in this source file or any other).
After that, we find a constructor:
Notes() {
notesModel.loadData("notes", NotesDBWorker.db);
}
197
Chapter 5
FlutterBook, Part I
Recall that the BaseModel has a loadData() method and it was written generically so
it would work with any entity type. However, the only reason it can be written generically
like that is that the constructor here calls it and provides the entity-specification
information it needs, namely the entity type and a reference to the database for this
entity type (the database stuff is coming up!). The result of this call is that entityList
in the model will have a list of notes loaded into it from the SQLite database and so
when the list screen is built, they will be displayed. Technically, since this data load is
asynchronous, the list screen can and usually is built before the data is available, but due
to it being wrapped in scoped_model and loadData() calling notifyListeners() when
the data is loaded, the screen gets notified when the data is available and re-paints to
show the data, all of which happens quickly.
Widget build(BuildContext inContext) {
return ScopedModel<NotesModel>(
model : notesModel,
child : ScopedModelDescendant<NotesModel>(
builder : (BuildContext inContext, Widget inChild,
NotesModel inModel
) {
return IndexedStack(
index : inModel.stackIndex,
children : [ NotesList(), NotesEntry() ]
);
}
)
);
}
Finally, the widget is returned from the build() method, which you of course
know must be present given that this entire source file is defining a widget. You can
see the ScopedModel at the top, with a ScopedModelDescendent underneath it, as
discussed earlier. An IndexedStack is used to contain the two screens, which are
defined in separate source files that we’ll look at soon. Notice that the index value of
the IndexedStack is a reference to the stackIndex field in the NotesModel instance.
198
Chapter 5
FlutterBook, Part I
That’s how we can display one screen vs. the other: set the value of stackIndex to 0,
and NotesList is shown; set it to 1 to display NotesEntry (assuming, of course, that
notifyListeners() is called after that change, which it is, as you saw in BaseModel).
The Model: NotesModel.dart
The model class for this entity is found in NotesModel.dart. The model for this entity
type isn’t just the model class though; it’s also a class representing a note.
But, before any of that, we start with
import "../BaseModel.dart";
As you know, this class will extend BaseModel, which itself extends Model from
scoped_model, so it must be imported.
Next, we have a class definition:
class Note {
int id;
String title;
String content;
String color;
String toString() {
return "{ id=$id, title=$title, "
"content=$content, color=$color }";
}
}
Instances of this class represent notes. Each note has four pieces of information:
a unique id, a title, content (which is the note text itself ), and a color for the
background of the Card on the list screen for a note, so each of those is represented
by a member variable here. While not required, I also added a toString() method,
which overrides the default implementation provided by the Object class, which is
the parent of all classes in Dart. That default implementation isn’t beneficial: it just
says what type the object it’s called on is. This version instead shows the details of
the note, which is very handy when debugging when you want to print() a note
object to the console.
199
Chapter 5
FlutterBook, Part I
Next up is the model class itself:
class NotesModel extends BaseModel {
String color;
void setColor(String inColor) {
color = inColor;
notifyListeners();
}
}
Yep, that’s it! Most of what this class needs are provided by BaseModel, so it’s just
that color that is an issue. At the risk of jumping the gun a bit: this is needed because
when the user selects a color block on the entry screen, just changing the values in a
Note instance wouldn’t reflect in the model and the screen wouldn’t know to change. We
instead need a direct member of the model class for this to occur. Don’t worry; I don’t
expect that you’ll totally understand this part just yet! Once we get to the edit screen, it
should start to make sense quickly.
But, there’s one more line in this file, and it’s rather important:
NotesModel notesModel = NotesModel();
We have a class definition before this, but we don’t have an instance of NotesModel
yet. That’s what we get from this line. The file is only ever parsed once, no matter how
many times it’s imported, or where it’s imported, so this ensures we only ever have a
single instance of NotesModel, which it happens is exactly all we need!
The Database Layer: NotesDBWorker.dart
The next file to look at is NotesDBWorker.dart, which contains all the code for working
with SQLite. First up are some imports:
import
import
import
import
200
"package:path/path.dart";
"package:sqflite/sqflite.dart";
"../utils.dart" as utils;
"NotesModel.dart";
Chapter 5
FlutterBook, Part I
There’s probably not too much surprising there. The path.dart module contains
functions for working with paths on a file system in an ostensibly cross-platform manner.
Things like getting the platform separator character, normalizing paths, getting file
extensions from a path, and so on. Most of the typical path operations you’d expect are
here, but we’ll just need one, which will turn up shortly.
Before that though, the NotesDBWorker class itself begins:
class NotesDBWorker {
NotesDBWorker._();
static final NotesDBWorker db = NotesDBWorker._();
The first step is ensuring there is only ever a single instance of this class, so we’re
going to implement a singleton pattern. That begins with creating a private constructor,
as seen on the first line. On the second line, the constructor is called, and the instance of
the class stored statically in db.
Next, we need to have an instance of the Database class, which is the key class when
dealing with SQLite via the sqflite plugin:
Database _db;
Future get database async {
if (_db == null) {
_db = await init();
}
return _db;
}
When the database getter is called, we see if there is already an instance in _db. If
so, it’s returned, but if not, then the init() method is called. Doing this ensures that
the single instance of NotesDBWorker only ever has one Database object in it, which is
exactly what we want to ensure no data integrity issues.
201
Chapter 5
FlutterBook, Part I
Now, speaking of that init() method:
Future<Database> init() async {
String path = join(utils.docsDir.path, "notes.db");
Database db = await openDatabase(
path, version : 1, onOpen : (db) { },
onCreate : (Database inDB, int inVersion) async {
await inDB.execute(
"CREATE TABLE IF NOT EXISTS notes ("
"id INTEGER PRIMARY KEY,"
"title TEXT,"
"content TEXT,"
"color TEXT"
")"
);
}
);
return db;
}
The key task here is to make sure the notes database exists in SQLite. The database
will be stored as a file in the app’s documents directory, so we need a path to that. Here,
the one function from the path module we need is used: the join() method, which
concatenates the documents directory path to the name of the file, notes.db (we’re free
to call it whatever we want, but I dare say that name is logical).
Once that’s done, we need to create a Database object from that path, which is
where the openDatabase() function comes in. We feed it the path, plus a version
(which allows you to do schema updates if need be) plus a callback function to call
when the database is opened (which here is empty since there’s nothing to do in this
situation). We also give it a function to call when the database is created, which is
where we create the table we need for notes, assuming it doesn’t already exist. The
execute() method of the created Database object is how we do that, and it simply
takes the SQL to execute. Once that’s done, the Database instance is returned, which
you’ll recall gets stored in _db in the database getter. After that, we’re ready to perform
database operations!
202
Chapter 5
FlutterBook, Part I
But, before we get to those operations, there are two helper functions we have to create.
The problem, so to speak, is that SQLite and sqflite don’t know anything about our Note
class, all they know are basic Dart maps. So, we need to provide some functions that can
convert from a map to a Note and vice-versa. They’re nothing fancy though, as you can see:
Note noteFromMap(Map inMap) {
Note note = Note();
note.id = inMap["id"];
note.title = inMap["title"];
note.content = inMap["content"];
note.color = inMap["color"];
return note;
}
Map<String, dynamic> noteToMap(Note inNote) {
Map<String, dynamic> map = Map<String, dynamic>();
map["id"] = inNote.id;
map["title"] = inNote.title;
map["content"] = inNote.content;
map["color"] = inNote.color;
return map;
}
Yep, quite simple, and I’d bet entirely apparent to you by now, so let’s get to more
exciting stuff: creating a note in the database!
Note This is also why, as much as I wanted to, I couldn’t have a single DBWorker
for all entities. Aside from the actual SQL statements being different, which I could
have dealt with by just using some switch statements, there doesn’t at present
appear to be something akin to Java’s reflection capabilities in Dart. From my
reading, that’s something that’s coming, but when I wrote this code, it wasn’t
possible, so without winding up with something very convoluted, there didn’t seem
to be a way to do this dynamically. I like Dart, but sometimes I miss the free-­
wheeling, reckless abandon of JavaScript!
203
Chapter 5
FlutterBook, Part I
Future create(Note inNote) async {
Database db = await database;
var val = await db.rawQuery(
"SELECT MAX(id) + 1 AS id FROM notes"
);
int id = val.first["id"];
if (id == null) { id = 1; }
return await db.rawInsert(
"INSERT INTO notes (id, title, content, color) "
"VALUES (?, ?, ?, ?)",
[ id, inNote.title, inNote.content, inNote.color ]
);
}
Creating a note is a three-step process. First, we need to get a reference to the
Database object, so we await that (remember: the getter function will be called to satisfy
this). Second, we need to come up with a unique ID for the note. To do this, we query
the existing notes and just increment whatever the highest ID we find is. If this is the first
note though, we’ll get null back, so we explicitly deal with that situation (in practice,
null for an ID actually does work, but it strikes me as bad form if nothing else, so this
check ensures we always have a valid numeric ID).
Once that’s done, the third step is to call the rawInsert() method of the Database
object referenced by db is called and a simple SQL query executed to insert the values,
which are naturally taken from the Note object passed in as inNote. As you can see, we
return the Future that rawInsert() returns, so the caller of create() can await this
result, but that’s the only information we need this method to return, so we’re done!
Note If you look up the API for the Database object, you’ll see that in addition to
the rawInsert() method, there is also an insert() method, and a similar split
for other operations. Why use one vs. the other? In truth, I have no good reason
to give you in this case! The insert() method is essentially an abstraction
that saves you from having to write SQL yourself, which you have to do for
rawInsert(). Personally, I’m comfortable with SQL and actually prefer writing it
204
Chapter 5
FlutterBook, Part I
myself most of the time, but if you prefer something a little higher level, then you
may prefer insert() to rawInsert() and, at least in this app, there’s not really
any good reason to prefer one vs. the other, and aside from avoiding writing SQL
I’m not sure there is in general either.
Next, we need the ability to get a specified note. In case it’s not obvious by now, we’re
just implementing CRUD operations, that is, Create, Read (or “get”), Update, and Delete.
Future<Note> get(int inID) async {
Database db = await database;
var rec = await db.query(
"notes", where : "id = ?", whereArgs : [ inID ]
);
return noteFromMap(rec.first);
}
The caller passes in the ID they want to retrieve, and the query() method of the
Database instance is called. This takes the name of the table to query, and a where clause
(there are multiple forms this method can take, this is just one) plus the values for that
where clause. Here, we just need to query the id field. The result of this call will be a
map, so we need that noteFromMap() function now to return a Note object.
Going along with this is the ability to retrieve all notes in one call, specifically to
populate the list screen, which the getAll() method does:
Future<List> getAll() async {
Database db = await database;
var recs = await db.query("notes");
var list = recs.isNotEmpty ?
recs.map((m) => noteFromMap(m)).toList() : [ ];
return list;
}
205
Chapter 5
FlutterBook, Part I
Here, the query() method just needs the name of the table, and it will dutifully
retrieve all the records in it. If we got no records back then an empty list is returned, but
if we did get records then we map() the returned list and for each, call noteFromMap(),
and finally convert the resultant map to a list to return to the caller.
Updating a note is next:
Future update(Note inNote) async {
Database db = await database;
return await db.update("notes", noteToMap(inNote),
where : "id = ?", whereArgs : [ inNote.id ]
);
}
Well, that’s not too tough, is it? The update() method takes the name of the table, the
map that contains the values to update (which we get by calling noteToMap() to convert
the inNote Note object to a map) and the where clause to identify the record by ID to be
updated. This method knows how to take the elements of the map and convert them to
column names – well, there’s no real conversion necessary as it assumes the columns are
named after the items in the map, but you knew what I mean!
The final method to look at is, of course, delete():
Future delete(int inID) async {
Database db = await database;
return await db.delete(
"notes", where : "id = ?", whereArgs : [ inID ]
);
}
Yep, that’s all there is to it! By this point, I would bet (and hope!) that an explanation
isn’t necessary. So, let’s get to some screen code, starting with the list screen.
The List Screen: NotesList.dart
The list screen for notes begins with a set of imports:
import "package:flutter/material.dart";
import "package:scoped_model/scoped_model.dart";
206
Chapter 5
FlutterBook, Part I
import "package:flutter_slidable/flutter_slidable.dart";
import "NotesDBWorker.dart";
import "NotesModel.dart" show Note, NotesModel, notesModel;
class NotesList extends StatelessWidget {
The only thing new here, or unexpected, is that flutter_slidable.dart import;
otherwise, we’ve got the usual suspects as far as imports go and a perfectly typical widget
class beginning. Let’s skip that one import for the moment until we encounter it and
instead start looking at the ubiquitous build() method:
Widget build(BuildContext inContext) {
return ScopedModel<NotesModel>(
model : notesModel,
child : ScopedModelDescendant<NotesModel>(
builder : (BuildContext inContext, Widget inChild,
NotesModel inModel
) {
return Scaffold(
As you’re now very familiar with, we have a ScopedModel that references the
notesModel instance. This has a ScopedModelDescendent as a child so that all the
children in this widget true can access the model. The builder() function is provided,
and we begin to build our widget, which starts with a Scaffold, as is most common for a
screen in a Flutter app.
floatingActionButton : FloatingActionButton(
child : Icon(Icons.add, color : Colors.white),
onPressed : () {
notesModel.entityBeingEdited = Note();
notesModel.setColor(null);
notesModel.setStackIndex(1);
}
)
207
Chapter 5
FlutterBook, Part I
This Scaffold has a floatingActionButton, which is how the user will add a new
note. This floats in the lower right, over the content of the screen. When tapped, the
onPressed function fires, and we kick off entry. To do this, we begin by creating a new
Note instance and storing it in the model as the entityBeingEdited. This is the object
that will ultimately be saved to the database, once all the data the user enters is put into
it (which you’ll see in the next section about the entry screen).
One of the things the user can do on the entry screen is select a color for the note.
Recall earlier when we talked about how the screen will re-paint itself when the model
changes. Well, that’s going to be necessary whenever the user selects a color. But, just
having the color stored in that new Note object won’t be enough since scoped_model
won’t see it change (because it’s not a top-level property of the model – scoped_model
can’t see down into the properties of objects), so as you saw earlier, the NoteModel
has a color property. Initially, we want there to be no color selected, hence the call
to setColor(), passing it null, which sets the color property of the model and calls
notifyListeners() so the screen updates (which doesn’t really matter just yet since the
entry screen isn’t shown at this point, but it’s still what happens).
Finally, we move the user to the entry screen by calling setStackIndex()
and passing it a value of one, because the entry screen is the second thing on the
IndexedStack (IndexedStack is zero-based obviously, and the list screen is at
index zero).
After that, the body of the Scaffold is defined, and this is where we start drawing the
list of notes:
body : ListView.builder(
itemCount : notesModel.entityList.length,
itemBuilder : (BuildContext inBuildContext, int inIndex) {
Note note = notesModel.entityList[inIndex];
Color color = Colors.white;
switch (note.color) {
case "red" : color = Colors.red; break;
case "green" : color = Colors.green; break;
case "blue" : color = Colors.blue; break;
case "yellow" : color = Colors.yellow; ;
case "grey" : color = Colors.grey; break;
case "purple" : color = Colors.purple; break;
}
208
Chapter 5
FlutterBook, Part I
We’re using a ListView widget here because we want a scrolling list of items. This
requires us to use the builder() constructor, which takes the number of items in the
list via itemCount, and that’s just the length of the entityList in the model, and then a
function to actually build the widget for each item in the list. For each, we get the Note
object from the list, and the first thing we need to do is deal with the color. By default,
we’ll assume no color has been specified, which means the note will be white. For all the
others, we set the correct color from the Colors collection (note that the value of these
constants are objects, not simple strings or numbers, which is why I didn’t store those
values directly, which necessitates this branching).
With the color figured out, the widget can be returned:
return Container(
padding : EdgeInsets.fromLTRB(20, 20, 20, 0),
child : Slidable(
delegate : SlidableDrawerDelegate(),
actionExtentRatio : .25,
secondaryActions : [
IconSlideAction(
caption : "Delete",
color : Colors.red,
icon : Icons.delete,
onTap : () => _deleteNote(inContext, note)
)
]
It all starts with a Container, and we give it a little bit of padding around on the left,
top, and right. This keeps the notes away from the edges of the screen, which is just
aesthetically a little more pleasing, and ensures we have some space between notes.
Next, we come to that Slidable that we saw imported earlier. This widget is just a
type of container that introduces some slide functionality. In many mobile apps, when
there is a list of items, you can slide them left and/or right to reveal buttons for various
functions. That’s what this widget does for us. In simplest terms, you have to provide it
a delegate that controls how the slide is animated (which here is just an instance of the
SlidableDrawerDelegate(), also provided by this plugin). You also have to tell it how
far the item can be slid, and here .25 means 25% of the way across the screen. Then,
you have to specify the actions and/or secondaryActions properties. The actions
209
Chapter 5
FlutterBook, Part I
property specifies what functions will be exposed with then item is slid to the right
while secondaryActions are what functions will be exposed when the item is slid to
the left. Here, we only have a delete action to implement, and most typically you see
delete actions on the right (though there’s no rule that says it has to be that way), so
secondaryActions is all I used for sliding to the left.
Each of the objects in the secondaryActions list, of which you can have as many as
you want and that fit, are IconSlideAction objects, also supplied by this plugin. These
objects allow you to define what caption, icon, and color you want the actions to be, as
well as what to do onTap of the items. We’ll look at that _deleteNote() method soon, but
there’s still a bit more widget configuration to look at first:
child : Card(
elevation : 8, color : color,
child : ListTile(
title : Text("${note.title}"),
subtitle : Text("${note.content}"),
onTap : () async {
notesModel.entityBeingEdited =
await NotesDBWorker.db.get(note.id);
notesModel.setColor(notesModel.entityBeingEdited.color);
notesModel.setStackIndex(1);
}
)
)
Inside the Container and Slidable, each note is represented by a Card, which
you will recall provides a box with a drop shadow on it as per Google’s Material design
guidelines. These look a little bit like sticky notes to my eyes, so I felt this was a good
choice here. I bump up the elevation a little bit to give them more pronounced drop
shadows, and the color, of course, uses the color we determined earlier. Then, the child
of the card is just a ListTile. This widget gives us a common way to lay out content
with a title, which is the note title, and subtitle, which here I use to display the note’s
content. The note will expand vertically as much as necessary to show all the content.
The ListTile is a very common widget that is typically used as the child of a ListView,
but as you can see, it doesn’t have to be a direct child of one (it doesn’t even have to be
an indirect child of one technically). You’ll see more of this widget in the next chapter as
well and see some other capabilities it has.
210
Chapter 5
FlutterBook, Part I
Now, when a note is tapped, we want the user to be able to edit it. This looks almost
the same as creating a new note with one critical exception: the note is retrieved from
the database. This is actually unnecessary since we already effectively have it in the
entityList property in the model. However, for demonstration purposes, I thought it
was better to show it coming from the database (there’s also something to be said for
having the database be the Single Source Of Truth™ for the app, which wouldn’t be the
case if we took it from entityList).
Finally, we have that _deleteNote() method that we skipped earlier:
Future _deleteNote(BuildContext inContext, Note inNote) {
return showDialog(
context : inContext,
barrierDismissible : false,
builder : (BuildContext inAlertContext) {
return AlertDialog(
title : Text("Delete Note"),
content : Text(
"Are you sure you want to delete ${inNote.title}?"
),
actions : [
FlatButton(child : Text("Cancel"),
onPressed: () {
Navigator.of(inAlertContext).pop();
}
),
FlatButton(child : Text("Delete"),
onPressed : () async {
await NotesDBWorker.db.delete(inNote.id);
Navigator.of(inAlertContext).pop();
Scaffold.of(inContext).showSnackBar(
SnackBar(
backgroundColor : Colors.red,
duration : Duration(seconds : 2),
content : Text("Note deleted")
)
);
211
Chapter 5
FlutterBook, Part I
notesModel.loadData("notes", NotesDBWorker.db);
}
)
]
);
}
);
}
As with most delete operations, confirming the user’s intent is a nice thing to do,
so we’ll launch a dialog to do that with showDialog(). In order to do that, we need
the BuildContext in effect where the dialog is shown from, which is passed in, along
with the Note instance so that we can use some of its data (the title) in the dialog.
Then, inside the builder() function that showDialog() requires, we construct an
AlertDialog, the content of which asks for confirmation and shows the note’s title.
Then, for the actions, we build two: a cancel FlatButton, which simply pop()’s
the dialog away, and the delete FlatButton. When the latter is tapped, we call the
delete() method of the NotesDBWorker (it’s db property technically, which actually
is the NotesDBWorker singleton instance), passing it the id of the note. Then, we
pop() the dialog away, and use the showSnackBar() method of the Scaffold to show
a message indicating the note was deleted. This will show for two seconds as per the
Duration. Finally, the loadData() method of notesModel needs to be called so that
the list will be refreshed. Recall that loadData() will re-load all the notes from the
database and then call notifyListeners(), which triggers re-painting of the screen.
This has to happen after removing a note; otherwise, it would be deleted from the
database but not reflect that on the screen.
The Entry Screen: NotesEntry.dart
Now we come to the final part of the notes puzzle, the entry screen. It’s a simple screen,
as you can see in Figure 5-4.
212
Chapter 5
FlutterBook, Part I
Figure 5-4. The Notes edit screen
The title (which I’ve entered here) and the content (which I haven’t entered) are
required (and you can see the error message for content where I’ve tried to save without
entering anything). The color boxes are optional, but here I’ve selected red (which you
can’t see on a black-and-white printed page, so just trust me, m’kay?!), indicated by it
being a bit bigger. There’s a Cancel and a Save button, the former returns the user to
the list screen, and the latter, of course, saves the new note (and, as I’m hoping you’ve
realized by now, triggers re-painting of the list screen to show the new note).
As always, imports kick things off:
import "package:flutter/material.dart";
import "package:scoped_model/scoped_model.dart";
213
Chapter 5
FlutterBook, Part I
import "NotesDBWorker.dart";
import "NotesModel.dart" show NotesModel, notesModel;
class NotesEntry extends StatelessWidget {
Nothing new here as far as the imports go, and the widget class start is also what
you’ve seen before. Keep in mind that this is still a stateless widget, despite having to
deal with some state.
Now, we have two new things:
final TextEditingController _titleEditingController =
TextEditingController();
final TextEditingController _contentEditingController =
TextEditingController();
A TextFormField, which is what the title and content will be entered with, needs
to have a TextEditingController associated with it to deal with things like its default
value and the various events that can occur as the user is typing. But, we’re going to
need access to these from our code too, so we create two, and they will be hooked up
to the TextFormFields when we define them later but as properties of our class, are
available to our application code too (as opposed to defining them inline with the
TextFormFields, in which case we wouldn’t have any way to reference them, not without
hackery anyway!)
But first, since we have the notion of required fields to deal with, we’re going to have
a form (which isn’t required, since we could implement that logic ourselves, but as you
saw in the previous two chapters, a form makes things easier), and a form requires a key:
final GlobalKey<FormState> _formKey = GlobalKey<FormState>();
We don’t so much care what the key is, only that we have one, so a simple GlobalKey
is created.
Next, we have some work to do when the class is created, so we have a constructor:
NotesEntry() {
_titleEditingController.addListener(() {
notesModel.entityBeingEdited.title =
_titleEditingController.text;
});
214
Chapter 5
FlutterBook, Part I
_contentEditingController.addListener(() {
notesModel.entityBeingEdited.content =
_contentEditingController.text;
});
}
See! We really did need access to those two controllers! The trick here is that any time
the value of the TextFormField the controller is attached to changes, the corresponding
value in entityBeingEdited needs to be updated. Calling addListener() and giving it a
function to be called that does that accomplishes that goal. Without doing this, whatever
the user enters on the screen wouldn’t be reflected in the model, so we’d have nothing to
save later.
Now, the build() method rears its head once more:
Widget build(BuildContext inContext) {
_titleEditingController.text =
notesModel.entityBeingEdited.title;
_contentEditingController.text =
notesModel.entityBeingEdited.content;
Since this screen can effectively be used in two modes, adding and maintaining
a note, we’ll want to make sure the previous values for title and content are on the
screen when editing one. That’s what these statements do. When the screen is in add
mode, it will just be setting null values, since that’s the default for a String, which is
what the title and content properties of the Note class are. The TextFormField handles
that nicely and just makes them blank as we want; otherwise, whatever the current value
is when editing a Note will be shown.
Now we start to build up the top-level widget that build() returns:
return ScopedModel(
model : notesModel,
child : ScopedModelDescendant<NotesModel>(
builder : (BuildContext inContext, Widget inChild,
NotesModel inModel
) {
return Scaffold(
215
Chapter 5
FlutterBook, Part I
So far, nothing new: it’s just like the start of the widget on the list screen. But after
that though, we have something new:
bottomNavigationBar : Padding(
padding :
EdgeInsets.symmetric(vertical : 0, horizontal : 10),
child : Row(
children : [
FlatButton(
child : Text("Cancel"),
onPressed : () {
FocusScope.of(inContext).requestFocus(FocusNode());
inModel.setStackIndex(0);
}
),
Spacer(),
FlatButton(
child : Text("Save"),
onPressed : () { _save(inContext, notesModel); }
)
]
)
)
The bottomNavigationBar of the Scaffold widget lets us put some static content
at the bottom, content that won’t scroll away even if what’s above it requires scrolling.
That’s perfect for buttons, which is exactly what we have here. The first one is Cancel,
which navigates the user back the list screen via a call to setStackIndex(). Just before
that though, we need to hide the soft keyboard if it’s open. Otherwise, it’ll still be there
obscuring the ListView on the notes list screen. The FocusScope class establishes a
scope in which widgets can receive focus. Flutter keeps track via a focus tree of which
widget is the user’s current focus. When you get the FocusScope of a given context
via the static of() method, you can then call the requestFocus() method to send
focus to a specific place, but passing a new FocusNode() instance effectively results in
focus not going anywhere, which causes the OS to collapse the keyboard and mission
accomplished!
216
Chapter 5
FlutterBook, Part I
The second button is Save, and that’s just a call to the _save() method, something
we’ll get to when we’re done looking at the widget code. Speaking of which:
body : Form(
key : _formKey,
child : ListView(
children : [
ListTile(
leading : Icon(Icons.title),
title : TextFormField(
decoration : InputDecoration(hintText : "Title"),
controller : _titleEditingController,
validator : (String inValue) {
if (inValue.length == 0) {
return "Please enter a title";
}
return null;
}
)
)
In the previous two chapters, you saw how you can optionally have a Form
widget so that you can have, among other things, validation events for your entry
fields. That’s precisely what we want here, and of course, that _formKey that was
created earlier is used here. The children are ListTile widgets, and here you can
see one of the other things that widget provides: leading. This can be some content
on the left side of the main content, and an Icon as shown here is typical. This
widget also supports a trailing property to do the same on the right side, but that’s
not needed here.
The title of the ListTile is the first TextFormField. It might seem weird that a
property named title isn’t just a text string, but that’s the beauty of everything being a
widget in Flutter: it doesn’t (usually) matter! You can put anything you want there, so long
as it’s a widget (whether it’ll look good or work as you expect is another matter of course,
but it will ostensibly work virtually all the time, that’s the point). This TextFormField
has a decoration whose value is an InputDecoration object that. This object has many
properties including labelText (text that describes the field), enabled (for visually
217
Chapter 5
FlutterBook, Part I
enabling or disabling the field), suffixIcon (an icon that that appears after the editable
part of the text field and after the suffix or suffixText, within the decoration’s container),
just to name a few. It also has a hintText property. Setting this as shown has the effect
of showing the word “Title” as slightly dimmed text whenever the field is empty of user
input. It serves the same function as a label in other words. As you can see, the controller
property references the TextEditingController created earlier for this field, and there
is a validator defined that checks to ensure something has been entered and which
returns an error string if not that will be displayed in red below the field once the form is
validated, which happens in that _save() method that we’ll get into soon.
Before that though, we have another TextFormField for the content:
ListTile(
leading : Icon(Icons.content_paste),
title : TextFormField(
keyboardType : TextInputType.multiline,
maxLines : 8,
decoration : InputDecoration(hintText : "Content"),
controller : _contentEditingController,
validator : (String inValue) {
if (inValue.length == 0) {
return "Please enter content";
}
return null;
}
)
)
It’s almost the same as that of the title field, save for one thing: the maxLines. This
determines how tall the field will be. Here, there will be enough space for eight lines of
text. If you know HTML, this in effect makes this TextFormField work like a <textarea>.
Now we come to the part responsible for those color blocks that the user can use to
select the note’s color:
ListTile(
leading : Icon(Icons.color_lens),
title : Row(
children : [
218
Chapter 5
FlutterBook, Part I
We start with another ListTile, with a leading that shows a color palette icon
(Flutter calls it a color “lens,” but whatever, looks like a palette to me!). The title this
time is a Row so that all the blocks can be laid out next to each other.
Because of the repetitive nature of what follows, I’m going to show the code for just
one block. The other blocks are identical to this code, save for the color references of
course.
GestureDetector(
child : Container(
decoration : ShapeDecoration(
shape : Border.all(width : 18, color : Colors.red) +
Border.all(width : 6,
color : notesModel.color == "red" ?
Colors.red : Theme.of(inContext).canvasColor
)
)
),
onTap : () {
notesModel.entityBeingEdited.
color = "red";
notesModel.setColor("red");
}
),
Spacer(),
...repeated for each color...
Each block beings with a GestureDetector, which is a widget that gives us an
element that responds to various touch events. We only care about tap events here
though, hence the onTap() function provided. That’s jumping ahead though! Inside the
GestureDetector is a Container, and this widget has a decoration that defines a box
with a Border around all sides. The box is given a border eighteen pixels wide, which
effectively results in a filled box since there is no content, so the borders in a sense
“collapse” into a solid box. Then, another Border is added to that, again using the all()
constructor, to put a six-pixel wide border around that box. If the color property in the
model has a value of red, then the border’s color is made red. Otherwise, it’s made the
same color as the background, which we can get by interrogating the Theme associated
219
Chapter 5
FlutterBook, Part I
with this BuildContext. The canvasColor is the background that everything is drawn on,
so that’s the element of Theme that we want. The idea here is that the box will be made
thicker by virtue of that outer border only when it’s selected.
When the block is tapped, then the color is set in entityBeingEdited, and also it’s
set as the color attribute of the model via the call to setColor(). That call also results
in notifyListeners() being called, which causes this screen to be re-painted, which
finally results in the border now being shown in the box’s color, and that’s how the box
appearing bigger effect is achieved.
The final bit of code to look at in this chapter is that _save() method that you saw
called earlier:
void _save(BuildContext inContext, NotesModel inModel) async {
if (!_formKey.currentState.validate()) { return; }
if (inModel.entityBeingEdited.id == null) {
await NotesDBWorker.db.create(
notesModel.entityBeingEdited
);
} else {
await NotesDBWorker.db.update(
notesModel.entityBeingEdited
);
}
notesModel.loadData("notes", NotesDBWorker.db);
inModel.setStackIndex(0);
Scaffold.of(inContext).showSnackBar(
SnackBar(
backgroundColor : Colors.green,
duration : Duration(seconds : 2),
content : Text("Note saved")
)
);
}
220
Chapter 5
FlutterBook, Part I
This, obviously, is what persists the note to the database. First, the form is validated,
and if it’s not valid, then the event is terminated via the early return. If it’s valid, then
the first thing to determine is whether we’re creating a new note or updating one.
Since there’s no flag specifically for this purpose, we must interrogate the data to tell,
and that’s easy: a new note won’t yet have an id, but one being updated will. So, we
branch on inModel.entityBeingUpdated.id being null or not. If it is, then a call to
the create() method of the NotesDBWorker is the right thing to do. Otherwise, we’re
updating, so it’s the update() method that needs to be called. In either case, the
entityBeingEdited is what gets passed to it. As you saw earlier, that will be converted to
a map and saved to the database.
With the note saved, we just have some final tasks to accomplish to complete the
process. First, a call to loadData() needs to be made so that the list screen will be
updated to reflect the new note or the changes to an existing one. Then, we navigate
the user back to the entry screen with the call to setStackIndex(). Finally, we snow a
SnackBar message for two seconds to indicate that the note was saved.
And that, as they say, is a wrap on notes!
Caution Something that has burned me time and again when working with
Flutter that I want to bring to your attention is the persistence, or lack thereof,
of hot-reloaded changes. While hot reloading is undoubtedly a tremendous
productive gain, it can sometimes cause you problems if you don’t remember that
when you hot reload, the changes do not persist in your app. Meaning that if you
have your app running in the emulator, you make a change and hot-reload it, you
will see that change in the emulator as expected, but if you then close the app
and re-start it in the emulator, your change will not be there. The change will only
be present for that run of the app, or until you do a complete rebuild to effectively
re-deploy the app, including the change. There have been times I’ve forgotten this,
and I’m left banging my head against the desk because something that literally
was just working suddenly seems not to for no apparent reason. I urge you to
drill this fact into your head so you can avoid a trip to the doctor to address a
frustration-­induced concussion, like I probably have had a few times because I
didn’t remember this!
221
Chapter 5
FlutterBook, Part I
Summary
Hooray, we did it! We’ve got FlutterBook working, if not entirely completed yet! In
your first experience building a real Flutter app, you saw quite a lot including overall
application architecture, project configuration including adding plugins, navigating
between parts of the app, state management, data storage with SQLite, and a whole lot of
widgets! It’s not a complete app yet of course, but it’s an excellent start.
In the next chapter, we’ll complete FlutterBook by adding the code for the other
three entities: appointments, contacts, and tasks. In the end, you’ll have a complete,
usable app and a whole lot of excellent Flutter knowledge in your head!
222
CHAPTER 6
FlutterBook, Part II
In the last chapter, we began looking at the code of FlutterBook, the notes entity
specifically. In this chapter, we’ll close it out by looking at the tasks, appointments,
and contacts.
That may seem like a lot of ground to cover, but here’s the secret of why it’s not: if
you compare the code for the four entities, you’ll see that they are probably 90% the
same. The same structure is at play for all of them: a main code file (like notes.dart)
and then a list screen and an entry screen, each in their own source files. The code
in each will mostly be the same (or extremely similar) to that of the notes entity. The
four list screens are all somewhat different though, so we’ll be looking at those in
some detail, but the entry screens are, for the most part, very similar, save for a few
bits and pieces.
So, what I’m going to do is only show you the areas where things diverge from the
code you saw in the last chapter. As such, we’ll be looking at pieces of source files for the
most part, not full source files. The bottom line is if I don’t discuss it here then you can
assume that it’s not really any different than the notes code from the previous chapter
(aside from small things like variable names and field names and such, the obvious
things that don’t have much impact to your learning).
Get ‘Er Done: Tasks
The first entity we’ll look at in this chapter is tasks. Tasks are straightforward things: they
only require a line of text to describe them and optionally a due date. As you saw in the
screenshot from the previous chapter, the list view allows the user to check off the tasks
they have completed. As such, the code is quite simple, arguably even simpler than the
notes code.
© Frank Zammetti 2019
F. Zammetti, Practical Flutter, https://doi.org/10.1007/978-1-4842-4972-7_6
223
Chapter 6
FlutterBook, Part II
TasksModel.dart
First, as you know, each entity has its own model, and a class that represents an instance
of the entity. Tasks are no different: there is a Task class, and the only difference between
the Note class from the last chapter and Task are the fields in the class:
int id;
String description;
String dueDate;
String completed = "false";
As usual, an instance of this class will be stored in the database, and so we need a
unique id field. Beyond that, we have the description of the task, a dueDate (which will
be optional) and a completed flag to tell if the task is done or not. You may think that
completed should be a bool, and I would generally agree! But, since it’s getting stored in
a SQLite table, and SQLite doesn’t offer us a boolean type natively, it’ll have to be stored
as a string. While converting from and to string when necessary so we’re dealing with
a bool in the Dart code would be doable, I don’t see much point to it in this case, so a
string it is!
After that comes the model:
class TasksModel extends BaseModel { }
Wait, did I make a mistake pasting the code in this chapter? Nope! The TasksModel
really is empty! You see, there are no fields on the entry screen like there were with notes
(dealing with the selected color) that we need to track on the screen. Therefore there
doesn’t have to be anything in the model. Recall that BaseModel provides the common
code that all four of the models need to have, but tasks don’t need anything beyond that;
hence its just an empty object (empty aside from what BaseModel provides that is!).
TasksDBWorker.dart
Like notes, the tasks entity needs to have its database worker, but there’s only one
substantive thing different from the notes worker (again, aside from basic things like
variable and method names and such), and that’s the SQL executed to create the table
for this entity:
224
Chapter 6
FlutterBook, Part II
CREATE TABLE IF NOT EXISTS tasks (
id INTEGER PRIMARY KEY, description TEXT,
dueDate TEXT, completed TEXT
)
Hopefully, that’s exactly what you expected!
Tasks.dart
The starting point for the task entity’s screen is, like TasksDBWorker.dart, nearly
identical to Notes.dart that you saw in the last chapter, the same screen structure with
the IndexedStack and all that is present here, so let’s move on to some code that actually
has some differences to see, shall we?
TasksList.dart
As mentioned earlier, each of the four list views is a bit different from one another,
though even there you’ll find that a large percentage of the code is identical. But, for
tasks, the primary difference is that tasks can be checked off when completed, so let’s
see the widget returned by the build() function here, which is again a ScopedModel
wrapping a Scaffold and with the following body:
body : ListView.builder(
padding : EdgeInsets.fromLTRB(0, 10, 0, 0),
itemCount : tasksModel.entityList.length,
itemBuilder : (BuildContext inBuildContext, int inIndex) {
Task task = tasksModel.entityList[inIndex];
String sDueDate;
if (task.dueDate != null) {
List dateParts = task.dueDate.split(",");
DateTime dueDate = DateTime(int.parse(dateParts[0]),
int.parse(dateParts[1]), int.parse(dateParts[2]));
sDueDate = DateFormat.yMMMMd(
"en_US"
).format(dueDate.toLocal());
}
225
Chapter 6
FlutterBook, Part II
The due date, if there is one, gets split() into three individual parts (remember
from the previous chapter that it’s stored as “year,month,day”) and those parts passed
to the DateTime constructor to get a DateTime object for the specified due date. Then,
we use one of the formatting functions that the DateFormat class offers. This class is
a utility class from the intl package that provides numerous functions for formatting
dates and times and dealing with other internationalization concerns. The intricacies
of working with these functions is a little beyond our scope here. But, the bottom line
is that calling the yMMMMD() function and then feeding the return value to the format()
function and passing it the result of a toLocal() call on the dueDate DateTime object
gives us back a nicely formatted version of the date suitable for display. And that’s the
whole point of this exercise!
Next, we can start building the UI which, like notes, uses a Slidable as the basis:
return Slidable(delegate : SlidableDrawerDelegate(),
actionExtentRatio : .25, child : ListTile(
leading : Checkbox(
value : task.completed == "true" ? true : false,
onChanged : (inValue) async {
task.completed = inValue.toString();
await TasksDBWorker.db.update(task);
tasksModel.loadData("tasks", TasksDBWorker.db);
}
),
This time though, the leading is where we find the Checkbox the user can check
when the task is completed. The value is taken from the task reference, which as you
can see is the next task in the list of tasks. Since completed is a string and not a boolean,
it can’t be the value of the value property directly, so a simple ternary expression gets
the boolean that is needed. After that, we have to attach an onChanged event handler for
when the Checkbox is checked (or unchecked). The work here is easy: take the boolean
value passed into the onChanged function and set it as the value of task.completed by
calling toString() on it. Then, ask TasksDBWorker to update the task, and finally tell
the TasksModel to rebuild the list via a call to the loadData() method that you know is
supplied by BaseModel. That’s it, easy!
226
Chapter 6
FlutterBook, Part II
Continuing on, we have the rest of the configuration for the Slidable:
title : Text(
"${task.description}",
style : task.completed == "true" ?
TextStyle(color :
Theme.of(inContext).disabledColor,
decoration : TextDecoration.lineThrough
) :
TextStyle(color :
Theme.of(inContext).textTheme.title.color
)
),
subtitle : task.dueDate == null ? null :
Text(sDueDate,
style : task.completed == "true" ?
TextStyle(color :
Theme.of(inContext).disabledColor,
decoration : TextDecoration.lineThrough) :
TextStyle(color :
Theme.of(inContext).textTheme.title.color)
),
onTap : () async {
if (task.completed == "true") { return; }
tasksModel.entityBeingEdited =
await TasksDBWorker.db.get(task.id);
if (tasksModel.entityBeingEdited.dueDate == null) {
tasksModel.setChosenDate(null);
} else {
tasksModel.setChosenDate(sDueDate);
}
tasksModel.setStackIndex(1);
}
),
227
Chapter 6
FlutterBook, Part II
secondaryActions : [
IconSlideAction(
caption : "Delete",
color : Colors.red,
icon : Icons.delete,
onTap : () => _deleteTask(inContext, task)
)
]
);
}
)
That should all look pretty familiar to you given your exposure to the code for notes,
but one thing to understand is that we don’t allow the user to edit a task that is already
completed, hence the check of task.completed in the onTap() event handler.
As with notes, there is a deleteTask() method here too that you can see called via
the secondaryActions of the Slidable, but given that it’s the same as for notes, we can
skip looking at it and move on to the entry screen.
T asksEntry.dart
The entry screen, which you can see in Figure 6-1, is very sparse, as previously stated,
just having two fields, only one of which (description) is required:
228
Chapter 6
FlutterBook, Part II
Figure 6-1. The entry screen for tasks
The only code we need to look at here is around the due date field:
ListTile(leading : Icon(Icons.today),
title : Text("Due Date"), subtitle : Text(
tasksModel.chosenDate == null ? "" : tasksModel.chosenDate
),
trailing : IconButton(
icon : Icon(Icons.edit), color : Colors.blue,
onPressed : () async {
String chosenDate = await utils.selectDate(
inContext, tasksModel,
tasksModel.entityBeingEdited.dueDate);
229
Chapter 6
FlutterBook, Part II
if (chosenDate != null) {
tasksModel.entityBeingEdited.dueDate = chosenDate;
}
}
)
)
Here, we finally see the usage of that utils.selectDate() function that we looked
at briefly in the last chapter. This function returns a string in the form “year,month,day”
after the user selects a date, which you know is the form it’s saved into the database. Of
course, if null is returned, then no date was selected, so we only set the dueDate field of
the task if null wasn’t returned.
And that’s it for tasks!
Make a Date: Appointments
Next up is the appointments entity, and here we have a few new things to look at,
including a nice plugin for our main display on the list screen. But, before that, let’s take
a look at the model.
AppointmentsModel.dart
As with the tasks entity and note entity, we have a class to describe an appointment, not
surprisingly named Appointment, and it has the following fields:
int id;
String title;
String description;
String apptDate;
String apptTime;
The id you know about and title and description are obvious. Like task, an
appointment has a date, called apptDate this time, but unlike tasks, appointments
also have a time, stored as apptTime. Both are strings again because that’s how they
ultimately get stored in the database, so naturally, we’re going to have some conversion
code somewhere, as you’ll see soon.
230
Chapter 6
FlutterBook, Part II
After the class definition comes the model, and there’s only a single method we need
to add to it, the one dealing with the time and being able to display it on the entry screen:
class AppointmentsModel extends BaseModel {
String apptTime;
void setApptTime(String inApptTime) {
apptTime = inApptTime;
notifyListeners();
}
}
As with tasks (and contacts, as you’ll see later), the BaseModel chosenDate field
and setChosenDate() method will be used for the appointment’s date on the entry
screen (because that’s needed on multiple entry screens, putting it in BaseModel avoids
some duplicate code). Since only appointments have a time though, we only need the
apptTime and setApptTime() method in this model, but the code for the setApptTime()
method is just like that of setChosenDate(): store the passed in value in the model and
notify listeners, so the screen is rebuilt with the new value.
AppointmentsDBWorker.dart
As with notes and tasks, appointments have a database worker, and it’s nearly identical
to those two except for the table definition, which is as follows:
CREATE TABLE IF NOT EXISTS appointments (
id INTEGER PRIMARY KEY, title TEXT,
description TEXT, apptDate TEXT, apptTime TEXT
)
There are no other surprises here; you’ve essentially seen this already by virtue of
seeing the database worker for notes, so let’s go forward.
Appointments.dart
Again, like with tasks, the core screen definition for appointments is the same as that of
notes, so we can jump into the list screen straight away, which does have some new stuff
to see.
231
Chapter 6
FlutterBook, Part II
A
ppointementsList.dart
First up, we have some new imports, among a batch of others you’ve seen before:
import
"package:flutter_calendar_carousel/"
"flutter_calendar_carousel.dart";
import "package:flutter_calendar_carousel/classes/event.dart";
import
"package:flutter_calendar_carousel/classes/event_list.dart";
The Calendar Carousel is a plugin (see here: https://pub.dartlang.org/packages/
flutter_calendar_carousel) that provides to our app a calendar widget that can be
swiped horizontally to move between months. It has many other options available to
it such as showing indicators on dates that have events on them, a variety of display
modes, and tap handlers to perform actions when a date is tapped.
All of which sounds like precisely the kind of thing we need for displaying
appointments in something other than a simple list! Flutter doesn’t offer such a thing out
of the box, hence the need for a plugin, and Calendar Carousel fits the bill exactly.
So, let’s start building the list screen widget and see how it’s used:
class AppointmentsList extends StatelessWidget {
Widget build(BuildContext inContext) {
EventList<Event> _markedDateMap = EventList();
for (
int i = 0; i < appointmentsModel.entityList.length; i++
) {
Appointment appointment =
appointmentsModel.entityList[i];
List dateParts = appointment.apptDate.split(",");
DateTime apptDate = DateTime(
int.parse(dateParts[0]), int.parse(dateParts[1]),
int.parse(dateParts[2]));
232
Chapter 6
FlutterBook, Part II
_markedDateMap.add(apptDate, Event(date : apptDate,
icon : Container(decoration : BoxDecoration(
color : Colors.blue))
));
}
One of the things Calendar Carousel provides is a way to show some sort
of indicator on dates that have events associated with them. To do this, it has a
markedDatesMap property that accepts a value that is a map containing keys that are
DateTime objects and corresponding values that are Event objects (the latter being
a class it provides) that describe each event. When the calendar is rendered, it uses
this map to show the indicators. Here, we’re building up that map by iterating over
the appointmentsModel.entityList, which you know from your experience with
notes, since the logic is the same here, is an array of appointments retrieved from
the database. For each, we split the apptDate property and then feed that to the
DateTime constructor to get a DateTime instance for the appointment’s date. Then,
we construct an Event object and add it to the _markedDateMap map. The Event
object takes the date in of course, and it also takes an icon property. This can be any
widget you want, and it will wind up being the indicator shown on the date. Here, I
use a simple Container widget that has a BoxDecoration as a decoration. With no
further properties defined for the BoxDecoration or the Container, the result is that
the box uses the minimum space it can, the result being a square just a few pixels
wide and tall, as you can see in Figure 6-2.
233
Chapter 6
FlutterBook, Part II
Figure 6-2. The appointments list screen with date indicators
The 8th and 13th have appointments, hence the dots. Notice on the 13th that if there
are multiple events, you’ll get multiple dots. Perfect!
Now, we can move on to the widget returned from this build() method:
return ScopedModel<AppointmentsModel>(
model : appointmentsModel,
child : ScopedModelDescendant<AppointmentsModel>(
builder : (inContext, inChild, inModel) {
return Scaffold(
floatingActionButton : FloatingActionButton(
child : Icon(Icons.add, color : Colors.white),
234
Chapter 6
FlutterBook, Part II
onPressed : () async {
appointmentsModel.entityBeingEdited =
Appointment();
DateTime now = DateTime.now();
appointmentsModel.entityBeingEdited.apptDate =
"${now.year},${now.month},${now.day}";
appointmentsModel.setChosenDate(
DateFormat.yMMMMd("en_US").format(
now.toLocal()));
appointmentsModel.setApptTime(null);
appointmentsModel.setStackIndex(1);
}
),
It starts out the same as notes and tasks did, complete with a FAB for creating a new
appointment. At this point, that code should be quite familiar, so no need to go over in
detail again. Instead, let’s see what comes next:
body : Column(
children : [
Expanded(
child : Container(
margin : EdgeInsets.symmetric(horizontal : 10),
child : CalendarCarousel<Event>(
thisMonthDayBorderColor : Colors.grey,
daysHaveCircularBorder : false,
markedDatesMap : _markedDateMap,
onDayPressed :
(DateTime inDate, List<Event> inEvents) {
_showAppointments(inDate, inContext);
}
)
)
)
]
)
235
Chapter 6
FlutterBook, Part II
The goal here is to get the Calendar Carousel to expand to fill the screen. For that, an
Expanded widget makes sense since that’s expressly its purpose: it expands its child to fill
the available space inside a Row, Column, or Flex. The important point is that the parent
widget must have a flex capability, which limits it to those three shown. Which of those
is used here wouldn’t matter much given that this is the only widget on the screen (well,
in the body more precisely), so I just went with the tried and true Column. Rather than
put the CalendarCarousel widget directly as the child of the Expanded though, I put it
inside a Container so that I could set some margin around it. I just felt it looked better
not stretching all the way to the very edge of the screen, not to mention avoiding running
into the TabBar at the top or the FAB at the bottom.
The CalendarCarousel itself is simple to define in our case (though it provides
many configuration options, we only need a handful). I give each date a grey border,
as well as ensuring they are square by setting daysHaveCircularBorder to false.
Then, the markedDatesMap we talked about earlier is pointed to the _markedDateMap
that was populated before. Finally, an event handler is hooked up to handle taps on
the dates. When this occurs, I want to show the events for the selected date, if any, in a
BottomSheet, thanks to the _showAppointments() method:
void _showAppointments(
DateTime inDate, BuildContext inContext) async {
showModalBottomSheet(context : inContext,
builder : (BuildContext inContext) {
return ScopedModel<AppointmentsModel>(
model : appointmentsModel,
child : ScopedModelDescendant<AppointmentsModel>(
This method starts by accepting the DateTime that was tapped, and the
BuildContext associated with the widget that called it. Note that while the function
defined for onDayPressed accepts a list of events, for the display to show what I want,
I needed to get that data from the entityList in the model. That’s because the Event
objects passed in wouldn’t have all the data I needed, so that argument is simply ignored
here in favor of the code that follows. That’s why the widget returned by the builder
function of the showModalBottomSheet() call begins with a ScopedModel and references
our AppointmentsModel.
236
Chapter 6
FlutterBook, Part II
The builder function comes next:
builder : (BuildContext inContext, Widget inChild,
AppointmentsModel inModel) {
return Scaffold(
body : Container(child : Padding(
padding : EdgeInsets.all(10), child : GestureDetector(
So far, nothing you haven’t seen before, right? I again felt like some padding was in
order here, so a Container starts off the body so that I could apply it.
After that, since what is shown in the BottomSheet, which you can see in the
screenshot from the previous chapter, is a vertically scrolling list of appointments, a
Column layout makes sense here:
child : Column(
children : [
Text(DateFormat.yMMMMd("en_US").format(inDate.toLocal()),
textAlign : TextAlign.center,
style : TextStyle(color :
Theme.of(inContext).accentColor, fontSize : 24)
),
Divider(),
The first child is just a simple Text element, centered on the BottomSheet via the
textAlign property, and the value of which is the selected date, formatted nicely. Notice
here the way the color of the text is retrieved: the Theme.of() function is always available
and gets you a reference to the theme currently active for the app. Once you have that
reference, you can access its members, one of which is accentColor, which for the
default theme will be a nice shade of blue. The fontSize is also specified to make this
text stand out from the rest. I also added a Divider widget after that to separate the date
from the list of appointments.
After that comes another Expanded, so that the list of appointments will fill the
remaining space inside the Column layout. Each child is then built from the entityList,
which we must write some code to filter out any appointment not for the selected date:
Expanded(
child : ListView.builder(
itemCount : appointmentsModel.entityList.length,
237
Chapter 6
FlutterBook, Part II
itemBuilder : (BuildContext inBuildContext, int inIndex) {
Appointment appointment =
appointmentsModel.entityList[inIndex];
if (appointment.apptDate !=
"${inDate.year},${inDate.month},${inDate.day}") {
return Container(height : 0);
}
String apptTime = "";
if (appointment.apptTime != null) {
List timeParts = appointment.apptTime.split(",");
TimeOfDay at = TimeOfDay(
hour : int.parse(timeParts[0]),
minute : int.parse(timeParts[1]));
apptTime = " (${at.format(inContext)})";
}
For any appointment that’s not for the selected date, we return a Container with a
zero height. This is necessary because returning null from the itemBuilder function
will result in an exception; Flutter expects something to be returned in all cases, so here
it’s something that won’t display anything, so only appointments for this date will be
visible in the end, just like we want.
The time of the appointment, if there is one, has to be split just like the date is,
because it’s stored as a string in “hh,mm” form in the database. Once that’s done, we
can pass those two pieces of information to the TimeOfDay constructor, which is just like
DateTime but, obviously, for times! The format() method of TimeOfDay gives us back a
nicely formatted time in the applicable local form.
Now, each appointment needs to be editable and deletable, and we’ve been doing
that with the Slidable widget so far with other entities, and it’s the same story here:
return Slidable(delegate : SlidableDrawerDelegate(),
actionExtentRatio : .25, child : Container(
margin : EdgeInsets.only(bottom : 8),
color : Colors.grey.shade300,
child : ListTile(
title : Text("${appointment.title}$apptTime"),
subtitle : appointment.description == null ?
null : Text("${appointment.description}"),
238
Chapter 6
FlutterBook, Part II
onTap : () async {
_editAppointment(inContext, appointment);
}
)
),
If the appointment has a description, then that’s shown as the subtitle text.
Otherwise, the value there is null, and nothing is displayed. The _editAppointment
method we’ll look at shortly, but before that, we’ll finish out the widget definition with
the secondaryActions property of the Slidable:
secondaryActions : [
IconSlideAction(caption : "Delete", color : Colors.red,
icon : Icons.delete,
onTap : () =>
_deleteAppointment(inBuildContext, appointment)
)
]
That’s no different than what you saw for notes and tasks already, and in fact, the
code of the _deleteAppointment() method is just like the delete method for those two
entities, so we’ll skip looking at it. However, we do still have that _editAppointment()
method to look at, and it is this code:
void _editAppointment(BuildContext inContext, Appointment
inAppointment) async {
appointmentsModel.entityBeingEdited =
await AppointmentsDBWorker.db.get(inAppointment.id);
if (appointmentsModel.entityBeingEdited.apptDate == null) {
appointmentsModel.setChosenDate(null);
} else {
List dateParts =
appointmentsModel.entityBeingEdited.apptDate.split(",");
DateTime apptDate = DateTime(
int.parse(dateParts[0]), int.parse(dateParts[1]),
int.parse(dateParts[2]));
239
Chapter 6
FlutterBook, Part II
appointmentsModel.setChosenDate(
DateFormat.yMMMMd("en_US").format(apptDate.toLocal()));
}
if (appointmentsModel.entityBeingEdited.apptTime == null) {
appointmentsModel.setApptTime(null);
} else {
List timeParts =
appointmentsModel.entityBeingEdited.apptTime.split(",");
TimeOfDay apptTime = TimeOfDay(
hour : int.parse(timeParts[0]),
minute : int.parse(timeParts[1]));
appointmentsModel.setApptTime(apptTime.format(inContext));
}
appointmentsModel.setStackIndex(1);
Navigator.pop(inContext);
}
It too is nearly identical to its notes and tasks edit method counterparts like the
delete code is, but here we must deal with the time. Since the date and time are optional
for appointments, we have to check if they are null or not and only process them if they
aren’t. If they aren’t, we have to parse out the date components and build a DateTime
to pass to setChosenDate() in the model, and similarly, we have to parse out the time
components to construct a TimeOfDay to pass to setApptTime().
A
ppointmentsEntry.dart
The final piece of the appointment puzzle is, of course, the entry screen, which is shown
here in Figure 6-3.
240
Chapter 6
FlutterBook, Part II
Figure 6-3. The entry screen for appointments
It’s a simple enough screen, just a single required field in the title, a multi-line
description field, and two fields for selecting a date and time. Technically, Date is
required as well because an appointment without a date wouldn’t make much sense
(though time is not required because an appointment doesn’t necessarily have to have a
time associated with it logically). But, instead of dealing with validation, the date gets set
to the current date by default, and there’s no way to clear it. Therefore, an appointment
is automatically going to always have a date, and it’s up to the user to change it if the
current date isn’t appropriate.
As far as the code goes, there’s nothing new there except for the piece about getting
an appointment time, which is very similar to the date part, but let’s take a look at the
time code now anyway, beginning with the field definition:
241
Chapter 6
FlutterBook, Part II
ListTile(leading : Icon(Icons.alarm),
title : Text("Time"),
subtitle : Text(appointmentsModel.apptTime == null ?
"" : appointmentsModel.apptTime),
trailing : IconButton(
icon : Icon(Icons.edit), color : Colors.blue,
onPressed : () => _selectTime(inContext)
)
)
]
)
)
That’s a perfectly ordinary field definition, just like the others you’ve seen so far, save
for the call to _selectTime in the onPressed handler, which is as follows:
Future _selectTime(BuildContext inContext) async {
TimeOfDay initialTime = TimeOfDay.now();
if (appointmentsModel.entityBeingEdited.apptTime != null) {
List timeParts =
appointmentsModel.entityBeingEdited.apptTime.split(",");
initialTime = TimeOfDay(hour : int.parse(timeParts[0]),
minute : int.parse(timeParts[1])
);
}
TimeOfDay picked = await showTimePicker(
context : inContext, initialTime : initialTime);
if (picked != null) {
appointmentsModel.entityBeingEdited.apptTime =
"${picked.hour},${picked.minute}";
appointmentsModel.setApptTime(picked.format(inContext));
}
}
242
Chapter 6
FlutterBook, Part II
Like I said, very similar to the code for getting a date that you saw earlier for tasks. If
the user is editing an existing appointment, then we have to set the initialTime of the
TimePicker that we’ll show via the call to showTimePicker(). Therefore, we have to parse
it out of the model, the entityBeingEdited specifically, since the list screen will have set
that before navigating to the entry screen. Then, once the user selects a time, or cancels
the TimePicker, the apptTime is updated in entityBeingEdited and then also in the
model via the call to setApptTime() so that it gets reflected on the screen (remember,
that method will call notifyListeners(), which will trigger Flutter updating the display
based on the new model value).
Reaching Out: Contacts
The final entity to look at is contacts, and I left it for last because in some ways it’s
the most complex of the bunch, and for sure it offers you the opportunity to see some
new things.
ContactsModel.dart
As with the other three entities, we’ll start with the model for it, including the Contact
class. And, like the other three entities, I’ll just show you the fields in the class since it is
otherwise the same as those others:
int id;
String name;
String phone;
String email;
String birthday;
A contact can, of course, have a great deal of information stored about it – if you open
your phone’s contact app right now, you’ll see a whole host of attributes you can set – but
I’ve chosen probably the key ones only, plus one more just for fun! The name, phone, and
email fields are obviously key to a contact in this day and age, and I added birthday just
to have another example of working with dates and the DatePicker.
243
Chapter 6
FlutterBook, Part II
Tip I recommend extending the three apps in this book as learning exercises. All
of them have things that can be done to make them better, by design for the most
part, and adding more fields for contacts would be one relatively easy thing you
could do to practice your skills.
As for the model, there’s only one thing we need to have in it:
class ContactsModel extends BaseModel {
void triggerRebuild() {
notifyListeners();
}
}
The birthday will be covered by the chosenDate field (and its associated setter
method) from BaseModel, so this one triggerRebuild() method really is all that’s
specific to contacts. Since notifyListeners() must be called from within the model
class, that’s why we need this method, but in this case, that’s the only task it has to
accomplish. As you’ll see, this method will be used when editing a contact, and an avatar
image is selected so that the image gets displayed on the screen. Let’s not get ahead of
ourselves though; we’ll get to that soon.
ContactsDBWorker.dart
The database worker code for contacts is once again identical to the three you’ve already
seen, save for the creation SQL as usually, so here is that:
CREATE TABLE IF NOT EXISTS contacts (
id INTEGER PRIMARY KEY,
name TEXT, email TEXT, phone TEXT, birthday TEXT
)
By now, that shouldn’t hold any surprises for you.
244
Chapter 6
FlutterBook, Part II
Contacts.dart
Similarly, the base layout of the contacts screen has nothing new to offer compared to
the code for the other three entities, so let’s get to where there is some new stuff.
ContactsList.dart
The list screen for contacts is just a simple ListView, much like you’ve seen in other
areas, but we have an avatar image to deal with, potentially, for each contact, and that
requires some new Flutter bits:
return ScopedModel<ContactsModel>(
model : contactsModel,
child : ScopedModelDescendant<ContactsModel>(
builder : (BuildContext inContext, Widget inChild,
ContactsModel inModel) {
return Scaffold(
floatingActionButton : FloatingActionButton(
child : Icon(Icons.add, color : Colors.white),
onPressed : () async {
File avatarFile =
File(join(utils.docsDir.path, "avatar"));
if (avatarFile.existsSync()) {
avatarFile.deleteSync();
}
contactsModel.entityBeingEdited = Contact();
contactsModel.setChosenDate(null);
contactsModel.setStackIndex(1);
}
)
It all starts off ordinarily enough: the usual ScopedModel at the top, with the model
referencing contactsModel, and then a child that is a ScopedModelDescendant. The
builder function then is present, and it returns a Scaffold, which we need so we can
have a FAB for creating a new contact.
245
Chapter 6
FlutterBook, Part II
Now, the onPressed event handler of the FAB is where we start to see some new and
exciting stuff. What you’re going to see is that when a contact is created, you can add an
avatar image to it. The image will be stored in the app’s documents directory, not in the
database (that’s on purpose because it provides an opportunity for you to see some file
handling code). But, when editing a contact, whether new or existing, a temporary image
file can be present if the user had previously been editing a contact. So, to start when
creating a new contact, we have to make sure that the temporary file isn’t there. The
File class is a Dart class from the io package, and its constructor takes as an argument a
path to a file. You saw the utils.docsDir retrieved in the previous chapter, and its path
property is the path to the documents directory. So, passing that to the join() method,
which is a function provided by the path library that knows how to concatenate file
path parts to wind up with a proper platform-dependent path, along with the filename
avatar, gets us a reference to that file, if it exists, wrapped in a File instance. The File
class provides some methods, one of which is existsSync(). This returns true if the file
exists, false if not, and it does so synchronously, which we need here. Otherwise, we’d
have to await it (or otherwise wait for a Future to be resolved). There is also an exists()
version that is asynchronous. If it exists then the deleteSync() method is called to get
rid of it (and there is an asynchronous delete() method available as well). After that, a
new Contact is created, and the user is navigated to the entry screen as usual.
Next up we have the ListView that contains the contacts:
body : ListView.builder(
itemCount : contactsModel.entityList.length,
itemBuilder : (BuildContext inBuildContext, int inIndex) {
Contact contact = contactsModel.entityList[inIndex];
File avatarFile =
File(join(utils.docsDir.path, contact.id.toString()));
bool avatarFileExists = avatarFile.existsSync();
Each contact is pulled out of the model in turn, and a reference to its avatar file is
created, if it exists. The file uses the contact’s id as a filename, so it’s an easy link to the
contact. This time, the result of the call to existsSync() is stored in avatarFileExists,
for a reason you can see in the next chunk of code:
return Column(children : [
Slidable(
delegate : SlidableDrawerDelegate(),
246
Chapter 6
FlutterBook, Part II
actionExtentRatio : .25, child : ListTile(
leading : CircleAvatar(
backgroundColor : Colors.indigoAccent,
foregroundColor : Colors.white,
backgroundImage : avatarFileExists ?
FileImage(avatarFile) : null,
child : avatarFileExists ? null :
Text(contact.name.substring(0, 1).toUpperCase())
),
title : Text("${contact.name}"),
subtitle : contact.phone == null ?
null : Text("${contact.phone}"),
Each child of the ListView is a Column layout and will have two items in it: a
Slidable that contains a contact itself and a Divider, hence the Column being necessary.
The Slidable is like all the others you’ve seen except for the leading. Here, it’s a
CircleAvatar, which is a widget that shows an image and condenses it down into a
circular shape. It’s typically used to display avatar images of people in a list, so it’s a
very fitting widget to use here. The only trick here is that the backgroundImage, which
is how the image is specified, must be either a valid FileImage reference or null. That’s
where that avatarFileExists flag comes in. When it’s true, the avatarFile, which
remember is a File instance, is wrapped in a FileImage widget, which is a widget to
display an image based on a reference to a file on the file system. When it’s false, then
backgroundImage will be null.
We also need that flag because when a contact has no avatar image, we want to
show the first letter of their name, which is a typical pattern in contact apps. So, the
child of the CircleAvatar will either be null when there is an image, or it will be a Text
widget when it doesn’t. In the latter case, the substring() method of the String class,
of which contact.name is, of course, an instance, is used to get that first letter, and the
toUpperCase() method is used to ensure its upper-case.
The rest of the configuration for the Slidable you already know, so let’s look at the
onTap handler for it, which is how we trigger editing of a contact:
onTap : () async {
File avatarFile =
File(join(utils.docsDir.path, "avatar"));
247
Chapter 6
FlutterBook, Part II
if (avatarFile.existsSync()) {avatarFile.deleteSync(); }
contactsModel.entityBeingEdited =
await ContactsDBWorker.db.get(contact.id);
if (contactsModel.entityBeingEdited.birthday == null) {
contactsModel.setChosenDate(null);
} else {
List dateParts =
contactsModel.entityBeingEdited.birthday.split(",");
DateTime birthday = DateTime(
int.parse(dateParts[0]), int.parse(dateParts[1]),
int.parse(dateParts[2]));
contactsModel.setChosenDate(
DateFormat.yMMMMd("en_US").format(birthday.toLocal())
);
}
contactsModel.setStackIndex(1);
}
This handler too is not too different from the others you’ve seen, but here again, we
have to deal with the temporary avatar image that could be there, so that’s deleted if it
exists. The date has to be parsed apart too and set in the model for display on the edit
screen, and then the usual screen navigation is done via the call to setStackIndex().
Just to complete the Slidable and ListView configuration, here’s the
secondaryActions:
secondaryActions : [
IconSlideAction(caption : "Delete", color : Colors.red,
icon : Icons.delete,
onTap : () => _deleteContact(inContext, contact))
]
),
Divider()
You can also see the Divider there, and that completes the return in the
itemBuilder() function.
248
Chapter 6
FlutterBook, Part II
Now, let’s see about deleting a contact:
Future _deleteContact(BuildContext inContext,
Contact inContact) async {
return showDialog(context : inContext,
barrierDismissible : false,
builder : (BuildContext inAlertContext) {
return AlertDialog(title : Text("Delete Contact"),
content : Text(
"Are you sure you want to delete ${inContact.name}?"
),
actions : [
FlatButton(child : Text("Cancel"),
onPressed: () {
Navigator.of(inAlertContext).pop();
}
),
FlatButton(child : Text("Delete"),
onPressed : () async {
File avatarFile = File(
join(utils.docsDir.path, inContact.id.toString()));
if (avatarFile.existsSync()) {
avatarFile.deleteSync();
}
await ContactsDBWorker.db.delete(inContact.id);
Navigator.of(inAlertContext).pop();
Scaffold.of(inContext).showSnackBar(
SnackBar(backgroundColor : Colors.red,
duration : Duration(seconds : 2),
content : Text("Contact deleted")));
contactsModel.loadData("contacts", ContactsDBWorker.db);
}
)
249
Chapter 6
FlutterBook, Part II
Most of this is what by now can rightly be called the typical code of an entity delete
function, but once more, we have the avatar files to deal with. Deleting a contact from
the database isn’t sufficient; we have to delete its avatar file too if it has one, so once
more we get a reference to it and, if it exists, call deleteSync() to get rid of it. After that,
it’s just the usual database deletion and showing a SnackBar code to confirm, and we’re
all done!
C
ontactsEntry.dart
We have just one more piece of FlutterBook to look and, and it’s the contacts entry
screen, which you can glimpse in Figure 6-4.
Figure 6-4. The entry screen for contacts
250
Chapter 6
FlutterBook, Part II
It’s a simple enough screen: three TextFormField widgets, only one of which (name)
is required, and then a birthday field with a trigger icon to show a DatePicker. As such,
we’ll get through this pretty quick, but I want to show the code anyway because the stuff
about the avatar images is mixed in a few places, and that’s where this code substantively
diverges from the entry screen code for the other three entities a bit.
return ScopedModel(model : contactsModel,
child : ScopedModelDescendant<ContactsModel>(
builder : (BuildContext inContext, Widget inChild,
ContactsModel inModel) {
File avatarFile =
File(join(utils.docsDir.path, "avatar"));
if (avatarFile.existsSync() == false) {
if (inModel.entityBeingEdited != null &&
inModel.entityBeingEdited.id != null
) {
avatarFile = File(join(utils.docsDir.path,
inModel.entityBeingEdited.id.toString()
));
}
}
The first thing to deal with is the fact that this screen can be shown when creating a
new contact or when editing an existing one. In the create case, there will be no avatar
image, but when editing there might be: remember that build() will be called when the
model changes, which is precisely what will happen when the user selects an avatar. So,
being as we’re inside the build() method here, we have to see if there is a temporary
avatar image. If there isn’t one, then we check the entityBeingEdited. If it has an id,
which is only true when editing a contact, then we try to get a reference to its actual
avatar file (as opposed to the file literally named avatar, which is the temporary one).
We capture a reference to this for later. It will be needed when we start rendering fields,
but first, we have some other “preliminary” stuff to do:
return Scaffold(bottomNavigationBar : Padding(
padding :
EdgeInsets.symmetric(vertical : 0, horizontal : 10),
251
Chapter 6
FlutterBook, Part II
child : Row(
children : [
FlatButton(child : Text("Cancel"),
onPressed : () {
File avatarFile =
File(join(utils.docsDir.path, "avatar"));
if (avatarFile.existsSync()) {
avatarFile.deleteSync();
}
FocusScope.of(inContext).requestFocus(FocusNode());
inModel.setStackIndex(0);
}
),
Spacer(),
FlatButton(child : Text("Save"),
onPressed : () { _save(inContext, inModel); })
]
)),
This is a typical entry form start, but in the Cancel button’s onPressed handler we
have some work to do around the possible temporary avatar file. Even though it’s deleted
before this screen is shown, it’s still better to delete it now, if it exists (if the user had
selected an avatar but then cancelled), so that’s exactly what we do. Once that’s done, the
soft keyboard is hidden as previously discussed, and the user navigated back to the list
screen. The Save button just calls _save() like always, and we’ll see that later.
Before that though, let’s start defining the actual form:
body : Form(key : _formKey, child : ListView(
children : [
ListTile(title : avatarFile.existsSync() ?
Image.file(avatarFile) :
Text("No avatar image for this contact"),
trailing : IconButton(icon : Icon(Icons.edit),
color : Colors.blue,
onPressed : () => _selectAvatar(inContext)
)
)
252
Chapter 6
FlutterBook, Part II
Now, you can see where that avatarFile reference comes into play: the title of the
ListTile will be either an Image or it will be a Text widget saying that no avatar image
has been selected. When it’s an Image, the avatarFile is passed to the Image.file()
constructor and the avatar image is shown. Note that I did nothing fancy with scaling or
constraints here. It will simply display the image in whatever size it is (you may want to
change that as a suggested exercise – hint hint!). The trailing property of the ListTile
provides an IconButton for the user to click to select an avatar image, and the code for
this is something we’ll look at soon because it’s got some interesting new stuff to see!
First though, let’s continue defining the form:
ListTile(leading : Icon(Icons.person),
title : TextFormField(
decoration : InputDecoration(hintText : "Name"),
controller : _nameEditingController,
validator : (String inValue) {
if (inValue.length == 0) {
return "Please enter a name";
}
return null;
}
)
),
ListTile(leading : Icon(Icons.phone),
title : TextFormField(
keyboardType : TextInputType.phone,
decoration : InputDecoration(hintText : "Phone"),
controller : _phoneEditingController)
),
ListTile(leading : Icon(Icons.email),
title : TextFormField(
keyboardType : TextInputType.emailAddress,
decoration : InputDecoration(hintText : "Email"),
controller : _emailEditingController)
),
253
Chapter 6
FlutterBook, Part II
ListTile(leading : Icon(Icons.today),
title : Text("Birthday"),
subtitle : Text(contactsModel.chosenDate == null ?
"" : contactsModel.chosenDate),
trailing : IconButton(icon : Icon(Icons.edit),
color : Colors.blue,
onPressed : () async {
String chosenDate = await utils.selectDate(
inContext, contactsModel,
contactsModel.entityBeingEdited.birthday
);
if (chosenDate != null) {
contactsModel.entityBeingEdited.birthday = chosenDate;
}
}
)
)
That’s all stuff you’ve seen before, aside perhaps from the keyboardType property,
which allows us to specify a keyboard tailored to the type of data being input. As you can
see, there are several properties available on it like phone and emailAddress, and their
meanings I would think are self-explanatory!
Now, we come to the _selectAvatar() method that is called when the user clicks
that IconButton next to the avatar Image widget:
Future _selectAvatar(BuildContext inContext) {
return showDialog(context : inContext,
builder : (BuildContext inDialogContext) {
return AlertDialog(content : SingleChildScrollView(
child : ListBody(children : [
GestureDetector(child : Text("Take a picture"),
onTap : () async {
var cameraImage = await ImagePicker.pickImage(
source : ImageSource.camera
);
254
Chapter 6
FlutterBook, Part II
if (cameraImage != null) {
cameraImage.copySync(
join(utils.docsDir.path, "avatar")
);
contactsModel.triggerRebuild();
}
Navigator.of(inDialogContext).pop();
}
)
The job here is to show a dialog where the user selects the source of the
avatar image, which can either be from their gallery or the camera. So, we call
showDialog()and then return an AlertDialog from its builder function. Inside the
AlertDialog we start with a SingleChildScrollView, which is a widget that contains
a single widget that can be scrolled. Why use that here? Honestly, there’s no particular
reason other than to show you an alternate way to do things. In this case, scrolling
doesn’t come into play, but what if you had a few more sources of images you wanted
to provide? Rather than ensuring the dialog is big enough to fit them all, you can just
allow it to scroll like this.
Anyway, inside the SingleChildScrollView goes a ListBody, which is a widget
that arranges its children sequentially along a given axis and forces them to the
dimensions of the parent in the other axis. Finally, because we need items that can
be clicked, I decided to go with GestureDetector widgets here rather than buttons
or something else, though not for any special reason. By doing so, we have an onTap
event now that can be applied to this item, which is a Text widget that when clicked
will launch the camera. The ImagePicker class is provided by the image_picker
plugin which offers functions to access sources of images, the location you want to get
the image from being specified by the source property passed to the ImagePicker.
pickImage() function. Upon return from that call, if cameraImage isn’t null (it
would be null if no picture was taken), then we use the copySync() method, which
is available because a File instance is what gets returned to us, to copy it to avatar,
which you know now is our temporary avatar image file.
Then, we have to tell the model that it changed, even though in reality it hasn’t! We
have to do that because we need Flutter to call our build() method so that the image is
shown (remember that code from earlier?). So, the contactsModel.triggerRebuild()
255
Chapter 6
FlutterBook, Part II
method is called, which you’ll remember just calls notifyListeners(), and that
causes the image to be shown as a result of the screen being redrawn. Then, we just
pop() the dialog away by getting a reference to the BuildContext for the dialog, and
we’re good to go.
The other element in the dialog is for selecting an image from the gallery, and it’s the
same code, just with a different source specified in the call to pickImage():
GestureDetector(child : Text("Select From Gallery"),
onTap : () async {
var galleryImage = await ImagePicker.pickImage(
source : ImageSource.gallery
);
if (galleryImage != null) {
galleryImage.copySync(
join(utils.docsDir.path, "avatar")
);
contactsModel.triggerRebuild();
}
Navigator.of(inDialogContext).pop();
}
)
Finally, there is the _save() method, but just to wrap this up quickly, I’m just going
to show you the small handful of lines that are different from the other _save() methods
you’ve examined:
id = await ContactsDBWorker.db.create(
contactsModel.entityBeingEdited
);
...some other code you’re already familiar with...
File avatarFile = File(join(utils.docsDir.path, "avatar"));
if (avatarFile.existsSync()) {
avatarFile.renameSync(
join(utils.docsDir.path, id.toString())
);
}
256
Chapter 6
FlutterBook, Part II
The only thing unique to contacts is, of course, the avatar image, and here we have
to account for that. If the temporary avatar file is present, then we use the renameSync()
function to give it a name matching the id of the contact. The id is captured from the
call to the create() method of ContactsDBWorker, which is the only database worker
class that does this, and is the ID that was assigned to the contact when it was stored to
the database. Of course, when updating an existing contact, we already know that id, so
we’re good to go in either case.
And with that, we’ve completed our tour of the first app, FlutterBook!
Summary
In this chapter, we completed our look at the FlutterBook app. You saw how the
appointments, contacts, and tasks entities were coded, including things like getting
images from the gallery or camera and picking times and dates. With that, we have a
complete PIM application that you could use for real if you wanted to, in keeping with
the “practical” title of this book!
In the next chapter, we’ll start building the second of our three apps and, in the
process, you’ll see some new capabilities of Flutter and even get a taste of some server-­
side programming and interfacing a Flutter app with it.
Sounds like good, educational fun, no? That’s my goal!
257
CHAPTER 7
FlutterChat,
Part I: The Server
With the last two chapters, we build an app that is an island unto itself: all its data lives
on the device it’s runnig on. That’s fine for many kinds of apps, but for others, you’re
going to need a server to share some sort of data (or, just to make it available from
places other than the device the app is running on). That’s a big part of application
development these days in fact.
With this chapter and the next, we’ll build an app that bridges the divide into a larger
world and uses a server. While this book is obviously not about building servers, that’s
precisely what we’re going to do in this chapter for this project. So, you can consider this
a little bit of bonus knowledge being dropped on ‘ya!
First, we’ll talk about what the project we’re building is (it’d be weird not to start
there, wouldn’t it?!), and then we need to talk about two technologies that you probably
have heard of: Node and WebSockets. If you’re already familiar with these things, then
you can skip those two sections and jump right into the application building section,
but if not then read on to get a whirlwind introduction to these things – but first, let’s talk
about what we’re building!
an We Build It? Yes, We Can! But, uh,
C
What IS “It”?!
The app we’ll build will be christened FlutterChat, and just in case the name doesn’t give
it away, this will be a chat app! You’ll be able to communicate with other users in real
time with FlutterChat, in conjunction with the server.
© Frank Zammetti 2019
F. Zammetti, Practical Flutter, https://doi.org/10.1007/978-1-4842-4972-7_7
259
Chapter 7
FlutterChat, Part I: The Server
The app will provide users the ability to create rooms where they can congregate and
talk to each other. There will be a lobby that lists all the rooms the server is aware of, and
we’ll also provide a way to list all the users the server is aware of.
Users will need to register with the server by providing a username and password,
and they will be able to rejoin the server at any time with those.
Also, we’ll provide the ability for users to specify that rooms are private. In those
cases, only users who are invited will be able to join the room, so of course, we’ll provide
a mechanism to invite users.
Finally, the user that creates a room will have a few select “administrative” privileges:
they’ll be the only one that can close the room and also will be able to kick unruly users
out of the room.
For this app, we’re going to use the built-in navigation features of Flutter, something
you didn’t see in FlutterBook (remember, that was using something of a custom
navigation mechanism). As far as the interface goes, we’ll use the Drawer widget to
control that navigation, giving the user the ability to jump between the lobby, whatever
room they’re currently in (if any), the user list, and also an About screen that we’ll create,
just for fun!
It’s not a very complicated app really, and if you’ve ever used any kind of chat app
that you’re already familiar with most of the core concepts. But, it’ll be an excellent
demonstration of some things you haven’t used in a real app yet and also will be a decent
little app that you could use for real if you want to.
Now, let’s talk about some server stuff before we get to Flutter code, beginning
with Node.
Node
Ryan Dahl. That cat has some talent, I tell ya!
Ryan is the creator of a fantastic piece of software called Node (or Node.js, as it is
sometimes written). Ryan first presented at the European JSConf in 2009, and it was
quickly recognized as a potential game-changer, as evidenced by the standing ovation
his presentation received.
Node is a platform for running primarily (though not exclusively!) server-side
code that is high performance and capable of handling tons of request load with
ease. It is based on the most widely used language on the planet today: JavaScript. It’s
straightforward to get started with and understand, yet it puts tremendous power in the
260
Chapter 7
FlutterChat, Part I: The Server
hands of developers, in large part thanks to its asynchronous and event-driven model of
programming. In Node, almost everything you do is non-blocking, meaning code won’t
hold up processing of other request threads. This, plus the fact that to execute code
Node uses Google’s popular and highly tuned V8 JavaScript engine, the same engine that
powers its Chrome browser, makes it very high performance and able to handle a large
request load.
It’s no wonder that so many significant players and sites have adopted Node to one
degree or another. Moreover, these aren’t minor outfits either. We’re talking about names
you doubtless know, including DuckDuckGo, eBay, LinkedIn, Microsoft, Walmart, and
Yahoo, to name just a few examples.
Node is a first-class runtime environment, meaning that you can do such things as
interacting with the local file system, access relational databases, call remote systems,
and much more. In the past, you’d have to use a “proper” runtime, such as Java or .Net to
do all this; JavaScript wasn’t a player in that space. With Node, this is no longer true. To
be clear, Node isn’t in and of itself a server, although it is most frequently used to create
servers. But as a generic JavaScript runtime, it’s the runtime that a great many non-server
tools run in as well, including many of the developer tools you’ve probably encountered
at some point, even if you didn’t realize Node was involved!
Getting, installing, and running Node are trivial exercises, regardless of your
operating system preference. There are no complicated installs with all sorts of
dependencies, nor is there a vast set of configuration files to mess with before you
can run a Node app. It’s a 5-minute exercise, depending on the speed of your
Internet connection and how fast you can type. There’s only one address to remember:
http://nodejs.org. That’s your one-stop shop for all things Node, beginning, right from
the front page, with downloading it, as you can see in Figure 7-1.
261
Chapter 7
FlutterChat, Part I: The Server
Figure 7-1. Node has a simple web site, but it gets the job done
Usually, I would tell you to install the latest version available, but in this case, it might
be better to choose a long-term support (LTS) version, because they tend to be more
stable. However, it shouldn’t (he said, with fingers crossed) matter which you choose, for
the purposes of this book. For the record, however, I developed all the code using version
10.15.3, so if you encounter any problems, I would suggest choosing that version, which
you can get from the Other Downloads link and then the Previous Releases link (you’ll
be able to download any past version you like from there).
262
Chapter 7
FlutterChat, Part I: The Server
The download will install in whatever fashion is appropriate for your system, and
I leave this as an exercise for the reader. For example, on Windows, Node provides a
perfectly ordinary and straightforward installer that will walk you through the necessary
(and extremely simple) steps. On MacOS X, a typical install wizard will do the same.
Once the install completes, you will be ready to play with Node. The installer should
have added the Node directory to your path. So, as a first simple test, go to a command
prompt, type node, and press Enter. You should be greeted with a > prompt. Node is now
listening for your commands in interactive mode. To confirm, type the following:
console.log("test");
Press Enter, and you should be greeted with something like what you see in
Figure 7-­2 (platform differences excepted).
Figure 7-2. Say hello to my little friend, Node
Interacting with Node in CLI mode is fine but limited. What you really want to do is
execute a saved JavaScript file using Node. As it happens, that’s easy to do. Simply create
a text file named test.js (it could be anything), and type the code below into it (and, of
course, save it):
var a = 5;
var b = 3;
var c = a ∗ b;
console.log(a + " ∗ " + b + " = " + c);
To execute this file, assuming you are in the directory in which the file is located, you
simply have to type this: node test.js. Press Enter after that, and you should be greeted
with an execution, such as the one you see in Figure 7-3.
263
Chapter 7
FlutterChat, Part I: The Server
Figure 7-3. An elementary Node example
Clearly, this little bit of code is unexceptional, but it does demonstrate that Node can
execute plain old JavaScript just fine. You can experiment a bit if you like, and you will
see that Node should run any basic JavaScript that you care to throw at it. This capability,
along with being a first-class runtime environment with access to many core operating
system facilities, allows complex tools to be created, of which React Native (more
precisely, its command-line tools) is one, as you’ll see next.
Please be aware that this section isn’t meant to be an exhaustive look at Node.
There’s so much more to Node than this, and if you’re new to it, I encourage you
to peruse the Node site. For the purposes of this book, however, this basic level of
understanding will suffice.
Note When I started writing this chapter, I considered other options for the server
component of this project. I thought about creating a RESTful server using Express
on top of Node, where Express is a library you can add that makes building RESTful
servers very simple. But, given the real-time requirements of a chat application,
that wouldn’t have worked. I then thought about using Firebase, which is Google’s
real-time database system. The thing is though, there are lots of tutorials online
about writing Flutter apps that hook up to Firebase, and there’s even one or two
that build a chat app with it. So, I decided to go a different route to, in a sense,
add some content that may have been lacking into the developer education world.
I think the approach outlined here also keeps things a bit simpler and certainly
more self-contained, but either way I just wanted to provide some rationale for the
choice here. Hopefully, it’s a choice you agree with and like.
264
Chapter 7
FlutterChat, Part I: The Server
Keeping the Lines of Communication Open: socket.io
Now that you know something about Node, let’s talk about the next component we’re
going to need: WebSockets and socket.io. But first, a bit of history to set the stage!
Note As I discuss this, it will be somewhat web-centric, web development-­centric.
But, rest assured, everything I’m talking about applies to mobile development
as well, whether Flutter-based or not, because it’s all an extension of the HTTP
protocol, which applies to mobile development just as much as it does to web
development. And with all the discussion in this chapter, don’t worry if you don’t
know JavaScript – you won’t have any problem understanding the code because
I’ve written it very simply, and frankly it looks a bit like Dart anyway, a few syntactic
differences aside. You’re not going to be an expert JavaScript developer after this
of course, but you shouldn’t have any trouble following along even if you’ve never
seen JavaScript before.
The Web (and by extension mobile apps that use the Web to communicate with
other devices) was initially conceived as a place where it was the client’s responsibility to
request information from a server, but that eliminates a host of interesting possibilities,
or at least makes them more difficult and non-optimal.
For example, if you have a machine that provides stock prices to a client to display in
a dashboard, the client must continuously request updated prices from the server. This
is the typical polling approach. The downside, primarily, is that it requires constant new
requests from the client to server and also that the prices will only be as fresh as the polling
interval, which you typically don’t want to make too frequent, for fear of overloading the
server. The prices aren’t real-time, something that can be very bad if you’re an investor.
After some time, something called AJAX came along. AJAX stands for Asynchronous
JavaScript and XML. This is a technique that allows web pages to make requests to a
server but to do so without refreshing the entire page, which is how web sites initially
always worked. This was a game-changer! Now, the page could request data, those stock
prices, for example, and just update a small part of the page, not the entire thing. Trust
me, as someone who worked before and after that creation, it was huge!
Interestingly, the core concept behind AJAX means that it doesn’t matter whether
you use JavaScript or not, and it doesn’t matter if you use XML or not. It’s the
Asynchronous part of the acronym that matters most.
265
Chapter 7
FlutterChat, Part I: The Server
With the advent of AJAX techniques, the next natural evolution was developers
starting to investigate ways to have bidirectional communication, in which the server
could push new stock prices out to the client without the client explicitly requesting
anything as well. Some neat tricks were developed for this, one such method being
long-­polling. Sometimes called Comet, long-polling is a technique by which the client
opens a connection with a server, as usual. But now, the server holds the request open,
by never sending the HTTP response completion signal. Then, when the server has
something to transmit to the client, the connection is already established, so it can do so
immediately. This is referred to as a “hanging-GET” or “pending-POST,” depending on
the HTTP method used to create the connection.
This can be tricky to implement for many reasons, but probably the key one is
that the connection processing thread is held on the server. Given that it’s an HTTP
connection, the overhead is not at all inconsequential. Before long, your server can be
brought to its knees, without having all that many clients connected.
In more recent years, the WebSocket protocol was created to allow this sort of
persistent connection without all the problems of long-polling, or other approaches, and
this is precisely what we need for our chat app!
WebSocket is an Internet Engineering Task Force (IETF) standard that enables
bidirectional communication between a client and a server. It does this by a special
handshake when a regular HTTP connection is established. To do this, the client sends a
request that looks something like this:
GET ws://websocket.apress.com/ HTTP/1.1
Origin: http://apress.com
Connection: Upgrade
Host: websocket.apress.com
Upgrade: websocket
Notice that Upgrade header value? That’s the magic bit. When the server sees this,
and assuming it supports WebSocket, it will respond with a reply such as this:
HTTP/1.1 101 WebSocket
Date: Mon, 21 Dec 2017
Connection: Upgrade
Upgrade: WebSocket
266
Chapter 7
FlutterChat, Part I: The Server
The server “agrees to the upgrade,” in WebSocket parlance. Once this handshake
completes, the HTTP request is torn down, but the underlying TCP/IP connection it rode
in on remains. That’s the persistent connection with which the client and server can
communicate in real time, without having to reestablish a connection every time.
WebSocket also comes with a JavaScript API that you can use to establish
connections, and both send and receive messages (and messages is what we call data
that is transmitted over a WebSocket connection, in either direction). That’s good for
the Node side of the equation, writing the FlutterChat server using WebSockets, but it
doesn’t do us any good on the Flutter side, which of course is Dart-based.
Fortunately, there exists a library that sits on top of Node and which also is available
as a Dart library for use in Flutter and that abstracts WebSockets a bit and gives us a nice,
simple API to use in both places. This library is called socket.io, and it’s what we’re going
to use for this project.
Simply stated, using socket.io, beyond the import of the library, requires little more than
a few function calls: one to connect two devices (frequently a client and a server, but there’s
nothing that says two devices that aren’t servers per se can’t talk to each other), one when the
code wants to send messages from one device to another (including sending a message to
all connected devices, as you’ll see later), and one to listen for messages from other devices.
Let’s say that a client app (which, for the sake of this discussion, is assumed to be a
JavaScript-based web app which is also using the socket.io library) stores its preferences
on a server. Then, if the user wants to clear those preferences, it might send (or emit, as
it’s termed in socket.io land) a clearPreferences message to the server, along with an
object that contains the ID of the user. To do this, it will need a socket.io server instance,
which we’ll assume has already been created and is referenced by the variable io. The
client will use the emit() method to send the message, like so:
io.emit("clearPreferences", { "userID" : "user123" });
For this to do anything, the server must be listening for this message. You have to
register a callback function with the socket.io instance for each message to listen for, and
that’s where the on() method comes into play:
io.on("clearPreferences", function(inData) {
database.execute(
`delete from user_preferences where userID=${inData.userID}`
);
});
267
Chapter 7
FlutterChat, Part I: The Server
After that, any time the clearPreferences message is received, the callback function
is executed and, in this case, a database query is executed to delete the preferences for
the specified user (don’t get hung up on the database stuff, it’s not relevant for our needs
here, it’s simply an example).
Now, let’s say you’re migrating that web app to Flutter. On the Dart side, the concepts
are the same, but the syntax is slightly different. There, rather than emit() to send a
message, you use the aptly named sendMessage() method instead:
io.sendMessage("clearPreferences", { "userID" : "user123" });
As you can see, aside from the different method name, it looks identical. Similarly,
registering a callback for a message is almost the same, but with Dart, you use the
subscribe() method instead of on():
io.subscribe("preferencesCleared", () {
// Do something... or not – your choice!
});
To be clear, you can subscribe for messages on both the client and server, because of
course, the server can emit messages to the client. I only mention this because we’re not
going to be writing a server in Dart and Flutter here, but the concept applies regardless
because the line between client and server when working with WebSockets and socket.io
is nebulous. There’s nothing that really makes one device a client and one a server other
than in a logical sense. That’s the power of this mechanism!
As you can see, whether with the JavaScript version or the Dart version, whether
the client-side or server-side of the equation, the socket.io API is incredibly simple yet
simultaneously extremely powerful. It also offers more advanced capabilities, such as
namespaces and rooms, which allow you to segregate messages into logical groupings,
to name a few. However, for what we’re doing in FlutterChat, this is about all you’ll need
to know. There’s only one small bit beyond this related to establishing the connection,
but that will be easier to explain within the context of FlutterChat’s server code, which is
what we’re going to look at right now!
268
Chapter 7
FlutterChat, Part I: The Server
FlutterChat Server Code
To begin the server code, we have to create a Node app. Doing so is very simple: create
an empty directory, and then execute the following in it:
npm init
“What the heck is NPM now?! You didn’t mention that before!” I hear you exclaiming.
Relax, it’s easy to explain!
NPM is the Node Package Manager, and it’s a tool that comes with Node that... wait
for it... manages packages! Packages are just extra libraries and modules that can be
added to a Node app, downloaded from a central repository that NPM knows about.
However, NPM does a few other things too, one of which is initializing a project.
The result of executing the preceding command will be an interactive process that asks
you some simple questions about your app, most of which frankly don’t matter for our
purposes here, so you could either accept the defaults or enter almost anything. The end
result is what matters, and that’s that will be a few files created in the directory, most
importantly the one named package.json. This file describes your app to NPM and,
ultimately, Node. It serves an analogous function to the pubspec.yaml file in a Flutter
app, allowing you to specify things like dependencies. And, as luck would have it, that’s
precisely the thing we need to do!
Here, we have a choice: we could edit the package.json file, looking for the
dependencies section, or add it if not present, and add the one dependency we need,
socket.io, like so:
"dependencies": {
"socket.io": "2.2.0"
}
After that, we can execute another command:
npm install
Doing that will cause NPM to read the package.json file, see the dependencies that
are required, and install them for us from a central repository. Alternatively, we can skip
editing the file directly and instead just execute this command:
npm install socket.io –save
269
Chapter 7
FlutterChat, Part I: The Server
This will cause NPM to download socket.io, “install” it into our project (which
means creating a node_modules directory and putting socket.io’s code there), and also
automatically add the dependency to package.json. Either approach results in the same
thing, but which way you prefer to do things is up to you. One difference to be aware of
though is that the second approach results in your project getting the latest version of
the requested module. This will usually be what you want, but if you need to specify a
version explicitly, then you’ll probably want to start with editing package.json (there are
ways to specify a version from the command line, but that’s a little more advanced).
Either way, once that’s done, we’re ready to start coding up the server.
Note If you’ve download the source code for this book, which you most
definitely should have done, you’ll need to go to a command prompt in the
flutter_chat_server directory and execute npm install before you can do
anything else. Once that’s done, you should be able to start the server by executing
npm start. Because of the main property in package.json, npm knows that
server.js is the main entry point to the app, and it will start Node, passing that
file as an argument to it. Alternatively, you could do it manually by executing node
server.js. Either way should get you to the same place, a running FlutterChat
server.
Two Bits of State and an Object Walk into a Bar…
We’re going to keep the server code as simple as possible, and part of that means there
will be no persistence of any sort of data. Any data, or state, will only exist in memory
while the server is running. That of course means that if the server restarts, then
everything will be lost, but we can view that as a feature rather than a bug: it means the
server is arguably more secure (to be clear, this app is in no way, shape, or form FBI/CIA/
NSA-quality in terms of security – far from it).
With that said, we’ll start by creating a server.js file that will house all our server
code. In it, the first bit of code you find is this:
const users = { };
270
Chapter 7
FlutterChat, Part I: The Server
That’s a map of users. This map will be keyed by username, and the value of each
object, which we’ll term a user descriptor object, will be in this form:
{ userName : "", password : "" }
Pretty simple, right?
After that, we have another map, this one for rooms:
const rooms = { };
The structure of the objects here, our room descriptor objects, are keyed by room
name and will be in this form:
{ roomName : "", description : "", maxPeople : 99,
private : true|false, creator : "",
users : [
<username> : { userName : "" }, ...
]
}
Each room can have a description to tell users what the topic of conversation is,
and we’ll also be able to specify the maximum number of users allowed in a room when
the room is created via the maxPeople property. The private property tells us whether
the room is private (true) or not (false) of course, and creator is the name of the user
that created the room. The users map is keyed by username and is the collection of
users currently in the room.
Those two variables are all the state the server needs to keep.
After that, we have a single object to create, and that’s our socket.io object. It’s done
in a single line of code:
const io = require("socket.io")(
require("http").createServer(
function() {}
).listen(80)
);
I’ve formatted it here in a way that I hope is a bit clearer than the single, long line
you’ll find in the download bundle. The basic gist is that we create an HTTP server,
which is something Node is very good at, by importing the http module, one of the
271
Chapter 7
FlutterChat, Part I: The Server
many that Node ships with, which gives us an object of course, as a require() call
does. Rather than keep the reference to the object, since I don’t need it after this,
I instead immediately call the createServer() method on it, passing it an empty
function. Typically, without socket.io in the mix, you would go on to implement code
in this function that would listen for requesting and respond to them – making web
servers in Node is a piece of cake like this! Here though, since socket.io will be taking
on that responsibility, an empty function is sufficient to fulfill the contract of the
createServer() call. The value returned by the createServer() call is then started up
by telling it to listen() for incoming requests on port 80, just like a good little HTTP
server usually does!
However, since we’re using socket.io for this project, we have one more step, which
is to take the return value from the listen() call, which is a fully active HTTP server at
that point, and pass it to the socket.io default constructor. This allows socket.io to take
control of the server and implement its deepest, darkest black magic on it to make it a
proper WebSocket server.
Of course, this server won’t respond to anything at this point because we haven’t told
it what to respond to and how, but that’s exactly what comes next!
The Big Hookup: Messages
It all starts with telling the socket.io server how to respond to the connection message,
which is one of the few that socket.io itself defines:
io.on("connection", io => {
console.log("\n\nConnection established with a client");
// More stuff (coming soon to a chapter near you!)
});
Inside the function passed as the second argument to the io.on() call, we have a
console.log() call so that we’ll see a message in the console when a client connects.
Then, there’s... stuff... and that’s it!
The “stuff” I’m referring to here is what the remainder of this chapter deals with:
defining our app-specific messages and the code to execute in response to each. These
message handler functions must be hooked up inside the handler for the connection
message, so that’s exactly what that comment there represents.
So now, let’s see the first bit of that “stuff”: the validate message handler.
272
Chapter 7
FlutterChat, Part I: The Server
Getting Through the Front Door: Validating a User
For all of the message handlers discussed from here on out, I’ll show you a diagram that
details the data coming into the handler (inData), as well as the data going out of the
handler whether via callback or broadcast message (or both). A small handful of the
handlers have some variation in their output depending on what happens in them, and
that will be shown too as an alternate path. You should refer to these diagrams as you
look at the code to get a holistic view of the data flow in and out of them. To begin with,
Figure 7-4 shows such a diagram for the first handler we’re discussing.
Figure 7-4. Messaging details for the validate message handler
The first thing that occurs when a user starts up the FlutterChat app on their
mobile device is they are prompted for a username and a password (if it’s their
first time – subsequent times will do this automatically for them). They enter their
credentials, and then the code emits a validate message. The server needs to respond
to this to determine if the user is valid or not, and the code for it is as follows:
io.on("validate", (inData, inCallback) => {
const user = users[inData.userName];
if (user) {
if (user.password === inData.password) {
273
Chapter 7
FlutterChat, Part I: The Server
inCallback({ status : "ok" });
} else {
inCallback({ status : "fail" });
}
} else {
users[inData.userName] = inData;
io.broadcast.emit("newUser", users);
inCallback({ status : "created" });
}
});
As with the connection message, we call io.on() to register a handler for this
message. In it, we first try to look up the user in our users collection. The data passed
into the handler comes in the inData variable, and for this message, we expect that the
client will have sent an object in the form { userName : "", password : "" }. If the
user is found, then we just need to confirm that the password matches.
If it does, the callback that was passed in via inCallback is called. It may strike
you as weird that the server can call a function that exists on the client, but that’s the
beauty of the abstraction that the socket.io client library gives us! Since this message is
specific to this user, there is nothing to emit. So, this callback approach is perfect. We
could instead have emitted a particular message that the client would respond to, which
would essentially mimic the callback mechanism but make it more of an asynchronous
operation. But, when you have a function like this that is really a more classic
request-­response type of thing, the callback approach makes more sense.
If the password matches, we send back an object { status : "ok" }. Otherwise,
we send back { status : "fail" }. This “object with a status property” you’ll see
is common to all the message handlers here, though it’s entirely application-specific.
I could have just returned simple strings here instead, but I like the idea of all my calls
having the same basic sort of structure both on the input and output side, so I settled
on this paradigm (and, given that not all of the response are simple status messages,
consistently passing an object is, err, consistent!). But remember, socket.io doesn’t
care; you can send and receive anything you like (as long as it can be marshaled and
unmarshaled on both sides of the communication).
As you’ll see in the next chapter, these objects get marshaled into Dart maps, which
is precisely what we want and makes it easy to pass arbitrary data back and forth.
274
Chapter 7
FlutterChat, Part I: The Server
Now, if the user isn’t found, that means this is a new user (or that the server has
restarted, or that the user cleared the data for the app on their device). In all cases,
we add the user to the users collection. Then, we do two things: make a call to
io.broadcast.emit(), and then call the callback. Calling the callback you already
understand, but what’s the deal with io.broadcast.emit()?
The deal here is we want to let all connected clients know that there is a new user
on the server. Remember that the app is going to have the ability to show a list of users
on the server. Broadcasting this message provides an updated list of users on the server
(as you can see, it’s the second argument to io.broadcast.emit(), after the message
to emit) which the app will then use to update the list on the screen, if it’s showing. As
you’ll see in the next chapter, this results in the ScopedModel being updated with the list
of users, so if the user list screen is showing it will automatically refresh, and if it’s not,
then no harm is done.
So yes, you absolutely can broadcast messages and call the callback from the same
handler (and you can emit as many messages as you need, not just one, and technically you
could call the callback multiple times, though I’m not sure why you’d ever want to do that).
That wasn’t so tough, was it? Nah, pretty easy! That’s a common theme in the
remaining message handlers, thanks to socket.io, and in fact, I would suggest that this
handler was probably the most complex of the bunch! Let’s look at the next one and see!
Playing Carpenter: Creating a Room
The first function the server needs to support after validating users is the creation of
rooms, diagrammed in Figure 7-5.
Figure 7-5. Messaging details for the create message handler
275
Chapter 7
FlutterChat, Part I: The Server
The code behind this is as follows:
io.on("create", (inData, inCallback) => {
if (rooms[inData.roomName]) {
inCallback({ status : "exists" });
} else {
inData.users = { };
rooms[inData.roomName] = inData;
io.broadcast.emit("created", rooms);
inCallback({ status : "created", rooms : rooms });
}
});
A quick check in the rooms collection tells us whether the room exists already or not,
and if so an object with status of exists is sent back so the app can notify the user of
this. Otherwise, an empty users collection is added to the incoming object, which is now
our room descriptor object, and then that object is attached to the rooms collection by
roomName.
Then, to alert all clients to the existence of this new room, the created message
is emitted. The complete list of rooms is sent to all clients (not the most efficient
mechanism, I admit, but it makes things simpler and, unless you’ve got an enormous
number of rooms, really isn’t that big a deal – again, I’m not claiming this is cloud-scale,
production-ready code that can be used to support thousands of users!).
Finally, the callback is called to tell the user creating the room that the job was done
and to provide that client the updated list of rooms. This is important because when
broadcasting a message, the broadcast will never be sent to the socket that triggered the
send. In other words, the client that sent the create message will not receive the created
message. Hence, using the callback mechanism is necessary here. By contrast, if you
had some background code running on the server that wasn’t triggered by a client
sending a message, then the broadcast would, in fact, go to all connected clients, as you
would expect.
276
Chapter 7
FlutterChat, Part I: The Server
Show Me the Mon...err, Rooms: Listing Rooms
Now that we have a way to create rooms, it would be nice to have a way to list them,
wouldn’t it? I think you’ll agree the answer is yes! For that, we’ll have a listRooms
message, and Figure 7-6 shows you that.
Figure 7-6. Messaging details for the listRooms message handler
I hope you’re ready for some heavy typing because this code is a doozy. Are you
ready? Are you really prepared for how overwhelmingly voluminous it’s going to be?
Okay then, here it comes:
io.on("listRooms", (inData, inCallback) => {
inCallback(rooms);
});
Yep, that’s it! All we have to do is return the rooms collection to the caller’s callback
function. This listRooms message is only needed in one case: when the user goes to the
lobby screen for the first time. Remember that the create message handler broadcasts
a complete list of rooms to all clients any time a room is created (and, as you’ll see later,
any time a room is closed). So, the clients will have an updated list of rooms any time
those things happen, but they won’t have it to begin with after a login. So, listRooms
is sent in that case, but as you’ll see in the next chapter, it’s actually sent any time the
user goes to the lobby. It’s a bit redundant to do that given what the create (and close)
message handlers do, but there’s no harm in it either, and it makes the code simpler.
But, regardless, this is all the handler for this message needs to do, that’s the bottom
line. Oh yeah, and one final note: inData isn’t needed here, but the handler function
will always be passed something in its place, whether you need it or not or whether it
is an empty object or even null or not, so we have to have it in the arguments’ list of the
anonymous function just to satisfy the API contract.
277
Chapter 7
FlutterChat, Part I: The Server
Don’t Leave the People Out: Listing Users
Just like getting a list of rooms, we need to be able to get a list of users, and Figure 7-7
shows you what that’s all about, and hopefully, it looks pretty familiar to you.
Figure 7-7. Messaging details for the listUsers message handler
The I/O model is the same as listing rooms, and so too is the code:
io.on("listUsers", (inData, inCallback) => {
inCallback(users);
});
And, just like listing rooms, the clients will maintain a list of users on the server and
will be notified any time a new user registers (though for users there is no way to “exit”
the server, so no analogy to closing a room). But, they still need to get a list the first time,
or, as you’ll see, any time the user goes to the user list screen, just like going to the lobby
for rooms.
A Knock at the Door: Joining a Room
Now that we can create and list rooms, the next step is being able to enter, or join, a
room, and that’s where the join message handler comes into play, with Figure 7-8 being
your visual guide to that.
278
Chapter 7
FlutterChat, Part I: The Server
Figure 7-8. Messaging details for the join message handler
This one requires a little bit of logic, but not much, as you can see:
io.on("join", (inData, inCallback) => {
const room = rooms[inData.roomName];
if (Object.keys(room.users).length >= rooms.maxPeople) {
inCallback({ status : "full" });
} else {
room.users[inData.userName] = users[inData.userName];
io.broadcast.emit("joined", room);
inCallback({status : "joined", room : room });
}
});
First, we get a reference to the room descriptor object based on the requested name.
Next, a check is done to see if the room is already full, and if so, an object with a status
of full is returned. In that case, the client will tell the user they can’t enter.
If the room isn’t full though, then the user descriptor object for the inData.userName
sent in is looked up in the users collection and is added to the users collection in the
room descriptor object. That way, the room knows what users are in it.
Finally, a joined message is broadcast to all clients and, as with creating a room, the
callback is called to provide the sender with the same information, which is the room
descriptor object. The client will then navigate the user to the room screen and populate
the list of users in the room, all of which you’ll see in the next chapter. For any clients not
in the room, this message will effectively be ignored since it isn’t relevant to them.
279
Chapter 7
FlutterChat, Part I: The Server
There’s No Need to Yell: Posting a Message to a Room
Being able to create, list, and join a room wouldn’t be much use if we couldn’t post
messages, so let’s take care of that next via the boringly named post message, as shown
in Figure 7-9.
Figure 7-9. Messaging details for the post message handler
The handler for this is, perhaps surprisingly, sparse:
io.on("post", (inData, inCallback) => {
io.broadcast.emit("posted", inData);
inCallback({ status : "ok" });
});
This is a simple task: there’s actually no persistence of messages involved, so all we
have to do is relay the message to all connected clients via a broadcast of the posted
message, along with the incoming data, which includes what room the message is for,
what user posted it, and obviously the message itself. As with join message, any clients
that aren’t in the room at the time will ignore this message because it’s irrelevant to
them. Finally, although it’s not technically necessary, the callback is called with a simple
status of ok, just to ensure consistency of all these handlers.
Psst! Hey! You! Get in Here: Inviting a User to a Room
Once you’re in a room, you can invite other users to join you. For this, a client sends an
invite message, as Figure 7-10 details.
280
Chapter 7
FlutterChat, Part I: The Server
Figure 7-10. Messaging details for the invite message handler
The code behind this looks an awful lot like the handler for posting a message, as it
turns out:
io.on("invite", (inData, inCallback) => {
io.broadcast.emit("invited", inData);
inCallback({ status : "ok" });
});
Although this obviously is for a specific user, the server has no way to identify a
specific user’s socket. Therefore, the invited message is broadcast to all clients, and
only the one for the specified userName, which is included in inData (along with the
room they’re invited to and who invited them), will react. As with the post handler, the
callback is called regardless of it not really being needed, just for the sake of consistency.
Okay, That’s It, I’ve Had Enough: Leaving a Room
A user can leave a room any time they wish – this isn’t a social prison after all!
Figure 7-­11 proves this is the case.
Figure 7-11. Messaging details for the leave message handler
281
Chapter 7
FlutterChat, Part I: The Server
The leave message is implemented like so:
io.on("leave", (inData, inCallback) => {
const room = rooms[inData.roomName];
delete room.users[inData.userName];
io.broadcast.emit("left", room);
inCallback({status : "ok" });
});
What it means for a user to leave a room is that they must be removed from the users
collection in the room descriptor object for the named room, so first we get a reference
to the room descriptor object, and then the user is deleted from the users collection
thanks to this object being keyed by userName. After that, the code just has to emit the
left message to give all clients an updated list of users in the room (really the entire
room descriptor object, of which the list of users is part), and then a call to the callback is
made so the client can complete its work of exiting the user from the room.
ou Ain’t Got to Go Home, but You Can’t Stay Here: Closing
Y
a Room
Finally, we come to the first of the two creator functions that can only be used by the
person who created a room, which are also the final two messages we need to look at.
The first is for closing a room, with Figure 7-12 showing you the way.
Figure 7-12. Messaging details for the close message handler
282
Chapter 7
FlutterChat, Part I: The Server
The code involved is short and sweet:
io.on("close", (inData, inCallback) => {
delete rooms[inData.roomName];
io.broadcast.emit("closed",
{ roomName : inData.roomName, rooms : rooms }
);
inCallback(rooms);
});
Closing a room results in the close message being sent and takes little more than
deleting the room descriptor from the rooms collection and then broadcasting to clients
the closed message with an updated list of rooms and the name of the room that was
closed, plus calling the callback so that the caller has the same information. For the
initiating client, they already know what room is being closed, so there’s no need to send
them the name of the room. But, for those receiving the broadcast, they will look at the
roomName, and if it matches the name of the room they’re in, then they will be booted out
and told that the room was closed.
Somebody’s Acting the Fool: Kicking a User Out of a Room
Finally, we have the kick message, which is sent by a room creator to forcibly remove a
user from that room, as shown in Figure 7-13.
Figure 7-13. Messaging details for the kick message handler
283
Chapter 7
FlutterChat, Part I: The Server
There’s only slightly more work involved in this creator function, as you can see for
yourself:
io.on("kick", (inData, inCallback) => {
const room = rooms[inData.roomName];
const users = room.users;
delete users[inData.userName];
io.broadcast.emit("kicked", room);
inCallback({ status : "ok" });
});
This requires getting the room descriptor object out of the rooms collection, then
the users collection within it, and then deleting the user from it. After that, a kicked
message is broadcast and sent to the updated room descriptor so that all users who are
in that room can update the list of users in the room. The callback is called even though
it’s not required.
And with that final message handler, we have ourselves a complete server that
implements all the functionality we need to make FlutterChat work!
Summary
In this chapter, we built the server side of the FlutterChat equation. Here, you got a look
at Node and socket.io and saw the messages that needed to be implemented for the app
to work. With it, we have a server, ready to talk to clients.
In the next chapter, unsurprisingly, we’ll look at the client-side of things, the
Flutter-­based app itself, and you’ll see how it connects to the server we just built to make
FlutterChat a complete and functioning app.
284
CHAPTER 8
FlutterChat,
Part II: The Client
In the previous chapter, we built the server side of FlutterChat, providing a
WebSocket/socket.io-based API for the client-side of the app to use.
Now, it’s time to build that client-side. Get ready, here comes FlutterChat: Flutter edition!
M
odel.dart
Although it might seem odd, rather than starting in the usual main.dart file, we’re instead
going to start with the source file Model.dart, which contains the code for the single
scoped model that this app will use (so, as you saw with FlutterBook, scoped_model is a
dependency in pubspec.yaml here as well). This file contains the class FlutterChatModel
that extends from Model and includes the following properties:
•
BuildContext rootBuildContext – The BuildContext of the root
widget of the app. You’ll see why this is needed shortly, but note that
while it’s not state per se, it is required in multiple places, so it makes
some sense to be here. But, since there’s never a case where we’d
need to set it and call notifyListeners(), there’s no explicit setter
for it; the default is sufficient.
•
Directory docsDir – The app’s documents directory. See the
comment about rootBuildContext and why it’s in the model but
with no explicit setter because it applies to this property as well.
•
String greeting = "" – The greeting text that will be shown on the
home screen (the first one the user sees, and where they wind up
after various operations within the app like leaving a room).
© Frank Zammetti 2019
F. Zammetti, Practical Flutter, https://doi.org/10.1007/978-1-4842-4972-7_8
285
Chapter 8
FlutterChat, Part II: The Client
•
String userName = "" – The username, obviously!
•
static final String DEFAULT_ROOM_NAME = "Not currently in
a room" – The text that will be shown on the AppDrawer when the
user isn’t in a room.
•
String currentRoomName = DEFAULT_ROOM_NAME – The name of the
room the user is currently in, otherwise the default string to indicate
they aren’t in a room at all.
•
List currentRoomUserList = [] – The list of users in the room the
user is currently in.
•
bool currentRoomEnabled = false – Whether the Current Room
item on the AppDrawer is enabled (would only be if the user is in a
room).
•
List currentRoomMessages = [] – The list of messages in the room
the user is currently in since they entered.
•
List roomList = [] – The current list of rooms on the server.
•
List userList = [] – The current list of users on the server.
•
bool creatorFunctionsEnabled = false – Whether the creator
functions (Close Room and Kick User) are enabled or not.
•
Map roomInvites = {} – The list of invites this user has received.
Note For brevity, I’ve skipped printing all the imports in this and all source files
going forward. If there are any new and exciting imports, I’ll mention them, but
otherwise, you can assume they’re only modules you’re already familiar with.
This is a typical model class like you saw in FlutterBook, so there are a series or
property setters, like this one for greeting:
void setGreeting(final String inGreeting) {
greeting = inGreeting;
notifyListeners();
}
286
Chapter 8
FlutterChat, Part II: The Client
At the end, notifyListeners() is called so that any code interested in this change
can react to it.
Just to save a little space, we’ll skip looking at setUserName(), setCurrentRoom(),
setCreatorFunctionsEnabled(), and setCurrentRoomEnabled() as they are the same
as setGreeting(), just referencing a different property obviously.
Instead, let’s jump to addMessage(), which is a bit different and is what will be called
when the server informs the client of a new message having been posted to a room:
void addMessage(final String inUserName,
final String inMessage) {
currentRoomMessages.add({ "userName" : inUserName,
"message" : inMessage });
notifyListeners();
}
Here, instead of a simple property set, we need to use the add() method of the
currentRoomMessages property since it’s a List.
In a similar way, the setRoomList() method works a little differently:
void setRoomList(final Map inRoomList) {
List rooms = [ ];
for (String roomName in inRoomList.keys) {
Map room = inRoomList[roomName];
rooms.add(room);
}
roomList = rooms;
notifyListeners();
}
We again are updating a List, so we use the add() method again, but this time the
inRoomList the function is sent is a Map. So, we need to iterate the keys in that Map, and
then, for each, pull out the room descriptor and add it to the rooms List.
After that is a setUserList() method and a setCurrentRoomUserList() method,
and those are the same as setRoomList(), except for dealing with users instead of
rooms, of course, so we can skip those as well.
287
Chapter 8
FlutterChat, Part II: The Client
Next up is the addRoomInvite() method:
void addRoomInvite(final String inRoomName) {
roomInvites[inRoomName] = true;
}
An invite to a room results in a SnackBar being shown to the user for a few seconds.
After it goes away, we still need to know if the user can enter a given private room, so the
roomInvites collection is keyed by room name and where the value of each is a boolean.
If true, then we’ll know later that the user has an invite to the room and can enter. We’ll
also then need a way to remove an invite when a room is closed; otherwise, if someone
creates a room with the same name, then a user may incorrectly appear to have an invite
for the room, so we have the removeRoomInvite() method for that:
void removeRoomInvite(final String inRoomName) {
roomInvites.remove(inRoomName);
}
When a user leaves a room, there will be some cleanup tasks as you’ll see later, and
one of those is clearing out the list of messages for the room, so we have the aptly named
clearCurrentRoomMessages() method for that:
void clearCurrentRoomMessages() {
currentRoomMessages = [ ];
}
Finally, an instance of this model is created:
FlutterChatModel model = FlutterChatModel();
That’ll be the one and only instance of it used throughout the app, and with that, this
source file is complete, and we have a scoped model ready for use!
Connector.dart
The next thing we’re going to look at is the Connector.dart file. The goal with this file
is to have a single module that communicates with the server and that the rest of the
app uses. This keeps us from having duplicate code all over the place and keeps us from
288
Chapter 8
FlutterChat, Part II: The Client
having to import some modules in multiple places (e.g., socket.io). For this file, we need
two imports that are new to you:
import "package:flutter_socket_io/flutter_socket_io.dart";
import "package:flutter_socket_io/socket_io_manager.dart";
These are, obviously, the two imports needed to use socket.io. There are only two
classes we’re interested in: SocketIO from the flutter_socket_io.dart library and
SocketIOManager from the socket_io_manager.dart library. But I’m getting ahead of
myself a bit!
The actual code begins simply enough:
String serverURL = "http://192.168.9.42";
When you run the app, you’ll need to change this to the IP address where your server
is running. As a test of your abilities to this point, I offer you a suggestion: try to add a field
for IP address to the login dialog that we’ll be looking at the code for soon. That way, this
hardcoding of server address can become dynamic and the app more useful as a result.
After that, we find a single instance of the SocketIO class:
SocketIO _io;
Well, technically that’s a declaration of it, not an instance of it yet! That instance will
be constructed very soon though. But before we get to that, we have two utility functions
to talk about. Any time the server is called, the app will show a “please wait” mask over
the screen. This keeps the user from doing anything that might break things and lets
them know that communication is occurring. In many cases, the operation will be so fast
that the user will see at most a flash on the screen, but that’s fine. If an operation takes
longer though, then this mask is nice to see. We’re going to use a simple dialog for this, as
you can start to see:
void showPleaseWait() {
showDialog(context : model.rootBuildContext,
barrierDismissible : false,
builder : (BuildContext inDialogContext) {
return Dialog(
child : Container(width : 150, height : 150,
289
Chapter 8
FlutterChat, Part II: The Client
alignment : AlignmentDirectional.center,
decoration :
BoxDecoration(color : Colors.blue[200])
The showDialog() function that you’ve seen before is called, and here we can see
where that rootBuildContext model property comes into play. The issue is that this
mask must mask the entire screen, the entire widget tree, not just some subset of it. So,
we’ll always want to set the context to that of the root widget. However, normally, that’s
not accessible from everywhere in the code. So, as you’ll see when we look at the
main.dart file next, we’ll capture a reference to that widget during startup and set it on
the model so it’s available here and anywhere else it might be needed.
Setting the barrierDismissable property to false is key because, otherwise, the
user would be able to dismiss our please wait dialog, which would defeat the purpose of
it. After that, we’re just building an ordinary dialog. The content of it boils down to some
text to tell them what’s going on and a spinning CircularProgressIndicator:
child : Column(
crossAxisAlignment : CrossAxisAlignment.center,
mainAxisAlignment : MainAxisAlignment.center,
children : [
Center(child : SizedBox(height : 50, width : 50,
child : CircularProgressIndicator(
value : null, strokeWidth : 10)
)),
Container(margin : EdgeInsets.only(top : 20),
child : Center(child :
Text("Please wait, contacting server...",
style : new TextStyle(color : Colors.white)
))
)
]
)
Placing the CircularProgressIndicator inside a SizedBox with a specific width
and height gives us some control over the size of the indicator. It may seem odd to set
the value property to null and never update it, but doing this causes the indicator to
show an animation for an “indeterminant” ongoing operation. In simpler terms: it shows
290
Chapter 8
FlutterChat, Part II: The Client
a spinning animation! If you had a finite operation, then you could update this value
property little by little to give a real indication of the overall progress, but that’s not the
situation here. Note that I also set the strokeWidth to make the indicator fatter than
usual, which I just felt looked better.
We also need a way to hide this dialog once the server responds, so we have the
hidePleaseWait() function:
void hidePleaseWait() {
Navigator.of(model.rootBuildContext).pop();
}
This is the usual way to hide a dialog, so nothing new, other than it must again make
use of the rootBuildContext to get a reference to the dialog as it was shown.
Next up is the connectToServer() function, which you’ll find is called from the login
dialog once the user enters their credentials:
void connectToServer(final BuildContext inMainBuildContext,
final Function inCallback) {
_io = SocketIOManager().createSocketIO(
serverURL, "/", query : "",
socketStatusCallback : (inData) {
if (inData == "connect") {
_io.subscribe("newUser", newUser);
_io.subscribe("created", created);
_io.subscribe("closed", closed);
_io.subscribe("joined", joined);
_io.subscribe("left", left);
_io.subscribe("kicked", kicked);
_io.subscribe("invited", invited);
_io.subscribe("posted", posted);
inCallback();
}
}
);
_io.init();
_io.connect();
}
291
Chapter 8
FlutterChat, Part II: The Client
Here is where that SocketIO object I mentioned earlier is created via the
SocketIOManager.createSocketIO() call and passing it the serverURL. This method
also takes a path and a query, neither of which are needed for this app, so default values
“/” and an empty string are passed for those (the first can be used if you set your server
up to listen at something like myserver.com/my/socket/io, and the query property can
be used to send arbitrary query parameters along with each request, perhaps for an
authentication mechanism on top of socket.io).
The socketStatusCallback property takes a function to call when the underlying
WebSocket’s status changes. Several statuses can come back, but only one is essential to us
here: the connect status. This indicates a WebSocket connection has been established with
the server. When that happens, only then can we define the handlers for various messages
that the server can emit to clients. These are termed “subscriptions” to those messages, so
the subscribe() method is called, passing it the message and the handler function for it.
Finally, the init() and connect() methods must be called to actually initiate
the connection with the server and, if all goes well, get the callback defined earlier to
execute. Once that’s done, our client is now able to emit a message to the server and
handle messages emitted by the server.
Server-Bound Message Functions
First, we’ll look at functions that emit messages to the server, and the first such function,
called from the login dialog to validate what the user enters, is the validate() function:
void validate(final String inUserName, final String
inPassword, final Function inCallback) {
showPleaseWait();
_io.sendMessage("validate",
"{ \"userName\" : \"$inUserName\", "
"\"password\" : \"$inPassword\" }",
(inData) {
Map<String, dynamic> response = jsonDecode(inData);
hidePleaseWait();
inCallback(response["status"]);
}
);
}
292
Chapter 8
FlutterChat, Part II: The Client
The function takes in the user’s name, their password, and a reference to
a function to call when the server responds. To start, the showPleaseWait() function
that we looked at earlier is called to mask the screen. Then, the sendMessage() method
on the _io object is called, sending the server the validate message and a string of
JSON that includes the user name and password. The callback function uses the
Flutter/Dart-­provided jsonDecode() function to generate a Dart Map that contains the
data that was returned. Then, hidePleaseWait() is called to unmask the screen, and
then the callback is called, passing it the status property from the Map.
In some cases, the entire Map will be sent to the callback, as is the case for the next
function, listRooms():
void listRooms(final Function inCallback) {
showPleaseWait();
_io.sendMessage("listRooms", "{}", (inData) {
Map<String, dynamic> response = jsonDecode(inData);
hidePleaseWait();
inCallback(response);
});
}
These two functions, their basic structure, are replicated several times in other
functions. The basic idea of showing please wait, sending a message, then in the callback
decoding the response into a Map, hiding please wait, and sending the callback either
certain properties from the Map or the entire Map repeatedly appears in them. The only
difference is of course what message is sent, what arguments it takes, and what the server
sends back. As such, I’m going to just summarize those functions here:
•
create() – Called to create a room from the lobby screen. This is
passed the name of the room, it’s descriptor, the max number of
people, whether it’s private or not, the name of the creating user
(the creator), and a callback (which is passed the status and rooms
properties from the response, the latter of which is a complete and
updated list of rooms on the server including the new one).
293
Chapter 8
FlutterChat, Part II: The Client
•
join() – Called when the user clicks on a room from the room list
on the lobby screen to join (or enter) it. This is passed the user’s
name, the room’s name, and the callback (which is passed the status
property from the response and the room descriptor).
•
leave() – Called when the user leaves the room they’re currently in.
This is passed the user’s name, the room’s name, and the callback
(which is passed nothing).
•
listUsers() – Called to get an updated list of users on the server
when the user selects the user list from the AppDrawer. This is passed
just the callback, which is passed the entire response: a map of users.
•
invite() – Called when the user invites another user to the room.
This is passed the name of the user being invited, the name of the
room they’re being invited to, the name of the user inviting them, and
the callback (which is passed nothing).
•
post() – Called to post a message to the current room. This is passed
the user’s name, the room’s name, the message being posted, and the
callback (which is passed the status property from the response).
•
close() – Called by the creator to close a room. This is passed the
room’s name and the callback (which is passed nothing).
•
kick() – Called by the creator to kick a user from a room. This is
passed the user’s name, the room’s name, and the callback (which is
passed nothing).
Client-Bound Message Handlers
The next group of functions to look at deal with messages coming in from the server.
These function names mimic the name of the message emitted by the server, the first of
which is newUser():
void newUser(inData) {
Map<String, dynamic> payload = jsonDecode(inData);
model.setUserList(payload);
}
294
Chapter 8
FlutterChat, Part II: The Client
This is called when a new user is created. The server sends a complete list of users,
and this function just sets that in the model.
The created() function, which handles the case where a new room is created, looks
the same as newUser() except that it calls model.setRoomList() instead, so let’s skip that
one and get to one that’s a bit different, closed():
void closed(inData) {
Map<String, dynamic> payload = jsonDecode(inData);
model.setRoomList(payload);
if (payload["roomName"] == model.currentRoomName) {
model.removeRoomInvite(payload["roomName"]);
model.setCurrentRoomUserList({});
model.setCurrentRoomName(
FlutterChatModel.DEFAULT_ROOM_NAME);
model.setCurrentRoomEnabled(false);
model.setGreeting(
"The room you were in was closed by its creator.");
Navigator.of(model.rootBuildContext
).pushNamedAndRemoveUntil("/", ModalRoute.withName("/"));
}
}
Here, we have a bit more work to do! First, the updated list of rooms is set in the
model. Next, if the room that was closed is the one the user is currently in, then we have
some cleanup to do. If there’s an invite for this room, it must be removed (to avoid this
user incorrectly having an invite for a room created with the same name later), and the
list of users for the current room is cleared. The default text for what room the user is
in is set, which will be reflected in the AppDrawer’s header (which you’ll see later when
we look at that code). The Current Room link on the AppDrawer is disabled, and the
greeting, which will show up on the home screen, reflects that the room was closed, so
the user knows what happened. Finally, we need to navigate to that home screen, and
that’s accomplished with the help of the pushNamedAndRemoveUntil() method of the
Navigator of the rootBuildContext. This ensures we’re navigating with the correct
Navigator (because you can nest Navigators, so there could be multiple). This function,
one of several that can be used for navigation, ensures that we always go all the way
back to the home screen and not just one screen. That way, our Navigator is always in a
known, consistent state after this move.
295
Chapter 8
FlutterChat, Part II: The Client
When a user other than this user joins a room, the server emits a joined message, so
we have a corresponding joined() handler function:
void joined(inData) {
Map<String, dynamic> payload = jsonDecode(inData);
if (model.currentRoomName == payload["roomName"]) {
model.setCurrentRoomUserList(payload["users"]);
}
}
We only care about this message when the user is currently in this room, and if they
are, then the list of users sent by the server is set in the model. There is also a left()
message handler for when a user leaves a room, and that does the same thing essentially,
so we’ll skip it.
When the room creator kicks a user from the room, the kicked() message handler,
uh, kicks in! This function is basically the same as closed() because, from the user’s
perspective, the room in a sense did close – at least to them! The only difference is the text
shown on the home screen, which reflects that they were kicked. So, let’s save some time
and not look at that one. Instead, let’s see what happens when a user is invited to a room:
void invited(inData) async {
Map<String, dynamic> payload = jsonDecode(inData);
String roomName = payload["roomName"];
String inviterName = payload["inviterName"];
model.addRoomInvite(roomName);
Scaffold.of(model.rootBuildContext).showSnackBar(
SnackBar(backgroundColor : Colors.amber,
duration : Duration(seconds : 60),
content : Text("You've been invited to the room "
"'$roomName' by user '$inviterName'.\n\n"
"You can enter the room from the lobby."
),
action : SnackBarAction(label : "Ok", onPressed: () {})
)
);
}
296
Chapter 8
FlutterChat, Part II: The Client
Here, we must pull out some information from the response, namely, the name of
the room and the name of the user who invited them. Then, an invite is added for that
room so that when (if ) they click that private room in the lobby, we’ll know to let them
in. Then, we must show them a SnackBar to let them know about the invite. We’ll leave
it up for a full minute, so they (hopefully) don’t miss it because otherwise there’s no
indication that they have an invite (hey, there’s another suggested exercise for you: add
some sort of indicator the room list in the lobby for that!). We’ll also give them an Ok
button to dismiss the SnackBar if they wish though, just to be thoughtful.
Finally, we come to the last message handler function, the one for handling
messages posted to a room:
void posted(inData) {
Map<String, dynamic> payload = jsonDecode(inData);
if (model.currentRoomName == payload["roomName"]) {
model.addMessage(payload["userName"], payload["message"]);
}
}
Once again, we have a message that will be emitted to all users, so we have to ignore
any message that isn’t for the room this user is currently in. If they are in the room
though, then a call to model.addMessage() adds the message to the list of messages
for the room and triggers a notification to listeners, which will, of course, result in the
message appearing on the screen for this user.
And with that, we now have a complete API for communication with the server
against which we can write our client application code. And, the first piece of that puzzle
is found in the usual spot: the main.dart file.
main.dart
As with FlutterBook, there are a few tasks to accomplish in main() before building the UI,
and since these can take some time, we’ll do them first again:
void main() {
startMeUp() async {
Directory docsDir =
await getApplicationDocumentsDirectory();
297
Chapter 8
FlutterChat, Part II: The Client
model.docsDir = docsDir;
var credentialsFile =
File(join(model.docsDir.path, "credentials"));
var exists = await credentialsFile.exists();
var credentials;
if (exists) {
credentials = await credentialsFile.readAsString();
}
Once again, there’s a startMeUp() function that will be called at the very end of
main(), so we can do some async/await work within it. The first such task is getting
the app’s documents directory, as you saw in the previous project. That’s because we’re
going to have a file to store the user’s username and password – their credentials, in other
words. So, the next step is to try to read that file. If it exists, then we read it in as a string.
We’ll deal with that in a moment, but before we do, we’ll build the UI:
runApp(FlutterChat());
We’ll get to the FlutterChat class in a moment, but before that, we have to deal with
the credentials. The goal here is that if there is a credentials file, then we can immediately
validate the user with the server. If there’s not such a file, then we have to show them the
login dialog. So:
if (exists) {
List credParts = credentials.split("============");
LoginDialog().validateWithStoredCredentials(credParts[0],
credParts[1]);
} else {
await showDialog(context : model.rootBuildContext,
barrierDismissible : false,
builder : (BuildContext inDialogContext) {
return LoginDialog();
}
);
}
298
Chapter 8
FlutterChat, Part II: The Client
The contents of the file are a simple string in the form xxx============yyy where
xxx is the username and yyy is the password. Why the unusual 12 equals as a delimiter,
you ask? Simple: the username and password are both constrained to ten characters, so
by having a delimiter two larger than that, it means that even if a user enters ten equal
signs for a username (which would be weird, but okay, to each their own!), then we’d still
be able to tokenize this string, which is where that split() method comes in. It produces
an array of string parts formed by breaking up the string on that 12-character equals
delimiter. Yes, I could have used a single character, comma perhaps, and just disallowed
commas in the username, but I wanted to give users full reign, even to enter something
kind of silly!
As you can see, if the credentials file doesn’t exist, then the login dialog is launched.
We’ll look at that in the next section, so for now, let’s keep going. As mentioned,
startMeUp() is called after this, and that’s where execution really ostensibly begins.
Note There is an edge case where if a user registers, but then the server restarts,
and if a different user registers with the original user’s userName, and then the
original user tries to validate again, it will fail because the password (presumably)
won’t match. In that case, the code in validateWithStoredCredentials()
will delete the credentials file and alert the user to this situation. Upon app restart,
they’ll be prompted for new credentials.
Now, going back to that FlutterChat class:
class FlutterChat extends StatelessWidget {
@override
Widget build(final BuildContext context) {
return MaterialApp(
home : Scaffold(body : FlutterChatMain())
);
}
}
299
Chapter 8
FlutterChat, Part II: The Client
It begins with a pattern you should be quite familiar with by now: a MaterialApp
with a Scaffold nestled within it, sleeping comfortably in its… ah, wait, I forgot what
kind of book I was writing there for a minute! The body points to the FlutterChatMain
class, which is where our UI proper begins:
class FlutterChatMain extends StatelessWidget {
@override
Widget build(final BuildContext inContext) {
model.rootBuildContext = inContext;
As you saw in the Model.dart file, the rootBuildContext is cached for use by other
code, and since that’s only introduced in the build() method, that’s the first thing done.
Next, the widget to return is built:
return ScopedModel<FlutterChatModel>(model : model,
child : ScopedModelDescendant<FlutterChatModel>(
builder : (BuildContext inContext, Widget inChild,
FlutterChatModel inModel) {
return MaterialApp(initialRoute : "/",
routes : {
"/Lobby" : (screenContext) => Lobby(),
"/Room" : (screenContext) => Room(),
"/UserList" : (screenContext) => UserList(),
"/CreateRoom" : (screenContext) => CreateRoom()
},
home : Home()
Since we’re going to use Flutter’s built-in navigation capabilities in this app, rather
than the “build it ourselves” approach taken in FlutterBook, the first task is to define the
routes (read: screens) of the app. There’s four of them: /Lobby (room list), /Room (inside a
room), /UserList (the list of users on the server), and /CreateRoom (for creating a room
of course). These are called named routes because, well, they have names! Without these,
you can still navigate between screens, but then you have to push manually and pop
specific widgets off the navigator stack, which tends to result in a lot of duplicate code all
over the place. By using named routes, that code becomes much cleaner, as you saw in
the Connector.dart code and that you’ll see much more of as we progress.
300
Chapter 8
FlutterChat, Part II: The Client
As you can probably guess, the route names can be as complex as you like and
can represent a hierarchy too. So, if you have page A, which has two “child” pages 1a
and 2a, then you might name them /pageA, /pageA/1a and /pageA/2a. Here, they’re
all effectively at the same logical level, so I kept it simple (you could argue that since
the room and create room screens launch from the lobby that they should be named /
Lobby/Room and /Lobby/CreateRoom, and that’s a fair argument to make – but either way
works, that’s kind of the main point here).
The initialRoute tells the Navigator what screen to show by default, and it
corresponds to what the home property points to. Note that it’s an error to have the
home property and then also to specify a route named “/” in the routes map. But, if you
drop the home property, then you can have “/” in the map, but then you’d need code to
navigate to whatever your initial screen is, so it’s usually easier to do it this way and let
Flutter and the Navigator do it for you.
L oginDialog.dart
When there is no credentials file stored, the user is shown a login dialog, so they can
register with (or be validated by, however you want to term it) the server. This is a
standard-looking login dialog, as Figure 8-1 proves.
301
Chapter 8
FlutterChat, Part II: The Client
Figure 8-1. The login (validate) dialog
Just enter a username and password and click the Log In button and that’s all there is
to it. The code behind this starts typically enough:
class LoginDialog extends StatelessWidget {
static final GlobalKey<FormState> _loginFormKey =
new GlobalKey<FormState>();
We’ll be dealing with a form, and there will be some validation involved, so we’ll
need a GlobalKey for it. Ultimately, we’ll be populating two variables:
String _userName;
String _password;
302
Chapter 8
FlutterChat, Part II: The Client
After that comes the build() method:
Widget build(final BuildContext inContext) {
return ScopedModel<FlutterChatModel>(model : model,
child : ScopedModelDescendant<FlutterChatModel>(
builder : (BuildContext inContext, Widget inChild,
FlutterChatModel inModel) {
return AlertDialog(content : Container(height : 220,
child : Form(key : _loginFormKey,
child : Column(children : [
Text("Enter a username and password to "
"register with the server",
textAlign : TextAlign.center, fontSize : 18
style : TextStyle(color :
Theme.of(model.rootBuildContext).accentColor)
),
SizedBox(height : 20)
As state is involved here, we wrap everything up in ScopedModel and under that a
ScopedModelDescendant, a structure you should be familiar with after having looked
at FlutterBook. The builder() function then builds the content, which begins with an
AlertDialog. The content of that dialog is a Form, referencing the _loginFormKey from
before, and then a Column layout begins the visual components, the first of which is
the text heading at the top, again taking its color from the currently active Theme of the
MaterialApp. Notice how that rootBuildContext is used here because that’s the context
that we want to take the Theme from. After that is a SizedBox, just to put some empty
space between the heading text and the form fields, which come next:
TextFormField(
validator : (String inValue) {
if (inValue.length == 0 ||
inValue.length > 10) {
return "Please enter a username no "
"more than 10 characters long";
}
return null;
},
303
Chapter 8
FlutterChat, Part II: The Client
onSaved : (String inValue) { _userName = inValue; },
decoration : InputDecoration(
hintText : "Username", labelText : "Username")
),
TextFormField(obscureText : true,
validator : (String inValue) {
if (inValue.length == 0) {
return "Please enter a password";
}
return null;
},
onSaved : (String inValue) { _password = inValue; },
decoration : InputDecoration(
hintText : "Password", labelText : "Password")
)
There shouldn’t be any surprises here by this point. There’s a constraint on how
many characters can be entered for a username (important, given the tokenization
you saw in main.dart) and likewise a validation on password to ensure they entered
something (ditto username). Otherwise, they’re just boring ‘ole TextFormField widgets!
The Log In button is next, and it’s contained within the actions collection for the
dialog (not so much a “collection” given there’s only one, but I digress):
actions : [
FlatButton(child : Text("Log In"),
onPressed : () {
if (_loginFormKey.currentState.validate()) {
_loginFormKey.currentState.save();
connector.connectToServer(() {
connector.validate(_userName, _password,
(inStatus) async {
if (inStatus == "ok") {
model.setUserName(_userName);
Navigator.of(model.rootBuildContext).pop();
model.setGreeting("Welcome back, $_userName!");
304
Chapter 8
FlutterChat, Part II: The Client
When pressed, and assuming the form passes validation, then the current form state
is saved, triggering execution of the onSaved handlers on the fields, thus transferring
the values into those _userName and _password variables from earlier. Next, a call to
connector.connectToServer() is made. As you’ll recall, this sets up a connection with
the server and configures all the message handlers. This method is passed a callback to
be called once the connection is established. This callback function calls the connector.
validate() function, which passes the _userName and _password to the server for
validation. If the status comes back ok, then the user is already known to the server and
the password was correct, so we’re good to proceed, which means storing the username
in the model, pop()’ing the dialog away, and setting the greeting on the home screen
(which we’ll be looking at next). If the status is fail though, then a SnackBar is shown to
indicate the username is already taken, as you can see here:
} else if (inStatus == "fail") {
Scaffold.of(model.rootBuildContext
).showSnackBar(SnackBar(backgroundColor : Colors.red,
duration : Duration(seconds : 2),
content : Text("Sorry, that username is already taken")
));
The other possible condition is that the username is new to the server, in which case
the created message comes back:
} else if (inStatus == "created") {
var credentialsFile = File(join(
model.docsDir.path, "credentials"));
await credentialsFile.writeAsString(
"$_userName============$_password");
model.setUserName(_userName);
Navigator.of(model.rootBuildContext).pop();
model.setGreeting("Welcome to the server, $_userName!");
}
Here, we need to store the credentials in the credentials file, so we create a File
object instance, using the join() function to construct the path to the app’s documents
directory that was retrieved at startup of the app, and then await the writeAsString()
method to write out the value, which again is the username and password separated by
305
Chapter 8
FlutterChat, Part II: The Client
that oddly long delimiter! After that, we do the same setup as was done in the ok case,
but with a slightly different greeting so it’s distinct from an existing user logging in.
Existing User Login
Now, although this source file deals with the dialog for logging in, it also contains some
code that deals with the case where the app starts and finds an existing credentials
file. In that case, the server still has to be consulted, but there’s no UI to go through; it
happens automatically, which is where the validateWithStoredCredentials() function
comes into play:
void validateWithStoredCredentials(final String inUserName,
final String inPassword) {
connector.connectToServer(model.rootBuildContext, () {
connector.validate(inUserName, inPassword, (inStatus) {
if (inStatus == "ok" || inStatus == "created") {
model.setUserName(inUserName);
model.setGreeting("Welcome back, $inUserName!");
As before, connector.connectToServer() is first called, and then connector.
validate() is also called, passing it the username and password sent in, which will
have been read from the credentials file. In this case, the logic is a little simpler because,
from the perspective of the user, they are an existing user, but it’s possible that the server
was restarted, in which case, from the server’s perspective, this is a new user, as long as
the username isn’t now taken by someone else. But of course, the server is a machine,
so who cares about its feelings, right?! (unless we’re in an episode of Star Trek: The
Next Generation, where Data’s personhood is being debated… but that’s a much larger
conversation!) We do, however, care about the user’s feelings! So, whether we get back an
ok or a created message, we’ll show the message to indicate the user is a returning user,
to make them feel like the server didn’t forget them even though it kinda did!
Of course, there’s a situation where we can get back fail, and that’s if the username
was taken by another user, in which case the password almost certainly will be wrong,
as described in the logging in the case before. But, in this instance, we know the cause of
306
Chapter 8
FlutterChat, Part II: The Client
the password being wrong: another user took this username after the restart and before
this user tried logging in. So, we can handle this a little more robustly:
} else if (inStatus == "fail") {
showDialog(context : model.rootBuildContext,
barrierDismissible : false,
builder : (final BuildContext inDialogContext) =>
AlertDialog(title : Text("Validation failed"),
content : Text("It appears that the server has "
"restarted and the username you last used "
"was subsequently taken by someone else. "
"\n\nPlease re-start FlutterChat and choose "
"a different username."
)
Since this is basically a “game over” kind of scenario, we show an AlertDialog,
and ensure it can’t be dismissed in any way other than whatever actions we define,
so barrierDismissable is set to false to ensure clicking anywhere outside the dialog
doesn’t dismiss it, as it the default. The verbiage of the message explains the situation,
and then we provide a single Ok button to click in the actions:
actions : [
FlatButton(child : Text("Ok"),
onPressed : () {
var credentialsFile = File(join(
model.docsDir.path, "credentials"));
credentialsFile.deleteSync();
exit(0);
})
]
Since we now know that this username can’t be used, we need to delete the
credentials file to avoid a loop at the next app startup. Finally, the exit() function is
called, which is a function Flutter provides to terminate the app (the value passed to it
doesn’t matter in this case, though it can be used to return a value to the OS if needed).
At the next app startup, the user will be prompted for a username and password, altering
the flow as we need in this situation.
Now let’s see where those greeting messages are used: the home screen.
307
Chapter 8
FlutterChat, Part II: The Client
H
ome.dart
The home screen, in the Home.dart file, is the first screen the user sees (and also what
they get returned to when various events including room closure and being kicked from
a room occur) and is a straightforward one, as you can see in Figure 8-2.
Figure 8-2. The home screen
308
Chapter 8
FlutterChat, Part II: The Client
The code for it is similarly direct:
class Home extends StatelessWidget {
Widget build(final BuildContext inContext) {
return ScopedModel<FlutterChatModel>(model : model,
child : ScopedModelDescendant<FlutterChatModel>(
builder : (BuildContext inContext, Widget inChild,
FlutterChatModel inModel) {
return Scaffold(drawer : AppDrawer(),
appBar : AppBar(title : Text("FlutterChat")),
body : Center(child : Text(model.greeting))
);
}
)
);
}
}
Yep, that’s really it! It is, in the final analysis, just a Text widget inside a Center
widget. The Text widget will be updated from the model.greeting property to reflect
things to the user. It is otherwise unremarkable, so I’ll stop remarking on it now!
A
ppDrawer.dart
The AppDrawer, housed in the AppDrawer.dart file, is how the user navigates around the
app and can be glimpsed in Figure 8-3.
309
Chapter 8
FlutterChat, Part II: The Client
Figure 8-3. The app drawer
At the top, we have a header with a pretty background, above which is shown
the user’s name and what room they are currently in, if any. Here, you can see that
default room name that you saw in the Model.dart code. See, I told you then that you’d
eventually come to know why that value is what it is!
The AppDrawer class begins as most that you’ve seen do:
class AppDrawer extends StatelessWidget {
Widget build(final BuildContext inContext) {
return ScopedModel<FlutterChatModel>(model : model,
child : ScopedModelDescendant<FlutterChatModel>(
builder : (BuildContext inContext, Widget inChild,
FlutterChatModel inModel) {
310
Chapter 8
FlutterChat, Part II: The Client
return Drawer(child : Column(children : [
Container(decoration : BoxDecoration(image :
DecorationImage(fit : BoxFit.cover,
image : AssetImage("assets/drawback01.jpg")
))
It’s ultimately a Drawer widget that is being built, and inside of it is a Column layout.
The first item in that layout is a Container that is decorated with a DecorationImage.
As the name implies, this is a widget that decorates a box with an image. That image is
an AssetImage built from the drawback01.jpg file in the assets directory. Using the
BoxFit.cover value for the fit property tells the Flutter to size the image as small as
possible but still ensure that it covers the box, which is a good choice for a background
image like this.
After that comes the child of the Container, which is where the username and
current room are displayed:
child : Padding(
padding : EdgeInsets.fromLTRB(0, 30, 0, 15),
child : ListTile(
title : Padding(padding : EdgeInsets.fromLTRB(0,0,0,20),
child : Center(child : Text(model.userName,
style : TextStyle(color : Colors.white, fontSize : 24)
))
),
subtitle : Center(child : Text(model.currentRoomName,
style : TextStyle(color : Colors.white, fontSize : 16)
))
First, a little padding is used to ensure nice spacing around these values. Then, a
ListTile is used because I want the username to be bigger and the current room to be
smaller, which logically makes them a title and subtitle, respectively. I also throw
some padding on the title so that I can control the spacing between these two and avoid
them bunching up too much. Of course, the color needs to be something other than the
default black; otherwise the text won’t show up well on the background, and I also adjust
the fontSize to get them looking just how I want. The text displayed comes from the
corresponding model fields so that they will get updated as appropriate automagically.
311
Chapter 8
FlutterChat, Part II: The Client
After that begins the three items that the user can tap to navigate the app, the Lobby:
Padding(padding : EdgeInsets.fromLTRB(0, 20, 0, 0),
child : ListTile(leading : Icon(Icons.list),
title : Text("Lobby"),
onTap: () {
Navigator.of(inContext).pushNamedAndRemoveUntil(
"/Lobby", ModalRoute.withName("/"));
connector.listRooms((inRoomList) {
model.setRoomList(inRoomList);
});
}
)
)
It is, again, a ListTile, with some padding thrown in, so I can space these items out
nicely. Each of these three items will get an icon in the leading that makes sense for its
functionality. When the onTap handler fires, a couple of tasks are necessary. First, we get
a reference to the Navigator for inContext and call the pushNamedAndRemoveUntil()
method, specifying the name of the route to navigate to. Then, a connector method is
called to retrieve an updated list of rooms. In theory, this isn’t necessary, since the server
will emit a message when a room is added or closed, and the list would be updated then,
but there’s no harm in doing it here, just to be sure we have an updated list. Finally, the
list of rooms is set on the model, and the lobby’s list of screens will reflect the new list.
Remember that the please wait mask will have been shown after the navigation, which is
why the navigation occurred first: I wanted the lobby to be visible while awaiting the list
of rooms since that’s more like how you’d would, as a user, expect such a thing to work.
The next two items, Current Room and User List, are identical to the code you just
looked at, save for one difference: there is no call needed to the server when navigating
to the current room, and no model data to set, so that item just does the navigation
and that’s it. Oh, and of course, the User List item calls connector.listUsers() and
model.setUserList() instead of the room methods, but I think you could have guessed
that! So, we’ll skip looking at the code for those here and instead get to the code for the
lobby screen.
312
Chapter 8
FlutterChat, Part II: The Client
L obby.dart
The lobby screen, shown in Figure 8-4 and contained within the Lobby.dart file, is a
simple ListView that we’ve used a couple of times before, showing the rooms on the
server. It shows a lock icon to denote whether the room is private or not, and it shows the
room’s name and its description, if any.
Figure 8-4. The lobby (room list) screen
Clicking one of them enters the room or else tells the user that the room is private
and they can’t enter (assuming they don’t have an invite). There is also a FAB for creating
a new room, which any user can do.
313
Chapter 8
FlutterChat, Part II: The Client
class Lobby extends StatelessWidget {
Widget build(final BuildContext inContext) {
return ScopedModel<FlutterChatModel>(model : model,
child : ScopedModelDescendant<FlutterChatModel>(
builder : (BuildContext inContext, Widget inChild,
FlutterChatModel inModel) {
return Scaffold(drawer : AppDrawer(),
appBar : AppBar(title : Text("Lobby")),
floatingActionButton : FloatingActionButton(
child : Icon(Icons.add, color : Colors.white),
onPressed : () {
Navigator.pushNamed(inContext, "/CreateRoom");
}
)
It begins with the usual pattern, with everything wrapped up in our scoped_model,
since without the data this whole thing won’t work! Where it starts to get interesting is in
the onPressed handler for the FAB. Here, we push a route, /CreateRoom, that will show
the user the screen for creating a room. That’s covered in the next section though, so
we’ll carry on:
body : model.roomList.length == 0 ?
Center(child :
Text("There are no rooms yet. Why not add one?")) :
ListView.builder(itemCount : model.roomList.length,
itemBuilder : (BuildContext inBuildContext, int inIndex) {
Map room = model.roomList[inIndex];
String roomName = room["roomName"];
return Column(children : [
There’s a possibility that there are no rooms, so rather than just have a blank screen,
I decided to show a message right in the center of the screen. If there are rooms though,
that’s when we build the ListView. Each room descriptor is pulled out of the ­model.
roomList map, and then a Column layout is started. I do this because I want to show
the room in a ListTile and then also have a Divider after it, so I need a widget with a
children property.
314
Chapter 8
FlutterChat, Part II: The Client
The ListTile for the room comes next:
ListTile(leading : room["private"] ?
Image.asset("assets/private.png") :
Image.asset("assets/public.png"),
title : Text(roomName), subtitle : Text(room["description"])
First, the lock icon, which is in the leading of the tile. The private element in the
room map tells us whether the room is private or not, and it just so happens to be a
boolean, so a simple ternary conditional is used to insert the appropriate Image widget.
After that, the title and subtitle are shown, as per usual with a ListTile.
Each room can be tapped, so there is an onTap handler next:
onTap : () {
if (room["private"] &&
!model.roomInvites.containsKey(roomName) &&
room["creator"] != model.userName) {
Scaffold.of(
inBuildContext).showSnackBar(SnackBar(
backgroundColor : Colors.red,
duration : Duration(seconds : 2),
content : Text("Sorry, you can't "
"enter a private room without an invite")
));
First, we see if the room is private. If it is, we check to see if the user has an invite.
Also, we check to see if this is the user that created the room. If the room is private and
the user doesn’t have an invite, and they aren’t the creator, then a SnackBar is shown
indicating they can’t enter the room without an invite.
Now, if it’s not private, or if they have an invite, or if they are the creator, then the
else branch is hit:
} else {
connector.join(model.userName, roomName,
(inStatus, inRoomDescriptor) {
if (inStatus == "joined") {
model.setCurrentRoomName(inRoomDescriptor["roomName"]);
model.setCurrentRoomUserList(inRoomDescriptor["users"]);
315
Chapter 8
FlutterChat, Part II: The Client
model.setCurrentRoomEnabled(true);
model.clearCurrentRoomMessages();
if (inRoomDescriptor["creator"] == model.userName) {
model.setCreatorFunctionsEnabled(true);
} else {
model.setCreatorFunctionsEnabled(false);
}
Navigator.pushNamed(inContext, "/Room");
Entering a room entails some setup work. First, the server is notified of the user
entering the room thanks to the connector.join() method emitting the join message.
If the response comes back joined, then the user is entering the room. In that case, the
current room name is recorded, along with the list of users in the room that the server
will have returned. The current room AppDrawer item has to be enabled as well, and we
have to make sure there’s no list of messages floating around in case this isn’t the first
time the user has been in this room (the room will appear devoid of messages any time
the user enters it whether the first time or not). If this user is the creator, then we enable
the creator functions as well. Finally, the /Room route is pushed to show the room screen,
which will be examined in the final section of this chapter.
One last case we must deal with is if the server responds indicating the room is full
because each room can be created with a maximum number of people allowed in it. So,
we find another logic branch:
} else if (inStatus == "full") {
Scaffold.of(inBuildContext).showSnackBar(SnackBar(
backgroundColor : Colors.red,
duration : Duration(seconds : 2),
content : Text("Sorry, that room is full")
));
}
As with not having an invite to a private room, a SnackBar is shown to let them know
the room is full. And with that, the lobby is complete! Now, let’s go back to what happens
if you tap that FAB button, which finds us in the CreateRoom.dart file.
316
Chapter 8
FlutterChat, Part II: The Client
C
reateRoom.dart
Now it’s time to create some rooms! Ah, the power of a god, the power of creation,
encapsulated in a Flutter form! Figure 8-5 shows this magical entity.
Figure 8-5. The create room screen
It’s a simple enough screen, which makes sense given that creating a room isn’t
a complex thing. Just one piece of information is required, and that’s the name of the
room. A description is optional, and the maximum number of people in the room as a
default value, though it can be adjusted using a Slider. A room can also be made private
by actuating the Switch widget for that. Then, hit Save and you’ve got yourself a room!
317
Chapter 8
FlutterChat, Part II: The Client
Since this time around we’ll be creating a stateful widget, we’ll have two classes,
the actual widget class and then it’s corresponding state object, so we begin with the
widget class:
class CreateRoom extends StatefulWidget {
CreateRoom({Key key}) : super(key : key);
@override
_CreateRoom createState() => _CreateRoom();
}
That’s just boilerplate code, of course, nothing special there, nothing new. So, let’s
move on to the _CreateRoom object, which extends from State:
class _CreateRoom extends State {
String _title;
String _description;
bool _private = false;
double _maxPeople = 25;
final GlobalKey<FormState> _formKey= GlobalKey<FormState>();
There are a few variables we’re going to need, one per field in the Form, and a
GlobalKey for the Form itself. Then, the build() method can begin:
Widget build(final BuildContext inContext) {
return ScopedModel<FlutterChatModel>(model : model, child :
ScopedModelDescendant<FlutterChatModel>(
builder : (BuildContext inContext, Widget inChild,
FlutterChatModel inModel) {
return Scaffold(resizeToAvoidBottomPadding : false,
appBar : AppBar(title : Text("Create Room")),
drawer : AppDrawer(), bottomNavigationBar :
Padding(padding : EdgeInsets.symmetric(
vertical : 0, horizontal : 10
),
child :
SingleChildScrollView(child : Row(children : [
318
Chapter 8
FlutterChat, Part II: The Client
As usual, when dealing with a model, we have a ScopedModel with a
ScopedModelDescendant under it, and then a builder() function to return the widget
that needs access to the model. As with the Home and Lobby screens, a Scaffold is
built, and this time we introduce the resizeToAvoidBottomPadding property and set
it to false. This property controls how floating widgets within the Scaffold resize
themselves when the on-screen keyboard is shown. Typically, you want this to be set
to true, the default, which normally allows the body and the widgets to avoid being
obscured by the keyboard. However, in some cases, you’ll find that this dynamic layout
causes widgets to vanish when the keyboard is shown, as was the case here. In that
situation, setting this property to false causes the keyboard to overlap the widgets,
which initially seems worse (or at least no better), but if they’re in a scrolling container,
as they will be here, then the user can scroll them into view, which is what they will
expect to be able to do. That aside, the appBar is set with the title of the screen and the
AppDrawer is brought in. Then, we have a bottomNavigationBar with some Padding
around it so that the buttons will be pushed in from the sides of the screen a few pixels
(just for appearances’ sake). Then, the buttons themselves are defined:
FlatButton(child : Text("Cancel"),
onPressed : () {
FocusScope.of(inContext).requestFocus(FocusNode());
Navigator.of(inContext).pop();
}
),
Spacer()
The Cancel button comes first, and all it must do when pressed is hide the keyboard
and then pop the screen away (remember, this is a route, meaning a separate screen, not
a dialog). Then comes a Spacer, which pushes the second button, the Save button, all the
way to the right. That second button looks like this:
FlatButton(child : Text("Save"),
onPressed : () {
if (!_formKey.currentState.validate()) { return; }
_formKey.currentState.save();
int maxPeople = _maxPeople.truncate();
connector.create(_title, _description,
maxPeople, _private,
319
Chapter 8
FlutterChat, Part II: The Client
model.userName, (inStatus, inRoomList) {
if (inStatus == "created") {
model.setRoomList(inRoomList);
FocusScope.of(inContext).requestFocus(FocusNode());
Navigator.of(inContext).pop();
} else {
Scaffold.of(inContext).showSnackBar(SnackBar(
backgroundColor : Colors.red,
duration : Duration(seconds : 2),
content : Text("Sorry, that room already exists")
));
}
});
First, the Form is validated, and then its state saved, the typical first steps you’re
familiar with. After that, the value of _maxPeople needs to be truncated. That’s because
we want an integer value, but the Slider gives us a floating point. Once that’s done, we
can call the connector.create() method, which emits the create message to the server.
Two possible outcomes must be handled: either the room was created, or it wasn’t, and
the latter can only happen if the name is already in use. So, we branch on the inStatus
that is provided to the callback. If it’s created, then that means the server sent back an
updated list of rooms, so we set it in the model. Then, the keyboard is hidden, and the
screen is popped off the Navigator stack, which takes the user back to the Lobby screen.
However, if the room wasn’t created, then a SnackBar is shown to let the user know that
the name was already taken, giving them a chance to choose a new one.
Building the Form
Now, we just have to build the form itself. It is, for the most part, the same kind of code
you’ve seen before with other forms.
body : Form(key : _formKey, child : ListView(
children : [
ListTile(leading : Icon(Icons.subject),
title : TextFormField(decoration :
InputDecoration(hintText : "Name"),
320
Chapter 8
FlutterChat, Part II: The Client
validator : (String inValue) {
if (inValue.length == 0 || inValue.length > 14) {
return "Please enter a name no more "
"than 14 characters long";
}
return null;
},
onSaved : (String inValue) {
setState(() { _title = inValue; });
}
)
)
Each field in the form is contained within a ListTile, beginning with the Name field.
The validator ensures both that something is entered and that its length is 14 characters
or less (I chose that length so that it displays well in all cases without wrapping or being
cut off or anything else that a longer name could allow).
The Description field is similarly defined, though this time I didn’t put any
constraints on it, which means that wrapping is possible on the Lobby screen, but I felt
that was acceptable for a description where it wasn’t for the name.
ListTile(leading : Icon(Icons.description),
title : TextFormField(decoration :
InputDecoration(hintText : "Description"),
onSaved : (String inValue) {
setState(() { _description = inValue; });
}
)
)
Then comes the Max People field, and this is where we run into something new: the
Slider widget:
ListTile(title : Row(children : [ Text("Max\nPeople"),
Slider(min : 0, max : 99, value : _maxPeople,
onChanged : (double inValue) {
321
Chapter 8
FlutterChat, Part II: The Client
setState(() { _maxPeople = inValue; });
}
)
]),
trailing : Text(_maxPeople.toStringAsFixed(0))
)
It’s a simple enough widget, just requiring a min and max value to define its
endpoints, and in this case the value property ties to a state property, _maxPeople.
There’s no validation for this field, but any time the value changes, we need to set it in
the widget’s state. Finally, one problem that arose is that as the user is sliding the Slider,
there is by default no way for them to know what the value currently is – it’s not displayed
anywhere, and there aren’t even tick marks or something on the Slider to help. To
alleviate this, I threw a Text widget in the trailing of the ListTile and took the value
of _maxPeople to display. Of course, Text requires, well, text, to display, but _maxPeople
is a number. Fortunately, a double in Dart has available several methods to convert it to a
string, one of which is toStringAsFixed() (there is also toStringAsExponential() and
toStringAsPrecision()). It does exactly what we need: convert the double to a string
while also allowing us to set the precision shown after the decimal point. Of course, here,
I want no numbers after the decimal point, which is exactly what passing zero to this
method does.
Only a single field remains, and that’s the one for making the room private:
ListTile(title : Row(children : [ Text("Private"),
Switch(value : _private,
onChanged : (inValue) {
setState(() { _private = inValue; });
}
)
]))
For the first time, you see the Switch widget used. It seemed like a good choice here
since it’s a binary choice: the room is either public, or it’s private. A Checkbox would have
done the trick too, but since you haven’t seen Switch in action yet, I figured I’d show you
something new!
322
Chapter 8
FlutterChat, Part II: The Client
U
serList.dart
The user list screen, as shown in Figure 8-6, is the next bit of code to look at and is
contained within the UserList.dart source file.
Figure 8-6. The user list screen
The screen itself is very simple: it’s just a GridView with an item for each user
registered with the server. Each user grid item is housed in Card widget and has a generic
icon, just for appearances’ sake (one could imagine letting users choose an avatar icon
like for the contacts in FlutterBook, but that’s not done – but hey, that sounds like one of
those suggested exercises I’m always on about, doesn’t it?!)
323
Chapter 8
FlutterChat, Part II: The Client
The code begins thusly:
class UserList extends StatelessWidget {
Widget build(final BuildContext inContext) {
return ScopedModel<FlutterChatModel>(model : model,
child : ScopedModelDescendant<FlutterChatModel>(
builder : (BuildContext inContext, Widget inChild,
FlutterChatModel inModel) {
return Scaffold(drawer : AppDrawer(),
appBar : AppBar(title : Text("User List")),
body : GridView.builder(
itemCount : model.userList.length,
gridDelegate :
SliverGridDelegateWithFixedCrossAxisCount(
crossAxisCount : 3
)
It opens like almost every other class you’ve seen has. We need data from the
model obviously, so everything is housed in the usual ScopedModel/ScopedMod
elDescendant/builder() hierarchy. We’re building a screen, so the root widget
returned is a Scaffold, and the AppDrawer is referenced on it so that we don’t lose
that on this screen. Then, the body begins. As I said, it’s a GridView, so we use the
builder() constructor of that class and feed it the length of the model.userList
collection as the itemCount property value. Next, a gridDelegate is provided of type
SliverGridDelegateWithFixedCrossAxisCount (Flutter isn’t known for brevity of class
name!). Here, we specify that we want three items per row with the crossAxisCount
property.
Then, it’s time to build our items, which the itemBuilder function does:
itemBuilder : (BuildContext inContext, int inIndex) {
Map user = model.userList[inIndex];
return Padding(padding : EdgeInsets.fromLTRB(10,10,10,10),
child : Card(child : Padding(padding :
EdgeInsets.fromLTRB(10, 10, 10, 10),
child : GridTile(
child : Center(child : Padding(
padding : EdgeInsets.fromLTRB(0, 0, 0, 20),
324
Chapter 8
FlutterChat, Part II: The Client
child : Image.asset("assets/user.png")
)),
footer : Text(user["userName"],
textAlign : TextAlign.center)
)
)
));
}
For each item, we get the user descriptor from the userList map in the model.
Then, a Card wrapped in a Padding with space defined all around it (so the items in the
GridView don’t bunch up unpleasantly) is built. The child of the Card is our friendly
neighborhood GridTile, the usual child of a GridView (it doesn’t have to be a direct
child though, as you can see). The child of that is an Image widget that displays the
user.png asset, wrapped in Padding to control the spacing around it (in this case, just to
put some space on the bottom of it to separate it from the user’s name) and that wrapped
in a Center to center it on the Card. Finally, the footer of the Card is where the user’s
name goes, with textAlign set to TextAlign.center to center it, like the image above it.
And that’s all there is to the user list! It’s easy when there are no actions the user can
take, but that’s very obviously not the case for the room screen, which is what’s up next
to review (and is the last bit of code for this app in fact).
R
oom.dart
Finally, we now come to the code for the room screen, where most of the action takes
place, and the most substantial chunk of code we need to look at. This is also where
you’ll be introduced to several new Flutter concepts! First, though, take a peek at
Figure 8-7, so you know what it looks like.
325
Chapter 8
FlutterChat, Part II: The Client
Figure 8-7. The room screen
At the top, you see an ExpansionPanelList widget. This is a widget that provides for
having a list of child items which can be expanded and collapsed at the user’s behest.
In this case, we’ll use it to show a list of users in the room. It should be expandable and
collapsible because below that is the list of messages in the room, which of course is the
primary purpose of this screen. At the bottom is an area for the user to enter a message
and post it to the room, with an IconButton for doing this, which is a type of button that
is just an icon. In the upper right is a three-dot menu, or overflow menu as it’s sometimes
called, where you find some functions: leaving the room, inviting a user to the room,
kicking a user, and closing the room, the last two only being enabled if you’re the user
that created the room. The invite function will lead to a dialog to select a user from, but
we’ll get to all of that in just a bit.
326
Chapter 8
FlutterChat, Part II: The Client
Before that though, let’s see how it all begins (imports aside of course):
class Room extends StatefulWidget {
Room({Key key}) : super(key : key);
@override
_Room createState() => _Room();
}
class _Room extends State {
bool _expanded = false;
String _postMessage;
final ScrollController _controller = ScrollController();
final TextEditingController _postEditingController =
TextEditingController();
This is a stateful widget; we’re going to need some state local to this widget for
expanding and collapsing the ExpansionPanelList. Of course, I could have put this in
the scoped_model too. But, generally, for things that are truly local to a single widget,
it probably makes more sense to make it a stateful widget and have that scope in the
widget itself. But, as I’ve said before, Flutter is flexible, and there are no absolute rules
about things like this.
There’s a couple of class-level variables, namely, the one that determines whether
the user list is expanded (when _expanded is true) or collapsed (when it’s false).
We also have a variable, _postMessage, that will contain the message the user posts.
Also, we have a ScrollController referenced by the variable _controller. This is
an object you typically don’t need to deal with directly as most scrolling components
have one automatically. However, in this app, there’s a specific need for it that I’ll get
to a bit later when we look at the code behind the message list. After that, finally, is a
TextEditingController, which you know is used when dealing with TextField widgets,
which is exactly what’s used for the user to enter a message in.
The Room Functions Menu
After that begins the build() method:
Widget build(final BuildContext inContext) {
return ScopedModel<FlutterChatModel>(model : model,
child : ScopedModelDescendant<FlutterChatModel>(
327
Chapter 8
FlutterChat, Part II: The Client
builder : (BuildContext inContext, Widget inChild,
FlutterChatModel inModel) {
return Scaffold(resizeToAvoidBottomPadding : false,
appBar : AppBar(title : Text(model.currentRoomName),
actions : [
PopupMenuButton(
onSelected : (inValue) {
if (inValue == "invite") {
_inviteOrKick(inContext, "invite");
Well, by this point, the beginning few lines of that should be almost boring to you,
given how much you’ve seen it! In fact, it’s all like that until you hit the PopupMenuButton
line, which is new. A PopupMenuButton is a widget that provides a menu that, well, pops
up, when you click the button (at least Google names their widgets descriptively!), as you
can see in Figure 8-8.
328
Chapter 8
FlutterChat, Part II: The Client
Figure 8-8. The room functions menu
Although we haven’t constructed the menu items yet – that code is coming soon –
we’ve already started in with the code that will execute when you select an item on the
menu, contained within the onSelected handler function. This function receives the
string value associated with a menu item that was tapped, so we start an if statement
to take the correct course of action. In the case of the invite string, we’re calling an
_inviteOrKick() method, and we’ll look at that later (that function handles both
inviting a user and kicking a user out of the room).
329
Chapter 8
FlutterChat, Part II: The Client
After that is a branch for the leave string:
} else if (inValue == "leave") {
connector.leave(model.userName, model.currentRoomName, () {
model.removeRoomInvite(model.currentRoomName);
model.setCurrentRoomUserList({});
model.setCurrentRoomName(
FlutterChatModel.DEFAULT_ROOM_NAME
);
model.setCurrentRoomEnabled(false);
Navigator.of(inContext).pushNamedAndRemoveUntil("/",
ModalRoute.withName("/")
);
});
Leaving a room requires us to do some model cleanup tasks, beginning with
removing any invites for the room that might have been present. One could argue you
should still be able to enter a room you were invited to if you leave, which is reasonable,
but I guess I’m a little more “hey, you left, good riddance to you!” in my thinking. The
list of users in the room must be cleared as well and the default room name string set
again so that the AppDrawer again reflects the user not being in a room. Also related to
the AppDrawer, the Current Room item must be disabled, and finally we navigate the user
back to the home screen.
If the user is the creator of the room, then they can also close the room:
} else if (inValue == "close") {
connector.close(model.currentRoomName, () {
Navigator.of(inContext).pushNamedAndRemoveUntil("/",
ModalRoute.withName("/")
);
});
There’s no work to do here other than informing the server that the room is closed
and then navigating to the home screen.
330
Chapter 8
FlutterChat, Part II: The Client
You can also give a user the boot:
} else if (inValue == "kick") {
_inviteOrKick(inContext, "kick");
}
It’s the same as the invite code, and again, we’ll look at what’s behind that function in
a bit. Before that though, we gotta go back and actually construct the menu items with an
itemBuilder function:
itemBuilder : (BuildContext inPMBContext) {
return <PopupMenuEntry<String>>[
PopupMenuItem(value:"leave",child:Text("Leave Room")),
PopupMenuItem(value:"invite",child:Text("Invite A User")),
PopupMenuDivider(),
PopupMenuItem(value : "close", child : Text("Close Room"),
enabled : model.creatorFunctionsEnabled),
PopupMenuItem(value : "kick", child : Text("Kick User"),
enabled : model.creatorFunctionsEnabled)
];
}
We must return an array of PopupMenuEntry widgets, and each PopupMenuEntry in
that array has a value property (who’s values you should recognize!) and a child Text
widget for the actual text to be displayed. For the Close Room and Kick User options,
the enabled property references the creatorFunctionsEnabled model property (just
to show that you indeed can mix and match local state and global state, no problem) to
determine whether those items are enabled or not.
The Main Screen Content
After the menu is built, we continue:
drawer : AppDrawer(),
body : Padding(padding : EdgeInsets.fromLTRB(6, 14, 6, 6),
child : Column(
children : [
ExpansionPanelList(
331
Chapter 8
FlutterChat, Part II: The Client
expansionCallback : (inIndex, inExpanded) =>
setState(() { _expanded = !_expanded; }),
children : [
ExpansionPanel(isExpanded : _expanded,
headerBuilder : (BuildContext context,
bool isExpanded) => Text(" Users In Room"),
body :
Padding(padding:EdgeInsets.fromLTRB(0,0,0,10),
child : Builder(builder : (inBuilderContext) {
List<Widget> userList = [ ];
for (var user in model.currentRoomUserList) {
userList.add(Text(user["userName"]));
}
return Column(children : userList);
})
)
)
]
)
Ok, so, after the drawer, there’s some new stuff here. First, a Padding is at the top so
that I can control spacing around all the elements on the screen. I push everything
down 14 pixels to clear the shadow under the status bar, and a few pixels on the left,
right, and bottom, just because I think it looks better if things don’t run right up against
the screen edges.
After that comes a Column layout and its first child, the ExpansionPanelList where
our list of users is displayed. The first thing we need to do is hook up an event handler to
fire whenever the user expands or collapses the panel. Interestingly, by default, nothing
will happen if you don’t do this other than the little arrow on the right changing. Once
that’s done, it provides the flag we need in the first child of the ExpansionPanelList,
which is the ExpansionPanel that houses our user list. The flag becomes the value of the
isExpanded property, which is the isExpanded argument to the headerBuilder function.
This function is where we build the header of the ExpansionPanel. That’s just a simple
Text widget, but not the two spaces at the start. This is another way to do padding,
essentially. In this case, the Text by default will bump up right against the left edge of
the panel, but as you know by now, I tend to not like this! But rather than wrap is in a
332
Chapter 8
FlutterChat, Part II: The Client
Padding, which certainly would have worked, I instead just add those two spaces, and
we’re good to go.
In addition to a header, an ExpansionPanel typically always has a body, and this
one is no different. For this, I use a Padding to ensure some space below the user list,
for similar reasons as in the header: without it, the last user in the list would be right up
against that bottom edge, which just doesn’t look right.
Now, the child of this Padding is something interesting. You’ve seen various builder
functions plenty before, but I never showed that you could, in nearly all cases, have a
generic Builder function any time you like. This is sometimes necessary because using
it creates a closure, so if you need access to some data that you otherwise wouldn’t
(without resorting to putting everything in some common state object of course). In
this case, there really wasn’t that need, but I thought this would be an excellent place
to demonstrate this anyway because obviously you can do it even if you don’t need a
closure. Again, Flutter gives you plenty of choices for how to solve problems.
Inside the Builder’s builder() function is a simple iteration over the list of users in
the room from state where each is a Text inside a Column, with the Column being what
ultimately gets returned and displayed.
Following that comes the message list – well, with one thing before it:
Container(height : 10),
Expanded(child : ListView.builder(controller : _controller,
itemCount : model.currentRoomMessages.length,
itemBuilder : (inContext, inIndex) {
Map message = model.currentRoomMessages[inIndex];
return ListTile(subtitle : Text(message["userName"]),
title : Text(message["message"])
);
}
))
The Container is yet another way to introduce padding into a layout. By defining it
with no content but a defined height, I’ve added some separation between the user list
and the message list without an explicit Padding widget. After that is a ListView for the
messages, which hopefully is something that makes sense to you, both conceptually and
in terms of the code, since you’ve seen ListView widgets a few times now. For each item
in the list, a ListTile is created with the title being the message text and the subtitle
being the name of the user that posted the message.
333
Chapter 8
FlutterChat, Part II: The Client
After that is a Divider widget, and then the area for the user to post a message:
Divider(),
Row(children : [
Flexible(
child : TextField(controller : _postEditingController,
onChanged : (String inText) =>
setState(() { _postMessage = inText; }),
decoration : new InputDecoration.collapsed(
hintText : "Enter message"),
)),
Container(margin : new EdgeInsets.fromLTRB(2, 0, 2, 0),
child : IconButton(icon : Icon(Icons.send),
color : Colors.blue,
onPressed : () {
connector.post(model.userName,
model.currentRoomName, _postMessage, (inStatus) {
if (inStatus == "ok") {
model.addMessage(model.userName, _postMessage);
_controller.jumpTo(
_controller.position.maxScrollExtent);
}
});
}
)
)
First things first: the entry area is a TextField and an IconButton right next to each
other, so a Row layout makes sense. But I want to avoid having to set explicit widths for
either since I don’t know the dimensions of the screen. As it happens, Flutter provides a
handy widget for such situations: Flexible. This allows you to control how components
inside a Flex, Row, or Column widget flex and fill the available space. Here, the goal is
simple: allow the TextField to fill as much space as is available once the IconButton
is factored in. So, I place the TextField inside the Flexible, and then the Flexible
inside the Row as the first child. The second child of the Row is a Container that contains
the IconButton. It’s an IconButton inside a Padding rather than just the IconButton by
334
Chapter 8
FlutterChat, Part II: The Client
itself again for spacing purposes so that I can have a few pixels to the left and right of the
IconButton. Then, the IconButton is constructed. Flutter gives us a nice icon for sending
a message, which I think works well for this situation.
When the button is pressed, the connector.post() method is called, passing it the
user’s name, room name, and of course the message they entered. Assuming we get the
ok response back, then the message is added to the list of messages for the room, and
then, finally, that ScrollController I mentioned at the top is used. The goal here is
that since the message will appear at the bottom of the ListView, it may not be visible
if the number of messages overflows the screen (or if the user has scrolled back up to
read messages). So, with the _controller, we can use its jumpTo() method, passing it
_controller.position.maxScrollExtent, which is shorthand for “jump to the bottom
of the ListView,” which is how you typically expect a chat room to work.
Inviting or Kicking a User
The final thing to look at is when the user wants to invite another user to the room or
kick a user out. When either of those menu items is tapped, a dialog like that shown in
Figure 8-9 appears, but of course, saying “kicked” instead of “invite” as appropriate.
335
Chapter 8
FlutterChat, Part II: The Client
Figure 8-9. The invite user dialog
So, the code begins like so:
_inviteOrKick(final BuildContext inContext,
final String inInviteOrKick) {
connector.listUsers((inUserList) {
model.setUserList(inUserList);
The first thing we want to do is get an updated list of users on the server. As in a few
other places, this should be superfluous, but better safe than sorry. Note that if we’re
kicking a user, this really is superfluous since the code already has the list of users in the
room, but at this point, the code hasn’t branched on the inInviteOrKick argument, so
336
Chapter 8
FlutterChat, Part II: The Client
the server is consulted either way. It’s a bit of inefficiency, but assuming our server is
working well, it really shouldn’t matter much.
Once the response comes back, we can then show the dialog:
showDialog(context : inContext,
builder : (BuildContext inDialogContext) {
return ScopedModel<FlutterChatModel>(model : model,
child : ScopedModelDescendant<FlutterChatModel>(
builder : (BuildContext inContext, Widget inChild,
FlutterChatModel inModel) {
return AlertDialog(
title : Text("Select user to $inInviteOrKick"
)
It all starts ordinarily enough, and in the AlertDialog constructor, you can see the
first time something is different based on what function we’re doing: the display of the
title text.
Next, we begin to construct the content of the dialog:
content : Container(width : double.maxFinite,
height : double.maxFinite / 2,
child : ListView.builder(
itemCount : inInviteOrKick == "invite" ?
model.userList.length : model.currentRoomUserList,
itemBuilder:(BuildContext inBuildContext, int inIndex) {
Map user;
if (inInviteOrKick == "invite") {
user = model.userList[inIndex];
} else {
user = model.currentRoomUserList[inIndex];
}
if (user["userName"] == model.userName)
{ return Container(); }
Here, I want the dialog to fill the screen mostly, so I use a little trick by setting the
width to the maxFinite constant of the double class and the height to half that value.
This effectively forces Flutter to size the window to a maximum size that it determines
will fill most of the screen.
337
Chapter 8
FlutterChat, Part II: The Client
Next, a ListView is built, since, of course, this is a list of users. Which list we get the
data from, whether model.userList for an invite or model.currentRoomUserList for a
kick, is determined both to get its length into the itemCount property as well as where
we get the actual users from. When we hit the current user, it needs to be skipped, so an
empty Container is returned. Flutter will collapse this into nothing, but we can’t just
return null from the itemBuilder function lest we get an exception, hence this empty
Container.
If it’s not the current user though, a Container with actual content is returned:
return Container(decoration : BoxDecoration(
borderRadius : BorderRadius.all(Radius.circular(15.0)),
border : Border(
bottom : BorderSide(), top : BorderSide(),
left : BorderSide(), right : BorderSide()
)
First, I apply a BoxDecoration so that I can round the corners via the borderRadius
property. You can round any or all corners this way – it’s all of them here. Of course,
without a border, this winds up looking a little funky to my eyes, so I apply a Border via
the border property. The defaults work well enough for this, hence a simple BorderSide
instance for all sides (again, you can apply borders arbitrarily to any or all sides as you
see fit).
Now, I was feeling a bit psychedelic at this point, so I wanted some pretty colors!
Fortunately, the gradient property of the BoxDecoration class allows for this:
gradient : LinearGradient(
begin : Alignment.topLeft, end : Alignment.bottomRight,
stops : [ .1, .2, .3, .4, .5, .6, .7, .8, .9],
colors : [
Color.fromRGBO(250, 250, 0, .75),
Color.fromRGBO(250, 220, 0, .75),
Color.fromRGBO(250, 190, 0, .75),
Color.fromRGBO(250, 160, 0, .75),
Color.fromRGBO(250, 130, 0, .75),
Color.fromRGBO(250, 110, 0, .75),
Color.fromRGBO(250, 80, 0, .75),
338
Chapter 8
FlutterChat, Part II: The Client
Color.fromRGBO(250, 50, 0, .75),
Color.fromRGBO(250, 0, 0, .75)
]
)),
margin : EdgeInsets.only(top : 10.0),
child : ListTile(title : Text(user["userName"])
There are a handful of ∗Gradient classes, LinearGradient being one that produces
a gradient that goes straight up or down (RadialGradient and SweepGradient are the
others). For this, you need to tell it where to begin and where to end, and in this case,
I wanted it to start on the left and go to the right (technically it’s the top-left and
bottom-­right, but it winds up being the same as left-to-right). You then need to define
the stops along the gradient, which means what fraction of the total gradient will be
each defined color. The values go from zero to one, and you can split them up however
you want. Here, I want each color to take up equal space, so the stops are each a tenth of
the way. The colors themselves are defined next. There are several ways you can define
colors with Flutter, and you’ve seen the use of the Colors collection before, but here I
wanted to be more explicit, so I use RGB values (red, green, blue). Technically, it’s RGBO,
where O is opacity, and in fact, the opacity is set to .75 for each, which makes them 75%
translucent. It just blends in a little bit with the background that way, which dulls the
colors a bit since the background color behind it is white. Finally, I apply some margin
to the top so that there’s space between the first user listed and the title text, and then, of
course, a ListTile is built for each user.
Finally, we need to implement what happens when a user is tapped:
onTap : () {
if (inInviteOrKick == "invite") {
connector.invite(user["userName"],
model.currentRoomName, model.userName, () {
Navigator.of(inContext).pop();
});
} else {
connector.kick(user["userName"],model.currentRoomName,() {
Navigator.of(inContext).pop();
});
}
}
339
Chapter 8
FlutterChat, Part II: The Client
This is easy: if we’re inviting a user, then we call connector.invite() and pass it the
selected user’s name, the current room name, and the name of the user inviting the other
so that it can be displayed to the invited user. Or, if we’re kicking a user, then it’s a call to
connector.kick() instead, passing it the name of the userName of the selected user and
what room they’re being kicked from. And, in both cases, the dialog is dismissed.
Summary
In this chapter, we wrapped up the FlutterChat app, building the Flutter-based
client-­side of the app. In it, you saw some new things (or some not new things that we
haven’t used in a real app before) like stateful widgets, the PopupMenuButton widget,
the ExpansionPanel widget, real use of the GridView widget, the Slider and Switch
components, and of course socket.io and WebSocket communications. As a bonus, you
got to play around with Node a bit and write a server!
In the next chapter, we’ll start building the last of our three apps, and this one will
take you in a totally new direction and give you a somewhat different view of Flutter:
we’re building a game!
340
CHAPTER 9
FlutterHero: A Flutter Game
All work and no play makes Jack a dull boy (and a murderer at a snowy resort lodge, as
we learned in The Shining).
With luck, you’ll avoid that fate, but the point stands: if you don’t stop to smell the
roses every now and again, you tend not to have as good a life as you should. This is true
for mobile development and Flutter too! (You didn’t think I would be able to pull this
back to relevance, did you?)
Throughout this book, you’ve seen Flutter through the lens of writing actual useful
code and applications. But nothing says that’s all you can do with Flutter. No, you can do
something more frivolous, something more fun, something like, say, write a game!
Games are excellent projects for any developer to undertake because they touch
on so many different disciplines in programming, from graphics and sound to AI, data
structures, algorithmic efficiency, and so on. In my position as a lead architect, I’m
sometimes asked by developers how they can sharpen their skills. My answer is always
the same: write a game! I don’t believe any other project provides the diversity and level
of creativity that games do and, therefore, opportunity for learning.
Plus, by their very nature, games are fun to write!
In this chapter, you’ll use Flutter to write a game. The benefit in terms of this book is
that you’ll get to see a few new Flutter facilities and see others in ways you maybe haven’t
before. In the end, you’ll learn while, hopefully, having fun!
So, let’s kick things off by figuring out what kind of game to make and coming up with
what every great game needs: a story!
The Story So Far
The inhabitants of Gorgona 6 are a cosmic contradiction: a technologically advanced
civilization that is simultaneously kinda backward intellectually! For example, they
visited their own moon before figuring out that they should put wheels on luggage and,
© Frank Zammetti 2019
F. Zammetti, Practical Flutter, https://doi.org/10.1007/978-1-4842-4972-7_9
341
Chapter 9
FlutterHero: A Flutter Game
more importantly for the purposes here, they can build fast, sleek spaceships, but they
are wimpy ships that can’t survive much of anything! Just a bump into a space fish is
enough to do them in (and being a peaceful people, the Gorgonians never develop
weapons of any sort).
Yes, I said space fish! But I digress.
This situation is problematic for them because their star system has a vermin
problem: it’s lousy with spaceborne critters and dangers! They have the gargantuan
space fish of the third moon of Valtrax, the naturally occurring sentient machine beings
of protoplanet 10101110, space aliens (but who doesn’t have space aliens in their solar
system, amiright?), and your basic rogue asteroids tumbling about. These things gum
up the works of the shipping lanes and pleasure cruise trails (though how anyone can
derive pleasure from a cruise where your piece of garbage ship could be destroyed
at any moment by the slightest impact is yet another contradiction embodied by the
Gorgonians).
Fortunately, there is a solution to these problems: on the outskirts of the solar system
is a massive crystal of unknown origin that emits a special type of energy that kills the
space vermin, at least for a little while. The Gorgonians have figured out how to collect
this energy, little by little. So, they send out ships that are essentially space tankers (but
being Gorgonian ships, they at least look cool!) to collect the energy and return it to the
homeworld.
Your job, as one of the brave – some might say hero even – pilots of the “crystal tanker
fleet,” is to make your way through the space vermin to extract energy from the crystal
and then bring it home. When you collect enough energy, the vermin are destroyed, and
you’re a Gorgonian hero!
At least for a little while.
You get some points or something for doing this, of course – let’s call ‘em space
credits – with which you can maintain your hallucinogenic Gorgonian lizard-licking habit.
And that, friends, is how you conceive a simple game that you can code up with
Flutter. I mean, I’ll say up front that if you’re expecting Apex Legends, Halo, or Red
Dead Redemption levels of gameplay, then you’re going to be sorely disappointed. This
ain’t gonna be no AAA title, and it’s not a game you’ll want to be repeatedly playing
(probably – hey, you could wind up loving it I suppose!). But it’ll be a good learning
experience, which of course is the goal here.
342
Chapter 9
FlutterHero: A Flutter Game
So, with the story in place, let’s get to work because those vermin aren’t going
to destroy themselves (well, probably – they could be as stupid as the Gorgonians I
suppose).
The Basic Layout
So, what does this game look like? Well, if you happened to have ever played an old 8-bit
game with, say, a frog that hops across lanes of traffic of various types to get to a goal
on the other side, well, this game may or may not be conceptually like that. To be more
precise, Figure 9-1 shows what it looks like.
Figure 9-1. Maybe I should have called it Space Frogger instead?
343
Chapter 9
FlutterHero: A Flutter Game
Your ship starts at the bottom of the screen, near the homeworld. You control the
ship by placing your finger anywhere on the screen, which becomes the “anchor” point,
or zero position, of a virtual joystick. Now, just move your finger in any of the eight
compass directions, and your ship moves in that direction. Your goal is to move through
the lanes of vermin (asteroids, aliens, sentient machines, and space fish, starting from
the bottom). When you reach the top, you touch the crystal, and the energy bar at the
top fills. Then, you return through the vermin, touch your homeworld, and the energy is
transferred, at which point all the vermin explode, you get some points, and the vermin
come back so you can do it all over again. Of course, you explode if you touch anything
but the crystal or your homeworld.
As I said, it’s not exactly a complex, top-tier game, but it is a game, and it is made
with Flutter, so, mission accomplished (unlike all those Gorgonian ship captains lost in
the line of duty – we, the Flutter coders of Earth, salute you!)
Directory Structure and Component Source Files
Let’s begin by talking about the directory structure and, more importantly, some of
the files it contains. Figure 9-2 shows you the pertinent details. It’s an entirely standard
Flutter application structure as you’ve come to know and, I hope, love. In the assets
directory, you’ll find a bunch of images and some audio files. For the images, the names
should give away what they each are, but the numbers require some explanation.
344
Chapter 9
FlutterHero: A Flutter Game
Figure 9-2. The application’s directory layout and constituent source/asset files
345
Chapter 9
FlutterHero: A Flutter Game
As you’ll see soon, each of the images represents part of an object in the game which
will be used by a common class called, not surprisingly, GameObject. For example,
there is a player GameObject for the player’s ship that uses images player-0.png and
player-1.png, and a crystal GameObject for the crystal. This common class includes
logic for animating these objects. An animation in this context is just like the old trick
when you were a kid where you take a notebook; draw a series of “frames,” maybe a
stick figure doing jumping jacks; and then flip the pages to produce the animation.
Here, each frame of the animation is denoted by the number in the filename. So, for
the crystal, there are four frames of animation (four pages in your notebook, so to
speak): crystal-0.png, crystal-1.png, crystal-2.png, and crystal-3.png, and the
GameObject class knows how to “flip the pages,” if you will.
Note The planet isn’t animated. Hence there’s only a single frame. But it gets
wrapped in a GameObject too. So, as you’ll see later, this requires the filename to
use the same numbering scheme, hence planet-0.png so that the GameObject
class can still work with it.
The MP3 files are audio for various events, the names again hopefully being
self-­explanatory, but if not, they will be clear when we see them used.
Beyond that, you’ve got a small handful of source files in lib aside from the required
main.dart file, and we’ll get to each of those in turn, though like the assets, the names
should give you a good clue what they are.
Before any of that though, let’s talk about the pubspec.yaml a bit.
Configuration: pubspec.yaml
The pubspec.yaml file is probably like 99% the same as all the others you’ve seen, save
for one new element:
name: flutter_hero
description: FlutterHero
version: 1.0.0+1
environment:
sdk: ">=2.1.0 <3.0.0"
346
Chapter 9
FlutterHero: A Flutter Game
dependencies:
flutter:
sdk: flutter
cupertino_icons: ^0.1.2
audioplayers: 0.11.0
dev_dependencies:
flutter_test:
sdk: flutter
flutter:
uses-material-design: true
assets:
- assets/
This is a game, and most games have audio, so we should probably have some
audio too! At the time of this writing, Flutter, perhaps surprisingly, doesn’t have a good
API for audio, at least not in the way you need for a game in terms of just being able to
play arbitrary sound files included in the project any time you want (and sometimes
simultaneously). So, we’ll need a plugin for that. Fortunately, there are a few choices,
but perhaps the most popular is the audioplayers plugin (https://pub.dartlang.org/
packages/audioplayers). This is a fork of an earlier plugin named audioplayer (yes, the
new one just has an added s on the end!) that extends the functionality of the old one.
This plugin allows us to play audio files stored remotely on the Internet, locally from the
user’s device or, critically for us, as assets in our project. With this plugin, you can play
files, control their playback (pause, stop, seek to a specific location in the audio), loop
the audio if you like (good for background music), and listen for events during playback
so you could, for example, show a progress bar if you wanted to.
For FlutterHero, we won’t need most of that! We’ll just need to be able to play our
sounds when specific events occur. We’ll look at the API for this plugin when we hit the
first sound usage, but as you’ll see, it’s quite minimal.
Aside from that dependency, the assets directory is referenced in the catch-all
way you’ve seen previously, so all of our assets are available, image and audio alike. I
considered splitting them into assets/images and assets/audio, but that would require
a tad more work in terms of getting audioplayers to be able to find them, and given the
relatively small number of assets required, I decided to just dump them all in the single
assets directory.
347
Chapter 9
FlutterHero: A Flutter Game
The GameObject Class
Now, we start to get to some code! Usually, I would begin with main.dart, but in this
case, I want to talk about that GameObject class I mentioned earlier first. Some of what
you’ll see here might not immediately be clear, but it will quickly become so when you
see this class and its subclasses used.
Speaking of subclasses, that’s right, GameObject is a parent class to two others,
as Figure 9-3 shows.
Figure 9-3. The hierarchy of classes: GameObject and its children
The basic idea here is simple Object-Oriented Programming: the GameObject class
has data and functionality common to all objects in the game (which we call game
object, as opposed to the GameObject class that is the code implementation of that
general concept), and then the subclasses extend that data and functionality as required.
So, for example, every game object (player, crystal, vermin, and planet) needs data like
348
•
The width and height of the screen
•
The base filename of their images (“planet-∗.png” or “crystal-∗.png,”
for example, where ∗ will be the frame numbers)
Chapter 9
FlutterHero: A Flutter Game
•
The width and height of the object
•
The x and y location of the object
•
The total number of frames in the animation cycle; how many game
frames to skip between animation frame cycle changes (I know that’s a
little confusing, but don’t worry, it won’t be for long!); what the current
frame of the animation cycle is; a counter for determining when it’s time
to flip to the next animation frame; a function that will be called when the
animation cycle completes; and of course all the animation frame images
•
Whether the object is visible or not
Also, every game object has some common functionality:
•
A constructor for setting it up
•
A method to animate it
•
A method to draw it on the screen
But, the Enemy subclass, which will represent the fish, robots, aliens, and asteroids,
has some additional needs:
•
How fast they move across the screen
•
What direction they’re moving (left or right)
The Player class obviously represents the player’s ship, and it too has some specific
needs beyond those supplied by GameObject:
•
How fast it moves
•
Whether it’s moving left or right (horizontal movement) and/or up or
down (vertical movement)
•
How much of the crystal’s energy is onboard
•
How many degrees (in radians) it’s rotated (allows us to have a single
image that can be in any orientation depending on the direction
of travel) plus some data tables that save us from doing math
repeatedly, to boost performance a little (it’s always good to think
about performance in games!)
•
A method to be used any time the ship’s orientation changes (based
on the direction of movement) so that it can be rotated appropriately
349
Chapter 9
FlutterHero: A Flutter Game
So, now that you have a high-level idea of what these classes are about, let’s get to the
actual code of GameObject:
class GameObject {
double screenWidth = 0.0;
double screenHeight = 0.0;
It starts off as an ordinary class, not extending from anything else, and we have
the first two data properties, namely, the width and height of the screen. As you’ll
see later, Flutter provides an API to get this information, and it is retrieved during
application startup and is handed to any instance of GameObject during instantiation.
This just avoids having to call a potentially expensive API over and over again, but this
information is needed by the game objects in various ways, so doing it in one place and
giving it to the instances works well.
String baseFilename = "";
The baseFilename is the portion of the filename of the images for this game object
that doesn’t change. Put more simply, it’s the name of the object, be it fish, player, planet,
or whatever else.
int width = 0;
int height = 0;
The width and height of the object are naturally needed too. I’m sure it would have
been possible to find a Flutter API to get this information from the loaded images, but it’s
just simpler to provide it in the code when it’s not something that’s going to change ever.
double x = 0.0;
double y = 0.0;
The horizontal (x) and vertical (y) location of the game object on the screen is clearly
something every game object will need, so that’s here too.
int numFrames = 0;
int frameSkip = 0;
int currentFrame = 0;
int frameCount = 0;
List frames = [ ];
Function animationCallback;
350
Chapter 9
FlutterHero: A Flutter Game
These six properties are all related to animation. The numFrames property is how
many total frames there are. The frameSkip property determines how many ticks of the
main game loop must elapse before the next animation frame is shown (we’ll talk about
the main game loop later, but as a brief preview, it’s something that will happen 60 times
a second, executing our game logic, including animating each game object, at the same
interval). The currentFrame property is simply which animation frame is currently
showing. The frameCount property gets incremented with every tick of the main game
loop, and when it hits the value of frameSkip, the value of currentFrame is incremented.
The frames property is a list of the Flutter image assets for the game object, one
per animation frame. Finally, the animationCallback property is an (optional) reference
to a function that will be called any time the animation cycle end. You’ll see why that’s
needed, along with all of these, very soon, but for now, let’s press on.
bool visible = true;
The vermin and player need to be hideable at certain times, and the visible
property determines when a game object is visible or not.
With the properties out of the way, we next come to the constructor:
GameObject(double inScreenWidth, double inScreenHeight,
String inBaseFilename, int inWidth, int inHeight,
int inNumFrames, int inFrameSkip,
Function inAnimationCallback) {
screenWidth = inScreenWidth;
screenHeight = inScreenHeight;
baseFilename = inBaseFilename;
width = inWidth;
height = inHeight;
numFrames = inNumFrames;
frameSkip = inFrameSkip;
animationCallback = inAnimationCallback;
for (int i = 0; i < inNumFrames; i++) {
frames.add(Image.asset("assets/$baseFilename-$i.png"));
}
}
Pretty straightforward, right? All the incoming arguments get stored in the
appropriate properties, and then we need to load the animation frames. Here, you can
351
Chapter 9
FlutterHero: A Flutter Game
see how each is an Image widget, loaded with its asset() constructor and using the
baseFilename to construct the filename for each frame to load. This again is primarily
done for performance: only loading the frames once is a good idea. Flutter may be smart
enough to cache them if we were to load the same image twice, but it’s much better not
to assume that and instead architect our app to ensure it – it also makes the animation
code easier to write in my opinion.
Speaking of animation code:
void animate() {
frameCount = frameCount + 1;
if (frameCount > frameSkip) {
frameCount = 0;
currentFrame = currentFrame + 1;
if (currentFrame == numFrames) {
currentFrame = 0;
if (animationCallback != null) { animationCallback(); }
}
}
}
The logic is simple: every time this is called – which you’ll see later is once per main
game loop tick, which means 60 times a second – the frameCount is bumped up. When
that value reaches the frameSkip value, then we increment to the next frame. When we
reach the end of the frames, we reset it back to the first frame and, if one is supplied, call
the animationCallback.
In addition to animating, a GameObject needs to know how to draw itself. As
everything is a widget in Flutter, as you well know by now, the goal here is to get
the proper widget for inclusion in a widget tree returned by some build() method
somewhere (I’m being vague because we obviously haven’t gotten to that yet, but we
will!). The draw() method accomplishes this:
Widget draw() {
return visible ?
Positioned(left : x, top : y, child : frames[currentFrame])
: Positioned(child : Container());
}
352
Chapter 9
FlutterHero: A Flutter Game
Not to jump the gun, but we’ll be using a Stack widget as the parent to all our
game objects. That’s because within a Stack, you can have Positioned widgets which
can be positioned absolutely inside the Stack. If the Stack covers the entire screen
then, effectively, we’ve got ourselves a canvas perfectly suitable for game development
because we can control the precise location of everything on the screen down to the
pixel level. That’s exactly what we’re going to do, so draw() needs to return a Positioned
widget that wraps the Image widget associated with the current animation frame of the
object. In addition, an object can be hidden. How you do this is something you may find
a little weird about Flutter. To hide a widget, regardless of what it is, you simply don’t
include it in the widget true! There’s no hidden:true or something like that on widgets as
seen in many other frameworks, no hide() method to call. However, as you’ll see later,
returning null from this method, as would probably be your first thought, wouldn’t work
because it would break the widget tree it’ll eventually be a part of. So instead, an empty
Container is returned when this game object isn’t visible. That accomplishes the goal,
even if in a somewhat weird way (I know it seemed a little weird to me at first at least!)
Extending from GameObject: The Enemy Class
With the basic GameObject coded, we can now look at the two subclasses, beginning with
Enemy. The primary thing that makes an Enemy different from a plain GameObject is that
an Enemy can move.
class Enemy extends GameObject {
int speed = 0;
int moveDirection = 0;
The movement of an enemy is simple though: it just moves either left or right and
at a given speed (where speed here means how many pixels it moves per main game
loop tick). So, that’s what the speed and moveDirection properties denote. The value of
moveDirection will be 0 for left or 1 for right.
Then, we have a constructor:
Enemy(double inScreenWidth, double inScreenHeight,
String inBaseFilename, int inWidth, int inHeight,
int inNumFrames, int inFrameSkip, int inMoveDirection,
int inSpeed) :
353
Chapter 9
FlutterHero: A Flutter Game
super(inScreenWidth, inScreenHeight, inBaseFilename,
inWidth, inHeight, inNumFrames, inFrameSkip, null) {
speed = inSpeed;
moveDirection = inMoveDirection;
}
Now, since this class extends GameObject, it means that it supports all the same
properties as GameObject, so those need to be set too. That’s where the super() call
comes into play. As you can see, the signature of the Enemy constructor includes
everything the GameObject constructor does plus the items specific to Enemy, so first the
super() call sets the properties common to GameObject, then the code inside the Enemy
constructor sets the additional properties specified to Enemy.
And with all that data set, we can implement the move() method:
void move() {
if (moveDirection == 1) {
x = x + speed;
if (x > screenWidth + width) { x = -width.toDouble(); }
} else {
x = x - speed;
if (x < -width) { x = screenWidth + width.toDouble(); }
}
}
You can now see why the width and height of the screen are needed: that’s how we
know when a given enemy has moved off the screen when it’s moving in either direction.
Then, it helps us set its new location. So, to go through this conceptually: a given enemy
fish is moving right across the screen (the first if branch). When it’s beyond the right
edge of the screen (the second if branch), its x location is set to a negative value, which
puts it on the left of the screen. Then it continues moving as before and does this again.
For left movement (the else branch), the same is done, but in reverse. That’s all there is
to the enemy movements, very simple.
354
Chapter 9
FlutterHero: A Flutter Game
Extending from GameObject: The Player Class
The other class that extends from GameObject is for the player:
class Player extends GameObject {
int speed = 0;
int moveHorizontal = 0;
int moveVertical = 0;
Like the vermin, the player obviously can move, so we need to know how fast it can
move (speed) and in what direction it’s moving (moveHorizontal and moveVertical).
Unlike the enemy vermin, the player can move up, down, left, and right, plus the four
combinations of each. Hence, we need two variables to track which way it’s moving
instead of just one like for the enemies. But the player can also be not moving, So, each
of these has three possible values instead of only two for the enemies: 0 for either means
no movement in that direction while for moveHorizontal –1 means left and 1 means
right while for moveVertical –1 means up and 1 means down.
double energy = 0.0;
The player can also, at any moment in time, have some of the crystal’s energy
onboard. So, we need a variable to track that too.
Map anglesToRadiansConversionTable = {
"angle45" : 0.7853981633974483,
"angle90" : 1.5707963267948966,
"angle135" : 2.3387411976724017,
"angle180" : 3.141592653589793,
"angle225" : 3.9269908169872414,
"angle270" : 4.71238898038469,
"angle315" : 5.497787143782138
};
double radians = 0.0;
One of the things that makes game development somewhat unique is that you are
almost always looking for little tricks to optimize things, to save some memory or cycles
here or there. In this case, there are two tricks to be played with the player’s ship. First,
the ship should always be pointed in the direction of movement (or remain in whatever
355
Chapter 9
FlutterHero: A Flutter Game
position it was going when it last stopped). So, that would mean that we need eight
different images: one each for when moving up, down, left, right, up/left, up/right,
down/left, and down/right. But, since the ship is animated, and assuming all use two
frames, that would mean we need 16 different images! That seems inefficient. So instead,
as you saw earlier when we looked at the assets, there’s only two, one for each frame. In
order to provide the eight different orientations, those two images will be rotated in real
time to the correct orientation. Flutter provides several means to rotate an image, but
we’ll get to how to actually rotate the image shortly. Before that, the second trick comes
in, and that’s to avoid some calculations. As you’ll see, to rotate the ship, we’ll need to tell
Flutter how much to rotate it, and that’s provided in radians. But, from our perspective,
we really want to rotate it some number of degrees. So, we could, of course, do a degrees-­
to-­radians calculation every time we need to rotate, but avoiding that calculation saves
us some cycles, so that’s what we’ll do! The simplest approach is to just precalculate the
radians for each angular degree measure we want to rotate by and store those values in
a map for easy lookup, and that’s precisely what the anglesToRadiansConversionTable
property is for. The actual number of radians rotated is something we’ll need to keep
track of too, and that’s where the radians property comes in. You’ll see both in use
very soon.
The constructor comes next:
Player(double inScreenWidth, double nScreenHeight,
String inBaseFilename, int inWidth, int inHeight,
int inNumFrames, int inFrameSkip, int inSpeed,
) : super(inScreenWidth, inScreenHeight, inBaseFilename,
inWidth, inHeight, inNumFrames, inFrameSkip, null) {
speed = inSpeed;
}
Since Player extends from GameObject, we need to call the GameObject constructor
first, and then set the speed, which is the only value specific to the Player that needs
to be set during construction. Note the null as the last argument to the GameObject
constructor – that’s the animation callback, which isn’t needed for the player, hence
passing null.
356
Chapter 9
FlutterHero: A Flutter Game
Now, GameObject provides a draw() method, but for the player, the act of drawing
itself is a little different, so we need to override that method:
@override
Widget draw() {
return visible ?
Positioned(left : x, top : y, child : Transform.rotate(
angle : radians, child : frames[currentFrame]))
: Positioned(child : Container());
}
The difference here, of course, is the rotation discussed earlier. For that, we wrap
the Image widget in a Transform widget, which is one Flutter provides to apply a
transformation to a child before it’s painted. While using Transform itself requires
you to provide a transformation matrix, which can be complicated and math-intense
depending on what you’re trying to achieve, this class helpfully provides a handful
of constructors for the most common transformations. These include Transform.
scale() for scaling the child, or making it bigger or smaller in other words; Transform.
translate() for translating the child, or shifting it in other words; and most importantly
for us now, Transform.rotate() to rotate the child around its axis. As you can see, this
constructor requires the angle of rotation in radians, so here you can see that radians
property being used. How that value gets set is done in the orientationChanged()
method, which you’ll learn later is called from the code that handles user input:
void orientationChanged() {
radians = 0.0;
if (moveHorizontal == 1 && moveVertical == -1) {
radians = anglesToRadiansConversionTable["angle45"];
} else if (moveHorizontal == 1 && moveVertical == 0) {
radians = anglesToRadiansConversionTable["angle90"];
} else if (moveHorizontal == 1 && moveVertical == 1) {
radians = anglesToRadiansConversionTable["angle135"];
} else if (moveHorizontal == 0 && moveVertical == 1) {
radians = anglesToRadiansConversionTable["angle180"];
} else if (moveHorizontal == -1 && moveVertical == 1) {
radians = anglesToRadiansConversionTable["angle225"];
} else if (moveHorizontal == -1 && moveVertical == 0) {
357
Chapter 9
FlutterHero: A Flutter Game
radians = anglesToRadiansConversionTable["angle270"];
} else if (moveHorizontal == -1 && moveVertical == -1) {
radians = anglesToRadiansConversionTable["angle315"];
}
}
A check is performed for each of the four cardinal directions, plus the four
combinations, to determine which way the player is moving. Once that’s determined, a
lookup into anglesToRadiansConversionTable is done and the resultant radians stored
in the radians property. It’s not fancy code, but it gets the job done nicely and, again, all
while avoiding a potentially costly mathematical operation here.
Tip It wouldn’t be all that costly in practice, but again, in games, it’s always
better to be thinking about optimizations as you code. This is true generally in
all kinds of programming, but more so in games where every cycle factors into
the main game loop, as we’ll discuss soon. Of course, you have to avoid taking
this exercise too far and stretch into premature optimization territory, which is
something you should always try to avoid – but a precalculated lookup table like
this is quite common.
The final method is for moving the player:
void move() {
if (x > 0 && moveHorizontal == -1) { x = x - speed; }
if (x < (screenWidth - width) && moveHorizontal == 1) {
x = x + speed;
}
if (y > 40 && moveVertical == -1) { y = y - speed; }
if (y < (screenHeight - height - 10) && moveVertical == 1) {
y = y + speed;
}
}
This will be called once per main game loop tick. We do horizontal movement
direction, and then vertical movement, separately. Recall that there are eight possible
directions the player can be moving. The four cardinal directions are handled obviously,
358
Chapter 9
FlutterHero: A Flutter Game
but the other four that represents the combinations are also handled by virtue of
horizontal and vertical movement being handled separately. Since it’s possible for one
of the if statements dealing with x to fire while one of those dealing with y also fires, that
yields a combination of vertical and horizontal movement. Of course, we must ensure
that the player doesn’t go off the screen too, which is what the bounds checks in each of
the if statements do for us. These consider the side of the player as well as the space for
the score and energy bar as well.
Where It All Starts: main.dart
As always, our app starts off in the main.dart source file:
import
import
import
import
"package:flutter/material.dart";
"package:flutter/services.dart";
"InputController.dart" as InputController;
"GameCore.dart";
void main() => runApp(FlutterHero());
class FlutterHero extends StatelessWidget {
@override
Widget build(BuildContext context) {
SystemChrome.setEnabledSystemUIOverlays(
[SystemUiOverlay.bottom]
);
return MaterialApp(
title : "FlutterHero", home : GameScreen()
);
}
}
class GameScreen extends StatefulWidget {
@override
GameScreenState createState() => new GameScreenState();
}
359
Chapter 9
FlutterHero: A Flutter Game
The services.dart module is something new. This module provides us some
device service access for things like interacting with the clipboard, generating haptic
feedback (device shaking), playing system sounds, and selecting text, just to name a few.
Something else it lets us do is control the “chrome” that is visible around our app, that
is, the system status bar at the top and, on Android at least, the row of soft input buttons
at the bottom. If you jump down to the top-level FlutterHero class here, in its build()
method, you’ll see a call to SystemChrome.setEnabledSystemUIOverlays(). This is
provided by the services module, and this method allows us to pass it an array of chrome
identifiers to enable. Here, I specifically enable the SystemUiOverlay.bottom element,
which are the soft navigation buttons in Android. Since that’s all that’s in the array, the
status bar at the top will be hidden, providing our game a (nearly) full-screen experience.
Of course, before that, you’ll notice that we’re building a stateful widget in GameScreen,
which is the home screen defined in the MaterialApp of the FlutterHero class, a pattern
you’ve seen before, and the necessary main() method is defined above that.
As you should expect, given that GameScreen is a stateful widget, there will be an
associated State class, and there is: GameScreenState:
class GameScreenState extends State with
TickerProviderStateMixin {
@override
Widget build(BuildContext inContext) {
if (gameLoopController == null) {
firstTimeInitialization(inContext, this);
}
For this app, we’re not going to use scoped_model and instead just use the basic
state facilities that Flutter provides. But, in addition to the State stuff, this class has
something new: the TickerProviderStateMixin. We’ll get to what that’s all about in the
next section, but just as a preview I’ll tell you that it has to do with the main game loop
that will tick by 60 times a second throughout the lifetime of the game.
The build() method begins with a check of the gameLoopController, which you’re
going to see is part of the GameCore.dart file. Ignoring for the moment what that is, if it’s
null, then a call to firstTimeInitialization() is made, passing it the BuildContext
and also a reference to the GameScreenState class itself using this. That function too
will be examined in the next section, but I’m sure you can guess from the name that it
performs some tasks that happen the first time the build() method executes (remember
360
Chapter 9
FlutterHero: A Flutter Game
that build() will fire many times throughout this game). The issue here is that there are
some tasks that must be done to set up the game that can only occur when we have that
BuildContext. So, those tasks must be done in the build() method. But, they must only
happen once, hence why that check of gameLoopController is done.
But like I said, we’ll get to all of that in the next section!
Continuing in the build() method, we begin to build our widget tree:
List<Widget> stackChildren = [
Positioned(left : 0, top : 0,
child : Container(width : screenWidth,
height : screenHeight,
decoration : BoxDecoration(image : DecorationImage(
image : AssetImage("assets/background.png"),
fit : BoxFit.cover
))
)
),
Interestingly, in all previous build() methods you’ve seen, you almost immediately
have seen a return statement to return a widget, and all the child widgets were defined
“inline” with that widget. Here though, we’re constructing a list first. The situation here
is that there is some logic that has to occur while building the widget tree, some loops
and such, none of which could be done in a single monolithic inline widget tree like we
normally do. Because the widget we ultimately want to return is a Stack (well, a Stack
inside a GestureDetector inside a Scaffold, if you want to be pedantic) and because
a Stack takes a list as its children, we can do all of the logic and looping outside the
widget definition, build the list separately, and then just reference it in the final Stack
definition. That’s what’s happening here. The first element in the list is a Positioned
wrapping a Container that uses a BoxDecoration to show the background image. The
fit specified as BoxFit.cover ensures that the background fills the screen regardless
of its physical dimensions. The width and height of the Container are the values of the
screenWidth and screenHeight variables. As you’ll find out in the next section (or, well,
now I guess, as it happens!) those values are queried during first-time initialization and
retrieved from the operating system so that anywhere that information is needed, it will
be available without having to do that query many times.
361
Chapter 9
FlutterHero: A Flutter Game
Positioned(left : 4, top : 2,
child : Text('Score: ${score.toString().padLeft(4, "0")}',
style : TextStyle(color : Colors.white,
fontSize : 18, fontWeight : FontWeight.w900)
)
),
After the background is another Positioned wrapping a Text this time. That’s our
score display. As you can see, this widget is placed at x/y location 4/2 as per the left and
top properties. That’s the whole point of using a Stack: we can absolutely position these
elements as we see fit. The Stack will by default fill its parent, which happens to be the
screen, so we have absolute positioning capability across the entire screen. Handy for a
game, don’t you think?!
After that comes another Positioned, this time with a LinearProgressIndicator
inside for the energy bar:
Positioned(left : 120, top : 2, width : screenWidth - 124, height : 22,
child : LinearProgressIndicator(
value : player.energy, backgroundColor : Colors.white,
valueColor : AlwaysStoppedAnimation(Colors.red)
)
),
crystal.draw()
];
The valueColor property is important here because by default, a progress indicator
in Flutter, whether linear or circular, wants to animate. It will spin if it’s circular, or fill
up if it’s linear. But, that’s not what we want. We want a bar that fills up little by little
when the ship is in contact with the crystal and empties little by little when in contact
with the planet to indicate energy filling or draining to and from the ship, all under
the control of our code, not what Flutter wants to do with it (waah, this is my game,
do it my way, Flutter!). So, rather than specifying just a single color to indicate what
color to make the filled portion of the indicator, we instead use an instance of the
AlwaysStoppedAnimation widget. This is a special widget that the progress indicator
classes know how to deal with that provides an indicator that isn’t constantly animating,
precisely as we need! Of course, what color the filled portion should be is still important
information, so it’s passed to the AlwaysStoppedAnimation constructor. Note too that
362
Chapter 9
FlutterHero: A Flutter Game
the width of the Positioned that the LinearProgressIndicator is in is set dynamically
using the width of the screen minus the space the score takes up. This way, the energy
bar fills whatever space is left after the score.
The crystal is also added here, which is the last element in the list that’s added during
its declaration (inline, if you will).
After that, we have to add our enemy vermin:
for (int i = 0; i < 3; i++) {
stackChildren.add(fish[i].draw());
stackChildren.add(robots[i].draw());
stackChildren.add(aliens[i].draw());
stackChildren.add(asteroids[i].draw());
}
There’s three of each, so it’s a simple loop – but this loop is the primary reason we
needed to build this list in the first place! Trying to do it all inline would have meant
having to write out 12 enemy references here since we couldn’t use a loop construct.
Next, the planet and player are added:
stackChildren.add(planet.draw());
stackChildren.add(player.draw());
It’s important to realize that with a Stack, there is a z-axis at play. That means that
elements added later in the list will appear on top of those added before. So, we have to
ensure that, to the extent it matters in this game, we add things in the proper order. So,
the player must be added after the planet, for example, so that the ship isn’t occluded
by the planet when the player flies near it. The ship should remain visible, on top of the
planet. Hence it needs to be higher in the z-order and so has to be added after the planet.
Now, although they won’t be visible except at specific times, we need to add any
explosions needed to the list next:
for (int i = 0; i < explosions.length; i++) {
stackChildren.add(explosions[i].draw());
}
Recall that if any given game object isn’t currently visible, its draw() method will
return an empty Container. Explosions are when that’s most obvious because while
most of the game objects are nearly always visible, explosions are obviously transient in
363
Chapter 9
FlutterHero: A Flutter Game
nature. So, this loop may be drawing a bunch of empty Container widgets most of the
time, but that’s fine, that’s just the way visibility is controlled in Flutter.
Finally, the widget to return is constructed:
return Scaffold(body : GestureDetector(
onPanStart : InputController.onPanStart,
onPanUpdate : InputController.onPanUpdate,
onPanEnd : InputController.onPanEnd,
child : Stack(children : stackChildren)
));
The body of the Scaffold returned isn’t the Stack directly, as you might have
anticipated. We’re going to need to work some method for the player to control his ship
in, and given that most modern mobile devices are touchscreen-oriented, it makes
sense that touch will be our control mechanism. So, we need a widget to recognize touch
events, and that’s exactly what the GestureDetector widget is for.
This widget recognizes all sorts of various gestures, taps and such, and one such
gesture is a pan. This is simply the user putting their finger down and then moving it
around. If you were developing a web site where users use a mouse most of the time,
then you would recognize events like mouseDown, mouseMove, and MouseUp. But, we don’t
have those here, even though conceptually those are what we need. But, three pan events
conceptually mimic those (taking the player’s finger to be basically what the mouse pointer
is): onPanStart for mouseDown, onPanUpdate for mouseMove, and onPanEnd for mouseUp.
The code that handles those events represents the functionality that the InputController
class encapsulates, but we’ll get to that later. Before that though, you can see that the Stack
is the child of the GestureDetector, which means that gestures anywhere on the screen
will be handled because recall that the Stack takes up the whole screen (it fills its parent
by default, as does its parent GestureDetector). Finally, as previously mentioned, the
children of the Stack references the list that was built up before here.
Remember that everything we just talked about is inside the build() method of the
top-level widget, and remember that we’re dealing with a stateful widget. That means
that any time state changes, build() will be called again and the screen re-rendered.
That’s the key to making this all work as a game. Next, we need to talk about that main
game loop I’ve mentioned several times, as well as the core logic that makes up the
game, all of which ties into this build() method because ultimately, all of this logic
mutates state and triggers this build() method being executed over and over again to
move all our game objects.
364
Chapter 9
FlutterHero: A Flutter Game
The Main Game Loop and Core Game Logic
The core logic of the game is contained within the GameCore.dart file, and it begins, as
always, with import:
Kicking It Off
import
import
import
import
import
import
import
"dart:math";
"package:flutter/material.dart";
"package:audioplayers/audio_cache.dart";
"InputController.dart" as InputController;
"GameObject.dart";
"Enemy.dart";
"Player.dart";
The math package is necessary because we’re going to need to generate some
random numbers, and that functionality is included there. The audio_cache.dart
module is part of the audioplayers plugin and is the interface we’ll use to load and play
the sound assets, as you’ll see. The others are the various source files for FlutterHero as
needed.
Then, we have a whole bunch of variables:
•
State state – This is a reference to the State class.
•
Random random = new Random() – The Random class allows us to…
you guessed it… generate random numbers! I instantiate it once here
because while we’ll need it multiple times, there’s no sense having
more than one instance.
•
int score = 0 – The current score of the game.
•
double screenWidth – The width of the screen.
•
double screenHeight – The height of the screen.
•
AnimationController gameLoopController – We’ll talk about this in
a moment!
•
Animation gameLoopAnimation – This goes along with
gameLoopController.
365
Chapter 9
FlutterHero: A Flutter Game
•
GameObject crystal – The one and only crystal game object.
•
List fish – A list of fish enemy vermin game objects.
•
List robots – A list of robots enemy vermin game objects.
•
List aliens – A list of aliens enemy vermin game objects.
•
List asteroids – A list of asteroids enemy vermin game objects.
•
Player player – The one and only player game object.
•
GameObject planet – The one and only planet game object.
•
List explosions = [ ] – A list of explosions (which are
GameObject) instances (this is empty when there are no explosions
currently on screen).
•
AudioCache audioCache – A cache of audio assets that can be played
(more on this later).
With the variables out of the way, we can now get to the code that uses them.
First Time Initialization
The first bit of code is the firstTimeInitialization() function that you saw called
from the build() method of the main widget, remember? It’s the call that was made if
and only if the gameLoopController variable was null. Well, here it is finally:
void firstTimeInitialization(BuildContext inContext,
dynamic inState) {
state = inState;
The code in this module will need some access to the GameScreenState object
since it contains the state for the main widget, so a reference to it is passed in and that
reference stored in the state variable.
Next, it’s time to deal with audio:
audioCache = new AudioCache();
audioCache.loadAll([ "delivery.mp3", "explosion.mp3",
"fill.mp3", "thrust.mp3" ]);
366
Chapter 9
FlutterHero: A Flutter Game
The audioplayers plugin has a couple of different ways to deal with audio, one
of which is the AudioCache class. This is used to preload audio and play it efficiently,
something that’s important in a game. This is also, a little oddly in my mind, necessary
to be able to play sounds that are assets in our app. So, weird or not, we instantiate the
class and then call its loadAll() method, passing it a list of audio filenames to load, after
which we’re ready to play those sounds any time we want, as you’ll see later.
We then need to get the dimensions of the screen:
screenWidth = MediaQuery.of(inContext).size.width;
screenHeight = MediaQuery.of(inContext).size.height;
The MediaQuery class is provided by the material.dart library and which allows us
to retrieve information about a given piece of media, the screen for example. Calling its
of() method for the incoming BuildContext gets us a MediaQueryData object about the
given context, which we can then drill down into to get the screen width and height.
Next, it’s time to create some game object!
crystal = GameObject(screenWidth, screenHeight, "crystal",
32, 30, 4, 6, null);
planet = GameObject(screenWidth, screenHeight, "planet",
64, 64, 1, 0, null);
player = Player(screenWidth, screenHeight, "player",
40, 34, 2, 6, 2);
fish = [
Enemy(screenWidth,screenHeight, "fish", 48, 48, 2, 6, 1, 4),
Enemy(screenWidth,screenHeight, "fish", 48, 48, 2, 6, 1, 4),
Enemy(screenWidth,screenHeight, "fish", 48, 48, 2, 6, 1, 4)
];
The crystal and planet are plain old GameObject instances, while the player and the
enemy vermin are Player and Enemy instances correspondingly. The robots, aliens,
and asteroids are created the same way the fish are, so no point in showing those I
figured. Note that they had to be created here because we need the screenWidth and
screenHeight to have been queried already, hence why this couldn’t have been done as
part of the declaration of these variables, or even in a constructor, both of which would
seem like natural choices otherwise.
367
Chapter 9
FlutterHero: A Flutter Game
Flutter Animation in Brief
Flutter provides rich animation support in various ways, but it ultimately comes down
to a few key classes, even if you don’t use them explicitly (in the case, for example, of
widgets that do their own animation – they’re using these classes under the hood). You
firstly need a Ticker object, then you need an Animation object, and finally, you need an
AnimationController object.
A Ticker object is one that sends a signal at a regular interval that is typically 60
times a second. Every time this object ticks, some callback functions are executed to
perform animation-related things.
The Animation object is concerned with generating a number on each tick. This
number is part of a sequence between two defined values over a defined period of time
and can be generated in a simple linear fashion or via complex curves.
The AnimationController is an object that controls an animation. It can start, stop,
and pause an animation. It can also reverse the animation (and remember here that
“animation” means nothing but the generation of the next value in the sequence – none
of this thus far has any knowledge of what’s on the screen).
An AnimationController gets bound to a Ticker, which most typically is bound to
a State object in your app. So, every time the Ticker ticks, the AnimationController is
sent a signal. It then sends a signal to the Animation object which then generates a new
value. Then, your code hooks into lifecycle events on the Animation and does whatever
is necessary to draw the animated elements on the screen. It’s ultimately your code (or
the code in a Flutter widget you’re using) that is responsible for actually putting object
on the screen and moving them (or otherwise altering them because remember that
animation is a generic concept here and doesn’t have to mean movement – we might be
animating the size of an object, for example).
So, imagine you have a Ticker ticking off 60 times a second. Also, imagine that an
Animation is spitting out a linear set of numbers between 0 and 500 under the control
of an AnimationController. Finally, imagine that you hook into the lifecycle of the
Animation so that every time a number is generated, you update the X location of one of
our enemies on the screen. This will, of course, trigger the build() method to fire again,
thus updating the screen. Suddenly, you’ve got a moving object on the screen. In other
words, you’ve got animation!
368
Chapter 9
FlutterHero: A Flutter Game
That’s the core concept, so now let’s look at the actual code that puts this theory into
practice:
gameLoopController = AnimationController(vsync : inState, duration :
Duration(milliseconds : 1000));
gameLoopAnimation = Tween(begin : 0, end : 17).animate(
CurvedAnimation(parent : gameLoopController,
curve : Curves.linear)
);
gameLoopAnimation.addStatusListener((inStatus) {
if (inStatus == AnimationStatus.completed) {
gameLoopController.reset();
gameLoopController.forward();
}
});
gameLoopAnimation.addListener(gameLoop);
First, an AnimationController is instantiated. The sync property associates a Ticker
with it, and in this case, it’s our GameScreenState object. If you look back on that code,
you’ll see that it extends that class with the TickerProviderStateMixin. That turns
it into a Ticker! We also tell the AnimationController how long we want the values
animated for, and it’s one second in this case (1,000 milliseconds).
Next, we have to create an Animation object and associate it with the
AnimationController. There are a few subclasses we could choose from, and here I’ve
used perhaps the simplest: Tween. This allows us to define a sequence from a begin to an
end value, which is 0 to 17 here.
Why those values? Well, the goal here is to create what’s called a main game loop.
That’s a fancy way of saying we want some function, our main game loop function, to
execute once per frame (drawing frame that is). But, how long does each execution take?
Well, what we do here is divide the total time by the number of ticks. That means 1,000
divided by 60. That comes out to 16.666667. Round that up to 17 and that’s the range. To
put this all succinctly: we want the main game loop function to execute once every 17
milliseconds, which means it will execute 60 times per second (roughly). That’s what this
Animation does: it spits out a number between 0 and 17 (linearly, because of the curve
property being set to Curves.linear, a standard curve Flutter provides) over the course
of 1 second, once every 17 milliseconds.
369
Chapter 9
FlutterHero: A Flutter Game
Now, with all that doing what we want, we have to hook into the lifecycle to do our
work. That comes in two places. First, you should recognize that after one second, that
animation would be complete. The sequence of values would be exhausted. Obviously,
we need it to happen again, and again, and again. So, we set a listener function any time
the status of the Animation changes. This function will be called in a couple of different
situations, when the animation starts and finishes being two of them. We only care about
when it finishes, so we look at the status passed in, and when it’s completed, then we call
the reset() and forward() methods on the AnimationController. This does exactly as
the name implies: resets all the values to their starting points and starts the Animation
sequence again in the forward direction (counting from 0 to 17 again over the course of
one second).
We then need to be informed every time a number is generated so that we can call
the main game loop function. The addListener() method on the Animation instance
does precisely that.
With the main game loop hooked up and ready to go, we just need to reset all game
state variables:
resetGame(true);
We’re going to look at this next, so let’s skip discussing it for now. After that is:
InputController.init(player);
The InputController object is responsible for handling user input, but that too is
something we’ll look at later, so for now, we’ll skip it too and find that there’s only one
more line after that in this function:
gameLoopController.forward();
That effectively starts the game loop, which means our game is now running.
Woo-­hoo! Things are moving on the screen!
370
Chapter 9
FlutterHero: A Flutter Game
Resetting Game State
When things start up, and after the player explodes or the energy is delivered to the
planet, the game needs to be reset. For that, we have the resetGame() function:
void resetGame(bool inResetEnemies) {
player.energy = 0.0;
player.x = (screenWidth / 2) - (player.width / 2);
player.y = screenHeight - player.height - 24;
player.moveHorizontal = 0;
player.moveVertical = 0;
player.orientationChanged();
First, we clear the energy from the ship and reposition the ship to the center of the
screen and a few pixels away from the bottom of the screen. Then, we have to make sure
the player isn’t currently moving, and also reset its orientation so that it’s facing up via
the call to orientationChanged().
crystal.y = 34.0;
randomlyPositionObject(crystal);
After the player, the crystal gets reset. Note that after the first call to this
function, there’s no point in setting the y property since it doesn’t change, but
there’s no harm either, so it’s done to avoid any logic. The x property is set by the
randomlyPositionObject() function, which we’ll look at later, but the name tells you
exactly what it does!
The planet is done next in basically the same way:
planet.y = screenHeight - planet.height - 10;
randomlyPositionObject(planet);
The y property needs to consider the height of the planet though so that it doesn’t
hang off the bottom of the screen (10 pixels is just an arbitrary value, but it’s one I chose
so that the starting position of the ship looks roughly centered on the vertical axis of the
planet).
371
Chapter 9
FlutterHero: A Flutter Game
Next comes the enemies (maybe):
if (inResetEnemies) {
List xValsFish = [ 70.0, 192.0, 312.0 ];
List xValsRobots = [ 64.0, 192.0, 320.0 ];
List xValsAliens = [ 44.0, 192.0, 340.0 ];
List xValsAsteroids = [ 24.0, 192.0, 360.0 ];
for (int i = 0; i < 3; i++ ) {
fish[i].x = xValsFish[i];
robots[i].x = xValsRobots[i];
aliens[i].x = xValsAliens[i];
asteroids[i].x = xValsAsteroids[i];
fish[i].y = 110.0;
robots[i].y = fish[i].y + 120;
aliens[i].y = robots[i].y + 130;
asteroids[i].y = aliens[i].y + 140;
fish[i].visible = true;
robots[i].visible = true;
aliens[i].visible = true;
asteroids[i].visible = true;
}
}
When resetGame() is initially called from firstTimeInitialization(), true is
passed to it. This causes the preceding block to execute. When the player explodes,
false is passed to skip this setup since there’s no point in resetting their positions (and
when the energy is delivered to the planet, true is again passed).
The reset logic here is simple: we have four lists, one for each type of enemy, that
contains the x location values for each enemy. Rather than calculate these dynamically,
I felt it was simpler to “magic number” them. Importantly, this made it easy to introduce
some variation without a lot of code: the spacing is mixed up a bit across the enemies
to avoid any repeating gaps that the player can too easily get through, improving the
challenge of the game. For the y location values, I build from the previous row of enemies
such that the rows get a little closer together as you get closer to the top. This again is
done to make it just a little harder the further up the screen you move. We also need to
ensure that all the enemies are visible at this point because after they all explode when
372
Chapter 9
FlutterHero: A Flutter Game
energy is delivered to the planet, they will be hidden as the explosions occur (you’ll see
this later), so they have to be shown again, so the game resets appropriately.
Only two small tasks remain:
explosions = [ ];
player.visible = true;
You’ll see how explosions are dealt with later, but at this point, it’s enough to know
that the list of them, if any, needs to be cleared, and there’s no easier way than setting
explosions to an empty list. Finally, the player is made visible again so that if they just
exploded, they’re back to life and ready to try again.
The Main Game Loop
Now, finally, we come to the main game loop function, the function that is called 60
times a second, every 17 milliseconds, as a result of the animation setup code you
explored earlier:
void gameLoop() {
crystal.animate();
The first thing done is to request the crystal to animate itself. As you know from
looking at the GameObject code, this just means cycling through the animation frames
which, for the crystal, just makes it cycle through some colors.
Next, we have to animate and move the vermin:
for (int i = 0; i < 3; i++) {
fish[i].move();
fish[i].animate();
robots[i].move();
robots[i].animate();
aliens[i].move();
aliens[i].animate();
asteroids[i].move();
asteroids[i].animate();
}
373
Chapter 9
FlutterHero: A Flutter Game
Each vermin, three of each type, get a chance to animate and then move. Keeping the
logic for these functions in the GameObject and Enemy classes should make sense to you
now: it keeps us from having to write a lot of ultimately repetitive code to do it all here.
Then, it’s time for the player to move and animate:
player.move();
player.animate();
Note that for the most part, the exact order of all these calls doesn’t really matter
much. If we called player.animate() before player.move() that would be fine, and if
we did the player before the vermin, it too wouldn’t make much of a difference.
Now, we get to some good old-fashioned demolitions:
for (int i = 0; i < explosions.length; i++) {
explosions[i].animate();
}
There might be no explosions on the screen at this time, or there might be one
(if the player hit an enemy), or there may be twelve (if they just delivered the energy
to the planet and now all the vermin are exploding). So, it’s a simple loop where each
iteration gives any explosions in the explosions list a chance to animate.
So far, this has been very straightforward and just producing updates to the location
and appearance of our various game objects. But, that’s not all there is to it of course: we
also must have some logic to make this an actual game, and that comes next:
if (collision(crystal)) {
transferEnergy(true);
} else if (collision(planet)) {
transferEnergy(false);
} else {
if (player.energy > 0 && player.energy < 1) {
player.energy = 0;
}
}
The first part of that logic is to see I the player is in contact (“collided with”) the
crystal or the planet. The collision() function implements that check, but we’ll look
at that next. For now, know that it simply returns true if the player and the game object
374
Chapter 9
FlutterHero: A Flutter Game
passed in have collided, false otherwise. If they are touching the crystal, then we need
to transfer energy to the ship (or to the planet from the ship in the case of the planet),
which there is a function for, not surprisingly called transferEnergy() (which we’ll look
at shortly). Passing true to it tells that the collision was with the crystal, while false
means the planet, as you can see in the else if branch.
The else branch covers a “cheat” condition: if the player has energy, but the ship
isn’t 100% full of it, then dump it all out. Without this, the player would be able to grab
just a tiny bit of energy, but then return it to the planet and be given full credit for the
delivery. That would be terrible for the economics of the Gorgonian solar system (and
sociologically would probably lead to wars between the ship captains, and since we’ve
already established their ships are weak that would probably be a short war – but I
digress), so we’ll just put a stop to it right here and now! Since this situation can only
arise if they are not in contact with either the crystal or planet, the else branch is the right
place for that logic.
Next, we need to check for collisions with the vermin:
for (int i = 0; i < 3; i++) {
if (collision(fish[i]) || collision(robots[i]) ||
collision(aliens[i]) || collision(asteroids[i])) {
audioCache.play("explosion.mp3");
player.visible = false;
GameObject explosion = GameObject(screenWidth,
screenHeight, "explosion", 50, 50, 5, 4,
() { resetGame(false); }
);
explosion.x = player.x;
explosion.y = player.y;
explosions.add(explosion);
score = score - 50;
if (score < 0) { score = 0; }
}
}
Obviously, we need to check each enemy, hence the loop. To avoid nested loops,
I check one of each enemy with each iteration of the loop. If any collision occurs, then first
we play the explosion sound. The audioCache that we set up earlier provides a play()
375
Chapter 9
FlutterHero: A Flutter Game
method for this, and all you do is give it the name of the file to play (sans assets/ prefix,
it should be noted, since audioplayers assumes that’s where the files are by default).
Piece of cake! Next, the player needs to be hidden. That’s because an explosion is going
to be shown in its place, which is exactly what we do next: instantiate a GameObject
for the explosion. It gets positioned right where the player is (err, was!) and then that
GameObject gets added to the explosions list (which, you’ll recall from earlier in this
function, means it will be animated beginning with the next frame). The effect of all
of that is an exploding ship! A few points are deducted from the player’s score for the
mishap (which we must ensure doesn’t go negative) and we’re done.
Only one task remains, a single line of code, but it is absolutely critical:
state.setState(() {});
Without this, to put it succinctly: nothing happens! Without updating state, Flutter
doesn’t know anything has changed and so build() won’t fire again and the screen
won’t update. Kind of an important step, don’t you think?!
Next, let’s look at that collision() function and see what it’s all about.
C
hecking for Collisions
Most video games require the ability to detect when two objects collide with each other.
Here, we need to know when the ship hits any of the vermin. There are several ways to
do this, each having their pluses and minuses. One simple approach is called bounding
boxes. This method simply checks the four bounds of the objects, and if the corner of
one object is within the bounds of the other, then a collision has occurred.
As illustrated in the example in Figure 9-4, each game object has a square/
rectangular area around it called its bounding box. This box defines the boundaries of
the area the object occupies. Note in the diagram how the upper-left corner of object
2’s bounding box is within the bounding box of object 1. This represents a collision. You
can detect a collision by running through a series of simple tests comparing the bounds
of each object. If any of the conditions are untrue, then a collision cannot possibly have
occurred. For instance, if the bottom of object 1 is above the top of object 2, then there’s
no way a collision could have happened. In fact, since you’re dealing with a square or
rectangular object, you have only four conditions to check, any one of which being false
precludes the possibility of a collision.
376
Chapter 9
FlutterHero: A Flutter Game
Figure 9-4. The basic idea behind bounding boxes
This algorithm does not yield perfect results though. For example, you will
sometimes see the ship “hitting” an object when it clearly did not really touch. Other
times, they may appear just barely to collide, but it won’t register as a collision. The
rotation of the ship also plays a role in this because this simple version of the algorithm
can’t handle the altered geometry of the ship from something that isn’t (roughly) square
and aligned perfectly vertically or horizontally. This could be fixed with a more complex
version of the algorithm, or with pixel-level detection, meaning checking each pixel
of one object against all the pixels in the other (or at least the pixels on their edges).
However, the bounding boxes approach shown here gives an approximation that yields
"good enough" results in many cases – the game isn’t unplayable even with this margin
of error – so all is right with the world.
With all that explained, let’s see that collision() function that was referenced in the
previous section:
bool collision(GameObject inObject) {
if (!player.visible || !inObject.visible) { return false; }
num left1 = player.x;
num right1 = left1 + player.width;
num top1 = player.y;
377
Chapter 9
FlutterHero: A Flutter Game
num bottom1 = top1 + player.height;
num left2 = inObject.x;
num right2 = left2 + inObject.width;
num top2 = inObject.y;
num bottom2 = top2 + inObject.height;
if (bottom1 < top2) { return false; }
if (top1 > bottom2) { return false; }
if (right1 < left2) { return false; }
return left1 <= right2;
If the player isn’t visible, or if the object we’re checking for collision with isn’t visible,
then there’s no need to check for a collision because game objects are only ever not visible
when they’re exploding. After that, we calculate the values to be compared, which means
the coordinates of the top, bottom, left, and right bounds of the player and the target object.
Finally, it’s just the four simple checks described to tell you if a collision has occurred.
Randomly Positioning an Object
After the player picks up all the energy from the crystal, or when they have transferred
all the energy back to the planet, or when the game resets, the crystal and planet get
randomly positioned via a call to randomlyPositionObject():
void randomlyPositionObject(GameObject inObject) {
inObject.x = (random.nextInt(
screenWidth.toInt() - inObject.width)).toDouble();
if (collision(inObject)) {
randomlyPositionObject(inObject);
}
}
The Random object created during startup is used by calling its nextInt() method.
The value we want must be in the range zero to the width of the screen minus the width of
the object, so that it’s always on the screen and not hanging off the left or right edge. Only
the horizontal position of the object is random, so the resultant random value is set to its
x property. The other consideration is that the object can’t be in the same place as the
player. So, we call collision() to check for that condition and if a collision occurs then
randomlyPositionObject() is recursively called until a non-collision position is selected.
378
Chapter 9
FlutterHero: A Flutter Game
Transferring Energy
When the ship “collides” with the crystal or planet, energy must be transferred to or from
the ship. The transferEnergy() function is called for that purpose:
void transferEnergy(bool inTouchingCrystal) {
if (inTouchingCrystal && player.energy < 1) {
If the caller indicates that the crystal is being touched, then we have to ensure
that the ship isn’t already full. The values run from 0 to 1 because that’s what the
LinearProgressIndicator widget wants for its value range. However, I found that if a
check isn’t done to be sure the value never goes over one then the bar “bounces” at the
end a little bit, which looks bad.
When the first contact occurs, we need to play the appropriate sound:
if (player.energy == 0) { audioCache.play("fill.mp3"); }
At the first touch, the energy would be zero, of course, that’s why this condition is
checked.
After that, it’s a simple matter of incrementing the energy and capping it at one:
player.energy = player.energy + .01;
if (player.energy >= 1) {
player.energy = 1;
randomlyPositionObject(crystal);
}
Also, when the ship is full, the crystal gets randomly repositioned so that the ship is
no longer sucking energy (not that it would anyway with the conditions checked for here,
but this way it visually isn’t there to be siphoned from).
The else if branch comes next and that’s for contact with the planet:
} else if (player.energy > 0) {
This only has an effect when the ship has energy onboard of course, so we check
for that.
379
Chapter 9
FlutterHero: A Flutter Game
Then, similar to the first contact with the crystal, we want to play a different sound
upon the first contact with the planet, so:
if (player.energy >= 1) {
audioCache.play("delivery.mp3");
}
And, as with the crystal, the energy on the ship is adjusted:
player.energy = player.energy - .01;
Of course, with the energy being adjusted and state being set, the bar will fill or unfill
as appropriate, just like we want.
Now, there’s some other logic we need to implement when depositing energy to the
planet, and that’s when all the energy is delivered:
if (player.energy <= 0) {
player.energy = 0;
audioCache.play("explosion.mp3");
score = score + 100;
for (int i = 0; i < 3; i++) {
Function callback;
if (i == 0) {
callback = () { resetGame(true); };
}
fish[i].visible = false;
GameObject explosion = GameObject(screenWidth,
screenHeight, "explosion", 50, 50, 5, 4, callback);
explosion.x = fish[i].x;
explosion.y = fish[i].y;
explosions.add(explosion);
robots[i].visible = false;
}
}
Here, we ensure that the energy is at zero, not below, and the explosion sound is
played, and the player’s score bumped up. That’s because it’s time to blow up the vermin!
The loop executes and for each vermin, it’s hidden, and an explosion shown in its place.
Note that the animation callback you saw earlier when looking at the GameObject class
380
Chapter 9
FlutterHero: A Flutter Game
now is used: the first (and only the first) vermin has this callback hooked up so that when
the animation cycles completes, we can reset the game, including resetting the position
of the enemies.
Note The code you see here for the fish is repeated for the robots, aliens, and
asteroids, so I saved a little space by not showing them here.
The result of all of this is shown in Figure 9-5: beautiful vermin carnage!
Figure 9-5. Boom! We all fall down!
Of course, they come right back, so it’s a short-lived victory for our hero ☹
381
Chapter 9
FlutterHero: A Flutter Game
Taking Control: InputController.dart
The final bit of code we need to look at is the InputController class, the one you saw get
hooked up to the GestureDetector’s event properties earlier. It implements all the player
motion controls and begins thusly:
import "package:flutter/material.dart";
import "Player.dart";
double touchAnchorX;
double touchAnchorY;
int moveSensitivity = 20;
After what I would think are obvious imports, we have three variables. The way the
control scheme works is that the player places their finger any where on the screen and
that becomes the “anchor point.” Picture a video game joystick in your mind. The center
position represents this anchor point. Now, any time the player moves their finger, the
new position relative to that anchor point represents movement in that direction. If their
finger is, say, 20 pixels above the anchor point, then they want to move the ship up. If
they lift their finger and put it somewhere else, then we have a new anchor point. They
can, in a sense, create a “virtual joystick” anywhere on the screen that is convenient for
them. So, we need two variables to record the X and Y location of the anchor point. We
also need to know how many pixels away from the anchor point will register a move,
a “sensitivity” setting if you will, and after some experimenting, I landed on 20 being a
pretty good value: not too touchy but not too difficult to register a move either.
We also need a reference to the player, which should seem obvious:
Player player;
And, that reference it stored when the init() method here is called from the
firstTimeInitialization() method:
void init(Player inPlayer) { player = inPlayer; }
Now, you’ll recall from earlier that we need to handle three events from the
GestureDetector: onPanStart (when the player places their finger down), onPanUpdate
382
Chapter 9
FlutterHero: A Flutter Game
(when they drag their finger) and onPanEnd (when they lift their finger). First up is
onPanStart() for handling the onPanStart event:
void onPanStart(DragStartDetails inDetails) {
touchAnchorX = inDetails.globalPosition.dx;
touchAnchorY = inDetails.globalPosition.dy;
player.moveHorizontal = 0;
player.moveVertical = 0;
}
The task here is simple: record the new anchor point and ensure the player isn’t
moving. The object passed into this method is a DragStartDetails object that contains
a few pieces of information, most critically to us being globalPosition.dx and
globalPosition.dy for the horizontal (x) and vertical (y) position of the drag event.
Next is the onPanUpdate() function, which is where the majority of the work that this
class does is found:
void onPanUpdate(DragUpdateDetails inDetails) {
if (inDetails.globalPosition.dx <
touchAnchorX – moveSensitivity) {
player.moveHorizontal = -1;
player.orientationChanged();
} else if (inDetails.globalPosition.dx >
touchAnchorX + moveSensitivity) {
player.moveHorizontal = 1;
player.orientationChanged();
} else {
player.moveHorizontal = 0;
player.orientationChanged();
}
if (inDetails.globalPosition.dy <
touchAnchorY – moveSensitivity) {
player.moveVertical = -1;
player.orientationChanged();
} else if (inDetails.globalPosition.dy >
touchAnchorY + moveSensitivity) {
player.moveVertical = 1;
383
Chapter 9
FlutterHero: A Flutter Game
player.orientationChanged();
} else {
player.moveVertical = 0;
player.orientationChanged();
}
}
It may look like a lot of code, but it’s straightforward: if the horizontal location of the
drag update event, as indicated by the DragUpdateDetails object’s globalPosition.
dx property, is more than 20 pixels to the left of the anchor point, then the player’s
moveHorizontal value is -1, and the call to player.orientationChanged() results in the
proper rotation being applied. Similarly, if the event happened more than 20 pixels to
the right, then the player is moving right (moveHorizontal gets a value of one). If neither
of those conditions applies, then there is no horizontal movement (moveHorizontal
is set to zero). Then, the same logic is applied for the vertical position but using the
inDetails.globalPosition.dy property. The result is the movement control mechanics
described, the virtual joystick, so to speak.
Finally, we just have to handle the onPanEnd event in the onPanEnd() handler function:
void onPanEnd(dynamic inDetails) {
player.moveHorizontal = 0;
player.moveVertical = 0;
}
All we need to do here is stop any movement that may be occurring, and we have a
fully controllable player and a fully playable game thanks to Flutter!
Summary
That’s it! You made it! Three complete Flutter apps, the final one a game! In this chapter,
you learned about some new things such as the Positioned widget, Random number
generation, handling pan input events, AnimationController, Tween and Animation for
performing – after a fashion – animation, and audio. You also, if it was something you
hadn’t seen before, learned a little bit about how to architect a game.
384
Chapter 9
FlutterHero: A Flutter Game
It is my sincerest hope that you’ve enjoyed Practical Flutter and that you’ve learned
a lot from it. The goal was never to make you an absolute expert in all things Flutter –
it’s way too big of a thing for a single book to pull that off! But, if I’ve done my job even
close to properly, then you now have a solid foundation on which to build your Flutter
knowledge, and with luck, I’ve provided you the necessary building blocks to start
creating your own Flutter apps.
So, get to it, start twiddling some bits, go forth and create greatness thanks to Flutter
and, in some small part I hope, this book!
385
Index
A
addListener() method, 370
addRoomInvite() method, 288
AlertDialog widget, 128, 129
Align widgets, 89
AlwaysStoppedAnimation widget, 362
Android Studio, 19–20
hot reload icon, 30
.idea directory, 34
virtual machine dropdown, 24
AnimatedContainer widget, 141–142
AnimatedCrossFade widget, 142–143
Animation object, 368, 369
animationCallback property, 351
AnimationController, 368–370
Animations and transitions, 140
AnimatedContainer widget, 141, 142
AnimatedCrossFade widget, 142, 143
AnimatedDefaultTextStyle, 144, 145
AnimatedOpacity widget, 145
AnimatedPositioned widget, 145
Animated∗ widget, 145
Stack widget, 145
∗Transition widget, 145
APIs, 167, 168
Application
build() method, 28
Center widget, 29
Column widget, 29
FAB, 25
main() method, 28
MaterialApp widget, 28
MyApp class, 28
MyHomePage class, 28
runApp() method, 28
Scaffold, 29
structure, 31, 32
android directory, 33
.gitignore, 34
∗.iml, 34
ios directory, 33
lib directory, 33
.metadata, 34
.packages, 34
pubspec.lock and pubspec.yaml, 34
readme file, 35
res directory, 33
test directory, 33
Appointments entity, 230
Appointments.dart, 231
database worker, 231
list screen
build() method, 234, 235
Calendar Carousel, 232, 233, 236
with date indicators, 234
DateTime constructor, 233
decoration, 233
_deleteAppointment() method, 239
Divider widget, 237
_editAppointment method, 239
© Frank Zammetti 2019
F. Zammetti, Practical Flutter, https://doi.org/10.1007/978-1-4842-4972-7
387
INDEX
Appointments entity (cont.)
entry screen, 240, 241, 243
imports, 232
_showAppointments() method, 236
showModalBottomSheet()
function, 236
Slidable widget, 238
Theme.of() function, 237
TimeOfDay constructor, 238
model, 230, 231
as keyword, 51
Assertions, 71
Asychronous programming, 71, 72
Asynchronous JavaScript and XML
(AJAX), 265, 266
AudioCache class, 366, 367
audio_cache.dart module, 365
B
Boolean values, 46
BottomSheet widget, 132, 133
BoxConstraints class, 91
break keyword, 52
C
Calendar Carousel, 232, 233, 236
Center widget, 88, 89
Chip, 162–164
CircularProgressIndicator, 157, 158
clearCurrentRoomMessages() method, 288
Client-bound message handlers, 294–297
Client side app
Connector.dart file (see Connector.dart)
CreateRoom.dart
building form, 320–322
build() method, 318
388
connector.create(), 319, 320
entity, 317
UserList.dart, 323–325
widget class, 318
LoginDialog.dart file (see LoginDialog.
dart)
Model.dart file (see Model.dart)
Room.dart file (see Room.dart)
collection library, 173, 176
collision() function, 374, 377
Column widget, 84, 86
Comet technique, 266
Comments, 39
connector.create() method, 320
Connector.dart
CircularProgressIndicator, 290
Client-bound message
handlers, 294–297
connectToServer(), 291, 292
hidePleaseWait(), 291
Server-bound message
functions, 292–294
showDialog(), 290
socket.io, 289
connector.post() method, 335
connectToServer() function, 291
ConstrainedBox widget, 91
Constructs, 51
Contacts
Contacts.dart, 245
database worker, 244
entry screen, 250
avatarFile, 253
build() method, 251
GestureDetector widgets, 255
ImagePicker class, 255
keyboardType property, 254
onPressed handler, 252
INDEX
renameSync() function, 257
_save() methods, 256
TextFormField widgets, 251
list screen
CircleAvatar widget, 247
delete() method, 246
deleteSync() function, 250
itemBuilder() function, 248
join() method, 246
onPressed event handler, 246
onTap handler, 247, 248
path property, 246
ScopedModel, 245
substring() method, 247
model, 243, 244
Container widget, 89
contains() method, 47, 49
containsAll() method, 47, 49
convert library, 176
Corona SDK, 3
crypto library, 175
CupertinoApp widget, 87
CupertinoPageScaffold, 87
currentFrame property, 351
Custom operators, 57
D
Dart, 5, 15
benefits, 6
features, 7, 8
and Python, 7
snapshots, 8
specification, 8
Dart libraries, 171
async, 172
collection, 173
convert, 173
core, 172
io, 174
math functions, 174, 175
ui, 172
Dart, object-orientation
abstract class, 65, 66
constructors, 60
getters and setters, 63
instance variables, 58
interfaces, 64
methods, 59, 60
operators, 67
subclasses, 62
this keyword, 61
visibility, 66
Dart operators, 55–57
DartPad, 38, 69
Data types
Boolean values, 46
lists and maps, 46, 47, 49, 50
numeric values, 45
string values, 44
Data views
DataTable widget, 150–152
GridView widget, 153, 154
ListTile widget, 156
ListView widget, 155, 156
PageView widget, 157
Table widget, 147–149
DecoratedBox widget, 138, 139
Dictionary, 48
do and while loops, 52
Documentation comments, 40
Documented program
element, 40
Drag-and-drop interaction, 146, 147
389
INDEX
E
Enumerations, 50
Exception handling, 74–76
Expanded widgets, 89, 236
F
fakeMethod(), 49
firstTimeInitialization()
function, 360, 366, 372
FittedBox, 91
FloatingActionButton widget, 164
backgroundColor property, 166
onPressed property, 166
Scaffold widget, 164
shape property, 166
Floating Action Button
(FAB), 25, 235, 245, 314
Flow control (and logic!) constructs
if statements, 53
looping, 51, 52
switch statements, 52
Flutter
benefits
cross-platform, 14
Dart, 15
hot reload, 14
platform-specific widgets, 17
tooling, 16
widgets, 15
defining, 3
design APIs, 4
design widgets, 4
goal, 4
pitfalls
app size, 17
code comingling, 14
390
Google, 15
mobile, 14
reactive programming and state
management, 16
widget tree, 15
FlutterBook
app code structure, 185
appointments and contacts
entity list, 180
async function, 187
configuration and plugins (see Plugins
and configuration, FlutterBook)
DefaultTabController, 189
FlutterBook class, 188
getApplicationDocumentsDirectory()
function, 187
getTemporaryDirectory()
function, 187
main.dart file, 186
main() function, 187
notes and tasks entity list, 181
FlutterChat, 259
administrative privileges, 260
Drawer widget, 260
server code (see Server code)
users, 260
FlutterChat, Clientside app
main.dart
build() method, 300
login dialog, 298, 299
named routes, 300
startMeUp() function, 298
FlutterPad, 38
Flutter SDK, 17
commands, 18
flutter doctor, 18
forEach() method, 49, 69
INDEX
Form widget
and cohorts, 109–111
currentWidget, 113
decoration property, 114
GlobalKey class, 112
key property, 112
LoginData class, 112
_MyApp State class, 112
TextFormField, 113
validator property, 113
Foundation library, 4
frameCount property, 351, 352
frameSkip property, 351, 352
Functions
forEach() method, 69
greet() function, 68
main() function, 68
nestedFunction(), 70
parameters, 68
G
Game
animation frames, 346
assets directory, 344, 345, 347
GameObject class, 346
layout, 343, 344
main.dart file, 346
story, 341, 343
Game core logic
AnimationController, 369
Animation object, 368
collision, 376–378
curve property, 369
first time initialization, 366, 367
main game loop function (see Game
loop function)
randomlyPositionObject(), 378
reset game, 371–373
transfer energy
else if branch, 379
explosion, 380
GameObject class, 380
LinearProgressIndicator, 379
variables, 365, 366
Game loop function
animation, 373
AudioCache, 375
collision() function, 374
collisions, 375
else branch, 375
Enemy class, 374
explosions, 374, 376
GameObject class, 374
GameObject class
animation, 352
API, 350
baseFilename, 350
constructor, 351
Container, 353
draw() method, 352
Enemy class, 353, 354
function, 349
hierarchy, 348
InputController (see Inputcontroller
class)
main.dart (see main.dart source file)
Player class (see Player class)
properties, 351
subclasses, 348
Generators, 76, 77
Generics, 79, 80
GlobalKey, 112
greetAgain() method, 68
391
INDEX
H
Hash, 48
hashCode(), 49
hidePleaseWait() function, 291
Hot reload, 29
in Android Studio, 30
benefits, 31
working, 29
I, J, K
Icon widget, 158
Flutter Playground app, 159
font_awesome_flutter plugin, 160
Icons class, 158
If statements, 53
Image widget, 161–162
InputController class, 364, 370
DragStartDetails object, 383
DragUpdateDetails, 384
firstTimeInitialization() method, 382
GestureDetector’s event, 382
onPanEnd event, 384
onPanStart(), 383
onPanUpdate() function, 383
virtual joystick, 382
Input widgets
Checkbox, 114–117
date and time pickers, 120–123
dismissible, 123
Form widget (see Form widget)
Radio, 119, 120
Slider, 118
Switch, 118
Internet Engineering Task
Force (IETF), 266
isEmpty() method, 49
392
is keywords, 51
isNotEmpty() method, 49
L
Layout widgets
basics, 84, 86
Card, 92–94
Divider, 92
Drawer, 94, 96, 97
MyApp class, 86
Libraries, 73, 74
Libraries, Flutter framework
animation, 168
foundation, 169
gestures, 169
painting, 170
services, 170, 171
widgets, 171
LinearProgressIndicator, 158
loadAll() method, 367
LoginDialog.dart
AppDrawer, 309–312
build() method, 303
GlobalKey, 302
Home.dart file, 308, 309
Lobby.dart file, 313–316
user login, 306, 307
Looping, 51, 52
M
main.dart source file
build() method, 361, 364
explosions, 363
GameScreenState class, 360
GestureDetector widget, 364
LinearProgressIndicator, 362, 363
INDEX
mouse events, 364
Positioned wrapping, 361
services.dart module, 360
Stack, 361, 364
SystemUiOverlay.bottom element, 360
TickerProviderStateMixin, 360
Map class, 48
MaterialApp widget, 87, 185
material.dart library, 86
math package, 365
MediaQuery class, 367
Metadata, 78
Mobile development, 2
Internet, 3
platforms, 2
SDKs, 2
Model.dart
addMessage(), 287
addRoomInvite(), 288
clearCurrentRoomMessages(), 288
properties, 285, 286
removeRoomInvite(), 288
setRoomList(), 287
typical model class, 286
Multi-line comments, 40
N
Navigation widgets
BottomNavigationBar, 99–102
MaterialPageRoute, 98
pop() method, 98
push() method, 98
Stepper, 105–108
TabBar, 102–104
TabBarView, 102, 105
TabController, 104
nextInt() method, 378
Node, 260
defining, 260
elementary, 264
installing and running, 261, 263
interaction, 263
web site, 262
Node Package Manager (NPM), 269, 270
Notes, FlutterBook
database layer
execute() method, 202
init() method, 201
join() method, 202
Note class, 203
noteFromMap()
function, 205, 206
NotesDBWorker class, 201
path.dart module, 201
query() method, 205
rawInsert() method, 204
sqflite plugin, 201
update() method, 206
entry screen, 212, 213
build() method, 215
decoration, 219
FocusScope class, 216
GlobalKey, 214
_save() method, 220, 221
Scaffold widget, 216
SnackBar message, 221
TextFormFields, 214, 218
trailing property, 217
update() method, 221
list screen, 206
build() method, 207
_deleteNote() method, 211, 212
ListTile widget, 210
ListView widget, 209
Scaffold, 208
393
INDEX
Notes, FlutterBook (cont.)
secondaryActions list, 210
showSnackBar() method, 212
SlidableDrawerDelegate()
instance, 209
model class, 199, 200
Notes.dart file, 197, 198
Numeric values, 45
numFrames property, 351
O
Object-Oriented Programming, 348
obj.fakeMethod(), 49, 50
onSelected handler function, 329
Opacity widget, 138
P, Q
Padding widget, 89
PalmOS, 2
Personal Information
Manager (PIM), 179, 180
Player class
anglesToRadiansConversion
Table, 356, 358
constructor, 356
directions, 358
draw() method, 357
orientationChanged() method, 357
track energy, 355
tricks, 355
Plugins and configuration, FlutterBook
flutter_calendar_carousel widget, 184
flutter_slidable, 184
image_picker, 184
intl, 184
path_provider, 184
394
pubspec.yaml file, 182, 183
scoped_model, 184
sqflite, 184
PopupMenuButton widget, 166, 167
Positioned widget, 353
Projects
application, 21
details, 23
module, 22
package, 21
plugin, 21
pubspec.yaml, 346, 347
pushNamedAndRemoveUntil()
method, 312
R
randomlyPositionObject(), 371, 378
remove() method, 49
removeRoomInvite() method, 288
resetGame() function, 371, 372
RESTful servers, 264
Room.dart
AlertDialog constructor, 337
BoxDecoration class, 338
build() method, 327
connector.invite(), 340
connector.kick(), 339, 340
ExpansionPanelList
widget, 326, 327
invite user dialog, 336
itemBuilder function, 331
leave string, 330
main screen content, 331–335
onSelected handler function, 329
PopupMenuEntry widgets, 331
RotatedBox, 91
Row widget, 84
INDEX
S
sayName() method, 59
Scaffold widget, 87, 88, 102, 164, 216
scale() static method, 90
Server-bound message functions, 292–294
Server code, 269
createServer() method, 272
messages
closing room, 282, 283
connection, 272
inviting user to room, 280, 281
joining room, 278, 279
kicking user out of room, 283, 284
leaving room, 281, 282
listing rooms, 277
listing users, 278
posting, 280
rooms, creation, 275, 276
validating user, 273–275
NPM, 269
room descriptor objects, 271
socket.io, 272
user descriptor object, 271
Set class, 47
setRoomList() method, 287
setUserList() method, 287
showDatePicker() function, 120, 122, 191
showDialog() function, 124, 127, 212,
255, 290
showTimePicker() function, 120, 122, 243
SimpleDialog widget, 124–128
Single-line comments, 39
SizedBox, 92, 290
Skia, 4
SnackBar widget, 130, 131
someLongRunningFunction(), 72
Stack widget, 353
StatefulWidget class, 28, 102, 118
State management, 192
BaseModel class, 195
entity’s screens, 195
loadData() method, 196
notifyListeners() method, 193
scoped_model, 193
ScopedModelDescendent, 194
setStackIndex() method, 196
setState() paradigm, 193
stateful widgets, 192
String values, 44
Switch statements, 52
T
Tasks, 223
database worker, 224
entry screen, 228–230
list screen
build() function, 225
Checkbox, 226
DateTime constructor, 226
deleteTask() method, 228
loadData() method, 226
onTap() event handler, 228
Slidable, 226
model, 224
Tasks.dart, 225
Text widget, 88, 91
ThemeData widget, 87, 137
Ticker object, 368
Tokens, 39, 44
Tooltip widget, 124
toString(), 49
transferEnergy() function, 379
Transform widget, 90, 139, 140, 357
395
INDEX
U
UI structure, 185
UltimateHero class, 62
UserList.dart, 323–325
Utilities
BaseModel, 191
path_provider, 192
setChosenDate() function, 191
showDatePicker() function, 191
split() function, 191
utils.dart file, 189
V
valueColor property, 157, 362
Variables, 41
const and final keywords, 43
declaration and initialization, 42
visible property, 351
void keyword, 54, 55
W, X, Y, Z
WebSockets and socket.io, 265
AJAX, 265
396
clearPreferences
message, 267
Comet technique, 266
emit() method, 267
hanging-GET, 266
with JavaScript API, 267
on() method, 267
polling approach, 265
protocol, 266
subscribe() method, 268
upgrade, 266, 267
Widgets, 9, 15
build() method, 10
Flutter UIs, 13
hierarchy, 10
StatefulWidget, 11, 12
StatelessWidget, 11
user interface, 10
WidgetsApp widget, 86
Widgets, styling, 135
DecoratedBox, 138, 139
opacity, 138
Theme and
ThemeData, 136–138
transform, 139, 140