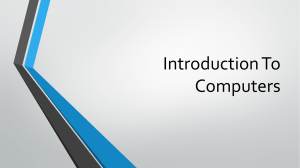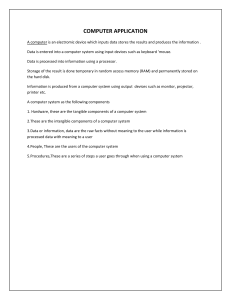DEPARTMENT OF EDUCATION DIVISION OF SAN JOSE DEL MONTE CITY San Ignacio St., Poblacion, City of San Jose del Monte 3023 Technology and Livelihood Education Computer System Servicing 1st Quarter – Module 4: Performing Computer Operations (TLE_IACSS9 -12PCO – Ic – d – 4; TLE_IACSS9 -12PCO – Id – e – 5) 9 9 Technology and Livelihood Education Computer System Servicing 1st Quarter – Module 4: Performing Computer Operation TLE_IACSS9 -12PCO – Ic – d – 4; TLE_IACSS9 -12PCO – Id – e – 5 Department of Education • Republic of the Philippines FOREWORD Learning can be both fun and interactive. So we present to you this Learning Material that will provide valuable understanding of the topic being presented. As a 21st century learner, this material can be your stepping stone in achieving proficiency in the subject matter. The elements serve as guides in your learning journey. The contents of this learning materials, carefully prepared and developed by dedicated teachers from various schools in the City of San Jose del Monte, provide deeper understanding. Treat this module like a friend and it will connect you with the wonderful world of learning. If you are excited to have fun while learning, this module is for you. ii What I Need to Know Introduction: This module is designed to let the learners understand the principles and concept they need to be equipped with about hardware and software. It also touches the occupational health and safety procedures as well as the work ergonomics that they must know. This module also includes practical know – how of the basic concept of hardware and software. Content Standard: The learners demonstrate and understanding of concepts and underlying principles in performing computer operations Performance Standard: The learners shall be able to perform computer operations based on a given task. Learning Competency LO 1. Plan and prepare for tasks to be undertaken LO 2. Input data into a computer Learning Objectives: At the end of this module, the learners will: 1. Follow the occupational health and safety procedures and be able to fill up an accidental report; 2. familiarize oneself with the different computer hardware and software; and 3. perform computer tasks. 1 What I Know Matching Type A. Direction: Match the picture with the function of the following hardware. Write your answer on a 1 whole sheet of paper. It is considered as the main part of a computer that includes the microprocessor, motherboard, memory chips, expansion board and slots, buses, and ports 1. 2. It is the most commonly used pointing device that has two buttons 3. A device that looks like a typewriter that inputs letters, numbers, special characters and special commands 4. A magnetic storage device installed inside the computer and it is also used as permanent data storage 5. It displays information in a visual form such as text or graphics, also called video display terminal 2 B. Complete the sentence below by filling it up with the word at the word bank. Write your answer on one whole sheet of paper. 1. An output device that displays visual information is known as _______________. 2. _______________ is a handheld pointing device. 3. The tangible parts of computer are known as _____________. 4. The keyboard is composed of letters, numbers, special characters and ______________. 5. _______________ is the heart and brain of the system unit. microprocessor peripherals mouse monitor special keys commands C. Self-Assessment: Check the box that applies to you in a whole sheet of paper. Question: 1. I have seen a computer 2. I know how to open a computer 3. I know how to use the mouse 4. I have seen a system unit 5. I know where to connect the mouse in the system unit 6. I know how to connect the keyboard to its port 7. I can print documents 8. I know how to save a file 9. I know what are the different types of disks 10. I have seen what is inside a system unit 3 Yes No What’s In Using the Words and symbols below create the steps in the Electronic Data Processing Cycle. Give a brief description of the cycle. Write your answer on a whole sheet of paper. Output Input Process Storage Feedback What’s New Anagram. Unscramble the following letters to form a word. Write your answer on a separate sheet of paper. 1. R A G D 6. M O R E M Y 2. C C I K L 7. K I D J U M P S 3. M I N U T E S S T Y 8. S A F E R T W O 4. P A S T A R E D 9. B I T G O N O 5. R E S H A P E D S E T 10. C R A G S H I P 4 What is It LO1. Plan and Prepare for the task to be Undertaken Occupational Health and Safety (OHS) Policy It is a planned system of working procedures to prevent illness and injury while working, by recognizing and identifying hazards and risks in the workplace. Safety practices must be observed always to prevent self – injury, injury to others and the device that you are working with. You must identify the hazards that is present in the workplace and decide how dangerous is it and if possible eliminate the hazard or modify the risk that is present. Procedures: 1. Identify the hazard 2. Clear the area close to the hazard 3. Identify the area to protect other people from the hazard 4. Safely clear the hazard Hazards must be reported using the Accidental Report Form. It allows us to track the different hazards that can be found in the workplace and make necessary action to make it safer for everybody. An Accident Report contains the following details: Name of the person injured Date and Time of accident Type of Injury First Aid given Action taken to prevent further accidents Accident Report Form Sample Form No. Date / Time: Accident Report Form Name: Room No. Gr./Sec.: Type of Injury Case of Injury 5 Remedy Here are the Occupational Health and Safety Policies that we should know in working with computers: Do not work alone so that there’s someone who can take care of you in case of an emergency. Always power off the computer and unplug the computer before working on it. Take away any liquid near your working area to avoid getting electrocuted or accidentally damaging computer parts. Be careful with tools that may cause a short circuit. Always ground or discharge yourself before touching any part of the computer. Do not use excessive force if things don’t quite slip into place. Clean the area before and after using it to maintain sanitation and prevent accidents. Hold the components on the edges and do not touch the Integrated Circuit (IC) parts. Always wear personal protective equipment (PPE) in accordance with the organization’s OHS procedures and practices. Make sure that the pins are properly aligned when connecting a cable connector. Contingency measures during workplace accidents, fire, and other emergencies are recognized. Use a brush, compressed air, or blower in cleaning the computer system. COMPUTER HARDWARE The tangible parts of a computer system are known as HARDWARE. It is the physical, touchable, electronic and mechanical parts of a computer attached to the computer itself. It is also referred to as peripherals. The following represents the basic set of devices found on most Personal Computers. A. System Unit – is the main part of the microcomputer, it is sometimes called the chassis. It includes the following parts: Microprocessor, Memory Chips, Buses, Ports, Expansion Cards and Slots. 1. Microprocessor – It performs all the instructions that are needed to be done and manages the flow of information in a computer. It is also called the heart and brain of the computer. It is also the central processing unit or the CPU. 2. Motherboard – The main circuit board of a computer. It contains all the circuits and components that run in the computer 3. Memory – is the computer’s working storage space that holds data, instructions for processing and processed data (information) waiting to be sent to the secondary storage. Primary storage is a collection of RAM chips 6 Two (2) types of Memory a. ROM (Read Only Memory) – is a non-volatile type of memory, it holds the data even when the power is on or off. It also contains instructions needed in starting up a computer or the process called Booting. b. RAM (Random Access Memory) – is a volatile type of memory, it only holds the data when the power is on. When the power is off the contents are lost. It is the temporary storage space for the computer to use while it processed data. It can be changed, erased or added to. 4. Expansion Bus – is a data pathway between several hardware components inside or outside a computer. 5. Expansion Cards (Adapters) – also called the interface card, it is a printed circuit board that enables the computer to use a peripheral device for which it does not have the necessary connection or circuit boards. B. Hard Drives – is a magnetic storage device installed inside the computer. It is also used as permanent storage for data. The hard drive is typically configured as the C: drive and it contains the operating system and applications. C. Mouse – is a handheld input device used to move the pointer on screen. It is also the most common pointing device used in personal computer. Mouse Action a. Click – pressing the left mouse button once. It is used for selecting icons on the desktop b. Double – Click – pressing the left mouse button twice. It is used in opening files or programs. c. Drag – Long press the left mouse button and select the icon to be moved on the screen. d. Right click – pressing the right mouse button once. It is used to access pop-up menus or special commands. D. Keyboard – an input device that looks like a typewriter that contains, letters, number, special characters and special commands. Main parts of a computer keyboard a. Function keys – keys that provide special function depending on the program that it uses. It is composed of Capital letter F and a number from 1 – 12. b. Cursor Movement Keys – it is a four way directional keys used for navigating the cursor on the screen. 7 c. Typewriter Area – Is composed of letters, numbers, special characters and special keys. It is the largest parts of the keyboard. d. Numeric keypad – It allows us to use the number pad of the keyboard that has a calculator like function. e. Text Editing Keys – Keys that used to navigate text in the document f. Toggle keys – these are keys that can turn on and off on the keyboard namely: NUMLOCK, CAPSLOCK and SCROLL LOCK keys. E. Monitor – is a TV like output device that display information in visual form using text and graphics. It is also called the screen or video display terminal. Types of Monitor a. CRT Monitors – Cathode Ray Tube (CRT) were the only type of displays for use with desktop PCs. They are relatively big with a bulky back par and it is heavy. b. LCD Monitors – Liquid Crystal Display (LCD) – it is used in laptop and it is commercially distributed. c. LED Monitors – (Light Emitting Diode) – a display and lighting technology used in almost every electronic device. COMPUTER SOFTWARE - are programmed instruction that the computer follows. This is the intangible part of the computer system. It is also defined as set of electronic program instruction a computer processor reads to perform a task. It is a planned, step – by – step instructions that tells the computer what to do. Software are classified into two types: a. System Software – these are programs that are dedicated to managing the computer itself. It is also referring to Operating System (OS). It is the most important program that runs on a computer. Operating System performs basic tasks such as booting, recognizing input, sending output to the screen, keeping track of files and directories on disk and controlling peripheral devices. example: Windows 10, Linux (Open Source System), Mac OS b. Application Software – are often called productivity programs or end – user program because they enable the user to complete specific task. It enables the user to write letters, analyze numbers, sort files, draw pictures, play games and perform other functions. Categories of Application Software a. Word Processing - used to create, edit, format, store and print text documents. 8 b. Spreadsheet - it contains rows and columns of text or number c. Desktop Publishing - enables one to design pages with charts and graphics with text and headlines in a variety of typefaces d. Database Management System – a link between the user and the actual database that contains data that are related, organized and updated. e. Graphics - representation of images on a three dimensional surface. STORAGE DEVICES - Devices where you store your files or data for future use. Is also defined as a device for recording computer data in a permanent or semi – permanent form. Types of Storage Devices 1. Floppy Diskette – is removable data storage that can be used with personal computers. This refers to the magnetic medium housed in a rigid plastic cartridge with a measurement of 3.5 inches by 2 millimeters thick. It is also called as “Diskette” that can store up to 1.44 megabytes (1.44 MB). 2. Optical Disk – are non – magnetic auxiliary storage device that was developed from compact audio disc technology. Data are encoded on disc as a series of pits (binary value of 0 or off, due to lack of reflection when read) and flat spaces called lands (binary value of 1 or on, due to a reflection when read). 2. 1 Types of Optical Disk a. Compact Disk (CD) – a non - magnetic, polished metal disk used to store digital information. This type of disk is read on CD ROM (Compact Disk Read Only Memory). b. Digital Versatile Disk (DVD) – an optical disk technology with a 4.7 gigabyte storage capacity on a single – sided, one – layered disk, which is enough for a 133-minute movie. This disk is read on DVD ROM (Digital Versatile Disk Read Only Memory). 3. Jump Disk and USB Flash Disk – is a plug – and – play portable storage device that uses flash memory and it is lightweight enough to attach to a key chain. A USV disk can be used in place of a floppy disk, Zip drive disk, or Optical disk. 4. Hard Disk – is the main, and the biggest data storage device in a computer. Operating System, software title and most other files are stored in the hard disk. 5. Zip Disk – is a small, portable disk drive used primarily for backing up and archiving personal computer files. 9 Ergonomic Tips for Computer Users Having to use the computer for long can lead us to regular muscle pain and aches. Here are some tips that could lessen our prolonged exposure. Use a chair with back support to maintain a good posture. Keep your feet flat on the floor, if possible a footrest may help, to reduce lower back pain. Keep your hands parallel to slope of the keyboard and curved your fingers while you type. Keep your frequently used items directly in front of you, if possible use a copyholder when working to avoid twisting your neck and trunk. Do not hold a pen or pencil when you are typing Take in between breaks to rest your eye from prolonged exposure to blue light. Relaxed your hand when typing in the keyboard use light strokes when striking the keys. 10 What’s More Guided Activity 1: Answer the Accident Report Form in each situation. Write what is missing. Use the current date and time for filling up the form on a whole sheet of paper. Situation 1. Antonio D. Cruz, a grade 9 student under 9 – Agoncillo accidentally cut his thumb on the system case. Form No. Date Accident Report Form Name: Room No. Gr./Sec.: Type of Injury Case of Injury Remedy Situation 2 Heavy rain was expected this morning and because of wet floor a grade 9 student under Del Pilar named Juana Dela Serna was caught off guard with the slippery floor. She fell hard on the floor and got a bruise in her arm. Form No. Date Accident Report Form Name: Room No. Gr./Sec.: Type of Injury Case of Injury Remedy Independent Activity. Activity 2: Identify whether it is safe or not by writing SZ, for safe and USZ for unsafe. Write the answer on the blank before the number. _____ 1. Wet floor mat _____ 2. wires with cable ties _____ 3. tools outside the toolbox _____ 4. tools on teacher’s table _____ 5. wearing of Personal Protective Equipment (PPE) _____ 6. Drinking water while working _____ 7. Unplugging of computer unit before opening the system case _____ 8. Using a non-insulated long nose pliers _____ 9. Using force in pulling out pins from slots _____10. Standing on an anti – static mat Activity 3 Word Search. Search for the hidden words in the puzzle below. And give the function of these words on a whole sheet of paper. Activity 4 CROSSWORD PUZZLE Answer the crossword puzzle below by answering it on a whole sheet of paper What I Have Learned Answer the following questions in your own words. Write your answer on a blank sheet of paper. 1. Differentiate Hardware from Software? __________________________________________________________________________________ __________________________________________________________________________________ __________________________________________________________________________________ __________________________________________________________________________________ __________________________________________________________________________________ __________________________________________________________________________________ 2. What are the importance of knowing the right software to use? __________________________________________________________________________________ __________________________________________________________________________________ __________________________________________________________________________________ __________________________________________________________________________________ __________________________________________________________________________________ __________________________________________________________________________________ 3. Why do we need to practice occupational health and safety procedures? __________________________________________________________________________________ __________________________________________________________________________________ __________________________________________________________________________________ __________________________________________________________________________________ __________________________________________________________________________________ __________________________________________________________________________________ 4. Why do we need to practice ergonomics in working? __________________________________________________________________________________ __________________________________________________________________________________ __________________________________________________________________________________ __________________________________________________________________________________ __________________________________________________________________________________ __________________________________________________________________________________ What I Can Do Survey. Survey ten (10) people from your household /community that know how to use the following: Use the table format below in a whole sheet of paper. Hardware Mouse Keyboard Printer Monitor System Unit Software Word Processing Spreadsheet Graphics Desktop Publishing Databse Yes No Total Assessment Multiple Choice. Read the question carefully choose your answer by writing it in a whole sheet of paper. 1. Which device allows you to enter data and instruction like letters, numbers, special characters to the computer by typing? a. keyboard c. monitor b. hard disk d. mouse 2. Which of the following is not a mouse action? a. click c. double click b. drag d. open 3. What device shows the information in a visual form? a. diskette c. keyboard b. hard disk d. monitor 4. One of the storage device that can contain 1.44 MB of space? a. diskette c. optical disk b. hard disk d. zip disk 5. The part of the keyboard that can also manipulate the cursor movement? a. arrow keys c. typewriter area b. function keys d. text editing keys 6. Which of the following describes the difference between RAM and ROM? a. RAM is volatile and ROM is non – volatile b. RAM holds data only when the power is on and ROM when the power is on or off. c. RAM cannot be changed by the user while ROM can be change. d. RAM is a temporary storage and ROM is a permanent storage of data and information 7. These cards enable the computer to use a peripheral device. a. adapter c. expansion bus b. central processing unit d. system unit 8. What software should you use if you are going to compute grades? a. desktop publishing c. spreadsheet b. database management d. word processing 9. What storage device is used in backing up files and archiving personal computer files? a. compact disk c. hard disk b. floppy disk d. zip disk 10. In filling up an accidental form, all are elements except for: a. age c. type of injury b. date and time d. first aid to be given II. Give the meaning of the following acronym and their function: 1. CPU - ________________________________________________ 2. DVD - __________________________________________________ 3. RAM - _________________________________________________ 4. ROM - _________________________________________________ 5. CD – ROM - ____________________________________________ Additional Activities In a short bond paper, draw the different parts of a computer and label the parts and write their function. What I know A. Matching Type What I know B. 1. Monitor 2. Mouse 3. Peripherals 4. Special Keys 5. Microprocessor What’s New 1. Drag 2. Click 3. System Unit 4. Adapters 5. Spreadsheet 6. Memory 7. Jump Disk 8. Software 9. Booting 10. Graphics Activity # 3 WORD SEARCH Activity # 4 Crossword Puzzle Across 1. Software 5. Hardware 6. Adapter 7. Motherboard 10. Mouse Down 2. Keyboard 3. Microprocessor 4. Monitor 8. Memory 9. Hard Drive Activity # 2 Safe and Unsafe Zone 1. USZ 2. SZ 3. USZ 4. USZ 5. SZ 6. USZ 7. SZ 8. USZ 9. USZ 10. SZ Assessment I. 1. A 6. A 2. D 7. A 3. D 8. C 4. A 9. D 5. B 10. A II. 1. Central Processing Unit 2. Digital Versatile Disk 3. Random Access Memory 4. Read Only Memory 5. Compact Disk Read Only Memory Answer Key References Books Government of the Philippines. Department of Education. 2011. Computer Hardware Servicing. Manila Sacred Heart Academy of Novaliches. 2000. Computer Concept & MS Word 97. Quezon City Rosario B. Butaran et. al. 2003. Word Processing. Book Craft Publishing Co. Inc. Quezon City This material was contextualized and localized by the Learning Resource Management Section (LRMS) SCHOOLS DIVISION OF SAN JOSE DEL MONTE MERLINA P. CRUZ PhD, CESO VI Officer-in-Charge Office of the Schools Division Superintendent ERICSON S. SABACAN EdD, CESO VI Assistant Schools Division Superintendent ROLANDO T. SOTELO DEM Chief Education Supervisor Curriculum Implementation Division ANNALYN L.GERMAN EdD Education Program Supervisor, LRMS RUBY M. CAGADAS EdD TLE, Education Program Supervisor ARDITHA D. SANCHEZ Sapang Palay National High School Writer ROEL O. SAN JUAN Sapang Palay National High School Illustrator MA. CECILIA N. PADEL Marangal National High School Layout Artist KHARLYN P. BANZON Sapang Palay National High School Cover Art Designer ANNALIZA V. PACALDO Sapang Palay National High School Content Editor FLORABEL L. CRUZ Sapang Palay National High School Language Reviewer JEMPSEY PEARL I. COLOT Sapang Palay National High School Layout Evaluator For inquiries or feedback, please write or call: Department of Education – Division of San Jose Del Monte City – Learning Resource Management Section (LRMS) San Ignacio Street, Poblacion, City of San Jose Del Monte, Bulacan Email Address: lrmssdosjdmc@gmail.com