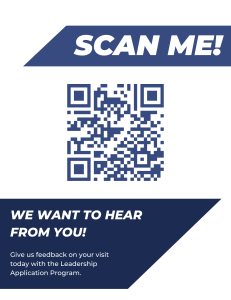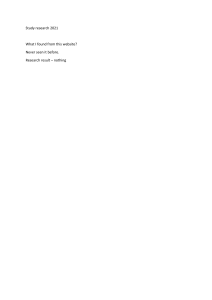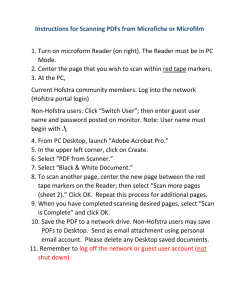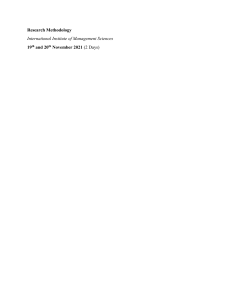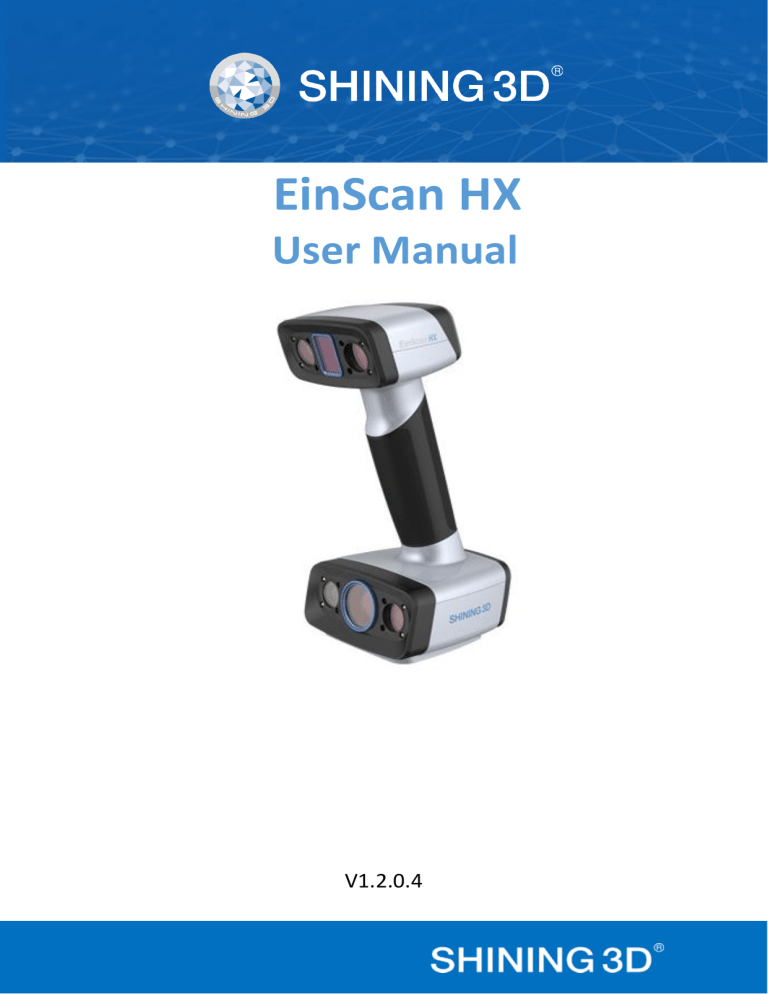
EinScan HX User Manual V1.2.0.4 Shining 3D EinScan HX_User Manual_V1.2.0.4_September 2021 User Manual 1 Introduction Thank you for purchasing the EinScan H series 3D Scanner. EinScan HX is new developed handheld 3d scanner by Shining 3D. Based on combined structure light technology of LED and laser. EinScan HX is with unique performance of scanning common objects as most handheld structure light 3d scanners can at a fast-scanning speed with color texture, and also capable of scanning black and shiny objects that only laser 3d scanning are good at for a better accuracy. If you need any support for your 3d scanner, please contact your local reseller or the EinScan support team einscan_support@shining3d.com. Information in this document is subject to change without notice. Note: The manual provides important information of the proper operation of the product. Read before use. Caution: ⚫ Handle the scanner with care. Bumping or dropping off may cause the electronic and optical parts being damaged. ⚫ EinScan HX uses a class I laser when using laser scan mode, which is eye and skin safe under all conditions of normal use, but long time staring at the laser beam directly is not suggested. Please avoid direct eye contact with the laser beam. Keep the laser beam away from children. ⚫ Do not touch the camera lens. Shining 3D EinScan HX_User Manual_V1.2.0.4_September 2021 1 Table of Contents 1. Specification and System Requirements ................................................................................... 1 1.1. System Requirements .............................................................................................................................. 1 1.2. Scanner Set Up ......................................................................................................................................... 1 1.2.1. 1.2.2. 1.2.3. 2. Unpack the Box ................................................................................................................. 2 Scanner Body .................................................................................................................... 3 Connection........................................................................................................................ 3 Software Set Up......................................................................................................................... 5 2.1. Download the Software............................................................................................................................ 5 2.2. Install the Software .................................................................................................................................. 5 2.3. Firmware Update ..................................................................................................................................... 5 2.4. Device Activation ...................................................................................................................................... 6 2.5. Software Update ...................................................................................................................................... 7 2.6. Interface and Parameters ......................................................................................................................... 8 2.6.1. 2.6.2. 2.6.3. 2.6.4. 2.6.5. 2.6.6. Navigate ............................................................................................................................ 8 Device Reconnection ........................................................................................................ 8 Settings ............................................................................................................................. 9 EinScan Community ........................................................................................................ 10 Help Mode ...................................................................................................................... 10 Alerts............................................................................................................................... 11 3. Software Scan Workflow ......................................................................................................... 13 4. Calibration ............................................................................................................................... 14 5. 4.1. Precautions and Use ............................................................................................................................... 14 4.2. Preparation for Calibration..................................................................................................................... 14 4.3. How to Calibrate..................................................................................................................................... 15 Before Scanning....................................................................................................................... 19 5.1. Scanner Buttons ..................................................................................................................................... 19 5.2. Scan Modes ............................................................................................................................................ 19 5.3. Preparation............................................................................................................................................. 20 5.3.1. 5.3.2. 6. Rapid Scan ...................................................................................................................... 20 Laser Scan ...................................................................................................................... 20 Project ..................................................................................................................................... 22 6.1. New Project Group ................................................................................................................................. 22 6.2. Open Project Group................................................................................................................................ 22 6.3. Pre-setting .............................................................................................................................................. 22 6.3.1. 6.3.2. 6.3.3. 6.3.4. 6.4. Select Texture ................................................................................................................. 22 Alignments ...................................................................................................................... 23 Resolution ....................................................................................................................... 24 Global Marker File .......................................................................................................... 24 Scan Setting ............................................................................................................................................ 25 6.4.1. 6.4.2. 6.4.3. 6.4.4. Brightness Adjustment ................................................................................................... 25 Optimal Distance Range ................................................................................................. 26 Other Settings in Rapid Scan........................................................................................... 26 Other Settings in Laser Scan ........................................................................................... 27 Shining 3D EinScan HX_User Manual_V1.2.0.4_September 2021 2 7. Scan ......................................................................................................................................... 29 7.1. Preview ................................................................................................................................................... 29 7.2. Start/Pause/Continue/Stop Scanning ..................................................................................................... 29 7.3. Resume Scanning After Tracking Lost .................................................................................................... 29 7.4. Generate Point Clouds ........................................................................................................................... 30 7.5. Clouds Editing ......................................................................................................................................... 31 7.6. Right-click Context Menu ....................................................................................................................... 31 7.7. Cutting Plane .......................................................................................................................................... 32 8. Project Group .......................................................................................................................... 34 8.1. Create/Import Projects........................................................................................................................... 34 8.2. Remove/Delete Projects......................................................................................................................... 34 8.3. Align Projects .......................................................................................................................................... 35 9. Mesh ........................................................................................................................................ 36 9.1. Create Mesh (Watertight/Unwater tight) .............................................................................................. 36 9.1.1. 9.1.2. Mesh ............................................................................................................................... 36 Mesh Optimization ......................................................................................................... 37 9.2. Mesh Editing ........................................................................................................................................... 38 9.3. Texture Adjustment................................................................................................................................ 39 9.4. Simplification .......................................................................................................................................... 40 9.5. Mesh Optimization ................................................................................................................................. 40 9.6. Smooth ................................................................................................................................................... 41 9.7. Remove Small Floating Parts .................................................................................................................. 42 9.8. Auto Hole Filling ..................................................................................................................................... 42 9.9. Manual Hole Filling ................................................................................................................................. 43 9.10. Texture Remapping ................................................................................................................................ 44 10. Measure ............................................................................................................................... 45 10.3.1. 10.3.2. 10.3.3. 11. Create Feature ................................................................................................................ 45 Align ................................................................................................................................ 46 Measuring ....................................................................................................................... 48 Export Data .......................................................................................................................... 51 11.1. Data Formats .......................................................................................................................................... 51 11.2. Scale Data ............................................................................................................................................... 52 12. Share Data ........................................................................................................................... 52 13. Third-party Software ........................................................................................................... 53 14. Model Preview ..................................................................................................................... 54 15. Device Button ...................................................................................................................... 55 16. Support and Contact ............................................................................................................ 56 16.1. Submit a Ticket ....................................................................................................................................... 56 16.2. Contact Us .............................................................................................................................................. 57 Shining 3D EinScan HX_User Manual_V1.2.0.4_September 2021 3 1. Specification and System Requirements 1.1. System Requirements Preparing a suitable computer will improve your scanning experience. One important notice for PC configuration is the graphic card. It has to be Nvidia card since certain functions from Nvidia are needed for scanning. GTX series card is the best for scanning while Quadro series CAD card also works but you need a more expensive model comparing to the GTX series to get a good scan experience. Components Recommended Configurations Graphics card NVIDIA GTX serial cards higher than GTX1080 USB port 1 of 3.0 port OS Win10 64 bits Video memory > 8G RAM 32 GB CPU i7-8700 or higher Screen resolution 1920 × 1080, DPI: 100%; 125% 3840 × 2106, DPI: 100%; 200% Recommended PC configurations: Models Configurations Core i7-9750H, NVIDIA GeForce RTX 2060 6GB GDDR6, 2x8GB, DDR4, Dell G3 laptop 2666MHz Core i7, Nvidia MX250 with 2Gb memory, solid state hard drive, 16gb Asus ZenBook flip ram Lenovo Y520 15IKBM i7-7700hq, 16GB, gtx1060 Acer Predator PH317 i7, GTX1060, 16G RAM MSI – GS63VR 7RF stealth pro RAM 32G Alien — ALW15M-R2726R ASUS ROG STRIX — 1.2. Scanner Set Up Unpack and set up your scanner and software before getting started with scanning. Shining 3D EinScan HX_User Manual_V1.2.0.4_September 2021 1 1.2.1. Unpack the Box Package Note: The case is optional. Contact your supplier if you want to buy one. Packing list The items listed in the packing list refer to the components and material that should be included in the package. The components may be different as listed when you purchase other accessories or change any item with your supplier. Please check carefully when opening the package. Note: Each scanner has its own serial number, label is placed at the bottom of the scanner. It will be required for maintenance. Do not remove it. Serial number Shining 3D EinScan HX_User Manual_V1.2.0.4_September 2021 2 1.2.2. Scanner Body 1.2.3. Connection Hardware set-up Step 1: Take out the connection cable. Step 2: Insert the pin plug into the scanner’s circular connector port. Shining 3D EinScan HX_User Manual_V1.2.0.4_September 2021 3 Step 3: Plug the other one to scanner’s USB port. Step 4: Plug the power adaptor into the connection cable DC in port. Step 5: Plug the power cable another end into a power outlet. Step 6: Connect the other end of the connection cable to a USB 3.0 port on your computer. Shining 3D EinScan HX_User Manual_V1.2.0.4_September 2021 4 2. Software Set Up 2.1. Download the Software Step 1: Go to https://www.einscan.com/support/download/. Step 2: Select your scanner model. Step 3: Download the software to your operating computer. Note: You are required to register before downloading. 2.2. Install the Software Note: ⚫ Administrator rights are required for the installation of the software. ⚫ Do not install EXScan under directory of Program Files and Program Files (x86) in local disk. Permission issue might result in EXScan error. ⚫ You are not suggested to put task bar on the interface edge when using EXScan. Step 1: Double click installation package, accept the modification on your computer. Step 2: Follow the instructions to complete the software installation. Step 3: After the software is installed, a shortcut will be created on your desktop. Double-click to open the software. 2.3. Firmware Update When the scanner firmware is incompatible, a message will appear when software is open. Click Upgrade and follow the instruction to update the device firmware. ⚫ Firmware updating will take around 6 mins. ⚫ Power off the device after upgrading successfully. ⚫ Reconnect the device, and open the software again, the device is running under the latest firmware. Shining 3D EinScan HX_User Manual_V1.2.0.4_September 2021 5 Firmware doesn’t match Firmware upgrading Note: ⚫ Do not disconnect the scanner, or unplug the power during the upgrade. ⚫ Recovery will start from a failed upgrade. You can restart the firmware update after successful recovery. ⚫ If recovery fails, turn off the power of the scanner and reconnect the scanner to restart the software for upgrading. 2.4. Device Activation Device activation is required in your initial use. There are 2 ways: ⚫ Online activation is recommended if your computer is connected to the internet. ⚫ If there is an issue with network connection, choose Local activation to save the .ple license file on your computer, under the activation menu. (.ple file can be found in the USB drive.) Note: If the activation fails, send a request for activation file to einscan_support@shining3d.com with your serial number. Shining 3D EinScan HX_User Manual_V1.2.0.4_September 2021 6 Online activation Local activation Click to show local activation function. 2.5. Software Update When a new version is available, a pop-up will show when you start the software to remind you update your software to the latest version. You are recommended to click Yes for new feature experience. Update reminder Shining 3D EinScan HX_User Manual_V1.2.0.4_September 2021 7 2.6. Interface and Parameters 2.6.1. Navigate Interface navigation Left mouse: Rotate. Middle mouse: Move the data. Scroll up and down: Zoom in or out. Keyboard: Spacebar to scan again or restart the scan & validate. Delete key to delete selected data. Esc key to exit current pop-up. Navigate between different menu by clicking on the circle. Navigation bar 2.6.2. Device Reconnection When the device is offline, meaning the scanner is not connected to PC, please check the connection and click on the refresh connection button to reconnect. Device offline or connection loose Refresh the connection on the status bar Shining 3D EinScan HX_User Manual_V1.2.0.4_September 2021 8 2.6.3. Settings Click from the upper right to open the drop-down menu. Drop-down menu Feedback If you have any questions or suggestions, please share with us by clicking “Feedback”. Leave your email in “My E-mail.” Feedback window User Experience Enhancement Program To help us improve the quality and user experience of EinScan, we hope to be allowed to collect usage experience information. This information will not contain your personal information or scanned data, and will not be accessible to any third party. This checkbox is selected by default, and we strongly recommend you keep it checked. As a reward, the User Experience Enhancement Program will continuously keep you informed with the newest software update information, to assure you get free software updates and enjoy the latest improvements based on your collective feedback. If you close the User Experience Enhancement Program, you might not be informed with software updates automatically. Factory Default All settings modifications will go back to the original settings. Shining 3D EinScan HX_User Manual_V1.2.0.4_September 2021 9 Language Select the language for the interface, click apply to change, restarting the software is not needed. About For version information and support, email: einscan_support@shining3d.com. 2.6.4. EinScan Community Community drop-down menu ⚫ ⚫ ⚫ Official Website (http://www.einscan.com/) refers to SHINING3D’s official website for Einscan product and information. Facebook (EinScan) refers to facebook “EinScan Expert” for EinScan users to discuss and share the ideas, achievements and experience. Support Platform refers to the platform for EinScan users to validate the warranty and submit support ticket when necessary. Service live software updates, manual, video download can be accessed in support platform. Register your EinScan at support.shining3d.com. 2.6.5. Help Mode Open Help Mode Click the question mark in the upper right bar, and open the help mode from the drop-down menu. Drop down menu Display the help tool related to the current interface (help tool not available for calibration interface). Shining 3D EinScan HX_User Manual_V1.2.0.4_September 2021 10 Help window TeamViewer It opens S3D_teamviewer.exe, for online customer support access or display to other screens or portable screens. Share your ID and password to allow our technicians to remote control of your computer during online technical support. Share the Your ID and password to allow access 2.6.6. Alerts A pop-up alert will notify the user of a hardware or configuration issue. Check and restart the software. If the error persists, contact support by emailing einscan_support@shining3d.com. Fail to Activate For activation failure, make sure the scanner is well connected. Redo the activation. Device fails to activate Incorrect Configuration Try another USB port and update your graphics card drivers and restart the software. Shining 3D EinScan HX_User Manual_V1.2.0.4_September 2021 11 Graphics card incompatible USB not 3.0 If the computer has multiple graphic cards, access to the NVIDIA Control Panel (right click on the desktop). In Manage 3D Settings > Program Settings, Add EXScan software. Then change the preferred graphic processor for this program. Select NVIDIA processor. Click Apply to save the settings. Multiple graphic cards detected Change graphic card preferences for EinScan HX Shining 3D EinScan HX_User Manual_V1.2.0.4_September 2021 12 3. Software Scan Workflow CALIBRATION CHOOSE SCAN MODES RAPID SCAN LASER SCAN NEW PROJECT GROUP NEW PROJECT GROUP SELECT TEXTURE, SELECT RESOLUTION, SCAN ALIGNMENT SELECT RESOLUTION ADJUST BRIGHTNESS AND DISTANCE PREVIEW START SCAN CONTINUE SCAN CLOUDS EDITING COMPLETE SCAN NEW/OPEN PROJECT ALIGN PROJECTS MESH MESH EDITING MEASUREMENT Shining 3D EinScan HX_User Manual_V1.2.0.4_September 2021 SAVE DATA 13 4. Calibration 4.1. Precautions and Use Calibration is the process to ensure the device will scan with the optimal accuracy and scan quality. Each EinScan 3d scanner was factory-tested and achieved, at least, the listed accuracy from the technical specification according to VDI/VDE 2634 standards. Besides factory tested guarantee of accuracy, to assure high scanning accuracy, each EinScan is also coming with a calibration board for customer calibration. This customer calibration is not required daily often. Only when the first time after scanner and software are installed. Or, when you are in the following situations, you should calibrate the device: ⚫ Device change. ⚫ After device enduring bumpy transportation. ⚫ After device accuracy decreases. ⚫ When data misaligned very often. Note: ⚫ Customer calibration is recommended to do twice a week for daily use. ⚫ Make sure to protect the calibration board and keep it clean, no scratches or stains on the black surface with white circles. ⚫ The Calibration board is matched to the Device with same Serial Number. Doing the calibration with an incorrect calibration board will fail to generate good scan data or optimum accuracy. ⚫ Clean with clear water only, do not use alcohol or chemical liquid to clean the calibration board. 4.2. Preparation for Calibration Take out the calibration board, and the position paper. Calibration board Position paper Shining 3D EinScan HX_User Manual_V1.2.0.4_September 2021 14 4.3. How to Calibrate Calibration includes: ⚫ STANDARD CALIBRATION ⚫ LASER CALIBRATION ⚫ WHITE BALANCE ⚫ QUICK CALIBRATION In the initial use, you will be guided to STANDARD CALIBRATION directly. Step 1: Put the calibration board vertically onto the paper position. Step 2: Follow the instructions from the software to finish 5 positions. Step 3: While holding the scanner, make sure it is upright to the center of the board. Bring the scanner closer or farther to the board till all the required distance captured. Standard Calibration Position 1 Position 2 Position 3 Position 4 Position 5 — — Standard calibration (Point the scanner at the center of the board) Shining 3D EinScan HX_User Manual_V1.2.0.4_September 2021 15 Calibration succeeded A pop-up of Calibration Succeeded will appear. Click Next on the pop-up, software will take you to the next step: laser calibration. Put the back side of the board on a stable and level table, and point the scanner upright to the board. Move the scanner up and down till all the required distance captured in green. Laser calibration Laser calibration succeeded A pop-up of Calibration Succeeded will appear. Click Next on the pop-up, software will take you to the next step: WHITE BALANCE. Put the back side of the board on a stable and level table, and point the scanner upright to the board. Move the scanner up and down till a photo taken at a right distance. A pop-up of white balance calibration succeeded will appear. Click Next on the pop-up, you will enter to scan mode. Shining 3D EinScan HX_User Manual_V1.2.0.4_September 2021 16 White balance White balance calibration succeeded QUICK CALIBRATION is recommended when recalibration is required. Only one position is required. A pop-up of Calibration succeeded will appear. And then go to next step to finish LASER CALIBRATION and WHITE BALANCE. Quick calibration (point the scanner at the center of the board) Quick calibration succeeded Note: ⚫ Customer calibration is recommended to do twice a week for daily use. ⚫ Move the scanner at a steady and slow speed. ⚫ Make sure to protect the calibration board and keep it clean, no scratches or stains on the black surface with white circles. Shining 3D EinScan HX_User Manual_V1.2.0.4_September 2021 17 ⚫ The Calibration board is matched to the Device with same Serial Number. Doing the calibration with an incorrect calibration board will fail to generate good scan data or optimum accuracy. ⚫ Clean with clear water only, do not use alcohol or chemical liquid to clean the calibration board. If the calibration failed, check: ⚫ If there are any reflective object or strong light nearby, recalibrate to avoid the reflective and strong light. ⚫ If the positions were followed as suggested, recalibrate according to the suggested steps. ⚫ If the board is clear and clean without scratches or stains. Shining 3D EinScan HX_User Manual_V1.2.0.4_September 2021 18 5. Before Scanning 5.1. Scanner Buttons 5.2. Scan Modes Now you can start to scan. Use EinScan HX, you can use Rapid Scan by structure light scanning for a fast scan, or use Laser scan by laser triangulation to scan some difficult. Scan modes What to scan? Light source Laser Scan 300mm–4m objects Laser Rapid Scan LED Shining 3D EinScan HX_User Manual_V1.2.0.4_September 2021 19 Accuracy Resolution Alignment Scanning speed Texture Scan 0.04mm 0.05mm-3mm Markers 50FPS No 0.05mm 0.25-3mm Markers/features/ hybrid/texture 15fps (non-texture); 10fps (texture) Yes 5.3. Preparation 5.3.1. Rapid Scan We do not recommend scanning: ● Moving or vibrating objects, which cause the shape of object changed during scanning process. ● Soft material object. ● Lattice structures with many small deep holes. The objects, which has good geometry or texture features will get scanned very easily and fast with good quality. If you have to scan the items like below, do preparations before scanning and notes during scanning. Preparation Notes while scanning Black, transparent, shiny, Use washable or vanishing Scan as normal. reflective surface objects scanning spray. Place markers on the objects. Select marker alignment. Objects with less features Mark/draw on the surface to add or repetitive features Select texture alignment. features. Place markers on and around the Thin wall objects Choose global marker alignment. objects. 5.3.2. Laser Scan When you stick markers on the surface of the object, you need to follow the following rules: ⚫ Make sure sticking at least 3 markers in each frame (one scanning field of view). ⚫ Control the number of markers seen on the camera view. ⚫ Stick markers in a random, non-linear pattern. ⚫ Markers should be stuck on the flat surface area and keep the marker surface flat. ⚫ Use the markers provided with the device only. Other markers can result in bad accuracy or not to be seen. ⚫ Spraying powder is not necessary for scanning black, transparent or shiny surface. Note: Laser line will not be projected when markers are not recognized. Shining 3D EinScan HX_User Manual_V1.2.0.4_September 2021 20 Object with markers Warning: EinScan HX uses a class I laser when using laser scan mode, which is eye and skin safe under all conditions of normal use, but long time staring at the laser beam directly is not suggested. Avoid direct eye contact with the laser beam. Keep the laser beam away from children. Shining 3D EinScan HX_User Manual_V1.2.0.4_September 2021 21 6. Project You can start with a new project or open an existing project to continue the scanning. 6.1. New Project Group To create a new project, select the File, and name the project. The default project is saved to the desktop. You can change the saving path, and then the newly created Work will be saved to the new location you chose. 6.2. Open Project Group To open an existing project, select the file, and choose the project has been saved. Note: The projects should be scanned under the same scan mode. Create/Open a project group 6.3. Pre-setting 6.3.1. Select Texture TEXTURE SCAN: The scan will be with color, and it also allows texture alignment. It is only available in Rapid Scan mode. NON-TEXTURE SCAN: The scan will be without color. Note: Texture scan requires the objects to have colorful texture surface, and it takes longer time for data processing when meshing. Shining 3D EinScan HX_User Manual_V1.2.0.4_September 2021 22 6.3.2. Alignments RAPID SCAN allows 4 alignments by markers/features/ hybrid/texture. While LASER SCAN is default setting of marker alignment, no other options of alignments, so markers on objects need to be prepared in advanced. FEATURE ALIGNMENT uses object geometric features for auto aligning during scanning. Rich features on the object are required for this mode. MARKER ALIGNMENT uses markers to align the scans. It will help tracking for some object with non-feature regions like flat, spherical surface or objects with repetitive features. Preparation of marker on the object is required before scanning. HYBRID ALIGNMENT uses features and markers to align the scans. By this alignment, we don’t need to place the markers all over the part, but only on the region where has less geometry. TEXTURE ALIGNMENT uses objects surface texture to align the scans. Texture Scan is required to select if you want to use texture align. Global markers alignment: Select marker alignment or hybrid alignment, and then import global marker to implement global markers scan. Note: Marker alignment: 1. Place on flat regions. 2. Avoid the geometric regions. 3. Stick the markers in a random, non-linear pattern. 4. Some cases like small objects, we suggest distributing the markers on a black surface around the object. 5. Use the markers coming with your device. Other markers can result bad accuracy or not be able to be detected for scanning. 6. While scanning, make sure at least 4 markers in each frame can be taken. Example of use of hybrid alignment Shining 3D EinScan HX_User Manual_V1.2.0.4_September 2021 23 Rich-colored not colorful High color contrast Solid color Texture align result: Texture align result: ⭐⭐⭐ ⭐ When selecting texture alignment, hold the scanner to move evenly steady. ❌ Avoid rotation or change ❌ Avoid moving too fast ✔ Move evenly steady angle suddenly 6.3.3. Resolution Select a resolution for the project. The higher the resolution, the better the details, but this may lead to larger files and processing times. Select resolution Choose High, Medium or Low or drag the cursor to choose another point-distance setting from the bar. Resolution Scope High Detail Medium Detail Low Detail Laser Scan 0.05~3.0mm 0.2mm Rapid Scan 0.25~3.0mm 0.7mm 0.5mm 1.0mm 1.0mm 1.5mm 6.3.4. Global Marker File Note: For global marker operations under laser scan mode, you can still follow the following steps (Step 1—Step 6). When selecting marker alignment in Rapid Scan, you will find an option of “open global markers file”. It allows you to import .asc, .p3 marker files by using a combination of marker Shining 3D EinScan HX_User Manual_V1.2.0.4_September 2021 24 frame or photogrammetry measurements. By this method, we can scan large scale objects for a better accuracy. It will also help scan thin-wall objects to merge the front and the back side more accurately. Step 1: Follow your photogrammetry system operation; you can also set up a marker frame on the object, scan it by marker alignment. Step 2: Save the point model in .asc or .p3 file. Step 3: Open new project group and marker alignment. Step 4: Import the saved .asc or .p3 file. Step 5: Scan the object. Step 6: The scans will all aligned according to the global marker file. Open global markers file Note: ⚫ Under rapid scan mode, global marker file is only available when selecting marker or hybrid alignment. ⚫ Under laser scan mode, global marker file is always available. 6.4. Scan Setting Entering to SCAN interface, there are some settings to be noticed before scanning: 6.4.1. Brightness Adjustment You can adjust the brightness by clicking “ ” or “ under the camera preview to left (-) or right (+). Rapid scan Too bright (X) ” on the scanner, or drag the cursor Good (√) Too dark (X) Camera window Preview display Shining 3D EinScan HX_User Manual_V1.2.0.4_September 2021 25 Laser scan Too bright or too Dark (X) Good (√) Brightness setting Camera window — Note: Brightness setting will be selected after object selected. When the laser traces and markers are not detected, the data will not be captured much. 6.4.2. Optimal Distance Range When the scanner is too close or too far from the object, it will lose tracking. An optimal distance is important. You can observe the distance color on the scanner or color bar on the software. If tracking is lost, reposition the scanner to the scanned area at a proper distance. Distance color on scanner Distance color bar Red Green Blue Red Green Blue Too close Optimal Too Far Too close Optimal Too Far Scan mode Rapid scan Laser scan Resolution 0.25~0.5mm 0.5~0.7mm 0.7~3.0mm 0.05~3.0mm Minimum distance 200mm 200mm 200mm 370mm Optimal distance 300mm 325mm 470mm 470mm Maximum distance 400mm 450mm 600mm 570mm 6.4.3. Other Settings in Rapid Scan TEXTURE FLASHING: LED on/off. Suggest to always on for texture uniformity. When OFF must be chosen, make sure your ambient light is well distributed Only available when selecting scanning with texture. PLANE DETECTION: Enable to detect the surface flatness. Suggest ON when selecting feature or hybrid alignment. When there is less geometry, software will remind “not enough features to align”. If you do not choose the plane detection, you could still scan flat surface, but the misalignment will happen. Plane detection on when not enough features to align Shining 3D EinScan HX_User Manual_V1.2.0.4_September 2021 26 Scan other setting Marker recognition enhancement: The function is available only when selecting marker and hybrid alignment. More sensitive marker recognition when scanning dark targets but with low scan accuracy. 6.4.4. Other Settings in Laser Scan Scan mode: There are options of scan point cloud and scan markers. ⚫ Add global markers: When scanning markers in the specific area, you might also scan markers around the specific area (simply to say, surrounding global markers). To add surrounding global markers into the original global markers, import global markers, switch to point cloud scanning and select Add global markers. ⚫ Scan global markers: Only scan markers. Acquire marker data fast. There is no laser line in the scanning process. Markers can be scanned to supplement in the global marker file generated before. ⚫ Scan point cloud: Acquire the data as point cloud. It could be switched to scan point cloud mode after scanning markers. It is also feasible to import the generated global marker file and then scan the point cloud. Note: ⚫ After scan point cloud data, if it is switched to scan markers mode or imported GMF, the current point cloud will be deleted. ⚫ Only after new project, generating point cloud or optimizing markers, you can switch between scan point cloud and scan markers. Object: Choose the object surface material accordingly: Reflective, Normal, Black. Data setting: Scanning some black glossy object, when brightness is already set to its limits, but still very less data is captured. Turn the data setting cursor from left to right . It will help scanning, but with noise. Global markers scan. After creating a new project, select Scan Point Cloud or Scan Markers. See "5.3.2 Laser Scan." Shining 3D EinScan HX_User Manual_V1.2.0.4_September 2021 27 Scan other settings Shining 3D EinScan HX_User Manual_V1.2.0.4_September 2021 28 7. Scan 7.1. Preview Click the trigger on the scanner or in the software, you will enter the Preview mode. In this mode, it will start to show data for preview, but not record this data. In this mode, you can: ● Adjust the brightness sensitivity, refer to BRIGHTNESS ADJUSTMENT. ● Check the working distance, refer to OPTIMAL DISTANCE. ● Inspect markers recognition, refer to MARKER ALIGNMENT. Rapid scan preview Laser scan preview 7.2. Start/Pause/Continue/Stop Scanning Click the trigger again, scan will start, and data is recorded. During scanning make sure to keep the scanner perpendicular to the surface, keep a proper distance from the object, and adjust the brightness depending on the ambient light and texture of the object. Click Start in software or press the Play button to exit the preview mode and start the scan. Note: ⚫ Preview mode will start every time a new project is built, or an existing project is imported, or continue scanning after each pause. ⚫ Click Start in software or press the Play button to exit the preview mode and start the scan. 7.3. Resume Scanning After Tracking Lost If the scanner can’t capture common features (when feature alignment is selected), miss enough markers (when marker alignment is selected or under laser scan), or with unclear texture (when texture alignment is selected), it will stop data capturing. The software will remind tracking lost on the interface with sound. You can point the scanner at any scanned regions, and the scanning will be resumed. Shining 3D EinScan HX_User Manual_V1.2.0.4_September 2021 29 Besides of the above alignment requirements, moving too fast, scanning distance, and the object surface too dark or shiny will also cause the tracking lost. Refer to PREPARATION, DISTANCE, BRIGHTNESS ADJUSTMENT for more tips. The green color on the data shows the current captured region Tracking lost 7.4. Generate Point Clouds Click to generate point cloud: an optimized 3d point clouds will be generated. The optimization includes a realignment of the data. Then you can select, delete data to use the edit tools. Before generating point cloud Shining 3D EinScan HX_User Manual_V1.2.0.4_September 2021 30 After generating point cloud 7.5. Clouds Editing CLOUDS SELECT/DELETE SHIFT + Left mouse: Select unwanted data, the selected section will be displayed in red, as shown below. CTRL+ Left mouse: Deselect an selected region. Edit buttons: ①Multi view ⑥Select all ⑪Undo ②Rectangular ③Polygon ⑦Connected domain ⑧Revert ⑫Apply edit ⑬Cancel edit ④Circle ⑨Unselect ⑤Paint Brush ⑩Delete Paint Brush Mouse scrolling wheel to adjust the paint brush size. Connected domain Click the button after select the data, all connected region to the selected data will be picked. Delete selected data Click the button or “DELETE” on the keyboard to delete selected data. Undo You can only undo the most recently deleted data. Apply edit Click the button or space bar to apply the edition, and exit edit mode. Cancel edit Undo all editors, and exit edit mode. Note: Don’t support markers editing. 7.6. Right-click Context Menu Right click, and there will be the context menu as below. Shining 3D EinScan HX_User Manual_V1.2.0.4_September 2021 31 Menu Function Select all, Reverse, Deselect all, Delete Fitting view Rotation center Reset rotation center Top camera, Texture camera Explanation The same function as Edit. Available with shortcut key. Make the data show in the middle and in a proper size. Set the rotation center in the data by left click. Quit by ESC key. After reset, the rotation center is in the middle of the data. Click to show the corresponding camera view in the top left. 7.7. Cutting Plane Cutting plane is very useful when a base need to be removed during scanning. You can orient the plane around X,Y, Z axes. The plane can be rotated, zoom, move. After setting cut plane, there will be no more data scanned below the cut plane during the scanning process, preventing irrelevant data getting scanned. ⚫ Create Cut Plane Cut Plane Click this button to enter the cut plane mode. Interface of creating cut plane Fitting Point cloud: Press Shift + left-click to select data, then click the button “Generate plane”. The cut plane will be created by point cloud fitting. The direction of the plane will be calculated by the software according to the direction of point cloud. Shining 3D EinScan HX_User Manual_V1.2.0.4_September 2021 32 Creating straight line: Press Shift + left-click to draw a line, and generate the cut plane according to the line. By Marker: Press Shift + left-click to select markers. 3 markers or more are required to generate the cut plane. ⚫ Cut Plane setting Rotation axis: Cut plane can be rotated around the axis by operating the active bar, editing the text box or placing the cursor on the edge of the cut plane and dragging. Translation increment: Translate the cut plane by operating the active bar, editing the text box or placing the cursor in the center of the cut plane and dragging. After translation, the increment value will be reset to 0. Delete: click this option, data in the reverse direction will be shown in red. Apply this, and the red data will be deleted. Reverse: Reverse the normal direction of the cut plane. Delete plane: Delete the created cut plane. ⚫ Other operation Mouse operation: Double click the cut pane to enter the cut plane setting after quitting the cut plane interface. Hide/Show cut plane: After creating the cut plane, hide or show the cut plane by right click. Notes: ⚫ Cutting Plane Operations: Create a new cutting plane, remove cutting plane, reverse normal, delete data (Markers can’t be deleted). ⚫ Cutting plane operation is only workable under the current project. ⚫ Scan with Cutting plane: Only one side from the cutting plane can be scanned. Cutting plane is very useful when a base need to be removed during scanning. Shining 3D EinScan HX_User Manual_V1.2.0.4_September 2021 33 8. Project Group 8.1. Create/Import Projects When the scan data is saved, you can create new projects with more scans, or import the saved projects and manage all projects on the project tree. Create a new project. Import the saved projects. Note: Only projects from the same scan mode and with the same resolution can be imported. Right click menu Right click menu to rename, remove, delete, etc 8.2. Remove/Delete Projects Remove the project. Delete the selected project(s). Select one or multiple projects by click remove to remove the project(s) from the project tree, but not from the local folder. It can be imported when it is needed. Click Delete or right click and delete to delete the selected project(s) from the project tree and the local folder. Shining 3D EinScan HX_User Manual_V1.2.0.4_September 2021 34 8.3. Align Projects Click to open the Manual Alignment interface. There are two ways to align: ⚫ Feature Alignment Select feature align, click “apply” button, software will align the scans based on the features automatically. ⚫ Manually Alignment Press SHIFT and left click mouse to choose not less than three common but nonlinear points in the fixed and floating views, click “apply” to merge. Press Ctrl + Z or ESC button to cancel the point selection by order. Align Working Principal: Calculate the best match of the selected points, merge the scans according to the best fit of the points in the fixed and floating views. ⚫ Marker Alignment You could choose marker alignment if the projectors are with markers. There shall be at least 3 common markers in two projects, otherwise the alignment will fail. Software will align the projects according to the positions of those markers automatically. Click “Apply” to align. Click “Next”, the aligned projects will merge to a group, you could continue further alignment. Click “Cancel” to recall the alignment. Click “Exit” to exit project alignment interface. Shining 3D EinScan HX_User Manual_V1.2.0.4_September 2021 35 9. Mesh 9.1. Create Mesh (Watertight/Unwater tight) When scanning and editing are completed, click to create mesh. 9.1.1. Mesh There are 2 types of mesh are available: Watertight and Unwater tight. Watertight Unwater tight All holes will be filled automatically. The data Unclosed model stays the way it is scanned. can directly be 3D printed. Processing time is quicker than Watertight. Watertight quality: Choose quality TEXTURE WATERTIGHT The texture capture is separate from the 3d data capture. If the texture has been captured, it will still be displayed on areas where holes are filled in the mesh processing. If the texture is missing, the corresponding mesh data will be in black. Shining 3D EinScan HX_User Manual_V1.2.0.4_September 2021 36 This region was missing in the scanning, and the texture can’t match the original texture. 9.1.2. Mesh Optimization Through the toolbar on the left, you can simplify, optimize, remove small floating parts, remove spike and marker hole filling. Use recommended parameters: To get EXScan HX help you optimize a specific model, enable the function. To customize parameters, disable the function. Filter: Optimize data. Filter 10% Filter 60% Remove small floating parts: See "9.2 Mesh Editing"—"9.10 Texture Remapping." Max triangles: Set max. plate number to get mesh model’s triangle plate number is within configured plate number. Fill small hole: For objects with tiny holes (larger than 10 mm), use the function to fill tiny hole to make the scanned image look better. For objects with holes (smaller than 10 mm), you are not recommended to use the function or you can set the function parameter value to a smaller one. Shining 3D EinScan HX_User Manual_V1.2.0.4_September 2021 37 Situation when You Don’t Fill Holes Situation when You Fill Holes (for Holes Larger Than 10mm) Remove spikes: Remove spike-like data on the image edge. Marker hole filling: Without markers fill With markers fill 9.2. Mesh Editing The mesh can be edited: Select/delete, Hole filling, Sharpen, Smooth, Simplification, Multiview. MESH SELECT/DELETE Press Shift + Left mouse to select data and enter the selection menu. CTRL+ Left mouse: Deselect a selected region. CLOUDS SELECT/DELETE SHIFT + Left mouse: Select unwanted data, the selected section will be displayed in red, as shown below. CTRL+ Left mouse: Deselect a selected region. Edit buttons: ①Multi view ⑤Polygon ②Select ⑥Circle Visible ③Select Through ⑦Paint Brush Shining 3D EinScan HX_User Manual_V1.2.0.4_September 2021 ④Rectangular ⑧Select all 38 ⑨Connected domain ⑩Revert ⑬Undo ⑭Apply edit ⑪Unselect ⑮Cancel edit ⑫Delete Select Visible to select data on the front view only Select Through to select data all though Paint Brush Mouse scrolling wheel to adjust the paint brush size. Connected domain Click the button after select the data, all connected region to the selected data will be picked. Delete selected data Click the button or “DELETE” on the keyboard to delete selected data. Undo You can only undo the most recently deleted data. Apply edit Click the button or space bar to apply the edition, and exit edit mode. Cancel edit Undo all editors, and exit edit mode. 9.3. Texture Adjustment When the mesh model has been generated, use the cursors to change the Brightness and/or contrast of the texture from -100 to +100. The default value is 0 for both. ⚫ Brightness (-100-100): indicates the brightness of the picture. The larger the value is, the higher the brightness is. ⚫ Contrast (-100-100): indicates the degree of contrast between colors. The larger the value is, the more obvious the color difference is. : Click Reset to return to 0. Modify texture This modification is not saved in the project file. Export the data to save the texture editing. Shining 3D EinScan HX_User Manual_V1.2.0.4_September 2021 39 9.4. Simplification After simplification, the polygon numbers, file size and level of detail of data will be reduced accordingly. Set the ratio from 1 to 100, the default is 0. The comparison of detail between before simplification and after simplification (at 70% simplify proportion). Simplification menu Click “Apply” button to simplify data, preview the result of current setting. Click “Confirm” button to apply the “Simplification” setting. Click “Cancel” button to quit, and go back to the original data. Multiple operations on “Simplification”, the result will not be added. It will always operate on the original data. Before simplification After simplification 9.5. Mesh Optimization Mesh optimization can optimize the quality of the data. There are 3 ratio options of mesh optimization. Processing time will be different. Below shows the result of 3 different ratios. Shining 3D EinScan HX_User Manual_V1.2.0.4_September 2021 40 Original Mesh optimization-10 Mesh optimization-50 Mesh optimization-100 Click “Apply” button to optimize data, preview the result of current setting. Click “Confirm” button to apply the “Mesh Optimization” setting. Click “Cancel” button to quit, and go back to the original data. Multiple operations on “Mesh Optimization”, the result will not be added. It will always operate on the original data. 9.6. Smooth Smooth the possible noise on the surface of the scan data. It might remove some small details or smooth some sharp edges at the same time. The example of before and after smoothing is shown below. Run 2 times, data will be smoothed twice. Smooth menu Original Shining 3D EinScan HX_User Manual_V1.2.0.4_September 2021 41 Smooth-10 Smooth-50 Smooth- 100 Click “Apply” button to smooth data, preview the result of current setting. Click “Confirm” button to apply the “Smooth” setting. Click “Cancel” button to quit, and go back to the original data. Multiple operations on “Smooth”, the result will not be added. It will always operate on the original data. 9.7. Remove Small Floating Parts Remove small floating parts in the scan data. 0 means no operation, 100 is the maximum. The maximum value is the square of the diagonal length of the floating part/10, MAX=(L/10)^2. Diagram of removing floating parts shows as below: Original data Remove floating part-10 Remove floating part-50 Remove floating part-100 Click “Apply” button to remove floating part, preview the result of current settings. Click “Confirm” button to apply the “remove floating part” setting. Click “Cancel” button to quit, and go back to the original data. Multiple operations on “Remove floating part”, the result will not be added. It will always operate on the original data. 9.8. Auto Hole Filling Input the perimeter of the biggest hole to be filled. Less than 100mm is recommended. This function will fill every hole with a smaller perimeter than the number input. Shining 3D EinScan HX_User Manual_V1.2.0.4_September 2021 42 Auto hole filling Choose Curvature, Tangent or Flat before filling hole. ⚫ FLAT calculates the solution for the hole filling considering the point position on the boundary. ⚫ TANGENT calculates the solution considering the point position and the normal of the last row of triangles forming the boundary. ⚫ CURVATURE calculates the solution considering the point position and the normal of the 2 last rows of triangles forming the boundary. Effect of Curvature, Tangent or Flat Click “Apply” button to auto fill hole, preview the result of current setting. Click “Confirm” button to apply the “Auto hole filling” setting. Click “Cancel” button to quit, and go back to the original data. 9.9. Manual Hole Filling The hole edges are displayed green, and get red after picking. The number of the holes and the number of holes filled will be displayed on the interface. Choose Curvature, Tangent or Flat before picking a hole. Manual hole filling Click the edge of the hole to fill it. Shining 3D EinScan HX_User Manual_V1.2.0.4_September 2021 43 Click , according to the order of filling holes, from the last hole to cancel hole filling. Ctrl + Z can also cancel hole filling. Click “Confirm” button to apply current setting and exit the manual hole filling. Click “Cancel” button to quit, and go back to the original data. 9.10. Texture Remapping Click Texture Remapping to display the Texture menu. Mesh edition of simplification, hole filling on texture scanned data will affect the texture render. By doing the texture remapping, the texture information will be reapplied on the mesh. Texture remapping is accessible before saving the data. Choose “Texture Layout Optimization” (TLO) to create an optimized arrangement for the texture file. It will make the texture manual editing much more convenient if you are going to process the texture in a 3rd party software. Texture layout optimization This option has no effect on the texture itself. No Texture layout optimization Texture layout optimization Note: ⚫ TLO requires a longer time to compute. ⚫ TLO is used only with OBJ output. ⚫ TLO result is more convenient for texture manual editing. Shining 3D EinScan HX_User Manual_V1.2.0.4_September 2021 44 10. Measure After meshing, the Measurement menu will be available on the top. Or click Measurement on the navigation bar, and import data. Go to Measurement. Open file. Or, you can drag stl, obj or ply files onto the post-process interface. Drag texture ply file onto the interface and non-texture data will be shown. Click Open file, a STL or OBJ file can be imported to edit. 10.3.1. Create Feature Enter/Exit the Feature menu. Click the Feature button to display the menu, click again to close the menu. Feature menu Display of Features Click on the corresponding icon to create points, lines, planes. Then select the creation method and follow the instructions, click “Create” to generate, or “Close” to cancel and close the window. The features created displaying in gray, the selected feature is in Red. In the feature list, click “delete button” to remove (Delete action cannot undo). Feature Creation Method Requirement Description ⚫ Click on the data to select a point. Selected Points — Point ⚫ Click create to create a point. Line-Plane Line and ⚫ Click on the created line, or select it on the Interface Plane should dropdown. Shining 3D EinScan HX_User Manual_V1.2.0.4_September 2021 45 be created in advanced Point-Point — Plane-Plane Intersection 2 Planes should be created in advanced 3 Points Fit — Point-Line Fit Line should be created in advanced Line Plane ⚫ Click on the created plane, or select it on the dropdown. The point generated is the intersection between the non-parallel line and plane. Feature creation failed! Error code 9: the line is parallel to the plane. ⚫ Pick 2 points. ⚫ Click on the data to select a point or click on a feature point previously created. In the Choice list select one of the point to redo it. The line generated is define as point from to point to point. ⚫ Click on the plane previously created, or select it on the dropdown, repeat for the second plane. ⚫ The created line is the intersection between the 2 non-parallel planes. Feature creation failed! Error code 1: the planes are parallel. ⚫ The plane is generated by 3 points not co-linear. ⚫ Click on the data to select one point or click on a previous created feature point. ⚫ In the Choice list select one of the point to reselect it. Feature creation failed! Error code 6= the points selected are co-linear. ⚫ The plane generated includes the point and the line (The line should be created in advanced). ⚫ Click on the line previously created, or select it from the drop-down. ⚫ Click on the data to select a point or click on a feature point previously created. ⚫ In the Choice list select one of the element to reselect it. Feature creation failed! Error code 6= the point selected belongs to the line ⚫ Best Fit 10.3.2. — ⚫ Press Shift+ LMB to select an area, press ctrl+ LMB to unselect. The plane generated is the position with the smallest deviation from the selected area. Align Use this mode to modify the alignment of the data to the global coordinate. This action is useful for post processing or reverse engineering. The transformations do not affect the shape and size. Shining 3D EinScan HX_User Manual_V1.2.0.4_September 2021 46 Enter/Exit the Movement menu. Click the Movement button to display the menu, click again to close the menu. Exact movement Exact movement menu Enter the value in mm and degrees, click Apply to match the data origin to the input coordinate and orientation. The arrows represent the global coordinate system, Red=X+, Green=Y+, Blue=Z+. Click Reset to cancel the transformation to original position. Click OK to confirm the transformation. Tips: ⚫ Start from data reposition (offset to 0,0,0) ⚫ Edit rotations prior to transformation ⚫ Change the view normal to a reference plane to change the corresponding angle 3-2-1 Movement Prior to 3-2-1 movement, the creation of a plane, line not normal to the plane and point are required. 3-2-1 movement (plane-line-point alignment) aligns the data by deletion of the Degrees of Freedom. The arrows represent the global coordinate system, Red=X+, Green=Y+, Blue=Z+. Shining 3D EinScan HX_User Manual_V1.2.0.4_September 2021 47 3-2-1 Movement menu ⚫ Select a Plane in the drop-down menu, match it to the first axis in the Method drop-down. The arrows on the corners of the plane represent the plane positive direction. The normal vector of the plane will match the axis direction. ⚫ Select a Line in the drop-down menu, match it to the first axis in the Method drop-down. Beware the direction of the line to match it to the + or - axis. The projection of the line to the first plane will be parallel to the corresponding axis. ⚫ Select a Point in the drop-down menu. The data will be translated to match the point with the origin point (coordinate 0,0,0). Click Align to perform the transformation. Data after 3-2-1 movement Click Reset to cancel. Click Apply to confirm the transformation. 10.3.3. Measuring Click measurement button to display the menu, click again to close the menu. DISTANCE This tool calculates the distance between two points belonging to the surface of the data. Click on the data to pick the first and second point, select one of the two points to redo it. Shining 3D EinScan HX_User Manual_V1.2.0.4_September 2021 48 Distance menu Total is the 3D distance, X, Y and Z are the projection of the segment to the respective planes. SURFACE AREA Press Shift+ LMB to select an area, press ctrl + LMB to unselect. Ctrl + A to select all. Click Calculate to display the Area value of the selected data in mm^2 Redo the selection and click calculate again to update. Surface area menu VOLUME This tool calculates the volume contains in a watertight mesh. It returns the volume in mm^3 and the coordinates of the smallest box, parallel to the global coordinates, containing all the data. Volume menu Shining 3D EinScan HX_User Manual_V1.2.0.4_September 2021 49 Prior to the calculation make sure the file is watertight (no holes). File not watertight alert Shining 3D EinScan HX_User Manual_V1.2.0.4_September 2021 50 11. Export Data 11.1. Data Formats Click to export the data. Navigate to choose a save folder. And input the file name. Select one of the formats below. By default, the saving path is the project folder, the file name is “Scan data”, and the format is .stl. Save folder Format Texture Data type ASC (separated) (fixed mode only) No Separated point-clouds, with calculated alignment ASC (whole) No optimized point-cloud scan.asc STL No Mesh scan.stl Yes (separate d) Mesh, Texture & Matching file scan.obj scan.jpg scan.mtl Yes Mesh scan.ply 3MF Yes Mesh scan.3mf P3 No Marker position scan.p3 OBJ PLY Saves as scan_0.asc scan_1.asc scan_2.asc etc… Recommended For ◆ Inspection ◆ Fast export (no post-processing needed) ◆ Complex data to post process in another software ◆ Inspection ◆ Fast export (no post-processing needed in hand-held mode) ◆ Large data to post process in another software ◆ Complex data to post process in another software ◆ 3D printing (watertight mesh data) ◆ Reverse Engineering ◆ Compatibility with most mesh editing software ◆ Artistic applications ◆ 3D rendering ◆ Compatibility with most mesh editing software ◆ Low storage ◆ Easy texture editing ◆ Low storage ◆ Compatibility with Microsoft paint3d ◆ Global Marker File in EinScan software ◆ Measurement of the marker Shining 3D EinScan HX_User Manual_V1.2.0.4_September 2021 51 position 11.2. Scale Data Scaling the volume of scanned data, while the number of triangles, the level of detail of the scan and size of data will not be actually changed. By default, the scale is 100% and will be exported with millimeters for reference. The value display represents the dimensions of the smallest box containing the data oriented to the reference axis. Scale window Scale result 12. Share Data Click after mesh to share data to Sketchfab, it will show the dialog as below. A model title, username and user password are required. Register and view the shared model at http://sketchfab.com. Note: ⚫ Sketchfab basic plan accounts can only upload data less than 50M, while Pro plan account can share with a maximum of 200M. ⚫ Data is saved as .STL does NOT contain texture. Shining 3D EinScan HX_User Manual_V1.2.0.4_September 2021 52 13. Third-party Software Install a third-party software ( Geomagic Design X , data, click Geomagic ControlX , Geomagic Essentials and Solid Edge Verisurf , Einsense Q , ) first. Then after meshing to export data to the third-party software. Shining 3D EinScan HX_User Manual_V1.2.0.4_September 2021 53 14. Model Preview Double click the short-cut on the desktop. Drag files into the window for preview. Manipulate the data with the same control as EXScan software. Model preview STL, OBJ, PLY, ASC, or 3MF can be loaded, files from 3rd party software might fail to be loaded. In this case we recommend Meshlab, a free mesh software editor, or upload to sketchfab. Note: To load a OBJ textured file make sure to have the MTL and JPG files with the same name and in the same folder than the OBJ. Shining 3D EinScan HX_User Manual_V1.2.0.4_September 2021 54 15. Device Button Long press the scan button on the device to pop up menu. You could then enter calibration, delete data, and full screen operation directly. Device button menu Shining 3D EinScan HX_User Manual_V1.2.0.4_September 2021 55 16. Support and Contact 16.1. Submit a Ticket Sign up in Shining 3D Support Platform support.shining3d.com. Or send email directly to einscan_support@shining3d.com. Log in with your account. Click New Ticket on the tab bar to submit a ticket and check the status. Shining 3D EinScan HX_User Manual_V1.2.0.4_September 2021 56 16.2. Contact Us By email einscan_support@shining3d.com sales@shining3d.com Facebook Group: EinScanexpert SHINING 3D Offices: APAC Region & Headquarters SHINING 3D Tech. Co., Ltd. Hangzhou, China Phone: +86 571 82999050 Add: No. 1398, Xiangbin Road, Wenyan, Xiaoshan, Hangzhou, Zhejiang, China, 311258 EMEA Region SHINING 3D Technology GmbH. Stuttgart, Germany Phone: +49 711 28444089 Add: Breitwiesenstraße 28, 70565, Stuttgart, Germany Americas Region SHINING 3D Technology Inc. San Francisco, United States Phone: +1 415 259 4787 Add: 1740 Cesar Chavez St. Unit D. San Francisco, CA 94124 Shining 3D EinScan HX_User Manual_V1.2.0.4_September 2021 57