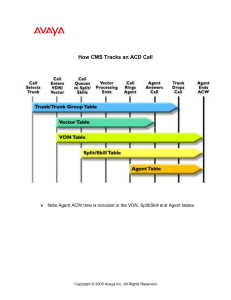Avaya 1692 IP Conference Phone Quick Start Guide for Installation, Configuration, and Software Upgrades (R1.4) 16-603718 Issue 2 March 2012 Avaya 1692 IP Conference Phone Issue 2, March 2012 Installation, Configuration and Software Upgrade Guide 2 Avaya 1692 IP Conference Phone © 2012 Avaya Inc. All Rights Reserved. Notice While reasonable efforts have been made to ensure that the information in this document is complete and accurate at the time of printing, Avaya assumes no liability for any errors. Avaya reserves the right to make changes and corrections to the information in this document without the obligation to notify any person or organization of such changes. Documentation disclaimer Avaya shall not be responsible for any modifications, additions, or deletions to the original published version of this documentation unless such modifications, additions, or deletions were performed by Avaya. End User agree to indemnify and hold harmless Avaya, Avaya's agents, servants and employees against all claims, lawsuits, demands and judgments arising out of, or in connection with, subsequent modifications, additions or deletions to this documentation, to the extent made by End User. Link disclaimer Avaya is not responsible for the contents or reliability of any linked Web sites referenced within this site or documentation(s) provided by Avaya. Avaya is not responsible for the accuracy of any information, statement or content provided on these sites and does not necessarily endorse the products, services, or information described or offered within them. Avaya does not guarantee that these links will work all the time and has no control over the availability of the linked pages. Warranty Avaya provides a limited warranty on this product. Refer to your sales agreement to establish the terms of the limited warranty. In addition, Avaya‘s standard warranty language, as well as information regarding support for this product, while under warranty, is available to Avaya customers and other parties through the Avaya Support Web site: http:/www.avaya.com/support. Please note that if you acquired the product from an authorized Avaya reseller outside of the United States and Canada, the warranty is provided to you by said Avaya reseller and not by Avaya. Licenses THE SOFTWARE LICENSE TERMS AVAILABLE ON THE AVAYA WEBSITE, HTTP://SUPPORT.AVAYA.COM/LICENSEINFO/ ARE APPLICABLE TO ANYONE WHO DOWNLOADS, USES AND/OR INSTALLS AVAYA SOFTWARE, PURCHASED FROM AVAYA INC., ANY AVAYA AFFILIATE, OR AN AUTHORIZED AVAYA RESELLER (AS APPLICABLE) UNDER A COMMERCIAL AGREEMENT WITH AVAYA OR AN AUTHORIZED AVAYA RESELLER. UNLESS OTHERWISE AGREED TO BY AVAYA IN WRITING, AVAYA DOES NOT EXTEND THIS LICENSE IF THE SOFTWARE WAS OBTAINED FROM ANYONE OTHER THAN AVAYA, AN AVAYA AFFILIATE OR AN AVAYA AUTHORIZED RESELLER, AND AVAYA RESERVES THE RIGHT TO TAKE LEGAL ACTION AGAINST YOU AND ANYONE ELSE USING OR SELLING THE SOFTWARE WITHOUT A LICENSE. BY INSTALLING, DOWNLOADING OR USING THE SOFTWARE, OR AUTHORIZING OTHERS TO DO SO, YOU, ON BEHALF OF YOURSELF AND THE ENTITY FOR WHOM YOU ARE INSTALLING, DOWNLOADING OR USING THE SOFTWARE (HEREINAFTER REFERRED TO INTERCHANGEABLY AS Issue 2, March 2012 Installation, Configuration and Software Upgrade Guide ―YOU‖ AND ―END USER‖), AGREE TO THESE TERMS AND CONDITIONS AND CREATE A BINDING CONTRACT BETWEEN YOU AND AVAYA INC. OR THE APPLICABLE AVAYA AFFILIATE (―AVAYA‖). Avaya grants End User a license within the scope of the license types described below. The applicable number of licenses and units of capacity for which the license is granted will be one (1), unless a different number of licenses or units of capacity is specified in the Documentation or other materials available to End User. ―Designated Processor‖ means a single stand-alone computing device. ―Server‖ means a Designated Processor that hosts a software application to be accessed by multiple users. ―Software‖ means the computer programs in object code, originally licensed by Avaya and ultimately utilized by End User, whether as stand-alone products or pre-installed on Hardware. ―Hardware‖ means the standard hardware originally sold by Avaya and ultimately utilized by End User. License types Concurrent User License (CU). End User may install and use the Software on multiple Designated Processors or one or more Servers, so long as only the licensed number of Units are accessing and using the Software at any given time. A ―Unit‖ means the unit on which Avaya, at its sole discretion, bases the pricing of its licenses and can be, without limitation, an agent, port or user, an e-mail or voice mail account in the name of a person or corporate function (e.g., webmaster or helpdesk), or a directory entry in the administrative database utilized by the Software that permits one user to interface with the Software. Units may be linked to a specific, identified Server. CPU License (CP). End User may install and use each copy of the Software on a number of Servers up to the number indicated by Avaya provided that the performance capacity of the Server(s) does not exceed the performance capacity specified for the Software. End User may not re-install or operate the Software on Server(s) with a larger performance capacity without Avaya's prior consent and payment of an upgrade fee Copyright Except where expressly stated otherwise, no use should be made of materials on this site, the Documentation(s) and Product(s) provided by Avaya. All content on this site, the documentation(s) and the product(s) provided by Avaya including the selection, arrangement and design of the content is owned either by Avaya or its licensors and is protected by copyright and other intellectual property laws including the sui generis rights relating to the protection of databases. You may not modify, copy, reproduce, republish, upload, post, transmit or distribute in any way any content, in whole or in part, including any code and software. Unauthorized reproduction, transmission, dissemination, storage, and or use without the express written consent of Avaya can be a criminal, as well as a civil, offense under the applicable law. Third-party components Certain software programs or portions thereof included in the Product may contain software distributed under third party agreements (―Third Party Components‖), which may contain terms that expand or limit rights to use certain portions of the Product (―Third Party Terms‖). Information regarding distributed Linux OS source code (for those Products that have distributed the Linux OS source code), and identifying the copyright holders of the Third Party Components and the Third Party Terms that apply to them is available on the Avaya Support Web site: http://www.avaya.com/support/Copyright/. 3 Avaya 1692 IP Conference Phone Preventing toll fraud ―Toll fraud‖ is the unauthorized use of your telecommunications system by an unauthorized party (for example, a person who is not a corporate employee, agent, subcontractor, or is not working on your company's behalf). Be aware that there can be a risk of toll fraud associated with your system and that, if toll fraud occurs, it can result in substantial additional charges for your telecommunications services. Avaya fraud intervention If you suspect that you are being victimized by toll fraud and you need technical assistance or support, call Technical Service Center Toll Fraud Intervention Hotline at +1-800-643-2353 for the United States and Canada. For additional support telephone numbers, see the Avaya Support Web site: http://www.avaya.com/support/. Suspected security vulnerabilities with Avaya products should be reported to Avaya by sending mail to: securityalerts@avaya.com. Trademarks The trademarks, logos and service marks (―Marks‖) displayed in this site, the documentation(s) and product(s) provided by Issue 2, March 2012 Installation, Configuration and Software Upgrade Guide Avaya are the parties. Users are not permitted to use such Marks without prior written consent from Avaya or such third party which may own the Mark. Nothing contained in this site, the documentation(s) and product(s) should be construed as granting, by implication, estoppel, or otherwise, any license or right in and to the Marks without the express written permission of Avaya or the applicable third party. Avaya is a registered trademark of Avaya Inc. All other trademarks are the property of their respective owners. Downloading documents For the most current versions of documentation, see the Avaya Support Web site: http://www.avaya.com/support Contact Avaya Support Avaya provides a telephone number for you to use to report problems or to ask questions about your product. The support telephone number is 1-800-242-2121 in the United States. For additional support telephone numbers, see the Avaya Web site: http://www.avaya.com/support 4 Avaya 1692 IP Conference Phone Installation, Configuration and Software Upgrade Guide Table of Contents Installation ............................................................................................................... 6 Parts List ......................................................................................................... 6 Additional Accessories ..................................................................................... 6 System Requirements ...................................................................................... 6 Avaya 1692 IP Conference Phone - Features and Key Map............................... 7 Initial Setup ..................................................................................................... 9 Connecting Network and Power Sources ............................................................9 Power over Ethernet ...........................................................................................9 AC Power .........................................................................................................10 Connecting Optional Extension Microphones ....................................................10 Configuration ........................................................................................................ 12 Configuration Overview .................................................................................. 12 Startup Sequence.............................................................................................12 Configuration Options .......................................................................................12 Static configuration with no file server ...............................................................13 Static configuration with file server ....................................................................13 DHCP server requirements ...............................................................................13 DHCP server with LLDP configuration ..............................................................14 Configuring the Avaya 1692 IP Conference Phone .......................................... 15 Overview ..........................................................................................................15 Automatic (DHCP) Configuration ......................................................................15 Procedure for Static Configuration ....................................................................15 Upgrading the Avaya 1692 IP Conference Phone ............................................ 21 Upgrading the Software.................................................................................. 21 Software Upgrade Procedure............................................................................23 Appendix A: DHCP Scope Options .................................................................... 26 General Information ..........................................................................................26 Example Avaya 1692 IP Conference Phone DHCP Scope Configurations .........26 Win-2003 server – DHCP scope creation. .........................................................28 Linux server – DHCP scope configuration. ........................................................28 Appendix B: Factory Defaults ............................................................................ 29 Factory Defaults ...............................................................................................29 Appendix C: Power Classification ..................................................................... 30 Appendix D: Language Options ......................................................................... 31 Appendix E: Troubleshooting ............................................................................ 32 Issue 2, March 2012 5 Avaya 1692 IP Conference Phone Installation, Configuration and Software Upgrade Guide Installation Parts List The following items are included in your Avaya 1692 IP Conference Phone box. - Avaya 1692 IP Conference Phone 25 foot Cat 5 Network cable Additional Accessories The following items are additional products for your Avaya 1692 IP Conference Phone. They may be purchased by contacting your Avaya Service Representative. - - AC Power Kit with: o Power Adapter o Regional Power Cord o Power Insertion Cable External Microphone Kit with two extension microphones System Requirements Server Type Avaya Communication Manager Issue 2, March 2012 Supported Releases Alias Setting 4.x 5.x 6.x IP 4620SW Terminal Type 6 Avaya 1692 IP Conference Phone Installation, Configuration and Software Upgrade Guide Avaya 1692 IP Conference Phone - Features and Key Map Component Description 1 Select Key Select a highlighted item from a menu or list. 2 Up/Down Scroll Keys Access call appearances or scroll through displayed menus or lists. 3 Up/Down Volume Keys Adjust the speaker or alert volume. 4 Mute Key Turn muting on or off. 5 Dialing Keypad Enter numbers or characters. 6 Redial Key Automatically redial the last dialed number. 7 Call Key Obtain a dial tone, answer an incoming call, or hang up a call. 8 Soft Keys Select the context-dependent functions displayed on the LCD. 9 Exit Key Return to the normal display from a menu or a list. 10 Menu Key Access ringer and contrast settings, system information or allows you to log off. 11 Graphic LCD Display View information about your call and your phone. Issue 2, March 2012 7 Avaya 1692 IP Conference Phone 12 LED Indicators Issue 2, March 2012 Installation, Configuration and Software Upgrade Guide Detect call status, including: Green---Dial tone available/call in progress Blinking green---Incoming call/ringing Red---Mute Blinking red---On hold Off---Idle 8 Avaya 1692 IP Conference Phone Installation, Configuration and Software Upgrade Guide Initial Setup This section describes how to install your Avaya 1692 IP Conference Phone and the optional extension microphones. Connecting Network and Power Sources Your Avaya 1692 IP Conference Phone can obtain power from either the network through the network cable, called Power over Ethernet (PoE), or from an AC adapter. The network cable comes with the phone, the AC power kit must be ordered separately. Your system administrator can tell you which of these methods best suits your teleconferencing needs Power over Ethernet Power over Ethernet (PoE) is the default connection for your conference phone. The following diagram shows how to connect your phone to the network using the PoE source. See Appendix C: Power Classification for this device‘s PoE class. To connect the conference phone using a PoE source: 1. Connect one end of a standard Ethernet Network Cable to the LAN jack on the phone. 2. Connect the other end of the Ethernet Network Cable to an available LAN port on the wall or hub/switch device port. Issue 2, March 2012 9 Avaya 1692 IP Conference Phone Installation, Configuration and Software Upgrade Guide AC Power To connect your phone to the network using AC power, you will need to purchase the optional AC Power Kit. The following diagram shows how to connect your phone to the network using optional AC power. To connect the conference phone using the AC Power Kit: 1. Connect one end of the 25-foot Network Cable to the LAN jack on the phone. 2. Connect the other end of the 25-foot Network Cable to the Power Insertion Cable. 3. Connect the Power Insertion Cable to an available LAN port on the wall or hub/switch device port. 4. Connect the Power Adapter to the Power Insertion Cable. 5. Connect the Power Adapter (with the attached Regional Power Cord) to the wall outlet. Connecting Optional Extension Microphones The External Microphone Kit is an optional accessory that extends the size of the conference room that can be serviced by the phone. The following diagram shows how to connect your optional external microphones to the conference phone. Issue 2, March 2012 10 Avaya 1692 IP Conference Phone Installation, Configuration and Software Upgrade Guide Connect the free end of the extension microphone cable to one of the microphone connectors on the bottom side of the conference phone. You will repeat this for the second microphone. Issue 2, March 2012 11 Avaya 1692 IP Conference Phone Installation, Configuration and Software Upgrade Guide Configuration Configuration Overview The network where you are adding an Avaya 1692 IP Conference Phone must be set up with the phone, the switch and the greater network that contains the call server. The Avaya 1692 IP Conference Phone must be installed on a network containing, at a minimum, the call server. If using a DHCP server and/or a file server, it/they must be installed and running. Startup Sequence The phone looks for configuration information in four locations according to this sequence: 1. Local static configuration settings: These are the settings that reside in the phone and are manually configurable through a menu sequence as described below. If you are not going to employ a DHCP server or a file server, the r equired local values are the Avaya 1692 IP Conference Phone IP address, subnet mask, and router. Note that a file server is required to upgrade the firmware on the phone. 2. DHCP server. When configuration values are set locally as in #1 above, DHCP is disabled and this step is bypassed. When the IP address of the device is not set manually, configuration values will be populated from the DHCP scope options, as described below. 3. File server with a 46xxsettings.txt file: A 46xxsettings.txt file stored on the file server can be configured for other settings required by the phone or network. If these values conflict with those set in the DHCP server, the values in the 46xxsettings.txt file will take precedence. 4. Flash memory: The Avaya 1692 IP Conference Phone obtains its configuration files from a designated server and stores them in its flash memory. If the first three sources do not yield a functional phone, the phone will resort to the cache settings and use them to make another attempt to connect and function. The settings are obtained in this sequence 1-4 and each new setting, if different, will override the previous setting. If the phone has been previously registered to an Avaya Communication Manager and boots with no access to a DHCP server and/or file server, it will use static settings (if statically configured). If the file server is accessible it will use settings from the 46xxsettings.txt file. If the phone fails to restore Avaya Communication Manager connection, settings stored in the cache will be tried. When initialization is successful, the settings used to register are stored in the flash memory for immediate use and later reference, as explained above. Configuration Options The Avaya 1692 IP Conference Phone has three possible ways of operating within your facility‘s network, each of which has its own configuration procedure: 1. Static configuration with no file server: When you do not wish to use a file server or a DHCP server, you will need to manually enter a few network configuration values specific to your facility and the internal software will do the rest. 2. Static configuration with a file server: When the network has a file server where files can be accessed by the phone, you must ensure that the file server can be located Issue 2, March 2012 12 Avaya 1692 IP Conference Phone Installation, Configuration and Software Upgrade Guide by the phone. The phone will copy files from and write files to the file server directory. If network access configuration prevents copying or writing files there may be issues including an inability of the Avaya 1692 IP Conference Phone to complete the boot process and register successfully. 3. DHCP (with a file server): When a DHCP server is used to obtain the phone‘s configuration settings, a DHCP server must be correctly provisioned to recognize and respond to the Avaya 1692 IP Conference Phone. The instructions below explain which settings are required. 4. DHCP (without a file server) : A DHCP server and a LLDP server must be provisioned to recognize and respond to the Avaya 1692 IP Conference Phone, where DHCP is used to obtain the IP address of the phone, and LLDP to obtain the fileserver IP. The instructions below explain which settings are required Static configuration with no file server When an Avaya 1692 IP Conference Phone is configured without a file server or DHCP server, settings specific to the facility must reside in the phone. Required local values include device IP address, subnet mask, and router. These are manually entered through its configuration menu as described below. In this type of configuration, the phone uses default settings for anything not statically configured and does not check for software updates or take settings from any other location than its own static settings and cache. If the phone has previously registered successfully the cache may contain settings from the previous registration. This configuration will not accept software upgrades. In order to perform a software upgrade, a file server must be designated and configured. It may be decommissioned after the upgrade is complete. Thereafter, the static settings in the phone and in the cache contain the information the phone needs to continue to operate without a file server. With no file server, the Avaya 1692 IP Conference Phone cannot upgrade or downgrade software versions. Static configuration with file server If using a file server and not a DHCP server, the phone must be manually configured with network settings. Starting with Release 1.1, the default file server type is HTTP. If a different file server type is used, it must be specified in the manual configuration sequence as described below. A configured file server is required in order to load code; deliver device-specific configurations and remote management; syslogs for troubleshooting; and logging device boot activity via file server logs. As part of its usual initialization process, the phone seamlessly checks the file server and proceeds to install code, if the version on the file server is different than the code currently loaded on the phone. NOTE: Prior to Release 1.1, the default file server type is FTP. DHCP server requirements When using DHCP, the phone will automatically receive all of its settings from the DHCP server. See below for the required DHCP parameters. If the IP address of the Avaya 1692 IP Conference Phone is not set, the DHCP configuration parameters will be used. If the IP address of the Avaya 1692 IP Conference :Phone is set, then the static options will be used and not DHCP. Please refer to Appendix A of this document for detailed 1692 DHCP Scope information. Issue 2, March 2012 13 Avaya 1692 IP Conference Phone Installation, Configuration and Software Upgrade Guide DHCP server setup involves: 1. Installing the DHCP server software according to vendor instructions. 2. Configuring the DHCP server with IP addresses available for the Avaya 1692 IP Conference Phone and the following DHCP options: The DHCP options that are requested by the Avaya 1692 IP Conference Phone are listed below. Name Id Description Subnet Mask 1 Requests subnet mask to be used. Router 3 Requests default router to be used. Domain Name Server 6 Requests DNS to be used. Domain 15 Requests domain to be assigned. SSON 242 (Default) Call Server IP Address Call Server Port File Server IP Address Example: MCIPADD=x.x.x.x,MCPORT=1719,TFTPSRVR=y.y.y.y Where x.x.x.x = the call server IP and y.y.y.y = the File server IP. Example: MCIPADD=x.x.x.x, MCPORT=1719, HTTPSRVR=y.y.y.y, HTTPDIR=IPPHONELOAD_PATH,; IPPHONELOAD_PATH complete directory path, where the phone load is available. The Directory path can include sub-directory structure. DHCP server with LLDP configuration The 1692 IP Conference Phone can obtain fileserver configuration from the LLDP fileserver TLV, which can be set with select data switches from Avaya and Extreme. Other switches would not support the fileserver configuration from LLDP. The LLDP fileserver TLV can be set using the following command: configure lldp ports <port no> advertise vendor-specific avaya-extreme file-server <File-server IP> The Avaya 1692 IP Conference Phone supports DHCP SSON 242 by default. It can be configured to any other value as per DHCP standards. Issue 2, March 2012 14 Avaya 1692 IP Conference Phone Installation, Configuration and Software Upgrade Guide Configuring the Avaya 1692 IP Conference Phone Overview Regardless of whether or not you will be using a file server, you must perform basic TCP/IP network setup, such as IP address, subnet mask and router configuration, to get your organization‘s phones up and running. Basic network settings can be changed by pressing the hard * key when "Press * to program" is displayed after the Avaya 1692 IP Conference Phone boots up. Automatic (DHCP) Configuration A new Avaya 1692 IP Conference Phone can be configured and will successfully initialize without requiring any manual intervention if the following steps are taken: 1. The DHCP server is properly configured with the correct options as explained above. 2. The file server type is HTTP, the default setting on the Avaya 1692 IP Conference Phone. 3. The software is loaded on the file server per the requirements in the upgrade procedure outlined below. 4. Once the phone has booted, you will be prompted for the Avaya call server extension and password to complete the registration process. If the file server type is something OTHER than HTTP a new Avaya 1692 IP Conference Phone cannot be upgraded and will not access the 46xxsettings file without manual intervention. You will need to step through the static configuration process below in order to specify the file server type. Prior to Release 1.1 the default file server type was FTP. You may need to edit DHCP settings or change the file server type manually to accommodate this change. NOTE: DHCP will be disabled if you use the static configuration process to set the IP address, subnet mask, and the router for the 1692 IP Conference Phone. Procedure for Static Configuration When no DHCP server is present or if DHCP configuration of the phone is not desired, configuration options must be set manually. When the Avaya 1692 IP Conference Phone is powered up for the first time, press the asterisk key (*) to program the configuration method when prompted to do so. Step 2 (PROCPSWD). With Release 1,4, the Avaya 1692 IP Conference Phone supports the use of the PROCPSWD parameter to control access to the local (craft) procedures. Step 3 (Conference phone IP address), 5 (Router IP address) and 6 (Subnet Mask IP address) are mandatory if no file server or DHCP server is in place and you wish to run on default settings for all other configuration options. Enter the IP addresses for the Conference phone, Router and Subnet Mask and accept all other default settings. Issue 2, March 2012 15 Avaya 1692 IP Conference Phone 1. Installation, Configuration and Software Upgrade Guide Power On your conference phone. NOTE: The phone will auto-negotiate network connection and report connection speed on the display. As with any VoIP end point an Ethernet switch and not a hub should connect the phone to network resources. While hub connections are sometimes used when capturing network traces hubs introduce unacceptable network packet delay and jitter for quality VoIP performance. Press the asterisk key (*) to enter the programming sequence. Once the programming sequence is entered: Press the asterisk key (*) to enter the dot or period (.) in the IP address. Use the <<< softkey to delete the new entry and start over. When finished, press the pound key (#) to save and progress to the next option. 2. Enter the PROCPSWD value 3. Enter the Conference Phone IP address 4. Enter the Avaya Communication Manager (Call Server) IP address NOTE: If the Avaya Communitation Manager IP address has not been configured, the phone will reboot continuously until a valid IP address is configured. The Call Server IP address may be specified using DHCP, through the 46xxsetting.txt settings file accessed from the file server or through static configuration as shown here. Issue 2, March 2012 16 Avaya 1692 IP Conference Phone Installation, Configuration and Software Upgrade Guide NOTE: If the Avaya 1692 IP Conference Phone does not find an Avaya Communication Manager, the phone will display ―Discovering <Call Server IP address>‖ and will stay in this mode until the connection issue is resolved and the phone is rebooted. The call server IP address displayed will be either the statically or DHCP configured IP address or the IP address of the last registered call server pulled from cache memory. 5. Enter the Call Server Port Note: 1719 is the default and if any other value is being used then the network administrator needs to be contacted. Although this can be a value between 0 and 65535, the default value is 1719. Do not change the default value unless that value conflicts with an existing port assignment. Contact your system administrator if this value needs to be changed from the default. 6. Enter the Router IP address 7. Enter the Subnet Mask IP address 8. Enter the File Server IP address Issue 2, March 2012 17 Avaya 1692 IP Conference Phone 9. Installation, Configuration and Software Upgrade Guide Enter the File Server type NOTE: Type 2 – HTTP is the default setting (starting with Release 1.1.) NOTE: If you select FTP, the following two screens will appear so you can enter the FTP ID and Password. a. FTP Server User Name default is 123. b. FTP Server Password default is 123. 10. Enter the 802.1Q Value NOTE: Options are On, Off, Auto. Press the asterisk key (*) to cycle through the options. Auto and On enable 802.1Q VLAN tagging. Off disables VLAN tagging. If Auto or On are specified, the following screens will appear: a. If On or Auto. Enter the VLAN ID number. NOTE: Options are 0-4095. Both 0 and 4095 are restricted to data VLAN NOTE: This is the value for VLAN tagging packets being sent by the phone and packets to be accepted by the phone. Issue 2, March 2012 18 Avaya 1692 IP Conference Phone 11. Installation, Configuration and Software Upgrade Guide Enter the VLAN Test (Not used when phone is statically configured). Default is 60. Options are 0-999 VLAN Test is the number of seconds during which the phone will make requests for an IP Address from a DHCP server with the configured VLAN ID (assuming non zero is value configured). If 802.1Q is Auto and VLAN ID is set to a non-zero value and the phone does not receive a response during the VLAN Test period then it will start requesting for IP address in other network VLANs. If 802.1Q is On and VLAN ID is set to a non-zero value and the phone does not receive a response during the VLAN Test period then it will start requesting for IP address with VLAN = 0 tagging. 12. Enter the 802.1X Configuration. Options are ON, OFF. Default is OFF. If 802.1X enabled on the switch then On may be used to enable wired line authentication. If On is specified, then the following screens will appear to set the username and password for EAP. a. EAP User Name default is the MAC address of the phone. b. Enter the EAP Password. Issue 2, March 2012 19 Avaya 1692 IP Conference Phone 13. Installation, Configuration and Software Upgrade Guide Save all the options you have selected The Avaya 1692 IP Conference Phone will reboot automatically. Issue 2, March 2012 20 Avaya 1692 IP Conference Phone Installation, Configuration and Software Upgrade Guide Upgrading the Avaya 1692 IP Conference Phone Upgrading the Software NOTE: Starting with Release 1.1, the file server type default is HTTP. This is a change from earlier versions where the default file type is FTP. The file server must be set to the correct file server type in order for the upgrade files to be read by the Avaya 1692 IP Conference Phone. NOTE: If downloading files from a Microsoft IIS file server you must register ―.cfg‖ and ―.ID‖ files as new MIME-Types ‗text/plain‘. 1. Download the upgrade file in zip or tar format from the Avaya web site. www.avaya.com/support 2. Clear the previous versions of software used exclusively by the Avaya 1692 IP Conference Phone. When installing an upgrade, any existing files from a previous version must be cleared from the file server to avoid any conflict. 3. Unzip the zip file and save it at the local file server location. Make sure there is not a subdirectory structure within this file server directory. For example if the file server IP address is 172.24.128.100 with its default directory as ―HTTPPROOT‖ then the application image file ―1692_000140.bin‖ should be within the directory ―FTPROOT‖ and not in another folder under it. The following is a list of the files provided for the phone: 1692Localization folder containing all the supported language folders/files in it. 000000000000.cfg – Configuration File 1692_000xxx.bin – Application Image File (where xxx will change depending upon the release) 1692upgrade.txt – Upgrade File bootrom.ID – Boot ROM Image File phone1_vcvr.cfg – HTTPS/TLS Configuration File release.xml sip_backup.cfg – HTTPS/TLS Configuration File Issue 2, March 2012 21 Avaya 1692 IP Conference Phone Installation, Configuration and Software Upgrade Guide The directory should look like this: 4. The 1692upgrade.txt file contains the lines noted below. Do NOT modify this file in any way. SET APPNAME 1692_0xxx00.bin GOTO 46xxsettings.txt 5. A 46xxsetttings.txt file must exist in your deployment environment if you wish to use a language other than the English default. This file can be downloaded from www.avaya.com/support. a. If the 46xxsettings.txt file does not exist in your deployment environment then download it from the link above and make sure these configurable parameters are set for the Avaya 1692 IP Conference Phone. Store this file on the file server. SET SSON 242 [This is usually a global parameter.] SET OPSTAT 111 [This is usually a global parameter.] SET SYSLANG <Indicate language>. [This is a 1692 specific option. See Appendix D for the complete list of supported languages.] b. If the 46xxsettings.txt file does exist in your deployment environment verify the above values are present and not preceded by "##" (denotes a comment not an active setting) and enter them if they are not. NOTE: If you are using the English language default and are able to use DHCPSSON or static programming to configure the Avaya 1692 IP Conference Phone for IP addresses and the Call Server then the 46xxsettings file is not necessary. 6. Issue 2, March 2012 Follow the steps below for the software upgrade procedure. 22 Avaya 1692 IP Conference Phone Installation, Configuration and Software Upgrade Guide Software Upgrade Procedure NOTE: Always ensure power is available to the phone throughout the entire upgrade procedure. Do not unplug the phone during this procedure. Any interruption of power during the upgrade process could result in an unrecoverable state requiring that the conference phone be returned for repair. Please be aware that the entire upgrade procedure can take up to 15 minutes. NOTE: When software is upgraded or downgraded, the process does not change any of the configuration settings defined dynamically or statically. 1. Power On or Reset or Clear your Avaya 1692 IP Conference Phone. (If performing the software update after configuring values in the "* to program" menu the phone automatically reboots after saving configuration). Do NOT press the asterisk key (*) to begin the programming sequence. Allow the initialization process to proceed. 2. Connection to Network - After a short initialization process, the telephone identifies the LAN speed and sends a message out into the network, identifying itself and requesting further information. A router on the network receives this message and relays it to the appropriate DHCP server. 3. DHCP countdown. Note: The ―x‖ in the display image represents the countdown in seconds. Do NOT press the asterisk key (*) to begin the programming sequence. Note: If statically configured, DHCP is disabled and the DHCP count down will not be seen. Assuming a file server configuration in DHCP or static configuration, the file loading process will begin. 4. Issue 2, March 2012 The bootROM.Id image file will down load to the conference phone 23 Avaya 1692 IP Conference Phone Installation, Configuration and Software Upgrade Guide 5. The phone <1692 MAC>-boot.log and <1692 MAC>-appFlash.log will be written to the file server directory. 6. The new application software starts to load. Note: This process will take up to five minutes Note: This process will take up to 10 minutes Issue 2, March 2012 24 Avaya 1692 IP Conference Phone 7. Installation, Configuration and Software Upgrade Guide The new software is activated. NOTE: If a connection with the Avaya Communication Manager is not accomplished the Avaya 1692 IP Conference Phone will reboot every 10 minutes. Note: When the phone is registered to the call server, you can verify that the correct software is loaded. From Stand By, press hard key Menu then scroll to "System Information‖ then press hard key Select and scroll down to see a display of the software revision. 8. A new phone (one not already provisioned) will prompt for an extension/password before completing the registration. If the Avaya 1692 IP Conference Phone has already been in service, this screen is not seen unless factory defaults have been restored using Mute/CLEAR (25327). 9. 10. Issue 2, March 2012 Once the bootrom/application files are upgraded, the 46xxsettings.txt file is also downloaded and the phone provisioned. The settings file can contain options you have administered for all of the Avaya 1692 IP Conference Phones in your network and other Avaya end points which use the 46xxsettings.txt file. Telephone and the Call Server - The 1692 IP Conference Phone is an H.323 station and the call server is the Avaya Communications Manager In this step, the telephone and the call server exchange a series of messages, which cause the display on the telephone to prompt the user. For a new installation and for full service, the user must enter the telephone‘s extension and the call server password. For a restart of an existing installation, this information is already stored on the telephone, but the user may have to confirm the information. The telephone and the call server exchange more messaging, with the expected result being that the telephone is appropriately registered. 25 Avaya 1692 IP Conference Phone Installation, Configuration and Software Upgrade Guide Appendix A: DHCP Scope Options General Information When specifying IP addresses for the file server or media server, use either dotted decimal format (―xxx.xxx.xxx.xxx‖) or DNS names. If you use DNS, note that the system value DOMAIN is appended to the DNSname you specify. If DOMAIN is null, the DNS names must be fully qualified, in accordance with IETF RFCs 1034 and 1035. Gateway (router) IP address(es) Subnet mask Avaya Communications Manager Gatekeeper IP address(es) H.323 only. Avaya Communications Manager Gatekeeper port H.323 only. Although this can be a value between 0 and 65535, the default value is 1719. Do not change the default value unless that value conflicts with an existing port assignment. Telephone IP address range. Example Suppose the range of IP addresses available for your IP telephone network are: 135.254.76.7 to 135.254.76.80 135.254.76.90 to 135.254.76.200 135.254.76.225 to 135.254.76.230 We recommend that you provision the 1692 Series IP Telephones with sequential IP addresses. We recommend not mixing Avaya 1692 IP Conference Phones and PCs in the same scope. DNS server address(es) If applicable. HTTP server address(es) If applicable. HTTPS/TLS server address(es) If applicable. The file server file path is the ―root‖ directory the server uses for all transfers. This is the default directory all files will be uploaded to or downloaded from. In configurations where the upgrade script and application files are in the default directory, Example Avaya 1692 IP Conference Phone DHCP Scope Configurations 1. Select the correct Scope folder for the VLAN. 2. Right click on Scope Options The drop down box will contain Configure Option, as shown below. 3. Issue 2, March 2012 Click Configure Option. 26 Avaya 1692 IP Conference Phone Installation, Configuration and Software Upgrade Guide A new window will appear as shown below. 4. Check Option 242. 5. Enter the Required String into the provided text box. Example: MCIPADD=x.x.x.x, MCPORT=1719,TFTPSRVR=y.y.y.y 6. Click OK to save. Issue 2, March 2012 27 Avaya 1692 IP Conference Phone Installation, Configuration and Software Upgrade Guide The screen below shows Scope Option 242 configuration for VLAN-14 The screen below shows the Scope Option 242 configuration for Data VLAN i.e. VLAN-148 Win-2003 server – DHCP scope creation. Please follow the below link for details about Win-2003 server – DHCP Scope creation procedures. http://support.microsoft.com/kb/323416 Linux server – DHCP scope configuration. Please follow the below link for details about Linux server – DHCP Scope creation procedures. http://www.yolinux.com/TUTORIALS/DHCP-Server.html Issue 2, March 2012 28 Avaya 1692 IP Conference Phone Installation, Configuration and Software Upgrade Guide Appendix B: Factory Defaults Factory Defaults NOTE: Mute/CLEAR (25327) resets the Avaya 1692 IP Conference Phone to factory defaults. Conference Phone IP Address 0.0.0.0 Call Server IP Address 0.0.0.0 Call Server Port 1719 Router IP Address 0.0.0.0 Mask IP Address 0.0.0.0 File Server IP Address 0.0.0.0 File Server Type 2 -- HTTP FTP Server User Name 123 FTP Server Password 123 802.1Q Value Auto VLAN ID 0 VLAN Test 60 802.1X Configuration (EAP) Off EAP User Name MAC Address of the phone. EAP Password NULL Issue 2, March 2012 29 Avaya 1692 IP Conference Phone Installation, Configuration and Software Upgrade Guide Appendix C: Power Classification The Avaya 1692 IP Conference Phone is an 802.3af Power Class 3 device. The information below provides background details on this classification. Typical (Watts) Typical – Idle/Conservation Mode (Watts) Worst Case (Watts) 7.0 5.2 10.0 (CDP Advertisement 10.5W) * The following test condition terminology was used in the Avaya 1692 IP Conference Phone 802.3af/PoE Power Classification calculations: Typical - The Avaya 1692 IP Conference Phone was setup as described in the Idle State; the maximum number of calls was established for each Unit Under Test (UUT); The Handsfree transducer was activated for each UUT and was set to maximum volume; A reference tone at 1500Hz -6dBF was sent to each UUT; The LCD displayed the Diagnostic screen during the test. Typical - Idle - The Avaya 1692 IP Conference Phone has completed the boot-up process; The LCD Backlight was set to maximum brightness; There was no call state established. Worse Case - The Avaya 1692 IP Conference Phone was setup as described in the Typical State; the maximum number of calls was established for each Unit Under Test (UUT); The Handsfree transducer was activated for each UUT and was set to maximum volume; a reference tone at 1500Hz -6dBF was sent to each UUT; The LCD displayed the Diagnostic screen during the test. The worse case power level is inclusive of the two optional extension microphones being connected and active. CDP Advertisement — the power requirements for CDP reported by the endpoint/device running the minimum release of supported software. Power consumption measured using Power over Ethernet IEEE802.3af standard powering — the measurements were taken as an average of six IEEE802.3af compliant PoE switches; the power consumption using AC/DC Adapters is similar to above, but must account for approximately 72% efficiency rating from AC source. Power consumption measured at the endpoint/device — 7ft maximum length LAN cord to PoE switch; 2.45W maximum power loss allowable over 100m cable lengths. Issue 2, March 2012 30 Avaya 1692 IP Conference Phone Installation, Configuration and Software Upgrade Guide Appendix D: Language Options Language options are configured using 46xxsettings.txt file. The language is loaded when the Avaya 1692 IP Conference Phone queries the file server for a copy of this file. ## For English use keyword "English" ## For French Canadian keyword "French_Canada" ## For French Parisian use keyword ## For German use keyword "French_France" "German" ## For Spanish use keyword "Spanish" ## For Italian use keyword ## For Russian use keyword "Italian" "Russian" ## For Simplified Chinese use keyword "Chinese" ## For Japanese use keyword ## For Portuguese use keyword "Japanese" "Portuguese" Usage example: SET SYSLANG English Issue 2, March 2012 31 Avaya 1692 IP Conference Phone Installation, Configuration and Software Upgrade Guide Appendix E: Troubleshooting If the Avaya 1692 IP Conference Phone connects to the defined file server, the reboot time will only take two minutes. If it cannot connect to the file server, the reboot time will take 10 minutes. Prior to Software release Release 1.1, configured values from factory testing were not cleared from cache memory and may be seen. As such during a call server address discovery the previously cached address may be seen, for example 30.60.0.202 If the Avaya 1692 IP Conference Phone display shows Discovering 30.60.0.202, this means the Avaya 1692 IP Conference Phone cannot find the Avaya Communication Manager and therefore reboots every 10 minutes. If using DHCP, update the Avaya Communication Manager IP address. If the Avaya 1692 IP Conference Phone was configured statically, update the IP address in the Call Server menu. If displayed values differ from statically configured values or values contained in the DHCP scope, the Avaya 1692 IP Conference Phone may have loaded the settings from cache memory stored from the last successful power up/Avaya Communication Server registration. When the DHCP x seconds message is displayed, the Avaya 1692 IP Conference Phone has not yet found the DHCP server to request an IP address. If using DHCP, determine why the phone is not able to access the DHCP server. If using static configuration, configure the phone IP address per instructions in the static configuration section of this document. The Error loading [MAC address] message shown below may occur if the Avaya 1692 IP Conference Phone cannot connect to the configured file server. Enter the correct file server information as given in the static configuration instructions above or determine why the Avaya 1692 IP Conference Phone is not able to access the file server. Issue 2, March 2012 32 Avaya 1692 IP Conference Phone Installation, Configuration and Software Upgrade Guide DHCP settings are loaded before the "Press * to program" option is displayed. This may explain why configuration values are seen in the "Press * to program" menu straight out of the box or after restoring factory defaults. Issue 2, March 2012 33