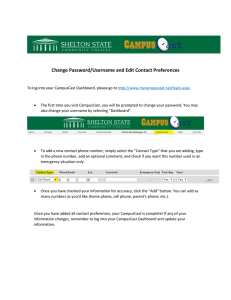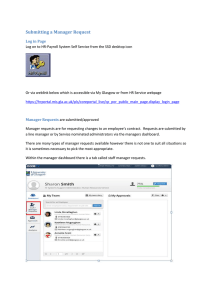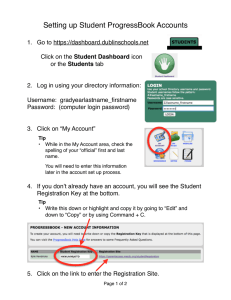Alientech Dashboard User Guide This User Guide has been specially designed to illustrate how to use Alientech Dashboard, the new platform from which you can access the several services provided by Alientech srl to its customers through the ALIEN_id. We suggest you carefully read this User Guide before registering and start using the Dashboard, and to keep it always at hand. Version 1.0 1.01 1.02 1.03 Release date 06/12/2019 20/01/2020 24/01/2020 10/03/2020 Release Notes New User Guide introduced for Alientech Dashboard Modified some screenshots Added new notices concerning the registration email address Modified some screenshots Ref. Page All 11,15 7,16 5,6,7,8,9, 10,19,20 Please think about the environment before printing this document: save it to your computer. 1 Version 1.03 - © Alientech S.r.l. 2020 Table of contents Warnings .............................................................................................................................................. 3 Important notices regarding the use of Alientech Dashboard ........................................................ 3 Important notices about the contents in this Guide ....................................................................... 3 About trademarks ............................................................................................................................ 3 Glossary ............................................................................................................................................ 4 ALIEN_id Registration........................................................................................................................... 5 How to create an ALIEN_id for your organization ........................................................................... 5 Alientech Dashboard menu and main features ............................................................................. 11 Icons in Alientech Dashboard .................................................................................................... 11 Sidebar navigation menu ........................................................................................................... 12 My profile ............................................................................................................................... 13 Alientech Tools website ......................................................................................................... 13 Alientech News website ......................................................................................................... 13 Academy Online website ....................................................................................................... 13 User Guides ............................................................................................................................ 13 Feedback ................................................................................................................................ 14 Download area ....................................................................................................................... 14 Quick service access tabs ........................................................................................................... 14 Product management ............................................................................................................ 15 Encoding portal ...................................................................................................................... 15 Help Desk ............................................................................................................................... 15 How to create a User ALIEN_id for your staff ................................................................................ 16 Key of rights and roles............................................................................................................ 18 How to manage the User ALIEN_ids associated with your organization .................................. 18 How to login to the Alientech Dashboard ..................................................................................... 19 You have forgotten your login password or is not recognized .................................................. 20 Technical Support .............................................................................................................................. 22 Technical Support Service .............................................................................................................. 22 Useful links ..................................................................................................................................... 23 Specifications ................................................................................................................................. 23 2 Version 1.03 - © Alientech S.r.l. 2020 Warnings Important notices regarding the use of Alientech Dashboard • The Internet connection costs for accessing the Alientech Dashboard and for the provision of all the related services are at your expenses. Important notices about the contents in this Guide • Alientech srl owns and administers some or all the rights to the images and other copyrighted content in this User Guide. Use of the images and other copyrighted content (including, but not limited to, copying, reproducing, modifying, translating, uploading on a network, displaying, transmitting, distributing, licensing, selling and publishing) except as used herein, is prohibited to the extend allowed by law. • This User Guide and the screen images representing the Alientech Dashboard used throughout this guide are subject to change without notice. • The screen images used throughout this Guide may be fictitious or may differ from actual screen images. About trademarks • K-Suite, KESSv2, K-TAG, Powergate3+ and ECM Titanium are either registered trademarks or trademarks of Alientech srl. • All other trademarks are the properties of their respective owners. 3 Version 1.03 - © Alientech S.r.l. 2020 Glossary Before you begin, you should become familiar with some terms used in this guide. Term Explanation Organization An organization is the firm that will be registered in the Alientech Dashboard. It can be either a single person, or a company which can create many users, as to manage the access rights of its staff to the various services and areas. For example: • “Workshop” is a company with several employees, who have different roles and responsibilities. Workshop registers an account, that will act as an Organization, then creates as many Users as needed for each member of its staff that will need to use the Alientech Services, giving them the access rights according to their roles. • John Doe is a single user, or company in which works only its owner. In this case John Doe will act as the Organization and will not need to create other users. User A user is the member of an Organization that can have limited or unlimited access to the various services and areas, according to rights granted them by the administrator of the Organization. 4 Version 1.03 - © Alientech S.r.l. 2020 ALIEN_id Registration By creating an ALIEN_id you will be able to access all Alientech services with a single set of credentials (i.e. username and password), manage the access rights of all your staff, manage your subscriptions, consult the User Guides, and many more features as explained in the following sections. • • The first person of your company that makes the registration will be assigned with unlimited access rights to all services and areas. For this reason, we suggest that the first registration is made by the person who manages your company, so that he will be able to create and manage user accounts dedicated to each individual functions of your company staff. It is very important that the members of your staff don’t create an ALIEN_id on their own: once an ALIEN_id is created independently it cannot be associated with an organization, and the only solution will be to delete this account. The correct procedure is that the members of your team wait until your Organization has registered all the User ALIEN_ids needed before accessing the Alientech Dashboard. If you need to review the explanation of the difference between “Organization” and “User”, please refer to the Glossary section. How to create an ALIEN_id for your organization 1. Login to Alientech Data Bank https://databank.alientech.to/ with your current login credential. 2. Click on OK in the message displayed to be redirected to Alientech Dashboard. Figure 1: Message in Alientech Data Bank requesting the registration of an ALIEN_id 5 Version 1.03 - © Alientech S.r.l. 2020 Important notice In case you have more than one Customer Code, you just need to register to Alientech Dashboard once: when you login to Alientech Data Bank with the old login credential of another Customer Code of yours, just click on the <OK> button in Figure 1 and login to Alientech Dashboard with your ALIEN_id. By doing so all your Customer Codes will be associated with your ALIEN_id. Figure 2: Alientech Dashboard – Login page 3. Click on Register now. 4. Fill in all the fields of the proposed form with the login information you desire. Note: All fields are mandatory, as indicated by the red asterisk. Make sure not to make any typo on your name and surname since it will not be possible to change them. a. Please select “Private customer” only if you don’t use Alientech products and services for working purposes. b. Enter a password that is at least 8 characters, includes both letters and numbers, and has at least one special character (&, %, @, #, etc.). c. Select the language in which you wish to experience the Dashboard, among the ones proposed. For the purposes of this User Guide, the creation of “company account” will be used as an example. 6 Version 1.03 - © Alientech S.r.l. 2020 Figure 3: Registration form – page 1 You must enter a valid and active email address in order to register for an ALIEN_id. 7 Version 1.03 - © Alientech S.r.l. 2020 5. Click on Next to proceed. 6. Fill in the fields of the proposed form with your contact and fiscal info. Note: the mandatory fields are indicated by the red asterisk. Figure 4: Registration form – page 2 8 Version 1.03 - © Alientech S.r.l. 2020 7. Click on Next to proceed. Note: If you click on Back you will go back to the previous form, to revise and/or change your login information. 8. Mark the checkbox to agree to Alientech srl privacy policy. 9. Complete the reCAPTCHA challenge to confirm you are not a robot. 10. Click on Confirm registration to complete the procedure. Figure 5: Registration form – summary page 9 Version 1.03 - © Alientech S.r.l. 2020 11. Once the registration is complete, a confirmation message is displayed, and you will receive an activation e-mail to the address entered in the registration form. Figure 6: Message confirming successful registration 12. Go to your inbox and click on the <Activate now> button contained in the e-mail received from Alientech to validate and activate your ALIEN_id. Figure 7: Activation e-mail 13. Once your ALIEN_id is activated, you can login to the Alientech Dashboard and start working. Once you created an ALIEN_id, you can use the new login credentials set for Alientech Dashboard to access to the Alientech Data Bank and the Help Desk. 10 Version 1.03 - © Alientech S.r.l. 2020 Alientech Dashboard menu and main features Once you are logged in the Alientech Dashboard, you have at your disposal a sidebar navigation menu on the left side of the page, and quick service access tabs in the center of the page. Figure 8: Alientech Dashboard – main page Icons in Alientech Dashboard To go to the main page of Alientech Dashboard. To change the language of use of Alientech Dashboard. To manage your ALIEN_id, your user ALIEN_ids and logout. 11 Version 1.03 - © Alientech S.r.l. 2020 Sidebar navigation menu On the left side of Alientech Dashboard there is a sidebar navigation menu, where you can manage your ALIEN_id, get in touch with Alientech websites, and download Alientech documentation and software. Figure 9: Alientech Dashboard – sidebar navigation menu 12 Version 1.03 - © Alientech S.r.l. 2020 My profile Click on My profile in the sidebar navigation menu if you need to change your profile information, or if you wish to add a new user. For further information on how to add a new User to your Organization, see section How to create a User ALIEN_id for your staff. Figure 10: Alientech Dashboard – My profile section Alientech Tools website Click on Alientech Tools website in the sidebar navigation menu to open a new page in your browser and navigate Alientech institutional website. Alientech News website Click on Alientech News website in the sidebar navigation menu to open a new page in your browser and navigate Alientech website dedicated to all the news concerning Alientech world. Academy Online website Click on Academy Online website in the sidebar navigation menu to open a new page in your browser and navigate Alientech website dedicated to the training courses. User Guides Click on User Guides in the sidebar navigation menu to display a new page in Alientech Dashboard, where you can find all the User Guides currently available for Alientech tools and services. 13 Version 1.03 - © Alientech S.r.l. 2020 Figure 11: Alientech Dashboard – User Guides section Feedback Click on Feedback in the sidebar navigation menu to send an e-mail with your experience report, any useful suggestions or appreciations on Alientech Dashboard. Download area Click on Download area in the sidebar navigation menu to open a new page in your browser with the Alientech institutional website page containing all the links to download software, vehicle lists, EC declarations of conformity and User Guides. Quick service access tabs In the center of Alientech Dashboard there are quick service access tabs to reach all Alientech services. Access to the services is bound to the rights set by the organization for each user. For example, a user entitled only to the Product Management tab will not be able to use the links listed in the Encoding Portal and Help Desk tabs. For more information about User’s rights, see section Key of rights and roles. 14 Version 1.03 - © Alientech S.r.l. 2020 Figure 12: Alientech Dashboard – Quick service access tabs Product management By clicking on View subscriptions, the entitled user will be readdressed to the Alientech Data Bank page where it is possible to renew the subscriptions of all the tools associated with your Customer Code. By clicking on View activations, the entitled user will be readdressed to the Alientech Data Bank page where it is possible to manage the activations of all the tools associated with your Customer Code. Encoding portal By clicking on the links KESSv2 Decode and encode Slave files and K-TAG Decode and encode Slave files, the entitled user will be readdressed to the Encoding Portal, the new online service to manage the file from your Slave tools. Note: Access to this portal is bound also to the possession of a Master tool with at least one Slave tool associated. Help Desk By clicking on Technical support, the entitled user will be readdressed to the Help Desk, the Ticket Portal to ask for technical support. By clicking on Search for original files, the entitled user will be readdressed to the Alientech Data Bank page dedicated to the Automatic search and download of original files (service available 24/7). By clicking on Original file request, the entitled user will be readdressed to the Alientech Data Bank page dedicated to the Original file request processed by an operator of Alientech Technical Support Service (thus available only during the days and opening hours of Alientech Srl). By clicking on Driver request, the entitled user will be readdressed to the Alientech Data Bank page dedicated to the Driver request processed by an operator of Alientech Technical Support Service (thus available only during the days and opening hours of Alientech Srl). 15 Version 1.03 - © Alientech S.r.l. 2020 How to create a User ALIEN_id for your staff 1. Click on My profile in the left sidebar navigation menu. 2. Scroll down the page until the Company Info frame, then click on the <Add team member> button. Figure 13: Alientech Dashboard – Add team member button in the My profile section 3. Fill in the fields of the proposed form with information of the member of your staff for which you wish to create an ALIEN_id. Note: the mandatory fields are indicated by the red asterisk. You must enter a valid and active email address in order to register for an ALIEN_id. 4. Set the access rights you wish to grant to your staff member by marking the box next to the right you want to assign. For a detailed list of rights and roles, please refer to the following section Key of rights and roles. 5. Click on Create user. Note: If you click on Back you will exit the procedure and go back to the My profile page. 16 Version 1.03 - © Alientech S.r.l. 2020 Figure 14: User rights and roles 6. Once the registration of the User ALIEN_id is complete, a confirmation message is displayed, and the member of your staff for which you just created an ALIEN_id will receive a validation e-mail to the address you entered in the registration form. Figure 15: Message confirming successful user creation 17 Version 1.03 - © Alientech S.r.l. 2020 7. By clicking on OK in the confirmation message (Figure 15) you will be redirected to the User Management page of Alientech Dashboard, where you can create another User. Figure 16: Alientech Dashboard – User Management section Your user just has to go to their inbox and click on the <Activate now> button contained in the email received from Alientech to activate their ALIEN_id and set a personal password. If your user did not receive the activation e-mail, you can send it again by clicking on the <Send activation e-mail> button in the appropriate user frame (Figure 16). Once the user has activated their ALIEN_id, this button will no longer be available. Key of rights and roles • • • • ADMIN – Administration: This right grants the user the complete control of your company. It is usually reserved to the manager of the company and encompasses all the rights listed below. FILE – File management: This right will grant the user access rights to the driver request and original file request sections, and to the encoding portal. MANAGE – Company management: This right will grant the user permission to add, modify and remove other users, as well as edit the data of your company. SUB – Subscription management: This right will allow the user access rights to renew the subscriptions of the tools associated with your Customer Code, configure products that have not yet been initialized by purchasing protocol groups or single protocols, and changing the type of tool (for example, upgrading a tool from Slave to Master). How to manage the User ALIEN_ids associated with your organization If you wish to add new User to your Organization, you can either: • Click on My Profile in the left sidebar navigation menu, or • Click on the icon and then click on User Management (option available only if you have previously already created a User through the My profile link). If you wish to change the access rights of an already existing user, click on the click on User Management. icon and then 18 Version 1.03 - © Alientech S.r.l. 2020 Figure 17: Alientech Dashboard - Quick User management link Mark or unmarked the boxes next to the right you want to add / remove to the user (Figure 14), and then click on the <Update> button. How to login to the Alientech Dashboard To access the Alientech Dashboard, either as the manager of the Organization or as a User, enter your login credentials on the Login page and click on the <Login> button (Figure 18). Figure 18: Alientech Dashboard – Login page 19 Version 1.03 - © Alientech S.r.l. 2020 You have forgotten your login password or is not recognized Alientech srl does not know your personal password. If you forgot the password for accessing the Alientech Dashboard or if the password is not recognized, you have to set a new one following the procedure below. 1. Click on the Forgot your password? link in the Login page: Figure 19: Alientech Dashboard – Login page 2. Enter the e-mail address associated with your ALIEN_id and then click on the <Retrieve password> button. Figure 20: Alientech Dashboard – Password recovery form 3. You will receive an e-mail containing the link to set a new password: 20 Version 1.03 - © Alientech S.r.l. 2020 Figure 21: E-mail to set a new password 4. Click on the <Set a new password> button contained in the e-mail: a new page in your browser will be opened, where you can set a new personal password. 5. Enter your new password, which must meet the security requirements listed in Figure 22: Figure 22: Alientech Dashboard – form to set a new password 6. Click on the <Set a new password> button to save your new password. 21 Version 1.03 - © Alientech S.r.l. 2020 Technical Support Technical Support Service Alientech srl provides its customers with a Technical Support Service through the Help Desk. Alientech Technical Support Service is available according to the country in which the service is supplied. France and Francophone countries SAS Alientech France Contact language: French Official website: https://databank.alientech.to/ticket/ Working hours: From Monday to Friday, from 9:00AM to 12:00PM CET and from 2:00PM to 07:00PM CET Spain and Spanish speaking countries Alientech Iberica SLU Contact language: Spanish Official website: https://databank.alientech.to/ticket/ Working hours: From Monday to Friday, from 10:00AM to 2:00PM CET and from 3:00PM to 7:00PM CET Italy - Rest of the world Alientech S.r.l. Contact language: Italian, English Official website: https://databank.alientech.to/ticket/ Working hours: From Monday to Friday, from 8:30AM to 12:30PM CET and from 2:00PM to 6:00PM CET For more information on how to submit a technical support request, please refer to the Help Desk User Guide available in the User Guides section of the Dashboard. 22 Version 1.03 - © Alientech S.r.l. 2020 Useful links To get more information on software and services offered by Alientech srl, you can refer to the following resources: For information on Help Desk User Guide Original File Request Terms and Conditions Technical support service Terms and Conditions Latest news about Alientech’s world Alientech’s authorized dealers What to do See the User Guides section of the Dashboard. See the webpage https://www.alientech-tools.com/legal/ See the webpage https://www.alientech-tools.com/legal/ See the website https://www.alientech-news.com See the webpage https://www.alientech-tools.com/dealers/ Specifications Compatible Browsers Latest version of Chrome, Opera, Firefox, Edge or Safari 23 Version 1.03 - © Alientech S.r.l. 2020