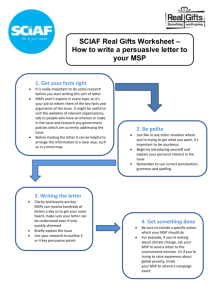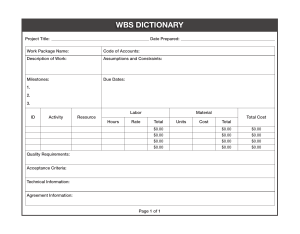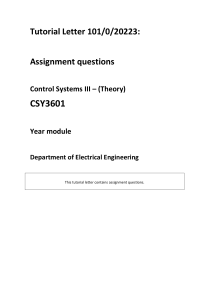Marchewka t01.tex V2 - October 27, 2014 MICROSOFT PROJECT 2010 TUTORIAL 1—CREATING THE WORK BREAKDOWN STRUCTURE (WBS) Introduction In this tutorial, you will learn some basic skills that will help you to create a work breakdown structure (WBS) using Microsoft Project 2010 (MSP). MSP has been around for a long time and is one of the most popular software project management tools around. Starting Microsoft Project Although different computers can be set up in different ways, you can start MSP by clicking the Windows START Button and then opening MSP. If MSP does not have its own icon, you can probably find it under Microsoft Office. Once you open MSP, you should see a screen similar to the one below. Navigating the Menus and Icons If you are a user of Microsoft Office, the MSP screen should look familiar to you. Take a few moments to familiarize yourself with the MSP menu and icons. The Ribbon is the newest feature for the Office 2010 suite, and MSP10 has a similar interface. 7:58 P.M. Page 1 Marchewka 2 t01.tex V2 - October 27, 2014 MICROSOFT PROJECT 2010 TUTORIAL 1 YOUR TURN After you open MSP, take a few minutes to click on the different tabs on the Ribbon to see the different features available to you. This is one of the biggest differences from MSP 2007. Also, place your mouse cursor on some of the different icons (without clicking your mouse) to familiarize yourself with the different shortcuts available to you. The Project Work Area When you open a new project, it opens in the Gantt view by default. The screen is divided into two halves: the left half is Gantt Table and right half is the Gantt Chart. The Gantt Table consists of columns like Indicator, Task Name, Duration, Start, Finish, Predecessor and Resource Names. The indicator can be used to display the notes required for the corresponding task. Note: You can see these different columns by clicking the column divider and dragging it to the right or left. Click on and drag the divider column To the left or right YOUR TURN Drag the column divider to the left and right to see the different columns 7:58 P.M. Page 2 Marchewka t01.tex V2 - October 27, 2014 MICROSOFT PROJECT 2010 TUTORIAL 1 3 The Work Breakdown Structure – The Project’s Outline Projects can become very complicated so it’s important that you organize your project in terms of a work package as shown in Figure 3.1. We’ll start by developing an outline similar to the one shown in Figure 3.2. Project Phase Deliverable Activity/Task Milestone—Deliverable completion Milestone—Phase completion Figure 3.1 –0.0 EC Bank Project +1.0 Conceptualize and initialize project +2.0 Develop charter and plan +3.0 Analysis +4.0 Design +5.0 Construction –6.0 Testing +6.1 Test plan –6.2 Test results report 6.2.1 Review test plan with client 6.2.2 Carry out test plan 6.2.3 Analyze results 6.2.4 Prepare test results report and presentation 6.2.5 Present test results to client 6.2.6 Address any software issues or problems 6.2.7 Milestone: Client signs off on test results +6.3 Milestone: Testing completed +7.0 Implementation +8.0 Close project +9.0 Evaluate project success Figure 3.2 7:58 P.M. Page 3 Marchewka 4 t01.tex V2 - October 27, 2014 MICROSOFT PROJECT 2010 TUTORIAL 1 YOUR TURN At this point, just enter the following into MSP. Don’t worry about formatting; we’ll get to that next. Also, don’t type in the numbers as shown in Figure 3.2. Enter the following into the task column; EC Project Testing Test Plan Define features and functionality to test Define test methodology Design test cases Develop responsibility matrix Develop test schedule Milestone: PM signs off on test plan Test Results Report Review test plan with client Carry out test plan Analyze results Prepare test results report and presentation Present test results to client Address any software issues or problems Milestone: Client signs off on Test results Milestone: Testing Completed Note: You can resize the column of tasks by double clicking on the thin column line between the Task and Duration columns. Then slide the Gantt Table divider to the right to see the Duration column. Your list should look like the following: Double click on the divider line to resize to fit the text 7:58 P.M. Page 4 Marchewka t01.tex V2 - October 27, 2014 MICROSOFT PROJECT 2010 TUTORIAL 1 5 Editing Tasks It seems that we forgot to include a task: Review plan with developer. Editing your WBS is similar to working with the other MS Office products. To insert a task, click on the cell with Milestone: PM signs off on test plan you can either right click your mouse or choose the Insert Task icon from the Task tab on the ribbon. MSP creates an empty cell above. Or, insert a task by choosingthe Task button from the ribbon Right click to insert a task YOUR TURN Insert the missing task Review plan with developer in your WBS. 7:58 P.M. Page 5 Marchewka 6 t01.tex V2 - October 27, 2014 MICROSOFT PROJECT 2010 TUTORIAL 1 Saving Your Project This would be a good time to save your work. A Microsoft Project file can be save by going to File → Save. Then enter the name of the project and click ok. The file extension for Microsoft Project file is .mpp. YOUR TURN Save your project file as Tutorial1. (Hint: File → Save or click the Save icon button). Indenting and Outdenting Tasks To organize your WBS, tasks can be Indented or Outdented using the option arrow marks which are present in the formatting Task Bar on the Ribbon. Select the tasks you want to indent and then click the indent button. Indent and Outdent buttons YOUR TURN Use your mouse to select all of the rows under “EC Project” (rows 2 through 19). Then click the indent button icon Your WBS should look similar to the above illustration Now select Test Plan through Milestone: Testing Completed (rows 3 through 19) and click the indent button icon Then select Define features and functionality through Milestone: PM signs off on test plan (rows 4 through 10) and click the indent button again. Do the same for rows Review test plan with client through Milestone: Client signs off on test results (rows 12 through 18). 7:58 P.M. Page 6 Marchewka t01.tex V2 - October 27, 2014 MICROSOFT PROJECT 2010 TUTORIAL 1 7 You now have organized your WBS in the format of the work package concept in Figures 1 and 2. Your WBS should look like the following. You can then roll up a phase by clicking on the (−) icon. Click on the (+) icon to see the details again. Your WBS should look like the following: Click on the + or – to see or hide the details of a WBS component. 7:58 P.M. Page 7 Marchewka 8 t01.tex V2 - October 27, 2014 MICROSOFT PROJECT 2010 TUTORIAL 1 Entering Durations (Estimates) There are two ways to enter task durations or estimates. The first is to just enter a duration in the cell for each task. You can just enter 4 for 4 days by typing in 4 and pressing enter or by clicking on the cell and using the up and down arrows to increase or decrease the duration. Another way is to double click on a task and enter a duration in the Task Information Dialog Box. Often MSP provides a default duration of 1d? or one day with a question mark. You should change the task duration to a specific duration to get rid of the question mark. You can also use the following abbreviations for your time units. m h d w mo minutes hours days weeks months Milestones In MSP, a milestone has a duration of 0 (zero). Milestones are indicated with a black diamond YOUR TURN Enter the following durations for each of the following tasks/milestones. Define features and functionality to test Define test methodology Design test cases Develop responsibility matrix Develop test schedule Review plan with developers Milestone: PM signs off on test plan Review test plan with client Carry out test plan Analyze results Prepare test results report and presentation Present test results to client Address any software issues or problems Milestone: Client signs off on Test results Milestone: Testing Completed 4d 3d 2d 1d 5d 1d 0 1d 5d 4d 5d 1d 3d 0 0 . 7:58 P.M. Page 8 Marchewka t01.tex V2 - October 27, 2014 MICROSOFT PROJECT 2010 TUTORIAL 1 9 Your WBS should look like the following: Adding Resources Resources are an important part of your WBS and are assigned to your tasks. The easiest way is to select the Assign Resources icon from the Resources tab on the Ribbon. Assign Resources Icon under the Resource Ribbon 7:58 P.M. Page 9 Marchewka 10 t01.tex V2 - October 27, 2014 MICROSOFT PROJECT 2010 TUTORIAL 1 This will result in the following Assign Resources Allocation Dialog Box: The Assign Resources Dialog Box Resources usually are people, so for now, we’ll just include people as our project resources. To keep things simple, we’ll assume that 2 people, Kevin and Pat, will be involved in the testing of the system. We’ll also assume that Kevin earns $45,000 a year, while Pat is paid an hourly wage of $25.00 an hour. Neither Kevin nor Pat is eligible for overtime pay. To enter a resource, type the resource’s name in the cell under Resource Name. You can then double click on the resource’s name to bring up the Resource Information Dialog Box where you can enter the cost of the resource as well as any other information. Open the Cost tab to enter the cost of your resource. 7:58 P.M. Page 10 Marchewka t01.tex V2 - October 27, 2014 MICROSOFT PROJECT 2010 TUTORIAL 1 11 Since Kevin earns $45,000 a year, we can enter the cost of that resource. MSP will prorate the use of a resource, so any time we allocate Kevin to a particular task, our project’s budget will account for a portion of Kevin’s salary for the amount of time he spends on that task. The MSP default is hourly, so we’ll enter Kevin’s salary as $45,000/y. Click the OK button to save this information. Enter the cost of the resource in this box Be sure to open the Costs Tab Click OK to save and return to Resource Dialog Box 7:58 P.M. Page 11 Marchewka 12 t01.tex V2 - October 27, 2014 MICROSOFT PROJECT 2010 TUTORIAL 1 YOUR TURN Enter Kevin and Pat as resources. Then enter Kevin’s yearly salary ($45,000/y) and Pat’s hourly wage ($25.00/h). Assigning Resources to Tasks Once you have your tasks organized and resources added to MSP, you can assign one or more resources to a particular task. To do this, make sure that the Assign Resources Dialog Box is open. If it is not, just click on the Assign Resources icon from the Resource tab on the Ribbon. Click the Close Button to close the Resource Dialog Box. Click on a task that will be assigned a resource, click on the resource you want to assign to that particular task, and click the Assign Button. The name of the resource will be displayed next to the bar on the Gantt Chart 7:58 P.M. Page 12 Marchewka t01.tex V2 - October 27, 2014 MICROSOFT PROJECT 2010 TUTORIAL 1 13 To assign more than one resource to a task, just hold down your left mouse button to select both resources (or hold the CTRL key to select multiple resources) and click the Assign button. Your resource names will be displayed next to the task’s bar in the Gantt Chart. 7:58 P.M. Page 13 Marchewka 14 t01.tex V2 - October 27, 2014 MICROSOFT PROJECT 2010 TUTORIAL 1 YOUR TURN Assign Kevin and Pat to the following tasks. Define features and functionality to test Define test methodology Design test cases Develop responsibility matrix Develop test schedule Review plan with developer Review test plan with client Carry out test plan Analyze results Prepare test results report and presentation Present test results to client Address any software issues or problems Kevin Kevin, Pat Pat Kevin Pat Kevin, Pat Kevin, Pat Kevin Pat Kevin Kevin, Pat Kevin, Pat Your WBS should look like the following: A Word about Effort-Driven Tasks The previous versions of MSP sometimes did funny things when you entered multiple resources. Let’s say that you estimated a task to take 4 days. If you assigned a single resource to that task, MSP would show no change in the estimate. However, if you added a second resource to the task, MSP would automatically (by default) shorten the task’s estimate in half. Sometimes you wanted MSP to do this. Sometimes you didn’t. In MSP10, you can turn on this feature as an option by choosing the File tab and checking the “effort-driven” box under Options and then Schedule. For now, leave this box unchecked. 7:58 P.M. Page 14 Marchewka t01.tex V2 - October 27, 2014 MICROSOFT PROJECT 2010 TUTORIAL 1 Note: Now would be a good time to save your WBS. Printing Your WBS To print your WBS, just choose Print from the File tab. 15 7:58 P.M. Page 15 Marchewka 16 t01.tex V2 - October 27, 2014 MICROSOFT PROJECT 2010 TUTORIAL 1 Exit MS Project Don’t forget to save your work. You can exit MSP by choosing Exit from the File Ribbon or by clicking the Close (X) button at the top right corner of MSP. Or, click the Close Button Choose Exit to quite MSP In the next tutorial, you will learn how to create a project schedule and budget. This will include linking tasks, setting a beginning or start date for your project, changing working times, and so forth. 7:58 P.M. Page 16