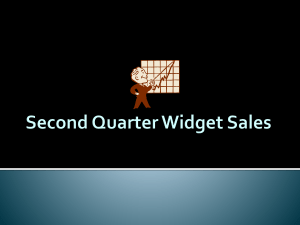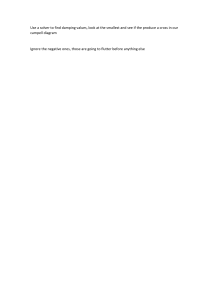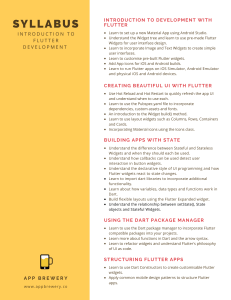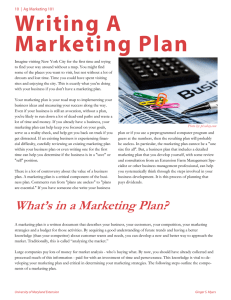Eric Windmill
Foreword by Ray Rischpater
MANNING
Widget Lifecycles
Stateless widget
Stateful widget
Constructor
Constructor
build()
createState()
Rebuilds when
configuration
changes
Produces a state object
State object
(Mounted)
initState()
(Dirty state)
widgetDidUpdate()
When it receives
new configuration
build()
(Clean state)
dispose()
setState()
When internal state
changes
Flutter in Action
ERIC WINDMILL
FOREWORD BY RAY RISCHPATER
MANNING
SHELTER ISLAND
For online information and ordering of this and other Manning books, please visit
www.manning.com. The publisher offers discounts on this book when ordered in quantity.
For more information, please contact
Special Sales Department
Manning Publications Co.
20 Baldwin Road
PO Box 761
Shelter Island, NY 11964
Email: orders@manning.com
©2020 by Manning Publications Co. All rights reserved.
No part of this publication may be reproduced, stored in a retrieval system, or transmitted, in
any form or by means electronic, mechanical, photocopying, or otherwise, without prior written
permission of the publisher.
Many of the designations used by manufacturers and sellers to distinguish their products are
claimed as trademarks. Where those designations appear in the book, and Manning
Publications was aware of a trademark claim, the designations have been printed in initial caps
or all caps.
Recognizing the importance of preserving what has been written, it is Manning’s policy to have
the books we publish printed on acid-free paper, and we exert our best efforts to that end.
Recognizing also our responsibility to conserve the resources of our planet, Manning books are
printed on paper that is at least 15 percent recycled and processed without the use of elemental
chlorine.
Acquisitions editor:
Manning Publications Co.
Development editor:
20 Baldwin Road
Technical development editor:
PO Box 761
Review editor:
Shelter Island, NY 11964
Production editor:
Copyeditor:
Proofreader:
Technical proofreader:
Typesetter:
Cover designer:
ISBN 9781617296147
Printed in the United States of America
Brian Sawyer
Susanna Kline
John Guthrie
Aleks Dragosavljević
Anthony Calcara
Tiffany Taylor and Frances Buran
Melody Dolab
Gonzalo Huerta-Cánepa
Gordan Salinovic
Marija Tudor
brief contents
PART 1 MEET FLUTTER ................................................................1
1
2
3
■
■
■
Meet Flutter 3
A brief intro to Dart 24
Breaking into Flutter 54
PART 2 FLUTTER USER INTERACTION, STYLES, AND ANIMATIONS .........95
4
5
6
■
■
■
Flutter UI: Important widgets, themes, and layout 97
User interaction: Forms and gestures 129
Pushing pixels: Flutter animations and using
the canvas 158
PART 3 STATE MANAGEMENT AND ASYNCHRONOUS DART ................189
7
8
9
■
■
■
Flutter routing in depth 191
Flutter state management 212
Async Dart and Flutter and infinite scrolling 236
PART 4 BEYOND FOUNDATIONS ..................................................265
10
11
■
■
Working with data: HTTP, Firestore, and JSON 267
Testing Flutter apps 292
iii
contents
foreword xv
preface xvii
acknowledgments xix
about this book xxi
about the author xxiv
about the cover illustration
xxv
PART 1 MEET FLUTTER ......................................................1
1
Meet Flutter
3
1.1
Why does Flutter use Dart?
4
1.2
On Dart
1.3
Who uses Flutter?
1.4
Who should be using Flutter?
5
6
6
Teams, project leads, and CTOs 6 Individual developers 7
Code school students and recent CS grads 7 Open source
developers 7 People who value speed 7 People who are
lazy 7 People who value control 7
■
■
■
■
■
1.5
Who this book is for
v
8
vi
CONTENTS
1.6
Other mobile development options
8
Native development (iOS and Android)
JavaScript options 8
1.7
8
Cross-platform
■
The immediate benefits of Flutter 10
No JavaScript bridge 10
Compile time 10
once, deploy everywhere 10 Code sharing 11
and collaboration 11 Code maintenance 11
line: Is Flutter for you? 11
■
■
■
■
■
■
Write once, test
Productivity
The bottom
1.8
Future benefits of Flutter: Web apps and desktop apps
1.9
A brief intro to how Flutter works
Everything is a widget
Widget types 16
1.10
14
■
Final note 22
1.12
Summary
20
■
Compositing step
21
23
A brief intro to Dart
Hello, Dart!
24
25
Anatomy of a Dart program
I/O and Dart libraries 28
2.2
15
Flutter rendering: Under the hood 18
1.11
2.1
12
12
Composing UI with widgets
Composing the widget tree and layout
Paint to the screen 22
2
■
26
■
Adding more greetings
Common programming concepts in Dart
26
29
Intro to Dart’s type system 30 Comments 32 Variables and
assignment 33 Operators 34 Null-aware operators 34
■
■
■
2.3
Control flow
■
36
if and else 37 switch and case
usage 38 Loops 40
37
■
■
Advanced switch
■
2.4
Functions
41
Anatomy of a Dart function 41 Parameters 42 Default
parameter values 43 Advanced function concepts 43
Lexical scope 45
■
■
■
2.5
Object-oriented programming (in Dart)
45
Classes 46 Constructors 48 Inheritance 49
and named constructors 50 Enumerators 51
■
■
■
2.6
Summary
53
■
Factories
vii
CONTENTS
3
Breaking into Flutter
3.1
54
Intro to the counter app 55
Flutter project structure 56 Anatomy of a Flutter app 56
Again, everything is a widget 57 The build method 58
The new and const constructors in Flutter 59 Hot reload 59
■
■
■
3.2
Widgets: The widget tree, widget types, and the State object
Stateless widgets
initState 66
61
■
Stateful widgets
62
■
setState
64
3.3
BuildContext
3.4
Enhancing the counter app with the most important
widgets 68
67
RaisedButton
3.5
68
Favor composition in Flutter (over inheritance)
What is composition? 69
Flutter 71
3.6
60
■
Intro to layout in Flutter
69
An example of composition in
72
Row and Column 72 Layout constraints in Flutter 74
RenderObject 74 RenderObject and constraints 75
RenderBoxes and layout errors 75 Multi-child widgets 76
Icons and the FloatingActionButton 78 Images 80
Container widget 81
■
■
■
■
3.7
The element tree 83
Elements and widgets 85 Exploring the element tree with an
example 86 The element tree and State objects 88 Widget
keys 90
■
■
3.8
A final note
3.9
Summary
■
92
93
PART 2 FLUTTER USER INTERACTION, STYLES,
AND ANIMATIONS ...................................................95
4
Flutter UI: Important widgets, themes, and layout
4.1
Setting up and configuring a Flutter app 99
Configuration: pubspec.yaml and main.dart
SystemChrome 101
99
97
viii
CONTENTS
4.2
Structural widgets and more configuration
MaterialApp widget
widget 106
4.3
102
The Scaffold widget
■
102
104
■
AppBar
Styling and themes in Flutter 108
Theme widget 108 MediaQuery and the of method 110
ScreenAwareSize method 111
■
4.4
Common layout and UI widgets
Stack widget
4.5
5
112
■
112
Table widget
ListView and builders
116
122
126
User interaction: Forms and gestures
5.1
TabBar widget
■
User interaction and gestures
129
130
The GestureDetector widget 130 GestureDetector in
practice 131 The Dismissible widget 134
■
■
5.2
Flutter forms
136
The Form widget 137 GlobalKey<FormState> 138 The structure
of the AddCityPage form 138 Implementing the form in the weather
app 140
■
■
■
5.3
FormField widgets
141
The TextFormField widget 142 The DropdownFormButton
widget 143 Generic form fields 146
■
■
5.4
Form UI and working with focus nodes
InputDecoration
5.5
147
6
147
Improving the UI with FocusNodes
Managing form state with form methods
Form.onChange 152
Form.onWillPop 155
5.6
■
Summary
■
FormState.save
149
151
153
157
Pushing pixels: Flutter animations and using the canvas
6.1
Introducing Flutter animations
158
159
Tweens 160 Animation curves 161 Ticker providers 162
AnimationController 162 AnimatedWidget 163 Implement
ing the animation controller and tween for the background 166
■
■
■
6.2
CustomPainter and the canvas
■
172
The shapes used to make up the clouds 173 Defining the
CustomPainter and the Paint object 173 The CustomPainter
paint method 175
■
■
ix
CONTENTS
6.3
Staggered animations, TweenSequence, and built-in
animations 179
Creating a custom animation state class 179 Built-in animation
widgets: SlideTransition 182 Building animations for the
Clouds widget 184 TweenSequence 185
■
■
■
6.4
Reusable custom color transition widgets
187
PART 3 STATE MANAGEMENT AND ASYNCHRONOUS DART ......189
7
Flutter routing in depth
7.1
191
Routing in Flutter 192
The Farmers Market app
7.2
192
■
The app source code 193
Declarative routing and named routes
193
Declaring routes 194 Navigating to named routes 195
MaterialDrawer widget and the full menu 197 Menu items
and the appropriate widgets: ListView and ListItems 198
NavigatorObserver: Highlighting the active route with
RouteAware 201
■
■
7.3
8
Routing on the fly
204
MaterialRouteBuilder
and the like 205
204
7.4
Routing animations
209
7.5
Summary
showSnackBar, showBottomSheet,
211
Flutter state management
8.1
■
212
Deep dive into StatefulWidgets
213
The widget tree and the element tree 213
lifecycle and when to do what 214
8.2
■
The StatefulWidget
Pure Flutter state management: The InheritedWidget
Creating a Central Store wth an InheritedWidget/StatefulWidget
team 218 The inheritFromWidgetOfExactType and of
methods 218 Use the of method to lift up state 222
State management patterns beyond Flutter 224
■
■
8.3
Blocs: Business Logic Components
225
How do blocs work? 227 Implementing the bloc
architecture 228 Intro to streams and async Dart
Implementing streams in the CartBloc 232
■
■
8.4
Summary
235
231
216
x
CONTENTS
9
Async Dart and Flutter and infinite scrolling
9.1
Async Dart
236
237
Future recap 237 The async/await keywords 239 Catching
errors with futures 240 Catching errors with try and catch 241
■
■
■
9.2
Sinks and streams (and StreamControllers)
242
Anatomy of the observer pattern with Dart streams 243
Implementing streams 243 Broadcasting streams 245
Higher-order streams 247
■
9.3
Using streams in blocs
250
Blocs use inputs and outputs
250
■
Implementing a bloc input
9.4
Async Flutter: StreamBuilder 254
9.5
Infinite and custom scrollable widgets
253
255
CustomScrollView and slivers 256 Catalog widget scroll view 256
The SliverGrid widget 260 Delegates 260 Custom slivers 261
■
■
■
PART 4 BEYOND FOUNDATIONS ........................................265
10
Working with data: HTTP, Firestore, and JSON
10.1
HTTP and Flutter
HTTP package
10.2
267
268
269
JSON serialization
■
GET requests
269
270
Manual serialization 271 Auto-generated JSON serialization 275
Updating the Todo class 275 Bringing it all together in the UI 277
■
■
10.3
Working with Firebase in Flutter 281
Installing Firestore 282 Create a Firestore project 283
Configure your app 283 Add Firebase to your pubspec 286
Using Firestore 286
■
■
11
10.4
Dependency injection
10.5
Summary
291
Testing Flutter apps
11.1
288
Tests in Flutter
292
293
Dart unit tests 293 Using mockito to test methods that need external
dependencies 297 Flutter widget tests 300 Flutter integration
tests 303 Performance profiling integration tests 307
■
■
■
■
11.2
Accessibility with the semantics widgets
11.3
Next steps with Flutter
311
310
CONTENTS
appendix A
appendix B
appendix C
appendix D
appendix E
Installation: Dart2 313
The Pub package manager 318
Flutter for web developers 321
Flutter for iOS developers 324
Flutter for Android developers 328
index 331
xi
foreword
One of the things the Flutter team is deeply grateful for is the supportive community
of Flutter developers. For nearly any question you may have, you can find an answer
on Stack Overflow, Medium, or even someone’s GitHub account. Many answers come
with fully working sample code with a license that lets you use the code right in your
application. We see this spirit of cooperation and camaraderie as crucial to making
you successful with Flutter.
Until now, though, there’s been little material that you can actually hold in your
hands and work through at your desk or in the evenings as you learn how to use Flutter. While blogs, Medium, and online documentation have been a paradigm shift for
book publishers, especially in computing, there’s still a need for long-form material
on topics, and Flutter is no exception.
This is why this book is so important. There are things you can’t get from a fivehundred-word Medium post or a snippet of code on Stack Overflow. Thinking deeply
about things like how your application manages its state requires you to understand
the platform deeply. In this book, you’ll not only see how to use Flutter, but you’ll
understand why using Flutter in the ways Eric and people online say to actually works
in practice.
Eric covers many of the things that developers have found challenging when moving
to Flutter. Between these pages you’ll learn about how layout works, how to build
widgets that interact with users, and how to build complex applications that span
multiple pages and carry complex application sate. For users new to Dart, there’s an
entire chapter on how Dart handles asynchronicity. Because today’s mobile
xiii
xiv
FOREWORD
applications are communicating applications, you’ll also see how to handle JSON with
HTTP backends, and as a bonus, how to use Firestore to manage data storage. And, to
wrap things up, there’s a whole chapter on testing.
Throughout, Eric’s taken the time to explain not just what, but why. I urge you to
do the same—while you can dip in and out of a chapter to get just the morsel of information you need, why not pause for a minute and savor the experience of actually
holding this book and going deeper? Doing so will make you a better programmer
with Flutter and pay dividends elsewhere in your life as you slow down and remember
how to not just learn, but master a new technology.
I and the entire Flutter team are excited to see what you build with Flutter. Thank
you for trusting us with your ideas.
—RAY RISCHPATER
TECHNICAL PROGRAM MANAGER, FLUTTER
GOOGLE
preface
When I started using Flutter in September 2017, it was in an alpha stage. I started
using it because my boss told me to. I had no opinions about it because I had never
heard of it. I hadn’t even heard of Dart, which had been around for nearly a decade
by then. But—and this probably isn’t a spoiler— I got hooked immediately. Not only is
the end product of the highest quality, but the development process is perhaps the
most enjoyable of any SDK that I’ve used. The tooling, the community, the API, and
the Dart language are all a joy to participate in.
That’s why I’ve written this book. I legitimately believe that Dart and Flutter are the
near-future, gold-standard of application development. And I’ve written a book that I
think will get any developer from zero to one with Flutter. This book is half tutorial,
half spreading-the-good-word.
Nearly two years after starting to use Flutter, I’m now working at my second job
that lets me build a Flutter app everyday, and my enthusiasm hasn’t wained. Flutter is
the truth.
In those two years, Flutter has grown quite a bit. It went from alpha to beta to version 1, and it’s now stable. Dart went from version 1 to 2, and is now putting a lot of
effort into making it an ideal language to write modern UIs in. And now, at the time
of this writing, Flutter for web is in technical preview. It looks like it’ll only get more
exciting.
Flutter is going to keep improving, but the foundation is now set. And that’s why I
think this book can really help. No matter how it grows, this book will get you started
and build your Flutter foundation.
xv
xvi
PREFACE
There is no shortage of resources for learning Flutter. My goal with this book, however, is to cover the process in one go. You’ll learn about Dart a bit, and you’ll learn
about Flutter a lot. By the end of the book, you’ll have experience writing a mobile
app from scratch. This book covers all of the foundational knowledge you need to
write beautiful, buttery-smooth mobile apps with Flutter. I’ll cover UI and layout, animations and styling, network requests, state management, and more.
acknowledgments
This is the first book I’ve written. One of the things I’ve learned in the process is just
how many people are involved. I am truly only one of many, many people who put a
lot of work into this.
First, I’d like to thank two of my former bosses and colleagues, Matthew Smith and
John Ryan. When they hired me at AppTree, I hadn’t heard of Flutter or Dart. And
more, I still had (and continue to have) a lot to learn about building software. They
taught me everything I know, and were patient the entire time. It is the best job I’ve
ever had, and it allowed me to fall in love with Dart and Flutter.
I’d like to acknowledge my editor at Manning, Susanna Kline, for two reasons.
First, I had no clue about how to write a book. Susanna has been patient, yet persistent. She’s also been kind, yet honest. All those qualities certainly allowed me to
write the best book I could. And secondly, she really let me explore and write the book
I wanted to write. Which is why, at the end of this process, I’m still loving it.
I’d like to thank all the reviewers, colleagues, and friends who’ve read the manuscript and given feedback. This includes those who’ve commented over at the Manning book forum. I can say with 100% certainty that the book would’ve suffered
without the feedback. Specifically, I’d to thank all the reviewers: Andy King, Damian
Esteban, David Cabrero Souto, Edwin Kwok, Flavio Diez, Fred Heath, George Onofrei, Godfred Asamoah, Gonzalo Huerta-Cánepa, Jacob Romero, Joel Kotarski, Jose
San Leandro, Kumar Unnikrishnan, Martin Dehnert, Nitin Gode, Paul Brown, Petru
Bocsanean, Pietro Maffi, Samuel Bosch, Sander Zegvelt, Serge Simon, Thamizh Arasu,
Willis Hampton, and Zorodzayi Mukuya.
xvii
xviii
ACKNOWLEDGMENTS
Of course, I have to thank everyone who works on Flutter and Dart, as well as the
Flutter community online. This community has been by far the most pleasant, uplifting, and friendly tech community I’ve ever been a part of.
Lastly, I want to thank the following dogs and cats that I know, who I used as examples through out the book: Nora, Odyn, Ruby, Doug, Harper, Tucker, Yeti, and Rosie.
(If you own one of these animals and you’re reading this, you get no royalties. Thank
you.)
about this book
Flutter in Action is a book about empowering everyone (and anyone) to create mobile
applications with the Flutter SDK and the Dart programming language. It focuses first
on understanding the who, what, why, and how of Flutter. Over the first few chapters,
I hope to convince you that Flutter is worth your time, and ease you into the basics.
Following that, I take a deep dive into the UI: layout, routing, animations, and more.
And then I spend time on state management and the tougher concepts, like asynchronous programming with Flutter in Dart. I finish with some short chapters about HTTP
and Firebase, as well as testing.
Importantly, this book is focused on Flutter-specific contents. I will not use thirdparty resources to develop niche apps or solve niche problems. This entire book uses
only a handful of libraries outside of Flutter.
Who should read this book
This book is for application developers that want to write Flutter apps. Whether you
have experience with writing web apps, native mobile apps, Xamarin, or something I
don’t even know about yet, this book is for you. The important thing for you to understand is how modern applications work. I don’t expect you to know how to write code
across the whole stack, only that you know what a modern stack consists of.
There are a ton of resources and blog posts out there that contain much of this
information. The point of this book is to bring everything together in one easy-to-follow
format.
xix
xx
ABOUT THIS BOOK
How this book is organized
This book has eleven chapters over four sections.
Part 1 is meant to prepare you to dive in:
■
■
■
Chapter 1 explains what Flutter is and why we, mobile developers, should care.
It also gets into the basics of Flutter.
Chapter 2 departs a bit and covers (briefly) the Dart programming language, as
well as an intro into object-oriented programming (OOP). If you know about
Dart, or are comfortable picking up a new language, you can skip this chapter.
Chapter 3 takes a dive into how Flutter works under the hood and the basics of
writing Flutter code. By the end of this chapter, you will have your environment
set up, as well as have a basic understanding of writing a Flutter app.
Part 2 covers all things UI. It uses a dumb, stateless app to cover forms, animations,
and more:
■
■
■
Chapter 4 covers all the basic widgets in Flutter. This chapter is all about the
base features that you’ll likely use in every Flutter app you ever write.
Chapter 5 is about forms and gestures. In short, this chapter explains how the
user interacts with the app you’re writing.
Chapter 6 is about making the app beautiful. It covers painting to the canvas
and takes a deep dive into animations in Flutter.
Part 3 is all about state management. Some of this section is where many of the toughest concepts come into play. It uses an e-commerce app as the example:
■
■
■
Chapter 7 is all about routing. It includes passing state from one route to
another, as well as routing animations.
Chapter 8 is about state management. It’s the first chapter to cover some concepts that aren’t exactly Flutter-specific. It includes new widget types, like the
InheritedWidget, as well as using the bloc pattern to manage state.
Chapter 9 is my favorite, I think. It covers asynchronous Dart concepts like
streams and how to incorporate those concepts into Flutter. Spoiler: Flutter
supports those features as first-class citizens.
Part 4 is called “Beyond the Foundation” because it’s about moving out of your IDE
and into subjects that can apply to any SDK: network calls, Firebase, working with
JSON, and testing:
■
■
Chapter 10 is all about using outside resources. It covers HTTP, Firebase, and
JSON serialization.
Chapter 11 is about everyone’s favorite topic: testing. It includes Flutter’s builtin testing framework, as well as mockito and the Flutter driver.
In general, this book is meant to build up from one chapter to another. It’s a tutorialstyle book, which means if you “choose your own adventure,” there may be important
pieces missed.
ABOUT THIS BOOK
xxi
About the code
This book contains (mostly) large blocks of code, rather than short snippets. Therefore, most of the examples are annotated and explained for each code listing. Because
this book is about writing entire apps, the code for each section is highly reliant on
the entire app. So, at the beginning of most code snippets, I’ve left a comment, following // on the top line, of where you can find the code snippet in the source code of
the app.
You can find the source code for these example apps by downloading it from the
publishers website at https://www.manning.com/books/flutter-in-action.
liveBook discussion forum
Purchase of Flutter in Action includes free access to a private web forum run by Manning Publications where you can make comments about the book, ask technical questions, and receive help from the author and from other users. To access the forum, go
to https://livebook.manning.com/#!/book/flutter-in-action/discussion. You can also
learn more about Manning’s forums and the rules of conduct at https://livebook
.manning.com/#!/discussion.
Manning’s commitment to our readers is to provide a venue where a meaningful
dialogue between individual readers and between readers and the author can take
place. It is not a commitment to any specific amount of participation on the part of
the author, whose contribution to the forum remains voluntary (and unpaid). We suggest you try asking the author some challenging questions lest his interest stray! The
forum and the archives of previous discussions will be accessible from the publisher’s
website as long as the book is in print.
about the author
Eric Windmill is a software engineer, who’s focused largely on client-side applications.
He’s been lucky enough to work with Flutter since its very early days, at multiple companies now. He is the author of FlutterByExample.com. He is passionate about helping open the doors and removing barriers into tech.
xxii
about the cover illustration
The figure on the cover of Flutter in Action is captioned “Femme Tattare de Kazan,” or
“Kazan Tattar Woman” in English. The illustration is taken from a collection of works
by many artists, edited by Louis Curmer and published in Paris in 1841. The title of
the collection is Les Français peints par eux-mêmes, which translates as The French People
Painted by Themselves. Each illustration is finely drawn and colored by hand and the
rich variety of drawings in the collection reminds us vividly of how culturally apart the
world’s regions, towns, villages, and neighborhoods were just 200 years ago. Isolated
from each other, people spoke different dialects and languages. In the streets or in
the countryside, it was easy to identify where they lived and what their trade or station
in life was just by their dress.
Dress codes have changed since then and the diversity by region, so rich at the
time, has faded away. It is now hard to tell apart the inhabitants of different continents, let alone different towns or regions. Perhaps we have traded cultural diversity
for a more varied personal life—certainly for a more varied and fast-paced technological life.
At a time when it is hard to tell one computer book from another, Manning celebrates the inventiveness and initiative of the computer business with book covers
based on the rich diversity of regional life of two centuries ago, brought back to life by
pictures from collections such as this one.
xxiii
Part 1
Meet Flutter
T
he first section of this book is in three chapters, and it’s meant to prepare
you to build full-blown Flutter apps. In particular, this includes three subjects.
First, I’ll introduce all things Flutter in chapter 1. This includes the whos,
whats, whys, and hows: how it works, why it’s worth investing in, and the mental
model needed to use the SDK. This chapter is largely conceptual and involves little code.
I also devote a chapter to Dart, the programming language that Flutter uses.
I like to call Dart Java Lite. And I mean that in a great way. If you’re comfortable
with object-oriented and strongly typed languages, you can probably just skim
this chapter.
Then, in chapter 3, we’ll explore Flutter itself. This chapter uses a simple
Flutter example app to explain how Flutter works, both from the perspective of
how you write code, as well as some more explanations of how the engine works.
By the end of chapter 3, you’ll be set up, comfortable with the SDK, and ready to
start building a Flutter app. If I did a good job, you’ll also understand what’s
under the hood.
Meet Flutter
This chapter covers
What is Flutter?
What is Dart?
Why does Flutter use Dart?
When is Flutter the right tool (or the wrong tool)?
A brief intro to how Flutter works
Flutter is a mobile SDK, built and open sourced by Google; and at its core, it’s
about empowering everyone to build beautiful mobile apps. Whether you come
from the world of web development or native mobile development, Flutter makes it
easier than ever to create mobile apps in a familiar, simplified way. Flutter is special
in that it makes it truly possible to “write once, and deploy everywhere.” As of this
writing, Flutter apps will deploy to Android, iOS, and ChromeOS. In the near
future, Flutter apps will also run as web apps and desktop apps on all major operating systems.
In short, Flutter is a truly complete SDK for creating applications. It’s a platform
that provides everything you need to build applications: rendering engine, UI components, testing frameworks, tooling, router, and many more features. The consequence is that you get to focus on the interesting problems in your app. You can
3
4
CHAPTER 1
Meet Flutter
focus specifically on the domain functionality, and everything else is taken care of.
The value that Flutter provides is astonishing.
In fact, that’s how I found myself here, writing this book. I had to learn Flutter
because of my job, and I loved it from the moment I started. I effectively became a
mobile developer overnight, because Flutter felt so familiar to my web development
background. (The Flutter team has said that they were influenced by ReactJS.)
Flutter isn’t only about being easy, though. It’s also about control. You can build
exceptional mobile apps using Flutter with a shallow knowledge of the framework. But
you can also create incredible and unique features, if you so choose, because Flutter
exposes everything to the developer.
This is a book about writing a (relatively) small amount of code and getting back a
fully featured mobile app that works on iOS and Android. In the grand scheme,
mobile app development is new. It can be a pain point for developers and companies
alike. But I believe Flutter has changed that (and that’s a hill I’m willing to die on).
This books has one goal: to turn you into a (happy) Flutter (and Dart) developer.
1.1
Why does Flutter use Dart?
Flutter apps are written in the programming language called Dart. I’ll describe Dart in
depth throughout the book, but for now, just know that all the code you write in a
Flutter app is Dart code. In fact, to us, the mobile developers, Flutter appears to be
nothing more than a Dart library.
Dart is also owned and maintained by Google. This may give you pause. There are
reasons to be skeptical of this choice: it’s not one of the hot languages of today, few
companies use it in production, and the community must be small. What gives? Is
Google just using it because it’s Google’s language? I imagine that played a role, but
there are practical reasons, too:
Dart supports both just-in-time (JIT) compiling and ahead-of-time (AOT) com-
piling:
– The AOT compiler changes Dart into efficient native code. This makes Flutter fast (a win for the user and the developer), but it also means that (nearly)
the entire framework is written in Dart. For you, the developer, that means
you can customize almost everything.
– Dart’s optional JIT compiling allows hot reloading to exist. Fast development
and iteration is a key to the joy of using Flutter.
Dart is object-oriented. This makes it easy to write visual user experiences with
Dart, with no need for a markup language.
Dart is a productive, predictable language. It’s easy to learn, and it feels familiar.
Whether you come from a dynamic language or a static language, you can get
up and running with ease.
And I think Google owning Dart is an advantage. In the last few years, Dart has made
great strides to be a nice language specifically for writing modern UIs. The type system
On Dart
5
and object orientation make it easy to reason about writing reusable components for
the UI. And Dart includes a few functional programming features that make it easier
to turn your data into pieces of UI. Finally, asynchronous, stream-based programming
features are first-class citizens in Dart. These features are used heavily in reactive programming, which is the paradigm of today.
Lastly, Dart excels at being a language that’s easy to learn. As a coworker of mine
said about hiring, “We don’t have to find Dart people, only smart people.”
1.2
On Dart
Besides explaining Flutter in depth, I will also introduce the basics of Dart. Dart is a
programming language. And programming languages can be, as it turns out, hard to
learn. The fundamentals of Dart are similar to all higher-level languages. You’ll find
familiarity in Dart syntax if you’re coming from JavaScript, Java, or any other C-like
language. You’ll feel comfortable with Dart’s object-oriented design if you’re coming
from Ruby or Python.
Like all languages, though, the devil is in the details (and, as they say, doubly in the
bubbly). The joys of Dart and the complexity of writing good Dart code lie not in the
syntax, but in the pragmatics.
There’s good news, though. Dart excels at being a “safe” language to learn. Google
didn’t set out to create anything innovative with Dart. Google wanted to make a language that was simple and productive and that could be compiled into JavaScript.
What Google came up with works well for writing UIs.
The fact that Flutter can compile to JavaScript is less relevant for Flutter development, but it has had interesting consequences for the language. Originally, Dart was
created as a language for web development. The stretch goal was to include a Dart
runtime in the browser, as an alternative to JavaScript. Eventually, though, Google
decided to write a compiler instead. This means nearly every feature in Dart must fit
inside JavaScript semantically.
JavaScript is a unique language, and it isn’t necessarily feature-rich. It accomplishes what it needs to accomplish, without any extraneous bells and whistles (which
is a plus, in my opinion). So, in the past, Dart has been limited by what JavaScript can
do. The result is a language that feels more like Java but is less cumbersome to write.
(I like to jokingly call it “Java Lite,” which is a compliment.)
There is nothing particularly exciting about its syntax, and no special operators
will throw you for a loop. In Dart (unlike JavaScript), there is one way to say true:
true. There is one way to say false: false. If (3) { would make Dart blow up, but it’s
coerced to true in JavaScript.
In Dart, there are no modules (like C# and the like), and there is really only one
dynamic in which people write Dart code: object-oriented. Types are used in Dart,
which can be a hurdle if you’re coming from Ruby, Python, or JavaScript, but the type
system is not as strict as in many typed languages.
6
CHAPTER 1
Meet Flutter
All this is to say that Dart is a relatively easy language to learn, but you should take
the time you need to learn it. Writing an app in Flutter is writing Dart. Flutter is,
underneath it all, a library of Dart classes. There is no markup language involved or
JSX-style hybrid language. It’ll be much easier to be a productive Flutter developer if
you’re comfortable writing effective Dart code. I’ll cover Dart in depth in chapter 2.
1.3
Who uses Flutter?
At the time of writing, Flutter is used in production by big and small companies alike.
I’ve been lucky enough to use Flutter at work since September 2017, when the technology was still in its alpha stage. By the time you read this, Flutter will be in (at least)
version 1.9.0, and my previous company will have migrated all of our clients off of our
native apps and onto our Flutter app.
While this isn’t a book about me, I am going to tell you a bit about what I do, because
I want you to know that I’m confident in the future of Flutter. The company that I previously worked for is in the enterprise space. Its product is used by some big companies
like Stanford University, Wayfair, and Taylor Parts. The core product is a BYOD (bring
your own database) platform that lets customers plug in a few options and press a few
buttons, and it spits out mobile and web apps to manage work flows and businessrelated enterprise issues. The mobile app supports offline usage, Esri maps, and realtime feedback. We did all this with Flutter (on mobile) and Dart on the server side. The
point is this: don’t be afraid of the limitations of this cross-platform tool.
We weren’t the only ones using Flutter in production. As of this writing, Google
AdWords and Alibaba are both using Flutter in production. You can see more examples of who’s using Flutter (including an app I worked on for two years) on Flutter’s
website on the showcase page.1
1.4
Who should be using Flutter?
Regardless of your role at your company, or even if you’re building apps for fun, everyone should consider Dart for their next project.
1.4.1
Teams, project leads, and CTOs
Flutter has proved, in front of my own eyes, that it increases productivity and collaboration by orders of magnitude. Before Flutter, each time a new feature was introduced
to a product at my former company, it had to be written and maintained three times
by three different teams—three different teams that could hardly collaborate because
they had different skill sets.
Flutter solved that problem. Our three teams (web, iOS, and Android) became
one unified clients team. We all had the same skill set, and we could all collaborate
and lend helping hands.
1
You can find the showcase at https://flutter.dev/showcase.
Who should be using Flutter?
7
At my current job, we’re rewriting a native iOS client in Flutter for the same reason. It allows us to be flexible and productive while offering users both iOS and
Android apps. After a failed attempt at a different, unnamed cross-platform solution,
Flutter has proven to be the ideal tool.
1.4.2
Individual developers
As developers, we often get starry-eyed and want to start a new project that will change
everything. The key to success with this sort of work is busting out the project quickly.
I can’t count how many times I was ready to start a new project and quit before I
began because of JavaScript build tools and setup. If you need to build an MVP fast,
and iterate quickly, Flutter just works.
1.4.3
Code school students and recent CS grads
Code schools are quite popular, and unfortunately for the graduates, that means there
are many grads fighting for the same junior-level jobs. My advice to anyone looking
for their first job is to build a portfolio that sets you apart. Having a published mobile
app with actual users will do that, and it’s easier than ever to achieve with Flutter.
1.4.4
Open source developers
Flutter is open source. Dart is open source. The tools and the libraries are open
source.
1.4.5
People who value speed
Flutter is for people who want to build an app quickly that doesn’t sacrifice performance. By speed, I mean the speed at which you can write code and iterate, and the
speed at which Flutter builds. Thanks to hot reloading, Flutter rebuilds your application in sub-second time as you’re developing.
I would also argue that Dart makes you more productive, adding more speed. Dart
is strictly typed and fully featured. Dart will save you from having to solve problems
that are already solved, and the syntax and tooling make debugging a breeze.
1.4.6
People who are lazy
I’m a lazy developer. If a problem is solved, I don’t want to waste time solving it again.
Flutter comes with a massive library of Material Design widgets that are beautiful and
ready to use out of the box. I don’t have to worry myself with designing and building
complicated pieces of a mobile app (such as a navigation drawer). I want to focus on
the business logic that makes my app unique.
1.4.7
People who value control
Although I’m lazy, I do want to know that if I need to, I can change anything about my
app. Flutter exposes every layer of the framework to the developer. If you need to write
some custom rendering logic, you can do that. You can take control of animations
8
CHAPTER 1
Meet Flutter
between frames. Every high-level widget in Flutter is a string that can be unspooled and
followed to the inner workings of the framework.
1.5
Who this book is for
This book assumes that you’ve developed an application before. That could be a web
app, a native mobile app, Xamarin, or something I don’t even know about. The
important thing for you to understand is how a modern application works. I don’t
expect you to know how to write code across the whole stack, only that you know what
a modern stack consists of. This book will focus on writing a mobile application in
Flutter, and I will throw around common terms like state, store, services, and so on.
If you meet those criteria, I can assume that you’re familiar with the common
threads across all programming languages. You don’t need to know Dart, but you do
need to know about basic data structures (Map, lists, and so on) and features of all
high-level languages (control flow, loops, and so on).
Finally, this book assumes that you know some high-level information about software engineering in general. For example, Dart and Flutter operate completely in the
camp of the object-oriented paradigm.
This book is perfectly suitable for you if you’re a junior developer, a senior developer, or anywhere in between. The prerequisites are simply that you’ve worked on
large code bases before and you’re interested in learning Flutter.
1.6
Other mobile development options
Before I offer up unsolicited opinions on your other options, I want to make this crystal clear: good developers think critically about which tools and technologies should
be used in every different situation. And Flutter is not the answer 100% of the time.
(But I will try hard to convince you otherwise.)
1.6.1
Native development (iOS and Android)
Your first choice is to write native apps for iOS and Android. This gives you maximum
control, debugging tools, and (potentially) the best performance. At a company, this
likely means you have to write everything twice: once for each platform. You probably
need different developers on different teams with different skill sets, and those developers can’t easily help each other.
1.6.2
Cross-platform JavaScript options
Your second option: cross-platform, JavaScript-based tools such as web views and React
Native. These aren’t bad options, either. The problems you experience with native
development disappear. Every frontend web developer on your team can chip in and
help; all they need are some modern JavaScript skills. This is precisely why large companies such as Airbnb, Facebook, and Twitter have used React Native on core products.
Of course, there are some drawbacks. (You knew there would be drawbacks.) The
biggest is called the JavaScript bridge.
9
Other mobile development options
The first “mobile apps” to be built cross-platform were simply web views that ran on
WebKit (a browser rendering engine). These were literally embedded web pages. The
problem with this is basically that manipulating the DOM is very expensive and
doesn’t perform well enough to make a great mobile experience.
Some platforms have solved this problem by building the JavaScript bridge, which
lets JavaScript talk directly to native code. This is much more performant than the
web views, because it eliminates the DOM from the equation, but it’s still not ideal.
Every time your app needs to talk directly to the rendering engine, it has to be compiled to native code to “cross the bridge.” In a single interaction, the bridge must be
crossed twice: once from platform to app, and then back from app to platform, as
shown in figure 1.1.
YOUR APPLICATION
Application
layers
FRAMEWORK
WIDGETS
Application layer
communication
process
Diffing
algorithm
APPLICATION
COMPUTES
CHANGES
DEVICE LAY
A ERS
COMPARE
WIDGETS
PLATFORM
WIDGETS
JavaScript
S
(i.e., Swift code)
bridge
d
Native
e code
crosses bridge
b
to
talk to JavaScript
a
JavaScriptt crosses
bridge to
o talk to
native code
c
Platform widgets
communicating
with device
rendering and events
RENDER
PIPELINE
RENDERING CANVAS
NATIVE ELEMENTS
Platform talks
to native code
P
TA
Native code tells
platform to render
PE
D!
submit
Figure 1.1 The JavaScript bridge is a major bottleneck to mobile frameworks in JavaScript. The JavaScript isn’t
compiled to native code and therefore must compile on the fly while the app is running.
RENDER
Flutter compiles directly to ARM code when it’s built for production. (ARM is the processor used in modern mobile devices, wearables, internet of things [IoT] devices,
and so on.) And Flutter ships with its own rendering engine. Rendering engines are
outside the scope of this book (and my knowledge, for that matter). Simply, though,
these two factors mean that your app is running natively and doesn’t need to cross any
bridge. It talks directly to native events and controls every pixel on the screen directly.
Compare the JavaScript bridge to figure 1.2, which represents a Flutter app.
The JavaScript bridge is a marvel of modern programming, to be sure, but it presents two big problems. First, debugging is hard. When there’s an error in the runtime
compiler, that error has to be traced back
Flutter App
Platform
across the JavaScript bridge and found in
CANVAS
the JavaScript code. The second issue is
COMPARE
WIDGETS
performance. The JavaScript bridge is
EVENTS
expensive: each time a button in the app is
tapped, that event must be sent across the
Figure 1.2 The Flutter platform, in the context
bridge to your JavaScript app. The result, of the JavaScript bridge
for lack of better term, is jank.
10
CHAPTER 1
Meet Flutter
Many of these cross-platform problems are solved with Flutter. Later in this chapter, I’ll show you how.
1.7
The immediate benefits of Flutter
I’m going to make an assumption about you. Since you’re reading this book (and this
section), it follows that you’re curious about Flutter. It’s also likely that you’re skeptical.
The reasons you have for being skeptical are fair. It’s a new technology, and that
means breaking changes in the API. It means missing support for important features.
It seems possible that Google could abandon it altogether one day. Not to mention
the fact that Dart isn’t widely used, and many third-party libraries that you want may
not exist.
Now that I’ve pinned you, let me change your mind. The API likely will not
change, as the the company that’s developing Flutter and Dart uses Dart internally on
major revenue-generating apps such Google AdWords.
Dart has recently moved into version 2.5, which means it will be a long time until it
changes much. In the near future, there likely won’t be many breaking changes.
Finally, features are indeed missing, but Flutter gives you the complete control to
add your own native plugins. In fact, many of the most important operating system
plugins already exist, such as a Google Maps plugin, camera, location services, and
device storage. And new features are being added all the time. By the time you read
this, this paragraph may be irrelevant.
1.7.1
No JavaScript bridge
The JavaScript bridge, used in most cross-platform options, is a major bottleneck in
development and in your application’s performance. Scrolling isn’t smooth, applications aren’t always performant, and they’re hard to debug.
Flutter compiles to actual native code and is rendered using the same engine that
Chrome uses to render (called Skia), so there’s no need to translate Dart at runtime.
This means apps don’t lose any performance or productivity when running on a user’s
device.
1.7.2
Compile time
If you’re coming from native mobile development, one of your major pains is the
development cycle. iOS is infamous for its compile times. In Flutter, a full compile
generally takes less than 30 seconds, and incremental compiles take less than a second
thanks to hot reloading. At my day job, we develop features for our mobile client first
because Flutter’s development cycle allows us to move so quickly. Only when we’re
sure of our implementation do we write those features in the web client.
1.7.3
Write once, test once, deploy everywhere
Not only do you get to write your app one time and deploy to iOS and Android (and
soon, web!), you also only have to write your tests once. Dart unit testing is quite easy,
and Flutter includes a library for testing widgets.
The immediate benefits of Flutter
1.7.4
11
Code sharing
I’m going to be fair here: I suppose this is technically possible in JavaScript as well. But
it’s certainly not possible in native development. With Flutter and Dart, your web and
mobile apps can share all the code except each client’s views. You can use dependency
injection to run an AngularDart app and a Flutter app with the same models and controllers. (And, in the very near future, Flutter will be able to target Web and Desktop,
too.) And obviously, even if you don’t want to share code between your web app and
your mobile app, you’re sharing all your code between the iOS and Android apps.
In practical terms, this means you are super productive. I mentioned that we
develop our mobile features first at my day job. Because we share business logic
between web and mobile, once the mobile feature is implemented, we only have to
write views for the web that expect the same controller data.
1.7.5
Productivity and collaboration
Gone are the days of separate teams for iOS and Android. In fact, whether you use
JavaScript in your web apps or Dart, Flutter development is familiar enough that all
your teams will be unified. It’s not a stretch by any means to expect a JavaScript web
developer to also effectively develop in Flutter and Dart. If you believe me here, then
it follows that your new unified team will be three times more productive.
1.7.6
Code maintenance
Nothing is more satisfying than fixing a bug once and having it corrected on all your
clients. Only in very specific cases is there a bug on the Flutter-produced iOS app and
not the Android one (and vice versa). In 100% of these cases, these bugs aren’t bugs,
but cosmetic issues, because Flutter follows device OS design systems in its built-in widgets. Because these are issues like text size and alignment, they are trivial in the context of using engineering time to fix them.
1.7.7
The bottom line: Is Flutter for you?
You can spend all day listening to people tell you the benefits or downfalls of any technology. At the end of the day, though, it’s all about the tradeoff. So should you care
about Flutter? I’ve sprinkled in the answer to this already, but let me give it to you
straight.
Are you an individual developer working on a side project or new product? Then the
answer is simple: yes. This is absolutely for you. The amount of time you’ll spend getting up to speed with Dart and Flutter will pay off big time in the long run.
Are you a CTO deciding if your company should adopt the technology? Well, this
is a little more nuanced. If you’re starting a new project and trying to use the skills of
web developers, then absolutely. You’ll get better performance and a more cohesive
team, and all your developers (mobile and web), will be able to pick it up quickly.
However, if you have a big team of iOS and Android engineers, then probably not. If
you have the resources to not be concerned with keeping parity between your clients,
12
CHAPTER 1
Meet Flutter
then why rewrite them? Why gamble on a new technology? Flutter is about
empowering anyone to build native quality apps, but if you’re already empowered to
build native apps, it’s probably not for you. (This is why Airbnb famously abandoned
React Native.)
My final comment is this: you can be up and running with a new Flutter app in
about an hour from a standing start. If you already do iOS or Android development
on your machine, you likely have most of the tools needed already, and you can be up
and running in a matter of minutes. You might as well give it a try.
1.8
Future benefits of Flutter: Web apps and desktop apps
As of this writing, the Flutter team has officially announced Flutter for the web (also
known as Hummingbird). This project is extremely exciting. When it’s stable, Flutter
will be the first framework that is truly “write once, deploy everywhere.” Flutter is working on the functionality to deploy applications not only to iOS and Android, but also
ChromeOS, browsers, macOS, Windows desktop apps, and Fuchsia.
As of Google I/O 2019, Flutter web is in technical preview. Right now, you can
experiment with it and make web apps. That being said, I will not be talking about
Flutter web in this book. There are two reasons for this:
As I mentioned, the project is currently in the technical preview stage. That
means everything you learn about it is likely to change.
More important, the goal of Flutter web is that it “just works.” So, in theory, if
you learn everything in this book, once Flutter web becomes stable, you’ll
already know everything you need to write a web app with Flutter.
1.9
A brief intro to how Flutter works
At a high level, Flutter is a reactive, declarative, and composable view-layer library,
much like ReactJS on the web (but more like React mixed with the browser, because
Flutter is a complete rendering engine as well). In a nutshell, you build a mobile UI by
composing together a bunch of smaller components called widgets. Everything is a
widget, and widgets are just Dart classes that know how to describe their view. Structure is defined with widgets, styles are defined with widgets, and so are animations and
anything else you can think of that makes up a UI.2
WARNING “Everything is a widget” is a potentially misleading statement that
you’ll see everywhere on the internet, including in the official documentation. This doesn’t mean there aren’t other objects in Flutter. Rather, it means
that every piece of your app is a widget. Styles, animations, lists, text, buttons,
and even pages are widgets. For example, there isn’t an object called “App”
that defines the root of your application. The root of your application can
technically be any widget. To be sure, there are other objects in the Flutter
SDK (such as elements), which we’ll discuss later.
2
A brief intro to widgets from the docs: http://mng.bz/DNxa.
13
A brief intro to how Flutter works
Suppose you’re building a shopping cart app. The app is pretty standard: it’ll list products, which you can add to a cart via Add and Remove buttons. Well, the list, the products, the buttons, the images, and everything else are widgets. Figure 1.3 shows how
some of these widgets would be coded. Other than widgets, the only classes you’re
likely to write are your own logic-specific classes, which aren’t related to Flutter.
build(BuildContext context) {
return Column(
AWESOME SHOES
(image)
//...
qty: 1
Image(),
Text("BETTER SHOES"),
BETTER SHOES
//...
qty: 1
(image)
IconButton(
icon: Icon(Icons.chevron_left),
),
Text("Page $page_num"),
Page 1
//...
); // column
}
Figure 1.3
Everything is a widget.
Everything is widgets inside widgets inside widgets. Some widgets have state: for example, the quantity widgets that keep track of how many of each item to add to the cart.
When a widget’s state changes, the framework is alerted, and it compares the new widget tree description to the previous description and changes only the widgets that are
necessary. Looking at our cart example, when a user presses the + button on the quantity widget, it updates the internal state, which tells Flutter to repaint all widgets that
depend on that state (in this case, the text widget). Figure 1.4 shows a wire frame of
what the widgets might look like before and after pressing the “+” IconButton.
BETTER SHOES
(image)
onPressed() {
// increase quantity
qty:1
}
Figure 1.4
setState updates the displayed quantity.
BETTER SHOES
(image)
onPressed() {
// increase quantity
qty:2
}
14
CHAPTER 1
Meet Flutter
Those two ideas (widgets and updating state) are truly the core of what we care about
as developers. For the remainder of this chapter, I want to break down, in depth,
what’s really happening.
1.9.1
Everything is a widget
This is a core idea in Flutter. Everything is a widget. Again, this doesn’t mean that
there aren’t other object types in Flutter—there are. Later in this book, I explore
these other objects in depth, but as a developer you’ll rarely care about anything other
than widgets. The point is that there aren’t models and view models or any other specific class type in Flutter.
A widget can define any aspect of an application’s view. Some widgets, such as Row,
define aspects of the layout. Some are less abstract and define structural elements, like
Button and TextField. Even the root of your application is a widget.
Using the shopping cart example again, figure 1.5 shows how you might code
some of the layout widgets, while figure 1.6 shows some structural widgets. To be sure,
though, there are a lot more widgets than we can see, because they define layout,
styles, animations, and so on.
For context, these are some of the most common widgets:
Layout—Row, Column, Scaffold, Stack
Structures—Button, Toast, MenuDrawer
Styles—TextStyle, Color
Animations—FadeInPhoto, transformations
Positioning and alignment—Center, Padding
build(BuildContext context) {
return Column(
AWESOME SHOES
(image)
//...
qty: 1
Row(),
Padding(),
//...
BETTER SHOES
(image)
Row(
qty: 1
children: [
IconButton(),
//...
],
Page 1
), // row
); // column
}
Figure 1.5
Examples of common layout widgets
A brief intro to how Flutter works
15
build(BuildContext context) {
return Column(
AWESOME SHOES
(image)
//...
qty: 1
Image(),
Text("BETTER SHOES"),
BETTER SHOES
//...
(image)
qty: 1
IconButton(
icon: Icon(Icons.chevron_left),
),
Text("Page $page_num"),
Page 1
//...
); // column
}
Figure 1.6
1.9.2
Examples of common structural widgets
Composing UI with widgets
Flutter favors composition over class inheritance, which allows you to make your own
unique widgets. A majority of widgets are combinations of smaller widgets.3
In practice, that means that in Flutter you aren’t subclassing other widgets in order
to build custom widget. This is wrong:
class AddToCartButton
extends Button {}
Rather, you compose your button by wrapping the Button widget in other widgets:
class AddToCartButton extends StatelessWidget {
// ... class members
@override
build() {
This widget will center this
return Center(
AddToCartButton forever.
child: Button(
child: Text('Add to Cart'),
Pass text in, and now you
),
have a custom component.
);
}
}
3
Composition over inheritance from the Flutter docs: http://mng.bz/dxov.
16
CHAPTER 1
Meet Flutter
If you’re coming from the web, this is similar to how React favors building small, reusable components and combining them.
Widgets have a few different life-cycle methods and object members. The most
important method, though, is build(). The build() method must exist in every Flutter widget. This is the method in which you actually describe your view by returning
widgets.
1.9.3
Widget types
Most widgets fall under two categories: stateless and stateful. A StatelessWidget is a widget that you (as the developer) are okay with being destroyed. In other words, no information is kept within it that, if lost, will matter. All of the widget’s state or configuration
is passed into it. Its only job is to display information and UI. Its life depends on outside
forces. It doesn’t tell the framework when to remove it from the tree, or when to rebuild
it. Rather, the framework tells it when to rebuild. (If this seems confusing, keep reading.
It will make sense when contrasted against StatefulWidget types.)
In our shopping cart example, the AddToCartButton widget is stateless. It doesn’t
need to manage state, and it doesn’t need to know about any other part of the tree. Its
job is just to wait to be pressed and then execute a function when that happens.
This doesn’t mean the Add to Cart button will never change. You may want to
update it at some point to say Remove from Cart: some other widget will pass in the
String that represents the text to display on the button (like “Add” or “Remove”),
and it will be repainted when the word being passed to it changes. It reacts to new
information.
A StatefulWidget in the shopping cart application, on the other hand, is the
QuantityCounter widget, because it’s managing a piece of stateful data that tracks the
number of items you wish to add to your cart. A StatefulWidget object has an associated State object. The State object has special methods such as setState that tell
Flutter when it needs to think about repainting.
State objects are long-lived. They can tell Flutter to repaint, but it can also be told
to repaint because the associated stateful widget has been updated by outside forces.4
Let’s consider our shopping cart app again. So far, we know there are quite a few
components on the screen. These
components are composed together via a
Row
Text
combination of stateful and stateless widgets.
qty: 1
Importantly, there is a StatefulWidget called
Icon Button
Icon
QuantityCounter: a custom widget that I
created by combining a variety of built-in Figure 1.7 The quantity widget is composed
widgets. Figure 1.7 shows a wireframe of this of buttons, text fields, and layout widgets.
custom widget.
4
Check out this detailed introduction to Widgets from the docs: http://mng.bz/rPae.
17
A brief intro to how Flutter works
The build method for this would look something like the following. I’ve pointed
out the parts you should care about right now.
Listing 1.1
Example build method for the custom QuantityCounter stateful widget
build always
Widget build(BuildContext context) {
returns a widget.
return Container(
child: Row(
children: List<Widget>[
IconButton(
Decreases
Built-in property on a button widget
the state’s
icon: Icons.subtract,
that listens for user interaction
quantity
onPressed: () {
counter
setState(() {
this.quantity--;
});
The widget will be repainted at this
point in the tree every time the
}),
state object’s quantity is called.
new Text("Qty: ${this.quantity}),
new IconButton(
icon: Icons.add,
onPressed: () {
This callback will call setState,
setState(() {
which increases the state’s
this.quantity++;
quantity counter.
});
}),
],
)
);
}
To be sure, there’s a lot of layout and styling missing there, but that’s the markup you
need. The important information in that code block, though, is what’s going on
inside the IconButton and Text widgets.
This widget has access to several methods from the base State object class. The
most important is setState. Every time the + or - button is pressed, the app will call
setState. This method will update whichever part of the widget’s state you tell it to,
and will tell Flutter to repaint the widgets that rely on the state change. Figure 1.8
shows wireframes of how the quantity widget might be updated when the “+” button
is tapped.
This process of building and updating widgets is called its life cycle. We’ll explore
life cycles in depth throughout the book, but figure 1.9 and the following list give an
overview of a StatefulWidget’s life cycle.
BETTER SHOES
(image)
onPressed() {
// increase quantity
qty:1
BETTER SHOES
(image)
// increase quantity
qty:2
}
Figure 1.8
onPressed() {
User interaction can trigger the framework to re-render using setState.
}
18
CHAPTER 1
Constructor
Constructor
Meet Flutter
Widget.createState()
mounted
initState
dirty state
build
clean state
dispose
setState
didChangeDependencies
Figure 1.9
didUpdateWidget
The stateful widget is actually two objects: the widget and a State object.
Looking at the QuantityWidget again, its life cycle may look something like this:
1
2
3
4
When you navigate to the page, Flutter creates the object, which creates the
State object associated with this widget.
As soon as the widget is mounted, Flutter calls initState.
After the state is initialized, Flutter builds the widget (and, as a consequence,
renders it; you’ll see that process in the next section).
Now, the quantity widget is sitting and waiting for three possible events:
– The user navigates to a different part of the app, in which case the state can
be disposed.
– Widgets outside of this one in the tree have updated and changed some sort
of configuration that this widget relies on. In that case, this widget’s state
calls didUpdateWidget and repaints if necessary. This may happen if an item
sells out and a widget higher in the tree tells this widget to disable itself, since
you can no longer add the item to the cart.
– The button is tapped, which calls setState and updates the widget’s internal
state. This also tells Flutter to rebuild and re-render.
1.10 Flutter rendering: Under the hood
The real superpower of Flutter is the process it does one million times every day—the
process by which Flutter builds (and rebuilds) your app. At any moment, your Flutter
app is composed of a giant widget tree. Figure 1.10 shows a contrived example of what
one page of the shopping cart’s widget tree might look like. (In reality, it’s much
larger than this tree.)
Take a look at one of the CartItem widgets. This widget is Stateful, and each of its
children likely relies on the state of that widget. When the state of the CartItem widget is updated, the rendering process in the subtree from this point begins.
19
Flutter rendering: Under the hood
Page
widget
Scaffold
AppBar
Bottom
bar
Listview
Pagination
Text
Cart item
Cart item
Add to
Cart
button
Cart item
Item
image
Quantity
Quantity
Add to
Cart
button
Item
image
Quantity
Add to
Cart
button
Item
image
Figure 1.10 This represents a widget tree, but in reality there are far more widgets in the
tree than I can show.
Flutter widgets are reactive. They respond to new information from an outside source
(or setState), and Flutter rebuilds what it needs to. This is the high-level process:
1
2
3
4
5
A user taps a button.
Your app calls setState in the Button.onPressed callback.
Flutter knows that it needs to rebuild, because the Button state is marked
dirty.
The new widget replaces the old one in the tree.
Flutter renders the new tree.
Now that Flutter has its new widgets, it’s ready to render. The render step is itself a
series of steps. Figure 1.11 shows an overview of the rendering steps that Flutter takes,
with an emphasis on step 3.
20
CHAPTER 1
Meet Flutter
Anima te
Anima tion tick er timers begin.
Build
Flutter builds the widget tree.
co nstraint s
Layout
Flutter lays widgets out with a
single walk down and back
up the tree.
sizes
Composite
Flutter prepares each pixel.
Paint
Flutter paints the widgets.
Figure 1.11
The high-level steps of the rendering process
Flutter kicks off the render by starting any animation tickers. If you need to repaint—
for example, because you’re scrolling down a list—the starting position of any given
element on the screen is incrementally moved to its ending location, so that it’s a
smooth animation. This is controlled by animation tickers, which dictate the time that
an element has to move. This effectively controls how dramatic the animations are.
During an animation, Flutter rebuilds and repaints on every frame (which is a lot).
Later in this book, we’ll take a deep dive into animations in Flutter.
1.10.1 Composing the widget tree and layout
Next, Flutter builds all the widgets and constructs the widget tree. By widgets, here I
mean the data and configuration that dictate how elements on the screen will look.
When it builds a button for the tree, it’s not actually building a blue rectangle with
text in it; that’s a later step. Widgets just handle the configuration of elements that will
eventually be painted on the screen.
After the widget tree is composed, Flutter can start thinking about layout. Flutter
walks down the tree—only once—in linear time. (If you aren’t familiar with Big O
notation, linear time means fast.) On the way down, it’s collecting information about
the position of widgets. In Flutter, layout and size constraints are dictated from parent
to child.
On the way back up the tree, every widget now knows its constraints, so the widget
can tell its parent its actual size and position. The widgets are being laid out in relation
to each other.
In the shopping cart example, this could mean that when the \+ button is tapped
on the QuantityWidget, and the state is updated with a new quantity, Flutter walks
down the widget tree, and QuantityWidget tells the buttons and text fields their constraints (not actual size). Then the buttons will tell the widgets representing the \+ and
\- icons their constraints, and so on down the tree. Once the algorithm bottoms out at
the leaf-node widgets, then all the widgets know their size constraints. On the way
back up they can all safely take up the right amount of space at the correct position.
21
Flutter rendering: Under the hood
Hey child, you can
be up to 50 px wide.
And you can exist
in the bottom half
of the screen.
constraints
Hey parent, I’ve
decided to be
25 × 25 px, and my
top-left origin point
is (200,30).
sizes
Figure 1.12 Flutter lays out all the widgets in one walk down and back up the tree, because widgets dictate
their children’s size constraints in Flutter.
Figure 1.12 illustrates this process (on a tree much smaller than any Flutter app would
really be).
This single traversal of the widget tree is powerful. In contrast, in a browser, layout
is controlled by the DOM and CSS rules. Because of the cascading nature of CSS and
the fact that an element’s size and position can be controlled by its parents or itself, it
takes many walks down the DOM tree to position all elements. This is one of the biggest performance bottlenecks on the modern web.
1.10.2 Compositing step
Now that each widget is laid out and knows it isn’t conflicting with any other widgets,
Flutter can paint the widgets. It’s important to note here that the widgets still aren’t
rasterized, or physically painted to pixels on the screen. That’s coming up.
The compositing step is next. This step is when Flutter gives widgets their actual
coordinates on the screen. Now they know the exact pixels they’ll take up.
This step is purposefully and importantly separate from the painting step. Because
the steps are separate, the widgets that have been composited can be reused if
needed. This is useful, for example, when you’re scrolling through a long list, as
shown in figure 1.13. Rather than rebuilding each of those list items every time a new
one scrolls on or off the screen, Flutter already has them built and painted, and can
plug them in where they need to go.
The composite step is separate from
painting, which allows Flutter to reuse
elements that are already built.
Example: Scrolling
Flutter doesn't need to rebuild the
widget that will scroll onto the screen,
because it can reuse the element that
represents all the previous list items.
Figure 1.13 The composite step
is separate from the painting step,
to increase performance.
22
CHAPTER 1
Meet Flutter
1.10.3 Paint to the screen
Now the widgets are ready to go. The engine combines the entire tree into a renderable view and tells the operating system to display it. This is called rasterizing, and it’s
the last step.
We just covered an entire framework in a couple of paragraphs. It was a lot. You
shouldn’t be concerned yet if you don’t know exactly how Flutter works, because I’ll
beat this dead horse throughout this entire book. These are the three main ideas I
want you to keep in mind as we dive deeper into Flutter, because they’re what matters
to us as developers:
Flutter is reactive.
Everything is a widget.
State objects are long-lived and are often reused.
Widgets’ constraints are dictated from their parents.
If you’d like more information about how Flutter renders, check out this hour-long
Google Tech Talk explaining the rendering engine: http://mng.bz/xlvg. It’s a few
years old, but the information is still relevant.
1.11 Final note
If I can leave you with one impression at the end of this chapter, it’s this: Flutter is simple to use and a powerful tool, but it does take effort to use well. It is, especially if
you’re not a ReactJS web developer, a new paradigm of approaching the UI. If you
find yourself frustrated while learning from this book, don’t assume it’s your fault. In
fact, there are only two possible explanations. First, and most likely, you are just like
every other human being: programming is hard, and learning takes time. Reread
material, take a nap, and get back to it. You will get it. The only other explanation is
that I have done a poor job of making the material digestible, and I welcome you to
berate me on your choice of platform. I’m @ericwindmill everywhere.
Summary
Flutter is a mobile SDK written in Dart that empowers everyone to build beauti-
ful, performant mobile apps.
Dart is a language made by Google that can compile to JavaScript. It’s fast,
strictly typed, and easy to learn.
The advantages of using Flutter are that it compiles to native device code, making it more performant than other cross-platform options. It also has the best
developer experience around, thanks to Dart’s JIT and Flutter’s hot reload.
Flutter is ideal for anyone who wants to make a highly performant crossplatform app quickly. It’s probably not the best choice for a large company with
existing native teams.
Summary
23
In Flutter, everything is a widget. Widgets are simply Dart classes that describe
their view. A UI is created by composing several small widgets into complete
widget trees.
Widgets come in two main flavors: stateless and stateful.
Flutter provides state management tools, such as widget life-cycle methods and
special State objects.
Summary
A brief intro to Dart
This chapter covers
Dart’s Hello, World!
Anatomy of a Dart program
Basic Dart syntax such as control flow, loops, and
functions
Object-oriented programming in Dart
Using I/O Dart libraries
This book is about building mobile apps with Flutter. But you can’t write a Flutter
app without learning a bit about the Dart programming language first. The good
news is that Dart is also quite easy to pick up. If you’re already comfortable enough
with Dart that you understand the following code block, you can skip this chapter:
class CompanyContext extends StateObject {
final bool isLoading;
String _companyId;
CompanyContext({
this.isLoading = false,
});
24
Hello, Dart!
25
String get companyId => _companyId;
void set companyId(String id) {
_companyId = id;
_initApp();
}
factory CompanyContext.loading() => CompanyContext(isLoading: true);
@override
String toString() => 'CompanyContext{isLoading: $isLoading, _companyId:
➥ $_companyId}';
}
The command line
Many instructions in this book will involve running commands in your machine’s terminal. I’m a big fan of GUIs, and I don’t use the command line much. You don’t need
to be a command-line wizard to use this book. Just know that anytime you see a line
of code that starts with a $, it’s a command for your terminal. The following => shows
the return value (if any). For example, the command which dart in most Unix system
terminals returns the file path to your Dart SDK. You can use it to ensure that you
have Dart installed:
$ which dart
=> /usr/local/bin/dart
Before proceeding, make sure Dart is installed on your machine. Installation instructions can be found in appendix A.
2.1
Hello, Dart!
Like all good programming books, we’re going to start with a program that prints
“Hello, World” (kind of) to your console. In your favorite text editor, create a new file
in the hello_world directory called hello_world.dart. Write this code in the file:
void main() {
print('Hello, Dart!');
}
Now, back in your terminal, you can execute Dart code with the CLI command dart.
To follow along with these instructions, make sure you’re in the right project directory
where your hello_world.dart file lives. Then, run the “Hello, Dart” example:
$ dart hello_world.dart
// => Hello, Dart!
If “Hello, Dart!” did in fact print, congrats! You wrote your first Dart program, and
you’re officially a Dart programmer!
26
2.1.1
CHAPTER 2
A brief intro to Dart
Anatomy of a Dart program
Dart programs of all shapes and sizes have a few things in common that must exist:
most important, a main function in the entry file of your program. This is the first
piece of the puzzle. Figure 2.1 shows a Dart function definition.
Function name
Return type
void indicates no
return value.
void main () {
v
// code
}
Figure 2.1
() identifies a function declaration.
{ } wraps the code block.
The main function in Dart
All Dart functions look like this, but main is special. It’s always the first code that’s executed in a Dart program. Your program must contain a main function that the Dart
compiler can find.
Notice the word void in the example. void is the return type of this function. If
you haven’t used typed languages, this may look strange. Types are a core part of writing Dart code. Every variable should have a type, and every function should return a
type (or void). void is a keyword that means “this function doesn’t return anything.”
We’ll dive deeper into the type system when we have more robust examples to walk
through. But for now, just remember: all functions return a type (or void).
Next in this example is the line that contains the print function:
print('Hello, Dart!');
print is a special function in Dart that prints text to the console.
On that same line, you have a String ('Hello, Dart!'), and you have a semicolon (;) at the end of the line. This is necessary at the end of every statement in Dart.
That’s all you need to write a Dart program.
This section will introduce the basics of setting up and running a Dart program. It
will also introduce some common Dart syntax. Finally, we’ll use the dart:io package
to learn about importing libraries, and standard-in and standard-out.
2.1.2
Adding more greetings
I want to expand on the greeter example so I can talk about some of Dart’s basic syntax. In general, a lot of Dart syntax is similar to many languages. Control flow, loops,
and primitive types are as you’d expect if you come from almost any language.
Let’s write a program that will output this to the console:
Hello,
Hello,
Hello,
Hello,
Hello,
World!
Mars!
Oregon!
Barry!
David Bowie!
Hello, Dart!
27
There’s a lot to learn in simple examples. To start, refactor the old example to create a
separate function that prints. Your file will look like this:
void main() {
helloDart();
}
To call a function, add ()
to the end, with no body.
void helloDart() {
print('Hello, Dart!');
}
A second function
declaration
Next, the helloDart function needs to be told what to print, because you don’t want it
to print “Hello, Dart!” forever. You’ll do this by passing in a name to replace “World.”
You pass in arguments to functions by putting a type and variable name in the () in
the function signature:
void helloDart(String name) {
print('Hello, $name');
}
This function now expects a name argument.
Trying to call this function with anything other
than exactly one argument, of the type String,
is an error.
You don’t just want to print one name, though; you want to print a sequence of
names. The names will come from a hard-coded List, Dart’s basic array-like data
structure. A List manages its own size and provides all the functional programming
methods you expect for an array, like map and forEach.
For now, you can create a list with the list-literal constructor using square brackets:
var myList = [a,b,c]. Add a list of names to your main function:
void main() {
List<String> greetings = [
'World',
'Mars',
'Oregon',
'Barry',
'David Bowie',
];
helloDart();
}
Defines a collection type, which has objects in it that
have a type: in this case, a List filled with Strings.
Another example would be Map<int, String>.
Right now, there’s an error in the program. This sample calls helloDart() without a
string as an argument. We need to be passing each of those individual greetings in to
the call to helloDart(). To do so, loop over the greetings variable and call the
helloDart() function inside every iteration of the loop:
void main() {
List<String> greetings = [
'World',
'Mars',
'Oregon',
'Barry',
'David Bowie',
28
CHAPTER 2
A brief intro to Dart
];
for (var name in greetings) {
helloDart(name);
}
}
Passes the variable exposed by the
for..in loop in to the helloDart call
A for..in loop is similar to other languages. It
hits each member of the list once, in order,
and exposes it as a variable in the code block.
Finally, update the helloDart method to print “Hello” followed by the specific greeting. This is done with interpolation. String interpolation in Dart uses the ${} syntax for
expressions, or just a $ for single value. Here is the full example.
Listing 2.1
Dart for-in loops
void main() {
List<String> greetings = [
'World',
'Mars',
'Oregon',
'Barry',
'David Bowie',
];
for (var name in greetings) {
helloDart(name);
}
}
void helloDart(String name) {
print('Hello, $name');
}
That’s all it takes. This should work now.
2.1.3
I/O and Dart libraries
The final feature in this example is interacting with a user. The user will be able to say
who they want to greet.
The first step is importing libraries. The Dart SDK includes many libraries, but the
only one that’s loaded in your program by default is dart:core. Some common libraries in the Dart SDK are dart:html, dart:async, and dart:math. Different libraries are
available in different environments. For example, dart:html isn’t included in the Flutter SDK, because there’s no concept of HTML in a Flutter app. When writing a serverside or command-line application, you’ll probably use dart:io. Let’s start there.1
To import any library, you only need to add an import statement at the top of a
Dart file:
import 'dart:io';
1
For more information on the dart:io library, check out the official docs at http://mng.bz/5AmZ.
Common programming concepts in Dart
29
We won’t use standard input and outputs in this book much, if at all, after this, so
don’t get bogged down in the details of the io library right now. This program asks for
a name from the user on the command line and then greets that person.
Listing 2.2
I/O in Dart
Again, main is the start of the program.
import 'dart:io';
void main() {
stdout.writeln('Greet somebody');
String input = stdin.readLineSync();
return helloDart(input);
}
stdout.writeln is functionally
the same as print but can also
be used to write text to files.
readLineSync is a blocking function that
stops execution and waits for the user to
respond in the command line.
void helloDart(String name) {
print('Hello, $name');
}
You could improve this program by looping over everything and repeatedly asking for
a name, or make it a number guessing game that exits when you guess the write number. I’ll leave that for you to do on your own.
2.2
Common programming concepts in Dart
If all programming languages can be described in terms of the Beatles catalogue, Dart
is like the Beatles’ greatest hits. Everyone loves the Beatles, because the Beatles are
great. And everyone knows the song “Hey Jude.” But when you’re listening to the
Beatles’ greatest hits at a fun, upbeat party, you’re never worried that you’re going to
suddenly be listening to the song “Within You Without You.” I love that song, but it’s
not for everyone, and it’s certainly not a party song. When writing Dart code, you’re
never scared that you’re going to run into unexplainable syntax or behavior: it’s all
expected and, in the worst-case scenario, easy to grok when you look at the docs.
There are a few important concepts you should keep in mind while writing Dart
code:
Dart is an object-oriented language and supports single inheritance.
In Dart, everything is an object, and every object is an instance of a class. Every
object inherits from the Object class. Even numbers are objects, not primitives.
Dart is typed. You cannot return a number from a function that declares it
returns a string.
Dart supports top-level functions and variables, often referred to as library
members.
Dart is lexically scoped.
And Dart is quite opinionated. In Dart, as in all programming languages, there are different ways of getting things done. But some ways are right and some are wrong. This
30
CHAPTER 2
A brief intro to Dart
quote from the Dart website sums it up: “Guidelines describe practices that should
always be followed. There will almost never be a valid reason to stray from them.”
Just in time: Typed programming languages
A language is typed if every variable’s type is known (or inferred) at compile-time. In
human English, a language is typed if you, as the developer, can (or must) explicitly
assign types to variables in your code. A language is dynamic if the types are inferred
at runtime. JavaScript, Python, and Ruby are dynamic languages. (Under the hood,
though, all languages are typed to some degree.)
Types are used because they make your code safer. Your compiler won’t let you pass
a string to a function that expects a number. Importantly, in Dart, this type check is
done at compile time. This means you’ll never ship code that crashes because a function doesn’t know what to do with a different type of data than it expects.
The biggest benefit of using a type system is that it reduces bugs.
2.2.1
Intro to Dart’s type system
The type system in Dart is something I’ll discuss throughout the book. The type system is straightforward (as far as type systems go). That said, it has to be briefly examined before I can talk about anything else. It’s more complicated than many subjects,
such as if statements, but it must be learned first. I encourage you to circle back to
this section at any time throughout the book if you need a type-system refresher.
Before I became a Dart developer, I wrote Ruby, Python, and JavaScript, which are
dynamic. They have no concept of types (to the developer). When I started writing
Dart, I found using types to be the biggest hurdle. (But now, I don’t want to live in a
world without them.)
There are a few key places that you need to know about types for now, and the rest
will be covered in time. First, when declaring variables, you give them a type:
String name;
int age;
The type always comes before
the value it describes.
Using types prevents you from assigning values to variables that aren’t compatible:
int greeting = 'hello';
If you try to compile that file by running it in your terminal, you’ll get this error:
Error: A value of type 'dart.core::String' can't
be assigned to a variable of type 'dart.core::int'.
Try changing the type of the left hand side,
or casting the right hand side to 'dart.core::int'.
Common programming concepts in Dart
31
First, that’s a pretty darn good error message, as error messages tend to be in Dart.
(Thanks, Dart team.) But also, this is what’s called type safe. Types ensure at compile
time that your functions all get the right kind of data. This reduces the number of
bugs you get at runtime.
TIP If you’re using one of the IDEs suggested in the appendix and have
installed the Dart plugin, you won’t even get that far. The linter will tell you
you’re using the wrong type straight away. This is, in a nutshell, the value of
type systems.
COMPLEX
DATA TYPES
When using data structures like a List or Map, you use < and > to define the types of
values within the List:
A list of strings
A list of integers
List<String> names;
List<int> ages;
Map<String, int> people;
TYPES
A map whose keys are strings
and values are integers
IN FUNCTIONS
Recall from earlier that the main function has a return type of void. Any function
that’s being used for its side effects should have this return type. It means the function
returns nothing.
Other functions, though, should declare what they’re going to return. This function returns an int:
int addNums() {
// return an int
}
The second place you use types in functions is when you define arguments:
int addNums(int x, int y) {
return x + y;
}
DYNAMIC
TYPES
Dart supports dynamic types as well. When you set a variable as dynamic, you’re telling
the compiler to accept any type for that variable:
dynamic myNumber = 'Hello';
Technically, you could just mark everything as dynamic, which makes Dart optionally
typed. And to that, I’d say “Good luck!” This would remove the benefits of using types,
but still force you to write the word dynamic everywhere. I point that out because
there are some instances in which you don’t explicitly assign a type:
var myString = 'Hello';
32
CHAPTER 2
A brief intro to Dart
This works, but if you then tried to set myString to 3, the compiler would throw an
error. Once a variable is given a type, that’s its type forever. Also, functions don’t have
to be annotated with a return type:
myPrint() {
print('hello');
}
Notice the lack of return type.
This works, but the type is still inferred. Trying to assign the return value of myPrint to
a variable would throw an error:
// doesn't work
var printer = myPrint();
This doesn’t work, because there is no return value.
SHOULD YOU EVER USE DYNAMIC TYPES?
dynamic comes in handy. It’s pretty common to use dynamic in maps. Perhaps you’re
working with JSON:
Map<String, dynamic> json;
If you’re converting some JSON to a Dart object, you know the keys of the Map are
going to be strings, but the values could be strings, numbers, lists, or another map.
As for the var keyword, its usefulness is a matter of code style. The var keyword
can only be used to define variables and cannot be used to define a type, unlike
dynamic. In other words, this isn’t valid:
Map<String, var> json;
Invalid use of var!
So, the scope of where var can be used is small. In the cases where it’s valid, you
should prefer to use the actual type of the variable you’re defining (if the variable is
reassignable). If the variable shouldn’t be reassignable, it’s common to use final,
without any type definition. This is almost always done in the bodies of functions, and
not as class members. Otherwise, you’re better off using types.
2.2.2
Comments
Dart supports three kinds of comments:
// Inline comments
/*
Blocks of comments. It's not convention to use block comments in Dart.
*/
/// Documentation
///
/// This is what you should use to document your classes.
Common programming concepts in Dart
33
Generally, documentation comments with three slashes are used for documenting your
code. Anything you think will stay in the code forever should use this style of comments.
Inline comments are used for brief insights into something on a specific line.
2.2.3
Variables and assignment
Variables are used in Dart to tell an object or class to hold onto some local state. Establishing a variable in Dart is as you’d expect. This is a variable definition:
String name;
That line simply tells your program that there will be a value called name, but the value
is yet to be determined (but, in this case, it will be a String). At this point, name hasn’t
been assigned to a value, so its value is null. All unassigned variables in Dart are null.
null is a special value that means “nothing.” In Dart, null is an object, like everything
else. That’s why ints, Strings, Lists, and everything else can be assigned to null.
Technically, you could do this:
int three = null;
According to the Dart style guide, you should avoid explicitly assigning objects to null
(see http://mng.bz/om52).
FINAL, CONST, AND STATIC
These three keywords “extend” the type of the variable. The first two, final and
const, are similar. You should use these keywords if you want to make a variable
immutable (in other words, if you never intended to change the value of the variable).
The difference in the two is subtle.
final variables can only be assigned once. However, they can be declared before
they’re set at the class level. Or, in English, a final variable is almost always a variable
of a class that will be assigned in the constructor. If those terms aren’t familiar, don’t
worry. They’ll be covered in depth later.
const variables, on the other hand, won’t be declared before they’re assigned.
Constants are variables that are always the same, no matter what, starting at compile
time.
This is acceptable:
const String name = 'Nora';
But this is not acceptable:
const String name = 'Nora $lastName';
That value in the second example could change after compile time. For example, it
could be “Nora Smith” or “Nora Williams.” Therefore the variable name is not allowed
to be marked const.
34
CHAPTER 2
A brief intro to Dart
const variables should be used whenever possible, as they boost performance. In
Flutter, there are special tools to help make your classes and widgets const. I’ll cover
that later.
Lastly, there is a modifier called static. static methods are used solely in classes,
so I’ll discuss them later as well.
2.2.4
Operators
There aren’t any big surprises in Dart operators, as you can see in table 2.1.
Table 2.1
Dart operators
Description
Operators
Arithmetic
* / % ~/ + -
Relational and type test
>= > <= < as is is!
Equality
== !=
Logical and/or
&& ||
Assignment
= *= /= ~/= %= += -= <<= >>= &= ^= |= ??=
Unary
expr++ expr-- . ?. -expr !expr ~expr ++expr --expr
I’d like to point out a couple of these operators that are used often but may not be
familiar to you:
~/ is the symbol for integer division. This never returns a decimal point number,
but rather rounds the result of your division to the nearest integer. 5 ~/ 2 == 2
as is a keyword that typecasts. This has everything to do with classes and object
orientation, so I’ll cover it later.
is and is! check that two objects are the same type. They are equivalent to ==
and !=.
In the unary row, ignore the word “expr.” That’s only used to make the operators readable.
2.2.5
Null-aware operators
Null-aware operators are one of my favorite features in Dart. In any language, having
variables and values fly around that are null can be problematic. It can crash your
program. Programmers often have to write if (response == null) return at the top
of a function to make asynchronous calls. That’s not the worst thing ever, but it’s not
concise. I use Go quite a bit, and it isn’t a robust language. (That’s not a judgment, it’s
a statement of fact.) About once in every 10 lines of code, there’s an if statement
checking for nil. This makes for some robust functions.
35
Common programming concepts in Dart
Null-aware operators in Dart help resolve this issue. They’re basically ways to say,
“If this object or value is null, then forget about it: just cut out here, but don’t throw
an error.”
The number one rule of writing Dart code is to be concise but not pithy. Anytime
you can write less code without sacrificing readability, you probably should. The three
null-aware operators that Dart provides are ?., ??, and ??=, and I’ll explain them
next.
THE ?.
OPERATOR
Suppose you want to call an API and get some information about a User. And maybe
you’re not sure whether the user information you want to fetch even exists. You can
do a standard null check like this:
await is syntactic sugar for
writing async code. We’ll go
void getUserAge(String username) async {
over it in depth later.
final request = new UserRequest(username);
final response = await request.get();
User user = new User.fromResponse(response);
if (user != null) {
A standard null check without
this.userAge = user.age;
null-aware operators
}
// etc.
}
That’s fine. It works. But the null-aware operators make it much easier. The following
operator basically says, “Hey, assign userAge to user.age. But if the user object is
null, that’s okay. Just assign userAge to null, rather than throwing an error”:
void getUserAge(String username) async {
final request = UserRequest(username);
final response = await request.get();
User user = new User.fromResponse(response);
this.userAge = user?.age;
Delightfully shorter null check
// etc.
}
If user is indeed null, then your program will assign userAge to null, but it won’t
throw an error, and everything will be fine. If you removed the ?. operator, it would
be an error to call age on a null User object. Plus, your code is more concise and still
readable. That’s the key: clean, concise code.
It’s worth pointing out that if any code below the line this.userAge =
user?.age; relied on useAge not being null, the result would be an error.
NOTE
THE ??
OPERATOR
The second null-aware operator is perhaps even more useful. Suppose you want the
same User information, but many fields for the user aren’t required in your database.
There’s no guarantee that there will be an age for that user. Then you can use the
double question mark (??) to assign a “fallback” or default value.
36
CHAPTER 2
A brief intro to Dart
This operator says, “Hey program, do this operation with this value or variable. But
if that value or variable is null, then use this backup value.” It allows you to assign a
default value at any given point in your process, and it’s super handy:
void getUserAge(String username) async {
final request = new UserRequest(username);
final response = request.get();
Useruser = new User.fromResponse(response);
this.userAge = user.age ?? 18;
If user.age is null, defaults to 18
// etc.
}
THE ??=
OPERATOR
This last null-safe operator accomplishes a goal pretty similar to the previous one, but
the opposite. While writing this, I was thinking about how I never use this operator in
real life. So I decided to do a little research. And wouldn’t you know it? I should be
using it. It’s great.
This operator basically says, “Hey, if this object is null, then assign it to this value.
If it’s not, just return the object as is”:
int x = 5
x ??= 3;
In the second line, x will not be assigned 3, because it already has a value. But like the
other null-aware operators, this one seeks to make your code more concise.2
2.3
Control flow
The strangest thing about technology is that we treat computers like they’re smart, but
they’re actually really dumb. They only know how to do roughly two or three things.
You can expect a human, or even a dog, to react appropriately to any given number of
situations. Dogs know that if they’re hungry, they need to eat to survive; and they
know what’s food and what isn’t. They aren’t going to accidentally eat a rock and hope
it works out.
Computers aren’t as nice to work with. You have to tell them everything. They’re
quite needy, actually. So we have to take great pains to ensure that no matter what situation arises, the computer knows how to handle it. This is basically why we have control
flow, which is the basis for pretty much all logic.
Control flow in Dart is similar to most of the high-level languages. You get if statements, ternary operations, and switch statements.
2
To learn more, read Seth Ladd’s blog post “Null-Aware Operators in Dart” at http://mng.bz/nvee.
Control flow
2.3.1
37
if and else
Dart supports if, else if, and else, as you’d expect. Here’s a standard if statement:
if (inPortland) {
print('Bring an umbrella!');
} else {
print('Check the weather first!');
}
Inside your conditions, you can use && for “and” and || for “or”:
if (inPortland && isSummer) {
print('The weather is amazing!');
} else if(inPortland && isAnyOtherSeason) {
print('Torrential downpour.');
} else {
print ('Check the weather!');
}
Finally, Dart is sane, and a condition must evaluate to a Boolean. There is only one
way to say “true” (true) and one way to say “false” (false). In some languages, there is
a concept of “truthiness,” and all values coerce to true or false. In such languages, you
can write if (3) {, and it works. That is not the case in Dart.
2.3.2
switch and case
switch statements are great when there are many possible conditions for a single
value. These statements compare ints, Strings, and compile-time constants using ==.
In other words, you must compare a value to a value of the same type that cannot
change at runtime. If that sounds like jargon, here’s a simple example:
int number = 1;
switch(number) {
The switch statement must be told to exit, or it will
case 0:
execute every case. Cases should always end in a
print('zero!');
break or return statement. More on this in a bit.
break;
case 1:
print('one!');
break;
case 2:
print('two!');
break;
default:
print('choose a different number!');
}
That’s perfectly valid. The variable number could have any number of values: it could be
1, 2, 3, 4, 66, 975, -12, or 55. As long as it’s an int, its a possible value for number. This
switch statement is simply a more concise way of writing an if/else statement. Here’s
an overly complex if/else block, for which you should prefer a switch statement:
38
CHAPTER 2
A brief intro to Dart
int number = 1;
if (number == 0) {
print('zero!');
} else if (number == 1) {
print('one!');
} else if (number == 2) {
print('two!');
} else {
print('choose a different number!');
}
That’s what a switch statement does, in a nutshell. It provides a concise way to check
for any number of values. It’s important, though, to remember that it only works with
runtime constants. This is not valid:
intfive = 5;
switch(five) {
case(five < 10):
// do things...
}
2.3.3
five < 10 isn’t definitely constant at compile time and therefore
cannot be used. It could be true or false. You cannot do
computation within the case line of a switch statement.
Advanced switch usage
In switch statements, you can fall through multiple cases by not adding a break or
return statement at the end of a case:
intnumber = 1;
switch(number) {
case -1:
case -2:
case -3:
case -4:
case -5:
print('negative!');
break;
case 1:
case 2:
case 3:
case 4:
case 5:
print('positive!');
break;
case 0:
default:
print('zero!');
break;
}
In this example, if the number is between -5 and -1, the code will print negative!.
EXITING
SWITCH STATEMENTS
Each case in a switch statement should end with a keyword that exits the switch. If it
doesn’t, you’ll get an error:
39
Control flow
switch(number) {
case 1:
print(number);
// ERROR!
case 2:
//...
Most commonly, you’ll use break or return. break simply exits out of the switch; it
doesn’t have any other effect. It doesn’t return a value. In Dart, a return statement
immediately ends the function’s execution, and therefore it will break out of a switch
statement.
In addition to those, you can use the throw keyword, which throws an error. (More
on throw in a bit; it will always exit a function as well.) Finally, you can use a continue
statement and a label if you want to fall through but still have logic in every case:
Stringanimal = 'tiger';
switch(animal) {
case 'tiger':
print('it's a tiger');
continue alsoCat;
case 'lion':
print('it's a lion');
continue alsoCat;
alsoCat:
case 'cat':
print('it's a cat');
break;
// ...
}
This switch statement will print it’s a tiger and it’s a cat to the console.
TERNARY
OPERATOR
The ternary operator is technically that: an operator. But it’s also kind of an if/else
substitute. And it’s also kind of a ??= alternative, depending on the situation. I use ternaries in Flutter widgets quite a bit. The ternary expression is used to conditionally
assign a value. It’s called ternary because it has three portions—the condition, the
value if the condition is true, and the value if the condition is false:
Is this condition true or false?
If true, return
this first option.
If false,
return this option.
var nametag = user.title == 'Boss' ? user.name.toUpperCase() : user.name;
This code says, “If this user’s title is ‘Boss,’ change her name to uppercase letters.
Otherwise, keep it as it is.”
40
2.3.4
CHAPTER 2
A brief intro to Dart
Loops
You can repeat expressions in loops using the same keywords as in many languages.
There are several kinds of loops in Dart:
Standard for
for-in
forEach
while
do while
Each of these works exactly as it does in every programming language I’ve come
across. So, I’ll just provide some quick examples.
FOR LOOPS
If you need to know the index, your best bet is the standard for loop:
for (var i = 0; i < 5; i++) {
print(i);
}
If you don’t care about the index, the for-in loop is a great option:
List<String> pets = ['Odyn', 'Buck', 'Yeti'];
for (var pet in pets) {
print(pet);
}
An alternative, and probably the preferred way to loop if you don’t care about the
index, is using the method on iterables called forEach:
List<String>pets = ['Abe', 'Buck', 'Yeti'];
pets.forEach((pet) => pet.bark());
forEach is special in two ways. First, it’s a function that you call on a List. The practi-
cal implication is that it creates a new scope. Any value you have access to in the
forEach loop is not accessible thereafter.
Second, the logic in forEach blocks can only provide side effects. That is, you can-
not return values. These loops are generally useful for mutating objects, but not for
creating new ones.
NOTE
forEach is a higher-order function. That topic will be explored shortly.
WHILE LOOPS
Again, while loops behave exactly as you’d expect. They evaluate the condition before
the loop runs—meaning it may never run at all:
while(someConditionIsTrue) {
// do some things
}
41
Functions
do-while loops, on the other hand, evaluate the condition after the loop runs. So they
always execute the code in the block at least once:
do {
// do somethings at least once
} while(someConditionIsTrue);
BREAK AND CONTINUE
These two keywords help you manipulate the flow of the loop. Use continue in a loop
to immediately jump to the next iteration, and use break to break out of the loop
completely:
for (var i = 0; i < 55; i++) {
if (i == 5) {
continue;
}
if (i == 10) {
break;
}
print(i);
}
This loop will print the following:
0
1
2
3
4
6
7
8
9
2.4
Functions
Functions look familiar in Dart if you’re coming from any C-like language. We’ve
already seen a couple examples of this, via the main function. Now we’ll dig deeper
into functions and see how they’re written in Dart. Here’s a basic function:
void main() {
}
2.4.1
Anatomy of a Dart function
The anatomy of a function is pretty straightforward:
String makeGreeting(String name) {
return 'Hello, $name';
}
Function signature
Return type
42
CHAPTER 2
A brief intro to Dart
The function signature follows this pattern: ReturnType functionName(ArgumentType
arg). And every function that uses return must have a return type—otherwise, its
return type is void.
It’s important to note that Dart is a true object-oriented language. Even functions
are objects, with the type Function. You can pass functions around and assign them to
variables. Languages that support passing functions as arguments and returning functions from functions usually refer to these as higher-order functions. We’ll explore
higher-order functions in depth when we start writing Flutter apps.
Dart also supports a nice shorthand syntax for any function that has only one
expression. In other words, is the code inside the function block only one line? Then
it’s probably one expression, and you can use this syntax to be concise:
String makeGreeting(String name) => 'Hello, $name';
In this book, we’ll call this an arrow function. Arrow functions implicitly return the result
of the expression. => expression; is essentially the same as { return expression; }.
There’s no need to (and you can’t) include the return keyword.
2.4.2
Parameters
Dart functions allow positional parameters, named parameters, and optional positional and named parameters, or a combination of all of them. Positional parameters
are simply what we’ve seen so far:
void debugger(String message, int lineNum) {
// ...
}
To call that function, you must pass in a String and an int, in that order:
debugger('A bug!', 55);
NAMED
PARAMETERS
Dart supports named parameters. Named means that when you call a function, you attach
the argument to a label. This example calls a function with two named parameters:
debugger(message: 'A bug!', lineNum: 44);
Named parameters are written a bit differently. You wrap any named parameters in
curly braces ({ }). This line defines a function with named parameters:
void debugger({String message, int lineNum}) {
Named parameters, by default, are optional. But you can annotate them and make
them required:
Widget build({@required Widget child}) {
//...
}
Functions
43
In order to annotate variables with the required keyword, you must use a Dart library
called meta. More on this when we get into the Flutter work.
The pattern you see here will become familiar when we start writing Flutter apps.
For now, don’t worry too much about annotations.
POSITIONAL OPTIONAL
PARAMETERS
Finally, you can pass positional parameters that are optional, using [ ]:
int addSomeNums(int x, int y, [int z]) {
int sum = x + y;
if (z != null) {
sum += z;
}
return sum;
}
You call that function like this:
The third parameter is optional, so
you don’t have to pass in anything.
addSomeNums(5, 4)
addSomeNums(5, 4, 3)
2.4.3
You can pass in a third
argument, since you’ve defined
an optional parameter.
Default parameter values
You can define default values for parameters with the = operator in the function signature:
addSomeNums(int x, int y, [int z = 5]) => x + y + z;
2.4.4
Advanced function concepts
Functions are the bread and butter of reusable code because they let us define our
own vocabulary in our programs. In a robust app, there are likely thousands of lines of
code. It’s easy to get lost. When used correctly, higher-order functions help add a layer
of abstraction to our code that makes it easy to reason about. Consider these two
examples that do math:
List<int> nums = [1,2,3,4,5];
int i = 0;
int sum = 0;
while (i < nums.length) {
sum += nums[i];
i+=1;
}
print(sum);
List<int> nums = [1,2,3,4,5];
print(addNumbers(nums));
44
CHAPTER 2
A brief intro to Dart
It’s possible that the addNumbers function (not shown here) is implemented exactly the
way the first example adds the numbers. But the second example adds a nice layer of
abstraction and tells you exactly what it’s doing, as if you’re reading English. You don’t
have to read each line of code to understand what’s happening. And as a bonus, you
know that if the addNumbers function is bug-free, it will remain bug-free every time
you use it in an app. This is a simple example, of course, but breaking up functions
into single-responsibility chunks of logic makes them much easier to get right.
Creating your own vocabulary by breaking up functions is called abstraction.
Remember, computers are dumb. We have to tell them exactly what we want them to
do. But humans are smart. We use abstraction to write low-level, explicit instructions
for the computer, and then we wrap it up in nice little functions for future programmers who will be reading our code.
In Dart, abstracting away logic is possible because it supports these higher-order
functions. A function is higher-order if it accepts a function as an argument or if it
returns a function. In other words, higher-order functions operate on other functions.
If you aren’t sure about higher-order functions, you’ve likely seen them before in a
different language:
List<int> nums = [1,2,3];
nums.forEach((number) => print(number + 1));
forEach is a higher-order function because it takes a function as its argument.
Another way to write that would be like this:
void addOneAndPrint(int num) {
print(num +1);
}
nums.forEach(addOneAndPrint);
The first forEach example uses an anonymous function, which means it
doesn’t have a name. It’s defined right there in the argument to forEach, and
after it’s executed, it’s gone forever.
NOTE
Earlier, I mentioned that functions are just objects, like everything in Dart. That’s why
you can use functions like you can any other object, including passing them around as
variables and return values.
In reality, you can get away without writing your own logic that uses higher-order
functions. But you’ll likely come across them in the wild when processing Iterable
objects. (List, for example, is an Iterable, because you can iterate over it.) Iterable
objects (and Map objects, to an extent) provide functions like forEach, map, and
where, which are higher-order functions that perform some task on every member in
the list. I’ve already discussed forEach, but let’s look at an example using map.
List.map is the same as forEach in that it takes a function as an argument, and
that function is called with each member of the list as an argument. It’s different from
Object-oriented programming (in Dart)
45
forEach in that it returns a value from each function call, and the return values are
added to a new list. For example:
List.map takes a function as its argument. Each
time the inner function is called, it’s passed a
member of the smallNums list as an argument.
List<int> smallNums = [1,2,3];
Iterable<int> biggerNums = smallNums.map((int n) => n * 2);
This code looks at each member of smallNums and calls a function on it. In this case,
that function is (int n) ? num * 2. So it’s going to call the function once for 1, once
for 2, and once for 3. The list biggerNums is [2, 4, 6]. Even though you can get away
with not using too many higher-order functions, you’ll see how useful they can be in
Flutter development.
2.4.5
Lexical scope
Dart is lexically scoped. Every code block has access to variables “above” it. The scope is
defined by the structure of the code, and you can see what variables are in the current
scope by following the curly braces outward to the top level:
String topLevel = 'Hello';
void firstFunction() {
String secondLevel = 'Hi';
print(topLevel);
nestedFunction() {
String thirdLevel = 'Howdy';
print(topLevel);
print(secondLevel);
innerNestedFunction() {
print(topLevel);
print(secondLevel);
print(thirdLevel);
}
}
print(thirdLeve);
}
void main() => firstFunction();
This is a valid function, until the last print statement. The third-level variable is
defined outside the scope of the nested function, because scope is limited to its own
block or the blocks above it. (Again, a block is defined by curly braces.)
2.5
Object-oriented programming (in Dart)
Modern applications basically all do the same thing: they give us (smart humans) a
way to process and collaborate large data sets. Some apps are about communication,
like social media and email. Some are about organization, such as calendars and note
taking. Some are simply digital interfaces into a part of the real world that’s hard for
programmers to navigate, like dating apps. But they all do the same thing. They give
users a nice way to interact with data.
46
CHAPTER 2
A brief intro to Dart
Data represents the real world. All data describes something real. That’s what
object-oriented programming is all about: it gives us a nice way to model our data after
real-world objects. It takes data, which dumb computers like, and adds some abstraction so smart humans can impose our will onto the computers. It makes code easy to
read, easy to reason about, and highly reusable.
When writing Dart code, you’ll likely want to create separate classes for everything
that can represent a real-world “thing.” Thing is a carefully chosen word, because it’s
so vague. (This is a great example of something that would make a dumb computer
explode but that a smart human can make some sense of.)
Consider if we were writing a point-of-sale (POS) system used to sell goods to customers. What kinds of classes do you think you’d need to represent “things” (or data)?
What kind of “things” does a POS app need to know about? Perhaps we need classes to
represent a Customer, Business, Employee, Product, and Money. Those are all classes
that represent real-world things. But it gets a bit hairier from here.
Ponder some questions with me:
We may want a class for Transaction and Sale. In real life, a transaction is a
process or event. Should this be represented with a function or a class?
If we’re selling bananas, should we use a Product class and give it a property
that describes what type of product it is? Or should we have a Banana class?
Should we define a top-level variable or a class that has only a single property?
For instance, if we need to write a function that simply adds two numbers
together, should we define a Math class with an add method, or just write the
method as a static, global variable?
Ultimately, these decisions are up to you, the programmer. There is no single right
answer.
2.5.1
Classes
My rule of thumb is, “When in doubt, make a new class.” Recall those previous questions: Should a transaction be represented by a function of Business or its own class?
I’d say make it a class. And that brings me all the way back to why I used the vague
word thing earlier. A thing isn’t just a physical object; it can be an idea, an event, a logical grouping of adjectives, and so on. In this example, I would make a class that looks
like this:
class TransactionEvent {
// properties and methods
}
Uses the class keyword
to define a new class
And that might be it. It might have no properties and no methods. Creating classes for
events makes the type safety of Dart that much more effective.
The bottom line is that you can (and, I’d argue, should) make a class that represents any “thing” that isn’t obviously an action you can do or a word you’d use to
Object-oriented programming (in Dart)
47
describe some detail of a “thing.” For instance, you (a human) can exchange money
with someone. It makes sense to say, “I exchange money.” It doesn’t make sense to say,
“I transaction,” even though a transaction is an idea. Having a Transaction class
makes sense, but an ExchangeMoney class doesn’t.
Nearly all the code you write in Dart will be contained in classes. And a class is a
blueprint for an object. That is, a class describes an object that you can create. The
object itself is what holds any specific data and logic. For example, a Cat class might
look like this:
class Cat {
String name;
String color;
}
This class describes an object that can be created, like this:
Cat nora = new Cat();
nora.name = 'Nora';
nora.color = 'Orange';
A note about the (lack) of the new keyword
If you’re coming from many other object-oriented languages, you’ve probably seen the
new keyword used to create new instances of a class. In Dart, this new keyword works
the same way, but it isn’t necessary. In Dart 2, you don’t need to use new or const
to create an object. The compiler will infer that for you. More on the motivation behind
this language feature in chapter 3.
From here on out, I will not use the new keyword, as it’s considered bad practice in Dart.
The Cat class itself doesn’t have any information. It’s a blueprint. The nora object,
though, is a Cat instance. It has a name and color, and those aren’t related to any new
instances of Cat that are made in the future. You could, later in the code, create a new
cat:
Cat ruby = Cat();
nora.name = 'Ruby';
nora.color = 'Grey';
nora and ruby are completely separate. They are instances of the class. After writing
the class, you generally don’t interact with the class itself, but rather the instances of
(aka objects created by) the class.
NOTE There are a couple of caveats when you want to interact with the class
directly, which I’ll cover as we go.
48
2.5.2
CHAPTER 2
A brief intro to Dart
Constructors
You can give classes special instructions about what to do as soon as a new instance is
created. These functions are called constructors.
Often, when creating a class, you’ll want to pass values to it or perform some initialization logic. You can use the constructor to assign those values to properties of an
instance of that class:
class Animal {
String name;
String type;
Declares properties of this
class (they are null to start)
Animal(String name, String type) {
this.name = name;
this.type = type;
}
Default constructor
Passes in arguments to the constructor
}
A default constructor is written as a function that shares a name with the class. Any
arguments that need to be passed in to the function, to be assigned to the properties
of the class, are defined just like function arguments. You can pass in arguments to the
constructor and assign them to the instance properties of the same name.
In some languages, you have to explicitly assign each property to the variable you
passed to the constructor, like the previous example (for example, calling this.name
= name in the constructor body). Dart provides some nice syntactic sugar to make the
code less verbose. You can achieve the same thing like this:
class Animal {
String name, type;
Animal(this.name, this.type);
Automatically assigns arguments
to properties with the same name
}
You can put whatever code and logic you want in a constructor. It’s just a plain ol’
function:
class Animal {
String name, type;
Animal(this.name, this.type) {
print('Hello from Animal!');
}
}
Earlier, I referred to a constructor as a default constructor. There are other types of constructors, and classes can have multiple constructors. I will cover those later in this
book. But first, I want to talk about the next important topic in object-oriented programming: inheritance.
Object-oriented programming (in Dart)
2.5.3
49
Inheritance
In object-oriented programming, inheritance is the idea that a class can inherit or subclass a different class. A cat is a specific kind of mammal, so it follows that a cat will
have all the same functionality and properties as all other mammals. You can write a
Mammal class once, and then both the Dog and Cat classes can extend the Mammal class.
Both of those classes will then have all the functionality of the Mammal class:
class Cat extends Mammal {}
class Eric extends Human {}
class Honda extends Car {}
Uses extends to inherit all of
a superclass’s functionality
When a class inherits from another class (called its superclass), it’s essentially a copy of
the superclass, and you can add extra functionality—whatever you define in the class
itself. (For example, Cat is a copy of the Mammal class, but you can also add a function
called meow.) Let’s look at a small, concrete example:
// superclass
class Animal {
String name;
int legCount;
}
// subclass
class Cat extends Animal {
String makeNoise() {
print('purrrrrrr');
}
}
In this example, if we made an instance of Cat, then it would have properties called
name and legCount:
Catcat = Cat();
cat.name = 'Nora';
cat.legCount = 4;
cat.makeNoise();
Those are all perfectly valid expressions. You can set the cat’s name, because it’s also
an Animal. This is not valid, however:
Catcat = Animal();
cat.makeNoise();
Animal is the superclass and has no concept of or relationship to any of the subclasses
that extend it.
To expand on inheritance, consider if we made a class that’s almost exactly the
same, but for a Pig:
50
CHAPTER 2
A brief intro to Dart
class Pig extends Animal {
String makeNoise() {
print('oink');
}
}
It’s now perfectly valid to do this:
Pig pig = Pig();
pig.name = 'Babe';
pig.legCount = 4;
pig.makeNoise();
Since Pig extends Animal, like Cat, it has a name property and a legCount property.
Finally, inheritance is like a tree. If Pig inherits from Mammal, which inherits from Animal, which inherits from Life, then Pig has access to all the members of all those classes.
Every object in Dart inherits, eventually, from Object, as illustrated in figure 2.2.
toString()
Object runtimeType
Animal
name
legCount
Amphibian isPoisonous
Frog
makeNoise("ribbit")
furColor
makeNoise("oink")
Cat
makeNoise("meow")
Frog.runtimeType
Frog.name
Frog.makeNoise
Pig.runtimeType
Pig.name
Pig.makeNoise
Pig.furcolor
Cat.runtimeType
Cat.name
Cat.makeNoise
Cat.furcolor
Frog.furColor
Pig.isPoisonous
Cat.isPoisonous
Figure 2.2
2.5.4
Pig
Mammal
Object-oriented inheritance example
Factories and named constructors
Right now, one of the great challenges that humans are facing is creating renewable
energy. There’s a common thread between all the possible sources of energy: it all
ends up as energy in the end. But for a brief moment, the wind is just wind, not yet
turned into energy; and sunbeams are just sunbeams. Science needs to know how to
turn these different substances into energy.
TIP
I don’t know anything about physical science. Please go easy on me.
This is what factory and named constructors do. They’re special constructor methods of classes that create an instance of that class, but with predetermined properties.
Object-oriented programming (in Dart)
51
Named constructors always return a new instance of a class. factory methods have a
bit more flexibility: they can return cached instances or instances that are subtypes. In
code, that Energy class might look like this:
class Energy {
int joules;
Default constructor
Using “Energy.” syntax and returning
an instance of that class makes this a
named constructor.
Energy(this.joules);
Energy.fromWind(int windBlows) {
final joules = _convertWindToEnergy(windBlows);
return Energy(joules);
All constructors must return
}
an instance of the class.
factory Energy.fromSolar(int sunbeams) {
if (appState.solarEnergy != null) return appState.solarEnergy;
final joules = _convertSunbeamsToJoules(sunbeams);
return appState.solarEnergy = Energy(joules);
}
}
2.5.5
The factory will potentially return an existing instance of
Energy. Otherwise, it will create a new instance, assign
it, and return it.
Enumerators
Enumerators, often called enums, are special classes that represent a specific number
of constants. Suppose you have a method that takes a String and then does some
magic and changes the color of text in an app:
void updateColor(String color) {
if (color == 'red') {
text.style.color = 'rgb(255,0,0)';
} else if (color == 'blue') {
text.style.color = 'rgb(0,0,255)';
}
}
This is great, unless you pass “macaroni,” “crab cakes,” “33445533,” or any other string
into updateColor. You can use an enum to buy yourself some type safety without the
verbosity of a class. At the end of the day, that’s what an enum is about: it makes your
code harder to break and easier to read.
So your Color enum can look like this:
enum Color { red, blue }
In your code, you can access colors like this: Color.red. Variables and fields can now
have Color as a type, and it must be assigned to either Color.red or Color.blue. And
as an added bonus, switch statements can switch on an enum and demand that you
have a case statement for every type in the enum (or a default at the end).
52
CHAPTER 2
A brief intro to Dart
Now your function can look like this:
enum Color { red, green, blue }
void updateColor(Color color) {
switch(color) {
case Color.red:
// do stuff
case Color.green:
// do stuff
case Color.blue:
// do stuff
}
}
Then, when you call the function, it must be passed a Color:
updateColor(Color.red);
updateColor(Color.green);
updateColor(Color.blue);
If you try to pass in “macaroni,” the code will throw an error.
A note about more Dart features
This chapter is meant to be an overview of the crucial pieces of Dart that you’ll need
to write Flutter apps—but there’s much more. Some of the features of Dart that will
be discussed later in this book are asynchronous features, type generics, abstract
classes (also known as interfaces), and generator functions. These features are cool
and important but need a lot of context to be described accurately. So, I will discuss
them in depth when the time comes. For now, the only requirement is that you understand the foundation of Dart.
Summary
Dart’s syntax is familiar if you know any C-like language.
Dart is an object-oriented, strictly typed language.
All Dart programs begin with a main function as the entry point to the application.
Types are used to ensure that code is using the correct values at the correct
time. They can seem cumbersome, but they’re helpful for reducing bugs.
Functions must return types or void.
Most operators in Dart are like operators in other languages, but there are a few
special operators, such as ~/, is, and as.
Null-aware operators are useful for performing null checks, which ensure that
values are not null.
Summary
53
For control flow, Dart supports if/else statements, as well as switch state-
ments and ternary operators.
Using an enum with a switch statement enforces accounting for all possible
cases.
Loops in Dart should be familiar if you come from most other languages. There
Summary
are for loops, for-in loops, while loops, and do while loops.
Dart functions are objects and can be passed around like any other value. This
is called a higher-order function in many languages.
Dart is a true object-oriented programming language, and your code will make
heavy use of classes, constructors, and inheritance.
There are multiple types of constructors: the default constructor, factory constructors, and named constructors.
An enum is a special kind of class that gives additional type safety when there is
a predetermined number of options for a property or variable.
Breaking into Flutter
This chapter covers
Dissecting Flutter basics via the Increment app
Flutter widget classes
BuildContext, the widget tree, and the element
tree
Flutter development environment and tips
I imagine, because you’re reading this, that you’re at least intrigued by Flutter. By
the end of this chapter, I hope you’ll be excited about it. In this chapter, I’ll walk you
through the ins and outs of Flutter. I’ll show you how to use it and how it works
under the hood. The goal of this chapter is to build a foundation. This is the plan
for doing so:
1
2
3
4
Take an in-depth look at the counter app, which is the app that’s generated
when you start a new Flutter project with the CLI.
Make the counter app more robust by adding some basic widgets.
Spend some time talking about BuildContext, the widget tree, and elements.
Understanding how this works is 90% of debugging Flutter errors.
Learn tricks and tools that the Flutter team has built in to the SDK that
makes development enjoyable.
54
Intro to the counter app
55
If Flutter isn’t installed on your machine yet, you can find installation
instructions in the appendix. If you have trouble setting it up, look for additional help in the docs at https://flutter.dev/get-started.
NOTE
3.1
Intro to the counter app
Getting started with Flutter (after you have it installed on your machine) is as easy as
running a command in your terminal. Anytime you start a new Flutter project, you’ll
do so by running flutter create in your terminal. This generates the starting code
for your project.
WARNING If you didn’t notice the note in the previous section, please make
sure your environment is set up before proceeding! You can find instructions
for downloading Flutter and all its dependencies in appendix A of this book
or at https://flutter.dev/get-started.
Let’s fire up that first Flutter app. Navigate in your terminal to the location you want
this app to live:
$
$
$
$
cd ~/Desktop/flutter_in_action/
flutter create counter_app
cd counter_app && flutter pub get
flutter run
The pub get command gets package
dependencies in Dart. It must follow
flutter if you’re building a Flutter app.
Now run your app. Figure 3.1 shows what you should see in your simulator.
Figure 3.1
The Flutter counter app
56
CHAPTER 3
Breaking into Flutter
You can press that button, and the counter will increase. It’s a hoot. The app doesn’t
do much else, but it’s worth noting how easy it is to get started with Flutter!
This is called the “counter app” around the internet. It’s the “hello world” equivalent in Flutter. Anytime you start a new project, you’ll have this as your starting point.
3.1.1
Flutter project structure
A Flutter project, when first created, is a big directory. The good news is that most of it
doesn’t matter to us right now. In fact, much of it won’t ever matter to you. This is
what your directory should look like:
Where
you’ll
spend
99% of
your
time
Compiled android
app (doesn’t
matter right now)
iOS app (also doesn’t
matter right now)
counter_app
|- android
|- ios
Entry point of the project: must
|- lib
exist, and must contain main()
|- main.dart
|- test
Where you should spend 50%
|- widget_test.dart
of your time but will probably
.gitignore
spend 0.1%
pubspec.yaml
pubspec.lock
Generated lock file that you should not edit.
README.md
Required in all Dart projects:
manages dependencies and
metadata
Updates when you update pubspec.yaml, and
ensures that you don’t introduce incompatible
versions of packages.
At this point, the main takeaway is that lib is where you’ll be adding code for a Flutter
project, and main.dart is the app’s entry point.
3.1.2
Anatomy of a Flutter app
The majority of the counter app lives inside the main.dart file. The generated starting
code in main.dart is beautifully commented by the Flutter team, and you can get a ton
of information out of those comments alone. But I want to break down the most
important parts and tease out those comments. Starting from the top of the file:
import 'package:flutter/material.dart';
Imports the material library
A large portion of Flutter that we interact with is just a Dart library. This library
includes everything you need to write a Flutter app, including all the widgets included
with the SDK by default. In this case, the app is importing the material library, which
includes all the base widgets, plus the ones that follow Google’s Material Design system. There’s also flutter/cupertino.dart, which provides iOS-styled components.
We’ll use Material in this book.
Intro to the counter app
57
The Material and Cupertino libraries come with the same core features
and differ only in the widgets that are included by default. The Material
library is more robust at this point, and most examples, documentation, and
tutorials on the internet use it. I’ll use it only for that reason. Neither Material
nor Cupertino is better or worse.
NOTE
APPLICATION
ENTRY POINT
At the top of the counter app, you’ll see a main function:
void main() => runApp(MyApp());
Like all Dart programs, a Flutter app uses the main function as the entry point. In Flutter, you wrap your top-level widget in a method called runApp. At the least, your app
will contain a line like this one. In a more robust app, you might do more in your main
function, but you must call runApp with your top-level widget passed as an argument.
Remember, everything is a widget. That includes the root of your application!
There is no special object or class for this.
3.1.3
Again, everything is a widget
In Flutter, (nearly) everything is a widget, and widgets are just Dart classes that know
how to describe their view. They’re blueprints that Flutter will use to paint elements
on the screen. The widget class is the only view model that Flutter knows about. There
aren’t separate controllers or views.
As I’ve stated before and will go into in more depth soon, there are
other object types in Flutter. But widgets are the model class that tell those
other objects what to do. As developers, all we care about is writing models
that Flutter knows how to turn into a UI. Widgets are declarative in nature,
which is nice. We don’t have to worry about actually rendering the screen. We
don’t (often) care about individual pixels. Widgets abstract those pain points
away for us. This is one reason that we say “everything is a widget”: because
everything we care about is a widget.
NOTE
In most other frameworks, especially on the web, widgets are called components, and
the mental model is similar. A widget (or component) is a class that defines a specific
piece of your UI. To build an app, you make a ton of widgets (or components) and
put them together in different ways to gradually compose larger widgets.
A difference, though, between components and other frameworks (like ReactJS)
and widgets is that a widget can define any aspect of an application’s view. Some widgets, such as Row, define aspects of layout. Some are less abstract and define structural
elements, like Button and TextField. The theme that defines colors and fonts in your
app is a widget. Animations are defined by widgets. In a component-based framework
from the web, you can build a component that has a singular job of adding padding to
a child widget, but you don’t have to. You could use CSS to add padding to whichever
58
CHAPTER 3
Breaking into Flutter
component you want. In Flutter you can only style widgets with other widgets. To add
padding, you use a Padding widget.
The point is that every piece of your UI is a widget. Even the root of your app is a
widget. There isn’t a special object called App. You define your own widget, such as
MyApp, which returns yet another widget in its build method.
The Flutter library is full to the brim with built-in widgets. When you start creating
your own widgets, you’ll do so by composing these built-in widgets together. These are
some of the most common widgets:
Layout—Row, Column, Scaffold, Stack
Structures—Button, Toast, MenuDrawer
Styles—TextStyle, Color, Padding
Animations—FadeInPhoto, transformations
Positioning and alignment—Center, Padding
3.1.4
The build method
Every widget that you create must have a build method, and that method must return
another widget. In most cases, it can be any widget. Here’s a bare minimum StatelessWidget:
The widget / class name
Widgets must have a build
method. It takes BuildContext
as its only argument.
class RedButton extends StatelessWidget {
Widget b
build(BuildContext context) {
re
ret
r
eturn n
return
new RaisedButton(
// child
hil elements
// ...
Extends the
StatelessWidget class
T
The build method
must return a widget.
Back in the app, take a look at this top-level widget, MyApp. MyApp in this counter app
example is your top-level widget, but it’s not special—it’s a widget like anything else:
An annotation (decorator, in other frameworks) that tells
Dart this class’s superclass (StatelessWidget) has a build
method, but this method should be called instead
MyApp is a widget, like
everything else in Flutter.
class MyApp extends StatelessWidget {
@override
Every widget has a build method
that returns another widget.
Widget build(BuildContext context) {
return MaterialApp(
MaterialApp (a built-in widget) wraps
title: 'Flutter Demo',
your app to pass Material Design-specific
theme: ThemeData(
functionality to all the widgets in the app.
primarySwatch: Colors.blue,
),
home: MyHomePage(title: 'Flutter Demo Home Page'),
);
Widgets are classes that have constructors that take arguments.
}
}
MaterialApp takes optional, named parameters: title, theme, and
home, which take a String, ThemeData, and Widget, respectively.
59
Intro to the counter app
3.1.5
The new and const constructors in Flutter
In Flutter, you’ll create many instances of the same widgets. Many built-in widgets have
both regular constructors and const constructors. Immutable instances of widgets are
more performant, so you should always use const when you can. Flutter makes this
easy by letting you omit the new and const keywords altogether. The framework will
infer which one to use and always use const when it can:
Widget build(BuildContext context) {
return Button(
child: Text("Submit"),
);
}
// compared to
Widget build(BuildContext context) {
return new Button(
child: new Text("Submit"),
);
}
Neither the Button class nor the Text
class is created with the new keyword.
Uses the new keyword
In practice, this means you don’t have to consider which widgets can be constant and
which can’t. Flutter will take care of that for you. A bonus benefit is that your build
methods look cleaner. Also, you can leave off the new keyword anywhere in your app
anytime you create an instance of any class. It doesn’t have to be a widget. As of Dart
2.3, this feature can be used in any Dart environment, not just in Flutter.
3.1.6
Hot reload
Hot reload is one of Flutter’s greatest selling points to native mobile developers. If this
section doesn’t excite you, I don’t know how to help you.
A fun fact about Dart is that is has both an ahead-of-time (AOT) compiler and a
just-in-time (JIT) compiler. In Flutter, when you’re developing on your machine, it
uses JIT. It’s called “just in time” because it compiles and runs code as it needs to.
When you deploy the app in production, Flutter uses the AOT compiler. For us developers, that means you can develop and recompile code quickly in development, but
you don’t sacrifice non-native performance in production.
Let’s test out how hot the hot reload really is. In the counter app, on line ~15,
change the text passed in to the MyHomePage title argument:
// chapter_3/counter_app/lib/main.dart -- line ~15
home: MyHomePage(title: 'Flutter Home PageDemo'); // old
home:
MyHomePage(title: 'Hot Reload Demo'); // updated
Fire that hot reload. You should see the change happen instantly. And that’s just a tiny
example. You could have added new widgets and changed the theme color, and it
would have reloaded just as quickly. Let’s check out one more example.
60
CHAPTER 3
Breaking into Flutter
Using hot reload
Depending on your environment, you can trigger a hot reload a number of ways:
In Intellij, Visual Studio Code, or Android Studio, there’s a Hot Reload button,
and the shortcut is Cmd-S (Ctrl-S on machines running Windows or Linux).
This comes as a feature of the Flutter plugin for these IDEs.
If you used flutter run in your terminal, type r in that terminal to hot
reload.
On line ~12, in the ThemeData constructor, update the primarySwatch argument to a
different color:
// chapter_3/counter_app/lib/main.dart -- line ~12
theme: ThemeData(
primarySwatch: Colors.blue,
// old
),
theme: ThemeData(
primarySwatch: Colors.indigo,
),
// updated
Hit that hot reload again. If everything went okay, your top app bar and the button
should have changed colors in subsecond time. Pretty amazing stuff.
3.2
Widgets: The widget tree, widget types, and the State object
In the Flutter library, there are a ton of built-in widgets. Almost all of them are made
from two different widget types: StatelessWidget and StatefulWidget. There are a
couple more high-level widget types, which we’ll see throughout the book. But 95+%
of the time, you’ll be using these two.
The general goal when developing a UI with Flutter is to compose a ton of widgets
together to build the widget tree. A Flutter app is represented by a widget tree, similar
to how the DOM on the browser is a tree structure. The widget tree is an actual tree
data structure in code built behind the scenes by Flutter, but it’s also a useful way to
talk about the structure of your Flutter app. While learning Flutter, whether throughout this book or elsewhere, you’ll encounter the widget tree quite often.
In short, the tree is a collection of nodes, where each node is a widget. Every time
you add a widget in a build method you’re adding a new node the tree. The nodes
are connected by their parent-child relationship.
Figure 3.2 shows a simplified visual representation of the widget tree for the
counter app. In reality, there are a few more widgets in there, but don’t worry about
specifics right now. And don’t get bogged down in the different widgets in that tree.
For now, you only need to know that the widget tree is how Flutter apps are structured.
Widgets: The widget tree, widget types, and the State object
61
MyApp
Material
app
MyHome
Page
MyHome
PageState
Scaffold
Floating
action
button
AppBar
Center
Icon
Text
Column
Text
Text
Figure 3.2
Counter app widget tree
The process of composing widgets together into this tree is done by telling widgets
that their child(ren) are more widgets. A simple example is styling some text:
return Container(
child: Padding(
padding: EdgeInsets.all(8.0),
child: Text("Padded Text")
),
);
The Container widget has a property
called child, which takes another widget.
The Padding widget also has a property
called child, which takes a widget.
In the widget tree, Container is the parent of Padding, which is the parent of the Text
widget.
Not every widget has a child property, though. Other common properties in Flutter that allow you to pass widgets into widgets are children and builder, both of
which we’ll see later (and often) in this book.
3.2.1
Stateless widgets
The difference between StatefulWidget and a StatelessWidget is right in the name.
A StatefulWidget tracks its own internal state. A StatelessWidget doesn’t have any
internal state that changes during the lifetime of the widget. It doesn’t care about its
configuration or what data it’s displaying. It could be passed configuration from its
parent, or the configuration could be defined within the widget, but it cannot change its
own configuration. A stateless widget is immutable.
62
CHAPTER 3
Breaking into Flutter
NOTE When it comes to learning about widgets, you’ll see the word configuration often. It’s kind of vague, but basically it encapsulates everything within
your widget: the variables passed in and its size constraints, as well as meta
information used by Flutter internally.
Imagine you’ve created a custom button widget in your app. Perhaps it will always say
Submit, as shown in the next listing.
Listing 3.1
An example button widget
class SubmitButton
extends StatelessWidget {
Widget build(context) {
return Button(
child: Text('Submit'),
);
}
}
This is fine, but perhaps you want the button to say Submit in some cases and Update
in others. In order to make the button class more usable, you can tell Flutter to render
the button based on its configuration and data, as the following listing shows.
Listing 3.2
A widget with configuration
class SubmitButton extends StatelessWidget {
final String buttonText;
SubmitButton(this.buttonText);
Widget build(context) {
return Button(
child: Text(buttonText);
);
}
}
Any data passed into the widget
is part of its configuration.
You can omit useless constructors in Dart, so this
constructor wasn’t in the last example. Now it’s needed so
the button knows to expect an argument when it’s built.
Passes in a variable rather than a string literal.
Flutter now knows to re-render this button
whenever the variable passed in is different.
Either way, this widget is static and void of logic because it can’t update itself. It
doesn’t care what the button says. Its configuration relies on parent widgets. It doesn’t
know how to ask to be rebuilt, unlike a stateful widget (which we’ll see soon).
When I say “void of logic,” I don’t mean a stateful widget can’t have methods and
properties like any other class. It can. You can have methods for your stateless widget,
but a stateless widget is destroyed entirely when Flutter removes it from the widget
tree. We’ll talk more about the widget tree and context later in this chapter, but it’s
important to understand that a stateless widget shouldn’t be responsible for any data
you don’t want to lose. Once it’s gone, it’s gone.
3.2.2
Stateful widgets
A stateful widget has internal state and can manage that state. All stateful widgets have
corresponding state objects. Figure 3.3 shows the simplified widget tree again.
63
Widgets: The widget tree, widget types, and the State object
MyApp
Material
app
MyHome
Page
MyHome
PageState
Scaffold
Floating
action
button
AppBar
Center
Icon
Text
Column
Text
Text
Figure 3.3
Example widget tree
Notice the MyHomePage tree node is connected to the MyHomePageState tree node. I
designed this to visually represent that all StatefulWidget instances actually have two
classes involved. This is the anatomy of every stateful widget in code:
Overrides the superclass method createState
class MyHomePage extends StatefulWidget {
Inherits from StatefulWidget
@override
_MyHomePageState createState() => _MyHomePageState();
Every stateful
}
widget must have a
class _MyHomePageState extends State<MyHomePage> {
@override
Widget build(BuildContext context) {
// ..
Your state class inherits from
}
the Flutter State object.
}
createState method
that returns a State
object.
StatefulWidget’s
required build method
If you remember, earlier I said that every widget class must have a build method. As
you can see, the StatefulWidget class doesn’t have a build method. But every stateful
widget has an associated state object, which does have a build method. You can think
of the pair of StatefulWidget and State as the same entity. In fact, stateful widgets
are immutable (just like stateless widgets), but their associated state objects are smart,
mutable, and can hold onto state even as Flutter re-renders the widgets.
64
Breaking into Flutter
CHAPTER 3
Private values in Dart with an underscore
In the previous example, notice that the class name is _MyHomePageState. It begins
with an underscore, which is used to mark the class as private. All statements can
be private. A top-level value that’s private, such as this class, is only available within
the current file. If a class member, such as a variable or function, is marked private,
it’s only available to use within that class itself.
Consider this Cat class:
class Cat {
String name;
String _color;
void meow() => print("meow");
void _pur() => print("prrrr");
}
Then, consider interacting with it:
Cat nora = Cat();
nora.name = "Nora";
nora._color = "Orange";
nora.meow();
nora._pur();
//
//
//
//
Okay
Invalid!
Okay
Invalid!
Private variables and class members are used quite a bit in Dart programming, solely
to make your class APIs more readable.
MyHomePage is a stateful widget because it manages the state of the counter in the center of the app. When you tap that button, it fires a method called _incrementCounter:
void _incrementCounter() {
setState(() {
_counter++;
});
}
3.2.3
One of the methods a Flutter State
object uses to manage internal state
setState
setState is the third important Flutter method you have to know, after build and
createState. It exists only for the state object. It more or less says, “Hey Flutter, exe-
cute the code in this callback (in this case, increase the counter variable by one), and
then repaint all the widgets that rely on this state for configuration (in this case, the
number on the screen in the middle of the app)” (see figure 3.4). This method takes
one argument: a VoidCallback.
In this example, the state object is the _MyHomePageState widget, and its children
interact and rely on the state. When you press the button, it calls a method passed to
Widgets: The widget tree, widget types, and the State object
Figure 3.4
65
setState tells Flutter to repaint.
it from _MyHomePageState. That method calls setState, which in turn calls the
_MyHomePageState.build method again, repainting the widgets whose configurations
have changed (see figure 3.5).
There isn’t much more to setState than that, but it’s worth noting that setState
can’t execute async code. Any async work should be done before calling setState,
because you don’t want Flutter to repaint something before the data it’s meant to display has resolved. For example, if you’re fetching a GIF from a GIF API on the internet, you don’t want to call setState before the image is ready to be displayed.
MyApp
_MyAppState.increaseCounter() {
te
_MyAppState
Stateless
children
_counter++;
Button
TextField
});
onTap:
_MyAppState.increaseCounter
_myAppState.toString()
MyApp
Cool! I need to rebuild my
children with the new
counter information.
_myAppState.counter.toString()
setState visual
}
_MyAppState
Stateless
children
TextField
Figure 3.5
setState(() {
Hey button, here's a function
that I want you to call
whenever you're tapped.
Hey parent, I've
been tapped!
Button
onTap:
_MyAppState.increaseCounter
66
3.2.4
CHAPTER 3
Breaking into Flutter
initState
The state object also has a method called initState, which is called as soon as the
widget is mounted in the tree. State.initState is the method in which you initialize
any data needed before Flutter tries to paint it the screen. For example, you could subscribe to streams or compute some data into a human-friendly format.
When Flutter builds a stateful widget and its state object, the first thing it’s going to
do is whatever logic is in the initState function. For example, you may want to tell
ensure that a String is formatted properly before the widget’s build method is called
and anything is rendered:
class FirstNameTextState extends State<FirstNameText> {
String name;
FirstNameTextState(this.name);
The State.initState method is marked as
mustCallSuper in the superclass. So, you
must call the superclass implementation
of initState in your overridden method.
@override
initState() {
super.initState();
name = name.toUpperCase();
}
Widget build(BuildContext context) {
return Text(name);
}
}
There are a few other lifecycle methods on the state object, and in a later chapter I’ll
discuss a widget’s lifecycle in depth, including more on initState. Figure 3.6 shows
all the methods and the order in which they’re called.
There is a lot in this figure, and you shouldn’t get bogged down in it. I’ll spend a
ton of time on it later! For now, though, it’s important to know that initState and
setState exist, and when to use them. initState is called once every time a state
object is built. setState is called by you, the developer, whenever you want Flutter to
re-render.
Constructor
Constructor
Widget.createState()
mounted
initState
dirty state
build
clean state
setState
didChangeDependencies
Figure 3.6
StatefulWidget lifecycle
didUpdate widget
dispose
BuildContext
3.3
67
BuildContext
BuildContext is another concept in Flutter that’s crucial to building apps, and it has
everything to do with tracking the entire widget tree—specifically, where widgets are
located in the tree. When you update the theme in your ThemeData, as we did to
change the color of the counter app, it updates child widgets throughout the widget
tree. How does this work? It’s tied to the idea of BuildContext.
Every build method in a widget takes one argument, BuildContext, which is a reference to a widget’s location in the widget tree. Remember, build is called by the
framework itself, so you don’t have to manage the build context yourself, but you will
want to interact with it often.
A concrete example is the Theme.of method, a static method on the Theme class.
When called, Theme.of takes a BuildContext as an argument and returns information
about the theme at that place in the widget tree. This is why, in the counter app, we
can call Theme.of(buildContext).primaryColor to color widgets. That gets the
Theme information for this point in the tree and then returns the data saved at the variable primaryColor in the Theme class.
Every widget has its own build context, which means that if you had multiple
themes dispersed throughout your tree, getting the theme of one widget could return
different results than another. In the specific case of the theme in the counter app, or
other of methods, you’ll get the nearest parent in the tree of that type (in this case,
Theme; see figure 3.7).
theme: ThemeData (
primaryColor: Color.blue
)
theme: ThemeData (
primaryColor: Color.green
)
backgroundColor: Theme.of(context).primaryColor;
Figure 3.7
Using Theme in Flutter
68
CHAPTER 3
Breaking into Flutter
The build context is used in various ways to tell Flutter exactly where and how to render certain widgets. For example, Flutter uses the build context to display modals and
routes. If you wanted to display a new modal, Flutter needs to know where in the tree
that modal should be inserted. This is accomplished by passing in BuildContext to a
method that creates modals. We’ll see this in depth in the chapter on routing. The
important point about the build context, for now, is that it contains information about
a widget’s place in the widget tree, not about the widget itself.
Widgets, state, and context are arguably the three cornerstones of the foundation
for developing a basic app in Flutter. Let’s put them in action now.
3.4
Enhancing the counter app with the most important widgets
The default counter app isn’t useful right now.
You can’t even reset your count. In this section,
we’ll extend the functionality of the counter app
and explore some of the most important widgets
in Flutter. According to the documentation, the
absolute basic widgets are the following:
Container
Row
Column
Image
Text
Icon
RaisedButton
Scaffold
AppBar
Of these widgets, Column, Text, Icon, Scaffold,
and AppBar are already in the counter app. We’ll
add the rest to make the counter app a bit more
fun. Your improved counter app will look like figure 3.8 in the end.
3.4.1
Figure 3.8
Finished counter app 2.0
RaisedButton
First, let’s add a button to decrease the counter. All of this functionality will live in the
_MyHomePageState class. To decrease the counter, we need
A button to click
A function that decrements _counter by one
RaisedButton is one of the Material Design-based buttons, and it appears slightly elevated. Raised buttons are used to add dimension to your layout, as opposed to a FlatButton. To add the button, let’s start in the build method of _MyHomePageState in
the next listing.
Favor composition in Flutter (over inheritance)
Listing 3.3
69
Adding a raised button to _MyHomePageState.build
// _MyHomePageState
Widget build(BuildContext context) {
return Scaffold(
// ...
body: Center(
child: Column(
mainAxisAlignment: MainAxisAlignment.center,
children: <Widget>[
Adds a
// ...
RaisedButton
RaisedButton(
child: Text("Decrement Counter"),
onPressed is a property on a button
that expects a callback. By passing
onPressed: _decrementCounter,
in a callback, we can manage state
),
in this parent widget (another
])),
common pattern).
// ...
To finish up that functionality, we need to write the _decrementCounter method:
void _decrementCounter() {
setState(() => _counter--);
}
setState takes a callback as an argument, which
should solely update pieces of state in the widget.
Interaction is largely handled by callbacks in Flutter, like onPressed. In widgets provided by Flutter and that you’ll write, you’ll use callbacks to execute some function
when a user interacts with your app. In built-in widgets, you’ll see onPressed,
onTapped, onHorizontalDrag, and many more. Chapter 5 is devoted to user interaction, where I’ll cover these further.
3.5
Favor composition in Flutter (over inheritance)
Designing object-oriented software is hard, and designing reusable object-oriented software
is even harder.
This is the opening line of Design Patterns: Elements of Reusable Object-Oriented Software,
by Erich Gamma et al., published in 1994. In all object-oriented programming, one of
the hardest design issues is establishing relationships between your classes. There are
two ways to create relationships between classes. The first, inheritance, establishes an
“is a” relationship. Composition establishes a “has a” relationship. For example, a
Cowboy is a Human, and a Cowboy has a Voice. Inheritance tends to have you designing
objects around what they are, and composition around what they do.
3.5.1
What is composition?
What if you wanted to make a game where you’re a cowboy and you have to protect
the wild west from aliens? Maybe you have classes like this:
Human
.rideHorse()
Cowboy
70
CHAPTER 3
Breaking into Flutter
.chaseOutlaws()
.fightAliens()
Rancher
.herdCattle()
Alien
.flySpaceship()
.invadeEarth()
Great. You got to reuse the rideHorse method because cowboys and ranchers both, in
fact, ride horses. You’re well into making this killer game when you have the wild idea
that the aliens learn the ancient art of horse riding. Well, that’s a problem. An alien
isn’t a human, so you shouldn’t have Alien inherit from Human. But you also don’t
want to rewrite rideHorse.
This could have been avoided by using composition from the beginning, rather
than inheritance. You could have a HorseRiding class, which could be added as a
member to any class. It’d look more like this:
HorseRiding
.rideHorse
Cowboy
HorseRidingInstance.rideHorse()
.chaseOutlaws()
.fightAliens()
Rancher
HorseRidingInstance.rideHorse()
.herdCattle()
Alien
HorseRidingInstance.rideHorse()
.flySpaceship()
.invadeEarth()
This is great. No matter how many objects need to ride a horse, you have an easy,
decoupled way to add that functionality.
The curious among you might be asking, “Why not just make all the actions into
their own classes and inherit everything?” Well, that’s not a bad idea. Maybe the
rancher learned how to fly a spaceship. So now how do we think about our objects
that have these methods?
Well, a Cowboy is a HorseRider and AlienFighter and OutlawChaser. Similarly, the
alien and rancher are combinations of what they can do:
Alien = HorseRider + SpaceShipFlyer + EarthInvader
Rancher = HorseRider + CattleHerder
Cowboy = HorseRider + OutlawChaser + AlienFighter
Favor composition in Flutter (over inheritance)
71
If you made classes that represent HorseRider, EarthInvader, and the like, then you
could implement those actions into your classes. This is what composition is.
(If you’re thinking, “That sounds a lot like the idea behind abstract classes,” you’re
correct. We’ll explore those deeply in the part 3 of this book.)
3.5.2
An example of composition in Flutter
The example in listing 3.3 with a RaisedButton uses composition:
//...
RaisedButton(
child: Text("Decrement Counter"),
onPressed: () => _decrementCounter(),
),
//...
To make a button that says Decrement Counter, you pass in another widget (Text)
that handles the responsibility of setting text.
In Flutter, always favor composition (over inheritance) to create reusable and
decoupled widgets. Most widgets don’t know their children ahead of time. This is
especially true for widgets like text blocks and dialogs, which are basically containers
for content.
A more robust example of a button may look like this:
class PanicButton extends StatelessWidget {
final Widget display;
final VoidCallback onPressed;
PanicButton({this.display, this.onPressed});
Widget build(BuildContext context) {
RaisedButton(
color: Colors.red,
This text
widget is
passed in
from the
parent.
This is
key!
This widget’s configuration is
passed in to it, including the
widget to display. Imagine the
display passed in is Text(“Panic”).
Sets the button’s
background color to red
child: display,
onPressed: onPressed,
);
}
}
The callback is passed in as well. This makes it as
flexible as possible. It doesn’t care about the callback
and isn’t tied to any certain functionality. All it cares
about is displaying a button and telling its parent
when that button is pressed (via the callback).
Here, using composition, I’m saying “This button has text,” rather than “This text is a
button.” What if you want the button to display an icon instead of text? It’s already set
up to do that. All you need to do is pass in an Icon instead of Text. The button doesn’t
care about its child, it only knows that it has one.
You could kick that up a notch and pass in the color if you wanted to. The button
doesn’t even care about that, only that it will be told what color it is.
Anyway, back in your app, you should now have a button that you can use to decrement the counter by one. Next, we’ll keep adding more to the app.
72
3.6
CHAPTER 3
Breaking into Flutter
Intro to layout in Flutter
The most common questions from those working in Flutter for the first time are about
layout. Flutter’s rendering engine is unique in that it doesn’t use one specific layout
system. Way down on the low level, it doesn’t consider the screen a Cartesian graph (at
first). It doesn’t force the developer to use flex layout, a Cartesian graph, or other
common systems like width in, height out (WIHO). It leaves that up to us. And often,
we mix and match those systems to achieve the layout we want.
Widgets, as we now know, are high-level classes that describe a view. There are
lower-level objects that know how to paint these widgets onto the screen. In practice,
that means the layout system is abstracted away for the developer, which opens up the
possibility of using several different paradigms together. There are widgets that use
the flexible layout, commonly known as FlexBox on the web. And there are widgets
that allow us to explicitly place widget on the screen at given coordinates. In this section, I want to explore some of the most common layout widgets.
Besides layout widgets, I’ll also talk about constraints in Flutter. Constraints are a
core part of understanding layout. In a nutshell, though, constraints tell widgets how
much space they can take up, and then the widgets decide what they will take up. In
section 3.6.2, I talk about constraints in depth.
3.6.1
Row and Column
The most commonly used layout style in Flutter is known as the flexible layout, just like
FlexBox. You can use flex layouts with Column and Row widgets. The counter app
already has a Column widget in it, as shown in the next listing.
Listing 3.4
Column widget in the counter app
// _MyHomePageState
Aptly named column that lays
body: Center(
out all its children in a column
child: Column(
mainAxisAlignment: MainAxisAlignment.center,
children: <Widget>[
Text('You have pushed the button this many times:'),
Some widgets
Text(
(mainly layout
'$_counter',
widgets) take a
style: Theme.of(context).textTheme.display1,
list of widgets
),
as children,
RaisedButton(
rather than a
child: Text("Decrement Counter"),
single child.
onPressed: _decrementCounter,
),
],
),
),
Alignment property
similar to FlexBox in
CSS. It tells Flutter
how to lay out the
Column children in
relationship to each
other (“each other”
is key!).
73
Intro to layout in Flutter
The Row widget behaves like the Column but on a horizontal axis. It will take all its children and lay them out, one by one, next to each other, from left to the right.
TIP In some languages (as in speaking languages, not programming languages), words are written right-to-left. In this case, Flutter supports RTL settings and would change the behavior of the Row widget. This is outside the
scope of this chapter. If you aren’t developing an app that will be localized to
one of these RTL languages, then this shouldn’t concern you.
I want to wrap the decrement button in Row in the example app so I can add a second
button beside it. In that same code block, start by adding Row around RaisedButton.
Listing 3.5
Wrapping widgets in a Row
// _MyHomePageState.build
Row(
// new
children: <Widget>[
// new
RaisedButton(
color: Colors.red,
child: Text(
"Decrement",
style: TextStyle(color: Colors.white),
),
onPressed: _decrementCounter,
),
],
// new
),
// new
When you hot-reload your app, the Decrement button is now aligned to the left side
of the screen (see figure 3.9). This is because flexible widgets try to take up as much
space as they can on their main axis. The Row widget expands as much as it can horizontally, which in this case is as wide as the whole screen, constrained by its parent
(the column).
screen edge
screen edge
Row Width
Figure 3.9 Row widget with
single child and no alignment
74
3.6.2
CHAPTER 3
Breaking into Flutter
Layout constraints in Flutter
Layout and constraints are monumentally important in Flutter. Flutter is, after all,
mainly a UI library and a rendering engine. Understanding how widgets determine
their sizes will save you headaches in the future. You will certainly, at some point, get
some errors when you’re using Row and Column and other layout widgets. These are
layout-constraint errors. When developers are learning Flutter for the first time,
they’ll certainly see a flutter layout infinite size error.
This is an error that can be a headache to correct, unless you know how constraints
work. I need to take a conceptual aside to discuss how Flutter knows what pixels to
paint on the screen, thanks to constraints.
3.6.3
RenderObject
I’ve said many times that there are a couple of objects in Flutter other than widgets.
One of the most important to understand is RenderObject. This class is mainly used
internally. You’ll rarely have to use it directly.
Render objects are responsible for the actual painting to the screen done by Flutter.
They are made internally by the framework, and all the render objects make up the render tree, which is separate from the widget tree. The render tree is made up of classes
that implement RenderObject. And render objects have corresponding widgets.
As developers, we write widgets, which provide data (such as constraints) to a render object. The render object has methods on it like performLayout and paint. These
methods are responsible for painting the pixels on the screen. They’re concerned
with exact bits of information for controlling pixels. All styling and layout work done in
widgets is largely an abstraction over the render objects.
These render objects are also without any state or logic. By design, they know some
basic data about their parent render object, and they have the ability to visit their children, but they don’t coordinate with each other on the scale of the whole app. They
don’t have the ability to make decisions—they only follow orders.
Importantly, widgets build child widgets in their build method, which create more
widgets, and so on down the tree until it bottoms out at a RenderObjectWidget (or a
collection of RenderObjectWidgets). These are the widgets that create render objects
that paint to the screen.
Consider a Column widget, which would not be a leaf RenderObjectWidget in a
widget tree. A column is an abstract layout idea; it isn’t an actual thing you can see.
Text and colors are concrete objects that can be painted. The job of a column is to
provide constraints, not to paint anything on the screen.
RenderObjects aren’t of much concern to us as developers, but they’re
an important piece of the relationship between your widgets and how Flutter
actually works. The render object API is exposed to us, but it’s unlikely you’ll
need to use it.
NOTE
Intro to layout in Flutter
3.6.4
75
RenderObject and constraints
Render objects are closely tied to layout constraints. While you can set your own constraints on widgets using constraint widgets, render objects are ultimately responsible
for telling the framework a widget’s true, physical size. Constraints are passed to a render object, and that object eventually decides, “Okay, given these constraints, I will be
this size and in this exact location.”
In other words, constraints are concerned with minWidth, minHeight, maxWidth,
and maxHeight. Size, on the other hand, is concerned with actual width and height.
When a render box is given its constraints, it then decides how much of that allotted
space it will actually take up (its size).
Different render objects behave differently. The most common render object subclass, by far, is RenderBox, which calculates a widget’s size using a Cartesian coordinate
system. In general, there are three kinds of render boxes:
Those that try to take up as much space as possible, such as the boxes used by a
Center widget
Those that try to the same size as their children, such as the boxes used by an
Opacity widget
Those that try to be a particular size, such as the boxes used by an Image widget
Thus far in the discussion about render objects, those three styles are the most important thing to remember. At this point in the book, I won’t discuss actually writing render objects; I’m only giving a foundational explanation. It’s important to remember,
though, that different widget’s RenderObjects behave in one of those three ways.
3.6.5
RenderBoxes and layout errors
Back to the original layout problem: the flutter layout infinite size error. This
error happens when a widget’s constraints tell it that it can be infinitely large on either
the horizontal or vertical access. This has everything to do with the constraints that are
passed to it, and the way its render object behaves.
Sometimes the constraints that are given to a box are unbounded. This happens
when either the maxHeight or maxWidth given to a render box is double.INFINITY.
Unbounded constraints are found in Row, Column, and widgets that are scrollable.
That makes sense, because a row can be—in theory—infinitely wide (depending on its
children). But the render engine can’t actually paint an infinitely wide widget,
because we’re human beings constrained by time and the computer is constrained by
processing power and memory.
Row and Column are special because they’re flex boxes. Their render objects don’t,
by default, fit into one of those three categories of render object behavior that I mentioned earlier. They behave differently based on the constraints passed by their parents. If they have bounded constraints, they try to be as big as possible within those
bounded constraints. If they have unbounded constraints, they try to fit their children in
76
CHAPTER 3
Breaking into Flutter
the direction of their main axis. For example, a column full of images that has
unbounded constraints will try to be as tall as the combined height of all the images.
The constraint passed to the column’s children is determined by the constraints
passed to the column. If you don’t know to look for it, this can lead to a pesky error.
Let me try to make this more concrete with an example. Here’s how Columns within
Columns can cause infinite height:
The outer Column gives its
children unbounded height.
The inner Column now has an
child: Column(
unbounded constraint, so it
children: <Widget>[
will try to fit its children.
The Expanded widget tells its
Column(
children to take up as much
mainAxisAlignment: MainAxisAlignment.center,
space as they can on the main
children: <Widget>[
axis of the flex box.
Expanded(
child: Text(
'You have pushed the button this many times:',
),
),
],
),
],
),
In this case, the inner column is going to try to be whatever size its child tries to be,
and is unbounded by its own parent. The Expanded will say, “Great! I have no height
constraint, and it’s in my nature to try and be as big as possible, so I’m going to
expand forever.” That’ll throw an error.
Also, it’s worth noting that flexible widgets, as well as some scrolling widgets, always
try to take up as much space as possible on their cross axis. A column will always try to
be as wide as its parent, and a row will always try to be as tall as its parent.
Because widgets pass constraints down the tree, there can be some degrees of separation between nested flex boxes, and you’ll end up with an infinitely expanding child
somewhere. This often leads to that pesky error mentioned before. This is often
solved by ensuring that you aren’t using a widget that tries to be as big as possible in
nested flexible widgets.
It’s quite common to have nested flexible widgets, such as rows of widgets within a
column. There isn’t one go-to fix for this problem because the constraints vary
depending on what widgets you’re using. In general, though, if you know how flexible
widgets behave, this problem is easier to tackle.
3.6.6
Multi-child widgets
Now that you have a bit of information about constraints and dealing with flexible
widgets, let’s put it into practice in the following listing. Back in the app, let’s add this
second button to the row, which will increment the counter (see figure 3.10).
77
Intro to layout in Flutter
Listing 3.6
Adding a second button to the Row
Row(
children: <Widget>[
RaisedButton(
color: Colors.red,
child: Text(
"Decrement",
style: TextStyle(color: Colors.white),
),
onPressed: _decrementCounter,
),
RaisedButton(
The newly added widget
color: Colors.green,
child: Text(
"Increment",
style: TextStyle(color: Colors.white),
),
onPressed: _incrementCounter,
),
],
),
screen edge
screen edge
Row Width
Figure 3.10 Row widget with
multiple children and no alignment
Now there are two buttons, both aligned to the left side. To make that a little more
pleasing to look at, we need to add an alignment to the Row. Flexible widgets can be
told how to space their children with a few different alignment options that can be
passed to the mainAxisAlignment property:
Row(
mainAxisAlignment: MainAxisAlignment.spaceAround,
children: <Widget>[
RaisedButton(
color: Colors.red,
// ...
Uses the
spaceAround
alignment option
If you come from the web, spaceAround may look familiar (see figure 3.11). The Axis
Alignment options are the same as the FlexBox and CSS Grid properties for justification and alignment. Figure 3.12 shows all the flexible layout alignments from a reallife example.
78
CHAPTER 3
Breaking into Flutter
screen edge
screen edge
MainAxisAlignment.SpaceAround
Figure 3.11 Row widget with
spaceAround alignment
Figure 3.12
Alignment
styles in Flutter
That’s the basics of using multi-child Row and Column widgets. You’ll find yourself
using a lot of them, so it’s worth understanding the basics.
3.6.7
Icons and the FloatingActionButton
In Flutter, all the Material Design icons are built in and available as constants. Compared to my experience on the web, this is a real blessing. Icons are a core part of
building mobile interfaces where space is limited. In Flutter, you don’t have to find an
external library or upload images if you’re happy using the Material Design style
icons. There are several icons, and they can all be seen and searched through at
https://material.io/tools/icons. Table 3.1 lists the icons I use most often.
In the counter app right now, an Icon is used in the FloatingActionButton: the
Add icon. Since Icons is a constant, you can access Icons anywhere in your app
Intro to layout in Flutter
Table 3.1
Icon
79
Common Material Design icons
Const name
Icon
Const name
Icons.add
Icons.check
Icons.arrow_drop_down
Icons.arrow_drop_up
Icons.arrow_forward
Icons.arrow_back
Icons.chevron_left
Icons.chevron_right
Icons.close
Icons.menu
Icons.favorite
Icons.refresh
(passed in to the Icon widget). The Icon widget is, as you probably guessed, a widget.
You can use it anywhere.
The FloatingActionButton button is a prime example of a widget that Flutter
gives you, styled and all, for free. According to the FloatingActionButton documentation (http://mng.bz/079E), “A floating action button is a circular icon button that
hovers over content to promote a primary action in the application. Floating action
buttons are most commonly used in the Scaffold.floatingActionButton field.”
When used in a Scaffold (as it is in our app), it’s placed where it needs to be, with no
work necessary on your part. You can use it anywhere you’d like, though, if you want a
circular button that has styles that make it look “elevated” with a box shadow.
Back in the app, we want the FloatingActionButton (FAB) to reset the counter,
not increase it. Easy enough! What are the steps to get this done?
1
2
Write a new method resetCounter, and pass it to the FAB’s onPressed argument.
Change the icon used in the FAB.
First, let’s write the method. All we want to do is set _counter back to 0. Also, don’t
forget that we need to tell Flutter to repaint:
void _resetCounter() {
setState(() => _counter = 0);
}
That’s a simple enough method. Now we have to update the FAB itself.
Step 1 is choosing the right Icon. I choose Icons.refresh, which will be passed
into the FAB. In the FAB, change the icon and the function passed into the onPressed
callback:
Calls _resetCounter on tap,
rather than _incrementCounter
floatingActionButton: FloatingActionButton(
Tooltip that reflects what the button
onPressed: _resetCounter,
does to make the app more accessible
tooltip: 'Reset Counter',
child: Icon(Icons.refresh),
The Icon widget’s unnamed, required argument
),
expects IconInfo. All Material Design icons are
available as constants on the Icons class.
80
CHAPTER 3
Breaking into Flutter
When you hot-reload the app, it should now reflect the changes with the different
icon and functionality.
3.6.8
Images
Flutter makes it easy to add images to your app via the Image widget. The Image widget
has different constructors, depending on the source of your image: that is, whether the
image is saved locally in the project or you’re fetching it from the internet.
The quickest way to add an image is the with Image.network constructor. You pass
it a URL as a String, and it takes care of everything for you. An example is
Image.network("https://funfreegifs.com/panda-bear"). Any URL that resolves
to an image can be passed.
In your app, though, it’s more likely that you’ll need some images hosted locally.
In this case, you use the Image.asset constructor. This constructor works the same
way: you pass in a path to an image in your project, and it resolves it for you. However,
you have to tell Flutter about it in your pubspec.yaml file first.
In this counter app, let’s put a Flutter logo at the top of the app. There’s already a
Flutter logo image in the GitHub repository for book. The image also needs to be added
to the pubspec.yaml file. I’ll take this opportunity to briefly walk through the
pubspec.yaml of a basic Flutter app. (If you start a new Flutter project, the pubspec.yaml
file has in-depth comments, which you may find helpful.)
Listing 3.7
Adding an image to your Flutter pubspec.yaml file
name: counter_app
description: A new Flutter project.
version: 1.0.0+1
environment:
sdk: ">=2.0.0-dev.68.0 <3.0.0"
Metadata describing
your project
Refers to your Dart SDK version,
which should be 2 or higher
dependencies:
Dependencies needed in the
flutter:
production version of your app
sdk: flutter
cupertino_icons: ^0.1.2
Where
you
configure
Flutter
dev_dependencies:
flutter_test:
sdk: flutter
Gives you access to iOS style
icons, if you want to use them
Dependencies used in
development only
flutter:
uses-material-design: true
assets:
- flutter_logo_1080.png
Flag that ensures you have access to Material Icons
The important part, where you declare your assets
Any assets that you need in your app must be listed under the assets header in your
spec file. It must follow this format. YAML is sensitive to whitespace. The assets
themselves should be listed as a path from the lib folder in your project. I just
happened to put mine directly under lib, but if it was in a folder called images, that
line would say images/flutter_logo_1080.png.
Intro to layout in Flutter
81
Now that you’ve added flutter_logo_1080.png to your assets, you’re going to have to
restart your app. Hot reload doesn’t work if you change your spec files. But hot restart
does work, and it should be much faster than stopping and starting your app. You can
perform a hot restart by typing R into the terminal in which you ran flutter run.
Now you can access that image in the counter app by adding an Image widget to
the Column widget’s children, as shown in the next listing.
Listing 3.8
Adding an image to your Flutter app
The first argument to Image.asset expects
the exact name you listed in pubspec.
children: <Widget>[
The Image widget allows you to explicitly set the width
Image.asset(
and height of an image. If you don’t, the image will be
'flutter_logo_1080.png',
as large as its true size in pixels.
width: 100.0,
),
Text(
'You have pushed the button this many times:',
),
Now, if you hot reload, you’ll see an image in your app.
3.6.9
Container widget
The image doesn’t look great right now. It’s just sitting there on top of the text, without any spacing. Let’s clean it up with the Container widget. Figure 3.13 shows what
we’re going for, and it can all be done with the Container.
Figure 3.13
Transforming the Flutter logo with the Container widget
82
CHAPTER 3
Breaking into Flutter
Some widgets, such as Container, vary in the way they size themselves based on their
constructor arguments and children. In the case of Container, it defaults to trying to
be as big as possible; but if you give it a width, for instance, it tries to honor that and
be that particular size.
The Container widget is a “convenience” widget that provides a slew of properties
that you would otherwise get from individual widgets. For example, there is a Padding
widget that solely adds padding to its child. But the Container widget has a padding
property (among others).
You will likely get a lot of use out of the Container widget. Look at all these
optional properties you can take advantage of (and these aren’t all) from the constructor of the Container widget:
// From Flutter source code
Container({
Key key,
this.alignment,
this.padding,
Color color,
Decoration decoration,
this.foregroundDecoration,
double width,
double height,
BoxConstraints constraints,
this.margin,
this.transform,
this.child,
})
...
Here, you can set all kinds of other
properties like Border, BorderRadius,
BoxShadow, background images, and more.
We’ll explore all of these in time, but the point is that if you need to style a widget in
some way, you should reach for a Container. Wrap your Image.asset in a Container,
and then add the following properties to it.
Listing 3.9
Adding a Container widget
Puts space between widgets. The EdgeInsets.only
constructor tells Flutter where to add the margin (in
this case, 100 pixels of margin below this widget).
Container(
margin: EdgeInsets.only(bottom: 100.0),
padding: EdgeInsets.all(8.0),
decoration: BoxDecoration(
),
Adds space around the current widget.
The EdgeInsets.all constructor puts space
on all sides. Figure 3.13 illustrates margin
vs. padding.
Passes decoration a class
called BoxDecoration,
which decorates boxes
color: Colors.blue.withOpacity(0.25),
Sets the background color
borderRadius: BorderRadius.circular(4.0),
BorderRadius has multiple constructors:
use circular when you want to curve all
four corners of the box.
83
The element tree
child: Image.asset(
'flutter_logo_1080.png',
width: 100.0,
),
Passes the image in to the
child property, as usual
),
Hot-reload one more time. Your app should
look like the original goal from figure 3.14. And,
more importantly, you’ve learned about all of
the foundational concepts of wrangling UI in
Flutter.
3.7
Widget
Margin
Padding
Figure 3.14 Using the margin property
versus the padding property
The element tree
Now that you’ve seen a handful of widgets, I’d like to take one last opportunity to
explore Flutter under the surface. If you’ve tried messing with Flutter before this
book, you’ve likely seen the graphic floating around that discusses the “layers” of the
framework. It looks like figure 3.15.
(Platform design-specific widgets)
Material widgets
Cupertino widgets
Widgets
Framework
(Dart)
Rendering
dart:ui
Engine
(C++)
Skia
Dart
Text rendering
(Outside the scope of this book)
Figure 3.15
A simplified look at the layers of abstraction in the Flutter SDK
About 99.99% of the time, we developers get to live in the top layers of that table: in
the Widgets layer and Material/Cupertino layer. Below those layers are the Rendering
layer and the dart:ui library. Dart UI is the most low-level piece of the framework
written in Dart. This library exposes an API to talk directly with the rendering engine
on device. Dart UI allows us to paint directly on the screen using the canvas API, and
lets us listen for user interaction with hit testing.
The element tree and its importance to the developer
For the rest of this section, I’m going to explain what Element objects are and how
they are relevant to you, the developer. That said, you’ll rarely use elements directly.
This section is meant to give you an understanding of how the framework operates.
It is a tough concept to grok, but it doesn’t have any bearing on your ability to move
through this book.
84
CHAPTER 3
Breaking into Flutter
(continued)
Understanding the inner workings of Flutter comes in handy in a few “gotcha” situations. This understanding may help you debug your apps in the future, but you
shouldn’t get hung up on it. It’s good to be aware of now, but it’s not necessary for
you to completely understand it. That will come with time.
The long and short of that library is that it’d be an extreme slog of a process to write
an app with it, but you could. You’d have to calculate coordinates for every single pixel
on the screen and update the screen with every single frame. That’s why Flutter has
widgets, the high-level abstractions that give us a declarative approach to building a
UI. We don’t have to worry about working with pixels or low-level device hit testing.
Looking at figure 3.15, this just leaves the layer in between the widgets and
dart:ui: rendering. It turns out that there’s yet another tree in your Flutter app: the
element tree. The element tree represents the structure of your app, in much the same
way the widget tree does. In fact, there’s an element in the element tree for every widget in the widget tree.
Earlier in the book, I described widgets as blueprints that Flutter will use to paint
elements on the screen. When I said elements in that sentence, I literally meant the
Flutter Element class. Widgets are configurations for elements. Elements are widgets
that have been made real and mounted into the tree. Elements are what are actually
displayed on your device at any given moment when running a Flutter app.
Each Element also has a RenderObject. All of these render objects make up the
render tree. Render objects are the interface between our high-level code and the
low-level dart:ui library. With that in mind, you can think of the element as the glue
between the widget and render trees (see figure 3.16).
You can use render objects directly as a Flutter developer, but I doubt you’ll ever
want to. Render objects do the actual painting to the screen and are therefore quite
Simple widget tree
Simple element tree
Elements have references to widgets,
which are configurations for elements.
Figure 3.16
Simple render tree
Elements have render objects, which
use dart:ui to paint the elements to
the screen.
The Flutter framework manages three threes, which interact via the element tree.
The element tree
85
complex and expensive. That’s why there are three trees in Flutter. They give the
framework the ability to internally be smart about reusing expensive render objects
while being careless about destroying inexpensive widgets.
With this in mind, I’d like to talk more about elements, but we shouldn’t worry
about the render tree anymore. The relationship between elements and widgets, however, is worth investigating.
3.7.1
Elements and widgets
Elements are created by widgets. When a new widget is built, the framework calls
Widget.createElement(this). This widget is the initial configuration for the
element, and the element has a reference to the widget that built it. The elements that
are created are their own tree, as well. The element tree is, in the simplest
explanation, like the skeleton of your app. It holds the structure of the app, but none
of the details that widgets provide. It can look up configuration details via those
references to its corresponding widget.
Elements are different than widgets because they aren’t rebuilt; they’re updated.
When a widget is rebuilt, or a different widget is inserted at some place in the tree by
an ancestor, an element can change its reference to the widget, rather than being
re-created. Elements can be created and destroyed, of course, and will be as a user
navigates around the app. But consider an animation. The animation calls build after
every frame change—which is a lot! (Up to 60 times per second, in fact.) During an
animation, the widget at every frame is the same type but varies slightly in
configuration. (That is, some display properties have changed. For example, a widget’s
color might be a slightly different shade in each frame of the animation.) In this case,
the element itself doesn’t have to rebuild, because the tree is still structurally the same.
The widget gets rebuilt on every frame, but the element only updates its reference to
that widget.
And this is how Flutter gets away with rebuilding widgets constantly, but remains
performant. Widgets are just blueprints, and it’s cheap to replace widgets in the tree
without disturbing the tree that’s actually displayed on the screen, because it’s handled
by elements.
There’s one last important detail I’d like to touch on: state objects are actually
managed by elements, not widgets. In fact, under the hood, Flutter renders based on
elements and state objects and isn’t as concerned with widgets. In the next section,
we’ll look deeper into how the state object interacts with elements and widgets.
This is all necessary (and optimal), because widgets are immutable. Because
they’re immutable, they can’t change their relationships with other widgets. They
can’t get a new parent. They have to be destroyed and rebuilt. Elements, however, are
mutable, but we don’t have to update them ourselves. We get the speed of mutable
elements, but the safety of writing immutable code (via widgets).
Again, elements, like render objects, are rarely of concern to the developer, but you can create your own. You’ll likely always stick to writing widgets.
NOTE
86
CHAPTER 3
3.7.2
Breaking into Flutter
Exploring the element tree with an example
To add a bit more flair to the app (and demonstrate how the element tree works), I
want to swap the increment and decrement buttons each time the Reset button is
pressed. To start, let me point out some relevant code in the counter app.
Listing 3.10
_MyHomePageState configuration
This boolean will be used to determine
if the buttons should be swapped.
These keys are going to be
class _MyHomePageState extends State<MyHomePage> {
important, but for now just
int _counter = 0;
know that they exist.
bool _reversed = false;
List<UniqueKey> _buttonKeys = [UniqueKey(), UniqueKey()];
// ... rest of class
}
To make this easier, I made a widget called FancyButton, shown in the next listing.
This is a stateful widget that manages its own background color, as well as calling a
callback passed into it when the button is pressed.
Listing 3.11
The FancyButton custom widget
class FancyButton extends StatefulWidget {
final VoidCallback onPressed;
final Widget child;
const FancyButton({Key key, this.onPressed, this.child}) : super(key: key);
@override
_FancyButtonState createState() => _FancyButtonState();
}
class _FancyButtonState extends State<FancyButton> {
@override
Widget build(BuildContext context) {
return Container(
child: RaisedButton(
color: _getColors(),
This button manages its own color.
child: widget.child,
onPressed: widget.onPressed,
),
);
Manages color for
}
all fancy buttons
Color _getColors() {
return _buttonColors.putIfAbsent(this, () => colors[next(0, 5)]);
}
}
87
The element tree
Map<_FancyButtonState, Color> _buttonColors = {};
final _random = Random();
int next(int min, int max) => min + _random.nextInt(max - min);
List<Color> colors = [
Colors.blue,
Helper methods, used to allow the
Colors.green,
buttons to manage their own state, but
Colors.orange,
also ensure that they’re never the same
Colors.purple,
color. This code is contrived and not
Colors.amber,
important to the lesson at hand.
Colors.lightBlue,
];
The getColors method manages color for all the fancy buttons by using the putIfAbsent
method on Dart Map objects. This method says, “If this button is already in the map, tell
me its color. Otherwise, put this in the map with this new color, and return that color.”
The FancyButton widget is used in the _MyHomePageState.build method (shown
in the next listing). The buttons are first created as variables and will be used in the
widget tree in the returned portion of this build method.
Listing 3.12
Updated app to use the FancyButton class
// _MyHomePageState.build
@override
Widget build(BuildContext context) {
final incrementButton = FancyButton(
child: Text(
"Increment",
style: TextStyle(color: Colors.white),
),
onPressed: _incrementCounter,
);
final decrementButton = FancyButton(
child: Text(
"Decrement",
style: TextStyle(color: Colors.white),
),
onPressed: _decrementCounter,
);
Fancy button
representing the
Increment button
Fancy button
representing the
Decrement button
List<Widget> _buttons = <Widget>[incrementButton, decrementButton];
if (_reversed) {
_buttons = _buttons.reversed.toList();
}
}
If the _reversed member is true, reverses the
order of the buttons. Since this happens in the
build method, they’re swapped whenever setState
is called and _reversed has been updated.
Creates a _buttons variable,
which will be passed into a
Row later, and displays
these widgets
For both fancy buttons, the configuration resembles the configuration you’d need for
a RaisedButton in Flutter.
88
CHAPTER 3
Breaking into Flutter
I’ll cover the rest of the build method (and in turn, using keys) next. First, I’d like
you to press the Reset button and swap the buttons. The Reset button, when pressed,
calls the method _resetCounter:
void _resetCounter() {
setState(() => _counter = 0);
_swap();
}
void _swap() {
setState(() {
_reversed = !_reversed;
});
}
This method turns around and calls _swap,
which will swap the buttons’ locations.
This method updates the _reversed Boolean
and calls setState, which triggers a rebuild!
You may notice that it isn’t behaving the way we wanted. If your code is the same as
mine, then when you press the Reset button, the buttons do indeed swap places, but the
button background colors don’t swap. That is, the button on the left has the same background color it did before the swap, even though the button itself is different. This is
the result of elements, state objects, and widgets and how they all work together.
3.7.3
The element tree and State objects
A few things to keep in mind as I explain what’s happening:
State objects are actually managed by the element tree.
State objects are long-lived. Unlike widgets, they aren’t destroyed and rebuilt
whenever widgets re-render.
State objects can be reused.
Elements have references to widgets.
The relationship between a single stateful widget, an element, and a state object is
shown in figure 3.17.
It’s helpful for me if I consider the element the brains of the operation. Elements are
simple in that they only contain meta information and a reference to a widget, but they
also know how to update their own reference to a different widget if the widget changes.
Anytime Flutter is rebuilding, the element’s reference points to the new widget in
the exact location in the widget tree of the element’s old reference. When Flutter is deciding
Element Tree
WidgetTree
State object
Stateful
button
widget
Figure 3.17
The relationship between an element and a widget
Stateful
button
element
89
The element tree
Element Tree
WidgetTree
A
A
B
t
Stateful
button
Figure 3.18
State
object
one
B
Stateful
A element
Stateful
button
State
object
two
Stateful
B element
Each element points to a different widget and knows its type.
what to rebuild and re-render after build is called, an element is going to look at the
widget in the exact same place as the previous widget it referenced (see figure 3.18).
Then, it’ll decide if the widget is the same (in which case it doesn’t need to do anything), or if the widget has changed, or it’s a different widget altogether (in which
case it needs to re-render).
So, when you swap those two buttons, they replace each other in the widget tree,
but the element’s reference points to the same location. Each element is going to look
at its widget and say, “Has this widget changed? Or is it a new widget altogether?” So,
we’d expect the element to see that the widget’s color property has changed, so it
should in fact update its reference to the new widget.
The problem is what elements look at to decipher what’s updated. They only look
at a couple of properties on the widget:
The exact type at runtime
A widget’s key (if there is one)
In this example, the colors of these widgets aren’t in the widget configuration; they’re
in the state objects. The element is pointing to the updated widgets and displaying the
new configuration, but still holding on to the original state object. So, the element is
seeing the new widget that’s been inserted into this place in the tree and thinking,
“There’s no key, and the runtime type is still FancyButton, so I don’t need to update
my reference. This is the correct widget to match my state object.” (See figure 3.19).
Element Tree
WidgetTree
B
Stateful
button
A
Stateful
button
State
A object
<StatefulButton>
A
Stateful
element
State
B object
<StatefulButton>
Stateful
B element
Is this the same widget as the
previous? Well, it's the same type, so I
can just hold onto this state object.
Figure 3.19
The elements think they’re the same widgets because they’re of the same type.
90
CHAPTER 3
Breaking into Flutter
This issue presents another feature of Flutter: keys, which can be used by the framework to explicitly identify widgets.
An important note about elements
If you aren’t convinced that you won’t have to deal with elements directly, consider
this anecdote: in my two years of developing production apps for Flutter, I’ve only written an element once. The problem I just discussed isn’t fixed by diving into elements—it’s solved using a common feature in Flutter, keys, which I’ll discuss next.
I can’t stress enough that having a basic understanding of elements will arm you with
a greater understanding of Flutter under the hood than almost everyone out there,
but that’s all you need: the basics.
3.7.4
Widget keys
Continuing with the problem of State and Element, let me present the easiest solution to the problem: keys. When working with widgets in collections, giving them keys
helps Flutter know when two widgets of the same type are actually different. This is
particularly useful for the children of multi-child widgets. Often, as in our example
case, all the children in a row or column are of the same type, so it’s ideal to give Flutter an extra piece of information to differentiate the children. In our app, let’s solve
the problem with a UniqueKey:
_buttons = <Widget>[
Unique key that allows Flutter to identify this
FancyButton(
widget among widgets of the same type
key: _buttonKeys.first,
child: Text(
"Decrement",
style: TextStyle(color: Colors.white),
),
onPressed: _decrementCounter,
),
FancyButton(
key: _buttonKeys.last,
The first and last methods on Lists retrieve
child: Text(
the first and last elements, respectively.
"Increment",
style: TextStyle(color: Colors.white),
),
onPressed: _incrementCounter,
),
];
There is quite a bit more to explore with keys, and they are extremely useful. Next, I’ll
talk about the different types.
KEY
TYPES AND WHEN TO USE THEM
There are several types of keys: ValueKey, ObjectKey, UniqueKey, GlobalKey, and
PageStorageKey. They’re all related in a some way. PageStorageKey is a subclass of
The element tree
91
ValueKey<T>, which is a subclass of LocalKey. And that is a subclass of Key. ObjectKey
and UniqueKey also implement LocalKey. GlobalKey is a subclass of Key. They’re all
related, and they’re all a Key type.
Those relationships may have been hard to follow. Luckily, there’s no reason to
memorize all of them—I’m just making a point, which is that the familial relationship
of all the keys doesn’t matter. They’re all keys at the end of the day. The difference is
that they’re all used for specific cases. All that said, you can start organizing keys by
putting them all into two camps: global and local.
Using keys, especially global keys, generally is not necessary or recommended. Global keys can almost always be replaced with some sort of global
state management. The exceptions to that rule are the issue we saw earlier,
and using some specialized key like PageStorageKey.
NOTE
GLOBAL KEYS
Global keys are used to manage state and move widgets around the widget tree. For
example, you could have a GlobalKey in a single widget that displays a checkbox, and
use the widget on multiple pages. This key tells the framework to use the same
instance of that widget. So, when you navigate to different pages to see that checkbox,
its checked state will remain the same. If you check it on page A, it’ll be checked on
page B.
It’s important to note that using global keys to manage state is not advised (by me
or by the Flutter team). You’ll likely want a more robust way to manage state, which I’ll
discuss throughout this book. Global keys aren’t used often, and they impact performance; using local keys is more common. Later in the book, I’ll show you how to use a
global key when the time is right.
LOCAL
KEYS
Local keys are all similar in that they’re scoped to the build context in which you created the key. Deciding which one to use comes down to the case:
ValueKey<T>—Value keys are best when the object you’re adding a key to has a
constant, unique property of some sort. For example, in a todo list app, each
widget that displays a todo probably has a Todo.text that’s constant and
unique.
ObjectKey—Object keys are perfect when you have objects that are of the same
type, but that differ in their property values. Consider an object called “Product”
in an e-commerce app: two products could have the same title (two different
sellers could sell Brussels sprouts). And one seller could have multiple products.
What makes a product unique is the combination of the product name and the
seller name. So, the key is a literal object passed into an ObjectKey:
Key key = ObjectKey({
"seller": product.seller,
"product": product.title
})
92
CHAPTER 3
Breaking into Flutter
UniqueKey—Unique keys can be used if you’re adding keys to children of a col-
lection and the children don’t know their values until they’re created. In the
sample app, the product cards don’t know their color until they’re created, so a
unique key is a good option.
PageStorageKey—This is a specialized key used to store page information, such
as scroll location.
3.8
A final note
If you’re experimenting with Flutter for the first time, this chapter may have been a
lot to take in. I just introduced many concepts that are practical, and that you will use
day to day when writing Flutter apps, and concepts that are more conceptual, about
how Flutter works.
I would encourage you not to get too bogged down in the details. From this point
forward, the book is completely action-based. That is, you’ll learn by writing code.
With that in mind, I don’t think it’s necessary that you understand 100% of how constraints work, or the element tree, or most of the other concepts. I wrote this chapter
to expose you to concepts that will come up over and over again, which means you’ll
understand them better the more you see them.
I think if you are comfortable with the basic syntax and anatomy of writing widgets,
you’re in a good spot. You’ll see many more columns and flexible widgets. You’ll have
plenty of chances to create UIs. This chapter represents the foundation, so that when
we dive into other topics, like routing, we can focus specifically on routing. But you’ll
have lots of opportunities to practice and revisit what was covered in this chapter.
Summary
In Flutter, everything is a widget, and widgets are just Dart classes that know how
to describe their view.
A widget can define any aspect of an application’s view. Some widgets, such as
Row, define aspects of layout. Some are less abstract and define structural elements, like Button and TextField.
Flutter favors composition over inheritance. Composition defines a “has a” rela
tionship, and inheritance defines an “is a” relationship.
Every widget must contain a build method, and that method must return a
widget.
Widgets should be immutable in Flutter, but state objects shouldn’t.
Widgets have const constructors in most cases. You can, and should, omit the
new and const keywords when creating widgets in Flutter.
A StatefulWidget tracks its own internal state, via an associated state object. A
StatelessWidget is “dumb” and is destroyed entirely when Flutter removes it
from the widget tree.
setState is used to tell Flutter to update some state and then repaint. It should
not be given any async work to do.
Summary
93
initState and other lifecycle methods are powerful tools on the state object.
BuildContext is a reference to a widget’s location in the widget tree. In practice,
Summary
this means your widget can gather information about its place in the tree.
The element tree is the smart one. It manages widgets, which are just blueprints
for elements that are actually in use.
In Flutter, widgets are rendered by their associated RenderBox objects. These
render boxes are responsible for the telling the widget its actual, physical size.
These objects receive constraints from their parent, and then use those to determine their actual size.
The Container widget is a “convenience” widget that provides a whole slew of
properties that you would otherwise get from individual widgets.
Flutter Row and Column widgets use the concept of flex layouts, much like FlexBox in CSS.
Part 2
Flutter user interaction,
styles, and animations
F
lutter is, at its core, an SDK for writing the view layer of mobile (and soon,
web) apps. It includes an engine and a lot that’s going on under the hood, but in
this part, we mostly care about writing the UI itself.
This part of the book uses a static weather app to demonstrate how the UI
aspect of Flutter is done. First, I’ll walk through some of the important base features and widgets that you’ll use again and again in Flutter apps. The chapters in
this section—chapters 4, 5, and 6—cover the bare minimum of what you need to
start a Flutter project.
In the following chapters, I’ll take deeper dives in two important UI-related
subjects, forms and gestures, to handle user input and animations that make
your app beautiful.
Flutter UI:
Important widgets,
themes, and layout
This chapter covers
Starting your first Flutter app
Layout widgets
Themes and styling
Custom form elements
Builder patterns
Flutter isn’t just a framework. It’s a complete SDK. And perhaps the most exciting
piece of this SDK to me, as a web developer, is the massive library of built-in widgets
that make building the frontend of your mobile app easy.
This chapter and the following two are all about the user interface (UI) and
making an app beautiful. This chapter includes exploring some of the widgets built
into Flutter, layout, styling, and more. In the following chapters, I’ll go a bit further
into the UI and talk about forms and user input, as well as animations. Figure 4.1
shows the app I’ll use to explain the Flutter UI in the next few chapters.
97
98
CHAPTER 4
Figure 4.1
Flutter UI: Important widgets, themes, and layout
Screenshots of the weather app
In this chapter, in particular, we’ll look at these high-level categories:
Structural widgets that outline the app.
Themes and styling, which this app is heavy on. We’ll set the custom color scheme
and look at the MediaQuery class to help with styling.
Widgets that help with layout. This broad category includes building-block wid-
gets like Table, Stack, and BoxConstraint, as well as some fantastic convenience
widgets like TabBar, which provide features for free.
Additional layout widgets, specifically ListView. This widget can be scrollable
and uses something called the builder pattern in Flutter.
Before we get started, there are a couple of caveats and disclaimers that I’d like to
mention:
There’s no way a single book or app could (or should) cover all (or even most)
of Flutter’s built-in widgets (or features). The intention of this book is learning,
and although you won’t learn about every single widget, you will learn how to
find and use what you’re looking for when the time comes. Flutter’s documentation is among the best I’ve ever seen, and all of the widget descriptions are
robust. The Flutter team is hard at work adding more widgets and plugins every
day. You can find all the widgets and their descriptions in the official Widget
Catalog: https://flutter.dev/docs/development/ui/widgets.
This is a book about Flutter, but a lot of the code in the example app doesn’t
have anything to do with Flutter. For example, models are just models, regardless of the language and framework you’re using. I won’t leave you wondering,
though. I’ll point out the relevant code when the time is right; I just won’t walk
through it line by line.
Setting up and configuring a Flutter app
99
This chapter is presented in the order in which you’ll likely write actual Flutter
code in the wild. The consequence is that some of the first widgets discussed,
such as MaterialApp and Scaffold, are more involved than widgets discussed
later. I encourage you to push through the chapter, because the ideas behind
these complicated widgets will become clear as you get more comfortable with
widgets in general.
4.1
Setting up and configuring a Flutter app
In the source code, there is a chapter_4_5_6 directory. That’s where this chapter begins.
The repository code can be downloaded as
part of the source code from the book’s website: www.manning.com/books/
flutter-in-action.
DOWNLOADING THE SOURCE CODE
Listing 4.1
Weather app file structure
weather_app
Controller initializes data for the app
README.md
from a repository. All the data in this app
lib
is fake: it’s randomly generated in the
controller
/utils/generate_weather_data file.
forecast_controller.dart
main.dart
Entry point for this app
models
// models...
This app uses many colors. I made an AppColors class
page
so it’s easy to reference the colors. It extends Color
// pages...
from dart:ui, the class Flutter uses to define Color.
styles.dart
This file will be covered in this chapter.
utils
// many utils files...
widget
// all the custom widget's for this app
pubspec.lock
Contains new Flutter-specific
pubspec.yaml
configuration that I haven’t discussed
Let’s begin in the pubspec.yaml file.
4.1.1
Configuration: pubspec.yaml and main.dart
All Dart applications require a pubspec.yaml file, which describes some configurations
for the app. Dart has a build system that builds your app, and the first thing it does when
you run your app is look for a pubspec.yaml file. When building a Flutter app, several specific configuration items need to exist in the pubspec.yaml in order for the app to run.
Listing 4.2
pubspec.yaml configuration for the weather app
// weather_app/pubspec.yaml
name: weather_app
description: Chapters 4-6, Flutter in Action by Eric Windmill
version: 1.0.0+1
100
CHAPTER 4
Flutter UI: Important widgets, themes, and layout
environment:
sdk: ">=2.0.0-dev.68.0 <3.0.0"
dependencies:
flutter:
sdk: flutter
This app uses Material Design, and this flag
tells Flutter to include the material package.
flutter:
When importing a font, give it a
uses-material-design: true
family that’s used to reference
fonts:
the font throughout the app.
- family: Cabin
fonts:
List all the font variations you
- asset: assets/fonts/Cabin-Regular.otf
want to use, much as you listed
- asset: assets/fonts/Cabin-Bold.otf
images in the previous chapter.
// ...
Along with declaring assets and importing libraries (as discussed in chapter 3), this is
the only information you need for your Flutter pubspec.yaml file.
In addition to pubspec.yaml, your app must have an entry point: a file that
includes a main function. In Flutter apps, the entry point is, by convention, a file
called main.dart.
Check out weather_app/main.dart. The main() function runs the app, as in every
Dart program, but it’s also useful for setting up some configuration for the app before
the app runs, as shown in the next listing.
Listing 4.3
The weather app main function
void main() {
AppSettings settings = AppSettings();
Creates an instance of AppSettings: a class I
made to fake persisting user settings. I’ll
explain this in depth throughout this chapter.
Talks to the SystemChrome class,
// Don't allow landscape mode
which is the subject of the next section
SystemChrome.setPreferredOrientations(
[DeviceOrientation.portraitUp, DeviceOrientation.portraitDown])
.then((_) => runApp(
You must include a call to runApp
MyApp(settings: settings),
and pass it your root-level widget!
));
}
This app’s main function doesn’t have to do anything except call runApp. This app
happens to have some configuration and setup that it needs to do, but it’s added to
make a point. Your main function must call runApp, but it can execute whatever code
you’d like, as any Dart function can. The following is an example of the bare minimum runApp function for a Flutter app:
main() => runApp(MyApp());
Setting up and configuring a Flutter app
4.1.2
101
SystemChrome
SystemChrome is a Flutter class that exposes some easy methods to control how your
app displays on the native platform. This is one of the only classes you’ll ever use to
manipulate the device itself (unless you’re writing plugins, which is outside the scope
of this chapter).
In this app, I’m using SystemChrome.setPreferredOrientations to restrict the
app to portrait mode, as shown in the next listing. It also exposes methods to control
what the phone’s overlays look like. For example, if you have a lightly colored app,
you can ensure that the time and battery icon on your phone’s status bar are dark
(and vice versa).
Listing 4.4
setPreferredOrientations in the weather app
void main() {
AppSettings settings = AppSettings();
// Don't allow landscape mode
SystemChrome.setPreferredOrientations([
DeviceOrientation.portraitUp,
DeviceOrientation.portraitDown,
])
.then((_) => runApp(
MyApp(settings: settings),
));
Use then(callback) to asynchronously
execute code when a Future completes.
This is also the entry point of your app.
Passing a widget into runApp is always
the entry point.
}
The SystemChrome class is something you’ll set once and then forget. I’m showing it to
you up front so that you’re aware of it, but there’s no need to spend too much time on
it. If you’re curious, you can learn more here: https://api.flutter.dev/flutter/services/
SystemChrome-class.html.
Before moving on, I need to address the then function used in listing 4.4. Asynchronous programming in Dart has its own chapter, but if you’re unfamiliar with it,
here’s a quick introduction.
Just in time: Dart futures
The entirety of chapter 9 is devoted to async Dart, but you won’t get very far into Dart
without seeing some async methods here and there. A future is the foundational
class of all async programming in Dart.
A future is a lot like getting a receipt at a burger quick-serve restaurant. You, the
burger orderer, tell the employee that you want a burger. The server at the restaurant
says, “Okay, here’s a receipt. This receipt guarantees that sometime in the future, I
will give you a burger as soon as it’s ready.”
So you wait until the employee calls your number, and then they deliver on the guarantee of a burger. The receipt is the future. It’s a guarantee that a value will exist,
but it isn’t quite ready.
102
CHAPTER 4
Flutter UI: Important widgets, themes, and layout
(continued)
Futures are thenable (that is, “then-able”), so when you call a future, you can always say
myFutureMethod().then((returnValue) => ... do some code ... );
Future.then takes a callback, which will be executed when the future value
resolves. In the burger restaurant, the callback is what you decide to do with the
burger when you get it (such as eat it). The value passed into the callback is the
return value of the original future:
Future<Burger> orderBurgerFromServer() async {
return await prepareBurger();
}
prepareBurger takes time
(for the burger to cook).
When it’s done, return it.
orderBurgerFromServer()
.then((Burger burger) => eatBurger(burger));
The callback—(Burger burger) => eatBurger(burger);—will be passed the return value
of orderBurgerFromServer without the future, once the future is finished processing.
The orderBurgerFromServer method returns the type Future, with the subtype
Burger (which, in a program, looks like Future<Burger>). So, orderBurgerFromServer will process, and then the callback will be called with the return value passed
as an argument.
Asynchronous programming is a big topic. This is meant as an introduction; don’t get
too bogged down.
That’s it for app configuration. I’ll be talking about widgets for the rest of the chapter,
starting with the top-level widget: MyApp in the weather_app/main.dart file.
4.2
Structural widgets and more configuration
There are a few convenience widgets that you’ll likely use in every Flutter app you
build. They provide configuration and structure to your app, with little work from
you. In this section, I’ll explain the MaterialApp widget, Scaffold, AppBar, and Theme.
4.2.1
MaterialApp widget
The MaterialApp widget provides a ton of benefits that effect its entire widget subtree. This section is the beginning of our discussion of many widgets that provide
helpful functionality for free.
MaterialApp is an extension of the generic top-level widget provided by Flutter:
WidgetsApp. WidgetsApp is a convenience widget that abstracts away a number of
features required for most mobile apps, such as setting up a navigator and using an appwide theme. WidgetsApp is completely customizable and makes no assumptions about
default configuration, style, or how the UI of your app is structured. So, while it abstracts
away some difficult pieces of functionality in your app, it requires more work to set up
Structural widgets and more configuration
103
than MaterialApp or CupertinoApp. In this book, I won’t worry about WidgetsApp,
because it’s a base class for the other two and rarely used directly by the developer.
MaterialApp is even more convenient than WidgetsApp. It adds Material Designspecific functionality and styling options to your app. It doesn’t just help set up the
Navigator, it does it for you. If you use the Material app widget, you don’t have to
worry about implementing the animations that happen when a user navigates
between pages: the widget takes care of that for you. It also allows you to use widgets
that are specifically in the Material widgets collection, and there are plenty of those.
It’s called a Material app because it leans on Material style guidelines.1 For example,
page animations from one route to another are designed as you’d expect on an
Android device. And all of the widgets in the Material widget library have that standard Google look and feel. This can be a concern if you have a specific design system
that isn’t similar to Material, but there is no drawback to using MaterialApp, even if
you don’t want to use Material Design guidelines. Your theme is still fully customizable. (In fact, the example app you’ll build doesn’t look very “Material” at all. That’s
on purpose, to drive this point home.) You can overwrite routing animations, and you
don’t have to use the widgets in the Material library. The MaterialApp widget provides
quite a bit of convenience, but everything is reversible.
In the weather app, the MaterialApp widget is used in the build method of the
MyApp widget. This is the convention used in every Flutter app. Here’s the code in the
main.dart file in the app, showing the main function again, as well as the root widget.
Listing 4.5
The top-level widget in main.dart
// weather_app/lib/main.dart
void main() {
AppSettings settings = AppSettings();
App entry point
// Don't allow landscape mode
SystemChrome.setPreferredOrientations(
[DeviceOrientation.portraitUp, DeviceOrientation.portraitDown])
.then((_) => runApp(
runApp is passed MyApp, the
MyApp(settings: settings),
root of your Flutter app.
));
}
class MyApp extends StatelessWidget {
final AppSettings settings;
MyApp is just a widget,
like everything else.
const MyApp({Key key, this.settings}) : super(key: key);
@override
Widget build(BuildContext context) {
// ...
return MaterialApp(
title: 'Weather App',
1
The build method of MyApp returns
a MaterialApp as the top-level app.
Check out the Material Design specs at https://material.io/design.
104
CHAPTER 4
Flutter UI: Important widgets, themes, and layout
debugShowCheckedModeBanner: false,
theme: theme,
home: PageContainer(settings: settings),
);
}
}
Again, this is standard in Flutter apps. Your top-level widget is one that you write yourself; in this case, MyApp. That widget turns around and uses MaterialApp in its build
method. This effectively becomes the root of your application. Looking at that build
method again, let’s talk about the arguments being passed to MaterialApp.
Listing 4.6
The build method of the MyApp widget
//
@override
Widget build(BuildContext context) {
// ...
MaterialApp return MaterialApp(
takes care
title: 'Weather App',
of the appwide theme
(covered
shortly).
Returns a MaterialApp
debugShowCheckedModeBanner: false,
theme: theme,
home: PageContainer(settings: settings),
);
Flag that removes a banner that’s
shown when you’re developing an
app and running it locally. I turned
it off so the book’s screenshots are
cleaner.
home represents the app’s home
page, which can be any widget.
PageContainer is a widget written
for the weather app (covered later).
}
4.2.2
The Scaffold widget
Like the MaterialApp widget, Scaffold is a convenience widget that’s designed to
make applications (that follow Material guidelines) as easy as possible to build. The
MaterialApp widget provides configuration and functionality to your app. Scaffold is
the widget that gives your app structure. You can think of MaterialApp as the plumbing
and electricity of your app, while Scaffold
AppBar
AppBar
is the foundation and walls.
Like MaterialApp, Scaffold (figure
drawer
endDrawer
4.2) provides functionality that you’d otherbody
wise have to write yourself. Again, even if
you have highly custom design style, and it’s
not Material at all, you’ll want to use Scaffold. Per the Flutter docs, Scaffold defines
Floating action
button
the “basic Material Design visual layout,”
which means it can make your app look like
Bottom tab nav
this pretty easily.
It provides functionality to add a drawer
Figure 4.2 Diagram of the most important
Scaffold widget properties
(an element that animates in from one
Structural widgets and more configuration
105
side and is commonly used for menus) and a bottom sheet (an element that animates
into view from the bottom of the screen and is common in iOS-style apps). Unless you
configure it otherwise, the AppBar in a scaffold is automatically set up to display a
menu button in the top-left corner of your app, which will open the drawer; when you
aren’t on a screen that has a menu, the menu button changes to a back button. Those
buttons are already wired up and work as expected.
Importantly, though, you can pick and choose which features you want and which
you don’t. If your app doesn’t have a drawer-style menu, you can simply not pass it a
drawer, and those automatic menu buttons will disappear.
The Scaffold widget provides many optional features, all of which you configure
from the constructor. Here’s the constructor method for the Scaffold class.
Listing 4.7
Scaffold full property list
// From Flutter source code. Scaffold constructor.
const Scaffold({
Key key,
this.appBar,
this.body,
this.floatingActionButton,
this.floatingActionButtonLocation,
this.floatingActionButtonAnimator,
this.persistentFooterButtons,
this.drawer,
this.endDrawer,
this.bottomNavigationBar,
this.bottomSheet,
this.backgroundColor,
this.resizeToAvoidBottomPadding = true,
this.primary = true,
}) : assert(primary != null), super(key: key);
I wanted to show this so you can see that none of these properties are marked as
@required. You can use an AppBar, but you don’t have to. The same is true for drawers, navigation bars, and so on. For this app, I only used AppBar. The point is, again,
that even if you’re building an app that you don’t want to look “Material,” the Scaffold widget is valuable and I recommend using it.
In the weather app, you can see the scaffold in the ForecastPage widget.2 It’s common for each of the different screens in your application to have its own Scaffold
widget.
The part I want to point out right now is at the very bottom of the file: the return
statement of the ForecastPageState.build method. I only want to show you that
Scaffold is just a widget, and like many widgets, most of the arguments are optional,
making it highly customizable:
2
ForecastPage is found in the directory at weather_app/lib/page/forecast_page.dart.
106
CHAPTER 4
Flutter UI: Important widgets, themes, and layout
// weather_app/lib/page/forecast_page.dart
return Scaffold(
appBar: PreferredSize(...)
body: GestureDetector(...)
You can pass a widget to the appBar
argument, and that widget will be placed at
the top of the app screen. (AppBar and
PreferredSize are covered in the next section.)
body is a Scaffold argument that represents the main
portion of the screen. If there is no app bar, body is
essentially the entire screen.
Recall the Scaffold constructor method: it has over 10 named arguments. Here, I’m
only using two. The point is that these widgets give you a lot but are highly customizable. In the next section, I’ll show concrete examples of how a scaffold is used in the
weather app.
4.2.3
AppBar widget
The AppBar widget is yet another convenience widget that gives you more features out
of the box. AppBar is typically used in the Scaffold.appBar property, which fixes it to
the top of the screen with a certain height.
The most notable feature of AppBar is that it provides navigation features for free.
It automatically inserts a menu button if the app bar’s parent is a scaffold and the
drawer argument isn’t null. And if the Navigator of your app detects that you’re on a
page that can navigate “back” (like a browser’s back button), it automatically inserts a
back button.
In the AppBar widget (figure 4.3), there are multiple parameters that expect widgets as arguments. These arguments correspond to specific positions within the app
bar.
Leading
Actions
Title
Bottom
Figure 4.3 Most
important properties
of the AppBar widget
The property that handles these menu buttons and back buttons is called the leading
action, and it can be configured with the AppBar.leading and AppBar.automaticallyImplyLeading properties. For example, maybe you don’t want a menu button to
appear. You can set AppBar.automaticallyImplyLeading to false and then pass the
leading argument to whatever widget you wish. This will attempt to place that widget
on the app bar’s far-left side.
PREFERREDSIZE
WIDGET
In Flutter, widget sizes are generally constrained by the parent. Once a widget knows its
constraints, it chooses its own final size. I spoke about this quite a bit in chapter 3, but
this concept’s importance can’t be overstated when it comes to the UI. The constraints
Structural widgets and more configuration
107
passed to a widget by its parent tell the widget how big it can be, but they aren’t
concerned with its final size. The advantage of this system (as opposed to HTML, for
example, where elements control their own constraints) is flexibility. It allows Flutter to
make intelligent decisions about what your widgets should look like and removes some
of that burden from the developer.
In some cases, flexibility isn’t desirable, though. You may want to set explicit sizes
for widgets. A good example is AppBar.
The AppBar class extends a widget called PreferredSize, which allows you to
define an explicit height and width. Flutter will do its best to make sure the app bar is
that size when the screen renders. This widget isn’t commonly used in my experience,
but it serves as an example for a valuable lesson.
The Scaffold.appBar property expects a widget that’s specifically of the
PreferredSize class, because it wants to know the size of the app bar before it sets
constraints. In this app, I use a PreferredSize directly, rather than using an app bar in
the Scaffold.appBar argument. The practical application is that you can wrap any
widget in a PreferredSize and use it in place of the Material-specific AppBar widget.
The lesson here is, again, that Flutter widgets are fleshed out by default while also being
customizable. (There is a practical application, as well, which I’ll cover in chapter 6.)
Listing 4.8
Using PreferredSize in a scaffold
Use PreferredSize to use any widget in the Scaffold.appBar
property. AppBar extends PreferredSize, and Scaffold.appBar
expects a PreferredSize, rather than an AppBar specifically.
// weather_app/lib/page/forecast_page.dart -- line ~217
return Scaffold(
appBar: PreferredSize(
PreferredSize’s first argument: its
preferredSize: Size.fromHeight(
ui.appBarHeight(context),
),
child: TransitionAppbar( ... )
),
preferredSize, which takes a Size
class that defines a height and width
PreferredSize’s second argument: its child. In
this case, a widget called TransitionAppBar
(see chapter 6), an AppBar that has custom
animations written on it.
);
Now that I’ve talked about PreferredSize from a high level, let’s look at the weather
app for a concrete example. The point of using PreferredSize for this app is that the
built-in AppBar widget doesn’t provide a way to animate its colors by default. If you’ve
poked around the app, you may have noticed that the colors change as the time of day
changes. This required creating a custom widget, TransitionAppBar, that will be dissected in chapter 6; the important note here is that I’ve wrapped it in a PreferredSize, so the Scaffold accepts it in the appBar argument.
108
CHAPTER 4
Flutter UI: Important widgets, themes, and layout
Named imports in Dart
You may have noticed in previous examples that I’m calling ui.appBarHeight, but
ui doesn’t seem to be a class. ui refers to the utils file with a name:
import 'package:weather_app/utils/flutter_ui_utils.dart' as ui;
This name requires you to prefix any class, method, or variable in that library with ui.
4.3
Styling and themes in Flutter
Styling your app in Flutter can be simpler than you’d expect. If you’re diligent about
setting up a theme when you start your Flutter app, you shouldn’t have to do much
work to keep the app looking consistent. The Theme widget allows you to set many
default styles in your app, such as colors, font styles, button styles, and more. In this
section, we’ll look at how to use Theme, as well as other important pieces of styling in
Flutter: media queries, fonts, animations, and Flutter’s Color class.
4.3.1
Theme widget
The Theme widget lets you declare styles that will be, in some instances, automatically
applied throughout your app. In instances where your styles are not applied or need
to be overridden, the Theme widget is accessible anywhere in your widget tree.
To give you an idea of the many color-related styles that your theme can control,
here are some (but not all) of the properties you can set on the widget that will permeate throughout the app. These properties affect all widgets in your app:
brightness (which sets a dark or light theme)
primarySwatch
primaryColor
accentColor
These are some properties that control specific features:
canvasColor
scaffoldBackgroundColor
dividerColor
cardColor
buttonColor
errorColor
That’s only 6 of about 20 that are available just for colors. But there are almost 20
more arguments you can pass to Theme that set defaults for fonts, page animations,
icon styles, and more. Some of those arguments expect classes themselves, which have
their own properties, offering even more customizations for your app. The point is
Styling and themes in Flutter
109
that the Theme widget is robust and can do a lot of the heavy lifting for you when it
comes to styling.
While this level of theming is nice, it can be overwhelming to think about every last
one of those properties. Flutter considered that, though. If you’re using the MaterialApp widget at the root of your app, every property has a default value, and you can elect
to only override the properties you care about. For example, Theme.primaryColor
affects almost all widgets in your app: it changes the color of all widgets to your brand’s
color. In the app I’m building at my current job, we have an app that looks completely
on brand (and not Material), and we only set eight properties on our theme.
In other words, you can be as granular or hands-off as you like. I’ve said it many
times, but one of the aspects of Flutter that you should take advantage of is that it does
so much for you until you decide you need more control. Let’s look at how you can
implement a theme in your Flutter app.
USING
THEMES IN YOUR APP
The class you use to configure a theme is called ThemeData. To add a theme to your
app, you pass a ThemeData object to the MaterialApp.theme property. You can also
create your own Theme widget and pass it a ThemeData object. Theme is just a widget,
which means you can use it anywhere you can use any widget!
The theme properties that any given widget uses are inherited from the closest
Theme widget up the tree. In practice, this means you can create multiple Theme widgets throughout your app, which will override the top-level theme for everything in
that subtree. Let’s look at an example of using ThemeData in real life.
Listing 4.9
ThemeData in the weather app
// weather_app/lib/main.dart
Tells Flutter to use the font that you
told it about in the pubspec.yaml file
final theme = ThemeData(
fontFamily: "Cabin",
primaryColor: AppColor.midnightSky,
AppColor is a class I created
accentColor: AppColor.midnightCloud,
because this app uses almost
primaryTextTheme:
all custom colors. You can find
Theme.of(context).textTheme.apply(
the class in styles.dart.
bodyColor: AppColor.textColorDark,
displayColor: AppColor.textColorDark,
The apply method of theme classes
),
copies the current theme but changes
textTheme: Theme.of(context).textTheme.apply(
the properties you passed it.
bodyColor: AppColor.textColorDark,
displayColor: AppColor.textColorDark,
),
);
The other case in which you’d use ThemeData is when you want to set a style property
explicitly. For example, you may want to set a container’s background to be the
accentColor of the theme. Anywhere in your app, you can grab that theme data,
thanks to BuildContext.
110
CHAPTER 4
Flutter UI: Important widgets, themes, and layout
Earlier in the book, I mentioned that BuildContext provides information about a
widget’s place in the widget tree. This includes information about certain widgets that
are higher in the tree, including Theme. If you want to know the accentColor of the
theme for any given widget, you can say, “Hey, BuildContext, what’s the accent color
assigned to the ThemeData that’s closest up the tree from this widget?” In the next section, I’ll explain that sentence further and make it less abstract.
4.3.2
MediaQuery and the of method
If you came from web development, like I did, you may find writing styles in Flutter
cumbersome at first—particularly spacing and layout. On the web, you use CSS; and
in CSS, there are many different units of measurement that you can use anywhere sizing comes into play. In addition to the standard pixel, there are also units of measurement based on the percentage of space the element can take up, as well as a unit of
measurement based on the size of the viewport.
In Flutter, there is only one unit of measurement: the logical pixel. As a consequence, most layout and sizing problems are solved with math, and much of this math
is based on screen size. For example, you might want a widget to be one-third the
width of the screen. Because there’s no percentage unit of measurement, you have to
grab the screen size programmatically by using the MediaQuery widget.
MediaQuery is a widget that’s similar to Theme in that you can use BuildContext to
access it anywhere in the app. This is done via a method of the MediaQuery class called
of. The of method looks up the tree, finds the nearest MediaQuery class, and gives you
a reference to that MediaQuery instance anywhere in your app. A few widgets built
into Flutter provide an of method.
Later in the book, you’ll see how you can create widgets that have their
own of method, and how to access the state of those widgets anywhere in the
tree. For now, all that matters is that certain built-in widgets can be accessed
anywhere in your app.
NOTE
As mentioned, the MediaQuery class is great for getting size information for the entire
screen on which your app is rendered. You access that information by calling the static
method MediaQuery.of(context).size, which returns a Size object with the device’s
width and height. Let me break that down a bit more.
Because it’s a static method, you call of directly on the MediaQuery class, rather
than on an instance of the class. Also, the of method can only provide the MediaQuery
class if it knows the BuildContext in which of is called. That’s why you pass it context.
Finally, size is a getter of the MediaQuery class that represents the device’s width and
height.
Once you’ve grabbed the information, you can use it to determine the size of a
widget, based on the screen size. For example, to get 80% of the width of the phone,
you could write
final width = MediaQuery.of(context).size.width * 0.8;
111
Styling and themes in Flutter
Again, a widget’s build context gives Flutter a reference to that widget’s place in the
tree. So, the of method—which always takes a context, regardless of which object it’s
defined on—basically says, “Hey, Flutter, give me a reference to the nearest widget of
this type in the tree, above myself.”
MediaQuery is the first place you should look if you’re trying to get specific information about the physical device your app is running on, or if you want to manipulate
the device. You can use it to
Ask whether the phone is currently in portrait or landscape orientation
Disable animations and invert colors for accessibility reasons
Ask the phone whether the user has their text-size factor scaled up
Set the padding for your entire app
In the weather app, I use MediaQuery to ensure that widgets are scaled to the proper
size based on the size of the screen. Let’s take a look at an example.
4.3.3
ScreenAwareSize method
Recall this code from the scaffold in the ForecastPage:
// weather_app/lib/page/forecast_page.dart -- line ~217
return Scaffold(
appBar: PreferredSize(
preferredSize: Size.fromHeight(ui.appBarHeight(context)),
child: ...
),
),
The method Size.fromHeight is a constructor for the Size class that creates a Size object
with the given height and an infinite width. That leaves the ui.appBarHeight method.
In the file at weather_app/lib/utils/flutter_ui_utils.dart, you’ll find the code that
defines the function ui.appBarHeight(context) from the previous code snippet, as
shown in the following listing.
Listing 4.10
Screen-aware sizing methods
// weather_app/lib/utils/flutter_ui_utils.dart
final double kToolbarHeight = 56.0;
double appBarHeight(BuildContext context) {
return screenAwareSize(kToolbarHeight, context);
}
56.0 is the default height of
the AppBar widget (copied
from the Flutter source code).
Passes context into the
method so I can use context to
get MediaQuery information
const double kBaseHeight = 1200.0;
double screenAwareSize(double size, BuildContext context) {
double drawingHeight = MediaQuery.of(context).size.height
- MediaQuery.of(context).padding.top;
return size * drawingHeight / kBaseHeight;
The bulk of the functionality is in this line.
}
I’m using the context to get information
about the app and screen size.
112
CHAPTER 4
Flutter UI: Important widgets, themes, and layout
MediaQuery.of(context).size returns a size that represents the screen size. MediaQuery.of(context).padding returns a Padding that gives the padding details for the
app itself; that is, the padding between the edge of the device screen and the top-level
widget.
The purpose of these methods is to provide accurate sizing for the PreferredSize
widget (and to see the MediaQuery class in action). These methods map the height of
the app bar in the weather app to its appropriate size on any given screen. That is, if the
“average” screen is 1,200 pixels tall, and on that screen the app bar is 56 pixels high,
these functions give the equivalent height for the app bar on any given screen size.
The built-in AppBar widget is smart, but we need a custom widget
because we’ll eventually add custom style and animation to it.
NOTE
Again, this function is used back in ForecastPageState.Scaffold:
// weather_app/lib/page/forecast_page.dart -- line ~217
return Scaffold(
appBar: PreferredSize(
preferredSize: Size.fromHeight(ui.appBarHeight(context)),
child: ...
),
),
This bit of code tells the scaffold (the preferred size’s parent) how big the app bar
wants to be. Specifically, it tells Flutter to use a height to create a Size instance that’s
appropriate for any screen.
This example is specific, to be sure. The appBarHeight method is only useful for
the app bar. The screenAwareSize method could be reused. In any case, the point is
to show off the MediaQuery widget, which you’ll likely use quite a bit when it comes to
styling and layout.
For now, that’s it for the MediaQuery class. We’ll talk about MediaQuery more when
we start using the Canvas widget, later in the book.
4.4
Common layout and UI widgets
This is the last big section in the entire book devoted to individual, basic layout widgets and widgets that represent physical UI elements. Of course, in Flutter, everything
is a widget, so we’ll never stop talking about widgets; but after this section, we’ll be discussing complex widgets that do stuff rather than show stuff. In particular, in this section I cover Stack, Table, and TabBar: three built-in widgets used to define a layout.
4.4.1
Stack widget
Stack is what it sounds like. It’s used to layer widgets (or stack them) on top of each
other (figure 4.4). Its API can be used to tell Flutter exactly where to position widgets
relative to the stack’s border on the screen. (If you come from the web development
world, this is much like position: fixed in CSS.) In this case, I’ll use it to make a
Common layout and UI widgets
Figure 4.4
113
The background of the weather app
fancy background that reflects the time of day and current weather via images. The
color of the sun will be animated to change as the time of day changes, and it’ll also
show clouds and weather conditions if the current weather reflects that.
The sun, the clouds, and the content are all different widgets stacked on top of each
other. All the children of a stack are either positioned or (by default) non-positioned.
Before I talk about the idea of positioning, it’s important to understand the stack’s
default behavior.
The Stack widget treats non-positioned children in the same way a column or row
treats its children. It aligns its children widgets by their top-left corners and lays them
out, one after another, next to each other. You can tell a stack which direction to align
in with its alignment property. For example, if you set the alignment to horizontal,
then the stack will behave like a row. In other words, a stack can work exactly like a column, laying its children out vertically, unless you explicitly make a child positioned, in
which case it’s removed from the layout flow and placed where you tell it to be.
To make a widget positioned, you wrap it in a Positioned widget (figure 4.5). The
positioned widget has these properties: top, left, right, bottom, width, and height.
You don’t have to set any of them, but you can set at most two horizontal properties
(left, right, and width) and two vertical properties (top, bottom, and height).
These properties tell Flutter where to paint the widget. The children are painted by
the RenderStack algorithm:
114
CHAPTER 4
1
2
3
Flutter UI: Important widgets, themes, and layout
It lays out all of its non-positioned children in the same way a row or column
would. This tells the stack its final size. If there are no non-positioned children,
then the stack tries to be as big as possible.
It lays out all of its positioned children relative to the stack’s render box, using
its properties: top, left, and so on. The positioned properties tell Flutter where
to place the stack’s children in relation to its parallel edge. For example, top:
10.0 will place the positioned widget 10.0 pixels inset from the top edge of the
stack’s box.
Once everything is laid out, Flutter paints the widgets in order, with the first
child being on the “bottom” of the stack.
body: new Stack(
children: <Widget>[
Positioned(
top: 100.0,
child: Sun()),
Positioned(
top: 200.0,
child: Clouds()),
],
),
Figure 4.5 An example
of using Positioned
In the weather app, I use a stack in the Forecast page, in the Scaffold.body property. It has three children, which are basically all the content of the forecast page. It’s
important to note that the following code is robust. I encourage you to only pay attention to the lines that I’ve called out, and not spend too much time on the animationrelated code.
Listing 4.11
Stack code in the forecast page
SlideTransition is covered in chapter 6. It represents the sun (or moon) painting
in the background. Importantly, a SlideTransition contains a position property.
// weather_app/lib/page/forecast_page.dart -- line ~240
Stack(
A Stack takes children, like a row or column.
children: <Widget>[
SlideTransition(
The position property is similar to the
position: _positionOffsetTween.animate(
Positioned.position property, because it
_animationController.drive(
tells the widget explicitly where to be.
CurveTween(curve: Curves.bounceOut),
The difference is that the positioned
),
property on the SlideTransition class
),
takes a value that you can change.
child: Sun(
animation: _colorTween.animate(_animationController),
),
Common layout and UI widgets
115
),
SlideTransition(
position: _cloudPositionOffsetTween.animate(
_weatherConditionAnimationController.drive(
CurveTween(curve: Curves.bounceOut),
),
The clouds are the second child in
),
the stack, which overlaps the sun.
child: Clouds(
isRaining: isRaining,
animation: _cloudColorTween.animate(_animationController),
),
Represents all the content that’s
),
on the topmost layer of the stack
Column(
verticalDirection: VerticalDirection.up,
children: <Widget>[
forecastContent,
mainContent,
Flexible(child: timePickerRow),
],
),
],
),
For the sake of example, this is what the app could look like if it wasn’t animated.
(This is the lesson for this portion of the chapter. I only showed you the previous code
sample so you aren’t confused when looking at the source code.)
Listing 4.12
Example of non-animated Stack code
Stack(
children: <Widget>[
Positioned(
left: 100.0,
top: 100.0,
child: Sun(...),
),
Positioned(
left: 110.0,
top: 110.0,
child: Clouds(...),
),
Column(
children: <Widget>[
forecastContent,
mainContent,
Flexible(child: timePickerRow),
]
),
],
),
Stack is your go-to widget if you want to place widgets either on top of each other or
in an explicit way in relation to each other.
116
CHAPTER 4
4.4.2
Flutter UI: Important widgets, themes, and layout
Table widget
The final static multi-child widget that I
want to show you is Table, which uses a table
layout algorithm to make a table of widgets
Table
(figure 4.6). Along with stacks, rows, and
columns, tables are one of the core building
blocks of layout (ignoring scrollable widgets
for now). In the weather app, you’ll use a
table to lay out the weekly weather data on
Figure 4.6 Screenshot showing the Table
the lower half of the screen.
widget in the context of the weather app
Table is more strict than other layout
widgets we’ve seen, because tables have (in theory) only one purpose: to display data
in a readable manner. Tables line up widgets in columns and rows, and each cell in
the table has the same height as every other cell in its row and the same width as every
widget in its column. Flutter tables require explicit column widths, in advance, and no
table cell can be empty. Given these rules, we implement a table in code similarly to
other multi-child widgets. The simple version API looks like the next listing.
Listing 4.13
The API for the Table widget
Border for the entire table
Map of the width of each column,
Table(
starting with the 0th row
columnWidths: Map<int, TableColumnWidth>{},
border: Border(),
defaultColumnWidth: TableColumnWidth(),
Default column width, for column widths
defaultVerticalAlignment:
you don’t want to explicitly set
TableCellVerticalAlignment(),
children: List<TableRow>[]
Optional argument that tells Flutter
);
List of the table rows. The table works by
establishing rows, each of which has multiple
children that represent the cells in the rows.
where to align the content of the cells
within the cell itself
These are a few things worth mentioning when working with a table:
You don’t have to pass in columnWidths, but defaultColumnWidth cannot be null.
defaultColumnWidth has a default argument, FlexColumnWidth(1.0), so you
don’t have to pass in anything. But it can’t be null. This effectively means you
can’t pass in null explicitly, or a variable that resolves to null. defaulColumnWidth: null would throw an error. However, because defaultColumnWidth has
a default argument, you can ignore it if you want each column to be the same
size, and you want the table to take up as much width as possible.
You define column widths by passing a map to columnWidths. The map takes
the index of the column (starting at 0) as the key and how much space you want
the column to take up as the value. (More in a bit about TableColumnWidth.)
Common layout and UI widgets
117
The children argument expects List<TableRow>, so you can’t just pass in any
old widget willy nilly! This is a rare occurrence so far, but we’ll see this happen
more often as we get into more complex widgets throughout the book.
Border is optional.
TableCellVerticalAlignment only works if your row’s children are TableCells, another widget we’ll see in a bit.
With all that in mind, if you only pass in children (because the rest are optional),
then all the columns will have the same width because they’re all flexed (they size
themselves in relation to each other). The elements in a row work together to take
up the full width. I’ve configured the Table widget that displays on the forecast page
to be spaced like figure 4.7. (The dotted lines are added for the example and are not
actually in the code.)
Figure 4.7 Table diagram with
borders to show rows and columns
The following code defines the sizes of some rows. This is important: notice that there
is no definition for the width of column 1!
Listing 4.14
Using FixedColumnWidth on rows 0, 2, and 3 makes row 1 flexed
// weather_app/lib/widget/forecast_table.dart -- line ~39
Table(
Column 1 (0-based column count; second column
columnWidths: {
visually) should take up as much space as possible,
0: FixedColumnWidth(100.0),
2: FixedColumnWidth(20.0),
with the rest fixed. defaultColumnWidth defaults to
being flexed, so you don’t need to give it a width.
To reiterate, I skipped 1 in the map. This forces the table
3: FixedColumnWidth(20.0),
to be as big as possible and take up any leftover space
},
after distributing the fixed widths to their columns.
defaultVerticalAlignment:
TableCellVerticalAlignment.middle,
children: <TableRow>[...],
);
Constant value on TableCellVerticalAlignment
tells Flutter to lay out the content of the cells
halfway between the cell top and cell bottom.
118
CHAPTER 4
Flutter UI: Important widgets, themes, and layout
The remaining piece of the puzzle is TableRow. A table row is a bit simpler than a normal row. There are two important configurations to keep in mind, though:
Every row in a table must have an equal number of children.
You can, but don’t have to, use TableCell in the children’s sub-widget trees.
TableCell doesn’t have to be a direct child of TableRow, as long as somewhere
above it in the widget tree it has a TableRow as an ancestor.
In this app, we’re going to use TableCell because it makes alignment super easy. It
knows how to control its children’s alignment in the context of the table.
To complete this example, let’s look at the code for the cells themselves. This table
has four columns and seven rows. It would be cumbersome to write 28 widgets, so I’ll
generate each row. Later in this chapter, we’ll explore what Flutter calls the builder pattern, which is important and used commonly in Flutter apps. The following lesson is a
precursor to that.
GENERATING
WIDGETS FROM DART’S LIST.GENERATE() CONSTRUCTOR
Earlier in the book, I made it a point to tell you that everything in Flutter is Dart code.
And what’s more, Dart has features that make it specifically useful as a language to create a UI. Here, I want to show you a nifty example of how helpful it is that everything
is in Dart code. Rather than pass a list to the children property of the table, we can
use functions, constructors, and classes that return widgets.
Listing 4.15
Table code from the weather app
// weather_app/lib/widget/forecast_table.dart -- line ~39
Table(
Constructor for the Dart List class. It takes an int (the
columnWidths: {
number of items the list will hold) and a callback to
0: FixedColumnWidth(100.0),
generate
that many items in the list. The callback receives
2: FixedColumnWidth(20.0),
the current index as an argument and is called exactly as
3: FixedColumnWidth(20.0),
many times as the int it’s passed; in this case, seven times.
},
defaultVerticalAlignment: TableCellVerticalAlignment.middle,
children: List.generate(7, (int index) {
Data our table cells will display.
The interesting thing is that we’re
using the index to get different
data for each iteration of a table
row. For now, it’s enough to know
that forecast.days is a variable
representing a list of daily
weather descriptions.
ForecastDay day = forecast.days[index];
Weather dailyWeather =
forecast.days[index].hourlyWeather[0];
final weatherIcon =
_getWeatherIcon(dailyWeather);
return TableRow(
children: [
// ....
],
); // TableRow
});
); // Table
Returns the correct
icon to represent the
weather based on the
current weather
More data we need. Not pertinent
to Flutter, but provides hourly
weather, which is used to display
the current temperature.
Returns whatever should be inserted into
the generated list at the current index
Common layout and UI widgets
119
This List.generate constructor function will execute at build time. If the concept
seems confusing, it’s fine to think of List.generate as a loop. It’s functionally the
same as writing something like this:
List<Widget> myList = [];
for (int i = 0; i < 7; i++) {
myList.add(TableRow(...));
}
Just like that for loop, the List.generate constructor in the example code will run
the code you give it seven times. (It’s important to note that the index at each loop
iteration will actually be 0-6, though.) At each iteration, you have an opportunity to do
some logic—you have access to a different index. This means you can fetch the data
for this widget without knowing what that data is.
List.generate is a Dart feature and not specific to Flutter. It’s quite useful in Flutter, though, when you need to build several widgets for a row, column, table, or list.
Specifically, List.generate is great when you know the number of items you want in
the list, and they can be created programmatically. In this example, all the members
of the list are the same widget type with the same configuration structure, but with different data.
Without using List.generate, we’d have to write more verbose code, which would
look something like this:
Table (
children: [
TableRow(
children: [
TableCell(),
TableCell(),
TableCell(),
TableCell(),
]
),
TableRow(
children: [
TableCell(),
TableCell(),
TableCell(),
TableCell(),
]
),
//... etc., 5 more times
]
)
Ack! Even having stripped out all the actual content of each TableCell, you can see
how that’d be cumbersome, especially because each group of rows and cells is the
same as each other one. Using a function to programmatically build the rows is nice,
and doing so is very common in Flutter.
120
CHAPTER 4
Flutter UI: Important widgets, themes, and layout
WARNING One caveat in this example: this only works because the array of
data is specifically ordered. If you can’t guarantee the order of your list, and
order matters, this may not be your best solution.
The important point is that this code is creating a list of widgets. And because the API
for List.generate takes a callback as an argument, you can write the code to create
each widget inline in your build method. It’s not the most profound discovery, but it
is an example of the advantage of writing purely Dart code, without a markup language.
The remaining code to implement is the table rows themselves, which only display
basic widgets. TableCell, Text, Icon, and Padding are all used. For the sake of familiarizing yourself with Flutter code, here’s a snippet of the rows.
Listing 4.16
Table cell examples from the weather app
This widget will be returned once
for each iteration of List.generate.
// weather_app/lib/widget/forecast_table.dart -- line ~52
children: List.generate(7, (int index) {
ForecastDay day = forecast.days[index];
Weather dailyWeather = forecast.days[index].hourlyWeather[0];
final weatherIcon = _getWeatherIcon(dailyWeather);
return TableRow(
children: [
TableCell(
Displays the day of the week
child: const Padding(
padding: const EdgeInsets.all(4.0),
child: ColorTransitionText(
text: DateUtils.weekdays[dailyWeather.dateTime.weekday],
style: textStyle,
animation: textColorTween.animate(controller),
),
),
Displays the icon that corresponds
),
to current weather conditions
TableCell(
child: ColorTransitionIcon(
icon: weatherIcon,
animation: textColorTween.animate(controller),
size: 16.0,
),
),
TableCell(
Displays the daily high temperature
child: ColorTransitionText(
text: _temperature(day.max).toString(),
style: textStyle,
animation: textColorTween.animate(controller),
),
),
TableCell(
Displays the daily low temperature
child: ColorTransitionText(
text: _temperature(day.min).toString(),
style: textStyle,
animation: textColorTween.animate(controller),
121
Common layout and UI widgets
),
),
],
);
}),
// ...
This is standard Flutter UI code. It’s adding four table cells to each row with standard
table cells and other widgets. Outside of the List.generate portion, there are no special tricks here.
Finally, let’s look at the code that adds this Table widget to the tree. It’s located in
the ForecastPageState.build method.
Listing 4.17
A portion of the ForecastPageState.build method
// weather_app/lib/page/forecast_page.dart
return Scaffold(
appBar: // ...
body: Stack(
Houses all
the content
children: <Widget>[
of the
// ... sun and clouds positioned widgets
forecast
// Important starts code here -- line ~264
page
Column(
verticalDirection: VerticalDirection.up,
children: <Widget>[
Variable that
represents the
Table widget
Reverses the direction of the
column: the first child widget
will be at the bottom.
forecastContent,
mainContent,
More widgets in the weather app
Flexible(child: timePickerRow),
],
),
],
Represents another
widget we’ll get to later
),
);
Let’s look at VerticalDirection.up before moving on. It’s used to reverse the default
flow of the column. I want the content of the column to be aligned at the bottom of
the screen and laid out with the first child in the list at the bottom, the second “above”
that, and so on. There are certainly other (more verbose) means of accomplishing
this, but it’s nice that you don’t have to write your own layout code.
That was quite a bit about tables. Using them is generally not much different than
using any other widgets, but the lessons in this section are valuable. Soon, you’ll learn
about the builder pattern, which is similar to the List.generate method.
122
4.4.3
CHAPTER 4
Flutter UI: Important widgets, themes, and layout
TabBar widget
Tabs are a common UI element in mobile apps. The Flutter Material library provides
built-in tab widgets that make it reasonably easy to work with tabs.
The built-in TabBar widget displays its children in a scrollable, horizontal view, and
makes them “tappable.” The widgets in the tab bar when tapped execute a callback that
you can pass the tab bar widget. Tabs are most commonly used to switch between different pages or UI components without actually navigating. So, the callback passed to
the tab bar’s children widgets are most commonly used to swap out widgets on the page.
Figure 4.8 represents the basic idea behind tabs. When you click an element in the
tab bar, the corresponding tab content changes. In the Flutter weather app, I use a tab
bar to build the row of times that can be clicked to update the temperature for that
time of day.
Tab bar content [0]
Tab bar content [1]
Tab bar content [2]
(offscreen)
(offscreen)
TabBar item [1]
(currently selected)
Figure 4.8 Diagram
of tab-related widgets
in Flutter
The TabBar widget (figure 4.9) has two important pieces: the children themselves
(in this case, widgets that display the time of day the user wants to select) and the
TabController (which handles the functionality).
Clickable
tab bar
Figure 4.9
The outline shows the interactive tab bar.
123
Common layout and UI widgets
TABCONTROLLER
WIDGET
In Flutter, many widgets that involve interaction have corresponding controllers to
manage events. For example, there’s a TextEditingController that’s used with widgets that allow users to type input. In this case, you’re using a TabController. The
controller is responsible for notifying the Flutter app when a new tab is selected so
that your app can update the tab to display the desired content. The controller is created higher in the tree than the tab bar itself and then passed into the TabBar widget.
This architecture is required because the parent of the tab bar is also the parent of the
tab widgets. For a concrete example, the tab bar code in the weather app is in the
weather_app/lib/widget/time_picker_row.dart file. Let’s take a look.
In that file, you’ll find the custom widget called TimePickerRow. It’s a stateful widget whose main purpose is to display the tabs and also tell its parent when a tab
change event happens, using TabController.
Listing 4.18
TabController and TabBar widget setup
Establishes properties that are passed into it. In this case, the widget expects a
list of Strings, which are displayed as times of day (“12:00,” “3:00,” and so on).
// weather_app/lib/widget/time_picker_row.dart
class TimePickerRow extends StatefulWidget {
final List<String> tabItems;
final ForecastController forecastController;
final void Function(int) onTabChange;
final int startIndex;
// ...
Tells TabBar which tab is selected by
}
Class that makes it easier to fetch
forecast data. It’s not important to
Flutter, and I’ll ignore it for now.
Callback the parent passes in. In
this case, it’s used to notify the
parent when a new tab is selected.
default. In this case, the widget that
represents the current time of day.
Those are the important properties passed into the widget itself, but the functionality
all lives in the State object.
Listing 4.19
Implementing Flutter tabs in the weather app
// weather_app/lib/widget/time_picker_row.dart
// Full TimePickerRow widget
class TimePickerRow extends StatefulWidget {
final List<String> tabItems;
final ForecastController forecastController;
final Function onTabChange;
final int startIndex;
const TimePickerRow({
Key key,
this.forecastController,
this.tabItems,
124
CHAPTER 4
Flutter UI: Important widgets, themes, and layout
this.onTabChange,
this.startIndex,
}) : super(key: key);
A mixin that tells Flutter this widget has some properties
that will animate. TabBars have built-in animations, so it’s
needed (discussed in chapter 6).
@override
_TimePickerRowState createState() => _TimePickerRowState();
}
class _TimePickerRowState extends State<TimePickerRow>
with SingleTickerProviderStateMixin {
TabController _tabController;
Declares a tab controller to
int activeTabIndex;
handle tab functionality. It’s
created in the constructor.
@override
void initState() {
_tabController = TabController(
length: utils.hours.length,
Creates the
vsync: this,
controller.
I’m going to defer vsync to chapter 6
initialIndex: widget.startIndex,
TabController
because it has to do with animations.
);
must know
_tabController.addListener(handleTabChange);
how many
You can add a listener to your
super.initState();
tabs will
controller, to execute the callback
exist.
}
whenever the tab changes.
void handleTabChange() {
if (_tabController.indexIsChanging) return;
widget.onTabChange(_tabController.index);
setState(() {
activeTabIndex = _tabController.index;
});
}
Check that prevents a new event
from starting in the middle of
an animation
// ...
}
Just in time: listeners
This is the first time we’ve come across a listener in this book. Listeners aren’t a specific object or type of object, but rather a naming convention that’s used for different
asynchronous functionality. There are many places in the Flutter library where you’ll
see the words listener, change notifier, and stream. They’re all different flavors and
pieces of the same kind of programming concept: observables.
Observables (known as streams in Dart) are covered thoroughly later in the book.
Chapter 9 is devoted to async Dart. And before that, there’s another brief explanation
in chapter 7. In short, this topic is important and difficult to grok. For now, I’ll focus
on this specific example.
A listener is an aptly named piece of the “observable” ecosystem. It generally refers
to a function that’s called in response to some event that will happen at an unknown
time. The function is just sitting around, listening for someone to say, “Okay, now’s
your time to execute.”
Common layout and UI widgets
125
The tab controller’s addListener function is called when a user changes the tabs.
This gives you a chance to update some values or state when a user changes tabs.
So, for this specific example, the listener knows to execute the callback provided to
it whenever a tab on the tab bar is tapped.
Along with listeners, TabController has getters that help you manage your tabs and
corresponding content. Inside the _handleTabChange method, you could do something like this to make sure your app knows which is the “active” tab (the one that is
currently displayed onscreen):
int activeTab;
void _handleTabChange() {
setState(() =>
this.activeTab = _tabController.index);
}
Returns the currently select tab
index. In this example, I’m
assuming that some content relies
on our activeTab piece of state.
setState is also important here. In the weather app, when you tap a different time of
day in the tab bar, the UI re-renders with the weather conditions for that time of day. This
is possible because setState tells Flutter to re-render and to display the newly selected
tab when it does. The TabController.index getter refers to the currently active tab.
The last note I’d like to make about TabController is that you don’t ever have to
change it directly. It’s an object that’s used to get information about the tabs and to
update which tabs are active. But you only need to interact with it, not extend it into a
custom class.
TABBAR
WIDGET IN PRACTICE
Now that you’ve been exposed to the functionality of tabs and using the tab bar in
Flutter, let’s look at the example from the weather app in the next listing. While most
of the tab bar functionality lives in the controller, we, the developers, care about the
widget itself and passing it arguments. This is how the TabBar widget is used in the
weather app.
Listing 4.20
TabBar widget in the build method
TabBar configuration
// weather_app/lib/widget/time_picker_row.dart
options that define styles
@override
Widget build(BuildContext context) {
return TabBar(
labelColor: Colors.black,
The TabController is passed into
unselectedLabelColor: Colors.black38,
the widget from the parent.
unselectedLabelStyle:
Theme.of(context).textTheme.caption.copyWith(fontSize: 10.0),
labelStyle:
Theme.of(context).textTheme.caption.copyWith(fontSize: 12.0),
indicatorColor: Colors.transparent,
labelPadding: EdgeInsets.symmetric(horizontal: 48.0, vertical: 8.0),
controller: _tabController,
126
CHAPTER 4
Flutter UI: Important widgets, themes, and layout
tabs: widget.tabItems.map((t) => Text(t)).toList(),
isScrollable: true,
);
}
By default, tabs aren’t scrollable. This
argument allows them to be scrollable.
tabItems are passed in from ForecastPage. I’m
using Text, but it could be any widget. Icons are
common. This is another instance of using Dart
code to programmatically create widgets: it
iterates through every String from tabItems
and returns a Text widget for each one.
At this point, you’ve seen all the moving parts of TabBar. It’s a lot of information, but
the important take-aways are as follows:
Using tabs requires a TabController and children widgets. The children are
the widgets that are displayed and are tappable.
The functionality to switch tabs when a widget in the tab bar is tapped is done via
a callback. This callback should use the properties exposed by the TabController
to tell Flutter when to render a new tab.
This is a common mental paradigm in Flutter, and you’ll learn more about built-in
controllers and updating Flutter to reflect interaction in chapter 5.
4.5
ListView and builders
ListView is arguably the most important widget
thus far in the book. This is apparent from the sheer
length of its documentation page on the Flutter
website (https://api.flutter.dev/flutter/widgets/
ListView-class.html). It’s not only used frequently,
but also introduces some patterns and ideas that are
crucial in writing effective Flutter apps.
The ListView widget is like a column or row, in
that it displays its children widgets in a line. Importantly, though, it is scrollable. It’s used commonly
when the number of children is unknown. For
example, you could use a list view in a todo app to
display all of your todos. There could be zero
todos, or there could be many. The list view provides a way to say, “Hey, for each of these pieces of
information, create a widget and add it to this list.”
In the weather app, I’m using a ListView
widget in the SettingsPage widget in lib/page/
settings_page.dart (figure 4.10). It uses (fakegenerated) data to build a scrollable list that lets
you select which cities the user of the weather app
cares about.
Figure 4.10
page
Weather app settings
127
ListView and builders
According to the docs, a list view is a “scrollable list of widgets arranged linearly.”
In human English, it’s a scrollable row or column, depending on what axis you specify.
The power of the list view is how flexible it is. It has a couple of different constructors
that let you make choices based on the content of the list. If you have a static, small
number of items to display, you can create a list view with the default constructor, and
it will be created with code very similar to a row or column. This is the most performant option, but it may not be ideal if you have tens or hundreds of items to put in
the list, or an unknown number of items.
What I want to focus on, though, is the builder pattern in Flutter. The builder pattern is found all over Flutter, and it essentially tells Flutter to create widgets as needed.
In the default ListView constructor, Flutter builds all the children at once and then
renders. The ListView.builder constructor takes a callback in the itemBuilder
property, and that callback returns a widget. In our case, the callback will return a
ListTile widget. This builder makes Flutter smarter about rendering items if you
have a huge (or infinite) number of list items to display in your list. Flutter will only
render the items that are visible on the screen.
Imagine a social media app like Twitter, which is essentially an infinite list of
tweets. It wouldn’t be possible to render all the tweets in that list every time some state
changes, because there are an infinite number of tweets. So it renders them as
needed, as the user scrolls the tweets into view. This is common in UI, and Flutter provides ListView as a built-in solution to this problem.
Let’s look at an example in the weather app. ListView is used on the SettingsPage.
Listing 4.21
ListView builder code in the settings page
ListView expands on its main axis to be as big as possible.
Because it’s the child of a column in this app, it would
expand infinitely if Expanded didn’t constrain it.
Another way to protect
against infinite size: tells
ListView to try to be the size
of its children
// weather_app/lib/page/settings_page.dart -- line ~83
Expanded(
child: ListView.builder(
Takes a callback that will be
shrinkWrap: true,
passed a build context and the
itemCount: allAddedCities.length,
index of the item in the list.
This is the “builder” function:
itemBuilder: (BuildContext context, int index) {
functions like it are used
final City city = allAddedCities[index];
frequently in Flutter.
return Dismissible(
A builder
//
...
must know
child: CheckboxListTile(
how many
Convenience widget built into
value: city.active,
total items it
Flutter; displays a check box as
title: Text(city.name),
will create.
children in ListView widgets
onChanged: (bool b) =>
_handleCityActiveChange(b, city),
Controls the check box. The
),
function you pass is called when
);
the item is checked. I wrote the
},
_handleCityActiveChange method
),
to make sure the app knows
);
which cities are active.
128
CHAPTER 4
Flutter UI: Important widgets, themes, and layout
The list view probably seems more complicated than many of the previous widgets discussed in the book. The important piece of this example is the builder. The list view
builder is a simple way to create a scrolling list with potentially infinite items. That’s
often what the builder pattern is used for in Flutter: to create widgets that display data
when that data is unknown. It’s worth noting that there are a couple other constructors for ListView:
ListView.separated is similar to ListView.builder but takes two builder
methods: one to create the list items and a second to create a separator that is
placed between the list items.
ListView.custom allows you to create a list view with custom children. This isn’t
quite as simple as updating the builder. Suppose you have a list view in which
some list items should be a certain widget, and other list items are an entirely
different widget. This is where the custom list view comes into play. It gives you
fine-grained control over all aspects of how the list view renders its children. I’ll
talk more about creating customized list children later in this book.
ListView is one of the widgets that beautifully represents Flutter as a whole. It’s clean
and functional, but highly useful. The API is simple enough but doesn’t pigeonhole
you into a certain paradigm.
Summary
Flutter includes a ton of convenient, structural widgets, like MaterialApp,
Scaffold, and AppBar. These widgets give you an incredible amount for free:
navigation, menu drawers, theming, and more.
Use the SystemChrome class to manipulate features of the device itself, such as
forcing the app to be in landscape or portrait mode.
Use MediaQuery to get information about the screen size. This is useful if you
want to size widgets in a way that ensures they scale by screen size.
Use Theme to set style properties that will effect nearly every widget in your app.
Use the stack widget to overlap widgets anywhere on the screen.
Use the Table widget to lay out widgets in a table.
The ListView and its builder constructor give you a fast, performant way to create lists with infinite items.
User interaction:
Forms and gestures
This chapter covers
User interaction with gesture detectors
Special interaction widgets like Dismissible
Creating forms in Flutter
Text input, drop-down lists, and more form
elements
Using keys to manage Flutter forms
This chapter is about letting users interact with your Flutter app. At the end of the
day, all applications have one important job: to make it easy for a human to interact
with data. And one side of that interaction is allowing users not only to look at data,
but also to add to it and change it. This chapter is about that: letting users add and
change data in your app. Specifically, this covers two different kinds of interactions:
gestures and forms.
129
130
5.1
CHAPTER 5
User interaction: Forms and gestures
User interaction and gestures
Gestures are any kind of interaction event: taps, drags, pans, and more. First I’ll cover
how you detect and respond to these user gestures. To be honest, though, there isn’t
much involved here. Flutter has a convenience widget that allows you to add gesture
detectors to any location of the widget tree that you’d like.
Without knowing it, perhaps, you’ve already used gestures. All the button widgets
that have onPressed and onTap are just convenient wrappers around gesture detectors. Gesture detectors are used in a similar way.
5.1.1
The GestureDetector widget
The core user-interaction widget is called a GestureDetector. You can wrap this widget around any other widget and make that child widget listen for interaction from
the user. The concept of gesture detection isn’t complicated: you tell a widget to listen
for interaction, and you give it a callback to execute when interaction is detected.
GestureDetector needs only two things passed to it: a widget (its child) and a callback to correspond to a gesture. Here’s an example:
GestureDetector(
onTap: () => print("tapped!"),
child: Text("Tap Me"),
);
Although GestureDetector needs only one gesture callback, it can be passed many
different callbacks and will respond differently based on the gesture it detects. These
are some of the nearly 30 gestures it can work with:
onTap
onTapUp
onTapDown
onLongPress
onDoubleTap
onHorizontalDragStart
onVerticalDragDown
onPanDown
onScaleStart
All of these arguments will call the callback you pass, and some will pass back “details.”
onTapUp, for example, passes back an instance of the TapUpDetails object, which
exposes the globalPosition, or location on the screen that was tapped. Some of the
more complicated gestures, like the drag-related ones, pass back more interesting
properties. You can get details about the time a drag started, the position where it
started, the position where it ended, and the velocity of the drag. This lets you manipulate drags based on direction, speed, and so on.
User interaction and gestures
5.1.2
131
GestureDetector in practice
Let me show you how to use a gesture detector with a concrete example. In the
weather app, I used a GestureDetector widget in the Forecast page (figure 5.1). If
you double-tap anywhere on the screen, you should see the temperature switch
between Fahrenheit and Celsius.
On double tap
Figure 5.1
Notice that the temperature changed from Celsius to Fahrenheit.
Implementing this should look familiar, because you’ve seen button widgets that use
gesture callbacks. For this example, I wrapped the entire body of the Scaffold with a
gesture detector in the ForecastPageState widget, as shown in the next listing.
Listing 5.1
Using the drag gesture
GestureDetector is the base widget that listens for interaction from a user.
// weather_app/lib/page/forecast_page.dart -- line ~ 246
body: GestureDetector(
One of many gestures defined by Flutter
onDoubleTap: () {
setState(() {
widget.settings.selectedTemperature =
GestureDetector
widget.settings.selectedTemperature == TemperatureUnit.celsius
takes any widget as
? TemperatureUnit.celsius
a child. This child
Another gesture that is more complicated,
: TemperatureUnit.fahrenheit;
now responds to
because it provides gesture details. Many
});
the gestures.
gestures pass details about the gesture to
},
their corresponding callbacks on the
onVerticalDragUpdate: (DragUpdateDetails v)
gesture detector.
=> _handleDragEnd(v, context),
child: ColorTransitionBox(
...
132
CHAPTER 5
User interaction: Forms and gestures
The most complicated piece of this example is the GestureDetector.onVerticalDragUpdate argument. The callback passed as an argument to GestureDetector
.onVerticalDragUpdate is called repeatedly as you drag your finger up or down on
the screen. When called, it’s passed information about the drag as an argument, as an
instance of the DragUpdateDetails class. This class gives several details, but in this
case, we only care about DragUpdateDetails.globalPosition. Anytime onVerticalDragUpdate is called, you have the opportunity to find out exactly where on the screen
the user is dragging, and you can perform an action based on the location of the drag.
For example, you can see this in practice in the ForecastPageState._handleDragEnd method that’s called when onVerticalDragUpdate is called. From a high level, this
function does the same thing as choosing a tab in the TimePickerRow widget. That is,
while dragging up and down, you’re selecting a new time of day to display.
I made this happen by conceptually separating the screen into eight rows (because
there are eight times of day to choose from in the tab bar). Basically, the top eighth of
the screen represents 3:00 (the earliest time) in the TimePickerRow. The second
eighth represents 6:00, and so on.
If you’re dragging your finger vertically on the screen and enter the top 8th segment, then the app will update to display the forecast for that time of today (3:00 am).
This is the code in the app.
Listing 5.2
Handling the end of a drag gesture
Uses MediaQuery to get the screen height, which will be used
to calculate the eight conceptual segments of the screen
// weather_app/lib/page/forecast_page.dart -- line ~90
void _handleDragEnd(DragUpdateDetails d, BuildContext context) {
double screenHeight =
globalPosition.dy is the position on the
MediaQuery.of(context).size.height;
double dragEnd = d.globalPosition.dy;
double percentage =
(dragEnd / screenHeight) * 100.0;
screen’s y-axis where the pointer was located
when onVerticalDragUpdate was called.
Uses the previous two numbers to convert
the position to a number between 0 and 100
(representing 100% of the screen height)
int scaleToTimesOfDay =
(percentage ~/ 12).toInt();
if (scaleToTimesOfDay > 7) scaleToTimesOfDay = 7;
_handleStateChange(scaleToTimesOfDay);
}
Converts that number to a scale of 0-7 because we’re working with a
0-based list to choose the time of day, and there are eight options
User interaction and gestures
133
Generating mocked data for the weather app
If you’re wondering where the numbers come from for the time-of-day numbers,
they’re generated in the WeatherDataRepository class, which creates fake data for
the app. In a method called dailyForecastGenerator, I’m generating eight forecasts per day. In the UI, this is where the TimerPickerRow choices come from (3:00,
6:00, 9:00, and so on).
This function is quite long and entirely unimportant for learning Flutter; I’m only pointing it out for the sake of transparency. The important lines are annotated:
// weather_app/lib/utils/generate_weather_data.dart -- line ~51
ForecastDay dailyForecastGenerator(City city, int low, int high) {
List<Weather> forecasts = [];
Each day has eight forecasts, one for every
int runningMin = 555;
three hours, starting with 3:00 am. This
int runningMax = -555;
list will hold those weather conditions.
for (int i = 0; i < 8; i++) {
Loops from 0–7
startDateTime =
startDateTime.add(Duration(hours: 3));
startDateTime is 0:00
int temp = _random.nextInt(high);
(midnight). Each loop
final tempBuilder = Temperature(
iteration adds three hours.
current: temp,
temperatureUnit: TemperatureUnit.celsius,
);
forecasts.add(
Shoves a new Weather instance into the
Weather(
list, generated randomly in this app
city: city,
dateTime: startDateTime,
description: randomDescription,
cloudCoveragePercentage:
generateCloudCoverageNum(randomDescription),
temperature: tempBuilder,
),
);
runningMin = math.min(runningMin, temp);
runningMax = math.max(runningMax, temp);
}
final forecastDay = ForecastDay(
hourlyWeather: forecasts,
min: runningMin,
max: runningMax,
date: dailyDate,
);
dailyDate.add(Duration(days: 1));
return forecastDay;}
With the generic gesture detector explanation under your belt, I’ll now cover a built-in
gesture-detecting widget that’s very common in modern mobile apps: the Dismissible
widget.
134
CHAPTER 5
5.1.3
User interaction: Forms and gestures
The Dismissible widget
The Dismissible widget is worth highlighting because it’s trickier than some of the
other gesture widgets. First, let’s look at how it’s used in the weather app. If you aren’t
sure what a dismissible is, you will recognize it in figure 5.2.
Gone!
Dismissible with
List Item child
swipe
DismissDirection
.endToStart
Dismissible.background: Container( <3>
child: Icon(Icons.delete_forever),
decoration: BoxDecoration(color: Colors.red[700]),
),
Figure 5.2
Example of a Dismissible widget
On the settings page, you can remove cities from your list of cities by swiping the list
item from right to left. This is implemented in Flutter by using the built-in Dismissible
widget, which requires more setup than most widgets. The easiest way to explain it is
with an example, so take a look at the following listing.
Listing 5.3
Using Dismissible in a collection
Built-in widget that responds to specific user gestures
// weather_app/lib/page/settings_page.dart -- line ~81
child: ListView.builder(
onDismissed is the dismissible’s
equivalent of a button’s onTap.
shrinkWrap: true,
This is the widget’s main action.
itemCount: allAddedCities.length,
The callback is passed an enum
itemBuilder: (BuildContext context, int index) {
value of type DismissDirection,
final city = allAddedCities[index];
which you can use to take
return Dismissible(
actions based on the direction
onDismissed: (DismissDirection dir)
the user swipes.
=> _handleDismiss(dir, city),
background: Container(
Widget that’s shown as
child: Icon(Icons.delete_forever),
feedback behind the list
You can
decoration: BoxDecoration(color: Colors.red[700]),
item as it’s dismissed.
pass it any
),
widget as
key: ValueKey(city),
If the dismissible is a list item, as it is here,
a child.
child: CheckboxListTile(
it must have a unique key. Dismissibles are
value: city.active,
almost always list items.
User interaction and gestures
135
title: Text(city.name),
onChanged: (bool b) => _handleCityActiveChange(b, city),
),
);
}
),
Along with being another great example of what you get out of the box with Flutter,
Dismissible is an important example because it’s one of the only widgets that
requires you to pass in a Key. This is also a great example of why keys are important.
What would happen if you didn’t give a dismissible in a list a key? Imagine this interaction in which there is a list with five dismissible items, and you dismiss the second item
in the list:
1
2
3
4
5
Dismissible 2 is swiped and thus removed from the widget tree.
Flutter knows it’s time to rebuild, because setState is called when the widget is
dismissed.
At this point, the widget tree has changed, because there is one less Dismissible
widget. All the elements in the element tree start looking at their associated widgets, as they always do when Flutter rebuilds. Because there are no keys, the elements compare the widgets in their location with the widgets that were previously
in that location in the tree, before the re-render.
One element says, “Hey, my widget is gone! There’s nothing in its location in the
tree anymore. Maybe it’s one of these others of the same type in this collection.”
Now there’s an issue, because there are five elements trying to claim only four
widgets. All the other dismissibles already have elements pointing at them. This
element thinks there is an error, because it should have a widget to point at.
It’s an error in Flutter if there are elements that have no widget to point to. Using keys
solves this, because an element knows by looking at the other dismissible widgets that
they all have different keys, so the element knows it’s no longer needed.
Other than that, Dismissible isn’t that different relative to other user-interaction
widgets. This is, in fact, the point. There are several widgets with built-in interactions,
and you’ll likely create some of your own. They all follow the same basic rules:
They generally wrap widgets that aren’t interactive, adding gesture-detecting
functionality.
They provide callbacks that pass details of the interaction event, which gives you
a chance to handle the data however you’d like.
The Dismissible widget, to be sure, is a bit more involved than these basic rules. For
example, it’s an error in Flutter if there is no background widget to be displayed as the
dismissible is moving across the screen. The background widget is easiest explained
with figure 5.3, which you saw earlier.
136
CHAPTER 5
User interaction: Forms and gestures
Gone!
Dismissible with
List Item child
swipe
DismissDirection
.endToStart
Dismissible.background: Container( <3>
child: Icon(Icons.delete_forever),
decoration: BoxDecoration(color: Colors.red[700]),
),
Figure 5.3
Example of a dismissible widget
The takeaway I’d like you to get from this section is that all gesture-detecting widgets
are implemented with similar APIs, although many have specific aspects that must be
handled, such as the background of dismissibles. As a bonus takeaway, be aware that
there are many built-in gesture-detecting and interaction widgets, which removes a lot
of UI code that you’d otherwise have to write yourself. (You can find all the interaction widgets in this portion of the official widget catalog: https://flutter.dev/docs/
development/ui/widgets/interaction.)
Some interactive widgets differ from what we’ve seen so far: widgets that take
input, such as a text input field. They’re similar, but a bit more involved. Those are
covered in the remainder of this chapter, where we’ll look at forms.
5.2
Flutter forms
On any platform, handling forms and user input can be tricky. There are often many
moving parts: you have local state to deal with, events to listen to, and input values
that must be massaged into something useful for your database. For the rest of this
chapter, I’m going to spend a lot of time in one file, add_city_page.dart, and explain
how forms work in Flutter.
In particular, there’s a form on the add_city_page.dart page that allows the user to
add new cities to the list of cities for which they want to see the weather. Let’s talk
about the requirements to make that happen:
Create the UI for the form, including form fields for users to add the relevant
data.
Implement a way to grab all the data when the user submits the form. Ideally,
this will all happen at once, rather than field by field. (Hint: keys are helpful!)
137
Flutter forms
Validate the data to ensure that it’s usable. This functionality might actually be
more useful on a field-by-field basis, which adds a new layer of complexity.
Pass the data to the business logic, which will know how to submit the data to a
database.
NOTE We aren’t concerned with business logic or databases in this chapter,
but we will cover talking to outside services later in the book.
For the next few pages, I will cover how Flutter forms work in general, and then show
you the implementation in the weather app.
5.2.1
The Form widget
The Form widget is a wrapper of sorts that provides some handy methods and integrates
with all the form field widgets in its subtree. The long and short of it is that the form
manages the state of all the fields in the form, removing the need to handle state for
each field individually. Before we dive too deep into the specifics, take a look at the
high-level example from the weather app in figure 5.4. All the nitty-gritty details of each
individual field have been removed, so you can see some key features: Form, FormState
keys, and form fields. In the weather app, this form is created in weather_app/lib/
page/add_city_page.dart.
Form(
key: GlobalKey<FormState>,
child: Column(
children: [
TextFormField(),
TextFormField(),
DropdownButtonFormField(),
FormField(child: Checkbox()),
// ...
Button(
child: Text("Submit"),
onPressed: FormState.save()
// ...
Figure 5.4
A form example
The built-in Flutter way to interact with Form is by passing it a key of type FormState.
The widget associates that global key with this particular form’s state object, giving you
access to the state object anywhere. This is the only situation in which I recommend
using global keys.
138
CHAPTER 5
User interaction: Forms and gestures
WidgetTree
Element Tree
this.key
key.currentState
GlobalKey<FormState>
Form
widget
Figure 5.5
FormState
object
Form
element
The form state is saved in the element tree.
Like all widgets, Form is managed by an associated Element (figure 5.5). That element
has a reference to a FormState object, which is created internally in Flutter. This state
object is an instance of the State class created for any StatefulWidget, but it’s
extended with more functionality. The difference is that this state object is created
internally, when you create the global key. In practice, this means you can access it
throughout your form with this key reference.
If this seems like a lot, that’s okay. I’ll talk about the FormState object more
throughout this chapter.
5.2.2
GlobalKey<FormState>
Using a form key (which is actually a global key of subtype FormState) is a lot like
using a controller on many other widgets. For example, in the previous chapter, we
looked at TabController. FormState is a built-in class that provides a number of
handy methods to maintain form logic. We’ll see concrete examples in the next few
pages, but some of the FormState methods you’ll want to use are FormState.save,
FormState.reset, and FormState.validate.
When working with forms, it’s common to use keys, which can provide reference to
the FormState object. All the logic and properties that live on the FormState object
are accessible via this key that you’ll make, which means you can interact with it in all
the widgets that live in your form, including the children.
This is one of very few places where using global keys is acceptable, and
the only place in this book that I’ll use global keys.
NOTE
5.2.3
The structure of the AddCityPage form
The add_city_page.dart form is ~200 lines of code, and it does a lot. So, before I dive
into explaining individual pieces, I want you to see the code as a whole (condensed
for legibility). Listing 5.4 is meant to show you the overall API and moving parts
involved in this feature, and in no way should you understand this code entirely at this
moment. It’s meant to be a reference that illustrates how everything fits together. The
139
Flutter forms
remainder of the code samples are going to be pieces of code extracted from this file;
I encourage you to return to this sample as needed.
Listing 5.4
add_city_page.dart outline
import ...
class AddNewCityPage extends StatefulWidget {
final AppSettings settings;
const AddNewCityPage({Key key, this.settings}) : super(key: key);
@override
_AddNewCityPageState createState() => _AddNewCityPageState();
}
class _AddNewCityPageState extends State<AddNewCityPage> {
City _newCity = City.fromUserInput();
The value that will eventually
bool _formChanged = false;
be submitted to the repository
bool _isDefaultFlag = false;
FocusNode focusNode;
Used to manage the UI state of the form
final GlobalKey<FormState> _formKey =
GlobalKey<FormState>();
@override
void initState() {...}
Used to manage the
form’s current state
@override
void dispose() {...}
bool validateTextFields() {...}
@override
Widget build(BuildContext context) {
return Scaffold(
appBar: AppBar(...),
body: Padding(
The root of the Form. All form
fields will be descendants of
padding: ...
this widget.
child: Form(
key: _formKey,
onChanged: _onFormChange,
onWillPop: _onWillPop,
child: Column(
children: <Widget>[
The City form field
Padding(
padding: ...
child: TextFormField(...),
),
The State or Territory form field
Padding(
padding: ...
child: TextFormField(...),
),
The drop-down field in the form
CountryDropdownField(...),
The check box for default city
FormField(...),
140
CHAPTER 5
User interaction: Forms and gestures
Divider(...),
Row(
mainAxisAlignment: MainAxisAlignment.end,
children: <Widget>[
Padding(
padding: ...
The Cancel button
child: FlatButton(...),
),
Padding(
padding: ...
The Submit button
child: RaisedButton(
color: Colors.blue[400],
child: Text("Submit"),
onPressed: _formChanged
? () {
if (_formKey.currentState.validate()) {
_formKey.currentState.save();
_handleAddNewCity();
Navigator.pop(context);
} else {
FocusScope.of(context)
.requestFocus(focusNode);
}
}
: null,
),
)
// ... many more closing brackets
The bottom
section of the
form, where
the user
cancels or
submits their
input
);
}
void _onFormChange() {...}
void _handleAddNewCity() {...}
Future<bool> _onWillPop() {
if (!_formChanged) return Future<bool>.value(true);
return showDialog<bool>(
context: context,
builder: (BuildContext context) {
// the dialog shown when leaving the page with un-submitted data
return AlertDialog(...);
}
}
5.2.4
Implementing the form in the weather app
Let’s make this more concrete with the example from the weather app. The form is
created in the weather_app/lib/page/add_city_page.dart file. In the following listing,
I’ve omitted several lines that aren’t important; we’ll take a look at the complete
example in a bit.
Listing 5.5
Initial form setup in the weather app
// weather_app/lib/page/add_city_page.dart -- line ~ 9
class AddNewCityPage extends StatefulWidget {
final AppSettings settings;
141
FormField widgets
const AddNewCityPage({Key key, this.settings}) : super(key: key);
@override
_AddNewCityPageState createState() => _AddNewCityPageState();
}
class _AddNewCityPageState extends State<AddNewCityPage> {
// ...
final GlobalKey<FormState> _formKey =
GlobalKey<FormState>();
This key now has a subtype of FormState, a
built-in Flutter state object. Flutter knows to
create a FormState object that’s accessible
like a key.
@override
Widget build(BuildContext context) {
return Scaffold(
// ... appbar
body: Padding(
padding: EdgeInsets.symmetric(horizontal: 8.0),
child: Form(
Creates a new Form widget. This is a stateful
key: _formKey,
widget, and its state object is associated with
// ...
the key passed to its key object.
The state of this form can be accessed
anywhere in the widget subtree via the key.
In this code, I’ve created a form and given it a key. This is the important detail to
remember in creating a form. Now I have a reference to the form’s state object via
that key.
NOTE It’s worth mentioning that you don’t have to use the Form widget in
Flutter in order for a user to enter text input. You can use the TextInput widget into your app and manage its input individually.
5.3
FormField widgets
Forms come in handy because of the functionality that FormState gives you when
you’re working with multiple input fields that are related to each other. In order for
the form to manage these inputs, they must be FormField widgets. Any input widget
can be wrapped in a form field, not just text input widgets. For example, you can use a
Checkbox in your form, but it should be wrapped in a form field:
return FormField(
child: Checkbox(
//...
There are three FormField widgets:
FormField—The standard field, which can turn any input widget into a form
field
TextFormField—A specialized form field that wraps a text field
DropdownButtonFormField—A convenience widget that wraps a DropdownButton
in a form field
142
CHAPTER 5
User interaction: Forms and gestures
Form(
key: GlobalKey<FormState>,
child: Column(
children: [
_titleField,
_stateField,
_countryDropdownField,
_isDefaultField,
// ...
Button(
child: Text("Submit"),
onPressed: FormState.save()
// ...
Figure 5.6
Form field types
In the weather app, on the Add City page, there are four form fields (figure 5.6). I will
use them to explain the different form field types and how to use form fields in general.
5.3.1
The TextFormField widget
In this section, we’ll examine each of the three types found in the add_city_page.dart file.
To start, let’s look at TextFormField: I’ve created a variable for it called _titleField.
Listing 5.6
TextFormField example
A TextFormField is a combination of TextField and
FormField, and takes many of the same arguments.
// weather_app/lib/page/add_city_page.dart -- line ~77
Padding(
padding: const EdgeInsets.symetric(verical: 8.0),
child: TextFormField(
onSaved: (String val) => _newCity.name = val,
decoration: InputDecoration(
border: OutlineInputBorder(),
helperText: "Required",
labelText: "City name",
),
autofocus: true,
A special FormField method:
calls this method on all the
child form fields
InputDecoration is a property of
TextField, but not other form elements.
Also a property of TextField, used to ensure
that this is the first thing highlighted when
you navigate to this page
autoValidate: true,
Indicates whether this field should validate
after every interaction. In a bit, you’ll see
how to work with validators.
FormField widgets
validator: (String val) {
if (val.isEmpty) return "Field cannot be left blank";
return null;
},
143
A special FormField
method: takes a
callback that’s used
to validate user input
),
The three properties of TextFormField that we’re interested in right now are the
validator callback, the autoValidate flag, and the onSaved callback:
validator is an argument on all form fields that expects a callback. In the case
of the text form field, the callback is passed the input of this field as a String.
Whatever is returned from this callback is added as error text to the field. If it
returns nothing or null, then the form field doesn’t show any error text.
The validator function is the first of a few that are handled by the FormState on all the form fields in its subtree. You validate the user’s input in form
fields by calling FormState.validate(), which turns around and calls all of the
form field’s validator callbacks. Or you can autoValidate a widget.
autoValidate is a Boolean flag on form fields. When set to true, it calls the
validator callback straight away when the form field changes. This is my preferred method, simply because it gives the user instant feedback.
onSaved works the same as validator. It’s an argument that you pass a callback
to. That callback is executed when FormState.save() is called.
The text field example in the weather app, again, is shown next.
Listing 5.7
TextFormField example
// weather_app/lib/page/add_city_page.dart -- line ~112
Widget get _titleField {
// ...
child: TextFormField(
onSaved: (String val) => _newCity.name = val,
This field will be validated
decoration: InputDecoration(
as soon as it gains focus,
// ...
and with every change.
autofocus: true,
autoValidate: true,
The only validation I’m checking
validator: (String val) {
for is that it’s not blank.
if (val.isEmpty)
return "Field cannot be left blank";
When FormState.onSave is
return null;
called, I want to update the
},
new instance of city with this
),
new name.
),
}
5.3.2
The DropdownFormButton widget
DropdownFormButton is another extension of the FormField widget. It works in much
the same way TextFormField does, other than the data that it displays and how the
user makes a selection. In the weather app, figure 5.7 shows what the DropdownButtonFormField looks like.
144
CHAPTER 5
User interaction: Forms and gestures
DropDownExpanded<Country>(
decoration: InputDecoration(
border: OutlineInputBorder(),
labelText: "Country",
),
value: _newCity.country ?? Country.AD,
onChanged: (Country newSelection) {v
setState(() =>
_newCity.country = newSelection);
},
items: Country.ALL.map((Country country) {
return DropdownMenuItem(
value: country,
child: Text(country.name));
//...
Figure 5.7
When element is tapped,
items are displayed.
Drop-down form field example
Flutter had a bug!
In this example, I’m using a class called DropDownExpanded, which I wrote myself.
It’s a replica of the DropdownButtonFormField widget in every way, except for the
fact that it can optionally pass a Boolean flag called isExpanded. If isExpanded is
true, my version of the drop-down widget will pass that information to its child, which
is a DropdownButton; and if the built-in DropDownButton has isExpanded set to
true, it wraps its children in an Expanded widget.
The bug is that the built-in DropdownButtonFormField doesn’t accept an argument
for isExpanded, so we can never access that property of its child (a DropDownButton)
if we’re using the form field version of that drop-down button.
This code inside DropdownButton creates the widget that displays the value of the
button:
This is where passing isExpanded makes
a difference. Wrapping the children in
Widget result = DefaultTextStyle(
Expanded matters if the phone’s width
style: _textStyle,
is too small, because without it the
child: Container(
widget tries to be as big as it wants,
// ...
rather than being constrained.
child: Row(
mainAxisAlignment: MainAxisAlignment.spaceBetween,
mainAxisSize: MainAxisSize.min,
children: <Widget>[
widget.isExpanded
? Expanded(child: innerItemsWidget)
: innerItemsWidget,
// ...
145
FormField widgets
Again, because the isExpanded property isn’t exposed on the form field wrapper over
the drop-down, widget.isExpanded will always be false.
By the time you’re reading this, the bug might be fixed. But this is a cool lesson: if
you want to tweak something in Flutter to work for you, it’s pretty easy to do in a variety
of ways. Everything is available to you as the developer in the API, and it’s open-sourced.
Back in the weather app, take a look at how the drop-down form field is used. It’s
implemented similarly to TextFormField, with the notable difference that you pass it
items to display when the button is tapped.
For this form field, I added a smaller, separate widget to make the code a bit more
readable. It’s called CountryDropdownField, and you can find it at weather_app/lib/
widget/country_dropdown_field.dart.
Listing 5.8
DropdownButtonFormField example
// weather_app/lib/widget/country_dropdown_field.dart
class CountryDropdownField extends StatelessWidget {
final Function onChanged;
final Country country;
const CountryDropdownField({
Key key,
this.onChanged,
this.country,
}) : super(key: key);
@override
Widget build(BuildContext context) {
return Padding(
padding: const EdgeInsets.symmetric(vertical: 8.0),
child: DropDownExpanded<Country>(
isExpanded: true,
value is the selected value that should be
displayed when the dropdown is closed.
decoration: InputDecoration(
border: OutlineInputBorder(),
labelText: "Country",
onChanged is called whenever a
),
new selection is made. In Flutter’s
value: country ?? Country.AD,
onChanged: (Country newSelection)
=> onChanged(newSelection),
),
);
}
}
drop-down field widgets, the new
selection is passed to the callback
of onChanged.
items: Country.ALL.map((Country country) {
return DropdownMenuItem(
value: country,
child: Text(country.name),
items expects a list of a specific widget:
);
DropdownMenuItem<T>. I decided to write a function
}).toList(),
that returns a List<DropdownMenuItem<Country>>,
but you could also use a list literal.
146
CHAPTER 5
User interaction: Forms and gestures
I’ve only pointed out the different properties on this method. It also accepts an
onSaved callback and a validator callback, as you’d expect on a form field.
This widget is built in the app from add_city_page.dart. The code is shown in the
following listing.
Listing 5.9
Creating CountryDropdownField in the AddNewCity widget
// weather_app/lib/page/add_city_page.dart -- line ~93
CountryDropdownField(
country: _newCity.country,
onChanged: (newSelection) {
setState(() => _newCity.country = newSelection);
},
),
5.3.3
Generic form fields
If you want to use any other input type, such as a check box, date picker, or slider, you
can wrap any widget in a FormField widget. This widget exposes the same functionality as the previous two form fields I’ve talked about, extending the functionality of all
the other user input widgets.
In the weather app, I used a FormField to wrap the check box shown in figure 5.8.
It’s implemented much the same way as the previous form fields.
return FormField(
onSaved: (val) => _newCity.active = _isDefaultFlag,
enabled: _enabled,
builder: (context) {
return Row(
mainAxisAlignment: MainAxisAlignment.spaceBetween,
children: <Widget>[
Text("Default city?"),
Checkbox(
value: _isDefaultFlag,
onChanged: (val) {
setState(() => _isDefaultFlag = val);
//...
Figure 5.8
A check box as a form field
Listing 5.10
Implementing the check box form field
class _AddNewCityPageState extends State<AddNewCityPage> {
City _newCity = City.fromUserInput();
Boolean flag used to manage
bool _formChanged = false;
the check box’s state.
bool _isDefaultFlag = false;
final GlobalKey<FormState> _formKey = GlobalKey<FormState>();
FocusNode focusNode;
Form UI and working with focus nodes
// ... other class members
Widget build(BuildContext context) {
return Scaffold(
// ... parent widgets
// ... begin check box region -- line ~ 99
FormField(
Many of the
properties,
such as
onSaved, are
the same as
the previous
widgets.
onSaved: (val) => _newCity.active =
_isDefaultFlag,
147
The onSaved callback is slightly different,
because the form field doesn’t know
what type of data this field is working
with. That’s why I’ve used val as an
argument, with no type declaration.
FormField takes a builder rather than
a child. You can return whatever
widget you’d like. Any widget can be a
form field, technically.
builder: (context) {
return Row(
mainAxisAlignment: MainAxisAlignment.spaceBetween,
children: <Widget>[
Text("Default city?"),
Checkbox(
value: _isDefaultFlag,
This check box behaves just as any
You should call
onChanged: (val) {
check box outside of the form. You
setState when
setState(
give it a Boolean so it knows
updating the Boolean
() => _isDefaultFlag = val
whether it’s checked.
flag, so Flutter knows
);
to re-render with the
},
new check box state.
),
],
);
},
),
}
That’s really everything there is to know about form fields’ functionality. Like all
things in Flutter, the learning curve comes from knowing what you can do. When you
figure out what that is, you’ll realize that most of the UI work is taken care of by the
framework. Now that you know how to create form fields, let’s bring it all together
with styling, UI, and using that FormState key to finish the functionality.
5.4
Form UI and working with focus nodes
I want to briefly explain styling forms. All in all, it follows the same pattern as styling
any other widget in Flutter: you wrap fields in Padding, Center, and other layout widgets to work with the position, and style the widgets individually using whichever properties they expose. In addition to styling, I also want to discuss the FocusNode class,
which is used to manage which fields gain focus programmatically.
5.4.1
InputDecoration
All input and form fields take an argument called decoration, which you pass an
InputDecoration. This is a common pattern in Flutter. For example, the Container
widget has a decoration argument, which you pass a BoxDecoration.
The InputDecoration class accepts many arguments that you can use to style your
form field. You can set the background color, change the colors based on whether the
148
CHAPTER 5
User interaction: Forms and gestures
field has focus, change the shape of the field, style all the text—in both the input and
the helper labels—and more.
In the weather app, I opted for the outlined look shown in figure 5.9. And when
you focus into the input, the label text animates to the top. It’s pretty slick.
On focused
Figure 5.9
Adding smooth UI animations to form fields
This was all done via the decoration property and required no additional work on my
part. I used another class, provided by the framework, to make all that happen. Here’s
the code in the second text field.
Listing 5.11
InputDecoration example
// weather_app/lib/page/add_city_page.dart -- line ~75
Padding(
padding: const EdgeInsets.symmetric(vertical: 8.0),
child: TextFormField(
This OutlineInputBorder, provided by
focusNode: focusNode,
Flutter, does all the heavy lifting.
onSaved: (String val) => print(val),
decoration: InputDecoration(
The helper text is always displayed, unless
border: OutlineInputBorder(),
The label
text is
always
displayed.
helperText: "Optional",
labelText: "State or Territory name",
),
validator: (String val) {
if (val.isEmpty) {
return "Field cannot be left blank";
}
return null;
},
there is a validation error. The error
replaces the helper text in that case.
This validator is very similar to
previous validator methods.
),
),
The point is this: that’s some top-notch UI, but there’s no need to pull in an external
library, and there isn’t much code to write. It’s in the widget library that already exists
in the framework by default.
Form UI and working with focus nodes
5.4.2
149
Improving the UI with FocusNodes
Recall the TextFormField widget you saw earlier. The widget takes a named argument
called autoFocus. Here’s a refresher:
// weather_app/lib/page/add_city_page.dart -- line ~112
TextFormField(
onSaved: (String val) => _newCity.name = val,
decoration: InputDecoration(
border: OutlineInputBorder(),
helperText: "Required",
labelText: "City name",
Ensures that this form field has
),
focus as soon as the page renders
autofocus: true,
autovalidate: _formChanged,
validator: (String val) {
if (val.isEmpty) return "Field cannot be left blank";
return null;
},
),
This kind of experience is expected by users today. Reducing the number of taps or
interactions required will go a long way toward making your app a joy to use.
Along with autofocus, you can also programmatically move focus in a form with
an object called FocusNode. In your app, you might want to change focus based on an
external event or a validation error. For example, a user might be signing up for your
app and accidentally leave a required field blank on the sign-up form. A good user
experience would give that blank field focus automatically.
In the weather app, the form is set up in such a way that it won’t let the user submit
the form if the two text fields are blank. Specifically, if the user presses Submit and the
State field is blank, then the validation error is shown and the focus is given to that
text field. This is done with just a few lines of code.
To start, you have to create a focus node. There’s nothing special happening here;
we’re just defining and creating a FocusNode object. Since focus nodes are long-lived
objects, you manage their lifecycle using a State object. We’ll look at lifecycle in
depth later, but the lifecycle of widgets gives you the ability to create and destroy longlived objects in unison with the widget itself. Create a FocusNode instance inside the
initState() method, as shown here:
// weather_app/lib/page/add_city_page.dart -- line ~17
class _AddNewCityPageState extends State<AddNewCityPage> {
City _newCity = City.fromUserInput();
bool _formChanged = false;
bool _isDefaultFlag = false;
final GlobalKey<FormState> _formKey = GlobalKey<FormState>();
FocusNode focusNode;
Defines the focus node
@override
void initState() {
150
CHAPTER 5
User interaction: Forms and gestures
super.initState();
focusNode = FocusNode();
}
To manage the lifecycle, create the focus node in
the initState method so it can be disposed later.
A focus node is passed to a text field. Let’s pass it to the second TextFormField in the
form, which is assigned to the _stateName variable:
// weather_app/lib/page/add_city_page.dart -- line ~75
Padding(
padding: const EdgeInsets.symmetric(vertical: 8.0),
child: TextFormField(
focusNode: focusNode,
Text form fields have a named
onSaved: (String val) => print(val),
argument called focusNode that
decoration: InputDecoration(
expects a focus node. This associates
border: OutlineInputBorder(),
that focus node with this widget.
helperText: "Optional",
labelText: "State or Territory name",
),
validator: (String val) {
We’ll look at FormState.validate method
if (val.isEmpty) {
soon. For now, it’s enough to know that
return "Field cannot be left blank";
this validator is called before the form
}
submits and will throw a validation
return null;
error if the value is empty.
},
),
),
That’s all there is to associating a focus node with a widget. Now we have to wire up
the logic. Remember, the goal is to give that second widget focus whenever the user
tries to submit the form when the text fields are empty. This logic lives in the callback
passed to the Submit button’s onPressed argument:
// weather_app/lib/page/add_city_page.dart -- line ~80
RaisedButton(
color: Colors.blue[400],
Form state methods are
child: Text("Submit"),
discussed in the next section.
onPressed: _formChanged
_formKey.currentState.validate ()
? () {
returns false if the validator
callbacks fail.
if (_formKey.currentState.validate()) {
_formKey.currentState.save();
_handleAddNewCity();
Navigator.pop(context);
} else {
FocusScope.of(context)
.requestFocus(focusNode);
FocusScope is the widget that
}
manages passing focus to the
}
appropriate nodes.
: null,
),
The line of code that actually requests focus for a node should look somewhat familiar. It’s using that old of method again to grab a reference to a widget somewhere else
Managing form state with form methods
151
in the tree. In this case, it’s grabbing the FocusScope widget. This class has a method
called requestFocus that will attempt to give focus to the text field associated with the
focus node passed in. In our case, that’s the _stateName text field.
That’s the bulk of using focus nodes. It can get more complicated, but the foundation remains the same. If you want to programmatically give focus to any text field,
you have to use a FocusNode widget and request focus for it.
5.5
Managing form state with form methods
At this point, I’ve talked about nearly all the pieces of the puzzle needed to use forms
in Flutter. Let’s tie it all together and learn how to use the form state itself. In particular, we care about how to respond to changes in the form, and what the app should do
when the user is finished with the form. These things are achieved with a couple of
methods of the Form widget and FormState.
In the weather app, the best place to start is the top of the form’s build method
again. Earlier in this chapter, I briefly showed the beginning of the build method, but
I omitted some important lines.
Listing 5.12
Form methods
A blank City object that’s submitted to
the database when the form is submitted
// weather_app/lib/page/add_city_page.dart -- line ~17
class _AddNewCityPageState extends State<AddNewCityPage> {
City _newCity = City.fromUserInput();
bool _formChanged = false;
bool _isDefaultFlag = false;
final GlobalKey<FormState> _formKey = GlobalKey<FormState>();
FocusNode focusNode;
This flag is switched to true as soon as
@override
the form is updated the first time. We
Widget build(BuildContext context) {
can use it to handle how the form
return Scaffold(
behaves based on whether the user is
actually trying to use the form.
appBar: AppBar(
//...
body: Padding(
padding: const EdgeInsets.symmetric(horizontal: 8.0),
child: Form(
Called when any form
key: _formKey,
field is changed
onChanged: _onFormChange,
onWillPop: _onWillPop,
child: Column(
Called when the user is going to leave
// ... form fields
the page. This method is extremely
),
useful, as I’ll show you in a bit.
),
),
);
152
5.5.1
CHAPTER 5
User interaction: Forms and gestures
Form.onChange
onChanged and onWillPop are the only two methods the form itself expects. First, take
a look at how onChanged is used in the weather app:
// weather_app/lib/page/add_city_page.dart -- line ~160
void _onFormChange() {
if (_formChanged) return;
If _formChanged is already true,
setState(() {
prevents Flutter from re-rendering by
_formChanged = true;
preventing setState from being called
});
}
Sets the _formChanged flag to true and calls
setState so that Flutter knows to re-render
widgets that rely on this flag for configuration
The neat part is that Flutter knows to re-render widgets that rely on this flag for configuration. I use that flag for two things. First, it tells Flutter to not worry about autovalidating if the form is still blank. If autoValidate is on, the callback you give to
autoValidate is called as soon as the widget renders, which means every field would
fail validation and show an error before the user even has a chance to type anything
in.
Listing 5.13
Conditional auto-validation
// weather_app/lib/page/add_city_page.dart -- line ~112
TextFormField(
onSaved: (String val) => _newCity.name = val,
decoration: InputDecoration(
border: OutlineInputBorder(),
helperText: "Required",
labelText: "City name",
),
Doesn’t auto-validate until the
autofocus: true,
user has interacted with the form
autovalidate: _formChanged,
validator: (String val) {
if (val.isEmpty) return "Field cannot be left blank";
return null;
},
),
The second use is more interesting to me: buttons are disabled if their onPressed callback is null (figure 5.10). There’s no reason the user should be able to submit something if they haven’t changed the form, so we can programmatically make the button
disabled to start out:
// weather_app/lib/page/add_city_page.dart -- line ~80
RaisedButton(
color: Colors.blue[400],
If formChanged is false, the callback
child: Text("Submit"),
should be null, disabling the button.
onPressed: _formChanged
Managing form state with form methods
153
? () {
if (_formKey.currentState.validate()) {
_formKey.currentState.save();
_handleAddNewCity();
Navigator.pop(context);
} else {
FocusScope.of(context).requestFocus(focusNode);
}
}
: null,
),
onPressed: _formChanged
? () {
_formKey.currentState.save();
r
rmKey.currentState.save();
_handleAddNewCity();
n
ndleAddNewCity();
Navigator.pop(context);
i
igator.pop(context);
}
: null,
Figure 5.10
5.5.2
Buttons are disabled if the callback is null.
FormState.save
The most important part of forms, of course, is submitting the data. The Form widget
wraps up this process with the FormState.save method. In the previous code snippet,
I removed the code block that’s executed when the Submit button is pressed. The following listing shows the full example.
Listing 5.14
Saving the form state from a button
// weather_app/lib/page/add_city_page.dart -- line ~80
RaisedButton(
color: Colors.blue[400],
Method that calls FormState.save.
child: Text("Submit"),
Keys are just references to widgets.
onPressed: _formChanged
If the widget is stateful, you can
access its state via the
? () {
Key.currentState getter. In this case,
if (_formKey.currentState.validate()) {
Constructs
this is a reference to the FormState.
_formKey.currentState.save();
a new city
object from
the various
form values
and adds it to
the database
_handleAddNewCity();
Navigator.pop(context);
} else {
FocusScope.of(context).requestFocus(focusNode);
}
}
: null,
),
When the form is submitted, the user
probably doesn’t care about being on
this page anymore, so navigates back.
154
CHAPTER 5
User interaction: Forms and gestures
The magic is really in the _formKey.currentState.save() method. I mentioned it
earlier, but this method tells the form to find all the form fields in this portion of the
app’s widget tree and call onSaved. In the weather app, particularly, that means three
methods are called, as shown in the following listing.
Listing 5.15
Methods called when the form is saved
// weather_app/lib/page/add_city_page.dart -- line ~42
@override
Widget build(BuildContext context) {
return Scaffold(
appBar: AppBar(...),
body: Padding(
padding: const EdgeInsets.symmetric(horizontal: 8.0),
child: Form(
key: _formKey,
onChanged: _onFormChange,
onWillPop: _onWillPop,
child: ListView(
shrinkWrap: true,
children: <Widget>[
Padding(
padding: const EdgeInsets.symmetric(vertical: 8.0),
// Form field -- line ~42
child: TextFormField(
onSaved: (String val) =>
_newCity.name = val,
Sets the city name on the new
// ...
City object to the value of the
first text field
Padding(
padding: const EdgeInsets.symmetric(vertical: 8.0),
// Form field -- line ~77
child: TextFormField(
focusNode: focusNode,
I’m printing out here, because I don’t
actually care about the state. I only
onSaved: (String val) =>
included it for an extra example.
print(val),
// ...
// Begin check box Form Field -- line 99
FormField(
onSaved: (val) =>
_newCity.active = _isDefaultFlag,
builder: (context) {
// ... remainder of class
Again, sets the proper value
on the new city object when
the form is submitted
That’s the core value of the Form widget in a nutshell: the onSaved methods make it
easy to work with forms that could, in theory, be way more complex.
The _handleAddNewCity() method isn’t Flutter specific, but in the interest of
showing the full functionality, here it is:
Managing form state with form methods
155
// weather_app/lib/page/add_city_page.dart -- line ~167
void _handleAddNewCity() {
final city = City(
Creates a new city instance to add to
name: _newCity.name,
the list of cities for which the user
country: _newCity.country,
wants to see weather information
active: true,
);
allAddedCities.add(city);
Adds the new city to
the user’s list of cities
}
The final neat trick with forms lets you be clever with the way the app behaves when
the user wants to leave the form.
5.5.3
Form.onWillPop
You’ve likely filled out long, complicated forms. Particularly in a mobile app, nothing
is worse than having to re-fill the form because you needed to navigate away for some
reason.
Flutter has a built-in way to handle such situations via the Form.onWillPop
method. This method gives you the chance to execute a function when the user is
about to leave a form page for any reason. In the weather app, I decided to make the
user confirm that they want to leave the page if they start filling out the app and then
try to press the Back button (figure 5.11). Another good option would be to save the
form information in some way, so that you could populate the form with that information if the user came back to the page.
On tapped,
display dialog
d
Figure 5.11
Displaying an alert dialog
156
CHAPTER 5
User interaction: Forms and gestures
The code for the app is all handled in the _onWillPop method. It’s called from the
form here:
// weather_app/lib/page/add_city_page.dart -- line ~50
body: Padding(
padding: const EdgeInsets.symmetric(horizontal: 8.0),
child: Form(
key: _formKey,
Called when the user is
onChanged: _onFormChange,
navigating away from the form
onWillPop: _onWillPop,
child: Column(...)
),
);
And this listing shows the part we care about.
Listing 5.16
Using onWillPop on a form page
The callback passed to Form.onWillPop
must return a Future<bool>.
// weather_app/lib/page/add_city_page.dart -- line ~176
Future<bool> _onWillPop() {
if (!_formChanged)
return Future<bool>.value(true);
If the user hasn’t changed the form,
there’s no reason to concern ourselves
about routing away, because there’s
no information to be lost.
return showDialog<bool>(
context: context,
A dialog that expects a message, as
builder: (BuildContext context) {
well as actions for the user to take,
return AlertDialog(
such as Cancel and Save
content: Text(
"Are you sure you want to abandon
Shows a dialog that
the form? Any changes will be lost."
asks the user if they
),
want to navigate away.
(showDialog is a built- actions: <Widget>[
FlatButton(
in Flutter method; see
child: Text("Cancel"),
chapter 7.)
onPressed: () =>
Navigator.pop(context, false),
If the user decides they
textColor: Colors.black,
don’t want to navigate away,
),
returns call Navigator.pop,
FlatButton(
which removes the modal
child: Text("Abandon"),
and passes a value of false
textColor: Colors.red,
back to the method
onPressed: () =>
Navigator.pop(context, true),
If they do want to navigate
),
away, does the same action
],
but passes true back from
);
the dialog
});
}
Summary
157
There’s a bit in this section about routing and Navigator, which will be covered in
depth in the future. For now, just know a couple of things:
A dialog is a route as far as the navigator is concerned.
Any route can pass a value back to the previous route via the pop method.
So, the showDialog method is technically routing to a new route (showing the dialog).
Then, when the user taps the Cancel or Abandon button, the modal (which is a route)
passes back false or true to the outer function, _onWillPop. This function returns a
Future<bool>, so it’s just waiting for the return value from showDialog, which it
returns to the Form.onWillPop method.
Routing is a big subject, and I don’t expect you to get it from one paragraph. The
point is that when the Form.onWillPop method is called by the form, it expects to
eventually receive a boolean. If it receives false, then it won’t let the navigator return
the previous page. If it receives true, it will.
Summary
User interaction in flutter is handled via two kinds of widgets: inputs and ges
Summary
ture detectors.
Flutter handles gestures and user interaction events via GestureDetector
widgets.
If you want to programmatically give focus to any text field, you have to use a
FocusNode widget and request focus for it.
A gesture detector can listen for many gestures via its various callbacks. These
are only 5 of about 30:
– onTap
– onLongPress
– onDoubleTap
– onVerticalDragDown
– onPanDown
Built-in widgets listen for these gestures as well: Dismissible, Button, FormField, and many more.
Flutter forms are convenient wrappers around several input widgets that make
managing complex forms easier.
A form’s state can be managed with a GlobalKey<FormState>, which is a reference to a FormState object.
Forms are aware of widgets below them in the widget tree that are wrapped in
FormField widgets, and can take advantage of this relationship.
Form fields provide several methods: onChange, onSave, and validator. These
methods are used to respond to user actions and wire up to the FormState.
Forms have two valuable methods: onChange and onWillPop.
Pushing pixels:
Flutter animations
and using the canvas
This chapter covers
Using AnimatedWidget
Using the canvas and the CustomPaint class
The Paint class
Animation controllers, tweens, and tickers
SlideTransition, TweenSequence, and other
convenience widgets
The built-in widgets you’ve seen so far are all about building a structural interface
with Flutter. In this chapter, we’ll explore a couple of new widgets to create custom
animations, as well as look at the Canvas widget. These widgets are used to tell Flutter exactly what we want it to paint on the screen. In particular, we’ll look at two
things:
158
Introducing Flutter animations
159
Animations—In the weather app, almost every display widget on the screen will
animate in some way. All the text will change color, all the background objects
will change color and move around the screen, and the icons will change shape
and color. The most interesting note here is that the app will still be buttery
smooth, despite changing entirely with almost every interaction from a user.
The bulk of the logic needed to build these animations is in the forecast_
page and a couple of methods are in the forecast_controller. We’ll cover
most of that in the next section, which covers animating the Sun class from start
to finish.
The canvas—We’re going to make the cloud shape in the background from
scratch, using the Canvas widget. The canvas allows you to tell Flutter what to
draw, pixel by pixel. It requires math, and it’s fun.
But before we jump in, this topic requires some conceptual explanations of animations in applications.
6.1
Introducing Flutter animations
Using animations is perhaps the best thing you can do to make an app feel polished,
slick, and intuitive. Animations are often an afterthought, because they can require a
fair amount of work. Luckily, many built-in widgets in Flutter, especially Material
Design widgets, have motion animations out of the box. And custom animations
aren’t much harder to create, either.
In general, there are two main types of animations in Flutter: tween animations and
physics-based animations. Tween animations, which we’re looking at in this chapter, are
animations that have a defined start and finish. For example, in the weather app, when
you choose a different time and the sun and cloud background animate to a new location on the screen, they know that end position before the animation starts running.
A physics-based animation, on the other hand, relies on user interaction. A good
example is a fling, which you’ve probably seen in many apps. The harder you swipe
your finger up on a long list that is scrollable, the faster and longer the scroll will take
place. Physics-based animations are out of the scope of this chapter, but they’re similar
enough, and the foundation is the same. From here on out, I will be referring specifically to tween animations when I say animations.
If you’re interested in physics animations, this video by Tensor Programming is the best resource I’ve found: www.youtube.com/watch?v=
LHZ0KSvTTqQ.
NOTE
An animation in Flutter is built by combining four pieces that you have to implement
for each animation. The rest of this section is devoted to explaining these pieces:
A tween
A curve
An animation controller
A ticker (via a TickerProvider)
160
6.1.1
CHAPTER 6
Pushing pixels: Flutter animations and using the canvas
Tweens
A tween is an object that’s given a start value and an end value for whichever property
you’re animating (such as color, opacity, or position on the screen). Tweens tell Flutter how to transition between the start value and the end value. Tween is an apt name:
it’s short for “in-betweening.”
For example, a tween that changes color might have a start value of yellow and an
end value of red. The animation library will do the heavy lifting of determining the
values in between yellow and red at every stage in the animation.
NOTE The concept of tweens is not specific to Flutter. Writing animations on
many different platforms involves tweens. Refer to this Wikipedia article if
you’d like to learn about tweens in general: https://en.wikipedia.org/wiki/
Inbetweening.
Tweens map the value at any given moment in an animation to a number between 0.0
and 1.0. If you wanted to animate a color from yellow to red, it may look something
like figure 6.1 (but with many more steps than I can diagram).
Corresponding color
0.0
0.5
Value of tween
1.0
Figure 6.1 Example
of tween values
In reality, there is a tween value (between 0.0 and 1.0) for each frame.
This means that if your app is performing at its best possible frame rate, there
will be 60 tween values per second in the animation.
NOTE
Again, it’s important to understand that Flutter is determining those tween values for
you. Tweens are declarative: you only have to tell Flutter the start and end values, and
it handles calculating the values in between the start and finish.
In the weather app, the position of the sun animates depending on the time of the
day selected in the tab bar. Rather than using a color-based tween, like the previous
example, with start and end values that are colors, animating a widget’s position is
done by changing its offset on each (figure 6.2). An offset describes the location of a
widget relative to its own original position.
Remember, we’ll see concrete examples of tweens throughout this chapter. At this
point, I only want you to understand what a tween is, not how to implement it.
161
Introducing Flutter animations
Tween<Offset>(
begin: 0.5,
end: -0.1,
);
Mapped vertical
offset value
6.1.2
0.0
0.5
0.5
0.2
1.0
-0.1
Figure 6.2 Tweens map a value
to the range of 0.0 to 1.0.
Animation curves
A curve is used to adjust the rate of change of an animation over time, allowing the animation to speed up or slow down at specific points, rather than move at a constant
speed. Flutter comes with a set of common, predefined curves in the Curves class. The
default curve is called linear, because it moves at a constant speed.
Understanding curves is best done by comparing a linear curve, which is the
default, to another common curve, called an ease in (figure 6.3). The ease-in curve
tells the animation to start slowly and then increase its speed as it animates.
Curves.linear
Curves.easeIn
Tween 1.0
end
Tween 1.0
end
Constant speed
Tween
begin 0.0
Figure 6.3
Levels out to
constant speed
Starts slowly
Time
Tween
begin 0.0
Time
Ease-in curve compared to a default linear curve
To be clear, I’ll say again that this section is just about concepts. Code examples are
coming.1
1
This page provides a look at many common curves: https://easings.net/en. They aren’t specific to Flutter.
162
6.1.3
CHAPTER 6
Pushing pixels: Flutter animations and using the canvas
Ticker providers
Tickers are special in that they are specific to Flutter. Animations on all platforms work
similarly, but they might not call this piece of functionality a ticker.
A ticker houses the logic that lives under the hood and gives the whole animation
life. Tickers can be used by any object that wants to be notified every time a frame
change triggers. Any time the screen changes in Flutter—or on any digital device, for
that matter—there’s actually a series of tiny, subsecond re-renders that make the
change look natural.
Flutter re-renders at 60 frames per second. Animations are, in reality,
Flutter re-rendering quite quickly, all the while painting animated objects at a
small, increasing interval between the object’s start value and its final value. It
happens so fast that it looks smooth to our naked, human eyeballs.
NOTE
Tickers may seem complicated, but they’re aptly named and easy to understand if you
consider each frame in a re-render as a “tick,” like the tick of a clock’s second hand. In
practice, tickers are easy to use. You may never even have to deal with a ticker directly
because Flutter provides a class called TickerProvider that does just what its name
suggests: it provides a ticker for your widget.
The most common way to use this is to extend a State class from a StatefulWidget
with a TickerProviderStateMixin. This gives your stateful widget all the internal functionality it needs to be notified about frame changes:
class _MyAnimationState extends State<MyAnimation>
with TickerProviderStateMixin {}
I’m required to say, again, that this discussion is about concepts—we aren’t writing
code yet. However, the difference with tickers is that adding with TickerProviderStateMixin to your class is all the code you’ll need to write to use them. That class
extends your widget with special methods needed to handle animations, but they’re
mostly used internally by Flutter.
6.1.4
AnimationController
Finally, animations are orchestrated by an object called AnimationController. The
AnimationController object does what its name implies: controls animations. It’s
aware of the Ticker object, which gives it life and tells the controller each time there’s
a new frame, or tick. The animation controller then knows how to look at the widgets
you’d like to animate, and calculate their updated value on each tick, based on the
widget’s tweens and curves.
The AnimationController class contains methods that start and stop animations,
reset an animation, play an animation in reverse, and repeat it indefinitely. The class
also has getters that give you information about the animation as it’s happening. The
only required arguments to create an AnimationController are a ticker and a time
163
Introducing Flutter animations
duration (how long the animation should last from start to finish). Because your
State object extends TickerProviderStateMixin, the widget itself is the ticker.
In listing 6.1, you can see how to create an animation controller. This is a barebones example of making an animation controller that animates the color of a widget.
It’s meant to show the controller, not the tweens and curves. Also, this is a generic
example, and it isn’t from the weather app. Because there are so many moving parts,
it’s valuable to look at a simple example before diving into the implemented code.
Listing 6.1
Animation controller example
Extending the TickerProviderStateMixin class
makes this (the State object) a ticker.
class _AnimatedContainerState extends State<AnimatedContainer>
with TickerProviderStateMixin {
AnimationController _controller;
@override
void initState() {
super.initState();
_controller = AnimationController(
vsync: this,
duration: new Duration(milliseconds: 1000),
);
startAnimation();
You must pass a ticker into the vsync
property on all animation controllers.
In this case (and most cases), the ticker
will be the State object itself (this).
The length of time the animation
lasts from start to finish, using
the Duration class from Dart
}
Future<void> startAnimation() async {
await _controller.forward();
}
AnimationController.forward
tells the controller to start
the animation.
@override
Widget build(BuildContext context) {
return Container(
color: _colorTween.animate(_controller).value;
child: //...
You animate a value by calling animate on a tween and passing it an
);
AnimationController. This returns an Animation, from which you can pull
}
}
out the value property. The value property is what you really want out of
this whole process.
That’s the core of what you need for every animation you’ll ever make in Flutter: a
controller to ... er ... control everything, a ticker to give it life, and a tween to map the
value of that ticker to a value you can use. Curves, as you’ll see, are optional because
all tweens have a default curve value.
6.1.5
AnimatedWidget
The last thing an animation needs, because otherwise it would be useless, is the widget
that you actually want to animate. The widget you want to animate isn’t the same widget that extends TickerStateProviderMixin, but rather is the child (or children) of
164
CHAPTER 6
Pushing pixels: Flutter animations and using the canvas
that widget. The concepts discussed previously in this chapter are all about setting up
an animation. In short, they all work together to get a new value from a tween at every
frame change. That value needs to be given to a widget, though. For example, if
you’re animating an object’s color from yellow to red, the concepts discussed so far
are about calculating the updated color value at every frame change. Now you need to
give that color value to a widget. This can be done most simply with AnimatedWidget,
a built-in object in the Flutter SDK.
AnimatedWidget is a class that extends StatefulWidget and has a bit more functionality. I encourage you to look at the source code for the AnimatedWidget class on
GitHub (http://mng.bz/6w4G); you may be surprised how simple it is.
WARNING In animations, there are a lot of moving parts. This is a prime example of a concept that is difficult to grok at first, but that will “click” more easily
once you’ve seen the bigger picture. With that in mind, don’t get too caught up
on any single paragraph. Continue moving forward, even if you’re not quite
sure about something. Examples will make the concepts more concrete.
The internal logic of an animated widget is fairly simple. It’s a stateful widget that
knows to rebuild when the value of its property listenable changes. It’s your job to pass
a Listenable object into the animated widget. Listenable is a class that emits new
values asynchronously to any object that wants to listen to it. In the context of animations, AnimatedWidget is a class that “listens” for new values being emitted from a
tween as an animation is happening.
To be more concrete, Animation is a subclass of Listenable, and therefore an animated widget can respond to new values from an animation and rebuild when necessary. You can create and return an animation from a method on Tween objects, aptly
named Tween.animate(AnimationController). So, you can pass the return value of
calling Tween.animate to an AnimatedWidget, which will then know to rebuild each
time that value updates.
Let me break that down a bit more with an example, because there are a lot of
moving parts. Let’s look at the Sun widget from the weather app, which represents the
background of the app. Although the sun’s position seems to animate, as well as its
color, the color animation is the focus for now. We’ll start by looking at the Sun widget
itself, not the parent widget, which creates the AnimationController.
The animation is created in the parent on a tween. Later, I’ll show you how to wire
it all up, but for now, it’s important to understand that an Animation object is being
passed into the widget, so you don’t need to define a tween or animation controller in
this widget itself. That’s managed by the parent, which I’ll cover in a bit.
Sun is an animated widget that requires a Listenable as an argument, which needs
to be passed straight through to its superclass. With that listenable being passed
through to the superclass, we can make the animation valid by using it in the
Sun.build method.
165
Introducing Flutter animations
Listing 6.2
The complete animated Sun widget
To use animated widgets,
extend AnimatedWidget.
// weather_app/lib/widget/sun_background.dart
class Sun extends AnimatedWidget {
Sun({Key key, Animation<Color> animation})
: super(key: key, listenable: animation);
AnimatedWidget instances
must be passed a listenable.
@override
Widget build(BuildContext context) {
final Animation<Color> animation = listenable;
double maxWidth = MediaQuery.of(context).size.width;
double margin = (maxWidth * .3) / 2;
return AspectRatio(
aspectRatio: 1.0,
child: Container(
margin: EdgeInsets.symmetric(horizontal: margin),
constraints: BoxConstraints(
maxWidth: maxWidth,
),
decoration: BoxDecoration(
Where the animation
shape: BoxShape.circle,
value is used
color: animation.value,
),
),
);
Type casts the
Listenable object to
an Animation type,
which is a subclass
of Listenable
}
}
Now, in that same build method, you can pass the current value of an animation to
the color argument of its BoxDecoration:
decoration: BoxDecoration(
shape: BoxShape.circle,
color: animation.value,
),
Gives the color argument the value of the animation,
which is, in any given single frame, a color
Now this animated widget will be the color of the value of the animation on any given
frame. The animated widget rebuilds as that value changes, so we don’t have to handle that functionality ourselves.
That’s all it takes to make a widget an AnimatedWidget. Most of the animation
work is done above the widget in the tree and passed into it. Here’s the final code for
the Sun class, for reference. (It’s the same as the previous code sample.)
// weather_app/lib/widget/sun_background.dart
class Sun extends AnimatedWidget {
Sun({Key key, Animation<Color> animation})
: super(key: key, listenable: animation);
@override
Passes in an animation, straight
through to the AnimatedWidget
superclass
166
CHAPTER 6
Pushing pixels: Flutter animations and using the canvas
Widget build(BuildContext context) {
final Animation<Color> animation = listenable;
double maxWidth = MediaQuery.of(context).size.width;
double margin = (maxWidth * .3) / 2;
return AspectRatio(
aspectRatio: 1.0,
child: Container(
margin: EdgeInsets.symmetric(horizontal: margin),
constraints: BoxConstraints(
maxWidth: maxWidth,
),
decoration: BoxDecoration(
Extracts the value
shape: BoxShape.circle,
from the animation
color: animation.value,
),
),
);
Grabs a reference to
the animation with the
correct type in the
build method
}
6.1.6
Implementing the animation controller and tween for the background
In order to make the color of the Sun widget animate, you need to build the actual
Animation object that will be passed into the Sun.animation argument. To start,
check out this code that creates an instance of the Sun widget. It’s a single line, but it
contains quite a bit of functionality. I will break it down piece by piece in the following
pages.
Listing 6.3
Passing an animation into an animated widget
An animated widget (in this case, Sun) should be passed an animation. An animation is
created by calling animate on a tween object and passing it an AnimationController object.
//weather_app/lib/page/forecast_page.dart -- line ~257
Sun(
animation: _colorTween.animate(_animationController),
),
At this point, assuming that the _colorTween and _animationController variables
exist and are valid, you’ve seen a majority of the functionality required to animate the
sun background color. All that’s left is to create those variables.
The _colorTween object is a Tween object, and _animationController is an
AnimationController that will “manage” the _colorTween. Let’s look at how those are
made. They both live in the _ForecastPageState class. This chapter actually uses
multiple tweens and two animation controllers. The following code example shows all
the class members, and I’ve annotated the two members we care about right now:
class _ForecastPageState extends State<ForecastPage>
with TickerProviderStateMixin {
int activeTabIndex = 0;
The animation controller
ForecastController _forecastController;
we care about for now
AnimationController _animationController;
Introducing Flutter animations
167
AnimationController _weatherConditionAnimationController;
ColorTween _colorTween;
ColorTween _backgroundColorTween;
The only tween we
ColorTween _textColorTween;
care about for now
ColorTween _cloudColorTween;
Tween<Offset> _positionOffsetTween;
TweenSequence<Offset> _cloudPositionOffsetTween;
ForecastAnimationState currentAnimationState;
ForecastAnimationState nextAnimationState;
Offset verticalDragStart;
// ... rest of class definition
}
Now it’s a matter of assigning these two variables to instances of Tween and AnimationController. For this app, we’re going to fire off animations pretty often. Every time the
state changes, in fact, an animation is executed. That includes when the selected city
changes and when the time of day selected in the tab bar changes. In other words, the
animation values need to be ready to animate every time the state changes.
To wire this up correctly, we should create an AnimationController to assign to
the _animationController variable as soon as the widget is made. This can be done
in the initState method on the State object.
NOTE If you look at the code for the ForecastPage.initState method, it’s
just calling _render(). The _render() method is doing the heavy lifting. I’ve
set it up this way because we’re going to want to repeat this logic not only
when the page builds for the first time, but also when the configuration for
ForecastPage updates. This is handled via a lifecycle method in Flutter. We’ll
go over this in depth later in this book. For now, it’s okay to just think of
_render as the logic in initState.
ForecastPageState._render calls a method called ForecastPage._handleStateChange. In that method, you’ll find the beginning of the logic for these animations.
But it also calls more methods: ForecastPage._buildAnimationController,
ForecastPage._buildTweens, and initAnimation. The goal for the moment is to
only animate the color of the sun, so I’ll cover the logic that specifically makes that
happen. First, the following listing represents the general State object setup.
Listing 6.4
Setting up the State object for animation use
class _ForecastPageState extends State<ForecastPage>
with TickerProviderStateMixin {
// ... class members
ForecastController _forecastController;
AnimationController _animationController;
ColorTween _colorTween;
@override
void initState() {
168
CHAPTER 6
Pushing pixels: Flutter animations and using the canvas
super.initState();
_forecastController = ForecastController(widget.settings.activeCity);
_render();
}
@override
void didUpdateWidget(ForecastPage oldWidget) {
super.didUpdateWidget(oldWidget);
_render();
}
Ensures that the animations
are fired when this widget’s
configuration changes
It’s important to dispose of
animation controllers when
@override
you’re done with them.
void dispose() {
_animationController?.dispose();
_weatherConditionAnimationController?.dispose();
super.dispose();
}
// ... rest of class
}
Again, this is just some basic class setup code. These methods are important to the
functionality, but we don’t have to interact with them directly in the rest of the code.
Now let’s move on to domain-specific logic. There are several methods, all of
which are somewhat complicated. I will walk through each one in the following listings. It’s important that you don’t get too bogged down. The _render method, for
example, is important because it is involved in setting up the initial animation data in
the app, but it’s doing just that setup. The Flutter animation functionality, specifically
for the Sun widget, lives beyond the _render method. I’m just showing you for the
sake of completeness.
Listing 6.5
_ForecastPageState._render method
class _ForecastPageState extends State<ForecastPage>
with TickerProviderStateMixin {
// ... class members
void initState() {...}
void didUpdateWidget(ForecastPage oldWidget) {...}
void dispose() {...}
This method is mostly used to set up
configuration needed when the page is
void _render() {
rendered. Importantly, we’ll need to ensure
_forecastController.city =
that the _forecastController is in sync with the
widget.settings.activeCity;
current app state and displays the correct city.
intstartTime =
_forecastController.selectedHourlyTemperature.dateTime.hour;
currentAnimationState =
The most important piece. We’ll look
AnimationUtil.getDataForNextAnimationState(
deeper into this method soon. For
selectedDay: _forecastController.selectedDay,
now, know that it tells this entire
currentlySelectedTimeOfDay: startTime,
object what its current animation
);
state is; that is, all the values it needs
for the beginning of an animation.
169
Introducing Flutter animations
final activeTabIndex =
AnimationUtil.hours.indexOf(startTime)
_handleStateChange(activeTabIndex);
}
Passes information to the
_handleStateChange method, where
much more of the functionality happens
As it pertains to this chapter, the _render method essentially deciphers the starting
tab index and weather data based on the current time. For example, when you launch
the app, if it’s 8:46 AM, then the _render method is responsible for deciding that the
starting tab selection should be the one labeled “9:00” and determining the weather
data based on that.
After the app is launched, though, there is already state in the application. This
state is what the _handleStateChange method relies on to properly execute animation
and data changes. So, the _handleStateChange method is also called in response to
certain user interactions. Specifically, it’s called when the user selects a new tab from
the TimePickerRow widget.
Listing 6.6
Creating the TimePickerRow widget
// weather_app/lib/page/forecast_page.dart -- line ~227
final timePickerRow = TimePickerRow(
tabItems: Humanize.allHours(),
When the tab is changed, based on a
user tapping a new tab, this widget
forecastController: _forecastController,
executes its callback. Its callback
onTabChange: (int selectedTabIndex) =>
passes the new selected tab index
_handleStateChange(selectedTabIndex),
into _handleStateChange, which
startIndex: activeTabIndex,
kicks off the animation process.
);
The two previous sections are, again, not necessary for animations themselves, but
they’re logic specific to this app that prepares the state that the animations need to
execute. I’ve shown you these methods in order to paint a full picture in your mind of
how the animation works from start to finish. The Flutter-specific animation code
starts next in the _handleStateChange method.
Before I move on to _handleStateChange, let’s recall what the goal is for this section. At the highest level, it’s animating the color of the sun—nothing more. I’m
showing you more code than necessary so the pieces all snap together more easily. But
remember, we only care about creating the _colorTween and _animationController
right now. We’ll get there shortly.
Also, importantly, the _render method is only one of three places that call
_handleStateChange. That’s because the state technically changes any time the
widget’s configuration changes (via initState or didUpdateWidget), and also when
certain user interactions take place; namely, when the user selects a new time from the
TimePickerRow.
170
CHAPTER 6
Listing 6.7
Pushing pixels: Flutter animations and using the canvas
The _ForecastPageState._handleStateChange method
_handleStateChange, the tweens, and controllers need to be rebuilt
because the tweens have several different start and end values based
on the current selected time of day in the TimePickerRow.
class _ForecastPageState extends State<ForecastPage>
with TickerProviderStateMixin {
// ... class members
void initState() {...}
void didUpdateWidget(ForecastPage oldWidget) {...}
void dispose() {...}
void _render() {...}
If the same tab is chosen,
there’s nothing to animate.
The next animation state
represents the end values
for the next animation that
fires. (It will also become
the starting values for the
next animation cycle.)
void _handleStateChange(int activeIndex) {
if (activeIndex == activeTabIndex) return;
nextAnimationState =
AnimationUtil.getDataForNextAnimationState(
selectedDay: _forecastController.selectedDay,
currentlySelectedTimeOfDay:
_forecastController.selectedHourlyTemperature.dateTime.hour,
);
_buildAnimationController();
These methods build all the relevant objects
_buildTweens();
and call AnimationController.forward().
_initAnimation();
setState(() => activeTabIndex = activeIndex);
Gets the
hour
associated
with the
selected
tab index
intnextSelectedHour =
AnimationUtil.getSelectedHourFromTabIndex(
activeIndex,
_forecastController.selectedDay,
);
_forecastController.selectedHourlyTemperature
= ForecastDay.getWeatherForHour(
_forecastController.selectedDay,
nextSelectedHour,
);
currentAnimationState = nextAnimationState;
}
At this point, multiple values on
this object have been updated.
Even though only activeTabIndex
is set within the callback of
setState, all of the changed
values on this object will be
built appropriately.
Sets the
selectedHourlyTemperature
on the controller with the
data from the new values.
This way, the data for the
next animation cycle is
already loaded in.
Earlier in the chapter, you saw how the _colorTween is animated and passed into the
Sun widget. As a reminder, here’s that code:
//weather_app/lib/page/forecast_page.dart -- line ~257
Sun(animation: _colorTween.animate(_animationController)),
So far, we haven’t gotten to the bottom of building that _colorTween or _animationController. Those are built, believe or not, in the class members _buildAnimationController and _buildTween, which you saw in listing 6.6 in the _handleStateChange
method. Let’s look at those and finish up this process.
171
Introducing Flutter animations
Listing 6.8
_ForecastPageState animation helper methods
The _initAnimation method turns around and calls
AnimationController.forward; forward is the method
that tells the animation to begin.
// weather_app/page/forecast_page.dart
void _initAnimation() {
_animationController.forward();
// ... other animationControllers
}
void _buildAnimationController() {
_animationController?.dispose();
dispose is an AnimationControllers method
that tells it to stop listening and stop using
any resources to calculate or execute
animations. Calling this directly before
building a new animation controller
ensures that resources are being cleaned
up properly and animations are being
stopped at the right time.
_animationController = AnimationController(
duration: Duration(milliseconds: 500),
vsync: this,
);
}
void _buildTweens() {
_colorTween = ColorTween(
begin: currentAnimationState.sunColor,
end: nextAnimationState.sunColor,
);
// ... a bunch more tweens
}
Instantiates a new animation
controller every time the state
changes. This is a precautionary
move, because once an
animation controller is disposed
of, it cannot be restarted.
This ColorTween is concerned with
the color when the animation starts,
which is the current color of the sun.
And it’s concerned with the color
when the animation ends, which is
the next color of the sun.
You will see dispose in many classes in Dart that perform some sort of
passive action. These include classes that provide asynchronous activity,
Widget State objects, animation controllers, and more. The dispose method
is always used for the same general function: to tell an object to stop using
resources.
TIP
This has been a lot, but it explains everything needed to animate only the color of the
sun. There are many more Tween objects, animated widgets, and an additional
AnimationController to discuss in order to execute the entire animation for this app.
Before I move on to those animation pieces, though, another task needs to be finished. The Cloud widget needs to be created. I encourage you to move on and give
your brain a break from animations. Later in the chapter, when we revisit the animations, you’ll be primed and ready to absorb more of the concept.
“The Flutter Boring Development Show,” a video series by the Flutter
team, takes deep dives into specific topics. This video will show you how to
implement animations in a super-simple example: https://www.youtube.com/
watch?v=dNSteCm-cEY.
NOTE
172
6.2
CHAPTER 6
Pushing pixels: Flutter animations and using the canvas
CustomPainter and the canvas
The Clouds widget is a bit more involved than the sun. It animates in two ways: it changes
color and positions itself on and off the screen when necessary. Also, importantly, it’s not
made up of only widgets. The Clouds class itself is a widget; and its child, CustomPainter,
is also a widget. But the painter’s child isn’t (see figure 6.4): it’s a custom painter.
CustomPainter
CustomPainter
widget
Figure 6.4
Canvas in a widget tree
A custom painter is a special object that lets you draw directly on the screen. You can literally control every single pixel by drawing shapes, lines, and dots of any color you
want. The object that you paint on in a custom painter is called the canvas.
In the weather app, I’ve used a custom
painter to create the clouds. In this section, I’ll
explain how the canvas and painters work. In
Canvas
general, creating a painter requires implementsize.width
ing the following objects and methods:
The canvas
The Paint class
A Size parameter, which defines the size
of the canvas
The shouldRepaint method
The canvas is the widget you’re painting on. It’s
blank when it’s defined. It represents a portion
of the device’s screen in which you want to
paint. Size is an object that you use to define
the width and height of the canvas (figure 6.5).
Then, the Paint class is used to define a
“brush” of sorts, with which you “paint” onto
the canvas. This class has an API to define the
color you want to use, the strokeWidth you
size.height
Figure 6.5 A canvas is placed on the
screen, and its size is given by the widget
that creates it.
CustomPainter and the canvas
173
want to paint with (in pixels), and other properties such as strokeCap, which defines
the shape of the end of the line.
The methods of the Canvas object are what you use to tell Flutter what to draw with
this painter. It has methods like drawRect and drawLine. These methods require a
Paint object, which dictates the style in which shapes are drawn. You’ll see concrete
examples of this soon.
Finally, the shouldRepaint method is a lifecycle method called whenever the configuration of this painter changes. It must be defined and return a Boolean, and it’s
used to Flutter to repaint the canvas (or when not to repaint, because the configuration is the same). It’s expensive to repaint all the time, and this method gives you control over the repaint process.
6.2.1
The shapes used to make up the clouds
Before we dive into the code, take a look at figure 6.6, which outlines the different
shapes that are created using the canvas and paint objects. In reality, the cloud painting is a collection of a few different shapes painted to the screen. Don’t dwell on this
figure, because I’m going to break it down in a bit.
void CustomPainter.paint(Canvas canvas, Size size) {
var paint = new Paint()..color = Colors.white;
canvas.drawCircle(Offset center, double radius, Paint paint);
canvas.drawCircle(Offset center, double radius, Paint paint);
canvas.drawCircle(Offset center, double radius, Paint paint);
canvas.drawRRect(Rect rect, Paint paint);
}
Figure 6.6
6.2.2
Canvas draw method examples
Defining the CustomPainter and the Paint object
Let’s walk through the Clouds class in the weather app to make all these concepts less
abstract. First, in the following listing, the Clouds class defines what’s needed for the
CustomPainter.
Listing 6.9
The Clouds class
// weather_app/lib/widget/clouds_background.dart
class Clouds extends AnimatedWidget {
final bool isRaining;
Clouds({
Key key,
Animation<Color> animation,
this.isRaining = false,
}) : super(key: key, listenable: animation);
174
CHAPTER 6
Pushing pixels: Flutter animations and using the canvas
Widget build(BuildContext context) {
final Animation<Color> animation = listenable;
Because the clouds move all
around the background, the
size of the canvas is the full
screen size.
Size screenSize = MediaQuery.of(context).size;
Paint _paintBrush = Paint()
A Paint class takes no arguments, but it
..color = animation.value
does have setters that you can use to define
..strokeWidth = 3.0
qualities. As you’ll see, you’re likely to want
..strokeCap = StrokeCap.round;
return Container(
height: 300.0,
child: CustomPaint(
size: screenSize,
painter: CloudPainter(
cloudPaint: _paintBrush,
isRaining: isRaining,
),
),
);
The screen
size we
grabbed a
few lines
earlier
to update properties of the Paint class,
which I imagine is why it was written with
setters rather than parameters.
When using a canvas to draw, you wrap it in
CustomPaint, which is a widget. You must
pass it a size and a painter.
I’ve defined a class that extends
CustomPainter. isRaining is a
property we’ll look at later.
}
}
In short, this class defines some objects and properties we need for the painter, such
as the height and the Paint object.
Next, take a look at the CloudPainter class, which is where we draw on the canvas.
This shows the minimum you need for every custom painter object: a paint method
and a shouldRepaint method.
Listing 6.10
The bare minimum for a custom painter
The constructor arguments are specific to this app, but you
don’t have to pass in a Paint. You could, and often will, create
the Paint in the CustomPainter, rather than pass it in. In this
app, we’ll need it to be there when we add animations.
// weather_app/lib/widget/clouds_background.dart -- line ~34
class CloudPainter extends CustomPainter {
final bool isRaining;
final Paint cloudPaint;
CloudPainter({this.isRaining, this.cloudPaint});
@override
void paint(Canvas canvas, Size size) {
// paint on the canvas
}
A CustomPainter must
have a paint method. This
is similar to the build
class in widgets. It’s what
the Flutter framework
fires to kick off the
painting. The method is
passed a Canvas and a
Size, which it knows
about because we told
the CustomPaint widget
the size of the screen.
@override
bool shouldRepaint(CustomPainter oldDelegate) {
return false;
This method is required as well, because CustomPainter is an abstract
}
}
class. It’s called when a new instance of this class delegate is provided to
its corresponding render object. If the new instance represents different
information than the old instance, then the method should return true;
otherwise, it should return false.
175
CustomPainter and the canvas
At this point, I’ve only shown you how to set up a custom painter. Next, we’ll actually
paint to the screen in the CustomPainter.paint method.
6.2.3
The CustomPainter paint method
The logic in this class lives in the paint method. The simplest explanation for painting on the canvas is that it requires you to give exact instructions of where to paint
what. If you were instructing a friend what to paint on a literal canvas, you might say,
“Draw a red line from the top-left corner to the center.” Then, you could follow that
up with another command: “Draw a small blue circle in the center.”
There are two things to note. First, order matters. In the human example, the blue
circle would overlap the red line because it was drawn after the line. Second, I’d like
to remind you that computers can’t decipher vague commands. Because computers
are dumb, we have to give them precise locations in our commands. Unlike our smart
friend, a computer doesn’t know what the “top-left corner” is. Precision is key in paint
methods.
Before we look at the code, think about what we’re trying to achieve: the cloud
shown in figure 6.7. These are some of the ideas we need to think about:
It’s centered.
The canvas is the entire screen, but the drawing doesn’t take up the whole
screen.
The cloud is made up of four shapes: three circles
and one rectangle with rounded corners.
Phone screens are all different sizes, so we have to
make the measurements malleable.
With all this in mind, we know that we need to give locationbased commands that rely on the exact size of the device the
app is running on. We can use the painter’s Size property
and math to get these specific locations, and then tell the
painter to draw four shapes to the screen. The following listing shows what this ends up looking like.
Listing 6.11
Figure 6.7 A screenshot
of the cloud that’s created
via the Canvas API
Half of the CloudPainter.paint method
Uses rectTop to place the rounded rectangle. This
is somewhat arbitrary, but aesthetically correct.
// weather_app/lib/widget/clouds_background.dart -- line ~41
@override
Again, arbitrary but purposeful.
void paint(Canvas canvas, Size size) {
Forty pixels just looks right, but
double rectTop = 110.0;
it isn’t based on any logic.
double rectBottom = rectTop + 40.0;
double figureLeftEdge = size.width / 4;
double figureRightEdge = size.width - 90.0;
double figureCenter = size.width / 2;
Variables that place the cloud along
the horizontal axis of the screen
176
CHAPTER 6
Pushing pixels: Flutter animations and using the canvas
Rect cloudBaseRect = Rect.fromPoints(
Offset(figureLeftEdge, rectTop),
Offset(figureRightEdge, rectBottom),
);
RRect cloudBase = RRect.fromRectAndRadius(
cloudBaseRect,
Radius.circular(10.0),
);
canvas.drawCircle(
Offset(figureLeftEdge + 5, 100.0),
50.0, cloudPaint,
);
canvas.drawCircle(
Offset(figureCenter, 70.0),
60.0,
cloudPaint,
);
canvas.drawCircle(
Offset(figureRightEdge, 70.0),
80.0,
cloudPaint,
);
cloudPaint.strokeWidth = 3.0;
canvas.drawRRect(cloudBase, cloudPaint);
// ...
Rect.fromPoints creates a
rectangle from the top-left and
bottom-right corner offsets.
RRect is a rectangle
with rounded corners.
Canvas.drawCircle tells the canvas
to actually execute the painting.
Canvas.drawRRect paints the RRect.
I use three general steps to frame the logic of my paint methods:
1
2
3
Define the spatial and location variables (such as rectTop)
Create the figure instances, like Rect
Paint the figures to the canvas with Canvas.draw methods
The first step makes the code easier to understand and reason about. In this example,
size.width / 4 will return exactly one-fourth of the canvas’s width, which I’ve added
as padding to the left. size.width - 90.0 is somewhat arbitrary but will give exactly
90 pixels of padding to the right. I decided on 90 pixels because the clouds look best
slightly offset from center (That’s my opinion, but I’m not a visual artist, so take it with
a grain of salt).
The second step is the preparation. The canvas has built-in methods to draw common shapes: drawRect draws a rectangle, drawLine draws a line, and so on. To draw a
rectangle, you need to create a rectangle object to give to the drawRect method. The
Rect class, Line class, Circle class, and all the other shapes have constructors that use
different measurements to define the shape. For example, I used Rect.fromPoints,
which takes two offsets and draws the smallest rectangle that encloses both points.
There’s also Rect.fromLTWH, which means “from left, top, width, height.” I encourage
you to explore all the options for creating shapes when you next use a custom painter;
you can find them in the documentation at http://mng.bz/omZN.
CustomPainter and the canvas
177
In this example, I chose to use the Rect.fromPoints constructor because it takes
two Offset objects as parameters. Offsets are used quite a bit in UI development, and
it’s comfortable for me to work with them. That’s the only reason.
None of the constructors are necessarily better than any of the others.
Rather, they’re different means to the same end.
NOTE
Offsets represent points from the origin of the vector, which is the top-left corner of the
canvas (the top-left corner of the screen in our case, because the canvas is the entire
background of the screen). To create the rect that represents the base of the clouds,
provide the Rect.fromPoints constructor with the top-left point of the rectangle and
the bottom-right point.
It’s important to note that thus far we haven’t drawn anything on the canvas. We’ve
just declared an instance of the Rect class.
The rectangle we’re building for the cloud base needs to have rounded corners.
Luckily, Flutter gives us a class called RRect. You can pass the previously built rectangle
to RRect.fromRectAndRadius, which will build a rounded rectangle, known in the
Canvas API as an RRect.
As we move down the paint method, you can see that we begin to draw the circles
that make up the rest of the cloud painting. Importantly, at this point, the RRect has
not been painted to the canvas, only defined. The circles are defined and drawn onto
the canvas in single lines of code. As a reminder, this is the paint method.
Listing 6.12
The CloudPainter.paint method
// weather_app/lib/widget/clouds_background.dart -- line ~38
@override
void paint(Canvas canvas, Size size) {
double rectTop = 110.0;
double rectBottom = rectTop + 40.0;
double figureLeftEdge = size.width / 4;
double figureRightEdge = size.width - 90.0;
double figureCenter = size.width / 2;
Rect cloudBaseRect = Rect.fromPoints(
Offset(figureLeftEdge, rectTop),
Offset(figureRightEdge, rectBottom),
);
RRect cloudBase = RRect.fromRectAndRadius(
cloudBaseRect,
Radius.circular(10.0),
);
canvas.drawCircle(
Offset(figureLeftEdge + 5, 100.0),
50.0, cloudPaint,
);
canvas.drawCircle(
Offset(figureCenter, 70.0),
60.0,
Where the circles begin to be painted.
Notice that the process for drawing these
circles is different than the process for
drawing the rectangle, because we don’t
define the circle shape in advance.
178
CHAPTER 6
Pushing pixels: Flutter animations and using the canvas
cloudPaint,
);
canvas.drawCircle(
Offset(figureRightEdge, 70.0),
80.0,
cloudPaint,
);
cloudPaint.strokeWidth = 3.0;
canvas.drawRRect(cloudBase, cloudPaint);
// ...
drawCircle is different than drawing a rectangle, because you don’t have to create a
circle object in advance. This makes sense, to me, because a circle isn’t based on multiple points. It only needs an Offset that represents the center of the circle, and a
double that represents the radius of the circle. And to paint a circle to the canvas,
you’ll need a Paint object. That’s why each of these three circles is created on the
spot, rather than predefined.
It might help to look at the diagram of the clouds one more time before we finish
up this painting. You can see it in figure 6.8 As we move down the CloudPainter.paint method, we’re at the point where we’ve defined the rounded rectangle and actually painted the three circles to the screen. Now we only need to paint the
base of the clouds that give them a flat bottom. We already did the hard part of creating the RRect; we just need to call canvas.drawRRect, and we’re good to go. This
method is called in the paint method, and it looks like this:
canvas.drawRRect(cloudBase, cloudPaint);
This method requires a shape, represented by the cloudBase variable, and a Paint
object, which we assigned to the cloudPaint method (see figure 6.8).
void CustomPainter.paint(Canvas canvas, Size size) {
var paint = new Paint()..color = Colors.white;
canvas.drawCircle(Offset center, double radius, Paint paint);
canvas.drawCircle(Offset center, double radius, Paint paint);
canvas.drawCircle(Offset center, double radius, Paint paint);
canvas.drawRRect(Rect rect, Paint paint);
}
Figure 6.8
Canvas draw method examples
That’s the entirety of the cloud portion of the drawing. A whole second part of the
paint method draws the raindrops (when appropriate). It’s a lot more of the same:
math and drawing lines. It’s already written in the project repository, and I encourage
you look at it. (You can find the source code at https://www.manning.com/
books/flutter-in-action. The code you’re looking for is in the weather app project in
the file located at lib/widget/clouds_background.dart.)
Staggered animations, TweenSequence, and built-in animations
179
At this point you should see the cloud on your screen. It’s nice, but we need to animate it—both the color and the position. In the next section, we’re going to do some
more complicated animations.
6.3
Staggered animations, TweenSequence, and built-in animations
Now that we’ve painted the clouds, we can animate them. So, we’ll return to animations and see some more examples, and build on the foundation from earlier in this
chapter.
This section is all about coordinating multiple animations from the ForecastPageState class. The background in this app contains complex animations that have
to be executed in a specific order and with specific timing. We’ll take multiple individual animations and orchestrate them with only two animation controllers.
Quite a few widgets are animated in some way in this app. In total, there are seven
tweens animating more than 10 properties across many widgets. Importantly, these
animations are all related. They all need to happen at the same time. Consider when
you select a new time of day in the tab bar. Doing so changes the position and color of
the sun and moon background. It also changes the color of the background of the
entire app. Therefore, the text color across this page must be changed too, so that it’s
readable on the newly updated background color. To explain how to orchestrate this,
I’m going to talk about a few built-in AnimatedWidgets, like SlideTransition, using a
custom class to manage the state of the animation, and my favorite animation-related
convenience feature: TweenSequence.
It’s important to note that, as I mentioned, coordinating all these animations
requires building the seven tweens, each of which has its own start and end values.
Some of the tweens are used to animate color, and some are used to animate position.
The point, though, is that we’ll be working with multiple tweens.
6.3.1
Creating a custom animation state class
The nature of this app requires that the sun and moon graphics in the background at
any given time reflect a weather pattern, which couldn’t possibly be known in
advance. And what’s more, the color of the text and the background of this page are
animated as well. This means many properties of these widgets need to be calculated
whenever the state changes. Specifically, each time the user selects a new time of day,
the app needs to build tweens based on the weather data for that time and then kick
off the animations immediately. The rest of this chapter is devoted to examining my
solution to this problem.
First, let’s think through the logical steps to implement all the different animations
that happen on each state change. What do we know so far, and what do we want to do
here?
We know that every tween in an animation needs a beginning and an end.
We know that, in our case, we need to get those values every time the state is
updated, which happens when the user taps a new time in the tab bar.
180
CHAPTER 6
Pushing pixels: Flutter animations and using the canvas
We know that the values are based on the time that’s selected and the weather
forecast at that time. For example, the color values and sun’s position are based
on the time of day, and the visibility of the clouds and rain is based on the type
of weather.
With this in mind, what do we need to accomplish?
On tap, we need to gather all the time and weather data for the time selected.
(We also need to know what the current weather data is, for the start values of
the tweens.)
With that data, we need to decide what the end value is for each tween.
We need to build the tweens, pass them into the widgets, and call forward on
the animation controller.
In the app, this involves a few different moving parts:
ForecastAnimationState—A helper class I added to make this easier to reason
about. All it does in reality is hold a reference to all the different values this animation needs at any given begin or end state. It also has a factory constructor
that picks all the correct values based on the weather and time data. It’s basically a giant, hard-coded switch statement.
AnimationUtil.getDataForNextAnimationState—Coordinates the logic needed
to create a ForecastAnimationState. It says, “Oh, you chose that tab index? Well,
let me grab the associated time and weather data and then build a new ForecastAnimationState.” In the app, the code looks like this:
// weather_app/lib/utils/forecase_animation_utils.dart
class AnimationUtil {
static ForecastAnimationState getDataForNextAnimationState({
ForecastDay selectedDay,
int currentlySelectedTimeOfDay,
Refers to the currently selected hour in the
}) {
tab bar. It can be 3, 6, 9, 12, 15, 18, 21, or 24.
final newSelection =
ForecastDay.getHourSelection(
The newSelection variable will be a Weather
selectedDay,
object associated with the given time of day.
currentlySelectedTimeOfDay,
);
final endAnimationState =
ForecastAnimationState.stateForNextSelection(
Creates an animation
newSelection.dateTime.hour,
state based on the
newSelection.description,
weather information
);
return endAnimationState;
}
To continue with the moving parts in a custom animation state class for the weather
app:
Staggered animations, TweenSequence, and built-in animations
181
ForecastPageState.currentAnimationState and ForecastPageState.next-
AnimationState--Used to set values of all the tweens needed in the ForecastPageState._buildTweens method.
Whenever a state change happens and the animation kicks off, we’ll grab
the values we need to animate to, build the tweens, and then set the currentAnimationState to the end values of the just-fired animation, because that’s
where we want the next animation to begin. This happens in the ForecastPageState.handleStateChange method. We saw that method when animating the sun, but let’s revisit it because it’s one of the more complicated
methods in this app.
Values from the ForecastAnimationState objects—Update the tweens, which
makes the animations we’ve written thus far work as expected.
These parts are shown in the following two listings (6.13 and 6.14).
Listing 6.13
ForecastPageState.handleStateChange method
// weather_app/lib/page/forecast_page.dart -- line ~78
void _handleStateChange(int activeIndex) {
if (activeIndex == activeTabIndex) return;
Grabs the next
animation state based
nextAnimationState =
on the new tab selection
AnimationUtil.getDataForNextAnimationState(
selectedDay: _forecastController.selectedDay,
currentlySelectedTimeOfDay:
_forecastController.selectedHourlyTemperature.dateTime.hour,
);
_buildAnimationController();
_buildTweens();
_initAnimation();
Builds the animation
controllers and tweens
setState(() => activeTabIndex = activeIndex);
intnextSelectedHour
= AnimationUtil.getSelectedHourFromTabIndex(
activeIndex,
Grabs the hour
_forecastController.selectedDay,
associated with
);
the new tab
index
_forecastController.selectedHourlyTemperature
= ForecastDay.getWeatherForHour(
_forecastController.selectedDay,
nextSelectedHour,
);
currentAnimationState = nextAnimationState;
}
Calls setState so Flutter knows
to rebuild. The animations are
already being executed, but
Flutter still needs to know to
change the selected tab and
the relevant weather data.
Fetches the weather data
associated with the current
hour selection and assigns it
to the controller’s
selectedHourlyTemperature
variable
After the animation fires, sets
ForecastPageState.currentAnimationState to the
value of ForecastPageState.nextAnimationState
so it’s ready for the next state change
182
CHAPTER 6
Listing 6.14
Pushing pixels: Flutter animations and using the canvas
ForecastPageState._buildTweens method
// weather_app/lib/page/forecast_page.dart -- line ~147
void _buildTweens() {
_colorTween = ColorTween(
begin: currentAnimationState.sunColor,
Uses the values from our
end: nextAnimationState.sunColor,
animation state rather than
);
static colors
_cloudColorTween = ColorTween(
begin: currentAnimationState.cloudColor,
end: nextAnimationState.cloudColor,
);
// ...
}
That’s the complete process required for specifically animating the colors of the sun
and cloud widgets. Now that there are tweens, animation controllers, and widgets to
animate, the animations will work. Further, let me remind you where all this work is
being used: it’s passed into the sun and cloud widgets.
Listing 6.15
Passing animation values into widgets
// weather_app/lib/page/forecast_page.dart -- line ~263
child: Stack(
children: <Widget>[
SlideTransition will be covered shortly.
SlideTransition(
// ...
child: Sun(
animation:
_colorTween.animate(
Remember, AnimatedWidgets need to be
_animationController
passed an animation. You can create an
),
Animation object by calling Tween.animate.
),
),
SlideTransition(
// ...
child: Clouds(
isRaining: isRaining,
animation:
_cloudColorTween.animate(
Again, passes the animation into the widget,
_animationController,
but this time the tween is specifically the one
),
that tracks the cloud color.
),
),
],
),
6.3.2
Built-in animation widgets: SlideTransition
The cloud and sun background pieces also animate their positions. Flutter gives us a
nice widget for just that use case, because it’s so good to us. There’s a widget called
SlideTransition that slides its child widget across the screen using offset coordinates.
Staggered animations, TweenSequence, and built-in animations
183
Flutter also comes with ScaleTransition, SizeTransition, and FadeTransition,
among many others.
These widgets all extend AnimatedWidget, so we can use them exactly as we use the
sun and cloud animations. We only need to pass an animation to the position property and a child widget. Since we’re already using a Stack, all we need to do is replace
the Positioned widgets with SlideTransition widgets, passing the same widgets to
the child property.
Now we need to build the tweens. We need two different Tween<Offset> objects:
one for the sun and one for the clouds. The sun is controlled by the Tween<Offset>
_positionOffsetTween variable. It’s exactly like the tweens we’ve used thus far. You
can see it in ForecastPageState._buildTweens:
// weather_app/lib/page/forecast_page.dart -- line ~113
void _buildTweens() {
// ...
_positionOffsetTween = Tween<Offset>(
begin: currentAnimationState.sunOffsetPosition,
end: nextAnimationState.sunOffsetPosition,
);
// ...
Now the sun background widget needs to know about that tween. That’s set up in the
build method of this same widget:
A built-in animated widget that animates the position
property. It’s generally used in place of a Positioned widget
and as a child of a Stack. It animates the position of its child.
This tween is used the same
as a ColorTween, such as the
ones we’ve seen already. It
just tracks a different type of
data: an offset rather than a
color.
// weather_app/lib/page/forecast_page.dart -- line ~263
child: Stack(
children: <Widget>[
SlideTransition(
position: _positionOffsetTween.animate(
_animationController.drive(
CurveTween(curve: Curves.bounceOut),
),
),
child: Sun(
animation: _colorTween.animate(_animationController),
),
),
You can call the drive method on
SlideTransition(
an animation controller for more
position: _cloudPositionOffsetTween.animate(
control over the animation. It
_weatherConditionAnimationController.drive(
allows you to change the
I’m showing
animation’s default behavior. In
CurveTween(curve: Curves.bounceOut),
the Clouds
this case, I’m using drive to pass
),
slide
in Curve so the trajectory of the
),
transition
animation will be different.
child: Clouds(
as another,
isRaining: isRaining,
similar
animation: _cloudColorTween.animate(_animationController),
example.
),
),
],
),
184
6.3.3
CHAPTER 6
Pushing pixels: Flutter animations and using the canvas
Building animations for the Clouds widget
This should seem fairly similar to color animations. The next part is more interesting,
in my opinion: animating the clouds.
The first time I wrote this animation, I used the same animation controller to move
the clouds onscreen and offscreen, which had unwanted results. The clouds were animating directly (diagonally) to their place offscreen. Because the cloud and sun figures also animate up and down based on the time of day, figure 6.9 shows what was
happening. This isn’t wrong, but it doesn’t look great.
Start position
Figure 6.9
End position
Single position slide animation
This positioning animation should be two steps. It needs to animate up or down, and
then horizontally on or off the screen as shown in figure 6.10.
Step 1
Stop
Start position
Figure 6.10
Step 2
End position
Staggered position slide animation
These are two steps to make this happen:
1
2
Use a second AnimationController that has a longer duration. The clouds
should animate vertically at the same rate as the sun, and then the extra time is
used to slide on or off the screen.
Use a TweenSequence. This class takes a list of tweens, each of which it will
execute in the order you’ve listed them, distributed over the duration of the
animation.
The first step, making a new AnimationController, is nothing new. It’s absolutely reasonable to add multiple AnimationController classes to a single widget. In fact, Flutter has a different ticker mixin for this exact case: TickerProviderStateMixin (rather
than SingleTickerProviderStateMixin).
Staggered animations, TweenSequence, and built-in animations
185
I’ve declared the variable in the ForecastPageState class: AnimationController
_weatherConditionAnimationController. To use it, you should assign that variable a
new AnimationController object in ForecastPageState._buildAnimationController, and then initialize the animation in ForecastPageState._initAnimation. This is
more of the same, so I won’t cover it, but you can see all the code in the relevant methods mentioned in this paragraph. (These are all found in the weather app in the
lib/page/forecast_page.dart file in the source code.)
6.3.4
TweenSequence
TweenSequence, however, is new, so let’s talk about it. A TweenSequence can be used
anywhere a Tween can be, because it’s just a complicated tween under the hood, with a
nice API for the developer.
Its constructor takes a list of TweenSequenceItems. Each TweenSequenceItem
requires two parameters: a tween and this item’s weight. An item’s weight is relative to
all the other items, so the number assigned to any given weight is arbitrary. Flutter
adds up the total weights and divides the total by the number of items.
TIP I like my math to be easy to reason about, so I like to use weights that add
up to 100. You don’t have to do this. The only requirement is that the total
weight of all the items is greater than 0.0.
This code belongs in the ForecastPageState._buildTweens method.
Listing 6.16
The ForecastPageState._buildTweens method
// weather_app/lib/page/forecast_page.dart --- line ~169
void buildTweens() {
// ...
OffsetSequence is a helper class
// line ~135
I wrote to make this easier to
OffsetSequence cloudOffsetSequence =
reason about (see listing 6.17).
OffsetSequence.fromBeginAndEndPositions(
currentAnimationState.cloudOffsetPosition,
nextAnimationState.cloudOffsetPosition,
Builds a new
);
TweenSequence<Offset>, which
_cloudPositionOffsetTween =
takes a list of TweenSequenceItems
TweenSequence<Offset>(
<TweenSequenceItem<Offset>>[
TweenSequenceItem<Offset>(
Passes in
Gives the item an arbitrary weight
weight: 50.0,
a tween
tween: Tween<Offset>(
begin: cloudOffsetSequence.positionA,
end: cloudOffsetSequence.positionB,
),
),
TweenSequenceItem<Offset>(
weight: 50.0,
tween: Tween<Offset>(
begin: cloudOffsetSequence.positionB,
end: cloudOffsetSequence.positionC,
186
CHAPTER 6
Pushing pixels: Flutter animations and using the canvas
),
),
],
);
OffsetSequence only makes it easier to read the code within the TweenSequence.
Because I know 100% of the time that I want three offsets for the clouds, and I know
that the animation will always move vertically and then horizontally, I can determine
the second position based on the start and end positions.
Listing 6.17
The OffsetSequence class
class OffsetSequence {
final Offset positionA;
final Offset positionB;
final Offset positionC;
OffsetSequence({this.positionA, this.positionB, this.positionC});
factory OffsetSequence.fromBeginAndEndPositions(
Offset offsetBegin,
This offset is the starting
Offset offsetEnd,
position of the clouds (in
) {
this example).
return OffsetSequence(
positionA: offsetBegin,
positionB: Offset(
offsetBegin.dx, offsetEnd.dy,
),
Because I know that the animation will always
move vertically and then horizontally, I can
determine the second position based on the
start and end positions.
positionC: offsetEnd,
);
}
This offset represents the
final position of the clouds.
}
Again, I’m showing you this tangential code for the sake of completeness, but the
focus is on TweenSequence. This class is extremely useful for staggering animations. I
spent hours writing really ugly code to get the same effect before I knew this class
existed. Anytime you want to animate the same property on the same item multiple
times in a single animation, this is what you should reach for.
The last step of this animation, again, is to wrap the Cloud widget with a SlideTransition in the build method. We saw this code earlier, but it’s worth revisiting:
// weather_app/lib/page/forecast_page.dart -- line ~277
SlideTransition(
position: _cloudPositionOffsetTween.animate(
_weatherConditionAnimationController.drive(
Animates the
CurveTween(curve: Curves.bounceOut),
position of
),
the clouds
),
child: Clouds(
187
Reusable custom color transition widgets
isRaining: isRaining,
animation:
_cloudColorTween.animate(
_animationController,
),
Animates the color
of the clouds
),
),
With that, you’ve seen the most complicated animation in the app. Clearly many more
animations are happening, though. In particular, there are many widgets whose colors
are animating when the state changes. Next, I’d like to show you a recipe for how all
those widgets animate.
6.4
Reusable custom color transition widgets
In the lib/widget/ directory, you’ll notice four similar classes:
ColorTransitionText
ColorTransitionIcon
ColorTransitionBox
TransitionAppbar
These four classes are used throughout the app to transition all the colors. ColorTransitionBox animates the background, and TransitionAppbar animates the color of
the app bar. The other two do just what they say they do. Because the background color
of the app changes drastically, the app’s text and icons must change to be readable.
From here, I’ll quickly walk through ColorTransitionBox, and then leave the rest
up to you to explore on your own if you’d like:
// weather_app/lib/widget/color_transition_box.dart
class ColorTransitionBox extends AnimatedWidget {
final Widget child;
ColorTransitionBox({
this.child,
Key key,
Animation<Color> animation,
}) : super(key: key, listenable: animation);
All four of the color
transition classes are simple
AnimatedWidget objects.
Don’t forget to pass
in an animation.
Grabs a new reference
@override
to that animation on
Widget build(BuildContext context) {
every build
final Animation<Color> animation = listenable;
return DecoratedBox(
decoration: BoxDecoration(
color: animation.value,
Gives the color property
),
an animation value
child: child,
);
}
}
188
CHAPTER 6
Pushing pixels: Flutter animations and using the canvas
The steps to implementing this animation are similar to the steps covered several
times in this chapter:
Build a new tween (variables have already been declared)
Replace the necessary widgets with their animated counterparts (for example,
replace Text widgets with TransitionText)
Pass in an animation via the Tween.animate(AnimationController) method
If you take one thing away from this chapter, I hope it’s this: Flutter provides an API
for animating your app, and it’s simpler than many animation libraries on other platforms. Animations in your app should seldom be more complicated than what’s
shown in this chapter. You can dive deep and make things complicated. But why
should you? Flutter’s built-in animation library covers every use case I’ve ever had. I’ve
never had to write custom lerp methods or go much deeper than AnimatedWidget.
Flutter did a good job of solving this problem for us, and we should take advantage of
that. This is especially handy because animations are often “nice to haves,” but when
they’re more approachable, there’s no reason not to polish up the UI with them.
Summary
Many Material Design widgets have built-in animations. If you’re using the
Material library, you’ll want to make sure the widgets you’re using aren’t already
animated. You can override any built-in widgets, but doing so may be a waste of
time if the animations are built-in.
Animations require the developer to implement three pieces at a minimum: a
controller, a tween, and a ticker. Flutter will take care of the curve for you, if you
don’t want to customize it.
Tweens map values of an animatable property to a number scale.
Tickers are what give life to animations, calling their callback on every frame
change.
Classes that have AnimationController objects as properties should extend
SingleTickerProviderStateMixin or TickerProviderStateMixin.
All widgets that extend AnimatedWidget require an animation as a parameter,
which provides the value of whichever property you’re animating.
You can paint exactly what you want, pixel by pixel, using the CustomPaint widget.
The CustomPaint widget takes a child that extends CustomPainter and has a
paint method.
Painting to the canvas generally consists of drawing a series of shapes and lines
using the Canvas class.
The TweenSequence class is extremely useful for making staggered animations.
Part 3
State management
and asynchronous Dart
T
his part is going to be different, but just a bit. So far in this book, you’ve
learned how to build beautiful, functional apps with Flutter. But that’s only part
of the battle. In this part, I’m going to continue to explain core aspects of the
Flutter SDK, like routing, but I’m also going to start covering some subjects that
aren’t Flutter-specific. Namely: state management.
Flutter isn’t opinionated about state management. It’s up to you to weigh the
pros and cons of different state management patterns. That said, I’ve decided to
make a choice and teach the bloc pattern. After the routing chapter, I’ll explain
what the bloc pattern is, as well as cover Flutter-specific tools that help with
implementing this pattern. Finally, using the bloc pattern, we’ll look at a Dartspecific feature, streams, and how they’re used in concert with Flutter to make
asynchronous programming easier.
Flutter routing in depth
This chapter covers
Setting up named routes
Building routes on the fly
Using the Navigator
Custom page transition animations
When I was planning this chapter, I was trying to answer these questions: “Why?” or
“Who cares?” These are standard questions that Manning encourages their authors
to think about before writing a chapter. And, well, this time, these were pretty easy
to answer: everyone who doesn’t want to make an app with a single page. Thus, a
chapter on routing.
Routing can be a real pain on many platforms (but it shouldn’t have to be!).
This point is all too clear in the web world. There are countless libraries that solely
implement routing for different frameworks. And, speaking of the web world, I
think the folks behind React Router nailed the solution. It’s easy to use, and it’s
flexible. It matches the reactive and composable UI style of React.
According to their docs, they’re in the business of “dynamic routing,” rather
than static. Historically, most routing was declarative, and routes were configured
191
192
CHAPTER 7
Flutter routing in depth
before the app rendered. The creators of React Router (https://reacttraining.com/
react-router/) explained it well in their docs:
“When we say dynamic routing, we mean routing that takes place as your app is
rendering. Not in a configuration or convention outside of a running app.”
I’m talking about React Router right now, because the mental-model needed for routing in Flutter is the same. And, to be candid, I didn’t know how to approach this topic,
so I looked to people who are much smarter than me. (Thanks, React Router team).
7.1
Routing in Flutter
The advantage to dynamic routing is that it’s flexible. You can have a super complicated app without ever declaring a route, because you can create new pages on the fly.
The Flutter Navigator also gives you the option of declaring routes and pages, if you
want to take the static approach. And you can (and probably will) mix and match
static routes and “on-the-fly” routes.
Routing in Flutter is never really static, but you can declare all your
routes up front, so the mental model is the same.
NOTE
In Flutter, pages are just widgets that we assign to routes. And routes are managed by
the Navigator, which is (you guessed it) just a widget! A Navigator widget is an
abstraction over a widget that lays its children out in a stack nature. Because they’re
widgets, you can nest Navigators up and down your app, willy-nilly. (Routers in routers
in routers ....) But before we get into the how-tos, let’s take a look at the app that I’m
using as reference for the next couple of chapters.
7.1.1
The Farmers Market app
I live in Portland, Oregon, where people love Farmers Markets. I mean deeply love
them. In an unnatural way. So, I thought I’d get rich by breaking into that market. Figure 7.1 shows the app I made for people to buy veggies and other treats from farmers.
Figure 7.1
Screenshots of the Farmers Market app
Declarative routing and named routes
193
The routing structure of the app isn’t too complicated. It’s only four pages. Our job in
this chapter is to wire up the menu with some routes and create a few on-the-fly
routes. Then, we’re going to make it fancy with some page transition animations.
The interesting thing about the routes in this app, in my very biased opinion, is
that all the pages share the same structural elements. The app bar, the cart icon, the
menu, and some of the functionality and the scaffold are all written once, and I pass
in the configuration based on the route. This is possible for two reasons: the way you
compose an UI in Flutter and the fact that the Navigator is a widget that doesn’t have
to be top-level.
7.1.2
The app source code
In the Git repository, you’ll find the relevant files for this book and, in particular, this
app. The following listing shows these files.
Listing 7.1
lib
7.2
Important files for the e-commerce Farmers Market app
This is where the logic lives. We’ll
look at these blocs in a later chapter.
blocs
app_bloc.dart
cart_bloc.dart
catalog_bloc.dart
We’ll cover the menu
user_bloc.dart
in-depth in this chapter.
menu
app_menu_drawer.dart
page
The pages are (mostly) already built
base
in this chapter, but we’ll wire a lot of
page_background_image.dart
it up here.
page_base.dart
page_container.dart
cart_page.dart
The material_route_transition.dart
catalog_page.dart
file in this directory is the most fun
product_detail_page.dart
part of the chapter. It’s a custom
user_settings_page.dart
animation from one page to another.
utils
material_route_transition.dart
styles.dart
widget
Most of these files have to do
add_to_cart_bottom_sheet.dart
with on-the-fly navigating.
appbar_cart_icon.dart
catalog.dart
product_detail_card.dart
app.dart
The root widget of the project,
main.dart
where we’ll start the next section
Declarative routing and named routes
If you’ve built web apps or mobile apps on nearly any other platform, you’ve likely
dealt with declarative routing. On the other application platforms that I’ve used (such
as Ruby on Rails, Django, and front-end libraries of the not-very-distant past), routes
194
CHAPTER 7
Flutter routing in depth
are defined in their own “routes” file, and what you declare is what you get. In AngularDart, your routes page might look like the next listing.
Listing 7.2
AngularDart Router route definitions
The name of the route
static final routes = [
new RouteDefinition(
The component to
routePath: new RoutePath(path: '/user/1');
render at that route
component: main.AppMainComponentNgFactory),
new RouteDefinition(
routePath: new RoutePath(path: '/404');
component: page_not_found.PageNotFoundComponentNgFactory)
//... etc.
];
Understanding Angular code isn’t important. This is an example of up-front route
declarations written in Dart. The point is that you tell your app explicitly which routes
you want to exist and which views they should route to. Each RouteDefinition has a
path and a component (which is probably a page). This is generally done at the top
level of an app. Pretty standard stuff here.
Flutter supports this. Although the routes and pages are still built while the app is
running, the mental model that you can approach this with is that these are static.
Mobile apps often support tens of pages, and it’s perhaps easier to reason about if you
define them once and then reference them by name, rather than creating unnamed
routes all over the app.
Flutter routes follow the path conventions of all programming, such as /users/1/
inbox or /login. And as you’d expect, the route of the home page of your app is / (a
single forward slash).
7.2.1
Declaring routes
There are two parts to using named routes. The first is defining the routes. In the
e-commerce app you’re building in this chapter, the named routes are set up in
the lib/app.dart file. If you navigate to that file, you’ll see a MaterialApp widget with
the routes established, and in the utils/e_commerce_routes.dart file, you’ll see the
static variables with the actual route names. (This is just so I can safely use routes without fearing typos in the strings.)
Listing 7.3
Define routes in the MaterialApp widget
// e_commerce/lib/app.dart -- line ~ 51
Define the rest of your named routes
// ...
here. Named routes are defined in a
return MaterialApp(
Map, where the key is the name of
debugShowCheckedModeBanner: false,
the route ( / ), and the value is a
theme: _theme,
function which returns a widget.
routes: {
ECommerceRoutes.catalogPage: (context) =>
PageContainer(pageType: PageType.Catalog),
195
Declarative routing and named routes
ECommerceRoutes.cartPage: (context) =>
PageContainer(pageType: PageType.Cart),
ECommerceRoutes.userSettingsPage: (context) =>
PageContainer(pageType: PageType.Settings),
ECommerceRoutes.addProductFormPage: (context) =>
PageContainer(pageType: PageType.AddProductForm),
},
navigatorObservers: [routeObserver],
);
We’ll cover routeObserver soon.
Don’t worry about it for now.
// e_commerce/lib/utils/e_commerce_routes.dart
class ECommerceRoutes {
static final catalogPage = '/';
static final cartPage = '/cart';
static final userSettingsPage = '/settings';
static final cartItemDetailPage = '/itemDetail';
static final addProductFormPage = '/addProduct';
}
7.2.2
The ECommerceRoutes class
maps to these routes for
constant variable safety.
Navigating to named routes
Navigating to named routes is as easy as using the Navigator.pushNamed method. The
pushNamed method requires a BuildContext and a route name, so you can use it anywhere that you have access to your BuildContext. It looks like this:
final value = await Navigator.pushNamed(context, "/cart");
Pushing and popping routes is the bread and butter of routing in Flutter. Recall that
the Navigator (figure 7.2) lays its children (the pages) out in a “stack” nature. The
stack operates on a “last in, first out” principle, as stacks do in computer science. If
you’re looking at the home page of your app, and you navigate to a new page, you
“push” that new page on top of the stack (and on top of the home page). The top
item on the stack is what you see on the screen. If you pushed another route, we’ll call
it page three, and wanted to get back to the home page, you’d have to “pop” twice.
Navigation stack
Navigator.push
Page moving
into view
Figure 7.2
Navigator.pop
Page moving
out of view
Flutter’s Navigator is a stack-like structure.
The Navigator class has a bunch of helpful methods to manage the stack. I find
myself using only a handful of the methods:
196
CHAPTER 7
Flutter routing in depth
pop
popUntil
canPop
push
pushNamed
popAndPushNamed
replace
pushAndRemoveUntil
One important note about pushing named routes is that they return a Future. If
you’re not familiar with the await keyword, it’s used to mark expressions that return
an asynchronous value. We’re not going to get into async Dart quite yet. But the quick
version is that when you call Navigator.pushNamed, it immediately returns a Future
object, which says, “Hey, I don’t have a value you for you yet, but I will as soon as this
process finishes.” In the specific context of routing, this means: “As soon as they navigate back to here from the page they’re on now, I’ll give you whatever value they pass
back from that page.” Later in this chapter, we’ll explore passing values between
routes more in-depth.
In the e-commerce project repository, you can find an example of using Navigator
.pushNamed in the AppBarCartIcon widget found in the lib/widget/appbar_cart_icon
.dart file. Figure 7.3 shows the widget.
AppBarCartIcon
extends StatelessWidget
Figure 7.3
Highlighting the AppBarCartIcon widget
This icon has a little bubble on it that keeps track of how many items are in the user’s
cart. And the widget is actually an IconButton widget. It’s wired up to navigate to the
cart page when it’s tapped and the onPressed callback is called:
onPressed: () {
return Navigator.of(context).pushNamed("/cartPage");
},
That’s all there is to it. For another example of using named routes, you can find a tutorial
in the official docs at https://flutter.dev/docs/cookbook/navigation/named-routes.
You might notice that Navigator.of(context).pushNamed(String
routeName) function signature isn’t the same as the previously mentioned
Navigator.pushNamed(BuildContext context, String routeName) signaNOTE
ture. These are interchangeable.
Declarative routing and named routes
7.2.3
197
MaterialDrawer widget and the full menu
If you’ve seen a Material Design app, you’re probably familiar with the type of app drawer shown in
figure 7.4.
Because this chapter is about routing, I think
now’s a good time to explore how to build that
menu. First, let’s think about what we actually
want it to do:
1
2
3
4
5
6
7
The menu should display when a user taps
a menu button.
There should be a menu item for each
page, which navigates to a route on tap.
There should be an About menu item,
which shows a modal with app information.
There should be a menu header, which
displays user information. When you tap
on the user settings, it should route to the
user settings page.
The menu should highlight which route is
currently active.
The menu should close when a menu item
Figure 7.4 Screenshot of the menu
is selected or when a user taps the menu
drawer in the Farmers Market app
overlay to the right of the menu.
When the menu is opened or closed, it should animate nicely in and out.
This particular menu drawer is a combination of only five required widgets, all of
which are built into Flutter:
Drawer
ListView
UserAccountsDrawerHeader
ListTile
AboutListTile
The Drawer is the widget that houses this menu. It takes a single widget in its child
argument. You can pass it whatever you want (because everything is a widget). A
Drawer will most likely be passed to a Scaffold in its drawer argument.
If you also have an AppBar in a scaffold with a drawer, then Flutter automatically
sets the right-side icon on the app bar to a menu button, which opens the menu on
tap. The menu will animate out nicely, and close when you swipe it left or tap the overlay to the right.
NOTE
You can override the automatic menu button by setting Scaffold
.automaticallyImplyLeading to false.
198
CHAPTER 7
7.2.4
Flutter routing in depth
Menu items and the appropriate widgets: ListView and ListItems
Next, the ListView. A list view is a layout widget that arranges widgets in a scrollable
container. It arranges its children vertically by default, but it’s quite customizable.
We’ll talk about scrolling and scrollable widgets in-depth in the next chapter. For now
though, you can use this widget just like you’d use a Column. You only need to pass it
some children, which are all widgets.
A ListTile is a widget that has two special characteristics: they’re fixed-height,
making them ideal for menus, and they’re opinionated. Unlike other generalized widgets, which expect an argument called child, the ListTile has properties like title,
subtitle, and leading (figure 7.5). It also comes equipped with an onTap property.
L
ListTile.trailing
ListTile.title
A List Item
ListTile.leading
Some description or subtitle can go here.
ListTile.subtitle
Figure 7.5
Annotated Material ListTile widget
There are some other special Flutter widgets that are used specifically to enhance a
ListView into a more “material-esque” menu drawer. Before looking at those directly,
look at the structure of the menu in the code. (This code has some details removed as
it’s meant to be a high-level overview of the Drawer’s widgets.)
Listing 7.4
AppMenu widget’s build method, condensed to widgets only
@override
Widget build(BuildContext context) {
StreamBuilder will be discussed in-depth in
_activeRoute ??= "/";
chapter 9. For now, keep in mind that it follows
return Drawer(
the builder pattern, rather than expecting a child.
child: ListView(
children: <Widget>[
StreamBuilder(
AsyncSnapshot is a “jargon-y” name,
// ...
which will also be discussed later.
builder: (
BuildContext context,
ListTile is an
AsyncSnapshot<ECommerceUser>
opinionated
) => UserAccountsDrawerHeader(),
widget, used to
UserAccountsDrawerHeader is a
), // StreamBuilder
make all the
special widget that’s discussed
ListTile(
children in a
in the next section.
leading: Icon(Icons.apps),
ListView
uniform.
title: Text("Catalog"),
selected: _activeRoute == ECommerceRoutes.catalogPage,
onTap: () => _navigate(ECommerceRoutes.catalogPage),
),
In this menu, there’s a ListTile for each menu item.
ListTile(...),
ListTile(...),
AboutListTile(...),
This is another special widget, also discussed soon.
Declarative routing and named routes
199
],
),
);
}
First, I’d like to discuss these various widgets within the drawer from a high level, starting
with the two special widgets, as their use cases are specific. Then, I’ll move into ListTile, which is more generic. In a couple pages, we’ll look at the nitty-gritty code details.
The UserAccountsDrawerHeader is a Material widget that’s used to display crucial
user information. Imagine a Google app like GMail, which lets you switch between
user accounts with the tap of the button. That GMail-like UI is built into Flutter, using
the UserAccountsDrawerHeader. We don’t need this for this app. There’s no lesson
here. It’s just a great example of how much Flutter gives you for free.
Finally, the AboutListTile. This widget can be passed into the ListView.children
list, and configured in just a few lines of code, as the following listing shows.
Listing 7.5
Flutter’s AboutListTile Material widget
// e_commerce/lib/menu/app_menu_drawer.dart -- line ~81
AboutListTile(
icon: Icon(Icons.info),
applicationName: "Produce Store",
aboutBoxChildren: <Widget>[
Text("Thanks for reading Flutter in Action!"),
],
),
With that small amount of Flutter code, you get a
fully functional menu button that displays a
modal on tap, complete with a button to close
the modal. Figure 7.6 shows what it looks like.
With all that in mind, I think this brings our
requirements list to this:
The menu should display when a user taps
a menu button.
There should be a menu item for each
page, which navigates to a route on tap.
There should be an About menu item,
which shows a modal with app information.
There should be a menu header, which
displays user information. When you tap
on the user settings, it should route to the
user settings page.
The menu should highlight which route is
currently active.
Figure 7.6 Screenshot of the About
app dialog
200
CHAPTER 7
Flutter routing in depth
The menu should close when a menu item is selected, or when a user taps the
menu overlay to the right of the menu.
When the menu is opened or closed, it should animate nicely in and out.
This is slightly over-exaggerated. Of course, you have to actually write those five lines of
code for the AboutListTile. But that’s a heck of a lot easier than writing the logic to
show a modal and then writing the layout for the modal itself.
IMPLEMENTING
THE MENU DRAWER
With all this widget knowledge in mind, most of the work is done for you. The bulk of
implementing this menu is in the routing. This works well, because this is a chapter
about routing. Most of this work is done in the lib/menu/app_menu_drawer.dart file.
For starters, menu items, when tapped, should route to a new page. In the build
method, there is a ListTile for each of these menu items. One ListTile looks like
the next listing.
Listing 7.6
Menu drawer item in a ListTile widget
If selected is true, ListTile configures its children’s colors to reflect
the active route. I’ll talk about this more in the next section.
// e_commerce/lib/menu/app_menu_drawer.dart -- line ~63
ListTile(
leading: Icon(Icons.apps),
title: Text("Catalog"),
selected:
_activeRoute == ECommerceRoutes.catalogPage,
onTap: () =>
_navigate(ECommerceRoutes.catalogPage),
ListTile.onTap is the
perfect place to call a
method which navigates
to a new route.
),
Tapping that list item calls AppMenu._navigate, which looks like the following code.
Listing 7.7
Navigating from the AppMenu widget
void _navigate(String route) {
Navigator.popAndPushNamed(context, route);
Navigator.popAndPushNamed is another method to manage the
route stack, like push and pushNamed. This method pops the current
page off though, to ensure that there isn’t a giant stack of pages.
}
You can see another example of adding a page to the stack in the UserAccountsDrawerHeader widget in this same build method.
Listing 7.8
UserAccountsDrawerHeader usage in AppMenu widget
UserAccountsDrawerHeader(
currentAccountPicture: CircleAvatar(
backgroundImage:
Takes a CircleAvatar as a child,
which crops any image into a circle
201
Declarative routing and named routes
AssetImage("assets/images/apple-in-hand.jpg"),
),
accountEmail: Text(s.data.contact),
accountName: Text(s.data.name),
onDetailsPressed: () {
Navigator.pushReplacementNamed(
context, ECommerceRoutes.userSettingsPage);
},
Accepts some crucial details
of user, such as contact
information and name
Passes in user information from
the aforementioned AsyncSnapshot,
which is one way to get data
asynchronously. (More on this soon).
),
Navigator.pushReplacementNamed ensures that the route stack won’t
just keep adding new pages. It’ll remove the route you’re navigating
from when the new route is finished animating in.
7.2.5
NavigatorObserver: Highlighting the active route with RouteAware
Another interesting aspect of the Flutter router is observers. You won’t get far into Dart
programming without using observers and streams and emitting events. There’s an
entire chapter devoted to that later in this book, but for now, I’m going to focus specifically on a NavigatorObserver. A navigator observer (figure 7.7) is an object that
tells any widget that’s listening, “Hey, the Navigator is performing some event, if
you’re interested.” That’s really its only job—but it’s an important one.
1
Navigator.push (or pop) is called. The Route observer is aware of this.
2 The Route observer tells all its listeners.
Subscribers
Figure 7.7
Route observer process diagram
A subclass of NavigatorObserver, and the one we’re interested in here, is RouteObserver. This observer specifically notifies all its listeners if the current active route
of specific type changes (for instance, PageRoute).
This RouteObserver is how you’re going to keep track of which page is active, and
use it to highlight the correct menu item in the menu. For many cases, you’ll only
need one RouteObserver per Navigator. Which means there’ll likely be only one in
your app. In this app, the route observer is built in the app file.
202
CHAPTER 7
Flutter routing in depth
final RouteObserver<Route> routeObserver =
RouteObserver<Route>();
By giving it a type of <Route>, the
observer will notify listeners of any route
change. Alternatively, <PageRoute>
would only notify page routes.
class ECommerceApp extends StatefulWidget {
@override
_ECommerceAppState createState() => _ECommerceAppState();
}
// ... rest of file
I created the observer in the global scope, not protected by the safety of any class,
because I needed it to be visible through out the whole app. Also, if it was added to a
class, it would be the singular member on that class, which is unnecessary. This is common for RouteObserver objects. After this, you need to tell your MaterialApp about
it, in the same file, as shown in this listing.
Listing 7.9
Pass route observers into the MaterialApp widget
// e_commerce/lib/app.dart -- line ~51
return MaterialApp(
debugShowCheckedModeBanner: false,
theme: _theme,
home: PageContainer(pageType: PageType.Catalog,),
routes: { ... }
navigatorObservers: [routeObserver],
);
Tell MaterialApp about the
routeObserver that it needs
to notify when a routing
event takes place.
That’s all the set up; now you can listen to that observer on any State object. It has to
be stateful though, because you’ll need to use some state lifecycle method. For our
purposes, this is going to happen back in the AppMenu widget you’ve been working
with in this section. First, the state object needs to be extended with the mixin RouteAware, as shown here:
// e-commerce/lib/menu/app_menu_drawer.dart -- line ~14
class AppMenu extends StatefulWidget {
@override
AppMenuState createState() => AppMenuState();
}
class AppMenuState extends State<AppMenu>
with RouteAware { ... }
with is the Dart keyword
needed to use mixins.
This RouteAware mixin is an abstract class that provides an interface to interact with a
route observer. Now, your state object has access to the methods didPop, didPush, and
a few others.
In order to update the menu with the correct active route, we need to be notified
when there’s a new page on the stack. There are two steps to that: first, listen to the
changes from the route observer, and second, listen to the observer to be notified
when the route changes.
203
Declarative routing and named routes
Listing 7.10
Listen to the route observer
The class variable I use to track
the currently active route
// e_commerce/lib/menu/app_menu_drawer.dart -- line ~19
class AppMenuState extends State<AppMenu> with RouteAware {
String _activeRoute;
This is a widget lifecycle method,
UserBloc _bloc;
@override
void didChangeDependencies() {
super.didChangeDependencies();
routeObserver.subscribe(
this,
ModalRoute.of(context),
);
and the correct place to listen to
new streams and observers. We’ll
cover this in the next chapter.
_bloc = AppStateContainer.of(context)
.blocProvider.userBloc;
}
// ... rest of class
}
Accesses the created global
routeObserver variable; subscribe is
a method that listens to the observer.
This method expects a RouteAware
object (which this state object is,
because it extends the RouteAware
class), and the route in which you’re
interested—in this case, the route
you’re on now.1
The UserBloc lines can be ignored for now. I’m
showing these for the sake of completeness.
Now that this widget is aware of route changes, it needs to update its active route variable when any Navigator activity happens. This is done in the didPush method that it
inherited from RouteAware:1
Called when a route is pushed onto the stack. This happens as the
menu itself is transitioning off screen. So, the next time you build the
drawer (by opening the menu), the build method is called again.
Thus, it’s redundant to call setState.
// e_commerce/lib/menu/app_menu_drawer.dart -- line ~30
@override
void didPush() {
_activeRoute =
ModalRoute.of(context).settings.name;
This line gets the name of
the current route. Using
context to grab route
settings is similar to using
a theme (discussed in
chapter 4), but that
paradigm will be
explained in-depth in
the next chapter.
}
Using the navigation observer and route aware is, in my opinion, the most complicated topic in this chapter. This list of resources might help if you want to read
through more examples:
https://api.flutter.dev/flutter/widgets/RouteObserver-class.html
https://stackoverflow.com/questions/46165705/
flutter-how-the-navigatorobserver-class-works
1
A ModalRoute is a route that covers the screen, even if it isn’t opaque on the whole screen. In other words,
any route that disables interaction with any route underneath it. Examples would be pages, popups, and
drawers.
204
CHAPTER 7
7.3
Flutter routing in depth
Routing on the fly
Routing on the fly is the idea that you can route to a page that doesn’t exist until it’s generated in response to an event. For example, you may want to navigate to a new page
when the user taps a list item. You don’t have to establish this route ahead of time,
because routes are just widgets. Here’s some example code.
Listing 7.11
Example code showing routing on the fly
Recall that named routes are navigated to via Navigator.pushNamed.
Navigator.push requires a widget instead of a route.
void _showListItemDetailPage() async {
await Navigator.push(
context,
MaterialPageRoute(
builder: (context) => SettingsPage(
settings: settings,
),
fullscreenDialog: true,
),
);
}
This is just a built-in widget
made to display like a page ...
... if you want it to! This tells
Flutter to make it fullscreen.
In Flutter, everything that seems like a new widget on the route stack is a route.
Modals, bottom sheets, snack bars, and dialogs are all routes, and these are perfect
candidates for routing on the fly.
7.3.1
MaterialRouteBuilder
ProductDetailCard
The first important place that we route on the fly in
this app is when we tap a product in the catalog page
and navigate to a product detail page.
On this page, there are a lot of widgets and
concepts not yet covered in this book, like StreamBuilder and Slivers and all kinds of goodies. We
will cover those later in the book.
NOTE
Around line 93 in the lib/widget/catalog.dart file, I
build the ProductDetailCard (figure 7.8), which is listening for a tap to navigate to another page.
The code for the product detail page looks like this:
Figure 7.8 Screenshot of
product detail cards
// e_commerce/lib/widget/catalog.dart -- line ~93
return ProductDetailCard(
key: ValueKey(_product.imageTitle.toString()),
onTap: () => _toProductDetailPage(_product),
onLongPress: () => _showQuickAddToCart(context, _product),
product: _product,
This onTap responds to a gesture and calls the
);
important method to us, _toProductDetailPage.
Routing on the fly
205
When that item is tapped, the next listing shows the method that will execute.
Listing 7.12
Navigate to a new route on the fly
Like the previous routing, you can use
Navigator.push to add a new page to the stack.
// e_commerce/lib/widget/catalog.dart -- line ~37
Future _toProductDetailPage(Product product) async {
await Navigator.push(
context,
MaterialPageRoute(
MaterialPageRoute is a subclass of
builder: (context) =>
PageRoute, and it provides all the
ProductDetailPageContainer(
Material widget functionality in the
product: product,
new place in the widget tree.
),
Route objects like MaterialPageRoute
),
require a builder argument, which
);
takes a callback and returns a widget.
}\
That’s it for navigating to new pages that aren’t established. Routes that don’t cover
the whole screen are similar. This includes modals, dialogs, bottom sheets, and more.2
7.3.2
showSnackBar, showBottomSheet, and the like
Flutter has widgets and logic to make it super easy to use routes that aren’t pages, like
modals and snackbars. These are technically routes, but under the hood, they just
don’t render like a whole page would. They’re still widgets that get added on the stack
of the Navigator, rather than being attached to a page (figure 7.9).
Figure 7.9
2
Some routes don’t cover the entire screen.
For a super simple second example of routing without named routes, check out this page in the official documentation: https://flutter.dev/docs/cookbook/navigation/navigation-basics.
206
CHAPTER 7
Flutter routing in depth
In this app, we make use of the bottom sheet (which is common in iOS apps) and a
snackbar. These are similar in the fact that they appear from the bottom of the screen
and only cover a portion on the screen. They’re different, though, because a bottom
sheet is a ModalRoute. Meaning that when it’s in view, you cannot interact with the page
beneath it. A snack bar doesn’t obstruct the app, so you can still interact while it’s in view.
The bottom sheet is implemented in the same Catalog widget, and kicked off by pressing and holding a ProductDetailCard via the ProductDetailCard.onLongPress method:
// e_commerce/lib/widget/catalog.dart -- line ~93
return ProductDetailCard(
key: ValueKey(_product.imageTitle.toString()),
onTap: () => _toProductDetailPage(_product),
onLongPress: () =>
_showQuickAddToCart(_product),
product: _product,
);
On a long press,
show a bottom sheet.
This method, _showQuickAddToCart, is in the business of showing the BottomSheet
(figure 7.10), waiting for the user to interact with it, and listening to the data that the
bottom sheet passes back.
1 Product detail card is tapped, calling showBottomSheet.
Future<int> qty =
await showBottomSheet();
(eventually returns 2)
Tapped!
- Qty: 2 +
submit
t
Tapped!
Increased to 2
2 When Submit is tapped, showBottomSheet completes the Future value.
Figure 7.10
Bottom sheet widget example
The _showQuickAddToCart method looks like this:
// e_commerce/lib/widget/catalog.dart -- line ~48
void _showQuickAddToCart(BuildContext context, Product product) async {
CartBloc _cartBloc = AppState.of(context).blocProvider.cartBloc;
int qty = await showModalBottomSheet<int>(
There’s a lot going on in this line alone. For starters, showModalBottomSheet is a global method, provided by Flutter,
which takes care of the routing for you. The type declaration (<int>) tells us what type of data we can expect to be
passed back from the bottom sheet. This line is also assigning a value to the return value of showModalBottomSheet.
You have to use the await keyword, because the method returns a Future. This Future basically says, “Hey, I’m going to
give you the proper value as soon as the user dismisses the bottom sheet and I get the correct value.”
207
Routing on the fly
context: context,
builder: (BuildContext context) {
return AddToCartBottomSheet(
key: Key(product.id),
);
All route change methods expect a
});
All routes need a BuildContext so Flutter
knows where to insert them into the tree.
callback that returns a widget.
_addToCart(product, qty, _cartBloc);
}
To complete this implementation, we need to look at
the AddToCartBottomSheet code. Within that widget,
there’s a RaisedButton, which corresponds to this button on the screen (figure 7.11).
This AddToCartBottomSheet method is nearly 100
lines of code, but much of it is basic Flutter widget
building. I would like to point out some pieces to complete this specific lesson. (Hint: the most important
part for this lesson is the RaisedButton near the bottom of the code sample.)
Listing 7.13
Figure 7.11
Bottom sheet screenshot
from Farmers Market app
Choice code from the AddToCartBottomSheet widget
I’m highlighting this first line just to show that this special kind of partial route,
a bottom sheet, is just a widget. There is nothing special about it at all.
// e_commerce/lib/widget/add_to_cart_bottom_sheet.dart
class AddToCartBottomSheet extends StatefulWidget {
const AddToCartBottomSheet({Key key}) : super(key: key);
@override
_AddToCartBottomSheetState createState() => _AddToCartBottomSheetState();
}
class _AddToCartBottomSheetState extends State<AddToCartBottomSheet> {
int _quantity = 0;
// ...
This is a good example of using
@override
box constraints, which is limiting
Widget build(BuildContext context) {
the size of the bottom sheet.
return ConstrainedBox(
constraints: BoxConstraints(
minWidth: MediaQuery.of(context).size.width,
minHeight: MediaQuery.of(context).size.height / 2,
),
child: Column(
children: <Widget>[
Padding(
// ...
child: Text("Add item to Cart"),
),
Padding(
208
CHAPTER 7
Flutter routing in depth
// ...
This row is where the user adjust the
child: Row(
quantity they would like to add to the cart.
children: <Widget>[
IconButton(...) // decrease qty button
Text(...) // current quanity
IconButton(...) // increase qty button
],
),
This RaisedButton is where the most
),
important pieces of this lesson lie.
RaisedButton(
color: AppColors.primary[500],
textColor: Colors.white,
child: Text(
"Add To Cart".toUpperCase(),
),
This single line is what we care
onPressed: () =>
about specifically for routing.
Navigator.of(context).pop(_quantity),
)
],
),
);
}
This is a pretty run-of-the-mill button. The part we’re interested in is its onPressed
callback. When the button is pressed, it pops the top route off the Navigator (which
is the bottom sheet itself), and then passes that variable (_quantity), back to code
that added this route onto the stack. Recall that this route was added to the stack by
the Catalog._showQuickAddToCart method. Let’s revisit that code as shown in the
next listing.
Listing 7.14
_showQuickAddToCart method revisited
// e_commerce/lib/widget/catalog.dart -- line ~48
void _showQuickAddToCart(BuildContext context, Product product) async {
CartBloc _cartBloc = AppState.of(context).blocProvider.cartBloc;
int qty = await showModalBottomSheet<int>(
This method pushes a bottom sheet
context: context,
on the Navigator stack. And it’s
builder: (BuildContext context) {
awaiting a response, which can be
return AddToCartBottomSheet(
saved as a variable.
key: Key(product.id),
);
This is where we’re building the
});
AddToCartBottomSheet widget.
_addToCart(product, qty, _cartBloc);
}
Here, the point of this whole exercise. We’re
passing the value returned from the bottom
sheet into a different method.
The point of this whole section is that bottom sheets and the like behave exactly like
routes. And when you pop these routes off the Navigator, you can pass data back to
the previous screen, as we’re doing with the qty variable.
Routing animations
209
Other pop-up style widgets work just as easily. For example, to show a snackbar, you
can call showSnackbar, which lives on a scaffold: Scaffold.of(context).showSnackBar
(Widget content);.
7.4
Routing animations
The final piece of the routing puzzle is making it pretty, which is my favorite part
about writing apps. Believe it or not, though, there’s almost no work involved in adding custom route transitions. The real work, actually, is in writing the animation, if you
want to do it super fancy. But as you saw in the previous app, Flutter gives you quite a
few animations out of the box.
Before we dive in, consider how page transitions work in Flutter, by default. The
following facts are important:
Pages are just widgets, so they can be animated like any other widget.
Pages have default transitions, which differ by platform: iOS style or Material
style.
All transitions involve two pages, one of which is coming into view, and one that
is leaving view.
With that in mind, lets dive in. Transitions are handled by PageRoute, or in our case,
MaterialPageRoute, which extends PageRoute, which extends ModalRoute, which
extends TransitionRoute. Somewhere in this mess, there’s a method called
buildTransitions, which, among other things, takes two animations as arguments.
One is for itself as it exits, and the second to coordinate with the route that’s replacing
it. MaterialPageRoute already implements transitions, which means you can override
MaterialPageRoute.buildTransitions.
All this method has to do is return a widget. And by overriding it, you don’t have to
worry about writing the AnimationController or Tween—that’s all taken care of in
the superclass. Which means you can simply return a page that’s wrapped in an animated widget, and it will animate accordingly. Take a look at the code to make that
less abstract. This can be found in lib/util/material_route_transition.dart.
Listing 7.15
Writing a custom page transition
To write this transition, we’re going to lean heavily on what Flutter
gives us out of the box. Extend the MaterialPageRoute, and pass this
class's properties to the superclass by calling super.
// e_commerce/lib/util/material_route_transition.dart
class FadeInSlideOutRoute<T> extends
MaterialPageRoute<T> {
FadeInSlideOutRoute({WidgetBuilder builder, RouteSettings settings})
: super(builder: builder, settings: settings);
@override
Widget buildTransitions(
BuildContext context,
Animation<double> animation,
This overridden method is called internally,
so we don’t have to mess with building the
animation itself, but you could if you wanted!
210
CHAPTER 7
Flutter routing in depth
Animation<double> secondaryAnimation,
Widget child,
) {
if (settings.isInitialRoute) return child;
if (animation.status == AnimationStatus.reverse) {
return super.buildTransitions(
context,
animation,
secondaryAnimation,
child,
);
}
return FadeTransition(
Return a built-in Flutter FadeTransition, and
pass it in the animation built by the superclass.
opacity: animation,
Now anytime you push a FadeInSlideOutRoute
child: child,
onto the stack, it’ll use these animations.
);
}
}
There’s a bit of abstraction in that example, to be sure. But the most important line,
by far, is the return statement. This buildTransitions method overrides the same
method on the superclass, MaterialPageRoute, and does all the hard work of calculating how to animate between pages and implementing those transitions.
FadeTransition tells buildTransitions specifically to build a transition that fades
the new page in. And buildTransitions is called internally. We never explicitly call it
in the code. If you wanted to create something highly customized, you would need to
call buildTransitions on your own, and you would likely be using WidgetsApp rather
than a MaterialApp at the root of your application.
With all that in mind, FadeTransition is what we, the developers, really care
about. You could also use one of the many other transitions that Flutter’s material
library provides:
SlideTransition
SizeTransition
RotationTransition
AlignTransition
and more
These are all provided by the framework, and implementing them is just as straight
forward.
To use this, all you need to do is go to Catalog._toProductDetailPage and
replace MaterialPageRoute with FadeInSlideOutRoute. Now when you tap a product
detail card, the routes will fade. I guess it’s worth saying that you could get as fancy
and wild with this as you wanted. You’re limited only by the animation you write.
Finally, if you’d like to read another explanation, this article written by Divyanshu
Bhargava on Medium is quite good: https://medium.com/flutter-community/
everything-you-need-to-know-about-flutter-page-route-transition-9ef5c1b32823.
Summary
211
Summary
Flutter uses dynamic routing, which makes routing much more flexible and
Summary
fluid.
Flutter’s Navigator allows you to create routes “on the fly” in your code, just as
some user interaction takes place or the app receives new data.
Flutter supports (practically) static routing using named routes. (Although
these routes are still technically created as the app is running.)
Define your named routes in your MaterialApp widget or whichever top-level
App widget you’re using.
The Navigator manages all the routes in a stack manner.
Navigating to routes is done by calling variations of Navigator.push and
Navigator.pop.
Navigator.push calls return a Future that awaits a value which is to be passed
back by the new route.
Creating a full Material-style menu drawer in Flutter involves several incredibly
generous widgets: Drawer, ListView, ListTile, AboutListTile, and DrawerHeader.
You can anticipate changes in routing by setting up a RouteObserver and subscribing to it on any widget’s state object.
Several UI elements are managed with the Navigator and are technically routes,
though they aren’t pages, such as snackbars, bottom sheets, drawers, and
menus.
You can listen for user interactions using the GestureDetector widget.
Implementing custom page transitions is done by extending Route classes.
Flutter state management
This chapter covers
StatefulWidget and the state object
Widget tree vs. element tree
State object lifecycle
InheritedWidget and blocs for state management
Introduction to streams and async Dart
This chapter is going to be my favorite for two reasons: first, there isn’t one approach
to state management (in Flutter or elsewhere). There are many different state
management patterns, and all developers have opinions about each of them. And
second, developers (including myself) are ... passionate ... about their opinions.
With that in mind, I won’t be able to do a deep dive on every state management
pattern that’s popular right now. I thought a lot about which patterns I should cover,
and I came up with this two-pronged litmus test to decide:
1
2
Will it help you expand your Flutter and Dart skills?
Is it unopinionated enough that its concepts can be applied elsewhere?
212
213
Deep dive into StatefulWidgets
This is what I came up with for this chapter in general:
Deep dive into the StatefulWidget. This is information you need regardless of
your state management approach.
The InheritedWidget. The inherited widget is the “third” widget (along with
stateless and stateful). It’s enough to handle state in a smaller app on it’s own, and
all heftier libraries likely use this under the hood. It’s likely that any Flutter app
you use will use inherited widgets, even when you’re also using a fancy library.
Google’s BLoC pattern for app state management. I basically decided that this
was the best pattern to spend time on because it’s not verbose and it doesn’t
require an outside library. Patterns like Redux have significant boilerplate code.
You have to pull in an outside library, and those are extremely opinionated.
There are some open-sourced libraries that abstract away the bloc pattern implementation. Some of these are fantastic and widely used. That said,
the concept of blocs does not rely on any specific implementation.
NOTE
The next section is all about stateful widgets and state objects. It’s mostly conceptual.
The code writing begins in the following section.
8.1
Deep dive into StatefulWidgets
Here’s a small review. A StatefulWidget has two jobs: it holds on to immutable variables, just like a StatelessWidget, and no property on the StatefulWidget can be
updated. Its second job is to create an associated State object.
Listing 8.1
StatefulWidget example
class ItemCounter extends StatefulWidget {
final String name;
ItemCounter({this.name});
@override
_ItemCounterState createState() =>
_ItemCounterState();
This property is immutable.
It’s marked final.
Creates an associated state object
}
The State object has many jobs. Its basic jobs are keeping track of an internal
(mutable) state and building child widgets with State.build. But the state objects in
Flutter can get a bit trickier than that. It’s worth knowing how they’re treated differently in the widget tree, as well as how to deal with its lifecycle.
8.1.1
The widget tree and the element tree
Flutter knows how to render widgets to the screen by building the element tree. The widget tree isn’t directly rendered, because widgets are “blueprints” for renderable elements. We, the developers, build a widget tree of blueprints, which Flutter internally
maps to an element tree.
214
CHAPTER 8
Flutter state management
It’s worth reviewing how different types of widgets interact with the element tree. A
stateless widget gets mapped, one to one, to an element. As the app is rendering and
Flutter is crawling the widget tree, it’ll say, “Hey element tree, can you make an element that corresponds to this widget?” And the element tree does.
The element tree (figure 8.1) doesn’t handle stateful widgets the same way. When
Flutter asks the element tree to make a stateful widget, the element tree says, “Sure.
Hey, new stateful widget, can you create a state object for me?” And so it does.
Element Tree
WidgetTree
State object
Stateful
button
widget
Figure 8.1
Stateful
button
element
Elements have a reference to widgets and their state objects.
If this is handled internally, why do we care? It’s useful to understand because state
objects and elements are long-lived. If the StatefulWidget is replaced in the tree, and
a new widget is of the same type (and has the same key), the corresponding element
keeps pointing to the same spot in the tree and references the new stateful widget, but
the associated State object stays right where it is and is reused.
Flutter provides methods on the state object that allow you to respond to changes
in the element tree. These methods are called in a specific sequence. This sequence is
generally referred to as the widget’s lifecycle.
8.1.2
The StatefulWidget lifecycle and when to do what
I like to think of the lifecycle in two pieces: the first part, the main thread, is a
sequence of methods that will be called in order and at least once in the state object’s
lifecycle, no matter what. The second part is three methods that can be called depending on different events. They all trigger rebuilds.
NOTE After this section, we’ll start writing code. In the code, you’ll see these
lifecycle methods used, and I’ll explain what’s happening with them. Before
that, it’ll be helpful to give you a quick overview of the whole process. Don’t
get bogged down in the details quite yet.
Figure 8.2 shows the lifecycle, in order.
215
Deep dive into StatefulWidgets
1 Stateful widget
Constructor
1
Widget.createState()
2 State object
mounted
Constructor
initState
2
dirty state
5
3
build
setState
4
7c
didChangeDependencies
Figure 8.2
clean state
6
7
dispose
7d
7a
7b
didUpdateWidget
State object lifecycle
In the figure
1
2
3
4
5
6
7
The state class constructor is called (as it is for every class in Dart). The widget
isn’t in the tree yet, so most state-specific initialization shouldn’t be done here.
The state object is associated with a BuildContext, or location, in the tree. The
widget is now considered “mounted.” You can check if a widget is mounted with
Widget.mounted.
State.initState is called. This method is called exactly once. This method
should be used to initialize properties on the State object that depend on its
associated stateful widget or build context.
State.didChangeDependencies is called. This method is special because it’s
called once immediately after initState, but can also be called later in the lifecycle (which I’ll cover in a minute). This method is where you should do initialization that involves an InheritedWidget.
At this point, the state is considered “dirty,” which is how Flutter tracks which
widgets need to be rebuilt. Any time a state object needs to be built, including
the first time, it marks itself as dirty.
The state object is fully initialized, and the State.build method is called.
After a new build, the state is marked “clean.” Up to this point, the lifecycle has
been on a single track. When the state is clean, nothing is happening. The state
object is displayed as it’s intended, and it’s waiting for the framework to give it
further directions. Several things can happen now:
a state.setState is called from your code, which always marks the state as dirty.
b An ancestor widget can request that this location in the tree be rebuilt. If the
location is to be rebuilt with the same widget type and key, then the framework will call didUpdateWidget with the previous widget as an argument.
This also marks the state as dirty, and thus rebuilds the state.
c If your widget depends on an InheritedWidget, and that inherited widget
changes, then the framework calls didChangeDependencies. At this point,
the widget will be rebuilt.
216
CHAPTER 8
Flutter state management
Finally, there’s one action that’s guaranteed to occur. The state object is
going to be removed from the tree so State.disposed is called. This method
is where you should clean up any resources used by the widget, such as stopping active animations or closing streams. Once disposed is called, the widget can never build again. It is an error to call setState at this point.
d
That list is a primer for the rest of this chapter. Again, no need to get too bogged
down yet.
Next, you’re going to see different state management patterns. State management is
a combination of passing data around the app, but also re-rendering pieces of your
app at the right time. All the re-rendering in Flutter is dependent on the State object
and its lifecycle.
8.2
Pure Flutter state management: The InheritedWidget
The most basic state management in Flutter is just passing state around the tree from
widget to widget. This can get cumbersome, and I can’t recommend you do that. You
might try instead a slightly better version known as lifting state up.
Lifting state up (figure 8.3) is a pattern in which mutable state lives high in the
widget tree and is managed by passing properties way down the tree, as well as passing
1
ECommcerce
app widget
PageContainerState defines:
- VoidCallback AddToCart(item)
- int CartItemCount
int CartItemCount is passed all
the way down the tree to
AppBarCartIcon.
2b
PageContainer
PageContainerState.AddtoCart is
passed all the way down the
tree to AddToCartButton as
a callback.
2a
PageContainer
state object
Navigator
AppMenu
4
PageContainerState.AddToCart
calls setState, which will
rebuild the subtree
(everything below this line)
with the new cart count.
AppBar
AppMenu
state object
Arbitrary widget
CatalogPage
AppBarCartIcon
Catalog
3
AddToCart
button
When AddToCartButton.onTap is
called, it calls the callback,
which bubbles all the way up
the tree.
Figure 8.3 This widget tree passes state all the way down the tree, making code verbose and
state hard to reason about.
217
Pure Flutter state management: The InheritedWidget
methods that call setState way down the tree. This can make your state hard to reason about, and it requires a lot of extra code to pass a property down from widget to
widget.
More importantly, it makes development more painful than it needs to be. If you
had a tree that looked like figure 8.3, and you decided you’d rather the AppBarCartIcon be a child of the CartPage, you’ll have to remove all the code that passes properties down to the icon, and then add all the code to pass that information down
through the Navigator and to the cart page (figure 8.4).
Luckily, Flutter gives us a better way: the InheritedWidget. You’ve likely seen
inherited widgets before: Theme, MediaQuery, and Scaffold are all inherited. These
widgets are special, because any widget in the inherited widget’s subtree can access
the inherited widget. You don’t have to pass properties from widget to widget, because
you can just grab the properties directly from the InheritedWidget. Then, if you want
to move widgets around the tree in development, you don’t have to change the code
of any other widgets. You can just move it.
ECommcerce
app widget
PageContainer
PageContainer
state object
Navigator
AppMenu
AppBar
AppMenu
state object
AppBarCartIcon
CatalogPage
OtherCatalog
Catalog
AddToCart
button
Figure 8.4 When state is managed naively, moving a widget in your source code requires you
to edit many widgets.
218
8.2.1
CHAPTER 8
Flutter state management
Creating a Central Store wth an InheritedWidget/StatefulWidget team
The boiler plate for an inherited widget as a state management device can be verbose.
If you look at the documentation of the InheritedWidget class, you’ll see that it’s a
third type of widget, and importantly, not an extension of the stateful widget class.
According to the documentation, this widget is a “base class for widgets that efficiently
propagate information down the tree.”1
The point is that inherited widgets are meant to send information, not to be sent
information. This means you have to combine a stateful widget with an inherited widget to make it work as a central storage. In the code, start by looking in lib/main.dart
file, where runApp is being called:
// e_commerce/lib/main.dart -- line ~36
runApp(
AppStateContainer(
blocProvider: blocProvider,
child: ECommerceApp(),
),
);
This class, AppStateContainer, is
a StatefulWidget. Its State.build
method returns an InheritedWidget.
If you’re confused by that code sample and the corresponding explanation, you aren’t
alone. It’s a bit tricky. But the trick of the whole thing is in the AppState class. A big
chunk of the extra required code lives in the AppStateContainer.of method, which
provides the rest of your app with a way to interact with the AppState class.
8.2.2
The inheritFromWidgetOfExactType and of methods
If you want to get information from an inherited widget down your widget tree, you’ll
likely provide a reference to that inherited widget with a method called of. This method
looks up the tree and finds the closest parent inherited widget of that type. For example,
when you call Theme.of(BuildContext).primaryColor, Flutter is looking up the tree
for the nearest Theme widget, as in figure 8.5, and grabbing the primaryColor property
from it.
The of method is a Flutter convention, not something you get out of the box. Most
of methods are defined on the inherited widgets themselves, and they usually turn
around and call BuildContext.inheritFromWidgetOfExactType with the BuildContext you provide. inheritFromWidgetOfExactType is the actual method that looks
up the tree, and it relies on the BuildContext to access the tree and look at its ancestors.
1
Documentation can be found at https://docs.flutter.dev/flutter/widgets/InheritedWidget-class.html.
Pure Flutter state management: The InheritedWidget
219
theme: ThemeData (
primaryColor: Color.blue
)
theme: ThemeData (
primaryColor: Color.green
)
backgroundColor: Theme.of(context).primaryColor;
Figure 8.5
method.
Using an InheritedWidget, you can grab references to widgets higher in the tree with the of
Because this method is static, it can be called from anywhere, without any reference to
an instance of the class. The of method is really the secret to the inherited widget.
Listing 8.2
Custom of method
// e_commerce/lib/blocs/app_state.dart -- line ~13
class AppStateContainer extends StatefulWidget {
final Widget child;
final BlocProvider blocProvider;
const AppStateContainer({
Key key,
@required this.child,
The of method must be passed a
@required this.blocProvider,
BuildContext object. It’s the only object
}) : super(key: key);
that can freely examine the widget tree.
@override
State<StatefulWidget> createState() => AppState();
static AppState of(BuildContext context) {
return (context.inheritFromWidgetOfExactType(_AppStoreContainer)
as _AppStoreContainer).appData;
}
}
Grab a reference to the InheritedWidget you want
with the inheritFromWidgetOfExactType method,
and return the appData property on that widget
(which, as you’ll see, is a StatefulWidget)
220
CHAPTER 8
Flutter state management
There are four important pieces to that method:
AppState—The widget that you want to access. In this case, it’s a state object.
BuildContext—You don’t want a new instance of AppState. You specifically
want the one that’s been created, is already managing state, and lives above any
given location in the widget tree. In other words, the one that’s associated with
the current build context.
inheritedWidgetOfExactType—A method on instances of BuildContext that
can find an ancestor inherited widget of the type passed in.
as statement—The type casting that inherited the widget into its subclass, so you
can access members of the returned inherited widget. In this case, we want to
return appData. Importantly, appData is a property that I’ve defined, which you’ll
see soon. It’s not something that lives on all InheritedWidget implementations.
With all that in mind, we can look at the _AppStoreContainer widget, which is the
inherited widget retrieved by AppStateContainer.of.
Listing 8.3
Handle a state object with the inherited widget
The appData property is the AppState
(state object) created by AppState.
// e_commerce/lib/blocs/app_state.dart -- line ~52
class _AppStoreContainer extends InheritedWidget {
final AppState appData;
final BlocProvider blocProvider;
_AppStoreContainer({
This inherited widget
Key key,
expects an AppState object.
@required this.appData,
The widget also expects a child widget.
@required child,
@required this.blocProvider,
}) : super(key: key, child: child);
The child can be passed through to the superclass.
It doesn’t need to be touched in this app itself.
@override
bool updateShouldNotify(_AppStoreContainer oldWidget)
=> oldWidget.appData != this.appData;
}
The only other method required
when creating an inherited widget.
I will talk about this in a bit.
So now, we have a method called of that gives us a reference to the InheritedWidget
.appData property anywhere in the widget subtree. And the InheritedWidget.appData
is just a state object! This means you can access the same state object anywhere in your
app. If that doesn’t excite you, then I don’t know what will. This is one of my favorite
built-in Flutter features.
Finally, I just want to take a look at the AppState.build method.
Pure Flutter state management: The InheritedWidget
Listing 8.4
221
AppState.build method
// e_commerce/lib/blocs/app_state.dart -- line ~36
class AppState extends State<AppStateContainer> {
BlocProvider get blocProvider => widget.blocProvider;
Passes itself
in as the
appData
property
Returns an instance of
@override
the _AppStoreContainer
Widget build(BuildContext context) {
inherited widget
return _AppStoreContainer(
appData: this,
blocProvider: widget.blocProvider,
child: widget.child,
Passes the associated StatefulWidget child straight
);
through to the inherited widget. Remember that this
}
child is passed in from the runApp method, and it
represents the rest of the widget tree.
}
The third annotation in the previous code sample leads to an interesting point. The
child widget is passed into the AppStateContainer stateful widget, then passed to the
AppState state object via widget.child, and then passed in via the build method to
_AppStoreContainer, which itself passes this child widget straight to its superclass.
(This is demonstrated in figure 8.6.) This means we never have to touch the child widget in this entire state management implementation. (You can, of course. It’s completely valid to make the build method of the AppState class more robust, as you
would with any old state object.)
The updateShouldNotify method
As a quick aside, I need to talk about the single required method on the InheritedWidget class: updateShouldNotify. When an inherited widget rebuilds, it may need
to tell all the widgets that depend on its data to rebuild as well. This method is called
after rebuilds and always passes in the old widget as an argument. This gives you a
chance to check if Flutter should rebuild or not. For example, if your new widget is
rebuilt with the same data, then there’s no need to make Flutter do the expensive
work. Here’s an example:
// e_commerce/lib/blocs/app_state.dart -- line ~64
bool updateShouldNotify(_AppStoreContainer oldWidget) =>
oldWidget.appData != this.appData;
222
CHAPTER 8
Flutter state management
class AppStateContainer extends StatefulWidget {
final Widget child;
final BlocProvider blocProvider;
AppStateContainer
createState
@override
State<StatefulWidget> createState() => AppState();
Static of()
static AppState of(BuildContext context) {
return (co
ntext
(context
.in
nheritFromWidgetOfExactType(_AppStoreContainer)
inheritFromWidgetOfExactType(_AppStoreContainer)
as _AppStoreContainer).appData;
}
AppState
state object
build
}
_AppStoreContainer
inheritedWidget
class AppState extends State<AppStateContainer> {
BlocProvider get blocProvider => widget.blocProvider;
this.appData
@override
Widget build(BuildContext context) {
return _AppStoreContainer(
appData:
a
appD
ata: this,
blocProvider: widget.blocProvider,
get.blocProvider,
et.blocProvider,
child: widget.child,
d,
);
}
this.child
The rest of the app
class _
_AppStoreContainer
AppStoreContainer extends InheritedWidget {
final AppState appData;
final BlocProvider blocProvider;
_AppStoreContainer({
Key key,
@required this.appData,
@required Widget child,
@required this.blocProvider,
}) : super(key: key, child: child);
@override
bool updateShouldNotify(_AppStoreContainer oldWidget) =>
oldWidget.appData != this.appData;
}
Figure 8.6
8.2.3
This widget calls
AppStateContainer.of(context).appData.
Inherited widgets give you a way to access an instance of a state object anywhere in the tree.
Use the of method to lift up state
Using an inherited widget at the top of the tree is a cleaner style of lifting state up, in
a way. Your state still lives in a widget at the top of the tree, but it’s easier to manage and
reason about. Using this method, all of your setState methods can live in the AppState
state object, and you can call them using AppState.of(context).callMyMethod().
When any given method is called that changes the state of an inherited widget, it
needs to know whether the change should trigger rebuilds in widgets down the tree.
Let’s walk through an example, starting in the AppState class, where the state is actually changed. In that class, find the comment that says “lifting state up region.” In listing 8.5, you’ll find a couple of class members that use the lifting-state-up method.
Anywhere in the app, you could call AppState.of(context).updateCartCount, and it
would call the updateCartCount method in the AppState class.
Pure Flutter state management: The InheritedWidget
Listing 8.5
223
Functionality to control quantity with InheritedWidget
// e_commerce/lib/blocs/app_state.dart -- line ~49
class AppState extends State<AppStateContainer> {
BlocProvider get blocProvider => widget.blocProvider;
// ... build method and other class members
// 'LIFTING STATE UP' REGION:
int cartCount = 0;
void updateCartCount(int count) {
setState(() => cartCount += count);
}
Calling setState is important
because it causes relevant
widgets to be rebuilt.
}
When AppState.setState is called, it rebuilds itself. This causes its inherited child
widget to rebuild, and then it calls updateShouldNotify internally. If that returns
true, then didChangeDependencies is called on stateful widgets that depend on this
inherited widget, and then they’ll get rebuilt as well.
I use that updateCartCount method in the AddToCartBottomSheet. Notice that
this class has overridden didChangeDependencies, as shown in the next listing. This is
important if you’re using inherited widgets, because if the widgets that AddToCartBottomSheet depends on change for any reason, the widgets will need to reassign
their reference to the updated inherited widget.
Listing 8.6
Override the didChangeDependencies method
Define a class-level member
reference to AppStateContainer.
// e_commerce/lib/widget/add_to_cart_bottom_sheet.dart -- line ~49
class _AddToCartBottomSheetState extends State<AddToCartBottomSheet> {
int _quantity;
AppState state;
@override
void didChangeDependencies() {
super.didChangeDependencies();
state = AppStateManager.of(context);
}
@override
Widget build(BuildContext context) {
return ConstrainedBox(...),
child: Column(
children: <Widget>[
// ...
RaisedButton(
color: AppColors.primary[500],
textColor: Colors.white,
child: Text(
"Add To Cart".toUpperCase(),
),
This override should
always call super.
Reference the AppStateContainer
class the first time it’s safe to do
so. Remember that the of method
returns a reference to the
AppStateContainer.appData, which
is the state object, rather than the
inherited widget itself.
224
CHAPTER 8
Flutter state management
onPressed: () =>
state.updateCartTotal(_quantity)
)
],
),
The call to the inherited
widget itself. More on this
in a bit.
);
}
For the sake of simplifying this code example, here’s the RaisedButton tweezed out of
the above example, which is making the call to the state management widget itself.
Listing 8.7
Call method from the inherited widget from the bottom sheet
// e_commerce/lib/blocs/add_to_cart_bottom_sheet.dart -- line ~75
//...
RaisedButton(
color: AppColors.primary[500],
Because your widget’s state
textColor: Colors.white,
property is a specific instance of
child: Text(
the AppState class, you can call
"Add To Cart".toUpperCase(),
updateCartTotal; be sure that
),
you’re updating the right state.
onPressed: () => state.updateCartTotal(_quantity)
//
//
)
onPressed: () =>
Navigator.of(context).pop(_quantity),
Make sure this line is commented out! This app switches between
two state management architectures in this chapter, and some
methods will need to be commented or uncommented.
That’s the entire lifting-state-up pattern. If you’re using the inherited widget as your
store, then all changes to app-wide state should be done in that AppState class. This
makes it less likely you’ll get into sticky situations with state management (compared
to just passing state around willy-nilly).
8.2.4
State management patterns beyond Flutter
In the beginning of this chapter, I expressed anxiety around the options and opinions
of state management. To touch on that a bit more, I want to talk about all the options
in Flutter.
It’s important to note that Flutter is just the rendering layer of your app. (I mean, it’s
so much more, and it gives us so much, but as far as writing code goes, it’s a UI library.)
With that in mind, you can use whatever state management patterns you want. Flutter
doesn’t care about how it gets data, it only cares about painting that data on the screen.
There are fantastic libraries made by the community (for example, Redux, MobX,
and ScopedMode).2 Of course, no one option is better than another. And everyone
has opinions. But don’t listen to those opinions—use the patterns that work for you.
2
You can see excellent code examples of different state management and architecture styles at http://flutter
samples.com/, a helpful site by community leader Brian Egan. Find Brian here: https://github.com/brianegan.
Blocs: Business Logic Components
225
Just this morning on Twitter, I saw a big name from the JavaScript world tweet something about how awful event emitters are. This guy is undoubtedly brilliant, but I love
event-based architecture. We have different opinions, and that’s great.
That being said, I can’t cover everything, so I’m going to cover what I like the most.
But more importantly, I’m going to cover what I believe is the most useful in learning
generic concepts for writing Flutter applications: the B.L.o.C. pattern. Other libraries,
like Redux, are great because they abstract away so much logic. As long as you follow
the pattern, it’s likely going to work. But I don’t want to abstract that much away for
the sake of teaching.
Under the hood, Redux uses inherited widgets and event emitters. The BLoC pattern deals with these directly. It’s hard to get very far in Dart programming or Flutter
without streams and the InheritedWidget, so I’d like you to learn how those fit into
the whole situation. Then, when you want to switch to Redux, the whole thing will
make more sense because you’ll have a nice foundation.
8.3
Blocs: Business Logic Components
B.L.o.C. stands for Business Logic Components (or simply blocs from here on out).
This pattern was first revealed at Dart Conference (aka DartConf) 2018, and its purpose is to make UI business logic highly reusable. Specifically at DartConf, it was presented as a nice way to share all UI logic between Flutter and AngularDart.
The bloc pattern’s mantra is that widgets should be as dumb as possible, and the
business logic should live in separate components. This in itself isn’t unique, compared to other approaches, of course, but the devil is in the details. In general, blocs
are what they are for two main reasons:
Their public API consists of simple inputs and outputs only.
Blocs should be injectable, which means platform-agnostic. This means you can
use the same blocs for Flutter and the web.
Those are broad ideas, of course, but they’re made clearer by the following non-negotiable
rules. These rules were described in the original talk at DartConf 2018 and live in two
categories: application design and UI rules.
For application design:
1
2
3
4
Inputs and outputs are sinks and streams only! No functions, no constants, no
variables! If you aren’t familiar with streams, put a pin in your questions for a
couple more paragraphs.
Dependencies must be injectable. If you’re importing any Flutter libraries into
the bloc, then that’s UI work, not business logic, and those should be moved
into the UI.
Platform-branching is not allowed. If you find yourself in a bloc writing if
(device == browser)…, then you need to reconsider.
Do whatever else you want, so long as you follow these rules.
226
CHAPTER 8
Flutter state management
For UI functionality:
1
2
3
4
In general, blocs and top-level Flutter pages have a one-to-one (1:1) relationship. In reality, the point is that each logical state subject has its own bloc. For
example, in the Farmers Market app, I have a CartBloc and a Catalog bloc.
Components should send inputs as is, because there shouldn’t be business logic
in the widget! If you need to format text or serialize a model, it should be done
in the bloc.
Outputs should be passed to widgets ready to use. For example, if you have a
number that needs to be converted into displayable currency, that should be
done in the bloc.
Any branching should be based on simple bloc Boolean logic. You should limit
yourself to a single Boolean stream in the bloc. For example, in Flutter, it’s
acceptable to write color: bloc.isDestructive ? Colors.red : Colors.blue.
It is considered wrong if you have to use complex Boolean clauses like if
(bloc.buttonIsDestructive && bloc.buttonIsEnabled && bloc.userIsAdmin)
{ …. If you find yourself doing this, you can probably move this logic to the bloc.
Of course, who am I (or the speaker at DartConf) to attach hard rules to how you design
your app? The rules are intended to ensure that your Flutter app is as simple and dumb
as possible, but they’re merely suggestions. With all that information, figure 8.7 shows
what the basic view layer architecture of a Flutter app that uses blocs looks like.
PageContainer
PageContainer
state object
Navigator
AppMenu
AppBar
CatalogBloc
Blocs can talk to
outside sources,
such as an MVC
backend.
AppMenu
state object
CatalogPage
CartBloc
AddProductPage
AppBarCartIcon
Catalog
AddToCart
button
Figure 8.7
Using blocs, your view layer widgets can refer to the same few stateful classes throughout the widget tree.
227
Blocs: Business Logic Components
The chart in figure 8.7 doesn’t represent how data flows from widgets to
blocs. It shows that multiple widgets communicate with the same, few blocs that
represent a logical piece of state; in this case, the cart bloc and catalog bloc.
NOTE
These blocs are the middleman between services, backends, and even between two
widgets. If you’re using blocs, there aren’t many cases when you should be using a
StatefulWidget. (The general exception being widgets that are in forms and have
state that hasn’t been submitted yet.)
Wherever possible, your widgets should be dumb, stateless widgets whose only jobs
are rebuilding when they’re told to. Flutter provides a built-in solution to avoiding
StatefulWidgets with blocs, which we’ll cover in a future chapter on async Flutter.
8.3.1
How do blocs work?
In general, blocs have two jobs. They should expose streams that allow widgets to
update state (data flows in), and they should tell widgets when there’s new information and they need to re-render.
Figure 8.8 shows how a user might check out in an e-commerce app. It also shows
how an outside source might give the bloc new information, and the bloc would know
how to update the relevant widgets. Importantly, though, that is two different processes. Perhaps one of the processes is the result of the first, but they’re still separate.
In this diagram, let’s start at the top-left corner and talk about steps 1-3:
1
2
3
1
A user might tap a Submit button, which calls CartBloc.checkOut.
The method handles whatever business logic it needs to, like serializing some
models into JSON perhaps, and then calls out to a service.
The service calls hypotheticalBackend.submitPayment.
User clicks a Submit
button to buy a product.
2
Widget calls CartBloc.checkOut.
3
CartBloc handles logic
such as calling out to services
and updating internal state.
2
AddToCartButton
CartBloc
AppBarCartIcon
submit
2
3
User sees updated view.
Figure 8.8
AppBarCartIcon is rebuilt.
1
CartBloc gets new information
from outside source or any other
widget.
How two widgets can interact with the same bloc to manage state
228
CHAPTER 8
Flutter state management
That’s the end of that process. The process that starts in the bottom-right corner is
triggered not by the previous process, but by the backend replying with new information, which this bloc is listening for:
1
2
3
Perhaps the information that comes back for this item is that this transaction
was successful. When the bloc gets that information from a backend, it now
says, “Great, I’ll update some internal state for the user.”
Because the app is made of dumb widgets that just do what they’re told, they’re
waiting to be told to rebuild when said internal state updates.
The widgets rebuild to show the new information.
Those processes, again, are related, because one relied on the first, but they’re also
independent, and one could happen without the other. That’s the basic tenant of
blocs. They take in information or data, manipulate it, and pass it back to the appropriate party.
8.3.2
Implementing the bloc architecture
The architecture of the bloc pattern isn’t much different than the InheritedWidget
example (such as in listing 8.3). The only difference is that the AppState passed
around via the inherited widget is going to expose the blocs to the rest of your widgets. Let’s talk about what needs to happen for this to work:
Revert or update some of the code changed for the InheritedWidget.
Feed the blocs to an inherited widget.
Connect the blocs to whatever external APIs they need.
We’ll talk about what goes inside the blocs in the next section, but first, let’s wire it all
up.
APPSTATEMANAGER
AND
BLOCPROVIDER
The first thing you have to do to make this work is uncomment some code! In order to
stop using the lifting-state-up methods from the previous section, you should go to the
AppBarCartIcon widget and comment out the Text at line ~43, and uncomment the
StreamBuilder below that. After you’re done, it should look like this.
Listing 8.8
Blocs work with stream builders (their outputs are all streams)
// ecommerce/lib/widget/appbar_cart_icon -- line ~41
//child: Text(
// AppStateContainer.of(context).cartCount.toString(),
// style: TextStyle(fontSize: 8.0, color: Colors.white),
// textAlign: TextAlign.center,
Don’t worry about what
//),
this means right now!
child: StreamBuilder(
initialData: 0,
stream: _bloc.cartItemCount,
builder: (BuildContext context, AsyncSnapshot snapshot) => Text(
snapshot.data.toString(),
Blocs: Business Logic Components
229
style: TextStyle(fontSize: 8.0, color: Colors.white),
textAlign: TextAlign.center,
),
),
And also, switch out the onPressed callbacks in RaisedButton in the AddToCartBottomSheet:
// ecommerce/lib/widget/add_to_cart_bottomsheet.dart -- line ~75
RaisedButton(
color: AppColors.primary[500],
textColor: Colors.white,
child: Text(
"Add To Cart".toUpperCase(),
),
// onPressed: () => state.updateCartTotal(_quantity)
onPressed: () => Navigator.of(context).pop(_quantity),
With those two tasks done, we can talk more about how blocs work.
The solution I’ve chosen to work with for the blocs involves the InheritedWidget
class you’ve already written, but it’s worth noting that blocs and inherited widgets
don’t care about each other. You could also use blocs by passing them down the widget tree. (That said, though, it’s likely—but not desirable—to pass blocs around the
tree. It’s easiest to combine them with InheritedWidgets that act as providers.)
To start, navigate to lib/bloc/app_state.dart file. The following pieces of code in
this file matter to us right now.
Listing 8.9
The BlocProvider class (for cleaner code)
class BlocProvider
{
CartBloc cartBloc;
CatalogBloc catalogBloc;
BlocProvider({@required this.cartBloc, @required this.catalogBloc});
}
This class is used solely to make it easier and cleaner to pass the blocs around. This is
defined at the bottom of the file, but it’s used at the top, where I want to start explaining the functionality. Recall that this is the same class that defined the of method.
Listing 8.10
AppStateContainer stateful widget
class AppStateContainer extends StatefulWidget {
final Widget child;
final BlocProvider blocProvider;
This widget takes a bloc
const AppStateContainer({
provider as an argument
Key key,
to its constructor.
@required this.child,
230
CHAPTER 8
Flutter state management
@required this.blocProvider,
}) : super(key: key);
//...
I’ve dedicated this argument
@required, because the app won’t
work without any business logic.
Next, the associated state class, AppState, has two relevant pieces of code: a simple
getter and the build method.
Listing 8.11
Relevant pieces of the AppState class
class AppState
extends State<AppStateManager> {
BlocProvider get blocProvider =>
widget.blocProvider;
This getter references the bloc
provider for outside classes.
//...
@override
Widget build(BuildContext context) {
return AppStateContainer(
appData: this,
blocProvider: widget.blocProvider,
child: widget.child,
);
}
}
Recall that the this keyword is a variable
that refers to this specific widget.
Pass the blocs through
to the inherited widget.
That’s all it takes. Now those blocs will be exposed to the entire app.
REFERENCING
THE BLOCS IN WIDGETS
Referencing the blocs in the widgets is the same as referencing other InheritedWidget
properties from earlier in this chapter. I’ll show you an example from the lib/widget/
appbar_cart_icon.dart file. First, at the top of the AppBarCartIcon.build method, I’m
grabbing a reference to the CartBloc:
// ecommerce/lib/widget/appbar_cart_icon.dart -- line ~14
CartBloc _bloc = AppStateContainer.of(context).blocProvider.cartBloc;
Then, in the same file, head down to line ~49, the StreamBuilder.
WARNING Don’t get bogged down in this snippet. There’s an entire chapter
coming up on async Flutter, including StreamBuilders. I’ve annotated the
important part.
Listing 8.12
The Flutter stream builder example
The stream property refers to the information
child: StreamBuilder(
source. In this case, it lives on our bloc, and it
initialData: 0,
sends down integers.
stream: _bloc.cartItemCount,
builder: (BuildContext context, AsyncSnapshot snapshot) => Text(
snapshot.data.toString(),
Blocs: Business Logic Components
231
style: TextStyle(fontSize: 8.0, color: Colors.white),
textAlign: TextAlign.center,
),
),
At this point, the blocs are wired up and working with InheritedWidgets, which
expose the blocs to the rest of the app. Now, we can implement the bloc itself, but
only after we touch on streams in Dart.
8.3.3
Intro to streams and async Dart
Streams are a big part of Dart programming. A stream is an object in Dart, but it’s also
an asynchronous programming concept. In many languages, streams are called observables. From a high level, streams just provide a way to emit events and to have other
classes listen for and respond to these events.
NOTE Stream is actually a specific class, and only one piece of the observable
pattern. In general, though, stream is the word used to describe the concept as
a whole.
The word stream is apt for this class, because a stream emits new values repeatedly, as
often and for as long as it needs to. Information is emitted by a StreamController
and then flows “down the stream.” Elsewhere, objects can “listen” to the stream and
grab the values that are flowing down the stream. It might be helpful to think about
streams as a collection of three pieces, all of which have specific jobs:
The StreamController is the object that you pass new values to, and it turns
around and emits the event.
A Sink is a specific subtype of stream controller—the standard type.
When discussing the concept, sink refers to a stream controller.
NOTE
The stream itself, which is all the new events emitted from the controller.
The listener, which is the object that is notified when new information is emit-
ted down the stream.
For a less abstract example, consider our Farmers Market app. Each time an item is
added to a users cart, the cart icon should update with the new quantity of items. You
could achieve this with a stream.
When an item is added to the cart, your code would also give the updated quantity
to the stream controller. The controller “adds this number to a stream,” which effectively means that it sends a message to everyone who’s listening to the stream. Each
time a listener is notified, it will call a callback that you provide. For example, the cart
icon calls a function that changes the quantity and then calls set state, triggering a
re-render. I don’t want to belabor this concept, but I’m going to give one more example, because it’s super important for the rest of this chapter, but it isn’t easy.
Imagine a stream as an actual stream of water. The StreamController, when
handed a new value, would toss the new value into the stream. The value would flow
232
CHAPTER 8
Flutter state management
down the stream, and any listener of that stream would see the new value and then
perform whichever action you’d like it to with the new information.
You’ve actually already worked with streams once in this book. RouteObservers in
Flutter function the same way as streams. When a route changes, the Navigator sends a
message to all route observers and says, “Hey, just to let you know, the route changed.”
The route observer then takes the appropriate action.
The most important single idea to grasp with streams is that you don’t know when
or if you’re going to get new information. Rather than manually determining when to
update code in response to an event, stream listeners just sit there, waiting patiently
for new information.
8.3.4
Implementing streams in the CartBloc
That’s how streams work conceptually, but implementing them is different, of course.
As I’m writing this, I’m realizing that blocs are the perfect example to teach streams,
because all the stream logic lives side by side in one class. For the rest of this chapter,
you’ll implement the CartBloc class and I’ll show the code for streams along the way.
The base of all blocs is inputs and outputs. Like I mentioned earlier, blocs are all
about taking in some data, handling or manipulating the data in the bloc itself, and
then outputting data, if necessary. Inputs are basically whatever we want to “tell” the
bloc, and outputs are basically whatever we want to “ask” the bloc.
The input/output API for CartBloc will be simple. It will look like this:
Inputs
– Add an item to the cart
– Remove an item from the cart
Outputs
– Get all items in cart
– Get number of items in the cart
ADD
AN ITEM TO THE CART
To add an item to the cart from widgets in the app, it’s best if you can make it as simple and dumb as possible, from the widgets point of view. Ideally, you could add an
item from the cart by calling
CartBloc.addProductSink.add(Product item, int qty)
Following that model (which I am), these are the steps you need to take to implement
this bloc:
1
2
3
Implement CartBloc.addProductSink. A sink is a type of StreamController.
Calling add on a sink will cause it to stream whatever data is added to it.
Listen to the stream from the addProductSink.
When the stream is notified, call the service that adds an item to the user cart in
the database.
233
Blocs: Business Logic Components
That’s the whole input process. Remember, inputs and outputs are separate. Perhaps
the service call will update an output, but the input doesn’t concern itself with that.
Implementing the input is done in the lib/blocs/cart_bloc.dart file, following these
three steps:
1
Define a StreamController:
To define a stream controller, be sure to give it a
subtype (StreamController<AddToCartEvent>).
Also, this is an input, so it should be publicly
exposed.
// ecommerce/lib/blocs/cart_bloc.dart
class CartBloc {
//...
StreamController<AddToCartEvent> addProductSink =
StreamController<AddToCartEvent>();
2
Listen to the stream:
CartBloc(this._service) {
addProductSink.stream.listen(
(_handleAddItemsToCart)
);
}
3
StreamController.stream is a stream object,
which is the object that is listenable by other
objects. The listen method on the stream
takes a callback, and it will be called when a
new value is passed to the stream controller.
Write _handleAddItemsToCart:
void _handleAddItemsToCart(AddToCartEvent e) {
_service.addToCart(e.product, e.qty);
}
For our purposes, there isn’t really
any business logic, but if there was,
this is where it could be done. For
example, if you wanted to serialize
an object to JSON.
Finally, to actually add a product to that stream, look in the lib/widget/catalog.dart
file, at the method called _addToCart:
// ecommerce/lib/widget/catalog.dart -- line ~43
void _addToCart(Product product, int quantity, CartBloc _bloc) {
_bloc.addProductSink.add(
StreamController.add is the method you use
AddToCartEvent(product, quantity),
to add a new event to a stream, which in
);
AddToCartEvent is a class I made to give the
turn will emit that new value from the
}
sinks type-safety and to simplify the code.
stream to its listeners.
That’s the whole process. In general, that’s how all streams work in Dart (with some
variations that we’ll cover in the async Flutter chapter).
I want to stop here and say that observables and streams are hard to wrap your
head around if you aren’t used to them. If you don’t understand them the first time,
don’t get upset. Go take a nap, eat some pizza, then come back and try again.
REMOVE AN
ITEM FROM THE CART
The other side of blocs is the outputs. Outputs are streams, so the setup is similar. One
of the outputs in the Farmers Market app is the cart item quantity. I’ll use that as an
example.
Output events are generally kicked off from an external source, like an API. The
output we’re working on depends on an in-app event (a user adding or removing an
234
CHAPTER 8
Flutter state management
item from their cart), but that data is coming from our backend. (I made a mock
backend that imitates Firebase’s Firestore. Firestore is real-time and reactive, so you
can tell it to notify you anytime a value you’re interested in updates.) In the Farmers
Market app, I’ve asked the mock-Firestore to notify me when the number of items in
the cart changes. The output event is a result of that notification, not directly kicked
off in the client-side code.
With that explanation out the way, I’ll show you how to implement an output. All
of this code is in the lib/bloc/cart_bloc.dart file.
1
Instantiate the objects you need:
BehaviorSubject is a fancier StreamController, which gives you extra functionality:
importantly, a seed value. As soon as the app fires up, if there isn’t any data in the
Firestore yet, or if it just hasn’t loaded, it sends the seed value out immediately.
// e_commerce/lib/bloc/cart_bloc.dart -- line 26
StreamController _cartItemCountStreamController =
BehaviorSubject<int>(seedValue: 0);
Stream<int> get cartItemCount =>
_cartItemCountStreamController.stream;
2
This stream is the public-facing
stream that your UI will get its
information from.
Add data to the stream controller from an external source. I set this up in the
constructor of the CartBloc class:
// e_commerce/lib/bloc/cart_bloc.dart -- line 30
CartBloc(this._service) {
Anytime you get a new value
//...
from the real-time database,
_service
add that value to the stream
.streamCartCount()
controller.
.listen((int count) =>
_cartItemCountStreamController.add(count));
_service.streamCartCount is a method on an external service. It’s
also implemented with streams, but it has nothing to do with the bloc, so
don’t get confused by it. The Flutter Firestore implementation uses streams
because it’s real-time. It could just as easily be a method that’s called whenever you get a success response from hitting a REST API.
NOTE
COMPLETE THE
BLOCS
That’s technically a small part of the bloc functionality in this app, but all the rest of
the functionality would be repeating these steps. Setting up blocs could be simplified
to three aspects: the architecture, implementing inputs, and implementing outputs.
With that in mind, I encourage you to try to understand the other bloc functionality in this app for extra practice. This is the functionality that wasn’t covered in this
chapter (but using the same concepts):
Cart bloc
– Remove from cart input
– Cart items output
Summary
235
Catalog bloc
–
–
–
–
Add new product input
Update existing product input
All products output
Products by category output
The catalog bloc is interesting at this point. The products by category output is tricky
because it’s actually a list of streams. If this is your first time using streams, it may be
tough, but I’ll cover it in more detail in the async chapter (the next one).
Summary
A stateful widget lifecycle gives fine-grain control over rebuilding widgets in
Summary
Flutter using the methods:
– initState
– didChangeDependencies
– build
– widgetDidUpdate
– setState
– dispose
State objects are long-lived and can even be reused.
Using only stateful widgets, you can implement a management pattern called
“lifting state up.”
InheritedWidgets are special widgets optimized to pass data down the tree.
Access InheritedWidgets anywhere in its subtree with an of method that calls
inheritFromWidgetOfExactType.
Combining an InheritedWidget and a StatefulWidget gives you a cleaner way
to lift state up.
The bloc pattern is a state management pattern that encourages a simple API
and reusable business logic components.
Blocs inputs and outputs should only be sinks and streams, respectively.
Streams, also know as observables, are first-class citizens in Dart and are used for
reactive, asynchronous programming.
Streams emit events to listeners, which are always waiting patiently for an
update from streams.
Async Dart
and Flutter
and infinite scrolling
This chapter covers
Futures in Dart
Streams and sinks in Dart
Async builder in Flutter
Slivers and scrollable widgets
Scroll physics
This chapter could contain the most difficult concepts to wrap your head around,
unless you’re familiar with async UI programming. The beginning of this chapter is
only about asynchronous concepts and implementing them in Dart. After that, I
examine how those concepts are useful in Flutter.
If you’re okay with the following code listing, then you should skip
to section 9.2, where we begin the Flutter portion.
NOTE
236
Async Dart
Listing 9.1
237
Example Dart code using streams and sinks
// Streams and Sinks
StreamController<bool> _controller = StreamController<bool>();
Stream get onEvent => _controller.stream;
void handleEvent() {
onEvent.listen((val) => print(val));
}
// async / await
void getRequest() async {
var response = await http.get(url);
return response;
}
If you aren’t comfortable with this listing, then strap in. Async programming is mandatory in modern UIs, but it can be difficult to grok at first.
Dart programming makes heavy use of a specific async pattern, which is known in
many languages as observables. (Observables are also the foundational concept of Rx
libraries.) In Dart, observables are called streams. You won’t get very far into any Dart
code before you have to start dealing with streams. And, in fact, I’d claim they’re necessary for effective Flutter programming.
Streams aren’t the only async feature in Dart, though. Futures, completers,
streams, sinks, the async and await keywords, and the listen keyword are classes or
features of Dart that you’ll see often, and they all provide asynchronous functionality.
Streams are probably the hardest to grok, though, so we’ll start with the basics and
build up to streams.
9.1
Async Dart
In this section, I’ll start with the Future class briefly, and then focus on streams in
depth. I’ll also explain some convenience features like async/await. Starting in the
next section, I’ll shift back to Flutter and show how all this ties in with the Farmers
Market app.
9.1.1
Future recap
Future is the foundational class of all async programming in Dart. In chapter 4, there
was a brief section on the Future class, but here I’d like to give some concrete exam-
ples in addition to the explanation.
Imagine you’re visiting a hamburger restaurant. In the restaurant, you order your
burger at the counter and get a receipt. Futures are a lot like that receipt. You, the
burger order-er, tell the server that you’d like to buy a burger. The server gives you a
receipt, which guarantees that you’ll get a burger as soon as one is ready.
So, you wait until the server calls your number and then delivers on the guarantee
of a receipt, much like the caller in figure 9.1. In this scenario, the receipt represents
the future. The receipt is your proof of purchase, a symbol that proves you are waiting
238
CHAPTER 9
Async Dart and Flutter and infinite scrolling
1 A function that returns a future
2 The function caller gets a future.
Comin' up! Hold onto
this receipt.
I'd like to order a
burger!
The future
The function
The
function
caller
3 The caller waits...
ass
(Time p
4 The caller gets a burger.
es)
Figure 9.1
A Dart future cartoon
for a burger. It’s a guarantee that a value will exist, but it isn’t quite ready. The burger
is the value, not the future.
In code, a future is a placeholder for a value that will exist. A common scenario for
using futures is fetching values over the network. In a UI, specifically, you could pass a
Future<List<String>> into a list of items to display to the user. But you might need
to go fetch that list from outside the API, over HTTP. So you say, “Hey, UI, show a
loading sign until this future completes, but know that a list of strings for you to display is coming eventually.”
Futures are thenable (that is, then-able). When you call a future, you can always say
myFutureMethod().then((returnValue) => ... do some code ... );
Future.then takes a callback, which will be executed when the future value resolves.
In the burger restaurant, the callback is what you decide to do with the burger when
you get it. The value passed into the callback is whatever the return value of the original future is. In pseudo-code, using then would look like this: orderBurger().then
(eatBurger());.
Let’s look at a concrete example of futures in listing 9.2. This code block shows
that futures work asynchronously. The order that the code is written in doesn’t reflect
the order in which the operations are executed: a Future doesn’t block code that
comes after it.
239
Async Dart
Listing 9.2
A Future example
void main() {
print("A");
futurePrint(Duration(milliseconds: 1), "B")
.then((status) => print(status));
print("C");
futurePrint(Duration(milliseconds: 2), "D")
.then((status) => print(status));
print("E");
}
Duration is a Dart class that
defines a period of time. In
this case, it represents 1 ms.
Future<String> futurePrint(Duration dur, String msg) {
return Future.delayed(dur)
.then((onValue) => msg);
All futures are used by calling the callback that you
}
give to them when the callback passed into the
// prints
A
C
E
B
D
future completes. Here, Future.delayed is a special
constructor that starts a timer (you tell it how long),
and when that timer finishes, it calls its callback.
Although simple, this example shows what the then function does. It says, “Once the
first function is done, execute the callback. But you must wait until it’s finished to execute.” In other words, the example is calling futurePrint, which knows not to print
until the specified time duration has passed. While the futurePrint is waiting for the
duration to pass, the remainder of the code keeps processing. This is what makes it
asynchronous. (Because computers are so fast, waiting only one millisecond ensures
that the process is executed after the print statements that aren’t delayed.)
In many languages, including Dart, there are special keywords that make writing
async code more concise and readable. We’ll explore those next.
9.1.2
The async/await keywords
The keywords async and await are the easiest ways to wrap your head around async
programming (in my opinion). In a nutshell, you can mark any function as async and
then tell that function to await any async processes to finish before moving on. It’s
basically like saying, “Hey, function, if you see the word await anywhere, just pause
right there and wait for it to finish before moving to the next line.” In a way, these keywords turn async code into (conceptually) synchronous code.
There are some async processes that must complete in order for the following processes to run properly. For example, if you have a process that requires data provided
from an external API to run, the process of fetching that data will completely finish
first. Look at what happens in the next listing when we reuse the preceding example,
but add a couple await keywords in the mix; await will tell the code to pause until
that line completes.
240
CHAPTER 9
Listing 9.3
Async Dart and Flutter and infinite scrolling
async and await example
void main() async {
print("A");
Mark the
function as await futurePrint(Duration(milliseconds: 1), "B")
.then((status) => print(status));
asynchronous
with the async print("C");
keyword.
await futurePrint(Duration(milliseconds: 2), "D")
.then((status) => print(status));
print("E"); }
Future<String> futurePrint(Duration dur, String msg) {
return Future.delayed(dur).then((onValue) => msg);
}
// prints
A
B
C
D
E
Mark the line (which should
be a future) you want to
pause on with await.
Mark the line (which should
be a future) you want to
pause on with await.
Now the letters print
in alphabetical order!
The point here is that you can make asynchronous code synchronous. That sounds
strange, to be sure, but it’s often handy. This example is contrived, because you could
get the same effect by simply writing
void main() {
print("A");
print("B");
print("C");
print("D");
print("E");
}
This only works because, in our example, we know exactly what the async code will do:
print letters. In real life, you likely are waiting for some information from an HTTP
call, and you want to “pause” the code until that HTTP call completes. This listing
shows the pseudo-code for getting data asynchronously.
Listing 9.4
Get data asynchronously
void main() async {
var user = await http.get("http://my-database.com/user/1");
print(user);
You want the code to pause until the HTTP
}
9.1.3
Catching errors with futures
call finishes, or there will be no data in the
user variable.
Catching errors in async code is important. Consider this: you have an async function
that calls out to an API, but that API’s server is down. You don’t want your app to crash
because it’s relying on specific data—you want to fail gracefully. You can catch errors
241
Async Dart
with async code in two ways, so you can handle errors or failed network calls without
disrupting the user experience.
The first way to catch errors is used with plain ol’ future types. There’s a method
called catchError for this, as shown in the following listing.
Listing 9.5
The catchError method
Future futrePrint(Duration dur, String msg) async {
return Future.delayed(dur).then((onValue) => msg);
}
main() {
futrePrint(Duration(milliseconds: 2), "D")
.then((status) => print(status))
.catchError((err) => print(err));
}
If there’s an error in this
code, the error will print
rather than crashing your
app.
Just like async and await make writing async code clearer than Future objects, there’s
also a nicer way to catch errors: the try/catch block, which is common across many
languages. Let’s look at that next.
9.1.4
Catching errors with try and catch
try/catch blocks are especially useful with async/await operations. In the following
example, the code in the try block will run no matter what. If it completes successfully (that is, without any errors), the compiler will skip the catch block and just keep
going with the other code as expected. The catch block is a fail-safe that will be executed if there is an error in the try block.
Listing 9.6
try/catch with async calls
If anything fails in the entire try block
void main() async {
({...}), then the catch block will run.
try {
print("A");
await futrePrint(Duration(milliseconds: 1), "B")
.then((status) => print(status));
print("C");
await futrePrint(Duration(milliseconds: 2), "D")
.then((status) => print(status)).catchError((err) => print);
print("E");
} catch(err) {
The catch block won’t run if there are no errors.
print("Err!! -- $err");
This is extremely useful in async programming,
}
and we’ll use it later in this chapter.
}
Thus far, everything I’ve covered in this chapter is primer. The real meat of what’s
important is working with streams. In general, you should remember a few concepts:
Futures are the base of asynchronous programming in Dart.
242
CHAPTER 9
Async Dart and Flutter and infinite scrolling
You can use Future.then or async/await to control whether the code should
pause to wait for async code, or it should simply keep going and worry about
the future when it’s done.
onError and try/catch are both used to handle errors in async Dart.
9.2
Sinks and streams (and StreamControllers)
One of the biggest concerns in building UIs, it seems, is how to handle data asynchronously, such as rendering a list of information even though you need to fetch the
information with an HTTP request first. Streams are the way the Flutter team has
decided to handle rendering data from the internet. Streams are a big part of Dart
programming. You won’t get far in Dart without running into streams, because they’re
first-class citizens in Dart.
Streams are an asynchronous programming pattern, often called observables in
other languages. From a high level, streams provide a way for classes or objects to be
reactive. It allows them to wait passively, only executing code when they’re notified of
an event happening. If this seems abstract or hard to grok, keep reading for now.
Examples will help solidify this.
NOTE Stream is actually a specific class in Dart and only one piece of the
observable pattern. In general, though, stream is the word used to describe the
concept as a whole.
The stream (or observer) pattern reflects real life more than other architecture patterns, in my opinion. Throughout the day, how often are you given updates by email,
from apps, or from real-life conversations, and react to those? Perhaps you get an
email asking you to complete a task. You couldn’t have possibly known that you
needed to complete this task until that email told you to do so. So you react to getting
an email. (This is a hint as to why it’s called reactive programming.)
In real-life examples, you aren’t being proactive. Using the email example again,
one often sends an email as a response to an email they’ve received. You’re reacting to
an email. This means that you don’t have to worry about constantly asking all your colleagues, “Hey, should I send you an email?” Rather, you don’t even think about it until
it’s brought to your attention.
In code, the observer pattern is just that. There’ll be one object that’s passively waiting
to be notified by another object. Whenever it’s updated, it takes appropriate action.
To expand on the burger future example, a subscriber might be the cook that’s actually making the burgers. That cook’s job is completely reactive. The cook knows how to
make a burger when one is ordered, but doesn’t actively seek out burger-eaters to make
burgers for them. The cook just sits by the grill, waiting to be told what to cook.
The active part of this relationship is handled by the server behind the register.
This server is given orders from customers, and then turns around and passes that
order (via an event) to the cook. An event is a concept. In general, it’s anything that
happens in the code that kicks off the process of a stream notifying a subscriber. Figure 9.2 depicts this relationship.
243
Sinks and streams (and StreamControllers)
1 The caller orders a burger, and it's added to the sink.
I'd like to order a
burger!
The stream
The sink
The subscriber
2 The subscriber receives the order and starts cooking.
Comin' up!
The stream
The sink
The subscriber
Figure 9.2
9.2.1
Dart streams depicted by a hamburger observation
Anatomy of the observer pattern with Dart streams
There are three pieces of the observer pattern:
Sinks are the first stop for events in the observer pattern. A sink is the piece of the puz-
zle that you feed data into. It’s kind of the central source for the whole process. In
Dart, a Sink is an abstract class that’s implemented by more specific types of
sinks. The most common of these is the StreamController.
Streams are properties on the Sink. When the sink needs to notify listeners of new
events, it does so via streams.
Subscribers are the external classes or objects that are waiting to be notified. This is done
by listening to streams.
9.2.2
Implementing streams
Listing 9.7 is basically the boilerplate you need for any stream. Using the burger
example, it handles notifying the cook when a new order comes in. You can see the
complete source code in the repository in the chapter_9/streams_part_one/
main.dart file.
Listing 9.7
Stream using the hamburger restaurant example
import 'dart:async';
A stream controller is an implementation of a sink
with extra functionality. It has a stream property.
class BurgerStand {
StreamController _controller = StreamController();
244
CHAPTER 9
Async Dart and Flutter and infinite scrolling
Stream get onNewOrder => _controller.stream;
Cook cook = Cook();
This getter
void deliverOrderToCook() {
exposes the
stream, which onNewOrder.listen((newOrder) {
cook.prepareOrder(newOrder);
other functions
can listen to. });
This Cook class is just to make the
example clearer. (A burger stand
would have Cooks in OOP.)
This method needs to be called once,
which opens up the conversation
between the stream and the cook.
}
void newOrder(String order) {
_controller.add(order);
}
The simplest method to listen to streams is
listen. When there’s a new value added to
the sink, this callback will be called.
}
class Cook {
void prepareOrder(newOrder) {
print("preparing $newOrder");
}
}
StreamController.add(value) (or Sink) is the method
used to tell the controller about a new event or data.
It starts the process of delivering new information to
a subscriber (aka a listener).
main() {
var burgerStand = BurgerStand();
burgerStand.deliverOrderToCook();
burgerStand.newOrder("Burger");
burgerStand.newOrder("Fries");
burgerStand.newOrder("Fries, Animal Style");
burgerStand.newOrder("Chicken nugs");
}
Figure 9.3 shows the same example, but with more annotations.
order
1 Set up the stream by "listening" for a new order.
void deliverOrderToCook() {
onNewOrder.listen((newOrder) {
cook.prepareOrder(newOrder);
});
}
When a new or der is "added" to
the sink, call this method.
The stream
The sink
class Cook {
void prepareOrder(newOrder) {
print("preparing $newOrder");
}
}
The subscriber
sink
2 Add an order to the sink.
Comin' up!
I'd like to order a
burger!
The stream
void newOrder(String order) {
_controller.add(order);
}
The sink
The subscriber
Figure 9.3
This is the same example as in figure 9.2, but with more in-depth annotations.
245
Sinks and streams (and StreamControllers)
9.2.3
Broadcasting streams
In our burger code, the cook is probably getting pretty flustered. He’s working the
burger station, the fries station, and the chicken nugget stand. That’s too many jobs.
This burger place probably needs to a hire a second cook and split the responsibility.
In the code, that means there will be two cooks listening to the server and reacting
based on the information. But sinks, by default, can only be listened to once. This is
where the broadcast streams come in. StreamController.broadcast() is a constructor
that returns a controller that can be listened to by multiple subscribers. This is shown
in figure 9.4.
Stream get onNewBurgerOrder =>
_controller.stream.where((Order order) => (order is Burger));
I'd like to order a
burger!
The stream
Burger subscriber
The sink
Stream get onNewFryOrder =>
_controller.stream.where((Order order) => (order is Fries));
Figure 9.4
Fries subscriber
Broadcast streams can have multiple subscribers.
I updated the burger example a bit to showcase this. The changes have been annotated.
You can find this code in the repository at chapter_9/broadcast_streams/main.dart.
Listing 9.8
Broadcast stream controller example
import 'dart:async';
class Cook {
void prepareOrder(newOrder) {
print("preparing $newOrder");
}
}
class Order {}
class Burger extends Order {}
class Fries extends Order {}
I made three classes to be sure the
right type of data is being passed into
the controller, but also to determine
what subtype of Order it is.
246
CHAPTER 9
Async Dart and Flutter and infinite scrolling
class BurgerStand {
StreamController<Order> _controller = StreamController.broadcast();
This is where the interesting part starts. Both of
Cook grillCook = Cook();
these getters are listening to the same stream,
Cook fryCook = Cook();
but only emitting the events that receive the
correct types. It’s explained in more detail later.
Stream get onNewBurgerOrder =>
_controller.stream.where((Order order) => (order is Burger));
Stream get onNewFryOrder =>
_controller.stream.where((Order order) => (order is Fries));
void deliverOrderToCook() {
onNewBurgerOrder.listen((newOrder) {
Now there
are two cooks,
grillCook.prepareOrder(newOrder);
one for each });
cooking device.
In this method, there are now two listeners
on the same stream, but it only passes the
event to the correct cook.
onNewFryOrder.listen((newOrder) {
fryCook.prepareOrder(newOrder);
});
}
void newOrder(Order order) {
_controller.add(order);
}
}
main() {
var burgerStand = BurgerStand();
burgerStand.deliverOrderToCook();
burgerStand.newOrder(Burger());
burgerStand.newOrder(Fries());
The newOrder method expects
an Order type (or subtype).
}
The important part of all this is that both of the getters are referring to the same
stream. So, when the two listeners are created in the deliverOrderToCook method,
they’re being called on two different references to the stream (onNewBurgerOrder and
onNewFryOrder), but they’re listening to the same stream (as in figure 9.5). This
wouldn’t be possible on a standard stream, only broadcast streams.
Also, it’s worth noting that where is one of many methods on lists that perform
some action on each element in the list. More common methods of the same type are
forEach and map. List.where basically filters out any element in the list if the callback
argument doesn’t return true.
In this case, onNewBurgerOrder is saying, “I only care about the elements of this
stream where the type of the element is Burger.” It works because both Burger and
Fries subclass Order.
247
Sinks and streams (and StreamControllers)
Stream get onNewBurgerOrder =>
_controller.stream.where((Order order) => (order is Burger));
I'd like to order a
burger!
The stream
Burger subscriber
The sink
Stream get onNewFryOrder =>
_controller.stream.where((Order order) => (order is Fries));
Figure 9.5
9.2.4
Fries subscriber
Broadcast streams are just like normal streams, but can have multiple subscribers.
Higher-order streams
Because streams are so common in Dart and Flutter, it won’t be long until you’ll want
to get a stream of data and perform an action on every new piece of data emitted from
the stream. A stream that returns a stream is called a higher-order stream. (Similarly,
higher-order functions are functions that return new functions. That’s where the
name comes from.)
Consider the hamburger shop again. Everything is ordered via meal numbers, like
this:
1:
Burger, Drink
2:
Cheeseburger, Drink
3:
and so on...
But this hypothetical hamburger shop serves roughly 10,000 different food items. Oh,
and the cooks are actually robots that only understand binary. This means the human
server needs to emit information in a stream, but that stream needs to be fed into a
translator, which will manipulate the data and then output a new stream with the same
information in binary. This is pictured in figure 9.6.
248
Async Dart and Flutter and infinite scrolling
CHAPTER 9
1 The caller orders a burger, and it's added to the sink, but there's a problem.
10010010101
I'd like to order a
burger!
The stream
This robot
needs its
information in a
different language!
The sink
The subscriber
2 The stream transformer translates the values into something the robot can use.
Comin' up!
The stream
Transformed
T
f
d stream
t
MGR
The sink
The stream transformer
Figure 9.6
stream.
transformedStream.subscriber
Stream transformers are used to manipulate the values from a stream and output them as a new
You can find this code in the repository at chapter_9/stream_translator/. There are
two files: main.dart houses all the code that’s simply been updated for this example,
such as the BurgerStand and Cook classes, and translator.dart holds the new class that
translates streams.
Listing 9.9
GoodBurgerRestaurant class
class GoodBurgerRestaurant {
Cook cook = Cook();
StreamController _controller = StreamController.broadcast();
Stream get onNewBurgerOrder => _controller.stream;
The Stream.transform method accepts a
void turnOnTranslator() {
StreamTransformer, which changes data
onNewBurgerOrder
based on logic you provide.
.transform(BeepBoopTranslator())
.listen((data) => cook.prepareOrder(data));
Stream.transform itself emits a
}
stream and can be listened to.
void newOrder(int orderNum) {
_controller.add(orderNum);
}
}
Add data to the _controller as in the last
example. It still has the same entry point.
249
Sinks and streams (and StreamControllers)
And the StreamTransformer looks like the following listing.
Listing 9.10
Custom stream transformer class
Extend StreamTransformerBase, which
wraps a transformer and its functionality.
class BeepBoopTranslator<S, T>
extends StreamTransformerBase<S, T> {
final StreamTransformer<S, T> transformer;
BeepBoopTranslator() : transformer =
createTranslator();
@override
Stream<T> bind(Stream<S> stream) =>
transformer.bind(stream);
// continued in next code block
Listing 9.11
This class should have
a StreamTransformer.
Initialize the transformer with
this static method on create.
This is a required override because
StreamTransformer will call it internally. I
only need to call its own transformer’s bind.
Custom stream transformer class, continued
This method is where the goods are.
static StreamTransformer<S, T>
createTranslator<S, T>() =>
StreamTransformer<S, T>(
(Stream inputStream, bool cancelOnError) {
StreamController controller;
StreamSubscription subscription;
A new StreamTransformer takes
a callback, which it automatically
passes its inputStream (the base
stream being transformed) and
that stream’s cancelOnError
property.
controller = StreamController<T>(
onListen: () {
Within this callback,
subscription = inputStream.listen(
you create a new, inner
(data) => controller.add(binaryNum(data)),
StreamController. This
onDone: controller.close,
controller’s stream is
onError: controller.addError,
returned after the data
cancelOnError: cancelOnError);
is transformed.
},
onPause: ([Future<dynamic> resumeSignal]) =>
subscription.pause(resumeSignal),
onResume: () => subscription.resume(),
onCancel: () => subscription.cancel(),
);
On listen, you can take
the base inputStream,
listen to that, and use its
callback to manipulate
data and then emit it to
the new controller. That’s
complicated, but in the
plainest language, the
stream controller (when
listened to) is turning
around, listening to the
original stream, using its
callback to transform
data, and then emitting
that new data.
return controller.stream.listen(null);
},
);
static int binaryNum(int tenBased) {
// convert num into binary
}
}
Returns the listen function
on the new stream
250
CHAPTER 9
Async Dart and Flutter and infinite scrolling
I realize that code may have made it harder, but passing around and manipulating
streams is hard. If you fully understand everything up to higher-order streams, but
don’t understand these yet, I suggest you move on and not worry about the higherorder streams until you have to. Streams are something that you just have to get used
to by seeing them repeatedly.
9.3
Using streams in blocs
For a less abstract example, consider our Farmers Market app. Each time an item is
added to a users cart, the cart icon should update with the new quantity of items. The
logic to accomplish this is done in the CatalogBloc via streams.
When an item is added to the cart, your code will add the additional quantity to
the stream controller. The controller will then send a message to every object that’s
subscribed to the stream. Each time a listener is notified, it will call the callback function that you provide. For example, the cart icon can call a function that changes the
quantity it displays, and then call set state, triggering a re-render. The functionality
that involves the UI specifically is discussed in the previous chapter, so I’ll focus on the
bloc code now.
9.3.1
Blocs use inputs and outputs
There are three different stream setups in the following bloc. The first streams all the
products in the catalog. So when a new one is added, it will push out an updated list of
products. It’s an output of the bloc. This stream has a pretty standard setup:
// e_commerce/lib/blocs/catalog_bloc.dart
class CatalogBloc {
StreamController _productStreamController =
StreamController<List<Product>>();
Stream<List<Product>> get allProducts =>
_productStreamController.stream;
// ...
final _productInputController =
StreamController<ProductEvent>.broadcast();
// ...
Elsewhere in the app, widgets
can subscribe to allProducts.
The _productStreamController is the
subject listened to here. When values
are added to this controller, the
allProducts stream emits a notification
to its listeners. These bloc inputs are
covered in depth in a few paragraphs.
CatalogBloc(this._service) {
_productInputController.stream
.where((ProductEvent event) => event is UpdateProductEvent)
.listen(_handleProductUpdate);
_productInputController.stream
.where((ProductEvent event) => event is AddProductEvent)
.listen(_handleAddProduct);
}
}
The second example is another output, and it allows widgets to listen to different product
categories. It’s how I’ve been able to split up the catalog page by category. Specifically, I’m
referring to the fact that each category has its own header, as shown in figure 9.7.
251
Using streams in blocs
Figure 9.7 The catalog page from the Farmers
Market app; each page has its own header.
This output is more involved. It basically uses the same pattern, but I’ve created a new
stream controller for each ProductCategory programmatically.
Listing 9.12
Multiple streams for each category
Lists of streams and stream
// e_commerce/lib/blocs/catalog_bloc.dart
controllers. These will effectively be
class CatalogBloc {
the same as creating a new stream
StreamController _productStreamController =
and stream controller for each
BehaviorSubject<List<Product>>(
product category.
seedValue: populateCatalog().availableProducts,
);
Stream<List<Product>> get allProducts => _productStreamController.stream;
// This is the new stream controller
List<StreamController> _controllersByCategory = [];
List<Stream<List<Product>>> productStreamsByCategory = [];
CatalogBloc(this._service) {
_productInputController.stream
.where((ProductEvent event) => event is UpdateProductEvent)
.listen(_handleProductUpdate);
_productInputController.stream
In the
constructor, loop .where((ProductEvent event) => event is AddProductEvent)
through each
.listen(_handleAddProduct);
ProductCategory.
// This is the new code
ProductCategory.values.forEach(
(ProductCategory category) {
You should not pay too much
var _controller =
attention to this. I created a fake
StreamController<List<Product>>();
service that mimics subscribing to a
_service.streamProductCategory(category)
For each
real-time database like Firestore.
.listen((List<Product>
data)
{
category,
return
_controller.add(data);
create a
When the service pushes the new data, this
});
new stream
callback returns and executes the method
controller.
_controller.add(data), adding data to the
correct category’s stream controller.
252
CHAPTER 9
Async Dart and Flutter and infinite scrolling
return _controllersByCategory.add(
Add the new stream controller
_controller
to the list of stream controllers.
);
});
_controllersByCategory.forEach(
Create a reference to each
(StreamController<List<Product>> controller,
controller’s stream and put
) {
them in a new list.
productStreamsByCategory.add(controller.stream);
});
}
If you aren’t familiar with streams, this may seem pretty complicated and confusing.
That’s okay; you shouldn’t beat yourself up. This is probably the most complicated
piece of code in the entire book. The code certainly is confusing, but it’s easier to
think of a simpler version of that code. I could’ve written something like this instead.
Listing 9.13
A longer way to create a list of controllers
StreamController _veggieStreamController =
StreamController<List<Product>>();
Stream<List<Product>> get veggieProducts =>
_productStreamController.stream;
StreamController _fruitStreamController =
StreamController<List<Product>>();
Stream<List<Product>> get fruitProducts =>
_productStreamController.stream;
StreamController _proteinStreamController =
StreamController<List<Product>>();
Stream<List<Product>> get proteanProducts =>
_productStreamController.stream;
// etc.
This code, at the end of the day, is just creating a list of controllers and a list of streams
for each controller. Then, in the UI in the Catalog widget, I’m iterating through the
CatalogBlog.productStreamsByCategory and creating widgets based on each stream.
I’ll cover that in the next few pages.
The more important point, for our purposes, is that the same pattern is repeated
here. The concept of streams might be intuitive to you, or it might be insane. The
implementation of streams might be easy to remember, or it might not be. Either way,
though, the pattern of implementing streams doesn’t change. You need three pieces:
A StreamController (or Sink)
A Stream
A subscriber (also called an observer or listener)
Using streams in blocs
9.3.2
253
Implementing a bloc input
The other use of streams in the CatalogBloc is the bloc’s inputs. Recall from the previous chapter that inputs in the blocs are always sinks. In this bloc, there are sinks to add
new products to the catalog or update existing ones. I’ll walk through creating a new
product.
You saw the following code in previous code samples, but now I’ll be more thorough on their use, specific to blocs. The bloc in the next listing uses streams as inputs
to work with state outside the widget.
Listing 9.14
Stream as input to work with state outside the widget
// lib/e_commerce/blocs/catalog_bloc.dart -- line ~28
// ...
Create broadcast stream
final _productInputController =
StreamController<ProductEvent>.broadcast();
Sink<ProductEvent> get addNewProduct =>
In the constructor, listen to the controller
_productInputController.sink;
and call the _handleAddProduct callback
anytime a new event comes in that’s of type
AddProductEvents.
Reference CatalogBloc(this._service) {
_productInputController.stream
the sink of
that stream
.where((ProductEvent event) => event is AddProductEvent)
controller.
.listen(_handleAddProduct);
}
// ...
// line ~67
Call the faked service, and add a
_handleAddProduct(ProductEvent event) {
new product to it. In real life, this
var product = Product(
would probably add a product to
category: event.product.category,
a database.
title: event.product.title,
cost: event.product.cost,
imageTitle: ImageTitle.SlicedOranges); // This is faked.
_service.addNewProduct(product);
}
Again, this is a lot. But all ~20 lines of code in this example accomplish a single goal.
This code basically says, “Hey, app, I’m exposing this sink called addNewProduct. You
can add some data to this stream, addNewProduct, and I’ll add that data to the database via the _productInputController.stream in the constructor.”
In the UI, this is all handled in the AddProductForm widget. There’s a method
that’s called when the form that talks to the bloc is submitted. The relevant line is
annotated here:
// e_commerce/lib/page/add_product_form.dart -- line ~272
void _submitForm() {
Call CatalogBloc.addNewProduct.add and pass in
_formKey.currentState.save();
a new event of type AddProductEvent, bringing
_bloc.addNewProduct.add(
this example full circle. It’ll kick off the process
AddProductEvent(_newProduct),
of adding a product to the database.
);
_userBloc.addNewProductToUserProductsSink.add(
254
CHAPTER 9
Async Dart and Flutter and infinite scrolling
NewUserProductEvent(_newProduct),
);
Navigator.of(context).pop();
}
With all that knowledge of streams, we can now talk about my favorite part of Flutter.
StreamBuilder is a feature of Flutter that consumes streams of data and turns them
into widgets, with no work on our part. It’s pretty incredible.
9.4
Async Flutter: StreamBuilder
StreamBuilder is a class that generates widgets, but does so with async data. If you
wanted to display a list of, for example, products in an e-commerce app, but you knew
the list of available products was always changing, you’d want to use a stream builder.
This class automatically listens to a stream you pass it, and updates and re-renders the
widget it produces when the stream gets new information. You could, of course, write
a widget or widget builder that does this. But the beautiful thing about Flutter is that
you don’t have to. It does this for you, so you can focus on the more interesting problems of writing an app.
The stream builder is used all over this app, but I’ll once again use the Catalog
widget as the main example. That widget is comprised of a single CustomScrollView
widget, which calls a method I wrote, _buildSlivers, and passes the return value of
that method into the custom scroll view. This creates the list items for the scroll view.
The code that matters right now is in the _buildSlivers method.
The word slivers refers to a specific widget type. Don’t worry about it in
this code example. I talk about slivers in depth at the end of this chapter.
NOTE
Listing 9.15
StreamBuilder displays data that constantly changes
The StreamBuilder class has an ancestor of StatefulWidget, so it can be
used anywhere you’d use a widget. This builder displays the category title.
// e_commerce/lib/widget/catalog.dart -- line ~66
List<Widget> _buildSlivers(BuildContext context) {
if (slivers.isNotEmpty && slivers != null) {
The builder also needs a
return slivers;
builder argument, which
}
will always be passed the
current BuildContext and a
_bloc.productStreamsByCategory.forEach(
snapshot of the stream you
(Stream<List<Product>> dataStream) {
told the builder about. A
slivers.add(StreamBuilder(
snapshot is the data in the
stream: dataStream,
stream at this moment.
builder: (context, AsyncSnapshot snapshot) {
StreamBuilders always return CustomSliverHeader(
headerText:
need to be told what
their stream is. In this
Humanize.productCategoryFromEnum(
case, it’s an instance of a
snapshot?.data?.first?.category,
stream from the list of
) ?? "header",
streams in the catalog );
You can use the snapshot to extract
bloc that represent }));
pieces of data from the bloc.
each category.
Infinite and custom scrollable widgets
255
slivers.add(StreamBuilder(
Another stream builder for the products themselves
stream: dataStream,
This stream
builder: (context, AsyncSnapshot<List<Product>> snapshot) {
builder
return SliverGrid(
cares about
gridDelegate: SliverGridDelegateWithFixedCrossAxisCount(
the same
crossAxisCount: 2,
information.
Delegates are very specific
mainAxisSpacing: 8.0,
to custom scroll views
crossAxisSpacing: 8.0,
(covered in depth later in
),
this chapter). For now, just
delegate: SliverChildBuilderDelegate(
know that this delegate is
(BuildContext context, int index) {
being used for each
var _product =
Product in the snapshot,
snapshot.data[index];
Get the product
which is a list of products.
return ProductDetailCard(
information from
key:
ValueKey(_product.imageTitle.toString()),
the snapshot by
onTap: () => _toProductDetailPage(_product),
using the index,
onLongPress: () => _showQuickAddToCart(context, _product),
which is always
product: _product,
available in
);
snapshots
},
childCount: snapshot.data?.length ?? 0,
),
);
}));
});
return slivers;
}
Again, I know that was a lot. Unfortunately, we’ve come to a place in the book where
features all rely on each other to explain, in a circular manner. With that in mind, this
section is about StreamBuilder widgets. The takeaway here is that Flutter has built-in
widgets that handle streams of data. If you have a list of widgets that could change anytime the app becomes aware of new data, Flutter has you covered.
This has finally brought us the final major chunk of Flutter functionality that you’ll
probably need for every app: first-class scroll behavior.
9.5
Infinite and custom scrollable widgets
The catalog in the Farmers Market widget is special because, in theory, it could be
infinitely long. It’s as long as the data in the database tells it to be. There are 20 products or so, so it’s that long, but it could be 5,000 products long.
This is pretty standard functionality in a modern UI. Instagram, Facebook, and
Twitter all use infinite scrolling in their core features. Those services probably use different techniques to handle rendering a list with an unknown, potentially infinite
number of items, but it’s undoubtedly a common feature to have to handle.
This is a book about creating UIs, so I’m going to focus on the UI aspects of scrolling. In real life, it’s likely that you’d want to fetch items incrementally from a service,
but this isn’t real life. This is about assuming that you have an unknown number of list
items, and probably more than can fit on a single screen.
256
9.5.1
CHAPTER 9
Async Dart and Flutter and infinite scrolling
CustomScrollView and slivers
The base class for infinite scrolling widgets in Flutter is the CustomScrollView. On top
of this widget, the ListView is built. The list view is the most commonly used scrollable widget, as it just arranges widgets linearly (like a column or row), but it can scroll.
A list view’s children are all passed to its children property, just like a row or column.
CustomScrollView is slightly different; it works directly with slivers. Slivers are just
portions of scrollable views. In fact, they’re basically just widgets, but they lazily build
when they scoll into view, so they’re performant. If you want to build a scrollable list
that combines grids and columns, using slivers is a better option. You could achieve a
complicated scroll view with the ListView, but it would likely be janky if the list was
customized in any way.
In the Catalog widget, I used the CustomScrollView because I have a custom header
for each category, and the headers “pin” to the top. In general, this non-standard behavior is smoother in custom scroll views.
All scrollables work similarly. In fact, they aren’t much different than
working with any other multi-child widgets, like rows and columns. Plus, this
is a good opportunity to talk about slivers because people seem to be intimidated by them. I used to be afraid of slivers, until I realized they’re basically
just lower-level widgets.
NOTE
The official definition of slivers from the docs makes it easy to digest: “A sliver is a portion of a scrollable area. You can use slivers to achieve custom scrolling effects.” I want
to say more about them, but there really isn’t much more to say. These are widgets
that exist specifically in custom scroll views.
9.5.2
Catalog widget scroll view
In the app, I implement the custom scroll view in the Catalog widget, using two methods—CatalogState.build and CatalogState._buildSlivers—and a handful of
widgets. First, look at the build method:
// e_commerce/lib/widget/catalog.dart -- line ~107
@override
Widget build(BuildContext context) {
A CustomScrollView
return CustomScrollView(
expects a list of slivers.
slivers: _buildSlivers(context),
physics: BouncingScrollPhysics(),
physics lets you change the way the
);
scrollable behaves. I’ll cover this shortly.
}
This is a pretty standard implementation for this scroll view. But it’s worth noting that
this custom scroll view has quite a few configuration options that give you more control. You can make it horizontal rather than vertical. You can use scroll controllers to
manage saving and detecting scroll position. The name of the game with this widget is
custom (and its second name would be performant). The real action takes place in the
_buildSlivers method.
Infinite and custom scrollable widgets
Listing 9.16
257
StreamBuilder widget
// e_commerce/lib/widget/catalog.dart -- line ~67
_bloc.productStreamsByCategory
List<Widget> _buildSlivers(BuildContext context) {
is a list of streams.
_bloc.productStreamsByCategory.forEach((
Stream<List<Product>> dataStream
For each one of those streams, we want to
) {
create a new stream builder for the category
slivers.add(StreamBuilder(
title and then add it to the slivers list.
stream: dataStream,
builder: (context, AsyncSnapshot<List<Product>> snapshot) {
return CustomSliverHeader(
headerText:
The stream
snapshot?.data?.first?.category.toString() ?? "header",
builder
);
needs to
Now, still inside the same iteration of that loop
}));
return a
over the list of streams, create the actual grid
slivers.add(StreamBuilder(
sliver
of products under that category.
stream:
dataStream,
because this
builder: (context, AsyncSnapshot<List<Product>> snapshot) {
is a custom
return SliverGrid(
scroll view.
SliverGrid is a sliver builder provided by
Multi-child sliver
builders use
delegates to
create new
slivers. They’re
similar to widget
builders, and I’ll
explain them
soon.
Flutter, which lays out in a grid view.
gridDelegate:
SliverGridDelegateWithFixedCrossAxisCount(
crossAxisCount: 2,
The SliverGrid has two
mainAxisSpacing: 8.0,
delegates: one for the grid
crossAxisSpacing: 8.0,
layout and one for the grid cells.
),
This is also explained later.
delegate: SliverChildBuilderDelegate(
(BuildContext context, int index) {
var _product = snapshot.data[index];
return ProductDetailCard(
key: ValueKey(_product.imageTitle.toString()),
onTap: () => _toProductDetailPage(_product),
onLongPress: () => _showQuickAddToCart(context, _product),
product: _product,
);
},
childCount: snapshot.data?.length ?? 0,
),
);
}));
});
return slivers;
}
This is probably the most complicated widget building I’ve done in this app, so let me
walk through it from a high level, before I jump into the details of sliver grids and delegates. First, recall the list of streams from the CatalogBloc, which delivers a list of
streams separated by category, as shown in the next listing.
Listing 9.17
Catalog bloc output for products, by category
// e_commerce/lib/blocs/catalog_bloc.dart
List<StreamController<List<Product>>> _controllersByCategory = [];
List<Stream<List<Product>>> productStreamsByCategory = [];
258
CHAPTER 9
Async Dart and Flutter and infinite scrolling
// ...
ProductCategory.values.forEach((ProductCategory category) {
var _controller = BehaviorSubject<List<Product>>();
_service.streamProductCategory(category).listen((List<Product> data) {
return _controller.add(data);
});
return _controllersByCategory.add(_controller);
});
_controllersByCategory
.forEach((StreamController<List<Product>> controller) {
productStreamsByCategory.add(controller.stream);
});
We make use of this output in the CatalogState._buildSlivers method. We’re grabbing that list of streams via the _bloc.productStreamsByCategory output, and looping through it to create a heading and grid for each category as shown in figure 9.8.
Figure 9.8 The catalog page
is broken into categories.
In that loop, there are two steps, really. First, create the header with this loop and add
it to the slivers list that will be returned by this method, as shown next.
Listing 9.18
A header sliver for the current category
// e_commerce/lib/widget/catalog.dart -- line ~67
List<Widget> _buildSlivers(BuildContext context) {
if (slivers.isNotEmpty && slivers != null) {
return slivers;
}
_bloc.productStreamsByCategory.forEach(
(Stream<List<Product>> dataStream
) {
slivers.add(StreamBuilder(
stream: dataStream,
builder: (context, AsyncSnapshot<List<Product>> snapshot) {
return CustomSliverHeader(
onTap: (String text) => print(text),
headerText:
Infinite and custom scrollable widgets
259
Humanize.productCategoryFromEnum(
snapshot?.data?.first?.category
) ?? "header",
);
}));
slivers.add(StreamBuilder(...);
});
return slivers;
}
Then, add the body of this section, which is the product cards for that same category.
This code block handles displaying the products for a category, as the following listing
shows. The product data itself comes from another stream, so we can use a StreamBuilder here again.
Listing 9.19
Display the products for a category
List<Widget> _buildSlivers(BuildContext context) {
if (slivers.isNotEmpty && slivers != null) {
return slivers;
}
_bloc.productStreamsByCategory.forEach(
(Stream<List<Product>> dataStream) {
slivers.add(StreamBuilder(...);
// important code for this sample:
slivers.add(StreamBuilder(
stream: dataStream,
builder: (context, AsyncSnapshot<List<Product>> snapshot) {
return SliverGrid(
gridDelegate: SliverGridDelegateWithFixedCrossAxisCount(
// ...
),
delegate: SliverChildBuilderDelegate(
(BuildContext context, int index) {
var _product = snapshot.data[index];
return ProductDetailCard(
key: ValueKey(_product.imageTitle.toString()),
// ...
product: _product,
);
},
// ...
),
);
}));
});
return slivers;
}
Here, the stream builder is taking that dataStream (a single category stream) and
turning it into a snapshot in the builder function. The delegate can then grab the
specific product by indexing into the snapshot.data. The rest of this chapter is about
new Flutter terms and widgets, like SliverGrid and delegates.
260
CHAPTER 9
9.5.3
Async Dart and Flutter and infinite scrolling
The SliverGrid widget
The SliverGrid widget places its widgets in a two-dimensional arrangement. You tell
the sliver grid how many columns there are, and it’ll lay them out in their order, from
left to right first. When that row is full, it’ll begin on the left side of the next row. The
SliverGrid itself is a pretty simple widget, accepting only two properties: SliverGrid
.gridDeletate and SliverGrid.delegate.
9.5.4
Delegates
A delegate is a class that provides children for slivers. Some delegates, as you’ll see in
a bit, are wrappers around builder functions, while some provide layout information.
They’re specifically for slivers, which usually construct their children lazily.
At any given time, a delegate only creates widgets that are visible through the viewport. This purpose of this is performance. You don’t want Flutter to have to render
500 list items every time a user scrolls, and slivers handle that problem for you. Not
only do they lazily build the children, but they also efficiently destroy the elements
and states when they’re scrolled out of view, and replace those with a new sliver in the
same position. Delegates all have a bit in common, so I’ll cover two that’ll give a good
idea of how they work.
SLIVERCHILDBUILDERDELEGATE: THE BASIC BUILDER DELEGATE
The SliverChildBuilderDelegate, shown in listing 9.20, is a class that wraps a builder’s
functions and exposes some semantic scrolling behavior. What we care about is the
builder. This builder’s function looks exactly like builders we’ve seen elsewhere. In fact,
this class basically is just a builder function that lazily builds its children for the sliver.
Listing 9.20
SliverChildBuilderDelegate usage
Pass the SliverChildBuilderDelegate to the
SliverGrid.delegate argument (in this example).
// e_commerce/lib/widget/catalog.dart -- line ~90
The builder function passed in
delegate: SliverChildBuilderDelegate(
(BuildContext context, int index) {
The builder function should
var _product = snapshot.data[index];
return a widget, as usual.
return ProductDetailCard(
key: ValueKey(_product.imageTitle.toString()),
onTap: () => _toProductDetailPage(_product),
onLongPress: () => _showQuickAddToCart(context, _product),
product: _product,
);
The child count is required as
},
Flutter uses it to be more efficient.
childCount: snapshot.data?.length ?? 0,
),
That’s all that you need to create children for slivers. Under the hood, slivers might
seem complicated, but just think of them as widgets and they’re nothing new.
Infinite and custom scrollable widgets
SLIVERGRIDDELEGATEWITHFIXEDCROSSAXISCOUNT: A
FORE INTIMIDATING, BUT ACTUALLY SIMPLE
261
DELEGATE WITH A LONG NAME, AND THERE-
As I mentioned, there are also delegates that define layout and structure. This widget
with a very long name, SliverGridDelegateWithFixedCrossAxisCount, is one of
those. (There’s also SliverGridDelegateWithMaxCrossAxisExtent.) This delegate is
basically responsible for defining the number of columns in the grid in the catalog.
// e_commerce/lib/widget/catalog.dart -- line ~83
Use this delegate by passing it
return SliverGrid(
to the SliverGrid.gridDelegate
gridDelegate:
property.
SliverGridDelegateWithFixedCrossAxisCount(
The other two
crossAxisCount: 2,
properties
crossAxisCount is required;
mainAxisSpacing: 8.0,
define the
in this example, it defines
crossAxisSpacing: 8.0,
space between
the number of columns.
the grid cells. ),
delegate: SliverChildBuilderDelegate(...),
);
There isn’t a whole lot to this delegate (or other layout delegates). They’re required,
but straightforward.
9.5.5
Custom slivers
The final piece of slivers worth discussing is that you can (like everything else in Flutter) create your own sliver classes. I’ve done this in the catalog by creating the custom
sliver that acts as each category header. On line ~74 in the catalog, this is being
returned from the first StreamBuilder:
slivers.add(StreamBuilder(
stream: dataStream,
builder: (context, AsyncSnapshot<List<Product>> snapshot) {
return CustomSliverHeader(
onTap: (String text) => print(text),
headerText:
Humanize.productCategoryFromEnum(
snapshot?.data?.first?.category
) ?? "header",
);
}));
That class, CustomSliverHeader, is a custom widget. This code is all in the sliver_header
.dart file.
All that’s really going on in that file is that I’m creating a widget, CustomSliverHeader, which returns Flutter’s built-in SliverPersistentHeader, which itself returns
a custom sliver delegate. That sounded confusing just typing it out, so as you’re looking at the code, this is the point: slivers are more or less just widgets for potentially
infinite scrollables, and the advantage to using them is that Flutter is smarter about
rendering them.
262
CHAPTER 9
Figure 9.9
Async Dart and Flutter and infinite scrolling
Each category has a title, which is a sliver.
First, the widget class, CustomSliverHeader, which is highlighted in figure 9.9.
Listing 9.21
The setup for the custom header
// e_commerce/lib/widget/scrollables/sliver_header.dart
class CustomSliverHeader extends StatelessWidget {
final String headerText;
final GestureTapCallback onTap;
This is just a standard
stateless widget.
const CustomSliverHeader(
{Key key, this.scrollPosition, this.headerText, this.onTap})
: super(key: key);
The built-in sliver widget,
@override
SliverPersistentHeader, is
Widget build(BuildContext context) {
used for headers.
return SliverPersistentHeader(
pinned: true,
delegate: SliverAppBarDelegate(
This is a custom sliver class
minHeight: Spacing.matGridUnit(scale: 4),
as well (discussed next).
maxHeight: Spacing.matGridUnit(scale: 8),
child: Container(
color: Theme.of(context).backgroundColor,
child: GestureDetector(
onTap: () => onTap(this.headerText),
child: Stack(
children: <Widget>[
The pinned property,
Center(
when true, gives the
child:
headings the effect of
Container(decoration: BoxDecoration(
not scrolling off screen,
but stacking at the top.
color: AppColors.textColor),
height: .5,
),
Infinite and custom scrollable widgets
263
),
Center(
child: Container(
padding: EdgeInsets.symmetric(
horizontal: Spacing.matGridUnit(),
),
decoration: BoxDecoration(
color: Theme.of(context).backgroundColor,
),
child: Text(
headerText,
style: Theme.of(context).textTheme.subhead,
),
),
),
],
),
),
),
),
);
}
}
The big difference in widgets and sliver widgets is that sliver widgets have a shouldRebuild method, which you can see in this snippet for the SliverAppBarDelegate.
You create custom slivers by extending a built-in Flutter class that implements Sliver.
Listing 9.22
Custom slivers
To create a sliver, extend a sliver
class as you would create a widget.
// e_commerce/lib/widget/scrollables/sliver_header.dart -- line ~58
class SliverAppBarDelegate
extends SliverPersistentHeaderDelegate { These values aren’t different than creating
a widget; they’re class members used to
final double minHeight;
configure the sliver. Of course, these
final double maxHeight;
specific properties are specific to this sliver.
final Widget child;
SliverAppBarDelegate({
@required this.minHeight,
Pass in min and max heights because this is
@required this.maxHeight,
in a vertically laid-out scrollable. It’s labeled
@required this.child,
minExtent because it could also be horizontal.
});
The build methods for
@override
slivers are slightly
double get minExtent => minHeight;
different. Namely, you’re
@override
double get maxExtent => math.max(maxHeight, minHeight); passed two pieces of
information: shrinkOffset
@override
and overlapsContent.
Widget build(
BuildContext context, double shrinkOffset, bool overlapsContent) {
return SizedBox.expand(child: child);
}
264
CHAPTER 9
Async Dart and Flutter and infinite scrolling
@override
shouldRebuild(SliverAppBarDelegate oldDelegate) {
return maxHeight != oldDelegate.maxHeight ||
minHeight != oldDelegate.minHeight ||
child != oldDelegate.child;
}
shouldRebuild is what
makes slivers special.
It’s used to decide if a
sliver should rebuild.
}
The shouldRebuild method is the new method here (but doesn’t it kind of explain
itself?). This is what matters to us, as developers, that makes slivers efficient. Basically
what you want to say is, “If this is the same widget and of the same size, don’t rebuild it
as you scroll.”
The min and max extents are important, because slivers can change if they’re configured, based on the other slivers in the viewport. Our sliver is always the same size
though.
Summary
Asynchronous programming is difficult, but hugely important in UI development.
Futures provide values that don’t yet exist, but will soon.
async and await make async programming easier because they’re more read
able than using futures. Functionally, they accomplish the same task.
StreamController objects are used to define streams and sinks.
A Sink is the entry point of data for a stream.
A Stream is what other pieces of code listen to in order to get data from
streams as it becomes available. Streams can be transformed, and functions that
take in streams and output a stream of transformed data are called higher-order
streams.
A bloc is a business logic component that relies on streams to build inputs and
outputs your widgets can interact with as the state management logic in your
widget.
Flutter provides async widgets via the StreamBuilder class, which make an
async UI much cleaner.
Stream builders are often, but not necessarily, used to build infinite and
dynamic scroll views. These are usually built with CustomScrollView widgets.
A Sliver is a special widget that’s smart about rebuilding, making scrollables
more efficient.
A Sliver builds its children with functions called delegates.
Part 4
Beyond foundations
T
he title of this part, in my mind, is debatable. In it, I talk about two main topics: interacting with outside data and testing. I’m not sure that these topics really
are beyond the foundation. But neither are requirements for making an app.
Chapter 10, which is on working with data, isn’t a requirement because it
makes assumptions: it covers using an HTTP library, working with JSON, and
touches on Firebase a bit. These are extremely popular choices for tooling, but
they aren’t the only ones. In that sense, they’re optional.
Testing is, of course, optional. It shouldn’t be, but it is. If you’re learning
Flutter for the first time, you may not be concerned with testing. After all, you
probably need to know what you’re testing first. That said, Flutter does make
testing pretty easy, and it’s a valuable skill. It’s also the most exciting topic, so I’ve
saved the best for last.
Working with data:
HTTP, Firestore,
and JSON
This chapter covers
Serializing JSON data
Using HTTP to talk to a backend
Using Firebase as a backend
Using a Firestore NoSQL database
Using dependency injection for reusable code
At this point in the book, if you’ve been following along in order, you’re ready to
build a full, production-ready frontend in Flutter. Truly, you’re finished! If you
work at a company that’s considering building a Flutter app, you have all the information you need to start that project or to convince your manager it’s worth it.
But there are an infinite number of topics that, although similar in Flutter to various other SDKs, are pertinent in writing applications. For the rest of the book, I’m
going to depart from a Flutter focus on topics you need to leverage in any mobile
app. Particularly in the app we’re going to build in this chapter, you probably want
267
268
CHAPTER 10
Working with data: HTTP, Firestore, and JSON
to know how to work with a backend or data store. And to talk to almost any backend,
you’ll probably want to turn Dart objects into some universal data format, like JSON.
That’s what this chapter is about: talking to backends.
With that in mind, the UI work for the remainder of the book is light. In fact, the
app that I’m going to make in this chapter looks like the one shown in figure 10.1.
Figure 10.1
Screenshot of the todo app built in this chapter
It’s very plain. That’s on purpose. For this chapter, there’s no reason to get bogged
down in how an app looks, but rather in how it interacts with other pieces of software.
10.1 HTTP and Flutter
While writing this book and thinking about which apps to build as examples, I’ve tried
my hardest to leave as much “setup” out of the apps as possible. I didn’t want to
include sections on, for example, retrieving weather data from a specific public API.
That information would only help if you happened to be writing a weather app.
That idea continues in this chapter and the following (to an extent). In the first
half of this chapter, I want to discuss communication over HTTP, but I don’t want to
focus on the backend itself. Thus, I’m using a free service from Typicode called JSONPlaceholder, which is used to mock arbitrary API calls over the network.1 The point is
1
The Typicode JSONPlaceholder service can be found at https://jsonplaceholder.typicode.com/.
269
HTTP and Flutter
that there’s no backend code to write or databases to set up. You can make HTTP calls
to the Typicode service, and it will return pre-determined JSON objects.
The goal for this first part of the chapter is to make HTTP GET and POST requests
in order to simulate using a “real” backend. Using Typicode, I’m going to fetch a list
of todos, turn it into Dart objects we can use, and then render them to the screen. I’ll
also write a POST request, which will update the todos when marked complete. In
general, this requires four steps:
1
2
3
4
Adding the Flutter http package to your project
Getting the todos with the http package from Typicode
Converting the JSON response into Dart objects
Displaying the data using a ListView
10.1.1 HTTP package
With Flutter, the http package makes it easy to communicate with other APIs via
HTTP. To start, the package must be added to the pubspec.yaml file as shown in the
following listing.
Listing 10.1
Adding the HTTP dependency to your Flutter app
// backend/pubspec.yaml -- line ~19
dependencies:
http: ^0.12.0+2
This is the latest version of the package as of this
writing. I highly suggest you use this version while
following along with this book. I can’t guarantee that
newer versions will work with the code in this book.
Once a dependency is added, you must run flutter packages get in your terminal
from the project root, which downloads the package and makes its code available in
your Flutter project. From here we can move on to using the package in a project.
10.1.2 GET requests
Now that the http package is installed, you can see how it’s used in the services directory of the app. I suggest that you read this code and the remarks about it that follow
before getting caught up in confusion. After I show you the example, I will be able to
explain the concepts in depth, but the context will help you understand it.
Listing 10.2
An HTTP GET request
HttpServices is a custom class, not one provided by the
package. It houses all calls over HTTP. More on this shortly!
// data_backend/lib/firestore/services.dart -- line ~13
class HttpServices implements Services {
Client client = Client();
Future<List<Todo>> getTodos() async {
Client is a class included
in the http package,
which exposes methods
to make HTTP requests.
getTodos is the function that I wrote to
make the GET request. It provides a list
of Todo objects for Flutter to display.
270
CHAPTER 10
Working with data: HTTP, Firestore, and JSON
final response =
await client.get(
'https://jsonplaceholder.typicode.com/todos',
);
}
This line actually makes the
HTTP request. You must await
it, because network calls have
to be asynchronous to work.
if (response.statusCode == 200) {
var all =
This line ensures that the request was
AllTodos.fromJson(
successful. If it was successful, then we
json.decode(response.body),
have the data we need to proceed.
);
return all.todos;
Returns the Todo objects in a list
} else {
throw Exception('Failed to load todos ');
Else the call failed and
}
should throw an error.
}
This line turns data from the HTTP request into data we can use by de-serializing the body
of the respond. JSON serialization is covered in a few pages, but this basically says, “Turn
this String of JSON into a Dart object we can use in the app.”
This might seem simple—and it is. There isn’t much to making HTTP requests. (Of
course, this JSON server doesn’t require headers or authentication, so this is a basic
example.)2 The point is that making HTTP requests in Flutter (and Dart server-side
apps) is fairly straight-forward.3
To be fair, though, there is an essential piece of code that was the most glossed
over in the example: using JSON serialization to turn the information gathered over
the wire into Dart objects we can use. This part is actually more involved than the
HTTP request itself, and I’ll cover that next.
10.2 JSON serialization
First, what do we mean by serialization? In the context of making network calls, it’s a
term that means something like “converting objects in a programming language to a
lightweight, standard data format that can be sent over the network.” De-serialization
is the opposite. It’s the act of converting that lightweight, standardized data into code,
specific to the programming language you’re using. Usually, that standard data format
is JSON, which I’ll focus on in this book.
THERE ARE OTHER OPTIONS There are, of course, other standardized data formats that can be sent over HTTP requests, such as XML. The fundamentals
remain the same regardless of the format. In this book, I’m specifically talking
about turning JSON into Dart objects and Dart objects back into JSON.
2
If you aren’t familiar with HTTP requests and need more information about headers, you can look to this general article about HTTP: https://developer.mozilla.org/en-US/docs/Web/HTTP/Headers.
3
You can also look at this repository for more examples of the http package: https://github.com/dart-lang/
http.
JSON serialization
271
In Flutter apps, you have two options when it comes to serialization:
Manual serialization
Auto-generated serialization using a package
I want to talk about both. Manual serialization is worth doing in small apps with classes
that aren’t too robust. And if you aren’t familiar with serialization, seeing it implemented manually helps clarify the concept. That said, auto-generating classes with
serialization is far easier when writing Dart code, and you’ll almost always want to do
that in the real world. If you’re a veteran app developer, you can probably skip to the
section about auto-generation, because I’ll discuss the Dart (and Flutter) package that
provides this functionality for you.
10.2.1 Manual serialization
So far, I’ve only shown you one code listing in this chapter: making an HTTP GET
request. That GET request returns a JSON object. That JSON object is actually just a
string with specific formatting and placement of braces and semicolons. It looks like
the following listing when we get it from the GET request.
Listing 10.3
JSON object from getPosts call
// JSON
'[
{
"userId": 1,
"id": 1,
"title": "delectus aut autem",
"completed": false
},
{
"userId": 1,
"id": 2,
"title": "quis ut nam facilis et officia qui",
"completed": false
},
{
"userId": 1,
"id": 3,
"title": "fugiat veniam minus",
"completed": false
},
// ... more todos
]
Notice the quotes on the very outside of this object. It is important to understand that
this “map” is truly just a string, but the string happens to have very specific formatting.
If you disregard the fact that this is actually a string, you’ll see that this data is a list of
maps. (Importantly, it could be a Map at the highest level. This example just happens
272
CHAPTER 10
Working with data: HTTP, Firestore, and JSON
to be a List, but JSON, in general, provides a way to organize data using only maps,
lists, numbers, booleans, and strings.)
Now, in order to use that data in a Flutter app, we can convert the JSON string into
Dart objects. Once those todos are usable objects that our Dart code understands, we
can use them to configure widgets in the UI.
First, let me show you how you might use these objects in widgets. Then, I’ll work
backwards and show you how to turn the JSON into Dart objects.
The following example uses the ListView widget,
which was discussed way back in chapter 3. Using this widget isn’t the focus
right now, but if you don’t remember the API for that widget, it might be
helpful to revisit it. That said, the new, more important parts all live in the
if/else block.
REVISITING THE ListView
Listing 10.4
Using todos in the UI
todos is a List<Todo> type at runtime, so it should have a length, even if it’s 0. We
provide a backup value of 1 because itemCount cannot be null in the ListView widget.
// Imagine todos is a variable that's a list of Todo objects
that have been
// converted from JSON. A pseudo-code example would be:
// List<Todo> todos = TodoController.getTodosAsObjects();
ListView.builder(
itemCount: todos != null ? todos.length : 1,
itemBuilder: (ctx, idx) {
if (todos != null) {
return CheckboxListTile(
onChanged:(bool val) => updateTodo(todos[idx], val),
value: todos[idx].completed,
In the builder method, the value
title: Text(todos[idx].title),
and title of the CheckboxListTile
);
corresponds to a single todo. If
} else {
the todos have been fetched and
return Text("Tap button to fetch todos");
converted into Dart objects, they
}
can be used to configure the
});
children of the ListView.
Recall that the ListView.builder callback exposes
the index of the todo in the list that we’re using
to configure the children of ListView.
Otherwise, we still need to fetch
them, so display a button.
This code example is just showing how you’d configure your UI (read: widgets) from
Dart objects. The point is to demonstrate that you’d likely use something like a ListView because you don’t know the length of the list of data before runtime.
Before you can use those objects in your UI, though, you have to fetch the data
and then massage it into Dart objects. That’s the meat of what this section will be
about. In general, that’s done in three steps:
1
2
3
Fetch the data over HTTP, which returns a JSON blob.
Parse the JSON into a generic Dart object (like a Map).
Turn that object into a specific type (Todo).
JSON serialization
273
Step 2 is a necessary interim step because Dart provides ways to
turn a JSON string into a Map. Otherwise, you’d have to turn a string of JSON
into a object (like a Todo) directly, and that would require a pretty gnarly
algorithm.
ABOUT STEP 2
Finally, as a side note, this app has an extra step because the JSON is actually a List of
Map types. Dart’s JsonSerialization library (and most libraries for other languages) are
specifically designed to process JSON that represents an object, as opposed to JSON
that’s a list at the top level. (This makes sense if you consider an object-oriented language like Dart. Serialization is all about turning raw data into the building blocks of
the language: objects. This will become more clear by the end of this section.) For now,
though, let’s just look at turning a single todo from the JSON into a Todo. The JSON
in this example will look like the next listing.
Listing 10.5
Example of a todo from the Typicode JSONPlaceholder service
{
"userId": 1,
"id": 1,
"title": "delectus aut autem",
"completed": false
}
As you can see, it’s just a map. It’s a collection of keys and values. Perhaps those keys
and values can be turned into the properties on an object. To start, the Todo class
looks like the following code.
Listing 10.6
Todo class
// shared/lib/src/todo_model.dart
class Todo {
final int userId;
final int id;
final String title;
bool completed;
Todo(
this.userId,
this.id,
this.title,
this.completed,
);
Notice that each property
reflects a key in the JSON map.
// ...
This may be obvious at this point, but I’d like to walk you through an example of converting that map into a Todo anyway. The first step is actually to write the method that
will turn a Dart Map into the Todo. (We’ll worry about converting the string from the
HTTP response into a Map next.)
274
CHAPTER 10
Working with data: HTTP, Firestore, and JSON
In order to convert that Map, it’s convention to write a factory method for the
class called fromJson(). This method will take in a Map as an argument and then create a new Todo from that Map. The Todo.fromJson looks like the next listing.
Listing 10.7
fromJson factory methods
class Todo {
final int userId;
final int id;
final String title;
bool completed;
Todo(this.userId, this.id, this.title, this.completed);
factory Todo.fromJson(
Map<String, dynamic> json,
) {
return Todo(
json['userId'] as int,
json['id'] as int,
json['title'] as String,
json['completed'] as bool
);
}
The argument name json is actually kind of
misleading because, by this time, it’s already
a Map. But that’s convention.
For each property in the Todo class, pull the same
property out of the JSON because, in this case, the
property names are all the same.
}
This instance of a fromJson method is fairly simple. You’re literally just extracting
properties from the map using square bracket notation. Using the as keyword ensures
that the properties are the correct type, or it throws an error if they can’t be parsed
into the right type.
That’s most of what’s required (by the developer) to convert JSON into an object.
You can probably guess that a robust, complicated class would be much less fun to deserialize manually. (For example, imagine a class whose properties contain List
objects and other custom objects. Imagine that instead of userId, there’s a property
on the Todo that specifies a User object. You’d need to call User.fromJson within the
Todo.fromJson method. I’ll show you a way to do that with ease in a bit.)
There’s one more step, though, and it happens in the GET request we looked at
earlier, as shown in the next listing.
Listing 10.8
Parsing data out of an HTTP response
// backend/lib/services/todos.dart -- line 18
Future<List<Todo>> getTodos() async {
final response =
await client.get('https://jsonplaceholder.typicode.com/todos');
if (response.statusCode == 200) {
// If the call to the server was successful, parse the JSON
var all =
275
JSON serialization
AllTodos.fromJson(
json.decode(response.body),
);
The important piece from this
line is the json.decode method.
// ...
Recall that the Todo.fromJson factory method requires a Map<String, dynamic> type
as an argument, but the data we get from the response is really a String. Part of the
Dart standard library contains a nice JSON converter. Simply calling json.decode
(String) will turn that into a Map for you. You technically could decode the JSON
blob yourself, but there’s never any circumstance in Dart where you’d need to write
that code. Therefore, in this situation, I won’t spend time showing you how to do that
conversion manually.
10.2.2 Auto-generated JSON serialization
There are multiple packages that will generate Dart classes for you. The simplest, and
the one I like to use, is called json_serializable. When using this package, you write
classes as you always have, and you also write a fromJson and toJson method on those
classes. These two methods, fromJson and toJson, are just stubs that call out methods
that this package generates for you. In short, you don’t have to write the cumbersome
code of extracting every key-value pair yourself. This package is pretty slick.
To use json_serializable, you actually need to add three dependencies to your
project:
// backend/package.yaml -- line ~9
dependencies:
flutter:
json_annotation provides a simple way
sdk: flutter
to tell the project to generate the JSON
http: ^0.12.0
serializing methods for this class.
json_annotation: ^2.0.0
dev_dependencies:
flutter_test:
sdk: flutter
build_runner: ^1.0.0
json_serializable: ^2.0.0
build_runner is the package you use to run the
json_serializable package. It includes running
Dart web apps in development mode.
json_serializable is the package that
actually knows how to generate the code.
Once those are installed and flutter packages get has been run, you can start writing the code needed to generate the fromJson and toJson methods. To show this,
start by updating the Todo class.
10.2.3 Updating the Todo class
The Todo class in the project, which uses json_serializable, actually looks like the
following listing, which has everything you need to generate some code that will serialize and deserialize JSON.
276
CHAPTER 10
Listing 10.9
Working with data: HTTP, Firestore, and JSON
Creating a serializable model
import
'package:json_annotation/json_annotation.dart';
part 'todo.g.dart';
@JsonSerializable()
class Todo {
final int userId;
final int id;
final String title;
bool completed;
Import the json_annotation
package.
Allows the Todo class to access private members in the generated
file. Any file that ends in *.g.dart is a generated file.
Tells the code generator that this
class needs the logic to be generated
Todo(this.userId, this.id, this.title, this.completed);
factory Todo.fromJson(Map<String, dynamic> json) =>
_$TodoFromJson(json);
Map<String, dynamic> toJson() =>
_$TodoToJson(this);
This factory method will
call a generated method,
_$TodoFromJson(json).
Creating JSON from a class also
calls a generated method.
}
If this was a new project, and the generated code didn’t exist yet, you’d have errors in
that file because todo.g.dart doesn’t exist yet, nor do the methods that are being
called from that file. (In fact, if you’re following along with the source code, you can
delete the todo.g.dart file from the repo to watch the magic happen.) To generate
that file, you need to go to your terminal and run
flutter packages pub run build_runner build
By running this command in the root of your project directory, build_runner finds all
the classes that need code generated and generates it. (As a reminder, these classes
are those that are annotated with @JsonSerializable()). The package creates (or
overwrites) the todo.g.dart file, which has this logic in it.
Listing 10.10 Code generated by the json_serialization package
// backend/lib/model/todo.g.dart
// GENERATED CODE - DO NOT MODIFY BY HAND
part of 'todo.dart';
// ************************************************************************
// JsonSerializableGenerator
// ************************************************************************
Todo _$TodoFromJson(Map<String, dynamic> json) {
return Todo(
json['userId'] as int,
The generated code includes
this method that turns JSON
into a Todo ...
277
JSON serialization
json['id'] as int,
json['title'] as String,
json['completed'] as bool,
);
}
Map<String, dynamic> _$TodoToJson(Todo instance) =>
<String, dynamic>{
'userId': instance.userId,
'id': instance.id,
'title': instance.title,
'completed': instance.completed
};
... and this, which
does the opposite.
That’s all there is to taking advantages of packages that generate serialization functionality for you. If you have a big app with robust classes, it’s much quicker to run a
command in the terminal than to write the code that will parse the maps on your own.
10.2.4 Bringing it all together in the UI
Now that you know the app can grab data over the network, and you know that the
data can be serialized into proper Dart classes, it’s time to bring it all together for its
original purpose: to display that information in the UI. For the sake of focusing on the
task at hand, I chose to use, basically, no state management pattern. The information
is fetched from a controller right from the widgets. There are three pieces of code
involved here:
Todo controller
Updates to main.dart
The widgets in todo_page.dart
TODO
CONTROLLER
This is a class that basically acts as a messenger between the HTTP services and the
widgets. It’s responsible for telling the UI what the todos are, and what to render.
That’s a bit abstract, so let’s look at the code in the next listing.
Listing 10.11 Todo controller
The services are passed into the class.
// backend/lib/controllers/todo.dart
class TodoController {
final Services services;
List<Todo> todos;
These todos are
what will eventually
be rendered.
StreamController<bool> onSyncController =
StreamController();
Stream<bool> get onSync => onSyncController.stream;
This stream tells the UI if
the todos are currently
loading. If they are, then
the UI should show some
sort of loading widget.
TodoController(this.services);
Future<List<Todo>> fetchTodos() async {
This is the method that
will talk to the services.
278
CHAPTER 10
Working with data: HTTP, Firestore, and JSON
onSyncController.add(true);
todos = await services.getTodos();
onSyncController.add(false);
return todos;
}
}
Now we have the todos, so the
app can go ahead and render
them where appropriate.
Tells the app that the list is loading, so
it knows not to try to display the list
Makes the call to get the todos. This is
an await call, so the function will pause
until that’s finished.
This controller method, in human English, is saying, “Oh, UI, you want some data to
render? Okay, then set your status to loading while I grab that data from the services.”
Some time passes. Then it says, “Okay, I got your data, you aren’t loading anymore,
you can render this.”
The point of this controller is basically to keep the UI as dumb as possible. The UI
knows about this controller because it’s passed in from main.dart.
CREATE THE CONTROLLER IN THE MAIN FUNCTION
The main function can be used for any setup that needs to be done before the app ren-
ders. In this case, we need to create the controllers and services that the app will use.
Listing 10.12 The root of the Flutter app
Create an instance of the class
that makes the actual HTTP calls.
void main() async {
var services = HttpServices();
var controller = TodoController(services);
runApp(TodoApp(controller: controller));
}
Create an instance of the
controller that calls those
services.
Pass the controller
into the app.
class TodoApp extends StatelessWidget {
final TodoController controller;
TodoApp({this.controller});
@override
Widget build(BuildContext context) {
return MaterialApp(
home: TodoPage(controller: controller),
);
}
Pass the controller further
down in to the widget that
needs it.
}
There isn’t much to this. I just wanted to show you this so that when I show you the
widget, you know where it got its reference to the controller.
TODO
PAGE UI
The Todo page, shown in listing 10.13, is a StatefulWidget that just grabs the todos
and displays them in a list (figure 10.2).
279
JSON serialization
Figure 10.2
Todo app screenshot for iOS app
The state object of this widget has three aspects:
1
2
3
It displays a ListView of todos.
It displays a CircularProgressIndicator instead, if the todos are loading.
It fetches the todos when a button is tapped.
Listing 10.13 The Todo list page
// backend/lib/todo_page.dart -- line ~14
class _TodoPageState extends State<TodoPage> {
List<Todo> todos;
bool isLoading = false;
By default, the todos
aren’t loading.
void initState() {
super.initState();
widget.controller.onSync.listen(
(bool syncState) => setState(() {
isLoading = syncState;
}));
}
When this widget renders, tells the
controller that it needs to know when
the todos are loading
280
CHAPTER 10
Working with data: HTTP, Firestore, and JSON
void _getTodos() async {
var newTodos =
await widget.controller.fetchTodos();
setState(() => todos = newTodos);
}
Use setState so that Flutter knows to re// ...
This method makes a
call to the controller.
render when you’ve grabbed the todos.
That’s the first half of the _TodoPageState object. That’s the functionality so you have
context for the widgets in the build method, shown in the following listing.
Listing 10.14 The _TodoPageState build method
The body of this widget will change depending on isLoading,
which changes in response to the controller.onSync stream.
CircularProgressIndicator is a built-in
// backend/lib/todo_page.dart -- line ~37
Material widget that shows a spinner
Widget get body => isLoading
(seen later).
? CircularProgressIndicator()
: ListView.builder(
itemCount:
todos != null ? todos.length : 1,
The todos are
If there are no todos, I’d
itemBuilder: (ctx, idx) {
rendered with
like to display a different
if (todos != null) {
our old pal, the
widget than if there are.
return CheckboxListTile(
ListView.builder.
onChanged:(bool val) => updateTodo(todos[idx], val),
value: todos[idx].completed,
The
title: Text(todos[idx].title),
CheckboxListTile
);
is used to display
} else {
individual todos.
return Text("Tap button to fetch todos");
}
});
@override
Widget build(BuildContext context) {
return Scaffold(
appBar: AppBar(
title: Text("Http Todos"),
),
body: Center(child: body),
floatingActionButton: FloatingActionButton(
onPressed: () => _getTodos(),
child: Icon(Icons.add),
),
);
}
Display the value of the body
widget (annotation 1 in this list).
This app doesn’t fetch todos
automatically; you have tell
it to by tapping a button.
This screen really has three states: Loading; Not loading, but there’s no data; and Not
loading, and there is data. Figure 10.3 shows examples of these states.
This chapter, so far, might be fairly straightforward if you’re both comfortable with
Flutter and a veteran app builder. Fetching JSON over HTTP and deserializing that
JSON isn’t specific to Flutter. And what’s more, Flutter and Dart provide straightforward
APIs to do so.
Working with Firebase in Flutter
281
Tapped!
Figure 10.3
Todo app progression
But this isn’t (necessarily) the “Flutter” way. The Flutter team seems to be all about
using Firebase as a backend. (To be clear and not misrepresent anyone, they didn’t say
that. I’m inferring that because such a large majority of official Google tutorials and
docs use Firebase.) Because of that, the rest of this chapter will be devoted to using
Firebase, rather than the HTTP package. Think of it as a different method of accomplishing the same thing: talking to external backends.
10.3 Working with Firebase in Flutter
Firebase is a cloud platform by Google that provides a ton of features. In the simplest
terms, it’s a backend-as-a-service. It can handle auth, it has a database, it can be used
to store files like images, and it does more. It’s a pretty incredible product, really,
because of how all-encompassing it is. In this book, though, I want to focus on a database service that’s part of Firebase, called Firestore.
THE TRUE POTENTIAL OF FIRESTORE Firestore is not, technically, only a database. It also handles the communication between your app and the data in
Firestore, and does so in an opinionated way. It’s fair to think of it more as a
complete solution to storing data and working with the data in your app.
Again, Firestore isn’t just a NoSql database. It also provides a way to reactively interact
with its data. Specifically, you can subscribe to the data.
When code subscribes to data in Firestore, that code knows when the specified
data changes, and your app can respond accordingly. We aren’t going to be concerned with that in this simple app, but it’s helpful to keep in mind that Firestore
excels in reactive programming. (This is likely why the Flutter team uses Firestore in
examples so often. They go together like peanut butter and jelly.)
282
CHAPTER 10
Working with data: HTTP, Firestore, and JSON
NoSQL in two paragraphs
Firestore is a NoSQL database, like Mongo (but it’s also much more). First, I have to
make clear that NoSQL (and SQL) are outside of the scope of this book.
The short explanation of NoSQL databases is this: NoSQL databases store your data
as nested objects, like a giant JSON blob. The data isn’t structured in a specific way,
and there aren’t tables. There aren’t relationships, and you cannot join data tables
like you can in SQL. Instead, there are collections and documents. Collections represent a List of documents, and documents are basically Map objects that represent
records of data. Documents can have collections as properties. In a robust app, your
data basically ends up as one giant key-value map.
This is how Firestore stores data. It provides a JSON-like blob of unstructured data.
In fact, every document in a collection can have different properties than its siblings.
This wouldn’t be ideal, but it is possible.
10.3.1 Installing Firestore
Unfortunately, I have to break the one rule I’ve tried to stick to throughout this book:
avoid setup. Firebase can’t be used without doing some configuration in the android
and iOS folders of the Flutter lib. This is the first (and only) time in this book that
you’ll need to interact with platform-specific code. So please bear with me while I give
you step-by-step instructions to do this monotonous task.
The good news is that it’s as easy as copying and pasting, because there’s no logic
involved. If there are no issues, you can be set up in a couple of minutes. The other
good news is you don’t have to write any Objective-C or Java; you only have to update
the configuration.
In general, you need to follow these steps (the sections following this outline this
process):
1
2
3
4
5
6
7
Sign up for a (free) Firebase account.
Start a new Firebase project.
Add Firestore database to your project.
Register your Android or iOS app with Firestore.
Tinker with the native folders.
Add Firebase and Firestore to your pubspec.yaml file.
Use them.
A DISCLAIMER ABOUT INSTALLING FIRESTORE A giant disclaimer here is that this
is (for some readers) a book. And a book doesn’t have WiFi or a data plan, so
you can’t click links. That said, I’m going to tell you exactly which websites you
need to go to for an in-depth guide to installing Firestore. And it’s all well documented. These steps should be sufficient if you don’t run into any issues. If
you do run into a problem and my explanation isn’t getting you anywhere,
Google has provided this thorough guide: https://codelabs.developers.google
.com/codelabs/flutter-firebase/.
Working with Firebase in Flutter
283
10.3.2 Create a Firestore project
First, you have to go to firebase.google.com and set up an account. It’s a standard,
quick process. Then, create a project. In Firebase, you’ll basically have a new project
for every app you build. Here are some instructions directly from the Firebase docs:4
1
2
3
4
In the Firebase console, click Add Project; then select or enter a project name.
(Optional) Edit the project ID. Firebase automatically assigns a unique ID to
your Firebase project. After Firebase provisions resources for your Firebase project, you cannot change your project ID. To use a specific identifier, you must edit
your project ID during this setup step.
Follow the remaining setup steps in the Firebase console, and then click Create
Project.
Firebase automatically provisions resources for your Firebase project. When the
process completes, you’ll be taken to the overview page for your Firebase project in the Firebase console.
10.3.3 Configure your app
Now comes the fun part. Before we can use the Firebase packages in Flutter, we need
to tell the native app platforms (iOS and Android) that we’re using those. The process
is different for the two platforms, so you should follow the one that you use when
developing. For example, I do all my testing for Flutter in iOS, so I wouldn’t bother
adding Firebase to the Android app unless I plan on releasing the app to production.
CONFIGURE IOS
1
In the Firebase console, select Project Overview in the left navigation pane.
Then click the iOS button under Get started by adding Firebase to your app.
You’ll see the dialog shown in the following modal (figure 10.4).
Figure 10.4 A screenshot
from the web GUI for Firebase
4
These steps come from https://firebase.google.com/docs/flutter/setup.
284
CHAPTER 10
2
3
4
5
The important value to provide is the iOS bundle ID, which you’ll obtain using
the following three steps.
In the command-line tool, go to the top-level directory of your Flutter app.
Run the command open ios/Runner.xcworkspace to open Xcode.
In Xcode, click the top-level Runner in the left pane to show the General tab in
the right pane as shown in figure 10.5. Copy the Bundle Identifier value.
Figure 10.5
6
7
8
9
10
11
Working with data: HTTP, Firestore, and JSON
A screenshot from Xcode, showing where to configure your Firestore database
Back in the Firebase dialog, paste the copied Bundle Identifier into the iOS
bundle ID field, then click App.
Continuing in Firebase, follow the instructions to download the GoogleServiceInfo.plist config file.
Go back to Xcode. Notice that Runner has a subfolder also called Runner (as
shown in figure 10.5).
Drag the GoogleService-Info.plist file (that you just downloaded) into that Runner subfolder.
In the dialog that appears in Xcode, click Finish.
Go back to the Firebase console. In the setup step, click Next, then skip the
remaining steps and go back to the main page of the Firebase console.
CONFIGURE ANDROID
I think Android is less cumbersome to set up because you don’t have to deal with any
third-party application like Xcode:
1
2
3
4
In the Firebase Console, select Project Overview in the left nav, then click the
Android button under Get started by adding Firebase to your app. You’ll see the
dialog shown in figure 10.6.
The important value to provide is the Android package name, which you’ll
obtain using the following two steps.
In your Flutter app directory, open the file android/app/src/main/AndroidManifest.xml.
In the manifest element, find the string value of the package attribute. This value
is the Android package name (something like com.yourcompany.yourproject).
Copy this value.
285
Working with Firebase in Flutter
Figure 10.6 A screenshot
from the web GUI for Firebase
5
6
7
8
9
10
In the Firebase dialog, paste the copied package name into the Android package name field.
Click App.
Continuing in Firebase, follow the instructions to download the google-services
.json config file.
Go to your Flutter app directory; then move the google-services.json file (that
you just downloaded) into the android/app directory.
Back in the Firebase console, skip the remaining steps and go back to the main
page of the Firebase console.
Finally, you need the Google Services Gradle plugin to read the google-services
.json file that was generated by Firebase. In your IDE or editor, open android/
app/build.gradle and add the following line as the last line in the file:
apply plugin: 'com.google.gms.google-services'
11
Open android/build.gradle. Then, inside the buildscript tag, add a new
dependency:
buildscript {
repositories {
// ...
}
dependencies {
// ...
classpath 'com.google.gms:google-services:3.2.1'
}
}
And you’re done!
// new
286
CHAPTER 10
Working with data: HTTP, Firestore, and JSON
10.3.4 Add Firebase to your pubspec
I’m sorry if that was painful. Configuration and setup is my least favorite part of making software. But now we can get back to Flutter. The last setup step is adding the right
packages to your pubspec.yaml file. The next listing shows the finished dependencies
list for this example app.
Listing 10.15 The finished pubspec file
// backend/pubspec.yaml
dependencies:
flutter:
sdk: flutter
http: ^0.12.0
json_annotation: ^2.0.0
firebase_core: ^0.3.4
cloud_firestore: ^0.9.1
Firebase core is needed
for all Firebase features.
Cloud Firestore is the
package specific to the
database, which we’ll use.
10.3.5 Using Firestore
From a high level, there are two steps to using Firebase now. First, write the services that
talk to Firestore. Then, call the services in the app. (Of course, this is an oversimplified
explanation.)
First, let’s just talk about the services in the next listing. This is all found in the
lib/services/todo.dart file.
Listing 10.16 Implement Firebase services
import
'package:cloud_firestore/cloud_firestore.dart';
class FirebaseServices implements Services {
// ...
@override
Future<List<Todo>> getTodos() async {
QuerySnapshot snapshot =
await Firestore
.instance
.collection("todos")
.getDocuments();
AllTodos todos =
AllTodos.fromSnapshot(snapshot);
return todos.todos;
}
}
AllTodos.fromSnapshot is a method
I wrote, which I’ll cover later.
Import the Firestore package
so we can use the API.
This class implements the same
interface as the http package so we
can use dependency injection. If that
seems like nonsense, put a pin in your
questions for a couple of pages. This
chapter closes with a section on
dependency injection.
Firebase uses objects called
snapshots, which represent the
database records in a single moment.
I will cover this in depth later.
Working with Firebase in Flutter
287
The important part of that code, for this section, is the line that deals with the object
QuerySnapshot. There’s a lot going on there. Let me talk about it piece by piece.
QuerySnapshot is a class that represents some data from the database at any given
moment. The term snapshot is used because Firestore is a real-time database, so the
data is theoretically changing all the time. A snapshot says, “This is the data you
wanted in the moment that you asked for it.” It’s a common term in NoSQL databases.
On the other side of the equals sign, the first important chunk is Firestore
.instance. instance is a static getter on the Firestore package that represents the
database itself. All calls to Firestore in your app will start by grabbing Firestore.
instance.
Next, collection is a method that retrieves a collection from your database. There
are two types of objects in Firestore: documents and collections (which are a Map of
documents). The collection expects a path that corresponds to the data in your
database. In this case, todos is a top-level collection in the database. If you were looking for sub-todos of a todo, the path might be todos/$id/subtodos, where id represents a specific todo, and subtodos is a collection on that document. (This app
doesn’t deal with nested data, so that’s just an example.) And finally, getDocuments
grabs all the documents from that collection and returns them as a QuerySnapshot.
So, from a high level, this function is basically saying, “Hey, Firestore, give me all
the documents you have nested under the key todos at this exact moment.” Then the
function passes that QuerySnapshot to AllTodos.fromSnapshot, which turns that
snapshot into some Dart classes we care about. The AllTodos.fromSnapshot method
looks like the following listing.
Listing 10.17 Convert a Firestore QuerySnapshot into a Dart object
Iterate over all the individual
factory AllTodos.fromSnapshot(QuerySnapshot s) {
documents (that are of the
List<Todo> todos = s.documents.map<Todo>(
type DocumentSnapshot) …
(DocumentSnapshot ds) {
return Todo.fromJson(ds.data);
… and turn them into Todo objects,
}).toList();
which our UI knows how to render
return AllTodos(todos);
}
That’s a simple example, and maybe it seems like there’s a lot more that I haven’t covered yet, but that’s what using Firestore is about. If you have a good understanding of
streams, which you hopefully do from the previous chapter, and can work with QuerySnapshots and the Firestore.instance, that’s 99% of what you need to know to work
with Firestore. Basically, using Firestore is all about making queries and then deserializing data into Dart objects.
288
CHAPTER 10
Working with data: HTTP, Firestore, and JSON
10.4 Dependency injection
Dependency injection is an important concept if you’re building multiple clients for
the app (for example, a web app and a Flutter app). It makes your code highly reusable
and lets you share it across many platforms. If that sounds abstract, consider this: you
can write server-side apps, web apps, and Flutter apps in Dart. There are, however, two
different packages that Dart uses to make HTTP requests—one for web apps because
they compile into JavaScript to run in the browser, and one for server-side and Flutter
apps because they don’t compile to JavaScript. So, if you have a Flutter app and a web
app, the service that these two apps use to get the same data from Typicode is different.
Wouldn’t it be nice if you could write controllers that didn’t care about which
platform is being used? By that I mean, wouldn’t it be nice if the UI could just call
service.getTodos but didn’t really care what exactly the service is? That way, the web
UI could call the same method as the Flutter UI, but the HTTP request that’s made
would be different. This concept is called dependency injection, as figure 10.7 illustrates.
It’s a way to share code between multiple apps (among other things).
class MobileServices
implements Services {}
class BrowserServices
implements Services {}
Controller
class Controller {
Service _services;
C ontroller(this._services);
}
When the controller calls _services.getTodo(), it
doesn't care if it’s for the mobile or web, because both
implement the base Services class.
Figure 10.7
Dependency injection diagram
In the backend app I wrote for this chapter, I used dependency injection to “inject” the
service dependency into the controller of the app. Notice that when fetching todos, the
_TodoPageState object calls widget.controller.fetchTodos. And that method calls
services.getTodos, and the TodoController is passed in a Services object. So, does
the controller really care about what services are called? No. It only cares that it gets back
a list of Todo objects when it calls services.getTodos.
If this is confusing, consider the TodoController for a moment. It declares a member with the line final Services services. But the lib/services/todos.dart file has
three classes in it, as shown in the following listing.
289
Dependency injection
Listing 10.18 Use abstract classes for dependency injection
abstract class Services {
Future<List<Todo>> getTodos();
Future<Todo> updateTodo(Todo todo);
Future addTodo();
}
class HttpServices implements Services {
// ...
class FirebaseServices implements Services {
// ...
The first class is abstract. In some languages, this is similar to an interface. If you aren’t
familiar with interfaces, that’s a class that you can’t create instances of directly, but will
keep other classes you create honest.
The following two classes implement the abstract class, effectively saying, “I am of
type Service, but my methods have logic that may be different than other classes that
implement Service.”
To make that example concrete, let’s look at the main.dart file. At the very top of
the main function, you can inject the proper service into the controller, as shown in
the next listing.
Listing 10.19 Using dependency injection
//backend/lib/main.dart
void main() async {
// var services = HttpServices();
var services = FirebaseServices();
var controller = TodoController(services);
Create an instance of Services that’s
specifically set up to use Firebase.
Pass the Services object
into the controller.
The point is that the controller doesn’t care which instance of the Services class it
gets, because it just calls Services.getTodos. Because the base Services class
declares that it will have a function called getTodos, all classes that implement it are
required to have that method and return the same type from those methods. So, the
HttpServices and FirebaseServices classes will have a method called getTodos that
returns a Future<List<Todo>.
In real life, this example is somewhat contrived. It’s unlikely that you’d have two
different service implementations for the same client (such as a Flutter app), but you
may have a different Services implementation for a web app and a Flutter app. Using
dependency injection, both apps can use the same controller class, which means you
don’t have to rewrite the logic layer (the controller) of the app.
For a concrete example, I wrote a web app that uses the same models and controllers as the Flutter app. All this app does is fetch the todos when the app starts and
prints them in the console. But the example shows how dependency injection is useful
for multiple clients.
290
CHAPTER 10
Working with data: HTTP, Firestore, and JSON
I created two new projects to make this happen: shared, which is where the shared
controllers and models live, and data_backend_web, which is a bare-bones Dart web
app. This isn’t a book about writing web apps, so I’m just going to show the relevant
code in the following listing. Recall that this is how the Flutter app is started up in the
main.dart file.
Listing 10.20 Starting up the Flutter app
Create a new instance of FirebaseServices, which
are specific to Flutter. These services live in the
Flutter project.
Create a new instance of
TodoController and pass it the
services. This is a cross-platform class.
It doesn’t care what services it gets,
just that it’s some implementation of
the Services class.
void main() async {
var services = FirebaseServices();
var controller = TodoController(services);
Run the app with the controller.
runApp(TodoApp(controller: controller));
}
And the FirebaseServices class is created like this:
class FirebaseServices implements Services {
Recall that implements means that this class guarantees that it will have all the same
methods that Services declares. This is how the app is certain that it can call services
.getTodos and that method will exist and return the same type, regardless of what that
method does. Then, in the shared project, the WebHttp services is implemented in the
same way:
class WebHttp
implements Services {
Client client = Client();
@override
Future<List<Todo>> getTodos() async {
// ...
The Services class is implemented to ensure that the WebHttp class can be used anywhere the Services class type is required. Finally, to drive it home, this is how you
start the web app:
Import the shared library, which houses the shared code
// data_backend_web/lib/main.dart
import 'package:shared/shared.dart';
void main() {
var service = WebHttp();
var controller = TodoController(service);
runApp(controller);
}
Create a new instance of WebHttp services,
which are specific to the web app.
Create a new instance of TodoController
and pass it the services. This is a crossplatform class. It doesn’t care what
services it gets, just that it’s some
implementation of the Services class.
Run the app with the controller.
Summary
291
runApp(TodoController controller) async {
List<Todo> todos = await controller.services.getTodos();
todos.forEach((Todo t) => print(t.toString()));
}
That’s the whole example, and the power lies in the fact that you got to reuse code for
models and controllers. In a robust app, this pays off quickly for a couple of reasons:
Anytime there’s a bug in the logic layer, fixing it once fixes it everywhere.
Your clients remain consistent. When you add a new feature to the app, you
only write it once, and then write the UI twice. The UI is generally less prone to
bugs, so this is nice.
Adding to the previous point, it kind of forces you to make your UI as “dumb”
as possible, which makes it easier to reason about when there are bugs.
This is a powerful approach to sharing code with Dart between web apps and mobile
apps (which is now possible in Dart thanks to Flutter). If you’re building an app with
multiple clients, this is an excellent way to guarantee all the apps are on the same
page. At my day job, whenever we have a bug in our app, we can fix it once (usually in
Flutter because the development environment is so wonderful), and it just works in
both web and mobile. That saves a ton of time and resources.
Summary
Google has provided packages for HTTP if you want to use a traditional backend.
There’s also Firebase packages, which let you use Firebase as a backend with
Summary
ease. Firebase provides a reactive, NoSql database called Firestore, which is a
great combination to use with Flutter.
Breaking the controller logic out of your UI and making it a middleman
between the UI and services makes your logic layer highly reusable.
You can share code between a web app and mobile app using dependency injection.
Regardless of the backend you’re using, JSON serialization lets you gather data
from external sources and turn it into proper Dart objects.
JSON serialization can be done manually or with packages that generate code
automatically.
Testing Flutter apps
This chapter covers
Writing Dart unit tests
Mocking HTTP calls
Writing Flutter widget tests
Writing Flutter integration tests with Flutter drive
Accessibility widgets in Flutter
In the roughly 100 interviews I’ve endured in my life, one of the most common questions the interviewer asks is, “What kind of testing do you do at your current job?”
Trying to mask my inadequacy with humor, and hoping that the interviewer will just
forget they care about testing code and move on, I always say, “Not as much as we
should.” Which can be translated to “Not at all!” The only feeling of comfort I get
from that is knowing that I’m not alone. (And, for the record, it’s never worked.)
The reason they ask about that, I think, is because it’s important, but often an
afterthought. And that’s what this final chapter is about: subjects that are important, but often forgotten. First, I want to talk about testing Flutter apps. Towards the
end, I’ll cover some built-in accessibility features in Flutter. You can think of this
chapter as “things you should absolutely do for a production app, but probably
aren’t needed for projects that’ll never leave your machine.”
292
Tests in Flutter
293
11.1 Tests in Flutter
Testing in Flutter can be split into three categories:
Dart unit tests—When you need to test classes or functions, but there are no wid-
gets involved. I’ll use the mockito package for this to test HTTP calls.
Widget tests—When you want to do simple tests on widgets.
Integration tests—Tests that move through your app like a user would to make
sure large features work, as well as provide performance feedback.
To run these tests, I’ll continue to use the simple todo app from the last chapter. I
understand the argument for testing a more robust app, but I think it’s helpful to
work with an app that won’t bog you down in the source code. Figure 11.1 shows that
app once again.
Figure 11.1
The todo app
11.1.1 Dart unit tests
The first set of tests have nothing to do with Flutter directly. You could test any Dart
web app or server with the same approach. These unit tests are best used to test a single class or method. In the context of Flutter, you’ll likely be testing controllers, blocs,
models, or utility functions. Unit tests can also test dependencies using the mockito
package. This package basically lets you create mock classes that call out to HTTP or
any other external source. It’s quite handy.
294
CHAPTER 11
Testing Flutter apps
SETUP
FOR DART UNIT TESTS
First, the proper dependencies need to be added to a test. For this section, two testing
dependencies matter: test and mockito, as shown in this listing.
Listing 11.1
Todo app pubspec dependencies
// backend/pubspec.yaml
dev_dependencies:
flutter_test:
sdk: flutter
flutter_driver:
sdk: flutter
build_runner: ^1.0.0
json_serializable: ^2.0.0
mockito: 4.0.0
test: any
mockito allows you to mock tests.
test is the standard
testing library for Dart.
After you’ve added these to the pubspec.yaml file and run flutter pub get, you can
create the test file. The file should live in a directory called test in the root of your
project:
backend
lib
pubspec.lock
pubspec.yaml
test
dart_test.dart
Add this folder and file.
That’s all the setup you need to start writing tests.
THE
CODE TO TEST
I purposefully made some functionality in this app more complicated than it needs to
be for the sake of samples, so we can talk through some examples of the basic dart
unit tests. The code will get more complicated and “correct” as we move through the
chapter.
Figure 11.2 shows two views of the todo app. The feature that this code corresponds to is the Completed Todo counter in the app bar on the right-hand side of the
figure.
Completed Todos count
Figure 11.2 Completed
todos example
295
Tests in Flutter
The state of that feature is controlled in the todos_controller.dart file by two classes:
the controller itself and a class called CompletedTodoCounter. The second class is the
contrived code, and what I want to test first. Here’s the code we care about.
Listing 11.2
Testable code from the todos completed counter
// backend/lib/controllers/todo_controller.dart
class CompletedTodoCounter {
int completed = 0;
void increaseCounter() => completed++;
void decreaseCounter() => completed--;
void resetCounter() => completed = 0;
}
class TodoController {
var counter = CompletedTodoCounter();
In the controller class, make
a new instance of the counter.
// ... other class methods
int getCompletedTodos() {
counter.resetCounter();
todos?.forEach((Todo t) {
if (t.completed) {
counter.increaseCounter();
}
});
return counter.completed;
}
This class provides a way to track
the number of completed todos.
Each time it’s called, this method iterates
through all the todos and finds those that
are completed. It basically works by
starting the counter over and recounting.
}
The reason this code is contrived is because there’s way too much code to simply keep
a count. But the reason I’ve done it this way will make sense when we move to using a
testing library called mockito.
WRITING DART
UNIT TESTS
Dart unit tests rely on three main functions from the test lib: test, expect, and group.
The easiest way to explain how to write tests is to show some examples. This isn’t the
full example, but an example of a single test—the most basic test possible. If you’ve
written tests in any other modern language, this will be pretty easy to read.
This test is basically saying, “Run a new test called counter increases and then
test it by calling this function that I’ve provided. After creating the instance and calling increaseCounter, the counter.completed property should evaluate to 1.”
Listing 11.3
Basic unit test in Dart
// backend/test/dart_test.dart
test("counter increases", () {
All tests start by calling the test function, which takes a
description as its first argument and a callback function as its
second. The callback function is where you write the test.
final counter = CompletedTodoCounter();
We set up everything for the test, creating
an instance of the CompletedTodoCounter.
296
CHAPTER 11
Testing Flutter apps
We need to call a function to test.
counter.increaseCounter();
expect(counter.completed, 1);
// ...
Tests pass if their expect
functions evaluate to true.
The expect function (figure 11.3) works by taking in an actual as the first argument,
which is what you’re testing, and a matcher, which is the expected outcome for the
actual. If the two are the same, then the test will pass. Otherwise, expect will throw
an error and fail the test.
expect(counter.completed, 1);
Actual: the value you're testing
Matcher: what you expect
the value to be equal to
Figure 11.3 The
expect method in the
testing framework
Tests can be as complicated as you’d like, though. You can have multiple expect function calls in a single test. Consider this example where we’re testing that the counter
can do multiple actions and stay in sync.
Listing 11.4
Multiple expect calls in a test
// backend/test/dart_test.dart
test("counter increases and decreases", () {
final counter = CompletedTodoCounter();
If the first expect call fails, then the rest
of the test doesn’t matter. If it passes,
then the test will keep moving.
counter.increaseCounter();
expect(counter.completed, 1);
counter.increaseCounter(); //
counter.decreaseCounter(); //
counter.increaseCounter(); //
counter.increaseCounter(); //
counter.decreaseCounter(); //
expect(counter.completed, 2);
+1
-1
+1
+1
-1
If the second expect call passes, it will
terminate the test with a passing grade.
});
GROUPING
MULTIPLE TESTS
If you have multiple tests that are testing the same function or class, you can group
them together so they can use the same resources. The next listing shows the final
example of basic Dart unit tests.
Listing 11.5
Full unit test example
Like all Dart programs, tests originate in the main function.
void main() {
group(
"counter keeps track of completed todos", () {
A group function allows
multiple tests to use the
same resources.
297
Tests in Flutter
final counter = CompletedTodoCounter();
test("counter increases and decreases", () {
counter.increaseCounter();
expect(counter.completed, 1);
counter.increaseCounter(); //
counter.decreaseCounter(); //
counter.increaseCounter(); //
counter.increaseCounter(); //
counter.decreaseCounter(); //
expect(counter.completed, 2);
});
+1
-1
+1
+1
-1
test("counter resets to 0", () {
counter.increaseCounter();
counter.increaseCounter();
counter.increaseCounter();
counter.increaseCounter();
This CompletedTodoCounter
instance will be used in
multiple tests.
This is the first test in the
group, which uses the counter.
This test also uses the counter.
counter.resetCounter();
expect(counter.completed, 0);
});
});
}
The advantage to using groups with many tests, rather than less tests with many expect
calls, is that tests are more modular this way. Some tests can pass, and some can fail. In
this example, it’s reasonable that the increaseCounter and decreaseCounter methods
work, but the resetCounter doesn’t. Testing this way would catch that.
11.1.2 Using mockito to test methods that need external dependencies
When using HTTP in our test app, we want to make sure that the app behaves how we
want, regardless of the response of the HTTP call. For example, maybe the API that
we get todo data from is down and sending a 404 return message. That’s a bummer,
but there’s nothing we can do about it. And we should plan on it happening from
time to time. So, we can “mock” all the situations we are concerned about possibly
occurring.
You can handle this by writing alternative mock versions of classes. Recall that the
services in this app are all based on an abstract class called Services. You could create
a new implementation of that class that doesn’t do anything. I’ve actually done that
for a later test. The mock-up looks like that shown in the following listing.
Listing 11.6
Mock services class
// backend/lib/controllers/todo_controller.dart
class MockServices implements Services {
// ...
298
CHAPTER 11
Testing Flutter apps
@override
Future<List<Todo>> getTodos() async {
return [
Todo(1, 1, "delectus aut autem", false),
Todo(1, 2, "quis ut nam facilis et officia qui", false),
Todo(1, 3, "fugiat veniam minus", false),
Todo(1, 4, "et porro tempora", true),
Todo(1, 8, "et porro tempora", true),
Todo(1, 9, "et porro tempora", true),
Rather than making an HTTP call, I
can return some fake data. This is
Todo(1, 10, "et porro tempora", true),
the same as the data we’d get
Todo(1, 11, "et porro tempora", true),
back from the actual HTTP call to
Todo(1, 12, "et porro tempora", true),
Typicode, hence the Latin.
Todo(1, 13, "et porro tempora", true),
Todo(1, 14, "et porro tempora", true),
Todo(1, 15, "et porro tempora", true),
Todo(1, 16, "et porro tempora", true),
];
}
// ...
That’s great, but it can quickly become a burden if you have a big app with hundreds
of services, and you need to write mock services for each one. That’s where mockito
comes in.
The point of mockito is to test that your app responds gracefully to external
dependencies that it can’t control. It provides a way to more easily test app functionality against a set of predictable external dependency behaviors. This removes some of
the barriers that make testing a pain, thus encouraging more test writing!
We’ll use it to mock the getTodos call on the services class. This is what the original
getTodos method looks like (which we don’t need to change; it’s just a reminder).
Listing 11.7
getTodos makes an HTTP request
// backend/test/http_test.dart
Future<List<Todo>> getTodos(Client client) async {
final response =
await client.get('https://jsonplaceholder.typicode.com/todos');
if (response.statusCode == 200) {
var all = AllTodos.fromJson(json.decode(response.body));
return all.todos;
} else {
throw Exception('Failed to load todos');
}
}
Using the mockito package is easiest demonstrated with code. So take a look at the
next listing and then I’ll walk you through what’s going on.
299
Tests in Flutter
Listing 11.8
Using mockito to stub an HTTP call
// backend/test/http_test.dart
class MockClient extends Mock implements Client {}
Create a mock class of the
HTTP client (from dart:http)
by extending Mock and
implementing Client.
Run tests as normal.
void main() {
group('getTodos', () {
test('returns a list of todos if the http call completes', () async {
final client = MockClient();
Create an
The when function from
when(client.get(
instance of
mockito basically stops the
'https://jsonplaceholder.typicode.com/todos')
that mock
call from actually happening,
) .thenAnswer(
client.
so you can control the
(_) async => Response('[]', 200)
response.
);
expect(
await getTodos(client),
isInstanceOf<List<Todo>>(),
);
});
thenAnswer takes a callback and returns
whatever kind of response you’d like.
Now actually call that function that you want
to test; mockito will stop the client.get () call
because we told it to in the when function call.
A bulk of what’s happening is in the when/thenAnswer call, so I’d like to break that down.
This test is going to call getTodos, but rather than passing in a real Client from
the dart:http library, it’s passing in a mock client. This mock client knows that it
should fake whichever calls are made on it (that we tell it to) from the when function. As
a reminder, the when function call looks like this:
when(client.get('https://jsonplaceholder.typicode.com/todos'))
.thenAnswer((_) async => Response('[]', 200));
So, when the get method is called on the mocked Client class, it knows to return
Response('[]', 200)); rather than actually making the HTTP call and responding.
Pretty neat.
Here’s another test that mocks a failed call:
Create the mock client.
// backend/test/http_test.dart
test('throws an exception if the http call completes with an error', () {
final client = MockClient();
Tell mockito to look
for calls to Client.get.
when(client.get(
'https://jsonplaceholder.typicode.com/todos')
).thenAnswer(
Respond with a failed HTTP
(_) async => Response('Not Found', 404)
response: 404 Not Found.
);
expect(getTodos(client), throwsException);
});
Test that the function throws an
exception when the call fails.
The point of mockito is to test that your app responds gracefully to external dependencies that it can’t control. It’s a powerful tool to carry in your toolbelt.
300
CHAPTER 11
Testing Flutter apps
11.1.3 Flutter widget tests
Widget tests in Flutter build on Dart unit tests. Rather than using the test package,
however, you use the flutter_test package. The API is the same, but there are additional methods to test widgets and the UI. In general, the testing goes like this:
1
2
3
Tell the test which widget to use as the entry point. The test will build that widget and it’s subtree.
Find widgets in that subtree.
Test that certain properties in this widget tree are true.
It isn’t so different, but there are a couple of caveats and some new jargon you might
need to learn. In this section, I’ll first show you a code example of a widget test. And
that will include some weird jargon that you probably won’t know. That’s okay,
because this code example is just here to provide context. Then, the jargon will be easier to explain. But first, of course, we have to do some setup.
SET
UP FLUTTER TESTS
The app is already structured to do tests, and there’s only really one difference in the
way you set up widget tests: add the right libraries to your pubspec.yaml file. Here’s
what that looks like:
// backend/pubspec.yaml
dev_dependencies:
flutter_test:
sdk: flutter
flutter_driver:
sdk: flutter
build_runner: ^1.0.0
json_serializable: ^2.0.0
mockito: 4.0.0
test: any
Import the flutter_test package, which you have to
give an SDK. This is added to the pubspec file by
default when you create a new Flutter project.
That’s all there is to setup this portion, actually.
WRITING
WIDGET TESTS
First, take a look at an example in the next listing. This test ensures that there is a title
in the AppBar of the widget.
Listing 11.9
Basic widget test function
Rather than test, call testWidgets; the
callback is passed a WidgetTester.
I’m using the MockServices class
from the lib/services/todos.dart file.
// backend/test/widget_test.dart
It has nothing to do with the
testWidgets(
'App has a title', (WidgetTester tester) async { mockito package. We don’t actually
var services = MockServices();
care about the services right now,
but they’re required to run the app.
301
Tests in Flutter
await tester.pumpWidget(
TodoApp(controller: TodoController(services))
);
final titleFinder = find.text("HTTP Todos");
expect(titleFinder, findsOneWidget);
});
expect is the same, but when testing Flutter, you can
use a number of built-in Matcher objects that are
also a big part of testing widgets.
pumpWidget builds the widget
you pass it and its subclasses. In
this case, it’s building the whole
app because I’ve passed in the
root widget of the app.
A big part of flutter_test is the
Finder class, which is used to
find specific widgets.
You can see that the general approach to writing tests is the same. The difference is
that you have to use some flutter_test methods and objects to ensure the tests work.
I’ll walk through those here.
1
2
3
4
Finder objects—Finders are objects that scan the widget tree and find widgets
by specific properties. The find object is a collection of many CommonFinders,
including byText, byWidget, byKey, and byType (among others). You use these
finders almost all the time. The find.byText call that I used in the previous test
function literally searches for a widget with that exact text.
Matcher objects—Matchers are the same as they were in the unit tests. They
provide a way to compare the actual case with what you expect. Because widgets
are more complicated than simple values (like an int from the unit test example earlier in the chapter), the flutter_test library comes with a number of builtin matchers that do the hard work for you. The most common matchers are
findsNothing, findsOneWidget, and findsNWidgets(int n). Testing widgets is
largely about making sure they exist, which is where these come in.
WidgetTester class—The WidgetTester class is the base for all the flutter_test
functionality. Its purpose is to interact with widgets the same way that users
would. It can tap on widgets, drag and swipe on widgets, and insert text into text
fields.
WidgetTester.pump (and similar methods)—There are a collection of methods
that involve “pumping” the widget tester. The simplest way to describe these
methods is that they call Widget.build. Anytime anything in the test imitates
user interaction, you need to pump the app before doing anything else. This will
make more sense when you see the following code listing.
With all that in mind, let me walk through that last code sample again.
Listing 11.10 Basic widget test function
// backend/test/widget_test.dart
testWidgets(
'App has a title', (WidgetTester tester) async {
var services = MockServices();
The WidgetTester is
needed for Flutter
testing functionality.
302
CHAPTER 11
Testing Flutter apps
await tester.pumpWidget(
TodoApp(controller: TodoController(services)),
);
final titleFinder = find.text("HTTP Todos");
expect(titleFinder, findsOneWidget);
pumpWidget essentially calls
build on the widget it’s passed.
It must be done before you
attempt to find or test anything.
find.text searches the widget tree
for a widget whose text is literally
HTTP Todos.
});
findOneWidget is a Matcher that checks for just that:
one widget in the tree that meets those parameters.
The long-short of it is that Flutter tests aren’t much different than Dart unit tests, so
long as you know the API to interact with widgets. But the flutter_test package provides many more ways to interact with widgets. You can do things like tap on buttons,
drag on the screen, and input text into input fields.
Consider the todo app from this chapter and how it works. When you load the app,
it does nothing. But after tapping the FloatingActionButton, the app makes an
HTTP call to get some data, and then displays that data in the form of a todo list.
To test that this button makes a call and renders the list, we need to have the test
suite tap the FloatingActionButton. That’s perfectly possible, and rather easy in
Flutter. This following listing shows how that works, as well as finding widgets by keys.
Listing 11.11 Finding and tapping on a button
// backend/test/widget_test.dart
testWidgets(
'finds and taps the floating action button',
(WidgetTester tester) async {
tester.pumpWidget
var services = MockServices();
builds the app.
await tester.pumpWidget(
TodoApp(controller: TodoController(services))
);
Finder floatingActionButton =
find.byKey(Key('get-todos-button'));
You can find widgets by their unique
Key. This is the easiest way to handle
that, in my opinion, and I’ll walk
through it in more depth later.
await tester.tap(floatingActionButton);
// rebuild the app
await tester.pumpAndSettle(
Duration(seconds: 2),
);
You can tap buttons by
using the tester.Tap button
and passing it a Finder.
This is the important part! You must re-pump the
app anytime you call a function that calls setState.
final firstTodoFinder =
pumpAndSettle calls pump repeatedly for the
find.text("delectus aut autem"); duration you pass in. Useful for asynchronous work.
expect(firstTodoFinder, findsOneWidget);
});
I’m looking for a specific todo to make sure it exists. This works because
I know what the faked data is, so I can search for it specifically.
303
Tests in Flutter
There are two things to note before I move on integration tests. First, finding elements by a key is easy, and what I recommend when you’re looking for a single widget.
In the previous example, I find the FloatingActionButton by its key. The code in the
app that looks like this just has a simple Key on it, as shown in the next listing.
Listing 11.12 Finding widgets by keys in tests
// backend/lib/todo_page.dart -- line ~ 78
floatingActionButton: FloatingActionButton(
key: Key("get-todos-button"),
onPressed: () => _getTodos(),
child: Icon(Icons.add),
),
Any Key type will work. I’m
just using the standard one
here.
// And look for it with a test
// backend/test/widget_test.dart
testWidgets(
'finds and taps the floating action button', (WidgetTester tester) async {
var services = MockServices();
await tester.pumpWidget(TodoApp(controller: TodoController(services)));
Finder floatingActionButton =
Just make sure it’s the String value.
find.byKey(Key('get-todos-button'));
That’s pretty straightforward, I think. The other notable piece of the previous test is
all the references to pump. There are two things to keep in mind:
The widget you’re testing must be wrapped in an App and Scaffold, because
they provide objects like MediaQuery and other context to the test. This means
you should be passing in the whole app when you “pump” it. If you don’t want
to pump a whole, giant app, you can make a tiny test app that wraps the widget
you want to test in a MaterialApp and Scaffold.
You have to pump the widget everytime you want Widget.build to be called! So
after any tap or other interaction, you have to call pump. And after any call to
setState in the your widgets, you have to pump!
These tests are ideal for simple widget tests, but can be cumbersome if you’re trying to
test a full UI workflow. Luckily, there are some nice tools you can use to write integration tests, because Flutter thought of everything.
11.1.4 Flutter integration tests
It’s no secret by now that I’m a big fan of the problems that Flutter has solved for you.
Integration testing is no exception. There’s an integration test library built by the Flutter team that provides a nice way to run integration tests. It makes it easy to test how
everything works together, and profiles the performance of your app.
This is done with the flutter_driver package. Tests with Flutter driver are written
similarly to widget tests, but the package is really made to simulate a user. Driver tests
actually run the app and then interact with it. You can watch it scroll through your app
304
CHAPTER 11
Testing Flutter apps
and tap buttons that you’ve described. If you’ve used something like Selenium Driver
before, this is similar. If you haven’t, prepare to be wowed.
SET
UP
FLUTTER
DRIVER
The flutter_driver package is a bit pickier about setup than previous tests we’ve looked
at. But it’s still straightforward enough. First, of course, you need to import the package into your pubspec.yaml.
Listing 11.13 Todo app pubspec dependencies
// backend/pubspec.yaml
dev_dependencies:
flutter_driver is the package you
flutter_test:
care about. It also takes an SDK.
sdk: flutter
flutter_driver:
sdk: flutter
You must import test. In past examples, test and flutter_test were
build_runner: ^1.0.0
basically interchangeable. But you cannot use any piece of the
json_serializable: ^2.0.0
Flutter SDK in the same files as flutter_driver, so you need test
here. It’s okay to add flutter_test to your app’s dependencies;
mockito: 4.0.0
just don’t use it in the same file as your driver tests.
test: any
After you’ve imported those dependencies, you need to create the relevant files. The
driver files should go in their own, separate directory from the rest of the tests. By convention, the directory is usually called test_driver. It’s located in the root of the Flutter
project.
Then you need to add two files: one to run the app and one to run the tests.
Remember, the app actually runs when you use flutter_driver. It must be running
in a different process, and therefore must be in a different file. This is what the project will end up looking like:
backend
lib
pubspec.lock
pubspec.yaml
test
dart_test.dart
http_test.dart
widget_test.dart
test_driver
app.dart
app_test.dart
Add this folder and
the two files in it.
The file that runs the app (app.dart) is only a few lines of code. The following listing
shows what it looks like.
Listing 11.14 Set up the flutter_driver extension
// backend/test_drive/app_test.dart
import 'package:flutter_driver/driver_extension.dart';
import 'package:backend/main.dart' as app;
Import your app.
305
Tests in Flutter
void main() {
// This line enables the extension
enableFlutterDriverExtension();
// run the app
Run the app.
app.main();
}
Enable the extension.
That’s all there is to that file. Of course, in really complicated apps, you may have to
do some setup in this file, like anything that needs to be preprocessed in the app.
Lastly, you have to have a device connected to run the app on. Whatever you usually use (iOS emulator, Android studio emulator, or an actual connected device) will
do fine. But, the app literally runs, so it has to have a place to run.
WRITE
TESTS FOR FLUTTER_DRIVER
The tests are in the test_app.dart file. Again, the tests aren’t too different. You use
Finders (though they’re called slightly differently), Matchers, and the same expect
calls. The difference mainly lies in the setup. You have access to special functions that
are used to connect to the Flutter driver. The setup is shown in the next listing.
Listing 11.15 Writing flutter_driver integration tests
// backend/test_drive/app.dart
import 'package:flutter_driver/flutter_driver.dart';
import 'package:test/test.dart';
Remember, you have to use the
test package rather than the
flutter_test package.
void main() {
Using the Finder is similar.
group("Todo App", () {
Here, I’m finding many
final buttonFinder =
widgets by their key.
find.byValueKey("get-todos-button");
final completedTodoCounter = find.byValueKey("counter");
final listViewFinder = find.byValueKey("list-view");
final lastTodoFinder = find.byValueKey("todo-19");
final lastTodoSubtitleFinder = find.byValueKey('todo-19-subtitle');
FlutterDriver driver;
Establish a reference to the FlutterDriver that you’ll use
like the WidgetTester class in the previous examples.
// Connect to the Flutter driver before running any tests
setUpAll(() async {
Call driver.connect
driver = await FlutterDriver.connect();
to setup the driver.
});
// Close the connection to the driver after the tests have completed
tearDownAll(() async {
You also must close the connection
if (driver != null) {
with driver.close or the processes
driver.close();
will keep running in your app.
}
});
That’s all there is to this setup. Basically, connect to the driver before you run the
tests, and close the connection when you’re done. Closing the connection effectively
306
CHAPTER 11
Testing Flutter apps
stops running the app. For the tests themselves, I decided to test two things. First, that
FloatingActionButton can be tapped and will result in fetching todos, as seen in figure 11.4.
I’m testing that by checking the count of completed todos. (This only works
because I know the test data. Otherwise, it wouldn’t be safe to assume there are always
more than 0 completed todos in the data set. But since I’m using a mock API, I know
that the data is going to be the same every time.)
Completed Todos count
Figure 11.4 Completed
todos in the todo app
Second, I’m testing to make sure that the list of todos scrolls, and that there are the
number of items in the todo lists that I expect. This test is about showing two things: the
power of flutter_driver (you can watch it scroll through your app) and how to use the
flutter_driver package to profile your apps performance. I’ll discuss that more in a bit.
This is what the tests look like that I wrote for the todo app:
//lib/test_drive/test_app.dart
driver.tap replaces
test('taps fab button', () async {
tester.tap.
await driver.tap(buttonFinder);
expect(
await driver.getText(completedTodoCounter),
isNot("0"),
);
driver.getText is similar. isNot is a
});
Matcher that pretty much means !=.
traceAction
is used for
profiling. More
on this soon!
listViewFinder is
a finder I wrote
that finds the
ListView in the
app.
test('can scroll to bottom', () async {
driver.scrollUntilVisible
final timeline =
will do just that.
await driver.traceAction(() async {
await driver.scrollUntilVisible(
listViewFinder,
lastTodoFinder,
lastTodoFinder finds the last todo.
dyScroll: -150.0,
This argument is what you pass for
);
the test to look for.
expect(
await driver.getText(lastTodoSubtitleFinder),
"todo num: 19",
);
This is how many pixels the driver will scroll by per action. It’ll scroll down 150 pixels and stop,
search for the widget, and then 150 more if it doesn’t find it, and so on. It’s best if you don’t put
in a number that can be larger than the viewport of the device your app is running on.
307
Tests in Flutter
There are basically three big differences in that test compared to the widget tests.
First, tester is replaced with driver. But one or the other is the object you’re using to
access most of the test features.
The second is less subtle. The scrollUntilVisible method on driver is powerful!
You actually can scroll with the normal flutter_test package, but it’s not as “smart.”
scrollUntilVisible does much more for you. In the test example, the test will pass if
it can tap the button, display some todos, and scroll down until it finds a todo with the
Key todo-19. If there were 5,000 todos, it would be able to handle that, too. It just scrolls
a bit, checks to see if the item is visible, and then continues. scrollUntilVisible is
just one example of what flutter_driver can do. It makes it easy to simulate actual
user usability.
The last big difference in this test (compared to widget tests) is the driver.traceAction method. It’s used to profile your app’s performance, and I’ll talk about that
next.
11.1.5 Performance profiling integration tests
The reason that I specifically made a test that deals with scrolling is because scrolling
is a costly task for a mobile app. While scrolling, the app is re-rendering several times
per second. Flutter renders at 60 FPS (frames per second), if you’re curious. When
you’re scrolling, your app is re-rendering the entire page over and over. It’s an animation that’s animated for you, which means that it’s not too hard for scrolling to get
“janky.” flutter_driver provides a way to keep your app jank-free, via its built in performance profiling.
In a nutshell, you can tell your app to record performance metrics during any integration test, and it will give you the resulting data. The profiling is all about the UI
itself, such as how smooth the animations are, what FPS the rendering is achieving,
and so forth. You can use those results to try and pinpoint where your app’s performance bottlenecks are, as they relate to the UI. (For example, if the data shows poor
performance in a test that involves scrolling, perhaps the items in the scrollable are
too costly to render).
Profiling the app with flutter_driver only really requires two quick steps. First, tell
it what test to profile with the traceAction method. Then output the summary with
an object called TimelineSummary. The test I showed you earlier (the scroll test) was
actually incomplete. Here’s the full snippet.
Listing 11.16 Profiling you app with flutter_driver
// backend/test_drive/app_test.dart
test('can scroll to bottom', () async {
final timeline =
await driver.traceAction(() async {
await driver.scrollUntilVisible(
listViewFinder,
lastTodoFinder,
traceAction tells flutter_driver what
to track. You pass your test in as a
callback.
308
CHAPTER 11
Testing Flutter apps
dyScroll: -150.0,
);
expect(await driver.getText(lastTodoSubtitleFinder), "todo num: 19");
});
TimelineSummary is the class that will parse
final summary =
all the data from traceAction and turn it into
TimelineSummary.summarize(timeline);
await summary.writeSummaryToFile(
"scrolling_summary", pretty: true,
);
await summary.writeTimelineToFile(
"scrolling_timeline",
);
something digestible. We pass it the result
of traceAction via the timeline variable.
This method creates a new file that has all the data
in it. The first argument (scrolling_summary) is the
name you’d like to give the new file; pretty: true
makes it readable by humans.
});
writeTimelineToFile writes the whole timeline; it’s way too
much to read though, but it has its purpose (shown later).
This is all cool. Hopefully, we can all agree that it’s neat that Flutter will profile your
app for you. But reading the data is a different story. First, to actually run the test, do
two steps:
1
2
Make sure you have a device running (the iOS emulator).
Run flutter drive --target=test_driver/app.dart in the root of your project.
This will take a minute because flutter_driver has to build and then run the app as you
would when you run the app in development. Once the tests run, two files are generated, and both can be found in the build folder that’s generated when you run a Flutter app. The first, backend/build/scrolling_summary.json, is full of JSON that gives
some quick insights. Mine looks like this:
// backend/build/scrolling_summary.json
{
"average_frame_build_time_millis": 4.57943661971831,
"90th_percentile_frame_build_time_millis": 8.045,
"99th_percentile_frame_build_time_millis": 10.86,
"worst_frame_build_time_millis": 13.751,
"missed_frame_build_budget_count": 0,
"average_frame_rasterizer_time_millis": 2.4071690140845066,
"90th_percentile_frame_rasterizer_time_millis": 2.85,
"99th_percentile_frame_rasterizer_time_millis": 3.234,
"worst_frame_rasterizer_time_millis": 3.551,
"missed_frame_rasterizer_budget_count": 0,
"frame_count": 71,
// ...
To me, this is a little too much to digest. Those numbers really only have value when
you’ve run many tests and can see the data points change over time. They don’t have
much context on their own. But you can see missed_frame_build_budget_count,
which is 0. That’s good. That means Flutter could handle every new frame it tried to
Tests in Flutter
309
render. However, there is an even more detailed set of data that will make this easier
to digest. That’s the scrolling_timeline.json file.
On it’s own, it’s a mess. It’s so many numbers that it doesn’t make any sense. But
there’s a tool inside Google’s Chrome browser that can display this data in a graph.
Digesting profiling data is beyond the scope of this book, but I will show you how to
get there and share a few hot tips.
The tool that turns the data into graphs is free. And if you use the Chrome
browser, you already have that tool. In the Chrome browser, you can go to the address
chrome://tracing/. (Put that in the URL bar and navigate to the page.) What you’ll
see is shown in figure 11.5.
Load in a file.
Figure 11.5
Chrome profiling tool
Basically a blank screen! But on that screen, click the Load button and open the scrolling
_timeline.json file. Now the data is loaded, and you’ll see what’s shown in figure 11.6.
Figure 11.6
Profiler data visual
You can now see graphs. This graph reminds me of the Chrome dev tools Network
tab, if you come from the web. Basically it allows you to zoom in on moments of time
and see what’s taking the most time for Flutter to handle (figure 11.7).
The data tells you exactly how long each process took, which gives you an idea of
what you can whittle down. Again, these profiling tools are much more important with
context. Trying to make sense of them in a test app won’t be as useful as using them in
real life. So with that in mind, I leave you knowing that the tools are there, and the next
time you’re building a Flutter app that seems janky, you know how to investigate it.
310
CHAPTER 11
Figure 11.7
Testing Flutter apps
Specific processes and their run times
11.2 Accessibility with the semantics widgets
In general, accessibility is about making sure your app is usable by everyone. The best
example of this is color usage on screens. A lot of people are color-blind, and it’s
important that the colors you use in any Flutter app, web app, or literally anything else
that humans have to read are readable by everyone, even if their vision is impaired;
for instance, using heavy contrast between text and it’s background.
This is a pretty short topic in Flutter because most of the principals and practices aren’t specific to Flutter; for example, using images with high contrast or using
large enough text. You could (and many people have) written full books about
accessibility. I encourage you learn all that you can and use those practices. That
said, Flutter does have one family of widgets that are specifically used for accessibility: the Semantics widgets.
Semantics widgets are used in the same way the alt property on the <a> tag in
HTML is used. It provides information about what the app does and how it works. The
Semantics widget annotates the widget tree with a description of its direct child. For
example, you can use semantics to annotate a Button widget with what the button does.
Or you can use it to annotate certain text that might be challenging for a visuallyimpaired person to read. This widget allows a screen reader to be able to decipher
what’s going on and report back to the user.
In Flutter, as we’ve learned, there are multiple trees that represent the app. This is
how the Semantics widget works, too. There’s (yet another) tree called the semantics
tree that holds the semantics information for screen readers. Some of the work in
building a good semantics tree is done for you, but you can also add to it yourself.
You add nodes to the semantics tree by simply wrapping widgets with a Semantics
widget as a parent. Here’s an example:
Semantics is a widget, like everything else.
Semantics(
container: true,
properties: SemanticsProperties(
If true, creates a new node in the semantics
tree. You might not want it to be true if the
node and it’s parent are really one UI
element (like a button and the text in it).
Properties give the semantics widget its
power. There are many properties, but these
represent a good number of them.
311
Next steps with Flutter
button: true,
hint: "Performs action when pressed",
onTap: () => { ... },
button should be true if the child is a
button; it tells screen readers if this is
an actionable component. There are
also properties like textField (for text)
and checked (for checkbox).
),
child: Button(
// ...
Then you just give it a
child like anything else.
This hint is provided to screen
readers so users know what
the component does.
onTap is one of many callbacks that can be
passed that respond to actions that accessibility
tools (like screen readers) can make.
This is the bulk of what you need to keep in mind when it comes to using Semantics
widgets. There are many, many properties on the widget. But the important thing to
note here is that Flutter does consider accessibility and provides a way to make apps
more accessible. You should absolutely use them to make your app production ready.
11.3 Next steps with Flutter
(Cue “You’re Still the One” by Shania Twain on the jukebox.)
“Looks like we made it…”
(Credits roll…)
Welp, here we are. At the end of the book. And look how far you’ve come. As I’m
writing this, I’m happy to say that there are some big, exciting things coming in the
near future for Flutter. So, the journey isn’t over (just yet).
In the meantime, I hope you’ll continue to use Flutter and learn and maybe even
contribute back to the community. I couldn’t possibly cover everything in a single
book, and it’s so rapidly developing that I’d like to point out some of my favorite
resources that I think are logical steps in learning more about Flutter:
FlutterSamples.com—This site is a collection of Flutter apps that demonstrate
different ways to approach the architecture of your Flutter app and its state. It
includes sample apps that use blocs, Redux, inherited widgets, and more.
Accessibility Handbook—This book (by O’Reilly Media) is nearly 10 years old, but
it’s still the go-to book for accessibility in websites. The same principals apply to
mobile.
Flutter’s YouTube channel—The Flutter developer relations team puts a lot of
work into learning materials and documentation. I think that’s one of the
things that makes Flutter such an amazing product. There are tons of helpful
videos on all subjects from the official Flutter YouTube channel.
CodeMagic—This is a CD/CI platform created specifically for Flutter. And it’s
easy to use. You can’t beat that.
Finally, if you’re really curious about the nitty-gritty computer-science-ish way that
Flutter works under the hood, check out the article called “Inside Flutter” on Flutter’s
website. You’ll find it at https://flutter.dev/docs/resources/inside-flutter.
312
CHAPTER 11
Testing Flutter apps
Summary
There are three ways to test Flutter code: Dart unit tests, widget tests, and inte
gration tests.
Unit tests are great for testing classes and functions.
You can “mock” classes, especially useful for classes that make service calls, with
the mockito library.
Widget tests are best used to test specific widgets.
Widget tests use Matcher and Finder objects to compare what you expect to happen and what actually happened.
Integration tests can test how all the moving pieces of a feature work together.
Integration tests in Flutter are done with the flutter_driver package.
You can profile the performance of your app with integration tests.
Tests written with flutter_driver are similar to widget tests. Both use the concept
of “pumping” widgets to simulate an app being run.
Accessibility is important in production apps.
Flutter helps you write more accessible apps via the Semantics widget. Use it!
appendix A
Installation: Dart2
A.1
Installation: Dart2
In order to run Dart on your machine, you’ll need to install the Dart SDK.
The following instructions install Dart 2. This book will be using
Dart 2; Dart 1 will not work! If you already have the Dart SDK on your
machine, ensure that it’s version 2.0.0 or greater.
DART 2
Installing the Dart SDK is straightforward if you use the command line.
The command line
Many instructions in this book will involve running commands in your machine’s
command line. You don’t need to be a command-line wizard to use this book. (I’m
a big fan of GUIs and don’t use the command line much.) Just know that anytime
you see a line of code that starts with a $, it’s a command for your terminal. In the
following, ? is used to show the return value. For example, the command which
dart in the OSX terminal returns the file path to your Dart SDK as shown here:
$ which dart
=> /usr/local/bin/dart
Installation differs depending on what operating system you use.
A.1.1
Mac OS
If you’re using a Mac, it’s likely that you have a program called Homebrew on your
computer. If not, you need to install it. Homebrew is a command-line program that
lets you download and manage software packages from the terminal. We can install
it easily from the command line. First, check to see if it’s installed:
313
314
APPENDIX
A
Installation: Dart2
WARNING If you’re copying and pasting command-line commands, be sure to
remove the first $.
$ brew -v
If your terminal prints Homebrew 1.x.x, then you’re good to go. Otherwise, you need to
install Homebrew. You can find instructions for installing Homebrew via the command
line at https://brew.sh. Homebrew will walk you through the steps in your terminal.
Second, install Dart SDK. Thanks to Homebrew, this is incredibly easy:
$ brew tap dart-lang/dart
$ brew install dart
Now, in your terminal, run this command to make sure everything is in its right place:
$ dart -v
=> Dart VM version: 2.x.x...
A.1.2
Windows OS
On Windows, the easiest way to install Dart is via the package manager, Chocolately.
With Chocolatey on your machine, you simply have to run
C:\> choco install dart-sdk
A.1.3
Linux
The easiest way to install on Ubuntu is with this series of steps. Using all these commands will ensure that Dart automatically updates whenever the newest version is
released.
For a one-time setup step
$ sudo apt-get update
$ sudo apt-get install apt-transport-https
$ sudo sh -c 'curl
➥ https://dl-ssl.google.com/linux/linux_signing_key.pub | apt-key add -'
$ sudo sh -c 'curl https://storage.googleapis.com/download.dartlang.org/
➥ linux/debian/dart_stable.list > /etc/apt/sources.list.d/dart_stable.list'
Now, install the Dart SDK:
$ sudo apt-get update
$ sudo apt-get install dart
A.2
Installation: Flutter SDK
Installing Flutter on your machine requires you to go to the Flutter web page to download a zip file of the SDK: https://flutter.dev/get-started/install/. From there, you
Installation: Flutter SDK
315
can follow the instructions provided as they’re extremely detailed. I’ll provide the
exact steps next, if you don’t care about the details:
A.2.1
Mac OS
1
2
Download the SDK from https://flutter.dev/get-started/install/.
Extract the files in the proper place:
$ cd ~
$ unzip ~/Downloads/flutter_macos_v0.9.4-beta.zip
3
Add Flutter to your PATH temporarily:
$ export PATH=`pwd`/flutter/bin:$PATH
4
Open your bash_profile to update your PATH permanently:
$ cd ~
$ nano .bash_profile
5
Add this line to your bash_profile:
$ export PATH=$HOME/flutter/bin:$PATH
6
A.2.2
Run flutter doctor in your terminal.
This is a nice command-line tool that tells you if you need anything else on
your machine to run Flutter. Some of the tools are common (like Xcode and
Android Studio), so I won’t walk through every one. If you run flutter doctor,
it’ll tell you exactly what other tools you’ll need to get your environment set up.
Windows
1
2
3
4
5
Download the SDK from https://flutter.dev/get-started/install/.
Extract the zip file and place the contained Flutter in the desired installation
location for the Flutter SDK (for example, C:\src\flutter). Do not install Flutter
in a directory like C:\Program Files\; that requires elevated privileges.
Locate the file flutter_console.bat inside the flutter directory and start it by
double-clicking.
Add Flutter to your PATH if you like to use the command line. Go to Control
Panel > User Accounts > User Accounts > Change my environment variables.
Under User Variables, check if there is an entry called Path:
– If the entry exists, append the full path to flutter\bin using ; as a separator from
existing values.
– If the entry does not exist, create a new user variable named Path, with the full
path to flutter\bin as its value.
Reboot Windows to fully apply this change.
316
APPENDIX
6
A.2.3
A
Installation: Dart2
Run flutter doctor in your terminal.
This is a nice command-line tool that tells you if you need anything else on
your machine to run Flutter. Some of the tools are common (like Xcode and
Android Studio), so I won’t walk through every one. If you run flutter doctor,
it’ll tell you exactly what other tools you’ll need to get your environment set up.
Linux
1
2
Download the SDK from https://flutter.dev/get-started/install/.
Extract the files in the proper place:
$ cd ~/development
$ tar xf ~/Downloads/flutter_linux_v0.9.4-beta.tar.xz
3
Add Flutter to your PATH temporarily:
$ export PATH=`pwd`/flutter/bin:$PATH
4
Open your bash_profile to update your PATH permanently:
$ cd ~
$ nano .bash_profile
5
Add this line to your bash_profile:
$ export PATH=$HOME/development/flutter/bin:$PATH
6
A.3
Run flutter doctor in your terminal.
This is a nice command-line tool that tells you if you need anything else on
your machine to run Flutter. Some of the tools are common (like Xcode and
Android Studio), so I won’t walk through every one. If you run flutter doctor,
it’ll tell you exactly what other tools you’ll need to get your environment set up.
Tooling and a quick note on text editors
There are a lot of text editors in the world. And I’m sure they’re all great. However,
I’m a programmer and therefore opinionated (and correct), and you should use
Intellij. But capitalism says that we’re better off with many options. For Flutter use, I
can only recommend these two text editors:
VS Code
JetBrains Intellij
Both of these editors have officially supported plugins for Dart.
VSCode is probably the best completely free IDE that exists. Every web developer
on the planet is jumping ship to VSCode. It’s the return of the IDE in the web world.
And it’s a fantastic option.
DartPad
317
That said, Intellij is truly full-featured, and I recommend its use. An unfortunate
part of writing code is that we also have to deal with managing a project, and an IDE
like Intellij makes your life much easier on that front. Intellij Community Edition is
free, and the Dart and Flutter features are fully supported in the free version.
One of the greatest things about the Dart community is that it is ... err ... concise,
compared to other languages used to write web apps that I will not name here. Thanks
to these IDE plugins and other tooling, you don’t have to mess with linters, formatters, or any of that. If you use the plugins, all that comes for free. In Dart, there’s one
way to do it: the right way. I’m kidding (kind of).
Before moving on to the next section, you should install one of these two editors,
as well as the Dart plugin.
A.4
DartPad
You don’t have to do any setup or installation right now, because for this example, you
can use DartPad. DartPad is a browser-based text editor that lets you write and run
Dart, HTML, and CSS. Find it at https://dartpad.dartlang.org/.
DartPad is a pretty valuable tool for testing little bits of logic. It’s worth bookmarking in your browser and using as a tool when you’re trying to iterate quickly with Dart
snippets.
appendix B
The Pub package manager
Pub is Dart’s package manager. It’s where you pull in open-sourced libraries, as well
as your own. Most packages you’ll ever use are at https://pub.dartlang.org/. Here
you’ll find packages published by the Flutter and Dart teams, as well as Dart community members.
Dart has a concise community. In some other languages, like JavaScript or Java,
there are about 45 to 445 libraries for every possible problem you come across in
your code. In Dart, the community seems to favor contributing to current packages
over publishing new ones—“a rising tide lifts all boats” kind of thing. This saves
time and energy and will leave you confident in the packages you’re using.
You use the packages on Pub by declaring which ones you’d like to use in a file
called pubspec.yaml. All Dart applications must have a pubspec file, and it must be
in the root of the project. When you run or build any Dart app, this is the first thing
the engine looks for.
A fresh pubspec.yaml file looks like this:
The top section describes
the project’s metadata.
name: my_dart_app
description: An absolute bare-bones dart app.
# version: 1.0.0
# homepage: https://www.example.com
The environment describes which
# author: eric <email@example.com>
version of Dart you’re using.
environment:
sdk: '>=2.0.0 <3.0.0'
# dependencies:
Dependencies are where you tell
# path: ^1.4.1
Dart to pull in other packages,
dev_dependencies:
as well as dev_dependencies.1
build_runner: ^0.10.0
build_web_compilers: ^0.4.01
1
dev_dependencies are usually concerned with running your app on your machine for development, but
aren’t used when you build an app because they aren’t needed.
318
Using packages on your machine or from GitHub
B.1
319
Hosted packages and versioning with Pub
Each dependency hosted on the Pub website follows the same structure: title: version.
There are special characters, like the ^, which describe a range of versions. The robust way
to describe a version is by using comparison operators, such as
sdk: '>=2.0.0 <3.0.0'
This basically says, “Give me the newest version from 2.0.0 to 3.0.0, but not including
3.0.0.”
For Pub hosted packages, you can also use the caret (^) syntax to define a range.
For example, path: ^1.4.1 is the same as saying, “Give me the newest version that is
guaranteed to be backwards compatible to 1.4.1.”
WARNING If you’re using the > character in your pubspec, the line containing
the > must be in quotes. Without quotes, it will be read as YAML syntax and
break everything.
B.2
Using packages on your machine or from GitHub
Finally, you can use packages that aren’t hosted on Pub. This is good if you’re developing a package or don’t want to open source your package.
B.2.1
Git
To use packages from Git, import packages similarly to the following code example in
your pubspec.yaml file:
dependencies:
cool_package:
git: git://github.com/cool_company/cool_packages.git
Or you can use a specific branch of the Git repo:
dependencies:
kittens:
git:
url: git://github.com/munificent/kittens.git
ref: some-branch
And you can use subfolders of a repo (useful if you have mono-repo-style projects):
dependencies:
kittens:
git:
url: git://github.com/munificent/cats.git
path: path/to/kittens
320
B.2.2
APPENDIX
B
The Pub package manager
Local packages
You can tell Pub where to find a package on your machine with path, like this:
dependencies:
cool_local_package:
path: /Users/me/cool_local_package
B.3
Using the packages
In any case, using packages in your Dart code is always the same. To use the library
from cool_package, import it at the top of your Dart file by telling it the entry point
of the package. Generally, the entry point file will mimic the name of the whole package. For example
import "package:cool_package/cool_package.dart";
appendix C
Flutter for web developers
The Flutter documentation has a fantastic page about coming from the web, so for
this appendix, I’d like to touch on some of the most common questions and concerns web developers new to Flutter ask. I’ll structure this as a series of questions
and answers.
I suggest you read the opening chapter (or two) before reading this—even if
you’re super familiar with JavaScript and have never seen a line of Flutter code. A
lot of the jargon in this section is Flutter-specific.
Also, there is a lot you won’t find here. For example, animations. Animations are
a big part of writing UIs and can be challenging. But there’s an entire chapter in
this book about animations in Flutter. This document is more about pointing you
in the right direction because all the information you want is in the chapters of this
book.
C.1
The good news first
The good news is twofold. First, Flutter is heavily influenced by ReactJS. If you’re
coming from the modern web, the paradigm is very similar. Second, the entire Dart
language fits semantically inside JavaScript. So there aren’t really any “gotchas.”
Other than working with classes and typing, the two languages are similar.
And finally, I’m a web developer. I’m not an iOS or Android developer. So I can
give you the best of my knowledge and my personal struggles going from web to
Flutter. The poor souls that are reading iOS for Flutter and Android for Flutter will
probably be left wanting.
The big difference between web development and Flutter development is that
everything is Dart code. There is no markup language (like HTML) or styling language (like CSS). It’s all just in-line Dart. In the JS community, everyone is fighting
about CSS-in-JS, and in the Flutter world, we aren’t even writing HTML. It’s cool.
321
322
APPENDIX
C
Flutter for web developers
With that in mind, this part of the book is all about the HTML and CSS equivalents
in Flutter. You shouldn’t be concerned with JavaScript because that’s similar. And
there is no DOM on mobile, so there’s no need to talk about handlers.
C.2
How is layout handled in Flutter? Is there a flexbox equivalent?
Yes! There is a flexbox equivalent. In fact, by default, you’ll almost certainly be using
Flex in your Flutter app. Flutter ships with a ton of layout widgets, including Row and
Column, which enforce Flex rules on their own. When using those widgets, you can tell
their children how to lay out using the properties from justify-content and others
that you’re already used to. The following listing shows an example.
Listing 3.1
The Column widget in the counter app
// Column widget example
Column is aptly named. It lays out
body: new Center(
all its children in a vertical fashion.
child: new Column(
mainAxisAlignment: MainAxisAlignment.center,
This alignment property is
children: <Widget>[
similar to flexbox in CSS. It
new Text(
tells Flutter how to lay out
'You have pushed the button this many times:',
the Column children in
),
relationship to each other.
new Text(
'$_counter',
),
],
// ...
The Row widget behaves like the Column widget, but on a horizontal axis. Finally, in
addition to Center, you can use the following properties on MainAxisAlignment:
Start
End
Center
SpaceAround
SpaceBetween
SpaceEvenly
For an in-depth look at Row and Column, read chapter 2.
C.3
What about using an absolute position?
To specify an absolute position for a widget as x-y coordinates, nest it in a Positioned
widget that is itself nested in a Stack widget. Positioned gives you access to properties
like top, left, right, and bottom, similar to CSS. Here’s an example:
All children of a Stack can be positioned.
// Stack and Positioned
Stack(
This widget is basically saying
children: [
position:absolute in CSS.
Positioned(
child: Text("Lorem ipsum"),
323
Global styles
left: 24.0,
top: 24.0,
),
Text("Not positioned"),
Any child of a stack that isn’t positioned is
laid out like it would be in a Column (or Row
if you change the main axis to horizontal).
],
),
For an in-depth look at Row and Column, read chapter 2. For an in-depth look at Positioned, check out chapter 4.
C.4
What about the basics: Borders, padding, margin, and color?
Like everything else in Flutter, these are handled with widgets. You can add padding
to any widget by wrapping it in Padding:
Padding(
padding: const EdgeInsets.all(16.0),
child: Text("Wrap me up"),
),
You can add padding around every edge
this way, or use EdgeInsets.only(top: 8.0)
to add padding to specific sides.
You can also add padding with a Container. The Container widget is a “convenience”
widget that provides a whole slew of properties that you would otherwise get from individual widgets (like the padding widget), which solely add single properties to their
children. You will likely get a lot of use out of the Container widget. It can be used to
set padding, margin, background colors, borders, border-radius, width, height, boxshadows, and the list goes on.
C.5
Manipulating text style
You change text via a TextStyle widget. This widget can be given as an argument to
Text widgets, and it’ll allow you to set things like fontSize, fontWeight, and fontFamily and color. Here’s an example:
// TextStyle example
Text(
"Lorem ipsum",
style: TextStyle(
color: Colors.white,
fontSize: 24.0,
fontWeight: FontWeight.w900,
letterSpacing: 4.0,
),
),
// ...
C.6
Global styles
In addition to global CSS declarations, there’s a Theme widget in Flutter. Theme can be
used to set all kinds of styles that’ll apply everywhere. Specifically, you’ll use it to set
color options and text options, like font family. An entire section of chapter 4 is about
the Theme widget.
appendix D
Flutter for iOS developers
The Flutter documentation has a fantastic page about iOS, and I am not an iOS
expert. So, for this appendix, I’d like to touch on some of the most common questions iOS developers new to Flutter ask, as well as how you can make an app that’s
familiar to iOS users. I’ll structure this as a series of questions and answers.
I suggest you read the opening chapter (or two) before reading this appendix—
even if you’re super familiar with iOS and have never seen a line of Flutter code. A
lot of the jargon in this section is Flutter-specific.
Also, there is a lot you won’t find here. For example, animations. Animations are
a big part of writing UIs and can be challenging. But there’s an entire chapter in this
book about animations in Flutter. This document is more about pointing you in the
right direction, because all the information you want is in the chapters of this book.
D.1
What’s the equivalent of UIView in Flutter?
In iOS, you create your UI with view objects that are instances of UIView. In Flutter,
everything is a widget, and that’s the closest comparison to a UIView. They aren’t
exactly the same because they handle more, but they are used to construct UIs. For
our intent and purpose, they’re close enough. So, if widgets are UIViews, what are
the differences?
First, widgets are immutable. They’re light-weight blueprints for the UI that are
destroyed as soon as they need to be changed. Every time the configuration or state
of a widget changes, Flutter redraws the relevant widget tree. But widgets are just
descriptions for actual elements and don’t get drawn to the screen directly.
Also, because of the immutability, a widget doesn’t change its child widgets.
Rather than saying, “Hey, UI element, remove child ABC and replace it with XYZ,”
you just redraw the UI element with the child XYZ.
NOTE Widgets and updating the view are explained in detail in chapters 1 and 3.
324
325
Can I build an app that uses iOS design patterns?
D.2
What’s the paradigm or mental model difference?
The biggest difference between writing a Flutter app and an iOS one is that Flutter
uses composition and reactive-style programming to make handling your UI state simple. You, the developer, don’t have to be concerned with mutating the UI state
because it’s handled by the framework internally. This is mostly due to the fact that
the UI is described by widgets.
Widgets aren’t UI elements themselves, but rather they’re blueprints for true elements. And you use widgets to describe the current view. As your app’s state changes,
and the screen needs to re-render, the framework is just rendering the current widget
tree, and it knows how to transition the UI as it changes.
You don’t have to tell the UI explicitly to remove elements from the screen and
add new ones. You just say, “Hey Flutter, this is what my widget tree looks like. And
when that button is pressed, it’ll look like this.” Flutter knows how to make that transition happen. This is called reactive programming.
Secondly, in iOS you often extend UIView or other UI classes to create your views.
Flutter uses composition instead. All of your widgets are tiny, modular views that are
pieced together, similar to a markup language like HTML. This makes your views
highly reusable.
NOTE
D.3
Composition is discussed quite a bit in chapter 2.
Can I build an app that uses iOS design patterns?
Yes! Quite easily, actually. Flutter, by default, ships with tons of widgets. Many of them
follow Material guidelines, the Google design system. But there’s a whole package,
called Cupertino, that ships with the SDK, which includes tons of iOS style widgets.
Here’s a few:
CupertinoActionSheet
CupertinoDatePicker
CupertinoSegmentedControl
CupertinoPicker
CupertinoSwitch
326
D.4
APPENDIX
D
Flutter for iOS developers
How to I make complex layouts like UITableView?
In iOS, you can show a list of elements in either a UITableView or UICollectionView.
In Flutter, this can be done with ListView widgets, GridView widgets, and Table
widgets.
The ListView widget is specifically a great example of Flutter versus iOS. Unlike
iOS, there’s no need to determine the number of rows or the size of the cells up front.
Due partially to the immutability of widgets, you simply pass a list of widgets to a ListView and it just works.
D.5
What’s similar to Storyboard?
In short, nothing. Everything is a widget, including the app structure and layouts
themselves. You use widgets to add padding to other widgets, rather than setting constraints in the Storyboard.
D.6
How do you draw to the screen?
In iOS, you can use CoreGraphics to draw on the screen. Flutter has something similarish called Canvas. It’s similar to the HTML canvas. You draw to the canvas, which is
housed by a widget, using the CustomPainter class, which you use to run your algorithm
that paints lines and shapes to the screen. There’s a big section on this in chapter 6 of
this book.
D.7
How do I add dependencies (like Cocoa Pods)?
Dependencies are added via a YAML (Ain’t Markup Language) file called pubspec
.yaml in the root of your project. This is similar to a Podfile in iOS. The pubspec file
uses Dart’s Pub package manager to declare and fetch dependencies. This same file
can also be used to tell your app about assets like images and fonts.
NOTE
D.8
See the Pub package manager appendix to learn more.
How do I interact with the device and use native APIs?
Perhaps the biggest difference between native mobile development and Flutter development is that Flutter doesn’t have direct access to the devices underlying SDK. Your
Flutter app actually is hosted in a ViewController on iOS, but you can’t communicate
with it directly.
Flutter solved this problem by creating platform channels, which can communicate
with the ViewController. According to the docs, “Platform channels are essentially an
asynchronous messaging mechanism that bridges the Dart code with the host ViewController and the iOS framework it runs on. You can use platform channels to execute a method on the native side, or to retrieve some data from the device’s sensors,
for example.”
Most platform channel work would be included in your app as a plugin that encapsulates the native code and the Dart code, and exposes the Dart API. You can write
Is there an equivalent to CoreData?
327
your own plugins to do this, which basically consists of writing iOS native code,
because the Dart code is generally quite simple. This isn’t necessary, though, because
there are already a ton of plugins provided by the Pub package manager that communicate with native APIs. These are some examples:
image_picker to access the camera
geolocator to access the GPS sensor
NOTE
D.9
See the Pub package manager appendix to learn more.
Is there an equivalent to CoreData?
Not exactly. But CoreData in iOS is actually just a thin wrapper over an SQL database.
There is a Flutter package, called SQFLite, that you can use to mimic this functionality.
appendix E
Flutter for
Android developers
The Flutter documentation has a fantastic page about Android, and I am not an
Android expert. So, for this appendix, I’d like to touch on some of the most common questions Android developers new to Flutter ask. I’ll structure this as a series
of questions and answers.
I suggest you read the opening chapter (or two) before reading this appendix—
even if you’re super familiar with Android and have never seen a line of Flutter
code. A lot of the jargon in this section is Flutter-specific.
Also, there is a lot you won’t find here. For example, animations. Animations are
a big part of writing UIs and can be challenging. But there’s an entire chapter in this
book about animations in Flutter. This document is more about pointing you in the
right direction, because all the information you want is in the chapters of this book.
E.1
What’s the equivalent of a view in Flutter?
In Android, you create all your UI elements with views. In Flutter, everything is a
widget, and that’s the closest comparison to a view. (Widgets aren’t exactly the same
as views, because they also handle more than just UI, but widgets are used to construct UI of mobile apps also.) For our intent and purpose, they’re close enough.
So, if widgets are views, what are the differences?
First, widgets are immutable. They’re light-weight blueprints for the UI that are
destroyed as soon as they need to be changed. Every time the configuration or state
of a widget changes, Flutter redraws the relevant widget tree. But widgets are just
descriptions for actual elements and don’t get drawn to the screen directly.
Also, because of the immutability, a widget doesn’t change its child widgets.
There is no equivalent to addChild() or removeChild(). Rather than saying, “Hey,
328
What’s the equivalent of an intent in Flutter?
329
UI element, remove child ABC and replace it with XYZ,” you just redraw the UI element with the child XYZ.
NOTE
Widgets and updating the “view” are explained in detail in chapters 1
and 3.
E.2
What’s the paradigm or mental model difference?
The biggest difference between writing a Flutter app and an Android one is that Flutter uses composition and reactive-style programming to make handling your UI state
simple. You, the developer, don’t have to be concerned with mutating the UI state
because it’s handled by the framework internally. This is mostly due to the fact that
the UI is described by widgets.
Widgets aren’t UI elements themselves, but rather they’re blueprints for true elements. And you use widgets to describe the current view. As your app’s state changes,
and the screen needs to re-render, the framework is just rendering the current widget
tree, and it knows how to transition the UI as it changes.
You don’t have to tell the UI explicitly to remove elements from the screen and
add new ones. You just say, “Hey Flutter, this is what my widget tree looks like. And,
when that button is pressed, it’ll look like this.” Flutter knows how to make that transition happen. This is called reactive programming.
Secondly, in Android, you often extend or subclass View to create your views. Flutter
uses composition instead. All of your widgets are tiny, modular views that are pieced
together, similar to a markup language like HTML. This makes your views highly reusable.
NOTE
E.3
Composition is discussed quite a bit in chapter 2.
Where’s the XML layout file?
In short, you don’t write markup anymore. Everything is Dart code. Everything is a
widget, including the app structure and layouts themselves. You use widgets to build
the widget tree, which handles styles, layout, and structure (among other things).
E.4
How do I draw to the screen?
Flutter has an API based on the same rendering engine as Android; it’s also called
Canvas. You draw to the canvas, which is housed by a widget, using the CustomPainter
class that you use to run your algorithm. This paints lines and shapes to the screen.
There’s a big section on this in chapter 6 of this book, but in general, the Flutter canvas should feel very familiar to Android developers.
E.5
What’s the equivalent of an intent in Flutter?
In short, nothing. Flutter doesn’t really have a concept of activities. Rather, you navigate between screens using a navigator and routes. It’s much closer to routing on the
web.
330
E.6
APPENDIX
E Flutter for Android developers
What’s the equivalent of runOnUiThread() in Flutter?
The closest equivalent is Isolates in Dart. But they aren’t quite the same because
Dart is single-threaded and event-loop driven. There is no UI thread, and there is no
need to run UI in a different thread.
You can use Isolate objects to perform heavy computation that won’t block the
event loop, but it isn’t necessary for the UI. At my day job, we have multiple web and
mobile clients written in Dart, and I don’t think we use a single Isolate. Rather, you
can use Dart’s asynchronous features to run code to perform async work.
NOTE
E.7
Chapter 9 is all about async Dart and Flutter.
What’s the equivalent of a Gradle file? How do I add dependencies?
Dependencies are added via a YAML (Ain’t Markup Language) file called pubspec
.yaml in the root of your project. This is similar to a gradle file in Android. The pubspec file uses Dart’s Pub package manager to declare and fetch dependencies. This
same file can also be used to tell your app about assets like images and fonts.
NOTE
E.8
See the Pub package manager appendix to learn more.
What’s the equivalent of a LinearLayout? What about ScrollView?
All layout building is done with widgets. Flutter provides a ton of widgets right out of
the box. I don’t think you’d ever have to write a custom layout widget because there
are already so many. Specifically, you can use a Row or Column widget instead of
LinearLayout. And the standard scrolling widget in Flutter is called ListView.
Rows and columns are discussed in chapter 3 of this book. Scrolling is
discussed in several places in the book, but specifically in chapter 9.
NOTE
E.9
How do I access shared preferences or SQLite?
In Android, you can store a small collection of key-value pairs using the SharedPreferences API. In Flutter, access this functionality using the Shared_Preferences plugin.
This plugin wraps the functionality of both Shared Preferences and NSUserDefaults
(the iOS equivalent).
In Android, you use SQLite to store structured data that you can query using SQL.
In Flutter, access this functionality using the SQFlite plugin.
index
Symbols
?? operator 35–36
??= operator 36
?. operator 35
^ (caret) character 319
> character 319
A
<a> tag 310
AboutListTile widget 197, 200
abstract classes 289
abstraction 44
accentColor property 108–109
Accessibility Handbook 311
accessibility with semantics
widgets 310–311
active routes 201–203
actual argument 296
AddCityPage form 138–140
addListener function 125
addNumbers function 44
AddProductEvents 253
AddProductForm widget 253
addProductSink 232
AddToCartBottomSheet
class 207–208, 223, 229
AddToCartButton widget 15–16
AddToCartEvent class 233
alignment property 113
alignment widgets 15
AlignTransition 210
AllTodos.fromSnapshot
method 286–287
Android operating system 8
adding dependencies 330
configuring apps for 284–285
drawing to screens 329
Gradle files 330
intents 329
LinearLayout 330
runOnUiThread() 330
ScrollView 330
shared preferences 330
SQLite 330
views 328–329
XML layout files 329
AngularDart 194
AnimatedWidget 163–166, 179,
182, 188
AnimationController 184, 209
_animationController
variable 166, 170
AnimationController.forward()
method 163, 170–171
animations 159–171
AnimatedWidget 163–166
animation controllers 166–171
animation curves 161
AnimationController 162–163
building for Clouds
widget 184–185
built-in widgets 179–187
color transition widgets
187–188
creating custom animation
state class 179–182
routing 209–210
staggered 179–187
tickers for widgets 162
331
tweens 160
TweenSequence 179–187
AnimationUtil.getDataForNextAnimationState 180
anonymous function 44
AOT (ahead of time)
compiling 4, 59
AppBar widget 68, 105–108,
112, 300
AppBar.automaticallyImplyLeading property 106
AppBar.leading property 106
AppBarCartIcon widget
196, 217, 228
AppBarCartIcon.build
method 230
appBarHeight method 112
AppColor class 109
AppColors class 99
appData property 220–221
AppMenu widget 202
apps
anatomy of 56–57
configuring 99–102, 283–285
for Android 284–285
for iOS 283–284
main.dart 99–100
pubspec.yaml 99–100
SystemChrome 101–102
implementing forms in
140–141
testing 293–309
accessibility with semantics
widgets 310–311
Dart unit tests 293–297
integration tests 303–307
332
apps (continued)
performance profiling integration tests 307–309
testing methods with
mockito 297–299
widget tests 300–303
themes in 109–110
AppSettings class 100
AppState class 218, 220–221,
224, 230
AppState.build method 220
AppState.of(context).callMyMethod() method 222
AppState.setState 223
AppStateContainer class
218, 223
AppStateContainer.appData
223
AppStateContainer.of
method 218
AppStateManager 228–230
_AppStoreContainer
widget 220–221
ARM code 9
arrow functions 42
as keyword 34
as statement 220
async Dart 231–232, 237–242
async keyword in 239–240
await keyword in 239–240
catching errors
with catch 241–242
with futures 240–241
with try 241–242
futures in 237–239
async keyword 237, 239–240
asynchronous
programming 102, 242
AsyncSnapshot 201
autoFocus argument 149
autoValidate flag 143, 152
await keyword 196, 237,
239–240
Axis Alignment options 77
B
backgrounds
animation controllers
for 166–171
tweens for 166–171
Big O notation 20
BLoC pattern, Google 213, 225
bloc.productStreamsByCategory
258
INDEX
BlocDataStructure 227
BlocProvider 228–230
blocs (business logic
components) 225–235
architecture of 228–231
AppStateManager 228–230
BlocProvider 228–230
async Dart 231–232
completing 234–235
inputs 250–254
outputs 250–252
overview 227–228
referencing in widgets
230–231
streams in 231–232, 250–254
streams in CartBloc 232–235
adding items to carts
232–233
removing items from
carts 233–234
BlocStructure 226–227
Border property 82
BorderRadius property 82
borders 323
bottom property 322
bottom sheets 105
BoxConstraint widget 98
BoxDecoration class 82, 147
BoxShadow property 82
break keyword 41
break statement 38
brightness property 108
bring your own database
(BYOD) platform 6
broadcasting streams 245–246
bugs 11
build method 17, 58, 67,
103–104, 120, 125, 165,
186, 230, 256
build_runner 276
BuildContext object 54, 67–68,
110, 207, 215, 218–220, 254
BuildContext.inheritFromWidget
OfExactType 218
builder function 260
builder pattern 98, 118, 127
builders 126–128
buildscript tag 285
_buildSlivers method 254, 256
buildTransitions method 210
built-in widgets 255
business logic components.
See blocs (business logic
components)
Button widget 15, 59, 310
Button.onPressed callback 19
buttonColor property 108
byKey 301
BYOD (bring your own
database) platform 6
byText 301
byType 301
byWidget 301
C
cancelOnError property 249
canPop method 195
canvas 172–179
defining Paint object 173–175
paint method 175–179
shapes 173
Canvas widget 158, 326, 329
Canvas.drawCircle 176
Canvas.drawRRect 176
canvas.drawRRect 178
canvasColor property 108
cardColor property 108
caret (^) character 319
CartBloc 232–235
adding items to carts 232–233
completing blocs 234–235
removing items from
carts 233–234
CartBloc.addProductSink 232
CartBloc.checkOut 227
CartPage 217
carts
adding items to 232–233
removing items from 233–234
Cascading Style Sheets
(CSS) 21, 110, 112,
321–323
cases 37–38
Catalog bloc 226
Catalog widget 206, 252, 254
Catalog widget scroll view
256–259
Catalog._showQuickAddToCart
method 208
CatalogBloc 250, 253, 257
CatalogBloc.addNewProduct.ad
d 253
CatalogBlog.productStreamsByCategory 252
CatalogState._buildSlivers
method 256, 258
CatalogState.build method 256
catch block 241–242
catchError method 241
333
INDEX
Center widget 75, 322
change notifier 124
CheckboxListTile 272
child widgets 220–221, 328
children property 118
Chocolatey package
manager 314
Circle class 176
CircleAvatar 200–201
CircularProgressIndicator 279
classes
in Dart 46–47
updating 275–277
Client class 269, 299
client.get() function 299
Cloud widget 171–172, 186
cloudBase variable 178
CloudPainter.paint method 175,
177–178
Clouds widget 184–185
code
maintaining 11
sharing 11
CodeMagic platform 311
collection method 287
Color class 108
Color enum 51
color property 89, 323
color transition widgets
187–188
ColorTransitionBox class 187
ColorTransitionIcon class 187
ColorTransitionText class 187
_colorTween variable 166, 170
Column widget 68, 72, 78,
322, 330
columns 72–73
columnWidths 116
CommonFinders 301
comparison operators 319
compile time 10
CompletedTodoCounter
class 294–295, 297
components 57
composition 325, 329
defining 69–71
example of 71
inheritance vs. 69–71
configuring apps 99–102,
283–285
for Android 284–285
for iOS 283–284
main.dart 99–100
pubspec.yaml 99–100
SystemChrome 101–102
const 33–34
const constructor 59
const variables 34
constraints in layouts 74–75
constructors 48, 50–51
Container widget 61, 81–83,
147, 323
continue keyword 41
continue statement 39
control flow 36–41
cases 37–38
if 37
loops 40–41
switch statements 37–39
controller class 289
controllers 277–278
convenience widget 323
cool_package 320
CoreData 327
CoreGraphics 326
counter app 55–60
anatomy of Flutter apps
56–57
build method 58
const constructors 59
enhancing with widgets
68–69
hot reload 59–60
new constructors 59
project structure 56
widgets 57–58
counter increases test 295
counter.completed
property 295
CountryDropdownField
widget 145
createState method 63
cross-platform class 290
crossAxisCount 261
CSS (Cascading Style
Sheets) 21, 110, 112,
321–323
Cupertino package 57, 325
custom slivers 263
CustomPainter 172–179,
326, 329
defining 173–175
defining Paint object
173–175
paint method 175–179
shapes 173
CustomScrollView 256
CustomSliverHeader class
261–262
D
dailyForecastGenerator
method 133
dart command 25
Dart programming language
5–6
anatomy of programs in 26
control flow in 36–41
cases 37–38
else statements 37
if statements 37
loops 40–41
switch statements 37–39
functions in 41–45
anatomy of 41–42
lexical scope 45
parameters 42–43
Hello, World in 25–29
I/O in 28–29
libraries in 28–29
List.generate() constructor
in 118–121
object-oriented programming
in 45–52
classes 46–47
constructors 48
enumerators 51–52
factories 50–51
inheritance 49–50
named constructors 50–51
programming concepts
in 29–36
comments 32–33
null-aware operators 34–36
operators 34
variables 33–34
type system in 30–32
complex data types 31
dynamic types 31–32
types in functions 31
unit tests in 293–297
grouping 296–297
setting up 294
writing 295–296
with Flutter 4–5
See also async Dart
Dart SDK 313–314
Dart unit tests 293
dart:io package 26
Dart2
installing 313–314
on Linux 314
on Mac OS 313–314
on Windows 314
334
DartConf 226
DartPad 317
data types 31
data_backend_web 290
dataStream 259
de-serialization 270
declarative routing 193–203
decoration argument 147
decreaseCounter method 297
Decrement Counter 71
_decrementCounter method 69
default constructor 48
defaultColumnWidth 116
delegates 260–261
SliverChildBuilderDelegate
260
SliverGridDelegateWithFixed
CrossAxisCount 261
dependencies
adding in Android 330
adding in iOS 326
dependency injection 288–291
dev_dependencies 318
didChangeDependencies
method 215, 223
didpop method 202
didpush method 202–203
didUpdateWidget 169, 215
Dismissible widget 134–136
dispose method 171
dividerColor property 108
do-while loops 41
drag gesture 131–132
DragUpdateDetails class 132
DragUpdateDetails.globalPosition 132
Drawer widget 197
drawers 104
drawing
to screens in Android 329
to screens in iOS 326
driver.getText 306
driver.scrollUntilVisible 306
driver.tap 306
driver.traceAction method 307
DropdownButton 141
DropdownButtonFormField
widget 141, 144
DropDownExpanded class 144
DropdownFormButton
widget 143–146
Duration class 163
dynamic types 31–32
dynamic variable 31
INDEX
E
ease-in curve 161
EcommerceRoutes class 195
EdgeInsets.all constructor 82
EdgeInsets.only constructor 82
Element class 84
element tree 83–92, 213–214
elements 85
exploring with examples
86–88
state objects and 88–90
widget keys 90–92
global keys 91
key types 90–91
local keys 91–92
widgets 85
else statements 37
End property 322
entry point in apps 57
enumerators 51–52
errorColor property 108
errors, catching
with catch 241–242
with futures 240–241
with try 241–242
events 242
exiting switch statements 38–39
Expanded widget 76
expect function 295–296
F
factories 50–51
factory methods 51
FadeInSlideOutRoute 210
FadeTransition 183, 210
FancyButton widget 86, 89
final 33–34
find object 301
Finder class 301
findOneWidget 302
findsNothing 301
findsNWidgets 301
findsOneWidget 301
Firebase platform 281–287
adding to pubspec.yaml 286
configuring apps 283–285
for Android 284–285
for iOS 283–284
creating Firestore
projects 283
installing Firestore 282
using Firestore 286–287
FirebaseServices class 289–290
Firestore database 286–287
installing 282
projects 283
Firestore.instance. instance 287
FlexBox 72
FlexColumnWidth 116
flexed columns 117
flexible layout 72
fling 159
FloatingActionButton 78–80,
302–303, 306
Flutter
advantages of 10–12
code maintenance 11
code sharing 11
collaboration 11
compile time 10
future 12
JavaScript bridge 10
productivity 11
Dart with 4–5
designed for 6–8
overview 12–18
setup driver 304–305
users of 6
flutter create 55
flutter layout infinite size
error 74–75
Flutter Material library 122
Flutter Navigator 192
flutter packages get
command 269, 275
flutter pub get command 294
flutter run command 60
Flutter SDK
installing 314–316
on Linux 316
on Mac OS 315
on Windows 315–316
flutter_driver 305–307
flutter_driver extension 304
flutter_driver integration
tests 305
flutter_driver package 303, 306
flutter_test library 301
flutter_test methods 301
flutter_test package 300,
302, 305
Flutter’s YouTube channel 311
FlutterDriver 305
FlutterSamples.com 311
focus nodes 147–151
improving with
FocusNodes 149–151
InputDecoration 147–148
335
INDEX
FocusNodes 147, 149–151
FocusScope widget 150
fontFamily 323
fontSize 323
fontWeight 323
for loops 40
forEach loop 40
forEach method 246
forecast_page 159
ForecastAnimationState
class 180–181
ForecastPage widget 105, 111
ForecastPage._handleStateChange method 167
ForecastPage.initState
method 167
ForecastPageState class
131, 179, 185
ForecastPageState._buildTweens
method 181, 185
ForecastPageState._handleDragEnd method 132
ForecastPageState.build
method 105, 121
ForecastPageState.currentAnimationState 180–181
ForecastPageState.handleStateChange method 181
ForecastPageState.nextAnimatio
nState 180–181
ForecastPageState.Scaffold 112
form field wrapper 145
form fields 146–147
form state, managing with form
methods 151–157
Form.onChange 152
Form.onWillPop 155–157
FormState.save 153–155
Form widget 137–138, 141,
153–154
Form.onChange 152
Form.onWillPop 155–157
_formChanged flag 152
FormField widgets 141–147
DropdownFormButton
widget 143–146
generic form fields 146–147
TextFormField widget
142–143
_formKey.currentState.save()
method 154
_formKey.currentState.validate() method 150
forms 136–141
Form widget 137–138
GlobalKey 138
implementing in apps
140–141
structure of
AddCityPage 138–140
UI
focus nodes and 147–151
improving with
FocusNodes 149–151
FormState key 137, 141, 147
FormState.onSave 143
FormState.reset method 138
FormState.save 138, 153–155
FormState.validate()
function 138, 143, 150
FPS (frames per second) 307
fromJson() method 274–275
fromLTWH (from left, top,
width, height) 176
functions 41–45
anatomy of 41–42
creating controllers in 278
lexical scope 45
parameters 42–43
types in functions 31
Future class 237
Future.then method 238
futurePrint 239
futures 237–241
Gradle files 330
greetings, adding 26–28
GridView widget 326
group function 295–296
G
I
geolocator plugin 327
GestureDetector widget
130–133
GestureDetector.onVerticalDragUpdate
argument 132
gestures 130–136
Dismissible widget 134–136
GestureDetector widget
130–133
get method 299
GET requests 269–270, 274
getColors method 87
getDocuments 287
getTodos method 269, 289, 298
GitHub 319–320
GitLab 319
global keys 91
global scope 202
global styles 323
GlobalKey 91, 138
globalPosition.dy 130, 132
I/O libraries 28–29
Icon widget 68
IconButton widget 196
icons 78–80
Icons.refresh 79
if statements 36–37
if/else block 272
Image widget 75
image_picker plugin 327
Image.asset constructor 80
Image.network constructor 80
images 80–81
immutable variables 33
immutable widgets
324, 326, 328
import statement 28
increaseCounter method
295, 297
infinite scrolling widgets
255–264
Catalog widget scroll
view 256–259
H
_handleStateChange
method 169
_handleTabChange
method 125
Hello, World in Dart 25–29
helloDart() function 27
higher-order functions 44, 247
Homebrew 313–314
hosted packages 319
hot reload 59–60, 81
HTTP (hypertext transfer
protocol) 268–270
GET requests 269–270
packages 269
http package 269–270
HTTP requests 270, 288
HttpServices class 289
Hummingbird 12
hypertext transfer protocol. See
HTTP
hypotheticalBackend.submitPayment 227
336
infinite scrolling widgets
(continued)
CustomScrollView 256
delegates 260–261
SliverChildBuilderDelegate 260
SliverGridDelegateWithFixed
CrossAxisCount 261
SliverGrid widget 260
slivers 256, 261–264
inheritance
composition vs. 69–71
in Dart 49–50
InheritedWidget 213, 215–216,
225, 228–229, 231
inheritFromWidgetOfExactType 218–221
lifting state with of
method 222–224
of methods 218–221
StatefulWidget and 218
InheritedWidget.appData
property 220
inheritedWidgetOfExactType
method 220
inheritFromWidgetOfExactType
218–221
inheritFromWidgetOfExactType method 218–219
_initAnimation method 171
initState() method 18, 66,
149, 167
injectable blocs 225
InputDecoration 147–148
integer division 34
integration tests 293, 303–307
performance profiling
307–309
setup Flutter driver 304–305
writing tests for
flutter_driver 305–307
Intellij 317
intents 329
interfaces 52
internet of things (IoT) 9
interpolation 28
iOS (operating system) 8
adding dependencies 326
configuring apps for 283–284
CoreData 327
creating complex layouts 326
design patterns 325
drawing to screens 326
interacting with devices
326–327
INDEX
native APIs 326–327
Storyboard 326
UITableView 326
UIView 324
iOS style widgets 325
IoT (internet of things) 9
isExpanded property 144–145
Isolate objects 330
Isolates 330
itemBuilder property 127
itemCount 272
Iterable objects 44
J
Java 318
JavaScript bridge 8–9
JavaScript language 318, 321
bridge 10
cross-platform 8–10
JetBrains Intellij 316
JIT (just in time) compiling
4, 59
json_serializable package
275–276
JSON, serializing 270–281
auto-generated 275
manually 271–275
UI 277–281
updating classes 275–277
JSONPlaceholder 268, 273
JsonSerialization library 273
just in time (JIT) compiling
4, 59
justify-content 322
K
key-value pair 275
keys
global keys 91
local keys 91–92
types of 90–91
widget keys 90–92
constraints in 74–75
container widget 81–83
errors in 75–76
FloatingActionButton 78–80
for web developers 322
icons 78–80
images 80–81
multi-child widgets 76–78
RenderBoxes 75–76
RenderObject 74–75
rows 72–73
leading action 106
left property 322
lerp methods 188
libraries 28–29
library members 29
lifting state up 216
linear curve 161
LinearLayout 330
Linux
installing Dart2 on 314
installing Flutter SDK on 316
List class 118
List.generate()
constructor 118–121
listen keyword 237
Listenable class 164
listeners 124
ListItems 198–201
ListTile widget 197–200
ListTile.onTap 200
ListView widget 98, 126–128,
197–201, 256, 269, 272, 279,
306, 326, 330
ListView.builder 128, 272
ListView.children 199
ListView.custom 128
listViewFinder 306
local keys 91–92
loops 40–41
break 41
continue 41
for loops 40
while loops 40–41
M
L
lastTodoFinder 306
layout widgets 14, 72, 98, 322
layouts 72–83
columns 72–73
common widgets in 112–126
complex, creating in iOS 326
composing 20–21
Mac OS
installing Dart2 on 313–314
installing Flutter SDK on 315
main.dart 99–100, 277–278
main() function 26, 57, 100,
103, 289
mainAxisAlignment
property 77, 322
337
INDEX
manual serialization 271
Map object 44, 272–273
matcher 296
Matcher objects 301
Material Design 7, 56, 100
Material guidelines 325
Material Icons 80
material library 56
material_route_transition.dart
file 193
MaterialApp widget 99,
102–104, 109, 194, 202, 303
MaterialApp.theme
property 109
MaterialDrawer widget 197
MaterialPageRoute class
205, 209–210
MaterialPageRoute.buildTransitions 209
MaterialRouteBuilder 204–205
MediaQuery class 98, 110–111,
132, 217, 303
menus 197
implementing menu
drawer 200–201
items in 198–201
meta library 43
methods, testing 297–299
missed_frame_build_budget
_count 308
mobile development 8–10
Android 8
cross-platform JavaScript
8–10
iOS 8
native development 8
mockito package 294, 297–300
MockServices class 300
ModalRoute 203, 206, 209
mounted widgets 215
multi-child sliver builders 257
multi-child widgets 76–78
mustCallSuper 66
MyApp widget 103
MyHomePage widget 64
_MyHomePageState class 64, 68
MyHomePageState tree node 63
_MyHomePageState.build
method 87
MyHomePageState.build
method 65
myPrint variable 32
N
named constructors 50–51
named parameters 42–43
named routes 193–203
highlighting active route with
RouteAware 201–203
ListItems 198–201
ListView 198–201
MaterialDrawer widget 197
menu 197
menu items 198–201
navigating to 195–196
NavigatorObserver 201–203
native development 8
Navigator class 103, 192, 195,
217, 329
Navigator.pop method 156
Navigator.popAndPushNamed
method 200
Navigator.pushNamed
method 195–196
Navigator.pushReplacementNamed 201
NavigatorObserver 201–203
new keyword 47, 59
newSelection variable 180
non-negotiable rules 225
NoSQL databases 282
NSUserDefaults 330
null-aware operators 34–36
?? operator 35–36
??= operator 36
?. operator 35
O
Object class 29
object-oriented
programming 45–52
classes 46–47
constructors 48
enumerators 51–52
factories 50–51
inheritance 49–50
named constructors 50–51
Objective-C 282
ObjectKey 91
objects. See state objects
observables 231, 237
observer pattern 242–243
of methods 110, 218–224, 229
offsets 160
OffsetSequence class 186
onChanged method 145, 152
onDoubleTap 130
onHorizontalDragStart 130
onLongPress 130
onPanDown 130
onPressed argument 69, 79,
130, 150, 229
onSaved methods 154
onSaved property 147
onScaleStart 130
onTap 130, 204–205
onTapDown 130
onTapUp 130
onVerticalDragDown 130
onVerticalDragUpdate 132
_onWillPop method 156
onWillPop method 152
Opacity widget 75
open-sourced libraries 213
operators
in Dart 34
ternary 39
See also null-aware operators
OutlineInputBorder 148
outputs 233
overlapsContent 263
P
packages 320
from GitHub 319–320
hosted 319
on machines 319–320
padding 323, 326
Padding widget 58, 61
PageContainer widget 104
PageRoute 205, 209
PageStorageKey 90, 92
Paint class 172
paint method 74, 175, 177–179
Paint object 173–175
painting to screens 22
PanicButton class 71
parameters 42–43
default values for
parameters 43
named parameters 42–43
optional positional
parameters 43
performance profiling
integration tests 307–309
performLayout method 74
physics-based animation 159
pinned property 262
platform channels 326
plugins 327
338
Podfile 326
pop method 157, 196
popAndPushNamed
method 196
popUntil method 195
positional parameters 43
Positioned widget 113, 322
Positioned.position
property 114
positions, absolute 322–323
POST requests 269
preferences, sharing 330
PreferredSize widget
106–108, 112
primaryColor property
67, 108, 218
primarySwatch property 60, 108
print function 26
private classes 64
ProductCategory 251
ProductDetailCard 204
ProductDetailCard.onLongPress method 206
productivity 11
providers 229
Pub package manager
326–327, 330
hosted packages 319
packages from GitHub 319–320
packages on machines 319–320
using packages 320
versioning with 319
pubspec.yaml files 99–100, 269,
286, 294, 318, 326, 330
pumpAndSettle 302
pumpWidget 301–302
push method 195
pushAndRemoveUntil
method 196
pushNamed method 195–196
putIfAbsent method 87
Q
QuantityCounter widget 16
QuantityWidget 18, 20
QuerySnapshot class 287
R
RaisedButton widget 68–69, 71,
207–208, 224
rasterizing 22
INDEX
rate of change, of
animations 161
React Native 8, 12
React Router 191–192
reactive programming
242, 325, 329
ReactJS 12, 22, 57, 321
Rect.fromLTWH 176
Rect.fromPoints 176–177
rectTop variable 176
Redux 213, 225
regular constructors 59
reload. See hot reload
_render() method 167–168
RenderBoxes 75–76
rendering 18–22
composing layouts 20–21
composing widget trees
20–21
compositing 21
painting to screens 22
RenderObject 74–75
RenderObjectWidget 74
RenderStack algorithm 113
replace method 195
@required annotation 230
required keyword 43
resetCounter method 79, 297
return statement 38, 105, 210
right property 322
robust code 114
RotationTransition 210
RouteAware class 201–203
RouteDefinition 194
routeObserver variable 202–203
RouteObservers function
201, 232
routes
declaring 194–195
highlighting with
RouteAware 201–203
named 193–203
ListItems 198–201
ListView 198–201
MaterialDrawer widget 197
menu 197
menu items 198–201
navigating to 195–196
NavigatorObserver 201–203
routing 192–193
animations 209–210
declarative 193–203
on the fly 204–209
MaterialRouteBuilder
204–205
showBottomSheet 205–209
showSnackBar 205–209
Row widget 57, 73, 78, 322, 330
rows 72–73
RRect.fromRectAndRadius 177
runApp method 100, 103,
218, 221
runOnUiThread() 330
S
Scaffold widget 68, 99, 104–106,
131, 217, 303
Scaffold.appBar property
106–107
Scaffold.automaticallyImplyLeading 197
Scaffold.body property 114
scaffoldBackgroundColor
property 108
ScaleTransition 182
scope, lexical 45
ScopedModel 224
ScreenAwareSize method
111–112
screens, drawing to
in Android 329
in iOS 326
scrollable widgets 98, 116
scrolling widgets 255–264
Catalog widget scroll
view 256–259
CustomScrollView 256
delegates 260–261
SliverChildBuilderDelegate 260
SliverGridDelegateWithFixedCrossAxisCount
261
SliverGrid widget 260
slivers 256, 261–264
scrolling_summary
argument 308
scrolling_timeline.json file 309
scrollUntilVisible method 307
ScrollView 330
SDK (software development
kit) 3, 54, 97, 267
selectedHourlyTemperature
variable 181
semantics tree 310
semantics widgets 310–311
serializable model 276
INDEX
serializing JSON 270–281
auto-generated 275
manually 271–275
UI 277–281
updating classes 275–277
service.getTodos 288
_service.streamCartCount
method 234
Services class 289–290, 297
services.getTodos 288, 290
setState method 17, 64–65, 88,
125, 135, 147, 217, 222,
302–303
SettingsPage widget 126
shapes 173
Shared_Preferences plugin 330
SharedPreferences API 330
sharing
code 11
preferences 330
shouldRebuild method 263–264
shouldRepaint method 172–174
showBottomSheet 205–209
showDialog method 157
showModalBottomSheet
method 206–207
_showQuickAddToCart
method 206
showSnackBar 205–209
shrinkOffset 263
signature function 42
SingleTickerProviderStateMixin
184
sinks 232, 242–250
broadcasting streams 245–246
higher-order streams 247–250
implementing streams
243–244
observer pattern 243
Size class 107, 111
size constraints 20
Size parameter 172
SizeTransition 182, 210
Skia 10
SlideTransition class 114, 179,
186, 210
SlideTransition widget 182–183
SliverAppBarDelegate 263
SliverChildBuilderDelegate 260
SliverGrid class 257
SliverGrid widget 260
SliverGrid.delegate
property 260
SliverGrid.gridDelegate
property 261
SliverGrid.gridDeletate
property 260
SliverGridDelegateWithFixedCrossAxisCount 261
SliverGridDelegateWithMaxCrossAxisExtent 261
SliverPersistentHeader 261–262
Slivers 204
slivers 256, 261–264
snapshot.data 259
snapshots 286–287
software development kit
(SDK) 3, 54, 97, 267
SpaceAround property 77, 322
SpaceBetween property 322
SpaceEvenly property 322
SQFLite 327
SQLite library 330
Stack widget 98, 112–115, 322
staggered animations 179–187
Start property 322
State class 17, 162
state class 179–182
state management
blocs 225–235
architecture of 228–231
async Dart 231–232
overview 227–228
referencing in widgets
230–231
streams 231–232
streams in CartBloc
232–235
InheritedWidget 216–225
creating stores with InheritedWidget/StatefulWidget
team 218
inheritFromWidgetOfExact
Type 218–221
lifting state with of
method 222–224
of methods 218–221
patterns 224–225
StatefulWidgets 213–216
element tree 213–214
lifecycle of 214–216
widget tree 213–214
State object 213
state objects 60–66
element tree and 88–90
initState 66
setState 64–65
stateful widgets 62–64
stateless widgets 61–62
state, lifting 222–224
339
State.build method 215, 218
State.didChangeDependencies
method 215
State.disposed 216
State.initState method 66, 215
StatefulWidget 16, 60–61, 138,
162, 164, 213–216, 218, 221,
227, 254, 278
element tree 213–214
InheritedWidget and 218
lifecycle of 214–216
widget tree 213–214
stateless widgets 61–62
StatelessWidget 16, 58, 60, 214
_stateName variable 150
static keyword 33–34
static methods 34
stores 218
Storyboard 326
Stream class 231
Stream.transform method 248
StreamBuilder 204, 228, 230,
254–255
StreamController class 231
StreamController.broadcast()
method 245
StreamControllers 242–250
broadcasting streams 245–246
higher-order streams 247–250
implementing streams
243–244
observer pattern 243
streams 231–232, 242–250
broadcasting 245–246
higher-order 247–250
implementing 243–244
in blocs 250–254
bloc inputs 250–252
bloc outputs 250–252
implementing bloc
input 253–254
in CartBloc 232–235
adding items to carts
232–233
completing blocs 234–235
removing items from
carts 233–234
observer pattern 243
StreamTransformer 248–249
StreamTransformerBase 249
strokeWidth 172
structural widgets 14, 98
styles 108–112
global 323
MediaQuery 110–111
340
styles (continued)
of method 110–111
ScreenAwareSize
method 111–112
Theme widget 108–110
sub-todos 287
SubmitButton class 62
Sun class 165, 170
Sun.animation argument 166
switch statements 36–39
SystemChrome class 100–102
SystemChrome.setPreferredOrientations 101
T
TabBar widget 98, 122, 125–126
TabController widget 122–125
TabController. FormState 138
TabController.index 125
Table widget 98, 116, 121, 326
TableCell 118–119
TableCellVerticalAlignment 117
TableRow 118
TapUpDetails 130
ternary operations 36
ternary operators 39
test dependencies 294
test function 295
test_app.dart file 305
tester.pumpWidget 302
tester.tap 306
testing
apps 293–309
accessibility with semantics
widgets 310–311
Dart unit tests 293–297
integration tests 303–307
performance profiling
integration tests
307–309
widget tests 300–303
methods, with mockito
297–299
tests 293–309
Dart unit tests 293–297
grouping 296–297
setup 294
writing 295–296
integration tests 303–307
setup Flutter driver
304–305
writing tests for
flutter_driver 305–307
INDEX
performance profiling
integration tests 307–309
widget tests 300–303
setup 300
writing 300–303
testWidgets 300
text editors 316–317
Text widgets 59, 68, 323
text, manipulating style of 323
TextEditingController 123
TextFormField widget
141–143, 149
TextInput widget 141
TextStyle widget 323
Theme widget 67, 108–110,
217, 323
Theme.of(BuildContext)
.primaryColor 218
Theme.primaryColor 109
ThemeData theme 109–110
themes 98, 108–112
in apps 109–110
MediaQuery 110–111
of method 110–111
ScreenAwareSize
method 111–112
Theme widget 108–110
then function 101, 239
thenAnswer 299
throw keyword 39
TickerProvider 162
TickerProviderStateMixin
class 162–163, 184
tickers for widgets 162
TickerStateProviderMixin 163
TimelineSummary class
307–308
TimePickerRow widget
123, 132–133, 169
_titleField variable 142
Todo class 272–273, 275
todo_page.dart 277
Todo.fromJson method
274–275
todo.g.dart file 276
TodoController class 288, 290
_TodoPageState object 280, 288
todos_controller.dart file 295
toJson method 275
tooling 316–317
top property 322
traceAction method 306–308
Transaction class 47
TransitionAppBar class 107
TransitionAppbar class 187
TransitionRoute 209
try block 241–242
try/catch block 241
Tween animations 159
Tween.animate 182
tweens 160, 166–171
TweenSequence 179, 186–187
building animations for
Clouds widget 184–185
creating custom animation
state class 179–182
TweenSequenceItems 185
type system 30–32
complex data types 31
dynamic types 31–32
types in functions 31
Typicode 268–269, 288, 298
U
Ubuntu, installing Dart2 on 314
UI (user interface) 277–281
common widgets in 112–126
composing with widgets
15–16
controllers 277–278
creating controllers in main
function 278
forms
focus nodes and 147–151
improving with
FocusNodes 149–151
UICollectionView 326
UITableView 326
UIView 324
unbounded constraints 75
UniqueKey 91–92
unit tests 293–297
grouping 296–297
setting up 294
writing 295–296
updateCartCount method 223
updateShouldNotify
method 221, 223
updating classes 275–277
user interactions, gestures
and 130–136
Dismissible widget 134–136
GestureDetector widget
130–133
user interface. See UI
UserAccountsDrawerHeader
widget 197–199
userId property 274
341
INDEX
V
validator argument 143
validator callback 143
ValueKey 91
values, default 43
var keyword 32
variables 33–34
const 33–34
final 33–34
static 33–34
versioning with Pub 319
VerticalDirection.up 121
ViewController 326
VoidCallback 64
VSCode 316
W
WeatherDataRepository
class 133
web developing
absolute positions 322–323
borders 323
color 323
flexbox 322
global styles 323
layouts 322
manipulating text style 323
margin 323
padding 323
WebHttp class 290
WebKit 9
when function 299
which dart command 25, 313
while loops 40–41
Widget Catalog 98
widget keys 90–92
global keys 91
key types 90–91
local keys 91–92
widget tests 300–303
setup 300
writing 300–303
widget trees 60–66,
213–214, 329
composing 20–21
initState 66
setState 64–65
stateful widgets 62–64
stateless widgets 61–62
Widget.build 301
widget.controller.fetchTodos
288
Widget.mounted 215
widgets 14, 57–58, 60–66, 85
built-in animation
widgets 179–187
composing UI with 15–16
enhancing counter app
with 68–69
from List.generate()
constructor 118–121
initState 66
life cycle of 17
providing tickers for 162
referencing blocs in 230–231
setState 64–65
stateful 62–64
stateless 61–62
structural 102–108
AppBar widget 106–108
MaterialApp widget
102–104
Scaffold widget 104–106
types of 16–18
WidgetsApp widget 102
WidgetTester class 300–301, 305
WidgetTester.pump 301
WIHO (width in, height out) 72
Windows
installing Dart2 on 314
installing Flutter SDK
on 315–316
wouldupdateCartCount
method 222
writeTimelineToFile 308
X
XML layout files 329
Y
YAML (Ain’t Markup
Language) 80, 319,
326, 330
MOBILE DEVELOPMENT
Flutter IN ACTION
See first page
Eric Windmill
ith Flutter, you can build mobile applications using a
single, feature-rich SDK that includes everything from
a rendering engine to a testing environment. Flutter
compiles programs written in Google’s intuitive Dart language
to platform-specific code so your iOS and Android games,
utilities, and shopping platforms all run like native Java or
Swift apps.
W
Flutter in Action teaches you to build professional-quality
mobile applications using the Flutter SDK and the Dart
programming language. You’ll begin with a quick tour of
Dart essentials and then dive into engaging, well-described
techniques for building beautiful user interfaces using
Flutter’s huge collection of built-in widgets. The combination
of diagrams, code examples, and annotations makes learning
a snap. As you go, you’ll appreciate how the author makes easy
reading of complex topics like routing, state management,
and async programming.
see how and why
“toYou’ll
use Flutter the way
the Flutter developer
community uses it.
”
—From the Foreword by
Ray Rischpater, Google
An excellent way to get
“
started with learning Flutter.
”
—Gary Bake
Samuel Bosch, ILVO
“
Useful for beginners,
and a great resource once you
already know the basics.
”
—Jose San Leandro, OSOCO
What’s Inside
Understanding the Flutter approach to the UI
● All the Dart you need to get started
● Creating custom animations
● Testing and debugging
●
You’ll need basic web or mobile app development skills.
“
A must-have reference
if you want to be a mobile
apps developer.
”
—Gonzalo Huerta-Canepa
Universidad Adolfo Ibáñez
Eric Windmill is a professional Dart developer and a contributor to open-source Flutter projects. His work is featured on
the Flutter Showcase page.
To download their free eBook in PDF, ePub, and Kindle formats, owners
of this book should visit www.manning.com/books/flutter-in-action
ISBN: 978-1-61729-614-7
MANNING
$49.99 / Can $65.99
[INCLUDING eBOOK]