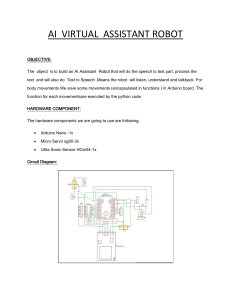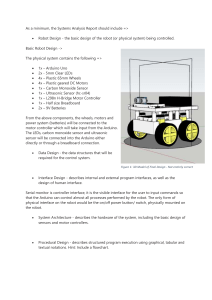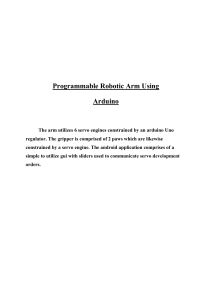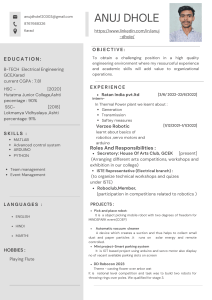Make a
MindControlled
Arduino
Robot
Tero Karvinen and Kimmo
Karvinen
Beijing • Cambridge • Farnham • Köln • Sebastopol • Tokyo
Make a Mind-Controlled Arduino Robot
by Tero Karvinen and Kimmo Karvinen
Copyright © 2012 Tero Karvinen, Kimmo Karvinen. All rights reserved.
Printed in the United States of America.
Published by O’Reilly Media, Inc., 1005 Gravenstein Highway North, Sebastopol, CA 95472.
O’Reilly books may be purchased for educational, business, or sales promotional use. Online
editions are also available for most titles (http://my.safaribooksonline.com). For more
information, contact our corporate/institutional sales department: (800) 998-9938 or
corporate@oreilly.com.
Editor: Brian Jepson
Production Editor: Teresa Elsey
Technical Editor: Ville Valtokari
Cover Designer: Mark Paglietti
Interior Designers: Ron Bilodeau and Edie Freedman
Illustrators: Tero Karvinen and Kimmo Karvinen
December 2011:
First Edition.
Revision History for the First Edition:
December 13, 2011
First release
See http://oreilly.com/catalog/errata.csp?isbn=9781449311544 for release details.
Nutshell Handbook, the Nutshell Handbook logo, and the O’Reilly logo are registered trademarks
of O’Reilly Media, Inc. Make a Mind-Controlled Arduino Robot and related trade dress are trademarks of O’Reilly Media, Inc.
Many of the designations used by manufacturers and sellers to distinguish their products are
claimed as trademarks. Where those designations appear in this book, and O’Reilly Media, Inc.,
was aware of a trademark claim, the designations have been printed in caps or initial caps.
Important Message to Our Readers: The technologies discussed in this publication, the limitations on these technologies that technology and content owners seek to impose, and the laws
actually limiting the use of these technologies are constantly changing. Thus, some of the projects
described in this publication may not work, may cause unintended harm to systems on which
they are used, or may not be consistent with current laws or applicable user agreements.
Your safety is your own responsibility, including proper use of equipment and safety gear, and
determining whether you have adequate skill and experience. Electricity and other resources
used for these projects are dangerous unless used properly and with adequate precautions, including safety gear. These projects are not intended for use by children. While every precaution
has been taken in the preparation of this book, O’Reilly Media, Inc., and the authors assume no
responsibility for errors or omissions. Use of the instructions and suggestions in Make a MindControlled Arduino Robot is at your own risk. O’Reilly Media, Inc., and the authors disclaim all
responsibility for any resulting damage, injury, or expense. It is your responsibility to make sure
that your activities comply with applicable laws, including copyright.
ISBN: 978-1-449-31154-4
[LSI]
1323797765
Contents
Preface . . . . . . . . . . . . . . . . . . . . . . . . . . . . . . . . . . . . . . . . . . . . . . . . . . . . . . . . . . . . . . . v
1/Building the Chassis . . . . . . . . . . . . . . . . . . . . . . . . . . . . . . . . . . . . . . . . . . . . . . . . . 1
Tools and Parts . . . . . . . . . . . . . . . . . . . . . . . . . . . . . . . . . . . . . . . . . . . . . . . . . . . . . . 2
Parts . . . . . . . . . . . . . . . . . . . . . . . . . . . . . . . . . . . . . . . . . . . . . . . . . . . . . . . . . . . . 2
Tools . . . . . . . . . . . . . . . . . . . . . . . . . . . . . . . . . . . . . . . . . . . . . . . . . . . . . . . . . . . . 4
Servo Motors . . . . . . . . . . . . . . . . . . . . . . . . . . . . . . . . . . . . . . . . . . . . . . . . . . . . . . . . 5
Attaching Servos . . . . . . . . . . . . . . . . . . . . . . . . . . . . . . . . . . . . . . . . . . . . . . . . . . 5
Chassis . . . . . . . . . . . . . . . . . . . . . . . . . . . . . . . . . . . . . . . . . . . . . . . . . . . . . . . . . . . . . 6
Making Holes . . . . . . . . . . . . . . . . . . . . . . . . . . . . . . . . . . . . . . . . . . . . . . . . . . . . . 8
Painting the Chassis . . . . . . . . . . . . . . . . . . . . . . . . . . . . . . . . . . . . . . . . . . . . . . . . . . 9
Attaching Servos to the Chassis . . . . . . . . . . . . . . . . . . . . . . . . . . . . . . . . . . . . . . . 12
Attaching the Line-Detecting Sensor . . . . . . . . . . . . . . . . . . . . . . . . . . . . . . . . . . . 12
Wheels . . . . . . . . . . . . . . . . . . . . . . . . . . . . . . . . . . . . . . . . . . . . . . . . . . . . . . . . . . . . 14
Attaching the RGB LED to Chassis . . . . . . . . . . . . . . . . . . . . . . . . . . . . . . . . . . . . . 15
Attaching the Power Switch to the Chassis . . . . . . . . . . . . . . . . . . . . . . . . . . . . . . 17
Attaching Arduino . . . . . . . . . . . . . . . . . . . . . . . . . . . . . . . . . . . . . . . . . . . . . . . . . . . 17
Battery Holder . . . . . . . . . . . . . . . . . . . . . . . . . . . . . . . . . . . . . . . . . . . . . . . . . . . . . . 18
Attaching Solderless Breadboard . . . . . . . . . . . . . . . . . . . . . . . . . . . . . . . . . . . . . .19
ScrewShield Holds Wires in Place . . . . . . . . . . . . . . . . . . . . . . . . . . . . . . . . . . . . . 20
2/Coding . . . . . . . . . . . . . . . . . . . . . . . . . . . . . . . . . . . . . . . . . . . . . . . . . . . . . . . . . . . . 21
Moving . . . . . . . . . . . . . . . . . . . . . . . . . . . . . . . . . . . . . . . . . . . . . . . . . . . . . . . . . . . . 21
Connect Servos . . . . . . . . . . . . . . . . . . . . . . . . . . . . . . . . . . . . . . . . . . . . . . . . . .22
Hello Servo . . . . . . . . . . . . . . . . . . . . . . . . . . . . . . . . . . . . . . . . . . . . . . . . . . . . . .25
Calibrate Stopping Point . . . . . . . . . . . . . . . . . . . . . . . . . . . . . . . . . . . . . . . . . . 26
Full Speed Forward . . . . . . . . . . . . . . . . . . . . . . . . . . . . . . . . . . . . . . . . . . . . . . .26
Other Ways to Control Servos . . . . . . . . . . . . . . . . . . . . . . . . . . . . . . . . . . . . . .27
Line Avoidance . . . . . . . . . . . . . . . . . . . . . . . . . . . . . . . . . . . . . . . . . . . . . . . . . . . . . 28
Connect the Reflection Sensor . . . . . . . . . . . . . . . . . . . . . . . . . . . . . . . . . . . . . 28
Hello Reflection . . . . . . . . . . . . . . . . . . . . . . . . . . . . . . . . . . . . . . . . . . . . . . . . . .30
Don’t Cross the Black Line . . . . . . . . . . . . . . . . . . . . . . . . . . . . . . . . . . . . . . . . . 31
Battery, No Strings Attached . . . . . . . . . . . . . . . . . . . . . . . . . . . . . . . . . . . . . . . . . 33
Choosing Rechargeable Batteries . . . . . . . . . . . . . . . . . . . . . . . . . . . . . . . . . . 33
Connecting the Battery and Power Key . . . . . . . . . . . . . . . . . . . . . . . . . . . . . 34
Bells and Whistles . . . . . . . . . . . . . . . . . . . . . . . . . . . . . . . . . . . . . . . . . . . . . . . . . . .38
Contents
iii
Red, Green, and Blue LED . . . . . . . . . . . . . . . . . . . . . . . . . . . . . . . . . . . . . . . . . 38
Beeping Piezo . . . . . . . . . . . . . . . . . . . . . . . . . . . . . . . . . . . . . . . . . . . . . . . . . . . 41
Setting Threshold with a Potentiometer . . . . . . . . . . . . . . . . . . . . . . . . . . . . . 44
Everything But Your Mind . . . . . . . . . . . . . . . . . . . . . . . . . . . . . . . . . . . . . . . . . . . . 47
Code Structure . . . . . . . . . . . . . . . . . . . . . . . . . . . . . . . . . . . . . . . . . . . . . . . . . . 47
Measuring Your Brains with MindWave . . . . . . . . . . . . . . . . . . . . . . . . . . . . . . . . . 51
Hack MindWave Dongle . . . . . . . . . . . . . . . . . . . . . . . . . . . . . . . . . . . . . . . . . . . 51
Level Conversion with Resistors . . . . . . . . . . . . . . . . . . . . . . . . . . . . . . . . . . . .53
Hello Attention! . . . . . . . . . . . . . . . . . . . . . . . . . . . . . . . . . . . . . . . . . . . . . . . . . . 55
NeuroSky Protocol . . . . . . . . . . . . . . . . . . . . . . . . . . . . . . . . . . . . . . . . . . . . . . . 62
Complete Mind-Controlled Robot . . . . . . . . . . . . . . . . . . . . . . . . . . . . . . . . . . . . . 63
Appendix: Building the ScrewShield . . . . . . . . . . . . . . . . . . . . . . . . . . . . . . . . . . . 73
iv
Contents
Preface
Shortly, you will build your own mind-controlled robot. But that’s just the
beginning of what you’ll be able to do. As you follow the explanations for
components and codes, you will thoroughly understand how your robot
works. You can keep applying the knowledge to your own robots and EEGbased prototypes.
You’ll learn to
• Connect an inexpensive EEG device to Arduino
• Build a robot platform on wheels
• Calculate a percentage value from a potentiometer reading
• Mix colors with an RGB LED
• Play tones with a piezo speaker
• Write a program to avoid lines (tracks)
• Create simple movement routines
From Helsinki to San Francisco
In spring 2011, O’Reilly invited us to Maker Faire, which is the biggest DIY
festival in the world. We had to come up with a gimmick for the festival. It
had to be both new and simple enough so that everyone could understand
how it worked. Cheap EEG devices had just arrived to market and we thought
that it would be interesting to couple one of those with a robot.
As a result, we demonstrated the first prototype of the mind-controlled robot
at Maker Faire. It was a hit. People queued to try controlling the bot after
seeing it in action, as you can see in Figure P-1.
The bot is easy to use. You put on a headband and when you concentrate,
the bot moves. Focus more and it goes faster. And it’s a real robot too; it
avoids edges so that it stays on the table.
We built the first prototype (Figure P-2) with Ville Valtokari. The robot part
was based on soccer bot from Make: Arduino Bots and Gadgets (O’Reilly,
2011). We read the EEG with a NeuroSky MindWave. The early model had to
use a computer as a gateway between Arduino and MindWave, because we
Figure P-1. Attendees enjoying our robot at Maker Faire 2011, San Francisco
Bay area.
Figure P-2. First prototype of the Mind Controlled Robot.
were running the MindWave software and our own Python program on the
computer.
Maker Faire was great. Arduino was clearly the platform of choice for hardware hackers. There were Arduino robots that could dive and others that
could fly. So did we stand a chance of getting any attention to our little bot?
vi
Preface
Reactions
“It’s a fake!” Our favorite reaction was disbelief, as it showed that EEG tricks
were still new. As if what we were doing was so amazing that it simply had to
be just a magic trick. We only heard this about five times, though.
Most of the users simply thought the project was cool. Some were a little
skeptical at first, but trying is believing. About 300 visitors tried the device
and many more were watching (see Figure P-3 and Figure P-4).
Figure P-3. Robot at Maker Faire 2011, San Francisco Bay area.
We were surprised that it could work in a setting like that. Our prototype
could handle hundreds of visitors. Also, the NeuroSky EEG headband was
easy to put on and didn’t need any user training.
A couple of visitors had probably played with EEG before. They just noted
“Yep, it’s a NeuroSky” and started talking about something else. Luckily,
Brian Jepson had made a 3D-printed version of the soccer bot, so we had a
backup gadget to amuse them.
EEG in Your Living Room
Control a computer with just your mind. On one hand, it sounds almost like
a sci-fi fantasy. On the other, EEG (electroencephalography) was first used
in the early 20th century. What kept you waiting for the future?
EEG is the recording of electrical activity of the brain from the scalp, produced by neurons firing in the brain. The brain cortex produces tiny electrical
Preface
vii
Figure P-4. Attendees control our robot at Maker Faire.
voltages (1–100 µV on the scalp). EEG doesn’t read your thoughts, but it can
tell your general state. For example, EEG can show if you are paying attention
or meditating.
The tiny voltages are easily masked by electrical noise from muscles and
ambient sources. EEG currents are measured in microvolts (µV), which are
millionths of a volt:
1 µV = 0.001 mV = 10-6 V
Noise from muscle and eye movement can be quite powerful compared to
this. In normal buildings, the electrical main’s current radiates a 50Hz or
60Hz electromagnetic field. In a laboratory setting, EEG is usually measured
in a room that has less interference. At home, the EEG unit must filter out
the troublesome signals.
viii
Preface
EEG devices used to be prohibitively expensive and annoying to connect,
and the data required expert knowledge to interpret. For many years, a
starting price for the cheapest EEG units was thousands of dollars. They
required conductive gel to connect. Having very clean hair and skin was recommended. Most units used at least 19 electrodes. EEG results were printed
on paper and doctors had to take a course to be able to analyze them.
Now EEGs are cheap, starting from $100 (USD). Devices are available in
shops and by mail order. Consumer-level EEG units are manufactured by
NeuroSky and Emotiv. (OCZ used to make a similar device.) With the OpenEEG project, you can even build an EEG device yourself.
NeuroSky’s units are the cheapest option, starting from $100 for the MindWave (shown in Figure P-5). The headband is fast to attach and works on
dry skin without any gels. It only needs electrical contact on your forehead
and earlobe. NeuroSky devices measure attention and meditation as well as
the raw brainwave data.
Figure P-5. The robot in action.
Emotiv EPOC promises to recognize multiple visualized thoughts. At $300,
it’s not very expensive. The Emotive EPOC headset also measures head tilt
and muscle activity.
Preface
ix
OCZ used to make the mOCZ Neural Impulse Actuator (shown in Figure P-6), which cost about $100. It made multiple measurements, mostly
concentrating on muscle activity.
Figure P-6. Haaga-Helia student project with OCZ Neural Impulse Actuator.
The OpenEEG project provides instructions on how to build your own EEG
device. It’s the most expensive option, costing about $400. Building the device requires both technical skills and understanding of safety issues. After
all, EEG involves connecting wires on different sides of your head!
NeuroSky MindWave
In the mind-controlled robot presented by this book, a NeuroSky MindWave
is used to measure attention. For about $100, you get a CD-ROM, a headband, and a USB dongle for the wireless connection.
The headset has a single electrode with a ground and reference. This means
that there are two metallic things touching your head. The measuring electrode goes on the left side of your forehead. In the EEG lingo, this point is
called Fp1. It’s F for frontal, followed by p1 (1, the first odd number, indicates
10% to the left of your nose; 2, the first even number, indicates 10% to the
right of your nose). The other electrode, reference point, goes to your left
ear (A1). The headset measures the voltage between these two electrodes.
x
Preface
The CD-ROM that comes with the MindWave contains software to be used
with the headband. It can show you attention level, meditation level, and
connection quality. You first place the electrode on your head and adjust
until the connection is good (the poorSignal value will be shown as 0).
When you focus on something, your attention level (0–100%) goes up. You
can do some math, read something, or just concentrate on your fingertip.
When you relax, your meditation level goes up. For example, you can close
your eyes and take deep breaths. If you can calm and focus your mind at the
same time, both attention and meditation can go up to 100%.
The USB receiver dongle can be hacked to connect directly to Arduino.
What Do You Need to Know?
This is a book about building a mind-controlled robot. It’s not meant as the
first book on beginning with Arduino.
If you are just getting started and want a beginner book on Arduino, see our
Make: Arduino Bots and Gadgets (MABG) from O’Reilly (2011). We’ll point
out relevant chapters below.
Before you start, you should have experience in the following:
• Basics of Arduino
— Installing the Arduino IDE
— Running Arduino’s most basic program (Blink)
— Writing your own simple Arduino programs
• Basic mechanical building skills
— Soldering
— Drilling
You need to know the basics of programming Arduino. You should make sure
you can run a “hello world” or “blink” example on your Arduino before you
try anything else. This means that you should also have the Arduino IDE
installed. If you need help with this, see “Starting with Arduino” (page 18) in
MABG. For hand-holding walkthrough code examples, see any of the
projects in that book. You may also want to look at Massimo Banzi’s Getting
Started with Arduino (O’Reilly, 2011) if you need a beginner’s introduction.
However, as a prospective robot builder, you will find the projects in MABG
an excellent complement to the one in this book.
Preface
xi
Running Ubuntu Linux? Starting from Ubuntu
11.04, you can sudo apt-get install arduino. For
other distributions of Linux, see http://www.ardu
ino.cc/playground/Learning/Linux.
You should have basic mechanical building skills. You’ll solder wires to an
RGB LED and your own connections to MindWave. To build the robot platform, you’ll need to drill some holes. For soldering, see MABG, “Soldering
Basics” (page 47). For drilling, see MABG, “Building a Frame for the Robot”
(page 217).
Acknowledgments
We would like to thank:
• Haaga-Helia
• Tansy Brook, NeuroSky
• Valtteri Karvinen
• Nina Korhonen
• Marianna Väre
Conventions Used in This Book
The following typographical conventions are used in this book:
Italic
Indicates new terms, URLs, email addresses, filenames, and file
extensions.
Constant width
Used for program listings, as well as within paragraphs to refer to program elements such as variable or function names, databases, data
types, environment variables, statements, and keywords.
Constant width bold
Shows commands or other text that should be typed literally by the user.
Constant width italic
Shows text that should be replaced with user-supplied values or by values determined by context.
xii
Preface
TIP: This icon signifies a tip, suggestion, or general
note.
CAUTION: This icon indicates a warning or caution.
Using Code Examples
This book is here to help you get your job done. In general, you may use the
code in this book in your programs and documentation. You do not need to
contact us for permission unless you’re reproducing a significant portion of
the code. For example, writing a program that uses several chunks of code
from this book does not require permission. Selling or distributing a CD-ROM
of examples from O’Reilly books does require permission. Answering a
question by citing this book and quoting example code does not require permission. Incorporating a significant amount of example code from this book
into your product’s documentation does require permission.
We appreciate, but do not require, attribution. An attribution usually includes
the title, author, publisher, and ISBN. For example: “Make a Mind-Controlled
Arduino Robot by Tero Karvinen and Kimmo Karvinen (O’Reilly). Copyright
2012 Tero Karvinen and Kimmo Karvinen, 978-1-4493-1154-4.”
If you feel your use of code examples falls outside fair use or the permission
given above, feel free to contact us at permissions@oreilly.com.
Safari® Books Online
Safari Books Online is an on-demand digital library that lets you
easily search over 7,500 technology and creative reference
books and videos to find the answers you need quickly.
With a subscription, you can read any page and watch any video from our
library online. Read books on your cell phone and mobile devices. Access
new titles before they are available for print, and get exclusive access to
manuscripts in development and post feedback for the authors. Copy and
paste code samples, organize your favorites, download chapters, bookmark
key sections, create notes, print out pages, and benefit from tons of other
time-saving features.
Preface
xiii
O’Reilly Media has uploaded this book to the Safari Books Online service. To
have full digital access to this book and others on similar topics from O’Reilly
and other publishers, sign up for free at http://my.safaribooksonline.com.
How to Contact Us
Please address comments and questions concerning this book to the
publisher:
O’Reilly Media, Inc.
1005 Gravenstein Highway North
Sebastopol, CA 95472
800-998-9938 (in the United States or Canada)
707-829-0515 (international or local)
707-829-0104 (fax)
We have a web page for this book, where we list errata, examples, and any
additional information. You can access this page at:
http://shop.oreilly.com/product/0636920021780.do
To comment or ask technical questions about this book, send email to:
bookquestions@oreilly.com
For more information about our books, courses, conferences, and news, see
our website at http://www.oreilly.com.
Find us on Facebook: http://facebook.com/oreilly
Follow us on Twitter: http://twitter.com/oreillymedia
Watch us on YouTube: http://www.youtube.com/oreillymedia
xiv
Preface
1/Building the Chassis
Before programming anything, we’ll build the chassis for the robot. Basically
it’s a traditional rover robot structure with two servo motors in the front and
one caster in the back. To make it suitable for mind-controlling needs, we’ll
add a line detector and RGB LED on the top. We use a solderless breadboard
and the ScrewShield for the Arduino, to make adding components and wires
easy. Figure 1-1 shows the design of the chassis.
Here’s how all the major components will work together to create a working
robot:
Arduino
This is the brains of the project. It is essentially a small embedded computer with a brain (a microcontroller), as well as header pins that can
connect to inputs (sensors) and outputs (actuators).
Chassis
This holds everything together. It’s essentially the platform for the
robot.
Servo Motors
These are motors that can be connected directly to the Arduino without
the need for any additional hardware (such as a motorshield). The Arduino communicates with them by sending pulses to control speed and
direction.
Caster wheel
Because we’ll be turning the robot by varying the speed and direction
of the servos, which are fixed in place, we need one wheel that pivots
nicely. A furniture caster is perfect for this, and the robot ends up being
able to rotate in place.
RGB LED
This component changes color and tells you what is happening in the
code, so you don’t have to divide your attention between the serial monitor and the robot. It also gives instant feedback for the users when they
try to move the robot by focusing.
Line Detector
With the line detector, your robot will avoid a black line, which makes it
stay in the arena (helpful for keeping it from falling off a table).
1
Figure 1-1. Blueprint of the chassis
ScrewShield
ScrewShield adds “wings” with terminal blocks to both sides of Arduino.
Terminal blocks have screws, so you can attach one or more wires firmly
to any pin. This prevents wires from popping out, which makes building
and coding the robot much easier.
MindWave
MindWave measures your brainwaves and transmits the results for the
Arduino. We have to hack the MindWave dongle a little bit because we
want to connect it directly to Arduino instead of a computer’s USB port.
Tools and Parts
Here we list the parts and tools needed to make the robot. Feel free to improvise if you don’t find the exact matches.
Parts
Figure 1-2 shows all the parts you need for this project.
1. Base material (we used Dibond)
2
Make a Mind-Controlled Arduino Robot
Figure 1-2. Parts
2. Rechargeable battery (we used a DualSky 1300 mAh 30C 2s1p 7.4 V
battery)
3. Velcro
4. NeuroSky MindWave
5. Continuous rotation servos (we used Parallax [Futaba] Continuous Rotation Servo) (2)
6. ScrewShield
7. Aluminum pipe, 8 mm thick, at least 60 mm long
8. Connection wire for the line-detecting sensor
9. RGB LED, common anode
10. Line-detecting sensor (we used DFRobot’s Line Tracking Sensor for Arduino)
11. Potentiometer (rotary, linear resistance); choose one that can be easily
inserted into a breadboard (we used one with maximum resistance of
about 10 kOhm)
12. Power switch (any two-state switch will do)
13. Furniture wheel (caster) with ball bearings
Building the Chassis
3
14. Small solderless breadboard
15. 4 mm heat shrink tubing
16. Piezo speaker (we used one with Rated Voltage [Square Wave] 5Vp-p,
Operating Voltage 1-20Vp-p)
17. Screws: 3x20 mm (4), 3x10 mm (13), 3x16 mm (12), 3x42 mm (1), 3x18
mm (2); nuts: 3mm (30).
18. Servo extension cable (2)
19. Ribbon cable or assorted wire in four different colors
20. Arduino Uno
21. Wheels (such as Parallax part number 28109)
22. Felt pad
23. Jumper wires
24. L-brackets, with 3 mm holes and 1 cm between the holes, to match the
holes in the servo (4)
25. Reflector for the LED (optional)
Tools
Figure 1-3 shows all the tools you need for this project.
Figure 1-3. Tools
4
Make a Mind-Controlled Arduino Robot
1. Hot glue gun
2. Spray paint
3. Soldering iron and solder
4. Hammer
5. Try square
6. Pliers
7. Nail punch
8. Diagonal cutter pliers
9. Phillips screwdriver
10. Marker
11. Drill (3mm, 9mm, 11mm bits)
12. Jigsaw or metal saw
13. Leatherman (wire stripper, flat screwdriver, small blade)
14. Torch or lighter
Servo Motors
Servo motors (Figure 1-4) will be moving the wheels of our robot. The most
usual type of servos have limited rotation. They are used when you need to
turn the motor to a specific angle. In our robot, we only need to control speed
and direction. And, of course, the motor needs to be able to turn freely. Continuous rotation servos are made for this. Almost any servo can be modified
to continuous rotation, but it’s easier to buy a ready-made version.
The Parallax (Futaba) continuous rotation servo is perfect for our needs. It
has an external potentiometer adjustment screw, which allows identical
centering of two servos effortlessly. You’ll notice how handy this is later,
when we program the movements for the robot.
If you want to learn how to modify any servo to continuous rotation, read the Soccer Robot chapter in
our book Make: Arduino Bots and Gadgets (MABG),
published by O’Reilly (2011).
Attaching Servos
We’re going to use regular L-brackets to attach the servos. Attach two
brackets to each servo with 3x10 mm screws, as shown in Figure 1-5.
Building the Chassis
5
Figure 1-4. Continuous rotation servos
Figure 1-5. L-brackets attached to servo
If you can’t find suitable L-brackets, you can make them from metal strips.
For example, you could salvage some strips from an old typewriter, drill holes
that match your servo, and bend them to a 90° angle in the middle.
Chassis
For the chassis you’ll need something that is robust enough to hold the robot
together and can be shaped easily. Plywood, acrylic, or metal plate (Figure 1-6) works well.
6
Make a Mind-Controlled Arduino Robot
Figure 1-6. Plywood, Dibond, acrylic
Our material of choice is Dibond, which is aluminum composite with polyethylene core. It’s light, easy to cut, strong, and good looking. Best of all it
happened to be free. Because it’s lightweight and flat, it’s used for printing
advertising signs. Lucky for us, printing doesn’t always go like it should, and
tons of Dibond ends up in the trash.
Even if you don’t have a sign-making store as your neighbor, you could find
other useful material thrown away. For example, you shouldn’t have any
trouble finding a metal plate from computer parts or plywood from furniture.
Choose a material that is easily available for you and that is comfortable to
process with your tools and skills.
You don’t need to limit yourself to traditional methods when making the
chassis. If you have the access and necessary skill for 3D printer or laser
cutter, go for it. Go to http://www.thingiverse.com for some inspiration on
printed 3D objects.
Let’s start by drawing the shape of the robot (Figure 1-7). Yours doesn’t have
to be exactly like ours. Just make sure that the wide end is at least 16 cm and
the narrow end at least 10.5 cm wide. Our bot’s overall length is 19 cm.
Cut the shape out with a jigsaw or regular metal saw (Figure 1-7). You can
sand the edges after cutting to remove possible sharp corners and ugly cutting marks.
Always use hearing protectors and safety glasses
when using power tools. Safety glasses should be
used when you are cutting, bending, drilling, or
soldering.
Building the Chassis
7
Figure 1-7. Outline of the robot and the shape of the chassis cutout
8
Make a Mind-Controlled Arduino Robot
Making Holes
The easiest way to get the holes where you want them is to hold the target
object as a stencil and mark spots with a pen (Figure 1-8).
First, mark the servo bracket places on both sides of the robot. The back
wheel will be mounted centered in the back of the chassis and the line-detecting sensor centered in the front. Place the Arduino in the back of the
robot so that the screw holes don’t overlap the back wheels’ holes. One more
small hole is needed to hold the Velcro for the battery. Place it so that there
is space left for the solderless breadboard.
Every hole we marked so far will be drilled with a 3 mm drill bit. We still need
a couple of bigger ones: a 9 mm hole for the RGB LED and an 11 mm hole for
the power switch.
Next we’ll drill the holes, but first, it’s hammer time. Always use a nail punch
and a hammer to make a small starting hole before drilling metal (Figure 1-9).
Painting the Chassis
We used high gloss black spray to paint our bot. Spray multiple thin layers
to achieve a sleek and durable coating (Figure 1-10). You can paint both sides
of the chassis. We left the bottom unpainted so that it would easier to see
which side is which on the photos.
Building the Chassis
9
Figure 1-8. Marking the holes
10
Make a Mind-Controlled Arduino Robot
Figure 1-9. Small starting holes made with a nail punch, and holes drilled
Figure 1-10. Painted chassis
Building the Chassis
11
Attaching Servos to the Chassis
Next, attach the servos to the chassis with 3x16 mm screws (Figure 1-11).
Place them so that the wires are pointing forward.
Figure 1-11. Servos attached
Attaching the Line-Detecting Sensor
Cut a 3 cm piece from the aluminum pipe. To make sure that the pipe does
not short-circuit the sensor, we’ll put a round piece of felt pad on the other
end. Make a hole in the felt pad so that you can push the screw easily through
it (Figure 1-12).
Figure 1-12. 3 cm piece of aluminum pipe for the line-detecting sensor and a
felt pad to prevent short circuits
Put a 3x42 mm screw through the pipe and secure the line detector in the
front of the robot (Figure 1-13). The emitter/receiver part of the sensor has
to be facing down.
12
Make a Mind-Controlled Arduino Robot
Figure 1-13. Line-detecting sensor attached
Building the Chassis
13
How does the line-detecting sensor work? It has a
infrared emitter and a infrared detector. Reflective
surfaces bounce the infrared light back to the
infrared detector. So we know there is no line. This
does not happen with nonreflective surface, such
as a black line. Generally reflective surfaces are
white and nonreflective ones are black. Just keep in
mind that this is not always the case. We have had
black paper that was more reflective than our white
tape. With three or more line-detecting sensors,
you can make a line-following robot. Instead of just
turning around like our robot, line followers try to
keep the black line in the center sensor. If the side
sensors detect the line, the robot will turn until the
center sensor sees the line again.
Wheels
There’s plenty of choice for the wheels (Figure 1-14). Just don’t pick any that
are too heavy, and make sure that you’ll be able to make the holes for the
servo horn attachment. For our robot, we salvaged tires from a remotecontrolled car.
Drill two 3 mm holes through both servo horns and the wheel rim. Secure
the servo horns to the wheel rims with 3x10 mm screws. Push the servo horns
on the servo shaft and tighten them in place with 3x18 mm woodscrews
(Figure 1-15).
14
Make a Mind-Controlled Arduino Robot
Figure 1-14. Selection of wheels
Figure 1-15. Servo horn attached to the tire rim and wheel attached to the
servo
Attaching the RGB LED to Chassis
As the name implies, RGB LEDs are able to emit red, green, and blue light or
any combination of these. Later you’ll use the RGB LED to show the level of
attention you measure with the EEG headband.
Building the Chassis
15
Put hot glue around the bottom of the RGB LED hole we made earlier. Stick
the RGB LED in the hole from below and keep it still until the glue sets
(Figure 1-16). Be careful to not touch the hot glue, as it can cause burns.
Figure 1-16. RGB LED hot-glued
As a final touch, we hot-glued a lens salvaged from an old headlamp on the
top of the LED. This is not essential, but it will make the LED less blinding and
better looking. If you have a lens, spread some hot glue on the bottom of the
lens and stick it on top of the LED (Figure 1-17).
Figure 1-17. Lens glued on top of the chassis
16
Make a Mind-Controlled Arduino Robot
Attaching the Power Switch to the
Chassis
As we’re going to be running our robot with a rechargeable battery, we’ll need
a way to turn it on and off. Any two-state switch will serve this purpose. Our
choice was a key switch, but you can go with anything that pleases your eye.
Stick the switch in the hole and secure it with some hot glue (Figure 1-18).
Some switches can be just screwed into the hole, making gluing
unnecessary.
Figure 1-18. Key switch hot-glued
Attaching Arduino
Before attaching the Arduino to the robot, cover the bottom of the Arduino
with a self-adhesive felt pad (Figure 1-19). This will prevent short circuits that
could happen if the Arduino touched metal parts of the bot.
Figure 1-19. Felt pad on the bottom and Arduino screwed in place.
Building the Chassis
17
Use four 3x16 mm screws to secure the Arduino to the chassis (Figure 1-19).
Battery Holder
Cut 14 cm strip from both sides of Velcro. Tape hooks and loops sides together and push or drill a hole in the middle. Put a 3x10mm screw through
the hole and mount the battery holder to the chassis (Figure 1-20).
Figure 1-20. 14 cm strips of Velcro attached into the bottom of the chassis
18
Make a Mind-Controlled Arduino Robot
Attaching Solderless Breadboard
Remove the adhesive cover from the bottom of the breadboard and stick it
in the center of the robot (Figure 1-21).
Figure 1-21. Solderless breadboard in place; the mind-controlled robot is
ready to be programmed
Building the Chassis
19
ScrewShield Holds Wires in Place
Loose wires are probably the most annoying thing while building a prototype.
Arduino’s header pins can’t hold the jumper wires securely. Especially when
your robot is moving, wires pop out constantly. Luckily the ScrewShield
pretty much solves this problem.
ScrewShield adds “wings” with terminal blocks to both sides of Arduino.
Terminal blocks have screws so you can attach one or more wires firmly to
any pin.
You have to do some soldering when building the ScrewShield, but it will pay
off later on. As an added bonus, you’ll get nice and relatively easy soldering
practice. Of course you can make the robot we are building here without the
ScrewShield, but we strongly suggest that you use it. The Appendix explains
how to build the ScrewShield.
This completes your robot chassis! You now have a moving robot platform.
In the next chapter, you’ll be coding the mind-controlled robot part by part.
What other projects could you do with your new robot chassis?
20
Make a Mind-Controlled Arduino Robot
2/Coding
The code that controls your robot is simple. Well, it’s simpler than one would
expect for a sci-fi trick like mind control.
A simplified, pseudocode version of your robot would be as follows:
void loop()
{
while (lineDetected()) turn(); //
forward(getAttention());
//
}
The reflectivity sensor tells if the robot is on top of a black line, which
forms the border of the arena. When the robot is on the border, it turns
until the sensor sees white again.
Then the robot goes forward. The speed is read from the EEG headband.
Rinse and repeat.
In this coding part of the book, you’ll write each part of the code that makes
your robot tick.
Moving
Continuous rotation servos are motors you can easily control. With continuous rotation servos, you can only control the speed (forward, stop, back),
but unlike standard servos, you can’t set the servo to point at a specific angle.
There are three wires going to a servo: red (positive), black (ground), and
white (data). To control a servo, you need to keep sending pulses to it. The
length of the pulse tells how fast the full rotation servo should turn. The pulse
length is very short, typically from 500 µs (microseconds) to 2000 µs. This
means it can be as little as half a millisecond: 500 µs = 0.5 µs = 0.0005
seconds.
To keep the servo turning, you must send these pulses about every 20 ms,
which is 50 times a second.
If you want a more through recap of how servos work, see the Insect Robot
chapter in Make: Arduino Bots and Gadgets (MABG) from O’Reilly (2011).
21
Connect Servos
Let’s start by connecting servos to Arduino. To keep the connectors in your
servos intact, use a servo extension cable to connect to Arduino. Cut the
male end of a servo extension cable. Strip wires from the end where you cut
off the connector (Figure 2-1).
Figure 2-1. Servo extension cable stripped
Now connect the wires to Arduino. You can connect both the left and right
servo right away. As shown in the circuit diagram (Figure 2-5), the red (positive) wire goes to Arduino +5V and black (ground) goes to GND (Figure 2-2). The white data wires go to Arduino data pins D2 (digital pin 2) and
22
Make a Mind-Controlled Arduino Robot
Figure 2-2. Ground and +5V connected to Arduino
D3 (digital pin 3). Connect the left servo to digital pin D3 (Figure 2-3 and
Figure 2-4).
Every GND symbol means a connection to Arduino
GND pin, which is also connected to the black 0V
GND wire of the battery. This saves the trouble of
having a circuit diagram full of wire going to ground.
Coding
23
Figure 2-3. Connected to Arduino data pins; left servo goes to D3
Figure 2-4. Servos connected to extension cables
24
Make a Mind-Controlled Arduino Robot
Hello Servo
The Hello Servo program spins just one servo, so you know that your servos
and connections are working. Figure 2-5 shows the connection diagram,
even though here you’ll use only one of the servos.
Figure 2-5. Circuit diagram for forward.pde and helloservo.pde
// helloservo.pde - Spin continuous rotation servo
// (c) Kimmo Karvinen & Tero Karvinen http://MindControl.BotBook.com
void setup()
{
pinMode(3, OUTPUT);
}
void loop()
{
digitalWrite(3, HIGH);
delayMicroseconds(2000);
digitalWrite(3, LOW);
delay(10); // ms
}
//
//
//
You must always set the pin mode; otherwise it stays in an undefined
state. OUTPUT means you can toggle the voltage of the pin: for example,
HIGH or LOW for digital pins. INPUT means you can measure whether a
pin is on or off.
This is the length of the pulse, the time the pin is HIGH.
It’s a good idea to use a comment to specify the units at least once in your
program. Millisecond is one thousand microseconds; i.e., 0.001 s = 1 ms
= 1000 µs.
Coding
25
The servo will still turn if we have a longer wait, such as 20 ms. But using 10
ms will make it easy to count times in your head. For example, 100 iterations
is 1000 ms = 1 s.
Calibrate Stopping Point
To calibrate the servos, tell them to stop. Then slowly adjust the calibration
screw until they do.
To tell them to stop, simply change the pulse length in helloservo.pde to
1500 µs, which means stop:
delayMicroseconds(1500);
You can easily find this value and other specs from the data sheet. If you are
using the Parallax continuous rotation servos, you can find the data sheet at
http://www.parallax.com/dl/docs/prod/motors/crservo.pdf.
As you run the code, the servo will most likely crawl forward (because it is
not yet calibrated). Locate the calibration screw on the side of the servo.
Take your Phillips (crosshead) screwdriver and gently adjust the screw until
the movement stops.
Calibrate the other servo by changing the pin in helloservo.pde to 2.
Full Speed Forward
Turn your robot into a racing car by running it forward, as fast as the servos
can turn (Figure 2-5).
// forward.pde - Drive the robot forward
// (c) Kimmo Karvinen & Tero Karvinen http://MindControl.BotBook.com
const int servoLeftPin=3;
const int servoRightPin=2;
void setup()
{
pinMode(servoLeftPin, OUTPUT);
pinMode(servoRightPin, OUTPUT);
}
void loop()
{
forward();
}
//
void forward()
{
for (int i = 0; i < 10; i++) {
26
Make a Mind-Controlled Arduino Robot
//
pulseServo(servoLeftPin, 1500+500);
pulseServo(servoRightPin, 1500-500);
//
//
}
}
void pulseServo(int pin, int microseconds)
{
digitalWrite(pin, HIGH);
delayMicroseconds(microseconds);
digitalWrite(pin, LOW);
delay(5); // ms
//
}
Write functions with a clear purpose, so it’s easy to reuse code.
We’ll do this 10 times. The loop starts i from zero, and keeps going as long
as it’s less than 10, which means it counts from 0 to 9. Each iteration of
the loop takes 10 ms, so ten loops takes tenth of a second: 10 * 10 ms =
100 ms = 0.1 s.
The compiler performs the math before generating the machine code, so
writing 1500+500 is as fast as writing 2000. But the logic is much clearer
when it’s written out this way. If you wanted to be fancy, you could even
create a new constant and write ServoStopped+500.
The right servo is attached backwards to the robot frame. Therefore, to
go forward, you must spin it the opposite direction compared to the left
servo.
Change the delay so that pulsing two servos takes 10 ms.
If your robot is not going straight, calibrate the stopping point by adjusting
the built-in potentiometer with a screwdriver. If your robot is going backwards, swap the servo cables.
Other Ways to Control Servos
It’s also possible to control servos with the built-in Arduino library, Servo.h.
Servo.h comes with the Arduino IDE and provides an object-oriented interface to servos. It lets you control the servos by specifying degrees, like
myservo.write(180). You could find it handy when you need to control many
standard servos.
In the mind-controlled robot, we are using continuous rotation servos. They
don’t turn to specific positions defined by degrees, but instead they spin at
different speeds. Using pulseServo(), the program flow is simple—and
blocking: the function runs for a while, blocking all other activity, then returns. Servo.h uses a more advanced, interrupt-based flow, which does not
block other activity.
Coding
27
Line Avoidance
To make your bot stay in the arena, you must teach it to avoid a black line.
Then you can build an arena with big white paper as the floor and black tape
as the border.
Connect the Reflection Sensor
Let’s connect the reflection sensor to Arduino. Prepare the cable by cutting
the end that doesn’t fit to the sensor. In our case, the small white connector
fit to the sensor and we left it in place. The big black connector didn’t fit
anywhere, so we cut it away. Strip the free wires for connecting to Arduino
(Figure 2-6).
Figure 2-6. Stripped sensor wire
Connect free sensor wires to Arduino as shown in the circuit diagram for
helloreflection.pde (Figure 2-7). Connect the red plus wire to +5V, and the
black ground wire to GND. Connect the green data wire to D4. (Figure 2-8).
Use the ScrewShield to keep the wires in place (Figure 2-9).
28
Make a Mind-Controlled Arduino Robot
Figure 2-7. Circuit diagram for helloreflection.pde
Figure 2-8. Reflection sensor connected
Coding
29
Figure 2-9. Free wires connected to Arduino with ScrewShield
Hello Reflection
For line avoidance, we use a typical reflectivity sensor. We read it with Arduino’s digitalRead() function.
The value tells how much light is reflected back from the surface. It returns
HIGH (true, 1) for a white surface. Black doesn’t reflect light back, so the
sensor gives a LOW value (false, 0).
// hellorefelection.pde - turn led on if line detected
// (c) Kimmo Karvinen & Tero Karvinen http://MindControl.BotBook.com
const int tinyLedPin=13;
const int linePin=4;
//
void setup()
{
pinMode(tinyLedPin, OUTPUT);
pinMode(linePin, INPUT);
}
void loop()
{
if (LOW == digitalRead(linePin)) {
digitalWrite(tinyLedPin, HIGH);
} else {
digitalWrite(tinyLedPin, LOW);
}
delay(20);
//
}
//
We use the tiny surface-mounted LED that’s built into Arduino to show if
we’ve detected a line. The reflectivity sensor also has its own LED, so don’t
30
Make a Mind-Controlled Arduino Robot
confuse them (Arduino’s built-in LED is connected to pin 13 and is right
on the Arduino board itself).
LOW from the reflectivity sensor means black.
Long running loops should always have some delay. Otherwise the program would take 100% of CPU time on any single core CPU (such as the
one on Arduino), no matter how fast it was.
Test your reflectivity sensor by holding it near white and black surfaces.
Don’t Cross the Black Line
Lighting an LED is a nice way to test the sensor, but what we really want to
do is turn to avoid the border. Something like this:
void loop()
{
while (lineDetected()) turn();
forward();
}
You already have all the knowledge to do this (in separate parts) from the
previous examples, so let’s combine them. Connect the servos and reflection sensor according to the circuit diagram for avoidline.pde (Figure 2-10).
Figure 2-10. Circuit diagram for avoidline.pde
Coding
31
// avoidline.pde - turn when black line seen
// (c) Tero Karvinen & Kimmo Karvinen http://MindControl.BotBook.com
const int linePin=4;
const int servoLeftPin=3;
const int servoRightPin=2;
void setup()
{
pinMode(linePin, INPUT);
pinMode(servoLeftPin, OUTPUT);
pinMode(servoRightPin, OUTPUT);
}
void loop()
{
while (lineDetected()) turn();
forward();
}
bool lineDetected()
{
return ! digitalRead(linePin);
}
//
//
void forward()
{
for (int i = 0; i < 10; i++) {
pulseServo(servoLeftPin, 1500+500);
pulseServo(servoRightPin, 1500-500);
}
}
void turn()
//
{
for (int i = 0; i < 30; i++) { //
pulseServo(servoLeftPin, 1500+500);
pulseServo(servoRightPin, 1500+500); //
}
}
void pulseServo(int pin, int microseconds)
{
digitalWrite(pin, HIGH);
delayMicroseconds(microseconds);
digitalWrite(pin, LOW);
delay(5);
}
32
Make a Mind-Controlled Arduino Robot
Keep turning as long as the sensor sees a black border. When the
while() loop is done, the bot is away from the border. Because lineDe
tected() already returns true or false, we don’t have to put in an explicit
comparison. Because there is just a single line (turn()) inside the whileloop, we don’t need braces ({}) here.
When the bot is in the white arena, linePin is HIGH, which Arduino represents internally as the number 1. In a boolean context, 1 is interpreted as
true (and 0 is false). And according to boolean algebra, not true is false.
Thus, lineDetected() returns false when the robot is on a white surface.
The new function turn() turns right. It’s almost same as forward(), but
the count of loop iterations and the direction of right servo have changed.
Every call to turn() takes some time by running pulseServo() in a loop.
Otherwise the bot would only turn just enough to go parallel to the black
border. Feel free to play with the values to alter the turns to work as you
need them to.
Make the right wheel spin the opposite direction. Just change the plus to
minus. We send the same signal, 2000 µs, to both servos, because the
right one is mounted backwards on the frame.
Battery, No Strings Attached
Your line-avoiding robot is otherwise great, but it can be a bit of an annoyance
to run after it while you’re holding the USB cable. It’s time for your robot to
get its very own power source.
We can’t use a regular 9-volt battery for the bot, as it doesn’t have enough
juice to power motors, the LED, and the NeuroSky dongle. It’s also much
nicer to use a high-capacity rechargeable battery, because it can keep your
robot running 10 times longer without the need for a battery change.
Choosing Rechargeable Batteries
We used DualSky 1300 mAh 30C 2s1p 7.4 V battery (Figure 2-11). What do
all these values mean? 1300 mAh (milliamp hours) or 1.3 Ah is the battery
capacity. Higher value means longer running time. 30C is the discharge capacity for one hour. In this case 1300 mAh * 30 = 39000 mAh = 39 Ah. 2s1p
means that battery has two 3.7 V cells in parallel. So together they give you
7.4 V, the output current. The recommended input voltage for Arduino Uno
is 7–12 V.
Coding
33
Figure 2-11. Rechargeable lithium-polymer battery pack
Always use strong batteries carefully. Acquire and
follow battery-specific instructions. A short circuit
can lead to heating, fire, or even explosion.
Connecting the Battery and Power Key
Batteries often use one set of cables for charging and other for discharge
(powering your device). In our battery, the blue connector is for discharge
and small white one is for charging (Figure 2-11). Be careful to use the correct
one.
Let’s connect the battery and the key switch. The ground wire from the battery connects directly to Arduino, but the positive wire has a power switch
in the middle (Figure 2-12). You need to use a connector for the battery, so
that you can disconnect it for charging.
Figure 2-12. Circuit diagram of battery and power switch
The battery cable has a connector on one end and free wires on the other. It
connects the battery to the power switch and to Arduino GND. Use a
34
Make a Mind-Controlled Arduino Robot
connector suitable for your battery. Our battery came with a male DC3 connector, so we use a DC3 female for the battery cable.
Leave the black free wire 25 cm long. Cut one red free wire to 8 cm and
another one to 15 cm. Strip the wires and solder the black wire and shorter
red wire to the switch.
Put heat shrink tubing over the soldered joints (Figure 2-13). Leave some
tubing for the other end of the red wire, too (Figure 2-14). You can’t add tube
after you’ve soldered both ends.
Solder red wires to the power switch and put some heat shrink tubing on
them (Figure 2-15). Connect the free red wire to Arduino VIN and the black
wire to Arduino GND (Figure 2-16).
Now you have connected the battery and the switch (Figure 2-17).
The power source is often omitted from circuit diagrams. We didn’t use a
symbol for USB power earlier, so we won’t be using one for the battery all of
the time either.
Well done! You have now built a complete line-avoiding robot. Let it play in
the arena for a while and enjoy a cup of coffee (or appropriate celebratory
beverage).
Figure 2-13. Putting heat shrink tubing on the cable for connecting battery to
Arduino and power switch
Coding
35
Figure 2-14. Adding a piece of heat shrink tubing before soldering to the
power switch
Figure 2-15. Positive wires soldered to the power switch
36
Make a Mind-Controlled Arduino Robot
Figure 2-16. Switch wires connected to the ScrewShield
Figure 2-17. Battery and power switch connected
Coding
37
Bells and Whistles
LEDs and piezo speakers create user interface for many embedded devices.
Even though they are low-key compared to computer displays and big
speakers, they serve an important function. Users expect to get feedback
on what they are doing.
Using LEDs and speakers to describe program state also helps coding. It
would be difficult to keep a moving robot continuously on a USB leash.
Sounds and lights on the robot will tell you what’s happening, so you don’t
have to divide your attention between the serial monitor and the device. And
of course, you don’t have to fight with a lost serial connection.
Red, Green, and Blue LED
An RGB LED has three LEDs in one package (Figure 2-18). The colors of those
LEDs are the primary colors: red, green, and blue (Figure 2-19). When you
mix colors by turning on multiple LEDs, you get secondary colors such as
cyan, magenta, and yellow.
Figure 2-18. An RGB LED has three LEDs in one package
38
Make a Mind-Controlled Arduino Robot
Figure 2-19. RGB LED primary colors
The RGB LED you use in this project has one positive leg and three negative
legs. This configuration is called common anode. The positive wire is always
connected to Arduino’s +5V.
When your data pins (D9, D10, D11) are at +5V, there is no voltage difference
between the LED’s legs. All the LEDs are off.
When you want to light a LED, you set the pin to a low voltage. You can do
this with analogWrite(0). Now the data pin has 0V and common anode has
+5V, and the LED is lit.
Soldering RGB LED
Find out which pin is which by applying power to the LED and testing it. One
pin will be plus. When you connect GND to another pin, you get one of the
primary colors: red, green, or blue. Use scotch tape or a marker to mark R,
G, B, and +.
You can use a battery to test your LED. If you use Arduino +5V and GND as
power source, it would be wise to put a small resistor in series with the LED.
A suitable resistor would be 470 Ohm (third stripe brown) or 1 kOhm (third
stripe red). That said, we foolhardily connected our LED without resistors
and it didn’t burn out. In the actual robot, the LED is used with PWM (pulse
width modulation), which means that the voltage doesn’t stay at its peak
voltage for long. Still, it would be a good idea to use a resistor in the bot, too.
Solder the wires in place (Figure 2-20). Any jumper wire will do, but we used
ribbon cable. Choose colors sensibly: green and blue LEDs can have green
and blue wires. We reserved the red color for +5V and used another one for
the red LED.
Coding
39
Figure 2-20. Wires soldered to RGB LED
Connect the wires as shown in Figure 2-21. Common anode (common plus)
to Arduino +5V, and LEDs red to D9, green to D10, and blue to D11.
Figure 2-21. Circuit diagram for hellorgb.png
Hello RGB
// hellorgb.pde - Mix colors with RGB LED
// (c) Kimmo Karvinen & Tero Karvinen http://MindControl.BotBook.com
const int redPin=9;
const int greenPin=10;
const int bluePin=11;
//
void setup()
{
pinMode(redPin, OUTPUT); //
pinMode(greenPin, OUTPUT);
pinMode(bluePin, OUTPUT);
}
40
Make a Mind-Controlled Arduino Robot
void loop()
{
setColor(255, 0, 0);
delay(1000); // ms
//
//
setColor(255, 255, 255);
delay(1000);
}
void setColor(int red, int green, int blue)
{
analogWrite(redPin, 255-red);
//
analogWrite(greenPin, 255-green);
analogWrite(bluePin, 255-blue);
}
analogWrite() uses digital pins. All Arduinos support AnalogWrite on D9,
D10, and D11; most also support D3, D5, and D6.
Many analogWrite() examples don’t set +pinMode(pin, OUTPUT)+—
even the ones in the Arduino reference. But we still prefer to do it.
This is a simple function to set the color. A web color like #ff00ff would
be setColor(255, 0, 255) which is red and blue: indigo.
Colors set stay there until you set them to something else. You should
wait a while for the user to see them before you change colors again.
Writing a low value (0) to red pin lights it with maximum brightness. That’s
why you must calculate the difference of maximum value (255) and the
amount of color you want.
Did your LED alter between red and white? Very good, every LED in your RGB
LED is working.
You can try setting your LED to primary colors red, green and blue. If you
can remember the additive color model from high school, you can also get
secondary colors cyan, magenta, and yellow. Or search Wikipedia for “RGB
color model”.
Beeping Piezo
“Beep, beep!” Piezo beepers are everywhere: in cash registers, cameras—
even your PC speaker is one. A stream of on-off pulses makes a piezo
speaker vibrate, making air vibrate and thus making a sound. If you do it fast
enough you get a note. Our favorite note, A4, comes with 440 pulses a second (440 Hz).
Coding
41
Push the piezo speaker into the breadboard on top of your robot. Piezos have
polarity: their positive side is usually marked with a plus (Figure 2-22). Connect the positive side to Arduino digital pin D12, using a jumper wire with the
data wire color, like yellow, green, or blue. Connect the negative side to Arduino GND with black jumper wire (Figure 2-23 and Figure 2-24).
Figure 2-22. Small plus marks the positive leg of piezo speaker
Figure 2-23. Piezo speaker connected to Arduino with a breadboard
42
Make a Mind-Controlled Arduino Robot
Figure 2-24. Circuit diagram for hellospeaker.pde
// hellospeaker.pde - Beep a piezo speaker
// (c) Kimmo Karvinen & Tero Karvinen http://MindControl.BotBook.com
const int speakerPin=12;
void setup()
{
pinMode(speakerPin, OUTPUT);
}
void loop()
{
wave(speakerPin, 440, 500);
delay(50);
//
wave(speakerPin, 540, 500);
delay(50);
wave(speakerPin, 300, 400);
delay(1000);
}
//
void wave(int pin, float frequency, int duration)
{
float period = 1/frequency * 1000 * 1000; // microseconds //
long int startTime = millis();
while (millis()-startTime < duration) {
//
digitalWrite(pin, HIGH);
delayMicroseconds(period / 2);
//
digitalWrite(pin, LOW);
delayMicroseconds(period / 2);
}
}
This wave() function is all you really need to grasp to play some tones. In
addition to pin number, you can tell it the frequency (A4 is 440 Hz) and
duration in milliseconds.
A short delay between notes makes them sound clearer.
Coding
43
You can treat this wave() function like a black box and just call it. But if
you insist, we’ll show you what’s inside. Period T, the duration of a single
wave (one HIGH + one LOW) is 1/frequency (T=1/f).
This uses the duration that was passed into the function. This code uses
a common idiom to do something for a duration: store the starting time,
check how much time we’ve spent since then, and see if it’s more than
the duration.
You can create a square wave by setting a pin half of the time LOW and
half of the time HIGH. The code that calls the function can specify the
frequency, which is the count of HIGHs and LOWs per second (1Hz = 1/s).
Why not use tone()? The Arduino IDE ships with tone() and noTone(). We
had minor timing problems with tone(). Though our wave() is definitely not
perfect either, it’s very short and is simpler than tone(). This makes problems much easier to debug. Also, wave() helps you understand how a piezo
speaker actually works.
Setting Threshold with a Potentiometer
A potentiometer (pot) is a resistor you can adjust.
Your complete robot will use a potentiometer to set the threshold, which is
the minimum level of attention required to move the robot.
Connect the center leg of the pot to Arduino analog pin A0. Connect either
one of the side pins of the pot to Arduino GND (Figure 2-25 and Figure 2-26).
// hellopot.pde - Print values from a potentiometer.
// (c) Kimmo Karvinen & Tero Karvinen http://MindControl.BotBook.com
const int potPin=A0;
//
void setup()
{
pinMode(potPin, INPUT);
//
digitalWrite(potPin, HIGH); // internal pullup //
Serial.begin(9600); // bit/s //
}
void loop()
{
int n=analogRead(potPin); //
Serial.println(n);
//
delay(400);
//
}
44
Make a Mind-Controlled Arduino Robot
Figure 2-25. Potentiometer on the breadboard
analogRead() only works with analog pins (A0, A1…). The pin name has
the letter A in it; e.g., analogRead(A0).
Many examples (including Examples→Analog→AnalogInput) don’t set
pinMode(). But you should. For example, setting the internal pullup on the
next line is only guaranteed to work when the pins are in INPUT mode.
Set the internal pullup resistor for the pin. This connects the pin to +5V
through a large 20 kOhm resistor. When the pin is not connected to
ground, it goes to +5V. This is absolutely required, and enabling it in code
saves you from having to physically add a resistor to your circuit.
Open the serial port. We had some trouble with the serial monitor, so we
used a slower speed than the maximum 115,200 bits per second.
Coding
45
Figure 2-26. Circuit diagram for hellopot.pde
analogRead() returns a number between 0 (0V) and 1023 (5V).
Our potentiometer doesn’t necessarily have the optimal range of resistance. We display the values on the serial monitor so we can observe the
minimum and maximum values.
We wait almost half a second to avoid flooding the serial buffer.
Make note of minimum and maximum values you can get from your potentiometer. The one we used got values from 14 to 236. Usually we want to
make sure that the user can easily turn the knob to min and max. That’s why
it’s good to also look at smallest and largest values that stay visible without
fluctuation. For our potentiometer, these were about 13 and 231.
You might run into some problems with the serial monitor. It could manifest
itself as the Arduino IDE freezing, IDE menus freezing, serial monitor not
opening, or upload not working. If this happens, disconnect the USB and
restart the Arduino IDE.
If you mistakenly uploaded code that floods the serial buffer when it runs, don’t worry. Disconnect Arduino and restart the IDE. Compile the Blink example that comes with Arduino. Connect the USB and
quickly upload Blink. You might need to try this a
couple of times to get fast enough (and you can try
hitting the reset button just before you press
upload).
46
Make a Mind-Controlled Arduino Robot
Everything But Your Mind
You have the parts now; let’s put them together. This code will have everything but mind control. Here’s what will happen:
Start the bot, and it plays a sound. You can set a movement threshold with
the potentiometer. getAttention() is essentially a dummy function that always returns 50% attention. When you turn the threshold under this, the bot
starts moving. The multicolor LED shows the threshold level, from 0% blue
to 100% red.
When you stop the bot by turning the threshold above 50%, it will slowly
grind to a halt. It’s not really that heavy, but the code is faking inertia. Fake
inertia will make the robot move smoothly with mind control.
Connect the parts (Figure 2-27) and upload the code.
Figure 2-27. Circuit diagram for allbutmind.pde
Code Structure
This code uses only one global variable, speed. For fake inertia to work, we
need to know the last speed the robot was moving at as we slow down. This
global variable is used only in loop() to keep the program structure clean.
The speed variable is sent to functions as a regular parameter.
Coding
47
The three input sensors are processed with lineDetected(), getAtten
tion(), and getThreshold().
Outputs include servos, LEDs, and speakers. The most important output
functions are forward(), turn(), sayReady(), and setBlueToRed(). The rest
of the output functions are just helper functions to outputs: pulseServo(),
wave(), and setColor().
// allbutmind.pde - a mind controlled robot without mind control
// (c) Tero Karvinen & Kimmo Karvinen http://MindControl.BotBook.com
const
const
const
const
const
const
const
const
const
const
int linePin=4;
int servoLeftPin=3;
int servoRightPin=2;
int potPin=A0;
int redPin=9;
int greenPin=10;
int bluePin=11;
float potMin=14.0-1;
float potMax=236.0-5;
int speakerPin=12;
float speed=0.0;
//
//
void setup()
{
pinMode(linePin, INPUT);
pinMode(servoLeftPin, OUTPUT);
pinMode(servoRightPin, OUTPUT);
pinMode(potPin, INPUT);
digitalWrite(potPin, HIGH); // internal pullup
pinMode(speakerPin, OUTPUT);
sayReady();
//
}
void loop()
{
while (lineDetected()) turn();
float at=getAttention();
//
float tr=getThreshold();
//
speed=fakeInertia(speed, at, tr);
//
forward(speed);
}
float fakeInertia(float speed, float at, float tr)
{
if (at<tr)
//
48
Make a Mind-Controlled Arduino Robot
speed-=0.05;
else
speed=at;
//
if (speed<0) speed=0.0;
return speed;
//
}
/*** Inputs ***/
bool lineDetected()
{
return ! digitalRead(linePin);
}
float getAttention()
{
return 0.5; // dummy value for testing
}
float getThreshold()
{
int x=analogRead(potPin);
float tr=(x-potMin)/potMax;
setBlueToRed(tr);
return tr;
}
//
//
//
/*** Outputs ***/
void forward(float speed)
{
for (int i = 0; i < 10; i++) {
pulseServo(servoLeftPin, 1500+500*speed);
pulseServo(servoRightPin, 1500-500*speed);
}
}
void turn()
{
for (int i = 0; i < 30; i++) {
pulseServo(servoLeftPin, 1500+500);
pulseServo(servoRightPin, 1500+500);
}
}
void pulseServo(int pin, int microseconds)
{
digitalWrite(pin, HIGH);
delayMicroseconds(microseconds);
digitalWrite(pin, LOW);
delay(5);
Coding
49
}
void setBlueToRed(float redPercent)
{
int red=redPercent*255;
int blue=(1-redPercent)*255;
setColor(red, 0, blue);
}
//
void setColor(int red, int green, int blue)
{
analogWrite(redPin, 255-red);
analogWrite(greenPin, 255-green);
analogWrite(bluePin, 255-blue);
}
void sayReady()
{
wave(speakerPin,
delay(25);
wave(speakerPin,
wave(speakerPin,
delay(25);
wave(speakerPin,
wave(speakerPin,
delay(25);
wave(speakerPin,
delay(25);
}
440, 40);
300, 20);
540, 40);
440, 20);
640, 40);
540, 40);
void wave(int pin, float frequency, int duration)
{
float period = 1/frequency * 1000 * 1000; // microseconds
long int startTime = millis();
while (millis()-startTime < duration) {
digitalWrite(pin, HIGH);
delayMicroseconds(period / 2);
digitalWrite(pin, LOW);
delayMicroseconds(period / 2);
}
}
This line and the next specify limits of the potentiometer you measured
earlier with hellopot.pde. We’ve shortened the range a bit, so that the user
can easily reach the minimum and maximum value. Even though 14 and
236 could be represented as integers, they must be specified as float
here. That’s because we use the numbers in division, and we want the
results to be floating points. With integers, 1/2=0. But usually, we really
want a float, such as 1.0/2.0=0.5.
50
Make a Mind-Controlled Arduino Robot
This is a global variable, which could be read and modified from any function. But we don’t do that! We only use this in loop(), and pass it to functions as a parameter.
Play a sound.
Get the attention level from NeuroSky MindWave. Currently, the dummy
function always returns 0.50, meaning 50% attention.
Threshold is read from the potentiometer.
When attention falls below threshold, we want to stop slowly. Note how
we pass speed as a normal parameter, so that fakeInertia() doesn’t have
to access the global variable. All speed, attention at, and threshold tr are
percentages (such as 63%), represented by floating point numbers (such
as 0.63).
At low concentration, slow down to a halt.
If attention is above threshold, use attention as speed. So maximum attention gets maximum speed.
Don’t go backwards.
We’ll implement this later. The attention will be read from NeuroSky
MindWave headband.
analogRead() returns a value from 0 (0V) to 1023 (5V). But this raw value
isn’t really convenient to play with.
We convert the raw value to percent of the max value possible with our
potentiometer. For example, turning it to minimum results in x=14, making tr equal to (14-13)/231.0 = 1/231.0 = 0.0.
We show percentage as a color. Zero is blue, one is red. Anything in between is a mixture.
Almost there! After this code, you only have to handle reading attention to
finish your mind-reading robot.
Measuring Your Brains with MindWave
Now let’s take the next step and make the robot respond to your brain
activity!
Hack MindWave Dongle
To connect the MindWave dongle directly to Arduino, we need to modify it a
little bit. See Figure 2-28.
Coding
51
Figure 2-28. Hacking the dongle: remove the cover; destroy the connection
marked with green circle; confirm you’ve broken the connection with
multimeter; solder wires to dongle
Start by removing the dongle cover by lifting it from the seam with a screwdriver.
Use a razor knife to destroy the marked connections. The point of doing this
is to disconnect the dongle USB port to enable you to read data from the RX
and TX pins.
52
Make a Mind-Controlled Arduino Robot
Use a multimeter with a conductivity setting to confirm that there is no connection between the chip pins 3 and 4 and the four connection pins shown
in Figure 2-28.
Cut four different colored 8 cm wires. Solder the wires to the dongle as shown
in Figure 2-29. Start with the red wire for the first pin, marked with “+” on
the board. Solder the green wire to the dongle’s TX pin. Solder the white wire
to the dongle’s RX pin. Finally, solder the black wire to the dongle’s GND. If
you use a flux pen, it will make the process easier, because the old solder
joints will flow more easily.
Figure 2-29. Dongle connections
Level Conversion with Resistors
The NeuroSky USB dongle uses 3.3 volts to represent HIGH. Arduino uses
5 volts, 50% more. To avoid breaking the dongle, we must convert the level
of voltage.
Most level converters are integrated circuits, black chips with circuits inside.
Unfortunately, we never have the right chip at hand when we need it. In this
project, you’ll build a level converter with just two resistors!
Three of the four dongle pins don’t need anything but jumper wire: +3.3V,
GND, and TX. The resistors are needed for the dongle RX pin, so that it
doesn’t get the full 5V from Arduino’s TX.
When connecting any two circuits, we want comparable voltage levels. When
the ground level 0V is the same in both circuits, all voltage levels are comparable. Connect the dongle’s black GND wire to Arduino’s GND.
Coding
53
The dongle also needs power. Connect the red positive wire to Arduino’s 3.3
volt output (“3V3”).
Connect the dongle’s TX directly to Arduino’s RX (pin 0). When dongle TX
(transmission) is sending the bit 0 (LOW), the voltage is 0V, same as Arduino
LOW.
What about when the dongle’s TX sends bit 1 to Arduino RX? Surprisingly,
no resistors are needed here. When dongle TX is sending the bit 1 (HIGH),
the voltage is 3.3V. This is one-third less than Arduino’s 5V HIGH. But it’s
still over half of 5V! As 3.3V is more than 2.5V (Arduino’s threshold), Arduino
considers this HIGH. Because the voltage is lower than expected, nothing
will get too hot.
Voltage Divider
Arduino’s TX sending 5V to a dongle pin made for 3.3V requires more tricks.
Connect Arduino TX (pin 1) with a 1.8 kOhm resistor to Dongle TX. Connect
Dongle TX to GND with a 3.3 kOhm resistor.
Arduino sending bit 0 (LOW) is the simpler case. In the top of Figure 2-30,
you can see dongle TX connected to 0V through both resistors. Obviously,
it ends up in ground level, 0V.
Figure 2-30. Level converter with just two resistors
What about Arduino sending bit 1, HIGH? Here, the two resistors act as a
voltage divider.
On the top, there is +5V. Then there are two resistors, and finally 0V. Between
the two resistors, dongle RX measures voltage. According to Ohm’s law
(U=IR), the voltage gradually reduces to 0V as you follow the resistors.
The total resistance is 1.8 kOhm + 3.3 kOhm = 5 kOhm. If you start from +5V
and measure the voltage at 1.8 kOhm, the voltage is reduced by 36% (1.8
kOhm / 5 kOhm).
54
Make a Mind-Controlled Arduino Robot
So 64% of 5 V voltage is left. It seems we’ve chosen the correct resistors, as
64% of 5 V is 3.2 V. This is almost the same as the target, dongle HIGH level
3.3 V.
Now you know the “two resistor level converter” trick.
We also had to see if the hacked dongle would work
without a level converter. In our foolhardy tests, we
noticed that NeuroSky dongle could take 5 volts—
at least for a short while. However, we prefer to keep
our components in reliable, stable condition. That’s
why we normally use the level converter.
Hello Attention!
Connect your hacked dongle to Arduino. Connect the wires using the breadboard in your bot (Figure 2-31) according to the circuit diagram (Figure 2-32).
Figure 2-31. Hacked NeuroSky dongle connected to breadboard
Coding
55
Figure 2-32. Circuit diagram for helloattention.pde
Upload helloattention.pde and try it out.
Try controlling the LED with your mind:
1. Turn off both the NeuroSky EEG headband and Arduino.
2. Turn on Arduino. The Main LED turns green.
3. Turn on the NeuroSky EEG headband. Tiny LEDs in the NeuroSky headband and dongle are red. When the wireless connection is working, the
tiny LEDs turn blue. When the robot can get information from the headband, the main LED turns yellow.
4. Place the headband on your head. When the robot gets the signal, the
main LED shows your attention. The main LED will be a color from blue
to red.
As you focus, the main LED will turn red. When your mind wanders and attention goes down, the main LED will turn blue. In between, it’s indigo, a
mixture of blue and red.
Got helloattention working? Great! Now you can start building your own
attention-controlled projects.
// helloattention.pde - Show attention level (EEG) with LED color.
// (c) Kimmo Karvinen & Tero Karvinen http://MindControl.BotBook.com
/* Disconnect TX and RX jump wires from Arduino when uploading from IDE.
Turn robot on, then in a couple of seconds turn headband on. */
const int redPin = 9;
const int greenPin = 10;
const int bluePin = 11;
56
Make a Mind-Controlled Arduino Robot
const int tinyLedPin = 13;
const int speakerPin = 12;
int tinyLedState = HIGH;
void setup()
{
pinMode(redPin, OUTPUT);
pinMode(greenPin, OUTPUT);
pinMode(bluePin, OUTPUT);
pinMode(tinyLedPin, OUTPUT);
pinMode(speakerPin, OUTPUT);
Serial.begin(115200); // bit/s //
connectHeadset();
//
}
void loop()
{
float att = getAttention();
if (att > 0)
//
setBlueToRed(att);
toggleTinyLed();
//
}
//
/*** Headset ***/
void connectHeadset()
{
setGreen();
delay(3000);
Serial.write(0xc2);
setWhite();
}
//
byte readOneByte()
{
while (!Serial.available()) {
delay(5); // ms
};
return Serial.read();
}
//
float getAttention()
{
// return attention percent (0.0 to 1.0)
// negative (-1, -2...) for error
byte generatedChecksum = 0;
//
byte checksum = 0;
int payloadLength = 0;
byte payloadData[64] = {
0
Coding
57
};
int poorQuality = 0;
float attention = 0;
Serial.flush(); // prevent serial buffer from filling up //
/* Sync */
if (170 != readOneByte()) return -1;
if (170 != readOneByte()) return -1;
/* Length */
payloadLength = readOneByte();
if (payloadLength > 169) return -2;
//
//
/* Checksum */
generatedChecksum = 0;
for (int i = 0; i < payloadLength; i++) {
// Read payload into array:
payloadData[i] = readOneByte();
generatedChecksum += payloadData[i];
}
generatedChecksum = 255 - generatedChecksum;
checksum = readOneByte();
if (checksum != generatedChecksum) return -3;
/* Payload */
for (int i = 0; i < payloadLength; i++) {
switch (payloadData[i]) {
case 0xD0:
sayHeadsetConnected();
break;
case 4:
//
i++;
//
attention = payloadData[i]; //
break;
case 2:
i++;
poorQuality = payloadData[i];
if (200 == poorQuality) {
setYellow();
//
return -4;
}
break;
case 0xD1: // Headset Not Found
case 0xD2: // Headset Disconnected
case 0xD3: // Request Denied
case -70:
wave(speakerPin, 900, 500);
setWhite();
return -5;
break;
58
Make a Mind-Controlled Arduino Robot
//
//
//
case 0x80:
// skip RAW
//
i = i + 3;
break;
case 0x83:
// skip ASIC_EEG_POWER
i = i + 25;
break;
} // switch
} // for
return (float)attention / 100;
//
}
/*** Outputs ***/
void setBlueToRed(float redPercent)
{
int red = redPercent * 255;
int blue = (1 - redPercent) * 255;
setColor(red, 0, blue);
}
void setGreen()
{
setColor(0, 255, 0);
}
void setYellow()
{
setColor(255, 255, 0);
}
void setWhite()
{
setColor(100, 100, 100);
}
void sayHeadsetConnected()
{
wave(speakerPin, 440,
delay(25);
wave(speakerPin, 300,
wave(speakerPin, 540,
delay(25);
wave(speakerPin, 440,
wave(speakerPin, 640,
delay(25);
wave(speakerPin, 540,
delay(25);
}
40);
20);
40);
20);
40);
40);
void setColor(int red, int green, int blue)
Coding
59
{
analogWrite(redPin, 255 - red);
analogWrite(greenPin, 255 - green);
analogWrite(bluePin, 255 - blue);
}
void toggleTinyLed()
{
tinyLedState = !tinyLedState;
digitalWrite(tinyLedPin, tinyLedState);
}
void wave(int pin, float frequency, int duration)
{
float period = 1 / frequency * 1000 * 1000; // microseconds
long int startTime = millis();
while (millis() - startTime < duration) {
digitalWrite(pin, HIGH);
delayMicroseconds(period / 2);
digitalWrite(pin, LOW);
delayMicroseconds(period / 2);
}
}
Communication with the dongle is very fast, 115.2 kbit/s. It’s always a
good idea to specify the units in your comments.
At very beginning, we set the main LED to green to ask the user to turn
on the headset.
getAttention() is the heart of the program. It returns attention as a percentage, from 0.0 (0%) to 1.0 (100%).
We only show attention with the main LED if there is some. Otherwise, we
leave the main LED set to whatever color it is currently set to: green, white,
or yellow. Function getAttention() could have set it to one of the
following: green (turn on headband), white (no headband-dongle-arduino
connection), or yellow (no EEG, even though headband-dongle-arduino
connection works).
We blink Arduino’s surface mounted LED (pin 13) on every iteration of
loop() to confirm that we’re still running. Normally, the blinking is so fast
it looks like flicker or almost as though the LED was continuously on.
0xc2 is instruction for the dongle to try connecting to any headband it can
find. This has to happen briefly after the headband is turned on, because
the headband is trying to get a connection, too.
Wait until a byte comes from serial. If this means forever, then so be it.
But readOneByte() is guaranteed to return a byte. As a loop with no delay
60
Make a Mind-Controlled Arduino Robot
takes infinite capacity of any single core CPU, we add a very short wait in
the loop.
Variables are local, so we don’t have to care about those when outside
getAttention().
If the serial buffer fills, Arduino seems to crash. With flush(), we ignore
all data currently in the serial buffer. Losing this data is not critical, so long
as we call getAttention() often.
Return an error if we don’t see the sync sequence 170 170. The return
statement ends this function. This is much better than putting the meat
of the function inside multiple +if+s.
The maximum length is from the NeuroSky reference documentation.
Both calculate the checksum and read payload into the array payload
Data[].
Compare calculated checksum to the number that came with the packet.
The checksum calculation algorithm is from NeuroSky documentation.
Iterate through each byte in the payloadData[] array. Here, i is the number of payload bytes we have processed.
In this case, the payload indicated that it’s of the field type (4 means
attention).
We increment the counter i here, too. It would be more common to increment i in just the loop header for(...; i++). But in the NeuroSky
protocol, different data types have different lengths, so incrementing i
here gives the simplest solution.
As it’s obvious from here that we’re reading attention, no comment about
the meaning of field type 4 is needed.
This indicates a problem to the user by changing the main LED color. It
will be left in place while the problem persists, because loop() only
changes color if attention > 0.
Even if long values are not interesting to us, we have to skip them. A comment is necessary, because the meaning is not obvious from the code.
Floating point numbers from 0.0 to 1.0 are practical for percentages. For
example, you can multiply by a floating point percentage value. We use
an explicit cast to float to ensure we get a floating point value.
Now that it works, would you like to know how? Or if it doesn’t work yet, would
you like to know the details so you can fix it?
Coding
61
As of Arduino 1.0, which was still in testing at the
time of this writing, the behavior of flush() is
changing significantly. If you are using Arduino 1.0,
check the book’s catalog page (see “How to Contact Us” on page xiv) for new example code, or visit
the authors’ site at http://botbook.com.
NeuroSky Protocol
How do you begin when faced with an unknown protocol? We did some Googling, and found that the NeuroSky reference documentation and more was
available on the NeuroSky website. For example, see “MindWave and Arduino” (NeuroSky 2011), “MindSet Communications Protocol” (NeuroSky
2010), and “arduino_tutorial” in the NeuroSky wiki (http://developer.neuro
sky.com/docs/doku.php?id=start).
The NeuroSky dongle communicates over the serial port. We have wires
going to Arduino RX and TX.
Every packet is of this format: sync (170 170), payload length, payload, and
a checksum (see Table 2-1).
Table 2-1. NeuroSky packet
Meaning
Example
Comment
Sync
170 170
Always the same
Payload length
4
Most common length in
this project
Payload
4 86
4 attention, value
86/100 = 86%
Payload cont.
20
2 poor signal, value 0
signal OK
Checksum
163
255–(sum of each payload byte)
Even though the reference documentation saved us the tedious work of
reverse-engineering the protocol, there were surprises around the corner.
Coping with serial buffer overflow, long delays caused by moving parts, and
doing voltage level changes without additional circuits were problems to
solve.
62
Make a Mind-Controlled Arduino Robot
NeuroSky, the manufacturer of MindWave, provides excellent documentation. See “MindSet Communications Protocol” and “MindWave Dongle
Communications Protocol.”
Some code samples on the Web use everyday decimal format (170), but
some use hexadecimal (0xaa or just AA). We’ve compiled a list of the most
common code numbers (Table 2-2).
You can also convert numbers with Python. Just start Python at the command line and you’ll get an interactive console where you can type things
like hex(170) or 0xaa. Or you can use http://www.wolframalpha.com or
Google. Most of the NeuroSky protocol control characters we use are outside ASCII. The last ASCII printable character is 126 tilde ~; the last ASCII
character is 127 DEL.
Table 2-2. Hex numbers used in helloattention.pde
Hex
Dec
Used in
-0x46
-70
Fail
0x80
128
Skip 2 byte RAW Wave
value
0x83
131
Skip 24 byte
ASIC_EEG_POWER
value
0xAA
170
Sync
0xC2
194
Initiate connection
0xD0
208
Headset connected
0xD1
209
Headset not found
0xD2
210
Headset disconnected
0xD3
211
Request denied
Complete Mind-Controlled Robot
Now that we have every part working and tested, it should be easy to put it
together, right? Wrong.
Even though reading constant stream of packets from the dongle works with
LEDs, it’s a different case for turning the servos. LEDs, being semiconductors, take negligible time to change state. Servos move things that have
mass, and are very slow compared to LEDs.
The previous attention routine assumed it will be called at suitable intervals.
Here, we have to make an attention-reading function that can both be called
very often and survive slight pauses.
Coding
63
Build the final circuit (Figure 2-33) and upload mindcontrol.pde.
Figure 2-33. Circuit diagram for complete robot, mindcontrol.pde
// helloattention.pde - Show attention level (EEG) with LED color.
// (c) Kimmo Karvinen & Tero Karvinen http://MindControl.BotBook.com
/* Disconnect TX and RX jump wires from Arduino when
uploading from IDE.
Turn robot on, then in a couple of seconds turn headband on.
*/
const
const
const
const
const
const
const
int
int
int
int
int
int
int
redPin = 9;
greenPin = 10;
bluePin = 11;
tinyLedPin = 13;
speakerPin = 12;
servoRightPin = 2;
servoLeftPin = 3;
const int linePin = 4;
const int potPin = A0;
const float potMin = 14.0 - 1;
const float potMax = 236.0 - 5;
int tinyLedState = HIGH;
64
Make a Mind-Controlled Arduino Robot
// percent variables, 0.0 to 1.0:
float tr = -1.0;
float attention = 0;
float speed = 0.0;
void setup()
{
pinMode(redPin, OUTPUT);
pinMode(greenPin, OUTPUT);
pinMode(bluePin, OUTPUT);
pinMode(tinyLedPin, OUTPUT);
pinMode(speakerPin, OUTPUT);
pinMode(servoRightPin, OUTPUT);
pinMode(servoLeftPin, OUTPUT);
pinMode(linePin, INPUT);
pinMode(potPin, INPUT);
digitalWrite(potPin, HIGH);
Serial.begin(115200);
connectHeadset();
// internal pullup
// bit/s
}
void loop()
{
while (lineDetected()) turn();
updateAttention();
//
tr = getThreshold();
//
if (attention > 0)
setBlueToRed(attention);
if (attention > tr) {
speed = attention;
//
} else {
speed = speed * 0.98;
//
}
forward(speed);
//
toggleTinyLed();
}
float getThreshold()
{
int x = analogRead(potPin);
return (x - potMin) / potMax;
}
/*** Input: Other ***/
bool lineDetected()
{
Coding
65
return !digitalRead(linePin);
}
/*** Input: Headset ***/
void connectHeadset()
{
setGreen();
delay(3000);
Serial.write(0xc2);
attention = 0;
setWhite();
}
byte ReadOneByte()
{
while (!Serial.available()) { }
return Serial.read();
}
float updateAttention()
{
byte generatedChecksum = 0;
byte checksum = 0;
int payloadLength = 0;
byte payloadData[64] = { 0 };
int poorQuality = 0;
while ((170 != ReadOneByte()) && (0 < Serial.available())) {
smartFlush();
//
}
if (170 != ReadOneByte()) return -1;
//
/* Length */
payloadLength = ReadOneByte();
if (payloadLength > 169)
return -2;
/* Checksum */
generatedChecksum = 0;
for (int i = 0; i < payloadLength; i++) {
payloadData[i] = ReadOneByte(); // Read payload into array
generatedChecksum += payloadData[i];
}
generatedChecksum = 255 - generatedChecksum;
checksum = ReadOneByte();
if (checksum != generatedChecksum) {
return -3;
}
66
Make a Mind-Controlled Arduino Robot
/* Analyse payload */
for (int i = 0; i < payloadLength; i++) {
switch (payloadData[i]) {
case 0xD0:
sayHeadsetConnected();
break;
case 4:
i++;
attention = payloadData[i] / 100.0; //
break;
case 2:
i++;
poorQuality = payloadData[i];
if (170 < poorQuality) {
// max 200
setYellow();
attention = 0.0;
return -4;
}
break;
case 0xD1:
// Headset Not Found
case 0xD2:
// Headset Disconnected
case 0xD3:
// Request Denied
case -70:
wave(speakerPin, 900, 500);
attention = 0.0;
setWhite();
return -5;
break;
case 0x80:
i = i + 3;
break;
case 0x83:
i = i + 25;
break;
} // switch
} // for
}
void smartFlush()
{
if (128 / 2 < Serial.available()) {
Serial.flush();
}
}
// buffer is 128 B //
/*** Outputs: Servos ***/
void forward(float speed)
{
if (speed <= 0)
return;
Coding
67
for (int i = 0; i < 2; i++) {
pulseServo(servoLeftPin, 1500 + 500 * speed);
pulseServo(servoRightPin, 1500 - 500 * speed);
}
}
void turn()
{
for (int i = 0; i < 20; i++) {
pulseServo(servoLeftPin, 1500 + 500);
pulseServo(servoRightPin, 1500 + 500);
}
}
void pulseServo(int pin, int microseconds)
{
digitalWrite(pin, HIGH);
delayMicroseconds(microseconds);
digitalWrite(pin, LOW);
updateAttention();
//
}
/*** Outputs: LED ***/
void setBlueToRed(float redPercent)
{
int red = redPercent * 255;
int blue = (1 - redPercent) * 255;
setColor(red, 0, blue);
}
void setGreen()
{
setColor(0, 255, 0);
}
void setYellow()
{
setColor(255, 255, 0);
}
void setWhite()
{
setColor(100, 100, 100);
}
void setColor(int red, int green, int blue)
{
analogWrite(redPin, 255 - red);
analogWrite(greenPin, 255 - green);
analogWrite(bluePin, 255 - blue);
68
Make a Mind-Controlled Arduino Robot
}
void toggleTinyLed()
{
tinyLedState = !tinyLedState;
digitalWrite(tinyLedPin, tinyLedState);
}
/*** Outputs: Speaker ***/
void sayHeadsetConnected()
{
wave(speakerPin, 440,
delay(25);
wave(speakerPin, 300,
wave(speakerPin, 540,
delay(25);
wave(speakerPin, 440,
wave(speakerPin, 640,
delay(25);
wave(speakerPin, 540,
delay(25);
}
40);
20);
40);
20);
40);
40);
void wave(int pin, float frequency, int duration)
{
float period = 1 / frequency * 1000 * 1000; // microseconds
long int startTime = millis();
while (millis() - startTime < duration) {
digitalWrite(pin, HIGH);
delayMicroseconds(period / 2);
digitalWrite(pin, LOW);
delayMicroseconds(period / 2);
}
}
updateAttention() now updates the global variable attention. This
makes it possible to call updateAttention() in any part of our code, such
as when sending pulses to servos. It doesn’t return a value like getAtten
tion() in helloattention.
Attention threshold is the minimum attention where the bot moves. This
makes it much clearer to test subjects that they can start and stop moving
with the power of their minds. Threshold is set with the small
potentiometer.
If there is enough attention, that will be our speed. 50% attention means
50% of maximum speed.
Attention is too low, so slow down as if the robot were heavy. It loses 2%
of speed in every iteration of loop(). Feel free to try other values.
Coding
69
Moving forward uses a floating point percentage (0.0 to 1.0), the same
range as attention and threshold. There is no hurry returning from forward, because we call updateAttention() from pulseServo(), the lowlevel command called by forward().
Skip until we get to the beginning of NeuroSky packet, marked by sync
sequence start 170. The function smartFlush() only flushes the buffer if
it’s near overflow.
The second byte of sync sequence 170 170.
Update global variable attention. This is the main purpose of updateAtten
tion().
The buffer is 128 bytes. We can’t let it overflow, as that seems to crash
the bot. But we want to catch up to whatever messages came while we
were busy moving servos. So we only flush (delete the contents of) the
buffer if it’s half full. The 50% fill value was found by experimentation.
We can move servos for two minutes if we want to. This is very useful if
you want to add preprogrammed sequences, such as long turns or more
obstacle avoidance. The attention value will be updated and the serial
buffer kept away from overflow. Feel free to put updateAttention() in any
of your own functions.
Congratulations! You’ve now finished your mind-controlled robot!
This is not the end, this is the beginning. What’s the next mind-controlled
project in your mind?
See you at http://BotBook.com!
70
Make a Mind-Controlled Arduino Robot
Figure 2-34. Finished mind-controlled robot
Coding
71
A/Building the
ScrewShield
Start by putting two 8-pin headers (see Figure A-1) into the pin holes of the
“digital” wing (the one with RX and TX pins). Use some poster putty such as
Blu-Tack to hold pins in place (Figure A-2). Otherwise they will easily get
misaligned when you are soldering them from the other side.
Figure A-1. Contents of the ScrewShield package
Mount the wing to third-hand tool or similar (Figure A-3). You can’t hold it
yourself while you are soldering, as you need one hand for soldering iron and
other for the solder. Turn the wing upside down and solder the pins in place.
73
Figure A-2. Poster putty holds two 8-pin headers in place
Figure A-3. Headers ready to be soldered
74
Make a Mind-Controlled Arduino Robot
Now you need to do the same thing to the other wing. Secure the 6-pin
headers with poster putty. Turn the wing upside down and solder (Figure A-4).
Figure A-4. “Analog” wing with 6-pin headers
The ScrewShield package includes a variety of terminal blocks. They can be
connected by vertically sliding them together. Form two 6-pin blocks and
two 8-pin blocks (Figure A-5).
Figure A-5. Forming two 6-pin blocks and two 8-pin blocks
Now use poster putty to put the terminal blocks in place. 6-pins blocks go to
the “analog” wing and 8-pins blocks to the “digital” wing (Figure A-6).
Building the ScrewShield
75
Figure A-6. “Analog” and “Digital” wings with the terminal blocks
76
Make a Mind-Controlled Arduino Robot
Solder the terminal blocks to wings. Push the wings to Arduino ports, and
you are done (Figure A-7).
Figure A-7. ScrewShield attached to Arduino
Building the ScrewShield
77
About the Authors
Tero Karvinen teaches Linux and embedded systems in Haaga-Helia University of Applied Sciences, where his work has also included curriculum
development and research in wireless networking. He previously worked as
CEO of a small advertisement agency. Tero’s education includes a master's
of science in economics.
Kimmo Karvinen works as CTO at a hardware manufacturer that specializes
in integrated AV and security systems. Before that, he worked as a marketing
communications project leader and as a creative director and partner at an
advertisement agency. Kimmo’s education includes a masters of art.