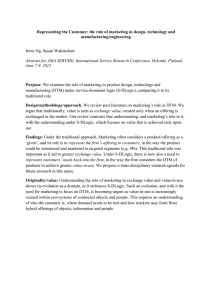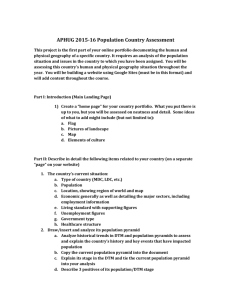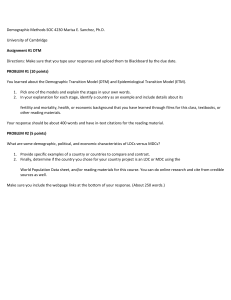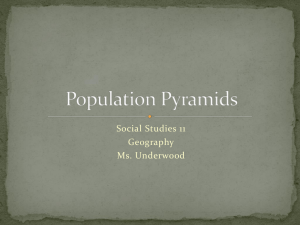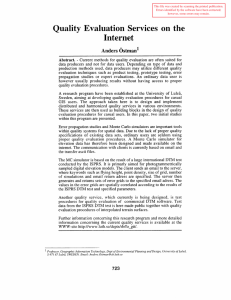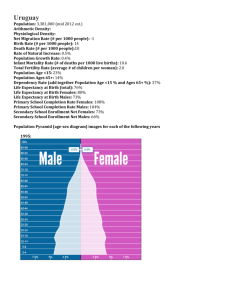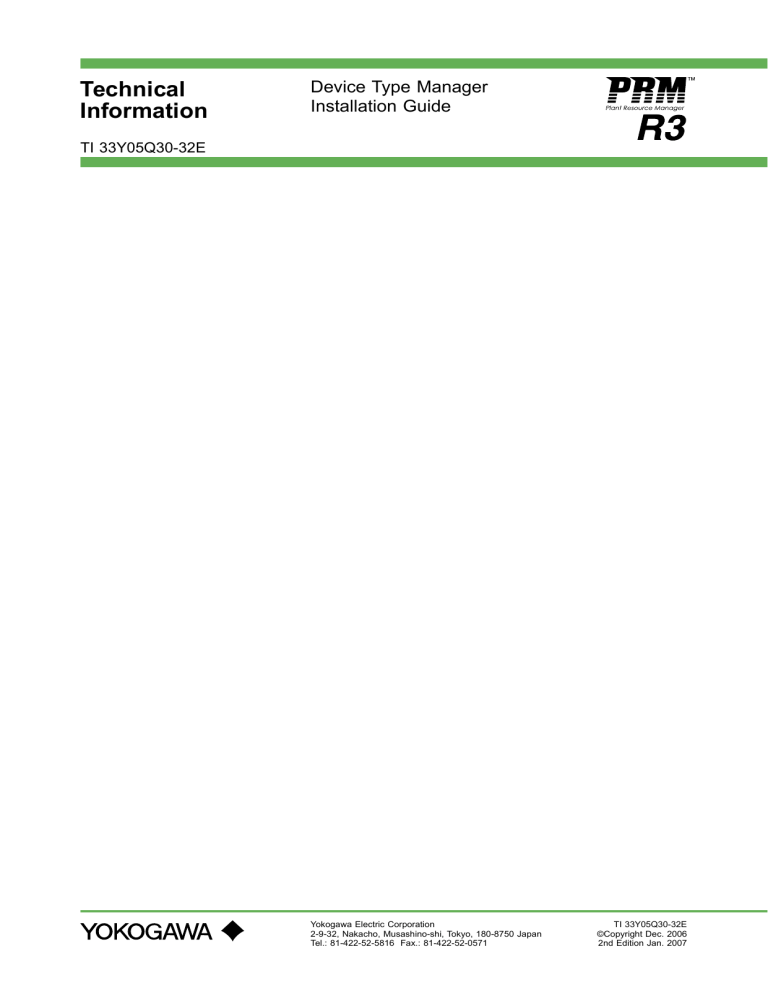
Technical Information Device Type Manager Installation Guide TI 33Y05Q30-32E Yokogawa Electric Corporation 2-9-32, Nakacho, Musashino-shi, Tokyo, 180-8750 Japan Tel.: 81-422-52-5816 Fax.: 81-422-52-0571 TI 33Y05Q30-32E ©Copyright Dec. 2006 2nd Edition Jan. 2007 Blank Page i Introduction This manual describes the procedures for using Device Type Manager (DTM) supplied by thirdparty device vendors on the Plant Resource Manager (PRM) in R3.01 or higher. This manual is published to complement the PRM User’s Manual and to support users for their better understanding by providing more detailed explanations of procedures. This manual is intended for users who have knowledge on basic procedures for operating the PRM and on DTMs. This manual assumes that installation and setups of the PRM have been completed. This manual consists of the following chapters: Chapter 1: Installing additional DTMs Describes the procedures for installing additional DTMs supplied by third-party device vendors and installing DTMs supplied by Yokogawa. Chapter 2: Using DTM Works Describes how to use the DTM Works taking often-used devices as examples. All Rights Reserved Copyright © 2006, Yokogawa Electric Corporation TI 33Y05Q30-32E Dec. 22, 2006-00 ii Safety Precautions Safety, Protection, and Modification of the Product • In order to protect the system controlled by the product and the product itself and ensure safe operation, observe the safety precautions described in this instruction manual. We assume no liability for safety if users fail to observe these instructions when operating the product. • If any protection or safety circuit is required for the system controlled by the product or for the product itself, prepare it separately. • Be sure to use the spare parts approved by Yokogawa Electric Corporation (hereafter simply referred to as YOKOGAWA) when replacing parts or consumables. • Modification of the product is strictly prohibited. • The following symbols are used in the product and instruction manual to indicate that there are precautions for safety: Indicates that a caution must be given for operation. This symbol is placed on the product where the user is recommended to refer to the instruction manual in order to protect the operator and the equipment. In the instruction manuals you will find precautions to avoid physical injury or death to the operator, including electrical shocks. Identifies a protective grounding terminal. Before using the product, ground the terminal. Identifies a functional grounding terminal. Before using the product, ground the terminal. Indicates an AC supply. Indicates a DC supply. Indicates that the main switch stays ON. Indicates that the main switch stays OFF. TI 33Y05Q30-32E Dec. 22, 2006-00 iii Symbol Marks of Installation Guidance Throughout this Technical Information, you will find several different types of symbols are used to identify different sections of text. This section describes these icons. CAUTION Identifies instructions that must be observed in order to avoid physical injury and electric shock or death to the operator. IMPORTANT Identifies important information required to understand operations or functions. TIP Identifies additional information. SEE ALSO Identifies a source to be referred to. TI 33Y05Q30-32E Dec. 22, 2006-00 iv Cautions for Safely Applying the Device Wiring Power Cable CAUTION Connect the power cables according to the procedure in this document. Power cables must conform to the safety standards of the country where the device is installed. SEE ALSO For Wiring Power Cable, refer to 3.2, “Connecting Power.” Earth Wiring CAUTION Ground the device following the procedure in this document to prevent from electric shock and to minimize the noise. SEE ALSO For Earth Wiring, refer to 3.3, “Connecting Ground Cable.” Battery CAUTION • Must use Yokogawa designated batteries. • Mounting and changing batteries must follow the procedure in the hardware instruction manual for each device. • When changing batteries while the power supply is not shutdown, do not put hands inside of the device since it is danger of electric shock. TI 33Y05Q30-32E Dec. 22, 2006-00 v Fan Unit CAUTION • When changing fan unit while the power supply is not shutdown, be careful not to touch other parts so as to avoid electric shock. SEE ALSO For Fan Unit, refer to 4, “Installation Specifications, Parts Durability.” Wiring I/O Cables CAUTION Wiring I/O cables must follow the procedure in this document. • CSA 1010, CSA 950 (100-120V AC power) and EN 61010 (220-240V AC power) are recommended as the wiring material and wiring tools for wiring the I/O devices. SEE ALSO For Wiring I/O Cables, refer to 3.5, “Connecting Signal Cable.” Fuse Replacement CAUTION • Be sure to use the specified fuses. • Switch off the power supply before exchanging the fuses. TI 33Y05Q30-32E Dec. 22, 2006-00 vi Maintenance CAUTION • The maintenance work for the devices described in this manual should be performed only by qualified personnel. • When the device becomes dusty, use a vacuum cleaner or a soft cloth to clean it. • During maintenance, put up wrist strap, and take other ESD (Electrostatic Discharge) measures. • If the existing caution label is dirty and illegible, prepare a new label (part number: T9029BX) to replace it. SEE ALSO For Maintenance, refer to 1.5.2, “Countermeasures against Static Electricity.” Drawing Conventions Some drawings may be partially emphasized, simplified, or omitted, for the convenience of description. TI 33Y05Q30-32E Dec. 22, 2006-00 vii Trademark Trademark • “CENTUM” is a registered trademark of Yokogawa Electric Corporation. • “FOUNDATION” of “FOUNDATION Fieldbus” is a registered trademark of Fieldbus Foundation. • Other company names and product names in this document are registered trademarks or trademarks of their respective holders. • No trademark in this document is marked with “TM” or “®”. TI 33Y05Q30-32E Dec. 22, 2006-00 Blank Page Toc-1 Device Type Manager Installation Guide TI 33Y05Q30-32E 2nd Edition CONTENTS 1. Installing Additional DTMs ...................................................................... 1-1 1.1 1.2 2. Case 1: Installing DTMs Supplied by Third-Party Device Vendors ............. 1-2 1.1.1 Obtain the DTM.................................................................................. 1-2 1.1.2 Pre-Installation Work for DTM ........................................................... 1-3 1.1.3 Installing DTM and Performing Related Configurations .................... 1-5 Case 2: Installing Additional DTMs Supplied by Yokogawa ...................... 1-12 Using DTM Works ..................................................................................... 2-1 2.1 2.2 2.3 Notes when Using DTM Works ........................................................................ 2-2 2.1.1 Menus and Tools in DTM Works ........................................................ 2-2 2.1.2 Functional Collaboration between DTM and DTM Works ................. 2-5 2.1.3 Window Types of Each DTM ............................................................. 2-8 Example Windows (Collaboration between Device DTM and DTM Works) 2-9 2.2.1 DTM Supplied by VEGA .................................................................... 2-9 2.2.2 DTM Supplied by SAMSON (SAMSON 3730-3)............................. 2-13 Example Windows (Online Window / Offline Window) ............................... 2-15 2.3.1 EJX................................................................................................... 2-15 TI 33Y05Q30-32E Jan. 24, 2007-00 Blank Page <1. Installing Additional DTMs> 1. 1-1 Installing Additional DTMs This chapter describes how to install additional DTMs for HART devices to PRM of version R3.01 or higher. Additional DTMs for FF-H1 devices are also installable to PRM of version R3.01 or higher. The installation procedures are the same as those for the additional DTMs for HART devices described in this manual. SEE ALSO For information on how to install DTMs supplied by third-party device vendors, see the following: “Installing Additional DTMs for HART Devices” in the section 2.5.1, “Setting for PRM Client” in “Plant Resource Manager Installation” (IM 33Y05Q12-11E) Cases where Additional DTMs are Installed to PRM The following two cases are assumed: Case 1: Installing DTMs supplied by third-party device vendors Some device venders develop and distribute DTMs for their devices to users for optimizing the setups for their devices. If you use such DTMs, you need to setup for the DTMs by associating the DTMs with the PRM in addition to the typical installation procedure. The section 1.1 covers the procedures for performing this association. Case 2: Installing additional DTMs supplied by Yokogawa Some devices are not provided with their own DTMs. For those devices, Yokogawa provides the Generated DTM. The section 1.2 covers the procedures for installing Yokogawa’s Generated DTM. IMPORTANT On the PRM in R3.01 or higher, the DTMs for Yokogawa devices are automatically installed in a default installation. However, if you need to install the Generated DTM for third-party’s device, you need to do so separately after installing the PRM package from the PRM CD-ROM. SEE ALSO For information on installing the Generated DTMs for third-party devices, see the following: “Installing Additional DTMs for HART Devices” in the section 2.5.1, “Setting for PRM Client” in “Plant Resource Manager Installation” (IM 33Y05Q12-11E) TI 33Y05Q30-32E Dec. 22, 2006-00 1-2 <1. Installing Additional DTMs> 1.1 SEE ALSO Case 1: Installing DTMs Supplied by ThirdParty Device Vendors For an overview, see the following: Section 17.7 “DTM Browser” in “Plant Resource Manager Reference” (IM 33Y05Q10-11E). Procedure Outlines The procedures for installing DTMs supplied by third-party vendors are outlined as follows: 1. Obtain the DTM. 2. Perform pre-installation tasks before DTM installation. (Connect HART devices, Set Device paths, Register HART devices in Device Master) 3. Install the DTM. 4. Associate the DTM with the correct device model. 5. Verify that the DTM starts normally. 1.1.1 Obtain the DTM Device suppliers usually develop and distribute DTMs for their devices. Obtain the DTM from the device supplier for the device you purchased. Make sure that the model type and version of the DTM corresponds to that of the device. SEE ALSO You can search the Certified DTMs from the FDT Group Home Page at: http://www.fdt-group.org/en/home-en.html The PRM CD-ROM contains the DD files for the devices supported by PRM. If you use a device that PRM does not support, you need to get a DD file for the device together with the DTM. If the DD file for the device is not provided, some features of the PRM such as the “Parameter Comparison” window may become restricted in functionality. TI 33Y05Q30-32E Dec. 22, 2006-00 1-3 <1. Installing Additional DTMs> 1.1.2 Pre-installation Work for DTM Connecting the HART Device Before connecting the HART device to the port on I/O modules on the DCS, set its Device Tag, using a handheld terminal or by other means. IMPORTANT If power supply is not enough, some HART devices cannot communicate. The default output mode for the I/O modules on the CENTUM CS 3000 is “Tight shut” and the electrical current is 4mA or lower. Under these circumstances, some HART devices may not be able to communicate with the valve positioner. If this is the case, raise the output value temporarily to supply higher electric current to the valve positioner. Setting Device Paths Set the communication path for the HART device on the Field Communication Server of PRM using the Device Path Configuration Definition Tool. SEE ALSO For details of the Device Path Configuration Definition Tool, see the following: Section A17.1 “Device Path Configuration Definition Tool” in “Plant Resource Manager Reference” (IM 33Y05Q10-11E) Before closing the tool, make sure that the [Restart Field Communication Server] is set to “ON.” (Default: “ON”.) From the Network View on the PRM Client, first select the device path on which the HART resides, then select [Register] - [Read Device Path] from the menu. PRM Client will read in and register the new device path. TI 33Y05Q30-32E Dec. 22, 2006-00 <1. Installing Additional DTMs> 1-4 Registering HART Device in Device Master From the Network View on the PRM Client, first select the device path on which the HART device resides, then select [Register] - [Plug&Play] from the menu. The connected HART device will get detected and registered in the Device Master of PRM. IMPORTANT If the message “Retrieving Parameters Failed” appears, it means that the required DD file cannot be found. While it is possible to install the DTM without the corresponding DD file, some of the PRM features such as the “Parameter Comparison” window become unavailable. If required, obtain the DD file of the device, install it to PRM, then select [Register]-[Plug &Play] from PRM Client’s menu. SEE ALSO For how to install the DD file you got from a third-party supplier, see the following: “Copying Vendor-Supplied DD Files (for HART Devices)” in the section 2.5.4 “Settings for Field Communication Server” in “Plant Resource Manager Installation” (IM 33Y05Q12-11E). F010101.ai Figure Running Plug & Play TI 33Y05Q30-32E Dec. 22, 2006-00 1-5 <1. Installing Additional DTMs> 1.1.3 Installing DTM and Performing Related Configurations Installing the DTM Use the installer supplied by the device DTM supplier when installing the DTM. PRM does not provide an installer for third-party suppliers’ DTM. Install the DTM supplied by the device vendor to the PC with PRM Client installed. The following is an explanation of the procedure to set up a DTM, using as example a device manufactured by VEGA corporation, of device model “VEGAPLUS” and device tag “L1600.” Associating a DTM with Its Device Model Follow the steps below to associate the installed DTM with its Device model. 1. From the PRM Client, select the target HART Device. Note the contents of [Vendor], [Model], and [Revision]. F010102.ai Figure Checking [Vendor], [Model], and [Revision] TI 33Y05Q30-32E Dec. 22, 2006-00 <1. Installing Additional DTMs> 1-6 2. On the PC with PRM Client installed, from the [Start] menu on the Windows, select [DTM Browser]. F010103.ai Figure Starting DTM Browser TI 33Y05Q30-32E Dec. 22, 2006-00 <1. Installing Additional DTMs> 1-7 3. In the following confirmation dialog box, click [Yes]. F010104.ai Figure Confirmation dialog box The DTM Browser shows a list of all the DTMs installed on the PC. The [Vendor], [Model], and [Revision] columns are blank for DTMs which does not have an associated device type. TIP If more than one DTM are installed, see the [Name] column to find the DTM for the target device. F010105.ai Figure List of Devices DTMs in the DTM Browser window The [Vendor], [Model], and [Revision] columns of the DTM installed earlier should appear blank. TI 33Y05Q30-32E Dec. 22, 2006-00 <1. Installing Additional DTMs> 1-8 4. Set the [Vendor], [Model], and [Revision] of the DTM to the values noted in step 1; The [Vendor] and [Model] are selectable from dropdowns. For [Revision], enter the value manually using the keyboard. F010106.ai Figure List of Devices DTMs in the DTM Browser window (After filling in the [Vendor], [Model], and [Revision]) 5. Click [OK] to close the DTM Browser. IMPORTANT Some DTMs run only on specific applications. DTMs that are not supported by PRM will not be displayed in the DTM Browser Window. TI 33Y05Q30-32E Dec. 22, 2006-00 <1. Installing Additional DTMs> 1-9 IMPORTANT For the latest models of HART devices, the [Vendor], [Model], and [Revision] must be set by following the steps below. 1. From the PRM Client, select the [Detail] tab. In the [Detail] tab page, note the contents of [Manufacturer ID], [Device Type], and [Device Revision]. F010107.ai Figure [Details] Window 2. In the DTM Browser window, type in values for [Vendor], [Model] and [Revision] using the keyboard, such that [Vendor] has the same value as [Manufactured ID], [Model] has the same value as [Device Type] and [Revision] has the same value as [Device Revision]. F010108.ai Figure DTM Browser TI 33Y05Q30-32E Dec. 22, 2006-00 1-10 <1. Installing Additional DTMs> Verifying DTM Startup 1. From Device Navigator, select the target device, right-click, and select DTM Works. F010109.ai Figure Starting DTM Works TI 33Y05Q30-32E Dec. 22, 2006-00 1-11 <1. Installing Additional DTMs> 2. Verify that information on the DTM supplied by the third-party device vendor is shown in the DTM Works window. F010110.ai Figure DTM Works window If the information on the target device is shown correctly, the installation has succeeded. IMPORTANT • For details of how to use the DTM, refer to the manual(s) supplied by its vendor. • The [Save to Database] displayed on the menu in DTM Works cannot be used. For PRM R3.01.00, only [Load from File] and [Save to File] are available. TI 33Y05Q30-32E Jan. 24, 2007-00 1-12 <1. Installing Additional DTMs> 1.2 Case 2: Installing Additional DTMs Supplied by Yokogawa This section describes the installation of the additional DTMs stored on the PRM CD-ROM. SEE ALSO For information on how to install the DTMs supplied by a third-party vendor, see the following: “Installing Additional DTMs for HART Devices” in the section 2.5.1 “Setting for PRM Client” in “Plant Resource Manager Installation” (IM 33Y05Q12-11E) Using the Device File Installer, check the target device, and click [Install]. IMPORTANT The following description in the “Plant Resource Manager Installation” (IM 33Y05Q12-11E) is only applicable to Case1 described in the previous section. It is not applicable to Case2. SEE ALSO To install any DTM for HART device supplied by a vendor, you must install the DTM using the installer provided by the same vendor, and then associate the DTM using DTM Browser. For details on DTM Browser, see the following: A17.7, “DTM Browser” in Plant Resource Manager Reference (IM 33Y05Q10-11E) TI 33Y05Q30-32E Dec. 22, 2006-00 <2. Using DTM Works> 2. 2-1 Using DTM Works This chapter provides information for mastering how to use the DTM Works. DTM Works may display many different windows and provide many menu options and tools, depending on the type of device DTM. To use application effectively, it helps to keep track of the following: • Communication status: [Disconnected] or [Connected] • The tool used: DTM Works or other DTM tools • Level of functional collaboration device DTM and DTM Works • On-screen Window Status: [Online] or [Offline] Section 2.1 will explain these four points, with examples provided in section 2.2. TI 33Y05Q30-32E Dec. 22, 2006-00 <2. Using DTM Works> 2.1 2.1.1 2-2 Notes when Using DTM Works Menus and Tools in DTM Works Using DTM Works From the Tool window on PRM Client, click [DTM Works]. (Alternatively select the device from device navigator, right-click on it, and from the pop-up menu, select [DTM Works].) The [DTM Works] window will be displayed. F020101.ai Figure DTM Works The DTM Works window displays the appropriate menu options and buttons required to operate functionalities provides by the current running device DTM. Accordingly, the functions available from the DTM Works window is dependent on each device DTM. TIP The menus and buttons available from the DTM Works window depend on the combination with the DTM, the communication status, and the window currently open. TI 33Y05Q30-32E Dec. 22, 2006-00 2-3 <2. Using DTM Works> Menus for DTM Works DTM Works provides the following menu items. To execute a function, select its corresponding menu item. Table List of Menus Menu File View Device Window Menu Item Description Load from File Loads parameters from an external file Save to File Save parameters to an external file Close Closes the displayed device on DTM Works Exit Exit DTM Works Tool Bar Enlarges the size of toolbar icons (Default) Reduces the size of toolbar icons Status Bar Shows or hides the status bar. (Default: Show) Connect Establishes device communication Disconnect Severs device communication Parameter Switches from online to offline for display Additional Functions Displays function list Upload from Device Uploads device parameters Download to Device Downloads device parameters Print Prints document list Document Displays document list Property — Cascade Displays windows of DTM Works in cascade style Tile Displays windows of DTM Works in tile style 1. (Window Name) N. (Window Name) Displays the shortcuts of the previously displayed windows from 1 to N. Note: The menu items vary with the usage of DTM Works, some menu items may not be valid. Example: • When status is [Connected], the [Load from File] and [Save to File] listed on the [File] menu are shown in gray (i.e., Disabled). • The submenu items of the menu item [Parameter] listed on the [Device] menu varies depending on the type of DTM or window page currently open. • The [Upload from Device] and [Download to Device] listed on the [Device] menu become Enabled or Disabled (shown in gray) depending on the communications status and they are valid only when DTM Works is working offline while the device communication is connected. TI 33Y05Q30-32E Dec. 22, 2006-00 <2. Using DTM Works> 2-4 The Toolbar of DTM Works The following icons appear in the Tool bar of DTM Works. To execute a function, click on the corresponding icon using the mouse. Table List of Menus Icon Name Disconnect/ Connect Upload from Device Download to Device Load from File Description Establishes/Severs device communication Uploads device parameters. This icon is valid only when DTM Works is working offline while the device communication is connected. Downloads device parameters. This icon is valid only when DTM Works is working offline while the device communication is connected. Loads parameters and parameter values from an external file. This icon is valid only when the device communication is disconnected. Save to File Saves parameters and parameter values to an external file. Print Prints out the contents of the displayed window. The functions represented by the Tool bar icons consists of a subset of the menu items described in the previous section. Some of these icons may be disabled (shown in gray), depending on the situation. TI 33Y05Q30-32E Dec. 22, 2006-00 2-5 <2. Using DTM Works> 2.1.2 Functional Collaboration between Device DTM and DTM Works This section explains the functional collaboration between device DTM and DTM Works, using the parameter handling functions Upload, Download, Save and Load as examples. Parameters handling functionalities is provides in one of the following patterns: - Provided within the device DTM specific menu - Provided by DTM Works - Provided by both device DTM and DTM Works. The handling of the functionality depends on each DTM. A typical case is given below. • Menus specific to each DTM The Upload and Download functions are typically provided by each DTM and are enabled only if the DTM is connected to the device. The Save and Load functions are typically provided by each DTM and are always enabled. • DTM Works The Upload and Download functions are enabled only if the DTM is connected to the device. The Upload and Download functions are the same as those on the menu of each DTM. The Save and Load functions are enabled only if the status is [Disconnected]. This is a restriction of DTM Works. The availability of Save and Load functions depends on the FDT interface of each DTM. The data format used by the Save and Load functions is different from that used by the Save function provided by each DTM. TI 33Y05Q30-32E Dec. 22, 2006-00 <2. Using DTM Works> 2-6 • Communication status When the status is “Connected” and when Status is “Disconnected” is shown separately in the figure below. Connected DTM Works Save / Load FDT DTM DTM Works Upload / Download DTM Original Save / Load File System DTM Original Upload / Download (*1) *1: If DTM Works and DTM Original have the same Upload and Download function Device Dis-Connected FDT DTM DTM Works Upload / Download DTM Works Save to file / Load from file DTM Original Save / Load File System DTM Original Upload / Download Device F020102.ai Figure Behavior of DTM Works TI 33Y05Q30-32E Dec. 22, 2006-00 2-7 <2. Using DTM Works> The Upload, Download, Save, and Load functions of DTM Works are realised by the colluboration between DTM works and device DTM. The four functions are not necessarily enabled in all cases. To view which functions are available, open the Property window by selecting [Device] - [Property] from the menu of DTM Works. In the following example, only the Upload and Download functions are supported. (Save and Load functions are not supported). F020103.ai Figure Property Window TI 33Y05Q30-32E Dec. 22, 2006-00 2-8 <2. Using DTM Works> 2.1.3 Window Types of Each DTM DTM provides two types of windows: Online Windows and Offline Windows. (The number of windows of each window type depending on the individual DTM.) Online Windows are for directly setting the internal parameters stored in the device. Offline Windows are for setting the parameters stored in the PC memory. Upload, Download, Save, and Load are enabled only on the Offline Windows. As mentioned earlier, communication status (Connected or Disconnected) is another determining factor of menu items availability. Online Window Offline Window FDT Parameters stored in memory DTM Save/Load File System Upload / Download Device F020104.ai Figure Relationship between online and offline windows in DTM TI 33Y05Q30-32E Dec. 22, 2006-00 <2. Using DTM Works> 2.2 2.2.1 2-9 Example Windows (Collaboration between Device DTM and DTM Works) DTM Supplied by VEGA Window when status is “Connected” F020201.ai Figure VEGA’s DTM when status is “Connected” (1) The DTM shows a Toolbar in its window. This is a feature provided in VEGA’s DTM. The [Write data to device]/[Read data from device] on VEGA DTM’s original menu is available. However, the [Download to device]/[Upload data from device] on the DTM Works menu and on its Toolbar are unavailable. TI 33Y05Q30-32E Dec. 22, 2006-00 <2. Using DTM Works> 2-10 F020202.ai Figure VEGA’s DTM when status is “Connected”(2) VEGA’s original menu [Export data]/[Import data] in the DTM Works window is available. However the [Save to File]/[Load from File] on the DTM menu and on its Toolbar are unavailable. TI 33Y05Q30-32E Dec. 22, 2006-00 <2. Using DTM Works> 2-11 Window when Status is “Disconnected” F020203.ai Figure VEGA’s DTM when Status is “Disconnected” (1) The [Write data to device]/[Read data from device] on VEGA DTM’s original menu is disabled when status is “Disconnected”. TI 33Y05Q30-32E Dec. 22, 2006-00 <2. Using DTM Works> 2-12 F020204.ai Figure VEGA’s DTM when Status is “Disconnected” (2) The [Export data]/[Import data] menu item is enabled, regardless of whether status is “Connected” or “Disconnected”. TI 33Y05Q30-32E Dec. 22, 2006-00 <2. Using DTM Works> 2.2.2 2-13 DTM Supplied by SAMSON (SAMSON 3730-3) Connection Status This device DTM provides an interface that allow it to collaborate with DTM Works. F020205.ai Figure Window of SAMSON 3730-3 (1) The DTM Works menu items, [Upload from Device] and [Download to Device] are available. However the [Save to File] and [Load from File] on the DTM Works menu and on its Toolbar are unavailable because the status is “Connected”. TI 33Y05Q30-32E Dec. 22, 2006-00 <2. Using DTM Works> 2-14 F020206.ai Figure Window of SAMSON 3730-3 (2) On the DTM for this device, the DTM Works menu item [Additional Functions] listed on the [Device] menu is expanded and [Save parameters of DTM] and [Load parameters of DTM] are enabled. The SAMSON’s DTM supports [Save parameters of DTM] and [Load parameters of DTM] functions, but it does not provide these interfaces for the frame application. TI 33Y05Q30-32E Dec. 22, 2006-00 <2. Using DTM Works> 2.3 2.3.1 2-15 Example Windows (Online Window / Offline Window) EJX This is an example of a DTM that has both Online Windows and Offline windows. F020301.ai Figure Immediately after DTM is Started (Online Window) From the DTM Works menu, select [Device] - [Parameter] - [Offline Parameter]. The Offline window will be displayed. TI 33Y05Q30-32E Dec. 22, 2006-00 <2. Using DTM Works> 2-16 F020302.ai Figure Offline Window Two windows are open at this point of the example. TIP In the following examples, the two windows are arranged to be visible at the same time, to help in explanation. TI 33Y05Q30-32E Dec. 22, 2006-00 <2. Using DTM Works> 2-17 F020303.ai Figure Offline Window and Online Window The menu items that are available changes accordingly, when switching from one window to another. If the Offline Window is selected, the [Upload from Device] and [Download to Device] listed on the DTM Works menu and on the Toolbar become enabled. TI 33Y05Q30-32E Dec. 22, 2006-00 <2. Using DTM Works> 2-18 F020304.ai Figure Offline Window and Online Window If the Online Window is selected, the [Upload from Device] and [Download to Device] on the DTM Works menu become disabled. (Icons will be grayed.) TI 33Y05Q30-32E Dec. 22, 2006-00 <2. Using DTM Works> 2-19 If the communication status changes from Connected to Disconnected, the window display will be updated. For the Offline window, the [Save to File] and [Load from File] on the DTM Works menu and on its Toolbar become enabled. For the Online window, a background picture will be displayed. F020305.ai Figure The Window when Status is “Disconnected” In the above example, two windows are tiled for the sake of explanation. But in the actual operation, there are cases where a window is maximized, or the two windows may be cascaded. In those cases, be mindful of the window type: Online or Offline; the connection status: [Connected] or [Disconnected], while you are working. TI 33Y05Q30-32E Dec. 22, 2006-00 Blank Page i Revision Information ● Title ● Manual No. : Device Type Manager Installation Guide : TI 33Y05Q30-32E Dec. 2006/1st Edition Newly published Jan. 2007/2nd Edition Revised the figure on 1-11page 1.1.3 Installing DTM and Performing Related Configurations TI 33Y05Q30-32E Jan. 24, 2007-00 Written by Yokogawa Electric Corporation Published by Yokogawa Electric Corporation 2-9-32 Nakacho, Musashino-shi, Tokyo 180-8750, JAPAN Printed by KOHOKU PUBLISHING & PRINTING INC. Subject to change without notice.