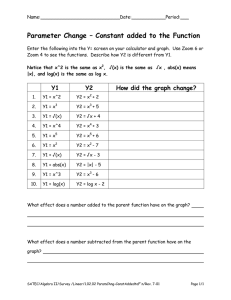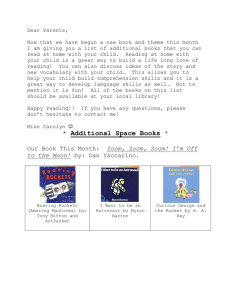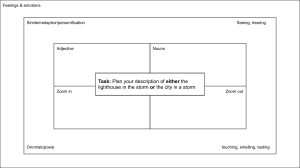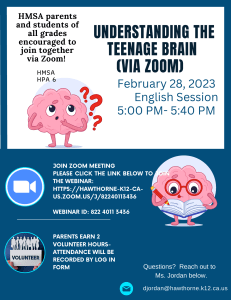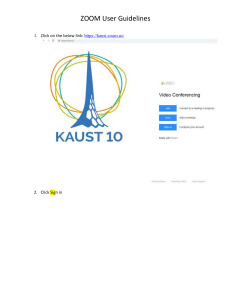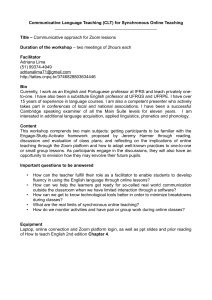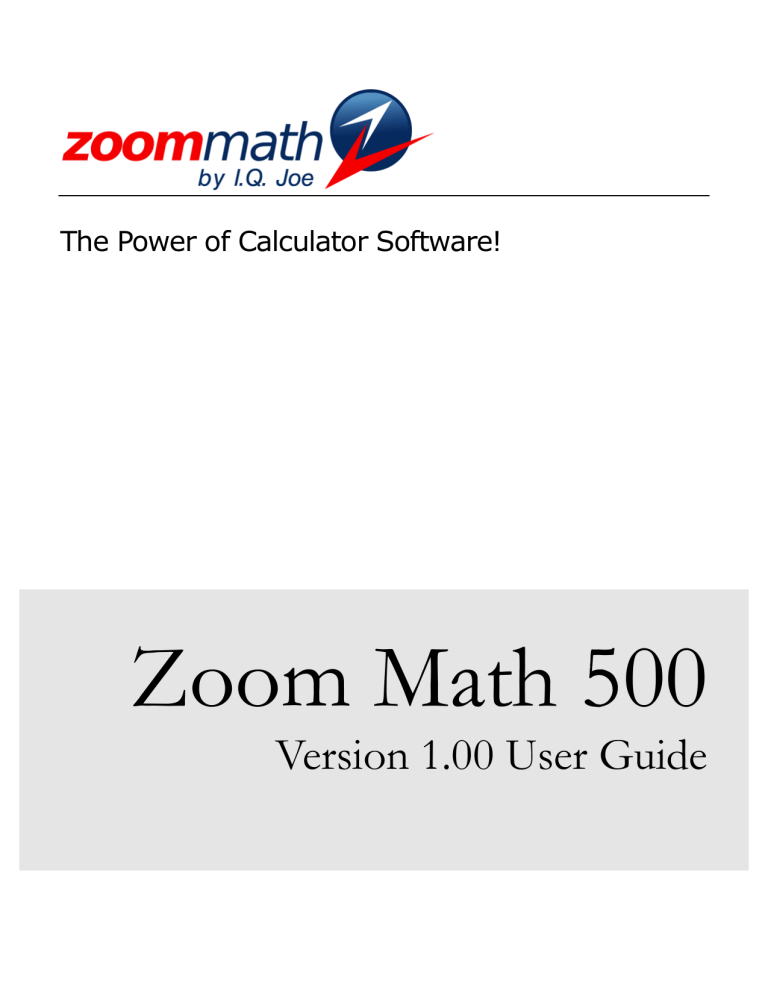
The Power of Calculator Software!
Zoom Math 500
Version 1.00 User Guide
Zoom Math 500
Version 1.00 User Guide
Revised 5/3/2011
© 2011 I.Q. Joe, LLC
www.zoommath.com
CHAPTER 1
INTRODUCING ZOOM MATH
Viewing Graphs
26
Defining Functions
27
“Features” not in Zoom Math
1
Showing Steps
27
Zoom Math for Students
2
The “ZOOM” Key
27
Zoom Math for Teachers and Tutors
2
Zoom Math for Professionals
2
The Six Editions of Zoom Math
3
CHAPTER 5
TRIGONOMETRY FEATURES
CHAPTER 2
INSTALLING ZOOM MATH
Installation Requirements
7
Installing from Another Calculator
8
Installing from Your Computer
9
CHAPTER 3
REGISTERING ZOOM MATH
Limitations of Unregistered Zoom Math
10
Finding Your Calculator’s zCode
10
Purchasing Your Registration Key
11
Entering Your Registration Key
11
CHAPTER 4
USING ZOOM MATH
Typing Trigonometric Problems
28
Trig Equations and Proofs
30
Solving Triangles
31
Systems of Nonlinear Equations
34
Sequence Definitions
34
CHAPTER 6
CALCULUS FEATURES
Calculating Limits
37
Calculating Derivatives
39
Calculating Integrals
41
Limitations of Zoom Math 500
42
CHAPTER 7
QUICK REFERENCE
Getting Started with Zoom Math
12
Typing Expressions
13
Editing Expressions
20
Using Equations
21
Viewing Answers
23
CHAPTER 8
TECHNICAL NOTES
Unexpected Answers
24
Program Limitations
47
Finding Equations of Lines & Parabolas
24
Troubleshooting
48
Graphing Equations
24
Calculator Keys
43
Chapter
1
Introducing Zoom Math™
Zoom Math.
You’ll wonder how
you ever got along
without it!
Zoom Math was invented by a math teacher who doesn’t think you should have to be
a rocket scientist to use a graphing calculator. Install Zoom Math on your TI-83 Plus
or TI-84 Plus graphing calculator, and instantly your calculator becomes easy to use!
Now you type math problems just the way they look in a textbook. Forget
“Calculatorspeak.” You won’t need it. You’ll wonder how you ever got along without
Zoom Math!
“Features” not in Zoom Math
Margin tips like
this one cover
most of what you
need to know.
If the tip starts
with “Zoom Faster!”
it’s a shortcut!
Just enter a
problem, and
Zoom Math does
the math.
Unlike other products, Zoom Math has…
No huge manual!
The TI-83 Plus Guidebook is hefty because many of the calculator’s functions are
difficult to explain. Your Zoom Math User Guide is lean and simple because the
software works the way you expect. In fact, by just reading the helpful margin tips, you
can get started immediately. Later, refer back to this guide if you need more detailed
help. If questions come up, you can find answers fast in the Quick Reference chapter.
You’ll be a math expert in no time!
No complicated menus!
Zoom Math can solve many kinds of math problems, but it doesn't need to ask what
kind of problem you're doing. Just type a problem and Zoom Math’s SmartFunction™
will figure out what to do without pesky questions or tiresome menus. Even if the
problem is a mix of several types of problems, Zoom Math does the math for you!
Type a problem
just the way it
looks.
No weird key combinations!
Zoom Math is so easy to use, you can focus on the math instead of trying to remember
which keys to press. Without Zoom Math, to type a5, you need to use the funky ^ key.
In Zoom Math, just type a then press 5. In Zoom Math, you type problems the way
they look!
The problem will
look just right on
your screen.
No confusion!
Even when you learn the weird key combinations, what you type won't look much like
the problem in your textbook—unless you use Zoom Math. In Zoom Math,
exponents always look like exponents. Fractions look like fractions. Variables are
lowercase. Everything looks right on your calculator screen!
1
Zoom Math:
Anyone can do
math!
It’s a no-brainer!
The last time you did long division without a calculator was fifth grade. You wouldn’t
chop down a tree with your bare hands. Why would you even consider doing math the
hard way? Supercharge any TI-Plus Series graphing calculator with Zoom Math. With a
power tool like Zoom Math, anyone can do math!
Zoom Math for Students
Zoom Math is
allowed on the
SAT and AP
exams!
Zoom Math is a super learning tool for math students. You can check assignments by
comparing to Zoom Math results. If you made a mistake, Zoom Math can help you
figure out where you went wrong. If you are taking a more advanced math or
engineering course, Zoom Math can handle routine calculations, saving you from
careless errors and freeing you to focus on new material. Best of all, Zoom Math is
allowed on the SAT and AP exams!
Zoom Math for Teachers and Tutors
Your students will
love Zoom Math
because it brings a
difficult subject
easily within their
reach.
Zoom Math is a wonderful tool for math teachers. Maybe you’re tired of spending so
much effort teaching students how to use their graphing calculators. Or maybe you
have disallowed graphing calculators because they cause more problems than they
solve. Now things have changed. With Zoom Math loaded onto their graphing
calculators, students feel empowered because their calculators are suddenly easy to use.
Suddenly math doesn’t seem so hard!
Zoom Math is also a useful tool for preparing lessons and tests. When formulating
exam questions, use Zoom Math to quickly verify answers. Also, Zoom Math works in
conjunction with TI Connect and your desktop computer to capture expressions and
equations, as formatted by Zoom Math, and then include them in a document for
printing.
Best of all, Zoom Math is compatible with TI presentation technology, including TISmartView and TI-Navigator, so your entire class can follow along with you and
Zoom Math.
Zoom Math for Professionals
Zoom Math does
for advanced math
what calculators
alone do for long
division.
Zoom Math is a great tool for those who are no longer students, but need to perform
math calculations on the job. If your profession requires math skills, you’re not
interested in the gory details. You just want quick, reliable solutions. Sure you could do
long division on paper like your grandfather, but you’d much rather switch on a
calculator and get dead-on, accurate answers in seconds. By solving math problems
quickly and precisely, Zoom Math does for more advanced math what calculators did
for long division!
2
The Six Editions of Zoom Math
This Zoom Math User Guide is for Zoom Math 500™.
Zoom Math comes in six different editions, so that you only have to purchase the level
of math help that you need. Zoom Math Starter Edition – App4Math is the
introductory-level edition, and there are five advanced editions. Keep in mind that each
higher-level edition can do everything the lower-level editions do, while adding more
problem-solving capabilities designed to correspond with typical higher-level math
courses taught in high school or college. In other words, if you are currently taking
Algebra 1, but you know you will be taking Algebra 2 later, you can go ahead and
purchase Zoom Math 300, because it will include all the problem-solving capabilities
that help you in Algebra 1 as well as the problem-solving capabilities you will need later
when you take Algebra 2.
Try Zoom Math for
no charge with
App4Math.
App4Math
The introductory-level edition of Zoom Math is Zoom Math Starter Edition, also
known by the name App4Math. This edition is available free as a download from the
Zoom Math website, www.zoommath.com, and now comes pre-installed on all TI-84
Plus Silver Edition calculators sold worldwide. Since App4Math is free proprietary
software, we encourage you to transfer copies of App4Math to friends and classmates
for them to use too. Zoom Math Starter Edition will appear on your calculator’s list of
Apps simply as App4Math. The Starter Edition of Zoom Math can perform
calculations including:
•
•
•
•
•
•
•
•
•
•
•
Pi (π)
Fractions
Percentages
Absolute values
Exponents
Scientific notation
Square roots, cube roots, and other roots
Imaginary and complex numbers
Logarithms
Trigonometric functions
The most commonly used Math Menu functions
App4Math also features the amazing ability to instantly change the mode of an answer.
You can instantly display answers as either:
•
•
•
•
•
Decimals (including instantly changing precision)
Fractions (including improper and mixed fractions)
Percentages
Scientific notation
Quotients with remainders
3
Even before you
buy a Registration
Key, the free
download of
Zoom Math 100
does more than
App4Math!
Most calculator
functions, even
graphing, can be
accomplished in
Zoom Math when
you upgrade to
Zoom Math 100.
And it shows
steps!
The free download
of Zoom Math 200
is like App4Math,
and also does
some graphing and
some algebra.
Factoring
polynomials or
solving quadratic
equations is very
easy with
Zoom Math 200.
Zoom Math 100
The first advanced-level edition of Zoom Math is Zoom Math 100™. It will appear on
your calculator’s list of Apps as Zoom100. Zoom Math 100 can be downloaded and
installed free of charge, but will be unregistered on your calculator until a Registration
Key is purchased and entered.
Even before you purchase a Registration Key, Zoom Math 100 allows you to do
everything App4Math does, plus a little bit of graphing, all for free. Purchase a
Registration Key to unlock more graphing and to show calculations one step at a time.
Once you have purchased your Registration Key, you can unlock all the features of the
software. In addition to doing everything that App4Math can do, Zoom Math 100 can
also:
•
•
•
•
•
•
•
•
•
•
Graph equations with easier equation entry than when you are not using Zoom Math
Graph most equations that begin with “x =” or “y =”
Graph lines in standard form, such as 2x + 3y = 5
Graph lines faster than when you are not using Zoom Math
Label the x- and y-axes for easier readability, like in a textbook
Use the arrow keys to move the view of a graph
Use + and − keys to zoom in and zoom out when viewing a graph
Instantly snap to a graph quadrant by pressing the number of that quadrant
Instantly return to the origin by pressing 0 (zero)
Show solution steps for most problems
Zoom Math 200
The second advanced-level edition of Zoom Math is Zoom Math 200™. It will appear
on your calculator’s list of Apps as Zoom200. Zoom Math 200 can be downloaded
and installed free of charge, but will be unregistered on your calculator until a
Registration Key is purchased and entered.
Even before you purchase a Registration Key, Zoom Math 200 allows you to do
everything App4Math does, plus a little bit of graphing, and a little bit of algebra, all for
free. Purchase a Registration Key to unlock more algebra, as well as the full graphing
features from Zoom Math 100.
Once you have purchased your Registration Key, you can unlock all the features of the
software. Zoom Math 200 will handle most equations up to and including those found
in a typical Algebra 1 class. This means that in addition to doing everything that
App4Math and Zoom Math 100 can do, Zoom Math 200 can also:
•
•
•
•
•
Combine like terms
Simplify exponential expressions
Distribute and FOIL
Add, subtract, multiply and divide fractions containing variables
Simplify square roots, cube roots, and other radicals
4
•
•
•
•
•
•
•
•
•
Zoom Math 300
does everything
that Zoom Math
200 can do, plus
more Algebra 2
problems.
Zoom Math 300
can calculate the
equation of a line.
Zoom Math 300
The third advanced-level edition of Zoom Math is Zoom Math 300™. It will appear
on your calculator’s list of Apps as Zoom300. Zoom Math 300 can be downloaded
and installed free of charge, but will be unregistered on your calculator until a
Registration Key is purchased and entered.
Without a Registration Key, Zoom Math 300 can do everything App4Math does, plus
a little bit of graphing and a little bit of algebra.
After you purchase a Registration Key, Zoom Math 300 can do everything Zoom
Math 200 can do, and a few more things. Zoom Math 300 has some new Algebra 1
features. Zoom Math 300 can:
•
•
•
•
Zoom Math 300
understands
function notation,
logarithms,
summations, and
combinations,
permutations, and
factorials.
Substitute out variables with known values
Solve multi-variable equations for a specific variable
Solve systems of linear equations
Add arithmetic sequences
Factor polynomials
Solve complicated fraction problems that involve factoring
Divide polynomials
Solve quadratic equations
Solve equations that include square roots
Show more details when using the quadratic formula
Show the steps of checking the answers of a rational equation or a radical equation
Calculate the equation of a line through two given points
Calculate the equation of a line with a given slope through a given point
With a Registration Key, Zoom Math 300 can also handle most equations found in a
typical Algebra 2 class. This means that in addition to doing everything that Zoom
Math 200 can do, Zoom Math 300 can also:
•
•
•
•
•
•
•
•
•
•
Solve non-quadratic equations that are in quadratic form
Understand function notation such as f(x)=3x+5
Calculate inverse functions
Simplify, expand, and combine logarithms
Solve logarithmic and exponential equations
Evaluate expressions that use summation notation
Add geometric sequences
Convert repeating decimals to fractions
Simplify expressions involving combinations, permutations, and factorials
Find the equation of a parabola with a given vertex through a given point
5
Zoom Math 400
The fourth advanced-level edition of Zoom Math is Zoom Math 400™. It will appear
on your calculator’s list of Apps as Zoom400. Zoom Math 400 can be downloaded
and installed free of charge, but will be unregistered on your calculator until a
Registration Key is purchased and entered.
Without a Registration Key, Zoom Math 400 can do everything App4Math does, plus
a little bit of graphing and a little bit of algebra.
With a Registration Key, Zoom Math 400 can solve many Trigonometry problems.
With Zoom Math 400, you can:
•
•
•
•
•
•
•
•
•
Type trig problems the way they look, without extra parentheses
Easily type angles in degrees or radians, without complicated menus
Type csc, sec, and cot
Simplify complicated trigonometric expressions
Solve equations that include trig functions
Show step-by-step proofs of trig identities using TRACE
Solve triangles using the Law of Sines or the Law of Cosines
Calculate the points where two nonlinear equations intersect
Define a recursive sequence and calculate a term in the sequence
Zoom Math 500
The fifth advanced-level edition of Zoom Math is Zoom Math 500™. It will appear on
your calculator’s list of Apps as Zoom500. Zoom Math 500 can be downloaded and
installed free of charge, but will be unregistered on your calculator until a Registration
Key is purchased and entered.
Without a Registration Key, Zoom Math 500 can do everything App4Math does, plus
a little bit of graphing and a little bit of algebra.
With a Registration Key, Zoom Math 500 can solve many Calculus problems. With
Zoom Math 500, you can:
•
•
•
•
•
•
•
•
Type calculus problems the way they look, without complicated menus
Evaluate limits, including one-sided limits and infinite limits
Show the proof for a derivative formula, using the definition of the derivative
Calculate derivatives, using the chain rule if appropriate
Find the slope of the tangent line at a given point
Evaluate indefinite integrals and definite integrals
Determine a function, given its derivative and a point
Integrate by u-substitution
6
Chapter
2
Installing Zoom Math
Installation Requirements
CAUTION.
The finest software applications can cause inadvertent loss of
data or other problems. It is possible that Zoom Math could
crash and adversely affect the contents of your calculator’s
memory. If your calculator RAM contains programs or other
important data, we recommend you either save a backup copy
of this information to your PC using appropriate TI tools, or
refrain from using Zoom Math. Likewise, if your calculator
stops responding to keyboard input (locks up), and will not turn
off and back on with the corresponding keys, simply remove
the AAA batteries (not the lithium) for a few seconds. Upon
reinstalling the batteries the calculator should respond
normally. Few users keep data in RAM, and problems are
unlikely, but caution is advised.
You can install Zoom Math from another calculator, or from your computer. Installing
Zoom Math from another calculator is easier, but if you don’t know someone who
already uses Zoom Math, you will need to install it from your computer after
downloading it from the Zoom Math website.
You need at least 114688 ARC (calculator memory) free to install Zoom Math 500.
You may need to delete unused Apps to make room for this software. Whatever you
choose to delete, you might want to try running an App before you delete it, just to be
certain you don't need it. All the Apps that were pre-installed on your calculator are
available free from the TI website, so if you later need something that you've deleted,
you can always re-install it. Consult your TI guidebook for instructions on deleting an
App and other procedures on managing memory.
7
Installing Zoom Math from Another Calculator
Zoom Faster!
If someone else in
your math class
already uses
Zoom Math, ask
him to copy it onto
your calculator.
1. Find a link cable and another calculator with Zoom Math already installed.
On that calculator:
a. If Zoom Math is currently running, press 2nd QUIT.
b. Press 2nd LINK.
c. Press the down arrow repeatedly until you have selected
C:Apps…, then press ENTER.
d. An alphabetical list of applications will appear. Select *Zoom500
APP, then press ENTER.
e. Press ► once to highlight TRANSMIT. Do not press ENTER yet.
2. Connect the two calculators using the link cable.
3. On your calculator:
a. Press 2nd LINK.
b. Press ► once to highlight RECEIVE.
c. Press ENTER.
4. Press ENTER on the transmitting calculator.
5. If you followed these steps and the link cable is working, your calculator
should say, Receiving… *Zoom500 APP. (Your calculator might say
Garbage collecting… instead. If that happens, just be patient.)
6. Wait for your calculator to say, Done. Then press
calculators. Zoom Math 500 is now on your calculator.
To run
Zoom Math 500,
press APPS, find
Zoom500, then
press ENTER.
2nd QUIT
on both
7. To run Zoom Math, press APPS. An alphabetical list of applications will
appear. (This will be a very long list on some calculators.) Zoom500 will
be near the bottom of the list. Press ▲ to skip to the bottom of the list.
Then highlight Zoom500 and press ENTER.
8
Installing Zoom Math from Your Computer
Zoom Faster!
If you know
someone who
already has
Zoom Math on his
calculator, copy it
from his calculator
instead.
1. Before you can install Zoom Math from your computer, you may need to
update your calculator's OS or download the latest version of TI Connect.
You can find step-by-step instructions at:
http://education.ti.com/educationportal/sites/US/nonProductSingle/download.html
2. Follow the first 3 steps of the procedure on this web page, but don’t do
step 4. Instead, download "Zoom500.8xk" onto your desktop.
(The most up-to-date version of the program can be downloaded at:
http://www.zoommath.com/downloads.html)
3. Make sure your calculator is on, and connected to your computer via the
cable.
4. On your computer, run TI Connect.
5. Within TI Connect, run TI DeviceExplorer. A window should appear
such as: "TI-84 Plus - TI DeviceExplorer."
6. Drag Zoom500.8xk onto "TI-84 Plus" (or whatever your calculator is) in
the TI DeviceExplorer window. Another window should appear:
"Transferring..."
7. Wait a while. Soon, you should see a progress bar indicating how much
longer you'll have to wait, or an error message if something went wrong.
8. After your computer finishes transferring Zoom500 onto your calculator,
click on the little + sign next to the word "Applications." You should see
some Apps listed now, including Zoom500.
9. If everything worked fine so far, then Zoom Math 500 is on your
calculator now.
To run
Zoom Math 500,
press APPS, find
Zoom500, then
press ENTER.
10. To run Zoom Math, press APPS. An alphabetical list of applications will
appear. (This will be a very long list on some calculators.) Zoom500 will
be near the bottom of the list. Press ▲ to skip to the bottom of the list.
Then highlight Zoom500 and press ENTER.
9
Chapter
3
Registering Zoom Math
Register Zoom
Math 500 to solve
many Calculus
problems and see
solution steps!
App4Math is the only edition of Zoom Math that is fully functional without entering a
Registration Key. Zoom Math 500 and all of the other advanced-level editions of
Zoom Math require the purchase of a Registration Key to unlock the full capabilities of
the software. When you are ready to upgrade, visit www.zoommath.com.
Limitations of Unregistered Zoom Math
Unregistered Zoom Math 500 can:
•
•
•
•
•
•
•
•
Do everything that App4Math can do (see page 3)
Do everything that an unregistered copy of Zoom Math 100 can do (see page 4)
Substitute out variables with known values
Solve simple problems involving exponents and powers
Combine like terms
Solve problems using the distributive property and FOIL
Simplify square roots and other radicals
Convert degrees to radians
Anyone can use these features without purchasing a Registration Key
After you register, Zoom Math 500 can solve most Algebra, Trigonometry, and
Calculus problems. Every feature that is listed on pages 3-6 is available once you have
registered your copy of Zoom Math 500.
Finding Your Calculator’s zCode™
Press ZOOM to
find the zCode for
your calculator.
To register Zoom Math, you will need the zCode that is unique to your calculator. To
find your calculator’s zCode, run Zoom Math, and then go to the Zoom information
screen by pressing ZOOM. Your zCode will be 12 letters separated into three groups.
Example: “tpnv-ftby-ttth”. Once you have purchased your Registration Key, press
ENTER to continue to the registration screen where you can enter the Key.
10
Purchasing Your Registration Key
Installing Zoom Math on your calculator gives you access to the free features of
Zoom Math. Entering your Registration Key unlocks all the features of Zoom Math.
After you install Zoom Math on your calculator, you can buy a Registration Key at
http://www.zoommath.com/register.html.
After your payment clears, your Registration Key will be automatically emailed to you
from zhelp@zoommath.com. If you have not received your Registration Key within
an hour (or within seven days when paying by eCheck), first check your spam filters to
be sure the message was not misfiled, and then contact Zoom Math via our website,
www.zoommath.com/contact.html., or phone us at 888-ZOOM-APP.
Entering Your Registration Key
Press ZOOM then
ENTER before
entering your
Registration Key.
To enter your Registration Key, start from the Zoom information screen which shows
the zCode for your calculator. If you are not already on that screen, be sure
Zoom Math is running, then press ZOOM. From the Zoom information screen, just
press ENTER to get to the registration screen. On the registration screen you can input
your 10-digit Registration Key. Input your Key and then press ENTER. If you typed the
correct key, you should get a message saying that all the features of Zoom Math 500
are now unlocked.
You won’t have to enter the Registration Key ever again, unless for some reason your
flash memory is cleared. (This usually doesn’t happen even when you change the
batteries.) We recommend that you write down your Registration Key just in case, but
Zoom Math can provide you with your Registration Key again if you ever lose it.
11
Chapter
4
Using Zoom Math
Getting Started with Zoom Math
To run
Zoom Math 500,
press APPS, find
Zoom500, and
press ENTER.
To run Zoom Math 500, press APPS. An alphabetical list of applications will appear.
(This will be a very long list on some calculators.) Zoom500 will be near the bottom of
the list. Press ▲ to skip to the bottom of the list. (On the TI-84 Plus Silver Edition,
ALPHA Z will get you to the bottom of the list even faster.) Then highlight Zoom500
and press ENTER.
Zoom Math begins with a title screen. Just wait a few moments and the title screen will
go away on its own, or to avoid waiting, press any key to continue to the solution
screen. The Zoom Math 500 solution screen is a blank display with Zoom Math 500
at the top. This is the main screen where you will type problems and get solutions.
Type a problem
and then press
ENTER for the
answer.
To solve a problem, just type it exactly as it appears in a math textbook, and then press
ENTER. If the problem is too long to fit on one line, type it normally, and Zoom Math
will automatically wrap it to the next line. To correct anything that looks wrong, use the
arrow keys to move the cursor to the offending spot, and then type the correction.
After you press ENTER, Zoom Math displays the answer in bold.
Zoom Math 500 can perform most calculations that you would normally use a
calculator for, and it can also solve most problems you would encounter in a typical
Trigonometry or Precalculus textbook.
If the problem you want to solve does not include an equation or inequality then all
you need to do is type the problem (see Typing Expressions below) and then press
ENTER. Zoom Math will supply the equals sign as part of the answer.
If the problem you want to solve involves algebraic equations or inequalities, again, you
simply type the problem (see Using Equations below) and press ENTER after each line
of the problem.
To exit Zoom Math, press 2nd QUIT.
12
Typing Expressions
Most expressions
can be typed just
the way they look.
In Zoom Math, mathematical expressions can be typed on the calculator screen in the
same way you would type them on the home screen of the calculator if you were not
using Zoom Math. However, in Zoom Math, mathematical expressions look more like
they do in a textbook. And most expressions can also be typed just the way they look.
Zoom Math also has some handy shortcuts that can make typing an expression easier
and quicker than it would be if you were typing it on the home screen of the calculator.
Typing Negative Numbers
In Zoom Math you can use either the − (minus) key or the (−) (negative) key to type a
minus sign or a negative sign. These two keys are interchangeable in Zoom Math.
For clarity, when a negative sign follows an operator (+, −, ×, or ÷) Zoom Math will
display the negative sign slightly smaller and slightly higher. For example, if you
multiply six by negative three it will be displayed as 6 × − 3. Similarly, if you subtract
negative two from five, it will be displayed as 5 − − 2.
(Note: The positive sign acts in the same way. In other words, when it follows an
operator, it is displayed slightly smaller and slightly higher.)
Typing Letters (Variables)
To type a letter, press ALPHA, and then press the key with that green letter above it.
You can type a capital letter by pressing ALPHA ▲, and then the letter. To switch back
to lowercase letters, press ALPHA ▼.
Zoom Math 500
treats uppercase
and lowercase
letters as separate
variables.
In the calculator’s home screen, and in Zoom App4Math and Zoom Math 100,
uppercase and lowercase versions of the same letter are treated as the same variable.
But in order to give you improved flexibility, Zoom Math 500 treats uppercase and
lowercase versions of the same letter as two different variables which can have
different values. As with App4Math and Zoom Math 100, lowercase e and i are
reserved constants and cannot be used as variables. (Exception: i can be used as the
variable in a summation notation.)
Zoom Faster!
To repeat letters you have already used, press X,T,Ө,n. The first time you press X,T,Ө,n ,
the first letter you typed in the current problem will appear again. If you double-click
X,T,Ө,n, the second letter you typed will appear. If you keep pressing X,T,Ө,n repeatedly,
Zoom Math will cycle through all the letters you have used in the current problem.
To repeat letters
you’ve already
used, press
X,T,Ө,n.
For example, if you already typed nk and now you want to type 2nk, then you can just
press 2, then press X,T,Ө,n once to get n, and then after a little pause, press X,T,Ө,n
twice quickly to get k. If you have not typed any letters yet, pressing X,T,Ө,n will cause x
to appear. Press X,T,Ө,n twice quickly to get y, again quickly for z, again for a, then b,
etc.
13
If you press × when you have not used any letters in the current problem session,
Zoom Math will display the cross-shaped multiplication sign, ×. After you have typed a
letter, Zoom Math will change every multiplication sign into the dot multiplication
sign, •, so that you won’t confuse the sign with the letter X. From that time on, the dot
multiplication sign will remain in use until you end your problem session. (Exception:
In scientific notation the cross-shaped sign is always used.)
Typing π
π is 2nd ^.
In Zoom Math, just as in the calculator’s home screen, you can press 2nd π (above the
π
^ key) to type .
Typing Fractions
Zoom Faster!
To type a simple
fraction, type the
numerator, press
÷, and then type
the denominator.
To type the fraction
1
2
, just press 1 ÷ 2, and Zoom Math will automatically create the
fraction you want. You can type most fraction problems easily, without using arrow
1 1
keys or parentheses. For example, to type + , press 1 ÷ 2 + 1 ÷ x.
2 x
(Note: When typing a fraction, if you begin the denominator by typing a number, any
variable or operator (+, −, ×, or ÷) you type next will appear after the fraction. If you
begin the denominator by typing a variable, any variable you type next will remain in
the denominator, but any operator you type next will appear after the fraction. Before
pressing another character, you can press ◄ to be sure to remain in the denominator,
and you can press ► to be sure to exit the fraction.)
To type a
complicated
fraction, press ÷,
then use the arrow
keys.
To type a complicated fraction, first press ÷ . Zoom Math will create an empty fraction.
Type the numerator, then press ▼, and then type the denominator. After typing the
denominator, press ► to exit the fraction.
For example, to type
x+2
, press ÷ x + 2 ▼ y − 4 ► .
y−4
Or you can type complicated fractions by using parentheses. So another way to type
x+2
is: ( x + 2 ) ÷ ( y − 4 ) .
y−4
Zoom Faster!
Use ► to make a
space when typing
a mixed fraction.
1
To type the mixed fraction 3 , type 3, then a space, then 1 ÷ 2. To type the space
2
press either ►, or ALPHA 0 (zero).
If you actually want the calculator to show a division sign, double-click ÷, and
Zoom Math will create a division sign instead of a fraction. So to type 15 ÷ 3, you type
15, double-click ÷, and then press 3.
14
If you already created a fraction and want a division sign instead, highlight the fraction
bar and then press ÷. Similarly, to change a ÷ sign back into a fraction, move the cursor
to the ÷ sign and press ÷.
To type a percent
sign, press 2nd ÷.
Typing Percentages
To type a percent sign, press 2nd ÷. For example, to type 50%, press 5 0 2nd ÷.
To type absolute
values use { and }.
Typing Absolute Values
To type absolute value symbols use the { } (curly brace) keys that are above the ( )
(parentheses). In other words, press 2nd followed by ( for the left side of an absolute
value and 2nd followed by ) for the right side of an absolute value. So to type |-6|, you
would press 2nd ( - 6 2nd ).
Zoom Faster!
Typing Exponents
Typing an exponent after a variable is very easy. To type n5, just press ALPHA n 5. If
you continue to type numbers they will remain in the exponent, so if you type ALPHA n
1 2, Zoom Math will display n12.
To type n , just
5
press ALPHA n
5.
You can also press x2 to square any expression. For example, to type 52 you can press
2
2
5 and then x . To type (3+1)2, press ( 3 + 1 ) x .
(Note: If you use x2 to square a variable, Zoom Math treats it as if you had just typed
the variable and then pressed 2. So even though pressing 3 x2 5 will display 325,
pressing ALPHA n x2 5 will display n25.)
Zoom Faster!
3
To type , just
2
double-click x .
To create an exponent of three, double-click x2. Each time you press x2 quickly, the
exponent will increase by one. For example, to type 53, you can press 5 and then
double-click x2. For a power higher than 3, you can keep clicking x2 until the exponent
gets up to the number you want.
The x-1 key works the same way as the x2 key. To type n-1, press ALPHA n x-1. To type
-1
n-2, double-click x , and so on.
To type a
complicated
exponent use ^
and the arrow
keys or
parentheses.
To use a variable in an exponent or type a more complicated exponent press ^, and
then type the exponent. For example, to type 2n, press 2 ^ ALPHA n.
After you type the first character in a complicated exponent, the cursor will appear to
be partly below the exponent. If you press a number when the cursor is in this
position, the number you typed will remain in the exponent. If you press an operator
(+, −, ×, or ÷), Zoom Math will assume you are done typing the exponent, so the
operator you typed will appear outside the exponent.
(Note: If you press a letter when the cursor is partly below the exponent, and the first
character in the exponent was also a letter, then the letter you typed will remain in the
exponent. But if you press a letter when the cursor is in this position, and the first
15
character in the exponent was a number, then the letter you typed will appear outside
the exponent.)
When the cursor is partly below the exponent, you can press ◄ to move the cursor
completely inside the exponent. At any time, you can press ► to move the cursor out
of the exponent. For example, you can type 23+1 + 4 by pressing 2 ^ 3 ◄ + 1 ► + 4.
Or you can type complicated exponents by using parentheses. If the first key you press
inside an exponent is ( , then everything you type will remain inside the exponent until
you press ) . When you press ) , both parentheses will disappear, and the cursor will
move out of the exponent. So another way to type 23+1 + 4 is: 2 ^ ( 3 + 1 ) + 4.
When you create an exponent, Zoom Math inserts parentheses around the exponent’s
base if necessary. For example, if you type n 3 and then press x2, Zoom Math will
show (n3)2, not n3 2.
If you type a minus sign followed by any exponent key, x2, x-1, or ^, then the minus
sign is automatically pulled into the exponent. For example, one way to type n-2 is to
press ALPHA n − x2.
Type scientific
notation with
2nd 10x.
Type square roots
the way they look.
Zoom Faster!
To type a cube
root, just doubleclick √¯.
Typing Scientific Notation
In the calculator’s home screen, you can press 2nd EE to write a number in scientific
notation. In Zoom Math 500, you must press 2nd 10x instead. For example, to type 3.5
× 105, press 3 . 5 2nd 10x 5. When you press 2nd 10x, Zoom Math will automatically
insert the correct symbols for “times 10 to the power of”. After Zoom Math inserts
those symbols, Zoom Math will place the cursor in the exponent and exponent typing
rules will be in effect.
Typing Square Roots, Cube Roots, and Other Roots
You can type most square root problems easily, without using arrow keys or
parentheses. For example, to type 18 + 8 , just press 2nd √¯ 1 8 + 2nd √¯ 8.
To type a cube root, press 2nd and then rapidly double-click the √¯ key. The first time
you press √¯, you will get a square root. The second time you press it, the square root
will change into a cube root. If you keep pressing √¯, you will get a fourth root and
above.
Or you can change a square root into a cube root by moving the cursor to where the 3
would go and pressing 3. You can change a cube root back into a square root by
highlighting the 3 and pressing DEL. You can switch between square roots and fourth
roots or higher roots the same way.
After you type the first character inside a square root symbol, the cursor will appear to
be partly inside the square root symbol and partly outside. If you press a letter or
number when the cursor is in this position, the character you typed will remain inside
the square root symbol. If you press an operator (+, −, ×, or ÷), Zoom Math will
16
assume you are done typing the square root, so the character you typed will appear
outside the square root symbol.
To type a
complicated
square root, use
the arrow keys or
parentheses.
When the cursor is partly inside the square root symbol, you can press ◄ to move the
cursor completely inside the square root symbol. At any time, you can press ► to
move the cursor out of the square root symbol. So, for example, you can type
x + 1 + 4 by pressing 2nd √¯ x ◄ + 1 ► + 4.
Or you can type complicated square roots by using parentheses. If the first key you
press inside a square root is ( , then everything you type will remain inside the square
root until you press ) . When you press ) , both parentheses will disappear, and the
cursor will move out of the square root symbol. So another way to type x + 1 + 4 is:
2nd √¯ ( x + 1 ) + 4.
Type imaginary
and complex
numbers the way
they look.
Usually, you can
type a subscript by
pressing the down
arrow key.
Typing Imaginary and Complex Numbers
In Zoom Math, lowercase i normally means the square root of negative one, not a
variable. To type i, just ALPHA I and watch Zoom Math display imaginary and complex
numbers just the way that they look in your textbook. (Exception: When you use
lowercase i with a Σ symbol, Zoom Math 500 understands that i is the index of
summation, not the square root of negative one.)
Typing Subscripts
To type a subscript, press the decimal point key and then press the down arrow.
Usually, you don’t even need to press the decimal point key—just press the down
arrow. When you’re done typing a subscript, use the right arrow key to exit the
subscript.
In Zoom Math 500, you can use subscripts for typing logarithms, combinations and
permutations, and sequence definitions such as sn = n2.
Zoom Faster!
Use … to replace
the middle terms
of a sequence.
Typing Arithmetic Sequences and Geometric Sequences
To add up a long arithmetic sequence or geometric sequence, instead of typing all of
the middle terms, you can type … by pressing the decimal point three times. Be sure
to include at least the first two or three terms and the last term, and make sure the … is
between two plus signs.
For example, to add up all the integers from 1 to 100, type 1 + 2 + … + 100 . To add
up all the even integers from n to 100, type n + ( n + 2 ) + … + 100 . To add up all the
powers of 2 from 4 to 256, type 4 + 8 + 16 + … + 256.
To add up an infinite geometric sequence, just end the sequence with … and leave out
the last term. For example, you can type 16 + 8 + 4 + 2 + … to add up an infinite
geometric sequence where each number is half as much as the previous number.
17
Zoom Math 500
understands
repeating
decimals such as
0.454545…
To type log2 5,
press the down
arrow key before
you type the 2.
Typing Repeating Decimals
To type a repeating decimal in Zoom Math 500, type a few digits of the repeating
decimal, and then type … . For Zoom Math 500 to understand what you typed, you
need to make sure you include the repeating digits at least twice in a row after the
decimal point. For example, Zoom Math won’t understand what you mean by 1.414…
because the digits “14” are included once after the decimal point. Instead, type
1.41414… and Zoom Math will understand what you mean.
Typing Logarithms
When you type logarithms in Zoom Math 500, you don’t usually need to use
parentheses. For example, if you want to calculate log 5 + log 2, you can just type
log 5+log 2, not log(5)+log(2).
To type a logarithm with a base, press log ▼, and then type the base you want. For
example, to type log2 5, press log ▼ 2 5.
In Zoom Math, just as in the calculator’s home screen, lowercase e always represents
the base of the natural logarithm, not a variable. So to type e, you can press ALPHA E.
Since ex is a commonly used function, you can also press 2nd ex as an alternate way to
press ALPHA E followed by an exponent.
Instead of typing
5 nCr 3, type
. ▼5 ALPHA C 3.
Typing Combinations, Permutations, and Factorials
Zoom Math 500 uses the same style that most textbooks use for combinations and
permutations: “Five choose three” is written as 5C3 in Zoom Math 500. So to type five
choose three, type . ▼ 5 ALPHA C 3.
Type permutations the same way you type combinations, but use the letter P instead of
the letter C.
Type ALPHA N
ALPHA . to get n!
To type Σ, press
2nd +. To type ∞,
press 2nd 8.
To type the exclamation point of a factorial symbol, press ALPHA and then the decimal
point key.
Typing Σ for Summation Notation
To type Σ, press 2nd +. Zoom Math will fill in i=1 underneath the Σ, and Zoom Math
will put the cursor above the Σ so you can type a number there. If you want to type ∞
above the Σ, press 2nd 8. After you are done typing the number above the Σ, press the
right arrow key to move the cursor out from above the Σ. If you want something other
than i=1 underneath the Σ, then you can use the arrow keys to go below the Σ to
change what’s there.
Remember, after you move the cursor out from above the Σ, you can usually use the
key as a shortcut to type the letter i (or whatever letter you are using as the
index of summation).
X,T,Ө,n
18
10
For example, to type
∑ n , press 2nd + 1 0 ▼▼ ◄◄◄ ALPHA N ►►►► X,T,Ө,n.
n =1
Press MATH to use
Math Menu
functions.
Use 2nd ANS to
include your last
answer in a new
calculation.
Typing Math Menu Functions
There are many other functions that come with your TI calculator which are explained
in the calculator’s guidebook. The only ones available in Zoom Math are those in the
Math Menu. These functions work the same way in Zoom Math as they do from the
calculator’s home screen, so press MATH to access the menu from which you can select
functions.
Using Previous Answer in Calculations
If you want to use the answer that Zoom Math supplied in the previous problem as
part of a new calculation, then you can do that easily using 2nd ANS. When you press
2nd ANS while typing a problem, Zoom Math will display Ans, which will represent the
value of the previous answer.
For example, suppose you want to calculate the area of a circle with a circumference of
20. First you calculate the radius, which is the circumference divided by 2 times π. Try
it yourself: press 2 0 ÷ 2 ◄ 2nd π ENTER. You may not see all the digits unless you
press ► to increase your decimal precision, but if you do increase that as much as you
can, you should get 3.183098862 as your answer. Next, you know that area is π times
the radius squared. You calculated the radius in the last step, so now you can use 2nd
ANS to calculate the area, without needing to retype that long 10-digit answer. Press 2nd
π 2nd ANS x2. The screen will display π (Ans)2. Press ENTER and you will have your
solution.
If you round off an answer by pressing the arrow keys, then Ans will still contain the
exact value of the answer, not the rounded-off value.
If a problem’s answer involves more than one number, or if the answer is a word such
as false, then that answer will not be saved. For example, after you type the problem
2(x + y), Ans is 2x + 2y. If the next problem you type is x2 + 5x = 6, then
Zoom Math 500 will say x = -6 or x = 1, but Ans will still be 2x + 2y.
When you first run Zoom Math 500, Ans will not contain any value until you have
typed a problem. After you exit Zoom Math 500, Ans in the calculator’s home screen
will not contain the answer to the last problem you typed in Zoom Math 500.
19
Zoom Faster!
To retype a
previous problem,
start on a blank
line and press▲.
To view previous
problems, press
WINDOW, and then
use the arrow
keys.
Retyping Previous Problems
You might want to retype a problem you’ve previously typed, so that you can modify it
into a similar problem (see Editing Expressions below). Or you may want to evaluate
an expression that you’ve just typed, but this time for a different value of x (see Using
Equations below). To do this, you can go back and retrieve previous lines that you’ve
typed. Starting from a blank line (not a blank screen—if you clear the screen this won’t
work) press ▲. This will retype the previous line you typed back onto the screen.
Pressing ▲ again will retrieve the line you typed before that, and so on. If you go too
far, pressing ▼ will bring you back to the more recent lines.
If you want to go back and look at previous lines you’ve typed, you can press the
WINDOW key, and that will put you in a mode where you can scroll around. That is, you
can then use the arrow keys to move the screen view to look at previous things you’ve
typed.
Editing Expressions
If you make a
mistake, use the
arrow keys to go
back and make
your correction.
If you make a typing mistake, use ◄ and ► to move the cursor to the location of the
mistake. To jump to the beginning of the current line, press 2nd ◄. To jump to the
end of the current line, press 2nd ►. Use ▲ and ▼ to move the cursor between the
numerator and denominator of a fraction.
If you type a problem that is too long to fit on one line, Zoom Math will usually break
it into separate lines for you. If this happens, you must still use ◄ and ► to move the
cursor, just as if the whole problem were displayed on one line.
If you type a 20-digit number or a fraction too wide for the screen, and Zoom Math
cannot find a good place to insert a line break, then Zoom Math will automatically
scroll to the right so that your current typing will still stay on the screen. In such a case,
you can use the WINDOW key followed by the ◄ key to move the screen view back to
the left.
If you want to replace a character, move the cursor onto that character and type the
new character. Or you can delete the character by pressing DEL. To insert characters,
first press 2nd INS to activate the insertion cursor. This cursor appears between two
characters, not on top of a character. After you have inserted the desired characters,
press 2nd INS to deactivate the insertion cursor.
You can also use DEL as a backspace key as long as you are at the end of a line. So if
you are at the very end of a line and hit DEL it will delete the previous character you just
typed.
If you want to start over, press CLEAR to erase the current line. If the current line is
already empty, press CLEAR to erase the whole screen.
20
To change a fraction bar into a ÷ sign, move the cursor onto the fraction bar and press
÷. Zoom Math will insert parentheses around the former numerator and/or
denominator if necessary. Similarly, to change a ÷ sign into a fraction, move the cursor
to the ÷ sign and press ÷, and Zoom Math will remove parentheses if appropriate.
Here is an example of editing an expression. (Follow along on your calculator to see
1+ 2 + 3
what happens.) Suppose you want to type
, but you forget to press ÷ first to
4+5
create a complicated fraction. You press 1 + 2 + 3 ÷ 4. Then you notice something is
3
wrong—the calculator says1 + 2 + . To fix this, press ▲ ÷ to turn the fraction bar
4
into a ÷ sign. Then press 2nd ◄ 2nd INS ( 2nd ► ◄ ◄ ) 2nd INS to insert parentheses
around the numerator. Finally, press ÷ to change the ÷ sign back into a fraction bar.
Because you inserted parentheses, Zoom Math now displays the numerator you
wanted. Now you can press ▼ ► and finish typing the problem.
Using Equations
To type an equals
sign, press Y=.
Press the Y= key to type an equals sign. It is the upper left key, farthest to the left in the
very top row on your calculator, directly underneath your screen. To help with
graphing, pressing Y= at the beginning of a line types y =.
There are four uses for the equals sign in Zoom Math 500. When you type your
problem, Zoom Math’s SmartFunction™ will figure out which of the four uses for the
equals sign applies in the current problem.
Use the equals
sign to assign
values to
variables.
Then you can
evaluate
expressions.
The first way to use an equals sign is to assign a value to a variable. If the left side of an
equation is just one variable, SmartFunction™ will assign the value of the expression
on the right side of the equation to that variable. For example, you can type x = 3
ENTER, to assign the value 3 to x. (Don’t forget you can use the X,T,Ө,n key as a
shortcut to type x.) Then you can use that variable to evaluate an expression, or in
other words see what happens when you plug the value of that variable into an
expression. For example, if you need to evaluate 2x2 when x = 3, type x = 3 ENTER and
then 2 x 2 ENTER.
If you want to evaluate an expression for several different values of x, you can continue
by assigning a new value to x, then using ▲ to retrieve the expression you are
evaluating. So to continue the above example, after you saw that 2x2 is 18 when x = 3,
now you want to know what it would be when x = 5. Type x = 5 ENTER, and then
press ▲ twice to retype 2x2. (The first time you press ▲ you will see the x = 5 line
again.) Now when you press ENTER you will see that 2x2 is 50 when x = 5.
You can also assign a calculated value to a variable. For example, if you type x = 3 + 2
ENTER, then from that point forward, until you change the value of x, it will represent
the number 5.
21
To prevent
variables from
being cleared,
delete the problem
divider after
solving a problem.
Zoom Math 500 will try to determine when you are finished with a problem, and will
then print a dotted line as a problem divider. After a problem divider, Zoom Math 500
does not pay any attention to the variable values from the previous problem, so if you
want to continue using those values, then you should delete the problem divider by
immediately pressing DEL.
Remember that unlike the calculator’s home screen, Zoom Math 500 treats uppercase
and lowercase versions of the same letter as two different variables. So, for example, X
and x will NOT represent exactly the same value, unless you assign the same value to
each separately.
If you want to know the current value assigned to a variable, you can easily check at
any point in a problem by typing the variable as a new line, and then pressing ENTER.
Lowercase i and e are reserved constants (i is the square root of -1 and e is the base of
a natural logarithm), so you may not assign any new value to them. However if you
wish, you may assign values to uppercase I and E, and they can be used like any other
variable without affecting the reserved constants.
You can also use
the equals sign to
evaluate
equations.
The second way to use an equals sign is to evaluate an equation. If you have already
assigned values to variables in the current problem, and now type a line where the left
side of an equation is more than just one variable, SmartFunction™ will evaluate an
equation to see if it is true or false. For example, if you have already assigned a value to
x and then type x + 2 = 3 ENTER, Zoom Math will treat this as the question, “Does the
current value of x plus 2 equal 3?” Zoom Math will give you a true or false answer.
Inequalities can
also be evaluated.
You can also ask about comparisons using “less than”, “greater than”, “less than or
equal to”, and “greater than or equal to”. To type “less than” (<) press ALPHA ◄.
“Greater than” (>) is ALPHA ►. “Less than or equal to” (≤) is ALPHA ◄ Y=. And
“greater than or equal to” (≥) is ALPHA ► Y=. So for example, if you type x = 3 ENTER,
followed by x 2 ALPHA ◄ 10 ENTER, Zoom Math will answer true, since x2 is 9, which
is less than 10.
When evaluating equations or inequalities, the expression evaluated must contain only
one relational operator, and it must not be within parentheses, within fractions or
within anything else.
The third way to use an equals sign is to graph equations. See “Graphing Equations”
below.
To solve a system
of equations, press
ENTER after typing
each line.
The fourth way to use an equals sign is to solve algebraic equations. If the problem you
want to solve involves algebraic equations or inequalities, again, you simply type the
problem and press ENTER after each line of the problem. This is how you would solve
the following types of problems:
•
•
Linear equations and inequalities
Systems of linear equations
22
•
•
Quadratic equations
Radical equations
Please note that with these types of problems, Zoom Math will use SmartFunction to
figure out when you have completed the problem. For example, Zoom Math knows
that if you want to find the values of two variables, you need to have two equations. So
if you type something like x + y = 5 and press ENTER, Zoom Math will not give you an
answer. Instead, Zoom Math will wait for you to type a second equation involving x
and y. After you enter the second equation, Zoom Math will give you the answer.
Viewing Answers
Use ► and ◄ to
change the
decimal precision
of an answer.
You can change the form of your answer quickly and easily in Zoom Math. Type 16 ÷
7, double-clicking ÷ to get a division sign, not a fraction: 16 ÷ ÷ 7 ENTER. You’ll get an
answer with three decimal places of accuracy. You can quickly increase the precision by
pressing ► a few times, or move it back to fewer decimal places by pressing ◄ a few
times. You can also change the answer to a fraction just by pressing ÷, and you can
change the form of the fraction to a mixed fraction by pressing ÷ again. If you used the
division symbol (not a fraction) to divide a positive integer by a positive integer, then
you can press ÷ a third time, and you will see the answer as a quotient with a
remainder.
Zoom Faster!
There are a couple of other ways to display answers as well. To see your answer as a
percentage, press 2nd ÷. To see your answer in scientific notation, press ^. (2nd 10x also
displays scientific notation.) Finally, to return to seeing your answer as a decimal, press
the . (decimal point) key.
Use MODE to cycle
through all
possible answer
modes.
Whatever form of answer you end up in when you finish a problem will be your
default form for the answer to your next problem. Of course, if you don’t like the form
of a new answer, it will now be easy for you to change it. If you forget how to get a
specific form you’re looking for, or just want to play with it for fun, you can use the
MODE key to cycle through all the possible answer forms.
While you are viewing various forms of your answer, you are in answer mode. You
enter answer mode by pressing any of the keys described above that can change the
form of your answer. These keys are known collectively as mode keys. (The ◄ and ►
keys are not included as mode keys, because they only change decimal precision, not
the form of your answer.)
If you are in answer mode, but want to return to the problem you just typed instead of
starting a new problem, just press CLEAR to clear the answer from the screen.
23
Unexpected Answers
Want an answer in
a different form? If
MODE doesn’t
help, try 2nd ANS
ENTER.
Sometimes Zoom Math 500 will give you an answer that is correct, but is not the
answer you expected. For example, if you type x2 + 2x + 3x + 6, then Zoom Math 500
will add the like terms 2x and 3x, giving you the answer x2 + 5x + 6. That’s a correct
answer. But what if you wanted Zoom Math to factor?
When Zoom Math 500 gives you an answer in a different form than you expected, try
pressing the MODE key. If that doesn’t help, try typing 2nd ANS ENTER. For example, if
you get the answer x2 + 5x + 6, but you were expecting a factored answer, then go on to
the next problem and type Ans. Now Zoom Math will factor, giving you the answer
( x + 2 ) ( x + 3 ).
Finding Equations of Lines and Parabolas
To find the
equation of a line
between two
points, type the
two points
separated by a
comma.
To find the equation of a line between two points, type the first point, then type a
comma, and then type the second point. For example, to find the equation of the line
between (0,4) and (3,5), type (0,4),(3,5).
To find the equation of a line with a given slope through a given point, type m = the
given slope, then a comma, and then the given point. For example, to find the equation
of the line with slope 2 through the point (3,5), type m=2,(3,5) .
To find the equation of a parabola with a given vertex through a given point, type v =
the given vertex, then a comma, and then the given point. For example, to find the
equation of the parabola with vertex (0,0) through the point (1,1), type v=(0,0),(1,1).
After you find the equation of a line or parabola, you can press GRAPH to see the graph
of the line or parabola.
Graphing Equations
Zoom Math 500 can graph most functions. Zoom Math 500 can graph most equations
that begin with y= or x=. And Zoom Math 500 can graph most linear equations, even
if they are not solved for x or y.
Zoom Math 500 can also graph a line between two given points, or a line with a given
slope through a given point, or a parabola with a given vertex through a given point.
See the section “Finding Equations of Lines and Parabolas” on page 23 for more
details.
To graph, just
press GRAPH
instead of ENTER.
In Zoom Math, you can graph equations using the same keystroke sequence that you
would use in the calculator’s home screen. For example, to graph the line y = 2x in
Zoom Math, just type Y= 2 x GRAPH.
24
Zoom Faster!
Let Zoom type the
y= for you!
Register your
Zoom Math 500 to
graph complicated
equations.
In Zoom Math, you don’t actually need to type the y = part. Just type an expression,
such as x + 2, and then press GRAPH. Zoom Math will automatically insert the y = for
you and then graph the equation.
If Zoom Math is unregistered on your calculator, you will only be able to graph very
simple equations. If you have registered Zoom Math on your calculator, you will be
able to graph more complicated equations. For example, an unregistered copy of
Zoom Math can graph the equation y = 2x or the equation y = x + 3, but not the
equation y = 2x + 3.
When you press GRAPH Zoom Math will graph all of the equations you typed since the
last problem divider. Problem dividers take the form of a dotted line across your
screen. If you are on a blank line immediately following a problem divider, Zoom Math
will graph all of the equations you typed between that divider and the previous
problem divider. Also, if you are on a blank line immediately after a problem divider,
pressing DEL will get rid of the problem divider. If you want to insert a problem divider
where Zoom Math has not put one, you can press ENTER at the start of a blank line.
If you want to graph more than one equation, then press ENTER after you type each
equation until you get to the last equation. On the last equation that you want to graph,
press GRAPH instead of ENTER. For example, if you want to graph the equations
y = x + 1 and y = x + 2, type Y= x + 1 ENTER Y= x + 2 GRAPH.
Remember, if you type two linear equations involving x and y, then Zoom Math 500
will use algebra to calculate the values of x and y where those two lines intersect. After
Zoom Math 500 calculates the answer, it prints a problem divider.
So if you want to graph three linear equations on the same screen, you can expect
Zoom Math 500 to interrupt with a calculated answer after you type the second
equation. Just ignore this answer, press ENTER to go on to the next line, and then press
DEL to delete the problem divider. Now type the third equation and press GRAPH.
Zoom Math 500 will graph all three linear equations on the same screen, ignoring the
calculated answer to the first two equations.
For example, if you want to graph the three equations y = x + 1, y = 2x, and y = x + 3,
then after you type the second equation, Zoom Math 500 will display the solution for
the first two equations you typed: x=1, y=2. Press ENTER to go on to the next line,
press DEL to delete the problem divider, and then type the third equation and press
GRAPH.
You can use Ans in an equation that you graph. (Press 2nd ANS to type Ans.) For
example, if you typed 2 + 2 ENTER, you will get the answer 4. On the next line if you
type Y= x + ANS GRAPH, then that will have the same effect as if you typed Y= x + 4
GRAPH.
25
If you type an equation that Zoom Math cannot graph, then you might get an error
message or Zoom Math might just show you graphing axes without a graphed
equation on them. For example; if you type Y= y + y GRAPH, then Zoom Math will
give you an error message. If you type Y= x ÷ 0 GRAPH, then Zoom Math will just
show you an empty graph. If you try to graph more than one equation at a time, then
Zoom Math may give you an error message for one of the equations but go ahead and
show you the graph of the other equations which do not contain errors.
Viewing Graphs
The Zoom Math graphing screen features x- and y-axes which are labeled numerically
in order to make it easier to read the graph.
Use ◄, ►, ▲, ▼,
+ and − to view
graphs.
If you want to get a better view of a graph you can use the arrow keys to move the
graph. Press the + key to zoom in for a closer view of a graph. Press the − key to zoom
out. If you move very far away from the origin, or if you zoom very far in or very far
out, then Zoom Math may not label the axes anymore.
Zoom Faster!
To quickly view a particular quadrant of the graph, press the number of that quadrant.
For example, to jump to quadrant I, press 1. To return to the origin press 0 (zero).
Press 0 to jump to
the origin or a
quadrant number
to jump to that
quadrant.
When you are finished viewing a graph and want to return to the solution screen, press
GRAPH, ENTER or CLEAR. Zoom Math will automatically insert a problem divider after
the equations you just graphed, in preparation for your next problem.
Even though a problem divider is inserted when you return to the solution screen, it is
still easy to go back to the graph you just viewed. Just press GRAPH while you are on a
blank line immediately following the problem divider. Also, if you are on a blank line
immediately after a problem divider, pressing DEL will get rid of the problem divider.
In certain cases, some tick marks will not be labeled if that would make the graph
harder to read. For example, if you graph the parabola y = x2, the number two on the yaxis will not be labeled, because the label would appear right on top of the graph of the
parabola. If you want to see the missing labels, press MODE to make all the graph labels
appear. Press MODE again to return to the normal graph mode.
At this time Zoom Math graphing does not have WINDOW, TRACE or 2nd CALC
features. If there is a graphing feature that you want Zoom Math to include in the
future, feel free to contact us via our website, www.zoommath.com/contact.html.
26
Defining Functions
To define a
function, just type
the definition the
way it looks.
To define a function such as f ( x) = 3x , just type the function definition the way it
looks. After you define the function f(x), you can calculate the inverse function
f −1 ( x) simply by typing f −1 ( x) ENTER.
Zoom Math 500 only understands functions named f, g, or h. If you type x(t ) = 3t ,
Zoom Math will not understand that you are trying to define a function.
Showing Steps
To show steps,
press TRACE
instead of ENTER.
To see the steps of a solution, press TRACE instead of ENTER. The first time you press
TRACE, the calculator will show you the first step. To go on to the next step, press
either TRACE or ►. To go back a step, press ◄. If you want to see a more detailed
step, press ▲; or if you want to see less detail, press ▼. To erase all the steps and
return to the problem you typed, press CLEAR. To see all remaining steps and go on to
the next problem, press ENTER.
While you are in TRACE mode, you cannot change the way steps look with the MODE
key. Once you see the bold answer to your problem, you are ready to enter answer
mode. Then you can press any mode key to enter answer mode and change the way
your answer is displayed.
If you have reached answer mode after being in TRACE mode, you must press a mode
key before you can use ◄ or ► to change your answer’s decimal precision. If you do
not press a mode key first, pressing ◄ or ► will keep you in TRACE mode.
If you have pressed a mode key to enter answer mode, you can return to TRACE mode
by pressing TRACE again. You might want to do this in order to be able to use ◄ again
to back up a step, instead of to change the decimal precision of your answer.
The “ZOOM” Key
Need more help?
Press ZOOM.
Press ZOOM to go to the Zoom information screen. This screen tells which edition of
Zoom Math is installed on your calculator, the version number of that edition, and
your calculator’s unique zCode, used in registering Zoom Math.
From time to time, you may want to compare the version number of your copy of
Zoom Math to the latest version listed on the Zoom Math website, to be sure you
have installed the most recent update. Visit the Zoom Math Help Center at
www.zoommath.com/help.html for help using Zoom Math, to find the most recent
update of Zoom Math, or to download the most recent version of this user guide.
27
Chapter
5
Trigonometry Features
Answers to some of the examples in this chapter are in decimal. Other answers are in
exact answer mode. If you get an answer that’s in a different form than our answer in
an example, press MODE to switch formats. To round off an answer to fewer decimal
places, press ◄.
Typing Trigonometric Problems
To type a degrees
symbol, doubleclick ^.
If you’ve ever tried to type a sine in Zoom Math 300 or if you’ve ever tried to type it in
the calculator’s home screen without Zoom Math, then you know that ordinarily when
you press SIN the calculator doesn’t just say sin; it adds an extra left parenthesis. In
Zoom Math 500, when you press the key that says SIN, all you get is the word sin;
there’s no extra parenthesis. You can type problems involving sin, cos, and tan the way
they look.
Also, if you want to type an angle in degrees in the calculator’s normal operating
system, you have to make sure the calculator is in degrees mode. In Zoom Math, you
just type the angle the way it looks. If you want to calculate the sine of 30 degrees, you
don’t type sin(30); you type sin 30°.
To type a degrees symbol, double-click ^.
Don’t forget the degrees symbol! In Zoom Math if you type SIN 3 0 ENTER without a
degrees symbol, then Zoom Math will calculate the sine of 30 radians. That’s probably
not what you want.
28
If you want to convert degrees to radians, just type the number of degrees and press
ENTER. If you want to convert radians to degrees, you will have to type the number of
180°
radians multiplied by
.
π
To type csc, press
2nd SIN.
Zoom500 understands csc, sec, and cot. To type csc, press 2nd SIN; to type sec, press
2nd COS; and to type cot, press 2nd TAN.
To type sec, press
2nd COS.
If you look at the keys on your calculator, it looks like pressing 2nd SIN would not type
csc; it looks like it would type SIN-1. But that’s not how it works in Zoom Math 500. In
Zoom Math 500, pressing 2nd SIN will give you csc. If you actually want to type sin−1,
press SIN and then x-1. To get cos−1 or tan−1, press COS or TAN and then x-1.
To type cot, press
2nd TAN.
−1
To type sin , press
SIN x−1.
When you type a problem like cos−1 −1, you might want the answer in degrees, or you
might want it in radians. Zoom500 doesn’t know for sure which one you want, so
Zoom500 will try to figure it out based on the previous problems you typed. If the last
problem you typed had degrees in it, then Zoom Math will give an answer in degrees.
If the last problem you typed had radians in it, then Zoom Math will give an answer in
radians. This screenshot shows how you can switch between degrees mode and radians
mode, just by typing problems that include degrees or radians.
If an answer could
be in degrees or
radians, Zoom
Math will decide
which way to
answer based on
the last problem
you typed.
29
Trigonometric Expressions, Equations, and Proofs
Zoom500 can simplify trigonometric expressions by using trig identities.
Zoom Math 500
can simplify trig
expressions,
solve trig
equations,
and prove trig
identities.
Zoom500 can also solve equations that involve trig functions. When a trig equation
has multiple answers, Zoom Math 500 will usually give only one answer. For example,
entering the problem tan x = 1 will result in the answer 45°, but not the answer 225° or
the answer 405°.
30
sin 2 x + cos 2 x
= sec x and press
cos x
ENTER, Zoom 500 will just say true. But if you press TRACE to show each step, Zoom
Math will show why it is true for all values of x.
Zoom500 can also do trig proofs. If you type
Solving Triangles
Once you type
enough
information about
a triangle, Zoom
Math 500 will
solve the triangle.
Zoom Math can solve triangles if you give it enough information. For example, if you
know two angles of a triangle and one of the side lengths, then you can type that
information into Zoom Math, and Zoom Math will calculate the other angle and the
other two side lengths for you.
31
In some textbooks, if you have a Δ ABC then each side is labeled with the same letter
as the opposite angle, like in the diagram below. Zoom Math expects you to use
lowercase letters to refer to side lengths, like the triangle in the diagram.
B
c
a
A
b
C
(Some textbooks write the length of a side opposite ∠ C as AB. Don’t type AB in
Zoom Math. Type c instead.)
To type an angle,
press 2nd ANGLE.
Then type the
letter.
To type an angle, press 2nd ANGLE. (ANGLE is the 2nd function of the APPS key.) If you
press ALPHA right after you type an angle symbol, Zoom Math will automatically
switch to uppercase mode for that letter. (This is probably what you expect anyway –
angles are always written with capital letters.)
For example, if you want to type ∠ A = 45°, ∠ B = 60°, c = 3, press:
2nd ANGLE ALPHA A = 4 5 ^^ ENTER
2nd ANGLE ALPHA B = 6 0 ^^ ENTER
ALPHA c = 3 ENTER.
These three equations give Zoom Math enough information to solve the triangle. After
you type the third equation, Zoom Math will think for a while, and then Zoom Math
will tell you what the other angle and the other two sides of the triangle are.
Zoom Math can solve triangles, but it can’t solve parallelograms or any other
geometric shapes. Don’t try to type information about any other shape.
32
Sometimes you can give Zoom Math enough information to solve a triangle without
actually telling Zoom Math all of the letters that are in the triangle. For example, if you
say ∠ A = 30°, ∠ B = 20°, a = 10, then Zoom Math has enough information to solve
the triangle, but Zoom Math doesn’t know all the letters that are involved yet. The
triangle is A, B, and something else. When this happens, Zoom Math will guess another
letter and give you the answer using that letter. For example, if you use the letters A and
B, Zoom Math will guess that the other letter of the triangle is C.
After you type the
lengths of three
sides of a triangle,
Zoom Math won’t
solve the triangle
until you type the
name of an angle.
If you know the three sides of a triangle and you want Zoom Math to calculate the
angles, you’ll have to specifically ask for an angle.
After you type:
a=3
b=4
c=5
Zoom Math won’t be sure yet that this is a triangle problem. Just type ANGLE A
ENTER. Then Zoom Math will calculate the value of ∠ A, and also the values of ∠ B
and ∠ C.
33
Systems of Nonlinear Equations
To solve a system
of nonlinear
equations, press
ENTER after typing
each line.
Zoom500 can find the points of intersection of two circles, or of a line and a circle.
Simply type the first equation, press ENTER, and then type the second equation. If
Zoom Math 500 can solve the system of equations, then it will. This might take a very
long time. Zoom Math is very slow on these problems, especially if you TRACE each
step.
Sequence Definitions
To type a
subscript, press
the down arrow.
Zoom Math 500 understands definitions of sequences. For example, if you tell it that
sn = n2, then when you type s3, it will get the answer 9. To type a subscript, press the
down arrow. (If you’re in the top of a fraction, press the decimal point key first.)
To type the example above, you would press s ▼ n = n 2 ENTER, then s ▼ 3 ENTER.
When you press ENTER the second time Zoom Math will display the answer 9.
34
If you want to find a different term in the same sequence, press ENTER to go on to the
next line, and then press DEL to delete the dotted line. Now you can type s7, and Zoom
Math will understand that this is part of the same problem.
Zoom500 even understands recursive sequence definitions.
When you want to type sn-1, be careful. After you type the letter n, the cursor looks like
it’s partly inside the subscript and partly outside the subscript.
35
To put the minus sign in the subscript, you must press the left arrow first. Then you
can finish typing the subscript.
You can use TRACE to show the steps of solving a recursive sequence, but the steps
may be a little different than you would expect. Most people would calculate s2, then s3,
then s4, and then s5. When Zoom Math calculates the value of s5, Zoom Math works
backwards. Don’t worry; the Zoom Math way of solving the problem is still correct.
36
Chapter
6
Calculus Features
The answers to the examples in this chapter are in exact mode. If you try these
examples on your calculator, you might get a decimal answer instead. Just press MODE
to switch formats.
To see each step
of a solution, press
TRACE instead of
ENTER.
Zoom Math 500 can show you the solution to a calculus problem one step at a time. If
you want to see each step, then after you type a problem, you should press TRACE
repeatedly instead of pressing ENTER.
All the illustrations in this chapter show what you get if you press ENTER to go straight
to the answer. None of them show step-by-step solutions.
Calculating Limits
To type a limit,
press 2nd 1.
Zoom Math will
assume you want
a limit involving x.
If you want a
different letter,
just go back and
type a different
letter.
To type infinity,
press 2nd 8.
To type a limit in Zoom Math 500, press 2nd 1 (as if you wanted to type L1).
Zoom Math will print lim with the letter x, without a number. If x is the right letter,
x→
then you can just type a number, and then press ► to move the cursor out from
underneath the limit symbol.
Do you want to type a limit involving a different letter, other than x? Press 2nd 1.
Zoom Math will print lim with the letter x as always; but you can just press ◄ a couple
x→
times to go back to the x, and then type a different letter to replace it. Be careful:. If
you accidentally delete the arrow underneath the limit sign, then you will have to delete
the entire limit and start over.
Zoom Math 500 can calculate left-hand limits, right-hand limits, and limits at infinity.
To type a raised plus sign or a raised minus sign in a limit, just press the plus key or the
minus key. To type an infinity symbol, press 2nd 8.
37
Here is an illustration of two limit problems solved by Zoom Math 500:
To quickly type the
definition of the
derivative of f(x),
press 2nd 1 and
then press the
comma.
In calculus, the definition of the derivative involves a limit. For any function f (x), the
function’s derivative f ’(x) is defined by the equation:
f ' ( x) = lim
h →0
f ( x + h) − f ( x )
h
For your convenience, you can quickly type the right side of that equation in Zoom
Math by pressing 2nd 1 comma. (The comma key on your calculator also works as an
apostrophe in Zoom Math, so really you are typing limit apostrophe.)
Zoom Math 500 can calculate lots of limits, but you may come across limit problems
that Zoom 500 can’t handle. For example, Zoom Math does not understand how to
simplify some limits that involve trig functions, and Zoom Math does not understand
L’Hôpital’s Rule for simplifying limits.
38
Calculating Derivatives
To type an
apostrophe, press
the comma key
(because it also
looks like an
apostrophe key).
Zoom Math 500 can calculate derivatives. To type a problem involving a derivative,
just type it the way it looks in your textbook. If the problem has an apostrophe, press
your calculator’s comma key to type the apostrophe.
In calculus, there are several different ways to type a derivative. Here are four different
ways to tell Zoom Math to calculate the derivative of sin x:
(As you can see, the derivative of sin x is always cos x.)
39
Zoom Math 500
can calculate
second and third
derivatives.
Zoom Math 500 can also calculate second derivatives and higher-order derivatives.
Again, just type them the way they look. For example, here are two different ways to
tell Zoom Math to calculate the second derivative of x 3 .
Zoom Math 500 is very good a taking derivatives. It understands the Product Rule, the
Quotient Rule, the Chain Rule, and so on. However, Zoom Math does not know how
to do implicit differentiation, and it does not understand differential equations such as
dy = 2 dx.
If you tell Zoom Math 500 a function, and then you ask for the value of the function’s
derivative at a certain point, then Zoom Math will calculate that derivative (which is the
slope of the tangent line to the function at that point).
If you tell Zoom Math 500 what the derivative of a function is, and then you tell Zoom
Math the value of the function at a certain point, then Zoom Math will determine the
equation that defines the function.
40
Calculating Integrals
To type an
integral, press 2nd
comma (as though
to type EE).
At the end of an
integral, you need
to type dx (or
something similar),
but you don’t need
to type a space.
Zoom Math can calculate integrals. In Zoom Math, you often type derivatives using
the comma key. An integral is the opposite of a derivative, so in Zoom Math, you can
type an integral symbol by pressing 2nd comma.
If you want to type a definite integral, then right after you press 2nd comma, press ▼.
Zoom Math will move you to the bottom of the integral symbol so you can type a
number there. After you type the bottom number, press ▲ and type the top number.
After you type the top number, press ► to move away from the integral symbol so
you can type the rest of the problem.
When you type an integral problem the way it looks in your textbook, you might think
you need to type a space before you type dx (or dt, or whatever is at the end of the
integral). But no, don’t worry about it! Just go ahead and press ALPHA D ALPHA X.
Zoom Math will automatically add the space for you.
For example, to type
1
∫ x dx, press 2nd comma ▼ 0 ▲ 1 ► ALPHA X ALPHA D ALPHA X.
0
Zoom Math 500 can calculate many integrals, including integrals that require usubstitution. However, Zoom Math 500 may disappoint you sometimes, because it
cannot calculate integrals that require advanced techniques. For example, Zoom Math
does not solve improper integrals, or integrals that require trig substitutions, or
integrals that require integration by parts.
Also, if you show steps of an indefinite integral, Zoom Math might do some strange
things involving the constant C. Someday we hope to improve the way Zoom Math
shows steps that involve constants. For now, please don’t pay too much attention to
the constants! To understand indefinite integrals, just focus on the other parts of the
steps that Zoom Math shows you.
41
Limitations of Zoom Math 500
Zoom 500 can
solve many
beginning calculus
problems, but
Version 1.00 can’t
do everything.
We worked hard to make sure Version 1.00 of Zoom Math 500 can easily solve lots of
common, simple calculus problems.
However, there are certain kinds of calculus problems that Zoom Math 500 cannot
solve yet:
•
•
•
•
•
•
•
•
•
•
•
•
•
Limits of trigonometric functions
Implicit differentiation
Derivatives that involve inverse functions
Differential equations
Certain related rates problems
The Second Fundamental Theorem of Calculus
Integrals that involve polynomial long division
Hyperbolic functions
L’Hôpital’s Rule
Integration by parts
Integration of powers of trig functions
Trig substitutions
Improper integrals
(Zoom Math 500’s biggest weakness is improper integrals. In some cases, Zoom Math
500 can actually get a wrong answer! But if you are studying for the AP Calculus AB
Exam, you don’t need to worry about improper integrals. They are only on the BC
Exam.)
Want Zoom 500 to
do more? Email us
your suggestions.
We intend to keep working on Zoom Math! If you think of a feature you want us to
add to Zoom Math 500, please feel free to send an email to zhelp@zoommath.com.
When it’s time for us to decide what features to work on next, we will look through the
list of features that our customers have asked for.
Thank you for using Zoom Math!
42
Chapter
7
Quick Reference
Calculator Keys
Top Row Function Keys
Y=
Types an
WINDOW
ZOOM
TRACE
GRAPH
equals sign. Types y = when beginning a line.
Enters WINDOW mode, which allows you to look at previous problems or an
answer too large to fit on one screen. Press a second time to return to normal
operation.
Displays the Zoom information screen.
Shows the first step of a solution. Press again for each additional step, until the
answer is reached.
Graphs one or more equations. If you are already viewing a graph, returns you to
the solution screen.
Arrow (Cursor) Keys
All
▲
◄
►
▼
Navigate menu choices.
Up arrow. Moves the cursor up from the denominator to the numerator of a
fraction. Changes ALPHA cursor from lowercase to uppercase. Starting on a blank
line, retypes previous lines sequentially beginning with most recent. In WINDOW
mode, allows viewing of previous problems. In GRAPH mode, moves your view of
the graph up. In TRACE mode, shows a more detailed step. If nothing else
happens, then pressing the up arrow moves the cursor into an exponent.
Left arrow. Moves the cursor left. When typing a square root, fraction or
exponent structure, ensures that the cursor remains in that structure. In answer
mode, decreases decimal precision. In WINDOW mode, shows more of the answer
on the left. In GRAPH mode, moves your view of the graph to the left. In TRACE
mode, goes back one step.
Right arrow. Moves the cursor right. Types a space when creating a mixed
fraction. When typing a square root, fraction or exponent structure, exits that
structure. In answer mode, increases decimal precision. In WINDOW mode, shows
more of the answer on the right. In GRAPH mode, moves your view of the graph
to the right. In TRACE mode, shows the next step.
Down arrow. Moves the cursor down from the numerator to the denominator of
a fraction. Changes ALPHA cursor from uppercase to lowercase. After using up
arrow to retype previous lines and moving too far back, returns to retype more
recent lines. In WINDOW mode, allows viewing of more recent problems. In GRAPH
mode, moves your view of the graph down. In TRACE mode, shows less detail. If
you just pressed the decimal point key, or if it would have no other effect, then
pressing the down arrow moves the cursor into a subscript.
Moves cursor to the beginning of the current line.
Moves cursor to the end of the current line.
2nd ◄
2nd ►
Primary Function Keys
2nd
Activates
MODE
DEL
ALPHA
X,T,Ө,n
STAT
MATH
APPS
PRGM
VARS
CLEAR
x-1
SIN
COS
TAN
^
x2
,
( and )
LOG
LN
the 2nd cursor. Press again to deactivate the 2nd cursor.
In answer mode, cycles between all possible ways to display an answer. In GRAPH
mode, turns on and off labels that clash with the equation(s) graphed. If pressed
after a comma or apostrophe, toggles the previous character between comma and
apostrophe.
Deletes the character or symbol that the cursor is on. At the end of a line, works
as a backspace to delete last character or symbol typed. When deleting a cube or
higher root number, changes the structure to a square root. When on a blank line
immediately following a problem divider, deletes the problem divider.
Activates the ALPHA cursor. Press again to deactivate the ALPHA cursor.
Retypes previously typed letters. Press once to retype the first letter you used in
the current problem. Double-click to retype the second letter, press three times
quickly for the third letter, and so on. After using your previously typed letters, or
if you have not already typed a variable in the current problem, this key types x,
then y, then z, then goes to the start of the alphabet at a, then b, and so on.
Not used.
Accesses the “Math Menu” to select math menu functions.
When not in Zoom Math, press to get a list of Apps. From the list of Apps, select
Zoom Math.
Not used.
Not used.
Erases the current line. If the current line was already empty, erases the whole
screen. In answer mode, clears the answer, allowing you to edit the problem again.
In GRAPH mode, returns you to the solution screen. In TRACE mode, erases all
solution steps and returns you to the original problem.
Raises an expression to the power of negative one. Double-click to raise an
expression to the power of negative two, press three times quickly to raise an
expression to the power of negative three, and so on.
Press to type sin.
Press to type cos.
Press to type tan.
Press before entering a complicated exponent. Double-click to type a degrees
symbol. In answer mode, displays answer in scientific notation.
Squares an expression. Double-click to cube an expression, press three times
quickly to raise an expression to the power of four, and so on.
Types a comma or an apostrophe, whichever seems to make more sense to Zoom
Math 500. (If it types the wrong one, just press MODE.)
Types parentheses.
Press to type log and enable cursor to enter argument for log function.
Press to type ln and enable cursor to enter argument for natural log function.
44
STO>
Not used.
Operation Keys
÷
×
−
+
ENTER
Numeric Keys
0 through 9
0
1 through 4
.
(−)
Creates a fraction. Double-click to type a division sign. If cursor is on fraction bar
or division sign, toggles between the two. In answer mode, cycles between
displaying answer as a fraction, mixed fraction, or quotient with remainder.
Types a multiplication sign.
Types a minus/negative sign. In GRAPH mode, zooms out your view of the graph.
Types a plus/positive sign. In GRAPH mode, zooms in your view of the graph.
Selects a menu choice. Moves to the next line when inputting a problem
consisting of multiple lines within the solution screen. Solves a problem on the
solution screen after input of the problem is complete. At the start of a blank line,
inserts a problem divider if one is not already present. In GRAPH mode, returns
you to the solution screen. In TRACE mode, shows all remaining steps including
the solution.
Types the desired digit. A digit immediately following a letter will become an
exponent.
In GRAPH mode, centers your view of the graph to the origin.
In GRAPH mode, jumps your view of the graph to the respective quadrant.
Types a decimal point. If you press ▼ next, then the decimal point disappears and
the cursor moves into a subscript. In answer mode, displays answer as a decimal.
Types a minus/negative sign.
2nd Function Keys
Any 2nd function keys not listed here are not used within Zoom Math.
2nd QUIT
Exits Zoom Math.
2nd INS
Activates the insertion cursor. Press again to deactivate the insertion cursor.
2nd A-LOCK
Locks keyboard so that the ALPHA cursor does not change back to the normal
cursor until you press ALPHA.
2nd ANGLE
Press to type an angle symbol.
2nd SIN
Press to type csc.
2nd COS
Press to type sec.
2nd TAN
Press to type cot.
2nd π
2nd √¯
2nd EE
2nd {
2nd }
Types π (pi).
Creates an empty square root symbol. Double-click to create a cube root, press
three times quickly to create a fourth root, and so on.
Types an integral symbol.
Types the left side of an absolute value symbol.
Types the right side of an absolute value symbol.
45
2nd 10x
Press to type ×10 and enable cursor to enter exponent for scientific notation. In
answer mode, displays answer in scientific notation.
Press to type e and enable cursor to enter exponent.
Exits Zoom Math and turns calculator off.
Types a percent sign. In answer mode displays answer as a percentage.
Types a Σ sign with “i=1” below it, and puts the cursor above the Σ sign.
Types a lim sign with “x=” below it, and puts the cursor after the = sign.
Types an ∞ sign.
Types Ans, which represents the value of the answer to the previous problem.
2nd ex
2nd OFF
2nd ÷
2nd +
2nd L1
2nd 8
2nd ANS
ALPHA Function Keys
Any ALPHA function keys not listed here are not used within Zoom Math.
ALPHA ◄
Types < (less than).
ALPHA ◄ Y=
Types ≤ (less than or equal to).
ALPHA ►
Types > (greater than).
ALPHA ► Y=
Types ≥ (greater than or equal to).
ALPHA A through Z
Types the desired letter.
ALPHA E
Types e (the reserved constant representing the base of the
ALPHA I
Types i (the reserved constant representing the square root
ALPHA 0 (zero)
Types a space.
ALPHA .
Types ! (factorial).
46
natural log).
of -1).
Chapter
8
Technical Notes
Program Limitations
You need at least 535 RAM free to start Zoom Math 500. If you run Zoom Math 500 with only
535-2582 RAM free, you will be warned that your memory is low. If you run Zoom Math 500
with low memory, the program’s performance may be substantially affected. For example, you
may not be able to type a long problem, or scroll up to view or retype previous problems. If you
have 2583 or more RAM free, Zoom Math 500 will run normally with no warnings.
Zoom Math 500 will run on the TI-Nspire with the 84-Plus keypad installed.
When you start Zoom Math 500, any Program named DELETEME is automatically deleted, and
any AppVar named ZOOMTEMP is automatically deleted. Zoom Math 500 also reserves the
right to delete any Program variable called DELME###, where ### stands for a 3-digit
number—such as DELME001.
Zoom Math 500 cannot handle lists. If you input a function that yields a list answer, Zoom Math
will not display that answer in most cases. The function rand is a special case. In the TI home
screen, rand(5) means a list of five random decimal numbers. But in Zoom Math 500, rand(5)
means one random decimal number multiplied by five instead.
Zoom Math 500 cannot graph equations which include any of the following Math Menu functions:
rand, randInt, randNorm, and randBin.
Zoom Math 500 cannot graph more than 16 equations at once.
Zoom Math 500 does not show every step when solving a rational equation or a radical equation.
Zoom Math 500 can solve rational equations and radical equations, but Zoom Math 500 does not
show every step of these solutions. If you type a rational equation that has an extraneous solution,
then Zoom Math 500 will show most of the steps of the solution, but at the very end of the
problem, Zoom Math 500 will eliminate the extraneous solution without showing why. If you
type a radical equation, then Zoom Math 500 will show every step until it is time to square both
sides of the equation, and then Zoom Math will skip straight to the answer.
Zoom Math 500 sometimes assumes that radicands are positive. This can lead to a wrong
answer. Zoom Math 500 is designed to handle Algebra 1 problems. Ordinarily, Algebra 1
problems do not involve negative radicands, so Zoom Math 500 generally assumes that radicands
are positive. For example, if you type x y , then Zoom Math 500 says x y = xy . This
equation is usually correct, but if x and y are both negative, then it is incorrect.
Zoom Math 500 cannot store answers that are extremely long and complicated. If an answer is so
complicated that it takes up several lines on the screen, then Zoom Math 500 may not be able to
store the answer in Ans.
Zoom Math 500 cannot substitute out variables that are within Math Menu functions. Do not
type a variable within a Math Menu function, except when the variable is required by the function.
For example, Zoom Math 500 can simplify fMin(2x, x, 0, 1) because the second parameter of the
fMin function must be a variable. But Zoom Math 500 cannot simplify fMin(2y, x, 0, 1), since the
value for y is not defined within this function.
Zoom Math 500 cannot calculate a Math Menu function that contains Ans. For example,
Zoom Math 500 cannot calculate round(Ans).
Troubleshooting
Everything seems to be locked up. What should I do?
If you tell it to, Zoom Math will try to perform an extra-lengthy calculation. For example, if you
enter the function randBin(1000000,0.5), you are essentially telling the calculator to flip a coin one
million times. That would take a while. To cancel a long calculation, press ON. If that does not
seem to be the issue, or you seem stuck in some other way, try pressing 2nd QUIT to exit
Zoom Math. If that doesn’t work, you will have to remove the calculator’s batteries for a few
seconds. When you turn the calculator back on, the calculator will restart.
CAUTION: Restarting the calculator will delete any information in RAM. If your calculator’s
RAM contains important data or programs you created, we recommend you either save a copy
(backup) of this information to your PC using appropriate TI tools, or refrain from using
Zoom Math. Few users keep data in RAM, and problems are unlikely, but caution is advised.
I think I found a mistake. What should I do?
If you think Zoom Math gave you a wrong answer, or you think something else isn’t working
right, contact I.Q. Joe via our website, www.zoommath.com/contact.html, and tell us what seems
wrong.
I need help. What should I do?
First, check this user guide under the topic related to your question or problem area. Second,
check our Frequently Asked Questions at www.zoommath.com/help.html where we may have
already answered your question. If you still need help, your next step is to contact I.Q. Joe via our
website, www.zoommath.com/contact.html, and we will gladly lend a hand.
48