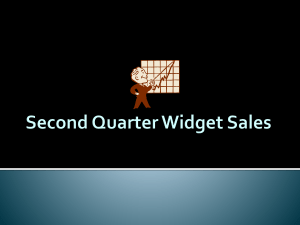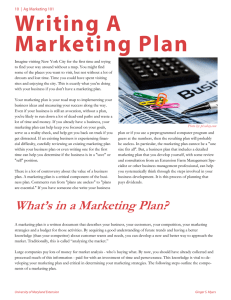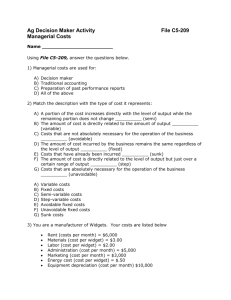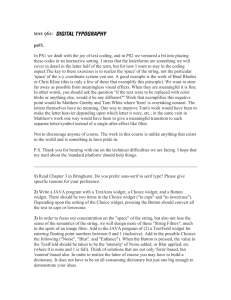USER GUIDE
RELEASE 6.4.4
DECEMBER 2020
Copyright
EXCEPT WHERE EXPRESSLY STATED OTHERWISE, NO USE SHOULD BE MADE OF
MATERIALS ON THIS SITE, THE DOCUMENTATION, SOFTWARE, HOSTED SERVICE, OR
HARDWARE PROVIDED BY FORTINET. ALL CONTENT ON THIS SITE, THE
DOCUMENTATION, HOSTED SERVICE, AND THE PRODUCT PROVIDED BY FORTINET
INCLUDING THE SELECTION, ARRANGEMENT AND DESIGN OF THE CONTENT IS OWNED
EITHER BY FORTINET OR ITS LICENSORS AND IS PROTECTED BY COPYRIGHT AND
OTHER INTELLECTUAL PROPERTY LAWS INCLUDING THE SUI GENERIS RIGHTS
RELATING TO THE PROTECTION OF INTELLECTUAL PROPERTY. YOU MAY NOT MODIFY,
COPY, REPRODUCE, REPUBLISH, UPLOAD, POST, TRANSMIT OR DISTRIBUTE IN ANY WAY,
ANY CONTENT, IN WHOLE OR IN PART, INCLUDING ANY CODE AND SOFTWARE UNLESS
EXPRESSLY AUTHORIZED IN WRITING BY FORTINET. UNAUTHORIZED REPRODUCTION,
TRANSMISSION, DISSEMINATION, STORAGE, AND OR USE WITHOUT THE EXPRESS
WRITTEN CONSENT OF FORTINET CAN BE A CRIMINAL, AS WELL AS A CIVIL OFFENSE
UNDER THE APPLICABLE LAW.
© 2008-2020, Fortinet, Inc. All Rights Reserved.
Trademark
The trademarks, logos and service marks (“Marks”) displayed in this site, the
Documentation, Hosted Service(s), and product(s) provided by Fortinet are the registered
or unregistered Marks of Fortinet, its affiliates, its licensors, its suppliers, or other third
parties. Users are not permitted to use such Marks without prior written consent from
Fortinet or such third party which may own the Mark. Nothing contained in this site, the
Documentation, Hosted Service(s) and product(s) should be construed as granting, by
implication, estoppel, or otherwise, any license or right in and to the Marks without the
express written permission of Fortinet or the applicable third party.
Fortinet is a registered trademark of Fortinet Inc.
© 2008-2020, Fortinet, Inc. All Rights Reserved.
User Guide
Page 2
Table of Contents
Introduction .................................................................................................................................. 10
Logging on to FortiSOAR™ ......................................................................................................... 10
User Profile ................................................................................................................................ 11
Authentication........................................................................................................................ 12
2-Factor .................................................................................................................................. 13
Notifications ........................................................................................................................... 13
Theme Settings ....................................................................................................................... 13
History .................................................................................................................................... 13
Audit Logs ............................................................................................................................... 14
Regenerating your password ..................................................................................................... 14
Feature Tour .............................................................................................................................. 15
Working in FortiSOAR™ .......................................................................................................... 15
Navigation .............................................................................................................................. 15
Searching ................................................................................................................................ 16
Adding Records ...................................................................................................................... 17
Editing..................................................................................................................................... 17
Modules & Models ................................................................................................................. 17
Linking .................................................................................................................................... 18
Automation ............................................................................................................................ 18
Access Control ........................................................................................................................ 19
Live UI - Web Sockets ............................................................................................................. 19
© 2008-2020, Fortinet, Inc. All Rights Reserved.
User Guide
Page 3
Searches and Filters ...................................................................................................................... 21
Overview .................................................................................................................................... 21
Global Search ............................................................................................................................. 21
Keyword Search...................................................................................................................... 21
Search Results ........................................................................................................................ 23
Authorization.......................................................................................................................... 25
Searching Record Contents .................................................................................................... 25
Searching File Attachments .................................................................................................... 26
List Search .................................................................................................................................. 26
Keyword Search...................................................................................................................... 26
Search Results ........................................................................................................................ 26
FortiSOAR™ Search Errors ......................................................................................................... 27
Filtering Records ........................................................................................................................ 27
Dashboards, Templates, and Widgets .......................................................................................... 34
Dashboards............................................................................................................................. 34
Templates ............................................................................................................................... 34
Widgets .................................................................................................................................. 34
Using Dashboards ...................................................................................................................... 34
For Users................................................................................................................................. 35
For Administrators ................................................................................................................. 35
Process of creating or editing dashboards ............................................................................. 36
Permissions required for modifying dashboards ................................................................... 37
Users: Working with dashboards ........................................................................................... 38
© 2008-2020, Fortinet, Inc. All Rights Reserved.
User Guide
Page 4
Administrators: Working with dashboards ............................................................................ 40
Input Variables in Dashboards and Reports .............................................................................. 42
Defining Input Variables ......................................................................................................... 43
Configuring Input Variables .................................................................................................... 48
Using Input Variables ............................................................................................................. 49
Related Records Filter in Widgets .......................................................................................... 50
Using Templates ........................................................................................................................ 51
Editing Templates ................................................................................................................... 51
Template Types ...................................................................................................................... 52
Using Template Widgets............................................................................................................ 57
Structure................................................................................................................................. 60
Charts and Metrics ................................................................................................................. 63
Record - Card View ................................................................................................................. 92
Record - Listing ....................................................................................................................... 96
Record Fields ........................................................................................................................ 108
Header Widgets .................................................................................................................... 112
Related Record Listing .......................................................................................................... 114
Utility Widgets ...................................................................................................................... 120
Custom Content ................................................................................................................... 130
Common components within Widgets ................................................................................ 135
Display Elements .................................................................................................................. 142
Displaying “Text Area” fields in the JSON format ................................................................ 143
Default Modules ......................................................................................................................... 145
© 2008-2020, Fortinet, Inc. All Rights Reserved.
User Guide
Page 5
Dashboard................................................................................................................................ 145
Queue Management................................................................................................................ 146
Incident Response ................................................................................................................... 146
Alerts .................................................................................................................................... 146
Incidents ............................................................................................................................... 146
Tasks ..................................................................................................................................... 146
Indicators .............................................................................................................................. 147
Emails ................................................................................................................................... 147
MITRE ATT&CK Techniques .................................................................................................. 147
Vulnerability Management ...................................................................................................... 147
Vulnerabilities ...................................................................................................................... 147
Assets.................................................................................................................................... 148
Scans ..................................................................................................................................... 148
Automation .............................................................................................................................. 148
Playbooks ............................................................................................................................. 148
Connectors ........................................................................................................................... 148
Schedules.............................................................................................................................. 148
SLA Templates ...................................................................................................................... 149
Resources................................................................................................................................. 149
Attachments ......................................................................................................................... 149
Email Templates ................................................................................................................... 149
Reports..................................................................................................................................... 149
Widget Library ......................................................................................................................... 150
© 2008-2020, Fortinet, Inc. All Rights Reserved.
User Guide
Page 6
Help / Knowledge Base ............................................................................................................ 150
Working with Modules - Alerts & Incidents................................................................................ 151
Alerts ........................................................................................................................................ 151
Alerts Dashboard .................................................................................................................. 151
Incidents .................................................................................................................................. 152
Working with Alerts and Incidents .......................................................................................... 153
Alerts List View ..................................................................................................................... 153
Alert Details View ................................................................................................................. 163
Queue Management ................................................................................................................... 200
Overview .................................................................................................................................. 200
Queue Management roles ....................................................................................................... 200
Prerequisites to configuring queue management................................................................... 201
Configuring queue management ............................................................................................. 202
Creating and deleting queues.................................................................................................. 204
Assigning tasks to queues or users .......................................................................................... 207
Working with queues............................................................................................................... 210
Automating queue assignment ............................................................................................... 212
Reports in FortiSOAR™ ................................................................................................................ 218
Overview .................................................................................................................................. 218
Permissions required for working with reports ...................................................................... 219
Working with reports .............................................................................................................. 220
Adding or Editing Reports on the Library page .................................................................... 221
Performing operations on the Report Page ......................................................................... 225
© 2008-2020, Fortinet, Inc. All Rights Reserved.
User Guide
Page 7
Input Variables in Dashboards and Reports ......................................................................... 228
Displaying of timezone within exported reports ................................................................. 229
Scheduling Reports............................................................................................................... 230
Historical Reports ................................................................................................................. 235
Widget Library............................................................................................................................. 237
Widget Store ............................................................................................................................ 237
Editing an existing widget ........................................................................................................ 239
Creating Widgets ..................................................................................................................... 241
Directory structure and contents for widgets ......................................................................... 242
Widget Meta ........................................................................................................................ 242
Widget Files .......................................................................................................................... 242
Widget Assets ....................................................................................................................... 243
Using a widget in FortiSOAR™ pages ....................................................................................... 244
Rules Engine ................................................................................................................................ 246
Overview .................................................................................................................................. 246
Organizing Rules ...................................................................................................................... 246
Rules Collections .................................................................................................................. 246
Rules ..................................................................................................................................... 247
Creating Rules .......................................................................................................................... 247
Working with Rules.................................................................................................................. 251
Debugging Rules ...................................................................................................................... 253
Schedules .................................................................................................................................... 254
Overview .................................................................................................................................. 254
© 2008-2020, Fortinet, Inc. All Rights Reserved.
User Guide
Page 8
Permissions required for working with Schedules .................................................................. 254
Working with Schedules .......................................................................................................... 254
Tutorial: Creating an Incident Form for the Phishing Type of Incident ...................................... 259
Purpose .................................................................................................................................... 259
Adding required fields to the Incident of type “Phishing” using the Module Editor .............. 260
Publishing the Incidents Module ............................................................................................. 262
Updating the System View Templates (SVTs).......................................................................... 263
Editing the Detail view of the Incidents Module.................................................................. 263
Conclusion ............................................................................................................................... 266
© 2008-2020, Fortinet, Inc. All Rights Reserved.
User Guide
Page 9
Introduction
FortiSOAR™ is a centralized hub for all of your security operations. Our platform provides
customizable mechanisms for prevention, detection, and response that work across tools in
your environment. The integrations here are intended to provide a demonstration of how
FortiSOAR™™ can enable your security operations from end-to-end.
Use the user guide to understand how to use FortiSOAR™, including using modules such as
Alerts and Incidents, importing data, searching within FortiSOAR™, and creating your own
custom dashboards and templates.
Logging on to FortiSOAR™
Your administrator will provide you access and credentials to log on to the FortiSOAR™
application.
Important: You must change the password when you first log on to FortiSOAR™,
irrespective of the complexity of the password assigned to you, by clicking the User Profile
icon ( ) and then selecting the Change Password option.
Upon accessing the FortiSOAR™ login screen, enter your login credentials.
Figure 1.
FortiSOAR™ login
If your organization uses SSO and your administrator has completed the configuration of
SSO for FortiSOAR™, you can use Single Sign On (SSO) to log on to FortiSOAR™. Log on to
FortiSOAR™ using SSO by clicking the Use Single Sign On (SSO) link that is present on the
FortiSOAR™ login page.
© 2008-2020, Fortinet, Inc. All Rights Reserved.
User Guide
Page 10
Figure 2.
FortiSOAR™ login with the SSO link
Once you click the Use Single Sign On (SSO) link, you are redirected to a third-party
identity login page, where you must enter your credentials and get yourself authenticated.
Once you successfully log on to FortiSOAR™, your user profile automatically gets created.
Your user profile is created based on the default values, such as your default team and role,
configured by your administrator. You can update your profile by editing your user profile.
User Profile
All users of the system have a profile. Once you log on to FortiSOAR™, you can access your
own profile and can update your information. To access your profile, click the User Profile
icon ( ) on the top-right bar in FortiSOAR™.
Figure 3.
© 2008-2020, Fortinet, Inc. All Rights Reserved.
User Profile Page
User Guide
Page 11
You can view your name, email, username, password, phone numbers, teams and roles to
which you are assigned. You can also view your own audit logs, which display a
chronological list of all the actions that you have performed across all the modules of
FortiSOAR™.
Note: The Username field is mandatory that cannot be edited once it is set.
You must change your password when you first log on to FortiSOAR™. You can change your
password by clicking the User Profile icon and selecting the Change Password option.
Clicking the Change Password option opens the Change Password dialog in which you
enter your old password in the Old Password field, new password in the New Password
field and re-enter the new password in the Confirm Password Field. Click Submit to
change your password.
Figure 4.
Change Password Dialog
Note: If you face issues with user preferences such as applying filters on the grid or column
formatting within a grid, click the More Options icon ( ) and click on the Reset Columns
To Default option.
Authentication
You can view your user type and username in the Authentication section. Do not change
this option.
© 2008-2020, Fortinet, Inc. All Rights Reserved.
User Guide
Page 12
You can also reset your password by clicking the Reset Password button.
Figure 5.
User Profile - Authentication
Clicking Reset Password opens the Reset Password dialog in which you enter the
password that you want to set in the New Password field and re-enter the new password
in the Confirm Password Field. Click Submit to change your password.
2-Factor
The 2-Factor authentication menu displays the current user preference for the 2-factor
method. Currently, FortiSOAR™ supports only TeleSign for 2-Factor authentication. Do not
change this option.
Notifications
Currently, notification preferences are limited to email. In the future, in-app notifications
and SMS notifications will enable additional notification mechanisms. Do not change this
option.
Theme Settings
You can update your FortiSOAR™ theme using the Theme Settings menu on the Edit User
page. There are currently three theme options, Dark, Light, and Space, with Space being
the default. Click Preview Theme to see the Theme as it would look and save the profile to
apply the theme.
History
Use the History menu to view your authentication history and your ten most recent
authentication attempts and their outcome.
© 2008-2020, Fortinet, Inc. All Rights Reserved.
User Guide
Page 13
Audit Logs
Use the User Specific Audit Logs panel to view a chronological list of all the actions that
you have performed across all the modules of FortiSOAR™. The audit log also displays
users’ login success or failures and logout events. The login event includes all three
supported login types, which are DB Login, LDAP Login, and SSO Login.
Regenerating your password
In case you forget your FortiSOAR™ password, use the following procedure to reset or
regenerate your password:
1. On your FortiSOAR™ login page, click the Forgot Password link.
2. On the Forgot Password screen, enter your username, validate the captcha, and then
click Send Reset Link.
© 2008-2020, Fortinet, Inc. All Rights Reserved.
User Guide
Page 14
Once you click Send Reset Link, an email is sent to the email address associated with
the specified username.
Feature Tour
Working in FortiSOAR™
The FortiSOAR™ interface is based around a common navigation bar on the left side of the
application, a global search bar, and filtering within modules. All navigation is built on top
of the authorization you are provided according to your RBAC permissions.
For instance, if you have Read privileges to the Incidents module, you will be able to view
all Incidents that are within your Ownership Sphere.
Navigation
The navigation bar provides quick access to the Components and Modules you are
authorized to view.
At the highest level, the navigation bar provides Components, which open when you click
on the component to reveal a module menu with all accessible modules. For example, when
you click on the Incident Response, its module menu reveals the Alerts, Incidents, Tasks,
Indicators and Email modules. Module links go to the Module’s record listing pages.
© 2008-2020, Fortinet, Inc. All Rights Reserved.
User Guide
Page 15
Searching
There are three methods of searching within FortiSOAR™.
Search
Method
Global
Search
Table
Filter
Column
Filter
Description
The Global Search bar at the top of the screen allows you to search for one or
more keywords across all records within the system
The Table Filter method allows you to search the name field quickly, such as
Incidents, within the context of an individual data column on the table
The Column Filter method within tables allows you to search specific records
from a module, such as Incidents, within the context of an individual data
column on the table
Figure 6.
Search Interface
Global Search
The Global Search mechanism leverages an Elastic Search database to achieve rapid,
efficient searches across the entirety of the record system. All the record data is stored in
Elastic Search, including from file attachments, and made searchable.
The Global Search mechanism respects authorization from users to return search results,
meaning users without Read permissions on a Module would not see results returned from
that module even if they were found during the search.
Global Search result findings may be exported in the results table to CSV and then stored
for future reference if desired.
© 2008-2020, Fortinet, Inc. All Rights Reserved.
User Guide
Page 16
Adding Records
Add records to a module using the Add button present on top of the grid that lists module
records based on RBAC permissions.
Editing
Record editing within the record detail view can be accomplished via Inline editing, which
allows for quick changes to fields and requires confirmation for all updates.
Additionally, in the detail view of every record is an Edit button on the top right in the
breadcrumb bar. This gives you access to a bulk editing interface for all fields that are
allowed within the authorization model of your user.
Modules & Models
One of the primary features of FortiSOAR™ is the ability to provide a clean interface with
customized data models optimized for tracking day-to-day security data, such as Alerts.
FortiSOAR™ unifies the data streams to provide a centralized management interface for
tracking. This means Incidents may spend their entire lifecycle rolled up inside of
FortiSOAR™ and working across other related data being tracked, such as Tasks or Assets.
By providing a single place to view and organize security data, much of the overhead and
manual effort of going to disparate security tools is significantly reduced. Users are enabled
to focus on analyzing the data, not collecting the data.
Models within FortiSOAR™ are easily customizable according to the needs of an
organization via API.
Many modules may be accessed through relationships but may not directly display in the
interface navigation. Please see the detailed list of modules provided for more description.
Modules provide access to individual data models within the FortiSOAR™ database, such as
Incidents.
All Module fields are editable and can be customized or extended as needed via API. Models
are based on a standard JSON schema.
Note: We recommend you do not delete the core module fields that are included in your
instance without consulting FortiSOAR™ Support. Deletion of core module fields may result
in upgrade issues at a future date.
Not all modules will be exposed in the navigation. Some of them are only accessible within
the context of other modules. You can modify the default navigation if you desire to add
new modules at any time.
© 2008-2020, Fortinet, Inc. All Rights Reserved.
User Guide
Page 17
Some modules that are generally included by default in FortiSOAR™ are:
Alerts: Alerts generally represent records that contain a notice of suspicious activity
typically triggered in a SIEM.
Incidents: Incidents generally represent records of actual breach of security.
Events: Events generally represent records that contain machine-level information
which triggered a specific alert.
Indicators: Indicators generally represent records that contain simple identifiable
information regarding a threat such as an IP or URL.
Note: Playbooks and Reporting do not have any associated Module definition.
Linking
Individual records are easily linked in the FortiSOAR™ interface to provide context and
make it simple to track relationships. Linking may be contextual or operational.
Operational Links
For instance, an Incident may have multiple Tasks automatically generated based on the
type of Incident. These Tasks stay linked to the Incident throughout the lifecycle and allow
for an easy operational overview of where an Incident is beyond tracking just the Incident
phase.
Contextual Links
In contextual situations, linking provides the ability to relate data records together and
increase velocity during Preparation and Analysis activities.
For instance, Alerts link to Artifacts which then may be automatically linked to Assets.
Artifacts within an Alert from your SIEM tool may contain information that helps identify
and link Asset records making it simple for an Analyst to understand the potential scope of
an Alert. FortiSOAR™ can find identifiable Asset information and then use that to search
one or more Asset resources, such as a CMDB, local DNS, or DHCP records.
Linking is accomplished within the record detail view.
Automation
FortiSOAR™ provides a powerful Workflow Engine where machine-to-machine (M2M)
automation, policy enforcement, data enrichment, and notifications, are all available within
a simple drag-and-drop interface.
© 2008-2020, Fortinet, Inc. All Rights Reserved.
User Guide
Page 18
Security Playbooks may be digitized and automated via Workflows. A standard library of
Playbooks may be added at the time of installation to provide a quick level of defaults that
may then be customized to match the specific use cases of your environment.
Access Control
FortiSOAR™ utilizes a robust security model with Role Based Access Control (RBAC) as well
as team ownership.
RBAC provides Create, Read, Update, and Delete (CRUD), permissions on individual models
within the platform. Roles are created by granting CRUD privileges on models within the
available models’ list.
Teams provide for row-level ownership of records. Teams have an explicit hierarchy model
to allow for complex relationships. The Teams you are a member of and their relationships
combined define an Ownership Sphere. An Ownership Sphere is the full set of records on
which you can exercise your permissions.
Live UI - Web Sockets
Live UI provides users with many benefits, such as immediate refreshing of records in case
of an update by users or workflow (playbook or API), without the users having to refresh
the views to see the updates manually.
When a user or workflow (playbook or API) updates any record that is being displayed in
the following UI components:
Grid and Relationship grid (view panel)
Details View Panel
Collaboration Panel: Comments or Attachments
Approvals in notification panel
Then these changes are immediately reflected to other users who are active on that
FortiSOAR™ instance.
If your FortiSOAR™ instance is connected to the web sockets server then a green
connection icon is displayed at the top-middle of the FortiSOAR™ UI as shown in the
following image:
© 2008-2020, Fortinet, Inc. All Rights Reserved.
User Guide
Page 19
Figure 7.
LiveUI - Connection Established
If your FortiSOAR™ instance cannot connect to the web sockets server, due to connectivity
or any other issues, then a red connection icon and a message such as “Live Sync is not
active….” is displayed at the top-middle of the FortiSOAR™ UI as shown in the following
image:
Figure 8.
LiveUI - Connection Lost
In such a case FortiSOAR™ also displays a message to the users asking users to use manual
refresh to update the views.
© 2008-2020, Fortinet, Inc. All Rights Reserved.
User Guide
Page 20
Searches and Filters
Overview
FortiSOAR™ provides you search at two levels:
Global Search: Searches for the keywords you have specified across all records in
FortiSOAR™.
List Search: Searches for the keywords you have specified in all records in a specific
module.
Search in FortiSOAR™ is based upon an included Elasticsearch database.
Filters: You can filter records belonging to a module and also save filters for future use.
Note: You cannot search or filter encrypted fields.
Global Search
Keyword Search
Global Search searches the titles, descriptions, or tags across all records in FortiSOAR™,
including file attachments.
The Search bar at the top of the FortiSOAR™ interface allows for fast access to the Global
Search feature. Entering any keyword in the Search bar and hitting Enter begins the search
for the keyword.
Using Global Search, you can search for playbooks and rules based on tags, name, and
description. You can add special characters and spaces in tags from version 6.4.0 onwards.
However, the following special characters are not supported in tags: ', , , ", #, ?, and /.
For example, if you have added sample as a tag to the playbook and you type sample in
Global Search, the search results will contain the playbook with the sample tag. In the case
of tags, search results will be displayed only in case of an exact match, without case
sensitivity, for example, if you have added phishing as a tag and you search for phish,
there will be no search results. However, if you search for Phishing, you will get a search
result.
Important: If you want to search for tags in custom modules based on Tags, then you must
ensure that you assign a minimum of Read permission to the custom module in a role(s)
that has permissions on the Appliances module. This is required since custom modules
© 2008-2020, Fortinet, Inc. All Rights Reserved.
User Guide
Page 21
require to be given permission in the playbook appliance for the record to get indexed and
be searchable.
Term Matching
The Global Search function accessible from the Search bar uses the full-text match query
function within Elasticsearch. This passes the search string through the standard analyzer,
stripping any extra characters to the root term. For instance, the term phishing would be
searched the same way as the term "PHISHING!", for text fields such as description or name
as shown in the following image:
Figure 9.
Search for ‘Phishing!’
However, in the case of tags an exact match is required:
© 2008-2020, Fortinet, Inc. All Rights Reserved.
User Guide
Page 22
Figure 10. Search for ‘phishing’
You can search for multiple terms using the search function by adding a term in the Add
Search Term field. If multiple terms are entered, they are searched using the AND
operation. FortiSOAR™ displays the results only when the results contain all the terms that
you have entered.
Global Search also works for stop words such as dots, @, etc. For example, if you are
searching for the text google.com, then the results are displayed for both com and google.
Search Results
Search results are returned as a listing with a summary of the record metadata that
provides information such as, the record name, the record type (the model of the record,
such as an Incident), the created date and the last modified date of the record, and a
contextual preview of the search term or terms position within the resulting record text.
You can sort the search result by Relevance, which is based on the number of instances of
the keyword within the record body. You can also sort the results by when the record was
modified, the Most Recently Modified record or the Least Recently Modified record.
Clicking on a search result displays the record details.
© 2008-2020, Fortinet, Inc. All Rights Reserved.
User Guide
Page 23
Figure 11. Search Results by Relevance
Filter By Pane
Use the Filter By pane to perform additional filtering of the results returned after a Global
Search has been performed. When using the Filter bar, the term being searched on is
applied directly to the already returned search results. This does not repeat the full-text
match query from the Global Search function. This feature enables you to filter out a larger
batch of returned results without repeating the search of the entire database.
For example, as shown in the previous image we had searched for the keyword phishing
using Global Search, and the search result had returned 17 results. Now we can perform
additional filtering on the search results by adding an additional keyword, email. The
search records are filtered using the AND operator, and then the search result displays only
one search result as shown in the following image:
Figure 12. Search using an ‘And’ operator for both words ‘phishing’ and ‘email’
© 2008-2020, Fortinet, Inc. All Rights Reserved.
User Guide
Page 24
The contextual preview of the term context from the original Global Search function is not
updated with applied filters. The preview remains the same, but the records returned in
the table are filtered according to the AND combination of terms as displayed above in the
table.
Filtering Results
You can perform additional filtering in the Filter By pane on the search results based on
the Module and Date of the records. All modules are filterable. The date search uses the
Created On date field to filter the records based on the period you have specified. You can
either specify the From and To dates, or select relative dates, such as Last 90 Days, Last 7
days, Today, etc. These additional filters refine the returned search results to the applied
scope.
By default, all File record types are excluded from the search, but you can select the
Include Files check box to enable this if you so desire. Files is an associated module that
stores the raw binary information uploaded with an attachment.
Authorization
Global Search respects authorization permissions based on the context of the user who is
performing the search. This means that records not owned by the user’s teams, any child or
sibling teams, or not within the user’s role permissions scope, are not displayed within the
results.
Searching Record Contents
All records, such as Incidents, Alerts, and Assets, are included in the Elasticsearch database
in addition to Attachments. The record contents do not store field labels, Picklist values, or
model information. This is so that the search results do not contain results based on the
field label values or terms in the model information, which would lead to meaningless
results. For instance, if you perform a Global Search for the keyword Source, the Global
Search will not return any result even though in an Alert record, the term Source,
represents a field label in the record. Similarly, Brute Force Attempt might be set as a
picklist value of the Type field in an Alert record, but the Global Search will not return any
matches for Brute Force Attempt even if records existed with that picklist value.
However, you could search for the same using tags, if you have added tags to the record.
For example, if you have added a tag BruteForceAttempt or BFA in the record, then you can
search for that record using BFA.
FortiSOAR™ essentially searches the record content, i.e., text saved into the field values,
such as the Name, or Description and also searches for tag values.
© 2008-2020, Fortinet, Inc. All Rights Reserved.
User Guide
Page 25
Searching File Attachments
When files are uploaded using the Attachment module, the contents of the files are passed
through a conversion process to remove any formatting and preserve the record text.
Note: Any tags or special characters from the file format are removed during the insertion
process using the standard analyzer. Only text terms are retained and searchable.
FortiSOAR™ attempts to parse all types of files, except for audio and video files.
File Metadata
While many file types can be uploaded, metadata is purposely excluded from the search
database. This is to prevent excessive search noise resulting from verbose and many times
meaningless metadata that may be a part of the file format itself.
Files with no metadata or searchable contents can still be stored. The name of the file and
any other details that are associated with the file attachment are searchable. These names
should be descriptive to ensure that the file can be found through keyword searches
related to the file content.
List Search
Keyword Search
List Search searches for data or keywords across a module in FortiSOAR™. The search also
includes file attachments if they are part of any record within that module.
For list search, use the Search bar at the top of the record list in a particular module in
FortiSOAR™. Type any keyword in the Search bar and hit Enter to begin the search for the
keyword.
Term Matching, Authorization, and Searching File Attachments in ‘List Search’ works the
same way as in ‘Global Search.’
Search Results
Search results are returned in a tabular format as shown in the following image:
© 2008-2020, Fortinet, Inc. All Rights Reserved.
User Guide
Page 26
Figure 13. List Search Example - Search for ‘Incidents that contain business’
The above image displays the results of a search performed in the Alerts module, with the
keywords suspicious. The search results are displayed in a tabular form, and you can use
the Menu button to specify the visible columns in the table by selecting or deselecting the
columns from the Columns list. You can also choose to export the table results to a .csv or
a .pdf file. You can download the search result and store the results for future reference,
potentially even as an attachment within FortiSOAR™ to a particular record.
FortiSOAR™ Search Errors
FortiSOAR™ might display an Internal Server Error or any of the following errors when
you are performing a search operation in FortiSOAR™:
Search indexing is in progress. Partial results are returned.
Search indexing has stopped. You must manually rerun indexing (see product
documentation for instructions) or raise support ticket for the same.
We are sorry, but the server encountered an error while handling your
search request. Please contact your administrator for assistance.
For troubleshooting any errors with FortiSOAR™ Search, please contact your administrator.
Filtering Records
You can filter records on the listing view by typing the filter term, tag, or selecting the
option based on which you want to filter records in the first row of the record listing.
Users can quickly and easily switch between saved filters since filters are directly exposed
on the grid making it easy for you to select and apply available saved filters without having
to edit the filters by opening the filter editing mode. In the filter editing mode, you can
easily view and modify the filter definitions of a saved filter, without having to save that
© 2008-2020, Fortinet, Inc. All Rights Reserved.
User Guide
Page 27
particular filter (you can save the modified filter if you want). You can also easily clear all
or a particular filter applied on the grid.
Filtering example
The following example explains how to filter alert records based on Severity, i.e., it only
displays records whose Severity is set to Critical. In this example, you are setting a filter
criterion from the UI, i.e., selecting a column (field) based on which you are filtering
records.
Open the Incidents Response > Alerts and from the Severity column select Critical and
click Apply.
Figure 14. Filtering Records based on Severity set as ‘Critical’
Once you click Critical as shown in the above image and click Apply, a filter is set on the
Severity column, and the value of the filter is set to Critical. Therefore, based on the set
filter criterion, only records whose Severity is Critical are displayed in the list of
records as shown in the following image:
© 2008-2020, Fortinet, Inc. All Rights Reserved.
User Guide
Page 28
Figure 15. Records with Severity set as critical
To clear all the filters applied on the grid or records, click the Clear All link.
You can also edit an existing filter by selecting that filter from the Filters drop-down list,
and then again clicking the filter, which will open the filter editing mode using which you
can edit filters.
Figure 16. Filter Settings pane
In the filter editing mode, you can perform the following operations:
Save a filter, for future use, by clicking the Save Filter button. When you click Save
Filter button, the Save New Filter dialog is displayed, type the name of the filter in the
Name field and click Save. For example, type the filter name as Critical Alerts and click
Save. If you are an administrator, then you can also save a filter as a System Filter by
© 2008-2020, Fortinet, Inc. All Rights Reserved.
User Guide
Page 29
clicking Save Filter > Save As System. System Filters are displayed to all users of the
system.
Edit the name of an existing filter by clicking the Edit Name icon
Mark an existing filter as a default filter by clicking the Set Default Filter (star) icon.
Delete an existing filter by clicking the Save Filter drop down list and select the Delete
option.
To remove a particular filter criterion that has been applied on the grid, click the Clear
Filter Criteria link.
Click the Filters icon to view a list of all existing filters that have been defined for the grid
or record, as shown in the following image:
Figure 17. Viewing defined filters
Using this filtering option, you can filter records using only the AND condition, for example,
you can filter records, whose Type is Phishing AND Status is Investigating. When you
apply this filter, in our example, only one record is displayed, as shown in the following
image:
© 2008-2020, Fortinet, Inc. All Rights Reserved.
User Guide
Page 30
Figure 18. Records whose Type is Phishing AND Status is Investigating
Note: You cannot use the OR condition to filter records using this method.
You can also filter records using a complex set of conditions when you define the grid for
the listing view. The Grid Widget contains the Nested Filters component that allows you to
filter group conditions at varying levels and use AND and OR logical operators. See the
Dashboards, Templates, and Widgets topic for information on the Grid widget and the
Nested Filters component.
Note: The filter condition defined on the listing view will override the filter condition
defined in the grid widget.
FortiSOAR™ has enhanced the filter operator for date fields to include a number of predefined options such as Last Year, Last 7 days, Next 24 hours, etc., making it easier for you
to filter records for a relative time range of your choice. You can also now specify static
custom date ranges for filters. For information on what defines a time range in filter, see
the Nested Filters section in the Dashboards, Templates, and Widgets chapter of the “User
Guide.”
For example, if you want to filter alerts that were assigned in the last 24 hours and whose
severity is High, do the following:
Click High in the Severity column and then in the Search box in the Assigned Date
column and select Last 24 Hours:
© 2008-2020, Fortinet, Inc. All Rights Reserved.
User Guide
Page 31
Figure 19. Filtering Records by Assigned Date
Filtered alerts will be displayed as shown in the following image:
Figure 20. Filtering Records by Assigned Date and Severity
Select the Custom option to filter records according to custom static date ranges. For
example, select Custom and in the Define Custom Date Range dialog, from the From date
field select the date and time from the Calendar, from when you want to filter records, for
example, 10/01/2019 02:00 PM, and in the To field select the date and time till when you
want to filter records, for example, 11/18/2019 09:00 AM:
© 2008-2020, Fortinet, Inc. All Rights Reserved.
User Guide
Page 32
Figure 21. Define Custom Date Range Dialog
© 2008-2020, Fortinet, Inc. All Rights Reserved.
User Guide
Page 33
Dashboards, Templates, and Widgets
Dashboards
A Dashboard is default landing and home page after a user logs into FortiSOAR™.
Important: By default, FortiSOAR™ includes the System Dashboard, which is displayed on
all users when they log into FortiSOAR™ for the first time. Only users who have a minimum
of Read and Update permission on the Dashboard module and Read permission on the
Security and Application modules can modify the System Dashboard.
From version 6.4.0 onwards, the performance of dashboards and reports has improved
since now only the required content is loaded and lazy loading of the content is enabled.
Templates
The FortiSOAR™ interface is rendered using Templates, which can be modified as needed to
suit your specific purposes better. Currently, Templates are system-wide, meaning
everyone will see the same Template on every interface, e.g., your Incidents screen would
be the same as all others. The system interface is composed of View Templates, which are
JSON definitions of the interface structure composed of widgets.
Widgets
Widgets render information for the visual display inside View Template. Widget types vary
such that specific widgets only correspond to certain view types. For example, the detail
view has some exclusive widgets, such as Visual Correlation, Comments, Timeline, etc.
Note: The People, System Assigned Queues, and Approval modules are not part of
dashboard widgets since these are system modules and used for administration purposes.
Using Dashboards
Dashboards are the users’ default home page. Users use the dashboard and at one glance
see what are the critical tasks that they need to work on to be effective.
When an administrator modifies dashboards, those modifications apply to the system and
users. Administrators assign dashboards to users based on their roles. If a non-admin user
modifies the dashboard, then changes are applicable only to that user. However, both types
of user can see the Edit Dashboard option.
© 2008-2020, Fortinet, Inc. All Rights Reserved.
User Guide
Page 34
For Users
You can go to your Dashboard (Home) page and use it to determine “What’s important to
me right now?” To effectively accomplish answering this question, you must scope your
Home page to match up to your operational goals. For example, if you are a user who works
on alerts, then you can customize your Dashboard to display alerts that are Critical and
High. Using the dashboard, you can then immediately prioritize your work based on the
critical and high alerts.
For Administrators
Administrators create dashboards that are applicable throughout the application and are
assigned to users based on their roles. Presented here are some options of how
administrators can leverage the Dashboard with a specific widget set and increase
effectiveness across their organization.
Operation focus
For organizations where Task management is a key focus of using the FortiSOAR™
platform, tailor the Dashboard to display the user’s work.
For example, you can create a dashboard that displays alerts that are Critical and High and
then assign them to users who have a role of handling alerts. Users can prioritize their
work looking at their Dashboard, which is displaying the Critical and High alerts.
Analytics focus
For organizations where analytics is a key focus of using the FortiSOAR™ platform, tailor
the Dashboard to display trends.
For example, you can create a dashboard that displays the number and type of alerts that
are created daily, weekly, or monthly and then assign them to users who have a role of an
analyst. Analysts can view and analyze the dashboard and come up with solutions. If for
example, the dashboard displays an increase in the number of instances of alerts of type
Malware over the period of three months, analysts analyze the dashboard and come up
with mitigation solutions.
Strategic focus
For organizations where strategizing is a key focus of using the FortiSOAR™ platform, tailor
the Dashboard to display key performance indicators.
For example, you can create a dashboard that displays the number of incidents in the open
state, per region, and severity for six months and then assign them to users who have a role
© 2008-2020, Fortinet, Inc. All Rights Reserved.
User Guide
Page 35
of an executive. Executives can then view and analyze the dashboard and come up with
solutions on how to optimize operational efficiency. If for example, the dashboard displays
a consistent increase in the number of open incidents over the period of six months,
executives can analyze the dashboard, understand the cause of this trend, such as is it
because of inefficiencies or need for automation, or both and come up with informed
solutions.
Process of creating or editing dashboards
To add or edit an existing dashboard, click the Actions icon ( ), which appears at the topright corner of a page, and click New Dashboard or Edit Dashboard.
Figure 22. Adding or Editing dashboards
Templates are JSON definitions of the interface structure composed of widgets. Widgets are
configurable interface elements that are used to represent data, such as charts or lists
visually.
Note: If you have changed a dashboard that an administrator has assigned to you, then you
will not be able to view the administrator changes to that dashboard. To view the
administrator changes to the report, click Actions > Reset to Original State.
For information on using templates, see the Using Templates section and for information
on widgets, see the Using Template Widgets section.
© 2008-2020, Fortinet, Inc. All Rights Reserved.
User Guide
Page 36
Permissions required for modifying dashboards
Note: Only when an administrator modifies dashboards, those modifications are applicable
across the system and applicable to users, based on their roles.
To view dashboards, you must be assigned a role that has Read permissions on the
Application and Dashboard modules, and the dashboard must be assigned to your role.
If you are assigned a role that does not have any permissions on the Dashboard module,
your landing page will appear as shown in the following image:
Figure 23. Dashboard view for user with no access to the Dashboards module
To create and update dashboards, you must be assigned a role that has Read, Create, and
Update permissions on the Dashboard module and Read permissions on the Application
module. Additionally, if you also want to delete dashboards and configurations, you must
be assigned a role that has Read, Create, Update, and Delete permissions on the Dashboard
module and Read permissions on the Application module.
For users who should only be able to customize their own dashboards, and whose changes
will not be visible to any other user, a role with Read, Update and Create permission on the
Dashboard module and Read permission on the Application module is sufficient. If such a
user (a non-admin user) changes the dashboard, then a copy of the original dashboard is
created and those changes are visible to only that particular user and not to other users.
For users who should be able to customize dashboards, and whose changes should be
visible to all users who have access to that dashboard, a role that has Read and Update
permissions on the Dashboard module and Read permissions on the Application and
Security modules must be assigned. If you have these permissions, then the changes are
© 2008-2020, Fortinet, Inc. All Rights Reserved.
User Guide
Page 37
made in the original dashboard and these changes are visible to all the users who have
access to the dashboard.
In addition to the appropriate permissions as mentioned above, users also require to have
appropriate rights on the module for which they want to create or edit dashboards. Since if
users do not have Module Read permissions on the module that they want to consume in
the dashboard, then they will not be able to view the details of that module in the
dashboard. For example, if you have Module Read permissions on the Alerts module but
not on the Incidents module, then you can update dashboards that consume Alerts as their
data source. However, if you try to update a dashboard that consumes Incidents as the data
source, FortiSOAR™ displays a message such as You do not have necessary permissions
for Incidents.
Users: Working with dashboards
Administrators assign dashboards to you based on your roles, so that you can have access
to multiple dashboards. You can customize your home page choosing a default dashboard
from the dashboards assigned to you.
You can also add, edit, clone, import, export, and remove dashboards that are assigned to
you.
Important: You can create personalized dashboards based on your roles. Customizations
that you make to your dashboards are visible and applicable only to you. Administrators
must update the dashboard for the changes to apply to all users. Updates, including
removal, and additions that administrators make to the dashboards apply to all users.
Customizing your Home page
Administrators assign dashboards to you based on your roles, so that you can have access
to multiple dashboards. When you log on to FortiSOAR™ to for the first time, by default
your home page is set to the System Dashboard. You can customize your home page by
selecting the default dashboard from the dashboards assigned to you, as follows:
1. Log on to FortiSOAR™.
2. On the Dashboard bar, the dashboards assigned to you are listed as a drop-down in the
top bar.
View all the dashboards assigned to you.
3. Open the dashboard you want to set as your default by selecting the same from the
drop-down list present in the Dashboard bar, and then clicking the Actions icon ( )
and selecting Set as default for me.
When you log on to FortiSOAR™ the next time, your home page is set as the selected
dashboard.
© 2008-2020, Fortinet, Inc. All Rights Reserved.
User Guide
Page 38
Customizing your dashboards
To add or edit your dashboards:
1. Log on to FortiSOAR™.
2. On the Dashboard bar, to add a new dashboard click the Actions icon and select the
New Dashboard option. To edit an existing dashboard, click the Actions icon and select
Edit Dashboard.
3. In the Template Title field, enter the template title.
4. Click Add Row and structure the row by defining the number and layout of columns
from the options displayed in Define a new structure.
5. Click Add Widget and from the Choose Widget dialog box, select the appropriate
widget.
For information on widgets, see the Using Template Widgets section.
The Choose Widget dialog includes the categorization of different types of widgets that
you can use to build dashboards or reports. For example, the Tabs widget is
categorized as a Structure widget, and the Richtext Content widget is categorized as a
Custom Content widget.
6. In the Edit <name of widget> dialog, configure the widget properties, and click Save.
7. Click Apply Changes.
To revert the changes, you have made to the template, click Revert Changes.
Using dashboards
To clone a dashboard:
1. Log on to FortiSOAR™.
2. On the Dashboard bar, click the Actions icon and select Clone Template.
3. Update the template title.
By default, the template title appears as cloned: name of the original template.
4. Update the template and widgets as required.
5. Click Apply Changes.
To take a screenshot of a dashboard:
1. Log on to FortiSOAR™.
2. On the Dashboard bar, click the Actions icon and select Take Screenshot.
FortiSOAR™ downloads the dashboard snapshot in the .pdf format.
Note: You can download a dashboard that contains more than one page in the PDF
format, i.e., the downloaded dashboard PDF can consist of multiple pages. However,
note that dashboard pages are split into multiple pages based on the height of the
dashboard. Therefore, you must arrange your widgets, especially widgets in the Chart
category, in the dashboard in such a way that widgets are not placed between two
pages, else the data of that widget will get split into two parts.
© 2008-2020, Fortinet, Inc. All Rights Reserved.
User Guide
Page 39
To import a dashboard template:
Use the Export and Import Dashboard Template feature to share dashboards across users.
If you see a dashboard that a colleague has created that you feel would be useful to you as
well, then instead of you having to recreate the dashboard, your colleague can export the
dashboard, and you can import it and start using the same.
Note: You can only import a valid JSON template. The template that you import is only
applicable to your dashboard. Administrators must import, update, and assign dashboards
for the changes to apply to all users.
1. Log on to FortiSOAR™.
2. On the Dashboard bar, click the Actions icon and select Import Dashboard.
3. In the Import Dashboard Template dialog box, drag-and-drop the JSON template file,
or click to browse to the JSON template file.
4. Click Import.
If the file is in the appropriate JSON format, FortiSOAR™ displays Template Imported
successfully!
To export a dashboard template:
Note: Dashboard templates get exported in the JSON template.
1. Log on to FortiSOAR™.
2. On the Dashboard bar, click the Actions icon and select Export Template.
FortiSOAR™ downloads the template on your machine in the JSON format.
To remove a dashboard:
Note: You can only remove dashboards that you have added. You cannot remove the
System Dashboard or any dashboard that is created by the administrator.
1. Log on to FortiSOAR™.
2. Open the dashboard you want to remove by selecting the same from the drop-down list
present in the Dashboard bar, and then clicking the Actions icon and selecting Remove
Dashboard.
3. On the Confirm dialog, select OK.
Administrators: Working with dashboards
Administrators can perform all the tasks users can perform, which include customizing
home pages and dashboards. Administrators also create and edit system-wide dashboards
and assign dashboards to roles. To create system-wide dashboards, click the Actions icon
and then select New Dashboard option, and then add the template name and widgets that
you want in the dashboard. After you have completed creating a template, you must
remember to assign the dashboard to the appropriate roles.
© 2008-2020, Fortinet, Inc. All Rights Reserved.
User Guide
Page 40
Important: Updates, including removal, and additions that you make to dashboards apply
to all users.
Assigning dashboards to roles
Important: You must have a minimum of "Read" permission on the Security module, apart
from other appropriate privileges to perform this task.
1. Log on to FortiSOAR™.
2. On the Dashboard bar, select the dashboard that you want to assign to a role.
3. Click the Actions icon and select Assign to Role OR
Click the Actions icon and select Edit Dashboard and then click the Assign To Roles
or Number of Roles Assigned link.
This displays the Assign to Role (s) dialog in which you can select the role(s) to whom
you which to assign the dashboard.
4. In the Assign to Role(s) dialog box, select the role to which you want to assign the
dashboard.
© 2008-2020, Fortinet, Inc. All Rights Reserved.
User Guide
Page 41
You can also search for a role in the Search text box.
5. Click OK.
Users having the role specified will be able to see the dashboard(s) associated with that
role the next time they log on to FortiSOAR™.
Input Variables in Dashboards and Reports
You can define variables that you want to use in widgets as filters to consume inputs and
create a dashboard or a report dynamically. Using input variables, you can filter data in a
dashboard or report to display a particular set of data without having to define the same
criteria in each widget in the dashboard. Once you configure the variable as a filter in
© 2008-2020, Fortinet, Inc. All Rights Reserved.
User Guide
Page 42
widgets, the dashboard is displayed according to the filter value you have specified. You
can now specify inputs for dashboards or reports, based on which dashboard or reports are
updated dynamically to display the dashboard or report according to the updated input
values.
Defining Input Variables
This procedure demonstrates how to define an input variable for a dashboard or report to
display only those records that were modified in the last 7 days.
1.
2.
3.
4.
Log on to FortiSOAR™.
On the Dashboard bar, click the Actions icon and select Edit Dashboard.
On the Template Editing Mode Enabled page, click Configure Inputs.
In the Configure Inputs dialog, configure the input variable according to your
requirements:
a. (Optional) Select the Enable Auto-Refresh option to automatically refresh your
dashboards or reports after the set time interval.
By default, the time interval is set at 10 minutes. You can modify the time
interval according to your requirements.
b. Click Add New Input.
c. From the Input Type drop-down list, select the type of field that is going to be
applied as the input variable. You can choose from the following options: Text,
Number, Date, Date Range, Picklist, or Lookup.
For our example, select Date Range.
d. In the Label field, type the name that describes this variable.
For our example, type Modified On.
The Identifier field, gets automatically populated with the identifier based on
the “Label” you have specified. In case of our example, the Identifier field is
populated with the modifiedOn variable. The value that is present in the
Identifier field is the key by which this variable will be identified.
e. (Optional) In the Default Value section, choose the value based on which the
dashboard will be displayed, by default. The date ranges are relative, i.e, relative
to the current date. You can choose between a Relative date range or a Custom
relative date range.
If you choose Relative, then you get a list of pre-defined relative date ranges
such as Last 24 Hours, Last 30 Mins, etc. If you choose Custom, then you can
specify a custom date/time range, such as Last 2 Hours. For more information,
see Support for Custom Time Ranges in Filters. For our example, select Relative
© 2008-2020, Fortinet, Inc. All Rights Reserved.
User Guide
Page 43
and then select Last 7 days.
f. (Optional) To make the input field mandatory, click the Required checkbox. If
you select the Required checkbox, then the report or dashboard will not be
displayed unless the user provides the input.
5. (Optional) To define more input variables, click the Add New Input button.
6. Click Save to save the variable(s).
The Date input type enables you to ask a user for a date based on which they want to filter
the dashboard or report, using the Select Date link in the Default Value section. An
example of using the Date input type would be to define the From Date, i.e., the date from
when the user wants to view the report:
Figure 24. Configure Inputs with Date input type
© 2008-2020, Fortinet, Inc. All Rights Reserved.
User Guide
Page 44
The Picklist input enables you to ask a user to select a value of an existing picklist based on
which they can filter the dashboard or report. You can set a default value to filter the
dashboard or report, for example, as shown in the following image, Phishing is selected in
the Default Value field. This means that the report or dashboard, by default, will be filtered
to display only those alerts that are of type Phishing.
Figure 25. Configure Inputs with Picklist input type
The defined input variables can be seen on the Dashboard by clicking the Input button.
However, to use the input variables for filtering the Dashboard, you must also configure
them in the appropriate widgets, as specified in the following Configuring Input Variables
section. Users can click Input on the dashboard or report and choose any other alert type
for which they want to see the dashboard or report:
© 2008-2020, Fortinet, Inc. All Rights Reserved.
User Guide
Page 45
Figure 26. Selecting the type of alert from Inputs drop-down on the Dashboard page
From version 6.4.0 support for "Lookup" option as an input type is added. The Lookup
input enables you to ask a user to select a value of an existing lookup based on which they
can filter the dashboard or report. For example, filtering an "Incident Summary Report"
based on the user to whom that incident was assigned. You can also set a default value to
filter the dashboard or report, for example, as shown in the following image, CS Admin is
selected in the Default Value field. This means that the report or dashboard, by default,
will be filtered to display the summary of the incident that has been assigned to "CS
Admin".
© 2008-2020, Fortinet, Inc. All Rights Reserved.
User Guide
Page 46
Figure 27. Configure Inputs with Lookup input type
The defined input variables can be seen on the Report by clicking the Input button.
However, to use the input variables for filtering the Dashboard, you must also configure
them in the appropriate widgets, as specified in the following Configuring Input Variables
section. Users can click Input on the dashboard or report and choose any user for who they
want to see the dashboard or report:
Figure 28. Selecting the user to whom the incident is assigned from Inputs drop-down on
the Reports page
© 2008-2020, Fortinet, Inc. All Rights Reserved.
User Guide
Page 47
Configuring Input Variables
Once you complete defining the input variables, you must configure them in the widgets
that require to consume the input variables that you have defined.
1. Log on to FortiSOAR™.
2. On the Dashboard bar, click the Actions icon and select Edit Dashboard.
3. Open the widget that is required to consume this input variable.
For example, in a Grid widget, that displays Alert records, you can add the Modified On
filter in the Nested Filters component in the widget as shown in the following image:
Important: "Lookup" Fields must be bound using UUID. For example, in case of the
"Incident Summary Report", where you want to see the summary of the incident which
is assigned to a particular user, you would add the filter such as UUID Equals Assigned
To. For example, in a Chart widget, that displays newly added Incident records, you can
add the Assigned To filter the Nested Filters component in the widget as shown in the
© 2008-2020, Fortinet, Inc. All Rights Reserved.
User Guide
Page 48
following image:
4. Click Save.
Using Input Variables
Once input variables are defined for a dashboard, then you can dynamically specify inputs
to the dashboard, which will then display the dashboard according to the updated input
values that the user has specified. Use the Inputs button on the Dashboard page to change
the inputs to the dashboard and update the dashboard dynamically.
For example, if you want the Grid widget in our dashboard to display only those records
that were modified in the last 15 days, instead of the last 7 days, then you click the Input
button and in the Configure Dashboard Inputs dialog, in the Modified By field select
Last 15 days and click Apply. This will dynamically update the Grid in the dashboard to
include records that were modified in the last 15 days.
Figure 29. Configure Dashboard Inputs
© 2008-2020, Fortinet, Inc. All Rights Reserved.
User Guide
Page 49
Related Records Filter in Widgets
The Nested Filters component is enhanced to have the ability to display fields with manyto-many relationships. Earlier, only primitive types and one-to-many relationship fields
were displayed in the Nested Filters component. For example, if you require to display
alerts associated with a specified incident, which you will specify using the Filters option
on the Reports or Dashboard page, to be displayed in a Grid, then do the following:
1. Add a Grid widget with the Data Source set as Alerts and select the columns to be
displayed in the grid.
2. Create an Input Variable called IncidentID with the following properties:
a. Input Type: Number
b. Label: Incident ID
c. Identifier: IncidentID
3. Configure the grid to display alerts associated with a specific Incident record as follows:
a. In the Filter Criteria section, select the Incidents module (available under
Related Modules section).
b. Add the criterion as ID Equals Incident ID as a filter and click Save.
This will retrieve all alerts that are associated with the specified Incident ID.
4. Click the Input button on the Dashboard page and in the Configure Dashboard Inputs
dialog in the Incident ID field enter the Incident ID based on which you want to filter the
grid, for example, 1, and click Apply.
In the Grid, you will see all the alerts that are related to the Incident ID that you have
© 2008-2020, Fortinet, Inc. All Rights Reserved.
User Guide
Page 50
specified, as shown in the following image:
Using Templates
Use the Template Editor to design the way you view FortiSOAR™, such that you can change
the location, visibility, and visualization method being used across the application. The
system interface is composed of View Templates, which are JSON definitions of the
interface structure composed of widgets. Widgets are configurable interface elements that
are used to represent data, such as charts or lists visually. For information on widgets, see
the Using Template Widgets section.
Editing Templates
Important: Administrators should read the Permissions required for modifying
dashboards section, as it explains what roles you must assign to users to edit dashboards.
In FortiSOAR™ templates can be edited at three levels:
Dashboard level: Determines the display of dashboards.
Module Listing level: Determines the display of the modules in the "List" view.
Module Detail level: Determines the display of the individual records within a module,
i.e., determines how the record is displayed in the "Detail" view.
Template Editing Mode
If you have the appropriate permissions as specified in the Permissions required for
modifying dashboards section, you can edit templates by clicking the Actions icon and
selecting the Edit Dashboard option. Clicking Edit Dashboard opens the Template Editor
so that you can modify the interface. Use the Template Editor on any Dashboard or Module
screen.
© 2008-2020, Fortinet, Inc. All Rights Reserved.
User Guide
Page 51
You know that you have entered the Template Editing mode when Template Editing Mode
Enabled is displayed on the top of the screen.
Figure 30. Template Editing mode
If you make a mistake during the Template Editing session, you can either Cancel to exit
the mode and discard the changes or Revert Changes to stay in the Template Editing Mode
but discard any changes since the last Apply.
Template Types
Dashboard
The Dashboard is the default home page for a user. Administrators can assign multiple
dashboards to you, based on your role. By default, an administrator sets System
Dashboard as your home page. You can customize your home page, as well as all the
dashboards assigned to you. Refer to the Dashboards section for more information
dashboards.
Important: Customizations that you make to your dashboards are visible and applicable
only for you. Administrators must update the dashboard for the changes to apply to all
users.
Modules
The remaining Templates are stored on a per Module basis. There are three types of
Templates per Module:
List
Detail
Form
© 2008-2020, Fortinet, Inc. All Rights Reserved.
User Guide
Page 52
Widget types vary such that specific widgets only correspond to certain view types. Detail
views have some exclusive widgets, such as Comments.
List Views
The List view is the first view that you see when you click on any Module in the main
navigation, for example, Incidents. The List view, by default, has a grid widget that displays
all the records matching the filter applied to the grid.
Note: Filters are applied per user and can also be modified at a global level for any grid on a
Module. Also, you cannot apply Filters to encrypted fields.
List views can have associated charts, lists, or other widgets contained on their pages. See
the Using Template Widgets section for more information on configuring each widget.
When you create a new Module, using the Application Editor, the default List view is
applied, which is a single grid displaying all records for the Module.
Form Views
The Form view is the displayed interface for an individual record in a form view. This view
is generally used when you want to add a record manually or if you want to edit a complete
record.
From version 6.4.0 onwards you can assign a style to "Forms" to make them wider or
narrower as per your requirements as shown in the following image:
Figure 31. Forms - Style option
You can choose between the following styles:
Centered: Using "Centered" makes the add/edit record forms centered on the page.
The fields, in this case, appear in a narrow-centered column.
© 2008-2020, Fortinet, Inc. All Rights Reserved.
User Guide
Page 53
Wide: Using "Wide" increases the width of the fields within the add/edit record forms
when compared to the width of the fields using the "Centered" style.
Full Width: Using "Full Width" increases the width of the fields within the add/edit
record forms to cover the complete page.
Editable Form Group widget: Forms display editable forms for an individual record, in its
detail view, in a module. The form view defines what information users require to add
while creating a record. You can modify the form view of each module independently of
other modules.
Figure 32. Form View Template Editing
The following image illustrates how the Editable Form Group widget is displayed in the
detail view of the Alerts module:
Figure 33. Editable Form Groups widget in the Alerts Module
If you have a text field that has its sub-type set to "Rich Text (Markdown)" such as the
"Description" field, you can choose how you want to render that field from the following
options: Markdown (default), iFrame, or iFrame (Sandbox):
© 2008-2020, Fortinet, Inc. All Rights Reserved.
User Guide
Page 54
Figure 34. Editable Form Group - Rich Text (Markdown) field
Form Group widget: Use this widget to insert a group of form fields as part of a form. You
can use this widget to create a form that users can use to fill in the details for a record.
Figure 35. Form Group Widget
The following image illustrates how the Form Group widget is displayed in the Form view
of the Alerts module:
© 2008-2020, Fortinet, Inc. All Rights Reserved.
User Guide
Page 55
Figure 36. Form Groups widget in the Alerts Module
Detail Views
The Detail view is the displayed interface for an individual record in a module. When you
click an individual record, FortiSOAR™ displays the detail view of that record.
You can modify the detail view of each module independently of other modules.
Figure 37. Detail View Template Editing
© 2008-2020, Fortinet, Inc. All Rights Reserved.
User Guide
Page 56
Using Template Widgets
Use widgets to render information for the visual display inside View Template. The View
Template contains embedded configuration information about the widget and configures
the widget location relative to the screen.
Note: The People, System Assigned Queues, and Approval modules are not part of
dashboard widgets since these are system modules and used for administration purposes.
Widgets have been categorized as per its usage, as shown in the following image:
Figure 38. Choose Widget Dialog
For example, Rows and Tabs are categorized as structure widgets, and Single Line Item,
Simple Grid, and Grids are listed as Record - Listing widgets.
Widget types vary such that specific widgets only correspond to certain view types.
Some widgets are common to all types of view such as:
Rows
Tabs
Simple Grid
Grid
Richtext Content
Some widgets are common to more than one type of view such as, the following widgets are
common to Dashboard and Grid views:
Chart
© 2008-2020, Fortinet, Inc. All Rights Reserved.
User Guide
Page 57
Card List
Card Count
Single Line Item
iFrame
Some widgets are common to more than one type of view, such as, the following widgets
are common to Dashboard and Detail views:
Summary
Dashboard views have some exclusive widgets, such as:
Relationship count
System Monitoring
Connector Health
Performance Metrics
Detail views have some exclusive widgets, such as:
Editable Form
Editable Form Group
Uncategorized fields
Primary Detail
Record Type
Relationships
Relationship Single Line Card
Comments
Visual Correlations
File Upload
Timeline
Executed Playbooks
In the List and Detail views, you can create buttons for commonly used actions by selecting
a manual trigger playbook from the Select a Manual Trigger Playbook list and click
Create Button. For details on how to create buttons in the List view, see the Grid section.
In a similar way, you can also add action buttons, such as, Escalate and Resolve, in the
© 2008-2020, Fortinet, Inc. All Rights Reserved.
User Guide
Page 58
footer section of the detail view of a record as shown in the following image:
Figure 39. Detail View Template - Allow Action Executions
In the above image, you can also see the Actions button, using which users can directly
execute connector actions on the record. You can stop the users from directly executing
connector actions by clearing the Show Action Execution Panel checkbox (this is checked
by default) in the detail view template:
Figure 40. Detail View Template - Allow Action Executions
Clearing the Show Action Execution Panel checkbox will remove the Actions button from
the detail view of the record.
© 2008-2020, Fortinet, Inc. All Rights Reserved.
User Guide
Page 59
You can perform the following actions while working with Widgets, such as Editable Form
Groups, Charts, or Grids:
Edit Widgets: Click the Edit Widget icon to change the fields within the widget or to
change the properties of the widget.
Clone Widgets: Click the Clone Widget icon in the row of the widget you want to clone
to clone the all the fields and properties of that widget.
Remove Widget: Click the Remove Widget icon to remove the widget.
Figure 41. Editing Widgets
You can use some common components, such as filter and sort options, and also control the
behavior and display of fields across widgets, to create templates and dashboards suit your
requirements. For more information, see Common components within Widgets and Display
Elements.
Structure
Rows
Rows are the foundation widget for organizing a View Template. Rows are the highest-level
widget, meaning all View Templates start with a Row. You can nest subsequent Row
widgets within the following rows.
Figure 42. Row Widget
© 2008-2020, Fortinet, Inc. All Rights Reserved.
User Guide
Page 60
Row Layout
Row widgets have six different column layout and width options, with a three-column
structure being the default option. You can use any of these options to determine the layout
of the row for subsequent widgets, even other rows.
Note: Responsive behavior is built into row layout based on the bootstrap foundation. We
recommend viewing the rendered View Template layout across different resolutions after
completing to view the behavior corresponds to a desirable method of handling lower
resolutions.
Following are some examples of row layouts:
Figure 43. Row Segregation Options - single column
Figure 44. Row Segregation Options - Three column
Figure 45. Row Segregation Options - 2 columns
Tabs
Tabs allow for placement of multiple widgets, including Rows. Using tabs helps you
organize and categorize dashboards and present different types of information on a single
page.
© 2008-2020, Fortinet, Inc. All Rights Reserved.
User Guide
Page 61
Figure 46. Tab Widget
You can also add icons to your tab titles and also filter icons based on icon names as shown
in the above image.
The following images illustrate how the Tab and Grid widgets are displayed on the module
page:
Figure 47. Grid widgets output in Dashboard
Figure 48. Tab output in Dashboard
© 2008-2020, Fortinet, Inc. All Rights Reserved.
User Guide
Page 62
Charts and Metrics
Chart
You can represent data using different types of charts, which are Pie, Donut, Average Area,
Bar, Timeseries, and Line charts. Each of these types of charts has separate data
requirements.
From version 6.4.3 onwards, you can choose to either always display the chart or to display
the chart only if there is at least one record present in the selected module. This option to
show/hide charts is present in the all types of chart widgets in the Section Show/Hide
section, select the Always Show option (default) to always display the chart or select the
Hide widget if its output has no records option to display the chart only if there is at
least one record present in the selected module.
A Donut chart is a unique type of pie chart with an area of the center cut out. A Line chart
displays quantitative values over a continuous interval or period. Use a line chart to show
trends and analyze how the data has changed over time.
A bar chart or bar graph is a chart or graph that presents categorical data with rectangular
bars with heights or lengths proportional to the values that they represent. The bars can be
plotted Vertically or Horizontally. The Bar chart widget also allows you to choose all
types of fields such as lookup, or text, for both Categories and Values Axis, enabling you
to be able to display data such as displaying resolved incidents per analyst.
Charts leverage picklist values for discrete representations of color. If you have defined
colors for the picklist values, then those values are used. Otherwise, the system
automatically colors the values with a standard color palette to preserve visual continuity.
Figure 49. Chart Widget
© 2008-2020, Fortinet, Inc. All Rights Reserved.
User Guide
Page 63
You can click on each section of the chart, for example, slices in a pie chart, and open the
corresponding records in the grid view.
A Donut chart is a unique type of pie chart with an area of the center cut out. You can use
the center of the Donut chart to display information inside the same, making the Donut
chart more space efficient. In the case of FortiSOAR™, the center area of the Donut chart
displays the total number of filtered records present in the selected module or the total
number of records present in the selected module (if no filter is applied). For example, if
you want to display Alert records whose severity is not critical in a Donut chart, then the
center of the donut chart will display the total number of alert records, which are of High,
Medium, Low, or Minimal criticality, and the slices of the Donut chart will display the
percentages or actual number of the alert records based on severity. If there are a total of 6
alert records, out of which 1 is critical, 2 are high, 2 are medium, and 1 is low, then the
center of the donut chart will display 5 alerts, and the slices with discrete colors for
severity will display percentages, e.g., 20% in orange for High alerts, 40% in yellow for
Medium alerts, and 40% in green for Low alerts. From version 6.4.3 onwards, you can also
choose to display actual count of records instead of the percentages, by clicking the Show
Actual Number checkbox in the Edit Chart dialog.
You can also choose to apply a filter that allows you to toggle between a view that displays
only records that are assigned to you or assigned to a particular role, such as Assigned To,
by selecting the option in Only Me | All (field) drop-down list. The Charts widget includes
the Nested Filters component to filter the charts records using a complex set of conditions.
See the Nested Filters section for more information.
The following image illustrates how the Donut widget will be displayed, both with numbers
and with percentages, in the dashboard or specific page, after you have selected Assigned
To in the Only Me | All (field) drop-down list:
Figure 50. Chart widget output in Dashboard
© 2008-2020, Fortinet, Inc. All Rights Reserved.
User Guide
Page 64
Relationship Count
The Relationship Count chart is a type of bar chart that displays the count of related data
records. For example, this widget can display how many indicators are related to alerts.
To configure a Relationship Count widget that will display indicators related to alerts do
the following: Edit the Dashboard and select the Relationship Count widget. Add the title
of the chart and select the Chart Type as Bar. Then, select Alerts as the data source in the
Primary Data Source Configurations section. You can also specify a label that will be
displayed on the Y axis against the primary data source, in the Custom Label field. For our
example, type Alert Names. You can apply the Only Me | All (field) filter and the Nested
Filters component to the Relationship Count widget. In the X-Axis (Categories) field,
choose the field that you want to display on the axis of the bar chart, for example Name.
Then select the related data source as Indicators in the Related Data Source
Configurations section. You can also specify a label that will be displayed on the X axis
against the related data source, in the Custom Label field. For our example, type Related
Indicators. You can define filters for each data source, for example you can filter
indicators based on the type of the indicator.
Figure 51. Relationship Count Widget
The following image displays the relationship count that displays the indicators related to
alerts:
© 2008-2020, Fortinet, Inc. All Rights Reserved.
User Guide
Page 65
Figure 52. Relationship Count Widget displaying indicators related to alerts
Performance Metrics
Use the Performance Metrics widget to measure efficiencies that security operations gain
by using automated workflows and playbooks present in FortiSOAR™. The Performance
widget is present in the Dashboard and Reports templates.
The following types of metrics are available in the Performance Metrics widget:
ROI: Displays the return on investment that you gain by using FortiSOAR™ automation
for a specified time period.
Playbook Action Count: Displays the number of playbook steps executed for a
specified time period.
Time To X: Displays the Mean, Maximum, or Minimum Time To Restore (MTTR) or the
Mean, Maximum, or Minimum Time To Detect (MTTD) taken for a particular activity.
For example, you can find out the Mean Time to Resolution (MTTR) which is the
difference between incident creation and incident resolution or MTTD which is incident
discovery and incident creation.
Aggregate Functions: Displays the minimum, maximum, mean, median, or sum of
record fields (integer or float), for a single record or two records.
Ratio: Displays the relationship between two values. For example, the ratio between
the number of alerts escalated to incidents versus the total number of alerts created for
a specified time period.
Total Count: Displays the number of records of a specific type on which a specific
action is performed for a specified number of days. For example, display the number of
escalated alerts for a specified time period.
ROI
Use the ROI widget to display the return on investment or time saved by using FortiSOAR™
automation, based on the parameters you specify. You need to specify the following
parameters:
Title: Title of the ROI widget. For example, ROI for checking IP reputation.
© 2008-2020, Fortinet, Inc. All Rights Reserved.
User Guide
Page 66
Show ROI Measured As: Choose between Dollar Savings or Time Savings. If you choose
Dollar Savings, then you have to specify the additional parameter of $ Value Of Each
Hour Of Analyst: Average cost in dollars that your organization bears for an analyst per
hour. For example, 50. The remaining parameters are the same for both methods of ROI
measurements.
Avg. Time For Each Manual Action: Average time, in minutes, that it takes for an analyst
to execute one security investigation action. For example, to check the reputation of IP
address in an online tool, such as VirusTotal. For example, 8 minutes.
Include All Playbook Executions: Select this checkbox to determine whether you want to
include both the failed and successful playbook executions (this is the default). Clear this
checkbox to include only successful playbook executions. This is common parameter across
Performance Widgets.
Exclude Configuration Actions: Excludes playbook steps that are used for configuration
and which do not add any business value, such as the trigger steps (start), the set variable
step, and the steps that are waiting for a decision or approval (this is the default). Clear this
checkbox to include all playbook steps. This is a common parameter across Performance
Widgets.
Time Range: Specify the time, in days, for which you want to see the ROI. For example, 15
days.
Show Percentage Change: Select this checkbox to show the percentage difference in ROI
value between the current ROI value and the previous ROI value for same time span (this is
the default). For example, if you have chosen 4 days as the time range, then this will show
the percentage difference between the ROI value for the last 4 days compared (example
from the 1st to the 4th of June) with the ROI value for the 4 days before this time span
(example 28th to 31st May). Clear this checkbox if you do not want to see the percentage
change. This is a common parameter across Performance Widgets.
© 2008-2020, Fortinet, Inc. All Rights Reserved.
User Guide
Page 67
Figure 53. Example of ROI Widget with Dollar Savings method of ROI measurement
selected
The following image illustrates how the ROI widget is displayed on the Dashboard page, if
you have chosen the Dollar Savings method of ROI measurement:
© 2008-2020, Fortinet, Inc. All Rights Reserved.
User Guide
Page 68
Figure 54. Example of ROI Widget output that displays the dollars saved
Playbook Action Count
Use the Playbook Action Count widget to display the number of playbook steps executed
for a specified time period. You need to specify the following parameters, apart from the
common parameters of Include All Playbook Execution, Exclude Configuration Actions and
Show Percentage Change:
Title: Title of the Playbook Action Count widget. For example, Automated Actions Run.
Time Range: Specify the time, in days, for which you want to see the number of playbook
steps executed. For example, 5 days.
© 2008-2020, Fortinet, Inc. All Rights Reserved.
User Guide
Page 69
Figure 55. Example of Playbook Action Count Widget
The following image illustrates how the Playbook Action Count widget is displayed on the
Dashboard page:
Figure 56. Example of Playbook Action Count Widget Output
Time To X
Use the Time To X widget to display the MTTR or MTTD for a particular activity. You need
to specify the following parameters, apart from the common parameter of Show Percentage
Change:
© 2008-2020, Fortinet, Inc. All Rights Reserved.
User Guide
Page 70
Title: Title of the Time to X widget. For example, Time to Resolve Incidents - Mean.
In this case, as an example, we are calculating the Time to X between the Resolved Date and
the Discovered Date for Incidents, and we have considered the following types of Time to X,
i.e., Mean, Maximum, and Minimum.
Data Source: The module on whose data you want to calculate the MTTR or MTTD. For
example, Incidents.
Operation: Select whether you want to calculate the Mean, Median, Maximum, Minimum,
or Sum of MTTR or MTTD time. For example, choose Mean.
For its configuration, specify Resolved Date - Discovered Date.
Filters: (Optional) Specify the filter condition, if you want to apply a filter to the records in
the module you have specified.
Time Range: Specify the time, in days, and the field based on which you want to calculate
the time. For example, 4 days.
Following is an example of the Time To X Mean Template configuration:
© 2008-2020, Fortinet, Inc. All Rights Reserved.
User Guide
Page 71
Figure 57. Example of Time To X - Mean Widget
The following image illustrates how the Time To X widget - Mean is displayed on the
Dashboard page:
© 2008-2020, Fortinet, Inc. All Rights Reserved.
User Guide
Page 72
Figure 58. Example of Time To X Widget Mean Output
Following is an example of the Time To X Max Template configuration:
Figure 59. Example of Time To X - Max Widget
© 2008-2020, Fortinet, Inc. All Rights Reserved.
User Guide
Page 73
The following image illustrates how the Time To X widget - Max is displayed on the
Dashboard page:
Figure 60. Example of Time To X Widget Max Output
Following is an example of the Time To X Min Template configuration:
Figure 61. Example of Time To X - Max Widget
© 2008-2020, Fortinet, Inc. All Rights Reserved.
User Guide
Page 74
The following image illustrates how the Time To X widget - Min is displayed on the
Dashboard page:
Figure 62. Example of Time To X Widget Max Output
Following is an example of the Time To X Sum Template configuration that displays the
total time taken to assign incidents from the time they are created:
Figure 63. Example of Time To X - Sum Widget
© 2008-2020, Fortinet, Inc. All Rights Reserved.
User Guide
Page 75
The following image illustrates how the Time To X - Sum widget will appear on the
Dashboards page. This widget displays the total time taken to assign incidents from the
time they are created:
Figure 64. Example of the Time to X widget that displays the total time taken to assign
incidents
Following image is an example of the Time To X Median Template configuration that
displays the median time to resolve alerts, i.e., the median time between the time the alerts
are created, and the time alerts are resolved:
© 2008-2020, Fortinet, Inc. All Rights Reserved.
User Guide
Page 76
Figure 65. Example of Time To X - Media Widget
The following image illustrates how the Time To X - Median widget will appear on the
Dashboards page. This widget displays the median time between the time incidents are
discovered and the time incidents are resolved:
Figure 66. Example of the Time to X widget that displays the median time to resolve alerts
© 2008-2020, Fortinet, Inc. All Rights Reserved.
User Guide
Page 77
The "Time To X" widget also supports the following:
Displaying MTTR values as a Bar Chart, both horizontal and vertical. Earlier this widget
could only be displayed using the “Card View”.
Displaying categories within the MTTR view. For example, displaying the time to
resolve alerts of different levels of severity by a specific user.
Following is an example of how to create a MTTR dashboard using a Bar Chart that displays
the mean time taken for a particular user to resolve alerts of varying severity.
Title: Title of the Time to X widget. For example, Mean time to resolve alerts by user
and severity.
Data Source: The module on whose data you want to calculate the MTTR. For example,
Alerts.
Layout: Choose the layout of the widget. You can choose between Card View or Bar Chart.
For our example, choose Bar Chart.
If you choose Bar Chart, then in the Chart Type choose between Horizontal or Vertical. For
our example, choose Horizontal.
X-Axis Grouping - 1st Level: Select the field based on which you want to group the
records to be displayed in the dashboard. This will form the primary filter for displaying
the dashboard. For our example, we require to display the mean time taken by a specific
user, for example, csadmin, to resolve alerts of varing severity levels. Therefore, for the
primary filter, select Assigned To.
X-Axis Grouping - 2nd Level: Select the field based on which you want to further group
the records to be displayed in the dashboard. This will form the second filter for displaying
the dashboard. For our example, select Severity.
We choose Assigned to and Severity as the primary and secondary filter respectively since
we want the MTTR dashboard to display the time taken for resolving alerts grouped the
user and severity.
Operation: Select whether you want to calculate the Mean, Median, Maximum, Minimum,
or Sum of MTTR or MTTD time. For our example, choose Mean.
For its configuration, specify Resolved Date - Assigned Date.
Filters: (Optional) Specify the filter condition, if you want to apply a filter to the records in
the module you have specified.
In this you can specify the filter Assigned To Equals CS Admin, since we want to display
how much time the csadmin user takes to resolve alerts of varying severity levels.
Time Range: Specify the time, in days, and the field based on which you want to calculate
the time. For example, Resolved Date is in the 6 Days.
© 2008-2020, Fortinet, Inc. All Rights Reserved.
User Guide
Page 78
Following image is an example of the MTTR Dashboard configuration that displays the
mean time to resolve different types of alerts, i.e., the mean time between the time the
alerts are assigned, and the time alerts are resolved:
Figure 67. Example of configuration of the Time To X widget grouped by resolved date
and type
The following image illustrates how the MTTR Dashboard that displays a bar chart showing
the mean time to resolve alerts by type on the Dashboard page:
© 2008-2020, Fortinet, Inc. All Rights Reserved.
User Guide
Page 79
Figure 68. MTTR Dashboard displaying mean time taken to resolve alerts by type
Aggregate Functions
Use the Aggregate Functions widget to calculate and display the minimum, maximum,
median, mean, or sum of record fields (integer/decimal), for a single record or for two
records. You need to specify the following parameters, apart from the common parameter
of Show Percentage Change:
Title: Title of the Aggregate Functions widget. For example, Average time in mins to
contain incidents.
Data Source: The module on whose data you want to calculate the minimum, maximum,
average, or sum of integer or float fields. For our example, select Incidents.
Operation: Select the operation, which is MEAN that you want to perform on the fields and
for this operation and then select Single Record Field.
Configuration: In the configuration section, select the field on which you want to perform
the operation. The fields must be of type Integer or Decimal. For our example, select
Containment Time (minutes).
Note: It is recommended that when you create an Integer field, you should set its default
value as “zero” in the module editor. Since if any column specified in the configuration has
NULL values, then the Aggregate Functions might not show the correct value in the
dashboards.
Filters: (Optional) Specify the filter condition, if you want to apply a filter to the records in
the module you have specified.
Time Range: Specify the time, in days, and the field based on which you want to calculate
the time. For our example, we want to see results of incidents created in the last 4 days.
© 2008-2020, Fortinet, Inc. All Rights Reserved.
User Guide
Page 80
The following image is an example of the Aggregate Functions widget that has configured
according to the above specifications:
Figure 69. Example of Aggregate Functions - Mean Option
The following image illustrates how the Aggregate Functions widget will appear on the
Dashboards page. This widget displays the average time, in minutes that it takes to contain
incidents, in the last 5 days:
© 2008-2020, Fortinet, Inc. All Rights Reserved.
User Guide
Page 81
Figure 70. Example of the Aggregate Functions widget that displays the mean time to
contain an incident
Similarly, you can find out maximum, minimum, median, and sum for integer or decimal
fields.
You can also perform an operation that works on two fields and get their maximum,
minimum, mean, median, or sum of the difference or aggregation of these fields.
For example, the average difference between the containment time and the recovery time
for incidents. The following image is an example of the Aggregate Functions widget
configured for this example:
© 2008-2020, Fortinet, Inc. All Rights Reserved.
User Guide
Page 82
Figure 71. Example of Aggregate Functions for two fields - Mean Option
The following image illustrates how the Aggregate Functions widget will appear on the
Dashboards page. This widget displays the average time, in minutes, to recover after
containing incidents, in the last 5 days:
Figure 72. Example of the Aggregate Functions widget that displays the mean time to
recover after containment
© 2008-2020, Fortinet, Inc. All Rights Reserved.
User Guide
Page 83
Ratio
Use the Ratio widget to display the relationship between two values. You need to specify
the following parameters:
Title: Title of the Ratio widget. For example, Created Alerts v/s Escalated Alerts .
Data Source: The module on whose data you want to calculate the ratio. In the case of the
Ratio widget, you must specify two data sources since you require to compare two values.
For our example, select Alerts as both the data sources.
Filters: (Optional) Specify the filter condition, if you want to apply a filter to the records in
the module you have specified. For our example, in one option you do not require to apply
any filter since we are comparing all the alerts created and in the other option specify a
filter such as Escalated Equals Yes.
Time Range: Specify the time, in days, and the field based on which you want to calculate
the time. For example, 3 days.
© 2008-2020, Fortinet, Inc. All Rights Reserved.
User Guide
Page 84
Figure 73. Example of Ratio Widget
© 2008-2020, Fortinet, Inc. All Rights Reserved.
User Guide
Page 85
The following image illustrates how the Ratio widget is displayed on the Dashboard page:
Figure 74. Example of Ratio Widget Output
Total Count
Use the Total Count widget to display the number of records of a specific type on which a
specific action is performed for a specified number of days. You need to specify the
following parameters, apart from the common parameter of Show Percentage Change:
Title: Title of the Total Count widget. For example, Alerts Resolved.
Data Source: The module on whose data you want to calculate the total count. For
example, Alerts.
Filters: (Optional) Specify the filter condition, if you want to apply a filter to the records in
the module you have specified. For example, since we want to get the total count of
escalated alerts, specify a filter such as Status Equals Closed.
Time Range: Specify the time, in days, and the field based on which you want to calculate
the time. For example, 2 days.
© 2008-2020, Fortinet, Inc. All Rights Reserved.
User Guide
Page 86
Figure 75. Example of Total Count Widget
The following image illustrates how the Total Count widget is displayed on the Dashboard
page:
Figure 76. Example of Total Count Widget Output
© 2008-2020, Fortinet, Inc. All Rights Reserved.
User Guide
Page 87
System Monitoring
Use the "System Health Status" Dashboard that is included by default in FortiSOAR™ to
monitor various FortiSOAR™ system resources such as CPU, Disk Space and memory
utilization, and the statuses of various FortiSOAR™ services. The advantage of having the
System Health Status Dashboard is that now you do not require to log into the FortiSOAR™
server to check the various usage levels and you can also define various thresholds for each
system resource and if these thresholds are breached then you can take some corrective
actions.
From version 6.4.3 onwards, you should set up system monitoring for FortiSOAR™, both in
case of a single node system and High Availability (HA) clusters on the System
Configuration page. To know more about the setting up thresholds and enabling
notifications, to effectively monitor various FortiSOAR™ system resources, see the System
Configuration chapter in the "Administration Guide."
For versions prior to 6.4.3, you should set up thresholds, schedules, and notifications for
the System Monitoring playbook that is included by default with FortiSOAR™ to effectively
monitor various FortiSOAR™ system resources. To know more about setting up thresholds,
notifications, and schedules, see the System Monitoring: Setting up thresholds, schedules,
and notifications article present in the Fortinet Knowledge Base.
The following types of system monitoring are available in the System Monitoring widget:
CPU Usage: Displays the percentage (%) of overall CPU utilization.
Virtual Memory Usage: Displays the percentage (%) of overall Virtual Memory
utilization.
Swap Memory Usage: Displays the percentage (%) of overall Swap Memory utilization.
Disk Space Usage: Displays the percentage (%) of disk space consumption for different
partitions.
Service Status: Displays the status for all FortiSOAR™ services.
Following is an image of a sample System Health Status Dashboard:
© 2008-2020, Fortinet, Inc. All Rights Reserved.
User Guide
Page 88
Figure 77. System Health Status Dashboard
Utilization widgets
Use the Utilization widgets to display the utilization of various FortiSOAR™ system
resources. Utilization widgets are: CPU Utilization, Disk Space Utilization, and Memory
Utilization. These widgets can be configured in a similar manner and are used to display
the utilization of various FortiSOAR™ system resources.
Title: Title of the Utilization widget. For example, if you are selecting the CPU Utilization
widget, you can name this widget as CPU usage.
Choose Type of System Monitoring: For utilization, you can choose from, CPU Utilization,
Disk Space Utilization, or Memory Utilization.
Threshold Percentage: Specify the percentage after which you want to take some
corrective action. On the dashboard, the widgets will visually indicate when the threshold
is reached or exceeded, in the red color. Similarly, it will display various colors, green,
yellow, amber according to threshold value.
Following is a sample image of a configured a CPU Utilization widget:
© 2008-2020, Fortinet, Inc. All Rights Reserved.
User Guide
Page 89
Figure 78. CPU Usage Widget
Service Status widget
This widget displays the status for all FortiSOAR™ services. Services that are available are
displayed with a green circle. If any service is down, then that service will be displayed with
a red warning symbol, as is the case with the postgresql-12 service in the above image.
From version 6.4.1 onwards, cyops-integrations-agent service is also monitored. The
cyops-integrations-agent service supports running actions on remote agents.
Title: Title of the Service Status widget. For example, Services status.
Choose Type of System Monitoring: Select Service Status.
Connector Health
Use this widget to track the health of all the configurations of all your configured
connectors. Some system connectors such as BPMN, Report Engine, Utilities, etc. do not
require any configuration, therefore this widget does not display the health of these
connectors. You can edit only the Title of this connector.
© 2008-2020, Fortinet, Inc. All Rights Reserved.
User Guide
Page 90
Figure 79. Connector Health
The following image illustrates how the Connector Health widget is displayed on the
dashboard page:
Figure 80. Connector Health widget output in Dashboard
Each connector configuration row will display the number of configurations that are being
monitored, for example, in the image above, all the connectors have 1 Configuration
Monitored.
If any of the configurations of a connector is unavailable, then the widget will display
“Unavailable” in the red color and the Health Check will be Unavailable. For example, in the
above image the configuration of the Anomali ThreatStream connector is unavailable. To
view the details of the configuration being unavailable, click the down arrow on the
connector row, to display the Health Check Status of that configuration. You will see that
the Health Check Status of this configuration is “Disconnected”. You can hover on the
warning icon to know the reason for the configuration being disconnected.
If all the configurations of the connector are available, then the widget will display “All
Available” in green color and the Health Check will be “Available”. If any configuration is
© 2008-2020, Fortinet, Inc. All Rights Reserved.
User Guide
Page 91
unavailable, then the widget will display “1 Unavailable” in the red color and when you
click the down arrow the Health Check Status will display “Available” for the configurations
that are available, and display “Disconnected” for the configuration that is unavailable.
If any connector is deactivated, then it will appear as “Deactivated” in red color and the
Health Check will display as “Deactivated”.
Record - Card View
Card Lists
Cards are like Single Line widgets, but they are in the form of card list in which you have up
to four fields in a row. Using the Card left border Color Based On drop-down list, you can
also choose a color to emphasize fields, such as Type, Severity, or Status. The Only Me |
All (field) filter and the Nested Filters component apply to Card Lists widget.
© 2008-2020, Fortinet, Inc. All Rights Reserved.
User Guide
Page 92
Figure 81. Card Widget
The following image illustrates how the Card List widget is displayed on the module page:
© 2008-2020, Fortinet, Inc. All Rights Reserved.
User Guide
Page 93
Figure 82. Card List widget output in Alerts
Card Count
Card Count widgets are simpler forms of the card widget showing a single number
representing the total sum of a field on a data model. For example, using the Group By
field, in the Card Count widget you can get the total count of records assigned to with
specific levels of severity. The Only Me | All (field) filter and the Nested Filters
components are applicable to Card Count widget.
© 2008-2020, Fortinet, Inc. All Rights Reserved.
User Guide
Page 94
Figure 83. Card Count Widget Configuration
© 2008-2020, Fortinet, Inc. All Rights Reserved.
User Guide
Page 95
The following image illustrates how the Card Count widget is displayed on the module
page:
Figure 84. Card Count widget output in Dashboard
Record - Listing
Single Line Item
The Single Line widget displays records in a single column. You can use this widget to
display records, such as tasks, that are assigned to you and get the complete detail of the
tasks in one view. The Only Me | All (field) filter and the Nested Filters component apply
to the Single Line Items widget.
© 2008-2020, Fortinet, Inc. All Rights Reserved.
User Guide
Page 96
Figure 85. List Widget
The following image illustrates how the Single Line Item widget is displayed on the module
page:
Figure 86. Single Line widget output in Dashboard
© 2008-2020, Fortinet, Inc. All Rights Reserved.
User Guide
Page 97
Simple Grid
Use the Simple Grid widget to render data in a tabular form in dashboards and reports or
wherever you want to render data in the grid format. The Simple Grid widget does not
provide any option to search or sort columns or apply filters to records in the List View of
the module (as available in the Module List View using the Grid widget). The Simple Grid is
a pure display-only grid that gets sorted as per the template specification.
When you are adding or editing the Simple Grid widget in Dashboards or Reports, you must
specify the title of the simple grid and the Data Source which will determine the record
type that the simple grid will contain. For example, if you select the Data Source as Alerts,
then the widget displays only those records whose type is “Alerts.”
Figure 87. Simple Grid Widget
In the Section Show/Hide section, you can choose to either always display this widget, the
Always Show option (default), or you can choose to display this widget only if there is at
least one record present in the selected module, the Hide widget if its output has no
records option.
In the Maximum Record Limit field specify the maximum number of records that should
be displayed in the widget. You can specify any number between 1 to 200. By default, it is
set to 10.
© 2008-2020, Fortinet, Inc. All Rights Reserved.
User Guide
Page 98
In the Columns section, select the columns that will be displayed as part of the grid in the
List view of the module. To add the field as a column, select the field to be part of the grid
from the Select a Field list and then click Add Column. If you want to define the width of
the columns in the grid, then select the Configure Grid Column Width check box, and this
will display a text box in the columns which you have added in which you can specify the
width of the columns in the percentage (%) format. You can also change the position of
how the columns will be displayed in the grid by dragging and dropping the field, add
filters to the grid and sort the grid based on a sorting parameter you specify.
From version 6.4.3 onwards, the Simple Grid widget displays the complete text instead of
"..." for fields that could contain longer content such as "Description". This enhancement
ensures that reports do not contain truncated field content and instead contain the
complete content for all fields.
For more information on adding filters and sorting records, see Common components
within Widgets.
The following image illustrates how the Simple Grid widget is displayed when used in a
dashboard or specific page:
Figure 88. Simple Grid widget output on the Module page
As you can see in the above image, using the Simple Grid you cannot perform any
operations, like sorting columns or filtering records, it is only used to display data in the
grid format.
© 2008-2020, Fortinet, Inc. All Rights Reserved.
User Guide
Page 99
Grid
Grids are tables, with rows representing record instances and columns representing fields.
A grid holds records belonging to a single record type based “Data Source” that you have
specified. For example, if you select the Data Source as Alerts, then the widget displays
only those records whose type is “Alerts.”
Figure 89. Grid Widget
Note: It is recommended that you should use the Simple Grid widget and not use the Grid
widget to create Reports.
If you want to allow horizontal scrolling in grid views, which provides better usability in
scenarios where the data grids that have a large number of columns, then select the Enable
Horizontal Scrolling checkbox. If after enabling the horizontal scroll, you decide that you
do not want a horizontal scroll, i.e., you clear the Enable Horizontal Scrolling checkbox,
then all the columns of the grid will go back to having equal width.
If you want to display an overview of record in the grid view itself instead of the user
having to open the record in the detail view, then select the Enable Row Expansion
checkbox. From the Select a field list, select the fields that will be displayed as part of the
record overview when the user clicks the expand icon (>) in the record row. From version
6.4.3 onwards, you can choose how to render a text field that has its subtype set to "Rich
Text", either Rich Text (Markdown), which is the default or Rich Text (HTML). For example,
in the following image, the you can choose how you want to render the "Description" field,
from the following options: Markdown (default), iFrame, or iFrame (Sandbox) by
clicking its Settings ( ) icon:
© 2008-2020, Fortinet, Inc. All Rights Reserved.
User Guide
Page 100
Figure 90. Settings for a Rich Text type field
Similarly, if you have a text field that has its subtype set to "Rich Text (HTML)", you can
choose how you want to render that field from the following options: HTML (default),
iFrame, or iFrame (Sandbox), and if you have a text field that has its subtype set to "Text
Area", you can choose to display it in the JSON format.
The following image illustrates how a record with its row expanded is displayed in the Grid
view:
Figure 91. Settings for a Rich Text type field
© 2008-2020, Fortinet, Inc. All Rights Reserved.
User Guide
Page 101
In the Grid widget in Reports and Dashboards, you will find an additional Limit field, in
which you can specify the number of records that will be displayed on a single page for that
module. By default, this is set to 30.
In the Columns section, select the columns that will be displayed as part of the grid in the
List view of the module. To add the field as a column, select the field to be part of the grid
from the Select a Field list and then click Add Column. You can add tags, which are very
useful in locating records, to records by choosing the Tags field. You can add special
characters and spaces in tags from version 6.4.0 onwards. However, the following special
characters are not supported in tags: ', , , ", #, ?, and /. Once you add the Tags column, you
can add and search for tags while adding or editing records. You can also change the
position of how the columns will be displayed in the grid by dragging and dropping the
field to the appropriate place on the grid as shown in the following image:
Figure 92. Arranging Columns in a grid
In the Actions section, you can create buttons for commonly used actions by selecting a
manual trigger playbook from the Select a Manual Trigger Playbook list and click Create
Button. You can search and select an icon that that will be displayed on the action button
from the Filter Icons list. If you do not want an icon to be displayed, select None. The
names that are displayed in the Select a Manual Trigger Playbook drop-down list, and
therefore the name of the manual trigger button, are the names that you have specified in
the Trigger Label Button field in the playbook.
© 2008-2020, Fortinet, Inc. All Rights Reserved.
User Guide
Page 102
Figure 93. Actions- Filter Icon list
You can also define filters for records in the Grid widget itself. The Grid Widget includes the
Nested Filters component that you can use to filter records in the list view using a complex
set of conditions, including the OR condition. See the Nested Filters section for more
information.
The following image includes a specific filter criterion for filtering records that have
Severity Equal to Critical OR Status Equal to Investigating:
© 2008-2020, Fortinet, Inc. All Rights Reserved.
User Guide
Page 103
Figure 94. Grid Widget - Filtering
You can also use Default Sort to specify fields based on which the records in the module
will be sorted by default.
Once you have made all the changes to the Grid widget, click Save and Apply Changes to
view the updates made to the List View in the module.
The following image displays the List view of the module, with a record being expanded, in
which the Severity Equal to Critical OR Status Equal to Investigating filter has
been applied:
© 2008-2020, Fortinet, Inc. All Rights Reserved.
User Guide
Page 104
Figure 95. Records with Severity Equal to Critical OR Status Equal to Investigating filter
applied
Summary
Use the summary widget to display multiple editable fields that you can display in the
record detail header, with an aim to summarize the record quickly.
When you are adding or editing the Summary widget in Dashboards and Reports, you must
specify the Data Source for which you want to add the summary, and then select and add
fields that you want to include as part of the summary, as shown in the following image:
© 2008-2020, Fortinet, Inc. All Rights Reserved.
User Guide
Page 105
Figure 96. Summary widget: Dashboard
In the Section Show/Hide section, you can choose to either always display this widget in
the dashboard or report, the Always Show option (default), or you can choose to display
this widget only if there is at least one record present in the selected module, the Hide
widget if its output has no records option.
In the Max Record Limit drop-down list, you can also specify the maximum number of
records you want to see in the summary widget, by default, it is set to 10. The Record
Title section contains the Richtext Content widget, using which you can define a stylized
title for each looping section within the Summary widget. See the Richtext Content section
for more information.
You can choose whether you want to view the Summary in the Card View or the Grid
View.
From the Select a Field drop-down list, select the fields that you want to be part of the
Summary and click Add.
In the Related Records section, you can add the widgets of the linked records belonging to
the selected record, i.e., you can add related widgets that you require within the Summary
widget. For example, if you want to display an incident summary along with all its linked
alerts, in a single Dashboard or Report, you can use the Summary widget and in the Related
Widgets section, you can add a chart widget that displays linked alerts:
© 2008-2020, Fortinet, Inc. All Rights Reserved.
User Guide
Page 106
Figure 97. Summary Widget with Related Widgets section
The following image illustrates how the Summary widget that you have defined above will
appear in a Dashboard or a report:
Figure 98. Summary widget output with related widgets on a report
© 2008-2020, Fortinet, Inc. All Rights Reserved.
User Guide
Page 107
In case of the Detail view, since you are already in a module, you do not need to specify the
module. All you need to do is select and add fields that you want to include as part of the
summary, as shown in the following image:
Figure 99. Summary widget
The following image illustrates how the Summary widget is displayed in the Detail View of
a record:
Figure 100. Summary widget output on the Detail View of record
Record Fields
Editable Form and Editable Form Group
Form Group widgets display records as part of an editable form. There are the following
types of form widgets:
Editable Form widget: Use this widget to insert a form that contains all the editable fields
for the Alerts module. You cannot choose fields in this widget and all the editable fields of
the current module are included.
© 2008-2020, Fortinet, Inc. All Rights Reserved.
User Guide
Page 108
Figure 101. Editable Form Widget
The following image illustrates how the Editable Form widget is displayed in the Detail
View of a record:
Figure 102. Output of the Editable Form widget
Editable Form Group widget: Use this widget to insert a group of standalone form fields.
You can use this widget to create a form that users can use to fill in the details for a record:
Figure 103. Editable Form Group Widget
The following image illustrates how the Editable Form Group widget is displayed in the
Detail View of a record:
© 2008-2020, Fortinet, Inc. All Rights Reserved.
User Guide
Page 109
Figure 104. Output of the Editable Form Group widget
If you have a text field that has its subtype set to "Rich Text (Markdown)" such as the
"Description" field, you can choose how you want to render that field from the following
options: Markdown (default), iFrame, or iFrame (Sandbox):
Figure 105. Editable Form Group - Rich Text (Markdown) field options
Similarly, if you have a text field that has its sub-type set to "Rich Text (HTML)", you can
choose how you want to render that field from the following options: HTML (default),
iFrame, or iFrame (Sandbox), and if you have a text field that has its subtype set to "Text
Area", you can choose to display it in the JSON format (See Displaying "Text Area" fields in
the JSON format).
© 2008-2020, Fortinet, Inc. All Rights Reserved.
User Guide
Page 110
Uncategorized Fields
Use the Uncategorized Fields widget to display fields that have been newly added or the
ones that have not been explicitly added to the module layout or view template. This
widget evaluates missing fields by comparing the fields in the module mmd with existing
fields added in the view panel (module layout) of that module. Similarly, whenever you add
any new fields to a module, those also will be displayed in this widget and you can choose
to display those fields in the view panel.
For example, if you select the Incident Module and add the Uncategorized Fields widget,
you will see the fields that are present in the module but not added in the view panel,
which are Source Data, Impact Assessments, System Assigned Queue, Created By, and Tags.
The missing fields are shown in the Excluded Fields section. To choose the fields that you
want to display in the view panel, click the red cross in the row of those fields. These fields
will move to the Included Fields section and will be shown in the view panel. For
example, if you do not want to include the Source Data, Tags, and Created By fields in the
view panel, then click the red cross in that row in the Excluded Fields section, which will
then move these fields into the Included Fields section, as shown in the following image:
Figure 106. Uncategorized Fields Widget
© 2008-2020, Fortinet, Inc. All Rights Reserved.
User Guide
Page 111
The following image illustrates how the Uncategorized Fields widget is displayed in the
Detail View of a record:
Figure 107. Uncategorized Fields widget output in the view panel
Summary
Use the summary widget to display multiple editable fields that you can display in the
record detail header, with an aim to summarize the record quickly. For more information,
see the Summary section above.
Header Widgets
Primary Detail
Use the Primary Detail widget to add a Header row that is a top-most field to display a
record title. You can choose whether this field would be editable or not. If you do not want
the Header row items to be editable, then click the Read-Only checkbox for the Picklist
and Title Field fields. If you want any URLs in the Header row to be clickable, then click the
Clickable Links checkbox.
You can choose the ID field that will be displayed in the Primary Details row in the Detail
View of a record. The ID field that you can choose is limited to integer fields or text fields.
For example, you can choose Source as the ID Field to be displayed in the Detail View of a
record. By default, the system ID is selected in the ID Field drop-down list.
© 2008-2020, Fortinet, Inc. All Rights Reserved.
User Guide
Page 112
Figure 108. Primary Detail Widget
This widget adds a row that has a large font-size and no field label. You will also see + Add
Tags field in this row using which you can add tags to the record making it easier for
searching and filtering records.
The following image illustrates how the Primary Detail widget is displayed in the Detail
View of a record if you have selected Source as the ID Field:
Figure 109. Primary Detail widget output in Dashboard: Source ID field
The following image illustrates how the Primary Detail widget is displayed in the Detail
View of a record if ID is retained as the ID Field:
Figure 110. Primary Detail widget output in Dashboard
Record Type
Use the Record Type to add a stylized field in the top left of the record to display the fields
such as severity, status, type, etc of the record.
© 2008-2020, Fortinet, Inc. All Rights Reserved.
User Guide
Page 113
Figure 111. Record Type Widget
The following image illustrates how the Record type widget is displayed in the Detail View
of a record, when Type is selected to be displayed:
Figure 112. Record Type widget output on the Module page
Related Record Listing
Relationships
The Relationships widget displays relationships between the current module and other
modules. For example, if the current alert row has a corresponding incident, then that
incident is displayed as a row, using this widget.
You can choose the modules that you want to include in the Related Records tab of the
current module. To add a module to display in the Relationships tab of the current
module, from the Select a module drop-down list, select the module that you want to
include and click Add to View.
© 2008-2020, Fortinet, Inc. All Rights Reserved.
User Guide
Page 114
Figure 113. Relationships Widget
You can also use the options present in the Quick Presets section to quickly add modules
to display in the Relationships tab of the current module. Click Include All Modules to
include all the modules to the Relationships tab of the current module, or click Include
Default Modules to add all modules, except Notes, Comments, and Attachments to the
Relationships tab of the current module. Comments and attachments are excluded since
they have their own separate widgets. Click Remove All to remove all the modules from
the Relationships widget.
The following image illustrates how the Relationships widget is displayed in the Detail
View of a record:
© 2008-2020, Fortinet, Inc. All Rights Reserved.
User Guide
Page 115
Figure 114. Relationships Widget Output
You can view details of related records in the grid view of the relationship widget itself,
instead of having to open the related record in a new window to view its details. To enable
this feature, open the detail view of a record (an alert record for example) and click the
Edit Template icon. Go to the area (and tab, if applicable) where you have added the
Relationships widget and click Edit Widget:
Figure 115. Relationships Widget - Edit Widget
In the above image, we have clicked the Related Records tab and clicked Edit Widget,
which displays the Relationships dialog. Select the module that you want to add to the
relationship widget and click Add to view or click the Settings icon to edit the existing
related module. For example, click the Settings ( ) icon in the Incidents row to display
the Enable Row Expansion and the Enable Horizontal Scroll options:
© 2008-2020, Fortinet, Inc. All Rights Reserved.
User Guide
Page 116
Figure 116. Edit Widget - Settings
Select the Enable Row Expansion checkbox and from the Select a field list, select the
fields that will be displayed as part of the record overview when the user clicks the expand
icon (>) in the record row. From version 6.4.3 onwards, you can choose how to render a
text field that has its subtype set to "Rich Text", either Rich Text (Markdown), which is the
default, or Rich Text (HTML). For example, in the following image, the you can choose how
you want to render the "Description" field, from the following options: Markdown
(default), iFrame, or iFrame (Sandbox) by clicking its Settings ( ) icon:
© 2008-2020, Fortinet, Inc. All Rights Reserved.
User Guide
Page 117
Figure 117. Settings - Add Fields
Similarly, if you have a text field that has its subtype set to "Rich Text (HTML)", you can
choose how you want to render that field from the following options: HTML (default),
iFrame, or iFrame (Sandbox), and if you have a text field that has its subtype set to "Text
Area", you can choose to display it in the JSON format. Once you are done with your
changes, click Save.
The following image illustrates how the Relationships widget is displayed in the Indicator
tab in the Detail View of a record:
© 2008-2020, Fortinet, Inc. All Rights Reserved.
User Guide
Page 118
Figure 118. Relationships Widget Output in Relationships tab
Select the Enable Horizontal Scrolling checkbox to allow grids to scroll horizontally in
case the grids have a large number of columns.
Relationships Single Line Card
The Relationships Single Line Card widget like the Relationship widget displays
relationships between the current module and other modules. However, it displays the
related records in a single row and column. You can define the fields that you would like to
see for the related record in a single view. For example, if the current alert row has a
corresponding incident, then that incident is displayed in a single row and column, using
this widget.
Figure 119. Relationships Single Line Card Widget
© 2008-2020, Fortinet, Inc. All Rights Reserved.
User Guide
Page 119
The following image illustrates how the Relationships Single Line Card widget is displayed
in the Detail View of a record when you have defined that only the Name, Status and
Severity fields for the related module, Incidents in our example, should be displayed:
Figure 120. Relationships Single Line Card Widget Output
Utility Widgets
Comments
Comments are a unique record type that can be associated with any other record and
displayed within the record detail interface. You can place the Comments widget anywhere
within a record and comments are added in a rich text format, using formatting styles. You
can also embed hyperlinks and media within comments.
Tip: Clicking the Compact option hides the rich text controls.
Figure 121. Comments Widget
© 2008-2020, Fortinet, Inc. All Rights Reserved.
User Guide
Page 120
The widget displays the chronological history of all comments on that record. Comments,
whether they are added using the comments widget or the collaboration panel, are
automatically displayed in the Timeline (Audit Log) of any record.
From version 6.4.3 onwards, you can edit the Contents field in the "Comments" module,
and choose how this field should be rendered, either Rich Text (Markdown), which is the
default or as Rich Text (HTML). The following image illustrates how the Comments widget
is displayed in the Detail View of a record, when the "Content" field is set as Rich Text
(HTML):
Figure 122. Comments Widget with the “HTML” editor in the detail view page
The following image illustrates how the Comments widget is displayed in the Detail View of
a record, when the "Content" field is retained as Rich Text (Markdown):
© 2008-2020, Fortinet, Inc. All Rights Reserved.
User Guide
Page 121
Figure 123. Comments Widget with the “Markdown” editor in the detail view page
You can format, add links, and inline images to your comment using the "Styling" toolbar.
You can add files or images by dragging-and-dropping files or images (these are added as
inline images) onto the comments panel, or by clicking the Attachments button. You can
attach a maximum of five files to a single comment. Both Inline images and images that are
attached get appropriately resized within comments. To view the images as per its original
size so that it becomes possible to read the contents of the images, click the attachment
name to see the enlarged image. In case of inline images, clicking the image name
downloads the original image.
Click the Inline code or codeBlock buttons to add code to the comment. You can preview
the comment by clicking on the Preview tab and click the Full Screen icon to make the
workspace cover the complete screen.
To add tags associated with this comment, add the tag in the + Add Tags field. You can
search for comments in the search using the Search textbox and also filter comments using
tags. You can delete or modify your comments based on the settings assigned by your
administrator.
Tip: If the user clicks the Press Enter to post option, then comments get posted
immediately after the user presses Enter. In this case, if the user wants to add a new line,
the user must use “Shift + Enter.”
Visual Correlation
Use the Visual Correlation widget to visually display the nodes related to a particular
record, i.e., to view the visual relationship in a graph format.
© 2008-2020, Fortinet, Inc. All Rights Reserved.
User Guide
Page 122
If you are adding Visual Correlation as a tab, then click New Tab and enter the name of the
tab, for example, Visual Correlation, select an icon associated with this tab, and then click
the green check mark. Click Add Widget in this tab and then select Visual Correlation in
the Choose Widget dialog to add the visual correlation widget in the detail view of the
record. You can edit this widget to add a title to the Visual Correlation graph, by clicking the
Edit icon in the widget’s row, and enter the title in the Visual Correlation Widget Title
field, for example, Alerts: Correlated Records. From version 6.4.0 onwards, you can
define the levels at which various nodes will be displayed in the "Tree" view of the graph.
You can change the levels by dragging and dropping the nodes at the level you want to
display the nodes in the "Tree" view of the graph. Click Save to save the changes to the
Visual Correlations widget.
Figure 124. Visual Correlation widget
As shown in the above image, we have set Alerts as Node Level 1, Incidents as Node Level 2
and so on.
Your administrator must configure settings for the correlations for this widget to be
displayed in the detail view of the record. For more information, see the Application Editor
chapter in the “Administration Guide.”
If the correlations settings are done, then you can see the Visual Correlation widget in the
detail view of an "Alert" record as shown in the images in the following list.
The Correlations Graph also includes the following:
A legend that describes the node types of the related records to left of the
Correlations Graph.
The ability to fit the graph on the screen by clicking the Fit in View button and other
usability enhancements such as zoom and pan tools.
© 2008-2020, Fortinet, Inc. All Rights Reserved.
User Guide
Page 123
The ability to toggle between the Tree view and the Hub and Spoke view. The
"Tree" view, which is the default view displays the nodes in a hierarchical manner.
The hierarchy in which the nodes are displayed is defined when you add the Visual
Correlation widget.
In our case we have defined "Alerts" as Node Level 1, "Incidents" as Node Level 2,
"Tasks" as Node Level 3, "Indicators" as Node Level 4, and so on, as shown in the
following image:
The "Hub and Spoke" mode displays the nodes in a circular network graph format,
as shown in the following image
A "context menu" to the related nodes that contains options to open the related
record as shown in the following image:
© 2008-2020, Fortinet, Inc. All Rights Reserved.
User Guide
Page 124
You can choose to open the record in the current tab itself by clicking the Open
Record option in the context menu or you can open the record in the new tab by
clicking the Open Record in New Tab option. This is especially useful in cases you
want to perform certain actions on the related record, such as blocking an indicator
without losing the context of the record. The main node does not have the context
menu since the main record is already open.
You can view the Visual Correlations graph in the full-screen by clicking the Full-screen
Mode button. To exit the full screen, press ESC.
File Upload
Use the File Upload widget to provide users with an area to attach file records. You can
upload files to this area by either dragging and dropping files or by clicking and browsing
to a file.
Note: All files uploaded are referenced in Attachments using the File API.
In the File Upload widget, you can specify the module in which you want the files to be
saved in the Attachments Module field. By default, this is set as Attachments, i.e., when
you upload files, using the File Upload widget, the files become part of the Attachments
record. Retain the values of the File Field and Name Field as default:
© 2008-2020, Fortinet, Inc. All Rights Reserved.
User Guide
Page 125
Figure 125. File Upload Widget
The following image illustrates how the File Upload widget is displayed in the Detail View
of a record:
Figure 126. File Upload widget output in Dashboard
Note: You can also edit the template of the add/edit form for any module and add the File
Upload widget to that form. This is useful when you want to create a record with
attachments without having to create a many-to-many relationship between the record and
the attachments.
Timeline
The Timeline widget inserts a historical timeline for the current record. The Timeline
widget is added by default for records created in modules which are installed when you
deploy FortiSOAR™. If a user creates a new module and publishes that in FortiSOAR™, then
the Timeline widget is not present. Users must edit the record template for the newly
created module and add this widget so that the timeline for records is available. You cannot
edit the Timeline widget.
© 2008-2020, Fortinet, Inc. All Rights Reserved.
User Guide
Page 126
Figure 127. Timeline Widget
The Timeline widget appears in the Audit Log tab for records created in modules which
are installed when you deploy FortiSOAR™. The following image illustrates how the
Timeline widget is displayed in the Detail View of a record:
Figure 128. Timeline Widget output on the Detail View page
Note: If you link a record that contains Unicode or non-English characters, then in the
Timeline widget, you will not see that event (the link event), or you will not be able to see
the details of that event. If you link a record with only English characters, the Timeline
widget displays correctly.
You can toggle between the timeline view, grid view, and full-screen view of the of the audit
log tab. To move to a full screen view of the audit log, click the Full-screen Mode icon,
which opens the audit log in the full screen as shown in the following image:
© 2008-2020, Fortinet, Inc. All Rights Reserved.
User Guide
Page 127
Figure 129. Audit log in full screen
You can click the side arrows to view details of the event as shown in the above image. To
exit the full screen, press ESC, or click the Exit full-screen mode button.
Executed Playbooks
Use the Executed Playbooks widget to view the executed playbook logs associated with the
current record or entity. The Executed Playbooks widget is added by default for records
created in modules which are installed when you deploy FortiSOAR™. If a user creates a
new module and publishes that in FortiSOAR™, then the Executed Playbooks widget is not
present. Users must edit the record template for the newly created module and add this
widget if they want to view the executed playbooks logs associated with the current entity.
You cannot edit the Executed Playbooks widget.
© 2008-2020, Fortinet, Inc. All Rights Reserved.
User Guide
Page 128
Figure 130. Executed Playbooks widget
The Executed Playbooks widget appears in the Playbooks tab for records created in
modules which are installed when you deploy FortiSOAR™. The following image illustrates
how the Executed Playbooks widget is displayed in the Detail View of a record:
Figure 131. Executed Playbooks widget output in Detail View
Recommendation Settings
You can add the Recommendation Settings widget in the detail view of a record to display
similar records and predict values of fields. You can turn this widget on or off as per your
requirement and also configure the settings for displaying similar records and predicting
values of fields. For more information on how to configure this widget, see the Working
with Modules - Alerts & Incidents chapter.
© 2008-2020, Fortinet, Inc. All Rights Reserved.
User Guide
Page 129
Custom Content
iFrame
You can use the iFrame widget to display any external HTML page inside an HTML iFrame
component. The iFrame widget is present in the Dashboard and List Views templates.
Warning: Use the iFrame widget responsibly. FortiSOAR™ has no control over and
assumes no responsibility for, the content, privacy policies, or practices of any third-party
websites. Ensure all external HTML pages are verified and approved by your organization’s
Legal and IT teams.
Figure 132. iFrame Widget
Note: You should not add a Dashboard page as a URL in the iFrame Widget, since adding a
dashboard page can lead to recursive calls to other pages, which could cause the iFrame to
respond very slowly and FortiSOAR™ to become unresponsive.
An example of how you can use iFrame widgets would be that you could embed URLs of
external cyber security tools (e.g., hex to ascii or url decoding services) that you often use
within this widget. Then, when an alert comes into the system, you can gather the data
from the alert and paste it into the iFrame and quickly get analysis for the same, instead of
having to jump back and forth between tabs or windows. In some cases, it also helps to
avoid using the API route, which has its own limits.
Important: The iFrame Widget supports websites that have CORS enabled. If FortiSOAR™
displays a blank frame or an error in the iFrame then check the browser developer tools for
more information.
Richtext Content
Use the Richtext Content widget to include formatted content, including lists and tables,
images, and source code in your Dashboard, List Views, and Details View templates.
From version 6.4.3 onwards, the Richtext Content widget contains a "HTML WYSIWYG"
editor for rendering rich text. An "HTML WYSIWYG" editor is extremely easy to use and it
© 2008-2020, Fortinet, Inc. All Rights Reserved.
User Guide
Page 130
renders the content in HTML and therefore can be used easily at places where HTML needs
to be rendered, for example, in an email, without the need for users to write code.
You can add styles such as headings, bold, italics, add lists, tables, and insert links, media,
etc. using the "Styling" toolbar provided in the widget. To get help on what an icon in the
styling toolbar represents, hover your mouse over that icon. Click the Full Screen icon to
move to the full screen view of the widget.
Figure 133. Richtext Content Widget
Figure 134. Richtext Content Widget - Source Code
© 2008-2020, Fortinet, Inc. All Rights Reserved.
User Guide
Page 131
Example of using Richtext Content Widget
In our example, we have arranged alerts according to their source, for example, alerts that
are from Splunk in one category and alerts from another source in another category as
shown in the following image:
Figure 135. Richtext Content Widget Example
The Alerts Details Listing view will appear as follows, based on the template you have
defined:
Figure 136. Richtext widget output in Listing View
© 2008-2020, Fortinet, Inc. All Rights Reserved.
User Guide
Page 132
In the context of Dashboards or Reports, you can also use the identifiers defined in the
input variables as part of the Richtext Content. For more information, see the Input
Variables in Dashboards and Reports section.
For example, if you are creating a dashboard or a report for a particular Incident ID, then
you can add the identifier ({{identifier}}) for the Incident ID that you have defined as
the input variable to the Richtext content as Incident Id: {{identifier}}. Based on the
value you have specified in Inputs (for example 626), the Richtext content will display
Incident ID: 626 on the report or dashboard you are creating. For more information, see
the Related Records Filter in Widgets section. Similarly, you can also use {{todayDate}} to
display the current date in a dashboard or report.
In the context of Dashboards or Reports, you can also choose the dynamic fields that you
want to display in the Richtext Content, making it simpler and efficient for you to add
dynamic fields to the Richtext Content.
Do the following, if for example, you want to add a Richtext Content widget, in the Incident
Summary Report, which contains the following fields: name of the incident and the date the
incident was created on.
1. Click the Add Dynamic Fields link that appears at the top of the RichText Content
Widget.
2. From the Field Type drop-list, select the type of dynamic field you want to add. You can
choose from Record Fields, Configured Input Fields, or Utility Fields.
Record Fields are fields that are part of the module that you select from the Data
Source drop-down list. Based on the module that you select and the provided record ID,
using either a specific record ID or a pre-defined configured input variable, you can add
fields from the records.
Configured Input Fields are fields that you have defined earlier as input variables (see
Input variables). These fields allow you to add defined report input fields, and pull the
value dynamically based on the input parameters specified at the time of running the
report.
Utility Fields are dynamic fields commonly used to add dynamic content, such as
todayDate and timezone.
3. For our example, we need to add the name of the incident and the date the incident was
created on. To add the Name and Created on fields in the Richtext Content widget, do
the following:
a. From the Field Type drop-down list, select Record Fields.
b. From the Data Source drop-down list, select Incidents.
Once you click Incidents, the Incidents ID field is displayed. The Incidents ID
field is the <Module ID> field that specifies the ID of the record from which you
want to pick up the content of the dynamic field. You can either provide a unique
ID (i.e., the ID of a particular incident like 626) or select an ID dynamically from
the list of input parameters you have configured. In case of our example, an
identifier, IncidentID, has been defined as an input variable. Therefore, in our
© 2008-2020, Fortinet, Inc. All Rights Reserved.
User Guide
Page 133
example, the Incidents ID field is displayed with ID selected. You should click
the Add Custom Expression button and from the Select variable drop-down
list, select IncidentID. This means that users will provide the Incident ID
({{incidentID}}) at the time they run the Incident Summary Report.
c. To add the Name field, from the Field drop-down list, select Name and then click
Add Field.
This will paste the jinja value of the Name field, i.e., {{name}} in the Richtext
Content widget on the location where your cursor is placed.
d. To add the Created On field, from the Field drop-down list, select Created On
and then click Add Field.
This will paste the jinja value of the Created On field, i.e., {{createDate}} in the
Richtext Content widget on the location where your cursor is placed.
Important Points:
Once you add a dynamic field to the Richtext Content widget, you cannot edit this field,
also when you hover on the added field, you will see the context of field. In the above
image, the Incident ID is undefined since we have used an input variable in the Incident
ID field, which means that the user running the record will require to provide the
Incident ID at the time of running the report by clicking Input and entering the Incident
ID.
In case of Record Fields, you must add dynamic fields for a single module, for example
the name and description of an incident record. If you add dynamic fields for multiple
modules, the dynamic fields for the last specified module are considered.
For example, if you have added the name field for the incident module and then you add
the name field for the alert module, the Richtext Content widget will display the name
only of the alert record and not of the incident record.
© 2008-2020, Fortinet, Inc. All Rights Reserved.
User Guide
Page 134
Common components within Widgets
You can use common components that are part of widgets in the same way across
Dashboards and Templates. Some of the common items are:
Default Sort
Nested Filters
Default Sort
Default sort is part of the Grids, Card Lists, and Single Line Items widgets. Use Default
Sort to specify fields based on which the records in the module will be sorted by default.
Following example describes how to use default sort in a Grid widget:
In the Default Sort section, you can specify fields based on which the records in the
module will be sorted by default. Click the Add Sorting Parameter link to get a drop-list of
all fields for that module. Select the field based on which you want to sort the records, for
example, Due Date, and then select whether you want the records to sort in the Ascending
or Descending order.
Figure 137. Default Sort
Nested Filters
Nested Filters is part of all the widgets, except the Custom Content and Structure
Widgets. Use Nested filters to filter records using a complex set of conditions. Nested
filters group conditions at varying levels and use AND and OR logical operators so that you
can filter down to the exact records you require.
© 2008-2020, Fortinet, Inc. All Rights Reserved.
User Guide
Page 135
Important: You cannot search or filter encrypted fields. Also, if you want to apply a filter
with an Equals or Not Equals logical operator to a richtext content field, such as
Description, you must enclose the content you want to filter in <p>...</p> tags.
The Nested Filters component also has the ability to display fields with many-to-many
relationships. Earlier, only primitive types and one-to-many relationship fields were
displayed in the Nested Filters component. For example, now you can use this component
to display all alerts that are associated with a specified Incident ID. An example of this is
included in the Related Records Filter in Widgets section. The Select a field drop-down list
in Filters now also categorizes fields into Primary Fields and Related Modules making
it easier for you to understand whether a field is a field of that module or a field of a related
module. For example, for the Incidents Module, Assigned To and Created On would be
listed in the Primary Fields section, and Alerts and Assets would be listed in the Related
Modules section.
Following example describes how to use Nested Filters in a Chart widget:
In the Filters section, you can add conditions by clicking the Add Condition link or add a
condition group by clicking the Add Conditions Group link.
For example, if you want to display alerts in a chart that have been created in the last
calendar year and whose severity is critical and whose status is open or investigating, you
would create a filter as shown in the following image:
Figure 138. Example of creating nested filters
To create nested filters based on the example, perform the following steps:
1. In the Filters section, select the logical operator, All of the below are True (AND), or
Any of the below is True (OR). For our example, we require the AND operator, since
© 2008-2020, Fortinet, Inc. All Rights Reserved.
User Guide
Page 136
2.
3.
4.
5.
6.
7.
we want alerts that were created in the last 30 days and whose severity is critical, so
select All of the below are True (AND).
Click the Add Condition link and create a filter for alerts that have been created in the
last year.
From the Select a field drop-down, select Created On, from the Operator dropdown list select Is in the, select Relative and then from the Created On drop-down list
select Last Year. For more information on date/time ranges, see Support for Custom
Time Ranges in Filters.
Click the Add Condition link and create another filter for alerts whose severity is
critical.
From the Select a field drop-down, select Severity, from the Operator drop-down
list select Equals and, in the Severity drop-down list select Critical.
Create a condition group for the status condition, since you require to choose between
two conditions in Status. Click the Add Conditions Group link and select the logical
operator. For our example, we require the OR operator, since we want alerts whose
status is Open or Investigating, so select Any of the below is True (OR).
Click the Add Condition link and create a filter for alerts whose Status is Open.
From the Select a field drop-down, select Status, from the Operator drop-down list
select Equals and, in the Status drop-down list select Open.
Click the Add Condition link and create a filter for alerts whose Status is Investigating.
From the Select a field drop-down, select Status, from the Operator drop-down list
select Equals and, in the Status drop-down list select Investigating.
Click Save to save the filter.
Nested filters display logical operators depending on the type of field selected as a filter.
For example, if you select a Date/Time field, then you will see the following operators:
Is in the
Is Null
Equals
Not Equals
Before
On or Before
After
On or After
Similarly, if you select a field of type Integer you will see the following logical operators:
Equals
Not Equals
Less Than
Less Than or Equal To
Greater Than
© 2008-2020, Fortinet, Inc. All Rights Reserved.
User Guide
Page 137
Greater Than or Equal To
Is Null
Or, if you select a field of type Text you will see the following logical operators:
Equals
Not Equals
Contains
Does not Contain
Matches Pattern
Does Not Match Pattern
Is Null
The Matches Pattern and Does Not Match Pattern operators allow you to use basic
pattern matching in conditional statements using the percent (%) or underscore ( _)
wildcards. The % sign represents zero, one, or multiple numbers or characters. The _ sign
represents a single number or character.
Support for Custom Time Ranges in Filters
You can define a date range, for Date/Time fields, using the operators mentioned earlier
and filter records using the following types of filters:
Relative Date Ranges, A custom relative date, or a relative date range. A relative date
is a date that is relative to the current date. In case of a custom relative date range you
define your own relative date range, for example, filtering records in the last 4 days. In
case of the relative date range, you can choose from a list of predefined options such as,
Last Year.
Today, i.e., 00:00 hours of the current day to 23:59 hours of the current day.
Static Date Ranges, For example, filtering records for December 2018, i.e., from 1st
December 2018 00:00 hours to 1st January 00:00 hours.
Definitions of time ranges while using the Is in the operator:
Years and Months: Is the calendar year or months. This filter considers the current
year and month, and then applies the filter. For example, if you apply the Last Year
filter on 1st February 2019 09:00 hours, then it would be to filter records from 1st
January 2018 00:00 hours to 1st February 2019 09:00 hours. Similarly, if you apply the
Last Month filter on 1st February 2019 09:00 hours, then it would filter records from
1st January 2019 00:00 hours to 1st February 2019 09:00 hours.
Days: Is the number of days for applying the filter. This filter considers the current day
and time and then applies the filter. For example, if you apply the Last 7 Days filter on
4th February 2019 09:00 hours, then records from 29th January 2019 00:00hrs to 4th
February 2019 09:00 hours will be considered.
© 2008-2020, Fortinet, Inc. All Rights Reserved.
User Guide
Page 138
Hours (and Minutes): Is the hours and minutes for applying the filter. This filter
considers the current hour and minute and then applies the filter. For example, if you
are applying the Last 24 Hours filter on 5th February 2019 15:30 hours, then records
from 4th February 2019 15:00 hours to 5th February 2019 15:30 hours will be
considered.
Important: The definition of the relative date time ranges has been simplified and changed
in version 6.4.3 to include the current unit of time, for example in case of last x
years/months/days/hours/minutes, etc. Earlier the definition used to exclude the current
unit of time, for example, the filter would exclude the current hour in case the Last 24
Hours filter was applied. Due to this change if you have used the Is in the operator and
you have upgraded your environment from a version prior to 6.4.3, then data will differ
after the upgrade.
For the Is in The operator you can choose a relative date or a custom date to filter
records. For example, if you have a chart that displays alerts according to the created date,
then in the Filter Criteria section when you select the Created On field and the Is in
the operator, you will see Relative and Custom options:
Figure 139. Filters Criteria section with the Relative and Custom Options
If you want to filter records based on a relative date and time, i.e, date and time relative to
today, for example, you want the dashboard or report to display all the alerts that were
created in the last six months, then click Relative and then select the Last 6 Months
option.
© 2008-2020, Fortinet, Inc. All Rights Reserved.
User Guide
Page 139
Figure 140. Relative Options - Last 6 Months
Based on this filter the dashboard will display a timeseries of all alerts that were created in
the last 6 months. For example, Last 6 Months would be 1st July 2019 00:00 hours to 1st
January 2019 09:00 hours, if you are applying this filter on 1st January 2020 09:00 hours.
If you want to filter records on a custom relative date, i.e., if the datetime for which you
want to filter records is not present in the predefined list of relative dates, then you can
choose the Custom option and specify the relative datetime. For example, if you want the
dashboard or report to display all the alerts that were created in the last nine months, then
click Custom and then select Last, type 9 in the next text box, and then select Months.
Figure 141. Custom Options
© 2008-2020, Fortinet, Inc. All Rights Reserved.
User Guide
Page 140
Based on this filter the dashboard will display a timeseries of all alerts that were created in
the last 9 months. For example, Last 9 Months would be 1st April 2019 00:00 hours to 1st
January 2020 09:00 hours, if you are applying this filter on 1st January 2020 09:00 hours.
Note: When you are using the Is in the operator and you specify a Custom filter with the
same time range as the options present in the Relative filters, then after you save the filter,
the filter changes from Custom to Relative. This does not impact any functionality. For
example, if you have specified a Custom filter as Is in the Last 1 hour, then after saving
this filter when you reopen the template you will observe that the filter has changed to a
relative filter since the Last 1 hour option is present in the pre-defined list of Relative
filters.
For the Before, On or Before, After, or On or After operators you can also choose a
static date or a custom date based on which you can filter records.
Important: In case you have upgraded to a version later than 5.0.0, then you will have to
reselect your datetime filters, since the new datetime filters are not backward compatible.
You will be able to see the older applied datetime filter in the FortiSOAR™ reports and
dashboards. However, if you want to edit these filters, then you will have to reselect all the
datetime filters in that dashboard or report. Similarly, if you import a report or dashboard
into version 5.0.0 or later, it will work fine. However, if you want to edit the datetime filter,
you will have to reselect all the filters in that datetime dashboard or report.
You can also use variables that you have defined in the Input variables in the Nested Filter
component. To use defined input variables, click the Add Custom Expression icon and
select the defined input variable. For example, if you have defined the From Date input
variable to be used in Dashboards or Reports, select this variable, as shown in the following
image:
Figure 142. Nested Filters component with the variable selected
© 2008-2020, Fortinet, Inc. All Rights Reserved.
User Guide
Page 141
Behavior of Nested Filters in case of records that have ‘null’ value
Important: Records that have a ‘null’ value in a field are not displayed when you filter
records using the Not Equals operator.
Example:
If you want to define a filter that will retrieve all records whose severity is not equal to
critical, you must add the following two conditions to ensure you retrieve all records:
Severity Not Equals Critical, and Severity Is Null True. If you add only the Severity Not
Equals Critical condition, then records that do not have any Severity assigned to them
(null records) will not be retrieved.
Display Elements
You can use the following display elements within widgets to control the behavior and
display of fields within widgets:
All Inline or Inline Editor
All Read-Only or Read-Only
All Clickable Links
All Inline or Inline Editor
Selecting the All Inline or Inline Editor checkbox treats all the fields within the widget as
inline fields. Inline fields are editable by clicking the fields. If a field is not inline then to edit
that field, you must click the Edit button that appears alongside the field.
Read-Only
Selecting the Read-Only checkbox treats all the fields within the widget as read-only fields,
irrespective of the permissions assigned.
Clickable Links
Selecting the Clickable Links checkbox converts any URL or email address present in text
and textarea fields to hyperlinks, which are clickable.
Note: Links in richtextarea fields are not converted into hyperlinks and therefore not
automatically clickable.
© 2008-2020, Fortinet, Inc. All Rights Reserved.
User Guide
Page 142
Container
Selecting the Container checkbox to arranges and styles the widgets within it
appropriately such that they appear as one cohesive unit.
Insert Row Above
Click the Insert Row Above link to insert a blank row, wherever required.
Displaying “Text Area” fields in the JSON format
Note: You can use the "JSON field" type to store data in the JSON format directly for fields
such as Source Data that commonly store data in the JSON format.
The Editable Form Group widget also provide you with the ability to display JSON data in
the JSON format for fields that have their field type set as Text Area. For example, if alert
data is forwarded from a SIEM to FortiSOAR™ in the JSON format, you can change the
Editable Form Group widget to display this data in the JSON format in a JSON viewer
instead of the string format.
To enable the option for the JSON viewer in case of Editable Form Group widget:
1. Navigate to the module where you want the data to be displayed in JSON format, for
example, Alerts and click a record in this module to open the Detail view of this
module.
2. Click the Edit Template icon to open the Template Editor and modify the interface.
3. Click Edit in the Editable Form Group and modify the field, whose field type is set as
Text Area, for example, Source Data, for which you want to display the data in the
JSON format.
Click the v icon in the Source Data field to display more options and from the Text
Editor drop-down list select JSON:
© 2008-2020, Fortinet, Inc. All Rights Reserved.
User Guide
Page 143
In the Widget Height field, you can define the height, in pixels, of the JSON editor.
4. Click Save and Apply Changes.
5. Open the record in the Detail view; you will see the field that you have modified is
displayed in the JSON viewer as shown in the following image:
You can edit the JSON directly in the JSON viewer, and if you have made any errors
while editing the JSON, the JSON viewer will display a red cross on that line.
© 2008-2020, Fortinet, Inc. All Rights Reserved.
User Guide
Page 144
Default Modules
Modules provide access to individual data models within the FortiSOAR™ database, such as
Incidents.
You will see the following default modules in case of a fresh install of FortiSOAR™.
In FortiSOAR™, the left navigation bar categorizes the modules as follows:
Dashboard
Queue Management
Incident Response
Alerts
Incidents
Tasks
Indicators
Emails
MITRE ATT&CK Techniques
Vulnerability Management
Vulnerabilities
Assets
Scans
Automation
Playbooks
Connectors
Schedules
SLA Templates
Resources
Attachments
Email Templates
Reports
Widget Library
Help
Dashboard
Dashboards are generally the users’ default home page. Administrators create dashboards
that are applicable throughout the application and are assigned to users based on their
roles. For more information, see the Dashboards, Templates, and Widgets chapter.
© 2008-2020, Fortinet, Inc. All Rights Reserved.
User Guide
Page 145
Queue Management
Queue Management provides you with an overview of work (records) that requires to be
completed and enables you to assign pending work to users. You can also configure queue
management to assign unassigned items to specific queues or users automatically. For
more information, see the Queue Management chapter.
Incident Response
The Incident Response Component is a collection of all modules typically related to
Security Incidents. You might work on the entire Incident lifecycle from within this
component.
This component underpins the operational side of your SOC. The standard flow starts
within the Alerts module.
Alerts
Alerts in FortiSOAR™ are essentially notifications indicating that an attack has been
directed at an organization’s systems. Alerts are related to events and often contain
essential information for addressing the attack by including vulnerabilities and exploits
being leveraged by the potential attack.
Incidents
Incidents represent a collection of information discovered during an Incident Response
investigation. Incidents are triggered based on the suspicion or confirmation of a security
breach. Incidents can be cyber or physical security related.
Campaigns represent a collection of Incidents that can be tied to a single Threat Actor.
Seemingly disparate Incidents might actually be related attempts from a malicious attacker
attempting to probe and gain access to your network.
It is generally difficult to determine if Incidents themselves are related and roll them into a
Campaign. Typically, they would be linked by a known, single threat actor based upon some
uniquely identifiable piece of information that ties the Actor across multiple Incidents. Note
that Campaigns are not part of default modules.
Tasks
Tasks represent a discrete action taken by either an individual or automated response.
Tasks might link to outside systems, such as ticketing systems, to track specific actions
beyond that of your SOC team.
© 2008-2020, Fortinet, Inc. All Rights Reserved.
User Guide
Page 146
Tasks might also be created to represent actions taken automatically as a part of a response
policy enacted by a Workflow. This requires that the Workflow must have a step to insert a
Task as a record of an action undertaken by an external system, such as an IP address to
the denylist in the firewall rule set.
Indicators
Indicators contain details of all the data that is collected from system log entries or files,
which identify potentially malicious activity on a system or network. It contains records of
identifiable information regarding a threat, such as an IP or URL.
Once an alert is created FortiSOAR™ extracts the metadata from the raw alert data and
creates indicators, with details such as type of indicator, i.e. IP address, URL, attachment,
domain, etc., the value of the indicator, such as the IP address number, the domain name,
whether this indicator has been sighted any other alerts, and what is the IOC status of that
indicator.
Emails
Emails contain potentially malicious emails, such as phishing emails. Once an email is
added to this module, FortiSOAR™ extracts and stores the Email Headers for further
investigation. FortiSOAR™ also creates an alert with a link to the email.
MITRE ATT&CK Techniques
The MITRE ATT&CK Techniques module displays MITRE ATT&CK Techniques.
FortiSOAR™ contains some playbooks that pull these techniques and some playbooks that
can classify alerts into the relevant MITRE ATT&CK Techniques.
Vulnerability Management
The Vulnerability Management Component is a collection of all modules typically related to
vulnerabilities that exist in your system.
Vulnerabilities
Vulnerabilities represent a collection of weaknesses in your systems that can lead to
security concerns. You can configure vulnerability scans to run periodically on your
network, creating an inventory of the vulnerabilities for your specific assets.
© 2008-2020, Fortinet, Inc. All Rights Reserved.
User Guide
Page 147
Assets
Computers represent the Assets of your organization. Assets represent a unique piece of
hardware and any information known about that hardware, such as MAC address,
hostname, or IP address. Assets preferably have a unique identifier.
Assets typically are only stored within FortiSOAR™ as records related to Incidents, Alerts,
or Vulnerabilities. Asset information may be pulled from a CMDB or other resource
available with knowledge of the asset characteristics, such as an ARP table or DHCP
records.
In the case of large networks, Asset tracking is often a complicated process and plagued
with limitations. We recommend that Asset creation involve corroboration between
multiple unique sources of data that build a level of confidence in the accuracy of the Asset
information, as single sources can be unreliable with respect to data integrity and accuracy.
Scans
Scans contain the details of all the scans that you run on your systems. It contains records
of a bulk scan from scanners.
Automation
The Automation Component is a collection of modules that you can use to automate your
security operations.
Playbooks
Playbooks in FortiSOAR™ allows you to automate your security processes across external
systems while respecting the business process required for your organization to function.
For more information, see the Playbooks Guide.
Connectors
Connectors provide you the ability to retrieve data from custom sources and perform
automated operations. For more information, see the Connectors Guide.
Schedules
Schedules in FortiSOAR™ allows you to schedule playbooks to run at regular intervals. For
more information, see the Schedules chapter.
© 2008-2020, Fortinet, Inc. All Rights Reserved.
User Guide
Page 148
Note: Schedules as a module is removed, i.e., you will not find schedules on the Modules
page and you cannot modify the mmd of the schedules using the Application Editor.
SLA Templates
SLA Templates in FortiSOAR™ can be used to create an in-built SLA management for
incidents and alerts. For more information, see the SLA Templates chapter.
Resources
The Resources Component is a collection of all modules typically related to components
stored in FortiSOAR™ such as attachments and templates.
Attachments
Attachments represent files that are uploaded and stored in FortiSOAR™. You submit files
that are available in the FortiSOAR™ Attachments module to 3rd-party tools to scan and
analyze suspicious files and retrieve reports for the submitted samples.
Important: You can add a file up to the maximum file size of 100 MB in the Attachments
module.
Email Templates
Email Templates represent templates that are stored in FortiSOAR™ that you can use
when you want to send emails from FortiSOAR™. For example, if you have created a rule
that requires FortiSOAR™ to send an email automatically if a particular condition is met,
then you must create a template for the email and save that email in the Email Templates
module.
Email Templates contain a set of standard templates included with FortiSOAR™. Standard
templates include emails that are sent by FortiSOAR™ when a new user is added in
FortiSOAR™ or an email that is sent to users when they forget their passwords and send a
request to reset the FortiSOAR™ password.
Reports
Reports represent FortiSOAR™ Reports that you should use for your reporting purposes.
You can easily create rich reports and dashboards in FortiSOAR™. You can also schedule
reports, view historical reports and also search for text in the report PDF, which is in the
text PDF format. For more information, see the Reports chapter.
© 2008-2020, Fortinet, Inc. All Rights Reserved.
User Guide
Page 149
Widget Library
Widget Library allows users to edit out-of-the-box (OOB) widgets and build new widgets
for custom use cases. Users can use the widget library to customize existing widgets or
build new widgets as per their requirements. For more information, see the Widget Library
chapter.
Help / Knowledge Base
The Help Component contains the Knowledge Base, which is the FortiSOAR™ Product
documentation, along with small tutorials and examples, to help you work effectively with
FortiSOAR™.
© 2008-2020, Fortinet, Inc. All Rights Reserved.
User Guide
Page 150
Working with Modules - Alerts & Incidents
Alerts
Alerts in FortiSOAR™ are essentially notifications indicating that an attack has been
directed at an organization’s systems. Alerts are related to events and often contain
essential information for addressing the attack by including vulnerabilities and exploits
being leveraged by the potential attack.
Alerts Dashboard
The Alerts Dashboard is a collection of graphs and charts showing visual representations of
specific incident activity in the module. An example of the collection of graphs and charts
that the system can display by default can be Open Alerts By Severity and Alerts By Type as
shown in the following image:
Figure 143. Alerts Dashboard
You can customize the graph and chart display to meet your individual team or
organization’s needs. For more information on Dashboards, see the Dashboard, Template,
and Widgets chapter.
© 2008-2020, Fortinet, Inc. All Rights Reserved.
User Guide
Page 151
Incidents
Incidents represent a collection of information discovered during an Incident Response
investigation. Incidents are triggered based on the suspicion or confirmation of a security
breach. Incidents may be cyber or physical security related.
Incidents in FortiSOAR™ document vital information related to cybersecurity violations
and attacks that threaten the integrity of your systems and/or data. Critical information
such as origin points, severity, and source allow SOC users to assess the scope and
reliability of breach while tracking various data such as containment and recovery times
help teams identify efficiency trends and gaps in efficiency.
Incidents Dashboard
The Incidents Dashboard is a collection of graphs and charts showing visual
representations of specific incident activity in the module. An example of the collection of
graphs and charts that the system can display by default can be Open Incidents By Severity
and Unresolved Incidents By Severity By Type as shown in the following image:
Figure 144. Incidents Dashboard
You can customize the graph and chart display to meet your individual team or
organization’s needs. For more information on Dashboards, see the Dashboard, Template,
and Widgets chapter.
© 2008-2020, Fortinet, Inc. All Rights Reserved.
User Guide
Page 152
Working with Alerts and Incidents
In FortiSOAR™, modules have a List View and a Detail View as described in the following
sections. Modules that are used for automation, such as Playbooks, Rule Engine, and
Queue Management have been described in the other sections.
Important: In this chapter, we have taken the example of the ‘Alerts’ Module and described
how you could work with alerts. You can work the same way with other modules such as
‘Incidents.’
Alerts List View
The Alerts List View shows the user all the existing alerts the current user’s teams own and
high-level detail about each alert.
To add an alert in FortiSOAR™, click Add Alert in the top bar of the Alerts Module to open
the Create New Alert form. Fill in the required details the Create New Alert form and
click Save to create an alert. If your administrator has configured default values for any
fields, then that default value will be displayed in the Create New Alert form. For example,
if your administrator has set the default value of the Status field as Open, then when you
create a new alert, by default, the Status field is already set as Open.
The Alerts List View displays records that are sorted by modified date/time with the most
recently created/edited alert first. You can change the sort order by clicking on the column
headers and specifying the sort criterion. For example, you can sort the Created On column
to display either the oldest or the most recent created alerts first. Your administrator can
also specify fields based on which the records in the module will be sorted by default. For
more information on Default Sort, see Dashboards, Templates, and Widgets.
You can right-click an alert in the grid view to display the three new context menu options
that have been added that enable you to copy record details to the clipboard. Copy Row To
Clipboard, Copy Column Data To Clipboard and Copy Cell Value To Clipboard are the
context menu options that you can use to copy data for a single row, single column, and
single cell respectively. These options do not copy a blank row, a blank column, or a blank
cell.
© 2008-2020, Fortinet, Inc. All Rights Reserved.
User Guide
Page 153
Figure 145. Context Menu items to copy data to the clipboard in the grid view
The Copy Row To Clipboard option copies the data only for the visible columns of the
selected row to the clipboard in the JSON format. JSON format makes it very easy for you to
understand the field name and its value. If you want to copy data other than those of the
visible columns, then you must make those columns visible by adding them to the grid in
the UI. Use the More Options icon ( ) to the right of the table header to hide and unhide
columns. Visible columns appear with a green tick icon and hidden columns appear with a
red cross icon.
The Copy Column Data To Clipboard option copies the data of the selected column to the
clipboard in the newline-separated format.
The Copy Cell Value Clipboard option copies the data of the selected cell to the clipboard.
You can add tags while creating records, enabling you to search for records in FortiSOAR™
using tags, making tags very useful in searching and filtering records. You can create tags
that have a minimum of three characters. You can add special characters and spaces in tags
from version 6.4.0 onwards. However, the following special characters are not supported in
tags: ', , , ", #, ?, and /. The Tag field gets auto populated based on tags that are already
created. Tags are case insensitive; however, if you create two tags with different case, for
example, BFA and bfa, FortiSOAR™ will display results containing both “BFA” and “bfa”.
Administrators can also configure grid and relationships templates so that horizontal
scrolling in grid views gets enabled, which provides better usability to users in scenarios
where the data grids that have a large number of columns. For more information on how to
configure the template, see the Dashboard, Template, and Widgets chapter.
© 2008-2020, Fortinet, Inc. All Rights Reserved.
User Guide
Page 154
To edit the template for any module, including Alerts, click the Edit Template icon that is
present in the upper right-hand corner. For more information on Templates, see
Dashboards, Templates, and Widgets.
Searching and Filtering Alerts
Users can search for a specific alert(s) within the list view in the following ways:
List View Search - enter text in the search field and click on the search icon to search
every column in the list view for the data criteria.
Filter Search - enter text in the search criteria row underneath the column header or
select one or more options from the picklist under the column header.
Note: You cannot search or filter encrypted fields.
You can also customize or select system filters by clicking the Filter icon next to the list
view search field. Then either enter a filter criterion or select a filter from the drop-down
menu from the search criteria row underneath the column header or select column filters
to customize a view and click the Save Filter button. Clicking Save Filter opens a Save New
Filter Dialog in which you must assign a name to the newly created filter.
For example, in the following image, a filter is being created for alerts whose Severity is
Critical.
Figure 146. Records with Severity set as critical
Click Clear All to remove the filter.
You can also define filters for records in the Grid Widget itself. The Grid Widget includes
the Nested Filters component that you can use to filter records in the list view using a
complex set of conditions, including the OR condition.
© 2008-2020, Fortinet, Inc. All Rights Reserved.
User Guide
Page 155
See the Searches and Filters and Dashboards, Templates, and Widgets topics for more
information on searching and filtering records.
Exporting Records from the List view
To export records, click the More Options icon (
) to the right of the table header:
Export All Columns as CSV: Use this option to export all the columns of the alert
record to a .csv file.
Export Visible Columns as CSV: Use this option to export visible columns of the alert
record to a .csv file. The visible columns appear with a green tick icon.
Note: You can hide columns by deselecting a column from the list of columns present
within the More Options menu. The hidden columns appear with a red icon.
Export Selected Rows as CSV: This option is visible only if you select the row(s) in the
grid. Use this option to export selected rows in the alerts grid to a .csv file. Data for
only the visible columns are exported.
Export Visible Columns as PDF: Use this option to export visible columns of the alert
record to a .pdf file.
Export Selected Columns as CSV: This option is visible only if you select the row(s) in
the grid. Use this option to export selected columns in the alerts grid to a .csv file. Data
for only the visible columns are exported.
Reset Columns To Default: Use this option to reset the alert record fields to the default
fields specified for the alert module.
Editing a record in the List view
Select a record in the list view to delete, clone, perform bulk and automated actions, on that
record as shown in the following image:
© 2008-2020, Fortinet, Inc. All Rights Reserved.
User Guide
Page 156
Figure 147. Alert Lists View for a selected record
To reassign a record to another user(s), select the record(s) and click the Reassign button.
Clicking the Reassign button displays the Assigned To list. Select the user to whom you
want to reassign the record(s) and click Reassign.
To delete a record, select the record and then click the Delete button.
Note: Deleting a record deletes the data and the relationships to the record, but not the
entities to which the record is related.
To clone a record, select the record and then click the Clone button. Clicking the Clone
button opens a Confirm dialog, where you can choose whether you want to clone only the
record, or also the related records for that record. Once you clone a record, you can edit it
as per your requirements. FortiSOAR™ names the cloned record as Copy of <content of
the Name field>. In case the record does not have the Name field in its MMD, then
FortiSOAR™ picks up the value of the first field that is of text format. For example, in the
case of the Indicator module, Value is the first field that is of text format. So, if you clone
an indicator record, the cloned record will be named as Copy of <content of the Value
field>.
Note: You can clone only up to 100 records in a single selection. Select 100 records or less
to perform the clone operation.
Executing default actions on records in bulk
If your administrator has configured bulk edit on a field in a particular module, then you
can modify those records in bulk. The Change Severity, Change Status, Reassign,
Resolve, and Escalate buttons are bulk operation buttons, which are included by default in
FortiSOAR™. Your administrator can also configure the bulk edit operation on any other
field, such as Type, in the Alerts module, then you can select multiple records and perform
© 2008-2020, Fortinet, Inc. All Rights Reserved.
User Guide
Page 157
a bulk change on that field. Administrators can refer to the Application Editor chapter in the
“Administration Guide” for the process of configuring Bulk Edit.
Example of the working of Change Severity: In case of Change Severity, you can select
multiple records and change their Severity to the same particular severity level. Select
multiple records and click the Change Severity button, which displays a Severity dialog
box. The Severity dialog box contains the severity options configured, for example,
Critical, High, Medium, etc. Select the severity level that you want to set for the multiple
records, for example, select High.
Figure 148. Change Severity Dialog
Once you click the severity that you want to set for the records, you will see a Success
message, and see that the Severity level of the selected records has all been modified to
Critical, as shown in the following image:
Figure 149. Bulk modified records with Severity set to High
© 2008-2020, Fortinet, Inc. All Rights Reserved.
User Guide
Page 158
You can also change the status of multiple records to the same particular status level in the
same way and also perform a bulk reassign to records to a particular person. You can also
close multiple records in bulk by selecting multiple records and then clicking the Resolve
button. Once you click the Resolve button FortiSOAR™ displays a Resolve dialog in which
you are required to add the reason for closing the alerts in the Closing Reason field and
click the Execute button. This reason that you add for closing the alert is included in the
Closure Notes fields, and the status of the records is changed to Closed.
Example of escalating an alert to an incident: When your administrator is editing the
template for a module, the administrator can create buttons for commonly used actions on
that module. For more information on editing templates, see the Dashboard, Templates, and
Widgets chapter. For example, the Escalate button for the Escalate manual trigger on the
Alerts module, which escalates alerts to incidents is included by default in FortiSOAR™.
You can select an alert record or records in the grid view and click the Escalate button to
create a new incident based on the provided inputs and link the alert to the newly created
incident.
Figure 150. Escalate button
For example, if you want to escalate a Critical alert to an incident, you must select that
record from the grid and then click the Escalate button. This triggers the Escalate playbook
and based on the configuration of this playbook; you must specify the value of specific
fields, such specifying the name and severity (default set to "Medium") of the incident that
will be created by the playbook, the person to whom this incident will be assigned, and the
reason for escalation (default set to "Alert needs to be investigated.").
© 2008-2020, Fortinet, Inc. All Rights Reserved.
User Guide
Page 159
Figure 151. Escalate dialog box
Click Escalate to run the playbook and based on whether the playbook runs successfully or
not, you will get an appropriate message, success in our example, as shown in the following
image:
Figure 152. Escalate playbook run successfully
You will see Yes in the Escalated column in the row of the alert that you have escalated.
You can see that an incident is created based on your inputs by either clicking the Go to
result link as shown in the previous image or by opening the Incidents module. In our
example, we named the incident as Escalating a Critical Alert to an Incident, and
the following image displays this newly created incident:
Figure 153. Incident created by the Escalate Playbook
© 2008-2020, Fortinet, Inc. All Rights Reserved.
User Guide
Page 160
Executing playbook actions on a record
If you have registered any manual triggers on the module, in this case, the Alerts module,
and you select a record, then you can see those actions listed in the Execute drop-down list.
If you want to run any action against the selected record, then click Execute and select the
action that you want to execute.
Figure 154. Execute drop-down list
The names that are displayed in the Execute drop-down list are the names that you have
specified as the playbook name or the name that you have specified in the Trigger Label
Button field in a manual trigger playbook. If you have specified both, then the name you
have specified in the in the Trigger Label Button field will be displayed in the Execute
drop-down list. For more information about playbooks and triggers, see the Triggers &
Steps chapter.
For example, if you want to investigate a brute force attack then select the alert for which
you want to run the investigation and click the Investigate Login Failures option from the
Execute drop-down list. This will run the Investigate Login Failures playbook as
shown in the following image:
© 2008-2020, Fortinet, Inc. All Rights Reserved.
User Guide
Page 161
Figure 155. Triggered playbook on the selected record
Important: FortiSOAR™ implements RBAC for playbooks, including the ability to define the
ownership, Public or Private, for playbooks. A “Private” playbook is one that can be
executed only by those teams to which it is assigned. A “Public” playbook is one that can be
executed by all (if they have other appropriate rights). Execute actions include actions such
as Escalate, Resolve, or any actions that appear in the Execute drop-down list on module
records are shown based on ownership. For example, if you have created a Private
playbook with a Manual Trigger on the Alerts module, and if you go to the alerts module
and select the record, then the Execute drop-down list will contain only those playbooks
that belong to your team(s). Also, you can only execute playbooks, if your administrator has
assigned you a role that has the Execute permission selected for the Playbooks module.
Using Grid Expansion
Administrators can also configure your template to display the overview for records, such
as incident or alert records, without having to open that record in the detail view. For more
information on how to configure the template, see Dashboards, Templates, and Widgets. If
the template is configured for grid expansion, then you can click expand icon (>) in the
record row to display the details for that record. The fields that are displayed here is
dependent on what your administrator has configured in the template.
The following image illustrates how FortiSOAR™ displays the detail view of an alert whose
template has been configured for grid expansion:
© 2008-2020, Fortinet, Inc. All Rights Reserved.
User Guide
Page 162
Figure 156. Alerts Grid Expansion
Alert Details View
When you click an alert in the list view, it opens the alert in the Detail view. You can view
in-depth information about the alert as well as review comment activity and any records
related to the alert (attachments, tasks, etc.). The details of the alert such as Severity, ID,
Name, and the datetime when the alert was last modified. You can also add or view tags
associated with the record in the detail view.
You can click the Copy Record Link icon ( ) that appears on the right of the detail view
to copy the record link to the clipboard and share the record. The record link gets copied to
the clipboard as follows: https://{*Your_FortiSOAR_IP*} /modules/{*module_name*}
/{*record_ID*}. For example, https://xx.xx.xx.xxx/modules/alerts/5f213267-868343c4-8560-b45eda413145.
You can design the detail view using templates. For more information on templates, see the
Dashboards, Templates, and Widgets chapter.
The Details view by default has the following tabs:
The Alert Details tab displays details of the alert such as to whom the alert is assigned,
the status, severity, type, source, etc of the alert. The Alerts Details tab contains the
following tabs:
o The Indicators tab displays the indicators such as URLs and IP addresses, which
are linked to that alert record.
o The Correlations tab displays subtabs that displays the entities to which the
alert is actively related.
o The Tasks tab displays the tasks that are linked to that alert record.
o The Source Data tab displays the raw data of that alert record.
© 2008-2020, Fortinet, Inc. All Rights Reserved.
User Guide
Page 163
o The Access Control tab displays the owners of that alert record.
o The Playbooks tab displays the playbooks that have been executed on that alert
in the flowchart format, as is displayed in the Executed Playbook Logs. This
makes it easier for users to view the flow of playbooks, especially useful for
viewing the parallel execution paths in playbooks. The same view can be seen
when you click the Executed Playbooks Logs icon ( ) on the right of the
Detail view.
For more information on all the Executed Playbook Logs and the details of the
playbooks tab, see the Debugging and Optimizing Playbooks chapter in the
“Playbooks Guide.”
o The Audit Log tab displays the historical timeline, in a graphical format, for the
current record. Click the Full-screen Mode button to view the audit log in the
© 2008-2020, Fortinet, Inc. All Rights Reserved.
User Guide
Page 164
full-screen mode. You can expand and collapse the entries in the timeline (audit
log) to view the details of the changes. For more information on Timeline, see
the Dashboards, Templates, and Widgets chapter.
Editing a record in the Alert Details tab
Overview
To edit the template for any module, including Alerts, click the Edit Template button. For
more information on Templates, see the Dashboards, Templates, and Widgets chapter.
You can run actions on the record, such as escalating an alert to an incident by clicking the
Escalate button. Or, you can resolve an alert by clicking the Resolve button. The Escalate
and Resolve buttons have been explained in the Alerts List View section.
Click the Delete Record button to delete the alert record from the Details page.
Note: Deleting an alert record deletes the alert data and the relationships to the record, but
not the entities to which the alert is related.
You can export the detailed information of the alert in the .csv and .pdf formats, by
clicking the Export Record button.
You can execute a playbook on the record by clicking the Execute button and selecting the
playbook that you want to run on the record. From version 6.4.0 onwards, you can also
search through the list of playbooks by typing the search keywords in Search Playbook.
© 2008-2020, Fortinet, Inc. All Rights Reserved.
User Guide
Page 165
Figure 157. Execute and export buttons in the Alerts Detail View
Click the Workspace icon (
) to view the Workspace panel, which appears on the right
side of the Detail view of a record and consists of the Comments tab and the
Recommendations tab. You can use the Comments tab of the Workspace to add comments
and attachments to the record. The Recommendations tab of the Workspace provides you
with a list of similar records.
In the Comments tab, you can add comments and attachments to the record. Use the
"Styling" toolbar to apply some formatting, such as bold, italics, underline, and
strikethrough to the content that you add as a comment. From version 6.4.3 onwards, you
can edit the Contents field in the "Comments" module, and choose how this field should be
rendered, either Rich Text (Markdown), which is the default or as Rich Text (HTML).
The following image illustrates how the Comments widget is displayed in the Detail View of
a record, when the "Content" field is set as Rich Text (HTML):
© 2008-2020, Fortinet, Inc. All Rights Reserved.
User Guide
Page 166
Figure 158. Alerts Detail View - Workspace panel - Comments rendered using HTML
The following image illustrates how the Comments widget is displayed in the Detail View of
a record, when the "Content" field is retained as Rich Text (Markdown):
Figure 159. Alerts Detail View - Workspace panel - Comments rendered using Markdown
If you have large files or images to be added to comments, you can add them as
attachments to the comments. Add files or images by dragging-and-dropping files or
images (these are added as inline images) onto the comments panel, or by clicking the
Attachments button. You can attach a maximum of five files to a single comment. Both
Inline images and images that are attached get appropriately resized within comments. To
© 2008-2020, Fortinet, Inc. All Rights Reserved.
User Guide
Page 167
view the images as per its original size so that it becomes possible to read the contents of
the images, click the attachment name to see the enlarged image. In case of inline images,
clicking the image name downloads the original image.
You can preview the comment by clicking on the Preview tab and click the Full Screen
icon to make the workspace cover the complete screen. Press Enter or click the Post
Comment icon to add the comment to the collaboration panel. Press Shift + Enter to add a
new line.
You can increase the width of the workspace panel by clicking the Expand icon ( ). The
Comments panel displays the latest 30 comments, and if you want to view older comments,
then click the View More link that at the top of the Comments panel.
You can edit and delete your own comments if your administrator has enabled the settings
for comment modification and if you have appropriate CRUD permissions on the Comments
module. You can edit or delete your comments within the time duration that your
administrator has set, by default this is set to “5 minutes”. This means that you can edit and
delete your comments within 5 minutes of adding the comment.
If you want to edit a comment, click the Edit icon within the comment, make the necessary
modifications to the comment and press Enter. The Collaboration Panel would now display
the modified comment with the Modified <time when the comment was modified> , for
example, Modified less than a minute ago, content appearing under the modified
comment, as shown in the following image:
Figure 160. Collaboration Panel with modified comments
If you want to delete a comment, click the Delete icon within the comment and in the
confirmation dialog click Confirm. Then Collaboration Panel would display the comment as
- Comment Deleted - under the username, as shown in the following image:
© 2008-2020, Fortinet, Inc. All Rights Reserved.
User Guide
Page 168
Figure 161. Collaboration Panel with comments deleted
You will observe the same behavior in case the Comments widget has been added in the
detail view of the record.
Related records permissions are defined by the parent record, and therefore comments are
associated with the record instead of the module. Therefore, anybody who can see the
record as per ownership or team hierarchy can see all the comments added to that record
irrespective of who added the comments to that particular record.
From version 6.4.0 onwards, the table view has been enhanced to allow for editing a table
in the Collaboration Panel by clicking the Edit icon and also for viewing the table in the full
screen by clicking the Full-Screen icon as shown in the following image:
Figure 162. Collaboration Panel containing the enhanced table view
© 2008-2020, Fortinet, Inc. All Rights Reserved.
User Guide
Page 169
Clicking the Full-Screen icon opens the table in the full screen as shown in the following
image:
Figure 163. Full-Screen table view from Collaboration Panel
This enhancement makes it easier for you to view and edit large tables in the Collaboration
Panel, especially those that have been converted from JSON to HTML using the "Util:
Convert JSON into an HTML Table" action of the "Utilities" connector and added into the
alert using a playbook as shown in the above image. In the full-screen mode also you can
edit the table and you can export the table in the .csv format by clicking the Export Table
as CSV link. Also, if there are more than "5" rows in the table then a Show More link will be
displayed, clicking which you can view all the rows of the table.
From version 6.4.0 onwards, you can view fields related to SLA management in you alert or
incident records. You will see fields such as Ack Due Date, Ack Date, Ack SLA, Response Due
Date, etc. using which you can track whether or not the SLAs have been met. For more
information, see the SLA Management chapter in the "Administration Guide."
Editing Records
Editing the complete record
To edit the complete record, click the Edit Record button, which opens the Edit Alert
dialog that contains the details of the alert in a form. You can edit multiple fields at one
time for the record and then click Save to save the changes to the record.
© 2008-2020, Fortinet, Inc. All Rights Reserved.
User Guide
Page 170
Figure 164. Editing a complete alert record
Editing Fields
To edit any fields in the record, go to that field, and if that field is an editable field then you
can click and change the value of that field either by typing content in the text field or by
selecting a value from a drop-down list.
The alerts detail view contains a Description field that provides the description of the alert
and it is generally a "Rich Text" field. Rich Text fields allow you to apply formatting to the
content entered in this field. Rich Text fields can either have a "Markdown" editor or an
"HTML WYSIWYG" editor, based on the sub-type that is set for this text field. The default
editor is set as "Markdown" for all modules, which can be changed to the "HTML" editor
using 'Module Editor'.
You can add styles such as headings, bold, italics, add lists, tables, and insert links, images,
attachments etc. using the "Styling" toolbar provided in the rich text field in both the
Markdown and HTML editors. Note that video is not supported in the "Markdown" editor.
In case of the Markdown editor, you can write in markdown in the "Write" mode and click
Preview to view how your content will be displayed. The following image displays content
in the "Write" mode:
© 2008-2020, Fortinet, Inc. All Rights Reserved.
User Guide
Page 171
Figure 165. Rich Text field - Write mode
The following image displays content in the "Preview" mode:
Figure 166. Rich Text field - Preview mode
You can also add an inline css or add inline styles such as "style="color:blue;"" to your
content in the Rich Text field.
Important: Some tags such as script, textarea, form, select, meta, style, link, title, embed,
object, details, and summary and some attributes such as onLoad are not supported in the
Rich Text field and the Richtext Content widget. If you want to use these tags or attributes,
contact FortiSOAR™ support.
The following image displays editing of content of a rich text field using the HTML editor:
© 2008-2020, Fortinet, Inc. All Rights Reserved.
User Guide
Page 172
Figure 167. Rich Text field HTML Editor
If the editor of the "Rich Text" field is changed from Markdown to HTML or vice-versa, note
the following:
If the content was in the HTML format and you change the format to Markdown, then
the Markdown editor will display the HTML code in ''Write'' mode and the "Preview"
will work fine.
If the content was in Markdown format and you change the format to HTML, then the
HTML editor will show the Markdown code in the source code mode; however, the
content will not get rendered. You must convert the markdown code to HTML code for
the content to correctly render the content.
Editing picklists or lookups
To change a value of a picklist or a lookup, select the required value from their respective
drop-down list as shown in the following image:
Figure 168. Editing an Alert
© 2008-2020, Fortinet, Inc. All Rights Reserved.
User Guide
Page 173
Note: By default, lookup fields in FortiSOAR™ display only the first 30 items. To search for
more than 30 items, use the Search text box. For example, the Status list in the above
image will display only the first 30 users.
The lookup fields for the People module, such as Assigned To or Incident Lead, also
contains a View button. Clicking the View button opens the User Profile page for that
user.
FortiSOAR™ also supports a special type of picklist, called “Multiselect Picklist”. You can use
the multiselect picklist for fields that can contain more than one value. For example, you
can have an alert be assigned more than one “Type”, i.e., an alert can be of type Brute Force
Alert and Malware. If your administrator has assigned “Multiselect Picklist” field type to
any picklist, then you can assign more than one value to that field as shown in the following
image:
Figure 169. Selecting multiple values for the “Type” field
Working with Related Records
Clicking the Correlations tab displays subtabs that contain the entities, such as incidents
or emails or events, to which the alert is actively related.
© 2008-2020, Fortinet, Inc. All Rights Reserved.
User Guide
Page 174
Figure 170. Alert Detail View - Correlations tab
Clicking the < icon collapses the subtabs and displays entities to which the alert has an
active relationship and clicking > icon expands the subtabs displaying all the entities.
If you want to add relationships to any other entity, click that entity and then click the Link
{Entity} button. For example, to link an incident to an alert click Incidents and then click
the Link Incidents button. This displays the Change Relationship dialog which displays
the list of Incidents. Click the incident that you want to link to the alert and then click Save
Relationship to add the incident as a related record to the alert.
Figure 171. Adding or removing relationships
© 2008-2020, Fortinet, Inc. All Rights Reserved.
User Guide
Page 175
You can perform update field operations on the related item, such as change status, change
severity and change lead, by clicking the respective buttons. The operation of these fields is
similar to Executing default actions on records in bulk. To remove a relationship, select the
related item and click Remove Link.
Figure 172. Alert Detail View - Update Operations
Related records permissions are defined by the parent record. For example, if there is an
alert record that contains a related incident record to which you do not have permissions,
you will be able to view that incident record (read-only permissions) in the Related
Records tab.
You can also view the relationships of a particular record in a graphical format, by adding
the Visual Correlation widget to the detail view of the records. For more information, see
the Dashboards, Templates, and Widgets chapter.
Viewing Breadcrumbs
FortiSOAR™ displays breadcrumbs in the top bar of a record so that you can view your
navigational trail and immediately know your location within FortiSOAR™. Using the
breadcrumbs, you can navigate easily through several related records and come back to
your original record.
For example, click a record in a module, for example, Alerts, then click the Related
Records tab, click the Incidents subtab, select the related incident. You will see the
breadcrumbs in the top bar of the record, as shown in the following image:
© 2008-2020, Fortinet, Inc. All Rights Reserved.
User Guide
Page 176
Figure 173. Alert Detail View - Breadcrumbs
Using Grid Expansion in Relationships
If your administrator has configured your template to display the overview of related
records in the detail view of the record itself without having to open the related record in a
new window. For example, you can view the details of an incident related to an alert in the
alert detail view itself, without having to open the incident record in a new window. For
more information on how to configure the template, see the Dashboards, Templates, and
Widgets chapter. If the template is configured for grid expansion, then you can click expand
icon (>) in the related record row to display the details for that record. The fields that are
displayed here is dependent on what your administrator has configured in the template.
The following image illustrates how FortiSOAR™ displays the detail view of an alert and its
Related Records tab, with the Incidents tab selected. The Incidents records have been
configured for grid expansion:
© 2008-2020, Fortinet, Inc. All Rights Reserved.
User Guide
Page 177
Figure 174. Relationships Widget Output in Relationships tab
Applying different default filters for each relationship grid
You can apply different default filters for each relationship grid widget. For example, if in
the alert details, you want one relationship grid to display only “Suspicious” Indicators and
another to display only “Malicious” Indicators, this can be achieved as follows:
1. In the alerts detail view, add a relationship grid for Indicators, named “Suspicious
Indicators” as follows:
a. Open an alert in the detail view and click Edit Template.
b. In the Template Editing Mode, go towards the end of the template, where
various tabs for related records are present, and click New Tab, and enter
the title as Suspicious Indicators and click the green checkbox.
Then, click Add Widget in the Suspicious Indicators tab and optionally add
an icon for this tab. rom the Choose Widget dialog, select Relationships.
Click Edit in the Relationships grid, and in the Relationships dialog, click
Remove All and then from the Select a module drop-down list, select
Indicators, click Add To View and click Save.
© 2008-2020, Fortinet, Inc. All Rights Reserved.
User Guide
Page 178
This creates a tab called Suspicious Indicators in the Related Records
section in the alert details page.
Similarly, perform the above steps for creating the Malicious Indicators tab.
2. In the Suspicious Indicators tab, create a filter for “Reputation = Suspicious” as
follows:
© 2008-2020, Fortinet, Inc. All Rights Reserved.
User Guide
Page 179
a. Click Filters and from the Reputation drop-down list select Suspicious and
click Apply. This creates a filter as shown in the following image:
b. Click the Save Filter drop-down list as select the Save as System option (if
you want this filter to be applicable to all users) which opens the Save As
System Filter dialog, in which enter the name of the filter such as,
Reputation is Suspicious, and click Save.
c. Click the Set Default Filter (star) icon to save this filter as the default filter
to be applied to this gird and click Save Filter.
© 2008-2020, Fortinet, Inc. All Rights Reserved.
User Guide
Page 180
d. Perform steps similar to the above steps for creating the Reputation is
Malicious filter.
Once you have added these default filters, you will observe that the relationship grid in the
Suspicious Indicators tab will contain only those indicators whose reputation is suspicious.
Figure 175. Viewing indications in the Suspicious Tab
Similarly, you will observe that the relationship grid in the Malicious Indicators tab will
contain only those indicators whose reputation is malicious.
© 2008-2020, Fortinet, Inc. All Rights Reserved.
User Guide
Page 181
Figure 176. Viewing indications in the Malicious Tab
Invoking connector actions directly on a record
You can run connector actions directly in the detail view of a record and investigate the
alert without the need of writing a playbook.
Important: To run connector actions on the record, you must be assigned a role that
contains Read and Execute permissions on the “Connectors” module.
For example, if want to retrieve the reputation of a source IP address in an alert from a
threat intelligence tool such as VirusTotal, you can do the following:
1. Open the detail view of the alert record on which you want to run the connector action.
2. Click the Actions button.
You will see the Actions button, if the Show Action Execution Panel checkbox is
checked, which is the default option. For more information, see the Dashboard,
Template, and Widgets chapter.
© 2008-2020, Fortinet, Inc. All Rights Reserved.
User Guide
Page 182
Note: The Actions list only displays the active and configured connectors.
3. Search for actions that you want to perform using the Search Action box. For example,
if you want to search for a reputation of an IP address, then you can type IP in the
Search Action box, and the connectors that have any action related to an IP address will
be displayed:
As shown in the above image, VirusTotal, Anomali Threatstream, and the Utilities
connector have “IP” in their actions. Click the down arrow to view the actions
associated with IP for each connector. For example, if you click VirusTotal, you will see
the Get IP Reputation action:
© 2008-2020, Fortinet, Inc. All Rights Reserved.
User Guide
Page 183
You can also view all the actions associated with a connector by clicking the connector
and viewing its actions:
4. Click the action that you want to perform on the alert. For our example, click Get IP
Reputation (associated with VirusTotal), which displays the VirusTotal dialog. From
version 6.4.1 onwards, you are required to specify whether you want to run the action
on the current FortiSOAR™ node or remotely on the agent node by clicking the Self or
Agent buttons besides Target. By default, Self is selected, which means that the action
will run on the current FortiSOAR™ node, then you must select the configuration using
which you want to run the action since the FortiSOAR™ node can have multiple
configurations. If you click Agent, then you can select the agent on which you want to
run the action and you must also select the configuration using which you want to run
© 2008-2020, Fortinet, Inc. All Rights Reserved.
User Guide
Page 184
the action since agents can have multiple configurations. For more information on
agents and how to run remote actions using agents, see the Segmented Network support
in FortiSOAR™ chapter in the "Administration Guide." For our example, we have chosen
Self.
Next, in the Input tab, in the IP field, either enter an IP address or use the value of a
record field. For our example, we will use the value of the IP address that is present in
the Source IP field. To input the value from a record field, in the Input tab, click the IP
field, which displays an Expression Builder dialog. On the Record Fields tab, select or
search for the record field, using the Search Fields box, that you want to add as the
input to the connector action. For our example, select Source IP:
© 2008-2020, Fortinet, Inc. All Rights Reserved.
User Guide
Page 185
5. To run the connector action, click Execute Action.
6. Once the connector action is executed, you can see the formatted output of the action, in
a tabular format, as shown in the following image:
You can also view the output and in the JSON format:
© 2008-2020, Fortinet, Inc. All Rights Reserved.
User Guide
Page 186
You can also copy the output to the clipboard.
Select the output keys that you want to save, for example aggregate. You can also add
tags to the results making it easy for you to search for and filter the outputs. For
example, you can add a tag ipRepFromVT to mark that the reputation of the specified IP
address is got from VirusTotal, and then click Save selected output keys.
The output keys get saved as Action Log in the Comments tab in the Workspace
section:
© 2008-2020, Fortinet, Inc. All Rights Reserved.
User Guide
Page 187
Also, since we also added a tag to the output, you can see the ipRepFromVT tag added
to the entry in the Comments tab.
When you click View Details, you can see the output that has been saved:
You can also consume the saved output for past connector actions as an input to another
connector action within the record. For example, you want to get the reputation of a
filehash using the Anomali ThreatStream connector, which supports only the MD5 as a
filehash value and you have only the SHA256 value. In this case, you can extract and save
the MD5 value from a filehash using the Get File Reputation action in VirusTotal:
© 2008-2020, Fortinet, Inc. All Rights Reserved.
User Guide
Page 188
Figure 177. Saving the MD5 Value from the VirusTotal connector using the Get File
Reputation action
Then, you can use the saved MD5 value to get the reputation of this filehash from Anomali
ThreatStream, by clicking the Actions button and selecting the Get File Reputation action
from the Anomali ThreatStream. In the Input tab, click the Filehash field, which displays
the Expression Builder. Click the Past Action Outputs tab, where you can view the saved
output of the past 10 actions. Select the action whose output you want to consume, in our
example, choose the Get File Reputation action (from VirusTotal) and select or search for
the parameter (“md5”) that you add to the field:
Figure 178. Past Actions Output tab in the Expression Builder
© 2008-2020, Fortinet, Inc. All Rights Reserved.
User Guide
Page 189
To run the action on the record and retrieve the reputation of the MD5 filehash from
Anomali ThreatStream, click Execute Action:
Figure 179. Execute Action on the input derived from past action outputs
You can then check the output of the connector action and further perform actions as
described earlier, including adding output keys to the action log and adding tags for future
processing.
Using record similarity
FortiSOAR™ displays records that are similar to the record on which you are working. For
example, FortiSOAR™ will display alerts that contain similar filehashes, source IP, domains,
etc. based on the similarity criteria you have defined.
A scenario where analysts can use this feature would be the case of a Phishing alert being
created in FortiSOAR™ from your Email Gateway. Users might click the URLs which in turn
will create multiple Malware alerts from your SIEM (or Endpoint Detection Response
tools). Therefore, a single event, i.e., a Phishing email generates separate alerts in
FortiSOAR™. FortiSOAR™ displaying similar alerts within an alert an analyst is working on
gives the analyst the complete picture of the event and makes it easier for the analyst to
take remedial action.
Following is an example of using the similarity feature in an alert:
1. Open the Detail view of the alert record.
© 2008-2020, Fortinet, Inc. All Rights Reserved.
User Guide
Page 190
2. Click the Workspace icon and then click the Recommendation tab:
3. To display similar records and specify the similarity criteria do the following:
a. Click the Settings icon ( ) on the Recommendations tab.
b. In the Recommedations Settings dialog, on the Similar Records tab, toggle the
Show Similar Records Suggestions to On:
c. In the Similarity Criteria section, choose the fields and relations to create
the criteria based on which records will be displayed.
For our example, we want to display the alerts whose indicators, such as
domains, IP addresses, URLs, etc match the indicators of the alert record on
which you are working and we also want to match the source of the alerts.
Therefore, you will choose Indicators and Source from the Select Field dropdown list.
© 2008-2020, Fortinet, Inc. All Rights Reserved.
User Guide
Page 191
You can also assign weights to the selected fields based on which the
recommended similar records will be ranked. To assign ranks, select the Assign
specific weights checkbox, then use the slider to assign weights for each of the
selected field from 1 to 10, with 10 being the highest value. For example, if you
want to give higher weightage to similar Indicators as compared to Source, then
you can assign a weight of 10 to Indicators and 5 to Source:
4. (Optional) To filter the similar record suggestions, in the Filter Suggestions section,
add the filter criteria. For example, if you only want to show similar records that have
been created in the last month, then you can add a filter criteria as shown in the
following image:
Adding filters narrows the records down to a smaller set, which in turn returns the
results faster. For example, searching for similar records in the last one month will
return results faster than searching for similar records in the last one year.
© 2008-2020, Fortinet, Inc. All Rights Reserved.
User Guide
Page 192
Note: If you assign a “Custom” filter to a datetime field, such as Assigned Date, then the
date considered will be in the “UTC” time and not your system time.
a. (Optional) In the Select Playbooks section, from the Choose Playbook list,
search and select the playbooks that will be displayed on the
Recommendations pane and which you can execute on similar records. For
example, you can choose to evaluate indicators and therefore choose to run the
Indicator Evaluation playbook on similar records.
b. To define the layout of the similar records, in the Similarity Record Layout
section, you can specify the fields of the similar records that you want to include.
For example, you can choose Name, Severity, Assigned To, and Status, as the
fields of the similar records that should be displayed.
You can also define the color of the left border of the card based on a specific
picklist or field in the Card Left Border Color Based On field. The color of the
card will depend on the colors that you have defined for the picklist items. For
example, choose Severity:
c. To save the similarity settings, click Save.
Based on the similarity criteria that has been defined, the Recommendation pane will
display similar alerts as follows:
© 2008-2020, Fortinet, Inc. All Rights Reserved.
User Guide
Page 193
Figure 180. Recommendation pane - Display of similar alerts
As seen in the image above, the alerts that match the “Indicator” criteria (which are
gumblar.cn, http://ghari.pk, etc.) are displayed first and then the alert that matches the
“Source” criteria (which is IMAP), since the indicator criteria has been given a greater
weight than the source criteria.
The Playbooks drop-down list displays the list of playbooks that you had specified while
configuring the recommendation settings. In our example, we had selected the Indicator
Evaluation playbook, which get displayed in the Playbooks drop-down list. You can select
a similar record or click Select All to select all the similar records, and then click Indicator
Evaluation to execute the playbook on that record(s). To execute the Indicator
Evaluation playbook on the current (parent) record also, i.e., Alert 15... in the above
image, select Include this record checkbox. Therefore, you can choose to execute the
selected playbook on the current record as well as the selected similar record(s).
You might also want to perform an action, for example, Resolve, on similar alerts (records)
but you do not want to resolve the current (parent) record, i.e., Alert 15.... However you
do want to link the similar records to the parent record, then in the Resolve Alert
playbook, which is present in System Fixtures > System Notification and Escalation
Playbooks, open the “Update Record” step and in the Alerts field (under Correlations
section), enter vars.request.data.__parentId. This is also useful if you want to resolve
duplicate records and keep only the parent record open.
Predicting values of field values in a record
FortiSOAR™ predicts values of fields of your choice within a record from the values of fields
of existing records based on the criteria you have defined, making it easier for analysts to
make informed decisions.
© 2008-2020, Fortinet, Inc. All Rights Reserved.
User Guide
Page 194
A scenario where analysts can use this feature would be the case of an alert, where you
want FortiSOAR™ to predict the severity and assign the alert to a particular user, based on
matching the alert’s indicators and type.
Following is an example of using the predicting values of field values feature in an alert:
1. Open the Detail view of the alert record.
2. Click the Workspace icon and then click the Recommendation tab:
3. To display prediction of values of fields and specify the criteria for the same, do the
following:
a. Click the Settings icon ( ) on the Recommendations tab.
b. In the Recommendations Settings dialog, on the Field Suggestions tab, toggle
the Show Field Suggestions to On:
c. In the Fields To Suggest On section, choose the fields for which you want
FortiSOAR™ to predict the field values. For example, you can choose the Severity
and Assigned To fields:
© 2008-2020, Fortinet, Inc. All Rights Reserved.
User Guide
Page 195
Important: Fields for which you want to predict values should not be fields that
require some workflow or playbooks to be run if the value of the field is changed,
since in this case though the value of the field gets updated the complete
workflow will not be completed. An example of such a type of field would be the
Escalated field in the “Alerts” module and if you have added Escalated in the
Field Suggestions, then even though you can change the value of the Escalated
field in the record as per the field suggestions, which we are assuming is set to
“Yes”; the complete Escalate workflow is not completed. In this case, even
though the Escalated value of the alert record is set to Yes; however, the alert is
not really escalated to an incident, i.e., no corresponding Incident is created, and
therefore the Escalate workflow of remains incomplete.
d. To use the same criteria to form the field value suggestion as you have defined
for similar records, ensure that the Use the same similarity criteria as set in
similar record settings checkbox is selected (default).
If you want to use a different criteria form the field value suggestion, then clear
the Use the same similarity criteria as set in similar record settings
checkbox. Then, in the Similarity Criteria section, choose the fields that
would form the basis for predicting field values. For our example, choose the
“Type” and the “Indicators” field.
You can also assign weights to the selected fields based on which the
recommended similar records will be ranked as described in the Using record
© 2008-2020, Fortinet, Inc. All Rights Reserved.
User Guide
Page 196
similarity section.
e. (Optional) To filter the field value suggestions, in the Filter Suggestions
section, add the filter criteria. For example, if you only want to show similar
records that have been created in the last 15 days, then you can add that as a
filter criterion.
f. To save the prediction settings, click Save.
Based on the prediction criteria that has been defined, the Recommendation pane will
display field value suggestions as follows:
Figure 181. Recommendation pane - Field Value Suggestions
© 2008-2020, Fortinet, Inc. All Rights Reserved.
User Guide
Page 197
As shown in the above image, FortiSOAR™ recommends that the severity of the record
should be set to “Medium” and the record be assigned to “T1 Analyst”. FortiSOAR™ makes
these predictions based on your criteria and the ranking that is given to matching records.
If you agree to the suggestions and want to make the change in the record, click the green
checkbox in the row of the field, which in turn will update or add the field value in the
record. For example, if you want to update the value of the severity of the record to match
the suggested similarity, then click the green checkbox in the severity row:
Figure 182. Using suggestions to update field values in a record
As shown in the above image, once you click the green checkbox, the value of the severity
field changes from Low to Medium as per the predicted field value.
Similarly, you can also add T1 Analyst in the Assigned To field:
© 2008-2020, Fortinet, Inc. All Rights Reserved.
User Guide
Page 198
Figure 183. Using suggestions to add field values in a record
© 2008-2020, Fortinet, Inc. All Rights Reserved.
User Guide
Page 199
Queue Management
Overview
Queues provide managers a view that answers questions like, “what are my resources
working on currently?”, “how many tasks are pending?”, and “do any tasks require
reallocation?”. Queues provide users a view that answers questions like “what is my
work?”, “how much of my work is pending?”, and “what is the priority of my tasks?”.
FortiSOAR™ provides you with the Queue Management feature that provides you with an
overview of work (records) that requires to be completed and enables you to assign
pending work to users. You can also reassign assignments in case of absence or shift
change.
Note: The Alerts, Incidents, and Tasks modules are added as default modules in Queue
Management. You do not require to configure these modules for Queue Management.
Queue Management roles
Logical Role
Queue
administrator
Queue leader
Queue
member
Description
The queue administrator has the rights to
manage queues, including creating and
deleting queues, assigning a queue leader and
members and assigning tasks. A queue
administrator can also be a queue leader or a
queue member.
A queue lead has similar rights to the queue
administrator, except that the lead cannot
create or delete queues.A queue leader can also
be a queue member.
A queue member can view, assign, and remove
the items from their queue.
Minimum permissions
required
Create, Read, Update,
and Delete permissions
on the System Assigned
Queues module.
Read and Update
permissions on the
System Assigned
Queues module.
Read permissions on the
System Assigned
Queues module.
Note: To change the configurations or settings of queue management, you must be
assigned a role that has Create, Read, Update, and Delete (CRUD) permissions on the
Application module and at the minimum Read permissions on the System Assigned
Queues module.
© 2008-2020, Fortinet, Inc. All Rights Reserved.
User Guide
Page 200
Prerequisites to configuring queue management
To use queue management, follow the given steps to enable a module for queue
management:
Note: The following procedure is an example of how you can enable a module for queue
management. This procedure takes the example of the ‘Alerts’ module. However, by default
the Alerts, Incidents, and Tasks modules are added as default modules in Queue
Management and therefore you do not need to add the System Assigned Queue for the
‘Alerts’ module.
1. User must be assigned the role that has Create, Read, Update, and Delete (CRUD)
permissions on the Application module and at the minimum Read permissions on the
System Assigned Queues module.
2. Click Settings and click Modules in the Application Editor section, to open the
Module Editor.
3. On the Modules page, from the drop-down list, select the module for which you want to
enable queue management.
For example, select Alerts.
4. Click the Fields Editor tab and click Add (+).
5. Add the Properties for the field as follows:
Field Type: Lookup (One to Many or One to One)
Related Module: System Assigned Queues
Field Name(API): systemAssignedQueue
Note: You must always add the Field Name (API) field as systemAssignedQueue.
After you publish the module, you cannot modify the Name field.
Field Title: System Assigned Queue
© 2008-2020, Fortinet, Inc. All Rights Reserved.
User Guide
Page 201
6. Click Save and Publish the module.
Note: We recommend that you send a prior notification to all users of a publish since
while the publish is in progress users are unable to work.
Once the module has published, you are now ready to start configuring queue
management.
Configuring queue management
1. User must be assigned the role that has Create, Read, Update, and Delete (CRUD)
permissions on the Application module and at the minimum Read permissions on the
System Assigned Queues module.
2. Click Queue Management in the left navigation bar.
3. In the Unassigned Action Items pane, you can view the module (s) that have been
enabled for queue management. See the Prerequisites section for information on how to
enable a module for queue management. In our example, we can see the Alerts module.
Note: The Alerts module is added as a default module in Queue Management, which
does not require any configuration. The following images and steps are a
representation of how you can configure any other module in Queue Management.
4. To open the Queue Dashboard Module Configuration dialog, click the Settings ( )
icon.
5. On the Unassigned Items tab, click the module from which you want to assign items,
for example, click Alerts. This displays the User Assignment Field in “Module Name”
drop-down list in which select the field that is used in the module for assigning the
record to a user. For example, select Assigned To.
Note: By default, lookup fields in FortiSOAR™ display only the first 30 items. If you
want to search for more than 30 items, please use the Search text box.
6. In the Filter Criteria for Unassigned "Module Name" section, add a criterion that
filters the User Assignment Field in the module (Alerts in our example) for unassigned
records, i.e., set the User Assignment Field in “Module Name” field to (Assigned To"
in our example) to null, as shown in the following image:
© 2008-2020, Fortinet, Inc. All Rights Reserved.
User Guide
Page 202
Also, in the Card Marker in “Module Name” drop-down list, select the criteria based
on which you that you want to display the marker beside the unassigned items. You can
choose between Severity, Status, and Type. For example, if you select Severity as the
criteria, markers are displayed beside the unassigned alerts, so that users can
immediately know the items that they need to prioritize.
The nested filter component is also added to the Unassigned Items and Assigned
Items tabs, allowing you to filter these items. For more information about nested filters,
see the Dashboards, Templates, and Widgets chapter.
Note: You cannot apply filters to encrypted fields.
7. Click the Assigned Items tab, click the module from which you want to assign items, for
example, click Alerts. This displays the Filter Criteria for Queue "Module" section
to add a criterion that filters records that specifies the field and state to determine that
the task (record) is not completed, and therefore should be added to the queue. For
example, for the Alerts module, specify that the Status field of the record is not Closed,
© 2008-2020, Fortinet, Inc. All Rights Reserved.
User Guide
Page 203
as shown in the following image:
8. (Optional) In the Default Sort For Queue <Name of the module> section, you can
specify the sorting criteria for records in the queue. For example, for the Alerts
module, specify that the records should be sorted on Severity in the descending order.
9. Click Save.
Creating and deleting queues
1. To create a new queue, or to delete a queue, you must be assigned the role of Queue
administrator.
2. Click Queue Management in the left navigation bar and click + Create New Queue.
© 2008-2020, Fortinet, Inc. All Rights Reserved.
User Guide
Page 204
3. On the Create New Queue dialog, in the Name field, enter the name of the queue that
you want to create.
4. (Optional) In the Queue Leader field, click the Select Queue Leader link to open a
User(s) dialog. Select the user that you want to assign as the queue leader and click OK.
5. From the Owners drop-down list, assign the team which will be the owners of this
queue and click Link Team.
© 2008-2020, Fortinet, Inc. All Rights Reserved.
User Guide
Page 205
Important: If you do not select any team to be the owner of this queue, then by default
the queue is assigned to the team of the user who created the queue.
6. (Optional) In the Description field, enter the description for the queue.
7. (Optional) In the Assigned Queue Members section, click the click here to assign
Queue Members link or click the Add Queue Member menu, to open a User(s) dialog.
Select the user (s) that you want to assign as team members and click OK.
8. Click Save to create the new queue.
The new queue appears in the Assigned Action Item pane. You can view the queue
details like team members of this queue, the leader of the queue, and the tasks assigned
to the queue.
9. To delete a queue, click the Delete Queue icon.
Note: A queue can be deleted only when there are no tasks assigned to the queue.
© 2008-2020, Fortinet, Inc. All Rights Reserved.
User Guide
Page 206
Assigning tasks to queues or users
To assign or remove tasks from a queue or to users, you must be assigned the role of Queue
administrator or Queue leader. You can assign tasks in bulk, or individually to a queue, or
individually to a user. Tasks that are unassigned appear in the Unassigned Action Items
pane. Queues and individuals to whom tasks can be assigned are present in the Assigned
Action Items pane. To assign tasks to a queue ensure that you select the By Queue option
in the Assigned Action Items pane. To assign tasks to an individual ensure that you select
the By Individual option in the Assigned Action Items pane.
Once you assign a task to a user, a user gets a notification. The Notification icon is present
on the top-right corner in FortiSOAR™, and when a user has a notification, the icon blinks
with a red light. Click the icon to open the list of your notifications. In the case of tasks, the
notifications, appear as Action Items as shown in the following image:
Figure 184. Notifications list
1. To assign tasks individually to a queue, select the unassigned task from the module, for
example, Alerts, and drag and drop that task on the queue to which you want to assign
© 2008-2020, Fortinet, Inc. All Rights Reserved.
User Guide
Page 207
the task.
2. To assign tasks in bulk to a queue, click to select the unassigned tasks from the module,
for example, Alerts. You will see the number of items that you have selected appear in
the Bulk Assign Bucket dialog. Drag and drop the Bulk Assign Bucket dialog on the
queue to which you want to assign the task.
3. To assign tasks individually to an individual, click the By Individual link and then
select the unassigned task from the module, for example, Alerts, and drag and drop
that task on the username to whom you want to assign the task.
© 2008-2020, Fortinet, Inc. All Rights Reserved.
User Guide
Page 208
Similarily, to assign tasks in bulk to an individual, click the By Individual link and then
select the unassigned tasks from the module, for example, Alerts. You will see the
number of items that you have selected appear in a dialog. Drag and drop that dialog on
the username to whom you want to assign the task.
4. To reassign tasks, click the Queue Tasks icon to open the list of tasks assigned to that
queue. On the task row that you want to reassign, click the User icon. Clicking the User
icon opens a Team Member of "Queue Name" dialog. Select the user to whom you want
to reassign the task and click OK. In the following image, the task has been reassigned
to the CS Admin user.
5. To remove a task from a queue, click the Queue Tasks icon to open the list of tasks
assigned to that queue. Click the Click to Remove link on the task row to remove the
task from the queue.
© 2008-2020, Fortinet, Inc. All Rights Reserved.
User Guide
Page 209
You will be presented with a Confirm dialog, asking you to confirm the removal of the
task and once you click OK the task is removed from the queue.
6. To remove a task from the queue of an individual, click the By Individual link, and then
click the Tasks icon, which displays the tasks assigned to that individual. Click the Click
to Remove link on the task row to remove the task from the queue of an individual.
You will be presented with a Confirm dialog, asking you to confirm the removal of the
task and once you click OK the task is removed from the queue.
Working with queues
A queue member can view, assign, reassign and remove the items only from their own
queue.
1. To view, assign or reassign the tasks assigned to you, click Queue Management in the
left navigation bar and then click the By Individual link in the Assigned Action Items
© 2008-2020, Fortinet, Inc. All Rights Reserved.
User Guide
Page 210
pane. Click the Tasks icon that appears in the row with your username to view and
perform actions on your tasks.
2. To assign a task to yourself, click the By Queue link in the Assigned Action Items
pane. Click the <Queue Name>, for example Alert Queue, which displays the <Queue
Name> dialog. In the Queue Actions Items section, click Unassigned to view the list of
unassigned tasks. To assign a single task, click the User icon to open a Team Member of
"Queue Name" dialog, select yourself and click OK. You can also click multiple tasks that
you want to assign to yourself and click More Options > Assign to me.
A Queue administrator or Queue leader can click More Options > Bulk Assignment
to Queue Member to assign tasks to a team member. Clicking Bulk Assignment to
Queue Member opens a Team Member of "Queue Name" dialog. Select the user to
whom you want to assign the task and click OK.
3. To reassign your task to another user, on the <Queue Name> dialog, in the Queue
Actions Items section, click Assigned to view the list of tasks that are assigned to you.
Select the task that you want to reassign and click the User icon to open a Team Member
of "Queue Name" dialog, select the user to whom you want to reassign the task and
click OK.
© 2008-2020, Fortinet, Inc. All Rights Reserved.
User Guide
Page 211
4. To unassign a task that you are assigned to from your queue, on the <Queue Name>
dialog, in the Queue Actions Items section, click Assigned to view the list of tasks that
are assigned to you. Select the task that you want to remove from your queue and click
the User icon to open a Team Member of "Queue Name" dialog, select yourself and click
OK. This removes the task from your queue and moves that task back to the queue as an
unassigned item.
Automating queue assignment
You can add rules to automatically assign unassigned items to specific queues or users for
modules that have been configured for queue management.
1. Click Queue Management in the left navigation bar.
2. From the Menu option, click the Automate Queue Assignment.
This opens the Queue Dashboard Module Configuration dialog with Automate Queue
Assignment tab selected. The Automate Queue Assignment tab displays all the
modules that have been configured for queue management.
3. Click the module for which you want to automate queue assignment.
For example, click Incidents.
4. To add the rules based on which unassigned items will be assigned, click Add Rule for
Incidents.
5. In the Filter Criteria section, click the Add Condition link.
For example, if you want to assign only critical and open unassigned items
automatically, then you can specify the rules as follows:
Specify a condition by specifying a field, based on the resource you have selected, in our
example Incidents.
© 2008-2020, Fortinet, Inc. All Rights Reserved.
User Guide
Page 212
For our example, In the Filter Criteria section, click the Add Condition link, and
from the Select a field drop-down list select the field on which you want to define the
filter, select Severity, next specify an operator from the Operator drop-down list,
select Equals, and then select an option from the Select an Option drop-down list,
select Critical.
To add multiple conditions, click the Add Condition link again. If you have multiple
conditions, you must define a Logical operator such as and or or from the Select Logical
drop-down list. By default, this is set to and.
For our example, click Add Condition , and then add another condition for Status
Equals Open.
6. To assign the unassigned items based on the condition you have specified, in the Assign
to section, do the following:
To assign the unassigned items to a queue, in the Assign To section, from the Select
Queue drop-down list select the queue. For example, Critical Incidents Queue.
© 2008-2020, Fortinet, Inc. All Rights Reserved.
User Guide
Page 213
To assign the unassigned items to an individual, in the Assign To section, from the
Select individual drop-down list select the individual. For example, S S.
© 2008-2020, Fortinet, Inc. All Rights Reserved.
User Guide
Page 214
You can also specify both the user and the queue. In this case, once you specify a queue,
you will see only the users who are the members of that queue. For example, if you have
specified the Critical Incidents Queue queue, you can see only those users who are
members of this queue. You can assign the tasks of this queue to either S S or New User
© 2008-2020, Fortinet, Inc. All Rights Reserved.
User Guide
Page 215
who are members of that queue.
7. Click Save Rule for Incidents.
Once you save the rule, FortiSOAR™ adds two Active playbooks based on the rules, one
for the Create action and one for the Update action. In our example, this means that the
playbooks would automatically run and assign unassigned critical items in two
scenarios, once when a critical incident is created, and secondly when the severity of an
already created incident is changed to Critical.
© 2008-2020, Fortinet, Inc. All Rights Reserved.
User Guide
Page 216
If you want to extend the functionality or modify the created playbooks, click the New
Tab ( ) icon. This will open the created playbook, and then you can modify the
playbook as required.
To delete a rule, click the Delete Rule icon.
© 2008-2020, Fortinet, Inc. All Rights Reserved.
User Guide
Page 217
Reports in FortiSOAR™
Overview
You should use FortiSOAR™ Reports for your reporting purposes since you can easily
create rich reports and dashboards in FortiSOAR™. You can also schedule reports, view
historical reports and also search for text in the report PDF, which is in the text PDF format.
You can design your report to include a date or date range as an input parameter to a
report; i.e. define a date range, date, or filter criterion in the template for reports. Similarly,
users of the report can also specify a date range and filter data in the report whose
template have the date or filter parameter defined. For information on how you can define
and use dates or date ranges to filter data in the reports, see the Dashboards, Templates,
and Widgets chapter. You can also specify the timezone in which you want to export your
reports.
From version 6.4.0 onwards, the performance of dashboards and reports has improved
since now only the required content is loaded and lazy loading of the content is enabled.
Click Reports in the FortiSOAR™ left navigation to display the Reporting page, which now
has the following three tabs:
Library: Centralized repository of all reports. The Library page displays a list of reports
and its associated schedules. To see the details of schedules associated with a report,
you can click the down arrow in the reports row. You can also view the generated
reports from this page and also see the roles that have been assigned to a particular
report. You can create new reports, edit and manage reports, and search for reports on
this page. You can also import a valid JSON report template on this page.
Schedules: Lists all the created schedules on this page. You can click View Details in a
schedule row to view the detail schedule record page. Using the schedule detail record
page, you can view the logs of the playbooks (by clicking the View Executed
Playbooks) that were executed using this schedule, and also perform actions such as
stopping, updating, or starting the schedule using this page. You can also search for
schedules by schedule name, and filter schedules by status and report on this page.
History: Lists all created (historical) reports on this page. You can search for report
using its historical name and filter reports and schedules by various criteria. You can
also download a pdf version of the historical report from this page.
© 2008-2020, Fortinet, Inc. All Rights Reserved.
User Guide
Page 218
Figure 185. Reports page
From version 6.4.0 onwards, pagination has been introduced on all pages within Reporting,
i.e., on the Library, Schedules, and History pages for better navigation. Pagination has also
been introduced on the item rows within the report rows, for example, the schedule entries
within a report row.
Permissions required for working with reports
Note: Only when an administrator modifies reports, those modifications are applicable
across the system and applicable to users, based on their roles.
To view reports, you must be assigned a role that has Read permissions on the Application
and Reporting modules, and the report must be assigned to your role.
To create and edit reports, you must be assigned a role that has Read, Create, and Update
permissions on the Reporting module and Read permission on the Application module.
Additionally, if you also want to delete reports and configurations, you must be assigned a
role that has Read, Create, Update, and Delete permissions on the Reporting module and
Read permissions on the Application module.
For users who should only be able to customize their own reports, and whose changes will
not be visible to any other user, a role with Read, Update and Create permission on the
Reporting module and Read permission on the Application module is sufficient. If such a
user (a non-admin user) changes the dashboard, then a copy of the original dashboard is
created and those changes are visible to only that particular user and not to other users.
For users who should be able to customize reports, and whose changes should be visible to
all users who have access to that report, a role that has Read and Update permissions on the
© 2008-2020, Fortinet, Inc. All Rights Reserved.
User Guide
Page 219
Reporting module and Read permissions on the Application and Security modules must
be assigned. If you have these permissions, then the changes are made in the original
dashboard and these changes are visible to all the users who have access to the dashboard.
In addition to the appropriate permissions mentioned above, users also require to have
appropriate rights on the module for which they want to create or edit reports. Since if
users do not have Module Read permissions on the module that they want to consume in
the report, then they will not be able to view the details of that module in the report. For
example, if you have Module Read permissions on the Alerts module but not on the
Incidents module, then you can update reports that consume Alerts as their data source.
However, if you try to update a report that consumes Incidents as the data source,
FortiSOAR™ displays a message such as You do not have necessary permissions for
Incidents.
To create a schedule, you must be assigned a role that has Read, Create, and Update
permissions on the Schedules and Read and Create permissions on the Playbooks module.
To delete schedules, you must be assigned a role with Delete permissions on the
Schedules module.
To view saved reports, you must be assigned a role that has Read, Create, and Update
permissions on the Saved Reports module. To delete saved reports, you must be assigned
a role with Delete permissions on the Saved Reports module.
To export your reports as a PDF file, you must be assigned a role that has Read permissions
on the Application and Reporting modules, Create, Read, and Update permissions on the
Saved Reports modules, Read and Execute permissions on the Playbooks module, and
Create and Read permissions on the Files module.
Working with reports
To create a new report, click Reports in the FortiSOAR™ left navigation, which displays the
Library tab on the Reporting page, and click the + Create New Report button.
The Library tab contains a list of reports that have been created. You can search for
reports by report name using the Search box and refresh the Library page using the
Refresh icon. You can also edit existing reports and perform other operations from this
page.
To view the details of the schedules associated with a report, click the down arrow in the
report row whose associated schedules you want to view or modify, and then click on the
schedule row. This will display the Schedule Details dialog, using which you can view or
modify the schedule. One report can have multiple schedules, but one schedule can only be
associated with a single report.
© 2008-2020, Fortinet, Inc. All Rights Reserved.
User Guide
Page 220
Importing a report template:
Use the export and import template feature to share reports across users. If you see a
report that a colleague has created that you feel would be useful to you as well, then
instead of you having to recreate the report, your colleague can export the report, and you
can import it and start using the same.
Note: You can only import a valid JSON template. The template that you import is only
applicable to your report. Administrators must import, update, and assign reports for the
changes to apply to all users.
1. Log on to FortiSOAR™ and click Reports in the left navigation.
2. On the Library page, click Import Report.
3. In the Import Report Template dialog box, drag-and-drop the JSON template file, or
click to browse to the JSON template file.
4. Click Import.
If the file is in the appropriate JSON format, FortiSOAR™ displays Template Imported
successfully!
Based on the permissions that are set for you, you can perform the following operations on
the Library page:
Adding or Editing Reports on the Library page
1. Log on to FortiSOAR™ and click Reports in the left navigation.
2. To create a new report, click the + Create New Report button on the Library page. To
edit an existing report, click the Actions ( )icon, in the row of the report that you want
to edit, and click Edit Template.
Templates are JSON definitions of the interface structure composed of widgets. Widgets
are configurable interface elements that are used to represent data, such as charts or
lists visually. For more information on Templates and Widgets, see the Dashboards,
Templates, and Widgets chapter.
From version 6.4.4 onward, reports are enhanced to support page breaks, by providing
a Page Break option on the Edit Template page. To insert page breaks for reports
(rows in report), you can choose from the following options:
Not Specified: In this case, page breaks are not added, i.e., this option allows page
breaks within rows.
Avoid Page Breaks: In this case page breaks are avoided, i.e., if a page break occurs
within a row in a report, then the row automatically gets printed on a new page.
Print On New Page: In this case, page breaks are added between rows, i.e., each row of
a report is printed on a new page.
© 2008-2020, Fortinet, Inc. All Rights Reserved.
User Guide
Page 221
3.
4.
5.
6.
7.
Note: If you have changed a report that an administrator has assigned to you, then you
will not be able to view the administrator changes to that report. To reset the
administrator changes to the report, click Actions > Reset to Original State, i.e., the
changes that the administrator made will be visible and your changes will be lost.
In the Template Title field, enter the template title.
Click Add Row and structure the row by defining the number and layout of columns
from the options displayed in Define a new structure.
Click Add Widget and from the Choose Widget dialog box, select the appropriate
widget.
For more information on Templates and Widgets, see the Dashboards, Templates, and
Widgets chapter.
Click Edit Widget to configure or reconfigure the widget properties and click Save.
Click Apply Changes.
To revert the changes, you have made to the template, click Revert Changes.
Tip: To add a report heading, you can use the Richtext Content widget. You can also add
fields (choose fields) from modules that you want to display in the Richtext Content widget
making it simpler and efficient for you to add fields in the Richtext format. For more
information on the Richtext Content widget, see the Dashboards, Templates, and Widgets
chapter.
To clone a report template:
1. Log on to FortiSOAR™ and click Reports in the left navigation.
2. On the Library page, click the Actions icon, in the row of the report that you want to
edit, and click Clone Template.
3. Update the template title.
By default, the template title appears as cloned: name of the original template.
4. Update the template and widgets as required.
5. Click Apply Changes.
To export a report template:
Note: Report templates get exported as a JSON template.
1. Log on to FortiSOAR™ and click Reports in the left navigation.
© 2008-2020, Fortinet, Inc. All Rights Reserved.
User Guide
Page 222
2. On the Library page, click the Actions icon, in the row of the report that you want to
edit, and click Export Template.
FortiSOAR™ downloads the template on your machine in the JSON format.
To remove a report template:
Note: You can only remove reports that you have added. You cannot remove reports
created by an administrator or by any other user.
1. Log on to FortiSOAR™ and click Reports in the left navigation.
2. On the Library page, click the Actions icon, in the row of the report that you want to
remove, and click Remove Template.
3. On the Confirm dialog, select Confirm.
To assign roles to reports
Important: You must have a minimum of "Read" permission on the Security module, apart
from other appropriate privileges to perform this task.
1. Log on to FortiSOAR™ and click Reports in the left navigation.
2. On the Library page, click the Actions icon, in the row of the report to which you want
to assign a role, and click Assign to Role.
This displays the Assign to Role (s) dialog in which you can select the role(s) to which
you want to assign the report.
© 2008-2020, Fortinet, Inc. All Rights Reserved.
User Guide
Page 223
3. In the Assign to Role(s) dialog box, select the role to which you want to assign the
report.
4. Click OK.
Users having the role specified will be able to see the report(s) associated with that role
the next time they log on to FortiSOAR™.
© 2008-2020, Fortinet, Inc. All Rights Reserved.
User Guide
Page 224
Performing operations on the Report Page
To view the generated report
To view the generated report, on the Library page, click View in the row of the report that
you want to view. This displays the Report Page. You can also perform the Assign to Role (if
you have administrative privileges), Edit Report, New Report, Clone Report, and Remove
Report operations by clicking the Actions ( ) icon on the Report Page. In addition to these
operations, you can export a report as a pdf and take a screenshot of a report.
To go back to the Library page, click Back to Library.
To export a report as a PDF
On the Report Page, you can download the report in a .pdf format by clicking the Export
As PDF button. The report is exported in text PDF format, which enables you to search text
in the report PDF and also reduces the file size of your report as compared to an image
PDF.
Note: The PDF report that you export might not exactly match with the report view that
you see on the FortiSOAR™ UI. This happens if the data that is used to create the report gets
updated from the time you have viewed the report till the time the report is exported.
By default, reports are exported in the light theme. This report gets downloaded on your
machine. This report also gets saved and is available in the History page (Reports >
History).
Note: You can export a FortiSOAR™ report that contains more than one page in the PDF
format, i.e., the exported report PDF can consist of multiple pages. However, note that
report pages are split into multiple pages based on the height of the report. Therefore, you
must arrange your widgets, especially widgets in the Chart category, in the report in such a
way that widgets are not placed between two pages, else the data of that widget will get
split into two parts.
If you have manually exported the report, i.e, by clicking the Export As PDF button on the
Reports page, then the report is generated by default in the timezone that is set by your
administrator. If the administrator has not set any timezone, then the report is generated in
the timezone of the user’s browser. Administrators can define a timezone that will be used
by default for exporting reports. This timezone will be applied by default to all reports that
you export from the Reports page. For more information, see the System Configuration
chapter in the “Administration Guide.”
If your administrator has set the default timezone in which to export reports, then that
timezone is displayed when you click the Export As PDF option. The default timezone set
will be displayed in the Timezones dialog:
© 2008-2020, Fortinet, Inc. All Rights Reserved.
User Guide
Page 225
Figure 186. Timezones Dialog
Either retain the default timezone or change the timezone using the Timezone drop-down
list, and then click the Export Report By Selected Timezone button in the Timezones
dialog. For our example we have retained the default timezone. Therefore, the report will
be exported in the default timezone (America/Los_Angeles), which is visible on the
exported report as shown in the following image, if you have added timezone as part of the
report. For more information see Displaying of timezone within exported reports.
Figure 187. Exported report displaying default Timezone
If you want to export the report in the timezone other than the default timezone, then in
the Timezones dialog that appears when you click the Export As PDF option, choose the
required timezone. In the Timezones dialog, you can search and select the timezone in
which you want to export the report. For our example the default timezone is set as
America/Los_Angeles and if for example, you want to export the report in the Asia/Kolkata
timezone, then type kol in the search box below the Timezone field to find the correct
timezone, as shown in the following image:
© 2008-2020, Fortinet, Inc. All Rights Reserved.
User Guide
Page 226
Figure 188. Timezones dialog for exporting reports
Now, click the Export Report By Selected Timezone button. This will export the report
and you will be able to see this timezone (Asia/Calcutta) on the exported report as shown
in the following image, if you have added timezone as part of the report. For more
information see Displaying of timezone within exported reports.
Figure 189. Exported report displaying selected Timezone
To take a screenshot of the report:
1. Log on to FortiSOAR™ and click Reports in the left navigation.
2. On the Library page, click View in the row of the report whose screenshot you want to
take.
This displays the report that has been created (Report Page).
3. On the Report Page, click the Actions icon and select Take Screenshot. FortiSOAR™
takes a screenshot of the report and downloads the report on your machine in the PDF
(image pdf) format. The screenshot will be taken in the current theme in which you are
working. For example, if you are working in the dark theme, then the PDF will also be in
the dark theme.
The name of the pdf file will be the <name of the report>Timestamp.pdf. For
example, Weekly Alert Report[Tue Nov 26 2019 13_16_59 GMT+0530 (India
Standard Time)].pdf.
© 2008-2020, Fortinet, Inc. All Rights Reserved.
User Guide
Page 227
Input Variables in Dashboards and Reports
You can define variables that you can use in widgets as filters to consume inputs and create
a dashboard or a report dynamically. Using input variables, you can filter data in a
dashboard or report to display a particular set of data without having to define the same
criteria in each widget in the dashboard or report. Once you configure the variable as a
filter in widgets, the dashboard or report is displayed according to the filter value you have
specified. You can also specify inputs for dashboards or reports, based on which dashboard
or reports are updated dynamically to display the dashboard or report according to the
updated input values.
For more information and examples of input variables, see the Dashboards, Templates, and
Widgets chapter.
From version 6.4.0 onwards, the user experience of working with reports that need input
to load has been improved. If a report, for example, Incident Summary Report was
configured such that no default incident ID was specified and required the user to provide
the incident ID before the report could be displayed, then earlier FortiSOAR™ would
display messages such Widget not configured properly . Now, FortiSOAR™ displays a
message such as Please provide required input to load the report and prompts you
to enter the Incident ID in the Configure Reports Inputs dialog, as shown in the
following image:
Figure 190. Reporting page that requires inputs from users
© 2008-2020, Fortinet, Inc. All Rights Reserved.
User Guide
Page 228
Displaying of timezone within exported reports
If you want to display the timezone in which the report (.pdf) has been exported, do the
following steps in the template of the report in which you want to display the timezone:
1. On the Reports page, in the report row in which you want to display the timezone, click
the Actions icon, and then select Edit Template.
Generally, you will find that the heading of the report is displayed using the Richtext
Content widget.
2. In the Richtext Content widget row, click the Edit icon.
3. In the Richtext Content widget, click the Add Dynamic Fields link.
For more information on templates and widgets, see the Dashboards, Templates, and
Widgets chapter.
4. From the Field Type drop-down list, select Utility Fields.
5. From the Field drop-down list, select Timezone, and click Add Field.
This will paste the jinja value of the Timezone field, i.e., {{timezone}} in the Richtext
Content widget on the location where your cursor is placed as shown in the following
image:
6. Click Save to save the updates to the reports template.
If your report has been scheduled using the timezone as Asia/Kolkata, then you will be able
to see this timezone (Asia/Calcutta) on the exported report as shown in the following
image:
© 2008-2020, Fortinet, Inc. All Rights Reserved.
User Guide
Page 229
Figure 191. Exported report displaying the timezone
Scheduling Reports
You can schedule reports to run automatically at specific times and also automatically send
reports to the relevant users. For example, you can schedule a report that contains Critical
Open Alerts to be sent out to, for example, managers in a SOC team, at 8 am in the morning
on Mondays.
Note: You can create multiple schedules for a single report.
When you click Reports in the left navigation, the Reporting page with the Library tab
selected is displayed.
On the Library page, you can see the list of reports and its associated schedules. You can
also add new schedules to a report or modify existing schedules on this page.
Important: To schedule a report you must be assigned with the appropriate role
associated with that report, and also appropriate permissions on the Schedules and Saved
Reports modules.
To add a new schedule, do the following:
1. On the Library page, in the report row for which you want to add a new schedule, click
the Actions icon, and then select Schedule Report.
2. In the Schedule Details dialog, configure the following parameters
a. In case of a report that takes input variables, you must specify the required
inputs in the Report Inputs section.
For example, if a report requires the incident id as an input parameter, then you
© 2008-2020, Fortinet, Inc. All Rights Reserved.
User Guide
Page 230
must enter the Incident ID in the Report Inputs section.
b. In the Schedule Name field, enter the name of the schedule.
c. If you want to start the schedule immediately after creating the schedule, click
the Start Schedule checkbox.
d. In the Cron Expression section, add a valid cron expression to schedule the
report.
Cron expression is a string consisting of upto five subexpressions (fields) that
describe individual details of the schedule.
In the Cron Expression section, you can click the Hourly, Daily, Weekly, Monthly
or Yearly links in the By row to schedule your report and define the schedule for
your report. For example, to schedule a report to run weekly at 9:00 am in the
morning every Monday, click the Weekly link and in the hour box type 9, in the
minute box type 0, and in the day of the week type 1 (1-Monday, 2-Tuesday…7Sunday) as shown in the above image. A short description of the schedule also
appears below the cron expression box, in our example, it appears as At 9:00
AM, only on Monday, which means the report will run every Monday at 9 am as
shown in the above image.
© 2008-2020, Fortinet, Inc. All Rights Reserved.
User Guide
Page 231
Note: The schedule runs as per the timezone selected in the Timezone dropdown list.
e. From the Timezone drop-down list, search for and select the timezone in which
you want to export the report. For example, if you want to search for the
timezone of London, you can type lon in the search box below the Timezone
field to find the correct timezone.
The time that is displayed in the generated reports, i.e., reports that are present
in the History tab, will be based on the timezone you have selected.
If you do not select any timezone, then by default, the timezone is set as UTC.
f. If you want to ensure that you do not rerun the workflow, if previous scheduled
instance of the report is yet running, then click Limit execution to one active
instance at a time.
g. (Optional) In the Start Time field, you can specify the date and time from when
the schedule will start running.
h. (Optional) In the End Time field, you can specify the date and time after which
the schedule will not run, i.e., the date and time to stop the schedule.
Note: Once a schedule reaches the specified end time, then the schedule displays
Yes in the Expired column on the schedules listing page. It is recommended that
you should make the expired schedules “Inactive”.
i. In the Email Address field, enter a semicolon-separated list of email IDs to
whom you want to send this scheduled report.
Note: Ensure you provide valid email addresses.
j. Click Save to save this schedule.
The schedule is saved in the Inactive state if you have not selected the Start
© 2008-2020, Fortinet, Inc. All Rights Reserved.
User Guide
Page 232
Schedule checkbox. In our example we have not selected this checkbox.
To start your newly created schedule, click the Start Schedule button in the schedule row:
Figure 192. Start Schedule
To perform other actions, on the Library page, do the following:
To view schedules associated with reports and the details of the schedule, click the
down arrow in the report row whose associated schedules you want to view as shown
in the following image:
© 2008-2020, Fortinet, Inc. All Rights Reserved.
User Guide
Page 233
The schedule details include information such as, the name of the schedule, the
schedule timezone, the timing of the schedule, the last run of the schedule, and the total
run count of the schedule. You can also stop a running schedule using the Stop
Schedule button; similarly, you can also start a stopped schedule using the Start
Schedule button.
Note: When you stop a schedule the value, i.e., datetime of the Last Run At field
becomes blank.
To modify a schedule, click the down arrow in the report row whose associated
schedules you want to modify, and then click on the schedules row. This will display the
Schedule Details dialog, using which you modify an existing schedule.
Click the Schedules tab, to do the following:
View a list of all the schedules associated with reports, i.e., all schedules that have been
created for reports are visible on this tab.
Search for schedules by schedule name.
Filter schedules by Status and Report name. Filtering by Report name will display the
schedule associated with the report. One report can have multiple schedules, but one
schedule can only be associated with a single report.
Refresh the Schedules page using the Refresh icon.
Perform the following actions in a particular schedule row: Stop a running schedule
using the Stop button in the schedule row; similarly, you can also start a stopped
schedule using the Start button. Update a schedule, by clicking the Edit icon. Clicking
the Edit button, displays the Schedule Details dialog, using which you can update the
© 2008-2020, Fortinet, Inc. All Rights Reserved.
User Guide
Page 234
schedule. Delete a schedule by clicking the Delete icon.
View brief details of the reports associated with the schedule by clicking the down
arrow in the row of the schedule whose report details you want to view.
The report details include information such as, name of the playbook that ran for the
schedule, a link to the PDF version of the report, the name of the report, the date on
which the schedule was created, and the name of the user who created the schedule.
Clicking the report link in the File column downloads the PDF version of the historical
report associated with the schedule.
Historical Reports
Click the History tab to view a list and details of all created (historical) reports on this
page, as shown in the following image:
Figure 193. Historical Reports
The historical report details include the name of the playbook that ran for the schedule, a
link to the PDF version of the report, the report name, a link to the Schedule Details
dialog using which you can update the schedule of the report, the datetime when the
historical report was created, and the name of the user who created the report. Clicking the
report link in the File column downloads the PDF version of the historical report.
© 2008-2020, Fortinet, Inc. All Rights Reserved.
User Guide
Page 235
You can refresh the History page using the Refresh icon. To delete a historical report click
the Delete icon in the row of the historical report you want to delete.
You can search for historical reports by the report’s historical name and also filter reports
and schedules on this page based on the following criterion:
By Report Name: Enter the name of the saved report that you want search.
By Report: Select the name of the report from this drop-down list to filter reports.
By Schedule: Select the name of the schedule from this drop-down list to filter reports.
Created On: Select the relative date range within which you want to search for created
reports, for example, all reports created in the Last 30 Mins.
Created By: Select the user from this drop-down list to filter reports based on the user
who has created the reports.
© 2008-2020, Fortinet, Inc. All Rights Reserved.
User Guide
Page 236
Widget Library
FortiSOAR™ contains a "Widget Library" that allows users to edit out-of-the-box (OOB)
widgets and build new widgets for custom use cases. FortiSOAR™ provides many OOB
widgets for graphs, charts, utilities etc., however there are always customizations and new
use cases that are required to meet the user expectations. This feature provides more
control to users and allows them to shape the widget based on their available data. For
more information on the OOB widgets available in FortiSOAR™, see the Dashboards,
Templates, and Widgets chapter.
The feature is introduced as a "BETA" feature with more enhancements being planned to
be added in the subsequent releases to make the Widget Library more robust and
comprehensive.
Important: If you have upgraded your instance to FortiSOAR™ 6.4.1 or later from a version
earlier than 6.4.1, then you will not be able to view the Widget Library, due to missing
permissions on the Widgets module. Administrators require to assign appropriate
permissions to users according to the operations using the Widget Library.
Widget Store
Use the Widget Store to easily view, search, and install, upgrade, and uninstall widgets that
are part of the FortiSOAR™ OOB widget library.
Following are the permissions that you must be assigned to perform operations on
widgets:
To install a widget, you must be assigned a role that has a minimum of Create, Update,
and Read access on the Widgets module.
To upgrade and configure a widget, you must be assigned a role that has a minimum of
Update and Read access on the Widgets module.
To uninstall a widget, you must be assigned a role that has a minimum of Read and
Delete access on the Widgets module.
To view the widget listings in the Widget Store and to use the widgets as part of
FortiSOAR™ pages you must be assigned a role that has a minimum of Read access on
the Widgets module.
Once you create a new widget or edit an existing OOB widget, and you want to display that
widget in dashboards, reports, view panel, listings, etc., you also require appropriate
permissions to the FortiSOAR™ page in which you want to display the widget.
Important: To access the Widget library, you must ensure that update.cybersponse.com is
reachable from your FortiSOAR™ instance.
© 2008-2020, Fortinet, Inc. All Rights Reserved.
User Guide
Page 237
To open to the widget store, on the FortiSOAR™ left navigation, click Widget Library. On
the Widget Library page, click the Widget Store tab. The Widget Store page appears as
shown in the following image:
Figure 194. Widget Store page
You can search for a widget using the Search Widgets field.
Each widget that is part of the Widget Store has a brief description of the widget, the
feature list for the widget. It contains compatibility information, information on which
FortiSOAR™ pages, such as dashboards, add forms, etc., on which the widget will be
displayed, and an example of the widget usage along with a sample screenshot of the
widget.
To install a widget, click Install Widget. Once you install a widget you can add a widget to
FortiSOAR™ pages, such as reports, view panel, etc., based on the widget configuration
specified.
© 2008-2020, Fortinet, Inc. All Rights Reserved.
User Guide
Page 238
Figure 195. Widget Library - Installed tab
To edit a widget to suit your requirements, click Edit Widget, which opens the code editor
interface. For details on editing widgets, see Editing an existing widget.
To clone a widget, for example in cases where you want to enhance an existing widget
without impacting the original one, click the Clone button. Then in the Clone Widget
dialog enter the title for the cloned widget and click Save. This opens the widget in the code
editor interface, where you can choose to make changes to the cloned widget or close the
widget. The cloned widget gets saved in the Draft State.
To create a new custom widget, click Create Widget, which opens a code editor interface.
For details creating widgets, see Creating Widgets.
To upload a custom widget (.tgz) that you have already created, click Upload Widget. This
opens the Upload Widget popup where you can drag-and-drop the .tgz file of the widget or
browse to the .tgz file to add the widget in FortiSOAR™.
To uninstall an installed widget click Uninstall Widget or to delete a widget (which is
uninstalled), click Delete Widget. Clicking either of the buttons displays a Confirmation
dialog, on which you click Confirm to uninstall or delete the widget. FortiSOAR™ displays
the Success message and the installed widget number decreases by 1.
Editing an existing widget
To edit a widget to suit your requirements, do the following:
1. On the FortiSOAR™ left-navigation, click Widget Library.
© 2008-2020, Fortinet, Inc. All Rights Reserved.
User Guide
Page 239
2. On the Installed tab, click the widget you want to edit, and the click Edit Widget.
This displays the code editor interface for the selected widget. The code editor interface
contains the following folders: Widget Meta, Widget Files, and Widget Assets. For the
description of the contents of these folders and files, see the Directory structure and
contents for widgets.
You can also perform the following operations:
a. To export the widget as a .tgz file, so that it can be used in another environment,
click the Export button. Once the widget is saved as a .tgz file, you can import the
same using the Upload Widget button.
b. To preview the changes made to the widget before you publish the widget, and
to the view how the widget will appear on the pages specified, click the Preview
button. Based on the configurations specified in the widget, you require to add
the inputs such as title of the widget, the module on whose records data the
widget is configured, etc., and then click Save.
3. Edit the existing widget as required, and click Save Changes.
The widget gets saved in the Draft state.
You can also perform the following operations on the code editor interface:
a. Code Formatting: To lint your code automatically and make the code more
human-readable and error-free (programming and programming errors), select
the entire code in the editor and click the Format button.
b. Full Screen: To get a better working view and make the editor go full-screen,
click the Fullscreen button. To exit the full screen, press ESC.
c. Export: To export the widget as a .tgz file, so that the widgets click the Export
button.
d. Preview: To preview the widget development progress, at any time during the
development, so that it becomes easier to make changes, click the Preview
button.
© 2008-2020, Fortinet, Inc. All Rights Reserved.
User Guide
Page 240
4. Once you have completed making the changes, click Publish Widget.
This will publish the widget and enable you to use this widget on the pages as specified
in the widget configuration.
Clicking Revert To Last Saved clears any changes made to the widget code since the
last Save event.
Creating Widgets
To create a custom widget, do the following:
1. On the FortiSOAR™ left-navigation, click Widget Library.
2. Click Create Widget.
This displays the code editor interface with the contents of the default "Hello World
v1.0.0" widget.
The code editor interface contains the following folders: Widget Meta, Widget Files, and
Widget Assets. For the description of the contents of these folders and files, see the
Directory structure and contents for widgets.
3. Edit the custom widget as required; details on editing widgets are present in the Editing
an existing widget section. Once you have completing editing the widget, click Save
Changes.
The widget gets saved in the Draft state.
4. Once you have completed making the changes, click Publish Widget.
This will publish the widget and enable you to use this widget on the pages as specified
in the widget configuration.
Clicking Revert To Last Saved clears any changes made to the widget code since the
last Save event.
© 2008-2020, Fortinet, Inc. All Rights Reserved.
User Guide
Page 241
Directory structure and contents for widgets
widgetname folder
--+ Widget Meta
---+ info.json
--+ Widget Files
---+ html
----+ view.html
----+ edit.html
---+ js
----+ viewController.js
----+ editController.js
--+ Widget Assets
---+ js
---+ css
---+ html
---+ images
Widget Meta
The Widget Meta folder contains the info.json file. The info.json file contains
information about the name, title, subtitle that represents a brief description of the widget,
and the version of the widget. In its metadata section it contains a comma-separated list of
FortiSOAR™ pages, such as dashboards, view panel, etc., in which you can add and display
the widget. For example:
"pages": [
"Dashboard",
"View Panel"
]
It also contains information of whether it has been certified by FortiSOAR™, the path of
where the screenshots that are part of the widget example added to the snapshots
parameter, feature list of the widget added to the description parameter, the link to the
widget documentation added to the help_online parameter, and a comma-separated list of
versions of FortiSOAR™ with which the widget is compatible added to the compatibility
parameter.
Widget Files
The Widget Files folder contains two subfolders, the html folder containing view.html and
edit.html files and the js folder containing viewController.js and editController.js
files These files are used to define and stylize the widget.
© 2008-2020, Fortinet, Inc. All Rights Reserved.
User Guide
Page 242
The view.html and viewController.js defines the output of the widget, i.e., how the
widget will be displayed on the specified FortiSOAR™ pages. The edit.html and
editController.js defines the settings of the widget.
Widget Assets
Use the "Widget Assets" folder to create or import external assets that can be used in
widgets, which enables you to create complex widgets and expands the capabilities of the
"Widget Library." The Widget Assets folder can contain subfolders or files. You can create
or import files such as, external JS files (external libraries), image files, etc. directly in the
Widget Assets folder or in their respective subfolders under the Widget Assets folder.
You can perform various actions such as creating or importing files or folders in the
Widgets Assets folder. Action buttons are present only at the “Widget Assets” level and you
perform the following actions at the "Widgets Assets" level:
Create File - Creates a file in the Widgets Assets folder or in the selected folder, i.e., this
action creates a file in the Widgets Assets folder, or if you have selected a folder in
Widgets Assets, then this action creates the file in the selected folder. All the actions
work in the similar way.
Create Folder - Creates a folder in the Widgets Assets folder or in the selected folder.
Import File - Imports a file to the Widgets Assets folder or in the selected folder.
Delete File or Folder - Deletes the selected file or folder. If you have selected a folder,
and you click the Delete button, then this action will delete all files within the selected
folder.
Once you have created or imported the required files you can use them in the widget. You
can also edit the imported files in the code editor interface and can perform all the
operations such as formatting the code, previewing the code, etc. as described the Editing
an existing widget section.
Using Widget Assets – Use the widget assets to upload or create external JS libraries that
can be leveraged to build widgets. You can also create your own library. To use an
uploaded or created JS library, select the respective file and click copy_ path icon and then
include the path in the "src" of the script tag in edit.html or view.html according to your
requirement.
© 2008-2020, Fortinet, Inc. All Rights Reserved.
User Guide
Page 243
Figure 196. Widget Assets - copy_path icon
You can also include CDNs (Content Delivery Networks) in edit.html and view.html by
using standard link syntax.
Using a widget in FortiSOAR™ pages
To use a FortiSOAR™ OOB widget or to use a custom widget that you have created, click the
FortiSOAR™ page in which you want to add the widget. Then in the edit view of that page,
add and configure the widget.
Let us take the example of the "User Tile" widget, which is used to view the logged in user's
assigned records across multiple modules along with the user's avatar. It also supports
filtering of records. If you want to add this widget to your dashboard, then do the following:
1. Click Dashboard and to edit an existing dashboard, click the Actions icon ( ), and then
click Edit Dashboard.
2. Click Add Widget and from the Widget Library section, click User Tile.
3. Edit the configuration of the widget as per the settings defined in the widget
configuration.
In case of the "User Tile" widget, you need to provide the widget with a title, then
choose the modules for whose records you want to view and you can also define filter
criteria for filtering records of the selected module. For example, if you want to display
Alerts and Incidents that are assigned to you, whose severity is set to "High" or
© 2008-2020, Fortinet, Inc. All Rights Reserved.
User Guide
Page 244
"Critical", then you can edit the configuration of the User Tile widget as follows:
4. Click Save and Apply Changes.
The widget will appear in the dashboard as displayed in the following image:
Important: To view the custom widgets that are part of FortiSOAR™ pages such as
Dashboards and Reports you must be assigned a role that has a minimum of Usage
access on the Widgets module.
© 2008-2020, Fortinet, Inc. All Rights Reserved.
User Guide
Page 245
Rules Engine
Overview
FortiSOAR™ provides you with a Rules Engine that allows you to automate processes and
build rules based on logic. This makes it easier for you to maintain changes in your data in
the future since all the logic is laid out in rules. You can develop rules to solve your
business issues, such as sending an email to your SOC team when an Alert is “Created” or
“Updated” whose Severity is “Critical” and Type is “Phishing.”
Note: To create and update Rules; you must be assigned a role with a minimum of Create,
Read, and Update permission on the Rules module. To modify rules, you must be assigned a
role with a minimum of Read and Update permission on the Rules module. To view the
existing Rules, you must be assigned a role with a minimum of Read permission on the
Rules module. To create and delete Rules, you must be assigned a role with a minimum of
Create, Read, Update, and Delete permission on the Rules module.
From version 6.4.1 onwards, Rules are not part of the default navigation. You can add
"Rules" to your default navigation using the Navigation Editor. To add Rules to the
default navigation, do the following:
1. Click Settings and in the Application Editor section, click Navigation.
2. Click the Modules tab, select Rules, and then click Add to Menu.
3. In Menu Items, drag-and-drop Rules to place Rules as per your preference in the
Navigation bar.
You can also optionally add an icon to represent Rules.
4. Click Save.
This add Rules to the left navigation as per your preference.
For more information on the navigation editor, see the Navigation Editor section in the
Application Editor chapter of the "Administration Guide."
Organizing Rules
Rules Collections
Use Rule Collections to organize your rules. A rule collection is similar to a folder structure
in which you create and store rules that can be used for a particular strategy in your
environment.
© 2008-2020, Fortinet, Inc. All Rights Reserved.
User Guide
Page 246
Rules
Based on the definition of a rule, FortiSOAR™ can take automatic actions when conditions
fulfilling the rule are met. You must choose what triggers the rule, next, decide as to
whether any action requires to be taken on the trigger, and then also specify what
automatic action FortiSOAR™ will take based on the rule.
Creating Rules
1. Click Automation > Rule Engine in the left navigation bar.
2. On the Rule Collections page, click New Collection to define a new rule collection in
which to save the rule you want to create, or, click an existing rule collection and add
the new rule in that collection.
Note: You cannot add a rule directly on the Rule Collections page, you require to add
rules to a rule collection.
3. In the Add New Rule Collection dialog, add the name of the collection in the Name
field and optionally in the Description field, add the description for the rule collection.
You can also change the icon that represents the rule collection, by clicking Change
Image and dragging and dropping your icon to the Upload an Image dialog, or
browsing to the icon on your system, selecting the icon and then clicking Save Image.
You can also add Tags to the rule collection making it easier for searching and filtering
rule collections. You can add special characters and spaces in tags from version 6.4.0
onwards. However, the following special characters are not supported in tags: ', , , ", #,
?, and /.
Click Save to save the new rule collection.
4. To add a rule, click the collection in which you want to create the new rule, and then
click Add Rule.
5. In the Add New Rule dialog, add the name of the rule in the Name field and optionally in
the Tags field, add keywords that you can use to reference the rule.
Note: Rule names must be unique within the system. Rules with the same name in
different collections are not allowed.
Click the Active checkbox to set the state of the rule as Active.
You can also add tags to a rule making it easier for searching and filtering rules.
Click Create to add the new rule.
This opens the <Rule Name> page.
6. On the <Rule Name> page you can define conditions for the rule.
To define a rule, you must define a trigger for the rule. Next, you must add conditions to
determine whether any action requires to be taken on the trigger and then you must
specify the action that FortiSOAR™ must take automatically.
7. Triggers define when a Rule is to be executed. To define a trigger, in the Define A
Trigger section, in the When a (n) drop-down list, select the resource on which you
want to run the rule, for example, Alert.
© 2008-2020, Fortinet, Inc. All Rights Reserved.
User Guide
Page 247
In the is drop-down list specify the event that will trigger the action, for example,
created or updated.
Therefore, in our example, we have specified that the rule will be triggered when an
Alert is created or updated.
8. Next, you must add conditions to determine whether any action requires to be taken on
the trigger. To take a decision, in the Make Decisions section, specify the required
condition by using the Nested Filters component. For more information on Nested
Filters, see the Dashboards, Templates, and Widgets chapter.
First, you choose the Logical operator And or Or by selecting either All of the below
are True (AND), or Any of the below is True (OR) from the drop-down list in the Make
Decisions section. For our example, since we want to check for both the Severity and
Type fields, we select the All of the below are True (AND) option
Next, click the Add Condition link to specify a condition by specifying a field, based on
the resource you have selected, from the Select a Field drop-down list, next specify an
operator from the Operator drop-down list and then specify an option from the Select
an Option drop-down list. For example, specify that execute the action only when the
Severity Equals Critical.
Note: You cannot apply filters on encrypted fields. Also, if you assign a “Custom” filter to
a datetime field, such as Assigned Date, then the date considered will be in the “UTC”
time and not your system time.
To add multiple conditions click the Add Condition link again.
For example, add a condition that Type Equals Phishing.
In this case, the action specified for the rule will be executed only when both the
© 2008-2020, Fortinet, Inc. All Rights Reserved.
User Guide
Page 248
conditions of Severity and Type are met.
a. Next, you must specify the action that FortiSOAR™ must automatically take if the
conditions specified in the Make Decisions section are met. In the Specify
Actions section, select the action to be performed by clicking the Add Action
link.
You can select the following actions:
Send Email: Send an email to the specified parties based on a template.
For example, in the Specify Actions section, from the Select an action dropdown list select Send Email, then from the Select a template, select the email
template to be used to send the email, or click Create new template to create a
new email template. Clicking Create new template displays the Add New Email
Template dialog, where you define the email template, by specifying the Name,
Subject, and Content. You can use Dynamic Values to populate a template. For
more information, see the Dynamic Values chapter in the “Playbooks Guide.”
Then click the Select Recipients link. This opens the Set Email Recipients
dialog, using which you can specify the distribution list in any of the following
ways:
In the Email Addresses field, directly add the user (s) email addresses.
Or
In the Members section, in the Teams tab, select the team to whom you want to
send the exported reports and click ADD. This moves the selected team to the
Selected Recipients section. When you select a team as a recipient, all
members of that team will receive the exported reports. For example, you can
select the SOC Managers team, which means that if the rule is executed, all the
members of the SOC Managers team, will receive an email.
In the Members section, click the People tab, select the user to whom you want to
send the exported reports and click ADD. This moves the selected person to the
Selected Recipients section.
© 2008-2020, Fortinet, Inc. All Rights Reserved.
User Guide
Page 249
Click Save to save the specified email recipients.
To add another action, such as Insert, Update, or Find, you can click the Add
Action link:
Insert or Update: Creates a new record or Updates an existing record in the
selected module or another module. You can also optionally link the trigger
record to this record.
For example, in the Specify Actions section, from the Select an action dropdown list select Insert then click the Set Data link. This opens the Set Data
dialog, using which you can specify the model in which you want to insert the
record if the rule conditions are met. For example, from the Model drop-down
list, select Incidents. Specify the properties for the record, including what
should happen in case the new record is a duplicate of an existing record, and
then click Save.
Find: Queries for records matching the specified criteria and then updates the
records if necessary.
For example, in the Specify Actions section, from the Select an action dropdown list select Find, then from the Select a resource drop-down list select the
resource on which you want to run the query, for example Incident and
optionally specify a condition by clicking the Add Condition link. Then from the
Select an Action drop-down list, select Update to update the record. You can
click Edit to open the Set Data dialog, using which you can specify the fields
that you want to update if the conditions are met.
9. Click Save to save the rule.
The rule based on our example, which is sending an email to your SOC team and two
other users, when an Alert whose Severity is “Critical” and Type is “Phishing” is
“Created” or “Updated”, is displayed at the top of the <Rule Name> page as shown in the
previous image.
© 2008-2020, Fortinet, Inc. All Rights Reserved.
User Guide
Page 250
Working with Rules
1. Click Automation > Rule Engine in the left navigation bar.
2. On the Rule Collections page, you can import a collection of rules, if that collection in
the appropriate json format. On the Rule Collections page, click Import.
Drag and drop the json file, or click the Upload icon and browse to the json file to
import the rule collection into FortiSOAR™ and then click Import.
Note: The name of the rule collection being imported must be unique.
If the JSON format is incorrect, FortiSOAR™ displays an error message and does not
import the file.
If the JSON format is correct, FortiSOAR™ imports the rule collection and displays a
success message.
If there is any conflict with an existing rule, then FortiSOAR™ displays the conflict as
shown in the following image:
If you want to replace an existing rules or all existing rule, then you must click the
Replace existing rule or the Replace all existing rules checkbox respectively.
You can also import a single rule, by clicking Import Rule on the Rules page.
© 2008-2020, Fortinet, Inc. All Rights Reserved.
User Guide
Page 251
3. On the Rule Collections pane, you can export or delete a rule collection.
To export a rule collection, select the rule collection and click the Export icon.
FortiSOAR™ exports the rule collection in the json format.
To delete a rule collection, select the rule collection and click the Delete icon. Users
with Delete permissions on the Rules module can delete rule collections.
FortiSOAR™ displays a confirmation dialog, and once you click OK, the rule collection is
deleted.
4. To perform operations on rules, click the rule collection and select the rule on which
you can perform the following operations: Activate, Deactivate, Clone, Move, Export,
and Delete.
To export a rule, select a rule and click Export. FortiSOAR™ exports the rule in the JSON
format.
To clone a rule, select a rule and click Clone. FortiSOAR™ clones the rule and places the
cloned rule with the name as Copy of %Rule Name% (%New UUID%). Once you clone a
rule, you can edit it as per your requirements. You can select more than one rule to
clone at a single time.
To move a rule to another existing collection, select a rule and click Move. FortiSOAR™
© 2008-2020, Fortinet, Inc. All Rights Reserved.
User Guide
Page 252
displays the Move Rule dialog that contains the Move to collection section. Clicking
Select in the Move to collection section displays the Collection dialog. From the
Collection dialog, select the collection to which you want to move the rule and click
Submit.
To activate a rule, select a rule and click Activate. To deactivate a rule, select a rule and
click Deactivate.
5. To edit a rule, select the rule collection for which you want to edit the rule and then
click the rule that you want to edit.
On the <Rule Name> page, you can change the state of the rule by clicking the Is Active
box, for example, change the state of the rule from Active to Inactive.
You can also change the Name or Description for the rule, and add or remove Tags for
the rule.
You can also modify the trigger for the rule, change or add conditions or actions to the
rule.
Once you have completed updating the rule, click Save.
Debugging Rules
As you develop more sophisticated Rules, debugging requires some knowledge of the
system internals.
You can Debug Rules using the Running Rules tab present in Automation > Rule Engine.
The Running Rules tab displays the most recently run Rules sorted by chronological date.
All active, failed, and finished rules are displayed in the Running Rules tab. You can view
logs associated with rules and debug rules using logs if required.
© 2008-2020, Fortinet, Inc. All Rights Reserved.
User Guide
Page 253
Schedules
Overview
FortiSOAR™ provides you with a Schedules module that allows you to schedule playbooks
to run at regular intervals.
Permissions required for working with Schedules
To access the Schedules page, you must be assigned a role with minimum Read permission
on the Playbooks module, which means that this permission must be assigned to users who
require to perform any operations such as view, create or update schedules.
To create and update schedules; you must be assigned a role with a minimum of Create,
Read, and Update permission on the Schedules module. To modify schedules, you must be
assigned a role with a minimum of Read and Update permission on the Schedules module.
To view the existing schedules, you must be assigned a role with a minimum of Read
permission on the Schedules module. To create and delete schedules, you must be
assigned a role with a minimum of Create, Read, Update, and Delete permission on the
Schedules module.
Working with Schedules
1. Click Automation > Schedules in the left navigation bar.
On the Schedules page you can see the list of schedules created. You can also filter
schedules by schedule name and/or By Status (Active/Inactive)
2. To define a new schedule for a periodic playbook, on the Schedules page, click Create
New Schedule.
3. In the Schedule Details dialog, enter the following details:
© 2008-2020, Fortinet, Inc. All Rights Reserved.
User Guide
Page 254
a. In the Name field, add the name of the schedule.
Note: Schedule names must be unique and comprehensive. You should be able to
understand what the purpose of the schedule is by reading the name of the
schedule. For example, if you want a playbook to run every day and connect to
your SIEM, for example, Splunk, and gather alerts from Splunk, and then make
the corresponding updates in the FortiSOAR™ Alerts module, you can name
such a schedule as Schedule PB to run daily for Splunk Updates .
b. If you want to start the schedule immediately after creating the schedule, click
the Start Schedule checkbox.
c. From the Playbook drop-down list, select the playbook that you want to
schedule.
d. In the Schedule Frequency field, add a valid cron expression.
Cron expression is a string consisting of six or seven subexpressions (fields) that
describe individual details of the schedule.
In the Cron Expression section, you can click the Every X minute, Hourly, Daily,
Weekly, Monthly, or Yearly links in the By row to add a schedule.
For example, to schedule a report to run daily at 9:00 am in the morning, click
the Daily link and in the Minute box type 0 and in the Hour box, type 9, as shown
in the following image. A short description of the schedule also appears below
the cron expression box, in our example, it appears as At 9:00 AM, which means
© 2008-2020, Fortinet, Inc. All Rights Reserved.
User Guide
Page 255
the report will run daily at 9 am.
e. From the Timezone drop-down list, search for and select the timezone in which
you want to export the report associated with this schedule. By default, the
timezone is set as UTC. You can search for a timezone in the Search box as
© 2008-2020, Fortinet, Inc. All Rights Reserved.
User Guide
Page 256
shown in the following image:
f. If you want to ensure that you do not rerun the workflow, if previous scheduled
instance of the schedule is yet running, then click Limit execution to one active
instance at a time.
g. (Optional) In the Start Time field, you can specify the date and time from when
the schedule will start running.
h. (Optional) In the End Time field, you can specify the date and time after which
the schedule will not run, i.e., the date and time to stop the schedule.
Note: Once a schedule reaches the specified end time, then the schedule displays
Yes in the Expired column on the schedules listing page. It is recommended that
you should make the expired schedules “Inactive”.
i. Click Save to save the schedule.
4. Once you create a schedule, if you have not selected the Start Schedule checkbox, then
the schedule remains in the Inactive state until the schedule starts at the date and time
you have specified in the Start Time field. You can also manually start the schedule by
clicking the Start Schedule icon (green play icon) in the Actions column.
To stop an Active schedule, click the Stop Schedule icon (red stop icon) in the Actions
column.
To edit a schedule click the Edit icon in the Actions column, which will display the
Schedule Details dialog in which you can edit the schedule properties.
To delete a schedule click the Delete icon in the Actions column, which will display the
Confirmation dialog and once you click OK in it the schedule gets deleted.
If you want to delete multiple schedules, then select the schedules in the grid view and
click Delete.
© 2008-2020, Fortinet, Inc. All Rights Reserved.
User Guide
Page 257
From version 6.4.3 onwards, you will see a schedule named "Integration Action Log
Purge" active on the Schedules page by default, which is scheduled to run every hour
and purge action integration logs. When any interaction is performed using a
FortiSOAR™ Agent, for example, invoking a connector action using agents, such requests
are first stored in the connector_executeaction database table in the base FortiSOAR™
node with its state set as "In Progress". Once the response is received from the agent
then the state of this entry is updated to "Finished". The "Integration Action Log Purge"
schedule clears these logs since they tend to grow after some time. Note that this action
log is an event details store in the database and not a log file in the system. This
schedule is associated with the "Purge Integration Logs" playbook that is part of the
System Fixtures (Settings > System Configuration > System Fixtures > Schedule
Management Playbooks).
© 2008-2020, Fortinet, Inc. All Rights Reserved.
User Guide
Page 258
Tutorial: Creating an Incident Form for the Phishing
Type of Incident
Purpose
This tutorial aims at walking you through the steps you require to create Incident forms for
various types of incidents, such as Phishing, using FortiSOAR™.
Incidents represent a collection of information discovered during an Incident Response
investigation. Incidents are triggered based on the suspicion or confirmation of a security
breach. Incidents can be cyber or physical security related.
This document assumes that you have completed the installation and configuration of your
FortiSOAR™ instance and now you are ready to create records in FortiSOAR™.
Phishing Type of Incident should have the following additional fields, apart from the
general fields of the Incident Record:
Host Name
Number of Hosts Affected
The Phishing Type of Incident Record without the above fields is displayed as follows:
Figure 197. Phishing Type of Incident Record
The Phishing Type of Incident Record with the above fields will be displayed as follows:
© 2008-2020, Fortinet, Inc. All Rights Reserved.
User Guide
Page 259
Figure 198. Phishing Type of Incident Record with added records
These records will only be displayed in forms when the Incident Type is set to “Phishing.”
To achieve this, we will have to perform the following steps:
1. Add the required fields to the Incident of type “Phishing” using the Module Editor.
2. Publish the Incidents module.
3. Update the System-View Templates (SVT) for the Incidents module.
Adding required fields to the Incident of type “Phishing” using
the Module Editor
Use the Module Editor in FortiSOAR™ to add new modules, add new fields, and edit existing
fields within a module. In our case, we assume that the Incident Module is already created
with default fields and we require to add specific fields for the Phishing Type Incident. See
the Application Editor chapter in the “Administration Guide” for information on how to add
modules.
1. Log on to FortiSOAR™ using your credentials.
2. Click the Settings ( ) icon that appears on the top-right corner in FortiSOAR™ and in
the Application Editor section, click Modules to open the Modules page.
3. To add fields to the Incidents module, select Incidents from the Modules drop-down
list, click the Fields Editor tab on the Modules page and click the Add (+) icon beside
Fields.
4. To add the Host Name field, configure the following properties for the field:
a. Field Type: The type of field; it specifies the type of form used to render this
attribute. For example, a checkbox, a picklist, or a Text field.
For the Host Name field, select Text Field.
© 2008-2020, Fortinet, Inc. All Rights Reserved.
User Guide
Page 260
b. Sub-Type: This is the sub-type of the Field Type that narrows down the input
format to any specific type such as Text Field, Phone Field, Email Field etc. For
the Host Name field, select Text Field.
c. Field Name (API): The name of the field at the API level. The Name field must be
alphanumeric and must start with a lower-case alphabet. It cannot contain any
spaces, underscores or any special characters.
For the Host Name field, type hostname.
Note: This field is non-editable after creation as any changes made in this field
can result in data loss.
d. Field Title: A short display name describing the field.
For the Host Name field, type Host Name.
e. Editable: Selecting this option allows you to modify the field after the creation of
a module record. If this option is not selected, then you cannot modify the initial
value after the record is created.
For the Host Name field, ensure that the Editable checkbox is selected.
f. Searchable: Selecting this option makes this field searchable in the grid view.
Check the Searchable option for the Host Name field. For the Host Name field,
ensure that the Searchable checkbox is selected.
g. Default Grid Column: Selecting this option makes the field appear as a column
by default in the grid view.
For the Host Name field, ensure that the Default Grid Column checkbox is
cleared.
h. Encrypted: Selecting this option enables encrypting of field values before
storing in the database for enhanced security.
For the Host Name field, ensure that the Encrypted checkbox is cleared.
i. Required: Specifies whether the field is a required field.
Select Not Required for the Host Name field.
j. Visibility: Specifies whether the field is visible or not. For the Host Name field,
select Visible (by Condition). In the condition builder select Type Equals
Phishing.
This means that the Host Name field will only be visible when the Incident type
© 2008-2020, Fortinet, Inc. All Rights Reserved.
User Guide
Page 261
is set as Phishing. Note that the IncidentType is a Picklist type of field and using
FortiSOAR™ you can define your incident types by editing this picklist or
creating new picklists.
See the Application Editor topic in the “Administration” guide for information on
how to create picklists and use condition builder and also for detailed
explanations on fields and their properties.
k. Default Value, Tooltip, and Length Constraints: For the Host Name field, for
the purpose of this example, leave these field blank.
l. Allow Bulk Edit: Selecting this option allows the bulk edit operation on the
selected field, this means that you can select multiple records in the Incidents
grid view and change the value of this field in a single click.
For the Host Name field, for the purpose of this example, do not select this
option.
m. Click Apply to add the Host Name field to the Incidents module.
5. Click Add Field to add the Number of Hosts Affected field and configure similar
properties for these fields:
a. Field Type: select Integer.
b. Field Name (API): type numberOfHosts.
c. Field Title: type Number of Hosts Affected.
d. Configure the remaining properties for the Number of Hosts Affected field,
similar to that of the Host Name field, including setting the Visibility of these
fields to Visible (by Condition) and in the condition builder select Type Equals
Phishing, to ensure that these fields are also only visible if the Incident Type is
Phishing.
e. Click Apply to add the Number of Hosts Affected field to the Incidents module.
6. Click Save to save the changes to the Incidents module.
Publishing the Incidents Module
Whenever you change a field or a module and click Save, the change is staged but is not yet
live in the system. You must perform a Publish to ensure that the changes are made in the
system.
You initiate a publish action by clicking the Publish All Modules button at the top-right of
the Module Editor page. Publishing pushes the changes that you have made to fields and
modules to the database. Up until the Publish point, all changes to the data model in the
Module Editor are saved as metadata, which is information that describes the structure of
other information.
© 2008-2020, Fortinet, Inc. All Rights Reserved.
User Guide
Page 262
Figure 199. Warning associated with the Publish action
Updating the System View Templates (SVTs)
The FortiSOAR™ interface is rendered using Templates, which can be modified as needed to
suit your specific purposes better. You can structure and style forms with varied types of
fields by modifying templates according to your requirements. The system interface is
composed of View Templates, which are JSON definitions of the interface structure
composed of widgets. Widgets are configurable interface elements that are used to
represent data, such as charts or lists visually.
Widgets are used to render information for visual display inside View Template. Widget
types vary such that specific widgets only correspond to certain view types. For example,
detail view has some exclusive widgets.
See the Dashboards, Templates, and Widgets topic, for a detailed explanation on how to use
templates and widgets.
Editing the Detail view of the Incidents Module
To view the Sender Domain, Sender Email Address, and Recipient Email Address fields that
we have added using the Fields editor on the FortiSOAR™ UI we have to add these fields to
the Detailed view of incident records by updating the SVT for the Incident Module.
1. Log on to FortiSOAR™ using your credentials.
2. Click Incident Response > Incidents in the left-navigation to open the Incidents
module in the list view.
© 2008-2020, Fortinet, Inc. All Rights Reserved.
User Guide
Page 263
3. Click on a record to open the detailed view of an incident record and click the Edit
Template icon in that record.
This opens the detail view of the incident record in the Template Editing mode:
Now you can begin editing the template using Widgets.
4. In our example, we want a row to be added in which we can add the information for the
Host Name and Number of Hosts Affected fields.
To achieve this, click the Insert Row Above link or Add Row button, depending on
where you want to place these fields in the template. This will add a row and within this
row, click Add Widget.
© 2008-2020, Fortinet, Inc. All Rights Reserved.
User Guide
Page 264
From the Choose Widget dialog, select Editable Form Group widget. This opens the
Editable Form Group template for configuration. You can also click on the Edit Widget
icon in this row to modify the widget later.
5. Configure the Editable Form Group as follows:
a. Type Affected Hosts in the Form Group Title field and type display-inlineblock in the Row Style field.
b. Then from the Select a Field drop-down list, select Host Name and click Add to
add this field to the Editable Form Group.
c. Similarly, select the Number of Hosts Affected field and then click Add to add
in the widget.
This adds both the Host Name and Number of Hosts Affected fields to the
© 2008-2020, Fortinet, Inc. All Rights Reserved.
User Guide
Page 265
Editable Form Group as shown in the following image, and click Save to save the
widget configuration:
6. On the template editing page, click Apply Changes to save changes to your template.
Now, you can see the fields that you have defined to be displayed in the detailed view of
an incident record that has the type “Phishing.”
Conclusion
This tutorial demonstrates the flexibility that FortiSOAR™ provides for incident response.
Using this flexibility, you can create very customized forms for various types of records,
each catering to your specific requirements. Fields can be customized at a very granular
level using properties that can be conditional, such as the Required By condition.
© 2008-2020, Fortinet, Inc. All Rights Reserved.
User Guide
Page 266