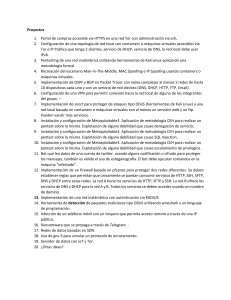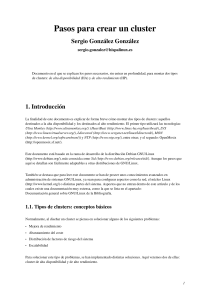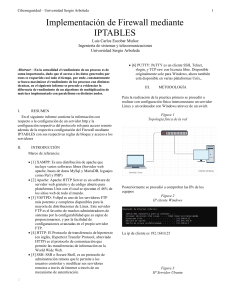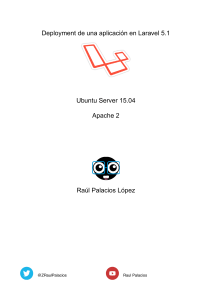ANONIMATO EN LA RED 1 - instalar VirtualBox 2 - instalar linux ( Recomiendo Kali linux ) 3 - instalamos y configuramos openVPN apt-get install network-manager-openvpn-gnome apt-get install network-manager-pptp apt-get install network-manager-pptp-gnome apt-get install network-manager-strongswan apt-get install network-manager-vpnc apt-get install network-manager-vpnc-gnome /etc/init.d/network-manager restart 4 - instalamos y configuramos VPNCHAINS http://sourceforge.net/projects/vpnchains/ unzip vpnchains-0.2.zip cd vpnchains pico vpnchains.sh (la configuracion de openVPN en kali es extension .conf ) config[1]=myvpn1.conf config[2]=myvpn2.conf corremos el VPNCHAINS ./vpnchains.sh 5 - instalatamos y configuramos tor - apt-get update - apt-get install tor tor-geoipdb privoxy - sudo vi /etc/privoxy/config cambiamos el listen address de localhost a 127.0.0.1 #listen-address localhost:8118 listen-address 127.0.0.1:8118 y al final agregamos - forward-socks4a / 127.0.0.1:9050 . - service tor restart - service privoxy restart 6 - configuramos proxychains - sudo vi /etc/proxychains.conf activamos las siguientes funciones dynamic_chain random_chain al final agregamos los proxys, tor ya viene configurado por defecto socks4 127.0.0.1 9050 socks5 72.218.43.131 5033 socks4 178.239.57.16 1080 socks4 117.79.94.160 1080 (estos proxys no funcionan, solo para que se entienda ) para utilizar cualquier aplicacion utilizando proxychains utilizamos: proxychains <program> Ejemplos proxychains nmap -sS google.com proxychains msfconsole (ESTAMOS COMPLETAMENTE ANONIMOS EN LA RED) SI ERES PARANIOCO PODEMOS AGREGAR UNA CAPA MAS SOLO PARA ASEGURARNOS. 1 - En linux iniciamos SSH - service ssh start 2 - instalamos y configuramos openVPN en windows 3 - desde windows descargamos Putty http://www.chiark.greenend.org.uk/~sgtatham/putty/download.html Xming & Xming-fonts http://www.straightrunning.com/XmingNotes/ 3 - Configuramos Putty Session - hostname (IP linux ) - port 22 - Type SSH Connection > SSH > x86 - Enable X11 forwading ( Activamos ) Connection > SSH > Tunnels - source port - 9000 ( puede ser cualquier puerto ) - seleccionamos Dynamic - Add (agregar ) 4 - Open Iniciamos nuestro login. Ahora puedes ejecutar cualquier aplicacion desde windows. Para configurar y utilizer nuestro navegador desde windows utilizando el tunel SSH como proxy vamos a la configuracion de proxy de nuestro navegador y lo configuramos con el IP de la maquina virtual ( linux ) En el Puerto que seleccionamos en la configuracion, en el ejemplo utilice el Puerto 9000. By OctAg0nO