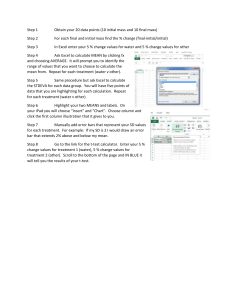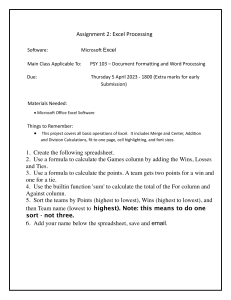Starting with the key concepts of Excel, such as formulas and functions, this updated second edition
will help you to learn all about referencing frameworks and other advanced components for building
financial models. As you proceed, you'll explore the advantages of Power Query, learn how to prepare
a 3-statement model, inspect your financial projects, build assumptions, and analyze historical data
to develop data-driven models and functional growth drivers. Next, you'll learn how to deal with
iterations and provide graphical representations of ratios, before covering best practices for effective
model testing. Later, you'll discover how to build a model to extract a statement of comprehensive
income and financial position, and understand capital budgeting with the help of end-to-end
case studies.
Hands-On Financial Modeling with Excel
for Microsoft 365
Financial modeling is a core skill required by anyone who wants to build a career in finance. Hands-On
Financial Modeling with Excel for Microsoft 365 explores financial modeling terminologies with the help
of Excel.
Second Edition
Second Edition
Shmuel Oluwa
Hands-On Financial Modeling with
Excel for Microsoft 365
Hands-On
Financial Modeling with
Excel for Microsoft 365
Second Edition
Build your own practical financial models for effective
forecasting, valuation, trading, and growth analysis
By the end of this financial modeling Excel book, you'll have examined data from various use cases and
have developed the skills you need to build financial models to extract the information required to make
informed business decisions.
Things you will learn:
•
•
•
•
Identify the growth drivers derived
from processing historical data
in Excel
Use discounted cash flow (DCF) for
efficient investment analysis
Prepare detailed asset and debt
schedule models in Excel
Calculate profitability ratios using
various profit parameters
•
•
•
•
Obtain and transform data using
Power Query
Dive into capital budgeting
techniques
Apply a Monte Carlo simulation to
derive key assumptions for your
financial model
Build a financial model by projecting
balance sheets and profit and loss
Shmuel Oluwa
Hands-On Financial
Modeling with Excel
for Microsoft 365
Second Edition
Build your own practical financial models for
effective forecasting, valuation, trading, and
growth analysis
Shmuel Oluwa
BIRMINGHAM—MUMBAI
Hands-On Financial Modeling with Excel for
Microsoft 365
Second Edition
Copyright © 2022 Packt Publishing
All rights reserved. No part of this book may be reproduced, stored in a retrieval system, or transmitted in
any form or by any means, without the prior written permission of the publisher, except in the case of brief
quotations embedded in critical articles or reviews.
Every effort has been made in the preparation of this book to ensure the accuracy of the information
presented. However, the information contained in this book is sold without warranty, either express or
implied. Neither the author, nor Packt Publishing or its dealers and distributors, will be held liable for any
damages caused or alleged to have been caused directly or indirectly by this book.
Packt Publishing has endeavored to provide trademark information about all of the companies and
products mentioned in this book by the appropriate use of capitals. However, Packt Publishing cannot
guarantee the accuracy of this information.
Publishing Product Manager: Devika Battike
Senior Editor: Nazia Shaikh
Content Development Editor: Sean Lobo
Technical Editor: Rahul Limbachiya
Copy Editor: Safis Editing
Project Coordinator: Aparna Ravikumar Nair
Proofreader: Safis Editing
Indexer: Rekha Nair
Production Designer: Sinhayna Bais
Marketing Coordinator: Priyanka Mhatre
First published: July 2019
Second edition: June 2022
Production reference: 1200522
Published by Packt Publishing Ltd.
Livery Place
35 Livery Street
Birmingham
B3 2PB, UK.
ISBN 978-1-80323-114-3
www.packt.com
Contributors
About the author
Shmuel Oluwa is a financial executive and seasoned instructor of over 25 years in
a number of finance-related fields, with a passion for imparting knowledge. He has
developed considerable skills in the use of Microsoft Excel and has organized training
courses in business Excel, financial modeling with Excel, forensics and fraud detection
with Excel, Excel as an investigative tool, accounting for non-accountants, and credit
analysis with Excel, amongst others. He has given classes in Nigeria, Angola, Kenya,
and Tanzania but his online community of students covers several continents. Shmuel
divides his time between London and Lagos with his pharmacist wife. He is fluent in three
languages: English, Yoruba, and Hebrew.
About the reviewer
Jane Sarah Lat is a results-oriented and commercially astute finance professional with
12+ years in financial management and analysis. She has a background working in finance
for blue-chip multinational organizations. Jane is a Certified Management Accountant
(CMA) and received her Graduate Diploma of Chartered Accounting (GradDipCA)
from the Chartered Accountants Australia and New Zealand (CA ANZ). Driven by
her passion to continuously upskill with analytic capabilities, she became a Microsoft
Certified Data Analyst Associate and TIBCO Certified Professional on Spotfire. Jane
holds a Bachelor of Science in accountancy from the University of Santo Tomas in the
Philippines graduating magna cum laude.
Table of Contents
Preface
Part 1 – Financial Modeling Overview
1
An Introduction to Financial Modeling and Excel
The main ingredients of a
financial model
4
Investment
4
Financing
5
Dividends6
Understanding mathematical
models
Definitions of financial models
Types of financial models
6
7
7
The 3-Statement model
8
The discounted cash flow model
The comparative companies model
The merger and acquisition model
The leveraged buyout model
Loan repayment schedule
The budget model
Other types of models
10
11
12
12
12
14
14
Limitations of Excel as a tool for
financial modeling
15
Excel – the ideal tool
16
Summary
18
2
Steps for Building a Financial Model
Discussions with management
20
Gauging management expectations
Knowing your client's business
Department heads
20
20
21
Building assumptions
21
Building a template for
your model
21
Multiple-worksheet approach
Single-worksheet approach
22
23
Uploading historical
financial data
27
vi Table of Contents
Projecting the balance sheet
and profit and loss account
Additional schedules
and projections
30
31
Cash flow statement
Preparing ratio analysis
Valuation
Summary
33
34
36
37
Part 2 – The Use of Excel Features and
Functions for Financial Modeling
3
Formulas and Functions – Completing Modeling Tasks with a
Single Formula
Understanding functions
and formulas
Working with lookup functions
42
43
The VLOOKUP function
The INDEX and MATCH functions
The CHOOSE function
45
48
52
Utility type functions
55
The IF function
The MAX and MIN functions
55
56
Pivot tables and charts
58
Pitfalls to avoid
68
Protect sheets
68
New functions in Excel 365
69
XLOOKUP
FILTER
SORT
SORT BY
UNIQUE
69
72
78
80
82
Summary
89
4
Referencing Framework in Excel
An introduction to the
framework
Relative referencing
92
93
Absolute referencing
Mixed referencing
Summary
96
97
101
Table of Contents vii
5
An Introduction to Power Query
Highlighting common
formatting mistakes
What is Power Query?
Different ways to use
Power Query
104
106
Advantages of Power Query
Illustrative example
Summary
114
115
139
109
Part 3 – Building an Integrated 3-Statement
Financial Model with Valuation by DCF
6
Understanding Project and Building Assumptions
Understanding the nature
and purpose of a project and
discussions with management 144
Conducting interviews
Building assumptions
Historical data
General assumptions
Profit and loss and balance sheet
assumptions
144
145
145
146
146
Selecting profit and loss
account growth drivers
Year-on-year growth
Compound annual growth rate
Selecting balance sheet
growth drivers
Days of inventory
Debtor days
Creditor days
Summary
146
147
147
151
152
153
153
161
7
Asset and Debt Schedules
Understanding the BASE and
corkscrew concepts
Asset schedule
The straight line method
The reducing balance method
164
165
166
166
Approaches to modeling assets 170
The detailed approach
Asset and depreciation
schedule
The simple approach
170
172
176
viii Table of Contents
Debt schedule
The complex approach
The simple approach
179
180
183
Creating a simple loan
amortization schedule
Summary
184
191
8
Preparing a Cash Flow Statement
Introduction to the cash
flow statement
Cash flow from operations
Working capital movements
Cash flow from
investing activities
194
196
197
199
Cash flow from financing
activities
Balancing the balance sheet
Troubleshooting
Circular references
Summary
200
202
202
203
205
9
Ratio Analysis
Understanding the meaning
and benefits of ratio analysis 208
Learning the various classes of
ratios
209
Profitability Liquidity ratios
Efficiency ratios
Debt management ratios
Market value ratios
214
215
215
209
210
211
Interpreting ratios
Understanding the limitations
of ratio analysis
Summary
218
Trading comparatives
Precedent transaction comparative
224
226
216
216
10
Valuation
Understanding absolute
valuation
Understanding relative
valuation – comparative
company analysis
223
Interpreting the results
Summary
228
233
Table of Contents ix
11
Model Testing for Reasonableness and Accuracy
Incorporating built-in tests and
procedures
236
Troubleshooting
239
Show Formulas Evaluate Formula Understanding
sensitivity analysis
240
242
246
Using direct and indirect
methods
The direct method
The indirect method
246
248
250
Understanding scenario
analysis
264
Creating a simple Monte Carlo
simulation model
264
Summary
273
Part 4 – Case Study
12
Case Study 1 – Building a Model to Extract a Balance Sheet
and Profit and Loss from a Trial Balance
Scenario for the case study
Preparing a WTB
Extracting groupings from
the WTB
Preparing a model template
for BS and PNL, and relevant
extracts from notes
and schedules
278
279
284
288
Populating BS, PNL, notes, and
schedules from groupings
Preparing journal adjustments
and linking to the WTB
Updating financial statements
and troubleshooting to
correct errors
Summary
290
296
300
304
x Table of Contents
13
Case Study 2 – Creating a Model for Capital Budgeting
Introduction
Understanding NPV
Understanding IRR
Understanding PI
306
306
308
308
Index
Other Books You May Enjoy
Understanding PBP
Case study
Solution
Summary
309
309
310
319
Preface
Financial modeling is an essential tool for financial decision-making. Today, as
professional disciplines continue to overlap, the discipline of financial modeling continues
to take center stage. Anyone who works with data needs a structured way to capture,
analyze, and display information in order to assist the decision-making process.
Financial modeling meets these requirements by creating integrated mathematical models
that can be modified and updated with just a few keystrokes.
Virtually all decisions converge to monetary considerations that will ultimately benefit
from mathematical representation in a financial model. This is why financial modeling is
so popular with students and seasoned professionals alike.
In this book, with the benefit of years of feedback from students across the globe, I
have tried to present concepts and methods in a clear and uncluttered fashion using
several illustrations that will take you step by step through various procedures. I have
also introduced different case studies and examples of financial models to illustrate the
diversity of the subject.
After reading this book, you will be able to approach any financial decision-making
situation with confidence. You will understand the importance of preparing a template,
isolating assumptions, growth drivers, and integrating your model to facilitate
modification and analysis.
Who this book is for
This book is for students and professionals with an interest in financial analysis, data
analysis, accountancy, and valuation, and anyone involved in the financial decisionmaking process.
xii
Preface
What this book covers
Chapter 1, An Introduction to Financial Modeling and Excel, examines various definitions
of financial modeling and discusses the basic components of a financial model. It also
looks at the limitations of Excel and explains why Excel is still the ideal tool for financial
modeling.
Chapter 2, Steps for Building a Financial Model, takes you through the process of building
a discounted cash flow financial model, from discussions with the client to ratio analysis
and valuation. It adopts a step-by-step approach, with each step explained in detail.
Chapter 3, Formulas and Functions – Completing Modeling Tasks with a Single Formula,
explains the use of formulas and functions in Excel with examples of lookup functions,
utility functions, pivot tables, and charts. It also looks at a number of new functions
introduced in Excel for Microsoft 365.
Chapter 4, The Referencing Framework in Excel, takes a detailed look at the referencing
framework in Excel. It explains how this important concept helps to speed up your
work as a modeler, providing welcome relief from the boredom and grind of repetitive
calculations that are synonymous with modeling.
Chapter 5, An Introduction to Power Query, as the title says, introduces this gamechanging feature of Excel that addresses a vital function in financial modeling: getting
and transforming data from a wide range of sources. The chapter is reinforced with the
inclusion of two real-world case studies.
Chapter 6, Understanding Project and Building Assumptions, takes you through discussions
with management/clients, building assumptions, and identifying growth drivers.
Chapter 7, Asset and Debt Schedules, takes you through the preparation of these essential
schedules and connecting them with the balance sheet and profit and loss account.
Chapter 8, Preparing a Cash Flow Statement, emphasizes the importance of cash in
financial analysis and valuation, with elements of this statement explained in detail.
Chapter 9, Ratio Analysis, talks about the importance of ratio analysis to investment
analysts by exposing trends and relationships not immediately noticeable in the financial
statements.
Chapter 10, Valuation, brings the discounted cash flow model to an end with descriptions
of absolute and relative methods of valuation.
Chapter 11, Model Testing for Reasonableness and Accuracy, attempts to mitigate the
uncertainty inherent in financial models with sensitivity and scenario analyses.
Preface
xiii
Chapter 12, Case Study 1 - Building a Model to Extract a Balance Sheet and Profit and
Loss from a Trial Balance, speaks to accountants and auditors who carry out this task
frequently. This process is automated with a model that can be updated from year to year
with just a few keystrokes.
Chapter 13, Case Study 2 - Creating a Model for Capital Budgeting, explains the
importance of capital budgeting and, with the help of a comprehensive case study, builds a
model that you can adapt and use.
To get the most out of this book
The book assumes a basic knowledge of Excel. A basic understanding of accounting terms
is also useful but not essential.
You will need a Microsoft 365 subscription to have access to the new Excel functions
referred to throughout the book. This book assumes minimal knowledge of mathematics,
accounting, and statistics. Where concepts in this discipline arise, I have endeavored to
explain the topics in simple terms and use examples and illustrations to ensure a thorough
understanding of the concepts.
If you are using the digital version of this book, we advise you to type the code yourself
or access the code from the book's GitHub repository (a link is available in the next
section). Doing so will help you avoid any potential errors related to the copying and
pasting of code.
Download the color images
We also provide a PDF file that has color images of the screenshots and diagrams used
in this book. You can download it here: https://static.packt-cdn.com/
downloads/9781803231143_ColorImages.pdf.
xiv
Preface
Conventions used
There are a number of text conventions used throughout this book.
Code in text: Indicates code words in text, database table names, folder names,
filenames, file extensions, pathnames, dummy URLs, user input, and Twitter handles.
Here is an example: “Mount the downloaded WebStorm-10*.dmg disk image file as
another disk in your system.”
A block of code is set as follows:
html, body, #map {
height: 100%;
margin: 0;
padding: 0
}
When we wish to draw your attention to a particular part of a code block, the relevant
lines or items are set in bold:
[default]
exten => s,1,Dial(Zap/1|30)
exten => s,2,Voicemail(u100)
exten => s,102,Voicemail(b100)
exten => i,1,Voicemail(s0)
Any command-line input or output is written as follows:
$ mkdir css
$ cd css
Bold: Indicates a new term, an important word, or words that you see onscreen. For
instance, words in menus or dialog boxes appear in bold. Here is an example: “Select
System info from the Administration panel.”
Tips or Important Notes
Appear like this.
Preface
xv
Get in touch
Feedback from our readers is always welcome.
General feedback: If you have questions about any aspect of this book, email us at
customercare@packtpub.com and mention the book title in the subject of your
message.
Errata: Although we have taken every care to ensure the accuracy of our content, mistakes
do happen. If you have found a mistake in this book, we would be grateful if you would
report this to us. Please visit www.packtpub.com/support/errata and fill in the
form.
Piracy: If you come across any illegal copies of our works in any form on the internet,
we would be grateful if you would provide us with the location address or website name.
Please contact us at copyright@packt.com with a link to the material.
If you are interested in becoming an author: If there is a topic that you have expertise in
and you are interested in either writing or contributing to a book, please visit authors.
packtpub.com.
Share Your Thoughts
Once you’ve read Hands-On Financial Modeling with Excel for Microsoft 365, we’d love
to hear your thoughts! Please click here to go straight to the Amazon
review page for this book and share your feedback.
Your review is important to us and the tech community and will help us make sure we’re
delivering excellent quality content.
Part 1 –
Financial Modeling
Overview
Understand the meaning of financial modeling with Excel, including an overview of the
steps to follow when building an integrated financial model.
This part includes the following chapters:
• Chapter 1, An Introduction to Financial Modeling and Excel
• Chapter 2, Steps for Building a Financial Model
1
An Introduction to
Financial Modeling
and Excel
If you asked five professionals the meaning of financial modeling, you would probably get
five different answers. The truth is that they would all be correct in their own context. This
is inevitable since the boundaries for the use of financial modeling continue to be stretched
almost daily, and new users want to define the discipline from their own perspective.
To provide some clarity, in this chapter, we will learn some popular definitions and basic
ingredients of a financial model and what my favorite definitions are. You will also learn
about the different tools for financial modeling that currently exist in the industry, as well
as those features of Excel that make it the ideal tool to use in order to handle the various
needs of a financial model.
By the end of the chapter, you should be able to hold your own in any discussion about
basic financial modeling.
4
An Introduction to Financial Modeling and Excel
We will cover the following topics:
• The main ingredients of a financial model
• Understanding mathematical models
• Definitions of financial models
• Types of financial models
• Limitations of Excel as a tool for financial modeling
• Excel—the ideal tool
The main ingredients of a financial model
First of all, there needs to be a situation or problem that requires you to make a financial
decision. Your decision will depend on the outcome of two or more alternative scenarios
as described in the following subsections.
Financial decisions can be divided into three main types:
• Investment
• Financing
• Distributions or dividends
Investment
We will now look at some reasons for investment decisions:
• Purchasing new equipment: You may already have the capacity and know-how
to make or build the equipment in-house. There may also be similar equipment
already in place. Considerations will thus be whether to make, buy, sell, keep, or
trade in the existing equipment.
• Business expansion decisions: This could mean taking on new products, opening
up a new branch, or expanding an existing branch. The considerations would be to
compare the following:
A.
The cost of the investment: Isolate all costs specific to the investment, for
example, construction, additional manpower, added running costs, adverse
effects on existing business, marketing costs, and so on.
The main ingredients of a financial model
B.
5
The benefit gained from the investment: We could gain additional sales. There
will be a boost in other sales as a result of the new investment, along with
other quantifiable benefits. Regarding the return on investment (ROI), a
positive ROI would indicate that the investment is a good one.
Financing
Financing decisions primarily revolve around whether to obtain finance from personal
funds or external sources:
• Individual: For example, if you decided to get a loan to purchase a car, you would
need to decide how much you wanted to put down as your deposit so that the bank
would lend you the difference. The considerations would be as follows:
Interest rates: The higher the interest rate, the less you would seek to
finance externally.
Tenor of the loan: The longer the tenor, the lower the monthly repayments, but
the longer you remain indebted to the bank.
How much you can afford to contribute: This will establish the least amount you
will require from the bank, no matter what interest rate they are offering.
Amount of monthly repayments: How much you will be required to pay monthly
to repay the loan.
• Company: A company would need to decide whether to seek finance from internal
sources (approach shareholders for additional equity) or external sources (obtain
bank funding). We can see the considerations in the following list:
Cost of finance: The cost of finance can be easily obtained with the interest and
related charges. These finance charges will have to be paid whether or not the
company is making a profit. Equity finance is cheaper since the company does
not have to pay dividends every year, also the amount paid is at the discretion of
the directors.
Availability of finance: It's generally difficult to squeeze more money out of
shareholders unless perhaps there has been a run of good results and decent
dividends. So, the company may have no other choice than external finance.
The risk inherent in the source: With external finance, there is always the risk
that the company may find itself unable to meet the repayments as they fall due.
This exposes the company to all the consequences of defaulting, including security
risk and embarrassment among other things.
6
An Introduction to Financial Modeling and Excel
The desired debt-to-equity ratio: The management of a company will want to
maintain a debt-to-equity ratio that is commensurate with their risk appetite.
Risk takers will be comfortable with a ratio of more than 1:1, while risk-averse
management would prefer a ratio of 1:1 or less.
Dividends
Distributions or dividend decisions are made when there are surplus funds. The decision
would be whether to distribute all the surplus, part of the surplus, or none at all. We can
see the considerations in the following list:
• The expectations of the shareholders: Shareholders provide cheap funds and are
generally patient. However, shareholders want to be assured that their investment
is worthwhile. This is generally manifested by profits, growth, and in particular,
dividends, which have an immediate effect on their finances. The funds are
considered cheap because payment of dividends is not mandatory but at the
discretion of the directors.
• The need to retain surplus for future growth: It is the duty of the directors to temper
the urge to succumb to pressure to declare as many dividends as possible, with the
necessity to retain at least part of the surplus for future growth and contingencies.
• The desire to maintain a good dividend policy: A good dividend policy is necessary
to retain the confidence of existing shareholders and to attract potential investors.
You should now have a better understanding of financial decision making. Let's now look
at mathematical models that are created to facilitate financial decision making.
Understanding mathematical models
In the scheme of things, the best or optimum solution is usually measured in monetary
terms. This could be the option that generates the highest returns, the cheapest option, the
option that carries an acceptable level of risk, or the most environmentally friendly option,
but is usually a mixture of all these features.
Inevitably, there is inherent uncertainty in the situation, which makes it necessary to make
assumptions based on past results. The most appropriate way to capture all the variables
inherent in the situation or problem is to create a mathematical model. The model will
establish relationships between the variables and assumptions that serve as input to the
model. This model will include a series of calculations to evaluate the input information
and to clarify and present the various alternatives and their consequences. This model is
referred to as a financial model.
Definitions of financial models
7
Definitions of financial models
Wikipedia considers a financial model to be a mathematical model that represents the
performance of a financial asset, project, or other investment in abstract form.
Corporate Finance Institute believes that a financial model facilitates the forecasting of
future financial performance by utilizing certain variables to estimate the outcome of
specific financial decisions.
BusinessDictionary agrees with the notion of a mathematical model in that it comprises
sets of equations. The model analyzes how an entity will react to different economic
situations with a focus on the outcome of financial decisions. It goes on to list some of
the statements and schedules you would expect to find in a financial model. Additionally,
the publication considers that a model could estimate the financial impact of a company's
policies and restrictions put in place by investors and lenders. It goes on to give the
example of a cash budget as a simple financial model.
eFinance Management considers a financial model to be a tool with which the financial
analyst attempts to predict the earnings and performance of future years. It considers
the completed model to be a mathematical representation of business transactions. The
publication names Excel as the primary tool for modeling.
Here's my personal definition:
A mathematical model created to resolve a financial decision making situation. The model
facilitates decision making by presenting preferred courses of action and their consequences,
based on the results of the calculations performed by the model.
This definition mentions financial decision making and a mathematical model. It goes on to
explain the relationship between them, which is to facilitate decision making. Importantly,
it notes that the model presents preferred courses of action from which the decision maker
can make a choice, taking into consideration the consequences of each option.
Types of financial models
There are several different types of financial models. The model type depends on its
purpose and target audience. Generally speaking, you can create a financial model when
you want to value or project something, or a mixture of the two.
The following models are examples that seek to calculate values.
8
An Introduction to Financial Modeling and Excel
The 3-Statement model
The 3-Statement model is the starting point for most valuation models and here's what
it includes:
• Balance sheet (or statement of financial position): This is a statement of assets
(which are resources owned by the company that have economic value, and that
are usually used to generate income for the company, such as plants, machinery,
and inventory), liabilities (which are obligations of the company, such as accounts
payable and bank loans), and owner's equity (which is a measure of the owner's
investment in the company).
The following is an example of a balance sheet showing assets, liabilities, and
equity. Note how the accounting equation plays out with total assets minus current
liabilities being equal to equity plus non-current liabilities:
Figure 1.1 – Balance sheet (statement of financial position)
Types of financial models
9
• Income statement (or statement of comprehensive income): This is a statement
that summarizes the performance of a company by comparing the income it has
generated within a specified period to the expenses it has incurred in realizing that
income over the same period to arrive at a profit (as in this case) or loss:
Figure 1.2 – Income statement (statement of comprehensive income)
• Cash flow statement: This is a statement that identifies inflow and outflow of cash
to and from various sources, operations, and transactions during the period under
review. The net cash inflow should equal the movement in cash and cash equivalents
shown on the balance sheet during the period under review.
10
An Introduction to Financial Modeling and Excel
The following screenshot shows an example of a cash flow statement:
Figure 1.3 – Cash flow statement
The mathematics of the 3-Statement model starts with historical data. In other words, the
income statement, the balance sheet, and the cash flow statement for the previous 3 to 5
years will be entered into Excel. A set of assumptions will be made and used to drive the
financial results, as displayed in the three statements, over the next 3 to 5 years. This will
be illustrated in more detail later in the book and will become clearer.
The discounted cash flow model
The discounted cash flow (DCF) model is considered by most experts to be the most
accurate for valuing a company. Essentially, the method considers the value of a company
to be the sum of all the future cash flow the company can generate. In practice, the cash is
adjusted for various obligations to arrive at the free cash flow. The method also considers
the time value of money, a concept with which we will become much more familiar in
Chapter 10, Valuation.
Types of financial models
11
The DCF method applies a valuation model to the 3-Statement model mentioned in the
The 3-Statement model section. Later, we will encounter and explain fully the technical
parameters included in this valuation model.
The comparative companies model
This model relies on the theory that similar companies will have similar multiples.
Multiples are, for example, comparing the value of the company or enterprise (enterprise
value or EV) to its earnings. There are different levels of earnings, such as the following:
• Earnings before interest, tax, depreciation, and amortization (EBITDA)
• Earnings before interest and tax (EBIT)
• Profit before tax (PBT)
• Profit after tax (PAT)
A number of multiples can be generated and used to arrive at a range of EVs for the
company. The comparative method is simplistic and highly subjective, especially in the
choice of comparable companies; however, it is favored among analysts, as it provides a
quick way of arriving at a rough estimate of a company's value.
Again, this method relies on the 3-Statement model as a starting point. You then identify
three to five similar companies with the quoted EVs.
In selecting similar companies (a peer group), the criteria to consider will include the
nature of the business, size in terms of assets and/or turnover, geographical location,
and more.
We then use the EVs and selected multiples of these companies to arrive at an EV for the
target company. These are the steps to follow:
1. Calculate the multiples for each of the companies (such as EV/EBITDA, EV/SALES,
and P/E ratio (also known as price-earnings ratio).
2. Then calculate the mean and median of the multiples of the peer group
of companies.
The median is often preferred over the mean, as it corrects the effect of outliers.
Outliers are those individual items within a sample that are significantly larger or
smaller than the other items and will thus tend to skew the mean one way or the other.
12
An Introduction to Financial Modeling and Excel
3. Then adopt the median multiplier for your target company and substitute the
earnings, for example, EBITDA, calculated in the 3-Statement model in the
following equation:
𝑀𝑀𝑀𝑀𝑀𝑀𝑀𝑀𝑀𝑀𝑀𝑀𝑀𝑀𝑀𝑀 = 𝐸𝐸𝐸𝐸/𝐸𝐸𝐸𝐸𝐸𝐸𝐸𝐸𝐸𝐸𝐸𝐸
4. When you rearrange the formula, you arrive at the EV for the target company:
𝐸𝐸𝐸𝐸 = 𝑀𝑀𝑀𝑀𝑀𝑀𝑀𝑀𝑀𝑀𝑀𝑀𝑀𝑀𝑀𝑀 × 𝐸𝐸𝐸𝐸𝐸𝐸𝐸𝐸𝐸𝐸𝐸𝐸
The merger and acquisition model
When two companies seek to merge, or one seeks to acquire the other, investment analysts
build a mergers and acquisitions (M&A) model. Valuation models are first built for the
individual companies separately, then a model is built for the combined post-merger
entity, and the earnings per share for all three are calculated. The earnings per share
(EPS) is an indicator of a company's profitability. It is calculated as net income divided by
the number of shares.
The purpose of the model is to determine the effect of the merger on the acquiring
company's EPS. If there is an increase in post-merger EPS, then the merger is said to be
accretive, otherwise, it is dilutive.
The leveraged buyout model
In a leveraged buyout situation, company A acquires company B for a combination of cash
(equity) and loan (debt). The debt portion tends to be significant. Company A then runs
company B, servicing the debt, and then sells company B after 3 to 5 years. The leveraged
buyout (LBO) model will calculate a value for company B as well as the likely return on
the eventual sale of the company.
All these are examples of models created to value something. We will now look at models
that project something.
Loan repayment schedule
When you approach your bank for a car loan, your accounts officer takes you through
the structure of the loan including loan amount, interest rate, monthly repayments, and
sometimes, how much you can afford to put down as a deposit.
Types of financial models
13
The following table arranges these assumptions in a logical manner so as to easily
accommodate any changes in the assumptions and immediately display the effect on
the final output:
Figure 1.4 – Amortization table
The loan repayment schedule model illustrated in the preceding screenshot consists of a
section that contains all our assumptions, and another section with the repayment schedule,
which is integrated with the assumptions in such a way that any change in the assumptions
will automatically update the schedule without further intervention from the user.
14
An Introduction to Financial Modeling and Excel
The monthly repayment is calculated using Excel's PMT function. The tenor is 10
years, but repayments are monthly (12 repayments per year), giving a total number of
repayments of (nper) of 12 × 10 = 120. Note that the annual interest rate will have to be
converted to a rate per period, which is 10%/12 (rate/periods), to give 0.83% per month
in our example. The PV is the loan amount. We also need to keep in mind that the actual
loan amount is the cost of the asset minus the customer's deposit.
Selection scroll bars have been added to the model so that the customer's deposit (10%–
25%), interest rate (18%–21%), and tenor (5–10 years) can be easily varied and the results
immediately observed since the parameters will recalculate automatically.
The preceding screenshot shows the kind of amortization table banks use in order to turn
around customers' options so quickly.
The budget model
A budget model is a financial plan of cash inflows and outflows of a company. It builds
scenarios of required or standard results for turnover, purchases, assets, debt, and more. It
can then compare the actual result with the budget or forecast and make decisions based
on the results. Budget models are typically monthly or quarterly and focus heavily on the
profit and loss account.
Other types of models
Other types of financial models include the following:
• Initial public offer model: A financial model created to support a company's initial
public offering prepared to attract investors.
• Sum of the parts model: In this method of valuation, the different divisions or
segments of a company are assessed separately. The value of the company is the
aggregate of all the parts.
• Consolidation model: This is created by taking the results of several business units
or divisions and combining them into one model.
• Options pricing mode: This is a model for mathematically arriving at a theoretical
price for an option.
Hopefully, you will now appreciate the diverse range of models that exist and the
challenges a modeler will have to ensure that their models are clear, comprehensive, and
error-free.
A lot of emphasis must be placed on using the right tool and having a thorough grasp of
that tool.
Limitations of Excel as a tool for financial modeling
15
Limitations of Excel as a tool for financial
modeling
Excel has always been recognized as the go-to software for financial modeling. However,
there are significant shortcomings in Excel that have made the serious modeler look for
alternatives, in particular in the case of complex models. The following are some of the
disadvantages of Excel that dedicated financial modeling software seeks to correct:
• Large datasets: Excel struggles with very large data. After most actions, Excel
recalculates all formulas included in your model. For most users, this happens
so quickly that you don't even notice. However, with large amounts of data and
complex formulas, delays in recalculation become quite noticeable and can be very
frustrating. Alternative software can handle huge multidimensional datasets that
include complex formulas.
• Data extraction: In the course of your modeling, you will need to extract data from
the internet and other sources. For example, financial statements from a company's
website, exchange rates from multiple sources, and more. This data comes in
different formats with varying degrees of structure. Excel does a relatively good job
of extracting data from these sources. However, it has to be done manually, and thus
it is tedious and limited by the skill set of the user. Oracle BI, Tableau, and SAS
are built, among other things, to automate the extraction and analysis of data. (This
deficit has been mitigated in Office 365 with the use of Power Query, now integrated
as part of Excel. See Chapter 5, An Introduction to Power Query.)
• Risk management: A very important part of financial analysis is risk management.
Let's look at some examples of risk management here:
A.
Human error: Here, we talk about the risk associated with the consequences
of human error. With Excel, exposure to human error is significant and
unavoidable. Most alternative modeling software is built with error prevention
as a prime consideration. As many of the procedures are automated, this
reduces the possibility of human error to a bare minimum.
B.
Error in assumptions: When building your model, you need to make a
number of assumptions since you are making an educated guess as to what
might happen in the future. As essential as these assumptions are, they
are necessarily subjective. Different modelers faced with the same set of
circumstances may come up with different sets of assumptions leading to quite
different outcomes. This is why it is always necessary to test the accuracy of
your model by substituting a range of alternative values for key assumptions
and to observe how this affects the model.
16
An Introduction to Financial Modeling and Excel
This procedure of substituting alternative values for some assumptions, referred to as
sensitivity and scenario analyses, is an essential part of modeling. These analyses can be
done in Excel, but they are always limited in scope and are done manually. Alternative
software can easily utilize Monte Carlo simulation for different variables or sets of
variables to supply a range of likely results as well as the probability that they will occur.
Monte Carlo simulation is a mathematical technique that substitutes a range of values
for various assumptions, and then runs calculations over and over again. The procedure
can involve tens of thousands of calculations until it eventually produces a distribution
of possible outcomes. The distribution indicates the chance or probability of individual
results happening. Chapter 11, Model Testing for Reasonableness and Accuracy, includes a
simple example of Monte Carlo simulation.
Excel – the ideal tool
In spite of all the shortcomings of Excel, and the very impressive results from alternative
modeling software, Excel continues to be the preferred tool for financial modeling.
The reasons for this are easy to see:
• Already on your computer: You probably already have Excel installed on your
computer. The alternative modeling software tends to be proprietary and has to be
installed on your computer manually.
• Familiar software: About 80% of users already have a working knowledge of Excel.
The alternative modeling software will usually have a significant learning curve in
order to get used to unfamiliar procedures.
• No extra cost: You will most likely already have a subscription to Microsoft Office
including Excel. The cost of installing new, specialized software and teaching potential
users how to use the software tends to be high and continuous. Each new batch of
users has to undergo training on the alternative software at an additional cost.
• Flexibility: The alternative modeling software is usually built to handle certain
specific sets of conditions so that while they are structured and accurate under those
specific circumstances, they are rigid and cannot be modified to handle cases that
differ significantly from the default conditions. Excel is flexible and can be adapted
to different purposes.
• Portability: Models prepared with alternative software cannot be readily shared with
other users, or outside of an organization since the other party must have the same
software in order to make sense of the model. Excel is the same from user to user,
right across geographical boundaries.
Excel – the ideal tool
17
• Compatibility: Excel communicates very well with other software. Almost all
software can produce output, in one form or another, that can be understood by
Excel. Similarly, Excel can produce output in formats that lots of different software
can read. In other words, there is compatibility whether you wish to import or
export data.
• Superior learning experience: Building a model from scratch with Excel gives the
user a great learning experience. You gain a better understanding of the project and
of the entity being modeled. You also learn about the connection and relationship
between different parts of the model.
• Understanding data: No other software mimics human understanding the way Excel
does. Excel understands that there are 60 seconds in a minute, 60 minutes in an
hour, 24 hours in a day, and so on, to weeks, months, and years. Excel knows the
days of the week, months of the year, and their abbreviations, for example, Wed for
Wednesday, Aug for August, and 03 for March! Excel even knows which months
have 30 days, which months have 31 days, which years have 28 days in February,
and which are leap years and have 29 days. It can differentiate between numbers
and text. It also knows that you can add, subtract, multiply, and divide numbers,
and we can arrange text in alphabetical order. On the foundation of this human-like
understanding of these parameters, Excel has built an amazing array of features and
functions that allow the user to extract almost unimaginable detail from an array of
data. Some of these are highlighted in Chapter 5, An Introduction to Power Query.
• Navigation: Models can very quickly become very large, and with Excel's capacity,
most models will be limited only by your imagination and appetite. This can make
your model unwieldy and difficult to navigate. Excel is wealthy in navigation tools
and shortcuts; it makes the process less stressful and even enjoyable. The following
are examples of just a few of the navigation tools:
C.
Ctrl + PageUp/PageDown: These keys allow you to quickly move from one
worksheet to the next. Ctrl + PageDown jumps to the next worksheet and Ctrl
+ PageUp jumps to the previous worksheet.
D.
Ctrl + Arrow Key (→ ↓ ← ↑): If the active cell (the cell you're in) is blank, then
pressing Ctrl + Arrow Key will cause the cursor to jump to the first populated
cell in the direction of the cursor. If the active cell is populated, then pressing
Ctrl + Arrow Key will cause the cursor to jump to the last populated cell before
a blank cell in the direction of the cursor.
18
An Introduction to Financial Modeling and Excel
Summary
You should now have a better idea of what constitutes a financial model. You should also
understand the shortcomings of Excel, why some alternative tools are sometimes used, but
also why Excel continues to be the favored tool for financial modeling.
In the next chapter, we will learn about and understand the various steps involved in
creating a model.
2
Steps for Building
a Financial Model
The process of building a financial model can be broken down into several distinct stages.
Most of these stages can run concurrently with others, while some can't start until others
are concluded. This chapter introduces you to the steps required for building a model,
with explanatory notes on the nature of each of the steps.
Any project you wish to undertake should begin with gaining an accurate understanding
of what the project is all about. If you start off in the wrong direction, one of three things
will happen:
• Partway through the project, you'll realize that this is not what the client wants, and
you'll then have to start all over again.
• You'll end up convincing the client to accept a project that was never intended.
• You'll persist with the wrong project, and it'll end up being rejected.
So much depends on this stage that it typically takes up about 75% of your total modeling
time.
In this chapter, we will cover the following topics:
• Discussions with management
• Building assumptions
20
Steps for Building a Financial Model
• Building a template for your model
• Uploading historical financial data
• Projecting the balance sheet and profit and loss account
• Additional schedules and projections
• Cash flow statement
• Preparing Ratio analysis
• Valuation
Discussions with management
This is where you determine or confirm the scope and target of your model. Management
is also the primary source of information about future plans and trends.
Usually, it's not possible to get all of the details at the first time of asking. You should,
therefore, be prepared to go back to the section heads and ask the same, or similar,
questions from a position of better understanding.
The following paragraphs describe the steps to take to ensure that you get the most out of
your discussions with management, as well as where to concentrate your attention.
Gauging management expectations
While discussing with management, you need to get a clear understanding of their
expectations from the assignment and what they hope will be achieved.
If all that is required is a projected cash flow, then a full-blown valuation model would be
a waste of time and resources, and you probably wouldn't get paid for the extra work. We
will take a detailed look at the all-important cash flow statement and different valuation
models later in this book.
Knowing your client's business
It is essential that you know the client's business thoroughly. You need to know the
industry of the business and identify any peculiarities due to geographical location, as
well as those specific to the client. You should also gain some knowledge of the trends in
the industry, and who the client's competitors are. If the client operates in a specialized
industry, you need to consider consulting with someone who is an expert in that field.
Whenever there is uncertainty, corroborative evidence is one of the best forms of
assurance that you are doing the right thing.
Building assumptions
21
Department heads
It is the department heads that will contribute the most toward building assumptions
about future growth and expected trends. They have been in their respective areas of
expertise for years and have come to understand the business better than most. As a result,
you should place reliance on their responses.
You should, therefore, be in a position to assess how competent they are to give credible
insight into the company's plans.
Once we have commenced discussions with management, we can start to identify and
articulate our assumptions. This can run concurrently with your discussions once you
have determined the nature, scope, and purpose of the assignment.
Building assumptions
Financial modeling is all about projecting results or behavior into the future.
To do this, you will need to build up a set of assumptions to bridge the gap between actual
performance and future results. Although you will need to project every single item in the
model, your assumptions will focus on items that will have a material effect on the final
results. Other non-material items can be projected as, say, a percentage of turnover (for
revenue items) or a best-judgment figure (for balance sheet items).
Your assumptions will need to consider whether items will increase, decrease, or stay the
same. How you calculate the projected change is referred to as the growth driver. For
example, for revenue items, it could be inflation, year-on-year growth, or some other
indicator.
In the course of the assignment, you may need to make new assumptions and/or modify
others. A great way to make your model easier and faster to navigate and update is to
standardize and simplify your model by creating a template.
Building a template for your model
It is always important to be systematic in the way you build and maintain your model.
Even if only you will make use of the model, whenever you have cause to revisit the model
after a period of time, you do not want to have to wade through various schedules and
worksheets to find what you need.
This is even more important if your model is going to be used by someone else.
22
Steps for Building a Financial Model
A good way to ensure that your model is easy to follow and use is to build a template (a
standard format) with some simple rules guiding how data is to be input and presented.
In general, you will require at least six columns of figures, three each of historical and
projected years, and another three or four columns for descriptive information. The
template should enhance navigation and be easy to follow. The first major decision is
whether to adopt a single-worksheet or multiple-worksheet approach.
In the following sections, we will learn about some of the features of both approaches,
including pros and cons and tips to make your model easy to follow, such as color-coding.
Multiple-worksheet approach
In a multiple-worksheet approach, each worksheet is dedicated to one statement. So, you
have assumptions, balance sheet, profit and loss, cash flow statements, and so on, all on
separate worksheets. This means that you will end up with 10 or more worksheets. The
following screenshot gives an indication of the multiple tabs required in this approach:
Figure 2.1 – Multiple tabs under the multiple-worksheet approach
When you dedicate one worksheet to one statement only, for example, the balance sheet,
you know that everything on the balance sheet worksheet relates to the balance sheet
alone. There is no ambiguous content on the worksheet. If you then need to modify or
query the content of that worksheet, you can do so without having to consider whether or
not you are affecting a statement other than the balance sheet.
In order to facilitate efficient navigation through your model, you should ensure that each
year is in the same column on each worksheet. So, if the Y05F year is in the J column on
the balance sheet worksheet, it should be in the J column on the profit and loss, cash flow,
and all other worksheets.
Building a template for your model
23
Single-worksheet approach
In order to follow this approach, you must ensure that you maintain a standard layout for
all statements right from the onset. Any changes to column width or attempts to insert
or delete columns will affect all statements since they are stacked one on top of the other.
An important part of this approach is the grouping of each statement. Excel allows you to
group rows so that they can be collapsed and hidden or expanded and revealed by clicking
the – or + signs that are displayed alongside the row labels when the group is created. The
following screenshot is an example of the single-worksheet approach:
Figure 2.2 – An example of a vertical layout financial model
24
Steps for Building a Financial Model
There are vertical lines down the left border, just before the row numbers. The length of
each vertical line covers the range of rows included in that particular group. The collapse
or expand button is displayed at the end of the line, just after the last row of the group. It
appears as a – sign when the group is expanded. Clicking the – sign will collapse the group
and turn the sign to a + sign. Click the + sign if you wish to expand the group.
You will create the groups so that, when you collapse a statement, the title of that
statement will remain visible, as shown in the following screenshot:
Figure 2.3 – Groups collapsed under the single-worksheet approach
In the preceding screenshot, you will notice that, with the schedules collapsed, row 8 is
followed by row 38. The rows in between contain the ASSUMPTIONS schedule, which
is hidden when the grouped rows are collapsed. By pressing the + sign beside the row 38
label, the group will be expanded to expose the full schedule. Figure 2.3 is an example of
how your groups should look when arranged properly.
Building a template for your model
25
Next, we will look at the column layout. With navigation issues at the back of your mind,
reduce the width of the first two columns, A and B, and expand column C, as shown in
Figure 2.4.
Column A will be used for the first level of titles, column B for the second level of titles,
and column C for the description or details that would require a wider column.
The following screenshot shows how your model template should look:
Figure 2.4 – Template extract for a financial model
26
Steps for Building a Financial Model
This arrangement gives a cascading effect and facilitates quick navigation between
headings of the same level, using Excel keyboard shortcuts. For example, with the cursor
on ASSUMPTIONS, cell A8, pressing Ctrl + the down arrow (↓) will cause the cursor to
jump down to cell A25, Balance Sheet Assumptions. Column D will be for the Units and
column E for the first year of historical financial data. As mentioned earlier in this chapter,
the years should retain the same column on every worksheet in the multiple worksheet
approach. With the single-worksheet approach, this is not an issue as the statements are
stacked one on top of another:
• Color-coding: This is a method used to differentiate between typed-in (hardcoded)
cells that may be changed and revised, and those cells that contain formulas.
Hardcoded cells should be in blue font, with calculated cells retaining the default
black color. This will be very helpful when troubleshooting or when there is the
need to amend original assumptions. You will be able to identify the input cells very
quickly, which are the only cells that may require modifying.
• Freeze panes: With this option, you will be able to leave titles and column headings
visible when you scroll down below their usual level of visibility. You should freeze
panes so that Balance Check and Years will remain visible in the frozen rows of the
balance sheet.
• Rounding off: The significance of rounding off becomes apparent when you have to
populate 10 columns with annual financials. Screen space gets filled up very quickly,
making it necessary to scroll to the right in order to view some of the data.
As much as possible, you should round off your figures so that all of the years fit within
one screen width.
Hopefully, you now see how a standard approach and template can make your modeling
faster and more efficient.
Uploading historical financial data
27
Uploading historical financial data
Once you have the template in place, the next step is to obtain historical financials. With
historical data, we are interested in the balance sheet, profit and loss account, and cash
flow statement. It is common, in the course of preparing financial statements, to have
a number of initial drafts that may have content that will be superseded when the final
statements are agreed upon. Ensure that the financials you are given are the final audited
financial statements.
The more information you have, the more accurate your projections will be; however, you
must not get carried away, as too much information will make the model unnecessarily
cumbersome. Generally, historical data is limited to 5 years, with another 5 years of
projected financials. Try to get soft copies of the historical financials in Excel readable
format, as this will significantly reduce the amount of time you will need to spend
converting into your template format.
Inevitably, you will need to tidy up the data to bring formatting and arrangement in
line with your model template and resolve other anomalies. The actual figures from the
historical financials will not change as you create your model; however, more often than
not, you would have obtained the financials from a source that works with different
preferences and priorities to yours. Moreover, the financials were not prepared with you
and your financial model in mind. Imported data is, therefore, riddled with formatting or
presentation anomalies that make it difficult, and sometimes impossible, to utilize some
Excel tools and shortcuts. This makes it necessary to retype some or all of the financials.
28
Steps for Building a Financial Model
The following screenshot is the ACCENTURE PLC balance sheet published on August
31, 2016, extracted from the Accenture website (https://www.accenture.com/_
acnmedia/PDF-35/Accenture-2016-Shareholder-Letter10-K006.pdf). It
illustrates how even the most accomplished financials will need to be adjusted to suit your
template:
Figure 2.5 – Accenture accounts for 2015 and 2016
Uploading historical financial data
The screenshot shows uploaded data for the 2016 accounts of Accenture Plc. It gives us
figures for 2 years, 2015 and 2016. Since we need 5 years' historical financial statements,
we will need to download two more sets of accounts, for the years ending August 31,
2014 (which will include the 2013 figures) and 2012, so that we have the accounts for
the years 2012 to 2016. This means that you will have to repeat all of the corrections
and adjustments on the other two sets of accounts. After correcting for formatting and
presentation in the historical accounts, you should convert the historical financials
into your template with the earliest year in column E followed by the next four years in
subsequent columns. You should ensure that the balance check for these historical years
is TRUE, which will give you confidence that the historical figures have been completely
and accurately imported. The balance check is an automated check to visually display
whether or not the balance sheet is in balance, that net assets equals shareholders' funds.
The following screenshot illustrates how the balance check shows that the balance sheets
are in balance and how it should be visible from anywhere in the model:
Figure 2.6 – Balance check visible from the profit and loss account
29
30
Steps for Building a Financial Model
Rows 1 to 6 will be frozen at the top of the page so that they will remain visible no matter
how far down the worksheet you scroll.
Projecting the balance sheet and profit and
loss account
In order to project the financials, you will need to determine the growth drivers for the
balance sheet and profit and loss account. Growth drivers are those parameters that best
capture the movement in individual items over the years. The nature of the item and your
expertise will determine which parameter you select as an appropriate growth driver. An
example of a growth driver for turnover is the year-on-year growth or inflation.
You should know that the balance sheet growth drivers are not as straightforward as with
the profit and loss. We will cover this in detail in Chapter 6, Understanding Project and
Building Assumptions.
Once the historical growth drivers have been calculated, you will need to project
them over the next 5 years. You will be guided by your notes on the discussions with
management and, in particular, the section heads for their suggestions on how growth is
likely to behave in the next 5 years. An example may be a steady annual increase at the
historical compounded annual growth rate (CAGR) for the previous 5 years. The CAGR
will be explained in detail in Chapter 6, Understanding Project and Building Assumptions.
Once you have done that, apply the driver for the first projected year, Y06F, to the actual
turnover of the previous year, Y05A, which is the final year of historical data, to arrive at
the projected turnover for Y06F and so on, as seen in the following screenshot:
Figure 2.7 – Buildup of turnover
Follow this procedure for each of the following years, for each item, to build up the
balance sheet and profit and loss account.
Additional schedules and projections
31
Additional schedules and projections
At this stage, it would have come to your attention that Balance Check for the projected
years is now red and FALSE. This is because our balance sheet and profit and loss account
are not yet complete.
We have projected growth for most items, but there are some items that require specific
treatment, such as CapEx, depreciation, loans, and interest.
ASSET SCHEDULE is prepared to capture the movement in property, plant, and
machinery. The following screenshot shows the full Capex and Depreciation Schedule
values:
Figure 2.8 – ASSET SCHEDULE
The company's plans for CapEx over the duration of the model will be reflected here.
Historical CapEx and disposal of assets will be shown under the years during which
the expenditure or sale took place. The schedule will also take into account the cost
of the assets and useful life and depreciation rates and methods. Assets with different
depreciation rates will be treated separately.
32
Steps for Building a Financial Model
The ultimate destination of this schedule is the end-of-year total cost of fixed assets, the
accumulated depreciation charge. This will be arrived at using the BASE method. These
balances are taken to the balance sheet. Another important output of this schedule is the
total depreciation for the year that is taken to the profit and loss account.
DEBT SCHEDULE is prepared to map the movement in secured and unsecured loans.
Here, again, using the BASE method, we arrive at the closing balances that are taken to
the balance sheet. The schedule is also used to calculate the interest charge for the year,
which is taken to the profit and loss account. The following screenshot is an illustration of
the debt schedule and other schedules used to update the balance sheet and profit and loss
account:
Figure 2.9 – Debt schedule and SOCI
Equity is represented by share capital and accumulated reserves that have not been
distributed. Additions to share capital will be reflected here, as well as movement in
reserves as a result of profit or loss for the year, and dividends and other distributions. The
final balances of share capital and reserves are taken to the balance sheet.
Cash flow statement
33
At this stage, our profit and loss accounts for the projected years are now completely
populated; however, our balance check is still showing a red FALSE, indicating that there
is something missing from the balance sheet. The value for Cash will be derived from the
cash flow statement.
Cash flow statement
Unlike other items, it is not possible to project cash. The cash balance is a fallout from all
transactions carried out during the period under review.
This fact is captured in the cash flow statement, which considers the inflows and outflows
of cash. The net result is then applied to the opening cash balance to arrive at the closing
cash balance at the period end. The following screenshot shows a completed cash flow
statement, which ends with a closing balance for cash that is taken to the balance sheet:
Figure 2.10 – Cash flow statement
34
Steps for Building a Financial Model
When the closing cash balance is taken to the balance sheet, the balance check for the
projected years should now show TRUE on a green background, giving some assurance
that calculations up till that point are correct.
The cash flow statement is one of the most important statements for a company. To most
investment analysts, cash is king.
You may wonder why you need another statement that looks similar to a rearranged
balance sheet. Remember that the accounts are prepared on the accrual basis of
accounting. This means that part of the turnover shown in the profit and loss account
may not yet have been converted into cash. For example, at the year-end, some customers
may not yet have paid for goods purchased from you on credit. Similarly, expenses are
recorded when incurred even though you may not yet have paid for them; for example,
expenses such as electricity or goods you have purchased on credit are usually paid in
arrears.
The cash flow statement is constructed to extract cash inflows and outflows from the
balance sheet and profit and loss account. The statement shows, separately, cash flow from
operations, cash flow from investing activities, and cash flow from financing activities. You
would expect cash generated from operations to be regularly greater than net income. If
the reverse is the case, you would want to know why there is a delay in converting income
into cash. The Cashflow from Investment Activities section shows the movement in
long-term assets, such as long-term investments and property, plant, and equipment.
Fresh loans and repayment of existing loans, as well as movement in share capital,
will be reflected under Cashflow from Financing Activities. In order to maintain a
healthy dividend policy, repay loans, and have funds for expansion, a company needs to
consistently generate more cash than it utilizes.
Now that we have concluded the three-statement model, we turn our attention to
assessing the health of the company.
Preparing ratio analysis
With the preparation of a cash flow statement, we now have the core content of a set
of financial statements. These financial statements, now referred to as a statement of
financial position, statement of comprehensive income, and cash flow statement, along with
explanatory notes and schedules, are distributed to shareholders of the company and
government. It is also these financial statements that are available to other interest groups,
such as investors and holders of the debt capital of the company.
Preparing ratio analysis
35
The financial statements provide a significant amount of information about the company
and its results for the period under review; however, on their own, they are not adequate
for decision-making. Ratio analysis provides an in-depth look at the details behind the
figures. The following screenshot is an example of a set of ratio analyses:
Figure 2.11 – Ratio analysis
By looking at the relationship between strategic pairs of figures from the accounts,
ratio analysis can provide insights about the profitability, liquidity, efficiency, and debt
management of a company for the year, as well as over a period of time. The ratios in the
preceding screenshot are by no means exhaustive. There is a vast array of ratios to choose
from and different modelers will have their own preferred set of ratios.
However, what is important is that you should be able to interpret whichever ratios you
choose to include in such a way as to provide qualitative assistance to the decision-making
process.
36
Steps for Building a Financial Model
Valuation
There are two main approaches to valuation, which are as follows:
• Relative approach: In this approach, you have the following methods:
The comparative company method of valuation: This method obtains the
value of a business by looking at the value of similar businesses and their trading
multiples, the most common of which is enterprise value (EV) and earnings
before interest, tax, depreciation, and amortization (EBITDA), where EV is
divided by EBITDA.
The precedent transaction method: Here, you compare the business to other
similar businesses in the industry that have recently been sold or acquired. Again,
you can use multiples to derive a value for your business or company.
• Absolute approach: This approach estimates all future free cash flows of the
company and discounts it back to today. It is called the discounted cash flow (DCF)
method. Essentially, the approach considers that the worth of a company can be
equated to the amount of cash it can generate after considering the following:
Free cash flow
Time value of money
Discount factor
Cost of capital
Weighted average cost of capital
Terminal growth rate
Terminal value
These technical concepts will be explained in greater detail in Chapter 10, Valuation.
The DCF method usually results in the highest value for the entity but is widely
considered to be the most accurate.
In order to give meaning to the different results obtained for the value of the company,
you would then plot them all to obtain a range of values that can be interpreted in a
number of ways.
Typically, the company will be said to be undervalued if it is quoted at a price lower than
the lowest value calculated, and overvalued if it is quoted at a price higher than the highest
value calculated. Where a single value is required, the mean of all of the calculated values
can be taken.
Summary
37
Summary
In this chapter, we looked at the steps to be followed in building a financial model.
We gained an understanding of why it is necessary to have a systematic approach. We
went through the steps from discussions with management through to calculating a
valuation of the enterprise and the shares of the company, understanding the purpose and
importance of each step.
In the next chapter, we will look at how we can use Excel formulas and functions to speed
up our work and make modeling a more rewarding experience.
Part 2 –
The Use of Excel
Features and Functions
for Financial Modeling
In this part, you will learn about the tools and features of Excel that are regularly used in
financial modeling. These will be explained in enough detail to enable you to start using
them confidently.
This part includes the following chapters:
• Chapter 3, Formulas and Functions – Completing Modeling Tasks with a
Single Formula
• Chapter 4, The Referencing Framework in Excel
• Chapter 5, An Introduction to Power Query
3
Formulas and
Functions –
Completing
Modeling Tasks with
a Single Formula
One of the first things that makes Excel more than a glorified electronic calculator is
its use of functions and formulas. This feature allows Excel to combine a number of
mathematical tasks—some of which can be quite complex—into a single function.
In this chapter, you will learn how to use formulas and will understand a selection of the
most widely used functions.
42
Formulas and Functions – Completing Modeling Tasks with a Single Formula
The following topics will be covered in this chapter:
• Understanding functions and formulas
• Working with lookup functions
• Utility functions
• Pivot tables and charts
• Pitfalls to avoid
• New functions in Excel 365
Understanding functions and formulas
In order to enter either a formula or a function, you must first type =. A formula is a
statement that includes one or more operands (+, -, /, *, and ^), such as =34+7 or
=A3-G5 (this formula subtracts the contents of cell G5 from the contents of cell A3).
A function can also be included as part of a formula, such as =SUM(B3:B7)*A3. This
formula will add the contents of cells B3 to B7 and multiply the result by the contents of
cell A3.
A function is a command that contains a series of instructions for Excel to carry out. A
function contains one or more arguments, inviting the user to specify the input cell or
range of cells on which the instructions are to be carried out, for example, MATCH(A5,
F4:F23,false).
A function can include a formula as part of an argument, such as
=IF(A4*B4>C4,D4,E4).
However, the distinction between them is often ignored and the term formula is used to
indicate either a formula or function.
To enter a formula, we start with the = sign followed by the name of a function and then
open brackets. While creating the formula, an on-screen guide is displayed just below the
text of the formula, showing the arguments to be specified. Each argument is separated
from the next with a comma, and the first argument appears in bold font as it is the active
argument. Once you have specified the input for an argument, press the comma (,) key. The
bold highlight moves on to the next argument as that is now the active argument. When all
inputs have been specified, we close the brackets and press Enter to end the formula.
Working with lookup functions
43
Working with lookup functions
Lookup functions are some of the most widely used functions in Excel. Generally, the
intention is to fetch a value from one dataset (the source) to another dataset (the target).
Let's first understand what a proper Excel dataset is.
The first row of a dataset is the header row that contains the names of all the fields. As
you can see in the illustration in Figure 3.1, the header row of the sales report includes
the following fields: Date, Product, Product Code, Salesperson, and so on. Each
column in the dataset represents a field, and each row represents a record. Finally, no
entire row or entire column in the dataset must be empty, and there must be at least one
empty row below the dataset, at least one empty column to the right, one empty row above
(unless the dataset begins from row 1), and one empty column to the left (unless the
dataset begins from column A) of the dataset.
For example, say you have two datasets: a sales report that includes data for various
products sold within a specified period, and a Products Database table that contains
the product name, code, and unit cost.
The following screenshot is a sample sales report showing daily sales, including Product,
Product Code, Salesperson, and other details:
Figure 3.1 – Sample sales report
44
Formulas and Functions – Completing Modeling Tasks with a Single Formula
The following screenshot is a sample Products Database table showing the product
codes and unit costs of each product:
Figure 3.2 – Sample products database
In order to calculate Cost of Sales and Profit in the sales report, you will need to
populate the Unit Cost column.
The unit cost values are in a different dataset, in this case, the Products Database
table. We will need to use a Lookup function to get Excel to fetch the unit cost from the
Products Database table into the sales report, for each product.
To ensure that your lookup selects the correct item, you must use a key field with unique
values. Items in the key field must not occur more than once, and the field must be
present in both tables. People could have the same name, so you would use employee
IDs as the key field rather than employee names; similarly, product names could be
duplicated, so you would use Product Code instead as the key field.
There are a number of lookup functions, each of them having particular scenarios to
which they are best suited. We will have a look at some of the more popular ones.
In our datasets, the Salesperson field has duplicates as the names appear more than
once in that field. In any case, Salesperson only appears in the sales report dataset. The
Product field appears in both datasets but it also has duplicates, as products appear more
than once. The field that appears in both datasets and has unique values in one of the
datasets is the Product Code field.
We can use the VLOOKUP function to fetch the unit cost from the Products Database
table into the sales report.
Working with lookup functions
45
The VLOOKUP function
The arguments for VLOOKUP are shown in Figure 3.3:
Figure 3.3 – VLOOKUP arguments
Any argument enclosed in square brackets, [], is optional; therefore, if no value is entered
for that argument, a default value is taken. Values must be entered for all other arguments;
otherwise, the formula will result in an error.
For the VLOOKUP function, the optional argument is range_lookup. This requires
you to select True if you are looking for an approximate match for your lookup value, or
False if you are looking for an exact match. Excel allows you to substitute 1 for True
and 0 for False. If no value is selected, then the argument defaults to False.
Since we want to fetch the unit cost, we will enter our formula in the Unit Cost field for
each record.
Starting with the first record in row 5, we will type =, then V, then L, then O; as we spell
out the name of the function, Excel lists suggested functions narrowing down to the
function we want. As soon as the VLOOKUP function is highlighted, we do not need to
complete the spelling; we simply press Tab or double-click on the highlighted function to
select it from the list.
The first argument of the VLOOKUP function is lookup_value. This is the value in the
key field of this row or record. In this case, the lookup value is BN001, which is in cell D5.
The following screenshot shows the selection of lookup_value in the Sales Report
table:
Figure 3.4 – VLOOKUP lookup value
46
Formulas and Functions – Completing Modeling Tasks with a Single Formula
The second argument is table_array. You select table_array from the source
dataset that contains the value you want to fetch, in this case, the Products Database
table.
In selecting your array, you must start with the key field, select all values in the key field,
then continue to the right, and end with the field containing the value you wish to fetch, in
this case, the Unit Cost field.
So, table_array must start from column C in the Products Database table, as
this is where the Product Code field lies (note that this is the second column of the
Products Database table), and end at column D. Please note that, since we intend to
copy our VLOOKUP formula to the other cells in the Unit Cost field, we will need to
make table_array absolute by pressing the F4 key to place $ signs before the row and
column parts of the reference. In our example, the lookup array is $C$5:$D$13 on the
Products Database worksheet.
Figure 3.5 – Lookup array
Working with lookup functions
Excel will then locate the position of the lookup value in this first column, as shown in
the following screenshot:
Figure 3.6 – Position of the lookup value
From the preceding screenshot, we can see that product BN001 is in row 11 of the
Products Database table, in the Product Code field.
The next argument is the column_index_num (column index number) value, which
refers to the position of the source field in table_array, starting from the key field
as column 1. The source field is the field from which you want to retrieve data. In our
example, the source field is Unit Cost, which is column D, the second column of our
lookup array. This gives us col_index_num of 2.
47
48
Formulas and Functions – Completing Modeling Tasks with a Single Formula
In this way, we have identified column D and row 11 for the source cell. Excel will then
retrieve the data from cell D11 (65,000) and place it in our target cell in the Sales
Report table:
Figure 3.7 – Lookup value identified
Once you have completed your formula and successfully extracted the unit cost for the
first record in our Sales Report table, copy the formula down the column for the
other records in the Sales Report table.
You can now calculate the cost of sales and profit.
The INDEX and MATCH functions
The main restriction of the VLOOKUP formula is that in selecting your table array, you
must start with the column containing the key field so that the source field will always
be to the right. In other words, if the source dataset is set up with the source field to the
left of the Key field, in our example, if Unit Cost came before Product Code in the
Products Database table, we would not be able to use the VLOOKUP formula without
first rearranging the dataset; this isn't always possible or feasible.
Working with lookup functions
49
An alternative to VLOOKUP that can look up to the left as well as the right without having
to rearrange the dataset is the INDEX and MATCH combination of functions.
The primary function, INDEX, has arguments to specify the row and column of the
source cell.
Figure 3.8 – INDEX function arguments
In general, datasets have few columns or fields and several rows of records, often running
to thousands and sometimes tens of thousands or even more. So, while the column can
most often be quickly ascertained, the challenge is usually to identify the relevant row.
This is where the MATCH function is introduced.
Figure 3.9 – MATCH function arguments
The MATCH function arguments are similar to the VLOOKUP arguments. They both have
lookup_value, and lookup_array is the equivalent of the VLOOKUP table array. The
MATCH function does not have column_index_num as the focus here is on identifying the
row. As a result, the restriction on the first column of lookup_array does not apply to the
MATCH function. Finally, match_type is the equivalent of VLOOKUP's range_lookup.
Let's now perform the same lookup exercise with the unit cost using INDEX and MATCH.
50
Formulas and Functions – Completing Modeling Tasks with a Single Formula
We start with the INDEX primary function. The first argument is array/reference. If
you restrict the index array/reference to one column, you have effectively identified
the column of the source cell. In our example, we have selected cells D5 to D13 as our
reference, since Unit Cost is the key field where we can find lookup_value:
Figure 3.10 – Single column index array
The next argument is row_num. In order to substitute it for the row argument, you will
need to embed the MATCH function within the INDEX function, which is still active. To
do this, just start typing the new function after the comma. As long as you have not yet
entered the final parentheses for a function, Excel recognizes that the formula is still
active, so there is no need to type = again. The first argument in the MATCH function is the
lookup_value argument, which you look for in the lookup array. In this case, however,
there is no restriction as to the location of the lookup array. We are using the same lookup
value as in the VLOOKUP example, BN001, in cell D5 of the Sales Report worksheet.
Here, again, as shown in the following screenshot, you can restrict the lookup array to
one column. In our example, we know that the match for our lookup value is under
the Product Code field in column C of the Products Database worksheet. We,
therefore, select cells C5 to C13 as our lookup array:
Working with lookup functions
51
Figure 3.11 – Single column MATCH lookup array
Note that the MATCH lookup array must start from the same worksheet row as the
reference in the INDEX function and extend for the same number of rows. In our example,
they both start from worksheet row 5 and end at worksheet row 13. You end the match
formula with match_type, which is the same as range_lookup in the VLOOKUP
function. You need to specify whether you want an approximate match, less than (1),
greater than the lookup value (-1), or an exact match (0). An approximate match would
be relevant, for example, where the lookup value falls within a range, such as exam scores,
where a score between 60 and 75 will be considered Grade C.
The MATCH function returns an integer that corresponds to the position of the row within
the lookup array in which the lookup value is found. This should not be mistaken for the
worksheet row number.
In our example, the MATCH function will return the number 7 because the lookup value,
BN001, is found in the seventh row of our lookup array, worksheet row 11.
As soon as you close the final bracket of the MATCH formula, Excel takes you back to the
INDEX function.
The next argument is column_num. Since we have already determined the column
number by restricting our reference to one column, we can ignore this argument. The
final argument, area_num, is for more complex situations where we introduce a third
dimension after row and column, such as multiple tables with the same field layouts.
Again, we can ignore this argument as we will not be using it.
52
Formulas and Functions – Completing Modeling Tasks with a Single Formula
Having identified worksheet row 11 and column D, we now have the source cell, D11,
which returns the value of 65000. You will note that the INDEX and MATCH combination
overcomes the restriction in VLOOKUP, where the unique field must be the first column of
the lookup array and you can only look up values to the right of this field.
Just to recap, in simple lookup situations, the INDEX formula is used to identify the
column, and the MATCH function to identify the row, which together will give the location
of the value you wish to fetch.
As a result, many users prefer to use INDEX and MATCH, even where VLOOKUP would
work. Those who are intimidated by the function combination of INDEX and MATCH
prefer to stick to VLOOKUP and would rather change the order of table columns to make it
suitable for VLOOKUP. There is nothing wrong with that as long as the situation allows it.
The CHOOSE function
The CHOOSE function allows you to create a list of values or actions to perform and then
select which value to use or action to perform, by choosing a number corresponding to
the position of the values or actions in the list. The syntax for CHOOSE (as shown in the
following screenshot) has two arguments: index_num, then the list of values or actions
shown as value1, value2, and so on.
This screenshot shows the arguments of the CHOOSE function:
Figure 3.12 – The CHOOSE syntax
Let's consider an example where we wish to compare two methods of arriving at a growth
driver for turnover, which will be applied to the next 5 forecast years. One method could
be the average of the previous 5 years' actual results, and the second method could be
to simply take the latest actual results available. We will use the dataset in Figure 3.13 as
follows:
Figure 3.13 – Dataset for the CHOOSE function
Working with lookup functions
53
In our dataset, the latest actual results are for Y05A.
As stated, we are comparing two methods, so the first argument of the CHOOSE function,
index_num, will either be 1 or 2. Here, 1 would mean we use the method 1 average, and
2 would mean we use method 2, the latest available actual results.
We now need to find a way of switching between 1 and 2. A simple and effective way is to
use Data Validation….
Figure 3.14 – Dataset for the CHOOSE function
Data Validation… can be found on the Data ribbon in the Data tools group. Once you
select it, the following dialog box is launched:
Figure 3.15 – Data validation dialog box
54
Formulas and Functions – Completing Modeling Tasks with a Single Formula
From the drop-down under Allow, select List, and under Source, type 1, 2. We are now
ready for our CHOOSE function. Highlight cells J4 to N4. Since we are entering the same
formula in all those cells, a quick way to do it is to highlight all the cells in that range,
enter the formula once, then press Ctrl + Enter to conclude.
Figure 3.16 – The CHOOSE function on turnover
The index_num cell is the one with the data validation, which we will switch between 1
and 2. You will then enter the formulas or references for the two options as value1 and
value2. As can be seen from Figure 3.16, value1 is the average of the previous 5 years'
results, and value2 is the value in cell I4.
Since we are effectively copying the formula to all other cells in the range highlighted, we
need to make the references absolute. Now press Ctrl + Enter:
Figure 3.17 – Results of CHOOSE with method 1
Note the formula in the formula bar. The result with method 1 is 285,490.
Figure 3.18 – Results of CHOOSE with method 2
Utility type functions
55
You will notice that the CHOOSE function in the formula bar does not change. We have
only switched from 1 to 2 in cell B7. Method 2 results in 311,453.
You would then want to look at the bigger picture and see how the final value in your
model is affected by your choice.
Utility type functions
Utility type functions can be used on their own. However, they come into their own when
embedded in other, more complex functions. In such cases, they expand the scope and
functionality of the enclosing function by providing access to more conditions or variables.
Some examples of utility type functions are IF, AND, OR, MAX, MIN, and MATCH. We will
now look at a few of them here.
The IF function
This is one of the most widely used functions in Excel. It can be used on its own or as part
of another formula. The IF function checks whether a condition is met, then returns one
value if it is and another value if it isn't. The syntax contains three arguments:
• logical_test: The logical test is a statement that returns a value of true if the
condition is met, or false if the condition is not met.
• value_if_true: This argument allows you to specify which value you wish to be
returned if the condition is met and the result of the logical test is true.
• value_if_false: This argument allows you to specify which value you wish to
be returned if the condition is not met and the result of the logical test is false.
56
Formulas and Functions – Completing Modeling Tasks with a Single Formula
Say you want to reward your salespersons with 2% of sales whenever the profit exceeds
300,000. You could write an IF formula to automate this. The logical test would be the
statement, profit is greater than 300,000. In the following example, for the first record,
this is K5>K2. The statement will either be true or false. If the result is true, the
value to return is then Sales × Commission (2%). In our example, this is H5*H2. If
the result is false, then the value returned will be 0. The following screenshot is an
illustration of the IF formula:
Figure 3.19 – An example of the IF function
This simple function is often used along with more complex functions.
The MAX and MIN functions
These functions are used to select either the maximum (MAX) or minimum (MIN) from
a list of values. With a bit of imagination, you can put the MAX or MIN formulas to very
efficient use.
For example, in your financial model, Cash Balance can turn out to be positive or
negative. A positive balance would be posted to the Cash In Hand account on the
asset side of the balance sheet, while a negative balance would be shown as Overdraft
under current liabilities. If we simply related Cash In Hand or Overdraft to Cash
Balance, then we could either have a negative balance displayed as Cash In Hand or
a positive balance displayed as Overdraft.
Utility type functions
A way around this is to use the MAX and MIN formulas, as shown in the following
screenshot:
Figure 3.20 – The MAX function
In the preceding screenshot, we are asking the MAX formula to display the greater value
of Cash Balance and 0. A positive cash balance will always be greater than 0 and
will, therefore, be displayed as Cash In Hand. However, whenever the cash balance is
negative, since this will always be less than 0, Cash In Hand will display 0.
The following screenshot is an illustration of the MIN function:
Figure 3.21 – The MIN function
In this case, we use the MIN formula to ensure that only negative cash balances will be
displayed as Overdraft, since a negative cash balance will always be less than 0.
57
58
Formulas and Functions – Completing Modeling Tasks with a Single Formula
By copying the formulas, we can see how the cash balances have been neatly and
accurately classified as Cash In Hand and Overdraft, as shown in the following
screenshot, which shows the full result after applying the MAX and MIN formulas:
Figure 3.22 – The MAX and MIN functions
This shows the final list after applying the MAX and MIN functions.
Pivot tables and charts
Pivot tables are one of the most powerful tools in Excel. A pivot table can summarize little
or large amounts of data into a compact form that reveals trends and relationships that
were not apparent from looking at the original data.
The pivot table allows you to introduce conditions based on the original data so that you
can view the summarized data from different perspectives. It does all of this without you
having to type any formulas. Most users are under the impression that pivot table reports
are complex and difficult to prepare, but, in reality, the complexity is kept behind the
scenes and taken care of by Excel. All you have to do is follow a few simple guidelines and
you will be able to produce complex pivot tables with ease.
Pivot tables and charts
59
The first step is to ensure that your data is in the proper Excel table format, bearing in
mind that you may have to work with data prepared by someone else.
Excel identification and navigation shortcuts depend on your table being in the proper
format. Most actions require the specification of the target range. Excel can correctly
identify the required range and isolate the field headers, but only if the data is in the
proper table format, which can be seen in the following screenshot:
Figure 3.23 – Proper Excel dataset layout
In database terminology, each column of the table represents a field, and each row (apart
from the first row) represents a record. The first row of the table should contain the field
headers. There should be no empty cells in the table and no duplicate records.
Excel is very efficient at detecting data types and handling different forms of date formats,
including 15/01/2019, 15-Jan-19, 15-01-2019, 01-15-2019, and 2019-01-15,
among others. However, Excel is very sensitive, and any slight anomaly in the data may
produce erratic results. For example, if you inadvertently type a leading space before the date,
as shown on the left-hand side of the following screenshot, Excel treats it as a General
data type.
60
Formulas and Functions – Completing Modeling Tasks with a Single Formula
The right-hand side of the following screenshot shows the same text without the leading
space; Excel correctly recognizes it as a date and automatically assigns the Date format to
the cell:
Figure 3.24 – Example of cell contents with a leading space
The reason for explaining this in detail is that pivot tables have a special relationship
with dates and other data types. If a date field is included in your table, the pivot table
will recognize it and allow you to group the dates into days, months, quarters, and
years. However, if just one cell of the date field has an anomaly—as in the preceding
example—the pivot table will not recognize it as a date and the group option will be
unavailable. Once your data has been cleaned up and prepared, you are ready to create
a pivot table. Ensure that the cursor is in any cell within the table, then click Insert and
select PivotTable from the Tables group. The Create PivotTable dialog box is launched.
Alternatively, you could use the keyboard shortcut "Alt, N, V", pressing the keys one after
the other and not simultaneously. You will be required to select a range for the source data
and then a location for the pivot table report. As long as it is a proper dataset, Excel will
usually intelligently guess the correct range for the pivot table for the source data, but if it
doesn't, you can manually select the required range.
By default, Excel will create the pivot table on a new worksheet. Again, you can override
this, if you wish, and specify a location on either the same or another worksheet. If you
choose to place the pivot table on the same sheet as the source data, be aware that you
might have difficulty viewing or navigating the worksheet:
Pivot tables and charts
61
Figure 3.25 – Create PivotTable dialog box
When you press OK, a pivot table will be created. Initially, only the field list will be
populated with the names of all of the fields in your table, which will be arranged
vertically with checkboxes beside them. Below that, there are four boxes, titled Filters,
Columns, Rows, and Values. You build the table by dragging the field names to the boxes
as desired.
62
Formulas and Functions – Completing Modeling Tasks with a Single Formula
Before you start building your table, it would help if you try and envisage the layout you
desire. The Values box is best suited for numerical fields, so you would drag the Sales
field to this box, resulting in the updated table shown in the following screenshot, which
shows how the Values field is displayed in the pivot table:
Figure 3.26 – Pivot table displaying Sum of Sales
As you have not yet specified a condition or criteria, Excel simply totals the Values field
and calls it Sum of Sales. You may then wish to display the sales per salesperson for
each product. The following screenshot shows sales per salesperson:
Figure 3.27 – Pivot table showing sales per salesperson
Pivot tables and charts
63
For the previous screenshot, the field list would look like this:
Figure 3.28 – Lower section of pivot table field list
Alternatively, you may wish to show the sales of products per salesperson, as shown in the
following screenshot:
Figure 3.29 – Pivot table showing product sales per salesperson
64
Formulas and Functions – Completing Modeling Tasks with a Single Formula
Notice that the positions of the Product and Salesperson fields are reversed in the
Rows box, as shown in the following screenshot:
Figure 3.30 – Pivot table showing lower part of field list
An alternative layout could be achieved by displaying the products horizontally. This can
be done by dragging the product field to the Columns box instead of the Rows box:
Figure 3.31 – Pivot table showing product sales in columns instead of rows
Doing that results in the following:
Figure 3.32 – Pivot table showing field list lower section
Pivot tables and charts
65
Another variation to the layout is to show sales by product, then show Salesperson as
a filter:
Figure 3.33 – Pivot table showing salesperson as a filter
This results in the following:
Figure 3.34 – Pivot table showing field list lower section
66
Formulas and Functions – Completing Modeling Tasks with a Single Formula
By clicking the drop-down arrow beside the Salesperson (All) filter, you can
selectively display the results for any of the salespersons, any combination of them, or all
of the salespersons.
Apart from showing the sales totals, you can also show sales as a percentage of the overall
total or of average sales. In this way, you can show the contribution of a product or
salesperson to the overall sales.
The following screenshot shows product sales in total and as percentages of gross sales.
In order to achieve this, simply drag the Sales field to the Values box again so that it now
appears twice. Right-click on the second Sum of Sales column to reveal a drop-down
menu, then select Show Values as…, and then finally select Grand Total from the second
menu that appears. An illustration of product sales in total and as percentages of gross
sales is shown in the following screenshot:
Figure 3.35 – Two pivot tables side by side from the same data source
The previous table shows sales by salespersons and as percentages of gross sales. This is
actually a second pivot table that uses the same range but uses the table on cell E3 of the
sheet housing the original pivot table. The Show Values as... menu has a wide range of
options demonstrating the flexibility of pivot tables.
If, in trying out the various options, you mess up your table, you can simply discard it and
create another one. Hopefully, this time, you would have learned from your mistakes and
shifted up a notch in your experience of creating and working with pivot tables. Sometimes,
people understand reports better when they are supported by diagrams and charts.
Pivot tables and charts
67
To create a pivot chart, select your pivot table, select Analyze from the pivot table tools
context-sensitive menu, then select Pivot Chart. A wide range of chart types will be
displayed. Select one and a pivot chart appears beside your pivot table:
Figure 3.36 – Pivot table and pivot chart
The chart is dynamic so that if you filter your table to reflect, say, one salesperson, Iyabo,
the chart automatically updates to reflect only Iyabo's results. This screenshot shows a
pivot table and a pivot chart that have been filtered to show just Iyabo's sales:
Figure 3.37 – Another pivot table and pivot chart combination
68
Formulas and Functions – Completing Modeling Tasks with a Single Formula
When you use pivot tables extensively, you will come to favor a particular style of layout. It
then becomes a bit of a nuisance having to change the layout to your preferred layout each
time you load pivot tables.
Excel 365 has now included a feature to address that.
Pitfalls to avoid
In constructing your formulas, it is easy to get carried away and, very soon, the formula
becomes very complex and unfriendly. While it is desirable to keep formulas compact,
they should be simple and easy for a third party to follow. If necessary, break up the
formula into two or more parts so that it becomes easier to follow while retaining the
original effect.
Alternatively, you can use Alt + Enter to force part of the formula to the next line. This
will not affect the result of the formula, but it will make the formula easier to understand.
Consider the following example:
=INDEX(C5:G10,MATCH(J20,C5:C10,0),MATCH(K19,C5:G5,0))
This complex formula can be broken down into three parts with the use of Alt + Enter,
as follows:
=INDEX(C5:G10,
MATCH(J20,C5:C10,0),
MATCH(K19,C5:G5,0))
The formula remains within the same cell but is displayed on 3 lines. As we can see, this
makes it easier to decipher.
Protect sheets
If you are going to share your model with others, it is important that you protect your
formulas against inadvertent modifications that can render the model useless. To do this,
first, highlight the cells without formulas that you want to modify, press Ctrl + 1 to open
the Format Cells dialog box, go to the Protection tab, check Locked, and click OK. This
will unlock the cells that may be modified.
New functions in Excel 365
69
Now, go to the Review tab, then select Protect Sheet. The Protect Sheet dialog box
appears. Enter a password to unprotect it if desired, then click OK. Now, the cells with
formulas, which are protected, can only be viewed but not modified. You should enter a
particular value only once. If you need to enter the same value in another location, simply
refer to the original cell where the first entry was made. Any subsequent occurrences of
the same value should also refer to the original entry rather than to any of the secondary
cells containing the same value.
For example, an interest rate of 15% is first entered on Sheet 1, cell B5. If interest is
required in Sheet 2, cell D16, rather than typing 15% again, you simply refer to Sheet 1,
cell B5, by typing =, then entering Sheet 1, cell B5. If interest appears again on Sheet 3,
cell J13, theoretically, you could refer to Sheet 2, cell D16. However, in order to preserve
a simple audit trail, the reference should be to the original entry of that value, Sheet 1, cell
B5. Try and use only one formula per row.
Use your knowledge of relative, absolute, and mixed cell referencing to construct your
formulas so that you can enter them in one cell, then copy or fill the formulas across the
other years. The fewer times you have to enter a formula, the lower the chances of making
a mistake are.
New functions in Excel 365
With Excel 365, Microsoft has brought array formulas much more into mainstream use by
introducing a number of revolutionary functions.
Throughout the book, we will explain these new functions, starting in this chapter with
XLOOKUP.
XLOOKUP
This powerful new formula combines the features of VLOOKUP, HLOOKUP, INDEX, and
MATCH, and does so in a much-simplified way while introducing a lot more options.
70
Formulas and Functions – Completing Modeling Tasks with a Single Formula
XLOOKUP has six arguments, three of which are compulsory with the other three optional.
This does not make it more difficult or complex. Rather, as you will see, its application is
quite simple.
The following screenshot shows the six XLOOKUP arguments:
Figure 3.38 – Example showing the full XLOOKUP syntax
Using the same example as in VLOOKUP as shown previously, the first argument,
lookup_value, is the same: BN001 in cell D5.
We begin to see the differences with the second argument, lookup_array.
The following screenshot shows the lookup_array argument:
Figure 3.39 – The XLOOKUP lookup array
New functions in Excel 365
71
We can see that lookup_array is simply the key field in the second dataset which, in
this example, is Product Code7.
The next argument is new and asks for return_array.
The following screenshot shows return_array in XLOOKUP:
Figure 3.40 – The XLOOKUP return array
Again, we can see that return_array is simply the field with the value we want to
return (or fetch), which, in this case, is Unit Cost, and that's it!
We can close the brackets; press Enter and the result 65,000 appears under Unit Cost
in the first record of the Sales Report dataset.
You can now copy the formula down the other records but, don't forget that, since we are
copying, we need to lock the references for the lookup array and return array by making
them absolute using the F4 key, as we do not want that range to move (see Chapter 4, The
Referencing Framework in Excel).
This function is much simpler to implement and will become the go-to lookup function
for most applications.
72
Formulas and Functions – Completing Modeling Tasks with a Single Formula
Let's now look at the other optional arguments:
• if_not_found: If the lookup value cannot be found in the lookup array, the
function will display an error, #N/A. Once you have confirmed that the error is not
due to a mistake in your formula, you may wish to display something other than
#N/A in the cell.
Previously, in order to do this, we had to include an IFERROR function, which
made our formula much longer and more complex.
With the XLOOKUP function, you simply respond to the fourth argument, If_
not_found, by typing Not Found or No Data, or some other phrase of your
choice. You just need to ensure that if you are returning text, you need to enclose it
in quotation marks ("").
• match_mode: This option allows you to look for the following:
0 – Exact match
-1 – Exact match or next smallest
1 – Exact match or next largest
2 – Wildcard character match
• search_mode: This option allows you to search for the following:
1 – first to last
-1 – last to first
2 – binary search (sorted ascending order)
-2 – binary search (sorted descending order)
FILTER
This is another formula introduced in Excel 365. If you have used the Advanced Filter
option on the Data ribbon, you will be familiar with the results of a simple FILTER
example. The difference is that, being a formula, FILTER is much more flexible and
dynamic.
The FILTER function allows you to dynamically filter data based on any criteria you specify.
New functions in Excel 365
Consider the following dataset:
Figure 3.41 – Staff salary details
We wish to filter the dataset to show only those staff with a gross (salary) greater than
500,000. However, we only want to show the LAST NAME, FIRST NAME, and
GROSS fields.
Beside the main dataset, prepare a grid showing the criteria of the filter, gross income
greater than 500,000 as well as the names of the columns we wish to display in our
result.
73
74
Formulas and Functions – Completing Modeling Tasks with a Single Formula
In row K7, start to type the FILTER formula. The first argument is array, which refers to
the range you want to show as your result.
Figure 3.42 – Filter array
Since we only want LAST NAME, FIRST NAME, and GROSS, our array will be the values
in those fields for all the records. Our array will be C4:E27.
Press the comma key to highlight the second argument, include. This is where we
specify the criteria on which to base our filter.
New functions in Excel 365
75
Figure 3.43 – Filter criteria range
The argument will be built to display all records where GROSS is greater than 500,000.
Highlight all records under the GROSS column, E4:E27, then type > (greater than), then
point to cell M4, which contains the hurdle amount 500,000. This gives us E4:E27>M4.
The final argument, if_empty, is optional. It allows you to specify what you want Excel to
return if there are no records that match your criteria. You can enter a comment such as not
found or, since it is optional, you can just leave it blank, close brackets, and press Enter.
Figure 3.44 – Staff with GROSS greater than 500,000
76
Formulas and Functions – Completing Modeling Tasks with a Single Formula
LAST NAME, FIRST NAME, and GROSS of all records whose GROSS is greater than
500,000 are displayed.
The action does not retain the number formatting and so the numbers are returned
unformatted, as in Figure 3.44. Simply format the numbers using the Format Painter on
the formatted number 500,000 or highlight the numbers and press Ctrl + 1 to get to the
Format cells dialog box.
Since FILTER is a function, it gives us the flexibility to alter any of the arguments and
immediately display a whole new set of results. So, if we changed the criteria in cell M4 to
400,000 the formula will immediately update and display the following results:
Figure 3.45 – Staff with GROSS greater than 400,000
If you decide that you only want to display the last and first name of those with GROSS
greater than 400,000, simply change the array argument to C4:D27:
Figure 3.46 – Change array to show names only
New functions in Excel 365
77
When you press Enter, only the last and first names of staff with GROSS greater than
400,000 will be displayed.
Figure 3.47 – Display last and first names only
Note that the same records are displayed, as those are the ones that meet the criteria, only,
in this case, the GROSS column of our results is not populated.
You should note that the FILTER function is an array function. We enter the formula in
cell O4 only, but it returns values that fill multiple cells. Previously array formulas were
considered advanced and complex and you needed to enter them with Ctrl + Shift + Enter,
because simply pressing Enter would result in an error. However, this batch of new functions
introduced in Excel 365 can handle arrays without having to press Ctrl + Shift + Enter.
With these new functions, as you can see, the formula is entered in one cell even though
the results spread over several cells. So, you cannot alter the formula or any of the cells in
the array directly except that cell in which you entered the formula.
78
Formulas and Functions – Completing Modeling Tasks with a Single Formula
Also, if a cell within the range of the results array is previously populated, a #SPILL error
is shown and the results will not be displayed.
Figure 3.48 – #SPILL error
You only need to delete the obstructing data before the results can be displayed.
SORT
As the name suggests, this function allows you to sort a list or table according to the field
of your choice and in the sort order, ascending or descending, that you choose.
Using the same staff salary dataset, we will sort by LAST NAME:
Figure 3.49 – Sort by last name
New functions in Excel 365
79
The SORT function has four arguments, three of which are optional. The first argument,
array, is mandatory and asks for the range to be included in the search results. In our
example, we have selected the full table.
The next argument is sort_index, which asks for the number of the column you wish to
sort by, with the first column of the array you selected, No., being index number 1. We want
to sort by LAST NAME, which is the second column in our array, so sort_index is 2.
The third argument is sort_order, which could be ascending (A to Z, or smallest to
largest), represented by 1, or descending (Z to A, or largest to smallest), represented by –1.
We have selected 1, ascending order. Now, press Enter, and the list sorted alphabetically
according to the last name is displayed, as shown in Figure 3.49.
The final argument is by_col, which we will ignore as our data is arranged in rows,
which is the default.
We will now select LAST NAME, FIRST NAME, and GROSS as the array, and sort
according to GROSS in descending order.
Figure 3.50 – Sort by GROSS in descending order
80
Formulas and Functions – Completing Modeling Tasks with a Single Formula
You will notice in Figure 3.50 that only the LAST NAME to GROSS fields are selected as
the array, sort_index is 3 as the GROSS field is in the third column of our selected
array, and sort_order is –1, which is descending order.
SORT BY
This is an extension of the SORT function. When the sort criteria are not part of the array
you wish to return from your formula, or when you need to sort with multiple criteria,
you use SORT BY.
Let's set an array of LAST NAME and FIRST NAME, and sort by GROSS in descending
order:
Figure 3.51 – Sort by GROSS displaying last and first name
The SORTBY function starts with the same argument as for the SORT array. You just select
LAST NAME and FIRST NAME.
New functions in Excel 365
81
The second argument is by_array1, which stands for the first sort criteria. For this, you
select the GROSS field.
The next argument is sort_order1, which is the sort order you desire for criteria1.
Type in –1 for descending order. Since we only have one criterion, we can close brackets
and press Enter to get the result displayed in Figure 3.51.
Finally, we will sort by DEPT then by GROSS. For the array, select all fields from LAST
NAME to DEPT. For by_array1, select DEPT; for sort_order1, select 1 for ascending.
The next argument is by_array2, select GROSS, and finally, for sort_order2, type –1
for descending order.
Figure 3.52 – Sort by DEPT then by GROSS
When you press Enter, the result in Figure 3.52 is what you get.
82
Formulas and Functions – Completing Modeling Tasks with a Single Formula
UNIQUE
In a list or range of cells, you might have some or all values repeated more than once. The
UNIQUE function extracts unique values from a list or range, ignoring all repetitions.
For example, in the dataset in Figure 3.53, the SALESMAN, REGION, and PRODUCT fields
all have several occurrences of the individual salesmen, regions, and products respectively.
Figure 3.53 – Sales report by salesman, by region, and by product
Since this report is formatted as an Excel table, we will be able to take advantage of some
features specific to Excel tables to expedite our work. To convert to an Excel table, first,
highlight the entire dataset, then press Ctrl + T.
New functions in Excel 365
83
In cell J5, enter the UNIQUE function. You will notice that there are three arguments, two
of which are optional.
Figure 3.54 – Arguments of the UNIQUE function
To extract a unique list of salesmen, place the cursor arrow at the top border of the header
of the Salesman field, cell C4, until the cursor turns to a thick black arrow, then click.
The entire column of salesmen is selected, as shown in Figure 3.55:
Figure 3.55 – Salesmen selected as the array
84
Formulas and Functions – Completing Modeling Tasks with a Single Formula
Since the remaining arguments are optional, we can ignore them, and just press Enter to
get the unique list:
Figure 3.56 – Unique list of salesmen
The sales report has 47 records, but only six unique salesmen. The rest are repetitions.
If we want a unique list of regions, we just need to edit the formula and replace the
SALESMAN field with the REGION field. Select cell J4, which contains the UNIQUE
formula, press the F2 function key on your keyboard to get into Edit mode, press the left
arrow key on the keyboard to get back into the formula syntax, and then click on the first
argument, array.
Figure 3.57 – Formula to extract the unique list of regions
New functions in Excel 365
The array argument becomes bold and the original range selected, SALESMAN, will be
highlighted. You just need to select the REGION field in the same way you selected the
SALESMAN field earlier. Then, press Enter.
Figure 3.58 – Unique list of regions
To select a unique list of salesmen and regions, in cell K4, repeat the previous steps for
selecting the salesmen as the array, but this time, once you have selected the SALESMAN
column, before you release the cursor, drag it to the REGION field then release, so that
both the SALESMAN and REGION fields are selected:
Figure 3.59 – Unique list of salesmen and regions
85
86
Formulas and Functions – Completing Modeling Tasks with a Single Formula
The next argument, by_col, is not applicable, since our data is arranged in rows and
not columns. Since this argument is optional, we can just type a comma (,) to move on
to the final argument, exactly_once. This argument is asking which of those unique
salesman and region combinations occur only once. There are two options: 1 or True
– Return items that appear exactly once, and 0 or False – Return
every distinct item. Type 1:
Figure 3.60 – The exactly_once argument
Press Enter, and you get the following:
Figure 3.61 – Unique list of salesmen and regions that appear just once
Since our dataset is formatted as an Excel table, if we add a new record to the bottom of
the table, any formula that refers to the table will be automatically updated with the new
record.
New functions in Excel 365
87
Suppose we add the following record to the bottom of our table: 16/04/2018; MICHAEL;
North East; MW Oven; 1000; 22,000; 22,000,000; as shown in Figure 3.62:
Figure 3.62 – New record added to the bottom of the table
As soon as you press Enter, all formulas related to this table will be updated accordingly!
Figure 3.63 – Formulas updated with new data
The arrows in Figure 3.63 show where the new data has been added to each of the formula
output arrays.
You could take this a step further and produce a sorted, filtered list. Go to the formula in
cell K5, which extracts a unique list of SALESMAN and REGION, and press the F2 function
key to go into Edit mode.
88
Formulas and Functions – Completing Modeling Tasks with a Single Formula
Immediately after the = sign, type SORT, then press Tab. This inserts and activates the
SORT function.
Figure 3.64 – Sort unique list syntax
The SORT array is the UNIQUE formula, so you need to put brackets at the beginning and
end of the UNIQUE formula, (these are the inside brackets in Figure 3.64). Now, press the
comma key; then, for sort_index, type 1, followed by a comma, then 1 for sort_order
to sort in ascending order, or from A to Z.
Figure 3.65 – Sorted unique list of salesmen and regions
The unique list of salesmen and regions is now sorted alphabetically, in ascending order,
in the SALESMAN column.
Summary
89
Summary
In this chapter, we learned about the power of formulas and functions and how we can
use them to speed up our modeling and make it more interesting. We worked through
examples of some of the more common functions, such as the VLOOKUP, MATCH, and
CHOOSE functions. We were also introduced to some of the new functions introduced in
Excel 365: XLOOKUP, FILTER, UNIQUE, and SORT. We will see another new function,
SEQUENCE, in a practical example in Chapter 7, Asset and Debt Schedules.
In the next chapter, we will look at one of the features that forms the backbone of Excel,
the referencing framework. Understanding this framework and knowing how to apply its
principles will help to speed up your work and improve your productivity.
4
Referencing
Framework in Excel
In the course of your modeling, you will have to deal with a lot of repetitive and
time-consuming calculations. Apart from taking up a lot of your time, it can make the
practice of modeling boring and unattractive. Fortunately, Excel has a number of tools
and features that can speed up your actions and make modeling a much more pleasing
exercise. The referencing framework in Excel is one such feature.
At the end of the chapter, you will understand what the referencing framework is all
about. You will have learned the different types of referencing and how and when to use
them to improve your productivity.
This chapter specifically covers the following topics:
• An introduction to the framework
• Relative referencing
• Absolute referencing
• Mixed referencing
92
Referencing Framework in Excel
An introduction to the framework
A worksheet in Microsoft Excel is divided into over 1 million rows and over 16,000
columns. The rows are labeled 1, 2, 3, and so on to 1,048,576, and the columns are labeled
A, B, C, and so on to XFD. The rows and columns intersect to form over 16 billion cells
in one worksheet. However, since a cell is identified by the column and row that intersect
to form it, each cell has a unique identification that is conventionally written as the
intersecting column and row. Thus, at the intersection of column UV and row 59, we have
the cell UV59. There is no other cell UV59 on that worksheet in that workbook on that
computer. This feature forms the basis for the referencing framework in Excel. It means
that you can use the contents of any cell simply by including its cell reference in a formula.
The following screenshot gives the simplest example of this. By typing =D4 in cell F5, the
contents of cell D4, Happy day, have been duplicated in cell F5:
Figure 4.1 – The cell reference in the formula
You can enter a formula in Excel by typing the values for each part of the formula directly
into the cell, as shown in the following screenshot:
Figure 4.2 – A hardcoded formula
The cost of sales is units sold x unit cost, which in this case is 30 x 65000. The formula bar
shows that we entered =30*65000 to get 1,950.000.
Relative referencing
93
The two major shortcomings of this method, which is referred to as hardcoding, are the
following:
• It is not clear where the figures have come from. Several months down the line
when you come to review your model, you don't want to have to think the whole
process through again in order to determine the source of the input.
• If the cells containing the values you have entered need to be modified in order to
accommodate new and/or more accurate information, wherever those variables
occur or have been used in formulas in your model, you would need to go and
update them one by one accordingly.
Let's now look at the different types of referencing in Excel and how they affect your
formulas.
Relative referencing
Relative referencing is the default type of referencing in Excel. A reference is relative
because when it is included as part of a formula that is copied to another location, the
column and row of the reference will change by the same amount, relative to the position
of the cell to which the formula is being copied.
Rather than type in values directly into cells, you should type the value in another cell and
then enter the cell references of the cells containing the values, as shown in the following
screenshot:
Figure 4.3 – The formula with the cell references
Entering the cell references rather than the values in the cells being referred to does not
change the result of the formula. The only thing that changes is that you are now seeing
cell references rather than values in the cells with formulas. However, when you decide to
copy the formula to another location, the rules governing cell referencing come into play.
Instead of hardcoding, Excel allows you to make use of the contents of a cell by simply
referring to that cell.
94
Referencing Framework in Excel
The formula bar shows that we entered =F5*I5. This way, it is clear where the input is
coming from. The formula is saying to multiply the value in cell F5 with the value in cell
I5. Currently, this means 30 x 65.000 to give 1,950,000.
This way, the formula is not linked to the contents of the cell but rather to the cell and,
more specifically, the cell references. This means that if we modify the contents of one or
more of the cells referred to, it is the new value that Excel will use, and the result will be
adjusted accordingly.
So, if we change the units sold by Mobola from 30 to 50, the cost of sales becomes 50 x
65,000 = 3,250.000:
Figure 4.4 – The updated cost of sales
You should note that the Sales amount, which is units sold x unit price, is also updated to
3,900,000, as that formula also refers to cell F5, the units sold by Mobola. So, all cells that
have formulas that refer directly or indirectly to the modified cell will be automatically
updated accordingly.
Another advantage of referencing is that, by default, Excel registers the position of the cell
references, relative to the active cell. So, in the preceding example, F5 is registered in the
same row but four cells to the left and I5, in one cell to the left of the active cell, J5.
The relevance of this is that if you copy that formula to another location, Excel remembers
the positions of the original cell references relative to the original location of the formula
and then adjusts the references accordingly in order to maintain those positions relative
to the new active cell. So, if the formula is copied one cell down (which is one row down),
the row part of the references is adjusted by one row down, Thus, F5*I5 automatically
becomes F6*I6, as illustrated in Figure 4.5:
Relative referencing
Figure 4.5 – The cost of the sales formula copied down by one cell
This way, since the formula is the same, units sold x unit cost, we can simply copy our
formula down the list and still obtain the correct answers.
Important Note
This would not work in the earlier example where we entered the values
directly into the active cell. In that case, if we copied down, we would get the
same value, 1,950,000, all the way down the list.
The following screenshot shows the result of copying the formula down the column:
Figure 4.6 – The cost of the sales formula copied down to other cells in that column/field
This type of referencing is referred to as relative referencing.
95
96
Referencing Framework in Excel
Absolute referencing
Sometimes, you will have a formula containing a reference that you want to remain
the same when you copy the formula to another location. For example, if we wanted to
calculate the commission on sales for each salesperson, this would be sales x commission.
As we move down the list of salespersons, the row number changes so that the reference
to the sales made by the salesperson moves from H5 to H6 to H7 and eventually to H20,
the last record in our list. This is what we want so that the salesperson is matched with the
correct sales.
However, we are using the same commission percentage that is in cell H2, and when
we copy down the list, we want the cell reference to remain as H2. In other words, we
need to lock this cell reference or make it absolute. We do this by putting a $ sign before
the column and row parts of the reference, so H2 becomes $H$2. From the following
screenshot, we can see that the formula has been entered in cell K5 as =H5*$H$2:
Figure 4.7 – The absolute reference to the commission
Instead of typing in the $ signs, Excel allows you to press the F4 key to put $ signs before
the column and row references. This means that when we copy this formula down the list
from one row to the next, the reference to sales will change accordingly, but the reference
to the commission will be locked on cell H2.
The following screenshot shows the result of copying the formula, with the locked cell,
down the column:
Mixed referencing
97
Figure 4.8 – The formula with the absolute reference copied down
This type of referencing is an example of absolute referencing.
Mixed referencing
As mentioned earlier, a cell reference is made up of the row and column that intercept to
form that cell. Thus, if a cell is in column G, row 59, its cell reference is G59, G being the
column part and 59 the row part of the cell reference. No two cells can have the same cell
reference on the same worksheet.
Mixed referencing occurs when you need to lock either the column part only, leaving the
row part of the reference relative, or lock the row part only, leaving the column part of the
reference relative. This is demonstrated in the following example.
You should take note of the following two things:
• Firstly, the referencing framework is only relevant when you want to copy a formula
to another location.
• Secondly, its main function is to make it possible for you to enter a formula once
and then copy it over a range that contains cells with formulas that have cell
references in a similar position to the active cells.
98
Referencing Framework in Excel
While this framework allows you to save copious amounts of valuable time, it is not
mandatory, and if you find that you are struggling to understand this framework, you can
ignore it and repeat the formula manually down the list.
Our example, using the same sales report, seeks to compare sales obtained by using
markups of 15%, 20%, and 25%. Sales are calculated as cost of sales x (1+markup). The
sales markup is illustrated in the following screenshot:
Figure 4.9 – A dataset for mixed referencing
You would use mixed referencing in a situation where you need to copy the same formula
down (rows) and across (columns) and lock the row and allow just the column reference
to vary, and vice versa.
In our example, you will create the formula once in cell I5 and then copy it down rows 6
to 20 and across columns J and K. The following screenshot shows the formula we will
use for mixed referencing:
Figure 4.10 – The core formula for 15% markup on the cost of sales
As shown in the previous screenshot, the core formula is =H5*(1+I4). Note that there are
two cell references in the formula, H5 and I4, which you will consider separately. Cell H5
is the cost of sales. The column part is H, which we will look at when we consider copying
to the right, across columns. The row part is 5, which we will look at when we consider
copying down the rows.
Mixed referencing
99
When copying the formula down the rows, you want the cost of sales to change from one
record to the next one down. In other words, the row part of the reference, 5, should not
be locked; it should remain relative – that is, with no $ sign in front of it.
When copying the formula across the columns, the cost of sales remains the same, as you
move along the same row from one markup percentage to the next. In other words, the
column part of the reference should be locked on column H with a $ sign in front of it so
that from one markup percentage to the next, it is still referring to cell H5. Thus, our first
reference should look like this – $H5.
Cell I4 is the markup margin, 15%. The column part is I, which we will look at when we
consider copying to the right, across columns. The row part is 4, which we will look at
when we consider copying down the rows.
When copying the formula down the rows, you want the markup margin, 15%, to remain
the same from one record to the next one down. In other words, the row part of the
reference, 4, should be locked; it should have a $ sign in front of it so that it always refers
to cell I4 when we copy down from one row to the next.
When copying the formula across the columns, the markup should move from 15% to
20%, and so on. In other words, the column part of the reference, I, should not be locked;
it should remain relative with no $ sign in front of it. Thus, our second reference should
look like this – I$5. The complete formula should thus be $H5*(1+I$4). The following
screenshot shows the complete formula with mixed referencing:
Figure 4.11 – The mixed referencing formula
100
Referencing Framework in Excel
Again, you do not need to type in the $ signs. The F4 key on your keyboard is a toggle key
that cycles through four options:
1. Using the H5 cell reference as an example, pressing the F4 key once will put $ before
both the column and row parts to give $H$5.
2. A second press of the F4 key will put the $ sign in front of the row part only to give
H$5.
3. A third press of the F4 key will put the $ sign in front of the column part only to
give $H5.
4. Finally, a fourth press of the F4 key will return the reference to a relative reference,
H5, with no $ signs.
Now, copy the formula across and down. The following screenshot confirms that the
furthest cell to which the formula was copied points to the correct cells:
Figure 4.12 – Check on the furthermost cell to confirm that the formula is correct
Summary
101
It is always prudent to check that the copied formula gives the correct answer. You do this
by checking the cell at the bottom right of the range to which you have copied – in this
case, cell K20, which correctly refers to the cells H20 and K$4.
Summary
In this chapter, we have learned about the referencing framework in Excel.
We have learned about the three types of referencing, relative, absolute, and mixed
referencing, and when to use each of them.
We have understood that these concepts can save us a lot of time in our Excel work, but it
is only relevant when we need to copy a cell or range of cells that contain one or more cell
references to another location.
We have learned about the F4 shortcut key and how it toggles between the different forms
of referencing.
In the next chapter, we will cover the need to understand the purpose of the assignment
and how to build assumptions that are necessary to project our actual results for the next 3
to 5 years.
5
An Introduction to
Power Query
Power Query is one of the most innovative and game-changing features introduced to
Microsoft Excel. In this chapter, we will offer an introduction to Power Query, including
its advantages and a step-by-step illustration of how to use it.
A financial analyst or financial modeler receives data from a wide range of sources. Most
of the time, you don't have control over this, so you might end up having to work with
data in different formats such as .txt, .csv, .xls, and .pdf. Also, the data would have
been prepared by people of vastly varying Excel competence and discipline.
As a result of this, the data usually comes with a lot of formatting and layout
inconsistencies that have to be addressed before it is ready for your model. Traditionally,
correcting these errors used to be one of the most tedious aspects of modeling, until the
advent of Power Query.
By the end of this chapter, you will be able to get and transform data using Power Query and
break through some of the barriers to transforming data that existed before Power Query.
104
An Introduction to Power Query
In this chapter, we will cover the following topics:
• Highlighting common formatting mistakes
• What is Power Query?
• Different ways to use Power Query
• Advantages of Power Query
• Illustrative example
Highlighting common formatting mistakes
Excel is a wonderful tool for financial analysts. However, in order to make use of many of
its great features, certain protocols have to be observed.
The following are some of the common types of formatting anomalies that introduce
complications in using Excel data analysis tools:
• Numbers formatted as text: When you enter data into an Excel cell, by default,
the text is aligned to the left of the cell, and numbers and dates are aligned to the
right of the cell. In this way, Excel can recognize numbers as such and easily apply
number-related actions to the data.
Unfortunately, imported data and even data prepared in Excel by a novice often
comes with numbers formatted as text. This immediately limits how you can
manipulate the data in Excel, as many of the time-saving features will not work or
will give erratic results.
• Partially summarized dataset: Excel analytical tools are designed to work with
clean datasets with one column per field and one row per record. So, when fields are
combined, (for example, grouping actual results separately from expected results, and
sales displayed separately according to the region, as in Figure 5.1), the analytical tools
are unable to function properly until the data is cleaned up or unpivoted.
Highlighting common formatting mistakes
105
Figure 5.1 – Partially summarized dataset
• Subtotals within a dataset: Subtotals are very common and often help to clarify
some datasets by breaking up the monotony of a mass of figures, as can be seen in
Figure 5.1, where sales are subtotaled according to the salesman.
Unfortunately, this gives a very limited amount of structured information. Data
analysis tools such as pivot tables are so much more flexible and can give a much
wider range of presentation and display options. However, they need the dataset to
be in proper Excel format without any of the anomalies listed here.
Once the pivot table is set up, you can display the information according to salesman,
product, or region, alternating between them with just a few mouse clicks.
• Leading spaces: This refers to a space at the beginning of a word or sentence in
addition to normal spaces that separate words.
Since Excel considers space to be a separate character, leading spaces introduce
anomalies in dealing with datasets. For example, a leading space before a number
forces Excel to treat that number as text.
This formatting error is made more difficult to trace since a space is mostly invisible
and not so easy to detect.
As a result of this, the analyst or modeler must typically spend a vast amount of
time cleaning up data, often with the use of formulas that can sometimes get quite
complex, before they can start working properly on the data.
106
An Introduction to Power Query
In 2013, Microsoft announced the release of Power Query, and the entire landscape of
data preparation and analysis changed. Tasks that hitherto required complex formulas
could now be completed with just a few keystrokes.
We have looked at a selection of mistakes and anomalies that have sometimes made
data preparation and analysis a tedious chore in identifying and constructing complex
formulas to correct them. Let's now look at Power Query and how it can simplify the
whole process.
What is Power Query?
Power Query is an extract-transform-load (ETL) tool. It has greatly extended the sources
from which data can be imported into Excel. Power Query has an impressive array of
transform tools that crucially can be accessed and applied without the use of formulas.
Finally, with the option to create a connection only, it reduces the file size tremendously
over previous methods.
The first step in using Power Query is to import data (Get Data) into Excel. In Excel
365, you do this by selecting the desired source from the Get Data button in the Get &
Transform Data group under the Data ribbon.
Note
From 2010 to 2013, you could access Power Query as a separate ribbon in
Excel. However, from 2016 on, Power Query is now found in the Data ribbon
as the Get & Transform group.
Figure 5.2 – The Get Data button in the Get & Transform Data group
Here, you are given the option of extracting data from a wide range of sources including
the following:
• From other workbooks
What is Power Query?
107
• From a file or folder on your device
• From text/CSV files
• From a table/range
• From PDF files
• From the web
• From databases (SQL, Access, and others)
There are also options to extract data from several other sources.
The data is loaded into the Power Query Editor window. This window bears some
similarities to the Excel spreadsheet window, as can be seen in Figure 5.3:
Figure 5.3 – Power Query Editor window
You should note that when the editor window is open, you cannot access the parent Excel
file or indeed, any other Excel file. The editor window has the File, Home, Transform,
Add Column, and View ribbons. However, the similarities pretty much end there. The
ribbons are populated with buttons to transform and prepare data for eventual upload
back to Excel.
The Transform and Add Column ribbons contain several similar commands. The
difference is that under the Transform ribbon, the transformations are applied to the
selected column(s); however, with the Add Column ribbon, the selected column remains
unchanged and a new column is created with the transformed data. To the left of the
main window, there is a list of the queries you have created. On the right, you have
PROPERTIES including Name (of the query), and APPLIED STEPS.
108
An Introduction to Power Query
In Power Query, there is no undo feature. Rather, every action is recorded under
APPLIED STEPS and you have the option of going to any of the previous steps to modify
or even cancel that step. You need to be aware, however, that every step is dependent on
the step before it so that, if you modify or delete a feature that is essential to a later step,
that step will be flagged as an error. You will then need to delete the error and modify that
step or leave it out altogether.
You can now proceed to transform the data using the various tools in the ribbons. Usually,
the aim is to clean up and transform the data into a proper dataset or simply to add the
data to the data model.
The next step would be to close and load the data with the Close & Load to option. The
tab allows you to select from a number of destinations, as shown in Figure 5.4. You can
load to the current worksheet or a new worksheet. You can also load as Table, PivotTable
Report, PivotChart, or just create a connection.
Figure 5.4 – Import data dialog box
The data will then be loaded to Excel in the manner you have selected as a table, pivot
table, and so on.
Different ways to use Power Query
109
One of the limitations of Excel for heavy users is that a worksheet has a maximum of
1,048,576 rows. However, with Power Query, you have the advantage of loading a data
model where there is no limit to the number of rows you can work with.
Different ways to use Power Query
Power Query is extremely versatile and user-friendly. The following are just a few of the
many different ways to use Power Query:
• Create a connection/Merge queries:
The simplest way to use Power Query is to get a table into the Power Query window,
then immediately create a connection from the Import data dialog box, as seen in
Figure 5.4. Repeat this for one or more other tables.
You can then merge two or more queries with the same headers using the Data
ribbon to go to Get Data | Combine Queries | Merge (see Figure 5.5):
Figure 5.5 – Merge queries from the Data ribbon, Combine Queries, and Merge
110
An Introduction to Power Query
• Append queries: This option allows you to append a table to the bottom of another.
For example, if you have monthly sales reports, you can upload January and
February sales separately into Power Query, and then create a connection for each.
You can then append February sales to January sales using the Data ribbon to go to
Get Data | Combine Queries | Append (see Figure 5.5).
As the monthly reports arrive, you can repeat the process, this time appending to
the newly-combined table of January and February sales, and so on.
• Transform data: The descriptions in the merge and append queries assume that
the data arrives without any of the formatting anomalies mentioned earlier in this
chapter, in the Highlighting common formatting mistakes section.
However, this is not normally the case, and you will find that you have to transform
the data once it is loaded into the Power Query Editor.
The following are some of the actions taken to clean and transform datasets in Power Query:
• Fill: This action fills cell contents into adjacent empty cells, usually when a heading
has been entered only once to represent several rows of records instead of repeating
the heading for each record as is required in a proper Excel dataset. You would use
the Fill | Down option to fill the relevant blank cells with the heading.
In Figure 5.6, Sade is entered once to represent her sales of Washing Mch, MW
oven, Fridge, and Gas Cooker, and the same is done for other salespersons:
Different ways to use Power Query
Figure 5.6 – Fill button and empty cells
Select Column1, then on the Transform ribbon, select Fill, and then Down.
The blank cells are now filled with the appropriate salesperson's name, as shown
in Figure 5.7:
Figure 5.7 – Empty cells filled down
111
112
An Introduction to Power Query
• Format: This button on the Transform ribbon displays a drop-down list of options
to transform text data, as shown in Figure 5.8:
Figure 5.8 – Format button on the Transform ribbon
There are three options for modifying the capitalization of text. This is very
important because Power Query, unlike Excel, is case-sensitive:
The Trim option removes superfluous spaces, especially leading spaces.
The Clean option removes non-printable characters from the selected column/s.
The Add Prefix/Add Suffix option will add text that you specify to the beginning
or end respectively of the selected column/s.
• Unpivot: Imported data often comes with some datasets pivoted or partially
pivoted; for example, in Figure 5.9, where there are separate columns for Actual,
Expected, North West, and South East in separate columns.
Different ways to use Power Query
113
When the data comes like this, it does not allow pivot tables or formulas to work the way
they were designed to work by Excel.
In an attempt to work with this bad layout, you previously had to construct extremely
complex formulas just to create a proper dataset in a format friendly to pivot tables and
formulas. Power Query has greatly simplified this cleanup process to fix such bad layouts
with just a few clicks of the mouse.
Figure 5.9 – Pivoted/partially pivoted data
114
An Introduction to Power Query
Power Query allows you to unpivot the data so that there is one column each for
Actual/Expected, Salesman, Region, Product, and Sales amounts, as seen in Figure 5.10:
Figure 5.10 – Dataset unpivoted
There is a host of other transform tools, some of which we will come across in the
examples in the following sections of this chapter.
Advantages of Power Query
Although many of the actions taken in it could be done using traditional Excel formulas,
Power Query has several advantages that make it irresistible:
• Import data from multiple sources: With Power Query, you can now import data
in a wide range of different formats such as .txt, .csv, .xls, and PDF. You can
even extract data from databases and the web.
Illustrative example
115
• Simplicity: Especially for users who find formulas a daunting prospect, Power
Query provides a simpler and much more pleasant way of getting things done.
With a few clicks of the mouse, you are able to achieve what complex formulas can
do and much more.
• Large datasets: Power Query can comfortably work with datasets of tens, and even
hundreds, of millions of rows.
• Speed: Working out what formulas to use to clean data, constructing the formulas,
and then applying them can be time-consuming. The same result can be achieved in
Power Query with just a few clicks of the mouse.
• File size: Especially with the option of creating a connection only, files created
using Power Query are several times smaller than comparable Excel files created
using formulas.
• Applied steps: This great feature creates a record of all the steps you take, from
importing the data into Power Query to loading the transformed data into Excel.
As a result, if you update the data in the original dataset, by just pressing the Refresh or
Refresh All button, the data is run through all the applied steps and the output is updated
almost immediately. This is done without having to reopen the Power Query editor.
Let's have a look at some examples in the following section.
Illustrative example
Some of the many errors found in source data include partial summarization of the data
and grouping of some field headers. In this example, we are going to clean and transform
data using various tools, including Unpivot.
You are given a dataset of sales per salesperson in two regions. The dataset includes a
number of anomalies, including subtotals and headers in more than one row, as shown in
Figure 5.11. You are asked to prepare a pivot table from the data.
116
An Introduction to Power Query
(Sample data is available for download to give a more hands-on experience.)
Figure 5.11 – Sales by salesperson, by product, and by region
Use the following steps to load the table into Power Query, transform the data, and finally
load it back into Excel as clean data ready for further analysis:
1. The first step is to convert the data into a table.
Since the data has multiple header rows (see Figure 5.12), you will have to uncheck
the option that says My table has headers:
Figure 5.12 – Multiple header rows
Illustrative example
117
2. Select the dataset, then press Ctrl + T. The Create Table dialog box is launched (see
Figure 5.13):
Figure 5.13 – Create Table dialog box
The dataset is converted into a table with dummy headers as the first row, such as
Column1, Column2, up to Column6. The data is now ready to be sent to Power
Query.
3. Give your table a name, highlight it, and select Range/Table from the Get &
Transform group. The Power Query Editor window is launched (see Figure 5.14):
Figure 5.14 – Full Power Query Editor window
118
An Introduction to Power Query
4. Select Column1, then from the Transform ribbon, select Fill | Down:
Figure 5.15 – Fill/fill down
This fills in the gaps in the SALESMAN column.
As noted earlier, our headers are in two rows; however, in Power Query, we can
only merge columns and not rows. We, therefore, have to first transpose the dataset
so that rows become columns and vice versa before dealing with the multiple row
headers.
5. From the Transform ribbon, select Transpose. The transposed data appears, as
shown in Figure 5.16. Rows and columns have now been swapped:
Figure 5.16 – Transposed dataset
6. Once again, fill down Column1 to fill the blank cells with the appropriate value.
Illustrative example
119
7. Next, you should identify the anchor columns, which are those columns that will
not be unpivoted. In this case, columns 1 and 2. Now, merge these columns:
Figure 5.17 – Columns 1 and 2 merged to form a merged column
With the headers now grouped together in one column, we can transpose back and
promote the first row as headers:
Figure 5.18 – Transposed back and first row promoted as headers
You might have noticed that we still have subtotals for salesmen that will need to
be removed.
8. You can do this by clicking the drop-down filter arrow beside the SALESMAN
header, then text filters.
120
An Introduction to Power Query
9. Now, select Filter Rows to include only those records that do not end with Total:
Figure 5.19 – Filter rows/records
The rows with the subtotals will be filtered out, as shown in the following figure:
Figure 5.20 – Subtotals removed
This filter is different from the filter in Excel, which only filters the list in place
without deleting anything. In this case, the filtered records are removed.
We are now set to unpivot the data.
Illustrative example
121
10. In general, you unpivot value columns and not text columns. In this case, select the
four value columns and select Unpivot Selected Columns.
You could also select the text columns, which in this case are the first two columns,
then select Unpivot Other Columns.
Figure 5.21 – Unpivoted data
122
An Introduction to Power Query
What is left to do now is to split the attributes column and tidy up the headings.
We split the column using the delimiter, which is what you used to merge columns
in the first place.
Figure 5.22 – Split attribute columns
11. Finally, you can select Close & Load/Close & Load To from the Home ribbon.
Then, select the pivot table on a new worksheet.
You are taken back to Excel and a pivot table is created on a new worksheet.
12. Arrange the pivot table to display the salespeople and products in rows, SCENARIO
and REGION in columns, and sales amounts under the values, as shown in
Figure 5.23:
Illustrative example
123
Figure 5.23 – Loaded to pivot table on a new worksheet
The real beauty of Power Query is in the next step, which brings in fresh data.
You are told that sales data for Mid Central is now available and they would like you
to update the query to include this.
Figure 5.24 – Additional data
124
An Introduction to Power Query
The additional data, in the outlined box in Figure 5.24, includes actual and expected
results for the Mid Central region.
Figure 5.25 – Original table updated with new region
13. Once the original dataset has been updated, you simply need to click Refresh All on
the Data ribbon in the Queries & Connections group, and the transformed pivot
table is updated automatically within seconds:
Figure 5.26 – Updated pivot table
This is possible because the updated original table is taken through the steps
Illustrative example
recorded in the APPLIED STEPS section of the Power Query editor:
Figure 5.27 – Applied steps
A second example involves getting data from a folder. The SalesreportA folder
contains three files with sales reports for January, February, and March in files named
Jan-21b, Feb-21b, and Mar-21b:
Figure 5.28 – Files in the folder
125
126
An Introduction to Power Query
Each of the files has a sales report for the respective month showing salesman, product,
and regions, and they are all in the same format, as shown in Figure 5.29:
Figure 5.29 – Format of file contents
Illustrative example
127
You are required to clean the data, then append the files for January followed by February
and then March so that it forms one continuous report, then load the report to a pivot
table on a new worksheet. Finally, you will copy the file with April's data into the same
folder as the other 3 months, and when you refresh, Power Query will automatically
append the new data in a cleaned format to the pivot table:
1. The first step is to open a new workbook and then get the data into Power Query.
On the Data ribbon, select Get Data | From File | From Folder:
Figure 5.30 – Get data from file and folder
128
An Introduction to Power Query
2. A File Explorer window opens up giving you access to files and folders on your
hard drive. Navigate to the correct location and select the SalesreportA folder:
Figure 5.31 – File Explorer window
When you select the folder, a dialog box opens up showing details and attributes of
all the files in the folder selected:
Figure 5.32 – Attributes of files in the selected folder
Options are shown at the bottom of the dialog box:
Illustrative example
129
Figure 5.33 – Options at bottom of Get From Folder dialog box
3. If our data was in the format we need, we would simply select Combine and Load
or Combine and then Load To… and Power Query would continue with the
process of appending the files.
However, our data is already partially pivoted with sales summarized by region and
subtotals by salesman. This prevents pivot tables and formulas from functioning the
way they were designed. So, we will, first of all, transform the data before loading it
to Excel. Select Transform Data.
Figure 5.34 – Transform data
Currently, our folder contains only those Excel files we wish to append.
However, we will be adding content to this folder, so we need to ensure that it is
only the desired file types that will be loaded into our query whenever we refresh
our data.
130
An Introduction to Power Query
4. To do this, we will filter the Extension column for only files beginning with .xlsx:
Figure 5.35 – Filter the Extension column
5. Click on the Filter button beside the Extension column header, then under Text
Filters, select Begins With… as shown in Figure 5.36.
Figure 5.36 – Filter for extensions that begin with .xls
In the Filter Rows dialog box, in the box next to begins with, type .xls. This will
ensure that files with the following extensions are captured: .xls, .xlsx, .xlsb,
and .xlsm. Then, click OK.
Illustrative example
131
6. You will notice that in Step 3 in Figure 5.33, an additional column was created when
we selected Transform Data. The column header is Content and there is a doubleheaded arrow pointing downward beside it:
Figure 5.37 – Content column
Each of the Binary cells actually contains the table found in each of the files.
7. Click on the downward pointing arrows. This launches the Combine Files
dialogue box:
Figure 5.38 – Combine Files dialog box
132
An Introduction to Power Query
8. In the Combine Files dialog box under Sample File, a drop-down list appears
starting with First file and then the names of the files in the selected folder. You
need to select the file you want Power Query to use as the sample on which to
effect the transformations you require, if any. The other files will automatically be
transformed in the same way. Since all three files have the same format, you can
simply select the default, First file, which refers to the file that comes first in the list
of files in the directory.
9. Display Options lists the names of the worksheet tabs found in the sample file,
and when you select Data (which is the only tab in our sample), it will display the
contents of the worksheet on the right. Click OK.
10. The Power Query Editor window opens with the sample file uploaded and with the
other files appended below it:
Figure 5.39 – Power Query Editor
A new column is created with the title Source.Name, and it contains the filename
and extension for each record. The filename includes the month and year, so we will
want to extract the date from it.
Illustrative example
133
APPLIED STEPS over to the right of Figure 5.39 lists the actions that have been
taken so far to get the data to how it is displayed in the editor window in the figure.
11. Select the Source.Name column, then in the Transform ribbon, in the Text
Column group, select Extract:
Figure 5.40 – Extract text before delimiter
12. From the drop-down list, select Text Before Delimiter.
The Text Before Delimiter dialog box opens up:
Figure 5.41 – Text Before Delimiter dialog box
134
An Introduction to Power Query
13. An example of the filename is Feb-21b.xslx and it is standard for all the
filenames. As you can see, the month and year come immediately before b.xslx.
We need to choose a delimiter from those characters that come after the date.
In doing this, we should be mindful that this, along with the other steps, will be
applied to all other files that will be added to the parent folder.
With this in mind, we can select b. as our delimiter, thus instructing Power Query
to extract everything before b..
14. The date, month, and year alone are extracted from the filename. You should
note that the Add Column ribbon contains most of the commands found on the
Transform ribbon. The difference is that where the commands on the Transform
ribbon replace the original contents, the same commands under the Add Column
ribbon will create a new column and place the transformed data in it leaving the
original data intact.
As seen in Figure 5.41, the Source.Name column now contains only the date. Now,
select the columns you wish to unpivot, the North West and South East columns:
Figure 5.42 – Select columns to unpivot
Illustrative example
135
15. On the Transform ribbon, go to Unpivot Columns and then select Unpivot
Columns.
16. The columns will be unpivoted. Now, select the SALESMAN column and filter to
show only data by selecting the Does Not End With… option:
Figure 5.43 – Filter for rows not ending with…
17. Then, in the Filter Rows dialog box, select Total in the box beside does not end
with. This will remove the total rows as well as empty rows that are currently
displayed as Null:
Figure 5.44 – Keep rows not ending in Total
136
An Introduction to Power Query
18. Now, rename the Source.Name column to Date and correct Data Type to Date.
Also, rename the Attributes column to Region and give the query an appropriate
name, CombinedSales.
19. Finally, close and load to PivotTable Report:
Figure 5.45 – Close and load to options
20. The Power Query window closes, and a pivot table opens on a new worksheet.
Arrange the pivot table to show product sales per salesman per month with the
regions in columns:
Illustrative example
Figure 5.46 – Pivot table report
21. We now want to include data for the following month, April:
Figure 5.47 – Copy April data to the SalesreportA folder
137
138
An Introduction to Power Query
22. All we need to do is copy the file containing the April data and paste it into the
folder with the first 3 months' data:
Figure 5.48 – New file posted to target folder containing the other files
23. Then, on the Data ribbon, select Refresh All | Refresh. The pivot table is
automatically updated with the April data:
Figure 5.49 – Updated pivot table
Summary
139
The April data has been cleaned and is now incorporated into the main pivot table.
Summary
In this chapter, we have highlighted some of the mistakes and anomalies found in data
that make data preparation using traditional formulas a tedious chore. We have learned
how Power Query makes this exercise so much easier and removes the emphasis from
complex formulas that many shy away from to simple keystrokes.
We have covered just some of the uses of Power Query. There is still a lot more you can do
with it, such as extracting data from the web, extracting data from PDF files, and a host of
other transform tools that we have not touched.
Finally, Power Query has its own language called M, which can be used to write formulas
and further expand its capabilities.
In the next chapter, we will look at actions to take to ensure that you understand your
project assignment, as well as how to build your assumptions.
Part 3 –
Building an Integrated
3-Statement Financial Model
with Valuation by DCF
A financial model is integrated when the various sections are linked together in such a
way that any alteration will ripple right through the model and update all relevant values.
This part will take you systematically through the stages to follow in building your model.
This part includes the following chapters:
• Chapter 6, Understanding Project and Building Assumptions
• Chapter 7, Asset and Debt Schedules
• Chapter 8, Preparing a Cash Flow Statement
• Chapter 9, Ratio Analysis
• Chapter 10, Valuation
• Chapter 11, Model Testing for Reasonableness and Accuracy
6
Understanding
Project and Building
Assumptions
In financial modeling, there is no one-size-fits-all. Financial models can vary widely in
size, purpose, and complexity. A valuation model is vastly different from a loan repayment
model. A model that's created to expand a business will be different from one that's
created to dispose of a business. A model that's created to give someone a rough idea
of the value of a business will be far less complex than one that's created in support of a
private placement or an initial public offering of the shares of the business. It is imperative
that you understand the scope and purpose of the model you have been asked to prepare.
No matter how impressive your model is, it is of no use if it doesn't meet the requirements
of the user.
In this chapter, you will learn how to analyze projects and learn what the purpose of
a project is. You will also learn how to create assumptions about the reasons for historic
growth and expected future growth with the use of growth drivers.
144
Understanding Project and Building Assumptions
In this chapter, we will cover the following topics:
• Understanding the nature and purpose of a project and discussions with
management
• Building assumptions
• Selecting profit and loss growth drivers
• Selecting balance sheet growth drivers
Understanding the nature and purpose of
a project and discussions with management
In order to determine the nature and purpose of a project, you will need to address
a number of questions, which are as follows:
• What is the project seeking to do?
• Are you seeking to value something, project something, or both?
• What is the focus or scope of the project?
• Are you looking at the business as a whole, a section of the business, or a particular
asset, plant, or equipment?
• Who is the target audience?
• Is it for internal or personal use, or for presentation to a wider audience?
• Is it for a select, knowledgeable audience or the general public?
• Is there any specialist or technical part of the project that will require you to engage
an expert in that field?
The answers to each one of these questions will have an impact on how you approach your
model, what type of model you build, and how detailed it is.
Conducting interviews
A significant amount of your modeling time should be allocated to discussions with the
client's management.
People are generally apprehensive when they're called into discussions with professionals,
so you will need to allay their fears and create a non-threatening environment for your
discussions. You need to make them understand that they are the experts and that you
need their help to understand the business.
Building assumptions
145
These interviews will help you understand why the decision was taken to prepare a
financial model. They should cover the history of the company, including key policy
decisions that have been taken and their impact on the company's results.
You will need to make an assessment of key management personnel and the extent
to which you can place reliance on their assertions. You will need to document your
discussions as thoroughly as possible but prepare the client for follow-up interviews
should the need arise.
Building assumptions
A financial model can be defined as a collection of mathematical assumptions for the
purpose of projecting the results, financial position, and cash flow of a business into the
future, often with the aim of arriving at value for the business.
Building reliable assumptions is critical to the success and viability of your model.
The following is a quick checklist. Your assumptions should be as follows:
• Based on actual historical figures
• Realistic
• Clearly explained
• Easily verifiable
• Properly documented
• Visually distinguishable in your model (usually with a different font) from
calculated cells
Let's dive deeper into the history and foundation of building assumptions.
Historical data
The foundation for building assumptions that we will use to forecast the company's results
for the next 5 years is the company's historical financials. You will therefore need to obtain
3 or 5 years of the company's financial statements for this purpose. Ideally, you would
want a soft copy of the accounts in Excel format. Unfortunately, what is usually available
is a hard copy or a PDF file. Even when it is in Excel or CSV format, the layout will more
than likely require modifications in order to bring it in line with your preferred layout.
146
Understanding Project and Building Assumptions
You should therefore be prepared to find a way to get the accounts into Excel, in a layout
that's suitable for your model. This used to mean that you often had to type out the
accounts again; however, with the advent of Power Query, you can now import data from
a wide range of sources, including PDF files and the web. An introduction to Power Query
can be seen in Chapter 5, An Introduction to Power Query.
You would need to extract the balance sheets and profit and loss accounts for every
year. The historical financials are extremely important since, apart from forming the
basis of our assumptions and projections, they will also play a very important role when
troubleshooting is required. Since we will be using the same concepts and formulas for
our projected years, it helps to use a set of complete and balanced accounts as the starting
point.
General assumptions
The overall assumptions of your model are that the business will be profitable and cash
flow will ultimately be positive.
You also assume that the business is a growing concern (that it will be able to meet its
liabilities, as they fall due, for the foreseeable future) and that information you have
obtained or been given, about competitors and projected costs and revenue, is accurate.
Profit and loss and balance sheet assumptions
When you're building your financial statement assumptions, you start by identifying
growth drivers. In this context, growth drivers are those indices or indicators that best
capture the growth in individual items over the past 3 or 5 years.
In carrying out this exercise, you need to consider the cost-effectiveness of your decisions,
particularly when dealing with items that aren't material. Sometimes, a simple bestjudgment projection will be sufficient.
Selecting profit and loss account growth
drivers
Turnover is the most prominent item in a profit and loss account. It, therefore, makes
sense to concentrate on identifying a driver for turnover and then relating some of the less
significant line expenses to projected turnover.
Appropriate drivers could be year-on-year growth or inflation, or compound annual
growth rate (CAGR). Let's take a look at these two drivers in more detail now.
Selecting profit and loss account growth drivers
147
Year-on-year growth
This is simply the growth from one year to the next. It is usually expressed as a percentage.
Year-on-year growth in turnover from year1 to year2 can be calculated as follows:
𝐺𝐺𝐺𝐺𝐺𝐺𝐺𝐺𝐺𝐺ℎ 𝑟𝑟𝑟𝑟𝑟𝑟𝑟𝑟 =
This can be simplified as follows:
𝑇𝑇𝑇𝑇𝑇𝑇𝑇𝑇𝑇𝑇𝑇𝑇𝑇𝑇𝑟𝑟(𝑦𝑦𝑦𝑦𝑦𝑦𝑦𝑦2) − 𝑇𝑇𝑇𝑇𝑇𝑇𝑇𝑇𝑇𝑇𝑇𝑇𝑇𝑇𝑇𝑇(𝑦𝑦𝑦𝑦𝑦𝑦𝑦𝑦1)
𝑇𝑇𝑇𝑇𝑇𝑇𝑇𝑇𝑇𝑇𝑇𝑇𝑇𝑇𝑇𝑇(𝑦𝑦𝑦𝑦𝑦𝑦𝑦𝑦1)
𝐺𝐺𝐺𝐺𝐺𝐺𝐺𝐺𝐺𝐺ℎ 𝑟𝑟𝑟𝑟𝑟𝑟𝑟𝑟 =
𝑇𝑇𝑇𝑇𝑇𝑇𝑇𝑇𝑇𝑇𝑇𝑇𝑇𝑇𝑇𝑇(𝑦𝑦𝑦𝑦𝑦𝑦𝑦𝑦2)
−1
𝑇𝑇𝑇𝑇𝑇𝑇𝑇𝑇𝑇𝑇𝑇𝑇𝑇𝑇𝑇𝑇(𝑦𝑦𝑦𝑦𝑦𝑦𝑦𝑦1)
This will give the historical growth driver in turnover for year2.
The growth driver for year3 will be as follows:
𝐺𝐺𝐺𝐺𝐺𝐺𝐺𝐺𝐺𝐺ℎ 𝑟𝑟𝑟𝑟𝑟𝑟𝑟𝑟 =
𝑇𝑇𝑇𝑇𝑇𝑇𝑇𝑇𝑇𝑇𝑇𝑇𝑇𝑇𝑇𝑇(𝑦𝑦𝑦𝑦𝑦𝑦𝑦𝑦3)
−1
𝑇𝑇𝑇𝑇𝑇𝑇𝑇𝑇𝑇𝑇𝑇𝑇𝑇𝑇𝑇𝑇(𝑦𝑦𝑦𝑦𝑦𝑦𝑦𝑦3)
In this way, you will calculate growth drivers for each of the historical years (except for
year 1 as there is no previous year to consider).
Compound annual growth rate
To understand CAGR, you must understand the concept of compounding.
If you invest N100m (one hundred million Naira) at 10% per annum, you would expect to
collect N10m in interest at the end of the year (10% of N100m). At the end of the second
year, you would collect another N10m in interest, and so on.
If, however, at the end of the first year you decided not to withdraw the interest of N10m,
but rather to compound it, you would have N100m + N10m = N110m to invest at 10%
at the beginning of the second year. So, at the end of the second year, you would receive
N11m in interest (10% of N110m). You would therefore have N110m + N11m = N121m to
invest at 10% at the beginning of the third year, and so on.
Note that compounding over multiple years gives a higher overall return than if you
withdrew the interest at the end of each year. You could also say that your N100m today
is worth N110m at the end of 1 year and N121m at the end of 2 years, and so on. Money
today is worth more tomorrow; N100m today is worth more than N100m tomorrow.
Year-on-year growth is seldom constant over multiple periods; it varies from year to year.
148
Understanding Project and Building Assumptions
In practice, you might have a scenario like the one displayed in the following screenshot:
Figure 6.1 – Year-on-year growth calculation
CAGR is an index that's used to convert diverse growth rates over multiple periods into a
single growth rate over all the periods.
The CAGR of an item takes the value of that item in the first year and the value in the final
year and, assuming compounding, calculates a growth rate for the period.
The formula for CAGR is as follows:
𝑉𝑉𝑉𝑉𝑉𝑉𝑉𝑉𝑉𝑉 𝑖𝑖𝑖𝑖 𝑦𝑦𝑦𝑦𝑦𝑦𝑦𝑦 1 = 𝑉𝑉1;
𝑉𝑉𝑉𝑉𝑉𝑉𝑉𝑉𝑉𝑉 𝑖𝑖𝑖𝑖 𝑦𝑦𝑦𝑦𝑦𝑦𝑦𝑦 2 𝑖𝑖𝑖𝑖 𝑉𝑉2 = 𝑉𝑉1 + (𝑉𝑉1 × 𝑟𝑟);
𝑤𝑤ℎ𝑒𝑒𝑒𝑒𝑒𝑒 𝑟𝑟 𝑖𝑖𝑖𝑖 𝑡𝑡ℎ𝑒𝑒 𝐶𝐶𝐶𝐶𝐶𝐶𝐶𝐶
We can simplify this by isolating V1 on the right-hand side of the equation, as follows:
𝑉𝑉2 = 𝑉𝑉1 × (1 + 𝑟𝑟)
Thus, the value in year 3 is as follows:
𝑉𝑉3 = 𝑉𝑉2 × (1 + 𝑟𝑟)
By substituting for the value of V2 in the preceding equation, we get the following:
Now, V4 is as follows:
𝑉𝑉3 = 𝑉𝑉1 × (1 + 𝑟𝑟) × (1 + 𝑟𝑟) = 𝑉𝑉1 × (1 + 𝑟𝑟)2
𝑉𝑉4 = 𝑉𝑉3 × (1 + 𝑟𝑟)
Selecting profit and loss account growth drivers
Substituting for V3, we get the following:
𝑉𝑉4 = 𝑉𝑉1 × (1 + 𝑟𝑟) × (1 + 𝑟𝑟) × (1 + 𝑟𝑟) = 𝑉𝑉1 × (1 + 𝑟𝑟)3
This leads to the following general formula:
𝑉𝑉𝑛𝑛 = 𝑉𝑉1 × (1 + 𝑟𝑟)𝑛𝑛−1
Where n is the year.
We take the following steps to rearrange and make r the subject of the formula:
𝑉𝑉1 × (1 + 𝑟𝑟)𝑛𝑛−1 = 𝑉𝑉𝑛𝑛
Move V1 to the right-hand side of the equation so that it becomes Vn/V1:
(1 + 𝑟𝑟)𝑛𝑛−1 =
𝑉𝑉𝑛𝑛
𝑉𝑉1
We move the power sign to the other side so that it becomes 1/(n-1):
1
𝑉𝑉𝑛𝑛 𝑛𝑛−1
1 + 𝑟𝑟 = [ ]
𝑉𝑉1
This gives us the following formula for CAGR:
1
𝑉𝑉𝑛𝑛 𝑛𝑛−1
𝑟𝑟 = [ ]
− 1
𝑉𝑉1
When this is written out in full, it's as follows:
1
Here, n is the number of years.
𝑉𝑉𝑉𝑉𝑉𝑉𝑉𝑉𝑉𝑉 𝑖𝑖𝑖𝑖 𝑦𝑦𝑦𝑦𝑦𝑦𝑦𝑦 𝑛𝑛 𝑛𝑛−1
[
]
− 1
𝑉𝑉𝑉𝑉𝑉𝑉𝑉𝑉𝑉𝑉 𝑖𝑖𝑖𝑖 𝑦𝑦𝑦𝑦𝑦𝑦𝑦𝑦 1
The CAGR in revenue in our example will be as follows:
1
𝑅𝑅𝑅𝑅𝑅𝑅𝑅𝑅𝑅𝑅𝑅𝑅𝑅𝑅 𝑖𝑖𝑖𝑖 𝑓𝑓𝑓𝑓𝑓𝑓𝑓𝑓𝑓𝑓 𝑦𝑦𝑦𝑦𝑦𝑦𝑦𝑦 4
[
] − 1
𝑅𝑅𝑅𝑅𝑅𝑅𝑅𝑅𝑅𝑅𝑅𝑅𝑅𝑅 𝑖𝑖𝑖𝑖 𝑓𝑓𝑓𝑓𝑓𝑓𝑓𝑓𝑓𝑓 𝑦𝑦𝑦𝑦𝑦𝑦𝑦𝑦
149
150
Understanding Project and Building Assumptions
The power or exponent is represented by ^ in Excel. Therefore, 22 becomes 2^2 in Excel.
The following is a screenshot of the CAGR formula:
Figure 6.2 – CAGR formula
This gives us a CAGR of 32%, as shown in the following screenshot:
Figure 6.3 – CAGR calculated
Note that you can use the same formula to calculate the CAGR of other items, such as the
cost of sales.
In general, we apply our growth drivers to the following values:
• Turnover—price and volume: For a simple model, you can base your projections
on turnover. However, in order to make your model more flexible, you may wish
to increase the detail or granularity of it. In such cases, you would break down the
turnover into its component parts and base your projections on price and volume.
• Purchases—cost and volume: Similarly, for purchases and other direct expenses,
if necessary, you can make your model more granular and base your projections on
cost and volume.
Selecting balance sheet growth drivers
151
• Overheads: Most overheads can be projected based on the historical percentage of
turnover. Then, the average percentage of turnover—over the historical 5 years—will
be applied to the estimated turnover for each of the next 5 estimated years.
Often, items considered immaterial are simply retained at their last recorded amount or a
straight average of the historical amounts.
Selecting balance sheet growth drivers
Balance sheet growth drivers are not as straightforward as profit and loss drivers. While a
profit and loss item is the sum of occurrences of that item within the period under review,
a balance sheet item is made up of an opening balance, plus or minus movements in that
item during the period, in order to arrive at a balance at a specific point in time, that is,
the period end.
A wise man once said that revenue is vanity, profit is sanity, but cash is reality. We identify
appropriate drivers for the balance sheet by considering cash flow.
Balance sheet items that drive cash flow are the elements of working capital—inventory,
debtors, and creditors. An increase or decrease in these items has a direct effect on cash
flow.
The following diagram shows this process:
Figure 6.4 – Elements of working capital
152
Understanding Project and Building Assumptions
The working capital cycle consists of how quickly you turn over your stock, how quickly
your debtors pay, and how quickly you pay your creditors.
In general, the faster the cycle turns, the quicker its components are converted into cash.
Balance sheet growth drivers are calculated using the concept of days of…. The following
diagram shows the different labels for each process:
Figure 6.5 – Days of indicators as relate to working capital
This forms the basis for balance sheet growth drivers.
Days of inventory
The management of a company will need to ensure that they have enough stock to satisfy
customers and avoid supply delays. On the other hand, they shouldn't keep too much
stock, as this ties down cash that could otherwise be utilized productively.
Over time, management will learn the optimum level of stock to hold, as well as when to
reorder stock, so as to strike an appropriate balance between satisfying customers and not
overstocking. Once proper stock control has been achieved, the amount of time it takes
before the stock is sold (days of inventory) should be fairly constant and can be used as a
basis for estimating future inventory.
Selecting balance sheet growth drivers
153
The days of inventory, or inventory days, are calculated as follows:
𝑎𝑎𝑎𝑎𝑎𝑎𝑎𝑎𝑎𝑎𝑎𝑎𝑎𝑎 𝑖𝑖𝑖𝑖𝑖𝑖𝑖𝑖𝑖𝑖𝑖𝑖𝑖𝑖𝑖𝑖𝑖𝑖
𝑑𝑑𝑑𝑑𝑑𝑑𝑑𝑑𝑑𝑑𝑑𝑑𝑑𝑑𝑑𝑑𝑑𝑑𝑑𝑑𝑑𝑑𝑓𝑓 𝑔𝑔𝑜𝑜𝑜𝑜𝑜𝑜𝑠𝑠 𝑠𝑠𝑠𝑠𝑠𝑠𝑠𝑠𝑠(𝐶𝐶𝐶𝐶𝐶𝐶𝐶𝐶)
=
𝑜𝑜𝑜𝑜𝑜𝑜𝑜𝑜𝑜𝑜𝑜𝑜𝑜𝑜𝑜𝑜𝑜𝑜𝑜𝑜𝑜𝑜𝑜𝑜𝑜𝑜𝑜𝑜𝑜𝑜𝑜𝑜𝑜 + 𝑐𝑐𝑐𝑐𝑐𝑐𝑐𝑐𝑐𝑐𝑐𝑐𝑐𝑐𝑐𝑐𝑐𝑐𝑐𝑐𝑐𝑐𝑐𝑐𝑐𝑐𝑐𝑐𝑐𝑐𝑐𝑐𝑐
2
÷
𝑎𝑎𝑎𝑎𝑎𝑎𝑎𝑎𝑎𝑎𝑎𝑎𝑎𝑎𝑎𝑎𝑎𝑎𝑎𝑎𝑎
365
Here, opening inventory is the inventory at the beginning of the year, closing inventory is
the inventory at the end of the year, and COGS is the cost of the goods that were sold.
Debtor days
A similar assumption holds for debtors. Once management has established an efficient
debt collection process, the number of days it takes, on average, for trade debtors to pay
becomes fairly constant over time and can be used to estimate future debtors.
The formula for debtor days is as follows:
𝑎𝑎𝑎𝑎𝑎𝑎𝑎𝑎𝑎𝑎𝑎𝑎𝑎𝑎 𝑑𝑑𝑑𝑑𝑑𝑑𝑑𝑑𝑑𝑑𝑑𝑑𝑑𝑑
𝑑𝑑𝑑𝑑𝑑𝑑𝑑𝑑𝑑𝑑 𝑠𝑠𝑠𝑠𝑠𝑠𝑠𝑠𝑠𝑠
If we expand the formula for average debtors' daily sales, we get the following:
𝑜𝑜𝑜𝑜𝑜𝑜𝑜𝑜𝑜𝑜𝑜𝑜𝑜𝑜 𝑑𝑑𝑑𝑑𝑑𝑑𝑑𝑑𝑑𝑑𝑑𝑑𝑑𝑑 + 𝑐𝑐𝑐𝑐𝑐𝑐𝑐𝑐𝑐𝑐𝑐𝑐𝑐𝑐 𝑑𝑑𝑑𝑑𝑑𝑑𝑑𝑑𝑑𝑑𝑑𝑑𝑑𝑑 𝑎𝑎𝑎𝑎𝑎𝑎𝑎𝑎𝑎𝑎𝑎𝑎 𝑠𝑠𝑠𝑠𝑠𝑠𝑠𝑠𝑠𝑠
÷
2
365
Here, opening debtors is the count of debtors at the beginning of the year, and closing
debtors is the count of debtors at the end of the year.
Creditor days
Finally, once management has been able to negotiate favorable credit terms with its
suppliers and an efficient payment process has been put in place, the amount of time it
takes to pay suppliers becomes fairly constant.
The formula for creditor days is as follows:
𝑎𝑎𝑣𝑣𝑣𝑣𝑣𝑣𝑣𝑣𝑣𝑣𝑣𝑣 𝑐𝑐𝑐𝑐𝑐𝑐𝑐𝑐𝑐𝑐𝑐𝑐𝑐𝑐𝑐𝑐𝑐𝑐
𝑑𝑑𝑑𝑑𝑑𝑑𝑑𝑑𝑑𝑑 𝐶𝐶𝐶𝐶𝐶𝐶𝐶𝐶
154
Understanding Project and Building Assumptions
If we expand the formula for average debtors' daily sales, we get the following:
𝑜𝑜𝑜𝑜𝑜𝑜𝑜𝑜𝑜𝑜𝑜𝑜𝑜𝑜 𝑐𝑐𝑐𝑐𝑐𝑐𝑐𝑐𝑐𝑐𝑐𝑐𝑐𝑐𝑐𝑐𝑐𝑐 + 𝑐𝑐𝑐𝑐𝑐𝑐𝑐𝑐𝑐𝑐𝑐𝑐𝑔𝑔 𝑐𝑐𝑐𝑐𝑐𝑐𝑐𝑐𝑐𝑐𝑐𝑐𝑐𝑐𝑐𝑐𝑐𝑐 𝑎𝑎𝑎𝑎𝑎𝑎𝑎𝑎𝑎𝑎𝑎𝑎 𝐶𝐶𝐶𝐶𝐶𝐶𝐶𝐶
÷
2
365
Here, opening creditors is the count of creditors at the beginning of the year and closing
creditors is the count of creditors at the end of the year.
Once we have established our historical growth drivers, we turn to our notes from
discussions with management and our own assessments in order to create assumptions
about the projected behavior of the selected items and balances over the next 5 years.
For profit and loss items, we will be looking out for phrases such as …x should increase
by historic CAGR over the next 5 years, should increase by 0.5% more (or less) than historic
CAGR, should show a gradual increase from y% to z% over the next 5 years, or will stay the
same for the next 2 years, then increase gradually to y% in the fifth year.
Continuing with our example, say the sales manager projects that turnover will increase
by 2% less than the historical CAGR over the next 5 years; we would proceed as follows.
Using your knowledge of the referencing framework in Excel, you would highlight all the
cells for the projected years to be populated with the growth driver, CAGR – 2% (cells
H4 to L4), construct your formula for CAGR using the appropriate absolute and relative
referencing, and subtract 2%:
CAGR = ($G$4/$C$4)^(1/4)-1-2%
Then, press Ctrl + Enter. This will give you the projected growth drivers for the next 5
years, as shown in the following diagram:
Figure 6.6 – Projected growth drivers
Next, we apply the growth to the turnover of the last year with actual results, Yr5A (the A
stands for actual), to get the turnover for the first year of estimated figures, Yr6E (the E
stands for estimate), using the following formula:
=G4*(1+H5)
Selecting balance sheet growth drivers
155
We will repeat this for Yr7E and each subsequent projected year. In practice, you would
highlight cells H4 to L4, type the formula once, and then press Ctrl + Enter to populate all
the highlighted cells at once, as follows:
Figure 6.7 – Absolute revenue from growth driver and historical amount
Apply the same procedure to other major profit and loss items. For less significant profit
and loss items, such as sales and distribution, you first calculate the percentage turnover
for each of the historical years. The following screenshot shows overheads as a percentage
of turnover:
Figure 6.8 – Overhead as percentage of turnover
You would then project this driver forward as the average of the 5 historical years.
Note that the quickest way to populate a range of cells with the same formula is to do the
following:
1. Select the range of cells.
2. Construct the formula using relative, absolute, and mixed referencing as appropriate
(see Chapter 4, The Referencing Framework in Excel, for more information).
3. Hold down Ctrl, and then press Enter (Ctrl + Enter).
156
Understanding Project and Building Assumptions
All the cells in the range will now be filled with the same formula as if you had copied the
formula to each of them.
If you forget Step 1 and fail to select the range of cells before constructing the formula, all
is not lost:
1. Construct the formula using relative, absolute, and mixed referencing as appropriate
(see Chapter 4, The Referencing Framework in Excel, for more information).
2. Select the range of cells to be populated with the same formula, starting with and
including the cell in which you have typed the formula.
3. Now, press Ctrl + D if the range of cells is downward or Ctrl + R if the range of cells
is to the right.
The following screenshot shows how to calculate the growth drivers to be used over the 5
forecasted years:
Figure 6.9 – Projected driver for sales and distribution using the average of historical years
Finally, you would apply the projected drivers to each of the estimated years, Yr6E to
Yr10E.
Selecting balance sheet growth drivers
157
The following screenshot shows grossing up the expense by applying the growth driver to
last year's value:
Figure 6.10 – Sales and distribution grossed up from driver and actual
By doing this, you will arrive at the projected sales and distribution costs for Yr6E to
Yr10E.
The following screenshot shows filling the other forecast years with the same formula:
Figure 6.11 – Projected years populated
In this way, you would build up your profit and loss account for the projected/estimated
years, Yr6E to Yr10E. At this stage, your profit and loss account would be complete,
except for depreciation and interest.
For balance sheet items, we will need to revisit our formulas for days of…:
𝐷𝐷𝐷𝐷𝐷𝐷𝐷𝐷 𝑜𝑜𝑜𝑜 𝑖𝑖𝑖𝑖𝑖𝑖𝑖𝑖𝑖𝑖𝑖𝑖𝑖𝑖𝑖𝑖𝑖𝑖 =
𝑎𝑎𝑎𝑎𝑎𝑎𝑎𝑎𝑎𝑎𝑎𝑎𝑎𝑎 𝑖𝑖𝑖𝑖𝑖𝑖𝑖𝑖𝑖𝑖𝑖𝑖𝑖𝑖𝑖𝑖𝑖𝑖
𝑑𝑑𝑑𝑑𝑑𝑑𝑑𝑑𝑑𝑑 𝐶𝐶𝐶𝐶𝐶𝐶𝐶𝐶
158
Understanding Project and Building Assumptions
Rearranging the formula, we get the following:
𝑎𝑎𝑎𝑎𝑎𝑎𝑎𝑎𝑎𝑎𝑎𝑎𝑎𝑎 𝑖𝑖𝑖𝑖𝑖𝑖𝑖𝑖𝑖𝑖𝑖𝑖𝑖𝑖𝑖𝑖𝑖𝑖 = 𝑑𝑑𝑑𝑑𝑑𝑑𝑑𝑑 𝑜𝑜𝑜𝑜 𝑖𝑖𝑖𝑖𝑖𝑖𝑖𝑖𝑖𝑖𝑖𝑖𝑖𝑖𝑖𝑖𝑖𝑖 × 𝑑𝑑𝑑𝑑𝑑𝑑𝑑𝑑𝑦𝑦 𝐶𝐶𝐶𝐶𝐶𝐶𝐶𝐶
Let's expand the average inventory and daily cost of goods sold:
𝑜𝑜𝑜𝑜𝑜𝑜𝑜𝑜𝑜𝑜𝑜𝑜𝑜𝑜 𝑖𝑖𝑖𝑖𝑖𝑖𝑖𝑖𝑖𝑖𝑖𝑖𝑖𝑖𝑖𝑖𝑖𝑖 + 𝑐𝑐𝑐𝑐𝑐𝑐𝑐𝑐𝑐𝑐𝑐𝑐𝑐𝑐 𝑖𝑖𝑖𝑖𝑖𝑖𝑖𝑖𝑖𝑖𝑖𝑖𝑖𝑖𝑖𝑖𝑖𝑖
𝑎𝑎𝑎𝑎𝑎𝑎𝑎𝑎𝑎𝑎𝑎𝑎 𝐶𝐶𝐶𝐶𝐶𝐶𝐶𝐶
= 𝑑𝑑𝑑𝑑𝑑𝑑𝑑𝑑 𝑜𝑜𝑜𝑜 𝑖𝑖𝑖𝑖𝑖𝑖𝑖𝑖𝑖𝑖𝑖𝑖𝑖𝑖𝑖𝑖𝑖𝑖 ×
2
365
Then, by rearranging the formula again, we get the following:
𝑐𝑐𝑐𝑐𝑐𝑐𝑐𝑐𝑐𝑐𝑐𝑐𝑐𝑐 𝑖𝑖𝑖𝑖𝑖𝑖𝑖𝑖𝑖𝑖𝑖𝑖𝑖𝑖𝑖𝑖𝑖𝑖 = 2 × 𝑑𝑑𝑑𝑑𝑑𝑑𝑑𝑑 𝑜𝑜𝑜𝑜 𝑖𝑖𝑖𝑖𝑖𝑖𝑖𝑖𝑖𝑖𝑖𝑖𝑖𝑖𝑖𝑖𝑖𝑖 ×
𝑎𝑎𝑎𝑎𝑎𝑎𝑎𝑎𝑎𝑎𝑎𝑎 𝐶𝐶𝐶𝐶𝐶𝐶𝐶𝐶
− 𝑜𝑜𝑜𝑜𝑜𝑜𝑜𝑜𝑜𝑜𝑜𝑜𝑜𝑜 𝑖𝑖𝑖𝑖𝑖𝑖𝑖𝑖𝑖𝑖𝑖𝑖𝑖𝑖𝑖𝑖𝑖𝑖
365
The following list describes the separate components of the days of measurements:
• Days of inventory: We have mentioned that days of inventory is expected to be
stable over the years. You could therefore take the average of historical days of
inventory over the past 5 years and use this as the projected driver for inventory
over the next 5 years. If there have been any occurrences that indicate that activity
may be affected in such a way as to have a significant effect on COGS, you could
apply a best-judgment adjustment to the average days of inventory calculated.
For example, a big competitor entering the market could result in a temporary
slowdown in sales, thereby leading to a reduction in COGS and thus an increase in
days of inventory.
• Opening inventory: The opening inventory of 1 year is the closing inventory for
the previous year. So, the opening inventory for Yr6E is the closing inventory from
Yr5A.
• Annual COGS: This will have been calculated earlier in the projection and be built
up of your profit and loss account for Yr6E to Yr10E. Since all the items on the
right of the equation are known, we can calculate the closing inventory for Yr6E
and then repeat the procedure for Yr7E to Yr10E. The following screenshot shows
the computation of inventory for the projected years:
Selecting balance sheet growth drivers
159
Figure 6.12 – Days of inventory
• Debtor days: In the same way, debtor days can be represented as follows:
𝑐𝑐𝑐𝑐𝑐𝑐𝑐𝑐𝑐𝑐𝑐𝑐𝑐𝑐 𝑑𝑑𝑑𝑑𝑑𝑑𝑑𝑑𝑑𝑑𝑑𝑑𝑑𝑑 = 2 × 𝑑𝑑𝑑𝑑𝑑𝑑𝑑𝑑 𝑜𝑜𝑜𝑜 𝑑𝑑𝑑𝑑𝑑𝑑𝑑𝑑𝑑𝑑𝑑𝑑𝑑𝑑 ×
𝑎𝑎𝑎𝑎𝑎𝑎𝑎𝑎𝑎𝑎𝑎𝑎 𝑡𝑡𝑡𝑡𝑡𝑡𝑡𝑡𝑡𝑡𝑡𝑡𝑡𝑡𝑡𝑡
− 𝑜𝑜𝑜𝑜𝑜𝑜𝑜𝑜𝑜𝑜𝑜𝑜𝑜𝑜 𝑑𝑑𝑑𝑑𝑑𝑑𝑑𝑑𝑑𝑑𝑑𝑑𝑑𝑑
365
The average of the historical debtor days will be taken as projected debtor days for
Yr6E to Yr10E.
160
Understanding Project and Building Assumptions
The following screenshot shows the computation of debtors for the projected years:
Figure 6.13 – Days of accounts receivable
• Creditor days: Finally, we have the following equation:
𝑐𝑐𝑐𝑐𝑐𝑐𝑐𝑐𝑐𝑐𝑐𝑐𝑐𝑐 𝑐𝑐𝑐𝑐𝑐𝑐𝑐𝑐𝑐𝑐𝑐𝑐𝑐𝑐𝑐𝑐𝑐𝑐 = 2 × 𝑑𝑑𝑑𝑑𝑑𝑑𝑑𝑑 𝑜𝑜𝑜𝑜 𝑐𝑐𝑐𝑐𝑐𝑐𝑐𝑐𝑐𝑐𝑐𝑐𝑐𝑐𝑐𝑐𝑐𝑐 ×
𝑎𝑎𝑎𝑎𝑎𝑎𝑎𝑎𝑎𝑎𝑎𝑎 𝐶𝐶𝐶𝐶𝐶𝐶𝐶𝐶
− 𝑜𝑜𝑜𝑜𝑜𝑜𝑜𝑜𝑜𝑜𝑜𝑜𝑜𝑜 𝑐𝑐𝑐𝑐𝑐𝑐𝑐𝑐𝑐𝑐𝑐𝑐𝑐𝑐𝑐𝑐𝑐𝑐
365
The average of the historical creditor days will be used to estimate creditor days for
Yr6E to Yr10E.
Summary
161
The following screenshot shows the computation of creditors for the projected years:
Figure 6.14 – Days of accounts payable
Once we have populated the balance sheet with these items, we will have complete
projected balance sheets, except for long-term assets, loans, and, of course, cash. These
accounts will require separate individual treatment and are dealt with in the following
chapters.
Summary
In this chapter, we have seen that without a thorough knowledge of the nature and
purpose of a project, you could end up with a model that doesn't meet the specifications
of your client. We have learned about the nature of and reason for assumptions, as well
as the importance of discussions with management in projecting your assumptions into
the future. In making our assumptions, we have realized the importance of historical
financials, balance sheets, profit and loss accounts, and cash flow statements. We have
also learned about historical financials, which are an essential starting point in resolving
anomalies that may arise in our model.
In the next chapter, Chapter 7, Asset and Debt Schedules, we will learn how to project
long-term assets and borrowings. We will be introduced to different approaches: a
complex but more accurate method and a simple, more subjective approach. We will also
learn how to update the balance sheet and profit and loss with output from our asset and
debt schedules.
7
Asset and Debt
Schedules
The projected balance sheets and profit and loss accounts are now complete, except for
the effects of Capital Expenditure (CapEx)—purchase, disposal, and depreciation of
long-term assets and long-term debt; fresh issues; repayments; and interest charges.
The fixed asset, depreciation, interest, and debt schedules are very important to our model
as they tend to be very significant amounts in financial statements. They are long-term
balances and are not covered by growth drivers.
You will learn how long-term assets and long-term debts are treated in financial
statements, along with how we arrive at the different amounts to be included in the
balance sheet and profit and loss account and how the values change from year to year.
This chapter covers the following topics:
• Understanding the BASE and corkscrew concepts
• Asset schedule
• Approaches to modeling assets
• Asset and depreciation schedule
• Debt schedule
• Creating a simple loan amortization schedule
164
Asset and Debt Schedules
Understanding the BASE and corkscrew
concepts
These are common standards to follow in modeling our balance sheet items. BASE stands
for Beginning add Additions less Subtractions equals End. The corkscrew concept
refers to the way in which the BASE setup is connected from one period to the next. In the
following screenshot, we will see that the closing balance from one year is carried forward
as the opening balance of the next year:
Figure 7.1 – BASE formation
We notice that the movement starts from the opening balance, goes down the rows of the
first year to the closing balance, then goes back up to the opening balance of the second
year, then down the rows of the second year, and so on:
Figure 7.2 – Corkscrew formation
This creates a corkscrew effect, as seen in the previous screenshot.
Asset schedule
165
Asset schedule
A quick recap of our agenda is as follows:
• Record the historical profit and loss accounts and balance sheet
• Calculate the historical growth drivers
• Project the growth drivers for the profit and loss accounts and balance sheet
• Build up the projected profit and loss accounts and the balance sheet
• Prepare the asset and depreciation schedule
• Prepare the debt schedule
• Prepare the cash flow statement
• Ratio analysis
• DCF valuation
• Other valuations
• Scenario analysis
• Fixed assets including plant and machinery, land and buildings, equipment, motor
vehicles, furniture, and fixtures
Any asset from which the company will derive economic value over a period of more
than one year falls into the category of fixed assets. The period of producing economic
value is called the useful life of the asset. Since the asset will be in use for over a year, it
would be unfair to charge the entire cost of such an asset to the period in which it was
acquired; instead, the cost should be spread over the useful life of the asset. Please note
that depreciation is calculated on all fixed assets except land as it is considered that land
does not depreciate.
This annual allocation of cost is a measure of the decrease in value of a fixed asset,
through its use or effluxion of time. This is called depreciation. It is usually expressed as
a percentage and is charged to the profit and loss account for each year. The reduction in
the value of the fixed asset is reflected in the balance sheet, where the total accumulated
depreciation is deducted from the original cost and charged to date. This is referred to as
the net book value.
166
Asset and Debt Schedules
The straight line method
If management decides that useful service can be extracted from a fixed asset over a
period of 10 years, then the cost of the asset will be spread over 10 years. The simplest way
of doing this is to allocate the cost of the asset evenly over 10 years in order to arrive at
a fixed annual charge or depreciation rate of 10%. This is referred to as the straight line
method (SLM) of depreciation.
Depreciation using SLM is calculated as follows:
𝐷𝐷𝑒𝑒𝑒𝑒𝑒𝑒𝑒𝑒𝑒𝑒𝑒𝑒𝑒𝑒𝑒𝑒𝑒𝑒𝑒𝑒𝑛𝑛 =
𝐶𝐶𝐶𝐶𝐶𝐶𝐶𝐶 𝑜𝑜𝑜𝑜 𝑎𝑎𝑎𝑎𝑎𝑎𝑎𝑎𝑎𝑎
𝑈𝑈𝑈𝑈𝑈𝑈𝑈𝑈𝑈𝑈𝑈𝑈 𝑙𝑙𝑙𝑙𝑙𝑙𝑙𝑙
The SLM is the simplest and most commonly used method of depreciation:
𝐷𝐷𝐷𝐷𝐷𝐷𝐷𝐷𝑒𝑒𝑐𝑐𝑐𝑐𝑐𝑐𝑐𝑐𝑐𝑐𝑐𝑐𝑐𝑐 = 𝐶𝐶𝐶𝐶𝐶𝐶𝐶𝐶 𝑜𝑜𝑜𝑜 𝑎𝑎𝑎𝑎𝑎𝑎𝑎𝑎𝑎𝑎 × 𝐷𝐷𝐷𝐷𝐷𝐷𝐷𝐷𝑒𝑒𝑐𝑐𝑐𝑐𝑐𝑐𝑐𝑐𝑐𝑐𝑐𝑐𝑐𝑐 𝑟𝑟𝑟𝑟𝑟𝑟𝑟𝑟
The depreciation rate is usually displayed as a percentage.
The reducing balance method
Another method of calculating depreciation is called the reducing balance method.
This method is based on the assumption that an asset loses value more quickly early in
its life. It is therefore constructed to allocate more depreciation in the early years and less
depreciation in the later years of an asset's useful life. In the first year of depreciation, the
depreciation rate is applied to the cost of the asset. In subsequent years, the depreciation
rate is applied to the net book value brought forward from the previous year.
Since the net book value of the asset reduces from year to year, the depreciation will also
reduce because the depreciation rate is being applied to a progressively lower figure. The
following screenshot shows the difference between the SLM and the reducing balance
method:
Asset schedule
167
Figure 7.3 – Depreciation under SLM versus reducing balance
From the preceding screenshot, we can observe the following:
• Both methods begin with the same charge for depreciation —10,000,000
(100,000,000 x 10%).
• From the second year on, the depreciation for the year using the reducing balance
method begins to drop from 10,000,000 to 9,000,000 in the second year, to
8,100,000 in the third year, and so on.
168
Asset and Debt Schedules
• By the tenth year, the depreciation charge has dropped to 3,874,205.
• With the SLM, the annual depreciation charge for the year remains constant at
10,000,000, up until the tenth year.
• The net book value at the end of the tenth year with the SLM is zero, compared to
34,867,844 with the reducing balance method.
The following is a graphical representation of the effect of the two depreciation methods
on depreciation and net book value:
Figure 7.4 – Depreciation by SLM versus reducing balance
You should recognize that no matter how old or utilized an asset becomes, it will always
have a residual or scrap value. The residual value is an estimate of how much the asset
would fetch if it were sold for scrap. With this in mind, you should ensure that you don't
depreciate any assets down to zero, but rather down to their residual value, so that in the
final year of depreciation, the depreciation charge will be the net book value minus the
residual value. The following screenshot shows the annual depreciation for an asset with a
residual value of 1,000:
Asset schedule
169
Figure 7.5 – Calculation of depreciation over useful life using the SLM
Apart from being more realistic, an asset with a residual value as its net book value is less
likely to physically "disappear" than one with a residual value of nil. Although the SLM
and reducing balance method are the two most common methods of depreciation, there
are other methods, such as sum-of-years digits and units of production.
170
Asset and Debt Schedules
Approaches to modeling assets
There are two approaches to modeling fixed assets, which are as follows:
• The detailed approach
• The simple approach
The detailed approach
The detailed approach is a more precise method than the simple method that looks at
the components of fixed assets—the costs of the assets, additions, disposals, depreciation,
and accumulated depreciation. Your discussions with management will give you an idea
of their CapEx plans over the next five years. Where there is a disposal or sale, a fixed
asset has to be removed from the books. The net book value (cost less accumulated
depreciation) of that asset will be transferred to a disposal account as a debit and the
proceeds of the sale will be transferred to the same account as a credit. The difference
between the two will either be a profit—where the sale's proceeds exceed the net book
value—or a loss—where the net book value is greater than the sale's proceeds—on the
disposal of assets and will be transferred from this disposal account to the profit and loss
account at the end of the period. The following diagrams show the different scenarios
associated with this.
The first diagram shows what happens when there is a profit on the disposal of assets:
Figure 7.6 – Sales proceeds greater than net book value
Approaches to modeling assets
171
This means that you have sold the asset for an amount that is greater than its value,
according to the books.
The second diagram shows what happens when you make a loss on the disposal of assets:
Figure 7.7 – Sales proceeds less than net book value
In this case, you have sold the asset for less than its value, as shown in the books, resulting
in a loss on the disposal of assets. All of this is best captured in an asset and depreciation
schedule, which should be prepared for each class of fixed assets and then consolidated
into a general fixed asset schedule.
172
Asset and Debt Schedules
Asset and depreciation schedule
The following figure is an illustration of an asset schedule and its various components:
Figure 7.8 – Full depreciation schedule
This is the full asset and depreciation schedule that should be prepared for each asset class.
A description of the various parts of the asset schedule follows.
Asset and depreciation schedule
173
The first section contains the following information:
Figure 7.9 – First section of depreciation schedule
Here, we have several keywords, such as Depreciation Method and Asset Life.
We will look at what they are for this particular schedule:
• Depreciation Method: In our case, it is the SLM.
• Asset Life: This is used to represent the useful life of the asset, which, in our case, is
10 years.
• Disposal of Assets: This section is for the proceeds of the sale of fixed assets, if any
are present.
• Capex: This row shows how much was—and is projected to be—spent on fixed
assets in each year.
The next section is the Depreciation Schedule:
Figure 7.10 – Depreciation Schedule
174
Asset and Debt Schedules
Depreciation is in rows 11-20 and across columns E-N. The annual depreciation charge on
fixed asset additions is the CapEx of the year divided by the asset life. For Yr1A, this is E8
divided by E5, which is 10,000, as shown in the preceding screenshot. The depreciation
charge for Yr1A additions starts in E11 and continues along row 11 at 10,000 each year
for another 9 years, as shown in the following screenshot:
Figure 7.11 – Annual depreciation charge
Depreciation on additions in Yr2A is calculated as F8 divided by F5 and will be charged
annually for 10 years along row 12—the next row down—starting from F12. In the same
way, depreciation on Yr3A additions will start from G13 and will be charged for 10 years
along row 13.
The total depreciation charge for each year is the sum of all depreciation in rows 11-20 of
the column for that year. For Yr1A, this will be the sum of all depreciation in rows 11–20
of column E; for Yr2A, this will be the sum of all depreciation in rows 11-20 of column
F. In our example, only Yr1A and Yr4A have Capex additions during the year, as seen in
the following screenshot:
Asset and depreciation schedule
175
Figure 7.12 – How depreciation is aggregated
The next two sections are summaries of the cost and accumulated depreciation of the
fixed assets, which are presented in the base and corkscrew layouts. The closing balance
of costs for each year represents the total original or historical costs of fixed assets
existing in the business at the end of each year. The following screenshot shows the Cost,
Accumulated, Depreciation, and Net Book Value:
Figure 7.13 – Cost, accumulated depreciation, and net book value
176
Asset and Debt Schedules
Accumulated depreciation is the total amount of depreciation charged to date on fixed
assets. Fixed assets are carried in the balance sheet at their net book value, which is cost
less accumulated depreciation.
This detailed approach relies on information from the client on projected expenditure and
disposal of assets over the next 5 years. Where such information is not available, you will
need to adopt a less precise but simpler approach.
The simple approach
The simple approach to projecting fixed assets is to model them using a fixed assets
turnover ratio based on historical results, as illustrated in the following formula:
𝐹𝐹𝐹𝐹𝐹𝐹𝐹𝐹𝐹𝐹 𝑎𝑎𝑎𝑎𝑎𝑎𝑎𝑎𝑎𝑎 𝑡𝑡𝑡𝑡𝑡𝑡𝑡𝑡𝑡𝑡𝑡𝑡𝑡𝑡𝑡𝑡 =
𝑇𝑇𝑇𝑇𝑇𝑇𝑇𝑇𝑇𝑇𝑇𝑇𝑇𝑇𝑇𝑇. . .
𝐹𝐹𝐹𝐹𝐹𝐹𝐹𝐹𝐹𝐹 𝑎𝑎𝑎𝑎𝑎𝑎𝑎𝑎𝑎𝑎𝑎𝑎
As in our previous examples, we start with historical data and calculate the fixed asset
and turnover ratio for each of the historical years. The following screenshot shows the
calculation of the Fixed assets turnover Ratio field:
Figure 7.14 – Fixed assets turnover ratio
Asset and depreciation schedule
177
We calculate the average of the historical fixed assets turnover ratios over Yr1A-Yr5A,
and then use this average as the projected driver for the next five years. The following
screenshot illustrates the calculation of the average of the historical fixed asset turnover
ratios:
Figure 7.15 – Projected driver for fixed assets
Depreciation can be derived as follows:
1. Divide the historical cost of fixed assets for each year by the depreciation charge
for their respective year in order to arrive at the average useful life of assets for that
year:
Figure 7.16 – Calculation of asset's useful life
178
Asset and Debt Schedules
2. You then calculate the average for the useful life values of the past five historical
years:
Figure 7.17 – Projection of calculated useful life
3. Now, enter the Useful life value into the following equation in order to arrive at the
Depreciation charge for the year:
𝐷𝐷𝐷𝐷𝐷𝐷𝐷𝐷𝑒𝑒𝑐𝑐𝑐𝑐𝑐𝑐𝑐𝑐𝑐𝑐𝑐𝑐𝑐𝑐 =
𝐶𝐶𝐶𝐶𝐶𝐶𝐶𝐶 𝑜𝑜𝑜𝑜 𝑎𝑎𝑎𝑎𝑎𝑎𝑎𝑎𝑎𝑎
𝑈𝑈𝑈𝑈𝑈𝑈𝑈𝑈𝑈𝑈𝑈𝑈 𝑙𝑙𝑙𝑙𝑙𝑙𝑙𝑙
The preceding step will result in the following value:
Figure 7.18 – Calculation of projected depreciation
4. Now, extend the formula for each of the projected years:
Figure 7.19 – Projected depreciation for the next five years
This gives us the projected depreciation charge for each of the next 5 years.
Debt schedule
179
You would use the simple approach when you are unable to get information about a
company's CapEx plans or you just want a quick simple estimate.
We will now look at long-term debt and how it is dealt with.
Debt schedule
A company's capital is made up of debt and equity, and most businesses try to maintain
a steady ratio between debt and equity (a leverage ratio). The debt schedule is part of our
forecast of capital structure.
The following list shows our current agenda:
• Record the historical profit and loss accounts and balance sheet
• Calculate the historical growth drivers
• Project the growth drivers for the profit and loss accounts and balance sheet
• Build up the projected profit and loss accounts and balance sheet
• Prepare the asset and depreciation schedule
• Prepare the debt schedule
• Prepare the cash flow statement
• Ratio analysis
• DCF valuation
• Other valuations
• Scenario analysis
As with fixed assets, forecasting debt can be done in one of two ways: a detailed, complex,
more accurate method, or a quick and simple less accurate method.
In addition, we need to consider the treatment of interest. The question is, do we take
interest on the opening or closing balance of debt or do we apply the interest rate to the
average debt for the year?
180
Asset and Debt Schedules
The complex approach
If your model requires a high level of precision, you will start by getting as much
information as possible from published historical accounts and management discussions.
You will look out for plans to obtain additional finance and liquidate existing loans, and
you will also consider additions to fixed assets that will require finance.
In addition, companies often publish information about maturing loans. You would use
this to project annual repayments and ensure that these repayments are stopped once the
loan has been paid off. The following screenshot is an illustration of what a debt schedule
looks like:
Figure 7.20 – Debt schedule
We prepare a debt schedule using the BASE and corkscrew layouts.
In our example, there was a loan of 40 million taken out in Yr1A, at 10% interest,
repayable over 8 years, and a loan of 250 million taken out in Yr4A, also at 10% interest,
repayable over 10 years. The loan of 40 million is repaid over 8 years, from Yr2A to Yr9E.
Repayment of the loan of 250 million does not start until Yr5A and will continue for
another 9 years.
In this complex model, you will calculate interest on the average loan outstanding. The
average loan outstanding is the opening outstanding plus closing debts divided by two, but
in Excel, you can simply use the AVERAGE function, as shown in the following screenshot:
Figure 7.21 – Calculation of interest
Debt schedule
181
The interest is calculated as follows:
𝐼𝐼𝐼𝐼𝐼𝐼𝐼𝐼𝐼𝐼𝐼𝐼𝐼𝐼𝐼𝐼 =
(𝑜𝑜𝑜𝑜𝑜𝑜𝑜𝑜𝑜𝑜𝑜𝑜𝑜𝑜 𝑑𝑑𝑑𝑑𝑑𝑑𝑑𝑑 + 𝑐𝑐𝑙𝑙𝑜𝑜𝑜𝑜𝑜𝑜𝑜𝑜𝑜𝑜 𝑑𝑑𝑑𝑑𝑑𝑑𝑑𝑑)
× 𝑖𝑖𝑖𝑖𝑖𝑖𝑖𝑖𝑖𝑖𝑖𝑖𝑖𝑖𝑖𝑖 𝑟𝑟𝑟𝑟𝑟𝑟𝑟𝑟
2
The closing debt is calculated as follows:
𝐶𝐶𝐶𝐶𝐶𝐶𝐶𝐶𝐶𝐶𝐶𝐶𝐶𝐶 𝑑𝑑𝑑𝑑𝑑𝑑𝑑𝑑 = 𝑜𝑜𝑜𝑜𝑜𝑜𝑜𝑜𝑜𝑜𝑜𝑜𝑜𝑜 𝑑𝑑𝑑𝑑𝑑𝑑𝑑𝑑 + 𝑖𝑖𝑖𝑖𝑖𝑖𝑖𝑖𝑖𝑖𝑖𝑖𝑖𝑖𝑖𝑖
For ease of understanding, let's assume that there's no repayment. The closing debt will be
the opening debt plus accrued interest. The following screenshot shows the debt schedule
with a closing balance, including accrued interest:
Figure 7.22 – Closing balance including interest
The following screenshot shows the formula to calculate interest by including both
opening and closing debt balances:
Figure 7.23 – Closing balance with interest calculated using average debt
In the previous two screenshots, we can see how the formula to calculate the closing
balance includes interest and the formula to calculate interest includes the closing debt
balance. If left as they are, the formulas will attempt to keep calculating in a loop. This
creates a circular reference, which is flagged as an error by Excel.
182
Asset and Debt Schedules
The following screenshot shows how Excel flags a circular reference:
Figure 7.24 – Circular reference flagged by Excel
In order to stop the iterations or the continuous calculation of such a formula, Excel flags
the formula as a circular reference.
Sometimes, however, you create a circular reference on purpose to achieve a certain
result. In our case, we wish to use the most accurate method at our disposal to forecast the
interest—utilizing average interest instead of opening or closing debt.
Closing debt is used to calculate interest, which is then used to calculate closing debt.
This represents one iteration. This latter closing debt will result in a value that is slightly
different from the original closing debt used in the calculation of interest. After the
second iteration, the difference is reduced, and it continues to reduce with each successive
iteration until it becomes negligible and the two values for closing debt are effectively
equal.
In order to allow this to happen without Excel picking it up as an error, you will need to
enable iterative calculations under Excel Options | Formulas. The following screenshot
demonstrates how to enable iterations:
Debt schedule
183
Figure 7.25 – Option to allow circular reference
In Excel 2016, click File | Options. This will launch the Excel options dialog box. Then,
click on Formulas and check the Enable iterative calculation box. Accept the default
Maximum Iterations of 100. This means that Excel believes that after 100 iterations, the
difference generated by each additional iteration becomes negligible or immaterial.
You should always remember to go back and uncheck the Enable iterative calculation
box. Otherwise, an unintended circular reference may go undetected and could cause
Excel to crash, resulting in a loss of information.
The simple approach
If that level of precision is not required, you could adopt a simpler approach, using the
leverage ratio:
𝑙𝑙𝑙𝑙𝑙𝑙𝑙𝑙𝑙𝑙𝑙𝑙𝑙𝑙𝑙𝑙 𝑟𝑟𝑟𝑟𝑟𝑟𝑟𝑟𝑟𝑟 =
𝐷𝐷𝐷𝐷𝐷𝐷𝐷𝐷
𝐸𝐸𝐸𝐸𝐸𝐸𝐸𝐸𝐸𝐸𝐸𝐸
Generally, companies do not frequently change their share capital. It is therefore
reasonable to assume that the share capital will remain the same, and that equity will only
be affected by retained earnings. Thus, leverage ratio multiplied by equity will give us our
debt. For interest, you simply apply the interest rate to the opening debt balance. This will
avoid any circular references.
An even simpler method is to consider that, as companies repay old debts, they generally
take on new debt. You could therefore assume that the debt balance stays the same. You
will forecast the interest charge for the year by applying the interest rate to the opening
balance of long-term debt.
Once we have updated our balance sheet and profit and loss accounts with our
calculations, the only outstanding item that is needed to complete the three-statement
model will be cash.
184
Asset and Debt Schedules
Now that we have learned everything about historical data, let's apply it to create a loan
amortization schedule in the next section.
Creating a simple loan amortization schedule
As mentioned in Chapter 1, An Introduction to Financial Modeling and Excel, a loan
amortization schedule is a type of financial model. The overall financial decision to be
made is whether or not to accept the bank's terms and take the loan.
You will build a set of assumptions made up of interconnected variables. The model will
be set up to perform calculations on those variables to eventually arrive at the periodic
(usually monthly) repayment. This is the amount to be paid monthly until the loan is
fully repaid. It is now left to the customer to decide whether they can afford the periodic
repayment now and throughout the term of the loan.
The following is a more detailed step-by-step guide to creating an amortization schedule:
1. Assumptions: The first step is to prepare a list of assumptions.
Figure 7.26 – Assumptions
2. The list, as shown in Figure 7.26, is as follows:
Cost of the Asset: This is the total cost of the asset you wish to purchase. In
this illustration, it is 20,000,000.
Customer's contribution: This is the portion that the bank requires the
customer to contribute towards the cost of the asset, often referred to as equity
contribution; the bank will then make up the difference as a loan. In this example,
the customer's contribution is 20% and the loan from the bank is 80% of the cost
of the asset.
Creating a simple loan amortization schedule
185
Loan amount: This is the loan required from the bank. It is the cost of the asset
less the customer's contribution. In this example, it is 16,000,000.
Interest rate (Annual): This is the per annum interest rate charged by the
bank. In this example, it is 18%.
Tenor (Years): This is the tenor of the loan. In this example, it is 7 years.
Payment periods per year: Monthly = 12, quarterly = 4, and bi-annually
= 2 periods per year. In this example, it is 12.
Interest Rate (Periodic): This is the interest rate per period. Interest rate
divided by the number of periods. In this example, it is 1.50%.
Total periods: This is the number of payment periods per year multiplied by
the number of years. In this example, it is 7 years and 12 periods per year, giving
12 x 7 = 84.
Periodic Repayment: This is calculated using the PMT function, as shown in
the following screenshot:
Figure 7.27 – PMT function
The arguments of the PMT function will be taken from our assumptions list and can
be explained as follows:
Rate: This refers to the periodic interest rate.
Nper: This refers to the total number of payment periods.
Pv: This is the loan amount (not the cost of the asset).
These are the mandatory arguments. The others are optional, and we will not be
using them.
186
Asset and Debt Schedules
3. Now that we have set up our assumptions list, we can proceed with the amortization
schedule proper. Due to space constraints, we will show the schedule in two parts.
The first part is a screenshot of the top portion of the schedule up to period 18:
Figure 7.28 – Amortization schedule top part
The bottom part of the schedule shows that we have 84 periods in this scenario:
Figure 7.29 – Amortization schedule bottom part
Creating a simple loan amortization schedule
187
Figure 7.28 shows the top half of the amortization table. The headers are as follows:
Periods: This represents the payment periods. In this example, it's 1 to 84. Since
we will want the total number of periods to be flexible to accommodate changes in
our variables, we use one of the new Excel 365 SEQUENCE formulas, as illustrated
here:
Figure 7.30 – The new SEQUENCE function
In the SEQUENCE function, rows means the number of rows to be populated; this
is the same as the total number of periods. That value is in the assumptions list in
cell C12, so we point to that cell and add 1, since we are actually starting from 0 and
we need to stop at period 84. columns refers to the number of columns you wish
to populate. It is optional and can be overlooked by just typing a second comma to
move to the next argument. If you don't enter any value for columns, it defaults to
1. start refers to the starting point of your sequence. In this case, we are starting
from 0. step refers to the increment from one row to the next. This argument is
also optional and defaults to 1.
This is one of the new formulas in Excel 365 that can handle arrays. Regular
formulas in Excel, no matter how complex they are, will give a single result in a
single cell. Array formulas can deliver an array of results in several cells. So even
though we only enter the formula once, it returns multiple values, 0 to 84 in this
example:
PMT: This refers to fixed periodic payments. It is made up of interest and principal
repaid for the period.
Interest Paid: This refers to the periodic interest charge calculated as the
periodic interest rate multiplied by loan balance outstanding at the end of the
previous period.
Principal Reduction: This refers to the amount of principal repaid in each
period. It is arrived at by subtracting interest paid from the fixed periodic interest.
Balance: This is the principal balance left at the end of each period. It is equal to
the balance at the end of the previous period less the principal reduction.
188
Asset and Debt Schedules
There are a number of things to observe about the amortization schedule. The fixed
periodic payment is divided between interest and principal in every period. In other
words, part interest charge and part repayment of the loan. In period 1, the interest
portion is over two and a half times the principal repayment portion.
As you go down the periods, the balance outstanding reduces, the interest charge
gets progressively smaller, and the principal repayment portion gets progressively
larger until period 84, when over 98% of the final payment is attributable to the
principal repayment and the balance is zero.
4. Now that the amortization schedule is set up, we can set about sensitizing the
model. We can set up the customer's contribution, interest rate (annual), and
number of years variables to accept different values.
We do this with the use of the data validation feature of Excel.
With the cursor in cell C9 on the value of the Tenor (which is currently 7), go
to Data Validation in the Data Tools group of the Data ribbon, as shown in the
following screenshot:
Figure 7.31 – Data Validation option
Creating a simple loan amortization schedule
189
This opens the Data Validation dialog box, as shown in the following screenshot:
Figure 7.32 – Data Validation dialog box
Click in the Allow selection box and a drop-down menu appears with a list of
options to choose from, as shown in the following screenshot:
Figure 7.33 – Allow selection box
190
Asset and Debt Schedules
Select List. Then, in the Source selection bar, type the following options: 3, 5,
7, 10, 12, as shown in Figure 7.34. Click OK.
A downward-pointing arrow appears beside cell C9, which, when clicked, reveals a dropdown list of the values you typed in the source selection bar of the Data Validation dialog
box, as shown in the following screenshot:
Figure 7.34 – Source selection
In this way, you can substitute any of the other values in the list for Tenor and observe
the effect on the schedule.
For example, if we set Tenor to 5 years, view the following figure:
Figure 7.35 – 5-year tenor parameters
Summary
191
Periodic interest rate, total periods, and periodic repayment all change. The following
screenshot illustrates the change in values:
Figure 7.36 – End of amortization table for a 5-year tenor
You can see that at the end of the 60th period, the balance is now zero. The new SEQUENCE
function automatically converts the period to 60 years. The periodic repayments are now
406,294.84.
In the same way, you can sensitize other variables, such as customer's contribution and
interest rate, using data validation.
Summary
In this chapter, we have seen the importance of fixed asset and debt schedules. We
have illustrated how they affect balance sheets, profit and loss accounts, and cash flow
statements. We have learned about the base and corkscrew methods, as well as complex
and simple approaches to preparing fixed assets, depreciation, and debt schedules.
It is important to note also that even outside of modeling, it is good practice for asset and
debt schedules to be maintained by all companies as part of their accounting procedures.
This helps to keep track of non-current assets and liabilities.
We have learned how to prepare a simple loan amortization table and also introduced one
of the new functions of Excel 365, the SEQUENCE function, and we have seen how we
can combine this with our amortization table to produce a dynamic numbered list of the
number of repayment periods.
In the next chapter, we will perform our final calculations and prepare the cash flows in
order to arrive at an accurate statement, which should cause our balance sheets to balance
and conclude the three-statement model.
8
Preparing a Cash
Flow Statement
A wise man once said Turnover is vanity, profit is sanity, but cash is reality. An entity's
profit and loss (P&L) account gives the result (profit or loss) of revenue activities during
the year, and the balance sheet gives a snapshot of the assets, liabilities, and equity at the
balance sheet date. However, both of these statements are affected by the accruals basis
of accounting that seeks to ensure that all transactions that belong to the period under
review are brought into the accounts for that period, irrespective of whether or not cash
has changed hands. This means that you are likely to have turnover or sales or income
that is not supported by cash inflow because some sales would have been made on credit
and may would not yet have been paid for by the period end. This also affects purchases,
inventory, and expenses that are either prepaid (such as rent and insurance) or accrued
(such as electricity). Since the ability to settle its debts as they fall due is essential to the
continued existence of an entity, the true cash position and impact on the transactions
must be known. This is particularly pertinent in this post-pandemic era when the
continued existence of so many entities is hanging by a thread.
The cash flow statement strips everything down to the inflow and outflow of cash, starting
with an opening cash position and ending with a closing cash balance. In true accounting
fashion, this closing cash balance is equal to the closing cash balance in the balance sheet,
providing us with a means of confirming that the sometimes intricate calculations we have
performed to extract the cash position are accurate.
194
Preparing a Cash Flow Statement
In this chapter, you will learn how to prepare a cash flow statement. You will understand
the difference between the direct and indirect methods of preparing the statement. You
will also learn what makes up each of the sections of a cash flow statement and how to
extract each of these items from the P&L account and balance sheet. You will learn how to
interpret the cash flow statement and how to troubleshoot if it does not balance.
The following topics are covered in this chapter:
• Introduction to the cash flow statement
• Cash flow from operations
• Cash flow from investing activities
• Cash flow from financing activities
• Balancing the balance sheet
• Troubleshooting
• Circular references
Introduction to the cash flow statement
Following our agenda, the next stage is the preparation of the cash flow statement:
• Record the historical P&L and Balance Sheet.
• Calculate the historical growth drivers.
• Project the growth drivers for P&L and Balance Sheet.
• Build up projected P&L and Balance Sheet.
• Prepare asset and depreciation schedule.
• Prepare debt schedule.
• Prepare cash flow statement.
• Ratio analysis.
• DCF valuation.
• Other valuations.
• Scenario analysis.
Introduction to the cash flow statement
195
You will recall that we created a visual check in Chapter 2, Steps for Building a Financial
Model, to indicate when the balance sheets are in or out of balance. If they are out of
balance, the check cells will be red, but the moment they fall in balance, the cells will turn
green, as shown in the following diagram.
Figure 8.1 illustrates the position with the forecast years out of balance. The historical
balance sheets will of course be in balance:
Figure 8.1 – Balance sheet check
The cash flow statement is divided into three main sections: Cash flow from Operations,
Cash flow from Investing activities, and Cash flow from Financing activities.
There are two methods of preparing the cash flow statement, the direct method and the
indirect method. The difference between the two is in the treatment of cash flow from
operations. Investing and financing activities are treated the same in both methods. The
direct method is the preferred but less popular method. In this method, cash flow from
operations is arrived at by considering the following:
• Cash received from customers
• Cash paid to suppliers
• Cash paid to employees
• Cash paid for selling and distribution
• Cash paid for taxes
• Cash paid for other overheads
The reason why this is the less popular method is because of the difficulty in obtaining the
information required to arrive at the cash received or paid in respect of these items.
196
Preparing a Cash Flow Statement
The indirect method starts with the accounting profit after tax. From this, you deduct
items not involving the movement of cash that have been considered in arriving at the
accounting profit, such as depreciation. You then adjust this with movements in working
capital, as detailed in the Working capital movements section.
The cash flow statement shows the inflow and outflow of cash from operations, investing
activities, and financing activities. The net inflow or outflow of cash is then added to or
subtracted from the opening balance of cash to arrive at the closing balance of cash and
cash equivalents, which should agree with the corresponding figure on the balance sheet.
For the forecast years, there is no cash figure on the balance sheet, so we need to take
advantage of this balance sheet/cash flow relationship and arrive at projected cash for the
forecast years.
We will now take a closer look at cash flow from operations.
Cash flow from operations
Cash flow from operations is the cash flow from operating activities. If the accounts were
prepared on a cash basis, it would simply be the turnover less all expenses.
However, the P&L account is different from the cash flow statement in that it does not
wait for the cash implications of a transaction to be settled before the transaction is
recognized. For example, if you make a sale of N100,000 and the customer has received
the goods or services but has not yet paid, there is no cash movement. However, both you
and the customer recognize that a sale has been made; indeed, ownership and custody
of the goods have been transferred. So, the P&L account will record this as a credit sale,
increasing turnover by 100,000, and to complete the double entry, a receivable is created
under that customer's name to signify that they owe you 100,000.
This is the accrual basis of accounting that says that income should be recorded in the
period in which it is earned, and expenses should be matched with the income they have
helped generate. This permeates throughout the accounts, affecting things such as rent
paid in advance (only the rent for this year should go through the P&L), electricity used
but the bill has not yet arrived (charge the electricity in the P&L), and purchases must be
adjusted by opening and closing stock so that only the cost of goods sold is reflected in the
P&L account.
In all these examples, the actual cash flow will differ from the amount taken to profit and
loss. This makes good economic sense and is essential in order to arrive at the true profit or
loss for each period. However, as quoted earlier, turnover is vanity, profit is sanity, but cash is
reality. No matter how much profit a company records, if it is not backed up by cash, sooner
or later the company will go bust. This is why the cash flow statement is so important.
Cash flow from operations
197
So, the cash flow from operating activities is derived as follows:
1. Accounting profit for the year, profit after tax (PAT): Add back items not involving
the movement of cash that would have been included in the calculation of profit
for the year, for example, depreciation. Since it has been deducted as an expense in
arriving at our profit, we need to add it back to the PAT, as shown in the following
screenshot.
2. We also add back interest charges to PAT. Although this is a cash flow, it is the cost
of debt finance and thus, more appropriately, treated under financing activities.
Figure 8.2 – Cash flow from operating activities
We now move on to the effect on cash of movement in working capital.
Working capital movements
This last adjustment is to account for the effect of the accrual basis of accounting. A
simplistic explanation is that if there has been an increase in debtors (which is part of
working capital) over the last year, this implies that an equivalent amount has been
included in turnover as credit sales, which is not a movement of cash and should,
therefore, be deducted. On the other hand, if there had been a decrease in debtors, this
implies that some of the debtors had settled their debts, which is a movement of cash.
Similarly, if there has been an increase in creditors, this implies that an equivalent amount
has been included in purchases as credit purchases, which is not a movement of cash. So, a
decrease in creditors would mean the company had made a payment to suppliers, which is
the cash portion of that transaction.
198
Preparing a Cash Flow Statement
Figure 8.3 gives an illustration of the calculation of changes in working capital:
Figure 8.3 – Movement in working capital
This is the section that many analysts and accountants find most problematic. You are
comparing the closing balance sheets of this year and last year. The difference between the
two gives us the movement in that component of working capital. Components of working
capital include Inventory, Debtors or Accounts receivable, Creditors or Accounts
payable, and all other accounts that can fall into any of these categories. Note that all these
are short-term balances. The difficulty is in determining whether the difference computed
represents an inflow or an outflow of funds. The movement can only be one of four things:
an increase or decrease in debtors and inventory (we consider these together since they
are both debit balances) or an increase or decrease in creditors. The trick is to consider the
movements that have obvious cash inferences. So, a decrease in debtors infers that some
debtors have made a payment, which is clearly an inflow of cash. The opposite would,
therefore, be true for the contrary position. An increase in debtors is, therefore, an outflow
of cash.
Conversely, a decrease in creditors infers that you have settled some supplier bills and
is, therefore, an outflow. This means that an increase in creditors is an inflow. The profit
(adjusted for items not involving the movement of cash) is then added to the movement in
working capital to arrive at cash flow from operations. This movement in working capital
effectively converts our profit from the accruals basis to a cash-based profit. It is usually
here that the cash effect of tax transactions is treated. Balances that affect tax are opening
and closing tax payable (balance sheet), and the tax charge for the year (P&L account).
Cash flow from taxation matters is usually tax paid. This is calculated as opening tax
payable, plus tax charge for the year, less closing tax payable. The next section considers
investing activities.
Cash flow from investing activities
199
Cash flow from investing activities
Cash flow from investing activities will include cash generated or utilized in the following:
• The sale or purchase of property, plant, and equipment (PPE): Purchase of PPE is
straightforward and can be obtained from the additions in the fixed assets schedule.
The sale of PPE would have been reflected in the accounts as profit or loss on the
disposal of assets. This is arrived at by comparing the proceeds of the sale to the
net book value (cost less accumulated depreciation) of the assets sold. The profit
on disposal will be reversed from operating profit along with depreciation as not
involving the movement of cash. The proceeds of sale is the cash element of the
transaction and is calculated as profit on the sale of assets plus the net book value of
assets sold.
• Sale or purchase of investments: Cash utilized in the purchase of investments will
simply be an increase in investments after considering any sale. Cash generated
from the sale of investments will be profit on the sale of investments plus the cost of
investments sold.
• Distributions received from investments: To include these here, you must ensure
that they are excluded from profit for the year, where they may have been included
as other income.
Figure 8.4 gives an example of how cash flow from investments is calculated:
Figure 8.4 – Cash flow from investing activities
Finally, we consider financing activities in the next section.
200
Preparing a Cash Flow Statement
Cash flow from financing activities
Cash flow from financing activities will include cash generated or utilized in the following
activities:
• Increase/decrease in long term debt.
• Increase in share capital.
• Payment of interest on long-term debt. Again, to include this here, it must be
excluded from the computation of profit for the year.
An illustration of cash flow from financing activities can be seen in Figure 8.5:
Figure 8.5 – Cash flow from financing activities
You will then aggregate the cash flows from the different sources to arrive at net cash
inflow/outflow:
Figure 8.6 – Net cash flow and closing balance of cash
Cash flow from financing activities
201
Prepare the cash flow statement, as usual, ending with a figure for the closing cash
balance. Then, post this figure to the balance sheet as cash and cash equivalents for the
projected years.
If the balance sheet now balances, this indicates that our model up to this stage is
mathematically correct. Otherwise, we will begin the tedious process of troubleshooting
to trace the error.
Figure 8.7 – Cash flow statement
This is the completed cash flow statement; the closing cash balances will now be posted to
the appropriate balance sheets, and the balance check, which is visible from all schedules,
will show that they are all now in balance.
202
Preparing a Cash Flow Statement
Balancing the balance sheet
The closing cash balance will be posted to the balance sheet as cash and cash equivalent
under current assets. However, it is important to note that the balance could be negative,
in which case it should be reflected as an overdraft under current liabilities. Since you
don't know which it is going to be, especially as it may change as a result of subsequent
modifications, you need to build your model in such a way that the cash balance is posted
to cash and cash equivalents if it is positive, and to overdraft if it is negative.
Usually, when you need to model a situation that depends on a logical question (one that
results in a true or false answer), the first thing that springs to mind is the IF statement.
For example, say the cursor is in cell J35, cash and cash equivalents, and you wish to
relate this to the calculated cash balance from the cash flow statement in cell J86, you
would type = J86 and the cash balance would appear in cell J35 when you press Enter.
To incorporate the uncertainty explained above with the IF statement, you would type
=IF(J86>0,J86,""). This states that if the cash balance is positive, greater than 0,
then put the cash balance in cell J35, otherwise leave the cell blank.
In the corresponding overdraft cell, say cell J45, you would type
=IF(J86>0,"",-J86). This states that if the cash balance is positive, greater than
0, then leave the cell blank; otherwise, change the cash balance sign from negative to
positive and put it in cell J45. However, there is a more elegant way to handle this using
the MIN and MAX formulas. In cell J35, you would simply type = MAX(J86,0). This
formula will ensure that the maximum of the cash balance and 0 will always go in cell
J35. If you think about it, a positive number is always greater than 0 and will, therefore,
always be treated as cash and cash equivalents. In cell J45, overdraft, you would type MIN(J86,0). This will ensure that whenever the cash balance is negative, it will always
be posted in cell J45; otherwise, the cell will be 0. Once this posting has been done, the
balance sheets should balance and our balance check cells should all have turned green. If
this is not the case, then you will need to troubleshoot to locate the source of the error.
Troubleshooting
The first step is to check the accuracy of your cash flow statement. Since the historical
years will already have a cash or overdraft balance, you can check your cash flow and cash
balances for those years against the balance sheet cash.
Circular references
203
If the balances do not agree, you will need to check your cash flow entries again:
1. First of all, check your totals for any casting errors.
2. Next, determine what the difference is and divide by two. Look through your cash
flow to see whether there is an amount equal to this figure. This test checks to see
whether you have wrongly posted a figure as negative instead of positive, or vice versa.
3. Scan through the balance sheet and P&L account for an amount equal to the whole
difference calculated in Step 1. This test checks to see whether you have omitted an
amount from the cash flow.
4. Scan through the balance sheet and P&L account to see whether there are any
accounts or balances that have not been accounted for in your cash flow. This often
happens where you have irregular accounts or movements, for example, share
premium, special reserves, and prior year adjustments.
5. Once you have reconciled your historical cash flow statements to the historical
balance sheets, your balance checks should now all be green. If they are not, then
you will need to widen your troubleshooting to the rest of the model.
The cash flow statement is not only about generating cash balances for the projected years.
Interpretation of the statement can give useful insights into the company's liquidity.
A positive cash flow is obviously a good sign for the company's health. Positive cash flow
from operations indicates that the company is generating enough cash to cover its running
costs. On the other hand, negative cash flow from operations indicates that the company is
having to look to investing and/or financing activities to cover the shortfall.
Negative cash flow is not an immediate sign to panic. However, if the loss is sustained over
a number of years, then the company is in danger of becoming insolvent.
Circular references
Say you have data in cells A1 to A4 and you type = SUM(A1:A6) in cell A5. This will be
flagged by Excel as a circular reference error because you have included the answer cell,
A5, in your sum range.
In complex models, you may wish to deliberately create a circular reference for the
following reasons.
204
Preparing a Cash Flow Statement
In the general scheme of things, a company would invest any surplus cash to earn interest.
On the other hand, when cash is in overdraft, it will incur interest. If we wanted to expand
our model to include this scenario, we would need to extend our cash flow statement to
include interest earned or charged on the cash balance. This interest is then subtracted
from or added to the existing interest charge in the P&L account, which changes the PAT.
Since the PAT is linked to the cash flow statement, this will also result in a change in the
closing cash balance, which will affect the interest earned or charged on that balance and
the cycle continues, creating a circular reference. With each cycle or iteration, the change
in the interest charged or earned on the closing cash balance of the cash flow statement
gets smaller and smaller and ultimately tends towards zero.
Note
In order to create a circular reference on purpose, you need to ask Excel to
allow it by going to Options under Formulas and checking Enable iterative
calculation. You can leave the maximum number of iterations at 100.
I do not recommend this for anyone other than expert users, and even then, only when you
will not be sharing your model with other users, for the reasons mentioned as follows.
Unfortunately, circular references, when enabled, are notoriously unreliable and can cause
Excel to become unstable. When this happens, Excel populates the worksheet with errors.
You would then need to spend time combing through the model to manually zero out the
cells that are the source of the circularity. Alternatively, you could restore a backup that
does not contain the circularity. This can be quite alarming to all except for expert users
of Excel and can lead to the loss of hours of modeling time. The best way around this is to
include a circuit breaker from the onset.
Figure 8.8 – Circular reference
Summary
205
To do this, designate an empty cell, say cell E5, as a circuit breaker, then type in OFF or 1.
To allow the circular reference, type ON, or 0 to zero out the cells with the circularity. You
then enclose the cell(s) containing the circular reference in an IF statement. The logical
question would be E5=1. If this is true, then allow the formula with the circular reference,
otherwise set the value as 0. The default value of the circuit breaker should be OFF, then
if the formula goes rogue, just type ON in the circuit breaker cell to trigger the 0 in the
IF statement and clear the circularity. Remember that Excel continuously recalculates
formula cells, so this could be a regular occurrence. Once again, this should only be done
by expert users who will not be sharing their model.
Summary
In this chapter, you have learned about the importance of the cash flow statement. You
have understood the different elements of the statement and how to calculate them. You
also learned that cash flow from operations gives an indication of the company's ability
to generate sufficient funds for its operations, and movement in working capital makes
adjustments to convert accruals-based accounting to cash-based accounting.
We have seen how to extract cash flow from financing and investing activities and finally,
we have seen how to arrive at the closing cash balance for the year and use this to balance
out the balance sheet.
We have now concluded the three-statement model, and in the next chapter, we will
perform some ratio analysis to gain further insight into the projected performance of
the company.
9
Ratio Analysis
In order to assess a company, most people immediately look at its profit history. While this
is one of the parameters for assessing a company, it could be misleading to take a decision
based solely on this criterion. As we have seen in Chapter 8, Preparing a Cash Flow
Statement, profits do not always equate to cash and even the most profitable company can
fold if its profits are not backed up by cash flow.
Ratio analysis looks at the profitability, liquidity, asset management/efficiency, debt
management, and market value of a company in order to give a much more reliable basis
for making a decision. Each ratio takes two strategic items from the financial statements
and examines the relationship between them in order to gain some insight into the
profitability, liquidity, and so on of the company – for example, the ratio of turnover to
gross profit. These are two significant items in the statement of comprehensive income in
financial statements.
A ratio of gross profit divided by turnover tells you what portion of the turnover is
retained as gross profit after deducting the cost of sales from turnover. This is a very
important ratio and is called the gross profit percentage (when converted to a percentage
by multiplying by 100) or gross profit margin if it stays as a fraction.
208
Ratio Analysis
This chapter will cover the following topics:
• Understanding the meaning and benefits of ratio analysis
• Learning the various classes of ratios
• Interpreting ratios
• Understanding the limitations of ratio analysis
Understanding the meaning and benefits of
ratio analysis
A ratio is calculated by dividing one item by another. In our case, we are looking at
financial statements, so the items will come from there, such as profit divided by turnover.
However, you do not pick items from the financial statements at random and divide them.
You select items whose ratio is meaningful and provides information that will aid decision
making. In the example of profit divided by turnover, this ratio, otherwise called profit
margin, tells you how much profit is generated for every Naira of turnover.
Ratios are usually expressed as percentages but also as times or days, so a profit margin
of 20% means that after all relevant deductions, the company retains 20% of turnover as
profit. In other words, the profit for the period is 20% of turnover.
The ratios on their own when calculated for one period are useful in directing the
attention of management and section heads to areas of concern. However, management
has access to other internal information not available to third parties and can therefore
extract more meaning from ratios for the year. It would therefore be more useful if the
ratios were calculated over a period of time so that a trend can be established. This is
particularly important for the company's external interest groups, such as investors.
Investors, for example, only have access to published financial statements. Ratios, which
are prepared from the financial statements, are therefore of particular significance to
investors and other external interest groups. Ratios should be calculated over a number of
years in order to ensure that the results are a true reflection of the company's performance
and potential. The results can then be compared with similar companies and the norm
for the industry in which the company operates. They can also be used as a basis for
forecasting.
Learning the various classes of ratios
209
Learning the various classes of ratios
There are thousands of ratios and we could easily get carried away with them. However,
ratios can be classified into five broad categories:
• Profitability
• Liquidity
• Efficiency
• Debt management
• Market ratios
We will examine a few examples from each of these categories in the following sections.
Profitability
These ratios measure how capable a company is at converting turnover into profit.
Profitability ratios are usually referred to as margin, which generally means divided by
turnover. So, we have the gross profit margin, calculated as follows:
𝐺𝐺𝐺𝐺𝐺𝐺𝐺𝐺𝐺𝐺 𝑃𝑃𝑃𝑃𝑃𝑃𝑃𝑃𝑃𝑃𝑃𝑃 %
𝑇𝑇𝑇𝑇𝑇𝑇𝑇𝑇𝑇𝑇𝑇𝑇𝑇𝑇𝑇𝑇
Gross profit is the turnover less cost of sales. Sometimes, when a company makes a loss,
you can still take some comfort if there is a gross profit. This means that the direct costs
have been covered and there is some contribution toward overheads or administrative
expenses. Once a company has been in business for a number of years, the gross profit
margin will tend to be fairly constant from one year to another, as it often reflects the
company's markup policy, which does not usually change frequently. If the gross profit
margin (or simply gross margin) is very low or even negative, then it is fair to conclude
that the company is in trouble and efforts should be made to improve this ratio to avoid
the company going bust. This ratio is of particular importance to management, who set
the markup policy of the company.
There are other categories of profit whose margin can be calculated. The relevance of the
profit margins will depend on which interest group you belong to.
Providers of debt expect repayment of the principal debt plus interest. They will therefore
be interested in the profit before interest, referred to as Earnings Before Interest and Tax
(EBIT). The EBIT margin is calculated as follows:
𝐸𝐸𝐸𝐸𝐸𝐸𝐸𝐸 %
𝑇𝑇𝑇𝑇𝑇𝑇𝑇𝑇𝑇𝑇𝑇𝑇𝑇𝑇𝑇𝑇
210
Ratio Analysis
The higher the margin, the more confident the investors are that the company can repay
principal and interest as they fall due. Equity holders, shareholders, are the last to be
considered for distribution of a company's profits. Only after depreciation, interest, and
taxation do you arrive at profit available for distribution to shareholders in the form of
dividends, for example. Equity holders will therefore be particularly interested in Profit
After Tax (PAT). The profitability ratio they will be most interested in is the PAT margin,
which is calculated as follows:
𝑃𝑃𝑃𝑃𝑃𝑃 %
𝑇𝑇𝑇𝑇𝑇𝑇𝑇𝑇𝑇𝑇𝑇𝑇𝑇𝑇𝑇𝑇
Earnings Before Interest, Taxation, Depreciation and Amortization (EBITDA) is
popular among some analysts as they feel that it allows the user to observe the company's
performance before it is influenced by the Capital Expenditure (CAPEX) policy in the
form of depreciation, debt appetite in the form of interest, and government policy in
the form of taxation. EBITDA is therefore considered a purer indicator of a company's
financial health. The EBITDA margin is calculated as follows:
𝐸𝐸𝐸𝐸𝐸𝐸𝐸𝐸𝐸𝐸𝐸𝐸 %
𝑇𝑇𝑇𝑇𝑇𝑇𝑇𝑇𝑇𝑇𝑇𝑇𝑇𝑇𝑇𝑇
The larger the margin the more financially healthy the company.
Liquidity ratios
Liquidity is one of the most important indicators of whether a company will be able to
meet its obligations as they fall due – in other words, whether it is a growing concern and
will continue to exist for the foreseeable future. Liquidity ratios compare a company's
current assets with its current liabilities.
If the short-term liabilities are not sufficiently covered by short-term assets, that is the first
sign that management needs to take action to prevent the company from facing issues.
The current ratio is calculated as follows:
𝐶𝐶𝐶𝐶𝐶𝐶𝐶𝐶𝐶𝐶𝐶𝐶𝐶𝐶 𝐴𝐴𝐴𝐴𝐴𝐴𝐴𝐴𝐴𝐴𝐴𝐴
𝐶𝐶𝐶𝐶𝐶𝐶𝐶𝐶𝐶𝐶𝐶𝐶𝐶𝐶 𝐿𝐿𝐿𝐿𝐿𝐿𝐿𝐿𝐿𝐿𝐿𝐿𝐿𝐿𝐿𝐿𝐿𝐿𝐿𝐿𝐿𝐿
It is difficult to specify what figure represents a good current ratio. However, a ratio of
1.5 to 2 is generally considered to be adequate. A much lower figure would indicate the
company may be struggling to meet its liabilities as they fall due. On the other hand, a
very high ratio would indicate that cash is being tied up, which could be used to earn
income. Current assets are made up broadly of inventory, trade receivables, and cash.
Learning the various classes of ratios
211
The quick ratio recognizes that inventory is not as readily convertible to cash as the other
current assets and compares current assets less inventory with current liabilities. The
quick ratio is calculated as follows:
𝐶𝐶𝐶𝐶𝐶𝐶𝐶𝐶𝐶𝐶𝐶𝐶𝐶𝐶 𝐴𝐴𝐴𝐴𝐴𝐴𝐴𝐴𝐴𝐴𝐴𝐴 − 𝐼𝐼𝐼𝐼𝐼𝐼𝐼𝐼𝐼𝐼𝐼𝐼𝐼𝐼𝐼𝐼𝐼𝐼
𝐶𝐶𝐶𝐶𝐶𝐶𝐶𝐶𝐶𝐶𝐶𝐶𝐶𝐶 𝐿𝐿𝐿𝐿𝑎𝑎𝑎𝑎𝑎𝑎𝑎𝑎𝑎𝑎𝑎𝑎𝑎𝑎𝑎𝑎𝑎𝑎
The strictest test of liquidity is the acid test, which compares cash with current liabilities.
The acid test is as follows:
𝐶𝐶𝐶𝐶𝐶𝐶ℎ
𝐶𝐶𝐶𝐶𝐶𝐶𝐶𝐶𝐶𝐶𝐶𝐶𝐶𝐶 𝐿𝐿𝐿𝐿𝐿𝐿𝐿𝐿𝐿𝐿𝐿𝐿𝐿𝐿𝐿𝐿𝐿𝐿𝐿𝐿𝐿𝐿
This ratio looks at a worst-case scenario. It shows how well a company is able to meet an
immediate demand for settlement of its short-term creditors.
Efficiency ratios
Efficiency ratios measure how well a company uses its assets and manages its liabilities in
order to generate income.
These ratios are also discussed in Chapter 6, Understanding Project and Building
Assumptions. Let's look at some examples of efficiency ratios in the following sections.
Inventory days
This is one of the key ratios we use in modeling:
𝐴𝐴𝐴𝐴𝐴𝐴𝐴𝐴𝐴𝐴𝐴𝐴𝐴𝐴 𝐼𝐼𝐼𝐼𝐼𝐼𝐼𝐼𝐼𝐼𝐼𝐼𝐼𝐼𝑟𝑟𝑟𝑟
𝐷𝐷𝐷𝐷𝐷𝐷𝐷𝐷𝐷𝐷 𝐶𝐶𝐶𝐶𝐶𝐶𝐶𝐶 𝑜𝑜𝑜𝑜 𝐺𝐺𝐺𝐺𝐺𝐺𝐺𝐺𝐺𝐺 𝑆𝑆𝑆𝑆𝑆𝑆𝑆𝑆
Average inventory is obtained by taking the average of opening and closing inventory.
Daily cost of goods sold is obtained by dividing the cost of goods sold for the year by 365.
The result is expressed in days and represents the amount of time inventory stays before it
is sold.
The company should keep enough stock to satisfy customer demand without delays.
However, keeping too much stock or holding on to stock for too long will lead to
additional costs. Management will have to find a balance between the two.
212
Ratio Analysis
Accounts receivable (debtor) days
This is another very important ratio and is calculated as follows:
𝐴𝐴𝐴𝐴𝐴𝐴𝐴𝐴𝐴𝐴𝐴𝐴𝐴𝐴 𝐴𝐴𝐴𝐴𝐴𝐴𝐴𝐴𝐴𝐴𝐴𝐴𝐴𝐴𝐴𝐴 𝑅𝑅𝑅𝑅𝑅𝑅𝑅𝑅𝑅𝑅𝑅𝑅𝑅𝑅𝑅𝑅𝑅𝑅𝑅𝑅
𝐷𝐷𝐷𝐷𝐷𝐷𝐷𝐷𝐷𝐷 𝐶𝐶𝐶𝐶𝐶𝐶𝐶𝐶𝐶𝐶𝐶𝐶 𝑆𝑆𝑆𝑆𝑆𝑆𝑆𝑆𝑆𝑆
Average accounts receivable is obtained by taking the average of opening and closing
accounts receivable. The daily sales value is obtained by dividing sales for the year by 365.
The result is expressed in days and represents the amount of time it takes the customers to
pay for goods bought from the company on credit.
Management needs to give customers enough time to pay for goods and services in order
to encourage them to continue doing business with the company. However, the credit
terms should not be too liberal as this could result in cash flow problems.
Accounts payable (creditor) days
Another good indicator of management efficiency is creditor days.
𝐴𝐴𝐴𝐴𝐴𝐴𝐴𝐴𝐴𝐴𝐴𝐴𝐴𝐴 𝐴𝐴𝐴𝐴𝐴𝐴𝐴𝐴𝐴𝐴𝐴𝐴𝐴𝐴𝐴𝐴 𝑃𝑃𝑃𝑃𝑃𝑃𝑃𝑃𝑃𝑃𝑃𝑃𝑃𝑃
𝐷𝐷𝐷𝐷𝐷𝐷𝐷𝐷𝐷𝐷 𝐶𝐶𝐶𝐶𝐶𝐶𝐶𝐶 𝑜𝑜𝑜𝑜 𝐺𝐺𝐺𝐺𝐺𝐺𝐺𝐺𝐺𝐺 𝑆𝑆𝑆𝑆𝑆𝑆𝑆𝑆
Average accounts payable is obtained by taking the average of opening and closing
accounts payable. The daily cost of goods sold is obtained by dividing the cost of goods
sold for the year by 365. The result is expressed in days and represents the amount of
time it takes the company to pay for goods bought from suppliers on credit. Management
should aim to take as much time as possible, without alienating its suppliers, to pay for
credit purchases.
Average return on assets
The Return on Assets (ROA) ratio measures how efficiently the company utilizes its assets
to generate profit.
𝐸𝐸𝐸𝐸𝐸𝐸𝐸𝐸 %
𝐴𝐴𝐴𝐴𝐴𝐴𝐴𝐴𝐴𝐴𝐴𝐴𝐴𝐴 𝑇𝑇𝑇𝑇𝑇𝑇𝑇𝑇𝑇𝑇 𝐴𝐴𝐴𝐴𝐴𝐴𝐴𝐴𝐴𝐴𝐴𝐴
EBIT is the earnings before interest and tax and average total assets is the average of
opening and closing total assets.
This is a very important ratio as it gives context to some of the profitability ratios.
Consider the following illustration of ROA:
Learning the various classes of ratios
213
Figure 9.1 – Return on total assets
At first glance, company A appears to be the more attractive, with double the turnover and
double the EBIT. However, a closer look shows that company A has utilized assets of N90
million to generate a profit of N2 million, while company B has generated a profit of N1
million with assets of only N22.5 million.
In other words, company B has been more efficient in the use of its assets, giving a return
on average assets of 4.4% compared to only 2.2% by company A.
Average return on capital employed
Return on Capital Employed (ROCE) is calculated as follows:
𝑅𝑅𝑅𝑅𝑅𝑅𝑅𝑅 =
𝐸𝐸𝐸𝐸𝐸𝐸𝐸𝐸 %
𝐴𝐴𝐴𝐴𝐴𝐴𝐴𝐴𝐴𝐴𝐴𝐴𝐴𝐴 𝐶𝐶𝐶𝐶𝐶𝐶𝐶𝐶𝐶𝐶𝐶𝐶𝐶𝐶 𝐸𝐸𝐸𝐸𝐸𝐸𝐸𝐸𝐸𝐸𝐸𝐸𝐸𝐸𝐸𝐸
This ratio determines how efficiently a company utilizes its capital. Capital employed
refers to debt and equity capital and can be calculated as follows:
𝐶𝐶𝐶𝐶𝐶𝐶𝐶𝐶𝐶𝐶𝐶𝐶𝐶𝐶 𝐸𝐸𝐸𝐸𝐸𝐸𝐸𝐸𝐸𝐸𝐸𝐸𝐸𝐸𝐸𝐸 = 𝑇𝑇𝑇𝑇𝑇𝑇𝑇𝑇𝑇𝑇 𝐴𝐴𝐴𝐴𝐴𝐴𝐴𝐴𝐴𝐴𝐴𝐴 – 𝐶𝐶𝐶𝐶𝐶𝐶𝐶𝐶𝐶𝐶𝐶𝐶𝐶𝐶 𝐿𝐿𝐿𝐿𝐿𝐿𝐿𝐿𝐿𝐿𝐿𝐿𝐿𝐿𝐿𝐿𝐿𝐿𝐿𝐿𝐿𝐿
This is one of the most popular ratios and is used to compare how economically different
companies utilize their capital. The higher the ROCE, the more efficiently capital is
employed. There is no absolute figure you should target for ROCE and as with other
ratios, it is more meaningful when calculated over a number of periods. However, you
would expect the ROCE to be higher than the cost of capital.
214
Ratio Analysis
Average return on equity
Return on Equity (ROE) is calculated as follows:
𝑅𝑅𝑅𝑅𝑅𝑅 =
𝑃𝑃𝑃𝑃𝑃𝑃 %
𝐴𝐴𝐴𝐴𝐴𝐴𝐴𝐴𝐴𝐴𝐴𝐴𝐴𝐴 𝐸𝐸𝐸𝐸𝐸𝐸𝐸𝐸𝐸𝐸𝐸𝐸
PAT is profit after tax. This ratio uses net income or PAT rather than EBIT since interest
and tax have to be paid before arriving at the profit attributable to the equity holders.
Rearranging the accounting equation Assets = Liabilities + Equity, you get Equity =
Assets – Liabilities. This is an alternative way of determining equity. ROE measures how
efficiently and profitably the company uses its equity capital.
Debt management ratios
Debt management ratios measure the long-term solvency of a company. Leverage or debt
to equity is calculated as follows:
𝐿𝐿𝐿𝐿𝐿𝐿𝐿𝐿𝐿𝐿𝐿𝐿𝐿𝐿𝐿𝐿 =
𝐷𝐷𝐷𝐷𝐷𝐷𝐷𝐷
𝐸𝐸𝐸𝐸𝐸𝐸𝐸𝐸𝐸𝐸𝐸𝐸
This ratio measures the extent to which a company depends on debt financing as opposed
to equity financing. The higher the ratio, the more dependent the company is on external
debt. A highly leveraged company must ensure it meets the expectation of the longterm debt holders to keep them from calling in their debts early, which could cripple the
company.
Interest cover
This ratio is of great importance to the debt holder:
𝐼𝐼𝐼𝐼𝐼𝐼𝐼𝐼𝐼𝐼𝐼𝐼𝐼𝐼𝐼𝐼 𝑐𝑐𝑐𝑐𝑐𝑐𝑐𝑐𝑐𝑐 =
𝐸𝐸𝐸𝐸𝐸𝐸𝐸𝐸
𝐼𝐼𝐼𝐼𝐼𝐼𝐼𝐼𝐼𝐼𝐼𝐼𝐼𝐼𝐼𝐼
This ratio measures whether the company is generating enough profit to comfortably
cover the cost of external debt, that is, interest.
Interpreting ratios
215
Market value ratios
These ratios are very useful for investment analysts.
𝐸𝐸𝐸𝐸𝐸𝐸𝐸𝐸𝐸𝐸𝐸𝐸𝐸𝐸𝐸𝐸 𝑝𝑝𝑝𝑝𝑝𝑝 𝑆𝑆ℎ𝑎𝑎𝑎𝑎𝑎𝑎 (𝐸𝐸𝐸𝐸𝐸𝐸) =
𝑃𝑃𝑃𝑃𝑃𝑃𝑃𝑃𝑃𝑃𝑃𝑃 𝐴𝐴𝐴𝐴𝐴𝐴𝐴𝐴𝑟𝑟 𝑇𝑇𝑇𝑇𝑇𝑇
𝑁𝑁𝑁𝑁𝑁𝑁𝑁𝑁𝑁𝑁𝑁𝑁 𝑜𝑜𝑜𝑜 𝑂𝑂𝑂𝑂𝑂𝑂𝑂𝑂𝑂𝑂𝑂𝑂𝑂𝑂𝑂𝑂 𝑆𝑆ℎ𝑎𝑎𝑎𝑎𝑎𝑎𝑎𝑎
If there are preference shares, preference dividends will be deducted from PAT before
dividing by the number of ordinary shares.
The EPS ratio can also be classed as a profitability ratio. It is being discussed here because
it is a popular market indicator of how much of a company's profit is retained for each
ordinary share.
𝑃𝑃𝑃𝑃𝑃𝑃𝑃𝑃𝑃𝑃 𝑡𝑡𝑡𝑡 𝐸𝐸𝐸𝐸𝐸𝐸𝐸𝐸𝐸𝐸𝐸𝐸𝐸𝐸𝐸𝐸 (𝑃𝑃/𝐸𝐸) 𝑟𝑟𝑟𝑟𝑟𝑟𝑟𝑟𝑟𝑟 =
𝑀𝑀𝑀𝑀𝑀𝑀𝑀𝑀𝑒𝑒𝑒𝑒 𝑃𝑃𝑃𝑃𝑃𝑃𝑃𝑃𝑃𝑃
𝐸𝐸𝐸𝐸𝐸𝐸
The P/E ratio is a measure of how much investors are willing to pay for the company's
profit or earnings.
Interpreting ratios
Investors and other external interest groups of a company usually only have access to the
financial statements of a company. However, the financials on their own are of limited
use when trying to assess a company. Ratios are a valuable tool for such interest groups,
giving them the opportunity to assess companies in a standardized manner using widely
accepted parameters.
It is usually very subjective to try and compare companies of different sizes, geographical
locations, fiscal jurisdictions, and nature. Ratio analysis provides a level playing field
by placing emphasis on performance rather than the absolute size of turnover or profit.
Efficiency, profitability, and liquidity are more or less independent of the absolute size of
the individual parameters involved, such as turnover, assets, profit, and liabilities.
Ratio analysis allows the comparison of diverse companies, and also allows analysts to
set benchmarks for the different ratios so that upcoming companies can assess their
performance against these benchmarks and identify areas where they need to improve as
well as those areas where they are doing well.
Management can use ratio analysis to monitor the performance of department heads.
They could use them to set targets and thresholds for rewards or bonuses. If ratios are
calculated over several periods, they may reveal a trend that could highlight impending
difficulties that can then be addressed before they crystallize.
216
Ratio Analysis
Understanding the limitations of ratio analysis
It is important to realize that ratios do not actually solve any problems. They merely
highlight trends and exceptions that can then be acted upon. Definitions of ratios often
vary from one analyst to another. Examples of this are the quick ratio and the acid
test. Some analysts refer to the ratio of current assets less inventory divided by current
liabilities as the quick ratio while some others refer to that as the acid test.
One school of thought uses the year-end balances for assets in ROA and equity and longterm debt in ROCE. Another school of thought recognizes that companies can manipulate
this ratio by posting significant transactions at the year-end, only to reverse them in
the new year. They therefore use the average of those balances, which will counter such
practices. These differences in approach can lead to vastly different results.
Another criticism of ratio analysis is that it uses historical values and does not consider
changes in market value.
Finally, ratio analysis by its nature only looks at quantitative results, the monetary
implications of the ratios, and trends. An assessment of a company cannot be complete
without considering qualitative features such as social responsibility, business models,
market share, the quality of management, and the effect of operations on the environment.
Summary
In this chapter, we have taken a detailed look at ratio analysis in order to understand why
it is a useful exercise, how to select and prepare ratios, how to interpret ratios, and when
it might be necessary to take action on certain trends. In Chapter 10, Valuation, we will
conclude the DCF method of valuation and arrive at values for the enterprise and for each
ordinary share.
10
Valuation
After understanding the three-statement model and ratio analysis in Chapter 9, Ratio
Analysis, we can now proceed with the valuation of the company using the absolute
method (Discounted Cash Flow (DCF)) and the relative method (comparatives).
Whatever the reason for establishing and running a company, you will at some stage
want to know the value of the business. This could be to identify weaknesses, determine
whether the business is growing, stagnant, or deteriorating, apply for a loan, attract
investors, establish a reference point as a platform for driving future growth, or prepare for
divesting from the company. There are several methods of valuation, but the three main
methods will be discussed in this chapter.
By the end of the chapter, you will know the differences between the two valuation
methods. You will understand the elements that make up the DCF method of valuation
and how they are calculated.
The following topics are covered in this chapter:
• Understanding absolute valuation
• Understanding relative valuation
• Interpreting the results
218
Valuation
Understanding absolute valuation
It is widely accepted that the most accurate way to value an enterprise is by absolute
valuation using the DCF method. Crucially, this method considers the time value of
money. It also considers results throughout the life of the enterprise. This is the closest to
the definition that an enterprise is worth the total cash flow it can generate.
The DCF method includes technical concepts and calculations. We will attempt
to simplify those concepts; nevertheless, you will not have to repeat the complex
computations required to derive some of the more complex formulas necessary for the
valuation. They are readily discoverable in textbooks and over the internet.
The DCF method continues from where the three-statement method ends. It begins with
the concept of free cash flow. The goal is to determine the cash flows generated by the
company. However, you need to recognize that some of the cash generated is committed,
inter alia, to satisfying the debt holders and capital expenditure plans. We will therefore
need to adjust the cash generated for these items to arrive at the free cash flow. Generally,
you would calculate Free Cash Flow to the Firm (FCFF) or enterprise as a whole and
adjust this to arrive at Free Cash Flow to the Equity holders (FCFE).
The first, FCFF, will lead us to the Enterprise Value (EV) and the second, FCFE, will lead
us to the share price for the company's ordinary shares. Much like the cash flow statement,
you will start with the operating profit, Earnings before Interest and Taxes (EBIT). You
then adjust for taxation, then add back items not involving the movement of funds, such
as depreciation. An increase in working capital signifies a net outflow of cash, which
should be deducted. If it is a decrease in working capital, signifying a net inflow of cash,
that should be added to your total. Finally, deduct any planned CAPEX and increase in
work in progress to arrive at FCFF.
When a company undertakes a project to build or construct a fixed asset, the project
sometimes extends beyond the year end. Since at that stage the project is not yet complete,
it would be misleading to allocate the costs incurred so far to the asset account. The
normal practice is to create a work in progress account and post all expenditures on
unfinished projects to this account. As soon as the projects are concluded, the balance on
the account is transferred to the appropriate property, plant and equipment, or fixed asset
account. The following figure shows the calculation of FCFF, projected over 5 years:
Understanding absolute valuation
219
Figure 10.1 – Calculation of FCFF
In Chapter 1, An Introduction to Financial Modeling and Excel, we saw that funds today are
potentially worth more than a year from now. This is because you could invest those funds
and in a year's time receive them back along with interest. N1,000 invested at 10% will
give you back N1,100 in a year's time.
This can be illustrated as follows:
1,000 + (1,000 x 10%) = 1,100
Year1 cash + 10% of Year1 cash = Year2 cash
Consider the following example:
M1
r
M2
= Year1 cash
= interest rate
= Year2 cash
M2 = M1 + (M1 x r)
M2 = M1 (1 + r)
Conversely, N1,100 discounted back to today will be worth N1,000. Re-arranging the
previous equation, we get the following:
M1 = M2 x 1/(1 + r)
220
Valuation
In other words, in order to arrive at today's cash value, we need to discount tomorrow's
cash value using a discount factor. So, today's cash value equals tomorrow's cash value
multiplied by a discount factor:
• In our example, the discount factor after the first year is 1/(1 + r).
• After the second year, the discount factor is 1/(1 + r) x 1/(1 + r) = [1/(1 + r)]2.
• After the third year, it is 1/(1 + r) x 1/(1 + r) x 1/(1 + r) = [1/(1 + r)]3.
This leads us to a discount factor after year n of [1/(1 + r)]n.
The idea is that we have now calculated free cash flows for 5 years into the future and
obtained monetary value for cash flow each of those years. We now need to discount each
of those cash flows back to today's value before we obtain an aggregate of the DCFs to
arrive at the EV.
The discount factor for the DCF model is the Weighted Average Cost of Capital
(WACC). A company typically has different sources of capital, debt, and equity, with each
source having its own cost or expectation from the company. For example, the cost of debt
capital would be an interest charge. The tax saved by the interest is recognized by using the
after-tax cost of capital arrived at, as follows:
Cost of debt x (1 - tax rate)
WACC is the average cost of the different types of capital owned by the company. The
contribution of each source of capital to the WACC is weighted to account for the fraction
of the overall capital it represents. For example, if the debt-to-equity ratio is 2:1, then
the cost of debt will have double the effect on overall capital as the cost of equity and the
weight of the cost of debt in WACC will reflect this.
WACC = (Cost of Debt x Weight of Debt) + (Cost of Equity x
Weight of Equity)
This is widely referred to as the Capital Asset Pricing Model (CAPM). Calculating the
cost of equity is a more complex exercise. Equity carries more risk than debt. This is
because the debt holders are assured of their interest as long as the company is a growing
concern. Equity holders, however, have to rely on an ordinary dividend, which may or
may not be declared. Equity holders, therefore, have a higher expectation of reward and
consequently a higher cost.
Cost of Equity = Rf + Premium
Understanding absolute valuation
221
Here, Rf is the risk-free rate. The rate for government securities is usually taken as the
risk-free rate.
The premium = β x (Rm – Rf)
Here, Rm is the premium for the entire stock market and β is the volatility or risk of
the company's shares compared to the market. So, the premium can be said to be the
difference between the market premium and the risk-free rate, adjusted to accommodate
the specific volatility of the company's shares compared to the market.
A β value of 1.0 signifies that the shares exactly match market volatility. For every 1%
movement in the market, the shares will also move by 1%. A higher β value signifies
that the shares are more volatile than the market. They carry more risk but also more
reward than the market. A lower β value signifies the shares are less volatile than the
market, while a negative β value indicates a negative correlation with the market. Negative
correlation, in other words, means that when the market price increases, the share price
will decrease and vice versa. The following figure shows the equation as well as the
parameters required to calculate the cost of equity and the WACC:
Figure 10.2 – Calculation of cost of equity and WACC
In your model, you have projected figures for the next 5 years. However, the company
does not cease to exist at the end of 5 years but continues to generate income for the
foreseeable future. The DCF method attempts to quantify all future cash flows beyond the
projected years using the concept of a terminal value. At the end of the projected 5 years,
it is assumed that the company has reached a position of stability and will continue to
experience stable growth for the rest of its existence. The rate of this stable growth is called
the Terminal Growth Rate (TGR). With this assumption, formulas can be drawn up to
simulate the growth to infinity and then mathematically rearranged to arrive at a terminal
value that represents the sum of all future cash flows, starting from the end of the fifth
projected year to perpetuity. The equation for the terminal value is as follows:
Terminal value = (1+TGR)/(WACC-TGR)
222
Valuation
The terminal value is typically the largest contributing factor to the valuation by DCF
and tends to ensure that the value obtained using this method is usually higher than the
valuation by other methods. The following figure shows the calculation of the terminal
value:
Figure 10.3 – Calculation of terminal value
Using the WACC as the discount factor, discount the cash flows for the projected 5 years
and the terminal value. This will give you the present values for the cash flow of each year
and the terminal value, as shown in the following figure:
Figure 10.4 – Calculation of the present value of future cash flows
Understanding relative valuation – comparative company analysis
223
The EV is the sum of all present values of future cash flows.
Figure 10.5 – Calculation of EV
In order to get the equity value, you need to pay off the debt holders. You do this by
deducting net debt (debt – cash) and any contingencies from EV, as shown in the
following figure:
Figure 10.6 – Calculation of equity value and share price
You then divide Equity Value by the number of shares to arrive at Share Price.
Understanding relative valuation
– comparative company analysis
Relative valuation relies on the theory that, in general, similar companies will produce
similar results. This may be a bit simplistic, but in a discipline that involves a lot of
assumptions and estimates, relative valuation is popular among analysts as it provides
a plausible way to arrive at the value of a business that is quick and simple. The actual
calculations are straightforward. The difficulty is in identifying comparable companies.
The main criteria to consider are as follows:
• Industry – With reference to your major source of income, identify the appropriate
industry to which the company belongs and look for examples within that industry
class.
• Size – The relationship between size and profits is not exactly linear. A company
with twice the asset base will not necessarily make twice as much profit. There
may be economies of scale and access to restricted benefits as a result of size. You
should, therefore, look for companies similar in size that may be subject to the same
economic influences.
224
Valuation
• Capital structure – A company that relies heavily on debt puts its shareholders at
greater risk. This is because the debt holders must always be settled before the equity
holders, for example, in the event of bankruptcy. You should look for companies
with similar debt-to-equity ratios.
• Geographical location – This is very important as location can have a significant
effect on a company's operations. Economic climate, tax, tariffs, and other relevant
legislation could differ and this could have a significant effect on the bottom line.
You should look for companies within the same geographical location.
• Growth rate – A faster-growing company will be more attractive to potential
investors. You should therefore look for companies with a similar growth rate.
It will be impossible to find companies that meet all these criteria. You will, therefore,
have to use your judgment to select those that are most similar to the company you are
modeling. Once you have identified four or five companies, you will then need to obtain
a number of multiples, which will be used in your comparative valuation. The most
common multiples used for this purpose are as follows:
• EV/sales – EV by sales
• EV/EBITDA – EV by EBITDA
• P/E – Price-to-earnings ratio
There are two approaches to relative valuation, trading comparatives and precedent
transaction comparatives. Let's look at each of these in detail in the following sections.
Trading comparatives
The following figure shows the relevant parameters required for valuation by trading
comparatives, set out in tabular form. Trading comparatives concentrate on similar
companies in the same industry:
Figure 10.7 – Example of trading comparatives for five companies
Understanding relative valuation – comparative company analysis
225
The mean and median of the multiples are taken. Usually, the median is used in order to
remove the effect of outliers. Say you have a set of figures, as follows: 3, 5, 4, 3, 22. The
mean (or average) would be 7 and the median 4. Looking at the set, the number 22 is
clearly an outlier; for one reason or another, it is much larger than the other members
of the set. It has clearly influenced the mean to return a figure that does not appear to
be in line with most of the numbers in the set. The median, however, by its nature, has
neutralized the effect of the outlier and returned a figure more representative of the set.
The following figure shows the medians of the selected multiples used to calculate a share
price for the company:
Figure 10.8 – Calculation of EV and share price using trading comparatives
The EV is derived as follows:
Multiple = EV/Sales
EV = Sales x Multiple
The median for the multiple, EV/Sales, is 2.3.
The sales for the company you are reviewing is 325.582 (N'thousands).
EV = 325,582 x 2.3
EV = 748,838
226
Valuation
To get the equity value, we need to deduct a net debt of 126,694:
Equity = 748,838 – 126,694 = 622,144 (N'thousands)
The number of shares is 100 million.
Share price = 622,144/100,000,000 x 103
Share price = N62.2
Using EV/EBITDA, the share price is N46.8.
Using P/E ratio Share price = N43.3
Precedent transaction comparative
This method looks at similar-sized companies that have recently undertaken similar
transactions and assumes the price at which the securities changed hands. The following
figure shows a table of similar transactions with their multiples:
Figure 10.9 – EV by EBITDA multiples
Understanding relative valuation – comparative company analysis
The share price computations are shown in the following figure:
Figure 10.10 – EV and share price using transaction comparatives
Here are the values of EV and share price:
• Using EV/Sales, share price = N75.2.
• Using EV/EBITDA, share price = N46.2.
• Using the P/E ratio, share price = N35.4.
This results in a range of share price values from N35.4 to N75.2.
227
228
Valuation
Interpreting the results
A summary of the results is shown in the following figure:
Figure 10.11 – Summary of valuation results
These results can be displayed in graphical form in what is referred to as a "football field."
It gets its name from the way the different valuations are scattered around the chart like
football players. To do this, we start by expanding our previous table, as follows:
Figure 10.12 – Data for chart
Highlight the table and select Insert | 2-D Bar | Stacked Bar. The following figure shows
how to select the chart from the ribbon:
Interpreting the results
229
Figure 10.13 – Selecting 2D stacked bar chart
A 2D stacked bar chart is created from the information in the table selected, as shown in
the following figure:
Figure 10.14 – 2D stacked bar chart
230
Valuation
We will need to make a number of formatting changes to the chart:
1. First of all, we will select Switch Row/Column in order to put the categories on the
vertical axis.
Figure 10.15 – Switch axes
Press the button that says Switch Row/Column to swap the axes around so that the
categories are now on the vertical axis and the amounts on the horizontal axis.
2. We also want to show the DCF valuation at the top as there is only one DCF value.
To do this, right-click on the edge of the vertical axis and select Format Axis. On
the Format Axis sidebar, scroll down and check Categories in reverse order. This
will produce the chart shown in Figure 10.15:
Interpreting the results
231
Figure 10.16 – Categories in reverse order
3. Next, remove the Highest series. Select any of the bars of the Highest series, then
press Delete.
4. Then, click on any of the grid lines and press Delete to remove the gridlines and
make the chart less cluttered.
Figure 10.17 – Gridlines and Highest series removed
5. Right-click on the Lowest series and select Format Series. Then, select No line.
232
Valuation
6. Now, right-click again, then select Add Data Labels. Do this for the Difference
series as well.
Figure 10.18 – Remove the fill color and add data labels
7. As shown in Figure 10.17, select Inside End as the position for the data labels.
Figure 10.19 – Label values from different range
8. Select the Difference series, click the right mouse button, and then click Format
Series. From the sidebar, under Label Options, select Label Contains Value From
Cells, then return to your table and select the values under the Highest column.
In this way, you force Excel to display labels for the lowest and highest values for
each category.
Summary
233
The chart now displays a splattering of figures like football players on a field, hence the
name football field chart. You can also now see that the lowest amount is 35.4 and the
highest is 117.2. From these results, we can make the following deductions:
• If shares of the company are quoted at below N35.4, they are undervalued, and you
would be advised to buy.
• If shares of the company are quoted at over N117.2, they are overvalued, and you
would be advised to sell.
Let's summarize the learnings of this chapter in the next section.
Summary
This chapter included a lot of new and varied concepts, and you are encouraged to review
it more than once. It is a very important chapter as it represents the final step before we
present our recommendations to the decision-maker.
In this chapter, we have looked at absolute and relative methods of valuing a company.
We have explained the time value of money and the different formulas used in calculating
the EV and share price of a company. We have understood the concepts of free cash flow,
WACC, and terminal value. We have also seen how to represent our results in a chart,
which can be used as a simple visual aid for decision making.
In the next chapter, we will look at why it is necessary to test your model and how to apply
a number of tools to test your model.
11
Model Testing for
Reasonableness
and Accuracy
In Chapter 10, Valuation, we built a complete Discounted Cash Flow (DCF) valuation
model and obtained alternative valuations with trading and transaction comparatives. We
also prepared a football field chart to interpret our results.
In the process of building our model, we made a number of assumptions based on our
experience, historical financials, and discussions with management. We recognize that we
could have selected a different set of assumptions from the same information so it is only
right that we test our model as it is for reasonableness and accuracy.
In order to reduce the effects of the subjectivity inherent in your model, you will need
to adopt certain procedures, some of which we have already mentioned, and carry out
certain tests designed to highlight the most volatile assumptions and give direct attention
to the inputs to which the model is most sensitive.
By the end of the chapter, you will understand why it is necessary to test your model and
how to apply a number of tools to test your model.
236
Model Testing for Reasonableness and Accuracy
In this chapter, we will cover the following topics:
• Incorporating built-in tests and procedures
• Troubleshooting
• Understanding sensitivity analysis
• Using direct and indirect methods
• Understanding scenario analysis
• Creating a Monte Carlo simulation model
Incorporating built-in tests and procedures
A financial model, by its nature, is full of formulas and calculations. Although most of
them are simple, their volume and repetitiveness create exposure to errors that could
cause the most accomplished modeler nightmares trying to track them down.
The following are some of the procedures to adopt in your model to reduce this exposure:
• Hardcoded cells
• Balance checks
• Cash and cash equivalents
• Entering values only once
• Using one formula per row
Let's look at each of these procedures in detail:
• Hardcoded cells: Hardcoded cells should be distinguished by using a blue font.
The significance of hardcoded cells is that they are the primary input number cells,
which contain data that is fixed and will not change (unless it is to correct an error
or modify an assumption) and should therefore be formatted in such a way that
the cells are easily identified. An example of this is historical information. All other
number cells will contain a formula and should be in black font.
Incorporating built-in tests and procedures
237
The following illustration shows hardcoded cells in blue font, distinguished from
calculated cells, which are in the normal black font.
Figure 11.01 – Hardcoded cells in blue font
If a model has to be modified, it is these hardcoded cells that will need to be
adjusted for the required change to take effect. Using the blue font reduces the time
it will take to navigate to the cells that need to be modified.
• Balance checks: Creating a balance check for the balance sheet ensures that you
are able to confirm that it is in balance and quickly identify any action that causes
it to go out of balance. The balance check should be conspicuous and differentiate
clearly between in-balance and out-of-balance conditions. For the balance sheet to
be in balance, Total assets less current liabilities must be equal to Total equity and
non-current liabilities.
Since our model is fully integrated, any adjustment anywhere in the model will
filter through to the balance sheet and either maintain the balance or throw it out
of balance. If there is a rounding difference that is not displayed, it will still cause an
out-of-balance alert. A rounding difference is caused when some cells have numbers
with decimal places that are not displayed because of formatting.
This is why you should use the Round function to make sure Excel ignores the
decimal figures when comparing the two totals.
238
Model Testing for Reasonableness and Accuracy
The following illustration shows an example of a balance check:
Figure 11.02 – illustration of balance check and use of the Round function
• Cash and cash equivalents: Cash and cash equivalents on the balance sheet
should be the same as the closing cash balance for the corresponding year in the
cash flow statement. This gives some assurance that, up to that point, the model is
mathematically accurate.
• Entering values only once: If there is a need to enter a value again, simply refer
to the cell containing the original entry of that value. This reduces the exposure
to error and ensures that if that value has to be modified, you would only need to
adjust the original entry and all other occurrences will be updated accordingly.
• Using one formula per row: Make use of Excel's referencing framework as
explained in Chapter 4, The Referencing Framework in Excel, to enter a formula once
and fill the same formula along the row to the right for the rest of the years.
If done properly, this will greatly reduce the modeling time and reduce the incidence
of errors.
Troubleshooting
239
We have looked at various practices and procedures to follow in order to reduce the
likelihood of errors. Nevertheless, we are aware that errors still occur so we will now look
at how to troubleshoot the inevitable errors.
Troubleshooting
It is unprofessional to share a model that is full of errors. You should always check your
model for errors and then take steps to correct them.
The following are guidelines to follow when errors are detected in your model:
• Precedents are those cells that have been referred to in arriving at the value in a
particular cell.
• Dependents are those cells that have included the cell in focus in their formula.
The following illustration will be used to explain this further:
Figure 11.03 – Cells connected as dependents or precedents
Look at cell K8. The formula in that cell is =K6*(1-$D$7). The formula relies on the
contents of cells K6 and D7, which makes them precedents of cell K8. On the other hand,
cell K8 is a dependent of both cells K6 and D7.
On the formula ribbon, in the formula auditing group, selecting trace precedents or
trace dependents reveals thin blue arrows linking a cell to either its precedents or its
dependents accordingly.
240
Model Testing for Reasonableness and Accuracy
The following illustration shows us how we can use Excel to visualize dependents and
precedents. The lines link cell D7 to its dependents.
Figure 11.04 – Blue lines connecting to dependent cells
We can see that cell D7 has several dependents. However, since it is a hardcoded entry,
it has no precedents. If you have an issue with any cell, tracing precedents and/or
dependents can reveal erroneous referencing that may have caused the anomaly.
In the event that there is an error, there are certain techniques you can use to quickly
eliminate several possibilities. Let's learn about these techniques in the following
subsections.
Show Formulas
There is a useful keyboard shortcut, Ctrl + `, that allows you to toggle between displaying
the formulas in all relevant cells in a worksheet or leaving them as values. Pressing Ctrl + `
once displays all formulas on the worksheet:
Troubleshooting
241
Figure 11.05 – This is the result of using the Show Formulas command
Pressing Ctrl + ` again returns the display to values as shown in the following illustration:
Figure 11.06 – The same worksheet with the cells restored to show values
This feature is useful in that it allows you to quickly browse through the formulas in a
worksheet and spot any obvious errors.
242
Model Testing for Reasonableness and Accuracy
Evaluate Formula
There is an order of operations that states the order in which operands (+, -, x, ∴, ^ ) will
be performed by Excel – brackets, then exponents, then multiplication and division
(whichever is first from left to right), and then addition and subtraction (whichever is first
from left to right).
When you have to write complex formulas with several operands, following the order of
operations helps to ensure that the formula executes correctly. Inevitably, there will be
times when you arrange a formula incorrectly and get the order wrong, resulting in an
erroneous answer. Evaluate Formula walks you through the stages followed by Excel, step
by step, in executing a formula and arriving at the answer displayed.
For example, the formula to calculate the terminal value is this:
𝐹𝐹𝐹𝐹𝐹𝐹𝐹𝐹𝐹𝐹 𝑌𝑌𝑌𝑌𝑌𝑌𝑌𝑌 𝐹𝐹𝐹𝐹𝐹𝐹𝐹𝐹 ∗ (1 + 𝑇𝑇𝑇𝑇𝑇𝑇) / (𝑊𝑊𝑊𝑊𝑊𝑊𝑊𝑊 − 𝑇𝑇𝑇𝑇𝑇𝑇)
Which, when entered into an Excel cell, becomes =N12*(1+D23)/(D21-D23). With
the terminal value cell selected, go to the Formula ribbon | Formula editing group
| Evaluate Formula. The Evaluate Formula dialog box is launched. The following
illustration shows the Evaluate Formula dialog box:
Figure 11.07 – Evaluate Formula dialog box
Troubleshooting
243
The Evaluate Formula dialog box displays the following:
• The cell with the formula being evaluated (in this case N25)
• The formula itself, which is reproduced in the Evaluation box
• Four buttons at the bottom of the dialog box: Evaluate, Step In, Step Out,
and Close
When the Evaluation box is launched, the formula is reproduced in it as shown in Figure
11.07 and the first item to be evaluated is underlined. This could be an operation (+, -, x,
∴, ^ ) or converting a cell reference to the value in that cell, or removing brackets from
a part of the equation. Excel, by default, will execute a formula from left to right until it
gets to a decision point where there is an option to execute an operand of higher rank that
will result in a different answer. Excel will then jump to that higher-ranked operand and
execute it first before returning to the lower-ranked operand and will continue from left
to right.
In the formula in N25, the first step is for Excel to convert the first reference, N12, the
Free Cash Flow to the Firm (FCFF) to the value in that cell. Accordingly, in the preceding
illustration, the reference N12 is underlined. The following illustrations continue, step by
step, through the execution of the formula.
Figure 11.08 – Evaluation box with the formula reproduced in it
The reference N12 is now replaced by its value.
Notice how Excel shows the full figure to 10 decimal places, 87231.7207445792, with
no formatting rather than the abbreviated amount 87,232, which is a result of formatting.
This informs us that Excel ignores formatting and retains the full value of any number that
has decimals to 10 decimal places. The formatting is just for presentation purposes.
The next operand in the sequence should be multiplication; however, brackets are ranked
higher than multiplication and will therefore take precedence. The contents within
the brackets will thus be fully executed before Excel returns to the default left to right
sequence.
244
Model Testing for Reasonableness and Accuracy
In the following illustration, the reference D23, within the first set of brackets, is now
underlined, signifying that it will be executed next.
Figure 11.09 – Reference D23 replaced by the value in that cell
The reference D23 is now replaced by its value, 0.05 (5%), and the line now sits under the
contents of the first set of brackets, signifying that the addition, even though it is of lower
rank, will be executed next to give (1.05).
Figure 11.10 – Evaluation box with formula
The first brackets continue to take precedence. The brackets force Excel to elevate the
addition to the first rank and execute it before the multiplication.
In the next illustration, the brackets around (1.05) are removed, and the line now returns
to the normal sequence and sits under the multiplication:
Figure 11.11 – Brackets are removed and the next operand in line is underlined
The next illustration shows the result of the multiplication still to 10 decimal places.
Figure 11.12 – Result of multiplication and the next in line underlined
Troubleshooting
245
The last 2 references, D21 and D23, will then be converted to their values one after
the other…
Figure 11.13 – D21 and D23 converted to the values in those cells
With the next two clicks of the Evaluate button, the result of the subtraction is displayed
then the brackets are removed.
Figure 11.14 – The result of evaluating the final brackets
Then the final operand, division, is executed to give the result of the formula as displayed
in the next illustration.
Figure 11.15 – Final result of the evaluated formula
246
Model Testing for Reasonableness and Accuracy
Note that the final result is displayed with the number in the formatted form.
Note
If at any stage an error is detected within the formula, you can click on Step In
to pause the evaluation, step into the formula, effect the correction, then click
Step Out to resume the evaluation.
Understanding sensitivity analysis
In Chapter 10, Valuation, we computed a value for equity share price. As a result of the
uncertainty inherent in your model, you should take some steps to mitigate this. One
way is to run some tests to see how the share price behaves when you change some of
the inputs and drivers utilized in arriving at that value. This process is called Sensitivity
Analysis. Apart from the volatility of your target value, it also indicates which inputs or
drivers have the greatest effect on the target value.
You will need to identify two inputs or drivers that appear to hold prominence in
your model:
• Turnover: We have already mentioned that turnover is the most prominent figure
on the income statement. So we can use the revenue growth driver as one of the
items to sensitize.
• Terminal Value: Another item of prominence is the terminal value.
We have seen in Chapter 10, Valuation, how much of an impact this has on your share
price valuation. You could use terminal growth rate as the second item to sensitize. The
idea is to vary these inputs, see what effect it has on your share price, and plot the results.
Using direct and indirect methods
There are two methods in sensitivity analysis, direct and indirect methods. Both methods
make use of data tables that can be found under What If? in the forecast group on the
Data ribbon in Excel.
In order to make use of the data table, you must structure your data in a particular way.
The cell at the top-left corner of the table layout must be related to the target value share
price, whose behavior we wish to observe.
Using direct and indirect methods
247
Figure 11.16 – Layout for a data table
That specific position is essential for the data table function to work. However, since it will
not be used for anything else, it is shown here in a white font, making it invisible, so as not
to cause any distraction. The row input values are entered across the top row of the table.
We have selected the terminal growth rate for the row input, with values from 3% with 1%
increments up to 7%.
The column input is revenue growth (Compound Annual Growth Rate (CAGR)) and
is entered down the far-left column of the table, with values from 0% in 2.5% increments
up to 9.5%. However, the 5% entry is changed to 4.5% to agree with the actual historical
CAGR used as the turnover growth driver.
In preparation for the data table function, select the entire table from the cell with the
target value at the top left excluding the input/driver values. Then select Data table from
the WhatIf? menu of the forecast group on the Data ribbon. This launches the data table
dialog box as shown in the following illustration.
Figure 11.17 – Data selection for the data table and the Data Table dialog box
248
Model Testing for Reasonableness and Accuracy
The Data Table dialog box has two inputs, Row input cell and Column input cell. We
will revisit these inputs shortly.
The direct method
In this method, the row and column input cells are linked directly to the model via the
cells in which they appear in the model. In this case, the row input cell is the terminal
growth rate cell in the valuation section that is linked to your model, cell D265.
The column input cell is the turnover growth driver for Y06F, in the assumptions section,
that is linked to your model, J11.
Figure 11.18 – Row input cell
It is important that the row and column input cells are linked to the share price, which is
the value we wish to observe. The selected cells, D265 and J11, are connected to the share
price by a series of formulas.
Using direct and indirect methods
249
Figure 11.19 – Column input cell
Now press OK. When you press OK, the data table is filled with the results generated from
substituting for terminal growth rate and turnover growth driver in your model, with the
alternative values in the data table row and column headers.
Figure 11.20 – Completed data table
You can test the accuracy of your data table by looking at the share value at the 5%
terminal growth rate and 4.5% turnover growth driver.
Your table has been arranged so that this value is right in the middle of the table, in the
cell with the darker green fill. It shows 117.1 compared to your valuation result of 117.2.
This gives you confidence that your data table is set up right and is calculating correctly.
From the table, we see that the lowest share price is N80.2 at a 3% terminal growth rate
and 0% revenue growth, and the highest share price is N194.3 obtained with a terminal
growth rate of 7% and revenue growth of 9.5%.
250
Model Testing for Reasonableness and Accuracy
The indirect method
This method links the table to formulas that include the variables/drivers we have selected.
1. To do this, we first set up data tables as shown in the following illustration.
Figure 11.21 – Data for data tables for the indirect method
All three inputs have a change base value of 0.0%, which will be added to formulas
that include the inputs we have selected.
Then two additional values of -2.5% and 2.5% for turnover growth and cost of sales
and -1.0% and 1.0% for terminal growth rate.
The change values signify the range over which we will be testing the sensitivity of
our model with data tables using the indirect method.
2. You then edit the relevant formulas to link the data tables to the model by adding
the 0.0% cells.
For example, the turnover for Y06F, the first year of forecasts, is arrived at by
applying the turnover growth driver to the turnover of the previous year, Y05A:
Last year's turnover * (1+turnover growth driver)
You will edit the formula (= I10 * (1 + J11)) to add the base value for the
turnover growth driver from your data table, 0.0%, in cell C295: = I10 * (1 +
J11+C295).
3. You should then copy the formula across the other forecast years. In this way, you
have linked the data table to your model without changing its result.
Using direct and indirect methods
251
Figure 11.22 – Linking the turnover growth data table to the model
4. In the same way, link the Cost of sales data table to the formula in cell J12:
Figure 11.23 – Linking the Cost of sales data table to the model
5. Then link the terminal growth rate data table to cell N267.
Note that the terminal growth rate appears twice in this formula so the modification
has to be to each occurrence of the input.
252
Model Testing for Reasonableness and Accuracy
6. On the valuation worksheet, go to the calculation of Terminal Value.
Figure 11.24 – Linking the terminal growth rate data table to the model
You can now go back and populate your data table with the WhatIf? data table feature:
1. First, select the entire Turnover Growth table.
Figure 11.25 – Select the Turnover Growth data table
2. Go to the data table under Data | WhatIf or use the keyboard shortcut Alt + A + W
+ T to bring up the Data Table dialog box.
The Data Table dialog box opens up.
Using direct and indirect methods
253
Figure 11.26 – Data Table for Turnover Growth
3. Leave Row input cell blank and select the cell with 0.0% for Column input cell.
When you click OK, the data table will be populated with calculated values for the
share price at a turnover growth rate of 2.5% below the original rate and 2.5% above
the original rate.
Figure 11.27 – Completed Turnover Growth data table
254
Model Testing for Reasonableness and Accuracy
Following the same steps, prepare data tables for Cost of Sales and Terminal Growth Rate.
Figure 11.28 – Complete data tables using the indirect method
You can check your data table again. 2.5% above the base turnover growth of 4.5% is 7.0%.
At 7% turnover growth and 5% terminal growth rate, using the direct method we get a
share price of N123.3, which agrees with the value in our indirect method database for
turnover growth.
At a 4% terminal growth rate and 4.5% turnover growth rate, using the direct method we
get a share price of N101.0, which agrees with the value in our indirect method database
for terminal growth rate.
As they stand, the indirect method data tables are difficult to understand, so you will need
to go a step further and prepare a tornado chart.
A tornado chart is an effective way of showing the impact of changes in a number of
inputs/drivers in one place.
You start off by preparing a table with the information required for the chart, from the
indirect method data table:.
1. The first step is to calculate the percentage change in share price from the base value
to the value at the negative change.
We are not interested in whether the change is negative or positive and only require
the absolute change. So, we use the following formula:
=ABS((new share price – base share price)/base share
price) %
This gives the percentage change in share price with the change in input/driver.
Using direct and indirect methods
255
Figure 11.29 – Calculating percentage change in share price
2. Repeat this for Cost of Sales and Terminal Growth Rate.
3. Now rank the percentage change with the smallest first using the following formula:
=SMALL(% change, rank number)
4. Copy the formula down the next two rows so that the rank number will change
from 1 to 2, then to 3.
This will result in the percentage changes being ranked smallest to largest. The
summary table is updated to show the ranking of the drivers.
Figure 11.30 – Ranking of absolute change from smallest to largest in the summary table
256
Model Testing for Reasonableness and Accuracy
5. Using the INDEX and MATCH functions, which were explained in Chapter 3,
Formulas and Functions - Completing Modeling Tasks with a Single Formula, enter
the appropriate input/driver name beside the ranked output (absolute change).
These will serve as horizontal axis labels.
Figure 11.31 – Match input name with output
Instead of INDEX and MATCH, you could use XLOOKUP, in which case, the syntax
would be as follows:
Figure 11.32 – Match input name with output using XLOOKUP
The new XLOOKUP formula effectively replaces the INDEX and MATCH combo.
6. Bring the output to the right of the labels and form two series, one positive and the
other negative, of the same figures.
The resulting table is now ready for use in building the tornado chart.
Figure 11.33 – Data for tornado chart
7. Now create a chart by going to Insert column or bar chart, then select 2-D stacked
bar chart. A blank chart will be placed on your worksheet.
Using direct and indirect methods
257
8. From the context-sensitive chart design menu, click on Select data and the Select
Data Source dialog box opens up.
Figure 11.34 – Select Data Source dialog box
9. Now add the two series one after the other by selecting Add under Legend Entries
(Series). The Edit Series dialog box opens.
10. Select the positive output column as the first series.
Figure 11.35 – Selection of the first data series
258
Model Testing for Reasonableness and Accuracy
11. Repeat the procedure to add the second series:
Figure 11.36 – Selecting the second data series
12. Now select the horizontal axis labels. Click Edit, then select the column with the
input/driver names.
This imports the Input/Driver names as labels:
Figure 11.37 – Editing the horizontal axis labels (step 1)
The driver names are now the labels.
Using direct and indirect methods
259
Figure 11.38 – Editing the horizontal axis labels (step 2)
The labels will appear against the horizontal axis, within the negative series data.
Figure 11.39 – Display horizontal axis labels
Remember that your chart is a stacked bar chart and is therefore flipped on its side
so that the horizontal axis is actually vertical.
260
Model Testing for Reasonableness and Accuracy
13. Double-click on the horizontal axis to launch the Format Axis dialog box.
Figure 11.40 – Format Axis dialog box
Using direct and indirect methods
261
14. Scroll down to reveal the Labels option and click on Labels. Change Label Position
to Low.
Figure 11.41 – Format Axis dialog box – edit Label Position
262
Model Testing for Reasonableness and Accuracy
15. Select the position for the horizontal axes labels.
Figure 11.42 – Horizontal label position – Low
Now click on the colored series one after the other and change the color to a more
suitable one of your choice unless you are happy with the default color, in which
case skip this step.
Using direct and indirect methods
Figure 11.43 – Change the color of the data series
16. Add a chart title and edit it to give it appropriate prominence.
This is the completed tornado chart:
Figure 11.44 – Full completed tornado chart
263
264
Model Testing for Reasonableness and Accuracy
The chart clearly shows that changing the turnover growth driver has the most significant
effect on the share price, followed by the cost of sales and finally the terminal growth rate.
Understanding scenario analysis
In sensitivity analysis, we have selected a few inputs/drivers and changed them while
keeping all other variables the same. This has shown us the isolated effect that each of
the selected inputs has on the share price. However, in practice, this is rarely the case.
Variables do not change in isolation. What you generally have is a number of variables
changing as a result of a certain set of circumstances or a scenario.
Scenario analysis usually looks at two or three sets of circumstances, most likely, worstcase and best-case scenarios. For each scenario, you would assume alternative values for
selected variables. In selecting the variables, you would concentrate on those inputs or
drivers that are the most subjective. Scenario analysis involves substituting all the selected
variables for a given scenario in your model and examining the effect this has on the share
price.
Creating a simple Monte Carlo simulation
model
Monte Carlo simulation is a model that calculates probabilities of different results in a
process where there is much inherent uncertainty. The model makes use of randomly
generated numbers to obtain thousands of possible results from which a most likely
outcome can be deduced. We will look at growth in free cash flow, FCFF, as well as the
cost of capital and WACC, which are both integral parts of our DCF model.
FCFF Growth rates can be calculated using the following formula:
𝑌𝑌02 𝐺𝐺𝐺𝐺𝐺𝐺𝐺𝐺𝐺𝐺ℎ 𝑟𝑟𝑟𝑟𝑟𝑟𝑟𝑟 =
𝑌𝑌02𝐹𝐹𝐹𝐹𝐹𝐹𝐹𝐹
−1
𝑌𝑌01𝐹𝐹𝐹𝐹𝐹𝐹𝐹𝐹
Here are the steps to create a simple Monte Carlo simulation model:
1. Calculate the FCFF growth rates for the historical years Y02 to Y05.
Creating a simple Monte Carlo simulation model
265
Figure 11.45 – FCFF growth rates 02 to 05
Usually, a Monte Carlo simulation uses thousands of repetitions. However, for
illustration purposes, we will limit the number to 100.
2. Take the average of FCFF historical growth to arrive at the (historical) mean growth.
Figure 11.46 – Formula to calculate the average growth in FCFF 02 to 05
3. Now fetch the WACC from the valuation section of our model:
Figure 11.47 – Fetch WACC from the valuation section of our model
266
Model Testing for Reasonableness and Accuracy
We will assume a standard deviation of 1% each.
Figure 11.48 – Assume a standard deviation of 1% for FCFF and WACC growth
Standard deviation is a measure of how much we expect our simulations to vary from our
starting values for FCFF growth and WACC.
We now create a random number generator for FCFF growth and WACC using the Excel
function RAND for both FCFF growth and WACC.
Figure 11.49 – Random number generator RAND ()
Creating a simple Monte Carlo simulation model
267
The RAND function generates a random number between 0 and 1. Each time Excel
performs a calculation in this or some other cell, the function recalculates and another
random number will be regenerated. The number 0.9910313 translates to a 99.10% chance
of that value occurring.
With this setup, Excel generates 100 different results for both FCFF growth and WACC.
If these results were plotted on a graph, they would follow what is called a normal
distribution.
Figure 11.50 – Normal distribution graph
The points are clustered around a central peak. The further away a value is from the peak,
the less likely it is for that value to occur. The peak represents the mean of all the values
and is the most likely value of the variable.
From the graph, you could select a value from the x axis, the horizontal axis, and then
trace a vertical line upwards. The point at which it hits the curve gives the probability of
that value occurring.
In the scenario we are creating, we are doing the opposite. We are generating random
probabilities and we wish to convert these to values for both FCFF growth and WACC. To
do this, we use the Excel function NORMINV.
268
Model Testing for Reasonableness and Accuracy
This function uses the mean, standard deviation, and probability to calculate a value for
the variables growth in FCFF and WACC.
Figure 11.51 – The NORMINV function
Note
The values in the screenshots are different from one screenshot to the next. This
is because new random numbers are constantly being generated as a result of
the RAND function.
We can manually force Excel to generate a fresh random number by simply pressing F2
(Edit), then Enter. Each time new random numbers are generated, new values are created
for FCFF growth and WACC. We can copy and paste these new values to another location
one after the other in order to tabulate the results. We would have to do this 100 times to
cover the number of simulations required by the scenario we are building.
Alternatively, there is a much more efficient way to do this using data tables:
1. Start off by typing 1 in a blank cell.
2. With that cell selected, click the Fill icon, which is in the Edit group on the Home
ribbon, then select Series.
Creating a simple Monte Carlo simulation model
Figure 11.52 – The Fill Series option
A Series dialog box opens up.
3. Select Columns for Series in, Columns, enter 1 for Step value, and 100 for
Stop value.
Figure 11.53 – Series dialog box
269
270
Model Testing for Reasonableness and Accuracy
4. When you click OK, a series from 1 to 100 is generated down the column starting
with the number 1 you typed earlier.
Alternatively, you could use the new Excel formula Sequence to achieve the same
result more quickly.
5. Instead of typing 1, enter the sequence formula shown in Figure 11.52.
Figure 11.54 – The Sequence formula
You only need to enter a value for the rows argument by linking it to the
simulations required, which tells Excel that we want the sequence to continue for
100 rows – as simple as that.
The other arguments – columns, start, and step – are all optional and default
to 1 (meaning one column, start from the number one, and increment by one), so
we can ignore them, close the brackets, and press Enter.
6. Now create the first iteration by linking the growth in FCFF to the cell beside the
number 1 and link the WACC in the same fashion.
Creating a simple Monte Carlo simulation model
Figure 11.55 – Relate FCFF and WACC for data table
We will now use a data table to populate our new table with values for growth in
FCFF and WACC.
7. Highlight all the cells in the new table, then go to the Forecast group under the
Data ribbon and select What-If Analysis, then Data Table.
In the Data Table dialog box that opens up, ignore Row input cell.
8. For Column input cell, select any empty cell outside the table.
Figure 11.56 – Data Table, Column input cell
271
272
Model Testing for Reasonableness and Accuracy
9. When you click OK, the table is populated with 100 iterations of growth in FCFF
and WACC.
10. We then obtain the most likely value for growth in FCFF, given our assumptions, by
taking the average of the 100 iterations of FCFF growth.
Figure 11.57 – Calculation of new growth in FCFF
11. In a similar way, calculate themost likely value for New WACC using the values in
column H under WACC.
12. We will now take our new values for growth in FCFF and WACC and substitute
them into our valuation model.
Figure 11.58 – Substitute the new value for FCFF in the valuation model
Summary
273
13. We then substitute WACC in our formula for terminal value.
Figure 11.59 – Substitute WACC in our valuation model
We recalculate the present values for the FCFF for the forecast years and the terminal
value, the net present value, and so on to arrive at an enterprise value of N'(000)2,069,368
equity value, market capitalization of N'(000) 1,942,675, and eventually, a share price of
N194.27.
Summary
In this chapter, we have learned how to build a number of tests and procedures into
a model, in order to improve the accuracy of the model. We have learned some basic
procedures to follow in order to troubleshoot where errors are revealed in a model. We
have understood the meaning of sensitivity analysis and learned how to use direct and
indirect methods. We have also learned how to display our results on a chart and to
interpret them meaningfully. Finally, we learned about scenario analysis, how it differs
from sensitivity analysis, and how to use it, as well as creating a simple Monte Carlo
simulation model.
In the next chapter, you will learn how to integrate a trial balance into a 3-statement
model of balance sheet, profit and loss account, and cash flow statement.
Part 4 –
Case Study
In this part, we will cover case studies on how to build a model to extract a profit and
loss account and a balance sheet from raw data. We will also cover a case study on capital
budgeting.
This part includes the following chapters:
• Chapter 12, Case Study 1 – Building a Model to Extract Balance Sheets and Profit and
Loss from a Trial Balance
• Chapter 13, Case Study 2 – Creating a Model for Capital Budgeting
12
Case Study 1 –
Building a Model to
Extract a Balance
Sheet and Profit and
Loss from a
Trial Balance
The task of extracting financial statements from a trial balance can be taxing and prone to
error, especially when you then have to incorporate journals and repeat the whole process
in subsequent years.
This case study will teach you how to create an integrated template that seamlessly updates
the financial statements with audit journals and other adjustments to the original data.
278 Case Study 1 – Building a Model to Extract a Balance Sheet and Profit and Loss from a Trial Balance
By the end of the chapter, you will have learned how to integrate a trial balance into
the three-statement model of the balance sheet, profit and loss account, and cash
flow statements.
In this chapter, we will cover the following steps:
1. Introduction – Case study and requirements
2. Preparing a working trial balance (WTB)
3. Extracting groupings from the WTB
4. Preparing a model template for the balance sheet (BS) and profit and loss (P&L),
and relevant extracts from notes and schedules
5. Populating the BS, PNL, notes, and schedules from groupings
6. Preparing journal adjustments and linking to the WTB
7. Updating financial statements and troubleshooting to correct errors
Scenario for the case study
Your client, Wazobia Company Limited, commenced business on 1 January, 2021, and has
asked you to look at their first set of accounts made up to 31 December, 2021. Wazobia
has a competent bookkeeper who prepared a trial balance on 31 December, 2021, and has
given you a copy in an Excel file. You are required to perform the following tasks:
1. Create a model template to extract the BS and PNL and relevant notes and schedules
from the trial balance. The model should be integrated so that adjustments and
updates can be affected in just a few actions.
2. Populate the model from the trial balance making sure that the BS is in balance.
3. Update your model with the following adjustments:
It was discovered that the closing inventory had been understated by N10,000,000.
You are to make a provision of N10,512,000 for taxation.
Let's begin by preparing a WTB.
Preparing a WTB
Preparing a WTB
You have been given the following trial balance:
Figure 12.1 – Client's trial balance
279
280 Case Study 1 – Building a Model to Extract a Balance Sheet and Profit and Loss from a Trial Balance
Here are the steps to prepare a WTB:
1. Open a new Excel workbook and copy this worksheet to a worksheet in the new
workbook. Rename the worksheet CTB.
You will notice that the trial balance has separate columns for DR and CR. You
will need to combine these into one column, with CR balances shown as negative
(in brackets).
To do this, you will create another column of figures using the IF formula:
Figure 12.2 – Syntax for the IF formula
As you can see from Figure 12.2, the IF formula has three arguments. The first
argument is logical_test, which is a statement that must evaluate as TRUE or
FALSE. In this example, we are using C6 (the DR column or field) > 0.
This DR column contains either positive amounts for DR accounts or blanks for CR
accounts. Therefore, our logical test will result in TRUE for DR accounts and FALSE
for CR accounts.
So, for the value if true, we will say C6, and for the value if FALSE, we will put -D6.
2. Now, double-click on the FILL handle, which is the small square at the bottom right
of each cell:
Figure 12.3 – The fill handle
Preparing a WTB
This copies the IF formula you have typed in cell E6 to the rest of the records.
Column E is now filled with positive DR values and negative CR values:
Figure 12.4 – DR and CR amounts in one column
281
282 Case Study 1 – Building a Model to Extract a Balance Sheet and Profit and Loss from a Trial Balance
3. Rename a new worksheet WTB. Write out field names for the WTB from cell B4 to
cell G4, as shown in Figure 12.5:
Figure 12.5 – WTB field names
4. Copy the trial balance account names to the ACC DESCRIPTION column.
5. Also, copy the amounts from column E in the trial balance to the 2022
UNAUDITED field of the WTB.
Preparing a WTB
283
6. In the ACC GRP column, enter the appropriate name for each ACC
DESCRIPTION, as well as the appropriate group under the GROUP field. The 2022
FINAL field will be the sum of 2022 UNAUDITED and AUDIT JOURNALS.
Figure 12.6 – Working trial balance
The GROUP field tells us whether it is a BS or a PNL account, ACC GROUP gives us the
appropriate account name for the financial statements for each item, ACC DESCRIPTION
is the original title given to each item by the client, 2022 UNAUDITED is the client's trial
balance amounts, and the 2022 FINAL field contains the final balances after the audit
adjustments.
284 Case Study 1 – Building a Model to Extract a Balance Sheet and Profit and Loss from a Trial Balance
Extracting groupings from the WTB
The next step is to convert the WTB into an Excel table and then prepare a pivot table to
summarize the account descriptions:
1. To convert to a table, place the cursor anywhere inside WTB, then press Ctrl + T.
2. The range is highlighted and the Convert to Table dialog box is launched. Check
the My Table Has Headers checkbox, confirm that the correct range is covered, and
then click Ok.
Figure 12.7 – The WTB formatted as a table
3. With the Table Design ribbon selected, go to the Table Name option at the
beginning of the ribbon icons and change the name of the table to WTB.
Formatting the range as a table has several advantages:
Type in a formula at the beginning of any field and when you press Enter, the
formula is filled down the rest of the records of that field.
Extracting groupings from the WTB
285
You can include the range in formulas simply by typing the WTB table name.
You can add new records to the bottom of the table and they will be automatically
incorporated into the table name without having to first go back and resize the
table range.
4. With the cursor anywhere within the table, use the Alt + N + V key combination
by pressing the keys successively to launch the PivotTable from table or range
dialog box:
Figure 12.8 – PivotTable from table or range dialog box
286 Case Study 1 – Building a Model to Extract a Balance Sheet and Profit and Loss from a Trial Balance
Notice how the table name is automatically adopted as the range. Also, we are happy with
the default option to place the pivot table on a new worksheet:
Figure 12.9 – Pivot table outline
A pivot table is launched with the empty table outline. On the right-hand side of the
screen, you will see PivotTable Fields:
Figure 12.10 – PivotTable Fields
Extracting groupings from the WTB
287
This view is context-sensitive and only appears when the cursor is within the pivot table.
Similarly, two additional ribbons are displayed when the cursor is within the pivot table:
PivotTable Analyze and Design.
You should try and envisage a layout for your pivot table, then drag the fields to the
appropriate area boxes below PivotTable Fields:
Figure 12.11 – PivotTable with data
This layout is ideal for our purposes. It separates the accounts into BS and PNL. It also
displays the totals for each group and the grand total, which can be seen to be equal and
opposite with the grand total as Nil.
Figure 12.12 – Pivot table BS and PNL totals equal and opposite
288 Case Study 1 – Building a Model to Extract a Balance Sheet and Profit and Loss from a Trial Balance
In order to format the numbers, right-click in the Sum of 2022 Final column, select
Number Format/Custom, then in the type box, type #,##0;(#,##0);"-", and click
Ok. #.##0 indicates that positive numbers should be comma-separated at thousands
with no decimal places, (#,##0) indicates that negative numbers should be the same but
enclosed in (), and "-" indicates that zero values should be displayed as a hyphen, -.
Preparing a model template for BS and
PNL, and relevant extracts from notes and
schedules
In order to create the template, rename a new worksheet, BS PL CF Ns. Then, each
schedule you prepare will have a banner of light blue with white characters from column A
to column E, with the schedule title written in column A. The schedule itself will start with
the name of the company from column B with the amounts in column E.
The schedules will be prepared one on top of the other, with each schedule grouped by
selecting from the row above the company name to the row after the end of the schedule,
and pressing Shift + Alt + Right Arrow simultaneously.
When all the groups are collapsed, you get the following effect:
Preparing a model template for BS and PNL, and relevant extracts from notes and schedules
289
Figure 12.13 – Collapsed grouped schedules
The schedules can be expanded individually by clicking on the plus sign below and to the
left of each heading, or all at once by clicking the 2 to the left of the column header A.
290 Case Study 1 – Building a Model to Extract a Balance Sheet and Profit and Loss from a Trial Balance
Next, rename a new worksheet PRY DATA. Then, type Wazobia Company Limited,
2022, and For the year ended 31st December, 2022 in cells A1, B1, and C1
respectively:
Figure 12.14 – Cell named COY
Assign names to each of the cells using the Name box. With the cursor in cell A1, click
in Name Box above column header A and type COY. This will name that cell COY so that
typing =COY will retrieve the contents of cell A1. In the same way, name cell B1, THISYR,
and cell C1, YREND.
Populating BS, PNL, notes, and schedules from
groupings
You will now populate the statements from the groupings using the XLOOKUP function.
In this function, you will need to specify Lookup Array and Return Array, so to
simplify our formula, we will name those ranges as well:
1. On the Groupings worksheet, select ACC GRP (Column B) from the first item
beneath the header (Row 4) to five rows below the grand total (Row 29). In other
words, B4:B29:
Populating BS, PNL, notes, and schedules from groupings
Figure 12.15 – XLOOKUP lookup array
2. Name this range LARR. This is the lookup array. The reason we extend it by five
rows is in case we are required to expand our WTB with additional accounts.
291
292 Case Study 1 – Building a Model to Extract a Balance Sheet and Profit and Loss from a Trial Balance
3. Do the same for the return array, C4:C29, and name this range RARR:
Figure 12.16 – XLOOKUP return array
We can now populate the statements using XLOOKUP, starting from the schedules to
the accounts:
Figure 12.17 – XLOOKUP syntax
When you press Enter, the correct value is retrieved from the groupings.
Populating BS, PNL, notes, and schedules from groupings
293
The beauty of this method (which I have coined the MOCO method) is that you only
have to enter the XLOOKUP formula once and then copy it to any cell where you want to
retrieve a value from Groupings.
Figure 12.18 – Copying the XLOOKUP formula to other cells
This is possible because the lookup array and the return array are the same in all
instances, and since your template has fixed the distance between ACC GROUP (Column
B) and the column with the amounts (Column E), the referencing framework dictates that
we can copy a formula with one or more cell references to another location. As long as the
relative position of the cell reference/s is maintained, the result will be correct.
In Figure 12.19, the original formula is copied down two rows, and if we look at the
formula for the Depreciation amount as displayed in the formula bar, we see that the cell
reference is now looking at cell B204 as the lookup value, which is correct.
You only need to look out for CR balances that are displayed in brackets (). However, all
you need to do is put a minus sign immediately after the = sign.
Figure 12.19 – Copying the XLOOKUP formula for negative values
294 Case Study 1 – Building a Model to Extract a Balance Sheet and Profit and Loss from a Trial Balance
The brackets are then removed and the absolute values are displayed. Continue in this
manner to populate the BS and PNL:
Figure 12.20 – Complete draft BS
Populating BS, PNL, notes, and schedules from groupings
295
You will note that some of the amounts in the BS have not come directly from Groupings,
but rather via Notes, for example, Accounts Payable and Accounts Receivable.
Figure 12.21 – Completed PNL
You now have a complete set of draft accounts.
296 Case Study 1 – Building a Model to Extract a Balance Sheet and Profit and Loss from a Trial Balance
Preparing journal adjustments and linking to
the WTB
You now need to address the adjustments in Part 3 of the requirements:
1. Create a new worksheet and rename it JNLs. Prepare your journal adjustments in
the following manner:
Figure 12.22 – Template for journals
2. Enter the DR amount, then for the CR value, enter – (minus) in the cell with the DR
value. This way, you reduce the exposure to typographic errors and ensure that your
journals balance.
Note that the account name you use is from ACC DESCRIPTION and not ACC
GRP.
Now, go to the AUDIT JOURNAL column of the WTB and enter the following
formula in the first record in a cell:
Figure 12.23 – Syntax for SUMIF
Preparing journal adjustments and linking to the WTB
297
The SUMIF function has three arguments:
Range – This refers to the range Excel will search for records matching the criteria.
In this case, all of column C on the JNLs worksheet.
Criteria – All occurrences of this item in the range argument will be aggregated.
In this case, Excel will look for every occurrence of Acc Description for each
record on the WTB, starting with Furniture & Fittings - Cost.
Sum range – This contains the actual values to be aggregated for each occurrence
of the criteria. In this case, it is all of column D on the JNLs worksheet.
3. When you press Enter, the formula is automatically copied down the rest of the
records on the WTB. However, a quick glance at the WTB shows that it is out
of balance:
Figure 12.24 – WTB out of balance
On reviewing our journals, we realize that there is a new account that was not in the
original trial balance and, therefore, not in the WTB – Tax liabilities. We, therefore,
have to add this to the WTB.
298 Case Study 1 – Building a Model to Extract a Balance Sheet and Profit and Loss from a Trial Balance
4. Go to the bottom-right cell of the WTB, cell G27:
Figure 12.25 – Bottom-right cell of the table
5. Then, press Tab:
Figure 12.26 – New table row created
A new table row is formed at the bottom of the table, row 28.
Preparing journal adjustments and linking to the WTB
299
6. Enter the details of the new account.
Figure 12.27 – WTB balanced with new account
As soon as ACC DESCRIPTION is entered, the AUDIT JOURNAL column is updated
and the WTB is once again in balance.
300 Case Study 1 – Building a Model to Extract a Balance Sheet and Profit and Loss from a Trial Balance
Updating financial statements and
troubleshooting to correct errors
In order to update the financial statements, we just need to do the following:
1. Refresh the pivot table, and the values will be updated accordingly.
Figure 12.28 – Refreshing the pivot table
Updating financial statements and troubleshooting to correct errors
301
2. With the cursor anywhere within the pivot table, right-click on the mouse and
select Refresh from the drop-down menu. The pivot table is then updated for any
adjustment made to the WTB.
Figure 12.29 – Pivot table updated with new information
The new account is incorporated into the pivot table. We now turn to the BS to confirm
that the financial statements have been updated correctly.
The PNL has been updated correctly for Cost of sales and Taxation. The BS has updated
Inventory, but is now out of balance.
302 Case Study 1 – Building a Model to Extract a Balance Sheet and Profit and Loss from a Trial Balance
In this exercise, it is easy to see where the difference is coming from; however, these are
the steps you would normally take when the difference is not so obvious:
1. Check the PNL PAT against the PNL total of the pivot table.
Figure 12.30 – Profit after tax
Updating financial statements and troubleshooting to correct errors
Profit after tax amounts to 38,702,000, as shown in Figure 12.31:
Figure 12.31 – PNL total in the pivot table
PNL Total in the pivot table is 38,702,000, which is the same as the PAT; this
indicates that the error is not in the PNL. So, we turn our attention to the BS.
303
304 Case Study 1 – Building a Model to Extract a Balance Sheet and Profit and Loss from a Trial Balance
2. The BS shows the new account but no figure is against it. You just need to copy the
XLOOKUP formula there, bearing in mind that it is a CR balance.
Figure 12.32 – BS now in balance
The correct value is retrieved for the new account, and the BS is once more in balance.
Summary
In this chapter, you have prepared a model to extract financial statements from a trial
balance. You have learned how to construct your template so that the model can be
updated with a few keystrokes for any adjustments or updates. You have also learned how
to systematically approach the task of troubleshooting in the event of an error.
In the next chapter, we will look at capital budgeting with the help of another case study.
13
Case Study 2 –
Creating a Model for
Capital Budgeting
During its existence, an organization will be faced with critical investment decisions,
such as branch expansion, purchase of new equipment, making or buying machinery
decisions, the introduction of new products, and research and development projects. All
of these require the allocation of crucial financial resources. The management of these
investment decisions, including the allocation of scarce resources, is referred to as capital
budgeting. There are four common concepts developed to assist management with these
critical decisions, namely, Net Present Value (NPV), Internal Rate of Return (IRR),
Profitability Index (PI), and Pay Back Period (PBP). The first three of these consider
the time value of money and the fourth one doesn't. In this chapter, we will discuss and
explain these concepts and then put them into practice with a comprehensive case study.
The following are the major topics covered in this chapter:
• Introduction
• Understanding NPV
• Understanding IRR
306
Case Study 2 – Creating a Model for Capital Budgeting
• Understanding PI
• Understanding PBP
• Case study
By the end of the chapter, you will have learned how to calculate each of the techniques
mentioned and how to create a model to assist management with capital budgeting, using
the four concepts.
Introduction
Throughout this book, we have mentioned the time value of money, that money today is
of more value than money tomorrow. This is due to the following reasons:
• Depreciation – Prices always go up, so the spending power of 1 Naira today is
greater than the spending power of 1 Naira tomorrow.
• The ability to invest, so with interest, your money grows over time. 1 Naira today
= 1 Naira + interest tomorrow.
This brings us to the concepts of Present Value (PV), Future Value (FV), and
opportunity cost or discount rate. The PV is today's value and FV is the value at some
time in the future.
When you choose a particular line of action, the benefit you would have derived from
other alternatives that you did not choose is referred to as the opportunity cost. The
opportunity cost is the same as the discount rate and this rate is what is used to convert
FV to PV and vice versa.
Understanding NPV
As the name suggests, NPV is a net figure and is obtained as follows:
NPV = Present Value of all cash inflows – Present Value of all
cash outflows
Usually, the outflow tends to be at the commencement of the project and is thus not
discounted. However, where there is additional outflow some time in the future, this has
to be discounted to its PV and added to the initial outflow before subtracting from the PV
of cash inflows.
Understanding NPV
307
For investment decisions, if the NPV of a project is positive, then accept the project. If the
NPV is negative, reject the project. The greater the NPV, the more financially rewarding
the project.
The relationship between PV and FV is captured as follows:
Here, we have the following:
𝐹𝐹𝐹𝐹 = 𝑃𝑃𝑃𝑃 × (1 + 𝐾𝐾)𝑛𝑛
• FV = future value
• PV = present value
• K = discount rate
• n = number of years (assuming that now is year 0 and after one year is year 1)
Rearranging the equation, we get the following:
1
The discount factor is (1 + 𝐾𝐾)𝑛𝑛 .
𝑃𝑃𝑃𝑃 = 𝐹𝐹𝐹𝐹 ×
1
(1 + 𝐾𝐾)𝑛𝑛
This is the factor by which the FV is discounted to arrive at the PV. Let's look at an
example:
• Assuming a discount rate of 10%, calculate the PV of the following:
100 Naira received after 1 year
100 Naira received after 3 years
100 Naira received after 12 years
• The solution is as follows:
𝑃𝑃𝑃𝑃 = 𝐹𝐹𝐹𝐹 ×
1
(1 + 𝐾𝐾)𝑛𝑛
308
Case Study 2 – Creating a Model for Capital Budgeting
These are the meanings of the abbreviations:
• FV = 100 Naira at the time specified
• K = 10% or 0.10
• (1 + K) = (1 + 0.10) = (1.10)
The time value of money is clearly illustrated here:
1
= 90.91
1.11
1
• 𝑃𝑃𝑃𝑃 = 100 × 3 = 75.13
1.1
1
• 𝑃𝑃𝑃𝑃 = 100 × 12 = 31.86
1.1
100 Naira received in 1 years' time is worth 90.91 Naira today, after 3 years is worth 75.13
Naira today, and after 15 years is worth only 31.86 Naira today.
• 𝑃𝑃𝑃𝑃 = 100 ×
Understanding IRR
The IRR is the discount rate at which the NPV is 0. Where there are several projects, the
IRR is used to rank them so that the higher the IRR, the more desirable the project. With
all other things being equal, the project with the highest IRR is recommended.
The following are the criteria for accepting the project:
• Where the IRR is greater than the discount rate, accept the project.
• Where the IRR is less than the discount rate, reject the project.
The IRR can be obtained by substituting various amounts for the discount factor while
observing the NPV until you arrive at a discount factor that results in an NPV of 0.
Alternatively, we could use the Goal Seek function under What-If Analysis in the Data
Tools section of the Data ribbon in Excel. We shall illustrate this in the solution to our
case study.
Understanding PI
This index measures how much you get in return for every Naira you incur:
𝑃𝑃𝑃𝑃 =
𝑃𝑃𝑃𝑃𝑃𝑃𝑃𝑃𝑃𝑃𝑃𝑃𝑃𝑃 𝑣𝑣𝑣𝑣𝑣𝑣𝑣𝑣𝑣𝑣 𝑜𝑜𝑜𝑜 𝑎𝑎𝑎𝑎𝑎𝑎 𝑖𝑖𝑖𝑖𝑖𝑖𝑖𝑖𝑖𝑖𝑖𝑖𝑖𝑖
𝑃𝑃𝑃𝑃𝑃𝑃𝑃𝑃𝑃𝑃𝑃𝑃𝑃𝑃 𝑣𝑣𝑣𝑣𝑣𝑣𝑣𝑣𝑣𝑣 𝑜𝑜𝑜𝑜 𝑎𝑎𝑎𝑎𝑎𝑎 𝑜𝑜𝑜𝑜𝑜𝑜𝑜𝑜𝑜𝑜𝑜𝑜𝑜𝑜𝑜𝑜
Understanding PBP
309
The PI is calculated as follows:
• If the PI is greater than 1, accept the project.
• If the PI is less than 1, reject the project.
• If the PI = 1, then consider other factors in making a decision.
Understanding PBP
PBP is the number of years it takes to recover the initial investment from project inflows.
As mentioned at the beginning of the chapter, this method is usually calculated without
considering the time value of money. You would accept projects with PBPs less than the
industry average or a standard set by top management. The project with the shortest
payback period is the most desirable. The payback period is very important to all projects
as it indicates when the invested funds will be available for other projects.
Case study
Wazobia Ventures Ltd is seeking your advice on whether to invest N5,000,000 on a waste
recycling project that will yield the following results:
• N300,000 in year 1
• N1,500,000 in year 2
• N2,000,000 in year 3
• N2,000,000 in year 4
• N800,000 in year 5
Wazobia's cost of capital is 9%. Management expects to recover the initial investment
within 4 years.
You are to perform the following tasks:
1. Calculate the NPV, IRR, PI, and PBP of the project.
2. For each of these indicators, state whether the project is viable and advise
management.
3. Would your answer be different if the cost of capital was 10%?
Let's look at the solution in the following section.
310
Case Study 2 – Creating a Model for Capital Budgeting
Solution
In accordance with good practice, we must first make some assumptions and put them
together in an assumption table:
1. First, build an assumption table.
Figure 13.1 – Assumptions table
2. Prepare a layout for the calculations.
Figure 13.2 – Layout for calculations
The layout is designed to gradually build up to the NPV using formulas that link to
the assumptions.
Case study
3. Link the outflow in year 0 to the assumptions.
Figure 13.3 – Outflow linked to assumptions
4. Link the inflows to the assumptions.
Figure 13.4 – Inflows linked to assumptions
311
312
Case Study 2 – Creating a Model for Capital Budgeting
Due to the referencing framework in Excel, we can copy the formula in cell B16
down to the other years' inflows.
5. Populate the 1 + K column.
Figure 13.5 – Populating the 1 + K column
6. Ensure that the value of K is linked to the assumptions table's cell C10.
Case study
7. Populate the next column, (1 + K)n.
Figure 13.6 – Population of the next column, (1 + K)n
Again, the values should be related to the assumptions. You will notice that the
value for the outflow equates to 1. There is no discounting in year 0.
313
314
Case Study 2 – Creating a Model for Capital Budgeting
8. Now, populate the discount factor column.
Figure 13.7 – Discount factors calculated
9. Finally, multiply by the appropriate inflow to give the PV for each year.
Figure 13.8 – PVs of inflows
Case study
315
We have now arrived at the PVs of all inflows and outflows.
10. Now, calculate the NPV.
Figure 13.9 – NPV
The NPV of the project is N18,912. The IRR is the discount factor that produces an
NPV of 0. We will use Goal Seek to evaluate the IRR.
11. With the cursor on cell G21, the NPV, Go to the Data ribbon | Data Tools |
What-If Analysis and select Goal Seek….
Figure 13.10 – Goal Seek from the Data ribbon
The Goal Seek dialog box is launched.
316
Case Study 2 – Creating a Model for Capital Budgeting
12. In the Goal Seek dialog box, select the options as shown in Figure 13.11:
Figure 13.11 – Goal Seek parameters
13. Set cell G21 (NPV) to the value 0 by changing cell C10 (discount rate), and then
click OK.
Figure 13.12 – Calculated IRR
Case study
The arrows point to the NPV at value 0 and the attendant discount rate. The
discount rate that gives an NPV of 0 is 9.13%. This is the IRR.
14. Next, calculate the PI, as shown in Figure 13.13:
Figure 13.13 – Calculation of PI
The PI is calculated as follows:
This gives a PI of 1.0038.
𝑃𝑃𝑃𝑃 =
𝑃𝑃𝑃𝑃𝑃𝑃𝑃𝑃𝑃𝑃𝑃𝑃𝑃𝑃 𝑣𝑣𝑣𝑣𝑣𝑣𝑣𝑣𝑣𝑣 𝑜𝑜𝑜𝑜 𝑎𝑎𝑎𝑎𝑎𝑎 𝑖𝑖𝑖𝑖𝑖𝑖𝑖𝑖𝑖𝑖𝑖𝑖𝑖𝑖
𝑃𝑃𝑃𝑃𝑃𝑃𝑃𝑃𝑃𝑃𝑃𝑃𝑃𝑃 𝑣𝑣𝑣𝑣𝑣𝑣𝑣𝑣𝑣𝑣 𝑜𝑜𝑜𝑜 𝑎𝑎𝑎𝑎𝑎𝑎 𝑜𝑜𝑜𝑜𝑜𝑜𝑜𝑜𝑜𝑜𝑜𝑜𝑜𝑜𝑜𝑜
Figure 13.14 – PI evaluated
The final measure is PBP.
317
318
Case Study 2 – Creating a Model for Capital Budgeting
The PBP uses the non-discounted cash flows.
Figure 13.15 – PBP
The PBP falls between years 3 and 4.
Cumulative inflow at the end of year 3 is N3,800,000, which is N1,200,000 short of the
initial outlay of N5,000,000. Inflow in year 4 is N2,000,000; thus, assuming that the inflow
is evenly spread through the year, it will take:
1,200,000
× 365
2,000,000
= 219𝑑𝑑𝑑𝑑𝑑𝑑𝑑𝑑 (𝑎𝑎𝑎𝑎𝑎𝑎𝑎𝑎𝑎𝑎𝑎𝑎𝑎𝑎𝑎𝑎𝑎𝑎𝑎𝑎𝑎𝑎𝑎𝑎𝑎𝑎 7 𝑚𝑚𝑚𝑚𝑚𝑚𝑚𝑚ℎ𝑠𝑠 19 𝑑𝑑𝑑𝑑𝑑𝑑𝑑𝑑) 𝑜𝑜𝑜𝑜 𝑦𝑦𝑦𝑦𝑦𝑦𝑦𝑦 4 𝑡𝑡𝑡𝑡𝑡𝑡𝑡𝑡𝑡𝑡 𝑡𝑡𝑡𝑡 5,000,000
PBP is 3 years, 7 months, and (approximately) 19 days.
Here are the answers to the preceding questions:
• Answer 1
NPV = 18,912
IRR = 9.13%
PI = 1.0038
PBP = 3 years, 7 months, and about 19 days
• Answer 2
NPV is positive, so accept the project.
IRR is greater than the discount rate (9.13% to 9%), so accept the project.
Summary
319
PI is greater than 1, so accept the project.
PBP is within management expectations of 4 years, so accept the project.
All four indicators are in agreement, so accept the project.
• Answer 3
NPV is negative, so reject the project.
IRR is less than the discount rate (9.13% to 10%), so reject the project.
PI is less than 1 (0.9756), so reject the project.
Figure 13.16 – Discount rate of 10%
PBP is within management expectations of 4 years, so accept the project. Since three out
of four indicators say reject, the project should be rejected.
Summary
In this chapter, we have understood the meaning and importance of capital budgeting. We
have discussed and illustrated the time value of money and the concepts of NPV, IRR, PI,
and PBP. You can now face any capital budgeting assignment with ease. We have also seen
how these concepts can assist in deciding the viability of projects.
Index
Symbols
B
3-Statement model
about 8
balance sheet 8
cash flow statement 9, 10
income sheet 9
balance sheet
balancing 202
projecting 30
balance sheet growth drivers
about 151
creditor days 153-157
days of inventory 152, 153
debtor days 153
selecting 151, 152
budget model 14
A
absolute referencing 96
absolute valuation 218-223
annual COGS 158
asset schedule 172-176
assumptions
balance sheet assumptions 146
building 21, 145
checklist 145
general assumptions 146
historical data 145, 146
profit and loss assumptions 146
C
Capital Asset Pricing Model (CAPM) 220
capital budgeting
about 305
case study 309-319
Capital Expenditure (CAPEX) 210
case study
scenario 278
cash flow from financing
activities 200, 201
322
Index
cash flow from investing activities 199
cash flow from operations
about 196
activities 197
working capital movements 197, 198
cash flow statement
about 193
direct method 195
example 10
indirect method 195, 196
preparing 194-196
troubleshooting 202, 203
CHOOSE function 52, 54
circular references 203-205
comparative companies model 11
comparative company analysis,
common multiples
about 224
criteria 223, 224
compound annual growth rate (CAGR)
about 30, 147
calculating 147-150
creditor days
about 160, 161
calculating 153-157
D
days of inventory
about 158
calculating 153
debt management ratios
about 214
interest cover 214
debtor days
about 159
calculating 153
debt schedule
about 179
complex approach 180-183
simple approach 183
depreciation schedule
about 172-176
detailed approach 170, 171
direct method
using 246-249
Discounted Cash Flow (DCF) 36, 217
discount rate 306
dividend decisions
considerations 6
E
Earnings Before Interest and
Tax (EBIT) 209
Earnings Before Interest, Taxation,
Depreciation and Amortization
(EBITDA) 210
earnings per share (EPS) 12
efficiency ratio
about 211
average accounts payable 212
average accounts receivable 212
average inventory 211
Return on Assets (ROA) 212, 213
Return on Capital Employed
(ROCE) 213
Return on Equity (ROE) 214
eFinance Management 7
Enterprise Value (EV) 218
Evaluate Formula command 242-246
Excel 365
about 16, 17
disadvantages 15
functions 69
Index 323
Excel 365 functions
FILTER function 72-78
SORT BY function 80, 81
SORT function 78-80
UNIQUE function 82, 84-88
XLOOKUP function 69-2
extract-transform-load (ETL) tool 106
F
FILTER function 72-78
financial decision, types
about 4
dividend decisions 6
financing decisions 5
investment decisions 4, 5
financial modeling
Excel, limitations 15
financial models
definition 7
financial models, types
3-Statement model 8-10
about 7, 14
budget model 14
comparative companies model 11
consolidation model 14
Discounted Cash Flow (DCF) model 10
initial public offer model 14
leveraged buyout (LBO) model 12
loan repayment schedule model 12-14
merger and acquisition model 12
options pricing mode 14
sum of parts model 14
financial statements
populating, from groupings 290-295
updating 300-304
financing decisions
about 5
company and individual,
considerations 5
formatting mistakes
highlighting 104, 105
formulas 42
framework
about 92
referencing, in Excel 92, 93
Free Cash Flow to the Equity
holders (FCFE) 218
Free Cash Flow to the Firm
(FCFF) 218, 243
functions
about 42
lookup functions, working with 43
Future Value (FV) 306
G
gross profit margin 209
groupings
extracting, from WTB 284-288
financial statements, populating
from 290-295
growth driver 21
H
historical financial data
uploading 27-30
324
Index
I
M
INDEX function 48-52
indirect method
using 246-264
interest cover 214
Internal Rate of Return (IRR) 308
interviews
conducting 144, 145
investment decisions
about 4, 5
need for 4
management
client's business, knowing 20
department heads 21
discussions with 20
expectations, gauging 20
margin 209
market value ratios 215
MATCH function 48-52
mathematical models 6
mean 11
median 11
mergers and acquisitions
(M&A) model 12
mixed referencing 97-101
MOCO method 293
modeling assets, approaches
about 170
detailed approach 170, 171
simple approach 176-178
model template
creating, for financial
statements 288, 290
Monte Carlo simulation model
creating 264-273
multiple-worksheet approach 22
J
journal adjustments
linking, to WTB 299
preparing 296-298
L
leveraged buyout (LBO) model 12
liquidity ratio 210, 211
loan amortization schedule
creating 184-191
loan repayment schedule model 12, 13
lookup functions
CHOOSE function 52, 54
INDEX function 48-52
MATCH function 48-51
VLOOKUP function 45-48
working with 43, 44
N
Net Present Value (NPV) 306-308
Normal Distribution 267
O
opening inventory 158
opportunity cost 306
overheads 151
Index 325
P
R
Pay Back Period (PBP) 309
pitfalls
avoiding 68
pivot chart 67, 68
pivot tables
about 58-60
creating 60-66
Power Query
about 106
actions, for cleaning and
transforming datasets 110-114
advantages 114, 115
data extraction options 106-108
Editor window 107
examples 115-139
using, ways 109, 110
Present Value (PV) 306
proceeds of sale 199
Profitability Index (PI) 308
profitability ratio 209, 210
Profit After Tax (PAT) 210
profit and loss account
projecting 30
profit and loss account growth drivers
applying 150
compound annual growth rate 147-150
selecting 146
year-on-year growth 147
Profit Before Tax (PBT) 11
profit margin 208
project
nature and purpose, determining 144
property, plant, and equipment (PPE) 199
purchases
cost and volume 150
ratio
about 208, 209
efficiency ratio 211
interpreting 215
liquidity ratio 210, 211
profitability ratio 209, 210
ratio analysis
about 208
benefits 208
limitations 216
preparing 34, 35
reducing balance method 166-169
referencing, in Excel
about 92, 93
absolute referencing 96
mixed referencing 97-101
relative referencing 93-95
relative referencing 93-95
relative valuation
about 223, 224
precedent transaction
comparative 226, 227
trading comparatives 224, 225
residual value 168
Return on Assets (ROA) 212, 213
Return on Capital Employed (ROCE) 213
Return on Equity (ROE) 214
return on investment (ROI) 5
risk management
examples 15
S
scenario analysis 264
schedules and projections 31-33
sensitivity analysis 246
326
Index
sheets
protecting 68, 69
single-worksheet approach
about 23-26
color-coding approach 26
freeze panes approach 26
rounding off approach 26
SORTBY function 80, 81
SORT function 78-80
source field 47
SUMIF function, arguments
criteria 297
range 297
sum range 297
T
template
building, for model 21, 22
Terminal Growth Rate (TGR) 221
Terminal Value 246
time, value of money
reasons 306
troubleshooting
cash flow statement 202, 203
turnover
about 146, 246
price and volume 150
U
UNIQUE function 82, 84-88
utility type functions
about 55
IF function 55, 56
MAX function 56-58
MIN function 56-58
V
valuation
absolute approach 36
absolute valuation 218,-223
approaches 36
relative approach 36
relative valuation 223, 224
results, interpreting 228-233
VLOOKUP function 45-48
W
Weighted Average Cost of
Capital (WACC) 220
working capital
movements 197, 198
working trial balance (WTB)
groupings, extracting from 284-288
journal adjustments, linking to 299
preparing 279-283
X
XLOOKUP function 70-72
Y
year-on-year growth driver 147
Packt.com
Subscribe to our online digital library for full access to over 7,000 books and videos, as
well as industry leading tools to help you plan your personal development and advance
your career. For more information, please visit our website.
Why subscribe?
• Spend less time learning and more time coding with practical eBooks and Videos
from over 4,000 industry professionals
• Improve your learning with Skill Plans built especially for you
• Get a free eBook or video every month
• Fully searchable for easy access to vital information
• Copy and paste, print, and bookmark content
Did you know that Packt offers eBook versions of every book published, with PDF and
ePub files available? You can upgrade to the eBook version at packt.com and as a print
book customer, you are entitled to a discount on the eBook copy. Get in touch with us at
customercare@packtpub.com for more details.
At www.packt.com, you can also read a collection of free technical articles, sign up for
a range of free newsletters, and receive exclusive discounts and offers on Packt books and
eBooks.
328
Other Books You May Enjoy
Other Books You
May Enjoy
If you enjoyed this book, you may be interested in these other books by Packt:
Data Forecasting and Segmentation Using Microsoft Excel
Fernando Roque
ISBN: 9781803247731
• Understand why machine learning is important for classifying data segmentation
• Focus on basic statistics tests for regression variable dependency
• Test time series autocorrelation to build a useful forecast
• Use Excel add-ins to run K-means without programming
• Analyze segment outliers for possible data anomalies and fraud
• Build, train, and validate multiple regression models and time series forecasts
329
Packt is searching for authors like you
If you're interested in becoming an author for Packt, please visit authors.
packtpub.com and apply today. We have worked with thousands of developers and
tech professionals, just like you, to help them share their insight with the global tech
community. You can make a general application, apply for a specific hot topic that we are
recruiting an author for, or submit your own idea.
Share Your Thoughts
Now you've finished Hands-On Financial Modeling with Excel for Microsoft 365, we'd love
to hear your thoughts! If you purchased the book from Amazon, please click here
to go straight to the Amazon review page for this book and share your
feedback or leave a review on the site that you purchased it from.
Your review is important to us and the tech community and will help us make sure we're
delivering excellent quality content.