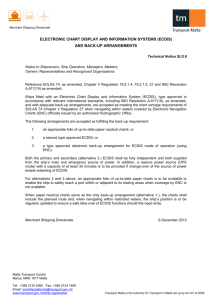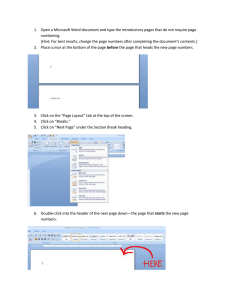100-MFD Alphatron AlphaBridge-T QuickRef Manual MNS35 ECDIS 1-2-2018
advertisement

MULTIFUNCTIONAL DISPLAY. NAVI-SAILOR 4000 ECDIS VERSION 3.01.350 QUICK REFERENCE Copyright © 2018 Transas Marine Limited. The information contained herein is proprietary to Transas Marine Limited and shall not be duplicated in whole or in part. The technical details contained in this manual are accurate at the date of issue but are subject to change without notice. Transas Marine Limited pursues a policy of continuous development. This may mean that the product delivered has additional enhancements not yet covered by the latest version of this manual. The names of actual companies and products mentioned herein may be the trademarks of their respective owners. CONTENTS PURPOSE . . . . . . . . . . . . . . . . . . . . . . . . . . . . . . . . . . . . . . . . . . . . . . . . . . . . . . . . . 4 HANDLING CHART COLLECTION . . . . . . . . . . . . . . . . . . . . . . . . . . . . . . . . . . . . . . . . . . . . 5 Navi-Planner 4000 Start/Stop Operations . . . . . . . . . . . . . . . . . . . . . . . . . . . . . . . . . . . 5 Data Management . . . . . . . . . . . . . . . . . . . . . . . . . . . . . . . . . . . . . . . . . . . . . 6 Data Source Scanning . . . . . . . . . . . . . . . . . . . . . . . . . . . . . . . . . . . . . . . . . . . 6 Installing All Data . . . . . . . . . . . . . . . . . . . . . . . . . . . . . . . . . . . . . . . . . . . . . 7 Installing of Certain Charts . . . . . . . . . . . . . . . . . . . . . . . . . . . . . . . . . . . . . . . . 7 Obtaining Chart Correction . . . . . . . . . . . . . . . . . . . . . . . . . . . . . . . . . . . . . . . . . . . 9 Base Maintenance Service of TX-97 Format Charts . . . . . . . . . . . . . . . . . . . . . . . . . . . 9 Professional Maintenance Service of TX-97 Format Charts . . . . . . . . . . . . . . . . . . . . . . 9 Transas SENC Format Charts Updating . . . . . . . . . . . . . . . . . . . . . . . . . . . . . . . . . 10 ENC Format Charts Updating . . . . . . . . . . . . . . . . . . . . . . . . . . . . . . . . . . . . . . . 10 How to use the official chart corrections . . . . . . . . . . . . . . . . . . . . . . . . . . . . . . . . . 10 RUNNING ECDIS TASK . . . . . . . . . . . . . . . . . . . . . . . . . . . . . . . . . . . . . . . . . . . . . . . . . 11 ECDIS USER INTERFACE . . . . . . . . . . . . . . . . . . . . . . . . . . . . . . . . . . . . . . . . . . . . . . . . 12 Control button group . . . . . . . . . . . . . . . . . . . . . . . . . . . . . . . . . . . . . . . . . . . . . . . 13 Control panel . . . . . . . . . . . . . . . . . . . . . . . . . . . . . . . . . . . . . . . . . . . . . . . . . . . 13 ES6 KEYBOARD . . . . . . . . . . . . . . . . . . . . . . . . . . . . . . . . . . . . . . . . . . . . . . . . . . . . . 15 USER INTERFACE AND KEYBOARD KEYS EQUIVALENTS . . . . . . . . . . . . . . . . . . . . . . . . . . . . . . 16 HANDLING CURSOR . . . . . . . . . . . . . . . . . . . . . . . . . . . . . . . . . . . . . . . . . . . . . . . . . . . 17 Free Cursor in Main Panel . . . . . . . . . . . . . . . . . . . . . . . . . . . . . . . . . . . . . . . . . . . . 17 Free Info cursor . . . . . . . . . . . . . . . . . . . . . . . . . . . . . . . . . . . . . . . . . . . . . . . . . . 17 Graphic cursor . . . . . . . . . . . . . . . . . . . . . . . . . . . . . . . . . . . . . . . . . . . . . . . . . . 18 HANDLING ROUTES . . . . . . . . . . . . . . . . . . . . . . . . . . . . . . . . . . . . . . . . . . . . . . . . . . . 20 Graphic Method of Route Creating . . . . . . . . . . . . . . . . . . . . . . . . . . . . . . . . . . . . . . . . 20 Loading Route . . . . . . . . . . . . . . . . . . . . . . . . . . . . . . . . . . . . . . . . . . . . . . . . . . . 23 Setting of Safety Parameters in the Sailing Along the Route . . . . . . . . . . . . . . . . . . . . . . . . . 25 MONITORING OF SAFETY ALERTS . . . . . . . . . . . . . . . . . . . . . . . . . . . . . . . . . . . . . . . . . . . 27 ACQUIRING TARGETS IN THE ECDIS TASK . . . . . . . . . . . . . . . . . . . . . . . . . . . . . . . . . . . . . . 29 Acquiring Targets for Tracking . . . . . . . . . . . . . . . . . . . . . . . . . . . . . . . . . . . . . . . . . . 30 Canceling Tracked Targets . . . . . . . . . . . . . . . . . . . . . . . . . . . . . . . . . . . . . . . . . . . . 31 SELECTING NAVIGATIONAL SENSORS . . . . . . . . . . . . . . . . . . . . . . . . . . . . . . . . . . . . . . . . 33 Setting Position Sources . . . . . . . . . . . . . . . . . . . . . . . . . . . . . . . . . . . . . . . . . . . . . 33 Ship Position Correction . . . . . . . . . . . . . . . . . . . . . . . . . . . . . . . . . . . . . . . . . . . . . 34 Manual Input of EPFS Offset . . . . . . . . . . . . . . . . . . . . . . . . . . . . . . . . . . . . . . . 34 Correction of Ship Position by the ECDIS Task Cursor . . . . . . . . . . . . . . . . . . . . . . . . . 34 Setting Heading Source . . . . . . . . . . . . . . . . . . . . . . . . . . . . . . . . . . . . . . . . . . . . . 36 Setting Speed Sources . . . . . . . . . . . . . . . . . . . . . . . . . . . . . . . . . . . . . . . . . . . . . . 36 Setting Speed Source Through the Water . . . . . . . . . . . . . . . . . . . . . . . . . . . . . . . . 37 Setting Speed Source Over the Ground . . . . . . . . . . . . . . . . . . . . . . . . . . . . . . . . . . 37 Setting Depth Source . . . . . . . . . . . . . . . . . . . . . . . . . . . . . . . . . . . . . . . . . . . . . . . 38 ABBREVIATIONS USED IN THE USER INTEFACE . . . . . . . . . . . . . . . . . . . . . . . . . . . . . . . . . . . 39 PURPOSE The main purpose of the Navi-Sailor 4000 ECDIS MFD is to: ■■ Display on the electronic charts ■■ Display the ship position on the electronic chart ■■ Monitoring of approach to the dangers to navigation plotted on electronic vector charts or on map created by navigator ■■ Route planning and drawing up the schedule of proceeding along this route ■■ Solution of various kinds of navigational tasks (Navtex database, Tide and Currents database, SAR routes). The Connected ECDIS is a multipurpose software for providing interaction between the shore-based and onboard subsystems in both directions, as well as for the data storage. Component of Connected ECDIS is Data Management System (DMS) which consists of the following components: ■■ DMS Onboard Segment which is intended for collecting data on the MFD and its components, upgrading the installed software, fulfilling service engineer’s commands from shore, as well as for providing facilities (firewall) preventing unauthorized access to the MFD. ■■ DMS Shore-Based Segment, which is intended for storing information received from the ship, issuing notifications about availability of software updates and providing the ship with the software remote servicing help. ■■ DMS Transport which is intended for encoding and exchanging data between the Onboard and Shore-Based Segments, monitoring the available data transmit channels (3/4G, SAT) and selecting the active channel. The DMS Transport also performs processing of data package priorities and their transmission to suit the current communication channel type. On the whole, the DMS performs the following functions: ■■ Remote Diagnostic, Service and SW update (monitoring of HW/SW performance, remote service tasks and licenses; notifications about patches/ updates available for download). ■■ Remote updating. ■■ Work with the Fleet Operation Centre (exchange of the Voyage plan between ship and FOC; FOC at shipping company monitor vessel position and progress towards planned voyage plan). ■■ Communication between ship and shore (machine to machine communication between ship and shore stakeholders). ■■ Data collection and transmission to the shore-based server. (data could be collected from Navigation and Automation systems, WAVE, Track data, Logbook etc.) MULTIFUNCTIONAL DISPLAY. NAVI-SAILOR 4000 ECDIS QUICK REFERENCE This Quick Reference provides initial hands-on experience for the quick launch of the Navi-Sailor ECDIS. It includes the following brief descriptions of the most significant features: 4 ■■ Quick tour of the user interface (pages 12–16) ■■ Handling chart collection (pages 5–10) ■■ Acquiring targets in the ECDIS Task (pages 29–32) ■■ Handling routes (pages 20–26) ■■ Selecting and adjusting navigational sensors (pages 33–38). Full information is contained in the detailed documents: ■■ Multifunctional Display. Navi-Sailor 4000 ECDIS (v. 3.01.350). User Manual. ■■ Multifunctional Display. Navi-Sailor 4000 ECDIS. (v. 3.01.350). Functional Description. ■■ Multifunctional Display. Navi-Sailor 4000 ECDIS (v. 3.01.350). Additional Functions. ■■ Multifunctional Display. Navi-Sailor 4000 ECDIS (v. 3.01.350). Quick Reference. ■■ Multifunctional Display. Navi-Sailor 4000 ECDIS (v. 3.01.350). Installation Guide. ■■ Multifunctional Display. Navi-Sailor 4000 ECDIS (v. 3.01.350). Utilities. HANDLING CHART COLLECTION Navi-Planner 4000 Start/Stop Operations To run Navi-Planner 4000 press the NAVI-PLANNER button. The following window will be displayed upon start of Navi-Planner 4000 loading. After the program loading, the Navi-Planner 4000 screen will be displayed. To turn the Navi-planner 4000 off press Transas button in the Task Selection Area. Press EXIT PROGRAM button in the bottom right-hand part of the menu window, the confirmation window will appear. The program will be closed. MULTIFUNCTIONAL DISPLAY. NAVI-SAILOR 4000 ECDIS Press YES button to confirm exit from the program. QUICK REFERENCE 5 Data Management DATA SOURCE SCANNING If you have any data on a CD/DVD or on the memory stick received by e-mail, which you wish to install, press the Transas button and choose the SELECT INSTALLATION SOURCE item from the drop-down menu. Specify the path to the source, which contains the data and press GO button. A similar result can be obtained by using the Ribbon. Switch to INSTALL tab and press BROWSE button in SCAN group. MULTIFUNCTIONAL DISPLAY. NAVI-SAILOR 4000 ECDIS QUICK REFERENCE The SOURCE SCAN COMPLETED window will open up. 6 This window displays all the possible operations accessible from the scanned source. Specify the necessary action. INSTALLING ALL DATA Perform data source scanning (see previous paragraph). Specify the necessary action. Press the INSTALL SELECTED ITEMS button. The data will be installed, and an operation log will be formed. NOTE: If the SHOW CHARTS LIST ONLY button is pressed, the EXTERNAL STORAGE table will display a list of charts contained in the scanned storage for the selection and installation in the manual mode. After the installation, data is automatically synchronized with the MFD. Synchronization process is displayed in the top right corner of the Navi-Planner 4000 screen. INSTALLING OF CERTAIN CHARTS Perform data source scanning (see previous paragraph). Specify source of charts. The EXTERNAL STORAGE table will be switched ON automatically. After the ending of the disk scanning the table will display a list of charts contained in the scanned storage. MULTIFUNCTIONAL DISPLAY. NAVI-SAILOR 4000 ECDIS Press the SHOW CHARTS LIST ONLY button. QUICK REFERENCE 7 Select the charts needed to be installed. The selection can be done by region, by cursor, by point on map, by route. These options are available in INSTALL tab on the ribbon. In the Ribbon switch to INSTALL tab. Press INSTALL button in CHART SELECTION group. The charts will be installed, and an operation log will be provided. Close the log. Chart installation process is completed. In the left part of the Navi-Planner 4000 screen, press the INSTALLED CHARTS button to display the corresponding table. The installed charts are displayed in the table. MULTIFUNCTIONAL DISPLAY. NAVI-SAILOR 4000 ECDIS QUICK REFERENCE Charts in the table are shown in different colours: 8 ■■ Red – for charts whose license has expired; ■■ Orange – for charts whose license will expire in less than 30 days; ■■ Black – for the rest of the charts. For more information see document: Navi-Planner 4000 (v. 3.02.347). User manual, chapter 4: ‘Handling of Charts and Chart Information’. Obtaining Chart Correction To obtain chart correction, please, visit Transas site www.transas.com/support BASE MAINTENANCE SERVICE OF TX-97 FORMAT CHARTS The base chart correction implies quarterly renewal of the ship chart folio taking into account changes in and additions to the WORLD CHART FOLIO CD. Supplied along with the collection is its license for one calendar year. The base updating procedure includes the replacement of license and installation of charts from a newly received WF CD. Professional updating includes the base updating (see above) and Notices to Mariners Correction Service, which provides a capability to ‘infuse’ the correction information into the ship folio charts weekly. The updating information is accumulated during the calendar year. Therefore, charts installed from the last WF CD of the previous year and the latest updating file of the current year will correspond to the updating level of the last WF CD of the current year A license for the use of this option is provided for the term of one year. QUICK REFERENCE The updating information is prepared every week and is placed on the company web site (www.transas.com/support/marine/ChartCorrections). The user specifies the delivery at the time when the Agreement is signed: directly via Internet or on electronic carriers via shore agencies representing the user’s interests. MULTIFUNCTIONAL DISPLAY. NAVI-SAILOR 4000 ECDIS PROFESSIONAL MAINTENANCE SERVICE OF TX-97 FORMAT CHARTS 9 TRANSAS SENC FORMAT CHARTS UPDATING The updating service implies weekly uploading of SENC data for the SENC Base DVD on the company site (www.transas.com/support/marine/senc). SENC updating data consists of: ■■ Update – includes all the incremental updating files in S-57 received since the time of SENC DVD issue (AIO/ENC/SENC/TGT Update DVD for charts installed from TADS AIO, ENC, SENC and TGT Collection week 48 WF70 DVD 1-2) it should be noted that available for installation is only the updating for charts purchased by the customer ■■ New Charts – includes all the new charts in Transas SENC format received since the time of SENC DVD issue ■■ New Edition – includes all the new edition charts in Transas SENC format not included in SENC DVD. The updating information is stored in the form of archives (e.g. TADS UPDATE 01 WF70.PART1.RAR). For Transas format SENC, the following updating can be used: ■■ Open S-57 updating ■■ S-57 updating encoded in accordance with S-63 standard (if valid permits are available) ■■ Transas encoded S-57 updating ■■ Binary updating (received with e-mail from the Transas chart server). ENC FORMAT CHARTS UPDATING ENC format charts can be updated via the company’s Internet site (www.transas.com/support/marine/senc). The collection on the site is updated every week. HOW TO USE THE OFFICIAL CHART CORRECTIONS MULTIFUNCTIONAL DISPLAY. NAVI-SAILOR 4000 ECDIS QUICK REFERENCE Open the site page www.transas.com/support/marine/senc 10 File TADS UPDATE <WW> WF<NN>.PARTX.RAR contains all the new charts, new editions of charts and updated charts which are not included in the latest ‘TADS SENC Collection DVD’. If you have any previous issue of TADS SENC chart folio it is recommended to download Base DVD images which contain all of data in the TADS service and install new TADS SENC Collection before installing updates. Web SENC Service is being used only by customers who have TADS service and who do not use the Online Update opportunity that is being provided by Navi-Planner 4000 (see document Navi-Planner 4000 (v. 3.02.347). User Manual, Chapter 4) RUNNING ECDIS TASK To run ECDIS task press the ECDIS button in the TRANSAS INTEGRATOR window. The ECDIS window will open up. Own ship symbol MULTIFUNCTIONAL DISPLAY. NAVI-SAILOR 4000 ECDIS QUICK REFERENCE For more information see document: Multifunctional Display. Navi-Sailor 4000 ECDIS (v. 3.01.350). User Manual, Chapter 2: ‘ECDIS Task Turning On/Off’ 11 ECDIS USER INTERFACE Ship motion parameters Alarm status and acknowledgement Warning status and acknowledgement Caution status Control Panel Important indications Tabs of Functional panel pages Control button group Chart panel Functional panel Show/hide Control panel MULTIFUNCTIONAL DISPLAY. NAVI-SAILOR 4000 ECDIS QUICK REFERENCE Tabs of Functional panels 12 Auto zoom Display MAIN and DUAL panels horizontally Display MAIN and DUAL panels vertically Switching to Docking mode Turning on the history of the Docking mode Control button group Return to the display of the area where the own ship is located Set Own Ship symbol at any location on the chart panel Orientation to the north/by the compass heading/by the direction of the current leg of the monitored route Selecting Relative motion mode/True motion mode Increase the chart display scale Decrease the chart display scale Display the chart on the original scale Obtain chart and chart objects information View ARCS and Seafarer format charts Use Quick Distance Tool and select the mode of distance measurement Turn on the display of the chart over the radar picture Open Transas Integrator toolbar Select the screen colour palette to suit outside illumination Display the virtual keyboard Create and load User Configurations Enable Man Over Board mode Control panel NS 4000 ECDIS applications loading or switching Return to the own ship location Charts Area Display Panel Sensors selection AIS Filter status and vectors settings Indications display Time Primary positioning system Navigational instruments QUICK REFERENCE Secondary positioning system Operational Panel MULTIFUNCTIONAL DISPLAY. NAVI-SAILOR 4000 ECDIS Status in the network For more information see document: Multifunctional Display. Navi-Sailor 4000 ECDIS (v. 3.01.350). User Manual, Chapter 1: ‘ECDIS User Interface’ 13 1 2 3 1 2 3 4 5 4 5 6, 7, 8, 9 10 11, 12, 13, 14 15, 16 17 18 19 20 21, 22 See ECDIS user manual, Chapter 10, ‘Reception of Messages in AIS System’ paragraph 6 See Additional function, Chapter 1, ‘Precisions Instruments’ paragraph 7 See Additional function, Chapter 1, ‘Precisions Instruments’ paragraph MULTIFUNCTIONAL DISPLAY. NAVI-SAILOR 4000 ECDIS QUICK REFERENCE 12 14 See Functional description, Chapter 5, ‘Route Monitoring’ paragraph See Additional Functions, Chapter 1, ‘Using Checklist in MFD’ 8 See Additional function, Chapter 1, ‘Precisions Instruments’ paragraph 13 See Additional functions, Chapter 1, ‘Sea Traffic Management’ 14 See Additional functions, Chapter 1, ‘Precision Instruments’ See ECDIS user manual, Chapter 11, ‘Obtaining of Information in the ECDIS Task’ 9 See Additional function, Chapter 1, ‘Precisions Instruments’ paragraph 15 See ECDIS user manual, Chapter 4, ‘Navigation Tasks’ See Functional description, Chapter 3, ‘Manually Fixed Position’ paragraph See ECDIS user manual, Chapter 4, ‘Obtaining Current Information about Navigational Data’ 10 11 See Functional description, Chapter 8, ‘Radar Overlay’ 16 See ECDIS user manual, Chapter 11, ‘Obtaining Information on Own Ship AIS Data’ paragraph See Functional description, Chapter 5, ‘Route Monitoring’ paragraph 17 See ECDIS user manual, Chapter 4, ‘Using Special Purpose Objects’ paragraph For ‘Multipanel’ window only 18 See ECDIS user manual, Chapter 11, ‘Obtaining Information on Sun/Moon) 19 See ECDIS user manual, Chapter 11, ‘Obtaining Current System Information’ paragraph 20 See ECDIS user manual, Chapter 4, ‘Trial Manoeuvre’ paragraph 21 See ECDIS user manual, Chapter 10, ‘Handling Targets’ paragraph 22 See ECDIS user manual, Chapter 10, ‘Handling Targets’ paragraph 23 See Additional functions, Chapter 1, ‘Handling ECDIS Task Configurations’ ES6 KEYBOARD EBL control Opening the Transas Integrator toolbar Switching radar TX/Standby modes Radar settings Zooming In/Out the chart display scale Cascade palette switching Control the keyboard backlighting For more information see documents: Multifunctional Display. Navi-Sailor 4000 ECDIS (v. 3.01.350). User Manual, chapter 1: ‘Keyboard’ Multifunctional Display. Navi-Sailor 4000 ECDIS (v. 3.01.350), Installation guide, chapter 3: ‘Transas ES6 Dedicated Keyboard with Trackball’ QUICK REFERENCE Left button for right-handed person Scroll wheel Left button for left-handed person Right button MULTIFUNCTIONAL DISPLAY. NAVI-SAILOR 4000 ECDIS Turning on the Track Control mode Turning on a temporary route creating mode Turning off the Track Control mode Variable Range Marker control Running ECDIS, Radar and Conning tasks Backlighting the radar picture on the screen Selecting chart information Turning on/off display of ARPA and AIS targets Turning on/off the Radar overlay Display the Standard mode of chart layers Show all chart layers Switching successively to North UP/Heading UP/Course UP ownship presentation modes Switching between ownship True Motion and Relative Motion modes Return to the display of the area where the own ship is located Turning on the MOB alarm mode Making an instant position recording in the electronic log Alarms and warnings acknowledgement 15 MULTIFUNCTIONAL DISPLAY. NAVI-SAILOR 4000 ECDIS QUICK REFERENCE USER INTERFACE AND KEYBOARD KEYS EQUIVALENTS 16 HANDLING CURSOR The ECDIS task provides two cursor modes: free cursor and graphics cursor. Free cursor is moved over the entire screen by the trackball assuming various forms in different ECDIS task areas. In the functional panel areas, free cursor assumes the form of an arrow and operates as a standard Windows cursor. In the Chart panel area, free cursor can be used for the following ECDIS task functions: View, ERBL, Zoom, Info. To switch between functions press on the right trackball button. Free Cursor in Main Panel View cursor allows to obtain the following information: ■■ When View cursor is positioned on a target it assumes the form . A press on the left trackball button calls the target data card ■■ When View cursor is positioned on a lighthouse it assumes the form . A press on the left trackball button calls the lighthouse data card ■■ When View cursor is positioned on a waypoint it assumes the form . A press on the left trackball button calls the WPT data card. ARPA acquisition cursor appears when target acquisition function is ON. Cursor for cancelling ARPA tracking – AIS activation cursor – AIS deactivation cursor – . . . Target acquisition function To enable Info function press the Info button . The acquisition marker appears in the Chart panel area. Position the marker on the necessary object and press on the left trackball button. INFO panel opens, and the cursor assumes the form of a standard Info cursor. QUICK REFERENCE For more information see document Multifunctional Display. Navi-Sailor 4000 ECDIS (v. 3.01.350). Functional description, Chapter 3: ‘Navigational Tools’ MULTIFUNCTIONAL DISPLAY. NAVI-SAILOR 4000 ECDIS Free Info cursor 17 Graphic cursor To perform selected ECDIS task function (View, ERBL or Zoom) you have to switch away from Free cursor to Graphic cursor by pressing left trackball button. Graphic cursor can be used over the Chart panel only. The graphic cursor is represented in an intersection of lines corresponding to the latitude and longitude of the given point. For graphic cursor, the cursor information window will appear in the bottom right corner of control panel. In this window you can enter manually cursor geographic coordinates, bearing and range. To switch to cursor information window press TAB key. To return to cursor handling press CANCEL or APPLY button in cursor information window. To switch away from Graphic cursor to Free cursor press right trackball button. View graphic cursor is shown in the form of an intersection of two orange lines across the entire Chart panel. It allows movement to any chart point using trackball. Zoom graphic cursor allows to increase selected area. To switch to Zoom graphic cursor select and press left trackball button. Next, to select zooming area click the left trackball button at one of the corners of the necessary area. Drag the cursor to the opposite corner. Orange rectangle will appear following the cursor motion. Click the left trackball button again. Selected area will be increased. Graphic cursor Cursor information window Click to return to cursor handling 1. Click Zoom graphic cursor MULTIFUNCTIONAL DISPLAY. NAVI-SAILOR 4000 ECDIS QUICK REFERENCE 2. Drug 18 ERBL functionality depends on ship symbol motion mode which is selected in the control button group. If the Relative motion mode is on , ERBL graphic cursor operates in three modes which are switched successively with the left trackball button: 1. ERBL-RELATIVE MODE: In this case, bearing and range to any point on the ECDIS task screen are measured relative to the own ship position. The cursor is attached to the point of the ECDIS task screen where it is set. If the cursor is immobile, then as the ship is moving, geographic coordinates are changing in the cursor information window, whereas the bearing and range remain constant. 2. ERBL-TRUE MODE: In this case, bearing and range to any electronic chart point are measured relative to the ship position. The cursor is attached to the chart point where it is set. If the cursor is immobile, then as the ship is moving, the range and bearing are changing in the cursor information window, whereas the geographic coordinates remain constant. , the ERBL operates in a similar manner in two modes: ERBL-True and ERBL. QUICK REFERENCE In the True motion mode MULTIFUNCTIONAL DISPLAY. NAVI-SAILOR 4000 ECDIS 3. ERBL MODE: In this case, the bearing and range to any electronic chart point are measured relative to the point where the cursor was set in ERBL-True mode. 19 HANDLING ROUTES Graphic Method of Route Creating Open ROUTE PLANNING panel by selecting the appropriate line of TASKS LIST menu on the CONTROL panel. MULTIFUNCTIONAL DISPLAY. NAVI-SAILOR 4000 ECDIS QUICK REFERENCE The ROUTE PLANNING panel will appear. To create a new route click the NEW button. 20 A standard graphic cursor will appear on the CHARTS panel, whereas the right bottom part of the ECDIS task screen will display ADD WAYPOINT information window. Set the cursor in the start point coordinates by moving the trackball or using the data in ADD WAYPOINT window, and press the left trackball button. The symbol of the start point with its number (‘0’) will appear on the CHARTS panel. Start point symbol Position the cursor in the coordinates of the next point. Next point MULTIFUNCTIONAL DISPLAY. NAVI-SAILOR 4000 ECDIS QUICK REFERENCE 21 At this stage, a route leg line will be drawn between the cursor and the start point. Press the left trackball button: the CHART panel will display the next point symbol with ‘1’ for number and the plotted route leg. By default, XTD lines are also shown. To turn off the display of XTD lines press SHOW button and uncheck CROSS TRACK DISTANCES checkbox. If it is necessary to set several waypoints, repeat the trackball moving and left button pressing operation as many times as there are WPT’s required to be set. If the cursor is positioned beyond the Chart panel boundaries, it will be re-drawn automatically so that there is always a chart from the chart folio under the cursor (provided Chart Autoload function is ‘ON’). After the setting of the last point of the planned route, double click the right trackball button: the cursor will exit from the route planning and editing mode and will assume the form of the ECDIS task free cursor. The generation of the route is completed. To save a route, enter its name in the name input line in the top part of the ROUTE PLANNING panel. Press SAVE button, the networked route will be saved in all the WS’s. MULTIFUNCTIONAL DISPLAY. NAVI-SAILOR 4000 ECDIS QUICK REFERENCE 1. Enter a route name 22 2. Press the SAVE button Loading Route Open ROUTE PLANNING panel by selecting the appropriate line of TASKS LIST menu on the CONTROL panel. In ROUTE PLANNING panel, press LOAD button to activate it. In the list which will open up, select the route required to be loaded in edition mode, and press the left trackball button. The route will be loaded. The list of waypoints will be displayed in the table. MULTIFUNCTIONAL DISPLAY. NAVI-SAILOR 4000 ECDIS QUICK REFERENCE 23 Several routes can be loaded simultaneously in the editing mode. As a button with route name is pressed, the route becomes active and can be edited in the table or on the ECDIS task screen by using the graphic editor. To quick load the necessary route to monitoring mode, select it from the routes loaded in edition mode and press MONITORING button. MULTIFUNCTIONAL DISPLAY. NAVI-SAILOR 4000 ECDIS QUICK REFERENCE To unload the route, press the 24 button to the right of the route name. Setting of Safety Parameters in the Sailing Along the Route NOTE: Setting of safety parameters in the sailing along the route and by the schedule is available only at station with the status MASTER. Open MONITORING panel by selecting the appropriate line of TASKS LIST menu on the CONTROL panel. Use the tab in the top part of MONITORING panel which will open up, to switch to ROUTE MONITORING page. ALERTS group is intended for turning on/off and setting of safety parameters for the alarm generation during the sailing along the route and according to the schedule: END OF ROUTE – to enable warning generation as the last WPT of the monitored route is passed; ■■ OUT OF XTD – to enable alarm generation when the ship deviation from the route line is larger than the value set during the route planning; ■■ OUT OF SCHEDULE – to enable and set of warnings generated when the ship is behind or ahead of the schedule; ■■ WPT APPROACH – to enable warning generation as a set period of time before the approach to the WPT; ■■ OFF LEG COURSE – to enable and set parameters of the warning generation if the deviation between the current course (HDG) and the route leg line direction exceeds the set value. MULTIFUNCTIONAL DISPLAY. NAVI-SAILOR 4000 ECDIS ■■ QUICK REFERENCE 25 Check END OF ROUTE checkbox in ALERTS group to turn on the warning generation as the last point of the route is passed. The parameter of tracking the ship position relative to the current route leg is set by default. XTD value is set at the time when the route is created in ROUTE PLANNING panel. The alarm is generated when the ship sails beyond the XTD limits. Use OUT OF SCHEDULE line to enter the behind-the-schedule or ahead-of-the-schedule time relative to the loaded schedule. The warning is generated when the set value is exceeded. Check the activated OUT OF SCHEDULE checkbox. Use WPT APPROACH line to enter the warning generation time value as the next WPT is approached. Check the activated WPT APPROACH checkbox to turn on the warning generation if the value of time of approach to the next WPT is less than the set one. MULTIFUNCTIONAL DISPLAY. NAVI-SAILOR 4000 ECDIS QUICK REFERENCE Use OFF LEG COURSE line to enter the value of difference between the ship course and route leg direction. Check the activated OFF LEG COURSE checkbox to turn on the warning generation the difference between the courses exceeds the set value. 26 For more information see documents: Multifunctional Display. Navi-Sailor 4000 ECDIS (v. 3.01.350). User Manual, Chapter 9: ‘Handling of Routes’ Multifunctional Display. Navi-Sailor 4000 ECDIS (v. 3.01.350). User Manual, Chapter 4: ‘Loading of Route and Schedule in the Navigation Mode’ paragraph Multifunctional Display. Navi-Sailor 4000 ECDIS (v. 3.01.350). Functional description, Chapter 5: ‘Routes and Schedules’ MONITORING OF SAFETY ALERTS NOTE: setting of safety parameters for the detection objects representing danger to navigation is available only at station with the status MASTER. Open MONITORING panel by selecting the appropriate line of TASKS LIST menu in the tabs zone of the ECDIS task screen. Use the tab in the top part of MONITORING panel, which will open up, to switch to SAFETY ALERTS page. ■■ AHEAD – window for the input of advance time for alert generation. The time value determines the length equal to the distance covered by the ship proceeding at the current SOG (from 1 to 20 min); ■■ PORT – to set the width of the corridor to the left of the ship (from 0.1 to 4.0 NM); ■■ STARBOARD – to set the width of the corridor to the right of the ship (from 0.1 to 4.0 NM); ■■ SHOW SAFETY FRAME – to turn on the display of a safety frame on the ECDIS task screen. MULTIFUNCTIONAL DISPLAY. NAVI-SAILOR 4000 ECDIS The SAFETY FRAME group is intended for setting the size of the frame, which will be used for the chart data analysis and for the generation of the Antigrounding alerts, Area alerts and Navigational alerts. QUICK REFERENCE 27 SAFETY PARAMETERS group is intended for the setting and viewing of safety parameters in the Navigation Mode: ■■ SHALLOW CONTOUR – in the ENC four shades mode defines the value of the shallow contour affecting colours of depth areas (dark blue for depth areas with values shallower than the shallow contour); ■■ SAFETY CONTOUR – mariner-selected contour to distinguish on the display between safe and unsafe water; ■■ SAFETY DEPTH – mariner-defined depth to emphasize soundings on the display equal to or less than this value; ■■ DEEP CONTOUR – in the ENC four shades mode defines the value of deep contour affecting colours of depth areas (the lightest S-52 colour for depth areas deeper than the deep contour). ANTIGROUNDING ALERTS group contains checkboxes for enabling/disabling the following safety parameters: ■■ NAV. HAZARD – to enable the caution generation upon the approach to the navigational hazards (the list of objects see document Multifunctional Display. Navi-Sailor 4000 ECDIS (v. 3.01.350). Functional Description, Chapter 4, section Main Alerts Generation Principles, paragraph Safety Alerts); ■■ SAFETY CONTOUR – to enable the alarm generation upon the approach to the depth line less than the Safety contour value; ■■ HIGHLIGHT DANGER – to turn on the highlight the dangers on the Chart panel. Set the necessary safety frame dimensions and check the SHOW SAFETY FRAME checkbox to show the safety frame. The safety frame is displayed with a black outlined rectangle. Use SHALLOW CONTOUR line to enter the value of the shallow contour affecting colours of depth areas for ENC format charts. Use SAFETY CONTOUR line to enter the safety contour value. NOTE: The alert is generated exclusively by the safety contour value, even if the shallow contour value is smaller than the safety contour value. Use SAFETY DEPTH line to enter the safety depth value. Use DEEP CONTOUR line to enter the value of deep contour affecting colours of depth areas for ENC format charts. MULTIFUNCTIONAL DISPLAY. NAVI-SAILOR 4000 ECDIS QUICK REFERENCE Check the activated NAV. HAZARD checkbox to enable the caution generation when the navigational hazards turns up within the safety frame. 28 Check the SAFETY CONTOUR checkbox to turn on the alarm generation as the safety contour is crossed by the safety frame. Check the HIGHLIGHT DANGER checkbox to turn on the highlighting of the dangers on the Chart panel falling within the safety frame. NOTE: If at least one checkbox in the Antigrounding alerts group is unchecked, the Chart panel displays the SF CNT important indication (for details see document Multifunctional Display. Navi-Sailor 4000 ECDIS (v. 3.01.350). Functional Description, Chapter 4, section Indications, paragraph Important Indications). For more information see documents: Multifunctional Display. Navi-Sailor 4000 ECDIS (v. 3.01.350). User Manual, Chapter 5: ‘Monitoring of Safety Alarms’ section Multifunctional Display. Navi-Sailor 4000 ECDIS (v. 3.01.350). Functional Description, Chapter 4: ‘Main Alerts Generation Principles’ section. ACQUIRING TARGETS IN THE ECDIS TASK To turn on the display of targets, press OVERLAY and ARPA buttons in the SENSORS window of the Control panel. 1. Press Overlay and ARPA buttons 2. Select TARGETS line Press the button with the name of the set display in the DISPLAY PANEl window of the Control panel. In the list which will open up, select TARGETS line and press the left trackball button. The functionality for working with targets will be display on the Display Panel. MULTIFUNCTIONAL DISPLAY. NAVI-SAILOR 4000 ECDIS QUICK REFERENCE 29 Acquiring Targets for Tracking To switch the cursor to target acquisition mode, press ACQUIRE button in Targets group. Position the cursor on the target and press the left trackball button. In a minute, the acquired target will be displayed as a yellow coloured circle with pre-calculated motion vector. 1. Press Acquire button in Targets group 2. Position the cursor on the target MULTIFUNCTIONAL DISPLAY. NAVI-SAILOR 4000 ECDIS QUICK REFERENCE The target has been acquired for tracking. 30 Acquired target If you press the right trackball button, the cursor exits from the target acquisition mode. Canceling Tracked Targets To switch the cursor to the target tracking cancelling mode, press CANCEL button in TARGETS group. 1. Press Cancel button 2. Position the cursor on the tracked target Position the cursor on the tracked target and press the left trackball button. The target tracking will be cancelled. QUICK REFERENCE If you press the right trackball button, the cursor exits from the tracking cancelling mode. MULTIFUNCTIONAL DISPLAY. NAVI-SAILOR 4000 ECDIS The target tracking will be cancelled 31 MULTIFUNCTIONAL DISPLAY. NAVI-SAILOR 4000 ECDIS QUICK REFERENCE To cancel tracking of all the previously acquired targets, press CANCEL ALL button in Targets group. 32 For more information see documents: Multifunctional Display. Navi-Sailor 4000 ECDIS (v. 3.01.350). User Manual, Chapter 10: ‘Handling Radar Information and Target Designation Units’ Multifunctional Display. Navi-Sailor 4000 ECDIS (v. 3.01.350). Functional description, Chapter 8: ‘Radar Overlay and Targets’ SELECTING NAVIGATIONAL SENSORS Setting Position Sources NOTE: Setting of position sources is available only at station with the status MASTER Open SENSORS panel by selecting the appropriate line of TASKS LIST menu on the CONTROL panel. Use the tab in the top part of SENSORS panel, which will open up, to switch to SHIP POSITION page. SHIP POSITION page displays coordinates of all the connected sensors as well as Dead Reckoning (DR), Estimated Position (EP) and Echo Reference (ER) modes. Press PRIM and SEC buttons in EPFS group to select the primary and secondary positioning systems. MULTIFUNCTIONAL DISPLAY. NAVI-SAILOR 4000 ECDIS QUICK REFERENCE 33 Ship Position Correction MANUAL INPUT OF EPFS OFFSET Position the cursor in OFFSET window on the minute value and press the left trackball button to activate the window. Enter the coordinate offset and press ENTER key. The ship symbol will move to the corrected coordinates, the coordinate offset will be displayed in Offset window. CORRECTION OF SHIP POSITION BY THE ECDIS TASK CURSOR Press SET OFFSET BY button in the position source group and select CURSOR. Move the graphic cursor, which will appear, to the corrected ship position coordinates. MULTIFUNCTIONAL DISPLAY. NAVI-SAILOR 4000 ECDIS QUICK REFERENCE 2. Move the graphic cursor to the corrected ship position coordinates 34 1. Press the SET OFFSET button Press the left trackball button. The ship symbol will move to the specified coordinates. Corrected coordinates Offset indicator The coordinate offset will be shown in OFFSET window, whilst position window will display corrected coordinates from position systems. NOTE: Additional graphic offset indicator will be shown in the PRIMARY POSITIONING SYSTEM window. To cancel offset click CANCEL OFFSET button. MULTIFUNCTIONAL DISPLAY. NAVI-SAILOR 4000 ECDIS QUICK REFERENCE 35 Setting Heading Source NOTE: Setting of heading sources is available only at station with the status MASTER. Use the tab in the top part of SENSORS panel to switch to HEADING page. HEADING page is designed for selection of heading source. HEADING page shows all the connected heading sensors. If necessary, enter errors for gyro and variation for magnetic compass. NOTE: Depending on the latitude and speed, gyros requires input of correction. NS 4000 MFD is not capable of tracing input of a correction on the gyro, so the correction is considered to have been entered. The user should check the input of this correction for the NS 4000 MFD correction operation. Setting Speed Sources NOTE: Setting of speed sources is available only at station with the status MASTER. MULTIFUNCTIONAL DISPLAY. NAVI-SAILOR 4000 ECDIS QUICK REFERENCE Use the tab in the top part of SENSORS panel to switch to SPEED page. SPEED page is designed for selection of speed source. 36 SETTING SPEED SOURCE THROUGH THE WATER STW sources group is designed for selection a source of speed through the water. The group shows all the connected speed through the water sensors. SETTING SPEED SOURCE OVER THE GROUND SOG sources group is designed for selection a source of speed over ground. The group shows all the connected speed over ground sensors. MULTIFUNCTIONAL DISPLAY. NAVI-SAILOR 4000 ECDIS QUICK REFERENCE 37 Setting Depth Source NOTE: Setting of depth sources is available only at station with the status MASTER. Use the tab in the top part of SENSORS panel to switch to ECHOSOUNDER page. MULTIFUNCTIONAL DISPLAY. NAVI-SAILOR 4000 ECDIS QUICK REFERENCE ECHOSOUNDER page is designed for selection of depth source. ECHOSOUNDER page shows all the connected depth sensors. 38 For more information see documents: Multifunctional Display. Navi-Sailor 4000 ECDIS (v. 3.01.350). User Manual, Chapter 4: ‘Navigation Tasks’ Multifunctional Display. Navi-Sailor 4000 ECDIS (v. 3.01.350). Functional description, Chapter 2: ‘Navigational Sensors’ ABBREVIATIONS USED IN THE USER INTEFACE ABBREVIATION FULL NAME AIS Automatic Identification System ARPA Automatic Radar Plotting Aid BRG Bearing BWOL Bearing to Wheel Over Line BWW Bearing Waypoint to Waypoint C UP Course Up COG Course Over Ground CPA Closest Point of Approach DIST Distance DR Dead Reckoning DWOL Distance to Wheel Over Line ENC Electronic Navigational Chart ETA Estimated Time of Arrival EBL Electronic Bearing Line EP Estimated Position ER Echo Reference ECHO Echosounder GLO (DGLO) Global Orbiting Navigation Satellite System (Differential Global Orbiting Navigation Satellite System) GLONASS (DGLONASS) Global Orbiting Navigation Satellite System (Differential Global Orbiting Navigation Satellite System) GPS (DGPS) Global Positioning System (Differential Global Positioning System) GYRO Gyrocompass GZ Guard Zone H UP Head Up HDG Heading LOG (DLOG) Log (Doppler Log) LOP Line Of Position N UP North Up POSN Position PS Positioning System PTA Planning Time of Arrival RAD Radius R Range LOP’s RM Relative Motion RNG Range ROT Rate Of Turn SOG Speed Over Ground STD Standard STG Speed To Go STW Speed Through the Water TCPA Time to Closest Point of Approach TM True Motion TTG Time To Go V Visual Bearing LOP’s VR Visual/Range LOP’s VRM Variable Range Marker WPT Way Point XTD Cross Track Distance TRANSAS MARINE LIMITED E-mail: service@transas.com, info@transas.com 24/7 Support: +46 771 460 100 Web: www.transas.com