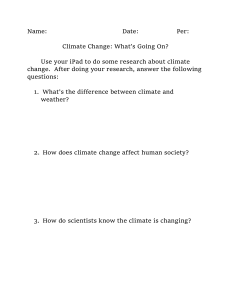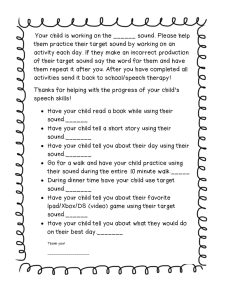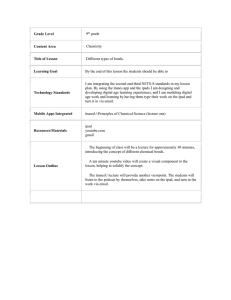Mobile Device iOS Training Best Practices for Troubleshooting iOS & iPadOS Devices September 2020 updated Objectives • Employing Mobile Device iOS Training • Roleplaying with Mobile Device iOS within Verizon Simulation site • Utilizing Syntellect • Documenting the Issues • Using Windows 10 – Self Directed 2 Exploring the Mobile Device iOS Class participation Time Let’s Learn Together!!! 3 Mobile Device iOS Training Welcome to Verizon Simulator Navigate to the following website • https://www.verizonwireless.com In the search field type the following: iPad Simulator 4 “Select Apple iPad Air 2 Simulator” Open in Firefox F11 after opening for full screen Right - Click “iPad Picture” After opening the tutorial Press F11 for Full screen Back arrow or in Full screen use the following key combinations: alt+ Left arrow 5 “Select Show Only this Frame” Getting Started with your Mobile Device iOS Getting started • • • • • • 6 Understanding iPad buttons and features Getting to know the back of iPad Inserting and removing the Nano SIM card Charging iPad Setting Up iPad with Quick Start Setting up iPad manually as a new device Understanding iPad Buttons & Features iPad Front View 1. Microphone - Built in microphone used for calls & voice commands 2. Camera - Used to take pictures 3. Top Button - Press to lock / unlock iPad. “Hold down" to turn iPad on / off 4. Volume Buttons - Adjusts the volume of the iPad 5. Touch Screen - Used to navigate iPad 6. Messages Icon - Opens the app for sending / receiving iMessages & Text Messages 7. Safari Icon - Opens the browser for exploring the Internet 8. Apple Music Icon - Opens the Apple Music App for listening to music 9. Mail Icon - Opens the apps for sending / receiving emails 10. Files Icon - Opens the app for managing local & iCloud Drive files 11. Speaker - Used to play sounds on the iPad 12. Lightning Connector - Used for charging the iPad or connecting iPad to another device 13. Home button / Touch ID Sensor - Navigates to the Home screen & unlocks the device with your fingerprint 14. Nano SIM card slot - Insert or remove your Nano SIM card here 7 Understanding iPad Buttons & Features iPad Back view 8 1. Top Button - Press to lock or unlock the touchscreen. Hold down to turn iPad On / Off 2. Camera - Used to take pictures 3. Volume buttons - Adjusts the volume of the iPad 4. Nano SIM card slot - Insert or remove your Nano SIM card here 5. Microphone - Built-in Microphone used for phone calls & voice commands 6. Speaker - Used to play sounds on the iPad Understanding iPad buttons and features – Overview of the iPad buttons & features Getting to know the back of iPad – Overview of the back of the iPad Inserting & removing Nano SIM card - Customer needs to remove their old sim card and replace with new one Charging iPad – Customer wants to know how to charge their iPad Setting Up iPad with Quick Start - New customer wants to setup their iPad with Quick Start Setting up iPad Manually as a new device 9 – New customer wants to setup their iPad Manually Home Screen Display / Storage Maintenance & Security Display settings & Maintenance & Security settings • • • • • • • 10 Unlocking the screen Turning passcode on Setting up touch ID Configure location settings Accessing Settings Using find my app Sharing location in an iMS Turning Passcode on – Customer wants to turn passcode on Setting up touch ID – Customer wants to setup touch ID on their iPad Configure location settings – Customer wants to configure their location settings Accessing Settings – Customer wants to know what settings are and where to find them Using find my app – Customer wants to use the find my app Sharing location in an iMS (Instant message) – Customer wants to know how to share their location in an iMS (Instant Message Conversation) 11 What is the difference between Two step and Two factor authentication Two Step and Two Factor Authentication Two-step verification, can use the same type of information delivered Two-step verification and two-factor by different sources. For Two-factor authentication is anusers authentication both aim to help example, a code you extratheir layerApple of security for your secure ID, adding a remember (password) plus Apple ID designed to ensure that to secondary authentication factor a code you're sent over you're thesecurity. only person who canID and strengthen While Apple access are your“something account, even if password you know”, two- SMS (token) someone knows(and your two-factor password step verification authentication) are both based on “something you have” What's the difference between two-factor authentication and two-step verification? 12 Personal Information and accounts / Sound Ringtones Personal information • • • • • • 13 Signing in and out of your Apple ID Resetting your Apple ID password Removing a device from Apple ID Removing an Account Change Account settings Setting iPad to silent Signing in and out of your Apple ID – Customer wants to Sign in or out of their Apple ID Resetting your Apple ID password – Customer wants to reset their Apple ID Password Removing a device from Apple ID – Customer wants to remove a device from Apple ID Removing an Account – Customer wants to remove an account from their device Change Account settings – Customer wants to change some account settings Setting iPad to Silent – Customer wants to set their Do Not Disturb on 14 Home Screen Display Display settings • • • • • • • • 15 Changing the language Changing wallpaper Enabling battery percentage display Customizing Control Center Adjusting auto-lock & brightness Scheduling a Night Shift Turning on Dark Mode Changing iPads name Changing the language – Customer wants to change the iPad language Changing wallpaper – Customer wants to change their wallpaper Enabling battery percentage display – Customer wants to see the battery percentage display Customizing Control Center – Customer wants to customize Control Center Adjusting auto-lock & brightness – Customer wants to adjust auto-lock and / or Brightness settings Scheduling a Night Shift – customer wants to schedule Night Shift on their iPad Turning on Dark Mode – Customer wants to turn on (enable) Dark Mode Changing iPads name 16 – Customer would like to change the iPad name Update and reset Updating and resetting iPad settings • • • • • • 17 Checking for and installing system updates Force restarting iPad Resetting network settings Resetting all settings Performing a factory reset Force restarting iPad Checking for and installing system updates – Customer wants to install system updates Resetting network settings – Customer having issues with the Network – Reset their Network Settings Resetting all settings – Customer made some changes in settings and wants to restore the settings Performing a factory reset – Customer’s iPad is not functioning properly – Walk through Factory reset Force restarting iPad – Customers iPad screen is frozen – Perform a Force Restart 18 Wi-Fi , Mobile network and data Connectivity • Configuring LTE settings • Turning on personal hotspot • Setting the password on personal hotspot • Using airplane mode • Setting up Cellular • Connecting to Wi-Fi • Turning off Wi-Fi assist • Pairing Bluetooth devices 19 Configuring LTE settings – Customer wants to make sure they have LTE enabled Turning on personal hotspot – Customer wants to create a Hotspot connection on their iPad Setting the password on personal hotspot – Customer wants to know how to create a password for their Hotspot Using airplane mode – Customer wants to know how to enable airplane mode and why they need it Setting up cellular – Customer wants to enable cellular data on their iDevice Connecting to Wi-Fi – Customer wants to connect to Wi-Fi Turning off Wi-Fi assist – Customer wants to turn off Wi-Fi assist to save on data and battery 20 Pairing Bluetooth devices – Customer wants to pair their Bluetooth device with their iDevice Email iOS Email Settings • • • • 21 Adding a corporate email account Sending an email with an attachment Changing inbox views Changing account settings Email: Adding a corporate email account – Customer wants to add a corporate email to their account Sending an email with an attachment – Customer wants to send an attachment via email Changing inbox views – Customer wants to change their inbox view Changing account settings – Customer wants to make some changes to their email account settings 22 Web browsing - Safari Safari best practices • • • • 23 Clearing browsing data Bookmarking websites Changing content settings Managing browser tabs Safari: Note: Clearing your browsing data removes history, cookies, and other data from devices signed in to your iCloud account Clearing browsing data – Customer is having issue with safari loading slow – Clear Browser data Bookmarking websites – Customer wants to bookmark a website Changing content settings – Customer wants to change their content settings in Safari Managing browser tabs – Customer wants to know how to manage their browser tabs Note: Browser windows are also called tabs 24 Multitasking Using Control Center / Multitasking between apps • • • • • 25 Managing open apps Multitasking between apps Opening apps in split view Using drag-and-drop across apps Using search on iPad Productivity & Efficiency: Using Control Center – Customer wants to better manage some functions and apps Customizing Control Center – Customer wants to add some apps to their Control Center Multitasking between apps – Customer would like to know how to utilize multiple applications at once Opening apps in split view – Customer would like to know how to use Split View Using drag-and-drop across apps – Customer wants to use drag and drop with their apps Using search on iPad – Customer wants to know how to search on their iPad 26 Utilizing Control Center to Change Wi-Fi Networks Control Center – Switch between networks without going through Settings 27 Introducing iPadOS 28 New iPadOS 13.1 Features Mouse Support Connect a USB Mouse or Bluetooth Mouse External Drives Support • The Files app lets you access and manage your files however you want, all in one convenient place. And iPadOS gives you powerful new ways to view, work on, and share files Multiple Apps in Slide Over view – Slide Over, it's possible to have three or more apps on the screen at once, allowing you to multitask on the iPad Pinned widgets • Pin your favorite Today View widgets on the Home screen and see them at a glance Full-page markup • Capture a screenshot of an entire web page, document, or email and mark it up Sidecar in MacOS Catalina • Extend your workspace with your iPad, Mac, and Apple Pencil – Used as External Monitor along with the Mac Text Editing • New gesture types 29 Mouse Support 30 • USB Mouse Support • Bluetooth Mouse Support External Drive Support External Drive Support • The Files app lets you access and manage your files however you want, all in one convenient place. And iPadOS gives you powerful new ways to view, work on, and share files 31 Multiple Apps in Slide Over view With Slide Over, it's possible to have three or more apps on the screen at once, allowing you to multitask on the iPad 32 Pinned Widgets Pinned widgets • Pin your favorite Today View widgets on the Home screen and see them at a glance 33 Full – Page Screenshot & markup Full-page markup • Capture a screenshot of an entire web page, document, or email and mark it up 34 Sidecar in MacOS Catalina Sidecar in MacOS Catalina • Extend your workspace with your iPad, Mac, and Apple Pencil – Used as External Monitor along with the Mac 35 Text Editing Text Editing • New gesture types 36 Safari iPadOS now automatically loads desktop versions of websites Safari features a new Download Manager that matches the Download Manager in Safari for desktop 37 Moving & Deleting an App • Press and hold on any app • Keep holding as the Haptic Touch menu appears • Keep holding until that menu disappears 38 Documentation “If it’s not documented, it didn’t happen…” Role playing Scenarios Let’s learn together You will need the following tools: – Verizon Simulator Site - https://www.verizonwireless.com/support/ipad-air-2/simulator/ – Horizon QA - Horizon Work sheets – https://s3ids8ab2.ntpdc.c3icare.com/service_enu/start.swe?SWECmd=Login&SWEBH WND=1&SRN=&SWEHo=s3ids8ab2.ntpdc.c3icare.com&SWETS=1565269937 – Syntellect 40 Horizon Work Sheet Utilize for Logging Issues in Class 41 Role playing Scenarios Let’s learn together Have the class utilize the Call script and “Trainer” pick random issues from the list to roleplay with the Agents 42 Call Management Corporate Call Scripting Call Inbound Technician: Good Morning / Afternoon / Evening, this is [your name]. May I have your first and last name please? 43 Customer: Hello, my name is… Technician: Hi, (Name of Person calling) May I have a good call back number for follow-up purposes, please? Technician: Please bear with me while I pull up your account Technician: Thank you! Are you calling about a new or existing issue today? Technician: Ok, (Name of Person Calling). How can I help you today? Technician: Ok, would you like the ticket number for your reference? Windows 10 Interactive E-Learning Have the class navigate to the following: – – – – Xpressway.c3isolutions.com Departments Global Process Excellence Training Training Documents Corporate Training Windows 10 (Download) – Windows 10 System Settings Module (Windows Basics) (Download) – Windows 10 Network & Internet Setting Module (Enterprise) Unzip and Open with Chrome Browser https://xpressway.c3isolutions.com/Departments/gpe/training/Shared%20Documents/Forms /AllItems.aspx?RootFolder=%2FDepartments%2Fgpe%2Ftraining%2FShared%20Documen ts%2FCorporate%20Training%2FWindows%2010&FolderCTID=0x012000BA7F070C2B8A E14482BCBB1C48A22A78&View=%7B7D534115%2D7F57%2D4DB2%2D864D%2D9E37 1892838E%7D 44 THANK YOU