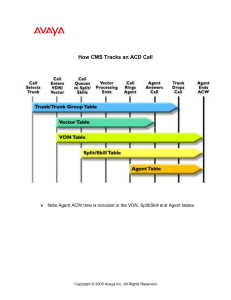All manuals and user guides at all-guides.com Installing Avaya Virtual Services Platform 7000 Series Release 10.3.2 NN47202-300 Issue 07.01 August 2014 All manuals and user guides at all-guides.com © 2014 Avaya Inc. All Rights Reserved. Notice While reasonable efforts have been made to ensure that the information in this document is complete and accurate at the time of printing, Avaya assumes no liability for any errors. Avaya reserves the right to make changes and corrections to the information in this document without the obligation to notify any person or organization of such changes. Documentation disclaimer “Documentation” means information published by Avaya in varying mediums which may include product information, operating instructions and performance specifications that Avaya may generally make available to users of its products and Hosted Services. Documentation does not include marketing materials. Avaya shall not be responsible for any modifications, additions, or deletions to the original published version of documentation unless such modifications, additions, or deletions were performed by Avaya. End User agrees to indemnify and hold harmless Avaya, Avaya's agents, servants and employees against all claims, lawsuits, demands and judgments arising out of, or in connection with, subsequent modifications, additions or deletions to this documentation, to the extent made by End User. Link disclaimer Avaya is not responsible for the contents or reliability of any linked websites referenced within this site or documentation provided by Avaya. Avaya is not responsible for the accuracy of any information, statement or content provided on these sites and does not necessarily endorse the products, services, or information described or offered within them. Avaya does not guarantee that these links will work all the time and has no control over the availability of the linked pages. Warranty Avaya provides a limited warranty on Avaya hardware and software. Refer to your sales agreement to establish the terms of the limited warranty. In addition, Avaya’s standard warranty language, as well as information regarding support for this product while under warranty is available to Avaya customers and other parties through the Avaya Support website: http://support.avaya.com or such successor site as designated by Avaya. Please note that if you acquired the product(s) from an authorized Avaya Channel Partner outside of the United States and Canada, the warranty is provided to you by said Avaya Channel Partner and not by Avaya. Licenses THE SOFTWARE LICENSE TERMS AVAILABLE ON THE AVAYA WEBSITE, HTTP://SUPPORT.AVAYA.COM/LICENSEINFO OR SUCH SUCCESSOR SITE AS DESIGNATED BY AVAYA, ARE APPLICABLE TO ANYONE WHO DOWNLOADS, USES AND/OR INSTALLS AVAYA SOFTWARE, PURCHASED FROM AVAYA INC., ANY AVAYA AFFILIATE, OR AN AVAYA CHANNEL PARTNER (AS APPLICABLE) UNDER A COMMERCIAL AGREEMENT WITH AVAYA OR AN AVAYA CHANNEL PARTNER. UNLESS OTHERWISE AGREED TO BY AVAYA IN WRITING, AVAYA DOES NOT EXTEND THIS LICENSE IF THE SOFTWARE WAS OBTAINED FROM ANYONE OTHER THAN AVAYA, AN AVAYA AFFILIATE OR AN AVAYA CHANNEL PARTNER; AVAYA RESERVES THE RIGHT TO TAKE LEGAL ACTION AGAINST YOU AND ANYONE ELSE USING OR SELLING THE SOFTWARE WITHOUT A LICENSE. BY INSTALLING, DOWNLOADING OR USING THE SOFTWARE, OR AUTHORIZING OTHERS TO DO SO, YOU, ON BEHALF OF YOURSELF AND THE ENTITY FOR WHOM YOU ARE INSTALLING, DOWNLOADING OR USING THE SOFTWARE (HEREINAFTER REFERRED TO INTERCHANGEABLY AS “YOU” AND “END USER”), AGREE TO THESE TERMS AND CONDITIONS AND CREATE A BINDING CONTRACT BETWEEN YOU AND AVAYA INC. OR THE APPLICABLE AVAYA AFFILIATE (“AVAYA”). Avaya grants you a license within the scope of the license types described below, with the exception of Heritage Nortel Software, for which the scope of the license is detailed below. Where the order documentation does not expressly identify a license type, the applicable license will be a Designated System License. The applicable number of licenses and units of capacity for which the license is granted will be one (1), unless a different number of licenses or units of capacity is specified in the documentation or other materials available to you. “Software” means Avaya’s computer programs in object code, provided by Avaya or an Avaya Channel Partner, whether as stand-alone products, pre-installed , or remotely accessed on hardware products, and any upgrades, updates, bug fixes, or modified versions thereto. “Designated Processor” means a single stand-alone computing device. “Server” means a Designated Processor that hosts a software application to be accessed by multiple users. “Instance” means a single copy of the Software executing at a particular time: (i) on one physical machine; or (ii) on one deployed software virtual machine (“VM”) or similar deployment. Licence types Designated System(s) License (DS). End User may install and use each copy or an Instance of the Software only on a number of Designated Processors up to the number indicated in the order. Avaya may require the Designated Processor(s) to be identified in the order by type, serial number, feature key, Instance, location or other specific designation, or to be provided by End User to Avaya through electronic means established by Avaya specifically for this purpose. Heritage Nortel Software “Heritage Nortel Software” means the software that was acquired by Avaya as part of its purchase of the Nortel Enterprise Solutions Business in December 2009. The Heritage Nortel Software currently available for license from Avaya is the software contained within the list of Heritage Nortel Products located at http://support.avaya.com/ LicenseInfo/ under the link “Heritage Nortel Products”, or such successor site as designated by Avaya. For Heritage Nortel Software, Avaya grants Customer a license to use Heritage Nortel Software provided hereunder solely to the extent of the authorized activation or authorized usage level, solely for the purpose specified in the Documentation, and solely as embedded in, for execution on, or (in the event the applicable Documentation permits installation on non-Avaya equipment) for communication with Avaya equipment. Charges for Heritage Nortel Software may be based on extent of activation or use authorized as specified in an order or invoice. Copyright Except where expressly stated otherwise, no use should be made of materials on this site, the Documentation, Software, Hosted Service, or hardware provided by Avaya. All content on this site, the documentation, Hosted Service, and the Product provided by Avaya including the selection, arrangement and design of the content is owned either by Avaya or its licensors and is protected by copyright and other intellectual property laws including the sui generis rights relating to the protection of databases. You may not modify, copy, reproduce, republish, upload, post, transmit or distribute in any way any content, in whole or in part, including any code and software unless expressly authorized by Avaya. Unauthorized reproduction, transmission, dissemination, storage, and or use without the express written consent of Avaya can be a criminal, as well as a civil offense under the applicable law. Third Party Components “Third Party Components” mean certain software programs or portions thereof included in the Software or Hosted Service may contain software (including open source software) distributed under third party agreements (“Third Party Components”), which contain terms regarding the rights to use certain portions of the Software (“Third Party Terms”). As required, information regarding distributed Linux OS source code (for those Products that have distributed Linux OS source code) and identifying the copyright holders of the Third Party Components and the Third Party Terms that apply is available in the Documentation or on Avaya’s website at: http:// support.avaya.com/Copyright or such successor site as designated by Avaya. You agree to the Third Party Terms for any such Third Party Components Preventing Toll Fraud “Toll Fraud” is the unauthorized use of your telecommunications system by an unauthorized party (for example, a person who is not a corporate employee, agent, subcontractor, or is not working on your company's behalf). Be aware that there can be a risk of Toll Fraud associated with your system and that, if Toll Fraud occurs, it can All manuals and user guides at all-guides.com result in substantial additional charges for your telecommunications services. Avaya Toll Fraud intervention If you suspect that you are being victimized by Toll Fraud and you need technical assistance or support, call Technical Service Center Toll Fraud Intervention Hotline at +1-800-643-2353 for the United States and Canada. For additional support telephone numbers, see the Avaya Support website: http://support.avaya.com or such successor site as designated by Avaya. Suspected security vulnerabilities with Avaya products should be reported to Avaya by sending mail to: securityalerts@avaya.com. Trademarks The trademarks, logos and service marks (“Marks”) displayed in this site, the Documentation, Hosted Service(s), and Product(s) provided by Avaya are the registered or unregistered Marks of Avaya, its affiliates, or other third parties. Users are not permitted to use such Marks without prior written consent from Avaya or such third party which may own the Mark. Nothing contained in this site, the Documentation, Hosted Service(s) and Product(s) should be construed as granting, by implication, estoppel, or otherwise, any license or right in and to the Marks without the express written permission of Avaya or the applicable third party. Avaya is a registered trademark of Avaya Inc. All non-Avaya trademarks are the property of their respective owners. Linux® is the registered trademark of Linus Torvalds in the U.S. and other countries. Downloading Documentation For the most current versions of Documentation, see the Avaya Support website: http://support.avaya.com, or such successor site as designated by Avaya. Contact Avaya Support See the Avaya Support website: http://support.avaya.com for Product or Hosted Service notices and articles, or to report a problem with your Avaya Product or Hosted Service. For a list of support telephone numbers and contact addresses, go to the Avaya Support website: http://support.avaya.com (or such successor site as designated by Avaya), scroll to the bottom of the page, and select Contact Avaya Support. All manuals and user guides at all-guides.com Contents Chapter 1: Introduction............................................................................................................ 6 Purpose.................................................................................................................................. 6 Related resources................................................................................................................... 6 Documentation.................................................................................................................. 6 Training............................................................................................................................ 6 Viewing Avaya Mentor videos............................................................................................. 6 Support.................................................................................................................................. 7 Searching a documentation collection................................................................................. 7 Chapter 2: New in this release................................................................................................. 9 Features................................................................................................................................. 9 7002QQ MDA................................................................................................................... 9 QSFP+ transceivers.......................................................................................................... 9 VSP 7024XT................................................................................................................... 10 MDA hot swap................................................................................................................ 10 SFP+ devices.................................................................................................................. 11 Chapter 3: Safety messages.................................................................................................. 12 Chapter 4: Installation preparation....................................................................................... 14 VSP 7000 Series switch models............................................................................................. 14 Environmental requirements................................................................................................... 14 Verifying environmental suitability..................................................................................... 15 Cooling fans and power supplies............................................................................................ 15 Installing the fan trays and power supply........................................................................... 18 Power specifications........................................................................................................ 19 Power connections................................................................................................................ 20 AC power connections..................................................................................................... 20 Connecting AC power...................................................................................................... 22 DC power connections..................................................................................................... 23 Connecting DC power...................................................................................................... 24 Chapter 5: Switch installation................................................................................................ 26 Switch placement options....................................................................................................... 26 Installing the switch in an equipment rack................................................................................ 27 Installing optional four-post rack-mount brackets...................................................................... 29 Checking status LEDs to verify switch installation.................................................................... 34 Chapter 6: Fabric Interconnect connectivity........................................................................ 39 Fabric Interconnect................................................................................................................ 39 Base unit.............................................................................................................................. 40 Stack-mode DToR configurations........................................................................................... 42 Rear port mode..................................................................................................................... 45 Fabric-mode DToR configurations.......................................................................................... 46 4 Installing Avaya VSP 7000 Series August 2014 Comments? infodev@avaya.com All manuals and user guides at all-guides.com Contents Installing FI cables................................................................................................................. 47 Chapter 7: Preparations for network connectivity............................................................... 50 Console and management connections................................................................................... 50 VSP 7024XT 10GBase-T connection status............................................................................ 52 Small-Form-Factor-Pluggable transceivers.............................................................................. 53 SFP port LEDs................................................................................................................ 56 Installing SFP transceivers............................................................................................... 57 Quad-Small-Form-Factor-Pluggable-Plus transceivers............................................................. 58 Media Dependent Adapter..................................................................................................... 59 MDA warm and hot swap................................................................................................. 60 Installing an MDA............................................................................................................ 61 Appendix A: Hardware reliability........................................................................................... 63 August 2014 Installing Avaya VSP 7000 Series Comments? infodev@avaya.com 5 All manuals and user guides at all-guides.com Chapter 1: Introduction Purpose This document provides conceptual information and installation procedures for Avaya Virtual Services Platform 7000 Series hardware. Related resources Documentation For a list of the documentation for this product, see Documentation Roadmap Reference for Avaya Virtual Services Platform 7000 Series, NN47202–103. Training Ongoing product training is available. For more information or to register, see http://avayalearning.com/. Enter the course code in the Search field and click Go to search for the course. Course code Course title 7D00080W Avaya Stackable ERS and VSP Product Overview 7D00085V Stackable ERS & VSP Installation, Configuration, and Maintenance 7D00085I Stackable ERS & VSP Installation, Configuration, and Maintenance Viewing Avaya Mentor videos Avaya Mentor videos provide technical content on how to install, configure, and troubleshoot Avaya products. 6 Installing Avaya VSP 7000 Series August 2014 Comments? infodev@avaya.com All manuals and user guides at all-guides.com Support About this task Videos are available on the Avaya Support web site, listed under the video document type, and on the Avaya-run channel on YouTube. Procedure • To find videos on the Avaya Support web site, go to http://support.avaya.com, select the product name, and select the videos checkbox to see a list of available videos. • To find the Avaya Mentor videos on YouTube, go to http://www.youtube.com/AvayaMentor and perform one of the following actions: • Enter a key word or key words in the Search Channel to search for a specific product or topic. • Scroll down Playlists, and click the name of a topic to see the available list of videos posted on the site. Note: Videos are not available for all products. Support Visit the Avaya Support website at http://support.avaya.com for the most up-to-date documentation, product notices, and knowledge articles. You can also search for release notes, downloads, and resolutions to issues. Use the online service request system to create a service request. Chat with live agents to get answers to questions, or request an agent to connect you to a support team if an issue requires additional expertise. Searching a documentation collection On the Avaya Support website, you can download the documentation library for a specific product and software release to perform searches across an entire document collection. For example, you can perform a single, simultaneous search across the collection to quickly find all occurrences of a particular feature. Use this procedure to perform an index search of your documentation collection. Before you begin • Download the documentation collection zip file to your local computer. • You must have Adobe Acrobat or Adobe Reader installed on your computer. Procedure 1. Extract the document collection zip file into a folder. 2. Navigate to the folder that contains the extracted files and open the file named <product_name_release>.pdx. August 2014 Installing Avaya VSP 7000 Series Comments? infodev@avaya.com 7 All manuals and user guides at all-guides.com Introduction 3. In the Search dialog box, select the option In the index named <product_name_release>.pdx. 4. Enter a search word or phrase. 5. Select any of the following to narrow your search: • Whole Words Only • Case-Sensitive • Include Bookmarks • Include Comments 6. Click Search. The search results show the number of documents and instances found. You can sort the search results by Relevance Ranking, Date Modified, Filename, or Location. The default is Relevance Ranking. 8 Installing Avaya VSP 7000 Series August 2014 Comments? infodev@avaya.com All manuals and user guides at all-guides.com Chapter 2: New in this release The following sections indicate what is new in this document for VSP 7000 Release 10.3, Feature Pack Release 10.3.1, and Feature Pack Release 10.3.2. Features See the following sections for information about feature changes. 7002QQ MDA Feature Pack Release 10.3.2 introduces the 7002QQ MDA. This MDA adds two 40GBase, Quad (4channel) Small Form Factor Pluggable Plus (QSFP+) ports to VSP 7000 Series switches as primary client interfaces. Note: When a 40 Gigabyte MDA is inserted for the first time, a reset is required. For more information about the 7002QQ MDA, see Media Dependent Adapter on page 59. QSFP+ transceivers Feature Pack Release 10.3.2 introduces Avaya Quad (4-channel) Small Form Factor Pluggable Plus (QSFP+) transceivers. QSFP+ transceivers and the 7002QQ-MDA provide VSP 7000 Series switches with 40 Gbps connection speeds. VSP 7000 support for QSFP+ includes the following: • 40GBase-SR4 transceivers for distances up to 328 feet (100m) over OM3 Fiber or up to 492 feet (150m) over OM4 Fiber. • 40GBase-LR4 QSFP+ transceivers for link lengths of up to 6.2 miles (10 kilometers) on International Telecommunication Union (ITU) recommendation G.652 single-mode fiber (SMF) cable. • 40 Gigabit Direct Attach Cables, ranging from 3.3 feet (1 meter) to 16 feet (5 meters) in length, for passive QSFP+ to QSFP+ connections. For more information about QSFP+, see Quad small form factor pluggable plus transceivers on page 58. August 2014 Installing Avaya VSP 7000 Series Comments? infodev@avaya.com 9 All manuals and user guides at all-guides.com New in this release For more information about the 7002QQ-MDA, see Media Dependent Adapter on page 59. VSP 7024XT Feature Pack Release 10.3.1 introduces the VSP 7024XT switch to the VSP 7000 Series. This switch supports 24 x 10GBase-T ports and one Modular Dependent Adapter (MDA) as primary client interfaces. For more information about the VSP 7024XT, see the following sections: • VSP 7000 Series switch models on page 14 • VSP 7024XT 10GBase-T connection status on page 52 • Hardware reliability on page 63 MDA hot swap Avaya VSP 7000 Series Release 10.3 supports hot swapping some of the Media Dependent Adapter (MDA) modules. This means that you can insert or remove an MDA while the unit is operating. You can also swap one MDA type for another without the need to reset the switch or issue a command after insertion. For example, you can hot remove a 7008XLS-MDA and then hot insert a 7008XT-MDA. Previous releases supported MDA warm swap only. The mda command controls the administrative status of the MDA card: enabled or disabled. By default, MDA ports are enabled. Important: You can only hot swap MDAs, with the same port speed and count. Hot removal Hot removal of an MDA is allowed, and does not cause a reboot or unexpected operations within the switch or stack. Before you hot remove an MDA, Avaya recommends you use the no mda enable command to stop forwarding traffic to the MDA ports. This action reduces the occurrence of traffic loss when the MDA is removed. Otherwise, if the MDA is hot removed, then any traffic queued to the MDA ports is lost. Hot insertion Hot insertion of an MDA is allowed, and does not interrupt traffic within the switch or stack. After hot inserting an MDA, the switch can access and use the MDA without needing to be reset. If the MDA status is enabled, no commands are required. After hot inserting an MDA, the switch can access and use the MDA without needing to be reset when an MDA with a similar port count and speed is installed. If the MDA status is enabled, no commands are required. A reset is required when a dissimilar MDA is hot inserted, for example, replacing a 7008XLS-MDA with a 7002QQ-MDA . 10 Installing Avaya VSP 7000 Series August 2014 Comments? infodev@avaya.com All manuals and user guides at all-guides.com Features For more information about MDA hot swap, see Media Dependent Adapter on page 59. SFP+ devices In addition to the SFP+ devices currently supported, Release 10.3 adds support for SFP+ 10GBASE-ZR/ZW and Coarse Wavelength Division Multiplexing (CWDM) devices for increased connectivity options and reach. The CWDM SFP+ devices are all 1-port Ethernet transceivers that are Lucent connector (LC) type. They are also Digital Diagnostic Interfaces (DDI) that support Digital Diagnostic Monitoring (DDM). DDM allows the VSP 7000 to monitor SFP laser operating characteristics. For more information, see Small-Form-Factor-Pluggable transceivers on page 53. August 2014 Installing Avaya VSP 7000 Series Comments? infodev@avaya.com 11 All manuals and user guides at all-guides.com Chapter 3: Safety messages Safety messages are an important part of the technical documentation. The messages alert you to hazards to personnel and equipment and provide guidance for the safe operation of your equipment. Failure to comply with the safety messages could result in equipment damage and personal injury. Following are the most common safety messages. Warning: Installation must be performed by qualified personnel only. Read and follow all warning notices and instructions marked on the product or included in the documentation. Voltage: This equipment relies on the building's installation for overcurrent protection. Ensure that a fuse or circuit breaker no larger than 120 VAC, 15 A U.S. (240 VAC, 16 A International) is used on the phase conductors. Caution: This device is a Class A product. In a domestic environment, this device can cause radio interference, in which case the user may be required to take appropriate measures. Caution: When mounting this device in a rack, do not stack units directly on top of one another in the rack. Each unit must be secured to the rack with appropriate mounting brackets. Mounting brackets are not designed to support multiple units. Voltage: Use only power cords that have a grounding path. Without a proper ground, a person who touches the switch is in danger of receiving an electrical shock. Lack of a grounding path to the switch can result in excessive emissions. Warning: Disconnecting the power cord is the only way to turn off power to this device. Always connect the power cord in a location that can be reached quickly and safely in case of an emergency. Warning: Fiber optic equipment can emit laser or infrared light that can injure your eyes. Never look into an optical fiber or connector port. Always assume that fiber optic cables are connected to a light source. 12 Installing Avaya VSP 7000 Series August 2014 Comments? infodev@avaya.com All manuals and user guides at all-guides.com August 2014 Installing Avaya VSP 7000 Series Comments? infodev@avaya.com 13 All manuals and user guides at all-guides.com Chapter 4: Installation preparation VSP 7000 Series switch models The Avaya Virtual Services Platform (VSP) 7000 Series includes the following switch models: • VSP 7024XLS — supports 24 x 10 Gigabit SFP+ ports and one Modular Data Adapter (MDA) as primary client interfaces. The VSP 7024XLS provides high–density 10–Gigabit connectivity, high efficiency power utilization, highly efficient front to back or back to front cooling, small vertical rack footprint, and redundant power subsystems • VSP 7024XT — supports 24 x 10GBase-T ports and one MDA as primary client interfaces. Like the VSP 7024XLS, the VSP 7024XT provides high–density 10–Gigabit connectivity, high– efficiency power utilization, highly efficient front to back or back to front cooling, small vertical rack footprint, and redundant power subsystems. The VSP 7024XT supports connection speeds of 100 Megabit full-duplex, 1 Gigabit full-duplex, and 10 Gigabit full-duplex. Environmental requirements Your switch requires a suitable environment. To protect your switch and operate it safely, see the following table and list for a description of environmental ranges and requirements. Acceptable environmental operating ranges Criteria Range Temperature 0 to 50 degrees C Humidity 0 to 95% non-condensing Altitude -200 to 13,000 feet Acoustic noise At 25 Degrees C Ambient Temperature, less than 50 dBA typical. Sound pressure level measurement methods are based on ISO 7779. Additional environmental requirements • no nearby heat sources such as hot air vents or direct sunlight 14 Installing Avaya VSP 7000 Series August 2014 Comments? infodev@avaya.com All manuals and user guides at all-guides.com Cooling fans and power supplies • no nearby sources of severe electromagnetic noise • no excessive dust • adequate power source within six feet; one circuit required for each power supply • at least 2 inches (5.08 cm) on all sides of the switch unit for ventilation • adequate space at the front and rear of the switch for access to cables Verifying environmental suitability Perform the following procedure to verify environmental suitability before installing the switch. Procedure 1. Determine the physical location and placement of the switch. 2. Test and assess the physical location to gather environmental ranges for temperature, humidity, altitude, and acoustic noise. 3. Verify that the installation environment meets all environmental requirements; see Environmental requirements on page 14. Cooling fans and power supplies VSP 7000 switches require and support two field-replaceable fan trays for switch cooling. VSP 7000 Series switches support two field-replaceable AC or DC power supplies for redundant power configurations. Cooling fan trays Cooling fan trays support hot-swap and are available in two models to support front to back, or back to front airflow modes. Cooling fan trays are included and must be installed before operating the switch. The cooling system is designed to support normal operation over the specified operating range with a single fan failure. Note that fan noise may increase in this situation. The cooling system is also designed to operate for a brief period of time on a single fan tray, allowing replacement of a defective fan tray while the switch is operating. The following figure shows VSP 7000 Series cooling fan trays. August 2014 Installing Avaya VSP 7000 Series Comments? infodev@avaya.com 15 All manuals and user guides at all-guides.com Installation preparation Figure 1: Fan trays Power supply compatibility with cooling fans Power supplies support hot-swap and are available in two models to support cooling fan airflow modes. If you are using front to back cooling or back to front cooling, ensure that you use compatible power supplies that match the cooling fan airflow. The following figures show VSP 7000 Series AC and DC power supplies. 16 Installing Avaya VSP 7000 Series August 2014 Comments? infodev@avaya.com All manuals and user guides at all-guides.com Cooling fans and power supplies Figure 2: AC power supply Figure 3: DC power supply Redundant power supply configurations If you install two power supplies for redundancy, the switch can perform load sharing. You can hot-swap power supplies for nonstop, uninterrupted switch operation. August 2014 Installing Avaya VSP 7000 Series Comments? infodev@avaya.com 17 All manuals and user guides at all-guides.com Installation preparation Power supply monitoring For enhanced monitoring, power supplies send information to the switch software about the type (AC or DC, and airflow mode). Installing the fan trays and power supply Your switch supports a combination of field-replaceable power supplies and cooling fan trays. Two fan trays are included with your switch. You must install the two fan trays and at least one power supply before using the switch. The switch supports an optional second power supply for redundancy and load sharing. To install the fan trays and power supplies to your switch, use the following procedure. Important: Supported cooling airflow directions are: front to back or back to front. The airflow direction of fan trays and power supplies are labelled and fixed. The fan trays and power supplies do not support the ability to change their airflow direction. Avaya recommends that you install the first power supply in PSU1 to determine the airflow direction. Before you begin Verify that the fan trays and power supply are compatible—ensure that the airflow direction for all fans and power supplies match. Procedure 1. Insert each fan-tray into a rear fan-tray slot. 2. Verify that each fan-tray is fully seated in the slot and secure each fan-tray with two thumb screws. 3. Insert each power supply into a rear power supply slot. If a blanking plate covers the required power-supply slot, remove the plate before inserting the power-supply. 4. Verify that each power-supply is fully seated in the slot and securely clipped in place. Example The following figure shows how to properly insert the cooling fan trays and power supplies into your switch. 18 Installing Avaya VSP 7000 Series August 2014 Comments? infodev@avaya.com All manuals and user guides at all-guides.com Cooling fans and power supplies Figure 4: Installing the fan trays and power supplies Next steps After you install the two fan trays and at least one power supply, you can install and connect power to the switch. Power specifications The VSP 7000 Series switches support the following power supply configurations: • One AC power supply • One DC power supply • Two AC power supplies • Two DC power supplies • One AC power supply and one DC power supply When you operate the switch with two power supplies, the switch supports redundancy, load sharing, and full hot-swap replacement of a power supply for uninterruptible operation. The power supply is location independent; you can install an AC or DC power supply into either power supply slot on the switch. For cooling, the switch supports two airflow patterns: front to back or back to front. The air flow direction is determined by the main power supply. All power supplies and fan trays must match the airflow direction. A switch can operate for a brief period with one fan tray, but one fan may not be able to achieve maximum environmental conditions. Each switch is shipped with two fan trays and can support up to two power supplies. Important: Power supply and fan tray direction must match. If you require front to back cooling, you must ensure that the power supply is designated for front to back cooling. Or, if you require back to front cooling, you must ensure that the power supply is designated for back to front cooling. August 2014 Installing Avaya VSP 7000 Series Comments? infodev@avaya.com 19 All manuals and user guides at all-guides.com Installation preparation The following table describes the AC and DC power specifications for the VSP 7000 switch. Parameter Input voltage Maximum power rating AC Input 100–240 VAC, 3.7A Max, 50/60 Hz 300 W DC Input 48 VDC, 8.0A Max 300 W Power connections The following sections describe the steps to connect power sources to the switch. Depending on your type of installation, perform the AC or DC power connection procedure. AC power connections To connect your switch to AC power, you require an AC power cord that meets the requirements of your local electrical code. International power-cord specifications Refer to the following table for power-cord plug specifications. Voltage: Risk of injury from electric shock Before working on this equipment, be aware of proper safety practices and hazards involved with electrical circuits. Use only power cords that have a grounding path. Ensure the switch is properly grounded before connecting a power source. Note: VSP 7000 Series switches do not have a power switch. When you connect the AC power cord to a suitable AC power outlet, the switch powers up immediately. Ensure that you connect the AC power cord to the back of the switch, and then connect the cord to a power outlet. You must use the correct power cord for the switch and power supply. 20 Country and plug description Specifications Continental Europe 220 or 230 VAC • CEE7 standard VII male plug 50 Hz • Harmonized cord (HAR marking on the outside of the cord jacket to comply with the CENELEC Harmonized Document HD-21) Single phase Typical plug Wire diameter 0.75 mm2 Installing Avaya VSP 7000 Series August 2014 Comments? infodev@avaya.com All manuals and user guides at all-guides.com Power connections Country and plug description Specifications U.S./Canada/Japan 100 or 120 VAC • NEMA5–15P male plug 50/60 Hz • UL-recognized (UL stamped on cord jacket) Single phase Typical plug • CSA-certified (CSA label secured to the cord) United Kingdom 240 VAC • BS1363 male plug with fuse 50 Hz • Harmonized cord Single Phase Australia 240 VAC AS3112–1981 male plug 50 Hz Single phase August 2014 Installing Avaya VSP 7000 Series Comments? infodev@avaya.com 21 All manuals and user guides at all-guides.com Installation preparation Figure 5: Connecting AC power cord to the switch Note: Secondary power supply is optional for redundancy and load sharing. Connecting AC power Perform the following procedure to connect an AC power source to the switch. Before you begin To connect AC power to the switch an appropriate AC power cord is required. Ensure the switch power supply supports AC power input. Danger: Use only power cords with a grounding path. Without a proper ground, a person who touches the switch is in danger of receiving an electrical shock. A switch without a proper grounding path can result in excessive emissions. Procedure 1. Plug the female end of the AC power cord into the back of the switch power supply. Important: The switch will power on immediately when it is connected to a suitable AC power source. The switch does not have a power switch. 2. Plug the male end of the AC power cord into a suitable AC power outlet. 22 Installing Avaya VSP 7000 Series August 2014 Comments? infodev@avaya.com All manuals and user guides at all-guides.com Power connections Caution: Ensure you only use an appropriately rated AC power cord. Do not use an extension cord. Warning: The only way to turn off the switch is to disconnect the power. Always connect the AC power cord in a location that can be reached quickly and safely in case of an emergency. DC power connections To connect your switch to DC power you require DC power cables and ground cables that meet the requirements of your local electrical code. Avaya does not supply the cables for connecting the DC power supply to the DC power source. Select cables that comply with the electrical code of the country where you use the DC power supply. DC power supply connections Caution: Risk of equipment damage Make sure that the connection cables used with the DC power supply are appropriate for use with your DC power source. Consider gauge, flammability, and mechanical serviceability when determining the type of cables to use. Voltage: Risk of injury from electric shock Before working on this equipment, be aware of proper safety practices and hazards involved with electrical circuits. Use only power cords that have a grounding path. Ensure the switch is properly grounded before connecting a power source. Note: VSP 7000 Series switches do not have a power switch. Ensure that your DC power source is off when connecting DC power cables to the back of the switch power supply. Verify all terminal connections, and then connect the DC power cables to your DC power source. When you connect the DC power supply to a suitable DC power source, the switch powers up immediately. You must prepare the cables by stripping insulation from the end of the cable approximately 0.8 inch (2 cm) before you fasten each cable to a power supply terminal. The following figure shows the DC power supply terminals and DC power supply status LEDs. August 2014 Installing Avaya VSP 7000 Series Comments? infodev@avaya.com 23 All manuals and user guides at all-guides.com Installation preparation Figure 6: DC power supply terminals Connecting DC power Perform the following procedure to connect a DC power source to the switch. Before you begin Ensure the DC power source is switched off. Ensure the switch power supply supports DC power input. 24 Installing Avaya VSP 7000 Series August 2014 Comments? infodev@avaya.com All manuals and user guides at all-guides.com Power connections Ensure the cables ends are stripped and that the cables are an appropriate length and gauge for the installation. Procedure 1. Connect a grounding cable from ground to the DC power supply ground terminal. 2. Connect the DC leads to the positive and negative DC power supply terminals. 3. Tighten the screws on the terminal blocks to secure all cables. 4. Attach the opposite ends of the DC leads to a 48–volt DC power source. August 2014 Installing Avaya VSP 7000 Series Comments? infodev@avaya.com 25 All manuals and user guides at all-guides.com Chapter 5: Switch installation Switch placement options You can install the switch in an equipment rack using the brackets provided. The included brackets allow for two-post equipment rack front-mount or rear-mount installations. If you are installing the switch into a four-post equipment rack, you can use an optional four-post extended bracket kit (sold separately). You can also install a single switch on any flat surface that can safely support the weight of the switch and attached cables. A switch with two power supplies installed weighs approximately 27 pounds (12.25 kilograms). Cable weight varies for each installation. Ensure the area where you install and use the switch meets all environmental requirements. Environmental requirements The following list describes the requirements for the switch environment. • Ambient temperature between 32 degrees Fahrenheit and 122 degrees Fahrenheit (0 degrees Celsius and 50 degrees Celsius) • Relative humidity between 0 percent and 95 percent non-condensing • Altitude of –200 to 13,000 feet (-60 meters to 3962 meters) • Acoustic noise less than 50 dBA typical • No nearby heat sources such as hot air vents or direct sunlight • No nearby sources of severe electromagnetic noise • No excessive dust • Adequate power source within 6 feet (1.8 meters); one circuit required for each power supply • At least 2 inches (5 cm) on all sides of the switch unit for ventilation • Adequate space at the front and rear of the switch for access to cables Note: The switch supports thermal protection and immediately shuts down if the internal temperature reaches 185 degrees Fahrenheit (85 degrees Celsius). The switch software monitors the internal temperature and generates log and SNMP traps to indicate that the switch is running above the high-temperature threshold and is approaching a critical over-temperature fault. 26 Installing Avaya VSP 7000 Series August 2014 Comments? infodev@avaya.com All manuals and user guides at all-guides.com Installing the switch in an equipment rack Installing the switch in an equipment rack Perform this procedure to install your switch in an equipment rack. Before you begin Tool requirements Phillips screwdriver to attach brackets to the switch and the switch to the rack. Rack requirements • Space of 2.8 inches (7.1 cm) for each switch in an E1A or 1EC standard 19–inch (48.2 centimeter) equipment rack and T1A 23–inch (58.5 centimeter) equipment rack. • Appropriate rack space to accommodate 1U switch height is 1.7 inches (44 millimeters). • Rack bolted to floor and braced if necessary. • Rack must be grounded to the same grounding electrode used by the power service in the area. The ground path must be permanent and must not exceed 1 ohm of resistance from the rack to the grounding electrode. Procedure 1. Ensure power is disconnected from the switch. 2. Attach a bracket to each side of the switch with the included screws. The included mounting bracket allows for many different options for front and rear mounting positions; see the following figures. Attach the brackets in the best position for your specific equipment rack. See Figure 1 and Figure 2 in the Example that follows this procedure. For four-post equipment-rack installations, an optional four-post rack mounting kit (sold separately) is available that includes adjustable rear brackets and clamps. See Figure 3 in the Example that follows this procedure. For more information, see Installing optional four post rack mount brackets on page 29. 3. Slide the switch into the rack. 4. Fasten the switch to the equipment rack with rack-mount screws. 5. Verify that the switch is securely fastened to the rack. You can proceed with the installation by connecting power and network connections to the switch. Example The figures in this example show front and rear rack-mount bracket installation options. August 2014 Installing Avaya VSP 7000 Series Comments? infodev@avaya.com 27 All manuals and user guides at all-guides.com Switch installation Figure 7: Front-mounted rack bracket installation options 28 Installing Avaya VSP 7000 Series August 2014 Comments? infodev@avaya.com All manuals and user guides at all-guides.com Installing optional four-post rack-mount brackets Figure 8: Rear-mounted rack bracket installation options Installing optional four-post rack-mount brackets Perform this procedure to assemble and install the four-post rack-mount bracket kit. August 2014 Installing Avaya VSP 7000 Series Comments? infodev@avaya.com 29 All manuals and user guides at all-guides.com Switch installation Before you begin VSP 7000 four-post server rack-mount kit — AL7011001–E6 Tool requirements • Phillips screwdriver to attach brackets to the switch and the switch to the rack. • Hex wrench to assemble and attach the optional four-post rack-mount brackets. Rack requirements • Space of 2.8 inches (7.1 centimeters) for each switch in an E1A or 1EC standard 19–inch (48.2–centimeter) equipment rack and T1A 23–inch (58.5–centimeter) equipment rack. • Appropriate rack space to accommodate 1U switch height is 1.7 inches (44 millimeters). • Four-post rack bolted to floor and braced if necessary. • Four post-rack must be grounded to the same grounding electrode used by the power service in the area. The ground path must be permanent and must not exceed 1 ohm of resistance from the rack to the grounding electrode. Verify that you have all the screws, brackets, and clamps to assemble and install the four-post rack mount kit. Figure 9: Four-post rack-mount kit assembly 30 Installing Avaya VSP 7000 Series August 2014 Comments? infodev@avaya.com All manuals and user guides at all-guides.com Installing optional four-post rack-mount brackets Procedure 1. Attach a front bracket to each guide bracket with four M2 x 3-millimeter-long flat-head machine screws. Figure 10: Attach front brackets to guide brackets 2. Attach the guide brackets to the switch chassis. August 2014 Installing Avaya VSP 7000 Series Comments? infodev@avaya.com 31 All manuals and user guides at all-guides.com Switch installation Figure 11: Attach guide brackets a. Use four M4 flat-head Phillips machine screws to attach the front of each guide bracket to the switch chassis. b. Use two M4 low-profile undercut flat-head hex machine screws to attach the rear of each guide bracket to the switch chassis. c. Verify that the rear screws sit flush in the guide brackets. d. Test fit the rear mounting brackets in the guide brackets and verify that the rear brackets can slide in the channels. Remove the rear brackets. 3. Install the switch into the equipment rack, temporarily using only the front rack mounts and screws. Figure 12: Install switch in rack using front rack mounts 32 Installing Avaya VSP 7000 Series August 2014 Comments? infodev@avaya.com All manuals and user guides at all-guides.com Installing optional four-post rack-mount brackets 4. Attach the rear mounting brackets and secure the switch to the rear rack posts. a. Slide a rear mounting bracket into each guide bracket channel until flush with the rear rack posts. b. Secure the rear mounting brackets to the rear rack posts with screws. c. Secure the rear mounting brackets to the switch chassis with the clamp plates and panhead screws. d. (Optional) If you have access to the sides of the switch in your rack, use the extra panhead screws to provide additional strength to the rear brackets. Figure 13: Attach rear mounting brackets August 2014 Installing Avaya VSP 7000 Series Comments? infodev@avaya.com 33 All manuals and user guides at all-guides.com Switch installation Figure 14: Optional rear bracket screws You can proceed with the installation by connecting power and network connections to the switch. Checking status LEDs to verify switch installation Perform this procedure to verify the hardware installation and operation of the unit. The eight status LEDs on the front of the unit indicate the installation and operational status of the hardware. Before you begin Perform the following tasks before checking the status LEDs. • Install the fan trays and power supplies. • Install the switch in an equipment rack or on a shelf. • Connect power to the switch. Procedure 1. Locate the eight status LEDs on the front of the unit; see the following figure. 34 Installing Avaya VSP 7000 Series August 2014 Comments? infodev@avaya.com All manuals and user guides at all-guides.com Checking status LEDs to verify switch installation Figure 15: Status LEDs 2. View the status LED states to verify that the fan trays and power supplies are installed and operating correctly. You can also verify the status and operating mode of the unit. For status LED state descriptions, see the following table. Table 1: Status LED descriptions LED State Description Base Off The unit is operating in stand-alone mode. If in a Stack, the switch is not a Base unit or a Temporary Base unit. For more information about Base and Temporary Base units, see Base unit on page 40. Amber (Solid) The unit is operating as the Temporary Base unit. Amber (Blinking) The unit has a Base unit election problem. Multiple units are configured with a Base unit switch on, or no unit has the Base unit switch on. Amber (Fast Flashing) The unit did not join the Stack. Refer to the log for more information. August 2014 Installing Avaya VSP 7000 Series Comments? infodev@avaya.com 35 All manuals and user guides at all-guides.com Switch installation LED Status Up/Down State Description Emerald (Solid) The unit is operating as the Base unit in a Stack. Emerald (Blinking) The unit joined the Stack and Automatic Unit Replacement is upgrading the diagnostics, agent, or configuration file. Off The unit is not operating. Amber (Solid) The unit encountered an error during diagnostics. Amber (Blinking) The unit is booting. During boot the unit executes the boot loader and diagnostics. Emerald (Solid) The unit is operating normally. Agent software is loaded. Emerald (Blinking) The unit is loading the agent software. Off A Fabric Interconnect (FI) Up or Down cable is not detected or connected to an adjacent unit. Amber (Solid) An FI Up or Down cable is detected and connected to an adjacent unit, but adjacency with the neighbor is not complete. Emerald (Solid) An FI Up or Down cable is detected and connected to an adjacent unit. Adjacency with the neighbor is complete. Emerald (Blinking) The unit formed a partial neighbor with an adjacent unit. Check the FI Up and Down cable connections. Note: If rear port mode is enabled, both Up and Down LEDs blink Emerald in synchronization. The Base LED is off. PS1 / PS2 36 Off The power supply in slot 1 or 2 is not connected to a power source. Amber (Solid) The power supply in slot 1 or 2 is removed after operating (non-service-affecting). Amber (Blinking) The power supply in slot 1 or 2 is installed, but not providing power to the switch (nonservice-affecting). Emerald (Solid) The power supply in slot 1 or 2 is operating normally. Emerald (Blinking) The power supply in slot 1 or 2 is disconnected from power after operating (non-service-affecting). Installing Avaya VSP 7000 Series August 2014 Comments? infodev@avaya.com All manuals and user guides at all-guides.com Checking status LEDs to verify switch installation LED FA1 / FA2 State Description Emerald / Amber (Alternating) The power supply in slot 2 is operating, but the airflow mode does not match the power supply in slot 1. You must replace the power supply to match the airflow. Ruby (Solid) If both fan LEDs are ruby, the unit shut down from an over-voltage fault or an overtemperature fault. For an over-voltage fault, the unit shuts down within 4 seconds. For an over-temperate fault, the unit shuts down immediately. Note: The unit software monitors the internal temperature and generates log and SNMP traps to indicate that the unit is running above the high-temperature threshold and is approaching a critical over-temperature fault. Ruby (Blinking) The fan tray in position 1 or 2 is missing. You must install a fan tray, and the fan tray must match the airflow mode of the power supply. Ruby (Fast Blinking) The fan tray in position 1 or 2 is connected but is not operating. Replace the failed fan tray. Sapphire (Solid) The fan tray in position 1 or 2 is front to back airflow and is operating normally. Sapphire (Blinking) The fan tray in position 1 or 2 is front to back airflow and has degraded. Check for a fan failure and replace if necessary. Amethyst (Solid) The fan tray in position 1 or 2 is back to front airflow and is operating normally. Amethyst (Blinking) The fan tray in position 1 or 2 is back to front airflow and has degraded. Check for a fan failure and replace if necessary. Amethyst / Ruby (Alternating) The fan tray in position 1 or 2 does not match the front to back airflow mode of the power supply. You must replace the fan tray with a front to back airflow model. Sapphire / Ruby (Alternating) The fan tray in position 1 or 2 does not match the back to front airflow mode of the power supply. You must replace the fan tray with a back to front airflow model. Sapphire (Blink x3) / Ruby (Solid) The fan tray in position 1 or 2 has degraded and does not match the front to back airflow mode of the power supply. You must replace August 2014 Installing Avaya VSP 7000 Series Comments? infodev@avaya.com 37 All manuals and user guides at all-guides.com Switch installation LED 38 State Description the fan tray with a front to back airflow model. Amethyst (Blink x3) / Ruby (Solid) The fan tray in position 1 or 2 has degraded and does not match the back to front airflow mode of the power supply. You must replace the fan tray with a back to front airflow model. Installing Avaya VSP 7000 Series August 2014 Comments? infodev@avaya.com All manuals and user guides at all-guides.com Chapter 6: Fabric Interconnect connectivity Fabric Interconnect The Avaya Virtual Services Platform 7000 Series provides Fabric Interconnect (FI) ports for Stackmode Distributed Top-of-Rack (DToR), or in rear port mode, Fabric-mode DToR, or Raw-mode deployments. Stack-mode DToR supports up to eight VSP 7000 Series switches, providing connectivity for up to 256 ports and 5.12 terabits per second of virtual backplane. Rear port modes can support up to 200 VSP 7000 units. FI ports allow for high-bandwidth, scalable, and redundant deployments of multiple VSP 7000 units. In Stack-mode DToR, you can efficiently manage the Stack as a single unit. In Fabric-mode DToR, you can deploy multiple stand-alone VSP 7000 Series units with Shortest Path Bridging (SPB) and topology-aware configurations. Fabric Interconnect ports The Fabric Interconnect ports are a component of the VSP 7000 Series back panel. Each switch contains four Fabric Interconnect ports, supporting a total FI bandwidth of 640 gigabits per second (Gbps) (aggregate) for each switch. The two FI-up ports can provide 320 Gbps (aggregate), and the two FI-down ports can provide up to 320 Gbps (aggregate) of bandwidth. The FI ports support loopback tests through attached FI cables to a switch upstream or downstream. The FI ports can also support port-type statistics for troubleshooting. The following figure shows the location of the FI-down ports and the FI-up ports on a VSP 7000 Series switch back panel. Figure 16: FI port labels Note: When operating in Stack-mode DToR, consider each pair of FI ports as a single connection. You must use a pair of FI ports (two FI-up or two FI-down) and two FI cables connected to an adjacent unit FI ports to establish adjacency between switches in a Stack. When operating in Fabric-mode DToR, or Raw-mode, FI ports and FI cables do not need to be connected in pairs. You can connect an FI port to the equivalent FI port of another VSP 7000 Series; you must connect the top FI port to the top FI port of another unit, and you must connect the bottom FI port to the bottom FI port of another unit. Fabric Interconnect cable Fabric Interconnect cables are available in various lengths. The following FI cables are supported: August 2014 Installing Avaya VSP 7000 Series Comments? infodev@avaya.com 39 All manuals and user guides at all-guides.com Fabric Interconnect connectivity Order code Description AL7018001–E6 VSP 7000 Fabric Interconnect – 2 feet (0.6 meters) AL7018002–E6 VSP 7000 Fabric Interconnect – 5 feet (1.5 meters) AL7018003–E6 VSP 7000 Fabric Interconnect – 10 feet (3 meters) AL7018004–E6 VSP 7000 Fabric Interconnect – 16 feet (5 meters) AL7018005–E6 VSP 7000 Active Fabric Interconnect – 33 feet (10 meters) AL7018006–E5 VSP 7000 Fabric Interconnect Transceiver (two required for each Fiber Fabric Interconnect cable) AL7018007–E5 VSP 7000 Fiber Fabric Interconnect cable – 164 feet (50 meters) AL7018008–E5 VSP 7000 Fiber Fabric Interconnect cable – 328 feet (100 meters) Note: Fabric Interconnect cables are ordered individually. Ensure that you order a minimum of two matched FI cables for each unit. For a redundant Stack, you also require one pair of longer FI cables to complete the loop from the bottom unit to the top unit. Caution: In operating environments where the ambient temperature is above 104 degrees Fahrenheit (40 degrees Celsius), the metal surfaces on the AL7018005–E6 FI cables can become hot. Use caution when removing or handling hot equipment. Base unit The base unit switch is located on the front panel of the switch. Use the base unit switch to designate a unit in the Stack as the Base unit. Slide the base unit switch to the down position to designate a unit as the Base unit. You must designate only one switch in a Stack as the Base unit. The base unit switch of all the other non-base units (NBU) in the Stack must be in the up position. You can verify the Base unit from the base unit switch position and Base LED display on the front status panel. 40 Installing Avaya VSP 7000 Series August 2014 Comments? infodev@avaya.com All manuals and user guides at all-guides.com Base unit Figure 17: Base unit switch and management ports Temporary base unit If a Base unit failure occurs, the next downstream unit (FI-down configuration), or furthest upstream unit (FI-up configuration), becomes a Temporary Base unit (TBU). An amber Base LED indicates a unit operating as the TBU. Note: The automatic failover process can continue to assign a TBU until there are only two units left in the Stack. • If a former Base unit rejoins the Stack, it operates as an NBU until the Stack is reset. • If no FI-up or FI-down stack link is present between two NBUs, no TBU is assigned during a Base unit failure. The TBU is a temporary safeguard only. If the Stack loses power, the TBU does not power up as the Base unit once power is restored. In a long term Base unit failure scenario, you are recommended to configure the TBU as the Base unit by configuring the TBU base switch to Base. Once the failed unit is repaired or replaced, check all unit base switches to ensure only one unit in the stack is configured as the Base unit. Important: Only one unit in a Stack can operate as the Base unit. Ensure that only one switch is configured as the Base unit. August 2014 Installing Avaya VSP 7000 Series Comments? infodev@avaya.com 41 All manuals and user guides at all-guides.com Fabric Interconnect connectivity Stack-mode DToR configurations Each unit has a pair of FI-up and FI-down ports. You can connect the units for Stack-mode Distributed Top-of-Rack (DToR) using a pair of FI ports, and FI cables. The Stack type and unit numbering depends on the FI cabling configuration and the Base unit position within the Stack. Stack-mode DToR is the default operation of the FI ports on the VSP 7000 Series. You must always connect an FI-up port to an FI-down port, or an FI-down port to and FI-up port on adjacent units. You must also always connect the two FI cables top to top and bottom to bottom on adjacent units. The following figure shows a simple non-redundant FI cabling connection in a Stack of two units. Figure 18: Non-redundant FI cabling simple diagram Note: The following sections describe FI-down and FI-up configurations, showing vertical Stack example diagrams. The FI cabling for a Stack-mode DToR also requires an FI-up or FI-down cable configuration. Stack-mode DToR is typically a horizontal deployment of one unit at the top of each equipment rack, spanning across up to eight racks. FI-down configuration In a FI-down configuration, the Base unit is physically located at the top of the Stack. The software automatically numbers the physical units based on the designated Base unit (unit 1). The FI cables connected to the FI-down ports of the Base unit terminates in the FI-up ports on the next unit in the Stack, located below the Base unit. The next unit is designated unit 2. The Stack is wired downward though the units and the software continues to number down through the Stack. In this configuration, the Base unit discovers the Stack in a FI-down direction. The following figure shows a typical FI-down configuration. 42 Installing Avaya VSP 7000 Series August 2014 Comments? infodev@avaya.com All manuals and user guides at all-guides.com Stack-mode DToR configurations Figure 19: FI-down cable configuration Note: Avaya recommends that you use the FI-down configuration. Many network-management software packages assume a down configuration. FI-up configuration In a FI-up configuration, the Base unit is physically located at the top of the Stack. The software automatically numbers the physical units based on the designated Base unit (unit 1). The FI cables connected to the FI-down ports of the Base unit terminates in the FI-up ports on the bottom unit in the Stack. This bottom unit is designated unit 2. The Stack is wired upward though the units and the software continues to number up though the Stack. In this configuration, the Base unit discovers the Stack in an FI-up direction. The following figure shows a typical FI-up configuration. August 2014 Installing Avaya VSP 7000 Series Comments? infodev@avaya.com 43 All manuals and user guides at all-guides.com Fabric Interconnect connectivity Figure 20: FI-up cable configuration Note: Avaya recommends that you use the FI-down configuration. Many network-management software packages assume a down configuration. Redundant Stack-mode configuration The VSP 7000 Series switches support redundant Stack-mode. You can create a redundant FI cable loop by connecting the Base unit to the unit physically at the bottom of the Stack. In a redundant Stack-mode configuration, if a single unit fails, or if an FI cable is disconnected or damaged, other units in the stack can remain operational without interruption. In a redundant configuration, the software uses the FI cables to provide two paths between units. If one path fails, the data can travel over the remaining path with half of the normal FI bandwidth. The following is an example of how a redundant FI configuration reacts to a failed connection. Failure example: 1. Unit 3 becomes non-operational due to a unit failure, cable disconnection, or power loss. 2. Units 2 and 4, upstream and downstream from unit 3, detects the loss of unit 3. The software reroutes all data across the remaining path. 3. The Down LED for unit 2 and the Up LED for unit 4 turn off, indicating a connection error occurred. 4. The Stack remains operating with half of the normal bandwidth for units 2 and 4; unit 1 has full bandwidth. 44 Installing Avaya VSP 7000 Series August 2014 Comments? infodev@avaya.com All manuals and user guides at all-guides.com Rear port mode Rear port mode By default, the Fabric Interconnect (FI) ports on the rear of the VSP 7000 Series are configured for Stack-mode Distributed Top-of-Rack deployments, leveraging the Flexible Advanced Stacking Technology (FAST) protocol. When you enable rear port mode, the unit reboots and reconfigures the FI ports as multiple 40 gigabit per second Avaya interface ports for use with other protocols. You can use rear port mode to interconnect multiple stand-alone VSP 7000 units using FI cables. Depending on the rear port mode of operation, either seven or eight 40 Gbps interfaces are available over the four FI ports on the rear of the switch. The following table provides detailed information about the FI ports and rear port modes: FI port Rear port mode Bandwidth Port interface UP 1 (right top connector) Standard (Raw-mode) 120 Gbps 34, 35, 36 UP 2 (right bottom connector) Standard (Raw-mode) 40 Gbps 33 DOWN 1 (left top connector) Standard (Raw-mode) 120 Gbps 38, 39, 40 DOWN 2 (left bottom connector) Standard (Raw-mode) 40 Gbps 37 UP 1 (right top connector) SPB (Fabric-mode DToR) 120 Gbps 34, 35, 36 UP 2 (right bottom connector) SPB (Fabric-mode DToR) 40 Gbps 33 DOWN 1 (left top connector) SPB (Fabric-mode DToR) 80 Gbps 38, 39 DOWN 2 (left bottom connector) SPB (Fabric-mode DToR) 40 Gbps 37 On the rear of each VSP 7000 Series unit is a pair of FI-up and FI-down ports. In each FI port pair there is a top and bottom connector. In rear port mode, each top connector can provide up to three 40 Gbps ports, and each bottom connector can provide one 40 Gbps port. You can enable a rear port mode and connect the FI ports between stand-alone VSP 7000 Series units to deploy in a Fabric-mode Distributed Top-of-Rack (DToR) or Raw-mode configuration. Fabric-mode DToR leverages the Shortest Path Bridging (SPB) protocol. Standard is a Raw-mode, that can support various port configurations and protocols, such as Inter-Switch Trunking (IST) for Switch Clustering. Note: Due to the different bandwidth support of the FI port top and bottom connectors, you must connect the top connector to the top connector of another unit, and connect the bottom connector to the bottom connector of another unit. Rear port mode is disabled by default. With rear port mode disabled, the FI ports on the rear of the chassis can be interconnected between units to deploy in a Stack-mode DToR. August 2014 Installing Avaya VSP 7000 Series Comments? infodev@avaya.com 45 All manuals and user guides at all-guides.com Fabric Interconnect connectivity Caution: Enabling, disabling, or changing rear port mode, and answering yes to the confirmation prompt, resets the switch configuration to partial defaults. When you enable rear port mode, the switch applies the following default settings to all FI ports on the rear of the chassis: • VLAN tagging for rear ports is set to tagAll. • The LACP administration key is set to 4095. • The LACP operating mode for rear ports is set to active. • The LACP rear ports time-out value is set to short. • LACP for rear ports is set to enable. Note: Rear port mode allows the VSP 7000 Series to automatically aggregate multiple connections between adjacent units without additional configuration. LACP mode is disabled on a rear port if you remove the port from the default VLAN (VLAN 1) and the port is not configured for any other VLAN. You can activate LACP mode after you add the port to a VLAN. When you enable the Shortest Path Bridging (SPB) rear port mode to deploy in a Fabric-mode DToR, the switch configures port 40 as loopback. Port 40 in loopback mode is not accessible by applications, or displayed on the port list. Note: Rear port Raw-mode does not support SPB. You must enable SPB rear port mode to deploy a Fabric-mode DToR configuration. Changing between rear port modes results in a reboot and a partial configuration reset. Important: Do not interconnect the FI ports of a VSP 7000 unit operating in Fabric-mode DToR or Rawmode with a VSP 7000 unit operating in Stack-mode DToR. This is an invalid configuration that causes the rear port mode enabled unit to show ports 33–40 as enabled and up, while the Stack unit ports 33–40 are not visible and not available. Fabric-mode DToR configurations Each switch has a pair of FI-up and FI-down ports. You can enable the rear port mode on standalone VSP 7000 Series units to configure in a Fabric-mode Distributed Top-of-Rack (DToR) or a rear port Raw-mode configuration. When in a rear port mode, you can deploy multiple stand-alone VSP 7000 Series units with topology-aware configurations. Fabric-mode DToR leverages Shortest Path Bridging (SPB) to provide a self-fixing, high-bandwidth interconnect. 46 Installing Avaya VSP 7000 Series August 2014 Comments? infodev@avaya.com All manuals and user guides at all-guides.com Installing FI cables You must enable a rear port mode, and then connect the rear FI ports between multiple stand-alone VSP 7000 Series units. Due to the different bandwidth support of the FI ports, connect the top FI port to the top FI port of another unit, and connect the bottom FI port to the bottom FI port of another unit. Figure 21: Fabric-mode DToR cabling example LACP and VLAN tagging is automatically enabled for the rear ports. Rear port mode allows the VSP 7000 Series to automatically aggregate multiple connections between adjacent units in Fabric-mode DToR or rear port Raw-mode without additional configuration. Installing FI cables Deploying in a Stack-mode DToR, Fabric-mode DToR, or rear port Raw-mode requires the installation of FI cables to interconnect VSP 7000 Series units. The length, routing, and number of FI cables required varies depending on your FI configuration. For Stack-mode DToR configurations or vertical Stack configurations, Avaya recommends that you use the redundant FI-down cable configuration. Use the following procedure steps to install Fabric Interconnect cables onto VSP 7000 Series units. Before you begin You must have enough FI cables to interconnect the units. See Fabric Interconnect on page 39. Note: For Stack configurations, consider each pair of FI ports on a unit as a single connection. Each pair of FI ports requires two FI cables. Ensure to order a minimum of two matched FI cables for each unit. For a redundant configuration, you require one matched pair of longer FI cables to complete the loop from the bottom unit to the top unit. About this task Procedure 1. Choose and configure the Fabric Interconnect configuration for your deployment. 2. Connect each FI cable to an FI port. Route the cables between units to support your chosen FI configuration. Important: You must orient each cable so that the alignment slot on the FI cable connector is facing up and aligns with the alignment tab on the FI port. Verify that the cable is inserted August 2014 Installing Avaya VSP 7000 Series Comments? infodev@avaya.com 47 All manuals and user guides at all-guides.com Fabric Interconnect connectivity properly and that the cable connector pull tab is facing up. For more information, see the following figures. Warning: Risk of equipment damage Incorrect FI cable insertion can cause physical damage to the VSP 7000 Series switch. The FI cable label can obscure your view of the connection. You must ensure that the FI cable connector alignment slot and cable connector pull tab is facing up. For more information, see Figure 1 and Figure 2 in the Example following these procedure steps. 3. For Stack-mode DToR configurations, select a Base unit for the Stack. Use the Base unit switch to configure one unit as the Base unit. Important: Only one unit can operate as the Base unit. Ensure that only one switch is configured as the Base unit. The switch on all other units must be in the non-base-unit position. 4. Connect AC power. If you assigned the Base unit and non-base units with the units powered on, you must reset the Stack for the assignments to apply. Example This example shows the correct FI cable an FI port alignment. Figure 22: Installing Fabric Interconnect cables 48 Installing Avaya VSP 7000 Series August 2014 Comments? infodev@avaya.com All manuals and user guides at all-guides.com Installing FI cables Callout Description 1 FI port alignment tab 2 FI cable alignment slot (Insert cable with slot facing UP and aligned with tab on the port.) 3 FI cable connector pull tab (Ensure that the cable connector pull tab is facing UP.) Figure 23: Installing Fabric Interconnect cables detail August 2014 Installing Avaya VSP 7000 Series Comments? infodev@avaya.com 49 All manuals and user guides at all-guides.com Chapter 7: Preparations for network connectivity Console and management connections The left front panel of the switch contains the Status LEDs, Base Unit switch, Console port, Out of Band Management port, and a USB 2.0 port. Figure 24: Console and management ports See the following sections for more information. Console port The console port is the RJ45 port with a blue border outline. The port is labelled Console, and can be used to establish a management terminal connection to the switch. You can use an RJ45 to 50 Installing Avaya VSP 7000 Series August 2014 Comments? infodev@avaya.com All manuals and user guides at all-guides.com Console and management connections DB-9 cable, or a DB-9 to RJ45 adapter to connect the switch console port to your management terminal. The maximum length of a console cable is 25 feet (8.3 meters). The following figure and table describe the RJ45 console port pin-out information. You can use the pin-out information to verify or create a console cable for use with your maintenance terminal. Figure 25: RJ45 console port pin-out Table 2: Console port pin-out RJ45 console port pin-out Signal Requirement 1 RTS (ready to send) Optional (can be swapped or linked with pin 8) 2 DTR (data terminal ready) Optional 3 TXD (transmit data) Mandatory 4 DCD (carrier detect) Optional 5 GND (ground) Mandatory 6 RXD (receive data) Mandatory 7 DSR (data set ready) Optional 8 CTS (clear to send) Optional (can be swapped or linked with pin 1) Out of Band Management port The Out of Band Management port is the RJ45 port directly below the console port. The port is labelled management, and can support 10/100/1000 Ethernet connections. The Out of Band Management port is available for use when the switch is running diagnostic or agent software. You can use the Out of Band Management port to perform an emergency TFTP download of diagnostic or agent software to the switch. When you perform a TFTP download, an IP address is temporarily assigned to the management port which enables the switch to receive files from the TFTP server. When the switch is running agent software, you can use the Out of Band Management port configured with an out of band management IP and gateway for remote management. For more information about Out of Band Management configuration, see Getting Started with Avaya Virtual Services Platform 7000 Series, NN47202–303. USB port The USB port is a Standard Type-A female USB 2.0 port. The switch provides USB host functionality and can support USB flash drives. August 2014 Installing Avaya VSP 7000 Series Comments? infodev@avaya.com 51 All manuals and user guides at all-guides.com Preparations for network connectivity VSP 7024XT 10GBase-T connection status The VSP 7024XT switch includes 24 x 10GBase-T ports as primary client interfaces. Each pair of 10GBase-T ports has two LEDs to indicate connection speed and link activity. These LEDs are at the top of the RJ-45 connector for the upper port of each pair. The LED on the left is assigned to the upper port and the LED on the right is assigned to the lower port, as indicated by a triangle graphic directly above each LED. The following figure is a cutaway section of a VSP 7024XT switch that shows the 10GBase-T port LED location. Figure 26: VSP 7024XT 10GBase-T port status LEDs Position LED assignment A (Left side LED) Upper port LED B (Right side LED) Lower port LED The following table describes 10GBase-T port LED status. LED state 52 Description OFF No Link Slow Amber Blink Port Disabled Solid Green 10GBaseT Link Active Green Flashing Off 10 Gigabit traffic Solid Amber 1GBaseT Link Active Installing Avaya VSP 7000 Series August 2014 Comments? infodev@avaya.com All manuals and user guides at all-guides.com Small-Form-Factor-Pluggable transceivers LED state Description Amber Flashing Off 1 Gigabit traffic Alternating between green and amber (every 2 seconds) 100BaseT Link Active Alternating between green and amber, and Flashing Off 100 Megabit traffic Small-Form-Factor-Pluggable transceivers The switch supports Avaya Small Form Factor Pluggable (SFP) and Small Form Factor Pluggable Plus (SFP+) transceivers. SFP and SFP+ transceivers are devices designed to allow Gigabit connection speeds over various media types and distances. SFP transceivers support connection speeds of 1 gigabit per second, and SFP+ transceivers support connection speeds of 10 gigabits per second. SFP and SFP+ support The switch ports allow you to use SFP or SFP+ transceivers to connect the switch to fiber-optic or unshielded twisted-pair network cabling. Pluggable transceivers can support various media types, modes, and cable distances of up to 44 miles 44 miles (70 kilometers). Any cable reach over 328 feet (100 meters) requires fiber optic cable. You must select appropriate transceivers and cabling that can support your required cable distances and network architecture. The following tables show the supported SFP and SFP+ transceivers. Table 3: Supported SFP+ transceivers SFP+ device Order code 1–PORT 10GBASE-ER SFP+ (LC) SINGLE MODE up to 25 miles (40 kilometers) AA1403013–E6 1–PORT 10GBASE-ER CWDM DDI SFP+ (LC) SINGLE MODE up to 25 miles (40 kilometers) AA1403153-E6 to AA1403160-E6 1–PORT 10GBASE-LR SFP+ (LC) SINGLE MODE up to 6 miles (10 kilometers) AA1403011–E6 1–PORT 10GBASE-SR SFP+ (LC) MULTI-MODE FIBRE up to 1312 feet (400 meters) AA1403015–E6 1–PORT 10GBASE-LRM SFP+ (LC) MULTI-MODE FIBER up to 722 feet (220 meters) AA1403017–E6 1–PORT 10GBASE-ZR SFP+ (LC) SINGLE MODE up to 44 miles (70 kilometers) AA1403016-E6 1–PORT 10GBASE-ZR CWDM DDI SFP+ (LC) SINGLE MODE up to 44 miles (70 kilometers) AA1403161-E6 to AA1403168-E6 SFP+ DIRECT ATTACH CABLE — 33 feet (10 meters) AA1403018–E6 SFP+ DIRECT ATTACH CABLE — 16 feet (5 meters) AA1403020–E6 SFP+ DIRECT ATTACH CABLE — 10 feet (3 meters) AA1403019–E6 August 2014 Installing Avaya VSP 7000 Series Comments? infodev@avaya.com 53 All manuals and user guides at all-guides.com Preparations for network connectivity Table 4: Supported SFP transceivers 54 SFP device Order code 1-PORT SFP 1000BASE-CWDM (LC) - 1470NM up to 25 miles (40 kilometers) AA1419025-E5 1-PORT SFP 1000BASE-CWDM (LC) - 1490NM up to 25 miles (40 kilometers) AA1419026-E5 1-PORT SFP 1000BASE-CWDM (LC) - 1510NM up to 25 miles (40 kilometers) AA1419027-E5 1-PORT SFP 1000BASE-CWDM (LC) - 1530NM up to 25 miles (40 kilometers) AA1419028-E5 1-PORT SFP 1000BASE-CWDM (LC) - 1550NM up to 25 miles (40 kilometers) AA1419029-E5 1-PORT SFP 1000BASE-CWDM (LC) - 1570NM up to 25 miles (40 kilometers) AA1419030-E5 1-PORT SFP 1000BASE-CWDM (LC) - 1590NM up to 25 miles (40 kilometers) AA1419031-E5 1-PORT SFP 1000BASE-CWDM (LC) - 1610NM up to 25 miles (40 kilometers) AA1419032-E5 1-PORT SFP 1000BASE-CWDM (LC) - 1470NM up to 44 miles (70 kilometers) AA1419033-E5 1-PORT SFP 1000BASE-CWDM (LC) - 1490NM up to 44 miles (70 kilometers) AA1419034-E5 1-PORT SFP 1000BASE-CWDM (LC) - 1510NM up to 44 miles (70 kilometers) AA1419035-E5 1-PORT SFP 1000BASE-CWDM (LC) - 1530NM up to 44 miles (70 kilometers) AA1419036-E5 1-PORT SFP 1000BASE-CWDM (LC) - 1550NM up to 44 miles (70 kilometers) AA1419037-E5 1-PORT SFP 1000BASE-CWDM (LC) - 1570NM up to 44 miles (70 kilometers) AA1419038-E5 1-PORT SFP 1000BASE-CWDM (LC) - 1590NM up to 44 miles (70 kilometers) AA1419039-E5 1-PORT SFP 1000BASE-CWDM (LC) - 1610NM up to 44 miles (70 kilometers) AA1419040-E5 1-PORT 1000BASE-T SFP (RJ-45) AA1419043-E6 1000BASE-SX SFP DDI (LC) AA1419048-E6 1000BASE-LX SFP DDI (LC) AA1419049-E6 1-PORT 1000BASE-XD SFP DDI (LC) - 1310NM AA1419050-E6 1-PORT 1000BASE-XD SFP DDI (LC) - 1550NM AA1419051-E6 1-PORT 1000BASE-ZX SFP DDI (LC) - 1550NM AA1419052-E6 1-PORT SFP 1000BASE-CWDM DDI (LC) - 1470NM up to 25 miles (40 kilometers) AA1419053-E6 1-PORT SFP 1000BASE-CWDM DDI (LC) - 1490NM up to 25 miles (40 kilometers) AA1419054-E6 1-PORT SFP 1000BASE-CWDM DDI (LC) - 1510NM up to 25 miles (40 kilometers) AA1419055-E6 1-PORT SFP 1000BASE-CWDM DDI (LC) - 1530NM up to 25 miles (40 kilometers) AA1419056-E6 1-PORT SFP 1000BASE-CWDM DDI (LC) - 1550NM up to 25 miles (40 kilometers) AA1419057-E6 1-PORT SFP 1000BASE-CWDM DDI (LC) - 1570NM up to 25 miles (40 kilometers) AA1419058-E6 1-PORT SFP 1000BASE-CWDM DDI (LC) - 1590NM up to 25 miles (40 kilometers) AA1419059-E6 Installing Avaya VSP 7000 Series August 2014 Comments? infodev@avaya.com All manuals and user guides at all-guides.com Small-Form-Factor-Pluggable transceivers SFP device Order code 1-PORT SFP 1000BASE-CWDM DDI (LC) - 1610NM up to 25 miles (40 kilometers) AA1419060-E6 1-PORT SFP 1000BASE-CWDM DDI (LC) - 1470NM up to 44 miles (70 kilometers) AA1419061-E6 1-PORT SFP 1000BASE-CWDM DDI (LC) - 1490NM up to 44 miles (70 kilometers) AA1419062-E6 1-PORT SFP 1000BASE-CWDM DDI (LC) - 1510NM up to 44 miles (70 kilometers) AA1419063-E6 1-PORT SFP 1000BASE-CWDM DDI (LC) - 1530NM up to 44 miles (70 kilometers) AA1419064-E6 1-PORT SFP 1000BASE-CWDM DDI (LC) - 1550NM up to 44 miles (70 kilometers) AA1419065-E6 1-PORT SFP 1000BASE-CWDM DDI (LC) - 1570NM up to 44 miles (70 kilometers) AA1419066-E6 1-PORT SFP 1000BASE-CWDM DDI (LC) - 1590NM up to 44 miles (70 kilometers) AA1419067-E6 1-PORT SFP 1000BASE-CWDM DDI (LC) - 1610NM up to 44 miles (70 kilometers) AA1419068-E6 1-PORT 1000BASE-BX SFP (LC) - 1310NM (pair with AA1419070–E6) AA1419069-E6 1-PORT 1000BASE-BX SFP (LC) - 1490NM (pair with AA1419069–E6) AA1419070-E6 1-PORT 1000BASE SFP DDI (LC) - 1550NM AA1419071-E6 1-PORT 1000BASE-BX SFP (LC) - 1310NM up to 25 miles (40 kilometers) (pair with AA1419077-E6) AA1419076-E6 1-PORT 1000BASE-BX SFP (LC) - 1490NM up to 25 miles (40 kilometers) (pair with AA1419076-E6) AA1419077-E6 Note: LC = Lucent Connector Validated third-party devices Avaya recommends that you use Avaya SFP and SFP+ devices to provide maximum compatibility and support for the VSP 7000. The following third-party SFP+ devices are validated by Avaya to function with the VSP 7000 Series. Vendor Model Details Cisco 450–16141 Cisco SFP+ direct attach cable — 16 feet (5 meters) Cisco 450–16140 Cisco SFP+ direct attach cable — 10 feet (3 meters) Cisco 450–16142 Cisco SFP+ direct attach cable — 3.3 feet (1 meter) HP J9281B HP SFP+ direct attach cable — 3.3 feet (1 meter) HP J9283B HP SFP+ direct attach cable — 10 feet (3 meters) HP J9285B HP SFP+ direct attach cable — 23 feet (7 meters) August 2014 Installing Avaya VSP 7000 Series Comments? infodev@avaya.com 55 All manuals and user guides at all-guides.com Preparations for network connectivity Vendor Model Details HP J9286B HP SFP+ direct attach copper cable — 33 feet (10 meters) HP 487652–B21 HP Blade Systems C-Class SFP+ direct attach cable — 3.3 feet (1 meter) HP 487655–B21 HP Blade Systems C-Class SFP+ direct attach cable — 10 feet (3 meters) HP 487963–B21 HP Blade Systems C-Class SFP+ direct attach cable — 16 feet (5 meters) If you use a verified third-party device, the show interface gbic command output displays the vendor SEEPROM data and the cable type. Note: The SEEPROM data output for third-party cables might be different than the model number. Avaya devices are recommended to provide maximum compatibility and support for the VSP 7000 Series. Related Links SFP port LEDs on page 56 Installing SFP transceivers on page 57 SFP port LEDs The switch front panel contains transmit (Tx) and receive (Rx) LEDs for each port. The following table describes the SFP port LED status. LED State Description Tx Off No SFP or SFP+ transceiver detected. Emerald (Solid) SFP+ detected and link established. Emerald (Flashing) SFP+ link established and transmitting. Amber (Solid) SFP detected and link established. Amber (Flashing) SFP link established and transmitting. Amber (Blinking) Tx and Rx blink slow, indicating port is disabled. Off No SFP or SFP+ transceiver detected. Emerald (Solid) SFP+ detected and link established. Rx 56 Installing Avaya VSP 7000 Series August 2014 Comments? infodev@avaya.com All manuals and user guides at all-guides.com Small-Form-Factor-Pluggable transceivers LED State Description Emerald (Flashing) SFP+ link established and receiving. Amber (Solid) SFP detected and link established. Amber (Flashing) SFP link established and receiving. Amber (Blinking) Rx and Tx blink slow, indicating port is disabled. Related Links Small-Form-Factor-Pluggable transceivers on page 53 Installing SFP transceivers Perform the following procedure to install SFP or SFP+ transceivers and cabling on a switch. Before you begin Perform the following tasks before installing SFP or SFP+ transceivers and cabling on a switch. • Install the fan trays and power supplies. • Install the switch in an equipment rack or on a shelf. • Connect power and verify that the switch is operating normally. • Plan the cabling installation for efficient routing and future maintenance accessibility. • Verify that the SFP or SFP+ transceivers and network cabling support your network configuration. For more information about SFP and SFP+ transceivers, see Installing Transceivers and Optical Components on Avaya Virtual Services Platform 7000 Series, NN47202–302. About this task Important: The VSP 7024XLS supports SFP and SFP+ as the primary network interface. You must use a supported Avaya SFP or SFP+ transceiver. Danger: Risk of eye injury by laser Fiber-optic equipment can emit laser or infrared light that can injure your eyes. Never look into an optical fiber or connector port. Always assume that the fiber-optic cables are connected to a light source. Caution: Risk of equipment damage August 2014 Installing Avaya VSP 7000 Series Comments? infodev@avaya.com 57 All manuals and user guides at all-guides.com Preparations for network connectivity To prevent damage to devices from electrostatic discharge, always wear an antistatic wrist strap connected to an ESD jack. Procedure 1. Follow all safety instructions for your SFP or SFP+ transceiver. 2. Remove the pluggable transceiver from its protective packaging. 3. Grasp the pluggable transceiver connector between your thumb and forefinger. 4. Insert the pluggable transceiver into a switch port. Apply a light pressure until the device clicks and locks into position. Caution: Risk of equipment damage The switch ports are keyed to prevent incorrect insertion. If the pluggable transceiver resists insertion, do not force it; turn it over, and reinsert it. 5. Remove the network interface cover from the pluggable transceiver (if applicable), and insert an appropriate network interface cable into the transceiver. 6. Connect the opposite end of the network interface cable into the required network device. 7. Repeat all steps until you complete your transceiver and network cabling installation. Related Links Small-Form-Factor-Pluggable transceivers on page 53 Quad-Small-Form-Factor-Pluggable-Plus transceivers The VSP 7000 Series supports Avaya Quad (4-channel) Small Form Factor Pluggable Plus (QSFP +) transceivers. QSFP+ transceivers are devices designed to allow 40 Gbps connection speeds over various media types and distances. QSFP+ support The 7002QQ MDA ports allow you to use QSFP+ transceivers to connect the switch to fiber-optic or unshielded twisted-pair network cabling. Pluggable transceivers can support various media types, modes, and cable distances of up to (40 kilometers). Any cable reach over 100 meters) requires fiber optic cable. You must select appropriate transceivers and cabling that can support your required cable distances and network architecture. Important: The VSP 7000 Series supports only Avaya-qualified QSFP+ transceivers. Other vendor QSFP+ transceivers will not work and Avaya does not support them. Important: VSP 7000 Series switches do not currently support 4x10GBASE-SR transceivers. 58 Installing Avaya VSP 7000 Series August 2014 Comments? infodev@avaya.com All manuals and user guides at all-guides.com Media Dependent Adapter The following table shows the supported QSFP+ transceivers. Table 5: Supported QSFP+ transceivers QSFP+ device Order code 40GBase–SR4 transceiver multifiber push-on (MPO) or multifiber termination push-on (MTP) connector AA1404005-E6 QSFP+ to QSFP+ 40 Gigabit Direct Attach Cable — 3.3 feet (1 meter) (Passive) AA1403029-E6 QSFP+ to QSFP+ 40 Gigabit Direct Attach Cable — 7 feet (2 meters) (Passive) AA1403030-E6 QSFP+ to QSFP+ 40 Gigabit Direct Attach Cable — 10 feet (3 meters) (Passive) AA1403031-E6 QSFP+ to QSFP+ 40 Gigabit Direct Attach Cable — 16 feet (5 meters) (Passive) AA1403032-E6 Media Dependent Adapter The Media Dependent Adapter (MDA) is a field-replaceable expansion module that provides additional capacity on the Avaya Virtual Services Platform 7000 (VSP 7000) Series. The VSP 7000 Series provides 24 fixed ports, and each switch supports the installation of one MDA to increase the number of ports. The fixed ports are numbered 1 through 24 and MDA port numbers range from 25 to 32, depending on the model of MDA installed. The VSP 7000 Series supports the following MDA modules: • 7008XLS-MDA — provides eight SFP+ ports • 7008XT-MDA — provides eight 10GBASE-T ports Note: Half duplex is not supported on 10GBASE-T ports. August 2014 Installing Avaya VSP 7000 Series Comments? infodev@avaya.com 59 All manuals and user guides at all-guides.com Preparations for network connectivity The 7008XT-MDA 10GBASE-T ports comply to IEEE 802.3an specification, supporting 10gigabit-per-second connections over unshielded or shielded twisted pair cables, over distances up to 328 feet (100 meters) . Important: Category 6A or better balanced twisted-pair cables are required to carry 10 gigabits per second up to 328 feet (100 meters). Category 6 cables can carry 10 gigabits per second up to 180 feet (55 meters). • 7002QQ-MDA — provides two 40GBASE-QSFP+ ports MDA warm and hot swap The VSP 7000 Series supports the following methods for installing, removing, and swapping MDAs: • Hot removal • Hot insertion • Hot swap • Warm removal • Warm insertion • Warm swap Note: MDA insertions do not interrupt traffic within the switch or stack. Hot removal To perform a hot removal, you remove an MDA while the switch is operating. Important: Hot removal can cause packet loss. After you hot remove an MDA, packets scheduled to egress the MDA ports are discarded, and an unsafe MDA removal log message is generated. Hot insertion To perform a hot insertion, you insert an MDA while the switch is operating. After you perform a hot insertion, the switch can access and use the MDA without requiring a reset. If the MDA status is enabled, no commands are required for the hot insertion. Hot swap To perform a hot swap, you remove one MDA and insert another while the switch is operating, without resetting the switch, or issuing a command after insertion. 60 Installing Avaya VSP 7000 Series August 2014 Comments? infodev@avaya.com All manuals and user guides at all-guides.com Media Dependent Adapter Important: You can only hot swap MDAs, with the same port speed and count. For example, you can hot remove a 7008XLS-MDA (8 x 10G) from a switch, and then hot insert a 7008XT-MDA (8 x 10G) into the switch. You cannot hot remove a 7008XT-MDA (8 x 10G) and hot insert a 7002QQMDA (2 x 40G). Warm removal To perform a warm removal, you must disable the MDA before you remove it from an operating switch. A warm removal ensures MDA egress traffic routes to an operating switch port. When the MDA is disabled, you cannot modify the MDA port settings. The MDA settings for auto-negotiation, autonegotiation advertisements, speed, duplex, flow control, rate-limiting, and administration status default when the MDA becomes active. All other applications with individual port configurations, such as Multi-Link Trunks (MLTs) and virtual LANs (VLANs), do not default when the MDA operational status changes. Important: Avaya recommends using warm removal as the preferred method of removing an MDA from an operating switch. Warm insertion To perform a warm insertion, you enable the MDA after you insert it into an operating switch. Important: You can only warm insert an MDA into a switch that was last powered on, or reset, without an MDA installed. Warm swap To perform a warm swap, you must disable the MDA before you remove it from an operating switch, and enable the replacement MDA after you insert it into the switch. Important: You can only warm swap MDAs of the same port speed and count. For example, you can remove a disabled 7008XLS-MDA (8 x 10G) from a switch, and then insert a disabled 7008XTMDA (8 x 10G) into the switch. You cannot disable and remove a 7008XT-MDA (8 x 10G), and warm insert a disabled 7002QQ-MDA (2 x 40G). For more information about MDA configuration, see Getting Started with Avaya Virtual Services Platform 7000 Series, NN47202–303. Installing an MDA You can install a Media Dependent Adapter (MDA) to add up to eight additional ports to a switch. Perform the following procedure steps to insert an MDA into the MDA slot on the switch. Before you begin Verify that the MDA is supported on your switch. August 2014 Installing Avaya VSP 7000 Series Comments? infodev@avaya.com 61 All manuals and user guides at all-guides.com Preparations for network connectivity The switch chassis must be securely mounted in an equipment rack. Procedure 1. Ensure that the chassis is securely mounted in a rack before installing the MDA. 2. Loosen the two thumb screws on the MDA blanking plate and remove the blanking plate from the front of the chassis. 3. Remove the MDA from the protective packaging. Ensure that you remove the packing around the insertion pins on the rear of the MDA. 4. Grasp the MDA using both handles, one in each hand. 5. Align the MDA so that the card edges line up with the card guides in the chassis. 6. Insert and slide the MDA into the opening on the front of the chassis. Firmly press the MDA into the MDA slot until it is fully seated. Important: Inserting the MDA can require a large amount of force to ensure that the MDA is fully seated. 7. Verify that the MDA is fully seated and tighten the two thumb screws to secure the MDA module. Caution: Risk of equipment damage If the MDA is not fully seated, do not use the thumb screws in an attempt to pull in the MDA. This can result in deformation of the MDA. Next steps The default MDA status is Enabled and the MDA ports can function immediately after you install the MDA. For more information about configuring the MDA status and MDA ports, see Getting Started with Avaya Virtual Services Platform 7000 Series, NN47202–303. 62 Installing Avaya VSP 7000 Series August 2014 Comments? infodev@avaya.com All manuals and user guides at all-guides.com Appendix A: Hardware reliability This section provides information about the hardware reliability of the switch, and hardware components. Mean time between failures Mean time between failures (MTBF) is the average value of the time intervals between successive outages of the system. This average value is calculated from a large population of nominally identical items. The following table provides MTBF values for VSP 7000 Series hardware. Important: You must install the switch and its components correctly and operate the hardware within the supported environmental conditions. The MTBF values in the following table do not include failure caused by software or human error. Hardware MTBF (Calculated) VSP 7024XLS base unit (no fans, no power supplies) 259,952 hours Fan tray (Back to Front, or Front to Back) 1,000,000 hours Power supply 300,000 hours 7008XLS Media Dependent Adapter (8 SFP+ ports) 1,898,931 hours 7008XT Media Dependent Adapter (8 10GBASE-T ports) 700,466 hours VSP 7024XT TBD 7002QQ Media Dependent Adapter (2 QSFP+ ports) 2,067,748 hours August 2014 Installing Avaya VSP 7000 Series Comments? infodev@avaya.com 63