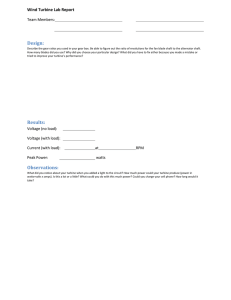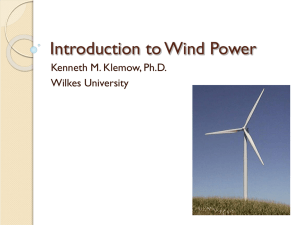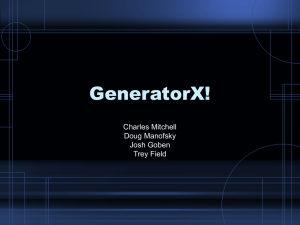PI Meets BI
OSIsoft, LLC
1600 Alvarado Street
San Leandro, CA 94577 USA
Tel: (01) 510-297-5800
Web: http://www.osisoft.com
© 2020 by OSIsoft, LLC. All rights reserved.
OSIsoft, the OSIsoft logo and logotype, Analytics, PI ProcessBook, PI DataLink, ProcessPoint, Asset
Framework (AF), IT Monitor, MCN Health Monitor, PI System, PI ActiveView, PI ACE, PI AlarmView, PI
BatchView, PI Vision, PI Data Services, Event Frames, PI Manual Logger, PI ProfileView, PI
WebParts, ProTRAQ, RLINK, RtAnalytics, RtBaseline, RtPortal, RtPM, RtReports and RtWebParts are all
trademarks of OSIsoft, LLC. All other trademarks or trade names used herein are the property of their
respective owners.
U.S. GOVERNMENT RIGHTS
Use, duplication or disclosure by the U.S. Government is subject to restrictions set forth in the OSIsoft,
LLC license agreement and as provided in DFARS 227.7202, DFARS 252.227-7013, FAR 12.212, FAR
52.227, as applicable. OSIsoft, LLC.
Published: October 5, 2021
2|Page
Table of Contents
Contents
Table of Contents .................................................................................................................................................................... 3
1.
2.
3.
Introduction .................................................................................................................................................................... 7
1.0
Learning Objectives and Problem Statement ......................................................................................................... 7
1.1
The Wind Generation Fleet ..................................................................................................................................... 8
1.2
The PI Tools ........................................................................................................................................................... 10
1.2.1
The PI Integrator for Business Analytics ....................................................................................................... 10
1.2.2
The PI SQL Client (for OLEDB, ODBC, or JDBC) .............................................................................................. 10
1.2.3
Which tool should I use? ............................................................................................................................... 11
Wind Turbine Overview Report .................................................................................................................................... 12
2.0
Objective ............................................................................................................................................................... 12
2.1
Tasks ...................................................................................................................................................................... 12
Wind Turbine Data: PI Integrator Asset View ............................................................................................................... 13
3.0
Overview ............................................................................................................................................................... 13
3.1
Create an Asset View for Wind Turbine metadata ............................................................................................... 14
3.1.1
Create the Search Shape ............................................................................................................................... 15
3.1.2
Modify the View ............................................................................................................................................ 19
3.1.3
Publish the View............................................................................................................................................ 20
3.2
4.
Create an Asset View for Wind Turbine Process Data .......................................................................................... 22
3.2.1
Create the Search Shape ............................................................................................................................... 22
3.2.2
Modify the View ............................................................................................................................................ 23
3.2.3
Publish the View............................................................................................................................................ 25
Wind Turbine Data: PI SQL Client Element Model ........................................................................................................ 26
4.0
Overview ............................................................................................................................................................... 26
4.1
Connect to the AF Server ...................................................................................................................................... 26
4.1.1
Create a Catalog and Schema for the Report ............................................................................................... 26
4.2
Create a Template-Specific Data Model for the Wind Turbine ............................................................................ 27
4.3
Enhance the Data Objects ..................................................................................................................................... 32
4.3.1
Execute Predefined Queries.......................................................................................................................... 32
4.3.2
Update the Turbine Information View .......................................................................................................... 32
4.3.3
Create a view from the Table-Valued Function ............................................................................................ 33
5.
Wind Turbine Report .................................................................................................................................................... 35
5.0
Overview ............................................................................................................................................................... 35
5.1
Tasks ...................................................................................................................................................................... 35
5.2
Importing the Data into Power BI ......................................................................................................................... 36
5.2.1
Option 1 – Connect the report to PI Integrator Data.................................................................................... 37
5.2.2
Option 2 – Connect the report to PI SQL Client Data.................................................................................... 39
5.3
Connect the two tables ......................................................................................................................................... 42
5.4
Starting Your Report ............................................................................................................................................. 45
5.4.1
Create a Funnel Chart to show Energy by Wind Farm .................................................................................. 46
5.4.2
Create Gauges to Show Availability and Capacity Factor ............................................................................. 47
5.4.3
Add a Trend Showing Power over Time ........................................................................................................ 50
5.4.4
Create a New Measure for Combined Power ............................................................................................... 50
5.4.5
Add a date slicer ............................................................................................................................................ 52
5.5
6.
7.
8.
Create a Tooltip Page to Show More Details ........................................................................................................ 54
5.5.1
Create and Format the Page ......................................................................................................................... 54
5.5.2
Add Visuals to the Tooltip Page .................................................................................................................... 55
5.5.3
Configure the Power Trend to Use the Tooltip Page .................................................................................... 56
Wind Turbine Downtime: PI Integrator Event View ..................................................................................................... 57
6.0
Overview ............................................................................................................................................................... 57
6.1
Tasks ...................................................................................................................................................................... 57
6.2
Create a new Event View ...................................................................................................................................... 58
6.3
Modify and Publish the View ................................................................................................................................ 60
Incorporate Downtime Data into the Report ............................................................................................................... 62
7.0
Overview ............................................................................................................................................................... 62
7.1
Identify the Tasks .................................................................................................................................................. 62
7.2
Add the Downtime Data to the Report ................................................................................................................. 63
7.3
Connect the Downtime Table to the Model ......................................................................................................... 64
7.4
Create a Chart of Downtime by Wind Farm.......................................................................................................... 65
7.5
Create a Date Table............................................................................................................................................... 66
7.5.1
Add Date Column to Turbine Data 1h Summary........................................................................................... 67
7.5.2
Add Date Column to the Turbine Downtime Table ...................................................................................... 67
7.5.3
Link the Date Table ....................................................................................................................................... 68
Wind Turbine Running Performance: PI Integrator Event View (Sampled) .................................................................. 70
8.0
Overview ............................................................................................................................................................... 70
4|Page
8.1
Tasks ...................................................................................................................................................................... 70
8.2
Create a new Event View ...................................................................................................................................... 71
8.3
Add a Row Filter .................................................................................................................................................... 73
8.4
Configure the Event View to Publish Sampled Data ............................................................................................. 75
9.
Incorporate the Running Data into the Report ............................................................................................................. 77
9.0
Overview ............................................................................................................................................................... 77
9.1
Tasks ...................................................................................................................................................................... 78
9.2
Add the Turbine Running Data.............................................................................................................................. 79
9.3
Create a drillthrough report page for Wind Farm Details..................................................................................... 81
9.4
Add a Line Chart Showing Capacity Factor vs Wind Speed ................................................................................... 82
9.4.1
Group Wind Speed Values into Bins ............................................................................................................. 83
9.4.2
Normalize the Performance Measurement .................................................................................................. 84
9.5
Add a Title and Test Drillthrough .......................................................................................................................... 86
9.6
Copy and Sync the Date Slicer............................................................................................................................... 88
9.7
Continue Building the Report................................................................................................................................ 89
10.
Appendix: Wind Turbine Downtime: PI SQL Client Event Frame Model .................................................................. 91
10.0
Overview ............................................................................................................................................................... 91
10.1
Create a Template-Specific Data Model for the Downtime Event........................................................................ 92
10.2
Update the Turbine Downtime View .................................................................................................................... 94
11.
Appendix: Wind Turbine Running Performance: PI SQL Client Model ..................................................................... 95
11.0
Overview ............................................................................................................................................................... 95
11.1
Create a Template-Specific Data Model for the Running Event ........................................................................... 96
11.2
Get Sampled Data for the Wind Turbine .............................................................................................................. 98
11.3
Update the Turbine Running Data View ............................................................................................................. 100
12.
12.0
13.
Appendix: Linking Dates .......................................................................................................................................... 103
Link the Date Table ............................................................................................................................................ 106
Appendix: PI SQL Framework: All Queries .............................................................................................................. 107
13.0
Wind Turbine_GetSampledValues ...................................................................................................................... 108
13.1
Wind Turbine_GetSampledValues ...................................................................................................................... 110
13.2
Turbine Information ............................................................................................................................................ 112
13.3
Turbine Data 1h Summary .................................................................................................................................. 114
13.4
Turbine Downtime .............................................................................................................................................. 115
13.5
Turbine Running Data ......................................................................................................................................... 116
5|Page
6|Page
1. Introduction
1.0 Learning Objectives and Problem Statement
Integrating the PI System with Business Intelligence (BI) tools is an effective way to
use your process data for reporting and analytics. BI client tools offer the ability to
run retrospective analyses on a much larger set of your real-time PI System data. BI
helps you learn from operational behaviors and patterns, identifying dependencies
and correlations of various factors within your operations.
In this lab, we will showcase two tools for connecting your Business Intelligence tool of choice to
your PI Data: the PI Integrator for Business Analytics and the PI SQL Client. Using each tool,
we will show how to access PI data in three different ways:
1. Retrieving PI Data for assets over time
2. Retrieving Event Frame summary information
3. Retrieving PI Data within the time range of an Event Frame
7|Page
1.1 The Wind Generation Fleet
For this lab, we will be using a simulated Wind Generation dataset consisting of 55 Wind
Turbines across 4 Wind Farms. You can view this by opening PI System Explorer (PSE) and
navigating to the Wind Generation AF Database.
Each of the turbines is built from the same AF element template, Wind Turbine, which can be
viewed in the Library under Element Templates. Each turbine has a variety of data associated
with it, including PI Point real-time values and metadata such as manufacturer information.
By the end of the lab, we will have used this data to create a report in Power BI like the one
shown below. Along the way, we will present best practices and tips for reporting on process
data effectively.
8|Page
9|Page
1.2 The PI Tools
There are many ways to extract PI System data depending on your needs. In this lab
we will focus on the two tools best suited to creating datasets that can easily be
brought into your Business Intelligence program of choice.
1.2.1 The PI Integrator for Business Analytics
PI Integrator for Business Analytics presents PI System data perfectly suited for
business intelligence tools including, but not limited to, Tableau, Tibco Spotfire,
QlikView, and Microsoft Power BI for reporting and analytics.
Native time-series data, asset context, and event context are exposed through webconfigured views. Data are dimensionally modeled, cleansed, and presented with
appropriate metadata so that BI tools can properly browse, query, and consume PI
System data seamlessly. Data can also be directly integrated and loaded into data
warehouse platforms. PI Integrator for Business Analytics eliminates the need for
programming or SQL expertise and manages the complete data lifecycle, including
access, updates, and data provenance.
1.2.2 The PI SQL Client (for OLEDB, ODBC, or JDBC)
PI SQL Client is a PI Developer Technology that offers data access to the PI System
using SQL queries. There are three flavors to allow queries using OLEDB, ODBC,
and JDBC, although the principles of operation are the same across the three. The
PI SQL Client uses a cost-based optimizer to provide the most performant queries of
the SQL-based data access tools.
💡
Note
Developer Technologies products are available for download from
the OSIsoft Customer Portal Products page at no charge. You can develop
applications using the Developer Technologies tools and your PI Server. If
you do not have access to a PI Server, you can obtain development
licenses for the PI Server through membership in the PI Developers Club.
For details, see PI Developers Club FAQ.
Deployment of an application into production requires a PI System Access
(PSA) license. This is a runtime license that enables end users to access
PI System data, including time series data in PI Data Archive and asset
metadata in PI AF Server, using any of the Developer Technologies. For
more information or questions, contact your Account Manager. In case of
technical issues with the PSA license, use the OSIsoft Customer Portal
Contact Us page.
10 | P a g e
1.2.3 Which tool should I use?
As you will see in this lab, both tools can produce similar datasets, so the choice on
which tool to use will vary but may depend on some of the following factors.
In general, the PI Integrator provides a great platform for creating and updating
structured datasets used for wide-audience reporting, data science and machine
learning, and data warehousing use cases.
The PI SQL Framework, on the other hand, excels at targeted and varied reporting,
where the data is accessed by a smaller group of people. Its flexibility also makes it a
great choice for rapid development without requiring additional infrastructure
SQL familiarity
The PI Integrator provides a configuration-based approach to building the dataset
that does not require any programming or SQL expertise.
The PI SQL Client requires the author to have some SQL familiarity, but also
provides examples and wizards to help guide users. Those with SQL expertise can
take advantage of additional functionality to create advanced queries.
Data set size and Audience
The PI Integrator publishes data to an external location on a schedule, and so it can
handle large data sets that are frequently accessed by many individuals. Since the
data only needs to be extracted once into the target system, no additional load is
placed on the PI System when users access the data.
The PI SQL Client accesses data on-demand from the PI System, so expensive
queries may put an additional load on the PI System. By executing the queries ondemand, however, the PI SQL Client provides a more flexible approach which may
be beneficial during development.
Requirements to integrate with external datasets
When using the PI Integrator, additional datasets can be incorporated in the target
system, such as a Data Lake or Data Warehouse.
When using the PI SQL Client, additional datasets can be incorporated in the client
tool, such as Power BI.
User access to the PI System
The PI Integrator publishes data to external targets, so end-users require no direct
access to the data.
The PI SQL Client requires that the querying system has access to the PI System.
11 | P a g e
2. Wind Turbine Overview Report
2.0 Objective
The objective of Sections 3, 4, and 5 is to publish calculated asset data in one-hour intervals
using both the PI Integrator and PI SQL Client. This data will then be used to create a report
showing the performance of the Wind Farms over a configurable time range. After building the
data sets, the class members may choose which data set (PI Integrator or PI SQL Client) to use
for building the report.
2.1 Tasks
•
•
•
PI Integrator
o
Create an Asset View for Wind Turbine metadata
o
Create an Asset View for Wind Turbine process data
PI SQL Client
o
Create a Catalog and Schema for holding report queries
o
Create a template-specific data model for the Wind Turbine
o
Create a view from the Table-Valued Functions
Power BI
12 | P a g e
o
Import data from one of the sources
o
Transform the data as necessary
o
Join the metadata and process data tables
o
Build a report page
o
Create additional measures
3. Wind Turbine Data: PI Integrator Asset View
3.0 Overview
In the PI Integrator, a view is a modeled description of the PI System data you want
to analyze.
•
Asset views organize data around your assets and allow you to make
comparisons between assets.
•
Event views organize data around event frames and allow you to detect
patterns in the event frames.
•
Streaming views organize data around your assets and allow you to make
this data available in near real time for predictive analytics.
In this section, two Asset Views will be created – one for Wind Turbine metadata,
and the other for Wind Turbine process data. Since the metadata for the Wind
Turbine is static, we will separate it from the changing process data so that the two
views can be published on different schedules.
13 | P a g e
3.1 Create an Asset View for Wind Turbine metadata
The wind turbines have several attributes that contain static metadata, as shown
below. In addition, each Wind Turbine also belongs to a specific Wind Farm. This
is the information that will be captured in the first Asset View that we create.
First, open Google Chrome and navigate to the PI Integrator webpage by using the
bookmark for PI Integrator for BA or the URL:
https://pisrv01.pischool.int:444
This is the home page where existing views can be managed or new views can be
created. Four views already exist as solutions.
Next, click the button in the top menu for +Create Asset View and name the view
Turbine Information.
14 | P a g e
💡
Tip
The view name becomes the name of the table or file in the target system.
Some targets allow this to be updated after a view is published.
3.1.1 Create the Search Shape
The first page that comes up in the view builder is where the search shape is
defined. Click to Create a New Shape, and then choose the Server PISRV01 and
Database Wind Generation.
To create a search shape, drag an asset, event, or attribute from the Source Assets
section on the left into the Search Shape section in the middle. The Matches
section on the right will refresh to show how many matches were found in the
selected database.
15 | P a g e
💡
Tip
The search shape acts like a key and will return data from AF that match
its structure. It also defines what data to include. By default, each entry in
the shape will have a corresponding column in the output. For more
information, see the section What is a shape? in the user guide.
For this shape, first drag the Big Buffalo Wind Farm asset into the middle section.
Notice that one match has been found: Big Buffalo Wind Farm
Next, expand the Big Buffalo Wind Farm asset on the left pane, and drag BB01
into the middle section. Note that dropping the asset in different locations can have
different behaviors:
Use either Drop as child or Auto drop and place to have BB01 appear as a child of
Big Buffalo Wind Farm. The shape should now look like below, and there should
still be one match.
16 | P a g e
Right now, the shape is searching based on names. That means it is looking through
the Wind Generation AF Database and finding cases where there is an element
named Big Buffalo Wind Farm that has a child element named BB01.
To make the shape more powerful, we can use AF Templates instead of element
names. To do this, click the pencil icon
next to the item in the search shape.
First, click the pencil icon
next to BB01
In the dialog that appears, uncheck Asset Name and check Asset Template.
Choose the template Wind Turbine and click Save.
Note that the shape now has 15 Matches. It is now finding all of the turbines within
the Big Buffalo Wind Farm.
✔
When creating a shape, use templates instead of names wherever possible.
Best Practice
Repeat this process to use the Wind Farm template instead of Big Buffalo Wind
Farm.
17 | P a g e
Now that the search shape is matching the needed assets, it is time to add the
desired attributes to the shape. As with the assets, these are dragged and dropped
from the left pane. Once an asset is selected, its attributes will be displayed
underneath. If there are many attributes, it can be helpful to group by category.
For this example, drag the Turbine Specifications category onto the Wind Turbine
in the shape.
Just like with assets, these attributes are used in the filtering process. If an element
does not have one of the attributes, then it will not be matched.
💡
Tip
Although we won’t use it in this lab, the attributes can be modified like the
assets and can be marked as optional.
If marked as optional, they will not be part of the matching criteria, which is
useful when derived templates are used.
At this point, the shape is complete. Click Next to continue to the Modify View page.
18 | P a g e
3.1.2 Modify the View
Using the information from the search shape and its matches, this page governs how
the data will be published. Additional columns can be added, existing columns can
be modified, and data range can be specified.
Since this view is publishing static data, set the sampling rate to 1 day by clicking
Edit Value Mode and choosing 1 days and click Save Changes.
💡
Tip
It’s often best to use Interpolate with tag data. If Exact is chosen, then all
attributes must have a compressed value in the archive that exactly
matches the timestamp, which is often not the case.
Notice that the TimeStamps do not have clean values. This is because the Start
Time is *-8h. Set the Start Time to 1-1mo and click Apply. Notice that the
timestamps are now much neater.
19 | P a g e
At this point, the view should look similar to below.
Click Next to move to the Publish page.
3.1.3 Publish the View
On this page, the target and schedule are set. The Target Configuration provides
the list of pre-configured targets, such as specific databases, data lakes, or folders.
If the PI View target is chosen, then users can access the data using the PI ODBC
Driver. In this class, the SQL Server target will be used exclusively.
Choose SQL Server from the dropdown list.
20 | P a g e
💡
To learn more about the targets available for the PI Integrator for Business
Analytics see Set up your publish targets.
Tip
For the Run Mode, choose to Run on a Schedule, and have the view Recur every
1 day. Doing this will ensure that any changes to the asset structure can be
reflected in the published data.
Click Publish to create the dataset. On the home page, look for the new view
Turbine Information. Its Run Status will update to Publishing and then to
Scheduled once the data has been published.
21 | P a g e
3.2 Create an Asset View for Wind Turbine Process Data
Now that we have a view created for the Turbine metadata, the next step is to create
a view for the process data. In this example, we will publish summary data at
intervals of one hour.
✔
Best Practice
Don’t sample data more frequently than necessary. Instead, tailor the data
sets to the intended use case.
In a monthly or weekly report, hourly summaries (avg, total, min, max) often
provide enough time resolution while using fewer resources.
This will follow the same process as the previous section to capture the following
data. For this lab, the Availability and Efficiency are kept as ratio for simplicity and
will be represented as percentages using the built-in functionality of Power BI.
3.2.1 Create the Search Shape
Again, navigate to the PI Integrator home page and click Create Asset View.
Name this view Turbine Data 1h Summary.
22 | P a g e
Create a new shape, again choosing Server PISRV01 and Database Wind
Generation. Since the previous view already includes the name of the Wind Farm,
we can skip adding that to our shape. Instead, add BB01 to the search shape and
modify it to use the template Wind Turbine instead of its name.
Now, add the following attributes into the search shape.
Verify that the view has still found all 55 Matches and click Next.
3.2.2 Modify the View
In this view, the goal is to publish summary information at one hour intervals. For
this data, each existing column will be configured to publish out an average value
over the interval, and an additional column will be created to totalize power, which
gives energy over that interval.
To begin, click Edit Value Mode and choose to sample values every 1 hour.
As before, update the Start Time to 1-1mo and click Apply.
The view is now retrieving interpolated values at 1-hour intervals. The next steps will
change the columns to perform a summary calculation instead of retrieving the
interpolated value.
Click the Availability column. Notice the Column Details pane appears on the right.
23 | P a g e
Change the Data Content from Value to Average.
Click Apply Changes at the bottom. The column is now calculating an average over
the 1-hour interval.
Repeat this process for Capacity Factor, Efficiency, Power, and Yaw Angle.
✔
Summary calculations are most accurate when performed at this stage. If
needed, add additional columns to perform other summaries.
Best Practice
To create Energy (a total of Power), click Add Column on the top left. This brings
up a window to add additional columns. Choose the Power attribute, a Column
Data Content of Total, and set the Conversion Factor to Hour (24). Name this
column Energy. Click Add Column. This column will now contain the total kWh over
the interval.
24 | P a g e
The page should now look similar to below.
Click Next to proceed to publishing.
3.2.3 Publish the View
Configure the view to use the SQL Server target and recur every 1 Hour.
25 | P a g e
4. Wind Turbine Data: PI SQL Client Element Model
4.0 Overview
In this section, two datasets will be created like those published in Section 3 – one
for Wind Turbine metadata, and the other for Wind Turbine process data.
Queries written for the PI SQL Client can be executed from any application
supporting OLEDB, ODBC, or JDBC as long as the computer has the appropriate
driver installed. During development, the PI SQL Commander Lite application will
be used, as it is tightly integrated with the PI SQL Client and includes wizards and
sample queries to aid development.
4.1 Connect to the AF Server
Open PI SQL Commander Lite from the desktop and right click on PI SQL Client
under OLEDB Data Sources and click Connect. Fill in the AF Server PISRV01 and
choose AF Database Wind Generation from the dropdown. Click OK.
💡
Tip
For development purposes, there is no difference between OLEDB and
ODBC, as they are just translation layers that interface with the Real Time
Query Processing (RTQP) engine on the AF server.
4.1.1 Create a Catalog and Schema for the Report
Since there may be many use cases for querying the database, it is helpful to create
Catalogs and Schemas to keep related queries organized. An additional Catalog
Solution already exists and contains the solutions for this lab.
26 | P a g e
For this lab, right click Catalogs and create a catalog called Report.
Then, right click Report and create a schema called WindGeneration.
4.2 Create a Template-Specific Data Model for the Wind Turbine
The PI SQL Commander Lite has built-in wizards to aid the creation of datasets for
reporting purposes. These Template-Specific Data Models produce similar
datasets to the PI Integrator and will be the focus of this lab.
💡
Tip
Unlike the PI Integrator, the PI SQL Client can be used for general
purpose queries against the PI System. These types of queries are outside
the scope of this lab, but the Query Compendium contains good
examples to help get started.
To create the data model, right click on the schema WindGeneration and click
Create Template-Specific Data Model.
For Template Type, choose Element, and for Template choose Wind Turbine,
then click Next.
27 | P a g e
The next page is where the Data Model Objects are specified. In this stage, an
Element View will be added to capture the turbine metadata and a Get Summaries
call will be used to get aggregate data.
For the Data Model Objects, first click Add Element View. This will open a column
definition window.
Set the View Name to Turbine Information.
Select the metadata attributes (using Ctrl+click) and drag them into the main pane.
The attributes to be selected are:
•
Blade Length
•
Cut In Speed
•
Cut Out Speed
•
Manufacturer
•
Model
•
Rated Power
•
Rated Speed
•
Total Height
28 | P a g e
💡
Tip
Metadata attributes usually show the symbol
since they
normally have static values. This distinguishes them from
attributes which are associated with a PI Tag and display the
symbol
.
In the header of the table, deselect Timestamp, Unit of Measure, and Error.
The window should look similar to the below image. The name of the Wind Farm (the
parent element) is not included at this stage but will be added in later steps.
Click OK.
Next, click on Add GetSummaries… (not GetSummary…).
Drag the following attributes into the table:
•
Availability
•
Capacity Factor
•
Efficiency
•
Power
•
Yaw Angle
•
Power (yes, add it a second time)
29 | P a g e
Configure all attributes except the second Power with Calculation Basis:
TimeWeighted and Summary Type: Average.
Configure the second Power with Calculation Basis: TimeWeighted and
Summary Type: Total. This attribute will become our Energy calculation.
In the header of the table, deselect Timestamp, Unit of Measure, and Error.
For consistency with the PI Integrator views, remove the “_Average” suffix from the
Value column. This field will become the column name, so also rename the second
Power to Energy.
The window should look similar to below.
💡
The Total Summary Type will always use a calculation basis of 1 Day.
Tip
Click OK.
There should now be two Data Model Objects defined as shown below
30 | P a g e
On the Data Model Objects page, click Next
This brings up a summary page that shows the query that will be executed. Click
Execute to create the objects. Once the execution completed successfully click
Done.
💡
Tip
This query can be built and executed without using the wizard. The
statements within the query can also be executed individually without
creating the Data Model Objects.
At this stage, the two data objects should be listed within WindGeneration as shown
below:
💡
A copy of the resulting query is stored in the following file and can be
executed if you ran into any issues.
Tip
C:\PI World\Solutions\PI SQL Client\4.3 - Create Initial Data Model.sql
31 | P a g e
4.3 Enhance the Data Objects
4.3.1 Execute Predefined Queries
PI SQL Commander Lite makes it easy to see a sample query for most objects by
Right Clicking and choosing Execute Predefined Query. Do this for the View and
Table-Valued Function (TVF) to see the result.
Two pieces of information are missing from our data:
1. The Turbine Information does not include the Wind Farm.
2. The Wind Turbine_GetSummaries returns Energy in kWd instead of kWh.
If the more commonly used unit kWh is preferred for the report this can be
transformed easily once the data is imported into Power BI.
4.3.2 Update the Turbine Information View
To add the Wind Farm information, edit the view.
Right click Turbine Information > Scripts > Alter View > New Query Editor
Window.
To get the Wind Farm, append ParentName(e.PrimaryPath) AS [Wind Farm] to the
SELECT statement.
The default columns e.Description, and e.Comment may also be removed since
they are not needed for the intended report.
Optionally, for consistency with the PI Integrator, change the Name column to use
the alias Wind Turbine by adding e.Name AS [Wind Turbine].
32 | P a g e
Line 3 should be as follows
SELECT e.ID, e.Name AS [Wind Turbine], v.*,
ParentName(e.PrimaryPath) AS [Wind Farm]
Click
or F5 to execute the query and alter the view.
Execute the Predefined query once more to ensure that the view does not throw any
errors.
4.3.3 Create a view from the Table-Valued Function
The Table-Valued Function is not easily usable within Power BI. To make it easier for
end-users, create a view.
Using the Predefined Query as a starting place, create the following query:
CREATE VIEW [Report].[WindGeneration].[Turbine Data 1h Summary]
AS
SELECT e.[Wind Turbine], s.*
FROM [Report].[WindGeneration].[Turbine Information] e
CROSS APPLY [Report].[WindGeneration].[Wind Turbine_GetSummaries]
(
e.ID, --Element ID
'1-1mo', --Start Time
'*', --End Time
'1h', --Time Step
N'MostRecentTime' --Time Type
)s
Click Execute.
Refresh the Views and two views should now exist:
33 | P a g e
Execute the Predefined query for the new view to ensure that the view does not
throw any errors.
34 | P a g e
5. Wind Turbine Report
5.0 Overview
This section will detail creating a report in Power BI using the data prepared in
Sections 3 or 4. Students may choose to use either the dataset published by the PI
Integrator or the views created for the PI SQL Client.
5.1 Tasks
•
Create a new Power BI Report
o
Connect the report to PI Integrator Data
o
Connect the report to PI SQL Client Data
•
Transform the data as necessary
•
Join the metadata and process data tables
•
Build a report page
•
Create additional measures
5.2 Importing the Data into Power BI
To build the report, first open Power BI Desktop from the Desktop.
On the splash screen, choose Get Data.
After choosing Get data, a new screen appears to assist with the data source
connection.
💡
Tip
36 | P a g e
To bring this up in the future, click on Get data in the ribbon.
5.2.1 Option 1 – Connect the report to PI Integrator Data
To use the data published by the PI Integrator, select the Database category and
choose SQL Server database from the list and click Connect.
On the database connection screen, choose:
Server: PISRV01
Database: PI_World
Data Connectivity Mode: Import
💡
Tip
To find out which database on the SQL Server is used to create
the views open the PI Integrator website and navigate to the
Administration page. Click the Targets tab and select the
SQL Server from the Publish Targets list. Check the entry for
Database in the Target Configuration pane.
Click OK to move to the Navigator window.
In this window, choose the two tables that we created before: Turbine Data 1h
Summary and Turbine Information.
After selecting these two tables, click Transform Data. This is important as it allows
the Turbine Information table to be filtered to return only the latest result.
💡
If Load was clicked, don’t worry, just click Transform Data
from the Home tab of the ribbon.
Tip
This opens the Power Query Editor window.
At this stage, select Turbine Information from the list of queries on the left.
Choose the dropdown on the TimeStamp column > Date/Time Filters > Is Latest
Now the table will include only the latest result. Click Close & Apply from the Home
tab of the ribbon to return to the report.
38 | P a g e
5.2.2 Option 2 – Connect the report to PI SQL Client Data
To use the data from the PI SQL Client, click on Get data in the Home ribbon and
choose OLE DB from the Other category of connections and click Connect.
On the database connection screen, click Build to build a connection string. Choose:
Provider tab: PI SQL Client
Connection tab:
AF Server: PISRV01
AF Database: Wind Generation
Trusted Connection: Checked
This should generate a connection string like shown below:
provider=PISQLClient.1;data source="Wind Generation";location=PISRV01
Click OK to move to the credentials section.
Here, choose Windows on the left and select Use my current credentials
Click Connect to move to the Navigator Window.
In this window, navigate to Report > WindGeneration and choose the two tables
that we created before: Turbine Data 1h Summary and Turbine Information
40 | P a g e
After selecting these two views, click Load.
5.3 Connect the two tables
At this point, the report will have two tables, either from the SQL Server (PI
Integrator) or PI SQL Client.
💡
Tip
If both sets of tables have been imported, choose one set and delete the
other. To do this navigate to Data using the icon
on the left side of the
window. The tables are listed on the right side of the window. Right click
the tables to be deleted and select Delete.
Since there are two tables, it is important to define the relationship between them. In
this example, we want to use the Wind Turbine field to link the two tables.
To view the links between tables, navigate to the Model using the icon on the left
side of the window
Power BI will try to guess how tables should be connected, but it doesn’t always
choose correctly. Especially for the PI Integrator tables, Power BI will usually choose
to join on the ID columns, which have no relation between tables.
To see the relationship, move the mouse over the link between the two tables.
If the link is incorrect, Right Click on it and choose Delete.
42 | P a g e
To create a new link, drag a field from one table onto the corresponding field from
another table.
For the PI Integrator tables, the relationship should look like below:
For the PI SQL Client, the relationship should look like below:
Since the directionality of the relationship is such that filters applied to the Turbine
Information table affect the Turbine Data 1h Summary, but not vice-versa, it is
important that users do not use the Wind Turbine field from the 1h data table for
filtering. To ensure this doesn’t happen, the column can be hidden from the report
view.
Right Click and choose Hide in report view for the Wind Turbine in the table
Turbine Data 1h Summary
44 | P a g e
5.4 Starting Your Report
To start creating the actual report, click the Report button at the left side of the
window.
Right click the page tab to rename the page to Wind Generation Overview. We will add more
pages to the report later on and by naming them we will ensure easy navigation.
Start putting content to the report by adding a Title. From the Home tab of the ribbon,
click Text Box.
Set the font size in the second drop down menu form the left to 36.
Type Wind Generation Overview and adjust the box size by dragging a corner.
💡
Tip
To create new visualizations, first click into the blank report area.
Otherwise an existing visualization might be accidentally changed if it is
still selected.
5.4.1 Create a Funnel Chart to show Energy by Wind Farm
Click on the Funnel Chart under Visualizations on the right side of the window to
add a funnel chart to the report.
For Group, add the Wind Farm from Turbine Information by dragging and dropping.
For the Values, add the Energy field from Turbine Data 1h Summary.
46 | P a g e
The Funnel Chart should look similar to one shown below.
5.4.2 Create Gauges to Show Availability and Capacity Factor
Create a new visualization by clicking into blank space on the report and then
clicking on the Gauge
icon in Visualizations.
For Value choose Availability from the Turbine Data 1h Summary.
Notice that the value does not match what should be expected.
The reason for this is that Power BI generally defaults to Sum as the default
summarization, but availability is more useful as an Average. To change this
behavior, click on Availability in the Fields section on the right, and then in the
ribbon navigate to Column Tools.
In the center, change the Summarization to Average and set the Format to
Percentage. By publishing the data as a ratio, Power BI can convert the data to a
percentage. This helps Power BI choose default ranges for gauges and add the
percent symbol (%) to the values.
Notice, however, that the data in the Gauge has not changed, but the title has
updated to Sum of Availability.
48 | P a g e
Changing the default summarization in Power BI does not alter existing
visualizations. To do this, click the dropdown on the value and choose Average.
The visual now shows an appropriate Availability.
Repeat this process to add Capacity Factor to the report page.
💡
Tip
For the second Gauge, try changing the settings under Column tools
before choosing Capacity Factor as Value. This way the summarization
does not need to be changed for the Visualization individually.
5.4.3 Add a Trend Showing Power over Time
Add a Line Chart
to the report.
For the Axis, choose Timestamp from Turbine Data 1h Summary. In the
dropdown, change from Date Hierarchy to Timestamp.
For the Values, choose Power from Turbine Data 1h Summary. Also add Rated
Power from the Turbine Information.
Ensure that Power and Rated Power are aggregated as a Sum. Hint: This can be
checked by holding the mouse over the entries in the Value category.
5.4.4 Create a New Measure for Combined Power
In the previous visualization, Power was aggregated as a sum. In most cases, data
that contains rates – flow rate, speed, power, etc. – should be averaged over time
and not summed. This can be seen by creating the following table.
Hint: For Value choose Wind Farm and Rated Power from Turbine Information and
two times Power from Turbine Data 1h Summary. Expand the drop down menu for
the second Power and choose Average instead of Sum.
50 | P a g e
Notice that when aggregated by Wind Farm, the Power (sum) has a wildly
inaccurate number. This is because every row for the wind farm is being summed
together.
Notice also that the Average of Power also isn’t quite showing the expected value.
Instead of showing the average power for the wind farm, it is showing the average
power across all the turbines.
In the previous visual (the Power Trend) the correct result was attained because the
power was summed up across each distinct timestamp, and was not aggregated
across timestamps.
The same result can be created using the following formula:
𝐶𝑜𝑚𝑏𝑖𝑛𝑒𝑑 𝑃𝑜𝑤𝑒𝑟 =
𝑆𝑢𝑚(𝑃𝑜𝑤𝑒𝑟)
𝐷𝑖𝑠𝑡𝑖𝑛𝑐𝑡𝐶𝑜𝑢𝑛𝑡 (𝑇𝑖𝑚𝑒𝑠𝑡𝑎𝑚𝑝)
To create this in Power BI, click New Measure from the Home tab of the ribbon
and use the following formula
Combined Power = SUM('Turbine Data 1h Summary'[Power])/DISTINCTCOUNT('Turbine Data 1h
Summary'[TimeStamp])
In the Measure tools tab, ensure that the Home Table is set to Turbine Data 1h
Summary.
💡
Tip
The formula can be entered directly in the formula field. The name of the
measure will update to Combined Power when the Commit button
on
the left of the formula field is pressed.
Adding this value to the table shows that the result matches expectations.
5.4.5 Add a date slicer
Use a date slicer to allow dynamic date filtering in the report.
Add a slicer visualization
Summary as the Field.
and use the TimeStamp from Turbine Data 1h
When hovering on the slicer, use the dropdown at the top right to change the type of
filtering applied. For this report, choose Relative Date.
Set the slicer to show the Last 7 Days. The report will now update to show the
selected time range
52 | P a g e
5.5 Create a Tooltip Page to Show More Details
Tooltip pages can be used to show detailed information in a custom view. Once
created, these pages can be added to visuals, and will replace the default tooltip.
For this exercise, a tooltip page will be created that shows a detailed breakdown of
each wind farm’s contribution to the total power.
5.5.1 Create and Format the Page
First, create a new report page by clicking the New Page icon
in the bottom of
the screen. Name this page Wind Farm Tooltip (right click on the page tab and
select Rename Page).
Next, configure the page as a tooltip page. To do this, click on the background and
then click on the Format icon
in the Visualizations pane on the right.
Under the Page information section, set the slider for Tooltip to On.
Under the Page size section, choose Tooltip from the Type dropdown.
54 | P a g e
To make formatting easier, set the Page View to Actual Size in the View tab of the
ribbon.
To ensure users do not navigate directly to this page, right click the page tab in the
bottom of the screen and choose Hide Page.
5.5.2 Add Visuals to the Tooltip Page
Add a Stacked Bar Chart
to the page, and configure it as follows:
•
Axis: Wind Farm from Turbine Information
•
Legend: Wind Farm from Turbine Information
•
Value: Combined Power from Turbine Data 1h Summary
In the Format section, turn off the Legend and Title and turn on the Data Labels
5.5.3 Configure the Power Trend to Use the Tooltip Page
On the Wind Generation Overview report page, click on the Power Trend visual.
In the Format section, turn on the Tooltip and choose
•
Type: Report page
•
Page: Wind Farm Tooltip
Once this is done, the tooltip page should appear when hovering over the trend.
This functionality can be extended by adding other graphics to the tooltip page as
necessary.
56 | P a g e
6. Wind Turbine Downtime: PI Integrator Event View
6.0 Overview
So far, the published data has focused on data coming directly from assets. Often,
Event Frames can provide valuable information for reports that may be difficult to
include otherwise.
In this section, downtime events will be prepared using the PI Integrator, and will be
incorporated into the report in the next section. Steps for the PI SQL Client are
included in the Appendix.
6.1 Tasks
•
Create a new Event View
•
Configure the Event View shape
•
Set up the publishing schedule
6.2 Create a new Event View
Navigate to the PI Integrator webpage and from the home screen, click + Create
Event View.
Name the View: Turbine Downtime
Click to Create a New Shape, and then choose the Server PISRV01 and Database
Wind Generation
Filter the list of Event Frames by typing in Downtime in the filter box, and then drag
one of the downtime events into the Search Shape.
Expand the downtime Event in the left pane to show the referenced element. Add
this element into the Event Shape.
Add the attribute for Reason (click on the Event Frame to bring up its attributes), and
configure the shape so that both the Event Frame and the Element are matched
using templates instead of the names.
58 | P a g e
Click Next to go to the Modify View Page.
6.3 Modify and Publish the View
Change the data type for Event Frame Duration from Integer to Single. This will
prevent the duration from being rounded to the nearest hour. Remember to click
Apply Changes.
Set the Start Time to 1-1mo and click Apply.
Click Next to advance to the Publish page.
Set the target to SQL Server and Run on a Schedule, with Recur every 5 minutes
60 | P a g e
Click Publish.
7. Incorporate Downtime Data into the Report
7.0 Overview
In this section, the downtime information will be incorporated into the report.
7.1
Identify the Tasks
•
Add the downtime data to Power BI, either from the PI SQL Client or PI Integrator
•
Add a relationship to Join the Turbine Downtime table to the Turbine Information table
•
Create a chart to show downtime for each wind farm
•
Create a Date Table to allow filtering of all data
•
Create a Tooltip page to show extra detail
62 | P a g e
7.2 Add the Downtime Data to the Report
Using the same procedure as in Section 5, add the table/view Turbine Downtime
into the report.
For convenience, you may use the Recent Sources dropdown from the Home tab of
the ribbon. Hint: The first option in the screenshot is the PI SQL Client and the
second is the SQL database the PI Integrator is using for the views.
💡
Note
Remember to choose Import in the Connection settings window.
7.3 Connect the Downtime Table to the Model
After importing the table, navigate to the Model
section on the left bar. Verify
that the Turbine Downtime table has a relationship with the Turbine Information
table using the Wind Turbine field. If necessary, delete the existing relationship and
create a new one.
64 | P a g e
7.4 Create a Chart of Downtime by Wind Farm
In the Report View, add a Clustered Column Chart
with the following fields:
Axis: Wind Farm from Turbine Information
Values: Duration from Turbine Downtime
💡
Note
Column names might differ depending on the source (PI Integrator or PI
SQL Client). Coming from the Integrator this will be called Event Frame
Duration if the column name was not changed.
Notice that the duration is properly split between the four wind farms.
7.5 Create a Date Table
Adjust the date slicer to choose a different date range. Notice that the Downtime
duration in the previous chart does not update.
This happens because the slicer is configured with the Timestamp from the Turbine
Data 1hr Summary table, and so it does not affect the Turbine Downtime table.
To create a date slicer that will alter all the tables, it is best to create a separate Date
Table.
First, enter the Data section by clicking the
In the Ribbon, click on New Table
icon on the left side.
.
Enter the following definition for the table:
Date = Calendar( TODAY()-90, TODAY())
Hit Enter.
This will create a table with dates for the last 90 days.
This table can now be joined to any table that has date data.
To make the joining process smoother, add a date column to both the Turbine Data
1h Summary and Turbine Downtime tables.
66 | P a g e
7.5.1 Add Date Column to Turbine Data 1h Summary
To add a date column, click Transform Data
the query editor.
in the Home ribbon to open
Select the Table Turbine Data 1h Summary from the left.
Select the TimeStamp Column.
In the Ribbon, navigate to the Add Column tab and choose Date > Date Only.
This will create a column called Date.
7.5.2 Add Date Column to the Turbine Downtime Table
For event frame tables, the process is similar. Unlike the timed data, summary event
frames only have a start and end time, not individual timestamps. A robust approach
for this type of linking is included in the Appendix, but for this lab, the Start Time will
be used.
Follow the above procedure to create a Date column from the Start Time.
Click Close & Apply in the Home tab.
7.5.3 Link the Date Table
Create relationships between the Date table and the other tables.
68 | P a g e
Now, update the Date slicer to use the Date column from the date table, and watch
as the Duration updates properly.
8. Wind Turbine Running Performance: PI Integrator
Event View (Sampled)
8.0 Overview
In the previous sections, the data sets have focused on summarized data and events
to capture an overview of the data while sampling as infrequently as possible. Some
analysis, however, requires high resolution data that has not been summarized.
In the PI System, Event Frames have been configured to track when each wind
turbine is running (without curtailments or downtime). In this section, a data set for
Wind Turbine Running Performance will be created, with high resolution data
published at five-minute intervals while the events are active. This data will then be
used to track the operating characteristics of the wind turbines.
Steps for the PI SQL Client are included in the Appendix.
8.1 Tasks
•
Create a new Event View
•
Add a Row Filter
•
Configure the Event View to publish sampled data
•
Set up the publishing schedule
70 | P a g e
8.2 Create a new Event View
Navigate to the PI Integrator webpage and from the home screen, click + Create
Event View.
Name the View: Turbine Running Data
Click to Create a New Shape, and then choose the Server PISRV01 and Database
Wind Generation.
Filter the list of Event Frames by typing in Generating in the filter box, and then drag
one of the generating events into the search shape.
Expand the downtime Event in the left pane to show the referenced element. Add
this element into the Event Shape.
Add the following attributes from the Element:
•
Capacity Factor
•
Efficiency
•
Power
•
Wind Speed
•
Yaw Angle
Configure the shape so that both the Event and the Element are matched using
templates instead of the names. The template name for the generating events is
Running.
Click Next to go to the Modify View Page.
72 | P a g e
8.3 Add a Row Filter
The PI Integrator for Business Analytics also allows to filter the data before it is published. In our
case we want to exclude the rows with very low power values.
Click Edit Row Filters to open the options for adding a new row filter and choose Numeric.
In the configuration window set the condition Power > 50 as shown below and click Save
Numeric Row Filter. Note: It might be necessary to adjust the filter as the data varies between
the environments. If no rows are returned try a less restrictive filter, like Power > 5.
The filter condition appears in the Row Filters window.
Click Close.
💡
Tip
74 | P a g e
If a combination of filter criteria is required, additional criteria can be added
by clicking + Add Another Filter Criteria.
8.4 Configure the Event View to Publish Sampled Data
Click the Edit Value Mode button to sample values every 5 Minutes.
The view will now publish data at 5-minute intervals while the event is active.
💡
Tip
We have seen the capability of using row filters in the last section. In some
scenarios, we could also build an asset view and apply the event frame
start trigger criteria to achieve the same result. However, event frames can
have more complex triggering conditions which can not be easily recreated
as row filters.
Remove the Event Frame Duration column, as it will not be needed. To do this,
click on the column and select Remove Column from the Column Details menu on
the right.
For consistency with the other views, set the Start Time to 1-1mo and click Apply.
Click Next to advance to the Publish page.
Set the target to SQL Server and Run on a Schedule, with Recur every 5 minutes
Click on Publish.
76 | P a g e
9. Incorporate the Running Data into the Report
9.0 Overview
In the previous section, high resolution data was published while the turbine was
running. In this section, that data will be incorporated into the report. This section will
also show how to create Drillthrough report pages, which can be opened from other
visuals throughout the report.
9.1 Tasks
•
Load the Turbine Running Data
•
Create a new report page for Wind Farm Details
•
Set the page to use Drillthrough
•
Add visuals to the report page
78 | P a g e
9.2 Add the Turbine Running Data
Using the same procedure as in Section 5, add the table/view Turbine Running
Data into the report.
For convenience, you may use the Recent Sources dropdown from the Home tab of
the ribbon.
In order to join this table into the data model, follow the steps from Section 7.6.1 to
add a Date column based on the Timestamp. Hint: Click the Transform data button
to get started.
Join Turbine Running Data to Date on the Date field.
Join Turbine Running Data to Turbine Information on the Wind Turbine field.
💡
Tip
Before creating any new joins for the new table, delete any automatically
created joins on the id columns.
80 | P a g e
9.3 Create a drillthrough report page for Wind Farm Details
Create a new report page by clicking the New Page icon
screen. Name this page Wind Farm Details.
in the bottom of the
On the Visualizations pane on the right, drag Wind Farm from Turbine Information
onto the Drillthrough fields. This configures drillthrough to this page from any visual
that uses the Wind Farm as a category.
Ensure the Keep all filters is Off. This will prevent additional filtering of the page.
Note, you may need to click in the backgroud to get this to show.
Notice that a Back Button
now exists in the top left corner. This can be used by
Ctrl+Click from within Power BI Desktop, or can be clicked on normally if the report
is published online.
9.4 Add a Line Chart Showing Capacity Factor vs Wind Speed
Wind turbine power is strongly affected by the wind speed and generally follows the
trend as shown below under ideal operation:
Source: http://www.wind-power-program.com/turbine_characteristics.htm
With the high-resolution running data available, create a line chart to show this trend for the
wind turbines in each farm.
First, add a line chart
•
•
•
to the page and populate as follows:
Axis: Wind Speed from Turbine Running Data
Legend: Wind Turbine from Turbine Information
Values: Power from Turbine Running Data (make sure the summarization is set to
Average)
This should create the following trend for the turbines within Big Buffalo Wind Farm.
This shows the expected power curve, but a few improvements could be implemented to
address the following shortcomings:
1. The trend is noisy and makes the different turbines difficult to distinguish from one
another.
82 | P a g e
2. Using Power for the values makes it difficult to distinguish between a poorly performing
turbine and a turbine with a lower rated power.
9.4.1 Group Wind Speed Values into Bins
To address shortcoming 1 above, Power BI has the functionality to create groups (or bins) from
a given column.
To configure the line chart to use Wind Speed bins instead of the raw Wind Speed value, Right
Click on Wind Speed in the Fields section and choose New Group
Set the Bin Size to 0.5 to create bins with a width of 0.5 m/s and click OK.
This creates a new field named Wind Speed (bins) which can be used as the axis for the line
chart
9.4.2 Normalize the Performance Measurement
To address shortcoming 2, first notice how the chart appears when showing a wind farm that
has many different models. To do this, change the drillthrough field Wind Farm to Mid Mesa
Wind Farm. Note, you may need to deselect all visuals by clicking in the backgroud to get this
to show.
The turbines in this wind farm have Rated Powers between 1500 kW and 3000 kW, which
makes it difficult to see which turbines are underperforing.
To solve this, the power could be shown as a percentage of the Rated Power. For this case,
the calculation has already been performed in the PI System, and is available as the Capacity
Factor. If this were not already in place, a new measure could have been created.
Update the chart to use Capacity Factor for Values instead of Power. Remember to set the
summarization to Average and format the column to Percentage. Hint: Click on Capacity
Factor in the Fields section to get the Column tools to show up in the ribbon.
84 | P a g e
9.5 Add a Title and Test Drillthrough
Add a title to the page by adding a value card
using the field Wind Farm from
Turbine Information. Position this at the top of the page and in the Format section
turn off the Category label.
To test the drillthrough, navigate to the Wind Generation Overview page and right
click on one of the bars for the Energy by Wind Farm funnel chart.
Choose Drillthrough > Wind Farm Details and the page that was just created
should appear.
86 | P a g e
9.6 Copy and Sync the Date Slicer
Copy the Date slicer from the Wind Generation Overview onto the Wind Farm
Details page. A prompt to Sync Visuals should appear, which will let the slicers stay
in sync across the pages. Choose Sync so that the pages will share the slicer.
To sync slicers at a later point or disable syncing, open the Sync Slicers pane from
the View tab of the ribbon.
88 | P a g e
9.7 Continue Building the Report
With the remaining time, customize the report by adding additional visuals, pages,
and tooltips. The images below show a few examples of the charts that can be
created, and they are included in the solution report.
90 | P a g e
10.
Appendix: Wind Turbine Downtime: PI SQL Client
Event Frame Model
10.0 Overview
This section will prepare the downtime event summaries using PI SQL Client.
10.1 Create a Template-Specific Data Model for the Downtime Event
Open PI SQL Commander Lite and navigate to the Report > WindGeneration
schema. Hint: If you have just opened PI SQL Commander Lite you might need to
right click on PISRV01\WindGeneration and connect first.
To create the data model, right click on the schema WindGeneration and click
Create Template-Specific Data Model.
For Template Type, choose Event Frame, and for Template choose Downtime,
then click Next.
On the next page, click to Add Event Frame View. This will open a column definition
window.
Set the View Name to Turbine Downtime.
Select the Reason attribute and drag it into the table.
In the header of the table, deselect Timestamp, Unit of Measure, and Error.
The window should look similar to below.
Click OK.
92 | P a g e
There should now be one Data Model Object defined. Click Next to proceed to the
summary page, and click Execute to create the view. Once the execution completed
successfully, click Done.
At this stage, a new view should be listed within WindGeneration as shown below:
10.2 Update the Turbine Downtime View
As with the Turbine Information view, the Turbine Downtime view does not have all
the required information by default. Specifically, it is missing a Wind Turbine column
and a Duration column.
To add this information, we will edit the view.
Right click Turbine Downtime > Scripts > Alter View > New Query Editor
Window.
In the query, modify line 3 to include ef.PrimaryReferencedElement as [Wind
Turbine].
To include the duration, modify line 3 to also include Double(ef.Duration, Hour) as
Duration.
To include the start and end time, modify line 3 to also include ef.StartTime,
ef.EndTime.
The full statement should be as follows:
SELECT ef.ID, ef.Name, ef.Description, v.*
, ef.PrimaryReferencedElement as [Wind Turbine]
, Double(ef.Duration, Hour) as Duration
, ef.StartTime
, ef.EndTime
Click
or F5 to execute the query and alter the view.
Execute the Predefined query once more to ensure that the view does not throw any
errors.
94 | P a g e
11.
Appendix: Wind Turbine Running Performance: PI
SQL Client Model
11.0 Overview
This section will prepare a view of the running events with 5-minute sampled data
using PI SQL Client.
11.1 Create a Template-Specific Data Model for the Running Event
This section will create a view of the event frames using the Running template.
Open PI SQL Commander Lite and navigate to the Report > WindGeneration
schema.
To create the data model, right click on the schema WindGeneration and click
Create Template-Specific Data Model.
For Template Type, choose Event Frame, and for Template choose Running, then
click Next.
On the next page, click to Add Event Frame View. This will open a column definition
window.
Set the View Name to Turbine Running Data.
In the header of the table, deselect Timestamp, Unit of Measure, and Error.
For this example, do not add any attributes. The next section will describe how data
will be populated.
96 | P a g e
Click OK.
There should now be one Data Model Object defined. Click Next to proceed to the
summary page, and click Execute to create the view. Once the execution completed
successfully, click Done.
At this stage, a new view should be listed within WindGeneration as shown below:
Execute the predefined query for this view. Notice that event frames are returned.
11.2 Get Sampled Data for the Wind Turbine
This section will use a template-specific data model to generate sampled values for
the Wind Turbine.
To create the data model, right click on the schema WindGeneration and click
Create Template-Specific Data Model.
For Template Type, choose Element, and for Template choose Wind Turbine,
then click Next.
For the Data Model Objects, click Add GetSampledValues… (not
GetSampledValue…).
Drag the following attributes into the table:
•
Capacity Factor
•
Efficiency
•
Power
•
Wind Speed
•
Yaw Angle
Uncheck the Unit of Measure and Error columns.
98 | P a g e
Click OK.
There should now be one Data Model Objects defined. On the Data Model Objects
page, click Next to proceed to the summary page and click Execute to create the
object. Once the execution completed successfully, click Done.
At this stage, the a new Table-Valued function should exist as shown below:
11.3 Update the Turbine Running Data View
In this section, the Turbine Running Data view will be altered so that 5-minute
sampled data is added for each event.
First, execute the predefined query for Wind Turbine_GetSampledValues.
Notice the structure of the query. The CROSS APPLY creates sampled data for
each Element ID over a time range defined by a start time, an end time, and a time
step.
This CROSS APPLY will be used to create 5-minute data for each of the event
frames.
To add this information, we will edit the view.
Right click Turbine Running Data > Scripts > Alter View > New Query Editor
Window.
100 | P a g e
Modify the query as follows:
•
Update line 3 to the following:
SELECT ef.ID, ef.Name, ef.Description,
ef.PrimaryReferencedElement as [Wind Turbine], s.*
•
Include the Cross Apply, using the
o
ef.PrimaryReferencedElementID
o
ef.StartTime
o
ef.EndTime
CROSS APPLY [Report].[WindGeneration].[Wind
Turbine_GetSampledValues]
(
ef.PrimaryReferencedElementID, --Element ID
ef.StartTime, --Start Time
ef.EndTime, --End Time
'5m' --Time Step
)s
•
Include the Start Time in the Where statement:
ef.StartTime >= '1-1mo'
The final query should be as follows:
ALTER VIEW [Report].[WindGeneration].[Turbine Running Data]
AS
SELECT ef.ID, ef.Name, ef.Description, ef.PrimaryReferencedElement
as [Wind Turbine], s.*
FROM [Master].[EventFrame].[EventFrame] ef
INNER JOIN [Master].[EventFrame].[EventFrameTemplate] eft ON eft.ID
= ef.TemplateID
CROSS APPLY [Report].[WindGeneration].[Wind
Turbine_GetSampledValues]
(
ef.PrimaryReferencedElementID, --Element ID
ef.StartTime, --Start Time
ef.EndTime, --End Time
'5m' --Time Step
) s
WHERE ef.Template = N'Running'
OR eft.InheritancePath LIKE N'\Running\%'
AND ef.StartTime >= '1-1mo'
Click
or F5 to execute the query and alter the view.
Execute the Predefined query for the view to ensure there are no errors.
102 | P a g e
12.
Appendix: Linking Dates
Since events may span many days, neither the start time nor the end time are
suitable for converting to a date.
Instead, the solution is to create a linking table that will have separate rows for each
day an event frame is active.
To create this, open the Query Editor by clicking
already open.
from the ribbon if it is not
Right Click on the Turbine Downtime table and copy it.
Then Right Click and Past it to create Turbine Downtime (2).
Rename this table to Turbine Downtime (Linking).
If you followed 7.6.1 to create a Date column, delete this column as we are creating
a new column with this name.
Change data type of the Start Time and End Time columns to Date by clicking the
symbol in the column header and choosing Date.
Note that the columns may have different names depending on which tool was used
to publish.
For the End Time click the dropdown arrow and choose Remove Empty. This will
remove in-progress event frames. An alternate approach could be to replace empty
values with the current time.
Next, navigate to the Add Column tab of the ribbon and choose Custom Column.
Enter the following formula to create a list of all dates between the Start Time and
End Time.
Using the Integrator view:
{Number.From([Event Frame Start Time])..Number.From([Event Frame End Time]) }
Using the PI SQL Client view:
{Number.From([StartTime])..Number.From([EndTime]) }
Name the Column Date.
Click OK. The column Date should now show many lists.
Click the
button on the right side of the column header and choose Expand to
New Rows. This will create a new row for each date in the range.
Next, change the data type from a number to a date by clicking the
left of the header and choose Date.
icon on the
Finally, select the columns for the Event Frame Name (called Downtime) and Date.
104 | P a g e
Right click the column header of a selected column and choose Remove Other
Columns
The table should now contain only dates and Event Frame Names.
12.0 Link the Date Table
Create relationships between the Turbine Downtime (Linking) table and the other
tables. First delete the relationship that has been created between the Turbine
Downtime table and the Date table in 7.6.3. For the relationship between the
Downtime table and the linking table, double click it and set the Cross Filter
direction to Both.
106 | P a g e
13.
Appendix: PI SQL Framework: All Queries
For reference, all PI SQL Framework Queries used in this lab are included below.
Before executing, replace [Report].[WindGeneration] with the appropriate catalog
and schema if they differ.
13.0 Wind Turbine_GetSampledValues
CREATE FUNCTION [Report].[WindGeneration].[Wind
Turbine_GetSampledValues]
(
@ElementID Guid,
@StartTime DateTime,
@EndTime DateTime,
@TimeStep String
)
AS
SELECT *
FROM [Master].[Element].[GetSampledValues]
<
N'Wind Turbine', --Template
{
N'|Capacity Factor', -- AttributeTemplatePath
N'Capacity Factor', -- ValueColumnName
NULL, -- UnitOfMeasureColumnName
NULL, -- ErrorColumnName
NULL -- UnitOfMeasure
},
{
N'|Efficiency',
N'Efficiency',
NULL,
NULL,
NULL
},
{
N'|Power',
N'Power',
NULL,
NULL,
NULL
},
{
N'|Wind Speed',
N'Wind Speed',
NULL,
NULL,
NULL
},
{
N'|Yaw Angle',
N'Yaw Angle',
NULL,
NULL,
NULL
}
108 | P a g e
>
(
@ElementID,
@StartTime,
@EndTime,
@TimeStep
)
13.1 Wind Turbine_GetSampledValues
CREATE FUNCTION [Report].[WindGeneration].[Wind
Turbine_GetSampledValues]
(
@ElementID Guid,
@StartTime DateTime,
@EndTime DateTime,
@TimeStep String
)
AS
SELECT *
FROM [Master].[Element].[GetSampledValues]
<
N'Wind Turbine', --Template
{
N'|Capacity Factor', -- AttributeTemplatePath
N'Capacity Factor', -- ValueColumnName
NULL, -- UnitOfMeasureColumnName
NULL, -- ErrorColumnName
NULL -- UnitOfMeasure
},
{
N'|Efficiency',
N'Efficiency',
NULL,
NULL,
NULL
},
{
N'|Operating Mode',
N'Operating Mode',
NULL,
NULL,
NULL
},
{
N'|Power',
N'Power',
NULL,
NULL,
NULL
},
{
N'|Wind Speed',
N'Wind Speed',
NULL,
NULL,
NULL
},
110 | P a g e
{
N'|Yaw Angle',
N'Yaw Angle',
NULL,
NULL,
NULL
}
>
(
@ElementID,
@StartTime,
@EndTime,
@TimeStep
)
13.2 Turbine Information
CREATE VIEW [Report].[WindGeneration].[Turbine Information]
AS
SELECT e.Name as [Wind Turbine], v.*, ParentName(e.PrimaryPath) AS
[Wind Farm]
FROM [Master].[Element].[Element] e
INNER JOIN [Master].[Element].[ElementTemplate] et ON et.ID =
e.TemplateID
INNER JOIN [Master].[Element].[Value]
<
N'Wind Turbine', --Template
{
N'|Blade Length', -- AttributeTemplatePath
NULL, -- TimeStampColumnName
N'Blade Length', -- ValueColumnName
NULL, -- UnitOfMeasureColumnName
NULL, -- ErrorColumnName
NULL -- UnitOfMeasure
},
{
N'|Cut In Speed',
NULL,
N'Cut In Speed',
NULL,
NULL,
NULL
},
{
N'|Cut Out Speed',
NULL,
N'Cut Out Speed',
NULL,
NULL,
NULL
},
{
N'|Manufacturer',
NULL,
N'Manufacturer',
NULL,
NULL,
NULL
},
{
N'|Model',
NULL,
N'Model',
NULL,
112 | P a g e
NULL,
NULL
},
{
N'|Rated Power',
NULL,
N'Rated Power',
NULL,
NULL,
NULL
},
{
N'|Rated Speed',
NULL,
N'Rated Speed',
NULL,
NULL,
NULL
},
{
N'|Total Height',
NULL,
N'Total Height',
NULL,
NULL,
NULL
}
> v
ON e.ID = v.ElementID
WHERE e.Template = N'Wind Turbine'
OR et.InheritancePath LIKE N'\Wind Turbine\%'
13.3 Turbine Data 1h Summary
CREATE VIEW [Report].[WindGeneration].[Turbine Data 1h Summary]
AS
SELECT e.[Wind Turbine], s.*
FROM [Report].[WindGeneration].[Turbine Information] e
CROSS APPLY [Report].[WindGeneration].[Wind Turbine_GetSummaries]
(
e.ID, --Element ID
'1-1mo', --Start Time
'*', --End Time
'1h', --Time Step
N'MostRecentTime' --Time Type
) s
114 | P a g e
13.4 Turbine Downtime
CREATE VIEW [Report].[WindGeneration].[Turbine Downtime]
AS
SELECT ef.Name
, ef.PrimaryReferencedElement as [Wind Turbine]
, Double(ef.Duration, Hour) as Duration
, ef.StartTime
, ef.EndTime
, v.*
FROM [Master].[EventFrame].[EventFrame] ef
INNER JOIN [Master].[EventFrame].[EventFrameTemplate] eft ON eft.ID
= ef.TemplateID
INNER JOIN [Master].[EventFrame].[Value]
<
N'Downtime', --Template
{
N'|Reason', -- AttributeTemplatePath
NULL, -- TimeStampColumnName
N'Reason', -- ValueColumnName
NULL, -- UnitOfMeasureColumnName
NULL, -- ErrorColumnName
NULL -- UnitOfMeasure
}
> v
ON ef.ID = v.EventFrameID
WHERE ef.Template = N'Downtime'
OR eft.InheritancePath LIKE N'\Downtime\%'
13.5 Turbine Running Data
CREATE VIEW [Report].[WindGeneration].[Turbine Running Data]
AS
SELECT ef.Name
, ef.StartTime
, ef.EndTime
, ef.PrimaryReferencedElement as [Wind Turbine]
, s.*
FROM [Master].[EventFrame].[EventFrame] ef
INNER JOIN [Master].[EventFrame].[EventFrameTemplate] eft ON eft.ID
= ef.TemplateID
CROSS APPLY [Report].[WindGeneration].[Wind
Turbine_GetSampledValues]
(
ef.PrimaryReferencedElementID, --Element ID
ef.StartTime, --Start Time
ef.EndTime, --End Time
'5m' --Time Step
) s
WHERE ef.Template = N'Running'
OR eft.InheritancePath LIKE N'\Running\%'
AND ef.StartTime >= '1-1mo'
116 | P a g e
© Copyright 2020
OSIsoft, LLC