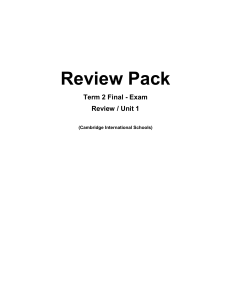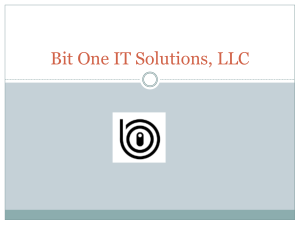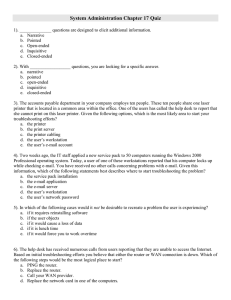10 Technology and Livelihood Education Activity Sheet Quarter 2 – LO 4: Inspect and test the configured computer networks. Network Inspection Procedures REGION VI – WESTERN VISAYAS TLE-CSS 10 Activity Sheet No. ___ First Edition, 2020 Published in the Philippines By the Department of Education Region 6 – Western Visayas Republic Act 8293, section 176 states that: No copyright shall subsist in any work of the Government of the Philippines. However, prior approval of the government agency or office wherein the work is created shall be necessary for exploitation of such work for profit. Such agency or office may, among other things, impose as a condition the payment of royalties. This Learning Activity Sheet is developed by DepEd Region 6 – Western Visayas. ALL RIGHTS RESERVED. No part of this learning resource may be reproduced or transmitted in any form or by any means electronic or mechanical without written permission from the DepEd Regional Office 6 – Western Visayas. Development Team of CSS Activity Sheet Writer: Harlet Grace Basiao-Pondo Illustrators: Editors: Josille M. Dy Buco/ Edward E. Baña Layout Artist: Harlet Grace Basiao-Pondo Schools Division Quality Assurance Team: Division of Antique Management Team: Regional Management Team Ma. Gemma M. Ledesma, Dr. Josilyn S. Solana, Dr. Elena P. Gonzaga, Mr. Donald T. Genine, (Learning Area EPS) Introductory Message Welcome to Computer Systems Servicing NC II! The Learning Activity Sheet is a product of the collaborative efforts of the Schools Division of ANTIQUE and DepEd Regional Office VI - Western Visayas through the Curriculum and Learning Management Division (CLMD). This is developed to guide the learning facilitators (teachers, parents and responsible adults) in helping the learners meet the standards set by the K to 12 Basic Education Curriculum. The Learning Activity Sheet is self-directed instructional materials aimed to guide the learners in accomplishing activities at their own pace and time using the contextualized resources in the community. This will also assist the learners in acquiring the lifelong learning skills, knowledge and attitudes for productivity and employment. For learning facilitator: The Computer Systems Servicing Activity Sheet will help you facilitate the leaching-learning activities specified in each Most Essential Learning Competency (MELC) with minimal or no face-to-face encounter between you and learner. This will be made available to the learners with the references/links to ease the independent learning. For the learner: The Computer Systems Servicing Activity Sheet is developed to help you continue learning even if you are not in school. This learning material provides you with meaningful and engaging activities for independent learning. Being an active learner, carefully read and understand the instructions then perform the activities and answer the assessments. This will be returned to your facilitator on the agreed schedule. LEARNING ACTIVITY SHEET IN COMPUTER SYSTEMS SERVICING 10 Name of Learner: _____________________________ Date: ______________ Grade and Section: ___________________________ GRADE 10 CSS ACTIVITY SHEET Network Inspection Procedures I. Learning Competency with Code LAS 6 Learning Competency/ies Code LO 4: Inspect and test the configured computer networks TLE_IACSS9- 12SUCN-IIf-j-36 II. Background Information for Learners In this LAS, topics will be introduced progressively for easy understanding. After thoroughly reading all the lessons, carefully answering the assessment exercises, answering all the guide questions, skillfully performing all the activities, showing evidences of learning, you will gain a considerable knowledge and skills, essential to be successful in the field of computer systems servicing. Reminder! Just follow the instructions given in this LAS. Now let us start exploring new things by reading the content of this LAS. Now that you have a glimpse of what to expect on this lesson, are you ready to learn? Don’t forget to read the content! Maintaining computer system and network increases efficiency and saves you from the hassle and expense associated with major repairs. However, it is essential to understand how to schedule maintenance plans and implement it accordingly. By learning when maintenance is practical and developing a scheduling strategy, you can set up maintenance strategies that are beneficial to your computer system and network. The following are the procedures on how to maintain computer system and networks: 1. Create an Equipment Maintenance Schedule In order to perform the maintenance of your computer efficiently, a maintenance schedule is made to guide the personnel in the proper maintenance procedure. This will help them remember the maintenance task that needs to be done in order to improve the functionality of the computer system and networks. 2. Create a Maintenance Checklist To determine if the maintenance program is implemented according to what is planned, an assessment must be done. The result of the assessment will then be recorded and reported to the proper authorities for immediate action. The assessment is through regular inspections which assure that the maintenance activities are done on the date and time they were was planned and that the performance levels adhered to the defined standard. COMPUTER and NETWORK MAINTENANCE CHECKLIST Performing routine checks like checking your smoke alarms in your home and making sure your car has been serviced at regular intervals are extremely important. Equally as important is the routine server and network maintenance and checks on your information technology systems. Most organizations already have monitoring in place but periodic maintenance must also take place. So whats the difference between monitoring and performing maintenance? Even if your a constantly monitoring your equipment you might ask yourself, why should you also do maintenance?. Monitoring is something you usually do in real time and you will always continue to do. Maintenance is something that would typically have a checklist attached to a process and will be done on regular intervals. A maintenance checklist is something that should always be done to ensure that everything is checked off and not missed. Step 1: Anti-virus Update your anti-virus software and run a scan. How you do a scan will depend on what program you’re using but most have very clear instructions right from the start. Unless you know there’s a problem I recommend doing the programs’ default scan. You only need a full scan if you know you’ve got a virus and the default hasn’t found it. I also recommend plugging in any external hard drives so they get checked at the same time. Step 2: Anti-spyware/anti-malware Most anti-virus programs do a basic spyware check too, but do both to make sure. There are many options for spyware removal software, Malware Bytes Pro, Super Antispyware and Spybot: Search and Destroy are recommended. Many also offer to protect your browser(s) against future incursions which I’d recommend as it can save you a lot of time and trouble. Like anti-virus programs how they work will vary but it’s usually easy to see what you need to do, often you just click a button and let it go. Step 3: Empty your recycle bin (best done with CCleaner) Just because you’ve deleted something doesn’t mean it’s actually gone, if it’s sitting in the recycle bin then it’s still on your hard drive and still taking up memory. Disc Cleanup (See Step 4) will empty the recycle bin automatically, but I like to do it manually just in case anything important ended up in there by accident. There should be a recycle bin icon on your desktop, but if not it’s on the start menu. Just open the folder, check what’s in there and click ’empty recycle bin’. Step 4: Disk and Application/Software Cleanup This is another easy step because it’s built into Windows. You’ll find it by going to Start>All Programs>Accessories>System Tools. Pick the drive you want to scan (your main hard drive(s), any that are just used for data storage won’t have problems) and let it go. It finds files that aren’t needed any more and odd bits of data that got left behind. Stuff like web pages that were archived automatically, temporary files that never got deleted, old service pack backups and so on. It then presents you with a list of what it’s found and how much memory each item is taking up. You can pick and choose which ones to delete but I like to do the whole lot. Also look in control panel for unwanted or unnecessary programs. Uninstall anything that has leached on to the system over time such as Internet Browser toolbars. Remove any unwanted or unnecessary Internet Browser extensions, plug-ins or add-ons Expert level technicians may want to clean up the system registry (do not attempt this unless you are absolutely sure you know what you are looking for) Step 5: Defragment Again this program comes with Windows, it’s in the same place as the Disk Cleanup tool. It’s a straightforward process; pick a drive, ask for analysis and if it says it needs defragmenting let it do its thing. Step 6: Configure your startup This is a bit more complicated, but extremely useful. First, you need to open the Run program. Type ‘msconfig’ and click OK. When it opens go into the ‘Startup’ tab. This is a list of everything that runs automatically when you switch your computer on. If you’re not sure what something is, it’s best left alone but there should be some familiar names there too like iTunes or MSN. Ask yourself if these really need to be running in the background each and every time you switch the computer on and uncheck any that don’t make the cut. Then click apply, then OK. Next time you start up your computer those programs won’t start with it. You can still open them manually and they’ll work exactly the same way, but they won’t be hogging resources when you’re not using them. Step 7: Check Windows Updates, Update plugins and basic applications Check Microsoft Updates, including weekly scheduled updates as well as the latest Service Packs. Some of the applications to look for to update: ✓ Browsers – Google Chrome, Safari, Opera and Firefox ✓ Messaging – Skype, Windows Live Messenger, ✓ on – 7-Zup, PeaZIP, WinRAR Step 8: Check file backup plan and create system recovery disks if applicable Make sure to have a file backup plan and create system recovery disks if available. System images are always a good idea as well. Step 9: Clean and dust internal computer parts and fan (check fans and computer temp.) Network Maintenance Tasks Network maintenance tasks are those tasks which network administrators perform on a day-to-day basis, allowing for the upkeep of the network. Some of the more common network maintenance tasks include, but are not limited to, the following general activities: 1. 2. 3. 4. 5. 6. 7. 8. 9. Installing, replacing or upgrading both hardware and software Monitoring, tuning and optimizing the network Documenting the network and maintaining network documentation Securing the network from both internal and external threats Planning for network upgrades, expansions, or enhancements Scheduling backups and restoring services or the network from backups Ensuring compliance with legal regulations and corporate policies Troubleshooting problem reports Maintaining and updating device configurations Installing, replacing or upgrading both hardware and software Hardware and software installation, replacement and upgrades are very common network maintenance tasks. In a Cisco internetwork, this may include replacing older or failed hardware, such as switch linecards and supervisor modules in Catalyst 4500 and 6500 series switches, for example, as well as upgrading the Cisco IOS images to current revision or patch levels for routers and switches alike. Monitoring, tuning and optimizing the network One of the core facilitators of an effective network maintenance solution or strategy is proactive monitoring. Proactive monitoring allows potential problems to be detected and remedied before they cause an outage or affect operation. Event logging and network monitoring can be used to proactively react to network or system alerts and be used to do the following: 1. 2. 3. 4. Verify the performance of the network and all internetwork devices in the network Baseline the performance of the network itself Understand the amount of direction and traffic flows in the network Identify and troubleshoot potential network issues Documenting the network and maintaining network documentation While most network engineers consider documentation a rather mundane and even lowly task, it is important to understand that documentation is a critical component of network maintenance as well as troubleshooting and support. It is important to understand that different organizations have different standards for acceptable levels of documentation. There are several guidelines or recommendations that you should follow when documenting the network: 1. 2. 3. 4. 5. Determine the scope of responsibility Understanding the objective Maintain documentation consistency Make sure that the documentation is easily accessible Maintain the documentation The first guideline is ensuring that you understand your scope of responsibility. That is, it is important to understand what it is that you are responsible for. For example, you may be working in an organization that has a voice, security, storage and network team all under the Information Technology (IT) department umbrella. Rather than attempting to create documentation for all the teams, you should make sure you should only document those networks and devices that are within your administrative responsibility. It is important to understand what the documentation will be used for. A common mistake that is made by network engineers is either including too little or too much information within the documentation. Take time to fully understand what the document you are creating will be used for and take into consideration the audience the document is targeted to and what information would be useful or excessive for that particular group. Over-documentation makes documented information hard to understand. On the other hand under-documentation makes network support and troubleshooting difficult to perform. Consistency when creating network documentation is a key component that should be adhered to as much as possible. In most organizations, design and documentation templates are available for reference when creating new documentation. Maintaining consistency increases the usability of those documents and makes them easier to understand for everyone else. No matter how great the documentation that is created is, it helps no one if the documentation cannot be accessed by those that may need it to support troubleshooting or support functions. Where possible, documentation should be stored in a location that is readily and easily accessible to all those that may use it, such as on a secure network location or share. In some cases, depending on the organization, it may be necessary for documentation to be stored in a secured, offsite location for disaster recovery and business continuity purposes. And finally, once the documentation has been created, it is important to ensure that it is always maintained and up-to-date. Network diagrams from years ago may contain misleading and incorrect information that may hamper troubleshooting information. Network documentation should be considered living documentation that changes at the same rate as the network. Following the completion of each network project, existing documentation should be updated to reflect the changes that were made to the network. Although there are no standards that determine what information should and should not be included in network documentation, most organizations and businesses have their own standards for what should be included in the network documentation. It is important to adhere to these standards and guidelines when creating documentation. From a best practice’s perspective, network documentation should include the following information at a minimum: 1. Information about the interconnects between devices for LAN and WAN connections 2. IP addressing and VLAN information 3. A physical topology diagram of the network 4. A logical topology diagram of the network 5. An inventory of all internetwork devices, components and modules 6. A revision control section detailing changes to the topology 7. Configuration information 8. Any original or additional design documentation and notes 9. Data or traffic flow patterns Securing the network from both internal and external threats Network security is an integral component of network operation and maintenance. It is also very important that consideration be given to both internal and external threats. While most organizations have a dedicated security team, monitoring and a structured maintenance approach can also be used to discover vulnerabilities or potential security threats which can then allow for the appropriate action to be taken before an incident occurs. Planning for network upgrades, expansions, or enhancements Using network monitoring, you can identify potential issues before they arise as well as plan for possible network upgrades or expansions, i.e. capacity planning, based on the identified potential issues. Effective planning can be used to define the maintenance tasks required on the network and then prioritize those tasks and the order in which they will be implemented. Scheduling backups and restoring services or the network from backups Backups are a routine maintenance task that is usually given a very low priority. However, it is important to understand the important of backups – especially when attempting to recover from a serious or critical failure of the network. Backups should therefore be considered a core common network maintenance task, and should be allocated a high priority. It is important to ensure that backups of core network components and devices are scheduled, monitored and verified at all times. Having up- to-date backups of core devices can assist in the faster recovery of the network or individual network components following hardware or software failures, or even data (configuration) loss. Ensuring compliance with legal regulations and corporate policies A structured network maintenance methodology also ensures that the network is compliant with both legal obligations as well as corporate policies. Regulatory policies, which are mandatory enforcements of compliance with industry regulations and laws, will differ for businesses. Regardless of the industry and the requirements, it is important to ensure the business is following the industry standards as regulated by the law. Unlike legal regulations, corporate policies will vary on a business-by-business basis; however, it is still important to ensure that the network adheres to these policies and can provide the required functions. Troubleshooting problem reports Troubleshooting problem reports is core network maintenance function. While troubleshooting methodologies are described in detail later in this guide, troubleshooting is simplified by a structure network maintenance approach, which includes documentation, backups, and some form of proactive monitoring system. Maintaining and updating device configurations Configuration changes are common because of the day-to-day moves, additions, or changes (MACs) within organizations. Device configurations may also change due to scheduled maintenance tasks and planned changes to the network. For this reason, maintain and updating device configurations is considered a core network management function. Each time configurations on devices change, they should not only be documented, but should be saved both on the device and to an alternate backup location, e.g. an FTP or TFTP server (if one is available). 3. Testing the configured Network You’ve set up all your network switches, plugged in all the cables, and configured all your computers. One task remains before you can declare your network finished: You must verify that the network works as expected. Here are a few simple tests you can conduct to make sure your network is functional. 1. Check the physical connections. Check that the Link light — the little red or green light next to the RJ-45 port — is lit on every computer. You must check this light both on the computer itself and on the switch or router the computer is plugged into. If this light is not on, you have a connection problem — most likely a bad cable. 2. Verify that you can log on. When you’re sure the physical connections are good, you should attempt to log on to each of your network computers using a valid domain user account. 3. Check the network configuration. Click the Start button, type cmd and press Enter. Then, enter the command ipconfig /all and press Enter. 4. This command will spit out numerous lines of information. The line you’re looking for should resemble this: IPv4 Address. . . . . . . . . . . : 192.168.1.125(Preferred) If this part of the output does not show a valid IP address, you need to check that your IP configuration is set correctly and that your DHCP server is working. 5. Verify that the computers can ping each other. Another basic test you should perform is to use the ping command from a command prompt to make sure that the computers on your network can contact one another. Notes: Do several ping tests. First, make sure that TCP/IP is up and running by having the computer try to ping itself. Open a command prompt and type ping localhost. The output from this command will indicate whether or not the ping was successful. Next, try to ping your servers by name. For example, if your file server is named FileServer01, use the command ping FileServer01. 4. Identify Network Problems. When you suddenly cannot connect to the Internet, any of several things could be wrong. Use this checklist to find and solve common Internet connection problems. 1. Unplugged Network Cable Unplugged or loose network cables are one of the most common reasons why you might suddenly find yourself unable to connect to the Internet. That's a problem on wireless networks, but on most laptops the wireless-fidelity (Wi-Fi) radio can be inadvertently shut off instead. On home networks, it's also possible that someone unplugged the router. Action: Ensure your wired or wireless network hardware is switched on and plugged in. 2. Website Temporarily Offline What may seem to be a network problem connecting to the Internet is sometimes simply a Web site (or whatever server is on the other end of the connection) being temporarily offline. Action: Before assuming your Internet connection is faulty, try visiting several popular Web sites rather than just one. 3. IP Address Conflicts If your computer and another on the network both have the same IP address, the conflict between them will prevent either from working properly online. Figure 140. Error Messages 200 Action: To resolve an IP conflict, follow these instructions to release and renew your IP address. If your network uses static IP addresses, manually change your IP to a different number. 4. Computer Firewall Malfunctions Firewall software running on most computers is intended to prevent unwanted network traffic from disrupting its operation. Unfortunately, these software firewalls can malfunction and start blocking valid Internet traffic. When two software firewalls, such as Windows Firewall plus a third-party product, are installed on the same computer, contention between the two can also incorrectly block traffic. Action: If you have recently installed or upgraded software firewalls on your computer, temporarily disable them to determine whether it may be the cause of Internet connection problems. 5. Outside Wireless Signal Range The performance of Wi-Fi network connections depends on distance between the device and the wireless access point. The farther away a Wi-Fi device is, the slower the local connection generally runs, until it breaks altogether. Wireless signal interference in the area can also limit the effective range of a Wi-Fi connection. Whenever you are unable to reach the access point, you also cannot connect to the Internet, obviously. Action: Use one of the options written below to measure the strength of your wireless signal and try these ideas to expand the range of your Wi-Fi. Ideally, you should place the router at a height in some central location and away from other cordless devices. Make sure that the router is not placed near something metallic (like an almirah or window grills) as that will weaken the wireless signals. Avoid mirrors as they can reflect the wireless signals away from the desired direction. Wireless routers generally ship with omni-directional antennas but you can replace them with more powerful uni-directional antennas and that will keep the signal from getting broadcast in all directions. 6. Wireless Network Configuration Wi-Fi networks with encryption options like WPA or WEP turned on require computers to use matching security keys when connecting. If someone changes the encryption keys or password on the access point, devices that worked before will suddenly be unable to establish sessions and Internet connections. Likewise (though less likely), if the access point settings are changed to require using a specific Wi-Fi channel number, some computers may be unable to discover it. Action: Confirm that the Wi-Fi channel number and encryption keys on your router have not recently changed (check with the network administrator if necessary). When using a hotspot, follow the provider's instructors for signing in carefully. 7. Broadband Router or Access Point Malfunctions Home networks that use broadband routers are easier to manage than those without one, but technical glitches with the router can also prevent computers from connecting to the Internet. Router failures are caused by overheating, excessive traffic, or simply a faulty unit. Typical symptoms of a flaky router include computers on the network not being able to obtain IP addresses, or the router console not responding to requests. Action: Check the router's lights and console if possible, to ensure it is running and responding properly. Troubleshoot and reset the router if necessary. Change the old router if necessary. 8. Blocked By Your Service Provider Internet Service Providers (ISPs) can choose to block access from your account if you fail to make payment or otherwise violate the provider's Terms of Service. Especially when using paid hotspots that charge by the hour or day, sometimes people forget to keep their subscription updated. Other common reasons an ISP might block your account include exceeding bandwidth caps, sending spam email, and downloading illegal or inappropriate content. Action: Contact your ISP if you suspect your account has been blocked. 9. Computer Glitches Computers suffer from technical glitches or malfunctions. Although relatively uncommon nowadays, a computer's network adapter hardware might suddenly fail due to overheating or age. Failures in the operating system software that control the adapter, on the other hand, can occur frequently especially with computers that are heavily used. Viruses and worms also may disable or block a computer's network interfaces from functioning properly. If using a laptop or other mobile device, transporting it from one location to another can corrupt the state of its network. Action: Check the computer and remove any malware that you will find. On Windows computers, try resetting the network connection. Reboot the computer if necessary. 10. Network Downtime Those using satellite Internet service may notice they cannot connect to the Internet during periods of very bad weather. Providers in dense urban areas (including cellular Internet carriers) sometimes are unable to support 203 peaks in network traffic that causes sporadic outages for some customers. Finally, those who subscribe to newer or more complex forms of Internet services (such as fixed wireless broadband) may experience more downtime than others as providers encounter more issues with relatively less mature equipment. Action - If all else fails, contact your Internet provider to verify whether they are experiencing an outage. Some providers also give advice on troubleshooting problems connecting to their network. III. Accompanying DepEd Textbook and Educational Sites (With Possible Materials for experiments/activities) Piano, Jean B. (2017). CBLM on Computer Systems Servicing NC II. Nalsian-Tomling Malasiqui Pangasinan. K to 12 Technology and Livelihood Education Grade 10 e-chs-lm-module 4 Lujero, Rosalie P. et Al, 2014, CHS Learners Material. https://computertutors.net/our-services/computer-maintenance-checklist/ http://www.gochronicle.net/support/help/computer_and_network_maintenance_checklist.htm https://www.howtonetwork.org/tshoot/module-1/network-maintenance-tasks/ https://supertechman.com.au/server-and-network-maintenance-checklist/ April 15, 2019 IV. Exercises / Activities A. Assessment. Direction: True or False. Read the statement below carefully. Write T if you think the statement is right and F if you think the statement is False. 1. Updating antivirus software must be done when the computer suggests you to do so. 2. Equipment maintenance schedule helps personnel remember the maintenance task that needs to be done in order to improve the functionality of the computer system and networks. 3. To determine if the maintenance program is implemented according to what is planned, an assessment must be done. 4. Assessment is considered as a critical component of network maintenance as well as troubleshooting and support. 5. Device configurations changes due to scheduled maintenance tasks and planned changes to the network. 6. Proactive monitoring allows potential problems to be detected and remedied before they cause an outage or affect operation. 7. Monitoring and a structured maintenance approach can be used to discover vulnerabilities or potential security threats. 8. Regulatory policies, which are mandatory enforcements of compliance with industry regulations and laws, will doesn’t differ at all for businesses. 9. Backups are a routine maintenance task that is usually given a very high priority. 10. Documentation is one key critical component on computer inspection and maintenance, it is but important to ensure that is always maintained and keep up-to-date. B. Direction: Let’s ask Mr. Google. In this activity, you will be using internet connection to accomplish the following task. ✓ Research online for the importance of Disk Cleanup and when to apply it. ✓ List down the advantages and effects to the computer system. C. Directions: To deepen your understanding with the topic, look atleast two videos in youtube and make an outline of steps on computer and network maintenance procedure or the action taken shown in the video. D. Essay Writing. Directions: Write an essay about the importance network inspection procedure. Relate your statements to the most treasured skills you acquired in the lesson. Give also your own title for the essay (minimum of 400 words). Rubrics Excellent (5) Contents Spelling Capitalization Punctuation Grammar Handwriting Good (4) Needs improvement (3) Almost all words spelled correctly Begins all sentences but one with uppercase letters. Correct ending punctuation in every sentence but one. Simple sentences are grammatically correct. Legible. Good spacing and alignment. V. Reflection. Directions: Complete the following statements by providing what you already know, what have you learned and the difficulties encountered from the lesson in 3 to 5 sentences. After studying this Learners Activity Sheet…. I already know something about…… __________________________________________________________________________ __________________________________________________________________________ __________________________________________________________________________ I have learned that…. (cite some significant values you have learned) __________________________________________________________________________ __________________________________________________________________________ __________________________________________________________________________ What difficulties have you encountered and how you overcome them? __________________________________________________________________________ __________________________________________________________________________ __________________________________________________________________________ VI. Answer Key Assessment 1. F 2. T 3. T 4. F 5. T 6. T 7. T 8. F 9. F 10. T Republic of the Philippines Department of Education Region VI – Western Visayas SCHOOLS DIVISION OF ANTIQUE NORTHERN ANTIQUE VOCATIONAL SCHOOL Centro Poblacion, Culasi, Antique School Year 2020 – 2021 COMPUTER AND NETWORK MINTENANCE CHECKLIST PC : 001 Serial # : User: Wu Bai Dept: CSS Lab1 TASK 1 System Boot 2 Peripheral devices DESCRIPTION Boot system from a cold start. Monitor for errors and speed of entitle boot process. Mouse Keyboard Monitor Printer Verify the following: TCP/IP settings are correct Domain Name 3 Network Settings Security settings Client Configurations Server Configurations Note: OK REP N/A