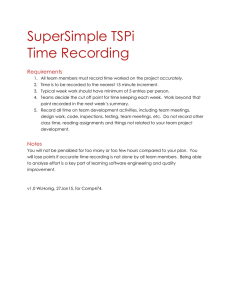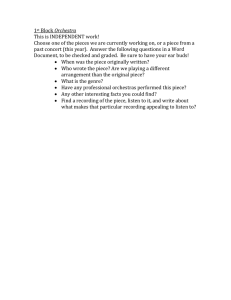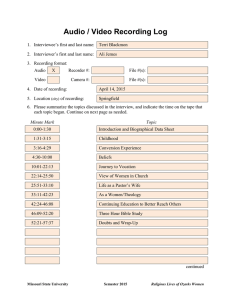Lecture Pre-recording Using PowerPoint for Online Teaching 1 J. B. Achamfour Department of Mathematics Akrokerri College of Education J. B. Achamfour 2 Outline of Presentation Introduction Lesson Recording Voice-Over Narration Markup Tools Screen casting Conversion to compatible Video Format Uploading to Google Drive J. B. Achamfour 3 Introduction J. B. Achamfour 4 Introduction To manage and save data whiles teaching online, it is recommended that Lessons should be partitioned into smaller units, sub-topics or concepts Videos should be recorded based on the partitions of the lesson. Length of videos recorded on the concepts (partitions of the lesson) should not be more than 20 minutes so to render a manageable video size for easy upload and download. J. B. Achamfour 5 Lesson Recording 1. Select Slide Show > Record Slide Show. 2. Choose from two options: 1. Record from Current Slide - to record from a specific slide 2. Record from Beginning - to record from the beginning of a presentation 3. When you're ready, select Record and start speaking. J. B. Achamfour 6 Lesson Recording J. B. Achamfour 7 Lesson Recording To record from a specific slide, go to it, and then select Record. Note: Narration won't record when slide transitions happen so let these play first before you start speaking. J. B. Achamfour 8 Lesson Recording There are different ways to manage recordings in your presentation: Pause - to pause a recording Stop - to end a recording Replay - to replay a recording Pen, Highlighter, or Eraser - use the pen, highlighter, or eraser tools to mark up your recording J. B. Achamfour 9 Lesson Recording J. B. Achamfour 10 Lesson Recording J. B. Achamfour 11 Lesson Recording J. B. Achamfour 12 Lesson Recording An audio icon appears on a slide when narration's available. You can also remove narration or timings from your slide. 1. If you're in record mode, select Clear. 2. Choose from two options: 1. Clear Recording on Current Slide - to delete narration and timings on the current slide 2. Clear Recording on All Slides - to delete narration and timings from all slides at once J. B. Achamfour 13 Lesson Recording J. B. Achamfour 14 Conversion to compatible Video Format When you're done recording, save and share your presentation as a PowerPoint file or video. 1. Select File. 2. Choose an option like Save or Export. Your recording will automatically play when someone opens the presentation. J. B. Achamfour 15 Conversion to compatible Video Format J. B. Achamfour 16 References (Webliography) PowerPoint 2016 Windows (NOT Office 365) Tutorial: How To Make Videos YouTube https://www.youtube.com/watch?v=DYGfF2R1kjY Accessed: 2021-05-14 Record a presentation - PowerPoint https://support.microsoft.com/en-us/office/record-a-presentation-2570dff5-f81c-40bcb404-e04e95ffab33 Accessed: 2021-05-14 J. B. Achamfour