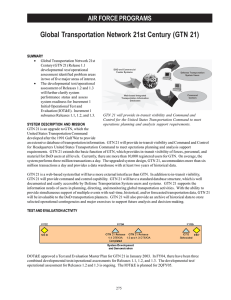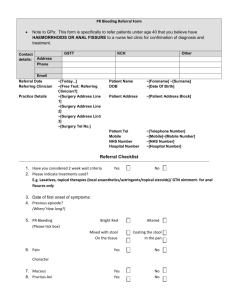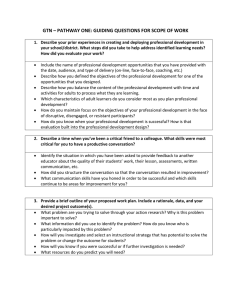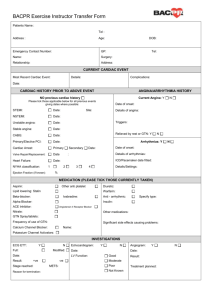RXP GTN 750/650 TOUCH User’s Manual For X-Plane Tap into the Future of Avionics! With GTN 750/650's revolutionary touchscreen interface, you're rarely more than 2 taps away from all of the system's primary functions! The intuitive touchscreen controls and large display give you unprecedented access to high-resolution terrain mapping, graphical flight planning, geo-referenced charting, advanced navigation and more. About this manual This manual guides you through the product features and is intended for flight simulation purposes only. It shall not be used for any real world aviation application or reference. By reading this manual, you should become well acquainted with the product, and should be able to obtain the information necessary to use the product in your simulator. We thank you for having chosen a Reality XP Product and wish you a pleasant and a safe virtual flight with us. Product disclaimer: this software is designed for entertainment only. Although we have designed the product to resemble and function like the original, it is not designed as a training device. Not all systems have been simulated, and some of those that have been simulated may not be entirely functional. NOT FOR USE IN REAL FLIGHT OR AIRCRAFT OPERATION. December 2022 - Rev. 19 REALITY XP GTN 750/650 TOUCH X-PLANE INTRODUCTION 3 Garmin Reference Guides System Requirements 3 3 GETTING STARTED 4 Installation Plugins Menu Configuration Panel Using The Mouse Gauge Windows 4 4 5 5 5 FEATURES 6 Devices Radios Autopilot Tcad Taws Integral Lighting Additional Features Discrete Inputs Gps Commands Keyboard Shortcuts Pilotedge And Vatsim Failures Annunciation Checklists Flight Plans And User Waypoints 6 6 6 6 6 6 6 7 7 7 7 8 8 9 SETTINGS 10 Panel Instruments Device Options Gauge Options Aircraft Flight Manual Supplement (Afms) Other Settings 10 11 11 13 14 CONFIGURATION 15 Aircraft Configuration Gps Commands Third Party Vendor Settings Simulation Datarefs Control Datarefs Device Embedded Memory Configuring Alternate Paths Configuring Aviation Database Files Installing Multiple Garmin Trainers Gauges Dimensions 15 16 16 17 17 18 18 19 19 19 INTEGRATION GUIDELINES 20 Normal, Defaults And Locked Settings Minimal Settings Practical Example 20 20 21 TROUBLESHOOTING 23 Log Files Debug Settings Miscellaneous 23 23 23 Page 2 of 25 REALITY XP GTN 750/650 TOUCH X-PLANE Introduction The Reality XP GTN 750 and GTN 650 Touch gauges is a faithful reproduction that pilots and flight simulator users can use it as a training tool to familiarize themselves with the workings of the actual equipment. Each button and knob is fully functional and performs identically to its real-world counterpart. Graphical flight planning capabilities allow you to preview your entire route on the map screen and easily enter new waypoints or modify existing ones. A handy "rubber band" feature lets you grab any leg of your flight plan route and move it to accommodate a deviation to your flight plan. With the GTN, you can set your standby Com frequency simply by touching the onscreen number pad. Another touch of the screen flip-flops your active and standby frequencies. Recent and favourite user frequencies also are a breeze to access. The GTN also automatically decodes a station’s Morse code to provide a positive identification – no aural decoding required. The GTN can control the simulator audio panel (GTN 750 only) as well as the transponder, with working IDENT and REPLY annunciations. This setup could save you up to 3inch of panel space versus a typical GNS 430/530 install. In addition, precise course deviation and roll steering outputs can be coupled to the simulator autopilot so that IFR flight procedures may be flown automatically. This includes all ARINC 424 leg types, including NextGen radius-to-fix (RF) legs. Garmin Reference Guides In addition to this user’s manual which guide you through the functions within the simulator, we recommend referring to the original Garmin GTN series pilots and cockpit reference guide that is installed in its own Garmin program group. Please take the time to read all manuals completely so that you can become properly acquainted with the product and its operation. System Requirements The Reality XP GTN 750/650 Touch requires Laminar Research X-Plane 12, 11, 10 or 9 for Windows1. 1 X-Plane minimum versions required: 12.x & 11.x (64bits), 10.5(64/32bits), 9.42(32bits) ; Windows versions required: Win7 to Win11 Page 3 of 25 REALITY XP GTN 750/650 TOUCH X-PLANE Getting Started Installation A plug-in with both2 the GTN 750 and the GTN 650 simulation installs to3: XPlane\Resources\Plugin\rxpGTN\ During installation you will be prompted to download and install the Garmin GTN/GDU Trainer4. The first time you install this package, or should you need to repair the Garmin Trainer installation, the installer will save a copy of the trainer installer in the following folder: C:\ProgramData\Reality XP\Common\GtnTrainer\ Plugins Menu The GTN 750/650 plug-in loads with X-Plane and is operated using the X-Plane Plugins menu. Select the menu Plugins | Reality XP GTN to add or remove a GTN unit to your aircraft. Once a device is active, additional options appear in the menu: Master Device The Master Device has autopilot and navigation authority in dual-GTN panel installations. Settings… Open the configuration panel. Check Updates… Check wether there is a new version released. Open Log Files… Display the content of the Reality XP GTN log files for support. Hide/Show Window Hide or Show the gauge popup window. Reset Window Reset default gauge size. Freeze Window Locks window dimensions. Auto-Hide Window Removes the popup window from the screen while in external view. Popout Window Toggles the window between popup (in-sim) and popout (detached) modes. Display tooltips Show or hide mouse tooltips. Make window stack Make a stack of aligned windows with this device on top and the other below. 2 The same plugin file installs both but It requires purchasing and installing both products to unlock both GTN models. 3 X-Plane 9: "Resources\Plugin\rxpGTN.xpl" 4 Compatible trainer versions: v6.62.x, v6.21 Page 4 of 25 REALITY XP GTN 750/650 TOUCH X-PLANE Configuration Panel The Reality XP GTN offers a wide variety of configuration options in order to control the way each device operates and integrates in the aircraft. Most device configuration options are available in the configuration panel. Press and hold the SHIFT key, then RIGHT-Click the top edge of a GTN device to open the configuration panel5. The panel saves the settings to the RealityXP.GTN.ini configuration file in the aircraft folder. When reloading the aircraft the plugin reads this file and restores the device settings, including window size and position. ! Lock and " Shield icons indicate settings restrictions. Read more about these in the Third Party Vendor Settings chapter. # Reboot icon shows when settings changes will reboot the device. $ Drag and Drop any RealityXP.GTN.ini file onto the panel window. All settings for the same device found in the dropped file will be imported. % At the bottom of the options is a check box to Optimize the Settings File. It is designed to remove comments and leave only the necessary values to minimize file size. While this option is selected, the panel will overwrite the aircraft settings file after you make changes and click the Accept button. When the check box is cleared, the Accept button at the bottom of the panel changes to a Save button and all values you set in the panel are saved. This may result in a larger .ini file size. Using the Mouse This gauge implements a relatively unique implementation of click spots. They work as follows: • As the mouse cursor passes over a click spot it changes from an arrow cursor to a “hand” cursor. • Whenever a single click spot is used, a left click will accomplish the task. • Left clicks turn knobs to the counter-clockwise direction when the mouse is in an area to the left of the knob and to the clockwise direction when the mouse is in an area to the right of the knob. • Mouse wheel turns knobs in either direction regardless if the mouse is to the left or to the right. • Touchscreen actions are carried naturally with single clicks or click-and-drag. Mouse wheel simulates pinch-in and pinch-out actions. Gauge Windows Grab any popup window edge to resize and maintain the original gauge aspect ratio. Press and hold the SHIFT key while resizing to relax the aspect ratio constraint. Grab the bezel to move the popup window, or the window top edge if the gauge is displaying without any bezel. Press and hold the SHIFT key then LEFT-Click the window top edge to scale the window to either 1:1 or 2:1 native screen resolution6. 5 SHIFT+LEFT Click for XP10 and XP9. The settings panel also opens with menu: Plugins | Reality XP GTN | GTN # | Settings… 6 Requires X-Plane 11 minimum. Page 5 of 25 REALITY XP GTN 750/650 TOUCH X-PLANE Features Devices The GTN 750 plugin includes the GTN 725, similar in form and function to the 750, it is a radio-less sibling and fits panels already equipped with radios. Similarly, the GTN 650 plugin includes both the GTN 635 and the GTN 625. Radios The GTN 750 and the GTN 650 can control the simulator COM and NAV audio panel volumes using the Volume knob (XP10+ only). With X-Plane 11.30+ ATC system, the COM box automatically annunciates the RX flag when receiving audio and the TX flag when transmitting audio Autopilot The GTN is capable of precise course deviation and roll steering outputs that can be coupled to the simulator autopilot so that IFR flight procedures may be flown automatically. It controls the simulator A/P system both horizontally and vertically. TCAD The GTN embeds a Ryan 9900BX TCAD (Traffic Collision Alerting Device) simulation. It is an authentic TCAS II Mark 7 simulation passing the 250 TSIM tests. Take full control of the TCAD detection shields, view nearby traffic and take actions upon visual and aural TA advisories directly on the GTN touchscreen. The X-Plane multiplayer datarefs feed the TCAD simulation. TAWS The GTN offers TAWS-A, TAWS-B, HTAWS and TERR Proximity modes with advanced settings available to fine tune the capabilities depending on the aircraft configuration. When configured to operate in TAWS-A mode, the GTN gauge automatically detects best VREF, VFE and VLE. The GTN also connects to the flaps and the gear in order to adjust detection sensitivity and operating limits depending on the phase of flight. Integral Lighting Select whether you prefer constant or adjustable brightness. The later can use any of the 6 available X-Plane standard rheostats. The plug-in integrates with the X-Plane panel system and provides adjustable integral lighting through the default X-Plane integral lighting rheostats. Additional Features The GTN offers deep integration such as setting the touchscreen 'click' sound volume or adjusting the screen backlight level directly on the unit. Please refer to the 'Garmin GTN Cockpit Reference Guide' Page 6 of 25 REALITY XP GTN 750/650 TOUCH X-PLANE Discrete Inputs Each device supports discrete inputs, via keyboard shortcuts, custom commands or the default GPS commands. These control some of the GTN operation: Toggle CDI source, Toggle OBS mode and TAWS Inhibit. GPS Commands The GTN may be configured to also intercept all of the default X-Plane GPS commands. Open the settings panel then select "Use Default GPS Commands" advanced gauge option. The GTN intercepts the following: • GPS COM knobs control the GTN FMS knobs (lower right). • GPS CRS inner knob controls the GTN Volume knob (upper left). • DTO key controls the GTN DTO key. • MENU key controls the GTN HOME key. • CDI controls CDI mode, OBS controls OBS mode. • Other GPS keys are disabled. In addition the plugin provides its own set of X-Plane commands. Keyboard Shortcuts Keyboard shortcuts are found by opening the X-Plane settings screen and going to the Keyboard tab. You can bind a combination of keys with a published GTN command. These commands support press, hold and release actions. The GTN may also be configured to intercept keyboard shortcuts using the X-Plane Plugin Admin Menu. These are managed by the GTN plugin and saved in a "RealityXP.GTN.ini" file located in the X-Plane preference folders, but they only support press-and-release actions. Pilotedge and Vatsim Real flying takes place in a dynamic environment populated by other human beings. In a real airplane there’s no Pause key, and the pilots and air traffic controllers you interact with on the radio are real people. Enter PilotEdge. Connecting your flight simulation software to PilotEdge7 instantly creates the same mental environment you find yourself in when you fly a real airplane. When using the Pilotedge, the xSquawBox or the xPilotClient plugins, the GTN COM box automatically annunciates the RX flag when receiving audio and the TX flag when transmitting audio. 7 https://www.pilotedge.net Page 7 of 25 REALITY XP GTN 750/650 TOUCH X-PLANE Failures Annunciation When enabled in the configuration panel, the GTN plugin uses the following datarefs8 as failures sources: sim/operation/failures/rel_gps sim/operation/failures/rel_gps2 sim/operation/failures/rel_g430_gps1 sim/operation/failures/rel_g430_gps2 Satellite reception failure, displays: "No GPS Position" Differential GPS failure, reduces location accuracy: sim/operation/failures/rel_gp RXP/operation/failures/rel_waas_gps1 satellite reception mode switches to 3D only. RXP/operation/failures/rel_waas_gps2 RXP/operation/failures/rel_raim_gps1 RXP/operation/failures/rel_raim_gps2 RAIM check failure. sim/operation/failures/rel_com1 sim/operation/failures/rel_nav1 sim/operation/failures/rel_navcom1 COM radios failure only. NAV radios failure only. Both COM and NAV radios failure. sim/operation/failures/rel_xpndr Transponder failure. sim/operation/failures/rel_marker Audio Panel failure. NB: professional licenses provide additional datarefs to override GPS receiver mode, WAAS solution, dilution of precision, position uncertainty and figure of merit. Checklists The Checklists function provides a built-in method of reviewing your aircraft checklist. As each Checklist is completed, you can advance to the next one in order. In the Checklist Menu, you can access any Checklist, or group of Checklists, and clear the current or all Checklists. Checklists are created using the Garmin Checklist Editor software9 and must be saved to a file named checklist.gtn10 into the aircraft folder. To get started, a sample pack installs to the following folder: "C:\ProgramData\Reality XP\Common\GtnTrainer\checklists.zip" Unzip the "checklists.zip" archive file to extract the sample ".ace" checklists files, then copy one of these to the aircraft folder and rename the file to checklist.gtn. On the GTN device, while viewing the Utilities page group, touch the Checklists key to start the Checklists function. Touch the Menu key to select an option from the Menu. 8 datarefs starting with 'RXP' use the same 'failure' values as X-Plane datarefs (0: normal, 6: inop). See 'Control Variables' p12 for complete list. 9 Available online: https://www8.garmin.com/support/download_details.jsp?id=5075 10 Supports both "checklist.ace" and "checklist.gtn" Page 8 of 25 REALITY XP GTN 750/650 TOUCH X-PLANE Flight Plans and User Waypoints Flight plans can be created on a computer using compatible flight planning software and saved to a virtual datacard folder to be imported into the GTN. The imported flight plans can then be previewed, used directly or stored to the GTN flight plan catalog. This chapter describes how to enable and use this feature11. Preparing the virtual datacard The first step is to create a virtual datacard folder where to store the flight plans and the user waypoints. This folder must be named FPLN and be located in the GTN Trainer Data folder, typically12: "C:\ProgramData\Garmin\Trainers\Databases\FPLN" Alternatively, this can be a "FPLN" shortcut linked to any other folder on the hard drive, for example: 1. 2. 3. 4. Create a folder "Documents\GTN Flight Plans" where to copy the flight plan files and user waypoints file. Open "C:\ProgramData\Garmin\Trainers\Databases\", right-click the empty area to the right, select new | shortcut Name the shortcut "FPLN" and select the browse button Browse to select the "Documents\GTN Flight Plans" folder and press OK. The second step is to create one or more flight plan files with the ".gfp" file extension and one "user.wpt" file. The product comes with a starter pack installed into the following folder: "C:\ProgramData\Reality XP\Common\GtnTrainer\flightplans.zip" Importing flight plans The last step is to import the flight plans and the user waypoints into the GTN device. To proceed with the starter pack, unzip the "flightplans.zip" archive file to extract the "KSLE_KSLE.gfp" flight plan and the "user.wpt" sample files, then copy the two files to the "FPLN" folder. On the GTN device, while viewing the Flight Plan page, touch the Menu key and then the Catalog key to display the Flight Plan Catalog. An Import key will be present in the Catalog menu bar when flight plans are present on the virtual datacard folder. Touch the Catalog Menu key, then the Import key to open a pop-up with a list of the file names of the flight plans on the datacard, then select the desired flight plan to import. Importing user waypoints The GTN can import user generated waypoints from a file on the datacard. The created waypoints will be at the latitude and longitude specified in the file with the specified name and comment. When a "user.wpt" user waypoint file is present in the virtual datacard FPLN folder, a key will be available on the Waypoint Info page for importing user waypoints. From the Waypoint Info page, touch the Import Waypoints key. Touch OK to acknowledge the pop-up to import all of the user waypoints in the file. 11 See "GTN Flight Plan and User Waypoint transfer.pdf" guidelines for how to create text based flight plan files (included in the starter pack). 12 The FPLN folder must reside in the folder known as GTNNAVDATA (GTN Trainer 6.50+) or GTNAPPDATA (previous versions). See Configuring Alternate Paths chapter for the meaning and location of the trainer known folder names. Trainer 6.21: "C:\ProgramData\Garmin\GTN Trainer Data\GTN\FPLN". Page 9 of 25 REALITY XP GTN 750/650 TOUCH X-PLANE Settings This chapter describes how to customize your GTN devices to the specific requirements of your aircraft. In settings you will be able to selectively link devices to panel instruments, configure devices capabilities, and adjust or configure other options13: • Configure functionality and the user interface. • Manage the settings which are specific to each aircraft. • Modify each device settings independently. Panel Instruments Each GTN device has the ability to connect to different groups of panel instruments depending on the aircraft. The instruments connections can be added and removed depending on the aircraft panel gauges capabilities and the requirements of the user. Panel Instruments settings will configure the connections with the most common settings automatically. Master Device Connect GPS to Autopilot Connect GPS to HSI Connect HSI/CRS (auto-slew) Connect HSI/OBS (input) Connect VOR#/OBS (input) Connect GPS to VOR# indicator Each device connects to different instruments independently (example: GPS1 to VOR1 and GPS2 to VOR2). The Master Device has exclusive access when two or more devices, including the simulator GPS, are sharing the same resource (like the autopilot). Select if the device commands the flight director roll and pitch when in GPS mode. Only if this is the “Master Device”. Select if the device overrides the HSI instrument (HSI datarefs) See Gauge Options to select pilot or copilot side. Select if the device auto-slew the HSI Course Selector when the DTK changes. Select if the device uses the HSI OBS Selector for input when in OBS mode. Only if the device is connected to HSI. Select if the device uses the VOR OBS Selector for input when in OBS mode Only if the device isn’t connected to HSI. Select if the device overrides the aircraft VOR indicator (NAV datarefs). See Gauge Options to select VOR1 or VOR2. Select if the device CDI mode controls the aircraft NAV/GPS switch source. See Gauge Options to select NAV1 or NAV2. Connect CDI Mode to NAV/GPS Switch You can choose whether any or both the GPS and the Simulator has authority: GPS & SIM, GPS ' SIM, GPS ( SIM Set all RXP devices in the same aircraft to either GPS & SIM or GPS ( SIM for best results. 13 SHIFT+RIGHT Click the top edge of a GTN device to open the configuration panel (SHIFT+LEFT Click for XP10 and XP9). The settings panel also opens with menu: Plugins | Reality XP GTN | GTN # | Settings… Page 10 of 25 REALITY XP GTN 750/650 TOUCH X-PLANE Device Options Each GTN has settings to allow customization of some of the device features. Each device embeds optional equipment which is used to augment navigation capabilities and pilot awareness. The most used settings are enabled by default. Use Shadin Air Data computer Simulate a Shadin Air Data computer by providing external air sensor data. Use Shadin Fuel Data computer Simulate a Shadin Fuel Data computer by providing external fuel sensor data. Use Audio Panel Simulate a GMA 35 Audio Panel and enable touchscreen audio panel interface. Use Transponder Simulate a GTX 327 Transponder and enable touchscreen interface. Additional settings may appear when changing mode. Select which VFR code will be used: Transponder Settings Use Ryan TCAD Database Type User Defined, 1200 (US), 7000 (EUR) User defined code can be manually set; see “Other Settings” below. Simulate a Ryan 9900BX TCAD (Traffic Collision Alerting Device) by providing surrounding traffic and collision alerts. Select which database file included with the Garmin GTN trainer will be used: Worldwide, North America, Americas Rotor (Jepp), North Am. Rotor (Grmn) Select which terrain alerting mode will be used: TAWS Mode Terrain Proximity, TAWS-B, TAWS-A The alerting algorithm adapts the terrain alerting criteria based on nearby airports. The device must be configured to specify the minimum criteria that an airport must meet to be considered as a nearby airport for the purpose of TAWS/Terrain alerting: - Select the type of runway surface that the aircraft will typically use: TAWS Settings Hard, Hard & Soft, Water Only, Any - Select or enter the shortest ground roll distance required for takeoff/landing. - Select or enter the minimum Approach, Flaps and Gear speeds (VREF, VFE, VLE) Auto-detected V speeds values will be saved in the settings file comments. Gauge Options These settings adjust the way the plugin is integrating the GTN with the flight simulator and the aircraft panel. You can adjust options for a number of features that affect your in-cockpit integration and experience. Select which cockpit side the device connects to: Cockpit Side Radios Pilot, Copilot This sets which HSI and NAV instruments datarefs the device will override. Select which radios the device synchronizes with: COM1/NAV1, COM2/NAV2 Page 11 of 25 REALITY XP GTN 750/650 TOUCH X-PLANE Select which nav source the device connects to: VLOC Source Auto, NAV1, NAV2 This sets both NAV/GPS switch source and the VOR datarefs the GTN will override. Select which X-Plane GPS system the device replaces: GPS Source Auto, GPS1, GPS2 This sets which GPS datarefs the device will override. Select which fuel type the fuel data sensor is probing: Fuel Type Ownship Icon AVGAS, JET-A, JET-B, DIESEL This sets the fuel density to convert weight to volume. Select which aircraft symbol will display on the map page. The “Auto” mode selects the symbol using the number of engines and the aircraft type. Select which power source the GPS is using: Power Source Auto, Always On, Avionics Bus, Main Battery, Bus #1 to #6 X-Plane Avionics Bus and Main Battery datarefs may being “on” even if power is off. Clock Source Select the GPS clock time source: Simulator, Computer Display Settings Define the device integral lighting options: Screen - Use the square box to select the mode: Brightness, Rheostat Button - Adjust the brightness (0 to 100%) or set the rheostat array dataref index Use Half-Rate Screen Update - Select whether the screen draws every other frame to preserve resources. Most 3rd party aircraft provide rheostat buttons which are using the standard datarefs. Audio Settings Define the device sound options: Voice Type Select the voice type: Female, Male Master Volume Adjust TAWS and GPWS volumes: 0 to 100% TCAD Volume Adjust TCAD volume: 0 to 100% With Window Focus Select whether the device play sounds only if X-Plane window has the focus. Advanced Settings Define specific operational, input and output features: Enable Failures Use Simulator AI Traffic Count Use Simulator GPS Commands Auto-Update Simulator GPS Waypoints Auto-Save Active Route HSI Deviation Select if the device supports failures See the Failures Annunciation topic for more details. Select if the TCAD will monitor only active X-Plane AI aircraft. You may need to disable this option when flying online. Select if the device will use the X-Plane GPS button and knob commands. The device will intercept and use any GPS button which is typically used in 3D panels. Select if the device overrides X-Plane GPS/FMS legs with its own waypoints. This may be used to display the device route waypoints into 3rd party EFIS. Select if the device saves the active route to a file when it changes. The file will be saved to: “X-Plane\Output\FMS plans\Reality XP GTN# Route.fms” Set the horizontal and vertical needle deflection scale. This may be used to adjust the device output to 3rd party aircraft HSI/PFD gauges. Page 12 of 25 REALITY XP GTN 750/650 TOUCH X-PLANE Aircraft Flight Manual Supplement (AFMS) The GTN supports enablement features, configured during installation in a real aircraft. Unless explicitly required you shouldn’t modify any of these. You can find more detailed information in the official Garmin Installation Manuals. CDI Key Disabled: this causes the field above the CDI key to always display GPS, regardless of CDI key presses. Disabled: ignore a selected course input for GPS operation in OBS mode. When Selected Course for GPS OBS mode is selected, the course is entered on the controls of the GPS unit. This setting is included for completeness only and has no practical use in X-Plane. Disabled: ignore the selected course input such that the VOR valid flag is only Selected Course for VLOC dependent on a valid VOR signal (lateral deviation calculated by another device). This setting is included for completeness only and has no practical use in X-Plane. Declutter: whenever vertical deviation is invalid, the vertical deviation bar is V-Flag Declutter parked in the maximum UP position and the vertical flag is removed from view, except in the following cases: (i) the CDI is in VLOC mode and an ILS frequency is tuned, or (ii) the CDI is in GPS mode and a GPS approach with vertical guidance is active. In these cases, whenever the vertical deviation is invalid, the vertical deviation bar parks in the entered position and the vertical flag is shown. This will determine if the transition into approach mode is automatic or requires pilot acknowledgement of a message prompt. GPS Selected Prompt: when in GPS mode, the GPS Select discrete is active whenever an approach mode is active and the pilot has enabled the A/P APR Outputs (an associated message is displayed). This mode prevents the pilot to select automatic GPS to ILS CDI transitions in the System Setuo page. For Honeywell (Bendix/King) KFC 225 and KAP 140 using the GTN discrete signal. Enabled: automatically arm the autopilot approach mode when the A/P APR Engage Autopilot APPR Outputs are active. This is not a GTN device feature but a Reality XP option added for convenience.. Airspace Labels Vertical Navigation Type Enabled: The Airspace Label feature shows the United States airspace system altitude limits up to a selected range. Select which vertical navigation assistance GPS is using: VCALC, VNAV VNAV is a new vertical navigation feature introduced with GTN software v6.50 - Enabled: attempts a smooth transition from en route to approach vertical Transition To Approach (VNAV) guidance. Aircraft intercepts with approach guidance from below the glidepath. - Disabled: en route VNAV terminates at the waypoint prior to the FAF on approaches with vertical guidance, or at the FAF (LNAV only). RF Procedure Legs Mark On Target Enabled: fly Instrument Approach Procedures (IAPs) with radius-to-fix (RF) legs. Enabled: additional user interface for handling mark on target waypoints will be present. This setting enables the MARK ON TRGET command. Page 13 of 25 REALITY XP GTN 750/650 TOUCH X-PLANE Other Settings Use any text editor and manually add any of these in the RealityXP.GTN.ini file in the aircraft folder, in a [GTN_###_#] section. NoHsiVarLimit = NoNavVarLimit = CpuAffinity = -1 VFRCode = #1200 False: limits HSI / NAV needles deviation to [-1,+1] (default) True: relaxes HSI / NAV needles datarefs override limits Select the CPU which will run the Garmin trainer in the background: 1 to 32 (CPU#), 0 (last core), -1 (auto), -2 (all)(trainer 6.62 only) Select the transponder code for VFR. Connect the GTN device to any of: OFF (none), PFC_GTN, #PID (ex: #D067 = HardwareDevice = HardwareIdx = PFC_GTN), or leave the value empty (first found) Requires the Reality XP GNS Driver add-on or a professional license. Select the hardware selector number or -1 to disable Requires the Reality XP GNS Driver add-on or a professional license. Page 14 of 25 REALITY XP GTN 750/650 TOUCH X-PLANE Configuration Aircraft Configuration This chapter details the general organization of the settings file. The GTN settings are automatically saved in the file RealityXP.GTN.ini located in the aircraft folder. Every time a GTN opens from the Reality XP GTN menu, it creates this selfdocumented settings file on save. The INI file consists of sections and keys. The name of a section is always entered inside the square brackets. Each section contains several keys (the key must be always assigned to the section that begins in the file before this key). The content of one section ends by a definition of the next section. The name of a key is always on a separate line and the content is assigned by the = char. A line comment starts with the ; char. [GTN] ; comma separated list of gauges gauges = GTN_750_1, GTN_760_2 [GTN_750_1] ; comma separated list of render targets. drawto = WINDOW, PANEL2D ; is the master device if true. MasterDevice = true [GTN_750_1.WINDOW] ; display window if true. visible = true [GTN_750_1.PANEL2D] ; display window if true. visible = false There are multiple sections in the Reality.GTN.ini file: 14 • The GTN section contains the gauges key with the content "GTN_750_1, GTN_750_2. These are the names of the sections for each gauge. • The GTN_750_1 gauge section contains the drawto key with the content "WINDOW, PANEL2D". These are the names of the sections for each render target. • The GTN_750_1.WINDOW and GTN_750_1.PANEL2D render target sections contain the rendering settings14. Please note you can only configure one window per gauge, but you can configure multiple panels per gauge. Page 15 of 25 REALITY XP GTN 750/650 TOUCH X-PLANE GPS Commands This chapter describes the list of custom X-Plane commands available to control the GTN with hardware controllers. Each command exists with a "_1" suffix for unit #1, and "_2" suffix for unit #2. RXP/GTN/DTO press button: Direct To RXP/GTN/HOME press button: Home RXP/GTN/VOL_PUSH press knob: VOL RXP/GTN/VOL_CCW rotate knob: VOL (counter clock-wise) RXP/GTN/VOL_CW rotate knob: VOL (clock-wise) RXP/GTN/FMS_PUSH press knob: FMS RXP/GTN/FMS_OUTER_CCW rotate knob: FMS (counter clock-wise) RXP/GTN/FMS_OUTER_CW rotate knob: FMS (clock-wise) RXP/GTN/FMS_INNER_CCW rotate knob: FMS (counter clock-wise) RXP/GTN/FMS_INNER_CW rotate knob: FMS (clock-wise) RXP/GTN/CDI_SOURCE toggle CDI source (discrete input) RXP/GTN/OBS_MODE toggle OBS mode (discrete input) RXP/GTN/TAWS_INHIBIT inhibit TAWS (discrete input) RXP/GTN/MARK_ON_TARGET mark current position (discrete input - requires AFMS Mark On Target Enabled) RXP/GTN/TOGGLE_WINDOW toggle window visibility RXP/GPS/MASTER_DEVICE_0 select master device: default GPS RXP/GPS/MASTER_DEVICE_1 select master device: Reality XP GPS 1 RXP/GPS/MASTER_DEVICE_2 select master device: Reality XP GPS 2 RXP/GPS/MASTER_DEVICE_NEXT select next available master device Third Party Vendor Settings Third party aircraft vendor may want to lock settings and prevent user changes in the GUI settings panel, or to ensure the device starts up with default values like pre-configured 3D cockpit rendering position and size. When configured, locked settings appear disabled with red lock icon in the GUI settings panel. Default settings appear with a grey shield icon and reset to their default value every time the device reloads. " How to configure default settings: create a RealityXP.GTN.defaults.ini file in the aircraft folder with only the sections, keys and values you want to override as defaults. ! How to configure locked settings: manually add 'locked’ in a [GTN_###_#] section in the RealityXP.GTN.ini settings file. For example, an aircraft requires the device to be set to 'Copilot' side and connected to the HSI: locked = CopilotSide, LinkHsi comma separated list of read only settings. (NB: case sensitive names) Page 16 of 25 REALITY XP GTN 750/650 TOUCH X-PLANE Simulation Datarefs This chapter describes the list of additional sim variables the GTN publishes to third party add-ons. There are three sets of variables representing different Reality XP sources: any GPS #1 (GTN or GNS V2), any GPS #2 and any Reality XP Master Device. Variable names start with "RXP/radios/indicators/" followed by a base name and a suffix indicating the source: Variable Name (any RXP GPS) Type Units hsi_bearing_deg_mag float degrees hsi_flag_from_to int enum hsi_hdef_dots float dots hsi_vdef_dots float dots hsi_has_dme int boolean hsi_dme_distance_nm float miles hsi_dme_speed_kts float knots hsi_dme_time_min float minutes hsi_flag_glideslope int boolean hsi_display_horizontal int boolean hsi_display_vertical int boolean gps_course_degtm float degrees gps_cross_track_nm float miles gps_time_min_eta float minutes gps_discrete_out int bitfield gps_nav_id string gps_unit enum fms_names char[100][8] Suffix _1 _2 _pilot _1 _2 _pilot _1 _2 _pilot _1 _2 _pilot _1 _2 _pilot _1 _2 _pilot _1 _2 _pilot _1 _2 _pilot _1 _2 _pilot _1 _2 _pilot _1 _2 _pilot _1 _2 _1 _2 _1 _2 _1 _2 _1 _2 _1 _2 Variable Name (RXP GTN only) gtn_unit1 enum gtn_unit2 enum gtn_version enum Remarks suffix: GPS#1, GPS#2, Master Device no suffix for Master Device 'gps_' vars 4 chars encoded device id or 015 Master Device only (no suffix)16 4 chars encoded device id or 0 4 chars encoded device id or 0 version num (ex: v2.5.10.0 = 0x02050A00) Control Datarefs Third party plug-ins scan interact with the following datarefs to further enhance GTN integration with the aircraft: RXP/operation/failures/rel_waas_gps1(2) RXP/operation/failures/rel_raim_gps1(2) RXP/operation/failures/rel_com1(2) RXP/operation/failures/rel_nav1(2) RXP/operation/failures/rel_navcom1(2) RXP/gps/dscrt_in/obs_mode_sel_1(_2) RXP/gps/dscrt_in/taws_inhib_1(_2) RXP/gps/dscrt_in/cdi_src_1(_2) RXP/gps/dscrt_in/mute_actv_caut_1(_2) RXP/gps/dscrt_in/mark_on_target_1(_2) failure failure failure failure failure boolean boolean boolean boolean boolean enum enum enum enum enum (inop: 6) alternative to "rel_gp" (inop: 6) (inop: 6) (inop: 6) (inop: 6) discrete in signal (write 1 to trigger) discrete in signal (write 1 to trigger) discrete in signal (write 1 to trigger) discrete in signal (write 1 to trigger) discrete in signal (write 1 to trigger) Please note: third party plugins can write 1 to any “RXP/gps/dscrt_in/xxxx” and trigger the input signal. The GTN reverts the value to 0. 15 16 GTN: ’G621’ (0x31323647), ’G622’ (0x32323647), ’G631’ (0x31333647), ’G632’ (0x32333647), ’G651’ (0x31353647), 'G652’ (0x32353647) 'G721' (0x31323747), 'G722' (0x32323747), 'G751' (0x31353747), 'G752' (0x32353747) GNS: 'G401' (0x31303447), 'G402' (0x32303447), 'G421' (0x31323447), 'G422' (0x32323447), 'G431' (0x31333447), 'G432' (0x32333447) 'G501' (0x31303547), 'G502' (0x32303547), 'G531' (0x31333547), 'G532' (0x32333547) master device active route waypoints names when using “Update GPS Waypoints” setting. Page 17 of 25 REALITY XP GTN 750/650 TOUCH X-PLANE Device Embedded Memory The GTN Trainer stores all user settings in a file similarly to a real device using embedded non-volatile memory. Settings include user preferences such as displayed navigation units, map settings, routes catalog and the user waypoints. They are saved in the following folder: C:\ProgramData\Garmin\Trainers\GTN\nonvol C:\ProgramData\Garmin\GTN Trainer Data\GTN\GTN1nonvol (GTN Trainer 6.50+) (GTN Trainer 6.21 and below) The Reality XP GTN simulation manages individual non-volatile memory file copies, one per-device and perunit. These are saved in the same folder next to the original file, using the following file name convention: sys_nand0 : default original sys_nanda, sys_nandb: GTN 625 #1 and GTN sys_nandc, sys_nandd: GTN 635 #1 and GTN sys_nande, sys_nandf: GTN 650 #1 and GTN file. 625 #2 635 #2 650 #2 sys_nandg, sys_nandh: GTN 725 #1 and GTN 725 #2 sys_nandi, sys_nandj: GTN 750 #1 and GTN 750 #2 Should you want to backup and restore the settings, you just need to make a copy of the corresponding file(s) listed above to a safe location, them copy them back to the aforementioned folder to restore. The simulation automatically creates and manages per-device/per-unit nonvol file. In addition, should the original sys_nand0 file is missing, the GTN Trainer recreates it from scratch. When upgrading from one trainer version to the next, the setting files are upgraded automatically as well. Configuring Alternate Paths The Garmin trainer installs various components, each one in a specific path. This chapter describes supported Windows environment variables17 to configure alternate trainer paths in a typical scenario. Set the general trainer application path, that is where the trainer is installed: GTNSIMPATH="C:\Program Files (x86)\Garmin\Trainers\Packages\GTN\bin" GTNSIMPATH="C:\Program Files (x86)\Garmin\GTN Trainer\GTN\sys\sim" (Trainer v6.50+) (older Trainers) Set parent path to trainer data files (Resources, Audio, etc..): GTNAPPDATA="C:\Program Files (x86)\Garmin\Trainers\Packages\GTN\data" GTNAPPDATA="C:\ProgramData\Garmin\GTN Trainer Data\GTN" (Trainer v6.50+) (older Trainers) Set the application database path, that is where to look for all the db files (terrain, obstacle, navigation etc..): GTNNAVDATA="C:\ProgramData\Garmin\Trainers\Databases" GTNNAVDATA="C:\ProgramData\Garmin\GTN Trainer Data\DB" 17 (Trainer v6.50+) (older Trainers) how to edit environment variables: https://superuser.com/questions/1334129/setting-an-environment-variable-in-windows-10-gpodder Page 18 of 25 REALITY XP GTN 750/650 TOUCH X-PLANE Configuring Aviation Database Files Copy the aviation database file and/or the obstacle database file to the location of your choice on your hard drive, for example in "My Documents" folder, then add the following Windows environment variable for the aviation and obstacles files respectively (in this example the aviation db file is renamed to gtn_db.bin): GTNADBFILE="C:\Users\MyName\Documents\gtn_db.bin" GTNODBFILE="C:\Users\MyName\Documents\terrain.odb2" (alias: GTNDBFILE) (alias: GTNOBSTCL) Installing Multiple Garmin Trainers This chapter describes a procedure when you want or need to install two different versions of the Garmin GTN Trainer on your computer. The Garmin GTN Trainer installer prevents installing two different versions, such as the latest compatible with the Reality XP GTN Touch and an older one. However, the GTN Touch plugin can be configured to use alternate trainer path and data path.Please note the following for dual Trainer installation: 1. Install the trainer for the Reality XP GTN Touch 2. Copy the "sim" folder located in "C:\Program Files (x86)\Garmin\GTN Trainer\GTN\sys\" to the location of your choice18, or rename it for example to "C:\Program Files (x86)\Garmin\GTN Trainer\GTN\sys\sim (6210)\" 3. Copy the "GTN Trainer Data" folder located in "C:\ProgramData\Garmin\" to another location, or just rename it to something like: "C:\ProgramData\Garmin\GTN Trainer Data (6210)" 4. Add the following 2 environment variables in Windows: name = GTNSIMPATH value = the path to the 'sim' folder you have chosen above name = GTNAPPDATA value = the path to the 'data' folder you have chosen above for example: GTNSIMPATH="C:\Program Files (x86)\Garmin\GTN Trainer\GTN\sys\sim (6210)\” GTNAPPDATA="C:\ProgramData\Garmin\GTN Trainer Data (6210)" 5. You can now uninstall the trainer and reinstall the old one: the GTN plugin will use the trainer and its data from the location indicated in your environment variables. Gauges Dimensions For best legibility we recommend using gauge dimensions which are integral multiples of their native sizes when configuring aircraft panels: • 7XXX with bezel: 830 x 790 (displays the screen at 1:1 ratio, texture is 830x790) • 6XXX with bezel: 830 x 350 (displays the screen at 1:1 ratio, texture is 830x350) • 7XX screen only: 600 x 708 (native screen resolution) • 6XX screen only: 600 x 266 (native screen resolution) 18 Please note you only need to copy or rename this folder for the GTN plugin, but you'll need the rest for our G500/600 Page 19 of 25 REALITY XP GTN 750/650 TOUCH X-PLANE Integration Guidelines This chapter describes some of the best practices to configuring and distributing settings files, for third party aircraft vendors and aircraft mod enthusiasts. Using the 'Third Party Vendor Settings’ options, settings can be configured in a way which enforces both default values and prevents accidental end-user changes which may alter the intended integration with the aircraft. Normal, Defaults and Locked Settings Settings in the main RealityXP.GTN.ini file in the aircraft folder follow these conventions: • Some settings are used for the integration with the aircraft and the panel (ex: LinkHsi). • Some settings are used for the presentation (ex: nobezel). • Others depend on the end user preferences (ex: popleft). • Sections and settings not found in the main ini file are always replaced internally by a default value. Settings in the optional RealityXP.GTN.defaults.ini file in the aircraft folder follow these conventions: • They override the main ini file ever time the device reloads. • They have precedence regardless whether they exist in the main settings file. • They display a grey shield icon in the GUI Configuration Panel. • Locked settings can't be changed in the GUI Configuration Panel and display a red lock icon. Minimal Settings Here is the smallest ini file for configuring an aircraft with a GTN 750 Unit#1. It tells to load the device with the aircraft (gauges=) and to show the popup window by default. All other settings are set to their defaults, including the missing [GTN_750_1] section. [GTN] gauges = GTN_750_1 [GTN_750_1.WINDOW] visible = true Please note: • Let the plugin create a new ini file from scratch in order to find out what each default settings values are. • Make sure to opt-out the 'Optimize Settings' option in the GUI Configuration Panel in order to let the plugin save all available setting option with their default values. • “locked“ is supported since initial release. • defaults.ini file is supported since GTN v2.5.11 and GNS V2 v2.4.6 • “FuelType = AUTO” is supported since GTN v2.5.14 and GNS V2 v2.4.9 Page 20 of 25 REALITY XP GTN 750/650 TOUCH X-PLANE Practical Example Let’s try to setup the setting files needed for a typical aircraft. We’ll lock some of the options and their values which are specific to this aircraft panel instruments, and set default rendering options which will ensure the expected end-user experience regardless of any changes to the main ini file. RealityXP.GTN.defaults.ini [GTN_750_1] locked = drawto, LinkHsi, LinkCrs, LinkObs, LinkVor, AutoNavGps, CopilotSide, FuelType, UseSimGpsCmds drawto = WINDOW, PANEL3D LinkHsi = true LinkCrs = true LinkObs = true LinkVor = true AutoNavGps = true CopilotSide = false FuelType = AUTO UseSimGpsCmds = false GsiScale = 0.8 [GTN_750_1.WINDOW] frame.type = WINDOW nobezel = false usemouse = true popleft = false popright = true [GTN_750_1.PANEL3D] frame.type = PANEL3D frame.rect = 1218,2048,830,1024 visible = true nobezel = true usemouse = true popleft = false popright = true The [GTN_750_1] section in the ‘defaults’ file overrides the section with the same name in the main settings file. Its options are set to the designed values for this aircraft and they also revert any manual change in the main ini file when loading the aircraft. They are further locked in order to prevent any user change in the GUI. Similarly, both the [GTN_750_1.WINDOW] and the [GTN_750_1.PANEL3D] sections provide default values and guarantee the device will always display in the 3D cockpit even if the main ini file is corrupted or deleted. There is no locked= setting for rendering sections because there is no GUI to change them. The GsiScale setting has a default value but is not locked. This means the end user can change it during flight but it will still revert to the default value anytime the user reloads the aircraft. Please note the [.PANEL3D] section requires rendering coordinates (frame.rect=) to display in this aircraft 3D cockpit and they are specific to the 3D model, which is why it is good practice to shield the user from file Page 21 of 25 REALITY XP GTN 750/650 TOUCH X-PLANE corruption or deletion in adding this setting to the default.ini file. However the [.WINDOW] section mustn’t restrict the user to a default window position and dimension because this depends on the user’s monitor resolution and personal preferences. This is why it is left out the defaults.ini file. RealityXP.GTN.ini With most options set from the default.ini file, the main ini file setting file only requires the few values necessary for the first time the user loads the aircraft: [GTN] ; comma separated list of gauges gauges = GTN_750_1 [GTN_750_1] ; is the master device if true. MasterDevice = true ; aviation db: 0: nav_db2_grm, 1: nav_db2, 2: nav_heli_db2_grmn, 3: nav_heli_db2 NavDbType = 1 Rheostat.Display = 0 [GTN_750_1.WINDOW] ; display window if true. visible = false Page 22 of 25 REALITY XP GTN 750/650 TOUCH X-PLANE Troubleshooting This chapter describes solutions to help troubleshooting problems with the plugin and the Garmin Trainer. Log Files The solution monitors certain key operations and logs runtime data to specific files. Use the plugin menu “Open Log Files…” to open and review the content of both log files and to start troubleshooting. The Plugin log file: "My Documents\rxpGTN.xpl.log". The GTN Simulation log file: "My Document\rxpGtnSim.dll.log" Debug Settings The GTN simulation support additional settings to help troubleshooting video card drivers, and to report internal Garmin trainer errors. When enabled, the trainer will log additional information to "rxpGtnSim.dll.log" The following keys can be manually added in the RealityXP.GTN.ini settings file in a [GTN_###_#] section: LogTrainer = 0 1: enable Garmin Trainer logs. 2: enable Garmin Trainer crash report handler (trainer 6.50+ only). 4: enable Trainer version and paths logs. 7: enable all the above (1+2+4 = 7) DebugValue = 0 1: enable Video Card Driver debug logs. 2: render power-off screen in red. Miscellaneous Anti Virus / Windows Security / Windows Defender Security Center Windows security and Antivirus or Malware scanners are known to flag the Reality XP files as dangerous from time to time. Should the product doesn’t work as expected, or refuses to run, please make sure to review your antivirus protection for any 'RXP' quarantined files. The solution it to recover the file(s) from the quarantine of the antivirus and to set an exclusion for it so it will not be deleted anymore. How to allow blocked apps by the Windows 10's ransomware protection Windows Security lets you manage all your security needs, including Windows Defender Antivirus and Windows Defender Firewall. Controlled folder access can help prevent ransomware and other destructive malware from changing your personal files. Sometimes apps that you normally use might be blocked from making changes to common folders like Documents. Starting with the Windows 10 October 2018 Update (version 1809), the feature has updated with a new option to quickly allow recently blocked applications without the need to disable the security feature just because of a false positive. Page 23 of 25 REALITY XP GTN 750/650 TOUCH X-PLANE To access Controlled folder access controls, select Start > Settings > Update & Security > Windows Security > Virus & threat protection. You should then select Manage settings, and under Controlled folder access, then select Manage Controlled folder access. From there set Controlled folder access to on or off. Within Windows 10 Windows Security you can now allow a recently blocked app by opening “Virus & Threat protection” within the Windows Security app, clicking “Ransomware protection” and then going through to “Allow an app through Controlled folder access”. The new option to add “Recently blocked apps” will appear in a popup. Intel integrated Graphics vs Discrete Graphics card The Garmin trainer "GTN Simulator.exe" process must use discrete graphics instead of the integrated otherwise the Intel drivers exhibit bugs and/or black screen symptoms (systems with Intel graphics only should run fine). Force App To Use NVIDIA Graphics Card • Open the NVIDIA control panel. Right-click on an empty area on your desktop and select the ‘NVIDIA Control Panel’ option from the context menu. • Go to the Desktop menu and enable the ‘Add “Run with graphics processor” to Context Menu’ option. • Return to your desktop. Right-click the app you want to force to use the dedicated GPU. The right-click context menu will have a ‘Run with graphics processor’ option. Select ‘High-performance NVIDIA processor’ from the sub-options and the app will run using your dedicated GPU. Force App To Use AMD Graphics Card • Open the AMD Catalyst Control Center app by right-clicking on an empty area on your desktop. Select ‘Catalyst Control Center’ from the context menu. From the list of panels on the left, select ‘Power’. Under ‘Power’, select ‘Switchable application graphics settings’. • Here you will see a list of apps that AMD already recognizes as needing better GPU support. On this panel is an ‘Add Application’ button. Click it and select the EXE of the app you want to force to use the AMD graphics card. • After you add the application, open the dropdown next to it for setting graphics options. Select ‘High performance’ and you’re done. The app will always use AMD graphics card. Page 24 of 25 REALITY XP GTN 750/650 TOUCH X-PLANE This manual is intended for Flight Simulation use only, and may not be used in any real world aviation applications. The authors are not responsible for any errors or omissions. The information and data given in this user manual can be changed without prior notice. No part of this manual may be reproduced in any form or by any means without the written permission of the publisher, regardless of which method or which instruments, electronic or mechanical, are used. All technical information, drafts, etc. are liable to law of copyright protection. Inclusion of Garmin copyrighted material in this presentation does not imply any endorsement by Garmin Ltd or its affiliates of the flight training material provided by Reality XP. Please note that Garmin Ltd. or its affiliates owns the copyright to this material and it is reproduced by permission. ©2002 - 2022 Reality XP all rights reserved.