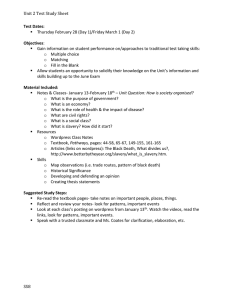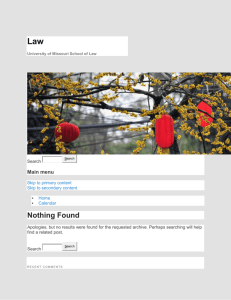WordPress® For Dummies®, 9th Edition
Published by: John Wiley & Sons, Inc., 111 River Street, Hoboken, NJ
07030-5774, www.wiley.com
Copyright © 2021 by John Wiley & Sons, Inc., Hoboken, New Jersey
Published simultaneously in Canada
No part of this publication may be reproduced, stored in a retrieval
system or transmitted in any form or by any means, electronic,
mechanical, photocopying, recording, scanning or otherwise, except as
permitted under Sections 107 or 108 of the 1976 United States
Copyright Act, without the prior written permission of the Publisher.
Requests to the Publisher for permission should be addressed to the
Permissions Department, John Wiley & Sons, Inc., 111 River Street,
Hoboken, NJ 07030, (201) 748-6011, fax (201) 748-6008, or online at
http://www.wiley.com/go/permissions.
Trademarks: Wiley, For Dummies, the Dummies Man logo,
Dummies.com, Making Everything Easier, and related trade dress are
trademarks or registered trademarks of John Wiley & Sons, Inc. and may
not be used without written permission. WordPress is a registered
trademark of WordPress Foundation. All other trademarks are the
property of their respective owners. John Wiley & Sons, Inc. is not
associated with any product or vendor mentioned in this book.
LIMIT OF LIABILITY/DISCLAIMER OF WARRANTY: THE
PUBLISHER AND THE AUTHOR MAKE NO REPRESENTATIONS
OR WARRANTIES WITH RESPECT TO THE ACCURACY OR
COMPLETENESS OF THE CONTENTS OF THIS WORK AND
SPECIFICALLY DISCLAIM ALL WARRANTIES, INCLUDING
WITHOUT LIMITATION WARRANTIES OF FITNESS FOR A
PARTICULAR PURPOSE. NO WARRANTY MAY BE CREATED
OR EXTENDED BY SALES OR PROMOTIONAL MATERIALS.
THE ADVICE AND STRATEGIES CONTAINED HEREIN MAY
NOT BE SUITABLE FOR EVERY SITUATION. THIS WORK IS
SOLD WITH THE UNDERSTANDING THAT THE PUBLISHER IS
NOT ENGAGED IN RENDERING LEGAL, ACCOUNTING, OR
OTHER PROFESSIONAL SERVICES. IF PROFESSIONAL
ASSISTANCE IS REQUIRED, THE SERVICES OF A COMPETENT
PROFESSIONAL PERSON SHOULD BE SOUGHT. NEITHER THE
PUBLISHER NOR THE AUTHOR SHALL BE LIABLE FOR
DAMAGES ARISING HEREFROM. THE FACT THAT AN
ORGANIZATION OR WEBSITE IS REFERRED TO IN THIS WORK
AS A CITATION AND/OR A POTENTIAL SOURCE OF FURTHER
INFORMATION DOES NOT MEAN THAT THE AUTHOR OR THE
PUBLISHER ENDORSES THE INFORMATION THE
ORGANIZATION OR WEBSITE MAY PROVIDE OR
RECOMMENDATIONS IT MAY MAKE. FURTHER, READERS
SHOULD BE AWARE THAT INTERNET WEBSITES LISTED IN
THIS WORK MAY HAVE CHANGED OR DISAPPEARED
BETWEEN WHEN THIS WORK WAS WRITTEN AND WHEN IT
IS READ.
For general information on our other products and services, please
contact our Customer Care Department within the U.S. at 877-762-2974,
outside the U.S. at 317-572-3993, or fax 317-572-4002. For technical
support, please visit
https://hub.wiley.com/community/support/dummies.
Wiley publishes in a variety of print and electronic formats and by printon-demand. Some material included with standard print versions of this
book may not be included in e-books or in print-on-demand. If this book
refers to media such as a CD or DVD that is not included in the version
you purchased, you may download this material at
http://booksupport.wiley.com. For more information about Wiley
products, visit www.wiley.com.
Library of Congress Control Number: 2020949710
ISBN 978-1-119-69697-1 (pbk); ISBN 978-1-119-69698-8 (ebk); ISBN
978-1-119-69696-4 (ebk)
WordPress® For Dummies®
To view this book's Cheat Sheet, simply go to
www.dummies.com and search for “WordPress
For Dummies Cheat Sheet” in the Search box.
Table of Contents
Cover
Title Page
Copyright
Foreword
Introduction
About This Book
Foolish Assumptions
Icons Used in This Book
Beyond the Book
Where to Go from Here
Part 1: Introducing WordPress
Chapter 1: What WordPress Can Do for You
Discovering the Benefits of WordPress
Choosing a WordPress Platform
Chapter 2: WordPress Basics
Shining the Spotlight on WordPress
Dipping Into WordPress Technologies
Using WordPress as a Content Management System
Moving On to the Business of Publishing
Part 2: Setting Up WordPress
Chapter 3: Setting Up Your WordPress Base Camp
Establishing Your Domain
Finding a Home for Your Website
Understanding Secure File Transfer Concepts
Installing WordPress
Exploring Preinstalled WordPress
Chapter 4: Understanding the WordPress.org
Dashboard
Logging In to the Dashboard
Navigating the Dashboard
Arranging the Dashboard to Your Tastes
Finding Inline Documentation and Help
Setting Options in the Dashboard
Configuring the Settings
Creating Your Personal Profile
Setting Your Site’s Format
Chapter 5: Establishing Your Publishing Routine
Staying on Topic with Categories
Examining a Post’s Address: Permalinks
Discovering the Many WordPress RSS Options
Writing Your First Entry
Using the Block Editor
Refining Your Post Options
Publishing Your Post
Being Your Own Editor
Look Who’s Talking on Your Site
Part 3: Flexing and Extending WordPress
Chapter 6: Media Management: Images, Audio, and
Video
Inserting Images into Your Content
Using the Columns Block to Insert Multiple Images in a Row
Inserting a Cover Image into a Post
Inserting a Photo Gallery
Inserting Video Files into Your Posts
Inserting Audio Files into Your Blog Posts
Inserting Audio Using the Embed Block
Podcasting with WordPress
Chapter 7: Making the Most of WordPress Plugins
Finding Out What Plugins Are
Exploring the Plugins Page
Identifying Core Plugins
Using Plugins: Just the Basics
Installing Plugins Manually
Uploading and Activating Plugins
Setting Plugin Options
Uninstalling Plugins
Understanding the Open-Source Environment
Finding Plugins Beyond WordPress.org
Comparing Free and Commercial Plugins
Chapter 8: Finding and Installing WordPress
Themes
Getting Started with Free Themes
Installing a Theme
Exploring Premium Theme Options
Examining the Default Theme: Twenty Twenty
Enhancing Your Theme with Widgets
Part 4: Customizing WordPress
Chapter 9: Understanding Themes and Templates
Using WordPress Themes: The Basics
Contemplating the Structure of a WordPress Website
Examining the Anatomy of a Template Tag
Getting Familiar with the Four Main Templates
Putting a Theme Together
Using Tags with Parameters for Sidebars
Chapter 10: Tweaking WordPress Themes
Styling with CSS: The Basics
Changing the Background Graphics with CSS
Using Your Own Header Image
Customizing Colors in Twenty Twenty
Creating Custom Navigation Menus
Changing Font Family, Color, and Size
Understanding Basic HTML Techniques
Chapter 11: Understanding Parent and Child
Themes
Customizing Theme Style with Child Themes
Modifying Theme Structure with Child Themes
Preparing a Parent Theme
Chapter 12: WordPress As a Content Management
System
Creating Different Page Views Using WordPress Templates
Creating a Template for Each Post Category
Using Sidebar Templates
Creating Custom Styles for Sticky, Category, and Tag Posts
Working with Custom Post Types
Adding Support for Taxonomies
Adding Support for Post Thumbnails
Optimizing Your WordPress Site
Chapter 13: Hosting Multiple Sites with WordPress
Deciding When to Use the Multisite Feature
Understanding the Difference between Sites and Blogs
Considering Web-Hosting Services
Enabling the WordPress Network Feature
Installing the Network on Your Site
Exploring the Network Admin Dashboard Menu
Managing Your Network
Stopping Spam Signups and Splogs
Chapter 14: Upgrading, Backing Up, and Migrating
Getting Notified of an Available Upgrade
Backing Up Your Database
Upgrading WordPress Automatically
Upgrading WordPress Manually
Migrating Your Existing Site to WordPress
Importing from WordPress
Moving Your Website to a Different Host
Part 5: The Part of Tens
Chapter 15: Ten Popular WordPress Plugins
Custom Post Type UI
Jetpack
Limit Login Attempts Reloaded
Cookie Notice for GDPR & CCPA
Yoast SEO
BackupBuddy
WP Super Cache
WooCommerce
Google XML Sitemaps
Sucuri Security
Chapter 16: Ten Free WordPress Themes
Hybrid Core
Hestia
Responsive
Ashe
Prefer Blog
BlackBird
Storefront
Sinatra
Nisarg
Optics
Index
About the Author
Advertisement Page
Connect with Dummies
End User License Agreement
List of Tables
Chapter 1
TABLE 1-1 Exploring the Differences between the Two Versions of
WordPress
Chapter 2
TABLE 2-1 Popular RSS Feed Readers
Chapter 3
TABLE 3-1 Common WordPress Installation Problems
Chapter 4
TABLE 4-1 Writing Settings Options
TABLE 4-2 Differences Between Pages and Posts
Chapter 5
TABLE 5-1 Custom Permalinks
TABLE 5-2 URLs for Built-In WordPress Feeds
Chapter 9
TABLE 9-1 Tag Values for bloginfo()
TABLE 9-2 Template Files and include Functions
TABLE 9-3 Template Tags for Posts
TABLE 9-4 Three Variations of Template Parameters
TABLE 9-5 Most Common Parameters (Query-String) for wp_list_pages();
TABLE 9-6 Most Common Parameters (Query-String) for
wp_get_archives();
TABLE 9-7 Most Common Parameters (Query-String) for
wp_list_categories();
Chapter 10
TABLE 10-1 Basic CSS Selectors
TABLE 10-2 Connecting HTML with CSS Selectors
TABLE 10-3 CSS Background Properties
TABLE 10-4 Font Properties
TABLE 10-5 My Favorite CSS Colors
TABLE 10-6 Common Border Properties
Chapter 12
TABLE 12-1 WordPress Category Template Naming Conventions
TABLE 12-2 Arguments and Parameters for register_post_type();
Chapter 14
TABLE 14-1 Backing Up Your Website Data on Major Platforms
List of Illustrations
Chapter 1
FIGURE 1-1: Start a new WordPress website with a theme.
Chapter 2
FIGURE 2-1: A category archive page of my business blog.
FIGURE 2-2: Readers use the form to leave their comments.
FIGURE 2-3: Readers comment on a post on my blog.
FIGURE 2-4: My business blog uses WordPress as a blogging tool.
FIGURE 2-5: My business website uses WordPress as a CMS.
Chapter 3
FIGURE 3-1: The User Manager page within cPanel.
FIGURE 3-2: Mozilla FileZilla SFTP client software.
FIGURE 3-3: The Site Manager utility in the FileZilla SFTP client software.
FIGURE 3-4: The FileZilla Site Manager utility with SFTP account
information fi...
FIGURE 3-5: FileZilla displays local files on the left and server files on the
...
FIGURE 3-6: The Change File Attributes dialog box.
FIGURE 3-7: The Add Site button within a WP Engine account dashboard.
FIGURE 3-8: The Add Site module at WP Engine.
FIGURE 3-9: WordPress software files to be uploaded to your web server.
FIGURE 3-10: Choose the language for your installation.
FIGURE 3-11: Entering the database name, username, and password.
FIGURE 3-12: Finishing the WordPress installation.
FIGURE 3-13: You've successfully installed WordPress when you see the
login pag...
Chapter 4
FIGURE 4-1: Log in to the WordPress Dashboard.
FIGURE 4-2: The Welcome to WordPress! module provides helpful links to
get you ...
FIGURE 4-3: The Site Health screen.
FIGURE 4-4: The At a Glance module of the Dashboard, expanded so that
you can s...
FIGURE 4-5: The Activity module of the Dashboard.
FIGURE 4-6: The Quick Draft module of the Dashboard.
FIGURE 4-7: A light gray line appears as a guide when you drag and drop
modules...
FIGURE 4-8: Inline documentation on the General Settings screen of the
WordPres...
FIGURE 4-9: Screen Options on the Posts screen.
FIGURE 4-10: Click the Help tab on the Posts page to display inline
documentati...
FIGURE 4-11: Personalize the settings of your WordPress site on the
General Set...
FIGURE 4-12: The Writing Settings screen.
FIGURE 4-13: The Reading Settings screen.
FIGURE 4-14: The Discussion Settings screen.
FIGURE 4-15: Default avatars you can display in your blog.
FIGURE 4-16: Authors’ avatars appear in the Comments screen of the
WordPress Da...
FIGURE 4-17: Comments on a post, showing the comment author’s avatar.
FIGURE 4-18: The Media Settings screen.
FIGURE 4-19: The Permalink Settings screen.
FIGURE 4-20: The Privacy Settings screen.
FIGURE 4-21: The Privacy Policy Guide screen.
FIGURE 4-22: Set your profile details here.
Chapter 5
FIGURE 5-1: The Categories screen of a brand-new site shows the default
Uncateg...
FIGURE 5-2: Editing a category in the Edit Category screen.
FIGURE 5-3: Create a new category for your website.
FIGURE 5-4: Make your permalinks pretty.
FIGURE 5-5: Give your post a title, and write your post body.
FIGURE 5-6: Default paragraph block in the WordPress block editor.
FIGURE 5-7: Menu of available blocks in the WordPress block editor.
FIGURE 5-8: A Pullquote block in the WordPress block editor.
FIGURE 5-9: An example of the Verse block in the WordPress block editor.
FIGURE 5-10: Example of a post that uses the Page Break block.
FIGURE 5-11: An example of the Columns block in the WordPress block
editor.
FIGURE 5-12: An example of the Media & Text block in the WordPress
block editor...
FIGURE 5-13: The Editor Block Inserter.
FIGURE 5-14: More Options menu in the block editor.
FIGURE 5-15: Slash commands give you a mouseless experience when
adding blocks.
FIGURE 5-16: Options toolbar in a Paragraph block.
FIGURE 5-17: Options in the settings panel for the Paragraph block.
FIGURE 5-18: Use of the Drop Cap option.
FIGURE 5-19: A Paragraph block with a black background and white text.
FIGURE 5-20: The custom color picker tool in the settings panel.
FIGURE 5-21: Clicking the Media Library button in an Image block opens
the Sele...
FIGURE 5-22: Options toolbar in the Image block.
FIGURE 5-23: Example of an Image block with the Full Width setting.
FIGURE 5-24: Options in the settings panel for the Image block.
FIGURE 5-25: The Media & Text block.
FIGURE 5-26: Media on the left with text on the right, using the Media &
Text b...
FIGURE 5-27: Options in the settings panel for the Media & Text block.
FIGURE 5-28: Using the Code Editor on a post.
FIGURE 5-29: The Document section of the settings panel.
FIGURE 5-30: The publish options for your posts and pages.
FIGURE 5-31: Clicking the Comments menu shows you the Comments
page, with all t...
FIGURE 5-32: Edit a user’s comment in the Edit Comment page.
FIGURE 5-33: These indicators tell me that I have a comment awaiting
moderation...
Chapter 6
FIGURE 6-1: An Image block in the WordPress block editor.
FIGURE 6-2: Uploading an image from your computer.
FIGURE 6-3: You can set several options for your image after you add it to
your...
FIGURE 6-4: When you click the Image block, the toolbar appears at the
top of t...
FIGURE 6-5: The Select or Upload Media screen.
FIGURE 6-6: A grid of images in a blog post using the Columns and Image
blocks.
FIGURE 6-7: The Columns block in the WordPress Block Editor.
FIGURE 6-8: Adding the Image block to one of the columns in the Columns
block.
FIGURE 6-9: The Columns block on the Edit Post screen.
FIGURE 6-10: An example of the Cover block in use on my site.
FIGURE 6-11: The Cover block in the WordPress Block Editor.
FIGURE 6-12: Adding text in the Cover block.
FIGURE 6-13: The Cover block toolbar.
FIGURE 6-14: The Cover block used on a site with an image that has a
light gray...
FIGURE 6-15: The Gallery block in the WordPress Block Editor.
FIGURE 6-16: The Gallery block populated with selected images.
FIGURE 6-17: The Gallery block toolbar.
FIGURE 6-18: A photo gallery on my website using the Gallery block.
FIGURE 6-19: Add a video by linking to a URL.
FIGURE 6-20: A link to a video in my blog post.
FIGURE 6-21: Adding a Video block to a post in the Edit Post screen.
FIGURE 6-22: A video displayed without a poster image defined.
FIGURE 6-23: A video displayed with a poster image defined.
FIGURE 6-24: Adding the YouTube block to a post.
FIGURE 6-25: A YouTube video embedded in a post.
FIGURE 6-26: A YouTube video embedded in a post.
FIGURE 6-27: Adding the Audio block to a post in the Edit Post screen.
FIGURE 6-28: An audio player embedded in a post.
FIGURE 6-29: An audio player from Spotify embedded in a post.
Chapter 7
FIGURE 7-1: Manage your plugins with the Plugins screen of the
WordPress Dashbo...
FIGURE 7-2: The Akismet screen.
FIGURE 7-3: Akismet verification confirmation message on the Akismet
configurat...
FIGURE 7-4: The Akismet privacy notice displayed below the comments
form.
FIGURE 7-5: WordPress tells you when a new plugin version is available.
FIGURE 7-6: The Akismet plugin with an available update.
FIGURE 7-7: An Updated message appears after you successfully update
a plugin.
FIGURE 7-8: The Add Plugins screen’s search results for SEO-related
plugins.
FIGURE 7-9: Use the search feature on the Plugins page to find the plugin
you n...
FIGURE 7-10: The download page for the Yoast SEO plugin.
FIGURE 7-11: Uploading a plugin zip file via the Dashboard.
FIGURE 7-12: Successful plugin upload via the Dashboard.
FIGURE 7-13: The Yoast SEO Settings administration page.
FIGURE 7-14: Confirmation dialog box on the Plugins screen.
Chapter 8
FIGURE 8-1: Find the right theme for your website on the WordPress
Themes page.
FIGURE 8-2: Preview a particular theme from the WordPress Themes
page.
FIGURE 8-3: Upload and download panels via SFTP.
FIGURE 8-4: Installing a theme via the Dashboard's theme installer.
FIGURE 8-5: The Add Themes screen, where you can find free themes
from your Das...
FIGURE 8-6: A WordPress theme preview.
FIGURE 8-7: WP Astra, provider of commercial WordPress themes.
FIGURE 8-8: Organic Themes, another provider of commercial WordPress
themes.
FIGURE 8-9: WooThemes has premium themes, community, and support.
FIGURE 8-10: Press75 offers premium themes, demos, and theme
packages.
FIGURE 8-11: The default theme for WordPress: Twenty Twenty.
FIGURE 8-12: The Twenty Twenty theme with custom colors.
FIGURE 8-13: The Twenty Twenty Cover Page layout.
FIGURE 8-14: Selecting an image to use as a logo image.
FIGURE 8-15: Using the crop tool.
FIGURE 8-16: The Twenty Twenty theme with a new header image.
FIGURE 8-17: The Twenty Twenty theme’s color options.
FIGURE 8-18: This page displays available widgets and widget-ready
areas.
FIGURE 8-19: Editing the Recent Posts widget.
FIGURE 8-20: The Inactive Widgets area of the Widgets screen.
FIGURE 8-21: The Text widget.
FIGURE 8-22: The RSS widget.
FIGURE 8-23: The RSS widget displayed on my website.
Chapter 9
FIGURE 9-1: WordPress themes in the /wp-content/themes folder in SFTP.
FIGURE 9-2: A list of theme files available in the default Twenty Twenty
WordPr...
FIGURE 9-3: The title bar of a browser.
FIGURE 9-4: A WordPress blog missing the call to the header. It’s naked!
Chapter 10
FIGURE 10-1: A WordPress theme stylesheet (style.css).
FIGURE 10-2: Adjust the dotted lines to choose the area of the image to
display...
FIGURE 10-3: The Custom Menus options on the Menus page of the
Dashboard.
FIGURE 10-4: Widgets page displaying the Blog Sidebar widget in
Available Widge...
Chapter 11
FIGURE 11-1: The Twenty Twenty theme.
FIGURE 11-2: The Twenty Twenty Child theme.
FIGURE 11-3: The updated child theme.
FIGURE 11-4: The updated child theme with uppercase headings.
FIGURE 11-5: The Twenty Twenty Child theme after the background image
is edited...
FIGURE 11-6: The WordPress logo in the Twenty Twenty footer.
FIGURE 11-7: Showing the WordPress logo before each widget title.
FIGURE 11-8: Page template in Twenty Twenty.
Chapter 12
FIGURE 12-1: Naming a static-page template.
FIGURE 12-2: Lisa’s business home page at WebDevStudios.com.
FIGURE 12-3: The Team page at WebDevStudios.com.
FIGURE 12-4: A Portfolio page on a WordPress website.
FIGURE 12-5: The new Generic Content post type.
FIGURE 12-6: The Custom Post Type UI plugin options page.
FIGURE 12-7: A new taxonomy, called Color, registered in WordPress.
FIGURE 12-8: Post thumbnails in use at https://webdevstudios.com/blog.
Chapter 13
FIGURE 13-1: The Create a Network of WordPress Sites page in your
WordPress Das...
FIGURE 13-2: Link to the Network Admin Dashboard.
FIGURE 13-3: The Network Admin Dashboard.
FIGURE 13-4: The Network Settings screen.
FIGURE 13-5: New Site Settings section of the Network Settings page.
FIGURE 13-6: Upload Settings section of the Network Settings page.
FIGURE 13-7: Site-management options on the Sites screen.
FIGURE 13-8: The Edit Site screen.
FIGURE 13-9: The Add New Site screen of the Network Admin Dashboard.
FIGURE 13-10: The Users screen.
FIGURE 13-11: The Profile screen.
FIGURE 13-12: The Add New User screen of the Network Admin
Dashboard.
FIGURE 13-13: The Themes screen.
FIGURE 13-14: The network Plugins screen.
Chapter 14
FIGURE 14-1: Notification of an available WordPress upgrade.
FIGURE 14-2: Get the latest version of WordPress through the WordPress
Updates ...
FIGURE 14-3: The welcome page.
FIGURE 14-4: Downloading the WordPress files to your computer.
FIGURE 14-5: Click the button to upgrade your WordPress database.
FIGURE 14-6: The Import screen.
FIGURE 14-7: The Import Blogger page.
FIGURE 14-8: The Import LiveJournal page of the WordPress Dashboard.
FIGURE 14-9: The Import Movable Type or TypePad screen of the
WordPress Dashboa...
FIGURE 14-10: The Import Tumblr screen of the WordPress Dashboard.
FIGURE 14-11: The Import WordPress screen.
FIGURE 14-12: The Import RSS screen.
Chapter 16
FIGURE 16-1: Hestia theme.
FIGURE 16-2: BlackBird, by InkThemes.
FIGURE 16-3: Storefront theme.
FIGURE 16-4: Optics WordPress theme.
Foreword
There used to be a program from Microsoft called FrontPage, which was
the first visual interface for creating websites that I saw. It worked like
Microsoft Word and Publisher, so with very little knowledge, I was able
to hack together the world’s worst website in just a few hours without
worrying about what was going on under the hood.
Years later, when I look back at that website, I cringe, but at the time, it
was incredibly empowering. The software, though crude, helped me
publish something anybody in the entire world could see. It opened a
world I had never imagined before.
Now, using software like WordPress, you can have a blog or website
light years beyond my first one in both functionality and aesthetics. Just
as my first web experience whetted my appetite for more, I hope that
your experience entices you to explore the thousands of free plugins,
themes, and customizations that are possible with WordPress, many of
which are explained in this book.
WordPress is more than just software; it’s also a community, a rapidly
evolving ecosystem, and a set of philosophies and opinions about how to
create the best web experience. When you embrace it, you’ll be in good
company. WordPress users include old-media organizations such as
CNN, The New York Times, and The Wall Street Journal, along with
millions of personal bloggers like me for whom a WordPress blog is a
means of expression.
Matt Mullenweg
Cofounder of WordPress
Introduction
It was 2003 when I discovered the WordPress blogging software. Way
back then (and in Internet years, that’s actually quite a lot of time), I
used Movable Type as my blogging platform. A friend introduced me to
the WordPress software. “Try it,” she said. “You’ll really like it.”
As a creature of habit, I felt reluctant to make the change. But I haven’t
looked back. I’ve been with WordPress ever since.
WordPress started as a tool for blogging. Authors, students, parents,
business owners, academics, journalists, hobbyists — you name it — use
blogs as a matter of course. Over the past decade, WordPress has
emerged as the premier content management system (CMS) available on
the Internet. WordPress software currently powers 35 percent of the
websites you see.
Today, WordPress is much more than a blogging tool. Individuals,
organizations, and corporations are using WordPress to build their entire
web presence. WordPress has grown into a valuable solution for
everything from selling products on the Internet to running membership
sites and blogging. Pretty much anything you think you can do with your
website, you can accomplish with WordPress.
To a brand-new user, some aspects of WordPress can be a little bit
intimidating. After you start using it, however, you begin to realize how
intuitive, friendly, and extensible the software is.
This book presents an insightful look at WordPress. In the book, I cover
managing and maintaining your WordPress-powered website through the
use of plugins and themes, as well as using the intuitive WordPress
Dashboard to manage your content. If you’re interested in taking a
detailed look at the website-building tool provided by WordPress, you
happen to have just the right book in your hands.
About This Book
This book covers all the important aspects of WordPress that new users
need to know to use the software for their own websites. I cover the
software package available at https://wordpress.org by highlighting
important topics, such as these:
Installing and setting up the software
Navigating the WordPress Dashboard
Using the Block Editor to create posts and pages
Finding and installing free themes to use on your WordPress website
Using basic coding to design your own WordPress theme or modify
the one you’re using
Installing, activating, and managing WordPress plugins
Choosing to use the multiple-site WordPress Network option to host
a network of websites in your domain
Migrating your existing website to WordPress (if you’re using a
different platform, such as Drupal, Movable Type, or Expression
Engine)
With WordPress, you can truly tailor a website to your own tastes and
needs. Some sites are packaged with the WordPress software; others are
third-party plugins and add-ons created by members of the WordPress
user community. You need to invest only a little research, knowledge,
and time to put together a site that suits your needs and gives your
readers an exciting experience that keeps them coming back for more.
Foolish Assumptions
I’ll never know what assumptions you’ve made about me at this point,
but I can tell you a few things that I already assume about you:
You know what a computer is. You can turn it on, and you
understand that if you spill coffee on your keyboard, you’ll have to
run out and get a replacement.
You understand how to connect to the Internet and know the basics
of using a web browser to surf websites.
You have a basic understanding of what websites and blogs are, and
you’re interested in using WordPress to start your own. Or you
already have a website, are already using WordPress, and want to
understand the program better so that you can do more cool stuff and
stop bugging your geeky best friend whenever you have a question
about something.
You already have a website on another platform and want to move
your website to WordPress.
You know what email is. You know what an email address is. You
actually have an email address, and you send and receive email on a
semiregular basis.
Icons Used in This Book
Icons emphasize a point to remember, a danger to be aware of, or
information that I think you may find helpful. Those points are
illustrated as such:
Tips are little bits of information that you may find useful.
I use this icon to point out dangerous situations.
All geeky stuff goes here. I don’t use this icon very often, but
when I do, you’ll know that you’re about to encounter technical
mumbo-jumbo.
When you see this icon, read the text next to it two or three
times to brand it into your brain so that you remember whatever it
is that I think you need to remember.
Beyond the Book
I’ve put a ton of information between the covers of this book, but at
https://www.dummies.com, you can find a Cheat Sheet that lists
Where to find WordPress support online
How to navigate the WordPress Dashboard
How to locate a reliable web-hosting provider
When you arrive at https://www.dummies.com, type the book’s title in
the Search field to find the Cheat Sheet.
Where to Go from Here
This book is a veritable smorgasbord of WordPress information, ideas,
concepts, tools, resources, and instructions. Some parts of the book may
apply directly to what you want to do with your WordPress blog. Other
parts may deal with topics that you’re only mildly curious about, so feel
free to skim (or skip) those pages.
If you already have WordPress installed on your web server, for
example, you can skip Chapter 3. If you aren’t interested in digging into
the code of a WordPress template and don’t want to find out how to
apply CSS or HTML to enhance your design, you can skip Chapters 9
through 12. If you have no interest in running more than one website
with WordPress, you can skip Chapter 13.
I don’t intend for you to read this book from cover to cover (unless
you’re my mother — then I won’t forgive you if you don’t). Rather, scan
the table of contents and the index to find the information you need.
Long story short: Take what you need, and leave the rest.
Part 1
Introducing WordPress
IN THIS PART …
Explore all WordPress has to offer.
Discover the basic concepts about publishing a website with
WordPress.
Understand the different versions of WordPress and choose the right
one for you.
Get ready to use WordPress for your online publishing.
Chapter 1
What WordPress Can Do for
You
IN THIS CHAPTER
Seeing how WordPress can benefit you
Participating in the WordPress community
Understanding the different versions of WordPress
In a world in which technology advances in the blink of an eye,
WordPress really does make building websites easy — and free! How
else can you get your content out to a potential audience of millions
worldwide and spend exactly nothing? There may be no such thing as a
free lunch in this world, but you can bet your bottom dollar that there are
free websites and blogs. WordPress serves them all up in one nifty
package.
The software’s free price tag, its ease of use, and the speed at which you
can get your website up and running are great reasons to use WordPress
to power your personal blog or business website. An even greater reason
is the incredibly supportive and passionate WordPress community. In
this chapter, I introduce you to the WordPress software so that you can
begin to discover how effective it is as a tool for creating your website.
Discovering the Benefits of
WordPress
I work with first-time website owners all the time — folks who are new
to the idea of publishing content on the Internet. One of the questions
I’m most frequently asked is “How can I run a website? I don’t even
know how to code or create websites.”
Enter WordPress. You no longer need to worry about knowing the code
because the WordPress software does the code part for you. When you
log in to your website, you have to do only two simple things to publish
your thoughts and ideas:
1. Write your content.
2. Click a button to publish your content.
That’s it!
WordPress offers the following competitive advantages as the most
popular content management tool on the market:
Diverse options: Two versions of WordPress are available to suit
nearly every type of website owner:
WordPress.com: A hosted turnkey solution; primarily used for
blogging
WordPress.org: A self-hosted version to install on the web
server of your choice; used for building blogs and websites
I go into detail about each of these versions later in this chapter, in
the “Choosing a WordPress Platform” section.
Ease of use: WordPress setup is quick, and the software is easy to
use.
Extensibility: WordPress is extremely extensible, meaning that you
can easily obtain plugins and tools that let you customize it to suit
your purposes.
Strong community of users: WordPress has a large and loyal
members-helping-members community via public support forums,
blogs, and websites geared to the use of WordPress.
The following sections fill in a few details about these features and point
you to places in the book where you can find out more about them.
Getting set up the fast and easy way
WordPress is one of the only platforms that can brag about a five-minute
installation — and stand behind it! Both versions of WordPress take you
approximately the same amount of time to set up.
Mind you, five minutes is an approximate time for installing the
WordPress.org software. This estimate doesn’t include the time
required to obtain domain registration and web-hosting services or
to set up the options in the Dashboard. (You can find information
on web-hosting services in Chapter 3.)
When you complete the installation, however, the world of WordPress
awaits you. The Dashboard is well organized and easy on the eyes.
Everything is clear and logical, making it easy for even a first-time user
to see where to go to manage settings and options.
The WordPress software surely has enough meat on it to keep the most
experienced developer busy and happy. At the same time, however, it’s
friendly enough to make a novice user giddy about how easy it is to get
started. Each time you use WordPress, you can find out something
exciting and new.
Extending WordPress’s capabilities
I’ve found that the most exciting and fun part of running a WordPress
website is exploring the flexibility of the software. Hundreds of plugins
and themes (designs) are available to let you create a website that
functions the way you need it to.
If you think of your website as a vacuum cleaner, plugins are the
attachments. The attachments don’t function alone. When you add
them to your vacuum cleaner, however, you add to the functionality
of your vacuum, possibly improving its performance.
All WordPress websites are pretty much the same at their core, so by
using plugins, you can truly individualize your website by providing
additional features and tools that benefit you and your readers. When
you come upon a WordPress website that has some really different and
cool functions, 98 percent of the time, you can include that function on
your own website by using a WordPress plugin. If you don’t know what
plugin that website is using, try dropping the website owner an email or
leave a comment. WordPress website owners usually are eager to share
the great tools they discover.
Most plugins are available at no charge. You can find out more about
WordPress plugins and where to get them in Chapter 7. Chapter 15 lists
my top ten choices for popular WordPress plugins available for
download.
In addition to using plugins, you can embellish your WordPress site with
templates and themes. WordPress comes with a very nice default theme
to get you started. Figure 1-1 shows the default Twenty Twenty theme,
created by the team from WordPress, which is displayed by default after
you install and set up your site for the first time.
FIGURE 1-1: Start a new WordPress website with a theme.
The theme’s default style is minimal, with handy settings built into the
Customizer that enable you to change the colors and insert an image to
use as a header image. (You can find more about tweaking WordPress
themes and the Customizer in Chapters 9 through 12.)
The Twenty Twenty theme (refer to Figure 1-1) includes all the
basic elements that you need to start a new WordPress site. You can
extend your WordPress site in a hundred ways with plugins and
themes released by members of the WordPress community, but this
default theme is a nice place to start.
Using some of the thousands of plugins and themes available, you can
truly manage many kinds of content on your website. WordPress isn’t
just for blogging anymore (although it does still excel at it!). Although
WordPress became well known as a blogging platform, you can use it to
power diverse and dynamic websites that allow you to do things like
develop an e-commerce site (selling products online), create a membersonly site where your content is curated only for those who have
registered and become members of your site, or create a large corporate
business site like the one you can see in the Microsoft News Center at
https://news.microsoft.com.
Using WordPress as a content management system (CMS) frees you
from running only a blog on the platform. (See Chapter 12 for more
about the technique of designing for WordPress as a CMS.)
Taking part in the community
Allow me to introduce you to the fiercely loyal folks who make up the
user base, better known as the vast WordPress community. This band of
merry ladies and gentlemen comes from all around the globe, from
California to Cairo, Florida to Florence, and all points in between and
beyond.
In March 2005, Matt Mullenweg of WordPress proudly proclaimed that
the number of WordPress downloads had reached 900,000 — an
amazing landmark in the history of the software. But the real excitement
occurred in August 2006, when WordPress logged more than 1 million
downloads, and in 2007, when the software had more than 3 million
downloads. WordPress downloads have broken the ceiling since then,
with more than 30 million downloads by the beginning of 2020, and the
number is growing daily. WordPress is easily the most popular CMS
available on the web today. By the first half of 2020, it powered
approximately 35 percent of all the websites on the Internet in 2020 —
roughly two of every six sites you encounter on the World Wide Web.
Don’t let the sheer volume of users fool you: WordPress also has
bragging rights to the most helpful community on the web. You can find
users helping other users in the support forums at
https://wordpress.org/support. You can also find users contributing
to the very helpful WordPress Codex (a collection of how-to documents)
at https://codex.wordpress.org. Finally, across the Internet, you can
find multiple websites about WordPress itself, with users sharing their
experiences and war stories in the hope of helping the next person who
comes along.
You can subscribe to various mailing lists, too. These lists offer you the
opportunity to become involved in various aspects of the WordPress
community as well as in the ongoing development of the software.
Joining the WordPress community is easy: Simply start your own
website by using one of the two WordPress software options. If you’re
already publishing on a different platform, such as Blogger or Movable
Type, WordPress enables you to easily migrate your current data from
that platform to a new WordPress setup. (See Chapter 14 for information
about migrating your existing website to WordPress.)
Choosing a WordPress Platform
One of the realities of running a website today is choosing among the
veritable feast of software platforms to find the one that performs the
way you need. You want to be sure that the platform you choose has all
the options you’re looking for. WordPress is unique in that it offers two
versions of its software, each designed to meet various needs:
The hosted version at WordPress.com: https://wordpress.com.
The self-installed and self-hosted version available at
https://wordpress.org. (This book focuses on this version.)
Every WordPress website setup has certain features available, whether
you’re using the self-hosted software from WordPress.org or the hosted
version at WordPress.com. These features include (but aren’t limited to)
Quick and easy installation and setup
Full-featured publishing capability, letting you publish content to the
web through an easy-to-use block editor, web-based interface
Topical archiving of your posts, using categories
Monthly archiving of your posts, with the ability to provide a listing
of those archives for easy navigation through your site
Comment and trackback tools
Automatic spam protection through Akismet
Built-in gallery integration for photos and images
Media Manager for video and audio files
Great community support
Unlimited number of static pages, letting you step out of the blog
box and into the sphere of running a fully functional website
RSS (Really Simple Syndication) capability (see Chapter 2) with
RSS 2.0, RSS 1.0, and Atom support
Tools for importing content from other blogging systems, such as
Blogger, Movable Type, and LiveJournal
Table 1-1 compares the two WordPress versions.
TABLE 1-1 Exploring the Differences between the Two
Versions of WordPress
Feature
WordPress.org WordPress.com
Cost
Free
Free
Software download
Yes
No
Software installation
Yes
No
Web hosting required
Yes
No
Custom CSS* control
Yes
$96 per year
Template access
Yes
$96 per year
Sidebar widgets
Yes
Yes
RSS syndication
Yes
Yes
Access to core code
Yes
No
Ability to install plugins
Yes
$300 per year
Theme** installation
Yes
$300 per year
Feature
WordPress.org WordPress.com
Multiauthor support
Yes
Yes
Unlimited number of website setups with one
account
Yes
Yes
Community-based support forums
Yes
Yes
*
CSS = Cascading Style Sheets
Limited selection on WordPress.com
**
Choosing the hosted version from WordPress.com
WordPress.com is a free service. If downloading, installing, and using
software on a web server sound like Greek to you — and like things
you’d rather avoid — the WordPress folks provide a solution for you at
WordPress.com.
WordPress.com is a hosted solution, which means that it has no software
requirement, no downloads, and no installation or server configurations.
Everything’s done for you on the back end, behind the scenes. You don’t
even have to worry about how the process happens; it happens quickly,
and before you know it, you’re making your first post using a
WordPress.com solution.
WordPress.com has some limitations, though. You can’t install plugins
or custom themes, for example, and you can’t customize the base code
files. Neither are you able to sell advertising or monetize your site at all
on WordPress.com unless you pay a $300 annual fee. Also,
WordPress.com displays advertisements on your posts and pages to users
who aren’t logged in to the WordPress.com network
(https://wordpress.com/support/no-ads). But even with its
limitations, WordPress.com is an excellent starting point if you’re brandnew to blogging and a little intimidated by the configuration
requirements of the self-installed WordPress.org software.
If you don’t want or need to create a full website for your business or
service and just want to create an online diary of sorts, you would
typically use WordPress.com, because it excels at allowing you to get a
simple site up and running quickly. As I mention previously, however, if
you want to use the thousands of plugins and themes available for
WordPress — or if you want to customize your own theme for your
website — you’re limited to only a few themes on the WordPress.comhosted service, and you’re not able to install your own plugins on the
service, either.
The good news is this: If you ever outgrow your WordPress.com-hosted
site and want to make a move to the self-hosted WordPress.org software,
you can. You can even take all the content from your WordPress.comhosted site with you and easily import it into your new setup with the
WordPress.org software.
Self-hosting with WordPress.org
The self-installed version from WordPress.org that I cover in this book
requires you to download the software from the WordPress website and
install it on a web server. Unless you own your own web server, you
need to lease one — or lease space on one.
Using a web server typically is referred to as web hosting, and unless
you know someone who knows someone, hosting generally isn’t free.
That being said, web hosting doesn’t cost a whole lot. You can usually
obtain a good web-hosting service for anywhere from $5 to $20 per
month, depending on your needs. (Chapter 3 gives you the important
details you need to know about obtaining a web host.)
You need to make sure, however, that any web host you choose to work
with has the required software installed on the web server. Currently, the
minimum software recommendations for WordPress include
HTTPS support
PHP version 7.3 or later
MySQL version 5.6 or later
Some web hosting providers haven’t yet upgraded to the latest
version of PHP. If your web-hosting provider has older PHP or
MySQL versions, the WordPress software will work with PHP
5.6.20 or later and MySQL 5.0. These older versions, however, are
considered to be end of life, which means discontinued in the
software world. Older versions of PHP and MySQL still work but
are no longer supported and, therefore, are susceptible to security
vulnerabilities.
After you have WordPress installed on your web server (see the
installation instructions in Chapter 3), you can start using it to publish to
your heart’s content. With the WordPress software, you can install
several plugins that extend the functionality of the platform, as I describe
in Chapter 7.
You also have full control of the core files and code that WordPress is
built on. So if you have a knack for PHP and knowledge of MySQL, you
can work within the code to create your own themes and plugins that
you think would be good for you and your website. Find information
about PHP and MySQL in Chapter 2.
You don’t need design ability to make your website look great. Members
of the WordPress community have created more than 3,900 WordPress
themes, and you can download them for free and install them on your
WordPress site. (See Chapter 8.) Additionally, if you’re creatively
inclined, like to create designs on your own, and know CSS (Cascading
Style Sheets), you’ll be glad to know that you have full access to the
template system within WordPress and can create your own custom
themes. (See Part 4.)
The self-hosted WordPress.org software lets you run an
unlimited number of websites on one installation of its software
platform, on one domain. When you configure the Network options
within WordPress to enable a multisite interface, you become
administrator of a network of sites. All the options remain the same,
but with the Network options configured, you can have additional
websites and domains, as well as allow registered users of your
website to host their own websites within your network. You can
find out more about the WordPress Multisite feature in Chapter 13.
Sites that use the WordPress Network options include the following:
BBC America (https://www.bbcamerica.com): The BBC America
site contains all the shows and movies that the TV network offers.
It’s a huge WordPress Multisite network, with each show having an
individual site.
Boise State University (https://www.boisestate.edu): Boise
State University is Idaho’s largest institution of higher education,
offering nearly 200 degrees and certificates in 7 colleges. The global
navigation and emergency notifications are managed centrally, and
updates are pushed out to more than 200 separate WordPress
multisite instances within minutes.
Microsoft Windows (https://blogs.windows.com): Niche-specific
blog networks use WordPress to manage the content they publish
through various channels on their website about the Windows
software — in multiple languages.
Chapter 2
WordPress Basics
IN THIS CHAPTER
Considering website types
Finding out what WordPress technology can do for you
Outlining your initial website plan
A lot happens behind the scenes to make your WordPress blog or
website function. The beauty of it is that you don’t have to worry about
what’s happening on the back end to manage and maintain a WordPress
site — unless you really want to. In this chapter, I delve a little bit into
the technology behind the WordPress platform, including a brief look at
PHP and MySQL, two software components required to run WordPress.
This chapter also covers some of the various technologies that help you
on your way to running a successful website, such as comments and RSS
feeds, as well as information about combatting spam.
Shining the Spotlight on WordPress
Publishing content is an evolutionary process, and blogs have evolved
beyond personal diaries and journals. Undoubtedly, a blog is a fabulous
tool for publishing your personal diary of thoughts and ideas, but blogs
also serve as excellent tools for business, editorial journalism, news, and
entertainment. Sometimes, you find a stand-alone blog that is the sum
total of the website; at other times, you find a full website that contains a
blog but has other offerings as well (products for sale, memberships,
newsletters, forums, and so on). Here are some ways that people use
blogs and websites powered by WordPress:
Personal: This type of blogger creates a blog as a personal journal or
diary. You’re considered to be a personal blogger if you use your
blog mainly to discuss topics that are personal to you or your life,
such as your family, your cats, your children, or your interests (such
as technology, politics, sports, art, or photography). I maintain a
personal blog at https://lisasabin-wilson.com/blog.
Business: This type of site uses the power of blogs to promote a
company’s business services, products, or both. Blogs are very
effective tools for promotion and marketing, and business blogs
usually offer helpful information to readers and consumers, such as
tips and product reviews. Business blogs also let readers provide
feedback and ideas, which can help a company improve its services.
My business, WebDevStudios, keeps an active blog within the
business website at https://webdevstudios.com/blog.
Media/journalism: More and more popular news outlets, such as
Fox News, MSNBC, and CNN, have added blogs to their websites to
provide information on current events, politics, and news on
regional, national, and international levels. These news organizations
often have editorial bloggers as well. Reader’s Digest is an example
of such a publication; its WordPress-powered site is at
https://www.rd.com.
Citizen journalism: The emergence of citizen journalism coincided
with the swing from old media to new media. In old media, the
journalists and news organizations direct the conversation about
news topics. With the popularity of blogs and the millions of
bloggers who exploded onto the Internet, old media felt a change in
the wind. Average citizens, using the power of their voices on blogs,
changed the direction of the conversation. Citizen journalists often
fact-check traditional media news stories and expose inconsistencies,
with the intention of keeping the media or local politicians in check.
An example of citizen journalism is Talking Points Memo at
https://talkingpointsmemo.com.
Professional: This category is growing every day. Professional
bloggers are paid to blog for individual companies or websites. Blog
networks, such as Gartner (https://blogs.gartner.com), have a
full network of staff bloggers. Also, several services match
advertisers with bloggers so that the advertisers pay bloggers to
make posts about their products. Is it possible to make money as a
blogger? Yes, and making money by blogging is common these days.
If you’re interested in this type of blogging, check out Darren
Rowse’s ProBlogger (https://problogger.com). Rowse is
considered to be the grandfather of all professional bloggers because
for years, he has provided helpful resources and information about
how to make money with blogging.
Dipping Into WordPress
Technologies
The WordPress software is a personal publishing system that uses PHP
and MySQL. This platform provides everything you need to create your
own website and publish your own content dynamically without having
to know how to program those pages yourself. In short, all your content
is stored in a MySQL database in your hosting account.
PHP (which stands for Hypertext Preprocessor — and PHP
itself originally stood for personal home page, as named by its
creator, Rasmus Lerdorf) is a server-side scripting language for
creating dynamic web pages. When a visitor opens a page built in
PHP, the server processes the PHP commands and then sends the
results to the visitor’s browser. MySQL is an open-source relational
database management system (RDBMS) that uses Structured Query
Language (SQL), the most popular language for adding, accessing,
and processing data in a database. If all that sounds like Greek to
you, just think of MySQL as a big filing cabinet in which all the
content on your website is stored.
Every time a visitor goes to your website to read your content, he makes
a request that’s sent to a host server. The PHP programming language
receives that request, obtains the requested information from the MySQL
database, and then presents the requested information to your visitor
through his web browser.
In using the term content as it applies to the data that’s stored in the
MySQL database, I’m referring to your posts, pages, comments, and
options that you set up in the WordPress Dashboard. The theme (design)
you choose to use for your website — whether it’s the default theme, one
you create for yourself, or one that you have custom-designed — isn’t
part of the content, or data, stored in the database assigned to your
website. Those files are part of the file system and aren’t stored in the
database. So create and keep backups of any theme files that you’re
using. See Chapter 9 for further information on WordPress theme
management.
When you look for a hosting service, choose one that provides
daily backups of your site so that your content and data won’t be
lost in case something bad happens. Web-hosting providers that
offer daily backups as part of their services can save the day by
restoring your site to its original form. You can find more
information on choosing a hosting provider in Chapter 3.
Archiving your publishing history
Packaged within the WordPress software is the capability to maintain
chronological and categorized archives of your publishing history —
automatically. WordPress uses PHP and MySQL technology to sort and
organize everything you publish in an order that you, and your readers,
can access by date and category. This archiving process is done
automatically with every post or page you publish to your website.
When you create a post on your WordPress website, you can file that
post in a category that you specify. This feature makes for a nifty
archiving system in which you and your readers can find articles or posts
that you’ve placed within a specific category. A Category archive page
on my business website
(https://webdevstudios.com/category/wordpress; see Figure 2-1)
contains an archive of all the posts on the website that were published in
the WordPress category.
FIGURE 2-1: A category archive page of my business blog.
WordPress lets you create as many categories as you want for filing your
content and posts by topic. I’ve seen sites that have just one category and
sites that have up to 1,800 categories. WordPress is all about preferences
and options for organizing your content. On the other hand, using
WordPress categories is your choice. You don’t have to use the category
feature.
Interacting with your readers through comments
One of the most exciting and fun aspects of publishing on the web with
WordPress is getting feedback from your readers the moment you make
a post to your site. Feedback, referred to as comments, is akin to having
a guestbook on your site. People can leave notes for you that are
published to your site, and you can respond and engage your readers in
conversation about the topic at hand. See Figure 2-2 and Figure 2-3 for
examples. Having this function in your site creates the opportunity to
expand the thoughts and ideas that you presented in your post by giving
your readers the opportunity to add their two cents’ worth.
FIGURE 2-2: Readers use the form to leave their comments.
In the WordPress Dashboard, you have full administrative control over
who can and can’t leave comments. In addition, if someone leaves a
comment with questionable content, you can edit the comment or delete
it. You’re also free to choose not to allow any comments on your site.
Chapter 5 has the information you need about setting up your
preferences for comments on your site.
FIGURE 2-3: Readers comment on a post on my blog.
Some publishers say that a blog without comments isn’t a blog
at all because the point of having a blog, in some minds, is to foster
communication and interaction between the site authors and the
readers. This belief is common in the publishing community
because experiencing visitor feedback via comments is part of what
made Internet publishing so popular. Allowing comments is a
personal choice, however, and you don’t have to allow them if you
don’t want to.
Feeding your readers
An RSS (Really Simple Syndication) feed is a standard feature that
website visitors have come to expect. The What Is RSS? website
(www.whatisrss.com) defines RSS as “a format for delivering regularly
changing web content. Many news-related sites, weblogs, and other
online publishers syndicate their content as an RSS Feed to whoever
wants it.”
Readers can use feed readers to download your feed — that is, their feed
readers automatically discover new content (such as posts and
comments) from your blog. Then readers can download that content for
their consumption. Table 2-1 lists some of the most popular feed readers
on the market today.
TABLE 2-1 Popular RSS Feed Readers
Reader
URL
Description
MailChimp is an email newsletter service. It has an
RSS-to-email service that enables you to send
MailChimp https://mailchimp.com
your recently published content to your readers via
an email subscription service.
dlvr.it
Feedly
https://dlvrit.com
Use RSS to autopost to Facebook, Twitter,
LinkedIn, Pinterest, and other social media sites.
https://feedly.com
With Feedly, you can keep up with your favorite
sites and websites that have syndicated (RSS)
content. You have no software to download or
install to use this service, but optional applications
are available for your use.
To stay updated with the latest and greatest content you publish to your
site, your readers and website visitors can subscribe to your RSS feed.
Most platforms allow the RSS feeds to be autodiscovered by the various
feed readers — that is, the blog reader needs to enter only your site’s
URL, and the program automatically finds your RSS feed.
WordPress has built-in RSS feeds in several formats. Because the feeds
are built into the software platform, you don’t need to do anything to
provide your readers an RSS feed of your content. Check out Chapter 5
to find out more about using RSS feeds within the WordPress program.
Tracking back
The best way to understand trackbacks is to think of them as comments,
except for one thing: Trackbacks are comments left on your site by other
sites, not people. Sounds perfectly reasonable, doesn’t it? After all, why
wouldn’t inanimate objects want to participate in your discussion?
Actually, maybe it’s not so crazy after all. A trackback happens when
you make a post on your site and, within the content of that post, provide
a link to a post made by another author on a different site. When you
publish that post, your site sends a sort of electronic memo to the site
you linked to. That site receives the memo and posts an acknowledgment
of receipt in the form of a comment to the post that you linked to on the
site. The information contained within the trackback includes a link back
to the post on your site that contains the link to the other site — along
with the date and time, as well as a short excerpt from your post.
Trackbacks are displayed within the comments section of the individual
posts.
The memo is sent via a network ping (a tool used to test, or verify,
whether a link is reachable across the Internet) from your site to the site
you link to. This process works as long as both sites support trackback
protocol. Almost all major content management systems (CMSes)
support the trackback protocol.
Sending a trackback to another site is a nice way of telling the author of
that site that you like the information she presented in her post. Most
authors appreciate the receipt of trackbacks to their posts from other
publishers.
Trackbacks aren’t as popular as they were years ago, but they still exist
and are tools that some people like to take advantage of. An option in
WordPress allows you to turn trackbacks off if you want to; you can find
more information in Chapter 5.
Dealing with comment and trackback spam
The absolute bane of publishing content on the Internet is comment and
trackback spam. Ugh. When blogging became the “it” thing on the
Internet, spammers saw an opportunity. If you’ve ever received spam in
your email program, you know what I mean. For content publishers, the
concept is similar and just as frustrating.
Spammers fill content with open comments with their links but not with
any relevant conversation or interaction in the comments. The reason is
simple: Websites receive higher rankings in the major search engines if
they have multiple links coming in from other sites. Enter software, such
as WordPress, with comment and trackback technologies, and these sites
become prime breeding ground for millions of spammers.
Because comments and trackbacks are published to your site publicly —
and usually with a link to the commenter’s website — spammers got
their site links posted on millions of sites by creating programs that
automatically seek websites with open commenting systems and then
hammer those systems with tons of comments that contain links back to
their sites.
No one likes spam. Therefore, developers of CMSes such as WordPress
spend untold hours in the name of stopping these spammers in their
tracks, and for the most part, they’ve been successful. Occasionally,
however, spammers sneak through. Many spammers are offensive, and
all of them are frustrating because they don’t contribute to the
conversations that occur on the websites where they publish their spam
comments.
All WordPress systems have one major, excellent thing in common:
Akismet, which kills spam dead. Chapter 7 tells you more about
Akismet, which is brought to you by Automattic, the maker of
WordPress.com.
Using WordPress as a Content
Management System
You see something like the following a lot if you browse websites that
publish articles about WordPress: “WordPress is more than a blogging
platform; it’s a full content management system.” A content
management system (CMS) is a platform that lets you run a full website
on your domain. This means that WordPress enables you to create and
publish all kinds of content on your site, including pages, blog posts, ecommerce pages for selling products, videos, audio files, and events.
Exploring the differences between a website and a
blog
A website and a blog are two different things. Although a website can
contain a blog, a blog doesn’t and can’t contain a full website. I know
that this description sounds confusing, but after you read this section and
explore the differences between blogs and websites, you’ll have a better
understanding.
A blog is a chronological display of content, most often posts or articles
written by the blog author. Those posts (or articles) are published,
usually categorized in topics, and archived by date. Blog posts can have
comments activated, which means that readers of a blog post can leave
their feedback, and the blog post author can respond, thereby creating an
ongoing dialogue between author and reader.
A website is a collection of published pages and sections that offer the
visitor a variety of experiences or information. Part of the website can be
a blog that enhances the overall visitor experience, but it usually
includes other sections and features such as the following:
Photo galleries: This area of your website houses albums and
galleries of uploaded photos, allowing your visitors to browse and
comment on the photos you display.
E-commerce store: This feature is a fully integrated shopping cart
through which you can upload products for sale, and your visitors
can purchase your products via your online store.
Discussion forums: This area of your website allows visitors to join,
create discussion threads, and respond to one another in specific
threads of conversation.
Social community: This section of your website allows visitors to
become members, create profiles, become friends with other
members, create groups, and aggregate community activity.
Portfolio of work: If you’re a photographer or web designer, for
example, you can display your work in a specific section of your site.
Feedback forms: You can have a page on your website with a
contact form that visitors can fill out to contact you via email.
Static pages such as Bio, FAQ (Frequently Asked Questions), or
Services: These pages don’t change as often as a blog page does.
Blog pages change each time you publish a new post. Static pages
contain content that doesn’t change very often.
Viewing examples of blogs and websites
I include a couple of figures in this section to further illustrate the
difference between a blog and a website. Figure 2-4 shows what the
front page of my business blog at https://webdevstudios.com/blog
looked like at the time of this writing. Visit that URL in your browser,
and you’ll notice that the site displays a chronological listing of the most
recent blog posts.
FIGURE 2-4: My business blog uses WordPress as a blogging tool.
My business website at https://webdevstudios.com also uses
WordPress to power the entire site, not just the blog. This full site
includes a static front page of information that acts as a portal to the rest
of the site, on which you can find a blog; a portfolio of work; a contact
form; and various landing pages, including service pages that outline
information about the different services we offer
(https://webdevstudios.com/services). Check out Figure 2-5 for a
look at this page on our website; it’s quite different from the blog section
of the site.
FIGURE 2-5: My business website uses WordPress as a CMS.
Using WordPress as a CMS means that you’re using it to create not just
a blog, but an entire website full of sections and features that offer a
different experience for your visitors.
Moving On to the Business of
Publishing
Before getting started with publishing, you need to take a long look at
your big plans for your website. A word of advice: Organize your plan
of attack before you start. Have a good idea of what types of information
you want to publish, how you want to present and organize that
information, and what types of services and interaction you want to
provide your audience.
Ask these questions out loud: “What am I going to write about?” and
“Am I going to have a blog on my website at all?” Go ahead — ask. Do
you have answers? Maybe you do, and maybe not, but either way, it’s all
right. There’s no clear set of ground rules you must follow. Having an
idea of what you expect to write about in your blog makes planning your
attack a little easier. You may want to write about your personal life.
Maybe you plan to share only some of your photography and provide
very little commentary to go along with it. Or maybe you’re a business
owner and want to blog about your services and the news within your
industry.
Having an idea of your subject matter helps you determine how you
want to deliver that information. My design blog, for example, is where I
write about web design projects, client case studies, and news related to
design and blogging. You won’t find pictures of my cats there, but you
can find those pictures on my personal blog. I keep the two blogs
separate, in much the same way that most people like to keep a distinct
line of separation between their personal and professional lives, no
matter what industry they work in.
When you have your topic and plan of delivery in mind, you can move
forward and adjust your website settings to work with your plan.
Part 2
Setting Up WordPress
IN THIS PART …
Discover everything you need to know about the WordPress software
version found on https://wordpress.org.
Set up your website base camp by registering a domain and getting
set up with a web-hosting provider.
Install WordPress on your own hosted server and begin configuring
the settings and options to personalize your site the way you want it.
Establish your own publishing routine by discovering and using the
tools that WordPress provides.
Chapter 3
Setting Up Your WordPress
Base Camp
IN THIS CHAPTER
Finding and buying a domain name
Finding web hosting
Brushing up on SFTP
Installing WordPress
Before you can start using WordPress, you have to set up your base
camp. Doing so involves more than simply downloading and installing
the WordPress software. You also need to establish your domain (your
website address) and your web-hosting service (the place that houses
your website). Although you initially download your WordPress
software onto your hard drive, your web host is where you install it.
Obtaining a web server and installing software on it are much more
involved projects than simply obtaining an account with the hosted
version of WordPress that’s available at WordPress.com (covered in
Chapter 1). You need to consider many factors in this undertaking, as
well as cope with a learning curve, because setting up your website
through a hosting service involves using some technologies that you may
not feel comfortable with at first.
This chapter takes you through the basics of those technologies, and by
the last page of this chapter, you’ll have WordPress successfully
installed on a web server with your own domain name.
Establishing Your Domain
You’ve read all the hype. You’ve heard all the rumors. You’ve seen the
flashy websites on the web powered by WordPress. But where do you
start?
The first steps in installing and setting up a WordPress website are
deciding on a domain name and then purchasing the registration of that
name through a domain registrar. A domain name is the unique web
address that you type in a web browser’s address bar to visit a website.
Some examples of domain names are WordPress.org and Google.com.
I emphasize the word unique because no two domain names can
be the same. If someone else has registered the domain name you
want, you can’t have it. Sometimes, it takes a bit of time to find a
domain that isn’t already in use and is available for you to use.
Understanding domain name extensions
When registering a domain name, be aware of the extension that you
want. The .com, .net, .org, .info, .me, .us, or .biz extension that you
see tacked onto the end of any domain name is the top-level domain
extension. When you register your domain name, you're asked to choose
the extension you want for your domain (as long as it’s available, that
is).
DOMAIN NAMES: DO YOU OWN OR
RENT?
When you “buy” a domain name, you don’t really own it. Rather, you’re purchasing the
right to use that domain name for the period of time specified in your order. You can
register a domain name for one year or up to ten years. Be aware, however, that if you
don’t renew the domain name when your registration period ends, you lose it — and
most often, you lose it right away to someone who preys on abandoned or expired
domain names. Some people keep a close watch on expiring domain names, and as
soon as the buying window opens, they snap up the names and start using them for
their own websites in the hope of taking full advantage of the popularity that the
previous owners worked so hard to attain for those domains.
A word to the wise here: Just because you registered your
domain as a .com doesn’t mean that someone else doesn’t, or can’t,
own the very same domain name with a .net. So if you register
MyDogHasFleas.com, and it becomes a hugely popular site among
readers with dogs that have fleas, someone else can come along and
register MyDogHasFleas.net and run a similar site to yours in the
hope of riding the coattails of your website's popularity and
readership.
If you want to avert this problem, you can register your domain name
with all available extensions. My personal website, for example, has the
domain name lisasabin-wilson.com, but I also own lisasabinwilson.net just in case someone else out there has the same
combination of names.
Considering the cost of a domain name
Registering a domain costs you anywhere from $5 to $500 per year,
depending on what service you use for a registrar and what options (such
as storage space, bandwidth, privacy options, search-engine submission
services, and so on) you apply to your domain name during the
registration process.
When you pay the domain registration fee today, you need to
pay another registration fee when the renewal date comes up again
in a year, or two, or five — however many years you chose to
register your domain name for. (See the nearby sidebar “Domain
names: Do you own or rent?”) Most registrars give you the option
of signing up for a service called Auto Renew to automatically
renew your domain name and bill the charges to the credit card you
set up for that account. The registrar sends you a reminder a few
months in advance, telling you that it's time to renew. If you don’t
have Auto Renew set up, you need to log in to your registrar
account before it expires and renew your domain name manually.
Registering your domain name
Domain registrars are certified and approved by the Internet Corporation
for Assigned Names and Numbers (ICANN; https://www.icann.org).
Although hundreds of domain registrars exist today, those in the
following list are popular because of their longevity in the industry,
competitive pricing, and variety of services offered in addition to domain
name registration (such as web hosting and website traffic builders):
GoDaddy: https://www.godaddy.com
Register.com: https://www.register.com
Network Solutions: https://www.networksolutions.com
WordPress: https://wordpress.com/domains
No matter where you choose to register your domain name, here are the
steps you can take to accomplish this task:
1. Decide on a domain name.
Doing a little planning and forethought here is necessary. Many
people think of a domain name as a brand — a way of identifying
their websites or blogs. Think of potential names for your site; then
you can proceed with your plan.
2. Verify the domain name’s availability.
In your web browser, enter the URL of the domain registrar of your
choice. Look for the section on the registrar’s website that lets you
enter the domain name (typically, a short text field) to see whether
it’s available. If the domain name isn’t available as a .com, try .net
or .info.
3. Purchase the domain name.
Follow the domain registrar's steps to purchase the name, using your
credit card. After you complete the checkout process, you receive an
email confirming your purchase, so use a valid email address during
the registration process.
The next step is obtaining a hosting account, which I cover in the next
section.
Some domain registrars have hosting services that you can sign
up for, but you don’t have to use those services. Often, you can find
hosting services for a lower cost than most domain registrars offer.
It just takes a little research.
Finding a Home for Your Website
When you’ve registered your domain, you need to find a place for it to
live: a web host. Web hosting is the second piece of the puzzle that you
need before you begin working with the WordPress software.
A web host is a business, group, or person that provides web server
space and bandwidth for file transfer to website owners who don’t have
it. Usually, web-hosting services charge a monthly or annual fee —
unless you’re fortunate enough to know someone who’s willing to give
you server space and bandwidth for free. The cost varies from host to
host, but you can obtain web-hosting services starting at $10 to $30 per
month or more, depending on your needs.
Some web hosts consider WordPress to be a third-party application.
What this means to you is that the host typically won’t provide technical
support on the use of WordPress (or any other software application)
because support isn’t included in your hosting package. To find out
whether your chosen host supports WordPress, always ask first. As a
WordPress user, you can find WordPress support in the official forums at
https://wordpress.org/support.
Several web-hosting providers have WordPress-related services
available for additional fees. These services can include technical
support, plugin installation and configuration, and theme design
services.
Web-hosting providers generally provide at least these services with
your account:
Hard drive space
Bandwidth (transfer)
Domain email with web mail access
Secure File Transfer Protocol (SFTP) access
Comprehensive website statistics
MySQL database(s)
PHP
Because you intend to run WordPress on your web server, you need to
look for a host that provides the minimum requirements needed to run
the software on your hosting account, which are
PHP version 7.3 (or later)
MySQL version 5.6 (or later) or MariaDB version 10.0 (or later)
The easiest way to find out whether a host meets the minimum
requirements for running the WordPress software is to check the
FAQ (frequently asked questions) section of the host’s website, if it
has one. If not, find the contact information for the hosting
company and fire off an email, or use the live chat on their website
if they have it, requesting information on exactly what it supports.
Getting help with hosting WordPress
The popularity of WordPress has given birth to services on the web that
emphasize the use of the software. These services include WordPress
designers, WordPress consultants, and — yes — web hosts that
specialize in using WordPress.
Many of these hosts offer a full array of WordPress features, such as
automatic WordPress installation included with your account, a library
of WordPress themes, and a staff of support technicians who are very
experienced in using WordPress.
Here are some of those providers:
Bluehost: https://bluehost.com
GoDaddy: https://godaddy.com
Pagely: https://pagely.com
WP Engine: https://wpengine.com
A few web-hosting providers offer free domain name
registration when you sign up for hosting services. Research this
topic and read the terms of service, because that free domain name
may come with conditions. Many of my clients have gone this route
only to find out a few months later that the web-hosting provider
has full control of the domain name, and they aren’t allowed to
move that domain off the host’s servers for a set period (usually, a
year or two) or for eternity. It’s always best to have the control in
your hands, not someone else’s, so try to stick with an independent
domain registrar, such as Network Solutions.
Dealing with disk space and bandwidth
Web-hosting services provide two very important things with your
account:
Disk space: The amount of space you can access on the web servers’
hard drive, generally measured in megabytes (MB) or gigabytes
(GB).
Bandwidth transfer: The amount of transfer your site can do per
month. Typically, traffic is measured in gigabytes.
Think of your web host as a garage that you pay to park your car in. The
garage gives you the place to store your car (disk space). It even gives
you the driveway so that you, and others, can get to and from your car
(bandwidth). It won’t, however, fix the rockin’ stereo system (WordPress
or any other third-party software application) that you’ve installed unless
you’re willing to pay a few extra bucks for that service.
Managing disk space
Disk space is nothing more complicated than the hard drive on your
computer. Each hard drive has the capacity, or space, for a certain
number of files. An 80GB (gigabyte) hard drive can hold 80GB worth of
data — no more. Your hosting account provides you a limited amount of
disk space, and the same concept applies. If your web host provides you
80GB of disk space, that’s the limit on the file size that you’re allowed
to have. If you want more disk space, you need to upgrade your space
limitations. Most web hosts have a mechanism in place for you to
upgrade your allotment.
Starting out with a small WordPress blog doesn’t take much disk space
at all. A good starting point for disk space is 10GB to 20GB. If you need
additional space, contact your hosting provider for an upgrade.
The larger your website, the more space you need. Also, the
more visitors and traffic your website has, the more bandwidth you
require (see the next section).
Choosing the size of your bandwidth pipe
Bandwidth refers to the amount of data that is carried from point A to
point B within a specific period (usually, a second or two). I live out in
the country — pretty much the middle of nowhere. I get my water from
a private well that lies buried in the backyard somewhere. Between my
house and the well are pipes that bring the water into my house. The
pipes provide a free flow of water to our home so that everyone can
enjoy long, hot showers while I labor over dishes and laundry, all at the
same time. Lucky me!
The very same concept applies to the bandwidth available with your
hosting account. Every web-hosting provider offers a variety of
bandwidth limits on the accounts it offers. When I want to view your
website in my browser window, the bandwidth is essentially the “pipe”
that lets your data flow from your “well” to my computer and appear on
my monitor. The bandwidth limit is kind of like the pipe connected to
my well: It can hold only a certain amount of water before it reaches
maximum capacity and won’t bring water from the well any longer. Your
bandwidth pipe size is determined by how much bandwidth your web
host allows for your account; the larger the number, the bigger the pipe.
A 50MB bandwidth limit makes for a smaller pipe than does a 100MB
limit.
Web hosts are pretty generous with the amount of bandwidth they
provide in their packages. Like disk space, bandwidth is measured in
gigabytes (GB). Bandwidth provision of 50GB to 100GB is generally a
respectable amount to run a website with a blog.
Websites that run large files — such as video, audio, or photo
files — generally benefit from more disk space (compared with
sites that don’t have large files). Keep this point in mind when
you’re signing up for your hosting account: If your site requires big
files, you need more space. Planning will save you a few headaches
down the road.
Be wary of hosting providers that offer things like unlimited
bandwidth, domains, and disk space. Those offers are great selling
points, but what the providers don’t tell you outright (you may have
to look into the fine print of the agreement) is that although they
may not put those kinds of limits on you, they limit your site’s CPU
use.
CPU (which stands for central processing unit) is the part of a computer
(web server, in this case) that handles all the data processing requests
sent to your web servers whenever anyone visits your site. Although you
may have unlimited bandwidth to handle a large amount of traffic, if a
high spike in traffic increases your site’s CPU use, your host will throttle
your site because it limits CPU use.
What do I mean by throttle? I mean that the host shuts down your site —
turns it off. The shutdown isn’t permanent; it lasts maybe a few minutes
to an hour. The host does this to kill any connections to your web server
that are causing the spike in CPU use. Your host eventually turns your
site back on, but the inconvenience happens regularly with many clients
across various hosting environments.
When you look into different web hosting providers, ask about
their policies on CPU use and what they do to manage a spike in
processing. It’s better to know up front than to find out after your
site’s been throttled.
Understanding Secure File Transfer
Concepts
This section introduces you to the basic elements of SFTP (Secure File
Transfer Protocol), which is a method of transferring files in a secure
environment. SFTP provides an additional layer of security beyond what
you get with regular FTP, as it uses SSH (Secure Shell) and encrypts
sensitive information, data, and passwords so that they aren’t clearly
transferred within the hosting network. Encrypting the data ensures that
anyone monitoring the network can’t read the data freely — and,
therefore, can’t obtain information that should be secured, such as
passwords and usernames.
SFTP offers two ways of moving files from one place to another:
Uploading: Transferring files from your local computer to your web
server
Downloading: Transferring files from your web server to your local
computer
You can do several other things with SFTP, including the following,
which I discuss later in this chapter:
View files: After you log in via SFTP, you can see all the files that
are located on your web server.
View date modified: You can see the date when a file was last
modified, which can be helpful when you’re trying to troubleshoot
problems.
View file size: You can see the size of each file on your web server,
which is helpful if you need to manage the disk space on your
account.
Edit files: Almost all SFTP clients allow you to open and edit files
through the client interface, which is a convenient way to get the job
done.
Change permissions: Commonly referred to as CHMOD (an
acronym for Change Mode), the permission settings on a file control
what type of read/write/execute permissions the files on your web
server have.
SFTP is a convenient utility that gives you access to the files located on
your web server, which makes managing your WordPress website a bit
easier.
I highly recommend using SFTP instead of FTP (File Transfer
Protocol), because it’s a secure connection to your web host. If your
web hosting provider doesn’t provide SFTP connections for you,
strongly consider switching to a hosting provider that does. Almost
all hosting providers these days provide SFTP as the standard
protocol for transferring files.
Setting up SFTP on your hosting account
Many web hosts today offer SFTP as part of their hosting packages, so
just confirm that your hosting provider makes SFTP available to you for
your account. cPanel is by far the most popular hosting account
management software used by hosts on the web, eclipsing other popular
tools such as Plesk and NetAdmin. You find the settings within the
hosting account management interface, where you can set up the SFTP
account for your website.
In this chapter, I use cPanel as the example. If your hosting
provider gives you a different interface to work with, the concepts
are the same, but you need to ask your hosting provider for the
specific details you need to adapt these directions to your
environment.
Mostly, SFTP for your hosting account is set up automatically. Figure 31 shows the User Manager page in cPanel, where you set up user
accounts for SFTP access.
Follow these steps to get to this page and set up your SFTP account:
1. Log in to cPanel for your hosting account.
Typically, you browse to http://yourdomain.com/cpanel to bring
up the login screen for your cPanel. Enter your hosting account
username and password in the login fields and then click OK.
2. Browse to the User Manager page.
Click the SFTP Accounts link or icon in your cPanel to open the
User Manager page (refer to Figure 3-1).
FIGURE 3-1: The User Manager page within cPanel.
3. View the existing SFTP account.
If your hosting provider automatically sets you up with an SFTP
account, you see it in the User Manager section. Ninety-nine percent
of the time, the default SFTP account uses the same username and
password combination as your hosting account or the login
information you used to log in to your cPanel in Step 1.
If the SFTP Accounts page doesn't display a default SFTP user in the
User Management section, you can easily create one in the Add SFTP
Account section by following these steps:
1. Fill in the provided fields.
The fields of the User Manager page ask for your name, desired
username, domain, and email address.
2. Type your desired password in the Password field.
You can choose to type in your own password or click the Password
Generator button to have the server generate a secure password for
you. Retype the password in the Password (Again) field to validate
it.
3. Check the Strength indicator.
The server tells you whether your password is Very Weak, Weak,
Good, Strong, or Very Strong (not shown in Figure 3-1, but you find
it farther down on the same screen). You want to have a very strong
password for your SFTP account that’s difficult for hackers and
malicious Internet users to guess and crack.
4. In the Services section, click the Disabled icon within the FTP
section.
This action changes the icon label to Enabled and enables FTP for
the user you’re creating.
5. Indicate the space limitations in the Quota field.
Because you’re the site owner, leave the radio-button selection set to
Unrestricted. (In the future, if you add a new user, you can limit the
amount of space, in megabytes [MB], by selecting the radio button to
the left of the text field and typing the numeric amount in the text
box, such as 50MB.)
6. (Optional) Type the directory access for this SFTP user.
cPanel fills in this information for you: something like
public_html/user. (The user, in this case, is the same username you
entered in Step 1.) Leaving this field as is gives the new SFTP user
access only to a folder with his or her username. For the purposes of
installing WordPress, you want this account to have access to the
folder, so remove the /user portion of the directory
access so that the field contains only public_html.
public_html
7. Click the Create button.
You see a new screen with a message that the account was created
successfully. Additionally, you see the settings for this new user
account.
8. Copy and paste the settings into a blank text editor window
(such as Notepad for PC or TextEdit for Mac users).
The settings for the user account are the details you need to connect
to your web server via SFTP. Save the following settings:
Username: username@yourdomain.com
Password: yourpassword
Host name: yourdomain.com
SFTP Server Port: 22
Quota: Unlimited MB
Username, Password, and SFTP Server Port are specific to your
domain and the information you entered in the preceding steps.
Ninety-nine point nine percent of the time, the SFTP Server Port
is 22. Be sure to double-check your SFTP settings to make sure that
this is the case, because some hosting providers use different port
numbers for SFTP.
At any time, you can revisit the User Accounts page to delete the
user accounts you've created, change the quota, change the
password, and find the connection details specific to that account.
Connecting to the web server via SFTP
SFTP programs are referred to as SFTP clients or SFTP client software.
Whatever you decide to call it, an SFTP client is software that you use to
connect to your web server to view, open, edit, and transfer files to and
from your web server.
Using SFTP to transfer files requires an SFTP client. Many SFTP clients
are available for download. Here are some good (and free) ones:
SmartFTP (PC): https://www.smartftp.com/en-us/download
FileZilla (PC or Mac): https://filezilla-project.org
Transmit (Mac): https://panic.com/transmit
For the purposes of this chapter, I use the FileZilla SFTP client
(https://filezilla-project.org) because it’s very easy to use, and
the cost is free ninety-nine (that’s open-source geek-speak for free!).
Figure 3-2 shows a FileZilla client that’s not connected to a server. By
default, the left side of the window displays a directory of files and
folders on the local computer.
The right side of the window displays content when the FileZilla client is
connected to a web server — specifically, directories of the web server’s
folders and files.
If you use a different SFTP client software from FileZilla, you
need to adapt your steps and practice for the specific SFTP client
software you’re using.
Connecting to a web server is an easy process. The SFTP settings you
saved from Step 8 in “Setting up SFTP on your hosting account” earlier
in this chapter are the same settings you see in your cPanel User
Manager page if your SFTP was set up automatically for you:
Username: username@yourdomain.com
Password: yourpassword
FIGURE 3-2: Mozilla FileZilla SFTP client software.
Server: yourdomain.com
SFTP Server Port: 22
Quota: Unlimited MB
This process is where you need that information. To connect to your web
server via the FileZilla SFTP client, follow these few steps:
1. Open the SFTP client software on your local computer.
Locate the program on your computer, and click (or double-click) the
program icon to launch the program.
2. Choose File ⇒ Site Manager to open the Site Manager utility.
The Site Manager utility appears, as shown in Figure 3-3.
3. Click the New Site button.
4. Type a name for your site that helps you identify the site.
This site name can be anything you want it to be, because it isn't part
of the connection data you add in the next steps. (I used WPFD —
short for WordPress For Dummies.)
FIGURE 3-3: The Site Manager utility in the FileZilla SFTP client software.
5. Enter the SFTP server in the Host field.
Host is the same as the SFTP server information provided to you
when you set up the SFTP account on your web server. In the
example, the SFTP server is wpaio.sftp.wpengine.com, so that’s
entered in the Host field, as shown in Figure 3-4.
6. Enter the SFTP port in the Port field.
Typically, SFTP uses port 22, and this setting generally never
changes. My host, on the other hand, uses port 2222 for SFTP. In
case your host is like mine and uses a port other than 22, double-
check your port number and enter it in the Port field, as shown in
Figure 3-4.
7. Select the server type.
FileZilla asks you to select a server type (as do most SFTP clients).
Choose SFTP – SSH File Transfer Protocol from the Protocol dropdown menu, as shown in Figure 3-4.
FIGURE 3-4: The FileZilla Site Manager utility with SFTP account information filled
in.
8. Select the logon type.
FileZilla gives you several logon types to choose among (as do most
SFTP clients). Choose Normal from the Logon Type drop-down
menu.
9. Enter your username in the Username field.
This entry is the username given to you in the SFTP settings.
10. Type your password in the Password field.
This entry is the password given to you in the SFTP settings.
11. Click the Connect button.
This step connects your computer to your web server. The directory
of folders and files from your local computer displays on the left side
of the FileZilla SFTP client window, and the directory of folders and
files on your web server displays on the right side, as shown in
Figure 3-5.
Now you can take advantage of all the tools and features SFTP has to
offer you!
FIGURE 3-5: FileZilla displays local files on the left and server files on the right.
Transferring files from point A to point B
Now that your local computer is connected to your web server,
transferring files between the two couldn’t be easier. Within the SFTP
client software, you can browse the directories and folders on your local
computer on the left side and browse the directories and folders on your
web server on the right side.
SFTP clients make it easy to transfer files from your computer to your
hosting account by using a drag-and-drop method.
Two methods of transferring files are
Uploading: Generally, transferring files from your local computer to
your web server. To upload a file from your computer to your web
server, click the file you want to transfer from your local computer,
and drag and drop it on the right side (the web server side).
Downloading: Transferring files from your web server to your local
computer. To download a file from your web server to your local
computer, click the file you want to transfer from your web server,
and drag and drop it on the left side (the local computer side).
Downloading files from your web server is an efficient, easy,
and smart way of backing up files to your local computer. It’s
always a good idea to keep your files safe, especially things like
theme files and plugins, which are covered in Part 3 of this book.
Editing files via SFTP
At times, you need to edit certain files that live on your web server. You
can use the methods described in the preceding section to download a
file, open it, edit it, save it, and then upload it to your web server.
Another way is to use the edit feature built into most SFTP client
software by following these steps:
1. Connect the SFTP client to your web server.
2. Locate the file you want to edit.
3. Open the file, using the internal SFTP editor.
Right-click the file, and choose View/Edit from the shortcut menu.
(Remember that I’m using FileZilla; your SFTP client may use
different labels, such as Open or Edit.) FileZilla, like most SFTP
clients, uses a program (such as Notepad for a PC or TextEdit for
Mac) designated for text editing that already exists on your
computer. In some rare cases, your SFTP client software may have
its own internal text editor.
4. Edit the file to your liking.
5. Save the changes you made to the file.
Click the Save icon or choose File ⇒ Save.
6. Upload the file to your web server.
After you save the file, FileZilla alerts you that the file has changed
and asks whether you want to upload the file to the server.
7. Click the Yes button.
The newly edited file replaces the old one.
That’s all there is to it. Use the SFTP edit feature to edit, save, and
upload files as needed.
When you edit files with the SFTP edit feature, you’re editing
files in a “live” environment, meaning that when you save the
changes and upload the file, the changes take effect immediately
and affect your live website. For this reason, I strongly recommend
downloading a copy of the original file to your local computer
before making changes. That way, if you happen to make a typo in
the saved file and your website goes haywire, you have a copy of
the original file to upload to restore the file to its original state.
Programmers and developers are people who generally are more
technologically advanced than your average user. These folks
typically don’t use SFTP for editing or transferring files. Instead,
they use a version-control system called Git. Git manages the files
on your web server through a versioning system that has a complex
set of deployment rules for transferring updated files to/from your
server. Most beginners don’t use such a system for this purpose, but
Git is a system that beginners can use. If you’re interested in using
Git, you can find a good resource to start with at Elegant Themes
(https://www.elegantthemes.com/blog/resources/git-andgithub-a-beginners-guide-for-complete-newbies).
Changing file permissions
Every file and folder on your web server has a set of assigned attributes,
called permissions, that tells the web server three things about the folder
or file. On a very simplistic level, these permissions include:
Read: This setting determines whether the file/folder is readable by
the web server.
Write: This setting determines whether the file/folder is writable by
the web server.
Execute: This setting determines whether the file/folder is
executable by the web server.
Each set of permissions has a numeric code assigned to it, identifying
what type of permissions are assigned to that file or folder. A lot of
permissions are available, so here are the most common ones that you
run into when running a WordPress website:
644: Files with permissions set to 644 are readable by everyone and
writable only by the file/folder owner.
755: Files with permissions set to 755 are readable and executable
by everyone, but they’re writable only by the file/folder owner.
777: Files with permissions set to 777 are readable, writable, and
executable by anyone. For security reasons, you shouldn’t use this
set of permissions on your web server unless absolutely necessary.
Typically, folders and files within your web server are assigned
permissions of 644 or 755. Usually, you see PHP files, or files that end
with the .php extension, with permissions set to 644 if the web server is
configured to use PHP Safe Mode.
This section gives you a basic look at file permissions because
usually, you don't need to mess with file permissions on your web
server. In case you do need to dig further, you can find a great
reference on file permissions at
https://www.elated.com/articles/understandingpermissions.
You may find yourself in a situation in which you’re asked to edit and
change the file permissions on a particular file on your web server. For
WordPress sites, this situation usually happens when you’re dealing with
plugins or theme files that require files or folders to be writable by the
web server. This practice is referred to as CHMOD. When someone
says, “You need to CHMOD that file to 755,” you’ll know what he is
talking about.
Here are some easy steps for using your SFTP program to CHMOD a
file or edit its permissions on your web server:
1. Connect the SFTP client to your web server.
2. Locate the file you want to CHMOD.
3. Open the file attributes for the file.
Right-click the file on your web server, and choose File Permissions
from the shortcut menu. (Your SFTP client, if not FileZilla, may use
different terminology.)
The Change File Attributes dialog box appears, as shown in Figure
3-6.
4. Type the correct file permissions number in the Numeric Value
field.
This number is assigned to the permissions you want to give the file.
Most often, the plugin or theme developer tells you which
permissions number to assign to the file or folder — typically, 644 or
755. (The permissions in Figure 3-6 are assigned the value of 644.)
5. Click OK to save the file.
FIGURE 3-6: The Change File Attributes dialog box.
Installing WordPress
By the time you’re finally ready to install WordPress, you should have
done the following things:
Purchased the domain name registration for your account
Obtained a hosting service on a web server for your blog
Established your hosting account’s username, password, and Secure
File Transfer Protocol (SFTP) address (see Chapter 2)
Acquired an SFTP client for transferring files to your hosting
account (see Chapter 2)
If you missed doing any of these items, you can go back to the beginning
of this chapter to read the portions you need.
Some hosting providers have their own WordPress installers that
can make installing WordPress easier by providing things like a
step-by-step wizard or an easy interface. Check with your hosting
provider to see whether it provides a WordPress installer for you to
use.
Exploring Preinstalled WordPress
The WordPress software has become such a popular publishing tool that
almost all hosting providers available today provide WordPress for you
in a couple of ways:
Already installed on your hosting account when you sign up
A user dashboard with a utility for installing WordPress from within
your account management system
If your hosting provider doesn’t give you access to an
installation utility, skip to “Installing WordPress manually” later in
this chapter for the steps to install WordPress via SFTP.
One of the most popular web hosts for managed WordPress hosting is a
service called WP Engine, which you can find at
https://wpengine.com. The service provides a handy, easy-to-use
installation utility that’s built right into your account dashboard at WP
Engine to allow you to get up and running with WordPress right away.
You may not be using WP Engine, so your host may have a slightly
different utility, but the basic concept is the same. Be sure to apply the
same concepts to whatever kind of utility your hosting provider gives
you. To access the account dashboard of WP Engine, follow these steps:
1. Log in to the WP Engine user dashboard.
a. Browse to https://my.wpengine.com to bring up the login
screen.
b. Enter the email address you used to sign up, enter your
password, and then click Log In. The page refreshes and
displays the dashboard for your account.
2. Click the Add Site button (see Figure 3-7).
The Add Site page displays in your browser window.
3. Type the name of your new WordPress installation in the Site
Name field.
This name is the temporary domain name of your new website. As
shown in Figure 3-8, I will use wpfd as the site name, which stands
for WordPress For Dummies. This step creates the domain name
wpfd.wpengine.com.
4. Choose Ungrouped from the Site Group drop-down list.
This step creates a new site in your account that isn't grouped with
any other site.
FIGURE 3-7: The Add Site button within a WP Engine account dashboard.
FIGURE 3-8: The Add Site module at WP Engine.
5. Leave the Create a Transferable Site check box unselected.
There may come a day where you want to create a
WordPress installation that can be transferred between two WP
Engine accounts, but today isn’t that day. You can read about the
process at https://wpengine.com/support/transfer-wp-engineenvironment/.
6. Click the Add Site button.
This step creates the WordPress installation in your account and
takes you to the Overview page, where a message states that your
WordPress installation is being created. When the installation is
ready to use, you receive an email from WP Engine.
In my experience, WP Engine always has the most up-todate version of WordPress available for installation. Be sure to check
that your hosting provider is supplying the latest version of
WordPress with its installation utility.
Installing WordPress manually
Doing a manual install of WordPress is where the rubber meets the road
— that is, where you’re putting WordPress’s famous five-minute
installation to the test. Set your watch and see whether you can meet that
five-minute goal.
The famous five-minute installation includes only the time it
takes to install the software. It doesn’t include the time to
Register a domain name
Obtain and set up your web-hosting service
Download, install, configure, and learn how to use the SFTP
software
Without further ado, go get the latest version of the WordPress software
at https://wordpress.org/download.
WordPress gives you two compression formats for the software:
zip and tar.gz. I recommend getting the .zip file because it's the
most common format for compressed files.
Download the WordPress software to your computer, and decompress
(unpack or unzip) it to a folder on your computer’s hard drive. These
steps are the first in the installation process for WordPress. Having the
program on your own computer isn’t enough, however; you also need to
upload (transfer) it to your web server account (the one you obtained in
“Finding a Home for Your Website” earlier in this chapter).
Before installing WordPress on your web server, make sure that you
have a MySQL database set up and ready to accept the WordPress
installation. The next section tells you what you need to know about
MySQL.
Setting up the MySQL database
The WordPress software is a personal publishing system that uses a
PHP-and-MySQL platform, which provides everything you need to
create your own website and publish your own content dynamically
without knowing how to program those pages yourself. In short, all your
content (options, posts, comments, and other pertinent data) is stored in a
MySQL database in your hosting account.
Every time visitors go to your blog to read your content, they make a
request that’s sent to your server. The PHP programming language
receives that request, obtains the requested information from the MySQL
database, and then presents the requested information to your visitors
through their web browsers.
Every web host is different in how it gives you access to set up and
manage your MySQL database(s) for your account. In this section, I use
cPanel, a popular hosting interface. If your host provides a different
interface, the same basic steps apply, but the setup in the interface that
your web host provides may be different.
To set up the MySQL database for your WordPress website with cPanel,
follow these steps:
1. Log in to the administration interface with the username and
password assigned to you by your web host.
I’m using the cPanel administration interface, but your host may
provide NetAdmin or Plesk, for example.
2. Locate the MySQL Database Administration section.
In cPanel, click the MySQL Databases icon.
3. Choose a name for your database, and enter it in the Name text
box.
Note the database name, because you’ll need it during installation of
WordPress later.
4. Click the Create Database button.
You get a message confirming that the database has been created.
5. Click the Back button on your browser toolbar.
The MySQL Databases page displays in your browser window.
6. Locate MySQL Users on the MySQL Databases page.
Scroll approximately to the middle of the page to locate this section.
7. Choose a username and password for your database, enter them
in the Username and Password text boxes, and then click the
Create User button.
A confirmation message appears, stating that the username was
created with the password you specified.
For security reasons, make sure that your password isn’t
something that sneaky hackers can easily guess. Give your database
a name that you’ll remember later. This practice is especially helpful
if you run more than one MySQL database in your account. If you
name a database WordPress or wpblog, for example, you can be
reasonably certain a year from now, when you want to access your
database to make some configuration changes, that you know exactly
which credentials to use.
Make sure that you note the database name, username, and
password that you set up during this process. You need them before
officially installing WordPress on your web server. Jot these details
on a piece of paper, or copy and paste them into a text editor
window; either way, make sure that you have them handy.
8. Click the Back button on your browser toolbar.
The MySQL Databases page displays in your browser window.
9. In the Add Users to Database section of the MySQL Databases
page, choose the user you just set up from the User drop-down
list and then choose the new database from the Database dropdown list.
The MySQL Account Maintenance, Manage User Privileges page
appears in cPanel.
10. Assign user privileges by selecting the All Privileges check box.
Because you’re the administrator (or owner) of this database, you
need to make sure that you assign all privileges to the new user you
just created.
11. Click the Make Changes button.
The resulting page displays a message confirming that you’ve added
your selected user to the selected database.
12. Click the Back button on your browser toolbar.
You return to the MySQL Databases page.
The MySQL database for your WordPress website is complete, and
you’re ready to proceed to the final step of installing the software on
your web server.
Uploading the WordPress files
To upload the WordPress files to your host, return to the folder on your
computer where you unpacked the WordPress software that you
downloaded earlier. You’ll find all the files you need in a folder called
/wordpress (see Figure 3-9).
Using your SFTP client, connect to your web server, and upload all these
files to the root directory of your hosting account.
FIGURE 3-9: WordPress software files to be uploaded to your web server.
If you don’t know what your root directory is, contact your
hosting provider and ask “What is my root directory for my
account?” Every hosting provider’s setup is different. On my web
server, my root directory is the public_html folder; some of my
clients have a root directory in a folder called httpdocs. The
answer depends on what type of setup your hosting provider has.
When in doubt, ask!
Here are a few things to keep in mind when you're uploading your files:
Upload the contents of the /wordpress folder to your web server
— not the folder itself. Most SFTP client software lets you select all
the files and drag and drop them to your web server. Other programs
have you highlight the files and click a Transfer button.
Choose the correct transfer mode. File transfers via SFTP have
two forms: ASCII and binary. Most SFTP clients are configured to
autodetect the transfer mode. Understanding the difference as it
pertains to this WordPress installation is important so that later you
can troubleshoot any problems you have:
Binary transfer mode is how images (such as .jpg, .gif,
.bmp, and .png files) are transferred via SFTP.
ASCII transfer mode is for everything else (text files, .php
files, JavaScript, and so on).
For the most part, it's a safe bet to make sure that the transfer mode
of your SFTP client is set to autodetect. But if you experience issues
with how those files load on your site, retransfer the files, using the
appropriate transfer mode.
You can choose a different folder from the root. You aren’t
required to transfer the files to the root directory of your web server.
You can make the choice to run WordPress on a subdomain, or in a
different folder on your account. If you want your blog address to be
http://yourdomain.com/blog,
transfer the WordPress files into a
folder named /blog.
Choose the right file permissions. File permissions tell the web
server how these files can be handled on your server — whether
they're files that can be written to. As a general rule, .php files need
to have a permission (CHMOD) of 644, whereas file folders need a
permission of 755. Almost all SFTP clients let you check and change
the permissions on the files if you need to. Typically, you can find
the option to change file permissions in the menu options of your
SFTP client.
Some hosting providers run their PHP software in a more
secure format called safe mode. If this is the case with your host, you
need to set the .php files to 644. If you're unsure, ask your hosting
provider what permissions you need to set for .php files.
Last step: Running the installation script
The final step in the installation procedure for WordPress is connecting
the WordPress software you uploaded to the MySQL database. Follow
these steps:
1. Type the URL of your website in the address bar of your web
browser (http://yourdomain.com/wp-admin/install.php).
If you chose to install WordPress in a different folder from the root
directory of your account, make sure that you indicate this fact in the
URL for the install script. If you transferred the WordPress software
files to a folder called /blog, for example, point your browser to the
following URL to run the installation:
http://yourdomain.com/blog/wp-admin/install.php.
Assuming that you did everything correctly, you should see the first
step in the installation process, as shown in Figure 3-10.
If you have troubles at any point in the installation, refer to
Table 3-1 at the end of these steps for some troubleshooting tips.
FIGURE 3-10: Choose the language for your installation.
2. Select your preferred language from the list provided on the
setup page (refer to Figure 3-10).
At this writing, WordPress is available in 87 languages. For these
steps, I'm using English (United States).
3. Click the Continue button.
You see a new page with a welcome message from WordPress and
instructions that you need to gather the MySQL information you
saved earlier in this chapter.
4. Click the Let’s Go button.
A new page loads, displaying fields you need to fill out.
5. Dig out the database name, username, and password that you
saved (refer to “Setting up the MySQL database” earlier in this
chapter), and use that information to fill in the following fields,
as shown in Figure 3-11:
Database Name: Type the database name you used when you
created the MySQL database before this installation. Because
hosts differ in configurations, enter either the database name
or the database name with your hosting account username
appended.
If you named your database wordpress, for example, enter
wordpress in this text box. If your host requires you to
append the database name with your hosting account
username, enter username_wordpress, substituting your
hosting username for username. My username is lisasabin, so
I’d enter lisasabin_wordpress.
FIGURE 3-11: Entering the database name, username, and password.
Username: Type the username you used when you created the
MySQL database before this installation. Depending on what
your host requires, you may need to append this username to
your hosting account username.
Password: Type the password you used when you set up the
MySQL database. You don’t need to append the password to
your hosting account username here.
Database Host: Ninety-nine percent of the time, you’ll leave
this field set to localhost. Some hosts, depending on their
configurations, have different hosts set for the MySQL
database server. If localhost doesn’t work, contact your
hosting provider to find out the MySQL database host.
Table Prefix: Leave this field set to wp_.
6. When you have all that information filled in, click the Submit
button.
You see a message that says All right, sparky! You’ve made it
through this part of the installation. WordPress can now
communicate with your database. If you’re ready, time now
to run the install!
7. Click the Run the Installation button.
You see another welcome page with a message welcoming you to the
famous five-minute WordPress installation process.
8. Enter or possibly change this information, shown in Figure 3-12:
Site Title: Enter the title you want to give your site. The title
you enter isn’t written in stone; you can change it later, if you
like. The site title also appears on your site.
Username: Enter the name you use to log in to WordPress. By
default, the username is admin, and you can leave it that way.
For security reasons, however, I recommend that you change
your username to something unique. This username is
different from the one you set for the MySQL database earlier
in this chapter. You use this username when you log in to
WordPress to access the Dashboard (see Chapter 4), so be
sure to make it something you’ll remember.
Password: Type your desired password in the text box. If you
don’t enter a password, one is generated automatically for
you. For security reasons, it’s a good thing to set a different
password here from the one you set for your MySQL
database; just don’t get the passwords confused.
For security reasons (and so that other people can’t
make a lucky guess), passwords should be at least seven
characters long and use as many characters in as many
combinations as possible. Use a mixture of uppercase and
lowercase letters, numbers, and symbols (such as ! “ ? $ % ^
&).
Your Email: Enter the email address at which you want to be
notified of administrative information about your blog. You
can change this address later, too.
Search Engine Visibility: By default, this check box (shown in
Figure 3-12) is selected, which lets the search engines index
the content of your blog and include your blog in search
results. To keep your blog out of the search engines, deselect
this check box. (See Chapter 13 for information on search
engine optimization.)
FIGURE 3-12: Finishing the WordPress installation.
9. Click the Install WordPress button.
The WordPress installation machine works its magic and creates all
the tables within the database that contain the default data for your
site. WordPress displays the login information you need to access the
WordPress Dashboard. Make note of this username and password
before you leave this page; scribble them on a piece of paper or copy
them into a text editor, such as Notepad (PC) or TextEdit (Mac).
After you click the Install WordPress button, you receive an
email with the login information and login URL. This information is
handy if you’re called away during this part of the installation
process. So go ahead and let the dog out, answer the phone, brew a
cup of coffee, or take a 15-minute power nap. If you somehow get
distracted away from this page, the email sent to you contains the
information you need to log in to your WordPress website.
10. Click the Log In button to log in to WordPress.
If you happen to lose this page before clicking the Log In
button, you can always find your way to the login page by entering
your domain followed by the call to the login file (such as
http://yourdomain.com/wp-login.php).
You know that you're finished with the installation process when you
see the login page, shown in Figure 3-13.
TABLE 3-1 Common WordPress Installation Problems
Error
Message
Common Cause Solution
The database
Error
name, username, Revisit your MySQL database to obtain the database
Connecting
password, or
name, username, and password, and re-enter that
to the
host was entered information.
Database
incorrectly.
Headers
Already
Sent
A syntax error
occurred in the
wp-config.php
file.
Open the wp-config.php file in a text editor. The first line
should contain only this line: <?php. The last line should
contain only this line: ?>. Make sure that those lines
contain nothing else — not even white space. Save the
file changes.
Error
Message
Common Cause Solution
500:
Internal
Server
Error
Try setting the permissions (CHMOD) on the .php files
Permissions on
to 666. If that doesn't work, set them to 644. Each web
.php files are set
server has different settings for how it lets PHP execute
incorrectly.
on its servers.
The URL for the
404: Page
login page is
Not Found
incorrect.
403:
Forbidden
Access
An index.html or
index.htm file
exists in the
WordPress
installation
directory.
Make sure that the URL you’re using to get to the login
page is the same as the location of your WordPress
installation (such as http://yourdomain.com/wplogin.php).
WordPress is a PHP application, so the default home
page is index.php. Look in the WordPress installation
folder on your web server. If the folder contains an
index.html or index.htm file, delete it.
FIGURE 3-13: You've successfully installed WordPress when you see the login page.
If you experience any problems during the installation process, Table 3-1
covers some of the common problems users encounter.
So do tell — how much time does your watch show for the installation?
Was it five minutes? Drop me a line on Twitter (@LisaSabinWilson),
and let me know whether WordPress stood up to its famous five-minuteinstallation reputation. I’m a curious sort.
The good news is — you’re done! Were you expecting a marching band?
WordPress isn’t that fancy … yet. Give it time, though; if anyone can
produce one, the folks at WordPress can.
Let me be the first to congratulate you on your newly installed
WordPress site! When you’re ready, log in, and familiarize yourself with
the Dashboard, which I describe in Chapter 4.
Chapter 4
Understanding the
WordPress.org Dashboard
IN THIS CHAPTER
Signing in to the Dashboard
Finding your way around the Dashboard
Customizing the Dashboard
Applying your own settings
Personalizing your profile
Deciding how your website will look
With WordPress.org successfully installed, you can explore your new
website software. This chapter guides you through the preliminary setup
of your new WordPress site using the Dashboard.
When you create a website with WordPress, you spend a lot of time in
the Dashboard, which is where you make all the exciting behind-thescenes stuff happen. In this panel, you find all the settings and options
that enable you to set up your site just the way you want it. (If you still
need to install and configure WordPress, check out Chapter 3.)
Feeling comfortable with the Dashboard sets you up for a successful
entrance into the WordPress world. Expect to tweak your WordPress
settings several times throughout the life of your website. In this chapter,
as I go through the various sections, settings, options, and configurations
available to you, understand that nothing is set in stone. You can set
options today and change them at any time.
Logging In to the Dashboard
I find that the direct approach (also known as jumping in) works best
when I want to get familiar with a new software tool. To that end, just
follow these steps to log in to WordPress and take a look at the guts of
the Dashboard:
1. Open your web browser, and type the WordPress login-page
address (or URL) in the address box.
The login-page address looks something like this:
http://www.yourdomain.com/wp-login.php
If you installed WordPress in its own folder, include that
folder name in the login URL. If you installed WordPress in a folder
ingeniously named wordpress, the login URL becomes
http://www.yourdomain.com/wordpress/wp-login.php
2. Type your username or email address in the Username or Email
Address text box and your password in the Password text box.
In case you forget your password, WordPress has you
covered. Click the Lost Your Password? link (located near the
bottom of the page), enter your username or email address, and then
click the Get New Password button. WordPress resets your password
and emails the new password to you.
After you request a password, you receive an email from your
WordPress installation. The email contains a link that you need to
click to reset your password.
3. Select the Remember Me check box if you want WordPress to
place a cookie in your browser.
The cookie tells WordPress to remember your login credentials the
next time you show up. The cookie set by WordPress is harmless and
stores your WordPress login on your computer. Because of the
cookie, WordPress remembers you the next time you visit. Also,
because this option tells the browser to remember your login, I don't
advise checking this option on public computers. Avoid selecting
Remember Me when you’re using your work computer or a
computer at an Internet café.
Note: Before you set this option, make sure that your browser is
configured to allow cookies. (If you aren’t sure how to do this, check
the help documentation of the Internet browser you’re using.)
4. Click the Log In button.
After you log in to WordPress, you see the Dashboard page.
Navigating the Dashboard
You can consider the Dashboard to be a control panel of sorts because it
offers several links and areas that provide information about your
website, starting with the actual Dashboard page, shown in Figure 4-1.
FIGURE 4-1: Log in to the WordPress Dashboard.
You can change how the WordPress Dashboard looks by changing the
order of the modules that appear in it (such as At a Glance and Activity).
You can expand (open) and collapse (close) a module by clicking the
small gray arrow to the right of its title. This feature is really nice
because it allows you to use the Dashboard for just those modules that
you use regularly.
The concept is simple: Keep the modules you use all the time open, and
close the ones that you use only occasionally; you can open those
modules only when you really need them. You save space and can
customize your Dashboard to suit your own needs. WordPress
remembers the way you set your Dashboard, so if you close certain
modules today, they remain closed every time you visit the Dashboard
until you open them again.
When you view your Dashboard for the first time, all the modules
appear in the expanded (open) position by default (refer to Figure 4-1).
The navigation menu of the WordPress Dashboard appears on
the left side of your browser window. When you need to get back to
the main Dashboard page, click the Dashboard link at the top of the
navigation menu on any of the screens within your WordPress
Dashboard.
In the following sections, I cover the Dashboard page as it appears when
you log in to your WordPress Dashboard for the very first time. Later in
this chapter, I show you how to configure your Dashboard so that it best
suits how you use the available modules.
DISCOVERING THE ADMIN TOOLBAR
The admin toolbar is the menu you see at the top of the Dashboard (refer to Figure 41). The toolbar appears at the top of every page on your site by default, and it appears
at the top of every page of the Dashboard if you set it to do so in your profile settings.
The nice thing is that the only person who can see the admin toolbar is you because
the toolbar displays only for the user who is logged in. The admin toolbar contains
shortcuts that take you to the most frequently viewed areas of your WordPress
Dashboard, from left to right:
WordPress links: This shortcut provides links to various WordPress.org sites.
The name of your website: This shortcut takes you to the front page of your
website.
Comments page: The next link is a comment balloon icon; click it to visit the
Comments page of your Dashboard.
New: Hover your mouse over this shortcut, and you find links titled Post,
Media, Page, and User. Click these links to go to the Add New Post, Upload
New Media, Add New Page, and Add New User pages, respectively.
Your photo and name display: Hover your mouse pointer over this shortcut to
open a drop-down menu with links to two areas of your Dashboard: Edit Your
Profile and Log Out.
Again, the admin toolbar is visible at the top of your site only to you, no matter what
page you’re on, as long as you’re logged in to your WordPress site.
Welcome to WordPress!
This module, shown in Figure 4-2, appears at the top of your Dashboard
screen the first time you log in to your new WordPress installation. It can
stay there, if you want it to. Also notice a small link on the right side of
that module labeled Dismiss. That link allows you to remove this
module if you’d rather not have it there.
FIGURE 4-2: The Welcome to WordPress! module provides helpful links to get you started.
The makers of the WordPress software have done extensive user testing
to discover what items users want to do immediately when they log in to
a new WordPress site. The result of that user testing is a group of links
presented in the Welcome to WordPress! module:
Get Started: This section contains a button that, when clicked,
opens the Customizer, where you can customize the active theme.
Additionally, this section provides a link that takes you to the
Themes page, where you can change your theme. Chapter 8 contains
tons of information about choosing a theme, as well as customizing it
to look the way you want it to.
Next Steps: This section provides links to various areas within the
WordPress Dashboard to get you started publishing content,
including writing your first post and adding an About page.
Additionally, the View Your Site link in this section opens your site,
allowing you to view what it looks like to your visitors.
More Actions: This section contains a few links that help you
manage your site, including a link to manage widgets or menus and
turn comments on or off. This section also contains the Learn More
about Getting Started link, which takes you to the First Steps with
WordPress article in the WordPress Codex, where you can read more
about how to start using your new WordPress site.
Site Health
The Site Health module of the Dashboard gives you details about the
status of your WordPress and server configurations and settings. If you
have a brand-new installation, you won’t see anything listed in this
module at all (refer to Figure 4-1). As time goes on, however, you may
see notices about settings or configurations that require your attention,
such as
Inactive or outdated plugins that should be removed or updated
Inactive or outdated themes that should be removed or updated
Notification that your site can’t be indexed by search engines
Clicking the Visit the Site Health Screen link takes you to the Site
Health screen of your Dashboard, where you see the information you
need to improve the health of your site (see Figure 4-3).
FIGURE 4-3: The Site Health screen.
At a Glance
The At a Glance module of the Dashboard shows some details about
what’s going on in your website right now, this second! Figure 4-4
shows the expanded At a Glance module of my brand-spanking-new
WordPress site.
FIGURE 4-4: The At a Glance module of the Dashboard, expanded so that you can see the
available features.
The At a Glance module shows the following by default:
The number of posts: The total posts you currently have on your
WordPress website. The website in Figure 4-4, for example, has one
post. The link is blue, which means that it’s clickable. When you
click the link, you go to the Posts screen, where you can view and
manage the posts on your website. (Chapter 5 covers managing
posts.)
The number of pages: The number of pages on your website, which
changes when you add or delete pages. (Pages, in this context, refers
to the static pages you create in your website.) Figure 4-4 shows that
the website has one page.
Clicking this link takes you to the Pages screen, where you can view,
edit, and delete your current pages. (Find the difference between
WordPress posts and pages in Chapter 5.)
The number of comments: The number of comments on your blog.
Figure 4-4 shows that this website has one comment.
Clicking the Comments link takes you to the Comments screen,
where you can manage the comments on your blog. Chapter 5 covers
comments.
The last section of the Dashboard’s At a Glance module shows the
following information:
Which WordPress theme you’re using: Figure 4-4 shows that the
site is using the theme called Twenty Twenty. (Chapter 8 gives you
information about WordPress themes.) The theme name is a link that,
when clicked, takes you to the Manage Themes page, where you can
view and activate themes on your blog.
The version of WordPress you’re using: Figure 4-4 shows that this
blog is using WordPress version 5.4. This version announcement
changes if you’re using an earlier version of WordPress. When
WordPress software is upgraded, this statement tells you that you’re
using an outdated version of WordPress and encourages you to
upgrade to the latest version.
Activity
The module below the At a Glance module is Activity, shown in Figure
4-5.
FIGURE 4-5: The Activity module of the Dashboard.
Within this module, you find
Posts most recently published: WordPress displays a maximum
five posts in this area. Each post’s link is clickable and takes you to
the Edit Post screen, where you can view and edit the post.
Most recent comments published to your site: WordPress displays
a maximum of five comments in this area.
The author of each comment: The name of the person who left the
comment appears above it. This section also displays the author’s
picture (or avatar), if she has one, or the default avatar if she doesn’t.
A link to the post the comment was left on: The post title appears
to the right of the commenter’s name. Click the link to go to that post
in the Dashboard.
An excerpt of the comment: This link is a snippet of the comment
this person left on your site.
Comment management links: When you hover your mouse pointer
over the comment, six links appear below it. These links give you the
opportunity to manage those comments right from your Dashboard:
The first link is Unapprove, which appears only if you have
comment moderation turned on. (Find out more about moderating
comments in the “Comments” section later in this chapter.) The other
five links are Reply, Edit, Spam, Trash, and View.
View links: These links — All, Mine, Pending, Approved, Spam,
and Trash — appear at the bottom of the Recent Comments module.
You can find even more information on managing your comments in the
“Comments” section later in this chapter.
Quick Draft
The Quick Draft module, shown in Figure 4-6, is a handy form that
allows you to write, save, and publish a blog post right from your
WordPress Dashboard. The options are similar to the ones I cover in
Chapter 5.
FIGURE 4-6: The Quick Draft module of the Dashboard.
If you’re using a new WordPress blog and a new installation of
WordPress, the Drafts list doesn’t appear in the Quick Draft module,
because you haven’t written any posts that are set to Draft status. As
time goes on, however, and you’ve written a few posts, you may save
some of those posts as Drafts, to be edited and published at a later date.
Those drafts show up in the Drafts sections of the Quick Draft module.
WordPress displays up to five drafts and displays the title of the post and
the date it was last saved. Click the post title to go to the Edit Post page,
where you can view, edit, and manage the draft post. Check out Chapter
5 for more information.
WordPress Events and News
The WordPress Events and News module of the Dashboard pulls in posts
from a site called WordPress Planet (https://planet.wordpress.org).
In this module, you can stay in touch with several posts made by folks
who are involved in WordPress development, design, and
troubleshooting. You can find lots of interesting and useful tidbits if you
keep this area intact. Quite often, I find great information about new
plugins or themes, problem areas and support, troubleshooting, and new
ideas, so I tend to stick with the default setting. You also see links to
events like WordPress Meetups and WordCamps. If you click the pencil
icon near the top of this module where it says Attend an Upcoming
Event Near,” a text box appears in which you can type the name of the
city you live in, and this module will update with a listing of events near
you.
Arranging the Dashboard to Your
Tastes
One feature of WordPress that I’m really quite fond of allows me to
create my own workspace within the Dashboard. In the following
sections, you find out how to customize your WordPress Dashboard to
fit your needs, including modifying the layout, changing links and RSS
feed information, and even rearranging the modules on different pages of
the Dashboard. Armed with this information, you can open your
Dashboard and create your very own workspace.
In the following steps, I show you how to move the At a Glance module
so that it displays on the right side of your Dashboard screen:
1. Hover your mouse over the title bar of the At a Glance module.
Your mouse pointer changes to the Move pointer (a cross with
arrows).
2. Click and hold your mouse button, and drag the At a Glance
module to the right side of the screen.
As you drag the box, a light gray line with a dotted border appears
on the right side of your screen. That gray line is a guide that shows
you where you should drop the module (see Figure 4-7).
3. Release the mouse button when you have the At a Glance module
in place.
The At a Glance module is now positioned on the right side of your
Dashboard screen, at the top. The other modules on the right side of
the Dashboard have shifted down, and the Activity module is the
module in the top-left corner of the Dashboard screen.
4. (Optional) Click the gray arrow to the right of the At a Glance
title.
The module collapses. Click the arrow again, and the module
expands. You can keep that module opened or closed, based on your
preference.
FIGURE 4-7: A light gray line appears as a guide when you drag and drop modules in the
WordPress Dashboard.
Repeat these steps with each module you see in the Dashboard so that
the modules appear in the order you prefer.
When you navigate away from the Dashboard, WordPress
remembers the changes you’ve made. When you return, you still
see your customized Dashboard and don’t need to redo your
changes.
If you find that your Dashboard contains a few modules that you never
use, you can get rid of them by following these steps:
1. Click the Screen Options button at the top of the Dashboard.
The Screen Options drop-down menu opens, displaying the titles of
the modules with a check box to the left of each title.
2. Deselect the check box for the module you want to hide.
The check mark disappears from the check box, and the module
disappears from your Dashboard.
If you want a module that you hid to reappear, select that
module’s check box on the Screen Options drop-down menu.
Finding Inline Documentation and
Help
One thing I really appreciate about the WordPress software is the time
and effort put in by the developers to provide users tons of inline
documentation, as well as tips and hints right inside the Dashboard. You
can generally find inline documentation for just about every WordPress
feature you use.
Inline documentation refers to small sentences or phrases that you see
alongside or below a feature in WordPress, providing a short but helpful
explanation of the feature. Figure 4-8 shows the General Settings screen,
where inline documentation and tips correspond with features. These tips
can clue you into what the features are, how to use those features, and
provide some recommended settings.
FIGURE 4-8: Inline documentation on the General Settings screen of the WordPress
Dashboard.
In addition to the inline documentation that you find scattered
throughout the Dashboard, a useful Help tab is located in the top-right
corner of your Dashboard. Click this tab to open a panel containing help
text that’s relevant to the screen you’re currently viewing in your
Dashboard. If you’re viewing the General Settings screen, for example,
the Help tab displays documentation relevant to the General Settings
screen. Likewise, if you’re viewing the Add New Post screen, the Help
tab displays documentation with topics relevant to the settings and
features you find on the Add New Post page of your Dashboard.
The inline documentation, topics, and text you find on the Help tab exist
to assist and support you as you experience the WordPress platform,
making it as easy to understand WordPress as possible. Another place
you can find help and support is the WordPress Forums page at
https://wordpress.org/support.
Throughout the pages of your WordPress Dashboard, you can apply the
customization features that I cover for the main Dashboard page earlier
in this chapter. Every section of the WordPress Dashboard is
customizable with drag-and-drop modules, screen options, and inline
help and documentation.
Have a look at Figure 4-9, which displays the Posts page of the
WordPress Dashboard. (The Posts page is covered in greater detail in
Chapter 5.) In the figure, the Screen Options menu shows your options
for customization, including the following:
Check boxes that you can select to display the Author, Categories,
Tags, Comments, and Date of the posts listed on the Posts page
A text field where you can input the number of posts you want to
display on the Posts page
FIGURE 4-9: Screen Options on the Posts screen.
Figure 4-10 displays the Help topics on the Posts screen. Once you’ve
clicked the Help tab at the top of the screen, the inline documentation for
the page displays.
FIGURE 4-10: Click the Help tab on the Posts page to display inline documentation.
Other helpful features of the Dashboard Help menu are the links
that lead you to other areas on the Internet for additional help,
support topics, and resources on the various WordPress features.
Setting Options in the Dashboard
The navigation menu is located on the left side of every screen of the
WordPress Dashboard. You find it there everywhere you go; like a loyal
friend, it’s always there for you when you need it!
The navigation menu is divided into nine menus (not counting the
Dashboard menu, which I mention previously). Hover your mouse over
a menu, and another menu flies out to the right to reveal a submenu of
items. The submenu items take you to areas within your Dashboard that
allow you to perform tasks such as publishing a new post, configuring
your site settings, and managing your comments.
The settings that allow you to personalize your site are the first ones that
I cover in the next part of this chapter. Some of the menu items, such as
creating and publishing new posts, are covered in detail in other
chapters, but they’re well worth a mention here as well so that you know
what you’re looking at. (Sections with additional information contain a
cross-reference telling you where you can find more in-depth
information on that topic in this book.)
Configuring the Settings
At the bottom of the navigation menu, you find the Settings option.
Hover over the Settings link. A menu appears, containing the following
links, which I discuss in the sections that follow:
General
Writing
Reading
Discussion
Media
Permalinks
Privacy
General
After you install the WordPress software and log in, you can put a
personal stamp on your site by giving it a title and description, setting
your contact email address, and identifying yourself as the author of the
blog. You take care of these and other settings on the General Settings
screen.
Click the Save Changes button at the bottom of any page where
you set new options. If you don’t click Save Changes, your settings
aren’t saved, and WordPress reverts to the preceding options. Each
time you click the Save Changes button, WordPress reloads the
current screen, displaying the new options that you just set.
To begin personalizing your site, follow these steps:
1. Click the General link on the Settings menu.
The General Settings screen appears (see Figure 4-11).
2. Enter the name of your site in the Site Title text box.
The title you enter here is the one that you’ve given your website to
identify it as your own. I gave my new blog the title WordPress For
Dummies (refer to Figure 4-11), which appears on my website as
well as in the title bar of the viewer’s web browser.
Give your website an interesting and identifiable name. You
can use Fried Green Tomatoes, for example, if your website covers
the book, or the movie, or even anything remotely related to the
lovely Southern dish.
FIGURE 4-11: Personalize the settings of your WordPress site on the General
Settings screen.
3. In the Tagline text box, enter a five- to ten-word phrase that
describes your blog.
Figure 4-11 shows that my tagline is by Lisa Sabin-Wilson. So my
website displays my site title followed by the tagline: WordPress For
Dummies by Lisa Sabin-Wilson.
The general Internet-surfing public can view your website
title and tagline, which various search engines (such as Google,
Yahoo!, and Bing) grab for indexing, so choose your words with this
fact in mind.
4. In the WordPress Address (URL) text box, enter the location
where you installed the WordPress software.
Be sure to include the http:// portion of the URL and the entire
path to your WordPress installation — for example,
http://yourdomain.com. If you installed WordPress in a folder in
your directory — inside a folder called wordpress, for example —
you need to include it here. If I had installed WordPress in a folder
called wordpress, the WordPress address would be
http://yourdomain.com/wordpress.
5. In the Site Address (URL) text box, enter the web address where
people can find your blog by using their web browsers.
Typically, what you enter here is the same as your domain name
(http://yourdomain.com). If you install WordPress in a
subdirectory of your site, the WordPress installation URL is different
from the blog URL. If you install WordPress at
http://yourdomain.com/wordpress/ (WordPress URL), you need
to tell WordPress that you want the blog to appear at
http://yourdomain.com (the blog URL).
6. Enter your email address in the Administration Email Address
text box.
WordPress sends messages about the details of your website to this
email address. When a new user registers for your site, for example,
WordPress sends you an email alert.
7. Select a Membership option.
Select the Anyone Can Register check box if you want to keep
registration on your site open to anyone who wants to register. Leave
the check box deselected if you'd rather not have open registration on
your website.
8. From the New User Default Role drop-down menu, choose the
role that you want new users to have when they register for user
accounts in your website.
You need to understand the differences among the user roles because
each user role is assigned a different level of access to your website,
as follows:
Subscriber: Subscriber is the default role. Assigning this role
to new users is a good idea, particularly if you don’t know
who’s registering. Subscribers are given access to the
Dashboard screen, and they can view and change the options
in their profiles on the Your Profile and Personal Options
screen. (They don’t have access to your account settings,
however — only to their own.) Each user can change his
username, email address, password, bio, and other descriptors
in his user profile. Subscribers’ profile information is stored
in the WordPress database, and your site remembers them
each time they visit so that they don’t have to complete the
profile information each time they leave comments on your
website.
Contributor: In addition to the access Subscribers have,
Contributors can upload files and write, edit, and manage their
own posts. Contributors can write posts, but they can’t publish
the posts; the administrator reviews all Contributor posts and
decides whether to publish them. This setting is a nice way to
moderate content written by new authors.
Author: In addition to the access Contributors have, Authors
can publish and edit their own posts.
Editor: In addition to the access Authors have, Editors can
moderate comments, manage categories, manage links, edit
pages, and edit other Authors’ posts.
Administrator: Administrators can edit all the options and
settings in the WordPress website. Simply put, Administrators
have access to everything, so use caution when handing out
Administrator access to your website.
9. From the Site Language drop-down menu, choose your
preferred language.
The Site Language drop-down menu gives you several language
options. The default setting is English, but at the time of this writing,
the WordPress software is available in 112 languages. If your
website should be in Spanish, use the drop-down menu to change it
from English to Spanish.
10. In the Timezone section, choose your UTC time from the dropdown menu.
This setting refers to the number of hours that your local time differs
from Coordinated Universal Time (UTC). This setting ensures that
all your posts and comments left on your blog are time-stamped with
the correct time. If you’re lucky enough, as I am, to live on the
frozen tundra of Wisconsin, which is in the Central time zone (CST),
you would choose –6 from the drop-down menu because that time
zone is six hours off UTC. WordPress also gives you the names of
some major cities across the world to make the choice easier. Just
select the name of the major city you live closest to; chances are that
you’re in the same time zone as that city.
If you’re unsure what your UTC time is, you can find it at
the Greenwich Mean Time website
(https://greenwichmeantime.com). GMT is essentially the same
thing as UTC.
11. In the Date Format text box, enter the format in which you want
the date to be displayed in your website.
This setting determines the style of the date display. The default
format is already selected and displayed for you: F j, Y (F = the full
month name; j = the two-digit day; Y = the four-digit year), which
gives you the date output. This default date format displays as
September 16, 2020.
Select a different format by clicking the circle to the left of the
option. You can also customize the date display by selecting the
Custom option and entering your preferred format in the text box.
If you're feeling adventurous, you can find out how to
customize the date format by clicking the Documentation on Date
and Time Formatting link between the date and time options, which
takes you to this page of the WordPress Codex:
https://wordpress.org/support/article/formatting-dateand-time.
12. In the Time Format text box (not shown in Figure 4-11), enter
the format in which you want the time to be displayed in your
site.
This setting is the style of the time display. The default format is
already inserted for you: g:i a (g = the two-digit hour; i = the twodigit minute; a = lowercase as a.m. or p.m.), which gives you the
output 12:00 a.m.
Select a different format by clicking the circle to the left of the
option. You can also customize the date display by selecting the
Custom option and entering your preferred format in the text box
provided; find out how at
https://wordpress.org/support/article/formatting-dateand-time.
You can format the time and date in several ways. Go to
https://www.php.net/manual/en/function.date.php to find
potential formats at the PHP website.
13. From the Week Starts On drop-down menu (not shown in Figure
4-11), choose the day the week starts in your calendar.
Displaying a calendar in the sidebar of your website is optional. If
you choose to display a calendar, you can select the day of the week
you want your calendar to start with.
Writing
Choose Settings ⇒ Writing, and the Writing Settings screen opens (see
Figure 4-12).
FIGURE 4-12: The Writing Settings screen.
This screen of the Dashboard lets you set some basic options for writing
your content. Table 4-1 gives you some information on choosing how
your content looks and how WordPress handles some specific
conditions.
TABLE 4-1 Writing Settings Options
Option
Function
Default
Default Post
Category
Lets you select the category that
WordPress defaults to any time you
Uncategorized
forget to choose a category when you
publish a post.
Option
Function
Default
Default Post
Format
Select the format that WordPress
defaults to any time you create a post
and don't assign a post format. (This Standard
option is theme-specific; not all
themes support post formats.)
Post via Email
Publish content from your email
account by entering the mail server,
port, login name, and password for
the account you’ll be using to send
posts to your WordPress site.
N/A
You set the Mail Server,
Login Name, Password
according to your email
settings, and then you
select a default Mail
Category.
Update Services
Note: This option is
available only if you
allow your site to
be indexed by
search engines
(covered in the
Reading Settings
section).
Lets you indicate which ping service
you want to use to notify the world
that you’ve made updates or
published new posts. The default,
XML-RPC
(http://rpc.pingomatic.com),
updates all the popular services
simultaneously.
http://rpc.pingomatic.com
After you set your options, be sure to click the Save Changes button;
otherwise, the changes won’t take effect.
Go to https://codex.wordpress.org/Update_Services for
comprehensive information on update services.
Reading
The third item in the Settings drop-down menu is Reading. Choose
Settings ⇒ Reading to open the Reading Settings screen (see Figure 413).
FIGURE 4-13: The Reading Settings screen.
You can set the following options in the Reading Settings screen:
Your Homepage Displays: Select the radio button to show a page
instead of your latest posts on the front page of your site. You can
find detailed information about using a static page for your front
page in Chapter 12, including information on how to set it up by
using the fields that appear after you select the radio button.
Blog Pages Show at Most: Type the maximum number of posts you
want to display on each content page. The default is 10.
Syndication Feeds Show the Most Recent: In the Posts box, type
the maximum number of posts you want to appear in your RSS feed
at any time. The default is 10.
For Each Post in a Feed, Include: Select Full Text or Summary.
Full Text publishes the entire post to your RSS feed, whereas
Summary publishes an excerpt. By default, Full Text is selected.
(Check out Chapter 5 for more information on WordPress RSS
feeds.)
Search Engine Visibility: By default, the Discourage Search
Engines from Indexing This Site option is deselected. If you’re one
of those rare bloggers who don’t want search engines to be able to
visit and index their websites in search directories, check the box.
Generally, you want search engines to be able to find your
site. If you have special circumstances, however, you may want to
enforce privacy on your site. A friend of mine has a family blog, for
example, and she blocks search engine access to it because she
doesn’t want search engines to find it. When you have privacy
enabled, search engines and other content bots can’t find your
website or list it in their search engines.
Be sure to click the Save Changes button when you’ve set all
your options in the Reading Settings screen to make the changes
take effect.
Discussion
Discussion is the fourth item in the Settings menu; choose Settings ⇒
Discussion to open the Discussion Settings screen (see Figure 4-14). The
sections of this screen let you set options for handling comments and
publishing posts to your site.
The following sections cover the options available to you in the
Discussion Settings screen, which deals mainly with how comments and
trackbacks are handled on your site.
Default Post Settings
In the Default Post Settings section, you can tell WordPress how to
handle post notifications. Here are your options:
Attempt to Notify Any Blogs Linked To from the Post: Select this
check box, and your blog sends a notification (or ping) to any site
you’ve linked to in your blog posts. This notification is commonly
referred to as a trackback. (I discuss trackbacks in Chapter 2.)
Deselect this check box if you don’t want these notifications to be
sent.
FIGURE 4-14: The Discussion Settings screen.
Allow Link Notifications from Other Blogs (Pingbacks and
Trackbacks) on New Articles: By default, this check box is
selected, and your site accepts notifications via pings or trackbacks
from other sites that have linked to yours. Any trackbacks or pings
sent to your site appear on your site in the Comments section of the
post. If you deselect this check box, your site doesn’t accept
pingbacks or trackbacks from other sites.
Allow People to Post Comments on New Posts: By default, this
check box is selected, and people can leave comments on your posts.
If you deselect this check box, no one can leave comments on your
content. (You can override these settings for individual articles; find
more information in Chapter 5.)
Other Comment Settings
The Other Comment Settings tell WordPress how to handle comments:
Comment Author Must Fill Out Name and Email: Enabled by
default, this option requires all commenters on your blog to fill in the
Name and Email fields when leaving a comment. This option is very
helpful in combating comment spam. (See Chapters 2 and 7 for
information on comment spam.) Deselect this check box to disable
this option.
Users Must Be Registered and Logged In to Comment: Not
enabled by default, this option allows you to accept comments on
your site from only those people who have registered and are
currently logged in as users on your site. If a user who tries to
comment isn’t logged in, she sees the message You must be logged
in in order to leave a comment.
Automatically Close Comments on Articles Older Than X Days:
Select the check box next to this option to tell WordPress that you
want comments on older articles to be closed automatically. In the
text box, enter the number of days you want to wait before
WordPress closes comments on older articles.
This feature is a very effective antispam technique that many
people use to keep down comment and trackback spam on their sites.
Show Comments Cookies Opt-In Checkbox: This check box is
unselected by default. If you check it, WordPress places an option
below the comments form on your website that says Save my name,
email, and website in this browser for the next time I
comment.
When the user selects this box, WordPress sets a cookie in
the user's browser to remember their information the next time they
visit your site.
Enable Threaded (Nested) Comments X Levels Deep: The dropdown menu allows you to choose the level of threaded comments
you’d like to have on your blog. The default is 5; you can choose up
to 10 levels. Instead of displaying all comments on your site in
chronological order (as they are by default), nesting them allows you
and your readers to reply to a comment within the comment itself.
Break Comments into Pages with X Top Level Comments Per
Page and the Last/First Page Displayed by Default: Fill in the text
box with the number of comments you want to appear on one page
(default: 50). This setting can really help sites that receive a large
number of comments. It allows you to break a long string of
comments into several pages, which makes the comments easier to
read and helps speed the load time of your site because the page isn’t
loading such a large number of comments at the same time. If you
want the last (most recent) or first page of comments to display,
choose Last or First from the drop-down menu.
Comments Should Be Displayed with the Older/Newer
Comments at the Top of Each Page: From the drop-down menu,
choose Older or Newer. Older displays the comments on your site
from oldest to newest. Newer does the opposite: It displays the
comments on your site from newest to oldest.
Email Me Whenever
The two options in the Email Me Whenever section are enabled by
default:
Anyone Posts a Comment: This option lets you receive an email
notification whenever anyone leaves a comment on your site.
Deselect the check box if you don’t want to be notified by email
about every new comment.
A Comment Is Held for Moderation: This option lets you receive
an email notification whenever a comment is awaiting your approval
in the comment moderation queue. (See Chapter 5 for more
information about the comment moderation queue.) Deselect this
check box if you don’t want this notification.
Before a Comment Appears
The two options in the Before a Comment Appears section tell
WordPress how you want WordPress to handle comments before they
appear in your site:
Comment Must Be Manually Approved: Disabled by default, this
option keeps every single comment left on your blog in the
moderation queue until you, the administrator, log in and approve it.
Select this check box to enable this option.
Comment Author Must Have a Previously Approved Comment:
Enabled by default, this option requires comments posted by all firsttime commenters to be sent to the comment moderation queue for
approval by the administrator of the site. After comment authors
have been approved for the first time, they remain approved for
every comment thereafter, and this setting can’t be changed.
WordPress stores each comment author’s email address in the
database, and any future comments that match any stored emails are
approved automatically. This feature is another measure built into
WordPress to combat comment spam.
Comment Moderation
In the Comment Moderation section (not shown in Figure 4-14), you can
set options to specify what types of comments are held in the moderation
queue to await your approval.
To prevent spammers from spamming your blog with a ton of links,
select the check box titled Hold a Comment in the Queue If It Contains
X or More Links. The default number of links allowed is 2. Give that
setting a try, and if you find that you’re getting lots of spam comments
with multiple links, you may want to revisit this page and increase that
number. Any comment with a higher number of links goes to the
comment moderation area for approval.
The large text box in the Comment Moderation section lets you type
keywords, URLs, email addresses, and IP addresses in comments that
you want to be held in the moderation queue for your approval.
Comment Blocklist
In this section (not shown in Figure 4-14), type a list of words, URLs,
email addresses, and/or IP addresses that you want to flat-out ban from
your site. Items placed here don’t even make it into your comment
moderation queue; the WordPress system filters them as spam. Let me
just say that the words I’ve placed in my blocklist aren’t family-friendly
and have no place in a nice book like this.
Avatars
The final section of the Discussion Settings screen is Avatars (see Figure
4-15).
FIGURE 4-15: Default avatars you can display in your blog.
In this section, you can select settings for the use and display of avatars
on your site, as follows:
1. In the Avatar Display section, select the Show Avatars option if
you want your site to display avatars beside comment authors’
names.
2. In the Maximum Rating section, set the rating for the avatars
that do display on your site.
This feature works similarly to the movie rating system you’re used
to. You can select G, PG, R, and X ratings for the avatars that appear
on your site. If your site is family-friendly, you probably don’t want
it to display R- or X-rated avatars.
3. Choose a default avatar in the Default Avatar section (refer to
Figure 4-15):
Mystery Person
Blank
Gravatar Logo
Identicon (Generated)
Wavatar (Generated)
MonsterID (Generated)
Retro (Generated)
4. Click the Save Changes button.
Avatars appear in a couple of places:
The Comments screen of the Dashboard: In Figure 4-16, the
comment displays the commenter’s avatar next to it.
The comments on individual posts to your site: Figure 4-17 shows
a comment on my personal blog.
FIGURE 4-16: Authors’ avatars appear in the Comments screen of the WordPress
Dashboard.
FIGURE 4-17: Comments on a post, showing the comment author’s avatar.
To enable the display of avatars in comments on your site, the
Comments Template (comments.php) in your active theme has to
contain the code to display them. Hop on over to Chapter 9 to find out
how to do that.
Click the Save Changes button after you’ve set all your options
on the Discussion Settings screen to put the changes into effect.
See the nearby sidebar “Avatars and gravatars: How do they relate to
WordPress?” for more information about avatars.
AVATARS AND GRAVATARS: HOW DO
THEY RELATE TO WordPress?
An avatar is an online graphical representation of a person. It’s a small icon that people
use to visually represent themselves on the web in areas where they participate in
conversations, such as discussion forums and comments. Gravatars are globally
recognized avatars; they’re avatars that you can take with you wherever you go. A
gravatar appears alongside comments, posts, and discussion forums as long as the site
you are interacting with is gravatar-enabled.
In October 2007, Automattic, the core group behind the WordPress platform, purchased
the Gravatar service and integrated it into WordPress so that everyone could enjoy and
benefit from the service.
Gravatars aren’t automatic; you need to sign up for an account with Gravatar before
you can assign a gravatar to yourself, via your email address. You can find out more by
visiting https://gravatar.com.
Media
The next item on the Settings menu is Media. Choose Settings ⇒ Media
to open the Media Settings screen (see Figure 4-18).
On the Media Settings screen, you can configure how your image files
(graphics and photos) are resized for use on your site. The dimensions
are referenced in pixels, first by width and then by height. (The setting
150 x 150, for example, means 150 pixels wide by 150 pixels high.)
The first set of options on the Media Settings page deals with images.
WordPress automatically resizes your images for you in three sizes:
Thumbnail Size: The default is 150 x 150; enter the width and
height of your choice. Select the Crop Thumbnail to Exact
Dimensions check box to resize the thumbnail to the width and
height you specified. Deselect this check box, and WordPress resizes
the image proportionally.
Medium Size: The default is 300 x 300; enter the width and height
of your choice.
Large Size: The default is 1024 x 1024; enter the width and height
of your choice.
FIGURE 4-18: The Media Settings screen.
The last option on the Media Settings page is in the Uploading Files
section. By default, the check box titled Organize My Uploads into
Month- and Year-Based Folders is selected, directing WordPress to
organize your uploaded files in folders by month and by year. Files that
you upload in January 2021, for example, would be in the following
folder: /wp-content/uploads/2021/01/. Deselect this check box if you
don't want WordPress to organize your files by month and year.
Chapter 9 goes into detail about WordPress themes and templates,
including how you can add image sizes other than these three. You can
use these additional image sizes on your website, and you can also use a
feature called Featured Image to create image thumbnails that get
displayed in your posts, archive pages, and search result pages.
Be sure to click the Save Changes button to save your
configurations!
Permalinks
The next item on the Settings menu is Permalinks. Choose Settings ⇒
Permalinks to view the Permalink Settings screen (see Figure 4-19).
FIGURE 4-19: The Permalink Settings screen.
Each post you create on your site has a unique URL called a permalink,
which is a permanent URL for all your website posts, pages, and
archives. I cover permalinks extensively in Chapter 5 by explaining what
they are, how you can use them, and how you set the options in this
page.
Privacy
The next link on the Settings menu is Privacy. Choose Settings ⇒
Privacy to view the Privacy Settings screen, shown in Figure 4-20.
On May 25, 2018, the European Union (EU) enacted a law called
General Data Protection Regulation (GDPR for short). The GDPR is a
set of rules designed to give European citizens more control of their
personal data that’s stored on the websites they browse on the Internet.
As an owner of a website, you may be required to follow these laws to
protect the privacy of your visitors’ and users’ data on your website. Part
of this law requires you to publish a privacy page on your website that
lays out your privacy policy, which helps your website remain in
compliance with GDPR rules.
FIGURE 4-20: The Privacy Settings screen.
To help you, every new WordPress installation comes with a Privacy
Policy page in draft form. The Privacy Settings screen displays this draft
page in the Change Your Privacy Policy Page drop-down menu. Click
the Use This Page button to use the default page that WordPress
provided, or click the Create New Page button to create your own.
This is where I tell you that I’m not a lawyer and am not equipped to
give you any legal advice on what your privacy policy page should
contain to make your website compliant with the GDPR, but WordPress
offers a handy guide. Click the Check Out Our Guide link on the Privacy
Settings screen to view the Privacy Policy Guide screen in your
Dashboard (see Figure 4-21). In addition to tips, the screen offers a
template for a good privacy policy page.
Even though the GDPR was written to pertain to citizens of the
EU, it has international implications, particularly if visitors to your
website are located in the EU. Because you can’t know whether an
EU citizen is going to visit your site, it’s a good rule of thumb for
your website to have a basic privacy policy.
FIGURE 4-21: The Privacy Policy Guide screen.
Creating Your Personal Profile
To personalize your blog, visit the Profile screen of your WordPress
Dashboard.
To access the Profile screen, hover over the Users link on the Dashboard
navigation menu, and click the Your Profile link. The Profile screen
appears, as shown in Figure 4-22.
Here are the settings on this page:
Personal Options: The Personal Options section is where you can
set four preferences for your site:
Visual Editor: This selection enables you to use the Visual
Editor when writing your posts. The Visual Editor gives you
the formatting options you find in the Write Post screen
(discussed in detail in Chapter 5). By default, the Visual
Editor is on. To turn it off, select the Disable the Visual Editor
When Writing check box.
FIGURE 4-22: Set your profile details here.
Syntax Highlighting: Select this check box to disable syntax
highlighting. This option disables the feature in the Dashboard
theme and plugin code editors that displays code in different
colors and fonts, according to the type of code being used
(HTML, PHP, CSS, and so on).
Admin Color Scheme: These options set the colors for your
Dashboard. The Default color scheme is automatically
selected for you in a new installation, but you have other color
options, including Light, Blue, Coffee, Ectoplasm, Midnight,
Ocean, and Sunrise.
Keyboard Shortcuts: This setting enables you to use keyboard
shortcuts for comment moderation. To find out more about
keyboard shortcuts, click the More Information link; you’re
taken to the Keyboard Shortcuts page
(https://wordpress.org/support/article/keyboardshortcuts) of the WordPress Codex.
Toolbar: This setting allows you to control the location of the
admin toolbar on your site. By default, the admin toolbar
displays at the top of every page of your site when you’re
viewing it in your browser. It’s important to understand that
the admin toolbar appears only to users who are logged in.
Regular visitors who aren’t logged in to your site can’t see the
admin toolbar.
Name: Input personal information, such as your first name, last
name, and nickname, and specify how you want your name to appear
publicly. Fill in the text boxes with the requested information.
The rest of the options aren’t shown in Figure 4-22; you have to
scroll down to see them.
Contact Info: In this section, provide your email address and other
contact information to tell your visitors who you are and where they
can contact you. Your email address is the only required entry in this
section. This address is the one WordPress uses to notify you when
you have new comments or new user registrations on your blog.
Make sure to use a real email address so that you get these
notifications. You can also insert your website URL into the website
text field.
About Yourself: This section is where you can provide a little bio
and change the password for your website.
When your profile is published to your website, not only can
anyone view it, but it also gets picked up by search engines such as
Bing and Google. Always be careful with the information in your
profile. Think hard about the information you want to share with the
rest of the world!
Biographical Info: Type a short bio in the Biographical Info
text box. This information can be shown publicly if you’re
using a theme that displays your bio, so be creative!
Profile Picture: Display the current photo that you’ve set in
your Gravatar account. You can set up a profile picture or
change your existing one within your Gravatar account at
https://gravatar.com.
Account Management: Manage your password and user
sessions.
New Password: When you want to change the password for
your website, type your new password in the first text box in
the New Password section. To confirm your new password,
type it again in the second text box.
Directly below the two text boxes is a little password
helper where WordPress helps you create a secure password.
WordPress alerts you if the password you’ve chosen is too
short or not secure enough by calling it Very Weak, Weak, or
Medium. When creating a new password, use a combination
of letters, numbers, and symbols to make it hard for anyone to
guess (such as b@Fmn2quDtnSLQblhml%jexA). When you
create a password that WordPress thinks is a good one, it lets
you know by calling it Strong.
Change your password frequently. I can't recommend
this practice strongly enough. Some people on the Internet
make it their business to attempt to hijack blogs for their own
malicious purposes. If you change your password monthly,
you lower your risk by keeping hackers guessing.
Sessions: If you’re logged into your site on several devices,
you can log yourself out of those locations by clicking the
Log Out Everywhere Else button. This option keeps you
logged in at your current location but logs you out of any
other location where you may be logged in. If you’re not
logged in anywhere else, the button is inactive, and a message
says You are only logged in at this location.
When you finish setting all the options on the Profile screen, click the
Update Profile button to save your changes.
Setting Your Site’s Format
In addition to setting your personal settings in the Dashboard, you can
manage the day-to-day maintenance of your site. This next section takes
you through the links to these sections on the navigation menu, directly
below the Dashboard link.
Posts
Hover your mouse over the Posts menu, and a submenu appears with
four links: All Posts, Add New, Categories, and Tags. Each link gives
you the tools you need to publish content to your site:
All Posts: This link opens the Posts screen, where you see a list of
all the saved posts you’ve written on your site. On this screen, you
can search for posts by date, category, or keyword. You can view all
posts, only posts that have been published, or just posts that have
been saved but not yet published (drafts). You can also edit and
delete posts from this page. Check out Chapter 5 for more
information on editing posts on your site.
Add New: This link opens the Add New Post screen, where you
compose your posts, set the options for posts (such as assigning a
post to a category, or making it private or public), and publish the
post to your site. You can find more information on posts, post
options, and publishing in Chapter 5.
You can also get to the Add New Post screen by clicking the
Add New button on the Posts screen or by clicking the +New link on
the admin toolbar and selecting Post.
Categories: This link opens the Categories screen, where you can
view, edit, add, and delete categories on your site. Find more
information on categories in Chapter 5.
Tags: This link opens the Tags screen, where you can view, add, edit,
and delete tags on your site. Chapter 5 provides more information
about what tags are and why you might use them on your site.
Media
Hover your mouse over the Media link on the navigation menu to reveal
a submenu of two links:
Library: This link opens the Media Library screen. On this page,
you view, search, and manage all the media files you’ve ever
uploaded to your WordPress site.
Add New: This link opens the Upload New Media screen, where
you can use the built-in uploader to transfer media files from your
computer to the media directory in WordPress. Chapter 6 takes you
through the details of uploading images, videos, audio, and other
media files (such as Microsoft Word or PowerPoint documents) by
using the WordPress upload feature.
You can also get to the Upload New Media screen by
clicking the Add New button on the Media Library screen or by
clicking the +New link on the admin toolbar and selecting Media.
Pages
People use this feature to create pages on their sites such as About Me or
Contact Me. Click the Pages menu to reveal these submenu links:
All Pages: This link opens the Pages screen, where you can search
for, view, edit, and delete pages in your WordPress site.
Add New: This link opens the Add New Page screen, where you can
compose, save, and publish a new page on your site. Table 4-2
describes the differences between a page and a post. The differences
are subtle, but the two items are very different.
You can also get to the Add New Page screen by clicking the Add
New button on the Pages screen or by clicking the +New link on the
admin toolbar and selecting Page.
TABLE 4-2 Differences Between Pages and Posts
WordPress Options
Page Post
Appears in blog post listings
No
Yes
Appears as a static page
Yes
No
Appears in category archives
No
Yes
Appears in monthly archives
No
Yes
Appears in Recent Posts listings No
Yes
Appears in site RSS feed
No
Yes
Appears in search results
Yes
Yes
Comments
Comments in the navigation menu don’t have a submenu list of links.
You simply click Comments to open the Comments screen, where
WordPress gives you these options:
All: Shows all comments that currently exist on your site, including
approved, pending, and spam comments
Mine: Shows all the comments you have created on your own
website
Pending: Shows comments that you haven’t yet approved and are
pending in the moderation queue
Approved: Shows all comments that you’ve approved
Spam: Shows all the comments that are marked as spam
Trash: Shows comments that you’ve marked as Trash but not yet
deleted from your blog
You can find information in Chapter 2 about the purpose of comments.
In Chapter 5, I give you details on using the Comments section of your
WordPress Dashboard.
Appearance
When you hover your mouse over the Appearance link on the Dashboard
navigation menu, a submenu appears, displaying the following links:
Themes: This link opens the Themes screen, where you can manage
the themes available on your website. Check out Chapter 9 to find
out how to use and manage themes on your WordPress blog.
Customize: Some themes have a Customize page, where you can
configure different settings for the theme, such as the default Twenty
Twenty theme. The Customize link appears on the Appearance menu
only if the theme you’re currently using has options available for
configuration; if it doesn’t, you won’t see the Customize link here.
Widgets: The Widgets page allows you to add, delete, edit, and
manage the widgets you use on your site.
Menus: This link opens the Menus screen, where you can build
navigation menus to display on your site. Chapter 10 provides
information on creating menus.
Background: This link opens the Background Image screen in the
Customizer, where you can upload an image to use as the
background of your WordPress website design. As with the Custom
Header option, the Custom Background option exists in the
Appearance menu only if you have the default Twenty Twenty theme
(or any other theme that supports the Custom Background feature)
activated. Not all WordPress themes use the Custom Background
feature.
Theme Editor: This link opens the Edit Themes screen, where you
can edit your theme templates. Chapters 9 through 11 have extensive
information on themes and templates.
Customizing the background of your site helps you individualize
the visual design of your website. You can find more information
on tweaking and customizing your WordPress theme in Chapter 8.
Chapter 9 gives you a great deal of information about using
WordPress themes (including where to find, install, and activate
them on your WordPress site), as well as detailed information on
using WordPress widgets to display the content you want.
Part 4 provides information about WordPress themes and templates. You
can dig deep into WordPress template tags and tweak an existing
WordPress theme by using Cascading Style Sheets (CSS) to customize
your theme a bit more to your liking.
Plugins
The next item on the navigation menu is Plugins. Hover your mouse
over the Plugins link to view the submenu links:
Installed Plugins: This link opens the Plugins screen, where you can
view all the plugins installed on your website. On this page, you can
activate, deactivate, and delete plugins.
Add New: This link opens the Add Plugins screen, where you can
search for plugins in the official WordPress Plugins page
(https://wordpress.org/plugins) by keyword, author, or tag. You
can also install plugins directly to your site from the Plugins page.
Editor: Opens the Edit Plugins screen, where you can edit the plugin
files in a text editor. Don’t plan to edit plugin files unless you know
what you’re doing (meaning that you’re familiar with PHP and
WordPress functions).
I strongly advise against editing plugin files unless you know
exactly what you’re doing — that is, you’re familiar with PHP and
WordPress functions.
See Chapter 7 for more on plugins.
Users
The Users submenu has three links:
All Users: Click this link to go to the Users screen, where you can
view, edit, and delete users on your WordPress site. Each user has a
unique login name and password, as well as an email address
assigned to her account. You can view and edit a user’s information
on the Users page.
Add New: This link opens the Add New User screen, where you can
add new users to your WordPress site. Simply type the user’s
username, first name, last name, email (required), website, and a
password in the fields provided and then click the Add User button.
You can also specify whether you want WordPress to send login
information to the new user by email. If you like, you can also assign
a new role for the new user. Refer to the “General” section earlier in
this chapter for more info about user roles.
Your Profile: Refer to the “Creating Your Personal Profile” section
earlier in this chapter for more information about creating a profile.
Tools
The last menu item on the navigation menu (and in this chapter!) is
Tools. Hover your mouse over the Tools link to view the submenu list of
links, which includes
Available Tools: This link opens the Tools screen of your
Dashboard. WordPress comes packaged with two extra features that
you can use on your site, if needed: Press This and Category/Tag
Converter.
Import: Clicking this link opens the Import screen of your
Dashboard. WordPress allows you to import content from a different
publishing platform. I cover this feature in depth in Chapter 14.
Export: Clicking this link opens the Export screen of your
Dashboard. WordPress allows you to export your content from
WordPress so that you can import it to a different platform or another
WordPress-powered site.
Export Personal Data: Opens the Export Personal Data screen. This
screen gives you the opportunity to input the username or email
address of a registered user on your site and obtain an authorization
from the user to verify and approve the request to download personal
data. When verification is complete, the user receives an email with
a link to download their personal data in .zip format.
Erase Personal Data: Opens the Erase Personal Data screen in the
Dashboard. This screen gives you the ability to input the user name
or email address of a registered user to obtain verification from that
user to erase his personal data from the site. After verification from
the user has been completed, the user receives an email confirming
that their personal data has been erased from the site.
Chapter 5
Establishing Your Publishing
Routine
IN THIS CHAPTER
Setting up categories
Exploring permalinks
Discovering RSS options
Writing and editing posts and pages
Using the block editor
Managing and moderating comments
WordPress is a powerful publishing tool, especially when you use the
full range of options available. With the basic settings configured (which
I show you how to do in Chapter 4), now is the time to go forth and
publish! You can skip to the “Writing Your First Entry” section in this
chapter and jump right into creating new posts for your website. Or you
can stay right here and discover some of the options you can set to make
your website a bit more organized and logical from the get-go.
Content on your website can become unwieldy and
disorganized, requiring you to revisit these next few features
sometime in the near future so that you can get the beast under
control. Why not do a little planning and get the work over with
now? I promise that it won’t take that long, and you’ll thank me for
it later.
Staying on Topic with Categories
In WordPress, a category is what you determine to be the main topic of
an individual piece of content on your site. Through the use of
categories, you can file your posts into topics by subject. To improve
your readers’ experiences in navigating your site, WordPress organizes
posts by the categories you assign to them. Visitors can click the
categories they’re interested in to see the posts you’ve written on those
particular topics.
You should know ahead of time that the list of categories you set up is
displayed on your site in a few places, including the following:
Body of the post: In most WordPress themes, you see the title
followed by a statement such as Filed In: Category 1, Category
2. The reader can click the category name to go to a page that lists all
the posts you've made in that particular category. You can assign a
single post to more than one category.
Navigation menu: Almost all sites have a navigation menu that
visitors can use to navigate your site. You can place links to
categories on the navigation menu, particularly if you want to draw
attention to particular categories.
Sidebar of your theme: You can place a full list of category titles in
the sidebar. A reader can click any category and arrive at a page on
your site that lists the posts you’ve made within that particular
category.
Subcategories (also known as category children) can further refine the
main category topic by listing specific topics related to the main (parent)
category. In your WordPress Dashboard, on the Manage Categories
page, subcategories are listed directly below the main category. Here’s
an example:
Books I Enjoy (main category)
Fiction (subcategory)
Nonfiction (subcategory)
Trashy Romance (subcategory)
Biographies (subcategory)
For Dummies (subcategory)
You can create as many levels of categories as you like. Biographies and
For Dummies could be subcategories of Nonfiction, for example, which
is a subcategory of the Books I Enjoy category. You aren’t limited to the
number of category levels you can create.
Changing the name of a category
Upon installation, WordPress gives you one default category to get you
started: Uncategorized. (See the Categories screen shown in Figure 5-1.)
That category name is pretty generic, so you’ll definitely want to change
it to one that’s more specific to you. (On my site, I changed it to Life in
General. Although that name’s still a bit on the generic side, it doesn’t
sound quite so … well, uncategorized.)
FIGURE 5-1: The Categories screen of a brand-new site shows the default Uncategorized
category.
The default category also serves as a kind of fail-safe. If you
publish a post to your site and don’t assign that post to a category,
the post is automatically assigned to the default category, no matter
what you name the category.
So how do you change the name of that default category? When you’re
logged in to your WordPress Dashboard, just follow these steps:
1. Click the Categories link on the Posts submenu of the Dashboard
navigation menu.
The Categories screen opens, containing all the tools you need to set
up and edit category titles for your site.
2. Click the title of the category you want to edit.
If you want to change the Uncategorized category, click the word
Uncategorized to open the Edit Category screen (see Figure 5-2).
3. Type the new name for the category in the Name text box.
FIGURE 5-2: Editing a category in the Edit Category screen.
4. Type the new slug in the Slug text box.
The term slug refers to the word(s) used in the web address for the
specific category. The category Books, for example, has a web
address of http://yourdomain.com/category/books. If you change
the slug to Books I Like, the web address is
http://yourdomain.com/category/books-i-like. (WordPress
automatically inserts hyphens between the slug words in the web
address.)
5. Choose a parent category from the Parent Category drop-down
menu.
If you want this category to be a main category, not a subcategory,
choose None.
6. (Optional) Type a description of the category in the Description
text box.
Use this description to remind yourself what your category is about.
Some WordPress themes display the category description right on
your site, too, which can be helpful for your visitors. (See Chapter 9
for more about themes.) You'll know that your theme is coded in this
way if your site displays the category description on the category
page(s).
7. Click the Update button.
The information you just edited is saved, and the Categories screen
reloads, showing your new category name.
If you want to edit a category’s name only, you can click the
Quick Edit link below the name on the Category screen, which you
see when you hover your mouse over the Category name. Then you
can do a quick name edit without having to load the Edit Category
screen.
Creating new categories and deleting others
Today, tomorrow, next month, next year — as your website grows in size
and age, you’ll continue adding new categories to further define and
archive the history of your posts. You aren’t limited in the number of
categories and subcategories you can create.
Creating a new category is as easy as following these steps:
1. Click the Categories link on the Posts submenu of the Dashboard
navigation menu.
The Categories screen opens, displaying the Add New Category
section on the left side (see Figure 5-3).
FIGURE 5-3: Create a new category for your website.
2. Type the name of your new category in the Name text box.
If you want to create a category in which you file all your posts
about the books you read, for example, you might type Books I
Enjoy.
3. Type a name in the Slug text box.
The slug creates the link to the category page that lists all the posts
you’ve made in this category. If you leave this field blank,
WordPress automatically creates a slug based on the category name.
If the category is Books I Enjoy, WordPress automatically creates a
category slug like this: http://yourdomain.com/category/booksi-enjoy. If you want to shorten it, you can. Type books in the
category Slug text box, and the link to the category becomes
http://yourdomain.com/category/books.
4. Choose the category's parent from the Parent Category dropdown menu.
Choose None if you want this new category to be a parent (or toplevel) category. If you’d like this category to be a subcategory of
another category, choose the category you want to be the parent of
this one.
5. (Optional) Type a description of the category in the Description
text box.
Some WordPress templates are set up to display the category
description directly below the category name (see Chapter 9).
Providing a description helps you further define the category intent
for your readers. The description can be as short or as long as you
like.
6. Click the Add New Category button.
That’s it! You’ve added a new category to your blog. Armed with
this information, you can add an unlimited number of categories to
your new site.
You can delete a category by hovering your mouse over the title of the
category you want to delete and then clicking the Delete link that
appears below the title.
Deleting a category doesn’t delete the posts and links in that
category. Instead, posts in the deleted category are assigned to the
Uncategorized category (or whatever you named the default
category).
If you have an established WordPress site with categories
already created, you can convert some or all of your categories to
tags. To do so, look for the Category to Tag Converter link in the
bottom of the Categories screen of your WordPress Dashboard
(refer to Figure 5-1). Click it to convert your categories to tags.
(See the nearby sidebar “What are tags, and how/why do I use
them?” for more information.)
WHAT ARE TAGS, AND HOW/WHY DO I
USE THEM?
Tags are not to be confused with categories (as a lot of people do confuse them). Tags
are clickable, comma-separated keywords that help you microcategorize a post by
defining the topics in it. In contrast to WordPress categories, tags don’t have a
hierarchy; there are no parent tags and child tags. If you write a post about your dog,
for example, you can put that post in the Pets category — but you can add some
specific tags that let you get a whole lot more specific, such as poodle or small dogs. If
someone clicks your poodle tag, he finds all the posts you've ever made that contain the
poodle tag.
Another reason to use tags: Search-engine spiders harvest tags when they crawl your
site, so tags help other people find your site when they search for specific words.
You can manage your tags in the WordPress Dashboard by clicking the Tags link on the
Posts menu. The Tags screen opens, allowing you to view, edit, delete, and add new
tags.
Examining a Post’s Address:
Permalinks
Each WordPress post and page is assigned its own web page, and the
address (or URL) of that page is called a permalink. Posts that you see in
WordPress sites usually put their permalinks in any of four areas:
The title of the blog post
The Comments link below the post
A separate permalink that appears (in most themes) below the post
The titles of posts appearing in a Recent Posts sidebar
Permalinks are meant to be permanent links to your blog posts (which is
where the perma part of that word comes from, in case you’re
wondering). Ideally, the permalink of a post never changes. WordPress
creates the permalink automatically when you publish a new post.
By default, a permalink in WordPress looks like this:
http://yourdomain.com/?p=100/
The p stands for post, and 100 is the ID assigned to the individual post.
You can leave the permalinks in this format if you don't mind letting
WordPress associate each post with an ID number.
WordPress, however, lets you take your permalinks to the beauty salon
for a bit of a makeover. I’ll bet you didn’t know that permalinks could be
pretty, did you? They certainly can. Allow me to explain.
Making your post links pretty
Pretty permalinks are links that are more pleasing to the eye than
standard links and, ultimately, more pleasing to search-engine spiders.
(See Chapter 12 for an explanation of why search engines like pretty
permalinks.) Pretty permalinks look something like this:
http://yourdomain.com/2020/07/01/pretty-permalinks/
Break down that URL, and you see the date when the post was made, in
year/month/day format. You also see the topic of the post.
To choose how your permalinks look, click Permalinks on the Settings
menu. The Permalink Settings screen opens, as shown in Figure 5-4.
FIGURE 5-4: Make your permalinks pretty.
On this screen, you find several options for creating permalinks:
Plain (ugly permalinks): WordPress assigns an ID number to each
post and creates the URL in this format: http://yourdomain.com/?
p=123.
Day and Name (pretty permalinks): For each post, WordPress
generates a permalink URL that includes the year, month, day, and
post slug/title: http://yourdomain.com/2020/07/01/samplepost/.
Month and Name (also pretty permalinks): For each post,
WordPress generates a permalink URL that includes the year, month,
and post slug/title: http://yourdomain.com/2020/07/samplepost/.
Numeric (not so pretty): WordPress assigns a numerical value to the
permalink. The URL is created in this format:
http://yourdomain.com/archives/123.
Post Name (my preferred option): WordPress takes the title of your
post or page and generates the permalink URL from those words.
The name of the page that contains my bibliography, for example, is
called simply Books; therefore, for this permalink structure,
WordPress creates the permalink URL http://lisasabinwilson.com/books. Likewise, a post titled WordPress Is Awesome
gets a permalink URL like this: http://lisasabinwilson.com/wordpress-is-awesome.
Custom Structure: WordPress creates permalinks in the format you
choose. You can create a custom permalink structure by using tags or
variables, as I discuss in the next section.
To create a pretty-permalink structure, select the Post Name radio
button; then click the Save Changes button at the bottom of the page.
Customizing your permalinks
A custom permalink structure is one that lets you define which variables
you want to see in your permalinks by using the tags listed in Table 5-1.
One nifty feature of WordPress is that it remembers when you
change your permalink structure and automatically writes an
internal redirect from the old permalink structure to the new one.
If you want your permalink to show the year, month, day, category, and
post name, select the Custom Structure radio button on the Permalink
Settings page, and type the following tags in the Custom Structure text
box:
/%year%/%monthnum%/%day%/%category%/%postname%/
TABLE 5-1 Custom Permalinks
Permalink
Tag
Results
%year%
4-digit year (such as 2020)
%monthnum%
2-digit month (such as 07 for July)
%day%
2-digit day (such as 20)
%hour%
2-digit hour of the day (such as 15 for 3 p.m.)
%minute%
2-digit minute (such as 45)
%second%
2-digit second (such as 10)
%postname%
Text — usually, the post name — separated by hyphens (such as makingpretty-permalinks)
%post_id%
The unique numerical ID of the post (such as 123)
%category%
The text of the category name that you filed the post in (such as books-iread)
%author%
The text of the post author's name (such as lisa-sabin-wilson)
If you use this permalink format, a link for a post made on July 1, 2020,
called WordPress For Dummies and filed in the Books I Read category,
would look like this:
http://yourdomain.com/2020/07/01/books-i-read/wordpress-for-dummies/
Be sure to include slashes (/) before tags, between tags, and at
the very end of the string of tags. This format ensures that
WordPress creates correct, working permalinks by using the correct
rewrite rules located in the .htaccess file for your site. (See
“Making sure that your permalinks work with your server” later in
this chapter for information on rewrite rules and .htaccess files.)
Changing the structure of your permalinks in the future affects
the permalinks for all the posts on your blog — new and old. Keep
this fact in mind if you decide to change the permalink structure.
An especially important reason: Search engines (such as Google
and Bing) index the posts on your site by their permalinks, so
changing the permalink structure makes all those indexed links
obsolete.
Don't forget to click the Save Changes button at the bottom of the
Permalink Settings page; otherwise, your permalink changes won’t be
saved!
Making sure that your permalinks work with your
server
After you set the format for the permalinks for your site by using any
options other than the default, WordPress writes specific rules, or
directives, to the .htaccess file on your web server. The .htaccess file
in turn communicates to your web server how it should serve up the
permalinks, according to the permalink structure you've chosen to use.
To use an .htaccess file, you need to know the answers to two
questions:
Does your web server configuration use and give you access to the
.htaccess file?
Does your web server run Apache with the mod_rewrite module?
If you don't know the answers, contact your hosting provider to find out.
If the answer to both questions is yes, continue with the following steps.
If the answer is no to both questions, skip to the sidebar “Working with
servers that don’t use Apache mod_rewrite” later in this chapter.
You and WordPress work together in glorious harmony to create the
.htaccess file that lets you use a pretty-permalink structure on your
website. The file works like this:
1. Locate the .htaccess file on your web server, or create one, and
put it there.
If .htaccess already exists, you can find it in the root of
your directory on your web server — that is, the same directory
where you find your wp-config.php file. If you don't see the file in
the root directory, try changing the options of your SFTP (Secure
File Transfer Protocol) client to show hidden files. Because the
.htaccess file starts with a period (.), it may not be visible until you
configure your SFTP client to show hidden files.
If you need to create the file and put it on your web server, follow
these steps:
a. Using a plain-text editor (such as Notepad for Windows or
TextEdit for Mac), create a blank file, and name it
htaccess.txt.
b. Upload htaccess.txt to your web server via SFTP. (See
Chapter 3 for more information about SFTP.)
c. Rename the file .htaccess (notice the period at the
beginning), and make sure that it's writable by the server by
changing permissions to 755 or 777. (See Chapter 3 for
information on changing permissions on server files.)
2. Create the permalink structure on the Permalink Settings screen
of your WordPress Dashboard.
3. Click the Save Changes button at the bottom of the Permalink
Settings screen.
WordPress inserts into the .htaccess file the specific rules necessary
for making the permalink structure functional in your blog.
If you followed these steps correctly, you have an .htaccess file on
your web server that has the correct permissions set so that WordPress
can write the correct rules to it. Your pretty-permalink structure works
flawlessly. Kudos!
If you open the .htaccess file and look at it now, you see that it's no
longer blank. It should contain code called rewrite rules, which looks
something like this:
# BEGIN WordPress
<IfModule mod_rewrite.c>
RewriteEngine On
RewriteBase /
RewriteCond %{REQUEST_FILENAME} !-f
RewriteCond %{REQUEST_FILENAME} !-d
RewriteRule . /index.php [L]
</IfModule>
# END WordPress
WORKING WITH SERVERS THAT DON'T
USE APACHE MOD_REWRITE
Using permalink structures requires that your web-hosting provider have a specific
Apache module option called mod_rewrite activated on its servers. If your web-hosting
provider doesn’t have this item activated on its servers, or if you’re hosting your site on
a Windows server, the custom permalinks work only if you type index.php in front of
any custom permalink tags.
Create the custom permalink tags like this:
/index.php/%year%/%monthnum%/%day%/%postname%/
This format creates a permalink like this:
http://yourdomain.com/index.php/2020/07/01/wordpress-for-dummies
You don’t need an .htaccess file to use this permalink structure.
I could delve deeply into .htaccess and all the things you can
do with this file, but I’m restricting this section to how it applies to
WordPress permalink structures. If you’d like to unlock more
mysteries of .htaccess, check out “Comprehensive Guide to
.htaccess” at www.javascriptkit.com/howto/htaccess.shtml.
Discovering the Many WordPress
RSS Options
For your readers to stay updated with the latest and greatest content you
post to your site, they need to subscribe to your RSS feed, which is like a
web-based subscription that lets your readers know when you've posted
new content.
RSS feeds come in different flavors, including RSS 0.92, RDF/RSS 1.0,
RSS 2.0, and Atom. The differences lie within the base code that makes
up the functionality of the syndication feed. What’s important is that
WordPress supports all versions of RSS — which means that anyone can
subscribe to your RSS feed with any type of feed reader available.
I mention many times throughout this book that WordPress is very
intuitive, and this section on RSS feeds is a shining example of a feature
that WordPress automates. WordPress has a built-in feed generator that
works behind the scenes to create feeds for you. This feed generator
creates feeds from your posts, comments, and even categories.
The RSS feed for your posts is autodiscoverable, which means that
almost all RSS feed readers and most browsers (Firefox, Chrome, Edge,
and Safari, for example) automatically detect the RSS feed URL for a
WordPress blog. Table 5-2 gives you some good guidelines on how to
find the RSS feed URLs for the different sections of your site.
If you’re using custom permalinks (see “Making your post links
pretty” earlier in this chapter), you can simply add /feed to the end
of any URL on your blog to find the RSS feed. Some of your links
will look similar to these:
http://yourdomain.com/feed
— your main RSS feed
http://yourdomain.com/comments/feed
— your comments RSS
feed
http://yourdomain.com/category/cat-name/feed
— RSS feed
for a category
TABLE 5-2 URLs for Built-In WordPress Feeds
Feed
Type
Example Feed URL
RSS 0.92
http://yourdomain.com/wp-rss.php
or http://yourdomain.com/?feed=rss
RDF/RSS
http://yourdomain.com/wp-rdf.php or http://yourdomain.com/?feed=rdf
1.0
RSS 2.0
http://yourdomain.com/wp-rss2.php
or http://yourdomain.com/?feed=rss2
Atom
http://yourdomain.com/wp-atom.php
or http://yourdomain.com/?feed=atom
stands for post, and 50 is the post
Comments ID. You can find the post ID in the Dashboard by clicking the Posts link.
RSS
Locate a post, and hover the mouse over the title to find the ID in the URL
that displays in your browser status bar.
http://yourdomain.com/?feed=rss&p=50 p
stands for category, and
50 is the category ID. You can find the category ID in the Dashboard by
clicking the Categories link. Locate a category, and hover the mouse over
the title to find the ID in the URL that displays in your browser's status bar.
http://yourdomain.com/wp-rss2.php?cat=50 cat
Category
RSS
Try this technique with any URL on your site. Add /feed at the end, and
you'll have the RSS feed for that page.
RSS feeds are important parts of delivering content from your blog to
your readers. RSS feeds are expected these days, so the fact that
WordPress takes care of everything for you — provides the feeds for
you, complies with all RSS formats, and offers many internal feeds —
gives the software a huge advantage over any other content management
system.
Writing Your First Entry
It’s finally time to write your first post on your new WordPress site! The
topic you choose to write about and the writing techniques you use to get
your message across are all on you; I have my hands full writing this
book! I can tell you, however, how to write the wonderful passages that
can bring you blog fame. Ready?
Composing a post is a lot like typing an email: You give it a title, you
write the message, and you click a button to send your words into the
world. By using the different options that WordPress provides — content
blocks, discussion options, categories, and tags, for example — you can
configure each post the way you like. This section, however, covers the
minimal steps you take to compose and publish a post on your site.
When you’re writing (or editing) a blog post, the editor window
adopts the visual look and feel of the WordPress theme you’re
using. In this chapter, I’m using the default Twenty Twenty theme;
the post editor looks like the theme, so I know how it’ll look on my
live website when I publish the post.
Follow these steps to write a basic post:
1. Click the Add New link on the Posts menu of the Dashboard.
The Edit Post screen opens, as shown in Figure 5-5.
FIGURE 5-5: Give your post a title, and write your post body.
2. Type the title of your post in the Add Title text field at the top of
the Edit Post screen.
3. Type the content of your post in the area below the Add Title
field.
The first time you visit the Edit Post screen, this area displays a
message that says Start writing or type / to choose a new
block. I cover blocks in “Using the Block Editor” later in this
chapter. For the purposes of this section, you’ll type the text of your
new post in this area.
4. Click the Save Draft link, located in the top-right corner of the
Edit Post screen.
The Save Draft link changes to a message that says Saved (not
visible in Figure 5-5).
WordPress has a built-in autosave feature to make sure that your
content is saved and protected from being lost. Imagine spending an
hour writing a long post and then the power goes out due to a storm
in your area! You don't need to worry about all your work being lost
because WordPress thoughtfully saved it for you. The default
interval is 10 seconds, so if you don’t click the Save Draft link,
WordPress saves your post for you automatically. When the storm is
over, you’ll find a draft of the post you were working on before
lightning struck.
At this point, you can skip to “Publishing Your Post” later in this chapter
for information on publishing your post to your site, or you can continue
with the following sections to discover how to refine the options for your
post.
Using the Block Editor
In December 2018, WordPress introduced a brand-new way of writing
and editing content with version 5.0 of the software. The purpose of this
new editing experience is to put more publishing control and formatting
options in the hands of the users in a way that doesn’t require any
specialized knowledge or training in the technology that makes it
happen, such as PHP, JavaScript, HTML, or CSS. Now, editors can
create and format posts and pages more easily than ever before. You can
insert images, change font sizes and color, and create tables and columns
in ways that you weren’t able to before the 5.0 version of WordPress.
The idea behind the block editor is to give users a variety of blocks with
which to create posts and pages on their WordPress sites. Compare
WordPress blocks with the blocks you played with as a child; you were
able to take one block and stack it on top of the next block and the next
to build a tower of blocks to the moon. Each block within the WordPress
editor gets filled with content (text, images, video, and so on) and is
stacked atop another block with more content. Once you have a full page
of content created with blocks, you can configure options to control
formatting and display and move around on the page to create the
experience you want for your readers.
This section of the chapter takes you through the new block editor in
WordPress.
WordPress named the new block editor Gutenberg after
Johannes Gutenberg, the inventor of the printing press. Generically,
everyone refers to it as the block editor, but if you hear or see the
term Gutenberg tossed around in the WordPress support forums or
at a WordPress meetup or WordCamp, you’ll know that people are
talking about the editor in WordPress.
Discovering available blocks
By default, when you first load the Edit Post screen in your Dashboard
(refer to Figure 5-5), the area where you type the text of your post
consists of standard paragraph blocks. Hover over this area with your
mouse, and you see that the block is outlined, as shown in Figure 5-6.
FIGURE 5-6: Default paragraph block in the WordPress block editor.
You can use the standard paragraph blocks to write your posts, and leave
it at that. But the block editor has many features that give you a variety
of options for formatting your content by using a variety of blocks.
You can discover the different types of blocks available by clicking the
small plus sign in the top-left corner of the Edit Post (or Edit Post)
screen. Clicking that icon displays a drop-down menu of blocks, as
shown in Figure 5-7.
FIGURE 5-7: Menu of available blocks in the WordPress block editor.
Each block you find in the block editor has settings that give you display
options such as color settings, font size and color, and width. In this
section, you discover what blocks are available for you to use. In
“Configuring block settings” later in this chapter, you see how to
configure the block settings.
In a new installation of WordPress, the following blocks are available for
you to use:
Most Used: When you first install WordPress, the blocks listed in
the Most Used section are the same as the ones listed in the Common
Blocks section (see the next bullet point). As you use WordPress
more and more, the software learns your habits and lists the blocks
that you use most when writing and editing posts. Click the Most
Used heading to display a drop-down list of available blocks in this
section.
Common Blocks: The blocks included in this section are common,
which means that most users use these blocks when writing and
editing posts. Click the Common Blocks heading to display a dropdown list of available blocks in this section:
Paragraph: Clicking this option inserts a block that allows
you to create a standard paragraph of text.
Image: Clicking this option inserts a block that allows you to
insert an image into your post or page.
Heading: Clicking this option inserts a block that allows you
to insert header text with H1, H2, H3, H4, H5, and H6 tags to
help your visitors (and search engines) understand the
structure of your content.
Gallery: Clicking this option inserts a block that allows you to
upload and display multiple images in your post or page.
List: Clicking this option inserts a block that allows you to
create a bulleted or numbered list.
Quote: Clicking this option inserts a block that allows you to
enter a quote with a citation that’s stylized for visual
emphasis.
Audio: Clicking this option inserts a block that allows you to
upload an audio file and embed it in an audio player in your
post or page.
Cover: Clicking this option inserts a block that allows you to
upload an image and add it to your post or page with text
overlaid on it.
File: Clicking this option inserts a block that allows you to
upload a file (such as .doc or .pdf) and add it to your post or
page for your visitors to download.
Video: Clicking this block inserts a block that allows you to
upload a video file and embed it in a video player in your post
or page.
Formatting: The blocks in this section are for special formatting
needs such as code, HTML, and quotes. Not everyone is going to use
these formatting blocks, but for those who do (such as
programmers), these blocks are extremely helpful for formatting
specialized text. Click the Formatting heading to display a dropdown list of available blocks in this section:
Code: Clicking this option inserts a block that allows you to
insert and display code snippets that respect standard codeformatting rules and prevents the application from executing
the code you've written.
Classic: Clicking this option inserts a block that users of
earlier WordPress versions are used to and may be more
comfortable with.
Custom HTML: Clicking this option inserts a block with an
HTML editor that allows you to write HTML code and
preview it as you type and edit.
Preformatted: Clicking this option inserts a block that allows
you to add text that gets displayed exactly as it is intended in
code or HTML format. The text is typically displayed in a
monospace font (such as Courier), and the Preformatted editor
respects your spacing and tabs, keeping them in place.
Preformatted text is helpful for people who include code
samples within their posts or pages. Also, this option prevents
the application from executing the code.
Pullquote: Clicking this option inserts a block that allows you
to enter a quote, with citation, that gives special visual
emphasis to the text. The Code is Poetry. – WordPress
example in Figure 5-8 is a Pullquote.
Table: Clicking this option inserts a table editor that allows
you to include a table of rows and columns, much as you’d do
in a standard word processing program such as Microsoft
Word.
Verse: Clicking this option inserts a verse editor that allows
you to enter a verse of poetry or song lyrics or to quote a
small number of lyrics or lines of poetry. The text gets special
formatting and spacing to give it visual emphasis. Figure 5-9
shows an example of a verse from a popular sports song.
FIGURE 5-8: A Pullquote block in the WordPress block editor.
Layout Elements: The blocks in this section allow you to create
different layouts for your content on every post or page. The layouts
include tables, columns, and buttons. These elements enable you to
create pages and posts that look different or the same, so you can be
as creative as you want to be. Click the Layout Elements option to
display a drop-down menu of available blocks in this section:
Page Break: Clicking this option inserts a block that serves as
a marker point for a page break, allowing you to create a post
or a page that has a multipage experience. The content that
appears above this block is displayed on the page with
navigation links, prompting the reader to navigate to page 2 of
your post or page to read the rest. Figure 5-10 shows a post
that uses the Page Break block to create a post that spans two
pages.
Button: Clicking this option inserts a clickable button within
your page or post. People usually use a button to link to a
section of their site that they feel is important, such as a
contact form or an online shop.
Columns: Clicking this option inserts a column editor that
allows you to create a section of text in side-by-side columns.
Figure 5-11 shows the use of the Columns block to create
three columns of text with headers in a post. The options for
this block allow you to define the number of columns as well
as the colors of the columns and text.
Group: A group block can contain multiple blocks within one
container. Another way to think of it is a parent block that has
child blocks inside. The options for this block allow you to set
color options for the text and background color.
Media & Text: Clicking this option inserts a two-column
block that allows you to display media (image or video) and
text side by side. The options for this block allow you to align
the media to the right or the left of the text block. You also
can define the width of the block, making it the width of the
reader’s computer screen or the width of the rest of the
content on your page. Figure 5-12 displays the Media & Text
block in use on a web page on which the media is displayed to
the left of the text.
More: Clicking this option inserts a block that serves as a
marker point for your post or page excerpt. The content that
appears above this block is shown as the excerpt on pages
such as archive and search results pages.
Separator: Clicking this option inserts a block that creates a
break between sections of content by using a horizontal
separator or line. Options for this block allow you to
determine the style of the separator line: Short Line, Wide
Line, or Dots.
Spacer: Clicking this option inserts a block that creates white
space within your post or page. This block doesn’t get filled
with any kind of content; rather, it allows you to create a
space between content blocks at a height that you can define
in the block options.
FIGURE 5-9: An example of the Verse block in the WordPress block editor.
FIGURE 5-10: Example of a post that uses the Page Break block.
FIGURE 5-11: An example of the Columns block in the WordPress block editor.
FIGURE 5-12: An example of the Media & Text block in the WordPress block editor.
Widgets: I cover the use of WordPress widgets on your website in
Chapter 12, so see that chapter to find out what widgets are and what
they do. Some widgets in WordPress are available in the block editor
to allow you to insert blocks with predefined content. Click the
Widgets option to display a drop-down list of available blocks in this
section:
Shortcode: Clicking this option inserts a block with a text
field that allows you to include a shortcode for adding custom
elements to your WordPress page or post.
Archives: Clicking this option inserts the Archives widget,
which displays a list of monthly archives of your posts.
Calendar: Clicking this option inserts a block with a calendar
of posts on your site in a month-by-month calendar format.
Categories: Clicking this option inserts the Category widget,
which displays a list of categories on your site.
Latest Comments: Clicking this option inserts the Latest
Comments widget into your post or page. This widget
displays a list of the most recent comments left on your site.
Options for this block allow you to define the number of
comments you want to display and to toggle the display of the
comment avatar, date, and excerpt.
Latest Posts: Clicking this option inserts the Recent Posts
widget into your post or page. This widget displays a list of
the most recent posts you’ve published to your site. Options
for this block allow you to sort the post list by newest to
oldest, oldest to newest, and ascending or descending in
alphabetical order.
RSS: Clicking this option inserts the RSS widget into your
post or page. This widget gives you the option to insert an
RSS URL into a text field that will display the content of the
RSS feed inside your post or page.
Search: Clicking this option inserts a search form in your post
or page.
Social Icons: Clicking this option inserts a block with various
social media icons, such as Facebook, Twitter, and Instagram.
After you add this block, you can click each icon and type the
URL to the corresponding social media profile. The social
icons are displayed on the front end of your website, and
readers can click them to visit your social media profiles.
Tag Cloud: Clicking this option inserts a block with a tag
cloud. A tag cloud is a listing of the tags you use on your
website, with the font size of each tag being based on the
prominence of a tag on your site. Tags that you use often have
a larger font size, and tags that you use less often have a
smaller font size.
Embeds: This block allows you to embed content from various
services on the web, such as a video from YouTube, a specific tweet
from Twitter, or a photo from Instagram. Currently, the WordPress
block editor allows you to embed content from 34 services. The
services in this embed list are likely to change over time, with new
ones being added and old ones removed as services on the web
continue to evolve. Click the Embeds option to display a drop-down
menu of available blocks in this section.
Inserting new blocks
WordPress gives you a variety of ways to add a new block to your post
or page. As you work with the block editor more and more, you’ll
develop a favorite method of adding new blocks based on your
preferences and writing style.
In a brand-new post, the Edit Post screen gives you the title field to type
your page title in and a Paragraph block to write the content of your
page. From there, you can add new blocks to add different types of
content to your page. You can insert a new block into your page by using
any of the following methods:
Use the Top Block Inserter. This method is covered in “Discovering
available blocks” earlier in this chapter and illustrated in Figure 5-6.
Use the Editor Block Inserter. When you’ve added a block, put
content in it, and are ready to add a new block, hover your mouse
over the existing block. You see an icon that looks like a plus sign.
Click that icon to display a list of available blocks that you can add
to your page (see Figure 5-13). Choosing a block from that list
inserts the block directly below the existing one.
Use More Options. Every block has a small toolbar of styling
options for that block (discussed in “Configuring block settings”
later in this chapter). The item on the right side of the toolbar menu
is labeled More Options; click that item to display a drop-down list
of additional settings (see Figure 5-14). Two of those options are
labeled Insert Before and Insert After. Click either option to insert a
standard Paragraph block above or below the block you’re currently
working in. Then you can configure the block type by using the
Editor Block Inserter (refer to Figure 5-13).
Use shortcut icons. On the Edit Post screen, three icons allow you to
add three commonly used blocks: Image, Code, and Quote (see
Figure 5-8 for the Quote block). Click one of those icons to add the
corresponding block to your page.
Press Enter (or Return, on a Mac). Press the Enter key on your
keyboard when you’re in a standard Paragraph block to insert a new
Paragraph block into your page. Then you can continue using the
Paragraph block or use the Editor Block Inserter (refer to Figure 513) to change the block type.
Use slash commands. When you click inside a standard Paragraph
block and press the slash (/) key on your keyboard, a list of blocks
appears. This list enables you to add a block without moving your
hands away from the keyboard.
Figure 5-15 shows the blocks that are available when you press the
slash key. You can navigate to the block you need by pressing the
down-arrow key and then pressing Enter to select it, or you can
finish typing the name of the block and then press the Enter key to
insert it into your page. This editing experience is intended to be
mouseless; you can keep typing away and adding blocks from your
keyboard.
FIGURE 5-13: The Editor Block Inserter.
FIGURE 5-14: More Options menu in the block editor.
FIGURE 5-15: Slash commands give you a mouseless experience when adding blocks.
Configuring block settings
Each block on the block editor menus has options that let you configure
display settings for your content, such as font size, font color,
background color, and block width and/or height. Each block has its own
set of options.
In this section, you discover how to configure the settings and options
for four of the most commonly used blocks:
Paragraph
Image
Media & Text
Pullquote
You configure options for the block you’re using in two areas of the Edit
Post screen: the block itself and the settings panel on the right side of the
screen.
The settings panel doesn’t appear as an official label in the
Dashboard, but the WordPress dev team currently uses that term to
refer to the panel on the right side of the Add Post page, as shown
in most of the figures in this chapter. The settings panel has two
sections: Document and Block. The Document section contains the
global settings that I cover in “Refining Your Post Options” later in
this chapter. The Block section of the settings panel contains
additional settings that you can configure for each block. Notice
that as you switch to editing a different kind of block, the Block
section of the settings panel changes to display the unique settings
for the block you’re currently using. You can click the gear icon in
the top-right corner of the Edit Post screen to remove the panel
from the screen, which is nice if you temporarily want a larger
writing space. You can easily restore the settings panel by clicking
the gear icon again.
Paragraph block settings
You use the Paragraph Block to create a basic block of text. Add the
block to your post or page and then add the text inside the box provided.
When you’re working within this block, a small toolbar of options
appears at the top of the block, as shown in Figure 5-16.
FIGURE 5-16: Options toolbar in a Paragraph block.
This toolbar provides a variety of options, including the following (from
left to right):
Change Block Type: Clicking this option allows you to change the
type of block you’re using. If you want to change from a Paragraph
to a Quote block, for example, click the Change Block Type icon and
then choose the Quote block to swap it. The block types you can
change to from a Paragraph block include Quote, Verse, Heading,
List, and Preformatted.
Align Text Left: This block-formatting option positions the text
within a Paragraph block to the left side of the page.
Align Text Center: This block-formatting option positions the text
within a Paragraph block to the center of the page.
Align Text Right: This block-formatting option positions the text
within a Paragraph block to the right side of the page.
Bold: This text-formatting option changes the selected text within a
Paragraph block to a bold (darker) font. Select the text you want to
format and then click the Bold icon. Example: bold text.
Italic: This text-formatting option changes the selected text within a
Paragraph block to an italic (slanted) font. Select the text you want to
format and then click the Italic icon. Example: italic text.
Link: This text-formatting option changes the selected text within a
Paragraph block to a hyperlink (text that readers can click to visit a
new web pages or website, in their browser). Select the text you want
to format and then click the Link icon.
Inline Code: This text-formatting option changes the formatting
within the Paragraph block to display as code, rather than regular
text. Select the text you want to format as code and then click the
Inline Code option.
Inline Image: This text-formatting option allows you to insert an
image inline with the paragraph text around it. Place your mouse
cursor in the area in the paragraph you’d like to insert the image and
then click the Inline Image option.
Strikethrough: This text-formatting option changes the selected text
within a Paragraph block to display with a line through it. Select the
text you want to format and then click the Strikethrough icon.
Example: strikethrough text.
Text Color: This text-formatting option allows you to change the
color of the text in the paragraph. Select the text you want to change
and then click the Text Color option.
More Options: Clicking this icon reveals a drop-down menu of
options for the entire block, not just the content within the block.
(This option exists on every block toolbar, so you can refer to this
list for other blocks later in this section.) Click the More Options
icon on the block toolbar to reveal a drop-down list of options:
Hide Block Settings: Clicking this option removes the settings
panel on the right side of the Edit Post screen, giving you a
larger space in which to create your content.
Duplicate: Clicking this option duplicates the block you're
currently using and inserts it below the current block.
Insert Before: Clicking this option inserts a blank default
block directly above the block you’re currently using.
Insert After: Clicking this option inserts a blank default block
directly below the block you’re currently using.
Edit As HTML: Clicking this option changes the block editor
to an HTML editor so you can view and create content in
HTML code.
Add to Reusable Blocks: Click this option to save the block
you’re currently using to a library of blocks that you can reuse
in other places on your site. This feature is helpful when you
create blocks on one page and want to use the same blocks on
other pages. Saving a block as a Reusable block makes it
available for use on other pages, exactly as it appeared when
you saved it. Editing the block applies those changes
everywhere the block is used on your site.
When you create a Reusable block, it’s stored on the
Blocks menu (refer to Figure 5-7) in a new section labeled
Reusable.
USING KEYBOARD SHORTCUTS
Some people appreciate the ability to use keyboard
shortcuts to accomplish things that normally take a mouse
click to do. Keyboard shortcuts can make quick work of
common editing actions by reducing dependence on the
computer mouse, which can also benefit those who have
carpal tunnel syndrome or other ailments associated with
joint or muscle pain and strain. WordPress provides a
variety of keyboard shortcuts to accomplish things like
making text bold or italic, saving a post, and undoing
changes. In the top-right corner of the Edit Post screen is
an icon that looks like three dots stacked on top of one
another. Hover your mouse over this icon, and you see the
label Show More Tools & Options. Click this icon to open
a menu of options. Choose Keyboard Shortcuts to open a
small window that shows you the shortcuts you can use
when editing and creating posts and pages in WordPress.
Group: Click this option to create a group block.
Remove Block: Clicking this option removes the block from
the Edit Post screen. Use this feature carefully, because when
you remove a block, it’s gone (unless you’ve saved it as a
Reusable block).
Additional options for the Paragraph block are available in the settings
panel on the right side of the Edit Post screen, as shown in Figure 5-17.
Those options include
Text Settings: This section allows you to set font size and drop cap
options in the Paragraph block.
Font Size: You have two ways to define the size of the font
you’re using in the block that you’re editing. In the Text
Settings section of the settings panel, you can choose Small,
Normal, Large, or Huge from the Font Size drop-down menu
to adjust the text sizes that are predefined by WordPress.
Alternatively, you can enter a specific number in the text box
to the right of the Font Size menu if you want to use a
specific-size font. When you adjust the Text Settings in the
settings panel, the changes immediately occur in the block
you’re editing.
FIGURE 5-17: Options in the settings panel for the Paragraph block.
FIGURE 5-18: Use of the Drop Cap option.
FIGURE 5-19: A Paragraph block with a black background and white text.
Drop Cap: A drop cap can be applied to a paragraph of text to
make the first letter of the paragraph much larger and bolder
than the rest of the text within the block. You often see this
method used in magazine and newspaper articles; it can have
a dramatic effect on articles that appear on the web. Figure 518 shows an example of two paragraphs that use the Drop Cap
method. To enable it, click the Drop Cap toggle button.
Color Settings: This section allows you to set the text color and
background color of the Paragraph block.
Text Color: In the Color Settings section of the block settings
panel, you can change the color of the text used in the
Paragraph block you’re currently using. Choose one of five
preselected colors or click the custom color picker icon to
select another color. Figure 5-19 shows a Paragraph block
with a black background and white text.
Background Color: Within the Color Settings section of the
settings panel, you can select a background color for the
Paragraph block you’re currently using. Choose one of five
preselected colors or click the custom color picker icon to
select another color (see Figure 5-20).
FIGURE 5-20: The custom color picker tool in the settings panel.
Image block settings
You use the Image block to add a single image to your post. Add the
block to your post or page and then use one of these options:
Upload: Click the Upload button to select an image from your
computer. This action uploads the image from your computer to your
website and inserts the image into your post via an Image block.
WordPress also adds this image to your Media Library so you can
reuse this image in the future.
Media Library: Click the Media Library button to choose an image
from the WordPress Media Library. When the Select or Upload
Media screen opens (see Figure 5-21), select an image in the Media
Library section and then click the Select button to add the image to
your post.
Insert from URL: Click the Insert from URL button to display a
small text box where you can paste or type the URL (or link) for the
image you want to use. Press the Enter key on your keyboard or click
the Apply button to insert the image into the Image block you’re
using.
Drag an Image: This cool option allows you to select an image from
your computer and drag it into the WordPress block editor to add it
to a block. The dragged image also gets added to the Media Library
for future use.
FIGURE 5-21: Clicking the Media Library button in an Image block opens the
Select or Upload Media screen and displays images in the WordPress Media
Library.
Write Caption: When you’ve added an image to an Image block,
you see an optional field directly below it labeled Write Caption.
This field is optional; if you do nothing with it, nothing displays on
your site. If you type words in this field, however, those words
appear below the image as a caption.
When you’re working within this block, notice the small toolbar of
options that appears at the top of the block, as shown in Figure 5-22.
This toolbar provides a variety of options for the Image block, including
the following (from left to right):
Change Block Type: Click this option to change the type of block
you’re using. If you want to change from an Image block to a Cover
block, for example, click the Change Block Type icon and then select
the Cover block to swap it. The block types you can change from an
Image block include Media & Text, Gallery, Cover, and File.
Align Left: This block-formatting option positions the image within
the Image block against the left margin of the page.
Align Center: This block-formatting option positions the image
within the Image block in the center of the page.
Align Right: This block-formatting option positions the image
within the Image block against the right margin of the page.
FIGURE 5-22: Options toolbar in the Image block.
Wide Width: Click this option to set the width of the image to the
width of the content on the page.
Full Width: Click this option to increase the width of the image to
the width of the screen you’re viewing the content on. In Figure 523, you see a post that I created with a full-width image. Notice that
the left and right edges of the image extend all the way to the left and
right sides of the viewing screen.
If you don’t select Wide Width or Full Width on the Image
block toolbar, you can set the desired width of the image in the
Image block settings panel, as covered in the next section.
Replace: This option allows you to replace the image and opens the
Media Library when you click it.
Link: This option allows you to set a URL for the image, which
makes the image clickable. When a visitor to your site clicks the
image, they’re taken to the URL you specified.
More Options: The settings here are the same as the ones discussed
in “Paragraph block settings” earlier in this chapter.
FIGURE 5-23: Example of an Image block with the Full Width setting.
Additional options are available for the Image block in the settings panel
on the right side of the Edit Post screen, as shown in Figure 5-24.
The options include
Styles: The options in this section allow you to set the style of the
image using the Image block.
Default: The Default style is set automatically and displays
the image in its original state.
Rounded: The Rounded style can be set to display the image
with rounded corners.
Image Settings: The options in this section allow you to set the
alternative text, size, and dimensions of the image in the Image
block.
Alt Text: Enter descriptive text in the Alt Text field to describe
the image you’re using in the Image block. Also referred to as
alternative text, this description helps people who can’t see
the image on your site; when the image doesn’t load on your
site, the alt text is displayed, providing context for the missing
image. This option is also an accessibility feature that helps
those who use screen readers to browse the web. (Screen
readers allow visually impaired users to understand the text
that’s displayed on the website with a speech synthesizer or
Braille display.) Additionally, alt text descriptions assist in
search engine optimization (SEO).
Image Size: To set the size of the image used in the Image
block, choose a predefined size from the Image Size dropdown menu in the Image block settings panel. The available
options are Thumbnail, Medium, Large, and Full Size. The
dimensions for these options are defined in the WordPress
settings on your Dashboard (see Chapter 3) to see them,
choose Settings ⇒ Media.
Image Dimensions: To set a specific width and height for the
image used in the Image block, enter numbers in the Width
and Height fields in the Image Dimensions section of the
Image block settings panel.
FIGURE 5-24: Options in the settings panel for the Image block.
When you’re creating content inside of any block on a page, and
you find that you’ve made a mistake, the Undo button at the top of
the Edit Post screen undoes the last action you took on the screen.
Alternatively, a Redo button allows you to redo the last undone
action.
Media & Text block settings
You use the Media & Text block to insert a two-column block that
displays media (image or video) and text side by side. When you add the
block to your post, it adds a block with the image settings on the left and
text settings on the right, as shown in Figure 5-25.
FIGURE 5-25: The Media & Text block.
In this block, you add the media in the Media Area section on the left,
using the method covered in “Image block settings” earlier in this
chapter and adding your text in the Content section on the right, as
shown in Figure 5-26.
When you enter text in the Content section on the right side, a
toolbar of text-formatting options appears. This toolbar has the
same options that I cover in “Paragraph block settings” earlier in
this chapter.
FIGURE 5-26: Media on the left with text on the right, using the Media & Text block.
When you’re working within this block, a small toolbar of options
appears at the top of the block, as shown in Figure 5-27. This toolbar
provides a variety of options for the paragraph block, including the
following (from left to right):
Wide Width: Click this option to set the width of the Media & Text
block to the width of the content on the page.
Full Width: Click this option to increase the width of the image to
the width of the screen you’re viewing the content on. The left and
right edges of the block extend all the way to the left and right sides
of the viewing screen.
Show Media on Left: Click this option to set the media on the left
and the text on the right. This option is the default setting.
Show Media on Right: Click this option to set the text on the left
and the media on the right.
Vertical Align Top: Click this option to align the text with the top of
the image.
Vertical Align Middle: Click this option to align the text with the
middle of the image.
Vertical Align Bottom: Click this option to align the text with the
bottom of the image.
FIGURE 5-27: Options in the settings panel for the Media & Text block.
Link: This option allows you to set a URL for the image, which
makes the image clickable. When a visitor to your site clicks the
image, they’re taken to the URL you specified.
(Replace) Open Media Library: Click. this option to replace the
image with one in your Media Library.
(Replace) Upload: Click this option to replace the image with one
you’d like to upload from your computer.
More Options: The settings here are the same as the ones I discuss
in “Paragraph block settings” earlier in this chapter.
Additional options for the Media & Text block available in the settings
panel on the right side of the Edit Post screen include
Stack on Mobile: Click this option to define the display of the
Media & Text block on mobile devices. If you leave this option
deselected, the block spans the width of the mobile screen.
Depending on the image and text you’ve included in the block, the
block could be difficult to read. Select the Stack on Mobile option to
display the content within Media & Text blocks stacked on top of
one another. If you have the media set to display on the left with the
text on the right, for example, on mobile devices, the media displays
above the text.
Alt Text: Enter descriptive text in the Alt Text field to describe the
image you’re using in the Image block. Also referred to as
alternative text, this description helps people who can’t see the
image on your site; when the image doesn’t load on your site, the alt
text is displayed, providing context for the missing image. This
option is also an accessibility feature that helps those who use screen
readers to browse the web. (Screen readers allow visually impaired
users to understand the text that’s displayed on the website with a
speech synthesizer or Braille display.) Additionally, Alt Text
descriptions assist in SEO.
Background Color: Within the Color Settings section of the settings
panel, you can select a background color for the Media & Text block
you’re currently using. Choose one of five preselected colors or click
the custom color picker icon to select another color.
When you’re working on a post or page that has several blocks
in use, scrolling up and down the page to find the block you want to
edit can be cumbersome. At the top of the Edit Post screen is a row
of icons, and the last icon on the right is labeled Block Navigation.
Click that icon to open the Block Navigation drop-down menu,
which displays all the blocks in use in the post you’re editing. You
can use the Block Navigation menu to navigate to the block you
want to edit.
If you’re ever curious about the structure of the content on a
page you’re creating, see the small icon at the top of the Edit Post
screen that looks like a lowercase i with a circle around it. (It’s the
fourth icon from the left.) When you hover over this icon, you see
the label Content Structure. Click the Content Structure icon to
open a small window with some details about the post or page
you’re editing.
If you’re a total geek like me and like to work with code, or if you’re
curious to see the underlying HTML code for the blocks you’re creating,
WordPress provides a way to do that. In the top-right corner of the Edit
Post screen is an icon that looks like three dots stacked on top of one
another. Hover your mouse over this icon, and you see the label Show
More Tools & Options. Click the icon to open a menu of options. To
view the code versions of the blocks you’ve created on your site, choose
the Code Editor option on the Editor section of the menu. This action
changes the display of your post content to code rather than the default
visual editor. Figure 5-28 shows a post in code.
FIGURE 5-28: Using the Code Editor on a post.
Refining Your Post Options
After you write the post, you can choose a few extra options before you
publish it for the entire world to see. On the right side of the Edit Post
screen is the settings panel, which you should be familiar with from
earlier sections of this chapter. Click the Document link at the top to
view the options you can set for the post globally, shown in Figure 5-29.
Unlike settings for individual blocks, the Document settings pertain to
the entire post.
You’ll see a lot of options and settings on the screens where you
add new and edit existing posts and pages. Should you find all
those options, links, and menus distracting, WordPress allows you
to write in distraction-free mode. In the top-right corner of the Edit
Post screen is an icon that looks like three dots stacked on top of
one another. Hover your mouse over this icon, and you see the label
Show More Tools & Options. Click this icon to open a menu of
options. Choose the Full Screen Mode option in the View section of
the settings panel to change the screen view to full screen, which
removes all the distractions of those pesky links, menus, and
settings. You can restore the screen to normal by performing the
same action and deselecting Full Screen Mode.
FIGURE 5-29: The Document section of the settings panel.
The Document settings include the following:
Status and Visibility: By default, the visibility status of your post is
set to Public. You can select the status option by clicking the Public
link in the Status and Visibility panel:
Public: Select this option to make the post viewable by
everyone who visits your site.
Private: Select this option to make the post viewable only by
site administrators and editors. Saving a post with this status
prevents anyone else from viewing the post on your site.
Password Protected: Select this option to create a password
for your post. By assigning a password to a post, you can
publish a post that only you can see. You also can share the
post password with a friend who can see the content of the
post after she enters the password. But why would anyone
want to password-protect a post? Suppose that you just ate
dinner at your mother-in-law’s house, and she made the worst
pot roast you’ve ever eaten. You can write all about it! Protect
it with a password and give the password to your trusted
friends so that they can read about it without offending your
mother-in-law.
Publish: By default, WordPress assigns the publish date and
time as the exact date and time when you originally published
the post to your site. If you want to future-publish this post,
you can set the time and date for any time in the future. If you
have a vacation planned and don’t want your site to go
without updates while you’re gone, for example, you can
write a few posts, and set the date for a time in the future.
Those posts are published to your site while you’re
somewhere tropical, diving with the fish. Click the date and
time displayed, and a date and time picker appears. Use this
picker to set the date and time when you’d like this post to
publish to your site.
Stick to the Front Page: Select this check box to have
WordPress publish the post to your site and keep it at the top
of all posts until you change this setting; this type of post is
known as a sticky post. Typically, posts are displayed in
chronological order on your site, with the most recent post at
the top. If you make a post sticky, it remains at the top no
matter how many other posts you make after it. When you
want to unstick the post, deselect the Front Page check box.
Pending Review: Select this check box to save the post as a
draft with the status of Pending Review. This option alerts the
administrator of the site that a contributor created a post that’s
waiting for administrator review and approval. (This feature is
helpful for sites that have multiple authors.) Generally, only
contributors use the Pending Review option. Note that this
option is available only for new posts. You won’t see it in the
settings panel of posts that have already been published.
Author: If you’re running a multiauthor blog, you can choose
the name of the author you want to assign to the post you’re
editing. By default, your name is selected as the author name
in the Author drop-down list. (You don’t see this option in
Figure 5-29 because my site has only one author.)
Move to Trash: Click this button to delete the post you’ve
been working on. This action doesn’t permanently delete the
post, however. You can find and restore that post by visiting
the Posts screen in your Dashboard (choose Posts ⇒ All
Posts) and clicking the Trash link.
Revisions: In “Writing Your First Entry” earlier in this chapter, I talk
about the autosave feature. Its function is to automatically save the
work you’ve done on posts you’re creating so that you don’t lose any
of it. Each time you edit a post, WordPress automatically saves the
old version of your post and stores it as a revision, making it
available for you to access later. This section gives you an indication
of how many revisions a post has. When you click the Revisions
link, you see the Compare Revisions screen, where you can review
and restore revisions of your post.
Permalink: A permalink is the direct link, or URL, to the post
you’re about to publish (see the earlier section “Making your post
links pretty”). Although you can’t change the domain portion of this
URL (https://domain.com), you can adjust the part of the URL that
appears in the link after the final slash at the end of your domain. For
a post titled WordPress Tips, WordPress automatically creates a URL
from that title like http://domain.com/wordpress-tips. Use the
URL field in the Permalink section of the settings panel to set
different words for your post (or page) from the ones that WordPress
automatically creates for you. You could shorten the slug for the post
title WordPress Tips to wordpress so that the URL for the post is
http://domain.com/wordpress.
Categories: You can file your posts in different categories to
organize them by subject. (See more about organizing your posts by
category in “Staying on Topic with Categories” earlier in this
chapter.) Select the check box to the left of the category you want to
use.
Don't see the category you need in the Category section?
Click the Add New Category link, and add a new category right
there on the page you’re using to create or edit your post.
Tags: Type your desired tags in the Add New Tag text box. Be sure
to separate tags with commas so that WordPress knows where each
tag begins and ends. Cats, Kittens, Feline represents three different
tags, but if you enter the tags without the commas, WordPress would
consider those three words to be one tag.
Featured Image: Some WordPress themes are configured to use an
image (photo) to represent each post on your site. The image can
appear on the home/front page, blog page, archives page, search
results page, or anywhere within the content displayed on your
website. If you’re using a theme that has this option, you can easily
define it by clicking Set Featured Image in the Featured Image
section of the settings panel. This action opens a window that allows
you to upload a new image or select an existing image from the
Media Library.
Excerpt: Excerpts are short summaries of your posts. Many authors
use snippets to show teasers of their posts on their website, thereby
encouraging readers to click the Read More links to read the posts in
their entirety. By default, WordPress automatically creates an excerpt
based on the text contained in the first paragraph of your post. But if
you want to control what text is displayed for the excerpt of your
post, type your desired text in the Write an Excerpt box, which is
displayed when you click the Excerpt section in the setting panel.
Excerpts can be any length in terms of words, but the point is to keep
them short and sweet to tease your readers into clicking the Read
More link.
Discussion: Decide whether to let readers submit comments through
the comment system by selecting Allow Comments in the Discussion
section of the settings panel. Additionally, you can enable pingbacks
and trackbacks by clicking the check box in the Discussion section
labeled Allow Pingbacks & Trackbacks. By default, both options are
selected for posts you create on your site. For more on trackbacks,
see Chapter 2.
Publishing Your Post
You’ve given your new post a title and written the content of the post by
assembling all the content blocks you need to create the post you desire.
Maybe you’ve even added an image or other type of media file to the
post (see Chapter 6), and you’ve configured the tags, categories, and
other options in the settings panel. Now the question is this: To publish
or not to publish (yet)?
WordPress gives you three options for saving or publishing your post
when you’re done writing it. These options are located in the top-right
corner of the Add New (or Edit) Post screen. Figure 5-30 shows the
available options: Save Draft, Preview, and Publish.
FIGURE 5-30: The publish options for your posts and pages.
The options for saving or publishing your post include
Save Draft: Click this link to save your post as a draft. The Save
Draft link refreshes with a message that says Saved, indicating that
your post has been successfully saved as a draft. The action of saving
as a draft also saves all the post options you’ve set for the post,
including blocks, categories, tags, and featured images. You can
continue editing now, tomorrow, the next day, or next year; the post
is saved as a draft until you decide to publish it or delete it. Posts
saved as drafts can’t be seen by visitors to your site. To access your
draft posts in your Dashboard, visit the Posts screen (choose Posts
⇒ All Posts), and click the Drafts link on the top menu.
Preview: Click the Preview button to view your post in a new
window, as it would appear on your live site if you’d published it.
Previewing the post doesn’t publish it to your site yet. Previewing
simply gives you the opportunity to view the post on your site and
check it for any formatting or content changes you want to make.
Publish: Click the Publish button when you’re ready to publish your
post or page to your website and allow your visitors to view it when
they visit. WordPress puts a small fail-safe feature in place to make
sure that you want to publish the post live; when you click the
Publish button, the settings panel changes to a panel with the heading
Do you really want to publish? This panel even provides the
option to double-check some of your settings, such as visibility and
date. Click the Publish button at the top a second time to publish the
post to your website.
Being Your Own Editor
While I write this book, I have copy editors, technical editors, and
proofreaders looking over my shoulder, making recommendations,
correcting typos and grammatical errors, and telling me when I get too
long-winded. You, on the other hand, probably aren’t so lucky! You are
your own editor and have full control of what you write, when you write
it, and how you write it.
You always can go back to edit previous posts to correct typos,
grammatical errors, and other mistakes by following these steps:
1. Find the post that you want to edit by clicking the All Posts link
on the Posts menu of the Dashboard.
The Posts screen opens, listing the 20 most recent posts you’ve
created.
To filter that listing of posts by date, choose a date from the
All Dates drop-down menu at the top of the Posts screen (choose
Dashboard ⇒ Posts). If you choose January 2021, the Posts page
reloads, displaying only those posts that were published in January
2021.
You also can filter the post listing by category. Choose your desired
category from the All Categories drop-down list.
2. When you find the post you need, click its title.
Alternatively, you can click the Edit link that appears below the post
title when you hover your mouse over it.
The Edit Post screen opens. In this screen, you can edit the post
and/or any of its options.
If you need to edit only the post options, click the Quick Edit
link that appears below the post title when you hover your mouse
over it. A Quick Edit menu appears, displaying the post options that
you can configure, such as title, status, password, categories, tags,
comments, and time stamp. Click the Update button to save your
changes.
3. Edit your post; then click the Update Post button.
The Edit Post screen displays a message that the post has been
updated.
Look Who’s Talking on Your Site
The feature that really catapulted blogging into the limelight is the
comments feature, which lets visitors interact with the authors of sites.
Comments and trackbacks are great ways for readers to interact with site
owners, and vice versa. I cover both comments and trackbacks in
Chapter 2.
Managing comments and trackbacks
To find your comments, click the Comments link on the Dashboard
navigation menu. The Comments page opens (see Figure 5-31).
FIGURE 5-31: Clicking the Comments menu shows you the Comments page, with all the
comments and trackbacks on your site.
When you hover your mouse pointer over your comments, several links
appear that give you the opportunity to manage those comments:
Unapprove: This link appears only if you have comment moderation
turned on, and only for approved comments. The comment is placed
in the moderation queue, which you get to by clicking the Awaiting
Moderation link that appears below the Manage Comments header.
The moderation queue is kind of a holding area for comments that
haven’t yet been published to your blog. (See “Moderating
comments and trackbacks” later in this chapter for more on the
moderation queue.)
Reply: Click this link, and a text box drops down. In this text box,
you can type and submit your reply to the person who commented.
This feature eliminates the need to load your live site to reply to a
comment.
Quick Edit: Click this link to open the comment options without
leaving the Comments page. You can configure post options such as
name, email, URL, and comment content. Click the Save button to
save your changes.
Edit: Click this link to open the Edit Comment page, where you can
edit fields such as name, email, URL, and comment content (see
Figure 5-32).
Spam: Click this link to mark the comment as spam and toss it into
the spam bin, where it will never be heard from again!
Trash: This link does exactly what it says: sends the comment to the
Trash and deletes it from your blog.
If you have a lot of comments listed in the Comments page and
want to bulk-manage them, select the boxes to the left of all the
comments you want to manage. Then choose one of the following
from the Bulk Actions drop-down menu in the top-left corner:
Approve, Mark As Spam, Unapprove, or Delete.
FIGURE 5-32: Edit a user’s comment in the Edit Comment page.
Moderating comments and trackbacks
If you have your options set so that comments aren’t published to your
site until you approve them, you can approve comments from the
Comments screen as well. Just click the Pending link on the Comments
screen, and you go to the Edit Comments page. If you have comments
and/or trackbacks awaiting moderation, you see them on this page,
where you can approve them, mark them as spam, or delete them.
A nice feature of WordPress is that it immediately notifies you of any
comments sitting in the moderation queue, awaiting your action. This
notification appears as a small circle to the right of the Comments menu
on the left navigation menu of every single page. Figure 5-33 shows my
Dashboard page with an indicator in the Comments menu showing a
comment awaiting moderation. (An indicator also appears on the top
toolbar.)
FIGURE 5-33: These indicators tell me that I have a comment awaiting moderation.
Tackling spam with Akismet
I touch on Akismet a few times throughout this book because it’s my
humble opinion that Akismet is the mother of all plugins and that no
WordPress site is complete without a fully activated version of Akismet
running on it.
Apparently, WordPress agrees, because the plugin has been packaged in
every WordPress software release beginning with version 2.0. Akismet
was created by the folks at Automattic.
I’ve been blogging since 2002 when I started blogging with the Movable
Type blogging platform. I moved to WordPress in 2003. As blogging
became more and more popular, comment and trackback spam became
more and more of a nuisance. One morning in 2004, I found that 2,300
pieces of disgusting comment spam had been published to my blog.
Something had to be done! The folks at Automattic did a fine thing with
Akismet. Since the emergence of Akismet, I’ve barely had to think about
comment or trackback spam except for the few times a month I check
my Akismet spam queue.
I talk in greater detail about plugin use in WordPress in Chapter 7, where
you find out how to activate Akismet and make sure that it’s protecting
your blog from trackback and comment spam.
Part 3
Flexing and Extending
WordPress
IN THIS PART …
Learn how to use the WordPress Media Library to manage images
and media.
Embed videos in your content to provide media for your readers to
interact with.
Discover, download, and install plugins for WordPress to extend the
features available on your website.
Find and install WordPress themes that give your website a great
visual look.
Chapter 6
Media Management: Images,
Audio, and Video
IN THIS CHAPTER
Adding images, photo galleries, and videos to your posts
Uploading audio files
Using WordPress for podcasting
Adding images and photos to your posts and pages can really dress up
the content. By using images and photos, you give your content a
dimension that you can’t express in plain text. Through visual imagery,
you can call attention to your content and improve the delivery of the
message by adding depth to it.
The same goes for adding video and audio files to your posts and pages.
Video lets you provide entertainment through moving, talking (or
singing!), and streaming video. Audio files let you talk to your visitors
and add a personal touch. Many website owners use video and audio to
report news and to broadcast Internet radio and television shows. The
possibilities are endless!
In this chapter, you discover how to enhance your website by adding
images, video, and audio to your content. You even find out how to run a
full-fledged photo gallery on your site, all through the WordPress.org
software and its integrated Media Library.
You add these extras to your site in the Upload/Insert area of the
Add New Post page. You can add them as you’re writing your post
or come back and add them later. The choice is yours!
Inserting Images into Your Content
Adding an image to a post is easy with the WordPress image uploader.
Jump right in and give it a go. From the Dashboard, click the Add New
link on the Posts menu, and the Edit Post screen loads in your browser.
On the Edit Post screen, click the Add Block icon to open the block
selector, and click the Image icon to add an Image block to your post, as
shown in Figure 6-1.
FIGURE 6-1: An Image block in the WordPress block editor.
The Image block gives you four ways to add an image to your post,
which are described in detail in the following sections of this chapter:
Upload: Select an image from your computer and upload it to your
site.
Media Library: Select an image from the WordPress Media Library.
Insert from URL: Use an image from a different source by adding
an image URL.
Drag an image: Drag an image from your computer to your
WordPress site.
Uploading an image from your computer
After you’ve added the Image block to your post, you can add an image
from your computer’s hard drive by following these steps:
1. Click the Upload button in the Image block.
A dialog box opens, allowing you to select an image (or multiple
images) from your computer’s hard drive. (See Figure 6-2.)
FIGURE 6-2: Uploading an image from your computer.
2. Select your image(s) from your hard drive and then click the
Open button.
The image is uploaded from your computer to your website, and the
Edit Post screen displays your uploaded image ready for editing, if
needed.
3. Edit the details for the image in the Image Settings section of the
settings panel on the right side of the Edit Post screen (see Figure
6-3).
The Image Settings section provides several image options, which
are covered in Chapter 5:
Alt Text
Image Size
Image Dimensions
Link To
WordPress automatically creates small and medium-size
versions of the original images you upload through the built-in image
uploader. A thumbnail is a smaller version of the original file. You
can edit the size of the thumbnail by clicking the Settings link and
then clicking the Media menu link. In the Image Sizes section of the
Media Settings page, designate the desired height and width of the
small and medium thumbnail images generated by WordPress.
FIGURE 6-3: You can set several options for your image after you add it to your
post.
4. Use the Image block toolbar to set the display options for the
image.
Figure 6-4 shows the toolbar for the Image block. In Chapter 5, I
cover how to work with the toolbar options for the Image block at
length.
5. Continue adding content to your post, or publish it.
FIGURE 6-4: When you click the Image block, the toolbar appears at the top of the Edit
Post screen.
Inserting an image from the Media Library
The WordPress Media Library (see Chapter 5) contains all the images
you’ve ever uploaded to your website, making those images available
for use in any post or page you create on your site. After you’ve added
an Image block to your post, you can add an image from the Media
Library by following these steps:
1. Click the Media Library button in the Image block (refer to
Figure 6-1).
The Select or Upload Media screen opens, with the Media Library
section displayed (see Figure 6-5).
2. Select the image you want to use by clicking it.
3. Click the Select button.
The Select or Upload Media screen closes, and the Edit Post screen
reappears. WordPress inserts the image you’ve chosen into the post
you’re creating.
4. Set the options for the image.
Complete steps 3 and 4 of “Uploading an image from your
computer” earlier in this chapter.
5. Continue adding content to your post, or publish it.
FIGURE 6-5: The Select or Upload Media screen.
You can also insert an image into your post by using a URL or
by dragging an image from your computer to your WordPress
website. These techniques are covered in Chapter 5.
Using the Columns Block to Insert
Multiple Images in a Row
The Layout Elements section of the WordPress block editor has a block
called Columns. You can use this block to add a row of columns to your
post and then insert images into those columns to create a row of
multiple images for display in your post. Figure 6-6 displays a post with
a grid of images created by using a variety of columns and images. I
used the standard Image block for the first image you see; then I used a
Columns block to create the two side-by-side images on the page.
To add and configure a Columns block with images in your post, follow
these steps:
1. Add the Columns block with 2 Columns in your post on the Edit
Post screen.
You can find the methods for adding blocks to your post in Chapter
5. Figure 6-7 shows the Columns block inserted into a post with
different variations to choose among. Select the two-column
variation.
2. Click the Add Block icon to add an Image block in the left
column.
When you hover your mouse in the first (left) column, a small plus
icon appears. When you click that icon, the WordPress block-selector
window appears, and you can select the Image block and insert it
into the first column, as shown in Figure 6-8.
3. Add your image to the left column, using the Image block
options.
Follow the steps in “Inserting an Image into Your Content” earlier in
this chapter.
4. Repeat steps 2 and 3 for the column on the right side of the
Columns block to insert an image into the right column.
5. Continue adding content to your post, or publish it.
When you’re done, your Edit Post screen looks like Figure 6-9, with
your two selected images displayed next to each other. (If you want
to create a grid like the one in Figure 6-6, add an Image block above
the Columns block in the Edit Post screen to add a single image, for
a grid of three images.)
FIGURE 6-6: A grid of images in a blog post using the Columns and Image blocks.
FIGURE 6-7: The Columns block in the WordPress Block Editor.
FIGURE 6-8: Adding the Image block to one of the columns in the Columns block.
FIGURE 6-9: The Columns block on the Edit Post screen.
You can add more than two columns by using the Columns
block. In the settings panel for the Columns block (on the right side
of the Edit Post screen shown in Figure 5-7), you can define how
many columns you want the Columns block to have. You can have
three or four images displayed in a row, for example. You could get
creative, creating grids of images by stacking multiple Columns
blocks on top of one another, each with differing numbers of
columns. You might have four rows of images in which the first
row has two columns, the second row has four columns, the third
row has two columns, and the fourth row has one column. That
arrangement would create an interesting image grid.
Inserting a Cover Image into a Post
The WordPress Block Editor has a Cover block, which you can use in
place of a heading to add additional emphasis to a section of your site.
The Cover block allows you to display a short line of text on top of an
image of your choice. Figure 6-10 displays a post I created about my
dogs.
Using the Cover block is a nice way to separate different sections of
your post content. You can use it in place of a regular heading to add
more visual emphasis and appeal to your content, for example.
FIGURE 6-10: An example of the Cover block in use on my site.
To add and configure a Cover block in your post, follow these steps:
1. Add the Cover block in your post on the Edit Post screen.
You can find the methods for adding blocks to your post in Chapter
5. Figure 6-11 shows the Cover block inserted into a post.
2. Click the Upload button to select an image from your computer
or the Media Library button to select an image from the Media
Library.
The steps for these two methods are listed in “Uploading an image
from your computer” and “Inserting an image from the Media
Library,” earlier in this chapter. When you’re done, the image
appears in your content on the Edit Post screen.
3. Add your desired text in the Cover block.
Click the text Write title in the Cover block, and type your own
text over it. In Figure 6-12, I added text that displays on top of the
image I added in the Cover block.
4. (Optional) Edit the display of the text you added in step 3.
Figure 6-12 shows the text added to the Cover block. You can use the
small four-icon toolbar above the text to adjust the format of the text
added to the image:
Bold: Click this icon to make the text bold (darker). Example:
bold text.
Italic: Click this icon to make the text italic (slanted).
Example: italic text.
Link: Click this icon to create a hyperlink by adding a URL to
the text.
Strikethrough: Click this icon to apply a line through the text.
Example: strikethrough text.
5. (Optional) Adjust text alignment by using the Cover block
toolbar.
Click one of these three icons to align the text in the Cover block:
Align Text Left, Align Text Center, or Align Text Right. By default,
text is center-aligned.
6. Use the Cover block toolbar to set the display options for the
image.
Figure 6-13 shows the toolbar for the Cover block. The options
include (from left to right)
Change Block Type: Click this option to change the type of
block you're currently using. If you want to change from a
Cover block to a Heading block, for example, click the
Change Block Type icon and then select the Heading block to
swap it. The only block types you can change to from a Cover
block are Image and Heading.
Align Left: This block-formatting option positions the image
within the Cover block against the left margin of the page.
Align Center: This block-formatting option positions the
image within the Cover block in the center of the page.
Align Right: This block-formatting option positions the image
within the Cover block against the right margin of the page.
Wide Width: Click this option to set the width of the image to
the width of the content on the page.
Full Width: Click this option to increase the width of the
image to the width of the screen you’re viewing the content
on. In Figure 6-10 earlier in this chapter, you see a post I
created with a Full Width cover image. Notice that the left and
right edges of the image extend all the way to the left and
right sides of the viewing screen.
More Options: The settings here are the same as the ones
discussed in Chapter 5.
FIGURE 6-11: The Cover block in the WordPress Block Editor.
FIGURE 6-12: Adding text in the Cover block.
FIGURE 6-13: The Cover block toolbar.
7. (Optional) Set the Cover block settings to a fixed background.
In the settings panel on the right of the Edit Post screen, you see
settings for the Cover block. In the Cover Settings section is a toggle
setting called Fixed Background. By default, this setting is set to off.
Click the toggle button to set the background image to fixed. A fixed
background means that the image is locked in place and doesn’t
move as your visitors scroll down the page of your website. It’s a
neat effect; give it a try! If you don’t like the effect, set the Fixed
Background option to off.
8. (Optional) Set a color overlay for the image in the Cover block.
In the settings panel, you see a section called Overlay, with these
options:
Overlay Color: You can set the color for the background of
the image as one of the five predefined colors in the settings
panel, or click the custom color picker icon to set a specific
image. The color you choose is overlaid on the image.
Background Opacity: When you’ve set the overlay color, you
can set the opacity of that color as well. Opacity refers to the
transparency of the color. Suppose that the image you’re using
is hanging on a wall in your house, and you want to hang a
curtain in front of it. If that curtain is solid black, you could
say that the curtain has 100 percent opacity (or zero
transparency) because you can’t see the image on the wall
through the curtain.
The same concept applies to the background opacity on the
image in the Cover block. Set the opacity to 0 to achieve full
transparency; set it to 50 to achieve half transparency or 100
for no transparency. You can use the slider in the settings
panel to set the opacity to any point between 0 and 100.
Figure 6-14 shows a Cover block on my website with the
overlay color set to light gray and 80 percent opacity.
FIGURE 6-14: The Cover block used on a site with an image that has a light gray overlay
color set to 80 percent opacity.
Inserting a Photo Gallery
You can also use the WordPress Block Editor to insert a full photo
gallery into your posts. Upload all your images; then, instead of adding
an Image block, use the Gallery block.
Follow these steps to insert a photo gallery into a blog post:
1. Add the Gallery block to your post on the Edit Post screen.
You can find the methods for adding blocks to your post in Chapter
5. Figure 6-15 shows the Gallery block inserted into a post.
FIGURE 6-15: The Gallery block in the WordPress Block Editor.
2. Click the Upload button to select an image from your computer
or the Media Library button to select an image from the Media
Library.
The Create Gallery screen opens. The steps for these two methods
appear in “Uploading an image from your computer” and “Inserting
an image from the Media Library” earlier in this chapter. The only
difference is that you can select multiple images to include in the
Gallery block; when selected, the images appear at the bottom of the
Create Gallery screen.
3. Click the Create a New Gallery button.
The Edit Gallery screen opens, displaying all the images you
selected in step 2.
4. (Optional) Add a caption for each image by clicking the Caption
This Image area and typing a caption or short description for the
image.
5. (Optional) Set the order in which the images appear in the
gallery by using the drag-and-drop option on the Edit Gallery
page.
Drag and drop images to change their order.
6. Click the Insert Gallery button.
WordPress inserts the selected images into your post in the Gallery
block (see Figure 6-16).
FIGURE 6-16: The Gallery block populated with selected images.
7. Use the Gallery block toolbar to set the display options for the
gallery.
Figure 6-17 shows the toolbar for the Gallery block. The options
include (from left to right)
Change Block Type: Click this option to change the type of
block you’re currently using. If you want to change from a
Gallery block to an Image block, for example, click the
Change Block Type icon and then select the Image block to
swap it. The only block type you can change to from a Gallery
block is an Image block.
Align Left: This block-formatting option positions the image
within the Gallery block against the left margin of the page.
Align Center: This block-formatting option positions the
image within the Gallery block in the center of the page.
Align Right: This block-formatting option positions the image
within the Gallery block against the right margin of the page.
Wide Width: Click this option to set the width of the image to
the width of the content on the page.
FIGURE 6-17: The Gallery block toolbar.
Full Width: Click this option to increase the width of the
Gallery to the full width of the screen your visitors are
viewing the content on. In Figure 6-18, you see a post I
created with a full-width gallery. Notice that the left and right
edges of the image extend all the way to the left and right
sides of the viewing screen.
More Options: These settings are the same ones discussed in
Chapter 5.
8. Use the Gallery block options in the settings panel on the right
side of the Edit Post page to configure options for your gallery:
Columns: Select how many columns of images you want to
appear in your gallery.
Crop Images: By default, this option creates image
thumbnails that are cropped to the same size so that they align
evenly. You can turn this setting off if you prefer differentsize thumbnails in your gallery.
Link To: Select Attachment Page, Media File, or None to tell
WordPress what you’d like the images in the gallery to link to.
Image Sizes: Select Thumbnail, Medium, or Full size to tell
WordPress what size images you want to use in your gallery.
FIGURE 6-18: A photo gallery on my website using the Gallery block.
Check out the “WordPress image and gallery plugins” sidebar for a few
interesting and helpful plugins that can help you create beautiful image
galleries and photo albums on your website.
Matt Mullenweg, co-founder of WordPress, created a blog that
uses only photos and images in a grid format. Check out his photo
blog at https://matt.blog.
WordPress IMAGE AND GALLERY
PLUGINS
You can find some great WordPress plugins for handling images and galleries. Check
out Chapter 7 for information on installing and using WordPress plugins.
Here are a few great plugins for images and galleries:
NextGen Gallery Plugin (https://wordpress.org/plugins/nextgen-gallery):
Gives you a complete WordPress gallery management system with options for
batch-uploading photos, importing photo metadata, and sorting photos, group
galleries, and photo albums
Smart Slider 3 (https://wordpress.org/plugins/smart-slider-3): Gives you
options to create beautiful image sliders that are responsive on mobile and
search-engine-optimized, as well as a slide library with several premade slides
to get you started
FooGallery (https://wordpress.org/plugins/foogallery): Quick and easy-touse image gallery creator with multiple options for photo galleries and photo
albums
Some great WordPress plugins work in tandem with the WordPress gallery feature.
Check out Chapter 7 for information on installing and using WordPress plugins on your
website.
Inserting Video Files into Your Posts
Many website owners want to go beyond offering written content for the
consumption of their visitors by offering different types of media,
including audio and video files. WordPress makes it easy to include
these different types of media files in your posts and pages by using the
built-in file-upload feature.
The audio files you add to your site can include music or voice in
formats such as .mp3, .midi, or .wav (to name just a few). Some website
owners produce their own audio files in regular episodes, called
podcasts, to create an Internet radio show. Often, you can find these
audio files available for syndication on a variety of streaming services,
such as iTunes and Spotify.
You can include videos in posts or pages by embedding code offered by
popular third-party video providers such as YouTube
(https://www.youtube.com) and Vimeo (https://vimeo.com). Website
owners can also produce and upload their own video shows, an activity
known as vlogging (video blogging).
Check out a good example of a video blog at
https://www.tmz.com/videos. TMZ is a popular celebrity news
website that produces and displays videos for the web and for
mobile devices.
When dealing with video and audio files on your site, remember
to upload and use only media that you own or have permission to
use. Copyright violation is a very serious offense, especially on the
Internet, and using media that you don't have permission to use can
have serious consequences; results can include having your website
taken down, facing heavy fines, and even going to jail. I’d really
hate to see that happen to you. So play it safe, and use only those
media files that you have permission to use.
Whether you’re producing your own videos for publication or
embedding other people’s videos, placing a video file in a post or page
has never been easier with WordPress.
Adding a link to a video from the web
Adding a video from the web, in these steps, adds a hyperlink to the
video. Use these steps if all you want to do is provide a text link to a
page that has the video on it, rather than embed the video in your post or
page (covered in the “Adding video using the Embed Block” section
later in this chapter.) To add a link to a video from the web, follow these
steps:
1. Add a Paragraph block to your post, and type your content in it.
2. Select the text you’d like to link.
The Insert from URL page appears, as shown in Figure 6-19.
3. Click the Link icon on the Paragraph Block toolbar.
A small text box opens.
4. Type the URL (Internet address) of the video in the text box.
Type the full URL, including the http:// and www portions of the
address, as shown in Figure 6-19. Video providers, such as YouTube,
usually list the direct links for the video files on their sites; you can
copy and paste one of those links into the text box.
FIGURE 6-19: Add a video by linking to a URL.
5. Press Enter.
A link to the video is inserted into your post, as shown in Figure 620. WordPress doesn't embed the actual video in the post; it inserts
only a link to the video. Your site visitors click the link to load
another page on which the video plays.
FIGURE 6-20: A link to a video in my blog post.
I’m using the Link icon in the Paragraph block to illustrate how
you can link to a web page or service that contains a video, but you
can use the Link icon to link to any URL on the web, not just
videos. Keep this method in mind when you want to insert a
hyperlink into your post content.
Adding video from your computer
To upload and post to your blog a video from your computer, follow
these steps:
1. Click the Add Block icon at the top left of the Edit Post screen,
and select the Video block in the Common Blocks section.
WordPress adds a Video block to your post in the Edit Post screen, as
shown in Figure 6-21.
FIGURE 6-21: Adding a Video block to a post in the Edit Post screen.
2. Click the Upload button in the Video block.
A window opens, displaying the files that exist on your computer.
3. Select the video file you want to upload from your computer, and
click Open.
The video is uploaded from your computer to your web server and
gets inserted into the Video block on the Edit Post screen.
4. (Optional) Add a caption in the text field below the video player,
if desired.
5. Use the Video block’s toolbar to set display options for the video.
The toolbar provides the following options:
Change Block Type: Clicking this option allows you to change
the type of block you’re using. If you want to change this
Video block to a Cover block, for example, click the Change
Block Type icon and then select the Cover block to swap it.
For the Video block, the block types you can change to
include Cover, Media & Text, and File.
Align Left: This block-formatting option positions the video
within the Video block on the left side of the page.
Align Center: This block-formatting option positions the
video within the Video block in the center of the page.
Align Right: This block-formatting option positions the video
within the Video block on the right side of the page.
Wide Width: Click this option to set the width of the video to
span the width of the content on the page.
Full Width: Click this option to increase the width of the video
to span the full width of the screen on which you’re viewing
the content. The left and right edges of the video extend all
the way to the left and right sides of the viewing screen.
Replace: Select Open Media Library, Upload, or Insert from
URL to replace the video with a different one.
More Options: The settings here are the same as the ones
discussed in Chapter 5.
6. In the settings panel on the right side of the Edit Post screen,
configure the options for the video you uploaded in step 3:
Autoplay: By default, this option is set to off. Turn it on to set
the video to start playing automatically when your visitors
load this post in their browser.
Loop: By default, this option is set to off. Turn it on to set the
video to play, on repeat, when your visitors load this post in
their browser.
Muted: By Default, this option is set to off. Turn it on to mute
the sound of the video automatically when it plays; your
visitors will have to toggle the sound on when they play your
video.
Playback Controls: This option is on by default; toggle it off
to remove playback controls (such as the Play and Pause
buttons) from your video.
This option may seem like an odd one to disable. After all,
why put a video on your page if no one can click the Play
button to view it? Well, if you use this in conjunction with the
Autoplay option, you can set a video to automatically play for
your visitors without giving them a way to pause or mute the
video. However, please don’t do this — it is a horrible
experience for visitors on your site because it autoplays the
video and your visitors may not be expecting it. Always give
your visitors the ability to pause, play, and mute videos.
People of the internet will thank you.
Play Inline: By default, this option is off; turn it on to ensure
that the video doesn’t automatically enter full-screen mode
when playing on smartphones.
Preload: Preload is an HTML5 attribute that tells the web
browser how much of the video data it should fetch and cache
(or store) when a web page with a video is visited. Preload
can reduce the amount of lag time it could take to load a
video, especially if the video file is very large. This attribute
is used when a video is served from the same server that hosts
the website — not to embed third-party videos. The options
are Auto (fetches the entire video), Metadata (fetches only the
metadata, such as video dimensions and length), and None
(fetches none of the video data). The default attribute for the
Video block is Metadata; to change it, make a different choice
from the Preload drop-down menu.
Poster Image: When you embed a video in a post, by default,
the first thing your visitor sees is the first frame of that video.
Click the Select Poster Image button to upload an image, or
select an image from the Media Library, to use as the video
poster image on your site.
Figure 6-22 shows a video of a lion I uploaded to a post. You
see that the video displays a black screen of the video before
visitors click the Play button. Using the Poster Image, I
uploaded an image of a lion that replaces the first frame and
gives the video a nicer appearance with an image of people at
a concert. Figure 6-23 shows the video on my site after I
applied the Poster Image to the video.
7. Save and publish your post, or add more content and publish the
post later.
FIGURE 6-22: A video displayed without a poster image defined.
FIGURE 6-23: A video displayed with a poster image defined.
I don’t recommend uploading your own videos directly to your
WordPress site, if you can help it. Many video service providers,
such as YouTube and Vimeo, give you free storage for your videos.
Embedding videos in a WordPress page or post from one of those
services is easy, and by using those services, you’re not using your
own storage space or bandwidth limitations. Additionally, if many
people visit your site and view your video at the same time, loading
it from a third-party site such as YouTube will make visitors’
experience much faster.
Adding video using the Embed block
The preceding steps enable you to insert a video from your computer
that is hosted on your own web hosting account. If you use the Embed
block in the WordPress Block Editor, WordPress automatically embeds
the video(s) in a video player within your posts and pages.
With this feature, WordPress automatically detects whether a URL you
include in the Embed block is a video and wraps the correct HTML
embed code around that URL to make sure that the video player appears
in your post.
In this section, I am inserting a video of a puppy, but instead of a link to
the video, I’m going to embed the video in my post so that readers can
click the Play button to view the video right on my page. Follow these
next steps to embed a video from a third-party service using the Embed
block:
1. Click the Add Block icon at the top left of the Edit Post screen,
and select the YouTube block in the Embed section.
WordPress adds the YouTube block to your post in the Edit Post
screen, as shown in Figure 6-24.
FIGURE 6-24: Adding the YouTube block to a post.
2. Enter the desired YouTube URL in the text field; press the Enter
key.
WordPress embeds the video in your post, as shown in Figure 6-25.
3. (Optional) Add a caption in the text field below the video player,
if desired.
FIGURE 6-25: A YouTube video embedded in a post.
4. Use the YouTube block toolbar to set display options for the
video.
This toolbar offers the following options:
Align Left: This block-formatting option positions the video
within the YouTube block on the left side of the page.
Align Center: This block-formatting option positions the
video within the YouTube block in the center of the page.
Align Right: This block-formatting option positions the video
within the YouTube block on the right side of the page.
Wide Width: Click this option to set the width of the video to
span the width of the content on the page.
Full Width: Click this option to increase the width of the video
to span the full width of the screen on which you’re viewing
the content. The left and right edges of the video extend all
the way to the left and right sides of the viewing screen.
Edit Video: Click this option if you want to change the
YouTube URL.
More Options: The settings here are the same as the ones
discussed in Chapter 5.
5. In the settings panel on the right side of the Edit Post screen,
configure the Media Settings for the YouTube video you
embedded in step 2.
The option to resize for smaller devices is on by default; the video
will shrink on smaller devices, but its aspect ratio will be preserved.
Preserving the aspect ratio means that the height and width of the
video will remain in proportion, not stretched or otherwise distorted.
This feature is especially important on small devices such as mobile
phones, so I would recommend keeping this setting toggled on.
6. Publish your post, or continue editing content and publish the
post later.
Figure 6-26 shows what the post looks like with the embedded
YouTube video.
FIGURE 6-26: A YouTube video embedded in a post.
I’m using the Embed block in this example to illustrate how you
can embed a video from YouTube, but several Embed blocks allow
you to embed all kinds of data from different services on the web.
Chapter 5 covers the Embed block in greater detail.
Inserting Audio Files into Your Blog
Posts
Audio files can be music files or voice recordings, such as recordings of
you speaking to your readers. These files add a nice personal touch to
your site. You can easily share audio files on your blog by using the
Audio block in the WordPress Block Editor. After you insert an audio
file into a post, your readers can listen to it on their computers or
download it to an MP3 player and listen to it while driving to work, if
they want.
To insert an audio file to your site, follow these steps:
1. Click the Add Block icon at the top left of the Edit Post screen,
and select the Audio block in the Common Blocks section.
WordPress adds the Audio block to your post in the Edit Post screen,
as shown in Figure 6-27.
FIGURE 6-27: Adding the Audio block to a post in the Edit Post screen.
2. Click the Upload button in the Audio block.
A window opens, displaying the files that exist on your computer.
3. Select the audio file you want to upload from your computer, and
click Open.
The audio is uploaded from your computer to your web server and is
inserted into the Audio block on the Edit Post screen.
4. (Optional) Add a caption in the text field below the audio player,
if desired.
5. Use the Audio block toolbar to set display options for the audio
file.
The toolbar offers the following options:
Change Block Type: Clicking this option allows you to change
the type of block you’re using. If you want to change this
Audio block to a File block, click the Change Block Type icon
and then select the File block to swap it. For the Audio block,
the only available block type you can change to is File.
Align Left: This block-formatting option positions the audio
player within the Audio block on the left side of the page.
Align Center: This block-formatting option positions the
audio player within the Audio block in the center of the page.
Align Right: This block-formatting option positions the audio
player within the Audio block on the right side of the page.
Wide Width: Click this option to set the width of the audio
player to span the width of the content on the page.
Full Width: Click this option to increase the width of the audio
player to span the full width of the screen on which you’re
viewing the content. The left and right edges of the audio
player extend all the way to the left and right sides of the
viewing screen.
Replace: Select Open Media Library, Upload, or Insert from
URL to replace the audio file with a different one.
More Options: The settings here are the same as the ones
discussed in Chapter 5.
6. In the settings panel on the right side of the Edit Post screen,
configure the options for the audio file you uploaded in step 3:
Autoplay: By default, this option is set to off. Turn it on to set
the audio to start playing automatically when your visitors
load this post in their browser.
Loop: By default, this option is set to off. Turn it on to set the
audio to play, on repeat, when your visitors load this post in
their browser.
Preload: The default attribute for the Audio block is None; to
change it, make a different choice from the Preload dropdown menu. “Adding video from your computer” earlier in
this chapter describes the Preload attribute in detail.
7. Save and publish your post, or add more content and publish the
post later.
Figure 6-28 displays a post with an embedded audio player for an
uploaded audio file.
FIGURE 6-28: An audio player embedded in a post.
Inserting Audio Using the Embed
Block
In this chapter and in Chapter 5, I mention the services that you can
embed by using the Embed block in the WordPress Block Editor. Some
of those services allow you to embed audio files from sources such as
Spotify, Soundcloud, Mixcloud, and ReverbNation, to name a few. To
embed audio from any of these sources, follow the same steps you took
in the “Inserting Audio Files into Your Blog Posts” section of this
chapter to embed video. All you need is the direct URL for the audio
you want to embed. Figure 6-29 shows a post with an embedded audio
file from Spotify.
FIGURE 6-29: An audio player from Spotify embedded in a post.
Embedded songs and other audio files from third-party services
obey the licensing rules of those services. If you embed an audio
file from Spotify, for example, you actually embed a random 25- to
30-second sample of the song, with a message telling your readers
to log into a Spotify account to listen to the full version.
Podcasting with WordPress
When you provide regular episodes of an audio show that visitors can
download to a computer and listen to on an audio player, you’re
podcasting. Think of a podcast as a weekly radio show that you tune
into, except that it’s hosted on the Internet rather than on a radio station.
Several plugins for podcasting are available in WordPress so that you
can easily insert audio files in your WordPress posts and pages. The
plugins that are dedicated to podcasting provide features that go beyond
embedding audio files in a website. Some of the most important of these
features include
Archives: You can create an archive of your audio podcast files so
that your listeners can catch up on your show by listening to past
episodes.
RSS feed: An RSS feed of your podcast show gives visitors the
opportunity to subscribe to your syndicated content so that they can
be notified when you publish future episodes.
Promotion: A podcast isn’t successful without listeners, right? You
can upload your podcast to services such as Apple Podcasts
(https://apps.apple.com/us/app/apple-podcasts/id525463029)
so that when people search for podcasts by subject, they find your
podcast.
These plugins go beyond audio-file management. They’re also dedicated
to podcasting and all the features you need:
Simple Podcasting (https://wordpress.org/plugins/simplepodcasting): Simple Podcasting includes full Apple Podcasts
support and allows you to upload audio files using the usual
WordPress methods (Audio blocks), but the plugin includes a
Podcast Block in the new WordPress block editor for easy publishing
of podcasts on your website.
Seriously Simple Podcasts
(https://wordpress.org/plugins/seriously-simplepodcasting): This plugin uses the native WordPress interface with
minimal settings to make it as easy as possible to podcast with
WordPress. You can run multiple podcasts; obtain stats on who’s
listening; do both audio- and videocasting; and publish to popular
services such as iTunes, Google Play, and Stitcher.
I discuss web hosting requirements in Chapter 2. If you’re a
podcaster who intends to store audio files in your web hosting
account, you may need to increase the storage and bandwidth for
your account so that you don’t run out of space or incur higher fees
from your web hosting provider. Discuss these issues with your
web hosting provider to find out up front what you have to pay for
increased disk space and bandwidth.
Chapter 7
Making the Most of WordPress
Plugins
IN THIS CHAPTER
Plugging into plugins
Finding, downloading, and unpacking plugin files
Using the plugins that come with WordPress
Uploading and installing plugins
Activating and managing plugins
Uninstalling plugins
Exploring open-source plugins
Half the fun of running a WordPress-powered website is playing with the
thousands of plugins that you can install to extend your site’s functions
and options. WordPress plugins are like those really cool custom rims
you put on your car: Although they don’t come with the car, they’re
awesome accessories that make your car better than all the rest.
By itself, WordPress is a very powerful program for web publishing, but
by customizing WordPress with plugins — add-on programs that give
WordPress almost limitless ways to handle web content — you can make
it even more powerful. You can choose any plugins you need to expand
your online possibilities. Plugins can turn your WordPress installation
into a full-featured gallery for posting images on the web, an online store
to sell your products, a user forum, or a social networking site.
WordPress plugins can be simple, adding a few minor features, or
complex enough to change your entire WordPress site’s functionality.
In this chapter, you find out what plugins are, how to find and install
them, and how they enhance your site to make it unique. Using plugins
can also greatly improve your readers’ experiences by providing them
various tools they can use to interact and participate — just the way you
want them to!
I assume that you already have WordPress installed on your web server.
If you’re skipping around in the book and haven’t yet installed
WordPress on your web server, you can find instructions in Chapter 3.
WordPress.com users can’t install or configure plugins on their
hosted blogs. I don’t make the rules, so please don’t kill the
messenger.
Finding Out What Plugins Are
A plugin is a small program that, when added to WordPress, interacts
with the software to provide some extensibility to the software. Plugins
aren’t part of the core software; neither are they software programs
themselves. They typically don’t function as stand-alone software. They
require the host program (WordPress, in this case) to function.
Plugin developers are the people who write these gems and share them
with the rest of us — usually for free. As is WordPress, many plugins are
free to anyone who wants to further tailor and customize a site to meet
specific needs.
Thousands of plugins are available for WordPress — certainly way too
many for me to list in this chapter alone. I could, but then you’d need
heavy machinery to lift this book off the shelf! Here are just a few
examples of things that plugins let you add to your WordPress site:
Email notification: Your biggest fans can sign up to have an email
notification sent to them every time you update your website.
Social media integration: Allow your readers to submit your
content to some of the most popular social networking services, such
as Twitter, Facebook, and Reddit.
Stats program: Keep track of where your traffic is coming from;
which posts on your site are most popular; and how much traffic is
coming through your website on a daily, monthly, and yearly basis.
Chapter 15 gives you a peek at some of the most popular plugins on the
scene today. In the meantime, this chapter takes you through the process
of finding plugins, installing them on your WordPress site, and
managing and troubleshooting them.
Extending WordPress with plugins
WordPress by itself is an amazing tool. The features built into WordPress
are meant to be the ones that you’ll benefit from most. All the desired
site features that fall outside what is built into WordPress are considered
to be the territory of plugins.
There’s a popular saying among WordPress users: “There’s a plugin for
that.” The idea is that if you want WordPress to do something new, you
have a good chance of finding an existing plugin that can help you do
what you want. Currently, more than 57,000 plugins are available on the
Plugins page of the WordPress.org website
(https://wordpress.org/plugins), and this number is growing each
day. In addition, thousands of additional plugins are available outside the
WordPress.org site for free or for a fee. So if you have an idea for a new
feature for your site, you just may find a plugin for that feature.
Suppose that you want to add recipes to your site. An Internet search for
wordpress plugin recipes results in links to the WP Recipe Maker plugin
(https://wordpress.org/plugins/wp-recipe-maker) and the WP
Ultimate Recipe plugin (https://wordpress.org/plugins/wpultimate-recipe). You can find even more recipe-related plugins with a
more in-depth search.
Distinguishing between plugins and themes
Because themes can contain large amounts of code and add new features
or other modifications to WordPress, you may wonder how plugins
differ from themes. In reality, only a few technical differences exist, but
the ideas of what plugins and themes are supposed to be are quite
different. (For more about themes, see Chapter 8.)
At the most basic level, the difference between plugins and themes is
that they reside in different directories. Plugins are in the wpcontent/plugins directory of your WordPress site. Themes are in the
wp-content/themes directory.
The wp-content/plugins and wp-content/themes directories
are set up this way by default. You can change both of these
locations, but this change is very rarely made. The possibility that
plugin and theme locations will change is something to be aware of
if you're working on a WordPress site and are having a hard time
locating a specific plugin or theme directory.
The most important difference between plugins and themes is that a
WordPress site always has one, and only one, active theme, but it can
have as many active plugins as you want — even none. This difference
is important because it means that switching from one theme to another
prevents you from using the features of the old theme. By contrast,
activating a new plugin doesn’t prevent you from making use of the
other active plugins.
Plugins are capable of changing nearly every aspect of
WordPress. The Multiple Themes plugin, for example (available at
https://wordpress.org/plugins/jonradio-multiple-themes),
allows you to use different themes for specific parts of your
WordPress site. Thus, you can overcome even the limitation of
having only one active theme on a site by using a plugin.
Because WordPress can have only one theme but many plugins activated
at one time, it’s important that the features that modify WordPress be
limited to plugins, whereas themes remain focused on the appearance of
the site. For you, this separation of functionality and appearance is the
most important difference between plugins and themes.
This separation of plugins for functionality and themes for
appearance isn’t enforced by WordPress, but it’s a good practice to
follow. You can build a theme that includes too much functionality,
and you may start to rely on those functions to make your site work,
which ultimately makes switching to another theme difficult.
THE DIFFERENCES BETWEEN PLUGINS
AND THEMES
Other technical differences separate plugins and themes. The differences matter mostly
to developers, but it could be important for you to know these differences as a
nondeveloper WordPress user:
Plugins load before the theme, which gives plugins some special privileges
over themes, and the result can be that one or more plugins prevent the theme
from loading. The built-in WordPress functions in the wpincludes/pluggable.php file can be overridden with customized functions, and
only plugins load early enough to override these functions.
Themes support a series of structured template files and require a minimum set
of files to be valid. By comparison, plugins have no structured set of files and
require only a single .php file with a comment block at the top to tell WordPress
that the file is a plugin.
Themes support child themes, wherein one theme can require another theme
to be present to function; no such feature is available to plugins.
The functionality role of plugins doesn’t mean that control of the
appearance of a WordPress site is limited to themes. Plugins are just as
capable of modifying the site’s appearance as a theme is. The WP
Mobile X plugin, for example (available at
https://wordpress.org/plugins/wp-mobile-x),
can provide a
completely different version of your site to mobile devices such as
smartphones by replacing the functionality of the theme when the user
visits the site on a mobile device.
Exploring the Plugins Page
Before you start installing plugins on your site, it's important to explore
the Plugins page of your WordPress Dashboard and understand how to
manage the plugins after you install them. Click the Installed Plugins
link on the Plugins menu of your WordPress Dashboard to view the
Plugins screen, shown in Figure 7-1.
FIGURE 7-1: Manage your plugins with the Plugins screen of the WordPress Dashboard.
The Plugins screen is where you manage all the plugins you install on
your WordPress site. By default, the Plugins screen displays a full listing
of all the WordPress plugins you currently have installed. You can filter
the listing of plugins by using the links shown directly below the
screen’s title:
All: This view is the default view for the Plugins screen, showing all
plugins currently installed on your WordPress website, whether
they’re active or not.
Active: Clicking this link shows a list of the plugins that are
currently activated and in use on your WordPress website.
Inactive: Clicking this link changes the display and shows the list of
plugins that are installed but not currently active. (Note: This link
displays on the Plugins screen only if you have inactive plugins.)
Recently Active: This link appears only if you deactivated a plugin
recently. It’s helpful if you know that you’ve deactivated a plugin but
can’t remember which one.
Must Use: This link appears only if you have plugins installed in the
/wp-content/mu-plugins folder. Must Use plugins are standard
WordPress plugins that need to be installed manually (usually by a
developer); site administrators can’t remove or deactivate them from
the Dashboard.
Drop-Ins: The Drop-Ins link appears only if you have drop-in
plugins installed. A few select plugins actually have files that change
the behavior of WordPress so substantially that it lets you know the
situation, just in case a problem arises later. These plugins drop files
into the wp-content directory that modify the core settings of
WordPress (mostly having to do with caching or other server-specific
settings). These files don't show up in the main plugin listing
because they typically belong to other plugins.
Auto-Updates Enabled: This link appears for plugins for which
you’ve enabled automatic updates.
Auto-Updates Disabled: This link appears for plugins for which
you haven’t enabled automatic updates.
With a glance at the Plugins screen, you can easily tell which plugins are
active — and which aren’t — by the background color of the plugins
listed. A blue background means that the plugin is active, and a white
background means that the plugin isn’t active. Active plugins also have a
bold blue border on the left side of the listing. In Figure 7-1, it’s hard to
distinguish because the images in this book are black and white, but you
will see in your browser that the background of the Akismet plugin is
white, and the background of the Hello Dolly plugin is blue. Akismet
isn’t active, but Hello Dolly is. (The figures in this book are black and
white, so you can’t see the blue color, but you can see the darker and
lighter shades in Figure 7-1.)
You can mass-manage your plugins on the Plugins screen. You
can deactivate all your plugins simultaneously by selecting the box
to the left of each plugin name, choosing Deactivate from the Bulk
Actions drop-down menu at the top or bottom of the page (as
shown in Figure 7-1), and clicking the Apply button. Likewise, you
can activate, upgrade, or delete the plugins listed by choosing
Activate, Update, or Delete from the Bulk Actions drop-down
menu. To select all your plugins with one click, select the box to the
left of the Plugins heading.
The Plugins screen displays plugins in three columns, which give details
for each plugin:
Plugin: This column lists the plugin name so that you can find it
easily when browsing the Plugins screen. Directly below the plugin
name, you see a few links for easy plugin management:
Activate: This link appears below the titles of inactive
plugins. Click the link to activate a plugin.
Deactivate: This link appears below the titles of active
plugins. Click the link to deactivate a plugin.
Delete: This link appears below the titles of inactive plugins.
Click the link to delete the plugin from your site. (See more
about this topic in “Uninstalling Plugins” later in this chapter.)
Sometimes, a plugin has a separate settings page; in that
case, an additional link labeled Settings is displayed below the
plugin name. Clicking that link takes you to the settings page for that
plugin.
Description: This column lists a description for the plugin.
Depending on the plugin, you may also see brief instructions on
using the plugin. Directly below the description are the version
number of the plugin, the plugin author’s name, and a link to the
website where you can read more information about the plugin.
Automatic Updates: This column, by default, displays an Enable
Auto-Updates link, which means that the plugin requires you to
manually update it when there is a new version available. When you
click the Enable AutoUupdates link, it changes to Disable AutoUpdates, which enables you to disable automatic updates for the
plugin. For more information about plugin updates, see “Discovering
the one-click plugin update” later in this chapter.
Identifying Core Plugins
Some plugins hold a very special place in WordPress, in that they ship
with the WordPress software and are included by default in every
WordPress installation.
For the past few years, two plugins have held this special position:
Akismet: The Akismet plugin has the sole purpose of protecting
your blog from comment spam. Although other plugins address the
issue of comment spam, the fact that Akismet is packaged with
WordPress and works quite well means that most WordPress users
rely on Akismet for their needs.
Hello Dolly: The Hello Dolly plugin helps you get your feet wet in
plugin development, if you’re interested. It was first released with
WordPress version 1.2 and is considered to be the oldest WordPress
plugin. When the plugin is active, the tops of your Dashboard pages
show a random lyric from the song “Hello, Dolly!”
Figure 7-1 shows the core plugins in a new installation of WordPress.
The idea of core plugins is to offer a base set of plugins to
introduce you to the concept of plugins while also providing a
benefit. The Akismet plugin is useful because comment spam is a
big issue for WordPress websites. The Hello Dolly plugin is useful
as a nice starting point for understanding what plugins are and how
they’re coded.
Although WordPress automatically includes these plugins, your site
doesn’t have to run them. Plugins are disabled by default; you must
activate them manually. You can delete core plugins, just as you can
delete any other plugins, and they won’t be replaced when you upgrade
WordPress
Future versions of WordPress may offer different sets of core plugins.
It’s possible that one or both of the current core plugins will cease being
core plugins and that other plugins will be included. Although this topic
has been much discussed in WordPress development circles over the past
few years, at this writing, no definitive decisions have been made, so the
current set of core plugins is likely to stay for a while longer.
Incorporating Akismet
Akismet was created by the folks at Automattic — the same folks who
bring you the Jetpack plugin (see Chapter 15). Akismet is the answer to
comment and trackback spam.
Akismet is already included in every WordPress installation; you don’t
have to worry about downloading and installing it, because it’s already
there. Follow these steps to activate and begin using Akismet:
1. Click the Plugins link on the left navigation menu of the
Dashboard to load the Plugins screen.
2. Click the Activate link below the Akismet plugin name and
description.
The Akismet screen loads (see Figure 7-2).
FIGURE 7-2: The Akismet screen.
3. If you don’t already have an Akismet account, click the Set Up
Your Akismet Account button to navigate to the Akismet
website, and skip to step 5.
4. If you already have an Akismet account and API key, enter it in
the Manually Enter an API Key text field; then click the Use
This Key button to save your changes.
You can stop here if you already have a key, but if you don’t have an
Akismet key, keep following the steps in this section.
An API key is a string of numbers and letters that functions like a
unique password given to you by Akismet; it’s the key that allows
your WordPress.org application to communicate with your Akismet
account.
5. Click the Set Up Your Akismet Account button.
The sign-up page on the Akismet website opens.
6. Choose among these options for obtaining an Akismet key:
Enterprise: $50 per month for people who own commercial or
professional sites or blogs and want additional security
screening and malware protection.
Plus: $5 per month for people who own a small commercial
or professional site or blog.
Personal: Name your price. Type the amount you’re willing
to pay for the Basic plan. This option is for people who own
one small, personal WordPress-powered blog. You can choose
to pay nothing ($0), but if you’d like to contribute a little cash
to the cause of combating spam, you can opt to spend up to
$120 per year for your Akismet key subscription.
7. Select and pay for (if necessary) your Akismet key.
After you’ve gone through the signup process, Akismet provides you
an API key. Copy that key by selecting it with your mouse pointer,
right-clicking, and choosing Copy from the shortcut menu.
8. Go to the Akismet configuration screen by clicking the Akismet
link on the Settings menu of your WordPress Dashboard.
9. Enter the API key in the API Key text box (see Figure 7-3), and
click the Save Changes button to fully activate the Akismet
plugin.
FIGURE 7-3: Akismet verification confirmation message on the Akismet configuration
screen.
After you’ve entered and saved your key, you can select three options on
the Akismet configuration screen to further configure your spam
protection:
Comments: Select this option to display the number of approved
comments next to each comment author.
Strictness: By default, Akismet puts spam in the Spam comment
folder for you to review at your leisure. If you feel that this setting
isn’t strict enough, you can have Akismet silently delete the worst
and most pervasive spam so that you never have to see it.
Privacy: By default, Akismet isn’t configured to display a privacy
notice below the comments form on your website. Select the Display
a Privacy Notice Under Your Comment Forms option to tell
WordPress that you’d like a privacy notice to be displayed, as shown
in Figure 7-4.
FIGURE 7-4: The Akismet privacy notice displayed below the comments form.
Akismet catches spam and throws it into a queue, holding the spam for
15 days and then deleting it from your database. It’s probably worth your
while to check the Akismet spam page once a week to make sure that the
plugin hasn’t captured any legitimate comments or trackbacks.
Check your spam filter often. I just found four legitimate
comments caught in my spam filter and was able to de-spam them,
releasing them from the binds of Akismet and unleashing them
upon the world. Check out Chapter 5 for more information on
managing comments in WordPress.
The folks at Automattic did a fine thing with Akismet. Since the
emergence of Akismet, I’ve barely had to think about comment or
trackback spam except for the few times a month I check my Akismet
spam queue.
Saying Hello Dolly
Matt Mullenweg, co-founder of WordPress, developed the Hello Dolly
plugin. Anyone who follows the development of WordPress knows that
Mullenweg is a huge jazz fan. How do we know this? Every single
release of WordPress is named after some jazz great. One of the most
recent releases of the software, for example, is named Parker, after jazz
great Charlie Parker; another release was named Coltrane, after the late
American jazz saxophonist and composer John Coltrane.
So, knowing this, it isn’t surprising that Mullenweg developed a plugin
named Hello Dolly. Here’s the description of it that you see in the
Plugins page of your Dashboard:
This is not just a plugin, it symbolizes the hope and enthusiasm of
an entire generation summed up in two words sung most famously
by Louis Armstrong: “Hello, Dolly.” When activated, you will
randomly see a lyric from “Hello, Dolly” in the upper right of your
admin screen on every page.
Is it necessary? No. Is it fun? Sure!
Activate the Hello Dolly plugin on the Plugins page of your WordPress
Dashboard. When you’ve activated it, your WordPress blog greets you
with a different lyric from the song “Hello, Dolly!” each time.
If you want to change the lyrics in this plugin, you can edit them by
clicking the Edit link to the right of the Hello Dolly plugin on the
Plugins page. The Plugin Editor opens and lets you edit the file in a text
editor. Make sure that each line of the lyric has its own line in the plugin
file. This plugin may not seem to be very useful to you (in fact, it may
not be useful to the majority of WordPress users), but the real purpose of
the plugin is to give WordPress plugin developers a simple example of
how to write a plugin.
This book doesn’t cover how to create your own plugins, but if
you’re interested in that topic, you may want to check out my other
book, WordPress All-in-One For Dummies, 4th Edition (John Wiley
& Sons, Inc.), which covers that topic in detail.
Discovering the one-click plugin update
For a lot of reasons, mainly security reasons and feature updates, always
use the most up-to-date versions of the plugins in your blog. With
everything you have to do every day, how can you possibly keep up with
knowing whether the plugins you’re using have been updated?
You don’t have to. WordPress does it for you.
WordPress notifies you when a new update is available for a plugin in
four ways:
Updates link: The Updates link on the Dashboard menu displays a
red circle with a white number indicating how many plugins have
updates available. (In Figure 7-5, one plugin on my site has an
update available.) Click the Updates link to see which plugins have
updates available.
Toolbar: When a new update is available, a small icon appears to the
right of your site title on the toolbar, as shown in Figure 7-5.
Plugins menu’s title: The Plugins menu’s title displays a red circle
with a white number (refer to Figure 7-5). As with the Updates link,
the number indicates how many plugins have updates available.
Plugins page: Figure 7-6 shows the Plugins page. Below the
Akismet plugin is the message There is a new version of
Akismet available. View version 4.15 details or update
now.
FIGURE 7-5: WordPress tells you when a new plugin version is available.
FIGURE 7-6: The Akismet plugin with an available update.
WordPress gives you not only a message that a new version of the plugin
is available, but also a link to a page where you can download the new
version, or a link that you can click to update the plugin right there and
then — WordPress’s one-click plugin update.
Click the Update Now link, and WordPress grabs the new files off the
WordPress.org server, uploads them to your plugins directory, deletes the
old plugin, and activates the new one. (If a plugin is deactivated at the
time it’s updated, WordPress gives you the option to activate the plugin
after your update process is completed.) Figure 7-7 shows the Updated
message that you see on the Plugins page after the plugin has been
upgraded.
FIGURE 7-7: An Updated message appears after you successfully update a plugin.
WordPress notifies you of an out-of-date plugin and provides the oneclick-upgrade function only for plugins that are on the official
WordPress Plugins page (https://wordpress.org/plugins). If a plugin
you're using isn’t listed in the directory, the notification and one-click
upgrade function won’t be available for that plugin.
Whatever you do, do not ignore the plugin update messages that
WordPress gives you. Plugin developers usually release new
versions because of security problems or vulnerabilities that require
an upgrade. If you notice that an upgrade is available for a plugin
you’re using, stop what you’re doing and upgrade it. An upgrade
takes only a few seconds.
For the automatic plugin upgrade to work, your plugin directory
(/wp-content/plugins) must be writable on your web server,
which means that you should have set permissions of 755 or 777
(depending on your web server configuration). See Chapter 3 for
information about changing file permissions on your web server, or
contact your web-hosting provider for assistance.
Using Plugins: Just the Basics
In this section, I show you how to install a plugin on your WordPress site
by using the built-in plugins feature. Autoinstallation of plugins from
your WordPress Dashboard works only for plugins that are included on
the official WordPress Plugins page
(https://wordpress.org/plugins). (You can also install plugins on
your WordPress site manually — a process that I cover in the next
section, “Installing Plugins Manually.”)
WordPress makes it super-easy to find, install, and then activate plugins
for use on your blog. Just follow these simple steps:
1. Click the Add New link on the Plugins menu.
The Install Plugins page opens, allowing you to browse the official
WordPress Plugins page from your WordPress Dashboard.
2. Search for a plugin to install on your site.
Enter a keyword for a plugin you’d like to search for. For this
example, you want to install a plugin that improves SEO (search
engine optimization) for your website. To find it, enter SEO in the
Search text box on the Install Plugins page; then click the Search
button.
Figure 7-8 shows the results page for the SEO search phrase. The
first plugin listed, Yoast SEO, is the one you want to install.
You can also discover new plugins by clicking any of the
categories at the top of the Add Plugins screen, such as Featured,
Popular, and Recommended.
3. Click the More Details link.
A Description window opens, displaying information about the Yoast
SEO plugin (including a description, version number, and author
name) and an Install Now button.
4. Click the Install Now button.
You go to the Installing Plugins page of your WordPress Dashboard,
where you find a confirmation message that the plugin has been
downloaded, unpacked, and successfully installed.
5. Specify whether to activate the plugin or proceed to the Plugins
page.
Two links are shown below the confirmation message:
Activate Plugin: Click this link to activate the plugin you just
installed on your site.
Return to Plugin Installer: Click this link to go to the Install
Plugins page without activating the plugin.
FIGURE 7-8: The Add Plugins screen’s search results for SEO-related plugins.
Autoinstallation of plugins from your WordPress Dashboard
works in most web-hosting configurations. Some web-hosting
services, however, don’t allow the kind of access that WordPress
needs to complete autoinstallation. If you get any errors or find that
you’re unable to use the plugin autoinstallation feature, get in touch
with your web-hosting provider to find out whether it can assist
you.
If the Dashboard displays any kind of error message after you
install the plugin, copy the message and paste it into a support
ticket in the WordPress.org support forum
(https://wordpress.org/support) to elicit help from other
WordPress users about the source of the problem and the possible
solution. When you post about the issue, provide as much
information about the issue as possible, including a screen shot or
pasted details.
Installing Plugins Manually
Installing plugins from the Dashboard is so easy that you’ll probably
never need to know how to install a plugin manually via Secure File
Transfer Protocol (SFTP). (Chapter 3 explains how to use SFTP.) But the
technique is still helpful to know in case the WordPress Plugins page is
down or unavailable.
Installing the SEO plugin takes you through the process, but
keep in mind that every plugin is different. Reading the description
and installation instructions for each plugin you want to install is
very important.
Finding and downloading the files
The first step in using plugins is locating the one you want to install. The
absolute best place to find WordPress plugins is the Plugins page of
WordPress.org (https://wordpress.org/plugins), where, at this
writing, more than 57,000 plugins are available for download.
To find the Twitter plugin, follow these steps:
1. Go to the official WordPress Plugins page at
https://wordpress.org/plugins.
2. In the search box at the top of the page, enter the keyword SEO;
then click the Search Plugins button.
3. Locate the Yoast SEO plugin on the search results page (see
Figure 7-9), and click the plugin’s name.
The Yoast SEO plugin page opens (see Figure 7-10), offering a
description and other information about the plugin.
In Figure 7-10, take note of the important information on the right
side of the page:
Version: The number shown in this area is the most recent
version of the plugin.
Last Updated: This date is when the author last updated the
plugin.
Active Installations: This number tells you how many times
this plugin has been downloaded and installed by other
WordPress users.
Tested Up To: This section tells you what version of
WordPress this plugin is compatible up to. If it says that the
plugin is compatible up to version 5.0, for example, you
usually can’t use the plugin with versions later than 5.0. I say
usually because the plugin developer may not update the
information in this section — especially if the plugin files
themselves haven’t changed. The best way to check is to
download the plugin, install it, and see whether it works!
(Figure 7-10 shows that the Yoast SEO plugin is compatible
up to WordPress version 5.4.1.)
Ratings: With a rating system of 1 to 5 stars (1 being the
lowest and 5 being the highest), you can see how other
WordPress users have rated this plugin.
FIGURE 7-9: Use the search feature on the Plugins page to find the plugin you
need.
FIGURE 7-10: The download page for the Yoast SEO plugin.
4. Click the Download button for the plugin version you want to
download.
Click the Download button. A dialog box opens, asking whether you
want to open or save the file. Click Save to save the .zip file to your
hard drive, and remember where you saved it.
If you're using Mozilla Firefox, click the Download button. A dialog
box opens, asking what Firefox should do with the file. Select the
Save File radio button and then click OK to save the file to your hard
drive. Again, remember where you saved it.
For other browsers, follow the download instructions in the
corresponding dialog box.
5. Locate the file on your hard drive, and open it with your favorite
decompression program.
If you’re unsure how to use your decompression program, refer to
the documentation available with the program.
6. Unpack (decompress) the plugin files you downloaded for the
Yoast SEO plugin.
Reading the instructions
Frequently, the plugin developer includes a readme.txt file inside the
.zip file. Do what the title of the file says: Read it. Often, it contains the
same documentation and instructions that you'll find on the plugin
developer’s website.
Make sure that you read the instructions carefully and follow them
correctly. Ninety-nine percent of WordPress plugins have great
documentation and instructions from the developer. If you don’t follow
the instructions correctly, the best scenario is that the plugin just won’t
work on your site. At worst, the plugin will create all sorts of ugly
errors, requiring you to start the plugin installation over.
You can open readme.txt files in any text-editor program, such
as Notepad or WordPad on a PC or TextEdit on a Mac.
In the case of the Yoast SEO plugin, the readme.txt file contains a lot of
information about the plugin, as well as handy information about SEO,
in general.
Every plugin is different in terms of where the plugin files are
uploaded and what configurations and setup are necessary to make
the plugin work on your site. Read the installation instructions
carefully, and follow those instructions to the letter to install the
plugin correctly on your site.
Uploading and Activating Plugins
In this section, I show you how to upload the plugin files to your web
server. In earlier versions of WordPress, you needed to upload the
unpacked plugin files to your web server via SFTP (see Chapter 3). Now
all you need to do is upload the .zip file you downloaded from the
WordPress Plugins page. Be sure that you're logged in to your
WordPress Dashboard.
Unpacking the .zip file you’ve downloaded is helpful because it can
contain files that give you insight into the use of the plugin itself. Locate
the plugin files you unpacked on your hard drive. In the event that the
plugin developer didn’t include a readme.txt file with instructions,
check the plugin developer's website for instructions on how to install
the plugin on your WordPress site. Specifically, the documentation in the
readme.txt file and/or on the plugin’s website should address the
following points:
What directory on your web server you upload the plugin files to.
What to do if you need to change permissions for any of the plugin
files after you upload them to your web server. (See Chapter 3 if you
need information on changing file permissions.)
What to do if you need to set specific configurations in the plugin
file to make it work.
What to do if you need to modify your theme template files to
include the plugin’s functions on your site.
Uploading a new plugin
To install the Yoast SEO plugin via the WordPress Dashboard, follow
these easy steps:
1. Click the Add New link on the Plugins menu.
The Install Plugins page of your Dashboard opens.
2. Click the Upload Plugin link at the top of the Install Plugins
page.
The resulting page gives you an interface for uploading a plugin in
.zip format.
3. Click the Choose File button.
In the resulting File Upload dialog box, you can locate the .zip file
for the plugin you'd like to install. In this case, the file is wordpressseo.14.2.zip (see Figure 7-11). Click the file to select it and then
click the Open button to return to the Install Plugins page.
FIGURE 7-11: Uploading a plugin zip file via the Dashboard.
4. Click the Activate Plugin button.
WordPress uploads the plugin’s zip file into the /wpcontent/plugins/ folder on your web server, unpacks it, and
installs it. Figure 7-12 shows the Installing Plugins page, with
messages for you during and after the (ideally, successful)
installation.
Activating a plugin
All plugins listed on the Plugins screen are active or inactive except the
Drop-In plugins, which are active by default. When you want to activate
an inactive plugin, follow these easy steps:
1. Click the Installed Plugins link on the Plugins menu.
The Plugins screen opens, listing all the plugins installed on your
WordPress site.
2. Locate the plugin you want to activate.
If you have a lot of plugins installed on your WordPress website, you
can narrow your search by clicking the Inactive link, which lists the
inactive plugins.
3. Click the Activate Plugin button below the plugin name.
The Plugins screen refreshes, and the plugin you activated now
appears as an active plugin on the page.
FIGURE 7-12: Successful plugin upload via the Dashboard.
Setting Plugin Options
Some, but not all, WordPress plugins have an administration page where
you can set options specific to that plugin. You may find the plugin
administration page in any of these places:
The Settings page (click the Settings menu)
The Tools menu (located on the navigation menu)
The Plugins menu (located on the navigation menu)
A Dashboard menu (located on the navigation menu)
The Admin toolbar (at the top of any Dashboard page)
You can open the Yoast SEO Settings page (see Figure 7-13), for
example, by clicking the SEO link on the main Dashboard navigation
menu.
FIGURE 7-13: The Yoast SEO Settings administration page.
Uninstalling Plugins
After all this talk about installing and activating plugins, what happens if
you install and activate a plugin and then decide that it just isn't what
you want? Don’t worry — you aren’t stuck with a plugin that you don’t
want. WordPress lets you be fickle and finicky in your plugin choices!
To uninstall a plugin, follow these steps:
1. Click the Installed Plugins link on the Plugins menu.
The Plugins screen opens.
2. Locate the plugin you want to uninstall.
3. Click the Deactivate link below the plugin’s title.
The Plugins screen refreshes, and the plugin appears as deactivated
(or inactive).
4. Click the Delete link below the plugin’s title.
The Plugins screen opens, and a confirmation dialog box appears,
asking you whether you’re sure you want to delete this plugin (see
Figure 7-14).
5. Click the OK button.
The Plugins screen refreshes, and the plugin you just deleted is gone
from the list of plugins, with a message at the top confirming the
deletion.
FIGURE 7-14: Confirmation dialog box on the Plugins screen.
Bang! You’re done. That’s all it takes.
Don’t forget to remove any bits of code that you may have
added to your theme templates for that particular plugin; otherwise,
ugly error messages may appear on your site.
Understanding the Open-Source
Environment
The WordPress software was built on an existing platform called b2.
Matt Mullenweg, co-founder of WordPress, was using b2 as a blogging
platform when the developer of that program abandoned it. What did this
change mean for its users? It meant no more development unless
someone somewhere picked up the ball and continued with the platform.
Enter Mullenweg and WordPress.
Apply the same concept to plugin development, and you’ll understand
that plugins sometimes fall by the wayside and drop off the face of the
Earth. Unless someone takes over when the original developer loses
interest, future development of that plugin ceases. It’s important to
understand that most plugins are developed in an open-source
environment, which means a few things for you, the end user:
The developers who created your favorite plugins aren’t obligated to
continue development. If they find a new hobby or simply tire of the
work, they can give it up completely. If no one picks up where they
left off, you can kiss those plugins goodbye if they don’t work with
the latest WordPress release.
Developers of popular plugins don’t hold to a specific timetable.
Generally, developers are extremely good about updating their
plugins when new versions of WordPress are released or when a
security bug or flaw is discovered. Keep in mind, however, that no
timetable exists for these developers to follow. Many of these folks
have day jobs, classes, or families that can keep them from devoting
as much time to the project as you want them to.
In the world of plugin development, it’s easy come, easy go. Beware
of the pitfalls of falling in love with any particular WordPress plugin.
Don’t let your website become dependent on a plugin, and don’t be
surprised if a plugin you love doesn’t exist tomorrow. You can use
the plugin as long as it continues to work for you, but when it stops
working (such as with a new WordPress release or a security exploit
that makes it unusable), you have a tough decision to make. You can
Stop using the plugin and try to find a suitable alternative
Hope that another developer takes over the project when the
original developer discontinues his involvement
Try to find someone to provide a fix for you (in which case,
you’ll more than likely have to pay that someone for her time)
I don’t want to make the world of WordPress plugins sound like gloom
and doom, but I do think it’s very important for you to understand the
dynamics in play. Consider this section to be food for thought.
Finding Plugins Beyond
WordPress.org
The exact number of plugins available beyond those offered through
WordPress.org is unknown, but it’s easily more than thousands, which
means that a great variety of plugins are out there. These plugins can be
difficult to discover, but I can point you to some good starting places.
Many of the plugins that aren’t listed on the Plugins page are paid
plugins, and the official WordPress Plugins page allows only free
plugins. If a plugin is for sale (costs more than a penny), it can’t be listed
on the Plugins page, so the author needs to find other methods of listing
and promoting their products.
Over the past few years, the market for commercial plugins has grown
tremendously. It isn’t possible to list all the companies that currently
offer WordPress plugins in this chapter, so the following list is a
sampling. It’s a way of introducing you to the world of plugins other
than those offered on WordPress.org.
Each of the following sites offers WordPress plugins:
iThemes (https://ithemes.com): Although it started as a theme
developer, iThemes branched out into developing plugins. The most
popular offering is BackupBuddy, a plugin for backing up and
restoring your sites.
Gravity Forms (https://www.gravityforms.com): For many
WordPress users, Gravity Forms is the plugin to pay for. Typically,
it’s the first and last recommendation people give someone who
wants to create forms in WordPress.
CodeCanyon (https://codecanyon.net/category/wordpress):
With thousands of plugins, this online marketplace is the paid plugin
version of WordPress.org’s Plugins page. CodeCanyon is a collection
of plugins from various developers rather than plugins from a single
company.
WooCommerce (https://woocommerce.com): WooCommerce is a
popular plugin with a full-featured e-commerce solution that you can
integrate into your WordPress site. Essentially, this plugin turns your
WordPress site into an online store.
Although these sites give you a taste of what commercial plugin sites
have to offer, having other sources of information about new, exciting
plugins can be helpful. Many popular WordPress news sites talk about
all things WordPress, including reviews and discussions of specific
plugins. Check out the following sites if you want to know more about
what plugins are being talked about:
WPBeginner (www.wpbeginner.com): This site is dedicated to
helping new WordPress users get up and running quickly. It features
an active blog on a variety of topics. The site often features posts
about how to use plugins to create specific types of solutions for
your site.
Post Status (https://poststatus.com): Post Status is an all-thingsWordPress news site. If there’s buzz on a topic in the WordPress
world, you’re likely to find discussions about it here.
One great thing about using a community or news site to
discover new plugins is that you aren’t alone in deciding whether to
trust a plugin. You can get some other opinions before you take a
chance on a plugin.
If you aren’t finding what you want on the Plugins page, don’t know
anyone who offers the solution you’re looking for, and aren’t seeing
anything on community sites, it’s time to go to a trusty search engine
(such as Google), and see what you can find.
A good way to start is to search for the words wordpress and plugin
along with one word to a few words describing the feature you want. If
you want a plugin that provides advanced image-gallery features, for
example, search for wordpress plug-in image gallery. As long as your
search isn’t too specific, you’re likely to get many results. The results
often contain blog posts that review specific plugins or list
recommended plugins.
Some developers include malware, viruses, and other unwanted
executable code in their plugin code. Your best bet is to use plugins
from the official WordPress website or to purchase plugins from a
reputable seller. Do your research first.
Comparing Free and Commercial
Plugins
Thousands of plugins are available for free, and thousands of plugins
have a price. What are the benefits of free plugins versus paid plugins?
This question is a tough one to answer.
It’s tempting to think that some plugins are better than others, which is
why they cost money. Unfortunately, things aren’t that simple. Some
amazing plugins that I’d gladly pay for are free, and some terrible
plugins that I wouldn’t pay for have a cost.
Often, a paid plugin includes support, which means that the company or
person selling the plugin is offering assurance that if you have problems,
you’ll receive support and updates to address bugs and other issues.
Free plugins typically list places to make support requests or to ask
questions, but nothing ensures that the developer will respond to your
requests within a certain period — or at all. Even though developers
have no obligation to help with support requests from their plugin’s
users, many developers work hard to help users with reported issues and
other problems. Fortunately, because many free plugins are offered on
the Plugins page, and because the Plugins page includes a built-in
support forum and rating score, you can easily see how responsive a
plugin author is to support issues.
I believe that the commercial plugin model works in an environment of
tens of thousands of free plugins because many WordPress users want
the assurance that when they have problems, they have a place to ask
questions and get help.
So if people can get paid to produce plugins, why are so many plugins
free? This question is another great one.
One reason why so many plugins are available for free is that many
WordPress developers are generous people who believe in sharing their
plugins with the community. Other developers feel that having their
plugins available to the millions of WordPress users via the Plugins page
is a great way to market their talents, which can lead to contract work
and employment. Buzzwords on a résumé are far less valuable than a
plugin you wrote that was downloaded thousands or millions of times.
Another reason to release a free plugin is to entice people to pay for
upgrades — a model often referred to as freemium. Freemium plugins
often have paid plugins that add features to the free plugin. Thus, the
freemium model is a mix of the free and paid plugin models and gets the
best of both worlds. The free plugin can be listed on the Plugins page,
giving the plugin a large amount of exposure. You can get a feel for how
the plugin functions, and if you want the additional features, you can
purchase the paid plugin.
An example of the freemium model is the WooCommerce plugin
(https://woocommerce.com). The main plugin is available for free on
the Plugins page (https://wordpress.org/plugins/woocommerce), yet
it supports a large number of paid plugins to add more features. By itself,
the WooCommerce plugin turns the site into a shopping cart. To extend
this functionality, paid plugins are available to add payment processing
for specific credit-card processors, shipping, download managers, and
many other features.
The biggest difference between free and paid plugins is that sometimes,
you won’t find what you need in a free plugin and have to go with a paid
plugin. In the end, what you download is up to you. Many great free
plugins are available, and so are many great paid plugins. If you want
the features offered by a paid plugin and are willing to pay the price,
paid plugins can be very good investments for your site.
Many free plugins have links to donation pages. If you find a
free plugin to be valuable, please send a donation to the developer.
Most developers of free plugins say that they rarely, if ever, receive
donations. Even a few dollars can really encourage the developer to
keep updating old plugins and releasing new free plugins.
DEVELOPING PLUGINS — A COMMUNITY
ACTIVITY
Although plugins are written and developed by people who have the skills required to
do so, the WordPress user community is also largely responsible for the ongoing
development of plugins. Ultimately, the end users are the ones who put those plugins to
the true test on their own sites. Those same users are also the first to speak up and let
the developers know when something isn’t working right, helping the developers
troubleshoot and fine-tune their plugins.
The most popular plugins are created by developers who encourage open
communication with the user base. Overall, WordPress is one of those great opensource projects in which the relationship between developers and users fosters a
creative environment that keeps the project fresh and exciting every step of the way.
Chapter 8
Finding and Installing
WordPress Themes
IN THIS CHAPTER
Finding free WordPress themes
Downloading, installing, and activating themes
Browsing and installing themes from your Dashboard
Going with commercial themes
Exploring the default theme
Using widgets on your site
In previous chapters, I cover how to use the WordPress platform to
publish your posts and pages. In those chapters, you discover how to
categorize your posts, build your link lists, and set the publishing and
profile options in the WordPress Dashboard. In this chapter, I focus on
the visual look and format of your site — in other words, how other
people see your site after you start publishing your content.
In Chapter 7, I introduce WordPress plugins and discuss some of the
thousands of free plugins you can use to add functionality to your site.
Similarly, thousands of free themes are available for you to download
and use. This chapter shows you where to find them and takes you
through the processes of downloading, installing, and using them.
Getting Started with Free Themes
WordPress comes packaged with one very useful default theme called
Twenty Twenty (named after the year 2020 and released in version 5.3 of
WordPress). Most bloggers who use WordPress usually don’t waste any
time at all in finding a theme that they like better than the default theme.
The Twenty Twenty theme is meant to get you started. Although you’re
not limited to the default theme, it’s a very functional theme for a basic
website. Feel free to use it to get you started.
Free WordPress themes, such as those I discuss in Chapter 16, are
popular because of their appealing designs and their ease of installation
and use. They’re great tools to use when you launch your new site, and if
you dabble a bit in graphic design and CSS (Cascading Style Sheets),
you can customize one of the free WordPress themes to fit your own
needs. (See Chapter 9 for some resources and tools for templates and
template tags, as well as a few great CSS references.)
With thousands of free WordPress themes available and new ones
appearing all the time, your challenge is to find the right one for your
site. Here are a few things to remember while you explore (and also see
the nearby sidebar “Are all WordPress themes free?” for information
about free versus commercial themes):
Free themes are excellent starting places. Find a couple of free
themes, and use them as starting points for understanding how
themes work and what you can do with them. Testing free themes,
their layouts, and their options helps you identify what you want in a
theme.
You’ll switch themes frequently. Typically, you’ll find a WordPress
theme that you adore, and then, a week or two later, you’ll find
another theme that fits you or your site better. Don’t expect to stay
with your initial choice. Something new will pop up on your radar
screen. Eventually, you’ll want to stick with a theme that fits your
needs best and doesn’t aggravate visitors because of continual
changes.
You get what you pay for. Although a plethora of free WordPress
themes exist, you receive limited or no support for those themes.
Free themes are often labors of love. The designers have full-time
jobs and responsibilities; they release these free projects for fun,
passion, and a desire to contribute to the WordPress community.
Therefore, you shouldn’t expect (or demand) support for these
themes. Some designers maintain active and helpful forums to help
users, but those forums are rare. Just be aware that with most free
themes, you’re on your own.
ARE ALL WordPress THEMES FREE?
Not all WordPress themes are created equal, and it’s important for you, the
user, to know the difference between free and commercial themes:
Free: These themes are free, period. You can download and use them
on your website at absolutely no cost. It’s a courtesy to include a link to
the designer in the footer of your site, but you can even remove that
link if you want.
Commercial: These themes cost money. You usually find commercial
themes available for download only after you’ve paid $10 to $500, or
more. The designer feels that these themes are a cut above the rest
and, therefore, worth the money you spend for them. Commercial
themes also come with a mechanism to obtain support for the use of
the theme. I provide information on where to find commercial themes in
the “Exploring Premium Theme Options” section of this chapter.
Download themes from reputable sources. Themes are essentially
pieces of software; therefore, they can contain things that could be
scammy, spammy, or potentially harmful to your site or computer.
It’s vital that you do your homework by reading online reviews and
downloading themes from credible, trusted sources. The best place to
find free WordPress themes is the Themes page at
https://wordpress.org/themes.
By using free themes, you can have your site up and running with a new
design — without the help of a professional — pretty fast. And with
thousands of themes available, you can change your theme as often as
you want.
Finding free themes
Finding the theme that fits you best may take some time, but with
thousands of themes available, you’ll eventually find one that suits you.
Trying out several free themes is like trying on different outfits for your
site. You can change outfits as needed until you find just the right theme.
You can visit the official WordPress Themes page at
https://wordpress.org/themes (see Figure 8-1).
Avoiding unsafe themes
Although free themes are great, you want to avoid some things when
finding and using free themes. Like everything on the web, themes have
the potential to be abused. Although free themes were conceived to
allow people (namely, designers and developers) to contribute work to
the WordPress community, they’ve also been used to wreak havoc for
users. As a result, you need to understand what to watch out for and
what to avoid.
FIGURE 8-1: Find the right theme for your website on the WordPress Themes page.
Here are some things to avoid when searching for free themes:
Spam links: Many free themes outside the WordPress Themes page
include links in the footer or sidebars, and these links can be good or
bad. The good uses of these links are designed to credit the original
designer and possibly link to their website or portfolio. You should
maintain these links as a show of appreciation to the creator because
the links help increase the designer’s traffic and clients. Spam links,
however, aren’t links to the designer’s site; they’re links to sites you
may not ordinarily associate with or endorse on your site. The best
examples are links in the footer that go to odd, off-topic, and
uncharacteristic keywords or phrases, such as weight loss supplement
or best flower deals. Mostly, this spam technique is used to increase
the advertised site’s search engine ranking for that particular
keyword by adding another link from your site — or, worse, to take
the site visitor who clicks it to a site that’s unrelated to the linked
phrase.
Hidden and malicious code: Unfortunately, the WordPress
community has received reports of hidden, malicious code within a
theme. This hidden code can produce spam links, security exploits,
and abuses on your WordPress site. Hackers install code in various
places that run this type of malware. Unscrupulous theme designers
can, and do, place code in theme files to insert hidden malware, virus
links, and spam. Sometimes, you see a line or two of encrypted code
that looks like it’s part of the theme code. Unless you have a great
deal of knowledge of PHP or JavaScript, you may not know that the
theme is infected with dangerous code.
Themes that lack continued development: WordPress software
continues to improve with each new update. Two or three times a
year, WordPress releases new software versions, adding new
features, security patches, and numerous other updates. Sometimes, a
code function is superseded or replaced, causing a theme to break
because it hasn’t been updated for the new WordPress version.
Additionally, because software updates add new features, the theme
needs to be updated accordingly. Because free themes typically come
without any warranty or support, one thing you should look for —
especially if a theme has many advanced back-end options — is
whether the developer is actively maintaining the theme for current
versions of WordPress. Active maintenance typically occurs more
with plugins than with themes, but it’s worth noting.
Endlessly searching for free themes: Avoid searching endlessly for
the perfect theme. Trust me — you won’t find it. You may find a
great theme and then see another with a feature or design style that
you like, but the new theme may lack certain other features. Infinite
options can hinder you from making a final decision. Peruse the most
popular themes on the WordPress Themes page, choose five that fit
your criteria, and then move on. You always have the option to
change a theme later, especially if you find the vast amount of
choices in the directory to be overwhelming.
The results of these unsafe theme elements can range from simply
annoying to downright dangerous, affecting the integrity and security of
your computer or your hosting account. For this reason, the WordPress
Themes page is considered to be a safe place from which to download
free themes. WordPress designers develop these themes and upload them
to the directory, and the folks behind the WordPress platform vet each
theme on the official WordPress Themes page, themes that contain
unsafe elements simply aren’t allowed.
The WordPress Themes page isn’t the only place to find free
WordPress themes, but it’s the place to find the most functional and
safest themes available. Safe themes contain clean code and
fundamental WordPress functions to ensure that your website
functions with the minimum requirements. The WordPress.org
website lists the basic requirements that theme designers have to
meet before their themes are accepted into the directory; you can
find that listing of requirements at
https://wordpress.org/themes/getting-started. I highly
recommend that you stick to the WordPress Themes page for
themes to use on your site; you can be certain that those themes
don’t contain any unsafe elements or malicious code.
If you suspect or worry that you have malicious code on your
site — either through a theme you’re using or a plugin you’ve
activated — the absolute best place to get your site checked is the
Sucuri website (https://sitecheck.sucuri.net), which offers a
free website malware scanner. Sucuri provides expertise in the field
of web security, for WordPress users in particular, and it even has a
free plugin you can install to check your WordPress site for
malware or malicious code. You can find that plugin at
https://wordpress.org/plugins/sucuri-scanner.
Previewing themes on the Themes page
While you’re visiting the WordPress Themes page, you can easily
browse the various themes by using the following features:
Search: Type a keyword in the search box near the top of the page
(refer to Figure 8-1), and press the Enter (Return on a Mac) key. A
new page opens, displaying themes related to the keyword you
searched for.
Featured: Click the Featured link to view the themes that WordPress
has chosen to feature in the directory. WordPress changes the
featured themes listing regularly.
Popular: Click the Popular link to view the themes that have been
downloaded most often.
Latest: Click the Latest link to view themes recently added to the
directory.
Feature Filter: Click the Feature Filter to view choices available to
filter your theme search by, such as layout, features, and subject.
When you find a theme in the directory that you want to examine more
closely, click the More Info button that appears when you hover your
mouse over the theme, and do one of the following:
Download: Click this button to download the theme to your
computer.
Preview: Click the Preview button on the Themes page to open a
preview window (see Figure 8-2).
FIGURE 8-2: Preview a particular theme from the WordPress Themes page.
Installing a Theme
After you find a WordPress theme, you can install the theme on your
WordPress site via SFTP (Secure File Transfer Protocol) or the
WordPress Dashboard.
To install a theme via SFTP, follow these steps:
1. Download the theme file from the Themes page.
Typically, theme files are provided in compressed format (.zip).
(I discuss how you can peruse the WordPress Themes page from
your WordPress Dashboard in the next section, “Browsing the free
themes.”)
2. Unzip or extract the theme's .zip file.
You see a new folder on your desktop, typically labeled with the
corresponding theme name. (Refer to Chapter 3 for information on
using SFTP.)
3. Upload the theme folder to your web server.
Connect to your hosting server via SFTP, and upload the extracted
theme folder to the /wp-content/themes folder on your server (see
Figure 8-3).
FIGURE 8-3: Upload and download panels via SFTP.
To install a theme via the Dashboard's theme installer, follow these steps:
1. Download the theme file from the Themes page to your desktop.
Typically, theme files are provided in compressed format (.zip).
When you use this method, you don’t extract the .zip file, because
the theme installer does that for you.
2. Log in to your WordPress Dashboard.
3. Click the Themes link on the Appearance menu.
The Themes screen appears.
4. Click the Add New button.
The Add Themes screen appears, displaying a submenu of links.
5. Click the Upload Theme button.
The panel displays a utility to upload a theme in .zip format.
6. Upload the .zip file you downloaded in step 1.
Click the Choose File button and then locate and select the .zip file
you stored on your computer.
7. Click the Install Now button.
WordPress unpacks and installs the theme in the appropriate
directory for you. Figure 8-4 shows the result of installing a theme
via this method.
FIGURE 8-4: Installing a theme via the Dashboard's theme installer.
Browsing the free themes
Finding free themes via the Add Themes screen is extremely convenient
because it lets you search the Themes page from your WordPress site.
Start by clicking the Themes link on the Appearance menu of the
WordPress Dashboard and then click the Add New button to open the
Add Themes screen (see Figure 8-5).
After you navigate to the Add Themes screen, you see the following
items:
Featured: The Featured link takes you to themes that WordPress.org
has selected. The themes in this section are favorites of the members
of the Themes team.
Popular: If you don’t have a theme in mind, the themes in this
section are some of the most popular. I recommend that you install
and test-drive one of these selections for your site’s first theme.
FIGURE 8-5: The Add Themes screen, where you can find free themes from your
Dashboard.
Latest: As WordPress improves and changes, many themes need
updating to add new features. Themes in the Latest category are
themes that have been updated recently.
Favorites: If you marked themes as favorites on the WordPress
website, you can find them on the Add Themes screen. After you
click the Favorites link, fill in your WordPress.org username in the
text field, and click the Get Favorites button. (Note: This feature
works only if you’re logged in to your WordPress.org user account.)
Feature Filter: This link gives you a variety of filters to choose
among to find the theme you’re looking for. You also can filter by
Layout, Features, and Subject. After you select your desired filters,
click the Apply Filters button to view the themes that match your set
filters.
Search: If you know the name of a free theme, you can easily search
for it by keyword, author, or tag. You also can refine your search
based on specific features of the theme, including color, layout, and
subject (such as Holiday).
After you find the theme that you want, click the Install button that
appears when you hover your mouse over the theme’s thumbnail.
Previewing and activating a theme
After you upload a theme via SFTP or install it via the theme installer,
you can preview and activate your desired theme.
The WordPress Theme Preview option allows you to see how
the theme would look on your site without actually activating it. If
you have a site that’s receiving traffic, it’s best to preview any new
theme before activating it to ensure that you’ll be happy with its
look and functionality. If you’re trying to decide among several
new theme options, you can preview them all before changing your
live site.
To preview your new theme, follow these steps:
1. Log in to your WordPress Dashboard.
2. Click the Themes link on the Appearance menu.
The Themes screen appears, displaying your current (activated)
theme and any themes that are installed in the /wp-content/themes
directory on your web server.
3. Preview the theme you want to use.
Click the Live Preview button that appears when you hover your
mouse over the theme thumbnail. A preview of your site with the
theme appears in a pop-up window, as shown in Figure 8-6.
4. (Optional) Configure theme features.
Some, but not all, themes provide customization features. Figure 8-6
shows the customization options for the Twenty Twenty theme:
Site Identity
Colors
Theme Options
Cover Template
Background Image
Menus
Widgets
Homepage Settings
Additional CSS
FIGURE 8-6: A WordPress theme preview.
5. Choose whether to activate the theme.
Click the Activate & Publish button in the top-right corner of the
configuration panel to activate your new theme with the options you
set in step 4, or close the preview by clicking the Cancel (X) button
in the top-left corner of the panel.
To activate a new theme without previewing it, follow these steps:
1. Log in to your WordPress Dashboard.
2. Click the Themes link on the Appearance menu.
The Themes screen appears, displaying your current (activated)
theme and any themes that are installed in the /wp-content/themes
directory on your web server.
3. Find the theme you want to use.
4. Click the Activate button that appears when you hover your
mouse over the theme thumbnail.
The theme immediately becomes live on your site.
Exploring Premium Theme Options
Thousands of free WordPress themes are available, but you may also
want to consider premium (for purchase) themes for your site.
Remember the adage “You get what you pay for” when considering free
services or products, including WordPress and free themes.
Typically, when you download and use something that's free, you get no
assistance with the product or service. Requests for help generally go
unanswered. Therefore, your expectations should be lower because you
aren’t paying anything. When you pay for something, you usually
assume that you’ll get support or service for your purchase and that the
product is of high (or acceptable) quality.
WordPress, for example, is available free. But you have no guarantee of
support while using the software except for the active WordPress support
forum. Moreover, you have no right to demand service.
Here are some things to consider when contemplating a premium theme.
(I selected the commercial companies listed later in this chapter based on
these criteria.)
Selection: Many theme developers offer a rich, diverse selection of
themes, including themes designed for specific industries, topics, or
uses (such as videos, blogs, real estate, or magazines). Generally,
you can find a good, solid theme to use for your site from one
source.
Innovation: To differentiate them from their free counterparts,
premium themes include innovative features, such as theme settings
or advanced options that extend WordPress to help you do more.
Great design with solid code: Although many beautiful themes are
available for free, premium themes are professionally coded and
nicely designed, cost thousands of dollars, and require dozens of
hours to build, which simply isn’t feasible for many developers of
free themes.
Support: Most commercial companies have full-time support staff
to answer questions, troubleshoot issues, and point you to resources
beyond their support. Often, premium theme developers spend more
time helping customers troubleshoot issues outside the theme
products. Therefore, purchasing a premium theme often gives you
access to a dedicated support community, which you can ask about
advanced issues and upcoming WordPress features; otherwise,
you’re on your own.
Stability: No doubt you’ve purchased a product or service from a
company only to find later that the company has gone out of
business. If you choose to use a premium theme, purchase a theme
from an established company with a solid business model, a record
of accomplishment, and a dedicated team devoted to building and
supporting quality products.
Although some free themes have some or all of the features in
the preceding list, for the most part, they don’t. Keep in mind that
just because a designer calls a theme premium doesn’t mean that the
theme has passed through any kind of quality review. The view of
what constitutes a premium theme can, and will, differ from one
designer to the next.
Fully investigate any theme before you spend your money on it.
Here are some things to check out before you pay:
Email the designer who’s selling the premium theme, and ask about a
support policy.
Find people who’ve purchased the theme, and contact them to ask
about their experiences with the theme and the designer.
Carefully read any terms that the designer has published on their site
to find any licensing restrictions that exist.
If the premium theme designer has a support forum, ask whether you
can browse the forum to find out how actively the designer answers
questions and provides support. Are users waiting weeks to get their
questions answered, for example, or does the designer seem to be on
top of support requests?
Search online for the theme and the designer. Often, users of
premium themes post about their experiences with the theme and the
designer. You can find both positive and negative information about
the theme and the designer before you buy.
The developers in the following list are doing some amazingly
innovative things with WordPress themes, and I highly recommend that
you explore their offerings:
WP Astra (https://wpastra.com): WP Astra (see Figure 8-7)
emphasizes an experience using popular site-builder plugins such as
Beaver Builder (https://www.wpbeaverbuilder.com) and
Elementor (https://elementor.com).
Organic Themes (https://organicthemes.com/themes): Organic
Themes (see Figure 8-8) has a great team, paid support moderators,
and WordPress themes that are as solid (from a code standpoint) as
they are beautiful.
Woocommerce Theme Store
(https://woocommerce.com/product-category/themes):
WooThemes (see Figure 8-9) has a wide selection of high-quality
themes with excellent options and support for ecommerce websites
that use the WooCommerce plugin. The most popular theme is
Canvas, a highly customizable theme with more than 100 options
you can use to personalize your site via a theme options panel.
Press75 (https://press75.com): Press75 (see Figure 8-10) offers
niche themes for photography, portfolios, and video. Check out the
On Demand theme for a great example
(https://press75.com/view/on-demand).
FIGURE 8-7: WP Astra, provider of commercial WordPress themes.
FIGURE 8-8: Organic Themes, another provider of commercial WordPress themes.
FIGURE 8-9: WooThemes has premium themes, community, and support.
You can’t find, preview, or install premium themes by using the
Add Themes feature of your WordPress Dashboard. You can find,
purchase, and download premium themes only from third-party
websites. After you find a premium theme you like, you need to
install it via the SFTP method or by using the Dashboard upload
feature. (See the earlier “Installing a Theme” section.) You can find
a very nice selection of premium themes on the WordPress website
at https://wordpress.org/themes/commercial.
FIGURE 8-10: Press75 offers premium themes, demos, and theme packages.
Examining the Default Theme:
Twenty Twenty
The Twenty Twenty theme is a powerful theme that takes full advantage
of the block editor, allowing you to create pages with endless layout
options and custom background colors. The theme also offers multiplepage templates, widget-ready areas, and built-in mobile and tablet
support.
The members of the WordPress team who worked on Twenty Twenty
(https://wordpress.org/themes/twentytwenty/) describe it as
follows:
Our default theme for 2020 is designed to take full advantage of
the flexibility of the block editor. Organizations and businesses
have the ability to create dynamic landing pages with endless
layouts using the group and column blocks. The centered content
column and fine-tuned typography also makes it perfect for
traditional blogs. Complete editor styles give you a good idea of
what your content will look like, even before you publish. You can
give your site a personal touch by changing the background colors
and the accent color in the Customizer. The colors of all elements
on your site are automatically calculated based on the colors you
pick, ensuring a high, accessible color contrast for your visitors.
These features make Twenty Twenty an excellent base for many of your
theme customization projects. This chapter shows you how to manage
all the features of the default Twenty Twenty theme, such as handling
layouts, editing background colors, using custom navigation menus, and
using widgets on your site to add some great features.
Exploring the layout and structure
If you just want a simple look for your site, look no further than Twenty
Twenty. This theme offers a clean design style that’s highly
customizable. As such, the font treatments are sharp and easy to read.
Many of the new built-in features allow you to make simple yet elegant
tweaks to the theme, including uploading new feature images, using the
block editor for layouts, and adjusting the background colors. Figure 811 shows the Twenty Twenty WordPress default theme, out of the box —
that is to say, without any customizations.
FIGURE 8-11: The default theme for WordPress: Twenty Twenty.
Some of the Twenty Twenty theme’s distinctive layout features include
Site Identity: Twenty Twenty gives you the ability to upload and
display your logo in the header of your website.
Customizer panel for colors: The Twenty Twenty theme allows you
to configure colors for the background of your website, as well as the
background colors for the header and footer of your website. By
default, the color scheme for the Twenty Twenty theme is a tan
background with a red accent color and black text and content. You
can easily change the colors of the header and site background by
using the Customizer’s color picker. Figure 8-12 shows the Twenty
Twenty theme with the Customizer open to the Customizing Colors
settings.
FIGURE 8-12: The Twenty Twenty theme with custom colors.
Theme Options: The Theme Options section enables you to add a
search form in the header of your website and show the author’s bio
at the bottom of posts, and it allows you to show the full text or
excerpts of your posts on archive pages.
Cover Page: Twenty Twenty’s Cover Page template for WordPress,
shown in Figure 8-13, comes in handy for a home page or a specific
landing page for a product or service because it provides a different
layout and experience from the rest of the default templates in
Twenty Twenty. You can customize the color of the overlay of the
featured image and the color of the text that’s displayed on top of
that image.
FIGURE 8-13: The Twenty Twenty Cover Page layout.
Customizing the site identity
Twenty Twenty’s Site Identity option allows you to upload a custom
logo image for your WordPress site. The option is called Site Identity
because the logo you use will be displayed on every page of your
website.
The recommended dimensions for your logo media are 120 pixels wide
by 90 pixels high. If your logo is larger, you can crop it after you’ve
uploaded it to WordPress, although cropping with a graphics program
(such as Adobe Photoshop) is the best way to get exact results.
Twenty Twenty displays a text version of the title of your website by
default. Uploading a custom logo replaces the text version of your site
title with an image of your choosing. To install a custom logo image,
follow these steps with the Twenty Twenty theme activated:
1. On the WordPress Dashboard, click the Customize link on the
Appearance menu.
The Customizer panel appears on the left side of the screen.
2. Click the Site Identity link.
The Customizing Site Identity section opens in the Customizer panel.
3. In the Logo section, click the Select Logo button.
The Select Logo screen opens (see Figure 8-14).
FIGURE 8-14: Selecting an image to use as a logo image.
4. Select an image from the Media Library, or upload an image
from your computer.
5. Click the Select and Crop button.
This step opens the Crop Image screen, shown in Figure 8-15.
6. (Optional) Crop the image to your liking.
To resize and crop your image, drag one of the eight tiny handles
located around the image. You can also click within the image and
move the entire image up or down to get the placement and cropping
effect that you want.
7. Click the Crop Image button to crop your header image.
8. Click the Publish button in the top-right corner of the
Customizer panel to save your changes.
FIGURE 8-15: Using the crop tool.
Figure 8-16 shows the Twenty Twenty theme on my website with a
custom logo image.
FIGURE 8-16: The Twenty Twenty theme with a new header image.
Customizing colors
After you explore the Site Identity settings, you may want to pick a
background color or change the color of the header text. The default
background color in the Twenty Twenty theme is tan, but you can
change the color scheme. Here’s how:
1. On the WordPress Dashboard, click the Customize link on the
Appearance menu.
The Customizer panel opens on the left side of your screen.
2. Click the Colors link.
The Customizing Colors screen opens.
3. Click Select Color below the Background Color heading.
The Select Color button changes to a color picker.
4. Choose a color.
You can click anywhere on the color picker (see Figure 8-17) or type
a six-digit hexadecimal code (hex code, for short) if you know your
preferred color.
Color values are defined in HTML and CSS by six-digit
hexadecimal codes starting with the # sign, such as #000000 for
black or #FFFFFF for white. (As noted in Chapter 10, adjusting
hexadecimal colors is one of the easiest ways to tweak the colors in
your theme for a new look.)
FIGURE 8-17: The Twenty Twenty theme’s color options.
5. Click Select Color below the Header & Footer Background
Color heading.
6. Repeat the instructions from step 4 to change the background
colors of the header and footer of your website.
7. Select the Custom option below the Primary Color heading.
A color picker opens.
8. Choose the colors for links, buttons, and featured images on your
website.
9. When you’ve finalized your selections, click the Publish button.
WordPress saves and publishes the color changes you made.
The WordPress Customizer appears on the left side of your
computer screen, and a preview of your site displays on the right
side. As you’re making changes in the Customizer, you see a
preview of the changes those options make on your site.
Including custom navigation menus
A navigation menu is a list of links displayed on your site. These links
can be to pages, posts, or categories within your site, or they can be links
to other sites. You can define navigation menus on your site by using the
built-in Custom Menu feature of WordPress.
Navigation menus are vital parts of your site’s design. They tell your site
visitors where to go and how to access important information or areas of
your site.
Similar to the WordPress Widgets feature (covered in “Enhancing Your
Theme with Widgets”), which lets you drag and drop widgets, the
Menus feature offers an easy way to add and reorder a variety of
navigational links to your site, as well as create secondary menu bars (if
your theme offers multiple menu areas).
It’s to your advantage to provide at least one navigation menu on your
site so that readers can see everything your site has to offer. In addition
to providing a visual navigation aide to your visitors, you’re letting
search engines see the links you’ve added to a menu; then the search
engines can discover other sections and pages of your site to add to their
listings.
The Menus feature also improves WordPress by making it easy
to use websites that need multiple diverse navigational features
compared with those that a typical website uses.
Twenty Twenty comes with the appropriate code in the navigation
menus for this robust feature. By default, Twenty Twenty offers five
menu locations to include custom menus: Social Media, Desktop
Horizontal Menu, Desktop Extended Menu, Mobile Menu, and Footer
Menu.
Chapter 12 gives you all the information you need to work with
the custom menu features in WordPress.
Enhancing Your Theme with
Widgets
WordPress widgets are helpful tools built into the WordPress application
that allow you to arrange the display of content on your blog sidebar,
such as recent posts and archive lists. With widgets, you can arrange and
display the content of the sidebar of your site without having to know a
single bit of PHP or HTML.
Widget areas are the regions of your theme where you can insert and
arrange content, such as a list of your recent blog posts or links to your
favorite site. You can also add custom menus by dragging and dropping
(and editing) available widgets (shown on the Dashboard’s Widget page)
into the corresponding areas.
Many widgets offered by WordPress (and those added by some
WordPress themes and plugins) provide drag-and-drop installation of
advanced functions that normally are available only if you write code
directly in your theme files.
Click the Widgets link on the Appearance menu of the Dashboard to see
the available widgets on the Widgets screen. This feature is a big draw
because it lets you control what features you use and where you place
them without having to know a lick of code.
The Twenty Twenty theme’s widget-ready sections include Footer #1
and Footer #2, shown in Figure 8-18.
FIGURE 8-18: This page displays available widgets and widget-ready areas.
Adding widgets to your website
The Widgets screen lists all the widgets that are available for your
WordPress site. On the right side of the Widgets screen is the Footer #1
and Footer #2 areas designated in the Twenty Twenty theme (refer to
Figure 8-18). You drag your selected widget from the Available Widgets
section to your chosen widget area on the right. To add a Search box to
the right side of the footer area of the default layout, for example, drag
the Search widget from the Available Widgets section to the Footer #2
widget area.
To add a new widget to your sidebar, follow these steps:
1. Find the widget you want to use.
The widgets are listed in the Available Widgets section. For the
purpose of these steps, choose the Recent Posts widget.
2. Drag and drop the Recent Posts widget to the Footer #1 widget
section on the right side of the page.
The widget is now located in the Footer #1 widget section, and the
content of the widget appears on your site’s sidebar.
3. Click the arrow to the right of the widget title.
Options for the widget appear. Each widget has different options that
you can configure. The Recent Posts widget, for example, lets you
configure the title, the number of recent posts you want to display
(the default is 5; the maximum is 15), and the date (see Figure 8-19).
FIGURE 8-19: Editing the Recent Posts widget.
4. Select your options, and click the Save button.
The options you’ve set are saved.
5. Arrange your widgets in the order in which you want them to
appear on your site by dragging and dropping them in the list.
Repeat this step until your widgets are arranged the way you want
them.
To remove a widget from your sidebar, click the arrow to the
right of the widget title to open the widget options; then click the
Delete link. WordPress removes the widget from the right side of
the page and places it back in the Available Widgets list. If you
want to remove a widget but want WordPress to remember the
settings that you configured for it, instead of clicking the Delete
link, simply drag the widget into the Inactive Widgets area (shown
in Figure 8-20) at the bottom of the Widgets screen. The widget and
all your settings are stored for future use.
FIGURE 8-20: The Inactive Widgets area of the Widgets screen.
After you select and configure your widgets, click the Visit Site button at
the top of your WordPress Dashboard (to the right of your site name).
Your site reflects the content and order of the content of the Widgets
screen. How cool is that? You can go back to the Widgets screen and
rearrange items, as well as add and remove items, to your heart’s
content.
The number of options available for editing a widget depends on
the widget. Some widgets have several editable options; others
simply let you write a title. The Recent Posts widget (refer to
Figure 8-19), for example, has three options: one for editing the
title of the widget, one for setting how many recent posts to display,
and one for specifying whether to display the post date.
Using the Text widget
The Text widget is one of the most popular and useful WordPress
widgets because it enables you to add text to your themes layout without
editing the theme’s template files. Therefore, you can designate several
types of information on your site by including your desired text within it.
Here are some examples of how you can use the Text widget:
About Us. Add a paragraph about you, or about your business, that
appears in the widget areas of the theme.
Display business hours of operation. Display the days and hours of
your business operation where everyone can easily see them.
Announce special events and notices. If your organization has a
special sale, an announcement about a staff member, or an important
notice about weather closings, for example, you can use the Text
widget to post this information to your site in a few seconds.
To add the Text widget, follow these steps:
1. On the WordPress Dashboard, click the Widgets link on the
Appearance menu.
2. Find the Text widget in the Available Widgets section.
3. Drag the Text widget to the desired widget area.
The Text widget opens, as shown in Figure 8-21.
FIGURE 8-21: The Text widget.
4. Add a widget headline in the Title field and any desired text in
the Content box.
5. Click the Save button.
6. Click the Close link at the bottom of the Text widget.
Using the RSS widget
The RSS widget allows you to pull headlines from almost any RSS
(Really Simple Syndication) feed, including recent headlines from your
other WordPress sites. You can also use it to pull in headlines from news
sites or other sources that offer RSS feeds. This practice is commonly
referred to as aggregation, which means that you’re gathering
information from a syndicated RSS feed source to display on your site.
After you drag the RSS widget to the appropriate widget area, the widget
opens, and you can enter the RSS Feed URL you want to display.
Additionally, you can easily tweak other settings, as shown in Figure 822, to add information to the widget area for your readers.
FIGURE 8-22: The RSS widget.
Follow these steps to add the RSS widget to your blog:
1. Add the RSS widget to the Footer #1 area of the Widgets screen.
Follow the steps in “Adding widgets to your website” earlier in this
chapter.
2. Click the arrow to the right of the RSS widget’s name.
The widget opens, displaying options you can configure.
3. In the Enter the RSS Feed URL Here text box, type the RSS
URL of the site you want to add.
4. Type the title of the RSS widget.
This title appears in your site above the links from this site. If I
wanted to add the RSS feed from my business site, for example, I’d
type WebDevStudios Feed.
5. Select the number of items from the RSS feed to display on your
site.
The drop-down menu gives you a choice of 1 to 20.
6. (Optional) Select the Display the Item Content? check box.
Selecting this check box tells WordPress that you also want to
display the content of the feed (usually, the content of the post from
the feed URL). If you want to display only the title, leave the check
box deselected.
7. (Optional) Select the Display Item Author If Available? check
box.
Select this option if you want to display the author’s name with the
item’s title.
8. (Optional) Select the Display Item Date? check box.
Select this option if you want to display the date when the item was
published along with the item’s title.
9. Click the Save button.
WordPress saves all the options and reloads the Widgets page with
your RSS widget intact. Figure 8-23 shows the footer of my website
displaying the feed from WebDevStudios, which shows five posts
from my blog.
FIGURE 8-23: The RSS widget displayed on my website.
Part 4
Customizing WordPress
IN THIS PART …
Learn all about the basic templates used to make up a WordPress
theme, including basic template tags.
Utilize basic HTML markup and CSS to tweak the look and feel of
your existing theme.
Understand the basic concept behind Parent/Child themes in
WordPress and learn how to create your own custom theme based on
an existing theme.
Discover how to use WordPress as a content management system
and add support for features such as custom post types, featured
images, and post formats.
Find out what it takes to migrate your existing website to WordPress
(if it’s currently using a different publishing platform) or move it to a
new hosting provider.
Chapter 9
Understanding Themes and
Templates
IN THIS CHAPTER
Looking at the basic website structure
Exploring the required templates
Understanding The Loop and Main Index template
Putting together a basic theme
Using common template tags
If, like me, you like to get your hands dirty, you need to read this
chapter. WordPress users who create their own themes do so in the
interest of
Individuality: You can have a theme that no one else has. (If you
use one of the free themes, you can pretty much count on the fact
that at least a dozen other WordPress websites will have the same
look as yours.)
Creativity: You can display your own personal flair and style.
Control: You can have full control of how the site looks, acts, and
delivers your content.
Many of you aren’t at all interested in creating your own theme for your
WordPress website, however. Sometimes, it’s just easier to leave matters
to the professionals and hire an experienced WordPress theme developer
to create a custom look for your WordPress website or to use one of the
thousands of free themes provided by WordPress designers (see Chapter
8). Chapter 16 also tells you where you can get ten free WordPress
themes.
Creating themes requires you to step into the code of the templates,
which can be a scary place sometimes — especially if you don’t really
know what you’re looking at. A good place to start is to understand the
structure of a WordPress website. Separately, the parts won’t do you any
good, but when you put them together, the real magic begins! This
chapter covers the basics of doing just that, and near the end of the
chapter, you find specific steps for putting your own theme together.
You don’t need to know HTML to use WordPress. If you plan to
create and design WordPress themes, however, you need some
basic knowledge of HTML and Cascading Style Sheets (CSS). For
assistance with HTML, check out HTML5 and CSS3 All-in-One
For Dummies, 3rd Edition, by Andy Harris (published by John
Wiley & Sons, Inc.).
Using WordPress Themes: The
Basics
A WordPress theme is a collection of WordPress templates made up of
WordPress template tags. When I refer to a WordPress theme, I’m
talking about the group of templates that makes up the theme. When I
talk about a WordPress template, I’m referring to only one of the
template files that contain WordPress template tags and functions.
WordPress template tags make all the templates work together as a
theme. These files include
The theme’s stylesheet (style.css): The stylesheet provides the
theme's name, as well as the CSS rules that apply to the theme.
The main index template (index.php): The index file is the first
file that will be loaded when a visitor comes to your site. It contains
the HTML as well as any WordPress functions and template tags
needed on your home page.
An optional functions file (functions.php): This optional file is a
place where you can add additional functionality to your site via
PHP and/or WordPress-specific functions.
Template and functions files end with the .php extension. PHP is the
scripting language used in WordPress, which your web server recognizes
and interprets as such. These files contain more than just scripts, though.
The PHP files also contain HTML markup, which is the basic markup
language of web pages.
Within this set of PHP files is all the information your browser and web
server need to make your website. Everything from the color of the
background to the layout of the content is contained in this set of files.
The difference between a template and a theme can cause
confusion. Templates are individual files. Each template file
provides the structure in which your content will display. A theme
is a set of templates. The theme uses the templates to make the
whole site.
Understanding theme structure
Understanding where the WordPress theme files are located on your web
server gives you the ability to find and edit them as needed. You can use
two methods to view and edit WordPress theme files by following these
steps:
1. Connect to your web server via SFTP, and have a look at the
existing WordPress themes on your server.
The correct location is /wp-content/themes/. When you open this
folder, you find the /twentytwenty theme folder (left side of Figure
9-1).
If a theme is uploaded to any folder other than /wpcontent/themes, it won't work.
FIGURE 9-1: WordPress themes in the /wp-content/themes folder in SFTP.
2. Open the folder for the Twenty Twenty theme (/wpcontent/themes/twentytwenty), and look at the template files
inside.
When you open the Twenty Twenty theme’s folder, you see several
files. At minimum, you find these five templates in the default
theme:
Stylesheet (style.css)
Functions file (functions.php)
Header template (header.php)
Main index (index.php)
Footer template (footer.php)
These files are the main WordPress template files, and I discuss them
in more detail in this chapter. There are several template files,
however, and you should try to explore all of them if you can. Take a
peek inside to see the different template functions they contain.
Every WordPress theme is unique and contains its own number and
type of files, but the five files I mention here usually exist in
WordPress themes.
3. Click the Editor link on the Appearance menu to look at the
template files within a theme.
This Edit Themes page lists the various templates available within
the active theme. (Figure 9-2 shows the templates in the default
Twenty Twenty theme.) A text box in the middle of the screen
displays the contents of each template, and this box is also where
you can edit the template file(s). To view and edit a template file,
click the template's name in the list on the right side of the page.
The Edit Themes page also shows the HTML markup (see Chapter 10)
and template tags within the template file. These tags make all the magic
happen on your website; they connect all the templates to form a theme.
The next section of this chapter, “Connecting templates,” discusses these
template tags in detail, showing you what they mean and how they
function. Later in the chapter, “Putting a Theme Together” provides
steps for putting the tags together to create your own theme or edit an
existing one.
Click the Documentation drop-down menu on the Themes
screen (shown in the bottom-left corner of Figure 9-2) to see all the
template tags used in the template you’re viewing. This list is
helpful when you edit templates, and it gives you insight into the
template tags used to create functions and features in the template
you’re viewing. (Note: The Documentation drop-down menu on the
Themes screen doesn’t appear when you view the stylesheet
because no template tags are used in the style.css template —
only CSS.)
FIGURE 9-2: A list of theme files available in the default Twenty Twenty WordPress theme.
Connecting templates
The template files don't work alone; for the theme to function, the files
need one another. To tie these files together as one working entity, you
use template tags to pull the information from each template — Header,
Sidebar, and Footer — into the Main Index. I refer to this procedure as
calling one template into another. (You can find more information in the
“Getting Familiar with the Four Main Templates” section later in this
chapter.)
Contemplating the Structure of a
WordPress Website
A WordPress blog, in its basic form, has four main areas. Template files
for these four areas appear in the default theme that comes in every
version of WordPress:
Header: This area usually contains the name of the site along with
the site tagline or slogan. Sometimes, the header also contains a
graphic or image.
Body: This area is where the main content of your website appears,
such as blog posts displayed in chronological order.
Sidebar: This area is where you find lists of blog-related elements,
such as the blogroll, the archives, and a list of recent posts.
Footer: This area, at the bottom of the page, often contains links to
further information about the website, such as who designed it,
which company provides hosting for the site, and copyright
information.
These four areas are the absolute bare bones of a basic WordPress blog
template. You can extend these areas and create new sections that carry
more information, of course, but for the purposes of this chapter, I’m
focusing on the basics.
The default WordPress theme is called Twenty Twenty, and in my
opinion, it’s a pretty good starting point for you, especially if you’re just
getting your feet wet in web publishing. I don’t cover all the tags and
templates that the Twenty Twenty theme includes; rather, I touch on the
basics to get you on your way to understanding templates and template
tags for WordPress.
Many themes developed for WordPress are free for public use,
and I strongly recommend that you find one that you like and
download it. Use the free themes as places to get started in theme
development. Really, why reinvent the wheel? With the free themes
available today, most of the work has already been completed for
you, and you may find it easier to use one of these themes than to
start a theme from scratch.
Each free theme available for download is different, depending on what
the developer included (such as CSS styling, display options, format,
and layout). Experimenting with a few themes is a fun and useful way to
find out more about the development of WordPress themes. A great
place to find free WordPress themes is the official WordPress Themes
page at https://wordpress.org/themes.
To build a WordPress theme that covers the basic areas of a website, you
need four templates and a fifth file called a stylesheet:
header.php
index.php
sidebar.php
footer.php
style.css
Each WordPress theme comes with a stylesheet (style.css), which
drives the formatting and layout of your blog template in terms of where
the elements are positioned on the page, what the font looks like, what
colors your hyperlinks will be, and so on. As you may have already
figured out, you don't use CSS to put content on your site; rather, you
use CSS to style the content that’s already there.
Chapter 10 provides information on tweaking the design of your theme
by combining the template tags presented in this chapter with some CSS
adjustments in your theme files.
Right now, I’m covering only the basics. At the end of this chapter,
however, I provide some ideas on how you can use various templates to
further extend your website functionality, using templates for categories,
archives, static pages, multiple sidebars, and so on. After you build the
basics, you can spread your wings and step into more advanced themes.
Examining the Anatomy of a
Template Tag
Some people are intimidated when they look at template tags. Really,
they’re just simple bits of PHP code that you can use inside a template
file to display information dynamically. Before you start to play around
with template tags in your WordPress templates, however, it’s important
to understand what makes up a template tag — and why.
WordPress is based in PHP (a scripting language for creating web pages)
and uses PHP commands to pull information from the MySQL database.
Every tag begins with a function to start PHP and ends with a function to
stop PHP. In the middle of those two commands lives the request to the
database that tells WordPress to grab the data and display it.
A typical template tag looks like this:
<?php bloginfo(); ?>
This entire example tells WordPress to do three things:
Start PHP (<?php).
Use PHP to get information from the MySQL database and deliver it
to your blog (bloginfo();).
Stop PHP (?>).
In this case, bloginfo(); represents the function of this template tag,
which grabs information from the database to deliver it to your site.
What information is retrieved depends on what tag function appears
between the two PHP commands. As you may notice, a lot of starting
and stopping of PHP happens throughout the WordPress templates. The
process seems as though it would be resource-intensive, if not
exhaustive — but it really isn't.
For every PHP command you start, you need a stop command.
Every time a command begins with <?php, somewhere later in the
code is the closing ?> command. PHP commands that aren't
structured properly cause really ugly errors on your site, and
they’ve been known to send programmers, developers, and hosting
providers into loud screaming fits.
Getting Familiar with the Four
Main Templates
In the following sections, I cover some of the template tags that pull in
the information you want to include on your website. To keep this
chapter shorter than 1,000 pages, I focus on the four main templates that
get you going with creating your own theme or with editing the template
tags in the theme you’re currently using. Here are those four main
templates:
Header
Main Index
Sidebar
Footer
Templates are individual files. A theme is a set of templates.
The Header template
The Header template is the starting point for every WordPress theme
because it tells web browsers the following:
The title of your site
The location of the CSS
The RSS-feed URL
The site URL
The tagline (or description) of the website
In many themes, the first elements in the header are a main image and
the navigation. These two elements are usually in the header.php file
because they load on every page and rarely change. The following
statement is the built-in WordPress function to call the header template:
<?php get_header(); ?>
Every page on the web has to start with a few pieces of code. In
every header.php file in any WordPress theme, you find these bits
of code at the top:
(which stands for document type declaration) tells the
browser which type of XHTML standards you're using. The Twenty
Twenty theme uses <!DOCTYPE html>, which is a declaration for
W3C (World Wide Web Consortium https://www.w3.org/)
standards compliance mode and covers all major browsers.
DOCTYPE
The <html> tag (HTML stands for Hypertext Markup Language) tells
the browser which language you're using to write your web pages.
The <head> tag tells the browser that the information contained
within the tag shouldn’t be displayed on the site; rather, that
information is about the document.
In the Header template of the Twenty Twenty theme, these bits of code
look like the following example, and you should leave them intact:
<!DOCTYPE html>
<html class="no-js" <?php language_attributes(); ?>
<head>
On the Edit Themes page, click the Header template link to
display the template code in the text box. Look closely, and you see
that the <!DOCTYPE html> declaration, <html> tag, and <head> tag
show up in the template.
The <head> tag needs to be closed at the end of the Header template,
which looks like this: </head>. You also need to include a fourth tag,
<body>, which tells the browser where the information you want to
display begins. Both the <body> and <html> tags need to be closed at the
end of the template files (in footer.php), like this: </body></html>.
Using bloginfo parameters
The Header template makes much use of one WordPress template tag in
particular: bloginfo();. This tag is commonly used in WordPress
themes.
What differentiates the type of information that a tag pulls in is a
parameter. Parameters are placed inside the parentheses of the tag,
enclosed in single quotes. For the most part, these parameters pull
information from the settings on your WordPress Dashboard. The
template tag to get your site title, for example, looks like this:
<?php bloginfo( 'name' ); ?>
Table 9-1 lists the parameters that are available for the bloginfo();
template tag and shows you what the template tag looks like.
TABLE 9-1 Tag Values for bloginfo()
Parameter
Information
Tag
Parameter
Information
Tag
charset
Character settings, set on the General
Settings screen
<?php bloginfo( 'charset'
name
Site title, set by choosing Settings ⇒
General
<?php bloginfo( 'name' );
description
Tagline for your site, set by choosing
Settings ⇒ General
<?php bloginfo(
url
Your site's web address, set by choosing <?php bloginfo( 'url' );
Settings ⇒ General
?>
stylesheet_url
URL of primary CSS file
pingback_url
Displays the trackback URL for your site
on single post pages
); ?>
?>
'description' ); ?>
<?php bloginfo(
'stylesheet url' ); ?>
<?php bloginfo(
'pingback_url' ); ?>
Creating <title> tags
Here's a useful tip about your blog’s <title> tag: Search engines pick
up the words used in the <title> tag as keywords to categorize your site
in their directories.
The <title></title> tags are HTML tags that tell the browser to
display the title of your website on the title bar of a visitor's browser.
Figure 9-3 shows how the title of my business website sits on the title
bar of the browser window.
FIGURE 9-3: The title bar of a browser.
Search engines love the title bar. The more you can tweak that
title to provide detailed descriptions of your site (otherwise known
as search engine optimization, or SEO), the more the search
engines love your blog site. Browsers show that love by giving your
site higher rankings in their results.
The site <title> tag is the code that lives in the Header template
between these two tag markers: <title></title>. In the default Twenty
Twenty theme, that bit of code (located in the theme's functions.php
template file, on line 92 looks like this:
add_theme_support( 'title-tag' );
The add_theme_support( 'title-tag' ); in the functions.php
template tells WordPress to place the title tag in the <head> section of
the website. By adding theme support for the title tag, you're saying that
this theme doesn’t use a hard-coded <title> tag in the document head
and that you expect WordPress to provide it.
It may help for me to put this example in plain English. The way that the
add_theme_support( 'title-tag' ); function displays the title is
based on the type of page that's being displayed, and it shrewdly uses
SEO to help you with the browser powers that be.
The title bar of the browser window always displays your site
name unless you’re on a single post page. In that case, it shows
your site title plus the title of the post on that page.
Displaying your site name and tagline
Most WordPress themes show your site name and tagline in the header
of the site, which means that those items are displayed in easy, readable
text for all visitors (not just search engines) to see. My site name and
tagline, for example, are
Site name: Lisa Sabin-Wilson
Site tagline: Designer. Author. Entrepreneur.
Refer to Figure 9-3 to see these two elements in the header of the site.
You can use the bloginfo(); tag plus a little HTML code to display
your site name and tagline. Most sites have a clickable title that takes
you back to the main page. No matter where your visitors are on your
site, they can always go back home by clicking the title of your site on
the header.
To create a clickable title, use the following HTML markup and
WordPress template tags:
<a href="<?php bloginfo( 'url' ); ?>"><?php bloginfo( 'name' ); ?></a>
The bloginfo( 'url' ); tag is your main site Internet address, and the
bloginfo( 'name' ); tag is the name of your site (refer to Table 9-1).
Therefore, the code creates a link that looks something like this:
<a href="http://yourdomain.com">Your Site Name</a>
The tagline generally isn't linked back home. You can display it by using
the following tag:
<?php bloginfo( 'description' ); ?>
This tag pulls the tagline directly from the one that you’ve set up on the
General Settings page of your WordPress Dashboard.
This example shows that WordPress is intuitive and user-friendly; you
can do things such as change the site name and tagline with a few
keystrokes in the Dashboard. Changing your options in the Dashboard
creates the change on every page of your site; no coding experience is
required. Beautiful, isn’t it?
Often, these tags are surrounded by tags that look like these: <h1></h1>
and <p></p>. These tags are HTML markup tags, which define the look
and layout of the blog name and tagline in the CSS of your theme. I
cover CSS further in Chapter 10.
The header.php template file also can include the sidebar.php template
file, which means that it tells WordPress to execute and display all the
template functions included in the Sidebar template (sidebar.php). The
line of code from the Header template that performs this task looks like
this:
get_sidebar();
In the following sections, I provide more information about including
other templates by calling them in through template functions.
The Main Index template
The Main Index template drags your blog posts out of the MySQL
database and inserts them into your site. This template is to your blog
what the dance floor is to a nightclub: where all the action happens.
The filename of the Main Index template is index.php. You can find it
in the /wp-content/themes/twentytwenty/ folder.
The first template tag in the Main Index template calls in the Header
template, meaning that it pulls the information from the Header template
into the Main Index template, as follows:
<?php get_header(); ?>
Your theme can work without calling in the Header template, but it'll be
missing several essential pieces — the CSS and the blog name and
tagline, for starters. Without the call to the Header template, your blog
resembles the image shown in Figure 9-4.
FIGURE 9-4: A WordPress blog missing the call to the header. It’s naked!
The Main Index template in the default theme, Twenty Twenty, calls in
three other files in a similar fashion:
get_template_part( 'template-parts/content',
get_post_type() );
This function includes the Post Type–specific template for the
content.
get_template_part( 'template-parts/pagination' );
This function calls in the template file named pagination.php,
which handles the output of pagination for the website.
get_template_part( 'template-parts/footer-menus-widgets'
);
This function calls in the template file named footer-menuswidgets.php, which handles the display of the menus and widgets in
the footer of the website.
Earlier in this chapter, in the “Connecting templates” section, I
explain the concept of calling in a template file by using a function
or template tag. That's exactly what the Main Index template does
with the four functions for the Header, Loop, Sidebar, and Footer
templates explained in this section.
The Loop
I’m not talking about America’s second-largest downtown business
district, originating at the corner of State and Madison streets in
Chicago. I could write about some interesting experiences I’ve had there
… but that would be a different book.
The Loop in this case is a function that WordPress uses to display
content on your site, such as blog posts and page content. The Loop has
a starting point and an ending point; anything placed between those
points is used to display each post, including any HTML, PHP, or CSS
tags and codes.
Here’s a look at what the WordPress Codex calls the world’s simplest
index:
<?php
get_header();
if (have_posts()) :
while (have_posts()) :
the_post();
the_content();
endwhile;
endif;
get_sidebar();
get_footer();
?>
Here’s how the code works:
1. The template opens the php tag.
2. The Loop includes the header, meaning that it retrieves anything
contained in the header.php file and displays it.
3. The Loop begins with the while (have_posts()) : bit.
4. Anything between the while and the endwhile repeats for each post
that displays.
The number of posts that displays is determined in the settings
section of the WordPress Dashboard.
5. If your site has posts (and most sites do, even when you first install
them), WordPress proceeds with The Loop, starting with the piece of
code that looks like this:
if (have_posts()) :
while (have_posts()) :
This code tells WordPress to grab the posts from the MySQL
database and display them on your page.
6. The Loop closes with this tag:
endwhile;
endif;
Near the beginning of The Loop template is a template tag that looks
like this:
if (have_posts()) :
In plain English, that tag says If [this blog] has posts.
7. If your site meets that condition (that is, if it has posts), WordPress
proceeds with The Loop and displays your posts. If your site doesn't
meet that condition (that is, doesn’t have posts), WordPress displays
a message that no posts exist.
8. When The Loop ends (at endwhile), the index template goes on to
execute the files for the sidebar and footer.
Although it’s simple, The Loop is one of the core functions of
WordPress.
Misplacement of the while or endwhile statements causes The
Loop to break. If you're having trouble with The Loop in an
existing template, check your version against the original to see
whether the while statements are misplaced.
In your travels as a WordPress user, you may run across plugins
or scripts with instructions that say something like this: “This must
be placed within The Loop.” That Loop is the one I discuss in this
section, so pay particular attention. Understanding The Loop arms
you with the knowledge you need to understand and tackle your
WordPress themes.
The Loop is no different from any other template tag; it must begin with
a function to start PHP, and it must end with a function to stop PHP. The
Loop begins with PHP and then makes a request: “While there are posts
in my website, display them on this page.” This PHP function tells
WordPress to grab the blog-post information from the database and
return it to the web page. The end of The Loop is like a traffic cop with a
big red stop sign telling WordPress to stop the function.
You can set the number of posts displayed per page in the
Reading Settings page of the WordPress Dashboard. The Loop
abides by this rule and displays only the number of posts per page
that you’ve set.
IF, THEN, AND ELSE
We deal with if-then-else situations every day, as in these examples:
IF I have a dollar, THEN I'll buy coffee, or ELSE I won’t drink coffee.
IF it’s warm outside, THEN I’ll take a walk, or ELSE I won’t take a walk.
IF I understand this code, THEN I’ll be happy, or ELSE I won’t be happy.
The big if
PHP functions in a pretty simple, logical manner. It functions by doing
what you and I do on a daily basis: make decisions based on questions
and answers. PHP deals with three conditional statements:
if
then
else
The basic idea is this: IF this, THEN that, or ELSE this.
The Sidebar template
The Sidebar template in WordPress has the filename sidebar.php. The
sidebar usually appears on the left or right side of the main content area
of your WordPress theme. (The default Twenty Twenty theme doesn’t
have a sidebar by design.) It’s a good place to put useful information
about your site, such as a site summary, advertisements, or testimonials.
Many themes use widget areas in the sidebar template to display content
on WordPress pages and posts. The following line of code is the built-in
WordPress function that calls the Sidebar template:
<?php get_sidebar(); ?>
This code calls the Sidebar template and all the information it contains
into your page.
In the “Using Tags with Parameters for Sidebars” section later in this
chapter, you find information on template tags to use in the sidebar to
display the usual sidebar elements, such as a list of the most recent posts
or a list of categories.
The Footer template
The Footer template in WordPress has the filename footer.php. The
footer is generally at the bottom of the page and contains brief reference
information about the site, such as copyright information, template
design credits, and a mention of WordPress. Similar to the Header and
Sidebar templates, the Footer template gets called into the Main Index
template through this bit of code:
<?php get_footer(); ?>
You can write calls for the Sidebar and Footer templates that are
written as part of a larger call:
<?php
get_sidebar();
get_footer();
?>
It's possible, and common, to wrap two template tags in one PHP
function that way they appear directly after one another. The examples I
give in this chapter separate them into single functions to make sure that
you’re clear about what the actual function is.
This code calls the Footer and all the information it contains into your
website page.
Other templates
To make your website work properly, WordPress uses all the theme files
together. Some files, such as the header and footer, are used on every
page; others, such as the Comments template (comments.php), are used
only at specific times to pull in specific functions.
When someone visits your site, WordPress uses a series of queries to
determine which templates to use.
You can include many more theme templates in your theme. Here are
some of the other template files you may want to use:
Comments template (comments.php): The Comments template is
required if you plan to host comments on your site; it provides all the
template tags you need to display those comments. The template tag
used to call the comments into the template is <?php
comments_template(); ?>.
Single Post template (single.php): When your visitors click the
title or permalink of a post you've published to your site, they’re
taken to that post’s individual page. There, they can read the entire
post, and if you have comments enabled, they see the comments
form and can leave comments.
Page template (page.php): You can use a Page template for static
pages of your WordPress site.
Search Results (search.php): You can use this template to create a
custom display of search results on your site. When someone uses
the search feature to search your site for specific keywords, this
template formats the return of those results.
404 template (404.php): Use this template to create a custom 404
page, which is the page visitors get when the browser can't find the
page requested and returns that ugly 404 Page Cannot Be Found
error.
The templates in the preceding list are optional. If these
templates don’t exist in your WordPress themes folder, nothing
breaks. The Main Index template handles the default display of
these items (the single post page, the search results page, and so
on). The only exception is the Comments template. If you want to
display comments on your site, you must include that template in
your theme.
Putting a Theme Together
In this section, you put together a basic theme by using the information
on templates and tags I’ve provided so far in this chapter. Template files
can’t do a whole lot by themselves. The real power comes when they’re
put together.
Connecting the templates
WordPress has built-in functions to include the main template files —
such as header.php, sidebar.php, and footer.php — in other
templates. An include function is a custom PHP function built into
WordPress, allowing you to retrieve the content of one template file and
display it along with the content of another template file. Table 9-2
shows the templates and the functions that include them.
TABLE 9-2 Template Files and include Functions
Template
include Function
header.php
<?php get_header(); ?>
sidebar.php
<?php get_sidebar(); ?>
footer.php
<?php get_footer(); ?>
search.php
<?php get_search_form(); ?>
comments.php <?php comments_template(); ?>
If you want to include a file that doesn't have a built-in include
function, you need a different piece of code. To add a unique sidebar
(different from the default sidebar.php file within your existing theme)
to a certain page template, name the sidebar file sidebar-page.php. To
include it in another template, use the following code:
<?php get_template_part('sidebar', 'page'); ?>
In this statement, the get_template_part('sidebar', 'page');
function looks through the main theme folder for the sidebar-page.php
file and displays the sidebar. The beautiful part about the get template
part() template tag is that WordPress looks for the sidebar-page.php
template first, but if it doesn't find that template, it defaults to using the
sidebar.php template.
In this section, you put together the guts of a basic Main Index template
by using the information on templates and tags provided so far in this
chapter. There seem to be endless lines of code when you view the
index.php template file in the Twenty Twenty theme, so I've simplified
the file for you in a list of steps. These steps should give you a basic
understanding of the WordPress Loop and common template tags and
functions that you can use to create your own.
The theme you’re creating in this chapter won’t win you any
awards. In fact, it’s pretty ugly, as you’ll see when you activate it on
your website. It doesn’t have many of the features that you expect
from a WordPress theme, it’s not responsive on mobile devices, and
so on. The purpose of the example theme is to get you comfortable
with the basic concepts and mechanics of themes, including using
the template tags that make themes work and understanding how to
put different templates together. I didn’t want to complicate this
theme for beginners. Take the concepts you learn here and apply
them as you move forward with more advanced theme development
— and please don’t use this theme anywhere on the web.
You create a new WordPress theme by using some of the basic
WordPress templates. The first steps in pulling everything together are as
follows:
1. Connect to your web server via SFTP, click the wp-content
folder, and then click the themes folder.
This folder contains the themes that are currently installed in your
WordPress site. (See Chapter 3 for more information on SFTP.)
2. Create a new folder and call it mytheme.
In most SFTP programs, you can right-click the window and choose
New Folder from the shortcut menu. (If you aren't sure how to create
a folder, refer to your SFTP program’s help files.)
3. In your favored text editor (such as Notepad for the PC or
TextEdit for the Mac), create and save the following files with the
lines of code I’ve provided for each:
Header template: Create the file with the following lines of
code and then save the file with the name header.php:
<!DOCTYPE html>
<html <?php language_attributes(); ?>>
<head>
<meta http-equiv="Content-Type" content="<?php bloginfo(
'html_type' ); ?>; charset=<?php
bloginfo( 'charset' ); ?>"/>
<title><?php bloginfo( 'name' ); ?> <?php wp_title(); ?>
</title>
<link rel="stylesheet" href="<?php bloginfo( 'stylesheet_url'
); ?>" type="text/css" media="screen"/>
<?php wp_head(); ?>
</head>
<body <?php body_class(); ?>>
<div id="header">
<h1 class="site-name"><a href="<?php bloginfo( 'url' ); ?>"><?
php bloginfo( 'name' ); ?></a></h1>
<p class="site-description"><?php bloginfo( 'description' ); ?
></p>
</div>
<div id="container">
Theme Functions: Create the file with the following lines of
code and then save it, using the filename functions.php:
<?php
add_theme_support( 'title-tag' );
register_sidebar(
array(
'name' => __ ('Blog Sidebar'),
'id' => 'sidebar',
'before_widget' => '<div id="%1$s" class="widget %2$s">',
'after_widget' => '</div>',
'before_title' => '<h2 class="widget-title">',
'after_title' => '</h2>'
)
);
function register_my_menus() {
register_nav_menus(
array(
'header-menu' => __( 'Primary' ),
)
);
}
add_action( 'init', 'register_my_menus' );
?>
The Theme Functions file registers the widget area for your
site so that you're able to add widgets to your sidebar by using
the WordPress widgets available on the Widget page of the
Dashboard. This file also registers a navigation menu for you
to use; you can manage it on the Menus page in the
Dashboard.
Sidebar template: Create the file with the following lines of
code and then save it, using the filename sidebar.php:
<div id="sidebar">
<?php
if ( !dynamic_sidebar( 'sidebar' ) ) : ?>
<p>Add Sidebar Widgets</p>
<?php endif; // end dynamic sidebar ?>
</div>
The code here tells WordPress where you want the WordPress widgets to display in
your theme; in this case, widgets are displayed on the sidebar of your site.
Footer template: Create the file with the following lines of
code and then save it with the filename footer.php:
</div>
<div id="footer">
<p>
<?php bloginfo( 'name' ) ; ?> is proudly powered by <a
href="http://wordpress.org/">WordPress</a>.
</p>
</div>
<?php wp_footer(); ?>
</body>
</html>
Stylesheet: Create the file with the following lines of code and
then save it with the filename style.css:
/*
Theme Name: My Theme
Description: Basic Theme from WordPress For Dummies example
Author: Lisa Sabin-Wilson
Author URI: http://lisasabin-wilson.com
*/
body {
color:#333;
font:14px/1.4 "Lucida Grande", Calibri, Verdana, Arial,
sans-serif;
margin:40px auto;
width:44em;
}
ol.commentlist {
list-style:none;
margin-left:0;
padding-left:0;
}
ol.commentlist .comment-body {
margin:1em 0;
}
ol.commentlist .avatar
{
float:right;
margin:0 0 1em 1em;
}
/*
* These are some default styles that WordPress core hooks
into for images.
* You can safely remove them, but WordPress.org recommends
all themes have them.
*/
.alignleft {
float:left;
margin-right:1em;
margin-bottom:1em;
}
.alignright {
float:right;
margin-left:1em;
margin-bottom:1em;
}
.aligncenter {
display: block;
margin-left: auto;
margin-right: auto;
}
.wp-caption {
border: 1px solid #ddd;
text-align: center;
background-color: #f3f3f3;
padding-top: 4px;
margin: 10px;
}
.wp-caption img {
margin: 0;
padding: 0;
border: 0 none;
}
.wp-caption p.wp-caption-text {
font-size: 11px;
line-height: 17px;
padding: 0 4px 5px;
margin: 0;
}
I provide more details on CSS in Chapter 10. This example
just gives you some very basic styling to use in your sample
theme. Table 9-3 gives you some common template tags used
for posts in WordPress.
TABLE 9-3 Template Tags for Posts
Tag
Function
get_the_date();
Displays the date of the post.
get_the_time();
Displays the time of the post.
the_title();
Displays the title of the post.
get_permalink();
Displays the permalink (URL) of the post.
get_the_author();
Displays the post author's name.
the_author_posts_url();
Displays the URL of the post author’s site.
the_content( 'Read
More…' );
Displays the content of the post. (If you use an excerpt
[next item], the words Read More appear and are linked to
the individual post page.)
the_excerpt();
Displays an excerpt (snippet) of the post.
the_category();
Displays the category (or categories) assigned to the post.
If the post is assigned to multiple categories, the
categories are separated by commas.
comments_popup_link( 'No
Comments', 'Comment
(1)', 'Comments(%)' );
next_posts_link(
'&laquo; Previous
Entries' )
Displays a link to the comments, along with the comment
count for the post in parentheses. If no comments exist,
WordPress displays a No Comments message.
Displays the words Previous Entries linked to the previous
page of blog entries.
Displays the words Next Entries linked to the next page of
'Next Entries &raquo;' ) blog entries.
previous_posts_link(
When you're typing templates, use a text editor such as Notepad
or TextEdit. Using a word-processing program such as Microsoft
Word opens a slew of problems in your code. Word-processing
programs insert hidden characters and format quotation marks in a
way that WordPress can’t read.
Now that you have the basic theme foundation, the last template file you
need to create is the Main Index template. To create a Main Index
template to work with the other templates in your WordPress theme,
open a new window in a text editor and then complete the following
steps. (Type the text in each of these steps on its own line, and press the
Enter key after typing each line so that each tag starts on a new line.)
Using the tags provided in Table 9-3, along with the information on The
Loop and the calls to the Header, Sidebar, and Footer templates provided
in earlier sections, you can follow the next steps for a bare-bones
example of what the Main Index template looks like when you put the
tags together.
1. Type <?php get_header(); ?>.
This template tag pulls the information in the Header template of
your WordPress theme.
2. Type <div id="content">
This HTML markup tells the browser to look for the div id. content
in the CSS file.
3. Type if (have_posts()) : while (have_posts()) :
the_post(); ?>
This tag is an if statement that asks, “Does this blog have posts?” If
the answer is yes, the tag grabs the post content information from
your MySQL database and displays the posts in your blog.
4. Type <div <?php post_class() ?> id="post-<?php the_ID();
?>">
This template tag starts The Loop.
5. Type <h2 class="entry-title"><a href="<?php
the_permalink() ?>" title="Permanent Link to <?php
the_title_attribute(); ?>" rel="bookmark"><?php
the_title(); ?></a></h2>.
This tag tells your blog to display the title of a post that's clickable
(linked) to the URL of the post, surrounded by HTML Header tags.
6. Type <div class="entry-content">.
This HTML markup tells the browser to look for the div class:
entry-content in the CSS file.
7. Type <?php the_content( 'Continued&hellip;' ); ?>.
This template tag displays the actual content of the blog post. The
'Continued…' portion of this tag tells WordPress to display the word
Continued, which is hyperlinked to the post's permalink and takes
the reader to the page where he or she can read the rest of the post.
This tag applies when you’re displaying a post excerpt, as
determined by the actual post configuration on the Dashboard.
8. Type </div>.
This tag closes the div class HTML tag that was opened in Step 6.
9. Type </div>.
This closes the div class HTML tag that was opened in Step 4.
10. Type <?php endwhile; ?>.
This template tag ends The Loop and tells WordPress to stop
displaying blog posts here. WordPress knows exactly how many
times The Loop needs to work, based on the setting on the
WordPress Dashboard. That setting is exactly how many times
WordPress will execute The Loop.
11. Type <p class="pagination"><?php posts_nav_link(); ?></p>.
This tag provides pagination that allows the reader to click a link to
navigate to the next or previous post on the site.
12. Type <?php endif; ?>.
This template tag ends the if statement from Step 3.
13. Type </div>.
This closes the div id HTML tag that was opened in Step 2.
14. Type <?php get_sidebar(); ?>.
This template tag calls in the Sidebar template and pulls that
information into the Main Index template.
15. Type <?php get_footer(); ?>.
This template tag calls in the Footer template and pulls that
information into the Main Index template. Note: The code in the
footer.php template ends the <body> and <html> tags that were
started in the Header template (header.php).
When you're done, the display of the Main Index template code
looks like this:
<?php get_header(); ?>
<div id="content">
<?php
if (have_posts()) :
while (have_posts()) : the_post(); ?>
<div <?php post_class() ?> id="post-<?php the_ID(); ?>">
<h2 class="entry-title"><a href="<?php the_permalink() ?>"
title="Permanent Link
to <?php the_title_attribute(); ?>" rel="bookmark"><?php
the_title(); ?></a></h2>
<div class="entry-content">
<?php the_content( 'Continued…' ); ?>
</div>
</div>
<?php endwhile; ?>
<p class="pagination"><?php posts_nav_link(); ?></p>
<?php endif; ?>
</div>
<?php get_sidebar(); ?>
<?php get_footer(); ?>
16. Save this file as index.php, and upload it to the mythemes folder.
In Notepad or TextEdit, you can save the PHP file by choosing File
⇒ Save As. Type the name of the file in the File Name text box, and
click Save.
17. Activate the theme on the WordPress Dashboard, and view your
site to see your handiwork in action!
My Main Index template code has one template tag that I
explain in Chapter 12: <article <?php post_class() ?>
id="post-<?php the_ID(); ?>">. This tag helps you create some
interesting styles in your template by using CSS, so check out
Chapter 12 to find out all about it.
This simple, basic Main Index template doesn't have the standard HTML
markup in it, so you’ll find that the visual display of your site differs
from the default Twenty Twenty theme. I use this example to give you
bare-bones basics about the Main Index template and The Loop in
action. Chapter 10 goes into detail about using HTML and CSS to create
nice styling and formatting for your posts and pages.
If you’re having a hard time typing the code provided in this
section, I’ve made this sample theme available for download on my
website. The .zip file contains the files discussed in this chapter so
that you can compare your efforts with mine, electronically. You
can download the file here: http://lisasabinwilson.com/wpfd/my-theme.zip.
Using additional stylesheets
Often, a theme uses multiple stylesheets for browser compatibility or
consistent organization. If you use multiple stylesheets, the process of
including them in the template is the same as for any other stylesheet.
To add a new stylesheet, create a directory in the root theme folder
called css. Next, create a new file called mystyle.css within the css
folder. To include the file, you must edit the header.php file. The
following example shows the code you need to include in the new CSS
file:
<link rel="stylesheet" href="<?php bloginfo( 'stylesheet_directory' );
?>/css/mystyle.css" type="text/css" media="screen"/>
Additional stylesheets come in handy when you're working with a
concept called parent and child themes, which is the practice of creating
a child theme that depends on a separate parent theme for features and
functions. I write more about parent and child themes, as well as provide
additional information about HTML and CSS, in Chapter 11.
Customizing Your Posts with Template Tags
This section covers the template tags that you use to display the body of
each blog post you publish. The body of a blog post includes
information such as the post date and time, title, author name, category,
and content. Table 9-3 earlier in this chapter lists the common template
tags you can use for posts, which are available for you to use in any
WordPress theme template. The tags in Table 9-3 work only if you place
them within The Loop (covered in “Connecting the templates” earlier in
this chapter and located in the index.php template file).
Using Tags with Parameters for
Sidebars
If you followed along in this chapter as I covered the Header and Main
Index templates and tags, you have a functional WordPress site with
blog posts and various metadata displayed in each post.
In this section, I give you the template tags for the items that are
commonly placed on the sidebar of a site. I say commonly placed
because it’s possible to get creative with these template tags and place
them in other locations (the Footer template, for example). To keep this
introduction to Sidebar template tags simple, I stick with the most
common use, leaving the creative and uncommon uses for you to try
when you’re comfortable with the basics.
This section also introduces tag parameters, which are additional
options you can include in the tag to control some of its display
properties. Not all template tags have parameters. You place tag
parameters inside the parentheses of the tag. Many of the parameters
discussed in this section were obtained from the WordPress software
documentation in the WordPress Code Reference page at
https://developer.wordpress.org/reference.
Table 9-4 helps you understand the three variations of parameters used in
WordPress.
TABLE 9-4 Three Variations of Template Parameters
Variation
Description
Tags
These tags have no additional options. Tags without
without
parameters have nothing within the parentheses.
parameters
Tags with
PHP
These tags have a comma-separated list of values
function–
placed within the tag parentheses.
style
parameters
Example
the_tag();
the_tag(
'1,2,3' );
These tags generally have several parameters. This tag the_tag(
Tags with
style enables you to change the value for each
'parameter=true
query-string
parameter without being required to provide values for
parameters
' );
all available parameters for the tag.
You need to know these three types of parameters:
String: A line of text that can be anything from a single letter to a
long list of words. A string is placed between single quotation marks
and sets an option for the parameter or is displayed as text.
Integer: A positive or negative number. Integers are placed within
the parentheses and either inside or outside single quotation marks.
Either way, WordPress processes them correctly.
Boolean: A parameter that sets the options to true or false. This
parameter can be numeric (0=false and 1=true) or textual. Boolean
parameters aren't placed within quotation marks.
IDENTIFYING SOME POST METADATA
Metadata is simply data about data. In WordPress, metadata refers to the data about
each post or page, including
The author name
The category or categories to which the post is assigned
The date and time of the post
The comments link and number of comments
The WordPress Code Reference page, located at
https://developer.wordpress.org/reference, has every
conceivable template tag and possible parameter known to the
WordPress software. The tags and parameters that I share with you
in this chapter are the ones used most often.
The calendar
The calendar tag displays a calendar that highlights each day of the
week on which you've posted a blog. Those days are also hyperlinked to
the original post. Here’s the tag to use to display the calendar:
<?php get_calendar(); ?>
The calendar tag has two parameters: $initial and $echo. Set the $initial
parameter to true to display the day of the week with one letter (Friday
= F, for example). Set this parameter to false to display the day of the
week as a three-letter abbreviation (Friday = Fri, for example).
Set the $echo parameter to true to display the calendar output on your
website, or set it to false if you do not wish to have the calendar
displayed at all.
Here is an example of the template tag with parameters that display the
calendar with single letters for the days of the week:
<?php get_calendar( true, true ); ?>
List pages
The <?php wp_list_pages(); ?> tag displays a list of the static pages
you can create on your WordPress site (such as About Me or Contact
pages). Displaying a link to the static pages makes them available so that
readers can click the links and read the content you've provided.
WordPress has a handy navigation menu–building tool (covered in
Chapter 10) that allows you to build custom navigation menus. If you
like the navigation tool, you may never need to use the
wp_list_pages(); template tag. Still, I include it here because you may
want to use it if you want to have complete control of how the list of
pages appears on your website.
The <list> tag parameters use the string style. Table 9-5 lists the most
common parameters used for the wp_list_pages template tag.
TABLE 9-5 Most Common Parameters (Query-String)
for wp_list_pages();
Parameter Type
child_of
integer
Description and Values
Displays only the subpages of the page; uses the numeric ID for a
page as the value and defaults to 0 (display all pages).
Sorts pages with one of the following options:
'post_title' — Sorts alphabetically by page title (default).
sort_column
string
— Sorts by page order (the order in which the
pages appear on the Manage tab and Pages subtab of the
Dashboard).
'menu_order'
Parameter Type
Description and Values
'post_date'
— Sorts by the date on which pages were created.
'post_modified'
— Sorts by the time when the page was last
modified.
'post_author'
— Sorts the page listing by author.
author ID. #.'post_name'
— Sorts alphabetically by the post
slug.
'ID'
exclude
string
— Sorts by numeric page ID.
Lists the numeric page ID numbers, separated by commas, that
you want to exclude from the page list display (such as
'exclude=10, 20, 30'). No default value exists.
Uses a numeric value for the levels of pages displayed in the list
of pages. Possible options are
0 — Displays all pages, including main and subpages (default).
integer -1 — Shows subpages but doesn't indent them in the list display.
depth
1
— Shows only main pages (no subpages).
2, 3
show_date
string
… — Displays pages to the given depth.
Displays the date when the page was created or last modified.
Possible options are
' ' — Displays no date (default).
'modified'
'created'
date_format
title_li
— Displays the date when the page was last modified.
— Displays the date when the page was created.
string
Sets the format of the date to be displayed; defaults to the date
format in the Options tab and General subtab of the Dashboard.
string
Types text for the heading of the page list; defaults to display the
text Pages. If the value is empty ("), no heading is displayed.
('title_li=My Pages" displays the heading My Pages above the
page list, for example.)
An alternative to using the wp_list_pages() template tag to
create a navigation system is to use the built-in WordPress Menus,
which enables you to build custom menus that don't completely
depend on your WordPress pages but can include links to posts,
categories, and custom links that you define. Chapter 10 contains
information about the Menus feature, along with the
wp_nav_menu() template tag that you use to display menus.
Page lists are displayed in an unordered list (also called bulleted list).
Whichever term you use, it’s a list with a bullet before every page link.
The following tag and query string display a list of pages without the
text heading "Pages" (in other words, display no title at the top of the
page's link list):
<?php wp_list_pages( 'title_li=' ); ?>
QUERY STRING PARAMETERS
Take a look at the way query-string parameters are written:
'parameter1=value&parameter2=value&parameter3=value'
The entire string is surrounded by single quotation marks, and no white space is within
the query string. Each parameter is joined to its value by the = character. When you use
multiple parameters/values, you separate them with the & character. You can think of
the string like this: parameter1=valueANDparameter2=valueANDparameter3=value. Keep
this convention in mind for the remaining template tags and parameters in this chapter.
The next tag and query string display the list of pages sorted by the date
when they were created, displaying the date along with the page name:
<?php wp_list_pages( 'sort_column=post_date&show_date=created' ); ?>
Post archives
The <?php wp_get_archives(); ?> template tag displays the blog post
archives in several ways, using the parameters and values shown in
Table 9-6. Values that appear in bold are the default values set by
WordPress. Here are just a few examples of what you can produce with
this template tag:
Display the titles of the last 15 posts you've made on your site
Display the titles of the posts you’ve made in the past ten days
Display a monthly list of archives
TABLE 9-6 Most Common Parameters (Query-String)
for wp_get_archives();
Parameter and Type
type
(string)
Possible Values
monthly
Example
<?php wp_get_archives(
daily
'type=postbypost' ); ?>
postbypost
Displays the titles of the most
recent blog posts.
Determines the type of archive
weekly
to display.
— Surrounds the
links with <li> </li>
tags
option — Places
archive list in dropdown-menu format
format (string)
Formats the display of the links link — Surrounds the
links with <link>
in the archive list.
</link> tags
html
— Uses your
own HTML tags with
the before and after
parameters
<?php wp_get_archives(
'format=html' ); ?>
Displays the list of archive
links where each link is
surrounded by the <li>
</li> HTML tags.
custom
limit
(integer)
Limits the number of archives
to display.
before
<?php wp_get_archives(
If no value, all posts
are displayed
(string)
Places text or formatting before No default
the link in the archive list when
the custom parameter is used.
after
(string)
Inserts text or formatting after No default
the link in the archive list when
the custom parameter is used.
'limit=10' ); ?>
Displays the last ten archives
in a list.
<?php wp_get_archives(
'before=<strong>' ); ?>
Inserts the <strong> HTML
tag before each link in the
archive link list
<?php wp_get_archives(
'after=</strong>' ); ?>
Inserts the </strong> HTML
tag after each link in the
archive link list
Parameter and Type
show_post_count
Possible Values
(Boolean)
Example
<? wp_get_archives(
Displays the number of posts in true or 1
the archive. You'd use this
false or 0
parameter if you use the type
of monthly.
'show_post_count=1' ); ?>
Displays the number of posts
in each archive after each
archive link
Here are a couple of examples of tags used to display blog-post archives.
This tag displays a linked list of monthly archives (November 2017,
December 2017, and so on):
<?php wp_get_archives( 'type=monthly' ); ?>
This next tag displays a linked list of the 15 most recent blog posts:
<?php wp_get_archives( 'type=postbypost&limit=15' ); ?>
Categories
WordPress lets you create categories and assign posts to a specific
category (or multiple categories). Categories provide an organized
navigation system that helps you and your readers find posts you've
made on certain topics.
The <?php wp_list_categories(); ?> template tag lets you display a
list of your categories by using the available parameters and values.
(Table 9-7 shows some of the most popular parameters.) Each category
is linked to the appropriate category page that lists all the posts you’ve
assigned to it. The values that appear in bold are the default values set by
WordPress.
TABLE 9-7 Most Common Parameters (Query-String)
for wp_list_categories();
Parameter and Type
Possible
Example
Values
Parameter and Type
Possible
Example
Values
<?php wp_list_categories(
orderby
(string)
Determines how the category list
will be ordered.
'orderby=name' ); ?>
ID
Displays the list of categories by name,
alphabetically, as they appear on the
Dashboard.
name
<?php wp_list_categories (
'style=list' ); ?>
style
(string)
Determines the format of the
category list display.
Displays the list of category links where
each link is surrounded by the <li>
</li> HTML tags.
list
none
<?php wp_list_categories(
'style=none' ); ?>
Displays the list of category links with a
simple line break after each link.
<?php wp_list_categories(
or 1 'show_count=1' ); ?>
Displays the post count, in parentheses,
Determines whether to display the false or
after each category list. Espresso (10),
post count for each listed category. 0
for example, means that the Espresso
category has ten posts.
show_count
(Boolean)
hide_empty
(Boolean)
Determines whether empty
categories should be displayed in
the list (meaning a category with
zero posts assigned to it).
feed
(string)
true
true
or 1
false
or
<?php wp_list_categories(
'hide_empty=0' ); ?>
0
Displays only those categories that
currently have posts assigned to them.
rss
<?php wp_list_categories( 'feed=rss'
Determines whether the RSS feed Default is ); ?>
should be displayed for each
no feeds Displays category titles with an RSS
category in the list.
displayed link next to each one.
<?php wp_list_categories(
feed_image
(string)
Provides the path/filename for an
image for the feed.
'feed_image=/wp-
No
default
content/images/feed.gif' ); ?>
Displays the feed.gif image for each
category title. This image is linked to
the RSS feed for that category.
Parameter and Type
hierarchical
(Boolean)
Determines whether the child
categories should be displayed
after each parent category in the
category link list.
Possible
Example
Values
<?php wp_list_categories(
or 1 'hierarchical=0' ); ?>
false or Doesn't display the child categories
0
after each parent category in the
category list.
true
Here are a couple of examples of tags used to display a list of your
categories.
This example, with its parameters, displays a list of categories sorted by
name without showing the number of posts made in each category, as
well as the RSS feed for each category title:
<?php wp_list_categories( 'orderby=name&show_count=0&feed=RSS' ); ?>
This example, with its parameters, displays a list of categories sorted by
name with the post count showing as well as the subcategories of every
parent category:
<?php wp_list_categories( 'orderby=name&show_count=1&hierarchical=1' ); '>
Getting widgetized
Many themes are widget-ready, meaning that you can insert widgets into
them easily. Widgets allow you to add functionality to your sidebar
without having to use code. Some common widget functionalities
include displaying recent posts, displaying recent comments, adding a
search box for searching content on a site, and adding static text. Even
widget-ready themes have their limitations, however. You may find that
the theme you chose doesn't have widget-ready areas in all the places
you want them. You can make your own, however.
In a WordPress theme, the Theme Functions template (functions.php)
and the Sidebar template (sidebar.php) create the functionality and the
possibility for widgets to exist within your theme. You're not limited as
to where you place and use widgets. I’m using the Sidebar template
(sidebar.php) in this example.
To add a widget-ready area to the WordPress Dashboard Widget
interface, first register the widget in your theme’s functions.php file as
follows:
function my_widgets_init() {
register_sidebar( array (
'name' => __( 'Widget Name' ),
'id' => 'widget-name',
'description' => __( 'The primary widget area' ),
'before_widget' => '<li id="%1$s" class="widget-container %2$s">',
'after_widget' => "</li>",
'before_title' => '<h3 class="widget-title">',
'after_title' => '</h3>',
) );
}
add_action( 'widgets_init', 'my_widgets_init' );
You can insert this code directly below the first opening PHP tag (<?
php).
Within that code, you see seven arrays (sets of values that tell
WordPress how you want your widgets to be handled and displayed):
name:
This name is unique to the widget and appears on the Widgets
page of the Dashboard. It's helpful to register several widgetized
areas on your site.
id:
This array is the unique ID given to the widget.
(optional): This array is a text description of the
widget. The text placed here displays on the Widgets page of the
Dashboard.
description
before_widget:
This array is the HTML markup that gets inserted
directly before the widget and is helpful for CSS styling purposes.
after_widget:
This array is the HTML markup that gets inserted
directly after the widget.
before_title:
This array is the HTML markup that gets inserted
directly before the widget title.
after_title:
This array is the HTML markup that gets inserted
directly after the widget title.
Even though you use register_sidebar to register a widget,
widgets don't have to appear on a sidebar; they can appear
anywhere you want them to. The example code snippet earlier in
this section registers a widget named Widget Name on the
WordPress Dashboard. Additionally, it places the widget’s content
in an element that has the CSS class widget and puts <h3> tags
around the widget’s title.
Widgets that have been registered on the WordPress Dashboard are
ready to be populated with content. On the Appearance menu of your
site’s Dashboard, you see a link titled Widgets. When you click the
Widgets link, you see the new widget area you registered.
You can register an unlimited number of widgets for your theme.
This flexibility allows you to create several different widgetized
areas and widget features in different areas of your site. Chapter 12
goes into more detail about using Sidebar templates to create
widgetized areas and features on your site.
Chapter 10
Tweaking WordPress Themes
IN THIS CHAPTER
Exploring basic CSS
Setting new background and theme colors
Creating a header
Customizing navigation menus
Changing fonts
Knowing HTML essentials
Chapter 8 shows how you can use free WordPress themes on your
website. Many people are quite happy to use these themes without
making any adjustments to them at all. I can’t tell you, however, how
many times people have asked me whether they can customize a theme
that they’ve found. The answer to their question is always, “Of course
you can make changes on your own.”
The practice of changing a few elements of an existing WordPress theme
is known as tweaking. Thousands of WordPress site owners tweak their
existing themes on a regular basis. This chapter provides information on
some of the most common tweaks you can make to your theme, such as
changing the header image, changing the color of the background or the
text links, and changing font styles. These changes are pretty easy to
make, and you’ll be tweaking your own themes in no time flat!
Using a theme exactly as a theme author released it is great. If a new
version is released that fixes a browser compatibility issue or adds
features offered by a new version of WordPress, a quick theme upgrade
is very easy to do.
Chances are good, however, that you’ll want to tinker with the design,
add new features, or modify the theme structure. If you modify the
theme, you won’t be able to upgrade to a newly released version without
modifying the theme again.
If only you could upgrade customized versions of themes with new
features when they’re released! Fortunately, child themes give you this
best-of-both-worlds theme solution. Chapter 11 explores what child
themes are, how to create a parent theme that’s child-theme ready, and
how to get the most out of using child themes.
Before you go too wild with tweaking templates, make a backup
of your theme so that you have the original files from which to
restore it if necessary. You can back up your theme files by
connecting to your web server via SFTP (see Chapter 3) and
downloading your theme folder to your computer. When you have
the original theme files safe and secure on your hard drive, feel free
to tweak away, comfortable in the knowledge that you have a
backup.
Styling with CSS: The Basics
Cascading Style Sheets (CSS) are cascading sheets of style markup that
control the appearance of content on a website. Every single WordPress
theme you use in your site uses CSS. CSS provides style and design flair
to the template tags in your templates. (See Chapter 9 for information
about WordPress template tags.) The CSS for your WordPress theme is
pulled in through the Header template (header.php) and is named
style.css.
In the Functions template (functions.php) of most WordPress themes,
you find the following line of code, which pulls the CSS (style.css)
into the page to provide the formatting of the elements of your blog:
function mytheme_register_styles() {
wp_enqueue_style( 'mytheme-style', get_stylesheet_uri(), array(),
$theme_version );
)
add_action( 'wp_enqueue_scripts', 'mytheme_register_styles' );
Don't tweak the line of code that pulls in the style.css file; if
you do, the CSS won’t work for your site.
Chapter 9 covers the commonly used parameters for the bloginfo();
template tag used in WordPress themes.
CSS selectors
With CSS, you can provide style (such as size, color, and placement) to
the display of elements on your website (such as text links, header
images, font size and colors, paragraph margins, and line spacing). CSS
selectors contain names, properties, and values to define which HTML
elements in the templates you'll style with CSS. You use CSS selectors
to declare (or select) which part of the markup the style applies to. For
example, if you were to assign a style to the h1 selector, that style would
affect all <h1> tags in your HTML. Sometimes you want to do this; at
other times, you want to affect only a subset of elements.
Table 10-1 provides some examples of CSS selectors and their use.
TABLE 10-1 Basic CSS Selectors
CSS
Description
Selector
HTML
CSS
CSS
Description
Selector
HTML
CSS
body
{background-
body
Sets the style for the overall body
of the site, such as background <body>
color and default fonts
color:
white;}
The
background
color on all
pages is white.
p {color:
black;}
p
Defines how paragraphs are
formatted
<p>This is a
paragraph</p>
The color of
the fonts used
in all
paragraphs is
black.
h1 {fontweight:
h1, h2,
h3, h4,
h5, h6
bold;}
Provides bold headers for
different sections of your site
<h1>This is a site
title</h1>
<a href=
a
A font
surrounded by
the <h1>..
</h1> HTML
tags is bold.
a {color:
red;}
Defines how text links display on
"http://wiley.com">Wiley
your site
All text links
Publishing</a>
appear in red.
Classes and IDs
With CSS IDs and classes, you can define more elements to style.
Generally, you use IDs to style one broad element (such as your header
section) on your page. Classes style, define, and categorize more
specifically grouped items (such as images and text alignment, widgets,
or links to posts). The differences between CSS IDs and classes are
CSS IDs are identified with the hash mark (#). #header, for
example, indicates the header ID. Only one element can be identified
with an ID per page.
CSS classes are identified with a period (.). .alignleft, for
example, indicates aligning an element to the left.
Figure 10-1 shows the stylesheet from the default Twenty Twenty theme.
FIGURE 10-1: A WordPress theme stylesheet (style.css).
IDs and classes define styling properties for different sections of your
WordPress theme. Table 10-2 shows some examples of IDs and classes
from the header.php template in the Twenty Twenty WordPress theme.
Armed with this information, you'll know where to look in the stylesheet
when you want to change the styling for a particular area of your theme.
If you find an element in the template code that says id (such as
div id= or p id=), look for the hash symbol in the stylesheet. If
you find an element in the template code that says class (such as
div class= or p class=), look for the period in the stylesheet
followed by the selector name.
TABLE 10-2 Connecting HTML with CSS Selectors
HTML
CSS
Selector
<header id="site-
#site-
header">
header
<button class="search- .searchtoggle">
toggle
<div class= "header-
.header-
titles">
titles
<ul class= "primary-
.primary-
menu ">
menu
Description
Styles the elements for the site-header ID in your
template(s)
Styles the elements for the search-toggle class in
your template(s)
Styles the elements for your header-titles class in
your template(s)
Styles the elements for your primary-menu class
in your template(s)
CSS properties and values
CSS properties are assigned to the CSS selector name. You also need to
provide values for the CSS properties to define the style elements for the
particular CSS selector you're working with.
The body selector that follows defines the overall look of your web page.
background is a property, and #DDDDDD (a light gray) is the value; color
is a property, and #222222 (very dark gray, almost black) is the value:
body {
background: #DDDDDD;
color: #222222;
}
Every CSS property needs to be followed by a colon (:), and
each CSS value needs to be followed by a semicolon (;).
The fact that properties are assigned to selectors, as well as your options
for the values, makes CSS a fun playground for personalizing your site.
You can experiment with colors, fonts, font sizes, and more to tweak the
appearance of your theme.
Changing the Background Graphics
with CSS
Using background graphics is an easy way to set your site apart from
others that use the same theme. Finding a background graphic for your
site is much like finding just the right desktop background for your
computer. You can choose among a variety of background graphics for
your site, such as photography, abstract art, and repeatable patterns.
You can find ideas for new, different background graphics by checking
out some of the CSS galleries on the web, such as CSS Drive
(www.cssdrive.com).
Sites like these should be used only for inspiration, not theft. Be
careful when using images from outside sources.
You want to use only graphics and images that you have been
given the right (through express permission or reuse licenses) to use
on your site. For this reason, always purchase graphics from
reputable sources, such as these online-graphics sites:
iStock (https://www.istockphoto.com): iStock has an extensive
library of stock photography, vector illustrations, video and audio
clips, and Adobe Flash media. You can sign up for an account and
search libraries of image files to find the one that suits you or your
client best. The files that you use from iStock aren't free; you do
have to pay for them. Be sure that you read the license for each
image you use.
The site has several licenses. The cheapest one is the Standard
license, which has some limitations. You can use an illustration from
iStock in one website design, for example, but you can’t use that
same illustration in a theme design that you intend to sell multiple
times (say, in a premium theme marketplace). Be sure to read the
fine print!
Dreamstime (https://www.dreamstime.com): Dreamstime is a
major supplier of stock photography and digital images. Sign up for
an account, and search the huge library of digital image offerings.
Dreamstime does offer free images at times, so keep your eyes out
for those! Also, Dreamstime has different licenses for its image files,
and you need to pay close attention to them.
One nice feature is the royalty-free licensing option, which allows
you to pay for the image one time and then use the image as many
times as you like. You can’t redistribute the image in the same
website theme repeatedly, however, such as in a template that you
sell to the public.
GraphicRiver (https://graphicriver.net): GraphicRiver offers
stock graphic files such as Adobe Photoshop images, design
templates, textures, vector graphics, and icons, to name just a few.
The selection is vast, and the cost to download and use the graphic
files is minimal.
As with all graphic and image libraries, be sure to read the terms of
use or any licensing attached to each of the files to make sure you’re
abiding by the legal terms.
Unsplash (https://unsplash.com): Unsplash offers stock imagery
that is licensed for both personal and commercial use. Best of all, the
images are free.
To make the best use of background graphics, answer a few simple
questions:
What type of background graphic do you want to use? You may
want a repeatable pattern or texture, for example, or a black-andwhite photograph of something in your business.
How do you want the background graphic to display in your
browser? You may want to tile or repeat your background image in
the browser window, or pin it to a certain position no matter what
size your guest’s browser is.
The answers to those questions determine how you install a background
graphic in your theme design.
When working with graphics on the web, use GIF, JPG, or PNG
image formats. For images with a small number of colors (such as
charts, line art, and logos), GIF format works best. For other image
types (screen shots with text and images, blended transparency, and
so on), use JPG (also called JPEG) or PNG.
In web design, the characteristics of each image file format can help you
decide which file format you need to use for your site. The most
common image file formats and characteristics include the following:
JPG: Suited for use with photographs and smaller images used in
your web design projects. Although the JPG format compresses with
lossy compression, you can adjust compression when you save a file
in JPG format. That is, you can choose the degree (or amount) of
compression that occurs, from 1 to 100. Usually, you won’t see a
great deal of image-quality loss with compression levels 1 through
20.
PNG: Suited for larger graphics used in web design, such as the logo
or main header graphic that helps brand the overall look of the
website. A .png file uses lossless image compression; therefore, no
data loss occurs during compression, so you get a cleaner, sharper
image. You can also create and save a .png file on a transparent
canvas. .jpg files must have a white canvas or some other color that
you designate.
GIF: Suited for displaying simple images with only a few colors.
Compression of a .gif file is lossless; therefore, the image renders
exactly the way you design it, without loss of quality. These files
compress with lossless quality when the image uses 256 colors or
fewer, however. For images that use more colors (higher quality),
GIF isn't the greatest format to use. For images with a lot of colors,
go with PNG format instead.
Uploading an image for background use
If you want to change the background graphic in your theme, follow
these steps:
1. Upload your new background graphic via SFTP to the images
folder in your theme directory.
Typically, the images folder is at wpcontent/themes/themename/images.
2. On the WordPress Dashboard, click the Editor link on the
Appearance menu.
The Edit Themes screen displays.
3. Click the Stylesheet (style.css) link on the right side of the
page.
The style.css template opens in the text-editor box on the left side
of the Edit Themes screen.
4. Scroll down to find the body CSS selector.
The following code segment is a sample CSS snippet you can use to
define the background color of your site (light gray in this example):
body {
background: #f1f1f1;
}
5. (Optional) Modify the background property values from the
code in Step 4.
Change
background: #f1f1f1;
to
background #FFFFFF url('images/newbackground.gif');
With this example, you add a new background image
(newbackground.gif) to the existing code and change the color code
to white (#FFFFFF).
6. Click the Update File button to save the stylesheet changes you
made.
Your changes are saved and applied to your theme.
Positioning, repeating, and attaching images
After you upload a background graphic, you can use CSS background
properties to position it the way you want it. The main CSS properties —
background-position, background-repeat, and backgroundattachment — help you achieve the desired effect.
Table 10-3 describes the CSS background properties and the available
values for changing them in your theme stylesheet. If you're a visual
person, you’ll enjoy testing and tweaking values to see the effects on
your site.
TABLE 10-3 CSS Background Properties
Property
Description
Values
Example
Property
Description
Values
Example
bottom
center
backgroundposition
Determines the starting point of your
background image on your web page
bottom right backgroundleft center
position: bottom
right center center;
center
center
repeat
(repeats
infinitely)
repeat-y
backgroundrepeat
Determines whether your background
image will repeat or tile
(repeats
vertically)
repeat-x
(repeats
horizontally)
backgroundrepeat: repeaty;
no-repeat
(doesn't
repeat)
Determines whether your background
image is fixed or scrolls with the
attachment
browser window
background-
fixed
scroll
backgroundattachment:
scroll;
padding-box
backgroundorigin
Specifies the positioning area of the
background images
border-box
background-
content-box
origin: content-
initial
box;
inherit
border-box
backgroundclip
Specifies the painting area of the
background images
padding-box
content-box
background-clip:
padding-box;
initial
inherit
Suppose that your goal is to tile, or repeat, the background image so that
it scales with the width of the browser on any computer. To achieve this
goal, open the stylesheet again, and change
background: #f1f1f1;
to
background: #FFFFFF;
background-image: url(images/newbackground.gif);
background-repeat: repeat;
If your goal is to display a fixed image that doesn't scroll or move when
your site visitor scrolls through your website, you can use the
background-position, background-repeat, and backgroundattachment properties to display it exactly as you want it to appear.
To achieve this look, add background-attachment: fixed, and change
the background-repeat to no-repeat in your stylesheet to
background: #FFFFFF;
background-image: url(images/newbackground.gif);
background-repeat: no-repeat;
background-attachment: fixed;
As you become more comfortable with CSS properties, you can
start using shortening methods to make your CSS coding practice
more efficient. The preceding block of code, for example, looks like
this with shortened CSS practice:
background: #ffffff url(images/newbackground.gif) no-repeat fixed;
As you can see from these examples, changing the background graphic
by using CSS involves setting options that depend on your creativity and
design style more than anything else. When you use these options
properly, CSS can take your design to the next level.
Using Your Own Header Image
Most themes have a header image that appears at the top of the page.
This image is generated by a graphic defined in the CSS value for the
property that represents the header area or through the use of a feature in
WordPress called a custom header. To install a custom logo in the header
of your site, follow these steps with the Twenty Twenty theme activated:
1. On the WordPress Dashboard, click the Customize link on the
Appearance menu.
The Customizer screen opens on the left side of your screen.
2. Click the Site Identity link.
The Customizing Site Identity screen opens within the Customizer.
3. Click the Select Logo button below the Logo header.
The Select Logo window opens, allowing you to select an image
from your Media Library or upload a new image from your
computer.
4. Click the Select button.
This step opens the Crop Image screen, shown in Figure 10-2.
FIGURE 10-2: Adjust the dotted lines to choose the area of the image to display.
5. (Optional) Crop the image to your liking.
To resize and crop your image, drag one of the eight tiny boxes
located at the corners and in the middle of the image. You can also
click within the image, and move the entire image up or down to get
the placement and cropping effect that you want.
6. Click the Crop Image button to crop your header image.
7. Click the Publish button in the top-right corner of the
Customizing Site Identity screen to save your changes.
Customizing Colors in Twenty
Twenty
After you explore the Site Identity settings, you may want to pick a
background color or change the color of the header text. The default
background color in the Twenty Twenty theme is white, but you can
change the color scheme. Here's how:
1. On the WordPress Dashboard, click the Customize link on the
Appearance menu.
The Customizer panel opens on the left side of your screen.
2. Click the Colors link.
The Customizing Colors screen opens.
3. Click the Select Color button below the Background Color
heading.
A color picker opens, allowing you to select your desired color for
the background of your website.
4. On the color picker, select your preferred color.
Click anywhere on the color picker to set the background color.
5. When you finalize your selections, click the Publish button.
The WordPress Customizer panel displays on the left side of
your computer screen while a preview of your site displays on the
right side. As you’re making changes in the Customizer, you see a
preview of the changes those options make on your site before you
publish them.
Creating Custom Navigation Menus
A navigation menu is a list of links displayed on your site. These links
can be to pages, posts, or categories within your site, or they can be links
to other sites. You can define navigation menus on your site by using the
built-in Custom Menu feature of WordPress.
It’s to your advantage to provide at least one navigation menu on your
site so that readers can see everything your site has to offer. Providing
visitors a link — or several — to click maintains the point-and-click
spirit of the web.
Building custom navigation menus
After you add the menu feature to your theme (or when you’re using a
theme that has the menu feature), building a custom navigation menu is
easy. Just follow these steps:
1. Click the Menus link on the Appearance menu of your
Dashboard.
The Menus page opens.
2. Click the Create a New Menu link.
The Menu Structure panel opens.
3. Type a name in the Menu Name box, and click the Create Menu
button.
The Menus page reloads with your new menu displayed, ready for
you to add links to it.
4. Add links to your new menu.
WordPress gives you four ways to add links to your new menu (see
Figure 10-3):
Pages: Click the View All link to display a list of all the
page(s) you’ve published on your site. Select the box next to
the page names you want to add to your menu. Then click the
Add to Menu button.
Posts: Click the View All link to display a list of all the posts
you’ve published on your site. Select the box next to the post
name you’d like to add to your menu; then click the Add to
Menu button.
Custom Links: In the URL field, type the URL of the website
that you want to add (such as https://www.google.com).
Next, in the Label text field, type the name of the link that you
want to display on your menu (such as Google). Then click
the Add to Menu button.
Categories: Click the View All link to display a list of all the
categories you’ve created on your site. Select the box next to
the category names you want to add to the menu. Then click
the Add to Menu button.
FIGURE 10-3: The Custom Menus options on the Menus page of the Dashboard.
5. Review your menu choices on the right side of the page.
When you add menu items, the column on the right side of the
Menus page populates with your menu choices.
6. Edit your menu choices, if needed.
Click the Edit link to the right of the menu link name to edit the
information of each link on your new menu.
7. Save your menu before leaving the Menus page.
Be sure to click the Save Menu button (refer to Figure 10-3). A
message appears, confirming that the new menu has been saved.
You can create as many menus as you need for your website.
Just follow the parameters for the menu template tag to make sure
that you’re pulling in the correct menu in the correct spot on your
theme. Pay attention to the menu ID or menu name in the template
tag. You find more options for your navigation menus by clicking
the Screen Options tab in the top-right corner of your Dashboard.
On that tab, you can add things such as Posts and Custom Post
Types to your menu options, as well as descriptions of menu items.
By default, the HTML markup for the menu is generated as an
unordered list, and the main container for the menu has a CSS class that
contains the name you gave the menu in Step 3 in the previous list. I
named my menu Main, and the HTML markup in the source code for
that menu looks like this:
<div class="menu-main-container">
<ul id="menu-main" class="menu">
<li id="menu-item-56" class="menu-item menu-item-type-custom menu-itemobject-custom current-menu-item current_page_item menu-item-home menu-item56"><a href="http://fordummies.local/" aria-current="page">Home</a>
</li>
<li id="menu-item-57" class="menu-item menu-item-type-post_type menuitem-object-page menu-item-57"><a
href="http://fordummies.local/about/">About</a>
</li>
<li id="menu-item-58" class="menu-item menu-item-type-post_type menuitem-object-page menu-item-has-children menu-item-58"><a
href="http://fordummies.local/blog">Blog</a>
<ul class="sub-menu">
<li id="menu-item-60" class="menu-item menu-item-type-taxonomy menuitem-object-category menu-item-60"><a
href="http://fordummies.local/category/uncategorized/">Uncategorized</a>
</li>
</ul>
</li>
<li id="menu-item-59" class="menu-item menu-item-type-post_type menuitem-object-page menu-item-59"><a
href="http://fordummies.local/contact/">Contact</a>
</li>
</ul>
</div>
Notice that the first line defines CSS class: <div class="menu-maincontainer">. The class in that line reflects the name that you gave your
menu. Because I gave my menu the name Main when I created it in the
Dashboard, the CSS ID is menu-main-container. If I'd named the menu
Foo, the ID would instead be menu-foo-container. The ability to assign
menu names in the CSS and HTML markup is why WordPress allows
you to use CSS to create different styles and formats for different menus.
When you’re developing themes for yourself or others to use, you want
to make sure that the CSS you define for the menus can do things like
account for subpages by creating drop-down-menu effects. Listing 10-1
gives you just one example of a block of simple CSS that you can use to
create a nice style for your menu. (This example assumes that you have a
menu named Main; therefore, the HTML and CSS markup indicates
'menu-main-container'.)
In Chapter 9, you built an entire simple WordPress theme from
scratch, and I gave you a link for the location where you can
download the full theme. The menu CSS from this section in this
chapter is included in the style.css file in that theme. You can find
the full theme file here: https://lisasabinwilson.com/wpfd/my-theme.zip.
LISTING 10-1 Sample CSS for Drop-Down-Menu
Navigation
div.menu-main-container {
display: block;
width: 100%;
clear: both;
height: 55px;
}
div.menu-main-container ul {
list-style: none;
margin: 0;
padding: 0;
}
div.menu-main-container li {
position: relative;
line-height: 1.7;
}
div.menu-main-container a {
color: blue;
text-decoration: none;
display: block;
}
div.menu-main-container > ul > li {
float: left;
}
div.menu-main-container > ul > li > a{
padding: 10px 10px;
}
div.menu-main-container > ul > li:hover > a{
background: #333;
color: white;
}
/* Sub/Children Menu */
div.menu-main-container .sub-menu,
div.menu-main-container .children {
position: absolute;
left: 0;
top: 100%;
z-index: 1;
background: #333;
color: white;
min-width: 200px;
display: none;
}
div.menu-main-container li:hover > .sub-menu,
div.menu-main-container li:hover > .children {
display: block;
}
div.menu-main-container .sub-menu a,
div.menu-main-container .children a {
padding: 5px 10px;
color:white;
}
div.menu-main-container .sub-menu li:hover a,
div.menu-main-container .children li:hover a {
background: #444;
color: white;
}
/* Grandchildren Menu */
div.menu-main-container .sub-menu .sub-menu,
div.menu-main-container .children .children {
position: absolute;
left: 100%;
top: 0;
background: #444;
}
The CSS that you use to customize the display of your menus
will differ from Listing 10-1, which is just an example. After you
get the hang of using CSS, you can try different methods, colors,
and styling to create a custom look.
Displaying custom menus with widgets
You don't have to use the wp_nav_menu(); template tag to display the
menus on your site, because WordPress also provides Custom Menu
widgets that you can add to your theme. Therefore, you can use widgets
instead of template tags to display the navigation menus on your site.
This feature is especially helpful if you’ve created multiple menus on
your site.
Your first step is registering a special widget area for your theme to
handle the Custom Menu widget display. To register this widget, open
your theme’s functions.php file, and add the following code on a new
line:
// ADD MENU WIDGET
function my_widgets_init() {
register_sidebar( array (
'name'
=> __( 'Blog Sidebar' ),
'id'
=> 'blog-widget-area',
) );
}
add_action('widgets_init', 'my_widgets_init');
These few lines of code create a new widget area called Menu Widget
Area on the Widgets page of your Dashboard. At this point, you can drag
the Custom Menu widget into the Blog Sidebar area to indicate that you
want to display a custom menu in that area. Figure 10-4 shows the
Available Widgets area with the Blog Sidebar displayed.
To add the widget area to your theme, go to the Theme Editor by
choosing Appearance ⇒ Editor, and open the header.php file (or
whatever template file you want to include in the widget area). Then add
these lines of code in the area where you want the Menu widget to be
displayed:
<ul>
<?php
if ( !function_exists( 'dynamic_sidebar' ) || !dynamic_sidebar( 'Blog
Sidebar' ) ) :
endif;
?>
</ul>
FIGURE 10-4: Widgets page displaying the Blog Sidebar widget in Available Widgets.
These lines of code tell WordPress that you want information contained
in the Menu widget area to be displayed on your site.
Changing Font Family, Color, and
Size
You can change the fonts in your theme for style or readability. I've seen
typographic (or font) design experts use simple font variations to achieve
amazing design results. You can use fonts to separate headlines from
body text (or widget headlines and text from the main content) to be less
distracting. Table 10-4 lists some examples of often-used font properties.
The web is kind of picky about how it displays fonts, as well as what
sort of fonts you can use in the font-family property. Not all fonts
appear correctly on the web. To be safe, consider sticking to some
common font families that appear correctly in most browsers:
Serif fonts: Times New Roman, Georgia, Garamond, Bookman Old
Style
Sans-serif fonts: Verdana, Arial, Tahoma, Trebuchet MS
TABLE 10-4 Font Properties
Font Properties Common Values
CSS Examples
font-family
Georgia, Times, serif
body {font-family: Georgia; serif;}
font-size
px, %, em, rem
body {font-size: 14px;}
font-style
italic, underline
body {font-style: italic;}
font-weight
bold, bolder, normal body {font-weight: normal;}
Serif fonts have little tails, or curlicues, at the edges of letters.
(This book's body text is in a serif font.) Sans-serif fonts have
straight edges and are devoid of any fancy styling. (The headings in
this chapter, for example, use a sans-serif font — no tails!)
Changing font color
With more than 16 million HTML color combinations available, you can
find just the right color value for your project. After some time, you’ll
memorize your favorite color codes. I find that knowing codes for
different shades of gray helps me quickly add an extra design touch. I
often use the shades of gray listed in Table 10-5 for backgrounds,
borders on design elements, and widget headers.
TABLE 10-5 My Favorite CSS Colors
Color Value
White #FFFFFF
Color Value
Black #000000
#CCCCCC
Gray
#DDDDDD
#333333
#E0E0E0
You can easily change the color of your font by changing the color
property of the CSS selector you want to tweak. You can use hex codes
to define the colors.
You can define the overall font color in your site by defining it in the
body CSS selector like this:
body {
color: #333333;
}
Changing font size
To tweak the size of your font, change the font-size property of the
CSS selector you want to change. Font sizes are generally determined by
units of measurement, as in these examples:
px:
Pixel measurement. Increasing or decreasing the number of
pixels increases or decreases the font size. (12px is larger than 10px.)
rem:
The values for these fonts are relative to the root HTML
element. For example, if the font size of the root element is 14px,
then 1 rem = 14px. If the font size for the root element is not defined,
then 1 rem will be equal to the default font size of the browser.
em:
Width measurement. An em is a scalable unit of measurement
that's equal to the current font size. (Originally, an em space was
equal to the width of the capital letter M.) If the font size of the body
of the site is defined as 12px, 1em is equal to 12px; likewise, 2em is
equal to 24px.
%:
Percentage measurement. Increasing or decreasing the percentage
number affects the font size. (If the body of the website uses 14px as
the default, 50% is the equivalent of 7 pixels, and 100% is the
equivalent of 14 pixels.)
In the default template CSS, the font size is defined in the <body> tag in
pixels, like this:
font-size: 12px;
When you put the font family, color, and font size elements together in
the <body> tag, they style the font for the overall body of your site.
Here's how they work together in the <body> tag of the default template
CSS:
body {
font-size: 12px;
font-family: Georgia, "Bitstream Charter", serif;
color: #666666;
}
When you want to change a font family in your CSS, open the stylesheet
(style.css), search for property: font-family, change the values for
that property, and save your changes.
In the default template CSS, the font is defined in the <body> tag, like
this:
font-family: Georgia, "Bitstream Charter", serif;
Font families, or fonts with multiple names, should appear in
quotes in your stylesheet.
Adding borders
CSS borders can add an interesting, unique flair to elements of your
theme design. Table 10-6 lists common properties and CSS examples for
borders in your theme design.
TABLE 10-6 Common Border Properties
Border Properties Common Values
CSS Examples
border-size
px, em
border-style
solid, dotted, dashed body {border-style: solid;}
border-color
hexadecimal values
body {border-size: 1px;}
body {border-color: #CCCCCC;}
Understanding Basic HTML
Techniques
HTML can help you customize and organize your theme. To understand
how HTML and CSS work together, consider this example: If a website
were a building, HTML would be the structure (the studs and
foundation), and CSS would be the paint.
HTML contains the elements that CSS provides the styles for. All you
have to do to apply a CSS style is use the right HTML element. Here's a
basic block of HTML:
<body>
<div id="content">
<h1>Headline Goes Here</h1>
<p>
This is a sample sentence of body text.
<blockquote>
The journey of a thousand miles starts with the first step.
</blockquote>
I'm going to continue on this sentence and end it here.
</p>
<p>
Click <a href="http://corymiller.com">here</a> to visit my website.
</p>
</div>
</body>
All HTML elements must have opening and closing tags. Opening tags
are contained in less-than (<) and greater-than (>) symbols. Closing tags
are the same, except that they're preceded by a forward slash ( / ).
Here’s an example:
<h1>Headline Goes Here</h1>
The HTML elements must be properly nested. In the fourth line of the
preceding example, a paragraph tag is opened (<p>). Later in that line, a
block quote is opened (<blockquote>) and is nesting inside the
paragraph tag. When editing this line, you couldn't end the paragraph
(</p>) before you end the block quote (</blockquote>). Nested
elements must close before the elements within which they're nested
close.
Finally, proper tabbing, or indenting, is important when writing HTML,
mainly for readability so that you can scan code to find what you’re
looking for quickly. A good rule to follow is that if you didn’t close a tag
in the line above, indent one tab over. This practice allows you to see
where each element begins and ends. It can also be very helpful for
diagnosing problems.
You’ll use several basic HTML markup practices over and over in
designing and building websites. Earlier in this chapter, in the “Styling
with CSS: The Basics” section, I discuss how to combine CSS styling
with HTML markup to create different display styles (borders, fonts, and
so on).
The following sections discuss commonly used HTML markup samples
that you can use as references on using HTML in your website code. For
more in-depth tutorials on HTML, see the HTML section of
https://www.w3schools.com/html/default.asp.
Inserting images
You’ll probably want to insert an image into your website, perhaps
within the body of a post or page, on the sidebar by using a widget, or
within the template code itself. Modern tools like the Block Editor in
WordPress take all the guesswork out of inserting images by allowing
you to insert images without having to know anything about HTML. But
you should know the basic HTML markup for inserting an image so that
you’ll recognize it when you see it. The HTML markup looks like this:
<img src="/path/to/image-file.jpg" alt="Image File Name"/>
The following list breaks down this code to help you understand what’s
at work here:
<img src=:
This HTML markup tells the browser that the website is
looking for an image file.
"/path/to/image-file.jpg":
This code is the directory path
through which the web browser will find the image file. If you
uploaded an image to your web server in the /wp-content/uploads
directory, for example, the physical path for that image file would be
/wp-content/uploads/image-file.jpg.
alt="Image File Name":
The alt tag, which is part of the HTML
markup, provides a description of the image that search engines will
pick up and recognize as keywords. The alt tag description also
displays as text in a browser that can't load the image file. (Perhaps
the server’s load time is slow, or the user is using a screen reader
with images turned off. In that case, the text description loads to tell
visitors what the image is.)
/>:
This HTML markup tag closes the initial <img src=" tag, telling
the web browser that the call to the image file is complete.
Inserting hyperlinks
You'll probably want to insert a hyperlink within the body of a website.
A hyperlink is a line of text that’s anchored to a web address (URL) so
that clicking that link takes a visitor to another website or page that
appears in the browser window.
The HTML markup that inserts a hyperlink looks like this:
<a href="https://wiley.com">John Wiley & Sons, Inc.</a>
Here’s a simple explanation of that code:
<a href=:
This code tells the browser that the text within this tag
should be hyperlinked to the web address provided next.
"https://wiley.com":
This code is the URL to which you intend
the text to be anchored. Surround the URL with quotation marks to
define it as the intended anchor.
>:
This markup closes the previously opened <a href= tag.
John Wiley & Sons, Inc.:
In this example, this text is linked, or
anchored, by the URL. This text displays on your website and is
clickable by your visitors.
</a>:
This HTML markup tag tells the web browser that the
hyperlink is closed. Anything that exists between <a href="..">
and </a> is hyperlinked to the intended anchor.
Commonly, designers use URLs to link words to other websites or
pages, but you can also provide hyperlinks to files, such as .pdf (Adobe
Acrobat) and .docx (Microsoft Word) files.
Inserting lists
Suppose that you need to create a clean-looking format for lists of
information that you publish on your website. With HTML markup, you
can easily create lists that are formatted as either ordered (numbered) or
unordered (bulleted), depending on your needs.
Ordered lists are numbered sequentially. An example is a step-by-step
list of things to do, like this:
1. Write my book chapters.
2. Submit my book chapters to my publisher.
3. Panic a little when the book is released to the public.
4. Breathe a sigh of relief when public reviews are overwhelmingly
positive!
Ordered lists are easy to create in a program such as Microsoft Word or
even in the WordPress post editor (because you can use the block editor
to format the list for you). If you want to use HTML to code an ordered
list, the experience is a little different. The preceding list looks like this
in HTML markup:
<ol>
<li>Write my book chapters.</li>
<li>Submit my book chapters to my publisher.</li>
<li>Panic a little when the book is released to the public.</li>
<li>Breathe a sigh of relief when public reviews are overwhelmingly
positive!</li>
</ol>
The beginning <ol> tells your web browser to display this list as an
ordered list, meaning that it's ordered with numbers starting with 1. The
list ends with the </ol> HTML tag, which tells your web browser that
the ordered list is complete.
Between the <ol> and </ol> are list items, designated as such by the
HTML markup <li>. Each list item starts with <li> and ends with
</li>, which tells the web browser to display the line of text as one list
item.
If you don't close an open HTML markup tag — perhaps you
start an ordered list with <ol> but don’t include the closing </ol> at
the end — you mess up the display on your website. A web browser
considers anything after the initial <ol> to be part of the ordered list
until it recognizes the closing tag: </ol>.
Unordered lists are similar to ordered lists, but instead of using numbers,
they use bullets, like this:
Write my book chapters.
Submit my book chapters to my publisher.
Panic a little when the book is released to the public.
Breathe a sigh of relief when public reviews are overwhelmingly
positive!
The HTML markup for an unordered list is just like the markup for an
ordered list, except that instead of using the <ol> tag, it uses the <ul> tag
(UL = unordered list):
<ul>
<li>Write my book chapters.</li>
<li>Submit my book chapters to my publisher.</li>
<li>Panic a little when the book is released to the public.</li>
<li>Breathe a sigh of relief when public reviews are overwhelmingly
positive!</li>
</ul>
FINDING ADDITIONAL RESOURCES
There may come a time when you want to explore customizing your theme further. Here
are some recommended resources:
WordPress Codex (https://developer.wordpress.org/): Official WordPress
documentation
W3Schools (https://www.w3schools.com): A free, comprehensive HTML and
CSS reference
Note that the ordered and unordered lists use the list item tags, <li> and
</li>. The only difference is in the first opening and last closing tags:
Ordered lists: Use <ol> and </ol>.
Unordered lists: Use <ul> and </ul>.
List items: Use <li> and </li>.
Chapter 11
Understanding Parent and
Child Themes
IN THIS CHAPTER
Tweaking child themes with styles Customizing child themes
with images Modifying child themes with template files
Using a theme exactly how the author released it is great. If a new
version is released that fixes a browser compatibility issue or adds
features offered by a new version of WordPress, a quick theme upgrade
is very easy to do.
But there’s a good chance that you’ll want to tinker with the design, add
features, or modify the theme structure. If you modify the theme, you
won’t be able to upgrade to a newly released version without modifying
the theme again.
If only you could upgrade customized versions of themes with new
features when they’re released! Fortunately, child themes give you this
best-of-both-worlds theme solution.
This chapter explores what child themes are, how to create a child
theme–ready parent theme, and how to get the most out of using child
themes.
Customizing Theme Style with Child
Themes
A WordPress theme consists of a collection of template files, stylesheets,
images, and JavaScript files. The theme controls the layout and design
that your visitors see on the site. When such a theme is properly set up as
a parent theme, it allows a child theme, or a subset of instructions, to
override its files, ensuring that a child theme can selectively modify the
layout, styling, and functionality of the parent theme.
The quickest way to understand child themes is by example. In this
section, you create a simple child theme that modifies the style of the
parent theme.
FIGURE 11-1: The Twenty Twenty theme.
Currently, the default WordPress theme is Twenty Twenty. Figure 11-1
shows how the Twenty Twenty theme appears on a sample site.
You likely have Twenty Twenty on your WordPress site, and Twenty
Twenty is child theme–ready; therefore, it’s a great candidate for a child
theme.
Like regular themes, a child theme needs to reside in a directory inside
the /wp-content/themes directory. The first step in creating a child
theme is adding the directory that will hold it. For this example, connect
to your hosting account via SFTP, and create a new directory called
twentytwenty-child inside the /wp-content/themes directory.
To register the twentytwenty-child directory as a theme and make it a
child of the Twenty Twenty theme, create a style.css file, and add the
appropriate theme headers. To do this, type the following code in your
favorite code or plain-text editor (such as Notepad for the PC or TextEdit
for the Mac), and save the file as style.css:
/*
Theme Name: Twenty Twenty Child
Description: My 2020 child theme
Author: Lisa Sabin-Wilson
Version: 1.0
Template: twentytwenty
*/
Typically, you find the following headers in a WordPress theme:
Theme Name:
The theme user sees this name in the back end of
WordPress.
Description:
This header provides the user any additional
information about the theme. Currently, it appears only on the
Manage Themes screen (which you access by clicking the Themes
link on the Appearance menu).
Author:
This header lists one or more theme authors. Currently, it
appears only on the Manage Themes screen (which you access by
clicking the Themes link on the Appearance menu).
Version:
The version number is useful for keeping track of outdated
versions of the theme. It's always a good idea to update the version
number when modifying a theme.
Template:
This header changes a theme into a child theme. The
value of this header tells WordPress the directory name of the parent
theme. Because your child theme uses Twenty Twenty as the parent,
your style.css needs to have a Template header with a value of
twentytwenty (the directory/folder name of the Twenty Twenty
theme).
Now activate the new Twenty Twenty Child theme as your active theme.
(For details on activating a theme on your site, check out Chapter 8.)
You should see a site layout similar to the one shown in Figure 11-2.
FIGURE 11-2: The Twenty Twenty Child theme.
Figure 11-2 shows that the new theme doesn't look quite right, does it?.
The problem is that the new child theme replaced the style.css file of
the parent theme, yet the new child theme’s style.css file is empty.
You could just copy and paste the contents of the parent theme's
style.css file, but that method would waste some of the potential of
child themes.
Loading a parent theme’s style
One great thing about CSS is that rules can override one another.
If you list the same rule twice in your CSS, the rule that comes last
takes precedence.
Consider this example:
a {
color: blue;
}
a {
color: red;
}
This example is overly simple, but it nicely shows what I’m talking
about. The first rule says that all links (tags) should be blue, whereas the
second rule says that links should be red. With CSS, the last instruction
takes precedence, so the links will be red.
Using this feature of CSS, you can inherit all the styling of the parent
theme and selectively modify it by overriding the rules of the parent
theme. But how can you load the parent theme's style.css file so that it
inherits the parent theme’s styling? It happens in the Functions file for
the theme, functions.php, like this:
function mytheme_enqueue_styles() {
wp_enqueue_style('parent-theme', get_template_directory_uri()
.'/style.css');
}
add_action('wp_enqueue_scripts', 'mytheme_enqueue_styles');
The parent-theme parameter in the wp_enqueue_style function
recognizes the template you have identified in the theme header in the
stylesheet, the function tells WordPress to include the stylesheet from the
template identified in the stylesheet header.
Figure 11-3 shows how the site appears after the child theme's
style.css file is updated to match the listing.
FIGURE 11-3: The updated child theme.
Customizing the parent theme’s styling
Your Twenty Twenty Child theme is set up to match the parent Twenty
Twenty theme. Now you can add new styling to the Twenty Twenty
Child theme’s style.css file. To see a simple example of how
customizing works, add a style that converts all H1, H2, and H3 headings
to uppercase, like so:
/*
Theme Name: Twenty Twenty Child
Description: My 2020 child theme
Author: Lisa Sabin-Wilson
Version: 1.0
Template: twentytwenty
*/
h1, h2, h3 {
text-transform: uppercase;
}
Figure 11-4 shows how the child theme looks with the code additions
applied. In the preceding code snippet, you targeted the H1, H2, and H3
heading tags for the site and inserted the value text-transform:
uppercase, which made all of those heading tags appear in uppercase
font (or all capital letters) Now the site title and post titles are all
uppercase, which differs from Figure 11-3.) As you can see, with just a
few lines in a style.css file, you can create a new child theme that adds
specific customizations to an existing theme. The change is quick and
easy to make, and you don't have to modify anything in the parent theme
to make it work.
When upgrades to the parent theme are available, you can
upgrade the parent to get the additional features, but you don’t have
to make your modifications again because you made your
modifications in the child theme, not the parent theme.
Customizations that are more complex work the same way. Simply add
the new rules after the import rule that adds the parent stylesheet.
Using images in child theme designs
Many themes use images to add nice touches to the design. Typically,
these images are added to a directory named images inside the theme.
FIGURE 11-4: The updated child theme with uppercase headings.
Just as a parent theme may refer to images in its style.css file, your
child themes can have their own images directory. The following
sections show examples of how you can use these images.
Using a child theme image in a child theme stylesheet
Including a child theme image in a child theme stylesheet is common. To
do so, simply add the new image to the child theme's images directory
and refer to it in the child theme’s style.css file. To get a feel for the
mechanics of this process, follow these steps:
1. Create an images directory inside the child theme's directory.
2. Add an image to the images directory.
For this example, add an image called body-bg.png.
3. Add the necessary styling to the child theme's style.css file, as
follows:
/*
Theme Name: Twenty Twenty Child
Description: My 2020 child theme
Author: Lisa Sabin-Wilson
Version: 1.0
Template: twentytwenty
*/
body {
background: url('images/body-bg.jpg');
background-position: center top;
background-attachment: fixed;
background-repeat: repeat-x;
}
With a quick refresh of the site, you see that the site has a new
parchment background. Figure 11-5 shows the result.
FIGURE 11-5: The Twenty Twenty Child theme after the background image is edited.
Using images in a child theme
Child theme images are acceptable for most purposes. You can add your
own images to the child theme even if the image doesn’t exist in the
parent theme folder — and you can accomplish that task without
changing the parent theme at all.
In the footer of the Twenty Twenty theme, you can add a WordPress logo
to the left of the phrase Powered by WordPress, as shown in Figure 11-6.
The logo doesn’t appear in the footer of the Twenty Twenty theme by
default.
FIGURE 11-6: The WordPress logo in the Twenty Twenty footer.
Create a folder in your child theme called /images, and add your
selected images to that folder. Then you can call those images into your
child theme by using the stylesheet (style.css) file in your child theme
folder.
In this next example, add the same WordPress logo in front of each
widget title in the sidebar. Because the logo image already exists inside
the child theme's /images folder (from the preceding example), you can
simply add a customization to the child theme’s style.css file to make
this change, as follows:
/*
Theme Name: Twenty Twenty Child
Description: My 2020 child theme
Author: Lisa Sabin-Wilson
Version: 1.0
Template: twentytwenty
*/
.widget-title {
background: url(images/wordpress.png);
background-repeat: no-repeat;
background-position: left center;
padding: 0px 30px;
}}
Save the file, and refresh the site. Now you're showing WordPress pride!
(See Figure 11-7.)
FIGURE 11-7: Showing the WordPress logo before each widget title.
Modifying Theme Structure with
Child Themes
The preceding section shows how to use a child theme to modify the
stylesheet of an existing theme. This feature is tremendously powerful.
A talented CSS developer can use this technique to create an amazing
variety of layouts and designs by using the features and functionality
that exist in a parent theme. Creating a child theme removes, or at least
reduces, the need to reinvent the wheel by re-creating all the templates in
a theme.
This feature is just the beginning of the power of child themes, however.
Although every child theme overrides the parent theme’s style.css file,
the child theme can override the parent theme’s template (PHP) files,
too.
Child themes aren’t limited to overriding template files; when needed,
child themes also can supply their own template files.
Template files are .php files that WordPress runs to render different
views of your site. A site view is the type of content being looked at.
Examples of views are home, category archive, individual post, and page
content.
Examples of common template files are index.php, archive.php,
single.php, page.php, attachment.php, and search.php. (You can
read more about available template files, including how to use them, in
Chapter 9.) You may wonder what purpose modifying template files of a
parent theme serves. Although modifying the stylesheet of a parent
theme can give you powerful control of the design, it can't add new
content, modify the underlying site structure, or change how the theme
functions. To get that level of control, you need to modify the template
files.
Overriding parent template files
When the child theme and parent theme supply the same template file,
WordPress uses the child theme file and ignores the parent theme file.
This process of replacing the original parent template file is referred to
as overriding.
Although overriding each of the theme’s template files can
defeat the purpose of using a child theme (updates of those template
files won’t enhance the child theme), sometimes, you must do so to
produce a needed result.
The easiest way to customize a specific template file in a child theme is
to copy the template file from the parent theme folder to the child theme
folder. After copying the file, you can customize it, and the child theme
reflects the changes.
A good example of a template file that can be overridden is the
footer.php file. Customizing the footer allows for adding site-specific
branding.
Adding new template files
A child theme can override existing parent template files, but it also can
supply template files that don’t exist in the parent. Although you may
never need your child themes for this purpose, this option can open
possibilities for your designs.
This technique proves to be most valuable with page templates. The
Twenty Twenty theme has a template that handles pages named
singular.php. This template creates a full-width layout for the content
and removes the sidebar, as shown in Figure 11-8.
FIGURE 11-8: Page template in Twenty Twenty.
The layout was intentionally set up this way to improve readability on
pages where you may not want the distraction of other content in a
sidebar. Sometimes, I like to have a full-width layout option so that I can
embed a video, add a forum, or add other content that works well at full
width; at other times, I want a static page that displays the sidebar. If you
want to customize that template and override what the Twenty Twenty
theme currently has available, simply create a new page template with
the same filename as the one you're replacing (in this case, page.php),
and add the code to display the sidebar (get_sidebar();). Thereafter,
WordPress uses the page.php template file in your child theme by
default, ignoring the one in the Twenty Twenty parent theme folder.
Removing template files
You may be asking why you'd want to remove a parent’s template file.
That’s a good question. Unfortunately, the Twenty Twenty theme doesn’t
provide a good example of why you’d want to do this. Therefore, you
must use your imagination a bit.
Suppose that you’re creating a child theme built from a parent theme
called Example Parent. Example Parent is well designed, and a great
child theme was built from it quickly. The child theme looks and works
exactly the way you want it to, but there’s a problem.
The Example Parent theme has a home.php template file that provides a
highly customized non-blog home page. What you want, however, is a
standard blog home page. If the home.php file didn't exist in Example
Parent, everything would work perfectly.
You can’t remove the home.php file from Example Parent without
modifying the theme, so you have to use a trick. Instead of removing the
file, override the home.php file, and have it emulate index.php.
You may think that simply copying and pasting the Example Parent
index.php code into the child theme's home.php file is a good approach.
Although this technique works, there’s a better way: You can tell
WordPress to run the index.php file so that the intended index.php file
is respected. This single line of code inside the child theme's home.php is
all you need to replace home.php with index.php:
<?php locate_template( array( 'index.php' ), true ); ?>
The locate_template function does a bit of magic. If the child theme
supplies an index.php file, that file is used; if not, the parent index.php
file is used.
This technique produces the same result as removing the parent theme's
home.php file. WordPress ignores the home.php code and respects the
changes in index.php.
Modifying the functions.php file
Like template files, child themes can provide a Theme Functions
template, or functions.php file. Unlike in template files, the
functions.php file of a child theme doesn't override the file of the
parent theme.
When a parent theme and a child theme each have a functions.php file,
both the parent and child functions.php files run. The child theme's
functions.php file runs first; then the parent theme’s functions.php
file runs. This setup is intentional, because it allows the child theme to
replace functions defined in the parent theme. However, having two
function.php files works only if the functions are set up to allow
having both.
The Twenty Twenty functions.php file defines a function called
twentytwenty_theme_support. This function handles the configuration
of many theme options and activates some additional features. Child
themes can replace this function to change the default configuration and
features of the theme, too.
The following lines of code summarize how the functions.php file
allows the child theme to change the default configuration and features
of the theme:
if ( ! function_exists( 'twentytwenty_theme_support' ) ):
function twentytwenty_theme_support() {
// removed code
}
endif;
Wrapping the function declaration in the if statement protects
the site from breaking in the event of a code conflict and allows a
child theme to define its own version of the function.
In the Twenty Twenty Child theme, you can see how modifying this
function affects the theme. Add a new twentytwenty_setup function
that adds post thumbnails support to the Twenty Twenty Child theme's
functions.php file, as follows:
<?php
function twentytwenty_theme_support() {
add_theme_support( 'post-thumbnails' );
}
As a result of this change, the child theme no longer supports other
special WordPress features, such as custom editor styling, automatic feed
link generation, and internationalization and location.
The takeaway from this example is that a child theme can provide its
own custom version of the function, because the parent theme wraps the
function declaration in an if block that checks for the function first.
Preparing a Parent Theme
WordPress makes it easy for you to make parent themes. WordPress does
most of the hard work, but you must follow some rules for a parent
theme to function properly.
I've used the stylesheet and template numerous times in this book in
many contexts. Typically, stylesheet refers to a CSS file in a theme, and
template refers to a template file in the theme. But these words also have
specific meaning in the context of parent and child themes. You must
understand the difference between a stylesheet and a template when
working with parent and child themes.
In WordPress, the active theme is the stylesheet, and the active
theme’s parent is the template. If the theme doesn’t have a parent,
the active theme is both the stylesheet and the template.
Originally, child themes could replace only the style.css file of
a theme. The parent provided all the template files and
functions.php code. Thus, the child theme provided style, and the
parent theme provided the template files. The capabilities of child
themes expanded in subsequent versions of WordPress, making the
use of these terms for parent and child themes somewhat confusing.
Imagine two themes: parent and child. The following code is in the
parent theme's header.php file and loads an additional stylesheet
provided by the theme:
<link type="text/css" rel="stylesheet" media="all" href="<?php
bloginfo( 'stylesheet_directory' ) ?>/reset.css"/>
The bloginfo function prints information about the blog configuration
or settings. This example uses the function to print the URL location of
the stylesheet directory. The site is hosted at http://example.com, and
the parent is the active theme. It produces the following output:
<link type="text/css" rel="stylesheet" media="all"
href="http://example.com/wp-content/themes/Parent/reset.css"/>
If the child theme is activated, the output would be
<link type="text/css" rel="stylesheet" media="all"
href="http://example.com/wp-content/themes/Child/reset.css"/>
Now the location refers to the reset.css file in the child theme. This
code could work if every child theme copies the reset.css file of the
parent theme, but requiring child themes to add files in order to function
isn't good design. The solution is simple, however. Instead of using the
stylesheet_directory
in the bloginfo call, use template_directory.
The code looks like this:
<link type="text/css" rel="stylesheet" media="all" href="<?php
bloginfo( 'template_directory' ) ?>/reset.css"/>
Now all child themes properly load the parent reset.css file.
When developing, use template_directory in stand-alone parent
themes and stylesheet_directory in child themes.
You can download a copy of my Twenty Twenty Child Theme
for practice at this link: https://lisasabinwilson.com/wpfd/twentytwenty-child.zip.
Chapter 12
WordPress As a Content
Management System
IN THIS CHAPTER
Creating templates for static pages, post categories, and sidebars
Working with custom styles for sticky posts, categories, and tags
Using Custom Post Types
Creating New Taxonomies
Creating post thumbnails
Optimizing for search engine success
If you’ve avoided using WordPress as a solution for building your own
website because you think it’s only a blogging platform and you don’t
want to have a blog (not every website owner does, after all), it’s time to
rethink your position. WordPress is a powerful content management
system that’s flexible and extensible enough to run an entire website —
with no blog at all, if you prefer.
A content management system (CMS) is a system used to create and
maintain your entire site. It includes tools for publishing and editing, as
well as for searching and retrieving information and content. A CMS lets
you maintain your website with little or no knowledge of HTML. You can
create, modify, retrieve, and update your content without ever having to
touch the code required to perform those tasks.
This chapter shows you a few ways that you can use the WordPress
platform to power your entire website, with or without a blog. It covers
different template configurations that you can use to create separate
sections of your site. This chapter also dips into a feature in WordPress
called custom post types, which lets you control how content is displayed
on your website.
This chapter touches on working with WordPress templates and
themes — a concept that’s covered in depth in Chapter 9. If you find
templates and themes to be intimidating, check out chapters 8 and 9
first.
You can do multiple things with WordPress to extend it beyond the blog. I
use the WordPress theme called Twenty Twenty to show you how to use
WordPress to create a fully functional website that has a CMS platform
— anything from the smallest personal site to a large business site.
Creating Different Page Views Using
WordPress Templates
A static page contains content that doesn’t appear on the blog page, but
as a separate page within your site. You can have numerous static pages
on your site, and each page can have a different design, based on the
template you create. (Flip to Chapter 8 to find out all about choosing and
using templates on your site.) You can create several static-page
templates and assign them to specific pages within your site by adding
code to the top of the static-page templates.
Here’s the code that appears at the top of the static-page template my
company used for an About page template:
<?php
/*
Template Name: About
*/
?>
Using a template on a static page is a two-step process: Upload the
template, and tell WordPress to use the template for a specific page by
tweaking the page’s code.
In Chapter 10, you can discover information about the WordPress
Custom Menus feature, including how to create navigation menus
for your website. You can create a menu of links that includes all the
pages you created on your WordPress Dashboard, for example, and
display that menu on your website by using the WordPress Menus
feature.
Uploading the template
To use a page template, you have to create one. You can create this file in
a text-editor program, such as Notepad or TextEdit. (To see how to create
a template, turn to Chapter 9, which gives you extensive information on
WordPress templates and themes.) To create an About page, for example,
you can save the template with the name about.php.
For beginners, the best way to get through this step is to make a
copy of your theme's page.php file, rename the file about.php, and
then make your edits (outlined in this section) in the new about.php
file. As you gain more confidence and experience with WordPress
themes and template files, you'll be able to create these files from
scratch without having to copy other files to make them — or you
can keep copying from other files. Why re-create the wheel?
For the purposes of this chapter, I’m using the Twenty Twenty theme,
which is the default theme included in every new installation of
WordPress. You should have installed WordPress by now, so chances are
good that you already have the Twenty Twenty theme.
Normally, when I practice coding on a website, I use a code
repository with version control so that I can keep automatic backups
of my template files; this practice allows me to reverse any changes
I’ve made in the files easily and quickly if I’ve made a mistake or
want to undo something I’ve done. The use of a code repository with
version control is a topic for a whole other book. (You could try
Professional Git, by Brent Laster, from Wrox Publishing.) For the
purposes of the coding exercises in the book, you’ll be downloading,
editing and re-uploading the files via Secure FTP (SFTP), so I
strongly recommend that you keep a copy of the files on your
computer in a different folder, safe from any alterations. That way,
you can restore the original files to your web server if needed.
When you have your template created, follow these steps to make it part
of WordPress:
1. Upload the template file to your WordPress theme folder.
You can find that folder on your web server in /wp-content/themes.
(See Chapter 3 for more information about SFTP.)
2. Log in to your WordPress Dashboard, and click the Editor link
on the Appearance menu.
The Edit Themes screen opens.
3. Click the about.php template link located on the right side of the
page.
4. Type the Template Name tag directly above the get_header()
template tag.
The header tag looks like this:
get_header(); ?>
If you're creating an About Page, the code to create the Template
Name tag contains code that looks like this:
<?php
/*
Template Name: About
*/
get_header();
?>
5. Click the Update File button.
The file is saved, and the page refreshes. If you created an About page
template, the about.php template is now called About Page in the
template list on the right side of the page.
Figure 12-1 shows the Page template and displays the code needed to
define a specific name for the template.
FIGURE 12-1: Naming a static-page template.
Assigning the template to a static page
After you create the template and name it the way you want, assign that
template to a page by following these steps:
1. Click the Add New link on the Pages menu of the Dashboard.
The Add New Page screen opens, allowing you to write a new page
for your WordPress site.
2. Type the title in the Title text box and the page content in the
large text box.
3. Choose the page template from the Template drop-down menu.
By default, the Template drop-down menu in the Page Attributes
module appears on the right side of the page.
4. Click the Publish button to save and publish the page to your site.
Figure 12-2 shows the layout of my home page on my business site at
https://webdevstudios.com and the information it contains. Figure 123 shows the layout and information provided on the Team page at
https://webdevstudios.com/about/team. Both pages are on the same
site, in the same WordPress installation, with different page templates to
provide different looks, layouts, and sets of information.
FIGURE 12-2: Lisa’s business home page at WebDevStudios.com.
FIGURE 12-3: The Team page at WebDevStudios.com.
Creating a Template for Each Post
Category
You don’t have to limit yourself to creating a static-page template for
your site. You can use specific templates for the categories you’ve created
on your blog (which I talk about in Chapter 5) and create unique sections
for your site.
Figure 12-4 shows my company’s design portfolio. You can create a page
like this by using the Portfolio category in WordPress. Instead of using a
static page for the display of the portfolio, you can use a category
template to handle the display of all posts made in the Portfolio category.
You can create category templates for all categories on your site simply
by creating template files with filenames that correspond to the category
slug and then uploading those templates to your WordPress themes
directory via SFTP (see Chapter 3). Here's the logic behind creating
category templates:
A template that has the filename category.php is a catch-all for the
display of categories.
FIGURE 12-4: A Portfolio page on a WordPress website.
Add a dash and the category slug to the end of the filename (as shown
in Table 12-1) to specify a template for an individual category.
If you don’t have a category.php or category-slug.php file, the
category display gets defined from the Main Index template
(index.php).
Table 12-1 shows three examples of the category template naming
requirements.
TABLE 12-1 WordPress Category Template Naming
Conventions
If the Category Slug Is … The Category Template Filename Is …
portfolio
category-portfolio.php
books
category-books.php
music-i-like
category-music-i-like.php
WordPress makes it possible to pull in very specific types of content on
your website through the use of the WP_Query class. If you include
WP_Query before The Loop (see Chapter 9), WordPress lets you specify
which category you want to pull information from. If you have a category
called WordPress and want to display the last three posts from that
category — on your front page, on your sidebar, or somewhere else on
your site — you can use this class.
The WP_Query class accepts several parameters that let you
display different types of content, such as posts in specific categories
and content from specific pages/posts or dates in your blog archives.
The WP_Query class lets you pass so many variables and parameters
that I just can't list all the possibilities. Instead, you can visit the
WordPress Code Reference and read about the options available with
this class:
https://developer.wordpress.org/reference/classes/wp_quer
y.
Here are two parameters that you can use with WP_Query:
posts_per_page=X:
This parameter tells WordPress how many posts
you want to display. If you want to display only three posts, enter
posts_per_page=3.
category_name=slug:
This parameter tells WordPress that you want
to pull posts from the category with a specific slug. If you want to
display posts from the WordPress category, enter
category_name=wordpress.
Following is a code snippet that you can use in any theme template to
display posts from a single category anywhere on your site. This snippet
of code uses the WP_Query class to construct a query that pulls content
from posts in a category named wordpress. With the snippet in place,
your site displays the title of the post, hyperlinked to the URL of the post,
surrounded by HTML <p> .. </p> tags for some formatting. Using
techniques covered in Chapter 10 about using CSS to customize the style
of HTML tags on your site, you can create a unique look for these posts.
You may need to change the wordpress portion of this snippet to pull
content from a category that you use on your own site.
<?php
$args = array( 'category_name' => 'wordpress' );
$query = new WP_Query( $args );
if( $query->have_posts() ) :
while( $query->have_posts() ) :
$query->the_post(); {
echo '<p><a href="';
echo the_permalink();
echo '">';
echo the_title();
echo '</a></p>';
}
endwhile; endif;
?>
In past versions of WordPress, people used the query_posts();
function to pull content from a specific category, but the WP_Query
class is more efficient. Although the query_posts(); function
provides the same result, it increases the number of calls to the
database and also increases page load and server resources, so please
don't use query_posts(); (no matter what you see written on the
Internet!).
Using Sidebar Templates
You can create separate sidebar templates for different pages of your site
by using an include statement. When you write an include statement,
you're simply telling WordPress that you want it to include a specific file
on a specific page.
The code that pulls the usual Sidebar template (sidebar.php) into all the
other templates, such as the Main Index template (index.php), looks like
this:
<?php get_sidebar(); ?>
What if you create a page and want to use a sidebar that has different
content from what you already have in the Sidebar template
(sidebar.php)? You can accomplish that by following these steps to
create a new Sidebar template and include it in any template file:
1. Create a new sidebar template in a text editor such as Notepad or
TextEdit.
See Chapter 9 for information on template tags and themes. My
recommendation is to make a copy of the existing sidebar.php file in
your existing theme and rename it.
2. Save the file as sidebar2.php.
In Notepad (or Text Edit for Mac), choose File ⇒ Save. When you're
asked to name the file, type sidebar2.php and then click Save.
3. Upload sidebar2.php to your Themes folder on your web server.
See Chapter 3 for SFTP information, and see Chapter 9 for
information on how to locate the Themes folder.
The template is now in your list of theme files on the Edit Themes
screen. (Log in to your WordPress Dashboard and click the Editor
link on the Appearance menu.)
4. To include the sidebar2.php template in one of your page
templates, replace <?php get_sidebar(); /> with this code:
<?php get_template_part( 'sidebar2' ); ?>
This code calls in a template you've created within your theme.
By using that get_template_part function, you can include
virtually any file in any of your WordPress templates. You can use
this method to create footer templates for pages on your site, for
example. First, create a new template that has the filename
footer2.php. Then locate the following code in your template
<?php get_footer(); ?>
and replace it with this code:
<?php get_template_part( 'footer2' ); ?>
Every single WordPress theme is different, so you'll find that one
theme may have a Sidebar template (sidebar.php) in the main
directory of its theme folder. Likewise, you may find that another
theme puts its Sidebar template in a folder called /includes or a
folder called /content. The default Twenty Twenty theme, for
example, doesn't use a Sidebar template at all, whereas one of the
default themes used before the latest version of WordPress, called
Twenty Seventeen, does have a Sidebar template in the main
directory of the theme folder. Each theme you encounter is different,
with a different method of structuring the file directory of the theme,
so you may have to dig around a little to discover the mysteries of
the theme you are working with. Or you can visit Chapter 9 to
discover how to create your own theme from scratch.
Creating Custom Styles for Sticky,
Category, and Tag Posts
In Chapter 9, you can find the method for putting together a basic
WordPress theme, which includes a Main Index template that uses the
WordPress Loop. You can use a custom tag to display custom styles for
sticky posts, categories, and tags on your blog. That special tag looks like
this:
<article id="post-<?php the_ID(); ?>" <?php post_class(); ?> >
The post_class() section is the coolest part of the template. This
template tag tells WordPress to insert specific HTML markup in your
template that allows you to use Cascading Style Sheets (CSS) to make
custom styles for sticky posts, categories, and tags.
In Chapter 5, I tell you all about how to publish new posts to your
site, including the options you can set for your blog posts, such as
categories, tags, and publishing settings. One of those settings is
Stick This Post to the Front Page. In this chapter, I show you how to
custom-style those sticky posts. The process isn’t as messy as it
sounds!
Suppose that you publish a post with the following options set:
Stick this post to the front page.
File it in a category called WordPress.
Tag it News.
When the post_class() tag is in the template, WordPress inserts HTML
markup that allows you to use CSS to style sticky posts (posts assigned
top priority for display) with different styling from the rest of your posts.
WordPress inserts the following HTML markup for your post:
<article class="post sticky category-wordpress tag-news">
In Chapter 10, you can discover CSS selectors and HTML markup, and
see how they work together to create style and format for your WordPress
theme. With the post_class() tag in place, you can go to the CSS file
(style.css) in your theme and define styles for the following CSS
selectors:
.post:
Use this tag as the generic style for all posts on your site. The
CSS for this tag is
.post {
background: #ffffff;
border: 1px solid silver;
padding: 10px;
}
A style is created for all posts to have a white background with a thin
silver border and 10 pixels of padding space between the post text and
the border of the post.
.sticky:
You stick a post to your front page to call attention to that
post, so you may want to use different CSS styling to make it stand
out from the rest of the posts on your site:
.sticky {
background: #ffffff;
border: 4px solid red;
padding: 10px;
}
This CSS style creates a style for all posts that have been designated
as sticky in the settings panel on the Edit Post page to appear on your
site with a white background, a thick red border, and 10 pixels of
padding space between the post text and border of the post.
.category-wordpress:
Because I blog a lot about WordPress, my
readers may appreciate it if I give them a visual cue as to which posts
on my blog are about that topic. I can do that through CSS by telling
WordPress to display a small WordPress icon in the top-right corner
of all my posts in the WordPress category:
.category-wordpress {
background: url(wordpress-icon.jpg) top right no-repeat;
height: 100px;
width: 100px;
}
This CSS style inserts a graphic — wordpress-icon.jpg — that's
100 pixels in height and 100 pixels in width in the top-right corner of
every post I assign to the WordPress category on my site.
.tag-news:
I can style all posts tagged with News the same way I
style the WordPress category:
.tag-news {
background: #f2f2f2;
border: 1px solid black;
padding: 10px;
}
This CSS styles all posts tagged with News with a light gray
background and a thin black border with 10 pixels of padding
between the post text and border of the post.
You can easily use the post-class() tag, combined with CSS, to create
dynamic styles for the posts on your site!
Working with Custom Post Types
Custom post types and custom taxonomies have expanded the CMS
capabilities of WordPress and are likely to become a big part of plugin
and theme features as more developers become familiar with their use.
Custom post types allow you to create new content types separate from
posts and pages, such as movie reviews or recipes. Custom taxonomies
allow you to create new types of content groups separate from categories
and tags, such as genres for movie reviews or seasons for recipes.
Posts and pages are nice generic containers of content. A page is timeless
content that has a hierarchal structure; a page can have a parent (forming
a nested, or hierarchal, structure of pages). A post is content that is listed
in linear (not hierarchal) order based on when it was published and
organized into categories and tags. What happens when you want a
hybrid of these features? What if you want content that doesn't show up
in the post listings, displays the posting date, and doesn’t have either
categories or tags? Custom post types are created to satisfy this desire to
customize content types.
By default, WordPress has different post types built into the software,
ready for you to use. The default post types include
Blog posts
Pages
Menus
Attachments
Revisions
Custom post types give you the ability to create new, useful types of
content on your website, including a smart, easy way to publish those
content types to your site.
The possibilities for the use of custom post types are endless. To kickstart your imagination, here are some of the most popular and useful ideas
that developers have implemented on sites:
Photo gallery
Podcast or video
Book reviews
Coupons and special offers
Events calendar
To create and use Custom Post Types on your site, you need to be sure
that your WordPress theme contains the correct code and functions. In the
following steps, I create a basic Custom Post Type called Generic
Content. Follow these steps to create the Generic Content basic Custom
Post Type:
1. Log in to your web server via SFTP.
To see how to connect to your website via SFTP, refer to Chapter 3.
2. Navigate to the Twenty Twenty theme folder.
On your web server, that folder is /wpcontent/themes/twentytwenty/.
3. Locate the functions.php template file.
4. Download the functions.php template file to your computer.
5. Open the functions.php file in a text editor.
Use Notepad if you're on a PC or TextEdit if you’re using a Mac.
6. Add the Custom Post Types code below this line of code
function twentytwenty_theme_support() {.
to add a Generic Content Custom Post Type to your site:
// Add a Custom Post Type called: Generic Content
add_action( 'init', 'create_my_post_types' );
function create_my_post_types() {
register_post_type( 'generic_content', array(
'label' => ( 'Generic Content' ),
'singular_label' => ( 'Generic Content' ),
'description' => ( 'Description of Generic Content type' ),
'public' => true,
)
);
}
7. Save the Functions file, and upload it to your web server again.
Figure 12-5 shows you the WordPress Dashboard screen with a new
menu item on the left menu; below the Comments link, you see a link for
Generic Content. This link is the sample Custom Post Type that you
added to WordPress in the preceding steps. You can see that the Generic
Content post type has been successfully registered in my installation of
WordPress and is ready to use.
FIGURE 12-5: The new Generic Content post type.
The function register_post_type can accept several arguments
and parameters, which are detailed in Table 12-2. You can use a
variety of combinations of arguments and parameters to create a
specific post type. You can find more information on Custom Post
Types and on using the register_post_type function in the official
WordPress Code Reference at
https://developer.wordpress.org/reference/functions/regis
ter_post_type.
TABLE 12-2 Arguments and Parameters for
register_post_type();
Parameter
Information
Default
Example
Parameter
Information
Default
label
The name of the
post type.
None
description
The description of
the post type,
displayed in the
Dashboard to
represent the post
type.
Example
'label' => __( 'Generic
Content' ),
'description' => __( 'This is
None
a description of the Generic
Content type' ),
show_in_rest
Determines whether
the post type should
be included in the
REST API. This
None
parameter must be
set to true for this
post type to use the
Block editor.
'show_in_rest’ => true,
public
Sets whether the
post type is public.
There are three
other arguments:
show_ui: whether to
show admin screens
publicly_queryable:
whether to query for
this post type from
the front end
'public' => true,
show_ui
publicly_queryable
exclude_from:search
exclude_from:search:
whether to show
post type in search
results
true
or
false
Default is
value of
public
argument
'show_ui' => true,
'publicly_queryable' => true,
'exclude_from:search' =>
false,
Parameter
Information
Default
Example
menu_position
Sets the position of
the post type menu
item on the
Dashboard
navigation menu.
Default:
null
By default,
appears
after the
Comments
menu on
the
Dashboard
Set integer
in intervals
of 5 (5, 10,
15, 20, and
so on)
'menu_position' => 25,
menu_icon
Defines a custom
icon (graphic) to the
post type menu item
on the Dashboard
navigation menu.
Posts icon
Creates and uploads
the image to the
images directory of
your theme folder.
'menu_icon' =>
get_stylesheet_directory_uri()
. '/images/genericcontent.png',
hierarchical
Tells WordPress
true or
whether to display
false
the post type content
list in a hierarchical Default is
false
manner.
'hierarchical' => true,
query_var
Controls whether this
true or
post type can be
false
used with a query
variable such as
Default is
query_posts or
true
WP_Query.
'query_var' => true,
Parameter
Information
Default
Example
post
capability_type
supports
(default)
Gives the
Defines permissions same
capabilities
for users to edit,
for those
create, or read the
Custom Post Type. users who
can edit,
create, and
read blog
posts
Defines what meta
title: Text
boxes, or modules, box for the
are available for this post title
post type in the
editor:
Dashboard.
Text box
for the post
content
comments:
Check
boxes to
toggle
comments
on/off
trackbacks:
Check
boxes to
toggle
trackbacks
and
pingbacks
on/off
revisions:
Allows post
revisions to
be made
author:
Drop-down
menu to
define post
author
excerpt:
Text box
'query_var' => post,
'supports' => array( 'title',
'editor', 'excerpt', 'customfields', 'thumbnail' ),
Parameter
Information
Default
for the post
excerpt
thumbnail:
The
featured
image
selection
customfields:
Custom
Fields input
area
pageattributes:
The page
parent and
page
template
drop-down
menus
postformats:
adds Post
Formats
Example
Parameter
Information
Default
true
Example
or
false
rewrite
taxonomies
Rewrites the
permalink structure
for the post type.
Uses existing
WordPress
taxonomies
(category and tag).
The default
is true with
the post
type as the
slug
Two other
arguments
are
available:
slug:
Permalink
slug to use
for your
Custom
Post Types
with_front:
If you've
set your
permalink
structure
with a
specific
prefix, such
as /blog
'rewrite' => array( 'slug' =>
'my-content', 'with_front' =>
false ),
Category
'taxonomies' => array(
post_tag
'post_tag', 'category'),
After you add a Generic Content Custom Post Type to your site, a new
post type labeled Generic appears on the left navigation menu of the
Dashboard.
You can add and publish new content by using the new Custom Post
Type, just as you do when you write and publish posts or pages. (See
Chapter 4.) The published content isn't added to the chronological listing
of posts; rather, it’s treated like separate content from your blog (just like
static pages).
View the permalink for the published content, and you see that it adopts
the custom post type name Generic Content and uses it as part of the
permalink structure, creating a permalink that looks like
https://yourdomain.com/generic-content/new-article.
A very helpful plugin for building Custom Post Types quickly in
WordPress is one called Custom Post Type UI. Written by my team
at WebDevStudios, this plugin
(https://wordpress.org/plugins/custom-post-type-ui) gives
you a clean interface within your WordPress Dashboard that can
help you build Custom Post Types on your website easily and
quickly. It eliminates the need to add the code to your
functions.php file by giving you options and settings to configure
the Custom Post Type that you want. Figure 12-6 shows the Custom
Post Type UI options page on the Dashboard.
To add custom post types to the Menus options on the Menus
page that are accessible from the Dashboard (choose Appearance ⇒
Menus), click the Screen Options tab in the top-right corner of that
screen. Select the check box next to Post Types to enable your
Custom Post Types in the menus you create. (Post Types appears in
the screen options only if you have Custom Post Types enabled in
your theme.)
By default, a Custom Post Type uses the single.php template in your
theme unless you create a specific template for that post type. You might
find the regular WordPress single.php template to be limiting for your
post type, depending on the type of content you want to include and
whether you want to apply different formats and styles with HTML and
CSS markup.
FIGURE 12-6: The Custom Post Type UI plugin options page.
Earlier in this chapter in the “Working with Custom Post Types” section, I
share the code to build a simple Generic Content custom post. After you
add it, the Generic Content menu appears on the WordPress Dashboard.
Choose Generic Content ⇒ Add New and then publish a new post with
some content for testing. Add a new Generic Content type with a Test
title and a test slug, for example. Because the Generic Content type has
no specific template yet, it uses the single.php template, and resulting
posts look no different from standard posts.
If you get a Not Found page when you try to go to a new custom
post type entry, reset your permalink settings. Click the Permalinks
link on the Settings menu on the WordPress Dashboard and then
click the Save Changes button. This action causes WordPress to reset
the permalinks, which adds the new custom post type link formats in
the process.
To build a template specifically for the Generic Content post type, add a
new single-posttype.php template. (posttype is the first argument
passed to the register_post_type function from the “Working with
Custom Post Types” section earlier in this chapter.) In this example, the
template file that's specific to the Generic Content post type is singlegeneric-content.php. Any modifications made in this template file are
shown only for instances of the Generic Content post type.
Adding Support for Taxonomies
One of my engineers at work asks this question of every candidate who’s
interviewing for an engineering job: “If you were asked to design a class
system for a virtual zoo, how would you architect the animal kingdom?”
There’s no wrong or right answer to this question, but the answer the
candidate gives tells the interviewer his or her thought process on
architecting data. Does the candidate group the animals by color, for
example, or by breed? One candidate started by grouping the animals
based on location within the zoo; another started by grouping animals by
species. These answers provide helpful insight into how a candidate
would use WordPress to categorize complex data. Sometimes, though, the
built-in categories and tags aren’t enough to accomplish a complex task
such as architecting a virtual zoo.
On a website where content about different types of zoo animals is
published, the zoo content might need a variety of new taxonomies or
grouping options. Organizing zoo animals by color, breed, species,
location in the zoo, and size allows visitors to the site to view different
groups of animals that might interest them.
To register this new taxonomy, use the register_taxonomy function.
Adding the following code to the bottom of your theme's functions.php
file registers the Color taxonomy that you could use to categorize the zoo
animals by color:
register_taxonomy( 'color', 'post', array(
'label' => 'Color' )
);
This function call gives the new custom taxonomy an internal name of
color, assigns the new taxonomy to Posts, and gives the taxonomy a
human-readable name of Color. When you've successfully registered the
new taxonomy, you see a link for it on the Posts menu of the Dashboard.
In Figure 12-7, you see the Color taxonomy screen of the Dashboard,
where you can add new terms in the same manner that you add Categories
on the Category screen.
FIGURE 12-7: A new taxonomy, called Color, registered in WordPress.
Adding Support for Post Thumbnails
The WordPress feature called post thumbnails (also known as featured
images) takes a lot of the work out of associating an image with a post
and using the correct size each time. A popular way to display content in
WordPress themes includes a thumbnail image with a snippet (short
excerpt) of text; the thumbnail images are consistent in size and
placement within your theme.
Before the inclusion of post thumbnails in WordPress, users had to open
their images in an image-editing program (such as Adobe Photoshop) and
then crop and resize their images to the desired size or use fancy scripts
(which tend to be resource-intensive on web servers) to resize images on
the fly. Neither solution is optimal. How about using a CMS that crops
and resizes your images to the exact dimensions that you specify? Yep,
WordPress does all that with just a few adjustments.
By default, when you upload an image in WordPress, the software creates
three versions of the image based on dimensions set on your Dashboard’s
Media Settings page (choose Settings ⇒ Media):
Thumbnail size: Default dimensions are 150px × 150px.
Medium size: Default dimensions are 300px × 300px.
Large size: Default dimensions are 1024px × 1024px.
Therefore, when you upload an image, you end up with four sizes of that
image stored on your web server: thumbnail, medium, large, and the
original (full-size) image you uploaded. Images are cropped and resized
proportionally, and when you use them in your posts, you can typically
designate which size you want to use in the image options of the Image
Block in the WordPress Block Editor. (See Chapter 6 for details on
uploading images in WordPress.)
Within the WordPress settings panel for a post, you can designate a
particular image as the featured image of the post and then, using the
featured images function that you add to your theme, include template
tags to display your chosen featured image with your post. This technique
is helpful for creating the magazine- or news-style themes that are
popular on WordPress sites. Figure 12-8 shows Post Thumbnails and
featured images on my business website’s blog at
https://webdevstudios.com/blog.
In Chapter 6, I cover the default image sizes that are set on the Media
Settings page of your Dashboard.
Adding the post thumbnails to a theme
Adding support for post thumbnails includes adding a single line of code
to your theme functions (functions.php) file:
add_theme_support( 'post-thumbnails' );
Many themes, including the default themes that come packaged
in WordPress, already have support for post thumbnails. If a theme
you're using (or creating) doesn’t offer support, you can add it with
the preceding line of code.
After you add this line of code to your Theme Functions template file,
you can use the post thumbnails feature for your posts. You can designate
featured images in the Featured Image section of the settings panel on the
Edit Post screen.
FIGURE 12-8: Post thumbnails in use at https://webdevstudios.com/blog.
After you add featured images to your post, make sure that you add the
correct tag in your template(s) so that the featured images display on your
site in the area where you want them to display. Open your index.php
template, and add the following line of code to include the default
thumbnail-size version of your chosen featured image in your posts:
<?php if ( has_post_thumbnail() ) { the_post_thumbnail( 'thumbnail' ); } ?>
The first part of that line of code (if ( has_post_thumbnail()) checks
whether a featured image is associated with the post. If so, the image is
attached to the post. The second part of that code snippet
(the_post_thumbnail('thumbnail')) displays the thumbnail-size
version of the image. If a featured image doesn't exist for the post, the
second part of the code snippet is ignored, and the code returns nothing.
You also can include the other default image sizes set in the Media
Settings screen of the Dashboard for medium, large, and full-size images
by using these tags:
<?php if ( has_post_thumbnail() ) { the_post_thumbnail( 'medium' ); } ?>
<?php if ( has_post_thumbnail() ) { the_post_thumbnail( 'large' ); } ?>
<?php if ( has_post_thumbnail() ) { the_post_thumbnail( 'full' ); } ?>
Adding custom image sizes for post thumbnails
If the predefined, default image sizes in WordPress (thumbnail, medium,
large, and full) don’t satisfy you, and you want to display images with
nondefault dimensions, WordPress makes it relatively easy to extend the
functionality of the post thumbnail feature by defining custom image
sizes for your images in your Theme Functions template file. Then, you
use the the_post_thumbnail function to display it in your theme.
There’s no limit to what sizes you can use for your images. The following
example shows how to add a new image size of 600px × 300px. Add this
line to your Theme Functions template file (functions.php) below the
add_theme_support( 'post-thumbnails’ ) function:
add_image_size( 'custom', 600, 300, true );
This code tells WordPress to create an additional version of the images
you upload and to crop and resize them to 600px × 300px. Notice the four
parameters in the add_image_size function:
Name ($name): Gives the image size a unique name that you can use
later in your template tag. The image size in this example uses the
name 'custom'.
Width ($width): Gives the image size a width dimension in numbers.
In the example, the width is 600.
Height ($height): Gives the image size a height dimension in
numbers. In the example, the height is 300.
Crop ($crop): Tells WordPress whether it should crop the image to
exact dimensions or do a soft proportional resizing of the image.
Rather than cropping to exact dimensions, WordPress automatically
corrects dimensions based on the width of the thumbnail settings. The
accepted arguments are true and false. In the example, the crop
setting is true (accepted arguments: true or false).
Adding a custom image size to your template to display the image you've
designated as featured is the same as adding default image sizes, except
that the name of the image is set in the parentheses of the template tag. To
add an example custom image size, use this tag:
<?php if ( has_post_thumbnail() ) { the_post_thumbnail( 'custom' ); ?>.
Optimizing Your WordPress Site
Search engine optimization (SEO) is the practice of preparing your site to
make it as easy as possible for the major search engines to crawl and
cache your data in their systems so that your site appears as high as
possible in the search returns. This section gives you a brief introduction
to SEO practices with WordPress.
If you search for the keywords WordPress website design and
development in Google, my business site at WebDevStudios is in the topten search results for those keywords (at least, it is while I’m writing this
chapter). Those results can change from day to day, so by the time you
read this book, someone else may very well have taken over that coveted
position. The reality of chasing those high-ranking search engine
positions is that they’re here today, gone tomorrow. The goal of SEO is to
make sure that your site ranks as high as possible for the keywords that
you think people will use to find your site. After you attain those highranking positions, the next goal is to keep them.
WordPress is equipped to create an environment that’s friendly to search
engines, giving them easy navigation through your archives, categories,
and pages. WordPress provides this environment with a clean code base,
content that’s easily updated through the WordPress interface, and a solid
navigation structure.
To extend SEO even further, you can tweak five elements of your
WordPress posts, pages, and templates:
Custom permalinks: Use custom permalinks, rather than the default
WordPress permalinks, to fill your post and page URLs with valuable
keywords. Check out Chapter 5 for information on WordPress
permalinks.
Posts and page titles: Create descriptive titles for your posts and
pages to provide rich keywords in your site.
Text: Fill your posts and pages with keywords for search engines to
find and index. Keeping your site updated with descriptive text and
phrases helps the search engines find keywords to associate with your
site.
Category names: Use descriptive names for the categories you create
in WordPress to place great keywords right in the URL for those
category pages if you use custom permalinks.
Images and <ALT> tags: Place <ALT> tags in your images to further
define and describe the images on your site. You can accomplish this
task easily by using the description field in the WordPress image
uploader.
Planting keywords on your website
If you're interested in a higher ranking for your site, use custom
permalinks. By using custom permalinks, you’re automatically inserting
keywords into the URLs of your posts and pages, letting search engines
include those posts and pages in their databases of information on those
topics. If a provider that has the Apache mod_rewrite module enabled
hosts your site, you can use the custom permalink structure for your
WordPress-powered site.
Keywords are the first step on your journey to great search engine results.
Search engines depend on keywords, and people use keywords to look for
content.
The default permalink structure in WordPress is pretty ugly. When you’re
looking at the default permalink for any post, you see a URL something
like this:
http://yourdomain.com/p?=105
This URL contains no keywords of worth. If you change to a custom
permalink structure, your post URLs automatically include the titles of
your posts to provide keywords, which search engines absolutely love. A
custom permalink may appear in this format:
http://yourdomain.com/2020/12/01/your-post-title
I explain setting up and using custom permalinks in full detail in Chapter
4.
Optimizing your post titles for search engine
success
Search engine optimization doesn’t completely depend on how you set up
your site. It also depends on you, the site owner, and how you present
your content.
You can present your content in a way that lets search engines catalog
your site easily by giving your blog posts and pages titles that make sense
and coordinate with the actual content being presented. If you’re doing a
post on a certain topic, make sure that the title of the post contains at least
one or two keywords about that particular topic. This practice gives the
search engines even more ammunition to list your site in searches
relevant to the topic of your post.
As your site’s presence in the search engines grows, more people
will find your site, and your readership will increase as a result.
A post with the title A Book I’m Reading doesn’t tell anyone what book
you’re reading, making it difficult for people who are searching for
information on that particular book to find the post. If you give the post
the title WordPress For Dummies: My Review, however, you provide
keywords in the title, and (if you’re using custom permalinks) WordPress
automatically inserts those keywords into the URL, giving the search
engines a triple keyword play:
Keywords exist in your blog post title.
Keywords exist in your blog post URL.
Keywords exist in the content of your post.
Writing content with readers in mind
When you write your posts and pages and want to make sure that your
content appears in the first page of search results so that people will find
your site, you need to keep those people in mind when you’re composing
the content.
When search engines visit your site to crawl through your content, they
don’t see how nicely you’ve designed your site. They’re looking for
words to include in their databases. You, the site owner, want to make
sure that your posts and pages use the words and phrases you want to
include in search engines.
If your post is about a recipe for fried green tomatoes, for example, you
need to add a keyword or phrase that you think people will use when they
search for the topic. If you think people would use the phrase recipe for
fried green tomatoes as a search term, you may want to include that
phrase in the content and title of your post.
A title such as A Recipe I Like isn’t as effective as a title such as A
Recipe for Fried Green Tomatoes. Including a clear, specific title in your
post or page content gives the search engines a double-keyword whammy.
Creating categories that attract search engines
One little-known SEO tip for WordPress users: The names you give the
categories you create for your site provide rich keywords that attract
search engines like honey attracts bees. Search engines also see your
categories as keywords that are relevant to the content on your site. Make
sure that you’re giving your categories names that are relevant to the
content you’re providing.
If you sometimes write about your favorite recipes, you can make it easier
for search engines to find your recipes if you create categories specific to
the recipes you’re blogging about. Instead of having one Favorite Recipes
category, you can create multiple category names that correspond to the
types of recipes you blog about: Casserole Recipes, Dessert Recipes, Beef
Recipes, and Chicken Recipes, for example.
Creating specific category titles not only helps search engines,
but also helps your readers discover content that’s related to topics
they’re interested in.
You also can consider having one category called Favorite Recipes and
creating subcategories (also known as child categories) that give a few
more details on the types of recipes you’ve written about. (See Chapter 5
for information on creating categories and child categories.)
Categories use the custom permalink structure, just as posts do, so links
to your WordPress categories also become keyword tools within your site
to help the search engines — and, ultimately, search engine users — find
the content. Using custom permalinks creates category page URLs that
look something like this:
http://yourdomain.com/category/category_name
The category_name portion of that URL puts the keywords right in the
hands of search engines.
Using the <ALT> tag for images
When you use the WordPress Media Library to upload and edit images,
an ALT Text text field appears; in it, you can enter a description of the
image. (I cover uploading and inserting images into your posts and pages
in great detail in Chapter 6.) This text automatically becomes what’s
referred to as the <ALT> tag, otherwise known as alternative text.
The purpose of the <ALT> attribute is to provide a description of the image
to screen readers for people with visual impairments. In a text-based
browser that doesn't display images, for example, visitors see the
description, or <ALT> text, telling them what image would be there if they
could see it. Also, the tag helps people who have impaired vision and rely
on screen-reading technology because the screen reader reads the <ALT>
text from the image. You can read more about website accessibility for
people with disabilities at https://www.w3.org/WAI/people-use-web.
An extra benefit of <ALT> tags is that search engines gather data from
them to further classify the content of your site. The following code
inserts an image with the <ALT> tag of the code in bold to demonstrate
what I'm talking about:
<img src="http://yourdomain.com/image.jpg" alt="This is an ALT tag"/>
Search engines harvest those <ALT> tags as keywords. The WordPress
image uploader gives you an easy way to include those <ALT> tags
without having to worry about inserting them into the image code
yourself. Just fill out the Description text box before you upload and add
the image to your post. Chapter 6 provides in-depth information on
adding images to your site content, including how to add descriptive text
for the <ALT> tag and keywords.
A great resource for further reading on ALT text for images can be found
from Google at
https://support.google.com/webmasters/answer/114016?
hl=en#descriptive-alt-text.
Chapter 13
Hosting Multiple Sites with
WordPress
IN THIS CHAPTER
Deciding whether multiple sites are for you
Exploring web-hosting considerations
Enabling the WordPress Network capabilities
Administering and managing a network
Diverting spammers and sploggers
In this chapter, I introduce you to the network feature that’s built into the
WordPress software. The network feature allows you, the site owner, to
add and maintain multiple blogs within one installation of WordPress. In
this chapter, you discover how to set up the WordPress network feature,
explore settings and configurations, gain an understanding of the
Network Administrator role, determine which configuration is right for
you (do you want subdirectories or subdomains?), and find some great
resources to help you on your way.
With the network features enabled, users of your network can run their
own sites within your installation of WordPress. They also have access
to their own Dashboards with the same options and features covered in
the first 12 chapters of this book. Heck, it would probably be a great idea
to buy a copy of this book for every member of your network so that
everyone can become familiar with the WordPress Dashboard and
features, too. At least have a copy on hand so people can borrow yours!
Deciding When to Use the Multisite
Feature
Usually, for multiple users to post to one site, the default WordPress
setup is sufficient. The Multi part of the WordPress Multisite feature’s
name doesn’t refer to how many users were added to your WordPress
website; it refers to the ability to run multiple sites in one installation of
the WordPress software. Multisite is a bit of a misnomer and an
inaccurate depiction of what the software actually does. Network of sites
is a much closer description.
Determining whether to use the Multisite feature depends on user access
and publishing activity. Each site on the network shares a codebase and
users but is a self-contained unit. Users still have to access the back end
of each site to manage options or post to that site. A limited number of
general options are available networkwide, and posting isn’t one of those
options.
You can use multiple sites on a network to give the appearance that only
one site exists. Put the same theme on each site, and the visitor doesn’t
realize that the sites are separate. This technique is a good way to
separate sections of a magazine site, using editors for complete sections
(sites) but not letting them access other parts of the network or the back
ends of other sites.
Another factor to consider is how comfortable you are with editing files
directly on the server. Setting up the network involves accessing the
server directly, and ongoing maintenance and support for your users
often leads to the network owner’s doing the necessary maintenance,
which is not for the faint of heart.
Generally, you should use a network of sites in the following cases:
You want multiple sites and one installation. You’re a blogger or
site owner who wants to maintain another site, possibly with a
subdomain or a separate domain, with both sites on one web host.
You’re comfortable with editing files; you want to work with one
codebase to make site maintenance easier; and most of your plugins
and themes are accessible to all the sites. You can have one login
across the sites and manage each site individually.
You want to host blogs or sites for others. This process is a little
more involved. You want to set up a network in which users sign up
for their own sites or blogs below (or on) your main site and you
maintain the technical aspects.
Because all files are shared, some aspects are locked down for security
purposes. One of the most puzzling security measures for new users is
suppression of errors. Most PHP errors (such as those that occur when
you install a faulty plugin or incorrectly edit a file) don’t output
messages to the screen. Instead, WordPress displays what I like to call
the White Screen of Death.
Finding and using error logs and doing general debugging are necessary
skills for managing your own network. Even if your web host sets up the
ongoing daily or weekly tasks for you, managing a network can involve
a steep learning curve.
When you enable the Multisite feature, the existing WordPress
site becomes the main site in the installation.
Although WordPress can be quite powerful, in the following situations,
managing multiple sites has limitations:
One web account is used for the installation. You can’t use
multiple hosting accounts.
You want to post to multiple blogs at the same time. WordPress
doesn’t allow this practice by default.
If you choose subdirectory sites, the main site regenerates
permalinks with /blog/ in them to prevent collisions with
subsites. Plugins are available that prevent this regeneration.
The best example of a large blog network with millions of blogs and
users is the hosted service at WordPress.com (https://wordpress.com).
At WordPress.com, people are invited to sign up for an account and start
a blog by using the Multisite feature within the WordPress platform on
the WordPress server. When you enable this feature on your own domain
and enable the user registration feature, you’re inviting users to do the
following:
Create an account
Create a blog in their WordPress installations (on your domain)
Create content by publishing blog posts
Upload media files such as photos, audio, and video
Invite friends to view their blogs or sign up for their own accounts
Understanding the Difference
between Sites and Blogs
Each additional blog in a WordPress Multisite network is a site instead
of a blog. What’s the difference?
Largely, the difference is one of perception. Everything functions the
same way, but people see greater possibilities when they no longer think
of each site as being “just” a blog. WordPress can be much more:
With the built-in domain mapping feature, you can manage multiple
sites that have different, unique domain names. None of these sites
even has to be a blog. The sites can have blog elements, or they can
be static sites that use only pages.
The built-in options let you choose between subdomains and
subfolder sites when you install the network. If you install
WordPress in the root of your web space, you get
subdomain.yourdomain.com (if you choose subdomains) or
yourdomain.com/subfolder (if you choose subfolders).
After you choose the kind of sites you want to host and
create those sites, you can't change them. These sites are served
virtually, meaning that they don’t exist as files or folders anywhere
on the server; they exist only in the database. The correct location is
served to the browser by means of rewrite rules in the .htaccess
file.
The main, or parent, site on the network can also be a landing page
for the entire network of sites, showcasing content from other sites
on the network and drawing in visitors further.
Considering Web-Hosting Services
This chapter assumes that you already have the WordPress software
installed and running correctly on your web server, and that your web
server meets the minimum requirements to run WordPress (see Chapter
2).
Before you enable the WordPress network feature, you need to
determine how you’re going to use the feature. You have a couple of
options:
Manage just a few of your own WordPress blogs or websites
Run a full-blown network with several hundred sites and multiple
users
If you’re planning to run just a few of your own sites with the WordPress
network feature, your current hosting situation is probably well suited to
the task. (See Chapter 3 for information on web-hosting services.) If,
however, your plan is to host a large network with hundreds of blogs and
multiple users, you should consider contacting your host and increasing
your bandwidth, as well as the disk-space limitations on your account.
Beyond the necessary security measures, time, and
administrative tasks that go into running a community of sites, you
have a few more things to worry about. Creating a community
increases resource use, bandwidth use, and disk space on your web
server. In many cases, if you go over the limits assigned to you by
your web host, you’ll incur great cost. Make sure that you
anticipate your bandwidth and disk-space needs before running a
large network on your website. (Don’t say I didn’t warn you!)
Many WordPress Multisite communities start with grand dreams of
being large, active communities. Be realistic about how your community
will operate so that you can make the right hosting choice for yourself
and your community.
Small multisite communities can be easily handled via a shared-server
solution, whereas larger, more active communities really need a
dedicated-server solution for operation. The difference between the two
lies in their names:
Shared-server solution: You have one account on one server that
has several other accounts on it. Think of this solution as apartment
living. One apartment building has several apartments for multiple
people to live in, all under one roof.
Dedicated-server solution: You have one account. You have one
server. That server is dedicated to your account, and your account is
dedicated to the server. Think of this solution as owning a home and
not sharing your living space with anyone else.
A dedicated-server solution is a more expensive investment for your
blog community, whereas a shared-server solution is more economical.
Your decision about which solution to go with for your WordPress
Network blogging community should be based on your realistic
estimates of how big and how active your community will be. You can
move from a shared-server solution to a dedicated-server solution if your
community gets larger than you expected, but it’s easier to start with the
right solution for your community from day one.
Enabling the WordPress Network
Feature
WordPress makes it pretty easy to enable the network feature, but doing
so does require opening a file on your web server called wp-config.php
and making a small alteration. Follow these steps to get the process
started:
1. Download the file called wp-config.php from the WordPress
installation on your web server.
It's easiest to use an SFTP program to download a copy of this file
from your web server to your computer. (Chapter 3 provides the
information you need about using SFTP.)
2. Using your preferred text editor, open the wp-config.php file.
Windows users can use Notepad to edit the file; Mac users can use
TextEdit.
3. Click at the end of the line that reads define( 'DB_COLLATE', ''
); and then press Enter to create a new blank line.
4. Type the following on the new blank line:
define( 'WP_ALLOW_MULTISITE', true );
5. Save the file to your computer as wp-config.php.
6. Upload the new file to your web server in your WordPress
installation directory.
7. Go to your WordPress Dashboard in your browser.
You see a new item, labeled Network Setup, on the Tools menu.
8. Click the Network Setup link on the Tools menu.
A page called Create a Network of WordPress Sites loads in your
browser window, as shown in Figure 13-1.
If you have any plugins installed and activated on your
WordPress installation, deactivate them before you proceed with the
network setup. WordPress won't allow you to continue until you
deactivate all your plugins.
FIGURE 13-1: The Create a Network of WordPress Sites page in your WordPress
Dashboard.
Before proceeding with the final steps in enabling the WordPress
network feature, you need to get the items in the next section in order on
your web server. You also need to decide how to handle the multiple
sites within your network. These configurations need to be in place so
that you can run the WordPress network successfully. If you can perform
the configurations in this section yourself (and if you have access to the
Apache configuration files), this section is for you. If you don’t know
how, are uncomfortable with adjusting these settings, or don’t have
access to change the configurations in your web server software, ask
your hosting provider for help, or hire a consultant to perform the
configurations for you.
DNS
The WordPress Multisite feature gives you two ways to run a network of
sites on your domain: the subdomain option and the subdirectory option.
The most popular option (and recommended structure) sets up
subdomains for the sites created within a WordPress network. With the
subdomain option, the username of the site appears first, followed by
your domain name. With the subdirectory option, your domain name
appears first, followed by the username of the site.
Which one should you choose? You can see the difference in the URLs
of these two options by comparing the following examples:
A subdomain looks like this: http://username.yourdomain.com
A subdirectory looks like this: http://yourdomain.com/username
If you want to use a subdomain for each site on your WordPress
network, you must add a wildcard record to your domain name server
(DNS) records. You need to add a hostname record pointing to your web
server in the DNS configuration tool available in your web-server
administration software (such as WebHost Manager, a popular web-host
administration tool). The hostname record looks like this:
*.yourdomain.com (where yourdomain.com is replaced by your actual
domain name).
Apache mod_rewrite
Apache (https://www.apache.org/free) is web-server software that's
loaded and running on your web server. Not everyone has access to
Apache files, however. Usually, the only person who has access to those
files is the web-server administrator (which usually is your web host).
Depending on your own web server account and configuration, you may
not have access to the Apache software files.
The Apache module you need to create nice permalink URLs (see
Chapter 5 for information on pretty permalinks) for your WordPress
network is called mod_rewrite. This module must be configured so that
it’s active and installed on your server.
You (or your web host) can make sure that the Apache mod_rewrite
module is activated on your server. To do so, open the httpd.conf file,
and verify that it includes the following line:
LoadModule rewrite_module /libexec/mod_rewrite.so
If not, type that line on its own line, and save the file. You'll probably
need to restart Apache to make the change take effect.
Remember that the Apache mod_rewrite module is required for
WordPress multisites. If you don’t know whether your current
hosting environment has this module in place, drop an email to your
hosting provider and ask. The provider can answer that question for
you (in addition to installing the module for you in the event that
your server doesn’t have it).
Networks also work well on Nginx and Lightspeed servers, but
many users have reported having much difficulty on IIS (Windows)
servers. Therefore, I don’t recommend setting up WordPress with
Multisite features in a Windows server environment.
Subdomain sites work by way of a virtual host entry in Apache, also
known as a wildcard subdomain. On shared hosts, your web hosting
provider’s support team has to enable this entry for you (or may already
have done so for all accounts). It’s best to ask your hosting provider
before you begin. In these situations, the domain you use for your install
must be the default domain in your account. Otherwise, the URLs of
your subsites will fail to work properly or won’t have a folder name in
the URL.
Some hosts may require you to have a dedicated IP address, but
this requirement isn’t a specific software requirement for a
WordPress network to function.
Before proceeding with the final steps in enabling the WordPress
Multisite feature, you need to get a few items in order on your web
server. You also need to decide how the multiple sites within your
network will be handled. You need to have these configurations in place
to run the WordPress network successfully. The next section takes you
through some of these configurations and items, including virtual host
and PHP considerations.
Virtual host
In the same httpd.conf file that I discuss in the preceding section
(“Apache mod_rewrite”), you need to make some adjustments in the
<VirtualHost> section of that file.
In this section, you edit and configure Apache server files. If you
can perform the configurations in this section yourself (and if you
have access to the Apache configuration files), this section is for
you. If you don't know how, are uncomfortable with adjusting these
settings, or don’t have access to configurations in your web-server
software, ask your hosting provider for help or hire a consultant to
perform the configurations for you. I can’t stress enough that you
shouldn’t edit the Apache server files yourself if you aren’t
comfortable with it or don’t fully understand what you’re doing.
Web-hosting providers have support staff to help you with these
things if you need it; take advantage!
Follow these steps to edit your httpd.conf file:
1. Find the <VirtualHost> section in the httpd.conf file.
This line of the file provides directives, or configurations, that apply
to your website.
2. Find a line in the <VirtualHost> section of the httpd.conf that
looks like this:
AllowOverride None
3. Replace that line with this line:
AllowOverride FileInfo Options
4. On a new line, type ServerAlias *.yourdomain.com.
Replace yourdomain.com with whatever your domain is. This line
defines the host name for your network site and is essential for the
virtual host to work correctly.
5. Save the httpd.conf file, and close it.
You also need to add a wildcard subdomain DNS record. Depending on
how your domain is set up, you can do this at your registrar or your web
host. If you simply pointed to your web host's nameservers, you can add
more DNS records at your web host in the web server administration
interface, such as WHM (Web Host Manager).
You also should add a CNAME record with a value of *. CNAME, which
stands for Canonical Name, is a record stored in the DNS settings of
your Apache web server that tells Apache you want to associate a new
subdomain with the main-account domain. Applying the value of * tells
Apache to send any subdomain requests to your main domain. From
there, WordPress looks up that subdomain in the database to see whether
it exists.
Networks require a great deal more server memory (RAM) than typical
WordPress sites (those that don't use the Multisite feature) because
multisites generally are bigger, have a lot more traffic, and use more
database space and resources because multiple sites are running (as
opposed to one with regular WordPress). You aren’t simply adding
instances of WordPress; you’re also multiplying the processing and
resource use of the server when you run the WordPress Multisite feature.
Although smaller instances of a network run fine on most web hosts, you
may find that when your network grows, you need more memory. I
generally recommend that you start with a hosting account with access
to at least 256MB of RAM (memory).
For each site created, nine tables are added to the single database. Each
table has a prefix similar to wp_BLOG-ID_tablename (where BLOG-ID is a
unique ID assigned to the site).
The only exception is the main site: Its tables remain untouched and
remain the same. With WordPress multisites, all new installations leave
the main blog tables untouched and number additional site tables
sequentially when every new site is added to the network.
PHP
In this section, you edit the PHP configuration on your web server. PHP
needs to have the following configurations in place in the php.ini file
on your web server to run WordPress Multisite on your server:
Set your PHP to not display any error messages in the visitor's
browser window. (Usually, this setting is turned off by default; just
double-check to be sure.)
Find out whether your PHP is compiled with memory-limit checks.
You can find out by looking for the text memory_limit in the
php.ini file. Usually, the default limit is 8MB. Increase the memory
limit to at least 32MB, or even 64MB, to prevent PHP memory
errors while running WordPress Multisite.
The default memory limit for WordPress is 40MB or 64MB for a
Multisite setup. As an alternative to editing the php.ini file on
your web server to increase the PHP memory limit, you can add
this line to the wp-config.php file of your WordPress installation:
define( 'WP_MEMORY_LIMIT', '64M' );
The 64M portion of that line of code defines the memory limit in
megabytes, and you can set it to any value that doesn't exceed 512MB.
Installing the Network on Your Site
The Network Details section of the Create a Network of WordPress Sites
page (refer to Figure 13-1 earlier in this chapter) has options that are
filled in automatically. The server address, for example, is pulled from
your installation and can’t be edited. The network title and administrator
email address are pulled from your installation database, too, because
your initial WordPress site is the main site on the network.
Follow these steps to complete the installation (and be sure to have your
preferred text-editor program handy):
1. Click the Install button at the bottom of the Create a Network of
WordPress Sites page of your WordPress Dashboard.
The Enabling the Network page opens (not shown).
2. Add the required network-related configuration lines to the wpconfig.php file following the define( 'WP_ALLOW_MULTISITE',
true ); you added earlier.
On the Enabling the Network page, WordPress gives you up to six
lines of configuration rules that need to be added to the wpconfig.php file. The lines of code you add may look like this:
define('MULTISITE', true);
define('SUBDOMAIN_INSTALL', false);
define('DOMAIN_CURRENT_SITE', domain.com);
define('PATH_CURRENT_SITE', '/');
define('SITE_ID_CURRENT_SITE', 1);
define('BLOG_ID_CURRENT_SITE', 1);
These lines of code provide configuration settings for WordPress by
telling WordPress whether it's using subdomains, what the base URL
of your website is, and what your site’s current path is. This code
also assigns a unique ID of 1 to your website for the main installation
site of your WordPress Multisite network.
The lines of code that appear on the Enabling the Network
screen are unique to your installation of WordPress. Make sure that
you copy the lines of code that are given to you on the Create a
Network of WordPress Sites page on your installation because they
are specific to your site’s setup.
My WordPress installation sets up my network to use
subdomains instead of subdirectories. If you’d like to use
subdirectories, change define( 'SUBDOMAIN_INSTALL', true ); to
define( 'SUBDOMAIN_INSTALL', false );. Make sure that you
have the <VirtualHost> and Apache mod_rewrite configurations on
your server in place first; I cover both configurations earlier in this
chapter.
3. Add the necessary rewrite rules to the .htaccess file on your
web server.
WordPress gives you several lines of code that you need to add to a
file called .htaccess on your web server. (You find that file in the
WordPress installation directory.) These lines look something like
this:
RewriteEngine On
RewriteBase /
RewriteRule ^index\.php$ - [L]
# add a trailing slash to /wp-admin
RewriteRule ^wp-admin$ wp-admin/ [R=301,L]
RewriteCond %{REQUEST_FILENAME} -f [OR]
RewriteCond %{REQUEST_FILENAME} -d
RewriteRule ^ - [L]
RewriteRule ^(wp-(content|admin|includes).*) $1 [L]
RewriteRule ^(.*\.php)$ $1 [L]
RewriteRule . index.php [L]
Earlier in this chapter, I discuss the required Apache module
mod_rewrite, which you must have installed on your web server to
run WordPress Multisite. The rules that you add to the .htaccess
file on your web server are mod_rewrite rules, and they need to be in
place so that your web server tells WordPress how to handle things
like permalinks for blog posts, pages, media, and other uploaded
files. If these rules aren't in place, the WordPress multisite feature
won’t work correctly.
4. Copy the lines of code that you entered in Step 3, open the
.htaccess file, and paste the code there.
Replace the rules that already exist in that file.
5. Save the .htaccess file, and upload it to your web server again.
6. Return to your WordPress Dashboard, and click the Log In link
at the bottom of the Enabling the Network screen.
You're logged out of WordPress because by following these steps,
you changed some of the browser cookie-handling rules in the wpconfig.php and .htaccess files.
7. Log in to WordPress by entering your username and password
in the login form.
Exploring the Network Admin
Dashboard Menu
When the Multisite feature enabled, you see the link to My Sites. If you
hover your mouse pointer over that link, the Network Admin link
appears in the drop-down menu in the top-left section of the Dashboard,
as shown in Figure 13-2.
FIGURE 13-2: Link to the Network Admin Dashboard.
WordPress has separated the Network Admin menu features from the
regular (Site Admin) Dashboard menu features to make it easier for you
to know which part of your site you're managing. If you’re performing
actions that maintain your main website — publishing posts or pages,
creating or editing categories, and so on — you work in the regular
Dashboard (Site Admin). If you’re managing any of the network sites,
plugins, and themes for the network sites or registered users, you work
in the Network Admin section of the Dashboard.
Keep in mind the distinct differences between the Site Admin
and Network Admin Dashboards, as well as their menu features.
WordPress does its best to know which features you’re attempting
to work with, but if you find yourself getting lost on the Dashboard,
or if you’re not finding a menu or feature that you’re used to seeing,
make sure that you’re working in the correct section of the
Dashboard.
The Network Admin Dashboard (see Figure 13-3) is similar to the
regular WordPress Dashboard, but as you may notice, the modules
pertain to the network of sites. Options include creating a site, creating a
user, and searching existing sites and users. Obviously, you won’t
perform this search if you don’t have any users or sites yet. This function
is extremely useful when you have a community of users and sites
within your network, however.
FIGURE 13-3: The Network Admin Dashboard.
The Network Admin Dashboard is configurable, just as the
regular Dashboard is, and you can move the modules around and
edit the settings of the modules. See Chapter 4 for more information
about arranging the Dashboard modules to suit your taste.
The Search Users feature allows you to search usernames and users’
email addresses. If you search for the user Lisa, for example, your
results include any user whose username or email address contains Lisa,
so you can receive multiple returns from just one search word or phrase.
The Search Sites feature returns any sites within your network that
match the terms you’ve searched for.
The Network Admin Dashboard has two useful links near the top of the
screen:
Create a New Site: Click this link to create a new site within your
network. When you click the link, the Add New Site screen appears.
Find out how to add a new site in the upcoming “Sites” section.
Create a New User: Click this link to create a new user account
within your community. When you click this link, the Add New User
screen appears. Find out how to add a new user to your community
in the “Users” section, later in the chapter.
Additionally, the Network Admin Dashboard gives you a real-time count
of how many sites and users you have in your network, which is nice-toknow information for any network admin.
Managing Your Network
As I mention earlier in this chapter, the Network Admin Dashboard has
its own set of menus, separate from those of the Site Admin Dashboard.
Those menus are located on the left side of the Network Admin
Dashboard. This section goes through the menu items, providing
explanations; instructions on working with the settings; and
configurations to help you manage your network, sites, and users.
These menus are available on the Network Admin Dashboard:
Sites: View a list of the sites in your network, along with details
about them.
Users: See detailed info about current users in your network.
Themes: View all the currently available themes to enable or disable
them for use on your network.
Plugins: Manage (activate or deactivate) themes for use on all sites
within your network.
Settings: Configure global settings for your network.
All the items on the Network Admin Dashboard are important, and
you’ll use them frequently throughout the life of your network.
Normally, I’d take you through the menu items in order so that you can
follow along on your Dashboard, but it’s important to perform some
preliminary configurations on your network. Therefore, I start the
following sections with the Settings menu; then I take you through the
other menu items in the order of their appearance on the Network Admin
Dashboard.
Settings
Click the Settings menu link on the Network Admin Dashboard. The
Network Settings screen appears (see Figure 13-4), displaying several
sections of options for you to configure to set up your network the way
you want.
FIGURE 13-4: The Network Settings screen.
Operational Settings
The Operational Settings section has these settings:
Network Title: This setting is the title of your overall network of
sites. This name is included in all communications regarding your
network, including emails that new users receive when they register
a new site within your network. Type your desired network title in
the text box.
Network Admin Email: This setting is the email address that all
correspondence from your website is addressed from, including all
registration and signup emails that new users receive when they
register a new site and/or user account within your network. In the
text box, type the email that you want to use for these purposes.
Registration Settings
The Registration Settings section allows you to control several aspects of
allowing users to sign up on your network. The most important option is
whether to allow open registration.
To set one of the following options, select its radio button:
Registration Is Disabled: Disallows new user registration. When
selected, this option prevents people who visit your site from
registering for a user account.
User Accounts May Be Registered: Allows people to create only
user accounts, not create sites on your network.
Logged In Users May Register New Sites: Allows only existing
users (those who are logged in) to create a new blog on your
network. This setting also disables new user registration. Choose this
option if you don’t want just anyone registering for an account.
Instead, you, as the site administrator, can add users at your
discretion.
Both Sites and User Accounts Can Be Registered: Allows users to
register an account and a site on your network during the registration
process.
These options apply only to outside users. As a network admin, you can
create new sites and users any time you want by setting the necessary
options on the Network Admin Dashboard. (For information about
creating users, see the upcoming “Users” section.)
The remaining options in the Registration Settings section are as
follows:
Registration Notification: When this option is selected, an email is
sent to the network administrator every time a user or a site is
created on the system, even if the network administrator is the person
who created the site.
Add New Users: When this option is selected, your community blog
owners (individual site administrators) can add new users to their
own community sites via the Users page of their individual
Dashboards.
Banned Names: By default, WordPress bans several usernames
from being registered within your community, including www, web,
root, admin, main, invite, and administrator. This ban exists for good
reason: You don’t want a random user to register a username such as
admin, because you don’t want that person misrepresenting himself
as an administrator of your site. You can enter an unlimited amount
of usernames in the Banned Names text box.
Limited Email Registrations: You can limit signups based on email
domains by filling in this text box, entering one email domain per
line. If you have open registrations but limited email addresses, only
the people who have email domains that are in the list can register.
This option is an excellent one to use in a school or corporate
environment in which you’re providing email addresses and sites to
students or employees.
Banned Email Domains: This feature, which is the reverse of
Limited Email Registration, blocks all signups from a particular
domain and can be useful in stopping spammers. You can enter
gmail.com in the text box, for example, to ban anyone who tries to
sign up with a Gmail address.
New Site Settings
The New Site Settings section (see Figure 13-5) is a configurable list of
items that WordPress populates with default values when a new site is
created. These values include the ones that appear in welcome emails, on
a user’s first post page, and on a new site’s first page.
FIGURE 13-5: New Site Settings section of the Network Settings page.
The configurable list of items includes
Welcome Email: This setting is the text of the email that owners of
newly registered sites on your network receive when their
registration is complete. You can leave the default message in place,
if you like, or you can type the text of the email you want new site
owners to receive when they register a new site within your network.
A few variables you can use in this email aren’t explained entirely on
the Network Settings screen, including
SITE_NAME:
BLOG_URL:
Inserts the name of your WordPress site
Inserts the URL of the new member's blog
USERNAME: Inserts the new member’s username
PASSWORD:
Inserts the new member’s password
BLOG_URLwp-login.php:
Inserts the hyperlinked login URL of
the new member's blog
SITE_URL:
Inserts the hyperlinked URL of your WordPress
site
Welcome User Email: This setting is the text of the email that
newly registered users receive when they complete the registration
process. The variables used for the Welcome Email setting apply to
this email configuration as well.
First Post: This setting is the first default post displayed on every
newly created site in your network. WordPress provides some default
text that you can leave in place, or you can type your desired text in
the text box.
You can use this area to provide useful information about your site
and services. This information serves as a nice guide for new users,
because they can view that post on the Edit Post pages of their
Dashboards and see how it was entered and formatted. You can also
use the variables described for the Welcome Email setting (earlier in
this list) to have WordPress automatically add some information for
you.
First Page: Similar to the First Post setting, this setting is the default
text for a default page displayed on every newly created site on your
network. (The First Page text box doesn’t include default text; if you
leave it blank, WordPress doesn’t create a default page.)
First Comment: This setting is the first default comment displayed
for the first default post on every newly created site within your
network. Type the text that you want to appear in the first comment
on every site that’s created in your community.
First Comment Author: Type the name of the author of the First
Comment on new sites in your network.
First Comment Email: Type the email of the author of the first
comment on new sites in your network.
First Comment URL: Type the web address (URL) of the author of
the First Comment. WordPress hyperlinks the First Comment
Author’s name to the URL you type.
Upload Settings
The Upload Settings section (see Figure 13-6) defines global values
pertaining to the type of files you allow site owners within your network
to upload by using the file upload feature of the WordPress Add Media
window (see Chapter 6).
FIGURE 13-6: Upload Settings section of the Network Settings page.
The types of files that site owners can upload include images, videos,
documents, and music. The fields in the Upload Settings section have
default settings already filled in:
Site Upload Space: If you leave this check box deselected, users are
allowed to use all the space they want for uploads; they have no
limits. Select the check box to limit the available space per site and
then fill in the amount in megabytes (MB); the suggested, default
storage space is 100MB. This amount of hard drive space is what
you give users within your network for the storage of files they
upload to their sites. If you want to change the default storage space,
type a number in the text box.
Upload File Types: This text field defines the types of files that you,
as the network admin, allow site owners to upload to their sites on
their Dashboards. Users can’t upload any file types that don’t appear
in this field. By default, WordPress includes the following file types:
.jpg, .jpeg, .png, .gif, .mov, .avi, .mpg, .3gp, .3g2, .midi, .mid,
.pdf, .doc, .ppt, .odt, .pptx, .docx, .pps, .ppsx, .xls, .xlsx,
.key, .mp3, .ogg, .flac, .m4a, .wav, .mp4, .m4v, .webm, .ogv, and
.flv. You can remove any default file types and add new ones.
Max Upload File Size: This amount is in kilobytes (KB), and the
default file size is 1500KB. This setting means that a user can't
upload a file larger than 1500KB. Adjust this number as you see fit
by typing a new number in the text box.
The first option in the Upload Settings section is Site Upload Space. The
amount is in megabytes (MB), and the suggested storage space is set, by
default, to 100MB. This amount of hard drive space is what you give
users to store the files they upload to their blogs. If you want to change
the default storage space, type a number in the text box.
The next text field is Upload File Types, which defines the types of files
that you, as the network administrator, will allow the site owners to
upload to their sites on their Dashboards. Users can’t upload any file
types that don’t appear in this text box. You can remove any default file
types and add new ones.
The final option in the Upload Settings section is Max Upload File Size.
This amount is in kilobytes (KB), and the default file size is 1500KB, so
a user can’t upload a file larger than 1500KB. Adjust this number as you
see fit by typing a new number in the text box.
Menu Settings
The Plugins administration menu is disabled on the Dashboards of all
network site owners, but the network administrator always has access to
the Plugins menu. If you leave this check box unselected (refer to Figure
13-6), the Plugins page is visible to users on their own site’s Dashboard.
Select the box to enable the Plugins administration menu for your
network users. For more information about using plugins with
WordPress, see Chapter 7.
When you finish configuring the settings on the Network
Settings screen, don’t forget to click the Save Changes button at the
bottom of the page, below the Menu Settings section. If you
navigate away from the Network Settings page without clicking the
Save Changes button, none of your configurations will be saved,
and you’ll need to go through the entire process again.
Sites
Clicking the Sites menu item on the Network Admin Dashboard takes
you to the Sites screen, where you can manage your individual sites.
Although each site on the network has its own Dashboard for basic
tasks, such as posting and changing themes, the Sites page is where you
create and delete sites, as well as edit the properties of the sites on your
network. Editing information from this page is handy when you have
problems accessing a site’s Dashboard.
The Sites screen also lists all the sites within your network and shows
the following statistics for each site:
URL: The site’s path in your network. In Figure 13-7, you see a site
listed with the path newsite. This path means that the site’s domain
is newsite.yourdomain.com (if you're using a subdomain setup) or
yoursite.com/newsite (if you’re using a subdirectory setup). I
discuss subdomains and subdirectories in “DNS” earlier in this
chapter.
Last Updated: The date when the site was last updated (or
published to).
Registered: The date when the site was registered in your network.
Users: The username and email address associated with the user(s)
of that site.
ID: The unique ID number assigned to the site. This ID number
corresponds to the database tables where the data for this site are
stored.
FIGURE 13-7: Site-management options on the Sites screen.
When you hover your mouse pointer over the path name of a site on
your network, you see a handy list of links that helps you manage the
site. (These links also appear as tabs on the Edit Site screen, shown in
Figure 13-8.) The options that appear below a site listing when you
hover on the site name include
Edit: Click this link to go to the Edit Site screen (see Figure 13-8),
where you can change aspects of each site.
Dashboard: Click this link to go to the Dashboard of the site.
Deactivate: Click this link to mark the site for deletion from your
network. A message appears in a pop-up window, asking you to
confirm your intention to deactivate the site. Click the Yes button to
confirm. The user’s site displays a message stating that the site has
been deleted.
You can reverse this action by revisiting the Sites screen and clicking
the Activate link that appears below the site pathname. (The Activate
link appears only for sites that are marked as Deactivated.)
Archive: Click this link to archive the site on your network and
prevent visitors from viewing it. The user’s site displays a message
stating This site has been archived or suspended.
You can reverse this action by revisiting the Sites screen and clicking
the Unarchive link that appears below the site's pathname. (The
Unarchive link appears only for sites that are marked as Archived.)
Spam: Click this link to mark the site as spam and block users from
accessing the Dashboard. WordPress displays the message This
site has been archived or suspended.
You can reverse this action by revisiting the Sites screen and clicking
the Not Spam link that appears below the site’s pathname. (The Not
Spam link appears only for sites that are marked as Spam.)
Delete: Click this link to delete the site from your network of sites.
Although a confirmation screen asks you to confirm your intention to
delete the site, after you confirm the deletion, you can’t reverse this
decision.
Visit: Click this link to visit the live site in your web browser.
Generally, you use the Edit Site screen only when the settings are
unavailable from the Dashboard of that particular site. Configure these
options on the four tabs of the Edit Site screen:
Info: On this tab, you can edit the site’s domain, path, registered
date, updated date, and attributes (Public, Archived, Spam, Deleted,
or Mature).
Users: On this tab, you can manage the users who are assigned to the
site, as well as add users to the site.
Themes: On this tab, you can enable themes for the site. This
capability is particularly useful if you have themes that aren’t
network-enabled (see the “Themes” section later in this chapter). All
the themes that aren’t enabled within your network are listed on the
Themes tab, which allows you to enable themes on a per-site basis.
Settings: The settings on this tab cover all the database settings for
the site that you’re editing. You rarely, if ever, need to edit these
settings because as the network administrator, you have access to
each user’s Dashboard and should be able to make any changes in
the site’s configuration settings there.
FIGURE 13-8: The Edit Site screen.
The Sites menu also includes a link called Add New. Click that link to
load the Add New Site screen (see Figure 13-9) in your Network Admin
Dashboard. Fill in the Site Address (URL), Site Title, Site Language,
and Admin Email fields and then click the Add Site button to add the
site to your network. If the Admin Email you entered is associated with
an existing user, the new site is assigned to that user on your network. If
the user doesn’t exist, WordPress creates a new user and sends a
notification email. The site is immediately accessible. The user receives
an email containing a link to his site, a login link, and his username and
password.
FIGURE 13-9: The Add New Site screen of the Network Admin Dashboard.
Users
Clicking the Users link on the Network Admin Dashboard takes you to
the Users screen (see Figure 13-10), where you see a full list of
members, or users, within your network.
FIGURE 13-10: The Users screen.
The Users screen lists the following information about each user:
Username: This setting is the login name the member uses when
they log in to their account in your community.
Name: This setting is the user’s real name, taken from their profile.
If the user hasn’t provided their name in their profile, this column is
blank.
Email: This setting is the email address the user entered when they
registered on your site.
Registered: This setting is the date when the user registered.
Sites: If you enable sites within your WordPress Network, this
setting lists any sites of which the user is a member.
You can add and delete users to the network, as well as manage users, by
clicking the Edit or Delete link that appears below their names when you
hover over them with your mouse pointer.
To delete a user, simply hover over the username in the list that appears
on the Users screen. Click the Delete link. A new screen appears, telling
you to transfer this user’s posts and links to another user account (yours,
most likely). Then click the Confirm Deletion button. WordPress
removes the user from the network.
This action is irreversible, so be certain about your decision
before you click that button!
You can also edit a user’s profile information by clicking the Edit link
that appears below their name when you hover your mouse pointer over
it on the Users screen. Clicking that link takes you to the Profile screen
(see Figure 13-11).
FIGURE 13-11: The Profile screen.
Also, on the Users menu of the Network Admin Dashboard is a link
called Add New. Click that link to load the Add New User screen (see
Figure 13-12).
FIGURE 13-12: The Add New User screen of the Network Admin Dashboard.
You can add a new user by filling in the Username and Email fields and
then clicking the Add User button. WordPress sends the new user an
email notification of the new account, along with the site URL, their
username, and their password (randomly generated by WordPress at the
time the user account is created).
SUPER ADMIN VERSUS NETWORK ADMIN
At this writing, the terms super admin and network admin are interchangeable. When
WordPress first merged the WordPress MU codebase with the regular WordPress
software, the term used was super admin. Right now, network admin is the standard
term, but super admin is still used in some areas of the Network Admin and regular
Dashboards. That situation may change in the very near future, when the folks at
WordPress realize the discrepancy and make the updates in later versions of the
software.
Themes
When a network is enabled, only users with Network Admin access have
permission to install themes, which are shared across the network. You
can see how to find, install, and activate new themes in your WordPress
installation in Chapter 8. After you install a theme, you must enable it on
your network to have the theme appear on the Appearance menu of each
site. To access the Themes screen (shown in Figure 13-13), click the
Themes link on the Themes menu of the Network Admin Dashboard.
FIGURE 13-13: The Themes screen.
Plugins
By and large, all WordPress plugins work on your network. Some
special plugins exist, however, and using plugins on a network involves
some special considerations.
For details on finding, installing, and activating plugins in
WordPress, see Chapter 7.
Browse to the Plugins screen of your WordPress Network Admin
Dashboard by clicking the Plugins link. The Plugins screen is almost the
same as the one shown in Chapter 7, but if you don’t know where to
look, you can easily miss one very small, subtle difference. Check out
Figure 13-14, and look below the name of the plugin. Do you see the
Network Activate link? That link is the big difference between plugins
listed on the regular Dashboard and those listed on the Network Admin
Dashboard. As the network administrator, you can enable certain plugins
to be activated across your network. All sites on your network will have
the network-activated plugin features available, in contrast to plugins
that you activate on the regular Dashboard (Site Admin), which are
activated and available only for your main website.
FIGURE 13-14: The network Plugins screen.
If you select the Plugins administration menu (see “Menu
Settings” earlier in this chapter) on the Network Settings page,
users see the plugins listed on their Plugins pages of their
Dashboard. In their list of plugins, they see only the plugins that
you haven’t network-activated — that is, all the plugins you
installed in your WordPress installation but not activated on that
user’s site. Users can activate and deactivate those plugins as they
desire.
Only network administrators have access to install new plugins on the
site; regular users within the network don’t have that kind of access
(unless you’ve made them network administrators in their User settings).
Also, located on the Plugins menu of the Network Admin Dashboard are
two other links: Add New and Editor. The Add New link lets you add
and install new plugins by searching WordPress plugins within your
Dashboard, and the Editor link gives you access to the Plugin Editor. I
cover these topics in detail in Chapter 7.
Stopping Spam Signups and Splogs
If you choose to have open signups, allowing any member of the public
to register and create a new site on your network, at some point,
automated bots run by malicious users and spammers will visit your
network signup page and attempt to create sites on your network. They
do so by automated means, hoping to create links to their sites or fill
their site on your network with spam posts. This kind of spam blog or
site is a splog.
Spam bloggers don’t hack your system to take advantage of this feature;
they call aspects of the signup page directly. You can do a few simple
things to slow them or stop them.
In the “Registration Settings” section earlier in this chapter, I go over a
few options, including areas in which you can specify email addresses to
allow or block. The Add New Users check box (refer to Figure 13-4)
stops many spammers when it’s deselected. When spammers access the
system to set up a spam site, they often use the Add New Users feature
to programmatically (through the use of programs built into the bots)
create many other sites.
Spammers often find your site via Google, and that’s where they find the
link to the signup page. You can stop Google and other search engines
from crawling your signup page by adding rel=nofollow,noindex to
the signup page link. To do so, wherever you add a link to your signup
page, inviting new users to sign up, the HTML code you use to add the
nofollow,noindex looks like this:
<a href="http://yoursite.com/wp-signup.php" rel="nofollow,noindex">Get your
own site here</a>
You can add this code to any page or widget as a normal link to instruct
legitimate visitors to sign up for a site on your network.
Chapter 14
Upgrading, Backing Up, and
Migrating
IN THIS CHAPTER
Finding the Dashboard upgrade notification
Backing up your database before upgrading
Upgrading WordPress automatically and manually
Moving to WordPress from a different platform
Transferring your website from one host to another
At some point, you may need to move your site to a different home on
the web, either to a new web host or to a different account on your
current hosting account. Or, you may be reading this book because
you’re moving your blog from a different platform to WordPress. You’ll
find that during your time as a WordPress user, upgrading the WordPress
software is important, as is maintaining backups of your site so that you
don’t lose precious months or years of content.
In this chapter, you discover the WordPress upgrade notification system
and find out what to do when WordPress notifies you that a new version
of the software is available. This chapter covers the best practices for
upgrading the WordPress platform on your site to ensure the best
possible outcome (that is, not break your website after a WordPress
upgrade).
This chapter also covers how to migrate a blog that exists within a
different blogging platform (such as Movable Type or TypePad) to
WordPress. Finally, it takes you through how to back up your WordPress
files, data, and content and then move it to a new hosting provider or
different domain.
Getting Notified of an Available
Upgrade
After you install WordPress and log in for the first time, you can see the
version number on the WordPress Dashboard. Therefore, if anyone asks
what version you’re using, you know exactly where to look to find out.
Suppose that you have WordPress installed, and you’ve been happily
publishing content to your website with it for several weeks or maybe
even months. Then one day, you log in and see a message at the top of
your Dashboard screen that you’ve never seen before: WordPress 5.5.1
is available! Please update now. You can see such a message
displayed in Figure 14-1.
FIGURE 14-1: Notification of an available WordPress upgrade.
Both the message at the top of the screen and the notification bubble on
the Dashboard menu are visual indicators that you're using an outdated
version of WordPress and that you can (and need to) upgrade the
software.
The message at the top of your Dashboard has two links that you can
click for more information. The first, in Figure 14-1, is a link titled
WordPress 5.5.1. Clicking it takes you to the WordPress Codex page
titled Version 5.5.1, which is filled with information about the version
upgrade, including
Installation/upgrade information
Summary of the development cycle for this version
List of revised files
The second link, Please Update Now, takes you to the WordPress
Updates screen of the WordPress Dashboard, shown in Figure 14-2.
FIGURE 14-2: Get the latest version of WordPress through the WordPress Updates screen.
At the top of the WordPress Updates screen is another important
message for you (see Figure 14-2): Important: Before updating,
please back up your database and files
(https://wordpress.org/support/article/wordpress-backups).
For help with updates, visit the Updating WordPress
documentation page
(https://wordpress.org/support/article/updating-wordpress).
The WordPress Updates screen tells you that an updated version of
WordPress is available.
Backing Up Your Database
Before upgrading your WordPress software installation, make sure that
you back up your database. This step isn't required, of course, but it’s a
smart step to take to safeguard your website and make absolutely sure
that — should the upgrade go wrong for some reason — you have a
complete copy of all your website data that can be restored if necessary.
The best way to back up your database is to use the MySQL
administration interface provided by your web-hosting provider.
cPanel is a web-hosting interface provided by many web hosts
as an account management tool, containing phpMyAdmin as the
preferred tool for managing and administering databases. Not all
web hosts use cPanel or phpMyAdmin, however; if yours doesn’t,
consult the user documentation for the tools that your web host
provides. The instructions in this chapter use cPanel and
phpMyAdmin.
Follow these steps to create a database backup by using the
phpMyAdmin interface:
1. Log in to the cPanel for your hosting account.
Typically, you browse to http://yourdomain.com/cpanel to bring
up the login screen for your cPanel. Enter your hosting account
username and password in the login fields, and click OK to log in.
2. Click the phpMyAdmin icon.
The phpMyAdmin interface opens and displays your database.
(Depending on your hosting environment, you may also have to log
in to phpMyAdmin.)
3. Click the name of the database that you want to back up.
If you have more than one database in your account, the left menu in
phpMyAdmin displays the names of all of them. Click the one you
want to back up, and that database loads in the main interface
window at the side of the screen.
4. Click the Export tab at the top of the screen.
The screen refreshes and displays the backup utility screen.
5. Select the Save As File check box.
6. Select the “zipped” option.
This option compiles the database backup file in a .zip file and
prepares it for download.
7. Click the Go button.
A pop-up window appears, allowing you to select a location on your
computer to store the database backup file.
8. Click the Save button to download the backup file and save it to
your computer.
With your WordPress website data safely backed up, you can proceed to
upgrading the WordPress software. If anything happens to go wrong,
you have a full copy of the content from your website, which can be
restored at a future date if necessary.
Upgrading WordPress Automatically
WordPress provides you an easy, quick, and reliable method to update
the core software from within your Dashboard. I recommend using this
option whenever possible to make sure that you're accurately updating
the WordPress software.
To update WordPress automatically, follow these steps:
1. Back up your WordPress website.
Do not skip this step!
Backing up your website includes taking a backup of your database
(covered in the previous section, “Backing Up Your Database”) and
downloading the crucial elements via SFTP (see Chapter 3). The
crucial elements include the entire /wp-content folder, which
contains your plugins, themes, and all media (images, videos,
documents, and so on) that you’ve uploaded to your website. Also,
download a backup of your wp-config.php file, located in the root
install.
2. Deactivate all plugins.
This step ensures that any plugin conflicts caused by the upgraded
version of WordPress can't affect the upgrade process. It also ensures
that your website won’t break when the upgrade is complete. You
can find more information on working with and managing plugins in
Chapter 7. For the purpose of this step, you can deactivate plugins by
following this procedure:
a. Click the Plugins link on the Plugins menu of the Dashboard
to load the Plugins screen.
b. Select all plugins by selecting the check box to the left of the
Plugin column.
c. From the drop-down menu at the top, choose Deactivate.
d. Click the Apply button.
3. Click the Updates link in the Dashboard menu and then click the
Update Now button on the WordPress Updates screen.
The Dashboard refreshes to display the welcome page for the latest
version. This page displays a list of new features in the version you
just installed, as shown in Figure 14-3. You’re now using the latest
version of WordPress.
FIGURE 14-3: The welcome page.
When you complete the WordPress software upgrade, you can revisit the
Plugins screen and reactivate the plugins you deactivated in step 2 of the
preceding list.
Upgrading WordPress Manually
The second, less-used method of upgrading WordPress is the manual
method. The method is less used mainly because the automatic method
(discussed in the preceding section, “Upgrading WordPress
Automatically”) is so quick and easy. In certain circumstances, however
— probably related to the inability of your hosting environment to
accommodate the automatic method — you have to upgrade WordPress
manually.
The steps to upgrade WordPress manually are as follows:
1. Back up your WordPress website, and deactivate all plugins.
See steps 1 and 2 of “Upgrading WordPress Automatically” earlier in
this chapter.
2. Navigate to the WordPress website, and click the Get WordPress
button.
This step takes you to the Get WordPress page.
3. Click the Download button.
This step opens a dialog box that allows you to save the .zip file of
the latest WordPress download package to your computer (see Figure
14-4).
4. Select a location to store the download package, and click Save.
The .zip file downloads to the selected location on your computer.
FIGURE 14-4: Downloading the WordPress files to your computer.
5. Browse to the .zip file on your computer.
6. Unzip the file.
Use a program such as WinZip (https://www.winzip.com) to unzip
a .zip file.
7. Connect to your web server via SFTP.
See Chapter 3 for information on how to use SFTP.
8. Delete all the files and folders in your existing WordPress
installation directory except the following:
/wp-content
folder
.htaccess
wp-config.php
9. Upload the contents of the /wordpress folder — not the folder
itself — to your web server.
Most SFTP client software lets you select all the files and drag and
drop them to your web server. Other programs have you select the
files and click a Transfer button.
10. Navigate to the following URL on your website:
http://yourdomain.com/wp-admin.
Don't panic: Your database still needs to be upgraded to the latest
version, so instead of seeing your website on your domain, you see a
message telling you that a database upgrade is required (see Figure
14-5).
FIGURE 14-5: Click the button to upgrade your WordPress database.
11. Click the Upgrade WordPress Database button.
This action causes WordPress to initiate the upgrade of the MySQL
database associated with your website. When the database upgrade is
complete, the page refreshes and displays a message saying so.
12. Click the Continue button.
Your browser loads the WordPress login page. The upgrade is
complete, and you can continue using WordPress with all its newly
upgraded features.
During your time as a WordPress user, you’ll upgrade on a regular basis,
at least three to four times per year. For some users, the need to update is
a frustrating reality of using WordPress. Because of the very active
development environment of the WordPress project, however,
WordPress is the most popular platform available today. WordPress is
always adding great new features and functions to the platform, so
upgrading always ensures that you’re on top of the game and using the
latest tools and features available.
If you’re uncomfortable performing administrative tasks such as
upgrading and creating database backups, you can hire someone to
perform these tasks for you — a member of your company, if you run a
business, or a WordPress consultant who’s skilled in these tasks.
Migrating Your Existing Site to
WordPress
So, you have a site on a different content management system (CMS)
and want to move your site to WordPress? This chapter helps you
accomplish that task. WordPress makes it relatively easy to pack up your
data and archives from one platform and move to a new WordPress site.
By default, WordPress lets you move your site from such platforms as
Blogger, TypePad, and Movable Type. It also gives you a nifty way to
migrate from any platform via RSS feeds, as long as the platform you’re
importing from has an RSS feed available. Some platforms, such as
Medium (https://medium.com), have some limitations on RSS feed
availability, so be sure to check with your platform provider. In this
section, you discover how to prepare your site for migration and how to
move from the specific platforms for which WordPress provides
importer plugins.
For each platform, the WordPress.org platform provides a quick,
easy way to install plugins so that you can import and use your
content right away. The importers are packaged in plugin format
because most people use an importer only once, and some people
don’t use the importer tools at all. The plugins are there for you to
use if you need them. WordPress.com, on the other hand, has the
importers built into the software. Note the differences for the
version you’re using.
Movin’ on up
Website owners have a variety of reasons to migrate away from one
system to WordPress:
Simple curiosity: WordPress currently powers more than 35 percent
of all websites today. People are naturally curious to check out
popular content-generating software.
More control of your website: This reason applies particularly to
those who have a site on Medium, TypePad, or any other hosted
service. Hosted programs limit what you can do, create, and mess
with. When it comes to plugins, add-ons, and theme creation, hosting
a WordPress blog on your own web server wins hands down. In
addition, you have complete control of your data, archives, and
backup capability when you host your blog on your own server.
Ease of use: Many people find WordPress to be easier to use, more
understandable, and a great deal more user-friendly than many of the
other blogging platforms available today.
In the WordPress software, the importers are added to the
installation as plugins. The importer plugins included in this chapter
are the plugins packaged within the WordPress software; you can
also find them by searching the Plugins page at
https://wordpress.org/plugins/tags/importer. You can
import content from several other platforms by installing other
plugins that aren’t available from the official WordPress Plugins
page, but you may have to do an Internet search to find them.
Preparing for the big move
Depending on the size of your site (that is, how many posts and
comments you have), the migration process can take as little as 5
minutes in some cases to more than 30 minutes in others. As with any
major change or update you make, no matter where your site is hosted,
the first thing you need to do is create a backup of your site. You should
back up the following:
Archives: Posts, pages, comments, and trackbacks. Back up by
making a backup of your database.
Template: Template files and image files. Back up by transferring
the /wp-content/themes folder from your hosting server to your
local computer via SFTP.
Plugins: Plugin files. Back up by transferring the /wpcontent/plugins folder from your hosting server to your local
computer via SFTP.
Media: Any images, video, audio, or documents you use in your
blog. Back up by transferring from your hosting server to your local
computer via SFTP. (Images uploaded to posts or pages are generally
stored in /wp-content/uploads.)
Table 14-1 gives you tips on creating the export data for your blog on a
few major blogging platforms. Note: This table assumes that you're
logged in to your blog software.
TABLE 14-1 Backing Up Your Website Data on Major
Platforms
Content
Platform
Backup Information
Movable
Type
Click the Import/Export button on the menu of your Movable Type
Dashboard; then click the Export Entries From link. When the page stops
loading, save it on your computer as a .txt file.
TypePad
Click the name of the site you want to export; then click the Import/Export
link on the Overview menu, and click the Export link at the bottom of the
Import/Export page. When the page stops loading, save it on your
computer as a .txt file.
Blogger
Back up your template by copying the text of your template to a text editor
such as Notepad; then save it on your computer as a .txt file.
Live
Journal
Browse to https://livejournal.com/export.bml, and enter your
information; choose XML as the format. Save this file on your computer.
Tumblr
Browse to https://www.tumblr.com/oauth/apps, and follow the directions to
create a Tumblr app. When you're done, copy the OAuth Consumer Key
and Secret Key, and paste them into a text file on your computer. Use
these keys to connect your WordPress site to your Tumblr account.
Click the Export link on the Tools menu of the Dashboard; the Export page
WordPress opens. Choose your options on the Export page, click the Download
Export File button, and then save this file on your computer.
RSS feed
Point your browser to the URL of the RSS feed you want to import. Wait
until the feed loads fully. (You may need to set your feed to display all
posts.) View the source code of the page, copy and paste that source code
into a .txt file, and save the file on your computer.
The WordPress import script allows for a maximum file size of
128MB. If you get an “out of memory” error, try dividing the
import file into pieces and uploading the pieces separately. The
import script is smart enough to ignore duplicate entries, so if you
need to run the script a few times to get it to take everything, you
can do so without worrying about duplicating your content.
Converting templates
Every platform has a unique way of delivering content and data to your
blog. Template tags vary from program to program; no two tags are the
same, and each template file requires conversion if you want to use your
template with your new WordPress blog. In such a case, two options are
available to you:
Convert the template yourself. To accomplish this task, you need
to know WordPress template tags and HTML. If you have a template
that you’re using on another blogging platform and want to convert it
for use with WordPress, you need to swap the original platform tags
for WordPress tags. The information provided in chapters 8 through
11 gives you the rundown on working with themes as well as basic
WordPress template tags; you may find that information useful if you
plan to attempt a template conversion yourself.
Hire an experienced WordPress consultant to do the conversion
for you. You can find a list of WordPress consultants, assembled by
the folks at WP Engine (a managed hosting provider for WordPress),
at https://wpengine.com/partners/agencies/.
To use your own template, make sure that you’ve saved all the template
files, the images, and the stylesheet from your previous site setup. You
need them to convert the template(s) for use in WordPress.
Thousands of free themes are available for use with WordPress,
so it may be a lot easier to abandon the theme you’re working with
and find a free WordPress theme that you like. If you’ve paid to
have a custom design done for your site, contact the designer of
your theme, and hire her to perform the theme conversion for you.
Also, you can hire several WordPress consultants to perform the
conversion for you — including yours truly.
Moving your website to WordPress
You’ve packed all your stuff, and you have your new place prepared.
Moving day has arrived! This section takes you through the steps for
moving your site from one platform to WordPress. The section assumes
that you already have the WordPress software installed and configured
on your own domain.
Find the import function that you need by following these steps:
1. On the Dashboard, choose Tools ⇒ Import.
The Import screen opens, listing platforms from which you can
import content (such as Blogger and Movable Type). Figure 14-6
shows the Import screen of the WordPress Dashboard.
2. Find the platform you’re working with.
3. Click the Install Now link to install the importer plugin and
begin using it.
FIGURE 14-6: The Import screen.
The following sections provide some import directions for a few of the
most popular CMSes (other than WordPress, that is). Each platform has
its own content export methods, so be sure to check the documentation
for the platform that you’re using.
Importing from Blogger
Blogger (formerly called Blogspot) is the blogging application owned by
Google.
1. On the Dashboard, choose Tools ⇒ Import.
The Import screen opens, listing platforms from which you can
import content (refer to Figure 14-6).
2. Find the platform you’re working with.
3. Click the Install Now link below the Blogger heading on the
Import screen, and install the plugin for importing from Blogger.
4. Click the Run Importer link.
The Import Blogger page loads, with instructions for importing your
file, as shown in Figure 14-7. If you haven't already prepared a file in
Blogger to import to WordPress, you need to do that now.
FIGURE 14-7: The Import Blogger page.
5. Log in to your Blogger account.
6. In your Blogger account, click the blog you want to import.
7. Choose Settings ⇒ Other in your Blogger account.
This link is on the left menu.
8. In your Blogger account, choose Back up Content ⇒ Save to
Your Computer to save the .xml file.
9. On the Import Blogger screen of your WordPress Dashboard,
click the Choose File button to upload the Blogger file.
10. Click the Upload File and Import button.
This step uploads the file, and the screen refreshes to the Assign
Authors section of the Import Blogger screen.
11. Click the Set Authors button to assign the authors to the posts.
The Blogger username appears on the left side of the page; a dropdown menu on the right side of the page displays the WordPress
login name.
12. Assign authors by using the drop-down menu.
If you have only one author on each blog, the process is especially
easy: Use the drop-down menu on the right to assign the WordPress
login to your Blogger username. If you have multiple authors on
both blogs, each Blogger username is listed on the left side with a
drop-down menu to the right of each username. Select a WordPress
login for each Blogger username to make the author assignments.
13. Click Save Changes.
You're done!
Importing from LiveJournal
Both WordPress.com and WordPress.org offer an import script for
LiveJournal users, and the process of importing from LiveJournal to
WordPress is the same for each platform.
To export your blog content from LiveJournal, log in to your
LiveJournal blog and then type this URL in your browser’s address bar:
https://www.livejournal.com/export.bml.
LiveJournal lets you export the .xml files one month at a time, so if you
have a blog with several months' worth of posts, be prepared to be at this
process for a while. First, you have to export the entries one month at a
time, and then you have to import them into WordPress — yep, you
guessed it — one month at a time.
To speed the process a little, you can save all the exported
LiveJournal files in one text document by copying and pasting each
month’s .xml file into one plain-text file (created in a text editor
such as Notepad), thereby creating one long .xml file with all the
posts from your LiveJournal blog. Then you can save the file as an
.xml file to prepare it for import into your WordPress blog.
After you export the .xml file from LiveJournal, return to the Import
page of your WordPress Dashboard, and follow these steps:
1. Click the Install Now link below the LiveJournal heading, and
install the plugin for installing from LiveJournal.
2. Click the Run Importer link.
The Import LiveJournal screen loads, with instructions for importing
your file, as shown in Figure 14-8.
3. In the LiveJournal Username field, type the username for your
LiveJournal account.
4. In the LiveJournal Password field, type the password for your
LiveJournal account.
FIGURE 14-8: The Import LiveJournal page of the WordPress Dashboard.
5. In the Protected Post Password field, enter the password you
want to use for all protected entries in your LiveJournal account.
If you don't complete this step, every entry you import into
WordPress will be viewable by anyone. Be sure to complete this step
if any entry in your LiveJournal account is password-protected (or
private).
6. Click the Connect to LiveJournal and Import button.
This step connects your WordPress site to your LiveJournal account
and automatically imports all entries from your LiveJournal into
your WordPress installation. If your LiveJournal site has a lot of
entries, this process could take a long time, so be patient.
Importing from Movable Type and TypePad
Movable Type and TypePad were created by the same company, Six
Apart. These two platforms run on essentially the same code base, so the
import/export procedure is basically the same for both. Refer to Table
14-1 earlier in this chapter for details on how to run the export process in
both Movable Type and TypePad. This import script moves all your
posts, comments, and trackbacks to your WordPress site. Follow these
steps to import your Movable Type or TypePad content:
1. On the Dashboard, choose Tools ⇒ Import.
The Import screen opens, listing platforms from which you can
import content (refer to Figure 14-6).
2. Find the platform you’re working with.
3. Click the Install Now link below the Movable Type and TypePad
heading, and install the plugin for importing from Movable Type
and TypePad.
4. Click the Run Importer link.
The Import Movable Type or TypePad screen loads, with instructions
for importing your file, as shown in Figure 14-9.
FIGURE 14-9: The Import Movable Type or TypePad screen of the WordPress
Dashboard.
5. Click the Choose File button.
6. Double-click the name of the export file you saved from your
Movable Type or TypePad blog.
7. Click the Upload File and Import button.
Sit back and let the import script do its magic. When the script
finishes, it reloads the page with a message confirming that the
process is complete.
8. When the import script finishes, assign users to the posts,
matching the Movable Type or TypePad usernames with
WordPress usernames.
If you have only one author on each blog, this process is easy; you
simply assign your WordPress login to the Movable Type or TypePad
username by using the drop-down menu. If you have multiple
authors on both blogs, match the Movable Type or TypePad
usernames with the correct WordPress login names.
9. Click Save Changes.
Importing from Tumblr
With the Tumblr import script for WordPress, it’s easy to import the
content from your Tumblr account to your WordPress blog. To complete
the import, follow these steps:
1. Go to https://www.tumblr.com/oauth/apps.
The Tumblr login page appears.
2. Enter your email address and password to log in to your Tumblr
account.
The Register Your Application page appears.
3. Complete the Register Your Application form by filling in the
following fields:
Application Name: Type the name of your WordPress website
in the text box.
Application Website: Type the URL of your WordPress
website in the text box.
Default Callback URL: Type the URL of your WordPress
website in the text box.
Seven text fields are in this form, but you have to fill in only these
three fields; you can leave the rest blank.
4. Click the check box titled I’m Not a Robot to prove that you’re
human and not a spammer.
5. Click the Register button.
The Applications page refreshes and displays your registered app
information at the top.
6. Copy the OAuth Consumer Key, and paste it into a text file on
your computer.
7. Copy the Secret Key, and paste it into the same text file where
you placed the OAuth Consumer Key in step 6.
8. On your Dashboard, choose Tool ⇒ Import and then click the
Tumblr link.
The Import Tumblr screen of your Dashboard opens, as shown in
Figure 14-10.
FIGURE 14-10: The Import Tumblr screen of the WordPress Dashboard.
9. Insert the OAuth Consumer Key into the indicated text box.
Use the OAuth Consumer Key you saved to a text file in step 6.
10. Insert the Secret Key into the indicated text box.
Use the Secret Key you saved to a text file in step 7.
11. Click the Connect to Tumblr button.
The Import Tumblr screen appears, with a message instructing you to
authorize Tumblr.
12. Click the Authorize the Application link.
The Authorization page on the Tumblr website asks you to authorize
your WordPress site access to your Tumblr account.
13. Click the Allow button.
The Import Tumblr page opens in your WordPress Dashboard and
displays a list of your sites from Tumblr.
14. Click the Import This blog button in the Action/Status section.
The content from your Tumblr account is imported into WordPress.
Depending on how much content you have on your Tumblr site, this
process may take several minutes to complete. Then the Import
Tumblr page refreshes with a message telling you that the import is
complete.
Importing from WordPress
With the WordPress import script, you can import one WordPress site
into another; this feature is available for both the hosted and self-hosted
versions of WordPress. WordPress imports all your posts, comments,
custom fields, and categories into your blog. Refer to Table 14-1 earlier
in this chapter to find out how to use the export feature to obtain your
site data.
When you complete the export, follow these steps:
1. Click the Install Now link below the WordPress title on the
Import page, and install the plugin to import from WordPress.
2. Click the Run Importer link.
The Import WordPress screen loads, with instructions for importing
your file, as shown in Figure 14-11.
3. Click the Choose File button.
A window opens, listing the files on your computer.
4. Double-click the export file you saved earlier from your
WordPress blog.
5. Click the Upload File and Import button.
The import script gets to work, and when it finishes, it reloads the
page with a message confirming that the process is complete.
Importing from an RSS feed
If all else fails, or if WordPress doesn’t provide an import script that you
need for your current site platform, you can import your site data via the
RSS feed for the site you want to import. With the RSS import method,
you can import only posts; you can’t use this method to import
comments, trackbacks, categories, or users.
FIGURE 14-11: The Import WordPress screen.
Refer to Table 14-1 for information on creating the file you need to
import via RSS. Then follow these steps:
1. On the Import page of the WordPress Dashboard, click the
Install Now link below the RSS heading, and install the plugin to
import from an RSS feed.
2. Click the Run Importer link.
The Import RSS screen loads, with instructions for importing your
RSS file, as shown in Figure 14-12.
3. Click the Choose File button on the Import RSS page.
4. Double-click the export file you saved earlier from your RSS
feed.
5. Click the Upload File and Import button.
The import script does its magic and then reloads the page with a
message confirming that the process is complete.
Finding other import resources
WordPress Support has a long list of scripts, plugins, workarounds, and
outright hacks for importing from other platforms. You can find that
information at https://wordpress.org/support/article/importingcontent.
FIGURE 14-12: The Import RSS screen.
Note that volunteers run the WordPress Support site. When you
refer to it, be aware that not everything listed in it is necessarily up
to date or accurate, including import information (or any other
information about running your WordPress site).
Moving Your Website to a Different
Host
You may decide at some point that you need to switch from your current
hosting provider to a new one. You may have to switch for several
reasons. Maybe you’re unhappy with your current provider and want to
move to a new one, or perhaps your current provider is going out of
business, forcing you to move.
Transferring from one host to another is a reality that some website
owners must face. Transferring an existing website, with all its content,
files, and data, from one host to another can be a daunting task. This
section of the chapter should make the task easier for you to face,
however.
You have two ways to go about it:
Manually, by backing up your database and downloading essential
files
Using a plugin to automate as much of the process as possible
Obviously, using a tool to automate the process is the easier and more
desirable way to go, but just in case you need to do the job manually, the
next section of this chapter, “Creating a backup and moving manually,”
provides instructions.
Creating a backup and moving manually
Earlier in this chapter, in “Backing Up Your Database,” I provide stepby-step instructions for making a backup of your database with
phpMyAdmin. Follow the steps in that section, and you’ll have a backup
of your database with all the recent content you’ve published to your
blog. By content, I mean the content that you (or others) have written or
typed in your blog via the WordPress Dashboard, including
Blog posts, pages, and custom post types
Links, categories, and tags
Post and page options such as excerpts, time and date, custom fields,
categories, tags, and passwords
WordPress settings you configured on the Settings menu of the
Dashboard
All widgets that you’ve created and configured
All plugin options that you’ve configured for the plugins you
installed
Other elements of your website aren’t stored in the database, which you
need to download (via SFTP) from your web server. Following is a list
of those elements, including instructions on where to find them and how
to download them to your local computer:
Media files: These files are the ones you uploaded by using the
WordPress media upload feature; they include images, videos, audio
files, and documents. Media files are located in the /wpcontent/uploads/ folder; connect to your web server via SFTP, and
download that folder to your computer.
Plugin files: Although all the plugin settings are stored in the
database, the actual plugin files that contain the programming code
are not. The plugin files are located in the /wp-content/plugins/
folder; connect to your web server via SFTP, and download that
folder to your computer.
Theme files: Widgets and options you've set for your current theme
are stored in the database, but the theme template files, images, and
stylesheets are not. Those files are stored in the /wpcontent/themes folder; connect to your web server via SFTP, and
download that folder to your computer.
Now that you have your database and WordPress files stored safely on
your computer, moving them to a new host involves reversing the
process, as follows:
1. Create a new database on your new hosting account.
You can find the steps for creating a database in Chapter 3.
2. Import your database backup into the new database you just
created:
a. Log in to the cPanel for your hosting account.
b. Click the phpMyAdmin icon, and choose your new database
on the left menu.
c. Click the Import tab at the top.
d. Click the Browse button, and select the database backup on
your computer.
e. Click the Go button to import the old database into the new
one.
3. Install WordPress in your new hosting account.
See Chapter 3 for the steps to install WordPress.
4. Edit the wp-config.php file to include your new database name,
username, password, and host.
5. Upload all that you downloaded from the /wp-content/ folder to
your new hosting account.
6. In your web browser, browse to your domain.
Your website should work, and you should be able to log in to the
WordPress Dashboard using the same username and password as
before, because that information is stored in the database you
imported.
Using a plugin to back up and move to a new host
A plugin that I use on a regular basis to move a WordPress website from
one hosting environment to another is aptly named BackupBuddy. This
plugin isn't free or available in the WordPress Plugins page; you need to
pay for it. But this plugin is worth every single penny because it takes
the entire backup and migration process and makes mincemeat out of it.
In other words, the plugin is easy to use, and you can be done in minutes
instead of hours.
You can purchase the BackupBuddy plugin from iThemes at
https://ithemes.com/backupbuddy; at this writing, pricing starts at
$80 per year. After purchase, you can download the plugin and install it.
(See plugin installation instructions in Chapter 7.) Then follow the
instructions on the WordPress Dashboard to make a backup copy of your
website and move it to another server.
Part 5
The Part of Tens
IN THIS PART …
Discover popular plugins to add enhancements to your site.
Find ten great themes that are free to use.
Chapter 15
Ten Popular WordPress Plugins
IN THIS CHAPTER
Finding popular WordPress plugins
Using plugins to enhance your website
In this chapter, I list ten of the most popular plugins available for your
WordPress site. This list isn’t exhaustive by any means; hundreds of
excellent WordPress plugins can, and do, provide multiple ways to
extend the functionality of your blog. If these ten plugins aren’t enough
for you, you can find many more at the official WordPress Plugins page
(https://wordpress.org/plugins).
The greatest plugin of all is Akismet, which I describe in
Chapter 7. Akismet is the answer to comment and trackback spam;
it kills spam dead. It’s installed with WordPress. Chapter 7 contains
information on how to locate, download, unpack, install, activate,
and manage plugins on your WordPress site.
Custom Post Type UI
Developer: WebDevStudios
https://wordpress.org/plugins/custom-post-type-ui
In Chapter 12 of this book, I introduced you to the Custom Post Types
feature in WordPress. Custom post types enable you to create new
content types separate from posts and pages, such as movie reviews or
recipes. Custom taxonomies allow you to create new types of content
groups separate from categories and tags, such as genres for movie
reviews or seasons for recipes.
The “Working with Custom Post Types” section in Chapter 12 shows
how to create custom post types and custom taxonomies by adding
several lines of code to the functions.php file in your WordPress
theme. But not everyone is interested in, or comfortable with, digging
into template files to add a bunch of code, which is where the Custom
Post Type UI comes in. This plugin helps you create custom post types
and taxonomies without dipping into the code at all.
The plugin provides a settings screen on the WordPress Dashboard that
enables you to configure your custom post type and taxonomy. When
you're finished, click the Save button to save the configuration.
Jetpack
Developer: Automattic
https://wordpress.org/plugins/jetpack
Jetpack isn’t one plugin; it’s a suite of plugins that connects your selfhosted website running WordPress.org with the hosted WordPress.com
service, bringing you many of the features that WordPress.com users
enjoy. Jetpack bundles features such as the following:
WordPress.com Stats: Get information on your site visitors, such as
how many there are, where they’re coming from, and what content
they’re viewing on your site.
Jetpack Comments: Manage comments that integrate with social
media login options such as Facebook, Twitter, and Google.
Post by Email: Publish posts to your blog directly from your email
account.
Carousel: Transform your standard image galleries into slideshows
and carousels.
Spelling and Grammar: Catch your grammar, spelling, and
punctuation errors with this integrated proofreading service.
VaultPress: Manage real-time backups and security scanning for
your site.
Contact Form: Insert an email contact form anywhere on your
WordPress site with one click.
WP.me Shortlinks: Create a short URL for easier social sharing
with the WP.me service.
Tiled Galleries: Create magazine-style image tile layouts for your
photos.
Custom CSS: Customize the appearance of your site with CSS
without modifying your theme files.
Extra Sidebar Widgets: Add widgets to your WordPress site, such
as Easy Image and RSS.
Jetpack Single Sign On: Allow users to log in to your site by using
their credentials from WordPress.com.
Enhanced Distribution: Share your content with search engines and
other services in real-time.
VideoPress: Upload and insert videos on your site.
Because Jetpack runs and is hosted on the WordPress.com cloud server,
updates to this suite of plugins occur automatically.
To use Jetpack, you must have a WordPress.com account (see Chapter
1).
Limit Login Attempts Reloaded
Developer: WPChef
https://wordpress.org/plugins/limit-login-attempts-reloaded
This plugin limits the number of times a user can attempt to log in to
your WordPress site before they are locked out for a specified period of
time. By default, without a plugin such as this one, WordPress allows
unlimited login attempts, which means allowing unlimited passwordcracking attempts as well. The Limit Login Attempts Reloaded plugin
logs all attempts so that you can keep track of IP addresses, usernames,
and email addresses that attempt to log in to your site over and over. You
can add any IP, email address, or username to a blacklist that disallows
any attempts from those sources on the first try. This plugin is
compatible with the Multisite feature in WordPress.
Cookie Notice for GDPR & CCPA
Developers: dFactory
https://wordpress.org/plugins/cookie-notice
General Data Protection Regulation (GDPR) is a European personal-data
privacy law that was fully implemented in 2018. The law addresses the
organization and processing of user data for all users in the European
Union. It states that all websites must inform visitors that it is collecting
and storing user information through various means. That notification
must be visible to all users of the website. A similar law, the California
Consumer Privacy Act (CCPA), gives consumers control of the personal
information that websites collect about them. All website owners should
abide by both these laws.
The Cookie Notice for GDPR & CCPA plugins enable you to set a
custom message that notifies your users that you’re using cookies when
they visit your website. When the user clicks the I Agree button to
acknowledge their consent to the storage of their personal data, your
website will set a cookie so that the browser will remember their
consent.
You may be wondering why your website would need to abide by these
two laws. Almost every website collects data on its users. If your
website does any of the following things, you should have a GDPR and
CCPA notice on your website:
Comments: Websites that allow comments on articles are collecting,
at minimum, users’ IP addresses and email addresses, as well as the
content of the comments.
User Registration: Websites that allow user registration are
collecting users’ IP and email addresses.
Contact Forms: Websites that have contact forms are collecting
users’ IP and email addresses, names, and phone numbers, as well as
the content of the messages they send to the sites.
Analytics: Websites that use analytics tools are collecting user data
such as IP addresses and geographical locations.
Under these laws, user consent on data collection and storage must be
informed; it cannot be assumed.
Yoast SEO
Developer: Team Yoast
https://wordpress.org/plugins/wordpress-seo
Almost everyone is concerned about search engine optimization (SEO)
for their websites. Good SEO practices help the major search engines
(such as Google, DuckDuckGo, and Bing) easily find and cache your
blog content in their search databases so that when people search for
keywords, they can find your blog in the search results. Yoast SEO helps
you fine-tune your website for SEO, automatically creating optimized
titles and generating HTML keywords for your individual posts. If
you’re a beginner, this plugin works for you out of the box, with no
advanced configuration necessary. Woo-hoo! If you’re an advanced user,
you can fine-tune the Yoast SEO settings to your liking.
BackupBuddy
Developer: iThemes
https://ithemes.com/backupbuddy
Starting at $80 for personal use and $199 for the unlimited version,
BackupBuddy lets you back up your entire WordPress website in
minutes. With this plugin, you can also determine a schedule of
automated backups of your site on a daily, weekly, or monthly basis. You
can store Backups from this plugin on your web hosting account; email
backup files to a designated email address; transfer the backup files via
SFTP to a designated SFTP server; or store the backups on Amazon’s
Simple Storage Service, Dropbox, or the Rackspace Cloud, if you have
those accounts.
BackupBuddy backs up not only your WordPress data (posts, pages,
comments, and so on), but also any theme and customized plugins
you’ve installed (including the settings for those plugins), and it saves
and backs up all WordPress settings and any widgets that you’re
currently using.
BackupBuddy includes an import and migration script
(importbuddy.php) that allows you to transfer an existing site to a new
domain or host within minutes. You simply download the backup file
created by BackupBuddy from your Dashboard (choose BackupBuddy
⇒ Backups), install the script on a new domain, and follow the steps
displayed on the screen.
This plugin is invaluable for designers and developers who work
with clients to design WordPress websites. Using BackupBuddy,
you can download a backup of the site and then use the
import/migration script to transfer the completed site to your
client's site within minutes, saving all the customizations you did to
the theme and the plugins you installed, including the settings and
data you worked so hard on.
WP Super Cache
Developer: Automattic
https://wordpress.org/plugins/wp-super-cache
WP Super Cache creates static HTML files from your dynamic
WordPress content. Why is this plugin useful? On a high-traffic site,
having cached versions of your posts and pages can decrease the load
time of your website considerably. A cached version simply means that
the content is converted to static HTML pages (as opposed to
dynamically created content pulled from your database through a series
of PHP commands) that are then stored on the server. This process eases
the efforts the web server must take to display the content in your
visitors’ browsers.
You can read a helpful article written by one of the plugin’s developers,
Donncha O’Caoimh, at https://odd.blog/wp-super-cache.
WooCommerce
Developer: Automattic
https://wordpress.org/plugins/woocommerce
E-commerce is the practice of selling products or services on your
website. The WooCommerce plugin for WordPress comes in handy for
that work. Whether you’re selling products such as T-shirts, posters, or
art, or selling services such as consulting, WooCommerce allows you to
set up products and accept payment transactions on your website.
Here are some of the tasks that you can perform with the WooCommerce
plugin:
Accept payments. You can accept payments from your customers
from PayPal or any major credit card.
Configure shipping. If you sell physical goods that require
shipping, the WooCommerce shipping feature gives you several
options, including free or flat-rate shipping.
Manage inventory. Easily manage physical or digital goods (such as
music, for example). You can also assign store managers to handle
day-to-day inventory for large online shops.
Run reports. Keep track of your sales, reviews, stock levels, and
overall store performance with WooCommerce reporting tools.
Run marketing campaigns. Run marketing campaigns with a range
of discounts, coupons, use limits, and product and/or user
restrictions, as well as free shipping.
Configure taxes. Configure tax settings with classes and local tax
rates.
WooCommerce has a variety of add-ons, called extensions, that allow
you to extend your e-commerce platform to your tastes. Its Extension
library contains items such as Event Bookings, Membership
Subscriptions, Product Reviews, and Product Labels.
Google XML Sitemaps
Developer: Auctollo
https://wordpress.org/plugins/google-sitemap-generator
This plugin lets you create a Google-compliant XML site map of your
entire blog. Every time you create a new post or page, the site map is
updated and submitted to several major search engines, including
Google, Yahoo!, and Bing. This plugin helps the search engines find and
catalog new content from your site, so your new content appears in the
search engines faster than it would if you didn’t have a site map.
Sucuri Security
Developer: Sucuri, Inc.
https://wordpress.org/plugins/sucuri-scanner
With the rise in popularity of the WordPress software, a nefarious group
of anonymous hackers tried to take advantage of the vast number of
users in the WordPress community by attempting to inject malicious
code and malware into themes, plugins, and insecure and outdated files
within the WordPress core code.
The Sucuri SiteCheck Malware Scanner plugin checks for malware,
spam, blacklisting, and other security issues hidden inside code files. It’s
the best defense you have against malicious hackers and very easy to
implement — and for the peace of mind that it provides you, using this
plugin is worth it.
Chapter 16
Ten Free WordPress Themes
IN THIS CHAPTER
Finding good WordPress themes
Using popular WordPress themes to style your website
The list I present here isn’t exhaustive by any means. Chapters 8, 10, and
11 give you a few more resources to find a theme that suits your needs.
All the themes in this chapter meet the following criteria:
They’re user-friendly. You don’t have to tinker with anything to get
things to look the way you want them to.
They’re compatible with widgets. In a word, widgets are
wonderful. I cover them in Chapter 9.
They’re free. Some very nice premium themes are out there, but
why pay if you don’t have to?
They use valid code. Although you may not notice it, valid code that
meets W3C (https://www.w3.org) standards won’t cause errors in
browsers.
Hybrid Core
Theme designer: Justin Tadlock
https://themehybrid.com/hybrid-core
Hybrid Core is more of a theme framework, or parent theme that can be
modified endlessly to create the perfect child theme, than a theme to use
straight out of the box. But don’t let that description intimidate you! The
theme is crazy-easy to use and very user-friendly.
By default, the Hybrid Core theme is plain and simple, but it
encompasses all the WordPress features and functions you might want:
It’s SEO-ready. Hybrid is completely ready for search engine
optimization (SEO).
It’s highly customizable. Hybrid has 15 custom page templates for
you to choose among. Each custom page is set up slightly differently,
giving you an array of options.
It’s widget-ready. Hybrid has multiple widgetized areas for you to
drop content into, making your WordPress theme experience easy
and efficient.
You can read about the Hybrid Core theme at developer Justin Tadlock’s
website at https://themehybrid.com/hybrid-core. You can also
download and install the theme directly on your WordPress website by
using the automatic theme installer built into your WordPress
Dashboard.
Check out options for installing and tweaking WordPress themes
in Chapters 9, 10, and 11. Those chapters give you information on
CSS, HTML, and theme-tweaking, as well as guide you through
working with parent and child themes.
Hestia
Theme designer: Themeisle
https://themeisle.com/demo/?theme=Hestia
Hestia (see Figure 16-1) is a one-page theme built for use on a smallbusiness website. The theme works on all devices: computers, tablets,
and smartphones.
FIGURE 16-1: Hestia theme.
The features of Hestia include
A drag-and-drop interface for building content
SEO optimization
A customizer that allows you to make changes on the fly and view
those changes live
Support for WordPress menus and custom navigation menus
Support for custom background colors and images
Built-in social networking links and sharing
Responsive
Theme designer: CyberChimps
https://wordpress.org/themes/responsive
Responsive design is all the rage right now because of the emergence of
mobile and tablet browsing. Responsive design ensures that a website
looks perfect no matter which device a reader uses to view it. The
Responsive theme by Emil Uzelac features nine page templates,
including Blog, Blog Summary, and other static page templates built on
a fluid grid system that adapts to the user’s browsing environment.
Theme options include webmaster tools, logo management, Google font
typography support, social media icons, navigation menus, and
multilingual support.
Ashe
Theme designer: WP Royale
https://wordpress.org/themes/ashe
The Ashe theme is perfectly suited for a personal website or blog. The
look and feel of the design lend itself well to a lifestyle blog or a
boutique business such as a bakery, travel agency, or health and fitness
consultancy, to name a few. The design is minimal and beautiful, with
soft tones and colors. This theme supports WooCommerce, for those
who want to use this theme to run an online shop. The features of this
theme include
Modern, responsive design to display your content on any device
Coded with solid technical SEO practices to assist you in reaching
good SEO returns
Capability to use the WordPress customizer to upload an image file
of your logo
Header image, full-screen slider, and Instagram slider to showcase
some of your content
Prefer Blog
Theme designer: Template Sell
https://wordpress.org/themes/prefer-blog
Prefer Blog is a simple blog theme that is perfect for someone who
wants to create and manage a blog in WordPress. The theme works well
with the Gutenberg editor. Two of the most interesting features of this
theme are the built-in Author and Contact Us block patterns, which
make it easy to add author information to any page or post, and a contact
form (if you’ve installed the Contact Form 7 plugin
[https://wordpress.org/plugins/contact-form-7]).
Other theme options include the following:
Multiple sidebar options
Featured slider
Promotional boxes
Custom widgets for featured posts and social icons
Multiple color options
BlackBird
Theme designer: InkThemes
https://wordpress.org/themes/blackbird
BlackBird, shown in Figure 16-2, is a responsive theme (mobile-ready)
with extensive customization options. The theme allows you to
Use your own logo
Include your analytics code
Customize featured text with an easy-to-use widget
Customize background colors or images
Incorporate post thumbnails by using the WordPress featured image
feature
Customize the header image
Use the navigation-menu features of WordPress
FIGURE 16-2: BlackBird, by InkThemes.
Storefront
Theme designer: Automattic
https://wordpress.org/themes/storefront
The Storefront theme is exactly that: a theme for your store. This theme
is compatible with WooCommerce and is a great free theme to get you
started with your e-commerce venture. It offers several layout options,
color options, responsive design, and custom widgets focused on
WooCommerce features. (Read more about WooCommerce in Chapter
15.) Built-in features include
Custom background options
Custom color options
Custom header options
Custom menu options
Featured images
Footer widgets
Ability to set a left or right sidebar
Ability to remove the sidebar
Figure 16-3 shows the Storefront theme.
FIGURE 16-3: Storefront theme.
Sinatra
Theme designer: Sinatra Team
https://wordpress.org/themes/sinatra
You can use the Sinatra theme to create any type of website or blog. This
theme is perfect for a new blogger or for someone who is running a
business website, such as for creative industries, restaurants, bakeries,
tech startups, and more.
The Sinatra theme works with the Gutenberg editor, as well as popular
plugins such as WooCommerce, Jetpack, and Yoast SEO. Its great
features include
Multiple layouts
Unlimited color options
Microdata integration
Custom background options
Featured images
Right or left sidebar
Nisarg
Theme designer: Nisarg
https://wordpress.org/themes/nisarg
Nisarg is a beautiful theme for a blog. It features a nice, clean layout
with easy-to-use navigation menus, a large area for you to insert your
own custom header image, and support for custom backgrounds and
colors.
The Nisarg theme provides custom page templates (such as no-sidebar
templates, portfolio, and blog) and allows you to use default WordPress
features such as custom headers, custom backgrounds, navigation
menus, featured images, and post formats.
Optics
Theme designer: Graph Paper Press
https://graphpaperpress.com/themes/optics/
Optics is a minimalist WordPress theme featuring a grid layout. (See
Figure 16-4.) The theme has clean, simple, light elements that let your
design focus on content rather than appearance. The theme uses black,
white, and gray tones and a two-column layout, with content on the right
and sidebar on the left.
FIGURE 16-4: Optics WordPress theme.
This free theme is offered by a commercial theme company, Graph
Paper Press, and to download it, you need to register for a free account
on the company’s website.
Index
A
<a href=>
tag, 321
Activity module, 72–73
add_image_size()
function, 364
advertisements, 14
Akismet, 24, 158, 202–206
activating, 202–204
API keys, 203–204
defined, 202
legitimate comments caught by, 206
privacy, 204–205
strictness, 204
<ALT>
tag, 368–369
Apache, 117
editing and configuring server files, 379–381
mod_rewrite
module, 117, 378–379, 383
Apple Podcasts, 193
archives
of podcasts, 193
of publishing history, 19–20
Archives blocks, 130
<article>
tag, 286
Ashe theme, 440
At a Glance module, 71–72
audio files, 189–191
alignment, 190
Audio blocks, 125, 189–191
autoplay, 190
captions, 190
copyright and permissions, 179
formats, 179
inserting by uploading, 190
looping, 191
podcasts, 179, 192–193
preloading, 191
width, 190
author name, 151
Automattic, 24, 93, 202
avatars, 90–93, 99
choosing default, 91
defined, 93
enabling display, 91
gravatars, 93
ratings, 91
B
b2 platform, 219
background graphics, 103
attaching, 304–306
changing with CSS, 301–306
color, 148
graphics sources, 302
image formats, 303
positioning, 304–306
repeating (tiling), 304–306
uploading images for, 304
BackupBuddy plugin, 221, 426, 433–434
backups
daily, 19
before migration, 412–413, 425
before updating, 406–407
BBC America, 15
BlackBird theme, 441–442
block editor, 122–149
changing type of block, 135, 141
Code Editor, 148–149
configuration settings, 134–149
content structure, 148
duplicating blocks, 136
editing blocks as HTML, 136
group blocks, 137
inserting new blocks, 131–133, 136
navigating among blocks, 148
purpose of, 122
removing blocks, 137
saving blocks as reusable, 136–137
viewing available blocks, 123–131
common, 124–125
for embedding, 131
for formatting, 125–126
for layout, 126–129
most used, 124
for widgets, 130
<blockquote>
tag, 319
Blogger, 11, 411, 413, 415–417
bloginfo()
function, 268, 270, 339
blogs and websites, 17–18. See also Multisite hosting feature
adding new pages, 101
adding new posts, 100
commenting, 22
comparison of, 25–26, 374
default post category, 84
default post format, 84
defined, 25
displaying static page instead of latest posts, 85
example of, 26–27
features of, 25–26
four main areas of, 263–264
languages, 82
maximum number of posts to display, 85
naming, 80
pages vs. posts, 102
planning, 27–28
site name, 270–271
tagline, 270–271
taglines, 80
types of, 18
user accounts, 81–82
viewing list of all pages, 101
viewing list of all posts, 100
Bluehost, 36
<body>
tag, 267
Boise State University, 16
bold text, 135, 172
Boolean parameters, 288
borders, 318
Button blocks, 127
C
Calendar blocks, 130
California Consumer Privacy Act (CCPA), 432
captions, 140, 175, 182
Cascading Style Sheets. See CSS
categories, 20, 107–112
as archiving system, 20
changing name of default, 108–111
converting to tags, 112
creating, 111–112
custom styles for, 352
default post category, 84
defined, 107–108
deleting, 112
display locations, 108
search engine optimization, 365
setting for posts, 152
subcategories (category children), 108, 368
templates, 346–349
theme templates, 293–295
unlimited number of, 20
Categories blocks, 130
.category
tag, 352
CCPA (California Consumer Privacy Act), 432
CHMOD, 48–49
Classic blocks, 125
CMSs. See blogs; content management systems; websites
Code blocks, 125
code repositories, 343
CodeCanyon, 221
Columns blocks, 166–169
adding, 167
defined, 127–128
inserting multiple images, 167–169
number of columns, 169
comments, 21–22, 155–158
administrating, 21
allowing, 87, 152
approving, 89–90, 157
avatars, 91
blocking, 90
blogs and, 22
breaking into pages, 88
bulk actions, 156
closing old, 88
cookies opt-in checkbox, 88
editing fields, 156
email notifications, 89
management and moderation of, 72–73
most recent, 72
notifications, 157–158
number of, 71
older/newer at top, 88
overview, 21–22
putting in Trash, 102, 156
replying to, 156
requiring authors to add fill in name and email, 87
requiring authors to register and log in, 88
spam, 24, 89, 102, 156, 204, 206
thread levels, 88
unapproving, 156
viewing all current, 102
viewing all personal, 102
viewing authors of, 72
viewing comments pending approval, 102
viewing excerpts of, 72
Comments template (comments.php), 276, 278
comments_popup_link()
function, 283
community, 8, 11
Dashboard Help tab, 76–77
Inline documentation, 76–77
mailing lists, 11
support forums, 11, 35, 77, 211
websites, 25
WordPress Codex, 11, 323
content management systems (CMSs), 11, 341–369. See also blogs;
websites
category templates, 346–349
custom post types, 353–360
defined, 25, 341
post styles, 350–352
post thumbnails (featured images), 361–364
search engine optimization, 365–369
sidebar templates, 349–350
static-page templates, 342–346
sticky posts, 350–351
taxonomies, 360–361
Cookie Notice for GDPR & CCPA plugin, 432
cookies, 66, 88, 432
Cover blocks, 169–174
adding, 170–171
background opacity, 173–174
defined, 125
locked background images, 173
overlay color, 173
text, 170–172
cPanel, 39–42
backups, 406–407
creating default SFTP user, 40–41
defined, 39
editing accounts, 42
setting up MySQL database, 54–55
setting up SFTP on hosting account, 39–40
CSS (Cascading Style Sheets), 15, 103, 226, 260, 265, 298–318
background graphics, 301–306
child themes, 327–334
customizing colors, 308
fonts, 315–318
header images, 306–308
IDs and classes, 299–300
navigation menus, 309–315
properties and values, 301
rule precedence, 328–329
selectors, 299, 301
CSS Drive, 302
Custom HTML blocks, 125
Custom Post Type UI plugin, 358–359, 429–430
D
Dashboard, 9, 65–105
admin toolbar, 68, 98
commenting administration, 21
Help tab, 76–78
inline documentation, 76–77
logging in to, 66
modules, 67–75
Activity module, 72–73
arranging, 67, 74–75
expanding/collapsing, 67–68, 74
At a Glance module, 71–72
Quick Draft module, 73
removing, 75
Site Health module, 70
Welcome to WordPress! module, 69
WordPress Events and News module, 73–74
navigation menu, 68, 78–79, 97–105
Appearance menu, 102–103
Comments screen, 102
Media menu, 101
Pages menu, 101–102
Plugins menu, 104
Posts menu, 100–101
Settings menu, 78–97
Tools menu, 105
Users menu, 97–100, 104
Network Admin Dashboard, 383–401
arranging modules, 385
creating sites, 385
creating users, 385
number of users and sites, 386
Plugins menu, 400–401
Settings menu, 386–392
Sites menu, 392–395
Themes menu, 399
Users menu, 395–398
date and time
date and time formats, 82–83
published date/time, 151
discussion forums, 25
Discussion Settings screen, 86–92
Avatars section, 90–92
Before a Comment Appears section, 89
Comment Blocklist section, 90
Comment Moderation section, 89–90
Default Post Settings section, 86–87
Email Me Whenever section, 89
Other Comment Settings section, 87–88
dlvr.it, 23
DNS (domain name server), 377–378, 380
DOCTYPE
(document type declaration), 267
domains, 31–33
defined, 31
domain names
cost of, 33
defined, 32
extensions, 32–33
free when signing up for web hosting, 36
owning vs. renting, 32
registering, 33–34
establishing, 32–34
drafts, 122, 151, 153–154
Dreamstime, 302
E
e-commerce sites, 11, 25
email
addresses, 81
comment notifications, 89
Multisite hosting feature, 387–390
posting via, 84
requiring authors to give email, 87
Embed blocks
audio files, 191–192
defined, 131
videos, 185–188
excerpts, 152
exporting content, 105
extensibility, 8
F
feedback forums, 25
Feedly, 23
File blocks, 125
file permissions
changing, 39, 48–50
defined, 48, 57
execute permission, 48
numeric codes, 48–49
read permission, 48
write permission, 48
FileZilla, 42–46
fonts
color, 135, 138–139, 316–317
family, 315–318
properties of, 316
size, 137, 317–318
FooGallery, 178
Footer template (footer.php), 262, 264, 276, 278, 281, 335
404 template (404.php), 277
FTP (File Transfer Protocol), 38–39
Functions file (functions.php), 260, 262, 280, 295, 298, 329, 337–338
G
Gallery blocks, 174–179
adding, 174
alignment, 176
captions, 175
columns, 177
cropping, 177
defined, 125
image order, 175
image size, 177
inserting images, 174
links, 177
width, 176–177
Gartner, 18
General Data Protection Regulation (GDPR), 95–96, 432
General Settings screen, 79–83
function, 289
get_calendar()
get_comments_template()
function, 278
get_footer()
function, 278
get_header()
function, 271, 278, 344
get_permalink()
function, 283
get_search_form()
get_sidebar()
function, 278
function, 271, 278, 336
get_template_part()
get_the_author()
function, 272, 278, 350
function, 283
get_the_date()
function, 283
get_the_time()
function, 283
Git, 48
Glance module, 71–72
GoDaddy, 33, 36
Google XML Sitemaps plugin, 435
GraphicRiver, 302
Gravatar, 93, 99
Gravity Forms plugin, 221
Group blocks, 127
Gutenberg. See block editor
H
<head> tag, 267
header images, 306–308
Header template (header.php), 262, 264, 266–271, 278–279
Heading blocks, 125
Hello Dolly plugin, 202, 206–207
Hestia theme, 438–439
.htaccess
file, 116–119, 382–383
HTML, 260, 262, 318
inserting images, 320
inserting links, 320–321
inserting lists, 321–323
nesting elements, 319
opening and closing tags, 319
tabbing (indenting), 319
<html>
tag, 267
HTML5 and CSS3 All-in-One For Dummies (Harris), 260
HTTPS, 14
Hybrid Core theme, 438
Hypertext Preprocessor. See PHP
I
images. See also avatars
alignment, 141, 146, 176
alternative text, 143–144, 148, 368–369
background graphics, 103, 148, 301–306
captions, 140, 175
child themes, 330–334
columns, 177
cover images, 169–174
cropping, 177
custom logo images, 244–245
dimensions, 144
display on mobile devices, 147
featured image, 152
header images, 306–308
Image blocks, defined, 124
inserting
by dragging, 140, 162, 166
into galleries, 174
with HTML, 320
from Media Library, 140–141, 162, 165–166
multiple, with Columns block, 166–169
by uploading, 101, 140, 162–165
from URLs, 140, 162, 166
links, 177
photo galleries, 174–179
adding, 174
alignment, 176
captions, 175
columns, 177
cropping, 177
image order, 175
image size, 177
inserting images, 174
links, 177
plugins, 178
width, 176–177
placement of, 146
plugins, 178
post thumbnails (featured images), 361–364
adding to themes, 362–363
custom image sizes for, 364
replacing, 142, 147
rounded corners, 142
search engine optimization, 365
setting links for, 142, 147
setting links for images, 142
settings management, 140–144
size, 93, 144, 177, 362
styles, 142
thumbnails, 144, 164, 177, 362
width, 142–143, 146, 176–177
<img src=/>
include
tag, 320
functions, 277–278, 349
index.php
. See Main Index template
installing WordPress, 9, 50–62
compression formats, 53
manually, 53
pre-installed, 51–53
running installation script, 57–61
setting up MySQL database, 53–55
troubleshooting problems, 61–62
uploading files, 55–57
integer parameters, 288
Internet Corporation for Assigned Names and Numbers (ICANN), 33
iStock, 302
italic text
cover image text, 172
paragraphs, 135
iThemes, 221
J
Jetpack plugin, 430–431
K
keyboard shortcuts, 98
L
Latest Comments blocks, 130
Latest Posts blocks, 130
<li> </li>
tags, 322–323
Lightspeed servers, 379
Limit Login Attempts Reloaded plugin, 431
links. See also permalinks
adding to navigation menus, 309
default number allowed in comments, 89
inserting with HTML, 320–321
link text formatting, 135, 172
photo galleries, 177
setting for images, 142
List blocks, 125
lists, 289–292, 321–323
Live Journal, 413, 417–418
locate_template()
function, 337
Loop function, 273–274
M
MailChimp, 23
Main Index template (index.php), 260, 262, 264, 271–275, 277, 284–286
Media & Text blocks
alignment, 146
alternative text, 148
background color, 148
defined, 129
display on mobile devices, 147
placement of media, 146
replacing images, 147
setting links for images, 147
settings management, 145–149
width, 146
media management, 93–94, 161–193. See also audio files; avatars;
images; videos
adding new, 101
alignment, 146
alternative text, 148
background color, 148
display on mobile devices, 147
library, 101
placement of media, 146
settings management, 145–149
upload folder order, 94
width, 146
Media Settings screen, 93
Medium, 411
members-only sites, 11
menus. See navigation menus
metadata, 289
Microsoft News Center, 11
Microsoft Windows, 16
migrating
from WordPress, 14, 424–426
backing up before, 425
manually, 425–426
using plugin, 426
to WordPress, 11, 411–424
backing up before, 412–413
importing one WordPress site to another, 422–424
importing website, 414–424
reasons for, 411–412
templates and, 413–414
Mixcloud, 191
mod_rewrite
module, 117, 378–379, 383
More blocks, 129
Movable Type, 411
backups, 413
importing from, 418–420
migrating from, 11
Mullenweg, Matt, 11, 179, 202–206, 219
Multiple Themes plugin, 198
Multisite hosting feature, 15, 371
defined, 372
enabling, 376–377
Apache mod_rewrite module, 378–379
DNS, 377–378
PHP, 381
virtual host, 379–381
installing network, 381–383
limitations of, 373
settings management, 383–401
adding users, 385, 388, 397
archiving sites, 393–394
arranging modules, 385
banned usernames, 388
creating sites, 385
deleting sites, 393–394
deleting users, 397
editing user profiles, 397
email domains, 388–389
first comment, 390
first default post or page, 390
list of users, 395–397
menus, 392
Network Admin Dashboard, 383–385
network admin email, 387
network title, 387
number of users and sites, 386
plugins, 400–401
site statistics, 393
spam, 394
themes, 394, 399
upload file size, 392
upload file types, 391
upload space, 391
user registration, 388
welcome email, 389–390
sites vs. blogs, 374
spam, 394, 401–402
web-hosting services, 374–375
when too use, 372–373
MySQL, 14–15, 19
connecting uploaded WordPress software to, 57–61
setting up database, 53–55
N
navigation menus
building, 103, 309–315
adding links to, 309
CSS, 312–313
HTML, 311
widgets, 314–315
Dashboard, 78–105
static pages, 342
Twenty Twenty theme, 248–249
NetAdmin, 39
network pings, 23–24
Network Solutions, 33
next_posts_link()
function, 283
NextGen Gallery Plugin, 178
Nginx servers, 379
Nisarg theme, 444
O
<ol> </ol>
tags, 322–323
Optics theme, 444–445
Organic Themes, 238–239
P
<p> </p>
tags, 319
Page Break blocks, 127–128
Page template (page.php), 277
Pagely, 36
Paragraph blocks, 124
background color, 138–139
bold text, 135
drop caps, 138–139
font size, 137
inline code text formatting, 135
italic text, 135
link text formatting, 135
settings management, 134–140
strikethrough text, 135
text color, 135, 138–139
passwords, 66, 150
changing, 99–100
MySQL database, 54–55, 59
SFTP, 40–42, 45
WordPress, 60
permalinks, 113–119
customizing permalink structure, 115–116
defined, 94, 113
ensuring functionality of, 117–119
pretty permalinks, 114–115, 152
RSS and, 119
search engine optimization, 365
setting management, 94–95
Permalinks Settings screen, 94–95
photo galleries, 25
photos. See images
PHP (Hypertext Preprocessor), 14–15, 19, 54, 260
child themes, 325–338
Multisite hosting feature, 381
safe mode, 57
start/stop commands, 266
template tags, 265–266
phpMyAdmin, 406
pictures. See images
pingbacks, 152–153
Plesk, 39
plugins, 195–224
activating, 210, 216–217
adding new, 104
commercial (paid) plugins, 220–223
core plugins, 202–209
Akismet, 202–206
Hello Dolly, 202, 206–207
defined, 9, 195–196
development community, 224
editing files, 104
email notifications, 196
free vs. paid, 222–223
image and gallery, 178
importer plugins, 412
inactive and outdated, 70
installing, 210–211
automatic installation, 211
error messages, 211
manually, 211–214
readme.txt
files, 214
reviewing descriptions of plugins, 210, 212–213
version compatibility, 213
management of, 199–201
activating plugins, 201
administration page, 217
automatic updates, 200–201
bulk actions, 201
deactivating plugins, 201
deleting plugins, 201
drop-in plugins, 200
Must Use plugins, 200
viewing all current, 200
viewing currently active, 200
viewing inactive, 200
viewing recently active, 200
migration, 426
Multisite hosting feature, 400–401
number of, 197
open-source development environment, 219–220
overview, 9
popular, 429–436
BackupBuddy, 433–434
Cookie Notice for GDPR & CCPA, 432
Custom Post Type UI, 429–430
Google XML Sitemaps, 435
Jetpack, 430–431
Limit Login Attempts Reloaded, 431
Sucuri Security, 436
WooCommerce, 434–435
WP Super Cache, 434
Yoast SEO, 433
searching for, 210–212, 222
social media integration, 196
statistics, 196
themes vs., 197–199
uninstalling, 218–219
updating, 207–209
automatic updates, 200–201
notifications, 207–208
one-click upgrade function, 207, 209
writability of plugin directory, 209
uploading, 215–216
viewing all, 104
Plugins menu (on Network Admin Dashboard), 400–401
podcasts, 192–193
archives of, 193
plugins, 192–193
promotion of, 193
RSS feeds, 193
portfoliios, 25
Post Status, 221
.post
tag, 351
post_class()
function, 351
Prefer Blog theme, 440–441
Preformatted blocks, 125
Press75, 240–241
previous_posts_link()
function, 283
privacy policies, 96–97
Privacy Settings screen, 95–97
private posts, 150
ProBlogger, 18
Professional Git (Laster), 343
profile
biographical information, 99
contact information, 99
erasing, 105
exporting, 105
name, 99
passwords, 99
profile picture, 99
Profile screen, 97–100
public posts, 150
publishing routine, 107–158
block editor, 122–149
changing type of block, 135, 141
Code Editor, 148–149
configuring settings, 134–149
content structure, 148
duplicating blocks, 136
editing blocks as HTML, 136
group blocks, 137
inserting new blocks, 131–133
navigating among blocks, 148
purpose of, 122
removing blocks, 137
saving blocks as reusable, 136–137
viewing available blocks, 123–131
categories, 107–112
changing name of default, 108–111
converting to tags, 112
creating, 111–112
defined, 107–108
deleting, 112
display locations, 108
subcategories (category children), 108
comments, 155–158
approving, 157
bulk actions, 156
editing fields, 156
notifications, 157–158
putting comment in Trash, 156
replying to comments, 156
spam, 156
unapproving, 156
Document settings, 149–153
author name, 151
categories, 152
comments, 152
excerpts, 152
featured image, 152
permalinks, 152
pingbacks, 152–153
published date/time, 151
putting post on Trash, 151
revisions, 151
saving drafts for review, 151
sticky posts, 151
tags, 152
trackbacks, 152–153
visibility status, 150
editing posts, 154–155
permalinks, 113–119
customizing permalink structure, 115–116
defined, 113
ensuring functionality of, 117–119
pretty permalinks, 114–115
planning, 27–28
previewing posts, 153–154
publishing posts, 153–154
RSS feeds, 119–120
autodiscovery, 119
permalinks and, 119
versions of, 119–120
saving drafts, 122, 153–154
spam, 158
tags
converting categories to, 112
defined, 113
trackbacks, 155–158
writing posts, 120–122
content, 121
saving drafts, 122
title, 121
Pullquote blocks, 126
Q
query_posts()
function, 349
Quick Draft module, 73
Quote blocks, 125
R
RDBMSs (relational database management systems), 19
Reader's Digest, 18
Reading Settings screen, 85–86
Really Simple Syndication. See RSS feeds
register_post_type()
register_taxonomy()
function, 355–358
function, 360
Register.com, 33
relational database management systems (RDBMSs), 19
Responsive theme, 439–440
ReverbNation, 191
revisions, 151
rewrite rules, 118
Rowse, Darren, 18
RSS (Really Simple Syndication) feeds, 22–23, 119–120
autodiscovery, 23, 119
defined, 22
full text vs. summary, 86
importing one WordPress site to another, 422–423
maximum number of posts to appear in, 86
migration and, 411, 413
permalinks and, 119
podcasts, 193
popular readers, 23
versions of, 119–120
RSS blocks, 130
RSS widget, 253–255
S
Search blocks, 130
search engine optimization (SEO), 60, 86, 365–369
categories, 365, 367–368
content, 367
defined, 365
images, 365, 368–369
improving, 365
keywords, 365–366
permalinks, 116
post titles, 365–367
Search Results template (search.php), 277–278
Secure File Transfer Protocol. See SFTP
Secure Shell (SSH), 38
SEO. See search engine optimization
Separator blocks, 129
Seriously Simple Podcasts, 193
sessions, 100
Settings menu (on Network Admin Dashboard), 386–392
Menu setting section, 392
New Site Settings section, 389–390
Operational Settings section, 387
Registration Settings section, 387–389
Upload Settings section, 391–392
SFTP (Secure File Transfer Protocol), 38–50
clients, 42
connecting to web server, 42–46
defined, 38
downloading files, 38, 46–47
editing files, 39, 47–48
permissions
changing, 39, 48–50
defined, 48, 57
execute permission, 48
numeric codes, 48–49
read permission, 48
write permission, 48
setting up on hosting account, 39–42
transfer modes, 56–57
uploading files, 38, 46
uploading plugins, 215–216
uploading WordPress files to web server, 55–57
viewing file modified date, 38
viewing file size, 39
viewing files, 38
Shortcode blocks, 130
sidebar
creating templates, 349–350
defined, 264
tag parameters for, 287–296
Sidebar template (sidebar.php), 264, 271, 275, 278, 280–281, 295, 349–
350
Simple Podcasting, 193
Sinatra theme, 443–444
Single Post template (single.php), 277, 358
Site Health module, 70
Sites menu (on Network Admin Dashboard), 392–395
slugs, 110, 112
Smart Slider 3, 178
SmartFTP, 42
Social Icons blocks, 130
Soundcloud, 191–192
Spacer blocks, 129
spam, 24
Akismet, 158, 202–206
default number of links allowed in comments, 89
free themes and, 228
marking comments as, 156
Multisite hosting feature, 394, 401–402
splogs, 401
viewing all comments marked as, 102
splogs, 401
Spotify, 191
SQL (Structured Query Language), 19
SSH (Secure Shell), 38
static pages, 25
defined, 342
templates, 342–346
assigning to page, 345–346
creating, 343
uploading, 343–344
sticky posts, 151, 350–351
.sticky
tag, 352
Storefront theme, 442–443
strikethrough text
cover image text, 172
paragraphs, 135
string parameters
defined, 288
querying, 291
Structured Query Language (SQL), 19
stylesheets (style.css), 262, 264–265, 287, 298, 339
connecting, 281–283
defined, 260
Sucuri Security plugin, 229, 436
super admin, 399
syntax highlighting, 98
T
Table blocks, 126
Tag Cloud blocks, 130
.tag
tag, 352
taglines, 270–271
tags, 101. See also templates
converting categories to, 112
defined, 113
in permalinks, 115–116
setting for posts, 152
Talking Points Memo, 18
taxonomies, 360–361
templates, 259–296
advantages of, 259
child themes, 325–338
adding new template files, 326
modifying Functions file, 337–338
overriding parent template files, 325
removing template files, 327
Comments template (comments.php), 276, 278
connecting template files, 263, 277–287
converting for migration, 413–414
defined, 260
Footer template (footer.php), 262, 264, 276, 278, 281
404 template (404.php), 277
Functions file (functions.php), 260, 262, 280, 295
Header template (header.php), 262, 264, 266–271, 278–279
if-then-else statements, 273–275
Main Index template (index.php), 260, 262, 264, 271–275, 277,
284–286
Page template (page.php), 277
Search Results template (search.php), 277–278
sidebar
defined, 264
tag parameters for, 287–296
Sidebar template (sidebar.php), 264, 271, 275, 278, 280–281, 295
Single Post template (single.php), 277
stylesheets (style.css), 260, 262, 264–265, 281–283, 287
tags and functions, 260, 262–263, 277–278, 283–296
anatomy of, 265–266
customizing posts with, 287
defined, 262
parameters, 268, 287–296
for posts, 283
viewing all, 262
viewing and editing, 261–263
widgets, 295–296
Text widget, 252–253
the_author_posts_url()
the_category()
function, 283
function, 283
the_content()
function, 283
the_excerpt()
function, 283
the_title()
function, 283
themes, 9–10, 103, 225–249. See also names of specific themes;
templates; widgets
avoiding unsafe, 227–230
changing, 69
child themes, 325–340
activating, 327–328
adding directory for, 327
adding new template files, 326
customizing parent theme style, 330
defined, 326
images, 330–334
loading parent theme style, 328–329
modifying Functions file, 337–338
overriding parent template files, 325
preparing parent theme, 339–340
removing template files, 337
commercial (paid) themes, 227, 237–241
advantages of, 237–238
investigating, 238
sources of, 238–241
customizing, 69, 103
defined, 260
editing, 103
free, 225–227, 437–445
activating, 235–236
avoiding unsafe, 227–230
browsing, 230, 233–234
downloading, 230–231
favorites, 234
Feature Filter, 230, 234
featured, 230, 233
installing, 231–233
lack of continued development, 228
lack of support, 226
latest, 230, 234
list of recommended, 437–445
popular, 230, 233
previewing, 230–231, 235
searching for, 227, 234
uploading, 231–232
inactive and outdated, 70
Multisite hosting feature, 394, 399
not considered part of content, 19
number of, 15
plugins vs., 197–199
post thumbnails (featured images), 362–363
switching, 226
tweaking existing themes, 297–323
background graphics, 301–306
CSS, 298–318
customizing colors, 308
fonts, 315–318
header images, 306–308
HTML, 318–323
navigation menus, 309–315
using multiple, 198
viewing current, 71
Themes menu (on Network Admin Dashboard), 399
time formats, 83
timezones, 82
<title>
tag, 268–270
TMZ, 179
trackbacks, 23–24, 155–158
allowing, 152–153
allowing link notifications from other blogs, 87
defined, 23
notifying blogs linked to posts, 86
overview, 23–24
spam, 24
Transmit, 42
Trash, 102, 151, 156
Tumblr, 413, 420–422
Twenty Twenty theme, 10, 226, 241–249
creating child theme, 326–338
customizing colors, 247–248, 308
layout and structure of, 242–244
navigation menus, 248–249
Site Identity option, 244–246
widgets, 249–250
TypePad, 411, 413, 418–420
U
<ul> </ul>
tags, 323
Unsplash, 302
update services, 84–85
updating WordPress
automatically, 407–408
manually, 408–411
notifications, 404–405
user accounts, 81–82
adding new users, 104, 385
number of, 386
types of, 82
viewing all users, 104
usernames, 60
Users menu (on Network Admin Dashboard), 395–398
V
Verse blocks, 126–127
videos, 179–185
adding, 181
alignment, 182–183
autoplay, 183
captions, 182
copyright and permissions, 179
inserting, 179–188
looping, 183
muting, 183
playback controls, 183
playing inline, 183
poster image, 184–185
preloading, 183–184
Video blocks, defined, 125
vlogging, 179
width, 183
Vimeo, 179
visibility status, 150
Visual Editor, 97
vlogging, 179
W
W3C standards, 437
WebDevStudios, 18, 358
web-hosting services and web servers, 14–15, 34–38
Apache mod_rewrite module, 117–118
backups, 19
bandwidth, 36–37
cost of, 14
CPU (central processing unit) usage, 37–38
defined, 31, 34
disk space, 36–37
domain name registration, 36
ensuring functionality of customized permalinks, 117–119
minimum software recommendations, 15, 35
Multisite hosting feature, 374–375
podcasts and, 193
pre-installed WordPress, 51–53
services provided by, 35
SFTP, 39–42
technical support, 34–35
uploading plugins, 215–216
uploading themes, 231–232
uploading files, 55–57
WordPress-specific features, 35–36
websites. See blogs and websites
Welcome to WordPress! module, 69
widgets, 103, 249–255
adding, 250–251
defined, 249
editing, 252
navigation menus, 314–315
rearranging, 252
removing, 251
RSS widget, 253–255
Text widget, 252–253
theme templates, 295–296
viewing available widgets, 249
widget areas, 249
WooCommerce plugin, 221, 223, 434–435
Woocommerce Theme Store, 240
WordCamps, 74
WordPress All-in-One For Dummies (Sabin-Wilson), 207
WordPress Codex, 11, 323
WordPress Events and News module, 73–74
WordPress Meetups, 74
WordPress Planet, 73
WordPress.com, 8, 12–14, 373
WordPress.org. See also Dashboard; plugins
advantages of, 7–8
defined, 8
features of, 12–13
minimum software recommendations, 14–15
number of downloads, 11
popularity of, 1
technologies behind, 14–15, 19
versions of, 8, 12–16, 72, 213, 404
WordPress.com vs., 13
WP Astra, 238–239
WP Engine, 36, 51–53, 414
WP Mobile X plugin, 199
WP Recipe Maker plugin, 197
WP Super Cache plugin, 434
WP Ultimate Recipe plugin, 197
wp_enqueue_style()
wp_get_archives()
function, 329
function, 292–293
wp_list_categories()
wp_list_pages()
WP_Query
function, 293–295
function, 289–292
class, 347–349
WPBeginner, 221
Writing Settings screen, 83–85
X
XML-RPC, 84
Y
Yoast SEO plugin, 212–218, 433
YouTube, 179, 186
About the Author
Lisa Sabin-Wilson has worked with the WordPress software since its
inception in 2003 and has built her career around providing technical
support, hosting, and design solutions for people and organizations that
use WordPress. She reaches thousands of people worldwide with her
WordPress services, skills, and knowledge regarding the product. Lisa is
also the author of the best-selling WordPress All-In-One For Dummies
and WordPress Web Design For Dummies.
Lisa operates a few blogs online, all of which are powered by
WordPress. Her personal blog (http://lisasabin-wilson.com) has
been online since February of 2002. She and her business partner, Brad
Williams, provide custom development and design services at their
WordPress agency, WebDevStudios (http://webdevstudios.com).
When she can be persuaded away from her computer, where she is
usually hard at work providing design solutions for her WordPress
clients, she sometimes emerges for public speaking appearances on the
topics of design, development, and WordPress. She has appeared at
conferences such as the annual South By Southwest Interactive
Conference, Blog World Expo, CMSExpo, Prestige Conference, and
multiple WordCamp events across the country.
Lisa consults with owners of websites, both large and small. Web
publishers come in thousands of different flavors, from business to
personal, from creative to technical, and all points in between. Lisa is
connected to thousands of them worldwide and appreciates the
opportunity to share her knowledge with WordPress For Dummies. She
hopes you find great value in it, as well!
When not designing or consulting with her clients, you can usually find
her at her favorite coffee shop sipping espresso, on a mountaintop
somewhere hitting the slopes with her family, or 100 feet beneath the
ocean waters, scuba diving with her husband and swimming with the
fishes.
You can find Lisa online at Twitter: @LisaSabinWilson.
Dedication
For my father, Donald Sabin — thank you for your love and undying
support and encouragement of my crazy choices in life. I miss you, Dad
… rest in peace.
Author’s Acknowledgments
Many, many thanks and kudos to Matt Mullenweg and Mike Little, the
WordPress core development team, and every single person involved in
making WordPress the best content management system available on the
Internet today. To the volunteers and testers who destroy all those pesky
pre-release bugs for every new version release, the WordPress
community thanks you! And to each and every WordPress plugin
developer and theme designer who donates his or her time, skills, and
knowledge to provide the entire WordPress community of users with
invaluable tools that help us create dynamic websites, thank you a
thousand times! Every person mentioned here is an invaluable asset to
the overall WordPress experience; I wish I could name you all,
individually, but there are literally thousands of you out there!
Extra special thanks to my friends and colleagues within the WordPress
community who inspire and teach me every day.
Huge thanks to Steve Hayes and Charlotte Kughen for their support,
assistance, and guidance during the course of this project. The mere fact
they had to read every page of this book means that they deserve the
Medal of Honor! Also, many thanks to the technical editor, Greg
Rickaby, who worked hard to make sure that I look somewhat literate
here.
Publisher’s Acknowledgments
Executive Editor: Steve Hayes
Project Editor: Charlotte Kughen Copy Editor: Keir Simpson
Technical Editor: Greg Rickaby
Production Editor: Tamilmani Varadharaj Sr. Editorial Assistant:
Cherie Case Cover Image: © seraficus/Getty Images
Take Dummies with you
everywhere you go!
Go to our Website
Like us on Facebook
Follow us on Twitter
Watch us on YouTube
Join us on LinkedIn
Pin us on Pinterest
Subscribe to our newsletter
Create your own Dummies book cover
WILEY END USER LICENSE
AGREEMENT
Go to www.wiley.com/go/eula to access Wiley’s ebook EULA.