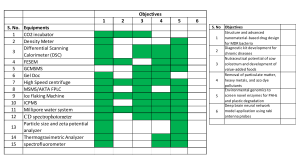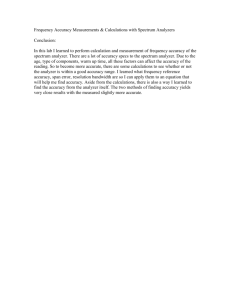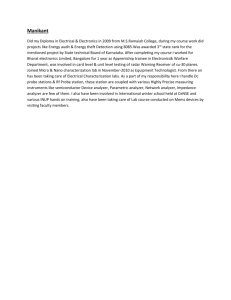BC-30s Auto Hematology Analyzer Operator's Manual
advertisement

BC-30s Auto Hematology Analyzer Operator’s Manual I I © 2012-2015 Shenzhen Mindray Bio-medical Electronics Co., Ltd. All rights Reserved. For this Operator’s Manual, the issued Date is 2015-02. Intellectual Property Statement SHENZHEN MINDRAY BIO-MEDICAL ELECTRONICS CO., LTD. (hereinafter called Mindray) owns the intellectual property rights to this Mindray product and this manual. This manual may refer to information protected by copyright or patents and does not convey any license under the patent rights or copyright of Mindray, or of others. Mindray intends to maintain the contents of this manual as confidential information. Disclosure of the information in this manual in any manner whatsoever without the written permission of Mindray is strictly forbidden. Release, amendment, reproduction, distribution, rental, adaptation, translation or any other derivative work of this manual in any manner whatsoever without the written permission of Mindray is strictly forbidden. , , China and other countries. are the trademarks, registered or otherwise, of Mindray in All other trademarks that appear in this manual are used only for informational or editorial purposes. They are the property of their respective owners. Responsibility on the Manufacturer Party Contents of this manual are subject to changes without prior notice. All information contained in this manual is believed to be correct. Mindray shall not be liable for errors contained herein nor for incidental or consequential damages in connection with the furnishing, performance, or use of this manual. Mindray is responsible for the effects on safety, reliability and performance of this product, only if: all installation operations, expansions, changes, modifications and repairs of this product are conducted by Mindray authorized personnel. the electrical installation of the relevant room complies with the applicable national and local requirements. the product is used in accordance with the instructions for use. It is important for the hospital or organization that employs this equipment to carry out a reasonable service/maintenance plan. Neglect of this may I result in machine breakdown or injury of human health. Be sure to operate the analyzer under the situation specified in this manual; otherwise, the analyzer will not work normally and the analysis results will be unreliable, which would damage the analyzer components and cause personal injury. NOTE This equipment must be operated by skilled/trained clinical professionals. II Warranty THIS WARRANTY IS EXCLUSIVE AND IS IN LIEU OF ALL OTHER WARRANTIES, EXPRESSED OR IMPLIED, INCLUDING WARRANTIES OF MERCHANTABILITY OR FITNESS FOR ANY PARTICULAR PURPOSE. Exemptions Mindray's obligation or liability under this warranty does not include any transportation or other charges or liability for direct, indirect or consequential damages or delay resulting from the improper use or application of the product or the use of parts or accessories not approved by Mindray or repairs by people other than Mindray authorized personnel. This warranty shall not extend to: Malfunction or damage caused by improper use or man-made failure. Malfunction or damage caused by unstable or out-of-range power input. Malfunction or damage caused by force majeure such as fire and earthquake. Malfunction or damage caused by improper operation or repair by unqualified or unauthorized service people. Malfunction of the instrument or part whose serial number is not legible enough. Others not caused by instrument or part itself. III Customer Service Department Manufacturer: Shenzhen Mindray Bio-Medical Electronics Co., Ltd. Address: Mindray Building, Keji 12th Road South, High-tech industrial park, Nanshan, Shenzhen 518057,P.R.China Website: www.mindray.com E-mail Address: service@mindray.com Tel: +86 755 81888998 Fax: +86 755 26582680 EC-Representative: Shanghai International Holding Corp. GmbH(Europe) Address: Eiffestraβe 80, Hamburg 20537, Germany Tel: 0049-40-2513175 Fax: 0049-40-255726 IV Table of Contents 1 Using This Manual ...........................................................................................1-1 1.1 Introduction ........................................................................................................1-1 1.2 Who Should Read This Manual .......................................................................... 1-2 1.3 How to Find Information ..................................................................................... 1-3 1.4 Conventions Used in This Manual ...................................................................... 1-4 1.5 Terms Used in Software Operation ..................................................................... 1-5 1.6 Symbols.............................................................................................................1-6 2 Understanding Your Analyzer.......................................................................... 2-1 2.1 Introduction ........................................................................................................2-1 2.2 Product Description............................................................................................2-2 2.3 Parameter ..........................................................................................................2-3 2.4 Main Structure ...................................................................................................2-4 2.5 User Interface .................................................................................................. 2-10 2.6 Reagents, Controls and Calibrators.................................................................. 2-12 3 Understanding the System Principles ............................................................ 3-1 3.1 Introduction ........................................................................................................3-1 3.2 Aspiration...........................................................................................................3-2 3.3 Dilution ..............................................................................................................3-3 3.4 WBC/HGB Measurement ................................................................................... 3-5 3.5 RBC/PLT Measurement ..................................................................................... 3-8 3.6 Wash ............................................................................................................... 3-11 4 Installing Your Analyzer ................................................................................... 4-1 4.1 Introduction ........................................................................................................4-1 4.2 Installation Requirements ................................................................................... 4-2 4.3 Connecting the System ...................................................................................... 4-5 4.4 Installing the Recorder Paper ............................................................................. 4-9 4.5 Precautions...................................................................................................... 4-10 5 Operating Your Analyzer .................................................................................. 5-1 5.1 Introduction ........................................................................................................5-1 5.2 Initial Checks .....................................................................................................5-2 5.3 Startup and Login...............................................................................................5-4 5.4 Daily Quality Control ..........................................................................................5-6 5.5 Sample Preparation ...........................................................................................5-7 5.6 Sample Analysis .............................................................................................. 5-10 5.7 Standby ........................................................................................................... 5-18 5.8 Shutdown......................................................................................................... 5-20 1 Table of Contents 6 Reviewing Sample Results .............................................................................. 6-1 6.1 Introduction ........................................................................................................6-1 6.2 Table Review .....................................................................................................6-2 7 Using the QC Programs ................................................................................... 7-2 7.1 Introduction ........................................................................................................7-2 7.2 L-J QC ...............................................................................................................7-3 7.3 X-B QC Program .............................................................................................. 7-13 8 Calibrating Your Analyzer ................................................................................ 8-1 8.1 Introduction ........................................................................................................8-1 8.2 When to Calibrate ..............................................................................................8-2 8.3 How to Calibrate ................................................................................................8-3 9 Customizing the Analyzer Software ................................................................ 9-1 9.1 Introduction ........................................................................................................9-1 9.2 System Setup ....................................................................................................9-2 9.3 Save the settings ............................................................................................. 9-18 10 Servicing Your Analyzer ................................................................................ 10-1 10.1 Introduction ...................................................................................................... 10-1 10.2 Maintaining Your Analyzer ................................................................................ 10-3 10.3 Self-Test .......................................................................................................... 10-9 10.4 Gain Calibration ............................................................................................. 10-10 10.5 Advanced Toolbox.......................................................................................... 10-11 10.6 Sample Probe Debug ..................................................................................... 10-12 10.7 Touch Screen Calibration ............................................................................... 10-13 10.8 Viewing Logs ................................................................................................. 10-14 10.9 Checking the Analyzer Status......................................................................... 10-16 11 Troubleshooting Your Analyzer ..................................................................... 11-1 11.1 Introduction ...................................................................................................... 11-1 11.2 Error Information and Handling ........................................................................ 11-2 12 Appendices .................................................................................................... 12-1 A Index ................................................................................................................ A-1 B Specifications.................................................................................................... B-1 C Communication ................................................................................................. C-1 2 1 Using This Manual 1.1 Introduction This chapter explains how to use your Operator's Manual of BC-30s Auto Hematology Analyzer which is shipped with your instrument and contains reference information about the BC-30s and procedures for operating, troubleshooting and maintaining the instrument. Read this manual carefully before operating your analyzer and operate your analyzer strictly as instructed in this manual. NOTE Be sure to operate the analyzer strictly as instructed in this manual. 1-1 Using This Manual 1.2 Who Should Read This Manual This manual contains information written for clinical laboratory professionals to : learn about the BC-30s hardware and software; set up system parameters; perform daily operating tasks; perform system maintenance and troubleshooting. 1-2 Using This Manual 1.3 How to Find Information This operator’s manual comprises 11 chapters and 3 appendices. Refer to the table below to find the information you need. If you want to … See … learn about the intended use and parameters of BC-30s Chapter 2 Understanding Your Analyzer learn about the hardware and software of the BC-30s Chapter 2 Understanding Your Analyzer learn about how BC-30s works Chapter 3 Understanding the System Principles learn about the installation requirements of the BC-30s Chapter 4 Installing Your Analyzer learn about how to define/adjust system settings Chapter 9 Customizing the Analyzer Software learn about how to collect, prepare and analyze the Chapter 5 Operating Your samples Analyzer learn about how to use BC-30s perform your daily Chapter 5 Operating Your operating tasks Analyzer learn about how to review the saved analysis results Chapter 6 Reviewing Sample Results learn about how to use the quality control programs of Chapter 7 Using the QC BC-30s Programs learn about how to calibrate the BC-30s Chapter 8 Using the Calibration Programs learn about how to maintain/service the BC-30s Chapter 10 Maintaining Your Analyzer learn about how to solve the problems of the BC-30s Chapter Troubleshooting 11 Your Analyzer learn about the technical specifications of the BC-30s Appendix B Specifications learn about the communication protocol of the BC-30s Appendix Communication 1-3 C Using This Manual 1.4 Conventions Used in This Manual This manual uses certain typographical conventions to clarify meaning in the text: Form Meaning [××] all capital letters enclosed in [ ] indicate a key name “××” bold letters included in " " indicate text you can find on the screen of the BC-30s ×× italic letters indicate chapter titles, such as Chapter 1 Using This Manual. All illustrations in this manual are provided as examples only. They may not necessarily reflect your BC-30s setup or data displayed. 1-4 Using This Manual 1.5 Terms Used in Software Operation Symbols Meaning read the statement below the symbol. The statement is alerting you to a potentially biohazardous condition. read the statement below the symbol. The statement is WARNING alerting you to an operating hazard that can cause personnel injury. read the statement below the symbol. The statement is CAUTION alerting you to a possibility of analyzer damage or unreliable analysis results. read the statement below the symbol. The statement is NOTE alerting you to information that requires your attention. 1-5 Using This Manual 1.6 Symbols Symbols used in this manual: When you see... It means... read the statement below the symbol. The statement is alerting you to a potentially biohazardous condition. read the statement below the symbol. The statement is WARNING alerting you to an operating hazard that can cause personnel injury. read the statement below the symbol. The statement is CAUTION alerting you to a possibility of analyzer damage or unreliable analysis results. read the statement below the symbol. The statement is NOTE alerting you to information that requires your attention. You may find the following symbols on package or the body of the instrument: When you see... It means... CAUTION, CONSULT ACCOMPANYING DOCUMENTS. BIOLOGICAL RISK HIGH VOLTAGE EXERCISE CAUTION WHEN WORKING AROUND TO AVIOD PRICKING PROTECTIVE EARTH (GROUND) ALTERNATING CURRENT FOR IN VITRO DIAGNOSTIC USE 1-6 Using This Manual BATCH CODE EXPIRATION DATE SERIAL NUMBER DATE OF MANUFACTURE MANUFACTURER THE DEVICE IS FULLY CONFORMANCE WITH THE COUNCIL CONCERNING IN DIRECTIVE VITRO DIAGNOSTIC MEDICAL DEVICES 98/79/EC. THE FOLLOWING DEFINITION OF THE WEEE LABEL APPLIES TO EU MEMBER STATES ONLY: THE USE OF THIS SYMBOL INDICATES THAT THIS PRODUCT SHOULD NOT BE WASTE. TREATED BY AS HOUSEHOLD ENSURING THAT THIS PRODUCT IS DISPOSED OF CORRECTLY, YOU WILL HELP PREVENT BRINGING POTENTIAL NEGATIVE CONSEQUENCES TO THE ENVIRONMENT AND HUMAN HEALTH. FOR INFORMATION RETURNING PRODUCT, MORE WITH AND REGARD TO RECYCLING THIS CONSULT THE PLEASE DISTRIBUTOR DETAILED FROM WHOM YOU PURCHASED THE PRODUCT. AUTHORISED REPRESENTATIVE IN THE EUROPEAN COMMUNITY 1-7 Using This Manual (1) Biological risk. (2) Connect only to a properly earth grounded outlet. To avoid electrical shock, disconnect power prior to maintenance. To prevent fire, only use the fuse of specified type and rating. 1-8 Using This Manual (1) Warning: the sample probe is sharp and potentially biohazardous. Exercise caution when working around it! 1-9 Using This Manual 1-10 Using This Manual (1) Warning: make sure that the protective cover is closed before operating the analyzer. (2) Warning To avoid injury, do not place your hands anywhere near the the aspiration module when the analyzer is working. The sample probe is sharp and potentially biohazardous. Exercise caution when working around it! 1-11 2 Understanding Your Analyzer 2.1 Introduction The BC-30s is a hematology analyzer and 3-part counter for In Vitro Diagnostic Use in clinical laboratories. 2-1 Understanding Your Analyzer 2.2 Product Description Intended Use BC-30s Auto Hematology Analyzer is a quantitative, automated hematology analyzer and 3-part differential counter for in Vitro Diagnostic Use in clinical laboratories. The purpose of this analyzer is to identify the normal patient, with all normal system-generated parameters, and to flag or identify patient results that require additional studies. Product Composition Auto Hematology Analyzer (hereinafter called BC-30s) system consists of the main unit (analyzer), reagents, controls and calibrators, manuals, and accessories. Performance of the system depends on the combined integrity of all components. 2-2 Understanding Your Analyzer 2.3 Parameter NOTE The purpose of this analyzer is to identify the normal patient, with all normal system-generated parameters, and to flag or identify patient results that require additional studies. The analyzer is used for the quantitative determination of the following 21 parameters and provides 3 histograms. White Blood Cell count WBC Lymphocyte number Lymph# Mid-sized Cell number Mid# Granulocyte number Gran# Lmphocyte percentage Lymph% Mid-sized Cell percentage Mid% Granulocyte percentage Gran% Red Blood Cell count RBC Hemoglobin Concentration HGB Mean Corpuscular Volume MCV Mean Corpuscular Hemoglobin MCH Mean MCHC Corpuscular Hemoglobin Concentration Red Blood Cell Distribution Width RDW-CV Red Blood Cells Distribution Width - RDW-SD Coefficient of Variation Standard Deviation Hematocrit HCT Platelet count PLT Mean Platelet Volume MPV Platelet Distribution Width PDW Plateletcrit PCT Platelet-Large Cell Ratio P-LCR Platelet-Large Cell Count P-LCC White Blood Cell Histogram WBC Histogram Red Blood Cell Histogram RBC Histogram Platelet Histogram PLT Histogram 2-3 Understanding Your Analyzer 2.4 Main Structure BC-30s Auto Hematology Analyzer consists of the main unit (analyzer) and accessories. Figure 2-1 Front of the analyzer 1 ---- Touch screen 2 ---- Indicator 3 ---- Probe wipe block 4 ---- Sample probe 5 ---- [Aspirate] key 2-4 Understanding Your Analyzer Figure 2-2 Back of the main unit 1 ---- USB port 2 --- Network interface 3 --- 4 --- Waste sensor connector Power assembly 5 --- Waste outlet 6 --- Diluent inlet 2-5 Understanding Your Analyzer Figure 2-3 Inside of the analyzer (front cover removed) 1 --- [Aspirate] key 2 --- Start assembly 3 ---Syringe module 2-6 Understanding Your Analyzer Figure 2-4 Right side of the analyzer (right door open) 1 --- Baths 2 --- Diluent heating assembly 3 --- Waste pump 4 --- Vacuum chamber 5 --- Reagent detection assembly 6 --- Air pump 7 --- Valves 8 --- Aspiration module 9 ---Syringe module 10 ---- Probe wipe block 2-7 Understanding Your Analyzer Figure 2-5 Left side of the analyzer 1 --- Recorder 2 --- Left door 3 --- Lock latch of the side door 2.4.1 Touch screen The touch screen locates on the front of the main unit, which can be used to operate the instrument and display information. 2.4.2 [Aspirate] key The [Aspirate] key is located behind the sample probe. You can press the key to start the analysis, dispense diluent or perform reagent maintenance. 2.4.3 Indicator The indicator may light in red, yellow and green to indicate current status of the system. When the indicator stays in green, the analyzer is "Ready"; when it flickers in green, the analyzer is running; when it stays in red, the analyzer encounters error and has stopped running; when it flickers in red, the analyzer encounters error but is still running; and when it stays in yellow, the analyzer is sleeping. 2.4.4 USB Ports The analyzer has 4 USB ports to connect the keyboard, printer, barcode scanner, recorder, 2-8 Understanding Your Analyzer WiFi wireless network card, etc.. The analyzer supports software upgrade through USB. 2.4.5 Network Interface A PC can be connected to the network interface located on the back of the analyzer for automatic data transmission. 2.4.6 Peripherals Keyboard (Optional) A Keyboard can be connected to a USB port on the analyzer. You can use it to operate your analyzer. Mouse (Optional) A mouse can be connected to a USB port on the back of the analyzer. You can use it to operate your analyzer. USB Printer (Optional) A USB printer can be connected to a USB port on the back of the analyzer. You can use it to print out reports or other interested information displayed on the screen. Supported printers: HP LaserJet P1606dn. Barcode scanner (Optional) A barcode scanner can be connected to a USB port on the back of the analyzer. You can use it to scan the barcode information into the analyzer. WiFi wireless network card (Optional) ® Supported WiFi wireless network card: NETGEAR WNA3100M. NOTE When you purchase a wireless WiFi module by yourself, make sure you comply the relevant local laws and regulations. 2-9 Understanding Your Analyzer 2.5 User Interface 2.5.1 Screen After the starting procedure, you will enter the "Sample Analysis" screen as shown in below figure. Figure 2-6 "Sample Analysis" screen 2-10 Understanding Your Analyzer 2.5.2 Menus Tap the "Menu" button to display the system menu. Figure 2-7 System menu Tap one of the 10 options on the system menu to enter corresponding screen. 2-11 Understanding Your Analyzer 2.6 Reagents, Controls and Calibrators As the analyzer, reagents, controls and calibrators are components of a system, performance of the system depends on the combined integrity of all components. You must only use the Mindray-specified reagents (see Appendix B Specifications) which are formulated specifically for the fluidic system of your analyzer in order to provide optimal system performance. Do not use the analyzer with reagents from multiple suppliers. In such use, the analyzer may not meet the performance specified in this manual and may provide unreliable results. All references related to reagents in this manual refer to the reagents specifically formulated for this analyzer. Each reagent package must be examined before use. Product integrity may be compromised in packages that have been damaged. Inspect the package for signs of leakage or moisture. If there is evidence of leakage or improper handling, do not use the reagent. NOTE Store and use the reagents as instructed by instructions for use of the reagents. When you have changed the diluent, lyse, run a background to see if the results meet the requirement. Pay attention to the expiration dates and open-container stability days of all the reagents. Be sure not to use expired reagents. After installing a new container of reagent, keep it still for a while before use. 2.6.1 Reagents M-30D Diluent As an isotonic reagent and with specified conductivity, M-30D diluent provides stable environment for hematology analysis. M-30CFL Lyse M-30CFL lyse is formulated to lyse red blood cells and transform the hemoglobin released from red blood cell into hemoglobin complex. It is used for WBC count, WBC 3-part differential and HGB determination. Probe Cleanser Probe Cleanser is used for the regular cleaning of the analyzer. 2.6.2 Controls and Calibrators The analyzer uses following controls and calibrators: B30 Hematology Analyzer Control (Impedance Method) , BC-3D Hematology Analyzer Control (Impedance Method), S30 2-12 Understanding Your Analyzer Hematology Analyzer Control (Impedance Method), and SC-CAL PLUS Hematology Analyzer Calibrator (Optical Method). B30 and BC-3D controls are suspension of simulated white cells, human erythrocytes and simulated platelets in a medium containing stabilizers and preservatives. They are used for the quality control of Mindray 3-DIFF BC series hematology analyzers; the QC program monitors and evaluates the precision of the measurement parameters like WBC, RBC, HGB, MCV/HCT and PLT. S30 and SC-CAL PLUS calibrators are suspension of simulated white cells, human erythrocytes and simulated platelets in a medium containing stabilizers and preservatives. They are used to calibrate some parameters (WBC, RBC, HGB, MCV/HCT and PLT) of Mindray hematology analyzers, so as to build the metrological traceability of analysis results. All references related to controls in this manual refer to the "controls" and "calibrators" specifically formulated for this analyzer by Mindray. You must buy those controls and calibrators from Mindray or Mindray-authorized distributors. 2-13 Understanding Your Analyzer 2-14 3 Understanding the System Principles 3.1 Introduction The analyzer uses the electrical impedance method to determine the count and size distribution of RBC, WBC and PLT; and uses the colorimetric method to determine HGB. Based on the above data, the analyzer calculates other parameters. 3-1 Understanding the System Principles 3.2 Aspiration If you are to analyze a whole blood sample, present the sample to the analyzer directly, and the analyzer will aspirate 9 μL of the whole blood sample. If you are to analyze a capillary blood sample under the pre-dilute mode, you should first manually dilute the sample (20 μL capillary sample needs to be diluted by 0.7 mL of diluent to form a 1:36 dilution), and then present the pre-diluted sample to the analyzer, which will aspirate 198uL of the sample. 3-2 Understanding the System Principles 3.3 Dilution Usually in blood samples, the cells are too close to each other to be identified or counted. For this reason, the diluent is used to separate the cells so that they draw through the aperture one at a time as well as to create a conductive environment for cell counting. Moreover, red blood cells usually outnumber white blood cells by 1,000 times. For this reason, lyse need to be added to the sample to eliminate the red blood cells before the WBC counting. Because red blood cells usually have no nucleus, they are eliminated when the lyse breaks down their cell walls. The analyzer provides whole blood mode and predilute mode for the analysis of different sample types. 3.3.1 Whole Blood Mode 9ul of whole blood sample 1.41ml of diluent 21.6ul 1:157.65 dilution 310ul of lyse 2.2ml of diluent 1:305.5 dilution for the WBC analysis 1:16058.6 dilution for the RBC analysis Figure 3-1 Whole blood mode dilution flow chart As shown on Figure 3-1, under the whole blood mode, 9 μL of whole blood sample is aspirated and diluted by 1.41mL of diluent, forming a 1:157.65 dilution. The dilution is then divided into 2 parts: the first 21.6 μL is aspirated and diluted by about 2.2 mL of diluent to form a 1:16058.6 dilution. This sample is used for RBC/PLT count and histogram output. The remaining sample will be mixed with 0.31 mL of lyse to make a 1:305.5 diluted sample for HGB, WBC count and the output of WBC histograms. 3-3 Understanding the System Principles 3.3.2 Predilute mode 20ul of capillary blood sample 700ul of diluent 1:36 dilution 198ul 1410ul of lyse 35ul 1:257.34 dilution 2.2ml of lyse 310ul of lyse 1:501.6 dilution for WBC measurement 1:16177.1 dilution for RBC measurement Figure 3-2 Predilute mode dilution flow chart As shown on the figure above, under the predilute mode, you must first manually mix 20 μL of capillary blood with 0.7 mL of diluent to make a dilution of about 1:36. Then present the dilution to the analyzer. The analyzer will aspirate 198uL of the dilution and add in 1.41 mL of diluent to form a 1:257.34 dilution. The dilution is then divided into 2 parts: the first 35 μL is aspirated and diluted by about 2.2 mL of diluent to form a 1:16177.1 dilution. This sample is used for RBC/PLT count and histogram output. The remaining sample will be mixed with 0.31 mL of lyse to make a 1:501.6 diluted sample for HGB, WBC count and the output of WBC histograms. 3-4 Understanding the System Principles 3.4 WBC/HGB Measurement 3.4.1 Measurement Principle: WBC measurement principle The WBCs are counted by the impedance method. The analyzer aspirates certain volume of sample, dilutes it with certain volume of conductive solution, and delivers the dilution to the metering unit. The metering unit has a little opening which is called "aperture". An pair of electrodes is positioned on both sides of the aperture to create a constant-current supply. As cells are poor conductors, when each particle in the diluted sample passes through the aperture under the constant negative pressure, a transitory change in the direct-current resistance between the electrodes is produced. The change in turn produces a measurable electrical pulse which is proportional to the particle size. And when the particles passes the aperture in succession, a series of pulses are produced between the electrodes. The number of pulses generated indicates the number of particles passed through the aperture; and the amplitude of each pulse is proportional to the volume of each particle. Each pulse is amplified and compared to the internal reference voltage channel, which only accepts the pulses of a certain amplitude. All the collected pulses are thus classified based on the reference voltage ranges of different channels, and the number of the pluses in the WBC channel indicates the number of the WBC particles. The cell size distribution width is represented by the number of particles falling in each channel. Figure 3-3 Metering diagram 3.4.2 WBC-Related Parameters White Blood Cell count WBC# (109/L) is the number of erythrocytes, measured directly by counting the leukocytes 3-5 Understanding the System Principles passing through the aperture. Sometimes there are nucleated red blood cells (NRBC) presenting in the sample. While the lyse will not be able to break their nuclear membrane, these NRBCs will also be counted as WBCs. Therefore when NRBCs are found during microscopic exam, follow below formula to modify the WBC count: WBC'=WBC × 100 100+NRBC In the formula, WBC′ is corrected WBC count result; WBC is the WBC count provided by the analyzer; and NRBC indicates the number of NRBCs found when every 100 WBCs are counted. 3-DIFF of WBC Lyses and diluents change the sizes of each type of WBCs in various ways and at different time. The WBCs are thus separated into 3 parts (from the largest size to the smallest): lymphocytes, mid-sized cells (including monocytes, eosinophils, and basophils) and granulocytes. The analyzer then calculate the lymphocyte percentage (Lymph%), mid-sized cell percentage (Mid%) and granulocyte percentage (Gran%) (all presented in %) based on the WBC histograms and in accordance with below formulae: Lymph% = PL PL + PM + PG PM Mid% = PL + PM + PG Gran% = × 100 × 100 PG PL + PM + PG × 100 In the formulae: PL indicates the number of cells falling in the lymphocyte region, PM the number of cells falling in the mid-sized cell region, and PG the number of cells falling in the 9 granulocyte region. All three parameters are presented in 10 /L. When the three percentages are obtained, the analyzer automatically proceeds to calculate the lymphocyte number (Lymph#), mid-sized cell number (Mid#) and granulocyte number 9 (Gran#) with below formulae, all parameters expressed in 10 /L. Lymph# = Lym% × WBC 100 Mid # = Mid % × WBC 100 Gran # = Gran % × WBC 100 3-6 Understanding the System Principles 9 Lymph%, Mid% and Gran% are expressed in %, while WBC is in 10 /L. White blood cell histogram Besides the count results, the analyzer also provides a WBC histogram which shows the WBC size distribution, with the x-aixs representing the cell size (in fL) and the Y-axis 9 representing relative cell number (in 10 /L). After each analysis cycle, you can either check the WBC histogram in the analysis result area on the "Sample Analysis" screen or review the histogram on the "Review" screen. WBC = n × 109 / L 3.4.3 HGB Measurement The HGB is determined by the colorimetric method. The diluted sample is delivered to the WBC count bath where it is bubble mixed with a certain amount of lyse, which breaks red blood cells, and converts hemoglobin to a hemoglobin complex. An LED is mounted on one side of the bath and emits a beam of monochromatic light with 530~535nm central wavelength. The light is received by an optical sensor mounted on the opposite side, where the light signal is first converted to current signal and then to voltage signal. The voltage signal is then amplified and measured and compared to the blank reference reading (reading taken when there is only diluent in the bath), and the HGB (g/L) is measured and calculated automatically. The whole measurement and calculation process is completed automatically. You can review the results in the analysis result area on the "Sample Analysis" screen. HGB is expressed in g/L. Blank Photocurrent HGB(g/L) = Constant × Ln Sample Photocurrent 3-7 Understanding the System Principles 3.5 RBC/PLT Measurement 3.5.1 Impedance Method RBCs/PLTs are counted by the electrical impedance method. The analyzer aspirates certain volume of sample, dilutes it with certain volume of conductive solution, and delivers the dilution to the metering unit. The metering unit has a little opening which is called "aperture". An pair of electrodes is positioned on both sides of the aperture to creates a constant-current supply. As cells are poor conductors, when each particle in the diluted sample passes through the aperture under the constant negative pressure, a transitory change in the direct-current resistance between the electrodes is produced. The change in turn produces a measurable electrical pulse which is proportional to the particle size. And when the particles passes the aperture in succession, a series of pulses are produced between the electrodes. The number of pulses generated indicates the number of particles passed through the aperture; and the amplitude of each pulse is proportional to the volume of each particle. Each pulse is amplified and compared to the internal reference voltage channel, which only accepts the pulses of a certain amplitude. All the collected pulses are thus classified based on the reference voltage thresholds of different channels, and the number of the pluses in the RBC/PLT channel indicates the number of the RBC/PLT particles. The cell size distribution width is represented by the number of particles falling in each channel. Figure 3-4 Metering diagram 3.5.2 RBC-Related Parameters Red Blood Cell count RBC (1012/L) is the number of erythrocytes, measured directly by counting the erythrocytes passing through the aperture. 3-8 Understanding the System Principles RBC = n × 1012 / L Mean Corpuscular Volume The analyzer calculates the mean cell volume (MCV, in fL) based on the RBC histogram. HCT, MCH and MCHC The hematocrit (HCT, %), mean corpuscular hemoglobin (MCH, pg) and mean corpuscular hemoglobin concentration (MCHC, g/L) are calculated as follows: HCT = RBC × MCV 10 MCH = HGB RBC MCHC = HGB × 100 HCT 12 where RBC is expressed in 10 /L, MCV is expressed in fL and HGB is expressed in g/L. RDW-CV Red Blood Cell Distribution Width - Coefficient of Variation (RDW-CV) is derived based on RBC histogram. It is expressed in %, and indicates the variation level of RBC size distribution. RDW-SD Red Blood Cells Distribution Width - Standard Deviation (RDW-SD, in fL) measures the width of the 20% level (with the peak taken as 100%) on the RBC histogram, as shown in Figure 3-5.. Figure 3-5 Red blood Cell Histogram Besides the count results, the analyzer also provides a RBC histogram which shows the RBC size distribution, with the x-aixs representing the cell size (in fL) and the Y-axis representing 12 relative cell number (10 /L). After each analysis cycle, you can either check the RBC histogram in the analysis result area on the "Sample Analysis" screen or review the histogram on the "Review" screen. 3-9 Understanding the System Principles 3.5.3 PLT-Related Parameters Platelet count PLT (109/ L) is measured directly by counting the platelets passing through the aperture. PLT = n × 10 9 / L Mean Platelet Volume Based on the PLT histogram, this analyzer calculates the mean platelet volume (MPV, fL). PDW Platelet distribution width (PDW) is derived from the platelet histogram, and is reported as 10 geometric standard deviation (10 GSD). PCT The analyzer calculates the PCT (%) as follows: 9 where the PLT is expressed in 10 /L and the MPV in fL. PCT = PLT × MPV 10000 Platelet-Large Cell Ratio Based on the PLT histogram, this analyzer calculates the large platelet ratio (%). Platelet Histogram Besides the count results, the analyzer also provides a PLT histogram which shows the PLT size distribution, with the x-aixs representing the cell size (in fL) and the Y-axis representing 9 relative cell number (in 10 /L). After each analysis cycle, you can either check the PLT histogram in the analysis result area on the "Sample Analysis" screen or review the histogram on the "Review" screen. 3-10 Understanding the System Principles 3.6 Wash After each analysis cycle, each element of the analyzer is washed: The sample probe is washed internally and externally with diluent; The baths are washed with diluent; Other elements of the fluidic system are also washed diluent. 3-11 4 Installing Your Analyzer 4.1 Introduction CAUTION Installation by personnel not authorized or trained by Mindray may cause personal injury or damage your analyzer. Do not install your analyzer without the presence of Mindray-authorized personnel. The analyzer is tested and packed with care before it is shipped from the factory. When you receive your analyzer, carefully inspect the carton. If you see any signs of mishandling or damage, contact Mindray Customer Service department or your local distributor immediately. 4-1 Installing Your Analyzer 4.2 Installation Requirements Before installation, you should ensure that the following space, power, environmental and fuse protection requirements are met. 4.2.1 Space Requirements Check the site for proper space allocation. In addition to the space required for the analyzer itself, arrange for: at least 30 cm to both left and right sides; at least 10 cm behind the analyzer; enough room on or below the countertop to accommodate the reagent (for example diluent) and waste containers. the table (or the floor) where the analyzer is placed shall be able to withstand at least 40kg of weight. 4.2.2 Power Requirements Analyzer Voltage Input power Frequency (100V-240V~) ±10% 300 VA (50/60Hz)±1Hz Fuse: 250V T3.15AH WARNING Make sure the analyzer is properly grounded. Before turning on the analyzer, make sure the input voltage meets the requirements. CAUTION Using pinboard may bring electrical interference and the analysis results may be unreliable. Place the analyzer near the electrical outlet to avoid using the pinboard. Please use the original power cable shipped with the analyzer. Using other electrical wire may damage the analyzer or lead to unreliable analysis results. 4-2 Installing Your Analyzer 4.2.3 Environment Requirements Storage Environment Working Environment Ambient Temperature -10℃~40℃ 10℃~40℃ Relative Humidity 10%~90% 10%~90% Atmospheric Pressure 50kPa~106kPa 70kPa~106kPa The environment shall be as free as possible from dust, mechanical vibrations, loud noises, and electrical interference. Do not place the analyzer in direct sunlight or in front of a source of heat or drafts. Please use a separate power socket; do not use the same socket with devices like air conditioning, refrigerator and ultrasonic system, as they may interfere with the proper operation of the analyzer. It is advisable to evaluate the electromagnetic environment prior to operation of this analyzer. Do not place the analyzer near brush-type motors, flickering fluorescent lights, and electrical contacts that regularly open and close. The environment shall be well ventilated. Do not place the analyzer in direct sunlight. Connect only to a properly earth grounded outlet. Only use this analyzer indoors. WARNING Do not place the analyzer in a flammable or explosive environment. NOTE If the ambient temperature is out of the specified operating range, the analyzer will alarm you for abnormal ambient temperature and the analysis results may be unreliable. When temperature errors are reported in the error information area after analysis, see Chapter 11 Troubleshooting Your Analyzer for solutions. 4-3 Installing Your Analyzer 4.2.4 Moving and Installing the Analyzer WARNING Installation by personnel not authorized or trained by Mindray may cause personal injury or damage your analyzer. Do not install your analyzer without the presence of Mindray-authorized personnel. NOTE To protect it from being damaged during transportation, the aspiration module is fixed by cables ties and clamps before the analyzer is shipped out of factory. Remove the cable ties and clamps before using the analyzer. Moving and installation of the analyzer shall be conducted by Mindray-authorized personnel. Do not move or install your analyzer without the presence of Mindray-authorized personnel. 4-4 Installing Your Analyzer 4.3 Connecting the System Connect the power and the reagents as shown below. Make sure the connections are correct and firm. . Figure 4-1 Connecting the analyzer to power outlet 4-5 Installing Your Analyzer Figure 4-2 Connecting the analyzer to power outlet WARNING Be sure to dispose of reagents, waste, samples, consumables, etc. according to government regulations. The reagents are irritating to eyes, skin and diaphragm. Wear proper personal protective equipment (e.g. gloves, lab coat, etc.) and follow safe laboratory procedures when handling them and the contacted areas in the laboratory. If reagents accidentally spill on your skin or in your eyes, rinse the area with ample amount of clean water; seek medical attention immediately. 4-6 Installing Your Analyzer Figure 4-3 Connecting reagents placed outside the analyzer Figure 4-4 Connecting reagents placed inside the analyzer 4-7 Installing Your Analyzer CAUTION Make sure the diluent pipe and waste pipe are no longer than 1500mm. The top of the waste container and the diluent container should be lower than the countertop where the analyzer is placed. 4-8 Installing Your Analyzer 4.4 Installing the Recorder Paper NOTE Remove the protective paper in the recorder before installing recorder paper. Follow the procedure below to install the record paper. 1. Use the latch at the upper right corner of the recorder door to pull the door open. 2. Insert a new roll into the compartment with the paper end out of the recorder exit, as shown below. 3. Close the recorder door. 4. Check whether the paper is installed correctly and the paper end is feeding from the top. Paper roll Figure 4-5 Installing recorder paper CAUTION Use only specified thermal recorder paper. Otherwise, it may cause damage to the recorder head, or the recorder may be unable to print, or poor print quality may result. Never pull the recorder paper with force when a recording is in process. Otherwise the recorder may be damaged. Do not leave the recorder door open unless you are installing paper or removing errors. Improper installation of recorder paper may jam the paper and/or result in blank printout. 4-9 Installing Your Analyzer 4.5 Precautions If the analyzer is kept in an environment with heavy dust for a long time, its performance may be reduced. It is recommended to clean and sterilize the outer surface the analyzer with 75% ethanol. The probe wipe block of the analyzer (see Figure 2-1 Front of the analyzer) shall be wiped with 75% alcohol regularly. Collect and prepare samples in accordance with the standard procedure of your laboratory; otherwise it may result in inaccurate analysis results or damage to the analyzer. If any of the pipes or fluidic components are worn out, stop using the analyzer and contact Mindray customer service department immediately for inspection or replacement. Make sure the tubings of the reagents (including diluent, lyse and waste) are not pressed by heavy objects or bent over. Use only Mindray-specified reagents; otherwise it may result in inaccurate results or damage to the analyzer. Pay attention to the expiration dates and open-container stability days of all the reagents. Be sure not to use expired reagents. Otherwise it may result in inaccurate results. 4-10 5 Operating Your Analyzer 5.1 Introduction This chapter provides step-by-step procedures for operating your analyzer on a daily basis. A flow chart indicating the common daily operating process is presented below. Initial checks 操作前的准备 Power on Daily Quality Control Sample Collection and Handling Run Sample Shutdown 5-1 Operating Your Analyzer 5.2 Initial Checks Perform the following checks before turning on the analyzer. All the samples, controls, calibrators, reagents, wastes and areas contacted them are potentially biohazardous. Wear proper personal protective equipment (e.g. gloves, lab coat, etc.) and follow safe laboratory procedures when handling them and the contacted areas in the laboratory. WARNING Be sure to dispose of reagents, waste, samples, consumables, etc. according to government regulations. The reagents are irritating to eyes, skin and diaphragm. Wear proper personal protective equipment (e.g. gloves, lab coat, etc.) and follow safe laboratory procedures when handling them and the contacted areas in the laboratory. If reagents accidentally spill on your skin or in your eyes, rinse the area with ample amount of clean water; seek medical attention immediately. To prevent personal injury during the operation, keep your clothes, hairs and hands from the moving parts like sample probe. NOTE Use the reagents specified by the manufacturer only. Store and use the reagents as instructed by instructions for use of the reagents. Check if the reagent tubings are properly connected before using the analyzer. After installing a new container of reagent, keep it still for a while before use. Checking the waste container Check and make sure the waste container (not supplied) is empty. Checking tubing and power connections Check and make sure the reagent, waste and pneumatic unit tubes are properly connected and not bent. 5-2 Operating Your Analyzer Check and make sure the power cord of the analyzer is properly plugged into the power outlet. Checking recorder (optional) and printer (optional) Check and make sure the printer and recorder are properly installed, and have enough paper. 5-3 Operating Your Analyzer 5.3 Startup and Login Power on the analyzer: 1. Place the power switch at the back of the analyzer in the "I" position. The switch will light on. 2. Make sure that the power indicator on the analyzer lights on. 3. Enter your user ID and password in the login dialog box. Figure 5-1 Login dialog box 4. The analyzer will sequentially do the self-test and initialize the system. 5-4 Operating Your Analyzer NOTE When "Background abnormal" is reported during the startup process, follow the corresponding troubleshooting instruction for the error in Chapter 11 Troubleshooting to remove the error. The system opens different function for the user according to the user level. The user level depends on the user ID and the password when the user logs in. To switch to another user, tap the "Logout" button first. Enter the desired user ID and password in the displayed login dialog box, and then tap "OK" to log in. If you failed to run the software continuously, please contact Mindray Customer Service Department or your local distributor. After startup, please make sure the date/time of the computer is correct. The default user ID and password for administrator are both "Admin". 1-12 characters are allowed for user ID and password; Chinese characters are not allowed;. 5-5 Operating Your Analyzer 5.4 Daily Quality Control Before running any samples, run the controls to finish auto setup and ensure reliable results of the analyzer. See Chapter 7 QC Programs for details. 5-6 Operating Your Analyzer 5.5 Sample Preparation The analyzer supports two sample types: whole blood sample (including capillary whole blood sample) and predilute sample. CAUTION Prepare samples following the recommend procedure of the manufacturer. Always shake the samples as shown below to well mix it All the samples, controls, calibrators, reagents, wastes and areas contacted them are potentially biohazardous. Wear proper personal protective equipment (e.g. gloves, lab coat, etc.) and follow safe laboratory procedures when handling them and the contacted areas in the laboratory. WARNING Do not contact the patients' sample blood directly. CAUTION Do not reuse disposable products such as collection tubes, test tubes, capillary tubes and so on. NOTE Be sure to use clean EDTAK2 anticoagulant collection tubes, fused silica 5-7 Operating Your Analyzer glass/plastic test tubes, centrifugal tubes and borosilicate glass capillary tubes. Be sure to use the Mindray-specified disposable products including evacuated blood collection tube, anticoagulant collection tubes and capillary tubes etc. 5.5.1 Whole Blood Samples (Including Capillary Whole Blood Samples) 1. Use clean EDTAK2 anticoagulant collection tubes to collect venous blood samples. 2. Mix the sample immediately according to your laboratory’s protocol. CAUTION To attain accurate analysis results, make sure the sample volume is no less than 120uL. NOTE For the whole blood samples to be used for WBC differential, you shall store them at the room temperature and run them within 8 hours after collection. Samples stored in a refrigerator at the temperature of 2℃~8℃ must be analyzed within 24 hours after collection. The refrigerated samples must be kept at room temperature for at least 30 minutes before analysis. Be sure to mix any sample that has been prepared for a while before running it. After the sample is prepared, be sure to wait for at least 5 minutes before running it; and you must complete the analysis within 2 hours after its collection. 5.5.2 Prediluted Sample 1. Tap the mode switching icon to switch the working mode from whole blood to "PD". 5-8 Operating Your Analyzer 2. Tap the "Diluent" button on the top status bar, a message box will pop up. Figure 5-2 "Diluent" dialog box 3. Present a tube to the analyzer, and tap the [Aspirate] key on the analyzer to dispense diluent (700μL). During dispensing the diluent, a progress bar will display. 4. If more portions of diluent are needed, repeat the procedure. 5. Add 20μL of capillary blood to the centrifugal tube of diluent, close the tube cap and shake the tube to mix the sample. 6. After the prediluted sample is prepared, tap the “Cancel” button to exit dispensing the diluent. NOTE You can also dispense 700μL of diluent by pipette into the tube. Take methods to prevent the diluent from dust and volatilization; otherwise the results may be unreliable. After mixing the capillary sample with the diluent, be sure to wait at least for 3 minutes, and mix the sample again before running the sample. Be sure to run the prediluted samples within 30 minutes after the dilution. Be sure to mix any sample that has been prepared for a while before running it. Do not use a vortex mixer for mixing, for the shaking be too violent and cause hemolysis. Be sure to evaluate predilute stability based on your laboratory’s sample population and sample collection techniques or methods. 5-9 Operating Your Analyzer 5.6 Sample Analysis Tap "Sample Analysis" to enter the sample analysis screen. Tap the "Mode" switching button on the sample analysis screen to select from "WB" and "PD" modes. 5.6.1 Enter Sample Information You can either enter the ID or the full information of samples. You can skip the sample information entering procedure at this stage, but enter the information based on sample ID or sample result saving time after analysis. For details, check Chapter 6 Reviewing Sample Results. Before entering sample information on the "Sample Analysis" screen, set up your desired way for entering sample information on the "Setup→Auxiliary Setup" screen (see Chapter 9 Customizing the Analyzer Software). Enter all information When you have set "Entry of next sample info" to "Enter all information", tap "Next sample" on the "Sample Analysis" screen, and a dialog box pops up as below. You can enter full sample information for the next sample except for "Ref. group", for the system will assign a matched group automatically. Figure 5-3 Enter all information Entering the sample ID Enter the ID in the "Sample ID" box. 5-10 Operating Your Analyzer NOTE You can enter letters, digits and all other characters on the keyboard for sample ID, only for [a-z][A-Z][0-9][-_]. 1 to 20 characters are allowed. It cannot be left empty. The sample ID must end with a digit; and it cannot only consist of "0". Entering the patient ID Enter the patient ID to the "Patient ID" box. Entering the patient name Enter the patient name in the "Patient" box. Entering the patient gender Select the desired item (“Male”, “Female”, or null) from the "Gender" pull-down list. The default option is "Unknown". Entering the date of birth Enter the birth date of the patient into the "Date of Birth" box, the birth date format being the same of the system date. Entering the patient age The analyzer provides 5 ways for you to enter patient age – in years, in months, in days and in hours. The first way is designed for the patients no younger than one year; the second for the infant patients of one month to two year; the third for the neonatal of one week to ten weeks; the fourth for the neonatal no older than one month, and the fifth for the neonatal no older than 48 hours. You may choose one of the four ways to enter the patient age. Select the desired item from the "Age"pull-down list (“Years”, "Month(s)”, “Weeks”,”Days” and “Hours”), and you may enter the patient age in the box followed by the age unit. NOTE When you enter the patient birth date, the system will automatically calculate the patient age using the entered "Birth of Date" and current "System Date" and display the result in the "Age" box and the age "Unit" combo box, The "Age" box will then be greyed, and will become editable again when the "Date of Birth" is cleared. The patient birth date should be no later than current system date. 5-11 Operating Your Analyzer Entering the patient type Select "Outpatient", "Inpatient", "Medical Examination" or "STAT" from the "Patient Type" pull-down list. Entering the department name You can either enter the department name in the "Department" box, or select the desired department from the "Department" pull-down list (if there are previous entries saved in the list). Entering the bed number Enter the bed number of the patient to the "Bed No." box. Entering the draw time Enter the time when the sample is collected into the "Draw Time" box. Entering the delivery time Enter the time when the sample is sent into the "Delivery Time" box. Entering the clinician name You can either enter the clinician name into the "Clinician" box, or select the desired clinician from its pull-down list (if there are previous saved entries in the list).. Entering the comments Enter necessary information to the "Comments" box. OK When you have finished entering the sample information, tap "OK" to save the information and return to the "Sample Analysis" screen. Cancel If you do not want to save the entered sample information, tap "Cancle" to return the "Sample Analysis" screen without saving the changes. Enter sample ID When you have set "Entry of next sample info" to "Enter sample ID only", tap "Next sample" on the "Sample Analysis" screen, and a dialog box pop up as below. 5-12 Operating Your Analyzer Figure 5-4 Enter sample ID Enter the ID in the "Sample ID" box. Tap the "OK" button to save the sample ID and close the dialog box. The ID will be displayed in the "Next Sample" information area on the bottom of the screen. Edit current sample information Tap the sample information area of the sample analysis screen or graph review screen, the “Edit Info” dialog box will pop up. In this dialog box, you can edit the information of the sample whose analysis is just completed. This function does not apply to background analysis and validated samples. 5-13 Operating Your Analyzer 5.6.2 Running the Samples All the samples, controls, calibrators, reagents, wastes and areas contacted them are potentially biohazardous. Wear proper personal protective equipment (e.g. gloves, lab coat, etc.) and follow safe laboratory procedures when handling them and the contacted areas in the laboratory. WARNING The sample probe tip is sharp and may contain biohazardous materials. Exercise caution to avoid contact with the sharp sample probe when working around it. CAUTION Do not reuse disposable products such as collection tubes, test tubes, capillary tubes and so on. NOTE Make sure that the sample probe is fully immersed into the sample and not in contact with the tube bottom; otherwise the aspiration volume may be insufficient, or the aspirated volume may not be accurate. Make sure the sample probe tip does not touch the tube wall, otherwise the blood sample may spill. Sample Analysis Do as follows to run samples: 1. Make sure the analyzer indicator shows that the analyzer is ready for sample analysis, and the analysis mode is "WB" or "PD". 2. Present a well mixed sample to the sample probe for aspiration. 3. Press the [Aspirate] key to start sample analysis. When the analyzer indicator flickers in green, the analyzer is running. 4. The sample probe will automatically aspirate certain volume of the WB or PD samples. When you hear the beeps, remove the sample tube. The probe will ascend and add the aspirated sample to the count baths. The analyzer will automatically run the sample. 5. When the analysis is finished, the result will be displayed in the analysis result area on 5-14 Operating Your Analyzer the screen. The sample probe returns to the original position and gets ready for the next analysis. 6. When "Auto print after sample analysis" is set to "On", the analyzer will automatically print the analysis result report in the preset format; when "Auto Communicate" is set to "On", the analyzer will automatically upload the eligible sample results as well as sample and patient information to the LIS system. 7. Repeat above steps to run other samples. NOTE If the analyzer detects clogging or bubbles during the analysis, the corresponding error message will be displayed in the error message area and the results of all related parameters will be invalidated. See Chapter 11 Troubleshooting Your Analyzer for solutions. If the ambient temperature is out of the specified operating range, the analyzer will alarm you for abnormal ambient temperature and the analysis results may be unreliable. When temperature errors are reported in the error information area after analysis, see Chapter 11 Troubleshooting Your Analyzer for solutions. 5.6.3 Processing Analysis Results Saving of analysis results The analyzer automatically saves sample results. When the maximum number has been reached, the newest result will overwrite the oldest. Histogram flags The system will flag abnormal histograms. Both WBC histogram and PLT histogram are flagged for abnormal results. WBC histogram flags Abnormal WBC histograms will be flagged by one of the markings: R1, R2, R3, R4 and Rm. The indications of the markings are as follows: R1 indicates abnormality on the left side of the lymphocyte hump and possible presence of platelet clump, giant platelet, nucleated red cell, lyse resistant RBC, high molecular weight protein and lipoid debris in sample, or electrical noise. R2: indicates abnormality between the lymphocyte hump and the mid-sized cell area, possible presence of atypical/immature lymphocyte, plasma cell, blast cell in the sample, eosinophilia or basophilia. R3: indicates abnormality between the mid-sized cell area and the granulocyte hump, possible presence of immature granulocyte, blast cell, left shift, immature monocyte or eosinophilia. R4: indicates abnormality on the right side of the granulocytes hump, possible presence of 5-15 Operating Your Analyzer immature granulocyte, blast cell, agglutinated white cell, or netrophilia. Rm: indicates at least two R flags. Editing the histogram (for administrators only) Tap the WBC histogram to activate the editing function, and then you can edit the position of the discriminator A or B. After the histogram is edited, the system will automatically re-calculate the differential results. PLT histogram flags Abnormal PLT histograms will be flagged by the marking Pm, PS, PL. The indication of the marking is as follows: Pm: indicates blur demarcation between the platelet area and red blood cell area and possible presence of large platelet, platelet clump, small red blood cell, cell debris or high molecular weight protein. PS:small platelet possibly high notice. PL:giant platelet possibly high notice. Parameter flags Table 1 Flags of abnormal blood cell differential or morphology Flag type Information Meaning WBC Flag Leucopenia Low WBC count 5-16 Operating Your Analyzer Leucocytosis Granulocyte decreased Granulocyte increased WBC abnormal Lymphocyte decreased High granulocyte number NRBCs, abnormal/atypical lymphocytes, immature or blast cells may present Low lymphocyte number High lymphocyte number Mid-size cell increased High mid-sized cell number Pancytopenia Low WBC, RBC and PLT count Distribution Abnormal PLT Flag Low granulocyte number Lymphocyte increased RBC RBC Flag High WBC count Possible presence of microcytosis, macrocytosis, anisocytosis, RBC agglutination and diamorphologic histogram. HGB Abn./Interfere? HGB results may be abnormal or interference may exist (for example, high WBC count) Microcytosis Small MCV Macrocytosis Large MCV Anemia Anemia Erythrocytosis High RBC count PLT Possible presence of microcytosis, RBC debris, Distribution Abnormal large platelet and platelet coagulation. Thrombopenia Low PLT count Thrombocytosis High PLT count NOTE Abnormal parameter or histogram results of background check will not be flagged. When the background results do not meet requirements, the analyzer will alarm for abnormal background. 5-17 Operating Your Analyzer 5.7 Standby When the fluidics system stop working for 15 minutes (default, which can be set at the setup screen. See Chapter 9 Customizing the Analyzer Software for details), then the analyzer will enter the standby status automatically. After entering the sleep mode, the bottom right of the screen displays "Standby. Press the [Aspirate] key to exit. " NOTE On the “Status” screen, the analyzer cannot enter the standby status. If it is the time for standby but the analyzer has an error, then only after the error is removed will the auto-standby starts accordingly. You can perform the operations not involving the analyzer when it is on standby, such as communication and print etc. Refer to Section 9.2.5 Maintenance Setup for how to edit waiting time before entering standby mode. Under stand-by mode, if there are unfinished printing or communication tasks, the analyzer will go on processing them. [Aspirate] key Press the [Aspirate] key on the analyzer to exit the standby mode. 5-18 Operating Your Analyzer After canceling the standby mode, the progress bar will be closed automatically, the analyzer will exit the standby mode. NOTE Different maintenances will be performed by the analyzer automatically when exiting the standby status, and the exiting time depends on how long the analyzer was in the standby status. If any error happens during the process of exiting the standby status, see Chapter 11 Troubleshooting Your Analyzer for details to remove the error. After exiting standby mode, the analyzer will return to the status before standby. The analysis status icon on at the screen displays in green. The indicator on the analyzer displays in green at the same time. 5-19 Operating Your Analyzer 5.8 Shutdown Perform the "Shutdown" procedure to shut down the analyzer every day. All the samples, controls, calibrators, reagents, wastes and areas contacted them are potentially biohazardous. Wear proper personal protective equipment (e.g. gloves, lab coat, etc.) and follow safe laboratory procedures when handling them and the contacted areas in the laboratory. WARNING The sample probe tip is sharp and may contain biohazardous materials. Exercise caution to avoid contact with the sharp sample probe when working around it. NOTE To ensure stable analyzer performance and accurate analysis results, be sure to perform the "Shutdown" procedure to shut down the analyzer after it has been running continuously for 24 hours. Be sure to shut down the analyzer strictly as instructed below. Do not force power off the analyzer during the "Shutdown" procedure. If error that will affect shutdown occurs during the showdown process, the analyzer will resume to its original status and report the error. See Chapter 11 Troubleshooting Your Analyzer for solutions. 1. Tap the "Shutdown" button on the main menu, the shutdown dialog box shown as below will display: Figure 5-5 Shutdown 5-20 Operating Your Analyzer 2. Tap "OK", and follow the instruction to present probe cleanser to the sample probe, then press the [Aspirate] key. The sample probe automatically aspirates the probe cleanser; then the probe cleanser maintenance starts. A progress bar will be displayed on the screen to indicate the probe cleanser maintenance progress. 3. When the shutdown procedure is finished, the screen will display "Please power off the analyzer". Turn off the analyzer. 4. Empty the waste container and dispose of the waste properly. WARNING Be sure to dispose of reagents, waste, samples, consumables, etc. according to government regulations. 5-21 Operating Your Analyzer 5-22 6 Reviewing Sample Results 6.1 Introduction After every analysis cycle, the analyzer automatically saves the analysis results into the sample database. Totally 500,000 records (including parameter results and histograms) can be saved. You can either choose the "Table Review" mode to review the parameter results of all samples saved in the sample and search databases; or the "Graph Review" mode to review both the parameter results and the histograms of each sample. NOTE The sample result data must have proper backup in case of data lost caused by hardware or software error. 6-1 Reviewing Sample Results 6.2 Table Review You can browse, review, search, edit and export previous saved data on the "Table Review" screen. Tap "Table Review" to enter the "Table Review" screen. Table area The table area displays the list of the analyzed samples with basic information like sample ID and sample state. 6-2 Reviewing Sample Results NOTE The latest sample record is on the utmost top of the table. Graph review You can either tap the "Graph Review" button on the "Table Review" screen or tap "Previous" on the "Sample Analysis" screen to review the detailed results of each sample. 6-3 Reviewing Sample Results Tap the button to switch between the “Count” screen and the “Graph Review” screen. Edit results Tap the desired sample result and it will be highlighted. Tap the "Edit Result" button and the following dialog box will display. Modify the results and tap "OK" to save the changes. The information on the graph review screen will be refreshed. Searching for sample 1. Tap "Search", the following dialog box will display. 6-4 Reviewing Sample Results 2. Enter searching conditions into the edit boxes or select them from the pull-down lists. 3. Tap "OK" to start search, the results will displayed in the table. Edit information Tap the desired sample result on the "Table Review" screen and it will be highlighted. Tap the "Edit Info" button and the following dialog box will display. Modify the sample and patient information as necessary, and tap "OK" to save the changes. The information on the table review screen will be refreshed. Validate/Cancel Validate (for administrators only) Validate sample data 6-5 Reviewing Sample Results Select the sample record(s) to be validated on the “Table Review” screen, and then tap the "Validate" button to validate. The "Sample State" of the record(s) will become "Validated". Cancel validate Select the validated sample record(s) on the "Table Review" screen, and then tap the "Cancel validate" button. The text of "Validated" will disappear from the "Sample State". 6-6 Reviewing Sample Results Export 1 Tap "Export", the following dialog box will display. 2 Select "Selected" or "All" in the "Export Range" area. Communication Transmit selected data 1. Select sample(s) to be transmitted on the "Table Review" screen. 2. Tap "Comm.", the following dialog box will display. 3. Tap the "Selected" radio button. 4. Tap "OK" to start transmitting specified results to the data management software. Transmit all data 1. Tap "Comm.", the following dialog box will display. 2. Tap the "All" radio button. 3. Tap "OK" to start transmitting all results to the data management software. 6-7 Reviewing Sample Results Delete (for administrators only) 1. Select the sample record to be deleted. 2. Tap the "Delete" button, the following dialog box will display. 3. Tap "OK" to delete the record, and the dialog box will be closed. Trend Graph Tap the "Trend Graph" button to see the trend graph of sample results. 6-8 Reviewing Sample Results Print Print reports as per the default report template Select sample records to be printed, and then tap "Print" to print them. On the "Graph Review" screen, the "Sample State" of the printed sample will become "Printed". NOTE When a sample has been validated and printed, its "Sample State" will display "Validated". 6-9 6-1 Using the QC Programs 7 Using the QC Programs 7.1 Introduction Quality Control (QC) consists of strategies and procedures that measure the precision and stability of the analyzer. The results reflect the reliability of the sample results. QC involves measuring materials with known, stable characteristics at frequent intervals. Analysis of the results with statistical methods allows the inference that sample results are reliable. Mindray recommends you run the QC program daily with low, normal and high level controls. A new lot of controls should be analyzed in parallel with the current lot prior to their expiration dates. This may be accomplished by running the new lot of controls twice a day for five days using any empty QC file. The QC files calculate the mean, standard deviation and coefficient of variation for each selected parameter. The instrument-calculated means of these ten runs should be within the expected ranges published by the manufacturer. This analyzer provides 2 QC programs: L-J QC and X-B QC. NOTE Use the controls and reagents specified by the manufacturer only. Store and use the controls and reagents as instructed by their instructions for use. 7-2 Using the QC Programs 7.2 L-J QC 7.2.1 Editing L-J Settings (for administrators only) Before running a new lot of controls, you must set up a QC file for each lot of controls. 1 Tap the menu option "QC" > "L-J QC" > "Setup". 2 Enter the L-J QC setup screen. . You may set up QC information by any of the following two ways. Reading the information provided by the manufacturer Manual Entry Reading the information provided by the manufacturer 1. Enter the L-J QC setup screen. 2. Tap "New", or select a QC file without QC results, and then tap "Edit". 3. Tap "Import File". 7-3 Using the QC Programs 4. Select the QC file to be imported. 5. Tap "OK" to close the dialog box and return to the L-J QC setup screen. 6. Tap "OK" to read the selected QC information to the current QC file. NOTE The "Import target/limits" check box is selected by default. If it is deselected, the operator must enter the target and limits of QC parameters manually. 8. Select the "Control type" from the pull-down list. 9. Select the QC mode. 10 Set QC sample ID: if you are used to analyzing control together with blood samples, . you can set a unique ID for the control. The analyzer will recognize the sample as control when it reads the unique ID. After the analysis completes, the results will be saved into the QC file of the QC sample ID. 11 Tap other icons to switch screen and save the QC information. Manual Entry 1. Enter the L-J QC setup screen. 2. Tap "New", or select a QC file without QC results, and then tap "Edit". 3. Enter the lot No. of the controls in the edit box manually. 7-4 Using the QC Programs NOTE The lot No. shall not be empty and up to 16 digits can be entered. You can enter characters, numbers, letters. 4. Select the control level. 5. Enter the expiration date of the lot. 6. Select the "Control type" from the pull-down list. 7. Select the QC mode. 8. Set QC sample ID: if you are used to analyzing control together with blood samples, you can set a unique ID for the control. The analyzer will recognize the sample as control when it reads the unique ID. After the analysis completes, the results will be saved into the QC file of the QC sample ID. 9. Enter the target and limits in the edit boxes according to the package insert of the lot of controls. 10 Tap other icons to switch screen and save the QC information. 7-5 Using the QC Programs Setting limits You can adjust the format of limits as per the following procedure: 1. Tap "Set Limits". 2. Tap “By SD” to display the limits in the form of absolute value; or tap “By CV” to display the limits in the form of percentage. 3. Tap the “OK” button to save the settings. 7.2.2 Running Controls You can select one of the two ways below to run controls: Run controls under the "QC" screen. Put controls together with normal samples, and run the controls under the sample analysis screen. Run controls under the "QC" screen After editing the QC information, you can start QC analysis by one of the following ways according to the selected QC mode. Whole blood Predilute CAUTION Running QC sample with error present will lead to unreliable results. If errors are reported during QC analysis, remove the errors first and then continue with the analysis. Sample agglutination may result in inaccurate analysis results. Check the control samples to see if there is any agglutination, if yes, process the samples according to your laboratory's protocols. 7-6 Using the QC Programs NOTE When switching mode from "PD" to "WB", a progress bar will be displayed while the analyzer runs mode switching sequence. 1 Tap "QC" > "L-J QC" > "Count" to enter the QC count screen. NOTE Be sure that the level of the control to be run is the same with the current QC file, and the control is not expired. The expiration date of expired controls is displayed in red. 2 Prepare the control as instructed by instructions for use of the controls. 3 Run QC analysis: . 1) Make sure the analysis mode is "WB" or "PD" and the indicator of the analyzer is green. 2) Shake the vial of sample as instructed by instructions for use of the control to mix the sample thoroughly. 3) Present the control sample to the sample probe. Press the [Aspirate] key to start QC run. 4) When you hear the beep, remove the control. 4 When analysis finishes, the QC results will be displayed in the current screen and be . saved in the QC file automatically. 7-7 Using the QC Programs NOTE 5 Up to 100 QC results can be saved in each QC file. Do the above procedures to continue running QC analysis if necessary. Put controls together with normal samples, and run the controls under the sample analysis screen. After setting special "QC Sample ID" for a control under the QC setup screen, you can put the control together with normal samples, and run it under the “Sample Analysis” screen. When editing worklist or entering next sample information in the "Next Sample" dialog box before daily analysis, enter the special "QC Sample ID" as "Sample ID". Based on the QC mode selected, you can choose to run QC analysis from one of the following ways: Whole blood Predilute 1. Prepare the control as instructed by instructions for use of the controls. 2. Refer to section 5.5 Sample Preparation for sample preparation under whole blood and predilute modes. 3. When it is ready to run a sample (i.e. the status icon and the analyzer indicator is green), present the sample to the sample probe. 4. When you hear the beep, remove the control. 5. When analysis finishes, the QC results will be displayed in the current screen and be saved in the QC file automatically. NOTE 6. Up to 100 QC results can be saved in each QC file. Do the above procedures to continue running QC analysis if necessary. NOTE When switching blood mode from "PD" to "WB", a progress bar will be displayed while the analyzer runs mode switching sequence. Editing and saving results (for administrators only) Tap "Edit Result" on the QC screen to edit results and tap "OK" to save the edited results. The edited results will be marked with an "E". 7-8 Using the QC Programs Restore results (for administrators only) Operators of administrator access level can restore the edited results to the original measurement results. 1. Tap "Restore" on the "Edit Result" screen. 2. Tap "OK" to restore the measurement values. 3. Tap "OK" to close the dialog box and start to restore results. 7.2.3 Reviewing L-J Results After QC analysis, you can review the QC results in the following ways: QC Graph QC Table X-B QC graph review 1. Tap "Graph" button on the "L-J QC Run" screen to enter the L-J QC graph screen. 2. You can tap the arrow buttons on the right of the graph to browse graphs of the parameters. You can tap the arrow buttons under the graph horizontally to browse all the QC results. 7-9 Using the QC Programs NOTE If a parameter target/limits of the QC files with QC results are modified and saved, and the targets/limits of other parameters changes accordingly, those changed data will be highlighted in yellow. Print Tap the "Print" icon in the status bar to print information of the current QC file and the QC graph of all parameters. NOTE The green vertical line and values of the corresponding QC points will not be printed. L-J QC table review 1. Tap the "QC Table" button on the "L-J QC Run" screen to enter the L-J QC table screen. 2. You can tap the arrow buttons on the right of the QC table to browse all QC records. You can tap the arrow buttons under the QC table to browse all the parameter results. 7-10 Using the QC Programs NOTE If a parameter target/limits of the QC files with QC results are modified and saved, and the targets/limits of other parameters changes accordingly, those changed data will be highlighted in yellow. Delete (for administrators only) 1. Tap "Delete", the following dialog box will display. 2. Tap "Yes" to delete the selected records. NOTE The operation will be recorded in the system log. Print You can tap the "Print" icon in the status bar to print the QC table. Transmission To transmit QC data to external data management software or HIS/LIS/HIS, tap the "Comm." button to transmit specified results to the data management software. NOTE If auto-communication is enabled and a sample is run during the transmission of the QC data, then only when the QC data transmission finished will the auto-communication of the sample result start. The QC data saved in the process of transmission will not be transmitted. 7-11 Using the QC Programs Export To Export QC information and results of the current QC file, do as follows: 1. Insert a USB and then tap "Export". 2 The system will detect the USB and export data automatically. 3 The prompt "Export succeeded!" will display. 7-12 Using the QC Programs 7.3 X-B QC Program 7.3.1 Introduction The X-B analysis is a weighted moving average analysis that uses values obtained from patient samples. It uses the 3 red cell indices, MCV, MCH and MCHC to indicate the hematology instrument performance. It is recommended the X-B QC be activated when the sample volume of your laboratory is greater than 100 samples per day. Effective use of X-B requires randomization of samples and a normal cross section of patients to prevent skewing of indices. It observes the trend of QC results in the reference range formed by the specified target and limits. The analyzer implement X-B QC on the 3 parameters: MCV, MCH and MCHC, each group of samples for X-B analysis consists of 20-200 sample results obtained from normal analysis of both WB and PD modes. The analyzer can save up to 1,000 X-B QC results. When the saved QC results have reached the maximum number, the newest result will overwrite the oldest. 7.3.2 Editing X-B Settings (for administrators only) Tap the menu option "QC">"X-B QC">"Setup", the following screen will display. On the X-B QC setup screen, you may activate/deactivate X-B QC, set target/limits, and configure the sample validity setup. 7-13 Using the QC Programs Editing X-B settings 1. In the “Sample number/group.” edit box, you may enter the amount of samples [within the range 20(default) to 200] to be included in calculating for an X-B QC point. 2. Set X-B QC "On" or "Off". If X-B QC is activated, the samples meeting validity requirements will be included in X-B QC. Set target/limits Before the X-B QC analysis, you shall set up the target and limit for each parameter at the X-B QC setup screen. NOTE The units of target/limits of all parameters are the same as those in the parameter unit setup screen. 1. In the “Target/Limit” area of the X-B QC setup screen, specify the targets and limits in the “Target/Limit” table by entering manually. NOTE Do not leave any of the targets and limits for the QC parameters blank. When first use, the default setting will provide the initial values for the targets and limits of all QC parameters. 2. Tap other icons to switch screen and save the settings. Setting sample validity In X-B QC, sample results conforming to any of the following conditions will be considered as invalid and cannot be used in the QC calculation. Sample results exceeding the linearity range; Background results; Sample results not conforming to the "Sample Validity Setup"; QC data for QC programs other than X-B; Calibration data; Results generated while there are errors which could affect the accuracy of the results (insufficient aspiration volume or clogging for example). "Sample Validity Setup" is to set up the ranges of valid RBC, MCV, MCH and MCHC results. Only when the results of all these four parameters are within the specified ranges, the sample results can be used for X-B QC calculation. Do as follows to set the sample validity: 7-14 Using the QC Programs 1 . Select "On" to activate X-B QC. In the "Sample Validity Setup" of the X-B QC setup screen, set the upper and lower limits of the 4 parameters in the sample validity setup area. The default validity range of each parameter is shown in the following figure. 2 Tap "Save" to save the setup. 7-15 Using the QC Programs NOTE In the sample validity setup, the upper limit shall be no smaller than the lower limit. Otherwise, there will be prompted message asking you to revise. The valid ranges of the RBC parameters are their linearity ranges; the valid ranges of other parameters are their display ranges. All the entries shall be numbers with only one decimal point. The length of the number entered cannot be longer than the length of the text box. Once the validity range is changed, the previous results will not be used in the QC calculation as valid results. For example, if 20 valid samples are needed for the X-B QC calculation, when you change the validity range after 10 groups of valid sample results have been acquired, these 10 groups of results will be discarded, and only valid sample results generated afterwards will be used in the QC calculation. The units of lower and upper limits of all parameters are the same as those in the " Reference Unit Setup " screen. See section 9.2.4 Setting ParametersParameter unit setup. Setting limits You can adjust the format of limits as per the following procedure: 1. Tap "Set Limits". 2. Tap “By SD” to display the limits in the form of absolute value; 3. Tap “By CV” to display the limits in the form of percentage. 4. Tap the “OK” button to save the settings. 7-16 Using the QC Programs Restore defaults If you want to restore the default targets and limits of the parameter, tap "Restore Defaults". The default values of the target and limits of each parameter are as follows: Parameter Target Limits (#) MCV 89.5 2.7 MCH 30.5 0.9 MCHC 340 10 7.3.3 QC Analysis After editing X-B setup, the system will start X-B QC automatically. After every 20~200 results (determined by the setting) are obtained, the system will perform the X-B calculation once automatically. You can review the result in X-B QC graph or X-B QC table. 7.3.4 Reviewing X-B Results After QC analysis, you can review the QC results in the following ways: QC Graph QC Table X-B QC graph review 1. Tap the menu option "QC" > "X-B QC" > "Graph", the following screen will display. 7-17 Using the QC Programs 2. Select QC file No., the information of the file and the QC graph will be displayed on the screen. 3. You can tap the arrow buttons under the graph horizontally to browse all the QC results. X-B QC table review 1. Enter the "X-B QC Graph" screen. 2. Tap the "Table" button to enter the X-B QC table screen. 3. You can tap the arrow buttons on the right of the QC table to browse all QC records. The delete, print and export operations can all be performed same as stated in the L-J QC table review section. 7-18 8 Calibrating Your Analyzer 8.1 Introduction Calibration is a procedure to standardize the analyzer by determining its deviation under certain specified conditions. In order to get accurate sample analysis results, you should calibrate the analyzer per the procedure below when necessary. The analyzer supports 3 calibration programs, namely manual calibration, auto calibration using calibrators and auto calibration using fresh blood samples; and two calibration modes, namely "WB" and "PD". All the parameters or part of the parameters of WBC, RBC, HGB, MCV and PLT can be calibrated by the calibration programs. NOTE Calibration procedures can only be performed by users of the administrator-level. Use the calibrators and reagents specified by the manufacturer only. Store and use the calibrators and reagents as instructed by their instructions for use. Calculation of reproducibility is included in the calibration procedure. 8-1 Calibrating Your Analyzer 8.2 When to Calibrate This analyzer is calibrated at the factory just before shipment. It is electronically stable and does not require frequent recalibration if you operate and maintain it as instructed by this manual. You only need to recalibrate this analyzer if: an analytical component has been changed. you are going to re-use the analyzer after a long-term storage. the quality control results indicate there may be a problem. NOTE All of the measured parameters must be calibrated before readings of this analyzer can be used as valid analysis results. 8-2 Calibrating Your Analyzer 8.3 How to Calibrate 8.3.1 Preparing Your Analyzer Do the following pre-calibration procedures before calibration. If problems are detected during these checks, do not attempt to calibrate the analyzer. If necessary, call Mindray Customer Service Department or your local distributor for assistance. 1. Check and make sure enough reagents have been prepared for the calibration. You need to start over the calibration if the reagents run out during the process. 2. Check the background (for calibration right after startup) or blank count results .If the analyzer alarms for abnormal background results, see Chapter 11 Troubleshooting Your Analyzer for solutions (see Appendix B Specifications for the background range). 3. Run a vial of normal control consecutively for 10 times under the whole blood mode. Enter the "Table Review" screen to check the reproducibility of the 10 runs and make sure they meet the following requirements. Parameter Range Whole Blood Predilute Reproducibility (CV) Reproducibility (CV) 9 WBC 9 4.0×10 /L~6.9× 10 / L 9 9 7.0×10 /L~15.0× 10 / L ≤ 3.5% ≤ 4.0% ≤ 2.0 ≤ 4.0% RBC 3.50 × 10 / L ~ 6.50 × 10 / L ≤ 1.5% ≤2.0% HGB 100 g/L ~ 180 g/L ≤ 1.5% ≤2.0% MCV 70 fL~110 fL ≤ 1.0% ≤1.5% PLT 100 × 10 / L ~ 149 × 10 / L ≤ 5.0% ≤8.0% 150 × 10 / L ~ 500 × 10 / L ≤4.0% ≤8.0% 12 9 9 12 9 9 It is recommended that you create a log table for your analyzer. This log table should contain all necessary information that is pertinent to your analyzer. Suggested items that you may want to include in the log table are: calibration date, supplier of calibrator, lot number, expected results and limits, and result of background check. NOTE Be sure to use the evacuated collection tubes recommended in the Appendix. If fresh blood samples are used for reproducibility test, make sure the sample volume is enough to support the test. 8-3 Calibrating Your Analyzer 8.3.2 Manual Calibration Tap "Calibration" > "Manual" in the menu to enter the following screen. NOTE If you log in at the operator access level, you can only view the calibration factors. To perform calibration, please log out and then log in at the administrator access level. Do as follows to calibrate the analyzer. On the "Manual” calibration screen, check the calibration factors and calculate the new factors per the following equation: New calibration factor= Current calibration factor × Reference value Mean For example: Suppose the WBC reference value of a calibrator is 8.4, and the current calibration factor of the whole blood mode is 98.90%. Run the calibrator under the whole blood mode for 10 consecutive times and take the WBC results to calculate: 8.1, 8.0, 8.1, 8.1, 8.3, 8.3, 8.2, 8.0, 8.1, 8.3. The obtained CV is 1.5% and Mean is 8.16, which meet the requirements. 8-4 Calibrating Your Analyzer The new calibration factor is obtained: New calibration factor= 98.90% × 8.4 =101.81% 8.16 The calculated calibration factors shall be between 75.00%~125.00%. In case of an invalid calibration factor, try to find out the reason (e.g. calibration material not thoroughly mixed, misoperation, etc.). Then recalibrate the analyzer and recalculate the calibration factors. Enter the new calibration factors into the factor cell of the parameter that require calibration. When you switch screen after entering the new calibration factor, a prompt will display. If the entered calibration factors are valid, a dialog box will pop up asking you to save the new factor when you are exiting the screen. And the calibration date of the corresponding parameter changes to current system date. If the entered calibration factors are invalid, a dialog box will pop up prompting "Invalid entry" when you are switching to another screen. The new calibration factor will not be saved, and the calibration date will not be refreshed. Other Operations Print Tap "Print" to print the current calibration factor. If the calibration factors are invalid, you will not be able to print them and the dialog box "New calibration factor is invalid." will display. If the calibration factors are valid but not saved, a dialog box will display asking you to save the factors. Tap "Yes" to save and print the factors. Or Tap "No" to cancel the operation without saving or printing them. 8-5 Calibrating Your Analyzer 8.3.3 Calibration with Calibrator Tap "Calibration" > "Calibrator" in the menu to enter the following screen. NOTE The calibrator calibration can only be performed under whole blood mode. Only Mindray-specified calibrators shall be used. Mindray will not be responsible for any erroneous result caused by using other calibrators. See the instruction for use of the calibrators for the lot No., expiration date and the target. The out-of-range CV% does not influence the display of calibration factors. Do as follows to calibrate the analyzer with calibrators. 1. Check the mode on the analyzer screen. 2. Enter the lot No. of the calibrator into the "Lot No." box. 3. Enter the “Exp. Date”. The expiration date defaults to the current system date. When you need to modify it, tap the "Exp. Date" edit box, and reset the date. The expiration date shall not be earlier than the current system date. 4. The entered expiration date should be either the expiration date printed on the instructions for use or the open-container expiration date, whichever is earlier. The open-container expiration date is calculated as follows: the date that container is opened + the open-container stability days. 5. Enter the targets into the "Target" cells. 8-6 Calibrating Your Analyzer 6. Prepare the calibrator as instructed by instructions for use of the calibrators. 7. Press the [Aspirate] key to start calibration. 8. After the analysis, the progress bar will close. The analyzer will have different responses to different analysis results. 9. When the current running is done, if there is a parameter whose calibration data is out of its linearity range but still within the display range, then the calibration data will be displayed in the list and a message box will also pop up. Tap “OK” to close the message box, and the data will be deleted from the table without saving automatically. 10. When the running is done, if there is a parameter whose calibration data is out of the display range, then the non-numeric parameter values "***" will be displayed in the list and a message box will pop up. Tap “OK” to close the message box, and the data will be deleted from the table without saving automatically. The valid results within the linearity range will be displayed directly. Valid calibration results will be marked with "√” per the default setting, and will be taken to calculate calibration factors. 11. If the calibration factors have not been calculated but you switch to another screen, then a message box will pop up. 8-7 Calibrating Your Analyzer Tap "Yes" to switch to another screen while discarding the calibration data and closing the message box. The original calibration factors remain. 12. When calibration count has been performed to a sample for n times (n≥5), the analyzer will calculate the Mean, CV% and calibration factors of all the calibration data marked with "√" (calibration data of the first run is not marked with "√", so it is not included in the calculation). You can select several data to calculate the calibration factors, but only after at least 5 groups of the data are marked with "√" can you get the calibration factors. The calibration factors will be refreshed whenever you select “√” or deselect “√”. When the amount of valid calibration data in the list reaches 10, a message box "Calibration is completed!" will pop up. Then, if you press the [Aspirate] key again, the analyzer will beep without starting analysis. 13. There may be two cases when you are switching to another screen: If the calibration factors of any parameter is out of the range [75%-125%] or the CV% of any parameter exceeds the reproducibility range, then the calculated calibration factors of all parameters will not be saved and a message box will also pop up. Tap "Yes" to close the dialog box and switch to another screen. The calibration factors and dates of all parameters will not be changed. If the calculated calibration factors of all parameter are within the range [75%-125%] and the CV% of all parameter are also within the reproducibility range, then a message box will pop up. Tap "Yes" to save the new calibration factors while closing the message box and switching to another screen. 8-8 Calibrating Your Analyzer Other Operations Print If the calibration factors are invalid, tap print, the dialog box "New calibration factor is invalid." will display. If the calibration factors are valid, tap "Print", a dialog box will display. Tap "Yes" to close the dialog box, save and print the calibration results. Or tap "No" to cancel the operation without saving or printing them. 8.3.4 Calibration with Fresh blood Tap "Calibration" > "Fresh Blood" in the menu to enter the following screen. Do as follows to calibrate the analyzer with fresh blood. 8-9 Calibrating Your Analyzer 1. Prepare 3 to 5 normal fresh blood samples as instructed in Chapter 5 Operating Your Analyzer. 2. Run each of the prepared samples on the reference instrument (or by the reference method) five times at least. Calculate the mean values and use them as the targets. Or perform measurement and calculation as per the reference method and take the calculated data as the targets. 3. Tap the “Mode” button, and select the radio button “WB” or “PD” as the desired mode 4. Select the ID of current sample from the pull-down box "Current Sample ID". 5. Select the parameter to be calibrated from the check box on the first line of the list. 6. Enter the targets into the "Target" cells. 7. Prepare fresh blood sample. 8. Press the [Aspirate] key to start calibration. 9. After the analysis, the progress bar will close. The analyzer will have different responses to different analysis results. If the results are out of the linearity range but still within the display range, a dialog box will pop up when the results are displayed in the table. Tap “OK” to close the message box, and the data will be deleted from the table without saving automatically. If the results are out of the display range, the non-numeric parameter values "***" are obtained and a dialog box will pop up. Tap “OK” to close the message box, and the data will be deleted from the table without saving automatically. The valid results within the linearity range will be displayed directly. Valid calibration results will be marked with "√” per the default setting, and will be taken to calculate calibration factors. 8-10 Calibrating Your Analyzer 10. When calibration count has been performed to a sample for n times (n≥5), the analyzer will calculate the Mean, CV% and calibration factors of all the calibration data marked with "√" automatically. You can select several data to calculate the calibration factors, but only after at least 5 groups of the data are marked with "√" can you get the calibration factors. The calibration factors will be refreshed whenever you select “√” or deselect “√”. When the amount of valid calibration data in the list reaches 10, a message box "Calibration with the current blood sample is completed." will pop up when you start calibration again. 11. Select other calibration sample ID from the "Current Sample ID" pull-down box, analyze other samples according to Step 8~10 above to obtain the calibration factors of all samples. 12. There may be several cases when switching to another blood sample: If the calibration factors of the blood sample are invalid or the CV% of any parameter exceeds the reproducibility range, a dialog box will pop up when switching to another blood sample. Tap "Yes" to empty the entered target of the current sample, all the calibration data obtained and each calculated value including calibration factors, then close the dialog box and switch to another blood sample. If the calibration factors have not been calculated, a dialog box will pop up. Tap “Yes” to empty the entered target of the current sample and all the calibration data obtained, then close the dialog box and switch to another blood sample. If the calibration factors of the sample are valid and the CV% of all the parameters do not exceed the reproducibility range, you can switch to another blood sample directly. 13. After calibration factors of at least 3 fresh blood samples are obtained, tap the "Calculate" 8-11 Calibrating Your Analyzer button to enter the screen of calibration calculation. Select or deselect the calibration factors of a blood sample for the calculation of the Mean calibration factors by tapping the check boxes before the calibration factors. When 3 or more groups of calibration factors are checked, CV% will be re-calculated automatically base on the checked calibration factors. When 3 or more groups of calibration factors are checked, the mean calibration factor will be re-calculated automatically base on the checked calibration factors. The mean calibration factors are regarded as invalid if the deviation of absolute value between the calibration factors included in calculating the mean and the original calibration factors reaches or exceeds 5%; a dialog box will pop up when you exit the current fresh blood calibration screen. Tap "Yes" to close the dialog box and exit with the current calibration data emptied, and then switch to another screen. Tap "No" to return to the current screen. Invalid mean calibration factors are followed with a "?". and displayed in red. 14. If the mean calibration factors have not been calculated, when you exit the fresh blood screen or switch to another calibration mode, a dialog box will pop up. 8-12 Calibrating Your Analyzer Tap "Yes" to discard the calibration data, close the dialog box, and switch to another screen or calibration mode. The original calibration factors and date remain the same. 15. If the calculated mean calibration factors are valid, when exiting the fresh blood calibration screen or switching to another calibration mode, a dialog box will pop up. Tap "Yes" to save the current mean calibration factors. Then, you can switch to another screen or calibration mode. Tap "No" to close the dialog box and switch to another screen or calibration mode without saving the mean calibration factors and all the calibration data. Other Operations Print If the mean calibration factors are invalid, tap print, the dialog box "Calibration factor is invalid." will display. If the mean calibration factors are valid, you can tap "Print" to print the calibration factors of a group (or more) of blood samples in table form, no matter whether they are selected ("√") or not. The results obtained in the calibration process and the mean calibration factors can also be printed. 8-13 9 Customizing the Analyzer Software 9.1 Introduction The analyzer is a flexible laboratory instrument that can be tailed to your work environment. You can use the “Setup” program to customize the software options as introduced in this chapter. Menu functions are introduced as below. See the following figure for the setup menu. 9-1 Customizing the Analyzer Software 9.2 System Setup 9.2.1 System Setup Date/Time Setup Tap the menu option "Setup" > "System Setup" > "Date/Time Setup" to enter the "Date/Time Setup" screen as shown below. You can set up the date, time and date format of the analyzer at the screen. Print Setup Tap the menu option "Setup" > "System Setup" > " Print Setup" to enter the "Print setup" screen as shown below. You can set up the following contents: Print Setup Printing content Auto print after sample analysis 9-2 Customizing the Analyzer Software Print Setup Print Device You can select "Printer" or "Recorder" from the "Print Device" pull-down list. Print Drive Tap the pull-down list to select print drive of the analyzer. Paper Tap the pull-down list to select the paper type of the reports to be printed. Para. language Tap the pull-down list to select the parameter language of the reports. Copies Enter the number of copies to be printed for each report into the edit box "Copies". Report title 9-3 Customizing the Analyzer Software Report template Printing content You can choose to select the functions based on your needs by tapping on the check boxes. Auto print after sample analysis You can choose to disable auto print or set up printing conditions. Communication Setup Tap the menu option "Setup" > "System Setup" > "Communication" to enter the communication setup screen as shown below. You can set up the following contents: Communication Network Device Protocol Setup Transmission Mode 9-4 Customizing the Analyzer Software Communication You can select "Network port comm." or "Serial port comm.". Network Device You can select "Wireless" or "Wired" from the "Network Type" pull-down list. If you select "Wireless", tap the wireless network setup icon , and choose a WiFi hot spot from the popped out dialog box to establish connection. Protocol Setup Tap the "IP Address", "Subnet Mask" and "Default Gateway" edit boxes to enter the contents. Communication Protocol Tap the "Comm. Protocol" pull-down list to select the communication protocol. Transmission Mode You can select the functions based on your needs by tapping on the check boxes. Auto retransmit Auto comm. Transmit as Print Bitmap Data ACK synchronous transmission 9-5 Customizing the Analyzer Software ACK synchronous transmission Tap on the "ACK synchronous transmission" check box to activate the function. When the function is activated, ACK overtime is 10 seconds by default. You can re-enter the ACK overtime is the edit box. Transmission mode of histogram Tap the pull-down lists to select the transmission modes of histogram. Not to be transmitted Bitmap Data Shortcut Code Setup Tap the menu option "Setup" > "System Setup" > "Shortcut Code Setup" to enter the screen as shown below. This function allows you to set up shortcut codes for the contents on the "Next Sample" screen and the "Edit Info" screen of "Grap Review". Add shortcut codes 1. Select "Dpt." or "Orderer by" tab. 2. Tap "Add", a line will be added in the table. 3. Enter the "Name", "Shortcut Code" and "Digital Code" based on your needs. 9-6 Customizing the Analyzer Software Edit shortcut codes 1. Select "Dpt." or "Orderer by" tab. 2. Select the line of the shortcut code to be edited. 3. Modify it directly in the table. Delete shortcut codes 1. Tap the shortcut code to be deleted. 2. Select the line of the shortcut code to be deleted. 3. Tap "Delete" to delete it. Lab info. setup Tap the menu option "Setup" > "System Setup" > "Lab Info. Setup" to enter the screen as shown below. Operators may enter, save and view lab information. Tap on the edit boxes to enter the information. NOTE The analyzer SN cannot be edited. The date of installation is the date the analyzer is installed by default. It can be edited, but cannot be later than the current system date. 9-7 Customizing the Analyzer Software 9.2.2 User Management Tap "Setup" > "Access Setup" in the menu to enter the following screen. Modify password You can modify your own password. 1. Select the current user, and then tap "Modify Password", the following dialog box will display. 2. Enter the required information in the text boxes. 3. Tap "OK" to save the change and close the dialog box. 9-8 Customizing the Analyzer Software NOTE Up to 12 characters can be entered. Add a new user 1. Tap "New", the following dialog box displays. 2. Enter the "User ID", "Name" and "Password" information. The "User ID" refers to your login account; and the "Name" will be displayed in the "Operator" or "Validated By" fields on the "Table Review" screen and on the printed reports. 3. Select access level of the user: Administrator Operator 4. Tap "OK" to save the change and close the dialog box. NOTE The user ID cannot be null and up to 12 characters can be entered. The password cannot be null and up to 12 characters can be entered. 9-9 Customizing the Analyzer Software The name cannot be null and up to 20 characters can be entered. Deleting a User Select a user and then tap "Delete" to delete it. NOTE The current login user cannot be deleted. 9.2.3 Auxiliary Setup Tap "Setup" > "Auxiliary Setup" in the menu to enter the following screen. You can set up the following contents: Setting of the next sample Setting of the first sample after startup Other settings Setting of the next sample Entry of the next sample ID Tap the pull-down list to select the way to enter the next sample ID. Auto Increase Manual Entry 9-10 Customizing the Analyzer Software Not counted as an auto increase character You can set up the number of characters in the sample ID that will not be auto increased. When "Auto Increase" is selected as the way to enter the next sample ID, this edit box will be activated. Enter a number (n) into the edit box of "Not counted as an auto increase character". The first n characters in the sample ID will not be auto increased. Setting of the first sample after startup You may customize the first sample ID after startup by entering it into the edit box; or select to continue with the sample ID before last shutdown. Other settings On/Off radio buttons Select "On" or "Off" to activate or deactivate the functions. Flags You may set up the suspect flag by entering a character into the edit box, or selecting a letter from the pull-down list (the default character is "R"). You may set up the high/low flag by entering characters in the edit boxes, or selecting letters from the pull-down lists (the default character of high flag is "H", and that of low flag is "L"). 9-11 Customizing the Analyzer Software 9.2.4 Setting Parameters Parameter unit setup Tap the menu option "Setup" > "Parameter Setup" > "Reference Unit Setup" to enter the screen as shown below. You can set up parameter units on this screen. Select unit system Tap the "Unit System" pull-down list to select unit system. Customizing parameter units Under each unit system, you can tap the "Unit" cell to customize the parameter unit. Tap the "Default" button to restore the default units. NOTE The units displayed will be different when different unit system is selected. Reference range setup Tap the menu option "Setup" > "Parameter Setup" > "Reference Range Setup" to enter the screen as shown below. 5 factory reference groups and 10 customized reference groups are provided for your choice. Each laboratory shall select a proper reference range of its own based on its patient demographics. The reference range differs among races, genders, ages 9-12 Customizing the Analyzer Software and geographic locations. Customizing reference groups Select a reference group and tap "New" or "Edit" to enter the reference group setup screen. You can set up the name, lower and upper limits of age and reference range. 9-13 Customizing the Analyzer Software Tap the "Set to Default" button, the reference ranges of the selected factory reference group can be restored to the default settings. NOTE The name of the reference group cannot be null. The names of the customized reference groups shall not repeat the names of the 5 default groups (General, Adult male, Adult female, Child, and Neonate) and they shall not repeat each other either. Setting as default reference group Select a reference group and then tap "Set to Default" to set it as default reference group. NOTE The name, lower and upper limits of age and gender of the factory reference groups cannot be modified. The input range of age is [0,999]. Modify reference range(s) To modify the reference range of a reference group, select the group from the reference group list on the left, and then tap the cells of upper and lower limits in the table and re-enter the values. To restore the reference ranges to default, tap the “Default” button on top right of the screen. Select "Match customized ref. group first", when the age ranges of the customized reference group and the default reference group contradicts with each other, the customized reference group will be matched first on the sample analysis and review screens. 9-14 Customizing the Analyzer Software 9.2.5 Maintenance Setup (for administrators only) Tap "Setup" > "Maintenance" in the menu to enter the following screen. You can set up the following contents: Standby Tap the text box "Wait" and enter the waiting time before entering the standby status. The range allowed is 10 -30 minutes, and the default setting is 15 minutes. Probe cleanser maintenance Tap the "Time-based daily maintenance" text box in the "Probe Cleanser Maintenance" area to enter the time to start time-based probe cleanser maintenance. Enter a time to the "Remind every" text box. Then when the operator cancels the time-based maintenance, a reminder dialog box will pop up after the defined minutes. 9-15 Customizing the Analyzer Software 9.2.6 Reagent Management Tap "Setup" > "Reagent Setup" in the menu to enter the following screen. This function may also be used to refill reagent inside the fluidic system when a new container of reagent is loaded. NOTE The diluent must be kept still for at least a day after long-term transportation. When you have changed the diluent, lyse or rinse, run a background to see if the results meet the requirement. You should replace reagents when: the reagent ran out and a new container of reagent is installed. the reagent in the tubing is contaminated. there are bubbles in the tubing. You can replace the following reagents in the fluidics: Diluent Lyse 9-16 Customizing the Analyzer Software Do as follows to replace the reagents. 1. Enter reagent information at the screen. 2. Or enter the barcode by scanning. If the barcode is valid, the corresponding reagent information will automatically display. 3. Tap "Apply" to save the exp. date and start to replace the reagent. A progress bar will be displayed in the process. 4. Replace other reagents as per the above procedures if needed. 9.2.7 Gain Setup (for administrators only) Tap "Setup" > "Gain Setup" in the menu to enter the following screen. Gain setup function allows you to adjust the digital potentiometers. The operation shall not be performed frequently. Setup HGB gain Tap the "Set to 4.2V" button, and the HGB blank voltage will be set to 4.2V automatically. 9-17 Customizing the Analyzer Software 9.3 Save the settings To save the modified settings, you may switch to another screen, the following dialog box will display. Tap "Yes" to save the settings and switch to the corresponding screen. Tap "No" to switch to the corresponding screen without saving the settings. 9-18 10 Servicing Your Analyzer 10.1 Introduction Preventive and corrective maintenance procedures are required to keep the analyzer in a good operating condition. This analyzer provides multiple maintenance functions for this purpose. This chapter introduces how to use the provided functions to maintain and troubleshoot your analyzer. All the analyzer components and surfaces are potentially infectious, so take proper protective measures for operation and maintenance. WARNING Stop using the instrument when you find any fluid tubing or part filled with fluid is aging or wearing, and contact the service engineer or your local distributor to replace. When the instrument is waiting for service, it is suggested that sterilize and clean the potentially bio-hazardous parts (instrument surface, sample probe, etc.), in order to reduce the risk of bio-hazard or other hazards while transporting or servicing the instrument. CAUTION Improper maintenance may damage the analyzer. Operators must follow the instruction of this Operator's Manual to perform maintenance operations. For any questions, contact Mindray customer service department. Only Mindray-supplied parts can be used for maintenance. For any questions, contact Mindray customer service department. Exercise caution to avoid contact with the sharp sample probe when performing maintenance. The following table lists the tools that may be used in maintenance. No. Tools 1. Cross-headed screwdriver 2. Slotted head screwdriver Servicing Your Analyzer 3. Medical gloves 4. Alcohol 10-2 Servicing Your Analyzer 10.2 Maintaining Your Analyzer Maintenance options of the analyzer includes: maintenance, cleaning and fluidics maintenance. 10.2.1 Maintenance Tap "Service" > "Maintenance", and select the "Maintenance" tab to enter the following screen. Unclogging Unclogging includes zapping and flushing the aperture. When clog error us reported, you should unclog the aperture. The unclogging procedures are: 1. Tap the "Unclog" button to start unclogging. 2. When the progress ends, a message will display indicating "Maintaining finished!". 3. Do the above procedures to continue unclogging aperture if necessary. If the error persists, perform probe cleanser maintenance of the related channels. Overall Soak You should perform the overall soaking procedure with the probe cleanser when: background results are outside the specified range, QC results abnormal due to long term idleness of the analyzer; or when other maintenance operations fail to solve the clog error. the analyzer shuts down due to abnormal power break-off; probe cleanser maintenance 10-3 Servicing Your Analyzer must be performed after it is started up again. The overall soak maintenance procedures with the probe cleanser are as below: 1. Tap the "Overall Soak" button, the following dialog box will display. 2. Tap "Yes", the analyzer starts to prepare for the maintenance. 3. When the preparation is done, the following dialog box will display. 4. After aspirating probe cleanser, the analyzer performs probe cleanser soak automatically, and a progress bar will display indicating the progress. 5. When the progress ends, the following dialog box will display, tap “OK” to close the dialog box. 10-4 Servicing Your Analyzer 10.2.2 Cleaning You should clean the following components when: WBC and (or) HGB background results exceed their limits, perform WBC bath cleaning. If WBC bath cleaning does not solve the problem, perform WBC probe cleanser maintenance. RBC and (or) PLT background results exceed their limits, perform RBC bath cleaning. If RBC bath cleaning does not solve the problem, perform RBC probe cleanser maintenance. sample probe gets dirty, perform sample probe cleaning. Tap "Service" > "Maintenance", and select the "Cleaning" tab to enter the following screen. You may perform cleaning operation to the following components: Analyzer Sample probe WBC bath RBC bath The cleaning procedures are: 1. Tap the button of the component you want to clean. The message "Cleaning in process. Please wait..." will display. 10-5 Servicing Your Analyzer 2. When the progress ends, a message will display indicating "Cleaning finished!". 3. Clean other components as per the above procedures if needed. 10.2.3 Overall Maintenance Tap "Maintenance", and select the "Fluidics" tab to enter the following screen. Pack-up If the analyzer is not to be used for over 2 weeks, you should perform this procedure. Do as follows to pack up: 1. Tap "Pack-up", the dialog box "Start pack-up?" will pop up. 2. Tap "Yes" to perform the pack-up procedure. The following dialog box will be displayed. 3. Remove all reagent pickup tube assemblies according to the prompt, and then Tap the “OK” button to start emptying the fluidic system. 10-6 Servicing Your Analyzer 4. After the emptying is complete, a message box will pop up. 5. Place all reagent pickup tube assemblies into the distilled water, and then tap the “OK” button to start priming. 6. After the cleaning is done, a message box will display. 7. Remove all reagent pickup tube assemblies according to the prompt, and then tap the “OK” button to start emptying the fluidic system for the second time. 10-7 Servicing Your Analyzer 8. After the emptying is complete, a message box will display. 9. You should turn off the power switch according to the prompt displayed on the screen. NOTE This software can still be used after the pack-up. Resetting the Fluidics When major components of the analyzer have been replaced, or the fluidic system has been serviced, you must reset the fluidics. Do as follows: 1. Tap "Reset Fluidics", a dialog box will pop up asking you to comfirm the operation. 2. Tap "OK" to start initialization, the message "Resetting fluidics. Please wait..." will be displayed. 3. When the progress ends, a dialog box will display indicating “Resetting fluidics finished!”. 4. Do the above procedures to continue resetting fluidics if necessary. 10-8 Servicing Your Analyzer 10.3 Self-Test Select “Maintenance”> “Self-Test” from the pull-down menu to enter below screen and perform system and valve self-tests. 10-9 Servicing Your Analyzer 10.4 Gain Calibration Select “Maintenance”> “Gain Calibration” from the pull-down menu to enter below screen and calibrate the gains. 10-10 Servicing Your Analyzer 10.5 Advanced Toolbox Select “Maintenance”> “Advanced Toolbox” from the pull-down menu to enter below screen, where you can switch the languages and perform one-key export. 10-11 Servicing Your Analyzer 10.6 Sample Probe Debug Select “Maintenance”> “Sample Probe Debug” from the pull-down menu to enter below screen, where you may initialize the sample probe position and fix the probe height. 10-12 Servicing Your Analyzer 10.7 Touch Screen Calibration Tap "Maintenance" > "Calibrate Touchscreen" in the menu to enter the following screen. 10-13 Servicing Your Analyzer 10.8 Viewing Logs Tap "Maintenance" > "Touch Screen Calibration" in the menu to enter the following screen. You may view the error info., parameter modification info. and records of daily operation in the log. The “Log” screen records all activities of the analyzer. It contributes significantly to searching for operation history and troubleshooting the analyzer. NOTE The oldest record will be overwritten automatically when number of log records reaches the utmost. Records of two years can be stored at most. 10-14 Servicing Your Analyzer Exporting logs 1. Tap "Export", the following dialog box will display. 2. Select the range of the logs that you want to export. 3. Tap "OK" to close the dialog box and export the logs. 10-15 Servicing Your Analyzer 10.9 Checking the Analyzer Status NOTE If the status is outside normal range, it will be highlighted with red background. 10.9.1 Counter You can check detailed statistics on the screen, for example, running times of the analyzer and the valid sample runs. Viewing details You may tap the "Detail..." buttons following "Sample Runs", "QC Runs" or "Calibration Runs" to view the related details. Print Tap the "Print" icon to print all information on the screen. 10-16 Servicing Your Analyzer 10.9.2 Temperature and pressure Tap "Status" > "Temp.&Pressure" in the menu to enter the following screen. You may check, export or print the temperature and pressure values of different components of the analyzer. 10.9.3 Voltage Tap "Status" > "Voltage" in the menu to enter the following screen. You may view the current voltage of the analyzer. 10-17 Servicing Your Analyzer 10.9.4 Sensor Tap "Status" > "Sensor" in the menu to enter the following screen. You may view the current sensor information of the analyzer. 10.9.5 Version information Tap "Status" > "Version Info." in the menu to enter the following screen. You may view the current version information of the analyzer. 10-18 11 Troubleshooting Your Analyzer 11.1 Introduction This chapter contains information that is helpful in locating and correcting problems that may occur during operation of your analyzer. Samples, controls, calibrators and waste are potentially infectious. Wear proper personal protective equipment (e.g. gloves, lab coat, etc.) and follow safe laboratory procedures when handling them and the contacted areas in the laboratory. NOTE This chapter is not a complete service manual and is limited to problems that are readily diagnosed and/or corrected by the user of the analyzer. 11-1 Troubleshooting Your Analyzer 11.2 Error Information and Handling During the operation, if error(s) is/are detected, the analyzer will beep and display the corresponding error message in the error information area at the bottom right of the screen. Meanwhile, the indicator will turn red. According to the severity of the errors, the colors of error messages are red, orange, blue. Red: fatal error. When this kind of error occurs, the analyzer will stop running immediately, and any further operation is prohibited. Orange: error that stops operation. When this kind of error occurs, the analyzer will stop running immediately. Blue: error that restricts certain operations. When this kind of error occurs, the analyzer can still continue with the current operation, but any other operations related to the error will be restricted. The following Figure is the error info. dialog box. The name and troubleshooting method of the errors are displayed. Names of the errors are displayed by the order of their occurrence. You may tap to select the error, and view its troubleshooting information in the troubleshooting box. The troubleshooting information of the first error is displayed by default. Follow the instruction in the dialog box to remove error(s). The following functions are provided: 11-2 Troubleshooting Your Analyzer Remove Tap the "Remove " button to clear all the errors that can be removed automatically. For the errors that cannot removed automatically, follow the troubleshooting method to solve them. Close the error info. dialog box Tap "Close" to close the dialog box, but the errors will still be displayed in the error info. area on the screen. Tap the error info. area again, the dialog box will be displayed. The possible error(s) and the corresponding troubleshooting information are listed below: Error name Main board error System clock error Actions 1. Power off the analyzer directly and contact our customer service department. 1. Power off the analyzer directly and contact our customer service department. 1. Tap "Remove ", and enter the new barcode of the diluent into the reagent setup dialog box. Diluent ran out 2. After replacing the diluent container, tap "Apply" to prime the diluent. 3. If the problem still persists after replacing the diluent, contact our customer service department. 1. Tap "Remove ", and enter the new barcode of the diluent into the reagent setup dialog box. Diluent ran out 2. After replacing the diluent container, tap "Apply" to prime the diluent. 3. If the problem still persists after replacing the diluent, contact our customer service department. 1. Tap "Remove ", and enter the new barcode of the lyse into the reagent setup dialog box. Lyse ran out 2. After replacing the lyse container, tap "Apply" to prime the lyse. 3. If the problem still persists after replacing the lyse, contact our customer service department. 1. Tap "Remove ", and enter the new barcode of the diluent into the reagent setup dialog box. Lyse ran out 2. After replacing the lyse container, tap "Apply" to prime the lyse. 3. If the problem still persists after replacing the lyse, contact our customer service department. 1. Tap "Remove ", and enter the new barcode of the diluent into the reagent setup dialog box. Diluent expired 2. After replacing the diluent container, tap "Apply" to prime the diluent. 3. If the problem still persists after replacing the diluent, contact our customer service department. 11-3 Troubleshooting Your Analyzer 1. Tap "Remove ", and enter the new barcode of the diluent into the reagent setup dialog box. Lyse expired 2. After replacing the lyse container, tap "Apply" to prime the lyse. 3. If the problem still persists after replacing the lyse, contact our customer service department. 1. Empty the waste container or use a new waste container. Waste container full 2. Tap“Remove” to see if the error can be removed. 3. If the problem still persists, contact our customer service department. 1. Power off the analyzer directly and contact our customer Power error service department. 1. Tap“Remove” to see if the error can be removed. Syringe module error 2. If the problem still persists, contact our customer service department. Aspiration module lift mechanism error Aspiration rotary 1. Tap“Remove” to see if the error can be removed. 2. If the problem still persists, contact our customer service department. module mechanism error 1. Tap“Remove” to see if the error can be removed. 2. If the problem still persists, contact our customer service department. 1. Tap“Remove” to see if the error can be removed. Background abnormal 2. If the problem still persists, contact our customer service department. HGB background voltage abnormal Vacuum goes 2. If the problem still persists, contact our customer service department. pressure abnormal Diluent 1. Tap“Remove” to see if the error can be removed. 1. Tap“Remove” to see if the error can be removed. 2. If the problem still persists, contact our customer service department. temperature beyond 1. Diluent temperature must be within [10℃, 40℃]. higher limit Diluent goes temperature beyond 1. Diluent temperature must be within [10℃, 40℃]. lower limit Preheat bath temperature is too high Preheat bath temperature is too low 1. Tap“Remove” to see if the error can be removed. 2. If the problem still persists, contact our customer service department. 1. Tap“Remove” to see if the error can be removed. 2. If the problem still persists, contact our customer service department. 1. Tap“Remove” to see if the error can be removed. Clogging (WBC) 2. If the problem still persists, contact our customer service department. 11-4 Troubleshooting Your Analyzer 1. Tap“Remove” to see if the error can be removed. Clogging (RBC) 2. If the problem still persists, contact our customer service department. Aperture voltage abnormal (WBC) Aperture 1. Tap“Remove” to see if the error can be removed. 2. If the problem still persists, contact our customer service department. voltage abnormal (RBC) 1. Tap“Remove” to see if the error can be removed. 2. If the problem still persists, contact our customer service department. 1. Please check whether there is no paper or paper jam. No paper or paper jam 2. Tap "Remove" to remove automatically. 3. If the problem persists when you try to print again, contact our customer service department. 1. Tap "Remove" to remove automatically. Other printer error 2. If the problem persists when you try to print again, contact our customer service department. No paper in the recorder or recorder cover open 1. No paper in recorder. Please install a new roll. 2. Tap "Remove" to remove automatically. 3. If the problem persists when you try to print again, contact our customer service department. 1. Tap "Remove" to remove automatically. Recorder error 2. If the problem persists when you try to print again, contact our customer service department. 1. Communication disconnected. Please check the network Communication disconnected connection. 2. Tap "Remove" to remove automatically. 3. If the problem persists when you try to communicate again, contact our customer service department. 1. Tap "Remove" to remove automatically. Communication error 2. If the problem persists when you try to communicate again, contact our customer service department. 11-5 Troubleshooting Your Analyzer 11-6 12 Appendices A Index Prediluted Sample, 5-8 A Q Analysis, 5-10 Quality Control, 7-1 Aspiration, 3-2 B R Buzzer, B-4 Reagents, 2-11 Recorder, B-4 C Install Paper, 4-9 Calibration, 8-1 S Calibrator, 2-12 Capillary whole blood samples, 5-8 Self-Test, 5-4 Colorimetric Method, 3-7 Setup, 9-2 Controls, 2-12 Shutdown, 5-18 Software, 9-1 D Standby, 5-16 Startup, 5-4 Dilution, 3-3 T G Table Review, 6-2 Graph Review, 6-3 Touch Screen, B-4 I Transmission, 7-10 Troubleshooting, 11-1 Impedance Method, 3-8 Initial Checks, 5-2 W Installation, 4-2 Whole Blood Samples, 5-8 L Login, 5-4 Logs, 10-9 M Maintenance, 10-2 Manual Calibration, 8-4 P Parameter flag, 5-15 Parameters, 2-2 A-1 B Specifications B.1 Classification According to the CE classification, the BC-30s belongs to In vitro diagnostic medical devices other than those covered by Annex II and devices for performance evaluation. B.2 Reagents Diluent M-30D Diluent Lyse M-30CFL Lyse Probe Cleanser Probe Cleanser Controls (Impedance Method) B30 and BC-3D Calibrators (Impedance Method) B.3 S30 and SC-CAL PLUS Applicable Tubes Ф12~15×75mm evacuated collection tube (without cap) for whole blood mode Ф11×40mm (1.5ml centrifugal tube) and 0.5ml centrifugal tube, for predilute and capillary whole blood mode Ф10.7×42mm small closed anticoagulated tube (without cap), 0.5ml, can be used with cap opened, for capillary whole blood mode. Recommended tube: No. 365974 closed anticoagulated tube (0.5ml) manufactured by BD. B.4 Parameters Name Abbreviation Default Unit White Blood Cell count WBC 109 / L Lymphocyte number Lymph# 10 / L Mid-sized Cell number Mid# 109 / L Granulocyte number Gran# 109 / L Lymphocyte percentage Lymph% % Mid-sized Cell percentage Mid% % Granulocyte percentage Gran% % Red Blood Cell count RBC ×10 /L Hemoglobin Concentration HGB g/L Mean Corpuscular Volume MCV fL MCH pg MCHC g/L Mean 12 Corpuscular Hemoglobin Mean 9 Corpuscular B-1 Appendices Hemoglobin Concentration Red Blood Cell Distribution Width Coefficient of Variation RDW-CV % Width - Standard Deviation RDW-SD fL Hematocrit HCT % Platelet count PLT ×109/L Mean Platelet Volume MPV fL Platelet Distribution Width PDW / Plateletcrit PCT % Platelet-Large Cell Ratio P-LCR % Platelet-Large Cell Count P-LCC 109 / L Red Blood Cells Distribution B.5 Sampling Features B.5.1 Sample Volumes Required for Each Analysis Whole blood mode ≤ 9μL Predilute mode ≤ 20μL B.5.2 Throughput Whole blood mode The throughput shall be no less than 70 samples/hour Predilute mode The throughput shall be no less than 70 samples/hour B.6 Performance Specifications B.6.1 Display Ranges for Major Parameters Parameter Display range WBC (0.0 ~ 999.9) × 10 /L RBC 12 (0.00 ~ 9.99) × 10 /L HGB (0 ~ 300) g/L MCV (0.0 ~ 250.0) fL PLT 9 (0 ~ 9999) × 10 /L 9 B.6.2 Blank Count Parameter Specifications Parameter Requirement WBC 9 ≤ 0.2 × 10 / L RBC 12 ≤ 0.02× 10 / L B-2 Appendices HGB ≤1g/L HCT ≤ 0.5 % PLT ≤ 5× 10 / L 9 B.6.3 Linearity Range Parameter WBC Linearity range Deviation Range Deviation Range (Whole Blood) (Predilute) 9 (0~100.0)×109/L ±0.30×10 /L or ±5% ±0.50×109/L or ±5% (100.1~200.0)×109/L ±9% ±18% RBC (0~8.00)×1012/L ±0.05×1012/L or ±5% ±0.05×1012/L or ±5% HGB (0-280)g/L ±2g/L or ±2% ±2g/L or ±3% PLT (0~1000)×109/L ±10×109/L or ±10% ±10×109/L or ±10% (1001~4000)×109/L ±12% ±20% (0~67)% ±4% (HCT value) or / HCT ±6% (percentage error) B.6.4 Reproducibility Reproducibility range (whole blood) Parameter Condition CV% (7.0 ~ 15.0)× 109 / L ≤ 2.0% (4.0 ~ 6.9) × 109 / L ≤ 3.5% RBC (3.50 ~ 6.50) × 1012 / L ≤ 1.5% HGB (100 ~ 180) g/L ≤ 1.5% MCV (70.0~ 110.0) fL ≤ 1.0% (150 ~ 500) × 109 / L ≤ 4.0% WBC PLT ≤ 5.0% 9 (100~149)× 10 / L B.6.5 Carryover Parameter Carryover WBC ≤0.5% RBC ≤0.5% HGB ≤0.5% PLT ≤1.0% B-3 Appendices B.6.6 Error of Indication Parameter B.7 Error of indication WBC ≤±10% RBC ≤±6% HGB ≤±7% PLT ≤±15% Input/Output Devices B.7.1 Touch screen 10 inch TFT color touch screen, supporting 24 bit color at highest, with display resolution of 800×600. B.7.2 Indicator The indicator indicates analyzer the status of the analyzer, including on/off, running or sleeping. B.7.3 Keyboard (Optional) 101-Key alpha-numeric USB keyboard B.7.4 Mouse(Optional) USB mouse. B.7.5 Barcode scanner (Optional) External USB barcode scanner B.7.6 Printer (Optional) Supports USB printer. B.7.7 Recorder A thermal recorder is included. B.7.8 Buzzer The buzzer sounds when there is an error. Tap the touch screen or when the error is removed, the buzz alarm will be silent automatically, B.7.9 USB WiFi wireless network card (optional) WiFi wireless network card with chip RTL8192CU B-4 Appendices B.8 Interfaces One network interface, built-in network card, network access and TCP/IP compatible. 4 USB ports B.9 Power supply Voltage Input power (100V-240V~) ±10% Analyzer 300 VA Frequency (50/60Hz)±1Hz B.10 Fuse WARNING Only install fuses of specified specification on the system and the pneumatic unit. Fuse: 250V T3.15AH B.11 EMC Description Do not use this device in close proximity to sources of strong electromagnetic radiation (e.g. unshielded intentional RF sources), as these may interfere with the proper operation. This equipment complies with the emission and immunity requirements of the EN 61326-1:2006 and EN 61326-2-6:2006. NOTE Only install fuses of specified specification on the system and the pneumatic unit. It is the manufacturer's responsibility to provide equipment electromagnetic compatibility information to the customer or user. It is the user's responsibility to ensure that a compatible electromagnetic environment for the equipment can be maintained in order that the device will perform as intended. B.12 Sound Pressure Maximal sound pressure: 65 dB B-5 Appendices B.13 Environment Requirements Ambient temperature: 10℃~35℃ Operating humidity: 20%~85% Atmospheric pressure: 70.0kPa~106.0kPa B.14 Storage Environment Ambient temperature: -10℃~40℃ Relative humidity: 10%~90% Atmospheric pressure: 50.0kPa~106.0kPa B.15 Operating Environment Ambient temperature: 10℃~40℃ Relative humidity: 10%~90% Atmospheric pressure: 70.0kPa~106.0kPa NOTE Be sure to use and store the analyzer in the specified environment. B-6 Appendices B.16 Dimensions and Weight Height Depth Width Analyzer Width (mm) ≤300 Height (mm) ≤400 (foot pad included) Depth (mm) ≤410 Weight (Kg) ≤20 B.17 Contraindication None B.18 Safety Classification Level of transient overvoltage: Category II. Rated pollution degree: 2. B-7 C Communication The LIS/HIS function of BC-30s enables the communication between the analyzer and the PC in laboratory through Ethernet, including sending analysis results to and receiving worklist from PC. The LIS/HIS communication protocol involved in communication of BC-30s are 15ID and HL7. For details about the connection control, and the introduction, message definition and examples, please contact Mindray Customer Service Department or your local distributor. C-1 P/N: 046-007635-00(2.0)