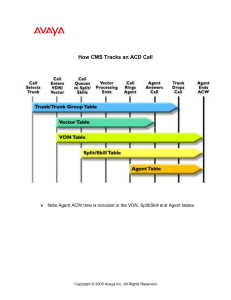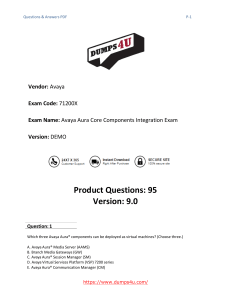Implementing and Administering Avaya
Aura® Media Server
Release 10.1.x
Issue 2
July 2022
© 2015-2022, Avaya Inc.
All Rights Reserved.
Notice
While reasonable efforts have been made to ensure that the
information in this document is complete and accurate at the time of
printing, Avaya assumes no liability for any errors. Avaya reserves
the right to make changes and corrections to the information in this
document without the obligation to notify any person or organization
of such changes.
Documentation disclaimer
“Documentation” means information published in varying mediums
which may include product information, operating instructions and
performance specifications that are generally made available to users
of products. Documentation does not include marketing materials.
Avaya shall not be responsible for any modifications, additions, or
deletions to the original published version of Documentation unless
such modifications, additions, or deletions were performed by or on
the express behalf of Avaya. End User agrees to indemnify and hold
harmless Avaya, Avaya's agents, servants and employees against all
claims, lawsuits, demands and judgments arising out of, or in
connection with, subsequent modifications, additions or deletions to
this documentation, to the extent made by End User.
Link disclaimer
Avaya is not responsible for the contents or reliability of any linked
websites referenced within this site or Documentation provided by
Avaya. Avaya is not responsible for the accuracy of any information,
statement or content provided on these sites and does not
necessarily endorse the products, services, or information described
or offered within them. Avaya does not guarantee that these links will
work all the time and has no control over the availability of the linked
pages.
Warranty
Avaya provides a limited warranty on Avaya hardware and software.
Refer to your sales agreement to establish the terms of the limited
warranty. In addition, Avaya’s standard warranty language, as well as
information regarding support for this product while under warranty is
available to Avaya customers and other parties through the Avaya
Support website: https://support.avaya.com/helpcenter/
getGenericDetails?detailId=C20091120112456651010 under the link
“Warranty & Product Lifecycle” or such successor site as designated
by Avaya. Please note that if You acquired the product(s) from an
authorized Avaya Channel Partner outside of the United States and
Canada, the warranty is provided to You by said Avaya Channel
Partner and not by Avaya.
Licenses
THE SOFTWARE LICENSE TERMS AVAILABLE ON THE AVAYA
WEBSITE, HTTPS://SUPPORT.AVAYA.COM/LICENSEINFO,
UNDER THE LINK “AVAYA SOFTWARE LICENSE TERMS (Avaya
Products)” OR SUCH SUCCESSOR SITE AS DESIGNATED BY
AVAYA, ARE APPLICABLE TO ANYONE WHO DOWNLOADS,
USES AND/OR INSTALLS AVAYA SOFTWARE, PURCHASED
FROM AVAYA INC., ANY AVAYA AFFILIATE, OR AN AVAYA
CHANNEL PARTNER (AS APPLICABLE) UNDER A COMMERCIAL
AGREEMENT WITH AVAYA OR AN AVAYA CHANNEL PARTNER.
UNLESS OTHERWISE AGREED TO BY AVAYA IN WRITING,
AVAYA DOES NOT EXTEND THIS LICENSE IF THE SOFTWARE
WAS OBTAINED FROM ANYONE OTHER THAN AVAYA, AN AVAYA
AFFILIATE OR AN AVAYA CHANNEL PARTNER; AVAYA
RESERVES THE RIGHT TO TAKE LEGAL ACTION AGAINST YOU
AND ANYONE ELSE USING OR SELLING THE SOFTWARE
WITHOUT A LICENSE. BY INSTALLING, DOWNLOADING OR
USING THE SOFTWARE, OR AUTHORIZING OTHERS TO DO SO,
YOU, ON BEHALF OF YOURSELF AND THE ENTITY FOR WHOM
YOU ARE INSTALLING, DOWNLOADING OR USING THE
SOFTWARE (HEREINAFTER REFERRED TO
INTERCHANGEABLY AS “YOU” AND “END USER”), AGREE TO
THESE TERMS AND CONDITIONS AND CREATE A BINDING
CONTRACT BETWEEN YOU AND AVAYA INC. OR THE
APPLICABLE AVAYA AFFILIATE (“AVAYA”).
Avaya grants You a license within the scope of the license types
described below, with the exception of Heritage Nortel Software, for
which the scope of the license is detailed below. Where the order
documentation does not expressly identify a license type, the
applicable license will be a Designated System License as set forth
below in the Designated System(s) License (DS) section as
applicable. The applicable number of licenses and units of capacity
for which the license is granted will be one (1), unless a different
number of licenses or units of capacity is specified in the
documentation or other materials available to You. “Software” means
computer programs in object code, provided by Avaya or an Avaya
Channel Partner, whether as stand-alone products, pre-installed on
hardware products, and any upgrades, updates, patches, bug fixes,
or modified versions thereto. “Designated Processor” means a single
stand-alone computing device. “Server” means a set of Designated
Processors that hosts (physically or virtually) a software application
to be accessed by multiple users. “Instance” means a single copy of
the Software executing at a particular time: (i) on one physical
machine; or (ii) on one deployed software virtual machine (“VM”) or
similar deployment.
License types
Designated System(s) License (DS). End User may install and use
each copy or an Instance of the Software only: 1) on a number of
Designated Processors up to the number indicated in the order; or 2)
up to the number of Instances of the Software as indicated in the
order, Documentation, or as authorized by Avaya in writing. Avaya
may require the Designated Processor(s) to be identified in the order
by type, serial number, feature key, Instance, location or other
specific designation, or to be provided by End User to Avaya through
electronic means established by Avaya specifically for this purpose.
Concurrent User License (CU). End User may install and use the
Software on multiple Designated Processors or one or more Servers,
so long as only the licensed number of Units are accessing and using
the Software at any given time as indicated in the order,
Documentation, or as authorized by Avaya in writing. A “Unit” means
the unit on which Avaya, at its sole discretion, bases the pricing of its
licenses and can be, without limitation, an agent, port or user, an email or voice mail account in the name of a person or corporate
function (e.g., webmaster or helpdesk), or a directory entry in the
administrative database utilized by the Software that permits one
user to interface with the Software. Units may be linked to a specific,
identified Server or an Instance of the Software.
Heritage Nortel Software
“Heritage Nortel Software” means the software that was acquired by
Avaya as part of its purchase of the Nortel Enterprise Solutions
Business in December 2009. The Heritage Nortel Software is the
software contained within the list of Heritage Nortel Products located
at https://support.avaya.com/LicenseInfo under the link “Heritage
Nortel Products” or such successor site as designated by Avaya. For
Heritage Nortel Software, Avaya grants Customer a license to use
Heritage Nortel Software provided hereunder solely to the extent of
the authorized activation or authorized usage level, solely for the
purpose specified in the Documentation, and solely as embedded in,
for execution on, or for communication with Avaya equipment.
Charges for Heritage Nortel Software may be based on extent of
activation or use authorized as specified in an order or invoice.
Copyright
Except where expressly stated otherwise, no use should be made of
materials on this site, the Documentation, Software, Hosted Service,
or hardware provided by Avaya. All content on this site, the
documentation, Hosted Service, and the product provided by Avaya
including the selection, arrangement and design of the content is
owned either by Avaya or its licensors and is protected by copyright
and other intellectual property laws including the sui generis rights
relating to the protection of databases. You may not modify, copy,
reproduce, republish, upload, post, transmit or distribute in any way
any content, in whole or in part, including any code and software
unless expressly authorized by Avaya. Unauthorized reproduction,
transmission, dissemination, storage, and or use without the express
written consent of Avaya can be a criminal, as well as a civil offense
under the applicable law.
Virtualization
The following applies if the product is deployed on a virtual machine.
Each product has its own ordering code and license types. Unless
otherwise stated, each Instance of a product must be separately
licensed and ordered. For example, if the end user customer or
Avaya Channel Partner would like to install two Instances of the
same type of products, then two products of that type must be
ordered.
Third Party Components
“Third Party Components” mean certain software programs or
portions thereof included in the Software or Hosted Service may
contain software (including open source software) distributed under
third party agreements (“Third Party Components”), which contain
terms regarding the rights to use certain portions of the Software
(“Third Party Terms”). As required, information regarding distributed
Linux OS source code (for those products that have distributed Linux
OS source code) and identifying the copyright holders of the Third
Party Components and the Third Party Terms that apply is available
in the products, Documentation or on Avaya’s website at: https://
support.avaya.com/Copyright or such successor site as designated
by Avaya. The open source software license terms provided as Third
Party Terms are consistent with the license rights granted in these
Software License Terms, and may contain additional rights benefiting
You, such as modification and distribution of the open source
software. The Third Party Terms shall take precedence over these
Software License Terms, solely with respect to the applicable Third
Party Components to the extent that these Software License Terms
impose greater restrictions on You than the applicable Third Party
Terms.
The following applies only if the H.264 (AVC) codec is distributed with
the product. THIS PRODUCT IS LICENSED UNDER THE AVC
PATENT PORTFOLIO LICENSE FOR THE PERSONAL USE OF A
CONSUMER OR OTHER USES IN WHICH IT DOES NOT RECEIVE
REMUNERATION TO (i) ENCODE VIDEO IN COMPLIANCE WITH
THE AVC STANDARD (“AVC VIDEO”) AND/OR (ii) DECODE AVC
VIDEO THAT WAS ENCODED BY A CONSUMER ENGAGED IN A
PERSONAL ACTIVITY AND/OR WAS OBTAINED FROM A VIDEO
PROVIDER LICENSED TO PROVIDE AVC VIDEO. NO LICENSE IS
GRANTED OR SHALL BE IMPLIED FOR ANY OTHER USE.
ADDITIONAL INFORMATION MAY BE OBTAINED FROM MPEG LA,
L.L.C. SEE HTTP://WWW.MPEGLA.COM.
Service Provider
THE FOLLOWING APPLIES TO AVAYA CHANNEL PARTNER’S
HOSTING OF AVAYA PRODUCTS OR SERVICES. THE PRODUCT
OR HOSTED SERVICE MAY USE THIRD PARTY COMPONENTS
SUBJECT TO THIRD PARTY TERMS AND REQUIRE A SERVICE
PROVIDER TO BE INDEPENDENTLY LICENSED DIRECTLY FROM
THE THIRD PARTY SUPPLIER. AN AVAYA CHANNEL PARTNER’S
HOSTING OF AVAYA PRODUCTS MUST BE AUTHORIZED IN
WRITING BY AVAYA AND IF THOSE HOSTED PRODUCTS USE
OR EMBED CERTAIN THIRD PARTY SOFTWARE, INCLUDING
BUT NOT LIMITED TO MICROSOFT SOFTWARE OR CODECS,
THE AVAYA CHANNEL PARTNER IS REQUIRED TO
INDEPENDENTLY OBTAIN ANY APPLICABLE LICENSE
AGREEMENTS, AT THE AVAYA CHANNEL PARTNER’S EXPENSE,
DIRECTLY FROM THE APPLICABLE THIRD PARTY SUPPLIER.
WITH RESPECT TO CODECS, IF THE AVAYA CHANNEL
PARTNER IS HOSTING ANY PRODUCTS THAT USE OR EMBED
THE H.264 CODEC OR H.265 CODEC, THE AVAYA CHANNEL
PARTNER ACKNOWLEDGES AND AGREES THE AVAYA
CHANNEL PARTNER IS RESPONSIBLE FOR ANY AND ALL
RELATED FEES AND/OR ROYALTIES. THE H.264 (AVC) CODEC
IS LICENSED UNDER THE AVC PATENT PORTFOLIO LICENSE
FOR THE PERSONAL USE OF A CONSUMER OR OTHER USES
IN WHICH IT DOES NOT RECEIVE REMUNERATION TO: (I)
ENCODE VIDEO IN COMPLIANCE WITH THE AVC STANDARD
(“AVC VIDEO”) AND/OR (II) DECODE AVC VIDEO THAT WAS
ENCODED BY A CONSUMER ENGAGED IN A PERSONAL
ACTIVITY AND/OR WAS OBTAINED FROM A VIDEO PROVIDER
LICENSED TO PROVIDE AVC VIDEO. NO LICENSE IS GRANTED
OR SHALL BE IMPLIED FOR ANY OTHER USE. ADDITIONAL
INFORMATION FOR H.264 (AVC) AND H.265 (HEVC) CODECS
MAY BE OBTAINED FROM MPEG LA, L.L.C. SEE HTTP://
WWW.MPEGLA.COM.
Compliance with Laws
You acknowledge and agree that it is Your responsibility for
complying with any applicable laws and regulations, including, but not
limited to laws and regulations related to call recording, data privacy,
intellectual property, trade secret, fraud, and music performance
rights, in the country or territory where the Avaya product is used.
Preventing Toll Fraud
“Toll Fraud” is the unauthorized use of your telecommunications
system by an unauthorized party (for example, a person who is not a
corporate employee, agent, subcontractor, or is not working on your
company's behalf). Be aware that there can be a risk of Toll Fraud
associated with your system and that, if Toll Fraud occurs, it can
result in substantial additional charges for your telecommunications
services.
Avaya Toll Fraud intervention
If You suspect that You are being victimized by Toll Fraud and You
need technical assistance or support, call Technical Service Center
Toll Fraud Intervention Hotline at +1-800-643-2353 for the United
States and Canada. For additional support telephone numbers, see
the Avaya Support website: https://support.avaya.com or such
successor site as designated by Avaya.
Security Vulnerabilities
Information about Avaya’s security support policies can be found in
the Security Policies and Support section of https://
support.avaya.com/security.
Suspected Avaya product security vulnerabilities are handled per the
Avaya Product Security Support Flow (https://
support.avaya.com/css/P8/documents/100161515).
Downloading Documentation
For the most current versions of Documentation, see the Avaya
Support website: https://support.avaya.com, or such successor site
as designated by Avaya.
Contact Avaya Support
See the Avaya Support website: https://support.avaya.com for
product or Hosted Service notices and articles, or to report a problem
with your Avaya product or Hosted Service. For a list of support
telephone numbers and contact addresses, go to the Avaya Support
website: https://support.avaya.com (or such successor site as
designated by Avaya), scroll to the bottom of the page, and select
Contact Avaya Support.
Trademarks
The trademarks, logos and service marks (“Marks”) displayed in this
site, the Documentation, Hosted Service(s), and product(s) provided
by Avaya are the registered or unregistered Marks of Avaya, its
affiliates, its licensors, its suppliers, or other third parties. Users are
not permitted to use such Marks without prior written consent from
Avaya or such third party which may own the Mark. Nothing
contained in this site, the Documentation, Hosted Service(s) and
product(s) should be construed as granting, by implication, estoppel,
or otherwise, any license or right in and to the Marks without the
express written permission of Avaya or the applicable third party.
Avaya is a registered trademark of Avaya Inc.
All non-Avaya trademarks are the property of their respective owners.
Contents
Chapter 1: Introduction.......................................................................................................... 12
Purpose................................................................................................................................ 12
Change history...................................................................................................................... 12
Chapter 2: New in this release............................................................................................... 13
New in Avaya Aura® Media Server 10.1.0............................................................................... 13
Chapter 3: Management Interface......................................................................................... 14
Introduction to Element Manager............................................................................................ 14
EM installation...................................................................................................................... 14
Web browser configuration..................................................................................................... 14
EM overview......................................................................................................................... 15
EM interface......................................................................................................................... 18
Setting the content pane refresh frequency.............................................................................. 20
Advanced settings and engineering parameters....................................................................... 20
Chapter 4: Basic management tasks.................................................................................... 21
Signing in to EM.................................................................................................................... 21
Observing the current operational status by using EM.............................................................. 21
Starting and stopping the media server................................................................................... 22
Setting the operational state................................................................................................... 23
Managing the High Availability state........................................................................................ 24
Viewing the software inventory............................................................................................... 26
Reviewing the PVI Check results............................................................................................ 26
System configuration and trace logs....................................................................................... 27
Enabling Debug Tracing................................................................................................... 27
Downloading log capture by using a web browser.............................................................. 28
Downloading a log capture by using the command-line mode............................................. 28
Enabling automatic log capture on process crash............................................................... 29
Obtaining the UUID of a media server..................................................................................... 29
Chapter 5: Configuration........................................................................................................ 31
Configuration overview.......................................................................................................... 31
N+1 Load Sharing cluster configuration................................................................................... 31
Configuring a Primary server for a cluster.......................................................................... 32
Configuring a Secondary server for a cluster..................................................................... 34
Configuring a Standard server for a cluster........................................................................ 35
Configuring the replication settings for a cluster................................................................. 37
Configuring SIP load balancing for a cluster...................................................................... 38
Replication of configuration settings in a cluster................................................................. 38
1+1 High Availability cluster configuration................................................................................ 38
1+1 High Availability cluster synchronization overview........................................................ 39
Restrictions and limitations of 1+1 High Availability clusters................................................ 40
July 2022
Implementing and Administering Avaya Aura® Media Server
Comments on this document? infodev@avaya.com
4
Contents
Configuring the Primary server for High Availability............................................................ 41
Configuring the Backup server for High Availability............................................................. 42
Completing 1+1 High Availability cluster configuration........................................................ 44
Enabling High Availability................................................................................................. 44
Reviewing High Availability configuration and status........................................................... 46
Locking and unlocking the High Availability state................................................................ 47
Recovering from network isolation.................................................................................... 48
Changing the Service IPv4 or IPv6 Addresses for a High Availability configuration................ 49
Adding an IPv6 Service Address to a High Availability configuration.................................... 50
Disabling High Availability................................................................................................ 51
Replication of configuration settings in a High Availability cluster......................................... 52
Replication of Content Store data between clusters.................................................................. 53
Configuring replication of Content Store data between clusters........................................... 53
Disabling replication of Content Store data between clusters.............................................. 54
Returning servers to a cluster................................................................................................. 54
Removing non-primary servers from a cluster.......................................................................... 55
Video Compositor Configuration............................................................................................. 56
Enabling Video Composite Services.................................................................................. 56
Web Collaboration Configuration............................................................................................ 57
Enabling Web Collaboration............................................................................................. 57
License configuration............................................................................................................. 58
Configuring WebLM Server licensing................................................................................ 58
Configuring Nodal Licensing............................................................................................. 59
Updating Nodal Licensing keys......................................................................................... 60
License utilization alarm threshold configuration................................................................ 61
Server profile configuration..................................................................................................... 61
Setting the capacity profile............................................................................................... 61
Setting the media server function...................................................................................... 62
Viewing the server hardware properties............................................................................. 62
Setting the processor affinity configuration......................................................................... 63
Network settings configuration................................................................................................ 64
Setting the administrative name and description................................................................ 64
Setting the network time source server.............................................................................. 64
Configuring SOAP........................................................................................................... 64
Configuring connection security options............................................................................ 65
Configuring TLS ciphers for connections........................................................................... 66
Configuring transmit prioritization...................................................................................... 67
Selecting IP interface assignments................................................................................... 68
Configuring name resolution............................................................................................. 69
Changing media port ranges............................................................................................ 70
Changing media server component port assignments......................................................... 71
Changing the EM server ports.......................................................................................... 71
SNMP Configuration.............................................................................................................. 72
July 2022
Implementing and Administering Avaya Aura® Media Server
Comments on this document? infodev@avaya.com
5
Contents
SNMP Users................................................................................................................... 73
SNMP Trap Destinations.................................................................................................. 76
SNMP Trap Routes......................................................................................................... 78
Disabling SNMP traps...................................................................................................... 80
Configuring SNMP Agent................................................................................................. 81
®
Configuring the Avaya Aura MS SNMP agent when Net SNMP is installed after Avaya
Aura® MS is installed....................................................................................................... 82
Computer name and IP address modification........................................................................... 82
®
Changing the computer name on Linux ............................................................................ 83
®
Changing the IP address on Linux ................................................................................... 83
SIP configuration................................................................................................................... 85
Configuring SIP general settings....................................................................................... 85
Adding SIP domains........................................................................................................ 88
Adding SIP accounts....................................................................................................... 88
Configuring SIP trusted nodes.......................................................................................... 89
Configuring SIP routes..................................................................................................... 89
Configuring SIP route properties....................................................................................... 91
Editing a SIP domain or a SIP account.............................................................................. 93
Changing the SIP account password................................................................................. 93
Deleting a SIP domain or a SIP account............................................................................ 93
Editing a SIP trusted node or a SIP route.......................................................................... 94
Deleting a SIP trusted node or a SIP route........................................................................ 94
MRCP configuration.............................................................................................................. 94
Configuring an MRCP general settings.............................................................................. 94
Adding an MRCP server.................................................................................................. 96
Adding MRCP server resources........................................................................................ 98
Adding an MRCP pool................................................................................................... 100
Adding a server to an MRCP pool................................................................................... 101
Adding custom MRCP vendors....................................................................................... 101
Editing custom MRCP vendors....................................................................................... 102
Deleting custom MRCP vendors..................................................................................... 103
Editing an MRCP server or server resources................................................................... 103
Deleting an MRCP server............................................................................................... 104
Deleting MRCP server resources.................................................................................... 104
Editing an MRCP pool................................................................................................... 104
Changing status of MRCP pools..................................................................................... 105
Deleting an MRCP pool................................................................................................. 105
Removing MRCP servers from a pool............................................................................. 106
REST configuration............................................................................................................. 106
Enabling secure REST requests..................................................................................... 106
Disabling secure REST requests.................................................................................... 107
Media processing configuration............................................................................................ 107
Configuring QoS monitoring settings............................................................................... 107
July 2022
Implementing and Administering Avaya Aura® Media Server
Comments on this document? infodev@avaya.com
6
Contents
Configuring QoS streaming settings................................................................................ 109
Configuring silence suppression..................................................................................... 109
Enabling dual unicast monitoring..................................................................................... 110
Enabling and configuring audio codec settings................................................................. 111
Removing an audio codec.............................................................................................. 112
Enabling the video media processor................................................................................ 113
Enabling and configuring video codec settings................................................................. 113
Removing a video codec................................................................................................ 113
Enabling and configuring digit relay settings..................................................................... 113
Removing a digit relay method........................................................................................ 115
WebRTC configuration................................................................................................... 115
Media security configuration........................................................................................... 118
Music streaming configuration.............................................................................................. 122
Real Simple Syndication (RSS) provider......................................................................... 122
HTTP/MP3 provider....................................................................................................... 123
HTTP Live Streaming (HLS) provider.............................................................................. 124
Music stream transcoding.............................................................................................. 124
Configuring an HTTP proxy for external music source access........................................... 125
Adding a streaming music source................................................................................... 125
Editing a streaming music source................................................................................... 127
Deleting a streaming music source................................................................................. 128
Locking and unlocking a streaming music source............................................................. 128
Security configuration.......................................................................................................... 129
Configuring the System Manager settings....................................................................... 129
Creating a new certificate signed by System Manager as the root certificate authority in the
key store....................................................................................................................... 130
Creating a new certificate signed by System Manager as the intermediate certificate
authority in the key store................................................................................................ 130
Creating a new certificate to be signed by other Certificate Authorities in the key store....... 131
Creating a new self-signed certificate in the key store....................................................... 131
Processing a Certificate Signing Request Response in the key store................................. 131
Importing a key certificate to the key store ...................................................................... 132
Exporting a key store certificate in PEM format................................................................ 132
Exporting a key store certificate with a key...................................................................... 133
Assigning a certificate to a service profile........................................................................ 133
Importing a trust certificate to the trust store.................................................................... 133
Importing a Trust Certification Revocation List................................................................. 134
Downloading Certification Revocation List....................................................................... 134
Deleting Certificate Authorities from the trust store........................................................... 134
Content Store configuration.................................................................................................. 135
Configuring Content Store location.................................................................................. 135
EM preferences configuration............................................................................................... 136
Configuring time zone preferences.................................................................................. 136
Setting Login security warning text.................................................................................. 136
July 2022
Implementing and Administering Avaya Aura® Media Server
Comments on this document? infodev@avaya.com
7
Contents
Chapter 6: System Manager enrollment............................................................................. 137
®
Avaya Aura System Manager enrollment overview............................................................... 137
Pre-Enrollment steps on the System Manager....................................................................... 138
Enrolling a cluster in System Manager.................................................................................. 139
Disenrolling a cluster from System Manager.......................................................................... 143
Enrolling a media server after extending a cluster enrolled with System Manager..................... 143
Removing a non-primary server from an enrolled cluster........................................................ 146
Location and application assignment on System Manager...................................................... 147
Pre-Discovery steps on the on the System Manager.............................................................. 148
Chapter 7: Media file provisioning...................................................................................... 149
Media file format.................................................................................................................. 149
®
Media storage in Avaya Aura MS Content Store................................................................... 149
Overview of the EM Media Management tool......................................................................... 150
Media Provisioning.............................................................................................................. 151
Adding a content namespace......................................................................................... 151
Renaming a content namespace.................................................................................... 152
Deleting a content namespace....................................................................................... 152
Viewing namespace content........................................................................................... 152
Adding a content group.................................................................................................. 153
Adding media files to a content group............................................................................. 154
Downloading media files to your computer....................................................................... 155
Renaming a content group............................................................................................. 155
Deleting a content group................................................................................................ 156
Batch provision media................................................................................................... 156
Searching for a media file............................................................................................... 158
Renaming a media file................................................................................................... 159
Moving a media file........................................................................................................ 159
Copying a media file...................................................................................................... 160
Deleting a media file...................................................................................................... 160
Chapter 8: Application management.................................................................................. 162
Enabling the VoiceXML interpreter........................................................................................ 162
Adding VoiceXML custom applications.................................................................................. 162
Editing VoiceXML custom applications.................................................................................. 163
Application interpreter configuration...................................................................................... 163
Configuring RFC5707 (MSML) interpreter....................................................................... 163
Configuring VoiceXML interpreter................................................................................... 164
Viewing or changing application operational state.................................................................. 164
Viewing or changing custom application operational state....................................................... 164
Configuring application signaling translations......................................................................... 165
Deleting application signaling translations............................................................................. 167
Deleting a custom application............................................................................................... 167
Chapter 9: Backup and restore............................................................................................ 168
Backup and restore overview............................................................................................... 168
July 2022
Implementing and Administering Avaya Aura® Media Server
Comments on this document? infodev@avaya.com
8
Contents
Configuring a backup task.................................................................................................... 168
Running a backup task........................................................................................................ 172
Deleting a backup task......................................................................................................... 172
Adding or editing a backup destination.................................................................................. 173
Restoring from the local destination...................................................................................... 173
Uploading a backup file for restore........................................................................................ 174
Viewing the backup and restore history log............................................................................ 175
Configuring the history log.................................................................................................... 175
Using the command-line backup and restore tool................................................................... 176
®
Chapter 10: Avaya Aura MS monitoring............................................................................ 180
Element status viewing........................................................................................................ 180
Viewing cluster status.......................................................................................................... 180
Monitoring alarms................................................................................................................ 181
Event Logs......................................................................................................................... 184
Viewing event logs........................................................................................................ 185
Configuring event log throttling....................................................................................... 187
Configuring log filter settings.......................................................................................... 188
Viewing security logs..................................................................................................... 190
Configuring log privacy settings...................................................................................... 191
Configuring SysLog settings........................................................................................... 191
Configuring event log settings........................................................................................ 192
Monitor active sessions........................................................................................................ 192
Viewing current active sessions...................................................................................... 192
Viewing details for a specific session.............................................................................. 193
Releasing a session...................................................................................................... 194
Monitoring system performance............................................................................................ 195
Reports.............................................................................................................................. 210
Viewing the Traffic Summary report................................................................................ 210
OM monitoring.................................................................................................................... 210
Configuring OM settings................................................................................................. 210
Configuring OM delivery................................................................................................. 211
Configuring OM archiving............................................................................................... 212
Monitoring protocol connections........................................................................................... 212
Monitoring music streams.................................................................................................... 213
Advanced system monitoring................................................................................................ 214
Viewing component status............................................................................................. 214
Viewing advanced protocols........................................................................................... 214
SDR monitoring................................................................................................................... 215
Reviewing SDRs........................................................................................................... 215
Determining peak session traffic..................................................................................... 216
Summarizing daily inbound traffic................................................................................... 217
Analyzing hourly inbound traffic details............................................................................ 218
Reviewing a monitored SDR........................................................................................... 218
July 2022
Implementing and Administering Avaya Aura® Media Server
Comments on this document? infodev@avaya.com
9
Contents
Configuring SDR archiving............................................................................................. 222
Configuring Field Promotion for SDR reports................................................................... 222
Enabling enhanced SDRs for troubleshooting.................................................................. 224
Chapter 11: Account management...................................................................................... 225
Account management overview............................................................................................ 225
Account management policies.............................................................................................. 225
Configuring the operating system as the authentication and authorization source..................... 226
®
Avaya Aura MS RBAC configuration.................................................................................... 226
®
Configuring Avaya Aura MS as the authentication and authorization source..................... 227
®
Configuring Avaya Aura MS RBAC password policy....................................................... 227
Adding roles.................................................................................................................. 228
Modifying role properties................................................................................................ 229
Deleting roles................................................................................................................ 229
Adding administrators.................................................................................................... 230
Modifying administrator properties.................................................................................. 231
Deleting administrators.................................................................................................. 231
Changing administrator passwords................................................................................. 231
Resetting EM default admin password............................................................................ 232
Resetting EM login source............................................................................................. 232
®
Avaya Aura System Manager RBAC configuration................................................................ 232
®
Configuring Avaya Aura MS to use System Manager...................................................... 233
Configuring System Manager as the authentication and authorization source..................... 233
®
Accessing Avaya Aura MS EM when System Manager is not available............................ 234
Configuring security policies........................................................................................... 234
Configuring roles........................................................................................................... 234
Configuring administrators............................................................................................. 235
Switch from Primary SMGR to Secondary SMGR............................................................ 235
Switch from Secondary SMGR to Primary SMGR............................................................ 235
Updating the System Manager FQDN............................................................................. 236
Resetting EM login source............................................................................................. 236
Chapter 12: Troubleshooting............................................................................................... 238
Element Manager troubleshooting........................................................................................ 238
®
Cannot log into EM when using Avaya Aura System Manager for authentication and
authorization....................................................................................................................... 238
Unable to access EM due to a password issue...................................................................... 238
EM cannot upload files larger than 2-GB............................................................................... 239
EM displays a blank page after login when using IE............................................................... 239
Certificate error seen on IE when using EM........................................................................... 239
Proposed Solutions....................................................................................................... 240
Downloading a trust certificate revocation list fails.................................................................. 242
VeriSign cannot sign a CSR generated by EM....................................................................... 243
The EM Media Management tool is slow............................................................................... 243
Proposed solution.......................................................................................................... 244
July 2022
Implementing and Administering Avaya Aura® Media Server
Comments on this document? infodev@avaya.com
10
Contents
Backup task running from EM failed...................................................................................... 244
Call completion troubleshooting............................................................................................ 245
®
Avaya Aura MS rejects incoming SIP sessions............................................................... 245
TLS connection issues................................................................................................... 246
Digit collection issues.................................................................................................... 247
Quality of Service (QoS) Troubleshooting........................................................................ 248
Warning or Critical QoS alarms....................................................................................... 248
Media playback troubleshooting............................................................................................ 249
Unable to playback provisioned audio file........................................................................ 249
Streaming music troubleshooting.......................................................................................... 250
Problems with streaming music provider status................................................................ 250
Users do not hear streaming SHOUTCast audio.............................................................. 251
Users do not hear streaming RSS audio.......................................................................... 252
High Availability troubleshooting........................................................................................... 254
Cannot enable High Availability because it is disabled...................................................... 254
Protocol troubleshooting...................................................................................................... 255
SNMP Traps are not getting posted on Network Management Station (NMS)..................... 255
SOAP connection is rejected.......................................................................................... 256
Chapter 13: Related resources............................................................................................ 258
Media Server documentation................................................................................................ 258
Finding documents on the Avaya Support website........................................................... 258
Accessing the port matrix document................................................................................ 259
Avaya Documentation Center navigation......................................................................... 259
Training.............................................................................................................................. 261
Viewing Avaya Mentor videos............................................................................................... 261
Support.............................................................................................................................. 262
Using the Avaya InSite Knowledge Base......................................................................... 262
July 2022
Implementing and Administering Avaya Aura® Media Server
Comments on this document? infodev@avaya.com
11
Chapter 1: Introduction
Purpose
Use this document to perform Avaya Aura® Media Server 10.x configuration, troubleshooting, and
system administration tasks.
This document can be used for both appliance and non-appliance versions of Avaya Aura® Media
Server 10.x. However, when you are working with the Avaya Aura® Media Server 10.x as an
appliance in the VMware Virtualized Environment or as an appliance on Avaya Solutions Platform,
first see Deploying and Updating Avaya Aura® Media Server Appliance. The appliance specific
document takes precedence. Only use this document when the appliance document does not
have a specific procedure for the task and when the appliance document directs you to this
document.
This document is intended for people who perform Avaya Aura® Media Server 10.x configuration,
troubleshooting, and system administration tasks.
Change history
Issue
July 2022
Date
Summary of changes
2
July 2022
Updated SIP settings
1
April 2022
Initial issue for Release 10.1 document
Implementing and Administering Avaya Aura® Media Server
Comments on this document? infodev@avaya.com
12
Chapter 2: New in this release
This section contains features new to Avaya Aura® Media Server 10.x which are common to both
appliance and non-appliance (software only) systems.
Related links
New in Avaya Aura® Media Server 10.1.0 on page 13
New in Avaya Aura® Media Server 10.1.0
• Support for Red Hat Enterprise Linux® Server 7.x is removed.
• Support for Red Hat Enterprise Linux® Server 8.x. is added.
Related links
New in this release on page 13
July 2022
Implementing and Administering Avaya Aura® Media Server
Comments on this document? infodev@avaya.com
13
Chapter 3: Management Interface
Introduction to Element Manager
Element Manager (EM) is an optional, web-based administration tool. EM facilitates the Operation,
Administration, and Maintenance (OAM) of Avaya Aura® Media Server (MS).
Some adopting products provide a different OAM management system for Avaya Aura® MS.
Those systems have similar functionality though the navigation and interface are different.
The procedures in the document are based on the optional EM installed by the Avaya Aura® MS
installer.
EM installation
When performing the Avaya Aura® MS installation procedures, you can choose to install Avaya
Aura® MS Element Manager (EM) for management of the system. If you do not have an alternate
OAM management system, install EM to configure Avaya Aura® MS.
Avaya Aura® MS installer installs EM unless you or an adopting product installer, which embeds
Avaya Aura® MS, specifically decline EM installation.
The installation procedures for Avaya Aura® MS cover the EM installation option in detail.
Web browser configuration
You can gain access to Avaya Aura® MS Element Manager (EM) by using a web browser. You can
log in to the EM locally on the server, or remotely from another computer. The EM works with
recent versions of Chrome, Firefox, and Microsoft Edge.
July 2022
Implementing and Administering Avaya Aura® Media Server
Comments on this document? infodev@avaya.com
14
EM overview
EM overview
The Element Manager (EM) layout includes a branding banner at the top, a task pane at the left, a
content pane at the right for management activities, and a navigation bar at the top of the content
pane. The upper-right corner of the EM page has Help and Sign out links and displays the user
ID of the currently signed-in user.
The system displays the Home page after initial login. The content pane displays the welcome
message, the version of Avaya Aura® MS installed, and a message to assist your administrator to
get started.
The navigation bar is located under the branding banner. The navigation bar includes the host
name, the management IP address of the component that you are managing, and the navigation
history, known as breadcrumbs, reflecting the location of the current task within the task hierarchy.
The navigation breadcrumbs are active links that you can use to return to previously accessed
areas.
The right side of the navigation bar displays icons to alert you of the Avaya Aura® MS alarms and
restart states.
EM displays a round colored icon representing the alarm state of Avaya Aura® MS. Hovering your
mouse cursor over the alarm reveals the most severe active alarm. Clicking on the alarm icon
displays the Alarms page with details about all the currently active alarms. EM displays the
following alarm levels:
•
Critical
•
Major
•
Minor
July 2022
Implementing and Administering Avaya Aura® Media Server
Comments on this document? infodev@avaya.com
15
Management Interface
•
Normal
When configuration items that require a restart to take effect have been saved, EM displays a
next to the alarm status icon to indicate that you must perform an Avaya Aura® MS
restart icon
restart. EM clears the icon after the Avaya Aura® MS restarts.
The tasks pane on the left lists all the actions that an administrator performs for Avaya Aura® MS
OAM. The actions are grouped into categories as follows:
July 2022
Implementing and Administering Avaya Aura® Media Server
Comments on this document? infodev@avaya.com
16
EM overview
Actions
System Status
Description
Presents a view of the current and historical
information pertaining to the status of the system.
These tasks includes:
• element status
• alarm viewing
• cluster status
• event log viewing
• monitoring
The monitoring task includes:
• performance monitoring
• operational measurements
• protocol monitoring of Avaya Aura® MS
The active session monitoring includes graphical
SIP message flows and SIP traces and displays
details of messages for a particular session.
Applications
Lists all installed applications, whether custom or
packaged. Expanding an application displays all
tasks specific to the operation, administration, and
maintenance of that application.
Cluster Configuration
Provides tasks for server designation, replication
settings, clustering and high availability
configuration, and load balancing settings.
System Configuration
Categories include, server profiles, network
settings, signaling protocols, media processing,
application interpreters, monitoring settings, session
detail records, engineering parameters, EM
settings, and SIP routing. The administrator can
view and modify Avaya Aura® MS platform
configuration.
Licensing
Provides an interface to configure and monitor the
licensing services.
Tools
Provides utilities to view which software versions
are installed. It performs a backup or restore of
system and customer data, manage media, view
session detail records, and collect logs.
Security
Provides an interface for Security related
configuration.
Account Management
Manage administrators, roles, and permissions for
Avaya Aura® MS EM users.
July 2022
Implementing and Administering Avaya Aura® Media Server
Comments on this document? infodev@avaya.com
17
Management Interface
EM interface
The following figure illustrates the features of the Element Manager (EM) interface:
Task navigation
You can expand categories or higher-level tasks to reveal subtasks in the menu pane. Click the
expansion button that appears to the left of the category or task label. If an item contains more
contents, the system displays a plus sign (+) before the item. You can click the plus sign (+) to
expand the item and display its contents.
Click the minus sign (-) to collapse the expanded contents.
Click an item label in the menu pane to select and launch the associated task in the content area.
Content areas with a large amount of content are divided into sections. Using the shortcut links
provided at the top of the pane, you can navigate directly to the section of your interest. These
links serve as an index of the content.
You can open a task in a new browser window or browser tab by using the right-click menu of the
Web browser.
Scroll bars
The system displays vertical scroll bars when the system cannot display the content in a window
without vertical clipping. The system displays horizontal scroll bars when the system cannot
display the content in a window without horizontal clipping. You can reduce horizontal clipping by
July 2022
Implementing and Administering Avaya Aura® Media Server
Comments on this document? infodev@avaya.com
18
EM interface
using the vertical line separating the menu pane and the content areas to resize the menu pane
horizontally.
Disabled items
Some configuration items are designed to enable or disable certain other features on the page.
You cannot modify configuration items which are unavailable, until you enable the configuration
items by selecting other features.
Saving configuration changes
Click Save in the bottom-right corner of the configuration page to save changes. No changes are
made to the system configuration until you click Save. The system validates the input it stores the
configuration in the Avaya Aura® MS database. If the system detects any errors during the
validation, the system redisplays the page with an error message for each invalid entry. Correct
the errors and click Save to save the changes. After you save the changes, the system redisplays
the parent of the current page, which is often the previous page.
If you do not want to save the changes made to the configuration, click Cancel to discard
changes. If you click Cancel, the system returns to the parent of the current page without saving
changes to the configuration.
Undo changes
You can use the restore default icon button ( ), next to the fields, to restore individual
configuration items to the default value that Avaya provides. You can use the Restore Defaults
button to restore all the fields on the current page to the default values. The Restore Defaults
button is located next to the Save and Cancel buttons. Click Save to apply the restored default
values to the system.
Avaya Aura® MS restarts
The system designates some configuration items with a restart icon (
).
®
These configuration items require an Avaya Aura MS restart for any change to take effect. For
these items, saving the change only saves the change in the system database. Restart Avaya
Aura® MS so that the change is applied to system processing.
Data validation
Configuration items with data entry fields also include the valid data range in parentheses at the
right of the data field. For example, you can see a data range such as (90-3600) or a limit such as
(maximum: 128 characters). Sometimes, the parentheses contain a description like (Service IP
address). In these cases, the system verifies whether the data is in the IP address format.
Help
In addition to the main help document available using the Help link in the upper-right corner next
to the Sign Out link, the system also dynamically displays help text when you hover your mouse
cursor over certain elements of the display. If available, the system displays the help text near the
cursor.
July 2022
Implementing and Administering Avaya Aura® Media Server
Comments on this document? infodev@avaya.com
19
Management Interface
Setting the content pane refresh frequency
About this task
An EM page that has dynamically updated content, has a user selectable refresh rate drop-down
menu.
Perform the following procedure to customize the refresh rate of the content you are viewing:
Procedure
1. Navigate to EM > System Status > Element Status or to any task with the refresh option.
2. Click on the Refresh every drop-down menu and select the required refresh interval.
The page you are viewing refreshes at the selected frequency.
Advanced settings and engineering parameters
Do not reconfigure the default values in the Advanced Settings and Engineering Parameters
pages.
These defaults are set for optimal performance of Avaya Aura® MS. If you think these settings
need to be changed, contact Avaya Technical Support to discuss the changes. Reconfigure these
settings only under explicit direction from Avaya Technical Support.
July 2022
Implementing and Administering Avaya Aura® Media Server
Comments on this document? infodev@avaya.com
20
Chapter 4: Basic management tasks
Signing in to EM
About this task
Use this procedure to gain access to Avaya Aura® MS Element Manager (EM) whenever required
in a task. For example, if you see EM > System Status > Element Status, follow this procedure
to first gain access to EM and then, click System Status and click Element Status.
Before you begin
Signing into EM applies to systems that have the optional Avaya Aura® MS EM installed. You must
first install Avaya Aura® MS with EM to perform this procedure.
Procedure
1. In a web browser, type the following URL:
https://serverAddress:8443/em, where serverAddress is the address of Avaya
Aura® MS.
For example, https://10.60.86.209:8443/em.
2. Sign into EM. The first time you sign in, the username is admin and password is
Admin123$. After initial login you will be prompted to change the admin password.
Observing the current operational status by using EM
About this task
Use this procedure to observe the current operational status of Avaya Aura® MS.
Procedure
1. Navigate to EM > System Status > Element Status.
2. Observe the status of the element in the content pane.
On the Element Status page, the system displays the following:
• Attributes identifying this server: Element Name, UUID (a unique identifier for the
element), Server Address, and Operating System.
July 2022
Implementing and Administering Avaya Aura® Media Server
Comments on this document? infodev@avaya.com
21
Basic management tasks
• Service Status: Indicates whether the media server is started or stopped. This state is
coordinated with the Stop, Start, and Restart buttons on the page.
• Operational State: This state can be set to Unlocked, Locked, or Pending Locked.
You can select the required state using the More Option drop-down menu.
• Element Status: Reports the most severe status of the current active alarms for the
element. For example, if an element has two active alarms, one with severity Critical and
the other with severity Minor, then the overall status of the element is Critical. When no
active alarm exists, the element state is Normal.
• Alarm Description: If any alarms are raised, an explanation of the most critical alarms
is noted in this field.
• Installed Software Packages: Lists the versions of Avaya Aura® MS and any installed
software packages.
Starting and stopping the media server
About this task
Use this procedure to Start, Stop, or Restart Avaya Aura® MS by using EM. The Start, Stop, and
Restart actions for Avaya Aura® MS operate as follows:
Action
Description
Start
Starts all the necessary software processes to
enable media server functionality. Ensure that
Avaya Aura® MS is set to Stopped before using this
function.
Stop
Ends all software processes that enable media
server functionality and take the element out of
service. Ensure that Avaya Aura® MS is set to
Started before using this function.
Restart
Restarts Avaya Aura® MS, which is the same as
stopping the media server and then starting the
media server again. Ensure that Avaya Aura® MS is
set to Started before using this function. The
Service Status of Avaya Aura® MS must be set to
Started before you can restart Avaya Aura® MS.
Restarting Avaya Aura® MS is the same as stopping
the media server and then starting the media server
again.
Before you begin
Avaya recommends that you set the Operational State of Avaya Aura® MS to Pending Lock and
then Lock before stopping or restarting a server with active sessions. This reduces the number of
user sessions impacted by stopping the media server. For details, see Setting the operational
state
July 2022
Implementing and Administering Avaya Aura® Media Server
Comments on this document? infodev@avaya.com
22
Setting the operational state
Procedure
1. Navigate to EM > System Status > Element Status.
2. Depending upon the current and the required state, click Start, Stop, or Restart.
3. Click Confirm.
After a few seconds, the system updates the status fields and activates or deactivates the
buttons based on the new state of the media server.
Related links
Setting the operational state on page 23
Setting the operational state
About this task
You can specify the level of service availability for Avaya Aura® MS which is in the started state.
The level of service availability is useful under certain conditions as follows:
Action
Description
Lock
Locks the system and ends existing sessions. The
media server no longer accepts new requests, and
redirects new traffic to other nodes in the cluster.
You typically place the system into locked state
when performing maintenance. The Operational
State of Avaya Aura® MS must be set to Unlocked
or Pending Locked before you can lock Avaya
Aura® MS.
Unlock
Unlocks the media server and allows incoming
session requests to be accepted by the system for
processing. The Operational State of Avaya Aura®
MS must be set to Locked or Pending Locked
before you can unlock Avaya Aura® MS.
Table continues…
July 2022
Implementing and Administering Avaya Aura® Media Server
Comments on this document? infodev@avaya.com
23
Basic management tasks
Action
Description
Pending Lock
The system does not accept new requests. It
redirects new traffic to other nodes in the cluster.
Unlike Lock, Pending Lock preserves existing
sessions. You typically place the system into a
Pending Locked state before transiting to a
Locked state when you prepare for system
maintenance. This allows sessions to naturally end
over time, without being ended unexpectedly for
users of the system. The system automatically
changes to the Locked state after all the sessions
have ended. The Operational State of Avaya Aura®
MS must be set to Unlocked or Locked before you
set the system to Pending Lock.
Failover
Transfers all the active sessions from this media
server to the peer. The peer automatically becomes
the active node. All new session requests are
automatically directed to the newly active peer
node. The failed node enters the Standby state and
is ready for maintenance or other activities while the
peer continues to provide service. You can select
Failover when the media server is in a High
Availability configuration with another node.
Procedure
1. Navigate to EM > System Status > Element Status.
2. Click More Actions and select the state from the list of applicable states.
The list is dynamic and dependent of the current state.
3. Click Confirm.
After a few seconds, the system updates the status fields and content of the More Actions
drop-down menu-based on the new state of the media server.
Managing the High Availability state
About this task
If you configured Avaya Aura® MS for High Availability, the system displays the High Availability
state of the server on the EM > System Status > Element Status page. The More Actions dropdown menu contains state transition options, which are available only when High Availability is
enabled. The High Availability state can be one of the following values:
July 2022
Implementing and Administering Avaya Aura® Media Server
Comments on this document? infodev@avaya.com
24
Managing the High Availability state
Action
Description
Active
The server has a configured Service IP address and
is providing service.
Standby
The server is inactive but remains synchronized
with the active server.
Failed
The server has failed. The server will soon restart
and transition to a Searching state.
Locked Active
The active High Availability server is Locked Active
when you select Local High Availability State
Lock on EM > Cluster Configuration > High
Availability and the server is not shutdown.
Locked Standby
The standby High Availability server is Locked
Standby when you select Local High Availability
State Lock on EM > Cluster Configuration > High
Availability and the server is not shutdown.
Shutdown
The server is in a management shutdown state and
is not providing service.
Searching
The server tries to determine the state of the other
server in the High Availability pair. The server
remains in the Searching state for less than a
second before transiting to the Active or the
Standby state.
Procedure
1. On one of the paired High Availability servers, navigate to EM > System Status > Element
Status.
Servers in the High Availability mode display an additional field, High Availability State,
on the Element Status page, as shown below:
2. Use the More Actions drop-down menu to select the required High Availability state. For
example, you can choose Failover.
July 2022
Implementing and Administering Avaya Aura® Media Server
Comments on this document? infodev@avaya.com
25
Basic management tasks
The High Availability states listed on the menu depend upon the current High Availability
State, which is shown on the Element Status page.
3. Read the warning and then click Confirm to apply the state change.
4. On the Element Status page, ensure that the High Availability State field now displays
the new state.
Viewing the software inventory
About this task
EM provides a summary of the installed Avaya Aura® MS software, applications, and patches
along with the version information. The summary is called the software inventory.
Use this procedure to gain access to the software inventory:
Procedure
Navigate to EM > Tools > Manage Software > Inventory.
The system displays a list of the installed software with the version and patch level information.
Reviewing the PVI Check results
About this task
Using EM, you can review the hardware, software, and storage inspection reports generated
during the Avaya Aura® MS installation.
The Platform Vendor Independent Check (PVI Check) software ensures that the server and the
configured operating system meet the hardware, software, and storage requirements for Avaya
Aura® MS.
PVI Check is integrated into the Avaya Aura® MS installer and produces a report that is stored in
the system for reference.
Procedure
1. Navigate to EM > Tools > PVI Results.
July 2022
Implementing and Administering Avaya Aura® Media Server
Comments on this document? infodev@avaya.com
26
System configuration and trace logs
2. Refine the scope of the result by using the Category drop-down menu on the PVI Results
page. You can sort the results by clicking on any column title.
System configuration and trace logs
The Log Capture tool provides an easy way to collect all system configurations and trace logs that
Avaya technical support teams might need to debug reported system issues.
When support engineers request trace logs, ensure that the debug logging is enabled. Also
ensure that you capture the logs when the problem is observed on the system. The Log Capture
tool is then used to collect all the required logs from the system and download the logs to your
local workstation.
Enabling Debug Tracing
About this task
Debug logging provides advanced system trace and debug logs required by support engineers to
troubleshoot your system.
Use this procedure to enable debug logging as instructed by Avaya support engineers before
using the log capture tool:
Procedure
1. Navigate to EM > System Configuration > Debug Tracing > General Settings.
2. Select Enabled from the Debug Logging drop-down menu.
3. If instructed by Avaya support engineers, change Trace File History.
July 2022
Implementing and Administering Avaya Aura® Media Server
Comments on this document? infodev@avaya.com
27
Basic management tasks
Trace File History defines the number of rotating trace files that the system keeps before
discarding the oldest file. By increasing this value, you can collect more data, but more
disk space is consumed.
4. If instructed by Avaya support engineers, change Trace File Size.
Trace File Size defines the size of the trace files. By increasing this value, you can collect
more data, but more disk space is consumed.
5. Click Save.
Downloading log capture by using a web browser
About this task
The Log Capture tool collects advanced system traces and debug logs that are required by
support engineers to troubleshoot the system.
Before you begin
Ensure that you enable debug logging so that you can capture the traces when a problem is
observed on the system.
Procedure
1. Navigate to EM > Tools > Log Capture.
2. If instructed by Avaya support engineers, select Include trace logs.
3. Click download.
The system gathers all the trace files together in the form of a zip file and displays a dialog
box so that you can download the zip file to the local workstation.
Downloading a log capture by using the command-line mode
About this task
The Log Capture tool collects advanced system traces and debug logs that are required by
support engineers to troubleshoot the system.
Before you begin
Ensure that you enable debug logging so that you can capture the traces during the interval when
a problem is observed on the system.
Procedure
1. Open a Linux® shell on Avaya Aura® MS.
2. From the command-line, run the Log Capture tool by using one of the following commands
as instructed by Avaya support engineers:
• logcapture
• logcapture -t
July 2022
Implementing and Administering Avaya Aura® Media Server
Comments on this document? infodev@avaya.com
28
Obtaining the UUID of a media server
The system gathers all the log files together in the form of a zip file. When the -t option is
included the zip file also includes the advanced system debugging traces.
Enabling automatic log capture on process crash
About this task
The log capture tool collects debug logs automatically when a sub process crashes on Avaya
Aura® Media Server.
Before you begin
Ensure that debug logging is enabled to capture the traces during the interval when a problem is
observed on the system.
Procedure
1. Navigate to EM > System Configuration > Debug Tracing > General Settings.
2. Select Enable Logcapture on Process Crash to enable automatic debug log collection.
3. If instructed by Avaya support engineers, change Logcapture File History .
Logcapture file history defines the number of rotating Log capture files that the system
keeps before discarding the oldest file. By increasing this value, you can collect more data
with more disk space consumption.
4. Click Save.
Note:
The location of the debug logs is $MASHOME/platdata/crashcapture. You will
require Root access for accessing the log file. If required, contact Avaya support to
request access to the log file.
Obtaining the UUID of a media server
About this task
When you install Avaya Aura® MS, the system assigns a universally unique identification (UUID) to
Avaya Aura® MS. This UUID is a required input during various cluster configuration procedures.
Perform the following procedure to gain access to the UUID:
Procedure
1. Navigate to EM > Cluster Configuration > Server Designation.
In the content pane, under Local Server, you can see the server Name, Address, Role,
and the UUID which looks similar to this: 835c8aa4-6d0b-11e0-958e-001f296491ca.
2. Highlight the UUID.
Ensure that you get all the characters. Triple-clicking on the UUID works in most browsers.
July 2022
Implementing and Administering Avaya Aura® Media Server
Comments on this document? infodev@avaya.com
29
Basic management tasks
3. To copy the highlighted UUID, select Copy from the Edit menu of your browser, or press
Control+C, or right-click on the highlighted UUID and select Copy.
4. Click in the target field related to the cluster configuration procedure you are following.
5. To paste the UUID in the field, select Paste from the Edit menu of your browser, or press
Control+V, or right-click on the target field and select Paste.
July 2022
Implementing and Administering Avaya Aura® Media Server
Comments on this document? infodev@avaya.com
30
Chapter 5: Configuration
Configuration overview
This chapter describes how to activate a license, define translations, set protocol preferences,
configure server clusters, and set up high availability configurations.
Before you use the configuration procedures, ensure you installed Avaya Aura® MS by using
either the Quick Setup procedure or the installation procedures mentioned in Installing and
Updating Avaya Aura® Media Server Application on Customer Supplied Hardware and OS.
N+1 Load Sharing cluster configuration
An N+1 Load Sharing cluster is a collection of Avaya Aura® Media Servers that work closely
together. The cluster can be viewed as one system that is capable of providing service at an
increased capacity and with redundancy. All the nodes in a cluster must be running the same
application set.
An Avaya Aura® MS N+1 Load Sharing cluster must consist of a Primary and Secondary server.
You can add additional servers, known as Standard servers.
Perform the following procedures to first configure the Primary, Secondary, and optional Standard
servers and then connect the servers as an N+1 Load Sharing cluster.
In the following procedures, you can enable and configure a Replication Account. You must
configure and enable the Replication Account by using the same user name and password on
each server in the cluster. Replication is used for communication between the servers and enables
configuration changes to be automatically replicated throughout the cluster when changes are
made on the Primary server.
An Avaya Aura® MS cluster must use a centralized time source for clock synchronization. For
more information, see Setting the network time source server.
Limitations:
• The maximum number of servers in a cluster is eight.
• N+1 Load Sharing clusters are engineered to provide the processing capacity of N
servers. During normal operations, all N+1 servers are processing sessions. When one
server is out of service, the cluster still provides the engineered capacity provided by N
servers.
July 2022
Implementing and Administering Avaya Aura® Media Server
Comments on this document? infodev@avaya.com
31
Configuration
• Either the Primary or Secondary server must remain in service for the cluster to remain
operational. Cluster service is lost if the Primary and Secondary servers are out of service at
the same time.
• N+1 Load Sharing Clusters, and 1+1 High Availability clusters are two different configuration
options that cannot be combined.
• A cluster must not span geographical locations. Cluster members must be on the same local
network.
Related links
Setting the network time source server on page 64
Configuring a Primary server for a cluster
About this task
Using EM, perform the following procedure to configure Avaya Aura® MS as the Primary server in
an N+1 Load Sharing cluster.
Procedure
1. To designate a server as primary, navigate to EM > Cluster Configuration > Server
Designation.
July 2022
Implementing and Administering Avaya Aura® Media Server
Comments on this document? infodev@avaya.com
32
N+1 Load Sharing cluster configuration
2. In the Local Server section, ensure that Role is set to Primary.
3. Note the Primary node IP address and the UUID.
You will need this information later to configure other nodes in the cluster.
4. In the Replication Account section, ensure Enable Replication Account is selected.
5. In the Username, Password, and Confirm Password fields, enter a user name and
password.
Important:
All servers in the cluster must use the same Replication Account user name and
password.
6. Click Save.
7. Click Confirm.
July 2022
Implementing and Administering Avaya Aura® Media Server
Comments on this document? infodev@avaya.com
33
Configuration
Configuring a Secondary server for a cluster
About this task
Using EM, perform the following procedure to configure Avaya Aura® MS as the Secondary server
in an N+1 Load Sharing cluster:
Before you begin
• Configure a separate Avaya Aura® MS as the Primary server and with an enabled Replication
Account.
• Obtain the UUID and the IP address of the Primary server.
• Obtain the user name and the password of the Replication Account of the Primary server.
Procedure
1. To designate a server as Secondary, navigate to EM > Cluster Configuration > Server
Designation.
2. In the Local Server section, set Role to Secondary.
The system updates the page with fields that are specific to the Secondary server
configuration.
3. Using the EM for the Primary server, copy the UUID of the Primary server.
For more information about copying the UUID, see Obtaining the UUID of a media server.
July 2022
Implementing and Administering Avaya Aura® Media Server
Comments on this document? infodev@avaya.com
34
N+1 Load Sharing cluster configuration
4. Using the EM for the Secondary server, paste the UUID of the Primary server in the
Primary Server UUID field.
a. In the Primary Server Address field, enter the IP address of the Primary server.
b. In the Replication Account section, ensure Enable Replication Account is
selected.
c. In the Username, Password, and Confirm Password fields, enter the user name
and password for the Replication Account on the Primary server.
Important:
All servers in the cluster must use the same Replication Account user name and
password.
5. Click Save.
6. Click Confirm.
7. Restart Avaya Aura® MS for the changes to take effect. Navigate to EM > System
Status > Element Status and click Restart.
8. Click Confirm.
Next steps
If you added the media server to a cluster that is enrolled in System Manager, then you must also
enroll the new media server cluster node in System Manager.
Related links
Configuring a Standard server for a cluster on page 35
Obtaining the UUID of a media server on page 29
Enrolling a media server after extending a cluster enrolled with System Manager on page 143
Configuring a Standard server for a cluster
About this task
Using EM, perform the following procedure to configure Avaya Aura® MS as Standard server in
the N+1 Load Sharing cluster.
Add Standard nodes after you add Primary and Secondary nodes to the cluster.
Before you begin
• Configure a separate Avaya Aura® MS as a Primary server and with an enabled Replication
Account.
• Configure a separate Avaya Aura® MS as a Secondary server and with an enabled
Replication Account.
• Obtain the UUID and the IP address of the Primary server.
• Obtain the user name and password of the Replication Account of the Primary server.
July 2022
Implementing and Administering Avaya Aura® Media Server
Comments on this document? infodev@avaya.com
35
Configuration
Procedure
1. To designate a server as Standard, navigate to EM > Cluster Configuration > Server
Designation.
2. In the Local Server section, set the Role to Standard.
The system updates the page with fields that are specific to the Standard server
configuration.
3. Using the EM for the Primary server, copy the UUID of the Primary server.
For more information about copying the UUID, see Obtaining the UUID of a media server.
4. Using the EM for the Standard server, paste the UUID of the Primary server in the Primary
Server UUID field.
a. In the Primary Server Address field, enter the IP address of the Primary server.
b. In the Replication Account section, ensure Enable Replication Account is
selected.
c. In the Username, Password, and Confirm Password fields, enter the user
credentials you entered for Replication Account on the Primary server.
July 2022
Implementing and Administering Avaya Aura® Media Server
Comments on this document? infodev@avaya.com
36
N+1 Load Sharing cluster configuration
Important:
All servers in the cluster must use the same Replication Account user name and
password.
5. Click Save.
6. Click Confirm.
7. Restart Avaya Aura® MS for the changes to take effect. Navigate to: EM > System
Status > Element Status and click Restart.
8. Click Confirm.
9. Repeat this procedure for each additional Standard server that you need to add to the
cluster.
Next steps
If you added the media server to a cluster that is enrolled in System Manager, then you must also
enroll the new media server cluster node in System Manager.
Related links
Configuring a Secondary server for a cluster on page 34
Obtaining the UUID of a media server on page 29
Enrolling a media server after extending a cluster enrolled with System Manager on page 143
Configuring the replication settings for a cluster
About this task
You can enable replication for certain system settings and data.
When you enable Configuration Replication, the system replicates changes to all of the other
servers in the cluster. This provides one central place for making configuration changes in a
cluster.
Note:
When you enable Configuration Replication, many configuration changes can only be
performed from EM of the Primary server.
Use this procedure to configure the replication preferences in an N+1 Load Sharing cluster:
Procedure
1. Log on to the Avaya Aura® MS Element Manager of the Primary media server.
2. Click EM > Cluster Configuration > Replication Settings.
3. Select Configuration Replication.
4. (Optional) Select any other items that you would like to replicate across all servers in the
cluster.
5. Click Save.
July 2022
Implementing and Administering Avaya Aura® Media Server
Comments on this document? infodev@avaya.com
37
Configuration
6. To restart Avaya Aura® MS click EM > System Status > Element Status and click
Restart.
7. Click Confirm.
Configuring SIP load balancing for a cluster
About this task
Load balancing is the responsibility of the application. The application must be configured to
balance the session requests across all the nodes in the Avaya Aura® MS cluster. The cluster load
balancing previously provided by Avaya Aura® MS is no longer available.
Replication of configuration settings in a cluster
After you configure an N+1 Load Sharing cluster and enable Configuration Replication, most
configurable settings in EM for servers with roles other than Primary are unavailable. In a cluster,
you use the Primary server EM to make changes to system settings. The system replicates the
changes you make on the Primary server to all other servers in the cluster. Use EM of each server
to configure items that are server specific, such as Server Designation.
Configuration replication does not replicate settings between different clusters.
During cluster upgrades, replication only occurs between media servers running the same release
of software.
1+1 High Availability cluster configuration
The 1+1 High Availability cluster configuration ensures uninterrupted availability of media
processing when a media server fails. Use the High Availability configuration option when you
require the capacity of only a single Avaya Aura® MS.
The High Availability configuration deploys as a Primary server and a Backup server. Only one
server is active at a time. The other server is waiting in synchronized hot standby to take over
instantly.
Both servers must have identical configuration so that either server can take over the full media
processing load if the other server fails. Ensure that the deployed servers meet the following
requirements:
• Each media server in a 1+1 High Availability cluster deployed as a virtual machine (VM) must
be deployed on separate but equally capable host servers with the same hardware and
processor model. The VMs must be deployed using the same configuration profile so that
they have the same number of vCPUs.
• Each media server in a 1+1 High Availability cluster deployed as non-appliance, softwareonly physical server or an Avaya physical appliance must be deployed on similar hardware
with the same processor model. The servers can be from a different manufacturer, but the
July 2022
Implementing and Administering Avaya Aura® Media Server
Comments on this document? infodev@avaya.com
38
1+1 High Availability cluster configuration
two systems must have the same clock rate, number of cores, bus speed, and other
performance-critical specifications.
• There is no inter-cluster communication between different 1+1 High Availability clusters.
Different 1+1 High Availability clusters can use different hardware or profiles, but the
specifications within a cluster must match.
To configure a 1+1 High Availability cluster, you must enable and configure a Replication Account
with the same user name and password on each server. The system uses the Replication Account
for communication between the servers. The Replication Account is also used for automatic
replication of configuration changes to the Backup server when changes are made to the Primary
server.
Perform the High Availability configuration procedures in the following sequence:
1. Configuring the Primary server for High Availability
2. Configuring the Backup server for High Availability
3. Completing 1+1 High Availability cluster configuration
4. Enabling High Availability
1+1 High Availability cluster synchronization overview
Servers in a 1+1 High Availability cluster pair communicate with each other using a heart-beat
synchronization mechanism. Interruptions in the heart-beat from the active server trigger a failover
to the standby server. The failure of a critical component process on the active server also triggers
a failover to the standby server. The Primary and Backup servers are identical in functionality and
configuration, resulting in a seamless failover.
The system synchronizes the state of all active sessions to the Backup server in real-time. State
synchronization ensures the Backup server preserves the state of each active session without
interruption to the user. Scenarios where the session state synchronization might not be fully
synchronized, are handled by notifying the application of the failover. The failover notification
provides the application the opportunity to run proper recovery steps for the given session state,
for example, re-prompting the user for digit collection.
Both the Backup and the Primary servers can become active at the same time if the servers
become network isolated from each other. When the servers reconnect, the servers exchange
state information. The system uses the state information to select the server that becomes the
active server and the server that becomes the standby server. The system selects the server that
was the last server to process a new session as the active server. If the system did not process a
new session then the server that was active the longest becomes active. In most cases, the server
that was active for the longest period is the server that was active before the network isolation
occurred.
When the High Availability state is locked, the system prevents failovers and service redundancy
is unavailable. You set the High Availability state to locked only when the 1+1 High Availability
cluster is recovering from a network isolation issue. The Locked state ensures that sessions are
not lost from the server that processes the sessions during the network isolation recovery.
July 2022
Implementing and Administering Avaya Aura® Media Server
Comments on this document? infodev@avaya.com
39
Configuration
Under normal conditions, the High Availability state must not be unlocked. After the network
isolation issue is resolved and both servers are actively part of the cluster, ensure that the High
Availability state is not locked. Both servers must be unlocked to provide failover redundancy.
Restrictions and limitations of 1+1 High Availability clusters
1+1 High Availability clusters have the following restrictions and limitations:
• High Availability functionality is limited to specific applications. To determine if you can
configure an application with High Availability, see adopting product documentation. Do not
configure High Availability unless the adopting product documentation indicates it is
supported.
• High availability is not supported in public cloud computing platforms such as Amazon Web
Services.
• High Availability can be configured only in 1+1 configuration. N+1 Load Sharing clustering
and 1+1 High Availability clustering are two different configuration options that you cannot
combine.
• High Availability is available only if the servers are installed on the Linux® operating system.
• High Availability peer servers must be on the same subnet and the subnet must have Layer 2
network redundancy.
• High Availability servers must be configured with network interface bonding for increased
performance and network interface redundancy.
• Splitting an 1+1 High Availability cluster across two data centers is not a recommended
configuration. A stretch layer 2 LAN is required and round trip latency must be less than 50
milliseconds.
• IPv4 SIP signaling and media processing must use same IPv4 host address.
• If IPv6 is used, SIP signaling and media processing must use same IPv6 host address.
• If IPv6 is used, IPv4 and IPv6 host addresses must be on the same network interface.
• WebRTC and video media sessions are not preserved after failover.
• Core file generation on High Availability servers must be disabled. If not, end-users
experience temporary voice loss or loss of service when processes unexpectedly quit. For
more information on configuring core file generation, see Installing and Updating Avaya
Aura® Media Server Application on Customer Supplied Hardware and OS.
• Both the Primary and Backup Avaya Aura® MS must use a common Network Time Protocol
(NTP) server for clock synchronization.
• After the Backup server is active, service falls back to the Primary server only when the
Backup server fails. To restore the Primary server to the active state immediately, manually
set the Backup server status to Failover. Select Failover from the More Actions drop-down
list on EM > Element Status.
July 2022
Implementing and Administering Avaya Aura® Media Server
Comments on this document? infodev@avaya.com
40
1+1 High Availability cluster configuration
Configuring the Primary server for High Availability
About this task
Using EM, perform the following procedure to configure the role of Avaya Aura® MS as a Primary
server in a 1+1 High Availability cluster:
Before you begin
• Deploy two media servers to be configured as the Primary and Backup servers.
• The Primary and Backup servers must have identical configuration so that either server can
take over the full media processing load. Ensure that the servers in this cluster meet the 1+1
High Availability requirements listed at the beginning of this section.
• Ensure that the system is configured with a license.
Procedure
1. To designate Linux® based Avaya Aura® MS as a Primary server, navigate to EM > Cluster
Configuration > Server Designation.
2. In the Local Server section, set the Role to Primary.
July 2022
Implementing and Administering Avaya Aura® Media Server
Comments on this document? infodev@avaya.com
41
Configuration
3. Note the Primary node IP address and the UUID since you will need this information later
when configuring the Backup server.
4. In the Replication Account section, ensure Enable Replication Account is selected.
5. In the Username, Password, and Confirm Password fields, enter a user name and
password.
Important:
Use the same Replication Account user name and password on both servers in the
High Availability pair.
6. Click Save.
7. Click Confirm.
Next steps
Deploy and configure a Backup server for High Availability.
Configuring the Backup server for High Availability
About this task
Using EM, perform the following procedure to configure Avaya Aura® MS as a Backup server in a
1+1 High Availability cluster.
Before you begin
• Configure a separate Avaya Aura® MS as a Primary server and with an enabled Replication
Account.
• Obtain the UUID and the IPv4 address of the Primary server and the user name and
password of the Replication Account.
• Ensure that the Primary and Backup servers are on the same subnet.
• Deploy a media server that you want to designate as the Backup server. To protect against
hardware failure, High Availability media servers deployed as virtual machines (VMs) should
be deployed on separate, equally capable host servers.
• The Backup server must have identical configuration to the Primary server so that it can take
over the full media processing load. Ensure that the servers in this cluster meet the 1+1 High
Availability requirements listed at the beginning of this section.
Procedure
1. To designate a Linux®-based Avaya Aura® MS as a Backup server, navigate to EM >
Cluster Configuration > Server Designation.
July 2022
Implementing and Administering Avaya Aura® Media Server
Comments on this document? infodev@avaya.com
42
1+1 High Availability cluster configuration
2. In the Local Server section, set the Role to Backup.
The system updates the page with fields specific to the Backup server configuration.
3. Using the EM for the Primary server, copy the UUID of the Primary server.
For more information about copying the UUID, see Obtaining the UUID of a media server
Obtaining the UUID of a media server on page 29.
4. Using the EM for the Backup server, paste the Primary server UUID in the Primary Server
UUID field.
a. In the Primary Server Address field, enter the IPv4 address of the Primary server.
b. In the Replication Account section, ensure Enable Replication Account is
selected.
c. In the Username, Password, and Confirm Password fields, enter the same
credentials you entered for the Replication Account on the Primary server.
Important:
Use the same Replication Account user name and password on both servers in
the High Availability cluster.
5. Click Save.
6. Click Confirm.
July 2022
Implementing and Administering Avaya Aura® Media Server
Comments on this document? infodev@avaya.com
43
Configuration
7. Navigate to EM > System Status > Element Status and click Restart for the changes to
take effect.
8. Click Confirm.
Next steps
If you paired the Backup media server to a Primary server that is enrolled in System Manager,
then you must also enroll the Backup media server in System Manager.
Related links
Obtaining the UUID of a media server on page 29
Enrolling a media server after extending a cluster enrolled with System Manager on page 143
Completing 1+1 High Availability cluster configuration
About this task
Use this procedure to complete the High Availability server pairing:
Before you begin
Configure the Primary and Backup servers.
Procedure
1. Using the EM for the Primary server, navigate to EM > Cluster Configuration > Server
Designation.
2. Confirm the following:
• Local Server Role is set to Primary.
• One server is shown in the Server Designation section and the server has the Role of
Backup.
• Enable Replication Account is selected.
3. If the Backup server is not listed in the Server Designation section, then do the following:
a. Click Add.
b. In the Server Address field, type the IPv4 address of the Backup server.
c. In the Server UUID field, type the UUID of the Backup server.
d. Select Backup for the Role.
e. Click Save.
Next steps
Enabling High Availability on page 44.
Enabling High Availability
About this task
Use this procedure to configure the floating IPv4 (and optionally, IPv6) address on both the
Primary and the Backup servers and to activate High Availability.
July 2022
Implementing and Administering Avaya Aura® Media Server
Comments on this document? infodev@avaya.com
44
1+1 High Availability cluster configuration
Before you begin
• Configure the Primary and the Backup servers.
• Obtain the desired floating IP addresses designated for the service provided by the media
servers.
• Ensure that both the Primary and the Backup Avaya Aura® MS use a common Network Time
Protocol (NTP) server for clock synchronization.
Procedure
1. Navigate to EM > Cluster Configuration > High Availability.
2. Select Enable High Availability.
3. In the IPv4 Service IP Address field, enter the floating service IPv4 address.
4. (Optional) In the IPv6 Service IP Address field, enter the floating service IPv6 address.
5. Clear Local High Availability State Lock check box, if selected.
6. (Optional) In the Failure Notification List area, click Add to add the address of the
server in the adopting product which must be notified when a failover occurs.
For information about the address to provide, see the documentation of the adopting
product.
7. Click Save.
8. Click Confirm.
The system restarts to activate the High Availability configuration.
July 2022
Implementing and Administering Avaya Aura® Media Server
Comments on this document? infodev@avaya.com
45
Configuration
9. Perform Step 1 to Step 8 using the same values, for both the Primary and the Backup
Servers.
Reviewing High Availability configuration and status
About this task
After the 1+1 High Availability cluster is formed, several EM pages display new features that
reflect the new High Availability state.
Use this procedure to use the new features of High Availability and to ensure High Availability is in
full service:
Procedure
1. Using the EM for the Primary server, navigate to EM > System Status > Cluster Status.
2. Confirm the following:
• Only two nodes are listed.
• One Element Role is listed for each of the Primary and Backup server.
• No alarms are listed in the Alarm Description column.
3. Navigate to EM > System Status > Element Status.
The system now displays a new field, High Availability State, on the Element Status
page.
High Availability State must be Active.
Ensure no alarms or service impacting states exist.
July 2022
Implementing and Administering Avaya Aura® Media Server
Comments on this document? infodev@avaya.com
46
1+1 High Availability cluster configuration
4. Using the EM for the Backup server, navigate to EM > System Status > Element Status.
The system displays a new field, High Availability State, on the Element Status page.
The High Availability State must be Standby.
Ensure no alarms or service impacting states exist.
Locking and unlocking the High Availability state
About this task
When the High Availability state is locked the system prevents failovers and service redundancy is
unavailable. You set High Availability to the locked state only when the 1+1 High Availability
cluster is recovering from a network isolation issue. In the locked state, the sessions are not lost
from the server processing the sessions during the network isolation recovery.
Under normal conditions the High Availability state must not be locked. After the network isolation
issue is resolved and both servers are actively part of the cluster, ensure that the High Availability
state is not locked. Both servers must be unlocked to provide failover redundancy.
Use this procedure to lock or unlock the High Availability state of Avaya Aura® MS.
July 2022
Implementing and Administering Avaya Aura® Media Server
Comments on this document? infodev@avaya.com
47
Configuration
Procedure
1. Navigate to EM > Cluster Configuration > High Availability.
2. Do one of the following:
• To lock the High Availability state of the server and prevent failovers, select Local High
Availability State Lock.
• To unlock the High Availability state of the server and allow failovers, clear Local High
Availability State Lock.
3. Click Save.
4. Click Confirm.
Recovering from network isolation
About this task
Media servers might become network isolated for the following reasons:
• Network switch failure or misconfiguration
• Network interface card (NIC) failure
• Network cables damaged or removed
When servers that are part of a 1+1 High Availability cluster are isolated from the network, they
cannot communicate with each other. Both servers then enter the active High Availability state.
However, only one of the servers is actually processing sessions.
To prevent loss of user sessions when the server is recovering from a network isolation condition,
you must lock the High Availability state on the server that you determine is active and processing
the sessions.
After the network isolation issue is resolved and both servers are back on the network, unlock the
High Availability state in both servers to provide failover redundancy.
Use this procedure to recover High Availability servers from network isolation.
Procedure
1. Gain access to the server with the active sessions and navigate to EM > Cluster
Configuration > High Availability.
The server with active sessions is usually the only one you can access.
2. Lock the High Availability state of the server processing the sessions by selecting Local
High Availability State Lock.
3. Perform the necessary hardware or network changes to recover the peer server from
network isolation.
4. Unlock the High Availability state of the server processing the sessions by unselecting
Local High Availability State Lock.
5. Click Save.
July 2022
Implementing and Administering Avaya Aura® Media Server
Comments on this document? infodev@avaya.com
48
1+1 High Availability cluster configuration
6. Click Confirm.
Related links
Viewing current active sessions on page 192
Locking and unlocking the High Availability state on page 47
Managing the High Availability state on page 24
Changing the Service IPv4 or IPv6 Addresses for a High
Availability configuration
About this task
Use this procedure to update the Service IPv4 or IPv6 Addresses for a 1+1 High Availability
cluster:
Before you begin
Stop both High Availability server peers before changing the Service IPv4 or IPv6 Addresses. For
details, see Starting and stopping the media server on page 22.
Procedure
1. Navigate to EM > Cluster Configuration > High Availability.
2. Update the IPv4 or IPv6 Service IP Address
3. Update the IPv6 Service IP Address.
4. Click Save.
5. Click Confirm.
6. Repeat Step 1 to Step 5 for the peer server.
7. Start Avaya Aura® MS by navigating to EM > System Status > Element Status.
8. Click Start.
9. Click Confirm.
10. Check the Operational State by navigating to EM > System Status > Element Status.
11. If the Operational State is Lock or Pending Lock, select Unlock from the More Actions
drop-down menu.
12. Click Confirm.
13. Repeat Step 7 to Step 12 for the peer server.
Related links
Starting and stopping the media server on page 22
July 2022
Implementing and Administering Avaya Aura® Media Server
Comments on this document? infodev@avaya.com
49
Configuration
Adding an IPv6 Service Address to a High Availability
configuration
Adding an IPv6 Service Address to a High Availability configuration on
Inactive Server
About this task
Use this procedure on the inactive server to add an IPv6 Service Address to an existing 1+1 High
Availability cluster.
Procedure
1. To disable HA, navigate to EM > Cluster Configuration > High Availability.
2. Clear Enable High Availability.
3. Click Save.
4. Click Confirm.
5. If necessary, add a new IPv6 address to the server.
a. Log in to a server console.
b. Add the new IPv6 address using a specific procedure.
c. Restart EM using the command:
service avaya.em restart
6. To configure IPv6 from EM, navigate to EM > System Configuration > Network
Settings > IP Interface Assignment.
Configure the Signaling/Media IPv6 interfaces as required.
7. Click Save.
8. Click Confirm.
9. To enable HA, navigate to EM > Cluster Configuration > High Availability and select
Enable High Availability.
10. Enter an IPv6 Service Address. Do not use a host name.
11. Click Save.
12. Click Confirm.
Adding an IPv6 Service Address to a High Availability configuration on
Active Server
About this task
Use this procedure to add an IPv6 Service Address to an existing 1+1 High Availability cluster on
active server.
July 2022
Implementing and Administering Avaya Aura® Media Server
Comments on this document? infodev@avaya.com
50
1+1 High Availability cluster configuration
Procedure
1. Navigate to EM > System Status > Element Status.
2. In More Actions, select Failover.
3. Click Confirm.
This server is now the inactive server.
4. Now that this server is the inactive server, perform the procedure for Adding an IPv6
Service Address to a High Availability configuration on inactive server.
Related links
Selecting IP interface assignments on page 68
Disabling High Availability
About this task
When you no longer require the redundancy provided by a 1+1 High Availability cluster or you
need to separate the servers for maintenance reasons, you can break-up the cluster resulting in
two standalone servers, also known as simplex media servers.
Perform the following procedure to remove the configuration for a 1+1 High Availability cluster.
Procedure
1. Gain access to the Backup server and navigate to EM > Element Status.
2. If the Backup server is active then select Failover from the More Actions drop-down
menu.
The Primary server is now the active server. Wait until the alarms clear before continuing.
3. Gain access to the Primary server and navigate to EM > Cluster Configuration > High
Availability.
4. Lock the High Availability state of the Primary server by selecting Local High Availability
State Lock.
5. Disable High Availability on the Backup server by navigating to EM > Cluster
Configuration > High Availability and clearing Enable High Availability.
6. Click Save.
7. Click Confirm.
8. Prevent new sessions from starting on the Primary server by navigating to EM > System
Status > Element Status and clicking More Actions > Pending Lock.
9. Click Confirm.
10. Check for active sessions on the Primary server by navigating to EM > System Status >
Monitoring > Active Sessions.
Wait for the active sessions to end. The system automatically changes to the Locked state
after all the sessions have ended.
July 2022
Implementing and Administering Avaya Aura® Media Server
Comments on this document? infodev@avaya.com
51
Configuration
Perform the following steps if you want to continue before the active sessions end:
a. Manually lock Avaya Aura® MS by navigating to EM > System Status > Element
Status and clicking More Actions > Lock. Locking the media server also ends any
remaining sessions.
b. Click Confirm.
11. Disable High Availability on the Primary server by navigating to EM > Cluster
Configuration > High Availability and clearing Enable High Availability.
12. Click Save.
13. Click Confirm.
14. Gain access to the Backup server and navigate to EM > Cluster Configuration > Server
Designation.
15. Select Primary for the Role.
16. Click Save.
17. Click Confirm.
18. Gain access to the original Primary server and navigate to EM > Cluster Configuration >
Server Designation.
19. Remove the former Backup server from the Server Designation list by selecting the
server and clicking Remove.
20. Click Save.
21. Click Confirm.
22. Unlock the original Primary server, by navigating to EM > Element Status and selecting
Unlock from the More Actions drop-down menu.
Both servers are now in service as simplex media servers.
23. (Optional) Both servers contain data in their Content Stores that was synchronized when
the servers were configured as a High Availability cluster. You can remove the data from
one or both servers by deleting the namespaces or content groups that you no longer need
as follows:
a. Navigate to EM > Tools > Media Management.
b. Select the application related namespaces that you want to remove from the Content
Namespaces list.
c. Click Delete…
d. Click Confirm.
Replication of configuration settings in a High Availability cluster
After configuring the 1+1 High Availability cluster, the system displays most configurable settings
in EM as unavailable for the Backup server.
July 2022
Implementing and Administering Avaya Aura® Media Server
Comments on this document? infodev@avaya.com
52
Replication of Content Store data between clusters
The 1+1 High Availability cluster requires that you make most of the changes using the Primary
server EM. The system replicates the changes you make on the Primary server to the Backup
server so that you only have to change the settings in one place. Items that are server specific, for
example, server designation, require you to use the Backup server EM.
Configuration replication does not replicate settings between different clusters.
During cluster upgrades, replication only occurs between media servers with the same release of
software.
Replication of Content Store data between clusters
Configuring replication of Content Store data between clusters
About this task
Content Store replication is a one-way data copy that only flows from the master cluster to the
replica clusters. No changes are required on the master cluster to enable replication. Replica
clusters connect to the master cluster using the Replication Account for authentication.
Content Store replication between clusters provides the following capabilities:
• Single point provisioning: Many clusters with common data, for example, announcement
recordings, can be provisioned from a single designated master cluster. Replication ensures
the data is copied from the master cluster to the replica clusters.
• Geographic-redundancy: A duplicate cluster at an alternate location can be maintained as a
contingency cluster to receive traffic when the primary location becomes unavailable. The
contingency cluster is a replica of the master cluster and receives all the Content Store
application data in real-time so that it is ready to take over with the latest content. A
contingency cluster must not receive traffic or provisioning changes when in standby.
Perform the following procedure to enable replication of Content Store data between N+1
Load Sharing Cluster or 1+1 High Availability Clusters.
Before you begin
• Configure one Avaya Aura® MS cluster to function as the master cluster.
• Configure one Avaya Aura® MS cluster to function as the replica cluster.
• Obtain the UUID and the IP address of the Primary server.
• Obtain the username and the password of the Replication Account.
Procedure
1. Access the Element Manager (EM) for the Primary server in the replica cluster and
navigate to EM > Cluster Configuration > Replication Settings.
2. In Master Cluster Primary Node Address, type the address of the Primary server of the
master cluster.
July 2022
Implementing and Administering Avaya Aura® Media Server
Comments on this document? infodev@avaya.com
53
Configuration
Note:
A maximum of four replication clusters can point to one master cluster in a star
topology. Chain topologies do not have a length limit and can be combined with star
topologies.
3. Click Save.
The Avaya Aura® MS system activates the replication immediately. The entire content data
on the master cluster is copied to the replica cluster.
If the system raises any critical mirror connection alarms, ensure that you have used the
correct address and the Replication Account username and password are the same for all
of the clusters.
If you have not enabled Configuration Replication within the cluster, you must repeat
Step 1 to Step 3 for each node in the replica cluster.
Disabling replication of Content Store data between clusters
About this task
Perform the following procedure to disable the replication of Content Store data between clusters:
Procedure
1. Using the EM for the Primary server in the replica cluster, navigate to EM > Cluster
Configuration > Replication Settings.
2. Clear the Master Cluster Primary Node Address field.
3. Click Save.
The system disables replication immediately.
The system does not delete the content on the replica. The replica can use the local
content the replica has, but will no longer receive updates from the master cluster. If
required, use the EM Media Management tool to remove content data.
If you have not enabled Configuration Replication within the cluster, repeat Step 1 to
Step 3 for each node in the replica cluster.
Returning servers to a cluster
Special consideration must be made when returning certain media servers back to a cluster after
they have been out of service for some time. There are two master Content Stores in every
cluster. Servers with the role of Primary, Secondary and Backup contain master Content Stores. It
is necessary to delete the content from a master Content Store that has been removed from
service, before it is returned as a member of an active cluster. This prevents the re-appearance of
deleted content that can still be present on the Content Store of a Primary, Secondary, or Backup
server that was removed from service for some time.
July 2022
Implementing and Administering Avaya Aura® Media Server
Comments on this document? infodev@avaya.com
54
Removing non-primary servers from a cluster
You can use one of the following methods to delete content from an out-of-service Content Store
before returning it to a cluster. Ensure that the server is isolated and not connected to the active
cluster while performing these procedures.
• Uninstall the media server without preserving data, and then reinstall the media server. You
can use a backup file to restore the Configuration Data, but do not restore the Application
Content data. The newly installed media server has an empty Content Store.
• Use the Element Manager Media Management tool to remove all the application
Namespaces. Restart the media server to run the deletion audit and remove the content.
• Use another provisioning interface that interfaces with the Content Store Web Services to
remove all the application Namespaces. Restart the media server to run the deletion audit
and remove the content.
When the server is returned to the cluster, the latest content from the peer master Content Store
synchronizes automatically.
It is not required to delete the content from an out-of-service Content Store on a server with the
role of Standard. Content Stores on Standard servers are not masters and will automatically
delete obsolete content when they synchronize the latest content from one of the master Content
Stores in the cluster.
Removing non-primary servers from a cluster
About this task
Perform the following procedure to remove a non-primary server from a cluster that has not been
enrolled with System Manager. For clusters enrolled with System Manager, see Removing a nonprimary server from an enrolled cluster.
Procedure
1. To remove a server from a cluster, access EM for the server to be removed. Navigate to
EM > Cluster Configuration > Server Designation.
2. Set the Role to Primary.
This puts the server in standalone, simplex mode.
3. Click Save.
4. Click Confirm.
5. Restart the media server for the change to take effect. Navigate to EM > System Status >
Element Status and click Restart.
6. Click Confirm.
7. You can remove the server from the list of cluster members on the Primary server of the
cluster. Access EM for the Primary server. Navigate to EM > Cluster Configuration >
Server Designation.
July 2022
Implementing and Administering Avaya Aura® Media Server
Comments on this document? infodev@avaya.com
55
Configuration
8. In the Server Designation area, select the server to be removed and click Remove.
9. Click Save.
10. Click Confirm.
11. Restart the media server for the change to take effect. Navigate to EM > System Status >
Element Status and click Restart.
12. Click Confirm.
Video Compositor Configuration
An Avaya Aura® MS can be configured as a Video Compositor which provides video transcoding
and compositing services. A solution can contain one or more backend Avaya Aura® Media
Servers configured to provide video compositing services. These video composite servers are
configured behind one or more frontend Avaya Aura® Media Servers, which perform video
processing.
Enabling Video Composite Services
About this task
Perform the following procedure to configure Video Composite services.
Before you begin
Deploy one or more Avaya Aura® Media Servers to configure as backend video composite
servers. If this media server is a virtual appliance, you must increase the system capacity by
resizing the VM. See Deploying and Updating Avaya Aura® Media Server Appliance.
Deploy one or more Avaya Aura® Media Servers to configure as frontend video processing
servers.
Procedure
1. For each backend video composite server, perform the following steps:
a. Navigate to EM > System Configuration > Server Profile > Advanced Settings.
b. Select Video Compositor for the Server Profile setting.
c. Click Save.
d. Restart Avaya Aura® MS for the changes to take effect. Navigate to EM > System
Status > Element Status and click Restart.
2. For each frontend Avaya Aura® MS using these Video Composite servers as a resource,
perform the following steps:
a. To Configure the server profile and functions, navigate to EM > System
Configuration > Server Profile > Advanced Settings.
b. Select Default for the Server Profile setting.
July 2022
Implementing and Administering Avaya Aura® Media Server
Comments on this document? infodev@avaya.com
56
Web Collaboration Configuration
c. Select Video Media Processor.
d. Select Video Compositor.
e. Click Save.
f. To configure video composite resources, navigate to EM > System Configuration >
Media Processing > General Settings > Compositor Resource.
g. For each video compositor server, add the hostname or IP address.
h. Click Save.
i. Restart Avaya Aura® MS for the changes to take effect. Navigate to EM > System
Status > Element Status and click Restart.
Web Collaboration Configuration
You can configure Avaya Aura® MS to provide whiteboard and screen sharing web collaboration
services. Web collaboration services are available when you enable the Web Collaboration Server
Function on frontend Avaya Aura® Media Servers. The Avaya Equinox Management Conference
Focus application controls access to collaboration meetings. The Conference Focus application
provides the following functions in the solution:
• Routes and authenticates participant connections to a frontend Avaya Aura® MS with
collaboration resources.
• Organizes participants into meetings and manages cascaded meetings.
Enabling Web Collaboration
About this task
Perform the following procedure to enable web collaboration services on frontend Avaya Aura®
Media Servers.
Before you begin
Deploy the Equinox Management system and one or more Avaya Aura® Media Servers to
configure as frontend video processor and web collaboration servers.
Procedure
1. Navigate to EM > System Configuration > Server Profile > Server Function.
2. Select Web Collaboration.
3. Click Save.
4. Restart the media server to activate Web Collaboration. Navigate to EM > System
Status > Element Status and click Restart. Click Confirm.
5. To configure Web Collaboration properties, navigate to EM > System Configuration >
Web Collaboration > General Settings > Conference Focus.
July 2022
Implementing and Administering Avaya Aura® Media Server
Comments on this document? infodev@avaya.com
57
Configuration
6. In the FQDN field, type the fully qualified domain name that users use to access the Web
Collaboration service.
7. In the Web Collaboration Port field, type 443.
8. To configure the list of trusted Focus servers, in the Trusted Nodes field, add the IP
addresses of the trusted Focus servers separated by a semicolon (;). You must use the
physical IP address of each server and not the virtual IP address or hostnames.
9. Click Save.
10. To configure Web Collaboration connection properties, navigate to EM > System
Configuration > Web Collaboration > Advanced Settings > Conference Focus.
11. To use secure connections, select Enable TLS.
12. In the API Version field, select 1.
13. Click Save.
License configuration
Licensing configuration shows how to enter your license keycodes, which enable the purchased
features on your system.
You can configure Avaya Aura® MS licensing in two ways. Only one of the licensing schemes is
active at a time:
License type
Description
Nodal Licensing
A Nodal License is bound to a particular Avaya
Aura® MS server and is not shared across Avaya
Aura® MS nodes. In this node-locked configuration,
you must configure each Avaya Aura® MS node
with its own license key.
WebLM Server
WebLM Servers use the Avaya WebLM Web-based
licensing management system.
Choose the licensing configuration procedure based on the type of license provided.
Configuring WebLM Server licensing
About this task
In the WebLM configuration, you install licenses on the Avaya Web License Manager server.
Each Avaya Aura® MS is configured with the URL of the WebLM server that it uses to acquire
licenses.
July 2022
Implementing and Administering Avaya Aura® Media Server
Comments on this document? infodev@avaya.com
58
License configuration
Procedure
1. Access the Element Manager (EM) for each of the servers and navigate to EM >
Licensing > General Settings.
2. From the Licensing drop-down menu, select WebLM Server.
3. In Server Host Name or IP Address, type the address of the WebLM server to use.
4. In Server Port, type the port to use with the WebLM server. The WebLM server processes
license requests from the port you configure in Server Port. The default port is 52233.
5. Type the URL Suffix used to identify the WebLM server. The default URL Suffix is /
WebLM/LicenseServer.
6. Click Save.
The system displays a confirmation page.
7. Click Confirm.
8. To apply the new license, navigate to EM > System Status > Element Status and click
Restart.
9. Click Confirm.
10. To confirm your license configuration, verify that there are no active Licensing alarms
raised on EM > System Status > Alarms.
11. Repeat this procedure for each media server in the cluster.
Configuring Nodal Licensing
About this task
In the Nodal Licensing configuration, the system configures each Avaya Aura® MS with a nodelocked key that enables features only for that server. The key is based on the unique MAC
addresses of each server and does not work on any other server.
Perform the following procedure to configure a nodal license:
Procedure
1. Gain access to EM for each of the servers and click EM > Licensing > General Settings.
2. From the Licensing drop-down menu, select Nodal Licensing.
July 2022
Implementing and Administering Avaya Aura® Media Server
Comments on this document? infodev@avaya.com
59
Configuration
3. Apply the license key generated specifically for this server by copying and pasting the
license key into the Keys field.
4. Click Save.
The system displays a confirmation page.
5. Click Confirm.
6. Navigate to EM > System Status > Element Status and click Restart to apply the new
license.
7. Click Confirm.
8. To confirm the license configuration, verify that there are no active licensing alarms raised
on EM > System Status > Alarms.
9. Repeat Step 1 to Step 8 for each media server in the cluster.
Updating Nodal Licensing keys
About this task
If Avaya provides you with a new Nodal License key, then perform the following procedure to
update an existing key:
Procedure
1. Gain access to the EM for each of the media servers and navigate to EM > Licensing >
General Settings.
2. Remove the old license key by clicking Keys field and then pressing Control+A to select
the old key.
3. Press the Delete or the Backspace key.
4. Copy and paste the new license keys into the Keys field.
5. Click Save.
The system displays a confirmation page.
6. Click Confirm.
July 2022
Implementing and Administering Avaya Aura® Media Server
Comments on this document? infodev@avaya.com
60
Server profile configuration
7. Navigate to EM > System Status > Element Status and click Restart to apply the new
license.
8. Click Confirm.
9. To confirm your license configuration, verify that there are no active licensing alarms raised
on EM > System Status > Alarms.
10. Repeat this procedure for each media server in the cluster.
License utilization alarm threshold configuration
The system raises utilization threshold alarms after a license reaches or exceeds the provisioned
license utilization threshold percentage.
Setting nodal licensing alarm thresholds
About this task
Perform the following procedure when you have selected the Nodal Licensing option.
You cannot disable License utilization threshold alarms while using Nodal Licensing. However, you
can configure the alarm threshold.
Procedure
1. Navigate to EM > Licensing > General Settings.
2. In Nodal License Utilization Threshold, enter the threshold percentage for the alarm.
3. Click Save.
Server profile configuration
Setting the capacity profile
About this task
Avaya Aura® MS automatically selects a capacity profile that matches the performance limits of
the physical or virtual hardware that the system is installed on. The selected profile restricts the
maximum number of sessions Avaya Aura® MS concurrently supports. You can select a capacity
profile that lowers the maximum number of sessions to conserve system resources, such as CPU
and memory. Restricting resources is useful when Avaya Aura® MS is deployed co-resident with
other software.
Note:
The processor affinity configuration can limit the options available for the Avaya Aura® MS
capacity profile configuration on EM.
Perform the following procedure to limit the server resource use and the processing capacity of
Avaya Aura® MS:
July 2022
Implementing and Administering Avaya Aura® Media Server
Comments on this document? infodev@avaya.com
61
Configuration
Procedure
1. Navigate to EM > System Configuration > Server Profile > General Settings >
Capacity Profile.
2. To select the required size, assign the required processing capability to Avaya Aura® MS
by using the Capacity Profile drop-down menu.
The system updates the Maximum Sessions field to indicate the highest number of
sessions Avaya Aura® MS supports with the selected Capacity Profile.
3. Click Save.
4. For the changes to take effect, restart Avaya Aura® MS.
Related links
Setting the processor affinity configuration on page 63
Setting the media server function
About this task
Perform the following procedure to enable the required media processing functions for Avaya
Aura® MS. Optional media processing software components provide the services for each
function. The components that you enable are available for processing after you restart Avaya
Aura® MS.
Procedure
1. Navigate to EM > System Configuration > Server Profile > General Settings > Server
Function.
2. (Optional) To enable firewall network address translation (NAT) tunneling services to
Internet Connectivity Establishment (ICE) enabled endpoints, select Firewall NAT
Tunneling Media Processor.
3. (Optional) To enable video processing and routing services, select Video Media
Processor.
Note:
The Video Media Processor does not currently support IPv6. SDP received by Avaya
Aura® MS must contain a video media stream with IPv4 to negotiate video. ANAT is
not supported for video.
4. (Optional) To enable VoiceXML application services, select VoiceXML Interpreter.
5. Click Save.
6. For the changes to take effect, restart Avaya Aura® MS.
Viewing the server hardware properties
About this task
Perform the following procedure to view the server CPU and memory details of the server.
July 2022
Implementing and Administering Avaya Aura® Media Server
Comments on this document? infodev@avaya.com
62
Server profile configuration
Procedure
Navigate to EM > System Configuration > Server Profile > Processor Affinity > CPU and
Memory Details.
Setting the processor affinity configuration
About this task
The processor affinity configuration provides a mechanism to restrict the CPU-intensive media
processing on the media server to a subset of logical processors you designate. Certain
deployments require changes to the processor affinity configuration to maximize performance.
Processor affinity configuration is only supported on Microsoft Windows® systems.
For example, a Windows®-based dual eight-core server has two CPU sockets each with a
processor containing eight cores, for sixteen logical processors. Hyper-threading doubles the
number of available logical processors. With hyper-threading enabled, the number of logical
processors is 32. Avaya Aura® MS performance on this particular Windows® system is optimized
when the media processing components are assigned to the sixteen logical processors of the
processor in socket one. In this case, socket one is preferred for Avaya Aura® MS processing
because packet interrupt handling is assigned to socket zero. This reduces the processing
capacity available to Avaya Aura® MS in socket zero.
Note:
Reducing the number of processor cores that are available for the media processing
components can impact system capacity. It also limits the options available for the Avaya
Aura® MS capacity profile configuration on EM.
The following media processing components adhere to the processor affinity settings:
• Conference Media Processor
• Interactive Voice Response Media Processor
• Video Media Processor
• Firewall NAT Tunneling Media Processor
Perform the following procedure to enable or disable media processing for each logical processor
on the system:
Procedure
1. Navigate to EM > System Configuration > Server Profile > Processor Affinity.
2. Configure the processors to use for media processing by selecting the required logical
processors in the Allow Execution column.
3. Click Save.
4. For the changes to take effect, restart Avaya Aura® MS.
Related links
Viewing the server hardware properties on page 62
Setting the capacity profile on page 61
July 2022
Implementing and Administering Avaya Aura® Media Server
Comments on this document? infodev@avaya.com
63
Configuration
Network settings configuration
Setting the administrative name and description
About this task
Perform the following procedure to assign a unique name and description to each media server:
Procedure
1. Navigate to EM > System Configuration > Network Settings > General Settings.
2. To assign a unique name to the media server, enter a name of your choice in the Element
Administrative Name field.
3. To assign a description to the media server, enter the description in the Element
Administrative Description field.
4. Click Save.
Setting the network time source server
About this task
All the Avaya Aura® MS clusters must use a common network time source server so that the time
across the nodes is synchronized. The system might encounter problems if the servers do not
have the synchronized time.
Important:
If media servers are enrolled with System Manager, then the media servers and System
Manager must use the same NTP server for time synchronization. The system time difference
between the System Manager and the media servers must not exceed 10 minutes.
Perform the following procedure to configure Network Time Protocol (NTP) servers for each Avaya
Aura® MS:
Procedure
1. Navigate to EM > System Configuration > Network Settings > General Settings >
General.
2. In the Network Time Source Server field, enter the IP address or hostname of a up to
three network time source (NTP) servers.
3. Click Save.
Configuring SOAP
About this task
Avaya Aura® MS uses Simple Object Access Protocol (SOAP) to provide various Web services
and administrative tasks to clients.
Perform the following procedure to configure Avaya Aura® MS SOAP attributes:
July 2022
Implementing and Administering Avaya Aura® Media Server
Comments on this document? infodev@avaya.com
64
Network settings configuration
Procedure
1. Navigate to EM > System Configuration > Network Settings > General Settings >
SOAP.
2. (Optional) Set the Server Private Key.
If you use this key, ensure the key matches on the client as well as the server side of the
SOAP interface.
3. Select Enable Trusted SOAP Nodes if you want to restrict the SOAP connections to
Avaya Aura® MS.
4. In the Trusted Nodes field, enter the addresses of the nodes that can gain access to the
SOAP services offered by Avaya Aura® MS.
Separate multiple addresses with semicolons.
The Trusted Nodes field needs to be populated only if Enable Trusted SOAP Nodes is
selected.
5. (Optional) Configure Enable HTTP Digest Authentication.
If you choose to enable HTTP Digest Authentication, configure the following:
• HTTP Digest Authentication Domain
• HTTP Digest Authentication User Name
• HTTP Digest Authentication Password
6. Select Enable SOAP TLS Transport to use TLS for SOAP connections to Avaya Aura®
MS.
Important:
If you select Enable SOAP TLS Transport, ensure that mutual authentication is
properly set up between the SOAP client and the Avaya Aura® MS SOAP service.
7. Click Save.
8. Restart Avaya Aura® MS for the changes to take effect. Navigate to EM > System
Status > Element Status and click Restart.
9. Click Confirm.
Related links
Proposed solution on page 256
Editing a SNMP Trap Route on page 79
Configuring connection security options
Procedure
1. Navigate to EM > System Configuration > Network Settings > General Settings >
Connection Security.
July 2022
Implementing and Administering Avaya Aura® Media Server
Comments on this document? infodev@avaya.com
65
Configuration
2. For the system to verify that the subject name and the target host name match in
certificates, select Verify Host Name.
3. To configure TLS for all external media server connections, select Enable TCP TLS
Transport.
This does not enable TCP TLS Transport for remote database connections.
4. To support real-time certificate revocation, enable support for Online Certificate Status
Protocol (OCSP) on TLS connections. To enable this, select Enable OCSP and configure
the following OCSP options:
a. Configure the timeout interval for OCSP query responses in the OCSP Response
Timeout (ms) field.
b. To allow TLS connections even if no OCSP response is received, select OCSP
Permit if no Response.
c. Use synchronous OCSP queries by selecting Enable OCSP Synchronous Mode.
5. To allow either side of a TLS connection to change the parameters of the established
secure session, select TCP TLS Session Renegotiation Enable.
6. To configure the number of minutes between TLS renegotiations, set TCP TLS Session
Renegotiation Timer (min).
7. To specify that the connections from other media servers or remote element managers
must use a secure TLS connection to the media server database, select Use TCP TLS
Transport for Remote Database Connections.
8. Click Save.
9. Restart Avaya Aura® MS for the changes to take effect. Navigate to EM > System
Status > Element Status and click Restart.
10. Click Confirm.
Configuring TLS ciphers for connections
About this task
Perform the following procedure to enable and rank the required TLS ciphers for each service
profile on the system. For each cipher, select the service profiles that can use the cipher. For
service profile descriptions, see Security configuration on page 129. Enter a rank for each cipher
to define the relative preference of the ciphers for each service profile.
Procedure
1. Navigate to EM > System Configuration > Network Settings > Advanced Settings >
TLS Ciphers.
2. Select the service profile and cipher configurations required for the system.
3. For each cipher with service profile selections, rank the preference for using the cipher
relative to other selected ciphers for the same service profile. The rank is a number
between 0 and 2147483647, where 0 represents the highest preference in the rank.
July 2022
Implementing and Administering Avaya Aura® Media Server
Comments on this document? infodev@avaya.com
66
Network settings configuration
Tip:
You can list the ciphers by assigned rank by clicking on the Rank column. You can list
the ciphers by name by clicking on the Cipher Name column.
4. Click Save.
5. Click Confirm.
Avaya Aura® MS restarts for the changes to take effect.
Related links
Security configuration on page 129
Configuring transmit prioritization
About this task
When Avaya Aura® MS is installed on a Linux® system, you can control the output priority of
signaling and media packets relative to other traffic by configuring Transmit Prioritization settings.
These settings configure the operating system to transmit delay sensitive media packets ahead of
delay tolerant traffic, such as FTP, HTTP, and SSH. Proper Transmit Prioritization helps guarantee
Avaya Aura® MS can provide the required bit rate, delay, jitter, and packet loss for media sessions.
Note:
If you observe the Transmit Prioritization Configuration Error alarm, then consult with Avaya
support engineers before the following procedure.
Procedure
1. Navigate to EM > System Configuration > Network Settings > General Settings >
Transmit Prioritization.
2. Select Transmit Prioritization Enable.
3. (Optional) Specify a class identifier in the Root Traffic Control class ID field. Alter this
value to resolve Transmit Prioritization conflicts encountered with other software installed
on the server.
4. (Optional) Specify a class identifier in the High-priority Traffic Control class ID field.
Alter this value to resolve Transmit Prioritization conflicts encountered with other software
installed on the server.
5. (Optional) Select Enable Alarm Suppression for Transmit Prioritization Conflicts to
prevent the system from generating alarm notifications when Transmit Prioritization
conflicts are encountered with other software installed on the server.
Select Enable Alarm Suppression for Transmit Prioritization Conflicts only when
conflicts are handled in a way other than changing the Root Traffic Control class ID or
High-priority Traffic Control class ID fields.
6. Click Save.
July 2022
Implementing and Administering Avaya Aura® Media Server
Comments on this document? infodev@avaya.com
67
Configuration
Selecting IP interface assignments
About this task
Avaya Aura® MSsupports SDP containing IPv4 and IPv6 network address types using the ANAT
(Alternate Network Address Types) protocol as described in RFC 4091.
The IP network address assignment functions as follows:
When Transport is set to IPv4 Only:
• The SDP offer generated by Avaya Aura® MS does not contain IPv6.
• The SDP answer from Avaya Aura® MS is always IPv4.
- If the incoming SDP is IPv4 only, the SDP answer is IPv4 only.
- If the incoming SDP is ANAT IPv4/IPv6, the SDP answer is ANAT with IPv4 selected.
• Preferences for remote and local offers are not used when IPv4 only is selected as the
transport.
When Transport is set to Dual IPv4/IPv6:
• Avaya Aura® MS generates an SDP offer containing both IPv4 and IPv6 using ANAT. The
ordering of IPv4/IPv6 is determined by using the Preferences for Local Offers as follows:
- If Preferences for Local Offers is set to IPv4 Preferred, then the SDP contains ANAT
with both IPv4/IPv6 and with IPv4 preferred in the ANAT group.
- If Preferences for Local Offers is set to IPv6 Preferred, then the SDP contains ANAT
with both IPv4/IPv6 and with IPv6 preferred in the ANAT group.
• Avaya Aura® MS generates SDP answer using the Preferences for Remote Offers as
follows:
- If Preferences for Remote Offers is set to the default of Use Remote Preference, then
the selection of IPv4 or IPv6 is based on the received SDP preference:
• For incoming IPv4 only SDP, IPv4 only SDP is used.
• For incoming IPv6 only SDP, IPv6 only SDP is used.
• For incoming ANAT SDP with IPv4 preferred over IPv6, IPv4 is used in the ANAT
response.
• For incoming ANAT SDP with IPv6 preferred over IPv4, IPv6 is used in the ANAT
response.
- If Preferences for Remote Offers is set to IPv4 Preferred, the system overwrites the
remote preference and sets IPv4 is in the offer.
• For incoming IPv4 only SDP, IPv4 only SDP is used.
• For incoming IPv6 only SDP, IPv6 only SDP is used, since this was the only transport
offered.
• For incoming ANAT SDP with IPv4 preferred over IPv6, IPv4 is used in the ANAT
response.
• For incoming ANAT SDP with IPv6 preferred over IPv4, IPv4 is used in the ANAT
response.
July 2022
Implementing and Administering Avaya Aura® Media Server
Comments on this document? infodev@avaya.com
68
Network settings configuration
- If Preferences for Remote Offers is set to IPv6 Preferred, the system overwrites the
remote preference and sets IPv6 is in the offer.
• For incoming IPv4 only SDP, IPv4 only SDP is used.
• For incoming IPv6 only SDP, IPv6 only SDP is used.
• For incoming ANAT SDP with IPv4 preferred over IPv6, IPv6 is used in the ANAT
response.
• For incoming ANAT SDP with IPv6 preferred over IPv4, IPv6 is used in the ANAT
response.
Perform the following procedure to configure the IP interfaces for Avaya Aura® MS:
Before you begin
IPv4 is enabled by default. If your system requires IPv6, you must ensure it is enabled before
proceeding with Avaya Aura® MS interface assignments. If IPv6 is not enabled, then EM only
displays IPv4 options. For information about enabling IPv6 for Linux®, see the OS documentation.
Procedure
1. Navigate to EM > System Configuration > Network Settings > IP Interface
Assignments.
2. Under IPv4 Interfaces, select the desired IPv4 address for each interface: Signaling,
Media, Cluster and OAM.
3. Under IPv6 Interfaces, select IPv6 address for Signaling and Media Cluster interfaces, if
desired.
4. If 1+1 High Availability configuration is desired:
a. IPv4 Signaling and Media Cluster addresses must match.
b. If IPv6 is configured:
• IPv6 Signaling and Media Cluster addresses must match.
• IPv4 and IPv6 addresses must be on the same network interface.
5. If IPv6 is enabled for your system, then configure the following:
a. In the IP Configuration section, select the Transport mode as either Dual IPv4/IPv6
or IPv4 Only.
b. In the IP Configuration section, select Preferences for Remote Offers.
c. In the IP Configuration section, select Preferences for Local Offers.
6. Click Save.
Configuring name resolution
About this task
You can use EM to view and update IP address and hostname mappings for the server. The
server preserves this data in the local hosts file. The hosts file is preserved in Avaya Aura® MS
backups.
July 2022
Implementing and Administering Avaya Aura® Media Server
Comments on this document? infodev@avaya.com
69
Configuration
Important:
Avaya also provides appliance versions of Avaya Aura® MS. Do not use this document when
you are working with Avaya Aura® MS as a physical or virtual appliance. For appliance
installations, see Deploying and Updating Avaya Aura® Media Server Appliance.
Note:
The Name Resolution page in EM does not display the localhost IP and local hostname data.
Procedure
1. Navigate to EM > System Configuration > Network Settings > Name Resolution.
2. To add a new name resolution mapping to the existing list click Add.
3. Add the IP Address and the Hostname for a new mapping or alter the values of an
existing mapping.
4. To remove a mapping, click in the checkbox next to the IP address and click Remove.
5. Click Save.
Changing media port ranges
About this task
Avaya Aura® MS requires a range of dedicated ports for RTP, SRTP, RTCP, and SRTCP, media
connections.
You can configure a contiguous port range for Avaya Aura® MS media ports in the basic
configuration mode. You can use the advanced configuration mode to configure several ranges for
Avaya Aura® MS media ports. Configuring multiple smaller ranges of ports is useful to avoid
overlapping with ports that other software on the server requires.
Perform the following procedure to configure the media port range available for Avaya Aura® MS
sessions.
Before you begin
When High Availability is enabled, the Backup server must be stopped before configuring the
media port range. Make the configuration change on the Primary server after the Primary server
High Availability state displays active. Restart the Primary server to apply the change. This restart
results in a loss of service. After the Primary High Availability state displays active, restart the
Backup server.
Procedure
1. Navigate to EM > System Configuration > Network Settings > Advanced Settings >
Media Port Ranges.
2. Choose the Configuration Mode:
• To configure a contiguous media port range, select Basic.
• To configure multiple media port ranges, select Advanced.
July 2022
Implementing and Administering Avaya Aura® Media Server
Comments on this document? infodev@avaya.com
70
Network settings configuration
3. Choose one of the following:
• If you have selected the Basic configuration mode, enter the beginning of the port range
in the Start Port field. Enter the end of the port range in the End Port field.
• If you have selected the Advanced configuration mode, click add to create a new range.
Enter the beginning of the port range in the Start Port field. Enter the end of the port
range in the End Port field.
4. Click Save.
5. To restart Avaya Aura® MS and to apply the port changes, click Confirm.
Changing media server component port assignments
About this task
To offer media services, the software components of Avaya Aura® MS require network ports.
Perform the following procedure to change the port a component uses to avoid conflicts with other
software port requirements on the server.
Procedure
1. Navigate to EM > System Configuration > Network Settings > Advanced Settings >
Port Assignments.
2. Enter a new port in the Value field.
3. Click Save.
4. Click Confirm.
5. Restart Avaya Aura® MS for the changes to take effect. Navigate to EM > System
Status > Element Status and click Restart.
6. Click Confirm.
Changing the EM server ports
About this task
Use the following procedure to reassign the ports that Avaya Aura® MS EM uses.
Important:
Avaya also provides appliance versions of Avaya Aura® MS. Do not use this procedure when
you are working with Avaya Aura® MS as a physical or virtual appliance. For appliance
installations, see Deploying and Updating Avaya Aura® Media Server Appliance.
Procedure
1. To change the default ports that Avaya Aura® MS EM uses, edit the HTTP and HTTPS
connector port values in the following Linux® file:
installpath/ma/apache-tomcat/conf/server.xml
July 2022
Implementing and Administering Avaya Aura® Media Server
Comments on this document? infodev@avaya.com
71
Configuration
Important:
The redirectPort value for the HTTP connector must match the Connector port
of the HTTPS connector.
2. Restart the server.
SNMP Configuration
Avaya Aura® MS contains a bilingual SNMP agent that supports SNMPv1, SNMPv2c, and
SNMPv3. The media server SNMP agent also acts as a proxy to the Operating System SNMP
agent and supports the following RFC’s:
RFC
Title
2741
Agent Extensibility (AgentX) Protocol Version 1
Note for TCP and Linux ports.
2742
Definitions of Managed Objects for Extensible SNMP Agents.
3411
An Architecture for Describing Simple Network Management Protocol (SNMP)
Management Frameworks.
3412
Message Processing and Dispatching for the Simple Network Management Protocol
(SNMP).
3413
Simple Network Management Protocol Applications.
3414
User Based Security Model (USM) for SNMPv3.
3415
View-based Access Control Model (VACM) for the Simple Network Management
Protocol (SNMP).
3416
Version 2 of the Protocol Operations for the Simple Network Management Protocol
(SNMP).
3417
Transport Mappings for the Simple Network Management Protocol (SNMP).
Note:
UDP transport only.
3418
Management Information Base (MIB) for the Simple Network Management Protocol
(SNMP).
3584
Coexistence between Version 1, Version 2, and Version 3 of the Internet-standard
Network Management Framework.
3826
The Advanced Encryption Standard (AES) Cipher Algorithm in the SNMP User-based
Security Model.
3877
Alarm Management Information Base (MIB).
7630
HMAC-SHA-2 Authentication Protocols in the User-based Security Model (USM) for
SNMPv3.
July 2022
Implementing and Administering Avaya Aura® Media Server
Comments on this document? infodev@avaya.com
72
SNMP Configuration
The Avaya Aura® Media Server 10.x MIB can be downloaded from support.avaya.com or PLDS
using download publication ID MSR000000041. This download is a zip file that contains the
AVMediaServer-MIB and the AVAYAGEN-MIB. The AVAYAGEN-MIB must be imported into the
Network Management Station (NMS) before importing AVMediaServer-MIB
The following configuration is required before an NMS can issue SNMP requests to the media
server:
• Define SNMP Users
• Enable the SNMP Agent and specify the SNMP Users that may issue SNMP requests to this
device
This procedure is described in detail in the section called Configuring SNMP Agent.
The following configuration is required before an NMS can receive SNMP traps from the media
server:
• Define SNMP Users
• Define SNMP Trap Destinations
• Define SNMP Routes
• Enable SNMP trap notifications for Alarms and/or Event logs.
This procedure is described in detail in section called Enabling SNMP Traps.
Note:
Avaya Aura® Media Server will send traps using Coordinated Universal Time (UTC) rather
than local system time.
Important:
You can only update SNMP configuration on the Primary server. Configuration changes
applied to the primary server will be replicated to all servers within the cluster.
SNMP Users
An SNMP user defines a user that may issue an SNMP request to the media server or the user
associated with an SNMP trap generated by the media server. The SNMP user configuration
defines the SNMP protocol version and security preferences for the user.
Adding a SNMP User
About this task
Perform the following procedure to add an SNMP user that is associated with an SNMP request or
trap. The properties of the user are dependent on SNMP protocol version selected.
Refer to the following definitions of the SNMPv1/v2c User Properties for descriptions of each
property:
July 2022
Implementing and Administering Avaya Aura® Media Server
Comments on this document? infodev@avaya.com
73
Configuration
Definitions for SNMPv1/v2c Users Properties
Property
Description
Security name
SNMP community string. The security name must be unique and
has a maximum length of 32 characters.
Description
A brief description of the user. The maximum length is 512
characters.
Version
Must select v1/v2c.
Access rights
Specifies if the users access rights, which may be read-only or
read-write access.
Refer to the following definitions of the SNMPv3 User Properties for descriptions of each property:
Definitions for SNMPv3 Users Properties
Property
Description
Security name
Security name assigned to this user. The security name must be
unique and has a maximum length of 32 characters.
Description
A brief description of the user. The maximum length is 512
characters.
Version
Must select v3.
Access rights
Specifies if the users access rights, which may be read-only or
read-write access.
Authentication Mode
Specifies the authentication mode (None, SHA or MD5) for this
user. If the authentication mode is specified then the
authentication password must be specified.
Authentication Password
Specifies the authentication password if the mode is set to SHA
or MD5. The maximum length is 128 characters.
Privacy Mode
Specifies the privacy mode (None, DES, AES 192, or AES 256
for this user. If a privacy mode is specified then the privacy
password must be specified.
Privacy Password
Specifies the privacy password if the mode is set to DES, AES
192, or AES 256. The maximum length is 128 characters.
Before you begin
Ensure that you have a Network Management Station configured and user configuration is known
so that the configuration on the media server is the same.
Procedure
1. On the Primary server navigate to EM > System Configuration > Network Settings >
SNMP > Users.
2. Click Add.
3. Enter the name that is used to identify the user in the Security Name field.
4. Enter the description of the user in the Description field.
5. Select the protocol version associated with the user in the Version field.
July 2022
Implementing and Administering Avaya Aura® Media Server
Comments on this document? infodev@avaya.com
74
SNMP Configuration
6. Select the access rights of the user in the Access Rights field.
7. Configure authentication and privacy mode if v3 is selected for the Version field.
a. (Optional) Select the authentication mode from the Authentication Mode field. If you
choose to enable authentication mode, then enter the password for the authentication
mode in the Authentication Password field. Re-enter the password in the Confirm
Password field.
b. (Optional) Select the privacy mode from the Privacy Mode field. If you choose to
enable privacy mode, then enter the password for the privacy mode in the Privacy
Password field. Re-enter the password in the Confirm Password field.
8. Click Save.
Next steps
You must restart all the media servers in the cluster to apply the changes. If you have other SNMP
configuration changes required, then proceed with those changes before restarting the servers.
Editing a SNMP User
About this task
Perform the following procedure to edit an SNMP user.
Procedure
1. On the Primary server navigate to EM > System Configuration > Network Settings >
SNMP > Users.
2. Select the user that you want to edit.
3. Click Edit.
4. On the Edit Users page edit the fields you want to modify.
5. Click Save on the Edit Users page.
Next steps
You must restart all the media servers in the cluster to apply the changes. If you have other SNMP
configuration changes required, then proceed with those changes before restarting the servers.
Related links
Editing a SNMP Trap Destination on page 77
Editing a SNMP Trap Route on page 79
Deleting a SNMP Trap Route on page 79
Proposed solution on page 256
Configuring SOAP on page 64
Editing a SNMP Trap Route on page 79
Deleting a SNMP User
About this task
Perform the following procedure to delete an SNMP user.
July 2022
Implementing and Administering Avaya Aura® Media Server
Comments on this document? infodev@avaya.com
75
Configuration
Before you begin
Ensure there is no SNMP trap routes defined with the SNMP users that you want to delete.
Procedure
1. On the Primary server navigate to EM > System Configuration > Network Settings >
SNMP > Users.
2. Select the users that you want to delete.
3. Click Delete.
Next steps
You must restart all the media servers in the cluster to apply the changes. If you have other SNMP
configuration changes required, then proceed with those changes before restarting the servers.
SNMP Trap Destinations
An SNMP trap destination defines an entity that can receive a SNMP trap from the media server.
The SNMP trap destination configuration describes the hostname or IPv4 address and port of the
entity.
Adding a SNMP Trap Destination
About this task
Perform the following procedure to add an SNMP trap destination.
Refer to the following definitions of the new SNMP trap destination for descriptions of each
property:
Definitions for SNMP Trap Destination Properties
Destination Address
The hostname or the IPv4 address of the SNMP trap destination. The
hostname needs to be resolvable by the media server and the
maximum length is 64 characters.
Destination Port
The port that the media server will send the SNMP trap to and the
default is 162. The range is 0 to 65535 and must match what is
configured on the NMS.
Before you begin
Ensure that you have a Network Management Station configured and user configuration is known
so that the configuration on the media server is the same.
Procedure
1. On the Primary server navigate to EM > System Configuration > Network Settings >
SNMP > Destinations.
2. Click Add.
3. Enter the address of the NMS in the Destination Address field.
4. Enter the NMS port in the Destination Port field.
July 2022
Implementing and Administering Avaya Aura® Media Server
Comments on this document? infodev@avaya.com
76
SNMP Configuration
5. Click Save.
Next steps
Add a SNMP trap route
You must restart all the media servers in the cluster to apply the changes. If you have other SNMP
configuration changes required, then proceed with those changes before restarting the servers.
Editing a SNMP Trap Destination
About this task
Perform the following procedure to edit an SNMP trap destination.
Procedure
1. On the Primary server navigate to EM > System Configuration > Network Settings >
SNMP > Destinations > Trap Destinations.
2. Select the destination that you want to edit.
3. Click Edit.
4. On the Edit Trap Destination page, edit the fields you want to modify.
5. Click Save.
Next steps
You must restart all the media servers in the cluster to apply the changes. If you have other SNMP
configuration changes required, then proceed with those changes before restarting the servers.
Related links
Editing a SNMP User on page 75
Editing a SNMP Trap Route on page 79
Deleting a SNMP Trap Route on page 79
Deleting a SNMP Trap Destination
About this task
Perform the following procedure to delete an SNMP trap destination.
Before you begin
Ensure there is no SNMP trap routes defined with the SNMP destination that you want to delete.
Procedure
1. On the Primary server navigate to EM > System Configuration > Network Settings >
SNMP > Users.
2. On the Trap Destinations page, select the check box next to the destination that you want
to delete.
3. Click Delete.
July 2022
Implementing and Administering Avaya Aura® Media Server
Comments on this document? infodev@avaya.com
77
Configuration
Next steps
You must restart all the media servers in the cluster to apply the changes. If you have other SNMP
configuration changes required, then proceed with those changes prior to restarting the servers.
SNMP Trap Routes
An SNMP trap route defines the entity that the media server will send a trap and trap security
attributes.
Adding a SNMP Trap Route
About this task
Refer to the following definitions for descriptions of each SNMP trap route property:
Definitions for SNMP Trap Route Properties
Destination Address
A SNMP trap destination that was configured on the media server. The
destination will be displayed as IPv4Adress:Port.
Trap Unlocked
Indicates if the trap route is locked or unlocked (default). If this is
checked then the media server will send traps to this route. If this is
unchecked then the media server will not send traps to this route.
Version
Version of the SNMP trap, which may be V1/V2c or V3.
User
SNMP user that defines the security attributes of the trap that is being
sent.
Description
A brief description of the trap route and the maximum length is 512
characters.
Before you begin
Configure the SNMP users and trap destinations required to define this trap route.
Procedure
1. On the Primary server navigate to EM > System Configuration > Network Settings >
SNMP > Destinations.
2. Click Add.
3. Select the destination of the SNMP trap in Destination Address field.
4. Select or clear the Trap Unlocked field.
5. Select the SNMP version in the Version field.
6. Select the SNMP user in the User field.
7. Enter the route description in the Description field.
8. Click Save.
Next steps
Enabling SNMP traps on page 80
July 2022
Implementing and Administering Avaya Aura® Media Server
Comments on this document? infodev@avaya.com
78
SNMP Configuration
You must restart all the media servers in the cluster to apply the changes. If you have other SNMP
configuration changes required, then proceed with those changes before restarting the servers.
Editing a SNMP Trap Route
About this task
Perform the following procedure to edit an SNMP trap route.
Procedure
1. On the Primary server navigate to EM > System Configuration > Network Settings >
SNMP > Destinations > Trap Routes.
2. Select the route that you want to edit.
3. Click Edit.
4. On the Edit Trap Route page edit the fields you want to modify.
5. Click Save.
Next steps
You must restart all the media servers in the cluster to apply the changes. If you have other SNMP
configuration changes required, then proceed with those changes before restarting the servers.
Related links
Editing a SNMP Trap Destination on page 77
Editing a SNMP User on page 75
Deleting a SNMP Trap Route on page 79
Proposed solution on page 256
Configuring SOAP on page 64
Deleting a SNMP Trap Route
About this task
Perform the following procedure to delete an SNMP trap route.
Procedure
1. On the Primary server navigate to EM > System Configuration > Network Settings >
SNMP > Destinations > Trap Routes.
2. Select the destination that you want to delete.
3. Click Delete.
Next steps
You must restart all the media servers in the cluster to apply the changes. If you have other SNMP
configuration changes required, then proceed with those changes before restarting the servers.
Related links
Editing a SNMP Trap Destination on page 77
Editing a SNMP User on page 75
July 2022
Implementing and Administering Avaya Aura® Media Server
Comments on this document? infodev@avaya.com
79
Configuration
Editing a SNMP Trap Route on page 79
Enabling SNMP traps
About this task
Perform the following procedure to configure the media server to send SNMP traps to all
configured SNMP trap routes.
Avaya Aura® MS uses the Simple Network Management Protocol (SNMP) protocol to provide logs
and events which may need administrative attention to a central management system.
Avaya Aura® MS reports the SNMP traps to the management system when a corresponding event
triggers. For example, Avaya Aura® MS reports an SNMP trap when an alarm is raised.
Before you begin
Define one or more SNMP users, one or more SNMP trap destinations, and one or more SNMP
trap routes.
Procedure
1. On the Primary server navigate to EM > System Configuration > Network Settings >
SNMP > Destinations.
2. (Optional) Select SNMP Alarm Delivery Traps to enable sending a SNMP trap whenever
an alarm is raised or cleared.
3. (Optional) Select SNMP Event Log Delivery Traps to enable sending a SNMP trap
whenever an event log is generated.
Related links
Adding a SNMP User on page 73
Adding a SNMP Trap Destination on page 76
Adding a SNMP Trap Route on page 78
Disabling SNMP traps
About this task
Perform the following procedure to configure the media server to not send SNMP traps to all
configured SNMP trap routes.
Procedure
1. On the Primary server navigate to EM > System Configuration > Network Settings >
SNMP > Destinations.
2. Uncheck the SNMP Alarm Delivery Traps field to disable sending a SNMP trap whenever
an alarm is raised or cleared.
3. Uncheck the SNMP Event Log Delivery Traps field to disable sending a SNMP trap
whenever an event log is generated.
July 2022
Implementing and Administering Avaya Aura® Media Server
Comments on this document? infodev@avaya.com
80
SNMP Configuration
Configuring SNMP Agent
About this task
The management system can raise a query for SNMP specific information. The SNMP Agent on
Avaya Aura® MS receives these queries and sends a response back to the management system
with the requested information.
All SNMP requests must be sent to the Avaya Aura® MS SNMP Agent. This SNMP agent
processes all the media server specific SNMP requests. The Avaya Aura® MS SNMP Agent acts
as a proxy for other SNMP requests. These requests are forwarded to the native SNMP agent of
the operating system.
Perform the following procedure to configure Avaya Aura® MS SNMP Agent.
Before you begin
Add a SNMPv3 user if you wish to enable SNMPv3 in the agent
Add a SNMPv1/v2c user if you wish to enable SNMP v1/2c in the agent.
To add a SNMP user, see Adding a SNMP User on page 73.
Procedure
1. On the Primary server navigate to EM > System Configuration > Network Settings >
SNMP > Destinations.
2. In the General Settings section:
a. Select the Agent Enabled field to enable the media server SNMP agent. To disable
the media server SNMP agent, clear the Agent Enabled field.
b. Enter the system location in the System Location field.
c. Enter the system contact in the System Contact field.
d. Enter the system name in the System Name field.
3. (Optional) In the Version 3 section
a. Select the Enabled field to enable SNMPv3 support in the media server SNMP agent.
Clear this field to disable SNMPv3 support.
b. (Optional) If SNMPv3 is enabled then you must select a user from the User field. This
is the SNMP user that the media server SNMP agent will accept SNMPv3 requests
from.
4. (Optional) In the Version 1/2c section
a. Select the Enabled field to enable SNMPv1 and SNMPv2c support in the media
server SNMP agent. Clear this field to disable SNMPv1 and SNMPv2c support.
b. (Optional) If SNMPv3 is enabled then you must select a user from the User field. This
is the SNMP user that the media server SNMP agent will accept SNMPv1 and
SNMPv2c requests from.
Related links
Adding a SNMP User on page 73
July 2022
Implementing and Administering Avaya Aura® Media Server
Comments on this document? infodev@avaya.com
81
Configuration
Adding a SNMP Trap Destination on page 76
Adding a SNMP Trap Route on page 78
Configuring the Avaya Aura® MS SNMP agent when Net SNMP is
installed after Avaya Aura® MS is installed
About this task
If you install Net-SNMP after the media server is installed, then you must manually reconfigure the
system for proper SNMP processing. This procedure reconfigures the native SNMP of the
operating system so that the Avaya Aura® MS can process SNMP requests. When configured, all
SNMP requests are sent to the Avaya Aura® MS SNMP Agent. This SNMP agent processes all
the media server specific SNMP requests. Avaya Aura® MS SNMP Agent acts as a proxy for other
SNMP requests. These requests are forwarded to the native SNMP agent of the operating system.
Important:
Avaya also provides appliance versions of Avaya Aura® Media Server. Do not use this
procedure when you are working with the Avaya Aura® Media Server as an appliance in the
VMware® virtualized environment or as an appliance on Avaya Solutions Platform.
Procedure
Using a Linux® shell, enter the following command to reconfigure the SNMP agent:
snmpconf.sh –install
Next steps
Configure the Avaya Aura® MS SNMP agent.
Computer name and IP address modification
Perform the following procedures if you need to change the IP address or host name of an
installed Avaya Aura® MS.
Note:
When the IP address or host name of a server changes, you might need to replace the TLS
certificates on the system. For information about configuring TLS certificates, see Security
configuration.
Related links
Security configuration on page 129
July 2022
Implementing and Administering Avaya Aura® Media Server
Comments on this document? infodev@avaya.com
82
Computer name and IP address modification
Changing the computer name on Linux®
About this task
Perform the following procedure if you need to change the host name of a Linux® based Avaya
Aura® MS:
Important:
Avaya also provides appliance versions of Avaya Aura® MS. Do not use this procedure when
you are working with Avaya Aura® MS as a physical or virtual appliance. For appliance
installations, see Deploying and Updating Avaya Aura® Media Server Appliance.
Before you begin
Stop Avaya Aura® MS before changing the computer name.
Procedure
1. Edit the file /etc/hosts.
2. Update the host name wherever the host name appears in the file.
3. Save the file.
4. Edit the file /etc/sysconfig/network.
5. Update the host name wherever the host name appears in the file.
6. Save the file.
7. Using a Linux® shell, enter the following command to apply the host name change to the
system:
hostname newhostname
Where newhostname is the new name for the server.
8. Restart the server to apply change system-wide.
Related links
Starting and stopping the media server on page 22
Changing the IP address on Linux®
About this task
To change the IP address of a Linux® based Avaya Aura® MS, perform the following procedure:
Important:
Avaya also provides appliance versions of Avaya Aura® MS. Do not use this document when
you are working with Avaya Aura® MS as a physical or virtual appliance. For appliance
installations, see Deploying and Updating Avaya Aura® Media Server Appliance.
Before you begin
Do not use this procedure to change the Service IP address of a High Availability configuration.
July 2022
Implementing and Administering Avaya Aura® Media Server
Comments on this document? infodev@avaya.com
83
Configuration
Do not use this procedure to change the IP address of an Avaya Aura® MS appliance.
Stop Avaya Aura® MS before changing the IP address.
Procedure
1. Using the local Linux® console shell, edit the file /etc/hosts.
Update the IP Address wherever it appears in the file.
Save the file.
2. Using the local Linux® console shell, enter the following command to the list of network
interfaces:
ifconfig
Edit the required interface configuration file, for example
/etc/sysconfig/network-scripts/ifcfg-eth0
Update the IP address wherever it appears in the file.
Save the file.
3. Using the local Linux® console shell, enter the following commands to apply the IP
Address change to the system:
/etc/init.d/network stop
/etc/init.d/network start
4. Login to EM using the new IP address in the URL for the EM login.
5. Navigate to EM > System Configuration > Network Settings > IP Interface
Assignment.
6. IP Interface Assignment fields show errors, as a result of the IP address change. Select
valid IP addresses from the drop-down menus for each field showing Invalid.
7. Click Save.
8. Click Confirm.
9. Restart the server to apply the change system-wide.
10. If this server is a member of a cluster or High Availability pair, then navigate to EM >
Cluster Configuration > Server Designation on each server. Ensure that the IP address
you just changed is updated on each server. For more information, see Cluster
configuration.
To change the High Availability Service IP address, see Changing the Service IP Address
for a High Availability configuration.
11. If this is a Primary server of a master cluster, then replication clusters that point to the
master cluster must be updated with the new address of this server. On the Primary node
in each replication cluster, navigate to EM > Cluster configuration > Replication
Settings > Master Cluster Primary Node Address.
July 2022
Implementing and Administering Avaya Aura® Media Server
Comments on this document? infodev@avaya.com
84
SIP configuration
Related links
Starting and stopping the media server on page 22
N+1 Load Sharing cluster configuration on page 31
Changing the Service IPv4 or IPv6 Addresses for a High Availability configuration on page 49
SIP configuration
Session Initiation Protocol (SIP) is a signaling protocol that is used to create, modify, and end
media streams containing text messaging, voice, and video.
SIP provides a standard means to establish sessions, negotiate capabilities, invoke applications,
and exchange data with Avaya Aura® MS. The SIP protocol is an application layer protocol
designed to be independent of the underlying transport layer. Avaya Aura® MS supports SIP on
Transmission Control Protocol (TCP), User Datagram Protocol (UDP), and Transport Layer
Security (TLS).
Configuring SIP general settings
About this task
Perform the following procedure to change the SIP settings for your system:
Important:
Change only those settings that are required for the system. The default settings are sufficient
for most systems.
Refer to the following definitions for descriptions of each SIP setting:
Definitions for SIP settings
Setting
Description
Enable SIP UDP Transport
Select to allow the system to accept and request
SIP over UDP.
Enable SIP TCP Transport
Select if you want the system to accept and request
SIP over TCP.
Enable SIP TLS Transport
Select to allow the system to accept and request
SIP over TLS.
Enable SIP TLS Mutual Authentication
Select to enable the mutual authentication option for
SIP TLS.
Enable SIP TLS Host Name Verification
Select to enable certificate hostname verification.
Enforce SIP TLS in Secured Media Mode
Select to disable the non-TLS transport in secured
media mode.
Always Approve SIP TLS Certificate
Select if you want the system to accept remote
certificate over SIP TLS. The default is disabled.
Table continues…
July 2022
Implementing and Administering Avaya Aura® Media Server
Comments on this document? infodev@avaya.com
85
Configuration
Definitions for SIP settings
Setting
Description
Always Use SIP Default outbound Proxy
Select this option to enable the system to route SIP
requests that do not match the domain proxy
configuration, through the default outbound proxy.
This routing happens even if an IP address is
specified in the host portion of the destination URI.
Enforce SIP Route Configuration
Select if outgoing route configuration is required. By
default, the system raises an alarm if route
configuration is missing. If outgoing route
configuration is not required, clear the check box.
Trusted Node Access Only
Select to prevent traffic from nodes that are not
trusted. If a default proxy is configured, the call is
redirected with a 305 Use Proxy message.
Otherwise, the call attempt is rejected with a 403
Forbidden message.
Always Process Requests for Media Server SIP
Reports
Always process OPTIONS methods that request the
media server information report or performance
report, even if the system is locked or overloaded.
SIP Response Code When System/Application
Locked
The SIP Response Code needed to restore service
when the application is locked, out-of-service, or
exceeds engineering limits. The default value is
503. The range is 400 to 699.
Session Audit Type
Select the preferred Long Call Method to use:
Disable Audit, INFO Ping, re-INVITE, or UPDATE.
Session Audit Refresh Timer
The time period in seconds for sending a refresh
request. The default is 1800 seconds. The range is
90 to 3600 seconds.
Session Expires Value (RFC4028)
The number of seconds before a call times out if the
call is not successfully refreshed. The default is
1800 seconds. The range is 90 to 3600 seconds.
Minimum Session Interval (RFC4028 Min-SE)
The minimum value for the session interval that the
application can accept. RFC4028 recommends a
Min-SE value of 90 seconds. The default is 90
seconds. The range is 90 to 3600 seconds.
Session On Hold Teardown Delay (sec)
The number of seconds a session can remain on
hold before the system ends the session. A value of
0 indicates the system will not end a session on
hold. The default is 3600 seconds. The range is 0 to
100,000 seconds.
Answer Delay (rings)
The number of rings before an incoming SIP call is
answered. You can configure the duration of a ring
using the Ring Interval engineering parameter. A
value of 0 indicates an immediate answer. The
default value is 1 ring. The range is 0 to 10 rings.
Table continues…
July 2022
Implementing and Administering Avaya Aura® Media Server
Comments on this document? infodev@avaya.com
86
SIP configuration
Definitions for SIP settings
Setting
Description
Hide SIP User-Agent Header
Select to prevent the User-Agent header from being
included in SIP messaging.
SIP Hold Before Refer
The call is placed on Hold prior to REFER.
Enable SIP UPDATE method
Select to allow session participants to modify the
characteristics of the multimedia session through
re-INVITE messages or UPDATE messages. ReINVITE and UPDATE messages initiate session
changes, such as hold and retrieve, codec changes,
and adding or dropping media.
Enforce SIPS for security enforced calls
Select to require sips: in the URI to negotiate to use
SRTP for media transport. Clear to allow SRTP with
both sip: and sips: URIs.
Use SIPS for best effort calls
Select to use sips: in the URI for outgoing besteffort offers originated from the Avaya Aura® MS.
Clear to use sip: in the URI for outgoing best-effort
offers.
Require SIPS for Best Effort Calls
Select to include capability negotiation (crypto)
offers when sips: is used. Do not include capability
negotiation (crypto) offers when sip: is used. Clear
to include capability negotiation (crypto) for both sip:
and sips: URIs.
Use Contact Address For SIP REFER With
Replaces
Select to replace the Refer-To address with the
contact address for merged calls using REFER with
replaces.
Enable GSID Handling
Select to support SIP Global Session Identifier
(GSLID) processing.
Use GSID as GSLID
Select to use the SIP Global Session Identifier
(GSLID) as the Global Session Logging Identifier
(GSLID) is Avaya Aura® MS logging and tracing.
Perform the following procedure to change the SIP settings for the system:
Procedure
1. Navigate to EM > System Configuration > Signaling Protocols > SIP > General
Settings.
2. Modify the settings listed in the categories Transport Settings, Routing , Access
Control, Session Audit, and SIP Settings.
3. Click Save.
Note:
For some of the changes to take effect, restart Avaya Aura® MS.
July 2022
Implementing and Administering Avaya Aura® Media Server
Comments on this document? infodev@avaya.com
87
Configuration
Adding SIP domains
About this task
A network provisioned SIP domain must be added only if:
• Avaya Aura® MS needs to send SIP Register to the network
• Avaya Aura® MS is connected to more than one SIP domain that is controlled by different
proxies. Calls can also originate from Avaya Aura® MS.
Avaya Aura® MS has an internal default domain called the wildcard domain represented by an
asterisk (*). The system uses the default wildcard domain if no matching domain is found.
For most cases, SIP domain configuration is not required because Avaya Aura® MS is connected
to one or more proxies or call servers that are capable of routing calls to various domains. In such
cases, the default wildcard domain is sufficient.
Perform the following procedure to add a SIP domain for your system if the wildcard domain is not
sufficient:
Procedure
1. Navigate to EM > System Configuration > Signaling Protocols > SIP > Domains and
Accounts.
2. In the Domains section, click Add... to add a SIP domain.
3. In the Add SIP Domain page, enter the name of the SIP domain in the Name field.
4. Click Save.
Adding SIP accounts
About this task
Configure SIP accounts only if you require the use of a registrar server. You use SIP accounts to
register your applications in the SIP network. Avaya Aura® MS registers all accounts with the
registrar servers. You do not require SIP account configuration if Avaya Aura® MS is provisioned in
your network as a trusted entity.
Perform the following procedure to add a SIP account for your system:
Procedure
1. Navigate to EM > System Configuration > Signaling Protocols > SIP > Domains and
Accounts.
2. In the Accounts area, click Add to add a SIP account.
3. On the Add SIP Account page, enter the name of the SIP account in the Name field.
4. Enter the password for the SIP account in the Password field.
5. Re-enter the password in the Confirm Password field.
6. Select the SIP domain to associate with the account from the Domain list.
7. Select the cluster node to associate with the account from the Cluster Node list.
July 2022
Implementing and Administering Avaya Aura® Media Server
Comments on this document? infodev@avaya.com
88
SIP configuration
8. Click Save.
Configuring SIP trusted nodes
About this task
Avaya Aura® MS only processes SIP traffic from trusted nodes, for example, proxies. Avaya Aura®
MS rejects requests from nodes that are not trusted. All proxy servers and registrar servers that
interact with Avaya Aura® MS must be trusted nodes.
Perform the following procedure to configure trusted nodes for each proxy server and registrar
server:
Procedure
1. Navigate to EM > System Configuration > Signaling Protocols > SIP > Nodes and
Routes.
2. In the Trusted Nodes section, click Add to add a new SIP trusted node.
3. On the Add SIP Trusted Node page, enter the address of the SIP node in the Host or
Server Address field.
4. Click Save.
Configuring SIP routes
About this task
Configure SIP routes for all proxy servers and registrar servers. SIP routes define all proxy and
registrar servers with which the Avaya Aura® MS node communicates.
You can configure up to 32 routes for each domain.
The system selects the routes based on the matching domain. If no domain is configured, the
system uses the default wild card domain represented by an asterisk (*).
The system uses the Priority and Weight of a route for outbound call load balancing. If multiple
routes are configured for a domain, the calls are attempted on the highest priority routes. If the
remote server is not responsive or is out of service, the attempted calls can failover to lower
priority routes. For routes which have the same priority, the system distributes the load based on
the route weight.
Refer to the following parameter definitions for the descriptions of each SIP route setting:
Definitions for SIP route settings
Setting
Description
Enabled
Select to enable or disable a SIP route. Typically,
routes are enabled. However, a route can be
disabled to remove the route temporarily without
reconfiguring the system.
Table continues…
July 2022
Implementing and Administering Avaya Aura® Media Server
Comments on this document? infodev@avaya.com
89
Configuration
Definitions for SIP route settings
Setting
Description
Domain
The name of the domain to which you are adding
the route. The SIP route is associated with the
domain.
IM Proxy
If there are multiple proxy routes in the domain,
route IMs to the route which is enabled.
Priority
The priority value for the route. The default value is
0. The range is from 0 to 65535 with the lowest
value having the highest priority. The highest priority
routes, which have lower values, are selected first.
Proxy
Select to assign a proxy server role to the route. A
SIP proxy server accepts Avaya Aura® MS requests
and uses the SIP registrar server to obtain recipient
addressing information.
Registrar
Select to assign a registrar server role to the route.
A SIP registrar server is a database that contains
the location of all user agents within a domain.
Remote Port
The remote port from which the route accepts SIP
requests. The default port is 5060.
Transport
Select the appropriate SIP transport (UDP, TCP, or
TLS). When you select the transport type of TLS,
ensure that a certificate is configured for the SIPTLS service profile.
Trusted Node
The trusted nodes associated with the route.
Weight
Weight is used to select routes within the same
priority level. The default value is 10. The range is 0
to 65535.
Before you begin
You must have configured a SIP trusted node before adding any SIP routes.
Procedure
1. Navigate to EM > System Configuration > Signaling Protocols > SIP > Nodes and
Routes.
2. In the Routes area, click Add... to add a new SIP route.
3. On the Add SIP Route page, in the General section, select Enabled to enable the route.
4. From the Domain list, select the desired domain.
5. From the Trusted Node list, select the trusted node to associate with the route.
6. From the Transport list, select the transport protocol that the route uses.
July 2022
Implementing and Administering Avaya Aura® Media Server
Comments on this document? infodev@avaya.com
90
SIP configuration
Important:
If a transport type of TLS is selected, ensure that a certificate is configured for the SIP
TLS service profile.
7. In the Remote Port field, enter the port number of the remote port.
8. In the Priority field, set the priority of the route by entering a value.
9. In the Weight field, set the weight of the route by entering a value.
10. In the Roles area, select whether the route is associated with the Proxy server, the
Registrar server, or both by selecting Proxy and Registrar.
11. Select IM Proxy to route instant messages only to the route that is enabled if there are
multiple proxy routes in the domain.
12. Click Save.
13. Restart Avaya Aura® MS for the changes to take effect. Navigate to EM > System
Status > Element Status and click Restart.
14. Click Confirm.
Configuring SIP route properties
About this task
Refer to the following parameter definitions for descriptions of each property of the SIP route:
Definitions for SIP route properties
Property
SIP Route Type
Description
The type of route that indicates if product specific processing is
required. The options include:
Standard SIP
This route is fully compliant and
requires no special handling. You
can select this option for most
deployments. This is the default
value.
CS1K GW
Direct Communication Server
1000 mode.
CS1K SRS
Communication Server 1000
configured with SIP Redirect
Server (SRS).
CS1K SPS Home
Communication Server 1000
configured with a SIP Proxy
Server (SPS).
CS1K SPS Home Redirect
Communication Server 1000
configured with SIP Proxy Server
(SPS).
Table continues…
July 2022
Implementing and Administering Avaya Aura® Media Server
Comments on this document? infodev@avaya.com
91
Configuration
Definitions for SIP route properties
Property
Description
CS1K SPS Redirect
Communication Server 1000
configured with SIP Proxy Server
(SPS).
SIP Server Poll Timer
Interval, in milliseconds, that the route is polled for status. The
mechanism used to determine the status is based on the SIP Server
Keepalive configuration setting. The default value is 30,000
milliseconds. The range is 30,000 to 600,000 milliseconds.
Server Keep Alive
The mechanism used by Avaya Aura® MS to determine the status of
the route. The options include:
Disabled
Route status monitoring is
disabled.
Keep Alive
Route status is monitored using
the SIP OPTIONS message. The
route status updates based on
the OPTIONS response. The
OPTIONS response includes 200
(Active), 503 (Inactive), 504/No
Response (Inactive or Down),
and Other (Online - applies to
MCS).
Using OPTIONS
Before you begin
You must have configured a SIP route.
Procedure
1. Navigate to EM > System Configuration > Signaling Protocols > SIP > Nodes and
Routes.
2. In Routes area, select the check box next to Route field that you want to edit.
3. Click Edit.
4. On the Edit SIP Route page, scroll down to the Properties section to make any required
changes.
5. From the Server Keepalive list, select to enable route status monitoring.
6. From the SIP Route Type list, select the type of route.
7. In the SIP Server Poll Timer field, enter the polling interval for route status, in
milliseconds.
8. Click Save.
July 2022
Implementing and Administering Avaya Aura® Media Server
Comments on this document? infodev@avaya.com
92
SIP configuration
Editing a SIP domain or a SIP account
Procedure
1. Navigate to EM > System Configuration > Signaling Protocols > SIP > Domains and
Accounts.
2. On the SIP Domains and Accounts page, select the check box next to the domain or
account that you want to edit.
3. Click Edit.
4. Edit the properties of the domain or account.
5. Click Save.
Changing the SIP account password
Procedure
1. Navigate to EM > System Configuration > Signaling Protocols > SIP > Domains and
Accounts.
2. On the SIP Domains and Accounts page, select the check box next to the account for
which you want to change the password.
3. Click Edit.
4. On the Edit SIP Account page, click Change Password.
5. In the Password field, enter the new password.
6. In the Confirm Password field, re-enter the new password.
7. Click Continue.
8. Click Save.
Deleting a SIP domain or a SIP account
Before you begin
If a SIP domain has associated accounts, you must delete the SIP accounts before you delete the
domain.
Procedure
1. Navigate to EM > System Configuration > Signaling Protocols > SIP > Domains and
Accounts.
2. On the SIP Domains and Accounts page, select the domain or account that you want to
delete.
3. Click Delete.
July 2022
Implementing and Administering Avaya Aura® Media Server
Comments on this document? infodev@avaya.com
93
Configuration
Editing a SIP trusted node or a SIP route
Procedure
1. Navigate to EM > System Configuration > Signaling Protocols > SIP > Nodes and
Routes.
2. On the SIP Nodes and Routes page, select the trusted node or route that you want to
edit.
3. Click Edit.
4. Edit the properties of the trusted node or route.
5. Click Save.
Deleting a SIP trusted node or a SIP route
Before you begin
If a SIP trusted node has routes associated with the node, you must delete the routes before you
delete the node.
Procedure
1. Navigate to EM > System Configuration > Signaling Protocols > SIP > Nodes and
Routes.
2. On the SIP Nodes and Routes page, select the trusted node or route that you want to
delete.
3. Click Delete.
MRCP configuration
Avaya Aura® MS uses MRCP servers to support speech recognition and to stream Text-ToSpeech (TTS) as Avaya Aura® MS is synthesized in real-time.
To configure MRCP, define one or more MRCP servers and identify the resources on each server.
Additionally, define one or more MRCP pools and add the MRCP servers for each pool.
In addition to the built-in Nuance and Loquendo support within Avaya Aura® MS, you can add
custom MRCP vendors to allow for additional speech resources.
Configuring an MRCP general settings
About this task
Refer to the following definitions for descriptions of each property of the MRCP General Settings:
July 2022
Implementing and Administering Avaya Aura® Media Server
Comments on this document? infodev@avaya.com
94
MRCP configuration
Definitions for MRCP general properties
Property
Description
Maximum MRCP Channels
The maximum number of MRCP channels or
sessions for each node that can be allocated by the
server. Avaya Aura® MS uses this value to
determine the maximum MRCP channels available
on an MRCP server. This value is also used to
initialize the MRCP stack. The Maximum MRCP
Channels field is not a keycoded value. The default
value is 512. The range is 0 to 2000.
Retry Limit
The number of retry attempts when a resource
allocation fails. The system attempts to connect to
the server with the smallest load first. It is followed
by the server with the second smallest load, and
then the server with the third smallest load. The
default is 2 retry attempts. The range is 0 to 2.
MRCP Resource Ping Interval
The number of seconds between successive test
allocations of configured MRCP resources. This
value is used by Avaya Aura® MS to monitor the
status of the MRCP servers. A value of 0 disables
test allocations. The default value is 300 seconds.
The range is 0 to 31536000 seconds.
Recognition Timeout
The maximum duration, in milliseconds, that a
recognition session is active before Avaya Aura®
MS terminates the session and generates a
resource fault. The default value is 600000
milliseconds. The range is 0 to 31536000
milliseconds.
MRCP Transaction Timeout
The maximum duration, in milliseconds, that an
MRCP transaction can last before being terminated
and a resource fault generated. The default value is
10000 milliseconds. The range is 0 to 31536000
milliseconds.
MRCPv2 Control Channel Security
Override options for the security settings for the
MRCPv2 control channel. Under normal conditions
use the Default option.
MRCPv2 Media Security
Override options for the security settings for the
MRCPv2 media channel. Under normal conditions
use the Default option.
Perform the following procedure to change MRCP General Settings:
Procedure
1. Navigate to EM > System Configuration > Signaling Protocols > MRCP > General
Settings.
2. In the Maximum MRCP Channels field, enter a value for the maximum number of MRCP
channels that can be allocated.
July 2022
Implementing and Administering Avaya Aura® Media Server
Comments on this document? infodev@avaya.com
95
Configuration
3. In the Retry Limit field, enter the number of allocation retries before an allocation attempt
fails.
4. In the MRCP Resource Ping Interval field, enter the number of seconds between
successive test allocations of configured MRCP resources.
A value of 0 disables test allocations.
5. In the Recognition Timeout field, enter the maximum duration (in milliseconds), that a
recognition session is active before Avaya Aura® MS ends it. A resource fault is generated
when the system ends the session.
6. In the MRCP Transaction Timeout field, enter the maximum duration (in milliseconds) that
an MRCP transaction can last before being ended. A resource fault is generated when the
system ends the transaction.
7. (Optional) Override the security settings for the MRCPv2 control channel by selecting
Enforced or Disabled in the MRCPv2 Control Channel Security drop-down menu.
Under normal conditions use the Default option.
8. (Optional) Override the security settings for the MRCPv2 media channel by selecting
Enforced or Disabled in the MRCPv2 Media Security drop-down menu. Under normal
conditions use the Default option.
9. Click Save.
10. Restart Avaya Aura® MS for the changes to take effect.
Adding an MRCP server
About this task
Add an MRCP server to provide speech capabilities to the network of Avaya Aura® MS nodes.
MRCP servers can be grouped into pools and shared across one or more Avaya Aura® MS
systems in the network.
Refer to the following definitions of the new MRCP Server Properties for descriptions of each
property:
Definitions for MRCP server properties
Property
Description
Server Name
The name used to identify this MRCP server. The maximum length is
128 characters.
Server description
A brief description of the server. The maximum length is 512
characters.
Server address
The IP address of the MRCP server. The maximum length is 64
characters.
Port
The port from which the server receives requests. The default port is
based on the settings of the selected vendor. The range is 0 to 65535.
MRCP Version
The MRCP protocol version Avaya Aura® MS should use.
Table continues…
July 2022
Implementing and Administering Avaya Aura® Media Server
Comments on this document? infodev@avaya.com
96
MRCP configuration
Definitions for MRCP server properties
Property
Description
Transport Protocol
The transport protocol Avaya Aura® MS should use with MRCP.
Vendor
Select the appropriate MRCP vendor identifier such as Nuance,
Loquendo or those added on the Custom MRCP vendors page. The
default is Nuance.
Codec
Select the appropriate audio codec (PCMU, PCMA or L16). The
default value is based on the settings of the selected vendor.
State
The operational state:
• Unlocked: The server is online and available for allocation. This is
the default.
• Locked: The server is offline and unavailable for allocation.
Add to Default Pool
Select the check box to add the server to the default pool. This check
box is only available when adding an MRCP Server. If no default pool
exists, the system creates one pool based on the server configuration.
The default pool uses the following names: speechrecog-mrcp.default
or speechsynth-mrcp.default. However, if there are no default pools
and the pool names (speechrecog-mrcp.default or speechsynthmrcp.default) already exist, the operation fails. The Add to Default
Pool operation can also fail, if the server and default pool attributes do
not match.
Important:
An MRCP server cannot have more than two MRCP resources (LVR and TTS). The Add
button is disabled after both the MRCP resources exist for a server.
If you use the host name for the server address in the following procedure, you must enable
DNS on the network.
Perform the following procedure to an MRCP server to provide speech capabilities to the network
of Avaya Aura® MS nodes:
Procedure
1. Navigate to EM > System Configuration > Signaling Protocols > MRCP > Servers.
2. On the Servers page, click Add…
3. Enter the name that is used to identify the MRCP server in the Server Name field.
4. Enter a description of the MRCP server in the Server description field.
5. Enter the host name or server address of the MRCP server, in the Server address field.
Important:
You must enable the DNS on the network if the host name is used.
6. Enter the port number of the MRCP server in the Port field.
7. Select the required version of MRCP from the MRCP Version drop-down menu.
July 2022
Implementing and Administering Avaya Aura® Media Server
Comments on this document? infodev@avaya.com
97
Configuration
8. Select the required transport protocol from the Transport Protocol drop-down menu.
9. From the Vendor list, select the vendor.
10. From the Codec list, select the audio codec type.
11. From the State list, select the appropriate initial operational state, either Locked or
Unlocked.
The default value is Unlocked.
12. If you want to add the server to the default pool, select Add to Default Pool.
13. Click Save.
Adding MRCP server resources
About this task
Each MRCP server can have a TTS resource, LVR resource, or both associated with the server.
Refer to the following definitions for descriptions of each property of the MRCP server resource:
Definitions for MRCP server resource properties
Property
Description
Server Name
The name of the MRCP server.
Vendor name
The name of the current vendor such as Nuance,
Loquendo or those added on the Custom MRCP
vendors page.
Type
Select the appropriate resource capabilities (LVR or
TTS) supported by MRCP. The default value is
based on the settings of the selected vendor.
URL Suffix
The URL suffix used to identify the resource. This
feature is enabled only when the Type is LVR or
TTS.
For Nuance:
• LVR —media/speechrecognizer. This is the
default.
• TTS — media/speechsynthesizer
For Loquendo:
• LVR — media/recognizer
• TTS — media/synthesizer
The default value is based on the settings of the
selected vendor.
Weight
The weighted value of the server. This value is used
for distributing server resources within the pool. The
default value is 1. The range is 0 to 65535.
Table continues…
July 2022
Implementing and Administering Avaya Aura® Media Server
Comments on this document? infodev@avaya.com
98
MRCP configuration
Definitions for MRCP server resource properties
Property
Description
Maximum Sessions
The maximum number of sessions to be allocated
by one IVR media processor (IVRMP) from the
defined resource. The default value is 1 session.
The range is from 0 to 65535.
Languages
The language options available on the MRCP
server. The default value is based on the settings of
the selected vendor.
Note:
An MRCP server cannot have more than two MRCP resources (LVR and TTS). The Add…
button is disabled after both resources exist for a server.
Procedure
1. Navigate to EM > System Configuration > Signaling Protocols > MRCP > Servers.
2. On the Servers page, select the check box next to the MRCP server to which you want to
add server resources.
3. Click Edit…
4. On the Edit MRCP Server page, in Server Resources, click Add…
5. In the Server Name and Vendor field, verify the server and vendor names.
6. From the Type list, select the resource capabilities supported by MRCP.
7. In the URL Suffix field, enter the suffix to identify the resource.
The URL suffix must match the configuration on the speech server.
8. In the Weight field, enter the server weight used to distribute server resources within a
pool.
9. In the Maximum Sessions field, enter the maximum number of sessions for this server.
10. Add the required languages in one of two ways:
• In the Select a Language section, select the required language from the Languages
drop-down menu. Click Add to add the selected language to the list of supported
languages.
• Click Add New. In the text field that the system displays, type the required language.
11. Click Continue.
12. On the Edit MRCP Server page, click Save.
July 2022
Implementing and Administering Avaya Aura® Media Server
Comments on this document? infodev@avaya.com
99
Configuration
Adding an MRCP pool
About this task
Each Avaya Aura® MS can define one or more MRCP pools from which speech resources are
allocated. Each pool contains one or more servers. MRCP servers within a pool must have the
same attributes. Servers can be added or removed from the pool.
Important:
All servers in the same pool must be from the same vendor and resource type,TTS or LVR.
Important:
The servers must share at least one common language. Ensure that all servers in the pool
support the language set you specify.
Refer to the following definitions for descriptions of each property of the MRCP Pool:
Definitions for MRCP pool properties
Property
Description
Available
Select to make the pool available for servers.
Default pool
Select to make this pool the default pool for speech
capability on the network of Avaya Aura® MS nodes.
Language
The speech capability of the network of Avaya
Aura® MS nodes. Select a language from the
available languages. The servers must share at
least one common language. When you specify
languages supported by a pool, the language set
must be supported by all servers in the pool. The
language list displayed is based on the MRCP
server configuration, more specifically, the vendor
ID and the resource type). If no servers are
assigned to the pool, the language field is populated
with all the languages that are common among the
servers being assigned.
Pool description
A brief description of the pool. The description can
be up to 512 characters.
Pool name
The name used to identify this pool. The name can
be up to 128 characters. An MRCP server can be
assigned to many different pools.
Pool type
The type of pool (LVR or TTS).
Pool weight
A weighted value used to determine how pool
resources are prioritized. The default value of 1.
The range is 0 to 65535.
Vendor name
The name of the current vendor, Nuance, Loquendo
or those added on Custom MRCP vendors.
Perform the following procedure to add an MRCP pool:
July 2022
Implementing and Administering Avaya Aura® Media Server
Comments on this document? infodev@avaya.com
100
MRCP configuration
Procedure
1. Navigate to EM > System Configuration > Signaling Protocols > MRCP > Pools.
2. On the Pools page, click Add…
3. In the Pool name field, enter a name to identify the pool.
4. In the Pool description field, enter a description of the pool.
5. From the Pool type list, select the MRCP server type.
6. From the Vendor name list, select the vendor.
7. In the Pool weight field, enter the required weight of the pool.
8. From the Language list, select a language.
9. Select Default pool to set the pool as the default pool.
10. To make the pool available, select Available.
11. Click Save.
Adding a server to an MRCP pool
About this task
You can assign an MRCP server to multiple pools.
Perform the following procedure to add an MRCP server to an existing MRCP server pool:
Before you begin
Define an MRCP server pool.
Procedure
1. Navigate to EM > System Configuration > Signaling Protocols > MRCP > Pools.
2. On the Pools page, select the check box next to the pool receiving the servers.
3. Click Edit
4. In the Assign servers section, select a server from the Available list.
5. Click Add to move the server to the Assign to this pool list.
Important:
The status of the MRCP servers assigned to the pool is displayed in the Assign to this
pool list, next to the server address.
6. Click Save.
Adding custom MRCP vendors
About this task
Perform the following procedure to add custom MRCP vendors for additional speech resources:
July 2022
Implementing and Administering Avaya Aura® Media Server
Comments on this document? infodev@avaya.com
101
Configuration
Important:
You can only add, edit, or delete custom MRCP vendors on a Primary server.
Procedure
1. Gain access to the EM for the Primary server and navigate to EM > System
Configuration > Signaling Protocols > MRCP > Custom Vendors.
2. On the Custom Vendors page, click Add
3. In the Vendor Name field, enter the name of the new vendor.
4. Select the desired Default Codec from the list.
5. In the Default Port field, enter the default port number associated with the MRCP
resource.
6. In the Associated Caps heading, click Add
Important:
Only one LVR and one TTS capability can be created for each vendor.
7. On the Add Cap page, select the resource type from the Cap (capability) list.
8. In the Default Suffix field, enter the suffix that identifies the resource type.
9. In Languages, select the required languages from the Available Languages list.
10. Click Add or Add All to move the supported language(s) to the Selected Languages list.
11. Click Save on the Add Cap page.
12. Click Save on the Add Custom MRCP Vendors page.
Editing custom MRCP vendors
About this task
Perform the following procedure to edit custom MRCP vendors:
Important:
You can only add, edit, and delete Custom MRCP vendors on a Primary server.
Procedure
1. Gain access to the EM for the Primary server and navigate to EM > System
Configuration > Signaling Protocols > MRCP > Custom Vendors.
2. On the Custom Vendors page, select the check box next to the MRCP vendor resource
that you want to edit.
Important:
Click on the alias of the vendor to view the cap settings. The settings are shown at the
bottom of the page.
July 2022
Implementing and Administering Avaya Aura® Media Server
Comments on this document? infodev@avaya.com
102
MRCP configuration
3. Click Edit.
4. On the Edit Custom Vendors page, edit the Default Codec and Default Port.
5. In the Associated Caps section, select the check box next to the cap that you want to edit.
6. Click Edit.
7. On the Edit Cap page, edit the Cap, Default Suffix, and Selected Languages.
8. Click Save on the Edit Cap page.
9. Click Save on the Edit Custom MRCP Vendor page.
Deleting custom MRCP vendors
About this task
Perform the following procedure to delete custom MRCP vendors:
Important:
You can only add, edit, and delete Custom MRCP vendors on a Primary server.
Procedure
1. Gain access to the EM for the Primary server and navigate to EM > System
Configuration > Signaling Protocols > MRCP > Custom Vendors.
2. On the Custom Vendors page, select the check box next to the MRCP vendor resource
that you want to delete.
Important:
If you delete a custom MRCP vendor, it deletes all MRCP servers containing the
selected vendor.
3. Click Delete.
4. Click Confirm to acknowledge the deletion of the MRCP vendor resource.
Editing an MRCP server or server resources
About this task
Perform the following procedure to edit an MRCP server or server resources.
Procedure
1. Navigate to EM > System Configuration > Signaling Protocols > MRCP > Servers.
Important:
To view the resources assigned to an MRCP server in the lower pane, click the
corresponding server in the Server Name column.
2. On the Servers page, select the check box next to the MRCP server that you want to edit.
July 2022
Implementing and Administering Avaya Aura® Media Server
Comments on this document? infodev@avaya.com
103
Configuration
3. Click Edit…
4. Edit the General MRCP server properties.
5. To edit a server resource, select the check box next to the server resource to be edited and
click Edit…
6. Click Save.
Deleting an MRCP server
About this task
Perform the following procedure to remove an MRCP server:
Procedure
1. Navigate to EM > System Configuration > Signaling Protocols > MRCP > Servers.
2. On the Servers page, select the check box next to the MRCP server.
3. Click Delete.
4. Click Confirm to acknowledge the deletion of the MRCP server.
Deleting MRCP server resources
About this task
Perform the following procedure to remove the server resources for an MRCP server.
Procedure
1. Navigate to EM > System Configuration > Signaling Protocols > MRCP > Servers.
2. On the Servers page, select MRCP server to modify.
3. Click Edit.
4. Under Server Resources on the Edit MRCP Server page, select the server resources
you want to delete.
5. Click Delete.
6. On the Edit MRCP Server page, click Save.
Editing an MRCP pool
About this task
Perform the following procedure to edit an MRCP pool:
Important:
Changing the Pool Type or Vendor Name removes all assigned MRCP servers. The system
displays servers which have attributes matching the pool’s current configuration in the
Available list.
July 2022
Implementing and Administering Avaya Aura® Media Server
Comments on this document? infodev@avaya.com
104
MRCP configuration
Procedure
1. Navigate to EM > System Configuration > Signaling Protocols > MRCP > Pools.
Tip:
The system displays the status of the MRCP servers assigned to each pool in
parenthesis in the Server names column.
2. On the Pools page, select the MRCP pool or the server resource that you want to edit.
3. Click Edit.
4. Edit the MRCP pool fields.
Tip:
The system displays the status of the MRCP servers assigned to the pool in the
Assign to this pool list.
5. Click Save.
Changing status of MRCP pools
About this task
Perform the following procedure to change the availability status of single or multiple MRCP pools:
Procedure
1. Navigate to EM > System Configuration > Signaling Protocols > MRCP > Pools.
2. On the Pools page, select the check box next to one or more MRCP pools.
3. From the More Actions list, select the availability status for the selected pools.
4. Click Confirm to acknowledge the status change.
Deleting an MRCP pool
About this task
Perform the following procedure to delete an MRCP pool:
Procedure
1. Navigate to EM > System Configuration > Signaling Protocols > MRCP > Pools.
2. On the Pools page, select the check box next to the MRCP pool or the server resource that
you want to edit.
3. Click Delete.
4. Click Confirm to acknowledge the deletion of the MRCP pool.
July 2022
Implementing and Administering Avaya Aura® Media Server
Comments on this document? infodev@avaya.com
105
Configuration
Removing MRCP servers from a pool
About this task
Perform the following procedure to remove an MRCP server from an MRCP pool:
Procedure
1. Navigate to EM > System Configuration > Signaling Protocols > MRCP > Pools.
2. On the Pools page, select the check box next to the MRCP pool that contains the server
that you want to remove.
3. Click Edit.
4. In the Assign servers section, select the server you want to remove from the Assign to
this pool list.
5. Click Remove to move the server back to the Available list.
6. Click Save.
REST configuration
Avaya Aura® MS supports Representational State Transfer (REST) for building scalable web
services. Avaya Aura® MS Web User Agent component publishes a RESTful control interface that
applications can use instead of SIP for media service access.
Enabling secure REST requests
About this task
Use the following procedure to configure secure TLS transport and authentication for REST
services:
Procedure
1. Navigate to EM > System Configuration > Signaling Protocols > REST > General
Settings.
2. To enable TLS for REST services, select the Enable TLS Transport check box.
3. (Optional) To enable two-way authentication for an extra level of security, select the
Enable TLS Mutual Authentication check box.
4. (Optional) To use plaintext usernames and passwords, select Basic Authentication.
Alternatively, to include an authentication realm and encrypt the credentials before sending
them over the network, select Digest Authentication.
a. Enter the required username and password credentials in the Authentication
Username and Authentication Password fields.
July 2022
Implementing and Administering Avaya Aura® Media Server
Comments on this document? infodev@avaya.com
106
Media processing configuration
b. If you selected Digest Authentication, then enter the name of the required
authentication realm in the Authentication Realm field.
5. Click Save.
Note:
Changes to the transport settings require a media server restart to take effect.
Disabling secure REST requests
About this task
Use the following procedure to disable the TLS transport and authentication for REST services:
Procedure
1. Navigate to EM > System Configuration > Signaling Protocols > REST > General
Settings.
2. To disable TLS for REST services, clear Enable TLS Transport.
3. (Optional) To use unencrypted authentication, clear Digest Authentication.
4. Click Save.
Note:
Changes to the transport settings require a media server restart to take effect.
Media processing configuration
Avaya Aura® MS supports text, audio, and video for most multimedia processing features. The
system can stream fully synchronized real-time audio and video using a variety of codecs and
formats.
Configuring QoS monitoring settings
About this task
Avaya Aura® MS uses the QualityRating to indicate audio quality for a session.
The QualityRating (range 0-100) is updated periodically for each active session. The rating is
based on the negotiated codec in use and factors in the quality of the packet stream as it is
transported over the network. Each codec has an individual maximum quality value. Wideband
codecs have a higher maximum QualityRating value than narrowband codecs.
See Quality of Service (QOS) Troubleshooting on page 248 for further information on sources of
QOS issues.
July 2022
Implementing and Administering Avaya Aura® Media Server
Comments on this document? infodev@avaya.com
107
Configuration
QualityRating Values
Codec
Maximum QualityRating
G711
93
G722
100
G722.1
100
G726–32
86
G729
82
OPUS
100
Refer to the following definitions for descriptions of each QoS monitoring property:
Definitions for QoS monitoring properties
Property
Description
QOS Monitoring
Select to enable Quality of Service monitoring.
QOS Critical Event Log Interval (sec)
The minimum time period between logs of critical
QOS events, measured in seconds. Default value is
60 seconds.
Session SDR Report Interval (sec)
The minimum time between SDR statistics
containing QOS information, measured in seconds.
Default value is 60 seconds.
QualityRating Threshold for QOS Critical State
The QualityRating value (range 0-100) at which to
set session to QOS critical state. Default value is
70.
QualityRating Threshold for QOS Warning State
The QualityRating value (range 0-100) at which to
set session to QOS warning state. Default value is
80.
Number of Sessions in QOS Critical State before
raising Alarm
Number of sessions in QOS critical state before
critical alarm is raised. Range is 0-1000. Default
value is 1.
Number of Sessions in QOS Warning State before
raising Alarm
Number of Sessions in QOS Warning State before
raising Alarm. Range is 0-1000. Default value is 5.
Procedure
1. Navigate to EM > System Configuration > Media Processing > General Settings >
QoS Monitoring.
2. Change the properties using the Definitions for QoS Monitoring Properties table as an aid.
3. Click Save.
Note:
Some of the changes require a restart to take effect.
Related links
Quality of Service (QoS) Troubleshooting on page 248
July 2022
Implementing and Administering Avaya Aura® Media Server
Comments on this document? infodev@avaya.com
108
Media processing configuration
Configuring QoS streaming settings
About this task
Avaya Aura® MS provides prioritized transport for media packets by implementing Differentiated
Services Control Point (DSCP) marking as described in RFC2474, RFC3260, and RFC4594. You
can configure DSCP settings separately for audio and video streams. Audio packets must receive
an Expedited Forwarding (EF) marking to ensure minimum latency in the network. Video packets
must receive an Assured Forwarding (AF) marking to provide network transit suitable for real-time
video while still giving priority to audio packets.
Refer to the following definitions for descriptions of each QoS streaming property:
Definitions for QoS streaming properties
Property
Description
Audio DSCP
DSCP marking value for audio. The default value is
46 (Expedited Forwarding). The range is 0 to 63.
Video DSCP
DSCP marking value for video. The default value is
34(Assured Forwarding). The range is 0 to 63.
Perform the following procedure to configure QoS streaming:
Procedure
1. Navigate to EM > System Configuration > Media Processing > General Settings >
QoS Streaming.
2. Alter the properties using the Definitions for QoS Streaming Properties table as an aid.
3. Click Save.
Configuring silence suppression
About this task
Silence suppression eliminates background noise transmission over the network when a user is
not speaking. Instead of transmitting actual background audio noise in the audio stream, comfort
noise indications are transmitted (see RFC3389). This reduces the network bandwidth used by the
user session.
Refer to the following definitions for descriptions of each QoS silence suppression property:
Definitions for silence suppression properties
Property
Description
Silence Suppression CN Level
The silence suppression comfort noise (CN) level in
dB as defined by RFC3389. The default is minus (–)
127 dB. The range is minus (–) 127 dB to 0 dB.
Silence Suppression Interval (ms)
The number of milliseconds between successive
3389 RTP SS packets. The default is Disabled. The
range is 0 to 2147483647 milliseconds.
Table continues…
July 2022
Implementing and Administering Avaya Aura® Media Server
Comments on this document? infodev@avaya.com
109
Configuration
Definitions for silence suppression properties
Property
Description
Silence Suppression Threshold (ms)
The number of milliseconds before transmitted RTP
silence is suppressed with 3389 SS packets. The
default is 20 milliseconds. The range is 0 to
2147483647 milliseconds.
Perform the following procedure to configure the silence suppression options:
Procedure
1. Navigate to EM > System Configuration > Media Processing > Advanced Settings >
Silence Suppression.
2. Alter the properties using the Definitions for Silence Suppression Properties table as an
aid.
3. Click Save.
Note:
For some of the changes to take effect, you must restart Avaya Aura® MS.
Enabling dual unicast monitoring
About this task
Avaya Aura® MS supports Prognosis from Avaya DevConnect Technology Partner, Integrated
Research. Prognosis performance management software monitors voice quality, availability, and
performance in real-time so that you can identify and resolve issues.
Perform this task to enable Prognosis unicast monitoring of the RTCP packets generated by
Avaya Aura® MS.
Note:
In addition to the Source Description (SDES) packet, Avaya Aura® MS supports Prognosis
Application Packet Subtype 4 partially. There is no support for the other Application Packet
Subtypes. The following fields of Application Packet Subtype 4 are not supported.
July 2022
Unsupported App Packet Subtype 4 Fields
Description
MID_RSVP_RECEIVER_STATUS
RSVP status
MID_JITTER_BUFFER_OVERRUNS
Jitter buffer overruns
MID_ECHO_TAIL_LENGTH
Echo tail length
MID_RTP_TTL
Time To Live
MID_RTP_DSCP
Received DSCP
MID_RTP_8021D
802.1 D
MID_ECHO_CANCELLATION
Acoustic Echo Cancellation
MID_ADDR6_PORT
Remote IPv6 Address and RTCP Port
MID_RTP_FLOW_LABEL
IPv6 Received Flow Label
Implementing and Administering Avaya Aura® Media Server
Comments on this document? infodev@avaya.com
110
Media processing configuration
Before you begin
Ensure that the Prognosis monitoring system is available and configured to communicate with
Avaya Aura® MS.
Procedure
1. Navigate to EM > System Configuration > Media Processing > General Settings >
Dual Unicast Monitoring.
2. To enable dual unicast monitoring, select Dual Unicast Monitoring.
3. Enter the address of the destination monitoring server in the Monitoring Server IP field.
4. Enter the port to use for the destination monitoring server in the Monitoring Server Port
field.
5. Click Save.
6. Restart Avaya Aura® MS for the changes to take effect.
Enabling and configuring audio codec settings
About this task
Perform the following procedure to enable the audio codecs you want to support on the media
server.
Note:
Controlling applications typically override AAMS configuration using templates and template
control modifiers. Codec configuration changes and preferences must be configured first on
the controlling application and not on Avaya Aura® MS. See documentation for the controlling
application to determine if any Avaya Aura® MS changes are required.
Perform the following procedure to enable the audio codecs you want to support on the media
server:
The order of the codecs in the Enabled list defines the preference of media server for codec
selection in sessions originating from the media server. For incoming sessions, the first codec in
the codec offering list of the incoming session, which is enabled on the media server, is accepted.
Procedure
1. Navigate to EM > System Configuration > Media Processing > Audio Codecs.
July 2022
Implementing and Administering Avaya Aura® Media Server
Comments on this document? infodev@avaya.com
111
Configuration
2. In the Codec Selection section, select one or more audio codecs from the Available list.
3. Click Add to move the codecs to the Enabled list.
4. To change the priority rank of a codec within the Enabled list, select a codec and use the
Up or Down buttons to move the codec within the list.
5. If the Opus Codec is enabled, then in the Codec Setting section select the required Opus
quality level using the Profile drop-down menu. Use the following profile option definitions
as an aid:
• Constrained Narrowband @ 12Kbps: This profile has an 8 kHz sampling rate and
should be used for sessions on severely bandwidth-constrained links.
• Narrowband @ 16Kbps: This profile has an 8 kHz sampling rate and can be used for
sessions with bandwidth-constrained links.
• Wideband @ 18Kbps: This profile has a 16 kHz sampling rate and provides high quality
audio and video.
6. In the Codec Selection section, select Silence Suppression and other options for each
codec as required.
7. In the Audio Packet Time section, select the Default PTime to use as the offered PTime
for outgoing sessions. Avaya recommends a value of 20 ms for the best performance.
8. Click Save.
Removing an audio codec
About this task
Perform the following procedure to disable an audio codec you no longer want to support on
Avaya Aura® MS.
Note:
Controlling applications typically override AAMS configuration using templates and template
control modifiers. Codec configuration changes and preferences must be configured first on
the controlling application and not on Avaya Aura® MS. See documentation for the controlling
application to determine if any Avaya Aura® MS changes are required.
July 2022
Implementing and Administering Avaya Aura® Media Server
Comments on this document? infodev@avaya.com
112
Media processing configuration
Procedure
1. Navigate to EM > System Configuration > Media Processing > Audio Codecs.
2. On the Audio Codecs page, select the audio codec from the Enabled list.
3. Click Remove to move the codec to the Available list.
4. Click Save.
Enabling the video media processor
About this task
The video media processor component (VidMP) is disabled by default on Avaya Aura® MS. Enable
the video media processor when you require video relay and switching capabilities.
Procedure
1. Navigate to EM > System Configuration > Server Profile > General Settings > Server
Function.
2. Select Video Media Processor.
3. Click Save.
Enabling and configuring video codec settings
About this task
Note:
Codec configuration changes and preferences must be configured on the controlling
application and not Avaya Aura® MS.
Removing a video codec
About this task
Note:
Codec configuration changes and preferences must be configured on the controlling
application and not Avaya Aura® MS.
Enabling and configuring digit relay settings
About this task
Note:
Controlling applications typically override AAMS configuration using templates and template
control modifiers. Digit relay configuration changes and preferences must be configured first
on the controlling application and not on Avaya Aura® MS. See documentation for the
controlling application to determine if any Avaya Aura® MS changes are required.
July 2022
Implementing and Administering Avaya Aura® Media Server
Comments on this document? infodev@avaya.com
113
Configuration
Avaya Aura® MS uses digit relay settings and the order of the enabled relay methods when
negotiating digit relay with a client endpoint. These settings apply for inbound or outbound
sessions.
Avaya Aura® MS also supports in-band DTMF. The system defaults to this option if no other option
is configured or negotiated by Avaya Aura® MS. The preferred method of digit transmission is RFC
2833.
Perform the following procedure to enable and configure the digit relay support on Avaya Aura®
MS.
Procedure
1. Navigate to EM > System Configuration > Media Processing > Digit Relay (DTMF).
2. On the Digit Relay (DTMF) page, select one or more methods from the Available list.
3. Click Add to move the methods to the Enabled list.
4. To change the priority rank of a method within the Enabled list, select a method and use
the Up or Down buttons to move it within the list.
5. Choose the required payload type option:
• If a dynamic payload type is required, select Assign RFC 2833 Format Type
Dynamically.
• If a fixed payload type is required, select Specify Type. In the Specify Type field, enter
the value to use in the payload type field of the RTP header when transmitting RFC2833
encoded digits.
6. Click Save.
July 2022
Implementing and Administering Avaya Aura® Media Server
Comments on this document? infodev@avaya.com
114
Media processing configuration
Removing a digit relay method
About this task
Note:
Controlling applications typically override AAMS configuration using templates and template
control modifiers. Digit relay configuration changes and preferences must be configured first
on the controlling application and not on Avaya Aura® MS. See documentation for the
controlling application to determine if any Avaya Aura® MS changes are required.
Perform the following procedure to disable digit relay method you no longer want to support on
Avaya Aura® MS:
Procedure
1. Navigate to EM > System Configuration > Media Processing > Digit Relay (DTMF).
2. On the Digit Relay (DTMF) page, select the method to disable from the Enabled list.
3. Click Remove to move the method to the Available list.
4. Click Save.
WebRTC configuration
Setting up a media stream with WebRTC media endpoints often requires use of the RFC 5245
Internet Connectivity Establishment (ICE) protocol for network address translation (NAT) and
firewall traversal. The ICE protocol uses Session Traversal for NAT (STUN) and its extension
protocol, Traversal Using Relay NAT (TURN), to support media services in a variety of network
environments with NAT and firewall configurations.
You can configure multiple STUN and TURN server instances for redundancy or to scale service
capacity. Avaya Aura® MS supports statistical load balancing using the priority and weight you
configure for each server instance.
The audio support is enabled by default. To enable video support, see Enabling the video media
processor on page 113. The Video WebRTC media session supports network congestion and loss
countermeasures. Forward Error Correction and Retransmission are negotiated only if that is
supported by the browser. In cases where the Media Server acts as a gateway for other devices,
the source video rate will be controlled when the target client is experiencing any packet loss.
Important:
WebRTC sessions are not supported in a 1+1 HA cluster.
Enabling ICE
About this task
Configuring ICE requires that you first enable the Firewall NAT Tunneling Media Processor.
Perform the following procedure to enable ICE, and display the ICE configuration items in the EM
task list:
July 2022
Implementing and Administering Avaya Aura® Media Server
Comments on this document? infodev@avaya.com
115
Configuration
Procedure
1. Navigate to EM > System Configuration > Server Profile > General Settings > Server
Function.
2. Select Firewall NAT Tunneling Media Processor.
3. Click Save.
Configuring ICE general settings
About this task
Perform the following procedure to force media through TURN servers:
Before you begin
You must enable Firewall NAT Tunneling Media Processor before you can configure ICE.
Procedure
1. Navigate to EM > System Configuration > Media Processing > ICE > General Settings.
2. Select Force Media Through a Configured TURN Server.
3. Click Save.
Configuring STUN and TURN servers
Before you begin
You must enable the Firewall NAT Tunneling Media Processor before you can configure STUN
and TURN servers.
Procedure
1. Navigate to EM > System Configuration > Media Processing > ICE > STUN/TURN
Servers > Servers.
2. Click Add...
3. Enter a unique name for the server in the Name field.
4. Enter a description for the server in the Description field.
5. Select the type of server from the Type drop-down menu.
6. Select the required transport protocol from the Transport Protocol drop-down menu.
7. Enter the server IP address in the Address field.
8. Enter the server port in the Port field.
The default port is 3478.
9. Specify the priority of this server compared to other servers in the pool in the Priority field.
A lower number represents a higher priority.
10. Specify the weight of this server compared to other servers in the pool in the Weight field.
July 2022
Implementing and Administering Avaya Aura® Media Server
Comments on this document? infodev@avaya.com
116
Media processing configuration
11. Select one of the following Account options:
• If an account is not required for the server, select Disabled.
• To use an existing STUN/TURN account with this server, select the required alias and
user ID from the Use an existing account drop-down menu.
• To create a new STUN/TURN account for this server, select Create a new account and
configure the Alias, User ID and Password fields.
12. Click Save.
Locking or Unlocking STUN and TURN servers
About this task
Locking a STUN or TURN server disables the server preventing it from providing service.
Procedure
1. Navigate to EM > System Configuration > Media Processing > ICE > STUN/TURN
Servers > Servers.
2. Select the servers you want to lock or unlock.
3. Select Lock or Unlock from the More Actions drop-down menu.
Deleting STUN and TURN servers
Procedure
1. Navigate to EM > System Configuration > Media Processing > ICE > STUN/TURN
Servers > Servers.
2. Select the servers you want to remove.
3. Click Delete.
Adding or modifying STUN and TURN accounts
Before you begin
You must enable the Firewall NAT Tunneling Media Processor before you configure STUN and
TURN accounts.
Procedure
1. Navigate to EM > System Configuration > Media Processing > ICE > STUN/TURN
Servers > Accounts.
2. Click Add... to add a new account or select an existing account to modify and click Edit…
3. For new accounts, enter an Alias.
4. Enter the User ID and Password for the account.
5. Click Save.
July 2022
Implementing and Administering Avaya Aura® Media Server
Comments on this document? infodev@avaya.com
117
Configuration
Deleting STUN and TURN accounts
Procedure
1. Navigate to EM > System Configuration > Media Processing > ICE > STUN/TURN
Servers > Accounts.
2. Select the accounts you want to remove.
3. Click Delete.
Media security configuration
Perform the following procedure to configure the media security policy to use for Session
Description Protocol (SDP) negotiation.
You can secure media streams with cryptographic protection based on RFC 3711—The Secure
Real-time Transport Protocol (SRTP). SRTP is a Real-time Transport Protocol (RTP) (RFC 3550)
profile with symmetrical data encryption. SRTP provides the following security services:
encryption, message integrity, and replay protection.
Secure Real-time Transport Control Protocol (SRTCP) provides same security services to RTCP
as SRTP does to RTP. SRTP message authentication protects the RTCP fields that keep track of
membership, provide feedback to RTP sends, or maintain packet sequence counters.
Selecting a media security policy
About this task
Note:
Controlling applications typically override AAMS configuration using templates and template
control modifiers. Media security configuration changes and preferences must be configured
first on the controlling application and not on Avaya Aura® MS. See documentation for the
controlling application to determine if any Avaya Aura® MS changes are required.
Perform the following procedure to enable and configure the desired media security policy.
Use the Definitions for Security Policy Options table as an aid for the procedure.
Definitions for security policy options
Property
Description
Security Policy
The media security policy to use for SDP negotiation. The options
include:
Best Effort
Both Audio Video Profile (AVP)
and Secure AVP (SAVP) sessions
are offered and accepted, with
preference given to negotiating to
SAVP.
This is the default.
Table continues…
July 2022
Implementing and Administering Avaya Aura® Media Server
Comments on this document? infodev@avaya.com
118
Media processing configuration
Definitions for security policy options
Property
Best Effort Mode
Description
Security Disabled
Only AVP is offered or negotiated.
Security Enforced
Only SAVP is offered or
negotiated.
The options include:
Capability
The SDP is formatted according to
the Capability Negotiation format,
using tcap/acap/pcap open
parameters to negotiate AVP
versus SAVP.
This is the default.
Dual M-Line
The existing default SDP
specification, containing both AVP
and SAVP media stream offerings
for each media type. This is the
default.
CAPNEG Draft
The SDP is formatted according to
a draft version of the Capability
Negotiation standard. It does not
use the Attribute Capability
Attribute (acap=) to convey the
crypto information.
Procedure
1. Navigate to EM > System Configuration > Media Processing > Media Security.
2. On the Media Security page, in the Security Policy area, use the Security Policy list to
select the required method.
July 2022
Implementing and Administering Avaya Aura® Media Server
Comments on this document? infodev@avaya.com
119
Configuration
3. In the Best Effort Mode list, select the required mode.
4. Click Save.
Configuring crypto suites
About this task
Note:
Controlling applications typically override AAMS configuration using templates and template
control modifiers. Media security configuration changes and preferences must be configured
first on the controlling application and not on Avaya Aura® MS. See documentation for the
controlling application to determine if any Avaya Aura® MS changes are required.
Configure cryptographic suites to provide message privacy.
Use the Definitions for crypto suite options table as an aid for the following procedure.
Definitions for crypto suite options
Property
Description
AES_256_CM_HMAC_SHA1_80
The SRTP Advanced Encryption Standard (AES)
256 bit Counter Mode (CM) cipher is used with
Hash Message Authentication Code -Secure Hash
Algorithm (HMACSHA1) message authentication
having an 80-bit authentication.
AES_256_CM_HMAC_SHA1_32
The SRTP AES-256 Counter Mode cipher is used
with HMAC-SHA1 message authentication having a
32-bit authentication tag
AES_CM_128_HMAC_SHA1_80
The SRTP AES-128 Counter Mode cipher is used
with HMAC-SHA1 message authentication having a
80-bit authentication.
AES_CM_128_HMAC_SHA1_32
The SRTP AES-128 Counter Mode cipher is used
with HMAC-SHA1 message authentication having a
32- bit authentication.
Priority
The preference ranking for Crypto Suites. The
default is a priority of 1. A priority of 1 is the highest
priority and 9 the lowest.
SRTP Master Key Lifetime
The exponent of the number of packets between
key renegotiations. The default is 2^31 for Secure
RTCP (SRTCP). The range is 1 to 31.
Key Derive Rate
A value that sets the rate at which new keys are
derived. The default is 0. The range is 0 to 24.
Master Key Index Length
The number of bytes in the Master Key Index, which
is transmitted with each packet, to identify which
master key to use for decoding. The default is 0.
The range is 0 to 4.
July 2022
Implementing and Administering Avaya Aura® Media Server
Comments on this document? infodev@avaya.com
120
Media processing configuration
RFC4568 specifies the following session parameters for modifying the default behavior for SRTP
and SRTCP streams:
• UNENCRYPTED_SRTCP
• UNENCRYPTED_SRTP
• UNAUTHENTICATED_SRTP
When one or more of the negotiated session parameters are received in an incoming offer, Avaya
Aura® MS uses the offered parameter by including the same session parameter in the answer.
Avaya Aura® MS uses the configured default behavior if the received offer does not include one or
more of the negotiated session parameters.
Definitions for negotiated parameters
Property
Description
Enable SRTCP Encryption
Select to specify that SRTCP encryption is
preferred. Clear to include the
UNENCRYPTED_SRTCP session parameter in
outgoing offers.
Enable SRTP Encryption
Select to specify that SRTP encryption is preferred.
Clear to include the UNENCRYPTED_SRTP
session parameter in outgoing offers.
Enable SRTP Authentication
Select to specify that SRTP authentication is
preferred. Clear to include the
UNAUTHENTICATED_SRTP session parameter in
outgoing offers.
Procedure
1. Navigate to EM > System Configuration > Media Processing > Media Security.
2. On the Media Security page, in the Crypto Suites section, select the check boxes next to
the crypto suites you want to configure.
July 2022
Implementing and Administering Avaya Aura® Media Server
Comments on this document? infodev@avaya.com
121
Configuration
3. For each selected crypto suite, in the Priority column, select a priority number.
4. In the SRTP Master Key Lifetime column, select the optional SRTP master key lifetime
to include it in outgoing offers. Then, select a value for SRTP master key lifetime.
5. In the Key Derive Rate column, select a key derivation rate.
6. In the Master Key Index Length column, select a value for the master key index length.
7. Select or clear the SRTCP Encryption, SRTP Encryption, and SRTP Authentication
columns as required
8. Click Save.
Music streaming configuration
Avaya Aura® MS supports continuous streaming of pre-transcoded audio. The media server
supports the following types of music providers for streaming audio:
• Real Simple Syndication (RSS) provider
• HTTP/MP3 provider
• HTTP Live Streaming (HLS) provider
The media server supports up to 64 music streams across all the supported providers. Each
provider implements a streaming protocol or playlist scheme for music playback. Provisioning a
stream on the media server requires that you configure a provider with details about the source of
the music. Configuration examples include providing URLs to RSS or HLS streaming radio servers
on the internet.
Applications access provisioned music streams in the same way that they access an
announcement for playback. Applications use the case-insensitive Stream Key that you configure
for the stream to identify the required music.
Avaya Aura® MS Element Manager has a page for monitoring the status of music streaming
providers. EM displays statistics for each stream which include bandwidth and the codec being
used. When song metadata is available, EM displays details about the current song being played,
including the song title and artist name.
Real Simple Syndication (RSS) provider
An RSS provider can be used to centrally manage music streams that have music files hosted on
a remote web server. The media server downloads an RSS document specified by a URL. The
media server downloads each file specified in the RSS document to a local cache.
The media server uses the RSS title element in the document as the title for the files in the cache.
The files are played in alphabetical order.
The RSS provider on the media server supports audio files in WAV and MP3 formats. Avaya
recommends that audio to be played by Avaya Aura® MS be encoded in G.711 or 16 bit, 8 kHz,
single channel, PCM files. Codecs other than PCM or using higher sampling rates for higher
July 2022
Implementing and Administering Avaya Aura® Media Server
Comments on this document? infodev@avaya.com
122
Music streaming configuration
quality recordings can be used, however, with reduced system performance. Multiple channels,
like stereo, are not supported.
The Time To Live (TTL) element in an RSS document specifies how many minutes an RSS
channel can be cached on the media server before refreshing from the source. The minimum TTL
value is 1 minute.
The GUID element in an RSS document uniquely identifies an RSS item. If an RSS item title,
enclosure type, URL, or the associated file changes, then the GUID must be updated. If a GUID
changes, then the media server refreshes the specified content.
The media server uses cached files to provide continuous streaming service when the RSS URL
becomes unreachable. If you update or delete the RSS URL, then the files in the cache are
deleted.
The RSS document must be formatted correctly. The maximum RSS document size is 256 KB.
The following is an example of an RSS document with correct formatting:
<?xml version="1.0" encoding="UTF-8"?>
<rss version="2.0">
<channel>
<title>Relaxing Music</title>
<description>Example RSS Music Playlist</description>
<language>en-us</language>
<ttl>15</ttl>
<item>
<title>Corporate Edge - A Clear Vision</title>
<enclosure url="http://musicserver/Music/DavenportMusic-0.wav" type="audio/wav"/>
<guid>35942909-51f1-11e5-b4f5-00ffb0699410</guid>
</item>
<item>
<title>Corporate Edge - First Impressions</title>
<enclosure url="http://musicserver/Music/DavenportMusic-1.wav" type="audio/wav"/>
<guid>3edcc894-51f1-11e5-b4f5-00ffb0699410</guid>
</item>
<item>
<title>Kaleidoscope - Shades of Blue</title>
<enclosure url="http://musicserver/Music/DavenportMusic-2.wav" type="audio/wav"/>
<guid>47779c66-51f1-11e5-b4f5-00ffb0699410</guid>
</item>
<item>
<title>Keynotes - Colors</title>
<enclosure url="http://musicserver/Music/DavenportMusic-3.wav" type="audio/wav"/>
<guid>ea3dd092-51f1-11e5-b4f5-00ffb0699410</guid>
</item>
<item>
<title>Kalimba</title>
<enclosure url="http://musicserver/Music/Kalimba.mp3" type="audio/mpeg"/>
<guid>3e789aa0-cb7b-11e5-b904-18a9051819e8</guid>
</item>
</channel>
</rss>
HTTP/MP3 provider
The HTTP/MP3 provider supports SHOUTCast ICY streams and HTTP/MP3.
Most streaming radio stations on the internet stream over HTTP/MP3. Many of the stations use
the SHOUTCast ICY protocol. Typically, a SHOUTCast stream provides a playlist in a .pls
July 2022
Implementing and Administering Avaya Aura® Media Server
Comments on this document? infodev@avaya.com
123
Configuration
or .m3u file. The .pls file is known as a Winamp playlist. Winamp playlist files have HTTP URL
entries that reference audio streams.
In some cases the URLs inside the playlist can use nonstandard HTTP ports. You must configure
the HTTP proxy on the media server when the HTTP/MP3 server returns documents containing
URLs on HTTP ports that are not permitted through the firewall.
The HTTP/MP3 provider on the media server supports all bitrates as well as stereo and mono
MP3 streams. When the specified radio station supports metadata, the media server accepts the
song title and artist information as it is received in real-time. EM displays the current song title and
artist on the monitoring page.
Avaya Aura® MS only supports MP3 SHOUTCast streams. AAC is not supported.
Avaya Aura® MS HTTP/MP3 provider automatically records 15 minutes of content. The recorded
content provides a backup when the streaming server is unreachable. A common SHOUTCast
radio station aggregator is Tunein Radio.
HTTP Live Streaming (HLS) provider
The HTTP Live Streaming (HLS) provider implements the client side of the Apple® HLS protocol.
The HLS provider on the media server supports M3U8 files and nested M3U8 playlist files. The
media server only supports AAC-LC and MP3 encoded streams with no encryption.
When #EXTINF headers are provided, the media server extracts the title and artist information. If
an #EXT-X-ENDLIST header is provided, the media server enables a playback loop. The HLS
provider supports live and variant playlists. The media server automatically loops non-live
playlists.
In some cases the URLs inside the playlist can use nonstandard HTTP ports. You must configure
the HTTP proxy on the media server when the HLS server returns documents containing URLs on
HTTP ports that are not permitted through the firewall.
Avaya Aura® MS HLS provider automatically records 15 minutes of content. The recorded content
provides a backup when the streaming server is unreachable.
Music stream transcoding
Each music stream is transcoded one time by Avaya Aura® MS. The transcoded stream is shared
across all sessions using the same codec. The media server uses the G.722 codec to encode the
audio. If additional codecs are required, for example, G.729 or OPUS NB, then additional
transcode operations occur on demand.
The media server provides high levels of efficiency for RSS providers by caching transcoded
versions of the files received from the stream. After a file is transcoded, little CPU is required to
stream the music from the media server.
Streaming providers, like HTTP/MP3 and HLS, require additional CPU resources because the
media server transcodes them in real-time.
July 2022
Implementing and Administering Avaya Aura® Media Server
Comments on this document? infodev@avaya.com
124
Music streaming configuration
Configuring an HTTP proxy for external music source access
About this task
Some external streaming servers stream music on nonstandard HTTP ports. When nonstandard
ports are used, enterprise firewalls can block outgoing HTTP connections. Perform the following
procedure to configure the address and port of an internal proxy server to allow access to external
streaming servers. This proxy configuration applies to streaming that uses RSS, HLS, and ICY
protocols over HTTP.
Procedure
1. Navigate to EM > System Configurtaion > Media Processing > Music > General
Settings.
2. In the HTTP Proxy Host field, enter the FQDN or IP address of the internal proxy server
that provides access to the required external music servers.
3. In the HTTP Proxy Port field, enter the required port number for the internal proxy server.
4. Click Save.
Adding a streaming music source
About this task
Perform the following procedure to add a streaming music source that uses RSS, HLS, or ICY
protocols over HTTP.
Before you begin
The music source you configure must meet the following requirement for each provider:
RSS requirements:
• The audio must be encoded in MPEG-1 Audio Layer 3 (MP3), MPEG-2 Audio Layer 3 (MP3)
or WAV.
• The maximum RSS document size is 256 KB.
HTTP/MP3 SHOUTCast and ICY requirements:
• Mono and stereo are supported.
• The audio must be encoded in MPEG-1 Audio Layer 3 (MP3) or MPEG-2 Audio Layer 3
(MP3).
• Supported MPEG-1 sample rates: 32000, 44100, and 48000 Hz.
• Supported MPEG-2 sample rates: 22050, 24000, and 16000 Hz.
• Supported bit rates: 32, 64, 96, 128, 160, 192, 256 and 320 kbps.
• The AAC codec is not supported.
• Content type for playlists must be audio/x-scpls or audio/x-mpegurl.
• Content type for audio must specify audio/mpeg, audio/x-mpeg or application/
octet-stream.
July 2022
Implementing and Administering Avaya Aura® Media Server
Comments on this document? infodev@avaya.com
125
Configuration
• The server can respond with ICY 200 OK or standard HTTP 200 OK responses.
• The ICY MetaData update mechanism is supported. Use of this update mechanism is
optional.
• VLC and Icecast streaming sources are supported as long as the codec and content type
used are also supported.
• HTTP Proxy is supported. Use of an HTTP proxy is required when the HTTP/MP3 server
returns documents containing URLs on non-standard HTTP ports that are not permitted
through the firewall.
HLS requirements:
• The audio must be encoded in MPEG-1 Audio Layer 3 (MP3), MPEG-2 Audio Layer 3 (MP3)
or AAC-LC.
• Mono and stereo are supported. Stereo sources are mixed into mono.
• AAC sampling rates are supported in the 8 kHz to 96 kHz range.
• Supported MPEG-1 sample rates: 32000, 44100, and 48000 Hz.
• Supported MPEG-2 sample rates: 22050, 24000, and 16000 Hz.
• Supported bit rates: 32, 64, 96, 128, 160, 192, 256 and 320 kbps.
• M3U8 master playlist and nested media playlist files are supported. Playlist and media URLs
can be made relative to the master playlist document.
• HTTP Proxy is supported. Use of an HTTP proxy is required when the HLS server returns
documents containing URLs on non-standard HTTP ports that are not permitted through the
firewall
• Content types should be application/vnd.apple.mpegurl or audio/mpegurl and
document extensions must be .m3u8 or .m3u
• HLS M3U8/M3U meta-data is supported:
#extinf:<duration>, <author - title>
• The use of encryption is not supported.
• Servers which require authentication are not supported.
• Video is not supported.
Procedure
1. Navigate to EM > System Configuration > Media Processing > Music > Stream
Provisioning.
2. Click Add...
3. In the Stream Type field, click the music source type.
4. In the Name field, enter a name for the new music source.
The system uses this name as the stream key.
5. To form a stream key in the form name@domain in the Domain field, enter a domain name.
6. In the Primary URL field, enter the address of the required music source.
July 2022
Implementing and Administering Avaya Aura® Media Server
Comments on this document? infodev@avaya.com
126
Music streaming configuration
7. To provide an alternate music source, in the Backup URL field, enter the address of
another music source.
The system automatically switches to the backup music source when the primary source is
unavailable.
8. To add the music source in the locked state so that system does not use the new music
source, select the Locked check box.
9. Click Save.
The system displays the Stream Provisioning page. The color of the Stream Key indicates
the connection status of the music source.
Note:
The Stream Provisioning page does not automatically update the status. Manually
refresh the web page to update the status or see Monitoring music streams on
page 213.
Next steps
Monitoring music streams on page 213.
Editing a streaming music source
About this task
Perform the following procedure to update the properties of a streaming music source.
Procedure
1. Navigate to EM > System Configuration > Media Processsing > Music > Stream
Provisioning.
2. To indicate the music source to edit, select the corresponding check box.
3. Click Edit...
4. In the Stream Type field, click the music source type.
5. To change the stream key name, in the Name field, enter a name for the new music
source.
6. (Optional) To change the domain part of the stream key, in the Domain field, enter a new
domain name.
7. To change the primary music source, in the Primary URL field, enter the new address.
8. (Optional) To change the alternate music source, in the Backup URL field, enter the new
address.
9. To change the availability of this music source, select or clear the Locked check box.
10. Click Save.
11. The system displays the Stream Provisioning page. The color of the Stream Key
indicates the connection status of the music source.
July 2022
Implementing and Administering Avaya Aura® Media Server
Comments on this document? infodev@avaya.com
127
Configuration
Note:
The Stream Provisioning page does not automatically update the status. Manually
refresh the web page to update the status or see Monitoring music streams on
page 213.
Next steps
Monitoring music streams on page 213.
Deleting a streaming music source
About this task
Perform the following procedure to remove a configured music stream from Avaya Aura® MS.
Note:
A music source can be made temporarily unavailable by locking it.
Procedure
1. Navigate to EM > System Configuration > Media Processing > Music > Stream
Provisioning.
2. To indicate which music sources to delete, select one or more corresponding check boxes.
3. To delete the selected music sources, click Delete.
Related links
Locking and unlocking a streaming music source on page 128
Locking and unlocking a streaming music source
Music streams do not have to be deleted to prevent them from being used. You can prevent
applications from using a music stream by locking the music stream. Unlocking a locked music
stream makes the music stream available for application use.
Procedure
1. Navigate to EM > System Configuration > Media Processing > Music > Stream
Provisioning.
2. To indicate which music sources to lock or unlock, select one or more corresponding check
boxes.
3. To change the state of the streaming music source, click the More Actions... drop-down
menu and click Lock or Unlock.
July 2022
Implementing and Administering Avaya Aura® Media Server
Comments on this document? infodev@avaya.com
128
Security configuration
Security configuration
Avaya Aura® MS includes default certificates that are useful for demonstration purposes. To
ensure production systems are not compromised, you must replace the default certificates with
unique, trusted certificates. Options for certificate replacement are:
• Certificates signed by a trusted party Certificate Authority (CA).
• Certificates signed and created by you using an authoritative certificate, including root
certificates generated by Avaya Aura® System Manager.
Use the following table as an aid for the security configuration procedures in this section:
Definitions for default service profiles
Service profile name
Interface secured
Application
Connections with applications, such as VXML or
an application server.
Clustering
Avaya Aura® MS internode connections in
clusters.
EM
Element Manager (EM) connections for
administrator web browser access.
OAM
Web services, such as those accessed using
SOAP with Avaya Aura® MS, and remote
database access.
Signaling
SIP and MRCPv2 connections with Avaya Aura®
MS.
Configuring the System Manager settings
Procedure
1. Navigate to EM > Security > System Manager > Advanced Settings.
2. Enter the address of System Manager in the Fully qualified domain name (FQDN) of
System Manager server field.
3. Enter the port used by System Manager in the System Manager server port field.
4. Enter the user name to be used for System Manager role-based registration and
navigation in the System Manager registration username field.
5. Enter the password to be used for System Manager role-based registration and navigation
in the System Manager registration password field.
6. Click Save.
July 2022
Implementing and Administering Avaya Aura® Media Server
Comments on this document? infodev@avaya.com
129
Configuration
Creating a new certificate signed by System Manager as the root
certificate authority in the key store
Procedure
1. Navigate to EM > Security > Certificate Management > Key Store.
2. In the Key Certificates section, click Create New...
3. Set the Signing authority field to System Manager.
4. Set the remaining fields as required for your system.
5. Click Save.
Next steps
Assign the new certificate to a service profile. See Assigning a certificate to a service profile on
page 133
Creating a new certificate signed by System Manager as the
intermediate certificate authority in the key store
About this task
Perform the following procedure when System Manager serves as the intermediate certificate
authority.
Procedure
1. Use EM to create a certificate signing request. See Creating a new certificate to be signed
by other Certificate Authorities in the key store on page 131.
2. Have System Manager to sign the certificate signing request. See Administering Avaya
Aura® System Manager for how to use System Manager to sign a certificate signing
request.
3. Upload the signed certificate signing request to EM. See Processing a Certificate Signing
Request Response in the key store on page 131.
4. Retrieves the certificates of System Manager intermediate certificate authority and the root
certificate authority. See Administering Avaya Aura® System Manager for how to retrieve
System Manager certificate authority certificates.
5. Import the certificates of root and intermediate certificate authorities to the media server
trust store. See Importing a trust certificate to the trust store on page 133.
Next steps
Assign the new certificate to a service profile. See Assigning a certificate to a service profile on
page 133
July 2022
Implementing and Administering Avaya Aura® Media Server
Comments on this document? infodev@avaya.com
130
Security configuration
Creating a new certificate to be signed by other Certificate
Authorities in the key store
Procedure
1. Navigate to EM > Security > Certificate Management > Key Store.
2. In the Key Certificates section, click Create New...
3. Set the Signing authority field to Other Certificate Authorities.
4. Set the remaining fields as required for your system.
5. Click Save.
The system displays a File Save dialog window box and prompts you to save the file.
6. Select a location for the file and then save the file.
Next steps
The certificate signing request (CSR) must be signed by a trusted Certificate Authority (CA) before
use. See Processing a Certificate Signing Request Response in the key store on page 131 to
complete the creation of the new certificate.
Creating a new self-signed certificate in the key store
Procedure
1. Navigate to EM > Security > Certificate Management > Key Store.
2. In the Key Certificates section, click Create New...
3. Set the Signing authority field to Self-Signed.
4. Set the remaining fields as required for your system.
5. Click Save.
Next steps
Assign the new certificate to a service profile. See Assigning a certificate to a service profile on
page 133.
Processing a Certificate Signing Request Response in the key
store
About this task
Perform the following procedure only for a certificate that is in pending state.
Note:
The Certificate Signing Request (CSR) response needs to be in PEM format.
Procedure
1. Navigate to EM > Security > Certificate Management > Key Store.
July 2022
Implementing and Administering Avaya Aura® Media Server
Comments on this document? infodev@avaya.com
131
Configuration
2. Select the required certificate in the Key Certificates section.
3. Click Process Certificate Signing Request...
4. Click Browse… and select the file of the Certificate Signing Request response.
5. Click Process Signed Certificate.
Next steps
Assign the new certificate to a service profile. See Assigning a certificate to a service profile on
page 133.
Importing a key certificate to the key store
Procedure
1. Navigate to EM > Security > Certificate Management > Key Store.
2. In the Key Certificates section, Click Import…
3. Enter the password or private key for the import in the Password for certificate import
field.
The password is the same as the one used during the export.
4. Click Browse... and select the key certificate file to import.
The key certificate file must be in PKCS12 or PEM format and each included certificate
must have a private key.
5. To import the certificate, click Save.
Next steps
Assign the new certificate to a service profile. See Assigning a certificate to a service profile on
page 133.
Exporting a key store certificate in PEM format
About this task
Perform the following procedure to export a key certificate in PEM format that contains only the
public certificate. Certificates exported using the PEM format cannot be reimported to Avaya Aura®
MS because they do not contain a private key.
Procedure
1. Navigate to EM > Security > Certificate Management > Key Store.
2. Select the required certificate in the Key Certificates section.
3. Click Export...
4. Select Export in PEM Format for the Type field.
5. Click Export.
The system displays a File Save dialog window and prompts you to save the file.
July 2022
Implementing and Administering Avaya Aura® Media Server
Comments on this document? infodev@avaya.com
132
Security configuration
6. Select a location for the file and then save the file.
Exporting a key store certificate with a key
About this task
Perform the following procedure to export a key certificate in PKCS12 format that contains both
the public certificate and the private key. Certificates exported using the PKCS12 format can be
reimported to Avaya Aura® MS because they contain a private key.
Procedure
1. Navigate to EM > Security > Certificate Management > Key Store.
2. Select the required certificate in the Key Certificates section.
3. Click Export…
4. Select Export with Key for the Type field.
5. Enter a key in the Password for certificate export field.
6. Click Export.
The system displays the File Save dialog window and prompts you to save the file.
7. Select a location for the file and then save the file.
Assigning a certificate to a service profile
Procedure
1. Navigate to EM > Security > Certificate Management > Key Store.
2. In the Service Profiles section, Click Assign….
3. Set the Certificate field for each profile by using the drop-down list of certificates.
4. Click Save.
5. To apply the change, you must reboot the server.
Importing a trust certificate to the trust store
Procedure
1. Navigate to EM > Security > Certificate Management > Trust Store.
2. Click Import... on the Trust Store page.
3. Click Browse… and select a file.
Note:
The trust certificate must be in PEM format.
4. Click Upload.
The system displays the certificates.
July 2022
Implementing and Administering Avaya Aura® Media Server
Comments on this document? infodev@avaya.com
133
Configuration
5. Verify the certificate information.
6. Enter a name in the Trust friendly name field for each certificate.
7. Click Save.
8. To apply the change, you must reboot the server.
Importing a Trust Certification Revocation List
Procedure
1. Navigate to EM > Security > Certificate Management > Trust Store.
2. Select a Certificate Authority from the list.
3. Click Import CRL... on the Trust Store page.
4. Click Browse… and select a file to set the Trust certification revocation list import file
field.
5. Click Save.
6. To apply the change, you must reboot the server.
Downloading Certification Revocation List
Before you begin
• Ensure that the CRL distribution point is available in the trust certificate.
• If the CRL distribution point uses HTTPS, ensure that the mutual authentication is set up
between Avaya Aura® MS and the server hosting the CRL.
• The CRL you want to download must be in DER format.
Procedure
1. Navigate to EM > Security > Certificate Management > Trust Store.
2. Select a Certificate Authority from the list.
3. Click Download CRL... on the Trust Store page.
The system displays a File Save dialog window and prompts you to save the file.
4. Select a location for the file and then save the file.
Deleting Certificate Authorities from the trust store
Procedure
1. Navigate to EM > Security > Certificate Management > Trust Store.
2. Select a Certificate Authority from the list.
3. Click Delete on the Trust Store page.
4. Click Save.
July 2022
Implementing and Administering Avaya Aura® Media Server
Comments on this document? infodev@avaya.com
134
Content Store configuration
5. To apply the change, you must reboot the server.
Content Store configuration
Configuring Content Store location
The Content Store component of Avaya Aura® MS stores media and other files for hosted
applications on a disk. Avaya Aura® MS also uses the disk for SDR storage, persistent database
store, and file manipulation that is unrelated to Content Store file management. As a result of the
many requirements Avaya Aura® MS has for the system disk, disk performance can be an issue
for some applications.
The default installation places content storage in a directory within the main Avaya Aura® MS
installation path. To improve the capacity and performance of the system, configure a dedicated
disk for Content Store. Content Store uses this dedicated disk for applications that have large
media file storage requirements.
Note:
Changing the Content Store location is a commissioning task for new systems. If you change
the Content Store location later, files remain in the original location. You can remove these
files manually. After the new location is configured, files stored in Content Store prior to
changing the Content Store location are not included. Restore the files from a backup file if
you want to include them in the new location.
About this task
Perform the following procedure to configure a dedicated disk for use by Content Store for
applications that have large media file storage requirements:
Before you begin
When you use this procedure, the system removes the current content saved in Content Store and
creates a new, empty Content Store. Ensure you back up the application data before you
reconfigure the storage location.
You can restore the data from a backup file after the configuration is complete if you need to
preserve the data. The system restores data to the configured Content Store location.
Procedure
1. Navigate to EM > System Configuration > Content Store > General Settings.
2. In the File system location for content storage field, enter the full pathname, starting
from the file system root, to specify the disk that the system should use for Content Store.
For example, enter /mediafiles.
Restore the default value or clear the File system location for content storage field to
use the default location within the installation path.
July 2022
Implementing and Administering Avaya Aura® Media Server
Comments on this document? infodev@avaya.com
135
Configuration
3. Click Save.
4. Click Confirm.
5. Perform the following steps to restart Avaya Aura® MS for the changes to take effect.
a. Navigate to EM > System Status > Element Status and click Restart.
b. Click Confirm.
EM preferences configuration
Configuring time zone preferences
About this task
Perform the following procedure to configure EM to display all times and dates using either the
time zone of the local server or the Greenwich Mean Time (GMT) time zone:
Avaya Aura® MS defaults to using the local time.
Procedure
1. Navigate to EM > System Configuration > Element Manager Settings > General
Settings.
2. To configure EM to use Greenwich Mean Time for displayed times, ensure that Display
times using GMT is selected.
3. Click Save.
Setting Login security warning text
About this task
Perform the following procedure to add custom security warnings which are displayed when a user
logs into EM:
Procedure
1. Navigate to EM > Security > General Settings.
2. Enter the security warning text in the Security warning message on login field.
3. Click Save.
July 2022
Implementing and Administering Avaya Aura® Media Server
Comments on this document? infodev@avaya.com
136
Chapter 6: System Manager enrollment
Avaya Aura® System Manager enrollment overview
Some Avaya solutions which adopt Avaya Aura® MS use Avaya Aura® System Manager to provide
an integrated point of management. This chapter shows you how to use Avaya Aura® MS Element
Manager (EM) to enroll media servers in System Manager.
Note:
See adopting product documentation to determine if System Manager enrollment applies to
your installation.
Important:
The media servers and System Manager must use the same NTP server for time
synchronization. The system time difference between the System Manager and the media
servers must not exceed 10 minutes.
You must perform the following procedures so that applications can access Avaya Aura® MS:
1. Pre-Enrollment steps on the System Manager.
2. Enrollment with System Manager from the Avaya Aura® MS.
3. Location and Application assignment on the System Manager.
4. Pre-Discovery steps on the System Manager.
See System Manager and adopting product documentation for detailed procedures.
Media server enrollment in System Manager assigns a System Manager-signed certificate to the
media server OAM and EM service profiles. The enrollment process also assigns System
Manager as the media server authentication and authorization source. These assignments enable
Avaya Aura® MS to use single sign-on (SSO) and role-based access control (RBAC) services
which are managed by System Manager. After enrollment administrators access the media server
EM using System Manager administrative accounts which have permission to use EM.
When a media server is dis-enrolled from System Manager, the system assigns the authentication
and authorization source to Avaya Aura® MS based authentication.
When you enroll a media server in System Manager, the system restarts the SOAP and EM
services to apply the changes. When you dis-enroll a media server from System Manager, the
system restarts the EM service to apply the changes. Users must close their current EM browser
window or tab and can sign in again after the EM restart completes.
July 2022
Implementing and Administering Avaya Aura® Media Server
Comments on this document? infodev@avaya.com
137
System Manager enrollment
Pre-Enrollment steps on the System Manager
About this task
Perform the following procedure to prepare a System Manager account with the proper role and
security credentials for Avaya Aura® MS. This account is used by Avaya Aura® MS to enroll with
System Manager. Enrollment is not possible without this account. Perform this procedure only one
time, before you enroll the first Avaya Aura® MS. This task is performed on the System Manager.
Before you begin
Ensure that you can access System Manager and the task Users > Administrators > Security >
Roles.
Note:
• Save the administrative account and password. These are required to enroll Avaya Aura®
MS with System Manager.
• System Manager 7.1.0 or higher limits the number of simultaneous sessions. The default
number of sessions is 5. If you have multiple Avaya Aura® media servers enrolled with
System Managerthat use the same System Manager administrative account and you
exceed this limit you may experience issues.
Procedure
1. Sign in to System Manager.
2. Navigate to Users > Administrators > Security > Roles.
3. To add permission to an existing role on the Roles page, highlight the Desired Role and
click Edit to navigate to the Role Details page.
4. Perform the following steps to create a new role:
a. Select the role System Administrator.
b. Click New.
c. On the Add New Role page, set the role Name and Description.
d. Click Commit. Click Continue.
5. On the Role Details page, click Add Mapping….
6. On the Select Element and/or Network Service to Map to Role page, select Avaya Aura
Media Server as Element or Resource Type and All as Element or Resource Instance.
Click Next.
7. Click Commit.
8. On the Role Details page, click Add Mapping....
9. Select Elements as the Element or Resource Type and All as the Element or Resource
Instance.
10. Click Next.
11. On the Permission Mapping page, enable add, change, delete and view for Role
Resource Type Actions.
July 2022
Implementing and Administering Avaya Aura® Media Server
Comments on this document? infodev@avaya.com
138
Enrolling a cluster in System Manager
12. Click Commit.
13. To complete the creation of the new or existing role, on the Role Details page, click
Commit.
14. To assign the role to a new or existing System Manager account, navigate to Users >
Administrators > User Services > Administrative Users .
15. For an existing Administrator go to Step 21 on page 139.
16. To create a new Administrator, navigate on Administrative Users page, click Add…
17. On Add New Administrative User Step 1 page, fill the required field. When done, click
Commit and Continue.
18. On Add New Administrative User Step 2 page, select and assign the role that has the
related permissions (the AAMS element and elements) such as Avaya Aura Media Server
Administrator. Click Commit.
19. After creating the new administrative user, sign out of SMGR.
20. Sign into System Manager Web UI again using the new administrative user and change
the password at the first login.
21. On the Administrative Users page, click the link of the System Manager administrative
account to edit.
22. On the User Details page, click Select Roles.
23. On the User Roles page, select and assign the role that has the related permissions for
Avaya Aura® MSelement and elements. For example, use the role Avaya Aura Media
Server Administrator.
24. Click Commit.
25. On the User Details page, click Commit.
Enrolling a cluster in System Manager
About this task
Perform the following procedure to enroll an existing media server cluster in System Manager.
Before you begin
• Ensure that a media server cluster is already configured.
• Ensure that you have the following Avaya Aura® System Manager information available:
- Fully Qualified Domain Name (FQDN) of the System Manager server.
- System Manager HTTPS server port. The default port is 443.
- System Manager administrative account username and password. The specified user
account must be assigned with a role or roles that have the permissions of the element
types Avaya Aura Media Server, Session Manager and Routing, and elements. For the
permissions from Session Manager and Routing, only the permission for Web
July 2022
Implementing and Administering Avaya Aura® Media Server
Comments on this document? infodev@avaya.com
139
System Manager enrollment
Services > Routing is required. An example role that has the required permissions is
System Administrator.
- Enrollment password for System Manager Trust Management.
• Ensure that there is network access between the media server and System Manager.
• Ensure that the FQDN of each media server in the cluster can be resolved by DNS or the
local hosts file.
• Ensure that the FQDN of System Manager can be resolved by DNS or the local hosts file.
• Ensure that the FQDN of each media server has the same parent domain as the System
Manager FQDN used for Single Sign-On.
• Ensure that the difference in system time between the System Manager server and each
Media Server is within 10 minutes. The Media Server and System Manager must use the
same NTP server for time.
Procedure
1. For the Primary node of the media server cluster, navigate to EM > Security > System
Manager > Enrollment.
EM displays a page describing the enrollment process.
2. Click Begin Enrollment.
EM displays step one of the enrollment process.
3. In the Cluster section, type the Administrative name and Administrative description for
the media server cluster.
Administrative name is a name of your choice that helps you easily identify this cluster.
This value must be unique among all media servers enrolled with System Manager. After
enrollment, this value can only be updated using System Manager.
Administrative description is a definition of your choice that helps you easily describe
this cluster. After enrollment, this value can only be updated using System Manager.
4. In the Servers section, type the Element Administrative Name and Element
Administrative Description for each server.
Element Administrative Name is a name of your choice that helps you easily identify this
server. This value must be unique among all media servers enrolled with System Manager.
This value cannot be updated after enrollment.
Element Administrative Description is a definition of your choice that helps you easily
describe this server. This value cannot be updated after enrollment.
5. Click Next.
EM displays step two of the enrollment process.
6. In the Server Configuration section, provide the FQDN and port for System Manager.
The default System Manager port is 443.
July 2022
Implementing and Administering Avaya Aura® Media Server
Comments on this document? infodev@avaya.com
140
Enrolling a cluster in System Manager
Note:
If primary System Manager is not available for the enrollment, stop the enrollment.
After primary System Manager becomes available, start the enrollment process again.
7. In the Administrative Account section, provide the System Manager administrative
account credentials required to register the Media Server.
8. Click Next.
EM displays step three of the enrollment process.
Note:
If EM cannot validate System Manager server certificates with the Media Server trust
store, then EM displays the certificates received from System Manager. Click
Acknowledge to proceed with the enrollment or Decline to end the enrollment
process.
9. Select one of the following options appropriate for your system:
• If the current certificate setup in the cluster is correct on each Media Server and all the
following are true for your system, then select Use existing certificates already
imported and click Next:
- The key identity certificate for the Media Server is in the Media Server key store.
- The trust certificate to verify the System Manager key identity certificate is in the
Media Server trust store. If the certificate chain is used, the trust certificates of root
certificate authority and all intermediate certificate authorities must be in the Media
Server trust store.
- The key identity certificate for the Media Server is at least assigned to the OAM and
EM service profiles.
• Select Create a new System Manager-signed certificate when System Manager is
the signing authority for certificates in the Media Server setup as the root certificate
authority and a System Manager-signed certificate is not in the key store of the Media
Server. Click Next to configure the certificate fields as follows:
- Select the strength of the certificate key. Avaya recommends using strong security by
selecting a Key bit length of 2048 or higher, and a Signature algorithm of SHA256 or
higher.
- Type the name of the organization using the certificate in the Organization and
Organization Unit fields.
- Type an ISO-3166 country code for the Country field.
- Type the full name of the state or province in the State/Province field.
- Type the location name in the City/Locality field.
- If the subject alternative name with the server IP address is required for the
certificate, select Include Subject Alternative Name with IP address and enter the
IP address.
July 2022
Implementing and Administering Avaya Aura® Media Server
Comments on this document? infodev@avaya.com
141
System Manager enrollment
- If the subject alternative name with the server FQDN is required for the certificate,
select Include Subject Alternative Name with FQDN and enter the FQDN.
- In the Trust Management section, provide the System Manager trust management
enrollment password. This is the enrollment password that the media server must use
to acquire a System Manager-signed certificate from System Manager Trust
Management.
See Administering Avaya Aura® System Manager or the Avaya Aura® System
Manager Online Help for additional details about this password and when it expires.
Note:
If System Manager is the signing authority and serves as an intermediate certificate
authority, do not select Create a new System Manager-signed certificate in the
enrollment process. See Creating a new certificate signed by System Manager as
the root certificate authority in the key store on page 130 to set up the certificates
then select Use existing certificates already imported.
10. Click Next.
EM displays the final step of the enrollment process.
11. Verify the System Manager enrollment information. Click Previous if any information
needs to be changed.
12. Click Enroll.
EM displays a progress spinner during the enrollment process. After the enrollment
completes, the system restarts the Media Server SOAP service and EM.
13. Close the EM browser window or tab.
Wait for the EM restart to complete.
14. To verify the Media Server enrollment process, log in to each Element manager in the
cluster using System Manager credentials
After enrolling with System Manager, you can use System Manager credentials to access
EM.
Next steps
The enrollment process automatically assigns the System Manager-signed certificate to the media
server OAM and EM service profiles. If the System Manager-signed certificate needs to be applied
to other Media Server service profiles see Assigning a certificate to a service profile.
If required by the adopting solution, access System Manager to configure the location and
application for the newly enrolled media server. See Location and application assignment on
System Manager.
July 2022
Implementing and Administering Avaya Aura® Media Server
Comments on this document? infodev@avaya.com
142
Disenrolling a cluster from System Manager
Disenrolling a cluster from System Manager
About this task
Perform the following procedure to disenroll and remove a media server cluster from System
Manager.
When a media server is disenrolled and removed from System Manager, the system assigns the
media server authentication and authorization source to Avaya Aura® MS based authentication.
Before you begin
Ensure that the media server cluster that you want to disenroll is currently enrolled in System
Manager.
Procedure
1. For the Primary node of the media server cluster, navigate to EM > Security > System
Manager > Enrollment.
EM displays a page describing the disenrollment process.
2. Click Disenroll.
EM displays a progress spinner during the disenrollment process. After the disenrollment
completes, the system restarts EM.
3. Close the EM browser window or tab.
You can sign in again after the EM restart completes.
Enrolling a media server after extending a cluster enrolled
with System Manager
About this task
When you add media servers to a cluster that is enrolled in System Manager, then you must also
enroll the new media server cluster nodes in System Manager.
Perform the following procedure to enroll a media server in System Manager after you have added
the media server to a cluster which is already enrolled in System Manager.
Before you begin
• Ensure that the media server is configured as part of an enrolled cluster, but it is not enrolled
in System Manager.
• Ensure that you have the password for System Manager Trust Management.
• Ensure that there is network access between the media server and System Manager.
• Ensure that the FQDN of the media server can be resolved by DNS or the local hosts file.
• Ensure that the FQDN of the media server has the same parent domain as the System
Manager FQDN used for Single Sign-On.
July 2022
Implementing and Administering Avaya Aura® Media Server
Comments on this document? infodev@avaya.com
143
System Manager enrollment
• Ensure that the difference in system time between the System Manager server and the
media server is within 10 minutes. The media server and System Manager must use the
same NTP server for time.
Procedure
1. Navigate to EM > System Manager > Enrollment.
2. Click Begin Enrollment.
EM displays step one of the enrollment process.
3. Type a name of your choice that helps you easily identify this server in the Element
Administrative Name field. This value must be unique among all media servers enrolled
with System Manager. This value cannot be updated after enrollment.
4. Type a definition of your choice that describes this server in the Element Administrative
Description field. This value cannot be updated after enrollment.
5. Click Next.
EM displays step two of the enrollment process.
6. In the Server Configuration section, provide the FQDN and port for System Manager.
The Secondary System Manager configuration fields are optional. The default System
Manager port is 443.
7. In the Administrative Account section, provide the System Manager administrative
account credentials required to register the Media Server.
8. Click Next.
EM displays step three of the enrollment process.
Note:
If EM cannot validate System Manager server certificates with the Media Server trust
store, then EM displays the certificates received from System Manager. Click
Acknowledge to proceed with the enrollment or Decline to end the enrollment
process.
9. Select one of the following options appropriate for your system:
• If the current certificate setup in the cluster is correct on each Media Server and all the
following are true for your system, then select Use existing certificates already
imported and click Next:
- The key identity certificate for the Media Server is in the Media Server key store.
- The trust certificate to verify the System Manager key identity certificate is in the
Media Server trust store. If the certificate chain is used, the trust certificates of root
certificate authority and all intermediate certificate authorities must be in the Media
Server trust store.
- The key identity certificate for the Media Server is at least assigned to the OAM and
EM service profiles.
July 2022
Implementing and Administering Avaya Aura® Media Server
Comments on this document? infodev@avaya.com
144
Enrolling a media server after extending a cluster enrolled with System Manager
• Select Create a new System Manager-signed certificate when System Manager is
the signing authority for certificates in the Media Server setup as the root certificate
authority and a System Manager-signed certificate is not in the key store of the Media
Server. Click Next to configure the certificate fields as follows:
- Select the strength of the certificate key. Avaya recommends using strong security by
selecting a Key bit length of 2048 or higher, and a Signature algorithm of SHA256 or
higher.
- Type the name of the organization using the certificate in the Organization and
Organization Unit fields.
- Type an ISO-3166 country code for the Country field.
- Type the full name of the state or province in the State/Province field.
- Type the location name in the City/Locality field.
- If the subject alternative name with the server IP address is required for the
certificate, select Include Subject Alternative Name with IP address and enter the
IP address.
- If the subject alternative name with the server FQDN is required for the certificate,
select Include Subject Alternative Name with FQDN and enter the FQDN.
- In the Trust Management section, provide the System Manager trust management
enrollment password. This is the enrollment password that the media server must use
to acquire a System Manager-signed certificate from System Manager Trust
Management.
See Administering Avaya Aura® System Manager or the Avaya Aura® System
Manager Online Help for additional details about this password and when it expires.
Note:
If System Manager is the signing authority and serves as an intermediate certificate
authority, do not select Create a new System Manager-signed certificate in the
enrollment process. See Creating a new certificate signed by System Manager as
the root certificate authority in the key store on page 130 to set up the certificates
then select Use existing certificates already imported.
10. Click Next.
EM displays the final step of the enrollment process.
11. Verify the System Manager enrollment information. Click Previous if any information
needs to be changed.
12. Click Enroll.
EM displays a progress spinner during the enrollment process. After the enrollment
completes, the system restarts the Media Server SOAP service and EM.
13. Close the EM browser window or tab.
Wait for the EM restart to complete.
July 2022
Implementing and Administering Avaya Aura® Media Server
Comments on this document? infodev@avaya.com
145
System Manager enrollment
14. To verify the Media Server enrollment process, log in to each Element manager in the
cluster using System Manager credentials
After enrolling with System Manager, you can use System Manager credentials to access
EM.
Next steps
The enrollment process automatically assigns the System Manager-signed certificate to the media
server OAM and EM service profiles. If the System Manager-signed certificate needs to be applied
to other Media Server service profiles see Assigning a certificate to a service profile.
If required by the adopting solution, access System Manager to configure the location and
application for the newly enrolled media server. See Location and application assignment on
System Manager.
Related links
Configuring a Standard server for a cluster on page 35
Configuring a Secondary server for a cluster on page 34
Obtaining the UUID of a media server on page 29
Obtaining the UUID of a media server on page 29
Removing a non-primary server from an enrolled cluster
About this task
When a media server is disenrolled and removed from System Manager, the system assigns the
media server authentication and authorization source to Avaya Aura® MS based authentication.
Perform the following procedure to disenroll and remove a media server from a cluster that is
enrolled in System Manager.
Procedure
1. For the media server that you want to remove from the cluster, sign in to EM then navigate
to Cluster Configuration > Server Designation.
EM displays a page describing the disenrollment process.
2. Set the local server Role to Primary.
3. Remove all entries from the Server Designation table by selecting each entry and clicking
Remove.
4. Click Save.
5. Click Confirm.
The system removes the media server from the cluster and automatically disenrolls the
media server from System Manager. When the disenrollment completes, the system
restarts EM.
6. Close the EM browser window or tab.
July 2022
Implementing and Administering Avaya Aura® Media Server
Comments on this document? infodev@avaya.com
146
Location and application assignment on System Manager
You can sign in again after the EM restart completes.
7. Navigate to System Status > Element Status and click Restart for the server role
changes to take effect.
8. Sign in to EM on the Primary media server of the cluster. Navigate to Cluster
Configuration > Server Designation.
9. Select the media server for removal from the Server Designation table and click Remove.
10. Click Save. Click Confirm.
Location and application assignment on System Manager
About this task
After you enroll Avaya Aura® MS cluster with System Manager, some services require that the
Avaya Aura® MS be assigned both a location and a controlling application. After Avaya Aura® MS
is assigned, a controlling application, such as Avaya Aura® Web Gateway, can discover the Media
Servers as a resource for application use.
Note:
Media Server clusters can be removed from one application and assigned to another
application using this interface.
Perform the following procedure to assign a location and application to the Media Server.
Before you begin
The media server must be enrolled with System Manager.
Procedure
1. Sign in to System Manager Web UI.
2. Navigate to Elements > Media Server > Application Assignment.
3. Select the Application Name to assign, for example, Avaya Aura® Web Gateway.
4. Click Edit.
5. Select the media server clusters that you want to assign to this application.
6. Click Commit.
Next steps
Some controlling applications require that a location is assigned to a Media Server. See System
Manager documentation for assignment of a location.
July 2022
Implementing and Administering Avaya Aura® Media Server
Comments on this document? infodev@avaya.com
147
System Manager enrollment
Pre-Discovery steps on the on the System Manager
About this task
Prior to an application discovering any assigned Media Server, a special administrator account in
System Manager must be prepared to allow the application access. Not all applications perform
this discovery step, so this procedure may not be needed. See adopting solution documentation
for details.
Procedure
1. Sign into System Manager Web UI.
2. Navigate to Users > Administrators > Security > Roles.
3. On the Roles page, highlight the role System Administrator, and click New to create a
new role.
4. On the Add New Role page, set the role name and description.
5. Click Commit and click Continue.
6. On the Role Details page, click Add Mapping….
7. On the Select Element and/or Network Service to Map to Role page, select Avaya Aura
Media Server as Element or Resource Type and All as Element or Resource Instance.
8. Click Next.
9. Click Commit.
10. To complete the creation of the new role with the permissions of Media Server element, on
the Role Details page, click Commit.
11. To assign the new role to an administrative account, sign into System Manager Web UI.
12. Navigate to Users > Administrators > User Services > Administrative Users.
13. On the Administrative Users page, click Add…
14. On the Add New Administrative User Step 1 page, fill in the required field.
15. Click Commit. Click Continue.
16. On the Add New Administrative User Step 2 page, select and assign the role that has the
permissions of AAMS element as Avaya Aura Media Server Administrator.
17. Click Commit.
18. Sign out of System Manager.
19. Sign into System Manager again using the new administrative user and change the
password at the first login.
Note:
The new administrative user and password are required by the Media Server
controlling application, see the applications documentation to determine where to
configure this information.
July 2022
Implementing and Administering Avaya Aura® Media Server
Comments on this document? infodev@avaya.com
148
Chapter 7: Media file provisioning
Media file format
Avaya recommends that audio to be played by Avaya Aura® MS be encoded as 16 bit, 8 kHz,
single channel, PCM files. Codecs other than PCM or using higher sampling rates for higher
quality recordings can be used, however, with reduced system performance. Multiple channels,
like stereo, are not supported.
Media storage in Avaya Aura® MS Content Store
The Content Store component of Avaya Aura® Media Server (MS) stores media and other files for
hosted applications. Content Store provides a reliable, highly available, and persistent storage
capability for Avaya Aura® MS. Any application with storage needs that align with the functionality
of Content Store can use Content Store. However, not all applications must use the Content Store.
Content Store has an organized storage space consisting of Namespaces that include Content
Groups which contain the actual content. Namespaces are the top level containers, under which
Content Group containers exist. Namespaces and Content Groups can be considered analogous
to folders. Actual content is stored by Content ID within each Content Group. A Content ID is
analogous to a filename.
The following example shows the structure of Content Store:
Namespace_I
ContentGroup_A
Content ID1
Content ID2
ContentGroup_B
Content ID1
Content ID2
Namespace_II
ContentGroup_A
Content ID1
Content ID2
To provide high capacity and high availability, Content Store is scaled automatically with the
cluster. Content Stores are automatically enabled on each media server in a cluster. The
application content in the Content Stores of a cluster is synchronized automatically.
There is a master Content Store configured on both the Primary and Secondary servers of a load
sharing cluster or on the Primary and Backup servers of a High Availability cluster. The dual
July 2022
Implementing and Administering Avaya Aura® Media Server
Comments on this document? infodev@avaya.com
149
Media file provisioning
master Content Store configuration provides full hardware and functionally redundancy. Standard
cluster nodes provide Content Stores which contain synchronized content for local access.
Content Stores communicate with each other when handling requests. A connection to any one
Content Store in a cluster is sufficient for any client application. Data integrity and synchronization
in a cluster are handled automatically by the Content Store peers. However, it is more efficient to
provision new media files directly to one of the master Content Stores. When a content
modification request is received at Standard node Content Store, it is first forwarded to one of the
master Content Stores in the cluster for processing.
For examples of content organization and additional information on Content Store functionality,
see Using Content Store in Using Web Services on Avaya Aura® Media Server.
Overview of the EM Media Management tool
Element Manager (EM) provides a Media Management tool which is used to upload and manage
media files in Content Store. Using the Media Management tool, you can perform the operations
described in the following table to manage media files stored in Content Store.
Media management operations
Scope
Operation
Description
Namespace
Add
Create a new namespace.
Browse
View the content of a namespace.
Rename
Give a new name to a
namespace.
Delete
Remove a namespace and its
content.
Add Content Group
Create new content groups under
a namespace or another content
group.
Add Media
Upload media files to a content
group.
Delete
Remove the content group and its
files.
Rename
Give a new name to a content
group.
Batch File Provision
Upload multiple files contained in
a zip archive file.
Cut
Use Cut and paste together to
move a media content file from
one content group to another.
Content Group
Content
Table continues…
July 2022
Implementing and Administering Avaya Aura® Media Server
Comments on this document? infodev@avaya.com
150
Media Provisioning
Media management operations
Scope
Operation
Description
Copy
Use Copy and Paste together to
duplicate an existing content file.
Paste
Use with Copy and Cut to move
and duplicate media files.
Rename
Give a new name to a media file.
Download
Download a media file to the local
computer running the browser
that you use to gain access to the
EM.
Note:
Do not alter the default system namespaces.
Important:
Do not use the file system to manually access or change the media files managed by Content
Store. Use appropriate interfaces such as the EM Media Management tool to make any
changes.
The following procedures show you how to use each of these operations to organize and manage
your media on Avaya Aura® MS.
Media Provisioning
Adding a content namespace
About this task
Perform the following procedure to add a content namespace to contain a group of related media
files:
Procedure
1. Navigate to EM > Tools > Media Management.
2. On the Media Management page, click Add...
3. On the Add Content Namespace page, type a unique name for the new namespace in the
Name field.
The name cannot begin with the at (@) symbol, must be less than 128 characters, must
not be case-sensitive, must not contain spaces, or any of the following symbols:
{}'*\
4. Click Save.
July 2022
Implementing and Administering Avaya Aura® Media Server
Comments on this document? infodev@avaya.com
151
Media file provisioning
Renaming a content namespace
About this task
Perform the following procedure to rename a content namespace to describe what a namespace
contains:
Procedure
1. Navigate to EM > Tools > Media Management.
2. On the Media Management page, select the check box next to the namespace you want to
rename.
3. Click Rename.
4. On the Rename Content Namespace page, type a unique name for the new namespace in
the Name field.
The name cannot begin with the at (@) symbol, must be less than 128 characters, must
not be case-sensitive, and must not contain spaces or any of the following symbols:
{}'*\
5. Click Save.
Deleting a content namespace
About this task
Perform the following procedure to remove a content namespace from the system:
Procedure
1. Navigate to EM > Tools > Media Management.
2. On the Media Management page, select the check box next to the namespace you want to
delete.
3. Click Delete.
4. In the Delete Content Namespace dialog box, click Confirm.
Viewing namespace content
About this task
Perform the following procedure to select a content namespace that you want to manage or
browse.
Procedure
1. Navigate to EM > Tools > Media Management.
2. On the Media Management page, select the check box next to the namespace that you
want to manage or browse.
3. Click Browse.
July 2022
Implementing and Administering Avaya Aura® Media Server
Comments on this document? infodev@avaya.com
152
Media Provisioning
4. On the Provision Media page, in the left pane, select the namespace.
Navigate the namespace using the plus sign (+) and minus sign (-) to expand and hide the
content.
Adding a content group
About this task
Perform the following procedure to add content groups and to organize the media in a content
namespace into logical groups:
Before you begin
Ensure that you have an existing namespace on the system.
Procedure
1. Navigate to EM > Tools > Media Management.
2. On the Media Management page, select the check box next to the namespace in which
you want to add a new content group.
3. Click Browse.
4. On the Provision Media page, in the left pane, select the name of the content namespace
in which you want to add a new content group.
If applicable, navigate to a content group and click the content group to which you want to
add the sub content group.
5. Click Add Content Group.
6. In the Name field of the New Content Group dialog box, type a name for the new content
group.
Important:
The name cannot begin with the at (@) symbol, must be less than 128 characters,
must not be case-sensitive, and must not contain spaces or any of the following
symbols:
{}'*\
Tip:
You can use the forward slash (/) delimiter to specify sub-content groups in the tree
structure. For example, typing music/rock in the Name field creates a music
content group, with a sub-content group called rock, all in one step.
7. Click Save.
July 2022
Implementing and Administering Avaya Aura® Media Server
Comments on this document? infodev@avaya.com
153
Media file provisioning
Adding media files to a content group
About this task
Perform the following procedure to add media files to a content group, by uploading one media file
at a time:
Note:
Many browsers have a 2GB limit for file uploads.
Note:
Avaya recommends that audio to be played by Avaya Aura® MS be encoded as 16 bit, 8 kHz,
single channel, PCM files. Codecs other than PCM or using higher sampling rates for higher
quality recordings can be used, however, with reduced system performance. Multiple
channels, like stereo, are not supported.
Before you begin
Ensure that you have an existing namespace and content group on the system.
Ensure that the file to be uploaded is on the same system that is running the web browser you are
using to navigate EM.
Procedure
1. Using a browser on the same computer where your file resides, navigate to EM > Tools >
Media Management.
2. On the Media Management page, select the check box next to the namespace to which
you want to add a media file.
3. Click Browse.
4. On the Provision Media page, select the content group to which you want to add a media
file.
5. Click Add Media.
6. In the Add Media dialog box, click Browse and navigate to the media file you want to
upload.
7. Select Always overwrite files with the same name or Do not overwrite files with the
same name.
8. To remove the extension from the filename, select Cut extension.
The system keeps the actual file extension. The Cut extension option removes the
extension from the content ID display name.
9. To use a different name for the media file that is uploaded, enter a new name in the New
Name field.
10. Click Upload.
July 2022
Implementing and Administering Avaya Aura® Media Server
Comments on this document? infodev@avaya.com
154
Media Provisioning
Downloading media files to your computer
About this task
Perform the following procedure to download a media file stored on the media server to your
computer:
Procedure
1. Using a browser on the computer where you want to download the file to, navigate to EM >
Tools > Media Management.
2. On the Media Management page, select the check box next to the namespace that
contains the media file you want to download.
3. Click Browse.
4. On the Provision Media page, select the content group that contains the media file you
want to download.
5. In the Name column in the right pane, select the media file you want to download.
6. Right-click the file, and select Download, or use the More Actions drop-down menu, and
select Download.
7. In the Download Media dialog box, click Download.
The system displays a download window.
8. Click Save.
The procedure to save the file varies depending on the Web browser you use.
Renaming a content group
About this task
Perform the following procedure to rename a content group:
Procedure
1. Navigate to EM > Tools > Media Management.
2. On the Media Management page, select the check box next to the namespace that
contains the content group you want to rename.
3. Click Browse.
4. On the Provision Media page in the left pane, click the plus sign (+) next to the
namespace.
5. Select the content group that you want to rename.
6. Right-click the content group and select Rename or use the More Actions drop-down
menu and select Rename.
7. In the New Name field of the Rename Content Group dialog box, type a name for the
new content group.
July 2022
Implementing and Administering Avaya Aura® Media Server
Comments on this document? infodev@avaya.com
155
Media file provisioning
Important:
The name cannot begin with the at (@) symbol, must be less than 128 characters,
must not be case-sensitive, and must not contain spaces or any of the following
symbols:
{}'*\
8. Click Save.
Deleting a content group
About this task
Perform the following procedure to remove a content group from the system:
Procedure
1. Navigate to EM > Tools > Media Management.
2. On the Media Management page, select the check box next to the namespace that
contains the content group you want to delete.
3. Click Browse.
4. On the Provision Media page, in the left pane, click the plus sign (+) next to the
namespace containing the content group you want to delete.
5. Select the content group that you want to delete.
6. Click the Delete or right-click on the content group and select Delete.
7. In the Confirm Content Group Delete dialog box, click Confirm.
Batch provision media
Perform the following procedures to batch provision media for a content namespace by using a zip
file that you create and upload.
Related links
Creating the zip file on page 156
Uploading media archived in a zip file on page 158
Creating the zip file
About this task
Perform the following procedure to create a proper file structure on your local system for the
zipped files:
July 2022
Implementing and Administering Avaya Aura® Media Server
Comments on this document? infodev@avaya.com
156
Media Provisioning
Important:
When creating the zip file, keep these naming restrictions in mind:
• The namespace and content group names cannot begin with the at (@) symbol, must be
less than 128 characters, must not be case-sensitive, and must not contain spaces or
any of the following symbols: { } ' * \
• The media file names must be less than 128 characters, are case-sensitive, and must
not contain any of the following symbols: { } ' * \
Note:
Many browsers have a 2GB limit for file uploads.
Note:
Avaya recommends that audio to be played by Avaya Aura® MSbe encoded as 16 bit, 8 kHz,
single channel, PCM files. Codecs other than PCM or using higher sampling rates for higher
quality recordings can be used, however, with reduced system performance. Multiple
channels, like stereo, are not supported.
Before you begin
Ensure that you have already created a namespace to contain the new media files and know the
name of that namespace.
Procedure
1. Select a target namespace already configured on Avaya Aura® MS, for example,
MyNamespace.
2. Create a directory on your system with the same name as the target content namespace
name.
The directory that you create is the root directory for your zip archive.
3. Create subdirectories in the namespace directory.
Subdirectories represent the content groups that the system creates in the target
namespace. The file structure in the uploaded zip file must match the namespace and
content group structure that you want on Avaya Aura® MS.
If the structure is not as described in the example, the upload fails.
For example, to upload media zip files to a namespace called MyNameSpace with a
content group called MyContentGroup, the zip file structure must be as follows:
MyNameSpace\MyContentGroup\MyMediaFile1.wav
MyNameSpace\MyContentGroup\MyMediaFile2.wav
MyNameSpace\MyContentGroup\MyMediaFileX.wav
4. Follow the instructions of the zip archiving tool to zip up the entire MyNameSpace
directory.
July 2022
Implementing and Administering Avaya Aura® Media Server
Comments on this document? infodev@avaya.com
157
Media file provisioning
Uploading media archived in a zip file
About this task
Perform the following procedure to batch provision media files on Avaya Aura® MS by using a zip
archive.
Before you begin
Ensure that you have a properly constructed zip file that contains the media files to be uploaded.
Procedure
1. Using a browser on the same computer where your zip file resides, navigate to EM >
Tools > Media Management.
2. On the Media Management page, select the check box next to the namespace to which
you want to add media files.
3. Click Browse.
4. On the Provision Media page, right-click the content namespace and select Batch File
Provision. Alternatively, you can select Batch File Provision on the More Actions dropdown menu.
5. In the Batch File Provision dialog box, click Browse to navigate to the zip file to upload.
6. Select Always overwrite files with the same name or Do not overwrite files with the
same name.
7. To remove the extension from the filenames, select Cut extension.
8. Click Upload.
9. Verify that the media is uploaded by browsing the namespace and content groups with the
Media Management tool.
Searching for a media file
About this task
Perform the following procedure to search for a stored media file on the system:
Procedure
1. Navigate to EM > Tools > Media Management.
2. On the Media Management page, select the check box next to the namespace that you
want to search.
3. Click Browse.
4. On the Provision Media page, click Search in the upper-right corner.
5. In the File Name field, type the full or partial name of the content that you want to find.
6. In the Search In Content Group list, select the name of the content group in which you
want to search for media files.
July 2022
Implementing and Administering Avaya Aura® Media Server
Comments on this document? infodev@avaya.com
158
Media Provisioning
7. Click Search.
The system displays matching results.
8. To perform media file operations, select the content and right-click to select the required
operation. You can also use the More Actions drop-down menu and select the required
operation.
Renaming a media file
About this task
Perform the following procedure to rename a media file:
Procedure
1. Navigation to EM > Tools > Media Management.
2. On the Media Management page, select the check box next to the namespace that
contains the content to be renamed.
3. Click Browse.
4. To locate the content to be removed, use the left pane of the Provision Media page to
navigate the namespace and content groups.
Use the plus sign (+) and the minus sign (–) to expand and hide the content as needed.
Alternatively, you can click Search in the upper-right corner of the page.
5. After you locate the file on the page, right-click the content name, and select Rename. You
can also use the More Actions drop-down menu and select Rename.
6. In the Rename Media dialog box, type a new name for the file in the New Name field.
Tip:
The name must be less than 128 characters, is case-sensitive and must not contain
any of the following symbols: { } ' * \
7. Click Save.
Moving a media file
About this task
Perform the following procedure to move a media file to another content group:
Procedure
1. Navigate to EM > Tools > Media Management.
2. On the Media Management page, select the check box next to the namespace that
contains the content to be moved.
3. Click Browse.
July 2022
Implementing and Administering Avaya Aura® Media Server
Comments on this document? infodev@avaya.com
159
Media file provisioning
4. To locate the content to be moved, use the left pane of the Provision Media page to
navigate the namespace and content groups.
Use the plus sign (+) and the minus sign (-) to expand and hide the content as needed.
5. After you locate the file you want to move, right-click the content name and select Cut. You
can also use the More Actions drop-down menu and select Cut.
6. In the left pane, navigate to the new content group.
7. Right-click on the new content group and select Paste from the menu or use the More
Actions drop-down menu and select Paste.
Copying a media file
About this task
You can duplicate media content within the same content group or duplicate the media content to
a different content group. The system creates the copy with the name Copy of filename. You
must give the file an appropriate name using the rename procedure.
Procedure
1. Navigate to EM > Tools > Media Management.
2. On the Media Management page, select the check box next to the namespace that
contains the content to be copied.
3. Click Browse.
4. In the left pane of the Provision Media page, navigate the namespace and content groups
to locate the content to be copied.
Use the plus sign (+) and the minus sign (-) to expand and hide the content as needed.
5. After you locate the file to be copied, right-click the content name and select Copy or use
the More Actions drop-down menu and select Copy.
6. In the left pane, navigate to the content group where you want to copy the media file.
7. Right-click on the content group and select Paste from the menu or use the More Actions
drop-down menu and select Paste.
8. To rename the copied file, right-click the new copy of the file with Copy of filename
format and select Rename from the menu. You can also use the More Actions drop-down
menu and select Rename.
Deleting a media file
About this task
Perform the following procedure to remove a media file from the system:
Procedure
1. Navigate to EM > Tools > Media Management.
July 2022
Implementing and Administering Avaya Aura® Media Server
Comments on this document? infodev@avaya.com
160
Media Provisioning
2. On the Media Management page, select the check box next to the namespace that
contains the media file you want to delete.
3. Click Browse.
4. To locate the content that is to be removed, in the left pane of the Provision Media page,
navigate the namespace and content groups.
Use the plus sign (+) and the minus sign (-) to expand and hide the content. Alternatively,
you can click Search in the upper-right corner.
5. Select the content item that you want to remove and click Delete or right-click on the
content item and select Delete.
6. In the Confirm Media Delete dialog box, click Confirm.
July 2022
Implementing and Administering Avaya Aura® Media Server
Comments on this document? infodev@avaya.com
161
Chapter 8: Application management
Enabling the VoiceXML interpreter
About this task
By default, the VoiceXML application interpreter is disabled on Avaya Aura® Media Server (MS).
Perform the following procedure to enable the VoiceXML interpreter.
Procedure
1. Navigate to EM > System Configuration > Server Profile > General Settings > Server
Function.
2. Select VoiceXML Interpreter.
3. Click Save.
Adding VoiceXML custom applications
About this task
In addition to packaged applications, you can define custom VoiceXML applications on Avaya
Aura® MS.
Perform the following procedure to add a custom application and the SIP translations for the
custom application:
Before you begin
Ensure that you have enabled the VoiceXML interpreter.
Procedure
1. Navigate to EM > Applications > Custom Applications.
2. Click Add...
3. Select URL for the Application Type.
4. Enter a name for your application in the Application Name field.
5. In the URL field, specify the URL which each incoming call fetches.
6. Select the Initial Interpreter Type as VoiceXML.
July 2022
Implementing and Administering Avaya Aura® Media Server
Comments on this document? infodev@avaya.com
162
Editing VoiceXML custom applications
7. (Optional) Select Add SIP Translation to specify the SIP translation Mode, Algorithm,
Pattern, and Rank for this application. You can configure the SIP translation later.
Note:
Sip Account Association is currently not used.
8. Click Save.
Editing VoiceXML custom applications
About this task
Perform the following procedure to edit an existing custom application:
Procedure
1. Navigate to EM > Applications > Custom Applications.
2. Click on the name of the application you want to edit, or select the check box next to the
application and click Edit…
3. On the Edit Custom Application page, alter the fields for this application.
Note:
Sip Account Association is currently not used.
4. Click Save.
Application interpreter configuration
Configuring RFC5707 (MSML) interpreter
About this task
Perform the following procedure to configure the RFC5707 Media Server Markup Language
(MSML) settings:
Procedure
1. Navigate to EM > System Configuration > Application Interpreters > RFC5707
(MSML) > General Settings.
2. Select MSML Video Capability Negotiation to enable video negotiation if offered by the
SIP client endpoints.
3. Select MSML HA Event Notification to enable MSML event notification when failover
occur in High Availability mode.
July 2022
Implementing and Administering Avaya Aura® Media Server
Comments on this document? infodev@avaya.com
163
Application management
4. Enter the default announcement namespace in the MSML Default Namespace field.
5. Click Save.
6. Restart Avaya Aura® MS for the changes to take effect.
Configuring VoiceXML interpreter
About this task
Perform the following procedure to configure the Voice Markup Language (VoiceXML) default
interpreter settings:
If the application defines the settings, then you do not need to change the default VoiceXML
settings.
Procedure
1. Navigate to EM > System Configuration > Application Interpreters > VoiceXML >
General Settings.
2. Alter the fields to change the default functionality for VoiceXML applications.
3. Click Save.
4. Restart Avaya Aura® MS for the changes to take effect.
Viewing or changing application operational state
About this task
Perform the following procedure to manage the operational state of installed applications:
Procedure
1. Navigate to EM > Applications > Operational State.
2. You can view the current state of each listed application in the State column.
3. To change application states, select the check box next to one or more listed applications
and then click Lock, Unlock, or Pending Lock.
Viewing or changing custom application operational state
About this task
Perform the following procedure to manage the operational state of custom applications:
Procedure
1. Navigate to EM > Applications > Custom Applications.
July 2022
Implementing and Administering Avaya Aura® Media Server
Comments on this document? infodev@avaya.com
164
Configuring application signaling translations
2. You can view the current state of each listed application in the State column.
3. To change application states, select the check box next to one or more listed applications.
Then select Lock, Unlock, or Pending Lock from the More Actions drop-down menu.
Configuring application signaling translations
About this task
Application signaling translations map incoming SIP INVITE requests to an application. Then the
system invokes the application.
The system performs translations by using the configured comparison Algorithm to match a
configured string Pattern. The configured Mode determines where in the SIP INVITE the system
looks for the pattern.
If the Pattern field contains the same value for multiple translations, then the system uses the
Rank of the translation to determine which application to invoke. Translations with the same
Pattern must not be configured with the same Rank.
Perform the following procedure to add or modify application signaling translations.
Use the following tables as aids for configuring the translations:
Definitions for mode options
Option
Description
None
Translations fail if Mode is set to None. The system responds with 404 Not
Found.
SIP request URI
Translations use the entire Request URI, including arguments, from the SIP
INVITE.
Called DN
Translations use the directory number of the called user. The system uses the
SIP INVITE To header, excluding arguments, as the called DN.
Calling DN
Translations use the directory number of the user making the call. The system
uses the SIP INVITE From header, excluding arguments, as the calling DN.
SIP request URI user
Translations use the user name found before the server address in the request
URI of the SIP INVITE.
SIP To
Translations use the To header from the SIP INVITE.
SIP From
Translations use the From header from the SIP INVITE.
Definitions for algorithm options
Option
Description
None
Translations fail if Algorithm is set to None. The system responds with 404 Not
Found.
Substring Match
For successful translation to the application, the string specified by Mode must
contain the string specified by Pattern.
Table continues…
July 2022
Implementing and Administering Avaya Aura® Media Server
Comments on this document? infodev@avaya.com
165
Application management
Definitions for algorithm options
Option
Description
Regular Expression
For successful translation to the application, the string specified by Mode must
match the regular expression specified in Pattern.
A regular expression (regexp) is a syntax consisting of a sequence of literal
characters and metacharacters that forms a match pattern. Avaya Aura® MS
supports regexp V8 syntax.
Exact Match
For successful translation to the application, the string specified by Mode must
exactly match the string specified by Pattern.
Case-Insensitive Match
For successful translation to the application, the string specified by Mode must
match the string specified by Pattern. The system does not consider case in the
comparison.
Dial Plan Notation
For successful translation to the application, the string specified by Mode must
match the dial plan expression specified by Pattern.
The x character is the wild card match character in the dial plan notation. The x
can be upper or lower case. Instead of using the wild card character, explicitly
include characters that must exactly match, in the required position of the
pattern.
Examples:
An example emergency dial plan pattern is 911. If a user dials 911, then the
system translates to the emergency application.
An example extension dial plan contains four digits and is represented as xxxx. If
a user dials any four digits or letters, for example, 3512, then translations
complete successfully. Dialing only three digits would not match this dial plan.
A dial plan can contain a combination of explicit letters and wild card characters.
For example, 972XXXXXX. Any ten digit number starting with 972 matches the
dial plan and translates successfully.
Procedure
1. Navigate to EM > Applications > Signaling Translations.
2. Click Add... to create a new translation, or select an existing translation from the list and
click Edit…
3. Select an existing application for Application name.
4. Select the translation Mode.
5. Select an Algorithm from the options.
6. Specify a match pattern in the Pattern field.
7. Enter a translation Rank.
The lower the number, the higher the priority of the translation.
8. Click Save.
July 2022
Implementing and Administering Avaya Aura® Media Server
Comments on this document? infodev@avaya.com
166
Deleting application signaling translations
Deleting application signaling translations
About this task
Perform the following procedure to remove defined translation from the application translations
listed on the Signaling Translations page:
Procedure
1. Navigate to EM > Applications > Signaling Translations.
2. Select one or more translations from the list and click Delete.
Deleting a custom application
About this task
Perform the following procedure to remove a custom application from the system:
Before you begin
Lock custom applications before deleting them.
Procedure
1. Navigate to EM > Applications > Custom Applications.
2. Select the check box next to one or more listed applications that you want to delete.
3. Select More Actions > Delete.
July 2022
Implementing and Administering Avaya Aura® Media Server
Comments on this document? infodev@avaya.com
167
Chapter 9: Backup and restore
Backup and restore overview
Avaya Aura® Media Server (MS) can backup and restore system configuration data and
application content stored in Content Store. You must maintain backups of your system to recover
from hardware failure or to restore data to a previous point in time.
Using Element Manager (EM), you can define, manage, and schedule backup and restore tasks.
Use the Avaya Aura® MS command line backup and restore tool when you use a management
interface other than Avaya Aura® MS EM.
Important:
• Storing the backup file locally on the same disk does not protect data from disk drive failure.
• If you reimage your system or replace the disk drive, you must preserve the backup file in a
safe location. This is required, if you have stored the backup file on the disk being replaced.
Preserving the backup file ensures the backup is available for you to restore or upgrade the
Avaya Aura® MS system
• Backup data is not portable from one server to another. If you need to replace a server, you
must configure the server with the same IP address and hostname so that the data is
compatible. See Server replacement in Installing and Updating Avaya Aura® Media Server
Application on Customer Supplied Hardware and OS.
Configuring a backup task
About this task
EM organizes backups as tasks. These tasks contain your selected backup options and specify
the location where the backup is stored.
You can create an automated backup task to create backups daily, weekly, monthly or at one
particular time. You can store the backup in a local destination directory. Alternatively, you can
push the backup file to a remote server by using File Transfer Protocol (FTP) or SFTP (Secure
File Transfer Protocol).
You cannot change the predefined local Default Backup Destination. If the administrator chooses
to create a backup using this destination, EM stores the backup files in the following predefined
local directory on Avaya Aura® MS.
July 2022
Implementing and Administering Avaya Aura® Media Server
Comments on this document? infodev@avaya.com
168
Configuring a backup task
$MASHOME/platdata/EAM/Backups
You can configure remote backup destinations and these destinations can be shared by multiple
backup tasks. When you perform backups to remote destinations, EM uploads the backup files to
the specified FTP or SFTP server. If required, EM deletes the local backup file from Avaya Aura®
MS after the file transfer completes.
There are two types of content that you can include in the backups: System Configuration and
Application Content. You can create one task for both the backup types or create separate tasks,
each with independent schedules. Each backup type contains the following information:
Type of content
Description
System Configuration
Contains all the Avaya Aura® MS system settings
that the Avaya Aura® MS management system has
configured. For example, the settings you configure
with the EM.
Application Content
Includes data that the Avaya Aura® MS Content
Store manages. The data can either be the data
that the applications generate or subscribers save.
Examples of these data include, application
prompts, subscriber preferences for a conferencing
service or deposited recordings and user
preferences for a service. The backup type does not
include files stored on Avaya Aura® MS which are
not stored in Content Store.
Perform the following procedure to define or update backup tasks and destinations using EM:
Procedure
1. Navigate to EM > Tools > Backup and Restore > Backup Tasks.
2. To create a new backup task either click Add or select an existing task from the list and
click Edit.
July 2022
Implementing and Administering Avaya Aura® Media Server
Comments on this document? infodev@avaya.com
169
Backup and restore
3. Enter a name without spaces for this backup task in the Backup Task Name field.
4. For a complete backup, select both System Configuration and Application Content
backup types.
5. Configure the destination for your backup files by selecting one of the following options:
• Select the Default Backup Destination to store the backup on the local disk.
This option does not protect your system from Avaya Aura® MS disk drive failure.
• Select Add... to define a new remote FTP or SFTP location for your backup file.
• Select an existing destination and click Modify... to alter the remote FTP or SFTP
properties.
For SFTP configuration, the Secure FTP Remote Server Fingerprint field can be set in
MD5 or Base64 format.
July 2022
Implementing and Administering Avaya Aura® Media Server
Comments on this document? infodev@avaya.com
170
Configuring a backup task
Both the formats are supported by PuTTY tool which is used to perform the SFTP.
• MD5 based key fingerprint based on PuTTY’s display form (sixteen 2-digit hex numbers
separated by a colon)
• Base64 encoded blob describing SSH-2 public key in OpenSSH’s public key format
Base64 can be obtained using the following command (note than you need to replace IP
with hostname or IP of your backup server).
cust@someserver ~]$ ssh-keyscan 192.168.127.53 2>/dev/null
# 192.168.127.53:22 SSH-2.0-OpenSSH_7.4
192.168.127.53 ssh-rsa
AAAAB3NzaC1yc2EAAAADAQABAAABAQCrC1oA7jRu1qQ/
9FFkEI0VIdeSJq9QRH1dsLwm1Veo0sEULHBUJYTT8TGU5B/
mnk4Zmkav8O6H9IZi7hDuexq0PHFTuNjUKHnvlmVirt/4W+rWmSIgLwLXJonQA9tlYqC28CfDFOLIp
+ajUTWa1Lu2PoZvthGdiAgJKpBLqnXE9F+
PY3jkZkrxdOzV+VC7S8p0wa3YPfj1/I4CnFvBbZDRCz3587GQFv8CeCkTKPkaNk9MoNCrqDxdhxcg
+wlaKPW21gyThdXrn6bILzaEaM/
C9q2NZ6+rSkqY0TvNHQ3wLZTZkxg0btX+kR9grv+en/TJq6/s9Y/YeW3YIHebVxsX
# 192.168.127.53:22 SSH-2.0-OpenSSH_7.4
192.168.127.53 ecdsa-sha2-nistp256
AAAAE2VjZHNhLXNoYTItbmlzdHAyNTYAAAAIbmlzdHAyNTYAAABBBCzzPykTVYjYmdQjYM1JTPmq1hdGpT
oHlAk1lTgB4QGxxykEbVZdUgP2lXdWooKgz1qmZ7jnuGD+QyMSJN/+aVU=
# 192.168.127.53:22 SSH-2.0-OpenSSH_7.4
192.168.127.53 ssh-ed25519
AAAAC3NzaC1lZDI1NTE5AAAAIA1kZVjNDMvODdKITolT5KUbA3hJlgc6X9BiLHRDWZbL
The MD5 can be obtained using the following command.
[cust@someserver ~]$ ssh-keygen -l -E md5 -f <(ssh-keyscan
192.168.127.53 2>/dev/null)
2048 MD5:9a:71:b9:79:10:27:b1:a3:cb:66:c6:98:13:67:14:3f 192.168.127.53 (RSA)
256 MD5:5b:04:06:fa:07:60:9d:b9:d9:53:cc:11:95:2a:2a:5e 192.168.127.53 (ECDSA)
256 MD5:e0:4d:31:a4:22:71:d8:9b:17:34:87:40:d3:fc:5f:15 192.168.127.53 (ED25519)
When FIPS is enabled on Avaya Aura® MS, MD5 hash cannot be calculated. However,
Base64 can be retrieved and used always.
Crypto algorithm needs to be selected according to the following PuTTY priority list:
ED25519, ECDSA, RSA, DSA. In the above example, we use ED25519 and value marked
as bold for the fingerprint field.
For example, if backup server is configured to use only DSA and RSA, use RSA as it has
higher priority for PuTTY.
6. If you choose to add or modify a backup destination, then fill in the Backup Destination
Properties:
a. Enter the server properties in the fields.
b. Check that path exists on the backup server and has write permissions for user
specified in the properties.
c. If you select FTP, click Test to verify whether your configuration can contact the
server.
d. Click Save.
7. Select either Manually, as needed, or Schedule depending on how you want the backup
to run.
July 2022
Implementing and Administering Avaya Aura® Media Server
Comments on this document? infodev@avaya.com
171
Backup and restore
8. If you selected Schedule, then configure the Schedule Task either as Daily, Weekly,
Monthly, or Once, and the date and time.
9. Click Save.
The new backup task is included in the list of Backup Tasks.
Running a backup task
About this task
Perform the following procedure to manually run a defined backup task.
Procedure
1. Navigate to EM > Tools > Backup and Restore > Backup Tasks.
2. Select the check box next to the required backup task in the list.
3. Click Run Now.
4. Click Confirm to execute the backup task.
Note:
The time required to complete the application content backup depends on the amount
of application data.
5. Monitor the Backup and Restore History Log at Tools > Backup and Restore > History
Log.
After the backup is complete, the log shows a completed backup task entry.
6. Confirm whether the backup files were saved to the FTP or SFTP location or local default
destination. If the backup files are saved to the local destination, the local backups are
found in the following directory:
$MASHOME/platdata/EAM/Backups
Deleting a backup task
About this task
Perform the following procedure to remove a defined backup task:
Procedure
1. Navigate to EM > Tools > Backup and Restore > Backup Tasks.
2. Select the check box next to the backup task in the list.
July 2022
Implementing and Administering Avaya Aura® Media Server
Comments on this document? infodev@avaya.com
172
Adding or editing a backup destination
3. Click Delete.
4. Click Confirm to remove the backup task.
Adding or editing a backup destination
About this task
Perform the following procedure to add or edit an existing backup destination to alter the FTP or
SFTP settings for storing backup files.
Procedure
1. Navigate to EM > Tools > Backup and Restore > Backup Destinations.
2. Do one of the following:
• If you want to add a new destination, click Add.
• If you want to change an existing destination, either click on the name of the backup
destination, or select it using the checkbox located next to the name of backup
destination, and click Edit.
3. Modify the fields on the Backup Destination Properties page. For more information, see
Configuring a backup task on page 168.
4. For FTP, click Test to verify if your configuration can contact the server.
5. For SFTP, configure only Secure FTP Remote Server Fingerprint field, and leave the
Secure FTP Key File Name field blank.
6. Click Save.
Restoring from the local destination
About this task
Perform the following procedure to reconstruct data on Avaya Aura® MS by restoring data using a
backup saved in the default backup destination:
The local backups that you can choose from are stored in:
$MASHOME/platdata/EAM/Backups
Procedure
1. Navigate to EM > Tools > Backup and Restore > Restore.
July 2022
Implementing and Administering Avaya Aura® Media Server
Comments on this document? infodev@avaya.com
173
Backup and restore
2. On the Restore page, in the Restore Source drop-down list, select Default Backup
Destination.
3. In the Restore Task List, select the backups from the list which you want to use for the
restore.
Important:
To ensure that the application data is restored to the configured location, restore the
system configuration data before restoring the application data.
4. Click Restore Now.
5. On the Confirm Restore page, click Confirm to proceed with the restore.
Important:
Restoring a backup archive might impact running applications. After you click Confirm,
the system invokes the restore task. EM and Avaya Aura® MS close the connections to
all users until the system completes the restoration.
Note:
The time required to restore the application content depends on the amount of
application data in the backup file.
Uploading a backup file for restore
About this task
Perform the following procedure to restore using an uploaded backup file to reconstruct data on
your Avaya Aura® MS.
Important:
Backup data is not portable from one server to another. If you need to replace a server, you
must configure the server with the same IP address and hostname so that the data is
compatible. See Server replacement in Installing and Updating Avaya Aura® Media Server
Application on Customer Supplied Hardware and OS.
Procedure
1. Navigate to EM > Tools > Backup and Restore > Restore.
2. On the Restore page, in the Restore Source drop-down list, select Upload Backup Files.
3. Click Browse to select the backup files.
You can upload a System Configuration and Application Content backup at the same time.
4. On the Confirm Restore page, click Confirm to proceed with the restore.
July 2022
Implementing and Administering Avaya Aura® Media Server
Comments on this document? infodev@avaya.com
174
Viewing the backup and restore history log
Important:
Restoring a backup archive might impact running applications. After you click Confirm,
the system invokes the restore task. EM and Avaya Aura® MS close the connections to
all users until the system completes the restoration.
Note:
The time required to restore the application content depends on the amount of
application data in the backup file.
Viewing the backup and restore history log
About this task
Each backup and restore operation, whether a success or a failure, is recorded in the backup and
restore history log. You can use this log to see when the last backup and restore was executed.
You can also use the log to verify when a manually executed backup or restore was completed.
The logs also report the elapsed time and size of each executed task.
Perform the following procedure to view the backup and restore history log:
Procedure
1. Navigate to EM > Tools > Backup and Restore > History Log.
2. Use the View drop-down menu to select All, Backup, or Restore to filter the list of logs the
system displays.
3. (Optional) Use the Refresh Interval to select the required update frequency of the logs, in
case you are monitoring backup or restore for completion.
4. (Optional) Click Export to save the log history.
5. (Optional) Click Clear to delete the current log history.
Configuring the history log
About this task
Perform the following procedure to configure the number of days for saving backup files and
restoring history logs on the server before the files or logs are automatically removed:
Procedure
1. Navigate to EM > Tools > Backup and Restore > General Settings.
July 2022
Implementing and Administering Avaya Aura® Media Server
Comments on this document? infodev@avaya.com
175
Backup and restore
2. Enter the number of days that you want to save backup and restore history log files on the
server before the files are removed in the Store history and log files for up to field.
3. Click Save.
Using the command-line backup and restore tool
About this task
The command-line backup and restore tool backs up the same System Configuration and
Application Content data as EM does when using task based system.
The executable file name is backuprestore. The following backup and restore tool description
provides an overview of the options and the functionality.
Usage:
backuprestore <-b | -r> <filename> -t <taskid> [-ftp server user
password destpath [-d]] [-c]
backuprestore <-b | -r> <filename> -t <taskid> [-sftp server user
"serverfingerprint"] [-p pass] [-k severkey] [-dp destpath] [-d] [-c]
Backup Examples:
backuprestore -b /backup/SERVICE_DATA_HOSTNAME.zip -t service
backuprestore -b /backup/AMS_CONFIG_DATA_HOSTNAME.zip -t config -ftp
ftpserver1 anonymous 1234 /export/home/anonymous/ -d
Restore Example:
backuprestore -r /backup/CONFIG_DATA_HOSTNAME.zip
Important:
• Quotation marks must be used if there are spaces in the filenames.
• The order of the parameters is important. Follow the earlier examples.
• You must include the .zip extension in your filename.
• When creating a backup destination using the SFTP protocol, you must use one of the
following authentication options:
- A password and a fingerprint.
- A fingerprint and a private key.
Backup and Restore tool options
Option
Description
-h
Display the help message and more examples.
Table continues…
July 2022
Implementing and Administering Avaya Aura® Media Server
Comments on this document? infodev@avaya.com
176
Using the command-line backup and restore tool
Backup and Restore tool options
Option
Description
-b
Backup indicator followed by the filename to use for the backup. The filename must
include the .zip extension.
-r
Restore indicator followed by the filename of the file to restore. The file must be an
archive with the .zip extension
-t
Backup Task type: Defines what will be backed-up:
config indicates System Configuration
service indicates Application Content.
-ftp
Transfer the resulting backup file to an FTP destination. This is optional.
Table continues…
July 2022
Implementing and Administering Avaya Aura® Media Server
Comments on this document? infodev@avaya.com
177
Backup and restore
Backup and Restore tool options
Option
Description
-sftp
Transfer the resulting backup file to an SFTP destination. The -sftp switch must be
followed by the server address, username and fingerprint of the SFTP destination in
quotes. This is optional. For example,
-sftp 10.0.12.23 sftpuser "ecdsa-sha2 nistp256 256
AAAAE2VjZHNhLXNoYTItbmIzdHAyNTYAAAAIbmIzdHAyNTYAAABBBGbVB+kh1TGWdgY
+nxgWQSkh+OTDHhuU4eDE6apaoogGUvWTCROw6+vIQfipMbf4WAo2OObAObC+RU9dMX1G
+Gc="
The fingerprint field is a combination of three space delimited tokens in the following
format:
<public key fromat> <key length> <host key text>
PuTTY is used to perform the SFTP and supports the following formats for <host key
text>:
• MD5 based key fingerprint based on PuTTY’s display form (sixteen 2-digit hex
numbers separated by a colon)
• Base64 encoded blob describing SSH-2 public key in OpenSSH’s public key format
The MD5 has can be obtained by SSH to the FTP server and issuing the following
command.
[cust@someserver ~]$ ssh-keyscan localhost
# localhost:22 SSH-2.0-OpenSSH_7.4
localhost ssh-ed25519
AAAAC3NzaC1IZDI1NTE5AAAAIH1w1UO0JWMJGNYnLePhVBP7XI/UjgMKVx1ACHvTIvI
# localhost:22 SSH-2.0-OpenSSH_7.4
localhost ssh-rsa
AAAAB3NzaC1yc2EAAAADAQABAAABAQCnh9Tz5ZshgaTtz6fPtIZ9Ij7TGSqsPTEa4urhffqw
4W3QHvFz1UR8I8OjCVDtDhhqYDqELG5T8mKM/X6q2v0vb5EywB680jEO/RL26YXPPDK3QCN
+OeE75+RIwWXPkcKkkZdWHPFvBW3Y6IHEQ9i8GGJPNAMHFVwZ1q3YFmdd/ttlmAtSa//
X1mIzARLwPDqSupPk7VhFqdeyu9IqB9Fepay4IHeegxiWEx+mub6J1ko2sswg+D/
Aa9CCHKCrBs+
+tOJnCXTHIW0yIgiuVY35bDyklrgdxaJs6k4XhI8Hwoa6IkxH4hU3rVX2NtDsRPwatzO
+gJHOiZLtsrAX7HrB
# localhost:22 SSH-2.0-OpenSSH_7.4
localhost ecdsa-sha2–nistp256
AAAAE2VjZHNhLXNoYTItbmIzdHAyNTYAAAAIbmIzdHAyNTYAAABBBGbVB+kh1TGWdgY
+nxgWQSkh+OTDHhuU4eDE6apaoogGUvWTCROw6+vIQfipMbf4WAo2OObAObC+RU9dMX1G
+Gc=
Using the example above you would configure the following for Secure FTP Remote
Server Fingerprint for ecdsa-sha2–nistp256 key type.
ecdsa-sha2–nistp256 256
AAAAE2VjZHNhLXNoYTItbmIzdHAyNTYAAAAIbmIzdHAyNTYAAABBBGbVB+kh1TGWdgY
+nxgWQSkh+OTDHhuU4eDE6apaoogGUvWTCROw6+vIQfipMbf4WAo2OObAObC+RU9dMX1G
+Gc=
Table continues…
July 2022
Implementing and Administering Avaya Aura® Media Server
Comments on this document? infodev@avaya.com
178
Using the command-line backup and restore tool
Backup and Restore tool options
Option
Description
-p
Password for SFTP authentication. Use quotes around passwords containing special
characters. Additionally, if the password contains a backslash (\) or a quote (") then
each of these characters must be escaped by a preceding backslash (\). This is
optional. For example, the password 12;;33\MS"pw should be entered in quotes as
follows: "12;;33\\MS\"pw"
This is optional.
-k
Private key for SFTP server. This is optional.
-dp
Destination path for backup on the SFTP server. This is optional.
-d
Delete the local file upon successful ftp transfer or restore. This is optional.
-c
Direct output that is sent to the console instead of the debug file. This is optional.
Procedure
1. Stop Avaya Aura® MS.
2. Open a Linux® shell command prompt on Avaya Aura® MS.
3. Execute the backuprestore tool following the usage guidelines.
For example:
backuprestore -b backupfilename.zip -t config
or
backuprestore -r backupfilename.zip
Important:
To ensure that the application data is restored to the configured location, restore the
system configuration data before restoring the application data.
Note:
The time required to complete the application content backup or restore depends on
the amount of application data on the system.
4. Start Avaya Aura® MS.
5. If Avaya Aura® MS EM is installed, restart EM with the following command:
/sbin/service avaya.em restart
July 2022
Implementing and Administering Avaya Aura® Media Server
Comments on this document? infodev@avaya.com
179
Chapter 10: Avaya Aura® MS monitoring
Element Manager (EM) provides ways to monitor the processing status of Avaya Aura® MS.
Administrators can view alarms, logs, protocol traces, and performance metrics of an individual
element or an entire cluster using the available monitoring tasks.
In EM, the monitoring tasks are grouped under the System Status category in the left menu pane.
Element status viewing
The current operational status of a particular element, for example, the server you are
administrating, is available on EM. For information on procedures to view and change the status of
Avaya Aura® MS, see Chapter 5, Basic management tasks.
Viewing cluster status
About this task
The system displays the Cluster Status page with the operational state of the cluster and the
member elements.
Procedure
1. Navigate to EM > System Status > Cluster Status.
July 2022
Implementing and Administering Avaya Aura® Media Server
Comments on this document? infodev@avaya.com
180
Monitoring alarms
2. Scroll through the System Status pane to view the columns and the status of each
element.
The System Performance Summary pane is present under the System Status pane.
The Key Performance Indicators listed are an aggregate of all the cluster elements and
represent the cluster as a whole.
The System Performance Summary pane is available only on Primary servers and
displays only the operational measurements that are configured as Key Performance
Indicators (KPIs).
3. Click the Element Name of an individual element in the System Status pane.
The system displays the detailed alarm information for that particular element.
Related links
Configuring OM settings on page 210
Monitoring alarms
About this task
Avaya Aura® MS generates an active alarm any time Avaya Aura® MS detects an operational error
condition that requires corrective action by the administrator.
Avaya Aura® MS contains many individual system components that perform specific functions
during operation. When a component detects an error condition the component raises an alarm.
The component that raises the alarm automatically clears the alarm after the administrator
resolves the error condition.
July 2022
Implementing and Administering Avaya Aura® Media Server
Comments on this document? infodev@avaya.com
181
Avaya Aura® MS monitoring
The system generates an event log each time a component raises or clears an alarm. The event
log provides a clear record of all state changes on Avaya Aura® MS long after the error condition is
resolved.
You can view the list of active alarms in the EM alarm viewer. The system updates the alarm
viewer by using a refresh interval that you select.
EM displays the following information for each alarm:
Alarm field descriptions
Field
Description
ID
A unique identifier assigned to the alarm.
Severity
The severity rank of alarms from most severe to
least severe is Critical, Major, Minor, and Warning.
Date and Time
The timestamp of the exact time the alarm is raised.
You can configure timestamps to display as either
local time or Universal Time Coordinated (UTC)
time. UTC time can be useful for correlating alarms
with events in other time zones.
Description
A description of the type of error condition
encountered.
Component
The name of Avaya Aura® MS software component
reporting the alarm.
Probable Cause
A description of the probable cause of this alarm.
Corrective Action
A suggested corrective action that can be
performed to resolve the error condition.
Perform the following procedure to view the active alarms on Avaya Aura® MS:
Procedure
1. Navigate to EM > System Status > Alarms.
2. To set the alarm data refresh interval, use the Refresh every drop-down menu.
July 2022
Implementing and Administering Avaya Aura® Media Server
Comments on this document? infodev@avaya.com
182
Monitoring alarms
3. Select an alarm that is listed.
The system displays the details at the bottom of the page.
Use the vertical and horizontal scroll bars to view information.
4. Click one of the heading names, Id, Severity, Date and Time, or Description.
The system sorts and displays alarms in ascending or descending order.
5. Click Customize... in the upper-right corner of the Alarms pane to create a filter for the
displayed alarms.
July 2022
Implementing and Administering Avaya Aura® Media Server
Comments on this document? infodev@avaya.com
183
Avaya Aura® MS monitoring
6. On the Customize Filter page, select the Alarm ID and the Severity types to include,
using the Add button.
7. Click Apply to return to the Alarms page with the filtered results.
8. To clear the applied filter, click Clear in the upper-right corner of the Alarms pane.
Event Logs
Event logs provide a historical view of events that occurred in the system.
If required, then you can configure Avaya Aura® MS to deliver event logs as SNMP traps or
SysLog destinations. You need to perform the commissioning procedures for SNMP to deliver
SNMP traps.
You can control the age of saved logs, enable or disable log throttling, and apply advanced filters
based on log severity and class.
EM displays the following information for each alarm:
Event log field descriptions
Field
Description
ID
A unique identifier assigned to the alarm.
Severity
The severity ranks events from most severe to least
severe are as follows: Critical, Major, Minor, and
Warning.
Origin
The name of the server reporting the event.
Table continues…
July 2022
Implementing and Administering Avaya Aura® Media Server
Comments on this document? infodev@avaya.com
184
Event Logs
Event log field descriptions
Field
Description
Date and Time
The timestamp of the exact time that the event is
raised. You can configure timestamps to display as
either local time or Universal Time Coordinated
(UTC) time. UTC time can be useful for correlating
alarms with events in other time zones.
Class
The type of information the log is reporting. Class
values include Audit, Configuration, Data, Fault,
Information, Maintenance, Metrics, Security, and
State.
Category
Always reports a value of General in this release.
Instance Count
The number of times this event occurred when
event throttling collects repeated events.
Description
Provides a summary of the type of error condition
encountered.
Component
The name of Avaya Aura® MS software component
reporting the alarm.
Probable Cause
A description of what probably caused this event to
be raised.
Corrective Action
Suggested corrective action that can be used to
resolve the error condition.
Application Id
The application reporting the event.
Customer Id
A custom value set by an application.
Document Reference Link
An optional link to documentation related to the
event.
Viewing event logs
About this task
The Event Logs reflect system state and alarm transitions, error conditions and system operational
details.
Perform the following procedure to gain access to the saved Avaya Aura® MS Event Logs:
Procedure
1. Navigate to EM > System Status > Logs > Event Logs.
2. To set the event data refresh interval, use the Refresh every drop-down menu.
July 2022
Implementing and Administering Avaya Aura® Media Server
Comments on this document? infodev@avaya.com
185
Avaya Aura® MS monitoring
3. Select an event that is listed.
The system displays the details at the bottom of the page.
Use the vertical and horizontal scroll bars to view the information.
4. Click on one of the heading names: Id, Severity, Date and Time, or Description.
The system sorts and displays alarms in ascending or descending order.
5. To go back in the history of the Event Logs, use the Page navigation buttons.
6. Click Customize…, in the upper-right corner of the Event Logs page, to filter the logs
which are displayed.
July 2022
Implementing and Administering Avaya Aura® Media Server
Comments on this document? infodev@avaya.com
186
Event Logs
7. On the Customize Filter page, select the Event Id, Date and Time, Severity, and Class
types to include, using the Add buttons.
8. Click Apply to return to the Event Logs page with the filtered results.
9. To clear the applied filter, click Clear in the upper-right corner of the Event Logs page.
Configuring event log throttling
About this task
You can enable and configure event log throttling for a particular event. When throttling is enabled,
the system reports only the most recent event log and its contents. Log throttling prevents the
event logs from being flooded with recurring identical events. When you enable throttling, the
system generates an event log and its occurrence count at the end of the interval specified by
Event Log Throttle Check Window (Secs).
July 2022
Implementing and Administering Avaya Aura® Media Server
Comments on this document? infodev@avaya.com
187
Avaya Aura® MS monitoring
Procedure
1. Navigate to EM > System Configuration > Monitoring Settings > Event Logs > General
Settings.
2. Select Event Log Throttling to enable log throttling for events.
3. Configure Event Log Throttle Check Window (Secs) to set the interval in seconds to
audit the throttled logs.
4. Configure Event Log Archive Minimum Log Age (Days) to set the minimum time in days
to keep an event log archive before the system deletes it.
5. Click Save.
Configuring log filter settings
About this task
Each log destination you configure on Avaya Aura® MS, whether SNMP, SysLog, or Archive, has
filter settings which you can customize independently.
You can filter logs based on the severity and the class in which the logs are grouped, as described
in the following tables.
Filter options by log class
Event type
Description
Audit
Audit events provide notification of very specific
actions within a managed device. In isolation, an
audit event provides limited data. However, a
collection of audit information forms an audit trail.
Security
A security event happens in the interest of security.
A security event occurs in the interest of security. A
security event is often combined with other classes
such as fault and audit to form a record or
notification.
Configuration Change
A configuration event, also known as an inventory
event, is used to notify the system that hardware,
software, or a service has been added, changed, or
removed.
Fault
The system generates a fault notification after a
fault condition occurs. A fault notification can result
in an alarm.
State
A state includes both administrative states that can
be manually configured and operational states that
are read-only and determined by the managed
entity.
Table continues…
July 2022
Implementing and Administering Avaya Aura® Media Server
Comments on this document? infodev@avaya.com
188
Event Logs
Filter options by log class
Event type
Description
Data Dump
A data dump event is an asynchronous event that
contains information about a system, such as the
configuration and the state. The system generates
these events as a result of a scheduled activity.
Data dump events are not intended for a traditional
poll-response type interaction.
Metrics
A metrics event contains a metric or a collection of
metrics, including performance metrics, for an
application, platform, or another device or network
element. The record can be in a number of different
formats, for example, XML, CSV.
Info
An event of interest which requires no action but
can be used for troubleshooting purposes.
Maintenance
A maintenance event signals the beginning,
process, or end of an action generated either by a
manual or an automated maintenance action.
Typically, the system reports the actual action
initiation and the maintenance action.
Filter options by log severity
Event type
Description
Emergency
An unusable system.
Alert
An action must be taken immediately.
Critical
An immediate corrective action that is required due
to loss of service, loss of bandwidth, outage, and
loss of data or functionality.
Error
An error condition has occurred.
Major
An urgent corrective action that is required due to a
pending loss of service, outage, and loss of data or
functionality.
Minor
A corrective action is required to prevent an
eventual degeneration of services.
Warning
A potential or impending service-affecting condition
that is detected that requires some diagnostic
action.
Notice
A normal but significant condition.
Indeterminate
A service-affecting condition that is detected whose
impact is unknown.
Info
Audit-type information and configuration changes.
Debug
Diagnostic information.
Perform the following procedure to configure your log filters for each destination:
July 2022
Implementing and Administering Avaya Aura® Media Server
Comments on this document? infodev@avaya.com
189
Avaya Aura® MS monitoring
Procedure
1. Navigate to EM > System Configuration > Monitoring Settings > Event Logs > Log
Filter Settings.
2. Scroll down in the window to configure the filters for each destination: SNMP, SysLog, and
Archive.
3. Click Save.
Viewing security logs
About this task
Using security logs, you can track all configuration changes to the system. Security logs contain
details about changes to the system. The tracked changes include:
• Exact configuration item that was changed.
• Old and the new values.
• Time of the change.
• IP address of the user who made the change.
Perform the following procedure to gain access to the saved Avaya Aura® MS Security Logs:
Procedure
1. Navigate to EM > System Status > Logs > Security Logs.
2. Select a security log.
The system displays details of the log in the lower part of the page.
Use the vertical and horizontal scroll bars to view information.
July 2022
Implementing and Administering Avaya Aura® Media Server
Comments on this document? infodev@avaya.com
190
Event Logs
3. To set the security data refresh interval, use the Refresh every drop-down menu.
4. To move back further in the history of the Security Logs, use the Page navigation buttons.
Configuring log privacy settings
About this task
Perform the following procedure to remove sensitive data from debug logs and SDRs.
Procedure
1. Navigate to EM > System Configuration > Logging Settings > Privacy.
2. To remove all sensitive data from debug logs and SDRs, click Select all.
To remove individual sensitive data items, select the data you want to remove.
3. Click Save.
Configuring SysLog settings
About this task
Perform the following procedure to enable the delivery of SysLog events and configure the
destination server that receives the SysLog events:
Procedure
1. Navigate to EM > System Configuration > Logging Settings > SysLog.
2. Select SYSLOG Delivery of Logs to enable delivery of SysLogs.
3. Click Add to add destination server to SYSLOG Destination Server List.
July 2022
Implementing and Administering Avaya Aura® Media Server
Comments on this document? infodev@avaya.com
191
Avaya Aura® MS monitoring
4. Enter the IP address and the port of the destination server in text boxes in the Server
Address and Port columns.
5. Click Save.
6. Click Confirm.
7. Restart Avaya Aura® MS for the changes to take effect.
Configuring event log settings
About this task
Perform the following procedure to configure how long the system saves event logs.
Procedure
1. Navigate to EM > System Configuration > Logging Settings > Event Log.
2. Configure Event Log Minimum Record Age to set the minimum time in days to keep an
event log before the system deletes the event log.
3. Configure Event Log Size to set the maximum number of megabytes of event log data to
keep before the system deletes the event logs.
The system does not delete event logs unless the event logs are at least the age specified
in Event Log Minimum Record Age.
4. Click Save.
Monitor active sessions
This section describes the procedures for monitoring Active Sessions on Avaya Aura® MS and for
customizing the Active Sessions monitor display.
Viewing current active sessions
About this task
The active session display has several features you can use to find sessions of interest. You can
also obtain detailed information related to each session, including the SIP messaging.
The default view of the Active Sessions pane in EM shows an unfiltered list of the active
sessions. The unfiltered list can be a list of sessions only on one node or across the entire cluster.
You can define a filter with very specific criteria to find sessions of interest.
Procedure
1. Navigate to EM > System Status > Monitoring > Active Sessions.
On the Active Sessions page, you can see a summary of resources that any current
active sessions are consuming.
July 2022
Implementing and Administering Avaya Aura® Media Server
Comments on this document? infodev@avaya.com
192
Monitor active sessions
Use the horizontal scroll bars to see all the columns of information.
2. To find a particular session, click Search.... Enter the match criteria of interest in the fields
then scroll down and click Search.
3. To disable filtering and again show all the active sessions, click the X in search field.
4. To toggle the active sessions view between cluster-wide view and nodal view, click the
(Cluster) toggle button on the upper-right corner of the Active Sessions page.
The (Cluster) toggle button is present only if you have configured a cluster. If you click
(Cluster) to enter the cluster aggregated view, the button name changes to the host name
of the local server
Viewing details for a specific session
About this task
The Active Sessions page is a useful debugging tool to use when you encounter difficulties.
There are options available to collect data for analysis. These options include graphical SIP
message flows and SIP traces which show the details of the messages for a particular session.
Perform the following procedure to collect a message trace of a session:
Procedure
1. Set up the trace monitoring by navigating to EM > System Status > Monitoring > Active
Sessions.
2. Click Monitor Next or select a session in the list, and click Monitor.
EM displays a message that the system is waiting for a new session to start.
July 2022
Implementing and Administering Avaya Aura® Media Server
Comments on this document? infodev@avaya.com
193
Avaya Aura® MS monitoring
After the next session arrives, the system displays the Active Sessions page with a
detailed call performance summary.
Click on Details to display the SIP messages.
3. Click on SIP Trace to display a graphical message flow.
Releasing a session
About this task
Perform the following procedure to release an active session:
Procedure
1. Navigate to EM > System Status > Monitoring > Active Sessions.
2. As described in this section, apply filters to find the session you need to release.
3. Select the session or sessions that you want to release from the list of Active Sessions
that the system displays.
4. To end the selected session, click Release.
July 2022
Implementing and Administering Avaya Aura® Media Server
Comments on this document? infodev@avaya.com
194
Monitoring system performance
Monitoring system performance
About this task
Avaya Aura® Media Server provides performance monitoring tools in Element Manager. The tools
provide real-time displays of the key operational measurement counters and gauges.
The performance monitoring tools use HTML5/JavaScript and require you to use Chrome, Firefox,
Safari, or Microsoft Edge.
There are seven different views that display over 140 unique operational measurements. You can
select the required view using the textual view link on the top left of the page.
The default cluster display mode is nodal. When the clustered mode is selected, the type of cluster
is listed and the display adjusts for the cluster type.
Avaya Aura® MS supports two types of clusters:
• 1+1 High Availability
• N+1 Load Sharing
A “standalone cluster” is sometimes used to describe an Avaya Aura® Media Server which does
not belong to a cluster. 1+1 HA clusters are active/standby, so toggling this mode does not result
in aggregation of the measurements.
Operational measurements are grouped by type: Gauges are grouped with other gauges and
counters with other counters. Counter displays reset to zero every 15 minutes. Gauges display the
current real-time value.
July 2022
Implementing and Administering Avaya Aura® Media Server
Comments on this document? infodev@avaya.com
195
Avaya Aura® MS monitoring
Figure 1: Example Performance page: Dashboard view.
Measurement
Type
Description
Active Sessions
Gauge
The total number of sessions currently in use. This includes
media and control channels, and both REST and SIP
protocols.
MRCP Resources
Gauge
The total number of MRCP channel resources (ASR and
TTS) currently in use.
IVR Resources
Gauge
The total number of internal IVR resources allocated. An
IVR resource is typically attached to active sessions and
conferences.
CONF Resources
Gauge
The total number of conference resources allocated.
CPU
Gauge
The CPU usage on the virtual or physical server hosting
AAMS.
Table continues…
July 2022
Implementing and Administering Avaya Aura® Media Server
Comments on this document? infodev@avaya.com
196
Monitoring system performance
Measurement
Type
Description
Load Factor(%)
Gauge
The load factor on the virtual or physical server hosting
AAMS. Most products use load factor instead of CPU to
determine the actual capacity remaining on the media
server.
Session Attempts
Counter
The total number of SIP and REST session requests to
AAMS.
Inbound Attempts
Counter
The number of inbound SIP and REST session requests to
AAMS.
Inbound Rejected
Counter
The number of inbound SIP and REST session requests
rejected by AAMS. Inbound requests can be rejected for a
number of reasons and are typically logged in AAMS event
logs.
Outbound Attempts
Counter
The number of outbound SIP session requests solicited by
OOD REFER.
Outbound Rejected
Counter
The number of SIP requests which have been rejected or
cancelled by the remote application server. This does not
always indicate an error. It is common for remote application
servers to cancel requests which are released mid-call
setup.
Overload Rejected
Counter
The number of requests rejected due to engineering limits.
Recognition Requests
Counter
The number of recognition requests.
Text-To-Speech Requests
Counter
The number of text-to-speech requests.
Play Requests
Counter
The number of play announcement requests.
Record Requests
Counter
The number of record requests.
July 2022
Implementing and Administering Avaya Aura® Media Server
Comments on this document? infodev@avaya.com
197
Avaya Aura® MS monitoring
Figure 2: Example Performance page: Media — Audio view.
Measurement
Type
Description
Active Sessions
Gauge
The total number of voice sessions currently in use. This includes
media and control channels, and both REST and SIP protocols.
MRCP Resources
Gauge
The total number of MRCP channel resources (ASR and TTS)
currently in use.
IVR Resources
Gauge
The total number of internal IVR resources allocated. An IVR
resource is typically attached to active sessions and conferences.
CONF Resources
Gauge
The total number of voice conference resources allocated.
Secure Sessions
Gauge
The total number of audio sessions using secure RTP.
OPUS
Gauge
The number of voice sessions using the OPUS codec.
G.722.1
Gauge
The number of voice sessions using the G.722.1 codec.
Table continues…
July 2022
Implementing and Administering Avaya Aura® Media Server
Comments on this document? infodev@avaya.com
198
Monitoring system performance
Measurement
Type
Description
G.722
Gauge
The number of voice sessions using the G.722 codec.
G.711ulaw
Gauge
The number of voice sessions using the G.711ulaw codec.
G.711alaw
Gauge
The number of voice sessions using the G.711alaw codec.
G.726
Gauge
The number of voice sessions using the G.726 codec.
G.729
Gauge
The number of voice sessions using the G.729 codec.
RTP Packets Lost
Gauge
The number of inbound lost RTP packets across all sessions.
RTP Packets Early
Counter
The number of inbound out of order packets across all sessions.
RTP Packets Late
Counter
The number of inbound late packets across all sessions.
VQ Warning
Counter
The number of voice quality warning thresholds passed.
VQ Critical
Counter
The number of voice quality critical thresholds passed.
Play
Counter
The number of play announcement requests.
Record
Counter
The number of record requests.
Events
Counter
The number of dialog events processed, which include digit
collection and notifications.
TTS Speak Success
Counter
The number of successful TTS requests.
TTS Speak Fail
Counter
The number of failed TTS requests.
Speech Rec Success Counter
The number of successful ASR requests.
Speech Rec Fail
The number of failed ASR requests.
July 2022
Counter
Implementing and Administering Avaya Aura® Media Server
Comments on this document? infodev@avaya.com
199
Avaya Aura® MS monitoring
Figure 3: Example Performance page: Media — Video view.
Measurement
Type
Description
Active Sessions
Gauge
The total number of video sessions currently in use.
Conference Resources
Gauge
The total number of video conference resources
allocated.
Transcode Sessions
Gauge
The total number of video transcoding resources
allocated.
Unidirectional Streams
Gauge
The number of unidirectional video streams in use.
Secured Streams
Gauge
The number of secure RTP video sessions in use.
FEC Streams
Gauge
The number of video streams using forward error
correction.
Table continues…
July 2022
Implementing and Administering Avaya Aura® Media Server
Comments on this document? infodev@avaya.com
200
Monitoring system performance
Measurement
Type
Description
H.264 Sessions
Gauge
The number of sessions using H.264-AVC or H.264SVC.
H.264-SVC Streams
Gauge
The number of H.264-SVC unidirectional streams in
use.
H.264-AVC Streams
Gauge
The number of H.264-AVC unidirectional streams in
use.
VP8 Sessions
Gauge
The number of sessions using VP8.
VP8 Streams
Gauge
The number of VP8 unidirectional streams in use.
RTP Packets Lost
Counter
The number of video RTP packets lost across all
sessions.
FIR Sent
Counter
The number of full intra requests sent.
FIR Recv
Counter
The number of full intra requests received.
PLI Sent
Counter
The number of picture loss indication requests sent.
PLI Recv
Counter
The number of picture loss indication requests
received.
TMMBR Sent
Counter
The number of temporary maximum media bit stream
rate requests sent.
TMMBR Recv
Counter
The number of temporary maximum media bit stream
rate requests received.
Create Channel
Counter
The number of video channel create requests.
Modify Channel
Counter
The number of video channel modify requests.
Destroy Channel
Counter
The number of video channel destroy requests.
Route Video
Counter
The number of route video requests.
July 2022
Implementing and Administering Avaya Aura® Media Server
Comments on this document? infodev@avaya.com
201
Avaya Aura® MS monitoring
Figure 4: Example Performance page: SIP view.
Measurement
Type
Description
Active Call Legs
Gauge
The total number of active SIP call legs.
Active Engines
Gauge
The total number of active SIP engines. An engine per
session is used.
Inbound TCP
Gauge
The number of inbound SIP TCP (unencrypted)
connections.
Inbound TLS
Gauge
The number of inbound SIP TLS connections.
Outbound TCP
Gauge
The number of outbound SIP TCP (unencrypted)
connections.
Outbound TLS
Gauge
The number of outbound SIP TLS connections.
Inbound Attempt
Counter
The number of inbound SIP session attempts to AAMS.
Table continues…
July 2022
Implementing and Administering Avaya Aura® Media Server
Comments on this document? infodev@avaya.com
202
Monitoring system performance
Measurement
Type
Description
Inbound Connect
Counter
The number of successful inbound SIP session requests to
AAMS.
Inbound Reject
Counter
The number of inbound SIP session requests rejected by
AAMS.
Outbound Attempt
Counter
The number of outbound SIP session attempts to AAMS.
Outbound Connect
Counter
The number of successful outbound SIP session requests
to AAMS.
Outbound Reject
Counter
The number of outbound SIP session requests rejected.
Invites
Counter
The number of SIP invites processed.
Non Invites
Counter
The number of SIP non invites processed.
TCP Success
Counter
The number of successful outbound TCP connections.
TCP Fail
Counter
The number of failed outbound TCP connections.
TLS Success
Counter
The number of successful TLS connections.
TLS Fail
Counter
The number of failed TLS connections.
TLS Verify Fail
Counter
The number of failed TLS host or certificate validations.
TLS Handshake Fail
Counter
The number of failed TLS handshakes.
Session Audit
Counter
The number of SIP sessions released by the session audit.
Connect Audit
Counter
The number of SIP sessions released by the connection
audit.
Xact Aborted
Counter
The number of SIP transactions aborted due to network or
unresponsive SIP peers.
Admin Aborted
Counter
The number of admin aborted SIP sessions.
Parsing Error
Counter
The number of SIP message parsing failures.
Stack Aborted
Counter
The number of transactions aborted by the SIP stack.
July 2022
Implementing and Administering Avaya Aura® Media Server
Comments on this document? infodev@avaya.com
203
Avaya Aura® MS monitoring
Figure 5: Example Performance page: REST view.
Measurement
Type
Description
Control Contexts
Gauge
The current number of REST control contexts in use.
Sessions
Gauge
The current number of REST sessions in use.
(Session) Create
Counter
The number of session create requests processed.
(Session) Destroy
Counter
The number of session destroy request processed.
Inject
Counter
The number of MSML injection requests processed.
Modify
Counter
The number of session modify requests processed.
Refresh
Counter
The number of session refresh requests processed.
(Session) Events
Counter
The number of session event stream requests processed.
(Context) Create
Counter
The number of context create requests processed.
Table continues…
July 2022
Implementing and Administering Avaya Aura® Media Server
Comments on this document? infodev@avaya.com
204
Monitoring system performance
Measurement
Type
Description
(Context) Destroy
Counter
The number of context destroy requests processed.
Batch
Counter
The number of batch requests processed.
Audit
Counter
The number of audit requests processed.
History
Counter
The number of history requests processed.
(Context) Events
Counter
The number of context event stream requests processed.
Transfer
Counter
The number of context transfer requests processed.
Report
Counter
The number of report requests processed.
Get
Counter
The number of web user agent RESTFul HTTP get
requests processed.
Post
Counter
The number of web user agent RESTFul HTTP post
requests processed.
Put
Counter
The number of web user agent RESTFul HTTP put
requests processed.
Delete
Counter
The number of web user agent RESTFul HTTP delete
requests processed.
Authenticate
Counter
The number of web user agent RESTFul authenticate
requests processed.
July 2022
Implementing and Administering Avaya Aura® Media Server
Comments on this document? infodev@avaya.com
205
Avaya Aura® MS monitoring
Figure 6: Example Performance page: WebRTC view.
Measurement
Type
Description
ICE Agents
Gauge
The current number of active WebRTC ICE agents. One ICE
agent per session is required.
ICE Channels
Gauge
The current number of media channels utilizing ICE.
Audio Streams
Gauge
The current number of WebRTC audio streams.
Video Streams
Gauge
The current number of WebRTC video streams.
Muxed RTP/RTCP
Gauge
The current number of muxed WebRTC RTP/RTCP sessions.
Non-Muxed RTP/
RTCP
Gauge
The current number of non-muxed WebRTC RTP/RTCP
sessions.
Attempted
Counter
The number of WebRTC session requests.
Success
Counter
The number of successful WebRTC session requests.
Table continues…
July 2022
Implementing and Administering Avaya Aura® Media Server
Comments on this document? infodev@avaya.com
206
Monitoring system performance
Measurement
Type
Description
Failed
Counter
The number of failed WebRTC session requests.
DTLS Connect
Counter
The number of failed DTLS-SRTP negotiations.
ICE Connect
Counter
The number of failures at ICE connect stage.
ICE Gathering
Counter
The number of failures at the ICE candidate gathering stage.
ICE Pairing
Counter
The number of failures at the ICE candidate pairing stage.
Invalid SDP
Counter
The number of failures due to invalid SDP.
Invalid State
Counter
The number of failures due to invalid state.
State Audit Expired
Counter
The number of state audit expirations.
Request Audit Expired Counter
The number of request audit expirations.
Media Audit Expired
Counter
The number of media audit expirations.
Gather Retry Expired
Counter
The number of gather retry audit expirations.
DTLS Retry Expired
Counter
The number of DTLS retry audit expirations.
July 2022
Implementing and Administering Avaya Aura® Media Server
Comments on this document? infodev@avaya.com
207
Avaya Aura® MS monitoring
Figure 7: Example Performance page: Media — Real-time view.
Measurement
Type
Description
Current Sched Delta (ms)
Gauge
The current real-time scheduling delta in msec. This value
should stay at 0 on healthy systems.
Missed 10ms
Gauge
The number of scheduling deadline intervals missed by
10ms.
Missed 20ms
Gauge
The number of scheduling deadline intervals missed by
20ms.
Missed 30ms
Gauge
The number of scheduling deadline intervals missed by
30ms.
Missed 40ms
Gauge
The number of scheduling deadline intervals missed by
40ms.
Table continues…
July 2022
Implementing and Administering Avaya Aura® Media Server
Comments on this document? infodev@avaya.com
208
Monitoring system performance
Measurement
Type
Description
Missed 50ms
Gauge
The number of scheduling deadline intervals missed by 50ms
or more.
Max Sched Delta (ms)
Gauge
The maximum scheduling delta recorded on the server since
the last restart.
SYS Load Factor (%)
Gauge
The total system load factor as reported to external
application servers. This load factor includes all the individual
load factors.
IVR Load Factor (%)
Gauge
The load factor specific to IVR resources.
CONF Load Factor (%)
Gauge
The load factor specific to conference resources.
ICE Load Factor (%)
Gauge
The load factor specific to ICE and WebRTC resources.
CPU Usage (%)
Gauge
The CPU usage on the system in percent.
Audio Transmit
Packets/sec
Gauge
The current number of audio RTP/RTCP packets transmitted
per second.
Audio Receive
Packets/sec
Gauge
The current number of audio RTP/RTCP packets received
per second.
Video Transmit
Packets/sec
Gauge
The current number of video RTP/RTCP packets transmitted
per second.
Video Receive
Packets/sec
Gauge
The current number of video RTP/RTCP packets received
per second.
Total MPUs(est)
Gauge
An estimate of the total MPUs (media processing units)
available on this system when idle. Also known as the MPU
rating.
Free MPUs(est)
Gauge
An estimate of the free MPUs (media processing units)
available on this system.
Used MPUs(est)
Gauge
An estimate of the used MPUs (media processing units) on
this system.
% Used MPUs(est)
Gauge
An estimate of the %used MPUs (media processing units) on
this system.
Procedure
1. Navigate to EM > System Status > Monitoring > Performance.
You must use a browser that supports HTML5/JavaScript like Chrome, Firefox, or Safari.
2. To switch between displays, click on the current view link located on the top left of the
screen.
3. To switch between cluster and nodal displays, click on the node name or (Cluster) link,
located on the top right of the page.
The (Cluster) option is available only if you have configured a cluster.
July 2022
Implementing and Administering Avaya Aura® Media Server
Comments on this document? infodev@avaya.com
209
Avaya Aura® MS monitoring
Reports
Viewing the Traffic Summary report
About this task
You can view a report of the previous four weeks that summarize critical media server statistics
like active sessions, load factors and CPU usage.
Procedure
To view the Traffic Summary report, navigate to EM > System Status > Monitoring > Reports >
Traffic Summary.
OM monitoring
Configuring OM settings
About this task
Perform the following procedure to choose the Operational Measurements (OMs) that are
available for Archiving, Monitoring, Delivery and the OM that are used as Key Performance
Indicators (KPI):
Procedure
1. Navigate to EM > System Configuration > Monitoring Settings > Operational
Measurements > Settings.
July 2022
Implementing and Administering Avaya Aura® Media Server
Comments on this document? infodev@avaya.com
210
OM monitoring
Tip:
• You can sort the columns by clicking on the column name.
• You can filter the displayed OMs by selecting a category from the Category dropdown menu.
• If you know the name of the OM to configure, type the name in the field to the left of
the Find Next button. Then press Enter or click Find Next.
• You can use the check box next to the column title to select or deselect all OMs
listed in that column.
2. On the Operational Measurement Settings page, select the check box in the Archive
column next to each OM to archive.
3. Select check boxes in the Monitor column next to each OM that you want to monitor.
4. Select the check boxes in the KPI column next to each OM that you want to appear in
System Performance Summary. The System Performance Summary is located at
EM > System Status > Cluster Status.
5. Select the check box next to the OM in the Delivery column to indicate which OMs to
deliver as periodic comma-separated values (CSV) reports.
6. Click Save.
Configuring OM delivery
About this task
Perform the following procedure to configure how the system delivers OM reports using FTP (File
Transfer Protocol) or SFTP (Secure FTP):
Procedure
1. Navigate to EM > System Configuration > Monitoring Settings > Operational
Measurements > Delivery.
2. Select Periodic Performance Report Delivery to enable performance report delivery for
FTP or SFTP.
3. Select Report ZIP Compression to create a .zip file of the OM reports.
4. Select FTP Report Delivery to deliver reports using FTP.
5. Enter the address of the destination FTP server you want to send the reports to, in the FTP
Server Network Address field.
6. In the FTP Remote Directory field, enter the address of an optional remote directory to
change to before uploading the report.
7. In the FTP Account Username field, enter the FTP user name to use at the destination
FTP server.
8. In the FTP Account Password field, enter the FTP password to use at the destination
FTP server.
July 2022
Implementing and Administering Avaya Aura® Media Server
Comments on this document? infodev@avaya.com
211
Avaya Aura® MS monitoring
9. (Optional) Select the Secure FTP (SFTP) check box and then configure the SFTP options:
a. In the Secure FTP Remote Server Fingerprint field, enter the fingerprint of the
remote server.
b. In the Secure FTP Key File Name field, enter the file name to use as the optional
SFTP key file.
10. Click Save.
11. Restart Avaya Aura® MS for the changes to take effect.
Configuring OM archiving
About this task
Perform the following procedure to archive OMs and to configure OM retention options:
Procedure
1. Navigate to EM > System Configuration > Logging Settings > OMs.
2. Select Archive Operational Measurements to enable OM archiving.
3. In the Operational Measurement Archive Minimum Record Age field, specify the
number of days after which the system needs to archive OMs.
When the system initiates a cleanup, it removes all archived OMs older than the specified
days.
4. In the Operational Measurement Archive Cleanup Threshold Size field, enter the
maximum space in bytes for OMs to use before the system initiates a cleanup.
5. In the Operational Measurements Reset Interval field, set the interval in minutes at
which the system archives and resets OMs.
6. Click Save.
7. Click Confirm.
8. Restart Avaya Aura® MS for the changes to take effect.
Monitoring protocol connections
About this task
Perform the following procedure to view operational information about installed protocols:
Procedure
1. Navigate to EM > System Status > Monitoring > Protocol Connections.
2. To set the protocol connection data refresh interval, use the Refresh every drop-down
menu.
July 2022
Implementing and Administering Avaya Aura® Media Server
Comments on this document? infodev@avaya.com
212
Monitoring music streams
View the information for the installed protocols using the vertical and horizontal scroll bars.
You can change the order of the connection list by clicking the title of any column.
There are no actions that can be performed. The display is informational only.
Monitoring music streams
About this task
You can use EM to monitor the status of the following types of music source providers:
Live streams
• Real Siimple Syndication (RSS) provider
• HTTP/MP3 provider
• HTTP Live Streaming (HLS) provider
Directory streams
• Local File System provider
• Content Store provider
Note:
The Local File System provider and Content Store provider are configured as part of
an adopting product. See adopting product documentation.
Perform the following procedure to monitor the status of configured music streams.
Procedure
1. Navigate to EM > System Status > Monitoring > Music Streams.
2. To see the status text of a music source, move the mouse over the Stream Key name.
3. To set the refresh interval, use the Refresh every drop-down menu.
Related links
Music streaming configuration on page 122
July 2022
Implementing and Administering Avaya Aura® Media Server
Comments on this document? infodev@avaya.com
213
Avaya Aura® MS monitoring
Streaming music troubleshooting on page 250
Advanced system monitoring
Viewing component status
About this task
Perform the following procedure to view the operational state of individual Avaya Aura® MS
components:
Procedure
Navigate to EM > System Status > Monitoring > Advanced > Component Status.
In the content pane of EM, the Component Status page displays information about the operational
state of individual components of Avaya Aura® MS.
You cannot perform any actions on the listed components. The information is useful for diagnosing
and isolating system problems when working with Avaya support.
Viewing advanced protocols
About this task
Perform the following procedure to view the status of various media server protocol interfaces:
Procedure
1. Navigate to EM > System Status > Monitoring > Advanced > All Protocol
Connections.
The system displays information about the operational state of protocols on Avaya Aura®
MS.
July 2022
Implementing and Administering Avaya Aura® Media Server
Comments on this document? infodev@avaya.com
214
SDR monitoring
2. To set the protocol connection data refresh interval, use the Refresh every drop-down
menu.
3. Select the desired protocol from the Display drop-down list to restrict the display to certain
protocols.
You cannot perform any actions on this page. The information is useful for diagnosing and
isolating system problems when working with Avaya support.
SDR monitoring
Avaya Aura® MS sessions generate Session Detail Records (SDRs) which contain detailed
information about each session. EM provides an SDR Browser which you can use to review the
details of any session processed by the media server.
Perform the following procedures to filter and review SDRs, generate graphical reports of sessions
for traffic pattern analysis, and view peak Avaya Aura® MS traffic:
Reviewing SDRs
About this task
Perform the following procedure to filter and review the details of any sessions archived by the
media server:
Procedure
1. Navigate to EM > Tools > Session Detail Record Browser.
2. Select Browse Records In Date Range query type from the Type drop-down menu.
3. To define a time range for the query, use the Start and the End options in the Query panel.
4. Enter the maximum number of results in the Limit field.
July 2022
Implementing and Administering Avaya Aura® Media Server
Comments on this document? infodev@avaya.com
215
Avaya Aura® MS monitoring
5. Click Execute to run the query.
The system displays the list of sessions.
6. Click one of the rows in the list of sessions.
7. Scroll down to review the details of that session in the Session Detail Records panel.
Determining peak session traffic
About this task
Perform the following procedure to generate a graphical report representing the peak number of
sessions processed by the Avaya Aura® MS each day:
Procedure
1. Navigate to EM > Tools > Session Detail Record Browser.
2. To run a query which reports the peak number of sessions processed each day, select
Peak Traffic Summary from the Type drop-down menu.
3. Use the Start and the End options in the Query panel to define a time range for the query.
4. Click Execute to run the new query and generate a graphical Peak Traffic Summary.
Move your cursor over any bar graph element to see the peak number of sessions for each
day.
July 2022
Implementing and Administering Avaya Aura® Media Server
Comments on this document? infodev@avaya.com
216
SDR monitoring
Summarizing daily inbound traffic
About this task
Perform the following procedure to generate graphical reports which summarize daily inbound
traffic processed by the Avaya Aura® MS:
Procedure
1. Navigate to EM > Tools > Session Detail Record Browser.
2. To run a query which reports the total number of sessions processed for each day, select
Inbound Traffic Summary from the Type drop-down menu.
3. To define a time range for the query, use the Start and the End options in the Query panel.
4. Click Execute to run the new query and generate a graphical Inbound Traffic Summary.
Move your cursor over any bar graph element to see the total number of sessions handled
for each day.
July 2022
Implementing and Administering Avaya Aura® Media Server
Comments on this document? infodev@avaya.com
217
Avaya Aura® MS monitoring
Analyzing hourly inbound traffic details
About this task
Perform the following procedure to generate graphical reports for determination of hourly traffic
processed by the Avaya Aura® MS:
Procedure
1. Navigate to EM > Tools > Session Detail Record Browser.
2. To run a query which details the total number of inbound sessions processed each hour,
select Inbound Traffic Detail from the Type drop-down menu.
3. To define a time range for the query, use the Start and the End options in the Query panel.
4. Click Execute to run the new query and generate a graph showing hourly inbound session
totals. Move your cursor over any bar graph element to see the number of sessions
recorded for that hour.
Reviewing a monitored SDR
About this task
A session which is traced using the session monitoring procedure produces a more detailed SDR.
The SDR browser shows additional information for these monitored sessions which includes:
• Detailed SIP and application log records.
• Operational measurement graphs specific to the session.
• A graphical SIP message flow.
Perform the following procedure to review the detailed SDR of a monitored session.
Before you begin
See Viewing details for a specific session on page 193 to add a detailed SDR to the archive and
then perform the following procedure:
July 2022
Implementing and Administering Avaya Aura® Media Server
Comments on this document? infodev@avaya.com
218
SDR monitoring
Procedure
1. Navigate to EM > Tools > Session Detail Record Browser.
2. Select Browse Records In Date Range as the query type, from the Type drop-down
menu.
3. Use the Start and the End options in the Query panel to define a narrow time range for
the query which includes the monitored session.
4. In the Limit field, enter the maximum number of results that you want to view.
5. Click Execute to run the query.
The system displays the list of sessions corresponding to the monitored session.
6. Click the result row in the list of sessions.
7. Scroll down to review the details of the session as shown in the following examples.
July 2022
Implementing and Administering Avaya Aura® Media Server
Comments on this document? infodev@avaya.com
219
Avaya Aura® MS monitoring
July 2022
Implementing and Administering Avaya Aura® Media Server
Comments on this document? infodev@avaya.com
220
SDR monitoring
July 2022
Implementing and Administering Avaya Aura® Media Server
Comments on this document? infodev@avaya.com
221
Avaya Aura® MS monitoring
Configuring SDR archiving
About this task
The system creates SDRs for each session. You can review the archived SDRs using an SDR
browser. You can also clear all the records in the current archive.
Perform the following procedure to enable the archiving of SDRs, configure the retention options,
and clear all the records in the current archive:
Procedure
1. Navigate to EM > System Configuration > Logging Settings > Session Logging.
2. Select Session Detail Record Archiving to enable SDR archiving.
3. In the Session Detail Record Archive Minimum Record Age field, specify the number of
days after which the system archives SDRs.
When the system initiates a clean-up, the system removes SDRs older than the configured
number of days.
4. In the Session Detail Record Archive Cleanup Threshold Size field, enter the maximum
space, in bytes, for SDRs to use before the system initiates a cleanup.
5. (Optional) Click Clear to delete all currently archived records.
6. Click Save.
7. Click Confirm.
8. Restart Avaya Aura® MS for the changes to take effect.
Configuring Field Promotion for SDR reports
About this task
Perform the following procedure to select the fields to include in SDRs:
Procedure
1. Navigate to EM > Element Status and select Lock from the More Actions drop-down
menu and click Confirm to lock the system.
For more information on locking your system, see Setting the operational state.
Important:
When you lock the media server, the system ends existing sessions and does not
accept new requests. The system redirects new traffic to other nodes in the cluster.
2. Navigate to EM > System Configuration > Session Detail Records > Field Promotion.
July 2022
Implementing and Administering Avaya Aura® Media Server
Comments on this document? infodev@avaya.com
222
SDR monitoring
3. Select the required fields from the Available Fields column and then click Add.
The system displays the selected fields in the Selected Fields column and in the table on
the lower part of the page.
Tip:
To select multiple items, press and hold down either the Shift key, for multiple
selections which are grouped together, or the Control key, for multiple selections
which are separated.
July 2022
Implementing and Administering Avaya Aura® Media Server
Comments on this document? infodev@avaya.com
223
Avaya Aura® MS monitoring
4. To reorder the fields in Selected Fields, select a field and then click Up or Down.
5. In the Indexed column, select Yes or No as required.
6. If you want to remove any selected field, click on the field in the Selected Fields column
and then click Remove.
Related links
Setting the operational state on page 23
Enabling enhanced SDRs for troubleshooting
About this task
You can enhance SDRs to capture additional detail to aid in system troubleshooting. When you
select Enable System Diagnostic Mode, the system adds additional fields and full SIP message
traces to the SDRs. The EM Active Sessions viewer and SDR browser display these additional
details. Additional tracing is useful during trials and system commissioning.
Important:
The collection of additional SDR data impacts system performance. Do not select Enable
System Diagnostic Mode on live systems processing traffic. Ensure you clear Enable
System Diagnostic Mode when you have finished troubleshooting.
Perform the following procedure to enable enhanced SDR tracing:
Procedure
1. Navigate to EM > System Configuration > Debug Tracing > General Settings > System
Diagnostic.
2. Select Enable System Diagnostic Mode.
3. Click Save.
4. Click Confirm.
5. Restart Avaya Aura® MS for the changes to take effect.
To view an enhanced trace of sessions that Avaya Aura® MS processes after the restart,
use the SDR browser as described in Reviewing session detail records. Alternatively, use
the Active Sessions viewer as described in Viewing current active sessions.
Related links
Viewing current active sessions on page 192
July 2022
Implementing and Administering Avaya Aura® Media Server
Comments on this document? infodev@avaya.com
224
Chapter 11: Account management
Account management overview
Avaya Aura® MS Element Manager (EM) supports several account management policies that you
can customize for the required EM administrator authentication and authorization. You can
configure the system to use Avaya Aura® MS based authentication or the centralized Avaya Aura®
System Manager authentication.
Avaya Aura® MS also supports Role Based Access Control (RBAC) to manage the level of access
that the system grants to the authorized administrators. RBAC simplifies permission management
by assigning permissions to reusable roles instead of individual administrators.
Account management policies
Avaya Aura® MS provides several options for validating EM administrator login credentials. You
can choose one of the following authentication and authorization sources:
EM authentication and authorization sources
Source
Description
®
Avaya Aura Media Server Default option for EM and emergency login.
When you use the Avaya Aura® Media Server option, you enable the Avaya Aura® MS
RBAC feature.
Configuration for administrators and roles is stored locally on Avaya Aura® MS.
Single Sign-On (SSO) is not available with the Avaya Aura® Media Server option.
Avaya Aura® System
Manager
When you use the Avaya Aura® System Manager option, you enable the centralized
Avaya Aura® System Manager RBAC feature.
Configuration for administrators and roles is stored on Avaya Aura® System Manager.
When you log in to Avaya Aura® MS EM, you see the System Manager login page.
After successful login, you are redirected back to Avaya Aura® MS EM.
The Avaya Aura® System Manager option provides Single Sign-On (SSO).
July 2022
Implementing and Administering Avaya Aura® Media Server
Comments on this document? infodev@avaya.com
225
Account management
Configuring the operating system as the authentication
and authorization source
About this task
Perform the following procedure to use the operating system administrator login credentials to
access EM. The administrators which log in using this method have unrestricted EM permissions.
RBAC is unavailable when the operating system is configured as the authentication and
authorization source.
Procedure
1. Navigate to EM > Account Management > Policies > Sign In.
2. Select the Operating System from the Authentication and authorization source dropdown menu.
3. (Optional) Configure how long a user session can be idle before EM ends the user
session. In the Element Manager session timeout interval (m) field, type the number of
minutes the session can be idle.
4. Click Save.
5. Click Confirm.
The system restarts EM to apply the change. EM login sessions are ended. There is no
impact to media server processing of call sessions. You can log in using operating system
administrator credentials after the EM restart completes.
Avaya Aura® MS RBAC configuration
You can use Avaya Aura® MS Role Based Access Control (RBAC) when you configure the
account management policy to use Avaya Aura® Media Server as the authentication and
authorization source.
Using RBAC requires that you create roles for each job function. Next, you define the permission
level for each EM task in role. Finally, you can then assign roles that match the job function
requirements of each administrator.
The system includes one default administrator with the name admin and with the default role of
System Administrator. You cannot modify or delete the default role. You can change the password
for the default administrator but you cannot delete the default administrator. The system does not
disable the default administrator account after multiple failed login attempts. However, after the
configured number of failed login attempts is exceeded, the system generates warning event logs
for each default administrator login failure.
In an Avaya Aura® MS cluster, administrators, roles, and permissions are configurable on the
Primary media server only. If configuration replication is enabled, changes made on the Primary
July 2022
Implementing and Administering Avaya Aura® Media Server
Comments on this document? infodev@avaya.com
226
Avaya Aura® MS RBAC configuration
server are automatically replicated to the other servers in the cluster. You can view but not edit the
configuration on the non-Primary servers of the cluster.
You must select Avaya Media Server as the authentication and authorization source to use Avaya
Aura® MS RBAC and the procedures in this section.
Configuring Avaya Aura® MS as the authentication and
authorization source
About this task
Perform the following procedure to enable Avaya Aura® Media Server based RBAC by configuring
the system to use Avaya Aura® MS as the authentication and authorization source for EM login.
Before you begin
The default EM administrator must have a password before you can select Avaya Aura® Media
Server as the authentication and authorization source. Follow the procedure for modifying
administrator properties to add a password to the admin user.
Procedure
1. Navigate to EM > Account Management > Policies > Sign In.
2. Select Avaya Aura® Media Server from the Authentication and authorization source
drop-down menu.
3. (Optional) Configure the number of login attempt failures that disable an administrator
account by selecting Number of login failures that locks the account and typing the
required number of failures in the field.
A value of 0 means there is no failure attempt limit.
4. (Optional) Configure how long a user session can be idle before EM ends the user
session. In the Element Manager session timeout interval (m) field, type the number of
minutes the session can be idle.
5. Click Save.
6. Click Confirm.
The system restarts EM to apply the change. EM login sessions are ended. There is no
impact to media server processing of call sessions. You can log in using Avaya Aura® MS
RBAC credentials after the EM restart completes.
Related links
Modifying administrator properties on page 231
Configuring Avaya Aura® MS RBAC password policy
About this task
Perform the following procedure to update administrator password policies when you enable
Avaya Aura® Media Server based RBAC. This task is not available unless you configure the
system to use Avaya Aura® MS as the authentication and authorization source for EM login.
July 2022
Implementing and Administering Avaya Aura® Media Server
Comments on this document? infodev@avaya.com
227
Account management
Procedure
1. Navigate to EM > Account Management > Policies > Password.
2. Configure the minimum password length and minimum number of different characters
required.
3. To restrict an administrator from reusing passwords, enter the number of previous
password to track in the Number of unique passwords in the password history field.
The system uses the password history to ensure that new administrator passwords are not
the same as recently used passwords.
4. To configure the number of days after which an administrator password expires, select the
Password expiration interval (d) field and type the required number of days in the field.
Value 0 indicates the password never expires.
5. To configure the minimum number of days allowed between password changes, select
Minimum password age (d) and type the required number of days in the field.
A minimum password age prevents password recycling that could otherwise defeat the
password history policy.
Value 0 disables the minimum password age restriction.
6. Click Save.
Related links
Modifying administrator properties on page 231
Adding roles
About this task
You can create roles for each administrator job function on your system. For each role you assign
permission levels that define which EM tasks an administrator with that role can perform.
After you add a role, the role is available to be assigned to an administrator.
Use the Definitions for role permission levels table as an aid when selecting the permissions for
each task in the role.
Definitions for role permission levels
Property
Description
Deny
The system blocks the administrator from viewing or modifying the task.
View
The system allows the administrator to only view the task.
Modify
The system allows the administrator to view and modify the task.
Perform the following procedure to add a new role to the system:
Procedure
1. Log in to EM by using an administrator account. The administrator account must have the
permission to modify account management tasks.
July 2022
Implementing and Administering Avaya Aura® Media Server
Comments on this document? infodev@avaya.com
228
Avaya Aura® MS RBAC configuration
2. Navigate to EM > Account Management > Roles.
3. Click Add.
4. Type a name for the new role in the Role ID field.
5. Type a description for the new role in the Role Description field.
6. Set the permissions for the role by clicking Configure.
7. Select the role permission level from the drop-down menu next to each of the listed tasks.
8. Click Continue.
9. Click Save.
Modifying role properties
Procedure
1. Log in to EM by using an administrator account. The administrator account must have the
permission to modify account management tasks.
2. Navigate to EM > Account Management > Roles.
3. Select the role you want to modify from the list of roles.
4. Click Edit.
The system displays a page with the role properties and a list of administrators currently
assigned to the role. Changes to the role impact the administrators in the list.
5. Change the name of the role by typing a new name in the Role ID field.
6. Change the description of the role by typing a new description in the Role Description
field.
7. Change the permissions for the role by clicking Configure.
8. Change the role permission level for each task by selecting the new permission level from
the drop-down menu next to each of the listed tasks.
9. Click Continue.
10. Click Save.
Deleting roles
Procedure
1. Log in to EM by using an administrator account. The administrator account must have the
permission to modify account management tasks.
2. Navigate to EM > Account Management > Roles.
3. Select the role you want to delete from the list of roles.
July 2022
Implementing and Administering Avaya Aura® Media Server
Comments on this document? infodev@avaya.com
229
Account management
Tip:
You can see how many administrators are using each role by looking in the Number of
Administrators column.
If you want to review a list of the administrators currently assigned to the role you are
about to delete, perform the following steps:
a. Click Edit.
b. Review the list of administrators.
c. Click Delete.
The system deletes the role and removes the role from each administrator assigned the
role.
Adding administrators
Before you begin
Ensure the roles that are required for the new administrator are created.
Procedure
1. Log in to EM by using an administrator account. The administrator account must have the
permission to modify account management tasks.
2. Navigate to EM > Account Management > Administrators.
3. Click Add.
4. Type a unique user name for the new administrator in the Administrator ID field.
5. Type a description for the new administrator in the Administrator Description field.
6. Select the required authentication source from the Authentication Source drop-down
menu.
7. Select the required status of the account from the Status drop-down menu.
If you select Disabled then the account is suspend and cannot be used to access EM.
8. Type a password for the new administrator in the Password and Confirm Password
fields.
9. If you want the administrator to enter a new password after the first login, then select
Password Change Required.
10. Assign roles to the administrator by clicking Edit in the Roles section.
11. Select the required roles from the Roles list.
12. Click Continue.
13. Click Save.
July 2022
Implementing and Administering Avaya Aura® Media Server
Comments on this document? infodev@avaya.com
230
Avaya Aura® MS RBAC configuration
Modifying administrator properties
Procedure
1. Log in to EM by using an administrator account. The administrator account must have the
permission to modify account management tasks.
2. Navigate to EM > Account Management > Administrators.
3. Select the administrator you want to modify.
4. Click Edit.
5. Change the description of the administrator by typing a new description in the
Administrator Description field.
6. Select the required status of the account from the Status drop-down menu.
If you select Disabled then the account is suspend and cannot be used to access EM.
7. If you want to change the password, type a new password for the administrator in the
Password and Confirm Password fields.
8. If you want the administrator to enter a new password after the next login, then select
Password Change Required.
9. Change the roles assigned to the administrator by clicking Edit in the Roles section.
10. Select the required roles from the Roles list.
11. Click Continue.
12. Click Save.
Deleting administrators
Procedure
1. Log in to EM by using an administrator account. The administrator account must have the
permission to modify account management tasks.
2. Navigate to EM > Account Management > Administrators.
3. Select the administrator you want to remove.
4. Click Delete.
The administrator account is removed from the system and cannot be used to access EM.
Changing administrator passwords
About this task
RBAC administrators perform the following procedure to update their passwords when you enable
Avaya Aura® Media Server based RBAC. This task is not available unless you configure the
system to use Avaya Aura® Media Server as the authentication and authorization source for EM
login.
July 2022
Implementing and Administering Avaya Aura® Media Server
Comments on this document? infodev@avaya.com
231
Account management
Procedure
1. Log in to EM by using Avaya Aura® MS RBAC administrator credentials.
2. Navigate to EM > Account Management > Administrator Password.
3. Type a new password for the new administrator in the Password and Confirm Password
fields.
4. Click Save.
Related links
Modifying administrator properties on page 231
Resetting EM default admin password
About this task
If the Element Manager (EM) default admin password is unavailable, the administrators can reset
it to the default password Admin123$ in a Linux® shell using the emtool command.
emtool resetadminpassword
Note:
This command is to reset the password for the Avaya Aura® Media Server default
administrator account admin.
Resetting EM login source
About this task
When authentication and authorization with System Manager Single Sign-On is either not
available or not working for Element Manager (EM), the administrators can reset the EM
authentication and authorization source to default, that is Avaya Aura® Media Server in a Linux®
shell using the emtool command.
emtool resetloginsource
After the reset, the administrators can use the Avaya Aura® Media Server administrator accounts
to access the EM.
Avaya Aura® System Manager RBAC configuration
You can use Role Based Access Control (RBAC) when you configure the account management
policy to use Avaya Aura® System Manager as the authentication and authorization source.
System Manager provides centralized RBAC to manage the level of access the system grants to
authorized administrators. RBAC simplifies permission management by assigning permissions to
reusable roles instead of individual administrators. The System Manager authentication supports
Single Sign-On (SSO).
July 2022
Implementing and Administering Avaya Aura® Media Server
Comments on this document? infodev@avaya.com
232
Avaya Aura® System Manager RBAC configuration
Using RBAC requires that you create roles for each job function. Next, you define the permission
level for each EM task in role. Finally, you can then assign roles that match the job function
requirements of each administrator.
System Manager includes one default administrator with the name admin, and with the default
role of System Administrator. The default administrator has full access to all levels of Avaya Aura®
MS EM tasks. When using System Manager for authentication and authorization, administrators,
roles, and permissions are configurable only on System Manager.
If you want to use System Manager with Avaya Aura® MS, you must set up a mutual
authentication between the servers. After you setup mutual authentication, you must select the
Avaya Aura® System Manager option as the authentication and authorization source to use
System Manager RBAC and SSO.
Perform the procedures in this section to configure Avaya Aura® MS to use System Manager
RBAC and SSO.
For information about configuring administrators and roles when using System Manager for
centralized RBAC, see Administering Avaya Aura® System Manager.
Configuring Avaya Aura® MS to use System Manager
About this task
To configure the media server to use System manager, see System Manager enrollment on
page 137.
Configuring System Manager as the authentication and
authorization source
About this task
Perform the following procedure to enable System Manager based RBAC and SSO by configuring
the system to use Avaya Aura® System Manager as the authentication and authorization source
for EM login.
Before you begin
Ensure Avaya Aura® MS is configured to use System Manager.
Procedure
1. Navigate to EM > Account Management > Policies > Sign In.
2. Select the Avaya Aura® System Manager from the Authentication and authorization
source drop-down menu.
3. Click Save.
4. Click Confirm.
The system restarts EM to apply the change. EM login sessions are ended. There is no
impact to media server processing of call sessions. You can login using the System
Manager credentials after the EM restart completes.
July 2022
Implementing and Administering Avaya Aura® Media Server
Comments on this document? infodev@avaya.com
233
Account management
Accessing Avaya Aura® MS EM when System Manager is not
available
About this task
When System Manager is configured and enabled as the authentication and authorization source
for EM login, but System Manager is unavailable, you can use the login credentials of the Avaya
Aura® MS based authentication administrator to access Avaya Aura® MS EM.
Procedure
1. Use the following URL in a web browser for emergency access to Avaya Aura® MS EM:
https://AvayaMSFQDN:8443/emlogin
2. If geo-redundant System Managers are available refer to the procedure to switch between
primary and secondary System Manager.
Configuring security policies
Procedure
1. Gain access to System Manager that is configured to manage Avaya Aura® MS.
If you are already logged in to Avaya Aura® MS EM, you can click on Network in the
upper-left of EM to access System Manager.
2. Click Administrators.
3. Navigate to Security > Policies.
For detailed steps on configuring policies in System Manager, see Administering Avaya
Aura® System Manager.
Configuring roles
Procedure
1. Gain access to System Manager that is configured to manage Avaya Aura® MS.
If you are already logged in to Avaya Aura® MS EM, you can click on Network in the
upper-left of EM to access System Manager.
2. Click Administrators.
3. Navigate to Security > Roles.
4. Click the role you want to access from the list or click Add to create a new role.
Use Avaya Aura® Media Server as the element or resource type when configuring roles.
For detailed steps on adding, deleting or modifying roles in System Manager, see
Administering Avaya Aura® System Manager.
July 2022
Implementing and Administering Avaya Aura® Media Server
Comments on this document? infodev@avaya.com
234
Avaya Aura® System Manager RBAC configuration
Configuring administrators
Procedure
1. Gain access to System Manager that is configured to manage Avaya Aura® MS.
If you are already logged in to Avaya Aura® MS EM, you can click on Network in the
upper-left of EM to access System Manager.
2. Click Administrators.
For detailed steps on adding, deleting, or modifying administrators in System Manager,
see Administering Avaya Aura System Manager.
Switch from Primary SMGR to Secondary SMGR
About this task
If EM is using the primary System Manager and the primary is unavailable you can use this
procedure to switch EM to use the secondary System Manager.
Procedure
1. Gain access to the Element Manager that is configured to manage the Primary node of the
Avaya Aura® MS cluster by using the following emergency login URL:
https://<AvayaMS_FQDN>:8443/emlogin
2. Navigate to Security > System Manager > Advanced Settings and ensure the following
is configured.
a. Specify the Secondary System Manager FQDN in the Fully qualified domain name
(FQDN) of Secondary System Manager server field.
b. Specify the Secondary System Manager port in the Secondary System Manager
server port field.
c. Ensure the field Use Secondary System Manager server field is checked.
3. Click Save.
4. To apply the change on each node of the cluster, access a Linux shell for each media
server in the cluster and restart EM using the command:
service avaya.em restart
Switch from Secondary SMGR to Primary SMGR
About this task
If EM is using the secondary System Manager and the secondary is unavailable you can use this
procedure to switch EM to use the primary System Manager.
July 2022
Implementing and Administering Avaya Aura® Media Server
Comments on this document? infodev@avaya.com
235
Account management
Procedure
1. Gain access to the Element Manager that is configured to manage the Primary node of the
Avaya Aura® MS cluster by using the following emergency login URL: https://
<AvayaMS_FQDN>:8443/emlogin.
2. Navigate to Security > System Manager > Advanced Settings and ensure the field Use
Secondary System Manager server field is unchecked
3. Click Save.
4. To apply the change on each node of the cluster, access a Linux shell for each media
server in the cluster and restart EM using the command: service avaya.em restart.
Updating the System Manager FQDN
About this task
To maintain uninterrupted service with the System Manager, the FQDN must be updated. Use this
procedure to update the System Manager FQDN for a media server cluster, only if the System
Manager FQDN has been changed and not the IP address or any other related configuration.
Procedure
1. Access the Element Manager (EM) that is configured to manage the Primary node of the
Avaya Aura® MS cluster by using the following emergency login URL:
https://AvayaMSFQDN:8443/emlogin
2. Navigate to Security > System Manager > Advanced Settings and update Fully
qualified domain name (FQDN) of System Manager server with the new System
Manager FQDN.
3. Click Save.
4. To apply the change on each node of the cluster, access a Linux shell for each media
server in the cluster and restart the EM using the command:
service avaya.em restart
Important:
Restart the EM service on every media server in the cluster.
Resetting EM login source
About this task
When authentication and authorization with System Manager Single Sign-On is either not
available or not working for Element Manager (EM), the administrators can reset the EM
authentication and authorization source to default, that is Avaya Aura® Media Server in a Linux®
shell using the emtool command.
emtool resetloginsource
July 2022
Implementing and Administering Avaya Aura® Media Server
Comments on this document? infodev@avaya.com
236
Avaya Aura® System Manager RBAC configuration
After the reset, the administrators can use the Avaya Aura® Media Server administrator accounts
to access the EM.
July 2022
Implementing and Administering Avaya Aura® Media Server
Comments on this document? infodev@avaya.com
237
Chapter 12: Troubleshooting
Element Manager troubleshooting
Note:
Element Manager (EM) works with recent versions of Chrome, Firefox, and Edge.
Cannot log into EM when using Avaya Aura® System
Manager for authentication and authorization
You cannot gain access to EM when using Avaya Aura® System Manager for authentication and
authorization.
A possible cause is that the FQDNs (Fully Qualified Domain Names) of System Manager and
Avaya Aura® MS cannot be resolved from your computer.
Proposed Solution 1
Ensure that the FQDNs of System Manager and Avaya Aura® MS can be resolved through either
DNS or the local hosts file.
Proposed Solution 2
If the FQDNs cannot be resolved using DNS or the local hosts file, then use the Avaya Aura® MS
IP address to access the following specific URL for EM emergency login:
https://mediaServerIP:8443/emlogin
Proposed Solution 3
When System Manager is used for authentication and authorization, you must use the local
operation system login credentials for EM emergency login.
Unable to access EM due to a password issue
You are unable to access EM due to an expired or lost password when using Avaya Aura® Media
Server as the EM authentication source.
July 2022
Implementing and Administering Avaya Aura® Media Server
Comments on this document? infodev@avaya.com
238
EM cannot upload files larger than 2-GB
Proposed Solutions
• Use emtool to reset the authentication source and the default password for the
administrative account.
• To reset the Element Manager default admin password to the default of Admin123$, use the
following command in a Linux shell:
emtool resetadminpassword
• To reset the Element Manager login source to the default operating system authentication,
use the following command in a Linux shell:
emtool resetloginsource
EM cannot upload files larger than 2-GB
You encounter errors when using EM to upload large files because many browsers have a 2-GB
limit on file upload.
Proposed Solutions
• Use the latest versions of Chrome or Firefox. These browsers support file uploads greater
than 2-GB.
• Use an alternate upload procedure, such as using a tool like sftp or scp to transfer the file to
the server. After the file is on the server, move it to the correct location. For example, a
backup file must be placed in the backups folder, as follows:
$MASHOME/platdata/EAM/Backups
EM displays a blank page after login when using IE
After logging on to EM with valid credentials, you see a blank page. IE can block access to servers
that are not in the trusted sites list. If the server you are connecting to is not in the trusted sites list,
the browser does not display the EM pages.
Proposed Solution
Perform the procedure to add the Avaya Aura® MS to the trusted sites list in IE so that EM can
display the pages.
Certificate error seen on IE when using EM
You see a certificate error message next to the URL field when using IE to access EM.
July 2022
Implementing and Administering Avaya Aura® Media Server
Comments on this document? infodev@avaya.com
239
Troubleshooting
Proposed Solutions
Creating a self-signed certificate for EM
Procedure
1. Navigate to EM > Security > Certificate Management > Key Store.
2. In the Key Certificates section, click Create New.
3. Select Self-Signed from the Signing authority drop-down menu.
4. Configure the certificate fields and ensure that you use Avaya Aura® MS FQDN as the
Common Name.
For example, Server1.companyXYZ.com
5. Click Save.
6. Close all browser connections to EM and log in after EM restarts.
7. Click on the certificate error displayed in IE next to the URL.
IE displays the Certificate Error window.
8. Click View certificates.
IE displays the Certificate window.
9. On the General tab, click Install Certificate.
IE displays the Certificate Import Wizard window.
10. Click Next.
IE displays a dialog window.
11. Click Finish.
IE displays a security warning.
12. Click Yes.
IE displays a message that the certificate import was successful.
13. Click OK.
14. Click OK.
15. Close IE.
16. Open IE and log in to EM to verify the certificate error is not present.
Importing a CA certificate to IE
About this task
Import a certificate for EM HTTPS connections and import the CA certificate that signs the EM
certificate in to IE.
July 2022
Implementing and Administering Avaya Aura® Media Server
Comments on this document? infodev@avaya.com
240
Certificate error seen on IE when using EM
Before you begin
Ensure that the certificate to import is in the PKCS12 format. Ensure that it uses the FQDN of
Avaya Aura® MS for the common name in the certificate.
Procedure
1. Navigate to EM > Security > Certificate Management > Key Store.
2. In the Key Certificates section, click Import.
EM displays the Import Certificate page.
3. In the Password for certificate import field, enter the certificate password.
4. Click Browse to navigate the file system and select the certificate for import.
5. Click Save.
6. Click Confirm.
7. Close all browser connections to EM and log in after EM restarts.
8. Open IE.
9. Navigate to Tools > Internet Options.
10. Select the Content tab.
11. Click Certificates.
IE displays the Certificates window.
12. Select the Trusted Root Certificate Authority tab.
13. Click Import.
IE displays the Certificate Import Wizard window.
14. Click Next.
15. Click Browse and select the trust certificate of Certificate Authority. The certificate must be
in PKCS12 format.
16. Click Next.
17. Type the password for the private key.
18. Click Next.
19. Select Place all certificates in the following store.
20. To set the Certificate store to Trusted Root Certification Authorities, click Browse .
21. Click Next.
22. Click Finish.
IE displays a security warning.
23. Click Yes.
IE displays a message that the certificate import was successful.
July 2022
Implementing and Administering Avaya Aura® Media Server
Comments on this document? infodev@avaya.com
241
Troubleshooting
24. Click OK.
25. Close IE.
26. Open IE and log in to EM to verify the certificate error is not present.
Ensure that you use an FQDN in the login URL. For example:
https://amsServer1.companyXYZ.com:8443/em
Downloading a trust certificate revocation list fails
Condition
After clicking Download CRL on the EM > Security > Certificate Management > Trust Store
page, you see an error that the system could not download the certificate revocation list (CRL)
from the trust store.
Cause
Possible causes for this problem include:
• A connection failure because of incomplete mutual authentication configuration between
Avaya Aura® MS EM and the server hosting the CRL
• An import failure has occurred after the CRL is downloaded. CRL formats other than DER are
not supported and cannot be imported.
Proposed Solutions
Resolving a connection failure:
Ensure that there is correct mutual authentication configuration between Avaya Aura® MS EM and
the server hosting the CRL by performing the following imports:
• Import the CA Certificate that signs the key certificate for the server hosting the CRL into the
Avaya Aura® MS trust store.
• Import the CA Certificate that signs the key certificate for the AMS Clustering service into the
trust store of the CRL server.
Resolving import failures:
Perform the following procedure to ensure that the CRL distribution point URI and CRL format are
correct:
1. Determine the CRL distribution point URI in the CA certificate. You can do so by using the
following OpenSSL command to view the certificate contents and obtain the URI:
openssl x509 –text –noout –in certfilename
2. Copy the CRL distribution point URI from the certificate and paste it into the URL field of a
browser.
The CRL downloads if the CRL distribution point URI is valid. If the download fails, the
CRL distribution point URI is invalid or obsolete.
July 2022
Implementing and Administering Avaya Aura® Media Server
Comments on this document? infodev@avaya.com
242
VeriSign cannot sign a CSR generated by EM
3. If the CRL distribution point URI downloads, then verify the format of CRL. DER files are
binary. PEM files are Base64 encoded.
4. Avaya Aura® MS supports the DER format. If the file is in PEM format, you can convert the
PEM file to DER format by using the following OpenSSL command:
openssl crl -in inputfile -outform DER -out outputfile
For example:
openssl crl -in crl.pem -outform DER -out crl.der
5. Perform the following procedure to manually import the DER formatted:
a. Navigate to EM > Security > Certificate Management > Trust Store.
b. Select the required trust store certificate authority from the list.
c. Click Import CRL
d. Click Browse and select a file to set the Trust certification revocation list import
file field.
e. Click Save.
VeriSign cannot sign a CSR generated by EM
Condition
VeriSign reports an error when you try to sign a certificate signing request (CSR) whichthat was
generated by Avaya Aura® MS EM.
VeriSign rejects a CSR as improperly formatted when the CSR contains a Subject Alternative
Name extension. VeriSign considers an included Subject Alternative Name extension as a
separate certificate and requires fees to for each additional Subject Alternative Name extension
included.
Proposed solutions
• If you do not require a Subject Alternative Name extension in the CSR, then generate the
CSR in EM without specifying a Subject Alternative Name extension.
• If you require a Subject Alternative Name extension in the CSR, use the VeriSign website to
add the Subject Alternative Name extensions required.
The EM Media Management tool is slow
You can experience slow system response times when browsing media using EM > Tools >
Media Management.
A possible cause for this problem is that you have installed anti-virus software on the system and
that Avaya Aura® MS related directories are not in the scan exclusion list.
July 2022
Implementing and Administering Avaya Aura® Media Server
Comments on this document? infodev@avaya.com
243
Troubleshooting
Proposed solution
If you install anti-virus software, ensure that you exclude the following directories from the scans:
• Linux®:
$MASHOME/avaya/ma/MAS/common/log
$MASHOME/avaya/ma/MAS/platdata
Backup task running from EM failed
Condition
You see in Tools > Backup and Restore > History Log EM page that some backup task has
failed during execution.
Possible causes for the backup failure are:
• Remote host name or IP address is incorrect or not accessible.
• User credentials for remote host are incorrect.
• Destination path does not exist or user has no rights to write data under it.
• Remote host fingerprint is incorrect or not the top priority.
Resolving backup failures
Perform the following steps to find the cause of failure:
1. Enable debug logs in EM.
2. Run failed backup task again.
3. Download troubleshooting archive.
4. Extract the archive and open ElementManagerDebug.txt from it, then scroll to time of task
execution and find output of pscp_mod tool.
Analyzing output and resolving issue
Check if the output contains one of the following:
1. Network error: No route to host – ip address or hostname of remote host you use for
backup is incorrect or it may be down. Check that the host is correctly configured and alive.
2. Is not a valid format for a manual host key specification – check that the fingerprint that you
have entered in the backup destination is correct.
3. Host key did not appear in manually configured list – fingerprint you used in configuration
is not supported by pscp_mod or not the top priority. Use another fingerprint according to
description of backup destination configuration.
4. Access denied – credentials you have entered are incorrect. Check that user login and
password for remote server are valid and reconfigure destination with it.
5. Unable to open <destination path>/<backup file> – destination path you have entered does
not exist on remote server. Create it manually or change to another existing path.
July 2022
Implementing and Administering Avaya Aura® Media Server
Comments on this document? infodev@avaya.com
244
Call completion troubleshooting
6. Unable to open <destination path>/<backup file> : permission denied – destination path
you have entered exists, but account you use for backup does not have write permissions.
Change directory permissions for user or use another path.
Call completion troubleshooting
Avaya Aura® MS rejects incoming SIP sessions
Avaya Aura® MS rejects SIP sessions in the following manner:
• Avaya Aura® MS rejects incoming SIP sessions for one or more service types. Use the Log
Viewer to identify attempts to launch an uninstalled or unlicensed service.
• Avaya Aura® MS rejects incoming SIP sessions. You see SIP failure responses such as 305
Use Proxy, or 403 Forbidden, in the message traces or logs.
Possible causes for these problems include:
• Calls to services on Avaya Aura® MS that are not licensed, receive a SIP final response
indicating that the service is unavailable.
• The proxy configuration is incomplete.
• The target service application is not installed.
• Avaya Aura® MS is in the Pending Lock state.
Proposed solution
Checking the license
About this task
Perform the following procedure to ensure that the required licenses are configured:
Procedure
1. To check the number and variety of installed licenses, navigate to EM > Licensing >
General Settings > Licensing Details.
Ensure that the required licenses are installed and available.
If you need to alter the license configuration, see License configuration on page 58.
2. Restart Avaya Aura® MS to activate any installed license.
Related links
License configuration on page 58
Checking proxy configuration
About this task
Perform the following procedure to verify whether the required SIP proxy nodes and routes are
configured:
July 2022
Implementing and Administering Avaya Aura® Media Server
Comments on this document? infodev@avaya.com
245
Troubleshooting
Procedure
1. Navigate to EM > System Configuration > Signaling Protocols > SIP > Nodes and
Routes.
2. Ensure that you have configured the required Trusted Nodes.
3. Ensure that you have configured the required SIP Routes.
If you need to add trusted SIP nodes or SIP routes, see the procedures for SIP
configuration.
Related links
SIP configuration on page 85
Checking application installation
About this task
If you have not installed a required application then the requests for that application fail.
Perform the following procedure to ensure that you have installed and unlocked the required
applications:
Procedure
1. Navigate to EM > Applications > Packaged Applications, and ensure that the target
service is installed.
If necessary, install the application using the application installer.
2. Navigate to EM > Applications > Operational State and ensure that the target service is
unlocked.
If necessary, unlock the application by selecting the check box next to the desired
application and then click Unlock.
Checking if Avaya Aura® MS is in the Pending Lock state
About this task
Avaya Aura® MS in the Pending Lock state rejects new service requests. If this state is not
required, then you can resolve the issue by unlocking Avaya Aura® MS as described in the
following procedure:
Procedure
1. Navigate to EM > System Status > Element Status to check the state of Avaya Aura®
MS.
2. Set the Avaya Aura® MS state to the Unlocked state by selecting More Actions > Unlock.
TLS connection issues
Clients using Transport Layer Security (TLS) are unable to connect to Avaya Aura® MS.
July 2022
Implementing and Administering Avaya Aura® Media Server
Comments on this document? infodev@avaya.com
246
Call completion troubleshooting
The possible causes for TLS connection issues include:
• The certificates on either side of the attempted connection have expired.
• The Trust Anchor configuration is incomplete.
• All the nodes in a cluster are not TLS enabled.
• The IP address of the server is changed.
• The configuration is incomplete or pending a restart.
• A backup file containing expired certificates or incorrect TLS configuration settings was
restored.
Proposed solution
See proper security configuration documents and ensure that all settings are implemented
correctly.
Some common solutions for these problems include:
• Ensure that certificates on either side of the attempted connection did not expire.
• Ensure that the Trust Anchor is in the Trust Store on all cluster nodes.
• Ensure that all nodes in a cluster are TLS enabled for every interface.
• When the IP address of a server changes, new certificates may be required if subject alt
name is used.
• If a restoration, using a backup file containing expired certificates or outdated TLS
configuration settings was used, then fix the TLS configuration.
• Some TLS changes require an Avaya Aura® MS restart for the changes to take effect.
• Confirm that the media security settings meet the requirements. For more detailed
information, see Media security configuration.
Related links
Media security configuration on page 118
Digit collection issues
Users are unable to log in to Avaya Aura® MS services because of problems with digit connection.
The possible reasons for digit collection issues include:
• The client may connect to Avaya Aura® MS through a PSTN or other form of internet gateway
device. In this case you must configure the gateway device to properly translate digits in a
format that negotiates with Avaya Aura® MS. The following are the supported digit signaling
formats:
- In-band DTMF tones
- RFC 2833 telephone events
- SIP INFO digits
• To communicate digits, the client and the gateway device must use the same digit signaling
formats.
July 2022
Implementing and Administering Avaya Aura® Media Server
Comments on this document? infodev@avaya.com
247
Troubleshooting
• Some gateways that translate in-band digits into events, such as telephone-event or INFO
digits, fail to completely clamp the received tones. These tones are heard by Avaya Aura®
MS and can trigger unexpected behavior.
• If necessary, collect SIP messaging to resolve the nature of digit communication issue
between the client, gateway, and Avaya Aura® MS.
• In some cases, such as conferencing, clients unintentionally send digits into the conference
through their microphone. The system detects these digits as conference controls in the
conference. For example, a person near a conference user dials a number on a
speakerphone. The digits can carry in the conference over the microphone of the active user.
• When users report digit collection issues, ask about the client type and surroundings to
identify the cause of any unexpected conference behaviors.
Proposed solutions
• Configure the mode of digit transport from the clients or gateways or both for your installation.
Digit translating gateway devices might require adjustments in order to fully clamp in-band
DTMF tones.
• Analyze traces to ensure that clients and gateways are properly communicating digits to
Avaya Aura® MS.
• Advise users in noisy surroundings to ensure minimal background noise as the background
noise might impact digit collection.
Quality of Service (QoS) Troubleshooting
Most networks experience periodic packet loss and congestion at some point, even if they are
highly managed. Some codecs are more susceptible to packet loss than others due to their
algorithmic design, but some basic rules can be followed to increase resiliency and quality. It is
strongly recommended to use 20ms ptime for all codecs to help increase packet stream resiliency
and lower latency. Using ptimes such as 30ms or 60ms increases end-to-end delay and reduces
resiliency to packet loss, which in turn can impact QoS. Using higher ptimes for bandwidth savings
is often not worth the tradeoff.
It is also important to note, some codecs suffer from excessive tandem encoding degradation
even in perfect network conditions. This occurs when multiple media hops are present in the
network, and a codec is decoded and encoded again at each hop before being sent on towards
the remote endpoint. This degradation can be severe enough that just one tandem encode can
reduce voice quality. G.729 is especially susceptible to tandem encoding degradation and should
be used with caution when multiple media hops are present in the network.
Warning or Critical QoS alarms
Possible reasons for QoS alarms include:
• The endpoint client may be having difficulties in generating a good packet stream.
• The endpoint client NIC may be misconfigured or dropping packets
• Missing or incorrect DSCP setting in Avaya Aura® MS configuration
July 2022
Implementing and Administering Avaya Aura® Media Server
Comments on this document? infodev@avaya.com
248
Media playback troubleshooting
• Missing or incorrect DSCP settings or policies in network routers or switches
• The network routers and switches between the client and the Avaya Aura® MS may be
overloaded, dropping packets
• The Codec selected by the client may not produce a quality audio experience at the network
packet loss rate
• Avaya Aura® MS may have been installed on a virtual machine (VM) that is improperly
configured
• Avaya Aura® MS NIC is dropping packets or incorrectly configured.
Proposed solutions
• Examine endpoint client to ensure it is producing a quality packet stream.
• Examine endpoint client NIC driver or configuration.
• Examine Avaya Aura® MS DSCP setting to ensure they match the network policy
• Examine client and network switch and routers settings to ensure they enforce the expected
packet prioritization.
• Examine network configuration to ensure network is not causing unexpected loss due to
congestion or other factors
• Choose higher quality Codecs compatible with network loss rate specification.
• If Avaya Aura® MS is installed on a Virtual Machine, improper VM resource allocation/
reservation can cause packets to be lost in the oncoming network drivers. Refer to
“Deploying and Updating Avaya Aura® Media Server Appliance FP1” and follow all
requirements and recommended best practices for VM configuration.
• Examine Avaya Aura® MS server NIC configuration.
• If the QoS alarms are determined to be due to Codec preference and network configuration
decisions that cannot be changed, the options are:
- Disable the QoS alarm, removing a useful warning of unexpected network problems.
- Decrease thresholds for QoS warning or critical states such that normal observed levels of
quality degradation do not trigger the alarms.
- Increase numbers of sessions allowed in the warning or critical states before raising
alarms.
Media playback troubleshooting
Unable to playback provisioned audio file
Proposed solution
Avaya recommends that audio to be played by Avaya Aura® Media Server be encoded as 16 bit, 8
kHz, single channel, PCM files. Codecs other than PCM or using higher sampling rates for higher
July 2022
Implementing and Administering Avaya Aura® Media Server
Comments on this document? infodev@avaya.com
249
Troubleshooting
quality recordings can be used, however, with reduced system performance. Multiple channels,
like stereo, are not supported.
Streaming music troubleshooting
Problems with streaming music provider status
The EM page for monitoring music stream status indicates problems with a music provider. The
color of the Stream Key for a music provider indicates the status of the provider. If the status is a
color other than green and has a status other than Stream is available, then there is a potential
problem with the stream.
Proposed solution
User the following table to identify solutions for each music provider error.
Status
Possible cause
Proposed solution
Stream staus is unknown
Stream is initializing after being
configured.
Normal Condition. No action
required.
Stream is available
The stream is providing audio.
Normal Condition. No action
required
At least one configured URL is
currently unreachable.
The primary or backup URL
provider is unreachable.
Check connectivity to the
configured URLs. Configure
another provider if the provider
cannot be reached. Configure an
HTTP proxy for external music
source access
Primary URL is not reachable,
using backup URL.
The primary URL failed and the
backup URL is being used. The
media server does switch back to
the primary URL until the media
server is restarted or the backup
URL fails.
Check that the primary URL can
be reached. If it cannot then
consider using a different primary
provider URL.
The provider URLs are
unreachable. Up to 15 minutes of
audio recorded from the provider
is being played in a loop.
Check the connection to the
provider URLs and consider using
a different provider if the
connection cannot be
established.
All streaming servers are
unreachable, currently using a
pre-recorded backup file.
At least 30s of audio must have
been previously captured from
the provider to enable recorded
audio playback as a backup.
Configure an HTTP proxy for
external music source access.
Configure an HTTP proxy for
external music source access.
Table continues…
July 2022
Implementing and Administering Avaya Aura® Media Server
Comments on this document? infodev@avaya.com
250
Streaming music troubleshooting
Status
Possible cause
Proposed solution
Stream status is pending.
The stream has been initialized
and the connection to the
provider is being attempted.
Wait for a momentary status
change indicating the result of the
connection attempt.
The configured stream has no
files provisioned.
There are no media files in the
channel folder for the stream.
MP3 or WAV files need to be
added to Local Directory or
Content Store provider.
The connection to a streaming
server was lost.
An active connection to the
provider has failed.
Verify the configured URL is
correct.
Determine if the provider is
reachable and returns playlist
documents.
A provider may have gone offline
based on its daily schedule.
Select providers that are always
available.
The RSS document has no
usable or valid files for
synchronization.
The RSS provider has no useable Select an RSS provider that has
media content that can be
native MP3 or WAV content.
downloaded and played.
The RSS document is invalid.
The RSS provider XML document
cannot be parsed.
Choose another RSS provider.
Configured proxy server
unreachable.
The SHOUTcast provider HTTP
proxy is unavailable.
Diagnose connectivity with the
SHOUTCast HTTP proxy.
Streaming server playlist invalid
or unreachable.
An HLS master playlist file
contains an unreachable media
playlist.
Diagnose the HLS provider
master playlist for media playlists
that are unreachable
Resolve connection issues.
Configure a different HLS
provider.
Configure an HTTP proxy for
external music source access
For detailed steps for testing SHOUTCast and RSS connections, see Users do not hear streaming
SHOUTCast audio on page 251 and Users do not hear streaming RSS audio on page 252.
Related links
Monitoring music streams on page 213
Configuring an HTTP proxy for external music source access on page 125
Users do not hear streaming RSS audio on page 252
Users do not hear streaming SHOUTCast audio on page 251
Users do not hear streaming SHOUTCast audio
Users do not hear audio form the configured SHOUTCast source or you see the following alarm:
July 2022
Implementing and Administering Avaya Aura® Media Server
Comments on this document? infodev@avaya.com
251
Troubleshooting
Alarm ID 361: There is a problem communicating with the SHOUTCast providers.
The possible causes for the problem are:
• Improper configuration.
• The configured SHOUTCast URL is unavailable or unreachable.
• The RSS document is incorrectly formatted.
• The audio provided by the configured SHOUTCast URL is not in MP3 or WAV audio format.
Proposed solution
Check the SHOUTCast configuration:
• Ensure that the SHOUTCast URL and channel key are correct.
• Ensure that the SHOUTCast proxy server host and port configuration are correct.
• Ensure that the streaming source is in either MP3 or WAV audio format and that all of the
other requirements are met. See Adding a streaming music source on page 125 for a
complete list of requirements.
• Ensure that the SHOUTCast URL is reachable from the media server by attempting to
resolve the URL from the media server. To do this, you can use wget or cURL with the
configured SHOUTCast URL.
The following is a successful wget example:
wget http://yp.shoutcast.com/sbin/tunein-station.pls?id=227567
--2014-01-06 18:52:59-- http://yp.shoutcast.com/sbin/tunein-station.pls?id=227567
Resolving webproxy.avaya.com... 8.28.150.65
Connecting to webproxy.avaya.com |8.28.150.65|: 80... connected.
Proxy request sent, awaiting response... 200 OK
Length: 5080 (5.0K) [audio/x-scpls]
Saving to: `tunein-station.pls?id=227567.2'
2014-01-06 18:53:00 (157 KB/s) - `tunein-station.pls?id=227567.2'
saved [5080/5080]
The following is a successful cURL example:
curl http://yp.shoutcast.com/sbin/tunein-station.pls?id=227567
[playlist]
numberofentries=45
File1=http://95.141.24.96:80
Title1=(#1 - 44/1000) ChartHits.FM - Top 40 Radio - Mega Hot Music!
Length1=-1
File2=http://95.141.24.58:80
Title2=(#2 - 45/1000) ChartHits.FM - Top 40 Radio - Mega Hot Music!
Length2=-1
Version =2
Related links
Music streaming configuration on page 122
Users do not hear streaming RSS audio
The possible causes for this problem are:
• Improper configuration.
July 2022
Implementing and Administering Avaya Aura® Media Server
Comments on this document? infodev@avaya.com
252
Streaming music troubleshooting
• The configured RSS URL is unavailable or unreachable.
• The audio files specified in the RSS document not in MP3 or WAV audio format.
Proposed Solution
Check the RSS configuration:
• Ensure that the RSS URL and channel key are correct.
• Ensure that the audio files specified in the RSS document are in either MP3 or WAV audio
format and that all of the other requirements are met. See Adding a streaming music
source on page 125 for a complete list of requirements.
• Ensure that the RSS document is formatted correctly. The following is an example of an RSS
document with correct formatting:
<?xml version="1.0" encoding="UTF-8"?>
<rss version="2.0">
<channel>
<title>Relaxing Music</title>
<description>Example RSS Music Playlist</description>
<language>en-us</language>
<ttl>15</ttl>
<item>
<title>Corporate Edge - A Clear Vision</title>
<enclosure url="http://musicserver/Music/DavenportMusic-0.wav" type="audio/
wav"/>
<guid>35942909-51f1-11e5-b4f5-00ffb0699410</guid>
</item>
<item>
<title>Corporate Edge - First Impressions</title>
<enclosure url="http://musicserver/Music/DavenportMusic-1.wav" type="audio/
wav"/>
<guid>3edcc894-51f1-11e5-b4f5-00ffb0699410</guid>
</item>
<item>
<title>Kaleidoscope - Shades of Blue</title>
<enclosure url="http://musicserver/Music/DavenportMusic-2.wav" type="audio/
wav"/>
<guid>47779c66-51f1-11e5-b4f5-00ffb0699410</guid>
</item>
<item>
<title>Keynotes - Colors</title>
<enclosure url="http://musicserver/Music/DavenportMusic-3.wav" type="audio/
wav"/>
<guid>ea3dd092-51f1-11e5-b4f5-00ffb0699410</guid>
</item>
<item>
<title>Kalimb<A/title>
<enclosure url="http://musicserver/Music/Kalimba.mp3" type="audio/mpeg"/>
<guid>3e789aa0-cb7b-11e5-b904-18a9051819e8</guid>
</item>
</channel>
</rss>
• Ensure the RSS URL is reachable from the media server by attempting to resolve the URL
from the media server. To do this, you can use wget or cURL with the configured RSS URL.
The following is a successful wget example:
wget http://xyz.com/audio/rss/feed.xml
--2014-01-06 18:39:24-- http://xyz.com/audio/rss/feed.xml
Resolving webproxy.avaya.com... 8.28.150.65
Connecting to webproxy.avaya.com|8.28.150.65|:80... connected.
Proxy request sent, awaiting response... 200 OK
July 2022
Implementing and Administering Avaya Aura® Media Server
Comments on this document? infodev@avaya.com
253
Troubleshooting
Length: 1025790 (1002K) [text/xml]
Saving to: `feed.xml'
2014-01-06 18:39:27 (2.85 MB/s) - `feed.xml' saved [1025790/1025790]
The following is a successful cURL example:
curl http://xyz.com/audio/rss/feed.xml
BBB?xml version="1.0" encoding="UTF-8" ?>
BBBrss xmlns:itunes="http://www.itunes.com/DTDs/Podcast-1.0.dtd" version="2.0">
BBBchannel>
. . .
BBB/channel>
BBB/rss>
Proposed solution
Check the RSS configuration:
• Ensure that the RSS URL and channel key are correct.
• Adjust the continuous streaming source volume level on the media server.
• Ensure that the audio files specified in the RSS document are in either MP3 or wav audio
format.
• Ensure the RSS URL is reachable from the media server by attempting to resolve the URL
from the media server. To do this, you can use wget or cURL with the configured RSS URL.
The following is a successful wget example:
wget http://xyz.com/audio/rss/feed.xml
--2014-01-06 18:39:24-- http://xyz.com/audio/rss/feed.xml
Resolving webproxy.avaya.com... 8.28.150.65
Connecting to webproxy.avaya.com|8.28.150.65|:80... connected.
Proxy request sent, awaiting response... 200 OK
Length: 1025790 (1002K) [text/xml]
Saving to: `feed.xml'
2014-01-06 18:39:27 (2.85 MB/s) - `feed.xml' saved [1025790/1025790]
The following is a successful cURL example:
curl http://xyz.com/audio/rss/feed.xml
<?xml version= "1.0" encoding= "UTF-8" ?>
<rss xmlns:itunes= "http://www.itunes.com/DTDs/Podcast-1.0.dtd"
version="2.0">
<channel>
...
<channel>
</rss>
High Availability troubleshooting
Cannot enable High Availability because it is disabled
When you navigate to EM > Cluster Configuration > High Availability > General Settings, you
cannot select Enable High Availability.
July 2022
Implementing and Administering Avaya Aura® Media Server
Comments on this document? infodev@avaya.com
254
Protocol troubleshooting
You can select Enable High Availability only if the prerequisite High Availability configuration is
complete, that is, a Primary and Backup server must be configured.
Proposed Solution
Perform the prerequisite High Availability configuration procedures in the correct order. For
detailed information, see 1+1 High Availability cluster configuration on page 38.
Related links
1+1 High Availability cluster configuration on page 38
Protocol troubleshooting
SNMP Traps are not getting posted on Network Management
Station (NMS)
SNMP Traps are not posting to the NMS.
The possible causes for this problem include:
• Network connectivity problems or firewall rules.
• SNMP configuration mismatch.
• SNMP Delivery is not enabled.
• An incorrect SNMP network manager address or port.
Proposed solution
Checking the network
About this task
Perform the following procedure to confirm there are no network problems between the monitoring
system and Avaya Aura® MS:
Procedure
1. Verify that the monitoring system and Avaya Aura® MS can ping each other.
2. If the ping test fails, troubleshoot the network connection between the monitoring system
and Avaya Aura® MS.
Checking the SNMP configuration
Procedure
Ensure that the configuration for the trap route (destination and user) matches the configuration
defined on NMS.
Related links
Editing a SNMP User on page 75
July 2022
Implementing and Administering Avaya Aura® Media Server
Comments on this document? infodev@avaya.com
255
Troubleshooting
Editing a SNMP Trap Destination on page 77
Editing a SNMP Trap Route on page 79
SNMP delivery is not enabled
Procedure
Ensure that SNMP delivery is enabled.
Incorrect SNMP network manager address
Procedure
Ensure that the destination address and port is correctly configured for the SNMP trap route.
SOAP connection is rejected
A provisioning or management system cannot connect to Avaya Aura® MS SOAP interface.
Possible causes for this problem include:
• The SOAP configuration is not complete.
• The remote server is not in the SOAP Trusted Nodes list when you enable the use of
Trusted SOAP Nodes on Avaya Aura® MS.
• The SOAP server address or port used is incorrect or has changed in one of the endpoints.
Proposed solution
About this task
Perform the following procedure to verify SOAP configuration on Avaya Aura® MS and on the
management system which is attempting to connect to Avaya Aura® MS.
Procedure
1. For basic SOAP configuration details, see Configuring SOAP on page 64 and then perform
the following checks:
a. Verify that each setting of the SOAP configuration on Avaya Aura® MS is compatible
with the settings of the system which is attempting to connect to Avaya Aura® MS.
b. Verify that the system which is attempting to connect to Avaya Aura® MS is in the
SOAP Trusted Nodes list. This is required when you select Enable Trusted SOAP
Nodes.
2. Check that the ports configured for SOAP on Avaya Aura® MS match the SOAP ports
configured on the system which is attempting to connect to Avaya Aura® MS.
a. Navigate to EM > System Configuration > Network Settings > Advanced
Settings > Port Assignments.
b. Scroll down to Management SOAP Server.
c. Verify the admin_soap_tls port value.
d. Verify the admin_soap port value.
July 2022
Implementing and Administering Avaya Aura® Media Server
Comments on this document? infodev@avaya.com
256
Protocol troubleshooting
Related links
Configuring SOAP on page 64
Editing a SNMP Trap Route on page 79
July 2022
Implementing and Administering Avaya Aura® Media Server
Comments on this document? infodev@avaya.com
257
Chapter 13: Related resources
Media Server documentation
The following table lists the documents related to Media Server. Download the documents from
the Avaya Support website at http://support.avaya.com.
Title
Description
Audience
Deploying and Updating Avaya
Aura® Media Server Appliance
Deploy, update, and troubleshoot Avaya
Aura® Media Server appliances deployed in
the VMware® virtualized environment or on
Avaya Solutions Platform.
System
administrators,
implementation
engineers, and
support personnel
Implementing and Administering
Avaya Aura® Media Server
Deploy update, upgrade and patch, nonappliance versions of Avaya Aura® Media
Server deployed on Platform Vendor
Independent (PVI) servers.
System
administrators,
implementation
engineers, and
support personnel
Performance Measurements
Reference Avaya Aura® Media
Server
Evaluate system performance metrics.
Troubleshoot events and alarms.
System
administrators,
implementation
engineers, and
support personnel
Develop web services to provision and
manage Avaya Aura® Media Server
Avaya Professional
Services and
application
developers
Implementing and administering
Using
Using Web Services on Avaya
Aura® Media Server
Related links
Finding documents on the Avaya Support website on page 258
Accessing the port matrix document on page 259
Avaya Documentation Center navigation on page 259
Finding documents on the Avaya Support website
Procedure
1. Go to https://support.avaya.com.
July 2022
Implementing and Administering Avaya Aura® Media Server
Comments on this document? infodev@avaya.com
258
Media Server documentation
2. At the top of the screen, type your username and password and click Login.
3. Click Support by Product > Documents.
4. In Enter your Product Here, type the product name and then select the product from the
list.
5. In Choose Release, select the appropriate release number.
The Choose Release field is not available if there is only one release for the product.
6. In the Content Type filter, click a document type, or click Select All to see a list of all
available documents.
For example, for user guides, click User Guides in the Content Type filter. The list only
displays the documents for the selected category.
7. Click Enter.
Related links
Media Server documentation on page 258
Accessing the port matrix document
Procedure
1. Go to https://support.avaya.com.
2. Log on to the Avaya website with a valid Avaya user ID and password.
3. On the Avaya Support page, click Support by Product > Documents.
4. In Enter Your Product Here, type the product name, and then select the product from the
list of suggested product names.
5. In Choose Release, select the required release number.
6. In the Content Type filter, select one or both the following categories:
• Application & Technical Notes
• Design, Development & System Mgt
The list displays the product-specific Port Matrix document.
7. Click Enter.
Related links
Media Server documentation on page 258
Avaya Documentation Center navigation
For some programs, the latest customer documentation is now available on the Avaya
Documentation Center website at https://documentation.avaya.com.
July 2022
Implementing and Administering Avaya Aura® Media Server
Comments on this document? infodev@avaya.com
259
Related resources
Important:
For documents that are not available on Avaya Documentation Center, click More Sites >
Support on the top menu to open https://support.avaya.com.
Using the Avaya Documentation Center, you can:
• Search for keywords.
To filter by product, click Filters and select a product.
• Search for documents.
From Products & Solutions, select a solution category and product, and then select the
appropriate document from the list.
• Sort documents on the search results page.
• Click Languages (
) to change the display language and view localized documents.
• Publish a PDF of the current section in a document, the section and its subsections, or the
entire document.
• Add content to your collection using My Docs (
).
Navigate to the Manage Content > My Docs menu, and do any of the following:
- Create, rename, and delete a collection.
- Add topics from various documents to a collection.
- Save a PDF of the selected content in a collection and download it to your computer.
- Share content in a collection with others through email.
- Receive collection that others have shared with you.
• Add yourself as a watcher using the Watch icon (
).
Navigate to the Manage Content > Watchlist menu, and do the following:
- Enable Include in email notification to receive email alerts.
- Unwatch selected content, all content in a document, or all content on the Watch list page.
As a watcher, you are notified when content is updated or deleted from a document, or the
document is removed from the website.
• Share a section on social media platforms, such as Facebook, LinkedIn, and Twitter.
• Send feedback on a section and rate the content.
Note:
Some functionality is only available when you log in to the website. The available functionality
depends on your role.
Related links
Media Server documentation on page 258
July 2022
Implementing and Administering Avaya Aura® Media Server
Comments on this document? infodev@avaya.com
260
Training
Training
The following courses are available on the Avaya Learning website at http://www.avayalearning.com. After logging in to the website, enter the course code or the course title in the
Search field and press Enter or click > to search for the course.
Course code
Course title
20980W
What's New with Avaya Aura®
71201V
Integrating Avaya Aura® Core Components
72201V
Supporting Avaya Aura® Core Components
Viewing Avaya Mentor videos
Avaya Mentor videos provide technical content on how to install, configure, and troubleshoot
Avaya products.
About this task
Videos are available on the Avaya Support website, listed under the video document type, and on
the Avaya-run channel on YouTube.
• To find videos on the Avaya Support website, go to https://support.avaya.com/ and do one of
the following:
- In Search, type Avaya Mentor Videos, click Clear All and select Video in the Content
Type.
- In Search, type the product name. On the Search Results page, click Clear All and select
Video in the Content Type.
The Video content type is displayed only when videos are available for that product.
In the right pane, the page displays a list of available videos.
• To find the Avaya Mentor videos on YouTube, go to www.youtube.com/AvayaMentor and do
one of the following:
- Enter a key word or key words in the Search Channel to search for a specific product or
topic.
- Scroll down Playlists, and click a topic name to see the list of videos available for the topic.
For example, Contact Centers.
Note:
Videos are not available for all products.
July 2022
Implementing and Administering Avaya Aura® Media Server
Comments on this document? infodev@avaya.com
261
Related resources
Support
Go to the Avaya Support website at https://support.avaya.com for the most up-to-date
documentation, product notices, and knowledge articles. You can also search for release notes,
downloads, and resolutions to issues. Use the online service request system to create a service
request. Chat with live agents to get answers to questions, or request an agent to connect you to a
support team if an issue requires additional expertise.
Related links
Using the Avaya InSite Knowledge Base on page 262
Using the Avaya InSite Knowledge Base
The Avaya InSite Knowledge Base is a web-based search engine that provides:
• Up-to-date troubleshooting procedures and technical tips
• Information about service packs
• Access to customer and technical documentation
• Information about training and certification programs
• Links to other pertinent information
If you are an authorized Avaya Partner or a current Avaya customer with a support contract, you
can access the Knowledge Base without extra cost. You must have a login account and a valid
Sold-To number.
Use the Avaya InSite Knowledge Base for any potential solutions to problems.
1. Go to http://www.avaya.com/support.
2. Log on to the Avaya website with a valid Avaya user ID and password.
The system displays the Avaya Support page.
3. Click Support by Product > Product-specific Support.
4. In Enter Product Name, enter the product, and press Enter.
5. Select the product from the list, and select a release.
6. Click the Technical Solutions tab to see articles.
7. Select relevant articles.
Related links
Support on page 262
July 2022
Implementing and Administering Avaya Aura® Media Server
Comments on this document? infodev@avaya.com
262
Index
A
access
Avaya Aura MS EM when System Manager is not
available .............................................................. 234
accessing port matrix .........................................................259
Account management overview .........................................225
Account management policies ...........................................225
add
modify
STUN and TURN accounts ................... 117
Add a streaming music source .......................................... 125
add media server
add media server to cluster ........................................ 143
adding
IPv6 service address to High Availability configuration 50
Adding administrators ........................................................ 230
Adding roles .......................................................................228
admin password .................................................................232
advanced settings ................................................................20
archived media .................................................................. 158
Assigning
certificate .................................................................... 133
Avaya support website .......................................................262
B
backup and restore ............................................................ 168
add or edit backup destination ....................................173
Backup and Restore tool ............................................ 176
configure backup task .................................................168
configure history log ................................................... 175
delete backup task ......................................................172
execute backup task ...................................................172
history log ................................................................... 175
local destination ..........................................................173
upload backup file .......................................................174
Backup task running from EM failed .................................. 244
Batch provision media ....................................................... 156
C
Call completion troubleshooting
Avaya Aura MS rejects incoming SIP sessions .......... 245
digit collection issues ..................................................247
TLS connection issues ............................................... 246
Certificate error seen on IE when using EM ...................... 239
change
administrator passwords .............................................231
computer name .............................................................82
IP address .................................................................... 82
media port .....................................................................70
media server component port .......................................71
July 2022
Change
application operational state .......................................164
change server ports
EM server ports ............................................................ 71
changing
IP address on Linux ......................................................83
cluster
change settings ............................................................ 38
cluster configuration .............................................................31
collection
delete ..........................................................................259
edit name ....................................................................259
generating PDF .......................................................... 259
sharing content ........................................................... 259
Configuration
overview ....................................................................... 31
configure
1+1 High Availability cluster ..........................................38
administrators ............................................................. 235
Avaya Aura MS as the authentication and
authorization source ............................................ 227
Avaya Aura MS RBAC ................................................226
Avaya Aura MS RBAC password policy ..................... 227
Avaya Aura MS to use System Manager ....................233
Avaya Aura System Manager RBAC .......................... 232
Avaya System Manager as the authentication and
authorization source ............................................ 233
connection security .......................................................65
Content Store ............................................................. 135
event log ..................................................................... 192
field promotion ............................................................ 222
HA cluster configuration ............................................... 44
license .......................................................................... 58
log filter settings ..........................................................188
log privacy .................................................................. 191
media security .............................................................118
media settings ............................................................ 107
nodal licensing ..............................................................59
OM archiving .............................................................. 212
OM settings ................................................................ 210
operating system ........................................................ 226
replicate Content Store data .........................................53
replication settings ........................................................37
roles ............................................................................234
SDR archiving .............................................................222
security policies .......................................................... 234
SIP ................................................................................85
STUN and TURN servers ........................................... 116
System Manager settings ........................................... 129
time zone preference ..................................................136
TLS ciphers .................................................................. 66
transmit prioritization .................................................... 67
WebLM License ............................................................ 58
Implementing and Administering Avaya Aura® Media Server
Comments on this document? infodev@avaya.com
263
Index
Configure
ICE general settings ....................................................116
configuring
RFC5707 interpreter ...................................................163
Configuring .......................................................................... 81
Configuring an HTTP proxy for external music source
access ................................................................. 125
content
publishing PDF output ................................................ 259
searching .................................................................... 259
sharing ........................................................................259
sort by last updated .................................................... 259
watching for updates .................................................. 259
content pane
refresh frequency ..........................................................20
Content Store
media storage .............................................................149
create
a new certificate to be signed by other authorities in
Key Store .............................................................131
new certificate signed in Key Store ............................ 130
new self-signed certificate in Key Store ......................131
self-signed certificate ..................................................240
critical QoS alarms .............................................................248
D
delete
administrators ............................................................. 231
application signaling translations ................................167
custom application ......................................................167
STUN and TURN accounts .........................................118
STUN and TURN servers ........................................... 117
deleting ................................................................................ 77
Deleting a streaming music source ....................................128
deleting certificate authorities from Trust Store ................. 134
Deleting roles .....................................................................229
disable
High Availability ............................................................ 51
replication of Content Store data .................................. 54
SNMP trap .................................................................... 80
disable REST
disable secure request ............................................... 107
disenroll cluster
disenroll from system manager .................................. 143
document changes .............................................................. 12
documentation
Media Server .............................................................. 258
documentation center ........................................................ 259
finding content ............................................................ 259
navigation ................................................................... 259
documentation portal ......................................................... 259
finding content ............................................................ 259
navigation ................................................................... 259
download
log capture by using the command-line mode ..............28
Downloading a trust certificate revocation list fails ............ 242
July 2022
downloading certificate revocation list ............................... 134
E
editing .................................................................................. 77
Editing a streaming music source ......................................127
element manager ...............................................................238
Element Manager
current operational status ............................................. 21
debug tracing ................................................................27
download log capture ................................................... 28
High Availability state ....................................................24
installation .....................................................................14
interface ........................................................................18
introduction ................................................................... 14
Log Capture tool ........................................................... 27
Media management tool ............................................. 150
operational state ........................................................... 23
overview ....................................................................... 15
review PVI Checker results .......................................... 26
signin
login ........................................................ 21
start or stop media server .............................................22
UUID of a media server ................................................ 29
view software inventory ................................................ 26
Web browser .................................................................14
Element Manager Troubleshoot
EM Media Management tool is slow ...........................243
EM displays a blank page after login when using IE ......... 239
enable
SNMP trap .................................................................... 80
enabling
automatic log capture on process crash .......................29
Video Composite Services ............................................56
Web Collaboration ........................................................ 57
enabling High Availability
primary server ...............................................................41
Enabling ICE ...................................................................... 115
Enabling the video media processor .................................. 113
engineering parameters .......................................................20
enroll cluster
cluster in System Manager ................................. 138, 139
exporting a Key Store certificate ........................................133
exporting a Key Store certificate in PEM format ................ 132
F
finding content on documentation center ...........................259
finding port matrix .............................................................. 259
H
High Availability
backup server ............................................................... 42
change service IP address ........................................... 49
change setting .............................................................. 52
Implementing and Administering Avaya Aura® Media Server
Comments on this document? infodev@avaya.com
264
Index
High Availability (continued)
how to enable ............................................................... 44
review configuration ......................................................46
high availability configuration
adding IPv6 service address ........................................ 50
HTTP Live Streaming (HLS) provider ................................ 124
HTTP/MP3 provider ........................................................... 123
I
ICE configuration ................................................................115
Importing a CA certificate to IE .......................................... 240
importing a Trust Certification Revocation List .................. 134
importing certificate for service profile ............................... 132
importing trust certificate to Trust Store ............................. 133
InSite Knowledge Base ......................................................262
P
port matrix ..........................................................................259
Pre-Discovery steps on the on the System Manager ........ 148
Problems with streaming music provider status ................ 250
process a certificate signing request in Key Store .............131
Proposed solution .............................................................. 249
Protocol Troubleshoot
SNMP Traps are not on management consoles .........255
SOAP connection rejected ......................................... 256
Q
L
QoS troubleshooting .......................................................... 248
Location and application assignment on System
Manager .............................................................. 147
Locking
High Availability state ....................................................47
Unlocking ......................................................................47
Locking and unlocking a streaming music source ............. 128
Locking or Unlocking STUN and TURN servers ................ 117
M
Media file format ................................................................ 149
Media playback ..................................................................249
modify
administrator properties ..............................................231
role properties .............................................................229
monitor
protocol connections ...................................................212
system performance ................................................... 195
monitor logs ....................................................................... 184
monitoring .......................................................................... 180
active sessions ........................................................... 192
session detail records .................................................215
Monitoring music streams ..................................................213
monitoring session
analyze traffic ..............................................................218
determine traffic .......................................................... 216
review detail record .................................................... 218
review SDRs ...............................................................215
summarize traffic ........................................................ 217
Music stream transcoding ..................................................124
Music streaming configuration ........................................... 122
My Docs .............................................................................259
N
network isolation
recover ..........................................................................48
July 2022
new in media server 10.1.0 ..................................................13
new in release 10.1.0 ...........................................................13
new in this release
new in media server 10.x ..............................................13
R
Real Simple Syndication (RSS) provider ........................... 122
removing non-primary server, enrolled cluster ...................146
reset element manager ..............................................232, 236
reset EM default password ................................................ 232
reset em login source ................................................ 232, 236
REST
configuration ............................................................... 106
RESTful ...................................................................... 106
scalable web services .................................................106
restrictions and limitations of clusters .................................. 40
S
searching for content ......................................................... 259
secure REST
enabling secure REST ................................................106
select
IP interface assignment ................................................ 68
set
alarm threshold .............................................................61
nodal license alarm threshold .......................................61
setting
capacity profile ..............................................................61
login setting ................................................................ 136
media server function ................................................... 62
Processor affinity .......................................................... 63
Setting the administrative name and description ................. 64
sharing content .................................................................. 259
SHOUTCast troubleshooting
Proposed solution .......................................................252
SM overview
enrollment overview ....................................................137
SNMP Agent ........................................................................ 81
SNMP Configuration ............................................................ 72
Implementing and Administering Avaya Aura® Media Server
Comments on this document? infodev@avaya.com
265
Index
SNMP trap destination .........................................................77
SNMP Trap Destination ....................................................... 76
SNMP Trap Destinations ..................................................... 76
SNMP Trap route
adding ...........................................................................78
deleting ......................................................................... 79
editing ........................................................................... 79
SNMP Trap routes ............................................................... 78
SNMP User ..........................................................................73
Adding .......................................................................... 73
Deleting User ................................................................75
Editing User .................................................................. 75
sort documents by last updated .........................................259
streaming RSS audio
Proposed solution .......................................................254
Troubleshoot ...............................................................252
Streaming SHOUTCast audio
Troubleshoot ...............................................................251
support ...............................................................................262
Switch from Primary SMGR to Secondary SMGR ............. 235
Switch from Secondary SMGR to Primary SMGR ............. 235
W
watch list ............................................................................ 259
Web Collaboration Configuration ......................................... 57
WebRTC Configuration ...................................................... 115
what's new ........................................................................... 13
T
training ............................................................................... 261
troubleshoot ....................................................................... 249
cannot enable High Availability ...................................254
U
Unable to access
password .................................................................... 238
Unable to playback provisioned audio file ......................... 249
unable to upload files
larger than 2 GB ......................................................... 239
update
nodal license .................................................................60
update smgr fqdn ...............................................................236
update system manager fqdn ............................................ 236
Users do not hear streaming RSS audio ........................... 252
Users do not hear streaming SHOUTCast audio ...............251
V
VeriSign cannot sign a CSR generated by EM .................. 243
Video Compositor Configuration .......................................... 56
videos ................................................................................ 261
view
advanced protocols .................................................... 214
component status ....................................................... 214
current active sessions ............................................... 192
server hardware properties ...........................................62
View
element status ............................................................ 180
viewing
traffic summary ........................................................... 210
July 2022
Implementing and Administering Avaya Aura® Media Server
Comments on this document? infodev@avaya.com
266